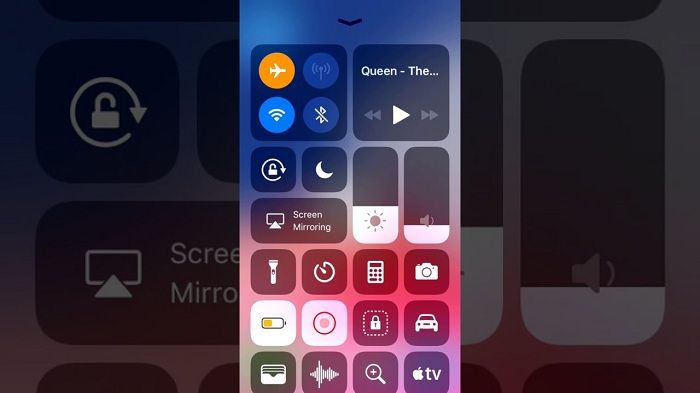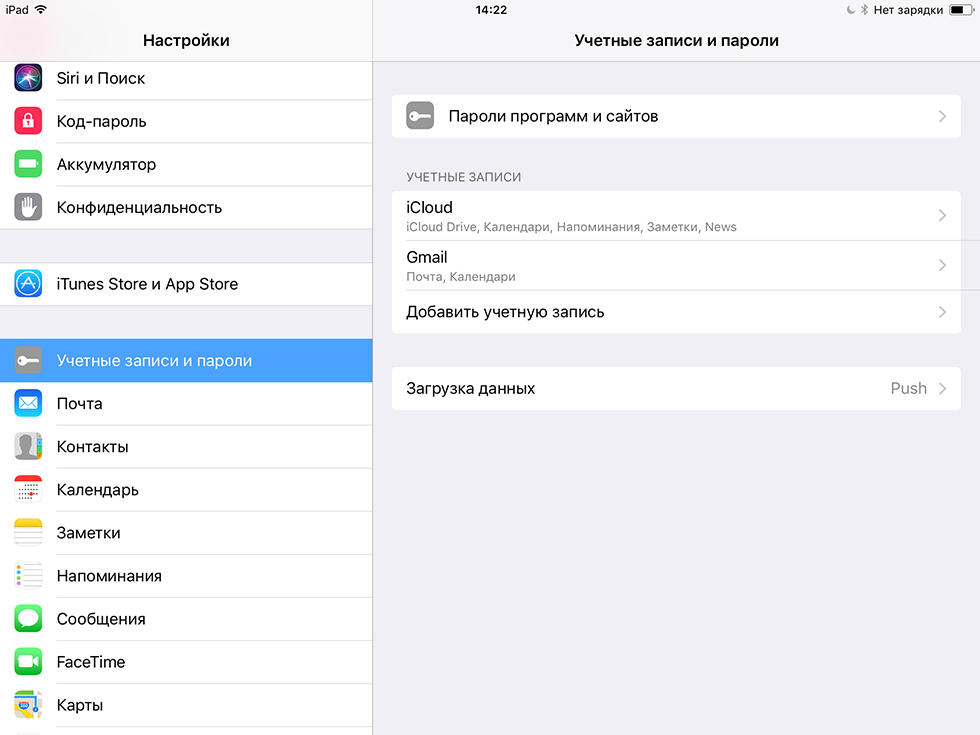Содержание
Как отключить приложение Safari на iPhone / iPad?
Технически невозможно удалить системное приложение, такое как браузер Safari, с iPhone или iPad. Однако мы можем ограничить активность приложения в меню «Ограничение содержимого и конфиденциальности» в «Настройках телефона». Просто зайдите в меню «Ограничение» в разделе «Общие настройки» и включите переключатель в браузере Safari.
Safari — это браузер по умолчанию для экосистемы Apple. Хотя он вполне прилично выполняет свою работу и обладает множеством полезных функций, он не единственный. От ориентированного на конфиденциальность Firefox до настраиваемой Opera — вариантов множество.
Так что, если вы планируете перейти на другой браузер, но не хотите полностью удалять Safari со своего устройства, то есть удобный выход. Вы можете легко скрыть это приложение, чтобы оно (или любой из его процессов) не создавало никаких помех.
Все это стало возможным благодаря ограничению содержимого и конфиденциальности iPhone. Более того, помимо вышеупомянутого использования, эта функция также может пригодиться родителям. Они могут использовать его, если хотят ограничить использование Интернета своими детьми.
Более того, помимо вышеупомянутого использования, эта функция также может пригодиться родителям. Они могут использовать его, если хотят ограничить использование Интернета своими детьми.
Программы для Windows, мобильные приложения, игры — ВСЁ БЕСПЛАТНО, в нашем закрытом телеграмм канале — Подписывайтесь:)
Связанный: Как сбросить браузер Safari на iPhone iOS?
Это лишь некоторые из преимуществ, когда это может оказаться удобной утилитой, может быть гораздо больше. Итак, без лишних слов, давайте теперь проверим, как использовать эту функцию и, следовательно, отключить Safari на устройствах iPhone и iPad.
Отключить Safari на iPhone / iPad (iOS 12+)
Браузер Safari — это системное приложение, которое нельзя удалить, как и Google Chrome для Android. Однако мы можем отключить приложение и остановить все запущенные процессы, используя Ограничение содержания и конфиденциальности вариант в iOS.
Вот шаги, чтобы отключить браузер Safari на iPhone или iPad под управлением iOS / iPadOS 12 и выше:
- Перейдите в приложение «Настройки» на своем устройстве.

- Перейдите в меню параметров экранного времени.
- Коснитесь, чтобы включить параметр «Включить экранное время».
Если вы включаете его впервые, вы можете получить информационный экран. - Прочтите инструкции и нажмите кнопку «Продолжить».
- Теперь нажмите на Использовать пароль экранного времени.
Теперь он запросит четырехзначный код доступа. Создайте надежный вариант, а затем введите его повторно, чтобы подтвердить его. Обязательно запомните это, так как это может пригодиться позже. - Перейдите в меню Ограничение содержимого и конфиденциальности.
- Теперь включите переключатель Ограничения содержимого и конфиденциальности.
- Выберите раздел меню Разрешенные приложения.
- Прокрутите до Сафари app и выключите его переключатель.
Вот и все. Safari теперь будет скрыт от вашего устройства. Вы можете проверить свой iPhone или iPad на наличие приложения Safari.
Вы можете проверить свой iPhone или iPad на наличие приложения Safari.
Отключить Safari на iOS 11 и более ранних версиях
Если вы используете старый телефон, работающий на iOS 11 и более ранних версиях, вы можете выполнить следующие действия, чтобы отключить Safari.
- Запустите меню настроек на вашем устройстве.
- Перейдите в раздел «Общие» и выберите меню «Ограничения».
- Нажмите на опцию Включить ограничения.
- Создайте пароль и введите его повторно для подтверждения.
- Отключите переключатель рядом с приложением Safari в разделе РАЗРЕШИТЬ.
Это ограничит браузер Safari и разрешит другие включенные приложения. Вы можете проверить, отключено ли приложение Safari на вашем устройстве iOS.
Итог: отключить приложение Safari в iOS
Итак, это все из этого руководства о том, как отключить Safari на своем iPhone или iPad. Мы поделились инструкциями для версий iOS / iPad 11 или ниже и 12 и выше.
Если в какой-то момент вы захотите отменить это решение и снова получить доступ к Safari, просто перейдите к разделу «Ограничение содержимого и конфиденциальности», подтвердите свою личность с помощью пароля и включите переключатель рядом с Safari.
Неограниченный доступ к онлайн-миру никогда не бывает безопасным вариантом, особенно для детей. В этом отношении эта функция определенно поможет взрослым прекратить онлайн-просмотр своих детей.
Связанный: Как исправить: Safari продолжает вылетать на iPhone / iPad?
Что вы думаете об этой функции, чтобы ограничить браузер Safari на вашем устройстве? Аналогичным образом вы можете заблокировать любое приложение вместо сафари.
Наконец, вот рекомендуемые веб-браузеры для вашего компьютера и мобильного телефона, которые вам стоит попробовать.
Если у вас есть какие-либо мысли о том, как отключить приложение Safari на iPhone / iPad?, Не стесняйтесь, оставьте поле для комментариев ниже. Если вы найдете эту статью полезной, рассмотрите возможность поделиться ею со своей сетью.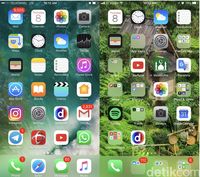
Программы для Windows, мобильные приложения, игры — ВСЁ БЕСПЛАТНО, в нашем закрытом телеграмм канале — Подписывайтесь:)
Не работает Safari на iOS 15? Вот решение!
Safari — это предустановленный веб-браузер для Mac, iPhone, iPad и других устройств Apple. Он популярен, отчасти потому, что этот браузер быстрее и безопаснее; однако это не означает, что Safari всегда работает нормально.
- Часть 1:Новые функции Safari в iOS 15
- Часть 2:Сафари не работает на устройствах После обновления?
- Часть 3:Как решить все проблемы Safari
Новые функции Safari в iOS 15
Safari ждёт ещё более значительный апгрейд, чем в прошлом. Тогда Apple добавила в браузер возможность запускать несколько окон и встроенный менеджер загрузок, то в iOS 14 нововведения будут более точечными и направленными скорее не на повышение сходства с Mac, а с общим расширением функциональности. Судя по всему, новые функции будут доступны как в iOS, так и в iPadOS, поскольку при показной разности двух операционных систем, это по-прежнему две стороны одной и той же сущности с единым базисом.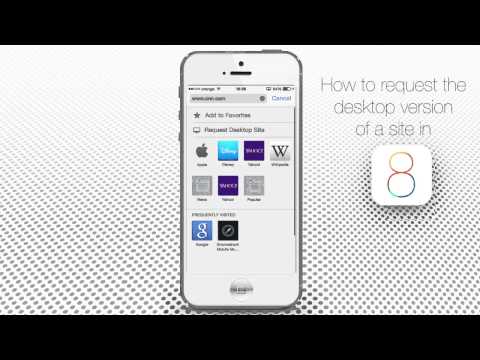
- Встроенный переводчик, который будет работать даже без интернета;
- Поддержка голосового поиска по аналогии с таковым в Google Chrome;
- Усовершенствованный дизайн вкладок, делающий их более удобными для работы;
- Поддержка гостевого режима, в котором будет недоступна функция автозаполнения паролей;
- Расширенная поддержка Apple Pencil в интерфейсе Safari;
- Расширение возможностей менеджера паролей «Связка ключей».
Часть 2:Сафари не работает на устройствах После обновления?
Недавно некоторые люди утверждали, что Safari не работает на устройствах После обновления iOS 14. Если на macOS стандартному браузеру Safari легко найти замену, то на iOS с этим сложнее, потому что мобильная операционная система Apple не позволяет задавать приложения по умолчанию. Поэтому, даже если установить Opera, Google Chrome или «Яндекс.Браузер», ссылки из приложений все равно будут открываться в Safari, таковы ограничения системы.
Если проблема с Safari не работает после обновления программного обеспечения, вы можете попробовать очистить кэш и историю Safari.
- Откройте приложение «Настройки iPhone» и перейдите на [ваше имя]> «Safari».
- Нажмите «Очистить историю и данные веб-сайта», а затем снова нажмите «Очистить историю и данные» в предупреждающем сообщении.
- Нажмите «Дополнительно» на экране настроек Safari, нажмите «Удалить все данные веб-сайта» и подтвердите его.
Теперь снова откройте приложение Safari и посмотрите, работает ли оно нормально.
Часть 3:Как решить все проблемы Safari
Если это не помогло, то мы рекомендуем Tenorshare ReiBoot- это эффективное и полезное программное обеспечение, которое решает все виды проблем, связанных с Safari и iOS. Кроме того, он может помочь вам решить проблемы, возникающие в Safari после обновления до iOS 14. Итак, давайте узнаем, как использовать программа, чтобы исправить все ошибки Safari.
Шаг 1 Загрузите на Ваш компьютер программу и установите ее. После завершения установки запустите программу на Вашем ПК. Затем подключите iPhone к компьютеру с помощью USB-кабеля.

Шаг 2 В главном меню программы выберите опцию «Исправить операционную систему».
Шаг 3 В новом окне программы нажмите на кнопку «Начать». По умолчанию в программе установлен режим быстрого сканирования. На данном этапе Вы можете изменить его на режим глубокого восстановления (нажав на соответствующую опцию в левом нижнем углу экрана). Обращаем Ваше внимание, что при глубоком восстановлении сохранность данных устройства не гарантируется! Рекомендуется перед началом работы создать резервную копию всех важных данных на Вашем устройстве.
Шаг 4 Далее нажмите на кнопку «Скачать» для загрузки прошивки последней версии операционной системы. Чтобы изменить путь сохранения файла на компьютере, нажмите на кнопку «Просмотр». Кроме того, если у Вас уже имеются файлы для установки последней версии iOS, загрузите их с ПК, нажав на кнопку «Выбрать» в нижней части экрана.
Шаг 5 После завершения скачивания файлов выберите опцию «Исправить сейчас».
 Дождитесь завершения процесса. Обращаем Ваше внимание, что в течение всего процесса устройство должно оставаться подключенным к ПК. Для завершения работы с программой нажмите на кнопку «Готово». Ваш iPhone будет перезагружен в обычном режиме с рабочей версией iOS.
Дождитесь завершения процесса. Обращаем Ваше внимание, что в течение всего процесса устройство должно оставаться подключенным к ПК. Для завершения работы с программой нажмите на кнопку «Готово». Ваш iPhone будет перезагружен в обычном режиме с рабочей версией iOS.
Программа Tenorshare ReiBoot легко восстановит операционную систему Вашего устройства, устранит любой баг версии iOS, сопроводит подсказками весь процесс работы и гарантированно предоставит Вам успешный результат. Ниже Вы можете ознакомиться с основными характеристиками данной утилиты:
- Исправление 50+ различных типов сбоев системы iOS
- Совместимость со всеми версиями iOS, на компьютере работает как с Windows, так и с Mac
- Поддержка всех устройств iOS: iPhone, iPad, iPod, в том числе и недавно выпущенных моделей
- Устранение неполадок в работе tvOS
- Проведение даунгрейда системы
- Русскоязычный интерфейс
Многие клиенты Apple имеют только один веб-браузер Safari на своих устройствах. Если Safari не работает, вы больше не можете посещать веб-источники. К счастью, эту проблему можно решить просто, если вы будете следовать нашим руководствам в этом руководстве. Если Safari не работает на вашем iPhone, мы предлагаем вам попробовать Tenorshare-ReiBoot. Это может помочь вам быстро избавиться от проблем с Safar. Если у вас все еще есть вопросы о Safari, не стесняйтесь оставлять сообщения ниже.
Если Safari не работает, вы больше не можете посещать веб-источники. К счастью, эту проблему можно решить просто, если вы будете следовать нашим руководствам в этом руководстве. Если Safari не работает на вашем iPhone, мы предлагаем вам попробовать Tenorshare-ReiBoot. Это может помочь вам быстро избавиться от проблем с Safar. Если у вас все еще есть вопросы о Safari, не стесняйтесь оставлять сообщения ниже.
8 быстрых способов исправить Safari, не работающий на iPhone
Когда Safari на вашем iPhone перестает работать для загрузки страниц или перестает отвечать на запросы, не пренебрегайте проблемой системы iOS, особенно после обновления последней версии iOS 15. Используйте инструмент диагностики iOS, чтобы сканировать и исправлять системную ошибку iOS и свободно обновлять или обновлять iOS.
«Мой сервер Safari перестал отвечать на iPhone 6, почему это произошло?»
«Мой Safari не загружает веб-страницы на iPhone 8 Plus».
«Почему мой Safari не работает с сотовыми данными?»
. ..
..
Safari, как встроенный браузер на iPhone, широко использовался большинством пользователей iPhone.
Хотя некоторые из вас извлекают выгоду из быстрого и простого браузера на iPhone, другие также сильно от этого страдают, особенно после обновления iOS (14/13/12/11).
Первоначальное пренебрежение не решит проблему, и вы все равно будете бороться с растущими проблемами, вызванными Safari.
Это не сложно решить проблему.
Независимо от причин, по которым Safari не работает, вы можете выполнить пошаговое руководство, чтобы исправить Safari не работает на iPhone 12, 11, XS, XR, X, 8, 7, 6, 5, iPad и т. Д., Работающие в iOS 15/14/13/12/11.
- Часть 1. Safari не загружает страницы? Вот 2 решения
- Часть 2. Safari Server Остановлен / Отложено Ответ? Вот 2 решения
- Часть 3. Safari не работает на сотовых данных на iPhone? Изменить настройки сети
- Часть 4. Сафари седеет или не открывается? Обновите iPhone
- Часть 5.
 Safari не работает по неизвестным причинам? Вот 2 универсальных исправления
Safari не работает по неизвестным причинам? Вот 2 универсальных исправления
Часть 1. Safari не загружает страницы? Вот 2 решения
Самый частый вопрос, который возникает у многих пользователей, это то, что Safari не загружает страницы. Проблема вызвана плохой сетью или сетевой ошибкой. Для ее решения вы можете следовать 2 решениям, как показано ниже.
Включить, изменить и сбросить настройки сети
Если сетевая ошибка в Safari не работает, рекомендуется изменить настройки сети на вашем iPhone.
1. Отключить и включить сеть. Перейдите в «Настройки»> «WLAN»> выключите «WLAN» и включите снова.
Если вы используете сотовые данные в Safari, просто перейдите в «Настройки»> «Сотовая связь»> выключите «Сотовые данные» и включите снова.
2. Измените сотовые данные на WLAN. Сотовые данные нестабильны, и вы можете изменить свои сотовые данные на WLAN. Просто выполните описанные выше шаги, чтобы включить WLAN и отключить сотовые данные.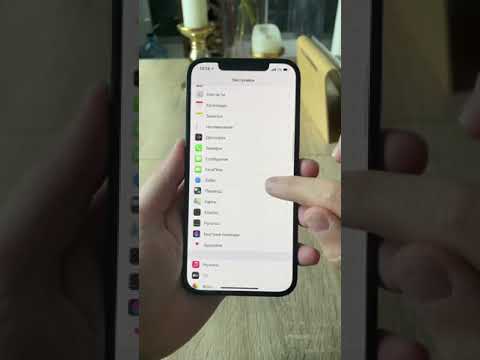
3. Сброс настроек сети. Если ни один из вышеперечисленных способов не работает, просто попробуйте сбросить настройки сети на вашем iPhone. Перейдите в «Настройки»> «Общие»> «Сброс»> «Сбросить настройки сети» и подождите несколько секунд, все сетевые настройки будут сброшены, и вам нужно снова ввести информацию о сети, чтобы использовать Safari без проблем.
Отключить экспериментальные функции
Экспериментальные функции могут быть странными для многих из вас, но они существуют в настройках Safari.
Safari на iPhone загружает экспериментальные функции в фоновом режиме, которые могут плавно влиять на загрузку страниц Safari. Итак, вам просто нужно отключить ненужные.
На вашем iPhone перейдите в «Настройки»> «Safari»> «Дополнительно»> «Экспериментальные функции», чтобы отключить функции, которые вам не нужны, но могут вызвать сбой загрузки страницы в Safari.
Часть 2. Safari Server Остановлен / Отложено Ответ? Вот 2 решения
Многие из вас также сталкиваются с другой проблемой, с которой Safari перестает отвечать неожиданно или медленно реагирует.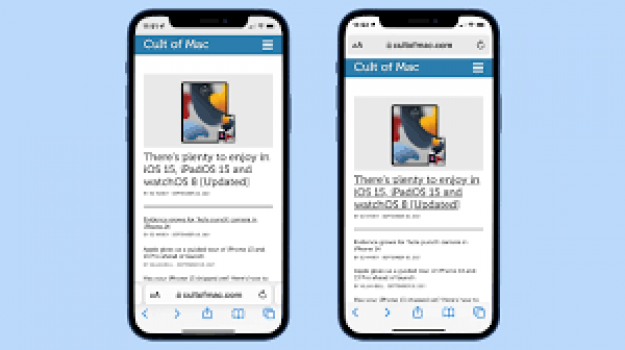 Причиной того, что Safari не работает, может быть ошибка поисковой системы Safari.
Причиной того, что Safari не работает, может быть ошибка поисковой системы Safari.
Решением этой проблемы является очистка данных кэша Safari и отключение предложений поисковых систем.
Отключить предложения поисковой системы
Safari, не работающий из-за предложения поисковой системы, всегда происходит на iPhone, работающем на iOS 10, но трудно сказать, почему эта проблема может повториться на iPhone, работающем на iOS 12, 13 или 14.
Решение очень простое, и вам просто нужно отключить предложения поисковых систем.
На вашем iPhone перейдите в «Настройки»> «Safari»> выключите «Поисковые предложения».
Очистить кэши сафари
Другой причиной задержки ответа Safari является посторонняя информация в кэше, которая может затормозить процесс Safari. Что вам нужно сделать, это очистить данные кэша Safari на iPhone и iPad.
На iPhone перейдите в «Настройки»> «Safari»> Прокрутите iPhone вниз, чтобы нажать «Очистить историю и данные веб-сайтов».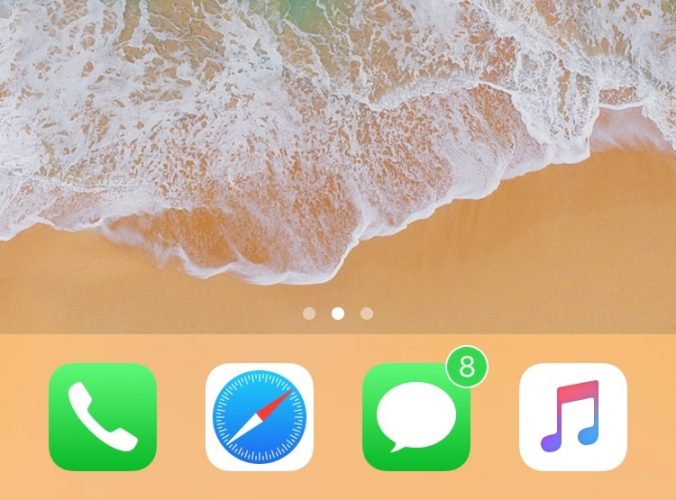
Затем вы можете запустить Safari и посмотреть, станет ли ваш нерабочий Safari нормальным.
Часть 3. Safari не работает на сотовых данных на iPhone? Изменить настройки сети
Иногда, когда вы находитесь за пределами страны, где нет WLAN, вам придется использовать данные сотовой связи. Однако, даже если вы включите сотовые данные на iPhone, вы обнаружите, что Safari все еще не работает. Почему это происходит?
Вы можете забыть разрешить Safari использовать сотовые данные через настройки. Это легко исправить.
На iPhone перейдите в «Настройки»> «Сотовая связь»> Прокрутите вниз, чтобы найти и коснуться приложения Safari в разделе «СОТОВЫЕ ДАННЫЕ»> «Включить», чтобы выбрать «WLAN и сотовые данные».
Затем перезапустите Safari, чтобы посмотреть, сможет ли он снова работать.
Часть 4. Сафари седеет или не открывается? Обновите iPhone
Если ваше приложение Safari затенено и не может быть открыто, возможно, ваша старая версия iOS не будет работать в обновленной версии Safari.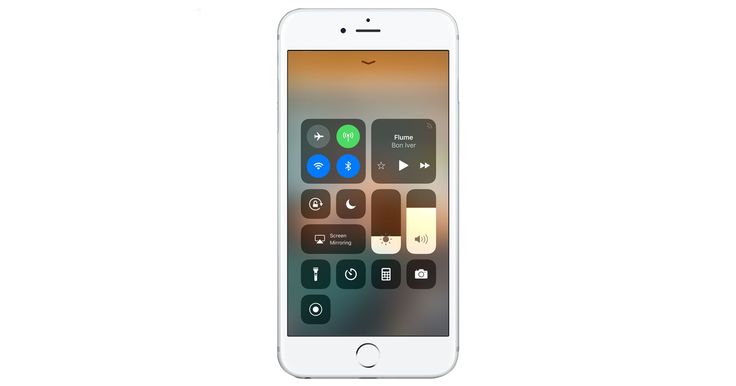
Для ее решения вам просто нужно обновите свой iPhone.
На вашем iPhone нажмите «Настройки»> «Общие»> «Обновление ПО»> «Загрузить и установить» последнюю версию iOS 15/14/13.
Вообще говоря, Apple будет отправлять пользователям напоминание об обновлении для каждого обновления iOS, и вам просто нужно принять его, и ваш iPhone обновится автоматически.
Не забудь резервный iPhone с помощью резервного копирования и восстановления данных iOS перед обновлением iPhone, чтобы избежать потери данных из-за непредвиденной ошибки или сбоя обновления.
Часть 5. Safari не работает по неизвестным причинам? Вот 2 универсальных исправления
Некоторые неизвестные причины могут привести к тому, что Safari не будет работать на iPhone или iPad. Для ее решения есть 2 универсальных исправления.
Перезапустить iPhone
Независимо от того, с какими проблемами страдает ваш iPhone (исключая проблемы с аппаратным обеспечением), вы можете попробовать перезагрузить iPhone, чтобы исправить это.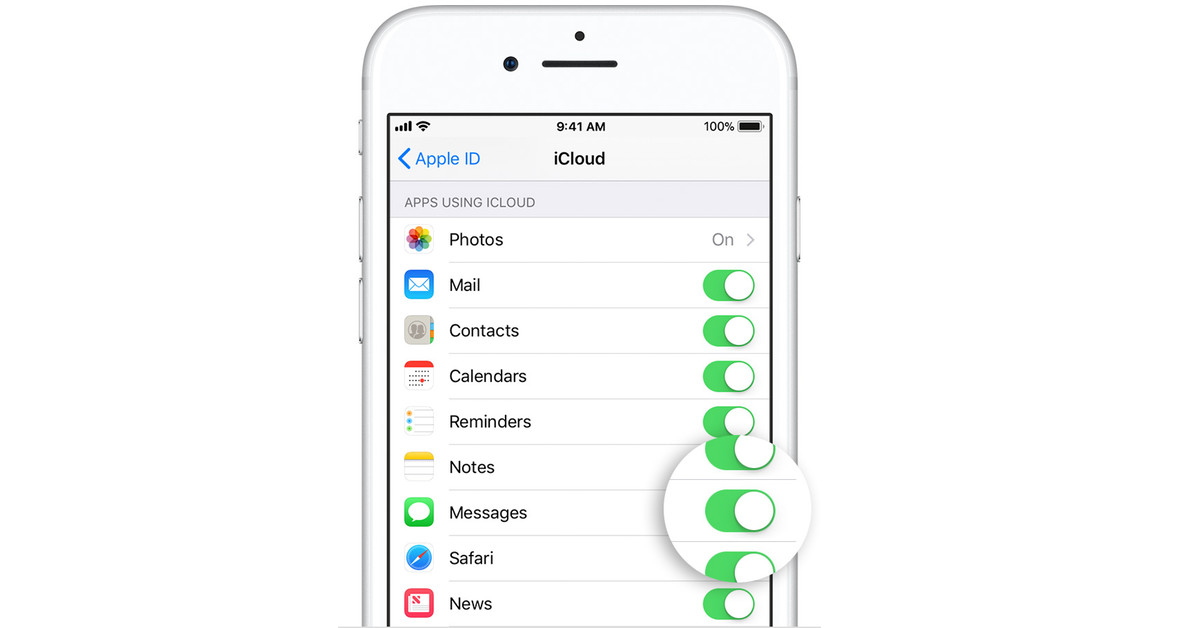
Для iPhone SE, 6s Plus, 6s, 6 Plus, 6, 5c, 5s, 5, 4S и 4: Нажмите и удерживайте кнопку питания (режима сна / пробуждения) на верхнем или правом краю.
Для iPhone 7, 7 Plus, 8 и 8 Plus: Нажмите и удерживайте кнопку питания (режима сна / пробуждения) с правой стороны, пока не появится подсказка «Сдвинуться с места». Затем сдвиньте его слева направо, чтобы выключить.
Для iPhone 12, 11, X, XS, XS Max и XR: Нажмите и удерживайте боковую кнопку и кнопку уменьшения / увеличения громкости, пока не появится приглашение «сдвинуться с места». Затем перетащите ползунок, чтобы выключить ваш iPhone.
После вас выключить айфонПросто нажмите и удерживайте боковую кнопку, пока не увидите логотип Apple, затем подождите несколько секунд, и ваш iPhone перезагрузится.
Подробнее о перезапуске iPhone просто нажмите сюда.
Если это не помогло исправить Safari, просто переместите последний метод.
Исправление системы iPhone и понижение версии / обновление iOS
Последний метод исправления неработающего Safari — использование Aiseesoft Восстановление системы iOS, который является инструментом восстановления системы iOS, чтобы перетащить вашу проблемную систему в нормальное состояние, кроме того, он также может помочь вам:
Скачать
Восстановление системы iOS
- Исправьте iPhone в ненормальных ситуациях, таких как отключение, зависание, зависание, черный экран, логотип Apple и т.
 Д.
Д. - Сканирование iPhone и извлечение данных с забытых паролей iPhone и iPad.
- Обновите iPhone до последней версии iOS или верните iPhone до поддерживаемой версии.
- Совместим с iPhone 12, 11, XS, XR, X, 8, 7, 6, 5, 4, iPad Pro / Air / mini и т. Д.
Шаг 1.
Бесплатно скачайте эту программу на свой компьютер. Запустите его сразу после успешной установки. Выберите «Восстановление системы iOS» из основного интерфейса.
Подключите ваш iPhone к компьютеру с помощью USB-кабеля. Если вы впервые подключаете iPhone к компьютеру, просто разблокируйте его и нажмите «Доверие», чтобы этот компьютер мог управлять вашим iPhone.
Шаг 2.
Если вы не уверены, в каком ненормальном состоянии находится ваш iPhone, просто проигнорируйте выбор ненормального состояния и нажмите «Пуск», чтобы продолжить следующие шаги.
Шаг 3.
Выберите «Стандартный режим» или «Расширенный режим», а затем «Подтвердить».
Здесь есть 2 варианта, которые вы можете сделать.
Если обнаруживается, что ваш iPhone работает нормально, нажмите кнопку «Оптимизировать», чтобы перейти к интерфейсу прошивки и информации о модели iPhone.
Если ваш iPhone будет обнаружен ненормальный, вы будете перенаправлены в интерфейс прошивки и информацию о модели iPhone напрямую.
Шаг 4.
Ремонт iPhone
Здесь вы можете увидеть информацию о вашем устройстве и прошивку, которую вы хотите понизить или обновить (как на изображении выше).
Исправьте информацию о вашем iPhone из категории, типа и модели, если она неверна.
Затем выберите версию iOS, которую вы хотите обновить или понизить, и нажмите «Далее», чтобы начать загрузку прошивки и восстановить систему iPhone.
Если Safari перестает работать на вашем Mac, вы можете прочитать этот пост на удалить Safari на Mac.
Вы можете обновить или понизить вашу iOS до версии iOS, которую iPhone поддерживает в соответствии с правилом Apple.
Заключение
В этом посте мы в основном говорим о том, как исправить Safari, не работающий на iPhone или iPad.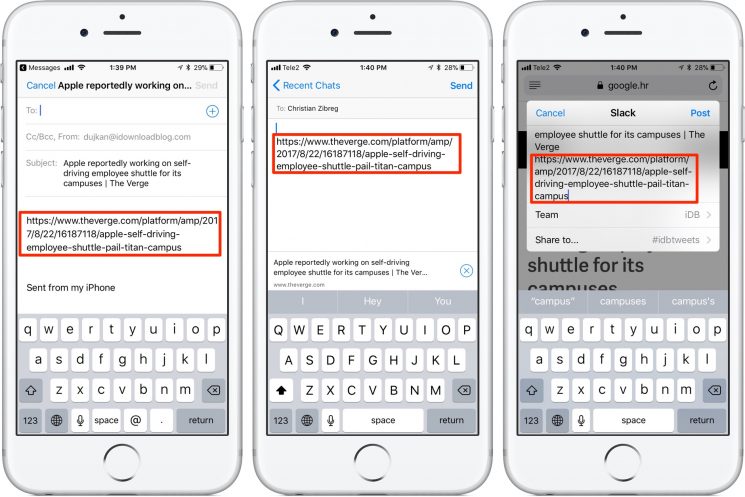 Если ваш Safari не может загружать страницы или перестает отвечать, вы можете решить проблему с помощью настроек. Однако, если ваша неработающая проблема с Safari вызвана неизвестными причинами, вы можете попробовать Aiseesoft iOS System Recovery, чтобы решить эту проблему.
Если ваш Safari не может загружать страницы или перестает отвечать, вы можете решить проблему с помощью настроек. Однако, если ваша неработающая проблема с Safari вызвана неизвестными причинами, вы можете попробовать Aiseesoft iOS System Recovery, чтобы решить эту проблему.
Не стесняйтесь поделиться этим постом, если он решит вашу проблему.
Кроме того, оставьте свои комментарии, если у вас есть какие-либо вопросы.
Что вы думаете об этом посте.
- 1
- 2
- 3
- 4
- 5
Прекрасно
Рейтинг: 4.6 / 5 (на основе голосов 84)Подпишитесь на нас в
Оставьте свой комментарий и присоединяйтесь к нашему обсуждению
Как настроить iPhone — 11 полезных фишек iOS 15
Компания Apple добавила в свою новую мобильную операционную систему достаточно много разных фишек. Например, были переработаны уведомления, улучшен браузер Safari и обновлен FaceTime.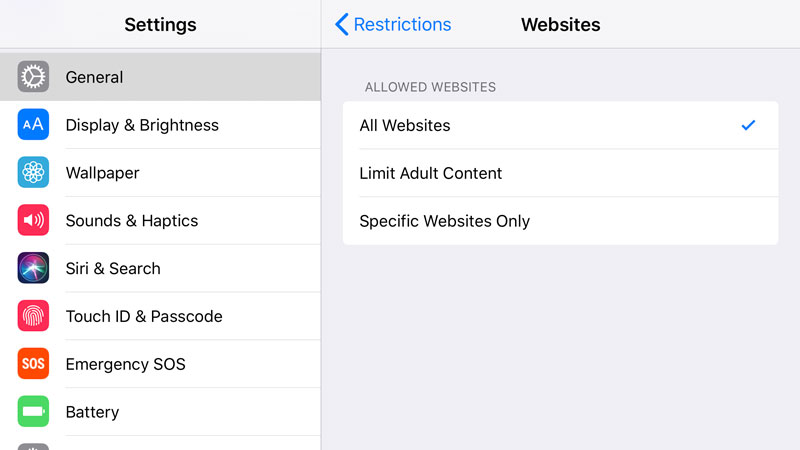 Но кроме разных новшеств, сделанных в iOS 15, в мобильной операционке есть и другие полезные опции, о которых забывают многие пользователи. А они могут помочь повысить комфорт от использования iPhone.
Но кроме разных новшеств, сделанных в iOS 15, в мобильной операционке есть и другие полезные опции, о которых забывают многие пользователи. А они могут помочь повысить комфорт от использования iPhone.
1. Включить полноэкранные звонки
В iOS 14 Apple добавила более компактное окно для входящих звонков. Но по своему удобству оно проигрывает полноэкранному интерфейсу. Поэтому мы рекомендуем вернуться к старому варианту.
Как поменять экран звонка iPhone iOS 15
- Открыть Настройки — Телефон.
- Перейти в раздел Входящие вызовы.
- Выбрать пункт «На весь экран».
2. Упростить разблокировку iPhone
Увы, но пандемия продолжается и накладывает определенные ограничения. В частности, людям приходится носить маски. Они закрывают большую часть лица и усложняют процесс разблокировки iPhone. Face ID просто не распознает пользователя. Упростить процесс разблокировки устройства можно с помощью Apple Watch.
Как разблокировать iPhone часами Apple Watch
- На iPhone открыть Настройки — Face ID.

- Включить опцию «Разблокировать с помощью Apple Watch».
При этом важно, чтобы на Apple Watch была включена функция распознавания запястья, а сами часы были объединены в пару с iPhone.
3. Настроить доступ к информации на экране блокировки iPhone
Сейчас к определенным функциям iOS можно получить доступ, даже не разблокируя iPhone. В первую очередь это касается Siri, управления домой и Центра уведомлений. Но есть и другие опции.
Как настроить экран блокировки iPhone
- Открыть Настройки — Face ID и код-пароль.
- В блоке «Доступ с блокировкой экрана» отметить нужные пункты.
4. Включить доставку уведомлений по расписанию
В iOS 15 компания Apple доработала многие аспекты, связанные с уведомлениями. В частности, была добавлена система приоритетов. Это позволяет фильтровать срочные и несрочные уведомления. Первые, как и раньше, будут отображаться сразу, тогда как вторые могут быть присланы в виде «пакета» в определенное время суток.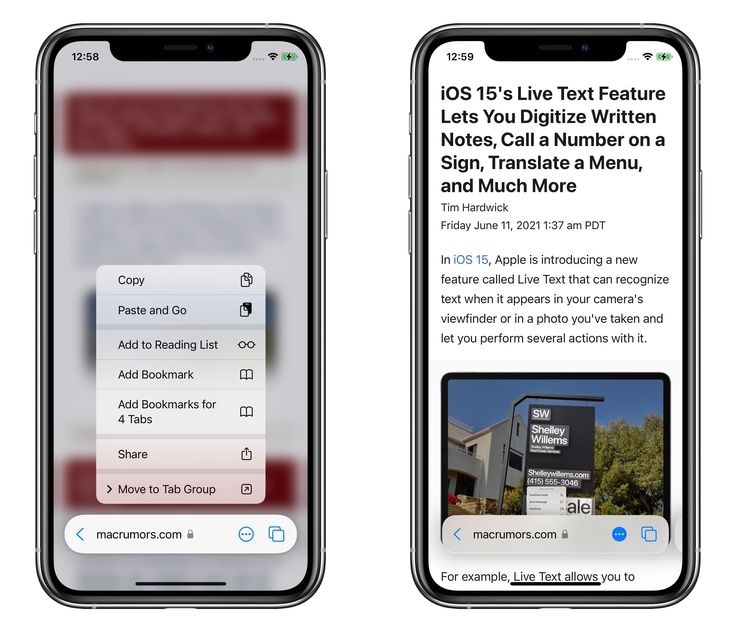
Как включить сводку уведомлений iOS 15
- Открыть Настройки — Уведомления.
- Активировать «Доставка по расписанию».
После активации этой функции пользователи смогут отметить приложения, уведомления от которых будут формироваться в Сводку и присылаться в виде «пакета» в определенное время. Так, например, можно поступить с различными новостными агрегаторами.
5. Настроить скрытие текста уведомлений
При необходимости пользователи могут скрыть содержание уведомлений. Причем такое «скрытие» может работать не всегда. Например, при разблокированном устройстве пользователи смогут без проблем прочитать содержимое уведомлений. Но на заблокированном экране текст будет скрыт.
Как скрыть текст уведомлений на iPhone
- Открыть Настройки — Уведомления.
- Перейти в раздел Показ миниатюр.
- Выбрать один из вариантов настроек.
6. Настроить Фокусирование
Одной из главных фишек iOS 15 стал режим Фокусирование, который является дальнейшим развитием функции «Не беспокоить».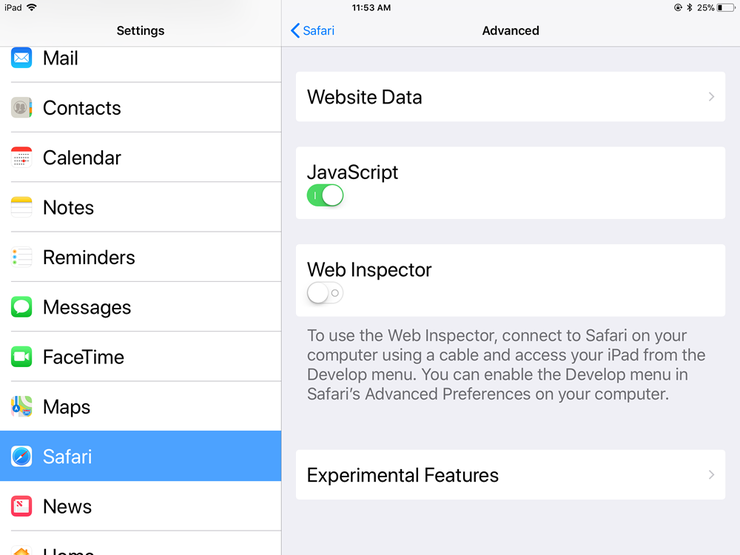 Он включает в себя несколько профилей, в рамках которых пользователи могут задавать некоторые ограничения, позволяющие лучше сосредотачиваться на текущих задачах.
Он включает в себя несколько профилей, в рамках которых пользователи могут задавать некоторые ограничения, позволяющие лучше сосредотачиваться на текущих задачах.
Например, при активации профиля «Работа» можно отключить уведомления от клиентов социальных сетей и игр. Режимы фокусировки могут включаться как в ручном режиме, так и автоматически. Подробнее можно прочитать в отдельной статье.
Как настроить Фокусирование iOS 15
- Перейти Настройки — Фокусирование.
- Выбрать один из профилей.
Кроме заранее созданных профилей можно добавить и свой вариант. Для этого нужно нажать «+» в верхнем правом углу экрана.
7. Вернуть старый дизайн Safari
В iOS 15 компания Apple изменила дизайн Safari, переместив адресную строку с верхней части экрана вниз. В теории такое новшество должно было повысить комфорт от использования браузера. Но на деле оказалось, что адресную строку привычнее видеть в верхней части дисплея.
Как вернуть старый дизайн Safari iOS 15
- Перейти Настройки — Safari.

- Отметить пункт «Одиночная вкладка».
После этого адресная строка вернется на привычное место.
8. Установить любимый почтовый клиент или браузер по умолчанию
Некоторое время назад владельцы iPhone и iPad получили возможность выбрать стороннее приложение в качестве браузера и почтового клиента по умолчанию. Это означает, что при нажатии на ссылку в сети она будет открываться не в Safari, а в Chrome или DuckDuckGo.
Как изменить iOS браузер по умолчанию:
- Открыть Настройки.
- Выбрать приложение, которое заменит Safari.
- Нажать на «Приложение браузера по умолчанию».
- Выбрать альтернативный браузер.
Таким же образом можно поступить и с почтовым клиентом.
9. Настроить главный экран
В iOS 14 компания Apple добавила в свою мобильную операционную систему «Библиотеку приложений». Это новшество открыло новые возможности по настройке содержимого экранов iPhone и iPad. Пользователям больше не нужно собирать ярлыки малоиспользуемых приложений в отдельную папку и сдвигать ее на дальний экран. Теперь иконки можно удалять с рабочих столов. В этом случае доступ к утилитам будет осуществляться через «Библиотеку приложений».
Теперь иконки можно удалять с рабочих столов. В этом случае доступ к утилитам будет осуществляться через «Библиотеку приложений».
Кроме этого в настройках можно задать, чтобы все новые приложения в начале попадали в общую библиотеку и не отображались на домашнем экране.
Как скрыть новое приложение на iOS
- Открыть Настройки.
- Перейти в раздел Экран «Домой» и Dock.
- Отметить пункт «Только библиотека приложений».
Таким образом, можно заметно разгрузить рабочие столы на iPhone и iPad, оставив на них только полезные и часто используемые приложения.
10. Включить Темный режим
Уже доказано, что на новых iPhone «Темный режим» помогает увеличить время автономной работы устройств.
Как включить темную тему iOS
- Открыть Настройки — Экран и яркость.
- В блоке «Оформление» выбрать пункт «Темное».
После активации этой опции интерфейс iOS и многих сторонних приложений становится менее ярким, часто окрашиваясь в черный или серый цвета.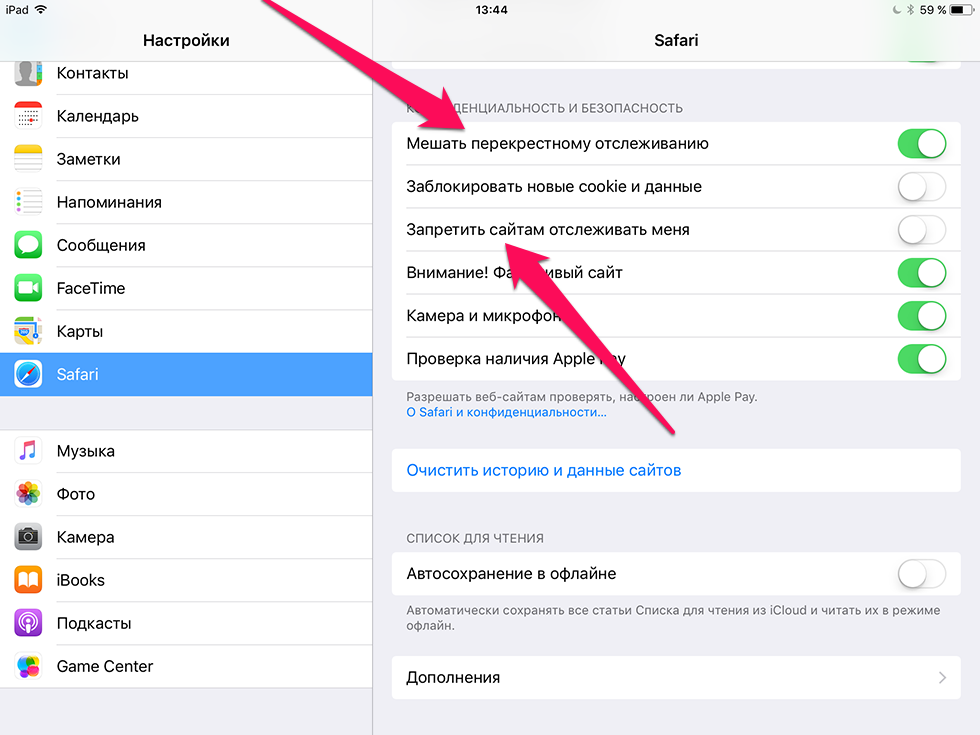
11. Настроить Пункт управления
Пункт управления обеспечивает быстрый доступ к некоторым функциям. Например, к переключателям Wi-Fi и Bluetooth, фонарику, таймеру и т. д. Но новые пользователи iPhone, возможно, не знают, что содержимое Пункта управления можно редактировать.
Как настроить Пункт управления iOS
- Открыть Настройки — Пункт управления.
- Выбрать опции, которые нужно добавить.
Перечень достаточно большой. Это могут быть как кнопки активации отдельных функций, так и иконки для быстрого доступа к определенным приложениям, например, к заметкам.
Заключение
Сделав эти несложные настройки, вы повысите комфорт от использования iPhone. Так, например, разобравшись с уведомлениями, можно увеличить свою продуктивность, а правильное применение «Темного режима» поможет повысить автономность смартфона.
iOS 15 Фишки iPhone
Руководство по Safari для iOS 15: вкладки, расширения, панель поиска и другие изменения процесс.
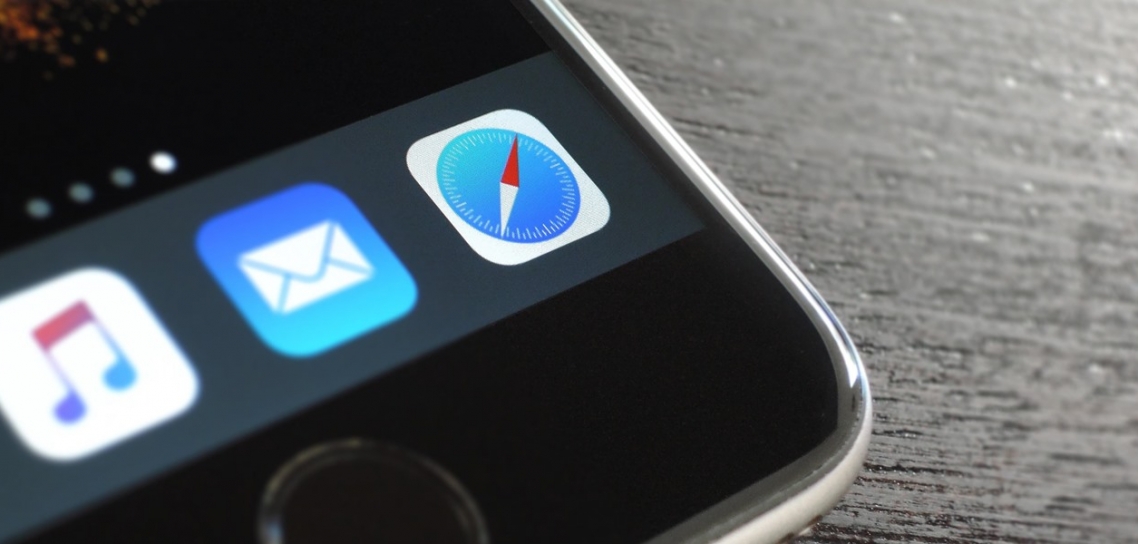 Apple начала с радикально нового дизайна, в котором адресная строка была перенесена из верхней части интерфейса приложения и введена плавающая панель вкладок, но после множества жалоб было внесено несколько изменений, кульминацией которых стала возможность полностью отменить дизайн iOS 15. .
Apple начала с радикально нового дизайна, в котором адресная строка была перенесена из верхней части интерфейса приложения и введена плавающая панель вкладок, но после множества жалоб было внесено несколько изменений, кульминацией которых стала возможность полностью отменить дизайн iOS 15. .
Подпишитесь на канал MacRumors на YouTube, чтобы увидеть больше видео.
В этом руководстве рассматриваются все функции, добавленные в приложение iOS 15 Safari, включая новые варианты дизайна.
Safari начал с нового дизайна плавающих вкладок, в котором адресная строка и вкладки были перемещены в нижнюю часть интерфейса iPhone, но теперь изменение дизайна не является обязательным.
В разделе Safari приложения «Настройки» вы можете выбрать вид вкладок. Параметр «Панель вкладок» перемещает адресную строку в нижнюю часть интерфейса Safari, что является новым дизайном.
Параметр «Панель вкладок» перемещает адресную строку в нижнюю часть интерфейса Safari, что является новым дизайном.
В нижней части интерфейса Safari находится специальная панель управления, а над ней встроенная панель вкладок и адресная строка. Вы можете провести пальцем влево и вправо, чтобы поменять вкладки, или коснуться панели, чтобы выполнить поиск или ввести новый URL-адрес. Специальная панель управления была добавлена в более поздней бета-версии iOS 15 и предлагает доступ к перемотке вперед/назад, инструментам общего доступа, инструментам закладок и вкладкам.
Вы можете перейти к настройкам веб-страницы, нажав на Aa, или перезагрузить страницу, нажав на кнопку перезагрузки. С этим интерфейсом панели вкладок, когда вы прокручиваете веб-страницу, вся панель вкладок сворачивается вниз, чтобы вы могли видеть больше веб-сайта. Вы можете вернуть его обратно одним касанием.
Если вы выберете «Одна вкладка» вместо «Панель вкладок», адресная строка и вкладки останутся в верхней части окна Safari, как работает iOS 14. Дизайн опции «Одна вкладка» не изменился по сравнению с iOS 14, с той же панелью управления, доступной в нижней части интерфейса. Вы не можете прокручивать вкладки, используя интерфейс одной вкладки, и вместо этого вам нужно будет использовать переключатель вкладок.
Дизайн опции «Одна вкладка» не изменился по сравнению с iOS 14, с той же панелью управления, доступной в нижней части интерфейса. Вы не можете прокручивать вкладки, используя интерфейс одной вкладки, и вместо этого вам нужно будет использовать переключатель вкладок.
Вы можете переключаться между нижней панелью вкладок и интерфейсом одной вкладки, нажав кнопку «Аа» рядом с любым URL-адресом.
- Как переместить панель поиска адреса Safari в iOS 15 Наверх
Оттенок веб-сайта
Доступный в приложении «Настройки» пункт «Разрешить тонирование веб-сайта» сопоставляет свернутый интерфейс адресной строки Safari с цветами веб-сайта, чтобы он лучше гармонировал с фоном.
Подсветка веб-сайта активирована слева, отключена справа
Это применимо только при прокрутке веб-страницы и сворачивании адресной строки. В режимах «Одиночная вкладка» и «Панель вкладок» интерфейс принимает цвета веб-сайта вверху и внизу, причем цвет распространяется на значки состояния «iPhone».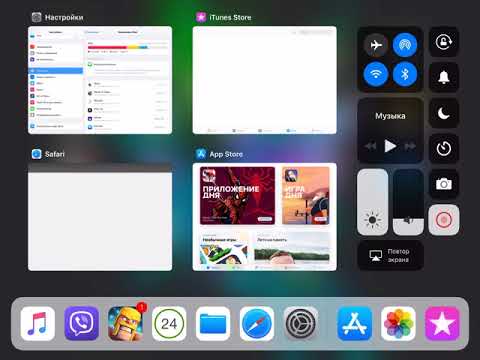
- Как отключить подсветку сайта в Safari
Панель вкладок в альбомной ориентации
С новой настройкой панели вкладок в альбомной ориентации, когда вы используете свой iPhone в ландшафтном режиме с Safari, вы увидите панель вкладок в стиле Mac, которая показывает все ваши открытые вкладки, и вы можете пролистывать их .
Потяните, чтобы обновить
Проведите вниз по любой веб-странице в iOS 15, чтобы обновить страницу, и это альтернатива необходимости нажимать на значок перезагрузки.
- iOS 15: как быстро обновить веб-страницу в Safari
Группы вкладок
Вкладки в iOS 15 можно сохранять в группы вкладок, что позволяет сохранить набор открытых вкладок, не делая эти вкладки активными.
Например, если вы планируете поездку, вы можете сохранить все свои вкладки в группе «Отпуск», чтобы открывать их по мере необходимости и оставлять свое устройство свободным для другого контента, когда вы не занимаетесь активным планированием. Если у вас есть набор веб-сайтов, которые вы всегда открываете для работы, вы можете сохранить их в специальной группе вкладок.
Если у вас есть набор веб-сайтов, которые вы всегда открываете для работы, вы можете сохранить их в специальной группе вкладок.
Чтобы создать группу вкладок, просто откройте все веб-сайты, которые вы хотите включить, нажмите кнопку «Вкладки» со стрелкой вниз, а затем нажмите «Новая группа вкладок» из [#] вкладок. Вы также можете использовать эту опцию для создания новой пустой группы вкладок, в которую вкладки можно добавить позже. Нажмите и удерживайте любую открытую вкладку (или основную адресную строку, если у вас включен режим просмотра одной вкладки), чтобы добавить ее в группу вкладок.
Чтобы загрузить группу вкладок, нажмите кнопку «Вкладки», а затем нажмите имя группы в списке. Все ваши группы вкладок синхронизируются между вашими устройствами, поэтому вы можете получить к ним доступ на iPhone и iPad под управлением iOS и iPadOS 15, а также на компьютерах Mac под управлением macOS Monterey.
- iOS 15: как использовать группы вкладок в Safari
Обзорная сетка вкладок
В iOS 14 все открытые вкладки отображаются в карточном интерфейсе, который можно прокручивать, но в iOS 15 открытые вкладки отображаются в виде сетки.
Вы можете нажать на кнопку вкладки (которая представляет собой два перекрывающихся квадрата), чтобы вызвать интерфейс сетки, который показывает все ваши открытые вкладки. Нажатие на «X» в углу любой вкладки закрывает ее.
Настраиваемая стартовая страница
Safari более настраиваемый в iOS 15, и вы можете редактировать то, что доступно на вашей стартовой странице. Эта функция была доступна в macOS, но теперь доступна и на устройствах iOS.
Чтобы настроить стартовую страницу, откройте новую пустую вкладку, прокрутите окно до конца и нажмите кнопку «Изменить».
Вы можете настроить отображение на стартовой странице «Избранное», «Часто посещаемые сайты», «Содержимое, которым вы поделились», «Отчет о конфиденциальности», «Предложения Siri», «Список для чтения» и «Вкладки iCloud».
Существует возможность использовать один и тот же внешний вид стартовой страницы на всех устройствах и переключатель для загрузки фонового изображения по вашему выбору.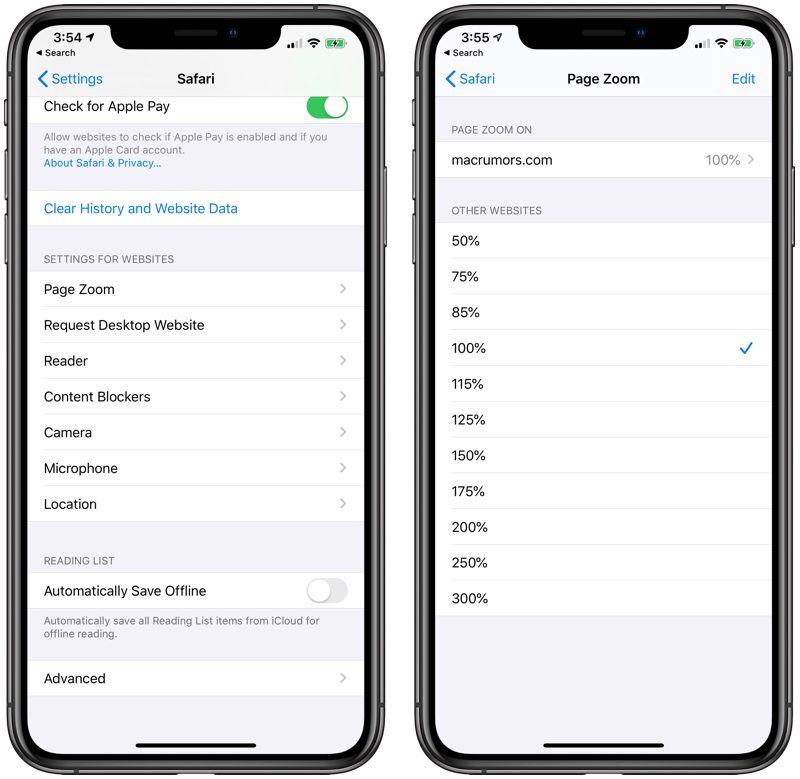
- iOS 15: как настроить стартовую страницу Safari
Усовершенствования Intelligent Tracking Prevention
Благодаря обновлениям Intelligent Tracking Prevention, функции, которая не позволяет веб-сайтам отслеживать ваши действия в Интернете, трекерам теперь запрещается доступ к вашему IP-адресу для создания вашего профиля.
- iOS 15: как скрыть свой IP-адрес от трекеров в Safari
Обновление HTTPS
Safari в iOS 15 автоматически обновляет сайты, о которых известно, что они поддерживают HTTPS, с небезопасного HTTP.
iCloud Private Relay
iCloud Private Relay — это функция конфиденциальности, которая обеспечивает шифрование всего вашего трафика Safari.
Как объясняется в нашем руководстве по конфиденциальности, iCloud Private Relay защищает ваш IP-адрес и отделяет его от веб-сайтов, которые вы посещаете, используя два отдельных интернет-ретранслятора.
iCloud Private Relay отправляет весь веб-трафик на сервер, поддерживаемый Apple, где информация, такая как IP-адрес, удаляется. После удаления информации трафик (ваш DNS-запрос) отправляется на вторичный сервер, обслуживаемый сторонней компанией, где ему присваивается временный IP-адрес, а затем трафик отправляется по назначению.
После удаления информации трафик (ваш DNS-запрос) отправляется на вторичный сервер, обслуживаемый сторонней компанией, где ему присваивается временный IP-адрес, а затем трафик отправляется по назначению.
Благодаря двухэтапному процессу, который включает как сервер Apple, так и сторонний сервер, iCloud Private Relay не позволяет никому, включая Apple, определить личность пользователя и связать ее с посещаемым пользователем веб-сайтом.
С помощью этой системы Apple знает ваш IP-адрес, а сторонний партнер знает сайт, который вы посещаете, и, поскольку информация не связана, ни Apple, ни компания-партнер не имеют полного представления о сайте, который вы посещаете. посещение и ваше местоположение, а также веб-сайт, который вы просматриваете. Обычно веб-сайты имеют доступ к этим данным и в сочетании с файлами cookie могут использовать их для создания профиля ваших предпочтений.
Веб-расширения
Safari в iOS 15 поддерживает веб-расширения, которые можно загрузить и установить через App Store.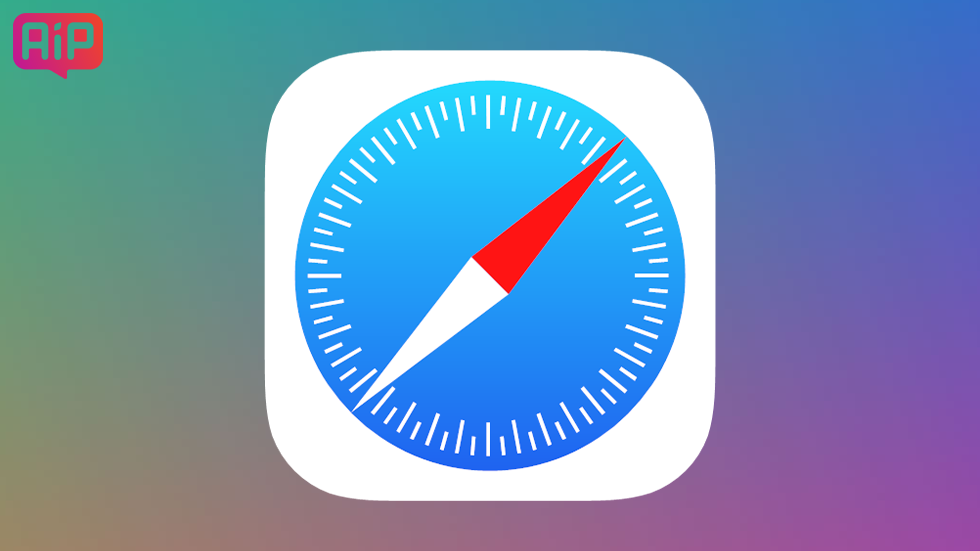 Доступные расширения включают блокировщики контента, VPN и многое другое.
Доступные расширения включают блокировщики контента, VPN и многое другое.
- iOS 15: как загрузить и установить веб-расширения Safari
Live Text
С iOS 15 iPhone и iPad могут использовать новую функцию Live Text для обнаружения текста на любом изображении, включая изображения, которые вы найдете в Safari.
Любое изображение Safari, содержащее текст, можно выбрать, скопировать, вставить и перевести. Чтобы использовать Live Text в Safari, нажмите и удерживайте любое изображение, а затем нажмите «Показать текст». Оттуда вы можете выбрать текст и взаимодействовать с ним, как с любым другим текстом на iPhone.
- Как копировать и вставлять текст из фотографий
- Как перевести текст на фотографиях
Доступно вам
Доступно вам, новая опция, доступная на стартовой странице Safari, объединяет все ссылки, отправленные вам в приложении «Сообщения» и других приложениях социальных сетей, которые поддерживают функцию «Доступно вам».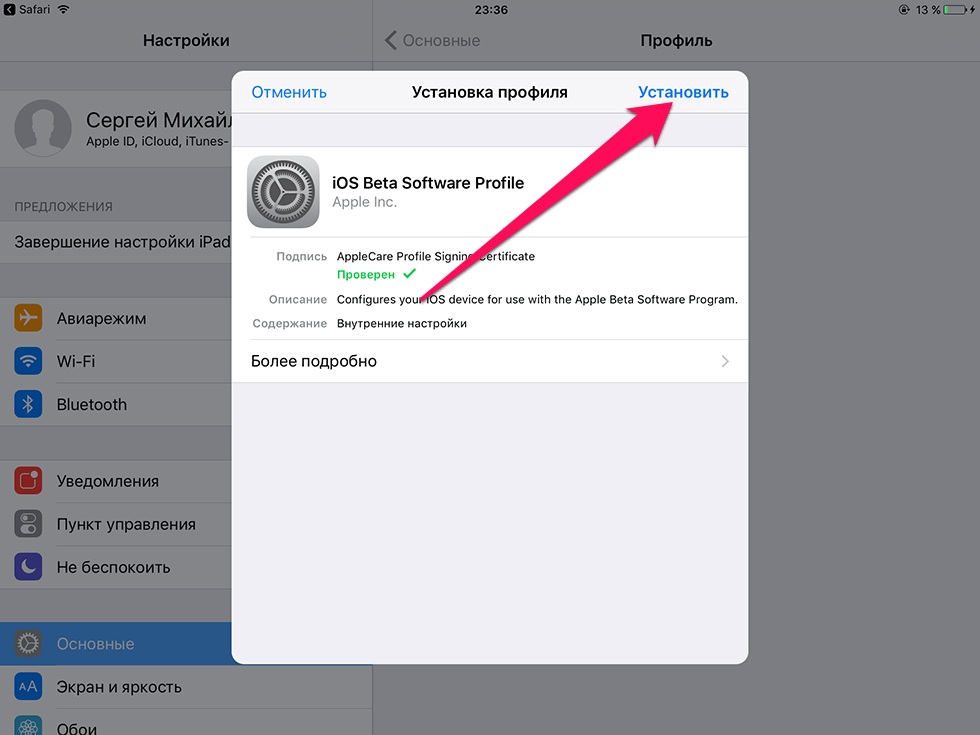
Этот новый раздел предназначен для того, чтобы вы не пропустили отправленные вам ссылки, и позволяет узнать, кто отправил вам ссылку, чтобы вы могли вернуться к ним с тем, что вы подумали.
Отзыв о руководстве
У вас есть вопросы о новых изменениях Safari в iOS 15, вы знаете о функции, которую мы упустили, или хотите оставить отзыв об этом руководстве? Отправьте нам письмо здесь.
Связанные обзоры: iOS 15, iPadOS 15
Тег: Safari
Связанный форум: iOS 15
Похожие статьи PDT by Juli Clover
Сегодня Apple выпустила iOS 15.4 и iPadOS 15.4 — четвертое крупное обновление для операционных систем iOS 15 и iPadOS 15, которое впервые вышло в сентябре. iOS и iPadOS 15.4 — это огромные обновления, которые привносят в iPhone и iPad довольно много новых полезных функций.
Подпишитесь на канал MacRumors на YouTube, чтобы увидеть больше видео. Идентификация лица с маской
В iOS 15.4 появилась возможность разблокировать…
Сравнение iPad Air 2022 и iPad Pro 2021.
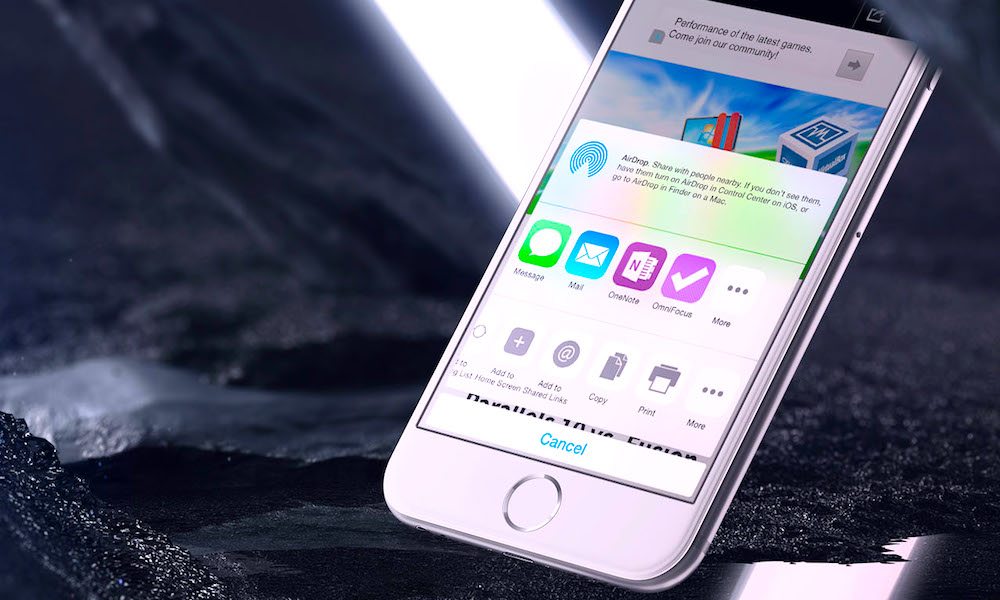 Руководство покупателя
Руководство покупателя
Среда, 9 марта 2022 г., 13:59 по тихоокеанскому стандартному времени, автор Hartley Charlton. и новая система фронтальных камер. Обновленный iPad Air появился почти через год после того, как Apple представила свою текущую линейку iPad Pro, которая также оснащена чипом M1 и возможностью подключения 5G, но имеет ряд высококлассных функций, таких как ProMotion и порт Thunderbolt.
Введение…
Сравнение iPhone SE 3 и iPhone 11. Руководство покупателя
Среда, 9 марта 2022 г., 9:34 по тихоокеанскому стандартному времени, автор Hartley Charlton
iPhone SE третьего поколения и iPhone 11 — самые дешевые варианты iPhone от Apple. 499 долларов США соответственно. Apple выпустила iPhone 11 в конце 2019 года и с тех пор снизила его цену, чтобы сделать его более доступным по мере выпуска новых моделей iPhone. С другой стороны, iPhone SE третьего поколения, выпущенный в начале 2022 года, обновил самый доступный iPhone…
Полное пошаговое руководство по iOS 15: руководства и рекомендации по каждой новой функции серию подробных руководств по функциям, в которых рассказывается обо всем, что нового в обновлении, а также о том, как использовать эти функции.

Это исчерпывающее руководство со всеми нашими материалами, и это отличный ресурс для обычных пользователей, у которых не было возможности протестировать iOS 15 до ее запуска….
10 отличных функций macOS Monterey, которые стоит обновить для
Понедельник, 25 октября 2021 г., 15:12 по тихоокеанскому времени, Джули Кловер новые функции и изменения в таких приложениях, как Safari, Карты, FaceTime, Заметки, Фото, Сообщения и др., а также некоторые значительные улучшения качества жизни.
Подпишитесь на канал MacRumors на YouTube, чтобы увидеть больше видео. Мы собрали 10 наших любимых функций macOS Monterey,…
Сравнение iPad Air 5 и iPad Mini 6. Руководство покупателя
Четверг, 10 марта 2022 г., 10:49 по тихоокеанскому стандартному времени, автор Hartley Charlton. система фронтальной камеры. В прошлом году Apple представила iPad mini шестого поколения, предложив редизайн в стиле iPad Air с увеличенным дисплеем, процессором A15 Bionic и многим другим. iPad mini теперь полностью повторяет дизайн iPad Air, причем оба устройства обладают многими. ..
..
Особенности iOS 15.3: Все новое в iOS 15.3
Среда, 26 января 2022 г., 10:34 по тихоокеанскому времени, автор Juli Clover
26 января Apple наконец выпустила обновления iOS 15.3 и iPadOS 15.3, но, к сожалению, эти обновления сосредоточены больше на исправлениях безопасности, чем на внешних изменениях.
Вы не найдете забавных новых функций, добавленных в iOS 15.3 при обновлении, но установить новое программное обеспечение обязательно, потому что есть важные исправления уязвимостей, которые обеспечат вашу безопасность в Интернете.
Сафари…
Универсальное управление не работает? Вот как это исправить
Четверг, 10 февраля 2022 г., 13:26 по тихоокеанскому времени, Тим Хардвик
В iOS 15.4 и macOS Monterey 12.3 Apple представила Universal Control — функцию, предназначенную для управления несколькими трекпад/мышь и клавиатура. В этой статье предлагаются решения наиболее распространенных проблем, возникающих при настройке Universal Control.
С помощью универсального управления вы можете использовать трекпад и клавиатуру основного Mac для управления дополнительными компьютерами Mac.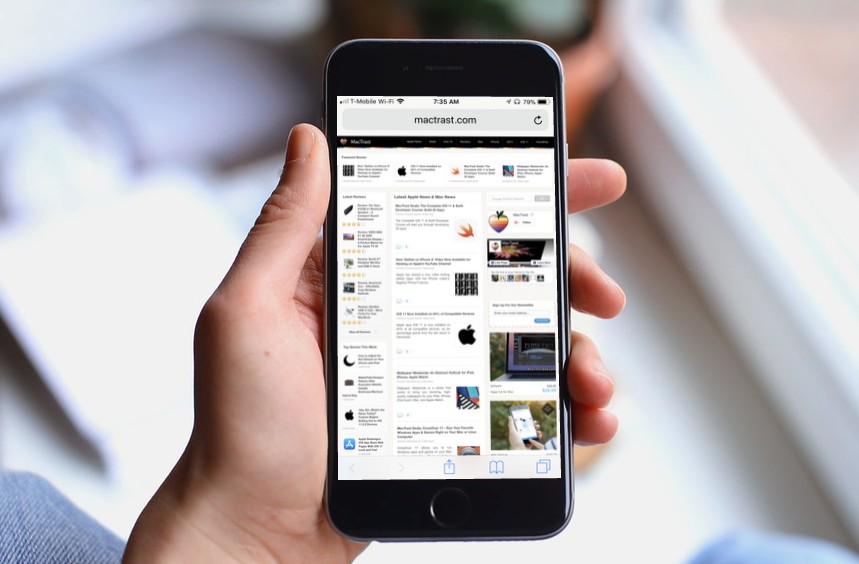 ..
..
Popular Stories
Приложение Apollo добавляет «Pixel Pals» на iPhone 14 Pro Dynamic Island
Пятница, 16 сентября 2022 г., 13:49 PDT, Джули Кловер iPhone 14 Pro и Pro Max, а разработчик Apollo Кристиан Селиг решил реализовать небольшую забавную функцию — «тамагочи» для Dynamic Island.
Обновление приложения добавляет маленькое существо в область над Динамическим островом на новых моделях iPhone. Его можно превратить в кошку, собаку, ежа, лису или аксолотля, а …
Apple подтверждает ошибку iOS 16, влияющую на активацию нового устройства, поскольку заказы на iPhone 14 начинают поступать
Четверг, 15 сентября 2022 г., 19:27 PDT, Сами Фатхи во время первоначальной настройки не проходит через Wi-Fi, говоря, что проблема «исследуется».
В служебной записке, с которой ознакомился MacRumors, Apple сообщает, что «существует известная проблема с iOS 16, которая может повлиять на активацию устройства в открытых сетях Wi-Fi». По словам Apple, чтобы решить эту проблему, клиенты должны.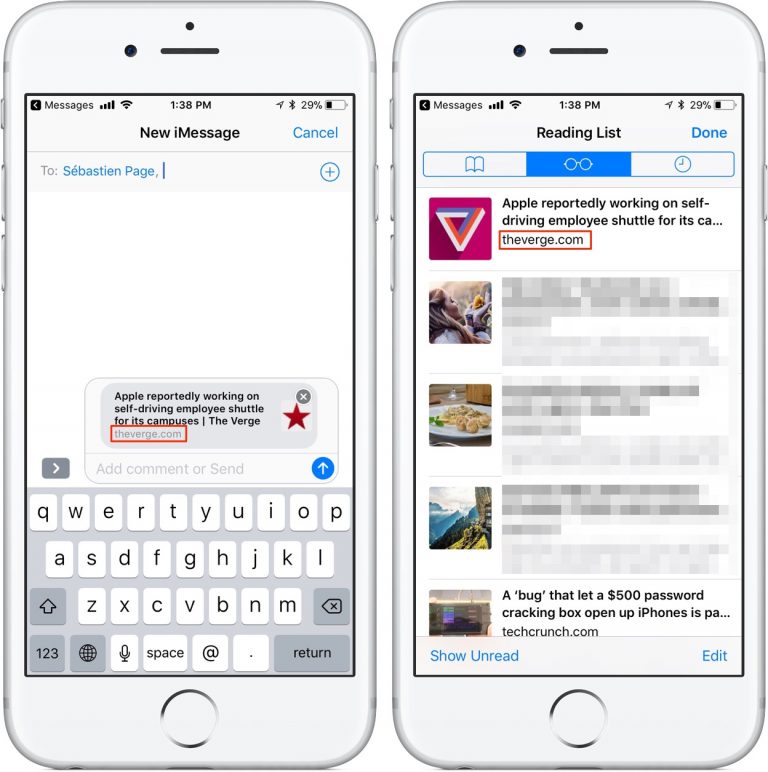 ..
..
Предупреждение: бета-версия iOS 16.1 нарушает работу GPS на моделях iPhone 14 Pro
Суббота, 17 сентября 2022 г., 7:10 по тихоокеанскому времени, Джо Россиньол. GPS не работает должным образом на устройствах многих пользователей. Любой, кто полагается на отслеживание местоположения, должен пока избегать бета-версии.
Ошибки распространены в бета-версии программного обеспечения, но эта проблема затрагивает основную функцию iPhone, что побуждает нас поделиться этим предупреждением. Пользователи iPhone 14 Pro, которые уже установили…
10 настроек для проверки на iPhone 14 Pro
Суббота, 17 сентября 2022 г., 16:53 по тихоокеанскому времени, автор Joe Rossignol
iPhone 14 Pro и iPhone 14 Pro Max начали поступать к покупателям по всему миру. Для тех, кто обновился до одного из устройств, мы составили список из 10 полезных настроек, которые стоит проверить ниже.
Некоторые настройки являются эксклюзивными для моделей iPhone 14 Pro, а другие были представлены в iOS 16 для более широкого спектра iPhone.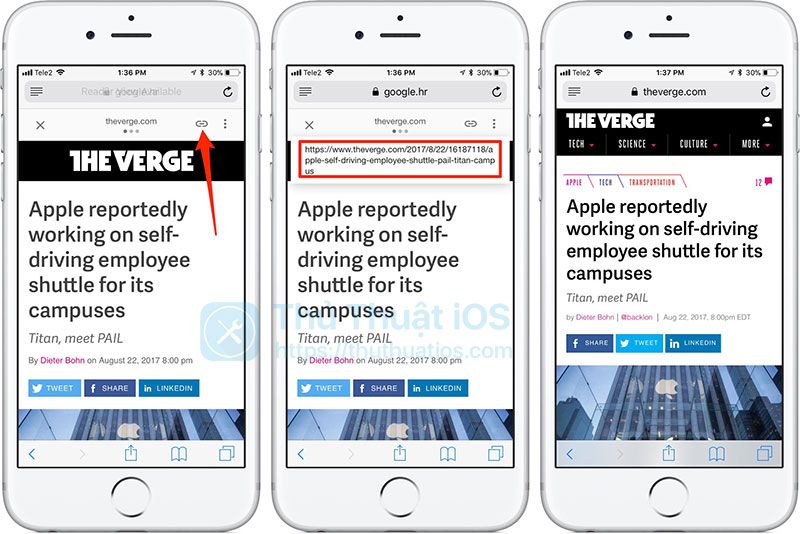
Новые настройки для iPhone 14 Pro…
Apple неоднократно демонстрирует дизайн iPhone 14 Pro без динамического острова
Пятница, 16 сентября 2022 г., 8:52 утра по тихоокеанскому времени, Хартли Чарльтон нет Dynamic Island, несмотря на то, что это не опция на устройстве. Документ службы поддержки Apple, показывающий, по слухам, дизайн выреза «таблетка и дырокол». В новом документе поддержки под названием «Используйте постоянно включенный дисплей с вашим iPhone 14 Pro или iPhone 14 Pro Max», который был опубликован вчера, Apple…
16 Скрытые функции iOS 16, о которых вы не знали
Вторник, 13 сентября 2022 г., 11:55 по тихоокеанскому времени, Сами Фатхи
На этой неделе Apple выпустила iOS 16, последнюю версию iOS с новым настраиваемым экраном блокировки, основным новые дополнения к Сообщениям и усовершенствования Почты, Карт и т. д. Помимо основных функций, в iOS 16 реализован ряд качественных изменений, улучшений и новых возможностей, которые помогают улучшить работу с iPhone. Мы перечислили 16 скрытых функций и изменений…
Мы перечислили 16 скрытых функций и изменений…
Приобретение iPhone 14 Pro? Пять основных функций, которые стоит проверить в первую очередь
Четверг, 15 сентября 2022 г., 8:46 по тихоокеанскому времени, автор Сами Фатхи
iPhone 14 Pro и iPhone 14 Pro Max официально начнут поступать к покупателям в пятницу. Новейшие телефоны Apple высокого класса содержат важные новые функции, изменения и обновления дизайна, что делает их привлекательным выбором для клиентов, которые все еще используют старые модели.
Если завтра вы получите новый iPhone 14 Pro или iPhone 14 Pro Max, вы можете быть немного ошеломлены или просто заинтересованы в том, что нового…
iOS 16 вызывает разрядку батареи? Три возможные причины, почему и как их исправить
Среда, 14 сентября 2022 г. Обновить.
Хотя вы можете быстро указать пальцем на само обновление как на виновника, есть несколько причин, по которым вы можете заметить, что ваша батарея разряжается немного быстрее в течение нескольких дней после обновления.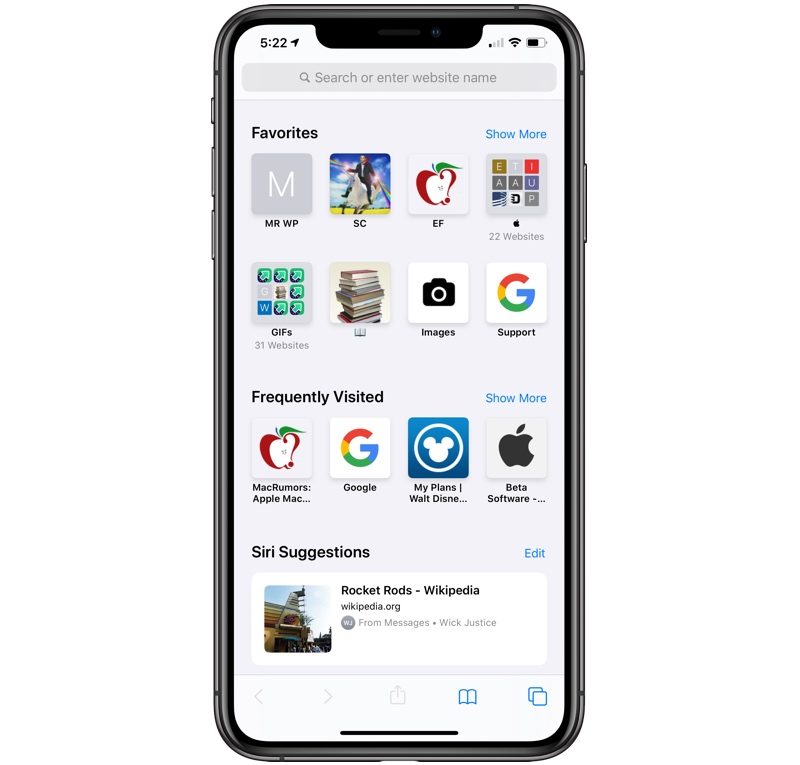 Ниже мы перечислили некоторые причины и способы устранения…
Ниже мы перечислили некоторые причины и способы устранения…
Оцените динамический остров iPhone 14 Pro в действии
Пятница, 16 сентября 2022 г., 10:58 по тихоокеанскому времени, Джули Кловер
Новый Dynamic Island, возможно, является одной из самых интересных функций iPhone 14 Pro, поэтому с новыми iPhone теперь в руках клиентов, мы подумали, что более подробно рассмотрим Dynamic Island, как он работает и что он делает.
Подпишитесь на канал MacRumors на YouTube, чтобы увидеть больше видео. Во время цикла слухов об iPhone 14 мы знали, что Apple работает над альтернативой вырезу, который…
10 лучших новых функций Safari в iOS 11 для iPhone « iOS и iPhone :: Гаджеты
- По Даллас Томас
- iOS 11
- Советы и рекомендации по ОС
Apple усердно работала, добавляя новые функции и завершая штрихи к iOS 11, и повсюду есть доказательства этого. Но есть одно место, где эти изменения заметнее, чем где-либо еще, — Safari.
Веб-браузер iPhone по умолчанию имеет новые интересные функции, такие как обучение на устройстве, расширенные настройки безопасности и даже улучшенную прокрутку. Дополнения могут показаться незаметными, если смотреть на них по отдельности, но в совокупности изменения в Safari представляют собой одни из самых значительных пользовательских улучшений во всей iOS 11.
Не пропустите: все самые крутые новинки iOS 11 Функции, о которых вы не знали
#1: Обучение на устройстве
Первое большое изменение позиционируется в основном как функция Siri, но большая часть волшебства происходит в Safari. Когда вы исследуете тему в Safari, данные собираются, шифруются и хранятся локально. Хотя эта информация никогда не передается непосредственно в Apple, Siri будет использовать данные, чтобы помочь вам при использовании других приложений Apple.
Когда вы исследуете тему в Safari, данные собираются, шифруются и хранятся локально. Хотя эта информация никогда не передается непосредственно в Apple, Siri будет использовать данные, чтобы помочь вам при использовании других приложений Apple.
Например, когда вы ищете информацию о местоположении в Safari, в следующий раз, когда вы будете использовать такое приложение, как Почта или Сообщения, это местоположение будет предлагаться по мере ввода. Эта функция, по-видимому, не полностью функциональна в ранних бета-версиях iOS 11, но мы можем предположить, что она будет пригодиться довольно часто, когда она будет запущена.
#2: Отслеживание рейсов
В следующий раз, когда друг или член семьи летит в город, вы будете рады узнать, что Safari значительно упростил отслеживание их рейса в iOS 11. Просто введите название авиакомпании и номер рейса в адресную строку Safari, затем верхнее предложение приведет вас прямо к карте, где вы можете просмотреть ход полета.
#3: Вкладки 3D Touch
Вскоре вы сможете использовать 3D Touch для быстрого переключения между вкладками в Safari.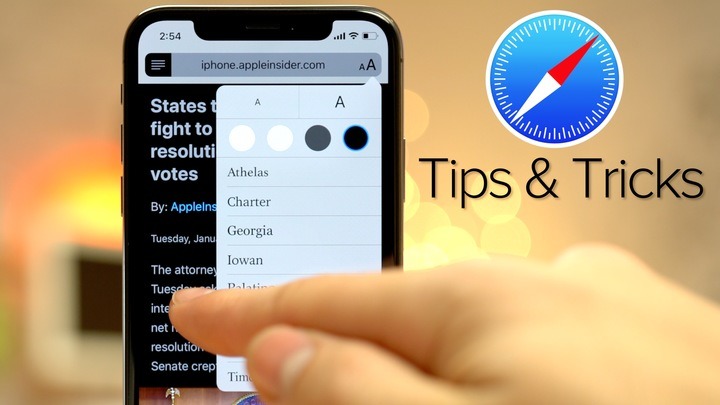 Мы не совсем уверены, как эта функция будет работать, поскольку она недоступна в ранних бета-версиях iOS 11, но мы уверены, что этот новый жест в конечном итоге дебютирует.
Мы не совсем уверены, как эта функция будет работать, поскольку она недоступна в ранних бета-версиях iOS 11, но мы уверены, что этот новый жест в конечном итоге дебютирует.
Мы обновим это руководство, когда у нас появится какая-либо новая информация о жесте переключения вкладок 3D Touch, так что не забудьте вернуться!
Не пропустите: вы наконец можете получить доступ к дополнительным функциям Центра управления без 3D Touch в iOS 11
#4: Определения слов
Подобно описанной выше функции отслеживания рейсов, адресная строка Safari теперь выполняет двойную функцию словаря. Если вы введете «define <слово>» в поле в верхней части экрана, вам даже не нужно нажимать «Перейти» на клавиатуре — определение автоматически появится в качестве верхнего предложения. Для некоторых слов вам даже не нужно набирать «определить», так как определение появится после простого ввода слова.
#5: Предотвращение межсайтового отслеживания
Чтобы обеспечить конфиденциальность, Apple добавила новую функцию, которая использует машинное обучение для интеллектуального предотвращения отслеживания вас сайтами с помощью данных, собранных с разных сайтов. Это обычная практика с интернет-рекламой, и она отвечает за то жуткое поведение, которое вы иногда замечаете, когда после изучения продукта вы внезапно начинаете видеть рекламу сопутствующих товаров на каждом посещаемом вами сайте.
Это обычная практика с интернет-рекламой, и она отвечает за то жуткое поведение, которое вы иногда замечаете, когда после изучения продукта вы внезапно начинаете видеть рекламу сопутствующих товаров на каждом посещаемом вами сайте.
Новая функция включена по умолчанию в iOS 11, но вы можете найти ее в приложении «Настройки» под Safari , если хотите перепроверить.
#6: Расчеты и преобразования
Еще одна функция, которая должна дебютировать, когда iOS 11 станет ближе к официальному запуску, — это возможность конвертировать единицы измерения и выполнять основные математические операции прямо из адресной строки Safari. Опять же, эта функция еще не запущена, но вы должны иметь возможность вводить такие запросы, как «65,30 * 0,2» или «15 метров в футах», чтобы получить быстрые ответы на математические вопросы.
#7: Новый видеоплеер
Встроенный видеоплеер Safari претерпел изменения в iOS 11, причем большинство изменений касалось эстетического разнообразия.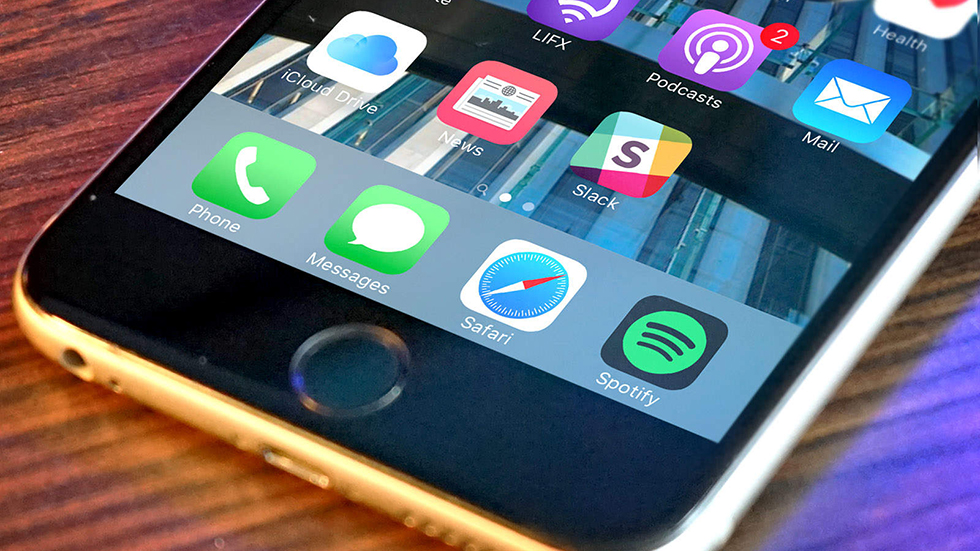 Квадратный вид исчез, который покрывал всю верхнюю и нижнюю часть видео. Временная шкала видео теперь находится внизу, а значок расширения был перемещен вверх в левый верхний угол с опцией «Готово».
Квадратный вид исчез, который покрывал всю верхнюю и нижнюю часть видео. Временная шкала видео теперь находится внизу, а значок расширения был перемещен вверх в левый верхний угол с опцией «Готово».
Самым большим плюсом является новый ползунок громкости, незаметно расположенный в правом верхнем углу. Когда элементы управления включены, вы увидите только значок громкости, но когда вы используете аппаратные клавиши громкости, значок превращается в ненавязчивый ползунок. Если вы не в полноэкранном режиме, индикатора громкости вообще не будет, в отличие от iOS 10, когда в середине экрана появился раздражающий большой объемный HUD.
Видеоплеер Safari в iOS 10 (слева) и iOS 11 (справа).
#8: Быстрая прокрутка
В предыдущих версиях Safari использовал собственную механику прокрутки, которая полностью отличалась от всех других приложений и меню в iOS. Другими словами, когда вы прокручивали веб-страницу, каждый из ваших щелчков не имел инерции по отношению к ним, и он просто ощущался на иначе, чем прокрутка любого другого меню.
В iOS 11 инерция прокрутки Safari установлена в соответствии с остальной системой. Это означает, что когда вы прокручиваете быстрее, страница также будет прокручиваться быстрее и даже продолжит немного прокручиваться после того, как вы отпустите экран. Звучит сложно, но здесь вы можете увидеть различия. В итоге прокрутка стала намного быстрее.
#9: Блокировка новых файлов cookie
Файлы cookie полезны во многих случаях, но их также можно использовать для отслеживания вашего использования Интернета. К счастью, в iOS 11 появилась новая опция в меню Safari в настройках — просто включите опцию «Блокировать новые файлы cookie и данные», и сайты больше не смогут хранить файлы cookie на вашем iPhone в будущем. В iOS 10 были настройки «Блокировать файлы cookie» в настройках, но этот новый способ упрощает его, что всегда лучше.
#10: Предотвращение доступа к камере и микрофону
Тема изменений Safari в iOS 11, похоже, связана с конфиденциальностью. Последний параметр конфиденциальности, доступный в настройках в разделе Safari , позволяет запретить веб-сайтам доступ к камере или микрофону вашего телефона. Поэтому, если вы когда-либо беспокоились о том, что сайт может шпионить за вами через Safari, просто отключите переключатель рядом с «Доступ к камере и микрофону», и вам не о чем беспокоиться.
Последний параметр конфиденциальности, доступный в настройках в разделе Safari , позволяет запретить веб-сайтам доступ к камере или микрофону вашего телефона. Поэтому, если вы когда-либо беспокоились о том, что сайт может шпионить за вами через Safari, просто отключите переключатель рядом с «Доступ к камере и микрофону», и вам не о чем беспокоиться.
Safari определенно получил немало новых функций в iOS 11, и изменения более чем приветствуются. Каковы ваши любимые новые функции? Дайте нам знать в разделе комментариев ниже.
Не пропустите: 5 лучших новых функций камеры в iOS 11 для iPhone
Обеспечьте безопасность подключения без ежемесячного счета . Получите пожизненную подписку на VPN Unlimited для всех своих устройств, совершив разовую покупку в новом магазине гаджетов, и смотрите Hulu или Netflix без региональных ограничений, повышайте безопасность при просмотре в общедоступных сетях и многое другое.
Купить сейчас (скидка 80%) >
Другие выгодные предложения:
- Скидка 41 % на домашний анализатор Wi-Fi
- Скидка 98 % на набор для обучения программированию
- Скидка 98 % на учебный курс по бухгалтерскому учету
- Скидка 59 % на редактор фонового видео XSplit VCam Томас/гаджет хаки
Оставьте первый комментарий
- Горячий
- Последний
Как:
Новый инструмент вырезания от Apple волшебным образом изолирует объекты и удаляет фон из изображений на вашем iPhoneКак:
Настройка главного экрана для iPhone стала еще лучше благодаря 15 важным новым функциямКак:
Используйте Live Captions на вашем iPhone для расшифровки любого аудио в режиме реального времени — звонков, видео, подкастов и многого другогоКак:
Остановите боковую кнопку вашего iPhone от случайного завершения аудиовызовов раньше времениКак:
В Apple Photos появилась 21 новая функция для iPhone, которая сделает вашу жизнь прощеКак:
Загрузите и установите iOS 16. 1 на свой iPhone, чтобы первыми опробовать новые функции
1 на свой iPhone, чтобы первыми опробовать новые функцииКак:
iOS 16 только что прекратила поддержку этих моделей iPhone — узнайте, можете ли вы обновить или нетКак:
Все 350+ новых функций iOS 16 для вашего iPhoneКак:
Отмечайте тексты и iMessages как непрочитанные на вашем iPhone, iPad или MacКак:
Apple Books только что получили крупнейшее обновление для iPhone за последние годыКак:
Все приложения с виджетами блокировки экрана для вашего iPhoneКак:
Обход раздражающих CAPTCHA для приложений и веб-сайтов на вашем iPhone автоматически для мгновенной проверкиКак:
Ваш iPhone только что получил масштабную функцию iCloud и Mac были навсегдаКак:
Смотрите пароли для всех сетей Wi-Fi, к которым вы подключили свой iPhoneКак:
Избавьтесь от часто посещаемых веб-сайтов в Safari на вашем iPhone, iPad или MacКак:
Действительно ли у iPhone 14 Pro самая высокая пиковая яркость среди всех смартфонов?Как:
Заставьте Siri говорить все, что вы хотите, каждый раз, когда вы подключаете свой iPhone к зарядному устройствуКак:
Приложение «Напоминания» на вашем iPhone стало намного полезнееКак:
Сохраняйте резкость ночного видения с помощью скрытого красного экрана iPhoneПредупреждение:
Конфиденциальная информация, которую вы затемняете на изображениях, может быть раскрыта с помощью нескольких быстрых правок на вашем iPhoneВсе функции
Как:
Новый инструмент вырезания от Apple волшебным образом изолирует объекты и удаляет фон из изображений на вашем iPhoneКак:
Настройка главного экрана для iPhone стала еще лучше благодаря 15 важным новым функциямКак:
Используйте Live Captions на вашем iPhone для расшифровки любого аудио в режиме реального времени — звонков, видео, подкастов и многого другогоКак:
Остановите боковую кнопку вашего iPhone от случайного завершения аудиовызовов раньше времениКак:
В Apple Photos появилась 21 новая функция для iPhone, которая сделает вашу жизнь прощеКак:
Загрузите и установите iOS 16. 1 на свой iPhone, чтобы первыми опробовать новые функции
1 на свой iPhone, чтобы первыми опробовать новые функцииКак:
iOS 16 только что прекратила поддержку этих моделей iPhone — узнайте, можете ли вы обновить или нетКак:
Все 350+ новых функций iOS 16 для вашего iPhoneКак:
Отмечайте тексты и iMessages как непрочитанные на вашем iPhone, iPad или MacКак:
Apple Books только что получили крупнейшее обновление для iPhone за последние годыКак:
Все приложения с виджетами блокировки экрана для вашего iPhoneКак:
Обход раздражающих CAPTCHA для приложений и веб-сайтов на вашем iPhone автоматически для мгновенной проверкиКак:
Ваш iPhone только что получил масштабную функцию iCloud и Mac были навсегдаКак:
Смотрите пароли для всех сетей Wi-Fi, к которым вы подключили свой iPhoneКак:
Избавьтесь от часто посещаемых веб-сайтов в Safari на вашем iPhone, iPad или MacКак:
Действительно ли у iPhone 14 Pro самая высокая пиковая яркость среди всех смартфонов?Как:
Заставьте Siri говорить все, что вы хотите, каждый раз, когда вы подключаете свой iPhone к зарядному устройствуКак:
Приложение «Напоминания» на вашем iPhone стало намного полезнееКак:
Сохраняйте резкость ночного видения с помощью скрытого красного экрана iPhoneПредупреждение:
Конфиденциальная информация, которую вы затемняете на изображениях, может быть раскрыта с помощью нескольких быстрых правок на вашем iPhoneВсе горячие сообщения
Сафари | Apple Вики | Фэндом
в:
Программное обеспечение Mac OS X, веб-браузеры, программное обеспечение Apple,а также
еще 2английский
Посмотреть источник
Сафари
Последняя стабильная версия
15
Последняя версия для разработчиков
16
Разработчик
Apple Inc.

Операционные системы
Mac OS X, iOS
Домашняя страница
apple.com/safari
Safari — это веб-браузер, разработанный и распространяемый Apple Inc. Выпущенный в 2003 году вместе с Mac OS X 10.3 (Panther), он заменил Microsoft Internet Explorer в качестве браузера по умолчанию для систем, работающих на Mac OS X (теперь macOS). ). Позже Safari будет перенесен на платформы iOS и iPadOS. Safari также был доступен для Windows до 9 мая 2012 года.
Вместо одновременного открытия нескольких окон, как в других интернет-браузерах того времени, Safari позволяет вам иметь набор вкладок в одном окне. (Вы по-прежнему можете открывать и использовать несколько окон, если хотите.) Safari также был одним из первых браузеров, поддерживающих блокировку всплывающих окон. Поисковая система по умолчанию — Google.
Safari позиционируется как лучший доступный браузер с упором на скорость и конфиденциальность.
 Он также считается самым безопасным браузером на рынке. По состоянию на 2021 год Safari обогнал Firefox и Internet Explorer по доле на мировом рынке, уступая только Chrome. [1]
Он также считается самым безопасным браузером на рынке. По состоянию на 2021 год Safari обогнал Firefox и Internet Explorer по доле на мировом рынке, уступая только Chrome. [1] Содержание
- 1 История версий
- 1.1 Сафари 1
- 1.2 Сафари 2
- 1.3 Сафари 3
- 1.4 Сафари 4
- 1,5 Сафари 5
- 1.6 Сафари 6
- 1.7 Сафари 7
- 1,8 Сафари 8
- 1.9 Сафари 9
- 1.10 Сафари 10
- 1.11 Сафари 11
- 1.12 Сафари 12
- 1.13 Сафари 13
- 1.14 Сафари 14
- 1.15 Сафари 15
- 1.16 Сафари 16
- 2 Каталожные номера
- 3 Внешние ссылки
История версий
Safari 1
Safari 1 был выпущен 7 января 2003 года. Несмотря на то, что он должен был заменить Internet Explorer для компьютеров Mac, выпуск IE не прекращался до июня того же года. Неизвестно почему. Safari 1 имеет панель поиска и адресную строку и полностью настраивается.
 Safari 1 был первым веб-браузером с вкладками.
Safari 1 был первым веб-браузером с вкладками.Safari 2
Safari 2 был выпущен с Mac OS X 10.4 29 апреля 2005 г. и был браузером по умолчанию для операционной системы. В Safari 2.0 было много ошибок и багов, поэтому 31 октября 2005 г. Apple быстро выпустила Safari 2.0.2, включив в него изменения, необходимые для прохождения теста Acid2.
Safari 3
Safari 3 был выпущен 9 января 2007 года, в тот же день, когда был анонсирован iPhone. Safari 3 был выпущен для Microsoft Windows XP и Vista. Apple также анонсировала мобильную версию Safari для iOS для iPhone и iPod Touch. В Safari 3 для Windows было больше ошибок, чем когда-либо, после его выпуска в июне 2007 года, но эти ошибки были устранены 14 июня 2007 года. Apple также вскоре выпустила Safari 3.0.2 для компьютеров Microsoft Windows, чтобы устранить больше ошибок.
Safari 4
Значок Safari 4
Safari 4 был анонсирован для iOS, Microsoft Windows и Mac OS X 2 июня 2008 г., а затем был выпущен в бета-режиме 11 июня 2008 г.
 Публичный режим от 24 февраля 2009 г. для всех трех операционных систем. В Safari 4 добавлены новые функции, такие как 3D-стена, которая отображает все сайты, которые вы посещали часто и недавно.
Публичный режим от 24 февраля 2009 г. для всех трех операционных систем. В Safari 4 добавлены новые функции, такие как 3D-стена, которая отображает все сайты, которые вы посещали часто и недавно.
Apple выпустила Safari 4 для iPad, когда он был выпущен в 2010 году. Единственное отличие iPad по сравнению с iPhone и iPod Touch заключается в том, что версия для iPad имеет разрешение HD и содержит вкладки.Safari 5
Safari 5 был выпущен 7 июня 2010 г. Среди новых функций — инструмент для чтения, позволяющий читать в Интернете без рекламы. Safari 5 также имеет новый широкоэкранный вид HD на Mac OS X Lion, аналогичный iPad. Apple выпустила Safari 5 для Microsoft Windows вместе со списком для чтения и более быстрой работой в Интернете.
Safari 6
Safari 6 был анонсирован на конференции Apple WWDC 2012 11 июня, и было заявлено, что он, наконец, будет поддерживать iCloud и будет выпущен с OS X Mountain Lion. Ожидалось, что Safari 6 будет называться Safari 5.
 2 до того, как о нем было объявлено, но он называется так, как он называется. Последняя предстоящая функция Safari 6 заключается в том, что он сможет «подхватить» то место, где вы в последний раз остановились.
2 до того, как о нем было объявлено, но он называется так, как он называется. Последняя предстоящая функция Safari 6 заключается в том, что он сможет «подхватить» то место, где вы в последний раз остановились.Это также последняя версия, совместимая с Windows.
Safari в iOS 7
Safari 7
Safari 7 был включен в OS X Mavericks и iOS 7. В версии для iOS интерфейс пользователя изменился, чтобы соответствовать редизайну интерфейса iOS 7.
Safari 8
Safari 8 из OS X Yosemite
Safari 8 был включен в OS X Yosemite и iOS 8. Он включал изменения пользовательского интерфейса, чтобы соответствовать OS X Yosemite.
Safari 9
Safari 9 был включен в OS X El Capitan и iOS 9.
Safari 10
Safari 10 входит в состав macOS Sierra и iOS 10.
Safari 11
Safari 11 входит в состав macOS High Sierra и iOS 11.
Safari 12
Safari 12 входит в состав macOS Mojave и iOS 12.
Safari 13
Safari 13 входит в состав macOS Catalina, iOS 13 и iPadOS 13.

Значок Safari 14
Safari 14
Safari 14 был включен в macOS Big Sur, iOS 14 и iPadOS 14. В него были внесены изменения пользовательского интерфейса, чтобы соответствовать macOS Big Sur.
Safari 15
Safari 15 был включен в macOS Monterey, iOS 15 и iPadOS 15. Он будет включать новую панель инструментов, которая соответствует заголовку веб-страницы в зависимости от веб-сайта, и более чистый дизайн.
Safari 16
Safari 16 будет включен в macOS Ventura, iOS 16 и iPadOS 16.
Ссылки
- ↑ Доля ведущих интернет-браузеров на мировом рынке с января 2012 г. по декабрь 2021 г., Лайонел Суджей Вейлшери, Statista. 21 февраля 2022 г.
Внешние ссылки
- Safari в Apple
- Safari (для Windows) на Microsoft Wiki
- Safari (веб-браузер) в Википедии
Deutsch
Контент сообщества доступен по лицензии CC-BY-SA, если не указано иное.
Safari не работает на iPhone? Вот 11 способов исправить это.

Safari — популярный веб-браузер для многих пользователей iPhone и iPad. Хотя последняя iOS 14 позволяет вам изменить веб-браузер по умолчанию и почтовое приложение на iPhone , Safari остается самым популярным веб-браузером для большинства пользователей iPhone. Это связано с его мощными встроенными функциями конфиденциальности, улучшенной системной интеграцией, меньшим энергопотреблением и другими полезными функциями.
Сказав это, не менее важно знать, что, как и любое другое приложение, Safari иногда может вести себя неожиданно. Многие пользователи iOS сообщают, что Safari не работает на их iPhone. Иногда приложение Safari перестает отвечать на запросы, загружается медленно или неожиданно закрывается.
Если вы тоже столкнулись с проблемами при доступе к Safari на вашем iPhone, вот наше руководство по устранению неполадок, которое поможет вам решить проблемы с Safari, которые не работают, не открываются страницы или возникают сбои. Вы можете следовать этому руководству, чтобы исправить проблемы с Safari на любой модели iPhone, включая старые модели iPhone 8 Plus и iPhone XR , а также новейшие модели iPhone 12, 12 Mini , 12 Pro и 12 Pro Max .
 Кроме того, если у вас есть iPhone 7, 7 Plus или любая другая более старая модель, упомянутые шаги будут работать и для них.
Кроме того, если у вас есть iPhone 7, 7 Plus или любая другая более старая модель, упомянутые шаги будут работать и для них.Прежде чем мы начнем со списка решений, давайте узнаем о некоторых возможных причинах, по которым Safari не работает на вашем iPhone.
Содержание
Почему Safari не работает на моем iPhone?
Некоторые из наиболее распространенных причин, по которым Safari не может загрузить страницу, неожиданно зависает, зависает или зависает, включают:
- Плохое сетевое соединение
- Неправильные сетевые настройки
- Программные сбои
- Запуск старой версии iOS.
- Избыток данных в кэше
Теперь, когда мы знаем распространенные причины того, что Safari не отвечает или работает неправильно на вашем iPhone, давайте начнем со списка решений.
Отказ от ответственности: Действуйте на свой страх и риск, TechieTechTech не несет ответственности, если что-то пойдет не так с вашим устройством.

1. Перезапустите Safari
Если Safari не работает должным образом после обновления iOS или приложение не загружает страницу на iPhone, необходимо закрыть Safari и запустить его снова. Это может быть системная проблема или некоторые незначительные сбои в приложении, которые вызывают проблемы с бесперебойной работой веб-браузера Safari на вашем iPhone. Такие проблемы обычно можно исправить, перезапустив приложение. Кроме того, если у вас более старая модель, например iPhone 7 Plus или iPhone 8 Plus , очень часто возникают такие проблемы с приложениями после обновления iOS на вашем устройстве. Повторный запуск приложения — один из самых простых способов, который может помочь вам исправить неработающие проблемы Safari на любом iPhone.
Закройте Safari на iPhone X или более поздних моделях — перейдите на главный экран, проведите вверх и сделайте паузу в середине. Теперь проведите вверх по предварительному просмотру приложения Safari, чтобы закрыть его.

Закрыть WhatsApp на iPhone 8 или более ранних моделях — Дважды нажмите кнопку «Домой», и вы получите список недавно открытых приложений. Проведите пальцем вверх по Safari, чтобы закрыть его.
После закрытия Safari подождите несколько секунд, а затем снова откройте его. Этот сверхбыстрый метод оказался эффективным решением для устранения любых незначительных ошибок на вашем iPhone. Это также может помочь вам исправить сбой Safari из-за проблемы с iPhone. Итак, убедитесь, что вы не пропустите этот шаг.
2. Открыто слишком много вкладок Safari?
Возможно, вы открыли слишком много вкладок в веб-браузере, и это обычно приводит к сбою Safari на вашем iPhone. Когда вы одновременно открываете несколько вкладок, приложению Safari может не хватать памяти, что приводит к снижению производительности или неожиданным завершениям работы. Если это ваш случай, крайне важно проверить открытые вкладки в Safari. Если вы видите несколько вкладок, мы рекомендуем закрыть вкладки, которые вам не нужны, чтобы освободить место.

Перейдите в Safari, откройте значок вкладки в правом нижнем углу и нажмите «X», чтобы закрыть ненужные вкладки.
3. Перезагрузите iPhone
Звучит банально, но перезагрузка iPhone оказалась эффективным решением многих технических проблем. Это спасительный совет для ситуаций, когда Safari не отвечает, не загружает страницы или постоянно дает сбой на iPhone. Это обновит данные и приложения, а также освободит дополнительную память, которая может быть причиной слишком медленной работы Safari на вашем iPhone. Короче говоря, перезагрузка может устранить любые незначительные программные сбои, которые мешают работе вашего iPhone или приложений.
Перезагрузите iPhone X или более позднюю версию:
- Нажмите и удерживайте любую из клавиш громкости и боковую кнопку, пока не появится ползунок выключения питания.
- Перетащите ползунок и подождите 30 секунд, чтобы ваше устройство полностью выключилось.
- Теперь нажмите и удерживайте боковую кнопку, пока не появится логотип Apple.

Перезагрузите iPhone SE 2020, iPhone 8 или более ранние модели
- Нажмите и удерживайте боковую кнопку, пока не появится ползунок отключения питания.
- Перетащите ползунок и подождите 30 секунд.
- Чтобы включить iPhone, нажмите и удерживайте боковую кнопку, пока не появится логотип Apple.
После загрузки iPhone откройте Safari и проверьте, правильно ли он работает.
Если у вас по-прежнему возникают проблемы с приложением Safari на iPhone, попробуйте другие способы, перечисленные ниже. 4. Обновление iOS для обновления iOS. Старая версия iOS может быть основной причиной того, что Safari не загружается, не открывается страница или возникают другие проблемы с производительностью на вашем iPhone. Чтобы избежать таких проблем, рекомендуется убедиться, что ваш iPhone работает под управлением последняя стабильная версия iOS . Выпускаются обновления с важными исправлениями ошибок и исправлениями безопасности, чтобы обеспечить более плавную работу вашего iPhone.

1. Откройте Настройки > Общие.
2. Нажмите на Обновление программного обеспечения .
3. Если доступно какое-либо обновление, установите его.
Если вы заметили, что на вашем iPhone не работает Интернет, и вы не можете обновить iOS, вы можете перейти к шагу 6 или 7, в зависимости от того, используете ли вы Wi-Fi или мобильные данные.
Читайте также: Сравнение iOS 13 и iOS 14
5. Отключение экспериментальных функций
У Apple есть несколько экспериментальных функций, которые предназначены для разработчиков, чтобы отлаживать веб-интерфейсы в своих приложениях. Поскольку эти функции являются экспериментальными, они могут работать должным образом, а также могут вызывать незначительные проблемы с программным обеспечением. Обычный пользователь может быть не знаком с этими функциями. Apple также позволяет вам включать или отключать эти функции в соответствии с вашими потребностями.
 Поэтому лучше отключить те функции, которые вам не нужны. Если вы включили экспериментальные функции на своем iPhone, вы можете отключить их, чтобы выяснить, были ли они ответственны за сбой Safari на вашем iPhone.
Поэтому лучше отключить те функции, которые вам не нужны. Если вы включили экспериментальные функции на своем iPhone, вы можете отключить их, чтобы выяснить, были ли они ответственны за сбой Safari на вашем iPhone.Вот шаги для отключения экспериментальных функций на iPhone:
1. Перейдите к Настройки
2. Прокрутите вниз и нажмите Safari
3. Перейдите в самый низ и нажмите Advanced > Experimental Features
4. Теперь для всех включенных функций попробуйте отключить их одну за другой и проверьте, правильно ли работает Safari на вашем iPhone.
Начните с отключения одной функции, если это не имеет значения, снова включите ее и отключите другую. Проделайте этот процесс для каждой функции. Если вы все еще сталкиваетесь с той же проблемой, продолжайте читать, чтобы узнать о других решениях.
Читайте также: Как исправить проблемы с неработающим WhatsApp на iPhone
6.
 Отключить предложения поисковой системы набрал. Эта функция разработана, чтобы предлагать лучшие предложения на основе ваших моделей использования. Некоторым пользователям может нравиться функция «Предложения поисковой системы», но если Safari продолжает давать сбой или если вы не можете открыть Safari на своем iPhone, вы можете попробовать отключить эту функцию. Иногда предложения поисковой системы также могут снизить производительность Safari.
Отключить предложения поисковой системы набрал. Эта функция разработана, чтобы предлагать лучшие предложения на основе ваших моделей использования. Некоторым пользователям может нравиться функция «Предложения поисковой системы», но если Safari продолжает давать сбой или если вы не можете открыть Safari на своем iPhone, вы можете попробовать отключить эту функцию. Иногда предложения поисковой системы также могут снизить производительность Safari.Следуйте этим шагам, чтобы отключить предложения поисковых систем:
1. Перейти к Настройки
2. Прокрутите вниз и выберите Safari
3. Поверните SLIDER OFF FOR FOR FOR FOR FOR FOR FOR FOR FOR FOR SISC ENGANIONS ENGANIONS
3. Поверните SLIDE.
7. Если вы используете сеть Wi-Fi
Если Safari не работает на вашем iPhone, а вы используете сеть Wi-Fi, могут возникнуть проблемы с сетью Wi-Fi, а не с вашим iPhone. Чтобы перепроверить, выполните шаги, указанные ниже:
1.
 Переключите Wi-Fi
Переключите Wi-FiЕсли вы не можете получить доступ к Safari на своем iPhone и используете сеть Wi-Fi, просто переключите переключатель Wi-Fi, чтобы устранить любые незначительные ошибки, которые могут вызывать Проблемы с Wi-Fi на вашем устройстве. Если ваш iPhone не может обнаружить сеть Wi-Fi или подключиться к ней, или ваше соединение Wi-Fi продолжает разрываться, у вас могут возникнуть проблемы с приложением Safari. Чтобы устранить эти проблемы, включите Wi-Fi на своем iPhone.
Проведите пальцем вниз от правого верхнего угла экрана, чтобы получить доступ к Пункт управления и коснитесь значка Wi-Fi . Подождите несколько секунд (около 5-10 секунд), затем снова коснитесь значка. Кроме того, вы можете перейти к Настройки > Wi-Fi. ваш айфон. Это может вызвать проблемы с Wi-Fi на вашем устройстве, что, в свою очередь, может привести к тому, что Safari не будет работать с Wi-Fi. Чтобы справиться с такими ситуациями, вы должны удалить информацию о сети, чтобы обновить соединение Wi-Fi вашего устройства.
 Это восстановит соединение между вашим iPhone и сетью Wi-Fi. Кроме того, он также удаляет сохраненную информацию на вашем телефоне, которая может вызвать проблемы с аутентификацией.
Это восстановит соединение между вашим iPhone и сетью Wi-Fi. Кроме того, он также удаляет сохраненную информацию на вашем телефоне, которая может вызвать проблемы с аутентификацией.Обязательно запомните пароль Wi-Fi, так как вам придется вводить его снова, чтобы восстановить соединение с вашей сетью Wi-Fi.
1. Откройте Настройки > Wi-Fi
2. Вы получите список всех сетей Wi-Fi, которые вы добавили на свое устройство.
3. Найдите имя сети Wi-Fi , с которой у вас возникли проблемы.
4. Коснитесь маленького информационного значка.
5. Выберите Забыть эту сеть
3. Перезапустите маршрутизатор Wi-Fi
Отключите маршрутизатор Wi-Fi и другое сетевое оборудование от источника питания не менее чем на 15–20 секунд. Это устранит все ошибки в сети и даст новую перезагрузку роутеру Wi-Fi. Во многих случаях перезагрузка маршрутизатора Wi-Fi может помочь устранить проблемы с Wi-Fi на iPhone и iPad, что в конечном итоге решает проблему с тем, что Safari не загружается или не может открыть страницу.

4. Используйте другую сеть Wi-Fi
Если перезапуск маршрутизатора Wi-Fi не помог, позвоните своему интернет-провайдеру (ISP), чтобы решить проблему с Интернетом. Пока что вы можете подключиться к другой сети Wi-Fi или использовать точку доступа Wi-Fi со смартфона члена семьи или друга и проверить, можете ли вы получить доступ к Safari или нет.
Читайте также: Как исправить проблемы с неработающим Wi-Fi на iPhone
8. Если вы используете мобильные данные :
1. Убедитесь, что вы включили сотовые данные для Safari
Если вы используете мобильные данные для доступа к Safari на своем iPhone, убедитесь, что вы разрешили Safari доступ к данным на вашем устройстве. Могут быть случаи, когда вы по ошибке отключили мобильные данные для Safari. Если вы это сделали, Safari будет работать только при подключении к сети Wi-Fi, а не при использовании мобильных данных.
Перейдите к Настройки > Мобильные данные , прокрутите вниз и проверьте, повернули ли вы ползунок ВКЛ рядом с Safari .

2. Переключить мобильные данные
Этот супер-быстрый метод работает очень хорошо, если вы столкнулись с проблемами, связанными с Интернетом на вашем устройстве. Это также помогает исправить проблемы с загрузкой Safari на вашем iPhone. Когда вы переключаете мобильные данные, он стирает любые незначительные сетевые ошибки на вашем iPhone. Это помогло мне исправить неработающие проблемы с Safari на моем iPhone 11 несколько раз, поэтому обязательно попробуйте этот метод.
Воспользуйтесь любым из методов, чтобы переключить мобильные данные на вашем iPhone.
1. Проведите вниз от правого верхнего угла экрана, чтобы получить доступ к Центру управления . Теперь коснитесь значка «Мобильные данные» . Подождите 5-10 секунд, затем снова коснитесь значка.
2. Перейдите в Настройки > Мобильные данные и переведите ползунок в положение ВЫКЛ для Мобильные данные. Подождите 5-10 секунд, затем включите ползунок.
3.
 Проверьте свой тарифный план.
Проверьте свой тарифный план.Возможно, Safari не работает с сотовыми данными, потому что у вас закончились данные. Чтобы быть в безопасности, проверьте свой тарифный план в официальном приложении вашего оператора мобильной связи или попробуйте открыть WhatsApp, Instagram или любое другое приложение на вашем iPhone. Если Instagram или WhatsApp не работает на вашем iPhone , есть большая вероятность, что у вас закончились мобильные данные. Если вы уверены, что у вас достаточно данных, пришло время проверить наличие проблем с сотовой сетью.
4. Проверьте наличие проблем с сетью
Проблемы с сетью или данными могут быть основной причиной того, что Safari не открывается или не работает на вашем iPhone. Чтобы перепроверить, вы можете попросить члена семьи или друга, который находится в той же сети, и проверить, может ли он / она использовать Safari или нет. Если они также сталкиваются с теми же проблемами, могут быть проблемы с сетью. В таком случае вы можете либо подождать некоторое время, а затем проверить, устранена ли проблема, либо переключиться на сеть Wi-Fi (если она доступна).

Читайте также: Как исправить ошибку No Service на любом iPhone
5. Проверьте, правильно ли настроены настройки APN на вашем iPhone
APN (сеть точки доступа) определяет сетевой путь для всех мобильных устройств. подключение к данным. Если вы все проверили и по-прежнему не можете использовать мобильные данные на своем iPhone, вам необходимо связаться со своим поставщиком услуг и проверить, правильно ли настроены параметры APN на вашем iPhone. Стоит знать, что пользователям, которые используют разблокированный iPhone или предоплаченную SIM-карту, может потребоваться настроить параметры APN для своей SIM-карты. Если это ваш случай, не забудьте связаться с вашим поставщиком услуг и узнать подробности.
6. Переключитесь на сеть Wi-Fi
Если сеть Wi-Fi доступна, вы можете попробовать переключиться на нее и проверить, работает ли Safari на вашем iPhone. Если вы по-прежнему сталкиваетесь с той же проблемой, воспользуйтесь другими способами, чтобы исправить проблемы, связанные с тем, что Safari не работает, не открывается или не работает на вашем iPhone.

9. Очистить кеш, историю и данные веб-сайта
Если вы не удаляете файлы кеша в течение длительного времени, они могут накапливаться и вызывать проблемы в вашем веб-браузере. Если Safari слишком долго загружает страницу на вашем iPhone или если он не отвечает, вы должны очистить кеш, историю и данные веб-сайта на своем устройстве. Это устранит ошибки, обеспечит бесперебойную работу Safari, а также повысит общую производительность вашего iPhone. Это эффективное решение для устранения многих проблем, связанных с Safari, на iPhone.
Вот как очистить историю и данные веб-сайтов на вашем iPhone:
1. Перейдите в Настройки > Safari
2. Выберите Очистить историю и данные веб-сайтов
3.5 Нажмите 6.0 Очистить историю Данные
Если вы хотите удалить историю посещенных страниц, кэш и данные веб-сайта за определенный период, выполните следующие действия:
1. Перейдите в Safari и коснитесь значка закладки
2.
 Коснитесь вкладки «История» (значок «Часы»)
Коснитесь вкладки «История» (значок «Часы») 3. Коснитесь «Очистить » в правом нижнем углу
Safari спросит, хотите ли вы очистить историю, данные и кэш из прошлого часа, сегодня, сегодня и вчера или из всей вашей истории.
Читайте также: Как исправить проблемы, связанные с тем, что Instagram не работает, загружается или падает .
10. Сброс оперативной памяти на вашем iPhone
Многие пользователи сообщают о проблемах со сбоем Safari на iOS 13 и о случайных зависаниях экрана Safari на своих iPhone. Если вы тоже столкнулись с этим, пришло время сбросить оперативную память на вашем iPhone. Более того, если Safari продолжает перезагружать страницы, не может загрузить новые страницы на вашем iPhone или работает очень медленно, сброс оперативной памяти также поможет вам решить эти проблемы. Когда ОЗУ заполнится, вы столкнетесь с проблемами при доступе к Safari и некоторым другим ресурсоемким приложениям на вашем iPhone.
 Этот процесс не закрывает ни одно из ваших открытых приложений, он просто перезагружает их и значительно повышает производительность вашего iPhone.
Этот процесс не закрывает ни одно из ваших открытых приложений, он просто перезагружает их и значительно повышает производительность вашего iPhone.Вот как сбросить оперативную память на iPhone 8 или новее:
Во-первых, нам нужно включить Assistive Touch. Для этого перейдите в «Настройки»> «Доступность»> «Сенсорный экран»> включите ползунок для вспомогательного сенсорного экрана . Теперь выполните шаги, указанные ниже:
- Перейдите в Настройки > Общие
- Прокрутите вниз и коснитесь Завершение работы
- Вы увидите ползунок для отключения питания вместе с опцией «Отмена».
- Коснитесь кнопки Assistive Touch .
- Нажмите и удерживайте кнопку «Домой»
- Теперь ваш iPhone будет заблокирован, и вам будет предложено ввести пароль.
7. Введите пароль, чтобы разблокировать iPhone, и все готово.
Вот как сбросить оперативную память на iPhone 7, 7 Plus и более ранних моделях:
- Нажмите и удерживайте кнопку «Режим сна/Пробуждение»
- После того, как вы увидите на экране опцию «Сдвиньте, чтобы выключить питание».
 Отпустите кнопку сна/пробуждения
Отпустите кнопку сна/пробуждения - Теперь нажмите и удерживайте кнопку «Домой».
- Через несколько секунд ваш iPhone вернется на главный экран. Вы успешно очистили оперативную память вашего iPhone.
Кроме того, вы также можете принудительно перезагрузить iPhone, чтобы освободить оперативную память. Это полезно в ситуациях, когда дисплей вашего iPhone завис.
Чтобы принудительно перезагрузить iPhone 8 или более поздние модели, выполните указанные ниже действия:
- Нажмите кнопку увеличения громкости.
- Теперь нажмите кнопку уменьшения громкости.
- Нажмите и удерживайте кнопку сна/пробуждения.
- Продолжайте удерживать, пока не увидите логотип Apple.
Чтобы принудительно перезагрузить iPhone 7 и 7 Plus , нажмите и удерживайте кнопки «Режим сна/Пробуждение» и «Уменьшение громкости», пока не появится логотип Apple.
Чтобы принудительно перезагрузить iPhone 6s или более раннюю версию , удерживайте кнопку «Режим сна/Пробуждение» и «Домой», пока не увидите логотип Apple.

Вот и все. Вы успешно сбросили оперативную память на своем iPhone. Теперь проверьте, правильно ли работает Safari на вашем iPhone.
11. Сброс всех настроек на вашем iPhone
Если вы перепробовали все из списка и ничего не помогло исправить Safari на вашем iPhone, вы можете прибегнуть к последнему варианту сброса всех настроек на вашем устройстве.
Когда вы обновляете iOS, она может автоматически переопределять настройки вашего iPhone, что может привести к некоторым конфликтам с приложениями на вашем iPhone. Поэтому, если вы заметили, что после недавнего обновления iOS у вас начались проблемы, связанные с Safari, на вашем iPhone, сброс всех настроек может помочь вам избавиться от таких проблем. После того, как вы сбросите все настройки на своем iPhone, ваше устройство загрузит настройки по умолчанию. Стоит отметить, что этот метод не удалит никакие медиафайлы или файлы на вашем iPhone, он просто удалит все данные веб-сайта и информацию для входа. Поэтому нет необходимости делать резервную копию ваших данных.

Выполните шаги, описанные ниже, чтобы сбросить все настройки на вашем iPhone:
1. Перейдите в «Настройки» > «Основные»
2. Прокрутите вниз и нажмите «Сбросить»
3. Нажмите «Сбросить все настройки»
4. Введите код доступа
5. Подтвердите , чтобы сбросить все настройки на вашем iPhone.
На этом мы подошли к концу нашего руководства по устранению неполадок о том, как исправить неработающие проблемы Safari на вашем iPhone. Мы надеемся, что это помогло вам решить эти неприятные проблемы, связанные с Safari. Дайте нам знать, какой трюк сработал для вас, в разделе комментариев ниже.
Кроме того, не забудьте ознакомиться с нашими руководствами по , как исправить Instagram и WhatsApp, которые не работают на iPhone.
Медленное Safari на iPhone? — 11 способов исправить — WebNots
Safari — это браузерное приложение, которое поставляется с iPhone как часть iOS.
 Это браузер iPhone по умолчанию для открытия ссылок из почты, сообщений и других приложений. Хотя Safari предлагает полезные функции, такие как группировка вкладок, голосовой поиск и расширения, проблема связана со скоростью загрузки веб-страниц. Если вы застряли с медленным Safari на iPhone, вот несколько вариантов повышения производительности приложения.
Это браузер iPhone по умолчанию для открытия ссылок из почты, сообщений и других приложений. Хотя Safari предлагает полезные функции, такие как группировка вкладок, голосовой поиск и расширения, проблема связана со скоростью загрузки веб-страниц. Если вы застряли с медленным Safari на iPhone, вот несколько вариантов повышения производительности приложения.Примечание: Подобно iPhone, MacBook также поставляется с браузерным приложением Safari как часть macOS. Если вы хотите улучшить производительность Safari на Mac, ознакомьтесь с этой статьей.
Страница настроек Safari в iPhone
iOS предлагает внутреннюю страницу для каждого приложения, где вы можете настроить доступные параметры и оптимизировать производительность приложения. Вы можете получить доступ к странице настроек браузера Safari, нажав на приложение «Настройки», а затем перейдя в раздел «Safari». Большинство описанных ниже исправлений доступны на странице настроек Safari, хотя некоторые настройки доступны в приложении или из других мест.
 Следовательно, мы рекомендуем вам просмотреть страницу настроек Safari и понять функции перед настройкой.
Следовательно, мы рекомендуем вам просмотреть страницу настроек Safari и понять функции перед настройкой.1. Закройте все открытые вкладки — автоматическое расписание или вручную
Закрытие всех открытых вкладок — это первое, что нужно сделать, если вы заметили, что браузер медленно загружает веб-страницы. Большинство пользователей смартфонов продолжают открывать новые вкладки и получать доступ к веб-страницам, не закрывая ранее открытые вкладки. Хотя Safari будет нормально работать с 20–30 открытыми вкладками, он либо вылетит, либо будет работать медленно, если у вас больше 30 вкладок. К сожалению, простое закрытие приложения не закроет открытые вкладки, и они будут в открытом состоянии, когда вы снова запустите браузер. Проблема в том, что Safari будет пытаться обновить веб-страницу на открытой вкладке всякий раз, когда вы запускаете приложение. Это не только снизит производительность, но и потратит ваше время на просмотр той же старой страницы, которую вы уже посещали.
 У вас есть следующие два варианта работы с открытыми вкладками:
У вас есть следующие два варианта работы с открытыми вкладками:- Закрытие вкладок вручную — просто коснитесь значка вкладок в Safari и закройте все открытые вкладки.
Закрытие открытых вкладок в Safari
- Планирование автоматического закрытия вкладок — перейдите на страницу настроек Safari и коснитесь параметра «Закрыть вкладки», отображаемого в разделе «Вкладки». Выберите один из графиков из списка: «Через один день», «Через одну неделю» или «Через один месяц». Это автоматически закроет все ваши открытые вкладки и сохранит чистоту браузера в соответствии с выбранным расписанием.
Расписание закрытия вкладок в Safari iPhone
2. Перезапустите браузер и iPhone
Перезапуск — одно из безвредных решений, которое можно попробовать при любых проблемах с программным обеспечением.
- Перезапустите Safari — когда вы находитесь в приложении Safari, проведите пальцем снизу вверх, чтобы открыть переключатель приложений.
 Удерживайте и переместите экран Safari вверх, чтобы закрыть приложение. Помните, что это не закроет открытые вкладки, и вы должны следовать вышеупомянутым методам закрытия открытых вкладок.
Удерживайте и переместите экран Safari вверх, чтобы закрыть приложение. Помните, что это не закроет открытые вкладки, и вы должны следовать вышеупомянутым методам закрытия открытых вкладок.
Закрыть приложение Safari на iPhone
- Перезагрузите iPhone — перейдите в «Настройки» > «Основные» > «Выключить» и проведите пальцем по кнопке «Slide to power off», чтобы выключить iPhone. После этого нажмите и удерживайте боковую кнопку питания для перезагрузки.
3. Отключить экспериментальные функции
Apple автоматически включает некоторые экспериментальные функции в приложении Safari на iPhone. Хотя это экспериментальные функции, большинство из них включены по умолчанию. Перейдите на страницу настроек Safari, прокрутите вниз и нажмите «Дополнительно». Нажмите «Экспериментальные функции» и отключите все или подозрительные элементы. Не беспокойтесь, если это создаст какую-то проблему, вы можете прокрутить вниз страницу «Экспериментальные функции WebKit» и выбрать опцию «Сбросить все к значениям по умолчанию».
 Это поможет сбросить все функции, как раньше.
Это поможет сбросить все функции, как раньше.Отключить все экспериментальные функции в Safari iPhone
4. Отключить предложения Safari и предварительную загрузку
Получение автоматических предложений может легко раздражать при вводе в приложении Safari. Например, опция предварительной загрузки заставит Safari проверять вашу историю и закладки всякий раз, когда вы пытаетесь открыть веб-сайт в адресной строке. Это замедлит работу браузера, если у вас огромный список списков для чтения, закладок и истории. Вы можете попробовать отключить следующие автоматические предложения на странице настроек Safari и проверить, помогает ли это загружать страницы быстрее.
- Предложения поисковой системы
- Предложения Safari
- Предварительная загрузка Top Hit
Отключить предложения в Safari iPhone
5. Остановить процессы, работающие в фоновом режиме
Процессы, работающие в фоновом режиме, могут легко повлиять на общую производительность вашего iPhone.
 Это может быть загрузка приложения с другого устройства, обновление приложения или обновление контента в приложениях. Например, если приложение размером 1 ГБ обновляется в фоновом режиме, очевидно, это повлияет на производительность других приложений, таких как Safari, которые вы можете использовать во внешнем интерфейсе. Вы можете отключить автоматические обновления и фоновое обновление приложений, следуя следующим инструкциям:
Это может быть загрузка приложения с другого устройства, обновление приложения или обновление контента в приложениях. Например, если приложение размером 1 ГБ обновляется в фоновом режиме, очевидно, это повлияет на производительность других приложений, таких как Safari, которые вы можете использовать во внешнем интерфейсе. Вы можете отключить автоматические обновления и фоновое обновление приложений, следуя следующим инструкциям:- Автоматическая загрузка приложений — перейдите в «Настройки > App Store» и отключите «Автоматические загрузки» для приложений и их обновлений. Также убедитесь, что эта опция отключена для «Сотовые данные», чтобы сохранить использование мобильных данных.
Отключить автоматическое обновление приложений на iPhone
- Фоновое обновление приложения — перейдите в раздел «Настройки» > «Основные» > «Фоновое обновление приложения» и выберите «Выкл.» для параметра «Фоновое обновление приложения».
6.
 Удалить историю просмотров
Удалить историю просмотровВсякий раз, когда вы посещаете веб-страницу, Safari кэширует ее файлы в памяти телефона. Кэшированный контент включает в себя все статические файлы на странице, такие как изображения, CSS и JavaScript, которые необходимы для загрузки страницы. Теоретически это кэширование должно помочь ускорить загрузку при следующем посещении той же страницы или других страниц на том же веб-сайте. Однако размер кэшированных данных станет огромным, что повлияет на общую производительность браузера. Кроме того, кешированные данные также могут создавать проблемы, когда владелец веб-сайта изменил его дизайн, переместил сервер в другое место или перенаправил страницу на другой URL-адрес. Поэтому вам необходимо регулярно очищать кешированные данные веб-сайта в Safari.
- Когда вы находитесь на странице настроек Safari, прокрутите вниз и нажмите «Очистить историю и данные веб-сайта». Вы увидите всплывающее окно снизу и выберите «Очистить историю и данные», чтобы подтвердить удаление всех кэшированных данных из браузера.

- Нажмите «Дополнительно», а затем выберите «Данные веб-сайта», чтобы просмотреть все сохраненные данные веб-сайта в Safari. Как правило, очистка истории посещенных страниц также удаляет все эти данные. В противном случае вы можете нажать «Удалить все данные веб-сайта», чтобы удалить их вручную.
Очистить историю просмотра Safari на iPhone
Помните, что удаление истории или данных веб-сайта НЕ приведет к удалению ваших закладок, списка чтения или паролей. Однако вы можете почувствовать, что веб-сайты загружаются медленнее при первом открытии, поскольку браузеру необходимо запрашивать все статические файлы с сервера без ранее сохраненного кеша. Это придет в норму, когда вы начнете использовать браузер, посещая ваши любимые страницы. Кроме того, вы также можете использовать режим приватного просмотра, чтобы ускорить загрузку веб-страниц в Safari.
7. Запустите обновление программного обеспечения
Как уже упоминалось, Safari является частью iOS и получает обновление вместе с обновлениями iOS.
 Иногда Apple выпускает исправления ошибок для приложения Safari как часть выпуска iOS. Перейдите в раздел «Настройки> Общие> Обновление программного обеспечения» и проверьте, есть ли у вас ожидающие обновления. Вы можете прочитать примечания к выпуску, чтобы понять, есть ли в выпуске какие-либо исправления, связанные с Safari. Нажмите «Загрузить и установить», чтобы получить последнюю версию iOS и проверить, помогает ли это повысить производительность приложения Safari.
Иногда Apple выпускает исправления ошибок для приложения Safari как часть выпуска iOS. Перейдите в раздел «Настройки> Общие> Обновление программного обеспечения» и проверьте, есть ли у вас ожидающие обновления. Вы можете прочитать примечания к выпуску, чтобы понять, есть ли в выпуске какие-либо исправления, связанные с Safari. Нажмите «Загрузить и установить», чтобы получить последнюю версию iOS и проверить, помогает ли это повысить производительность приложения Safari.Установите последнее обновление iOS
Помните, что иногда обновление iOS может повлиять на производительность приложения Safari. Особенно это касается выпуска основных версий iOS, в которых приложение получит новые функции. Обязательно отключите автоматическое обновление iOS и всегда ждите неделю, чтобы получать отзывы от пользователей всякий раз, когда Apple выпускает новые версии iOS. Если возникнут какие-либо серьезные проблемы, Apple немедленно выпустит исправление, и вы сможете обновить iOS после того, как поймете, что в приложениях по умолчанию нет серьезных сбоев.

8. Сброс настроек сети
Иногда сброс настроек сети может помочь ускорить просмотр в Safari.
- Перейдите в раздел «Настройки > Общие».
- Нажмите «Перенести или сбросить iPhone».
- Выберите опцию «Сброс», а затем выберите «Сброс настроек сети» из списка.
- Введите пароль и дождитесь завершения процесса.
Сброс настроек сети в iPhone
Это приведет к сбросу всех настроек, связанных с сетью, таких как пароль Wi-Fi. Поэтому не забудьте сохранить пароль для повторного подключения.
9. Переход на общедоступный DNS
Сброс настроек сети и удаление истории посещенных страниц помогут решить проблемы с Safari с вашей стороны. Однако это не исправит, если ваш интернет-провайдер фильтрует просмотр или использует поврежденную настройку DNS. Поскольку iPhone по умолчанию использует DNS от вашего интернет-провайдера, любая проблема на стороне интернет-провайдера также повлияет на вашу работу в Интернете. Лучшее решение для преодоления проблем, связанных с интернет-провайдером, — это изменить DNS, предоставленный интернет-провайдером по умолчанию, и общедоступный DNS от Google или OpenDNS.

- Откройте приложение «Настройки» и нажмите «WLAN».
- Нажмите на вашу сеть Wi-Fi, которая в данный момент подключена.
- Прокрутите страницу вниз и выберите опцию «Настроить DNS».
- По умолчанию это должно иметь настройку «Автоматически» и выбрать опцию «Вручную».
- Удалите существующие DNS-серверы и нажмите «Добавить сервер».
- Добавьте 8.8.8.8, а затем 8.8.4.4 (это IP-адреса общедоступных DNS-серверов Google) и нажмите «Сохранить», отображаемую в правом верхнем углу экрана.
Настройка DNS вручную на iPhone
Теперь откройте Safari и проверьте, загружаются ли веб-страницы быстрее с новыми DNS-серверами. Точно так же вы можете нажать «Настроить IP» и изменить статический IP-адрес, который вы можете получить у своего интернет-провайдера.
10. Используйте прокси или VPN
Если ваш интернет-провайдер действительно ограничивает или блокирует веб-сайты или службы, это может замедлить работу Safari. Например, такие страны, как Китай, полностью блокируют сервисы Google, YouTube, Facebook и Twitter.
 В этом случае открытие страницы с видео на YouTube будет загружаться до тех пор, пока не истечет время ожидания запроса на видео. Решение здесь состоит в том, чтобы использовать прокси-сервер или приложение VPN, чтобы разблокировать бесплатный Интернет.
В этом случае открытие страницы с видео на YouTube будет загружаться до тех пор, пока не истечет время ожидания запроса на видео. Решение здесь состоит в том, чтобы использовать прокси-сервер или приложение VPN, чтобы разблокировать бесплатный Интернет.- Прокси — когда вы находитесь на странице настроек Wi-Fi, прокрутите вниз и нажмите «Настроить прокси». На следующем экране введите данные прокси-сервера и сохраните изменения.
- VPN — вы можете найти множество надежных приложений VPN в App Store. Например, ExpressVPN — это приложение премиум-класса, с помощью которого вы можете попробовать разблокировать бесплатный доступ в Интернет. Когда вы откроете приложение, оно установит профиль конфигурации и позволит вам обойти подключение к интернет-провайдеру.
11. Блокирует рекламу и трекеры с помощью блокировщиков контента
В настоящее время почти все веб-сайты используют рекламу, аналитику и социальное отслеживание. Проблема в том, что все эти функции замедляют работу браузера и влияют на время загрузки.
 К счастью, приложение Safari автоматически блокирует трекеры и показывает отчет о конфиденциальности на домашней странице всякий раз, когда вы открываете приложение.
К счастью, приложение Safari автоматически блокирует трекеры и показывает отчет о конфиденциальности на домашней странице всякий раз, когда вы открываете приложение.Отчет о конфиденциальности Safari в iPhone
Если вы хотите заблокировать рекламу, вы можете использовать режим чтения или использовать расширения для блокировки рекламы из App Store. Эти расширения будут использовать функцию блокировки контента в Safari и помогут заблокировать навязчивую рекламу на страницах, тем самым ускорив работу в Интернете.
Final Words
Мы надеемся, что приведенные выше параметры помогли исправить медленный Safari на iPhone и ускорить работу вашего браузера. Рекомендуется запланировать автоматическое закрытие вкладок и регулярно удалять историю просмотров. Если ни один из вышеперечисленных вариантов не работает, то в крайнем случае можно попробовать сбросить настройки iPhone. Это удалит все ваши настройки и сбросит телефон к заводским настройкам. Итак, делайте это, только если вы готовы настроить свой iPhone с нуля.
 В противном случае вы всегда можете переключить браузер по умолчанию на Google Chrome, Firefox или Edge и удалить приложение Safari со своего телефона.
В противном случае вы всегда можете переключить браузер по умолчанию на Google Chrome, Firefox или Edge и удалить приложение Safari со своего телефона.Как отключить автоматическое воспроизведение видео на iPhone двумя способами
- Вы можете отключить автоматическое воспроизведение видео в разделе «Специальные возможности» приложения «Настройки» на iPhone с iOS 13.
- Отключение автоматического воспроизведения приведет к тому, что родные приложения Apple больше не смогут автоматически воспроизводить видео.
- Если на вашем iPhone установлена более ранняя версия iOS, например iOS 11 или iOS 12, вы можете отключить автоматическое воспроизведение видео только в iTunes и App Store.
- Посетите домашнюю страницу Business Insider, чтобы узнать больше.
Многие приложения и службы позволяют автоматически воспроизводить видео на iPhone.
 Эта функция иногда удобна, но также может сильно отвлекать.
Эта функция иногда удобна, но также может сильно отвлекать.К счастью, очень легко отключить автоматическое воспроизведение видео на iPhone с iOS 11 или более поздней версии. Вот как это сделать.
Ознакомьтесь с продуктами, упомянутыми в этой статье:
iPhone 11 (от 699,99 долларов США в Best Buy)
Как отключить автовоспроизведение на iPhone под управлением iOS 13 или более поздней версии
Если на вашем iPhone установлена последняя версия iOS 13, параметр отключения автоматического воспроизведения видео находится в настройках специальных возможностей. Вы можете отключить настройку автоматического воспроизведения, чтобы предотвратить автоматическое воспроизведение видео в любом из собственных приложений Apple, включая Safari.
1. Запустите приложение «Настройки».
2. Нажмите «Доступность».
3. Нажмите «Движение».
4. На странице «Движение» отключите функцию «Автовоспроизведение предварительных просмотров видео», смахнув кнопку влево.

Используйте раздел «Движение» в приложении «Настройки», чтобы отключить автовоспроизведение видео в iOS13.
Дэйв Джонсон/Business Insider
После отключения этого параметра вы должны обнаружить, что все родные приложения Apple перестают автоматически воспроизводить видео.
Но можно отдельно управлять настройками автовоспроизведения видео для iTunes и App Store. Подробнее см. в следующем разделе.
Как отключить автовоспроизведение в iTunes и App Store на iPhone под управлением iOS 11 или более поздней версии
До iOS 13 у вас была только возможность отключить автовоспроизведение видео в iTunes и App Store — это настройка не распространяется на Safari или другие приложения Apple.

Этот параметр остается в iOS 13, и если вы хотите управлять iTunes и App Store отдельно от других параметров автоматического воспроизведения, вы можете сделать это здесь.
1. Запустите приложение «Настройки».
2. Нажмите «iTunes и App Store».
3. Коснитесь «Автовоспроизведение видео».
Вы можете управлять автозапуском видео в iTunes и App Store для iOS 11 или новее в настройках.
Дэйв Джонсон/Business Insider
4. Нажмите «Выкл.».
Как использовать Google Hangouts на вашем iPhone для совершения звонков и сообщений, включая групповые беседы установите Google Play на свой iPhone и используйте его для загрузки фильмов, музыки и многого другого
Как найти ограничения на iPhone для настройки таких параметров, как ненормативная лексика и разрешенные приложения
Как ограничить время использования iPhone, заблокировав вызывающие привыкание приложения или используя функцию «Время простоя»
Дэйв Джонсон
Внештатный писатель
Дэйв Джонсон — журналист, пишущий о потребительских технологиях и о том, как индустрия трансформирует спекулятивный мир научной фантастики в современную реальную жизнь.



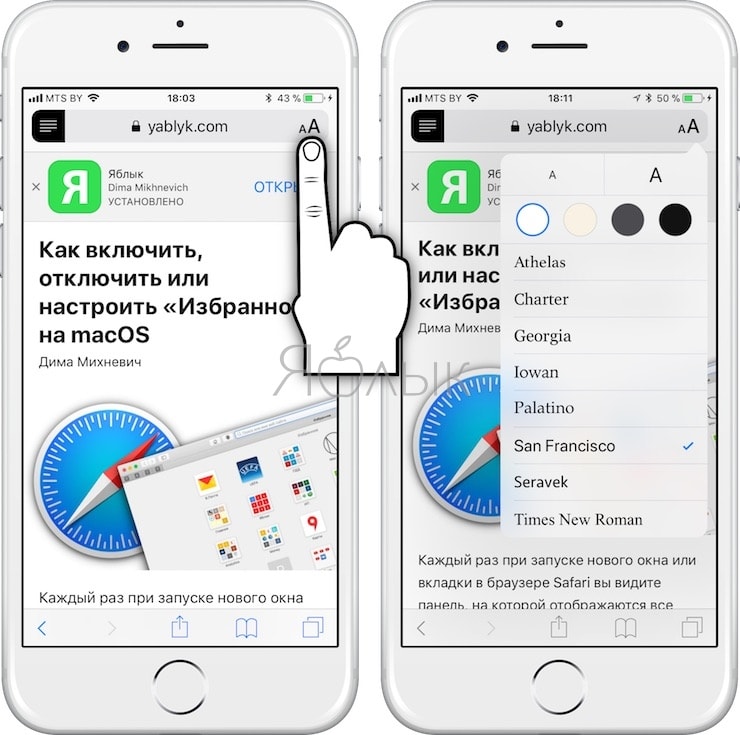 Дождитесь завершения процесса. Обращаем Ваше внимание, что в течение всего процесса устройство должно оставаться подключенным к ПК. Для завершения работы с программой нажмите на кнопку «Готово». Ваш iPhone будет перезагружен в обычном режиме с рабочей версией iOS.
Дождитесь завершения процесса. Обращаем Ваше внимание, что в течение всего процесса устройство должно оставаться подключенным к ПК. Для завершения работы с программой нажмите на кнопку «Готово». Ваш iPhone будет перезагружен в обычном режиме с рабочей версией iOS.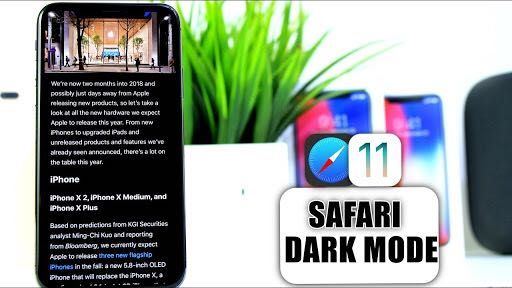 Safari не работает по неизвестным причинам? Вот 2 универсальных исправления
Safari не работает по неизвестным причинам? Вот 2 универсальных исправления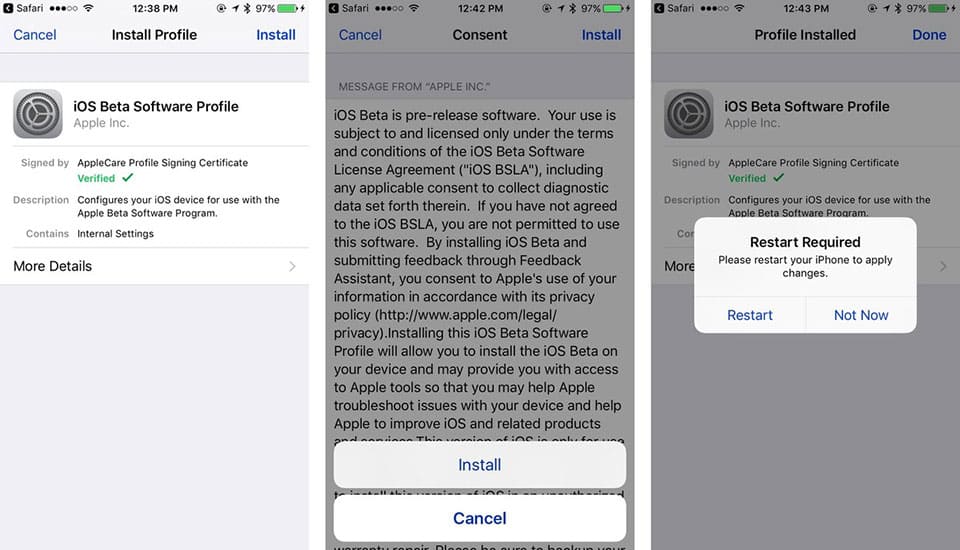 Д.
Д.