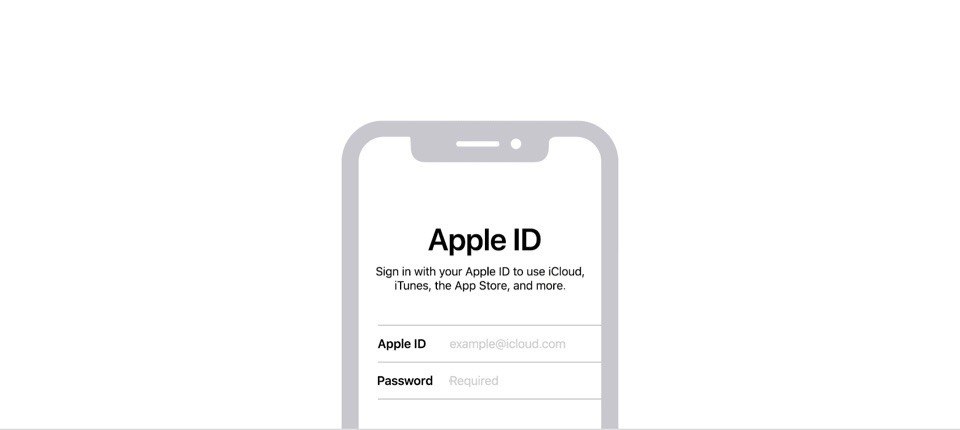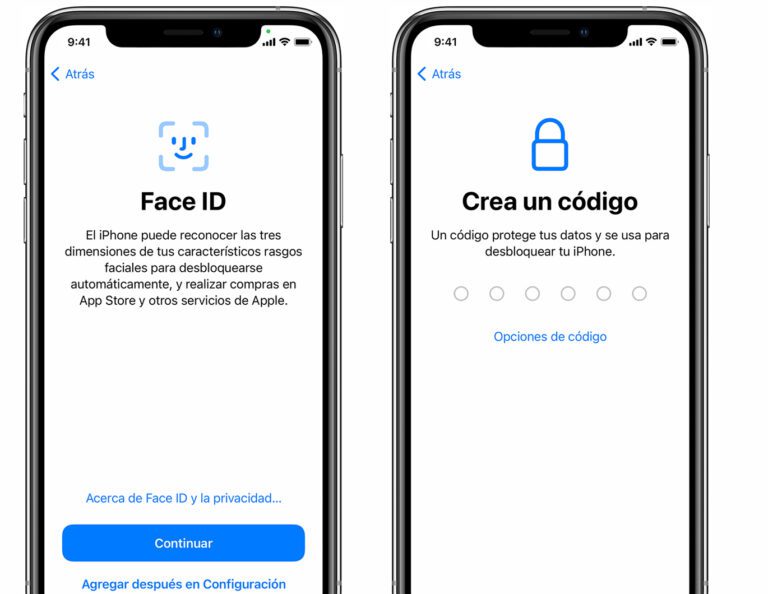Содержание
Как включить тактильную отдачу Face ID в iOS 16. Небольшая, но очень приятная фишка
iPhone
Гайды
Как включить тактильную отдачу Face ID в iOS 16. Небольшая, но очень приятная фишка
Олег Воронин
—
В сентябре Apple «выкатила» iOS 16 для всех совместимых моделей iPhone. Эта прошивка принесла множество новых функций, например тактильную отдачу при наборе текста на клавиатуре.
Однако даже в более старых iOS есть возможности, о которых вы вполне могли не подозревать. Например, вы знали, что уже несколько лет в iPhone можно включить тактильную отдачу при срабатывании Face ID?
Как включить на iOS 16:
- Откройте «Настройки» → «Универсальный доступ»
-
В блоке «Опорно-двигательный аппарат» нажмите на строку «Face ID и внимание» -
Включите тумблер «При удачной аутентификации».
Готово! Теперь при каждом успешном распознавании лица модулем Face ID смартфон будет совершать один «тычок» в руку при помощи вибромотора Haptic Engine. Функция доступна на всех iPhone с Face ID, начиная с iOS 13.
Ранее мы рассказали, какие iOS-приложения россиянам стоит сохранить «про запас» прямо сейчас, пока их еще не удалили из App Store.
А новый iPhone и многое другое вы можете купить у наших друзей из Big Geek.
Скидка по промокоду iGuides
iGuides в Яндекс.Дзен — zen.yandex.ru/iguides.ru
iGuides в Telegram — t.me/igmedia
Купить рекламу
Рекомендации
«Сбербанк» рассказал, как платить айфоном в России без Apple Pay
Wildberries увеличил плату за возврат (и урезал лимиты для бесплатного отказа от товара)
Думаете, что СБОЛ это «Сбербанк Онлайн»? Как бы не так!
- Оно замаскировано, поэтому так просто вы его не найдёте»>
«Газпромбанк» вернул своё приложение в App Store. Оно замаскировано, поэтому так просто вы его не найдёте
Рекомендации
«Сбербанк» рассказал, как платить айфоном в России без Apple Pay
Wildberries увеличил плату за возврат (и урезал лимиты для бесплатного отказа от товара)
Думаете, что СБОЛ это «Сбербанк Онлайн»? Как бы не так!
«Газпромбанк» вернул своё приложение в App Store. Оно замаскировано, поэтому так просто вы его не найдёте
Купить рекламу
Читайте также
Представлены портативные телевизоры размером с брелок.
 Параметры экранов вас удивят
Параметры экранов вас удивят
Kickstarter
Голосовые сообщения — худшее, что случалось со смартфонами? Вот 4 причины, почему их любят и ненавидят
Мнение
Голосовые сообщения
Забыл пароль Apple ID. Что делать?
Вам знакома ситуация, когда после восстановления/обновления iOS или стирания контента и настроек ваш iPhone запрашивает пароль к Apple ID, а вы его напрочь забыли? Или, может быть, вы купили «бэушный» iPad, заблокированный на Apple ID продавца, который забыл или намеренно не вышел из своей учетной записи и теперь вы не можете активировать свое устройство? Сегодня мы расскажем вам, как сбросить пароль Apple ID.
Напомню, что Apple ID — это персональная учетная запись, которая используется для входа практически во все сервисы Apple: App Store, iTunes Store, Mac App Store, iCloud и другие. Идентификатором Apple ID служит основной адрес электронной почты, который вы указывали при создании учетной записи, например, iStore@icloud. com Для того, чтобы использовать учетную запись, вам нужно помнить идентификатор Apple ID и пароль.
com Для того, чтобы использовать учетную запись, вам нужно помнить идентификатор Apple ID и пароль.
К безопасности персональных данных компания Apple относится серьезно, поэтому предъявляет повышенные требования к паролю Apple ID.
Требования к паролю Apple ID
- Должен состоять из 8 и более символов.
- Должен содержать прописные и строчные буквы.
- Должен содержать хотя бы одну цифру.
Запомнить такой пароль непросто, и неудивительно, что многие его частенько забывают.
Без пароля Apple ID невозможно:
- Купить или загрузить бесплатно программы и игры для iPhone, iPad и iPod Touch (iOS) в App Store.
- Купить или загрузить бесплатно музыку, фильмы и телешоу в iTunes Store и Apple Music.
- Купить или загрузить бесплатно программы и игры для компьютеров Mac (OS X) в Mac App Store.
- Купить или загрузить бесплатно электронные книги и журналы в iBook Store.
- Войти в iCloud. Пароль Apple ID и пароль iCloud — это одно и то же.

- Отключить блокировку активации на iPhone, iPad и компьютере Mac.
Сбросить пароль Apple ID можно 2 способами
1. По электронной почте:
При наличие доступа к почтовому ящику, на который был зарегистрирован Apple ID самым быстрым и простым способом восстановить забытый пароль Apple ID станет выполнение процедуры сброса через письмо, отправленное на e-mail. Для этого переходим на страничку управления Apple ID (appleid.apple.com/ru/) и, обратившись к правому верхнему блоку, кликаем по кнопке «Сбросить пароль».
Далее указываем наш Apple ID, который, как предполагается, вы знаете, и переходим к выбору метода аутентификации.
После чего, на указанный email приходит письмо, с инструкцией по дальнейшему сбросу пароля.
2. Ответив на контрольные вопросы:
Если по каким-то причинам вы не имеете доступа к указанному при регистрации Apple ID ящику, то можно попробовать восстановить пароль с помощью ответов на контрольные вопросы.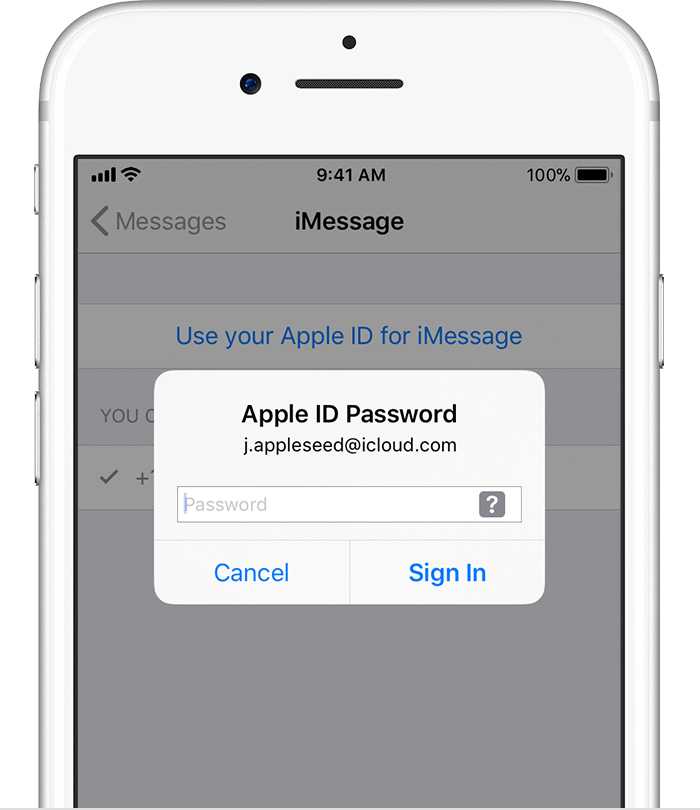
Сделать это можно таким же путем: идем на страничку «Мой Apple ID» (appleid.apple.com/ru/) и в правом верхнем блоке кликаем по кнопке «Сбросить пароль». Далее указываем свой Apple ID, затем дату своего рождения и попадаем на страничку с вопросами. Если вы ответили верно, вас перенаправляет на страницу, где вы сможете создать новый пароль.
P.S. Что делать, если забыл ответы на секретные (контрольные) вопросы Apple ID
Зачастую, в стремлении как можно лучше защитить себя от злоумышленников, пользователи придумывают такие ответы на вопросы, что порой сами не в состоянии вспомнить правильный. К сожалению, в такой ситуации без обращения в техподдержку Apple не обойтись.
Сделать это можно на страничке «Обращение в службу поддержки iTunes Store», где необходимо выбрать «Пароль и контрольные вопросы» и пункт «Забыты вопросы безопасности идентификатора Apple ID».
Или же, минуя заполнение формы обращения, самостоятельно позвонить по номеру, указанному для вашей страны на странице «Идентификатор Apple ID: обращение в Apple за помощью по вопросам безопасности учетной записи Apple ID».
Что такое «Войти через Apple»?
Вход с помощью Apple — это быстрый, простой и более конфиденциальный способ входа в сторонние приложения и на веб-сайты с использованием уже имеющегося у вас Apple ID.
О входе с помощью Apple
Когда вы видите кнопку «Войти с Apple» в участвующем приложении или на веб-сайте, это означает, что вы можете настроить учетную запись, используя свой Apple ID. Не нужно использовать учетную запись в социальной сети, заполнять формы или выбирать другой новый пароль.
Функция входа с помощью Apple создана с нуля, чтобы уважать вашу конфиденциальность и обеспечивать контроль над вашей личной информацией. Он работает на iOS, macOS, tvOS и watchOS, а также в любом браузере.
Конфиденциальность и безопасность
- При первом входе в систему приложения и веб-сайты могут запрашивать только ваше имя и адрес электронной почты, чтобы настроить для вас учетную запись.
- Вы можете использовать Hide My Email — частную службу ретрансляции электронной почты Apple — для создания и совместного использования уникального случайного адреса электронной почты, который будет перенаправляться на вашу личную электронную почту.
 Это позволяет вам получать полезные сообщения из приложения, не сообщая свой личный адрес электронной почты. Узнайте больше о том, как работает Hide My Email.
Это позволяет вам получать полезные сообщения из приложения, не сообщая свой личный адрес электронной почты. Узнайте больше о том, как работает Hide My Email. - Вход с помощью Apple не будет отслеживать или профилировать вас, когда вы используете свои любимые приложения и веб-сайты. Apple сохраняет только ту информацию, которая необходима для того, чтобы вы могли войти в свой аккаунт и управлять им.
- Безопасность встроена для входа с помощью Apple с двухфакторной аутентификацией. Если вы используете устройство Apple, вы можете в любое время войти в систему и повторно пройти аутентификацию с помощью Face ID или Touch ID.
Использование функции «Вход с Apple»
Чтобы использовать функцию «Вход с Apple», нажмите кнопку «Войти с Apple» в приложении или на веб-сайте, участвующем в программе, проверьте свою информацию и быстро и безопасно войдите в систему с помощью Face ID, Touch ID, или пароль вашего устройства.
Узнайте, как использовать функцию «Войти через Apple» на iPhone, iPad, iPod touch или в веб-браузере.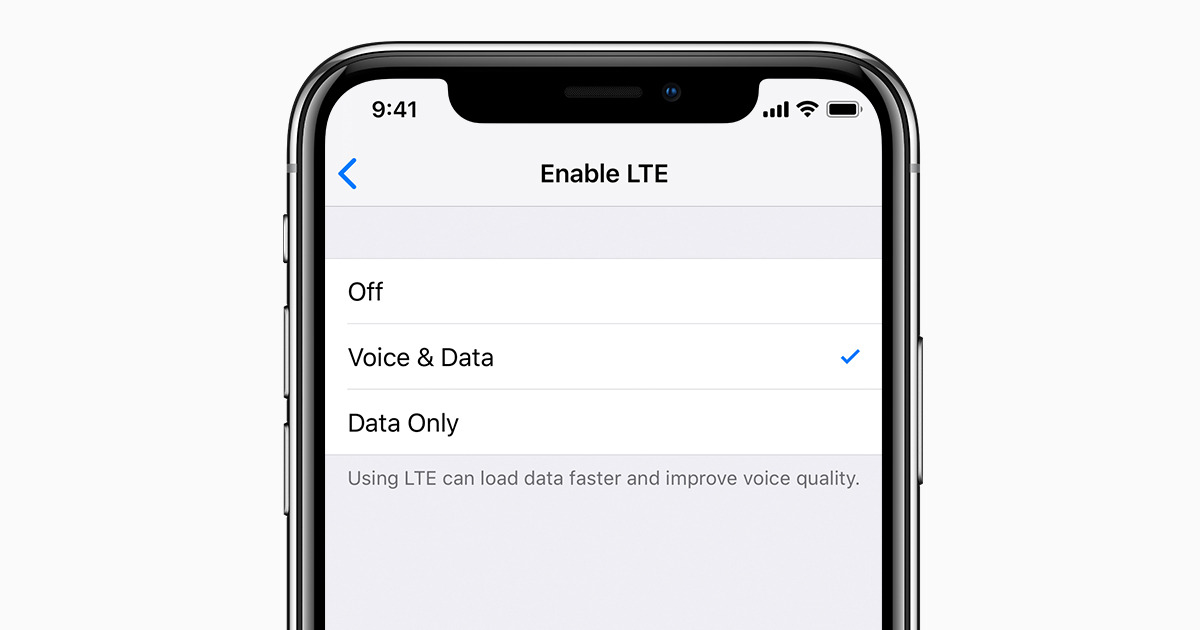
Вы должны войти в систему, используя свой Apple ID. Также необходимо включить двухфакторную аутентификацию. Учить больше.
Вход с помощью Apple at Work & School
Вход с помощью Apple at Work & School обеспечивает надежный, простой и безопасный процесс аутентификации в школе или на рабочем месте. Он работает в любом приложении, которое поддерживает вход с помощью Apple в iOS 16, iPadOS 16 и macOS Ventura. Элементы управления доступом доступны в Apple Business Manager, Apple Business Essentials и Apple School Manager, поэтому администраторы организации могут выбирать, могут ли пользователи входить в любое приложение, поддерживающее функцию «Вход с Apple», или только в определенный список приложений.
Подробнее
- Если вы не видите кнопку «Войти через Apple», это приложение или веб-сайт еще не поддерживает функцию «Войти через Apple».
- Вход с помощью Apple недоступен для детей младше 13 лет.
 Этот возраст может варьироваться в зависимости от страны или региона. Это возрастное ограничение не распространяется на управляемые идентификаторы Apple ID.
Этот возраст может варьироваться в зависимости от страны или региона. Это возрастное ограничение не распространяется на управляемые идентификаторы Apple ID. - Узнайте, как просматривать приложения, которые вы используете с помощью функции «Вход с Apple».
- Если вам нужна помощь при входе в Apple ID, обновлении его или изменении данных учетной записи, узнайте, что делать.
Информация о продуктах, не производимых Apple, или о независимых веб-сайтах, не контролируемых и не тестируемых Apple, предоставляется без рекомендации или одобрения. Apple не несет ответственности за выбор, работу или использование сторонних веб-сайтов или продуктов. Apple не делает никаких заявлений относительно точности или надежности сторонних веб-сайтов. Свяжитесь с продавцом для получения дополнительной информации.
Дата публикации:
Как управлять учетной записью Apple ID
Хотите знать, как переключиться на другой Apple ID на вашем устройстве iOS? Следуйте этому простому руководству, чтобы обновить Apple ID на iPhone или iPad.

Apple ID — это основная учетная запись, необходимая для использования любых сервисов Apple, таких как App Store, Apple Music, iTunes Store, а также iCloud. Apple ID работает как ваша личность на устройствах iOS и Mac и сообщает устройству, кто в данный момент использует это устройство. Если вы используете учетную запись iCloud, у вас уже есть Apple ID, и вам не нужно создавать новый Apple ID на устройствах iOS или Mac.
Мы составили это удобное руководство, в котором описаны различные этапы управления учетной записью Apple ID с любого iPhone, iPad или Mac.
Как проверить Apple ID на iPhone или iPad
Проверить, какой Apple ID в данный момент зарегистрирован на iPhone или iPad, очень просто. Следуйте этим простым шагам, чтобы понять, как проверить существующий Apple ID на iPhone или iPad.
- Запустите приложение «Настройки».
- Если вы используете iOS 13, коснитесь Apple ID Имя и фото в верхней части экрана.
 Если вы используете iOS 12 или более раннюю версию, нажмите iCloud .
Если вы используете iOS 12 или более раннюю версию, нажмите iCloud .
Здесь вы можете найти всю информацию об Apple ID, который в данный момент зарегистрирован на устройстве iOS или Mac. Используя параметры, перечисленные на этом экране, вы также можете изменить Apple ID или выйти из Apple ID на iPhone или iPad.
Как изменить Apple ID на iPhone или iPad
Выход из вашего Apple ID и вход с новым можно выполнить в два основных этапа. Это займет не более 3-5 минут, и вы сразу же начнете работать с новым Apple ID. Вот как:
Часть I: выход из Apple ID на iPhone или iPad
- Запуск приложения «Настройки» на iPhone или iPad
- Если вы используете iOS 13, коснитесь Apple ID Имя и фото в верхней части экрана. Если вы используете iOS 12 или более раннюю версию, нажмите iCloud .
- Прокрутите немного вниз, а затем нажмите на ссылку Выйти .

- Если вы используете одну и ту же учетную запись для iCloud и iTunes Store, вам будет предложено ввести пароль Apple ID. Если вы используете две разные учетные записи, вам будет предложено три варианта:
- Выйти из iCloud и Магазин
- Выйти из iCloud
- Выйти из магазина
- С помощью переключателей выберите, какие данные из iCloud вы хотите сохранить на устройстве, а какие хотите удалить.
- Коснитесь Выйти еще раз, чтобы удалить Apple ID с вашего iPhone или iPad.
Часть II: вход с другим Apple ID на iPhone или iPad
Теперь, когда вам удалось удалить Apple ID, который ранее использовался на iPhone или iPad, давайте посмотрим, как вы можете войти в систему с помощью другой Apple ID на устройстве iOS.
- Запустите приложение Settings на вашем iPhone или iPad.
- Нажмите на ссылку Войдите в свой iPhone в верхней части экрана. Если вы видите здесь имя или фотографию, выполните действия, описанные в Часть I выше.
- Введите адрес электронной почты или номер телефона, связанный с другим Apple ID, с которым вы хотите войти.
- Введите пароль.
- Если у вас уже есть некоторые данные на вашем устройстве, такие как контакты, календари, закладки и т. д., вас спросят, хотите ли вы объединить эти данные с этим новым Apple ID, с которым вы входите. Нажмите Объединить , если вы хотите объединить данные, в противном случае нажмите Не объединять .
Как изменить Apple ID на iPhone или iPad
Мало кто знает об этом, но можно войти и использовать несколько Apple ID на iPhone или iPad. Вы можете войти в систему и настроить несколько Apple ID на устройстве iOS из приложения «Настройки» и использовать их для различных целей, таких как контакты, электронная почта, заметки, закладки и т. д. Например, у вас может быть личный Apple ID, который вы используете с App Store и iCloud, но другой Apple ID для работы, где вы храните свои деловые или рабочие контакты. Вы можете настроить два или более Apple ID на iPhone и iPad. Вот как:
Вы можете войти в систему и настроить несколько Apple ID на устройстве iOS из приложения «Настройки» и использовать их для различных целей, таких как контакты, электронная почта, заметки, закладки и т. д. Например, у вас может быть личный Apple ID, который вы используете с App Store и iCloud, но другой Apple ID для работы, где вы храните свои деловые или рабочие контакты. Вы можете настроить два или более Apple ID на iPhone и iPad. Вот как:
- Запустите приложение Settings на вашем iPhone или iPad.
- Прокрутите немного вниз и нажмите Пароли и учетные записи .
- Нажмите Добавить учетную запись .
- Нажмите на iCloud .
- Введите адрес электронной почты и пароль Apple ID.
- Выберите, какие службы вы хотите включить для этого Apple ID.


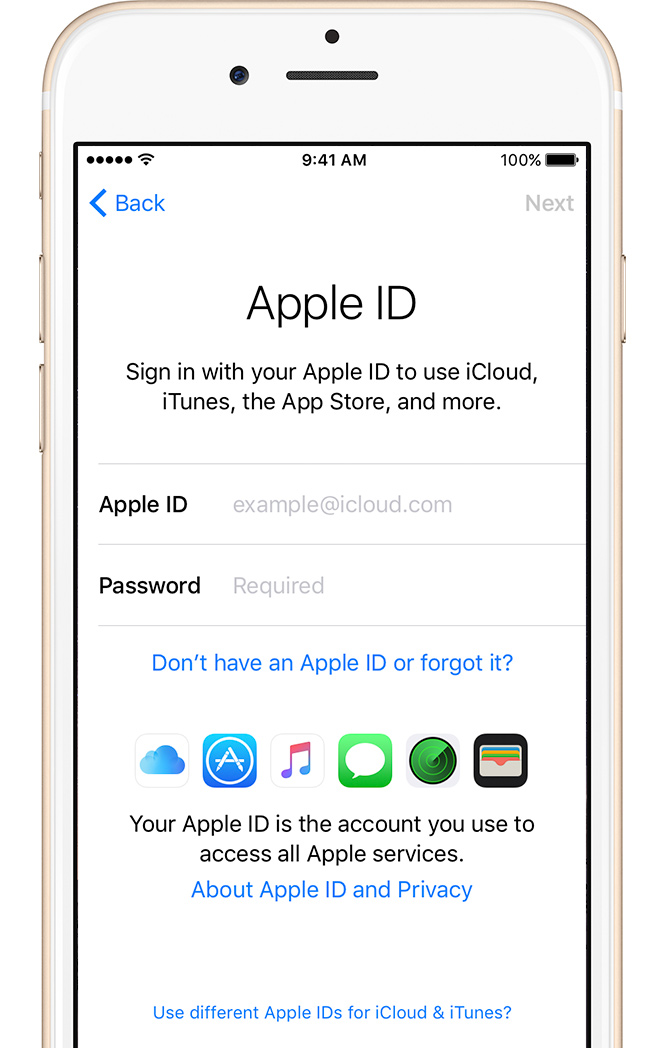
 Это позволяет вам получать полезные сообщения из приложения, не сообщая свой личный адрес электронной почты. Узнайте больше о том, как работает Hide My Email.
Это позволяет вам получать полезные сообщения из приложения, не сообщая свой личный адрес электронной почты. Узнайте больше о том, как работает Hide My Email.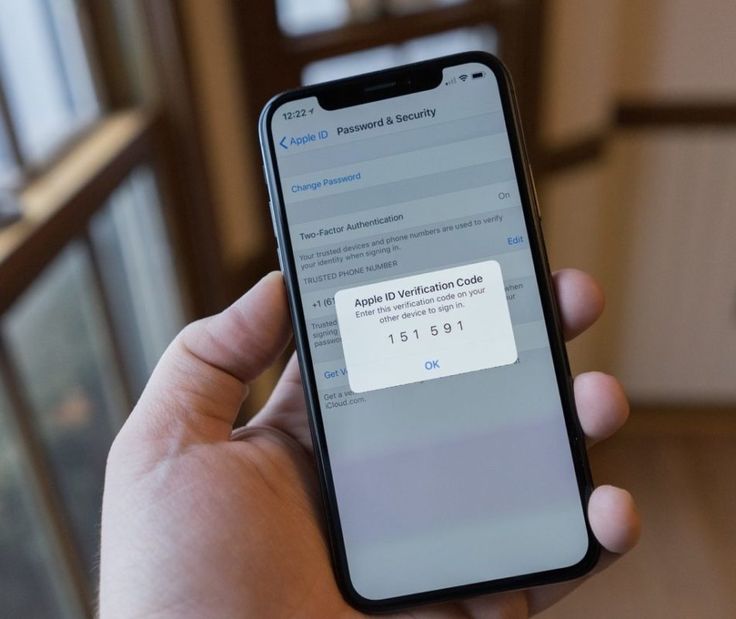 Этот возраст может варьироваться в зависимости от страны или региона. Это возрастное ограничение не распространяется на управляемые идентификаторы Apple ID.
Этот возраст может варьироваться в зависимости от страны или региона. Это возрастное ограничение не распространяется на управляемые идентификаторы Apple ID. Если вы используете iOS 12 или более раннюю версию, нажмите iCloud .
Если вы используете iOS 12 или более раннюю версию, нажмите iCloud .