Содержание
Как установить iOS 15 на свой iPhone
После нескольких месяцев бета-тестирования Apple наконец-то выпустила iOS 15 для широкой публики. Это означает, что вы можете установить обновление на свой iPhone, чтобы опробовать все новые функции. Вот как вы можете установить iOS 15 на свой iPhone.
Убедитесь, что ваш iPhone совместим с iOS 15, на нем достаточно свободного места для установки, а затем просто следуйте приведенному ниже руководству.
Устройства, совместимые с iOS 15
iOS 15 совместима со следующими iPhone:
- iPhone 12 Pro Max
- iPhone 12 Pro
- iPhone 12
- iPhone 12 mini
- IPhone SE 2020 года
- iPhone 11 Pro Max
- iPhone 11 Pro
- iPhone 11
- iPhone XS Max
- iPhone XS
- iPhone XR
- iPhone X
- iPhone 8 Plus
- iPhone 8
- iPhone 7 Plus
- iPhone 7
- iPhone 6s Plus
- iPhone 6s
- iPhone SE
- iPod touch (7-го поколения)
Убедившись, что ваш iPhone совместим с iOS 15, ознакомьтесь с нашим руководством о том, как подготовить iPhone к обновлению iOS 15, чтобы весь процесс обновления прошел гладко.
Загрузите и установите iOS 15 прямо на свой iPhone
Перед тем, как начать загрузку iOS 15, подключите iPhone к источнику питания, чтобы аккумулятор не разряжался во время процесса обновления. В зависимости от того, как серверы Apple справляются с нагрузкой и вашего интернет-соединения, загрузка и установка обновления может занять от нескольких минут до часа. Вы также можете подключить свой iPhone к локальной сети Wi-Fi, чтобы не платить за загрузку обновления по сотовой сети.
Шаг 1. После того, как ваш iPhone подключен и подключен через Wi-Fi, откройте приложение «Настройки» и нажмите «Общие»> «Обновление программного обеспечения». iOS автоматически проверит наличие доступных обновлений и сообщит вам, что доступно обновление программного обеспечения iOS 15.
Шаг 2: Вам будет представлен экран с подробным описанием всех новых функций и улучшений в iOS 15. Нажмите «Загрузить и установить», чтобы загрузить iOS 15 и установить ее на свой iPhone.
Если вы устали ждать завершения загрузки (это может занять некоторое время), займитесь чем-нибудь другим. Ваш iPhone продолжит загрузку обновления и отправит вам уведомление, когда обновление будет готово. Вернитесь в «Настройки»> «Основные»> «Обновление ПО» и нажмите «Установить сейчас», чтобы установить iOS 15 на свое устройство.
Ваш iPhone продолжит загрузку обновления и отправит вам уведомление, когда обновление будет готово. Вернитесь в «Настройки»> «Основные»> «Обновление ПО» и нажмите «Установить сейчас», чтобы установить iOS 15 на свое устройство.
Загрузите и установите iOS 15 на iPhone с помощью компьютера
Если вы не получаете обновление программного обеспечения iOS 15 через OTA, как упомянуто выше, вы можете установить его вручную, загрузив файл прошивки по официальным ссылкам для скачивания, приведенным ниже. Затем используйте iTunes или Finder, чтобы обновить устройство iPhone вручную. Вам также может потребоваться установить обновление с помощью iTunes, если на вашем устройстве недостаточно места для OTA-обновления.
На Mac с macOS Catalina 10.15 откройте Finder. На Mac с macOS Mojave 10.14 или более ранней версии или на ПК откройте iTunes. Если вы используете iTunes, убедитесь, что вы используете последнюю версию.
Шаг 1. Подключите iPhone к компьютеру с помощью кабеля USB. Подождите, пока iTunes откроется и подключится к вашему устройству.
Подождите, пока iTunes откроется и подключится к вашему устройству.
Шаг 2. Если вы используете iTunes, нажмите кнопку устройства слева от кнопки iTunes Store в правом верхнем углу iTunes. Если вы используете Finder, проверьте свое устройство в разделе «Местоположение».
Шаг 3: Нажмите кнопку Проверить наличие обновлений. Если доступно обновление iOS 15, оно будет автоматически загружено и установлено.
Шаг 4: Вы получите всплывающее сообщение, информирующее о наличии нового обновления. Нажмите кнопку «Загрузить и обновить». Иногда требуется некоторое время для развертывания обновления программного обеспечения на всех серверах, поэтому, если в нем говорится, что более старая версия iOS по-прежнему является последней версией, загрузите соответствующий файл прошивки, используя ссылки для загрузки, указанные на шаге 5.
Шаг 5: Загрузите файл iOS 15 ISPW для своего iPhone снизу.
Шаг 6: Вы получите всплывающее сообщение о том, что iTunes обновит ваше устройство до iOS 15 и подтвердит это в Apple. Щелкните по кнопке Обновить.
Щелкните по кнопке Обновить.
Шаг 7. После этого отобразятся примечания к выпуску iOS 15. Щелкните по кнопке Далее. Затем нажмите кнопку «Согласен», чтобы ознакомиться с условиями.
Шаг 8: iTunes загрузит файл прошивки (это может занять много времени в зависимости от вашего интернет-соединения, так как он может достигать 2,0 ГБ). После загрузки файла он обработает его, извлечет программное обеспечение, подготовит устройство к обновлению программного обеспечения и установит обновление.
Шаг 9: Не отключайте устройство до завершения обновления. Это может занять несколько минут. Ваше устройство будет обновлено до iOS 15 и перезагрузится один раз во время процесса. После успешного обновления вы увидите белый экран Hello. Следуйте инструкциям на экране, чтобы начать использовать устройство.
После того, как вы установите обновление на свой iPhone, ознакомьтесь со всеми новыми функциями iOS 15. Кроме того, обязательно ознакомьтесь с нашим исчерпывающим списком лучших советов и приемов iOS 15, чтобы получить максимальную отдачу от обновления.
Как установить iOS 15 на iPhone и iPadOS 15 на iPad [IPSW]
Спустя несколько месяцев тестирования Apple наконец-то выпустила версии iOS 15 и iPadOS 15 публично. Это значит, что вы уже сейчас можете установить обновления на свои устройства и испытать их новые функции. Ниже мы расскажем, как это сделать.
Для начала убедитесь, что ваши устройства поддерживают iOS 15 и iPadOS 15, а также что на них достаточно свободной памяти для обновления.
Какие модели поддерживают iOS 15?
- iPhone 12 Pro Max
- iPhone 12 Pro
- iPhone 12
- iPhone 12 mini
- iPhone SE 2020
- iPhone 11 Pro Max
- iPhone 11 Pro
- iPhone 11
- iPhone XS Max
- iPhone XS
- iPhone XR
- iPhone X
- iPhone 8 Plus
- iPhone 8
- iPhone 7 Plus
- iPhone 7
- iPhone 6s Plus
- iPhone 6s
- iPhone SE
- iPod touch (7-го поколения)
Также можете почитать нашу статью о том, как подготовить свой iPhone к установке iOS 15, чтобы всё прошло максимально гладко.
Какие модели поддерживают iPadOS 15?
- iPad Pro 12.9″ (5-го поколения)
- iPad Pro 11″ (3-го поколения)
- iPad Pro 12.9″ (4-го поколения)
- iPad Pro 11″ (2-го поколения)
- iPad Pro 12.9″ (3-го поколения)
- iPad Pro 11″ (1-го поколения)
- iPad Pro 12.9″ (2-го поколения)
- iPad Pro 12.9″ (1-го поколения)
- iPad Pro 10.5″
- iPad Pro 9.7″
- iPad (8-го поколения)
- iPad (7-го поколения)
- iPad (6-го поколения)
- iPad (5-го поколения)
- iPad Mini (5-го поколения)
- iPad Mini 4
- iPad Air (4-го поколения)
- iPad Air (3-го поколения)
- iPad Air 2
Как установить iOS 15/iPadOS 15 прямо на iPhone/iPad
Для начала подключите свой iPhone или iPad к зарядке, чтобы в процессе обновления он не разрядился. На обновление может уйти от нескольких минут до часа. Лучше подключиться к Wi-Fi, чтобы не расходовать трафик мобильного интернета.
Шаг 1: Откройте приложение Настройки и выберите Основные > Обновление ПО.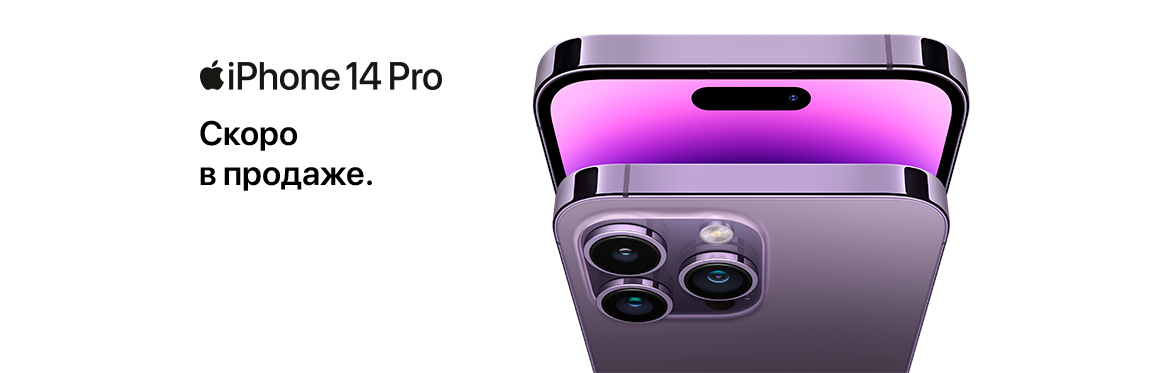 Обновление должно автоматически отобразиться.
Обновление должно автоматически отобразиться.
Шаг 2: Вы увидите описание iOS 15/iPadOS 15. Нажмите Загрузить и установить.
Если вы не хотите ждать завершения обновления, можете заняться на устройстве чем-то другим. Обновление продолжит загружаться в фоновом режиме. Когда оно будет готово к установке, вы получите уведомление об этом. Вернитесь в настройки и нажмите Установить сейчас.
Как установить iOS 15 или iPadOS 15 через компьютер
Если у вас в Настройках не появилось обновление, вы можете установить его вручную. Этот способ подойдёт и в том случае, если у вас на устройстве не хватает памяти для обновления «по воздуху». Для начала скачайте файл IPSW (внизу статьи) для своего устройства.
На Mac с macOS Catalina 10.15 откройте Finder. На Mac с macOS Mojave 10.14 и старше (или на ПК) откройте iTunes. Если вы используете iTunes, убедитесь, что у вас установлена последняя доступная версия программы.
Шаг 1: Подключите свой iPhone или iPad к компьютеру с помощью USB-кабеля. Подождите, пока iTunes или Finder обнаружит ваше устройство.
Подождите, пока iTunes или Finder обнаружит ваше устройство.
Шаг 2: Если вы используете iTunes, нажмите на значок устройства в верхнем левом углу. Если вы используете Finder, выберите своё устройство в меню слева.
Шаг 3: Нажмите кнопку Проверить наличие обновлений. Если доступно обновление iOS 15 или iPadOS 15, то оно автоматически скачается и установится.
Шаг 4: Вы увидите сообщение о доступном обновлении. Нажмите Загрузить и установить. Если у вас обновление не появилось, скачайте файл IPSW по ссылке внизу статьи.
Шаг 5: В iTunes появится уведомление о том, что устройство будет обновлено до iOS 15 или iPadOS 15. Нажмите Обновить.
Шаг 6: Вы увидите приписку к обновлению. Нажмите Далее, а затем Принять.
Шаг 7: Программа скачает и установит обновление на ваше устройство. Не отключайте его от компьютера, пока процесс не будет завершён. В процессе смартфон или планшет перезагрузится, после чего вы увидите экран включения.
Не отключайте его от компьютера, пока процесс не будет завершён. В процессе смартфон или планшет перезагрузится, после чего вы увидите экран включения.
iOS 15 IPSW для iPhone
Скачать прошивку iOS 15 в IPSW формате можно на сайте IPSW.GURU или по прямым ссылкам ниже.
iOS 15.0 (iPhone 6s): iPhone_4.7_15.0_19A346_Restore.ipsw
iOS 15.0 (iPhone 6s+): iPhone_5.5_15.0_19A346_Restore.ipsw
iOS 15.0 (iPhone SE): iPhone_4.0_64bit_15.0_19A346_Restore.ipsw
iOS 15.0 (iPhone 7 GSM+CDMA): iPhone_4.7_P3_15.0_19A346_Restore.ipsw
iOS 15.0 (iPhone 7+ GSM+CDMA): iPhone_5.5_P3_15.0_19A346_Restore.ipsw
iOS 15.0 (iPhone 7 GSM): iPhone_4.7_P3_15.0_19A346_Restore.ipsw
iOS 15.0 (iPhone 7+ GSM): iPhone_5.5_P3_15.0_19A346_Restore.ipsw
iOS 15.0 (iPhone 8 GSM+CDMA): iPhone_4.7_P3_15.0_19A346_Restore.ipsw
iOS 15.0 (iPhone 8 Plus GSM+CDMA): iPhone_5.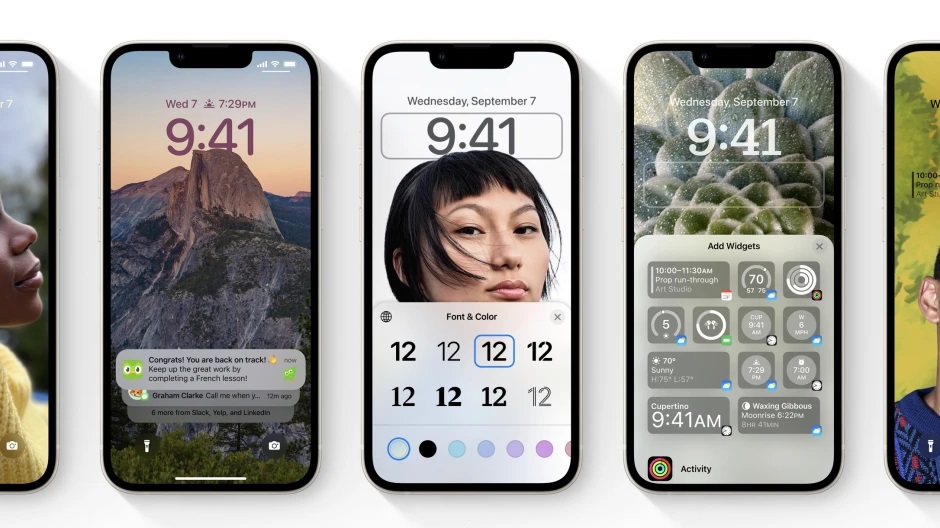 5_P3_15.0_19A346_Restore.ipsw
5_P3_15.0_19A346_Restore.ipsw
iOS 15.0 (iPhone 8 GSM): iPhone_4.7_P3_15.0_19A346_Restore.ipsw
iOS 15.0 (iPhone 8 Plus GSM): iPhone_5.5_P3_15.0_19A346_Restore.ipsw
iOS 15.0 (iPhone X GSM+CDMA): iPhone10,3,iPhone10,6_15.0_19A346_Restore.ipsw
iOS 15.0 (iPhone X GSM): iPhone10,3,iPhone10,6_15.0_19A346_Restore.ipsw
iOS 15.0 (iPhone XS): iPhone11,2,iPhone11,4,iPhone11,6,iPhone12,3,iPhone12,5_15.0_19A346_Restore.ipsw
iOS 15.0 (iPhone XS Max (China)): iPhone11,2,iPhone11,4,iPhone11,6,iPhone12,3,iPhone12,5_15.0_19A346_Restore.ipsw
iOS 15.0 (iPhone XS Max (Global)): iPhone11,2,iPhone11,4,iPhone11,6,iPhone12,3,iPhone12,5_15.0_19A346_Restore.ipsw
iOS 15.0 (iPhone XR): iPhone11,8,iPhone12,1_15.0_19A346_Restore.ipsw
iOS 15.0 (iPhone 11): iPhone11,8,iPhone12,1_15.0_19A346_Restore.ipsw
iOS 15.0 (iPhone 11 Pro): iPhone11,2,iPhone11,4,iPhone11,6,iPhone12,3,iPhone12,5_15.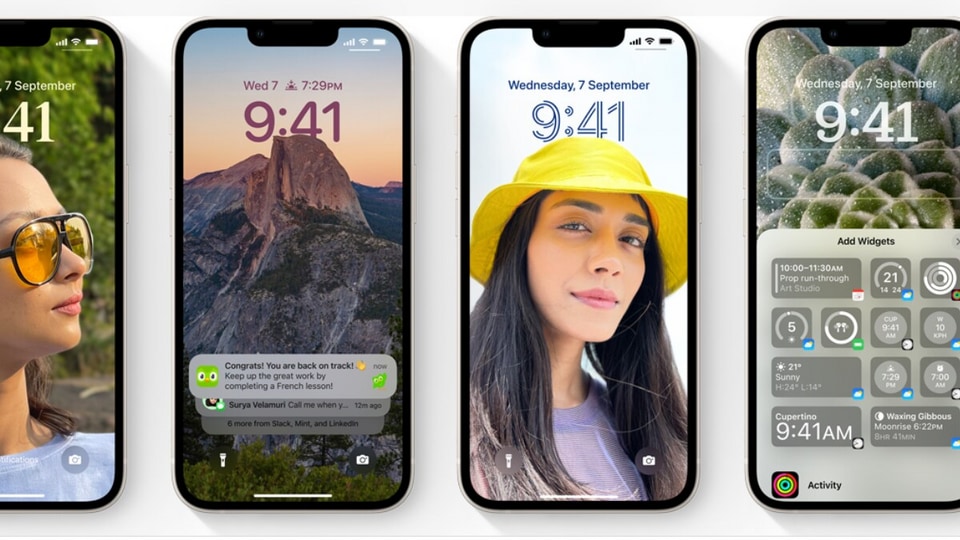 0_19A346_Restore.ipsw
0_19A346_Restore.ipsw
iOS 15.0 (iPhone 11 Pro Max): iPhone11,2,iPhone11,4,iPhone11,6,iPhone12,3,iPhone12,5_15.0_19A346_Restore.ipsw
iOS 15.0 (iPhone SE 2): iPhone12,8_15.0_19A346_Restore.ipsw
iOS 15.0 (iPhone 12 mini): iPhone13,1_15.0_19A346_Restore.ipsw
iOS 15.0 (iPhone 12): iPhone13,2,iPhone13,3_15.0_19A346_Restore.ipsw
iOS 15.0 (iPhone 12 Pro): iPhone13,2,iPhone13,3_15.0_19A346_Restore.ipsw
iOS 15.0 (iPhone 12 Pro Max): iPhone13,4_15.0_19A346_Restore.ipsw
iOS 15.0 (iPhone 13 Pro): iPhone14,2_15.0_19A346_Restore.ipsw
iOS 15.0 (iPhone 13 Pro Max): iPhone14,3_15.0_19A346_Restore.ipsw
iOS 15.0 (iPhone 13 mini): iPhone14,4_15.0_19A346_Restore.ipsw
iOS 15.0 (iPhone 13): iPhone14,5_15.0_19A346_Restore.ipsw
iPadOS 15 IPSW для iPad, iPad Air, iPad Pro и iPad mini
iPadOS 15.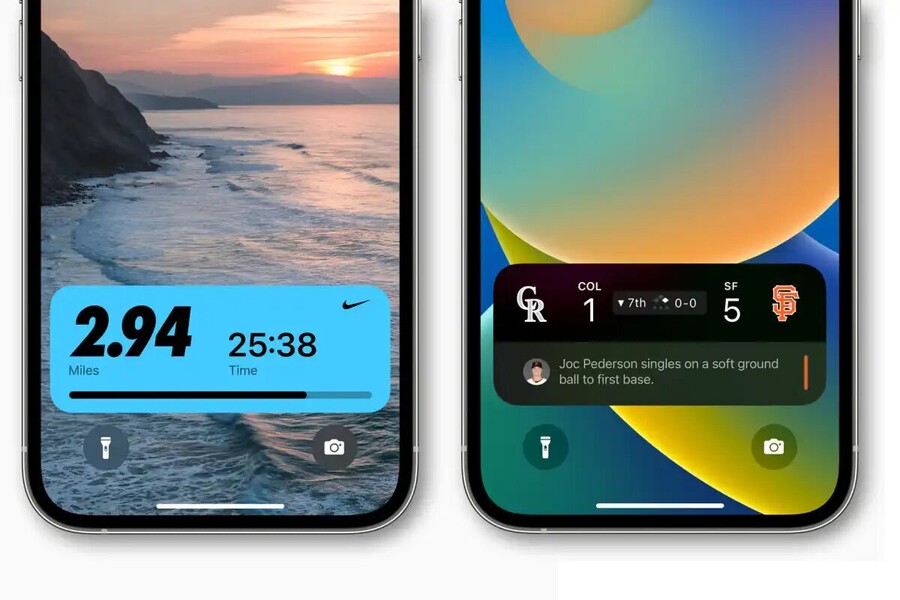 0 (iPad Air 2 Wi-Fi): iPad_64bit_TouchID_15.0_19A346_Restore.ipsw
0 (iPad Air 2 Wi-Fi): iPad_64bit_TouchID_15.0_19A346_Restore.ipsw
iPadOS 15.0 (iPad Air 2 Cellular): iPad_64bit_TouchID_15.0_19A346_Restore.ipsw
iPadOS 15.0 (iPad Mini 4 Wi-Fi): iPad_64bit_TouchID_15.0_19A346_Restore.ipsw
iPadOS 15.0 (iPad Mini 4 Cellular): iPad_64bit_TouchID_15.0_19A346_Restore.ipsw
iPadOS 15.0 (iPad Pro Wi-Fi): iPadPro_12.9_15.0_19A346_Restore.ipsw
iPadOS 15.0 (iPad Pro Cellular): iPadPro_12.9_15.0_19A346_Restore.ipsw
iPadOS 15.0 (iPad Pro 9.7 Wi-Fi): iPadPro_9.7_15.0_19A346_Restore.ipsw
iPadOS 15.0 (iPad Pro 9.7 Cellular): iPadPro_9.7_15.0_19A346_Restore.ipsw
iPadOS 15.0 (iPad 5 Wi-Fi): iPad_64bit_TouchID_ASTC_15.0_19A346_Restore.ipsw
iPadOS 15.0 (iPad 5 Cellular): iPad_64bit_TouchID_ASTC_15.0_19A346_Restore.ipsw
iPadOS 15.0 (iPad Pro 12.9 Wi-Fi 2nd Gen): iPad_Pro_HFR_15.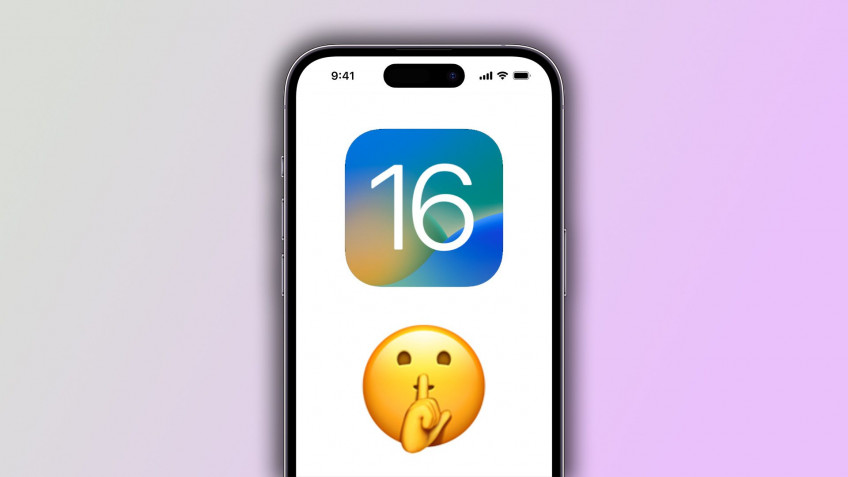 0_19A346_Restore.ipsw
0_19A346_Restore.ipsw
iPadOS 15.0 (iPad Pro 12.9 Cellular 2nd Gen): iPad_Pro_HFR_15.0_19A346_Restore.ipsw
iPadOS 15.0 (iPad Pro 10.5 Wi-Fi): iPad_Pro_HFR_15.0_19A346_Restore.ipsw
iPadOS 15.0 (iPad Pro 10.5 Cellular): iPad_Pro_HFR_15.0_19A346_Restore.ipsw
iPadOS 15.0 (iPad 6 Wi-Fi): iPad_64bit_TouchID_ASTC_15.0_19A346_Restore.ipsw
iPadOS 15.0 (iPad 6 Cellular): iPad_64bit_TouchID_ASTC_15.0_19A346_Restore.ipsw
iPadOS 15.0 (iPad Pro 11 Wi-Fi): iPad_Pro_A12X_A12Z_15.0_19A346_Restore.ipsw
iPadOS 15.0 (iPad Pro 11 Wi-Fi 1TB): iPad_Pro_A12X_A12Z_15.0_19A346_Restore.ipsw
iPadOS 15.0 (iPad Pro 11 Cellular): iPad_Pro_A12X_A12Z_15.0_19A346_Restore.ipsw
iPadOS 15.0 (iPad Pro 11 Cellular 1TB): iPad_Pro_A12X_A12Z_15.0_19A346_Restore.ipsw
iPadOS 15.0 (iPad Pro 12.9 Wi-Fi 3rd Gen): iPad_Pro_A12X_A12Z_15. 0_19A346_Restore.ipsw
0_19A346_Restore.ipsw
iPadOS 15.0 (iPad Pro 12.9 Wi-Fi 3rd Gen 1TB): iPad_Pro_A12X_A12Z_15.0_19A346_Restore.ipsw
iPadOS 15.0 (iPad Pro 12.9 Cellular 3rd Gen): iPad_Pro_A12X_A12Z_15.0_19A346_Restore.ipsw
iPadOS 15.0 (iPad Pro 12.9 Cellular 3rd Gen 1TB): iPad_Pro_A12X_A12Z_15.0_19A346_Restore.ipsw
iPadOS 15.0 (iPad Mini 5 Wi-Fi): iPad_Spring_2019_15.0_19A346_Restore.ipsw
15.0 (iPad Mini 5 Cellular): iPad_Spring_2019_15.0_19A346_Restore.ipsw
iPadOS 15.0 (iPad Air 3 Wi-Fi): iPad_Spring_2019_15.0_19A346_Restore.ipsw
iPadOS 15.0 (iPad Air 3 Cellular): iPad_Spring_2019_15.0_19A346_Restore.ipsw
iPadOS 15.0 (iPad 7 Wi-Fi): iPad_10.2_15.0_19A346_Restore.ipsw
iPadOS 15.0 (iPad 7 Cellular): iPad_10.2_15.0_19A346_Restore.ipsw
iPadOS 15.0 (iPad Pro 11 Wi-Fi 2nd Gen): iPad_Pro_A12X_A12Z_15.0_19A346_Restore. ipsw
ipsw
iPadOS 15.0 (iPad Pro 11 Cellular 2nd Gen): iPad_Pro_A12X_A12Z_15.0_19A346_Restore.ipsw
iPadOS 15.0 (iPad Pro 12.9 Wi-Fi 4th Gen): iPad_Pro_A12X_A12Z_15.0_19A346_Restore.ipsw
iPadOS 15.0 (iPad Pro 12.9 Cellular 4th Gen): iPad_Pro_A12X_A12Z_15.0_19A346_Restore.ipsw
iPadOS 15.0 (iPad 8 Wi-Fi): iPad_10.2_2020_15.0_19A346_Restore.ipsw
iPadOS 15.0 (iPad 8 Cellular): iPad_10.2_2020_15.0_19A346_Restore.ipsw
iPadOS 15.0 (iPad Air 4 Wi-Fi): iPad_Fall_2020_15.0_19A346_Restore.ipsw
iPadOS 15.0 (iPad Air 4 Cellular): iPad_Fall_2020_15.0_19A346_Restore.ipsw
iPadOS 15.0 (iPad Pro 11 Wi-Fi 3rd Gen): iPad_Pro_Spring_2021_15.0_19A346_Restore.ipsw
iPadOS 15.0 (iPad Pro 11 Cellular 3rd Gen): iPad_Pro_Spring_2021_15.0_19A346_Restore.ipsw
iPadOS 15.0 (iPad Pro 11 Global 3rd Gen): iPad_Pro_Spring_2021_15. 0_19A346_Restore.ipsw
0_19A346_Restore.ipsw
iPadOS 15.0 (iPad Pro 11 China 3rd Gen): iPad_Pro_Spring_2021_15.0_19A346_Restore.ipsw
iPadOS 15.0 (iPad Pro 12.9 Wi-Fi 5th Gen): iPad_Pro_Spring_2021_15.0_19A346_Restore.ipsw
iPadOS 15.0 (iPad Pro 12.9 Cellular 5th Gen): iPad_Pro_Spring_2021_15.0_19A346_Restore.ipsw
iPadOS 15.0 (iPad Pro 12.9 Global 5th Gen): iPad_Pro_Spring_2021_15.0_19A346_Restore.ipsw
iPadOS 15.0 (iPad Pro 12.9 China 5th Gen): iPad_Pro_Spring_2021_15.0_19A346_Restore.ipsw
iPadOS 15.0 (iPad Mini 6 Wi-Fi): iPad_Fall_2021_15.0_19A346_Restore.ipsw
iPadOS 15.0 (iPad Mini 6 Cellular): iPad_Fall_2021_15.0_19A346_Restore.ipsw
iPadOS 15.0 (iPad 9 Wi-Fi): iPad_10.2_2021_15.0_19A346_Restore.ipsw
iPadOS 15.0 (iPad 9 Cellular): iPad_10.2_2021_15.0_19A346_Restore.ipsw
Оцените пост
[всего: 1 рейтинг: 5]
iOS 15ipadOS 15
Как обновить «Айфон 6» до 11 iOS: инструкция и советы
- 22 Августа, 2019
-
IOS - Терентьева Анастасия
iOS 11 — это версия, которая по-прежнему остается популярной среди многих пользователей. Но некоторые минусы перевешивают совершенно новый дизайн и удобство использования. К тому же когда начали выходить модели 8 и 10 «Айфона», то сама версия улучшила свое качество, многие погрешности были доработаны, поэтому известность такого ПО повысилась в разы. Как обновить «Айфон 6» до iOS 11? Тонкости установки до сих пор известны немногим, поэтому важно разобраться в них, чтобы сохранить все файлы и приложения.
Но некоторые минусы перевешивают совершенно новый дизайн и удобство использования. К тому же когда начали выходить модели 8 и 10 «Айфона», то сама версия улучшила свое качество, многие погрешности были доработаны, поэтому известность такого ПО повысилась в разы. Как обновить «Айфон 6» до iOS 11? Тонкости установки до сих пор известны немногим, поэтому важно разобраться в них, чтобы сохранить все файлы и приложения.
Что нового?
Основные плюсы обновления iOS 11 на «Айфонах»:
- Дизайн значительно изменился.
- Чтобы работать с документами на телефоне, достаточно отсканировать их с помощью камеры. Далее пользователь может редактировать и видоизменять всю информацию, так как она приобретает вид текста, а не изображения.
- Возможность изменять положение утилит на рабочем столе за счет простого перетаскивания файла на другое место с привычного.
- Интерфейс AppStore стал очень удобным. Все приложения имеют рейтинг, благодаря чему их легко найти. Система поиска тоже претерпела перемены, теперь пользователь может более точно искать нужные программы.

- Каждый может быстро напечатать текст, причем, даже одной рукой.
- Сейчас в 11 версии наиболее удобно работать, так как графические эффекты стали более впечатляющими.
- Имеется возможность контролировать размер памяти, так как все файлы автоматически копируются в облако, где и хранятся потом. Поэтому нет необходимости этими документами перегружать память мобильного устройства.
- Функция Apple Pay улучшилась, из-за чего каждый пользователь может в любое время отправлять денежные суммы другому человеку.
Инструкция, как обновить «Айфон 6» до 11 iOS
Установка обновленной версии ПО становится возможной только для пользователей, обладающих «Айфоном» с моделью не ниже 6. Также на iPad нового поколения возможно обновление.
Необходимым условием является и наличие более ранней версии. Например, если у пользователя установлен 9 iOS, то он сможет обновиться только после того, как настроит 10.3 версию.
Способов, как обновить «Айфон 6» до 11 iOS, существует два — через сам смартфон или же с помощью ПК с установленным iTunes. Обязательно в обоих случаях наличие быстрого Интернета, который работает без сбоев.
Обязательно в обоих случаях наличие быстрого Интернета, который работает без сбоев.
Чтобы использовать первый вариант, необходимо дождаться оповещения системы о выходе новой версии, а также о том, что необходимо ее установить. Когда оно пришло, пользователь должен зайти в настройки, такие как «Основные» и «Обновление ПО». Там уже функция и активируется.
Перед началом процедуры лучше всего воспользоваться ПК или облаком, куда нужно скопировать все данные, чтобы не потерять их. Также на всякий случай важно проверить совместимость с новой прошивкой. Для этого пользователь проходит по ссылке, которая указана в окне с обновлением.
Как обновить «Айфон 6» до 11 iOS через iTunes? Для этого, в первую очередь, подключаем устройство к ПК. Когда оно будет найдено программой, то можно приступать к обновлению.
Как правило, все сведения с телефона не удаляются, но на всякий случай в этом варианте тоже желательно скопировать данные.
Когда процесс установки запустился, необходимо подождать около 10 минут до его завершения. Процедура будет закончена, когда телефон сам запустится. Обычно в конце не требуется повторная активация устройства.
Процедура будет закончена, когда телефон сам запустится. Обычно в конце не требуется повторная активация устройства.
Если оповещение об обновлении не появилось
В первую очередь, необходимо понимать, что не все версии поддерживают обновление. Если оповещение не появилось, то это, скорее всего, означает, что «Айфон» пользователя не может обновиться на следующую версию.
Плюс, как и говорилось выше, важно, чтобы на телефоне был установлен предыдущий iOS. Если стоит 9 или 8 версия, то обновление также не будет доступно пользователю.
Поэтому инструкция к обновлению 11 версии актуальна и для других вариаций прошивки. Используя указанные методы, пользователь может сначала обновиться до 10.3 iOS, а потом уже и до 11.
Допустим вариант того, что на «Айфоне» есть приложение «Джейлбрейк». Современная версия его не позволяет установить новый iOS. По этой причине есть смысл изначально скачать все необходимые Твики из Cydia.
Итог
Проблема того, как обновить «Айфон 6» до 11 iOS, многими пользователями оценивается как незначительная. Это объясняется тем, что процесс достаточно прост и понятен, поэтому каждый может сам все сделать за 10 минут.
Это объясняется тем, что процесс достаточно прост и понятен, поэтому каждый может сам все сделать за 10 минут.
В период эксплуатации версия ПО достаточно эффективна и стабильна, она отлично помогает справляться с проблемой заполненной памяти, которая рано или поздно появляется у каждого пользователя.
Похожие статьи
IOS
Забыл пароль от макбука: что делать, действенные советы и рекомендации
IOS
«Миланская петля» — браслет на часы Apple Watch
IOS
Как удалить музыку с айфона: пошаговая инструкция, практические советы
IOS
«Айфон-7» под водой: может ли снимать?
IOS
Оперативная память iPhone X и ее тонкости
IOS
iPhone 6S «как новый»: характеристика, отличия от нового, функции, отзывы и обзоры
Исправить iOS 14.
 Загрузите и установите серого цвета на iPhone / iPadOS 14.3.
Загрузите и установите серого цвета на iPhone / iPadOS 14.3.
Хочет установить новое обновление iOS на ваш iPhone, iPad или iPod Touch, но вы не одиноки, которые сталкиваются с проблемой загрузки и установки, выделенной серым цветом на iPhone со старой версией iOS. Найдите свою сцену и установите следующие настройки, чтобы постоянно устанавливать последнюю версию iOS.
Рядом с кнопкой «Загрузить iOS завершено» на iPhone, iPad или iPod Touch. Вы получите кнопку «Установить сейчас» в разделе «Настройки», «Обновление программного обеспечения». «Установить сейчас неактивно». Давайте обсудим все, что мне нужно сделать, чтобы мгновенно начать загрузку и установку новой версии iOS на iPhone, iPad.
Попробуйте эти советы на iPhone 11, iPhone 11 Pro, iPhone 11 Pro Max, iPhone X / iPhone 8 Plus / iPhone 8 / iPhone 7/7 Plus, iPhone 6S / 6, iPhone 6 Plus / iPhone 5S и iPad / iPod Touch.
Исправление загрузки и установки серого цвета на iPhone, iPad или iPod Touch
Решение 1.
 Требования для начала загрузки обновления программного обеспечения на iPhone / iPad
Требования для начала загрузки обновления программного обеспечения на iPhone / iPad
- Подключите свой iPhone к USB / кабель Lightning к моему Mac или разъему питания: iPhone / iPad должен быть заряжен не менее чем на 50%. [Some Updated Required 20% at least to start installation after Your device is connected with power source] Если не хватает батареи [Check Battery Percentage on iPhone, iPad], а затем оставьте свой iPhone / iPad подключенным к источнику питания с помощью оригинального кабеля Apple Lightning — адаптера питания для быстрой зарядки и скорейшего начала загрузки.
Установить теперь серым цветом на iPhone после загрузки файла
- Проблемы с Wi-Fi, Wi-Fi включен, но нет доступа в Интернет. Я рекомендую тестирование с браузером Safari, Откройте приложение Safari и откройте веб-сайт Apple.com, чтобы убедиться, что Интернет на вашем iPhone работает нормально. Иногда Общедоступным Wi-Fi и частным компаниям запрещено обновлять систему iOS и Mac при использовании Wi-Fi.
 Используйте свой личный Wi-Fi или домашнюю сеть Wi-Fi.
Используйте свой личный Wi-Fi или домашнюю сеть Wi-Fi. - Принудительно закрыть все запущенное приложение: один из разработчиков Reddit поделился своим опытом: он запустил воспроизведение видео Youtube и начало установки.
- Перезагрузка также работает в большинстве случаев, когда программное обеспечение загружено, но кнопка «Установить сейчас» неактивна.
- Используйте альтернативный метод, я, наконец, объяснил в этой статье.
- Кроме того, отключите VPN, если вы используете на iPhone, или удалите профиль VPN со своего iPhone, Настройки> Общие> VPN> Проверить и нажать на профиль VPN, если он установлен, затем удалить его.
Apple помогает сэкономить миллионы средств на использовании данных, используемых при обновлении программного обеспечения через сотовую сеть. Итак, яблоко «Отключить» и неактивно. Кнопка «Загрузить и установить» в приложении «Настройки iPhone», когда Wi-Fi отключен, а параметр «Сотовые данные» включен.
Программы для Windows, мобильные приложения, игры — ВСЁ БЕСПЛАТНО, в нашем закрытом телеграмм канале — Подписывайтесь:)
Включите WiFi, чтобы начать. Загрузите и установите iOS на iPhone, iPad или iPod Touch из центра управления.
Загрузите и установите iOS на iPhone, iPad или iPod Touch из центра управления.
- Или из приложения «Настройки iPhone». Перейдите в приложение «Настройки»> «WiFi»> «Включить Wi-Fi».
- Снова проверьте обновление программного обеспечения в настройках, перейдите в Настройки> Общие> Обновление программного обеспечения.
Нажмите «Загрузить и установить», чтобы начать «Процесс загрузки». И дождитесь завершения.
Решение 2. Все в порядке, экран iPhone / iPad завис на экране обновления программного обеспечения
Жестко перезагрузите свой iPhone, iPad и попробуйте после этого. Знайте свою модель iPhone и следуйте инструкциям ниже, чтобы полностью перезагрузить iPhone / iPad.
- iPhone X, iPhone XR, iPhone XS (Max), iPhone 11 (Pro Max), iPhone 8 (Plus): Быстро нажмите и отпустите кнопки увеличения и уменьшения громкости на вашем iPhone, теперь нажмите и удерживайте только боковую кнопку питания iPhone, пока на экране iPhone не появится логотип Apple после черного экрана.
 Подождите, пока снова включится.
Подождите, пока снова включится. - iPhone 7, iPhone 7 Plus: Нажмите и удерживайте кнопку увеличения громкости и кнопку уменьшения громкости, пока на экране iPhone не появится черный экран после логотипа Apple.
- iPhone 6S / 6S Plus, iPhone 6 (Plus): Нажмите и удерживайте боковую кнопку питания и кнопку «Домой», пока на экране iPhone не появится черный экран после логотипа Apple.
Теперь «Установить сейчас» выделено серым цветом, что мне делать?
У вашего iPhone недостаточно резервного аккумулятора; Требуется установка нового программного обеспечения iOS. Батарея более 50%.
Подключите свой iPhone к кабелю Lightning, и вы получите кнопку «Установить сейчас».
- Кнопка «Установить сейчас» неактивна
Альтернативный метод обновления программного обеспечения через кабель
Пользователи macOS Catalina или последней версии macOS могут использовать Finder вместо iTunes, поскольку Apple официально удалила iTunes. Ранее пользователи macOS и Windows могли использовать iTunes для обновления iOS / iPadOS.
Проверьте обновление iPhone с помощью Finder в macOS
- Подключите свой iPhone / iPad к Mac / ПК через USB-кабель.
- Затем разблокируйте устройство с помощью пароля и разрешите доступ к устройству Apple на Mac / ПК. [Tap on Trust option on iPhone Screen, if Show].
- Ваше устройство появится на боковой панели Finder / в верхней части iTunes щелкните по нему и просмотрите страницу «Сводка по устройству».
- Нажмите «Обновить iPhone», вот и все.
Ни один из методов не работает, и вы устали от всей помощи, затем запланируйте встречу и получите бесплатную помощь с панелью Apple Genious. Перед этим мы можем установить расписание встреч в баре Apple Genious или Сообщить в Apple напрямую.
Вот и все. Наслаждайтесь новыми функциями обновления программного обеспечения и получайте новые советы и рекомендации для iOS отсюда. Подпишитесь на наш Youtube канал, чтобы получать ежедневно делает.
Программы для Windows, мобильные приложения, игры — ВСЁ БЕСПЛАТНО, в нашем закрытом телеграмм канале — Подписывайтесь:)
Похожие записи
причины и 9 способов решения проблемы
Нужно «залить» треки или видео на айфон из Айтюнз? А не тут-то было! iTunes не видит iPhone – и что же делать? Первое действие – выяснить первопричину, почему эта проблема возникла. Может, поврежден шнур USB или есть сбой в самое проге. Действие №2 – выяснив, почему Айтюнс не видит Айфон, можно попробовать своими силами решить проблему. Подробная инструкция, как это сделать, дана ниже.
Может, поврежден шнур USB или есть сбой в самое проге. Действие №2 – выяснив, почему Айтюнс не видит Айфон, можно попробовать своими силами решить проблему. Подробная инструкция, как это сделать, дана ниже.
Читайте также: Что делать, если возникла ошибка при установке iOS: 6 способов решения
iTunes не видит Айфон: основные причины
Всего возможных поводов возникновения этой неурядицы – 6. Любую из них пользователь сможет определить, если будет знать, на что обращать внимание, если программа Айтюнс не видит Айфон (например, вот эту восьмерку на 64 гига). Итак, по порядку о каждой причине.
Поврежденный или неоригинальный шнур USB
Проблема может возникнуть в самом начале работы с устройствами Apple, а именно: при подсоединении смарта к ПК через шнур USB. Если уже на этом этапе iTunes на компьютер не видит Айфон, значит, самое время осмотреть кабель.
В чем может быть проблема:
- используется неоригинальный шнур – например, используется дешевая и некачественная подделка или юзер пытается подключить «яблочный» девайс с помощью кабеля от другого гаджета;
- кабель поврежден: например, оборвался один из проводков внутри.

Как проверить, что проблема именно в этом? Попытаться зарядить Айфон с помощью этого кабеля. Если и этого сделать не получилось, переходим к решению – заменить шнур USB на другой.
Устройства «не доверяют» друг другу
В первый раз подключив iPhone к ПК, юзер увидит надпись:
Нужно ответить утвердительно, затем кликнуть на «Продолжить» в Айтюнс. Если запрос отклонить, может возникнуть проблема с синхронизацией аппаратов. Только доверенные ПК могут соединяться с Айфонами (например, c X Space Gray), получают доступ к контенту и настройкам на смарте.
Нюанс: Предупреждение о доверии будет появляться при каждой попытке подключить iPhone к компу, пока юзер не ответит утвердительно.
Интересная статья: Сравнение iPhone X и новинки Apple iPhone XS: 5 параметров
Некорректная работа компьютера или смартфона
Довольно частая ситуация – зависание, подтормаживание работы OS. Из-за подобных сбоев в работе системы оба аппарата (или один из них) будут «виноваты» в том, что Айтюнс не видит ни «старенький» Айфон 5S, ни новомодный iPhone XS Gold.
В данной ситуации можно перезагрузить оба устройства, а затем повторно присоединить смарт к компу, используя шнур USB, и попытаться войти в прогу.
Сбой в работе iTunes
Возможен баг в работе самой проги. Что делать, если Айтюнс не видит Айфон?
Решается это довольно просто:
- Удалить утилиту с компа.
- Перезагрузить его.
- Скачать свеженькую версию проги с оф. ресурса разработчика.
- Установить ее на ПК.
Все, можно тестировать работоспособность проги.
Для сведения: Apple iPhone XS, XR или XS Max: определяем лучшего по 6 пунктам
Неполадка в работе девайса от Apple
Часто возникает, если смартфон подвергался джейлбрейку. Из-за этого могут возникнуть ошибки в коде операционки. Отсюда вытекает, что Айтюнс не видит Айфон 6 или другую модель смарта.
Как спасать ситуацию? Ввести девайс в аварийный режим DFU:
Для всех моделей в конце манипуляций в iTunes должно появиться послание (картинка выше). Кликаем на «Ок», запускаем процесс восстановления смарта. DFU помогает исправить мелкий программный сбой. После окончания аварийного восстановления смарты загрузятся в штатном режиме.
Кликаем на «Ок», запускаем процесс восстановления смарта. DFU помогает исправить мелкий программный сбой. После окончания аварийного восстановления смарты загрузятся в штатном режиме.
Может пригодиться: Как удалить все контакты с iPhone: 4 простых способа
Конфликт других приспособлений
Айтюнс может не «увидеть» Айфон из-за других гаджетов, подключенных к компу. Это могут быть вполне безобидные аппараты: принтер, модем, колонки, наушники и пр. Но они могут помешать корректной синхронизации и работе iTunes и девайса от Apple. И что же делать, если по этой причине iTunes не видит Айфон (например, XR Black)? Решение очевидно: отключить другие устройства от компа, не считая мышки и клавиатуры.
А как действовать, если на компе установлены различные операционные системы? Далее – подробнее об этом.
Что делать, если iTunes не видит iPhone в Windows XP
Разбираем по шагам:
| Шаг №1 | Отключить iPhone от ПК и закрыть iTunes |
|---|---|
| Шаг №2 | Перейти в меню «Пуск», затем нажать «Выполнить» и в окне ввести services. msc. Также можно перейти в «Панель управления» – «Администрирование» – «Службы» msc. Также можно перейти в «Панель управления» – «Администрирование» – «Службы» |
| Шаг №3 | Кликнуть по пункту Apple Mobile Device, затем на «Остановить» |
| Шаг №4 | Убедиться в остановке службы и щелкнуть по пункту «Запустить» |
Осталось только дождаться полного перезапуска – и можно подсоединять заново.
iTunes не видит Айфон в Windows 7/8/10: пошаговая инструкция
| Шаг №1 | Отключить iPhone (например, XS Max Silver) от компьютера и закрыть iTunes |
|---|---|
| Шаг №2 | Зайти в «Панель управления» – «Администрирование» – «Службы» |
| Шаг №3 | Кликнуть на Apple Mobile Device «Остановить службу» |
| Шаг №4 | Убедиться в остановке службы и кликнуть на «Запустить службу» |
| Шаг №5 | Подключить iPhone к компьютеру |
| Шаг №6 | Зайти в свойства Apple Mobile Device, указать тип запуска «Авто» |
Что делать, если iTunes не видит Айфон в Mac OS X
Начало стандартное: отключить смарт от компа и закрыть прогу. Затем нужно:
Затем нужно:
| Шаг №1 | Удалить иконку и папку iTunes |
|---|---|
| Шаг №2 | Удалить AppleMobileDevice.kext («Система» – «Библиотеки» – Extension) |
| Шаг №3 | Удалить AppleMobileDeviceSupport.pkg («Библиотеки» – Receipts) |
| Шаг №4 | Перезагрузить ПК |
| Шаг №5 | Очистить корзину и повторно перезагрузить комп |
Остается только скачать и установить «свеженькую» версию проги с официального сайта бренда – и можно снова пользоваться Айтюнс.
Полезная информация: Как откатиться (вернуться) с iOS 12: подробная инструкция
С такими инструкциями можно самостоятельно исправить проблемы между iTunes и смартфоном/планшетом от Эппл. Важно верно определить причину, почему прога не замечает телефон. От этого можно отталкиваться, выбирая подходящий вариант устранения проблемы. Напоследок посмотрите видео о том, что делать, если Айтюнс не видит Айфон (например, 7 Plus).
От этого можно отталкиваться, выбирая подходящий вариант устранения проблемы. Напоследок посмотрите видео о том, что делать, если Айтюнс не видит Айфон (например, 7 Plus).
Крошечное обновление намертво лишает связи iPhone. Под угрозой десятки миллионов устройств
Техника
|
Поделиться
- Лучший софт для обеспечения ИТ-безопасности компании ― на ИТ-маркетплейсе Market.CNews. С ценами.
- Нажмите, чтобы загрузить ReiBoot на свой ПК или MAC
- Подключите свое устройство
- Запустите ReiBoot для решения проблемы
- iPhone 6S и 6S Plus.
- iPhone SE.
- iPhone 7 и 7 Plus.
- iPhone 8 и 8 Plus.

- iPhone Х.
- iPhone XS, XS Max и XR.
- iPhone 11, 11 Pro и 11 Pro Max
- Одновременно нажмите и удерживайте кнопку режима сна/пробуждения , расположенную на правой стороне устройства.

- Когда на экране появится «Сдвиньте, чтобы выключить питание» , отпустите, нажав кнопку сна/пробуждения. Сдвиньте «Slide to power off» слева направо. Подождите несколько секунд, пока iPhone 6S не выключится.
- Через несколько секунд снова включите iPhone 6S, нажав и удерживая кнопку режима сна/пробуждения, а затем отпустите, когда появится логотип Apple.
- Наконец, подождите, пока iPhone нормально запустится
- Проверьте, доступно ли для загрузки обновление программного обеспечения до iOS 13. Для этого перейдите к Настройки на главном экране> Нажмите Общие> Нажмите Обновление программного обеспечения > Появится проверка наличия обновлений. Подождите, если доступно обновление программного обеспечения до iOS 13 .
- Проверьте, включен ли маршрутизатор вашего WiFi дома или на работе и работает ли он должным образом.
- Выключите ваш маршрутизатор. Оставьте так хотя бы на 2-5 минут.
- Затем поворот назад ВКЛ снова
- На этот раз подключите свой iPhone 6S к сети Wi-Fi. Перейдите к Настройки на главном экране, нажмите WiFI, нажмите на имя WiFi , введите пароль , если требуется.
- После успешного подключения iPhone 6S к сети Wi-Fi попробуйте проверить, доступно ли обновление программного обеспечения. Перейдите к Настройки на главном экране> Нажмите на Общие> Нажмите на Обновление программного обеспечения > Появится проверка наличия обновлений. Опять же, подождите, если доступно обновление программного обеспечения до iOS 13.
- Перейдите к Настройки на главном экране.
- Нажмите на Общее
- Нажмите на Сброс , расположенный в самом низу списка опций прямо перед вкладкой выключения.
- Нажмите Сброс настроек сети
- Введите Код доступа , если требуется подтверждение.
- iPhone X.
- iPhone 8.
- iPhone 8 Plus.
- iPhone 7.
- iPhone 7 Plus.
- iPhone 6s.
- iPhone 6s Plus.
- iPhone 6.
- Выберите Настройки.
- Прокрутите и выберите Общие.

- Выберите Обновление ПО.
- Дождитесь завершения поиска.
- Если ваш iPhone обновлен, вы увидите следующий экран.
- Если ваш телефон не обновлен, выберите Загрузить и установить. Следуйте инструкциям на экране.
- Выберите «Настройки» > «Основные» > «Обновление ПО».
- Вы можете увидеть два доступных варианта обновления программного обеспечения. Вы можете остаться на iOS и iPadOS 14 и по-прежнему получать важные обновления безопасности. Чтобы выполнить обновление до iOS и iPadOS 15, выберите этот вариант.
- Нажмите «Установить сейчас».
- iPhone X, iPhone 8, iPhone 8 Plus, iPhone 7, iPhone 7 Plus, iPhone 6s, iPhone 6s Plus, iPhone 6, iPhone 6 Plus, iPhone SE, iPhone 5s
- 12,9-дюймовый iPad Pro 2-го поколения, 12,9-дюймовый iPad Pro 1-го поколения, 10,5-дюймовый iPad Pro, 9,7-дюймовый iPad Pro, iPad Air 2, iPad Air, iPad 5-го поколения, iPad mini 4, iPad mini 3, iPad mini 2
- iPod Touch 6-го поколения
- Как сделать резервную копию с помощью iCloud
- Как сделать резервную копию с помощью iTunes
- Скачать файл прошивки iOS для iPhone
- Загрузить файл прошивки iOS для iPad
- Загрузить файл прошивки iOS для iPod touch
- Откройте Настройки .
- Коснитесь Общие .
- Прокрутите вниз и нажмите Хранилище iPhone .
- В верхней части экрана вы увидите, сколько памяти доступно на вашем iPhone. Если у вас есть более 1 ГБ (гигабайт), то у вас достаточно места для обновления вашего iPhone.
- Откройте iTunes на компьютере и подключите iPhone с помощью кабеля Lightning (кабель, который вы используете для зарядки iPhone).
- Нажмите кнопку iPhone в верхней части окна iTunes.

- Нажмите кнопку Обновить в правой части экрана.
- Подтвердите, что хотите обновить iPhone, нажав «Загрузить и обновить».
- Подключите iPhone к Mac с помощью кабеля Lightning.
- Открыть Finder.
- Нажмите на свой iPhone в разделе Locations .
- Нажмите Проверить наличие обновления .
- Открыть настройки.
- Коснитесь Общие .
- Коснитесь Обновление ПО.
- Подключите iPhone и нажмите кнопку «Загрузить и установить» .
- Откройте iTunes на компьютере и подключите iPhone с помощью кабеля Lightning.
- Нажмите кнопку iPhone в верхней части окна iTunes.
- Нажмите кнопку Восстановить в правой части окна.
- Подтвердите , что вы хотите восстановить устройство во всплывающем окне. iTunes загрузит последнюю версию iOS, сотрет все с вашего iPhone и установит обновленную версию iOS.
- Откройте Finder на компьютере и подключите iPhone с помощью кабеля Lightning.
- Нажмите на свой iPhone в разделе Locations в левой части экрана.

- Нажмите Восстановить iPhone .
- Подтвердите, что хотите восстановить свой iPhone во всплывающем окне.
- Finder загрузит последнюю версию iOS, удалит все данные с вашего iPhone и установит новую версию iOS.
- Часть 1. Почему при установке iOS 12 выдает ошибку?
- Часть 2. 6 распространенных способов исправить iOS 12 не устанавливается
- Часть 3. Окончательное решение для исправления ошибки, возникшей при установке iOS 12
- Это программное обеспечение применимо и предназначено для всех типов устройств на базе iOS.
- Он способен решить все проблемы, такие как белый экран, проблема сбоя обновления программного обеспечения, возникающая на iPhone, iPod и iPad.
- Вы можете защитить свои данные, а также устранить все ошибки, возникающие при установке или обновлении любых версий iOS.
Свежая прошивка для iPhone выводит из строя модем сотовой связи. Пользователи рискуют остаться без голосовых вызовов и мобильного интернета, если установят прошивку iOS 14.7.1. У Apple пока нет патча, устраняющего этот дефект.
Как превратить дорогой iPhone в обычный iPod Touch
Владельцы смартфонов Apple iPhone стали жаловаться на невозможность совершать голосовые вызовы и выходить в интернет через сети своих операторов, пишет профильный портал 9to5Mac. Мобильники стали терять подключение к сети, и какие бы манипуляции с ними ни проводили их владельцы, сигнал не появлялся.
Мобильники стали терять подключение к сети, и какие бы манипуляции с ними ни проводили их владельцы, сигнал не появлялся.
Всему виной оказалось небольшое обновление для iOS 14.7, которое Apple выпустила, чтобы исправить другую, менее серьезную проблему.
По итогам 2020 г. в мире насчитывалось около 1 млрд смартфонов iPhone (статистика Apple). Согласно StatCounter, прошивка iOS 14.7 и новее в июле 2021 г. была установлена на 1,84% из них. Другими словами, десятки миллионов iPhone по всему миру рискуют превратиться в плееры iPod Touch.
Корень зла кроется в прошивке iOS 14.7.1, распространение которой началось в конце июля 2021 г. Она исправляет невозможность разблокировки часов Apple Watch при помощи iPhone.
Такая надпись, как выяснилось может быть следствием не только низкого уровня сигнала, но и плохой прошивкой
После установки этого апдейта пользователи начали замечать, что их смартфоны перестали «видеть» сеть операторов. «После обновления iPhone 11 до iOS 14. 7.1 на нем пропал сигнал сотовой сети. Смартфон не может подключиться к оператору. В верхней части экрана не пишется название сети», – написал один из пользователей.
7.1 на нем пропал сигнал сотовой сети. Смартфон не может подключиться к оператору. В верхней части экрана не пишется название сети», – написал один из пользователей.
Проблема затронула не только относительно свежий iPhone 11 (эту линейку Apple выпустила осенью 2019 г.). В аналогичной ситуации оказались также владельцы iPhone 8, iPhone 7 и даже iPhone 6s шестилетней давности. В целом, iOS 14 и все ее модификации можно установить на 19 моделей iPhone – с iPhone 16s и по iPhone 12 Pro Max.
Ничего не помогает
Столкнувшиеся с отсутствием сигнала сотовой сети после установки iOS 14.7.1 на свои iPhone пользователи перепробовали все доступные им способы решения этой проблемы. Они выключали и перезагружали свои смартфоны, сбрасывали настройки сети и т. д.
«Мой телефон перестал быть именно телефоном. Отлично», – написал владелец iPhone 6s, проделавший все эти манипуляции, но так и не сумевший «оживить» модем на своем смартфоне.
На момент публикации материала Apple никак не реагировала на недовольство людей качеством прошивки iOS 14. 7.1 и тем, что она превращает их смартфоны в обычные плееры. Между тем, на странице компании есть инструкция, позволяющая пользователям самостоятельно решать проблему отсутствия сигнала сотовой сети.
7.1 и тем, что она превращает их смартфоны в обычные плееры. Между тем, на странице компании есть инструкция, позволяющая пользователям самостоятельно решать проблему отсутствия сигнала сотовой сети.
Эта инструкция содержит только банальные советы – вытащить SIM-карту и вставить ее обратно, обновить прошивку, перезагрузить аппарат, связаться с оператором связи т. п. Пожаловавшиеся на сбой пользователи утверждают, что выполнили все пункты, но не получили должного результата.
У Apple нет решения
На 19 августа 2021 г. версия 14.7.1 была самой актуальной для iOS. Она вышла 26 июля 2021 г., то есть около трех недель назад, однако о проблемах со связью, вызываемых ею, стало известно лишь пару дней назад.
Екатерина Столбова, фонд «Сколково»: Грант покроет до 80% расходов компаний на внедрение ИТ-решений
Поддержка ИТ-отрасли
В итоге у Apple пока нет готового решения, способного починить многочисленные iPhone. Чтобы не оказаться без связи, стоит отказаться от установки iOS 14.7.1 и пользоваться более старой, но и более стабильной версией прошивки.
Чтобы не оказаться без связи, стоит отказаться от установки iOS 14.7.1 и пользоваться более старой, но и более стабильной версией прошивки.
Если система все же успела обновиться до этой опасной версии, то единственный выход – это апдейт до бета-версии iOS 15. Apple выпустила шестую публичную бету 17 августа 2021 г., и установившие ее пользователи пока не жаловались на потерю сигнала сотовых сетей.
Как пишет 9to5Mac, в настоящее время Apple работает над прошивкой 14.8. Сроки ее выпуска компания не называет. Не исключено, что до нее Apple сделает iOS 14.7.2, которое решет проблему со связью. Впрочем, всегда остается риск, что этот апдейт поломает другую не менее важную функцию смартфона, к примеру, Wi-Fi.
Соблюдая традиции
Апдейт 14.7.1 – далеко не единственный, установка которого лишает пользователей сотовой связи. За последние три года Apple неоднократно выпускала подобные обновления, и 14.7.1 – еще не самое худшее из них.
Искусственный интеллект помог сохранить редкий язык
Инновации для промышленности
Самой плохой в этом плане следует считать iOS 13. 3, которую Apple выпустила в декабре 2019 г. Эта прошивка начала свое распространение по миру одновременно с коронавирусом COVID-19, и если он лишал людей свободы (самоизоляция), то iOS 13.3 оставляла их вообще без какой-либо связи с внешним миром. При этом 13.3, в отличие от 14.7.1, была крупным патчем, а не мелкой заплаткой.
3, которую Apple выпустила в декабре 2019 г. Эта прошивка начала свое распространение по миру одновременно с коронавирусом COVID-19, и если он лишал людей свободы (самоизоляция), то iOS 13.3 оставляла их вообще без какой-либо связи с внешним миром. При этом 13.3, в отличие от 14.7.1, была крупным патчем, а не мелкой заплаткой.
Установка данной прошивки на iPhone приводила к выходу из строя модема сотовой связи, а также Bluetooth и Wi-Fi. Нельзя было ни позвонить, ни отправить сообщение, ни даже послушать музыку через беспроводные наушники. Apple выпустила следующее обновление iOS с индексом 13.3.1 лишь спустя полтора месяца, в самом конце января 2020 г. К тому времени проблема с iOS 13.3 успела стать массовой.
Проблемы со связью были и на более ранних версиях прошивки. CNews писал, что в декабре 2018 г. смартфоны Apple по всему миру начали терять сигнал сотовой сети. Виновным в этой ситуации оказалось небольшое обновление iOS 12.1.2, предназначенное для устранения мелких недочетов предыдущего релиза.
По иронии судьбы, прошивка iOS 12.1.2 должна была устранить аналогичные проблемы с iPhone в Турции, но в итоге на невозможность совершения звонков стали жаловаться пользователи из всех уголков мира. К тому же, если в Турции связь сбоила только на моделях линейки 2018 г., то после выход 12.1.2 жалобы стали поступать и от владельцев более старых версий iPhone.
Примечательно, что апдейт iOS 12.1.1, вышедший на две недели раньше 12.1.2, в ряде случаев тоже лишал пользователей возможности подключения к сотовым сетям, хотя и только к 4G. В результате пользователям приходилось выходить в интернет через медленные сети 3G, GSM или же через Wi-Fi.
Эльяс Касми
Как исправить обновление программного обеспечения до iOS 13, которое не появляется в Apple iPhone 6S
Когда была выпущена iOS 13, многие были так взволнованы и стремились обновить свое программное обеспечение до новой iOS 13. Но большинство iPhone испытывают проблемы, которые они не получили никаких обновлений, несмотря на то, что они уже были загружены и обновлены до iOS 12. Хотя обновление до iOS 12 не является обязательным условием для обновления до новой iOS 13.
Но большинство iPhone испытывают проблемы, которые они не получили никаких обновлений, несмотря на то, что они уже были загружены и обновлены до iOS 12. Хотя обновление до iOS 12 не является обязательным условием для обновления до новой iOS 13.
Просто выполните следующие 3 шага, чтобы починить свой телефон с помощью ReiBoot, Без потери данных, БЕСПЛАТНО
Работа для iPhone 13/12/11/XS/XR/S/8/7/6/5s /5
Исправить сейчас
В большинстве случаев пользователи Apple будут получать уведомления на своем iPhone через функцию настроек, как только будет доступно новое обновление, но в некоторых случаях это не всегда так. Поскольку, когда доступно обновление, серверы Apple получают множество загрузок от всех пользователей Apple одновременно. Хотя серверы Apple спроектированы так, чтобы справляться с полной рабочей нагрузкой такого типа, технические проблемы нельзя предотвратить, поэтому для некоторых пользователей Apple появляется задержка с появлением опции обновления программного обеспечения. Возможные решения для обновления ПО iOS 13, не отображающегося в настройках, будут рассмотрены ниже.
Возможные решения для обновления ПО iOS 13, не отображающегося в настройках, будут рассмотрены ниже.
Если у вас есть Apple iPhone с поддержкой iOS 13 или любые другие модели iPhone, мы будем рады помочь вам с любыми проблемами, которые могут возникнуть у вас с вашим устройством, не стесняйтесь обращаться к нам, используя эту форму. Кстати, это бесплатная услуга. Тем не менее, мы попросили вас, когда вы свяжетесь с нами, постараться как можно подробнее рассказать о своей проблеме, чтобы мы могли точно оценить и предоставить соответствующие решения НАСТРОЙКИ iPhone 6S
ШАГ 1. Проверьте совместимость модели iPhone:
Прежде всего, вы должны убедиться, что ваш iPhone поддерживает и совместим с обновлением до новой iOS 13. Не все модели iPhone поддерживают новую iOS 13, поэтому см. ниже список совместимых iPhone для обновления до iOS 13:
Теперь, когда ваш iPhone 6S поддерживает обновление и совместим с ним, перейдите к следующему шагу.
Шаг 2: Перезагрузите Apple iPhone 6S
Иногда самый простой способ решить проблему с iPhone — перезагрузить устройство. Это делается для того, чтобы ваш iPhone начал новую жизнь. Но это не значит, что нужно начинать все сначала. По сути, это означает, что вы выполняете обычную перезагрузку, которая просто обновляет ваш iPhone 6S. Это даже не приводит к потере всех ваших данных, за исключением тех несохраненных файлов в открытых приложениях до этой процедуры, поскольку технически ваш iPhone будет выключен и снова включен. Чтобы перезагрузить Apple iPhone 6S, просто выполните следующие действия:
Шаг 3. Проверьте настройки сети, при необходимости выполните сброс
Убедитесь, что вы подключены к сильному и надежному WiFi-соединению. Слабый и ненадежный сигнал может повлиять и стать причиной того, что обновление программного обеспечения до iOS 13 не отображается в настройках вашего iPhone 6S. Чтобы проверить состояние сети:
Чтобы проверить состояние сети:
После выполнения шагов, упомянутых выше, и обновления программного обеспечения до iOS 13 по-прежнему не отображается в настройках, рекомендуется обновить и сбросить сетевое подключение.
Обновление выполняется простым переводом вашего iPhone 6S в режим полета ВКЛ и ВЫКЛ . Вы можете сделать это, проведя пальцем вверх с главного экрана, чтобы открыть Центр управления, найти значок режима полета, нажать на него. Подождите несколько секунд, затем снова нажмите на нее.
Если проблема не устранена, лучше всего сейчас сбросить настройки сети, просто выполнив:
Все еще обновление программного обеспечения для iOS 13 не отображается в настройках iPhone 6S, свяжитесь с нами:
Если у вас есть какие-либо вопросы относительно вашего iPhone, не стесняйтесь связаться с нами, используя эту форму. Мы будем полезны и предоставим вам бесплатную техническую поддержку по вашей проблеме. Просто предоставьте нам как можно больше подробностей, чтобы мы могли провести точную оценку и предоставить вам подходящее решение. Кроме того, сообщите нам о своем опыте на этом пути. С нетерпением жду Вашего ответа.
Мы будем полезны и предоставим вам бесплатную техническую поддержку по вашей проблеме. Просто предоставьте нам как можно больше подробностей, чтобы мы могли провести точную оценку и предоставить вам подходящее решение. Кроме того, сообщите нам о своем опыте на этом пути. С нетерпением жду Вашего ответа.
Может ли IPhone 6 работать с IOS 11?
Следующие устройства совместимы с iOS 11: iPhone 5S, 6, 6 Plus, 6S, 6S Plus, SE, 7, 7 Plus, 8, 8 Plus и iPhone X . iPad Air, Air 2 и iPad 5-го поколения.
Может ли iPhone заряжать другой телефон? обратная зарядка iphone .
Как обновить iPhone 6 до 11?
Самый простой способ получить iOS 11 — установить ее с iPhone, iPad или iPod touch, который вы хотите обновить. Откройте приложение «Настройки» на своем устройстве и нажмите «Общие». Нажмите «Обновление ПО» и дождитесь появления уведомления об iOS 11. Затем нажмите Загрузить и установить .
Какая версия iOS может работать на iPhone 6?
iOS 12 — самая последняя версия iOS, которую может запускать iPhone 6, но устройство не перестало получать обновления.
На каком iPhone установлена iOS 11?
Как выполнить обновление до iOS 11?
Выберите «Настройки» > «Основные» > «Обновление ПО». Коснитесь «Автоматические обновления», затем включите «Загрузить обновления iOS». Включите установку обновлений iOS . Ваше устройство автоматически обновится до последней версии iOS или iPadOS.
Могу ли я обновить свой iPhone 6 Plus до iOS 14?
Да, если это iPhone 6s или новее . iOS 14 доступна для установки на iPhone 6s и все более новые телефоны. Вот список iPhone, совместимых с iOS 14, и вы заметите, что это те же устройства, которые могут работать с iOS 13: iPhone 6s и 6s Plus.
Как обновить iPhone 6 до iOS 13?
Что такое iOS 11 или новее?
iOS 11 предлагает сотни новых функций для iPhone и iPad, в том числе совершенно новый App Store, более активную и интеллектуальную Siri, улучшения в камерах и фотографиях, а также технологии дополненной реальности, обеспечивающие эффект присутствия.
Как обновить iPhone 6 до iOS 12?
Просто подключите устройство к зарядному устройству и перейдите в «Настройки»> «Основные»> «Обновление программного обеспечения 9».0026 . iOS автоматически проверит наличие обновлений, а затем предложит загрузить и установить iOS 12.
iPhone 6 все еще поддерживается?
Компания Apple лидирует в области поддержки старых мобильных устройств. С iOS 15 Apple поддерживает iPhone вплоть до iPhone 6S , представленного в 2015 году. К осени 2022 года, когда будет выпущена iOS 16, этой модели исполнится семь лет.
К осени 2022 года, когда будет выпущена iOS 16, этой модели исполнится семь лет.
Какая последняя версия iPhone 6?
Версия iOS 12.5. 4 теперь доступен в Apple. iOS 12.5. 4 включает важные обновления безопасности, рекомендуемые для всех пользователей.
Поддерживает ли iphone6 iOS 12?
Эта функция поддерживается для видео только устройствами с чипом Apple A8X или Apple A9 или более поздней версии; он поддерживается только для аудио на iPhone 5S, iPhone 6 и iPhone 6 Plus и вообще недоступен на iPad Mini 2, iPad Mini 3 и iPad Air.
Сколько лет iOS 11?
iOS 11 — одиннадцатый крупный выпуск мобильной операционной системы iOS, разработанный Apple Inc. и являющийся преемником iOS 10. Он был анонсирован на Всемирной конференции разработчиков компании 5 июня 2017 г. и выпущен 19 сентября 2017 г. . 17 сентября 2018 года на смену ему пришла iOS 12.
На каком iPhone установлена iOS 12?
iOS 12 совместима со всеми устройствами, поддерживающими iOS 11. Сюда входят iPhone 5s и новее , iPad mini 2 и новее, iPad Air и новее, а также iPod touch шестого поколения.
Сюда входят iPhone 5s и новее , iPad mini 2 и новее, iPad Air и новее, а также iPod touch шестого поколения.
Как обновить iPhone 6 до iOS 15?
Как обновить iPhone 6?
Выберите «Настройки» > «Основные», затем нажмите «Обновление ПО» . Если вы видите два доступных варианта обновления программного обеспечения, выберите тот, который вы хотите установить. Нажмите «Установить сейчас». Если вместо этого вы видите «Загрузить и установить», коснитесь его, чтобы загрузить обновление, введите свой пароль, затем коснитесь «Установить сейчас».
Можно ли обновить iPhone 5 до iOS 11?
Мобильная операционная система Apple iOS 11 не будет доступна для iPhone 5 и 5C или iPad 4, когда она будет выпущена осенью . Это означает, что владельцы старых устройств больше не будут получать обновления программного обеспечения или безопасности.
Это означает, что владельцы старых устройств больше не будут получать обновления программного обеспечения или безопасности.
Почему я не могу обновить свой iPhone 6 до iOS 14?
Ответ: A: Если ваш телефон не 6s Plus или выше, вы не сможете запустить его . Если у вас просто iPhone 6 Plus, то он не сможет его запустить. Вы можете проверить iOS 14 — Apple, чтобы получить список совместимых устройств, но все 6s или выше могут его запустить.
Является ли iPhone 6 провалом?
Согласно новому отчету «State of Mobile Device Repair & Security», опубликованному в этом месяце фирмой Blancco, занимающейся безопасностью и удалением данных, процент отказов iPhone 6 составляет 22 процента , а iPhone 6S занимает второе место с показателем 16 процент.
Есть ли в iPhone 6 темный режим?
Использование темного режима на Apple iPhone 6s Plus iOS 13.1 Вы можете настроить телефон на использование темной темы , чтобы пользоваться телефоном в темноте и не создавать неудобств другим людям. Кроме того, вы можете создать расписание для автоматической смены темы в определенное время. Нажмите Настройки. Нажмите Дисплей и яркость.
Кроме того, вы можете создать расписание для автоматической смены темы в определенное время. Нажмите Настройки. Нажмите Дисплей и яркость.
Почему я не могу обновить свой iPhone 6 до iOS 13?
Если ваш iPhone не обновляется до iOS 13, это может быть связано с тем, что ваше устройство несовместимо . Не все модели iPhone могут обновляться до последней версии ОС. Если ваше устройство находится в списке совместимых, вам также следует убедиться, что у вас достаточно свободного места для запуска обновления.
Может ли iPhone 4S работать с iOS 11?
№ Ваш iPhone 4S устарел и не может быть обновлен до версии iOS 9.3. 5 . Аппаратное обеспечение недостаточно мощное для работы с более новыми версиями iOS.
Может ли iPhone 11 получить iOS 15?
iOS 15 будет совместима с iPhone SE (1-го поколения), iPhone SE (2-го поколения), iPhone 6s, iPhone 6s Plus, iPhone 7, iPhone 7 Plus, iPhone 8, iPhone 8 Plus, iPhone XR, iPhone X, iPhone Xs, iPhone Xs Max, iPhone 11 Pro, iPhone 11 Pro Max, iPhone 11, iPhone 12, iPhone 12 mini, iPhone 12 Pro, iPhone 12 Pro Max, …
Apple по-прежнему поддерживает iOS 11?
Apple все еще поддерживает iOS 11? Нет, Apple прекратила поддержку iOS 11 в 2018 году , когда представила iOS 12.
Работает ли iOS 12.4 на iPhone 6?
Apple выпустила iOS 12.4. 6 для iPhone 6 Plus, iPhone 6, iPhone 5S, iPod touch (шестого поколения), iPad Air (первого поколения), iPad mini 2 и iPad mini 3.
Получит ли iPhone 6 новое обновление?
Выше приведен список iPhone, которые совместимы и получат обновление iOS 14. Самым старым iPhone, который получит это обновление, является iPhone 6s. Итак, Пользователи iPhone 6 не смогут обновить свою ОС до последней версии iOS 14 . Единственным вариантом было бы получить более новую модель iPhone, которая его поддерживает.
Почему я не могу обновить свой iPhone 6 до iOS 12?
Почему я не могу обновить свой iPhone 6 до iOS 12? Если вы видите это сообщение при попытке установить iOS 12, , проверьте подключение к Интернету и убедитесь, что у вас сильный сигнал . … Затем попробуйте еще раз, нажав «Настройки»> «Основные»> «Обновления программного обеспечения», чтобы попробовать установить обновление через OTA.
Будет ли работать iPhone 6 в 2022 году?
Является ли iPhone 6 4G?
iPhone 6 и 6 Plus поддерживают 4G . Если мобильное подключение к Интернету соответствует стандарту 4G, телефон отобразит это рядом с индикатором сигнала в верхнем левом углу дисплея. Также могут отображаться 3G, E или GPRS, но они означают более низкую скорость соединения, в зависимости от местоположения.
Получит ли iPhone 6 iOS 15?
iOS 15 совместима с iPhone 6S и новее . Apple/Скриншот Сары Тью/CNET Эта история является частью WWDC 2021.
Будет ли работать iPhone 6 в 2020 году?
Какие iPhone «устарели» в 2020 году? Apple уже подтвердила, для каких iPhone она будет предоставлять обновления в 2020 году, а для каких нет. Среди тех, которые больше не поддерживаются, есть iPhone 6, который поступил в продажу в 2015 году. Фактически, каждая модель iPhone старше 6 теперь «устарела» с точки зрения обновлений программного обеспечения .
Среди тех, которые больше не поддерживаются, есть iPhone 6, который поступил в продажу в 2015 году. Фактически, каждая модель iPhone старше 6 теперь «устарела» с точки зрения обновлений программного обеспечения .
iPhone 6 устарел?
Apple продала десятки миллионов моделей iPhone 6 и iPhone 6 Plus после их запуска в 2015 году. Сообщается, что iPhone 6 «безопасен до 2023 года », но iPhone 6 Plus не так повезло.
Можно ли по-прежнему получать обновления для iPhone 6?
Производитель iPhone предупреждает, что Apple прекращает все аппаратные услуги для моделей, которые считаются устаревшими. Это означает только то, что iPhone 6 и iPhone 6 Plus теперь считаются слишком старыми для получения последних обновлений iOS . Последней моделью, которая все еще будет получать обновления iOS, будет iPhone 6S или более поздние модели.
Как установить iOS 11.2.5 на iPhone, iPad и iPod Touch
В этом руководстве мы покажем вам, как установить iOS 11. 2.5 на iPhone, iPad или iPod touch с пошаговыми инструкциями. .
2.5 на iPhone, iPad или iPod touch с пошаговыми инструкциями. .
iOS 11 – Совместимость с iOS 11.2.5
iOS 11 – iOS 11.2.5 поддерживает следующие устройства:
Резервное копирование устройства iOS
Перед обновлением программного обеспечения iOS всегда полезно сделать резервную копию устройства. (Обратите внимание, что если вы решите зашифровать свою резервную копию с помощью iTunes, наряду с обычными данными, защищенная информация, такая как пароли и т. д., также будет скопирована.)
Вы можете создать резервную копию своего устройства iOS с помощью iTunes или iCloud. Если вам нужна помощь, следуйте нашему пошаговому руководству, нажав на соответствующую ссылку ниже.
Если вам нужна помощь, следуйте нашему пошаговому руководству, нажав на соответствующую ссылку ниже.
Примечание: Поскольку это крупное обновление программного обеспечения iOS, я настоятельно рекомендую сделать резервную копию iTunes, чтобы у вас была возможность восстановиться с данными резервной копии, совместимыми с iOS 10.
Предупреждение для взломщиков
Если вы сделали джейлбрейк своего устройства iOS и не можете жить без своих любимых приложений и настроек для джейлбрейка, рекомендуется не обновляться до iOS 11, пока не будет выпущен инструмент для джейлбрейка iOS 11.2.5. Одно из золотых правил джейлбрейка — оставаться на месте, чтобы увеличить шансы на джейлбрейк вашего устройства iOS. Вы можете проверить наш пост, чтобы узнать последний статус джейлбрейка iOS 11.2.5.
Как установить iOS 11. 2.5 по беспроводной сети (OTA)
2.5 по беспроводной сети (OTA)
Перед началом загрузки подключите устройство к источнику питания, чтобы батарея не разрядилась в процессе обновления. Загрузка и установка обновления может занять от нескольких минут до часа, в зависимости от того, как серверы Apple справляются с нагрузкой и вашим интернет-соединением. Вы также можете подключить свой iPhone к локальной сети Wi-Fi, чтобы с вас не взималась плата за загрузку обновления через сотовую связь.
После подключения к сети через Wi-Fi откройте приложение «Настройки» и нажмите Общие > Обновление ПО . iOS автоматически проверит наличие доступных обновлений и сообщит вам, что доступно обновление программного обеспечения iOS 11.2.5.
Примечание: Если вы заинтересованы в джейлбрейке, вам следует установить обновление с помощью iTunes, так как обновления OTA, как известно, вызывают проблемы при джейлбрейке.
Коснитесь Загрузить и установить , чтобы применить обновление. Если вам надоело ждать завершения загрузки (это может занять некоторое время), займитесь чем-нибудь другим. Ваш iPhone или iPad продолжит загрузку обновления и отправит вам уведомление, когда обновление будет готово. Вернуться к Настройки > Общие > Обновление ПО , а затем нажмите Установить сейчас , чтобы установить iOS 11.2.5 на ваше устройство.
Если вам надоело ждать завершения загрузки (это может занять некоторое время), займитесь чем-нибудь другим. Ваш iPhone или iPad продолжит загрузку обновления и отправит вам уведомление, когда обновление будет готово. Вернуться к Настройки > Общие > Обновление ПО , а затем нажмите Установить сейчас , чтобы установить iOS 11.2.5 на ваше устройство.
Как установить iOS 11.2.5 с помощью iTunes
Если вы не получаете обновление программного обеспечения iOS 11.2.5 по беспроводной сети (OTA), как указано выше, вы можете установить его вручную, загрузив обновите программное обеспечение по официальным ссылкам для загрузки, указанным ниже, и используйте iTunes, чтобы вручную обновить свое устройство iOS. Вам также может потребоваться установить обновление с помощью iTunes, если на вашем устройстве недостаточно места для OTA-обновления.
Перед подключением устройства iOS. найдите время, чтобы убедиться, что вы используете последнюю версию iTunes. Нажмите на iTunes в строке меню, а затем нажмите на «Проверить наличие обновлений».
Нажмите на iTunes в строке меню, а затем нажмите на «Проверить наличие обновлений».
После того, как iTunes будет готов, самое время обратить ваше внимание на ваше устройство iOS и следовать этим инструкциям:
Шаг 1: Подключите ваше устройство iOS к компьютеру с помощью USB-кабеля. Подождите, пока iTunes откроется и подключится к вашему устройству.
Шаг 2: Нажмите кнопку устройства слева от кнопки iTunes Store в правом верхнем углу iTunes.
Шаг 3: Нажмите «Проверить наличие обновлений» напрямую, не удерживая нажатой клавишу Option или клавишу Shift. Если доступно обновление iOS 11.2.5, оно автоматически загрузит и обновит ваше устройство до iOS 11.2.5.
Шаг 4: Вы получите всплывающее сообщение о наличии нового обновления. Нажмите на Загрузить и обновить 9кнопка 0092. Иногда для развертывания обновления программного обеспечения на всех серверах требуется некоторое время, поэтому, если он говорит, что старая версия iOS по-прежнему является последней версией, загрузите соответствующий файл прошивки, используя ссылки для скачивания, указанные на шаге 5.
Шаг 5: Пропустите этот шаг, если на шагах 3 и 4 была доступна iOS 11.2.5.
Загрузите файл прошивки для своего устройства с нашей страницы загрузки для соответствующих устройств [Обратите внимание, что размер загружаемого файла составляет около 2,0 ГБ в зависимости от вашего устройства] :
Примечание. Если вы загружаете файл прошивки с помощью Safari, убедитесь, что функция автоматического распаковывания отключена, или используйте Chrome или Firefox.
После загрузки файла прошивки удерживайте клавишу Option (Mac) или клавишу Shift (Windows) и нажмите «Проверить наличие обновлений». Важно! Не забывайте нажимать кнопку «Проверить наличие обновлений», а не кнопку «Восстановить iPhone», чтобы избежать восстановления iPhone и повторной настройки устройства.
Шаг 6: Y Вы получите всплывающее сообщение, информирующее вас о том, что iTunes обновит ваш iPhone/iPad/iPod touch до iOS 11. 2.5 и проверит данные в Apple. Нажмите кнопку Обновить .
2.5 и проверит данные в Apple. Нажмите кнопку Обновить .
Шаг 7: Затем он покажет вам примечания к выпуску для iOS 11.2.5. Нажмите кнопку Далее . Затем нажмите кнопку Согласен , чтобы ознакомиться с условиями.
Шаг 8: Теперь iTunes загрузит файл прошивки (это может занять много времени в зависимости от вашего интернет-соединения, так как он может достигать 2,0 ГБ). После загрузки файла он обработает его, извлечет программное обеспечение, подготовит устройство к обновлению программного обеспечения и установит обновление.
Шаг 9: Не отключайте устройство, пока не завершится обновление. Это может занять несколько минут. Ваше устройство будет обновлено до iOS 11.2.5 и перезагрузится один или два раза в процессе. Вы увидите экран Hello после успешного обновления. Следуйте инструкциям на экране, чтобы начать использовать устройство.
Дайте нам знать, как дела. Если вам нужна помощь или у вас есть какие-либо вопросы, напишите нам в комментариях.
Если вам нужна помощь или у вас есть какие-либо вопросы, напишите нам в комментариях.
Мой iPhone не обновляется! Вот настоящее исправление.
Компания Apple только что выпустила новое обновление программного обеспечения для iPhone, и вам не терпится опробовать все его новые функции. Вы идете, чтобы обновить свой iPhone до последней версии iOS и БАМ! Ваш iPhone не будет обновляться . Неважно, сколько раз вы пытаетесь, сообщения об ошибках продолжают появляться или процесс просто останавливается, и это начинает бесить. В этой статье я покажу вам , как починить iPhone, который не обновляет .
Мой iPhone не будет обновляться: вернемся к основам
Это может показаться очевидным, но часто перезагрузка iPhone может решить проблемы с обновлением. Для этого удерживайте кнопку питания вашего iPhone, пока не появится ползунок «Slide to Power Off». Если на вашем iPhone нет кнопки «Домой», одновременно нажмите и удерживайте боковую кнопку и любую кнопку громкости.
Проведите по красно-белому значку питания слева направо, чтобы выключить iPhone. Подождите 30–60 секунд, чтобы ваш iPhone полностью выключился. Затем нажмите и удерживайте кнопку питания или боковую кнопку, пока на экране не появится логотип Apple. Ваш iPhone снова включится вскоре после этого.
Убедитесь, что ваш iPhone подключен к Интернету
Для загрузки новых обновлений iOS вашему iPhone требуется подключение к Интернету. Некоторые обновления из-за их большого размера требуют подключения к Wi-Fi. Мы рекомендуем использовать Wi-Fi вместо сотовых данных при загрузке обновлений, так как это быстрее и не будет потреблять ваш тарифный план.
Откройте «Настройки» и нажмите Wi-Fi . Убедитесь, что переключатель рядом с Wi-Fi включен, а рядом с названием вашей сети Wi-Fi стоит галочка. Ознакомьтесь с другой нашей статьей, если на вашем iPhone возникают проблемы с Wi-Fi.
Убедитесь, что у вас достаточно свободного места
Затем проверьте, достаточно ли места на вашем iPhone для хранения обновления. Для установки обновлений iOS обычно требуется 750–800 мегабайт свободного места. (В 1 гигабайте 1000 мегабайт, так что это не так много места.)
Для установки обновлений iOS обычно требуется 750–800 мегабайт свободного места. (В 1 гигабайте 1000 мегабайт, так что это не так много места.)
Чтобы проверить, сколько места доступно, выполните следующие действия:
Находясь в Настройки -> Основные -> Хранилище iPhone , проверьте, не загружено ли уже обновление. Иногда проблема с загруженным файлом обновления iOS не позволяет установить его на iPhone.
Прокрутите список приложений под рекомендациями по хранению и найдите обновление для iOS. Если вы видите файл обновления, коснитесь его, затем коснитесь Удалить обновление .
Теперь, когда обновление iOS удалено, перейдите в «Настройки» -> «Основные» -> «Обновление ПО », чтобы снова загрузить обновление.
Если iTunes не работает, попробуйте приложение «Настройки» (и наоборот)
Существует два способа обновить устройство iOS: с помощью компьютера (iTunes или Finder) или в приложении «Настройки». Если вы обнаружите, что получаете ошибки при использовании iTunes или Finder для обновления вашего iPhone, попробуйте приложение «Настройки». Если приложение «Настройки» не работает, попробуйте использовать компьютер. Я покажу вам, как сделать и то, и другое. Я настоятельно рекомендую сделать резервную копию вашего iPhone в iTunes, Finder или iCloud перед началом процесса обновления.
Обновление iPhone в iTunes
Обновление iPhone в Finder
Если на вашем Mac установлена macOS Catalina 10.15 или новее, при обновлении iPhone вы будете использовать Finder вместо iTunes.
Обновление iPhone в настройках
Ваш iPhone совместим с новым обновлением?
Почти каждый год несколько старых iPhone теряют совместимость с новыми обновлениями iOS. Возможно, ваш iPhone не будет обновляться, потому что он несовместим с новым обновлением. Посетите веб-сайт Apple, чтобы увидеть полный список iPhone, на которые можно загрузить и установить последнее обновление iOS.
Возможно, ваш iPhone не будет обновляться, потому что он несовместим с новым обновлением. Посетите веб-сайт Apple, чтобы увидеть полный список iPhone, на которые можно загрузить и установить последнее обновление iOS.
Серверы Apple перегружены?
Когда Apple выпускает новое обновление iOS, миллионы людей подключают свои iPhone к серверам Apple, чтобы загрузить и установить его. Когда все эти люди подключаются одновременно, сервер Apple может не успевать, что может быть причиной того, что ваш iPhone не будет обновляться.
Мы видели эту проблему, когда была выпущена iOS 13. Тысячи людей с трудом установили обновление и обратились к нам за помощью!
Итак, если вы пытаетесь выполнить серьезное обновление на своем iPhone, имейте в виду, что многие другие люди тоже, так что иногда вам просто нужно немного потерпеть! Посетите веб-сайт Apple, чтобы узнать, правильно ли работают их серверы.
Мой iPhone
Все еще Не будет обновляться!
Если ваш iPhone по-прежнему не обновляется, пришло время восстановить его в iTunes. Убедитесь, что на вашем телефоне создана резервная копия, прежде чем восстанавливать , потому что вы удалите все содержимое и настройки с вашего iPhone.
Убедитесь, что на вашем телефоне создана резервная копия, прежде чем восстанавливать , потому что вы удалите все содержимое и настройки с вашего iPhone.
Восстановление iPhone в iTunes
Восстановление iPhone в Finder
Помогите! Восстановление не помогло!
Если вы по-прежнему видите ошибки в iTunes, следуйте нашему руководству о том, как DFU восстановить ваш iPhone . Это отличается от традиционного восстановления, поскольку стирает все аппаратные настройки программного обеспечения и с вашего телефона. Это часто рассматривается как последний шаг в исправлении программного обеспечения на зависшем iPhone. Если восстановление DFU не работает, возможно, на вашем iPhone возникла аппаратная проблема.
Ваш iPhone: обновление
Вот и все: ваш iPhone наконец-то снова обновился! Я надеюсь, что эта статья помогла вам. Сообщите нам, какие решения сработали для вас, в разделе комментариев ниже.
[решено]Не удается установить iOS 12? Решения здесь!
• Подано в: iOS 12 • Проверенные решения
Согласно недавней жалобе пользователя iPhone: «Я решил установить версию iOS 12 на свое устройство, но постоянно возникает ошибка, когда я пытаюсь загрузить и установить iOS 12. Я устал пробовать это много раз, но все же я не могу установить iOS 12 на моем iPhone. Есть ли решения, которые помогут мне в этом?»
Если вы тоже столкнулись с аналогичной проблемой на своем iPhone после установки iOS 12, перейдите к прочтению некоторых простых методов в этой статье сегодня.
Часть 1. Почему при установке iOS 12 появляется ошибка?
Установка и обновление новой версии iOS — действительно сложная задача. Иногда это легко, как кусок пирога, но иногда это может раздражать и сбивать с толку, как неразрешимая головоломка. Версия iOS 12 в настоящее время является последней версией, и многие пользователи сталкиваются с ошибками и задержками при попытке установить ее на свое устройство.
Иногда это легко, как кусок пирога, но иногда это может раздражать и сбивать с толку, как неразрешимая головоломка. Версия iOS 12 в настоящее время является последней версией, и многие пользователи сталкиваются с ошибками и задержками при попытке установить ее на свое устройство.
На этом сеансе были продемонстрированы некоторые ошибки, с которыми столкнулись пользователи при загрузке и установке iOS 12.
Первая и главная причина заключается в том, что iOS 12 не загружается с первого раза. В таких случаях вы получите всплывающее сообщение «Ошибка обновления программного обеспечения».
Вторая причина, когда вы получаете сообщение об ошибке во время установки, заключается в том, что вы застряли в середине процесса обновления.
Отключение от сети также является еще одной причиной, из-за которой iOS 12 не будет установлена на вашем устройстве.
Некоторые из распространенных фактов, такие как нехватка места на вашем iPhone и невозможность подключения к серверу, также являются факторами ошибок, которые могут возникнуть при установке iOS 12 на ваше устройство.
Во время обновления некоторые устройства зависают с черным экраном или логотипом Apple, что означает прерывание процесса установки.
Некоторые пользователи сталкиваются с редкой ошибкой, которая представляет собой не что иное, как отсутствие обновления новой версии iOS при проверке наличия новой версии.
Часть 2: 6 распространенных способов исправить iOS 12, которая не устанавливается
В предыдущей части мы обсудили некоторые факторы, из-за которых iOS 12 не будет установлена на вашем устройстве iOS. Теперь мы поговорим о некоторых распространенных решениях для решения этой проблемы:
1. Обновите свой iPhone с помощью iTunes
Если вы получаете сообщение об ошибке, связанное с невозможностью установить iOS 12 на ваше устройство или если оно не работает должным образом, вы можете обновить свое устройство до iOS 12 с помощью iTunes. Это проверенный и эффективный метод обновления версии iOS. Однако, прежде чем приступить к обновлению, вы можете сделать резервную копию всех ваших данных на компьютере с помощью программного обеспечения. Основное преимущество обновления вашего устройства до iOS 12 с помощью iTunes заключается в том, что предыдущая версия удаляется и обновляется без каких-либо проблем.
Однако, прежде чем приступить к обновлению, вы можете сделать резервную копию всех ваших данных на компьютере с помощью программного обеспечения. Основное преимущество обновления вашего устройства до iOS 12 с помощью iTunes заключается в том, что предыдущая версия удаляется и обновляется без каких-либо проблем.
Вот процесс завершения процесса обновления с помощью iTunes:
Для начала на своем ПК обновите и установите последнюю версию iTunes.
Теперь с помощью USB подключите ваше устройство к ПК и откройте сеанс iTunes.
После этого откройте значок iTunes и проверьте наличие последней версии iOS.
Наконец, нажмите «Проверить наличие обновлений», это будет отражать наличие обновлений для версии iOS 12. Выберите обновление и подождите, пока он завершит процесс обновления.
2. Проверьте доступность сети и подключение к Wi-Fi.
Ошибка iOS не будет устанавливаться также возникает, когда изменяются настройки вашей сети или каким-либо образом нарушается подключение к Wi-Fi. Чтобы устранить эту ошибку, доступ к сети должен быть доступен на протяжении всего процесса загрузки и установки.
Чтобы устранить эту ошибку, доступ к сети должен быть доступен на протяжении всего процесса загрузки и установки.
Чтобы проверить доступность сети на вашем iPhone, перейдите в «Настройки»> «Сотовые данные (вкл.)» или вы можете попробовать сбросить настройки сети, нажав «Настройки»> «Основные»> «Сброс»> «Сбросить настройки сети» и также изменить соответствующие пароли.
3. Принудительно перезагрузите iPhone снова
Во время обновления iOS 12 пользователи столкнулись с еще одной необычной ситуацией, когда хотя загрузка завершается, но установка и обновление зависают на 100%. Это, в свою очередь, отображает черный экран или логотип Apple. Чтобы решить эту проблему, нет другого варианта, кроме принудительного перезапуска устройства.
Чтобы принудительно перезапустить, вы можете следовать пошаговой инструкции ниже:
Для iPhone 6s или более ранней версии
Вам нужно удерживать кнопку «Питание» и «Домой» и продолжать нажимать их до тех пор, пока не появится логотип Apple.
Для iPhone 7, 7 плюс:
Прежде всего, удерживайте нажатой клавишу питания и клавишу уменьшения громкости и удерживайте их, пока не увидите логотип Apple. Затем введите пароль (если есть), чтобы получить доступ к вашему iPhone.
Для последних версий iPhone 8, X
Удерживайте кнопку увеличения громкости и быстро отпустите ее.
Затем нажмите и удерживайте кнопку уменьшения громкости и быстро отпустите ее.
После этого удерживайте кнопку питания, чтобы увидеть логотип Apple.
4. Очистите свой iPhone, чтобы освободить место
Прежде чем устанавливать iOS 12 на свое устройство, убедитесь, что у вас достаточно памяти для него, поскольку для iOS 12 требуется 4 ГБ свободного места, а устройства Apple не имеют возможности расширения памяти, как устройства Android. Если памяти iPhone мало, во время установки iOS 12 вы получите уведомление типа «Недостаточно места для загрузки».
Чтобы решить эту проблему, перейдите в «Настройки»> «Основные»> «Хранилище iPhone». Здесь вы можете выбрать ненужные данные, такие как приложения, фотографии, видео, песни и т. д., которые вы можете удалить.
Чтобы освободить место, вы также можете удалить некоторые игровые приложения. После завершения процесса очистки вы можете попробовать установить iOS 12 еще раз.
5. Удалите файл обновления и повторите попытку установки.
Если вы не можете установить iOS 12 на свое устройство, вы можете удалить файл обновления, который вы загрузили сначала, и снова переустановить версию iOS. Но вы должны полностью удалить его и сделать это; вы должны сделать резервную копию всех данных с вашего устройства, чтобы риск потери ваших данных был низким.
Чтобы удалить обновленный файл iOS и загрузить его снова, вы можете выполнить следующие шаги:
Прежде всего, перейдите в «Настройки> Общие> Хранилище».
Затем в перечисленных на экране приложениях найдите программное обеспечение iOS и удалите его.
Теперь перезагрузите устройство, нажав «Настройки»> «Основные»> «Выключить».
После включения устройства попробуйте снова загрузить и обновить последнюю версию iOS 12, перейдя в «Настройки»> «Основные»> «Обновления программного обеспечения».
6. Проверьте совместимость
Дело не в том, что iOS 12 может быть совместима со всеми типами устройств iOS. Существуют определенные ограничения и некоторые устройства, которые не поддерживают текущую версию iOS 12. На изображении выше показаны модели iOS, совместимые с ним. Если вы собираетесь обновить свое устройство, вам следует сначала проверить, присутствует ли ваша модель в приведенном выше списке.
Часть 3. Окончательное решение для исправления ошибки, возникшей при установке iOS 12.
В последнем разделе мы написали о некоторых распространенных шагах по устранению ошибки, возникающей во время установки iOS 12. В этой части давайте рассмотрим окончательное решение — dr. fone, которое поможет вам, когда вы не могут установить iOS 12. dr.fone — Восстановление системы (iOS) — это программное обеспечение для устройств iOS, которое помогает восстановить систему. Чтобы устранить проблемы и трудности, с которыми вы сталкиваетесь во время обновления iOS, вы можете использовать функцию восстановления системы iOS и легко решить ее.
fone, которое поможет вам, когда вы не могут установить iOS 12. dr.fone — Восстановление системы (iOS) — это программное обеспечение для устройств iOS, которое помогает восстановить систему. Чтобы устранить проблемы и трудности, с которыми вы сталкиваетесь во время обновления iOS, вы можете использовать функцию восстановления системы iOS и легко решить ее.
dr.fone — Восстановление системы (iOS)
Замечательный инструмент для исправления системных ошибок iPhone/iPad
Скачать бесплатно Скачать бесплатно
Его скачали 4 290 481 человек.
Давайте посмотрим, как dr.fone может помочь вам, если вы столкнулись с ошибкой при установке iOS 12 на ваше устройство:
Чтобы начать процесс восстановления, вам необходимо сначала загрузить dr.fone с официального сайта.
Шаг 1: После завершения процесса загрузки установите программное обеспечение и с помощью USB-кабеля подключите соответствующее устройство iOS к компьютеру или ПК. Теперь запустите программное обеспечение, и на экране приветствия вы увидите опцию «Восстановить», нажмите на нее.
Шаг 2: Когда устройство будет обнаружено и успешно подключено, нажмите кнопку «Пуск».
Шаг 3: Теперь выполните шаги, указанные в интерфейсе, чтобы перевести iPhone/iPad в режим DFU.
Шаг 4: Чтобы исправить ошибку, из-за которой ваше устройство iOS не может быть обновлено до последней версии iOS 12, dr.fone предложит прошивку на основе модели вашего устройства iOS. Его необходимо скачать, чтобы исправить проблему, чтобы вы могли двигаться дальше.
Теперь приложение прошивки будет загружено.
Шаг 4: Теперь dr.fone начнет исправлять ошибку, которая ограничивала установку версии iOS 12 на ваш iPhone, iPod или другие устройства. Этот вариант исправления не повредит никаким данным на вашем устройстве, а вместо этого заставит вашу систему iOS работать нормально.
Шаг 5: После завершения восстановления вы получите уведомление «Готово».
Как вы можете убедиться, с помощью dr.fone ошибка, которая блокировала установку iOS 12 на ваше устройство, полностью устраняется без потери данных и простой операции. Параметр «Восстановить» не только подходит, когда вы не можете установить iOS 12, но также очень полезен и рекомендуется для всех типов систем iOS.
Вывод:
В этой статье собраны все возможные способы решения проблемы с невозможностью установить обновление iOS 12. Прохождение каждого из них позволит вам довольно легко выйти из ситуации. Тем не менее, мы настоятельно рекомендуем вам выбрать dr.fone — System Repair (iOS), поскольку это программное обеспечение, которым больше всего восхищаются, благодаря удобному интерфейсу и простоте решения всех проблем, с которыми сталкиваются устройства iOS.
Тем не менее, мы настоятельно рекомендуем вам выбрать dr.fone — System Repair (iOS), поскольку это программное обеспечение, которым больше всего восхищаются, благодаря удобному интерфейсу и простоте решения всех проблем, с которыми сталкиваются устройства iOS.
Тестирование скорости iOS 11 по сравнению с iOS 12 на iPhone 6 и iPad Mini 2
AppleInsider поддерживается своей аудиторией и может получать комиссию в качестве ассоциированного и аффилированного партнера Amazon за соответствующие покупки. Эти партнерские отношения не влияют на наш редакционный контент.
Apple сделала несколько больших заявлений об улучшении скорости в отношении iOS 12 на старых устройствах, например, некоторые приложения запускаются в два раза быстрее, а скорость процессора увеличивается не только на старых, но и на новых устройствах. AppleInsider проверяет претензии.
Если ваше устройство поддерживает iOS 11, это означает, что вы сможете запустить iOS 12. Это означает, что если у вас есть такие устройства, как iPhone 5s и iPad mini 2, выпущенные до сентября 2013 года, все готово!
Это означает, что если у вас есть такие устройства, как iPhone 5s и iPad mini 2, выпущенные до сентября 2013 года, все готово!
Мы уже сравнивали флагманский iPhone X от Apple под управлением iOS 11 с iPhone под управлением iOS 12, но в этом случае мы хотели посмотреть, какие улучшения мы получим на более старых устройствах.
Для нашего теста iPhone мы использовали iPhone 6, а также самый старый планшет с поддержкой iOS 12, iPad Mini 2. В iPad Mini 2 используется тот же процессор A7, что и в iPhone 5s, поэтому есть параллели в производительности.
После полного выключения iOS 12 запускается примерно на две секунды быстрее на iPad mini 2, чем на iOS 11. Перемещение по домашнему экрану также стало более плавным и отзывчивым.
Прошлогодняя iOS 11 почти невыносима для использования с постоянными заиканиями и замедлениями. При открытии приложения камеры скорость запуска в обеих операционных системах одинакова.
Мы запустили Geekbench 4, и тест ЦП завершился с аналогичным результатом: 1295 одноядерных и 2179многоядерный в iOS 11. 4 и одноядерный 1293, многоядерный 2203 в iOS 12.
4 и одноядерный 1293, многоядерный 2203 в iOS 12.
Вычислительный тест графического процессора завершился с немного более высоким результатом: 591 балл в iOS 12 по сравнению с 588 баллами в iOS 11.4. Наш iPhone X под управлением iOS 12 набрал 17 198 баллов, что более чем на 20% быстрее, чем 14 314 баллов в iOS 11.4.
Мы протестировали три игры, начиная с «Angry Birds 2», запуск которой в iOS 12 занял 19 секунд, а в iOS 11.4 — 31 секунду. Следующим был «Pokemon Go», запуск которого в любой ОС занимал 39 секунд. Asphalt 8 была последней игрой, которую мы тестировали, на обе версии iOS ушло 32 секунды.
В это время мы начали замечать тенденцию, когда приложения начинают запускаться быстрее в iOS 12, почти сразу после того, как мы нажимаем на них, тогда как в iOS 11.4 это занимает несколько секунд дольше. Это может быть результатом более быстрого повышения производительности процессора, о котором Крейг Федериги упомянул в своей презентации.
Мы видим, что это еще раз переходит к родному приложению новостей, iOS 12 более отзывчива, но, как ни странно, новости загружаются быстрее под iOS 11, занимая 8 секунд против 12.
Следующие 5 приложений iBooks и Books, Приложение Appleinsider , Amazon Prime Video, Google Drive и YouTube запускаются примерно на одну секунду быстрее в iOS 12. Заканчивая с «ТВ», iOS 11.4 запускается на 5 секунд дольше по сравнению с iOS 12 — 11 секунд против 6.
Затем мы хотели посмотреть, есть ли в iOS 12 улучшения в управлении оперативной памятью, что может привести к тому, что больше приложений останется открытым в фоновом режиме.
Еще раз пробежались по всем приложениям. В обеих версиях ОС удалось сохранить каждое приложение открытым, пока мы не вернемся к «Pokemon Go», который пришлось перезагружать в обеих ОС.
Перейдя на наш iPhone 6, iOS 11.4 удалось запустить на 6 секунд быстрее. Более новая iOS 12 была немного более плавной и отзывчивой, но далеко не той субъективной разницы, которую мы видели с менее мощным iPad mini 2.
Приложение Apple Camera открывалось немного быстрее в iOS 12.
Еще раз, наши оценки процессора и графического процессора Geekbench 4 были почти одинаковыми для обеих версий iOS.