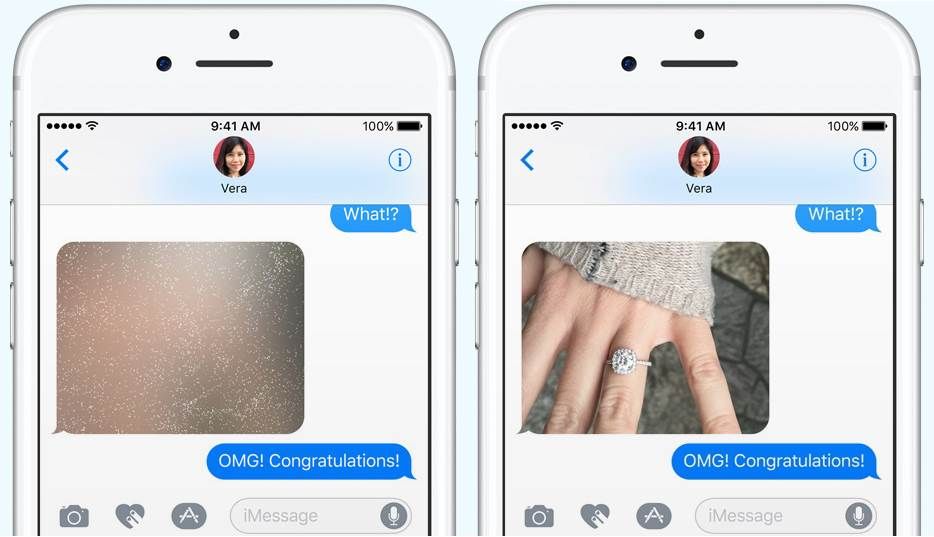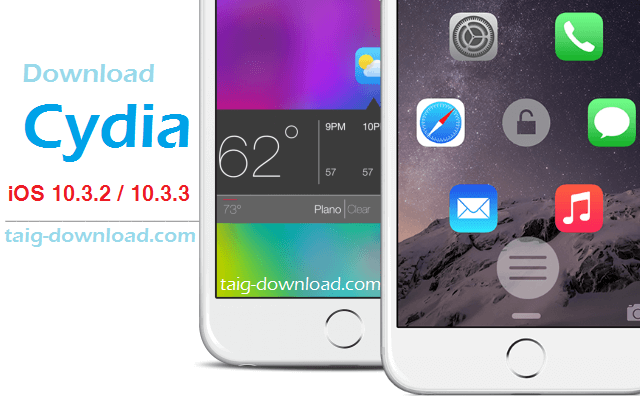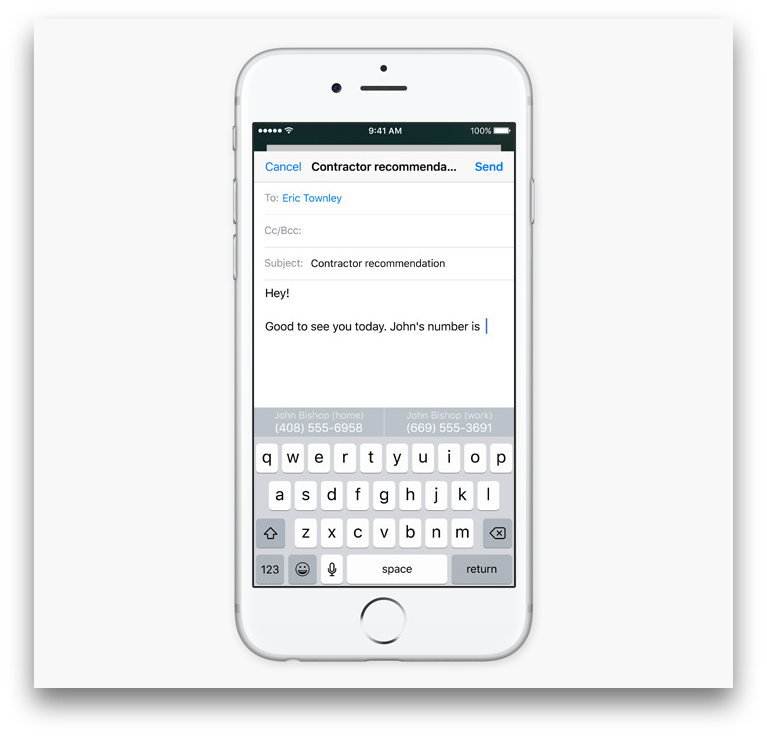Содержание
Как использовать новые эффекты iMessage (например, невидимые чернила)
Новый iMessage для iOS 10 наполнен новыми функциями, включая специальные эффекты для ваших сообщений. Давайте посмотрим, где найти специальные эффекты и как их применить.
Специальные эффекты для всех (то есть на iOS 10)
iOS 10 получила множество новых функций и обновлений
, но iMessage, безусловно, подвергся серьезной переработке. Среди множества изменений,
включая внедрение экосистемы на основе приложений
, было введение спецэффектов для ваших сообщений.
СВЯЗАННЫЕ С:
Лучшие новые функции iOS 10 (и способы их использования)
Эти сообщения делятся на две большие категории: «пузырьковые» и «экранные» эффекты. Вы можете возразить, что есть еще одно широкое различие между «полезным» и «глупым» . .. но мы позволим вам провести это различие самостоятельно.
.. но мы позволим вам провести это различие самостоятельно.
Однако, прежде чем мы углубимся в то, где их найти и как их использовать, стоит отметить одну важную вещь, которая в точности соответствует вашим предположениям: они не работают, если вы отправляете текстовое сообщение тому, кто не пользуется iOS 10.
СВЯЗАННЫЕ С:
Как исправить iMessage, не отображающий эффекты сообщений в iOS 10
Вместо того, чтобы получить какой-то классный эффект, который должен был быть вызван сообщением, получатель просто получит ваше обычное старое текстовое сообщение с дополнением в скобках, в котором говорится, какой классный спецэффект им не удалось увидеть. Вместо «БОЛЬШЕ ЛАЗЕРОВ!» и спецэффекты, разрывающиеся по всему экрану, им надоедают старые «БОЛЬШЕ ЛАЗЕРОВ! (отправлено с помощью лазеров) »открытым текстом. Если вы хотите, чтобы кто-то устроил вечеринку в iMessage, вам лучше предложить всем своим друзьям перейти на iOS 10.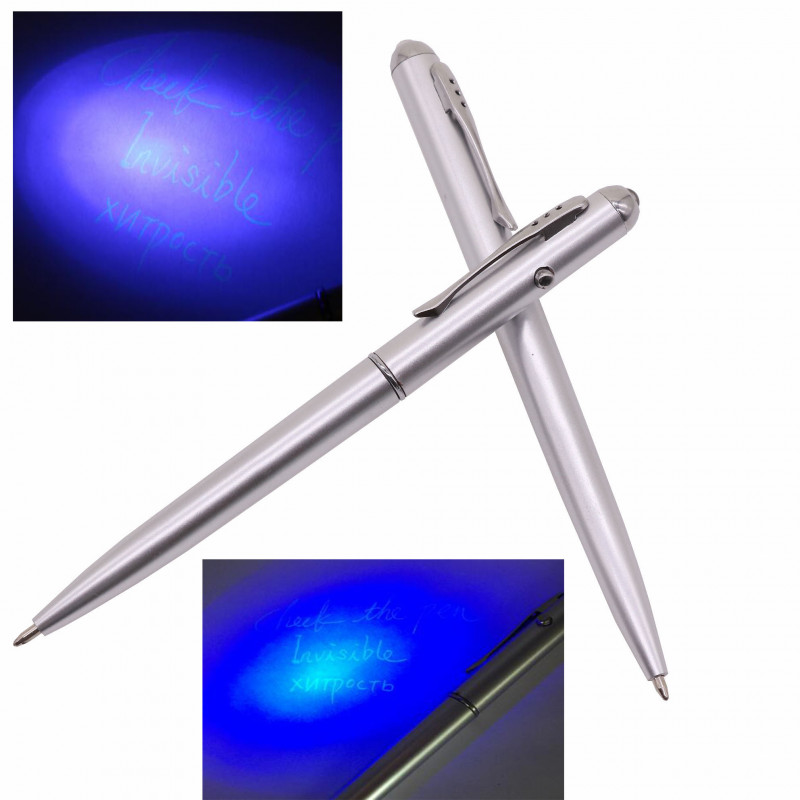
Если вы столкнетесь с какой-либо проблемой с новыми эффектами iMessage, и вы и ваш получатель используете iOS 10, обязательно
ознакомьтесь с нашим руководством по устранению неполадок здесь
.
Где найти спецэффекты: ищите стрелку
Если вы не знаете, где искать, новые спецэффекты в iMessage довольно хорошо скрыты. Откройте или создайте новое сообщение в iMessage (желательно для терпимого добровольца, у которого также установлена iOS 10). Введите тестовое сообщение и найдите значок отправки, круглый синий значок с белой стрелкой в центре, расположенный с правой стороны поля ввода текста.
Нажмите и удерживайте на мгновение синий значок (если вы просто коснетесь его, он отправит ваше сообщение без специальных эффектов). Это откроет меню специальных эффектов. Давайте теперь посмотрим на отдельные спецэффекты.
Эффекты пузырей: пузыри в чате на стероидах
Первая панель выбора специальных эффектов сосредоточена на эффектах «Пузырьки», как вы можете видеть по метке в верхней части экрана. Эффекты пузырей, как вы могли догадаться, — это специальные эффекты, применяемые к пузырям чата в iMessage, включая вложения изображений.
Эффекты пузырей, как вы могли догадаться, — это специальные эффекты, применяемые к пузырям чата в iMessage, включая вложения изображений.
Эффекты перечислены выше: «Удар», «Громко», «Нежный» и «Невидимые чернила». Вы можете нажать на маленький кружок рядом с любым из этих элементов, чтобы сразу увидеть, как он будет выглядеть для получателя. Не волнуйтесь, сообщение не будет отправлено, пока вы не подтвердите, нажав на синий значок отправки. Не хотите эффекта? Коснитесь «X».
Первые три — это то, что мы называем театральными ударами. Но последнее — Invisible Ink — на самом деле отчасти практично. Slam заставляет ваше сообщение отображаться так, как будто оно падает на экран. Громко заставляет сообщение выскакивать с экрана, а затем возвращаться на место (как в мультяшном крике, если хотите). Нежно начинается сообщение с небольшого увеличения, а затем оно плавно возвращается к стандартному размеру. Как видно из описания, они довольно эффектные.
Однако невидимые чернила — наш любимый эффект пузырей. Если вы когда-либо хотели отправить кому-то сообщение или фотографию и сделать их видимыми для них, только если они найдут время, чтобы их раскрыть (в отличие от открытия iMessage за столом конференции на работе и случайного показа неприемлемого сообщения или фотографии) , это специальный эффект для вас. Здесь вы можете увидеть картинку с эффектом невидимых чернил.
Если вы когда-либо хотели отправить кому-то сообщение или фотографию и сделать их видимыми для них, только если они найдут время, чтобы их раскрыть (в отличие от открытия iMessage за столом конференции на работе и случайного показа неприемлемого сообщения или фотографии) , это специальный эффект для вас. Здесь вы можете увидеть картинку с эффектом невидимых чернил.
Какая скандальная картина нас ждет?
И здесь вы можете увидеть это после того, как вы или получатель проведете пальцем по затемненному изображению.
Появляется дикий Хагрид!
Через несколько секунд он вернется в скрытое состояние. Если сообщение появляется, когда телефон заблокирован (и отображается в уведомлении), или если iMessage просто открыт, сообщение не будет отображаться и будет просто помечено как «(Отправлено невидимыми чернилами)», указывая получателю, что оно нужно уделить внимание.
ПРИМЕЧАНИЕ. В предварительном просмотре эффектов отображается только последний элемент данного сообщения. Это означает, что если вы прикрепляете фотографию, а затем добавляете подпись к сообщению, в предварительном просмотре невидимых чернил отображается только заголовок сообщения, но не беспокойтесь, эффект применяется ко всему сообщению, включая фотографию.
Это означает, что если вы прикрепляете фотографию, а затем добавляете подпись к сообщению, в предварительном просмотре невидимых чернил отображается только заголовок сообщения, но не беспокойтесь, эффект применяется ко всему сообщению, включая фотографию.
Эффекты экрана: приготовьте лазерную пушку
Если вы попробовали эффект пузыря и зевнули, уже желая более привлекательного (выжигающего глаза?) Способа послать сообщение своим друзьям, то вам повезло. Просто зайдите в меню эффектов, снова нажав на длинный значок, а затем выберите вкладку «Экран», расположенную рядом с вкладкой «Пузырь», и вы в деле.
Как и в предыдущем разделе, нажатие на значок синей стрелки подтверждает желаемый эффект и отправляет сообщение, X удаляет эффект и возвращает вас в основной интерфейс iMessage. Доступ к экранным эффектам можно получить, проведя пальцем влево и вправо. В настоящее время они: «Воздушные шары», «Конфетти», «Лазеры», «Фейерверки» и «Падающие звезды», как показано ниже.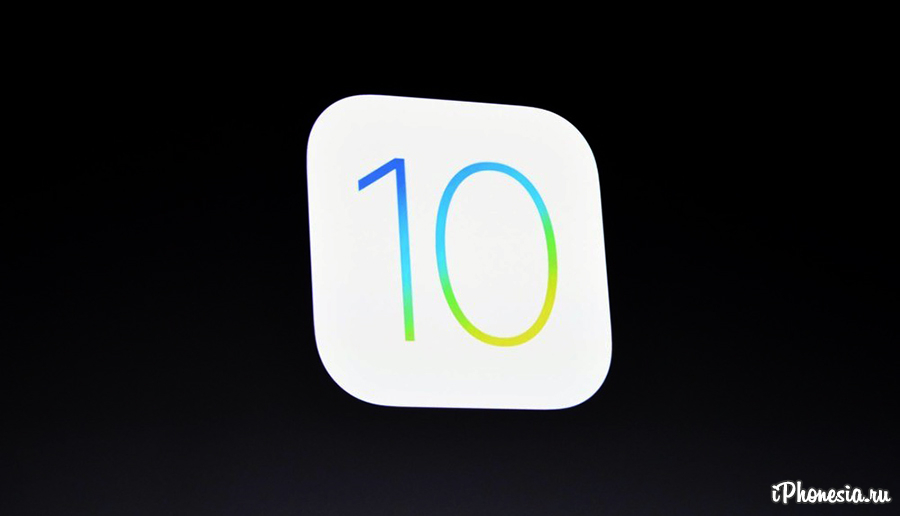 Если предварительный просмотр определенной анимации завершился и вы хотите просмотреть ее снова, коснитесь экрана в любом месте, кроме существующего элемента интерфейса (например, значка отправки), и он будет воспроизведен.
Если предварительный просмотр определенной анимации завершился и вы хотите просмотреть ее снова, коснитесь экрана в любом месте, кроме существующего элемента интерфейса (например, значка отправки), и он будет воспроизведен.
В отличие от эффектов пузырей (которые различаются между автоматическими эффектами, такими как Slam, и интерактивными эффектами, такими как Invisible Ink), все эффекты экрана срабатывают автоматически. Получатель увидит одно и то же (падающие звезды, фейерверк, все, что вы выберете), когда получит (или откроет) сообщение. К сожалению, это одноразовая сделка — независимо от того, насколько вы любите лазеры, вы не можете снова нажать на сообщение или что-то в этом роде и увидеть анимацию, которая была изначально отправлена с воспроизведением сообщения.
Надеемся, что скоро мы увидим больше экранных эффектов от Apple или из нового магазина приложений iMessage. Мы, конечно же, с нетерпением ждем Lasers II, Lasers III, More Lasers и Ultimate Laser Blast, среди прочих эффектов.
Вот и все. Кому нужны скучные сообщения, когда вы можете отправлять сообщения в стиле плаща и кинжала или в лазерном стиле?
10 лучших советов по iOS 10 для iPhone
Прошло немного времени с тех пор, как Apple выпустила iOS 10 для широких масс, и в целом она кажется хорошим обновлением.Я воздерживался от обновления до недавнего времени на случай, если в первоначальном выпуске были обнаружены серьезные ошибки.Теперь, когда я использую его ежедневно, я решил написать несколько советов по использованию новой ОС.
Я не буду рассказывать о том, какие новые функции появились в iOS 10, потому что вы, вероятно, уже читали об этом.Вместо этого я расскажу о некоторых настройках, которые можно внести в параметры, и о том, как получить максимальную отдачу от некоторых новых функций.
«>
Совет #1 — Вернуть кнопку Home
Самым неприятным аспектом iOS 10 стало удаление функцииСдвиньте для разблокировки. Еще большее впечатление произвело то, что для разблокировки телефона теперь нужно нажимать на домашнюю кнопку, а не просто прикладывать к ней палец. Я предпочитал старый метод и хотел его вернуть.
Я предпочитал старый метод и хотел его вернуть.
К счастью, Apple предусмотрела возможность разблокировать iOS 10, просто положив палец на домашнюю кнопку.Для этого перейдите в разделНастройки—Общие сведения—Доступность—Главная кнопкаа затем включитеУпорный палец для открытиявариант.
«>
Совет №2 — Поднимайте, чтобы разбудить
Это действительно небольшая функция, но я постоянно ею пользуюсь.Он должен быть включен по умолчанию, но если это не так, перейдите в разделНастройки—Дисплей и яркостьи включитьПоднять, чтобы разбудить.
«>
До iOS 10 экран загорался только при получении уведомления на экране блокировки, но с включенной функцией Raise to Wake вы можете просто поднять телефон, и экран включится примерно на 1-2 секунды.Это удобно для быстрого просмотра пропущенных уведомлений или для разблокировки телефона без нажатия кнопок Home и питания.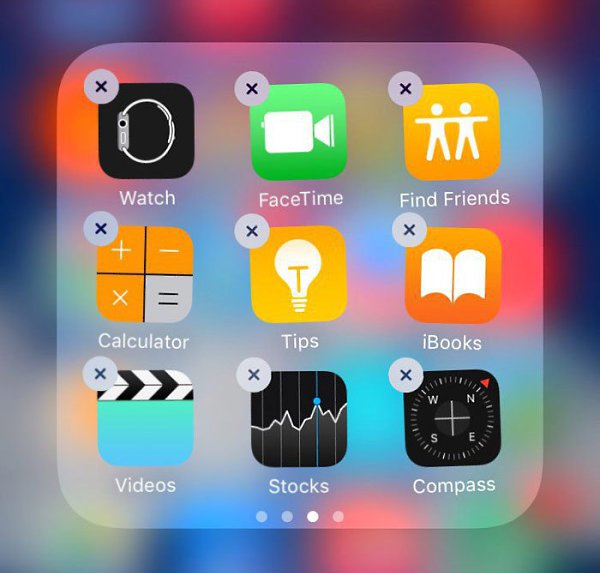
Если вы думаете, что эта функция значительно разрядит ваш аккумулятор, то вы ошибаетесь.По крайней мере, для меня время автономной работы осталось неизменным до и после iOS 10, что было удивительно!
Совет №3 — Невидимые чернила
Теперь в iMessage можно делать всевозможные безумные вещи, но одна из моих любимых функций — этоНевидимые чернила. По сути, он позволяет набирать обычное текстовое сообщение, но скрывает содержимое с помощью визуального эффекта.Чтобы увидеть его, необходимо нажать на текст.
Стоит отметить, что сообщение остается скрытым не только на вашем телефоне, но и на телефоне другого человека.Кроме того, после нажатия, чтобы убрать его, сообщение снова станет скрытым через несколько секунд.
«>
Я обнаружил, что часто использую его для отправки сообщений, которые не хотел бы, чтобы кто-то видел ни на моем телефоне, ни на телефоне получателя, например, пароли, финансовые данные, информацию о здоровье и т.д.
Совет №4 — Использование большего количества эмодзи
Лично я не являюсь большим пользователем эмодзи просто в силу своего возраста, но также потому, что меня раздражает необходимость просматривать 500 крошечных эмодзи, чтобы найти нужный для текста. В iOS 10 программа будет пытаться определить, какой emoji лучше всего использовать для текста.
В iOS 10 программа будет пытаться определить, какой emoji лучше всего использовать для текста.
«>
Все, что вам нужно сделать, это написать свое сообщение, а затем нажать на значок смайлика (emoji), который находится в нижней части клавиатуры.Вы увидите, что некоторые слова выделены оранжевым цветом, и если вы нажмете на них, вам будут предложены эмодзи.Если вы нажмете на эмодзи, он заменит слово.
Было бы неплохо, если бы вы также могли добавлять эмодзи в конец сообщения, а не просто заменять ими слово, но в целом это все равно полезная функция.
Совет #5 — Приложения с 3D Touch
3D Touch существует со времен последнего iPhone, но я не думаю, что многие пользуются им так уж часто.К счастью, Apple сделала его немного более полезным в iOS 10, позволив приложениям отображать информацию из приложения вместе с ярлыками.
На данный момент эта функция в основном полезна только для приложений Apple по умолчанию, но она постепенно набирает обороты и в других приложениях. Вы также можете использовать его на нижнем ряду значков в Центре управления.
Вы также можете использовать его на нижнем ряду значков в Центре управления.
«>
В принципе, любое приложение, имеющее виджет, который можно добавить на главный экран, в конечном итоге может показывать эту информацию при сильном нажатии на значок приложения.Однако по умолчанию этого не происходит, поэтому вам придется подождать, пока разработчик не обновит приложение.
Совет №6 — Поиск фотографий
Я большой любитель фотографий и видео, поэтому я был очень рад узнать, что Apple наконец-то догоняет Google.Они все еще так далеко позади, что это даже не смешно, но это лучше, чем ничего.В iOS 10 вы наконец-то сможете находить фотографии по человеку, месту или предмету.
Если вы перейдете в раздел «Альбомы», вы увидите две новые опции:ЛюдииМеста.
«>
Гораздо проще найти фотографию, когда можно искать по лицу или по местоположению.Кроме того, вы можете нажать на значок поиска и выполнить поиск по всему, что может быть на фотографии, например, деревья, пляжи, автомобили и т.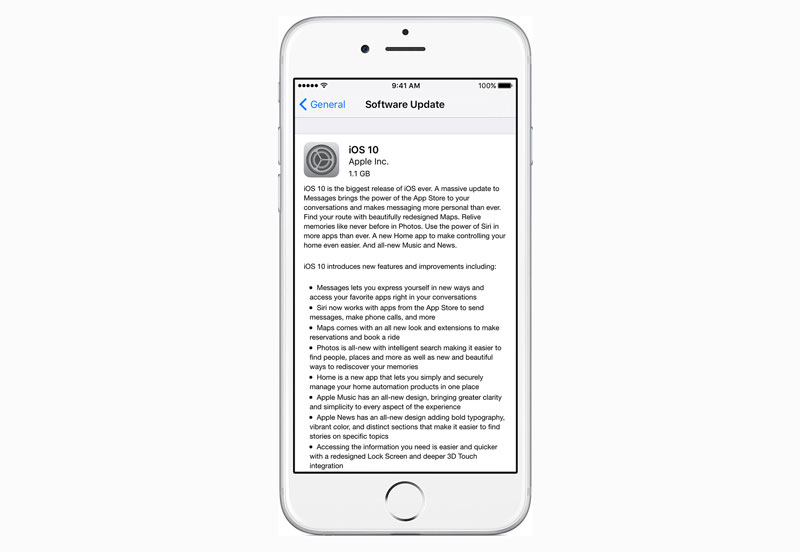 д.
д.
«>
Совет №7 — Разметка фотографий
Кроме того, теперь вы можете добавлять пометки к своим фотографиям прямо из приложения «Фото».Раньше это можно было сделать только с помощью приложения «Почта».Нажмите на нужную фотографию, затем нажмите на маленький значок с тремя горизонтальными линиями с кругами на них (слева от значка корзины), а затем нажмите на круг с тремя точками.
«>
«>
«>
По какой-то причине эта функция довольно скрыта, и, честно говоря, большинство людей даже не узнают о ней, если не прочтут статью, подобную этой, в которой объясняется, где искать.Надеюсь, в будущем обновлении он будет перемещен на более видное место, потому что это интересный инструмент для работы с фотографиями.
«>
Совет #8 — Универсальный буфер обмена
Это еще одна из тех небольших функций, которые оказываются полезными.Этот совет касается только тех, у кого есть несколько устройств Apple, включая компьютер Apple.Кроме того, для работы этой функции необходимо иметь iOS 10 и macOS Sierra.
По сути, универсальный буфер обмена позволяет копировать что-то на одном из устройств Apple и вставлять на другое.Кроме того, некоторые материалы работают через LTE, но более тяжелые материалы требуют, чтобы на всех устройствах были включены Bluetooth или WiFi.Кроме того, все устройства должны использовать одну и ту же учетную запись iCloud.
«>
Стоит отметить, что лучше всего он работает, когда вы копируете и вставляете текст.Он работает с изображениями, но AirDrop — гораздо более быстрый способ передачи фотографий и видео.
Совет #9 — Начните использовать HomeKit
«>
В iOS 10 наконец-то появилось приложение Home, которое можно использовать для управления всеми имеющимися у вас устройствами с поддержкой HomeKit.Если вы до сих пор воздерживались от использования «умного дома», сейчас самое время попробовать HomeKit.Я использовал SmartThings, и хотя он мне нравится, я нахожу использование HomeKit более удобным, поскольку теперь он интегрирован прямо в iPhone, iPad и Apple Watch.
Если вы уже активно используете экосистему Apple, приложение Home и связанные с ним устройства HomeKit отлично вам подойдут.После добавления устройств в приложение вы также можете управлять ими с помощью Siri и вкладки «Панель управления».
Совет № 10 — Сотрудничайте над заметками
Я постоянно использую заметки, поэтому я был рад увидеть новую функцию совместной работы, которая позволяет другим редактировать заметку вместе с вами.Я вроде бы делал это и до iOS 10, но только между людьми, использующими ту же учетную запись iCloud, что и я, а это всего лишь несколько членов моей семьи.
Теперь я могу позволить любому человеку с любой учетной записью iCloud получить доступ к моей заметке и вносить правки.Это похоже на функцию общих альбомов в приложении «Фото».
«>
В iOS 10 много новых функций, но именно эти я стал использовать чаще всего.Если есть функции, которые вы используете регулярно, опубликуйте здесь комментарий и дайте нам знать.Наслаждайтесь!
10 советов и приемов iOS, которые вы должны знать
В конце концов вам придется установить iOS 10 на свой iPhone, так почему бы не извлечь из этого максимум пользы?
Внедрение iOS 10 — крупнейшего обновления, которое Apple внесла в свою операционную систему, — не превысило 100%.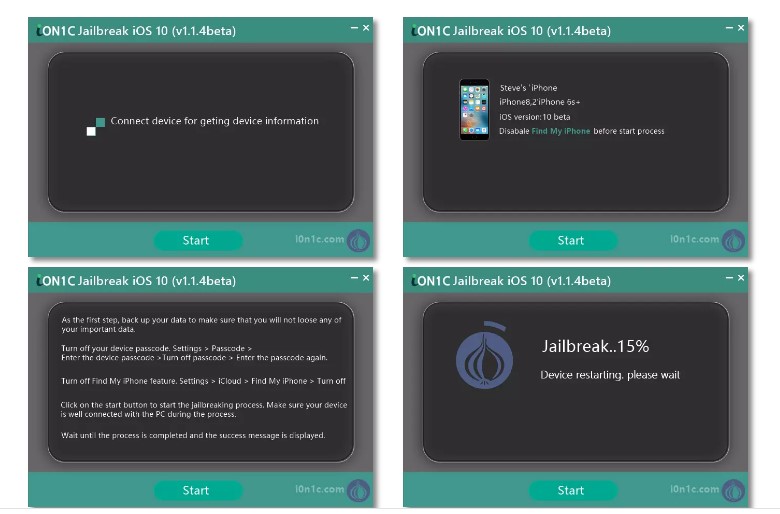 плавно . Многие пользователи iPhone сообщили, что iOS 10 перевела их телефон в режим восстановления, вынуждая их стереть память их устройства и переустановите обновление. Другие обнаружили, что нажимать кнопку «Домой» на iPhone, чтобы разблокировать его — новое изменение по умолчанию в iOS 10 — надоедать. У некоторых были жалобы на функцию Apple Mail, чрезмерное количество предупреждений на главном экране и функцию камеры iPhone.
плавно . Многие пользователи iPhone сообщили, что iOS 10 перевела их телефон в режим восстановления, вынуждая их стереть память их устройства и переустановите обновление. Другие обнаружили, что нажимать кнопку «Домой» на iPhone, чтобы разблокировать его — новое изменение по умолчанию в iOS 10 — надоедать. У некоторых были жалобы на функцию Apple Mail, чрезмерное количество предупреждений на главном экране и функцию камеры iPhone.
Как мы видели в предыдущих обновлениях iOS, всегда бывает кратковременный период проблем с ростом. В конце концов, Apple вносит исправления, и пользователи привыкают к новой iOS. В любом случае нет смысла откладывать обновление. Более половины совместимых устройств Apple уже прошли Обновить до iOS 10 с 7 октября, по данным Apple.
Несмотря на свои первоначальные неудачи, iOS 10 по-прежнему содержит несколько новых интересных изменений, которые изменят способ использования вашего iPhone или iPad. Вот несколько советов и приемов iOS 10, с которых можно начать:
1) Отправляйте частные сообщения iMessages с помощью невидимых чернил
IOS 10, идеально подходящая для эксплойтов NSFW или даже некоторых глупостей с рейтингом G, позволяет отправлять тексты или фотографии через iMessages «невидимыми чернилами». Ваш друг получит iMessage с фотографией или текстом, скрытыми туманом. Затем им придется потереть iMessage, чтобы раскрыть его содержимое.
Ваш друг получит iMessage с фотографией или текстом, скрытыми туманом. Затем им придется потереть iMessage, чтобы раскрыть его содержимое.
Чтобы отправить iMessage невидимыми чернилами, сделайте следующее:
- 1. Откройте новый или существующий iMessage и введите или вставьте фотографию, как обычно.
- 2. С силой нажмите синюю стрелку, пока не появится экран «Отправить с эффектом».
- 3. Выберите «Невидимые чернила», а затем нажмите синюю стрелку, чтобы отправить сообщение.
Помните, что невидимые чернила будут работать только с вашими контактами, которые уже установили iOS 10. Само собой разумеется, что невидимые чернила не будут работать и на ваших друзей Android с зелеными пузырями.
2) Попросите Siri вызвать вас в Uber или Lyft.
яблоко
В iOS значительно расширены возможности интеграции сторонних приложений, которыми уже воспользовались многие популярные приложения. Просто убедитесь, что у вас установлена последняя версия Uber или Lyft.
Просто скажите: «Сэр, принесите мне (вставьте приложение для вызова водителя по вашему выбору)», и готово.
3) Используйте свой iPhone как увеличительное стекло
Нужно на что-то взглянуть поближе? В iOS 10 есть увеличительное стекло, созданное специально для пользователей с проблемами зрения или тех, кто не умеет читать мелкий текст.
Чтобы включить лупу на iPhone, перейдите в «Настройки». Нажмите «Общие», а затем «Специальные возможности». Нажмите «Лупа» и включите тумблер.
Амрита Халид / iPhone
Теперь вы можете в любой момент открыть увеличительное стекло iPhone, просто трижды нажав кнопку «Домой». Вы даже можете сделать снимок со стоп-кадром, инвертировать или настроить цвета и включить дополнительный свет.
Амрита Халид / iPhone
4) Напишите всем своим друзьям «Поздравляю» и посмотрите, что произойдет.
https://twitter.com/TheCoolestLame/status/786404926763048961
iOS 10 автоматически добавляет экранные эффекты, когда вы отправляете сообщения типа «Поздравляю», «С Днем Рождения» или «С Новым годом».
5) Отправляйте iMessages с фейерверками, конфетти или лазерами.
Пожалуй, самое крутое дополнение к iMessage через iOS 10 — это пять экранных эффектов. Вы можете заставить iMessage взорваться с помощью воздушных шаров, фейерверков, конфетти, лазеров или падающих звезд.
Вы можете получить доступ к новым экранным эффектам iOS 10, написав свое сообщение в iMessage как обычно, а затем с силой коснувшись синей стрелки справа от текстового поля.
Когда появится окно «Отправить с эффектом», нажмите «Экран».
У вас будет выбор из пяти экранных эффектов, которые вы можете увидеть ниже:
Надувные шары
Амрита Халид / iPhone
Конфетти
Амрита Халид / iPhone
Лазеры
Амрита Халид / iPhone
Фейерверк
Амрита Халид / iPhone
Падающие звезды
Амрита Халид / iPhone
6) Отправляйте фотографии меньшего размера для сохранения данных
Если вы из тех, кто любит снимать затвор с камерой iPhone и расширять границы вашего многоуровневого тарифного плана, вот вам быстрое решение. Вы можете отправлять уменьшенные изображения, чтобы сэкономить место.
Вы можете отправлять уменьшенные изображения, чтобы сэкономить место.
Просто перейдите в «Настройки»> «Сообщения»> «Включить режим изображения низкого качества».
7) Быстро откажитесь от подписки на все эти надоедливые списки рассылки
Одно из улучшений iOS 10 в приложении «Почта» — это кнопка «Отписаться» в верхней части каждого электронного письма.
Амрита Халид / iPhone
8) Не забывайте, где вы припарковали машину
Если у вас есть автомобиль с функцией Bluetooth или CarPlay — автомобильное программное обеспечение Apple, которое упрощает воспроизведение музыки во время вождения — вы больше никогда не забудете, где припаркованы. Обновление iOS 10 для Карт и Car Play появится на Картах, где припаркован ваш автомобиль. Вы получите уведомление от Карт, как только выйдете из машины.
Просто не забудьте зайти в «Настройки»> «Карты»> и переключить переключатель «Показать припаркованное место».
9) Закройте все вкладки в Safari одним нажатием.

На iPhone легко забыть закрыть вкладки. Обновление iOS 10 позволяет закрывать миллионы открытых вкладок одним нажатием.
Чтобы закрыть все открытые вкладки, просто откройте Safari, нажмите и удерживайте значок вкладок в правом нижнем углу. Наконец, нажмите «Готово». Затем вы увидите возможность закрыть все вкладки.
Амрита Халид / iPhone
10) Найдите все свои фотографии по категориям
Не можете найти ту фотографию, на которой ваш лучший друг сделал вас, когда вы занимались серфингом в отпуске в Сиднее? Просто выполните поиск по запросу «Серфинг», «Пляж» или «Сидней». В iOS 10 поисковые возможности вашего iPhone стали достаточно продвинутыми, поэтому он может определять не только людей и местоположения, связанные с вашими фотографиями, но также действия, типы местоположений и общие темы.
Вы виноваты в том, что фотографируете каждую пиццу, которую когда-либо ели, как этот мужчина? iOS 10 аккуратно распределит эти снимки пиццы в одну папку.
Как использовать новые эффекты iMessage (например, невидимые чернила) 📀
Новый iMessage для iOS 10 — это джем, заполненный новыми функциями, включая специальные эффекты для ваших сообщений. Давайте посмотрим, где найти специальные эффекты и как их применять.
Специальные эффекты для всех (на iOS 10, которые есть)
iOS 10 получил множество новых функций и обновлений, но iMessage, безусловно, получил самый большой пересмотр. Среди многих изменений, в том числе внедрение экосистемы на основе приложений, было введение специальных эффектов для ваших сообщений.
Эти сообщения делятся на две широкие категории: «пузырь» и «экранные» эффекты. Вы можете утверждать, что здесь существует еще одно широкое различие между «полезными» и «глупыми» … но мы позволим вам сделать это различие по своему усмотрению.
Однако перед тем, как мы погрузимся в то, где их найти и как их использовать, стоит отметить, что это точно так же, как вы предполагали: они не работают, если вы отправляете текстовые сообщения кому-то, кто не находится на iOS 10.
Вместо того, чтобы получить какой-либо эффект, который должен был быть вызван с сообщением, получатель просто получит ваше обычное текстовое сообщение с вложением в скобках, в котором говорится, какой прохладный спецэффект они не смогли увидеть. Вместо «БОЛЬШЕ ЛАЗЕРОВ!» И спецэффектов, взрывающихся по всему экрану, они становятся скучными старыми «БОЛЬШЕ ЛАЗЕРАМИ! (отправляется с помощью лазеров) «в виде простого текста. Если вы хотите, чтобы у кого-то была вечеринка iMessage, вы должны рекомендовать всем своим друзьям обновить iOS 10.
Если вы столкнулись с каким-либо сбоем с новыми эффектами iMessage, а у вас и вашего получателя работает iOS 10, обязательно ознакомьтесь с нашим руководством по устранению неполадок.
Где найти специальные эффекты: найдите стрелу
Если вы не знаете, где искать, новые спецэффекты в iMessage довольно хорошо скрыты. Откройте или создайте новое сообщение в iMessage (желательно для толерантного добровольца, у которого также установлена iOS 10).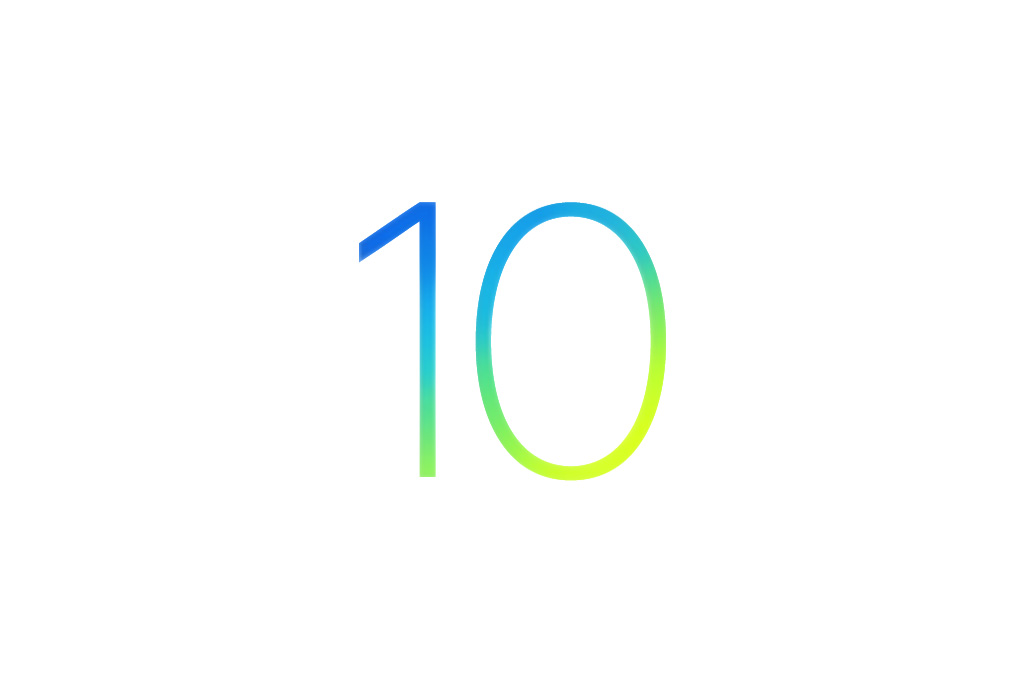 Выполните тестовое сообщение, а затем найдите значок отправки, круговой синий значок с белой стрелкой в центре, расположенный справа от поля ввода текста.
Выполните тестовое сообщение, а затем найдите значок отправки, круговой синий значок с белой стрелкой в центре, расположенный справа от поля ввода текста.
Нажмите и удерживайте синюю иконку на мгновение (если вы просто коснетесь ее, то она отправит ваше сообщение без специальных эффектов). Это откроет меню спецэффектов. Давайте посмотрим на отдельные спецэффекты.
Эффекты пузыря: частые пузыри на стероидах
Первая панель выбора спецэффектов фокусируется на эффектах «Bubble», как вы можете видеть по метке в верхней части экрана. Эффекты пузырьков, как вы могли догадаться, — это специальные эффекты, применяемые к чатам в iMessage, включая вложения изображений.
Эффекты, как указано выше: «Slam», «Loud», «Gentle» и «Invisible Ink». Вы можете нажать маленький круг рядом с любым из них, чтобы мгновенно просмотреть, как он будет выглядеть для вашего получателя. Не волнуйтесь, сообщение не будет отправлено до подтверждения, нажимая синий значок отправки для подтверждения. Не хотите эффекта? Нажмите «X».
Не хотите эффекта? Нажмите «X».
Первые три — это то, что мы будем рассматривать театральные расцветки. Но последняя-невидимая чернила — фактически какая-то практическая. Slam заставляет ваше сообщение появляться так, как будто оно захлопывается на экран. Громкое сообщение выскочит из экрана, а затем снова встанет на место (например, если вы будете кричать в мультфильме). Мягко начинает сообщение немного увеличено, а затем отправляет его дрейфующим, ну, мягко возвращайтесь к его стандартным размерам. Как вы можете сказать из описания, они довольно эффектные по своей природе.
Однако невидимые чернила — наш любимый эффект пузыря. Если вы когда-либо хотели отправить кому-то сообщение или фотографию, и они будут видны только им, если они найдут время, чтобы раскрыть его (как против открытия iMessage за столом конференции на работе и случайного выявления ненадлежащего сообщения или фотографии) , это особый эффект для вас. Здесь вы можете увидеть изображение, скрытое с эффектом невидимой чернил.
И здесь вы можете увидеть это после того, как вы или получатель проведите пальцем по затененному изображению.
Через несколько секунд он вернется в неясное состояние. Если сообщение появляется, когда телефон заблокирован (и отображается через уведомление), или если iMessage просто открыт, сообщение не будет отображаться и будет просто обозначено как «(Отправлено невидимыми чернилами)», указывая получателю, что оно требует участия.
ПРИМЕЧАНИЕ. В предварительном просмотре эффектов отображается только последний элемент в данном сообщении. Это означает, что если вы прикрепляете фотографию, а затем добавляете заголовок сообщения, в предварительном просмотре Invisible Ink отображается только заголовок сообщения, но не беспокойтесь, эффект применяется ко всему сообщению, включая фотографию.
Эффекты экрана: готовность лазерной пушки
Если вы опробовали эффекты пузырьков и зевнули, уже жаждали больше глазных глаз (глазных жгучий?), Чтобы сообщить своим друзьям, ну, вам повезло. Просто зайдите в меню эффектов с помощью длинного значка, нажмите еще раз, а затем выберите вкладку «Экран», расположенную рядом с вкладкой «Пузырь», и вы находитесь в бизнесе.
Просто зайдите в меню эффектов с помощью длинного значка, нажмите еще раз, а затем выберите вкладку «Экран», расположенную рядом с вкладкой «Пузырь», и вы находитесь в бизнесе.
Как и в предыдущем разделе, нажатие значка синей стрелки подтверждает желаемый эффект и отправляет сообщение, X удаляет эффект и возвращает вас к основному интерфейсу iMessage.Доступ к экранам осуществляется путем прокрутки влево и вправо и в настоящее время: «Воздушные шары», «Конфетти», «Лазеры», «Фейерверк» и «Стреляющие звезды», как показано ниже. Если какой-либо конкретный просмотр анимации заканчивается, и вы хотите его снова посмотреть, нажмите в любом месте экрана, который не является существующим элементом интерфейса (например, значок отправки), и он будет воспроизводиться.
В отличие от эффектов пузырьков (которые варьируются между автоматическими эффектами, такими как Slam и интерактивными эффектами, такими как Invisible Ink), экран автоматически отключает все огонь. Получатель увидит то же самое (стреляющие звезды, фейерверки, что бы вы ни выбрали), когда они получают (или открывают) сообщение.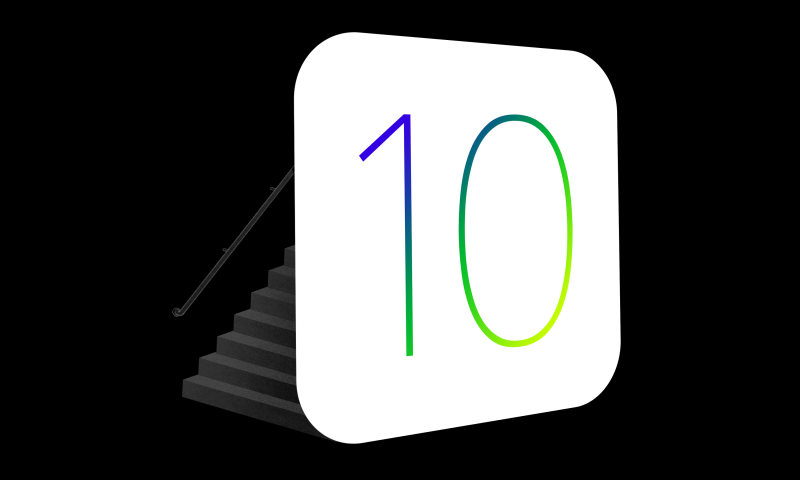 К сожалению, это одноразовая сделка — независимо от того, насколько вы любите лазеры, вы не можете снова нажать сообщение или любую такую вещь и посмотреть анимацию, которая была первоначально отправлена с повторением сообщения.
К сожалению, это одноразовая сделка — независимо от того, насколько вы любите лазеры, вы не можете снова нажать сообщение или любую такую вещь и посмотреть анимацию, которая была первоначально отправлена с повторением сообщения.
Надеемся, что в ближайшее время мы увидим больше эффектов экрана — от Apple или от нового магазина приложений iMessage. Мы с нетерпением ждем Лазеры II, Лазеры III, Лазеры и Ultimate Laser Blast, среди прочих эффектов.
Вот и все. Кому нужны скучные сообщения, когда вы можете отправлять сообщения с плащами и кинжалом, или лазером?
Tweet
Share
Link
Plus
Send
Send
Pin
iOS 10 – почему нужно попробовать
Операционная система iOS 10 – один из наиболее крупных релизов ОС для iPhone и iPad от компании Apple. Какие новшества способны сделать мобильное устройство незаменимым и полезным помощником? Что нового появилось в iOS 10 для пользователей?
Какие новшества способны сделать мобильное устройство незаменимым и полезным помощником? Что нового появилось в iOS 10 для пользователей?
Общение в iMessage
Со службой Сообщения многие владельцы смартфонов и планшетов привыкли работать регулярно. В iOS 10 для них предоставлена возможность общаться с друзьями не только посредством текстовых сообщений, но и делиться своими собственными чувствами и впечатлениями благодаря анимированным, а также персонализированным функциям. Теперь вы сможете передать приподнятое настроение, отобразив на дисплее различные анимированные символы. Это могут быть различные воздушные шарики, хлопушки, фейерверки. Для дополнительной защиты персональных данных разработчики предусмотрели заметки от руки, а также невидимые чернила. В последнем случае собеседник сможет прочитать сообщение только после того, как проведет по экрану телефона или планшета пальцем.
Если появится необходимость, заменить отображаемый текст символами emoji (эмодзи, эмоджи), то в этом вам помогут автоматически появляющиеся подсказки.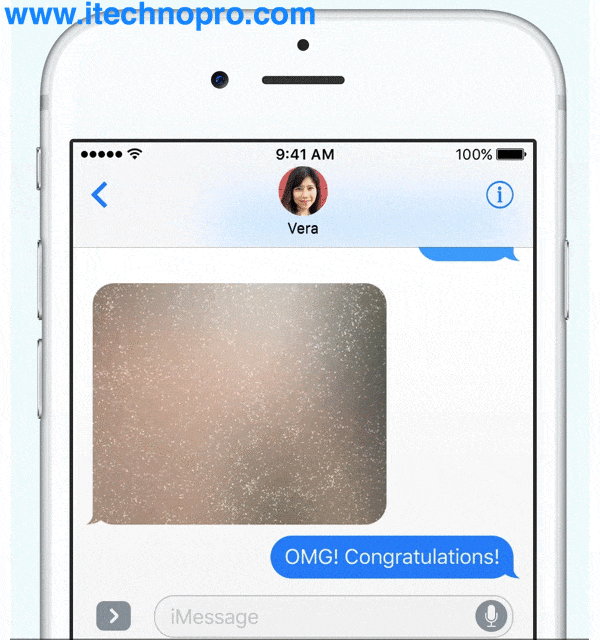 С помощью Tapback вы сможете лишь одним прикосновением дать ответ, а предусмотренная разработчиками функция поддержки медиа контента позволит смотреть или прослушивать такие сообщения непосредственно в процессе общения
С помощью Tapback вы сможете лишь одним прикосновением дать ответ, а предусмотренная разработчиками функция поддержки медиа контента позволит смотреть или прослушивать такие сообщения непосредственно в процессе общения
В iOS 10 предусмотрены для каждого пользователя новые возможности, которыми он может воспользоваться в процессе общения – теперь вы сможете редактировать файлы с gif-расширением, осуществлять электронные платежи, вставлять выбранные стикеры в переписку, приглашать собеседника в кафе или на прогулку. При этом достаточно находиться в iMessage!
Siri
В iOS 10 разработчики мобильных приложений смогут воспользоваться абсолютно новыми интеллектуальными возможностями системы и на основе SiriKit создавать для смартфонов и планшетов разного рода приложения с функцией поддержки голосовых команд для поиска фотографий, предварительного заказа авиа и железнодорожных билетов, выполнения звонков и отправки сообщений.
Помимо этого Siri позволяет управлять приложениями CarPlay. Для вас не составит труда через предустановленные автопроизводителем приложения изменить настройки кондиционера или настроиться на нужную радиостанцию.
Для вас не составит труда через предустановленные автопроизводителем приложения изменить настройки кондиционера или настроиться на нужную радиостанцию.
Карты в iOS 10
Теперь стало значительно легче работать с Apple Maps, благодаря их обновленному внешнему виду и добавлению возможности поддержки расширений. Так находясь в приложении OpenTable, вы сможете отметить на Apple Maps кинотеатр, который вы собрались посетить, или кафе, где заказали столик. А если вы пользуетесь сервисами Uber и Lyft, то сможете без особых трудностей заказать автомобиль, находясь непосредственно в Apple Maps.
Apple Maps наделили новым функционалом, позволяющим наилучшим образом понять пользователя. Так если вы желаете посмотреть маршрут, то он будет проложен с учетом данных, указанных в распорядке дня и сделанных пометок в календаре.
Изучая предлагаемый Apple Maps маршрут, вы найдете месторасположение на пути заправок, мест отдыха и узнаете, насколько остановка увеличит ваше время движения.
Memories для Фото
Благодаря встроенной в операционную систему функции Memories, которая просканирует, найдет все ваши фотографии и видеоматериалы, вы сможете их увидеть в виде красочно оформленной галереи. Например, функция Memory Movie позволяет создать красочный клип с выбранной музыкой и подготовленными титрами. Не забывайте, что применение инновационного метода распознавания лиц или различных предметов позволяет группировать фотоснимки в отдельные папки.
Приложение Home
Благодаря установленному в iOS 10 приложению «Дом», каждый может легко управлять или наблюдать за подключенными устройствами «умного дома». Вы сможете полностью осуществлять контроль работы каждого прибора персонально либо объединив их группы. Устройствам, объединенным в группы, вы сможете задать один общий сценарий работы и управлять всего одной командой из Siri. Вести управление техникой можно не только находясь рядом в помещении, но и удаленно.
Apple Music
В iOS 10 Apple Music получила новый обновленный внешний вид, и каждая функция стала намного более удобной. Главный акцент сделан на музыке. Обновленная структура позволяет намного удобнее осуществлять поиск либо управление музыкальными произведениями. Почему? Да потому, что появилась закладка «Поиск», а существовавшие раньше и привычные для каждого владельца Айфона или Айпада закладки «Медиатека», «Для вас», «Радио», «Новое» кардинально изменили внешний вид.
Главный акцент сделан на музыке. Обновленная структура позволяет намного удобнее осуществлять поиск либо управление музыкальными произведениями. Почему? Да потому, что появилась закладка «Поиск», а существовавшие раньше и привычные для каждого владельца Айфона или Айпада закладки «Медиатека», «Для вас», «Радио», «Новое» кардинально изменили внешний вид.
Приложение Телефон
В iOS 10 значительно переработана процесс проведения идентификации каждого нового абонента для сигнализации о возможном спаме, а также теперь появилась столь полезная наверняка для каждого пользователя функция преобразования голосовой почты в текст. Теперь каждый смартфон или планшет с установленной iOS 10 способен поддерживать связь через сторонние сервисы IP-телефонии.
Помимо этого Siriстала поддерживать новые функции QuickType. Среди этих нововведений особенно стоит выделить способ ввода данных с учетом вашего месторасположения и запланированных вами различного рода мероприятий в календаре, а также возможность ускоренного введения данных, поддерживающих различные языки без использования переключения раскладки.
Функция Raise to Wake
В новой разработанной Apple операционной системе iOS 10 появилась возможность намного легче получить важную и необходимую для каждого пользователя информацию. Так встроенная функция Raise to Wake в случае если пользователь поднимает мобильное устройство, выводит экран из спящего режима и предоставляет посмотреть все полученные уведомления.
Предотвращения утечки информации
Компания Apple особое внимание уделяет безопасности и конфиденциальности в работе своих сервисов и приложений. Так применение в iOS 10 технологии магистрального шифрования позволяет пользователю быть уверенным в абсолютной защите персональных данных и никто, включая Apple, не сможет их просмотреть. И это при том, что многие службы, например, Карты, постоянно производят обмен данными с Apple, профиль нового пользователя при этом дополнительно не создается.
Apple Pay для сайтов
В iOS 10 вы сможете полностью безопасно осуществлять различного рода платежи с помощью системы Apple Pay.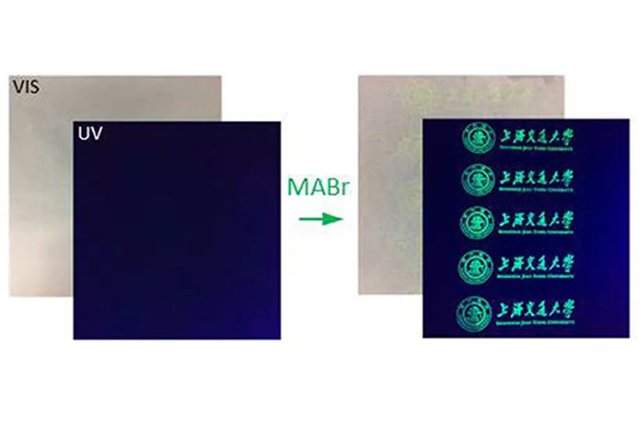 Важно отметить, что это происходит полностью конфиденциально не только при проведении транзакции в интернет-магазинах либо в мобильных приложениях, но и различных сайтах через браузер Safari.
Важно отметить, что это происходит полностью конфиденциально не только при проведении транзакции в интернет-магазинах либо в мобильных приложениях, но и различных сайтах через браузер Safari.
Как скрыть сообщения на iPhone (2022) • Оки Доки
Конфиденциальность имеет первостепенное значение в эпоху цифровых технологий, и по иронии судьбы ее почти не существует. Однако, когда речь идет о таких вещах, как личные фотографии или защита электронной почты, важно защитить вашу информацию. Точно так же ваши сообщения, безусловно, являются одним из самых личных типов данных на вашем iPhone, и вы бы не хотели, чтобы кто-то еще получил к ним доступ. Что ж, не бойтесь, потому что мы расскажем вам, как легко защитить свои сообщения на iOS. Вот как скрыть сообщения в iPhone.
Как скрыть сообщения на iPhone и iPad (2022 г.)
Если вы полностью используете iMessage или используете безопасные приложения для обмена сообщениями, такие как Telegram или Signal, или, может быть, даже WhatsApp, вы можете скрыть свои сообщения. На самом деле, хотя в iMessage нет правильного способа скрыть или заблокировать ваши чаты, большинство сторонних приложений поддерживают блокировку Face ID и Touch ID. В этой статье мы рассмотрим, как вы можете скрыть/заблокировать свои чаты во всех этих приложениях.
На самом деле, хотя в iMessage нет правильного способа скрыть или заблокировать ваши чаты, большинство сторонних приложений поддерживают блокировку Face ID и Touch ID. В этой статье мы рассмотрим, как вы можете скрыть/заблокировать свои чаты во всех этих приложениях.
Вы можете использовать оглавление ниже, чтобы перейти к тому приложению, которое вы хотите использовать.
Скрыть сообщения с экрана блокировки/Центра уведомлений на iPhone и iPad
Нет смысла скрывать ваши сообщения, если фрагменты легко доступны с экрана блокировки и из Центра уведомлений. Для лучшей защиты вам также следует запретить отображение уведомлений о сообщениях в стиле баннера, и в целом вам следует защитить экран блокировки iPhone.
Программы для Windows, мобильные приложения, игры — ВСЁ БЕСПЛАТНО, в нашем закрытом телеграмм канале — Подписывайтесь:)
1. Перейдите в приложение «Настройки» на iPhone или iPad и выберите «Уведомления».
2. Теперь прокрутите вниз, чтобы найти приложение «Сообщения» и выберите его.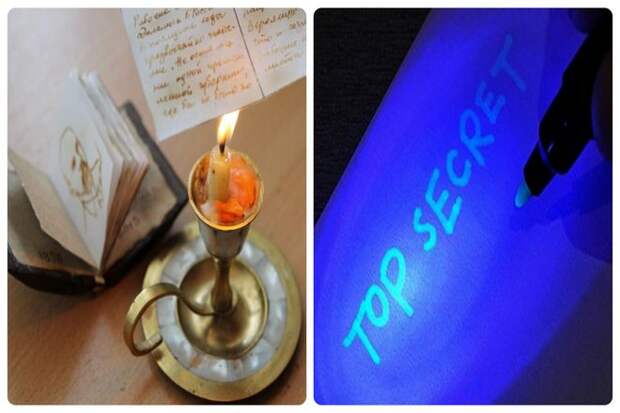 В разделе «Оповещения» снимите флажок «Экран блокировки», «Центр уведомлений» и «Баннеры».
В разделе «Оповещения» снимите флажок «Экран блокировки», «Центр уведомлений» и «Баннеры».
Скрыть предварительный просмотр сообщений с экрана блокировки на iPhone и iPad
iOS предлагает эффективное универсальное решение, позволяющее скрыть предварительный просмотр текста на экране блокировки iPhone или iPad. Вы должны максимально использовать эту функцию конфиденциальности, чтобы обеспечить дополнительный уровень защиты ваших личных сообщений.
1. Перейдите в приложение «Настройки» на устройстве iOS/iPadOS -> Уведомления -> Сообщения.
2. Теперь прокрутите вниз до раздела «Внешний вид экрана блокировки» и нажмите «Предварительный просмотр». На этом экране у вас есть три варианта на выбор:
- Всегда: выберите этот параметр, чтобы всегда отображать предварительный просмотр уведомлений на экране блокировки вашего устройства.
- Когда разблокировано (по умолчанию): выберите его, чтобы отображать предварительный просмотр уведомлений только тогда, когда ваше устройство разблокировано.

- Никогда: выберите этот параметр, чтобы предварительный просмотр ваших сообщений всегда оставался скрытым на экране блокировки.
Скрыть оповещения от определенных цепочек бесед iMessage на iOS и iPadOS
Приложение Apple Messages позволяет скрывать оповещения из определенных веток бесед. Вы должны воспользоваться этой функцией, чтобы защитить свои более личные или конфиденциальные разговоры.
1. Зайдите в приложение «Сообщения» на своем устройстве -> конкретная ветка беседы.
2. Теперь коснитесь имени вверху, а затем включите переключатель рядом с пунктом «Скрыть оповещения». Обязательно нажмите «Готово» в правом верхнем углу, чтобы подтвердить действие.
Скрыть iMssage с помощью эффекта невидимых чернильных пузырей на iPhone и iPad
iMessage поставляется с ориентированным на конфиденциальность эффектом пузыря под названием «Невидимые чернила», который позволяет скрыть текст за размытой анимацией. Человек, получающий ваше iMessage, должен стереть невидимые чернила, чтобы открыть скрытый текст. С тех пор, как в iOS 10 был запущен этот классный пузырьковый эффект, я использую его для защиты своих личных сообщений. Попробуйте этот текстовый эффект, и я уверен, что он вам тоже понравится.
С тех пор, как в iOS 10 был запущен этот классный пузырьковый эффект, я использую его для защиты своих личных сообщений. Попробуйте этот текстовый эффект, и я уверен, что он вам тоже понравится.
- Откройте приложение «Сообщения» на своем устройстве -> выберите ветку беседы.
- Теперь введите свое сообщение. Затем коснитесь и удерживайте кнопку «Отправить» (стрелка вверх) и выберите «Невидимые чернила».
- Ваше iMessage теперь будет скрыто за размытыми анимированными пикселями. Нажмите «Отправить» (стрелка вверх), чтобы отправить сообщение.
Скрыть чаты WhatsApp на iPhone
Архивация — это удобный способ скрыть сообщения WhatsApp. Итак, если вы хотите скрыть некоторые из ваших личных чатов WhatsApp, попробуйте этот простой, но эффективный способ.
- Зайдите в WhatsApp на своем iPhone и найдите ветку чата, которую хотите скрыть.
- Теперь проведите справа налево по цепочке сообщений, а затем нажмите кнопку «Архивировать».

- Все ваши скрытые чаты теперь будут отображаться в разделе «Архив». Имейте в виду, что заархивированные чаты становятся разархивированными, когда вы получаете новое сообщение.
- Если вы хотите навсегда скрыть их, перейдите в «Настройки» -> «Чаты» и включите переключатель «Архивировать чаты».
- Чтобы разархивировать любой чат WhatsApp, перейдите к экрану чатов -> потяните вниз, чтобы открыть раздел «Архив», и нажмите на него. Теперь проведите пальцем слева направо по соответствующему чату и нажмите «Разархивировать».
Скрыть чаты Telegram на iPhone и iPad
Угадайте, что скрыть чаты Telegram на iPhone так же просто благодаря функции архива.
1. Запустите приложение Telegram на своем устройстве iOS -> перейдите к ветке чата, которую вы хотите скрыть.
2. Теперь проведите пальцем влево по чату и нажмите кнопку «Архивировать».
Ваш скрытый чат попадет в папку «Архивные чаты». Чтобы отобразить любое сообщение, потяните вниз экран чатов, чтобы получить доступ к папке «Архивные чаты», и нажмите на нее. После этого проведите пальцем влево по ветке беседы и нажмите «Разархивировать».
После этого проведите пальцем влево по ветке беседы и нажмите «Разархивировать».
Скрыть чаты Signal на iPhone и iPad
Процесс скрытия чатов в Signal идентичен тому, что происходит в WhatsApp и Telegram.
1. Откройте приложение Signal на своем устройстве iOS и перейдите в ветку чата, которую вы хотите скрыть.
2. Проведите пальцем слева направо по конкретному чату Signal и нажмите «Архивировать».
3. Ваши скрытые чаты попадут в раздел «Архивные чаты». Чтобы отобразить чаты Signal, перейдите в этот самый раздел, проведите пальцем влево по определенному чату и нажмите «Разархивировать».
Блокировка WhatsApp, Telegram и Signal на iPhone
Если вы хотите пойти еще дальше и не просто скрыть некоторые чаты, а полностью заблокировать приложения чата на своем iPhone, чтобы только вы могли получить к ним доступ, вы также можете это сделать. Ознакомьтесь с нашей статьей о том, как заблокировать WhatsApp, Telegram и Signal на iPhone.
Скрыть уведомления WhatsApp, Telegram и Signal на iOS
В зависимости от ваших потребностей вы можете скрыть оповещения о сообщениях WhatsApp, Telegram или Signal на экране блокировки и в центре уведомлений. Кроме того, у вас также есть возможность скрыть предварительный просмотр их уведомлений на экране блокировки, чтобы обеспечить дополнительный уровень защиты ваших личных сообщений.
Кроме того, у вас также есть возможность скрыть предварительный просмотр их уведомлений на экране блокировки, чтобы обеспечить дополнительный уровень защиты ваших личных сообщений.
1. На вашем iPhone откройте приложение «Настройки» -> «Уведомления».
2. Теперь прокрутите вниз, чтобы найти WhatsApp, Telegram или Signal, и выберите приложение, которое вы используете. прокрутите вниз до «Внешний вид экрана блокировки» и нажмите «Показать превью». Затем выберите «Никогда», чтобы предварительный просмотр уведомлений всегда был скрыт на экране блокировки вашего устройства.
Скройте сообщения на iPhone и защитите свои личные чаты
Вот и все! Итак, это надежные способы скрыть сообщения на iPhone и iPad. Хотя было бы лучше, если бы был главный переключатель, чтобы скрыть все конфиденциальные темы разговора за один раз, эти советы не разочаруют вас, когда дело доходит до обеспечения необходимой защиты ваших сообщений. Если вы найдете эти лайфхаки удобными, есть большая вероятность, что вы захотите изучить наш обширный обзор лучших скрытых советов по iPhone и способов настроить домашний экран iPhone как профессионал. В любом случае, не забудьте поделиться своими отзывами и предпочтительным способом сокрытия сообщений на iOS.
В любом случае, не забудьте поделиться своими отзывами и предпочтительным способом сокрытия сообщений на iOS.
Программы для Windows, мобильные приложения, игры — ВСЁ БЕСПЛАТНО, в нашем закрытом телеграмм канале — Подписывайтесь:)
Невидимые чернила iPhone
позволяют скрыть текстовые сообщения от шпионящих незнакомцев: как использовать
Элейн Джин
Технология
iPhone Invisible Ink — это функция iPhone с уникальной функцией, которая позволяет пользователям скрывать свои чаты, когда они того пожелают. Функция невидимых чернил iPhone чрезвычайно полезна при отправке текстов публично. Фото : Марио Тама/Getty Images
Невидимые чернила iPhone — это функция iPhone с уникальной функцией, которая позволяет пользователям скрывать свои чаты, когда они того пожелают. Эта функция невидимого рукописного текста чрезвычайно полезна при отправке текстов в общественных местах или на общественном транспорте.
Эта функция невидимого рукописного текста чрезвычайно полезна при отправке текстов в общественных местах или на общественном транспорте.
Это отличный вариант для людей, которые не хотят, чтобы шпионы смотрели через их плечо в поезде или на работе.
@scottpolderman Скрытые текстовые сообщения ##fyp ##iphonehack ##iphonehacks ##iphonetricks ##textmessages ♬ Потому что я счастлив — оставайтесь со мной
Встроенная функция Apple называется Invisible Ink, и, по словам Bustle, для нее даже не требуется никакого дополнительного программного обеспечения.
Когда пользователи отправляют сообщение Invisible Ink, текст на экране зачеркивается. Пользователи могут вызвать сообщение, только нажав и удерживая его.
Как недавно было показано в популярном видео TikTok, любой, кто заглянет через плечо, увидит только пустые сообщения.
Кроме того, он позволяет отправлять друзьям забавные сюрпризы, такие как GIF-файлы и мемы. Его можно даже использовать в групповом разговоре, чтобы обсудить спойлеры к телевидению или фильму, не портя всем удовольствия.
Его можно даже использовать в групповом разговоре, чтобы обсудить спойлеры к телевидению или фильму, не портя всем удовольствия.
Плохая новость заключается в том, что возможности ограничены iMessage приложения Apple Messages. В результате пользователи не смогут использовать эту функцию в WhatsApp.
Ниже приведены шаги по использованию функции невидимых чернил Apple в соответствии с рекомендациями The Irish Sun.
- Для начала перейдите в «Сообщения» и начните разговор iMessage с кем-то.
- Затем начните вводить любое сообщение, как любой другой пользователь.
- Удерживайте кнопку «Отправить» пальцем, а не касайтесь ее.
- В результате этого действия появится скрытое меню.
- увидят справа панель выбора со множеством опций.
- Пользователи могут предпочесть нижний вариант: невидимые чернила.
- Выберите этот вариант, затем нажмите «Отправить».
- Пользователи увидят уведомление в течение нескольких секунд после нажатия на него.

- Он будет постепенно исчезать, и пользователям iPhone придется нажимать его снова.
- Чтобы разблокировать все текстовое сообщение для более длинных текстов, оба пользователя iPhone должны коснуться отдельных областей сообщения.
Пользователи iPhone
Читайте также: iPhone не подключается к Wi-Fi? 7 шагов для решения проблемы с сетью без замены устройства
Невидимые чернила iPhone не заставляют сообщения пользователя исчезать. Это не то же самое, что Snapchat.
Текст пользователя будет невидим для любого, кто посмотрит через его плечо, но пользователи могут легко сделать скриншот сообщения невидимыми чернилами, наведя на него палец и одновременно сделав снимок экрана.
По данным CNBC, пользователи iPhone могут многое делать со своими другими приложениями, даже не выходя из экосистемы обмена сообщениями, благодаря iOS 10 от Apple, концепции, которая уже чрезвычайно популярна в таких странах, как Китай, где WeChat популяризировал эту идею.
Начиная с iOS 10 у Apple есть функция, которая включает невидимые чернила в операционной системе.
Компетентность технологического гиганта в области мобильного программного обеспечения противопоставляется популярным приложениям для обмена сообщениями, таким как Facebook и Snapchat в iOS 10. В результате пользователи должны ожидать некоторые передовые возможности текстовых сообщений.
Когда 13 сентября была выпущена iOS 10, клиентам было предложено опробовать множество новых функций, в том числе новые эффекты пузырьков в программе обмена текстовыми сообщениями Apple, Messages.
Добавление Apple функции невидимых чернил — еще одно средство для клиентов Apple, чтобы скрыть свои самые личные сообщения от посторонних глаз, что не является новой концепцией; Сайты социальных сетей, такие как Snapchat, давно известны своим скрытым обменом сообщениями.
Однако способ, которым невидимые чернила достигают своей цели, отличает их.
Статья по теме: Сколько стоила Apple сборка iPhone 13 Pro? Это дороже, чем iPhone 12 Pro!
© iTech Post, 2022. Все права защищены. Не воспроизводить без разрешения.
Все права защищены. Не воспроизводить без разрешения.
Теги
Невидимые чернила для iPhone
iPhone невидимые чернила текст
Apple
Получайте самые популярные статьи iTechPost в еженедельном информационном бюллетене
Слабый
Slack — это место, где происходит работа. Он соединяет
Майкрософт
Корпорация Microsoft — американская
Сяоми
Xiaomi — интернет-компания с кодом
.

Сони
Японский многонациональный конгломерат
Тесла показывает робота-гуманоида: Оптимус
Microsoft возвращает диспетчер задач на панель задач Windows в последней сборке
Генеральный директор Warner Bros. Discovery отрицает, что компания выставлена на продажу
YouTube TV предлагает возможность подписки на определенные дополнительные каналы за вычетом базового плана
Как использовать невидимые чернила в iOS 10 — самое ожидаемое техническое руководство уже здесь
Мы рассмотрим, как использовать невидимые чернила в iOS 10. Чтобы воспользоваться этими функциями текстовых сообщений, оба пользователя должны быть потребителями Apple.
Чтобы воспользоваться этими функциями текстовых сообщений, оба пользователя должны быть потребителями Apple.
Люди ценят секретность, и почти все приложения и платформы для обмена сообщениями работают над обеспечением безопасности взаимодействия своих потребителей. Сквозное шифрование, безопасная связь и другие методы доступны для защиты нашего взаимодействия от кибер-злоумышленников.
Как насчет того, чтобы скрыть наши разговоры от людей, которые одновременно пялятся в наши смартфоны? С другой стороны, Apple предоставила простой, но эффективный ответ на этот вопрос, известный как эффект «невидимых чернил». Основная цель этих эффектов — изменить внешний вид текстов на iPhone.
Читайте дальше, чтобы узнать больше об этой популярной функции в устройствах Apple и о том, как ею управлять.
Что такое невидимая ссылка на iOS?
Невидимые чернила позволяют отправлять текст или изображение в тексте, который отображается в виде рассредоточенных точек, если только вы не проводите пальцем по вам или получателю, если вы когда-нибудь захотите проявить осторожность.
Когда вы доставляете текст с помощью невидимых чернил и получатель открывает его, текст через короткое время возвращается к своей предыдущей форме (рассеянные точки). Это означает, что никто не может видеть, пока вы не нажмете на текст, что может быть отличным методом для отправки тайных сообщений.
Примечание: Их называют пузырьковыми эффектами. Функция текстовых пузырей впервые появилась в iOS 10 примерно в 2016 году.
Есть несколько ситуаций, когда вы вытаскиваете свой iPhone для просмотра текстов в присутствии множества знакомых и неизвестных лиц. Если кто-то посмотрит на ваш мобильный в это время, сообщения будут отображаться, и они могут их прочитать.
Вы можете скрыть содержимое сообщения, используя невидимые чернила. Если вы не скользите по тексту, он будет виден. Давайте посмотрим, как использовать невидимые чернила на iOS 10.
Как использовать невидимые чернила на iOS 10?
Просто; функциональность была введена в приложение чата и может использоваться там. Следуй инструкциям.
Следуй инструкциям.
- Перейти к сообщениям.
- Выберите человека, для которого вы хотите составить сообщение.
- В текстовом поле введите свое сообщение.
- Удерживая нажатой стрелку «Отправить», открывается экран всплывающих окон.
- На дисплее выберите вариант невидимых чернил.
- Чтобы доставить текст, нажмите кнопку Отправить.
Теперь сообщение будет закрыто текстовым слоем, что сделает его нечитаемым. Он будет отображаться таким же образом на стороне получателей. Проведите по тексту, чтобы прочитать его. Однако сообщение исчезнет в считанные секунды, и снова появится слой, скрывающий сообщение.
Примечание: Пузырьковые эффекты невероятно забавны. Они могут явно придать сообщению больше чувств, чем просто написать его или добавить несколько смайликов; он может передавать некоторые эмоции, когда человек просматривает текст.
Этот эффект также может использоваться для доставки графических сообщений. Это очень удобно, так как скроет ваше обсуждение и не позволит никому взглянуть на экран вашего мобильного телефона и прочитать сообщение.
Это очень удобно, так как скроет ваше обсуждение и не позволит никому взглянуть на экран вашего мобильного телефона и прочитать сообщение.
Как правильно носить Airpods Pro — вот лучшие практики.
Что делать, если ваше приложение Imessage не показывает функцию невидимых чернил?
Некоторые клиенты заявляют, что даже при обновлении до iOS 10 или более поздних обновлений они не видят эту функцию. Так что, даже если вы знаете, как использовать невидимые чернила на iOS 10, это будет бесполезно.
Ну, это не большая проблема; это связано с тем, что одна из ваших опций отключена, что отключает функцию. Вот как сделать все правильно.
- Перейдите в меню настроек.
- Перейти к «Доступность» из меню.
- Перемещайтесь вниз, пока не найдете флажок «уменьшить движение», затем отключите его и снова попробуйте использовать функцию невидимых чернил. Он должен нормально функционировать.
Дополнительные эффекты пузырьков для обмена сообщениями
Как уже говорилось ранее, невидимые чернила — это лишь один из многочисленных эффектов пузырьков, которые появятся в iOS 10. Хотя невидимый эффект предназначен для защиты нашей конфиденциальности, другие эффекты могут добавить эмоций в наше общение. Давайте посмотрим на них быстро.
Хотя невидимый эффект предназначен для защиты нашей конфиденциальности, другие эффекты могут добавить эмоций в наше общение. Давайте посмотрим на них быстро.
Slam: Как следует из названия, этот эффект выведет ваше сообщение на дисплей вашего приемника. Это замечательный эффект, который вы можете использовать, чтобы показать удивление или рукопожатие. После применения эффекта другие тексты могут получить толчок, когда текст «врезается» в дисплей.
Громко: Сообщение будет расширять текст, а затем постепенно уменьшать его до исходного размера. Его можно использовать, чтобы добавить акцент к сообщению.
Мягкое: Обратное громкое происходит мягко, и сообщение уменьшается до меньшего размера, прежде чем восстановиться до своего полного размера. Это эквивалентно предположению, что что-то имеет низкую громкость, чтобы «поддерживать ее на низком уровне».
Помните, что некоторые функции доступны только на iPhone. Это означает, что отправитель и получатель должны быть пользователями Apple. Кроме того, оба смартфона должны работать под управлением iOS 10 или выше, иначе эти функции работать не будут.
Это означает, что отправитель и получатель должны быть пользователями Apple. Кроме того, оба смартфона должны работать под управлением iOS 10 или выше, иначе эти функции работать не будут.
Примечание: Большинство функций iMessage будут несовместимы с Android. Например, предположим, что вы передаете анимированный смайлик на смартфон Android, и в этом случае он обычно просто отображает смайлик без каких-либо эффектов.
Призрачный режим Snapchat против невидимых чернил
Призрачный режим Snapchat не совместим с функцией невидимых чернил. Призрачный режим позволяет стирать текст сразу после того, как получатель его прочитает. Instagram имеет аналогичную функцию для обмена изображениями.
Когда вы доставляете сообщение с изображением, они могут увидеть его только один раз. Однако, когда вы используете невидимые чернила в сообщении iPhone, оно не стирается.
Сообщение присутствует всегда, но его содержимое скрыто под текстовым слоем. Таким образом, это другая стратегия шифрования, чем другие, и она затрагивает отдельный аспект конфиденциальности ваших сообщений.
Таким образом, это другая стратегия шифрования, чем другие, и она затрагивает отдельный аспект конфиденциальности ваших сообщений.
Bottom Line
Как вы видели, было довольно легко использовать функцию невидимых чернил на iOS 10. Таким образом, кто-то, кто смотрит через ваше плечо, не увидит ваше сообщение. Так что вы всегда можете спокойно переписываться.
Что такое невидимые чернила на iPhone [объяснение]
Когда Apple объявила о выпуске iOS 10, одной из самых ожидаемых функций были невидимые чернила. Упомянутая выше функция доступна только для пользователей iMessage для iPhone 7 и более поздних версий.
В этой статье приводятся основные сведения о функции невидимых чернил, ее работе и ответы на часто задаваемые вопросы.
Содержание
- Как работает функция невидимых чернил?
- Как использовать функцию невидимых чернил
- Почему на моем iPhone нет функции невидимых чернил?
- Плюсы и минусы невидимых чернил
- Плюсы
- Минусы
- Заключение
- Часто задаваемые вопросы
Как работает функция невидимых чернил?
Одной из основных причин, по которой Apple решила внедрить функцию невидимых чернил, была конфиденциальность . Зрителям трудно подсмотреть текст, который вы отправили получателю, особенно когда они находятся в пути или в толпе.
Зрителям трудно подсмотреть текст, который вы отправили получателю, особенно когда они находятся в пути или в толпе.
Таким образом, вместо того, чтобы ждать, пока получатель доберется до безопасного места, прежде чем отправлять личные тексты, вы можете отправить текст с помощью функции невидимых чернил . В этом случае получатель будет знает, что содержание сообщений является частным и будет опасаться посторонних.
Необходимо отметить, что функция «Невидимые чернила» работает не так, как Snapchat, когда текст исчезает после однократного просмотра. Кроме того, имейте в виду, что получатель может сделать скриншот текста или сохранить изображение , просто нажав и удерживая его.
Как использовать функцию невидимых чернил
Если ваш iPhone может работать на iOS 10 или более поздней версии, , но вы не можете найти функцию невидимых чернил, выполните следующие действия.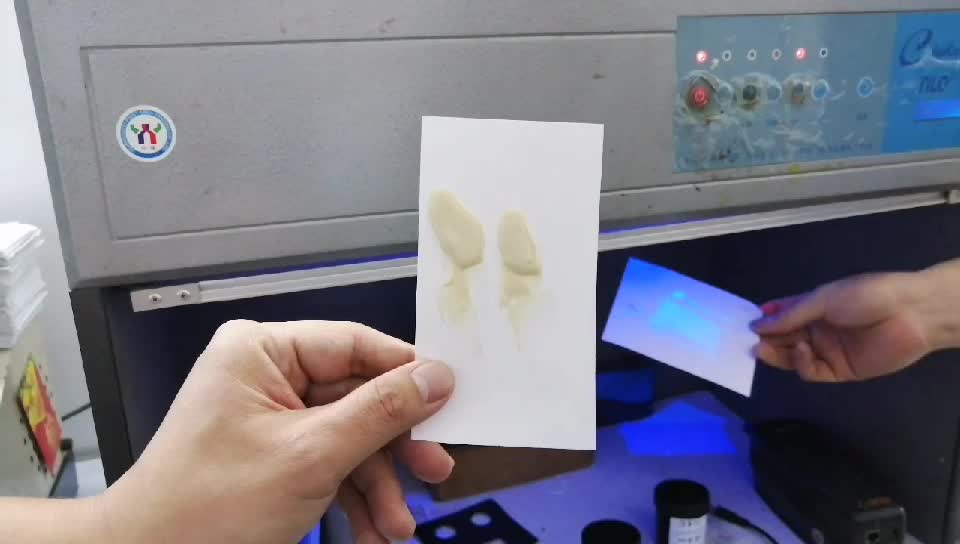
- Перейдите к «Настройки» и введите «Сообщения» в строке поиска.
- Нажмите «Сообщения» .
- Прокрутите вниз и нажмите «iMessage» .
- Включите iMessage, проведя пальцем по значку в виде кнопки справа от указанного слова.
- Вернитесь на главный экран и нажмите кнопку «Обмен сообщениями» приложение.
- Найдя профиль того, кому вы хотите отправить текстовое сообщение, введите свое сообщение как обычно.
- Нажмите и удерживайте кнопку «Отправить» , пока не появятся параметры.
- Нажмите «Отправить невидимыми чернилами» .
Почему в моем iPhone нет функции невидимых чернил?
Если у вас есть iPhone 7 или любая более поздняя модель, работающая на iOS 10 или более поздней версии, у вас нет функции невидимых чернил.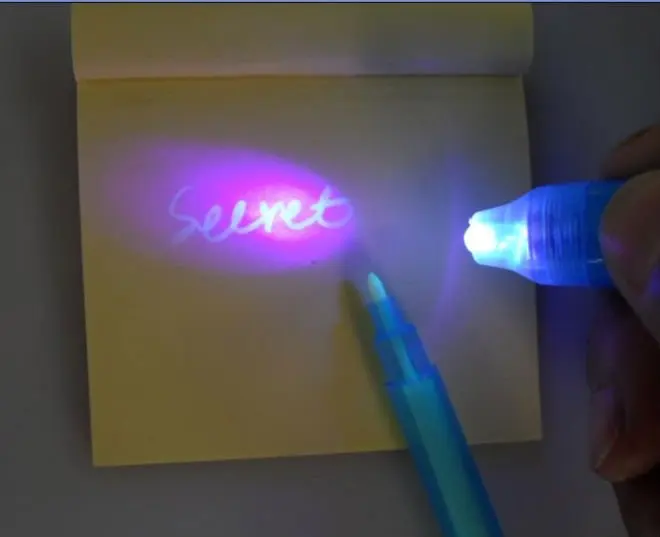 Скорее всего, у вас включены настройки уменьшения движения. В этом случае выполните следующие действия:
Скорее всего, у вас включены настройки уменьшения движения. В этом случае выполните следующие действия:
- На главном экране нажмите «Настройки» .
- Прокрутите вниз и нажмите «Доступность» .
- Нажмите «Движение» .
- Отключите уменьшенное движение, сдвинув кнопку в конце значка движения.
Если у вас по-прежнему нет этой функции, несмотря на выполнение описанных выше действий, убедитесь, что у вас стабильное подключение к Интернету, а затем выполните следующие действия:
- Нажмите «Настройки» .
- Введите «Сообщения» в строке поиска и нажмите «iMessage» .
- Выключить и снова включить .
- Вернитесь в приложение «Обмен сообщениями» и проверьте, доступна ли функция .
Плюсы и минусы невидимых чернил
Невидимые чернила имеют несколько плюсов и минусов.
Pros
- Приходит уже установлен во всех последних iPhone.
- Легко доступен .
- Способствует конфиденциальности .
- Это бесплатно .
- Позволяет отправлять текстовые сообщения, изображения, видео и GIF-файлы.
Минусы
- Это работает только для пользователей iPhone .
- Через несколько секунд сообщение продолжает исчезать , заставляя получателя провести пальцем по тексту.
- Получатель можно скриншот или скачать текст .
- Эта функция работает только при наличии подключения к Интернету .
Заключение
Функция невидимых чернил полезна, если вы хотите отправить личное сообщение кому-то в людном месте. Он встроен во все iPhone, работающие на iOS 10, поэтому вам не нужно загружать какое-либо дополнительное программное обеспечение.
Часто задаваемые вопросы
Нет, нельзя; эта функция доступна только для iPhone.
Вы не можете предотвратить возврат текста в пиксельный формат. Кроме того, продолжайте проводить пальцем по тексту, чтобы текст оставался видимым в течение длительного периода времени.
Нет, функция «Невидимые чернила» доступна всем, у кого есть iPhone с iOS 10 или более поздней версии.
Невидимые чернила скроют текст от посторонних глаз, но текст всегда будет виден получателю, когда он проводит по нему рукой.
Вы не получите уведомление, когда получатель сделает скриншот вашего сообщения.
Невидимые чернила, пузыри, почерк, огненные шары, музыка и многое другое
посмотреть сейчас
Новейшая операционная система Apple, iOS 10, противопоставляет мобильное программное обеспечение Apple вашим любимым приложениям для обмена сообщениями, от Facebook до Snapchat. Для пользователей это означает некоторые передовые возможности текстовых сообщений.
Мощность новых инструментов была представлена в рекламном ролике Apple, запущенном в четверг. В конце концов, это важный шаг для компании, которая надеется расширить свой бизнес услуг до размера компании из списка Fortune 100 к следующему году.
Если вы не знаете, как им пользоваться, все начинается со стрелки вверх в правом нижнем углу экрана и серой стрелки слева.
Они открывают «ящик» крутых эффектов.
Справа, прокручивая вверх и вниз, вы можете просматривать такие параметры, как новые размеры пузырьков, а поле вверху позволяет переключаться между полноэкранными эффектами или фильтрами.
Слева у вас есть три ключевых значка: камера, синхронизирующаяся с другими приложениями и позволяющая рисовать.
Кроме того, на вашей обычной старой клавиатуре есть еще один набор новых функций, включая рукописные заметки и «эмоджификацию».
Стрелка вверх справа
Начните с ввода сообщения. Справа стрелка отправки становится зеленой или синей, когда вы начинаете печатать, в зависимости от того, отправляете ли вы сообщение пользователю Android или iPhone. Обратите внимание, что эти параметры будут работать только при обмене сообщениями с другим iPhone, и вы должны удерживать стрелку (если вы просто коснетесь ее, сообщение будет отправлено без каких-либо эффектов).
Обратите внимание, что эти параметры будут работать только при обмене сообщениями с другим iPhone, и вы должны удерживать стрелку (если вы просто коснетесь ее, сообщение будет отправлено без каких-либо эффектов).
Настройка стиля всплывающих подсказок
Эта функция позволяет контролировать размер и стиль доставки текстовых выноски, чтобы выделить важные сообщения или преуменьшить другие.
Чтобы сделать это: Используйте стрелку в правом нижнем углу экрана. Открыв меню, вы увидите такие параметры, как «хлопать», «громко» и «нежно».
Выберите точку рядом с нужным параметром, и ваш текст переместится в этот раздел меню. Удерживайте синюю стрелку еще раз, чтобы отправить.
Невидимые чернила
Невидимые чернила позволяют вам получить сообщение с большим раскрытием — отправив пустое сообщение, которое можно прочитать, только проводя по экрану.
Для этого: Напишите сообщение или сделайте снимок и удерживайте кнопку отправки, пока не появится меню.
Выберите точку рядом с невидимыми чернилами и удерживайте появившуюся синюю стрелку для отправки.
Теперь получатель может смахнуть размытие, чтобы открыть изображение.
Полноэкранные сообщения
Эти полноэкранные сообщения оказывают грандиозное воздействие на ваш разговор. Это что-то вроде фильтра Snapchat для вашего текстового разговора.
Для этого: Введите сообщение и нажмите и удерживайте синюю стрелку. В верхней части меню переключитесь с «пузыря» на «экраны».
Проведите пальцем слева направо, чтобы увидеть такие эффекты, как воздушные шары, конфетти, фейерверки, лазеры и падающая звезда. Найдя нужное, снова удерживайте синюю кнопку рядом с сообщением, чтобы отправить его.
Боковая стрелка слева
В левом нижнем углу экрана есть серая стрелка. Нажав на него, вы увидите 3 варианта.
Рисунки и графика поверх изображений
В новом мессенджере рисунки накладываются на текст или видео.
Для этого: Средний вариант (сердце с двумя пальцами) открывает сенсорную панель, где вы можете рисовать в центре.
Слева вы можете наложить свой рисунок или надпись на видео и выбрать разные цвета.
Справа есть несколько предварительно запрограммированных опций, которые вы можете выбрать в меню «цифровое касание». «Sketch» позволяет писать от руки, в то время как другие позволяют накладывать графику, такую как сердцебиение или огненный шар, на изображение.
Простая стрелка вверх/вниз справа переключает панель для рисования с полноэкранного режима на половину экрана.
В правом нижнем углу вы можете коснуться значка камеры, чтобы открыть белую кнопку для фотографий и красную кнопку для видео, и вы можете написать поверх изображения в любой момент.
Затем, как обычно, нажмите синюю стрелку, чтобы отправить!
Приложения: сообщения Apple Music, платежи и многое другое
С iOS 10 вы можете многое делать с другими приложениями, даже не выходя из экосистемы сообщений — концепция, которая уже пользуется бешеной популярностью в таких странах, как Китай, где WeChat популяризировал идею.
Для этого: Разверните серую стрелку слева и выберите логотип «A» App Store. Там у вас будет несколько предварительно загруженных опций, и вы можете добавить больше.
Один из вариантов — отправить песню, которую вы слушаете, что вы можете сделать, выбрав приложение Apple Music в Messenger.
Отобразятся недавно прослушанные песни.
Просто выберите песню и нажмите на синюю стрелку, чтобы отправить ее.
В меню приложения есть множество других опций. Вы можете отправлять платежи с помощью Venmo или Square Cash, документы с помощью Evernote, бронирования с помощью OpenTable или информацию о рейсах с помощью Kayak. Пользователи также сходят с ума по Momento, приложению, которое позволяет пользователям превращать свои воспоминания в GIF-файлы.
Камера
Теперь, когда вы открываете камеру в Messenger, вы видите именно то, что находится перед вами, и матрицу ваших прошлых снимков — далеко от тех дней, когда вам приходилось открывать другое приложение, чтобы вставить изображение.
Чтобы сделать это: Просто разверните серую стрелку и выберите значок камеры в крайнем левом нижнем углу и проведите пальцем справа налево, чтобы просмотреть фотографии. Свайп слева направо открывает быстрый доступ к вашим фотоальбомам.
На главном экране беседы
У вас по-прежнему есть все обычные функции в беседах, например, удержание сообщения для его удаления и вызов эмодзи с клавиатуры. Но теперь есть и некоторые бонусные функции.
Тапбэки
Apple использует лайки Facebook. Вместо того, чтобы отвечать на сообщение собственным «облачком», вы можете нажать на сообщение, которое вы только что получили, и ответить на него.
Чтобы сделать это: Коснитесь всплывающей подсказки сообщения, которое вы отправили или получили, и вы увидите горизонтальное серое меню ответов, таких как «большой палец вверх» и «сердечко».
Когда вы выбрали один, он появляется прикрепленным к сообщению, которое вы выбрали для обеих сторон, с другим цветом для того, что было отправлено и получено.
Emojify
Слова такие 2015. В iOS 10 вы можете получать подсказки по смайликам по мере ввода.
Чтобы сделать это: Чтобы увидеть это, вы можете слегка нажать кнопку смайликов в нижней части клавиатуры.
Будут выделены слова, которые можно «эмоджиифицировать».
Чтобы заменить одно, коснитесь выделенного слова.
Рукописные сообщения
Кто сказал, что манеры мертвы? Пользователи получают опцию холста на клавиатуре для рукописных заметок в iOS 10.
Чтобы сделать это: Поверните телефон горизонтально (альбомный режим). используйте чистый холст, чтобы написать свой собственный.
Если у вас ужасный почерк (см. мой ниже), в левом верхнем углу есть опция отмены, а в правом верхнем углу — стрелка вправо, если вам нужно больше места.
Сообщения на iOS 10: как использовать все сумасшедшие новые функции
Сейчас играет:
Смотри:
iOS 10: что нового в сообщениях
2:22
В iOS 10 Сообщения больше похожи на Facebook Messenger. Apple добавила функции, включая стикеры, «Tapbacks» и даже приложения, которые вы устанавливаете в сообщениях.
Apple добавила функции, включая стикеры, «Tapbacks» и даже приложения, которые вы устанавливаете в сообщениях.
Слишком много? Может быть. Или, может быть, он сделает именно то, что хочет Apple — заставит вас выбирать Сообщения из растущего числа конкурирующих приложений, таких как WhatsApp, Facebook Messenger и грядущее приложение Google Allo.
Слэм, невидимые чернила и другие способы сказать «Я люблю тебя»
Теперь для ваших сообщений существует более одного стиля. Эффекты пузырьков добавляют индивидуальности и эмоций вашим разговорам iMessage, позволяя вам изменить то, как они выглядят для получателя.
Увеличить изображение
Скриншот Джейсона Сиприани/CNET
В настоящее время доступны четыре эффекта пузырьков:
- Slam : Тело сообщения врезается в беседу, при этом над экраном поднимается облако пыли.
- Громко : Имитируя крик на человека, текст сообщения начинается с большого размера, немного трясется, а затем возвращается к обычному размеру.

- Мягкий : Тело сообщения начинается с малого, очень маленького, затем очень медленно увеличивается до обычного размера.
- Невидимые чернила : тело сообщения покрыто пиксельным наложением, где, чтобы увидеть, что скрыто под ним, получатель должен провести пальцем по сообщению.
Чтобы использовать эффект пузыря, создайте iMessage, а затем нажмите с усилием синюю стрелку вверх (если вы используете устройство без 3D Touch, нажмите и удерживайте кнопку отправки). Если это не работает для вас, возможно, вам нужно отключить этот параметр отображения.
Для предварительного просмотра и выбора эффекта пузыря проведите пальцем или коснитесь круглой кнопки рядом с каждым эффектом. При выборе каждого из них будет воспроизводиться предварительный просмотр. Как только вы найдете нужный эффект, нажмите на кнопку отправки, и все готово. Эффекты можно использовать в текстовых и фотосообщениях.
Когда получатель(и) откроют сообщение, анимация будет воспроизводиться и продолжать воспроизводиться каждый раз, когда открывается ветка беседы, пока не будет отправлено другое сообщение.
Рассыпать конфетти по всему экрану
Экранные эффекты — это сообщения, которые занимают весь экран с анимацией и звуком. Например, если вы поздравляете кого-то, вы можете сделать дождь из конфетти на весь экран.
Просто напишите сообщение, затем используйте Force Touch или нажмите и удерживайте кнопку отправки, пока не активируется экран Bubble Effect. Затем нажмите кнопку «Экран» в верхней части экрана.
Увеличить изображение
Скриншот Джейсона Сиприани/CNET
Теперь есть семь различных эффектов экрана, и Apple добавила два новых эффекта после первого запуска iOS 10:
- Воздушные шары : серия разноцветных воздушных шаров, парящих по экрану.
- Конфетти : Сверху экрана падает взрыв конфетти.
- Любовь: Гигантский воздушный шар в форме сердца наполняется и взлетает к верхней части экрана.

- Лазеры : Диско-лазеры сканируют вверх и вниз, исходящие из-за текстового пузыря.
- Фейерверк : Серия красочных взрывов фейерверка захватывает экран.
- Падающая звезда : Ночное небо загорается, когда по экрану проносится одинокая падающая звезда.
- Celebration: Серия бенгальских огней, стреляющих искрами по экрану.
Проведите пальцем по экрану, чтобы переключиться между эффектами, затем, когда вы найдете тот, который подходит для вашего сообщения, нажмите кнопку отправки. Эффект останется активным, пока не будет отправлено новое сообщение.
Увеличить изображение
Джейсон Сиприани/CNET
В качестве дополнительного бонуса экранные эффекты активируются случайным образом в зависимости от текста вашего сообщения. Например, в канун Нового года, если вы отправили или получили сообщение «С Новым годом!» эффект фейерверка был активирован атомарно.
Наборы наклеек и приложения
С официальным запуском iOS 10 вы увидите новые и знакомые приложения, доступные прямо в iMessage. Вы сможете делать такие вещи, как отправлять деньги через Square Cash или бронировать столики на обед, пока координируете свои действия с друзьями. Также можно загрузить дополнительные вкусности, такие как наклейки и наборы смайликов.
Чтобы получить эти приложения, вам не нужно заходить в App Store — прямо в iMessage встроен магазин приложений iMessage.
Увеличить изображение
Скриншот Джейсона Сиприани/CNET
В разговоре iMessage нажмите кнопку «>», затем значок App Store. В первом представлении будут недавно использованные стикеры, а свайп влево прокручивает установленные пакеты стикеров и приложения. Apple по умолчанию включает приложения «Изображения» и «Apple Music». Приложение «Изображения» выполняет поиск GIF-файлов в Bing, а приложение Apple Music позволяет быстро делиться песнями и альбомами с друзьями.
Увеличить изображение
Скриншот Джейсона Сиприани/CNET
Вы можете отправить наклейку в отдельном сообщении или (мой любимый способ) перетащить наклейку на фотографию или текстовое поле ранее отправленного сообщения. Это оживит фотографию или может быть использовано в качестве ответа на сообщение.
Увеличить изображение
Джейсон Сиприани/CNET
При нажатии на четыре значка приложений в левом нижнем углу отобразятся значки приложений для установленных приложений, а также кнопка, которая открывает магазин приложений iMessage. В этом представлении вы можете изменить порядок значков приложений или удалить приложения так же, как на любом устройстве iOS: нажмите и удерживайте, пока значки не начнут двигаться, затем перетащите их, чтобы изменить порядок, или нажмите «X», чтобы удалить.
Узнайте больше о поиске, установке и управлении расширениями iMessage.
Слова становятся смайликами
Увеличить изображение
Скриншот Джейсона Сиприани/CNET
Эмодзи привлекают много внимания в iMessage. Для начала Apple утроила размер смайлов, отображаемых в разговоре. Но самая крутая функция — мгновенно переводить текст в смайлики.
Например, слово «пиво» превращается в эмодзи пива. «Баскетбол» превращается в эмодзи баскетбола. И так далее. Вы заметите, что текстовые предложения для слов, которые имеют эквивалент эмодзи, отображаются по мере ввода, нажмите на него, чтобы сделать переключение.
Или после создания сообщения нажмите кнопку смайликов на клавиатуре. Ваше устройство iOS проанализирует текст, выделяя слова с соответствующими смайликами. Нажмите на выделенное слово, чтобы преобразовать слово в смайлик, либо мгновенно, либо выбрав один из нескольких вариантов. Забавная штука, правда?
Забавная штука, правда?
Превью ссылок в сообщениях
Увеличить изображение
Скриншот Джейсона Сиприани/CNET
Когда вы отправляете ссылки, они (почти) мгновенно заменяются миниатюрами предварительного просмотра. Например, если это видео с YouTube, вы можете воспроизвести его прямо в беседе. Есть даже кнопка отключения звука, если вы хотите посмотреть видео, но не слышать его.
Или вы можете нажать на саму ссылку чуть ниже предварительного просмотра, чтобы открыть видео или веб-сайт в Safari.
Отправить рукописную заметку
Скриншот Джейсона Сиприани/CNET
Поверните телефон в альбомную ориентацию, находясь в Сообщениях, и вы увидите одну из двух вещей: либо клавиатура останется открытой, где вы можете продолжать печатать следующее сообщение, либо появится пустой холст, на котором вы можете написать или нарисовать сообщение включено. Если появится клавиатура, не бойтесь — на ней есть кнопка с волнистой линией. Нажмите на нее, чтобы открыть интерфейс рукописных заметок.
Если появится клавиатура, не бойтесь — на ней есть кнопка с волнистой линией. Нажмите на нее, чтобы открыть интерфейс рукописных заметок.
Здесь вы можете писать или рисовать пальцем или выбрать один из нескольких собственных дизайнов Apple. Тем не менее, если вы напишете «спасибо» или «я люблю вас» своим почерком, вы, несомненно, заработаете бонусные баллы. Сообщения сохранят ваши заметки, так что вы сможете повторно использовать тот смайлик, который вы потратили на совершенствование бесчисленное количество часов (упс, может быть, это только я).
После того, как вы нажмете «отправить», получатель увидит, как оно воспроизводится с нуля.
Чтобы отредактировать или удалить старые рисунки, нажмите и удерживайте карточки предварительного просмотра, а затем нажмите «X», чтобы удалить их.
Ленивый способ отвечать на сообщения
Увеличить изображение
Скриншот Джейсона Сиприани/CNET
Сколько раз в день вы отвечаете на сообщение просто «ха-ха» или «ОК»? С Tapbacks вам больше не нужно записывать эти слова. Вместо этого вы можете дважды нажать или нажать и удерживать сообщение, а затем выбрать ответ из списка.
Вместо этого вы можете дважды нажать или нажать и удерживать сообщение, а затем выбрать ответ из списка.
Небольшой пузырь чата, содержащий ваш Tapback, помещается поверх определенного сообщения. В настоящее время существует шесть различных Tapbacks: сердце, большой палец вверх, большой палец вниз, ха-ха, восклицательный знак и вопросительный знак.
Улучшенные элементы управления уведомлениями о прочтении
Как описано в нашем списке скрытых функций в iOS 10, вы можете включить или отключить уведомления о прочтении для определенных контактов. Раньше настройка уведомлений о прочтении была либо включена, либо выключена для всех. Теперь вы можете оставить его выключенным по умолчанию, а затем включить для отдельных разговоров (или наоборот).
Увеличить изображение
Скриншот Джейсона Сиприани/CNET
Настройка по умолчанию по-прежнему находится в Настройки > Сообщения > Отправить уведомления о прочтении . Чтобы изменить настройку для определенного разговора, откройте ветку разговора, затем нажмите кнопку «i» > переключить Отправить уведомления о прочтении . Этот параметр автоматически синхронизируется на всех устройствах Apple, на которых выполнен вход в вашу учетную запись iMessage, что приятно.
Чтобы изменить настройку для определенного разговора, откройте ветку разговора, затем нажмите кнопку «i» > переключить Отправить уведомления о прочтении . Этот параметр автоматически синхронизируется на всех устройствах Apple, на которых выполнен вход в вашу учетную запись iMessage, что приятно.
Ярлыки камеры
Увеличить изображение
Скриншот Джейсона Сиприани/CNET
Способ выбора и отправки фотографий сильно отличается в iOS 10.
Чтобы отправить фотографию, нажмите кнопку «>» рядом с текстовым полем, затем нажмите значок камеры. У вас будет миниатюра вашей камеры для предварительного просмотра, что позволит вам сделать снимок и отправить его с относительной легкостью. (Совет для профессионалов: вы можете нажать на миниатюру видоискателя, чтобы сделать снимок, вместо этой крошечной кнопки спуска затвора.) Или вы можете прокрутить влево, чтобы просмотреть последние фотографии и видео из вашей фотопленки; нажмите на один, чтобы добавить его в свое сообщение.
Если вы хотите записать видео или просмотреть большую подборку фотографий из вашей фотобиблиотеки, проведите вправо и выберите соответствующий параметр.
Рисуй на фотографиях!
Увеличить изображение
Скриншот Джейсона Сиприани/CNET
Apple добавляет свой инструмент для рисования Markup в большее количество приложений на iOS, в том числе в сообщениях. После добавления фотографии в сообщение, но до нажатия кнопки «Отправить», вы можете использовать инструмент «Разметка», чтобы сделать набросок на изображении.
С фотографией в текстовом поле нажмите на нее, чтобы открыть предварительный просмотр. Нажмите кнопку «Разметка» в левом нижнем углу, затем выделите, нарисуйте и напишите на изображении. Имейте в виду, что все, что вы здесь делаете, не будет сохранено на изображении в вашей фотопленке.
Отправка фальшивых сердцебиений. Потому что сердцебиение?
Увеличить изображение
Скриншот Джейсона Сиприани/CNET
Впервые представленный в Apple Watch, Digital Touch изначально задумывался как симпатичный (если не бесполезный) способ быстро нарисовать кому-нибудь картинку, отправить свое сердцебиение или коснуться экрана и, в свою очередь, его или ее запястья.
Он работает почти так же в iOS 10.
Значок Digital Touch зажат между значками Camera и iMessage App Store, слева от текстового поля. При его выборе вместо клавиатуры открывается приложение Digital Touch.
Большая черная пустота в центре экрана — это место, куда вы можете нажать, нарисовать или поместить два пальца, чтобы отправить поддельное сердцебиение. Вы также можете отправить поцелуй, нажав двумя пальцами, или разбитое сердце, поместив два пальца на холст и перетащив их вниз через несколько секунд после отображения сердца.
Эффекты Digital Touch также можно добавлять к изображениям или видео. Перейдите в полноэкранный режим для Digital Touch, выберите значок видеокамеры, затем запишите видео или сделайте снимок. Вы можете записывать и отправлять 10-секундные клипы, но вам нужно будет применять любые эффекты Digital Touch во время записи.
Как все это выглядит на устройстве без iOS 10?
С таким количеством новых функций в Сообщениях для iOS 10 вполне логично, что интерфейс будет выглядеть по-другому на устройстве, отличном от iOS 10. Например, Tapback на устройстве iOS 9 отправляет сообщения «Джейсон понравился/не понравился/и т. д.». вместо добавления значка Tapback в сообщение.
Например, Tapback на устройстве iOS 9 отправляет сообщения «Джейсон понравился/не понравился/и т. д.». вместо добавления значка Tapback в сообщение.
При размещении стикера на фото или сообщении, уже находящемся в переписке, стикер просто отправляется на устройства, отличные от iOS 10, без контекста или точного размещения.
Для получения дополнительной информации о тонкостях этой новой операционной системы ознакомьтесь с этим руководством по iOS10.
Примечание редактора: Этот пост был первоначально опубликован 26 июля 2016 г. и с тех пор был обновлен, чтобы включить новые функции.
8 потрясающих функций сообщений для iOS 10
Теперь, когда вы установили iOS 10 на свой iPhone, вы, вероятно, заметили некоторые новые функции, особенно в приложении «Сообщения». Там есть исчезающие чернила, инструмент для рисования и множество спецэффектов. У вас наверняка есть несколько вопросов. Итак, что может быть лучше, чем сейчас, чтобы познакомиться с самыми крутыми функциями сообщений iOS 10? Особенно перед тем, как это сделают твои друзья.
Выпуск Apple iOS 10 стал самым значительным отклонением компании от основного программного обеспечения за последние годы. До вторника особенно выделялся один недостаток дизайна и выпуска: Сообщения на iPhone не были совместимы с Сообщениями на компьютере Mac, поэтому все интерактивное или инновационное, что Apple делала для iOS, отображалось как простой текст на ноутбуке. С macOS Sierra эта проблема была решена.
Назад к лучшим новым функциям сообщений iOS 10. Некоторые «нововведения» на самом деле являются прямым заимствованием из других недавно популярных приложений для чата, таких как Slack, но это новая норма для технологических компаний. И тот факт, что Apple обрушила существующий рынок, означает только усиление конкуренции, что приведет к еще более совершенным продуктам и функциям. Но вы здесь не для контекстуализации — вы здесь, чтобы удивить своих друзей.
Без лишних слов, вот восемь лучших новых функций Сообщений, ранжированные. (Излишне говорить, что сначала вам нужно будет установить iOS 10, и все функции будут доступны только другим пользователям iOS 10. )
)
8. Режим рисования в альбомной ориентации
немного больше индивидуальности к сообщению, и на самом деле это то, что Джобс мог бы одобрить. Когда такие компании, как Blackberry, начали выпускать телефоны со стилусами, Джобс насмехался. Он чувствовал, что пальцы гораздо лучше, намного проще и победят. Так он создал iPhone. Через четыре года после его смерти в 2011 году Apple выпустила Apple Pencil — стилус. Но с этим альбомным режимом рисования в сообщениях Apple возвращается к предпочтениям Джобса: пальцы вместо стилуса.
Как: Отключить блокировку портретной ориентации. Откройте «Сообщения», затем выберите беседу. Наклоните телефон в ландшафтный режим. Начните рисовать или выберите из набора готовых вариантов.
7. Digital Touch
Эта функция привлечет ваше внимание с первого раза, но маловероятно, что вы будете использовать ее часто. Цифровое прикосновение позволяет вам отправлять эскизы, которые рисуются перед глазами получателя (если у него есть iOS 10), отправлять «краны», которые расцветают перед глазами получателя, и делать то же самое для огненных шаров, поцелуев, сердцебиений и разбитых сердец. . Это китч и, вероятно, не будет использоваться слишком часто. Одна удобная функция заключается в том, что вы можете использовать цифровое касание для рисования во время записи видео.
. Это китч и, вероятно, не будет использоваться слишком часто. Одна удобная функция заключается в том, что вы можете использовать цифровое касание для рисования во время записи видео.
Как: Откройте Сообщения, затем выберите беседу. Нажмите на кнопку с сердцем и двумя пальцами. Нарисуйте или коснитесь черного экрана или выберите значок видеокамеры, чтобы добавить эффекты Digital Touch до или после записи.
6. Разметка фото
Это прямой удар по Snapchat, который, вопреки всему, зарекомендовал себя как сильный игрок в обмене сообщениями и игре в социальных сетях. Разметка позволяет вам рисовать на фотографиях, добавлять странные круглые окна в стиле портала, которые воспроизводят увеличенные части изображения (просто попробуйте, вы поймете), и добавлять текст (включая смайлики). Однако в чем он лучше Snapchat, так это в функции рисования. Если вы нарисуете относительно простую фигуру — круг, линию или волнистую линию — а затем выберете фигуру, вы увидите всплывающие элементы управления. Если вы нарисовали слишком сложную фигуру, вы не получите опцию очистки фигуры, но если вы нарисовали дерьмовый круг, разметка предложит вам исправить это. Затем вы можете изменить размер и структуру красивого круга, а также, используя селектор толщины обводки в правом нижнем углу, изменить толщину вашей фигуры.
Если вы нарисовали слишком сложную фигуру, вы не получите опцию очистки фигуры, но если вы нарисовали дерьмовый круг, разметка предложит вам исправить это. Затем вы можете изменить размер и структуру красивого круга, а также, используя селектор толщины обводки в правом нижнем углу, изменить толщину вашей фигуры.
Как: Откройте Сообщения, затем выберите беседу. Щелкните значок камеры, сделайте снимок, а затем щелкните предварительный просмотр в окне сообщения. Должен появиться увеличенный предварительный просмотр. В левом нижнем углу экрана нажмите «Разметка». Перо выбрано по умолчанию, а два других параметра разметки находятся справа от него.
5. Реакции
Реакции — это прямой удар по Slack, который покорил мир СМИ своим игривым, но практичным чат-приложением, и по Facebook, который в феврале добавил собственную функцию «Реакции». Это позволяет вам реагировать на сообщения ваших друзей и сообщения, которые вы отправляете сами. Вы можете добавить сердечко, большой палец вверх, большой палец вниз, ха-ха, восклицательный или вопросительный знак. Это как аннотировать тексты. Проблема только в том, что, в отличие от Slack, множественные реакции на одно и то же сообщение (скажем, в групповом чате) становятся неразличимы; все скрыто за самой последней реакцией.
Это как аннотировать тексты. Проблема только в том, что, в отличие от Slack, множественные реакции на одно и то же сообщение (скажем, в групповом чате) становятся неразличимы; все скрыто за самой последней реакцией.
Простые реакции.
Плохая многослойность.
Как: Сообщения, разговор. Удерживайте палец на сообщении, на которое вам хотелось бы отреагировать. Выберите свою реакцию. Вуаля .
4. Смайлики
Эмодзи были переработаны в iOS 10 и поставлены на пьедестал. Эмодзи, отправленные сами по себе, без текста, отображаются большими. А Apple теперь призывает пользователей заменять слова смайликами. В сообщениях будут выделены слова, которые можно заменить, а затем предложены их символические замены. Это отлично подходит для игривого текстового сообщения, но плохо для английского языка.
Как: Сообщения, разговор. Введите абзац, особенно тот, который ссылается на эмоции или объекты. Нажмите на клавиатуру эмодзи. Посмотрите, как несколько выбранных слов светятся оранжевым цветом. Нажмите на нее, и «Сообщения» либо заменят слово смайликом, либо предоставят вам несколько потенциальных замен, из которых можно выбрать.
Нажмите на клавиатуру эмодзи. Посмотрите, как несколько выбранных слов светятся оранжевым цветом. Нажмите на нее, и «Сообщения» либо заменят слово смайликом, либо предоставят вам несколько потенциальных замен, из которых можно выбрать.
3. Пузырьковые эффекты
Услышав об этих эффектах, они кажутся менее крутыми, чем они есть на самом деле. Когда вы входите и используете их, в идеале с близкими друзьями, эффекты могут добавить дополнительный уровень смысла в виртуальные разговоры. «Пузырь», конечно же, относится к текстовому пузырю. Вы можете выбрать один из четырех вариантов (на данный момент): Slam, Loud, Gentle или Invisible Ink. Эффект невидимых чернил, безусловно, лучший из всех. Он скрывает текст, фотографии или GIF-файлы до тех пор, пока получатель не проведет пальцем по сообщению, а затем показывает содержимое только до тех пор, пока оно не будет прочитано. Другие эффекты добавляют акцент или уменьшают акцент.
Как: Введите сообщение или выберите фотографию или GIF.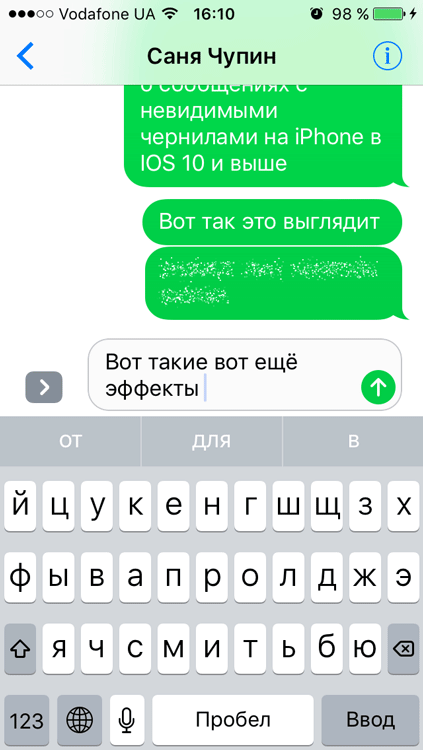 Удерживайте палец на синей стрелке вверх, которую вы нажали, чтобы отправить сообщение. Проведите пальцем вправо, чтобы выбрать эффект пузыря, затем нажмите синюю стрелку вверх на этом экране.
Удерживайте палец на синей стрелке вверх, которую вы нажали, чтобы отправить сообщение. Проведите пальцем вправо, чтобы выбрать эффект пузыря, затем нажмите синюю стрелку вверх на этом экране.
2. Экранные эффекты
Это эффект с настоящим вау-потенциалом, о котором ваши друзья могут еще не знать. Теперь вы можете отправлять сообщения, которые оживляют весь экран получателя. Пять вариантов: воздушные шары, конфетти, лазеры, фейерверки и падающая звезда, и все они довольно интересны. (Apple, вероятно, будет выпускать все больше и больше таких эффектов экрана и пузырьков с будущими обновлениями.)
Как: Сделайте то, что вы сделали, чтобы получить эффекты пузыря, затем нажмите «Экран» вместо «Пузырь» вверху. Проведите вправо, чтобы увидеть больше вариантов. Отправить эффект. Скажи «вау».
1. Внешний носитель
Лучшая функция — это то, что Apple давно должна была включить. Теперь внешние медиа — ссылки, твиты, видео и т.