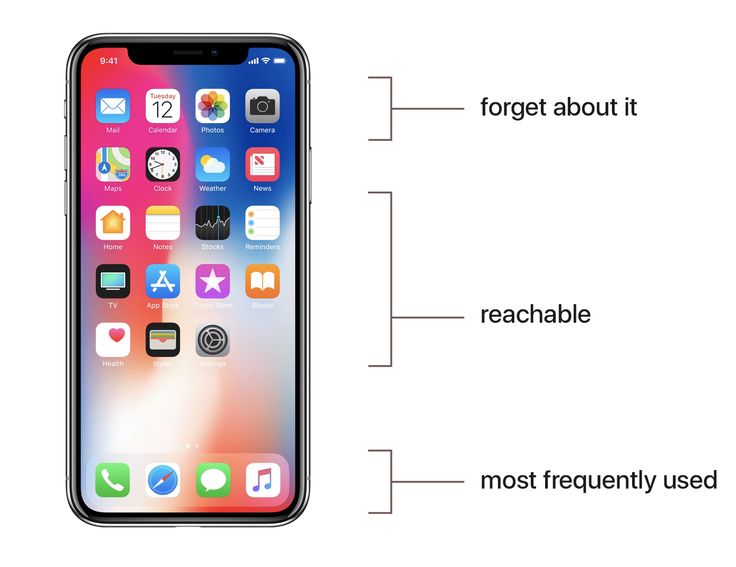Содержание
15 интересных iOS 11 хитростей, которые вы должны знать
- 2019
Apple только что выпустила финальную версию мобильной операционной системы iOS 11 для широкой публики, проработав бета-версию около 3 месяцев. Если у вас есть устройство iOS, которое было выпущено по крайней мере в конце 2013 года, вы сможете обновляться и получать удовольствие от использования последней версии операционной системы. iOS 11 предоставляет множество новых функций и возможностей, но в последнем обновлении iOS есть много скрытых функций и опций. Что ж, если вы уже заинтересовались, давайте рассмотрим 15 интересных трюков iOS 11, которые вы должны знать:
iOS 11 Советы и хитрости, которые вы должны знать
Примечание : я попробовал эти уловки iOS 11 на своих iPhone 7 Plus и iPhone 6s, но они должны работать на старых iPhone, а также на новых iPhone 8, 8 Plus и iPhone X.
1. Скрытый темный режим
Темный режим — это функция, которую очень ждали с момента обновления iOS 10. 3. Несмотря на то, что мы точно не получили темный режим, который искали, iOS 11 предлагает самый близкий опыт. Он называется режимом «Smart Invert», и его можно легко включить, просто выполнив следующие действия:
3. Несмотря на то, что мы точно не получили темный режим, который искали, iOS 11 предлагает самый близкий опыт. Он называется режимом «Smart Invert», и его можно легко включить, просто выполнив следующие действия:
- Перейдите в Настройки -> Общие -> Доступность и нажмите «Показать жилье» . Теперь снова нажмите «Инвертировать цвета» .
- Зайдя в меню «Инвертировать цвета», вы заметите переключатель «Smart Invert», который можно использовать для простого включения / выключения функции. Теперь, прокрутив большинство разделов меню в iOS, вы получите совершенно темную, а не скучную тему.
Хотя нам нравилось использовать темный режим «Smart Invert», он далек от совершенства из-за того, что изображения, сторонние приложения и значки выглядят так, как будто они в режиме негативного цвета, а не в режиме реального темного цвета. Надеемся, что Apple улучшит эту новую функцию в ближайшем будущем.
Надеемся, что Apple улучшит эту новую функцию в ближайшем будущем.
2. Настройте Центр управления
Обновленный Центр управления является одной из выдающихся функций iOS 11. Он получил визуальный пересмотр и теперь предоставляет гораздо больше функциональных возможностей для конечного пользователя. Это может быть легко вызвано, проводя от нижней части вашего экрана. Ну, вы можете даже добавить или удалить все, что вы хотите из Центра управления в соответствии с вашими предпочтениями. Для этого просто зайдите в Настройки -> Центр управления -> Настроить элементы управления и добавьте или удалите все доступные элементы управления в меню. Например, «Запись экрана» и «Не беспокоить во время вождения» были двумя элементами управления, которые я лично добавил в Центр управления моего iPhone.
3. Разгрузить приложения
Разгрузка — это новая функция, реализованная Apple для экономии места на ваших устройствах iOS, особенно тех, которые имеют ограниченное пространство 64 ГБ или ниже. Ну, разгрузив приложение, пользователи в основном удаляют приложение, сохраняя все данные в целости, чтобы они могли продолжить с того места, где они оставили, если они решат переустановить приложение снова. Чтобы разгрузить любое приложение на вашем устройстве iOS, перейдите в « Настройки» и просто выполните следующие действия:
Ну, разгрузив приложение, пользователи в основном удаляют приложение, сохраняя все данные в целости, чтобы они могли продолжить с того места, где они оставили, если они решат переустановить приложение снова. Чтобы разгрузить любое приложение на вашем устройстве iOS, перейдите в « Настройки» и просто выполните следующие действия:
- Перейти к общему -> iPhone Storage в приложении Настройки на вашем устройстве iOS.
- В следующем меню прокрутите вниз и выберите конкретное приложение, которое вы хотите разгрузить, и нажмите «Разгрузить приложение» . Как только устройство попросит вас подтвердить, снова нажмите «Выгрузить приложение» .
4. Набери Сири
Siri — это персональный голосовой помощник, доступный на устройствах iOS. Обычно мы используем голосовые команды, чтобы отозвать все наши запросы, но с iOS 11 вы также можете набирать свои запросы. Это особенно полезно, если вы находитесь в многолюдной обстановке, где Siri плохо передает ваш голос, или если вы находитесь в ситуации, когда вы должны молчать любой ценой. Ну, во-первых, вам нужно включить функцию в настройках. Тем не менее, стоит отметить, что, если у вас включена функция «Напечатать на Siri», вы не сможете управлять Siri своим голосом. Без лишних слов просто следуйте инструкциям ниже, чтобы включить «Type to Siri»:
Это особенно полезно, если вы находитесь в многолюдной обстановке, где Siri плохо передает ваш голос, или если вы находитесь в ситуации, когда вы должны молчать любой ценой. Ну, во-первых, вам нужно включить функцию в настройках. Тем не менее, стоит отметить, что, если у вас включена функция «Напечатать на Siri», вы не сможете управлять Siri своим голосом. Без лишних слов просто следуйте инструкциям ниже, чтобы включить «Type to Siri»:
- Перейдите в Настройки -> Специальные возможности и перейдите в раздел Siri . Здесь вы заметите возможность включить / отключить «Type to Siri» .
- Теперь просто активируйте Siri, как обычно, долгим нажатием кнопки домой. Ну, что же вы ждете? Начните вводить ваши запросы прямо сейчас с помощью экранной клавиатуры.
5. Запись экрана
Apple теперь позволяет вам записывать экран вашего устройства с iOS 11, и это очень полезно, если вы хотите записать короткие обучающие видеоролики для других.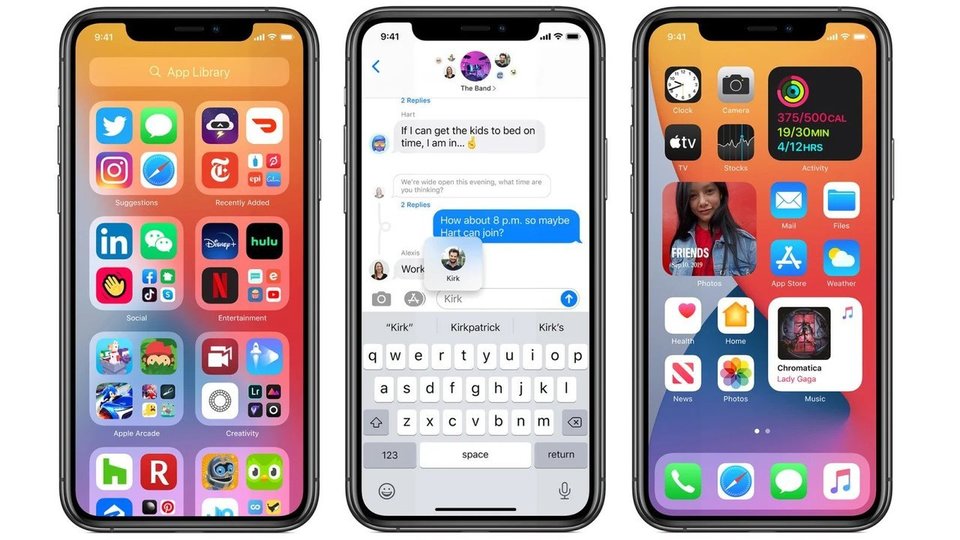 Это гораздо проще, чем снимать и отправлять несколько скриншотов, что может только создать путаницу. Эта функция встроена прямо в Центр управления iOS 11, но по умолчанию она не включена. Правильно, сначала нужно добавить переключатель в Центр управления, а затем вы сможете запускать или останавливать запись экрана одним нажатием кнопки. Итак, просто выполните следующие шаги, чтобы сделать это в один миг:
Это гораздо проще, чем снимать и отправлять несколько скриншотов, что может только создать путаницу. Эта функция встроена прямо в Центр управления iOS 11, но по умолчанию она не включена. Правильно, сначала нужно добавить переключатель в Центр управления, а затем вы сможете запускать или останавливать запись экрана одним нажатием кнопки. Итак, просто выполните следующие шаги, чтобы сделать это в один миг:
- Перейдите в « Настройки» -> «Центр управления» и, попав в этот раздел, прокрутите немного вниз и найдите опцию «Запись экрана» . Нажмите на него, чтобы добавить переключатель в свой Центр управления.
- Теперь, когда вы откроете Центр управления, проведя пальцем вверх по нижней части экрана, вы заметите переключатель «Запись экрана» в самом низу. Вы можете нажать на него один раз, чтобы начать запись, и еще раз нажать на него, чтобы остановить запись вашего экрана. Это не может быть легче, чем это.

6. Отправить живые фотографии в формате GIF
Live Photos, функция, которая была представлена вместе с iPhone 6S и iPhone 6S Plus еще в 2015 году, многими пользователями воспринималась как трюк, так как люди нуждались в устройстве iOS с функцией 3D Touch, чтобы использовать его и просматривать эти фотографии. Это всего лишь очень короткие клипы, которые длится всего около 3 секунд. Он автоматически записывается на iPhone до и после съемки. В iOS 11 вы можете отправлять эти живые фотографии в формате GIF другим людям прямо из приложения Apple Mail. Поскольку он отправляется в формате GIF, почти каждый может просматривать его без каких-либо особых требований к оборудованию. Просто следуйте инструкциям ниже, чтобы отправить живые фотографии в формате GIF в течение нескольких секунд:
- После того как вы сняли «живое» фото с помощью камеры вашего iPhone, перейдите в приложение «Фотографии», чтобы просмотреть изображение, и просто проведите пальцем вверх по экрану .
 На экране появится новое меню, которое можно использовать для изменения эффекта для живого фото, которое вы только что сняли. Выберите «Loop» или «Bounce» в качестве эффекта и нажмите на «Share» в левом нижнем углу экрана. Теперь вы сможете выбрать приложение Apple «Почта» для обмена этой Живой фотографией.
На экране появится новое меню, которое можно использовать для изменения эффекта для живого фото, которое вы только что сняли. Выберите «Loop» или «Bounce» в качестве эффекта и нажмите на «Share» в левом нижнем углу экрана. Теперь вы сможете выбрать приложение Apple «Почта» для обмена этой Живой фотографией.
- Теперь вы попадете в приложение Почта, где вы можете напрямую отправить фотографию в виде GIF получателю. Пользователи могут выбрать либо небольшой размер файла, либо фактический размер перед отправкой GIF. Если вы не хотите сжимать GIF, фактический размер файла будет в большинстве случаев лучшим выбором.
7. Отключите высокоэффективный формат изображения
IOS 11 от Apple следует новой технологии сжатия изображений под названием HEIF (High Efficiency Image Format), и она используется на всех фотографиях, снятых на ваших устройствах iOS, работающих на чипе Apple A9 или выше. Это сделано для того, чтобы уменьшить размер ваших фотографий и сэкономить драгоценное, не расширяемое пространство для хранения вашего устройства. Несмотря на то, что это полезная функция и метод сжатия практически не приводит к потере качества изображения, существуют проблемы с совместимостью этого формата файлов. Что ж, сторонние приложения, такие как Discord, не распознают этот относительно новый формат после загрузки изображений, и, следовательно, они отображаются как неизвестный файл, а не как файл изображения. Чтобы избежать таких проблем совместимости, пользователи могут быть заинтересованы в отключении этой функции. Итак, просто выполните следующие шаги, чтобы отключить HEIF в течение нескольких секунд:
Это сделано для того, чтобы уменьшить размер ваших фотографий и сэкономить драгоценное, не расширяемое пространство для хранения вашего устройства. Несмотря на то, что это полезная функция и метод сжатия практически не приводит к потере качества изображения, существуют проблемы с совместимостью этого формата файлов. Что ж, сторонние приложения, такие как Discord, не распознают этот относительно новый формат после загрузки изображений, и, следовательно, они отображаются как неизвестный файл, а не как файл изображения. Чтобы избежать таких проблем совместимости, пользователи могут быть заинтересованы в отключении этой функции. Итак, просто выполните следующие шаги, чтобы отключить HEIF в течение нескольких секунд:
- Перейдите в Общие -> Камера и нажмите на «Форматы» в разделе «Камера».
- Выберите «Наиболее совместимый», чтобы быть предпочтительным форматом, который должен использоваться iOS для обработки всех фотографий, снятых на вашем устройстве iOS.
 Ну, это в значительной степени весь процесс. Отныне вам даже не нужно беспокоиться о проблемах совместимости изображений.
Ну, это в значительной степени весь процесс. Отныне вам даже не нужно беспокоиться о проблемах совместимости изображений.
8. Сканирование QR-кодов
Обновив свое устройство до iOS 11, вы сможете использовать приложение «Камера» по умолчанию для сканирования любого QR-кода, с которым вы можете столкнуться. Там нет настройки, что вам нужно возиться с. Просто наведите камеру на QR-код, и пусть ваше устройство сделает всю работу за вас. Ссылка за конкретным кодом будет отображаться в виде баннера в верхней части экрана.
9. Завершение работы устройства iOS без нажатия кнопки
Как вы, наверное, все знаете, почти на всех устройствах iOS есть специальная кнопка режима сна / пробуждения для включения и выключения. Однако это не относится к новому iPhone X. Хотя для блокировки и разблокировки телефона есть кнопка режима сна / пробуждения, длительное нажатие на кнопку активирует Siri, а не дает возможность выключить устройство. Ну, не о чем беспокоиться, так как вы сможете использовать этот трюк, чтобы выключить его. Это также очень полезно, если вам удалось повредить кнопку питания, и она больше не работает.
Ну, не о чем беспокоиться, так как вы сможете использовать этот трюк, чтобы выключить его. Это также очень полезно, если вам удалось повредить кнопку питания, и она больше не работает.
Чтобы выключить устройство iOS без необходимости нажимать кнопку питания, просто перейдите в « Настройки» -> «Основные» и прокрутите вниз до самого низа. Теперь просто нажмите «Выключить», чтобы открыть слайдер выключения питания.
10. Сканирование документов в заметках
Вы когда-нибудь хотели преобразовать ваши физические документы в цифровой, не тратя кучу денег на выделенный сканер? Что ж, теперь с iOS 11 вы сможете делать именно это. Стандартное приложение Notes на вашем устройстве iOS сможет легко сканировать и сохранять ваши документы. Просто выполните следующие шаги, чтобы сделать это в один миг:
- Откройте приложение «Заметки» и коснитесь значка «Создать заметку», который обозначен ручкой и бумагой в правом нижнем углу экрана.
 В следующем меню нажмите на значок «+», расположенный прямо над клавиатурой.
В следующем меню нажмите на значок «+», расположенный прямо над клавиатурой.
- Теперь нажмите «Сканировать документы», наведите камеру на бумагу и нажмите на приличное изображение. После этого вы сможете настроить область сканирования в соответствии со своими предпочтениями. После этого нажмите «Сохранить сканирование», чтобы сохранить отсканированный документ.
Отсканированный документ будет выглядеть примерно так, как показано ниже. Как видите, iOS 11 проделала довольно хорошую работу в процессе сканирования. Если вы не удовлетворены результатами, вы можете выбрать повторное сканирование и точно расположить камеру.
11. Аннотировать Скриншоты
Почти каждый смартфон сегодня может делать скриншоты, но их разметка — все еще утомительный процесс. Что ж, с iOS 11 пользователи смогут разметить свои скриншоты сразу после того, как они его сделают. Все, что вам нужно сделать, это просто сделать снимок экрана, как обычно, и нажать на предварительный просмотр снимка экрана, который появится на несколько секунд в левом нижнем углу экрана.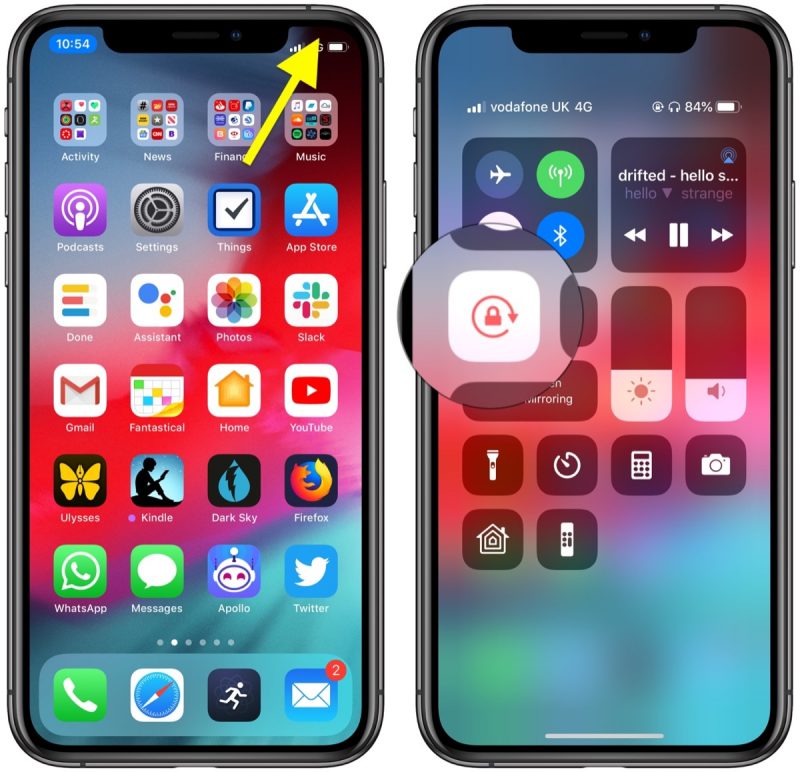 Теперь вы сможете разметить свои снимки экрана и нажать «Готово», чтобы сохранить отредактированный снимок экрана.
Теперь вы сможете разметить свои снимки экрана и нажать «Готово», чтобы сохранить отредактированный снимок экрана.
12. Постоянные уведомления
Интерактивные уведомления в стиле баннера от Apple на iOS впечатляют, если не сказать больше. Они по крайней мере достаточно долго, чтобы прочитать все уведомления и автоматически исчезают. Тем не менее, не все достаточно быстро читают, и поэтому временный баннер может просто не помочь им. Что ж, после обновления до iOS 11 вы сможете переключаться между временными и постоянными баннерными уведомлениями для каждого приложения в отдельности.
Чтобы это сделать, просто зайдите в Настройки -> Уведомления и выберите приложение, для которого вы хотите включить постоянное уведомление. Теперь выберите значок баннера «Постоянный», как показано на скриншоте ниже. Отныне уведомления в стиле баннера из этого приложения больше не будут временными.
13.
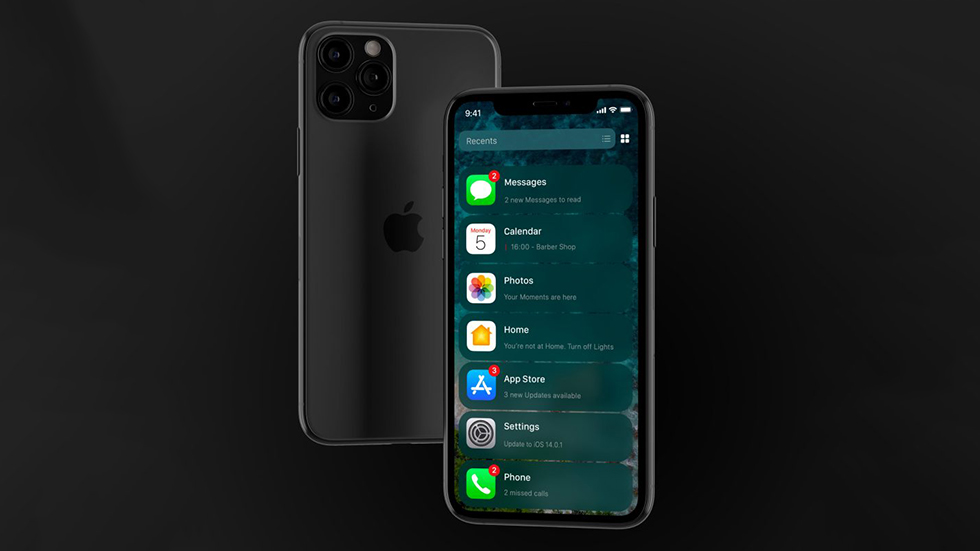 Делитесь Скриншотами Быстро
Делитесь Скриншотами Быстро
Люди обычно делают скриншоты на своих смартфонах, чтобы поделиться ими с другими, но кто хочет иметь дело с тем, чтобы попасть внутрь приложения «Фото», просто чтобы поделиться конкретным скриншотом? Что ж, с iOS 11 пользователи смогут делиться своими скриншотами сразу после того, как они его сделают. Это можно сделать, нажав и удерживая кнопку предварительного просмотра скриншота, которая появляется на несколько секунд в левом нижнем углу экрана. iOS теперь отображает все поддерживаемые приложения, к которым может делиться ваш скриншот. Процесс создания и обмена скриншотами стал намного проще и быстрее.
14. Одноручная клавиатура
Если вы используете вариант iPhone с плюсом и у вас действительно маленькие руки, вы, вероятно, будете все время использовать обе руки для набора текста. Что делать, если вы хотите писать, когда едите или пьете, а одна из ваших рук не чистая? Ну, просто используйте клавиатуру для одной руки, отличную функцию, которая поставляется с обновлением iOS 11.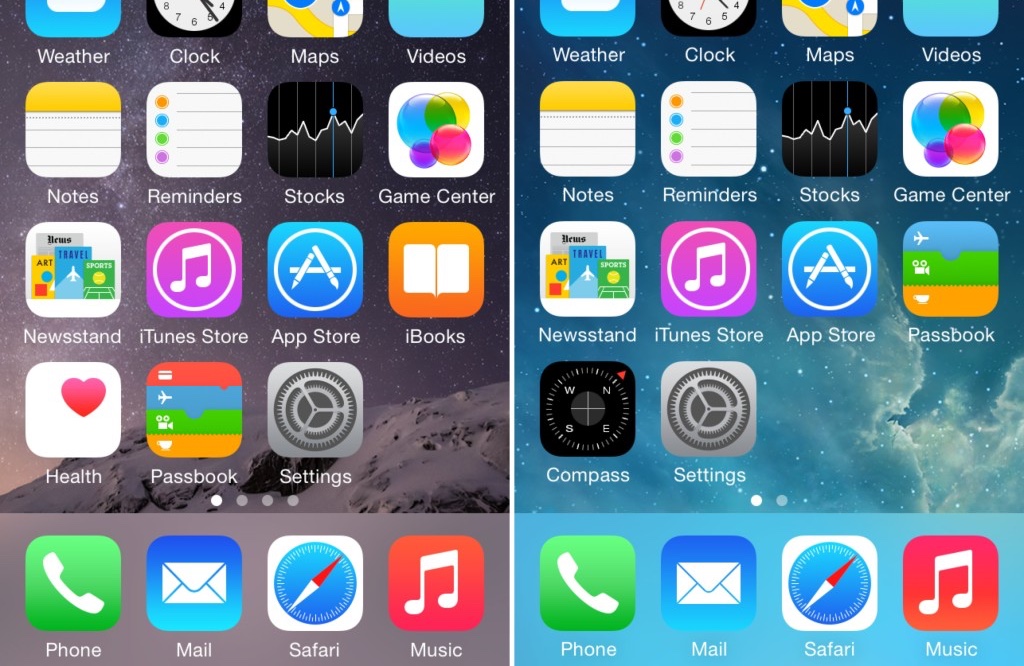
Чтобы воспользоваться этой клавиатурой, просто нажмите и удерживайте иконку «эмодзи», расположенную в нижней части клавиатуры. Теперь вы заметите возможность переключения между правой и левой клавиатурой . Нажмите на предпочитаемый стиль, чтобы сразу начать использовать клавиатуру одной рукой.
15. Сохранить веб-страницы в формате PDF
Вы когда-нибудь хотели сохранить онлайн-страницы для чтения в автономном режиме и совместного использования в будущем? Apple позволяет вам делать это с iOS 11. Как только вы обновите операционную систему до последней версии, вы сможете быстро создать PDF из любой веб-страницы. Для этого нажмите на значок «Поделиться», расположенный в нижней части браузера Safari, и выберите опцию «Создать PDF» . После этого вы можете просто нажать «Готово», чтобы сохранить файл PDF для дальнейшего использования.
Бонус: Сири Трюки
Персональный голосовой помощник Apple, встроенный в iOS, стал намного умнее с последней версией операционной системы.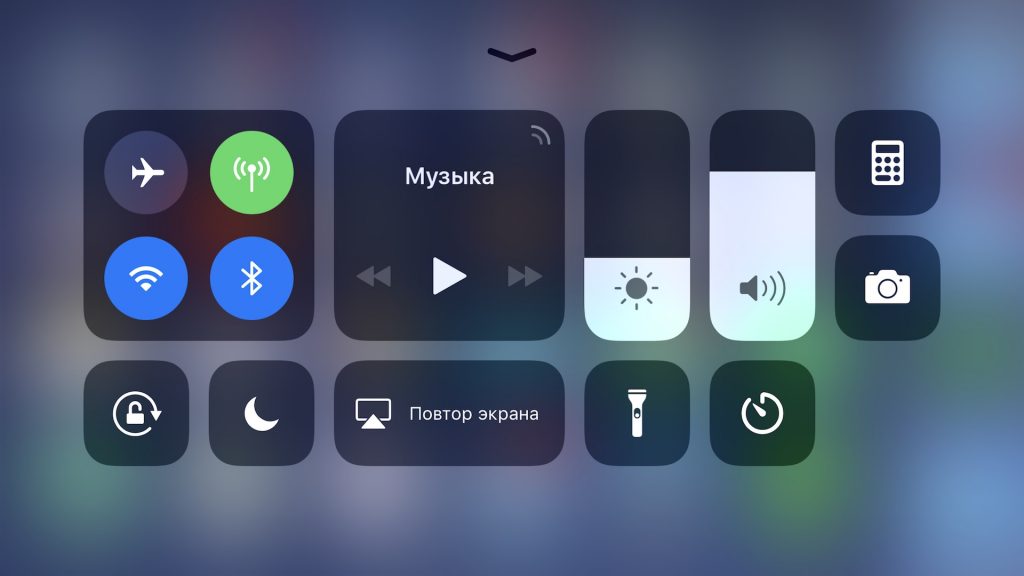 Теперь вы можете попросить Siri перевести английский на различные языки, включая мандаринский, французский, немецкий, итальянский и испанский. Тем не менее, помощник по-прежнему не может перевести это наоборот. Надеемся, что это будет реализовано компанией из Купертино в ближайшем будущем.
Теперь вы можете попросить Siri перевести английский на различные языки, включая мандаринский, французский, немецкий, итальянский и испанский. Тем не менее, помощник по-прежнему не может перевести это наоборот. Надеемся, что это будет реализовано компанией из Купертино в ближайшем будущем.
Siri также может воспользоваться преимуществами приложений, установленных на вашем устройстве iOS, и заказать такси за несколько секунд. Он может даже специально выбрать тип кабины, который вы ищете, и запросить эту конкретную кабину.
Помимо этого, с iOS 11 Apple открыла Siri для разработчиков, поэтому Siri также поддерживает больше сторонних приложений, таких как WhatsApp.
СМОТРИТЕ БОЛЬШЕ: 20 интересных iOS 11 функций, о которых вы должны знать
Повысьте удобство работы с iOS с помощью этих хитростей iOS 11
В последней версии мобильной операционной системы Apple есть множество новых функций и приемов. От незначительных улучшений, таких как возможность записи экрана до полной реконструкции Центра управления, iOS 11 прошла долгий путь и стала серьезным обновлением по сравнению со своим предшественником.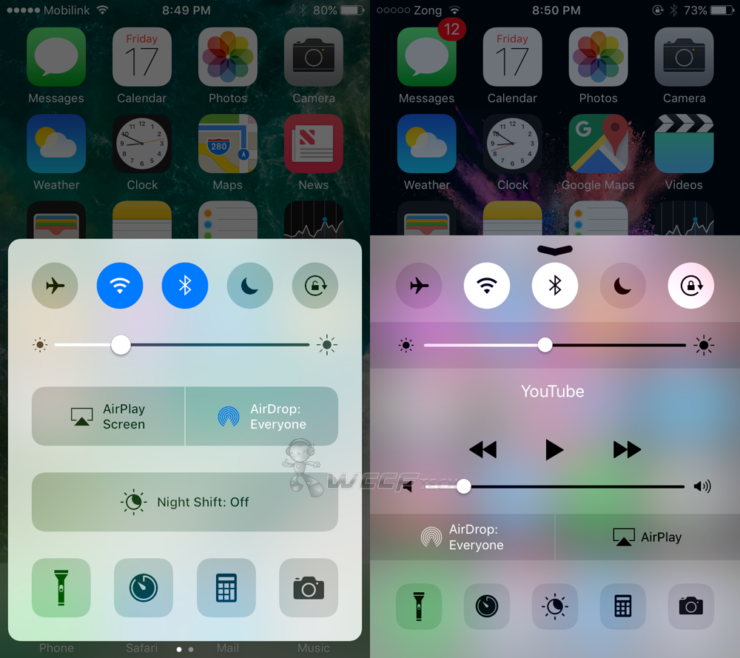 Поэтому убедитесь, что вы обновили свое устройство iOS до последней версии, чтобы воспользоваться всеми этими приемами и функциями. Ну, какой из этих трюков с iOS 11 вы хотели бы попробовать и почему? Дайте нам знать, сняв ваши ценные мнения в разделе комментариев ниже.
Поэтому убедитесь, что вы обновили свое устройство iOS до последней версии, чтобы воспользоваться всеми этими приемами и функциями. Ну, какой из этих трюков с iOS 11 вы хотели бы попробовать и почему? Дайте нам знать, сняв ваши ценные мнения в разделе комментариев ниже.
Приложение Citrix Workspace для iOS
August 31, 2022
Чтобы открыть меню Settings, на iPad нажмите значок шестеренки в правом верхнем углу экрана. На iPhone нажмите Settings в меню снизу.
Параметры отображения
Есть несколько вариантов настройки разрешения для приложений и рабочих столов. Нажмите Display Options и выберите вариант «Auto-fit Low», «Auto-fit Medium» или «Auto-fit High»
iPhone
На iPhone доступны варианты «Small», «Medium» и «Large». На iPhone можно также выбрать вариант «Auto-fit Screen».
iPad
На iPad можно также указать пользовательское разрешение для сеанса. Максимальное пользовательское разрешение соответствует максимальному разрешению, которое поддерживает iPad.
Максимальное пользовательское разрешение соответствует максимальному разрешению, которое поддерживает iPad.
Также можно отобразить сеанс на внешнем дисплее. Для этого требуется специальное оборудование или устройства, поддерживающие Apple Play. После настройки нажмите External Display, чтобы перенести сеанс на внешний дисплей.
При использовании устройства iOS с внешним дисплеем устройство iOS можно применять в качестве трекпада для управления сеансом. Для этого в режиме External Display нажмите Presentation Mode.
Примечание.
Этот параметр доступен только в режиме External Display.
Параметры клавиатуры
Нажмите Use Unicode Keyboard для использования стандартной клавиатуры Юникод. Этот параметр включен по умолчанию.
На iPad нажмите Automatic Keyboard, чтобы клавиатура отображалась на экране во время сеанса каждый раз, когда это требуется. Этот параметр включен по умолчанию.
Этот параметр включен по умолчанию.
Параметр Extended Keys позволяет использовать в ходе сеанса больше клавиш, чем на стандартной клавиатуре iOS. Вы можете выбрать необходимые клавиши для клавиатуры, чтобы сделать ее более функциональной. На iPad выберите Extended Keys, чтобы просмотреть доступные клавиши. На iPhone список дополнительных клавиш отображается в разделе параметров клавиатуры. Нажимайте кнопки, чтобы выбрать необходимые дополнительные клавиши.
Нажмите Use Custom Keyboards, чтобы в ходе сеанса использовать сторонние клавиатуры, загруженные из App Store.
Audio
Нажмите Audio, чтобы включить или выключить звук приложений и рабочих столов. Этот параметр включен по умолчанию.
Примечание.
Этот параметр позволяет только принимать звук. Приложение Citrix Workspace для iOS не поддерживает двунаправленный звук.
Браузер
Чтобы запустить приложение StoreFront с помощью веб-браузера Safari, выполните указанные ниже действия.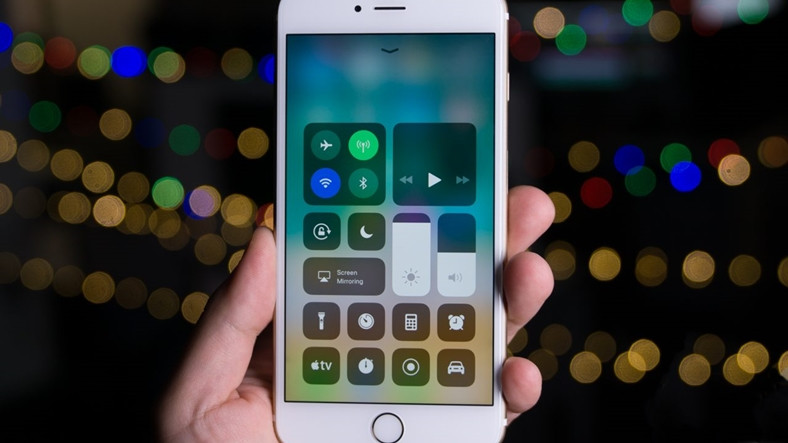
Версии, предшествующие iOS 11
Нажмите значок приложения, которое необходимо запустить.
Автоматически загрузится ICA-файл, и приложение автоматически откроется в Citrix Workspace для iOS.
Версии iOS 11 и iOS 12
Нажмите значок приложения, которое необходимо запустить.
Автоматически загрузится ICA-файл, но его необходимо будет открыть вручную, выбрав пункт Открыть в Workspace. После этого приложение откроется в Citrix Workspace для iOS.
Версия iOS 13
Совет.
Для запуска приложения StoreFront с помощью веб-браузера Safari требуется последняя версия Citrix Workspace или Citrix Receiver для iOS (но не оба эти приложения).
Нажмите значок приложения, которое необходимо запустить. Появится запрос на загрузку ICA-файла.
Нажмите Download, чтобы загрузить ICA-файл.

В диспетчере загрузки нажмите ICA-файл. Приложение запустится в Citrix Workspace для iOS.
Расширенные настройки
Нажмите Strict Certificate Validation, чтобы использовать более строгую политику проверки сертификатов сервера. Этот параметр может повлиять на запуск сеанса.
Параметр TLS Versions позволяет изменять настройки протокола TLS для устранения неполадок. По умолчанию для версий TLS установлено значение TLS 1.0, 1.1, 1.2.
Нажмите Use iPad Storaged или Use iPhone Storage, чтобы использовать внутреннее хранилище устройства. Внутреннее хранилище можно использовать, чтобы не сохранять документы в облачной службе или на сетевом сервере организации.
Нажмите Ask Before Exiting, чтобы приложение Citrix Workspace для iOS запрашивало подтверждение перед отключением сеанса.
На iPad нажмите Session Sharing, чтобы переместить сеанс с одного устройства на другое с помощью приложения Citrix Workspace для iOS. Даже после перемещения сеанса можно продолжить работу в открытых приложениях или рабочих столах. Этот параметр включен по умолчанию, если ваша организация поддерживает его. Нажмите Auto-add favorites, чтобы автоматически добавлять запущенные приложения в избранное. Этот параметр включен по умолчанию.
Даже после перемещения сеанса можно продолжить работу в открытых приложениях или рабочих столах. Этот параметр включен по умолчанию, если ваша организация поддерживает его. Нажмите Auto-add favorites, чтобы автоматически добавлять запущенные приложения в избранное. Этот параметр включен по умолчанию.
Примечание.
Если совместный доступ к сеансу отключен или недоступен (например, на iPhone), при нажатии кнопки Home вы отключаетесь от сеанса по умолчанию. Ваши приложения продолжат работать на сервере. Вы можете перейти на другое устройство, войти в ту же учетную запись и возобновить использование приложений и рабочих столов.
Нажмите Use Native Combo Box, чтобы использовать функцию выбора, встроенную в IOS. Этот параметр включен по умолчанию.
На iPad нажмите Touch Enable, чтобы разрешить сенсорное управление для всех приложений и рабочих столов, в том числе для тех, которые не имеют встроенных функций сенсорного управления, например Windows 7.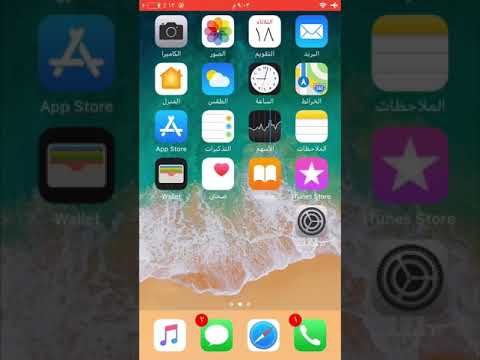
На iPad нажмите Fullscreen Window, чтобы просматривать приложения и рабочие столы на устройстве iPad в полноэкранном режиме. Этот параметр включен по умолчанию.
Параметр Workspace Control позволяет автоматически переподключаться к сеансу, запущенному с другого устройства, при добавлении учетной записи или обновлении приложений или рабочих столов на втором устройстве, если доступен только один сеанс. Нажмите Reconnect during account login и/или Reconnect during refresh, чтобы включить эти параметры.
Нажмите Enable HTTP Proxy, чтобы использовать прокси-сервер HTTP для сеанса. Этот параметр должен быть настроен в разделе параметров устройства.
Нажмите Enable Smart card, чтобы использовать смарт-карту в сеансе. Этот параметр предназначен только для использования смарт-карты в сеансе, а не для проверки подлинности в сеансе.
Нажмите Session Reliability, чтобы сохранять подключение сеанса, даже если качество сетевого подключения ухудшается или оно прерывается. Этот параметр включен по умолчанию.
Этот параметр включен по умолчанию.
Нажмите Adaptive Transport Settings, чтобы включить или выключить EDT. При использовании протокола EDT улучшаются условия работы пользователей в глобальной сети и при подключениях к Интернету. Нажмите Allow EDT, чтобы использовать адаптивную передачу данных. Этот параметр включен по умолчанию. Нажмите Read EDT stack parameters для устранения неполадок EDT.
Нажмите Auto Tablet Mode, чтобы выполнять запуск в режиме планшета на виртуальном рабочем столе Windows 10, если клавиатура или мышь не подключены. Если клавиатура, мышь или оба эти устройства подключены к сеансу, виртуальный рабочий стол запускается в режиме рабочего стола. При отключении или подключении оборудования осуществляется переключение между режимом планшета и режимом рабочего стола.
Параметр Wireless Trackpad позволяет использовать дополнительное устройство iOS в качестве удаленного трекпада для управления приложениями или рабочими столами на основном устройстве iOS. На обоих устройствах должно быть установлено приложение Citrix Workspace для iOS. Сопряжение позволяет управлять только приложениями в Citrix Workspace для iOS на основном устройстве iOS.
На обоих устройствах должно быть установлено приложение Citrix Workspace для iOS. Сопряжение позволяет управлять только приложениями в Citrix Workspace для iOS на основном устройстве iOS.
Чтобы включить параметр Wireless Trackpad, выполните указанные ниже действия.
- Убедитесь, что канал связи Bluetooth или сеть Wi-Fi включены на обоих устройствах iOS.
- На основном устройстве iOS запустите Citrix Workspace для iOS, а затем запустите приложение, которое необходимо использовать.
- На панели инструментов нажмите Pair.
- На дополнительном устройстве iOS запустите Citrix Workspace для iOS, а затем выберите Settings.
- Нажмите Advanced.
- Нажмите Wireless Trackpad и подтвердите подключение.
Это сопряжение не разрывается до тех пор, пока вы не закроете приложение на основном устройстве iOS.
Функция Caffeine позволяет вашему устройству iOS не переходить в спящий режим даже при отсутствии активного использования. Нажмите Caffeine, затем выберите Stay Awake, чтобы устройство не переходило в спящий режим. По умолчанию этот параметр отключен для увеличения времени работы аккумулятора.
Нажмите Caffeine, затем выберите Stay Awake, чтобы устройство не переходило в спящий режим. По умолчанию этот параметр отключен для увеличения времени работы аккумулятора.
Мышь Citrix X1
Можно выбрать параметры аппаратного обеспечения мыши Citrix X1. Обратитесь к представителю Citrix для получения дополнительной информации о мыши Citrix X1.
Нажмите Citrix X1 Mouse, чтобы включить или выключить доступ к мыши Citrix X1.
Примечание.
Мышь Citrix X1 и устройство iOS должны быть уже сопряжены. Инструкции по сопряжению этих двух устройств см. в разделе Сопряжение мыши Citrix X1.
Нажмите Left handed mouse, чтобы настроить мышь Citrix X1 для пользователей-левшей (поменять функции кнопок мыши местами).
Нажмите Use Remote Cursor Image, чтобы привести курсор в соответствие с приложением или рабочим столом в сеансе.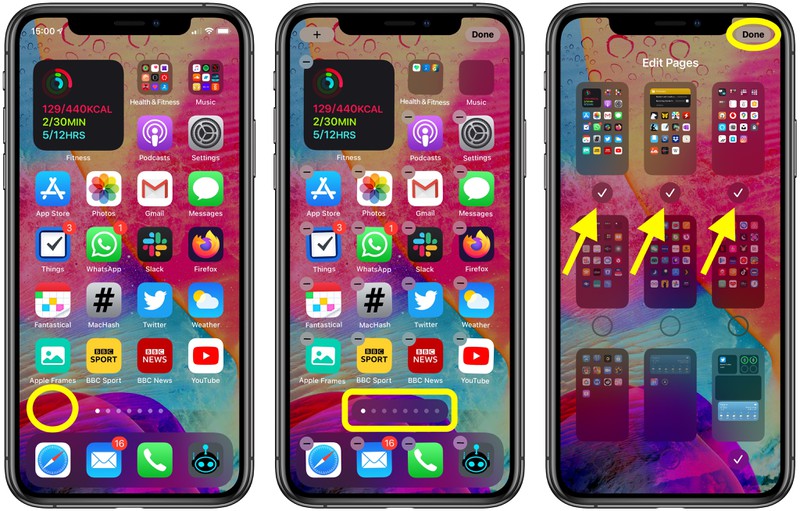 Например, если курсор наведен на текстовое поле, он изменяется соответствующим образом. Этот параметр включен по умолчанию.
Например, если курсор наведен на текстовое поле, он изменяется соответствующим образом. Этот параметр включен по умолчанию.
Вы также можете управлять скоростью курсора мыши в течение сеанса. Переместите ползунок Speed в нужное положение. Вы можете выбрать значение скорости от 1,00 (скорость по умолчанию) до 3,00.
Сопряжение мыши Citrix X1
Для сопряжения мыши Citrix X1 с устройством выполните указанные ниже действия.
- Установите последнюю версию приложения Citrix Workspace.
- На устройстве перейдите в раздел Настройки->Bluetooth и включите параметр Bluetooth .
- Включите мышь Citrix X1 с помощью переключателя на нижней панели мыши.
- Запустите приложение Citrix Workspace.
- Включите параметр Citrix X1 Mouse в меню Settings приложения Citrix Workspace.
- Нажмите кнопку Connect на нижней панели мыши.

- Нажмите Pair, когда на устройстве появится запрос на сопряжение с мышью. После сопряжения отобразится курсор мыши.
Примечание.
Щелчки мыши работают только в сеансе HDX.
Устранение неполадок мыши Citrix X1
Если вы не видите курсор мыши, выполните указанные ниже действия.
Завершите работу приложения Workspace, проведя пальцем по экрану вверх.
На устройстве перейдите в раздел Настройки->Bluetooth и найдите мышь Citrix X1.
Нажмите символ i и выберите Забыть это устройство.
Выполните действия из пунктов 2—4 раздела Сопряжение мыши X1.
Примечания.
- Если приложение Citrix Workspace используется с iPhone, оно также поддерживает подключение внешних мониторов через кабель VGA или HDMI.

- Мышь Citrix X1 работает как стандартная мышь Bluetooth 4.0 с ПК и устройствами Android. (Требуется повторное сопряжение.)
- Мышь Citrix X1 совместима только с приложением Citrix Workspace или другими поддерживаемыми приложениями Citrix, но не со стандартными приложениями iOS.
- Мышь Citrix X1 совместима с iPad 3 и более поздними моделями, а также iPhone 4s и более поздними моделями.
- Не сопрягайте мышь с iPad или iPhone с помощью настроек iOS.
- Дополнительные сведения см. в на странице Citrix.com/Mouse.
Отправка статистики использования
Функция Send Usage Statistics собирает анонимные данные о конфигурации, событиях, свойствах и использовании в приложении Citrix Workspace. Затем данные автоматически отправляются в Citrix, чтобы помочь Citrix повысить качество, надежность и производительность приложения Workspace. Никакая информация, позволяющая идентифицировать пользователя, не собирается в клиентской среде.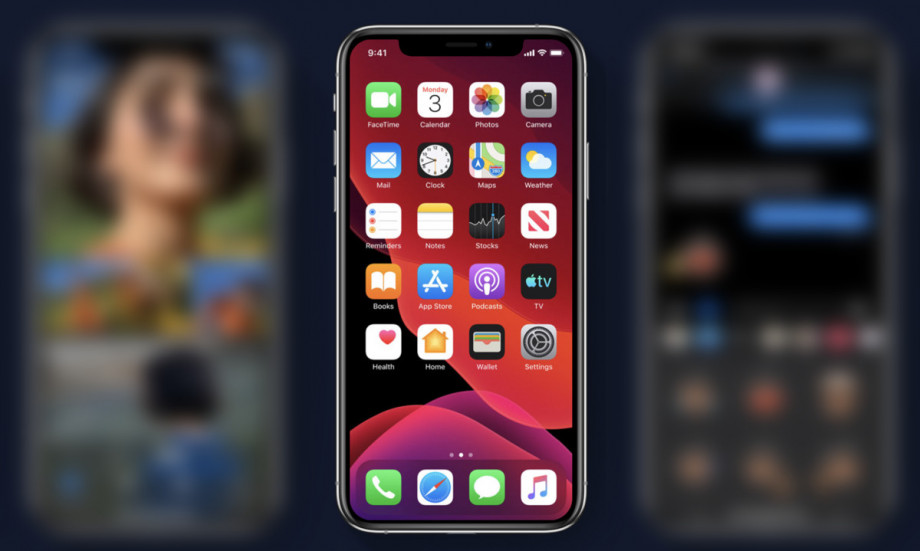
Примечание. При отключении этого параметра не отключается ведение дополнительных журналов, активированное администратором.
Security Token
Если ваша организация предоставляет маркер программного обеспечения RSA SecurID для проверки подлинности, установите его на устройстве и выполните автоматическую проверку подлинности при запуске приложения Citrix Workspace для iOS. После установки маркера программного обеспечения можно управлять учетной записью с помощью параметра маркера безопасности. Для получения дополнительных сведений о маркере безопасности обратитесь к ИТ-администратору.
Поддержка
Нажмите Report Issue, чтобы обратиться за помощью в службу поддержки Citrix. Запустится используемый по умолчанию клиент электронной почты, чтобы вы могли отправить информацию о проблеме непосредственно в службу поддержки Citrix.
Нажмите Advanced > Log level, чтобы собрать данные журнала ошибок и отправить их в службу поддержки Citrix. Для получения дополнительных сведений о сборе журналов обратитесь к ИТ-администратору.
Для получения дополнительных сведений о сборе журналов обратитесь к ИТ-администратору.
Нажмите About, чтобы просмотреть сведения о приложении Citrix Workspace для iOS, в том числе информацию об используемой версии, уведомлениях третьих сторон и пользовательских соглашениях.
Нажмите Review Citrix Workspace, чтобы перейти к приложению Citrix Workspace для iOS в App Store.
Как пользоваться iPhone с нуля – полный обзор iOS!
Оглавление:
- Управление
- Рабочий стол
- Уведомления
- Экран блокировки
- Haptic Touch
- Взаимодействие с объектами
- Меню «Поделиться»
- Работа с текстом
- Кнопки управления
- Siri
- App Store
Здравствуйте, уважаемые читатели сайта Uspei.com. Это полный обзор операционной системы iOS, которая установлена только на смартфонах от компании Apple, то есть на iPhone.
Если вы вообще покупаете свой самый первый нормальный смартфон и думаете, что же мне выбрать: Android, либо iPhone или например вы уже пользуетесь Android, но хотите перейти на iPhone или, например, вы уже пользуетесь iPhone, но так, очень слабенько, максимум там в какие-нибудь соц. сети заходите, в почту, но больше вы тут ничего не делаете, то этот большой обзор определенно для вас.
сети заходите, в почту, но больше вы тут ничего не делаете, то этот большой обзор определенно для вас.
Расскажу про основные элементы интерфейса, небольшие тонкости использования и что в принципе из себя представляет операционная система iOS и как она работает. Ну меньше слов, больше дела, переходим к телефону.
Итак друзья, сейчас у меня в руках iPhone 11, установлена операционная система iOS, версия 13.3.1. В этом обзоре мы будем разговаривать про iOS, то есть про софтверную часть iPhone, но если он вам интересен в плане хардверной части, как телефон, то мы про него тоже уже сделали подробнейший обзор.
К оглавлению ↑
Управление
И первое с чего нужно начать – это конечно же то, как управлять смартфоном, и как вы уже видели первый жест, это попадание на рабочий стол. Делаем небольшой свайп снизу вверх – попадаем на самый главный экран.
Здесь, кстати, сразу нужно пояснить, что мы будем разговаривать про все элементы интерфейса и управления, только у iPhone, где нет физической кнопки домой. Почему? Всё очень просто – iPhone с физической кнопкой уже морально устарели. Как минимум все iPhone на ближайшие 3-4 года будут выходить с подобной системой управления, то есть жестами.
Почему? Всё очень просто – iPhone с физической кнопкой уже морально устарели. Как минимум все iPhone на ближайшие 3-4 года будут выходить с подобной системой управления, то есть жестами.
Про первый жест мы уже сказали: где бы вы не находились в системе, просто делаете небольшой свайп снизу вверх и вас всегда будет возвращать на главный экран.
Как вызвать многозадачность? Очень просто – делаем такой же свайп снизу вверх, но немного задерживаем палец и так попадаем в меню многозадачности. Здесь можно закрыть какое-нибудь приложение смахнув его снизу вверх, и чтобы вернуться обратно на рабочий стол – опять делаем небольшое свайп снизу вверх.
Один из основных элементов управления смартфона – это шаг назад. Можно просто переключиться на предыдущий пункт меню, нажав на кнопочку сверху, но можно сделать ещё проще, просто провести пальцем слева направо и таким образом мы сделаем шаг назад в любом месте системы, где бы мы не находились.
Чтобы перемещаться между приложениями – можно воспользоваться не только многозадачностью, но также быстрым переходом, просто делая свайп слева направо, либо справа налево в нижней части экрана, вот таким вот образом мы перемещаемся каруселькой между предложениями справа налево, либо слева направо, и вот таким вот образом можно быстро перемещаться и вернуться на рабочий стол.
И чтобы не тянутся одной рукой, не растягивать себе кисть, либо же чтобы не пользоваться второй рукой, просто делаем свайп сверху вниз и экран опускается ровно в 2 раза. Нажимаем куда нам нужно и делаем обратно свайп сверху вниз, либо же просто нажимаем на свободную часть экрана и экран устанавливается в исходное положение.
К оглавлению ↑
Рабочий стол
А теперь поговорим про сам рабочий стол и все что с ним связано. Первое, что нужно отметить: в iOS, в отличие от Android, все приложения располагаются на рабочих столах, то есть нет меню приложений.
И если у вас установлено очень много приложений, то вам нужно будет искать их при переходе между рабочими столами, либо же сортировать всё по папочкам, например, по общим тематикам.
Также, что нужно отметить – все приложения на рабочих столах сортируются сверху вниз, то есть мы не можем расположить приложение, например, чтобы оно было снизу – только сверху вниз.
Ну а также, как вы могли заметить: над некоторыми приложениями есть красные круги с цифрами, где-то их больше, где-то их меньше. Это обозначаются пропущенные уведомления – и на самом деле это очень удобно, потому что помогает понять сколько непрочитанных диалогов у меня осталось во ВКонтакте, либо в Messenger от Facebook, а также сколько непрочитанных сообщений у меня осталось в почте.
Если на рабочем столе сделать свайп сверху вниз, то мы перейдем в раздел под названием Sotlight, либо просто поиск. С этим разделом связано очень много фишек, но одна из самых основных его функций, это конечно же, поиск приложений.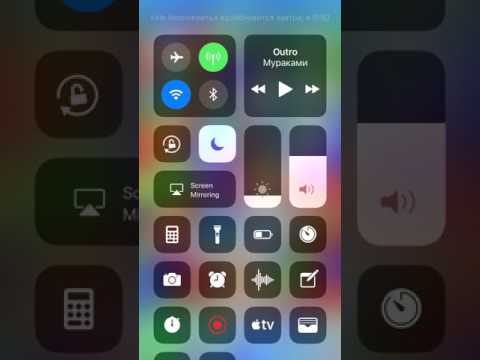
Например у вас установлено 200 приложений, и вы забыли где у вас находится настройки. Вбиваем настройки, вот появляется это приложение. Но на самом деле здесь можно искать не только приложения, а вообще любую информацию, которая есть на вашем iPhone.
Например, давайте забьём в поиск Лизуню – и вот появляется контакт в топе результатов и я могу позвонить, написать сообщение, опять же вот есть телефон, WhatsApp Лизуни, сообщения от Лизуни, есть ли Лизуня в других приложениях, например, в Рокетбанке, в Telegram, Google Фото, она есть также есть в календаре – то есть любая информация, которая есть в вашем телефоне, её можно найти через Spotlight.
Если мы перейдем влево от рабочего стола, то мы попадаем в раздел с виджетами. В отличие от Android, где виджеты можно располагать на любом рабочем столе, где вы только захотите, на iOS виджеты располагаются только здесь.
Как видим, сейчас у меня располагается виджет погоды, Google календаря, командами, а также элементы питания. Другие виджеты можно найти здесь – если нажать на кнопку изменить. Вот столько виджетов у меня доступно в данный момент времени от всех приложений, которые у меня установлены на моём iPhone.
Другие виджеты можно найти здесь – если нажать на кнопку изменить. Вот столько виджетов у меня доступно в данный момент времени от всех приложений, которые у меня установлены на моём iPhone.
Давайте, например, добавим виджет активность, а элементы управления принесем в верхнюю часть экрана. Нажимаем «готово» – теперь видим, что элементы управления у меня на первом месте, а виджет активность, который я только что добавил, располагается в самом конце.
Если сделать свайп сверху вниз из самого левого угла, то мы попадаем в центр уведомлений – здесь показывается время, текущая дата, а также все уведомления, которые приходили на телефон.
Про сами уведомления мы поговорим чуть-чуть попозже, а теперь давайте посмотрим, что вызывается если сделать свайп с правого угла сверху вниз – мы попадаем в пункт управления.
Пункт управления подразделяется на две части: это основная и изменяющиеся. В этой части мы не можем изменить расположение иконок, например, яркость переместить в эту часть, а в этой же части мы можем изменить расположение, например, калькулятора, чтобы он перешел с верхнего левого угла в правый нижний угол.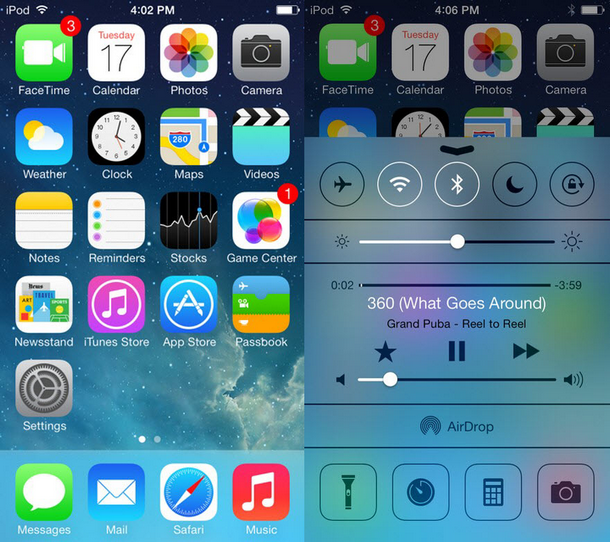
Для того чтобы это сделать, переходим в настройки, пункт управления и настроить элементы управления. И вот такой вот список: как мы можем настроить пункт управления.
И как я уже говорил, если я хочу переместить калькулятор с верхнего левого угла в правый нижний угол, то я задерживаю на нем палец и соответственно перемещаю там, где у меня стоит энергосбережение – смотрим, теперь калькулятор стоит в этом месте.
К оглавлению ↑
Уведомления
А теперь давайте поговорим про уведомления: какие виды есть уведомлений в iOS и как с ними можно взаимодействовать. Для того, чтобы понять какие виды уведомлений существуют – перейдём в настройки уведомлений и теперь давайте, например, перейдём в Google календарь. Есть три типа уведомлений: на заблокированном экране, в центре уведомлений и баннеры.
Как они работают: если у вас заблокирован телефон и пришло уведомление от того приложения, где данная функция включена с блокировкой экрана, то у вас включится экран и появится уведомление от этого приложения. Центр уведомления – это та зона которую я показывал ранее.
Центр уведомления – это та зона которую я показывал ранее.
Если только одно уведомление от одного приложения, то оно показывается подобным образом. Если же мы мы имеем несколько уведомлений от одного приложения, то они собираются в группы. Подобным образом нажимаем на него и раскрываются все уведомления.
И баннерные уведомления показывается нам в тот момент, когда телефон разблокирован и мы с ним как-то взаимодействуем – если мы ничего не сделали с уведомлением, то оно переходит в центр уведомлений.
Как можно работать с уведомлениями в iOS? Если на Android достаточно всё просто: смахнул влево, либо смахнул право – уведомление может исчезнуть. На iOS это всё реализовано немного по-другому: для того, чтобы перейти в приложение, от которого пришло уведомление, нужно сделать свайп слева направо, справа налево выполняются другие действия.
Если мы хотим пропустить данное уведомление от этого приложения и никак с ним не взаимодействовать, то нажимаем на кнопку очистить. Если мы хотим управлять тем, как доходит уведомление, то от этого приложения нажимаем на кнопку управлять.
Если мы хотим управлять тем, как доходит уведомление, то от этого приложения нажимаем на кнопку управлять.
Тут мы можем отрегулировать, что можно доставлять его без звука, либо полностью отключить уведомления от этого приложения.
А если мы хотим как-то взаимодействовать с этим уведомлением прямо в шторке уведомлений – нажимаем на смотреть и тут мы можем выполнить некоторые действия, например, отметить это уведомление как завершенное, либо напомнить нам через некоторое время выполнить данное напоминание.
Напоминания я вам только что показал, а например в Telegram это выглядит подобным образом – то есть можно сразу ответить на это сообщение.
Для В Контакте это будет выглядеть подобным образом, причем если это группа уведомлений, то мы отвечаем только на последнее.
А если приходит баннерный тип уведомлений, то есть третий тип, то мы с ним можем также сразу провзаимодействовать, а не только смахнуть. Например, сейчас придёт уведомление – делаем свайп сверху вниз: также можно сразу ответить на сообщение в Telegram.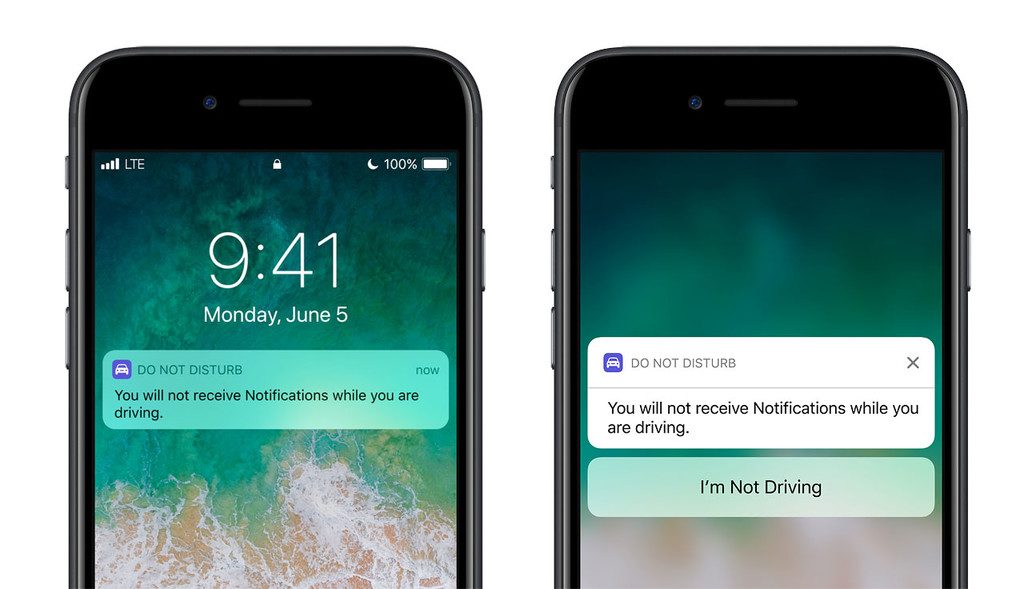
К оглавлению ↑
Экран блокировки
А также пару слов про экран блокировки. Если мы сейчас заблокируем смартфон, то закончится запись – чтобы этого не происходило, просто перейдем в шторку уведомлений, потому что экран блокировки выглядит абсолютно также.
Что здесь можно делать? Если сделать свайп слева направо, то перейдем в раздел с виджетами. Вернемся обратно и делаем свайп справа налево – мы попадаем в раздел с камерой и так можно быстро переходить в камеру сразу из экрана блокировки.
А также как можете видеть, внизу располагаются иконки фонарика и камеры: зажимаем палец, включаем фонарик, снова зажимаем и он выключается.
Также это работает с камерой: зажали и включили камеру, но опять же можно просто сделать свайп справа налево и включать камеру.
К оглавлению ↑
Haptic Touch
Следующее про что нужно поговорить – это Haptic Touch.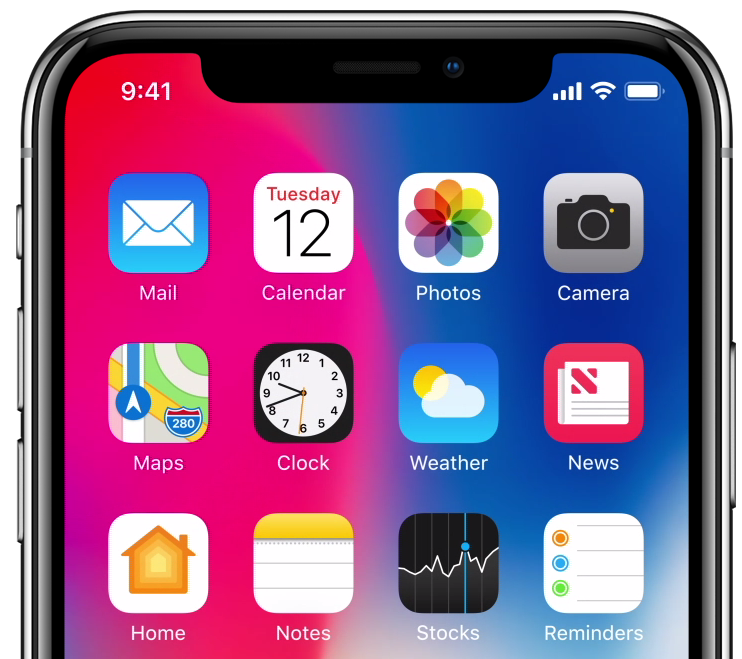 Что это такое? Раньше, начиная с iPhone 6s, Apple встроила в iPhone экраны с чувствительностью силы нажатия, то есть вы могли нажать слабенько на экран, а если нажимали сильно, то появлялись различные контекстные меню.
Что это такое? Раньше, начиная с iPhone 6s, Apple встроила в iPhone экраны с чувствительностью силы нажатия, то есть вы могли нажать слабенько на экран, а если нажимали сильно, то появлялись различные контекстные меню.
И вот начиная с iPhone XR, где отсутствовал данный дисплей, чтобы сделать этот телефон подешевле – придумали Haptic Touch. Грубо говоря – это просто длинное нажатие. В 2019 году, то есть в iPhone 11, iPhone 11 Pro и iPhone 11 Pro Max – 3D Touch экран полностью убрали для того, чтобы увеличить автономность iPhone, и Haptic Touch стал стандартом на уровне системы.
Как это работает? Если мы перейдем в пункт управления и задержим палец на данной зоне, то данное меню расширяться и помимо Wi-Fi, Bluetooth, сотовых данных, авиа режима – появляется также AirDrop и режим модема.
Если я ещё раз зажму палец на Wi-Fi, то у меня появится все Wi-Fi, которые находятся в моей зоне действия. Тут же я сразу могу, например, перейти в настройки Wi-Fi, а также это работает не только в этой области.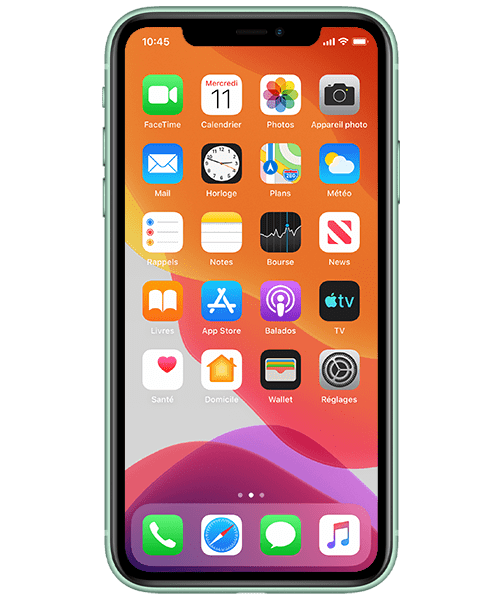
С яркостью зажимаем палец и можно сразу отрегулировать яркость, а также появится настройки темной темы, Night Shift и True Tone.
Если мы говорим про пункт управления, то где-то Haptic Touch работает: например, в калькуляторе он есть, но в секундомере он отсутствует. И если я зажму палец, то просто перейду в секундомер, а в таймере он присутствует и я могу сразу поставить таймер на 3 минуты, либо сразу на один час.
Что касается рабочего стола: если мы зажмем палец на иконке приложения, то появляется контекстное меню, где мы можем выполнить какие-то быстрые действия, а также изменить экран домой, поделиться приложением, либо же просто удалить это приложение.
И если у Instagram это подобные функции, то если сажать палец на Google Chrome, то у него уже будут свои функции, а также виджет, который у него можно включить в меню с виджетами.
И если раньше, чтобы удалить приложение, либо переместить его в другое место нужно было зажать палец и переместить его, то теперь нужно зажимать приложение и использовать «изменить экран домой».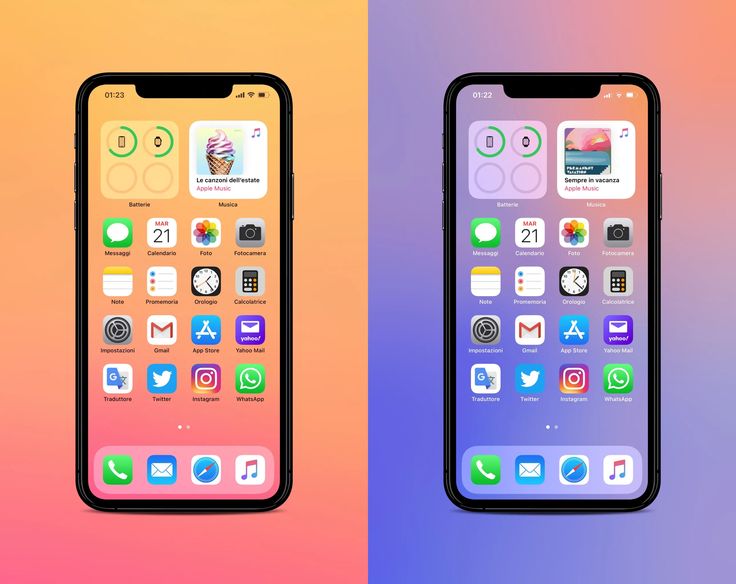
Мы также можем теперь их удалить, либо же перенести на другой рабочий стол. Например, давайте зажжем Google Chrome и переместим его на второй рабочий стол.
Haptic Touch работает не только в пункте управления, либо же на рабочем столе – но также ещё и в приложениях, например, в приложении фото мы можем зажать палец на фотке и скопировать, либо поделиться, а если перейдём в Twitter, то можем зажать палец на твите и сразу выполнить с ним вот эти действия.
Если зажать палец не просто на элементе интерфейса, а например сразу на ссылке, то откроется предпросмотр данного файла – если нажать ещё раз, то мы перейдем на данный сайт и это работает не только в Twitter, а также и с обычными ссылками.
Например, зажимаем здесь палец и также открывается предпросмотр данного сайта.
И последнее что касается Haptic Touch – чтобы не заходить в уведомления и делать свайп и нажимать «смотреть» – можно сразу зажать палец на уведомлении и можно сразу ответить в том же Telegram.
К оглавлению ↑
Взаимодействие с объектами
Если в каком-либо из приложений присутствует список, то мы можем сделать свайп слева направо, и если мы находимся в заметках, то мы можем закрепить данную заметку, либо переместить её в другую папку, либо же просто удалить. И вот удалить является самым распространенным эффектом управления в списках.
Давайте из заметок перейдём сразу в файлы. У меня файлы отсортированы не по списку, я делаю здесь различные свайпы, но ничего не появляется.
Делаю список, провожу палец справа налево и появляется функция «удалить». И тоже самое касается не только родных приложений, но и также сторонних, например, давайте зайдем в AliExpress.
Вот список моих желаний: и как вы видите это тоже список. Провожу палец справа налево и также могу это удалить.
К оглавлению ↑
Меню «Поделиться»
А также хочется отметить меню «поделиться», потому что в iOS это не просто поделиться в каком-то приложении, а это полноценный инструмент управления файлами, либо другими объектами в системе.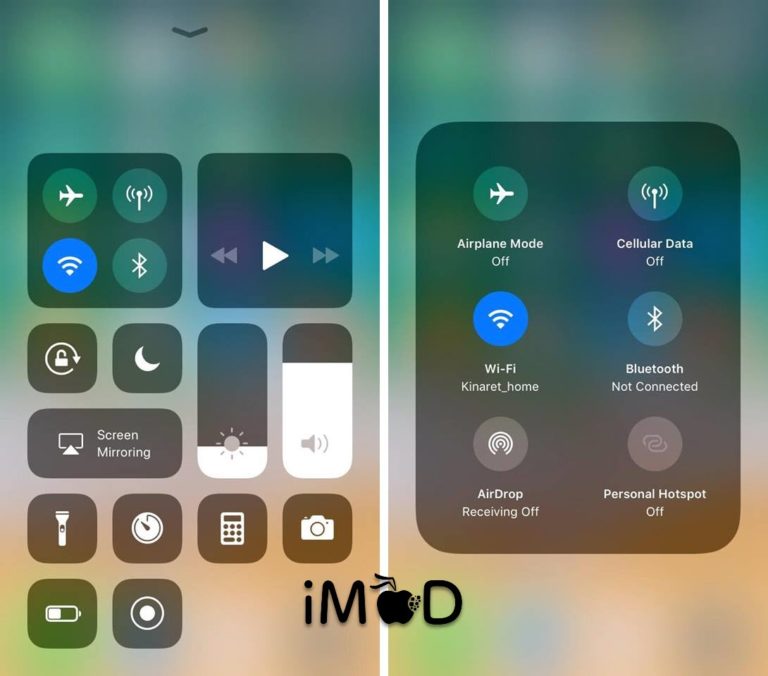 Меню поделится выглядит подобным образом: квадратик и стрелочка вверх. Нажимаем на неё и вот что здесь можно делать.
Меню поделится выглядит подобным образом: квадратик и стрелочка вверх. Нажимаем на неё и вот что здесь можно делать.
В первой строке располагаются люди, с кем мы общались недавно, либо же общаемся на постоянной основе – главное, чтобы приложение поддерживало данную функцию. Сейчас только поддерживает Telegram – он, кстати, стал поддерживать это одним из первых, но сейчас так же еще и добавился ВКонтакте.
А первым в данном в этом списке располагается ближайшее к нам устройство, которое поддерживает функцию AirDrop, то есть функция, где мы можем поделиться файлами в рамках экосистемы устройств Apple.
Второй строкой уже располагается именно приложения, где мы можем поделиться данной фотографией.
Самое удобное в данном списке это то, что мы можем его отсортировать в правильном порядке: нажимаем править, и если я хочу Telegram ставился на первом месте, то он везде будет оставаться на первом месте.
Если добавить заметки, чтобы они были на втором месте, то теперь заметки во всех меню поделиться будут располагаться именно на втором месте после Telegram, а на первом месте, конечно же, будет AirDrop.
И после первых двух строк уже располагается список дополнительных инструментов — то, как мы можем взаимодействовать с этой фотографией, причём данный список для каждого приложения и элемента будет индивидуальным. Например, для фото это будет выглядеть подобным образом.
Этот список также можно регулировать, например, есть избранная часть и есть другие действия. Я хочу чтобы в избранном добавилась функция дублирование. Нажимаем готово и она появляется в этой области. Зайдем в приложение заметки, нажмем поделиться — это уже вот такой вот список инструментов, как можно взаимодействовать с заметкой.
А если зайти в Google Chrome и нажать на меню и поделиться, то это уже вот такой вот список инструментов как мы можем взаимодействовать с данным сайтом.
К оглавлению ↑
Работа с текстом
Следующее о чём я хотел бы поговорить — это работа с текстом в iOS. Давайте нажмем на этот текст два раза и помимо вырезать, скопировать и вставить можно также выполнить и другие действия.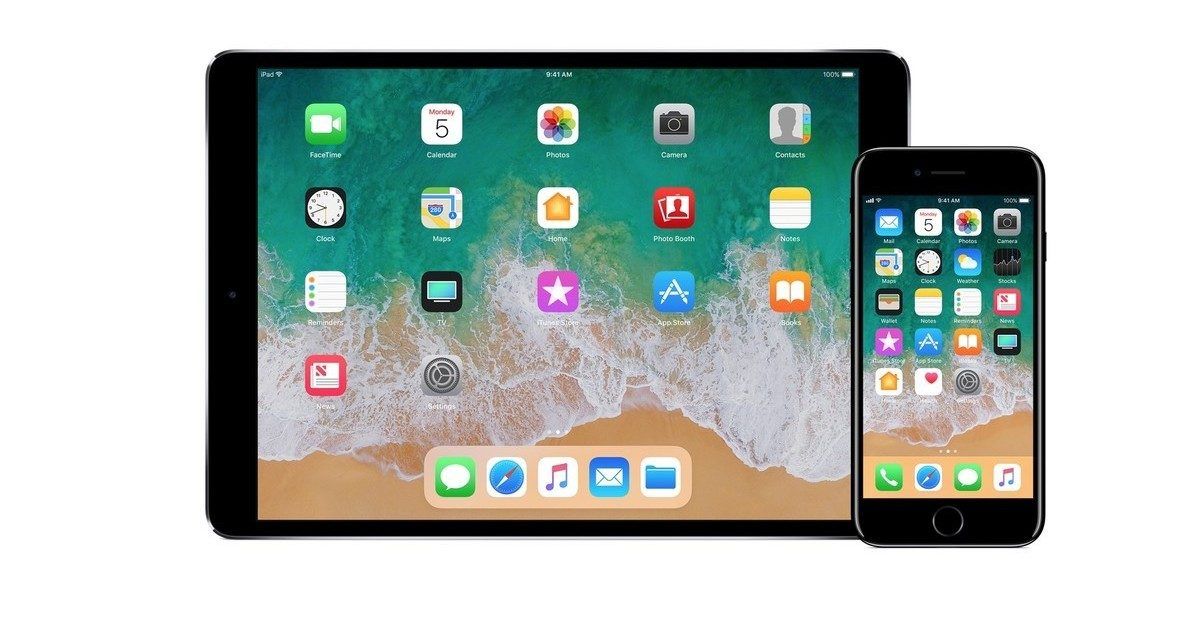 Давайте вырежем данный объект: зажмем палец и нажмем вставить — замечательно!
Давайте вырежем данный объект: зажмем палец и нажмем вставить — замечательно!
Но как еще можно управлять текстом в iOS? Давайте снова выделим этот кусочек предложения и снова его вырежем. Чтобы не зажимать снова пальцем и нажимать вставлять — можно просто нажать три пальца и появляется контекстное меню с управлением текста. Нажимаешь вставить и оно просто вставляется.
Помимо функции вставить здесь можно также выполнить и другие действия. Вырезать, скопировать и вставить, а также есть два других действия: назад и повторить. Давайте вырежем данный кусочек текста — нажимаем три пальца и я хочу отменить это действие, потому что я совершил ошибку — нажимаем на значек назад и я возвращаю данный фрагмент текста.
Но я понимаю, что нет — я всё-таки хочу вырезать данный фрагмент: но как повторить какое-либо сложное действие? Чтобы мне не повторять множество нажатий — я нажимаю на кнопочку повторить и повторяю то, что я сделал, но когда-то отменил.
Но на iOS есть ещё и третий способ как можно управлять текстом. Давайте снова выделим данный фрагмент текста и чтобы мне не нажимать три пальца и не нажимать на контекстное меню, но представим, что контекстное меню где-то и не появляется, например, в браузере. Можно просто тремя пальцами взять и скопировать текст, а если я ещё раз так сделаю, то уже вырежу данный текст.
Давайте снова выделим данный фрагмент текста и чтобы мне не нажимать три пальца и не нажимать на контекстное меню, но представим, что контекстное меню где-то и не появляется, например, в браузере. Можно просто тремя пальцами взять и скопировать текст, а если я ещё раз так сделаю, то уже вырежу данный текст.
Чтобы мне его вставить обратно — нужно свести пальцами не внутрь, а наоборот вне — и я вставляю данный фрагмент текста. А чтобы выполнить отмену либо повтор действия — три пальца провожу справа налево и отменяю действие, которое я только что сделал. Чтобы его вернуть — я просто возвращаю его вот таким вот образом. Как вы видите — всё очень удобно. В определенной ситуации каждый инструмент более удобен.
А также в iOS очень классно реализована функция ввода текста голосом, если вы не любите вводить текст на клавиатуре. «Привет, как дела?» — всё это очень долго печатать. Можно вводить текст голосом даже без интернета, в отличие от Android, где интернет-соединение обязательно.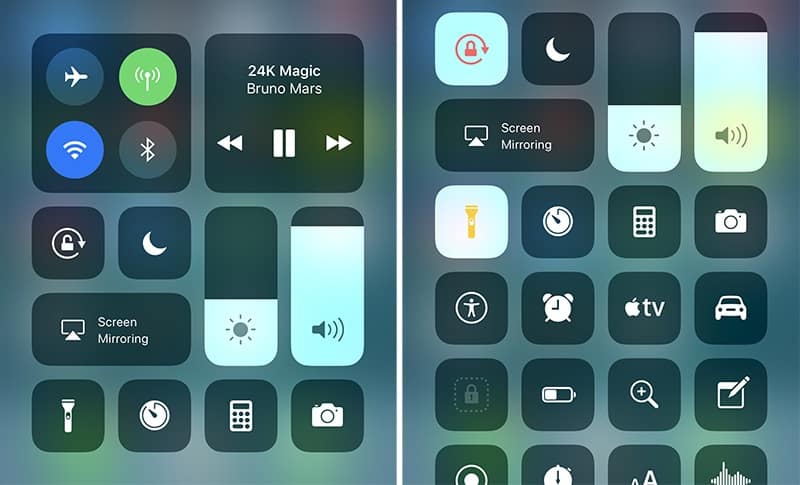
Сейчас нет ни мобильного интернета, ни Wi-Fi – нажимаем на кнопку ввода голосом «Привет, как дела? У меня всё хорошо! Скоро буду дома.» Как видите — работает всё моментально и очень удобно.
И последнее, чтобы хотелось выделить при работе с текстом iOS – чтобы не перемещать курсорчик вот как-то пальцем и не целиться куда же попасть, просто зажимаем палец на пробеле и появляется трекпад на клавиатуре, то есть водим его влево-вправо-вниз и вставляем ровно туда, куда нам нужно, например, между буквами О и В – всё это очень удобно.
К оглавлению ↑
Кнопки управления
В iPhone традиционно клавиши громкости располагаются на левой части телефона, а кнопка блокировки располагается на правой части – что можно с ними делать? Например, чтобы сделать скриншот нужно быстро нажать верхнюю клавишу громкости, а также кнопку питания – зажимаем и делается скриншот.
Что с ним можно сделать? Во-первых, можно отрегулировать соотношение сторон скриншота.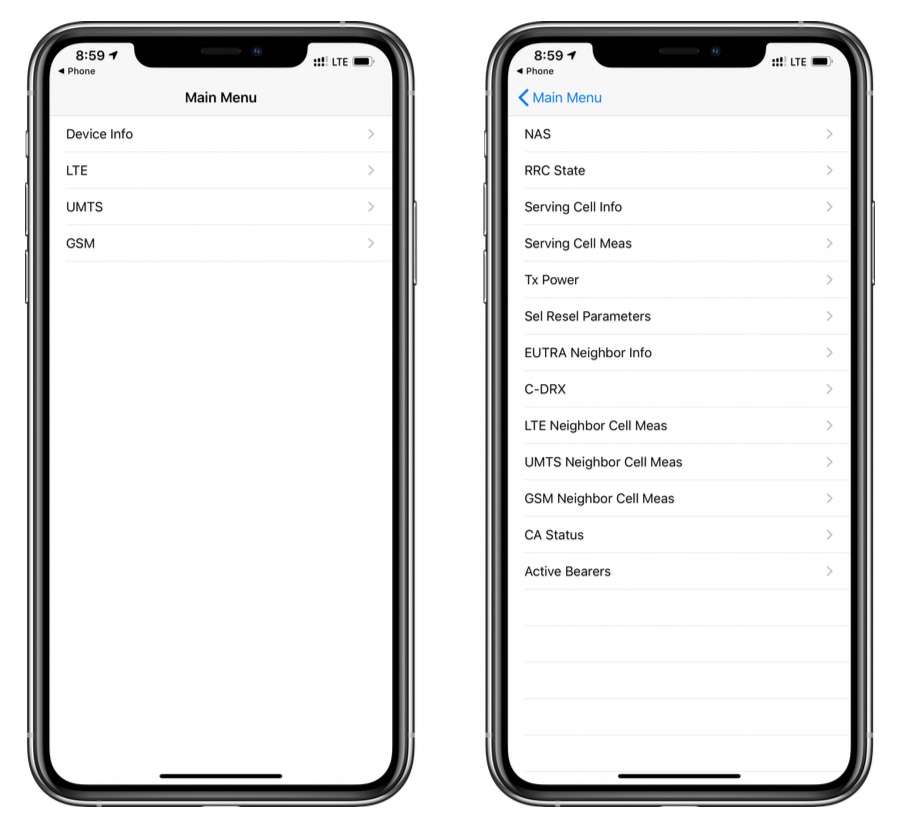 Например, я хочу отправить только вот эту часть, а также я хочу здесь что-то нарисовать красным фломастером и чтобы он был средней толщины.
Например, я хочу отправить только вот эту часть, а также я хочу здесь что-то нарисовать красным фломастером и чтобы он был средней толщины.
Например, я хочу обвести вот эту вот папочку, поставить здесь стрелочку и что-то кому-то отправить. Можно быстренько поделиться сразу с каким то контактом, либо отправить этот скриншот в приложении.
Когда я его отправил, я нажимаю готово и что самое удобное: я могу сохранить этот скриншот, либо в фото, либо в файл, либо сразу его удалить. Скорее всего я хочу его просто удалить, потому что мне он не нужен для будущего, я его удаляю и всё – я просто отправил скриншот и сразу его удалил – это очень удобно.
Теперь перейдем к кнопке питания. Если быстренько ее нажать 2 раза, то появляется Apple Pay: и помимо одной карты, мы можем здесь забить сразу несколько карт и быстро между ними переключаться, например, Яндекс Плюс Тинькофф – нажимаем сюда и переключаюсь на Рокетбанк.
Но помимо карт в Apple Pay также можно хранить и билеты на кино, либо на поезд, либо же в самолет.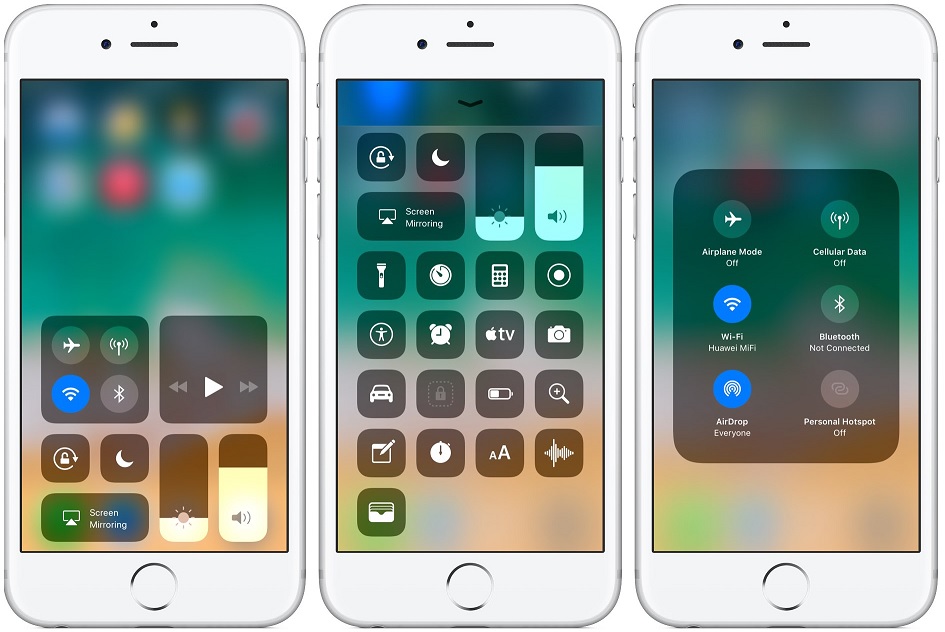 Например, я сохранил здесь последний билет чисто для примера – на Сапсан между Санкт-Петербургом и Москвой. Всё хранится в Apple Pay и это очень удобно.
Например, я сохранил здесь последний билет чисто для примера – на Сапсан между Санкт-Петербургом и Москвой. Всё хранится в Apple Pay и это очень удобно.
А если же зажать клавишу питания, то на Android можно выключить телефон, либо перезагрузить, а на iPhone мы вызываем Siri с помощью данного жеста клавишей: что-то ей говорим, она нам отвечает и мы из нее выходим.
Но как же тогда выключить iPhone? Если мы зажимаем клавишу, то вызывается Siri: здесь с одной стороны всё очень просто и не просто, если вы первый раз пользуетесь iPhone, то чтобы выключить iPhone – для этого зажимаем клавишу питания сверху, либо снизу, а также кнопку блокировки. Зажимаем их и появляется переключатель, чтобы мы выключили телефон.
А также здесь можно вызвать медкарту, либо экстренный вызов. А если мы хотим принудительно выключить телефон, если он завис по какой-то причине, то также зажимаем клавишу сверху, либо снизу и просто держим пока он не выключится.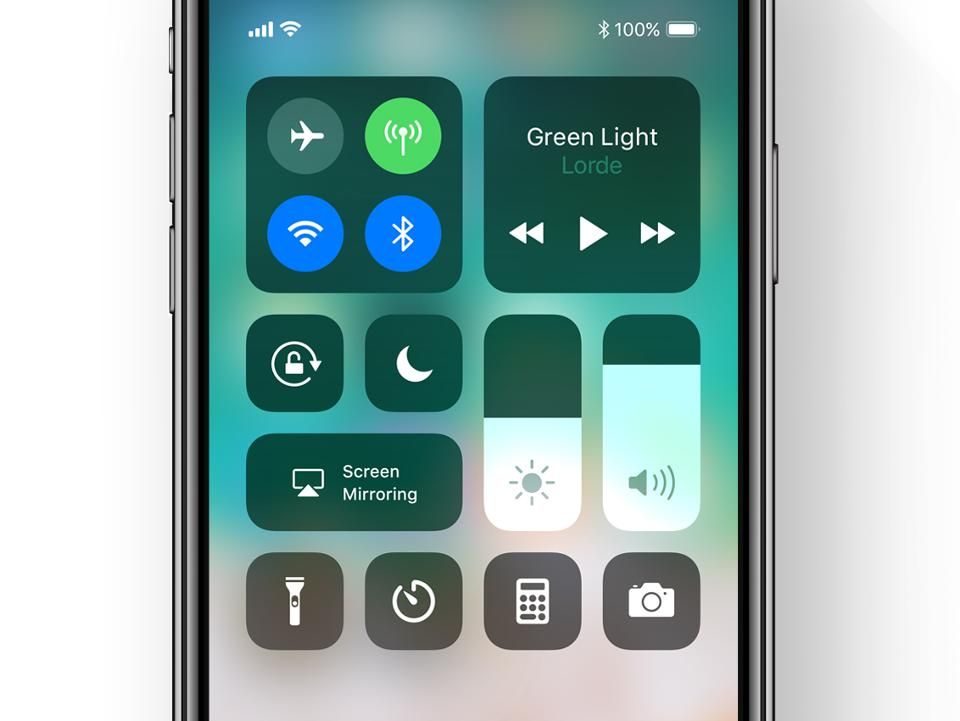 И для того чтобы его включить – просто зажимаем клавишу питания.
И для того чтобы его включить – просто зажимаем клавишу питания.
К оглавлению ↑
Siri
Переходим к Siri. Как я уже говорил: её можно вызвать, если зажимаем клавишу питания на iPhone и вызывается Siri, но как её ещё можно вызвать? Можно вызвать Siri, конечно же, голосом. Говорим: «Привет, Siri» И вызывается Siri – мы что-то говорим и она помогает. Одна отличительная особенность Siri – это то, что она не работает без интернета, то есть для того, чтобы Siri работала, нужно обязательно либо Wi-Fi соединение, либо мобильный интернет.
Собственно, про Siri мало что можно сказать: она достаточно ограничена в своих возможностях именно как голосовой помощник, потому что у неё очень мало взаимодействия со сторонними сервисами и приложениями. Но она достаточно практична, если ты говоришь:позвони, напомни, поставь будильник – это всё она делает отлично.
Тем не менее, вместе с iOS 12 появился инструмент, который нереально прокачивает Siri как голосового ассистента – это команды, либо Siri Shortcuts.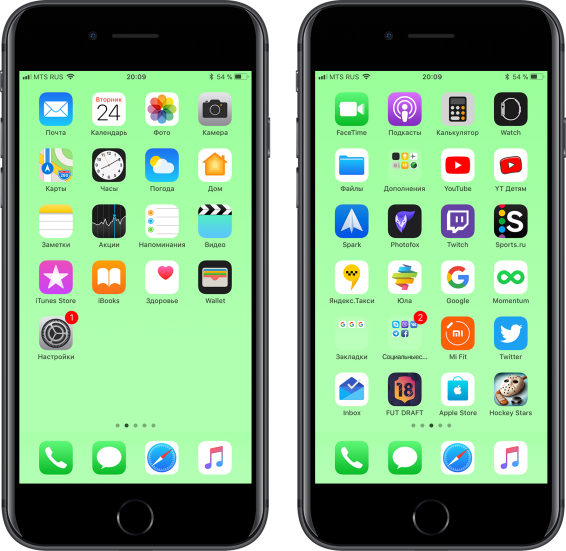 Что это такое? Это отдельное приложение, где можно настроить собственные команды, которые бы выполняли различные сценарные действия по голосу, либо же по виджету в разделе виджетов.
Что это такое? Это отдельное приложение, где можно настроить собственные команды, которые бы выполняли различные сценарные действия по голосу, либо же по виджету в разделе виджетов.
Зайдем в галерею: здесь подобраны уже специальные виджеты, а также голосовые команды от команды разработчиков, отдельных приложений, а также от самой системы.
Например, давайте зайдем в раздел «Специально для Siri» – здесь заготовлены какие-то избранные команды. Например, говоришь Siri – пора ужинать – и она приглашает всех членов семьи к столу и включает какой-либо плейлист на Apple HomePod, либо ты ей говоришь – поездка на работу – и она тебе говорит время прибытия до работы, а также другие детали.
Для себя я составил две команды это – «Иду на улицу» и «Пришёл с улицы». Когда я говорю «Иду на улицу», либо же нажимаю в разделе виджетов «Иду на улицу»: то у меня происходит включение сотовых данных и выключение Wi-Fi, соответственно наоборот, когда я прихожу с улицы у меня выключаются сотовые данные и наоборот включается Wi-Fi.
Как это работает? Давайте посмотрим. Как я уже сказал, данную команду можно сказать Siri, либо же добавить их в специальный виджет, который называется команды. Сейчас у меня включен Wi-Fi и включены мобильные данные – я говорю «я иду на улицу» и у меня включаются мобильные данные и выключается Wi-Fi и это автоматизируют работу телефона. Либо же я нажимаю «пришёл с улицы». Теперь у меня снова включён Wi-Fi и включены мобильные данные.
Данные скрипты я могу не только создавать самому: какие-то очень простые действия как у меня «идти на улицу», либо «пришёл с улицы». Как видите – здесь есть очень большое количество команд.
Давайте нажмем на скрипты: просто огромное количество, если вы занимаетесь программированием, либо у вас все очень хорошо с логикой – то вы здесь можете очень хорошо поразвлечься и составлять прям бешеные команды.
Но также некоторые приложения могут иметь свои шорткаты, которые даже не опубликованы в разделе галерея.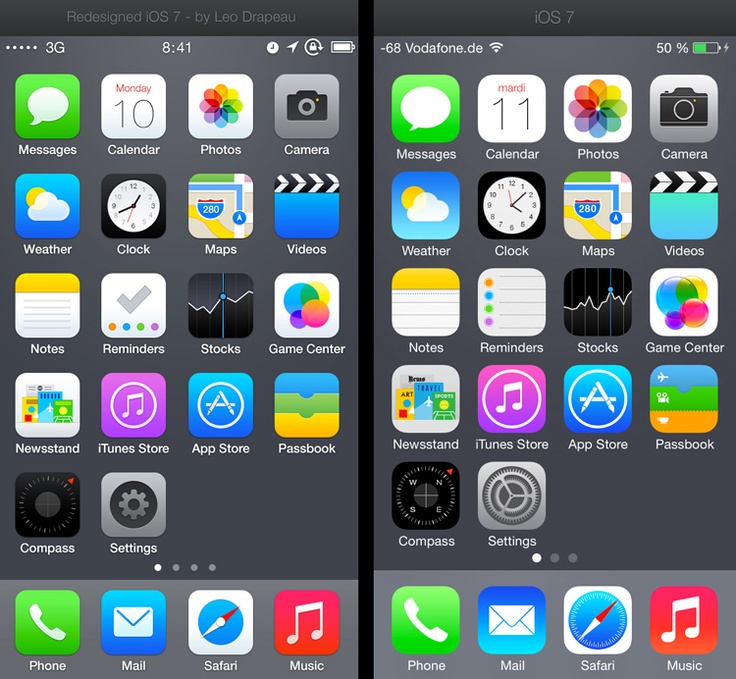 Например, когда я говорю Siri «Переведи» – она переводит скопированный текст. Давайте зайдем в заметки, копируем, вызываем Siri: «переведи».
Например, когда я говорю Siri «Переведи» – она переводит скопированный текст. Давайте зайдем в заметки, копируем, вызываем Siri: «переведи».
Она переводит в Яндекс Переводчике – она переводит и это очень удобно. В общем настроить можно всё что угодно и, конечно, Siri в этом плане прокачивается просто нереально.
К оглавлению ↑
App Store
По поводу App Store – здесь распространяются только приложения: музыка, книги, фильмы – все это продается в других приложениях. В этом плане очень сильное различие между тем же Google Play Market, где все собрано в одном месте, у Apple же есть разделение на App Store для приложений, а также Apple Music для музыки и Apple Книги для книг, а также Apple TV для фильмов и сериалов.
Собственно, про App Store мало, что можно сказать особенного: на главной странице располагаются всякие статейки, подборки – чем хорош темный режим, то есть вот приложения, где хорошо реализован темный режим и другие подборки.
В играх есть игры, в приложениях есть всякие сортировки: популярные от редакции, а также например по категориям и, конечно же, топы платных и топы бесплатных. Чтобы обновить свои приложения нужно заходить в свой раздел, обновляем его, и здесь появляются обновления. Как видите – в данном случае у меня нет новых обновлений.
Нужно отметить и встроенные приложения, потому что iPhone в этом плане очень сильно выделяется на фоне других смартфонов от Android производителей, где есть небольшая кучка хороших встроенных приложений, но всё самое качественное и более-менее нормальное нужно качать с Play Market. В iOS все встроенные приложения выполнены очень качественно и мы не говорим про такие приложения как таймер, сообщения, телефон, которые являются стандартом, то есть по факту они должны быть хорошими.
Ну, например, такие приложения как погода, Apple TV, диктофон, калькулятор, компас, всякие подкасты, это всё выполнено тоже на высочайшем уровне. Но помимо стандартных приложений, которые по большей части является утилитами, то есть заметки, напоминания, акции, диктофон – это всё очень круто, но Apple также предлагает и более расширенные приложения, которые поставляются вместе с iPhone и поставляются абсолютно бесплатно.
Но помимо стандартных приложений, которые по большей части является утилитами, то есть заметки, напоминания, акции, диктофон – это всё очень круто, но Apple также предлагает и более расширенные приложения, которые поставляются вместе с iPhone и поставляются абсолютно бесплатно.
Например, это такие предложения как iMovie, то есть полноценный видеоредактор, где можно составить неплохое домашнее видео. Pages – это аналог Word, Keynote – это аналог PowerPoint, Numbers – это аналог Excel, Garageband – здесь можно создавать собственную музыку и треки, а также другие некоторые приложения. И если раньше, чтобы полноценно пользоваться смартфоном, нужно было скачать ещё приложений 20-30, то сейчас этот список ограничивается исключительно соцсетями или какими-то другими приложениями для работы.
Такой вот получился обзор – надеюсь, что вам было интересно и что самое главное – полезно. Естественно, рассказывать про самые мелкие детали интерфейса нет смысла, потому что получится очень длинно.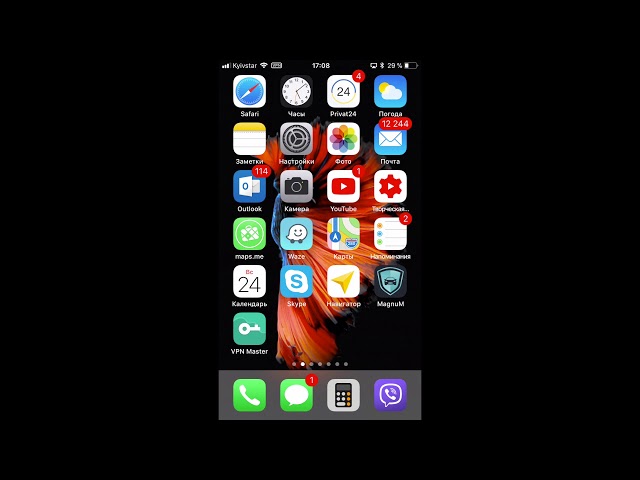 Тем не менее, про самые основные элементы интерфейса я рассказал и если вы до этого не знали, что такое iOS, то теперь у вас есть хотя бы общее представление, что там можно делать.
Тем не менее, про самые основные элементы интерфейса я рассказал и если вы до этого не знали, что такое iOS, то теперь у вас есть хотя бы общее представление, что там можно делать.
Огромное спасибо друзья, кто дочитал обзор до конца – если у вас остались какие-то вопросы по поводу iOS или каких-то деталей интерфейса, которые я возможно не осветил, то смело задавайте их в комментариях, я реально постараюсь на всё ответить.
Не забудьте подписаться на YouTube канал источника!
Теги: AliexpressandroidAppleApple MusicchromefacebookGoogleGoogle PlayInstagramiOSiPhoneiPhone 11iPhone 11 ProIPhone 11 Pro MaxiPhone XRPSTelegramtwitterWhatsAppyoutubeавтомобиливидеоигрыинтернеткамерымузыкаобзорыопросприложенияскриптыстол
Мы в соцсетях:
Дизайн под iPhone X. Гайдлайны для iOS 11
Вместе с iOS 11 появился новый iPhone X, айфон с самой большой диагональю экрана, который фактически не имеет границ. 5.8 дюймовый OLED экран даже больше чем экран 5.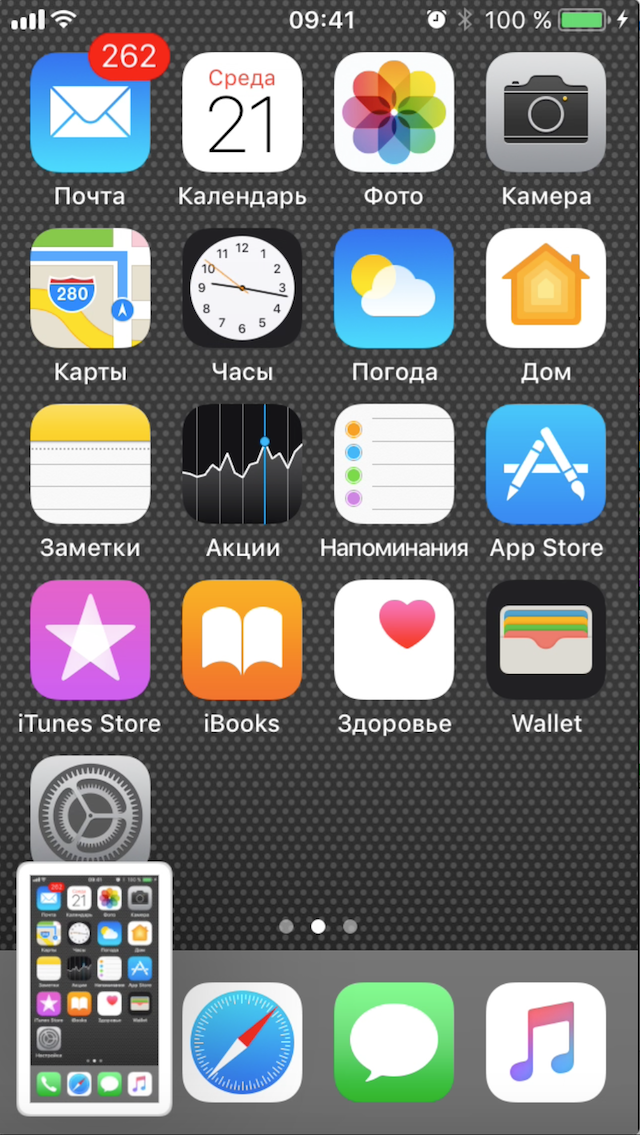 5 дюймов iPhone 8 Plus, в то время как размер самого корпуса примерно такой же как у iPhone 8. Для дизайнеров это означает большую свободу в макетах.
5 дюймов iPhone 8 Plus, в то время как размер самого корпуса примерно такой же как у iPhone 8. Для дизайнеров это означает большую свободу в макетах.
Большой экран
Дополнительные 145 pt дают пространство для еще одного ряда контента. Или мы можем разместить на экране меню, которое раньше туда не помещалось. Эти новшества касаются и iPhone 8, и 8 Plus, так как они имеют одинаковые пропорции, несмотря на разное разрешение.
Больше места для контента
Если сравнивать с самым первым iPhone, высота экрана увеличилась на 332 pt, а это 7 navigation bars. Все больше пространства для контента, и все меньше необходимости в гамбургер-меню.
Если сравнить первый iPhone и iPhone X, то можно заметить, что место для контента увеличилось почти вдвое. В целом это означает что современные приложения всегда должны включать все составляющие: статус бар, навигацию, таб бар и индикатор кнопки Home. Игнорируя эти элементы, вы рискуете навредить пользовательскому опыту и сделать приложение несовместимым со стандартами Apple.
Выемка
Возможно самый спорный аспект нового дизайна занимает верхние 10% экрана. Сенсорный датчик, больше известный как Выемка, – это элемент, который не дает новому экрану занимать полностью всю площадь. Технологически сейчас невозможно обойтись без Face ID, камеры и динамика, находящихся в нем.
С точки зрения дизайна это самый большой компромисс на который пошла компания Apple за последние годы. Но посмотрев на то, как другие производители телефонов решают проблему большого экрана, можно заметить, что и они не обошлись без компромиссов.
Apple советует не скрывать Выемку за черным статус баром. Они аргументируют это тем, что несмотря на свою назойливость, выемка обеспечивает ценное пространство для статус бара и дополнительного контента.
Она является логическим продолжением контента и визуально делает экран больше. Элементы фона, такие как обои, карты и цвета, не страдают, когда их слегка закрывают закруглённые углы экрана и выемка. Скрывая это пространство, экран будет казаться меньше, а приложение не будет соответствовать стандартам Apple. Объяснение в этом видео.
Объяснение в этом видео.
Огромные заголовки
В iOS 11, заголовки обычно черного цвета размером 34 pt в начертании Bold. Интересно, что когда вы скроллите экран вниз, заголовки переходят на панель навигации и, тем самым, возвращают нам это ценное пространство.
При ландшафтной ориентации экрана заголовок остается маленьким в баре. Из этого дизайнерам можно сделать вывод что, во-первых, нужно использовать это дополнительное пространство с умом, и во-вторых, нужно делать дизайн адаптивным, так как это пространство может быть в портретной ориентации и отсутствовать в ландшафтной.
Design-LargeTitle.mp4
Большой статус бар
Статус бар увеличился в высоту больше чем в 2 раза от 20 pt до 44 pt. Уведомления теперь можно просто стянуть вниз из левого верхнего угла. Для вызова пункта управления смахните экран из верхнего правого угла экрана. Смахивая экран снизу вы попадаете на домашний экран, но только если движение сделано быстро.
iPhoneX-Gestures. mp4
mp4
Безопасная зона контента
Создавая дизайн для iPhone X нужно учесть, что скругленные углы экрана и выемка могут обрезать контент. Нужно всегда помнить об этом. Используя безопасные зоны экрана вы сможете расположить ваши элементы так, чтобы выемка никак не обрезала контент. В целом, все фоновые изображения можно располагать не опираясь на этот гайд, но такие элементы как текст, изображения и кнопки обязательно должны располагаться с учетом этих зон.
iPhone X в ландшафтном режиме
В ландшафтной ориентации экрана статус бар скрывается, чтобы максимально увеличить место для контента. Бар навигации сокращается до 32 pt, Tab bar до 30 pt, а индикатор кнопки home до 23 pt. Хотя большинство пользователей редко переключается в ландшафтный режим на iPhone X, все еще существует большое количество сценариев, когда нужен именно этот режим.
Например, для просмотра горизонтальных фотографий, полноэкранных видео или для чтения статей с большими текстами.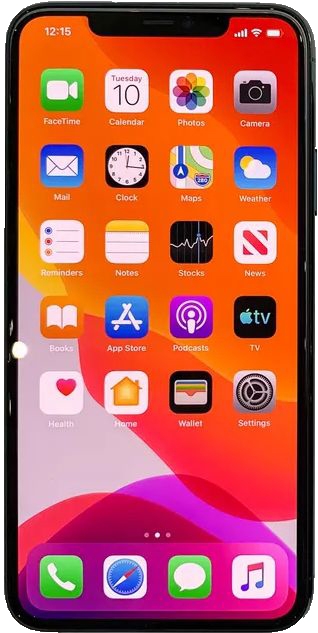 После того, как заканчивается просмотр, пользователь интуитивно возвращается на портретную ориентацию экрана, особенно если устройство удобно поддерживается в ландшафтной ориентации.
После того, как заканчивается просмотр, пользователь интуитивно возвращается на портретную ориентацию экрана, особенно если устройство удобно поддерживается в ландшафтной ориентации.
Если ваше приложение уже адаптировано под iPad, почему тогда не адаптировать его и под ландшафтную ориентацию iPhone? Огромная выгода с минимальными усилиями, так как большинство приложений разработано с учетом адаптивности макетов.
Веб-сайты в ландшафтном режиме
Если вы продуктовый дизайнер, скорее всего вы работаете с Вебом. При обычном просмотре в режиме ландшафтной ориентации в iPhone X ваш сайт будет иметь очень много пустого места с левой и правой сторон экрана. Это происходит, потому что безопасные зоны появляются автоматически, чтобы избежать обрезки контента, от чего все становится еще хуже. Чтобы избежать этого, Apple разработала гайд для адаптации вашего сайта под iPhone X в ландшафтной ориентации. В целом, вы можете расширить ваш фон, чтобы он заполнял весь экран, в то время, как сам контент будет находится в пределах безопасной зоны.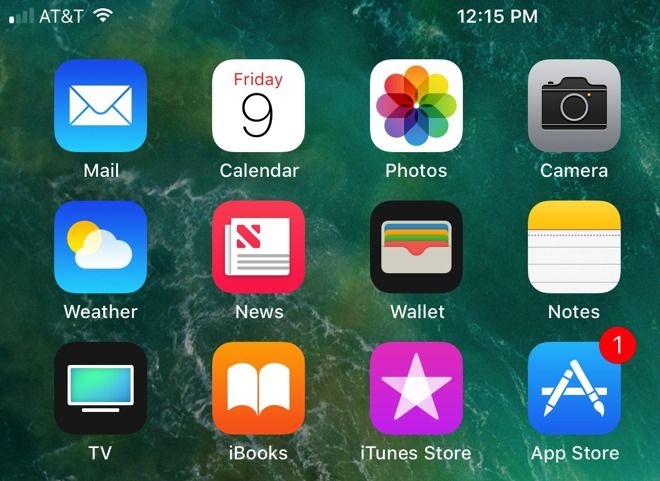
Скругленные углы экрана
Контент также может обрезаться из-за скругленных углов экрана iPhone X. Если вы не скрываете статус бар или индикатор кнопки Home, то вы не столкнетесь с такой проблемой. Однако, для полноэкранных приложений, таких как Камера, будет важно оставлять отступы в углу экрана. Скругления углов заданы радиусом 16 pt, такой же радиус скругления также рекомендуется для использования в кнопках.
Просматривайте ваши приложения на симуляторе iOS
iPhone X еще не вышел. Скорее всего, после открытия продаж устройства быстро раскупят, и они будут недоступны для большинства из нас. Не имея на руках нужного устройства, чтобы протестировать на нем свой дизайн, остается только использовать симулятор iOS. Вы можете просмотреть свое приложение или веб сайт, установив Xcode.
“Гамбургер” меню больше не нужны
За последнее десятилетие дизайнерам приходилось бороться за каждый пиксель на крошечном экране первого iPhone.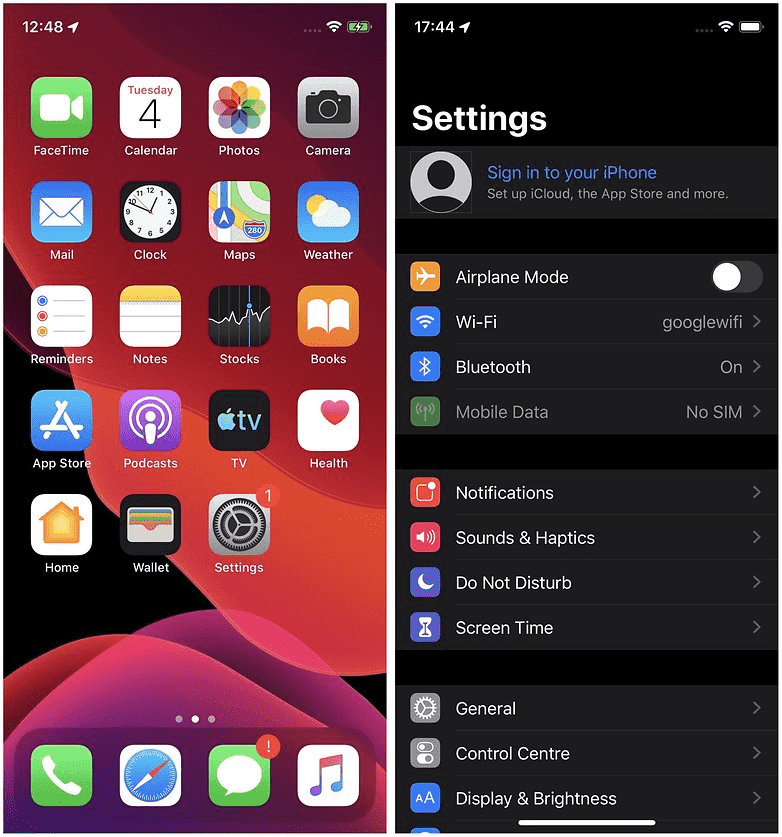 Многие решили полностью опустить Tab bar, потому что для него требовалось слишком много вертикального пространства. Применив немного креатива, некоторые из них придумали кнопку, которая будет выезжать слева. Это было рождение знаменитого Гамбургер меню. Сначала это было весело и свежо, но в плане юзабилити это был настоящий кошмар. Больше кликов для того, чтобы достичь скрытых под кнопкой экранов. В результате, использование вторичных вкладок снизилось, так как часто люди забывали о том, что там может быть больше содержимого.
Многие решили полностью опустить Tab bar, потому что для него требовалось слишком много вертикального пространства. Применив немного креатива, некоторые из них придумали кнопку, которая будет выезжать слева. Это было рождение знаменитого Гамбургер меню. Сначала это было весело и свежо, но в плане юзабилити это был настоящий кошмар. Больше кликов для того, чтобы достичь скрытых под кнопкой экранов. В результате, использование вторичных вкладок снизилось, так как часто люди забывали о том, что там может быть больше содержимого.
С появлением больших экранов смартфонов, пользователю стало сложнее использовать его с помощью одной руки.
Apple даже реализовала функцию опускания Navigation Bar по двойному тапу кнопки Home, при этом весь пользовательский интерфейс приложения также двигался вниз. Это было сделано для того, чтобы пользователь мог добраться до навигации с помощью большого пальца. Затем эта функция преобразовалась в вызов меню по двойному тапу. Гамбургер меню обычно располагался в левом верхнем углу экрана и добраться до него было крайне сложно. А сейчас, когда экраны стали гораздо больше, больше нет нужды бороться за место для контента. Tab bar — самый очевидный способ заменить Гамбургер меню, так как места для него сейчас достаточно. iPhone X подтверждает это направление. Если в вашем приложении есть несколько разделов, то нет никаких причин чтобы не использовать Таб бар. В iOS 11 Tab bar в ландшафтной ориентации экрана занимает даже меньше места.
А сейчас, когда экраны стали гораздо больше, больше нет нужды бороться за место для контента. Tab bar — самый очевидный способ заменить Гамбургер меню, так как места для него сейчас достаточно. iPhone X подтверждает это направление. Если в вашем приложении есть несколько разделов, то нет никаких причин чтобы не использовать Таб бар. В iOS 11 Tab bar в ландшафтной ориентации экрана занимает даже меньше места.
Гамбургер меню очень распространены в вебе, и возможно это одна из причин почему мобильный веб опыт не догнал нативный опыт.
Даже React Native использует нативные контролы, которые являются фантастическим направлением в Веб технологии. Однако в iOS и особенно в iPhone X, вам нужно использовать Таб бар.
iPhoneX-Hamburger.mp4
Адаптивные макеты и многозадачность
Сейчас, когда постоянно увеличивается количество разрешений для экранов с которым приходится иметь дело, очень важно делать ваши макеты адаптивными. Используя такие инструменты как Constraints в Sketch и Auto Layout в Xcode вам придется проектировать экран в расчете на то, что экран будет гибким и при необходимости может отображать дополнительное меню.
Stack Views
В Xcode вы также найдете Stack Views, прекрасное приложение для того, чтобы сделать ваши макеты более отзывчивыми на изменения. Некоторые элементы и группы могут динамично соединяться друг с другом и вам потребуется только редактировать отступы, когда контент встанет на место. Затем вы сможете завершить работу с Auto Layout. Эппл рекомендует использовать сначала Stack Views, затем Auto Layout.
Точки и Пиксели
Разработчики работают с точками, поэтому очень важно понимать разницу с пикселями. Когды был представлен самый первый айфон, эти 2 единицы были одинаковы 1 точка равнялась 1 пикселю. Затем, когда появились ретина экраны, 1 точка стал равняться 2 пикселям. Таким образом можно сказать что точки это величины измерения для первого айфона, в то время как пиксели это единицы измерения для новых моделей, и качество экрана напрямую зависит от их плотности (iPhone 4, 5, 6, 7, 8 = @2x, iPhone 8 Plus, iPhone X = @3x). Чтобы лучше понять разницу между в точках и пикселях рекомендую посмотреть видео.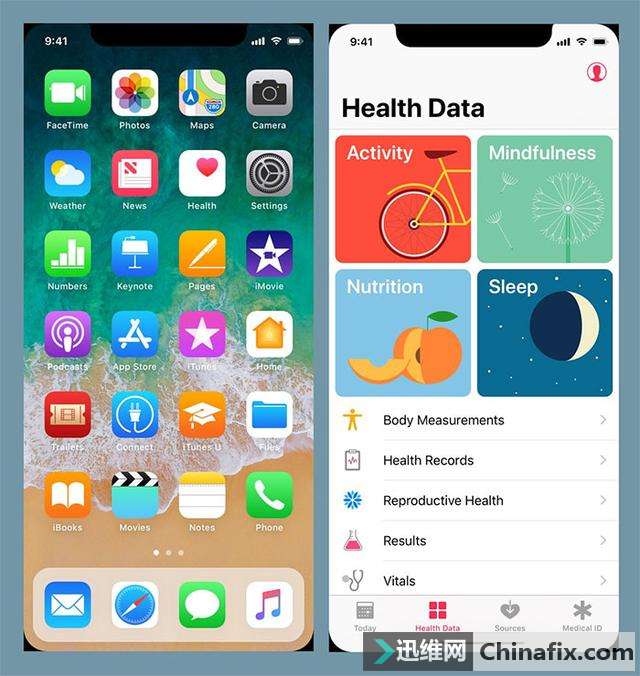
Разрешения экрана iPhone
Всего в линейке iPhone 5 главных разрешений: 320 x 480 pt (iPhone 4), 320 x 568 pt(iPhone 5), 375 x 667 pt (iPhone 8), 414 x 736 pt (iPhone 8 Plus) and 375 x 812 pt (iPhone X). Макет не масштабируется, а расширяется в зависимости от разрешения. Например панель навигации адаптируется по ширине, но сохраняет ту же высоту. Элементы внутри остаются неизменными. iPhone 8 Plus единственный телефон который по поведению больше похож нам iPad в ланшафтном режиме. Иначе говоря, навигация может появится слева, заменяя собой Таб бар.
Иконки приложений
Иконка приложения используется для создания стиля вашего приложения. Это первое, что видят пользователи, когда начинают работу с приложением. Она отображается на домашнем экране, в App Store, Spotlight и настройках.
Размеры иконок
Разрешение @1x больше не поддерживается для iPhone, поэтому вам не нужно создавать для него иконку.
Иконки приложений сейчас имеют только два разрешения: @2x и @3x.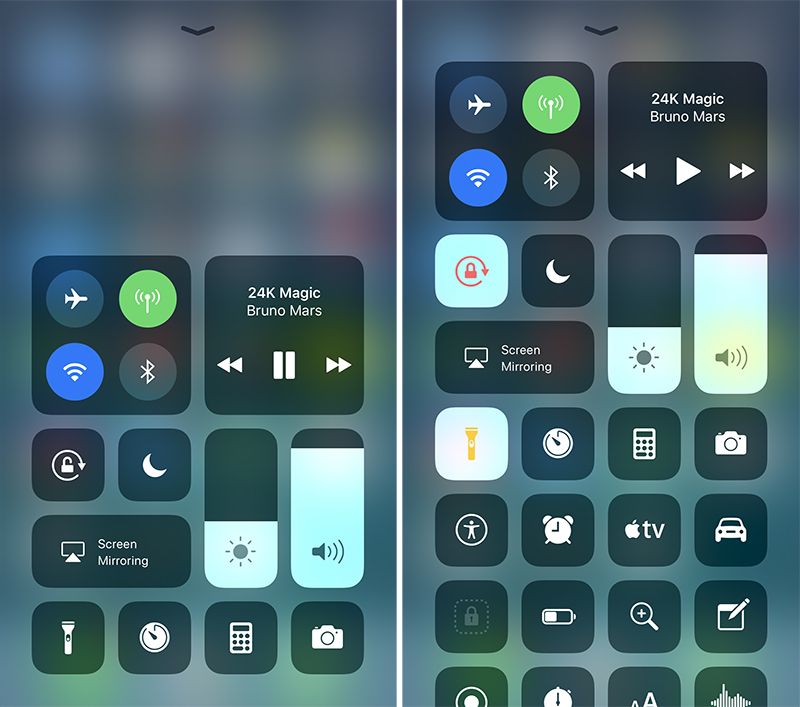 Существует три типа иконок: иконка приложения, иконка spotlight и иконка для настроек. Для iPad используются @1x и @2x.
Существует три типа иконок: иконка приложения, иконка spotlight и иконка для настроек. Для iPad используются @1x и @2x.
Супер-эллипс
Начиная с iOS 7 круглые углы у иконок заменены формой эллипса. Если присмотреться, то видно, что уголки скругляются плавно. Поэтому не экспортируйте значки с маской, так можно получить черные области по краям. Лучше экспортировать квадратной формы.
Сетка для иконок
Apple использует правило золотого сечения в некоторых иконках. Это является гарантией хороших пропорций, но не является строгим правилом. Даже Apple не всегда его придерживается.
Цвета
iOS использует яркие цвета для того, чтобы иконки выделялись. Такие цвета хорошо работают как на белом, так и на чёрном фоне. Имейте ввиду, что яркие цвета должны использоваться редко, только в качестве призыва к действию и на минимально загруженном фоне. Приблизительно, только 10-20% всего дизайна может быть цветным, или же они будут слишком сильно конкурировать с контентом.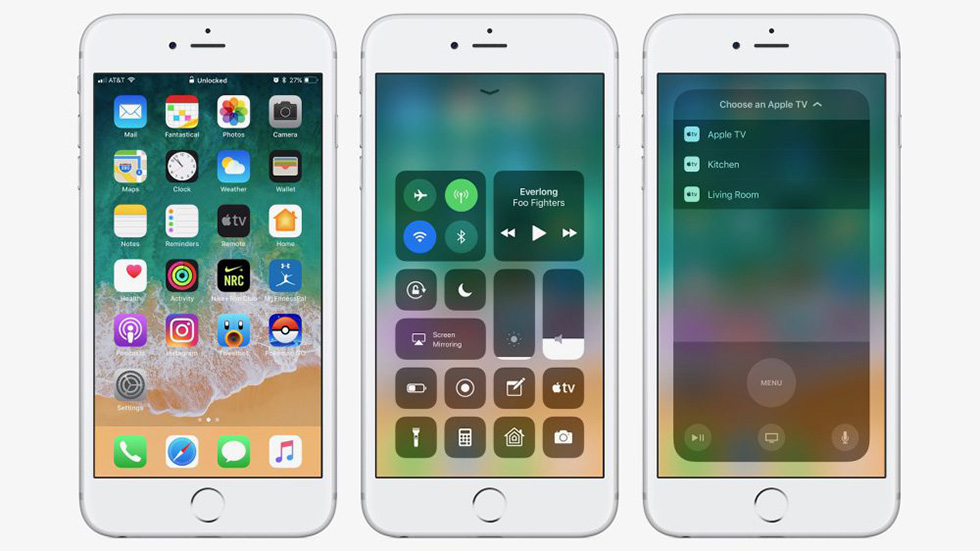
iOS часто использует нейтральные цвета для отображения фона или зоны меню. Хорошо контрастирующий чёрный текст против белого фона — лучшее средство для комфортного чтения. Наконец, для выделения кнопок используется пастельный синий цвет.
Системный шрифт
Системный шрифт теперь называется SF Pro Text для текстов с кеглем шрифта, меньше, чем 20 pt, и SF Pro Display для шрифта с кеглем 20 pt и больше. Важно отметить, что теперь при использовании системного шрифта, вы получаете доступ к динамическому шрифту (Dynamic Type), который позволяет шрифту настраиваться в соответствии с предпочтением пользователя.
Кнопки и размеры шрифтов
Главное правило: 44pt для кнопок, 12pt для маленького текста, 17pt для контента и 20pt+ для заголовков.
Расстояние между элементами и положение
Главное правило — придерживаться отступов в 8pt от края экрана и между элементами. Это создаёт достаточно воздуха, что облегчает восприятие контента на странице, а текст делает более читабельным.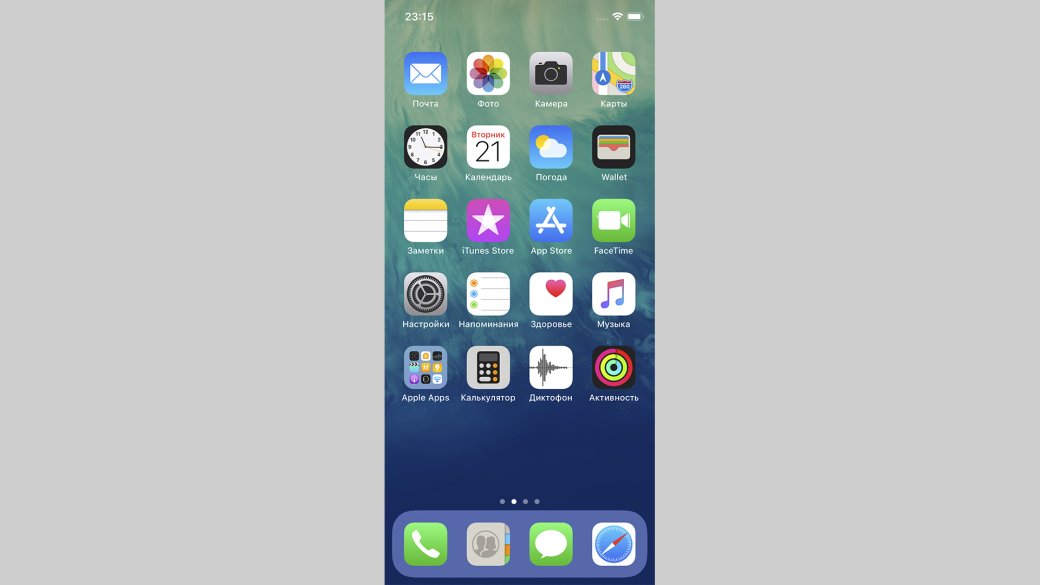 Также, UI элементы и текст должны располагаться по общей базовой линии.
Также, UI элементы и текст должны располагаться по общей базовой линии.
Status Bar
Рекомендовано включать статус бар на тех экранах, где возможно это сделать. Пользователи полагаются на него при просмотре такой важной информации, как уровень заряда, сигнал сети, время. Текст и иконки могут быть как белого, так и чёрного цвета, но фон может быть любого цвета или даже сливаться с баром навигации.
Navigation Bar
Бар навигации — это быстрый доступ к информации об экране. Левая часть бара может быть использована для размещения кнопок «Назад», «Профиль», «Меню», тогда как правая часть может использоваться для кнопок действия: «Добавить», «Изменить», «Готово». Важно, что если вы используете одну из системных иконок, то нет необходимости создавать ассеты для них.
Так же, как и в статус баре, фон может задаваться любым цветом, и обычно имеет тонкое размытие, чтобы текст всегда читался. Когда бар навигации создаётся вместе со статус баром, оба фона объединяются.
Поиск
Когда у вас достаточно много содержимого на странице необходимо обязательно добавлять возможности поиска по содержимому.
Тулбар
Тулбар используется в качестве дополнительного места для размещения активных кнопок и показа состояния экрана.
Таб бар
Таб бар — это главная навигация между экранами. Избегайте гамбургер-меню, если у вас всего несколько элементов. Меню, которое видно сразу, увеличивает количество переходов по пунктам этого меню, поскольку очевидное всегда выигрышнее. Кроме этого, лучше добавляйте текст к иконкам меню, так как большинство пользователей не могут распознать символы, особенно, когда они не стандартные.
Состояния
Когда элементы меню не активны, иконки должны быть серыми. Например, как на картинке — они привлекают меньше внимания.
Вид таблицы
Табличный вид наиболее часто используемый вид для пролистывания контента. Многие приложения используют формат табличного отображения. Этот вид стандартен, а также настраиваем вплоть до самых мелких элементов.
Этот вид стандартен, а также настраиваем вплоть до самых мелких элементов.
Основные стили
На базовом уровне Вы можете использовать некоторый набор предустановленных стилей и особенностей.
Разделы
Элементы могут быть сгруппированы с заголовком сверху и описанием ниже.
Collection View
Когда нужно разместить контент в виде таблички по строкам и столбцам, можно использовать Collection View. Он поможет вам в создании лэйаута мечты.
Варианты лэйаутов Collection View
Если коллекция не одна, можно создать комбинацию Collection View. Возможности безграничны.
Модальные окна
Диалоговое окно предупреждения используется для передачи важной информации и требует от пользователя совершения немедленного действия. Диалоговые окна такого типа должны содержать краткую и емкую информацию, а действия должны быть очевидными.
Модальные окна активности
Диалоговое окно активности позволяет обмениваться контентом (текстом, изображениями, ссылками) через Airdrop, различные приложения (например, Mail, Facebook, Twitter), а также добавить в избранное, в закладки и др.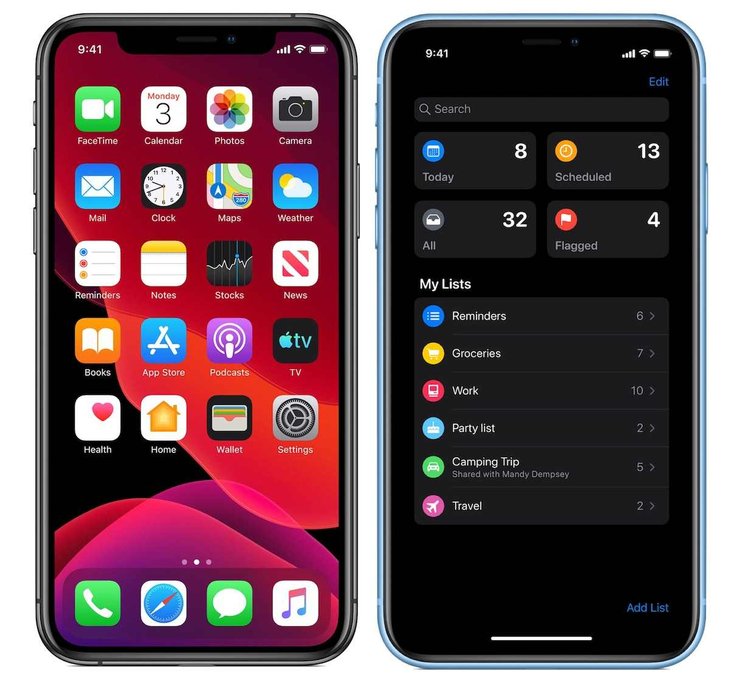 Внешний вид окна настраивать нельзя, а функции можно.
Внешний вид окна настраивать нельзя, а функции можно.
Полноэкранные модальные окна
Если информации много, можно использовать модальные окна на весь экран. Такие окна обычно открываются и закрываются с помощью анимации (они могут выезжать, появляться и исчезать, переворачиваться, пролистываться). Как и другие модальные окна, эти также должны быть предельно краткими и емкими, их должно быть легко скрыть.
Клавиатуры
Клавиатура используется для ввода информации в текстовые поля. Она легко кастомизируется под ввод разных видов информации, например, ссылки, эмейлы, номера телефонов, эмоджи. Есть возможность выбрать светлую или темную тему и надпись на кнопке подтверждения (по умолчанию «ввод» или «return» в англ.).
Picker
Если вариантов выбора много, можно использовать Picker. Он особенно удобен для дат, когда нужно ввести сразу три поля (число, месяц, год).
Segmented Control
Если Tab Bar используется для переключения между основными разделами, то данный контрол для переключения между подразделами.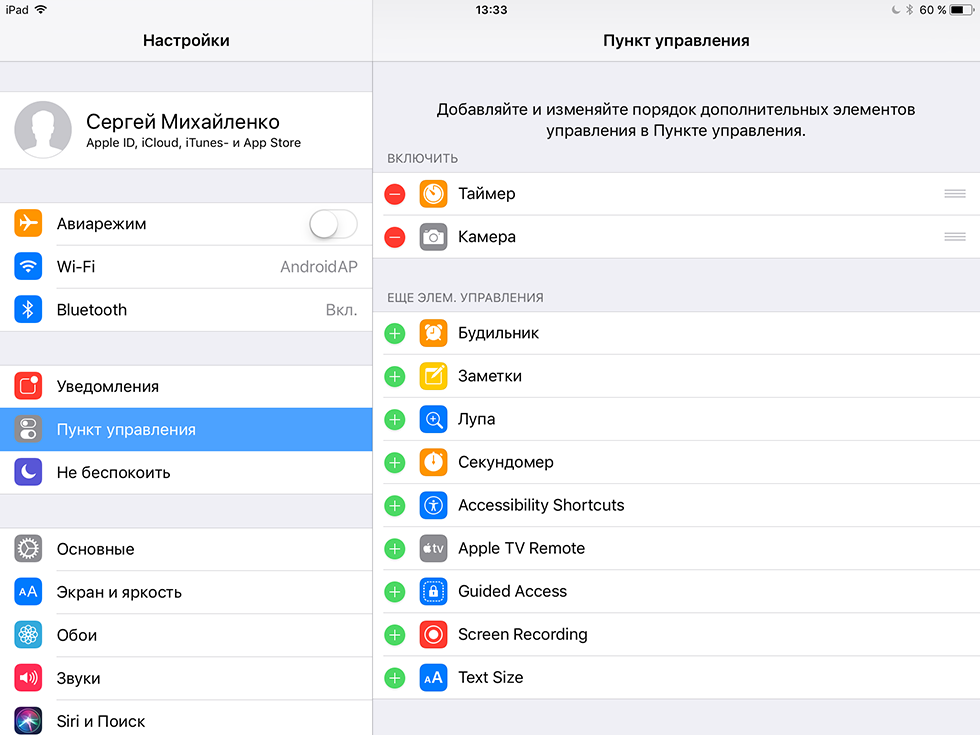
Слайдеры
Слайдеры – это интерактивные контролы, которые не очень точны, но чрезвычайно удобны для быстрых настроек, таких как звук или яркость.
Progress bar
Элемент Progress bar показывает прогресс выполнения действия. Например, при загрузке веб-страницы. Высоту элемента можно настраивать.
Переключатель (Switch)
Используется для быстрого включения и выключения функций. Не подходит ни для каких контекстов кроме вкл./выкл.
Stepper
Stepper медленнее, но точнее слайдера. Позволяет пользователям увеличивать или уменьшать значение с шагом в один. Граница и заливка настраиваются.
Иконки iOS
Стандартные значки платформы. Они повсеместно используются в iOS и хорошо понимаются пользователями. Использование этих иконок в других целях может смутить пользователей, поэтому очень важно знать, как они используются в iOS.
При создании своих иконок важно использовать хорошо знакомые символы.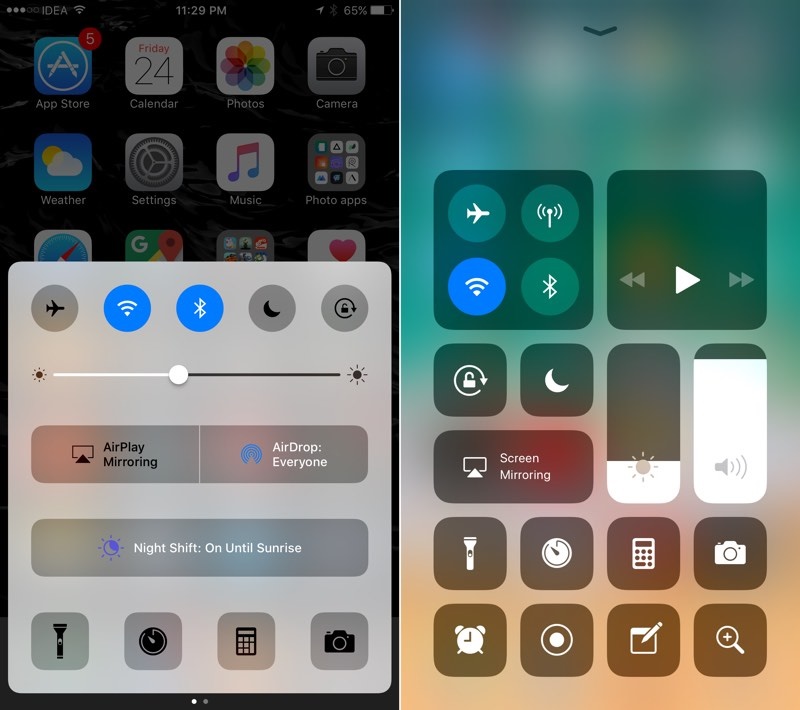 Кроме того, рекомендуется дополнять их небольшим текстом в 10pt или больше.
Кроме того, рекомендуется дополнять их небольшим текстом в 10pt или больше.
Рекомендуемые ресурсы
Эти шаблоны полезны не только для обучения. Вы можете их использовать и кастомизировать под свои нужды.
Набор IOS 11 GUI от APPLE
Если вы создаете дизайн для iOS, то захотите использовать стандартные элементы, такие как панели статуса, навигации и вкладок.
Набор IOS 11 GUI от GREAT SIMPLE STUDIO
Наиболее полный комплект со множеством элементов.
Мокапы устройств в векторе
Персональная коллекция автора с более чем 260 мокапами, сделанными в векторе. Идеально для презентации ваших проектов.
Дизайн ресурсы от FACEBOOK
Сокровищница ресурсов дизайна iOS, включая SoundKit, держащие устройства руки и полезные интерфейсы.
ЧТО НЕ НАДО ДЕЛАТЬ
Замечательная статья про дизайн для iPhone X. Включает несколько хороших примеров о том, что НЕ надо делать, если вы готовите дизайн для iPhone X.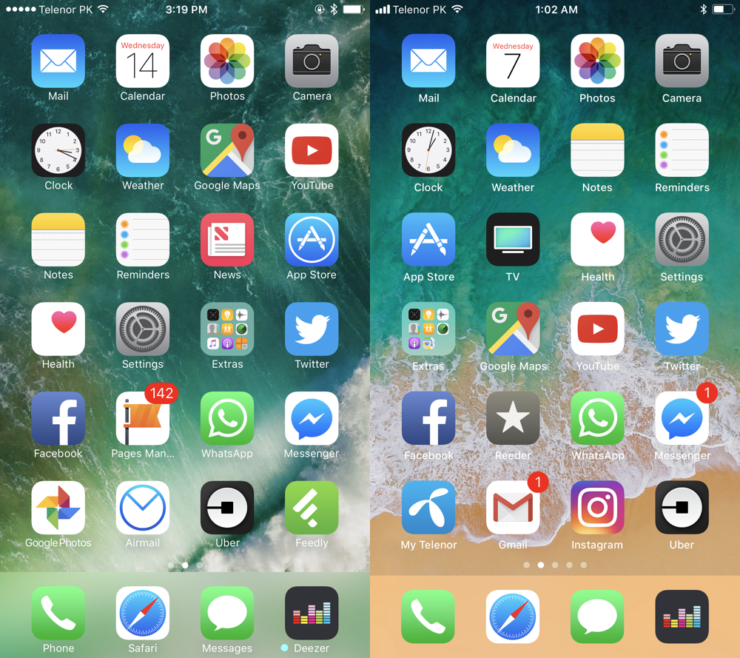
Есть практики, которые вам следует избегать любой ценой, особенно если вы новичок в дизайне под iOS. Следуйте этим простым примерам, собранным Apple. Даже просто взглянуть может быть полезным.
Гайдлайны IOS от IVO MYNTTINEN
Если хотите узнать больше об iOS с другой точки зрения, посмотрите этот замечательный и содержательный гайд.
Перевод выполнен UX/UI дизайнерами компании Викторией Шишкиной, Ксенией Валякиной и Анастасией Овсянниковой
Автор: MobileDimension
Источник
Дизайн для iPhone X — Дизайн на vc.ru
Руководство по проектированию приложений для iOS 11.
21 772
просмотров
iPhone X, который работает на iOS 11, значительно выше своих предшественников и практически не имеет рамок. 5,8-дюймовый OLED-дисплей больше, чем у 5,5-дюймового iPhone 8 Plus, но размер корпуса примерно такой же, как у iPhone 8. Для дизайнеров это означает больше свободы.
Более высокий экран
Дополнительные 145 pt могут означать дополнительный ряд контента или добавление меню, которое мы когда-то считали слишком сжатым. Это дополнительное пространство относится как к iPhone 8, так и к iPhone 8 Plus, поскольку они имеют одинаковое соотношение сторон, несмотря на разное разрешение экрана.
Это дополнительное пространство относится как к iPhone 8, так и к iPhone 8 Plus, поскольку они имеют одинаковое соотношение сторон, несмотря на разное разрешение экрана.
Больше места для контента
Если сравнивать с оригинальным iPhone, то мы получим увеличение высоты на 332 pt, что эквивалентно семи навигационным панелям. Будущее выглядит фантастическим для контента и мрачным для гамбургер-меню.
Если вы поместите iPhone X рядом с оригинальным iPhone, то заметите, что пространство для контента почти удвоилось по высоте. Это означает, что современные приложения должны всегда отображать все панели: статуса, навигации, вкладок и индикатор кнопки «Домой». Скрытие этих панелей не только ухудшит пользовательский опыт, но также сделает ваше приложение не соответствующим собственным приложениям Apple.
Вырез
Возможно, самый спорный аспект нового дизайна находится в верхних 10% экрана. Корпус датчика, также известный как «ушко», представляет собой отвлекающий элемент, который не дает экрану iPhone X стать по-настоящему безрамочным.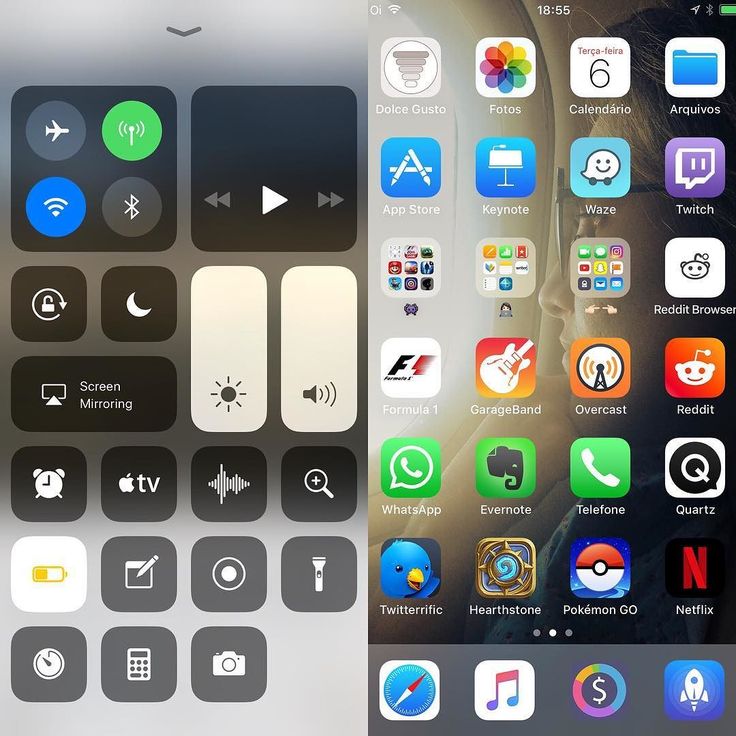 Технологически без него пока невозможно обойтись, ведь в нем находятся Face ID, камера и динамик. Это мудрое дизайн-решение — один из самых больших компромиссов, на которые Apple пошла за последние годы. Но, посмотрев, как другие производители телефонов решают эту проблему, не могу сказать, что только Apple пришлось идти на компромисс.
Технологически без него пока невозможно обойтись, ведь в нем находятся Face ID, камера и динамик. Это мудрое дизайн-решение — один из самых больших компромиссов, на которые Apple пошла за последние годы. Но, посмотрев, как другие производители телефонов решают эту проблему, не могу сказать, что только Apple пришлось идти на компромисс.
Apple советует не скрывать вырез при помощи черных полосок, аргументируя это тем, что, хотя он и доставляет неудобства, вырез все же обеспечивает ценное пространство для строки состояния и дополнительного контента. Он обеспечивает контекст содержимого, находящегося ниже, и дает ощущение, что экран стал больше. Фоновые элементы, такие как обои, карты и цвета, не страдают, когда их слегка обрезают закругленные углы и вырез.
Если вы скроете это пространство, то приложение будет ощущаться меньше и казаться не согласованным с другими приложениями, как описано в этом видео.
Как использовать вырез под датчики и камеру
Большие заголовки
В iOS 11 заголовки экранов обычно имеют размер 34 pt.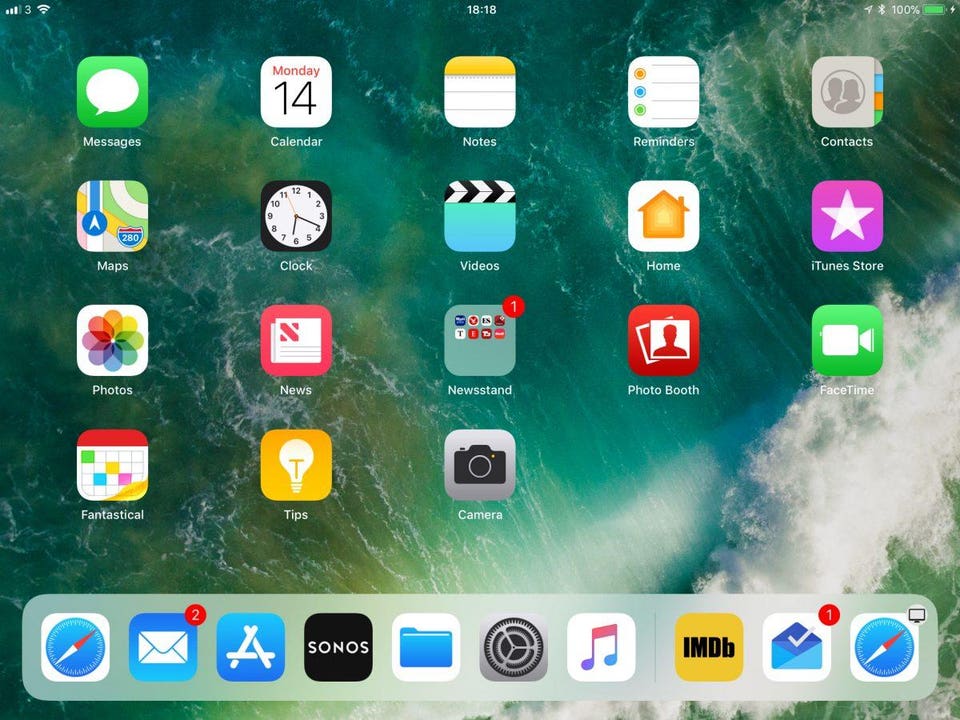 Они выделены полужирным шрифтом черного цвета. Интересно, что когда вы прокручиваете экран, заголовок переходит на панель навигации, что возвращает нам это ценное пространство. В альбомной ориентации он просто остается небольшого размера на панели. Четкий посыл дизайнерам: во-первых, это дополнительное пространство нужно использовать с умом, а во-вторых, дизайн должен быть адаптивным, потому что оно существует только в портретном режиме, но не в ландшафтном.
Они выделены полужирным шрифтом черного цвета. Интересно, что когда вы прокручиваете экран, заголовок переходит на панель навигации, что возвращает нам это ценное пространство. В альбомной ориентации он просто остается небольшого размера на панели. Четкий посыл дизайнерам: во-первых, это дополнительное пространство нужно использовать с умом, а во-вторых, дизайн должен быть адаптивным, потому что оно существует только в портретном режиме, но не в ландшафтном.
Большая строка состояния
Строка состояния более чем удвоилась по высоте, увеличившись с 20 pt до 44 pt. Теперь уведомления можно свайпом перетащить из левого верхнего угла. Пункт управления можно вызвать, смахнув справа сверху. Быстрый свайп снизу возвращает пользователя на главный экран. Чтобы попасть на управление экранами, нужно прервать этот жест.
Рекомендации по планированию безопасной зоны
При создании дизайна для iPhone X стоит учитывать, что закругленные углы экрана и вырез могут обрезать контент. Этого следует избегать. Используя руководство по планированию безопасной области, можно располагать содержимое там, где не будет выреза под датчики и камеру.
Этого следует избегать. Используя руководство по планированию безопасной области, можно располагать содержимое там, где не будет выреза под датчики и камеру.
Фон может не следовать руководству, в то время как контент (текст, изображения и кнопки) должен строго следовать этим рекомендациям.
iPhone X в альбомной ориентации
В альбомной ориентации строка состояния скрыта, чтобы контент максимально заполнял пространство. Панель навигации уменьшена до 32 pt, панель вкладок — до 30 pt, а индикатор кнопки «Домой» — до 23 pt. Большинство пользователей не переключаются в альбомный режим на iPhone X, однако все равно существуют важные сценарии его использования.
Например, просмотр фотографий, видео в полноэкранном режиме или чтение статьи с большим количеством текста. После того, как пользователь закончил свою работу, интуитивно нужно переключиться в портретный режим, особенно если устройство подключено к док-станции.
Если приложение уже адаптировано для iPad, почему бы не поддержать альбомный режим режим для iPhone? Большой прирост с минимальными усилиями, так как большинство современных приложений разработаны с учетом адаптивных макетов.
Веб-сайты в альбомном режиме
Если вы продакт-дизайнер, то, скорее всего, работали над созданием веб-сайтов. На iPhone X в альбомном режиме сайт будет иметь много пустого пространства слева и справа. Потому что безопасная зона срабатывает автоматически, чтобы избежать обрезания контента. Это приводит к еще худшим результатам.
Чтобы этого избежать, Apple разработала руководство по адаптации вашего сайта для iPhone X в альбомной ориентации.
Закругленные углы
Ещё одна проблема — обрезание контента в угловых зонах экрана iPhone X. Если вы не скрываете строку состояния или индикатор кнопки «Домой», то не столкнетесь с ней. Но для приложений, которые в основном используются в полноэкранном режиме — вроде камеры, — важно обеспечить в этих зонах достаточные отступы. Чтобы кнопки соответствовали закругленным углам, рекомендуется использовать радиус около 16 pt.
Предпросмотр приложения на симуляторе iOS
iPhone X после старта продаж уже распродан и, таким образом, недоступен большинству из нас. Не имея устройства под рукой, единственный способ попробовать его — симулятор iOS в Xcode.
Не имея устройства под рукой, единственный способ попробовать его — симулятор iOS в Xcode.
Смерть меню-«гамбургера»
Десятилетие дизайнеры занимались перестановкой элементов, чтобы соответствовать контенту на крошечном экране оригинального iPhone. Большинство решило полностью убрать панель вкладок, потому что для нее требовалось слишком много вертикального пространства. Некоторые поступили креативно и решили добавить плавно выдвигающуюся слева кнопку. Этим ознаменовалось рождение знаменитого меню-«гамбургера»
Сначала такое меню показалось интересным, но позже стало ясно — это неудобно. Для открытия дополнительных экранов потребовалось больше нажатий. В результате — пользователи стали меньше использовать вторичные вкладки.
После увеличения экрана стало неудобно пользоваться смартфоном одной рукой. Apple даже позволила двойным нажатием кнопки «Домой» сдвинуть весь пользовательский интерфейс, чтобы сделать панель навигации доступной большому пальцу. Чтобы открыть меню, теперь нужно было сделать два дополнительных нажатия. Обычно меню-«гамбургер» располагалось в верхнем левом углу экрана, поэтому попытка нажать на него еще больше расстраивала.
Чтобы открыть меню, теперь нужно было сделать два дополнительных нажатия. Обычно меню-«гамбургер» располагалось в верхнем левом углу экрана, поэтому попытка нажать на него еще больше расстраивала.
С более высоким экраном нет больше необходимости искать место для контента. Панель вкладок — очевидная замена меню-«гамбургеру», так как можно позволить себе больше пространства.
IPhone X использует панель вкладок. Если в приложении несколько разделов, нет причин её не использовать. В альбомном режиме iOS 11 она занимает еще меньше места.
Меню-«гамбургер» широко распространено в интернете, и это, возможно, одна из причин того, почему мобильный веб-опыт не догнал нативный опыт. Даже React Native использует собственные средства управления. Однако в iOS, особенно для iPhone X, стоит использовать панель вкладок.
Адаптивный макет и многозадачность
С увеличением числа разрешений устройств, крайне важно делать макеты адаптивными. Используя такие инструменты, как Constraints от Sketch и Auto Layout от Xcode, проектируйте так, чтобы размер экрана был гибким и при необходимости мог отображать дополнительные меню.
Stack Views
В Xcode также есть опция Stack Views — отличный инструмент для внесения изменений в макеты. Те же элементы и группы могут складываться динамически. Всё, что нужно изменить — расстояние и параметры заполнения поля содержимым. Затем вы можете завершить работу с помощью Auto Layout.
Apple рекомендует сначала использовать Stack Views, затем Auto Layout
Точки и пиксели
Разработчики используют точечные значения, поэтому важно понимать разницу с пикселями. Во времена первого iPhone эти две единицы были равны: 1pt был равен 1px. Затем, когда появились Retina-дисплеи, 1pt стал 2px. Поэтому думайте о точках как о значениях в оригинальном iPhone, а о пикселях — как о реальных значениях, зависящих от плотности пикселей (iPhone 4, 5, 6, 7, 8 = @2x, iPhone 8 Plus, iPhone X = @3x). Чтобы лучше понять разницу между точками и пикселями, я настоятельно рекомендую посмотреть это видео.
Разрешения iPhone
iPhone имеет пять основных разрешений: 320 x 480 pt (iPhone 4), 320 x 568 pt (iPhone 5), 375 x 667 pt (iPhone 8), 414 x 736 pt (iPhone 8 Plus) и 375 x 812 pt (iPhone X). Макет не масштабируется, а расширяется в зависимости от разрешения. Например, панель навигации регулируется только по ширине, но сохраняет ту же высоту. Элементы внутри нее остаются неизменными.
Макет не масштабируется, а расширяется в зависимости от разрешения. Например, панель навигации регулируется только по ширине, но сохраняет ту же высоту. Элементы внутри нее остаются неизменными.
iPhone 8 Plus — единственный iPhone (автор забыл про модели 6 Plus, 6s Plus, 7 Plus — прим. переводчика), который больше похож на iPad в альбомном режиме. То есть, может появиться левая панель навигации, заменив панель вкладок.
Иконка приложения
Иконка приложения используется для брендинга. Это первое, что пользователи видят, когда устанавливают продукт. Она отображается на главном экране, в App Store, в Spotlight и «Настройках».
Размер иконки
@1x-размер больше не поддерживается для iPhone. Иконки приложений теперь имеют два размера: @2x и @3x. Существует три типа: иконка приложения, Spotlight и «Настройки». Для iPad используются в размерах @1x и @2x.
Суперэллипс
Начиная с iOS 7, простые закругленные углы иконок переросли в форму суперэллипса. Важно помнить, что если экспортировать значки с помощью маски, могут появиться черные артефакты.Неактивные вкладки можно помечать серым, чтобы они не привлекали к себе внимания.Просто экспортируйте в App Store квадратные картинки.
Важно помнить, что если экспортировать значки с помощью маски, могут появиться черные артефакты.Неактивные вкладки можно помечать серым, чтобы они не привлекали к себе внимания.Просто экспортируйте в App Store квадратные картинки.
Сетка иконки
Apple применила правило «золотого сечения» на некоторых своих иконках. Это гарантирует сохранение правильных пропорций. Хотя этому правилу не обязательно строго следовать. Apple проигнорировала его в некоторых своих значках.
Цвета
iOS использует яркие цвета для выделения кнопки. Эти цвета, как правило, хорошо работают на белом, а также на черном фоне. Имейте в виду, что цвета должны использоваться редко: для призывов к действию и минимальных объектов брендинга, таких как панель навигации. Грубо говоря, только 10−20% дизайна должны иметь яркие цвета. Иначе возникнет слишком сильный контраст с контентом.
iOS часто использует нейтральные цвета для фона и области меню. Контрастный черный текст на белом фоне используется для удобного для чтения. Пастельный синий применяется для выделения кнопок.
Пастельный синий применяется для выделения кнопок.
Системный шрифт
Системный шрифт теперь называется SF Pro Text для текстов размером менее 20 pt и SF Pro Display для текстов размером 20 pt и более. Важно отметить, что при использовании системного шрифта у вас есть доступ к Dynamic Type, который позволяет шрифту настраиваться в соответствии с предпочтениями пользователя.
Кнопка и размеры шрифтов
Общее правило — 44pt для кнопок и 12pt для небольшого текста, 17pt для основного текста и 20pt и более для заголовков.
Интервалы и выравнивание
Общее правило — установить минимальные внутренние поля или отступ в 8pt. Это создает достаточное пространство для передышки и облегчает сканирование глазом контента и делает текст более читабельным. Кроме того, элементы пользовательского интерфейса должны быть выровнены, а текст должен иметь одинаковое положение базовой линии.
Строка состояния
Рекомендуется добавлять строку состояния как можно чаще. Пользователи полагаются на нее для получения важной информации, такой как уровень сигнала, время и заряд батареи. Текст и значки могут быть только белого или черного цвета, но фон можно настраивать любого цвета, или он может сливаться с панелью навигации.
Пользователи полагаются на нее для получения важной информации, такой как уровень сигнала, время и заряд батареи. Текст и значки могут быть только белого или черного цвета, но фон можно настраивать любого цвета, или он может сливаться с панелью навигации.
Панель навигации
Панель навигации используется для получения быстрой информации об экране. Левую часть можно использовать для размещения кнопок «Назад», «Профиль», «Меню», тогда как правая часть обычно используется для кнопок действий, таких как «Добавить», «Редактировать», «Готово». Обратите внимание: если вы используете какие-либо из этих системных значков, вам не нужно создавать для них дизайн.
Как и в строке состояния, фон может быть любого цвета и обычно имеет легкое размытие, чтобы текст всегда читался. Когда отображается строка состояния, оба фона объединяются.
Строка поиска
Если у вас много контента, добавляйте функцию поиска.
Панель инструментов
Когда необходимо больше места для размещения кнопки действий и статуса экрана, используйте панель инструментов.
Панель вкладок
Панель вкладок служит для навигации между экранами. Избегайте меню-«гамбургер», если мало пунктов. Очевидное всегда выигрывает: и всегда видимое меню будут использовать чаще. Кроме того, поскольку большинство пользователей не сразу распознают символы, особенно если они не известны повсеместно, стоит добавлять текст рядом с иконками.
Состояния
Неактивные вкладки можно помечать серым, чтобы они не привлекали к себе внимания.
Таблицы (Table View)
Table View — очень распространенная панель для размещения контента. Большинство приложений используют такую форму, потому что она очень проста и может настраиваться вплоть до самых маленьких элементов.
Основные стили
На базовом уровне можно использовать несколько предустановленных стилей.
Разделы
Ячейки также могут быть сгруппированы с заголовком выше и описанием снизу.
Collection View
Для отображения контента сеткой можно использовать Collection View.
Модальные окна
Диалоговое окно «Предупреждение» используется для передачи важной информации и быстрого реагирования. «Предупреждения» должны быть сжатыми, а пользователю должно быть ясно, как их закрыть.
Модальное окно действий
Диалоговое окно «Действия» позволяет обмениваться контентом (текстом, изображениями, ссылками) с функциями iOS, такими как Airdrop, «Избранное», «Закладки» и «Приложения» (а именно Mail, Facebook, Twitter). Настраивать внешний вид диалогового окна нельзя.
Модальное окно на весь экран
Когда представленной информации много, вы можете создать полноразмерное модальное окно, обычно появляющееся из слайда, затухания или анимации страницы. Как и другие модальные окна, оно должно легко закрываться и должно быть максимально коротким.
Клавиатуры
Клавиатура используется для ввода информации в текстовые поля, такие как «Поиск», «Чат» или «Логин». Она настраивается для URL, электронной почты, контактов и даже эмодзи. Можно выбрать светлое или темное оформление, а также настроить названия кнопок действий.
Можно выбрать светлое или темное оформление, а также настроить названия кнопок действий.
Подборщик (Picker)
Когда есть несколько вариантов выбора, вы можете использовать элемент управления Picker. Он особенно полезен для дат — с помощью него можно контролировать сразу три поля.
Сегментированный элемент управления
В то время, как панель вкладок управляет основными разделами, сегментированный элемент управления используется для подразделов.
Слайдеры
Слайдеры — это менее точные, но чрезвычайно полезные элементы управления для таких быстрых настроек, как звук и яркость.
Индикатор выполнения
Индикатор выполнения можно использовать, например, чтобы показать ход загрузки. Обратите внимание, что его высоту можно настраивать.
Переключатель
Используйте его только для быстрого включения и выключения.
Stepper
Медленнее, но точнее, чем слайдер. Stepper позволяет пользователю увеличить или уменьшить значение на один шаг. Граница и фон настраиваются.
Stepper позволяет пользователю увеличить или уменьшить значение на один шаг. Граница и фон настраиваются.
Иконки iOS
Это «родные» значки iOS. Поскольку они широко используются, пользователи мгновенно понимают их смысл. Однако использование этих значков для других целей может смутить пользователей. Поэтому важно знать, как применять их в iOS.
Когда вы создаете свои значки, применяйте хорошо известные символы. Кроме того, я настоятельно рекомендую всегда сопровождать их небольшими подписями в 10pt или более.
Ресурсы
Шаблоны полезны не только для изучения, но и для повторного использования и адаптации. Поэтому не нужно начинать с нуля — это позволит избежать ошибок. Вам будет комфортнее работать с ними, и вы сможете проявить больше креативности.
UI Kit от Apple
При создании дизайн-проектов для iOS можно использовать предварительно созданные элементы, такие как «Панель навигации» и «Панель вкладок». Пользуйтесь всеми цветами, размерами, шрифтами и компонентами.
UI Kit от Apple IOS 11 ОТ Great Simple Studio
Наиболее полный UI Kit iOS 11 со множеством элементов.
Векторные макеты устройств
Моя личная коллекция из более чем 260 макетов, полностью выполненных в векторе. Это идеально подходит для представления проектов. Использовались устройства упомянутые в этой статье.
Дизайн-ресурсы от Facebook
Кладезь ресурсов дизайна для iOS, включая SoundKit и полезные графические пользовательские интерфейсы.
Что не стоит делать
Apple собрала кейсы, которых следует избегать любой ценой, особенно новичкам в дизайне для iOS.
iOS-рекомендации от ivomynttinen
Если вы хотите прочитать больше об iOS, ознакомьтесь с этим руководством.
Пять новых функций, которые Android 11 позаимствовал у iPhone
Истории
17 июня 2020
Истории
17 июня 2020
Александра Степанова
Редактор — RB
Александра Степанова
Это вечная история: ведущие платформы регулярно перенимают друг у друга удачные идеи. Вот и в недавно представленной бета-версии Android 11 появились пять функций, которые хорошо знакомы пользователям iOS
Вот и в недавно представленной бета-версии Android 11 появились пять функций, которые хорошо знакомы пользователям iOS
Александра Степанова
Управление умным домом через ОС
Одно из наиболее заметных новшеств Android 11 — возможность управлять умным домом через операционную систему устройства. Соответствующее меню открывается с помощью долгого нажатия на кнопку выключения. В Apple подобная возможность появилась раньше: в iOS 10 в меню Центра управления была добавлена кнопка HomeKit. Теперь такая функция есть и в Android — управлять гаджетами, подключенными к Google Home, стало удобнее.
Разовое разрешение
В Android 11 приложениям можно давать не только постоянные, но и разовые разрешения на различные действия вроде отслеживания местоположения или доступа к камере. Такая же опция есть в iOS 13, представленной Apple в прошлом году. В Google пошли дальше: если пользователь дал разрешение на какое-то действие, но не использовал приложение в течение длительного времени, оно будет отменено.
В Google пошли дальше: если пользователь дал разрешение на какое-то действие, но не использовал приложение в течение длительного времени, оно будет отменено.
Фото: Goodluz / Photogenica
Простое управление медиапереключением
Переключаться между мультимедийными устройствами стало проще — в Android 11 можно активировать динамики Google Home или Bluetooth-наушники прямо в списке уведомлений. Это похоже на значок AirPlay в Центре управления iOS.
Интерфейс обработки скриншотов
В Android 11 слегка изменили привычный интерфейс и сделали его более похожим на iOS 11. Сделав скриншот, пользователь увидит в нижнем углу экрана окно предварительного просмотра с возможностью редактирования, добавления комментариев и отправки другим пользователям. (Раньше открывать и редактировать скриншоты приходилось через панель уведомлений).
Запись действий на экране (возможно)
Эту функцию сложно назвать изобретением iOS — она встречается у многих компаний, в том числе и у разработчиков Android. Тем не менее в Google-версии Android записи экрана не было, а необходимость данной функции давно назрела. Вариант, представленный в бета-версии Android 11, очень напоминает iOS. Доступ к функции осуществляется через меню быстрых настроек — аналог Центра управления. Впрочем, ее появление пока под вопросом — Google неоднократно представлял запись экрана в других бета-версиях, но в итоге так ее и не запустил. Дойдет ли она до публичного релиза Android 11? Скоро увидим.
Тем не менее в Google-версии Android записи экрана не было, а необходимость данной функции давно назрела. Вариант, представленный в бета-версии Android 11, очень напоминает iOS. Доступ к функции осуществляется через меню быстрых настроек — аналог Центра управления. Впрочем, ее появление пока под вопросом — Google неоднократно представлял запись экрана в других бета-версиях, но в итоге так ее и не запустил. Дойдет ли она до публичного релиза Android 11? Скоро увидим.
Источник.
Фото на обложке: Mr.Mikla / Shutterstock
- Android
- Apple
- iOS
- Образ жизни
- Мобайл
Нашли опечатку? Выделите текст и нажмите Ctrl + Enter
Материалы по теме
1
Четыре способа усилить защиту данных на Android-смартфоне
2
Как перенести сообщения из WhatsApp с Android-смартфона на iPhone
3
7 удобных функций смартфонов на Android 10
4
Android или iOS: что выбрать для старта карьеры в мобильной разработке
ВОЗМОЖНОСТИ
17 сентября 2022
Конкурс грантов Global Shift
18 сентября 2022
Skolkovo Hack 2022
19 сентября 2022
«Цифровизация-ЦТ»
Все ВОЗМОЖНОСТИ
Истории
«Тихий рекрутинг»: как Google ищет лучших сотрудников
Новости
«Яндекс.
 Маркет» в преддверии первых поступлений iPhone 14 ввел преференции для продавцов
Маркет» в преддверии первых поступлений iPhone 14 ввел преференции для продавцов
Колонки
9 перспективных бизнес-идей после ухода иностранных компаний
Истории
Угроза Маску и Безосу: чем известен индийский миллиардер Гаутам Адани
Колонки
Как переводить деньги в Европу из России в 2022 году?
Как настроить и использовать ярлык специальных возможностей на iPhone и iPad
Apple включает в iOS множество параметров специальных возможностей для удовлетворения различных потребностей своих пользователей, позволяя им настраивать интерфейс iPhone и iPad несколькими полезными способами. Чтобы сделать доступ к этим функциям более быстрым, Apple также включает в iOS функцию ярлыка специальных возможностей, которую после настройки можно вызвать с помощью тройного нажатия кнопки «Домой» (или боковой кнопки, если у вас есть устройство с Face ID).
Эта функция быстрого доступа идеальна для пользователей, которым нужен быстрый доступ к индивидуальному меню специальных возможностей. Это также отличное решение, если вам просто нужен быстрый способ управления одним режимом специальных возможностей, например, «Уменьшить белую точку», который затемняет экран ниже стандартных низких уровней яркости. Здесь мы покажем вам, как настроить ярлык доступности для любого случая использования.
Как настроить ярлык специальных возможностей в iOS
- Запустите приложение Настройки на вашем iPhone или iPad.
- Нажмите Доступность .
- Прокрутите список вниз и нажмите Ярлык специальных возможностей .
- Коснитесь параметров, которые вы хотите включить в контекстное меню. Вы также можете перетаскивать полосы в крайнем правом углу каждого параметра, чтобы изменить порядок их отображения.
Вот лишь некоторые из доступных вам параметров специальных возможностей:
- AssistiveTouch: Включает экранное меню AssistiveTouch, которое может помочь пользователям выполнять жесты, а также находить и настраивать определенные параметры, такие как громкость, поворот экрана, блокировка экрана и более.

- Classic Invert Colors: Инвертирует все цвета на экране, что может быть полезно для пользователей с определенными нарушениями зрения.
- Цветовые фильтры: Специальные фильтры и параметры оттенка для пользователей с различными типами дальтонизма.
- Уменьшить точку белого: Уменьшает яркость белых и ярких цветов на экране.
- Интеллектуальное инвертирование цветов: Подобно классическому инвертированию, описанному выше, но инвертирует только определенные области пользовательского интерфейса и оставляет изображения и некоторые графические элементы в исходном формате и цветах.
- Switch Control: Концентратор управления для управления переключателями возможностей и другими адаптивными устройствами для пользователей с ограниченной подвижностью.
- VoiceOver: Заставляет ваше устройство iOS говорить с вами во время использования — полезно для людей, у которых проблемы с просмотром отображаемой информации.

- Масштаб: Функция масштабирования с помощью двойного касания тремя пальцами, которая делает элементы дисплея больше и их легче читать.
Обратите внимание: если вы отметите только один параметр для ярлыка специальных возможностей, вы можете включить его мгновенно, тройным щелчком боковой кнопки/кнопки «Домой». Если вы отметили несколько, действие тройного щелчка вызывает контекстное меню специальных возможностей. Затем просто коснитесь опции, которую хотите использовать.
Если у вас возникли проблемы с нажатием боковой кнопки/кнопки «Домой» три раза подряд, вы можете отрегулировать скорость тройного щелчка, выбрав «Настройки» -> «Универсальный доступ» -> «Боковая кнопка/кнопка «Домой» . Кроме того, вы можете добавить ярлык специальных возможностей в Центр управления следующим образом.
Как добавить ярлык специальных возможностей в Центр управления
- Запустите приложение Настройки .
- Нажмите Центр управления .

- Найдите Ярлыки специальных возможностей в списке «Дополнительные элементы управления», а затем коснитесь записи, чтобы включить ее в Центр управления.
- Затем запустите Центр управления на устройстве iOS следующим образом: На iPad дважды нажмите кнопку «Домой»; на iPhone 8 или более ранней версии проведите вверх от нижней части экрана; или на iPhone с Face ID проведите пальцем вниз от правого верхнего «уха».
- Коснитесь кнопки быстрого доступа в сетке Центра управления и выберите нужный параметр специальных возможностей в экранном меню.
Тег: Специальные возможности
Popular Stories
iOS 16.1 добавляет процент заряда батареи в iPhone 13 Mini, iPhone 12 Mini, iPhone XR и iPhone 11 Строка состояния 9010DT5
Среда, 14 сентября, 1:122 1 утра P1 Juli Clover
Apple в iOS 16 обновила значок батареи на iPhone с Face ID, чтобы отображать конкретный процент заряда батареи, а не просто визуальное представление уровня заряда батареи. На момент запуска эта функция не включала iPhone 13 mini, iPhone 12 mini, iPhone XR или iPhone 11, но, согласно многочисленным сообщениям с форумов MacRumors и Twitter, все эти iPhone теперь поддерживают эту функцию….
На момент запуска эта функция не включала iPhone 13 mini, iPhone 12 mini, iPhone XR или iPhone 11, но, согласно многочисленным сообщениям с форумов MacRumors и Twitter, все эти iPhone теперь поддерживают эту функцию….
16 Скрытые функции iOS 16, о которых вы не знали
Вторник, 13 сентября 2022 г., 11:55 по тихоокеанскому времени, Сами Фатхи
На этой неделе Apple выпустила iOS 16, последнюю версию iOS с новым настраиваемым экраном блокировки, основным новые дополнения к Сообщениям и усовершенствования Почты, Карт и т. д. Помимо основных функций, в iOS 16 реализован ряд качественных изменений, улучшений и новых возможностей, которые помогают улучшить работу с iPhone. Мы перечислили 16 скрытых функций и изменений…
Apple подтверждает, что отображение процента заряда батареи iOS 16 недоступно на некоторых моделях iPhone
вторник, 13 сентября 2022 г., 1:00 по тихоокеанскому времени, автор Sami Fathi отказались от возможности отображать процент заряда батареи своего iPhone прямо в строке состояния. В обновленном документе поддержки Apple сообщает, что новое отображение процента заряда батареи недоступно на iPhone XR, iPhone 11, iPhone 12 mini и iPhone 13 mini. Apple не предоставляет…
В обновленном документе поддержки Apple сообщает, что новое отображение процента заряда батареи недоступно на iPhone XR, iPhone 11, iPhone 12 mini и iPhone 13 mini. Apple не предоставляет…
Apple подтверждает ошибку iOS 16, влияющую на активацию нового устройства, поскольку заказы на iPhone 14 начинают поступать
Четверг, 15 сентября 2022 г., 19:27 PDT, Сами Фатхи во время первоначальной настройки не проходит через Wi-Fi, говоря, что проблема «исследуется».
В служебной записке, с которой ознакомился MacRumors, Apple сообщает, что «существует известная проблема с iOS 16, которая может повлиять на активацию устройства в открытых сетях Wi-Fi». По словам Apple, чтобы решить эту проблему, клиенты должны…
iOS 16 вызывает разряд батареи? Три возможные причины, почему и как исправить
Среда, 14 сентября 2022 г. Обновить.
Хотя вы можете быстро указать пальцем на само обновление как на виновника, есть несколько причин, по которым вы можете заметить, что ваша батарея разряжается немного быстрее в дни после обновления. Ниже мы перечислили некоторые причины и способы устранения…
Ниже мы перечислили некоторые причины и способы устранения…
Все новое в бета-версии iOS 16.1: Matter, зарядка экологически чистой энергией, изменения в приложении кошелька, API активных действий и многое другое , Apple уже переходит к тестированию очередного обновления операционной системы. iOS 16.1 была представлена разработчикам сегодня, и в ней представлено несколько новых функций, заслуживающих внимания.
Экран блокировки/Настройка главного экрана
При нажатии на интерфейс «Настроить» на экране блокировки теперь есть возможность выбора между настройкой либо…
Apple продвигает преимущества использования iPhone 14 с eSIM во время поездок за границу
Среда, 14 сентября 2022 г., 19:39 по тихоокеанскому времени, Джо Россиньол в Соединенных Штатах Apple сегодня опубликовала новый вспомогательный документ, в котором описаны различные «варианты и преимущества» использования eSIM во время поездок за границу.
Apple заявляет, что eSIM более безопасна, чем физическая SIM-карта, поскольку ее нельзя извлечь из утерянного или украденного iPhone. Apple также говорит…
Apple также говорит…
Жесты iPhone и скрытые меню
Apple iPhone 13 mini
Тодд Хазелтон | CNBC
Вы используете свой iPhone каждый день, но, возможно, вы только поверхностно понимаете, что с ним можно делать.
Например, в iPhone есть множество «скрытых» меню, которые помогают выполнять такие действия, как поиск в приложениях, возвращаться к последнему экрану, находить виджеты, отображающие снимки определенной информации, или быстро отключать Wi-Fi и отключать его. на.
Они скрыты, потому что требуют определенных жестов, которые не обязательно легко угадать. Но как только вы знаете, где они находятся, они весьма полезны.
Каждый год Apple добавляет новые функции в iPhone. В среду компания объявила, что 7 сентября она проведет осеннее мероприятие, которое почти наверняка будет посвящено iPhone 14. Мы также, вероятно, узнаем, когда ее следующее обновление, iOS 16, будет выпущено для всех. И это принесет еще больше возможностей.
Вот краткий обзор для начала работы.
Как выполнять быстрые действия
Многие приложения на iPhone имеют скрытые меню под названием «Быстрые действия». Все, что вам нужно сделать, это удерживать значок приложения, для которого вы хотите увидеть меню быстрого действия.
Приложения, предустановленные на вашем iPhone, такие как «Камера», «Почта», «Заметки», «Настройки», «Сообщения» и «Телефон», имеют эти меню. Доступ к ним может помочь вам быстро выполнять действия в приложениях. В каждом меню быстрых действий есть функции, которые подходят для этого приложения. Все, что вам нужно сделать, это просто нажать и удерживать значок на главном экране.
Например, если удерживать нажатой иконку «Заметки», появится всплывающее меню «Быстрые действия», в котором можно быстро создать черновик новой заметки, создать новый контрольный список, вставить новую фотографию или отсканировать документ. Вот как это выглядит:
Меню быстрых действий для приложения «Заметки» на iPhone 13 Pro.
Sofia Pitt
Если удерживать значок приложения «Телефон», появится всплывающее меню «Быстрые действия», в котором можно просмотреть последнюю голосовую почту, создать новый контакт, найти контакт или просмотреть последний вызов. . Вот как выглядит меню быстрых действий телефона:
. Вот как выглядит меню быстрых действий телефона:
Меню быстрых действий для приложения «Телефон» на iPhone 13 Pro.
София Питт
Как добраться до верхней части экрана iPhone, не уронив телефон
Если у вас такие же маленькие руки, как у меня, вы, возможно, заметили, что пользоваться всеми функциями iPhone одной рукой сложно. Вы можете быстро получить доступ к значкам в верхней части телефона, не растягивая пальцы, с помощью опции «Доступность». Это опускает экран вниз, чтобы вам не приходилось возиться двумя руками. Доступность отключена по умолчанию, поэтому сделайте это, чтобы включить ее:
- Откройте настройки.
- Коснитесь Доступность.
- Выберите Touch.
- Включите параметр Доступность.
Теперь, когда он включен, используйте его, быстро проведя вниз по нижнему краю экрана. Ключевое слово здесь быстро. Вот как выглядит экран после включения Reachability.
iPhone 13 Pro, когда включена функция «Доступность».
София Питт
Я ловлю себя на том, что пользуюсь Reachability, когда одной рукой готовлю, а другой пытаюсь пользоваться своим iPhone и не могу дотянуться большим пальцем до верхней части экрана.
Как пользоваться Центром управления
Центр управления iOS 11
Нина Раджа | CNBC
Вы, наверное, уже знаете, как провести пальцем вниз от верхней середины главного экрана. Это то, что вызывает ваши последние уведомления.
Но если вы переходите с iPhone с кнопкой «Домой», вы можете не знать, что вы также можете провести вниз от правого верхнего угла экрана (или снизу вверх, если на вашем iPhone есть кнопка «Домой»). Откроется Центр управления, который дает вам быстрый доступ к элементам управления общими функциями. Вы можете использовать его, чтобы включить фонарик, для распознавания песни с помощью Shazam , для управления умным освещением, включения/выключения Wi-Fi или Bluetooth, запуска калькулятора и многого другого. Но вы должны настроить его так, чтобы в нем были нужные элементы.
Но вы должны настроить его так, чтобы в нем были нужные элементы.
Чтобы управлять тем, что появляется в Центре управления, сделайте следующее:
- Откройте Настройки.
- Коснитесь Центра управления.
- Прокрутите вниз и коснитесь зеленой кнопки рядом с любыми параметрами, которые вы хотите видеть при пролистывании из правого верхнего угла экрана.
Как пользоваться виджетами iPhone
Виджеты на iPhone
Тодд Хазелтон | CNBC
Вы можете размещать небольшие мини-приложения, называемые виджетами, на главном экране. Но есть и целый скрытый раздел, посвященный виджетам.
Это слева от вашего главного экрана, поэтому вы можете получить к нему доступ, проводя вправо по экрану. Вы можете настроить его с помощью любого приложения, в котором есть виджеты. У меня есть фотогалерея и значок, показывающий оставшийся заряд батареи на моем iPhone и Apple Watch. Я также использую его для быстрого просмотра своих фитнес-кольцов Apple, новостей CNBC Trending и котировок акций.
Есть два способа получить виджеты на этом экране. Для встроенных виджетов Apple и нескольких других, созданных по индивидуальному заказу, сделайте следующее:
- Проведите вправо по главному экрану, пока не увидите панель виджетов с панелью поиска вверху.
- Прокрутите вниз и коснитесь овальной кнопки «Редактировать» внизу.
- Нажмите кнопку + в левом верхнем углу.
- Выберите виджет, который хотите добавить.
- Нажмите «Добавить виджет».
Если вы не видите виджет, который хотите добавить, возможно, вам потребуется сделать дополнительный шаг. В этом случае:
- После того, как вы нажмете «Изменить», снова прокрутите экран вниз и выберите «Настроить».
- Здесь вы увидите виджеты для других приложений, установленных на вашем iPhone. Нажмите зеленую кнопку +, чтобы добавить их.
Как искать все сразу на вашем iPhone
Apple iOS 15 Поиск Spotlight
Apple
Вы можете искать в приложениях, Интернете, картах, словаре, файлах и многом другом, используя универсальное меню поиска iPhone.
Вы можете открыть это, проведя вниз от середины главного экрана. Вы также увидите предложения Siri для ваших наиболее распространенных действий.
(Напоминание: смахивание от середины вверху приведет к закрытию уведомлений, а смахивание от верхнего правого угла к Центру управления.)
Как быстро переключаться между приложениями
Переключать приложения на вашем iPhone
Тодд Хазелтон | CNBC
Вы можете быстро сменить приложение или закрыть его, проведя вверх от нижней части экрана и удерживая его, пока не почувствуете легкую вибрацию. Проведите пальцем вправо, чтобы перемещаться по приложениям. Коснитесь приложения, чтобы переключиться на него, или проведите пальцем вверх, чтобы закрыть его.
Вот небольшой бонусный трюк: знаете ли вы, что вы можете переключаться между приложениями, просто проводя пальцем вправо или влево по нижней части экрана? Попытайся! Откройте приложение, а затем проведите пальцем вправо по нижней части. Он перейдет к последнему открытому вами приложению. Проведите пальцем влево, чтобы вернуться назад, или продолжайте проводить пальцем вправо, чтобы перемещаться между приложениями
Проведите пальцем влево, чтобы вернуться назад, или продолжайте проводить пальцем вправо, чтобы перемещаться между приложениями
Вот еще один бонус: вы можете вернуться к последнему экрану в приложении, например к предыдущей веб-странице, проведя пальцем вправо от края экрана. Лучший способ попробовать это — открыть веб-сайт, перейти на другой сайт, а затем провести пальцем вправо по экрану. Вы вернетесь к тому, с чего начали. Если вы проведете пальцем влево с правой стороны телефона, вы снова переместитесь вперед.
Как добавить калькулятор в Центр управления на iPhone 7
Некоторые приложения на вашем iPhone перемещаются на второй главный экран или помещаются в папки с пометками «Утилиты» или «Дополнительно». Даже если вы знаете, что приложение «Калькулятор» находится в одном из этих мест, вам может понадобиться более простой способ добраться до него.
Вы можете добавить калькулятор в Пункт управления на iPhone, выбрав «Настройки» > «Пункт управления» и коснувшись зеленого символа «плюс» рядом с «Калькулятор».
Многие стандартные приложения на iPhone присутствуют в большинстве выпущенных версий iOS.
Некоторые из этих приложений можно использовать не очень часто, а другие можно использовать каждый день.
Одним из наиболее часто используемых приложений является калькулятор. Его дизайн делает его очень полезным на небольшом устройстве, таком как iPhone, а его легкий доступ делает выполнение простых математических операций, таких как расчет чаевых, очень полезным.
Но если вы часто пользуетесь приложением-калькулятором, возможно, вы ищете способ открыть его еще быстрее.
К счастью, обновление iOS 11 позволяет настраивать некоторые приложения, которые появляются в Центре управления — меню, которое открывается, когда вы проводите пальцем вверх от нижней части экрана.
Наш учебник ниже покажет вам, как добавить приложение «Калькулятор» в это меню, чтобы вы могли открывать его быстрее.
1
Как включить калькулятор в Центр управления iPhone
2
Как поместить калькулятор в нижнее меню в iOS 11 (руководство с картинками)
3
Могу ли я добавить приложение Apple Calculator на главный экран?
4
Дополнительная информация о том, как включить калькулятор iPhone в Центр управления
5
Дополнительные источники
Как включить калькулятор в Центр управления iPhone
- Открыть Настройки .
- Выберите Центр управления .
- Нажмите + рядом с Калькулятор .
Наше руководство продолжается ниже дополнительной информацией о добавлении калькулятора в Центр управления iPhone, включая изображения этих шагов.
Вы можете узнать больше о расположении приложения «Калькулятор» и некоторых других, прочитав нашу статью о папке с утилитами.
Действия, описанные в этой статье, были выполнены на iPhone 7 Plus с iOS 11.3. Шаги в этом руководстве требуют, чтобы вы использовали как минимум iOS 11, чтобы у вас был доступ к новому Центру управления.
Шаги в этом руководстве требуют, чтобы вы использовали как минимум iOS 11, чтобы у вас был доступ к новому Центру управления.
Если вы откладывали обновление до iOS 11, потому что не уверены, хотите ли вы это сделать, посетите эту страницу на сайте Apple, на которой подробно описаны некоторые функции и улучшения, предлагаемые этой версией iOS.
Шаг 3: Коснитесь кнопки
Настройка элементов управления .
Обратите внимание, что в более новых версиях iOS, таких как iOS 15, вам больше не нужно нажимать «Настроить элементы управления». Приложения Центра управления просто перечислены на этом экране.
Далее наш учебник продолжается дополнительным обсуждением одного из способов добавления калькулятора на телефон, включив его в удобное меню.
Можно ли добавить приложение Apple Calculator на главный экран?
Ваш Apple iPhone имеет встроенное приложение-калькулятор, которое можно использовать для выполнения большинства основных математических вычислений.
Если вы повернете родное приложение калькулятора в альбомную ориентацию, вы даже сможете увидеть некоторые параметры научного калькулятора, которые помогут еще больше расширить функциональность приложения.
Если вы выполнили описанные выше шаги, чтобы добавить элементы управления в центр управления, то это обеспечивает один из способов доступа к калькулятору на вашем iPhone или iPad, но вам также может понадобиться способ сделать это с главного экрана.
Если вы не видите приложение «Калькулятор» на первом главном экране, вам нужно будет найти его на одном из других главных экранов. Вы можете сделать это, проведя пальцем влево на главном экране.
Найдя приложение калькулятора, нажмите и удерживайте его, выберите параметр «Редактировать главный экран», затем перетащите значок «Калькулятор» в нужное место. Затем вы можете нажать «Готово» в правом верхнем углу экрана, когда закончите.
Вы также можете открыть поиск Spotlight, проведя вниз по домашнему экрану. Там вы увидите поле поиска, в котором вы можете ввести «калькулятор» и выбрать приложение «Калькулятор» из списка результатов поиска.
Там вы увидите поле поиска, в котором вы можете ввести «калькулятор» и выбрать приложение «Калькулятор» из списка результатов поиска.
Теперь, когда вы проводите вверх от нижней части экрана, чтобы открыть Центр управления, вы должны увидеть значок калькулятора. При нажатии на этот значок откроется приложение «Калькулятор» по умолчанию на iPhone.
Эти шаги направлены на добавление приложения «Калькулятор» по умолчанию в Центр управления iPhone. Если у вас есть стороннее приложение-калькулятор, которое вы используете, вы не сможете выполнить эти действия, чтобы разместить ссылку на это приложение в центре управления.
Если вы хотите удалить калькулятор из центра управления, вы можете сделать это, вернувшись в «Настройки» > «Центр управления» и коснувшись красного круга с белой чертой слева от «Калькулятор».
Вы также можете изменить его положение в Центре управления, нажав и удерживая три горизонтальные линии справа от «Калькулятора», а затем перетащив его в нужное место.
Хотя вы можете использовать описанные выше методы для добавления, удаления или перестановки любых приложений центра управления, перечисленных в меню, вы не можете редактировать некоторые параметры в Центре управления. Сюда входят такие вещи, как беспроводное соединение, блокировка портретной ориентации, яркость, громкость и многое другое.
Различные приложения и функции, доступные в Центре управления, предоставляют несколько способов настройки вашего iPhone.
Вы даже можете добавить функцию записи экрана, которая позволит вам создавать видеозапись того, что происходит на вашем экране. Это было невозможно в более ранних версиях iOS и может быть очень полезным.
Дополнительные источники
Мэтью Берли
Мэтью Берли пишет учебные пособия по технике с 2008 года. Его статьи появились на десятках различных веб-сайтов и были прочитаны более 50 миллионов раз.
После получения степени бакалавра и магистра в области компьютерных наук он несколько лет работал в области управления ИТ для малого бизнеса. Однако теперь он работает полный рабочий день, создавая онлайн-контент и веб-сайты.
Однако теперь он работает полный рабочий день, создавая онлайн-контент и веб-сайты.
Его основные темы написания включают iPhone, Microsoft Office, Google Apps, Android и Photoshop, но он также писал на многие другие технические темы.
Отказ от ответственности: Большинство страниц в Интернете содержат партнерские ссылки, в том числе некоторые на этом сайте.
Категории Мобильные Теги iphone 7
Советы и подсказки для Apple iPhone 11 и 11 Pro: мастер iOS 14.6c
Почему вам можно доверять Pocket-lint
(Pocket-lint) — iPhone уже давно является устройством, с помощью которого очень просто выполнять основные функции. Будь то отправка текста, просмотр веб-страниц, обмен фотографиями или установка игр. Но если этого вам недостаточно, и вы хотите увидеть все, что предлагает ваш iPhone, есть еще много всего, что вы можете окунуться с головой. Если у вас есть iPhone 11, либо 11 Pro, либо 11 Pro Max, вам есть что открыть.
Конечно, если у вас есть какой-либо из предыдущих или более новых iPhone и вы уже используете iOS 14.6, многие из этих функций и советов по-прежнему применимы. Итак, возьмите чашку чая, сядьте и изучите некоторые из этих советов и по-настоящему освойте новейшее программное обеспечение на своем iPhone.
Начальный экран и дисплей
Изменение расположения значков на главном экране: Теперь, когда нет дисплея, чувствительного к давлению, некоторые действия, выполняемые при длительном нажатии и принудительном касании, изменились. Есть два способа изменить порядок значков приложений. Либо нажмите и удерживайте приложение, затем нажмите «переставить приложения» во всплывающем меню, либо просто нажмите и удерживайте значок, прежде чем появится всплывающее меню.
Включить темный режим: Перейдите в «Настройки» > «Экран и яркость» и включите темный режим. Вы также можете заставить его автоматически меняться в зависимости от времени или восхода/захода солнца.
Затемнение обоев в темном режиме: С помощью нескольких переустановленных обоев вы можете сделать так, чтобы изображение затемнялось и менялось при включении темного режима. Перейдите в «Настройки»> «Обои» и убедитесь, что переключатель «темные обои затемняются» включен. Затем нажмите «выбрать новые обои» и выберите один из «Фото» или «Живой», у которого есть маленький значок затмения в правом нижнем углу. Теперь при включении темного режима обои также будут темными.
Pocket-lint
Быстрое добавление нескольких приложений в папку: Это приложение существует уже пару лет, но вместо того, чтобы просто перетаскивать по отдельности одно приложение за раз в папку, вы можете быстро сгруппировать их вместе . Нажмите и удерживайте приложение и перетащите его поверх другого значка, затем быстро коснитесь любого другого приложения, чтобы сформировать плавающую группу приложений.
Стандартный или увеличенный дисплей: Начиная с iPhone 6 Plus, вы можете выбирать между двумя вариантами разрешения. Вы можете изменить настройку отображения со стандартной или увеличенной. Чтобы переключиться между ними — если вы передумали после настройки — перейдите в «Настройки» > «Экран и яркость» > «Масштаб дисплея» и выберите «Стандартный» или «Увеличенный».
Вы можете изменить настройку отображения со стандартной или увеличенной. Чтобы переключиться между ними — если вы передумали после настройки — перейдите в «Настройки» > «Экран и яркость» > «Масштаб дисплея» и выберите «Стандартный» или «Увеличенный».
Установите яркость экрана: Либо откройте Центр управления, проведя пальцем вниз от правого верхнего угла экрана, и отрегулируйте ползунок яркости дисплея, либо выберите «Настройки» > «Экран и яркость».
Включить отображение True Tone: Чтобы экран iPhone автоматически регулировал цветовой баланс и температуру в соответствии с окружающим освещением в комнате, перейдите в Центр управления и нажмите и удерживайте ползунок яркости экрана. Теперь нажмите кнопку True Tone. Вы также можете перейти в «Настройки»> «Экран и яркость» и переключить переключатель «True Tone».
- Что такое дисплей Apple True Tone?
Размер текста и жирный шрифт: Чтобы изменить размер текста по умолчанию, перейдите в «Настройки» > «Экран и яркость», затем выберите параметр «Размер текста», прежде чем настраивать ползунок для изменения размера. Под «Размером текста» вы также найдете переключатель для полужирного текста. Включите его, если стандартный мелкий текст слишком сложен для чтения.
Под «Размером текста» вы также найдете переключатель для полужирного текста. Включите его, если стандартный мелкий текст слишком сложен для чтения.
Night Shift: Помимо True Tone, есть опция Night Shift, которая отключает синий свет, помогая вашим глазам расслабиться. Откройте Центр управления, затем нажмите и удерживайте ползунок яркости дисплея и выберите кнопку Night Shift.
Выберите новые обои: Как и для всех новых iPhone, Apple полностью обновила предложение обоев для новых моделей. Новые обои появятся в меню «Настройки» > «Обои». Здесь вы найдете обновленный выбор динамических и живых обоев.
Обрезка и разметка снимков экрана: Сделайте снимок экрана, после чего в левом нижнем углу появится небольшой снимок экрана для предварительного просмотра. Коснитесь его, а затем используйте показанные инструменты, чтобы рисовать, писать или обрезать изображение.
Закрыть предварительный просмотр снимка экрана: Чтобы убрать с экрана небольшой предварительный просмотр снимка экрана, просто проведите по нему влево. Вуаля! Его больше нет.
Вуаля! Его больше нет.
Быстрый доступ к настройкам Wi-Fi: Нажмите и удерживайте значок настроек, чтобы открыть быстрые ссылки на настройки батареи, мобильных данных, Wi-Fi и Bluetooth. Этот шаг позволяет очень быстро перейти к настройкам беспроводной сети.
Pocket-lint
Кнопки, жесты и элементы управления
Перетащите полосу прокрутки: Вы могли заметить, что при прокрутке списков или приложений справа появляется тонкая тонкая полоса. Если вы долго нажимаете на него, он становится толще, а затем вы можете перетаскивать его вверх и вниз для быстрой прокрутки.
Быстрое переключение темного режима: Откройте Центр управления, перетащив его вниз от верхней части экрана, затем нажмите и удерживайте ползунок яркости экрана. Здесь вы найдете новый переключатель темного режима наряду с обычными параметрами True Tone и автояркости.
Быстрый просмотр доступных сетей Wi-Fi: Как и в предыдущем шаге, вы можете увидеть, какие сети Wi-Fi доступны, перетащив Центр управления вниз, а затем нажав и удерживая значок Wi-Fi.
Быстрое переключение между приложениями: Если вы хотите быстро переключаться между приложениями, просто перетащите слева направо в нижней части экрана, где обычно появляется панель. Это запустит предыдущее приложение, в котором вы были, и вы можете вернуться, продолжая проводить пальцем.
Сделайте снимок экрана: Если у вас был iPhone X или XS до этого, вы уже знаете об этом, но тем, кто переходит со старых телефонов, вам нужно научиться новому способу делать снимки экрана. Просто быстро нажмите кнопку питания и кнопку увеличения громкости вместе, и он сделает снимок экрана всего, что находится на экране.
Домой: Нет, не буквально, мы не настолько грубы. Всякий раз, когда вы хотите вернуться на главный экран из приложения, просто быстро проведите пальцем вверх от нижней части экрана, где вы увидите тонкую белую полосу.
Запуск последних приложений/экран многозадачности: Проведите вверх от нижнего края экрана, а затем удерживайте палец в центре экрана в течение секунды или двух, и теперь вы увидите знакомый экран с карточками миниатюр приложений.
Разблокируйте телефон: Предполагая, что вы зарегистрировали данные своего лица с помощью Face ID, вы можете разблокировать свой телефон, просто взяв телефон, глядя на него, и проведя пальцем вверх от нижней части экрана.
Запуск Siri: Хотя вы можете использовать горячее слово «Привет, Siri», чтобы разбудить цифрового помощника Apple, есть еще способ запустить функцию нажатием кнопки. Нажмите и удерживайте кнопку пробуждения/сна на правой стороне телефона, пока на экране не появится интерфейс Siri.
Выключите телефон: Поскольку длительное нажатие кнопки пробуждения/сна запускает Siri, существует новый способ выключения телефона. Для этого вам нужно одновременно нажать и удерживать кнопку пробуждения/сна и кнопку уменьшения громкости. Теперь сдвиньте, чтобы выключить.
- Что такое Apple Pay, как он работает и как его настроить?
Запуск Apple Pay: Опять же, ключевой здесь является кнопка пробуждения/сна. Дважды щелкните по нему, и он откроет ваш Apple Wallet, затем отсканируйте ваше лицо, и он попросит вас поднести телефон к платежному автомату.
Дважды щелкните по нему, и он откроет ваш Apple Wallet, затем отсканируйте ваше лицо, и он попросит вас поднести телефон к платежному автомату.
Pocket-lint
Камера и фотографии
Быстрая съемка видео: Одним из интересных интерфейсов в приложении камеры является возможность быстрой съемки видео в режиме Фото. Все, что вам нужно сделать, это перетащить кнопку спуска затвора в сторону переключателя камеры, и он автоматически переключится на видео и начнет запись, как только вы отпустите кнопку.
Быстрая серия фотографий: Подобно быстрой видеосъемке, вы можете перетащить затвор в сторону прокрутки камеры, чтобы быстро сделать серию фотографий.
Переключение между широкоугольным, сверхширокоугольным и зумом: Чтобы быстро переключаться между двумя или тремя камерами на задней панели iPhone, просто коснитесь маленького значка «1x» на экране. Если вы предпочитаете более плавное масштабирование, вы можете просто провести вверх или вниз по экрану и посмотреть, как движется колесо прокрутки масштабирования.
Возьмите Slofie: В течение некоторого времени смартфоны могли снимать замедленное видео, но в iPhone 11 Apple включила его с фронтальной камеры. Чтобы сделать так называемый Slofie, переключитесь на опцию Slow Mo в приложении камеры и просто коснитесь значка переключателя камеры, чтобы переключиться на переднюю камеру. Нажмите «Запись», и у вас получится замедленное селфи-видео.
Быстрый доступ к настройкам: Во время фотосъемки может потребоваться быстрый доступ к переключателям настроек. Все, что вам нужно сделать, это провести пальцем вверх над кнопкой спуска затвора, и вы получите ряд опций, включая включение вспышки, изменение соотношения сторон, включение живых фотографий, установку таймера или выбор живого фильтра.
5 причин, по которым вам стоит купить Google Pixel 6a Автор Pocket-lint International Promotion ·
Google Pixel 6a наконец-то здесь и доступен для заказа, так что самое время узнать, что делает этот телефон особенным .
- Apple iPhone 11 Pro Max, Pixel 3 XL и Huawei P30 Pro: сравнение камер в ночном режиме
Сделать ночное фото: Это просто. Когда становится достаточно темно, ваш телефон автоматически обнаруживает это и предлагает съемку в ночном режиме в качестве опции, создавая небольшой значок, который немного похож на мини-Звезду Смерти. (Или заштрихованная луна, если вы хотите быть скучным). Нажмите на нее, и вы будете снимать ночное фото.
Увеличить экспозицию в ночном режиме: По умолчанию при включенном ночном режиме iPhone автоматически устанавливает время экспозиции (обычно около 3 секунд). Если вы хотите расширить его, вы можете просто расширить его, перетащив интерфейс таймера рядом с кнопкой спуска затвора.
Отсканируйте QR-код: Проведите вниз, чтобы открыть экран Центра управления, и коснитесь маленького значка QR-кода. Затем вы получите пользовательский интерфейс сканирования QR, который использует камеру и имеет небольшой значок фонарика для включения вспышки.
Затем вы получите пользовательский интерфейс сканирования QR, который использует камеру и имеет небольшой значок фонарика для включения вспышки.
Быстрая настройка Сетка фотографий: Это довольно аккуратно. В приложении «Фотографии» при просмотре сетки фотографий вы можете быстро увеличивать или уменьшать количество столбцов, сводя или раздвигая пальцы, чтобы просмотреть один, три, пять или десять столбцов фотографий.
Прокрутите свои фотографии: В приложении «Фотографии», когда вы нажимаете опцию «Годы», вы можете быстро прокручивать месяцы, проводя влево и вправо по миниатюре для этого года. Или просто позвольте ему играть месяцами, как мини-галерею.
Включить/отключить Smart HDR: Одним из достижений камеры iPhone является Smart HDR, который помогает улучшить цвета, свет и детализацию в сложных условиях освещения. Он включен по умолчанию, но если вы хотите включить или выключить его вручную, вы можете перейти в «Настройки»> «Камера» и найти тумблер Smart HDR.
Портрет Эффекты освещения: Чтобы снимать снимки в портретном режиме с эффектами искусственного освещения, сначала перейдите к съемке в портретном режиме. Вы можете сделать это, нажав и удерживая значок камеры и выбрав ярлык «Портрет», или открыв приложение камеры и выбрав там параметр «Портрет».
Теперь вы можете просто нажать и удерживать нижнюю часть рамки, где написано «Естественное освещение», и прокручивать варианты.
Редактировать портрет Световые эффекты после съемки: Откройте любой портретный снимок в Фото и нажмите «Изменить». Через секунду или две вы увидите значок светового эффекта в нижней части изображения, коснитесь его и проведите пальцем точно так же, как при съемке изображения.
Настройка яркости эффекта молнии: В новых iPhone вы можете настроить силу эффекта молнии после портретной съемки. Перейдите в раздел «Фотографии» и выберите фотографию, которую хотите изменить, затем выберите «Редактировать». Вы увидите ползунок в нижней части экрана. Проведите пальцем вправо, чтобы увеличить яркость, проведите пальцем влево, чтобы уменьшить ее.
Вы увидите ползунок в нижней части экрана. Проведите пальцем вправо, чтобы увеличить яркость, проведите пальцем влево, чтобы уменьшить ее.
Включить запись видео 4K со скоростью 60 кадров в секунду: Откройте «Настройки» > «Камера» > «Запись видео», а затем выберите параметр «4K при 60 кадрах в секунду», чтобы снимать с максимально возможным разрешением и частотой кадров на iPhone.
Замедленная съемка 1080p со скоростью 240 кадров в секунду: Как и в предыдущем случае, откройте «Настройки» > «Камера», затем нажмите «Запись замедленной съемки» и выберите параметр с максимальной скоростью.
Съемка живого фото: Откройте камеру в режиме фото и коснитесь значка в виде трех колец с точкой на внешнем кольце. Если он желтый, Live Photos активны.
Изменение эффектов Live Photo: iOS позволяет изменить эффект Live Photo по умолчанию. Перейдите в приложение «Фотографии», откройте «Живое фото» и проведите по нему вверх, чтобы открыть три новых эффекта: «Цикл», «Отскок» и «Длинная выдержка».
Сохранение исходной фотографии при использовании эффектов Live Photo: После того как вы выберете один из эффектов Live Photo, он сохранит его на вашем телефоне как видео, а не фото. Если вы хотите сохранить исходный снимок как фотографию, просто нажмите значок «Поделиться», нажмите «Дублировать» и сохраните еще одну копию исходной фотографии. (Вам нужно будет сделать это перед изменением эффекта Live Photo — или просто вернитесь к исходному стилю Live Photo и сделайте это тогда).
Как применить фильтр к Live Photo: Вы также можете применить фильтры к Live Photo и сохранить их как Live Photo, чего нельзя было сделать в некоторых старых версиях iOS. Чтобы применить фильтр, сделайте это, как и раньше. Перейдите к нужной фотографии, нажмите «Изменить» и выберите нужный фильтр.
Как быстро запустить различные режимы камеры: Нажмите и удерживайте значок приложения камеры, и вы получите выбор: сделать портретное селфи, сделать портрет, записать видео или сделать селфи.
Как объединить людей в приложении «Фото»: Фото в iOS имеет возможность сканировать ваши фотографии и обнаруживать людей и места. Если вы обнаружите, что приложение выбрало одного и того же человека, но говорит, что это разные люди, вы можете объединить альбомы вместе. Для этого перейдите в приложение «Фотографии» > «Альбомы» и выберите «Люди и места». Нажмите на слово «Выбрать» в правом верхнем углу экрана, а затем выберите изображения людей, которых вы хотите объединить, затем нажмите «Объединить».
Удалить людей в приложении «Фотографии»: Перейдите в приложение «Фотографии», выберите «Альбомы» и выберите «Люди и места». Чтобы удалить, нажмите «Выбрать», а затем нажмите на людей, которых вы не хотите видеть, прежде чем нажать «Удалить» в левом нижнем углу экрана вашего iPhone.
Как поделиться фильмом «Воспоминания»: Приложение Apple Photos автоматически создает для вас мини-слайд-шоу, которое затем можно отправить в виде видео. Перейдите в Память на вкладке «Для вас», которой вы хотите поделиться, нажмите значок «Воспроизвести» на основном изображении, а затем нажмите значок «Поделиться».
Перейдите в Память на вкладке «Для вас», которой вы хотите поделиться, нажмите значок «Воспроизвести» на основном изображении, а затем нажмите значок «Поделиться».
Как изменить стиль фильма «Воспоминания»: Вы можете выбрать стиль фильма по умолчанию от Apple или изменить его, чтобы он соответствовал нескольким различным стилям. Перейдите к воспоминанию, которое вы хотите отредактировать, коснитесь значка «воспроизведение» на основном изображении, затем снова коснитесь видео, когда оно воспроизводится. Теперь вы увидите варианты стилей слайд-шоу, такие как «Мечтательный», «Сентиментальный», «Нежный», «Холодный» и «Счастливый» и другие. Вы также можете выбрать между коротким, средним или длинным.
Редактирование фотографий: Найдите нужную фотографию и нажмите «Изменить» в верхнем углу. Здесь вы можете нажать на палочку, чтобы автоматически улучшить фотографию, или нажать на значок, который выглядит как ручка громкости с точками вокруг нее. Последний вызовет три новых подменю: Light, Color, B&W с различными настройками детализации внутри них. Если вы выберете «Светлый», вы можете жестом влево или вправо сделать изображение светлее или темнее.
Последний вызовет три новых подменю: Light, Color, B&W с различными настройками детализации внутри них. Если вы выберете «Светлый», вы можете жестом влево или вправо сделать изображение светлее или темнее.
Выпрямление фотографий: Теперь вы можете быстро и легко выпрямить свои фотографии. Для этого выберите инструмент обрезки в разделе «Фотографии» > «Редактировать», а затем переместите диск, который появляется на экране.
Поиск в фотоальбомах: Перейдите в приложение «Фотографии» и нажмите на увеличительное стекло. Немедленные предложения включают сужение результатов поиска изображений по параметрам «Поблизости», «Год назад» и «Избранное», однако вы можете ввести множество различных поисковых запросов, таких как названия мест или месяцы. Или их комбинацию.
Попросите Siri принести вам фотографию: Теперь Siri может искать ваши фотографии по информации и критериям. Например, попросите ее найти конкретную фотографию от 14 июля 2015 года, и она сделает именно это. Удивительные шары.
Удивительные шары.
Загрузить серию фотографий: Перейдите в «Настройки», затем нажмите на свое имя в верхней части экрана. Затем перейдите в iCloud > «Фотографии» > «Загрузить пакетные фотографии». Это приведет к резервному копированию всех фотографий в серии, а не только избранной.
Избранные фотографии: Если у вас есть фотографии, которые вы хотите пометить, чтобы быстро показать другим позже, а не искать или прокручивать их, вы можете вместо этого добавить их в избранное. Для этого просто найдите изображение, которое хотите добавить в избранное, и нажмите кнопку с сердечком. Чтобы быстро найти их при входе в приложение «Фотографии», нажмите значок «Альбомы» в правом нижнем углу, затем выберите альбом «Избранное».
Посмотрите, где вы сделали снимок: В разделе «Альбомы» приложения нажмите на раздел «Люди и места» и выберите альбом «Места». Здесь вы найдете все места, где вы делали фотографии, и какие фотографии были в какой части мира. Масштабирование дает более конкретные местоположения, а нажатие «Сетка» перечисляет местоположения в этом конкретном представлении.
Масштабирование дает более конкретные местоположения, а нажатие «Сетка» перечисляет местоположения в этом конкретном представлении.
Создать замедленную съемку: Настройка в приложении камеры позволяет создавать замедленную съемку практически без усилий. Просто проведите пальцем в сторону в приложении камеры, чтобы открыть режим замедленной съемки. Как только вы решили, что собираетесь снимать, нажмите кнопку записи. Вы действительно должны снимать хотя бы несколько минут, чтобы увидеть полный эффект, и снимать на штативе для достижения наилучших результатов.
Блокировка AE/AF: Чтобы изменить экспозицию или фокус снимка, коснитесь любого места на экране, и они мгновенно изменятся. Чтобы зафиксировать эту экспозицию или фокус (отлично подходит для драматических панорам), нажмите и удерживайте на экране, пока квадратное поле не «зафиксируется».
Изменение экспозиции на лету: Найдя точку фокусировки (большой желтый квадрат) в приложении «Камера», нажмите на маленький значок солнца и проведите пальцем вверх или вниз, чтобы изменить настройку экспозиции. Вверх, чтобы сделать его ярче, вниз, чтобы сделать его темнее.
Вверх, чтобы сделать его ярче, вниз, чтобы сделать его темнее.
Простой выбор нескольких фотографий: В приложении «Фото» в альбоме или коллекции нажмите «Выбрать» и проведите пальцем по экрану, чтобы выбрать сразу несколько фотографий.
Выход из предварительного просмотра фотографий: При просмотре изображений в приложении «Фото» вы можете увеличить фотографию в сетке, чтобы увидеть ее на весь экран, но теперь вы также можете легко провести вниз по предварительному просмотру, чтобы отказаться от нее и вернуться к сетка.
Pocket-lint
Советы по Центру управления
Добавление новых элементов управления: Как и в предыдущей версии iOS, вы можете добавлять и удалять элементы управления из Центра управления. Перейдите в «Настройки»> «Центр управления»> «Настроить элементы управления», а затем выберите элементы управления, которые вы хотите добавить.
Реорганизация элементов управления: Чтобы изменить порядок элементов управления, которые вы добавили, нажмите и удерживайте значок с тремя полосами справа от элемента управления, который вы хотите переместить, а затем переместите его вверх и вниз по списку в нужное место. вы хотели бы, чтобы это было.
вы хотели бы, чтобы это было.
Развернуть элементы управления: Некоторые элементы управления могут стать полноэкранными. Просто нажмите и удерживайте элемент управления, который хотите развернуть, и он заполнит весь экран.
Включить личную точку доступа: По умолчанию в элементе управления подключением есть только четыре параметра. Если вы долго нажимаете, чтобы развернуть его, вы получите полноэкранный контроль с еще двумя опциями. Нажмите на значок личной точки доступа, чтобы включить ее.
Активировать запись экрана: В 2018 году вы можете добавить одну из опций, которую вы можете добавить в Центр управления, — запись экрана. Убедитесь, что вы добавили элемент управления, затем откройте Центр управления и нажмите значок, который выглядит как сплошной белый круг внутри тонкого белого кольца. Отныне он будет записывать все, что происходит на вашем экране. Когда закончите, снова нажмите элемент управления, и он автоматически сохранит видео в приложении «Фотографии».
Настройка яркости фонарика/фонарика: Вы можете включить вспышку камеры, используя ее как фонарик, открыв Пункт управления и нажав на значок фонарика. Если вы хотите отрегулировать яркость, нажмите и удерживайте значок, затем отрегулируйте появившийся ползунок полноэкранного режима.
Быстрое переключение места воспроизведения звука: Одна интересная функция — возможность изменить место воспроизведения музыки. Во время воспроизведения музыки через Apple Music, Spotify или где-либо еще нажмите и удерживайте кнопку управления музыкой или просто коснитесь маленького значка в верхнем углу управления музыкой. Появится всплывающее окно с доступными устройствами, на которых вы можете играть. Это могут быть подключенные наушники, динамик Bluetooth, Apple TV, ваш iPhone или любое устройство AirPlay.
Установите быстрый таймер: Вместо того, чтобы переходить в приложение таймера, вы можете долго нажимать на значок таймера, а затем провести вверх или вниз в полноэкранном режиме, чтобы установить таймер продолжительностью от одной минуты до двух часов.
Как получить доступ к устройствам HomeKit: Откройте Центр управления, а затем нажмите на маленький значок, похожий на дом.
Pocket-lint
Советы по экрану блокировки
Открытие камеры с экрана блокировки: Вместо жестов смахивания Apple встроила кнопку камеры в нижний правый угол экрана блокировки. Нажмите ее, и вы перейдете прямо к приложению камеры.
Включите фонарик: Как и в камере, на экране блокировки есть кнопка для включения фонарика/светодиода. Нажмите на нее, и у вас есть факел.
Нажмите, чтобы разбудить: По умолчанию вы можете разбудить свой iPhone 11 или 11 Pro, просто нажав на экран, когда он находится в режиме ожидания. Он загорится и покажет экран блокировки.
Поднимите телефон, чтобы разбудить: Просто поднимите телефон в режиме ожидания, и он проснется, показывая вам все уведомления, которые вы получили на экране блокировки. Чтобы включить или выключить эту функцию, перейдите в «Настройки» > «Экран и яркость», затем установите переключатель «Поднять для пробуждения».
Чтобы включить или выключить эту функцию, перейдите в «Настройки» > «Экран и яркость», затем установите переключатель «Поднять для пробуждения».
Центр уведомлений : Как обычно, на экране блокировки появляются новые уведомления. Однако, если вы хотите быстро перейти к более старым, которые вы прочитали или проигнорировали, проведите пальцем вверх по центру экрана блокировки, и он покажет «Центр уведомлений», сопоставив ваши предыдущие уведомления. Будьте осторожны, чтобы не начать слишком низко, иначе вы просто разблокируете свой телефон и перейдете на главный экран.
Очистить уведомления: В Центре уведомлений на экране нажмите маленький значок «x» в углу и коснитесь «очистить».
Как получить доступ к виджетам Today View на экране блокировки: Еще один очень простой способ. Проведите слева направо на экране блокировки.
Как добавлять/удалять виджеты: В iOS 10 появилась страница просмотра «Сегодня», на которой вы можете отображать виджеты из любых приложений, которые его поддерживают. С тех пор он практически не изменился. Чтобы добавить, удалить или реорганизовать, перейдите к представлению «Сегодня» (проведите пальцем слева направо на экране блокировки или на первом главном экране), а затем прокрутите до конца. Нажмите на кнопку редактирования, чтобы указать, какие виджеты будут отображаться и в каком порядке.
С тех пор он практически не изменился. Чтобы добавить, удалить или реорганизовать, перейдите к представлению «Сегодня» (проведите пальцем слева направо на экране блокировки или на первом главном экране), а затем прокрутите до конца. Нажмите на кнопку редактирования, чтобы указать, какие виджеты будут отображаться и в каком порядке.
Быстрый ответ: Когда приходит уведомление (в зависимости от того, включено ли оно разработчиком), вы можете ответить немедленно, не открывая конкретное приложение. Для этого потяните вниз уведомление, чтобы узнать, какие действия вы можете предпринять. Или на экране блокировки вы можете долго нажимать на уведомление и нажимать «ответить», а затем начать печатать.
Удаление отдельных/групповых уведомлений с экрана блокировки: Вы можете удалить отдельное уведомление или групповые уведомления из приложения, просто проведя пальцем справа налево, а затем нажав «очистить» или «очистить все».
Pocket-lint
Аккумулятор
Проверьте средний расход заряда аккумулятора: Перейдите в Настройки > Аккумулятор, и вы увидите два графика. Один показывает уровень заряда батареи, другой показывает вашу активность при включенном и выключенном экране. Есть две вкладки. Один показывает ваши последние 24 часа, другой показывает до двух недель. Таким образом, вы можете увидеть, насколько активна в среднем ваша телефонная жизнь, а разбивки, показывающие среднее время включения и выключения экрана, отображаются под графиками.
Один показывает уровень заряда батареи, другой показывает вашу активность при включенном и выключенном экране. Есть две вкладки. Один показывает ваши последние 24 часа, другой показывает до двух недель. Таким образом, вы можете увидеть, насколько активна в среднем ваша телефонная жизнь, а разбивки, показывающие среднее время включения и выключения экрана, отображаются под графиками.
Включить режим энергосбережения: Режим энергосбережения (Настройки > Аккумулятор) позволяет снизить энергопотребление. Эта функция отключает или уменьшает фоновое обновление приложений, автоматические загрузки, получение почты и многое другое (если включено). Вы можете включить его в любой момент, или вам будет предложено включить его в маркерах уведомлений 20 и 10 процентов. Вы также можете добавить элемент управления в Центр управления и быстро получить к нему доступ, проведя пальцем вверх, чтобы получить доступ к CC, и нажав на значок батареи.
Поиск приложений, потребляющих заряд батареи: iOS сообщает, какие приложения используют больше всего ресурсов. Перейдите в «Настройки»> «Аккумулятор», а затем прокрутите вниз до раздела, который дает вам подробный обзор всех ваших приложений, потребляющих заряд батареи.
Перейдите в «Настройки»> «Аккумулятор», а затем прокрутите вниз до раздела, который дает вам подробный обзор всех ваших приложений, потребляющих заряд батареи.
Проверьте уровень заряда батареи с помощью виджета «Батарея»: В виджетах в представлении «Сегодня» есть карта, позволяющая увидеть оставшийся заряд батареи вашего iPhone, Apple Watch и подключенных наушников. Просто проведите слева направо на главном экране, чтобы перейти к представлению «Сегодня», и прокручивайте, пока не увидите виджет «Батареи».
- Описание беспроводной зарядки
Беспроводная зарядка: Чтобы использовать возможности беспроводной зарядки iPhone, купите беспроводное зарядное устройство. Подойдет любое зарядное устройство Qi, но для более эффективной зарядки вам понадобится зарядное устройство, оптимизированное для зарядки Apple мощностью 7,5 Вт.
Pocket-lint
Сообщения и заметки
Создайте свои собственные заметки: В iPhone X Apple запустила забавную функцию под названием Animoji. Теперь есть Мемодзи. Это позволяет вам создать свой собственный персонаж Animoji, который будет похож на вас (или не похож на вас, как вам нравится). Откройте Сообщения и начните новое сообщение. Коснитесь значка маленькой обезьянки, а затем нажмите кнопку «+», чтобы создать собственного персонажа. Теперь вы можете настроить форму лица, оттенок кожи, цвет волос, глаз, украшения и многое другое.
Теперь есть Мемодзи. Это позволяет вам создать свой собственный персонаж Animoji, который будет похож на вас (или не похож на вас, как вам нравится). Откройте Сообщения и начните новое сообщение. Коснитесь значка маленькой обезьянки, а затем нажмите кнопку «+», чтобы создать собственного персонажа. Теперь вы можете настроить форму лица, оттенок кожи, цвет волос, глаз, украшения и многое другое.
Наклейки Memoji: Теперь вы можете отправлять свои Memoji в виде статических стикеров emoji. Чтобы получить к ним доступ, нажмите кнопку смайликов на клавиатуре, а затем выберите одну из доступных реакций. Чтобы увидеть больше из них, нажмите кнопку с тремя точками (…), здесь вы можете выбрать из доступных анимодзи и заметок, а также создать собственное выражение лица.
- Что такое Memoji? Как создать Animoji, похожий на вас
Используйте Memoji/Animoji во время звонка FaceTime: Начните вызов FaceTime, затем нажмите значок звездочки в нижнем углу. Теперь коснитесь Memoji, который хотите использовать.
Теперь коснитесь Memoji, который хотите использовать.
Memoji ваши селфи: Итак, если вы решите, что ваше лицо Memoji лучше, чем ваше лицо в реальной жизни, вы можете отправлять селфи с Memoji вместо собственной головы в сообщениях. Начните новое сообщение и коснитесь значка камеры, а затем нажмите кнопку со звездочкой. Теперь выберите вариант Animoji, снова нажав на голову этой обезьяны. Выберите свой Memoji, нажмите «x» и убедитесь, что у вас активна фронтальная камера.
Как добавить эффекты в iMessages: В iOS 10 добавлена возможность добавления полноэкранных и пузырьковых эффектов в iMessages. Чтобы получить доступ к этим эффектам, нажмите и удерживайте значок отправки после того, как вы написали сообщение. Здесь вы можете переключаться между эффектами Bubble и Screen, чтобы применить их к своему сообщению.
Как отключить звук определенных разговоров: В основной папке «Сообщения» проведите влево по любому разговору, уведомления от которого вы хотите скрыть, затем нажмите «Скрыть оповещения». Это действительно полезно, если вы являетесь частью особенно настойчивого и болтливого группового сообщения.
Это действительно полезно, если вы являетесь частью особенно настойчивого и болтливого группового сообщения.
Отправить фотографию кому-нибудь: Слева от поля ввода текста в Сообщениях вы увидите маленький значок камеры. Нажмите на него, и сразу же запустится полноэкранное приложение камеры. Чтобы получить доступ к фотографиям из вашей галереи, коснитесь значка фотогалереи в верхнем левом углу.
Как разметить картинку в Сообщениях: Вы можете разметить или быстро отредактировать фотографии перед их отправкой в iOS. Для этого выберите фотографию и добавьте ее в сообщение. Перед отправкой нажмите на фотографию, и вы получите выбор: Разметить (т.е. нарисовать на ней) или отредактировать.
Нарисуйте и отправьте кому-нибудь изображение: В сообщениях вы также можете отправлять людям нарисованные изображения, как это делают пользователи Apple Watch. Коснитесь маленького значка App Store слева от поля ввода сообщения. Теперь вы увидите маленький логотип в виде сердца с двумя пальцами над клавиатурой; коснитесь его, а затем начните рисовать. Чтобы увеличить черный холст, перетащите маленькую серую полосу над областью рисования вверх, пока она не заполнит экран.
Теперь вы увидите маленький логотип в виде сердца с двумя пальцами над клавиатурой; коснитесь его, а затем начните рисовать. Чтобы увеличить черный холст, перетащите маленькую серую полосу над областью рисования вверх, пока она не заполнит экран.
Как рисовать на видео, которое вы хотите отправить кому-то в сообщении: Следуйте приведенным выше инструкциям, но вместо того, чтобы рисовать на холсте, сразу нажмите на значок видеокамеры. Затем вы можете записать сообщение и одновременно рисовать на нем.
Как отправить кому-то поцелуй: В сообщениях вы можете отправить кому-то не только рисунок или видео, но и серию фигур или узоров, включая поцелуй на экране. Чтобы отправить поцелуй, подойдите к черному холсту (см. выше) и нажмите и удерживайте два пальца там, где вы хотите, чтобы появилось сердце. Чтобы разбить сердце, проведите пальцем вниз при длительном нажатии, не отрывая пальцев от экрана.
Как получить доступ к приложениям в iMessage: В любой беседе в Сообщениях вы увидите все свои приложения iMessage на панели инструментов в нижней части экрана. Проведите пальцем влево или вправо, чтобы найти нужное приложение. Если вы печатаете, вы увидите их на панели инструментов в верхней части клавиатуры.
Проведите пальцем влево или вправо, чтобы найти нужное приложение. Если вы печатаете, вы увидите их на панели инструментов в верхней части клавиатуры.
Как реагировать на сообщение: Дважды нажмите на любое полученное сообщение, и вы увидите набор значков, включая сердце, большой палец вверх, большой палец вниз, Ха-ха, !! и ?. Нажатие одного добавит его в сообщение, чтобы его мог увидеть другой человек на iOS. Повторное нажатие уберет реакцию.
Как поделиться своим местоположением: Вы можете быстро поделиться своим местоположением в сообщении, перейдя в любой разговор или ветку сообщений. Нажмите крошечную стрелку вверху рядом с именем вашего контакта, затем нажмите «i» и выберите «поделиться моим местоположением» или «отправить мое текущее местоположение».
Как включить отправку уведомлений о прочтении: iOS позволяет управлять отправкой уведомлений о прочтении по отдельности в зависимости от конкретного разговора. В том же меню, что и совместное использование местоположения, включите параметр «Отправить уведомления о прочтении».
В том же меню, что и совместное использование местоположения, включите параметр «Отправить уведомления о прочтении».
В какое время?: Просмотрите, в какое время было отправлено сообщение, перетащив его справа налево на экране беседы.
Быстрое голосовое сообщение: Нажав маленькую кнопку микрофона справа от текстового поля, вы можете начать запись устного сообщения. Поднимите палец, чтобы остановить и открыть кнопку воспроизведения. Если вы счастливы, нажмите стрелку, чтобы отправить его, или, если вы решите не отправлять его, нажмите кнопку x, чтобы отменить.
См. вложения: Войдите в цепочку сообщений/беседу, затем коснитесь маленького треугольника вверху рядом с именем контакта, затем нажмите «i». В нижней части экрана вы увидите все вложения/изображения, которыми вы поделились с этим контактом.
Удалить сообщения: Как и раньше, проведите справа налево в центре сообщений, а затем нажмите «Удалить».
Автоматическое удаление старых сообщений: Настройки > Сообщения, а затем прокрутите вниз до «История сообщений». Здесь вы можете выбрать хранение сообщений навсегда, 1 год или 30 дней.
Автоматически удалять аудио- или видеосообщения: По умолчанию Apple устанавливает его таким образом, что после отправки аудиосообщения оно удаляется с вашего iPhone или iPad через две минуты. Если вы хотите сохранить сообщение, перейдите в «Настройки»> «Сообщения», прокрутите вниз до разделов «Аудиосообщения» или «Видеосообщения» и переключите параметр «Срок действия».
Поднимите, чтобы прослушать аудиосообщения: По умолчанию эта функция включена, но вы можете отключить возможность прослушивания входящих аудиосообщений и ответа на них, подняв телефон. Чтобы отключить его, перейдите в «Настройки»> «Сообщения» и установите переключатель «Поднять для прослушивания».
Синий против зеленого: Синие пузыри для iMessages, зеленые для обычных старых SMS-сообщений.
Отправить iMessage как SMS: Если у вас возникли проблемы с отправкой iMessages (из-за перегрузки данных), вы можете выбрать, чтобы iOS 13 вернулась к отправке сообщения в виде SMS. Перейдите в «Настройки» > «Сообщения» и установите переключатель «Отправить как SMS».
Pocket-lint
Советы по клавиатуре
Проведите пальцем, чтобы ввести: Одной из функций является возможность печатать на клавиатуре, просто проводя пальцем по буквам. Начните с первой буквы слова и просто пролистайте остальные, чтобы быстро набирать текст. Если вам нужна двойная буква в середине слова, просто удерживайте эту букву некоторое время, прежде чем продолжить движение смахивания.
Работайте одной рукой: Клавиатура QuickType позволяет печатать одной рукой, что отлично подходит для больших устройств, таких как iPhone 11 Pro Max. Нажмите и удерживайте значок земного шара и выберите левую или правую клавиатуру. Он сжимает клавиатуру и перемещает ее на одну сторону дисплея. Вернитесь к полному размеру, нажав маленькую стрелку.
Он сжимает клавиатуру и перемещает ее на одну сторону дисплея. Вернитесь к полному размеру, нажав маленькую стрелку.
Используйте клавиатуру в качестве трекпада: Теперь, когда 3D Touch официально отключен, вы больше не можете использовать функцию трекпада, сильно нажимая на клавиатуру. Вместо этого теперь вам нужно долго нажимать на пробел, и он запустит ту же функцию, теперь проведите пальцем по клавиатуре, чтобы переместить курсор.
Выбор цвета эмодзи: Последние несколько лет у эмодзи была возможность менять оттенок кожи. Чтобы получить к ним доступ, перейдите на клавиатуру эмодзи, коснувшись значка глобуса, а затем нажмите и удерживайте эмодзи, которое хотите использовать. Если у него есть альтернативные варианты цвета кожи, они будут показаны.
Добавление сторонних клавиатур: Установите приложение (хорошими примерами являются SwiftKey или Gboard) и следуйте инструкциям в приложении. В какой-то момент вам будет предложено перейти в «Настройки»> «Основные»> «Клавиатура»> «Клавиатуры» и добавить стороннюю клавиатуру.
Доступ к дополнительным клавиатурам помимо Emoji: Если у вас установлено несколько клавиатур, нажмите и удерживайте значок земного шара на клавиатуре, и вы получите всплывающий список, показывающий варианты, которые вы можете использовать. Нажатие значка земного шара позволяет быстро переключиться на следующую клавиатуру.
Отключить использование заглавных букв в клавиатуре: До iOS 9, независимо от того, касались ли вы клавиши Shift или нет, все буквы на клавиатуре были заглавными. Теперь клавиатура показывает буквы в нижнем регистре, когда сдвиг выключен. Но если вы этого не хотите, вы можете отключить его, выбрав «Настройки»> «Универсальный доступ»> «Клавиатура» и отключив параметр «Показать клавиши нижнего регистра».
Отключить анимацию клавиатуры: На клавиатуре Apple есть всплывающая анимация символов, которая служит обратной связью при нажатии клавиш. Вы можете отключить его («Настройки» > «Основные» > «Клавиатура» > «Просмотр символов»).
Сочетания клавиш для замены текста: Как и во все предыдущие годы, одним из наиболее полезных клавиатурных решений iOS является создание коротких кодов, которые превращаются в полные слова или фразы. Выберите «Настройки» > «Основные» > «Клавиатура» > «Замена текста». Мы находим полезным иметь его для адреса, который автоматически заполняется всякий раз, когда мы делаем ошибку в слове «адрес», добавляя в конце дополнительную букву «s».
Pocket-lint
Уведомления и ограничения
Расширьте свои кластеры уведомлений: По умолчанию iOS объединяет несколько уведомлений из одного и того же приложения в небольшую виртуальную стопку на экране блокировки. Чтобы развернуть их и увидеть все отдельные уведомления в списке, просто нажмите на стопку.
Бесшумная доставка уведомлений: Один интересный новый инструмент управления уведомлениями позволяет отправлять уведомления из определенных приложений в Центр уведомлений, не предупреждая вас звуком, значком приложения или подсветкой экрана блокировки. Если вы хотите использовать эту функцию, проведите пальцем влево по уведомлению (или группе уведомлений из определенного приложения) и нажмите «Управление». Теперь выберите «Доставить тихо».
Если вы хотите использовать эту функцию, проведите пальцем влево по уведомлению (или группе уведомлений из определенного приложения) и нажмите «Управление». Теперь выберите «Доставить тихо».
Отключение уведомлений из приложения: Тот же метод, что и для функции «Доставить тихо», за исключением того, что вы нажимаете кнопку «Отключить…».
Запланировать время простоя: Откройте «Настройки» > «Экранное время» и выберите параметр «Время простоя». Переведите переключатель в положение «включено» и выберите время, когда разрешены только определенные приложения и телефонные звонки.
Установить лимиты приложений: Следующим в меню «Экранное время» является «Ограничения приложений». Выберите этот вариант и нажмите «добавить лимит», прежде чем выбрать категорию приложений, к которой вы хотите добавить ограничение по времени. Выберите категорию, а затем «добавить», прежде чем выбрать срок и нажать «установить».
Выберите «всегда разрешенные» приложения: По умолчанию iOS распределяет приложения по различным категориям, что одновременно очень удобно и неудобно. Например, WhatsApp и Facebook Messenger объединены с приложениями для социальных сетей. Поэтому, если они являются вашими основными коммуникационными приложениями, убедитесь, что для них нет ограничений.
Например, WhatsApp и Facebook Messenger объединены с приложениями для социальных сетей. Поэтому, если они являются вашими основными коммуникационными приложениями, убедитесь, что для них нет ограничений.
В главном меню настроек Экранного времени коснитесь «Всегда разрешено» и вручную выберите приложения, на которые не должны влиять установленные вами ограничения по времени.
Ограничения на содержание и конфиденциальность: Этот раздел также находится в главном меню настроек Экранного времени и особенно полезен, если вы являетесь родителем детей, использующих устройства iOS. Используя его, вы можете ограничить любой контент и опции, включая iTunes и покупки в приложении, службы определения местоположения, рекламу и так далее. Это стоит посмотреть.
Ограничение доступа к контенту: В рамках ограничений контента/конфиденциальности выберите параметр «Ограничения контента», и здесь вы можете ограничить доступ к нежелательному контенту, включая телешоу, веб-сайты, книги, аудио и многое другое.
Pocket-lint
Советы по Notes
Быстрое создание контрольного списка: Нажмите и удерживайте значок приложения Notes, выберите «Новый контрольный список», а затем немедленно начните создавать свой контрольный список.
Как делиться заметками и совместно работать над ними: В Notes появился новый значок общего доступа, который выглядит как силуэт человека и значок «+» рядом с ним. Коснитесь его, и вы сможете добавить контакты, которые могут просматривать или вносить изменения в режиме реального времени.
Включение паролей в Notes: Чтобы защитить паролем отдельные заметки, выберите «Настройки» > «Заметки» > «Пароль». Здесь вы можете установить пароль по умолчанию для всех ваших заметок, а также включить Face ID.
Блокировка заметки: Откройте заметки, затем нажмите и удерживайте одну из заметок в списке. Нажмите «Заблокировать заметку» в раскрывающемся меню. Теперь введите свой пароль, и он будет заблокирован. Вы также можете сделать это, открыв заметку, затем нажав значок «Поделиться», а затем значок «Заблокировать заметку». Это просто добавляет значок замка в заметку. Сложно мы знаем.
Теперь введите свой пароль, и он будет заблокирован. Вы также можете сделать это, открыв заметку, затем нажав значок «Поделиться», а затем значок «Заблокировать заметку». Это просто добавляет значок замка в заметку. Сложно мы знаем.
Теперь коснитесь значка, чтобы заблокировать заметку. В следующий раз, когда вы получите к нему доступ, вам потребуется пароль. Имейте в виду, что если вы пытаетесь получить к нему доступ на устройстве iOS, которое вы не обновили до 9.3 или более поздней версии, вы не сможете получить к нему доступ на этом устройстве.
Рукописные заметки: Откройте приложение «Заметки», затем коснитесь значка новой заметки в правом нижнем углу и выберите инструмент «Перо» над клавиатурой. Теперь строчите, пока ваше сердце не удовлетворится.
Сохранение вложений в Notes: В общесистемную кнопку «Поделиться» добавлена поддержка Notes. Так, например, в Safari нажмите кнопку «Поделиться», чтобы сохранить вложения, такие как ссылка или документ, в новую или существующую заметку. В Notes также есть браузер вложений, который упорядочивает вложения в одном представлении (коснитесь значка сетки в левом нижнем углу).
В Notes также есть браузер вложений, который упорядочивает вложения в одном представлении (коснитесь значка сетки в левом нижнем углу).
Pocket-lint
Советы по работе с почтой
Как проверить непрочитанные электронные письма в Почте: Перейдите в любой из своих почтовых ящиков в приложении Почта и коснитесь значка маленького круга с тремя полосами, уменьшающимися в размере. Теперь он покажет вам только ваши непрочитанные сообщения.
Как ответить на определенное электронное письмо в цепочке сообщений: В iOS Mail есть функция цепочки сообщений, которая позволяет вам отвечать на сообщения в цепочке, а не только на самое последнее. Перейдите в ветку беседы, а затем проведите пальцем влево по отдельному сообщению, чтобы открыть кнопку ответа, кнопку флажка и кнопку удаления.
Как иметь несколько электронных писем одновременно: Теперь вы можете иметь несколько электронных писем одновременно, что удобно, если вы отвечаете кому-то в середине, а между ними нужно отправить быстрое электронное письмо.
В открытом электронном письме, которое создается, перетащите вниз от строки темы, чтобы закрепить сообщение. Вы можете продолжать делать это. Если вы хотите получить доступ к одному из этих электронных писем или посмотреть, что у вас открыто, перетащите то, что сверху вниз, и вы увидите все электронные письма, над которыми вы работаете. Чтобы закрыть их, проведите вправо.
Отметить как прочитанное: В папке «Входящие» проведите пальцем слева направо, чтобы открыть значок «Прочитано». Если это разговор, вам придется делать это столько раз, сколько есть непрочитанных сообщений.
Еще, Пометить, Корзина: Пролистывая справа налево, можно открыть быстрые действия, позволяющие выполнить ряд действий. «Еще» вызывает дополнительное меню, позволяющее вам отвечать, пересылать, помечать, помечать как непрочитанные, перемещать в спам или уведомлять вас о будущих сообщениях в этом разговоре, в то время как «Отметить» и «Корзина» позволяют вам делать именно это.
Быстрое удаление/архивирование: Проведите пальцем влево по любому электронному письму в папке «Входящие» и продолжайте проводить, пока не пройдете весь экран.
Изменение параметров смахивания: Вы также можете изменить действие, которое происходит, когда вы проводите пальцем влево или вправо в настройках. Перейдите в «Настройки»> «Почта»> «Параметры смахивания», а затем установите команду «Свайп влево» и «Свайп вправо». Возможности ограничены, но это что-то.
Уведомления об ответах: Если вы ждете определенного ответа по электронной почте и не хотите проверять свой телефон каждые две минуты, вы можете выбрать, чтобы ваше устройство уведомляло вас. Проведите справа налево, затем нажмите «Еще» и выберите «Уведомить меня» из списка.
Создайте свою книгу контактов: Когда вы получаете письмо от кого-то, и у него есть подпись, Apple теперь читает эту информацию и спрашивает, хотите ли вы добавить ее в контакт. Если вы не хотите, вы можете игнорировать, но если вы это сделаете, нажмите кнопку «Добавить в контакты» в верхней части экрана.
Если вы не хотите, вы можете игнорировать, но если вы это сделаете, нажмите кнопку «Добавить в контакты» в верхней части экрана.
Поиск: Потяните вниз папку «Входящие», чтобы открыть окно поиска. Теперь вы можете выполнять поиск по ключевому слову во всей папке «Входящие», а не только «Кому», «От» и «Тема». Вы также можете ограничить поиск всеми почтовыми ящиками или текущим почтовым ящиком, в котором вы находитесь. Кроме того, вы также можете ограничить его цепочками бесед.
Отметить все как прочитанное: Теперь вы можете пометить все как прочитанное в Mail. Ура. В почтовом ящике или объединенном почтовом ящике просто нажмите «Изменить» в правом верхнем углу, затем нажмите «Выбрать все» в левом верхнем углу. Затем выберите «Отметить» в нижнем углу и выберите «Отметить как прочитанное» во всплывающем меню, и все ваши сообщения должны быть отмечены как прочитанные.
Использование Mail Drop на iOS: Mail Drop был представлен в Mac OS X, чтобы вы могли легко отправлять большие вложения электронной почты через iCloud. Та же функция доступна в приложении iOS Mail, позволяя прикрепить большой файл (от 5 ГБ до 20 ГБ). Когда вы прикрепите файл, вы увидите всплывающее окно с возможностью использования Mail Drop. Простые.
Та же функция доступна в приложении iOS Mail, позволяя прикрепить большой файл (от 5 ГБ до 20 ГБ). Когда вы прикрепите файл, вы увидите всплывающее окно с возможностью использования Mail Drop. Простые.
Pocket-lint
Советы по Картам
3D-здания на Картах: Компания Apple добавила новые 3D-здания в свою альтернативу Просмотру улиц в Картах, но они ограничены определенными городами и местоположениями. Отправляйтесь в Сан-Франциско или Нью-Йорк в приложении «Карты» и коснитесь нового значка бинокля в приложении, чтобы увидеть вид, похожий на просмотр улиц.
Как установить предпочтительный тип транспорта в Apple Maps: Если вы обнаружите, что используете Apple Maps только во время ходьбы, вы можете установить именно этот предпочтительный тип транспорта. Чтобы изменить его между вождением, ходьбой и общественным транспортом, перейдите в «Настройки»> «Карты» и выберите тот, который вы хотите.
Us ARKit in FlyOver: Несколько лет назад Apple разработала собственное приложение «Карты» с Flyover; виртуальные 3D-версии крупных городов. Теперь вы можете осматривать трехмерные города, просто перемещая свой iPhone. Найдите крупный город, например Лондон или Нью-Йорк, затем коснитесь опции «FlyOver». Тогда все, что вам нужно сделать, это переместить свое устройство и осмотреть город.
Используйте карты помещений: Впервые в Apple Maps в iOS 11 появилась возможность картографирования помещений, чтобы ориентироваться в крупных торговых центрах. С тех пор он медленно рос, и вы можете попробовать его в целом ряде популярных международных аэропортов. Чтобы использовать карты помещений, просто найдите поддерживаемое местоположение и увеличивайте масштаб, пока открытые области не станут темно-серыми. Теперь вы можете заглянуть внутрь здания.
Перемещение между уровнями зданий на картах помещений: После того, как вы окажетесь внутри карты здания, вы увидите число в правой части экрана. Коснитесь его, а затем выберите уровень пола.
Коснитесь его, а затем выберите уровень пола.
Pocket-lint
Советы по Apple Music
Как скрыть Apple Music: Вы можете полностью скрыть Apple Music от Apple, начиная с iOS 12. Для этого перейдите в «Настройки»> «Музыка» и отключите «Показать Apple». Музыка». Теперь, когда вы заходите в приложение, вы будете видеть только свою музыку, а не музыку, доступную в сервисе.
Как получить доступ ко всей вашей музыкальной библиотеке: Чтобы просмотреть все песни, альбомы и плейлисты, которые вы добавили из каталога Apple Music, а также любую музыку, которую вы купили в iTunes, включая скопированные компакт-диски, просто нажмите вкладку «Библиотека» в строке меню приложения внизу.
Как изменить категории вашей библиотеки: Чтобы очистить свою библиотеку и указать, какие категории вы хотели бы видеть с первого взгляда, например жанры, исполнители или песни, нажмите кнопку «Изменить» в правом верхнем углу библиотеки. экране, а затем включите/выключите свои настройки.
экране, а затем включите/выключите свои настройки.
Как найти загруженную музыку: Если вы хотите видеть только ту музыку, которая физически находится на вашем устройстве, нажмите вкладку «Медиатека» в строке меню приложения внизу, а затем нажмите «Загруженная музыка».
Как создать новый плейлист: Собираетесь в путешествие и хотите создать плейлист? Легкий. Коснитесь вкладки «Библиотека» в строке меню приложения внизу, затем коснитесь «Плейлисты» и выберите «Новый плейлист». Оттуда вы можете добавить имя плейлиста, описание, музыку и включить / выключить, хотите ли вы, чтобы плейлист был общедоступным.
Как найти рекомендуемые плейлисты Apple: Вкладка «Слушать сейчас» в строке меню внизу — это место, куда вы можете перейти, чтобы найти музыкальные предложения, выбранные вручную командой Apple Music. Предложения включают тщательно подобранный любимый микс, ежедневные плейлисты, обзоры исполнителей и новые релизы, все из которых предназначены для вас и адаптированы к вашим музыкальным предпочтениям.
Как искать в Apple Music: Нажмите значок поиска в строке меню внизу, чтобы получить доступ к специальному полю поиска, где вы можете вручную ввести имена исполнителей, названия альбомов и т. д. Вы даже можете поиск по тексту песни, если вы забыли название песни или исполнителя.
Как найти лучшие музыкальные чарты: Перейдите на вкладку «Обзор» в строке меню внизу, а затем нажмите «Лучшие чарты», чтобы просмотреть регулярно обновляемый список самых популярных песен в Apple Music.
Как найти лучшие музыкальные чарты по жанрам: По умолчанию в разделе «Лучшие чарты» на вкладке «Обзор» отображаются все жанры. Но вы можете выбрать определенный жанр, например блюз, прокручивая вниз, пока не увидите раздел «Дополнительные сведения».
Как найти видео: Apple Music — это не только музыка. Это также касается музыкальных клипов и другого видеоконтента. Перейдите на вкладку «Обзор» в строке меню внизу и прокрутите вниз, пока не увидите Apple Music TV.
Как поделиться альбомом: Хотите поделиться альбомом через Twitter, Facebook или где-либо еще? Нажмите на любой альбом, а затем выберите кнопку с (…) тремя точками вверху. Оттуда нажмите «Поделиться альбомом» и выберите, как вы хотите поделиться им.
Как добавить альбом в очередь Play Next: Apple Music может ставить в очередь альбомы, которые вы хотите слушать в пути. Просто добавьте его в свой список Play Next. Нажмите на любой альбом, а затем выберите кнопку с (…) тремя точками вверху. Оттуда нажмите «Играть дальше».
Как добавить альбом в список воспроизведения: Вы можете добавить целый альбом в новый или старый список воспроизведения. Просто нажмите на альбом, а затем выберите кнопку с (…) тремя точками вверху. Оттуда нажмите «Добавить в список воспроизведения», а затем выберите, в какой список воспроизведения (старый или новый) вы хотите его добавить.
Как загрузить альбом в свою библиотеку для прослушивания в автономном режиме: Нажмите на альбом, а затем выберите кнопку с (…) тремя точками вверху. Оттуда нажмите «Добавить в библиотеку». Затем вы вернетесь на экран альбома. Теперь просто коснитесь значка в виде облака со стрелкой, указывающей вниз.
Оттуда нажмите «Добавить в библиотеку». Затем вы вернетесь на экран альбома. Теперь просто коснитесь значка в виде облака со стрелкой, указывающей вниз.
Как поставить лайк или не понравиться альбому: Вы можете сообщить Apple Music, нравится вам или не нравится альбом, чтобы он лучше подбирал для вас музыкальные предложения. Нажмите на любой альбом, а затем выберите кнопку с (…) тремя точками. Оттуда нажмите «Люблю» или «Не нравится», в зависимости от ваших предпочтений.
Как создать станцию из песни: Нажмите на любую песню, а затем в меню управления музыкой (нажмите внизу, чтобы развернуть на весь экран) выберите кнопку с (…) тремя точки в нижнем углу. Оттуда нажмите «Создать станцию». Это создаст радиостанцию на основе этой конкретной песни.
Как поделиться песней: Хотите поделиться альбомом через Twitter, Facebook или где-либо еще? Нажмите на любую песню, а затем в меню управления музыкой (нажмите его внизу, чтобы развернуть в полноэкранную карточку) выберите кнопку с (…) тремя точками в нижнем углу. Оттуда нажмите «Поделиться альбомом», а затем выберите способ, которым вы хотите поделиться.
Оттуда нажмите «Поделиться альбомом», а затем выберите способ, которым вы хотите поделиться.
Как добавить песню в очередь «Play Next»: Apple Music может ставить в очередь песни, которые вы хотите слушать в пути. Просто добавьте его в свой список Play Next. Нажмите на любую песню, а затем в меню управления музыкой (нажмите его внизу, чтобы развернуть в полноэкранную карточку) выберите кнопку с (…) тремя точками в нижнем углу. Оттуда нажмите «Играть дальше».
Как добавить песню в список воспроизведения: Нажмите на любую песню, а затем в меню управления музыкой (нажмите внизу, чтобы развернуть на весь экран) выберите кнопку с (…) тремя точки в нижнем углу. Оттуда нажмите «Добавить в список воспроизведения», а затем выберите список воспроизведения (старый или новый).
Как загрузить песню в свою библиотеку для прослушивания в автономном режиме: Нажмите на любую песню, а затем добавьте ее в свою библиотеку, нажав маленький значок «+», затем нажмите значок облачной загрузки.
Как посмотреть текст песни: Не могу понять, что говорит исполнитель в песне? Проверьте тексты песен в Apple Music. Нажмите на любую песню, а затем в меню управления музыкой (коснитесь его внизу, чтобы развернуть в полноэкранную карточку) выберите кнопку, которая выглядит как речевое облако с кавычками внутри.
Поделиться исполнителем: Как и песнями и альбомами, вы можете поделиться исполнителем с другом через социальные сети и приложения для обмена сообщениями. Просто нажмите на страницу любого исполнителя (найдите исполнителя, затем щелкните его или ее имя, чтобы открыть страницу и т. д.), затем нажмите кнопку с (…) тремя точками рядом с его именем и выберите «Поделиться исполнителем». Оттуда выберите, как вы хотите поделиться.
Советы по Safari
Остановить отслеживание веб-сайтов: Перейдите в «Настройки» > «Safari» и установите переключатель «Запретить межсайтовое отслеживание» во включенное положение.
Доступ к сохраненным паролям: Благодаря iCloud Safari может хранить ваш пароль на всех ваших устройствах. Перейдите в «Настройки» > «Пароли и учетные записи» > «Пароли веб-сайтов и приложений», затем войдите в систему с помощью сканера Face ID. Здесь вы можете увидеть все сохраненные пароли и управлять ими.
Поиск на странице в Safari: Чтобы найти текст на странице Safari, нажмите кнопку «Поделиться» на странице, чтобы увидеть параметр «Найти на странице» (он появляется во всплывающем окне над клавиатурой).
Отключить часто посещаемые сайты в Safari: Safari отображает значки ваших наиболее посещаемых сайтов каждый раз, когда вы открываете новую страницу. Он позволяет удалять отдельные, нажав и удерживая их, но теперь вы можете полностью отключить их, выбрав «Настройки»> «Safari». Оттуда отключите часто посещаемые сайты.
DuckDuckGo: Если вы хотите установить DuckDuckGo в качестве поисковой системы по умолчанию вместо Google, Yahoo или Bing, перейдите в «Настройки» > «Safari» > «Поисковая система» и выберите частную дружественную поисковую систему по умолчанию.
Автопредложение веб-сайтов: Как и Safari на настольном компьютере, Safari на iPhone или iPad может предлагать предлагаемые результаты поиска по мере ввода. Он включен по умолчанию, но если он вам не нужен, перейдите в «Настройки» > «Safari» > «Предложения поисковой системы» и отключите эту функцию.
Автопредложение приложений: Точно так же, как вы вводите популярные названия приложений в поле URL-адреса поиска Safari, Apple попытается сопоставить их с приложениями, которые у вас есть или которые могут вам понадобиться. Он включен по умолчанию, но если вы хотите отключить его, перейдите в «Настройки» > «Safari» > «Предложения Safari».
Ускорение загрузки веб-сайтов или сохранение ваших данных: Safari предварительно загружает первое попадание в результат поиска, чтобы загрузка по вашему выбору казалась более быстрой. Недостатком является то, что это может использовать данные. Если вы хотите отключить его, перейдите в «Настройки»> «Safari»> «Предварительно загрузить Top Hit» и отключите его.
Сканирование вашей кредитной карты: Вместо того, чтобы вводить все свои данные, теперь вы можете использовать камеру для сканирования вашей кредитной карты. Когда дело доходит до ввода данных кредитной карты, либо нажмите для автоматического заполнения, если вы уже используете эту функцию со связкой ключей, либо нажмите ее, а затем выберите «Использовать камеру» в следующем меню.
Пролистывание вперед и назад: Пролистывание от экрана к экрану слева от экрана позволяет вернуться назад по истории посещенных страниц, а проведение по экрану Safari справа — вперед по истории посещенных страниц.
Pocket-lint
Советы по iCloud
Найдите свои устройства (и друзей): Find my Friends исчез, но это не значит, что вы больше не сможете их найти. Apple только что переместила все службы отслеживания местоположения в одно приложение Find My. Просто откройте его, и вы увидите вкладку для контактов и другую для устройств. Это просто.
Это просто.
Включите iCloud Drive: Перейдите в «Настройки», коснитесь своего имени/идентификатора вверху, затем выберите iCloud > iCloud Drive. Включите или выключите его.
Управление хранилищем: Настройки, затем ваше имя/ID > iCloud > Управление хранилищем. Отсюда вы можете увидеть, сколько памяти у вас есть, сколько у вас осталось, и купить больше.
Семейный доступ: Вместо того, чтобы иметь свою учетную запись iTunes на всех iPhone и iPad вашей семьи, теперь вы можете настроить Семейный доступ для 5 человек. Перейдите в «Настройки», затем коснитесь своего имени/идентификатора вверху и выберите опцию «Семейный доступ».
Безопасный доступ к связке ключей iCloud: Перейдите в «Настройки», затем вверху выберите свое имя/идентификатор > iCloud > «Связка ключей» и включите или выключите эту функцию.
Доступ к файлам iCloud Drive: iOS 11 представила приложение «Файлы» в 2017 году. Найдите его, затем нажмите вкладку «Обзор», и вы увидите все файлы и папки в своей учетной записи.
Найдите его, затем нажмите вкладку «Обзор», и вы увидите все файлы и папки в своей учетной записи.
Советы по Apple Pay
Как разрешить платежи Apple Pay на Mac: Вы можете использовать Apple Pay на своем iPhone для подтверждения платежей на соседнем Mac. Чтобы убедиться, что эта функция включена, перейдите в «Настройки» > «Wallet и Apple Pay» и включите «Разрешить платежи на Mac».
Как изменить карту Apple Pay по умолчанию: Перейдите в «Настройки» > «Кошелек и Apple Pay» и выберите нужную карту по умолчанию. Если у вас есть только одна карта, она автоматически станет картой по умолчанию.
Ваши советы
Нашли ли вы какие-нибудь советы, которые мы пропустили? Поделитесь ими в комментариях ниже.
Письмо Кэма Бантона. Под редакцией Адриана Уиллингса.
Как исправить неработающее меню iPhone Swipe Up после обновления iOS 16/15
Недавно один пользователь iOS сообщил, что он обновил устройство до iOS 16/15, после чего его меню «прокрутки вверх» перестает работать, и он экран блокировки, но не может провести пальцем вверх при использовании приложения на iPhone.
Значит, и у тебя похожая ситуация? Если да, то вы находитесь в месте, чтобы решить проблему. Ну, это может быть связано с несколькими причинами. Возможно, на вашем iPhone есть какие-то неправильные настройки, которые приводят к этой проблеме, или в вашем меню смахивания вверх есть проблемные параметры, из-за которых вся функция перестает работать. Независимо от того, что является причиной того, что меню iPhone не работает, продолжайте читать этот пост, чтобы устранить проблему.
Часть 1. Как исправить неработающее меню прокрутки вверх после обновления iOS 16/15?
Что ж, хорошая новость заключается в том, что свайп вверх не работает на iPhone после обновления — это не большая проблема. Мы рекомендуем вам использовать следующие обходные пути, чтобы легко решить проблему.
Решение 1. Принудительно перезагрузите iPhone
Иногда простой принудительный перезапуск iPhone решает многие проблемы. Вот почему мы предлагаем вам выполнить принудительную перезагрузку вашего устройства, прежде чем переходить к более сложным обходным путям для решения проблемы.
Чтобы принудительно перезагрузить iPhone 8 или более поздней версии, выполните следующие действия:
- Нажмите и быстро отпустите кнопку увеличения громкости.
- Нажмите и быстро отпустите кнопку уменьшения громкости.
- Нажмите и удерживайте боковую кнопку, пока не появится логотип Apple.
Чтобы принудительно перезагрузить iPhone 7 или iPhone 7 Plus, выполните следующие действия:
- Одновременно нажмите и удерживайте кнопку «Режим сна/Пробуждение» и кнопку уменьшения громкости.
- Отпустите обе кнопки, когда появится логотип Apple.
Чтобы принудительно перезагрузить iPhone 6s или более ранней версии, выполните следующие действия:
- Нажмите и удерживайте кнопки «Режим сна/Пробуждение» и «Домой» одновременно.
- Отпустите обе кнопки, когда появится логотип Apple.
Решение 2. Убедитесь, что вы включили доступ к Центру управления на экране блокировки
Если ваше меню iPhone 7 не работает, когда ваше устройство заблокировано, это может быть связано с тем, что вы не включили доступ к Центру управления, когда устройство заблокировано. Итак, в таких случаях все, что вам нужно сделать, это включить доступ к Центру управления на экране блокировки. Для этого выполните следующие шаги:
Итак, в таких случаях все, что вам нужно сделать, это включить доступ к Центру управления на экране блокировки. Для этого выполните следующие шаги:
- На вашем iPhone перейдите в «Настройки»> «Центр управления».
Включите опцию «Доступ на экране блокировки» и все.
Решение 3. Используйте правильный жест для прокрутки вверх
Возможно, вы используете неправильные жесты для прокрутки вверх на iPhone. Для пользователей, которые не знают, жесты для смахивания вверх различаются от iPhone к iPhone. Например, чтобы открыть Центр управления на iPhone X или выше, вместо того, чтобы проводить пальцем вверх от нижней части экрана устройства, вам нужно провести пальцем вниз от правого верхнего угла экрана, где находится значок батареи.
Решение 4. Включите доступ к Центру управления в приложениях
Возможно, вы не включили функцию, которая позволяет вам получить доступ к Центру управления при использовании приложений на вашем iPhone. Вот почему ваш iPhone X не работает. Поэтому, чтобы решить проблему, все, что вам нужно сделать, это включить эту функцию.
Вот почему ваш iPhone X не работает. Поэтому, чтобы решить проблему, все, что вам нужно сделать, это включить эту функцию.
- 1. На вашем iPhone перейдите в «Настройки»> «Пункт управления».
2. Найдите параметр «Доступ в приложениях» и включите его.
Решение 5. Отключите VoiceOver
Что ж, функция VoiceOver, доступная в iPhone, может быть причиной того, что iPhone не работает. Поэтому лучше всего отключить эту функцию.
- 1. Зайдите в настройки вашего устройства.
- 2. Откройте «Основные»> «Специальные возможности»> «VoiceOver».
3. Отключите функцию VoiceOver и все.
Часть 2: Ваш iPhone X по-прежнему не работает? Восстановите iOS, чтобы решить эту проблему
Если смахивание вверх на iPhone не работает даже после того, как вы испробовали все распространенные обходные пути, вам, вероятно, нужно мощное решение для устранения проблемы. Вот тогда и появляются роли UltFone для восстановления системы iOS. Используйте это программное обеспечение для восстановления вашей системы iOS, чтобы решить проблему на вашем iPhone.
Используйте это программное обеспечение для восстановления вашей системы iOS, чтобы решить проблему на вашем iPhone.
Всякий раз, когда дело доходит до устранения проблем, связанных с iOS, таких как черный экран, логотип Apple и т. д., это программное обеспечение для восстановления iOS всегда пригодится, чтобы решить эти проблемы без проблем. Лучше всего то, что это поможет вам решить проблему, не вызывая потери данных.
Загрузите эту программу и установите ее на ПК или компьютер Mac, а затем выполните следующий шаг, чтобы исправить проблему, связанную с тем, что центр управления не проводит пальцем вверх на iPhone:
Скачать бесплатно
Для Win 10/8.1/8/7/XP
Безопасная загрузка
Скачать бесплатно
Для macOS 10.15 и ниже
Безопасная загрузка
КУПИ СЕЙЧАС
КУПИ СЕЙЧАС
Шаг 1 Запустите программу и подключите iPhone к компьютеру с помощью цифрового кабеля. В главном интерфейсе выберите функцию «Восстановить операционную систему».
Шаг 2 Нажмите «Начать восстановление» и загрузите прошивку, предложенную программным обеспечением для вашего устройства.

Шаг 3 Наконец, нажмите кнопку «Восстановить сейчас» и дайте программе восстановить вашу систему iOS.
Вот видеоруководство, которое покажет вам, как восстановить iOS, чтобы исправить проблемы с зависанием iPhone.
Подведение итогов
В этом руководстве вы узнали несколько способов исправить неработающую прокрутку iPhone 11 вверх. Без сомнения, такие проблемы на вашем iPhone сводят с ума, но обсуждаемые здесь общие обходные пути, вероятно, могут помочь вам решить проблему. В случае, если проблема не исчезнет после того, как вы попробуете все распространенные методы устранения неполадок, мы рекомендуем вам попробовать программное обеспечение для восстановления системы iOS.
Не можете найти меню специальных возможностей и его параметры в iOS 13? Он получил огромное обновление, которое стоит проверить « iOS и iPhone :: Гаджеты
- org/Person»> By Амбой Манало
- Болевые точки
- iOS 13
- Специальные возможности iPhone
- Советы и рекомендации по ОС
Меню «Специальные возможности» iPhone — это одна из тех опций, которую очень легко не заметить, но которая невероятно удобна в определенных ситуациях. Вы можете настроить AssistiveTouch, чтобы облегчить навигацию по устройству, использовать мышь Bluetooth, когда ваш экран работает, и включить фильтр красного экрана для ночных побегов. Пока меню было доступно, оно было в настройках «Общие», но не в iOS 13.
Вы можете настроить AssistiveTouch, чтобы облегчить навигацию по устройству, использовать мышь Bluetooth, когда ваш экран работает, и включить фильтр красного экрана для ночных побегов. Пока меню было доступно, оно было в настройках «Общие», но не в iOS 13.
Хотя специальные возможности находятся на странице «Общие» приложения «Настройки» в iOS 12 и ниже, с тех пор Apple осознала, насколько важна эта настройка. Он включает в себя более важные параметры, такие как голосовое управление, возможность полностью освободить руки, и при этом меню специальных возможностей переместилось на более видное место — на главную страницу настроек. При этом доступность также была очищена и организована, поэтому появилось больше подменю, поэтому параметры внутри также были перемещены.
- Не пропустите: более 200 интересных новых функций iOS 13 для iPhone
Например, AssistiveTouch, Reachability, 3D Touch (или Haptic Touch), сенсорное приспособление, касание для пробуждения, встряхивание для отмены, вибрация, и Call Audio Routing объединены в новом меню «Touch» в разделе Physical and Motor . Раньше все они имели отдельные меню на главной странице специальных возможностей в разделе Взаимодействие .
Раньше все они имели отдельные меню на главной странице специальных возможностей в разделе Взаимодействие .
Адаптация дисплея, в которой раньше размещались инвертированные цвета, цветовые фильтры, автояркость и уменьшение точки белого, в iOS 13 называется «Размер дисплея и текста». В нем меню «Инверсия цветов» разделено на отдельные переключатели. для Smart Invert и Classic Invert.
В новое меню также включены дополнительные параметры из основного раздела Vision , в том числе жирный текст, увеличенный текст, формы кнопок, включение/выключение меток, уменьшение прозрачности и увеличение контрастности. Кроме того, есть новая опция «Дифференцировать без цвета».
Параметр «Уменьшить движение», который раньше находился в разделе Vision , теперь является частью новой коллекции в разделе Vision под названием «Движение». В нем есть две новые настройки для «Эффекты автоматического воспроизведения сообщений» и «Автовоспроизведение превью видео».
Речь в Vision была переименована в «Разговорный контент» и включает все те же параметры, кроме «Выделить контент», который выделял текст по мере его произнесения. Эта опция была удалена полностью. Также в новом разделе Vision есть «Аудиоописания», которые раньше находились в разделе Hearing .
Как бы ни отличался макет, новое меню «Специальные возможности» по-прежнему содержит некоторые знакомые элементы, которые помогут вам привыкнуть к нему как можно быстрее. Важнейшая настройка ярлыка специальных возможностей по-прежнему находится внизу страницы, хотя теперь она сгруппирована с Siri и управляемым доступом под цифрой 9.0209 Общий раздел . Сири раньше была в разделе Слух .
Настройка «Face ID & Attention» из старого раздела Vision теперь находится в разделе Physical and Motor . К нему присоединяются Switch Control, боковая кнопка (или кнопка «Домой») и клавиатуры из старого раздела Interaction .

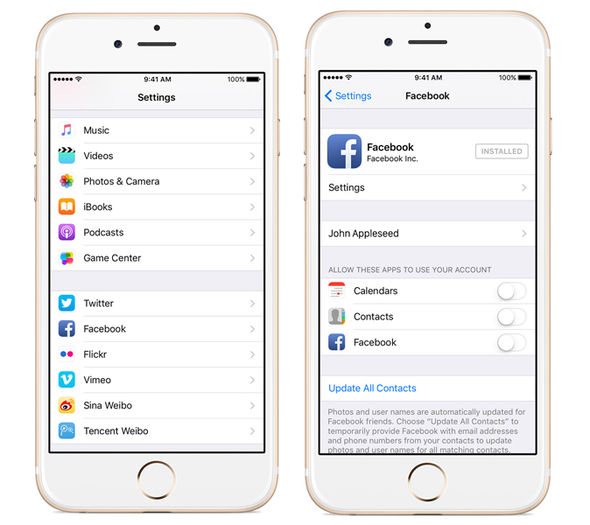 Ну, это в значительной степени весь процесс. Отныне вам даже не нужно беспокоиться о проблемах совместимости изображений.
Ну, это в значительной степени весь процесс. Отныне вам даже не нужно беспокоиться о проблемах совместимости изображений.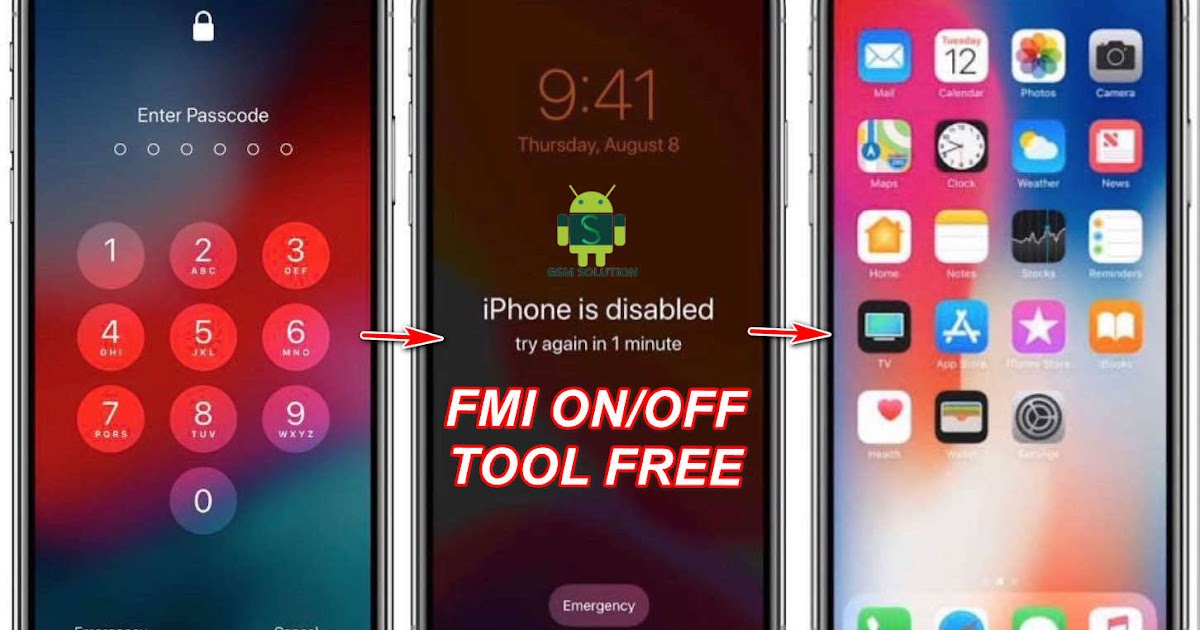 В следующем меню нажмите на значок «+», расположенный прямо над клавиатурой.
В следующем меню нажмите на значок «+», расположенный прямо над клавиатурой.