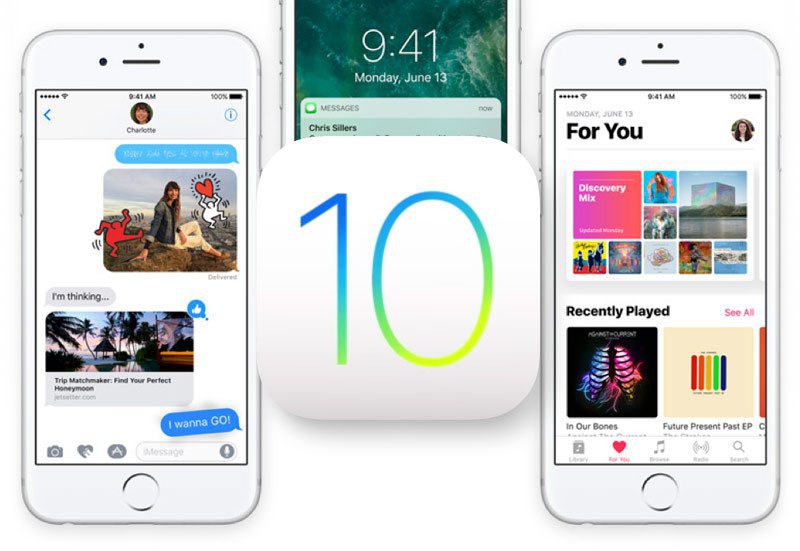Содержание
Секреты iOS: 10 скрытых функций iPhone
У iPhone есть множество неочевидных функций, с которыми знакомы лишь самые опытные и въедливые пользователи (а также завсегдатаи профильных сайтов). Ниже мы расскажем вам о них и о том, как ими воспользоваться.
1) Siri — не обязательно девушка
Siri умеет разговаривать и мужским голосом. Для того, чтобы поменять пол голосовому помощнику айфона, потребуется пройти в «Настройки», затем выбрать «Siri и поиск», а после спустится к опции «Голос Siri». Вот и все:
2) Световые уведомления
Ваш iPhone умеет не только показывать текстовые уведомления, вибрировать или подавать звуковой сигнал о сообщениях, но также оснащен «световой» функцией. Световой метод идеален в темноте и подходит для бесшумного режима. Включить его можно в меню «Универсального доступа» в подменю «Слух». Выбираем вкладку «Вспышка предупреждений» и включаем ее.
3) Ставим фото на звонок
На контакт можно поставить фотографию. Оказывается, не все знают, как это сделать. Поможем. Достаточно зайти в «Контакты», выбрать нужный, нажать «Править» и «Добавить фото».
Оказывается, не все знают, как это сделать. Поможем. Достаточно зайти в «Контакты», выбрать нужный, нажать «Править» и «Добавить фото».
4) Уникальный рингтон для контакта
Хотите установить свою собственную музыку на звонок от друга/подруги? Без проблем. Почти. Для начала мелодию придется купить в фирменном магазине Apple. Готово? Заходим в «Контакты», снова выбираем «Править», а затем спускаем до опции «Рингтон».
5) Быстрый набор последнего номера
Айфон имеет функцию быстрого перезвона на последний набранный номер. Для этого в стандартном приложении достаточно дважды нажать на значок телефонной трубки.
6) Отправка сообщения «невидимыми чернилами»
Одна из наиболее впечатляющих скрытых функций. Почти магия! Смартфоны от Apple позволяют отправлять невидимые сообщения. Это может потребоваться, допустим, тогда, когда вы хотите отправить послание конкретному человеку, который в данный момент находится рядом с другими людьми, и вы не желаете, чтобы они увидели, что вы пишите.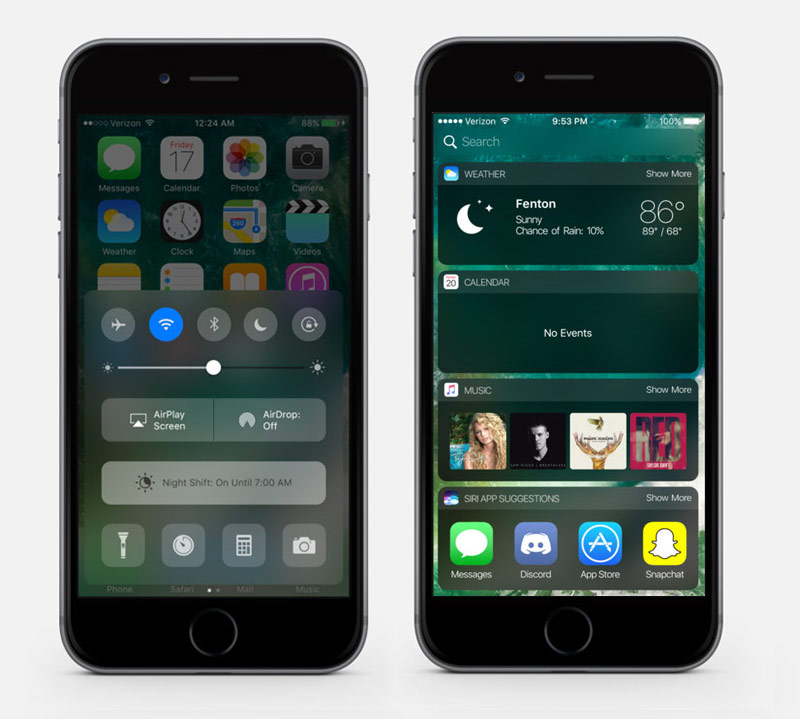
Для этого проходим в «Сообщения», набираем текст, зажимаем зеленую кнопку отправления. Попадаем в новое меню, в котором можно выбрать эффект невидимых чернил. Чтобы его прочесть, получателю потребуется провести по скрытому посланию пальцем.
7) Приложение заметки умеет «сканировать» документы
Да, iPhone сделает отличный скан требующихся документов. Для этого зайдите в соответствующее приложение, создайте новую заметку и нажмите «+» (внизу посередине), появится опция «отсканировать документ». Дерзайте!
8) Айфон в качестве лупы
Режим увеличительного стекла по умолчанию встроен в ваш айфон. Но не все знают, как им пользоваться. Заходите в «Настройки», затем в «Пункт управления», далее — в «Настроить элем. управления», там выбираем «Лупу» и включаем. Теперь лупа будет доступна по свайпу снизу вверх. А работает она так:
9) Снижаем нагрузку на глаза
У вас «старый» айфон, до iOS 13 не обновляется? Не беспокойтесь, у вас тоже есть аналог замечательной темной темы. Просто найти его сложнее. Достаточно пройти в «Настройки», выбрать «Основные», пройти в «Универсальный доступ» и выбрать «Адаптация дисплея». Там увидите пункт «Инверсия цвета». Вам нужна «смарт-инверсия». Вот вам и почти полноценный темный режим.
Просто найти его сложнее. Достаточно пройти в «Настройки», выбрать «Основные», пройти в «Универсальный доступ» и выбрать «Адаптация дисплея». Там увидите пункт «Инверсия цвета». Вам нужна «смарт-инверсия». Вот вам и почти полноценный темный режим.
10) Скрытый тачпад
У всех айфонов есть скрытый тачпад. На современных моделях купертиновского смартфона он активируется просто зажатием любой клавиши на виртуальной клавиатуре. На старых моделях нужно зажать «пробел». Позволяет быстро переместить курсор на требующееся место в тексте, на сайте или, допустим в e-mail’е.
10 скрытых функций iOS 16, которые вам понравятся. Часть 2
В предыдущей статье мы рассмотрели только четыре функции, теперь настало время для оставшейся «шестёрки». Поехали!
Защита папок с фотографиями
В iOS 16 появилось еще одно замечательное нововведение для управления фотографиями, которое создано для безопасности ваших данных. Папка «Скрытые фотографии», которая скрывает личные снимки от посторонних глаз, теперь может потребовать, чтобы вы использовали Face ID или Touch ID, чтобы получить к ней доступ. Аналогичный способ разблокировки теперь доступен и в папке «Недавно удаленные».
Аналогичный способ разблокировки теперь доступен и в папке «Недавно удаленные».
Вы сразу же сумеете понять, что появились дополнительные меры безопасности: возле каждой из этих папок теперь есть иконка замка, которая сообщает, что для доступа требуется дополнительный уровень аутентификации.
Быстрая заметка
Как в macOS, так и в iPadOS есть функция «Быстрая заметка», позволяющая быстро записать какую-то внезапно посетившую вас интересную мысль. iOS 16 привносит эту возможность в iPhone, и, хотя на тему ее реализации можно подискутировать, это по-прежнему самый простой способ зафиксировать мысль без необходимости запускать приложение «Заметки».
Вы можете запустить Быструю заметку с помощью значка на экране Центра управления вашего iPhone, но предварительно нужно будет зайти в «Настройки» и отредактировать его, добавив на экран этот значок.
Кроме того, когда вы находитесь в другом приложении, например, в Safari или Фото, вы можете нажать на кнопку «Поделиться». В следующем же появившемся меню теперь предстанет новая команда «Добавить в быструю заметку», которая позволяет создать новую заметку или изменить уже существующую.
В следующем же появившемся меню теперь предстанет новая команда «Добавить в быструю заметку», которая позволяет создать новую заметку или изменить уже существующую.
Блокировка заметок с помощью пароля
Если вы хотите защитить ту или иную запись в приложении «Заметки», то с iOS 16 вам больше не нужно беспокоиться о том, чтобы придумывать и запоминать разные пароли. Обновленная версия приложения теперь позволяет использовать тот же пароль, который используется для доступа к самому айфону. Конечно, это все ещё не лучший способ для хранения действительно важной информации, но всё же достаточно быстрый и удобный, чтобы защитить записи от посторонних глаз.
Siri знает пунктуацию…
Теперь мы добрались до Siri. Точнее, до нее добрались купертиновцы. Уже с новым мажорным обновлением iOS голосовой помощник Apple повысит свой IQ и научится самостоятельно расставлять знаки препинания там, где это необходимо, в процессе диктовки текста пользователем. Больше не придется произносить слова «запятая», «точка» и т.д.
Больше не придется произносить слова «запятая», «точка» и т.д.
Согласно сообщениям тестировщиков, иногда бывают незначительные ошибки, причем зачастую по части вопросительных знаков, но это в любом случае большой шаг вперед. Особенно нововведение понравится пользователям, которые используют голосовой набор на постоянной основе.
… и может автоматически отправлять текстовые сообщения
И снова, если вы используете голосовой набор, вам это понравится. После надиктовки Siri текстового сообщения, которое нужно впоследствии отправить пользователю, голосовой помощник неизменно спрашивает, отправлять ли сообщение. Конечно, сказать «Да» не проблема, к тому же этот вопрос задается с целью убедиться, что Siri не упустила ничего из сказанного. Но если нужно отправить короткое сообщение, например, «подъезжаю», «хорошо» или что-то в таком духе, то подтверждение отправки немного раздражает.
С выпуском iOS 16 пользователь сможет сделать так, чтобы Siri перестала ждать подтверждения на отправку и высылала сообщения автоматически.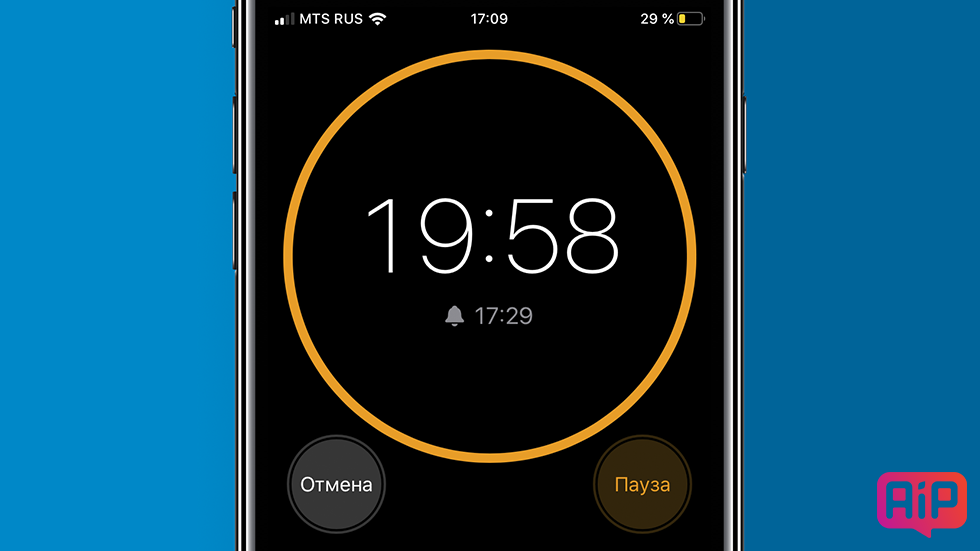 Для этого в Настройках необходимо зайти в раздел «Siri и поиск» и активировать пункт «Автоматически отправлять сообщения». Некоторая пауза перед отправкой всё равно будет, но вам не придется вести дополнительный диалог с виртуальным ассистентом.
Для этого в Настройках необходимо зайти в раздел «Siri и поиск» и активировать пункт «Автоматически отправлять сообщения». Некоторая пауза перед отправкой всё равно будет, но вам не придется вести дополнительный диалог с виртуальным ассистентом.
Настройте, как долго Siri будет ждать, пока вы закончите говорить
Еще одно предстоящее улучшение Siri – это возможность изменять количество времени, в течение которого она слушает пользователя, чтобы убедиться, что он закончил говорить. Это очень важно, потому что для некоторых людей с дефектами речи дополнительные секунды могут полностью изменить ощущения от взаимодействия с голосовым помощником, например, при заикании.
Изменить время восприятия можно в разделе «Специальные возможности», после чего Siri точно станет готова выслушать всё, что вы хотите ей сказать.
iOS 10: 23 скрытых функции
Сейчас играет:
Смотри:
iOS 10: пять скрытых функций, которые вы могли пропустить
1:49
Apple не рекламирует каждую новую функцию в iOS 10.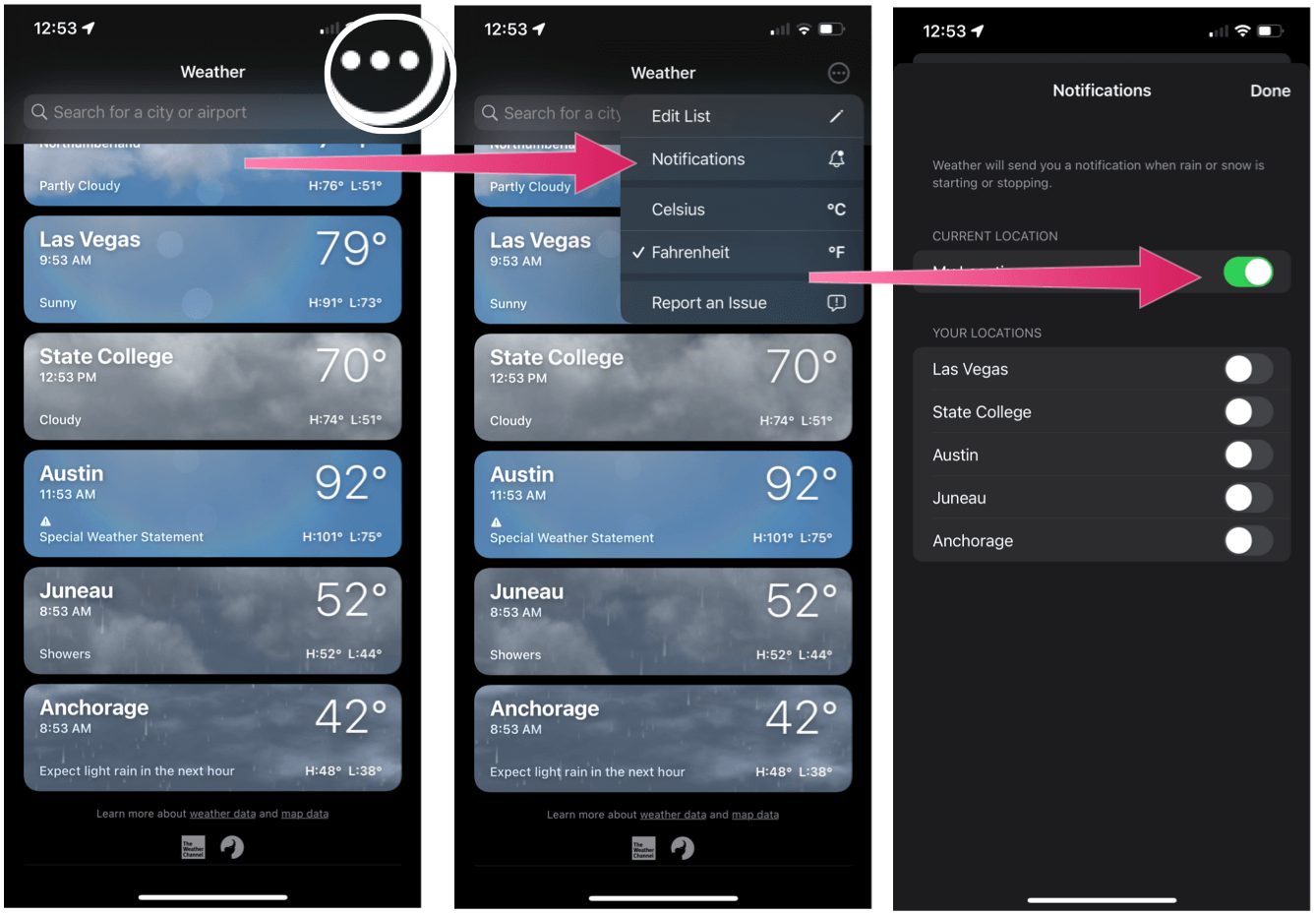 Есть очевидные дополнения, например, у «Сообщений» теперь есть собственный магазин приложений, а Siri может работать с приложениями, но в iOS 10 есть гораздо больше, чем это. . В Центре управления теперь есть 3D Touch, уведомления о прочтении можно включать и выключать для отдельных контактов, и даже есть кнопка для одновременной очистки всех уведомлений.
Есть очевидные дополнения, например, у «Сообщений» теперь есть собственный магазин приложений, а Siri может работать с приложениями, но в iOS 10 есть гораздо больше, чем это. . В Центре управления теперь есть 3D Touch, уведомления о прочтении можно включать и выключать для отдельных контактов, и даже есть кнопка для одновременной очистки всех уведомлений.
Вот 23 функции, о которых вам нужно знать в iOS 10.
Сообщения имеют встроенный поиск изображений
Увеличить изображение
Скриншот Джейсона Сиприани/CNET
Возможно, вы захотите удалить все свои приложения для клавиатуры GIF, потому что теперь вы можете искать анимированное изображение непосредственно в приложении «Сообщения». При написании сообщения в «Сообщениях» коснитесь значка App Store, затем проведите пальцем на страницу изображений. Введите поисковый запрос или выберите категорию из списка.
Отправить фотографии меньшего размера для сохранения данных
Открыть Настройки > Сообщения > прокрутить вниз > Включить Режим изображения низкого качества . Неясно, насколько точно уменьшены изображения, но когда вы используете многоуровневый тарифный план, каждый бит помогает!
Неясно, насколько точно уменьшены изображения, но когда вы используете многоуровневый тарифный план, каждый бит помогает!
Уведомления о выборочном прочтении
Увеличить изображение
Скриншот Джейсона Сиприани/CNET
Теперь вы можете решить, хотите ли вы отправлять уведомления о прочтении для каждого контакта. Apple будет уважать ваши настройки по умолчанию для уведомлений о прочтении, но вы можете войти в любой разговор и включить или отключить эту функцию с помощью нескольких нажатий.
Во время разговора нажмите кнопку i в правом верхнем углу, затем включите или выключите уведомления о прочтении. Этот параметр мгновенно синхронизируется со всеми устройствами, на которых вы используете iMessage, поэтому не нужно беспокоиться об изменении параметра на вашем Mac, iPad и iPhone.
Автоматическая загрузка альбомов, добавленных в Apple Music. затем вручную загрузить его.
затем вручную загрузить его.
Начиная с iOS 10, вы можете настроить свое устройство на загрузку любого контента, добавленного в вашу учетную запись Apple Music, просто нажав кнопку «+Добавить». Включить эту функцию просто: перейдите в Настройки > Музыка > Загрузки и передвиньте переключатель рядом с Автоматические загрузки во включенное положение.
Автоматическое управление музыкальным хранилищем
В iOS 10 вы можете сэкономить место на устройстве iOS, разрешив iPhone или iPad автоматически управлять музыкой, загруженной на ваше устройство. Перейти к Настройки > Музыка > Загрузки .
Здесь вы можете самостоятельно управлять песнями и альбомами, хранящимися на вашем устройстве, в разделе «Загруженная музыка», или вы можете установить объем памяти, который вы хотите постоянно хранить на своем устройстве iOS. Если у вас заканчивается хранилище, iOS оценит загруженную музыку на предмет песен, которые вы редко слушаете, и автоматически удалит их.
Лучшие детали бета-версии iOS 10
+25 еще
Посмотреть все фото
Почта получает фильтры
Приложение Почта теперь может быстро фильтровать сообщения одним касанием. При просмотре почтового ящика коснитесь значка фильтра в левом нижнем углу экрана. Фильтр по умолчанию настроен на отображение только непрочитанных сообщений. Вы можете изменить фильтр, нажав на Отфильтровано по: Непрочитанные и выбрав категорию (или категории), которые вы хотите просмотреть.
Коснитесь значка фильтра еще раз, чтобы отключить его.
Ветви диалогов получают новый вид
Mail уже некоторое время имеет возможность объединять беседы, но iOS 10 привносит в нее новый взгляд. Вам больше не придется переключаться между сообщениями, чтобы выбрать другое сообщение в потоке. Эта функция включена по умолчанию, но вы можете перейти в Настройки > Почта > Потоки , чтобы настроить порядок отображения сообщений.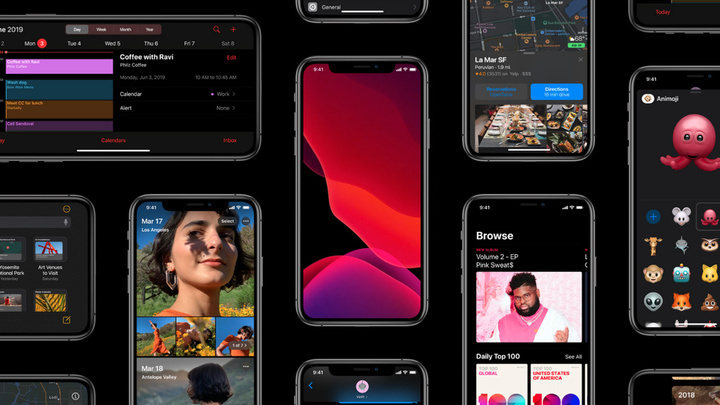 (ответ, отметка, мусор и т.д.).
(ответ, отметка, мусор и т.д.).
Отписаться одним нажатием
Устали получать информационные бюллетени? Я тоже. С Почтой в iOS 10 вы можете отказаться от подписки на эти надоедливые электронные письма, нажав кнопку Отписаться в верхней части электронного письма.
Просмотр двух вкладок Safari одновременно на iPad
Увеличить изображение
Скриншот Джейсона Сиприани/CNET
Потому что просмотр веб-страниц по одной вкладке за раз предназначен для новичков. Есть несколько разных способов активировать эту функцию, вот что мы нашли:
- Перетащите вкладку в любую сторону экрана.
- Нажмите и удерживайте ссылку, затем выберите «Открыть в режиме разделенного просмотра».
- Нажмите и удерживайте кнопку просмотра вкладок, затем выберите «Открыть разделенный вид».
Быстрое закрытие всех вкладок
Мало того, что теперь у вас может быть неограниченное количество вкладок в мобильном Safari, но впервые Apple теперь позволяет закрывать все вкладки сразу.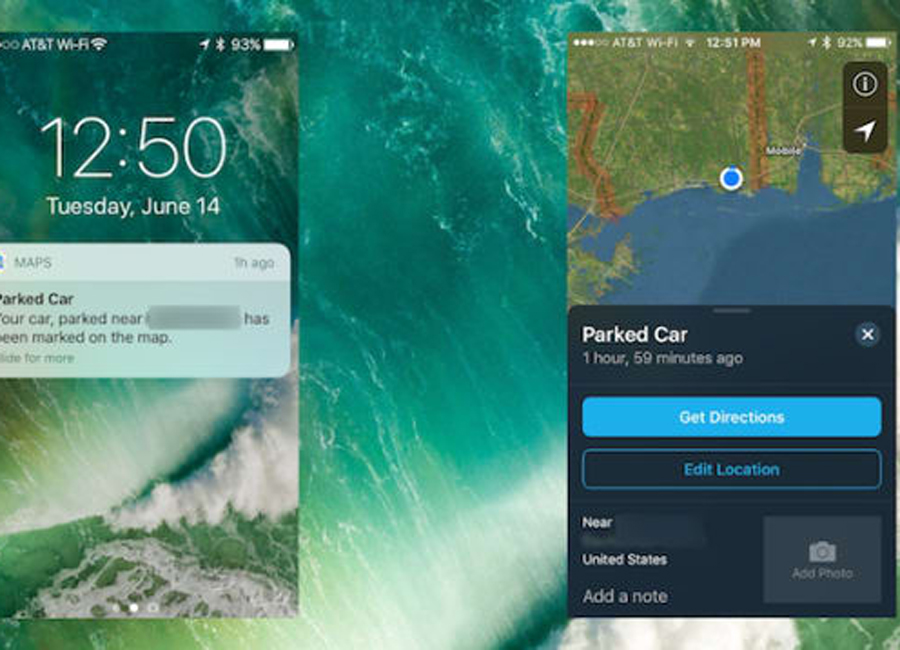 На iPad нажмите и удерживайте кнопку просмотра вкладок, чтобы выбрать Закрыть X вкладок .
На iPad нажмите и удерживайте кнопку просмотра вкладок, чтобы выбрать Закрыть X вкладок .
На iPhone откройте Tab View, затем нажмите и удерживайте Готово > Закрыть X вкладок .
Пауза, установка приоритета приложений
В следующий раз, когда вы будете восстанавливать устройство iOS, не сидите там часами, ожидая загрузки и восстановления определенного приложения. Используя 3D Touch, вы можете нажать на приложение и выбрать Приоритет загрузки из списка вариантов.
Тот же параметр существует при одновременной загрузке нескольких приложений, независимо от того, восстанавливаете ли вы устройство или устанавливаете множество обновлений приложений одновременно.
Никогда не забывайте, где вы снова припарковались
Если у вас есть автомобиль, оборудованный CarPlay или более стандартной системой Bluetooth, вы заметите предупреждение на своем iPhone, как только вы выключите и выйдете из машины. Оповещение о припаркованном автомобиле будет отображаться в Apple Maps, где находится ваш автомобиль, что позволит вам добавить дополнительные сведения (например, номер участка и ряда), если вам это нужно.
Оповещение о припаркованном автомобиле будет отображаться в Apple Maps, где находится ваш автомобиль, что позволит вам добавить дополнительные сведения (например, номер участка и ряда), если вам это нужно.
В Пункте управления появились новые панели
При первом использовании Пункта управления в iOS 10 вас может смутить отсутствие элементов управления музыкой. Проведите пальцем влево, и бац, вот вам и элементы управления музыкой. Снова проведите пальцем влево, и бум, есть ярлыки для управления освещением через приложение Apple Home.
3D Touch в Центре управления
Увеличить изображение
Скриншот Джейсона Сиприани/CNET
Говоря о Центре управления, теперь вы можете использовать 3D Touch в нижнем ряду значков приложений для выполнения различных действий. Например, нажатие на значок фонарика даст вам три варианта яркости; нажатие на значок таймера отобразит предварительно определенные значения таймера; нажатие на калькулятор дает возможность скопировать последний ответ; нажмите на значок камеры для выбора параметров съемки.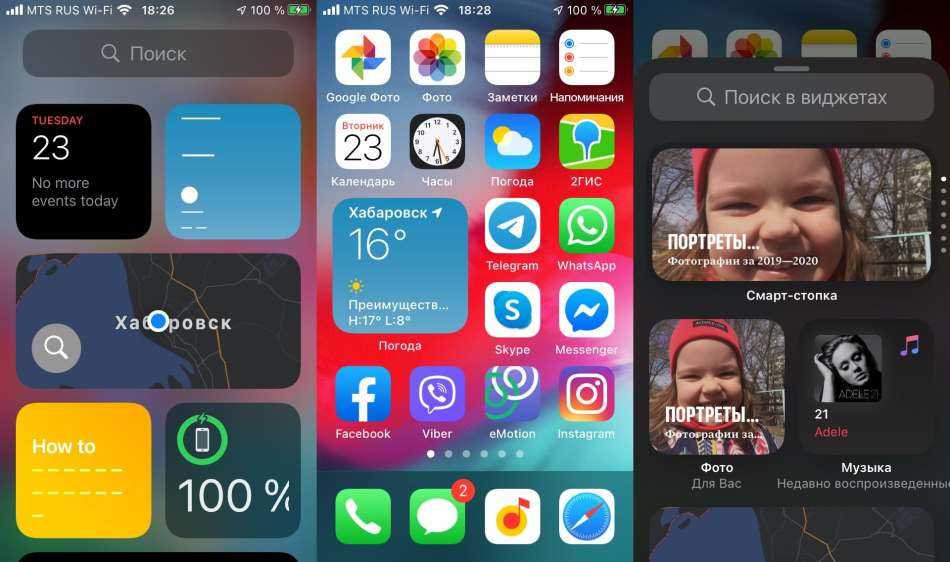
Определить было заменено Поиском
До iOS 10 вы могли выделить слово и выбрать «Определить», чтобы просмотреть его определение. Однако в iOS 10 Define стал «Поиск», и вместо того, чтобы видеть только определение, теперь вам представлены различные поисковые запросы в App Store, Apple Music, на веб-сайтах или в Википедии; Также кажется, что у сторонних разработчиков будет возможность интегрироваться с новой функцией в конце этого года.
Разметка в фотографиях и сообщениях
Разметка — это собственная версия Skitch от Apple, только она встроена в ОС. Ранее он был доступен только в почте. Теперь вы найдете его в «Сообщениях» при предварительном просмотре фотографии или документа, который собираетесь отправить, или непосредственно в самом приложении «Фотографии».
Выбрав фотографию для отправки в сообщениях, коснитесь ее, чтобы просмотреть. В нижнем левом углу будет Markup или значок Markup, в зависимости от используемого вами устройства. Нарисуйте, напишите и раскрасьте фотографию, а затем отправьте.
Нарисуйте, напишите и раскрасьте фотографию, а затем отправьте.
При просмотре фотографии в программе «Фото» коснитесь значка «Редактировать», затем кнопки расширения и выберите «Разметка».
Делитесь, работайте над заметками вместе
Увеличить изображение
Скриншот Джейсона Сиприани/CNET
Теперь вы можете поделиться заметкой в приложении Apple Notes с контактом или коллегой. При просмотре заметки нажмите новую кнопку «Поделиться» в верхней части экрана. Выберите способ отправки приглашения, введите имя контакта и нажмите «Отправить».
После принятия любой приглашенный в заметку сможет добавлять, редактировать или удалять содержимое.
Увеличить изображение
Скриншот Джейсона Сиприани/CNET
Добавление виджетов с помощью 3D Touch
Когда вы нажимаете на значок приложения, обычно отображаются только доступные ярлыки для этого приложения. Однако в iOS 10, если приложение предлагает виджет, совместимый с новой ОС, вы можете просмотреть и добавить его в свой список активных виджетов, глубоко нажав на значок приложения, а затем «Добавить виджет».
Однако в iOS 10, если приложение предлагает виджет, совместимый с новой ОС, вы можете просмотреть и добавить его в свой список активных виджетов, глубоко нажав на значок приложения, а затем «Добавить виджет».
Сделайте снимок во время прослушивания музыки
Я думаю, что мы все запускали приложение камеры во время джеминга под нашу любимую песню только для того, чтобы наша музыка была грубо приостановлена. Что ж, этого больше не происходит в iOS 10. Запустите приложение камеры и продолжайте качаться, пока вы продолжаете фотографировать. Конечно, при съемке Live Photo или видео музыка приостанавливается.
Отключить подъем для пробуждения
Каждый раз, когда вы берете iPhone в руки, его экран автоматически включается, показывая текущее время и любые ожидающие уведомления. Если эта функция вас раздражает, вы можете отключить ее в Настройки > Дисплей и яркость > Отключить подъем для пробуждения .
Очистить все уведомления
Увеличить изображение
Скриншот Джейсона Сиприани/CNET
Вам больше не нужно нажимать крошечный X над потоком уведомлений каждого дня в Центре уведомлений iOS, если у вас есть iPhone с 3D Touch.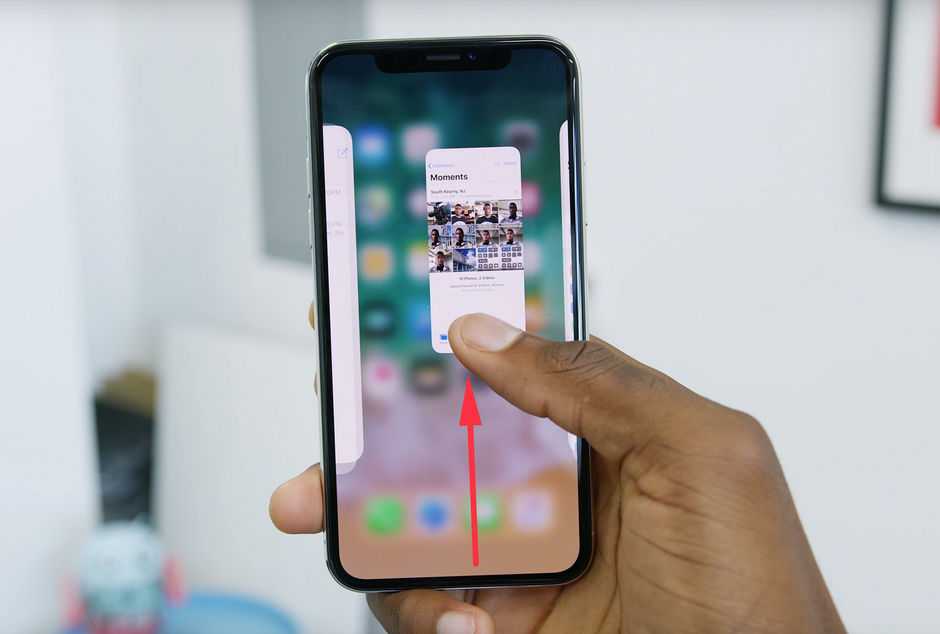 Нажатие на X в верхней части списка вызовет опцию «Очистить все». Ура!
Нажатие на X в верхней части списка вызовет опцию «Очистить все». Ура!
Верните старую кнопку «Домой»
Вместо того, чтобы нажимать на кнопке «Домой» вашего устройства iOS, чтобы просмотреть главный экран, вы можете вернуться к тому, что было до iOS 10, изменив настройку. Откройте Настройки > Общие > Специальные возможности > Кнопка «Домой». Внизу страницы находится переключатель под названием «Убрать палец, чтобы открыть». Сдвиньте его в положение на .
Ложитесь спать вовремя
В приложении «Часы» появилась новая вкладка «Время сна». Когда вы открываете его в первый раз, вас спрашивают, сколько часов сна вы хотите спать каждую ночь и в какое время вы обычно просыпаетесь утром. Затем ваш iPhone вычисляет, в какое время вам следует лечь спать, и устанавливает будильник, который разбудит вас в нужное время. Вы можете просмотреть диаграмму своих привычек сна, а также более подробный список статистики в приложении «Здоровье».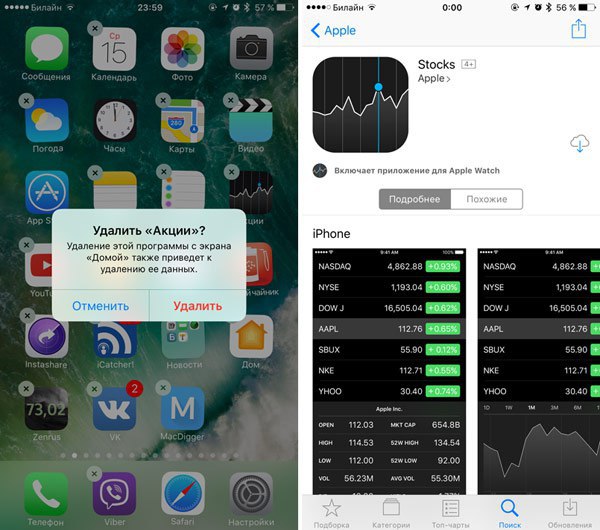
Примечание редактора: Этот пост был первоначально опубликован 7 июля и с тех пор был обновлен, чтобы отразить запуск iOS 10.
12 скрытых функций в iOS 10
После нескольких месяцев бета-тестирования Apple наконец-то выпустила первую официальную версию iOS 10.
Обновление добавляет Siri в сторонние приложения и наполняет Сообщения множеством новых суперспособностей. Siri и Messages могут быть звездами iOS 10, но есть еще много новых функций, которыми можно порадоваться, даже если они не сразу очевидны.
СМОТРИТЕ ТАКЖЕ:
Обзор iOS 10: все дело в сообщениях
Будь то улучшенные функции 3D Touch или новые способы проверки голосовой почты, эти 12 дополнений помогут вам получить максимальную отдачу от iOS 10.
1. Расшифровка голосовой почты
iOS 10 теперь будет расшифровывать ваши голосовые сообщения, чтобы вы могли просмотреть сообщение перед прослушиванием. Эта функция все еще находится в стадии бета-тестирования, поэтому транскрипции еще не на 100% точны, но, по нашему опыту, многие из них все еще чертовски близки.
2. Замените кнопку «Домой»
Одна новая функция, к которой, возможно, потребуется некоторое время, чтобы привыкнуть, — это новый способ разблокировки телефона: вместо того, чтобы держать палец на кнопке «Домой», вам нужно нажать ее.
Но вы можете изменить это в настройках специальных возможностей. Перейдите в «Настройки » -> «Основные» -> «Специальные возможности» -> «Кнопка «Домой» » и включите «Открыть пальцем».
3. Уведомления сгруппированы по дням
Центр уведомлений был переработан, и теперь уведомления сгруппированы по дням, что значительно упрощает очистку экрана. Вы также можете использовать 3D Touch, чтобы удалить все ваши уведомления сразу.
4. Регулировка яркости фонарика
Часть переработанного Центра управления iOS 10, теперь вы можете управлять яркостью фонарика с помощью 3D Touch. Сильно нажмите на значок фонарика, чтобы выбрать яркий, средний или слабый свет.
Регистрируясь, вы соглашаетесь с нашими Условиями использования(opens in a new tab) и Политикой конфиденциальности(opens in a new tab).
5. Режим низкого качества для фотографий в сообщениях
Если вас беспокоит использование данных, вы можете воспользоваться этой новой функцией. iMessage теперь включает настройку «Режим изображения низкого качества».
Перейдите к Сообщениям из главного меню настроек и прокрутите до самого низа, чтобы найти опцию. Обратите внимание, что после включения этот параметр применяется только к фотографиям, которые вы отправляете другим, и не влияет на качество изображений, которые люди отправляют вам.
6. Редактирование Live Photos
Одним из многих улучшений фотографий в iOS являются новые элементы управления редактированием, в том числе ползунок яркости. Но эти новые инструменты редактирования также применимы к Live Photos, которые теперь вы можете редактировать так же, как и любое другое изображение.
К сожалению, вы не можете настроить рамки, которые появляются в Live Photos, но вы можете обрезать их, добавить фильтры и настроить освещение.
7. Закройте все вкладки в Safari
Теперь, когда вы можете одновременно открывать неограниченное количество вкладок Safari, вы легко можете обнаружить, что их слишком много. Если раньше браузер требовал, чтобы вы закрывали их одну за другой, то теперь вы можете избавиться от них всех сразу. Просто нажмите и удерживайте кнопку вкладки (значок, который выглядит как два поля в правом нижнем углу в Safari), чтобы закрыть их все.
Вы также можете нажать кнопку вкладки и удерживать кнопку «Готово», чтобы открыть то же представление.
8. Рисунки на фотографиях
Приложение «Фотографии» теперь позволяет делать рисунки в стиле Snapchat на любых фотографиях с помощью разметки. Откройте изображение в приложении «Фотографии» и нажмите кнопку редактирования, затем меню «…».
Это открывает интерфейс разметки, который позволяет быстро добавлять рисунки или текст к вашим фотографиям.
9. Siri делает селфи
Попросите Siri «сделать селфи», чтобы запустить фронтальную камеру.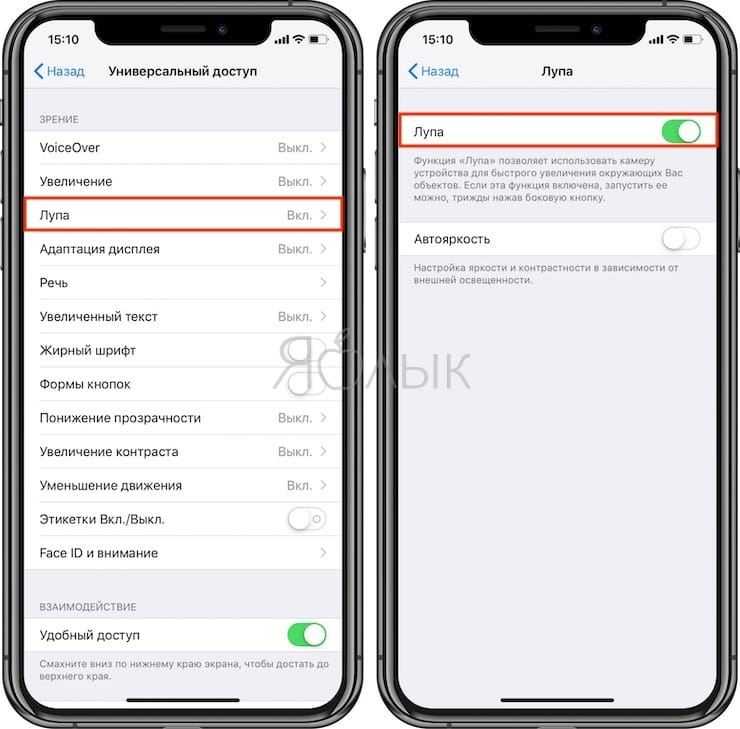 Вам все равно придется нажимать кнопку спуска затвора самостоятельно, но это удобный способ открыть камеру.
Вам все равно придется нажимать кнопку спуска затвора самостоятельно, но это удобный способ открыть камеру.
10. Карты + приложения
Карты теперь позволяют вам получать доступ к сторонним приложениям, таким как Yelp и OpenTable, из приложения. Нажмите на место, чтобы открыть новую карточку места, и карточка будет связана с соответствующими приложениями, чтобы сделать заказ или проверить меню.
11. Уведомления 3D Touch
Одним из больших улучшений 3D Touch в iOS 10 является то, как он работает с уведомлениями. Теперь вы можете использовать 3D Touch для взаимодействия с уведомлениями. Это особенно полезно для многозадачности, так как теперь вы можете делать такие вещи, как отвечать на входящие сообщения, не выходя из текущего приложения.
12. Рукописный ввод в сообщениях
Хотя улучшения iMessage от Apple были одной из наших любимых новых функций iOS 10, не все новые дополнения сразу бросаются в глаза. Например, добавление рукописного текста к сообщениям может быть легко упущено из виду.