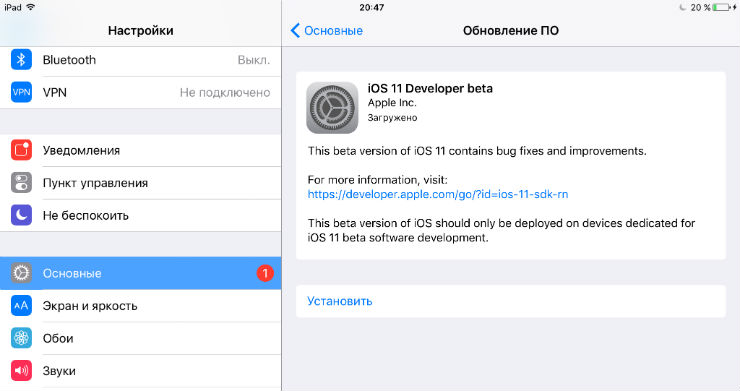Содержание
Как установить бета-версию iOS 11 на свой iPhone или iPad
Публичная бета-версия iOS 11 теперь доступна для iPhone и iPad. Любой, кто хочет поиграть с новыми функциями iOS 11, может установить его сегодня. Однако мы рекомендуем сначала выполнить резервное копирование устройства, чтобы впоследствии можно было легко восстановить стабильную версию iOS 10.
Когда обновляться до бета-версии (а когда не следует)
СВЯЗАННЫЕ: Что нового в iOS 11 для iPhone и iPad, доступно уже сейчас
Прежде чем мы перейдем хотя бы к одному шагу в этом уроке, давайте прояснимся: вы подписываетесь на бета-версию. Это означает, что вы получаете нестабильное программное обеспечение. Там будут сбои, замороженные приложения, причуды и другие икоты. Этот материал не готов к прайм-тайм.
Имея это в виду, если у вас есть только одно устройство iOS, и вы полагаетесь на него в таких критически важных вещах, как приложения, связанные с работой, поддержание связи с госпитализированной семьей или любое количество сценариев «стабильность — ключ», вам следует подождать публичного Выпуск iOS 11 собственно позже в 2017 году.
Серьезно, мы подразумеваем это: не устанавливайте это на свое основное устройство. Если у вас есть iPhone, который вы используете для всего, не устанавливайте его на этот iPhone!
Но если у вас есть старый iPhone или iPad, вы не используете много и готовы к ошибкам и сбоям, тогда обязательно продолжайте. Вы сможете опробовать все функции (и оставить отзыв о них) перед широкой публикой.
Готовы добровольно участвовать в бесплатном бета-тестировании? Давайте прыгнем прямо в.
Что вам нужно
Чтобы следовать, вам нужно несколько простых вещей. Прежде всего, вам нужен совместимый iPhone, iPad или iPod Touch. Давайте разберем его по категориям устройств.
Каждый iPhone от iPhone 5s в будущем совместим с iOS 11, включая следующие устройства:
- iPhone 7
- iPhone 7 Plus
- iPhone 6s
- iPhone 6s Plus
- Айфон 6
- iPhone 6 Plus
- iPhone SE
- айфон 5с
Этот список становится немного сложнее для анализа, когда мы начинаем говорить об iPad, из-за различных соглашений об именах.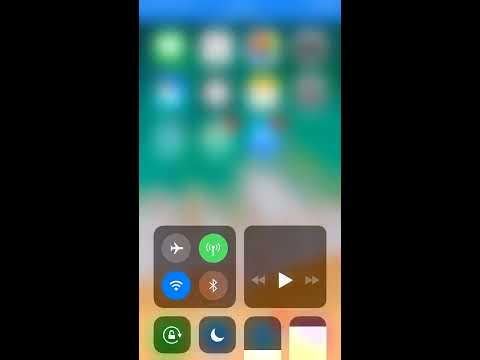 Но, в принципе, вы имеете право, если у вас есть iPad Air, iPad Mini 2 или новее:
Но, в принципе, вы имеете право, если у вас есть iPad Air, iPad Mini 2 или новее:
- iPad Pro 12,9-дюймовый 2-го поколения
- iPad Pro 12,9-дюймовый 1-го поколения
- iPad Pro 10,5-дюймовый
- iPad Pro 9,7-дюймовый
- iPad Air 2
- iPad Air
- iPad 5-го поколения
- iPad mini 4
- iPad mini 3
- iPad mini 2
Наконец, вы можете установить бета-версию iOS 11 на последнюю версию iPod Touch:
- iPod touch 6-го поколения
В дополнение к поддерживаемому устройству мы также настоятельно рекомендуем использовать ПК с Windows или Mac с самой последней версией iTunes, чтобы выполнить полное резервное копирование вашего устройства в состоянии iOS 10. Это позволит вам вернуться к текущему состоянию iOS 10 без потери ваших данных.
Шаг первый: сделайте резервную копию вашего iPhone или iPad с помощью iTunes
Зачем резервировать на локальную машину? Даже при быстром соединении удаление полной резервной копии iCloud может занять очень много времени для телефона с большим количеством приложений и хранилищем. Кроме того, вам никогда не придется беспокоиться о нехватке свободного места или о том, что ваша резервная копия перезаписывается, когда у вас есть дополнительное пространство на жестком диске (по сравнению с очень ограниченным объемом пространства, выделенного для бесплатной учетной записи iCloud). Если вы хотите стереть свой телефон и вернуться к iOS 10, процесс займет несколько минут, если у вас есть локальная резервная копия, и, возможно, часы и часы, если вам придется делать это через Интернет.
Кроме того, вам никогда не придется беспокоиться о нехватке свободного места или о том, что ваша резервная копия перезаписывается, когда у вас есть дополнительное пространство на жестком диске (по сравнению с очень ограниченным объемом пространства, выделенного для бесплатной учетной записи iCloud). Если вы хотите стереть свой телефон и вернуться к iOS 10, процесс займет несколько минут, если у вас есть локальная резервная копия, и, возможно, часы и часы, если вам придется делать это через Интернет.
В случае, если мы еще не прояснили это: сделайте резервную копию вашего устройства в iTunes, прежде чем продолжить .
Не помню как? Не беспокойся В наши дни многие пользователи iOS даже не смотрят на iTunes, поэтому вы, вероятно, не одиноки. Для резервного копирования запустите iTunes и подключите свое устройство iOS с помощью кабеля синхронизации — это кабель USB, который вы используете для зарядки устройства. Возможно, вам придется нажать «Разрешить» в iTunes, а затем нажать «Доверие» на iPhone или iPad, если вы никогда ранее не подключали его к iTunes на своем компьютере.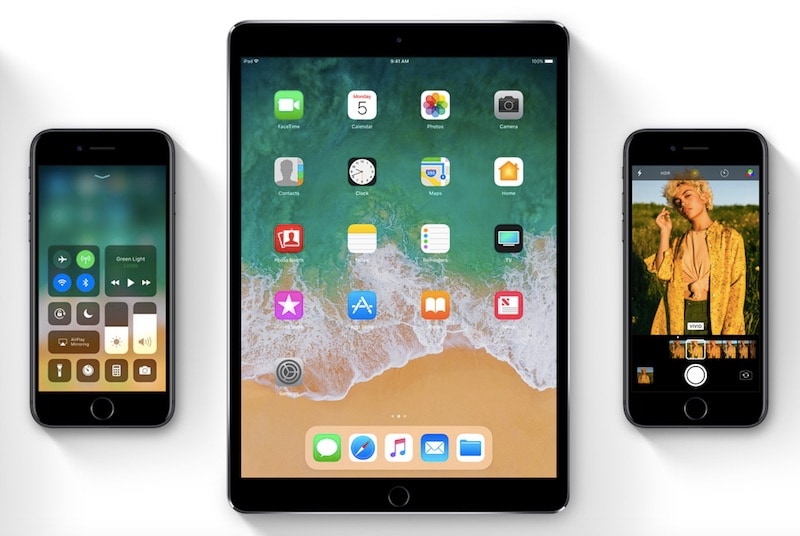 Найдите значок устройства в левом верхнем углу интерфейса iTunes и нажмите на него.
Найдите значок устройства в левом верхнем углу интерфейса iTunes и нажмите на него.
На странице «Сводка» устройства, которая открывается по умолчанию при выборе устройства, прокрутите вниз до параметра «Резервные копии» и выберите «Этот компьютер» в качестве места для резервного копирования, затем выберите «Зашифровать резервную копию iPhone». Если вы не зашифруете свою резервную копию, вы потеряете все пароли своей учетной записи, сохраненные в Safari и других приложениях, все ваши данные о работоспособности, а также все данные и настройки HomeKit. Нажмите «Создать резервную копию сейчас», чтобы начать резервное копирование.
Даже с особенно полным iPhone этот процесс не должен занимать много времени. Мы увидели, как наполовину полные 64-гигабайтные iPhone вернулись за 10 минут.
Когда процесс будет завершен, вы захотите заархивировать резервную копию, чтобы iTunes не удалил ее автоматически. Нажмите iTunes> Настройки на Mac или нажмите «Редактировать»> «Настройки в Windows».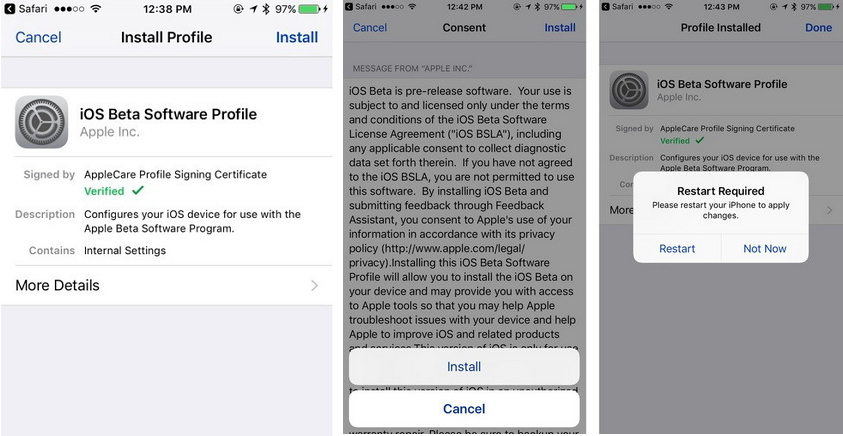 Перейдите на вкладку «Устройства» и найдите только что созданную резервную копию. Щелкните правой кнопкой мыши или щелкните, удерживая клавишу Ctrl, и выберите «Архив». Это предотвратит перезапись резервной копии, чтобы вы могли восстановить ее в будущем. Он будет отмечен датой и временем, когда он был заархивирован.
Перейдите на вкладку «Устройства» и найдите только что созданную резервную копию. Щелкните правой кнопкой мыши или щелкните, удерживая клавишу Ctrl, и выберите «Архив». Это предотвратит перезапись резервной копии, чтобы вы могли восстановить ее в будущем. Он будет отмечен датой и временем, когда он был заархивирован.
Говоря о особенно полных iPhone, если ваше устройство iOS заполнено до мелочей, у вас может не хватить места для обновления iOS 11. Пока вы ожидаете завершения процесса резервного копирования, посмотрите в нижней части панели устройства в iTunes и посмотрите, сколько свободного места у вас на устройстве.
Бета-обновление iOS 11 имеет размер около 1,7 ГБ и требует около 1,5 ГБ временного пространства для использования в процессе обновления. Было бы разумно, как минимум, округлить эти два числа, добавить их и выделить 4 ГБ свободного места на вашем устройстве перед обновлением. Если вам не хватает места, сейчас самое время удалить что-то, занимающее большое место, которое потом легко вернуть (например, мобильная игра с огромным объемом памяти и отсутствием файлов для сохранения, или куча аудиокниг, которые вы можете перезагружаем по факту).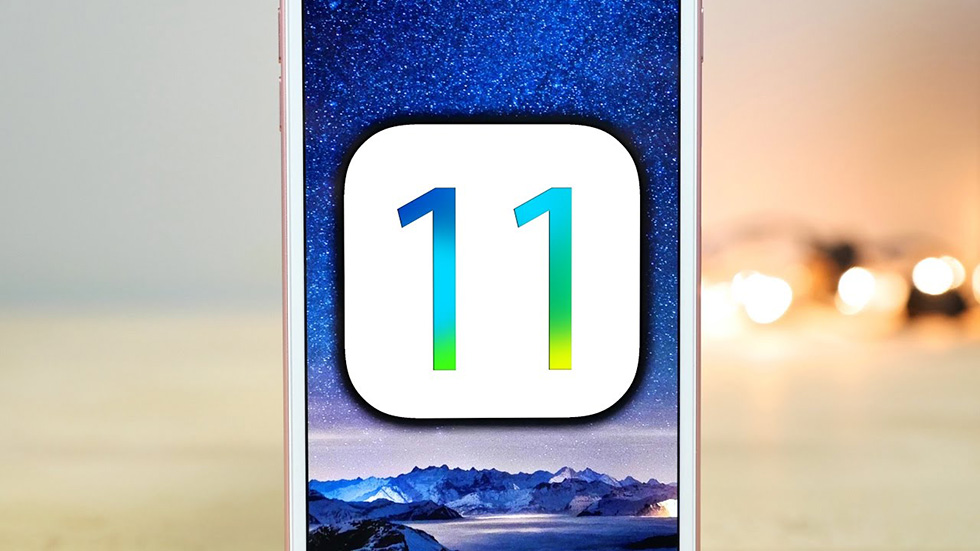 Выберите « Настройки»> «Основные»> «Хранение и использование iCloud» на своем устройстве и нажмите «Управление хранилищем» в разделе «Хранилище», чтобы узнать, что занимает место.
Выберите « Настройки»> «Основные»> «Хранение и использование iCloud» на своем устройстве и нажмите «Управление хранилищем» в разделе «Хранилище», чтобы узнать, что занимает место.
Шаг второй: подписаться на бета-версию
После того, как вы определили, что у вас есть совместимое устройство, и создали его резервную копию, вам необходимо зарегистрировать учетную запись программы Apple Beta Software . Чтобы зарегистрироваться, достаточно просто зайти на веб-сайт, войти в систему под своим обычным Apple ID и нажать «Принять», чтобы принять соглашение и подтвердить, что вы хотите присоединиться к программе.
Не волнуйтесь: это не будет автоматически обновлять все ваши устройства до бета-версии программного обеспечения. Это только дает вам право перейти на бета-версию программного обеспечения в соответствии с приведенными ниже инструкциями.
Шаг третий: обновите свой профиль конфигурации
Затем пришло время обновиться до iOS 11 beta.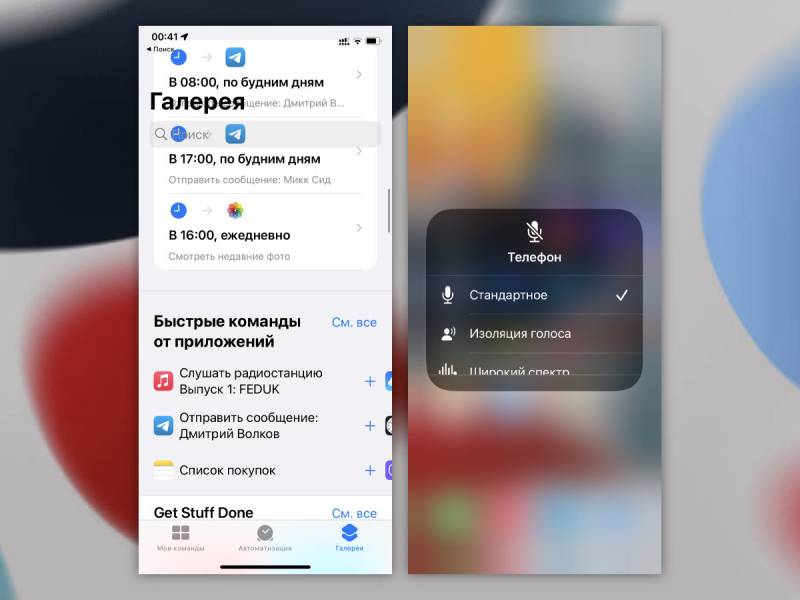 Публичное бета-обновление представляет собой процесс Over The Air (OTA), поэтому убедитесь, что ваше устройство полностью заряжено и, желательно, подключено к зарядному кабелю.
Публичное бета-обновление представляет собой процесс Over The Air (OTA), поэтому убедитесь, что ваше устройство полностью заряжено и, желательно, подключено к зарядному кабелю.
На вашем iPhone или iPad запустите Safari и перейдите по адресу https://beta.apple.com/profile . При появлении запроса войдите в ту же учетную запись Apple, которую вы указали в программе бета-тестирования. Прокрутите вниз, найдите шаг «Загрузить профиль» и нажмите кнопку «Загрузить профиль».
Вам будет предложено установить профиль. Нажмите «Установить» в правом верхнем углу.
Если ваше устройство защищено с помощью PIN-кода, вам будет предложено ввести его. Далее вы увидите большой блок легального языка. Нажмите «Установить» еще раз в правом верхнем углу.
Наконец вам будет предложено перезагрузить ваш iPhone или iPad. Нажмите «Перезагрузить».
Примечание. Это не устанавливает iOS 11, а просто обновляет профиль на вашем телефоне, чтобы вы имели право на обновление OTA.
Шаг четвертый: применить обновление
После того, как телефон или планшет будет загружен, и время автономной работы увеличено, перейдите в «Настройки»> «Основные»> «Обновление ПО». Когда вы нажмете на нее, вы увидите запись для «iOS 11 Public beta». Вы можете увидеть немного более новую версию, если будете читать этот учебник, как только появятся новые бета-обновления.
Нажмите «Скачать и установить».
Введите свой PIN, если применимо, а затем примите еще один раунд соглашений. Как только вы это сделаете, начнется загрузка. Будьте готовы подождать, особенно если вы будете следовать этому руководству по выпуску новой общедоступной бета-версии. Загрузка обновления может занимать необычайно много времени, если многие пытаются его загрузить — нашему обычно высокоскоростному широкополосному соединению понадобилось около получаса.
Как только файл обновления появится на вашем устройстве, кнопка «Загрузить и установить», показанная выше, изменится на «Установить». Вы можете нажать «Установить», чтобы установить его сразу или установить позже. (Но давай — это бета-версия, а не сочельник, ты хочешь поиграть со своими игрушками сейчас.)
Вы можете нажать «Установить», чтобы установить его сразу или установить позже. (Но давай — это бета-версия, а не сочельник, ты хочешь поиграть со своими игрушками сейчас.)
Откиньтесь и расслабьтесь, пока устанавливается обновление, и, если вы этого еще не сделали, подключите телефон к зарядному кабелю, чтобы обеспечить безопасность. Кроме того, наберитесь терпения и оставьте это так: это не обновление с 10.2.X по 10.2.Y, это обновление основной версии. Это займет некоторое время для установки.
Шаг пятый: завершите процесс
Когда ваше устройство завершит обновление и вы вернетесь к экрану блокировки, введите свой PIN-код, чтобы начать. Вам будет предложено принять еще несколько соглашений (программное обеспечение для iOS, по-видимому, полностью заключено). Затем вам будет предложено принять участие в различных программах сбора данных, таких как отчеты об ошибках для Apple и разработчиков приложений. Даже если вы обычно блокируете такие настройки конфиденциальности, мы рекомендуем вам включить их (по крайней мере, пока вы используете бета-версии iOS).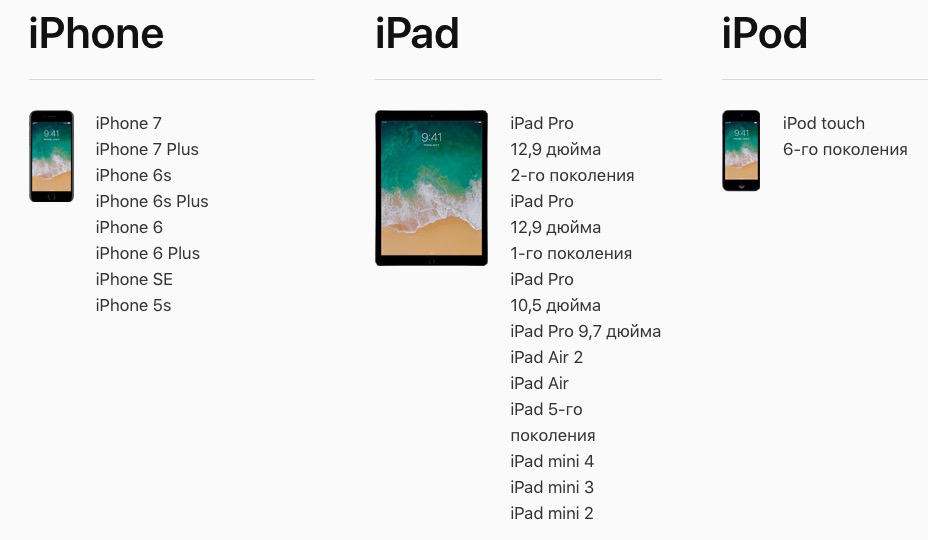 Весь смысл бета-программы состоит в том, чтобы любопытные / преданные пользователи iOS могли опробовать вещи до того, как они попадут в стабильную версию. Каждое сообщение об ошибке помогает!
Весь смысл бета-программы состоит в том, чтобы любопытные / преданные пользователи iOS могли опробовать вещи до того, как они попадут в стабильную версию. Каждое сообщение об ошибке помогает!
Вы можете заметить, что теперь на вашем iPhone или iPad есть новое приложение от Apple: Обратная связь.
Если вы столкнулись со странными сбоями с iOS 11, вы можете нажать на значок обратной связи и подать отчет, используя очень хорошо продуманную форму отчета.
Благодаря дополнительной минуте усилий здесь или там ваши сообщения об ошибках помогут отшлифовать края iOS 11, прежде чем он будет выпущен для широкой публики.
Регистрация здесь, «Я согласен» здесь, там и везде — и после небольшой загрузки вы запускаете iOS за 11 месяцев до всех остальных. Теперь пришло время поиграть с множеством новых функций и посмотреть, как все изменится между сегодняшним днем и финальной стабильной версией.
Как установить бета-версию iOS 11 на свой iPhone или iPad
Автор Архипов Егор На чтение 9 мин.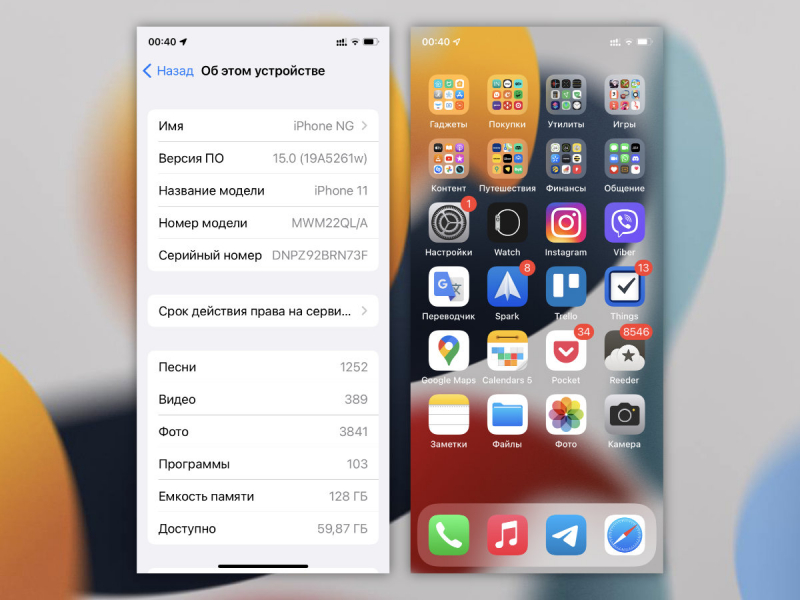 Просмотров 14 Опубликовано
Просмотров 14 Опубликовано
Публичная бета-версия iOS 11 теперь доступна для iPhone и iPad. Любой, кто хочет поиграть с новыми функциями iOS 11, может установить его сегодня. Однако мы рекомендуем сначала выполнить резервное копирование устройства, чтобы впоследствии можно было легко восстановить стабильную версию iOS 10.
Содержание
- Когда обновляться до бета-версии (а когда не следует)
- Что вам нужно
- Шаг первый: сделайте резервную копию вашего iPhone или iPad с помощью iTunes
- Шаг второй: подписаться на бета-версию
- Шаг третий: обновите свой профиль конфигурации
- Шаг четвертый: применить обновление
- Шаг пятый: завершите процесс
Когда обновляться до бета-версии (а когда не следует)
Прежде чем мы перейдем хотя бы к одному шагу в этом учебном пособии, давайте проясним ситуацию: вы подписываетесь на бета-версию. Это означает, что вы получаете нестабильное программное обеспечение. Там будут сбои, замороженные приложения, причуды и другие икоты. Этот материал не готов к прайм-тайм.
Это означает, что вы получаете нестабильное программное обеспечение. Там будут сбои, замороженные приложения, причуды и другие икоты. Этот материал не готов к прайм-тайм.
Имея это в виду, если у вас есть только одно устройство iOS, и вы полагаетесь на него в критически важных вещах, таких как приложения, связанные с работой, поддержание связи с госпитализированной семьей или любое количество сценариев «стабильность – ключ», вам следует подождать публичного Выпуск iOS 11 собственно позже в 2017 году.
Серьезно, мы подразумеваем это: не устанавливайте это на свое основное устройство. Если у вас есть iPhone, который вы используете для всего, не устанавливайте его на этот iPhone!
Но если у вас старый iPhone или iPad, которым вы не пользуетесь, и вы готовы к некоторым ошибкам и сбоям, тогда обязательно продолжайте. Вы сможете опробовать все функции (и оставить отзыв о них) перед широкой публикой.
Готовы добровольно участвовать в бесплатном бета-тестировании? Давайте прыгнем прямо в.
Что вам нужно
Чтобы следовать, вам нужно несколько простых вещей. Прежде всего, вам нужен совместимый iPhone, iPad или iPod Touch. Давайте разберем его по категориям устройств.
Каждый iPhone от iPhone 5s в будущем совместим с iOS 11, включая следующие устройства:
- iPhone 7
- iPhone 7 Plus
- iPhone 6s
- iPhone 6s Plus
- Айфон 6
- iPhone 6 Plus
- iPhone SE
- айфон 5с
Этот список становится немного сложнее для анализа, когда мы начинаем говорить об iPad, из-за различных соглашений об именах. Но, по сути, вы имеете право, если у вас есть iPad Air, iPad Mini 2 или новее:
- iPad Pro 12,9-дюймовый 2-го поколения
- iPad Pro 12,9-дюймовый 1-го поколения
- iPad Pro 10,5-дюймовый
- iPad Pro 9,7-дюймовый
- iPad Air 2
- iPad Air
- iPad 5-го поколения
- iPad mini 4
- iPad mini 3
- iPad mini 2
Наконец, вы можете установить бета-версию iOS 11 на последнюю версию iPod Touch:
- iPod touch 6-го поколения
В дополнение к поддерживаемому устройству мы также настоятельно рекомендуем использовать ПК с Windows или Mac с самой последней версией iTunes, чтобы выполнить полное резервное копирование вашего устройства в состоянии iOS 10. Это позволит вам вернуться к текущему состоянию iOS 10 без потери ваших данных.
Это позволит вам вернуться к текущему состоянию iOS 10 без потери ваших данных.
Шаг первый: сделайте резервную копию вашего iPhone или iPad с помощью iTunes
Зачем резервировать на локальную машину? Даже при быстром соединении удаление полной резервной копии iCloud может занять очень много времени для телефона с большим количеством приложений и хранилищем. Кроме того, вам никогда не придется беспокоиться о нехватке свободного места или о том, что ваша резервная копия перезаписывается, когда у вас есть дополнительное пространство на жестком диске (по сравнению с очень ограниченным объемом пространства, выделенного для бесплатной учетной записи iCloud). Если вы хотите стереть свой телефон и вернуться к iOS 10, процесс займет несколько минут, если у вас есть локальная резервная копия, и, возможно, часы и часы, если вам придется делать это через Интернет.
Если на данный момент мы еще не дали четкого объяснения: сделайте резервную копию своего устройства в iTunes, прежде чем продолжить.
Не помнишь как? Не беспокойся В наши дни многие пользователи iOS даже не смотрят на iTunes, поэтому вы, вероятно, не одиноки. Для резервного копирования запустите iTunes и подключите свое устройство iOS с помощью кабеля синхронизации – это кабель USB, который вы используете для зарядки устройства. Возможно, вам придется нажать «Разрешить» в iTunes, а затем нажать «Доверие» на iPhone или iPad, если вы никогда ранее не подключали его к iTunes на своем компьютере. Найдите значок устройства в левом верхнем углу интерфейса iTunes и нажмите на него.
На странице «Сводка» устройства, которая открывается по умолчанию при выборе устройства, прокрутите вниз до параметра «Резервные копии» и выберите «Этот компьютер» в качестве места для резервного копирования, затем выберите «Зашифровать резервную копию iPhone». Если вы не зашифруете свою резервную копию, вы потеряете все пароли своей учетной записи, сохраненные в Safari и других приложениях, все данные о вашем здоровье, а также все данные и настройки HomeKit.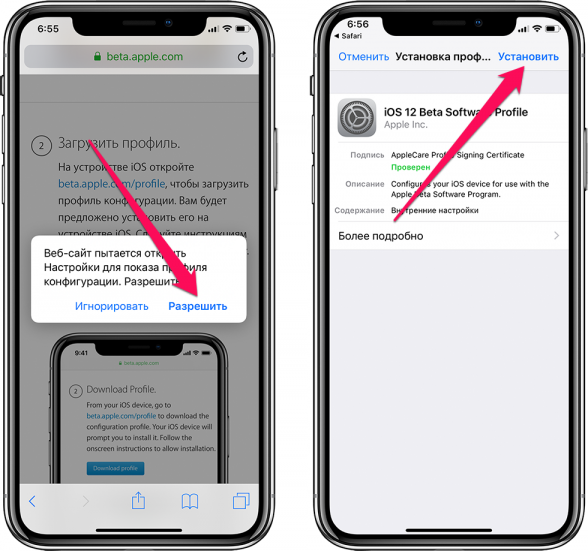 Нажмите «Создать резервную копию сейчас», чтобы начать резервное копирование.
Нажмите «Создать резервную копию сейчас», чтобы начать резервное копирование.
Даже с особенно полным iPhone этот процесс не займет много времени. Мы видели, как наполовину полные 64-гигабайтные айфоны делали резервные копии всего за 10 минут.
Когда процесс завершится, вы захотите заархивировать резервную копию, чтобы iTunes не удалил ее автоматически. Нажмите iTunes> Настройки на Mac или нажмите «Редактировать»> «Настройки в Windows». Перейдите на вкладку «Устройства» и найдите только что созданную резервную копию. Щелкните правой кнопкой мыши или щелкните, удерживая клавишу Ctrl, и выберите «Архив». Это предотвратит перезапись резервной копии, чтобы вы могли восстановить ее в будущем. Он будет отмечен датой и временем его архивирования.
Говоря об особенно полноценных iPhone, если ваше устройство iOS заполнено до мелочей, у вас может не хватить места для обновления iOS 11. Пока вы ждете завершения процесса резервного копирования, посмотрите в нижней части панели устройства в iTunes и посмотрите, сколько свободного места у вас на устройстве.
Бета-обновление iOS 11 имеет размер около 1,7 ГБ и требует около 1,5 ГБ временного пространства для использования в процессе обновления. Было бы разумно, как минимум, округлить эти два числа, добавить их и выделить 4 ГБ свободного места на вашем устройстве перед обновлением. Если вам не хватает места, сейчас самое время удалить что-то, занимающее большое место, которое потом легко вернуть (например, мобильная игра с огромным объемом памяти и отсутствием файлов для сохранения, или куча аудиокниг, которые вы можете перезагружаем по факту). Выберите «Настройки»> «Основные»> «Хранение и использование iCloud» на своем устройстве и нажмите «Управление хранилищем» в разделе «Хранилище», чтобы узнать, что занимает место.
Шаг второй: подписаться на бета-версию
После того, как вы определили, что у вас есть совместимое устройство, и создали его резервную копию, вам необходимо зарегистрировать учетную запись в программе бета-тестирования Apple. Чтобы зарегистрироваться, достаточно просто зайти на веб-сайт, войти в систему под своим обычным Apple ID и нажать «Принять», чтобы принять соглашение и подтвердить, что вы хотите присоединиться к программе.
Не беспокойтесь: это не приведет к автоматическому обновлению всех ваших устройств до бета-версии программного обеспечения. Это только дает вам право перейти на бета-версию программного обеспечения в соответствии с приведенными ниже инструкциями.
Шаг третий: обновите свой профиль конфигурации
Затем пришло время обновиться до iOS 11 beta. Публичное бета-обновление представляет собой процесс Over The Air (OTA), поэтому убедитесь, что ваше устройство полностью заряжено и, желательно, подключено к зарядному кабелю.
На вашем iPhone или iPad запустите Safari и перейдите по адресу https://beta.apple.com/profile. При появлении запроса войдите в ту же учетную запись Apple, которую вы указали в программе бета-тестирования. Прокрутите вниз, найдите шаг «Загрузить профиль» и нажмите кнопку «Загрузить профиль».
Вам будет предложено установить профиль. Нажмите «Установить» в правом верхнем углу.
Если ваше устройство защищено с помощью PIN-кода, вам будет предложено ввести его.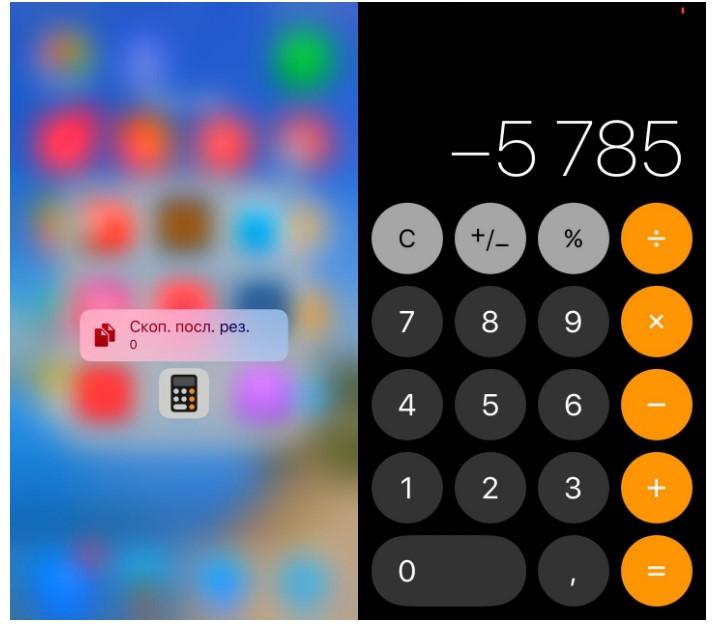 Далее вы увидите большой блок легального языка. Нажмите «Установить» еще раз в правом верхнем углу.
Далее вы увидите большой блок легального языка. Нажмите «Установить» еще раз в правом верхнем углу.
Наконец вам будет предложено перезагрузить ваш iPhone или iPad. Нажмите «Перезагрузить».
Примечание. Это не устанавливает iOS 11, а просто обновляет профиль на вашем телефоне, чтобы вы имели право на обновление OTA.
Шаг четвертый: применить обновление
После того, как телефон или планшет будет загружен, и время автономной работы увеличено, выберите «Настройки»> «Основные»> «Обновление программного обеспечения». Когда вы нажмете на нее, вы увидите запись для «iOS 11 Public beta». Вы можете увидеть немного более новую версию, если будете читать этот учебник, как только появятся дополнительные бета-обновления.
Нажмите «Скачать и установить».
Введите свой PIN, если применимо, а затем примите еще один раунд соглашений. Как только вы это сделаете, начнется загрузка. Будьте готовы подождать, особенно если вы следуете вместе с этим руководством по выпуску новой общедоступной бета-версии.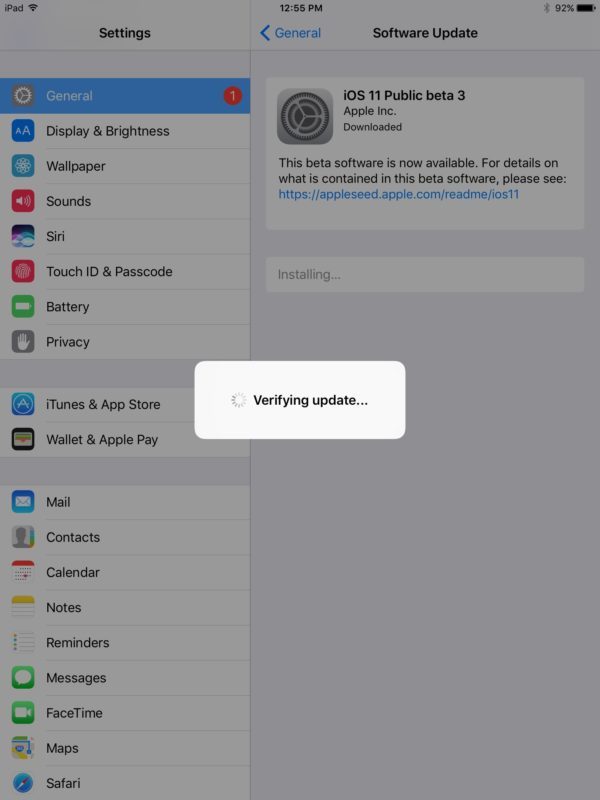 Загрузка обновления может занимать необычайно много времени, если многие пытаются его загрузить – нашему обычно высокоскоростному широкополосному соединению понадобилось около получаса.
Загрузка обновления может занимать необычайно много времени, если многие пытаются его загрузить – нашему обычно высокоскоростному широкополосному соединению понадобилось около получаса.
Как только файл обновления появится на вашем устройстве, кнопка «Загрузить и установить», показанная выше, изменится на «Установить». Вы можете нажать «Установить», чтобы установить его сразу или установить позже. (Но давай – это бета-версия, а не сочельник, ты хочешь поиграть со своими игрушками сейчас.)
Откиньтесь и расслабьтесь, пока устанавливается обновление, и, если вы этого еще не сделали, подключите телефон к зарядному кабелю, чтобы обеспечить его безопасность. Кроме того, наберитесь терпения и оставьте это так: это не обновление с 10.2.X по 10.2.Y, это обновление основной версии. Это займет некоторое время для установки.
Шаг пятый: завершите процесс
Когда ваше устройство завершит обновление и вы вернетесь к экрану блокировки, введите свой PIN-код, чтобы начать работу. Вам будет предложено принять еще несколько соглашений (программное обеспечение для iOS, по-видимому, полностью заключено). Затем вам будет предложено принять участие в различных программах сбора данных, таких как отчеты об ошибках для Apple и разработчиков приложений. Даже если вы обычно блокируете такие настройки конфиденциальности, мы рекомендуем вам включить их (по крайней мере, пока вы используете бета-версии iOS). Весь смысл бета-программы заключается в том, чтобы любопытные/преданные пользователи iOS могли попробовать что-то, прежде чем они попадут в стабильный выпуск. Каждое сообщение об ошибке помогает!
Вам будет предложено принять еще несколько соглашений (программное обеспечение для iOS, по-видимому, полностью заключено). Затем вам будет предложено принять участие в различных программах сбора данных, таких как отчеты об ошибках для Apple и разработчиков приложений. Даже если вы обычно блокируете такие настройки конфиденциальности, мы рекомендуем вам включить их (по крайней мере, пока вы используете бета-версии iOS). Весь смысл бета-программы заключается в том, чтобы любопытные/преданные пользователи iOS могли попробовать что-то, прежде чем они попадут в стабильный выпуск. Каждое сообщение об ошибке помогает!
Вы можете заметить, что теперь на вашем iPhone или iPad есть новое приложение от Apple: Обратная связь.
Если вы столкнулись со странными сбоями с iOS 11, вы можете нажать на значок обратной связи и подать отчет, используя очень хорошо продуманную форму отчета.
Благодаря дополнительной минуте усилий здесь или там ваши сообщения об ошибках помогут отшлифовать края iOS 11, прежде чем он будет выпущен для широкой публики.
Регистрация здесь, «Я согласен» здесь, там и везде – и после небольшой загрузки вы запускаете iOS за 11 месяцев до всех остальных. Теперь пришло время поиграть с множеством новых функций и посмотреть, как все изменится между сегодняшним днем и финальной стабильной версией.
Ios 11 beta последняя версия. Новый формат сжатия видео
Официально вышла 19
сентября
. О том, как установить iOS 11 рассказали в этой инструкции.
Какие устройства поддерживают iOS 11
Не все устройства с поддержкой iOS 10 смогут обновиться до iOS 11. Из списка поддерживаемых устройств, из-за устаревших технических характеристик, были исключены iPhone 5, iPhone 5c и iPad четвертого поколения. Таким образом, список устройств с поддержкой iOS 11 выглядит следующим образом:
- iPhone 7
- iPhone 7 Plus
- iPhone 6s
- iPhone 6s Plus
- iPhone 6
- iPhone 6 Plus
- iPhone SE
- iPhone 5s
- iPad Pro 10,5 дюйма
- iPad Pro 12,9 дюйма (второго поколения)
- iPad Pro 12,9 дюйма (первого поколения)
- iPad Pro 9,7 дюйма
- iPad Air 2
- iPad Air
- iPad пятого поколения
- iPad mini 4
- iPad mini 3
- iPad mini 2
- iPod touch шестого поколения
Как установить iOS 11 по “воздуху”
Важно!
До установки iOS 11 обязательно создайте свежую резервную копию своего iPhone, iPad или iPod touch.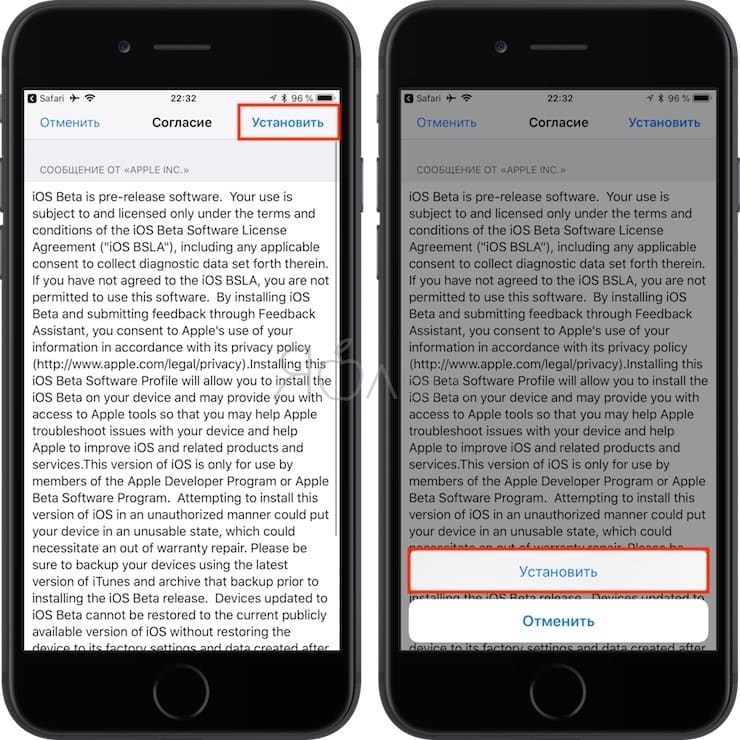 Массовых проблем с iOS 11 не обнаружено, но подстраховаться не помешает. Потратив несколько лишних минут на создание резервной копии вы исключите все шансы потерять важные данные в случае возникновения сбоя при установке iOS 11. Также обязательно
Массовых проблем с iOS 11 не обнаружено, но подстраховаться не помешает. Потратив несколько лишних минут на создание резервной копии вы исключите все шансы потерять важные данные в случае возникновения сбоя при установке iOS 11. Также обязательно
убедитесь в том, что аккумулятор вашего мобильного устройства заряжен более чем на 50%, вы подключены к Wi-Fi и помните пароли от Apple ID и самого гаджета. Последние понадобится ввести после установки iOS 11.
Шаг 1. Перейдите в меню «Настройки
» → «Основные
».
Шаг 2. Выберите пункт «Обновление ПО
».
Шаг 3. Нажмите «Загрузить и установить
» под появившимся обновлением iOS 11.
Готово! После выполнения этих несложных действий останется только лишь дождаться окончания загрузки и установки обновления. Отметим, что установить iOS 11 можно и при помощи iTunes.
Шаг 1. Скачайте IPSW-файл прошивки iOS 11 для вашего устройства по следующим ссылкам:
iPod touch
Шаг 2. Подключите ваш iPhone, iPad или iPod touch к компьютеру и запустите iTunes.
Шаг 3. Выберите свое мобильное устройство в окне iTunes.
Шаг 4. На открывшейся странице программы нажмите кнопку «Обновить
» с зажатой клавишей Shift.
Шаг 5. Выберите файл прошивки iOS 11, загруженный на первом шаге.
Шаг 6. Подтвердите начало установки iOS 11 на устройство.
Важно!
Не отключайте iPhone, iPad или iPod touch от компьютера до завершения установки iOS 11.
После непродолжительного ожидания на вашем мобильном устройстве будет установлена финальная версия iOS 11.
Apple тестировала iOS 11 очень активно
За время тестирования вышло десять бета-версий iOS 11 и практически финальная Golden Master
сборка iOS 11 для зарегистрированных разработчиков. С полным списком изменений всех бета-версий iOS 11 вы можете ознакомиться в представленных ниже материалах.
Теперь протестировать iOS 11 может любой желающий, но не все знают, как это сделать.
Расскажем, как принять участие в публичном бета-тестировании iOS 11 прямо сейчас.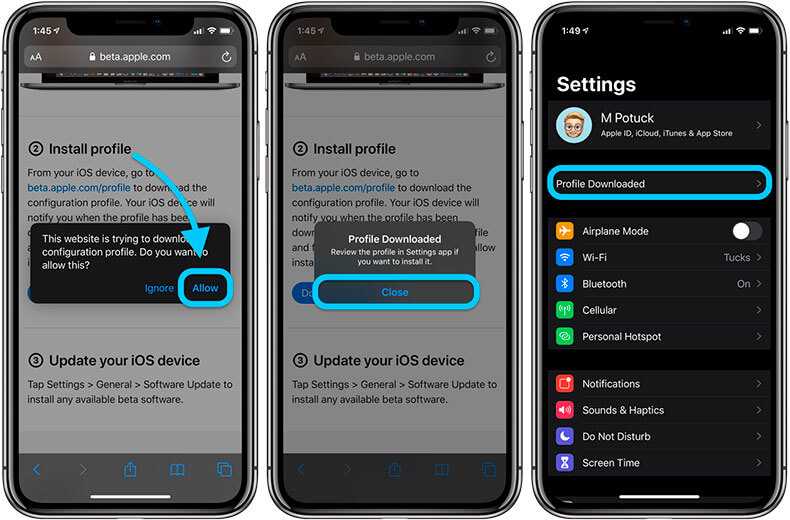
Эти устройства поддерживают iOS 11 beta 1
iPod touch
Что делать нужно
Все последующие действия вы выполняете на свой страх и риск.
Шаг 0
. Создаём резервную копию iPhone, iPad или iPod Touch. Вот , как это сделать.
Она пригодится на случай, если что-то пойдёт не так, либо вы захотите откатиться на старую прошивку. Резервная копия iOS 11 beta не совместима с iOS 10.3.2.
Шаг 2
. Нажимаем Зарегистрироваться
и вводим данные от своего Apple ID.
Переходим по этой ссылке и скачиваем профиль.
Шаг 4
. Перезагружаем устройство, переходим в Настройки -> Основные -> Обновление ПО
Перезагружаем устройство, переходим в Настройки -> Основные -> Обновление ПО
.
А если у меня уже есть профиль или не качается бета?
Тут все просто. Обязательно
удаляете старый профиль и перезагружаете устройство. Он находится в меню Настройки -> Основные -> Профили.
После чего выполняете действия, описанные выше.
Вот и все, дожидаемся окончания загрузки операционной системы и идём ее тестировать. Легкого апдейта, храбрецы!
На ежегодной конференции WWDC 2017 для разработчиков Apple представила , но одним из главных анонсов стала операционная система iOS 10. Официально она станет доступна только осенью, но скачать и установить бету можно уже сейчас.
Обратите внимание, что сейчас доступна незаконченная версия обновления до iOS 11, так что в ней будут баги, ошибки и технические несовершенства, да и нововведения будут доступны не сразу все.
Ее установка сама по себе не повредит вашему iPhone, iPad или iPod Touch, то вот потенциальный баг может уничтожить ваши данные или привести к другим неприятным последствиям.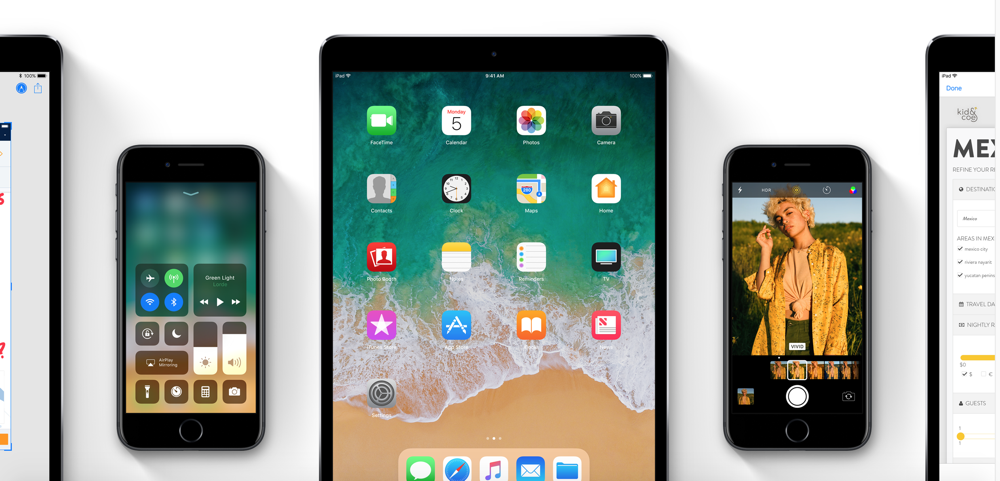 Так что устанавливайте на свой страх и риск.
Так что устанавливайте на свой страх и риск.
Зачем мне iOS 11, что в ней нового?
На самом деле операционная система iOS 11 привносит очень много крутых нововведений, которые сделают жизнь пользователей устройств Apple немного лучше. например, переработанная шторка быстрых настроек стала намного функциональнее.
- Обновленный дизайн иконок и приложений
- Редактор снимков экрана
- Запись видео с экрана
- Работа с QR-кодами из стандартной камеры
- Сканирование документов камерой в текстовые файлы
- Пересылка денег между пользователями Apple Pay
- Новый голос Siri
Так как получить бету?
Убедитесь, что ваше устройство подходит
iOS 11 доступна только для устройств из списка:
- iPhone 5S и новее
- iPad Air и новее
- iPad mini 2 и новее
- iPad Pro и новее
- iPod Touch 6G (без кнопки сзади)
Сделайте резервную копию
Если новая прошивка не понравится, так вы всегда сможете «откатиться» к предыдущей версии, то есть iOS 10.
Для этого подключите смартфон, планшет или плеер к Mac или PC и запустите iTunes. Найдите в столбце слева ваше устройство, кликните на него, а потом найдите раздел с резервными копиями.
Присоединитесь к программе тестирования Apple Beta
Если Вы не сможете сдержать ваш интерес к iOS, как там множество новых возможностей и улучшений, будь то переработанный магазин приложений или умение отправлять платежи через Apple Pay в imessage. Именно по этой причине, мы наколдовали этот удобный гид о том, как получить iOS 11 beta скачать и установить на iPhone и iPad.
Первым делом убедитесь, что ваше устройство способно работать на iOS 11. Apple, сказала, что с прошивкой 11 будет работать только 64-разрядные устройства, что означает 34-разрядные устройства, как для iPhone 5, не получат обновление.
Вот что поддерживается:
- iPhone 5 с, iPhone 6, iPhone 6 плюс, iPhone 6S и картинки 6S плюс, iPhone SE, айфон 7, iPhone 7 плюс, iPhone 7S, iPhone 7 плюс, iPhone 8.
- iPad аир, iPad аир 2, iPad 9,7-дюймовый, про iPad 9.
 7-дюймовый iPad про 12.9-дюймовый iPad про 10.5-дюймовый.
7-дюймовый iPad про 12.9-дюймовый iPad про 10.5-дюймовый. - iPod сенсорный (шестое поколение).
Зайдем в Настройки > Общие > приложения > Совместимость приложения,
чтобы увидеть, какие приложения больше не поддерживается.
Перед установкой сделайте на случай, если вы захотите откатиться.
- Загружаете профиль по .
- После перезагрузки, заходим в Настройки -> Основные -> обновление программного обеспечения, и следуйте инструкциям на экране для установки iOS 11.
Теперь вы должны быть все готово, с iOS бета 11. Если он слишком нестабилен для вас, вы всегда можете откатить с помощью прошивкой 10.3.2 изображений, которые доступны от разработчиков Apple, и, используя шаги, описанные выше.
Если это не стоит риска для вас, вы могли бы быть лучше просто ждать, пока позже в этом месяце, когда публичная бета-версия доступна.
Как установить iOS 11 beta с помощью iTunes?
1. Скачать iOS 11 beta
- Загружаете профиль по .

- Устанавливаете, Вам будет предложено ввести свой PIN-код, соглашаемся с лицензионным соглашением, и, в конечном счете, ваш iPhone перезагрузится.
- После перезагрузки, заходим в Настройки -> Основные -> Скачиваем iOS 11 (файл ipsw).
Убедитесь, что ваше устройство совместимо с iOS 11 и убедиться, что установлена последняя версия программы iTunes.
2. Установить iOS 11 beta
После того как вы скачали файл ipsw из предыдущего шага, вы будете готовы установить его на устройство iOS с помощью iTunes.
- Откройте программу iTunes.
- Подключите ваше iOS устройство к Mac или ПК и запустите iTunes.
- Посмотрите на маленький значок, который выглядит как iPhone рядом с выпадающим меню в iTunes в области вкладки. Нажмите на значок iPhone.
- Удерживайте клавишу option (или Shift на Windows) и нажмите кнопку проверить обновление
.
- Теперь выберите.ipsw файл, который вы скачали ранее, чтобы установить iOS 11 Beta.

- iTunes может подсказывать вам, что он будет стереть данные с устройства и установить iOS 11. Нажмите кнопку ОК
для продолжения.
- ‘Сдвиньте для обновления’ слайдер после перезагрузки. Проведите пальцем по слайдеру, чтобы продолжить.
- Ваше устройство снова перезагрузится, и вы будете встречены с экраном приветствия “Привет”.
Вот оно! Теперь, когда вы успешно установили бета-версию iOS 11 на свой iPhone или iPad, вы можете наслаждаться использованием новых возможностей, которые она предоставляет или начать работу с тестированием и разработкой приложений для iOS 11.
Дополнительно
Iphone как установить публичную версию ios 11. Как откатиться на официальную ОС, если работа тестовой версии iOS вас не устраивает
Всем привет! Статья посвящается самым нетерпеливым и любителям быть впереди всех на один-два шага. Ведь установка бета-версии прошивки iOS, позволит Вам насладиться всеми новыми функциями и исправлениями в операционной системе Вашего iPhone или iPad, раньше пользователей всего остального мира.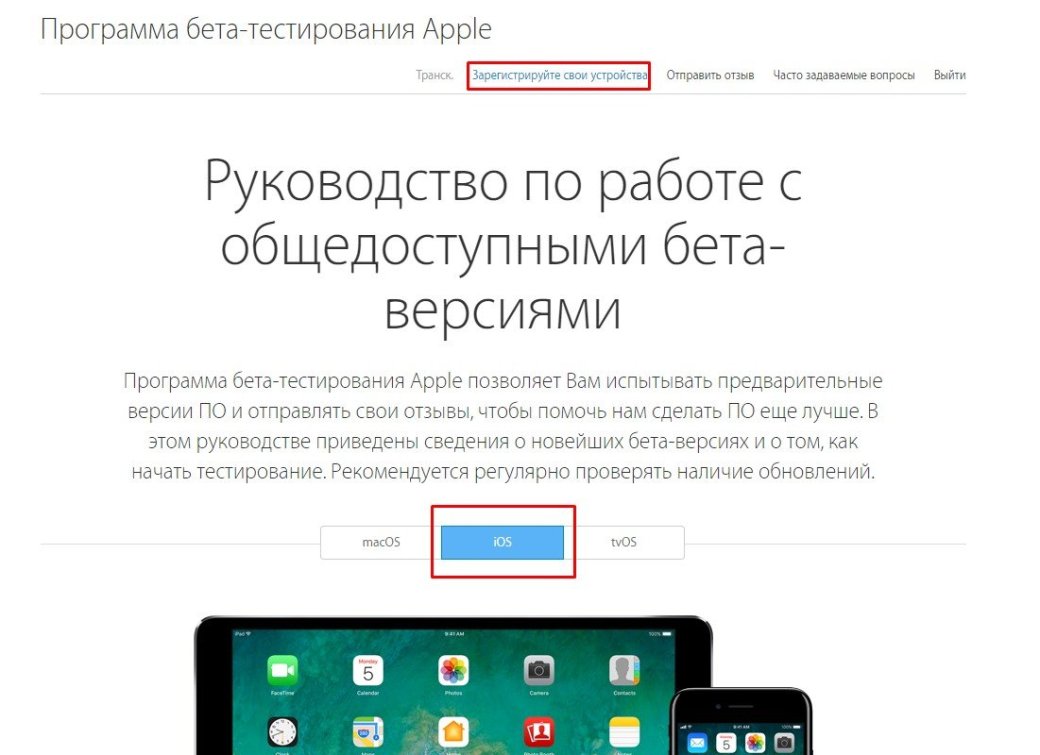 Самое главное, что для этого и прилагать особых усилий не требуется — все происходит без джелбрейка и других трудоемких процессов.
Самое главное, что для этого и прилагать особых усилий не требуется — все происходит без джелбрейка и других трудоемких процессов.
Важное замечание!
Несмотря на то, что беты-версии это такие же официальные прошивки, все-таки не рекомендуется устанавливать их неподготовленным пользователям. Плюс необходимо понимать, что такая прошивка, помимо исправлений и улучшений, может содержать в себе и различные недоработки. Поэтому если iPhone или iPad — это единственное устройство, корректная работа которого очень важна для Вас, стоит воздержаться от установки беты и дождаться релиза полноценного программного обеспечения. Предупреждаю, не смотря на то, что все способы установки официальные и одобрены Apple — все действия Вы выполняете на свой страх и риск. Обязательно создайте резервную копию, чтобы не потерять данные в случае различных проблем.
Ну а теперь, для тех кто не испугался, следующая информация — бета-версии прошивки бывают двух видов:
- Публичная.
- Для разработчиков.

Соответственно и способы их установки разными. Отличие правда небольшое, но оно есть.
Установка публичной бета-версии iOS
Почему называется публичная? Потому что установить ее могут абсолютно все желающие помочь Apple в тестировании ПО, а заодно и получить первыми самую свежую прошивку. Отличается минимальным количеством сопутствующих проблем и недоработок. Как установить?
Сначала необходимо зарегистрироваться в программе бета-тестирования от компании Apple. Для этого достаточно перейти по этой ссылке . Лучше сделать это с помощью того устройства, на которое Вы собираетесь произвести установку. Понадобиться ввести Ваш Apple ID и пароль.
После его загрузки достаточно перейти в Настройки — Основные — Обновление ПО и Вам будет предложено скачать и установить последнюю бета-прошивку iOS.
Установка тестовой бета-версии iOS для разработчиков
Чем она отличается от публичной? Тем, что это как правило еще более раннее тестовое (от слова тест) ПО, доступное исключительно разработчикам программ и приложений. Но даже если Вы им не являетесь, ее все равно можно установить на свой iPhone или iPad.
Но даже если Вы им не являетесь, ее все равно можно установить на свой iPhone или iPad.
Все действия практически идентичны предыдущему способу и также связаны с загрузкой специального профиля. Где его взять? Существует два варианта:
- Загрузить из аккаунта разработчика (если он у вас есть).
- Профиль, необходимый для того, чтобы поставить последнюю бета-версию прошивки iOS 12
можно . Открывать страницу нужно именно через браузер Safari на iPhone или iPad.
Скачали и установили? Перезагрузите устройство. После этого, в настройках появиться предложение загрузить и установить новое программное обеспечение.
Внимание!
Возврат именно с этой бета-версии (для тестирования разработчиками), на предыдущую бывает доступен не всегда! Обязательно учитывайте это при манипуляциях с устройством.
Возможные проблемы и их решение
Так как само по себе программной обеспечение достаточно «сырое», то и возможных проблем с ним бывает много.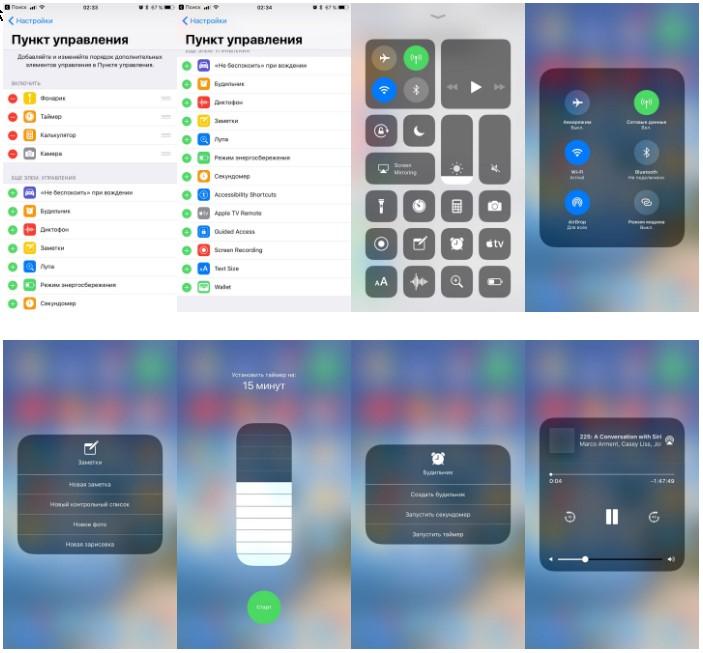
Наиболее часто встречающиеся из них:
- После или во время обновления на экране горит белое яблоко и ничего не происходит. Зажмите кнопки Home+Power на секунд 10. Устройство перезагрузится и заработает.
- iPhone или iPad, c уже установленной бетой, иногда просто невозможно обновить на следующую версию iOS —
- Удалить тестовую прошивку и вернуть обратно «нормальную» можно выполнив
5 июня вышла первая бета-версия iOS 11 для разработчиков. Первая публичная версия для всех тестеров выйдет позже в этом месяце. Финальная версия ожидается в сентябре! Но уже сейчас любой человек может установить iOS 11 beta 1 на следующие устройства:
В списке все iPhone/iPad/iPod, которые поддерживали iOS 10. В этом году не отцепили ни один девайс. Ура!
Внимание!
Любая бета-версия (а тем более первая) устанавливается на свой страх и риск. Не исключены (и даже обязательны) различного рода баги. На бета-версии у вас может меньше держать заряд аккумулятор, пропадать Wi-Fi сигнал и т.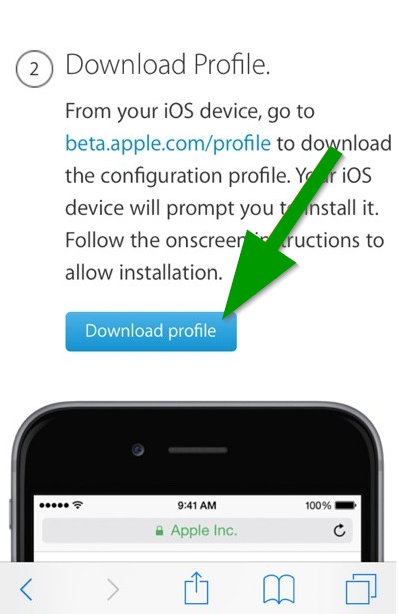 п. Но может всего этого и не случиться. Поэтому, если вы не хотите потерять данные, то просто сделайте резервную копию
п. Но может всего этого и не случиться. Поэтому, если вы не хотите потерять данные, то просто сделайте резервную копию
перед операцией обновления. Откат
с iOS 11 до iOS 10.3.2 возможен
по данной инструкции: Прошивка iPad .
Как обновить устройство до iOS 11 beta?
Шаг 1.
Скачиваем профиль бета-тестера. Точнее пытаемся скачать. Делаем это обязательно в Safari в iOS.
Шаг 2.
После установки iPhone, iPod, iPad попросит перезагрузить сам себя. Соглашаемся — перезагружаем девайс.
Шаг 3.
Заходим в Настройки->Основные->Обновление ПО
. Видим, что появилось обновление до iOS 11 beta.
Требования:
2+ гигабайт свободного места (подозреваю, все 4!). Включенный Wi-Fi. 50% заряда (или поставить нужно на зарядку).
Скачиваем iOS 11 beta. После этого запускаем установку.
Всем удачи, и ещё раз повторюсь. Делается такая операция лишь на свой страх и риск!
Самые рисковые могут делиться первыми впечатлениями! 🙂
Версия iOS 11 Public Beta уже официально доступна для владельцев устройств Apple. Посмотрите, как установить iOS 11 beta в iPhone, iPad и iPod Touch совершенно бесплатно.
Посмотрите, как установить iOS 11 beta в iPhone, iPad и iPod Touch совершенно бесплатно.
iOS 11 Public Beta это второй тестовый релиз новой версии операционной системы iOS 11 для iPhone, iPad и iPod Touch. Первый выпуск был распространен гораздо раньше и только для программистов, которые имели доступ к аккаунту для разработчиков. Текущая вторая тестовая распространяется с приставкой Public Beta, то есть для публичного бета-тестирования. Это означает, что каждый может установить бета версию iOS 11 и протестировать на своем устройстве совершенно бесплатно.
Но следует помнить, что это все же тестовая версия, которая, скорее всего, содержит ошибки, поэтому решать вам, стоит ли устанавливать. Совершенно нормальным для этой версии может быть повышенный расход батареи и самопроизвольное закрытие приложений. Но, если это вас не пугает и хотите проверить все новинки, то мы рассмотрим на какие устройства доступно обновление, а также как его скачать и установить.
Важно! Перед выполнением следующих действий обязательно нужно сделать полную резервную копию системы и всех данных через iTunes.
Какие модели iPhone, iPad и iPod Touch совместимы с iOS 11?
Прежде чем установить новую систему, проверьте, что ваша модель совместима с iOS 11 и будет ли она доступна для вашего устройства.
iOS 11 beta можно установить на следующие модели.
Если ваше устройство находится в этом списке, то можно будет скачать и установить iOS 11 на свой Айфон или Айпад.
Установка тестовой версии iOS 11
Для установки бета-версии iOS 11 не нужно использовать программу айтюнс. Рассмотрим, как установить ios 11 без компьютера. Все сможете сделать прямо на своем Айфоне. Откройте браузер Safari, а затем перейдите на страницу Beta профиля Apple:
beta.apple.com/profile
Войдите в свою учетную запись Apple ID. Когда это сделаете отобразиться страница с надписью «Enroll your devices to get Public Beta software». Здесь проявится уведомление, что нужно сделать резервную копию телефона. Прокрутите страницу до второго пункта, то есть «2. Download profile»
Download profile»
.
Здесь найдите кнопку загрузки профиля. Нажмите «Download profile». Если отобразится системное окно с уведомлением, что браузер пытается установить профиль для установки, подтвердите процедуру.
Появится экран «Install profile». Подтвердите установку кнопкой Install в правом верхнем углу. Если телефон заблокирован кодом, то следует его ввести. Появится предупреждение – нажмите еще раз кнопку Install.
После подтверждения будет предложено перезагрузить телефон. Выберите опцию перезагрузки. После загрузки телефона перейдите в Настройки – Основные и выберите вкладку Обновления (Software Update).
Проверьте, что подключены к Wi-Fi сети и запустите поиск новых обновлений. В списке появится возможность обновления системы до версии iOS 11. Выберите опцию загрузки и установки обновления (Download and Install). Вот и все. Обновление загрузится так, как и любое другое и автоматически установиться. После перезагрузки будет установлена иОС 11 бета.
Для зарегистрированных разработчиков. Установить iOS 11 на iPhone и iPad можно двумя способами. Если апдейт не получается поставить «по воздуху», прошить устройство можно через iTunes.
Важно помнить, что тестовые сборки iOS 11 содержат не только новые функции, но и ошибки, которые могут помешать нормальной работе iPhone и iPad. Тем, кто не занимается разработкой программного обеспечения, устанавливать бета-версию для разработчиков не рекомендуется. Публичная версия ожидается до конца месяца.
Создаем резервную копию
Перед установкой iOS 11 на iPhone и iPad необходимо создавать резервные копии. Это не позволит потерять важные файлы, если что-то пойдет не так.
Шаг 1. Подсоедините iPhone или iPad к компьютеру.
Шаг 2. Откройте iTunes на компьютере.
Шаг 3. Нажмите на значок с устройством в левом верхнем углу окна.
Шаг 4. Перейдите в раздел «Обзор» в боковой панели.
Шаг 5. Отметьте пункт «Этот компьютер».
Шаг 6.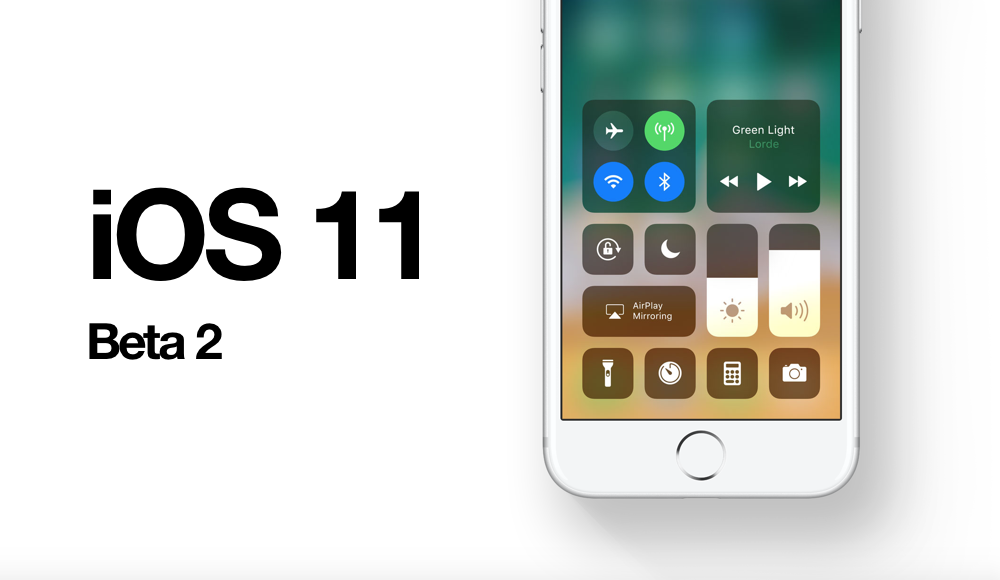 Отметьте пункт «Зашифровать резервную копию».
Отметьте пункт «Зашифровать резервную копию».
Шаг 7. Нажмите «Создать копию сейчас».
Шаг 8. Введите пароль для шифрования резервной копии.
Шаг 9. По завершении процесса выберите в верхней части iTunes > «Настройки».
Шаг 10. Выберите вкладку «Устройства».
Шаг 11. Щелкните правой клавишей мыши на созданную резервную копию.
Шаг 12. Нажмите «Архив».
Если резервная копия будет заархивирована, она не будет перезаписана резервной копией iOS 11.
Как установить iOS 11 beta: способ 1
Шаг 1. На своем смартфоне или планшете откройте эту страницу.
5 июня, спустя месяцы ожиданий, компания Apple представила iOS 11 и выпустила первую бета-версию новой платформы. Формально операционную систему могут установить только разработчики в Apple Developer Center. Однако при помощи общедоступного профиля iOS 11 могут установить все желающие.
Apple называет iOS 11 «самой передовой мобильной операционной системой в мире». В новой ОС полностью пересмотрен дизайн App Store, обновлен интерфейс стандартных приложений и Пункта управления, реализована поддержка дополненной реальности.
В новой ОС полностью пересмотрен дизайн App Store, обновлен интерфейс стандартных приложений и Пункта управления, реализована поддержка дополненной реальности.
С iOS 11 совместимы следующие устройства:
IPhone 5s/SE/6/6 Plus/6s/6s Plus/7/7 Plus
-iPad Pro 10,5/12,9
-iPad Air 1/2
-iPad mini 2/3/4
-iPod touch 6G
Как установить iOS 11 beta без аккаунта разработчика:
Шаг 1: В браузере Safari на iPhone или iPad откройте данную страницу.
Шаг 2. Нажмите ссылку (зеркало), чтобы загрузить профиль разработчика.
Шаг 3: Подтвердите установку профиля для разработчиков на свой iPhone или iPad.
Шаг 4: Перезагрузите iPhone или iPad.
Шаг 5: Перейдите в меню Основные > Обновление ПО и дождитесь обновления данных. Нажмите кнопку «Загрузить и установить iOS 11 beta 1», чтобы установить новую ОС на устройство.
Шаг 6: Осталось подтвердить установку iOS 11 beta и дождаться установки.
Как загрузить и установить iOS 11.2 Beta 6 на iPhone и iPad
Десять к одному, вы с нетерпением ждете тестирования iOS 11 на вашем iPhone. И почему бы и нет, у него есть множество новых функций, чтобы оживить ваш пользовательский опыт на устройствах iOS. Если у вас есть учетная запись разработчика, вы сможете легко загрузить и установить iOS 11.2 beta 6 на свои iPhone и iPad.
И почему бы и нет, у него есть множество новых функций, чтобы оживить ваш пользовательский опыт на устройствах iOS. Если у вас есть учетная запись разработчика, вы сможете легко загрузить и установить iOS 11.2 beta 6 на свои iPhone и iPad.
Для начала вам придется зарегистрировать свою учетную запись для бета-версии iOS 11. Кроме того, вам нужно иметь сильное соединение Wi-Fi, чтобы легко загружать бета-файл. Одна вещь, которую вам нужно знать, это то, что у вас не будет плавного плавного обращения с ОС, поскольку она все еще находится в бета-версии. Следовательно, я бы порекомендовал вам опробовать его на своем дополнительном устройстве. Не вдаваясь в подробности, давайте следуем этому полному руководству, чтобы заранее взять последнюю версию iOS для тест-драйва! (ТАКЖЕ ЧИТАЙТЕ: Как установить публичную бета-версию iOS 11 на iPhone и iPad)
Как сделать архивную копию iPhone или iPad
Примечание. Обязательно сделайте резервную копию устройства iOS, прежде чем продолжить процесс. Также убедитесь, что ваше устройство совместимо с последней версией iOS.
Также убедитесь, что ваше устройство совместимо с последней версией iOS.
Шаг 1. Прежде всего, вам нужно подключить ваше устройство к компьютеру Mac или Windows и запустить iTunes .
Шаг 2. Теперь нажмите на значок вашего устройства в строке меню.
Примечание. Убедитесь, что для резервного копирования установлено значение « Этот компьютер», а резервное копирование включено.
Шаг 3. Нажмите на Резервное копирование сейчас . (Нажмите « Зашифровать резервную копию», а затем вам нужно добавить пароль.
Шаг № 4. Обязательно сделайте резервную копию своих приложений.
Шаг № 5. Теперь нажмите Command, чтобы открыть Настройки.
Вы также можете нажать на iTunes в строке меню и нажать « Настройки» .
Шаг № 6.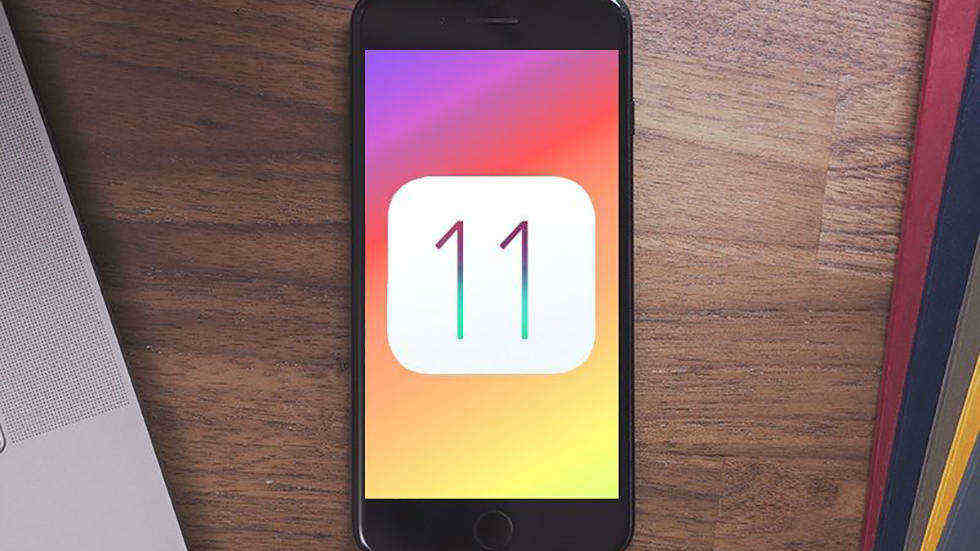 Нажмите на вкладку Устройства . Затем нажмите « Резервное копирование» и выберите « Архив» .
Нажмите на вкладку Устройства . Затем нажмите « Резервное копирование» и выберите « Архив» .
Как зарегистрировать свой аккаунт для iOS 11.2 Beta 6
Вам нужно иметь учетную запись разработчика в Apple (без платной учетной записи), чтобы загрузить бета-версию iOS 11 для разработчиков на ваше устройство iOS.
Шаг 1. Перейдите на сайт developer.apple.com на вашем устройстве iOS. Затем вам нужно нажать на вкладку «Скачать новые бета-версии».
Шаг 2. Затем вы должны войти в систему, используя имя пользователя и пароль своей учетной записи разработчика. Затем вам нужно перейти в раздел 11 бета-версии и нажать стрелку вниз, чтобы расширить загрузку.
Шаг 3. Теперь вам нужно нажать на Download рядом с профилем конфигурации.
Если вас спросят, какое устройство вы хотите использовать, выберите iPhone (или iPad).
Шаг № 4. Профиль бета-версии программного обеспечения появится на вашем телефоне. (В некоторых случаях это может занять некоторое время. Следовательно, вам, возможно, придется подождать.)
Нажмите Установить . Возможно, вам придется ввести свой пароль.
Вы должны согласиться с формой согласия и нажать « Установить» в правом верхнем углу. Нажмите на Установить еще раз внизу экрана.
Шаг № 5. Нажмите на перезагрузку .
Как установить iOS 11.2 Beta 6 на iPhone и iPad
Шаг 1. Откройте приложение « Настройки» на вашем устройстве iOS.
Шаг 2. Нажмите на Общие → Обновление программного обеспечения .
Шаг 3. Когда появится обновление, нажмите « Загрузить и установить» .
Затем вы должны ввести свой пароль.
Шаг № 4. Нажмите « Принять условия».
Нажмите « Принять условия».
Шаг № 5. Вам нужно нажать на Согласен еще раз, чтобы подтвердить.
Ваше устройство iOS перезагрузится, чтобы установить iOS 11.
Как начать работу с iOS 11.2 Beta 6 на iPhone и iPad
После перезагрузки вашего iOS-устройства будет запущена новая iOS 11.
Шаг 1. Разблокируйте устройство как обычно и нажмите « Продолжить» .
Шаг 2. Теперь вам нужно будет ввести свой пароль Apple ID.
Шаг 3. Наконец, нажмите « Начать» .
Завершение
А теперь продолжайте и ознакомьтесь с iOS 11.2 beta 6! Поскольку он все еще находится в бета-версии, он может не дать вам хорошего опыта. Возможно, вам придется столкнуться с общими проблемами, такими как разряд батареи и замерзание. Так что будьте готовы встретить их смело! Если вы не можете загрузить iOS 11, проверьте это.
Чтобы узнать больше таких полезных руководств, загрузите наше приложение и следите за обновлениями через нас через Facebook, Twitter и Google Plus.
Как загрузить публичную бета-версию iOS 11.4.1 2 на свой iPhone или iPad
Центр управления iOS 11
iOS 11.4.1 появится в будущем с рядом новых функций — функций, которые необходимо протестировать в реальных условиях, прежде чем программное обеспечение будет официально выпущено. Таким образом, Apple позволяет заинтересованным пользователям проверить iOS 11.4.1 и оставить отзыв, прежде чем она выйдет в широкий выпуск.
Если вы один из тех заинтересованных пользователей, вам придется пройти процесс загрузки и установки общедоступной бета-версии. Хотя это не сложно, это другое. Итак, мы собираемся провести вас через это и дать вам место, чтобы задать вопросы, если вам нужна дополнительная помощь.
Apple время от времени предлагает обновления для iOS, iPadOS, watchOS, tvOS и macOS в виде закрытых предварительных версий для разработчиков или общедоступных бета-версий (открывается в новой вкладке). Хотя бета-версии содержат новые функции, они также содержат предварительные ошибки, которые могут помешать нормальному использованию вашего iPhone, iPad, Apple Watch, Apple TV или Mac и не предназначены для повседневного использования на основном устройстве. Вот почему мы настоятельно рекомендуем держаться подальше от предварительных версий для разработчиков, если они не нужны вам для разработки программного обеспечения, и с осторожностью использовать общедоступные бета-версии. Если вы зависите от своих устройств, дождитесь финальной версии.
Хотя бета-версии содержат новые функции, они также содержат предварительные ошибки, которые могут помешать нормальному использованию вашего iPhone, iPad, Apple Watch, Apple TV или Mac и не предназначены для повседневного использования на основном устройстве. Вот почему мы настоятельно рекомендуем держаться подальше от предварительных версий для разработчиков, если они не нужны вам для разработки программного обеспечения, и с осторожностью использовать общедоступные бета-версии. Если вы зависите от своих устройств, дождитесь финальной версии.
- Как сделать архивную резервную копию вашего iPhone или iPad
- Как зарегистрировать ваше устройство в общедоступной бета-версии iOS 11.4.1
- Как зарегистрировать ваш iPhone или iPad в общедоступной бета-версии iOS 11.4.1
- Как установить общедоступную бета-версию iOS 11.4.1
- Как начать работу с бета-версией iOS 11.4.1
Как сделать архивную резервную копию вашего iPhone или iPad
Прежде чем начать, обязательно сделайте резервную копию своего iPhone или iPad. Хотя процесс бета-тестирования довольно прост, каждый раз, когда вы вносите какие-либо существенные изменения в свое устройство, вы рискуете столкнуться с проблемами. А с вашими личными данными всегда — всегда! — Лучше быть в безопасности, чем потом сожалеть. Даже если вы создаете резервную копию каждую ночь, вы должны убедиться, что она абсолютно актуальна.
Хотя процесс бета-тестирования довольно прост, каждый раз, когда вы вносите какие-либо существенные изменения в свое устройство, вы рискуете столкнуться с проблемами. А с вашими личными данными всегда — всегда! — Лучше быть в безопасности, чем потом сожалеть. Даже если вы создаете резервную копию каждую ночь, вы должны убедиться, что она абсолютно актуальна.
- Подключите iPhone или iPad к компьютеру Mac или Windows.
- Запуск iTunes .
- Щелкните значок iPhone или iPad в строке меню, когда он появится.
- Убедитесь, что для резервного копирования установлено значение Этот компьютер . (И включить Зашифрованное резервное копирование — оно того стоит!)
- Нажмите Резервное копирование сейчас . (Нажмите на Зашифровать резервную копию и добавьте пароль — вам нужна безопасность.
 )
) - Резервное копирование приложений , если требуется.
- Нажмите Command, , чтобы открыть настройки. (Или перейдите на iTunes в панели меню и нажмите на предпочтения .
- Нажмите на устройства Tab.
- . предотвратит перезапись вашей текущей резервной копии резервной копией iOS 11.4.1 в будущем, если вы захотите вернуться по какой-либо причине.0003
Как зарегистрировать свою учетную запись для публичной бета-версии iOS 11.4.1
Если вы уже присоединились к публичной бета-версии Apple в прошлом, вам не нужно повторно регистрироваться для iOS 11.4.1; просто войдите в систему с тем же Apple ID. Если вы никогда раньше не участвовали в общедоступной бета-версии, вы начнете с регистрации со своим Apple ID.
- Перейдите на сайт beta.apple.com (откроется в новой вкладке) на iPhone или iPad, который вы хотите зарегистрировать в бета-версии.

- Нажмите Зарегистрируйтесь , чтобы начать. (Если вы уже подписались на предыдущую общедоступную бета-версию, нажмите на Войдите в систему и перейдите к разделу «Как зарегистрировать устройство» ниже.)
- Введите свой Apple ID адрес электронной почты и пароль.
- Нажмите Войти .
- Нажмите Принять , чтобы принять условия.
После того, как вы зарегистрировались и вошли в систему, пришло время начать загрузку.
Как зарегистрировать свой iPhone или iPad в общедоступной бета-версии iOS 11.4.1
В отличие от обычных обновлений iOS, когда вы просто нажимаете и начинаете загрузку, Apple использует профили конфигурации для проверки устройств для общедоступной бета-версии iOS 11.4.1. Вот как его установить.
Примечание. Если вы использовали предыдущую общедоступную бета-версию iOS, вам может потребоваться удалить профиль предыдущей бета-версии перед установкой версии iOS 11.
 4.1. Вы можете сделать это, выбрав «Настройки» > «Основные» > «Профиль », выбрав «Профиль бета-версии программного обеспечения iOS» и нажав «Удалить профиль» .
4.1. Вы можете сделать это, выбрав «Настройки» > «Основные» > «Профиль », выбрав «Профиль бета-версии программного обеспечения iOS» и нажав «Удалить профиль» .- Перейдите на сайт beta.apple.com (открывается в новой вкладке), если вы еще этого не сделали.
- Коснитесь вкладки iOS , если она еще не выделена.
- Нажмите на Скачать профиль .
- Нажмите на Установить в правом верхнем углу.
- Введите пароль .
- Нажмите Установить , на этот раз, чтобы согласиться с бета-соглашением. (Прочтите: любая бета-версия сопряжена с риском.)
- Нажмите на Установите внизу для подтверждения. (Да, вам нужно быть действительно уверенным.)
- Нажмите Перезагрузить , чтобы перезагрузить устройство.
Как только ваш iPhone или iPad завершит перезагрузку, он должен автоматически начать загрузку iOS 11.
 4.1. С этого момента процесс такой же, как и для любого другого обновления iOS.
4.1. С этого момента процесс такой же, как и для любого другого обновления iOS.Как установить общедоступную бета-версию iOS 11.4
Чтобы установить бета-версию iOS 11.4.1, вам нужно посетить Обновление программного обеспечения на вашем iPhone или iPad.
- Запустите Настройки на главном экране, нажмите Общие , затем нажмите Обновление ПО .
- Когда появится обновление, нажмите Загрузить и установить .
- Введите пароль .
- Нажмите Примите Условия использования.
- Коснитесь Примите еще раз для подтверждения.
Ваш iPhone или iPad перезагрузится для установки iOS 11.4.1. На экране будет пара индикаторов выполнения. Посиди и дай всему закончиться.
Как начать работу с общедоступной бета-версией iOS 11.4.1
После перезагрузки iPhone или iPad на нем будет установлена iOS 11.
 4.1. Однако вам нужно будет выполнить небольшую настройку, поскольку система достаточно изменилась, и для завершения обновления потребуется ваш вход в систему.
4.1. Однако вам нужно будет выполнить небольшую настройку, поскольку система достаточно изменилась, и для завершения обновления потребуется ваш вход в систему.- Нажмите Продолжить .
- Введите свой пароль Apple ID . Настройки iCloud будут обновлены, так что подождите минуту.
- Нажмите Начать .
Как только это будет сделано, вы окажетесь на главном экране и будете готовы к запуску iOS 11.4.1.
Обновление от 12 июня 2018 г.: Apple выпустила общедоступную бета-версию iOS 11.4.1 2 для участников программы бета-тестирования программного обеспечения. Если у вас уже установлена общедоступная бета-версия iOS 11, перейдите в «Настройки» > «Основные» > «Обновления ПО» и загрузите ее.
Джозеф Келлер — бывший главный редактор iMore. Являясь пользователем Apple уже почти 20 лет, он тратит свое время на изучение всех тонкостей iOS и macOS, всегда находя способы максимально эффективно использовать свои iPhone, iPad, Apple Watch и Mac.

Как мы можем установить бета-версию iOS 11 на iPhone 7/7 Plus?
«Как мне установить iOS 11 Beta на iPhone? Потому что я хочу быть одним из первых, кто опробует новую бета-версию iOS 11 на своем iPhone 7, чтобы увидеть новые и интересные функции, добавленные Apple. Возможно ли устранение неполадок, если что-то случится?»
Компания Apple недавно отпраздновала свой 10-й -й день рождения, а также выпустила свою первую общедоступную бета-версию iOS 11 во время WWDC17 в июне прошлого года. Поскольку это первая бета-версия iOS 11, она наверняка кишит множеством ошибок. Но каковы самые новые и новейшие функции, которые многие пользователи и разработчики хотели установить в iOS 11 Beta ? Вот некоторые из самых интересных функций, которые можно ожидать и которые определенно зацепят.
Часть 1. Особенности бета-версии iOS 11Часть 2. Как установить iOS 11 на iPhone 7/7 Plus?Часть 3.
 Распространенные ошибки, обнаруженные в новой бета-версии iOS 11Часть 4. Устранение неполадок iPhone 7 зависает на логотипе Apple при установкеЧасть 5. Исправление iOS 11 зависает на экране с логотипом Apple при восстановлении системы iOSЧасть 6. Видеоруководство: как исправить зависание iOS 11 при установке бета-версии iOS 11Часть 7. Рекомендация
Распространенные ошибки, обнаруженные в новой бета-версии iOS 11Часть 4. Устранение неполадок iPhone 7 зависает на логотипе Apple при установкеЧасть 5. Исправление iOS 11 зависает на экране с логотипом Apple при восстановлении системы iOSЧасть 6. Видеоруководство: как исправить зависание iOS 11 при установке бета-версии iOS 11Часть 7. РекомендацияЧасть 1. Особенности iOS 11 Beta
1. Перетаскивание
Когда вы устанавливаете iOS 11 Beta , теперь вы можете легко перетаскивать файлы в приложениях с разделенным экраном. Например, вы можете просто перетащить фотографию из приложения «Фотографии» в свою электронную почту без большого количества нажатий.
2. Обновление App Store
За 9 лет только с выходом новейшей общедоступной бета-версии iOS 11 App Store получил шокирующее обновление. Наконец-то организованы вкладки для игр и приложений для лучшего просмотра.
3. LivePhotos
Когда вы установите iOS 11 Beta , ваши Live Photos действительно оживут благодаря некоторым специальным эффектам, таким как отскок, длинная выдержка и цикл.

4. Блокировка экрана
Уведомления на экране блокировки только что стали лучше: просто потяните вниз верхнюю часть экрана, чтобы отобразить как недавние, так и пропущенные уведомления. Он также добавил опцию «Не беспокоить», когда вы за рулем, чтобы обезопасить себя. Ваши друзья и семья не смогут вас беспокоить, потому что они будут знать, что вы в настоящее время ездите с этой новой функцией.
5. Сообщения
Абсолютно новое приложение для обмена сообщениями с переработанным ящиком приложений может заставить всех веселиться и смеяться, делясь большим количеством смайликов и наклеек. Просто проведите пальцем по экрану, чтобы показать все наклейки.
6. SOS
Нажатие кнопки блокировки экрана пять (5) раз подряд позволит вам вызвать экстренный вызов SOS. Он автоматически наберет 999 и отправит сообщения вашим экстренным контактам, чтобы сообщить им о вашем местоположении.
7. Фотофильтры
Более естественные фильтры тона кожи и другие портретные фотофильтры стали еще лучше, а благодаря новейшей технологии сжатия нового поколения вы можете еще больше получать удовольствие от съемки селфи с отличным качеством всего лишь вдвое меньшего размера фотофайла.

8. Siri
Siri только что стала многоязычной голосовой машиной и личным ди-джеем. В последней бета-версии iOS 11 Siri стала более естественной, выразительной и может переводить на разные языки, такие как китайский, французский, итальянский, немецкий и испанский. Это намного лучшая версия Siri по сравнению с предыдущими. Вы также можете редактировать команды, набрав, если Сири не услышала, что вы сказали. Вы также можете насладиться хорошей музыкой, просто попросив Siri сыграть вам песню, которая вам наверняка понравится. Она также может дать вам несколько забавных мелочей.
9. Сканирование документов
С помощью этого приложения для сканирования вы можете просто сканировать изображения, документы и другие документы и сразу же отправлять или делиться ими. Сканеры теперь могут выйти на пенсию раньше за это.
10. Запись экрана
Это одна из самых крутых функций, которые вы получаете, когда устанавливаете iOS 11 Beta , возможность записи экрана.
 Эта функция фиксирует действия на экране и превращает их в видео.
Эта функция фиксирует действия на экране и превращает их в видео.11. Клавиатура
Печатание и многозадачность могут быть вместе с новой бета-версией iOS 11. Теперь вы можете положить клавиатуру влево или вправо, держа в другой руке чашку кофе.
12. Оптимизированное хранилище
Используя технологию сжатия нового поколения, вы можете просто настроить автоматическое удаление всех старых разговоров и больших вложений, чтобы оптимизировать пространство на вашем iPhone.
Часть 2. Как установить iOS 11 на iPhone 7/7 Plus?
Возможно, теперь вы убедились во всех функциях, о которых мы упоминали выше, и вам так не терпится узнать, как установить iOS 11 Beta на свой iPhone 7. Не беспокойтесь, мы дадим вам подробные и полные шаги по успешной установке первая публичная бета-версия iOS 11. Но, прежде всего, перед установкой напомните следующее:
- Не используйте свой основной iPhone. Используйте дополнительный iPhone, чтобы поиграть и установить бета-версию iOS 11, потому что эта версия еще не полностью стабильна для использования.
 Цель установки этой бета-версии iOS 11 — лично ознакомиться со всеми новыми функциями и сообщить о проблемах, влияющих на работу пользователей.
Цель установки этой бета-версии iOS 11 — лично ознакомиться со всеми новыми функциями и сообщить о проблемах, влияющих на работу пользователей. - Сделайте резервную копию всего, включая контентные приложения и настройки. На всякий случай, у вас есть все, что вам нужно, в iCloud или iTunes или в том, что подходит вашему стилю.
- Убедитесь, что на iPhone есть как минимум 1 ГБ свободного места, чтобы можно было полностью установить новую бета-версию iOS 11. Вы можете удалить некоторые приложения, чтобы освободить место, но убедитесь, что вы сделали их резервную копию.
- Срок службы батареи более чем достаточен для загрузки и установки новой бета-версии iOS 11. Обновление может потреблять больше заряда батареи, поэтому лучше иметь как минимум более 50% времени автономной работы.
Apple предлагает установить iOS 11 Beta только тем, у кого есть учетная запись разработчика. Это связано с тем, что эта новая версия нестабильна и полна ошибок, и будет общедоступна с полной стабильностью к концу сентября этого года.
 Так что если вы хотите первыми среди своих друзей опробовать новые возможности iOS11, то это для вас. Помните о мерах предосторожности, описанных выше, чтобы избежать риска потери данных и других проблем.
Так что если вы хотите первыми среди своих друзей опробовать новые возможности iOS11, то это для вас. Помните о мерах предосторожности, описанных выше, чтобы избежать риска потери данных и других проблем.Запустите браузер Safari и загрузите профиль бета-версии iOS
Шаг 1. Запустите браузер Safari на устройстве iPhone 7 и перейдите по этой ссылке.
Шаг 2. Загрузите профиль бета-версии программного обеспечения iOS и установите его на свой iPhone, а затем перезагрузите устройство.
Завершить полностью
Шаг 3. После перезагрузки телефона перейдите в «Настройки»> «Основные»> «Обновление программного обеспечения» и немного подождите, пока не появится iOS 11.
Шаг 4. Когда вы получите обновление OTA (по воздуху), нажмите «Загрузить и установить». Это может занять некоторое время, поэтому лучше иметь хорошее сетевое соединение и время автономной работы.
Шаг 5. Дождитесь полной загрузки и полной установки. Наслаждаться!
Часть 3.
 Распространенные ошибки, обнаруженные в новой бета-версии iOS 11
Распространенные ошибки, обнаруженные в новой бета-версии iOS 11Чтобы еще больше улучшить стабильность и функции новой бета-версии iOS 11, вот некоторые из наиболее распространенных ошибок:
- Невозможно использовать магазин приложений. Некоторые пользователи сообщили, что не смогли запустить магазин приложений после обновления. Несколько перезапусков исправили проблему.
- Мобильная сеть или данные сотовой сети не работают сразу после нового обновления. Прежде чем он начнет подключаться, может потребоваться некоторое время и много попыток.
- Многозадачность 3D Touch на главном экране не работает или не работает.
- Блокировщик рекламы и контента в Safari не работает.
- ‘ Очистить все ’ Опция на экране уведомлений отсутствует
- Восстановление из файла резервной копии iCloud не работает.
- Функция «Поделиться» в приложении обмена сообщениями отсутствует.
- сообщали о проблемах с зависанием и сбоями, полностью неспособными использовать устройство, если только он не был принудительно перезагружен.

- Неправильно работает датчик автояркости.
- Приложение обратной связи для сообщения об ошибках не работает.
- Камера FaceTime из приложения камеры не работает.
- Музыкальный виджет с экрана блокировки не обновляется автоматически.
Пользователи iPhone SE
Часть 4. Устранение неполадок iPhone 7 зависает на логотипе Apple при установке
Конечно, когда вы устанавливаете iOS 11 Beta , вы очень хорошо понимаете, что она еще не стабильна и полна ошибок. Учитывая, что это новинка, существует большой процент разработчиков и пользователей, которые пытаются установить эту версию, могут застрять на экране с логотипом Apple. Если вы один из тех, кто в настоящее время застрял на логотипе, вот несколько способов решить эту проблему.
(1) Принудительный перезапуск iPhone 7 или iPhone 7 Plus
Нажмите одновременно кнопки «Режим сна/Пробуждение» и кнопку уменьшения громкости (-) примерно на 8–10 секунд, чтобы принудительно перезагрузить устройство iOS.
 На устройстве после пустого экрана произойдет быстрая вибрация, затем отпустите кнопки, чтобы перезагрузить телефон.
На устройстве после пустого экрана произойдет быстрая вибрация, затем отпустите кнопки, чтобы перезагрузить телефон.(2) Использование iTunes
Если принудительный перезапуск не помогает решить проблему, вы можете решить ее с помощью iTunes, переведя устройство iOS в режим восстановления.
- Запустите и обновите iTunes. Убедитесь, что ваш iTunes обновлен.
- Закройте iTunes, если он открыт. Подключите iPhone 7 к компьютеру с помощью оригинального USB-кабеля, а затем откройте iTunes.
- После подключения необходимо принудительно перезагрузить устройство iOS, одновременно нажав кнопки «Режим сна/Пробуждение» и кнопку уменьшения громкости (-). Подождите, пока не увидите логотип Apple и пока не дойдете до экрана режима восстановления.
- Увидев варианты «Восстановить» или «Обновить», нажмите кнопку «Восстановить». Подождите, пока iTunes восстановит устройство.
- После завершения настройки устройства.
Часть 5.
 Устранение зависания iOS 11 на экране с логотипом Apple с помощью восстановления системы iOS путешествие к установить iOS 11 Beta . FoneDog iOS System Recovery поможет вам решить эту проблему в кратчайшие сроки без потери данных. Чтобы использовать это программное обеспечение, следуйте приведенным ниже инструкциям:
Устранение зависания iOS 11 на экране с логотипом Apple с помощью восстановления системы iOS путешествие к установить iOS 11 Beta . FoneDog iOS System Recovery поможет вам решить эту проблему в кратчайшие сроки без потери данных. Чтобы использовать это программное обеспечение, следуйте приведенным ниже инструкциям:.Шаг 1. Установите FoneDog iOS System Recovery на свой компьютер
Вы можете скачать FoneDog iOS System Recovery по этой ссылке и установить программу, следуя инструкциям на экране. После завершения установки запустите программное обеспечение, чтобы начать восстановление.
Скачать бесплатно Скачать бесплатно
Шаг 2. Выберите «Восстановление системы» и подключите iPhone 7
Когда вы дойдете до главного меню программы, нажмите Восстановление системы и подключите iPhone 7 с помощью оригинального USB-кабеля. Разрешите программе автоматически обнаруживать устройство.
 После обнаружения выберите тип ошибки, с которой вы столкнулись в данный момент, например: «Застрял на логотипе Apple», а затем нажмите « Начать », чтобы начать ремонт.
После обнаружения выберите тип ошибки, с которой вы столкнулись в данный момент, например: «Застрял на логотипе Apple», а затем нажмите « Начать », чтобы начать ремонт.Шаг 3. Войдите в режим DFU
Следующим шагом будет перевод вашего устройства iOS в режим DFU (обновление прошивки устройства). Режим DFU станет следующим уровнем исправления таких проблем, как зависание на логотипе Apple. Вы можете войти в режим DFU, одновременно нажав кнопки питания и «Домой» на 10 секунд. Отпустите кнопку питания, удерживая кнопку «Домой».
Шаг 4. Загрузите пакет прошивки
Вам нужно будет подтвердить точную марку, модель и версию программного обеспечения устройства iPhone 7 в следующем окне, чтобы программное обеспечение FoneDog iOS System Recovery загрузило правильную прошивку на устройство. Подождите, пока идет загрузка.
Шаг 5. Восстановление iOS
После завершения загрузки пакета прошивки программа FoneDog iOS System Recovery начнет восстановление iOS.
 Во время этой части важно, чтобы вы поддерживали стабильное соединение, чтобы избежать полной блокировки вашего iPhone. Вы также можете увидеть статус на индикаторе выполнения. iPhone 7 будет перезагружен до завершения всего процесса
Во время этой части важно, чтобы вы поддерживали стабильное соединение, чтобы избежать полной блокировки вашего iPhone. Вы также можете увидеть статус на индикаторе выполнения. iPhone 7 будет перезагружен до завершения всего процесса
iPhone 7 снова готов к работе, и вы можете продолжить установку бета-версии iOS 11.Часть 6. Видеоруководство: как исправить зависание iOS 11 при установке бета-версии iOS 11
Часть 7. Рекомендации
Всегда весело и интересно быть одним из первых, кто протестирует новая версия программного обеспечения iOS. Со всеми новейшими функциями это наверняка станет большим испытанием для всех пользователей iOS по всему миру. Они тоже так рады скорому релизу! Конечно, в какой-то момент могут возникнуть небольшие проблемы, но помните, что всегда есть FoneDog iOS System Recovery , чтобы сдерживать вас, когда дела идут плохо. Если вы испытываете различные системные проблемы iOS, такие как режим восстановления, зависание или сбой, режим DFU, белый экран, зацикливание при запуске, черный / пустой экран, зависание на логотипе Apple и многое другое, FoneDog iOS System Recovery может исправить все эти проблемы.
 и восстановите нормальное состояние вашего устройства iOS без потери данных. Это совместимо со всеми устройствами iOS, такими как iPhone, iPad и iPod Touch.
и восстановите нормальное состояние вашего устройства iOS без потери данных. Это совместимо со всеми устройствами iOS, такими как iPhone, iPad и iPod Touch.Как установить последнюю общедоступную бета-версию iOS 16 и iPadOS 16
Pocket-lint поддерживается читателями. Когда вы покупаете по ссылкам на нашем сайте, мы можем получать партнерскую комиссию. Узнать больше
- Дом
- Телефоны
- Новости по телефону
Новости телефонов Apple
Мэгги Тиллман, пишущий редактор из США
·
Обновлено
·
Объяснитель
Предоставляет контекст или фон, определение и детали по конкретной теме.Карманный ворс
— Это просто и бесплатно!
Почему вы можете доверять Pocket-lint
(Pocket-lint) — прежде чем Apple выпустит обновления программного обеспечения, которые каждый может установить на свой iPhone или iPad, она предоставляет разработчикам раннюю версию, а также позволяет пользователям подписаться и протестировать обновления в первую очередь. Если вы хотите получить к ним доступ и попробовать новые функции раньше всех, то вот как установить последние общедоступные бета-версии iOS и iPadOS на свой iPhone и iPad соответственно.

Имейте в виду, что бета-версии не являются законченным программным обеспечением. Они могут быть загружены ошибками, поэтому, вероятно, будет разумно протестировать их на дополнительных устройствах.
Apple
Как попробовать последние общедоступные бета-версии iOS и iPadOS
Вы можете установить последние общедоступные бета-версии iOS 16 и iPadOS 16 менее чем за пять минут. Просто сначала присоединитесь к бета-программе Apple, а затем вы сможете установить бета-версии для тестирования.
- Перейдите на веб-сайт бета-версии программного обеспечения Apple со своего iPhone или iPad через браузер Safari.
- Найдите кнопку входа и войдите в систему, используя свои учетные данные Apple ID.
- На следующей странице прокрутите вниз до подзаголовка «Начало работы».
- На следующей странице выберите ссылку «Зарегистрировать» ваше устройство, если вы еще не зарегистрировали его.
- На следующей странице найдите кнопку с надписью «Загрузить профиль», а затем коснитесь ее.

- Появится предупреждение. Выберите «Разрешить». установите новый профиль в приложении «Настройки».
- Откройте приложение «Настройки» и найдите новый раздел «Загруженный профиль» вверху.0012
- Выберите «Установить» в углу и повторно введите свой пароль.
- Примите заявление о согласии, нажав «Установить» еще раз.
- Возможно, вам потребуется перезагрузить устройство, чтобы профиль активировался.
Уже являетесь участником программы бета-тестирования Apple?
Как участник программы бета-тестирования Apple вы получаете не только доступ к последним общедоступным бета-версиям, но и все последующие обновления. Просто перейдите в «Настройки» > «Обновление ПО» на своем iPhone или iPad, чтобы установить все доступные бета-обновления.
Как выйти из общедоступной бета-версии iOS или iPadOS
Чтобы выйти из бета-версии, посетите страницу отмены регистрации Apple и следуйте инструкциям.
Можно ли протестировать общедоступную бета-версию бесплатно?
Да.
 Вы можете бесплатно протестировать общедоступные бета-версии Apple для iOS и iPadOS.
Вы можете бесплатно протестировать общедоступные бета-версии Apple для iOS и iPadOS.Какие последние общедоступные бета-версии можно попробовать?
Между крупными обновлениями ОС iOS и iPad, которые выпускаются каждую осень, Apple обычно выпускает более мелкие так называемые «точечные» обновления. Например, в марте 2022 года были выпущены iOS 15.4 и iPadOS 15.4. К ним относятся некоторые интересные функции, такие как возможность использовать Face ID с маской (только для iPhone 12 или новее), доступ к 37 новым смайликам (таким как пузыри, кусающая губу, костыль и т. д.) и универсальное управление, которое позволяет вам работайте с одной мышью и клавиатурой и переключайтесь между Mac и iPad для беспрепятственного взаимодействия — настройка не требуется.
Получите бесплатно Pixel Buds A-Series с Pixel 6a. Закажите Pocket-lint International Promotion ·
В течение ограниченного времени Google предоставит Pixel Buds A-Series бесплатно с вашим Pixel 6a.

Однако последними общедоступными бета-версиями в настоящее время являются iOS 16 и iPadOS 16, которые, как ожидается, будут выпущены по всему миру в конце этого года.
Хотите узнать больше?
Посетите страницу поддержки Apple для получения более подробной информации. Компания также объясняет, как вы можете оставить отзыв о бета-версиях Apple, если хотите.
Письмо Мэгги Тиллман. Под редакцией Бритты О’Бойл.
секции
Яблоко
Таблетки
ТелефоныПубличная бета-версия iOS 11 для iPhone: как установить, что нового и все остальное, что вам нужно знать
Apple начала развертывание общедоступной бета-версии для iOS 11, долгожданного обновления программного обеспечения для операционной системы iOS с отличными новыми функциями. такие как запись экрана, мгновенный обмен Wi-Fi, воспроизведение FLAC, обновления Siri и многое другое.
 Публичная бета-версия означает, что пользователям не придется платить 9 долларов.9 плата разработчика за использование обновленного программного обеспечения. Установив общедоступную бета-версию iOS 11, пользователи смогут увидеть все настройки и новые функции, запланированные для финальной версии программного обеспечения. Пользователи также могут отправить отзыв в Apple об этой предварительной версии iOS 11 с помощью приложения Feedback Assistant.
Публичная бета-версия означает, что пользователям не придется платить 9 долларов.9 плата разработчика за использование обновленного программного обеспечения. Установив общедоступную бета-версию iOS 11, пользователи смогут увидеть все настройки и новые функции, запланированные для финальной версии программного обеспечения. Пользователи также могут отправить отзыв в Apple об этой предварительной версии iOS 11 с помощью приложения Feedback Assistant.Прежде чем устанавливать общедоступную бета-версию iOS 11 на iPhone, убедитесь, что для вашего устройства недавно была создана резервная копия. Помните, что программное обеспечение все еще находится на этапе тестирования и может вызвать неожиданные сбои, проблемы с нагревом, разрядку аккумулятора и потерю важных данных, поэтому Apple рекомендует установить его на дополнительное устройство iOS. Apple говорит: «Мы настоятельно рекомендуем установить бета-версию программного обеспечения на дополнительную систему или устройство или на дополнительный раздел на вашем Mac».

Как сделать резервную копию iPhone перед установкой публичной бета-версии iOS 11
Вы можете сделать резервную копию своего iPhone в облаке, а также локально на своем ПК/ноутбуке/Mac. Apple рекомендует пользователям создавать резервные копии своих устройств iOS через iTunes перед установкой общедоступной бета-версии iOS 11. После резервного копирования данных пользователи также должны заархивировать резервную копию в целях безопасности. Вот как это можно сделать:
Подключите устройство к ПК/ноутбуку/Mac и убедитесь, что у вас установлена последняя версия iTunes (12.6.1).
Выберите свое устройство в меню «Файл» и нажмите «Резервное копирование». При этом вам будет предложено зашифровать резервную копию. Сделайте это, если хотите сохранить данные о здоровье и активности с устройства iOS или Apple Watch. Выберите надежный пароль для шифрования резервной копии.
После завершения резервного копирования в идеале его следует заархивировать, чтобы обеспечить его безопасность.
 На Mac Откройте iTunes. Нажмите «iTunes» в строке меню, затем выберите «Настройки». Нажмите на устройства. Щелкните резервную копию, удерживая клавишу Control, и выберите «Архив». На ПК/ноутбуке Windows щелкните строку поиска рядом с кнопкой «Пуск». В строке поиска введите %appdata%. Нажмите Enter, дважды щелкните эти папки: Apple Computer > MobileSync > Backup. Теперь скопируйте файл резервной копии на внешний жесткий диск или в другое хранилище по вашему выбору.
На Mac Откройте iTunes. Нажмите «iTunes» в строке меню, затем выберите «Настройки». Нажмите на устройства. Щелкните резервную копию, удерживая клавишу Control, и выберите «Архив». На ПК/ноутбуке Windows щелкните строку поиска рядом с кнопкой «Пуск». В строке поиска введите %appdata%. Нажмите Enter, дважды щелкните эти папки: Apple Computer > MobileSync > Backup. Теперь скопируйте файл резервной копии на внешний жесткий диск или в другое хранилище по вашему выбору.
Теперь все готово для загрузки общедоступной бета-версии iOS 11. Если вы зарегистрировались для участия в общедоступной бета-версии iOS 10, вам потребуется повторно зарегистрироваться для участия в общедоступной бета-версии iOS 11. Вот как вы можете установить новое программное обеспечение.
Перейдите на веб-сайт Apple Beta Software Program на своем ПК/ноутбуке/Mac
Нажмите «Зарегистрироваться» и зарегистрируйтесь на общедоступную бета-версию iOS, используя свой Apple ID и пароль.

Перейдите на страницу beta.apple.com/profile со своего iPhone и загрузите профиль конфигурации. Ваше устройство iOS предложит вам установить его.
После загрузки профиля конфигурации выберите «Настройки» > «Основные» > «Обновление ПО», чтобы установить доступную бета-версию программного обеспечения.
Что нового?
Представленная на WWDC iOS 11 — это крупное обновление операционной системы Apple. Помимо некоторых столь необходимых настроек и дополнений функций, Apple активно продвигает дополненную реальность с iOS 11. Компания также открыла доступ разработчиков к ARKit, своей платформе дополненной реальности для создания приложений, и демонстрирует несколько приложений, которые находятся в битве. когда iOS 11 станет официальной.
А пока давайте поговорим о некоторых отличных новых функциях, с которыми вы можете поиграть в общедоступной бета-версии iOS 11.
 В iOS 11 появился совершенно новый способ публикации, редактирования, подписания и добавления комментариев к снимкам экрана. Теперь при создании снимка экрана пользователи могут предварительно просмотреть его в левом нижнем углу экрана.
В iOS 11 появился совершенно новый способ публикации, редактирования, подписания и добавления комментариев к снимкам экрана. Теперь при создании снимка экрана пользователи могут предварительно просмотреть его в левом нижнем углу экрана.Редактирование снимков экрана iOS 11
При нажатии на предварительный просмотр открывается снимок экрана и различные параметры редактирования. Пользователи могут рисовать на снимках экрана, добавлять текст, добавлять подпись, увеличивать части изображения, добавлять фигуры и многое другое. Пользователи также получают возможность поделиться снимком экрана прямо с экрана редактирования и предварительного просмотра, а также выбрать его сохранение или удаление.
Общий доступ к снимку экрана iOS 11
Вы также можете превратить снимок экрана в циферблат для Apple Watch. Это определенно делает использование скриншотов очень простым и быстрым.

Настраиваемый центр управления и запись экрана
В iOS 11 пользователи iPhone теперь могут настраивать свои центры управления. Во-первых, Центр управления теперь выглядит совершенно по-другому. В iOS 10 центр управления был разделен на два экрана. Смахивание снизу вверх вызовет два разных меню: обычное меню центра управления и еще одно для Apple Music. У пользователей была возможность переключаться между ними, проводя пальцем влево и вправо. Все это теперь изменилось и уступило место единому интерфейсу, разделенному на закругленные квадраты и прямоугольники.
Как видите, теперь у вас есть Apple Music и другие элементы управления в одном интерфейсе. Пользователи также могут настраивать то, что они видят в центре управления. Для этого перейдите в «Настройки » > «Центр управления» > «Настроить элементы управления». Здесь вы увидите список элементов управления, которые вы можете включить или удалить из меню центра управления.
 Итак, теперь вы можете добавлять такие вещи, как голосовые заметки, заметки, кошельки и многое другое в меню центра управления.
Итак, теперь вы можете добавлять такие вещи, как голосовые заметки, заметки, кошельки и многое другое в меню центра управления.Центр управления iOS 11
Одним очень удобным дополнением является возможность делать записей экрана , существующая функция Android, которая слишком поздно появилась в iOS. Но лучше поздно, чем никогда. В iOS 11 пользователи могут добавить кнопку записи экрана в центр управления своего iPhone. Это позволит пользователям записывать все, что они делают на экранах своих телефонов, процесс, который ранее был чрезвычайно громоздким для пользователей iPhone.
Блокировка экрана и Центр уведомлений
Почему Apple сделала это, в настоящее время за пределами нашего понимания. Свайп сверху вниз по какой-то причине вызывает экран блокировки, а свайп вверх по этому экрану открывает Центр уведомлений. Apple, по сути, объединила экран блокировки и Центр уведомлений, сделав абсурдный шаг – просто добавив еще одно движение для быстрого доступа к уведомлениям.
 Лично это очень раздражает и не имеет смысла. Получение уведомлений по какой-то причине стало более длительным процессом, и мы надеемся, что Apple избавится от этой функции в финальном выпуске iOS 11.
Лично это очень раздражает и не имеет смысла. Получение уведомлений по какой-то причине стало более длительным процессом, и мы надеемся, что Apple избавится от этой функции в финальном выпуске iOS 11.Еще одна проблема с уведомлениями заключается в том, что любой может просматривать ваши уведомления, даже когда телефон заблокирован. Раньше на заблокированном экране можно было просматривать только последние уведомления, и они исчезали после разблокировки и повторной блокировки телефона. Теперь любой может провести вверх по экрану блокировки, чтобы просмотреть все ваши уведомления, которые остаются там, пока вы не очистите их все. Единственная передышка заключается в том, что пользователи могут перейти к настройкам уведомлений и отключить предварительный просмотр уведомлений, чтобы сохранить свою конфиденциальность.
Siri
Siri стала умнее с iOS 11, по крайней мере, так говорят. Предполагается, что с новой ОС Siri будет лучше запоминать пользовательские предпочтения на разных устройствах и предлагать более глубокую интеграцию с Apple Music.
 Также предполагается, что Siri может переводить английский язык на другие языки, такие как китайский или испанский. Однако есть одна загвоздка, по крайней мере, для индийского пользователя iPhone. Siri не будет переводить английский язык на любой другой язык, если в настройках Siri выбран вариант «Английский (индийский)».
Также предполагается, что Siri может переводить английский язык на другие языки, такие как китайский или испанский. Однако есть одна загвоздка, по крайней мере, для индийского пользователя iPhone. Siri не будет переводить английский язык на любой другой язык, если в настройках Siri выбран вариант «Английский (индийский)». Siri на индийском английском Против Siri на английском США
Итак, если вы выбрали индийский английский, вы не заслуживаете перевода от сверхчеловеческого помощника Apple. Однако, если вы все же пойдете и измените языковые настройки Siri на английский (США), Siri мгновенно станет вашим личным переводчиком. Опять же, это отключает команду «Привет, Siri», и вам придется снова тренировать ее для прослушивания команды.
Помимо не очень умных новых функций Siri, пользователи теперь смогут печатать для виртуального помощника, что является огромным плюсом, поскольку он очень часто неправильно понимает команды.
 В меню «Специальные возможности» в «Общих настройках» спрятана опция «Тип для Siri».
В меню «Специальные возможности» в «Общих настройках» спрятана опция «Тип для Siri».Редактирование фотографий в реальном времени, сканирование QR-кода
Приложение камеры также содержит несколько обновлений с iOS 11. Теперь вы можете просто использовать приложение камеры для сканирования любого QR-кода, еще одной старой функции Android. Теперь с живыми фотографиями можно поиграться, и их можно превратить в своего рода бумеранги в Instagram. Для этого щелкните живую фотографию и проведите пальцем вверх по изображению в галерее фотографий, чтобы открыть различные параметры редактирования.
Обмен сообщениями
: В iOS 11 пользователи получают измененный интерфейс обмена сообщениями. Начнем с того, что теперь пользователи могут скрывать оповещения от нежелательных номеров/контактов. Это полезно, чтобы избежать надоедливых маркетинговых SMS-сообщений.
 Для этого проведите пальцем влево по сообщению от этого конкретного отправителя и выберите «Скрыть оповещения». Пользователи также могут делиться GIF-файлами, треками Apple Music, местоположениями Google Maps, файлами iCloud, списками AirBnB и многим другим напрямую через сообщения, нажав кнопку iMessage App Store.
Для этого проведите пальцем влево по сообщению от этого конкретного отправителя и выберите «Скрыть оповещения». Пользователи также могут делиться GIF-файлами, треками Apple Music, местоположениями Google Maps, файлами iCloud, списками AirBnB и многим другим напрямую через сообщения, нажав кнопку iMessage App Store.Выгрузка неиспользуемых приложений
У нас часто бывает больше приложений, чем мы хотим использовать. Многие приложения на наших iPhone остаются использованными или забытыми, занимая память и потребляя данные для обновлений без необходимости. Теперь вы можете разгрузить неиспользуемые приложения, когда у вас мало памяти. Для этого перейдите в «Настройки» > «Основные» > «Хранилище iPhone». Данные и документы вашего приложения будут сохранены, а все остальные следы приложения исчезнут с вашего телефона. На данный момент это похоже на одноразовый вариант; рекомендуется только в настройках, если у пользователя есть неиспользуемые приложения.
 После выбора опцию «Выгрузить приложения» нельзя отменить, и она полностью исчезает из настроек хранилища. Это может быть небольшая проблема, которая исчезнет в финальной версии iOS 11. Мы очень надеемся, что это так, и что в будущем телефон не будет удалять неиспользуемые приложения без разрешения пользователя.
После выбора опцию «Выгрузить приложения» нельзя отменить, и она полностью исчезает из настроек хранилища. Это может быть небольшая проблема, которая исчезнет в финальной версии iOS 11. Мы очень надеемся, что это так, и что в будущем телефон не будет удалять неиспользуемые приложения без разрешения пользователя.Помимо этих функций, в iOS 11 теперь добавлен органайзер файлов, настройки пользовательского интерфейса для таких приложений, как «Калькулятор», «Сообщения» и App Store, встроенная клавиатура для одной руки (долгое нажатие на значок земного шара, чтобы открыть ее) и многое другое.
Со временем мы продолжим открывать для себя новые функции iOS 11. Дайте нам знать, что вы думаете об iOS 11 в разделе комментариев ниже.
Метки:
iOS 11
Публичная бета-версия iOS 11
Публичное руководство по бета-тестированию iOS 11
iOS 11 как
Функции iOS 11
iOS 11 советы
iOS 11 на айфоне
инструкция по установке
резервное копирование
iOS 11Как загрузить и установить бета-версию iOS 11 без учетной записи разработчика
1
Компания Apple недавно анонсировала первую бета-версию iOS 11 на Всемирной конференции разработчиков 5 июня 2017 года.
 Бета-версия в настоящее время недоступна для основных пользователей. Только лица, зарегистрированные в программе Apple Developer Program, могут получить доступ к этому недавнему обновлению.
Бета-версия в настоящее время недоступна для основных пользователей. Только лица, зарегистрированные в программе Apple Developer Program, могут получить доступ к этому недавнему обновлению.Но не волнуйтесь, есть способ загрузить бета-версию iOS 11 без учетной записи разработчика.
Apple еще официально не объявила дату выпуска каких-либо дальнейших выпусков. Тем не менее, нам всем нужно дождаться финальной и стабильной версии iOS 11, которая будет выпущена только тогда, когда Apple выпустит самый ожидаемый iPhone 8, скорее всего, в сентябре этого года.
Содержание
- 1 Верхний 9 IOS 11 Особенности:
- 1.1 1. Многозадачность
- 1.2 2. Дополненная реальность
- 1.3 3. Возрождение Siri
- 1.4 4. Восстановление камеры и фото.
- 1.5 5. Платите друзьям Apple Pay
- 1.6 6. Не беспокоить режим
- 1.7 7. Док
- 1.8 8. Перетаскивание
- 1,9 9. Клавиатура
- 2 IOS 11 Совместимые устройства:
- 2 IOS 11 Совместимые устройства:
- 2 IOS 11 Устройства:
- 2 IOS 11.
 2.0.1 Айфон
2.0.1 Айфон - 2.0.2 iPad
- 2.0.3 iPod
- 2 IOS 11.
- 3 Скачать iOS 11 Бета 1 без разработчика.
iOS 11, которая, конечно же, является преемницей iOS 10, является самым большим и важным обновлением iOS с рядом новых добавленных функций, а также новым обновлением пользовательского интерфейса.
1. Многозадачность
iPad заменяют ноутбуки, и последнее бета-обновление сделало это еще более очевидным. Это не только облегчает многозадачность, но и делает задачу более элегантной. Хотя это позволяет вам открывать другое приложение из дока, оно поддерживает их обоих в обзорах разделения и слайдов. Вы даже можете перетащить одно из приложений в левую часть экрана и наслаждаться переработанным переключателем приложений. Недавнее обновление также позволяет синхронизировать и упорядочивать файлы (изначально хранящиеся в любом приложении, на диске или любом другом устройстве iOS) в одном месте. Кроме того, он также позволяет использовать новейшую функцию перетаскивания для более удобного перемещения изображений.

2. Дополненная реальность
Последнее обновление также поставляется с ARKit. Это действительно важная веха, которая позволяет разработчикам создавать потрясающий виртуальный контент. Будь то игры, проектирование или любой другой опыт, требующий погружения пользователя; эта технология компьютерного зрения делает его легким и соединяет пользователя в цифровом виде с реальным миром. Он также поставляется с украшением для процессоров, датчиков движения и включает встроенную камеру.
3. Возрождение Siri
В iOS 11 Siri — это не просто общение с владельцем телефона. Это намного больше, и истинные меры искусственного интеллекта и машинного обучения работают внутри его ядра, чтобы вызвать персонализированное ощущение. Он отслеживает использование вашего телефона и определяет ваши интересы. Позже результаты отображаются по мере ввода в разных приложениях. Кроме того, он также позволяет переключаться между разными голосами, регулируя высоту тона, темп и облегчая перевод.

4. Обновление функций камеры и фото
Теперь вы можете делать снимки в портретном режиме с оптической стабилизацией изображения, HDR и True Tone Flash. Эта функция дает новую жизнь фотографиям. Если вы любите делать живые фотографии, вам обязательно понравится эффект петли и отскока. Хотя вы можете просматривать фильмы памяти как в портретном, так и в альбомном режимах, новейшая технология HEIF уменьшает размер каждой фотографии, сделанной на iPhone 7 и iPhone 7 Plus.
5. Расплачивайтесь с друзьями с помощью Apple Pay
Компания Apple сделала транзакции намного удобнее. Вы можете попросить Siri заплатить кому-то из вашего кошелька или даже заплатить ему напрямую через интерфейс обмена сообщениями. Платеж переводится моментально.
6. Режим «Не беспокоить»
Теперь вам не нужно вручную переводить телефон в беззвучный режим. Недавнее обновление позволяет вашему телефону автоматически обнаруживать, и если вы за рулем, оно отключает все уведомления.
 В таких случаях можно настроить автоответчик.
В таких случаях можно настроить автоответчик.Теперь, когда мы познакомились с новым обновлением, давайте приступим к его установке на наши устройства. Как только вы поняли, что ваше устройство поддерживает iOS 11 beta 1, вы должны сделать полную резервную копию своих данных. Просто на всякий случай, как всегда!
7. Док
А вот и тень разума! Теперь вы можете просто провести пальцем по экрану и мгновенно переключаться между приложениями на iPad. Кроме того, док-станция может синхронизироваться с вашими требованиями. Это гарантирует, что недавно посещенные приложения будут легко доступны и появятся в правой части дока.
8. Перетаскивание
Ура! Последнее обновление iOS теперь также включает функцию перетаскивания. Поскольку у iPad относительно большие экраны, было бы еще интереснее использовать эту функцию. Не нужно выбирать, копировать, вставлять. Просто нажмите на все, что вы хотите переместить, и перетащите его в любое место на экране.
9.
 Клавиатура
КлавиатураВсе мы знаем, как сложно переключить клавиатуру с пунктуации обратно на текст или цифры. Ну, не больше! Хотите ли вы ввести число, текстовое сообщение или даже поставить знак препинания в тексте, все это предлагается на одной панели.
Помимо всех этих долгожданных изменений, последняя версия также содержит существенное обновление Siri и изысканный штрих дополненной реальности. Это позволяет вам очень реалистично смотреть на цифровой мир, как если бы он был прямо перед вами! Да, я знаю, Apple за это надо похлопать по спине!
Теперь, когда мы почувствовали восхитительный вкус нового обновления, давайте приступим к его установке на наши устройства. Как только вы поняли, что ваше устройство поддерживает iOS 11 beta 1, вы должны сделать полную резервную копию своих данных. Просто на всякий случай, как всегда!
Устройства, совместимые с iOS 11:
Вот список всех устройств, совместимых с iOS 11, пользователи iPhone 5 и 5c больше не смогут обновлять свои устройства и, к сожалению, им придется обновить свои устройства!
iPhone
- iPhone 7
- iPhone 7 плюс
- iPhone 6S
- iPhone 6S плюс
- iPhone 6
- iPhone 6 плюс
- iPhone SE
- IPhone 5S
- 111111111112 3
- 11111111111111111111111111111111111111111111111111111РЕСЬ Pro (2-го поколения)
- iPad Pro 12,9 дюйма (1-го поколения)
- iPad Pro 10,5 дюйма
- iPad Pro 9,7 дюйма
- iPad Air 2
- iPad Air
- iPad (5-го поколения)
- iPad mini 3
- iPad mini 2
0011 iPad mini 4
iPod
- iPod touch 6-го поколения .
 Но как загрузить iOS 11 beta 1 без учетной записи разработчика? Не беспокойтесь, мы вас обеспечим. Анонимный разработчик iOS поделился своим профилем, где вы можете загрузить и установить бета-версию iOS 11 без ПК с помощью устройства, совместимого с iOS 11.
Но как загрузить iOS 11 beta 1 без учетной записи разработчика? Не беспокойтесь, мы вас обеспечим. Анонимный разработчик iOS поделился своим профилем, где вы можете загрузить и установить бета-версию iOS 11 без ПК с помощью устройства, совместимого с iOS 11.Обратите внимание, что из-за увеличения трафика и загрузок из одного профиля Apple может удалить ссылку для скачивания!
Вот как это сделать:
Вот и все, ребята, наслаждайтесь бета-версией iOS 11 на своем устройстве iOS. Если у вас есть учетная запись разработчика iOS, вы также можете выполнить пошаговую процедуру с четкими скриншотами.
Как загрузить и установить iOS 11 Beta 1
Подождите, прежде чем продолжить, убедитесь, что вы являетесь участником программы Apple Developer Program. Если нет, то сначала подайте заявку. Если вы уже зарегистрированы, перейдите к шагам.
Шаг 1: Посетите веб-сайт разработчиков и используйте свой Apple ID для входа (https://developer.
 apple.com/account/).
apple.com/account/).Шаг 2: Теперь зарегистрируйте свой UDID для устройства, на которое вы хотите установить последнее обновление iOS. Если вы не знаете UDID своего устройства, перейдите к шагу 2 (а), в противном случае перейдите к следующему шагу.
Шаг 2 (a): Подключите свое устройство к iTunes и выберите, когда он появится. После этого нажмите на серийный номер, чтобы показать UDID вашего устройства. Либо запишите это где-нибудь, либо просто скопируйте и вставьте UDID.
Шаг 3: После входа в систему вы увидите основной раздел «Учетная запись». Выберите Сертификаты, идентификаторы и профили.
- Слева появится список устройств, выберите «Все».
- Вы также увидите панель справа. Нажмите «+» и вставьте сюда UDID.
Шаг 4: Теперь, когда вы скопировали и вставили (добавили) UDID вашего устройства, сделайте следующее:
- Перейдите в раздел: «Разработка», затем раздел «Загрузки».
 Вы также можете посетить страницу прямо на https://developer.apple.com/download/
Вы также можете посетить страницу прямо на https://developer.apple.com/download/ - На экране появится раскрывающееся меню. Просто выберите свое устройство и начните загрузку файла прошивки iOS 11 Beta 1 с возможностью восстановления через iTunes. просто перейдите к следующему шагу.
Шаг 4 (a): Прямо над вашим устройством iOS есть страница загрузки, нажмите на нее, а затем нажмите кнопку «Загрузить», которая находится рядом с профилем конфигурации. Эта процедура может потребовать перезагрузки, но как только профиль установлен, сделайте следующее:
- Перейдите в «Общие».
- Нажмите «Настройки»
- Нажмите «Обновление ПО»
- Подождите, пока появится обновление Теперь у вас новая прошивка!
Шаг 5: Вы должны убедиться, что на вашем ноутбуке установлена последняя версия iTunes.
Шаг 6: Запустите iTunes и подключите устройство к ПК
Шаг 7 (a): Для пользователей Mac:
- Нажмите клавишу Alt и, удерживая ее, нажмите кнопку «Восстановить iPhone».

- Выберите загруженный ранее бета-файл. Нажмите клавишу Shift и, удерживая ее, нажмите кнопку «Восстановить iPhone».
- Выберите бета-файл, который вы загрузили ранее
Теперь просто разрешите программе установки установить последнюю бета-версию iOS на ваше устройство Apple. Процесс может занять значительное время в зависимости от аппаратных возможностей вашего ПК и устройства, на которое вы хотите установить обновление.
После успешной установки iOS 11 устройство автоматически перезагрузится и поприветствует вас новым экраном приветствия. Не забудьте сообщить нам об этом и поделиться своими отзывами в разделе комментариев ниже.
Поделитесь с друзьями
Как установить общедоступную бета-версию iOS 11, macOS High Sierra и tvOS 11 на устройства iOS
Несколько часов назад Apple выпустила вторую версию бета-версии 2 новых операционных систем, представленных на WWDC. .
Но, как и было обещано в их презентации, общедоступная бета-версия должна была выйти в конце июня, и так и случилось, Apple только что выпустила первую общедоступную бета-версию iOS 11, macOS High Sierra, watchOS 4 и tvOS 11.

Это 100 невероятных новых функций iOS 11 — ApplePay, Siri и многое другое
Новости, которые представляют как iOS 11, так и macOS High Sierra, очень интересны, на самом деле даже в watchOS 4 есть любопытные детали. Итак, как только разработчики успели протестировать первые версии, Apple сделала доступными для всех желающих опробовать новые версии до их выхода осенью. Главное требование – быть подписанным на публичную программу ставок. А для этого необходимо выполнить следующие шаги:
Публичная бета-версия iOS 11 доступна для iPhone и iPad.
Теперь вы можете загрузить общедоступную бета-версию macOS High Sierra
Как установить общедоступную бета-версию iOS 11 на iPhone и iPad
Прежде всего, убедитесь, что ваш iPhone 1 или iPad совместим с iOS 1 или 1 , Вы можете проверить список устройств, совместимых с iOS 11, здесь.
 Если это так, не забудьте заранее сделать резервную копию ваших файлов, так как это система в тестах, и, как и любая система в тестах, подвержена сбоям.
Если это так, не забудьте заранее сделать резервную копию ваших файлов, так как это система в тестах, и, как и любая система в тестах, подвержена сбоям.Шаги по установке iOS 11 на iPhone и iPad
- На вашем устройстве iPhone или iPad, на котором вы собираетесь установить бета-версию iOS 11, откройте Safari и перейдите на общедоступную бета-страницу Apple
- Нажмите кнопку «Зарегистрироваться» и зарегистрируйтесь в своем Apple ID
- Принять официальное уведомление
- Перейдите на вкладку iOS
- Нажмите «Загрузить профиль» во втором разделе
- Во всплывающем окне с запросом разрешения на открытие «Настройки» нажмите «ОК»
- вы, какое устройство выбрать, выберите iPhone / iPad, в зависимости от того, где вы заинтересованы в установке бета-версии
- Когда откроется «Настройки», нажмите «Установить». В Apple Watch вы должны перейти в Watch> General> Software Update, чтобы найти новую версию watchOS 4.
- Я только что загрузил общедоступную бета-версию iOS 11 на свой iPhone 6S и собираюсь попробовать новые функции.
 Следите за новостями на нашем веб-сайте, чтобы узнать больше об iOS 11.
Следите за новостями на нашем веб-сайте, чтобы узнать больше об iOS 11.
- Вот 20 самых интересных новых функций iOS 11 beta 2
Как установить общедоступную бета-версию macOS High Sierra на ваш Mac все интересующие вас файлы перед установкой бета-версии. В случае с macOS High Sierra она несколько отличается от iSO 11 и watchOS 4, хотя и проще. Не забудьте также проверить, совместим ли ваш компьютер Mac с MacOS High Sierra.
Шаги по установке macOS High Sierra на ноутбук или настольный компьютер iMac
- С компьютера Mac, на котором вы собираетесь установить бета-версию macOS High Sierra, перейдите на общедоступную бета-страницу Apple
- Нажмите кнопку «Зарегистрироваться» и зарегистрируйтесь, используя свой Apple ID
- Примите официальное уведомление
- Перейдите на вкладку macOS
- Нажмите «Загрузить профиль» во втором разделе
- Вы будете загружать файл на свой компьютер
- Откройте этот файл, дважды щелкнув его
- Магазин Mac App Store автоматически откроется на вкладке «Обновления» с MacOS High Sierra, когда будет доступно обновление.

После завершения обычного и текущего процесса обновления вы увидите, как ваш компьютер уже работает с MacOS High Sierra. Следующие обновления также появятся на вкладке «Обновления» в Mac App Store без необходимости открывать какой-либо профиль.
- Удивительные новые функции iOS11 для iPhone и iPad — все, что нам нужно знать
Как установить общедоступную бета-версию tvOS 11
Для tvOS 11 вам понадобится Apple TV, а установка бета-версий проще даже если она подходит. Вы должны выполнить следующие шаги:
Шаги по установке tvOS 11 на Apple TV
- С Mac или любого другого устройства перейдите на страницу Apple Public Bets
- Нажмите кнопку «Зарегистрироваться» и зарегистрируйтесь, используя свой Apple ID
- Примите официальное уведомление
- Включите Apple TV и выберите «Настройки»> «Система»> «Обновление ПО 9».0012
- Включите параметр «Получать общедоступные бета-обновления»
- Перейдите в «Настройки»> «Система»> «Обновление программного обеспечения»> «Обновить программное обеспечение»
- Нажмите «Загрузить и установить», чтобы установить последнюю версию tvOS 11 в пробной версии.

- Я только что загрузил общедоступную бета-версию iOS 11 на свой iPhone 6S и собираюсь попробовать новые функции.
- Нажмите клавишу Alt и, удерживая ее, нажмите кнопку «Восстановить iPhone».
- 2 IOS 11 Устройства:
- 2 IOS 11 Совместимые устройства:
- Перейдите на сайт beta.apple.com (откроется в новой вкладке) на iPhone или iPad, который вы хотите зарегистрировать в бета-версии.
 7-дюймовый iPad про 12.9-дюймовый iPad про 10.5-дюймовый.
7-дюймовый iPad про 12.9-дюймовый iPad про 10.5-дюймовый.