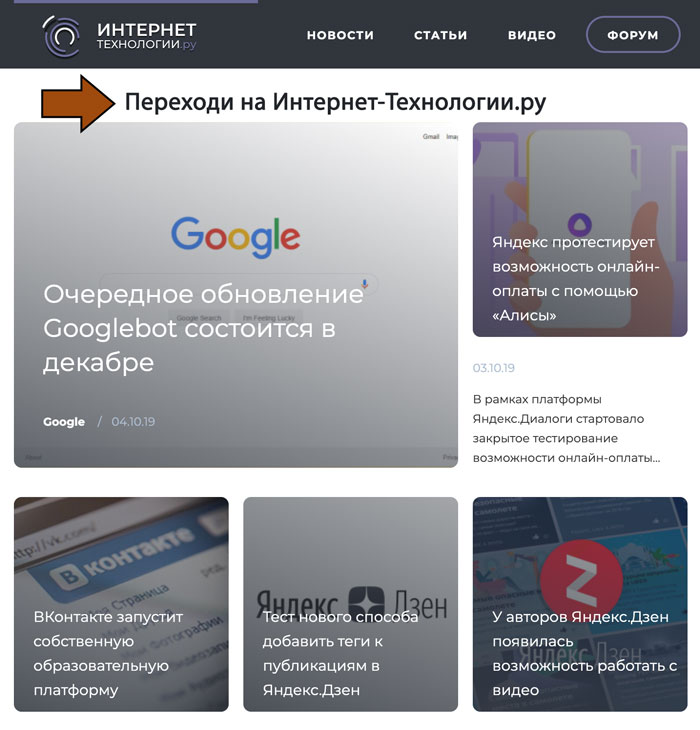Как добавить папку с приложениями в док-панель на iPhone. Ios 11 док панель
Как скрыть серую подложку док-панели на iPhone
Док-панель и ее полупрозрачная подложка всегда присутствуют на главном экране iPhone. Разработчики Apple сделали это для того, чтобы визуально отделить избранные приложения от всех остальных. Наверняка, для многих из вас это удобная фишка и красивое дополнение рабочего стола, но также есть и много таких, кто хочет убрать это разделение. К счастью для них, такая возможность есть.
Для этого даже не придется устанавливать Jailbreak и твики к нему — достаточно сменить обои. Правда, самостоятельно правильную картинку придется подбирать долго. Например, просто отредактировав изображение, добавив серую полосу внизу, желаемого результата достичь не получится. Программисты Apple из года в год усердно трудятся над тем, чтобы визуально выделить док-панель вне зависимости от цвета обоев.
Однако, сайт Mysterious iPhone Wallpaper нашел способ обхитрить iOS и бесплатно предоставляет сотни готовых изображений, которые нужно просто скачать и установить. Нужный нам раздел называется Hide Dock Wallpapers. В папке Invisible Dock Large, например, десятки однотонных и не очень ярких изображений. В процессе установки картинки на рабочий стол, нужно убедиться, что они до конца уменьшены: для этого просто «щипните» их двумя пальцами в окне редактирования.
Помимо скрывающих док-бар изображений, на сайте Mysterious iPhone Wallpaper есть обои, которые могут выделить отдельным цветом панель уведомлений или скрыть челку iPhone X.
Канал iG в Telegram — t.me/iguides_ru
www.iguides.ru
Как добавить больше приложений (до 15) на док-панель iPad
Владельцы iPad, каждый день активно использующие целый ряд приложений, наверняка предпочли бы добавить на док-панель больше программ. Такая возможность появилась с выходом iOS 11. Отныне вы можете добавлять на док-панель iPad под управлением iOS 11 и более поздних версий до 15 приложений.
Вконтакте
Google+

Новую функцию очень легко не заметить, поскольку большинство пользователей iPad привыкли к тому, что на док-панели располагается ограниченное число программ. Добавить дополнительные иконки на панель внизу экрана проще простого. Как и прежде, это можно сделать путем перетаскивания, однако в последней версии iOS вы можете перетащить 13, а то и все 15 иконок (с учетом этой возможности).
ПО ТЕМЕ: iOS 11: Как убрать с панели Dock на iPad недавние и предлагаемые приложения.
Как добавить больше приложений на док-панель iPad
Хотите разместить на док-панели своего планшета до 15 программ? Пожалуйста!
Нажмите и удерживайте иконку нужного приложения до тех пор, пока она слегка не увеличится в размерах (можно также использовать продолжительный тап, пока иконка не начнет покачиваться).
![]()
Перетащите иконку вниз экрана в нужное место на док-панели.
![]()
Повторите процесс со всеми иконками, которые хотите перенести на док-панель (максимум 15).
Имейте в виду, что при активированной функции «Недавние и предлагаемые приложения» вы можете добавить 13 иконок в левую часть панели и еще две – в правую. Если функцию отключить, соответственно можно добавить непосредственно на панель лишь 13 иконок.
Чем больше вы добавляете приложений, тем меньше по размеру становятся их значки.
![]()
Владельцам Mac это покажется знакомым. Если на док-панели много иконок, лучше использовать планшет в горизонтальном режиме, потому что в вертикальном значки будут совсем крошечными.
![]()
Если 15 программ вам недостаточно, вы можете добавить на док-панель целые папки с приложениями.
ПО ТЕМЕ: iPad, как компьютер или горячие клавиши для внешней клавиатуры в приложении Файлы.
Как удалить приложения с док-панели iPad
Процесс удаления приложений точно такой же, как процесс добавления. Нажмите и удерживайте иконку до тех пор, пока она не увеличится или не завибрирует, а затем просто перетащите ее с док-панели. Запомните, нужно именно перетаскивать значок.
![]()
Если вы нажмете на крестик (х), то удалите приложение не только с панели, но и с устройства, то есть, деинсталлируете с iOS.
Можно также свести к минимуму или вовсе удалить все значки с док-панели, но в этом мало толку, ведь сама панель все равно будет видна на экране, независимо от числа приложений.
![]()
Отметим, процесс удаления и добавления приложений на док-панель для iPad и iPhone совершенно одинаковый. Однако планшет позволяет разместить на панели больше иконок, чем смартфон. Не исключено, что в будущих версиях iOS лимит увеличится, и вы сможете добавлять еще больше значков.
Смотрите также:
Вконтакте
Google+
yablyk.com
Как скрыть док-панель в iOS без джейлбрейка
Home » iOS » Как скрыть док-панель в iOS без джейлбрейка 1633 Просмотры 0
Одной из причин, по которой пользователи делают джейлбрейк, является возможность изменения внешнего вида яблочной операционной системы. Однако для того, чтобы, например, скрыть док-панель в iPhone совершенно не обязательно взламывать iOS.

Недавно энтузиасты нашли способ, который позволяет владельцам яблочных смартфонов отключить док-панель в iOS. Причем сделать это достаточно легко. Для скрытия панели нужно:
- Открыть Пункт управления и отключить блокировку поворота экрана.

- Перейти на страницу с виджетами.

- Нажать на кнопку Home и вместе с этим изменить ориентацию устройства на ландшафтную.
- Быстро вернуть iPhone назад в портретный режим.
- Повторить такие манипуляции несколько раз.
В итоге док-панель с иконками должна исчезнуть с экрана. Однако стоит отметить, что воспользоваться этой фишкой смогут только владельцы iPhone Plus. Судя по отзывам в сети, на других яблочных мобильных устройствах док-панель просто не пропадает.
Чтобы вернуть док-панель в систему достаточно просто перезагрузить устройство.
gurugadgets.ru
Подборка главных изменений док-панели в iOS 11
Главной особенностью iOS 11, кардинально отличающей ее от предыдущих итераций операционной системы, является обновленная док-панель для приложений. Именно с ней так или иначе связаны наиболее масштабные и фундаментальные нововведения, которые приготовили для нас в Купертино. AppleInsider.ru представляет подборку четырех нововведений, изменивших Dock к лучшему.
Удобный запуск
В iOS 11 Apple переработала предназначение док-панели, и теперь она представляет собой вполне самостоятельный элемент системы, который можно вызвать в любое время и вне зависимости от выполняемой задачи. Для этого достаточно провести пальцем вверх от нижней грани экрана, и док появится поверх запущенного приложения. Чтобы вызвать панель управления, придется провести пальцем чуть выше.
Недавно запущенные приложения
Отныне вам не придется вызывать меню многозадачности, чтобы перейти в ранее запущенное приложение. В iOS 11 для переключения вам понадобится вызвать док-панель, на правой стороне которой будут отображаться последние выполняемые вами задачи. Для этого, правда, необходимо активировать соответствующую опцию в меню «Многозадачность» приложения «Настройки».
Drag & Drop
Если вы уже установили на свое устройство одну из бета-версий iOS 11, то, вероятно, уже оценили удобство данной функции. Обновленная операционка позволяет более быстро запускать режим Split View на iPad, перетаскивая приложение из док-панели на экран. Нововведение работает также и в обратную сторону, позволяя перемещать объекты между программами, например, копируя таким образом ссылку из Safari в «Заметки».
Предпросмотр
Наряду с описанными выше возможностями, переработанная док-панель позволяет увидеть содержимое некоторых приложений, не открывая их на весь экран. Для этого вам не понадобится интерфейс 3D Touch. Просто нажмите на приложение и удерживайте палец на пиктограмме в течение полутора-двух секунд. Перед вами откроется миниатюрное окно. Таким образом можно открывать последние чаты в Slack, просматривать содержимое приложения Files или Keynote.
P. S. Некоторые нововведения работают исключительно на iPad.
Источник
bilsh.com
Как добавить папку с приложениями в док-панель на iPhone — Apple-iPhone.ru
Очень удобно!
Пользователи iPhone и iPad знакомы с большинством функций iOS 11, даже с теми, что принято называть скрытыми. Однако операционная система все еще способна удивлять. Выяснилось, что в список официально заявленных функций iOS 11 входит возможность добавлять целые папки с приложениями в док-панель на iPhone и iPad. В данной инструкции рассказали как это сделать.
Отметим, что никаких специальных манипуляций с iPhone или iPad делать не придется. Функция работает вполне обычным для iOS образом.
Как добавить папку с приложениями в док-панель на iPhone
Шаг 1. Создайте папку с приложениями на главном экране iPhone. Для этого зажмите на любой иконке на главном экране для перехода в режим перемещения и удаления приложений, а затем перетащите иконку приложения на другую для создания папки. Поместить в док-панель можно и уже созданную ранее папку.
Шаг 2. Очистите место в док-панели для папки, которую вы туда поместите. Для этого перетащите иконку из док-панели на основную страницу (вновь в режиме удаления и перемещения).
Шаг 3. Находясь в режиме удаления и перемещения приложений, перетащите папку на свободное место в док-панели.
Готово! Теперь в вашей док-панели расположена целая папка с приложениями. Благодаря этому вы можете получать доступ к большему количеству важных приложений, находясь на любой странице главного экрана iPhone или iPad. Подобным образом в док-панели можно разместить до четырех папок, заменив все иконки приложений.
Смотрите также:
Поставьте 5 звезд внизу статьи, если нравится эта тема. Подписывайтесь на наши соцсети ВКонтакте, Facebook, Twitter, Instagram, YouTube и Яндекс.Дзен.
 Загрузка...
Загрузка... Вернуться в начало статьи Как добавить папку с приложениями в док-панель на iPhone
www.apple-iphone.ru
iOS 11: Как убрать с панели Dock на iPad недавние и предлагаемые приложения
После выхода iOS 11 iPad обзавелся множеством функций для более продуктивной работы. Одна из них – известная по macOS панель Dock. Среди прочего «Док» позволяет владельцам «яблочных» планшетов получить быстрый доступ к трем недавно открытым или просто интересным по мнению системы приложениям.
Вконтакте
Google+

Но нужно это, конечно, далеко не всем. Причин может быть великое множество – кому-то не нравится, что иконки в правой части Dock постоянно меняются, кто-то просто не планирует пользоваться iPad как рабочим инструментом, и «фишки» Dock ему не нужны, а кто-то просто исповедует минимализм, и «лишние» элементы на экране для него – как ножом по сердцу.
Отключить весь Dock, к сожалению, не получится – а вот убрать приложения с правой его части при желании можно очень легко.
ПО ТЕМЕ: iPad, как компьютер или горячие клавиши для внешней клавиатуры в приложении Файлы.
Как убрать с панели Dock на iPad недавние и предлагаемые приложения
1. Откройте приложение Настройки на iPad, перейдите в Основные -> Многозадачность и Dock.

2. Деактивируйте переключатель напротив надписи Недавние и предложенные программы.

Готово! Теперь вернитесь на домашний экран вашего iPad. Вы заметите, что справа на Dock больше нет вертикальной полосы, а иконок с программами стало меньше.
Если вы почувствуете, что раньше было лучше, просто вернитесь в настройки и активируйте опцию Недавние и предложенные программы.
Иногда пользователи жалуются, что даже после отключения недавних и рекомендованных программ они все равно видят в правой части Dock иконки, которых там по идее быть уже не должно. В таком случае речь идет о Handoff – другой функции iOS, которая позволяет начинать работу на одном из устройств пользователя, а заканчивать уже на другом (и наоборот).

Если эта опция вам тоже не нравится, отключите её в настройках iPad (Настройки -> Основные -> Handoff -> деактивировать переключатель).


Смотрите также:
Вконтакте
Google+
alltech.uz
- Пароль на папку на ios

- Ios пароль на приложение

- Как установить предыдущий ios

- После обновления ios не работает touch id

- Как установить не последнюю версию ios

- Как установить профиль разработчика на ios

- Ios 10 как установить beta
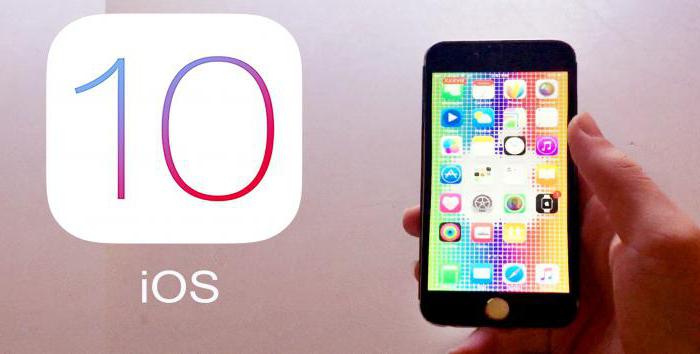
- Ios клавиатура для одной руки
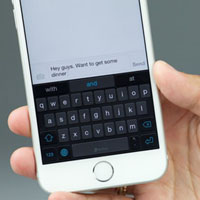
- Родительский контроль ios

- Ios родительский контроль

- Ios на компьютер установить