Пароль Manager на приложение 4+. Ios пароль на приложение
App Store: Пароль Manager на приложение
Описание
Easy to use and easier to setup, Password Secure Manager is the password manager you were looking for. Access your private information across devices thanks to our full synchronization and backup. Never again worry about writing down pin codes, passwords, and card details.
Features:√ Add unlimited items√ Cloud Sync√ Touch ID√ Browser auto fill√ Secure password generation√ Priority support
------------------SUBSCRIPTION INFO:
Subscribe to take advantage of all the Premium features described above.• Subscription length: yearly• Your payment will be charged to your iTunes Account as soon as you confirm your purchase.• You can manage your subscriptions and turn off auto-renewal from your Account Settings after the purchase.• Your subscription will renew automatically, unless you turn off auto-renew at least 24 hours before the end of the current period.• The cost of renewal will be charged to your account in the 24 hours prior to the end of the current period.• When canceling a subscription, your subscription will stay active until the end of the period. Auto-renewal will be disabled, but the current subscription will not be refunded.• Any unused portion of a free trial period, if offered, will be forfeited when purchasing a subscription.
Terms of service: http://cassandrapp.com/tos.htmlPrivacy policy: http://cassandrapp.com/privacy.html
Have a feature request you would like to see in a future version of the app? Do not hesitate to contact us at support@cassandrapp.com
Оценки и отзывы
3.8 из 5
Оценок: 646
С удивлением обнаружила задолженность суммой в 2050р (стоимость подписки на год), которая оформилась без моего ведома уже после того, как я удалила это идиотское приложение. В способах оплаты у меня стоит мобильный телефон, на счету которого, благо, не было столько денег. Но теперь iTunes требует оплаты, а отменить подписку я уже не могу. Может быть, кто-то сталкивался с этим и знает, как решить такую проблему?С удивлением обнаружила задолженность суммой в 2050р (стоимость подписки на год), которая оформилась без моего ведома уже после того, как я удалила это идиотское приложение. В способах оплаты у меня стоит мобильный телефон, на счету которого, благо, не было столько денег. Но теперь iTunes требует оплаты, а отменить подписку я уже не могу. Может быть, кто-то сталкивался с этим и знает, как решить такую проблему?
Пропали все пароли после того, как истек пробный период. Чтоб получить их, требует оформить подписку за 2 с лишним тыс. Не серьезно!
Поддерживается
itunes.apple.com
App Store: пароль на приложения
Описание
пароль на приложения is like a wall safe for the private data you have stored on your iOS device: Photos, videos, notes, passwords and contacts. It's password-protected, and it'll snap photos of anyone trying to pry inside. What you consider to be your private info worthy of such security is up to you, but whatever it is, пароль на приложения will keep it locked up.
FEATURES
* Universal app- Buy once, install on iPhone, iPod touch and iPad
* Security- PIN or pattern lock- Touch ID authentication- Supports decoy mode- Badge alerts tell you about break-in attempts- Any access attempt is secretly captured by the front facing camera- Full security log shows break-in attempts and a picture of the intruder- Private web browser
* Photo vault- Fast and intuitive photo viewer- Support multiple albums- Import photo or video from Photo Album- Take private photo or video from within the app- Slide show feature
* Secure notes
* Secret contacts
If you have any question or feedback contact us at support@mobilebros.us
Pro Subscription Info1 week subscription: $1.99/week with 7 days free trial1 month subscription: $5.99/month with 7 days free trial1 year subscription: $39.99/year with 7 days free trial
With the пароль на приложения Pro subscription you can save all the files stored in the secret folder on the cloud so that you can restore your private content in the case your phone is stolen or lost.
Pro Subscription Features:- No limit in the number of files you can store- Cloud backup of your folder- Reports to check if someone tried to access your private folder
For the Privacy Policy and Terms of Service of the app visit: http://mobilebros.us/privacy.html or http://mobilebros.us/tos.html
Note that:- Subscription automatically renews unless auto-renew is turned off at least 24-hours before the end of the current period. - Payment will be charged to iTunes Account at confirmation of purchase- Your account will be charged for renewal within 24-hours prior to the end of the current period- Subscriptions may be managed by the user and auto-renewal may be turned off by going to the user's Account Settings after purchase- No cancellation of the current subscription is allowed during active subscription period- Any unused portion of a free trial period, if offered, will be forfeited when the user purchases a subscription to that publication.
itunes.apple.com
Познакомьтесь с 1Password для iOS
Если вы только начинаете использовать 1Password, узнайте, как использовать приложение на iOS для управления паролями, банковскими картами, защищёнными заметками и многим другим.Создание и управление элементами
Когда вы запустите 1Password, вы увидите список своего избранного (если вы добавили туда элементы). Если вы ещё этого не делали, то вы увидите список категорий, таких как пароли или банковские карты.
Чтобы увидеть список всех своих элементов, нажмите на , а затем выберите Все элементы. Нажмите на элемент, чтобы увидеть подробную информацию:
Чтобы добавить элемент в 1Password, нажмите на и выберите тип элемента, который вы хотите создать. Введите необходимую информацию и нажмите Сохранить.
Чтобы редактировать элемент, нажмите на него и выберите Редактировать. Как только вы вы внесёте все необходимые изменения, нажмите Готово.
Чтобы увидеть элементы одного типа, нажмите на , а затем выберите категорию из списка. Нажмите на Все элементы, чтобы увидеть всё, что находится в данном сейфе.
Чтобы вернуться к списку элементов, нажмите на в любое время.
Поиск в 1Password
Организуйте данные с помощью избранного и тегов
Избранное
Нажмите на , чтобы быстро перейти к списку избранного. Для внесения элемента в избранное, нажмите Редактировать, а затем нажмите на «Добавить в избранное». Или нажмите на , выберите элемент и нажмите на Добавить в избранное.
Чтобы изменить порядок в списке избранного, переключитесь на нужный сейф, выберите Редактировать, а затем нажмите на и, удерживая палец, переместите элемент на нужное место в списке.
Теги
Используйте теги для организации и быстрого поиска своих элементов. Чтобы добавить тег, выберите элемент и нажмите Редактировать. Затем прокрутите вниз и нажмите на секцию с тегами. Введите название тега и выберите Готово.
Чтобы увидеть элементы, у которых есть теги, нажмите на .
Переключение между сейфами
Перемещение элементов между сейфами
Чтобы переместить элементы из одного сейфа в другой:
- В любом списке элементов, прокрутите на самый верх и нажмите на Выбрать Элементы.
- Выберите необходимые элементы.
- Нажмите Переместить, а затем выберите сейф, куда вы хотите их переместить.
Использование браузера 1Password
Чтобы сохранять и заполнять имя пользователя и пароли в встроенном браузере 1Password:
- Нажмите на и перейдите на ту страницу, где вы собираетесь сохранить или заполнить пароль, данные банковской карты или адрес.
- Нажмите на иконку ключа.
Чтобы заполнить пароль, выберите Логин.
Чтобы сохранить новый пароль, выберите новый Логин. Узнайте, как изменить сохранённый пароль.
Чтобы узнать подробную информацию об элементе, нажмите на .
Чтобы переключиться между сейфами, нажмите на иконку сейфа в левом верхнем углу.
Чтобы заполнить данные банковской карты или адрес, нажмите на элемент банковской карты или контакта.
Когда вы закончите, нажмите Отмена.
Использование 1Password в Safari или других приложениях
Использование Watchtower
Показать пароли крупно
Вы можете временно показать пароли крупным шрифтом, чтобы вам было проще ввести пароль на другом устройстве или прочесть его вслух.
Чтобы сделать это, нажмите на пароль и выберите Показать крупно.
Многозадачность на iPad
Режим Slide Over позволяет вам получить доступ к 1Password, не уходя с экрана другого приложения. Просто смахните влево от середины правого края экрана и выберите 1Password.
Режим Split View позволяет вам использовать 1Password одновременно с другим приложением. Откройте приложение, а затем перетащите разделитель программ к центру экрана, чтобы использовать оба приложения.
Узнайте больше о режимах многозадачности на iOS.
Удаление элементов
Блокировка и разблокировка 1Password
Узнайте больше
support.1password.com
- Как установить предыдущий ios

- После обновления ios не работает touch id

- Как установить не последнюю версию ios

- Как установить профиль разработчика на ios

- Ios 10 как установить beta
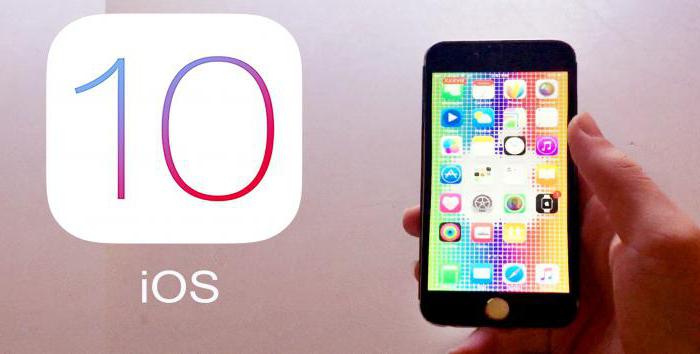
- Ios клавиатура для одной руки
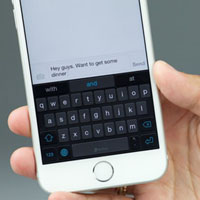
- Родительский контроль ios

- Ios родительский контроль

- Ios на компьютер установить
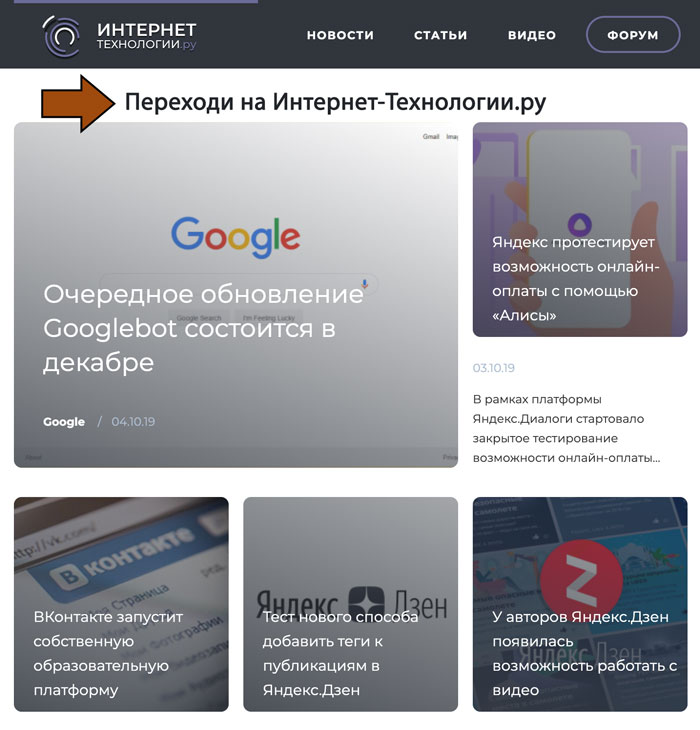
- Как с андроида перейти на ios
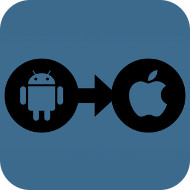
- Как сделать скриншот на ios 11
