Родительский контроль на iOS и Android: тотальная слежка за ребенком. Ios родительский контроль
Родительский контроль на iOS и Android: тотальная слежка за ребенком
У родителей, которые покупают ребенку смартфон, обычно возникает много сомнений: а не начнет ли чадо круглосуточно в него «залипать» вместо уроков и домашки, а не найдет ли он в сети что-то нехорошее, а не попадет ли в плохую компанию в соцсетях и так далее... Хорошо (впрочем, с точки зрения старших детей — ужасно), что смартфоны предлагают немало возможностей родительского контроля. Есть и встроенные ограничения, и функциональные сторонние приложения, позволяющие фактически следить за каждым действием ребенка — звонки, сообщения, веб-серфинг, запуск программ и т.д. Расскажу обо всем в подробностях.
Функции родительского контроля в iOS
В iOS возможности фильтрации контента для ребенка развиты хорошо. Зайдите в настройки, пункт «Ограничения», создайте уникальный пароль (не забывайте его, а то придется настраивать устройство с нуля). Затем вы сможете заблокировать доступ к различным приложениям, в том числе камере и браузеру.
Можно запретить установку и удаление программ, встроенные покупки в приложениях. Доступна установка возрастного ценза. Например, будут отфильтровываны фильмы и песни с нецензурными словами, Siri тоже будет игнорировать «плохие» выражения.
Самый интересный пункт — веб-сайты. Можно запретить ребенку открывать все страницы, кроме разрешенных. Или наоборот — открывать все, но часть добавить в черный список.
Еще один интересный пункт — настройки пароля. Здесь нужно выбрать, как часто будет запрашиваться пароль в AppStore — всегда или раз в 15 минут. Если выбрать «всегда», то не знающий пароля ребенок ничего не сможет загрузить. Также можно отметить, запрашивать ли пароль при установке бесплатных приложений.
В блоке «Конфиденциальность» можно изменить права на доступ, которые были даны различным предложениям. Например, к микрофону, фотоальбому, Bluetooth и так далее.
Еще один блок — «Разрешить изменения». Здесь можно разрешить или запретить обновлять приложения и даже изменять громкость (вдруг ваше чадо пристрастилось к чрезмерно громкой музыке!). Ну и в блоке «Game center» блокируется часть возможностей этого самого «Game center», включая добавление друзей и мультиплеер в играх.
Отдельно можно настроить еще одну полезную функцию для родителей — «Попросить купить». Для этого у вас должен быть активный «Семейный доступ». В настройках этого самого доступа и включается опция «Попросить купить». На телефон родителя будет приходить запрос от ребенка, желающего приобрести какую-то платную программу. Родитель сможет его отклонить или одобрить — удобно.
Нельзя забывать и о функции «Найти iPhone», которая обязательно должна быть активирована на смартфоне ребенка. Удостовериться, что опция включена, можно в настройках, раздел iCloud. Доступ к местоположению девайса вы будете получать через сайт icloud.com (либо в приложении).
По свежим данным, Apple в ближайшее время собирается улучшить функции родительского контроля. Пока неясно, как именно, но речь идет о большей безопасности детей. Может быть, появится расширенная информация об истории местоположений. Или возможность ограничивать время, проведенное за устройством.
Функции родительского контроля в Android
Пока Apple планирует усовершенствования, в Android еще не появился хотя бы аналогичный родительский контроль. Ладно, не буду врать — появился. Но функция Family Link пока работает только в Ирландии, Австралии, Новой Зеландии и США. Данных о её появлении в России нет. Но тот факт, что раздел помощи о Family Link уже переведен на русский, немного обнадеживает.
Новая опция позволит контролировать установку и удаление приложений (родители будут получать запросы о покупке), интернет-серфинг, время, проведенное за девайсом (дневные лимиты + телефон можно будет полностью блокировать на время сна).
Ну а пока Family Link в России не работает, расскажу о других встроенных возможностях фильтрации контента в Android. Самый простой вариант: удалить все лишние приложения, не сообщать ребенку пароль к Google-аккаунту и установить запрос пароля при любой покупке (Play Маркет — Настройки — Аутентификация при покупке). Но, увы, к бесплатным приложениям это относиться не будет, так что настройка лишь защитит вас от разорения, не более.
Нужны более радикальные меры? Установите пароль на запуск определенных приложений. Того же Play Market или браузера. Для этого существует немало утилит, наиболее популярные — App Locker, App Lock, Smart AppLock.
Чтобы не нервировать ребенка запросом пароля, можно поступить более элегантно — скрыть иконки программ. Увы, большинство приложений (Hide it Pro, Hide App) с подобным функционалом требуют root-доступа. Однако есть альтернатива — App Hider. «Рут» не нужен, просто она каким-то образом импортирует программы к себе (после импорта их нужно удалить из системы). Идея, честно говоря, странная, так как возникает вопрос о безопасности использования софта и его обновлении. Кроме того, App Hider поддерживает далеко не все приложения. К примеру, возможности скрыть браузер я не нашла.
Еще вариант — использовать сторонние лаунчеры. Многие из них позволяют без проблем скрывать иконки программ. Например, Apex Launcher, Anole, C Launcher.
Но вернемся к встроенным возможностям Android. Если вы оставляете ребенку доступ к каталогу Play Маркет, то установите родительский контроль в настройках. Речь о возрастных ограничениях для программ и игр, кино, музыки.
В YouTube тоже есть возможности фильтрации контента, для этого надо включить «безопасный режим» в настройках программы.
Хотя я считаю, что YouTube с детского телефона стоит вообще удалить. Он затягивает как черная дыра, там мало полезного, зато тонна роликов с обзорами игрушек, распаковкой киндеров, тупыми приколами, некультурной речью. И, увы, даже безопасный режим все это не отфильтрует, в чем Google сам признается.
В маркете есть официальная утилита «YouTube детям», но по факту это тот же «безопасный режим». На главной странице реклама мультиков, заберешься вглубь — кучу «мусора».
В качестве альтернативы можно рассмотреть приложение, МУЛЬТ (iOS, Android). Там только популярные мультики и ничего кроме мультиков. Но требуется подписка с ежемесячной оплатой.
Бесплатные варианты — «Лучшие Мультфильмы» (но выбор там более скудный), «Наши мультфильмы» (классика мультипликации).
Стоит добавить, что в Android, конечно же, тоже есть функция поиска телефона. Удостоверьтесь, что она активна: настройки — безопасность — найти устройство. Искать можно с помощью сайта android.com/find или приложения.
Что еще наверняка понравится родителям: функция «История местоположений», которая по умолчанию включена на «гуглофонах» (для кого-то это может даже оказаться сюрпризом). Да, гугл следит за вами и ежедневно записывает — где вы были и что делали. Отличный способ удостовериться, был ли ребенок в школе, куда ходил после нее и так далее.
В заключение этого раздела добавлю, что в планшетах на Android (хотя по отзывам — не во всех) можно создать ограниченный профиль пользователя. Надо открыть настройки — «Пользователи» — «Добавить пользователя/профиль» — «Профиль с ограниченным доступом». Далее можно будет указать, какие приложения ребенок может запускать, закрыть доступ к Play Маркет, установить возрастные ограничения для контента. В собственном профиле ребенок сможет настраивать рабочие столы, в играх у него будут собственные настройки. Хороший вариант для совместного использования планшета.
Многофункциональные приложения для настройки родительского контроля на iOS и Android
Kaspersky Safe Kids (iOS, Android)
В версии для Android утилита позволяет блокировать приложения и сайты, ограничивать время использования девайса (при этом возможность связи с родными останется), информирует о том, на какие веб-страницы ребенок ходил, что искал, что делал в соцсетях. Также можно отслеживать местоположение устройства и настраивать безопасные зоны (если чадо покинет определенный периметр, родитель получит об этом уведомление).
Следить за ребенком можно с телефонов или с помощью веб-интерфейса.
Пользователи критикуют недочет: можно настроить ограничения для каждого приложения в отдельности, но нельзя на группу. Например, чтобы ребенок мог запускать любые игры, но на определенное время.
Программа бесплатная, но основные функции вроде определения местоположения и слежения за соцсетями доступны только по подписке.
В версии для iOS приложение Kaspersky Safe Kids имеет сильно ограниченные возможности. В частности, нельзя заблокировать устройства — лишь показать ребенку уведомление, что он слишком засиделся с телефоном.
Screen Time (iOS, Android)
Приложение позволяет блокировать доступ к смартфону по достижении максимального времени его использования или в определенное время (например, сна). В Android-версии опять же масса функций: можно смотреть, какие утилиты использовал ребенок и сколько, на какие сайты ходил, что искал в интернете, загружал ли новые программы.
В премиум-версии доступны самые полезные «фишки» — блокировка при долгом использовании, полная блокировка на ночь, частичная блокировка в определенное время (например, учебы), мгновенная блокировка нажатием кнопки «пауза», запрет выбранных приложений, отчеты об использовании девайса ребенком. Ну а еще имеется любопытная система поощрений — за хорошее поведение можно добавлять ребенку время использования телефона.
Screen Time поддерживает профиль Apple Mobile Device Management (MDM), так что в отличие от продукта Касперского может реально блокировать доступ к устройству. Но вот расширенных отчетов об использовании софта и веб-серфинге нет, система не дает доступ.
Safe Lagoon (Android)
Бесплатная версия программы помогает только ограничивать сайты, на которые заходит ребенок. Все остальные функции, как водится, по подписке. Но вероятно оно того стоит, ведь Safe Lagoon позволяет мониторить все сообщения, которые ваше чадо получает в мессенджерах (сейчас поддерживаются WhatsApp, Skype, Viber, FB Messenger). А еще можно следить активностью в соцсетях (Facebook, Instagram, YouTube), читать SMS, мониторить звонки, веб-серфинг и поиск. В общем, тотальная слежка!
А ещё утилита позволяет блокировать доступ к выбранным приложениям, создать график использования телефона (не более стольки-то часов в день, исключая такие-то временные периоды). Имеется функция отслеживания положения девайса с возможностью создания безопасных зон.
Kidslox (iOS, Android)
Программа использует профиль Apple Mobile Device Management, так что довольно функциональна на iOS: можно блокировать доступ к выбранным приложениям, устанавливать лимиты использования устройства, фильтрует веб-контент, блокирует девайс удаленно нажатием одной кнопки.
Доступно три основных режима: родительский позволяет использовать все приложения, детский блокирует выбранные, режим блокировки блокирует все, включая доступ в интернет.
На Android все то же самое, но возможностей больше (в частности, любое приложение можно заблокировать, а не только избранные, для которых Apple это позволила).
Программа платная, после 14 дней пробного периода требует подписки.
ESET NOD32 Parental Control (Android)
Функции примерно те же, что и у конкурентов: фильтрация интернет-трафика, блокировка отдельных приложений, график использования смартфона (например, в часы отдыха можно разрешить запускать определенные игры), статистика использования гаджета, определение местоположения, возможность отправки сообщений, которые невозможно проигнорировать.
Утилита доступа в двух версиях: ограниченная бесплатная (частичный веб-контроль, контроль приложений, базовое ограничение времени использования) и премиум (местоположение, сообщения, расширенные отчеты и т.д.).
Mobile Fence Parental Control (Android)
Среди функций: полная блокировка конкретных приложений или ограничение времени их использования, фильтрация веб-серфинга, лимит «зависания» в телефоне, график использования устройства, слежение за местоположением, безопасные гео-зоны. Из интересного: блокировка нежелательных звонков (разрешено будет общаться только с выбранными абонентами), контекстная тревога (можно задать ключевые слова, если ребенок получит сообщение с ними, родители будут мгновенно проинформированы), а также слежка за звонками, сообщениями, список посещенных сайтов, используемых приложений и т.д.
Управлять детским телефоном удаленно можно с помощью веб-интерфейса.
Забавная отметка «Что нового» в Play Market у Mobile Fence:
Возмущаются действительно в основном дети!
Утилита платная и просит подписку. Есть 30-дневный пробный период.
Kids's Shell (Android)
Эта программа отличается от предыдущих тем, что создает специальный интерфейс для ребенка — и только к нему есть доступ. Родители сами решают, какие программы и игры поместить на рабочий стол. У детей не будет доступа к Play Маркету, запрещены встроенными покупки, переходы по рекламным баннерам.
В премиум-версии программы много полезных функций: возможность вызовов (на рабочий стол можно будет добавить избранные контакты, звонки будут разрешены только им или от них), блокировка выхода в сеть, контроль времени использования телефона, график использования, расширенные опции рабочих столов (несколько штук, свои обои, папки для программ, виджеты), встроенный плеер (куда родители могут добавить только выбранные файлы).
Kidix (Android)
Аналогичная утилита, но с более симпатичным интерфейсом. Также предлагает поместить на рабочий стол только выбранные программы, ограничивает доступ к Google Play и настройкам телефона, предлагает созваниваться с ограниченным числом лиц.
Поддерживается гибкая настройка времени использования телефона. Например, игры доступны только в определенные часы, ночью устройством пользоваться вообще нельзя, устанавливается лимит времени с телефоном в день (есть отдельные настройки для будней и выходных).
В ближайшее время обещают добавить развивающие задачки. Если ребенок удачно с ними справится, то получит больше времени для игр.
Kidix пока доступен в бета-версии, а потому совершенно бесплатно: тестируйте!
Итого
Если вас волнует, что ребенок слишком зависим от смартфона и посвящает много времени играм, если боитесь, что он нагуглит что-то не то, если переживаете, что попадет под дурное влияние, существует много возможностей контролировать использование трубки. От простых ограничений на покупки, установку программ и веб-серфинг до мощных утилит, которые позволяют осуществлять тотальную слежку, мониторить каждое действие ребенка и все его коммуникации, поощрять «добавленным временем» за хорошее поведение и т.д.
Какой уровень контроля выбираете вы?
www.iguides.ru
Как установить родительский контроль на Айфоне ребенка?
Разберемся с тем, как настроить родительский контроль на Айфоне вашего ребенка.

Родителям, которые беспокоятся о том, что их дети видят и делают с помощью их iPhone или iPod touch не нужно больше все время заглядывать через плечо своих детей. Вместо этого они могут использовать инструменты, встроенные в систему iOS, чтобы управлять возрастными ограничениями содержимого, приложений и других функций, к которым у детей будет доступ.
Подобные инструменты — называемые iPhone Restrictions — это полный набор служб и приложений Apple. Они предлагают заинтересованным родителям способы настроить возрастные ограничения, которые можно будет изменять по мере взросления детей.
Как включить функцию возрастных ограничений в iPhone
Чтобы включить и настроить эти функции выполните следующие действия:
- Запустите приложение Settings на iPhone, на котором вы хотите включить ограничения.
- Выберите пункт General.
- Выберите пункт Restrictions.
- Выберите пункт Enable Restrictions.
- Вам нужно будет создать пароль из четырех цифр который позволит вам, а не вашему ребенку — получить доступ к настройкам ограничений в iPhone. Каждый раз, когда вам потребуется доступ или вы захотите изменить настройки ограничений вам придется ввести этот пароль, так что выберите что-либо запоминающееся. Не используйте тот же пароль, которым вы блокируете iPhone или ваш ребенок сможет изменить любую настройку возрастных ограничений, если сможет разблокировать телефон.
- Введите пароль во второй раз и ограничения будут применены.
Экран возрастных ограничений
После включения возрастных ограничений на экране настроек вы увидите длинный список приложений и функций телефона, которые вы можете заблокировать. Просмотрите каждый пункт и примите решение в соответствии с возрастом вашего ребенка и своими желаниями.
Рядом с каждым пунктом вы увидите слайдер. Переместите его в положение ON, чтобы дать вашему ребенку доступ к приложению или функции. Переместите слайдер в положение OFF чтобы заблокировать доступ. В системах начиная с iOS 7 положение ON показано зеленым цветом слайдера. Положение OFF – белым цветом слайдера.
Вот что вам нужно знать о каждой из частей экрана настроек:
- Первая часть, Allow, включает в себя несколько встроенных приложений и инструментов, который вы получили вместе с iPhone, как то Safari, Camera, Siri и FaceTime, и другие. Любое приложение или функция, которое вы отключите, будет полностью скрыто от вашего ребенка – оно не будет отображаться на домашнем экране iPhone и его нельзя будет открыть или использовать любым способом. Переместив слайдер в положение ON, вы восстановите доступ и отображение приложения на iPhone.
- Обратите внимание: если вы оставите доступ к Safari, Apple не предоставляет способа отключения функции Private Browsing в Safari. А это означает, что ваш ребенок сможет использовать функцию Private Browsing для того, чтобы скрыть от вас историю браузера.
Следующая часть контролирует доступ к онлайн-магазинам Apple.
- В этой части вы найдете магазины iTunes Store, iBooks Store, Apple Music, библиотеку Podcasts, приложение News, а также средства управления доступом к App Store. Если вы отключите доступ к этим магазинам, ваш ребенок не сможет покупать или загружать контент от Apple.
- Чтобы получить более гибкий способ управления покупками подумайте о настройке функции Family Sharing и запроса на ваше одобрение при загрузке из этих магазинов
- Также в этой части представлены две очень полезных функции: Deleting Apps и In—App Purchases. Вы можете отключить функцию Deleting Apps, чтобы ребенок не смог удалить приложение с устройства. Отключение функции In-App Purchases защитит вас от получения большого счета от iTunes без вашего разрешения или по ошибке. Среди всех настроек возрастных ограничений я бы рекомендовал вам именно эту чтобы защититься от неприятных финансовых сюрпризов.
Третья часть экрана возрастных ограничений называется Allowed Content. Здесь вы можете контролировать тип и возрастной уровень содержимого, которое ваш ребенок сможет увидеть на iPhone. Имеются следующие пункты:
- Ratings For: Выберите страну, систему рейтингов которой вы хотите применить к содержимому. Имеет смысл выбрать страну проживания, но имеется и множество других вариантов.
- Music & Podcasts & News: Используйте этот пункт, чтобы точно указать, какой контент можно будет воспроизводить или просматривать на этом iPhone. В случае музыки эта настройка работает только для композиций, загруженных из iTunes Store. Если в iPhone имеется музыка, загруженная с других сервисов или с CD, телефон не будет знать, что это за контент и позволит его воспроизводить. Это же правило относится к фильмам и телевизионным эпизодам, полученным не из iTunes.
- Movies: Выберите самый высокий рейтинг, который вы хотите разрешить к просмотру, от G до NC-17. Настройки TV Shows, Books и Apps работают так же.
- Siri: Управляйте возможностью Siri говорить и осуществлять поиск на конкретном языке.
- Websites: Ограничьте возможность вашего ребенка посещать сайты для взрослых (по определению Apple). Для еще большего уровня контроля, выберите пункт Specific Websites Only и создайте список сайтов, которые сможет посещать ваш ребенок и заблокируйте доступ ко всем остальным.
В части под названием Privacy вы увидите множество средств защиты личных данных и настроек безопасности iPhone вашего ребенка. Количество этих настроек слишком велико, чтобы подробно описывать их все в этой статье. Чтобы узнать о них больше прочтите статью «Использование настроек защиты личных данных в iPhone». В этой части настраивается защита личных данных для служб определения местоположения, контактов, календарей, уведомлений, камеры, а также других приложений и инструментов.
Следующая часть, Allow Changes, не позволяет вашему ребенку изменять определенные настройки iPhone, среди которых:
- Accounts: Если вы отключите эту функцию ваш ребенок не сможет добавлять или удалять аккаунты во встроенных приложениях Mail, Contacts, и Calendars.
- Cellular Data Use: Используйте эту настройку для разрешения или блокировки возможность включения или выключения вашим ребенком мобильного интернета.
- Background App Refresh: Использование этой функции ускоряет разряд батареи, так что лучше ее отключить.
- Volume Limit: Чтобы предотвратить повреждение слуха вашего ребенка вы можете установить предельный уровень громкости прослушивания аудиозаписей. Эта настройка не позволит вашему ребенку изменить этот предельный уровень.
- TV Provider: Используется со встроенным приложением TV для определения того, онлайн-видео какого содержания будет доступно на этом телефоне.
В последней части собраны настройки игровых сервисов Game Center:
- Multiplayer Games: Отключение этой функции не позволит вашему ребенку играть в онлайн-игры с другими людьми.
- Adding Friends: Game Center позволяет игрокам добавлять друг друга в «друзья», как в Facebook, чтобы было удобнее общаться. Если вы не хотите, чтобы у вашего ребенка была такая возможность – отключите ее.
- Screen Recording: Некоторые приложения позволяют игрокам записывать свою игру и транслировать ее в Интернет. Эта настройка отключает возможность записи происходящего на экране.
Как отключить родительский контроль в iPhone
Когда пройдет время и вашему ребенку больше не понадобятся возрастные ограничения вы сможете отключить все эти настройки и вернуть его Айфон в исходное состояние. Отключить возрастные ограничения у вас получится гораздо быстрее, чем их настроить.
Для отключения всех возрастных ограничений, перейдите в пункт Settings -> Restrictions и введите пароль. Затем нажмите на кнопку Disable Restrictions в верхней части экрана.
geek2u.ru
Родительский контроль на iPad - инструкция
С самого начала обозначим, что родительский контроль на iPad как точное понятие отсутствует. Но «яблочные» девайсы можно настроить так, чтобы ребенок не смог выполнить определенные действия. Например, родитель может поставить запрет на инсталляцию нового софта, посещение каких-либо ресурсов.
Ограничения в операционке iOS
В iPad родительский контроль сводится к установке того или иного ограничения. Родители могут поставить на айпад определенный вид запрета, и их чадо не будет иметь доступа к конкретной функции.
С целью установить ограничения нужно войти в главные настройки и выбрать соответствующий пункт.Если вы входите туда впервые – ставим саму опцию ограничений. Здесь понадобится сочинить пароль, который придется вбивать каждый раз при входе в этот пункт.
Первый элемент в настройках – разрешение. Его наименование говорит само за себя – тут можно ставить запреты. Как включить ограничение? Просто установить галочки, чтобы ребенок не смог зайти в браузер, использовать камеру, стирать софт или что-либо иное. При этом установленные программки «скроются». Вернее, пропадут их иконки со стола.
Здесь можно задать возможность к самостоятельной инсталляции или стирания софта, осуществления покупок внутри системы. Дезактивировав эти пункты, юзер может быть уверенным, что его чадо не закачает дорогостоящую программку или сотрет важные данные.
Другим пунктом идет разрешенный контент. Тут допускается ставить блок на программки с определенным возрастным цензом. Например, если остановить выбор на софте с рейтингом +9, элементы с более хорошими показателями пропадут с дисплея. Но из памяти девайса они не пропадут, не сотрутся. Тут можно вообще скрыть не «родные» программки. Тогда на дисплее будет только обычный перечень «родного» для планшетника софта. По времени все эти ограничения действуют без лимита – пока юзер сам их не снимет.
Еще один интересный пункт этого же раздела – веб-сайты. Здесь можно поставить блок на посещение ребенком конкретных ресурсов в сети. Тут же ставятся ограничения на книжки, кинофильмы, музыкальные треки и прочее.
А вот пункт приватности не имеет прямого отношения к детишкам. Он относится к «неродным» программкам, для которых ставятся блокировки на применение определенных опций приватности. Допустим, в контактах можно ставить блоки на доступ к соответствующим элементам со стороны конкретных программок.
В разделе разрешения изменений можно поставить блок на внесение ограничений в учётки. Здесь же можно делать совершенно то же самое с обновлением софта и регулировкой уровня звучания. И, наконец, эта же процедура в игровом центре Apple означает доступность игр с другими юзерами и добавления знакомых.
Гид – доступ
Эта опция позволяет урезать возможности применения девайса только в границах одной, открытой в данный момент программки. При этом можно поставить блоки на разные участки дисплея. Допустим, сделать недосягаемым для чада пространство, на котором всплывают ролики с рекламой.
Для активации опции юзер должен воспользоваться основными настройками. Далее перейти к универсальному доступу, а затем к искомому пункту. Тут следует включить применение опции и придумать комбинацию символов пароля.
Теперь опция стала доступной к запуску в совершенно любой программке. А чтобы ее вызвать, требуется щелкнуть три раза по элементу Home. После этого юзеру будет предложено очертить на дисплее закрытые для нажатия участки, определить параметры функций аппаратных кнопок. Тут же следует указать, должен ли девайс выдавать реакции на движения. После активации опции кнопочный элемент Home перестает функционировать, и у юзера нет возможности запускать иной софт. Перезагрузка девайса не поможет, гид-доступ при этом не отключится.
С целью дезактивации опции так же требуется щелкнуть три раза по Home и вбить символы пароля.
Подготавливаем девайс для ребёнка
Кроме охарактеризованных выше подходов и их применения на практике, нужно выполнить еще ряд действий. Так что не спешите передавать планшетник в детские ручки, а еще немного поработайте над настройками.
Так, если вы желаете, чтобы айпад использовался чадом только в вашем присутствии, поставьте на девайс пароль. С этой целью проследуйте к соответствующим настройкам. При этом выдумайте простую комбинацию символов – из 4-х элементов, не более. Можно вбить только цифры или только буквы. Но лучше применить и то, и другое. Тогда уровень защиты существенно повысится.
Не лишним будет приобретение чехла для девайса. Никакие падения и удары в этом случае не нарушат целостности гаджета и не повредят внутренние детали. Однако 100%-й защиты от механических воздействий, конечно, это не даст.
И, самое главное – следует отыскать и инсталлировать различные детские программки на девайс, а также игрушки и обучалки. Такого софта в App Store предостаточно.
appls.me
iOS vs Android: где и как включить родительский контроль на смартфоне
Двери технологий, которые открывают нам разные виртуальные миры, заставляют и нас становиться более открытыми и уязвимыми. Одними из самых беззащитных являются дети. Конечно, они и адаптируются к новшествам легче, но вместе с этим и сильнее впитывают информацию, в том числе негативную.
Как уберечь детей от нежелательного контента? Нужно ли контролировать использование ими приложений и Интернета? Полезен ли «электронный поводок» — отслеживание того, где в тот или иной момент находится ребенок? На эти вопросы нет однозначного ответа.
Но если вы считаете, что родительский контроль в пределах разумного допустим, то разработчики мобильных платформ и приложений готовы вам помочь в его осуществлении.
Вместе с экспертами Роскачества мы изучили, какая из двух операционных систем — iOS и Android – лучше справляется с этой миссией, и какие мобильные приложения дают для этого наилучшие возможности.
Что можно запретить ребенку в устройстве на iOS?
Пользоваться различными сервисами и приложениями и сторонними браузерами. Имеется возможность отключить приложения «Камера», «FaceTime», голосовой ассистент Siri и заблокировать доступ к iTunes Store и iBooks.
Если вы считаете, что этого слишком много, есть опция не запрещать приложения целиком, а ограничить получаемый через них контент. Например, ребенок не сможет купить песни с ненормативной лексикой. Можно также поручить распознавать ругательства голосовому ассистенту Siri. Помимо этого можно настроить возрастной рейтинг просматриваемых фильмов и читаемых книг, скачиваемых через сервисы Apple. Интернет же контролируется отдельно: в соответствующем разделе можно указать разрешенные веб-сайты.
Родительский контроль на iOS также дает возможность определить границы конфиденциальности, а вот ограничений по времени использования устройства у сервиса нет, как и отслеживания местоположения ребенка (последнее делается через специальное приложение «Найти друзей»).
Как включить функции родительского контроля на iOS
Сделать это можно в «Настройках», по умолчанию функция родительского контроля отключена.
Чтобы его активировать, выберите в «Настройках» вкладку «Основные» и откройте «Ограничения». Необходимо нажать на кнопку «Включить ограничения» и придумать четырехзначный пароль, который понадобится для управления и снятия ограничений.
В первом блоке вы можете запретить ребенку пользоваться различными сервисами и приложениями Apple (по умолчанию их использование разрешено). Обратите внимание, что запрет использования браузером распространяется только на Safari, другие браузеры заблокировать таким образом нельзя. Но вы также можете запретить установку и удаление приложений.
Второй блок определяет, какой контент доступен ребенку. Можо запретить скачивать музыку, фильмы, подкасты и прочие медиафайлы из iTunes. При этом Apple ориентируется на метаданные, «зашитые» в контент, а также стандартные разграничения контента по возрасту (0+, 6+, 12+ и так далее). В этом же блоке можно указать только разрешенные веб-сайты.
Следующий блок позволяет настроить параметры конфиденциальности. Можно запретить всем или некоторым приложениям доступ к службам геолокации, контактам, календарям, фото, микрофону и так далее.
Обратите внимание и на следующий блок, в нем много полезного. Например, в нем можно запретить передачу данных по сотовой связи, так что ребенок не сможет расходовать мобильный интернет, не зная пароля (даже если уже освоил технологию включения передачи данных через меню «Сотовая связь»). Здесь же можно настроить ограничение громкости для прослушивания музыки.
Последний блок позволяет запретить онлайн-игры с другими игроками Game Center, добавление друзей там же, а также вести запись с экрана во время игры.
Какие ограничения можно установить на смартфоне ребенка на Android?
У Android возможностей куда меньше: имеются всего лишь установка возрастного рейтинга на скачиваемые приложения из Google Play и запрет доступа к песням с ненормативным содержанием. Зато у Google есть сервис Family Link, позволяющий сделать то, что не может iOS, — устанавливать время блокировки устройства и получать статистику по использованию приложений. Правда, спешим разочаровать, в России приложение не продается. Отдельно у операционной системы есть функция отслеживания местоположения устройства.
Как включить функции родительского контроля на Android?
Поскольку ограничения вводятся только на скачивание приложений и контента, то включить их — что логично — можно через Play Маркет.
Также можно включить запросы на совершение встроенных покупок на Android. Для этого откройте приложение «Play Маркет», выберите в «Меню» «Аккаунт / Семейная подписка / Добавить/удалить участников» и нажать на имя участника семейной группы. Если таковой еще нет, вам предложат ее создать.
Что касается функции отслеживания устройства, то она включена по умолчанию. Но эффективна она только для маленьких детей, поскольку, в отличие от iOS, ребенок может легко отключить его в «Настройках Google».
Лучшие мобильные приложения для родительского контроля
Кроме встроенных сервисов iOS и Android экспертами Роскачества были проверены 11 наиболее популярных мобильных приложений. Исследование провели по 24 критериям (20 относятся к функциональности, 4 — к безопасности). К сожалению, ни одно из приложений не получило у строгих экспертов Роскачества максимального балла, поскольку ни у одного из сервисов нет набора всего возможного функционала мобильного родительского контроля.
Лучшими в рейтинге безопасности оказались сервисы Kaspersky SafeKids и Kidslox (для обеих ОС), а также Mobile Fence Parental Control для Android. Наиболее функциональными — Mobile Fence Parental Control для Android, Kaspersky SafeKids и Kidslox для iOS. Наименьшие баллы по безопасности получило приложение mLite для Android, поскольку антивирусы идентифицировали его как содержащее вредоносное ПО. Наименьшее количество функций оказалось у Screen Time для обеих платформ и Norton Family parental control для Android. Сравнить функциональность всех приложений вам поможет таблица, составленная экспертами Роскачества.
Нажмите на картинку чтобы увидеть ее в оригинальном разрешении
Так где же родительский контроль эффективнее всего?
Подводим итоги. Встроенный родительский контроль у iOS функциональнее, чем у Android, а вот с приложениями надо разбираться отдельно, причем «идеального» среди них не найти.
Но, похоже, лучший вариант — это выстраивание доверительных отношений с ребенком. Излишний родительский контроль подрывает отношения родителей и ребенка и не способствует формированию внутреннего стержня у последнего. Так, по крайнем мере, считает психолог Анна Моносова. По ее мнению, любой контроль создает «корсет», который может хорошо держать до поры до времени. По мере взросления из-за него у ребенка не вырабатывается собственных суждений о безопасности. Кроме того, чем жестче запрет, тем сильнее хочется его нарушить. И только доверие к родителям может создать наиболее надежную в этом мире защиту, а умение разговаривать и договариваться с ребенком сможет убедить его следить за телефоном (не выключать его и вовремя заряжать).
www.dgl.ru
App Store: Родительский контроль Nintend…
Описание
Возможно, вас как родителя иногда беспокоят следующие вопросы...
Не слишком ли много времени мой ребенок проводит за играми?В какие игры играет мой ребенок?Могу ли я ограничить игры в соответствии с его возрастом?
Если да, то это приложение для вас!
Родительский контроль Nintendo Switch™ — это удобное бесплатное приложение, которое позволяет вам следить за тем, как ваш ребенок использует консоль Nintendo Switch.(Обратите внимание: чтобы использовать это приложение, требуется консоль Nintendo Switch с последней доступной версией системы.)
Родительский контроль Nintendo Switch позволит вам следующее.
1. Следить, сколько времени ваш ребенок играет на консоли.Если вы ограничите время на игру в день, по истечении выделенного времени на консоли будет отображено уведомление. А в приложении вы увидите, сколько ваш ребенок играл. В случае необходимости вы можете использовать функцию Приостанавливать программы, чтобы консоль переходила в режим ожидания по истечении выделенного времени.
2. Выяснить, в какие именно игры играет ваш ребенок.Родительский контроль Nintendo Switch предоставляет удобные отчеты, в которых вы увидите, во что в последнее время играл ваш ребенок, а также сколько времени он проводил за игрой каждый день.Вы можете смотреть отчеты за каждый день и сводку об игровых действиях за месяц. Разрешив получение push-уведомлений, вы будете получать уведомление каждый раз, когда будет доступна новая месячная сводка.Это поможет вам узнать, какие игры больше всего нравятся вашему ребенку.
3. Установить ограничения, чтобы ребенок любого возраста мог играть в безопасности.Вы очень просто можете ограничить функции консоли Nintendo Switch, не соответствующие возрасту вашего ребенка. В том числе вы можете ограничивать использование игр, не подходящих ребенку по возрастной категории.
ВНИМАНИЕ!● Для использования приложения Родительский контроль Nintendo Switch родителю или опекуну (в возрасте 18 лет или старше) потребуется учетная запись Nintendo.● В настройках учетной записи Nintendo можно установить ограничения на покупки, включая ограничения на покупку продуктов и сервисов в Nintendo eShop.● Для использования всех функций и настроек, доступных в приложении Родительский контроль Nintendo Switch, на всех связанных консолях Nintendo Switch должна использоваться последняя версия системы.
itunes.apple.com
тотальная слежка за ребенком – High Star Service
У родителей, которые покупают ребенку смартфон, обычно возникает много сомнений: а не начнет ли чадо круглосуточно в него «залипать» вместо уроков и домашки, а не найдет ли он в сети что-то нехорошее, а не попадет ли в плохую компанию в соцсетях и так далее… Хорошо (впрочем, с точки зрения старших детей — ужасно), что смартфоны предлагают немало возможностей родительского контроля. Есть и встроенные ограничения, и функциональные сторонние приложения, позволяющие фактически следить за каждым действием ребенка — звонки, сообщения, веб-серфинг, запуск программ и т.д. Расскажу обо всем в подробностях.
Функции родительского контроля в iOS
В iOS возможности фильтрации контента для ребенка развиты хорошо. Зайдите в настройки, пункт «Ограничения», создайте уникальный пароль (не забывайте его, а то придется настраивать устройство с нуля). Затем вы сможете заблокировать доступ к различным приложениям, в том числе камере и браузеру.

Можно запретить установку и удаление программ, встроенные покупки в приложениях. Доступна установка возрастного ценза. Например, будут отфильтровываны фильмы и песни с нецензурными словами, Siri тоже будет игнорировать «плохие» выражения.

Самый интересный пункт — веб-сайты. Можно запретить ребенку открывать все страницы, кроме разрешенных. Или наоборот — открывать все, но часть добавить в черный список.

Еще один интересный пункт — настройки пароля. Здесь нужно выбрать, как часто будет запрашиваться пароль в AppStore — всегда или раз в 15 минут. Если выбрать «всегда», то не знающий пароля ребенок ничего не сможет загрузить. Также можно отметить, запрашивать ли пароль при установке бесплатных приложений.

В блоке «Конфиденциальность» можно изменить права на доступ, которые были даны различным предложениям. Например, к микрофону, фотоальбому, Bluetooth и так далее.


Еще один блок — «Разрешить изменения». Здесь можно разрешить или запретить обновлять приложения и даже изменять громкость (вдруг ваше чадо пристрастилось к чрезмерно громкой музыке!). Ну и в блоке «Game center» блокируется часть возможностей этого самого «Game center», включая добавление друзей и мультиплеер в играх.

Отдельно можно настроить еще одну полезную функцию для родителей — «Попросить купить». Для этого у вас должен быть активный «Семейный доступ». В настройках этого самого доступа и включается опция «Попросить купить». На телефон родителя будет приходить запрос от ребенка, желающего приобрести какую-то платную программу. Родитель сможет его отклонить или одобрить — удобно.

Нельзя забывать и о функции «Найти iPhone», которая обязательно должна быть активирована на смартфоне ребенка. Удостовериться, что опция включена, можно в настройках, раздел iCloud. Доступ к местоположению девайса вы будете получать через сайт icloud.com (либо в приложении).

По свежим данным, Apple в ближайшее время собирается улучшить функции родительского контроля. Пока неясно, как именно, но речь идет о большей безопасности детей. Может быть, появится расширенная информация об истории местоположений. Или возможность ограничивать время, проведенное за устройством.
Функции родительского контроля в Android
Пока Apple планирует усовершенствования, в Android еще не появился хотя бы аналогичный родительский контроль. Ладно, не буду врать — появился. Но функция Family Link пока работает только в Ирландии, Австралии, Новой Зеландии и США. Данных о её появлении в России нет. Но тот факт, что раздел помощи о Family Link уже переведен на русский, немного обнадеживает.
Новая опция позволит контролировать установку и удаление приложений (родители будут получать запросы о покупке), интернет-серфинг, время, проведенное за девайсом (дневные лимиты + телефон можно будет полностью блокировать на время сна).

Ну а пока Family Link в России не работает, расскажу о других встроенных возможностях фильтрации контента в Android. Самый простой вариант: удалить все лишние приложения, не сообщать ребенку пароль к Google-аккаунту и установить запрос пароля при любой покупке (Play Маркет — Настройки — Аутентификация при покупке). Но, увы, к бесплатным приложениям это относиться не будет, так что настройка лишь защитит вас от разорения, не более.

Нужны более радикальные меры? Установите пароль на запуск определенных приложений. Того же Play Market или браузера. Для этого существует немало утилит, наиболее популярные — App Locker, App Lock, Smart AppLock.

Чтобы не нервировать ребенка запросом пароля, можно поступить более элегантно — скрыть иконки программ. Увы, большинство приложений (Hide it Pro, Hide App) с подобным функционалом требуют root-доступа. Однако есть альтернатива — App Hider. «Рут» не нужен, просто она каким-то образом импортирует программы к себе (после импорта их нужно удалить из системы). Идея, честно говоря, странная, так как возникает вопрос о безопасности использования софта и его обновлении. Кроме того, App Hider поддерживает далеко не все приложения. К примеру, возможности скрыть браузер я не нашла.

Еще вариант — использовать сторонние лаунчеры. Многие из них позволяют без проблем скрывать иконки программ. Например, Apex Launcher, Anole, C Launcher.

Но вернемся к встроенным возможностям Android. Если вы оставляете ребенку доступ к каталогу Play Маркет, то установите родительский контроль в настройках. Речь о возрастных ограничениях для программ и игр, кино, музыки.


В YouTube тоже есть возможности фильтрации контента, для этого надо включить «безопасный режим» в настройках программы.

Хотя я считаю, что YouTube с детского телефона стоит вообще удалить. Он затягивает как черная дыра, там мало полезного, зато тонна роликов с обзорами игрушек, распаковкой киндеров, тупыми приколами, некультурной речью. И, увы, даже безопасный режим все это не отфильтрует, в чем Google сам признается.
В маркете есть официальная утилита «YouTube детям», но по факту это тот же «безопасный режим». На главной странице реклама мультиков, заберешься вглубь — кучу «мусора».

В качестве альтернативы можно рассмотреть приложение, МУЛЬТ (iOS, Android). Там только популярные мультики и ничего кроме мультиков. Но требуется подписка с ежемесячной оплатой.

Бесплатные варианты — «Лучшие Мультфильмы» (но выбор там более скудный), «Наши мультфильмы» (классика мультипликации).
Стоит добавить, что в Android, конечно же, тоже есть функция поиска телефона. Удостоверьтесь, что она активна: настройки — безопасность — найти устройство. Искать можно с помощью сайта android.com/find или приложения.

Что еще наверняка понравится родителям: функция «История местоположений», которая по умолчанию включена на «гуглофонах» (для кого-то это может даже оказаться сюрпризом). Да, гугл следит за вами и ежедневно записывает — где вы были и что делали. Отличный способ удостовериться, был ли ребенок в школе, куда ходил после нее и так далее.

В заключение этого раздела добавлю, что в планшетах на Android (хотя по отзывам — не во всех) можно создать ограниченный профиль пользователя. Надо открыть настройки — «Пользователи» — «Добавить пользователя/профиль» — «Профиль с ограниченным доступом». Далее можно будет указать, какие приложения ребенок может запускать, закрыть доступ к Play Маркет, установить возрастные ограничения для контента. В собственном профиле ребенок сможет настраивать рабочие столы, в играх у него будут собственные настройки. Хороший вариант для совместного использования планшета.
Многофункциональные приложения для настройки родительского контроля на iOS и Android
Kaspersky Safe Kids (iOS, Android)
В версии для Android утилита позволяет блокировать приложения и сайты, ограничивать время использования девайса (при этом возможность связи с родными останется), информирует о том, на какие веб-страницы ребенок ходил, что искал, что делал в соцсетях. Также можно отслеживать местоположение устройства и настраивать безопасные зоны (если чадо покинет определенный периметр, родитель получит об этом уведомление).



Следить за ребенком можно с телефонов или с помощью веб-интерфейса.



Программа бесплатная, но основные функции вроде определения местоположения и слежения за соцсетями доступны только по подписке.
В версии для iOS приложение Kaspersky Safe Kids имеет сильно ограниченные возможности. В частности, нельзя заблокировать устройства — лишь показать ребенку уведомление, что он слишком засиделся с телефоном.
Screen Time (iOS, Android)
Приложение позволяет блокировать доступ к смартфону по достижении максимального времени его использования или в определенное время (например, сна). В Android-версии опять же масса функций: можно смотреть, какие утилиты использовал ребенок и сколько, на какие сайты ходил, что искал в интернете, загружал ли новые программы.



В премиум-версии доступны самые полезные «фишки» — блокировка при долгом использовании, полная блокировка на ночь, частичная блокировка в определенное время (например, учебы), мгновенная блокировка нажатием кнопки «пауза», запрет выбранных приложений, отчеты об использовании девайса ребенком. Ну а еще имеется любопытная система поощрений — за хорошее поведение можно добавлять ребенку время использования телефона.
Screen Time поддерживает профиль Apple Mobile Device Management (MDM), так что в отличие от продукта Касперского может реально блокировать доступ к устройству. Но вот расширенных отчетов об использовании софта и веб-серфинге нет, система не дает доступ.Safe Lagoon (Android)
Бесплатная версия программы помогает только ограничивать сайты, на которые заходит ребенок. Все остальные функции, как водится, по подписке. Но вероятно оно того стоит, ведь Safe Lagoon позволяет мониторить все сообщения, которые ваше чадо получает в мессенджерах (сейчас поддерживаются WhatsApp, Skype, Viber, FB Messenger). А еще можно следить активностью в соцсетях (Facebook, Instagram, YouTube), читать SMS, мониторить звонки, веб-серфинг и поиск. В общем, тотальная слежка!
А ещё утилита позволяет блокировать доступ к выбранным приложениям, создать график использования телефона (не более стольки-то часов в день, исключая такие-то временные периоды). Имеется функция отслеживания положения девайса с возможностью создания безопасных зон.



Kidslox (iOS, Android)
Программа использует профиль Apple Mobile Device Management, так что довольно функциональна на iOS: можно блокировать доступ к выбранным приложениям, устанавливать лимиты использования устройства, фильтрует веб-контент, блокирует девайс удаленно нажатием одной кнопки.
Доступно три основных режима: родительский позволяет использовать все приложения, детский блокирует выбранные, режим блокировки блокирует все, включая доступ в интернет.
На Android все то же самое, но возможностей больше (в частности, любое приложение можно заблокировать, а не только избранные, для которых Apple это позволила).




Программа платная, после 14 дней пробного периода требует подписки.
ESET NOD32 Parental Control (Android)
Функции примерно те же, что и у конкурентов: фильтрация интернет-трафика, блокировка отдельных приложений, график использования смартфона (например, в часы отдыха можно разрешить запускать определенные игры), статистика использования гаджета, определение местоположения, возможность отправки сообщений, которые невозможно проигнорировать.


Утилита доступа в двух версиях: ограниченная бесплатная (частичный веб-контроль, контроль приложений, базовое ограничение времени использования) и премиум (местоположение, сообщения, расширенные отчеты и т.д.).
Mobile Fence Parental Control (Android)
Среди функций: полная блокировка конкретных приложений или ограничение времени их использования, фильтрация веб-серфинга, лимит «зависания» в телефоне, график использования устройства, слежение за местоположением, безопасные гео-зоны. Из интересного: блокировка нежелательных звонков (разрешено будет общаться только с выбранными абонентами), контекстная тревога (можно задать ключевые слова, если ребенок получит сообщение с ними, родители будут мгновенно проинформированы), а также слежка за звонками, сообщениями, список посещенных сайтов, используемых приложений и т.д.
Управлять детским телефоном удаленно можно с помощью веб-интерфейса.

Забавная отметка «Что нового» в Play Market у Mobile Fence:

Возмущаются действительно в основном дети!
Утилита платная и просит подписку. Есть 30-дневный пробный период.
Kids’s Shell (Android)
Эта программа отличается от предыдущих тем, что создает специальный интерфейс для ребенка — и только к нему есть доступ. Родители сами решают, какие программы и игры поместить на рабочий стол. У детей не будет доступа к Play Маркету, запрещены встроенными покупки, переходы по рекламным баннерам.



В премиум-версии программы много полезных функций: возможность вызовов (на рабочий стол можно будет добавить избранные контакты, звонки будут разрешены только им или от них), блокировка выхода в сеть, контроль времени использования телефона, график использования, расширенные опции рабочих столов (несколько штук, свои обои, папки для программ, виджеты), встроенный плеер (куда родители могут добавить только выбранные файлы).
Kidix (Android)
Аналогичная утилита, но с более симпатичным интерфейсом. Также предлагает поместить на рабочий стол только выбранные программы, ограничивает доступ к Google Play и настройкам телефона, предлагает созваниваться с ограниченным числом лиц.
Поддерживается гибкая настройка времени использования телефона. Например, игры доступны только в определенные часы, ночью устройством пользоваться вообще нельзя, устанавливается лимит времени с телефоном в день (есть отдельные настройки для будней и выходных).



В ближайшее время обещают добавить развивающие задачки. Если ребенок удачно с ними справится, то получит больше времени для игр.
Kidix пока доступен в бета-версии, а потому совершенно бесплатно: тестируйте!
Итого
Если вас волнует, что ребенок слишком зависим от смартфона и посвящает много времени играм, если боитесь, что он нагуглит что-то не то, если переживаете, что попадет под дурное влияние, существует много возможностей контролировать использование трубки. От простых ограничений на покупки, установку программ и веб-серфинг до мощных утилит, которые позволяют осуществлять тотальную слежку, мониторить каждое действие ребенка и все его коммуникации, поощрять «добавленным временем» за хорошее поведение и т.д.
Какой уровень контроля выбираете вы?
highstarservice.ru
Родительский контроль на iPhone - как включить и что такое Гид-доступ
В этой статье мы рассмотрим функционал "Родительский контроль" на iPhone: как его активировать и зачем он нужен вам.
Обучающие игры и программы, обширные библиотеки онлайн-книг, видео и мультфильмы помогают в развитии и воспитании ребенка. Интернет пестрит самым разнообразным контентом и не весь он окажется полезным для юного пользователя. И чтобы оградить ребенка от «взрослых» сайтов и приложений, программисты Apple внедрили в свои устройства функцию «Ограничения», проще говоря родительский контроль.
Опция позволит ограничить доступ к некоторым функциям и программам телефона, потребовав при запуске ввод пароля. Включив этот параметр, вы не дадите ребенку (да и любому другому юзеру) включить музыку, посмотреть видеоролики, открыть отдельные папки и файлы на вашем iPhone.
Кроме того, функция «Ограничения» позволяет блокировать определенные веб-страницы, нежелательные для просмотра, или же наоборот, открывать доступ только к нескольким сайтам, заблокировав все прочие.

Увеличить
Родительский контроль не позволит менять настройки конфиденциальности дефолтных служб и программ, таких как «Фото», «Контакты», «GPS» или «Bluetooth», а «умному помощнику» Siri отключит способность распознавать нецензурные выражения.
Активация родительского контроля на iPhone
Подключить функцию предельно просто. Запустите «Настройки», выберите «Основные» и найдите пункт «Ограничения». В открывшемся меню жмите «Включить ограничения». Программа предложит вам придумать пароль для блокировки. Введите его и все готово. Главное, потом его не забыть, ведь восстановление пароля – долгий и сложный процесс.
Можно заняться и детальными настройками, установив флажки над выбранными приложениями и функциями телефона. Здесь же можно настроить возможность установки или удаления приложений, совершения внутренних покупок. Чуть ниже определите, какие файлы мультимедиа, книги и программы вы хотите заблокировать.
Функция Гид-Доступ
Часто в приложениях всплывают рекламные баннеры, предлагающие те или иные услуги. Если телефон находится в руках у ребенка, случайное нажатие на рекламу может привести к незапланированным покупкам, подписке на спам или даже загрузке вредоносного софта. Что исключить это, воспользуйтесь услугой Гид-Доступ. Она позволяет блокировать отдельные области экрана во время работы приложения.

Чтобы подключить функцию, найдите её в «Настройки» — «Основные» — «Универсальный доступ» — «Гид –доступ». Здесь же вы можете настроить пароль.
Теперь, при запуске приложения, три раза нажмите на клавишу «Home» и вам будет предложено выбрать область для блокировки.
Родительский контроль на iPhone
Оцени статью
akmartis.ru
- Ios на компьютер установить
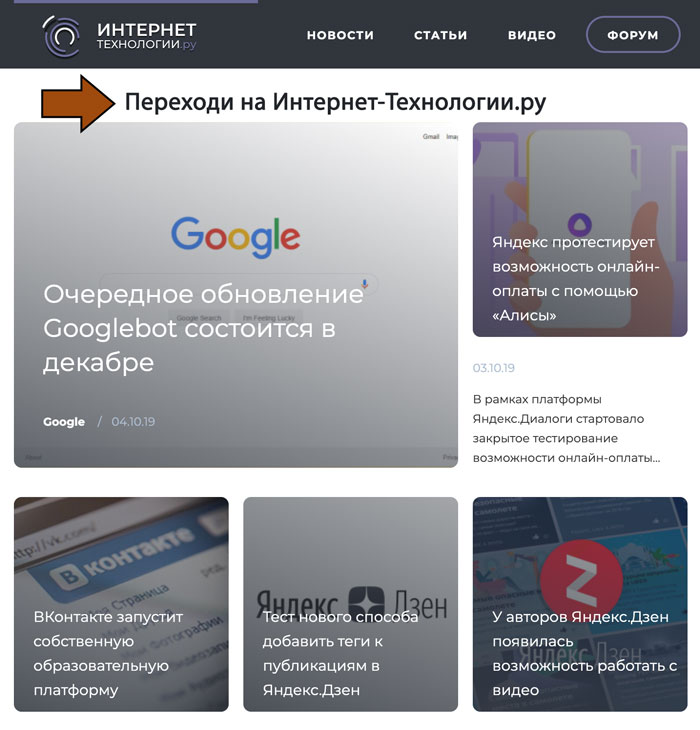
- Как с андроида перейти на ios
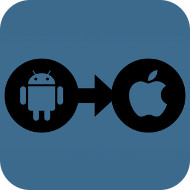
- Как сделать скриншот на ios 11

- Перенести данные с ios на ios

- Как на ios поставить пароль на приложение
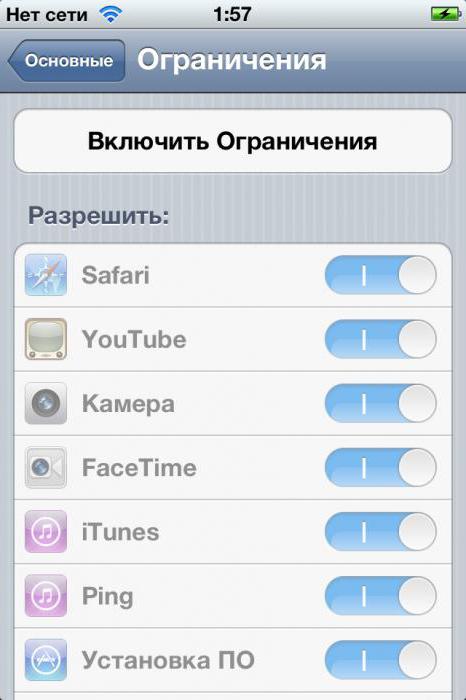
- Пароль на приложения на ios

- Ios 10 ios 9

- Расшифровка ios

- Перенос с android на ios

- Ожидание активации imessage ios 11

- Как установить на айфон предыдущую версию ios


