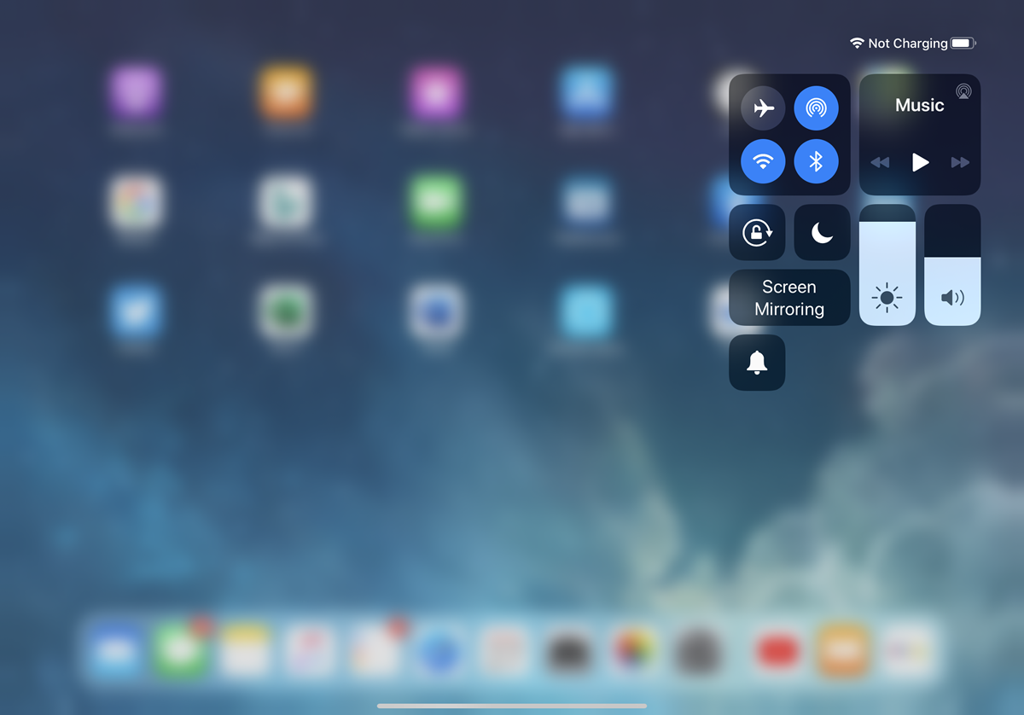Содержание
Что делать, если не работают кнопки громкости на Айфоне
Несмотря на то, что кнопки громкости в iPhone не подвержены каким-либо серьезным повреждениям, время от времени они дают о себе знать. В памяти до сих живы воспоминания об iOS 7, которая убивала многие iPhone и iPad. К сожалению, проблема до сих пор дает о себе знать, как и принято, в самый неподходящий момент. Но с ней реально бороться самому. Рассказываем, что делать, если не работают кнопки громкости на iPhone, и как пользоваться смартфоном без них.
Разбираемся, что делать, если не работают клавиши громкости в iPhone
Содержание
- 1 Почему не работают кнопки громкости на Айфоне
- 2 Как включить кнопки громкости на Айфоне
- 3 Какой чехол на Айфон лучше
- 4 Полный сброс iPhone
- 5 Как изменить громкость на Айфоне без кнопок
- 6 Как настроить двойной тап на Айфоне
- 7 Пункт управления в Айфоне
Почему не работают кнопки громкости на Айфоне
Есть множество причин, почему не работают клавиши громкости. Попробуем с этим разобраться
Попробуем с этим разобраться
Первое, о чем нужно подумать, когда не работают кнопки громкости на iPhone — это системный сбой iOS. И, похоже, вы зря игнорируете обновления iOS. Помимо этого, если столкнулись с тем, что не можете прибавить громкость на iPhone — не торопитесь обращаться в сервисный центр. Не стоит забывать о том, что кнопки могут не работать из-за скопившейся в корпусе грязи.
Самые популярные проблемы Apple Watch и способы их решения
Как включить кнопки громкости на Айфоне
Одна из самых частых причин, почему не работают кнопки громкости на iPhone — это отключенный ползунок в Настройках iOS. Соответствующий пункт позволяет включать или отключать регулировку громкости. Эта настройка позволяет не нажимать лишний раз на клавиши, чтобы не сбивать уровень громкости звука уведомлений. Убедитесь, что он включен.
Проверьте, включена ли регулировка в настройках
- Зайдите в Настройки.
- Выберите «Звуки и тактильные сигналы».

- Включите ползунок возле пункта «Изменение кнопками».
Кстати, изменить громкость можно прямо отсюда. Теперь проверьте работоспособность клавиш громкости. Не помогло? Смотрим дальше.
Фишки iMessage в iOS 15, о которых вы могли не знать
Какой чехол на Айфон лучше
Любите недорогие чехлы? Часто такие аксессуары не только мешают нормально пользоваться смартфоном, но и царапают его, оставляют следы и потертости. Кстати, журналист AppleInsider.ru Иван Кузнецов недавно подбирал классные варианты — обязательно присмотрите себе что-нибудь.
Старайтесь пользоваться только качественными чехлами для iPhone
А пока снимите ваш аксессуар с iPhone — возможно, он надет неправильно, из-за чего кнопки громкости оказались зажаты или в отверстия попал мусор. Вы можете попытаться достать его собственноручно, использовав ненужную зубную щетку, или зубочистку. Если без чехла клавиши и вправду вернулись к жизни — поздравляем. Если нет, то продолжаем разбираться с проблемой.
Личный опыт: Как я забочусь об AirPods
Полный сброс iPhone
Перед тем, как полностью сбросить iPhone, попробуйте перезагрузить его — iOS устроена так, что большинство проблем решается перезагрузкой. Это актуально для старых версий iPhone или тех устройств, которые, возможно, упали с высоты. В случае, если вам это не помогло, вам потребуется сделать полный сброс iPhone — это крайняя мера, если не работают кнопки громкости. Перед этим не забудьте создать резервную копию, чтобы ничего не потерять.
Сброс — всему голова. Можно решить попробовать проблему так
- Зайдите в Настройки.
- Выберите «Основные».
- В самом низу нажмите «Перенос или сброс iPhone».
- Нажмите «Стереть контент и настройки».
Лайфхак: Как найти понравившиеся песни в Apple Music
Как изменить громкость на Айфоне без кнопок
Данный способ никоим образом не исправит проблему с клавишами регулировки громкости, зато упростит вам жизнь. Для этого мы используем Assistive Touch — фишка, которая помогает удобно пользоваться iPhone.
Для этого мы используем Assistive Touch — фишка, которая помогает удобно пользоваться iPhone.
Включаем Assistive Touch. Дальше — интереснее
- Зайдите в Настройки, выберите «Универсальный доступ».
- Нажмите «Касание» и в самом верху выберите Assistive Touch.
- Активируйте функцию.
В правом нижнем углу появится точка с раскрывающимся меню. Но в нем нет регулировки громкости. Как добавить?
Менять громкость можно через специальное меню Assistive Touch или тапом по самой кнопке
- Находясь в настройках Assistive Touch, нажмите «Меню верхнего уровня».
- Нажмите на любой значок, после чего в списке выберите «Повысить громкость» или «Снизить громкость».
- Кроме того, на кнопку Assistive Touch можно назначить на регулировку громкости.
- В меню Assistive Touch нажмите «Двойное касание».
- Выберите в списке, например, «Повысить громкость».
- Затем выберите пункт «Тройное касание» и на него назначьте «Понизить громкость».

Готово! Можете управлять громкостью нажатием на экран.
Не забудьте подписаться на наш Яндекс.Дзен: узнаете то, о чем еще никто не знает!
Как настроить двойной тап на Айфоне
Еще одну фичу iPhone мы приспособим для того, чтобы немного упростить нашу жизнь. Нам пригодится двойной касание по задней крышке iPhone.
Знали, что можно переключать громкость двойным или тройным тапом?
- Зайдите в Настройки.
- Выберите «Универсальный доступ».
- Нажмите «Касание».
- В самом низу выберите «Касание задней панели».
- Теперь назначьте увеличение громкости или уменьшение на двойное и тройное касание соответственно.
Как понять, что ваш Айфон взломали. Мой любимый способ
Пункт управления в Айфоне
Хорошо, что громкость можно менять с помощью ползунка в Apple Music
Еще один способ управлять громкостью без кнопок — это Пункт управления. Просто свайпните от нижнего края экрана, чтобы его вызвать и поменять громкость. Если у вас iPhone без кнопки «Домой», то проведите вниз от правого верхнего угла экрана. Не забывайте пользоваться регулировкой громкости прямо в приложениях: она есть в Подкастах, Apple Music и Spotify.
Просто свайпните от нижнего края экрана, чтобы его вызвать и поменять громкость. Если у вас iPhone без кнопки «Домой», то проведите вниз от правого верхнего угла экрана. Не забывайте пользоваться регулировкой громкости прямо в приложениях: она есть в Подкастах, Apple Music и Spotify.
А как вы решили проблему с нерабочими кнопками громкости? Расскажите в нашем Telegram-чате!
Звук на iPhoneПроблемы AppleСоветы по работе с Apple
12 исправлений увеличивают низкую громкость звонков на iPhone 6, 6 Plus, 7+, 8 Plus в 2020 году
в этой статье я объясняю вам, как увеличить громкость звонков на моем iPhone? Быстро исправьте низкий уровень громкости звонка iPhone для входящего или исходящего звонка (громкость звонка iPhone становится низкой сама по себе). У многих людей есть вопросы о качестве голосовых вызовов на iPhone 6 и iPhone 6 plus. Вы тоже затронули эту проблему? Люди, которые сменили старый iPhone 5S / 5 / 4S на iPhone 6 или iPhone 6 Plus, iPhone 7, 7 Plus, столкнулись с проблемой низкой громкости на iPhone.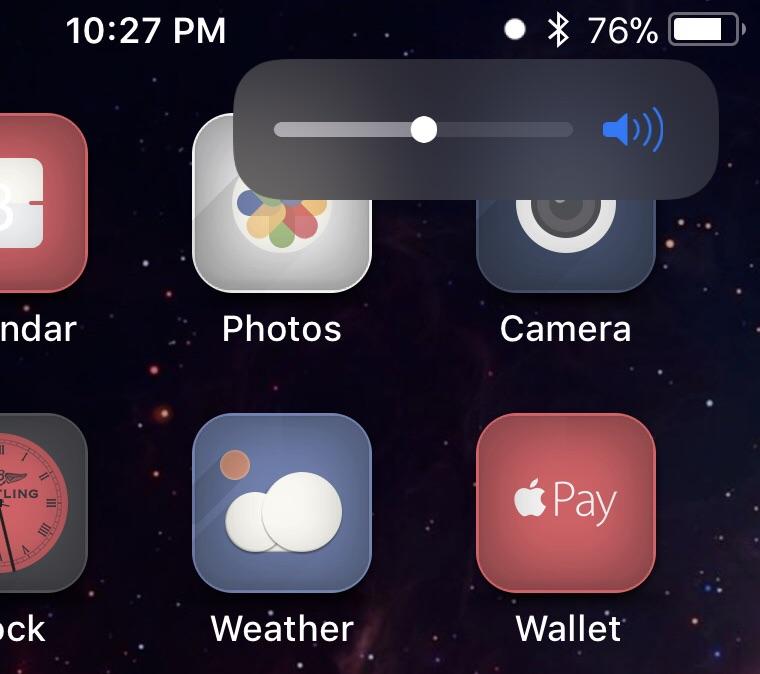 Вот скрытое решение по вашим запросам, таким как «Увеличьте громкость звонков на iPhone 6», «Исправьте низкую громкость звонков в iPhone 6», «Увеличьте громкость звонков в iPhone», «Исправьте низкий уровень громкости звонков iPhone 6», «Увеличьте историю звонков iPhone 5s. »,« Решение проблемы низкой громкости на iPhone »,« Устранение внешнего шума iPhone 6 ». Apple Airpods — идеальная игрушка, чтобы звонить и принимать звонки с большей громкостью, а также слушать музыку. [For Loud Music, Video We recommend to use iPhone Volume Booster].
Вот скрытое решение по вашим запросам, таким как «Увеличьте громкость звонков на iPhone 6», «Исправьте низкую громкость звонков в iPhone 6», «Увеличьте громкость звонков в iPhone», «Исправьте низкий уровень громкости звонков iPhone 6», «Увеличьте историю звонков iPhone 5s. »,« Решение проблемы низкой громкости на iPhone »,« Устранение внешнего шума iPhone 6 ». Apple Airpods — идеальная игрушка, чтобы звонить и принимать звонки с большей громкостью, а также слушать музыку. [For Loud Music, Video We recommend to use iPhone Volume Booster].
Полезно для iPhone 12 серии: Низкая громкость звонка на iPhone 12, Pro, Max, Mini в iOS 14
Поэтому большинство людей используют наушники, гарнитуру и включают громкую связь всякий раз, когда поступает вызов на iPhone 6/6 Plus, 7/7 Plus. Благодаря Apple, предоставляющей потрясающие функции доступности в последней версии iOS.
Действия по исправлению и настройки для увеличения громкости вызова в iPhone 6 и 6 plus, 7, 7 Plus: iOS 14 / iOS 13, iOS 12, iOS 11
1).
 Включить шумоподавление телефона
Включить шумоподавление телефона
iPhone 6S / 6S Plus, iPhone 7/7 Plus или новее [iOS 13]
Программы для Windows, мобильные приложения, игры — ВСЁ БЕСПЛАТНО, в нашем закрытом телеграмм канале — Подписывайтесь:)
- Пользователи могут найти здесь настройки специальных возможностей, откройте приложение «Настройки»> нажмите «Специальные возможности»> «Нажмите« Аудио / видео »>« Нажмите на шумоподавление телефона »и« Баланс звука влево / вправо ».
iPhone 6/6 Plus [iOS 12]
- Шаг 1. Откройте приложение «Настройки» на своем iPhone.
- Шаг 2. На экране параметров настройки нажмите «Общие».
- Шаг 3: Под широкой опцией, связанной с доступностью, нажмите на доступность.
- Шаг 4. Отключите / выключите шумоподавление телефона.
Это приведет к игнорированию всех прерываний, исходящих от вашего iPhone, для увеличения громкости вызова на iPhone 6 и 6+. Надеюсь, этот трюк поможет вам уменьшить громкость звонков на iPhone, которая становится низкой.
2). Увеличьте громкость звонка для входящего звонка с iPhone
Как исправить низкую громкость звонка на iPhone? Не слышен звук входящего вызова на вашем iPhone, проверьте уровень, когда вы говорите на iPhone. Поднимите кнопку громкости до максимального уровня. Эти уловки также работают для iPhone, подключенного во время разговора с помощью наушников / наушников Apple EarPods Lightning или Airpods. яблоко Airpods — одни из лучших беспроводных наушников, которые мы можем использовать для прослушивания музыки, а также для совершения и приема звонков с высокой громкостью.
Новая серия iPhone iPhone 6S / 6S Plus, iPhone 7 и 7 Plus имеет такой же дизайн и расположение кнопок ввода.
Чтобы увеличить это: используйте кнопку увеличения громкости, увеличьте интенсивность звука
Проверьте качество звука, никаких изменений нет, затем переходите к следующему шагу.
Стоит ли использовать режим громкой связи: в реальном времени возникают проблемы с низким уровнем звука при входящем звонке и быстром исправлении, вы можете использовать параметр «Динамик» на экране вызывающего абонента [See Above Picture].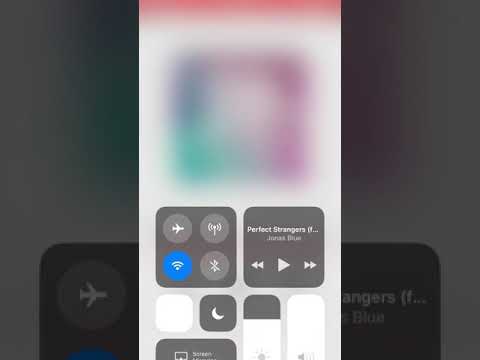 В свободное время вы можете исправить динамики микрофона используя эти шаги.
В свободное время вы можете исправить динамики микрофона используя эти шаги.
Сделайте звонок громче и установите для уменьшения с помощью боковой кнопки, чтобы никто из окружающих вас не мог слушать, когда вы находитесь в общественном месте.
iPhone 6/6 Plus
iPhone 6S / 6S / 7/7 + / 8/8 Plus / X / XR / Xs / 11 Pro Max
В iOS 11: Слуховые устройства переименованы в «Слуховые аппараты MFi». Нажмите на него и включите «Режим слухового аппарата».
Получите больше: исправьте низкий уровень громкости вызова Bluetooth на iPhone
5). Наушники Bluetooth или Airpods в паре с iPhone: маршрутизация звука при звонке
Некоторые пользователи iPhone буквально включают или меняют эти параметры. Параметр маршрутизации аудиосигнала предназначен для ручной настройки всех входящих вызовов, переадресованных только на гарнитуру Bluetooth, динамик или автоматический режим означает воспроизведение звука при подключении гарнитуры.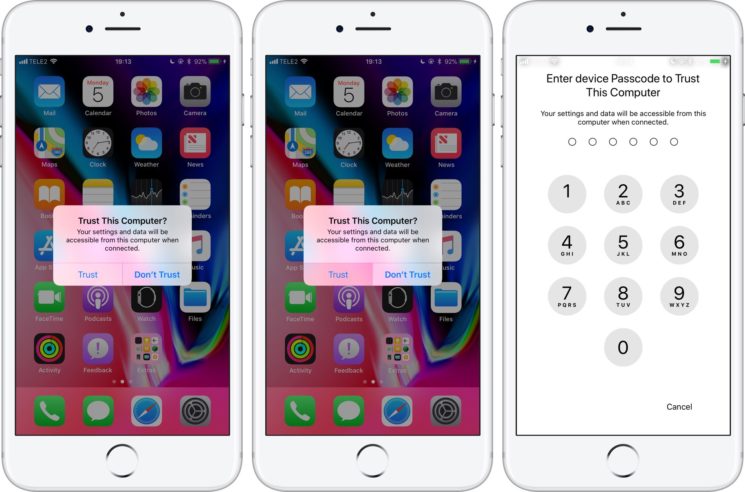 Сначала проверьте это настройки Приложения> Общие> Специальные возможности> Маршрутизация звука для звонков> Автоматически. и шаги для Apple iOS 13 или более поздней версии. Пользователи могут проверить эти настройки здесь, настройки Приложения> Общие> Универсальный доступ> Сенсорный> Маршрутизация звука для звонков> Автоматически.
Сначала проверьте это настройки Приложения> Общие> Специальные возможности> Маршрутизация звука для звонков> Автоматически. и шаги для Apple iOS 13 или более поздней версии. Пользователи могут проверить эти настройки здесь, настройки Приложения> Общие> Универсальный доступ> Сенсорный> Маршрутизация звука для звонков> Автоматически.
Вот и все.
Включите автоматическую маршрутизацию вызовов для автоматической и отключите соединение Bluetooth
Кроме того, вы должны выключить или отключить Bluetooth в приложении настроек. Перейти к Приложение «Настройки»> Bluetooth> Выключить Bluetooth.. [So All Bluetooth device automatically disconnect and you play or listen to voice to your iPhone speaker as normal]
6). Удалите пыль из слота динамика вашего iPhone
Спустя несколько месяцев и лет вы можете заметить, что дополнительный слой пыли закрывает отверстия динамиков липкими частицами пыли.
Используйте мягкую детскую зубную щетку, которая удаляет пыль из слишком большого количества маленьких отверстий на динамике, деревянную палку или инструменты для ремонта (если они есть), или вы можете использовать ее для очистки внешнего порта динамика iPhone. Вы специалист по ремонту? Вы можете очистите его внутри после полного открытия.
Вы специалист по ремонту? Вы можете очистите его внутри после полного открытия.
7). Снимите небольшой участок пластиковой крышки на верхнем динамике
Хриплый или грубый голос также делает звонок на iPhone с низким уровнем громкости. И причины в этом,
Пользователи iPhone любят использовать iPhone с временным чехлом. Это предотвращает появление царапин на экране. Но вы должны это удалить. Потому что это пластиковые накладки на слуховой динамик вашего iPhone, и обычно его не видно.
Вы используете карту экрана в качестве защитного стекла iPhone? Еще раз проверьте это.
8). Сбросить все настройки
Возможно, ваши предыдущие настройки iOS не переопределяются в новой последней версии iOS после обновления. Так что это можно проверить, сбросив все настройки. Эта опция не удаляет данные (контакты, сообщение, почту, медиафайл или приложение). Это сбросит настройки до значений по умолчанию. Не бойтесь, что ваш iPhone перезагрузится один раз, и это займет время.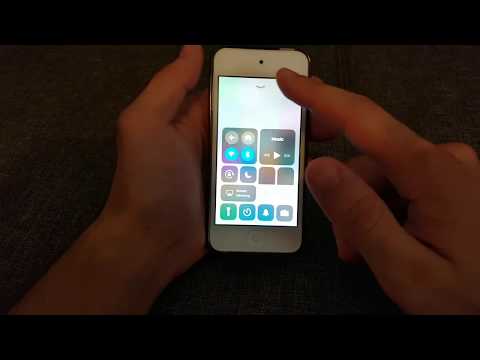
Перейдите в приложение «Настройки» на iPhone> «Основные»> «Сброс»> «Сбросить все настройки».
После перезагрузки проверьте указанные выше шаги и выполните их один за другим. Это поможет улучшить качество звука и производительность при вызове.
9). Обновление программного обеспечения на iPhone
Самый последний Обновление ПО iOS 12.4.8 для iPhone 6 Plus Earlie Phone и iOS 14.3 для iPhone 6S и новее Прошивка телефона доступен прямо сейчас]. Настройки> Общие> Обновление ПО. См. Экран ниже: если на вашем Apple iPhone установлена последняя версия, но проблема с громкостью все еще не устранена, сотрите iPhone и восстановите его. Этот процесс восстановит системные файлы из корня. Это дается на следующем шаге.
Обновление программного обеспечения на iPhone
10). Стереть все содержимое и настройки
Удаление всего содержимого и настроек — утомительная задача для пользователей iPhone, но это решение оказалось полезным среди моих друзей. В этом процессе вы должны сначала сделать резервную копию всех данных очень простым способом. Используйте iTunes или Finder на Mac, чтобы сделать резервную копию всех данных с iPhone на Mac / ПК. [Full Backup include all the things such as Messages, Contacts and All Settings, Media, Apps at all]
В этом процессе вы должны сначала сделать резервную копию всех данных очень простым способом. Используйте iTunes или Finder на Mac, чтобы сделать резервную копию всех данных с iPhone на Mac / ПК. [Full Backup include all the things such as Messages, Contacts and All Settings, Media, Apps at all]
Важный! Вот как сделать резервную копию Apple iPhone перед стиранием устройства.
Шаги по удалению всего содержимого и настроек на iPhone
- Откройте приложение «Настройки» на iPhone.
- Затем нажмите на опцию Общие.
- Теперь прокрутите до «Сброс»> «Удалить все содержимое и настройки».
Удалить все содержимое и настройки на iPhone
- Ваш iPhone попросит ввести пароль iPhone, чтобы продолжить.
- Вот и все.
Теперь скопируйте все данные обратно в хранилище iPhone, это называется «Восстановить резервную копию».
11). Я ничего не слышу, когда звоню на iPhone
Нет звука из наушника, это означает, что ваш звонок завис и что-то еще.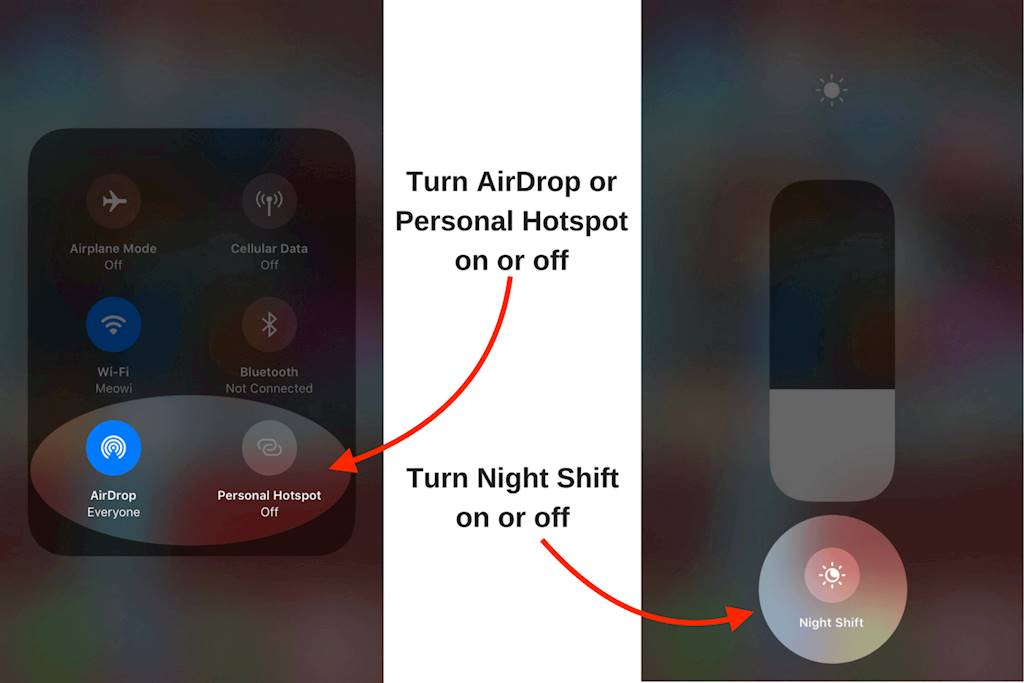 Попробуйте сделать другое число, чтобы просто проверить себя. в вашем тестировании та же проблема сохраняется на другом номере, теперь есть проблема с вашим оператором связи или вашим iPhone.
Попробуйте сделать другое число, чтобы просто проверить себя. в вашем тестировании та же проблема сохраняется на другом номере, теперь есть проблема с вашим оператором связи или вашим iPhone.
- Свяжитесь со своим перевозчиком по номеру службы поддержки, указанному на официальном сайте компании.
- Начните прием в ухо, используя режим включения / выключения динамика, указанный на экране вызова.
Вот и все.
Пошаговое руководство по проблемам с видео при вызове на iPhone 6/7/8 / X / iPhone XR / XS Max
12). Уменьшить громкие звуки: низкий уровень громкости наушников
Обновление iOS 14 или новее поставляется с новой функцией, которая помогает проверять уровень звука в наушниках и ограничивать громкость наушников, что предотвращает потерю слуха во время разговора и музыки. Следуя инструкциям ниже, вы можете отключить параметр «Уменьшить громкость».
- Откройте приложение «Настройки» на iPhone> «Звуки и тактильность».
Звуки и тактильные ощущения в настройках iPhone
- Теперь прокрутите, чтобы уменьшить громкие звуки> Отключите переключатель Уменьшить громкие звуки.

Уменьшить громкий звук в настройках iPhone
В противном случае оставьте включенным переключатель «Уменьшить громкость» и «Увеличьте предельный уровень громкости».
- Мы можем увеличить громкость до 100 децибел. это оно.
13). Получите помощь службы поддержки Apple!
По-прежнему нет помощи, обратитесь в службу поддержки Apple или в техническую команду. Apple бесплатно позаботится о вашем устройстве и отремонтирует его, если на ваш iPhone истекает гарантийный срок. Проблема с оборудованием также распространяется на эту гарантию, у меня есть опыт в этом, так что не беспокойтесь и как можно быстрее доберитесь до ближайшего сервисного центра Apple.
Если после точного выполнения вышеуказанных шагов у вас ничего не получилось, Apple поможет вам? Это вызывает некоторые проблемы с оборудованием, из-за чего звук звонка с вашего iPhone 6 и iPhone 6 plus становится низким, отправьте его на замену в ближайший магазин.
Если вы знаете, что монофонический звук также помогает улучшить или повысить качество звука с лучшим пониманием. Получите полное представление о монофоническом аудио, обратитесь к моему вспомогательному руководству и включите его.
Получите полное представление о монофоническом аудио, обратитесь к моему вспомогательному руководству и включите его.
Если вы используете старую версию iPhone и установили iOS, не упустите возможность правильно проверить эту опцию.
Если громкость звонков на вашем iPhone очень-очень низкая, вам не удалось решить проблему, вам следует записаться на прием в Genius Bar. узнайте здесь, как забронировать гениальный бар.
Отличный вариант для тех, кто разговаривает удаленно без айфона, держите на слух в основном во время вождения или в рабочее время. Лучшие альтернативы AirPods.
Также читайте: Исправьте слишком низкий уровень громкости вызова Bluetooth на iPhone.
Теперь ваша очередь. Как это руководство помогает в решении проблем с громкостью звонков на iPhone. Не упустите возможность поделиться своим опытом об увеличении громкости звонков на iPhone 6 и iPhone 6, а также советами, которые отличаются от ваших.
10 советов по усилению / увеличению низкой громкости звонков на iPhone 11 Pro, 11, 11 Pro Max: проблемы с громкостью
Низкая громкость звонка iPhone XR, iPhone XS Max, качество звука входящего звонка неудовлетворительное
iPhone 7 Plus: низкая громкость во время разговора или низкий уровень музыки
Низкая громкость звонка на iPhone X, iPhone 8, iPhone 8 Plus Тихий звук в наушниках Проблемы с приглушением динамика
Проблема с громкостью музыки на iPhone
Слишком низкая громкость музыки на iPhone X: устранение проблем с громкостью и повышение уровня звука для iPhone XS (Max), XR
Программы для Windows, мобильные приложения, игры — ВСЁ БЕСПЛАТНО, в нашем закрытом телеграмм канале — Подписывайтесь:)
Как прибавить громкость на айфоне при разговоре
Содержание
- Тихий звук при разговоре по iPhone: в чем причина?
- Проблемы с сетью и технические дефекты iPhone
- 1: Обновите iOS
- 2: Увеличьте громкость на iPhone
- 3: Включите и отключите Авиарежим
- 4: Перезагрузите iPhone
- 5: Сбросьте настройки сети
- 6: Проверьте сигнал связи iPhone
- 7: Включите вызовы по Wi-Fi
- 8: Отключите и включите Bluetooth
- 9: Используйте только данные LTE
- 10: Отключите шумоподавление телефона
- 11: Проверьте источник вывода аудио с iPhone
- 12: Используйте громкую связь
- 13: Почистите смартфон
- 14: Поменяйте чехол
- 15: Подносите динамик iPhone к уху
- 16: Держите iPhone по-другому
- 17: Используйте наушники
- 18: Отключите и подключите Bluetooth-колонку
- 19: Попробуйте звонки по FaceTime
- 4 дополнительных совета
Для операционной системы iOS 10 существует несколько расширений, доступных в магазине Cydia, которые позволяют повысить громкость iPhone, iPad и iPod Touch в обход всех ограничений.![]() Но что делать в тех случаях, когда возможности установить джейлбрейк на устройство нет? В системах iOS 9, iOS 10 и iOS 11 был обнаружен хитрый способ, позволяющий повысить громкость любого «яблочного» устройства выше максимума.
Но что делать в тех случаях, когда возможности установить джейлбрейк на устройство нет? В системах iOS 9, iOS 10 и iOS 11 был обнаружен хитрый способ, позволяющий повысить громкость любого «яблочного» устройства выше максимума.
Интереснее всего то, что этот метод для повышения максимальной громкости iPhone, iPad и iPod Touch был обнаружен только сейчас, хотя, по факту, он присутствует в системе iOS уже более трех лет. Для того чтобы обойти ограничения и повысить громкость звука на всех устройствах «яблочной» корпорации достаточно запустить приложение «Настройки», после чего пролистать вниз и нажать на раздел «Музыка».
В открывшемся разделе необходимо нажать на «Эквалайзер», после чего в появившемся списке найти и выбрать вариант «Поздняя ночь», который и позволит повысить громкость. Все дело в том, что в таком режиме звучания громкие звуки становятся более мягкими, а тихие – значительно более громкими.
Это означает, что практически вся музыка на iPhone, iPad и iPod Touch с таким режимом звучания будет приблизительно на 10-25% громче чем при настройках по умолчанию. Способ распространяется как на динамки устройства, так и на подключенные к нему наушники и акустические системы. Поскольку такой способ повышения громкости заложен в iOS 9, iOS 10 и iOS 11, то он не вредит «яблочной» продукции, поэтому его можно использовать без каких-либо опасений.
Способ распространяется как на динамки устройства, так и на подключенные к нему наушники и акустические системы. Поскольку такой способ повышения громкости заложен в iOS 9, iOS 10 и iOS 11, то он не вредит «яблочной» продукции, поэтому его можно использовать без каких-либо опасений.
До 22 декабря включительно у всех желающих есть возможность совершенно бесплатно получить спортивный браслет Xiaomi Mi Band 4, потратив на это всего 1 минуту своего личного времени.
Присоединяйтесь к нам в Twitter, Facebook, ВКонтакте, YouTube, Google+ и RSS чтобы быть в курсе последних новостей из мира технологий будущего.
Звук вашего iPhone при телефонном разговоре стал очень тихим? У этого может быть несколько причин.
В этой статье мы расскажем о возможных причинах, почему собеседника в телефонном разговоре по iPhone может быть плохо слышно. Кроме того, мы постараемся предложить несколько вариантов решения проблемы.
Тихий звук при разговоре по iPhone: в чем причина?
Если звук iPhone при разговоре глохнет, приходится очень сильно напрягать слух.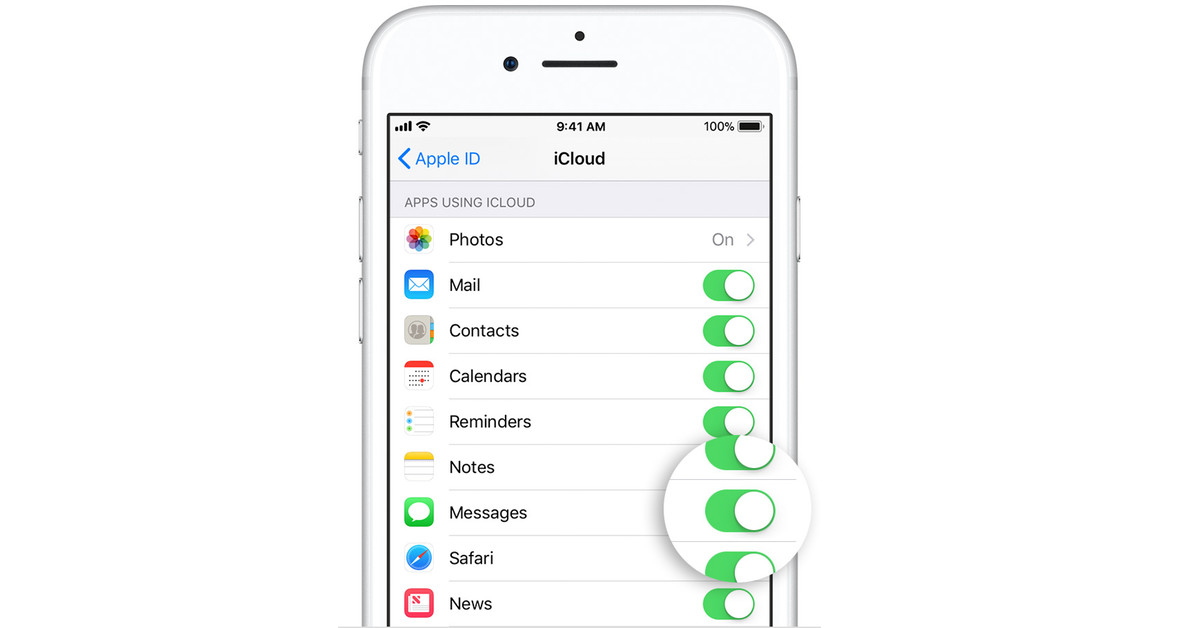 Поэтому лучше сразу найти причину неполадки и устранить ее.
Поэтому лучше сразу найти причину неполадки и устранить ее.
Во-первых, иногда решение может быть столь же банально, как и сама проблема. Возможно, вы случайно изменили настройки громкости. Для того чтобы вернуть все обратно, во время разговора просто нажмите кнопку увеличения громкости на iPhone.
Во-вторых, если защитная пленка на дисплее iPhone наклеена не совсем удачно, она может заглушать звук. О том, как правильно наклеивать пленку на экран смартфона, читайте в нашей статье.
Чехол для смартфона может снижать громкость звука, если он слишком плотный или не подходит по форме (к примеру, закрывает собой динамик). Если проблема в чехле, то ее легко устранить, сменив чехол на подходящий, и громкость снова будет в норме.
Если вы часто носите свой iPhone в кармане, то пыль и другие загрязнения могут оседать в динамиках и отрицательно сказываться на качестве звука. В этом случае динамик следует почистить.
Как это часто бывает с техникой, временами причина проблемы лежит в совокупности проблем с различным ПО. В таких случаях иногда помогает перезагрузка, и iPhone снова работает отлично.
В таких случаях иногда помогает перезагрузка, и iPhone снова работает отлично.
Проблемы с сетью и технические дефекты iPhone
Но две самых распространенных причины, которыми обусловлен тихий звук при разговоре по iPhone — это технические неполадки либо на стороне вашего устройства, либо на стороне сотового оператора.
Если во время разговора звук глохнет урывками и не улучшается при включении громкой связи, причина может заключаться в проблемах с сетью. Ваш телефон просто не ловит, поэтому громкость и качество звука будут колебаться во время разговора. О том, как улучшить качество связи в труднодоступных местах, читайте в другом нашем материале.
Вы также можете легко проверить, есть ли проблема с динамиками (а это вторая распространенная причина тихого звука при разговоре по iPhone). Запишите короткую голосовую заметку через соответствующее приложение, а потом проиграйте ее.
Если при нормальной громкости вам все слышно, то причина тихого звука, скорее всего, кроется в проблемах с сетью.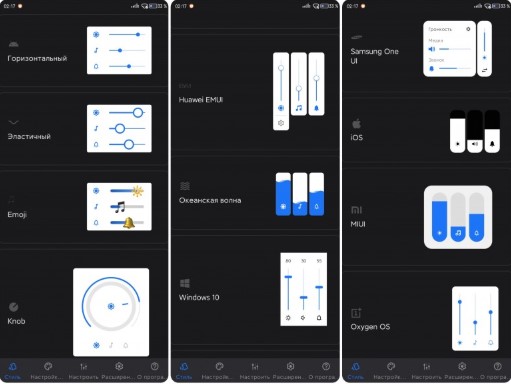 Если вам приходится вслушиваться во время проигрывания заметки, то причиной тихого звука может быть дефект динамика. В этом случае ваш iPhone нуждается в ремонте.
Если вам приходится вслушиваться во время проигрывания заметки, то причиной тихого звука может быть дефект динамика. В этом случае ваш iPhone нуждается в ремонте.
До ремонта вы можете использовать гарнитуру для разговора по телефону. Так вы снова будете хорошо слышать своих собеседников.
Качество звука на вашем iPhone становится хуже во время звонков? Вам трудно разбирать, что говорят собеседники? А может это им вас не слышно?
Некоторые владельцы iPhone жалуются на то, что во время звонков звук нечёткий, тихий, прерывистый и с помехами. Они не слышат собеседника, или собеседник не слышит их. Это случается со всеми моделями iPhone, но чаще всего с iPhone XS, iPhone XS Max, iPhone XR, iPhone X, iPhone 8 Plus, iPhone 8 и iPhone 7.
Есть много причин, по которым iPhone может звучать плохо во время звонков. Ниже мы попытаемся помочь вам устранить проблемы со звучанием iPhone во время звонков. Мы рассмотрим все возможные причины и расскажем, что с ними делать.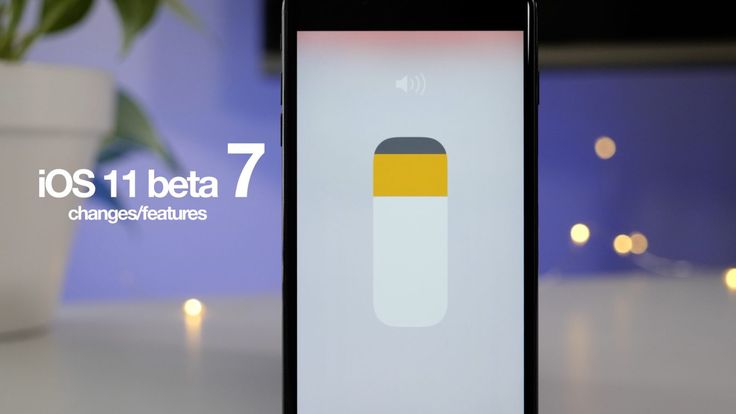
Примечание: Обязательно сохраните резервную копию своего устройства перед тем, как применять советы ниже, на случай, если что-то вдруг пойдёт не так.
1: Обновите iOS
Если вам доступно обновление iOS, установите его. Возможно, причиной проблемы является баг, который устранили в новой версии системы.
Для этого делайте следующее:
- Зайдите в Настройки > Основные > Обновление ПО.
- Если обновление iOS доступно, нажмите Загрузить и установить.
Ваш iPhone установит системное обновление и автоматически перезагрузится. Попробуйте позвонить кому-то, возможно, проблема устранена.
2: Увеличьте громкость на iPhone
Это очевидно, но, если звук во время звонков просто тихий, попробуйте увеличить громкость до максимума.
Лучше всего увеличивать громкость прямо во время звонка. Для этого просто нажимайте кнопку увеличения громкости, пока громкость не станет максимальной.
3: Включите и отключите Авиарежим
Если включить и отключить Авиарежим, будет перезагружена вся связь устройства, включая сотовую, Bluetooth и Wi-Fi.
- Откройте Настройки и нажмите на переключатель рядом с пунктом Авиарежим.
- Подождите 10 секунд и выключите Авиарежим.
Перезагрузка связи устройства часто решает проблемы со звуком во время звонков. Ваш iPhone может подключаться к другой башне сотовой связи, и это сделает качество звука лучше.
Чтобы иметь возможность совершать звонки на iPhone, Авиарежим должен быть выключен, так что не забудьте его отключить.
4: Перезагрузите iPhone
Часто проблему может решить обычная перезагрузка устройства, так что попробуйте перезагрузить свой iPhone.
Можно сделать обычную перезагрузку, отключив и включив iPhone, а можно сделать принудительную перезагрузку. Способ отличается для разных моделей.
5: Сбросьте настройки сети
Решить проблему может сброс настроек сети. При этом удалятся пароли от сохранённых Wi-Fi сетей, их настройки, настройки сотовой связи, DNS и т.д. Заранее запишите пароли, чтобы потом снова их ввести.
При этом удалятся пароли от сохранённых Wi-Fi сетей, их настройки, настройки сотовой связи, DNS и т.д. Заранее запишите пароли, чтобы потом снова их ввести.
- Откройте Настройки>Основные>Сброс.
- Выберите Сбросить настройки сети и подтвердите своё решение.
Ваш iPhone автоматически перезагрузится. После этого вам нужно будет заново подключаться к Wi-Fi и заново вводить пароли.
6: Проверьте сигнал связи iPhone
Если уровень сигнала низкий, может страдать качество связи. Когда сигнал составляет 1-2 полоски, качество звука ухудшается, он может прерываться и т.п. Иногда связь вообще недоступна.
Уровень силы сигнала расположен в статус-баре вашего iPhone. 4 полоски – это отличный сигнал, 3 полоски – хороший, 2 – нормальный, а 1 – плохой. Если полосок вообще нет, то связь недоступна.
7: Включите вызовы по Wi-Fi
При возможности включите на своём iPhone вызовы по Wi-Fi, если ваш смартфон и оператор поддерживают функцию. Функция использует связь Wi-Fi вместо сотовой связи для выполнения звонков. Это сильно влияет на качество звука.
Функция использует связь Wi-Fi вместо сотовой связи для выполнения звонков. Это сильно влияет на качество звука.
- Откройте Настройки>Телефон>ВызовыпоWi-Fi и включите функцию.
Это особенно полезная функция, если вы находитесь в местности с плохим сигналом связи.
8: Отключите и включите Bluetooth
Если для звонков вы используете Bluetooth-наушники, колонки и другие аксессуары, попробуйте отключить и включить Bluetooth.
- Откройте Настройки, выключите Bluetooth, подождите 10 секунд и снова его включите.
Попробуйте кому-нибудь позвонить, возможно, проблема со звуком была устранена.
9: Используйте только данные LTE
Иногда проблему решает опция использования LTE только для данных.
- Откройте Настройки > Сотовая связь > Параметры данных > ВключитьLTE> Только данные.

Изменение данной опции помогло решить проблемы с качество звука во время звонков многим пользователям. Однако при этом ваш iPhone будет использовать сеть 3G вместо LTE для звонков. Тем не менее, вы в любой момент можете изменить данную опцию.
10: Отключите шумоподавление телефона
Функция шумоподавления телефона заглушает посторонние звуки, когда вы подносите iPhone к уху, и обычно она работает отлично. Тем не менее, иногда отключение функции может помочь решить проблему с качеством звонков.
- Откройте Настройки > Основные > Универсальный доступ и отключите функцию Шумоподавлениетелефона.
В следующий раз спросите у собеседника, стал ли он вас лучше слышать. Иногда звук становится более чётким и для вас.
Если звук не стал лучше, лучше включить функцию.
11: Проверьте источник вывода аудио с iPhone
Если вы используете со своим iPhone Bluetooth-аксессуары, то стоит проверить и их.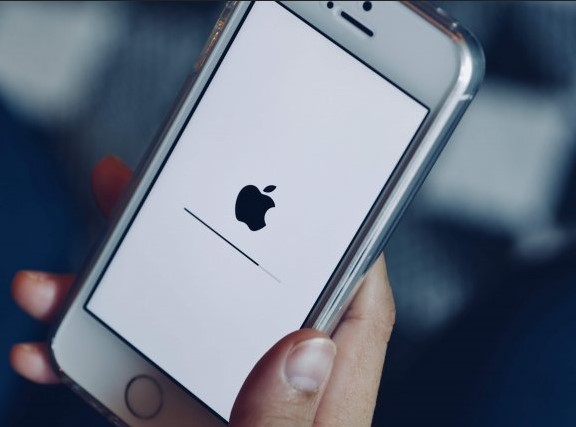
Откройте Пункт управления и делайте следующее:
- Зажмите виджет с музыкой в правом верхнем углу Пункта управления.
- В правом верхнем углу открывшегося экрана нажмите на круглый значок с сигналом, а затем выберите iPhone.
Возможно, аудио с iPhone просто выводилось через какой-нибудь аксессуар, и вам не было его слышно.
12: Используйте громкую связь
Попробуйте разговаривать на громкой связи, ведь зачастую звук при этом звучит лучше.
Чтобы включить громкую связь, во время вызова нажмите кнопку «Динамик».
Если качество звука действительно стало лучше, вы можете использовать громкую связь для всех звонков.
13: Почистите смартфон
Осмотрите свой iPhone и проверьте, чтобы ничего не перекрывало его динамик и микрофон. Возможно, смартфон нуждается в чистке. Если вы часто носите его в кармане, в динамик и микрофон может забиваться пыль, и это влияет на качество звука.
Обязательно поддерживайте разъёмы, динамики и микрофон своего устройства в чистоте.
14: Поменяйте чехол
Некоторые чехлы могут перекрывать динамик и микрофон вашего iPhone. Особенно актуально это для дешёвых низкокачественных чехлов. Иногда проблемы могут возникать и с дорогими чехлами. В любом случае, чехол лучше проверить.
Попробуйте снять чехол и позвонить кому-нибудь. Если качество звука стало лучше, дело в чехле. Тогда вам придётся покупать новый. Возможно, если вы снова его оденете на смартфон, проблема не вернётся.
Также можете осмотреть чехол и выяснить, что перекрывает микрофон или динамик. Возможно, в него забилась грязь, и его нужно почистить.
15: Подносите динамик iPhone к уху
Некоторые пользователи держат iPhone так, что динамик либо перекрыт, либо слишком далеко от уха. Из-за этого звонки могут казаться тихими даже при максимальной громкости. Динамик расположен над экраном iPhone, его видно. Старайтесь прикладывать динамик прямо к уху.
16: Держите iPhone по-другому
Иногда может помочь изменение положения iPhone во время звонков. Возможно, вы закрываете микрофон пальцем или случайно нажимаете на кнопку уменьшения звука. Просто попробуйте взять свой смартфон по-другому.
Возможно, вы закрываете микрофон пальцем или случайно нажимаете на кнопку уменьшения звука. Просто попробуйте взять свой смартфон по-другому.
17: Используйте наушники
Для звонков на iPhone можно использовать наушники со встроенным микрофоном, вроде стандартных.
Подключите наушники к своему iPhone, вставьте их в уши и позвоните кому-нибудь. Возможно, через наушники качество звонка будет лучше.
Более того, так вы сможете иметь свободные руки во время разговора. Смартфон можно положить на стол или в карман.
18: Отключите и подключите Bluetooth-колонку
Если качество звука во время звонков хуже только при подключении к Bluetooth-колонке, попробуйте отключить её от устройства, а потом снова подключить. Это часто может решать проблемы с качеством звука.
Можно просто отключить и включить Bluetooth, но иногда нужно переподключать конкретные аксессуары.
19: Попробуйте звонки по FaceTime
Если у вашего собеседника тоже iPhone, попробуйте позвонить ему по FaceTime. Иногда аудио-звонки по FaceTime звучат лучше обычных, особенно если уровень сигнала слабый, но есть подключение по Wi-Fi.
Иногда аудио-звонки по FaceTime звучат лучше обычных, особенно если уровень сигнала слабый, но есть подключение по Wi-Fi.
Начать звонок по FaceTime можно прямо из приложения Контакты, выбрав нужный. Учтите, если вы не подключены к Wi-Fi, такие звонки будут съедать трафик мобильного интернета.
4 дополнительных совета
- Если ваш iPhone подвергался контакту с жидкостью, он может быть повреждён, и микрофон или динамик могут работать неисправно. Возможно, качество звука упало из-за повреждений жидкостью.
- Если вы роняли или ударяли свой iPhone, это тоже может быть причиной. Иногда разбитый экран перекрывает микрофон или динамик, и звонки звучат хуже.
- Если звонки на iPhone звучат плохо только через наушники, проблема в них.
- Если вам не помог ни один из советов выше, обратитесь к специалисту и проверьте свой iPhone на наличие повреждений или неисправностей.
Оцените статью 4,00 / 5 (Всего 2)
Не пропускайте новости Apple – подписывайтесь на наш Telegram-канал, а также на YouTube-канал.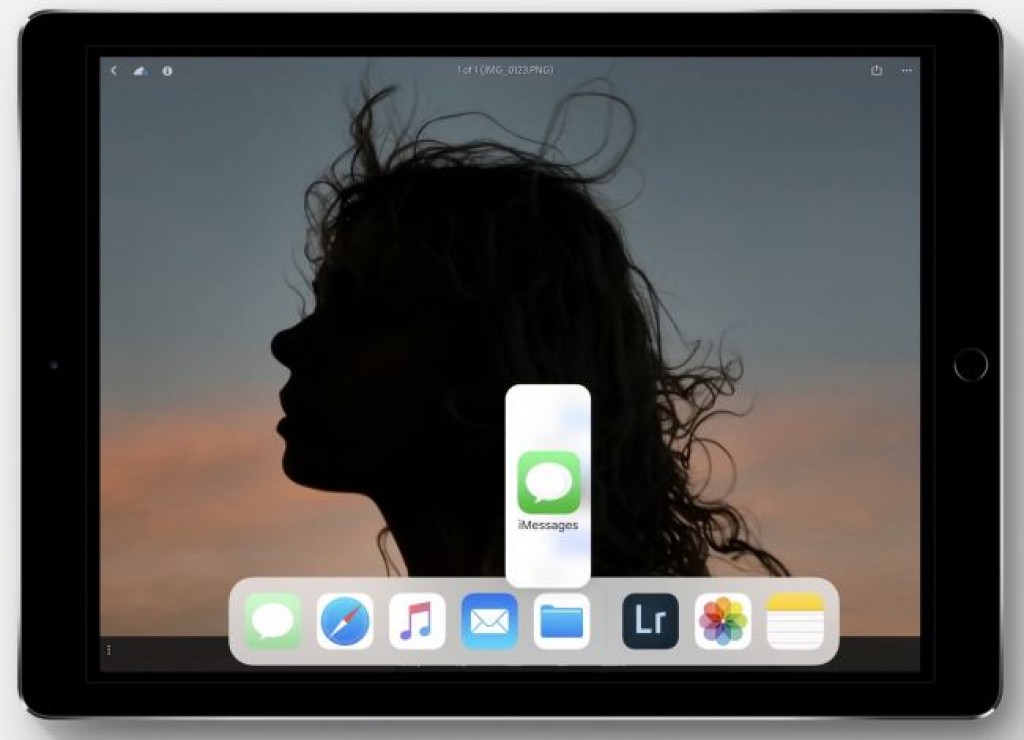
Как исправить отсутствие звука на вашем iPhone и отрегулировать громкость звонка и музыки
Apple постоянно совершенствует технологии смартфонов. Это делает производительность новых моделей iPhone привлекательной. Например, регулятор громкости на iPhone довольно прост. Кнопки регулировки громкости управляют громкостью звонка и громкостью воспроизведения мультимедиа. И пользователи также могут регулировать громкость в настройках приложения. Но все еще есть некоторые проблемы с громкостью: громкость звонка слишком низкая, или в некоторых случаях громкость музыки слишком громкая. Чтобы помочь вам получить отличные впечатления, мы поговорим о том, как исправить громкость на iPhone. С помощью решений, приведенных в этом посте, вы сможете правильно запустить iPhone.
- 1. Как исправить ошибку iPhone без звука после обновления iOS 13/14
- 2. Что делать, если громкость звонка на вашем iPhone низкая
- 3. Что делать, если громкость музыки на вашем iPhone слишком громкая
- 4.
 Что делать, если звук не работает на iPhone
Что делать, если звук не работает на iPhone
Как исправить ошибку iPhone без звука после обновления iOS 13/14
Если аудио на вашем iPhone не слышно после обновления до iOS 13/14, вот лучший способ, которым вы можете следовать, чтобы решить проблему. Чтобы решить iPhone без звуковой ошибки, FoneLab Восстановление системы iOS может вам очень помочь Это профессиональный инструмент для решения различных проблем iPhone. Его основные функции включают в себя:
1. Это может исправить различные факторы, которые могут привести к тому, что громкость iPhone перестает работать или не работает должным образом.
2. Этот набор инструментов iPhone предлагает режим восстановления и Режим DFU чтобы iPhone работал правильно.
3. Что еще более важно, эта программа не собирает и не повреждает ваши личные данные на iPhone во время ремонта.
4. Каждый пользователь iPhone может использовать эту программу, потому что она совместима со всеми моделями iPhone, включая iPhone 12 Pro Max / 12 Pro / 12 mini / 12.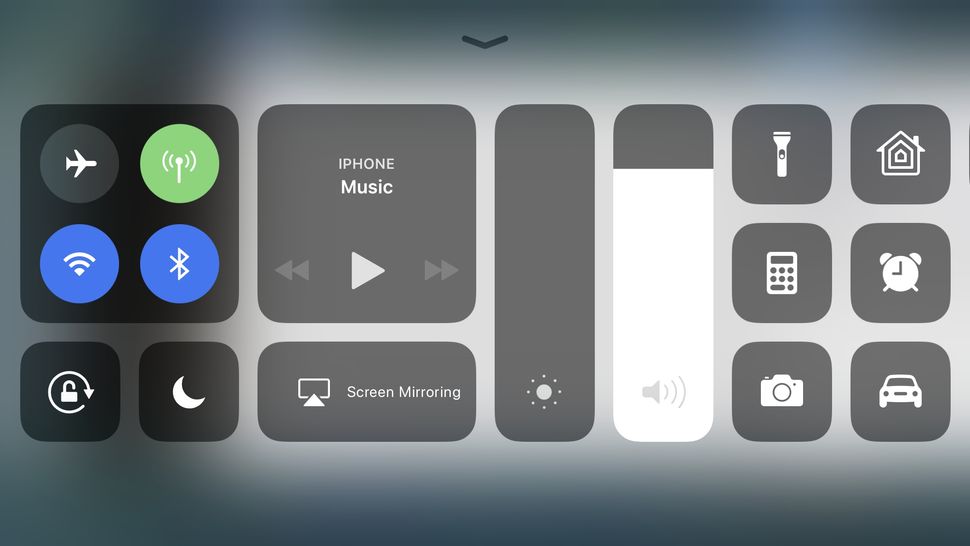
5. С помощью iOS System Recovery вы можете исправить ваш iPhone в один клик.
6. И FoneLab предлагает одну версию для Windows и Mac соответственно.
Одним словом, это программное обеспечение является необходимым набором инструментов для пользователей iPhone.
Как исправить громкость iPhone с помощью iOS System Recovery
Шаг 1 Бесплатно скачайте и установите последнюю версию FoneLab. А затем запустите программу на вашем компьютере.
Шаг 2 Подключите iPhone к компьютеру. Выберите «Восстановление системы iOS».
Шаг 3 Программное обеспечение способно обнаруживать все проблемы для iPhone, такие как ненормальные проблемы громкости iPhone. Вы можете нажать кнопку «Пуск», чтобы отсканировать iPhone и соответственно зафиксировать громкость на iPhone.
Шаг 4 Вам необходимо подтвердить информацию о iPhone. В процессе сброса не отключайте iPhone и нажмите «Восстановить», если он работает хорошо, или выберите точную информацию вручную перед ремонтом.
Шаг 5 Скачайте прошивку и исправьте
Тогда прошивка скоро будет загружаться. Быстро, проблема с объемом вашего iPhone будет решена с помощью iOS System Recovery.
Быстро, проблема с объемом вашего iPhone будет решена с помощью iOS System Recovery.
Что если громкость звонка на вашем iPhone низкая?
Несколько человек сообщили, что громкость звонков на их iPhone была низкой. Это может быть неприятной проблемой. Особенно, когда вы общаетесь с деловыми партнерами или коллегами, вы должны постоянно просить их повторяться снова и снова. Ниже приведено решение о том, как исправить громкость на iPhone, если громкость звонка мала.
Шаг 1 Откройте приложение «Настройки» на главном экране и перейдите в «Общие»> «Доступность».
Шаг 2 Прокрутите вниз и найдите опцию «Подавление шумов телефона». Затем поверните переключатель справа налево, чтобы отключить эту опцию.
Это заставит ваш телефон игнорировать любые прерывания во время телефонного звонка и эффективно улучшать громкость звонка.
Что если громкость музыки на вашем iPhone слишком громкая?
Если громкость на вашем iPhone слишком громкая при прослушивании музыки, это не только разочаровывает, но и наносит вред вашему здоровью.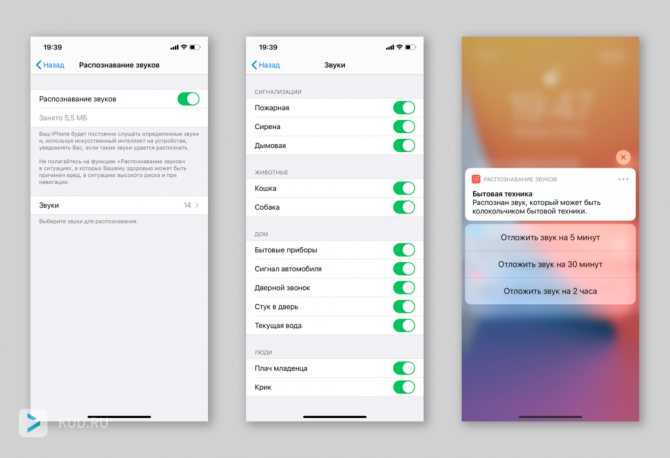 Если вы все еще не можете понять, как исправить громкость на iPhone после попытки использования кнопки громкости и настроек громкости, наше решение может оказаться целесообразным.
Если вы все еще не можете понять, как исправить громкость на iPhone после попытки использования кнопки громкости и настроек громкости, наше решение может оказаться целесообразным.
Шаг 1 Перейдите в приложение «Настройки» и выберите «Общие»> «Специальные возможности»> «Слуховые аппараты».
Шаг 2 Проведите ползунком «Слуховые аппараты» вправо, чтобы включить этот режим. Затем вы обнаружите, что опция шумоподавления телефона автоматически отключается, а громкость динамика оптимизируется.
Что делать, если звук не работает на iPhone?
Некоторые люди жалуются, что звук не работает на их телефонах внезапно. На самом деле, многие причины могут привести к этой проблеме, поэтому решения о том, как исправить громкость на iPhone, если звук перестает работать, являются сложными.
Решение 1. Проверьте настройки «Не беспокоить»
Если вы преднамеренно или случайно включили режим «Не беспокоить», ваш телефон отключится. Итак, как только вы отключите этот режим, звук вернется. Есть два способа установить Не беспокоить: (Посмотрите, что делать, если «Не беспокоить» не работает)
Есть два способа установить Не беспокоить: (Посмотрите, что делать, если «Не беспокоить» не работает)
Способ 1: перейдите в «Настройки»> «Не беспокоить». А затем отключите опцию «Вручную», чтобы отключить режим «Не беспокоить».
Способ 2. Проведите пальцем вверх от нижней части любого экрана и коснитесь параметра «Не беспокоить» в «Центре управления», чтобы отключить его.
Решение 2. Проверьте другое приложение
Если в приложении для видеоигр нет звука, вы можете попробовать другое приложение, например, iPhone Video. Иногда это проблема определенного приложения, но не вашего телефона.
Обязательно выключите режим тишины, который находится рядом с кнопками громкости. И тогда вы можете попробовать настроить громкость во всех мультимедийных приложениях на вашем телефоне. Если в приложении установлена нулевая громкость, это может повлиять и на весь ваш телефон.
Решение 3: снять наушники
После снятия наушников звук перестает работать. Это означает, что ваш iPhone завис в режиме наушников, Если вы можете избавиться от режима наушников, проблема того, как исправить громкость на iPhone, решена.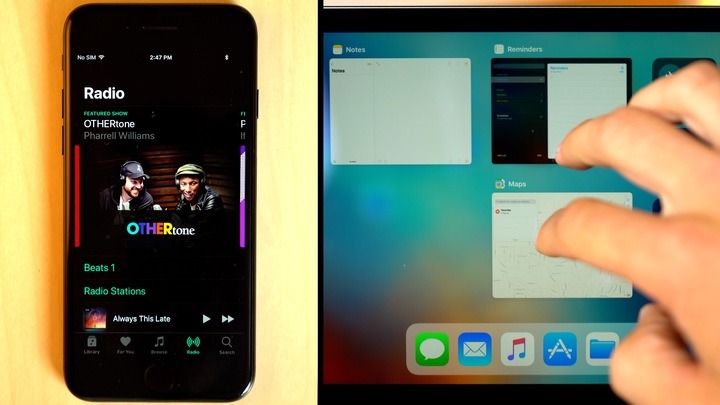
Вы можете вставить наушники в телефон и достать его снова. Повторите это несколько раз, тогда ваш iPhone может заметить, что вы хотите.
Решение 4. Отключите Bluetooth
Сегодня многие люди предпочитают слушать музыку через динамики Bluetooth. Если вы забыли отключить Bluetooth после прослушивания музыки, звук перейдет на внешнее устройство. Итак, когда вы обнаружили, что звук перестает работать, вы должны проверить и отключить «Bluetooth» в вашем приложении «Настройки».
Решение 5: перезагрузить iPhone
Restart — еще одно эффективное решение для исправления громкости на iPhone. Это могло бы очистить кеш данных и быстро охладить процессор. Когда вы готовитесь к перезагрузите ваш iPhoneнажимайте кнопки «Питание» и «Домой», пока на экране не появится логотип Apple.
Решение 6: сделать сброс настроек
Сброс настроек по умолчанию — еще одно решение для исправления громкости на iPhone Он только вызывает настройки по умолчанию, но не прерывает личные данные.:strip_icc():format(jpeg)/kly-media-production/medias/1726335/original/010322800_1506923188-apple-iOS-11.jpg)
Перейдите в «Настройки»> «Общие»> «Сброс» и нажмите «Сбросить все настройки», чтобы начать сброс. Через несколько секунд все настройки iPhone вернутся к состоянию, когда вы его купили.
Заключение
В этом уроке мы говорили о том, как исправить громкость на iPhone в различных ситуациях. Мы все больше полагаемся на наши телефоны. Согласно нашему исследованию, люди сказали, что они не могут прожить один день без своих мобильных телефонов. И это особенно верно для молодежи. Однако, если на вашем телефоне есть проблемы с громкостью, это не только расстраивает, но и доставляет неприятности нашей работе и жизни. В любом случае, в этом посте вы можете получить несколько подробных решений для устранения проблем с громкостью на iPhone. И FoneLab iOS System Recovery — это комплексное решение.
Что вы думаете об этом посте.
- 1
- 2
- 3
- 4
- 5
Прекрасно
Рейтинг: 4.9 / 5 (на основе рейтингов 368)
06 января 2020 года 07:00 / Обновлено Луиза Уайт в Устранение неполадок iPhone
Плохо слышно собеседника на Айфоне
05. 05.2022
05.2022
Читать 15 минут
Содержание
- Почему не слышно собеседника на iPhone и что можно сделать
- Как работает YouDo?
У пользователей мобильных устройств от «Эпл» иногда возникает ситуация, когда плохо слышно собеседника на «Айфоне». В некоторых случаях причиной неисправности являются проблемы со связью – достаточно подождать некоторое время, чтобы звук снова стал нормальным.
Но если проблема плохой слышимости при звонке наблюдается регулярно, то причины неполадки следует искать в самом телефоне. В большинстве случаев их можно устранить своими руками.
Когда собеседника не слышно, первое, что нужно сделать – убедиться, что громкость не была снижена аппаратно, путем случайного нажатия на боковую кнопку.
Если громкость на iPhone установлена на максимальном уровне, то решить проблему, возможно, поможет следующее:
- Обновление операционной системы.

- Прочищение звукового канала.
- Перезагрузка смартфона.
- Восстановление настроек по умолчанию.
Если во время разговора по телефону резко пропадает звук в динамике и на дисплее появляется значок наушников, это может означать неисправность аудио-разъема и подключенного к нему шлейфа. Чтобы устранить неисправность, достаточно подключить гарнитуру и резко (но аккуратно) ее выдернуть.
Другие исполнители на Юду
-
Антон
Рейтинг: 5
-
Евгений
Рейтинг: 5
-
Олег
Рейтинг: 5
-
Борис
Рейтинг: 5
-
Вадим
Рейтинг: 5
Найти мастера
Почему не слышно собеседника на iPhone и что можно сделать
Чаще всего проблема наблюдается при неисправности динамика. Эта деталь смартфона является одной из самых уязвимых. Основными причинами поломки динамика в «Айфоне» являются следующие:
Эта деталь смартфона является одной из самых уязвимых. Основными причинами поломки динамика в «Айфоне» являются следующие:
- попадание влаги внутрь,
- падение мобильного устройства или сильный удар,
- разрыв дорожек и контактов звуковой платы.
Первое, что нужно сделать, когда звук в динамике стал тише или пропал – аккуратно почистить защитную сетку динамика при помощи струи сжатого воздуха или ваты. Если это не поможет, возможно, придется заменить динамик в «Айфоне».
При падениях и ударах в смартфоне могут повреждаться контакты на звуковой плате, что приводит к некорректной работе не только динамика, но и микрофона. В этом случае вы будете плохо слышать собеседника во время разговора, а он может не слышать вас вообще.
Если абонента не слышно по телефону при звонке, либо звук в динамике постоянно «плавает» во время разговора, причина поломки может заключаться в шлейфе слухового динамика.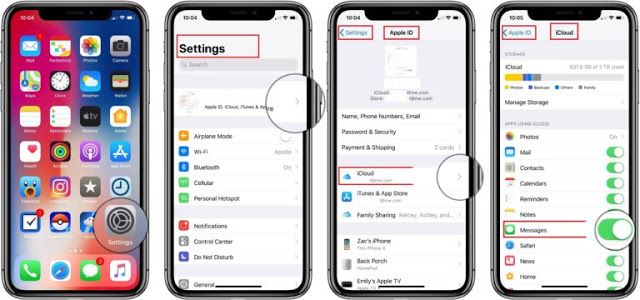 Плоский соединительный кабель может окислиться или разорваться и тогда во время разговора вы не будете слышать звонящего.
Плоский соединительный кабель может окислиться или разорваться и тогда во время разговора вы не будете слышать звонящего.
Чтобы исправить проблему, нужно заменить шлейф на iPhone, используя специальную отвертку и оригинальную запасную деталь, но это достаточно сложная задача для человека, не знакомого с устройством аппарата.
Часто тихий звук разговора является следствием поломки модема в новом телефоне.
Признаки неисправности этой детали в мобильном устройстве от «Эпл» следующие:
- Во время разговора слышны звуки перемотки.
- Связь внезапно пропадает при звонке.
- Звук микрофона и/или динамика стал очень тихим.
Определить, что проблема в модеме, очень просто. Если ваш смартфон не ловит сеть или не подключается к интернету, то, скорее всего, это вызвано повреждением данного модуля. Самостоятельно ремонтировать или заменять эту деталь не рекомендуется, поскольку неаккуратные действия могут привести к более серьезной поломке.
Иногда проблема может крыться не в аппаратной, а в программной части. К примеру, вы недавно установили какую-то программу, после чего и стали наблюдаться перебои со слышимостью при совершении звонка. Выходом будет удаление этой программы.
«Глюк» телефона может заключаться в зависании в режиме наушников. В таком случае гаджет нужно перезагрузить. Если к устройству были подключены портативные колонки, попробуйте подключить их снова, а затем отключить и также провести перезагрузку смартфона.
Наконец, есть еще два метода, которые помогают устранить большинство программных проблем.
Обновление системы. Убедитесь, что на ваш смартфон загружена последняя версия iOS. Лучше обновлять ее в автоматическом режиме, поставив галочку в соответствующем пункте настроек — часто с выходом обновлений убираются недавно возникшие «глюки». Регулярно очищайте оперативную память и перезагружайте устройство — это также позволит избежать многих проблем.
Сброс настроек «Айфона» на заводские.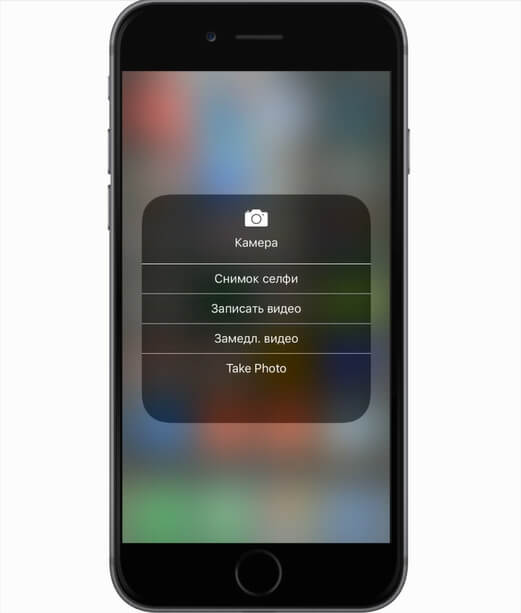 Это можно сделать при помощи компьютера, на котором установлена утилита iTunes последней версии. Предварительно создайте резервную копию, поскольку данные (фото, видео и т.п.) не сохранятся.
Это можно сделать при помощи компьютера, на котором установлена утилита iTunes последней версии. Предварительно создайте резервную копию, поскольку данные (фото, видео и т.п.) не сохранятся.
Затем:
- подключите смартфон к компьютеру,
- выберите свое устройство, когда оно появится экране,
- нажмите на кнопку «Восстановить iPhone».
Программа попросит подтвердить действие. Нажмите «Восстановить» еще раз. После этого заводские настройки будут восстановлены, смартфон перезагрузится.
Можно произвести сброс и без компьютера. Сделать это можно в настройках смартфона, выбрав «Основные» > «Сбросить» > «Стереть контент и настройки». Устройство попросит ввести код-пароль или пароль идентификатора Apple ID. После этого начнется удаление данных, которое займет несколько минут.
Как работает YouDo?
Опишите
свою задачу и условия. Это бесплатно и займёт 3–4 минуты
Получите отклики
с ценами от исполнителей.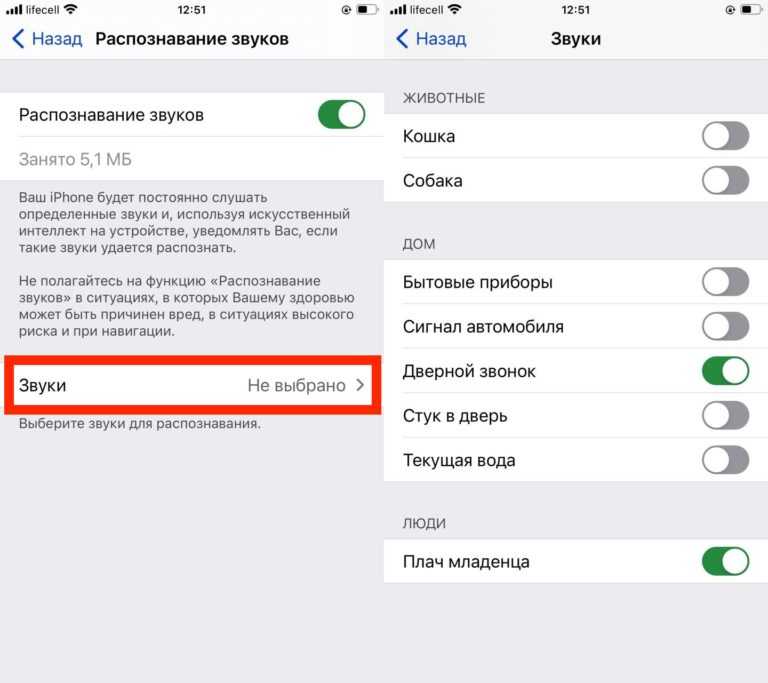 Обычно они приходят в течение 30 минут
Обычно они приходят в течение 30 минут
Выберите
подходящего исполнителя и обсудите сроки выполнения
Если во время звонка вы плохо слышите собеседника, нужно убедиться, что проблема не связана с сетью мобильного оператора или поломкой внутри гаджета (динамик, шлейф, модем). Ремонт модулей устройства лучше доверить профессионалам. Но перед этим можно принять несколько мер самостоятельно.
Порядок действий
Прочистите защитную сетку динамика.
Обновите операционную систему до последней версии.
Сбросьте настройки «Айфона» до заводских.
или создать задание на Юду
Задание Максима «Замена динамика iPhone»
800 ₽
Игорь, спасибо за профессионализм и оперативность в решении вопросов. Так же спасибо за бонус!!!! Приятно. Настойчиво рекомендую.
Исполнитель задания:
Игорь
5,0 2157 отзывов
Создать такое же задание
Оставьте свою реакцию, если было полезно
3
3
Скачайте приложение и пользуйтесь YouDo где угодно
Наведите камеру телефона на QR-код, чтобы скачать приложение
Вы здесь:
- org/BreadcrumbList»>
-
Главная -
Ремонт техники Apple
-
Статьи
-
iPhone
- iPad
- Другая техника
Проверяем уровень громкости в наушниках на iPhone с iOS 14, чтобы не оглохнуть
Apple
iOS
iPhone
appdate
Проверяем уровень громкости в наушниках на iPhone с iOS 14, чтобы не оглохнуть
appdate
В iOS 13 компания Apple представила новые функции для слуха в приложении «Здоровье», которые призваны помочь пользователям избежать воздействий высокого уровня звука при длительном использовании наушников.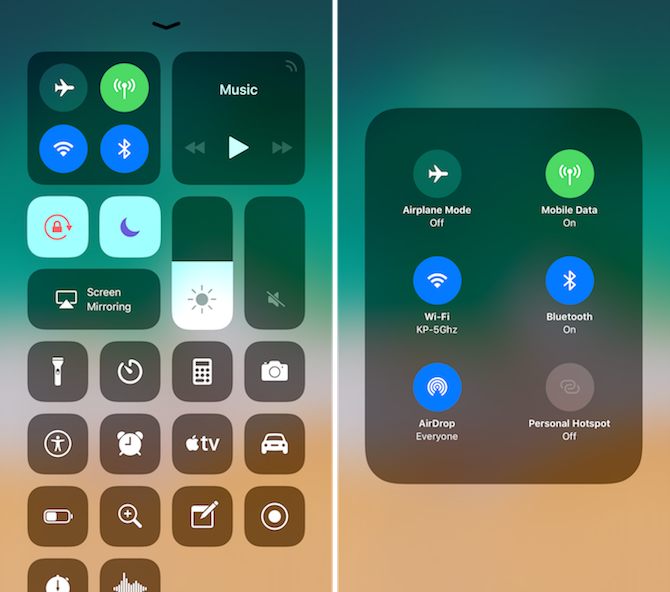 В iOS 14 этот набор инструментов был расширен с помощью возможности измерения уровня громкости того, что вы слушаете, в режиме реального времени.
В iOS 14 этот набор инструментов был расширен с помощью возможности измерения уровня громкости того, что вы слушаете, в режиме реального времени.
С помощью новой функции Apple уделяет больше внимания опасности для здоровья от длительного прослушивания громкого звука. Прослушивание чего-либо на уровне 80 децибел (дБ) более 40 часов в течение недели увеличивает риск потери слуха. Если увеличить этот показатель до 90 дБ, то повреждение может вызвать всего четыре часа в неделю, а 100 дБ может вызвать необратимые последствия всего за несколько минут.
При помощи функции измерения уровня звука в наушниках вы можете проверить, что вы слушаете, а именно на какой громкости. Эту возможность очень легко настроить и использовать в повседневной жизни. Следующие шаги показывают, как это делается на iPhone или iPad с iOS 14. Не забудьте подписаться на канал нашего техноблога в Telegram https://t.me/appdatemedia.
Как настроить проверку уровня звука в наушниках на iOS 14
- Запустите приложение «Настройки» на своем iPhone или iPad.

- Коснитесь раздела «Пункт управления».
- Прокрутите вниз и нажмите зеленую кнопку с плюсом (+) рядом с надписью «Слух».
Как использовать средство проверки уровня звука наушников в iOS 14
В следующий раз, когда вы будете слушать что-то на своем iOS-устройстве через подключенные наушники, выполните следующие действия.
- Запустите «Пункт управления»: на iPad с кнопкой «Домой» дважды нажмите её; на iPhone 8 или более ранней версии проведите вверх от нижнего края экрана; а на iPad Pro и Air 2020 или iPhone X — проведите вниз от правого верхнего угла экрана.
- Посмотрите на кнопку «Слух» в пункте управления. Если он отмечен зеленой галочкой, то вы слушаете на нормальном уровне громкости. Если то, что вы слушаете превышает уровень 80 дБ, на значке измерения отобразится желтый восклицательный знак, предупреждающий вас, что громкость слишком высока.
- Чтобы получить более подробную картину текущего уровня децибел, нажмите кнопку «Слух».

Функция уровня звука в реальном времени хорошо работает с большинством наушников, но имейте в виду, Apple утверждает, что измерения более точны с AirPods и другими сертифицированными компанией гарнитурами.
Наш канал в Telegram
Купить рекламу
Популярное
Маковод — маководу. Выпуск 3: Как запустить приложение на Mac несколько раз
Новый бэтмобиль в фильме Мэтта Ривза — это совершенно новая машина нового Бэтмена
Ответы на вопросы о блогах iGuides (ОБНОВЛЕНО)
Телефон Samsung: топовые смартфоны Samsung 2019 года в рейтинге
Популярное
Маковод — маководу.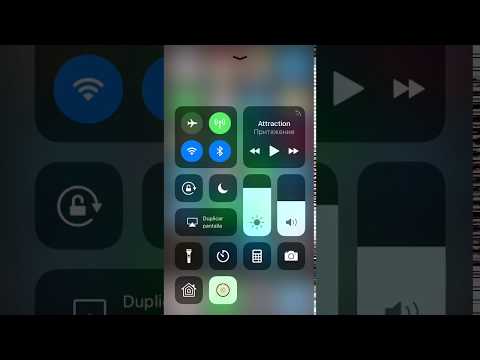 Выпуск 3: Как запустить приложение на Mac несколько раз
Выпуск 3: Как запустить приложение на Mac несколько раз
Новый бэтмобиль в фильме Мэтта Ривза — это совершенно новая машина нового Бэтмена
Ответы на вопросы о блогах iGuides (ОБНОВЛЕНО)
Телефон Samsung: топовые смартфоны Samsung 2019 года в рейтинге
Купить рекламу
Читайте также
#jeronimos_tech
aliexpress
iPhone 14
iPhone 14 Pro
Купить iPhone 14
Подключаем к iPhone и iPad любые USB-флешки (обновлено)
#jeronimos_tech
aliexpress
iPhone
USB OTG
флешки
Обзор крутого USB-С-хаба 10-в-1 от UGREEN.
/article-new/2020/08/1adjust-wakeup-alarm-ios.jpg?lossy) Подключаем к MacBook и ноутбукам флешки, принтеры, мониторы, кабельный интернет
Подключаем к MacBook и ноутбукам флешки, принтеры, мониторы, кабельный интернет
#jeronimos_tech
aliexpress
Hub
Ugreen
USB-хаб для MacBook
Отрегулируйте громкость на iPhone
iOS 16
iOS 15
iOS 14
iOS 13
iOS 12
Выберите версию:
iOS 16
iOS 15
iOS 14
iOS 13
iOS 12
Изменение этого элемента управления приведет к автоматическому обновлению этой страницы
Искать в этом руководстве
Руководство пользователя iPhone
Добро пожаловать
Основы настройки
Сделайте свой iPhone своим
Делайте отличные фото и видео
Поддерживайте связь с друзьями и семьей
Поделитесь функциями с семьей
Используйте iPhone для повседневных дел
Поддерживаемые модели
айфон 8
айфон 8 плюс
айфон х
iPhone X R
iPhone X S
iPhone X S Макс
айфон 11
Айфон 11 Про
Айфон 11 Про Макс
iPhone SE (2-го поколения)
айфон 12 мини
айфон 12
айфон 12 про
Айфон 12 Про Макс
айфон 13 мини
айфон 13
айфон 13 про
Айфон 13 Про Макс
iPhone SE (3-го поколения)
айфон 14
айфон 14 плюс
айфон 14 про
Айфон 14 Про Макс
Что нового в iOS 16
Включите и настройте iPhone
Разбудить и разблокировать
Настроить сотовую связь
Используйте две SIM-карты
Подключиться к Интернету
Настройки идентификатора Apple
Включение или отключение функций iCloud
Подпишитесь на iCloud+
Найти настройки
Настройка учетных записей почты, контактов и календаря
Узнайте значение значков состояния
Зарядить аккумулятор
Показать процент заряда батареи
Проверьте состояние и использование батареи
Скачать или добавить в закладки руководство пользователя
Изучите основные жесты
Изучите жесты для моделей iPhone с Face ID
Отрегулируйте громкость
Открытые приложения
Найдите свои приложения в библиотеке приложений
Переключение между открытыми приложениями
Выйти и снова открыть приложение
Диктовать текст
Печатайте с помощью экранной клавиатуры
Выберите и отредактируйте текст
Используйте предиктивный текст
Используйте замену текста
Добавить или изменить клавиатуру
Многозадачность с картинкой в картинке
Доступ к функциям с экрана блокировки
Просмотр действий в Dynamic Island
Выполняйте быстрые действия
Поиск на главном экране или экране блокировки
Используйте AirDrop для отправки предметов
Сделайте снимок экрана или запись экрана
Рисовать в приложениях
Добавление текста, фигур и подписей
Увеличение или увеличение разметки
Получить информацию о вашем iPhone
Просмотр или изменение настроек сотовой связи
Путешествуйте с айфоном
Изменение звуков и вибраций
Персонализируйте экран блокировки iPhone
Сменить обои
Настройка яркости экрана и цветового баланса
Держите дисплей iPhone включенным дольше
Увеличить экран
Измените имя вашего iPhone
Изменить дату и время
Сменить язык и регион
Организуйте свои приложения в папках
Добавляйте виджеты на главный экран
Перемещайте приложения и виджеты на главный экран
Удалить приложения
Используйте и настраивайте Центр управления
Изменить или заблокировать ориентацию экрана
Просмотр и ответ на уведомления
Изменить настройки уведомлений
Настроить фокус
Разрешить или отключить уведомления для фокуса
Включить или выключить фокус
Сосредоточьтесь во время вождения
Получить приложения
Подпишитесь на Apple Arcade
Получить игры
Играйте с друзьями в Game Center
Подключить игровой контроллер
Используйте клипы приложений
Управление покупками, подписками, настройками и ограничениями
Установка и управление шрифтами
Покупайте книги и аудиокниги
Читать книги
Аннотировать книги
Доступ к книгам на других устройствах Apple
Слушайте аудиокниги
Ставьте цели по чтению
Организуйте книги
Читать PDF-файлы
Калькулятор
Создание и редактирование событий
Отправить приглашения
Ответить на приглашения
Измените способ просмотра событий
Поиск событий
Настройте свой календарь
Следите за событиями
Используйте несколько календарей
Воспользуйтесь календарем праздников
Делитесь календарями iCloud
Основы камеры
Настройте свой выстрел
Применение фотографических стилей
Делайте живые фотографии
Делайте снимки в режиме серийной съемки
Сделать селфи
Делайте панорамные фотографии
Делайте макрофото и видео
Делайте фотографии в портретном режиме
Делайте фотографии в ночном режиме
Делайте фотографии Apple ProRAW
Отрегулируйте громкость затвора
Отрегулируйте настройки HDR-камеры
Запись видео
Запись видео в формате ProRes
Запись видео в кинематографическом режиме
Изменить настройки записи видео
Сохранить настройки камеры
Изменить дополнительные настройки камеры
Просмотр, обмен и печать фотографий
Использовать живой текст
Отсканируйте QR-код
Посмотреть мировые часы
Установить будильник
Используйте таймер или секундомер
Компас
Добавляйте и используйте контактную информацию
Изменить контакты
Добавьте свою контактную информацию
Используйте другие учетные записи контактов
Использование контактов из приложения «Телефон»
Объединить или скрыть повторяющиеся контакты
Настроить FaceTime
Совершать и принимать звонки
Создайте ссылку FaceTime
Сделать живое фото
Включите Live Captions в вызове FaceTime
Использование других приложений во время разговора
Сделать групповой вызов FaceTime
Просмотр участников в сетке
Используйте SharePlay, чтобы смотреть и слушать вместе
Поделитесь своим экраном
Переключить вызов FaceTime на другое устройство
Изменить настройки видео
Изменить настройки звука
Добавьте эффекты камеры
Оставить вызов или переключиться на Сообщения
Блокировать нежелательных абонентов
Подключение внешних устройств или серверов
Просмотр и изменение файлов и папок
Организация файлов и папок
Отправить файлы
Настроить iCloud Drive
Делитесь файлами и папками в iCloud Drive
Поделитесь своим местоположением
Добавить или удалить друга
Найдите друга
Получайте уведомления, когда друзья меняют свое местоположение
Сообщите другу, когда ваше местоположение изменится
Добавьте свой iPhone
Добавьте свой кошелек iPhone с помощью MagSafe
Получайте уведомления, если вы забыли устройство
Найдите устройство
Отметить устройство как потерянное
Стереть устройство
Удалить устройство
Добавить AirTag
Добавить сторонний элемент
Получайте уведомления, если вы оставляете предмет позади
Найдите элемент
Отметить предмет как утерянный
Удалить элемент
Изменить настройки карты
Отслеживайте ежедневную активность
Просматривайте историю своей активности, тренды и награды
Подключить стороннее приложение для тренировок
Настройте уведомления об активности
Поделитесь своей активностью
Введение в здоровье
Заполните данные о своем здоровье
Введение в данные о здоровье
Просмотр данных о вашем здоровье
Поделитесь данными о своем здоровье
Просмотр данных о здоровье, которыми поделились другие
Скачать медицинские карты
Просмотр медицинских записей в приложении «Здоровье» на iPhone
Следите за устойчивостью при ходьбе
Регистрация информации о менструальном цикле
Просмотр прогнозов и истории менструального цикла
Отслеживайте свои лекарства
Узнайте больше о ваших лекарствах
Настройте расписание для фокуса сна
Отключить будильники и удалить графики сна
Добавить или изменить расписание сна
Включить или выключить фокус сна
Измените период восстановления, цель сна и многое другое
Просмотр истории сна
Используйте функции уровня звука в наушниках
Проверьте уровень громкости в наушниках
Зарегистрируйтесь как донор органов
Сделайте резервную копию данных о вашем здоровье
Введение в главную
Настройка аксессуаров
Аксессуары управления
Управляйте своим домом с помощью Siri
Настроить HomePod
Управляйте своим домом удаленно
Создание и использование сцен
Создать автоматизацию
Настройка камер
Распознавание лица
Открой дверь домашним ключом
Настроить маршрутизатор
Делитесь элементами управления с другими
Добавить больше домов
Получить музыку, фильмы и телешоу
Получить рингтоны
Управление покупками и настройками
Увеличивайте близлежащие объекты
Создание действий
Изменить настройки
Обнаружение людей вокруг вас
Обнаружение дверей вокруг вас
Получите описания изображения вашего окружения
Настройка ярлыков для режима обнаружения
Добавлять и удалять учетные записи электронной почты
Настройте собственный домен электронной почты
Проверьте свою электронную почту
Отправить письмо
Отозвать электронную почту с Отменить отправку
Отвечать и пересылать электронные письма
Сохранить черновик электронной почты
Добавить вложения электронной почты
Загрузить вложения электронной почты
Аннотировать вложения электронной почты
Установить уведомления по электронной почте
Поиск электронной почты
Организация электронной почты в почтовых ящиках
Отметить электронные письма
Фильтровать электронные письма
Используйте скрыть мою электронную почту
Используйте защиту конфиденциальности почты
Изменить настройки электронной почты
Удалить и восстановить электронную почту
Добавьте виджет Почты на главный экран
Распечатать электронные письма
Посмотреть карты
Поиск мест
Найти близлежащие достопримечательности, рестораны и услуги
Получить информацию о местах
Отметить места
Делитесь местами
Оцените места
Сохраняйте любимые места
Исследуйте новые места с гидами
Организация мест в Моих путеводителях
Получайте информацию о пробках и погоде
Удалить важные местоположения
Быстрый поиск настроек Карт
Используйте Siri, Карты и виджет Карт, чтобы прокладывать маршруты
Выберите другие варианты маршрута
Поделитесь своим ожидаемым временем прибытия
Поиск остановок на вашем маршруте
Просмотр обзора маршрута или списка поворотов
Изменение настроек голосовых указаний
Настройка маршрутизации электромобилей
Получить маршрут проезда
Проложить маршрут к припаркованному автомобилю
Сообщайте о дорожно-транспортных происшествиях в Картах на iPhone
Получить велосипедные маршруты
Получить пешеходные маршруты
Получить маршруты общественного транспорта
Удалить недавние направления
Используйте Карты на вашем Mac, чтобы прокладывать маршруты
Осмотрите улицы
Совершите эстакаду
Получить поездки
Мера
Просмотр и сохранение измерений
Измерьте рост человека
Используйте уровень
Настроить сообщения
Отправка и получение сообщений
Отменять и редактировать сообщения
Следите за сообщениями и разговорами
Начать групповой разговор
Добавляйте фото и видео
Отправка и получение контента
Смотрите, слушайте или играйте вместе с помощью SharePlay
Совместная работа над проектами
Анимированные сообщения
Используйте приложения iMessage
Используйте мемоджи
Отправить эффект Digital Touch
Отправляйте, получайте и запрашивайте деньги с помощью Apple Cash
Уведомления об изменении
Блокировать, фильтровать и сообщать о сообщениях
Удалить сообщения
Получить музыку
Просмотр альбомов, плейлистов и т.
 д.
д.Играть музыку
Ставьте свою музыку в очередь
Слушайте эфирное радио
Подпишитесь на Apple Music
Слушайте музыку без потерь
Слушайте музыку в формате Dolby Atmos
Найдите новую музыку
Добавляйте музыку и слушайте офлайн
Получите персональные рекомендации
Слушайте радио
Поиск музыки
Создание плейлистов
Посмотрите, что слушают ваши друзья
Используйте Siri для воспроизведения музыки
Слушайте музыку с помощью Apple Music Voice
Измените звучание музыки
Начать с новостей
Используйте виджеты новостей
Смотрите новости, выбранные специально для вас
Читать истории
Следите за своими любимыми командами с My Sports
Слушайте новости Apple сегодня
Подпишитесь на Apple News+
Просматривайте и читайте истории и выпуски Apple News+
Скачать выпуски Apple News+
Слушайте аудио истории
Поиск новостей
Сохраняйте новости на потом
Подпишитесь на новостные каналы
Начало работы с заметками
Добавить или удалить учетные записи
Создание и форматирование заметок
Нарисуй или напиши
Сканировать текст и документы
Добавляйте фото, видео и многое другое
Создание быстрых заметок
Поиск заметок
Распределяйте по папкам
Организуйте с помощью тегов
Используйте смарт-папки
Делитесь и сотрудничайте
Заблокировать заметки
Изменить настройки заметок
Позвонить
Отвечать или отклонять входящие звонки
Во время разговора
Проверить голосовую почту
Выберите рингтоны и вибрации
Совершайте звонки с помощью Wi-Fi
Настроить переадресацию и ожидание вызова
Избегайте нежелательных звонков
Посмотреть фотографии
Воспроизведение видео и слайд-шоу
Удалить или скрыть фото и видео
Редактировать фото и видео
Обрежьте длину видео и настройте замедленное движение
Редактировать видео в кинематографическом режиме
Редактировать живые фотографии
Редактировать фотографии в портретном режиме
Используйте фотоальбомы
Редактировать и систематизировать альбомы
Фильтровать и сортировать фото и видео в альбомах
Дублируйте и копируйте фото и видео
Поиск и удаление дубликатов фото и видео
Поиск фотографий
Находите и идентифицируйте людей в фотографиях
Просмотр фотографий по местоположению
Делитесь фотографиями и видео
Просмотр фото и видео, которыми с вами поделились
Взаимодействуйте с текстом и объектами на ваших фотографиях
Смотреть воспоминания
Персонализируйте свои воспоминания
Управляйте воспоминаниями и популярными фотографиями
Используйте фото iCloud
Используйте общие альбомы iCloud
Импорт фото и видео
Печать фотографий
Найти подкасты
Слушайте подкасты
Следите за своими любимыми подкастами
Организуйте свою библиотеку подкастов
Скачивайте, сохраняйте или делитесь подкастами
Подписаться на подкасты
Изменить настройки загрузки
Настройка учетных записей
Добавить элементы в список
Редактировать список и управлять им
Поиск и систематизация списков
Работа с шаблонами в «Напоминаниях» на iPhone
Организуйте с помощью тегов
Используйте смарт-списки
Изменить настройки напоминаний
Делитесь и сотрудничайте
Распечатать напоминания
Сидеть в сети
Настройте параметры Safari
Изменить макет
Поиск веб-сайтов
Открывать и закрывать вкладки
Организуйте свои вкладки
Просмотр вкладок Safari с другого устройства Apple
Поделиться группами вкладок
Добавляйте в закладки любимые веб-страницы
Сохранение страниц в список для чтения
Найдите ссылки, которыми с вами поделились
Аннотируйте и сохраняйте веб-страницу в формате PDF
Автоматически заполнять формы
Получить расширения
Скрыть рекламу и отвлекающие факторы
Просматривайте веб-страницы в частном порядке
Очистите кеш
Используйте пароли в Safari
Используйте скрыть мою электронную почту
Ярлыки
Проверить запасы
Управление несколькими списками наблюдения
Читайте деловые новости
Добавляйте отчеты о доходах в свой календарь
Добавьте виджет «Акции» на главный экран
Советы
Переводите текст, голос и разговоры
Выберите языки, между которыми вы хотите перевести
Перевод текста в приложениях
Переводите текст с помощью камеры iPhone
Перевод с камеры
Подключите приложения и добавьте своего ТВ-провайдера
Подпишитесь на Apple TV+ и каналы Apple TV
Получайте шоу, фильмы и многое другое
Смотреть спортивные программы
Управление воспроизведением
Смотрите вместе, используя SharePlay
Управляйте своей библиотекой
Изменить настройки
Сделать запись
Воспроизвести
Редактировать или удалить запись
Держите записи в актуальном состоянии
Организация записей
Найдите или переименуйте запись
Поделиться записью
Дублировать запись
Храните карты и пропуска в кошельке
Настроить ApplePay
Используйте Apple Pay для бесконтактных платежей
Используйте Apple Pay в приложениях, App Clips и Safari
Используйте Apple Cash
Используйте Apple Card
Управление платежными картами и активностью
Оплатить транзит
Используйте цифровые ключи
Используйте свои водительские права или удостоверение личности штата
Используйте студенческие билеты
Карта учетной записи Apple
Добавляйте и используйте пропуски
Управление пропусками
Используйте карты вакцинации против COVID-19
Проверить погоду
Следите за погодой в других местах
Посмотреть карты погоды
Управление уведомлениями о погоде
Добавьте виджет погоды на главный экран
Изучите значки погоды
Используйте Сири
Узнайте, что умеет Siri
Расскажите Сири о себе
Попросите Siri объявить о звонках и уведомлениях
Добавить ярлыки Siri
О предложениях Siri
Используйте Siri в машине
Изменить настройки Siri
Связаться со службами экстренной помощи
Настройка и просмотр вашего медицинского удостоверения
Управление обнаружением сбоев
Сбросить настройки конфиденциальности и безопасности в экстренной ситуации
Настроить семейный доступ
Добавить участников семейного доступа
Удалить членов семейного доступа
Делитесь подписками
Поделиться покупками
Делитесь местоположением с семьей и находите потерянные устройства
Настройка Apple Cash Family и Apple Card Family
Настроить родительский контроль
Настройте устройство ребенка
Просмотр сводки экранного времени
Настройте время экрана для себя
Настройка Экранного времени для члена семьи
Получите отчет об использовании вашего устройства
Кабель для зарядки
Адаптеры питания
Зарядные устройства и аккумуляторы MagSafe
Чехлы и футляры MagSafe
Qi-сертифицированные беспроводные зарядные устройства
Используйте AirPods
Используйте наушники
Apple Watch
Беспроводная передача видео и фотографий на Apple TV или Smart TV
Подключение к дисплею с помощью кабеля
Динамики HomePod и AirPlay 2
Подключить волшебную клавиатуру
Введите символы с диакритическими знаками
Переключение между клавиатурами
Диктовать текст
Используйте ярлыки
Выберите альтернативную раскладку клавиатуры
Изменить параметры помощи при наборе текста
Внешние запоминающие устройства
Bluetooth-аксессуары
Принтеры
Поделитесь своим интернет-соединением
Разрешить телефонные звонки на iPad, iPod touch и Mac
Передача задач между устройствами
Беспроводная передача видео, фотографий и аудио на Mac
Вырезать, копировать и вставлять между iPhone и другими устройствами
Соедините iPhone и компьютер кабелем
Введение в передачу файлов
Передавайте файлы с помощью электронной почты, сообщений или AirDrop
Автоматическое обновление файлов с помощью iCloud
Перенос файлов на внешнее запоминающее устройство
Используйте файловый сервер для обмена файлами между вашим iPhone и компьютером
Делитесь файлами с помощью облачного хранилища
Синхронизируйте содержимое или передавайте файлы с помощью Finder или iTunes.

Введение в CarPlay
Подключиться к CarPlay
Используйте Сири
Используйте встроенные элементы управления вашего автомобиля
Получите пошаговые инструкции
Сообщить о дорожно-транспортных происшествиях
Изменить вид карты
Делать телефонные звонки
Играть музыку
Просмотр календаря
Отправка и получение текстовых сообщений
Анонсировать входящие текстовые сообщения
Воспроизведение подкастов
Воспроизведение аудиокниг
Слушайте новости
Управляйте своим домом
Используйте другие приложения с CarPlay
Переставить значки на CarPlay Home
Изменить настройки в CarPlay
Начните работу со специальными возможностями
Включите VoiceOver и потренируйтесь
Измените настройки VoiceOver
Изучайте жесты VoiceOver
Управление iPhone с помощью жестов VoiceOver
Управление VoiceOver с помощью ротора
Используйте экранную клавиатуру
Пишите пальцем
Использование VoiceOver с внешней клавиатурой Apple
Используйте дисплей Брайля
Печатайте шрифт Брайля на экране
Настройка жестов и сочетаний клавиш
Использование VoiceOver с указателем
Используйте VoiceOver для изображений и видео
Используйте VoiceOver в приложениях
Увеличить
Дисплей и размер текста
Движение
Разговорный контент
Аудио описания
AssistiveTouch
Прикоснитесь к вариантам размещения
Нажмите назад
Доступность
Маршрутизация аудио вызовов
Вибрация
Идентификация лица и внимание
Настройка управления переключателем
Используйте переключатель управления
Голосовое управление
Боковая кнопка или кнопка «Домой»
Пульт Apple TV
Управление указателем
Клавиатуры
AirPods
Зеркалирование Apple Watch
Слуховые аппараты
Живое прослушивание
Распознавание звука
RTT и телетайп
Моно звук, баланс, шумоподавление телефона
Светодиодная вспышка для предупреждений
Звук в наушниках
Фоновые звуки
Субтитры и титры
Транскрипции для интерком-сообщений
Живые субтитры (бета)
Управляемый доступ
Сири
Ярлыки специальных возможностей
Настройки для каждого приложения
Используйте встроенные средства защиты и защиты конфиденциальности
Установить пароль
Настроить идентификатор лица
Настроить сенсорный идентификатор
Управляйте доступом к информации на экране блокировки
Обеспечьте безопасность своего Apple ID
Войти с паролем
Войти через Apple
Автоматически заполнять надежные пароли
Меняйте слабые или скомпрометированные пароли
Просмотр ваших паролей и сопутствующей информации
Безопасно делитесь ключами доступа и паролями с помощью AirDrop
Сделайте ваши пароли и пароли доступными на всех ваших устройствах
Автоматически заполнять проверочные коды
Автоматически заполнять SMS-пароли
Войдите с меньшим количеством CAPTCHA на iPhone
Управление двухфакторной аутентификацией для вашего Apple ID
Управляйте обменом информацией с помощью проверки безопасности
Управление разрешениями на отслеживание приложений
Контролируйте информацию о местоположении, которой вы делитесь
Контролируйте доступ к информации в приложениях
Управляйте тем, как Apple доставляет вам рекламу
Управление доступом к аппаратным функциям
Создание и управление адресами Hide My Email
Защитите свой просмотр веб-страниц с помощью iCloud Private Relay
Режим блокировки
Использовать частный сетевой адрес
Включить или выключить iPhone
Принудительно перезагрузить iPhone
Обновите iOS
Резервное копирование iPhone
Верните настройки iPhone к значениям по умолчанию
Восстановить весь контент из резервной копии
Восстановление купленных и удаленных элементов
Продайте, подарите или обменяйте свой iPhone
Стереть iPhone
Установить или удалить профили конфигурации
Важная информация о безопасности
Важная информация по обращению
Найдите дополнительные ресурсы для программного обеспечения и обслуживания
Заявление о соответствии FCC
Заявление о соответствии ISED Канаде
Сверхширокополосная информация
Информация о лазере класса 1
Apple и окружающая среда
Информация об утилизации и переработке
Авторские права
Когда вы разговариваете по телефону или слушаете песни, фильмы или другой медиафайл на iPhone, вы можете использовать кнопки на боковой панели устройства для регулировки громкости звука. В противном случае кнопки регулируют громкость звонка, предупреждений и других звуковых эффектов. Вы также можете использовать Siri для увеличения или уменьшения громкости.
В противном случае кнопки регулируют громкость звонка, предупреждений и других звуковых эффектов. Вы также можете использовать Siri для увеличения или уменьшения громкости.
Siri: Скажите, например: «Увеличь громкость» или «Уменьши громкость». Узнайте, как использовать Siri.
Заблокируйте громкость звонка и предупреждений в настройках
Перейдите в Настройки .
Коснитесь «Звуки и тактильные ощущения» (на поддерживаемых моделях) или «Звуки» (на других моделях iPhone).
Отключить изменение с помощью кнопок.
Регулировка громкости в Пункте управления
Когда iPhone заблокирован или вы используете приложение, вы можете регулировать громкость в Пункте управления.
Откройте Центр управления, затем перетащите .
Перевод iPhone в беззвучный режим
Чтобы перевести iPhone в беззвучный режим , установите переключатель «Звонок/Без звука» так, чтобы переключатель отображал оранжевый цвет. Чтобы выключить беззвучный режим, установите переключатель обратно.
Чтобы выключить беззвучный режим, установите переключатель обратно.
Когда беззвучный режим выключен, iPhone воспроизводит все звуки. Когда включен беззвучный режим, iPhone не звонит, не воспроизводит оповещения и другие звуковые эффекты (но iPhone все равно может вибрировать).
Важно: Будильники, звуковые приложения, такие как Музыка, и многие игры воспроизводят звуки через встроенный динамик, даже если включен беззвучный режим. В некоторых странах и регионах звуковые эффекты для камеры, голосовых заметок и оповещений о чрезвычайных ситуациях воспроизводятся, даже если переключатель «Звонок/Без звука» установлен в положение «Без звука».
На iPhone есть несколько способов защитить ваш слух от громкого звука при прослушивании звука в наушниках. См. раздел Использование функций уровня звука в наушниках на iPhone.
См. также Изменение звуков и вибрации iPhone
Максимальное количество символов:
250
Пожалуйста, не указывайте личную информацию в своем комментарии.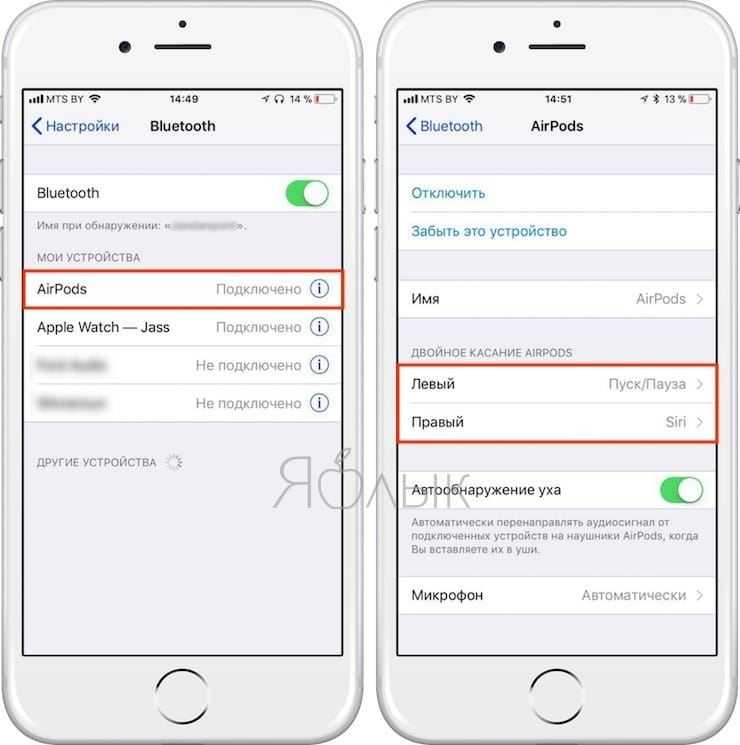
Максимальное количество символов — 250.
Спасибо за отзыв.
Отрегулируйте громкость на iPhone
iOS 16
iOS 15
iOS 14
iOS 13
iOS 12
Выберите версию:
iOS 16
iOS 15
iOS 14
iOS 13
iOS 12
Изменение этого элемента управления приведет к автоматическому обновлению этой страницы
Искать в этом руководстве
Руководство пользователя iPhone
Добро пожаловать
Основы настройки
Сделайте свой iPhone своим
Делайте отличные фото и видео
Поддерживайте связь с друзьями и семьей
Поделитесь функциями с семьей
Используйте iPhone для повседневных дел
Поддерживаемые модели
айфон 8
айфон 8 плюс
айфон х
iPhone X R
iPhone X S
iPhone X S Макс
айфон 11
Айфон 11 Про
Айфон 11 Про Макс
iPhone SE (2-го поколения)
айфон 12 мини
айфон 12
айфон 12 про
Айфон 12 Про Макс
айфон 13 мини
айфон 13
айфон 13 про
Айфон 13 Про Макс
iPhone SE (3-го поколения)
айфон 14
айфон 14 плюс
айфон 14 про
Айфон 14 Про Макс
Что нового в iOS 16
Включите и настройте iPhone
Разбудить и разблокировать
Настроить сотовую связь
Используйте две SIM-карты
Подключиться к Интернету
Настройки идентификатора Apple
Включение или отключение функций iCloud
Подпишитесь на iCloud+
Найти настройки
Настройка учетных записей почты, контактов и календаря
Узнайте значение значков состояния
Зарядить аккумулятор
Показать процент заряда батареи
Проверьте состояние и использование батареи
Скачать или добавить в закладки руководство пользователя
Изучите основные жесты
Изучите жесты для моделей iPhone с Face ID
Отрегулируйте громкость
Открытые приложения
Найдите свои приложения в библиотеке приложений
Переключение между открытыми приложениями
Выйти и снова открыть приложение
Диктовать текст
Печатайте с помощью экранной клавиатуры
Выберите и отредактируйте текст
Используйте предиктивный текст
Используйте замену текста
Добавить или изменить клавиатуру
Многозадачность с картинкой в картинке
Доступ к функциям с экрана блокировки
Просмотр действий в Dynamic Island
Выполняйте быстрые действия
Поиск на главном экране или экране блокировки
Используйте AirDrop для отправки предметов
Сделайте снимок экрана или запись экрана
Рисовать в приложениях
Добавление текста, фигур и подписей
Увеличение или увеличение разметки
Получить информацию о вашем iPhone
Просмотр или изменение настроек сотовой связи
Путешествуйте с айфоном
Изменение звуков и вибраций
Персонализируйте экран блокировки iPhone
Сменить обои
Настройка яркости экрана и цветового баланса
Держите дисплей iPhone включенным дольше
Увеличить экран
Измените имя вашего iPhone
Изменить дату и время
Сменить язык и регион
Организуйте свои приложения в папках
Добавляйте виджеты на главный экран
Перемещайте приложения и виджеты на главный экран
Удалить приложения
Используйте и настраивайте Центр управления
Изменить или заблокировать ориентацию экрана
Просмотр и ответ на уведомления
Изменить настройки уведомлений
Настроить фокус
Разрешить или отключить уведомления для фокуса
Включить или выключить фокус
Сосредоточьтесь во время вождения
Получить приложения
Подпишитесь на Apple Arcade
Получить игры
Играйте с друзьями в Game Center
Подключить игровой контроллер
Используйте клипы приложений
Управление покупками, подписками, настройками и ограничениями
Установка и управление шрифтами
Покупайте книги и аудиокниги
Читать книги
Аннотировать книги
Доступ к книгам на других устройствах Apple
Слушайте аудиокниги
Ставьте цели по чтению
Организуйте книги
Читать PDF-файлы
Калькулятор
Создание и редактирование событий
Отправить приглашения
Ответить на приглашения
Измените способ просмотра событий
Поиск событий
Настройте свой календарь
Следите за событиями
Используйте несколько календарей
Воспользуйтесь календарем праздников
Делитесь календарями iCloud
Основы камеры
Настройте свой выстрел
Применение фотографических стилей
Делайте живые фотографии
Делайте снимки в режиме серийной съемки
Сделать селфи
Делайте панорамные фотографии
Делайте макрофото и видео
Делайте фотографии в портретном режиме
Делайте фотографии в ночном режиме
Делайте фотографии Apple ProRAW
Отрегулируйте громкость затвора
Отрегулируйте настройки HDR-камеры
Запись видео
Запись видео в формате ProRes
Запись видео в кинематографическом режиме
Изменить настройки записи видео
Сохранить настройки камеры
Изменить дополнительные настройки камеры
Просмотр, обмен и печать фотографий
Использовать живой текст
Отсканируйте QR-код
Посмотреть мировые часы
Установить будильник
Используйте таймер или секундомер
Компас
Добавляйте и используйте контактную информацию
Изменить контакты
Добавьте свою контактную информацию
Используйте другие учетные записи контактов
Использование контактов из приложения «Телефон»
Объединить или скрыть повторяющиеся контакты
Настроить FaceTime
Совершать и принимать звонки
Создайте ссылку FaceTime
Сделать живое фото
Включите Live Captions в вызове FaceTime
Использование других приложений во время разговора
Сделать групповой вызов FaceTime
Просмотр участников в сетке
Используйте SharePlay, чтобы смотреть и слушать вместе
Поделитесь своим экраном
Переключить вызов FaceTime на другое устройство
Изменить настройки видео
Изменить настройки звука
Добавьте эффекты камеры
Оставить вызов или переключиться на Сообщения
Блокировать нежелательных абонентов
Подключение внешних устройств или серверов
Просмотр и изменение файлов и папок
Организация файлов и папок
Отправить файлы
Настроить iCloud Drive
Делитесь файлами и папками в iCloud Drive
Поделитесь своим местоположением
Добавить или удалить друга
Найдите друга
Получайте уведомления, когда друзья меняют свое местоположение
Сообщите другу, когда ваше местоположение изменится
Добавьте свой iPhone
Добавьте свой кошелек iPhone с помощью MagSafe
Получайте уведомления, если вы забыли устройство
Найдите устройство
Отметить устройство как потерянное
Стереть устройство
Удалить устройство
Добавить AirTag
Добавить сторонний элемент
Получайте уведомления, если вы оставляете предмет позади
Найдите элемент
Отметить предмет как утерянный
Удалить элемент
Изменить настройки карты
Отслеживайте ежедневную активность
Просматривайте историю своей активности, тренды и награды
Подключить стороннее приложение для тренировок
Настройте уведомления об активности
Поделитесь своей активностью
Введение в здоровье
Заполните данные о своем здоровье
Введение в данные о здоровье
Просмотр данных о вашем здоровье
Поделитесь данными о своем здоровье
Просмотр данных о здоровье, которыми поделились другие
Скачать медицинские карты
Просмотр медицинских записей в приложении «Здоровье» на iPhone
Следите за устойчивостью при ходьбе
Регистрация информации о менструальном цикле
Просмотр прогнозов и истории менструального цикла
Отслеживайте свои лекарства
Узнайте больше о ваших лекарствах
Настройте расписание для фокуса сна
Отключить будильники и удалить графики сна
Добавить или изменить расписание сна
Включить или выключить фокус сна
Измените период восстановления, цель сна и многое другое
Просмотр истории сна
Используйте функции уровня звука в наушниках
Проверьте уровень громкости в наушниках
Зарегистрируйтесь как донор органов
Сделайте резервную копию данных о вашем здоровье
Введение в главную
Настройка аксессуаров
Аксессуары управления
Управляйте своим домом с помощью Siri
Настроить HomePod
Управляйте своим домом удаленно
Создание и использование сцен
Создать автоматизацию
Настройка камер
Распознавание лица
Открой дверь домашним ключом
Настроить маршрутизатор
Делитесь элементами управления с другими
Добавить больше домов
Получить музыку, фильмы и телешоу
Получить рингтоны
Управление покупками и настройками
Увеличивайте близлежащие объекты
Создание действий
Изменить настройки
Обнаружение людей вокруг вас
Обнаружение дверей вокруг вас
Получите описания изображения вашего окружения
Настройка ярлыков для режима обнаружения
Добавлять и удалять учетные записи электронной почты
Настройте собственный домен электронной почты
Проверьте свою электронную почту
Отправить письмо
Отозвать электронную почту с Отменить отправку
Отвечать и пересылать электронные письма
Сохранить черновик электронной почты
Добавить вложения электронной почты
Загрузить вложения электронной почты
Аннотировать вложения электронной почты
Установить уведомления по электронной почте
Поиск электронной почты
Организация электронной почты в почтовых ящиках
Отметить электронные письма
Фильтровать электронные письма
Используйте скрыть мою электронную почту
Используйте защиту конфиденциальности почты
Изменить настройки электронной почты
Удалить и восстановить электронную почту
Добавьте виджет Почты на главный экран
Распечатать электронные письма
Посмотреть карты
Поиск мест
Найти близлежащие достопримечательности, рестораны и услуги
Получить информацию о местах
Отметить места
Делитесь местами
Оцените места
Сохраняйте любимые места
Исследуйте новые места с гидами
Организация мест в Моих путеводителях
Получайте информацию о пробках и погоде
Удалить важные местоположения
Быстрый поиск настроек Карт
Используйте Siri, Карты и виджет Карт, чтобы прокладывать маршруты
Выберите другие варианты маршрута
Поделитесь своим ожидаемым временем прибытия
Поиск остановок на вашем маршруте
Просмотр обзора маршрута или списка поворотов
Изменение настроек голосовых указаний
Настройка маршрутизации электромобилей
Получить маршрут проезда
Проложить маршрут к припаркованному автомобилю
Сообщайте о дорожно-транспортных происшествиях в Картах на iPhone
Получить велосипедные маршруты
Получить пешеходные маршруты
Получить маршруты общественного транспорта
Удалить недавние направления
Используйте Карты на вашем Mac, чтобы прокладывать маршруты
Осмотрите улицы
Совершите эстакаду
Получить поездки
Мера
Просмотр и сохранение измерений
Измерьте рост человека
Используйте уровень
Настроить сообщения
Отправка и получение сообщений
Отменять и редактировать сообщения
Следите за сообщениями и разговорами
Начать групповой разговор
Добавляйте фото и видео
Отправка и получение контента
Смотрите, слушайте или играйте вместе с помощью SharePlay
Совместная работа над проектами
Анимированные сообщения
Используйте приложения iMessage
Используйте мемоджи
Отправить эффект Digital Touch
Отправляйте, получайте и запрашивайте деньги с помощью Apple Cash
Уведомления об изменении
Блокировать, фильтровать и сообщать о сообщениях
Удалить сообщения
Получить музыку
Просмотр альбомов, плейлистов и т.
 д.
д.Играть музыку
Ставьте свою музыку в очередь
Слушайте эфирное радио
Подпишитесь на Apple Music
Слушайте музыку без потерь
Слушайте музыку в формате Dolby Atmos
Найдите новую музыку
Добавляйте музыку и слушайте офлайн
Получите персональные рекомендации
Слушайте радио
Поиск музыки
Создание плейлистов
Посмотрите, что слушают ваши друзья
Используйте Siri для воспроизведения музыки
Слушайте музыку с помощью Apple Music Voice
Измените звучание музыки
Начать с новостей
Используйте виджеты новостей
Смотрите новости, выбранные специально для вас
Читать истории
Следите за своими любимыми командами с My Sports
Слушайте новости Apple сегодня
Подпишитесь на Apple News+
Просматривайте и читайте истории и выпуски Apple News+
Скачать выпуски Apple News+
Слушайте аудио истории
Поиск новостей
Сохраняйте новости на потом
Подпишитесь на новостные каналы
Начало работы с заметками
Добавить или удалить учетные записи
Создание и форматирование заметок
Нарисуй или напиши
Сканировать текст и документы
Добавляйте фото, видео и многое другое
Создание быстрых заметок
Поиск заметок
Распределяйте по папкам
Организуйте с помощью тегов
Используйте смарт-папки
Делитесь и сотрудничайте
Заблокировать заметки
Изменить настройки заметок
Позвонить
Отвечать или отклонять входящие звонки
Во время разговора
Проверить голосовую почту
Выберите рингтоны и вибрации
Совершайте звонки с помощью Wi-Fi
Настроить переадресацию и ожидание вызова
Избегайте нежелательных звонков
Посмотреть фотографии
Воспроизведение видео и слайд-шоу
Удалить или скрыть фото и видео
Редактировать фото и видео
Обрежьте длину видео и настройте замедленное движение
Редактировать видео в кинематографическом режиме
Редактировать живые фотографии
Редактировать фотографии в портретном режиме
Используйте фотоальбомы
Редактировать и систематизировать альбомы
Фильтровать и сортировать фото и видео в альбомах
Дублируйте и копируйте фото и видео
Поиск и удаление дубликатов фото и видео
Поиск фотографий
Находите и идентифицируйте людей в фотографиях
Просмотр фотографий по местоположению
Делитесь фотографиями и видео
Просмотр фото и видео, которыми с вами поделились
Взаимодействуйте с текстом и объектами на ваших фотографиях
Смотреть воспоминания
Персонализируйте свои воспоминания
Управляйте воспоминаниями и популярными фотографиями
Используйте фото iCloud
Используйте общие альбомы iCloud
Импорт фото и видео
Печать фотографий
Найти подкасты
Слушайте подкасты
Следите за своими любимыми подкастами
Организуйте свою библиотеку подкастов
Скачивайте, сохраняйте или делитесь подкастами
Подписаться на подкасты
Изменить настройки загрузки
Настройка учетных записей
Добавить элементы в список
Редактировать список и управлять им
Поиск и систематизация списков
Работа с шаблонами в «Напоминаниях» на iPhone
Организуйте с помощью тегов
Используйте смарт-списки
Изменить настройки напоминаний
Делитесь и сотрудничайте
Распечатать напоминания
Сидеть в сети
Настройте параметры Safari
Изменить макет
Поиск веб-сайтов
Открывать и закрывать вкладки
Организуйте свои вкладки
Просмотр вкладок Safari с другого устройства Apple
Поделиться группами вкладок
Добавляйте в закладки любимые веб-страницы
Сохранение страниц в список для чтения
Найдите ссылки, которыми с вами поделились
Аннотируйте и сохраняйте веб-страницу в формате PDF
Автоматически заполнять формы
Получить расширения
Скрыть рекламу и отвлекающие факторы
Просматривайте веб-страницы в частном порядке
Очистите кеш
Используйте пароли в Safari
Используйте скрыть мою электронную почту
Ярлыки
Проверить запасы
Управление несколькими списками наблюдения
Читайте деловые новости
Добавляйте отчеты о доходах в свой календарь
Добавьте виджет «Акции» на главный экран
Советы
Переводите текст, голос и разговоры
Выберите языки, между которыми вы хотите перевести
Перевод текста в приложениях
Переводите текст с помощью камеры iPhone
Перевод с камеры
Подключите приложения и добавьте своего ТВ-провайдера
Подпишитесь на Apple TV+ и каналы Apple TV
Получайте шоу, фильмы и многое другое
Смотреть спортивные программы
Управление воспроизведением
Смотрите вместе, используя SharePlay
Управляйте своей библиотекой
Изменить настройки
Сделать запись
Воспроизвести
Редактировать или удалить запись
Держите записи в актуальном состоянии
Организация записей
Найдите или переименуйте запись
Поделиться записью
Дублировать запись
Храните карты и пропуска в кошельке
Настроить ApplePay
Используйте Apple Pay для бесконтактных платежей
Используйте Apple Pay в приложениях, App Clips и Safari
Используйте Apple Cash
Используйте Apple Card
Управление платежными картами и активностью
Оплатить транзит
Используйте цифровые ключи
Используйте свои водительские права или удостоверение личности штата
Используйте студенческие билеты
Карта учетной записи Apple
Добавляйте и используйте пропуски
Управление пропусками
Используйте карты вакцинации против COVID-19
Проверить погоду
Следите за погодой в других местах
Посмотреть карты погоды
Управление уведомлениями о погоде
Добавьте виджет погоды на главный экран
Изучите значки погоды
Используйте Сири
Узнайте, что умеет Siri
Расскажите Сири о себе
Попросите Siri объявить о звонках и уведомлениях
Добавить ярлыки Siri
О предложениях Siri
Используйте Siri в машине
Изменить настройки Siri
Связаться со службами экстренной помощи
Настройка и просмотр вашего медицинского удостоверения
Управление обнаружением сбоев
Сбросить настройки конфиденциальности и безопасности в экстренной ситуации
Настроить семейный доступ
Добавить участников семейного доступа
Удалить членов семейного доступа
Делитесь подписками
Поделиться покупками
Делитесь местоположением с семьей и находите потерянные устройства
Настройка Apple Cash Family и Apple Card Family
Настроить родительский контроль
Настройте устройство ребенка
Просмотр сводки экранного времени
Настройте время экрана для себя
Настройка Экранного времени для члена семьи
Получите отчет об использовании вашего устройства
Кабель для зарядки
Адаптеры питания
Зарядные устройства и аккумуляторы MagSafe
Чехлы и футляры MagSafe
Qi-сертифицированные беспроводные зарядные устройства
Используйте AirPods
Используйте наушники
Apple Watch
Беспроводная передача видео и фотографий на Apple TV или Smart TV
Подключение к дисплею с помощью кабеля
Динамики HomePod и AirPlay 2
Подключить волшебную клавиатуру
Введите символы с диакритическими знаками
Переключение между клавиатурами
Диктовать текст
Используйте ярлыки
Выберите альтернативную раскладку клавиатуры
Изменить параметры помощи при наборе текста
Внешние запоминающие устройства
Bluetooth-аксессуары
Принтеры
Поделитесь своим интернет-соединением
Разрешить телефонные звонки на iPad, iPod touch и Mac
Передача задач между устройствами
Беспроводная передача видео, фотографий и аудио на Mac
Вырезать, копировать и вставлять между iPhone и другими устройствами
Соедините iPhone и компьютер кабелем
Введение в передачу файлов
Передавайте файлы с помощью электронной почты, сообщений или AirDrop
Автоматическое обновление файлов с помощью iCloud
Перенос файлов на внешнее запоминающее устройство
Используйте файловый сервер для обмена файлами между вашим iPhone и компьютером
Делитесь файлами с помощью облачного хранилища
Синхронизируйте содержимое или передавайте файлы с помощью Finder или iTunes.

Введение в CarPlay
Подключиться к CarPlay
Используйте Сири
Используйте встроенные элементы управления вашего автомобиля
Получите пошаговые инструкции
Сообщить о дорожно-транспортных происшествиях
Изменить вид карты
Делать телефонные звонки
Играть музыку
Просмотр календаря
Отправка и получение текстовых сообщений
Анонсировать входящие текстовые сообщения
Воспроизведение подкастов
Воспроизведение аудиокниг
Слушайте новости
Управляйте своим домом
Используйте другие приложения с CarPlay
Переставить значки на CarPlay Home
Изменить настройки в CarPlay
Начните работу со специальными возможностями
Включите VoiceOver и потренируйтесь
Измените настройки VoiceOver
Изучайте жесты VoiceOver
Управление iPhone с помощью жестов VoiceOver
Управление VoiceOver с помощью ротора
Используйте экранную клавиатуру
Пишите пальцем
Использование VoiceOver с внешней клавиатурой Apple
Используйте дисплей Брайля
Печатайте шрифт Брайля на экране
Настройка жестов и сочетаний клавиш
Использование VoiceOver с указателем
Используйте VoiceOver для изображений и видео
Используйте VoiceOver в приложениях
Увеличить
Дисплей и размер текста
Движение
Разговорный контент
Аудио описания
AssistiveTouch
Прикоснитесь к вариантам размещения
Нажмите назад
Доступность
Маршрутизация аудио вызовов
Вибрация
Идентификация лица и внимание
Настройка управления переключателем
Используйте переключатель управления
Голосовое управление
Боковая кнопка или кнопка «Домой»
Пульт Apple TV
Управление указателем
Клавиатуры
AirPods
Зеркалирование Apple Watch
Слуховые аппараты
Живое прослушивание
Распознавание звука
RTT и телетайп
Моно звук, баланс, шумоподавление телефона
Светодиодная вспышка для предупреждений
Звук в наушниках
Фоновые звуки
Субтитры и титры
Транскрипции для интерком-сообщений
Живые субтитры (бета)
Управляемый доступ
Сири
Ярлыки специальных возможностей
Настройки для каждого приложения
Используйте встроенные средства защиты и защиты конфиденциальности
Установить пароль
Настроить идентификатор лица
Настроить сенсорный идентификатор
Управляйте доступом к информации на экране блокировки
Обеспечьте безопасность своего Apple ID
Войти с паролем
Войти через Apple
Автоматически заполнять надежные пароли
Меняйте слабые или скомпрометированные пароли
Просмотр ваших паролей и сопутствующей информации
Безопасно делитесь ключами доступа и паролями с помощью AirDrop
Сделайте ваши пароли и пароли доступными на всех ваших устройствах
Автоматически заполнять проверочные коды
Автоматически заполнять SMS-пароли
Войдите с меньшим количеством CAPTCHA на iPhone
Управление двухфакторной аутентификацией для вашего Apple ID
Управляйте обменом информацией с помощью проверки безопасности
Управление разрешениями на отслеживание приложений
Контролируйте информацию о местоположении, которой вы делитесь
Контролируйте доступ к информации в приложениях
Управляйте тем, как Apple доставляет вам рекламу
Управление доступом к аппаратным функциям
Создание и управление адресами Hide My Email
Защитите свой просмотр веб-страниц с помощью iCloud Private Relay
Режим блокировки
Использовать частный сетевой адрес
Включить или выключить iPhone
Принудительно перезагрузить iPhone
Обновите iOS
Резервное копирование iPhone
Верните настройки iPhone к значениям по умолчанию
Восстановить весь контент из резервной копии
Восстановление купленных и удаленных элементов
Продайте, подарите или обменяйте свой iPhone
Стереть iPhone
Установить или удалить профили конфигурации
Важная информация о безопасности
Важная информация по обращению
Найдите дополнительные ресурсы для программного обеспечения и обслуживания
Заявление о соответствии FCC
Заявление о соответствии ISED Канаде
Сверхширокополосная информация
Информация о лазере класса 1
Apple и окружающая среда
Информация об утилизации и переработке
Авторские права
Когда вы разговариваете по телефону или слушаете песни, фильмы или другой медиафайл на iPhone, вы можете использовать кнопки на боковой панели устройства для регулировки громкости звука.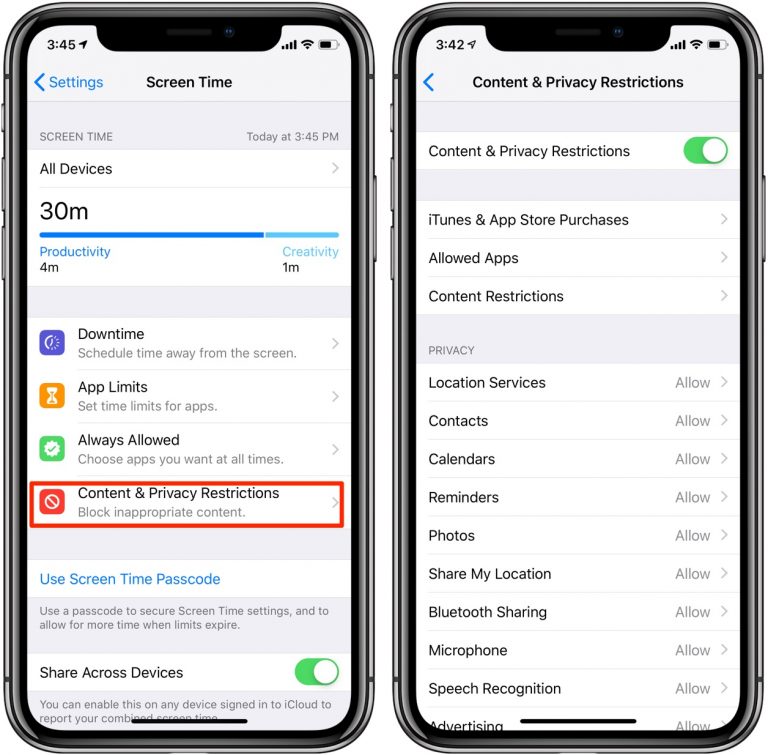 В противном случае кнопки регулируют громкость звонка, предупреждений и других звуковых эффектов. Вы также можете использовать Siri для увеличения или уменьшения громкости.
В противном случае кнопки регулируют громкость звонка, предупреждений и других звуковых эффектов. Вы также можете использовать Siri для увеличения или уменьшения громкости.
Siri: Скажите, например: «Увеличь громкость» или «Уменьши громкость». Узнайте, как использовать Siri.
Заблокируйте громкость звонка и предупреждений в настройках
Перейдите в Настройки .
Коснитесь «Звуки и тактильные ощущения» (на поддерживаемых моделях) или «Звуки» (на других моделях iPhone).
Отключить изменение с помощью кнопок.
Регулировка громкости в Пункте управления
Когда iPhone заблокирован или вы используете приложение, вы можете регулировать громкость в Пункте управления.
Откройте Центр управления, затем перетащите .
Перевод iPhone в беззвучный режим
Чтобы перевести iPhone в беззвучный режим , установите переключатель «Звонок/Без звука» так, чтобы переключатель отображал оранжевый цвет.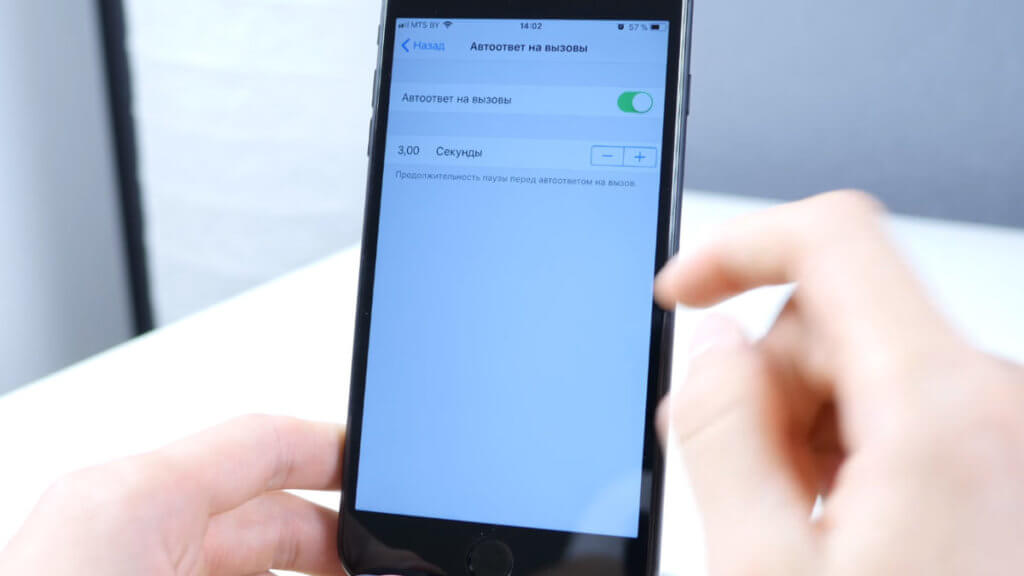 Чтобы выключить беззвучный режим, установите переключатель обратно.
Чтобы выключить беззвучный режим, установите переключатель обратно.
Когда беззвучный режим выключен, iPhone воспроизводит все звуки. Когда включен беззвучный режим, iPhone не звонит, не воспроизводит оповещения и другие звуковые эффекты (но iPhone все равно может вибрировать).
Важно: Будильники, звуковые приложения, такие как Музыка, и многие игры воспроизводят звуки через встроенный динамик, даже если включен беззвучный режим. В некоторых странах и регионах звуковые эффекты для камеры, голосовых заметок и оповещений о чрезвычайных ситуациях воспроизводятся, даже если переключатель «Звонок/Без звука» установлен в положение «Без звука».
На iPhone есть несколько способов защитить ваш слух от громкого звука при прослушивании звука в наушниках. См. раздел Использование функций уровня звука в наушниках на iPhone.
См. также Изменение звуков и вибрации iPhone
Максимальное количество символов:
250
Пожалуйста, не указывайте личную информацию в своем комментарии.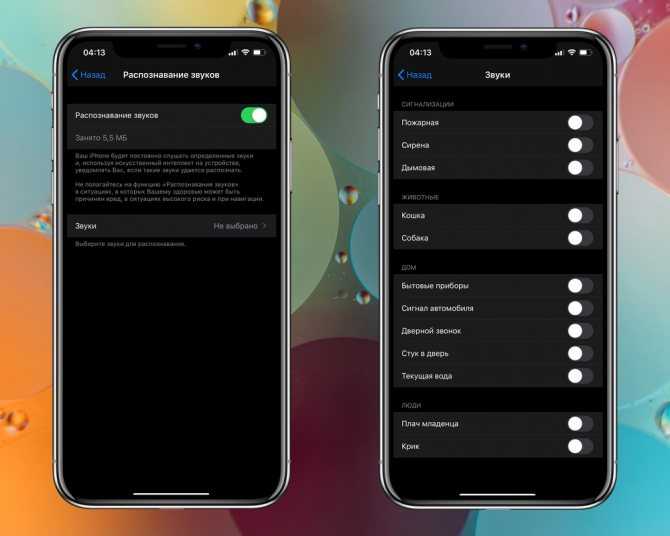
Максимальное количество символов — 250.
Спасибо за отзыв.
Громкость вашего iPhone слишком низкая? Как это исправить
Почему громкость вашего iPhone такая низкая? Как увеличить громкость на iPhone или iPad? Часто есть быстрое решение, если вы изо всех сил пытаетесь включить звук на своем устройстве. Иногда есть большая проблема с оборудованием.
Слушаете ли вы аудиокниги и музыку или боитесь пропустить будильник, низкий уровень громкости на iPhone может стать настоящей головной болью. Вот несколько простых советов по увеличению громкости вашего смартфона.
Примечание: Высокая громкость может повредить ваши уши, поэтому будьте осторожны при использовании приведенных ниже приемов.
Громкость iPhone не работает или слишком мала: программные исправления
Динамик вашего iPhone слишком тихий? Давайте сначала проверим некоторые из основных областей, которые легко упустить из виду. Программное обеспечение должно быть первой областью, которую вы тестируете, потому что, если эти исправления не работают, вероятно, существует более серьезная проблема с вашим оборудованием.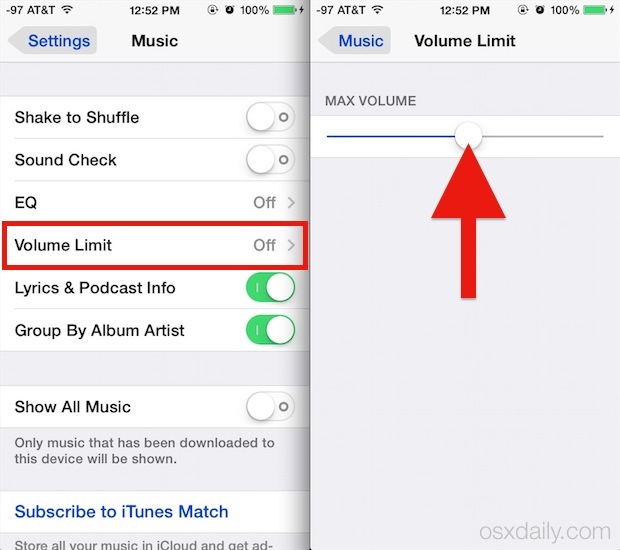
Ваш iPhone находится в беззвучном режиме или отключен?
Вас раздражает шум затвора во время фотосъемки? Вы, вероятно, установили свой телефон на Без звука , передвинув маленький переключатель в левом верхнем углу вашего iPhone. Если он ближе к экрану, громкость включена. Если он находится рядом с задней панелью вашего устройства (отображается оранжевым цветом), на вашем телефоне отключен звук.
Беззвучный режим не должен влиять на музыку, но он повлияет на громкость будильника вашего iPhone.
Сразу под переключателем Silent вы найдете кнопки Volume , которые регулируют звук для видео и музыки с шагом. Это также работает, если вы пытаетесь увеличить громкость звонка.
Если кнопки ничего не меняют, перейдите в Настройки > Звуки и тактильные ощущения , затем убедитесь, что Изменить с помощью кнопок включен. Кроме того, вы можете изменить громкость через Центр управления , проведя вниз от правого верхнего угла экрана (iPhone X и новее).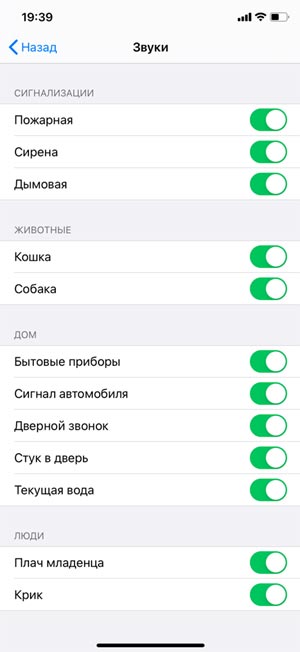 На старых устройствах вы можете получить доступ к Центру управления , проведя пальцем снизу вверх.
На старых устройствах вы можете получить доступ к Центру управления , проведя пальцем снизу вверх.
3 изображения
Также есть возможность ограничить максимальную громкость. Перейти к Настройки > Звуки и тактильные ощущения > Безопасность наушников . Там вы можете включить Уменьшить громкие звуки . Это должно быть автоматически установлено на 85 децибел (описывается как «громкий, как интенсивное городское движение»), но вы можете увеличить до 100 децибел («громкий, как сирена скорой помощи»).
При прослушивании громкой музыки ваш телефон предупредит вас, если вы превысите рекомендуемый уровень громкости в течение недели.
Вы подключены к Bluetooth?
Что делать, если с вашими динамиками вообще все в порядке? Вместо этого вы можете быть подключены к другому устройству.
Вы, вероятно, заметите, что музыка, которую вы пытаетесь воспроизвести на своем iPhone, на самом деле отправляется на динамик Bluetooth. Тем не менее, вы можете не использовать беспроводные наушники, такие как AirPods от Apple (и если вы хотите увеличить громкость на них, существуют различные методы, которыми вы можете воспользоваться, чтобы улучшить качество звука на AirPods). Это также может иметь место, если вы используете Apple TV или если вы подключили свой телефон к аудиосистеме вашего автомобиля.
Тем не менее, вы можете не использовать беспроводные наушники, такие как AirPods от Apple (и если вы хотите увеличить громкость на них, существуют различные методы, которыми вы можете воспользоваться, чтобы улучшить качество звука на AirPods). Это также может иметь место, если вы используете Apple TV или если вы подключили свой телефон к аудиосистеме вашего автомобиля.
Чтобы проверить это, проведите пальцем, чтобы получить доступ к своим Центр управления , как указано выше, и выключите Bluetooth . В противном случае перейдите в «Настройки » > «Bluetooth », где вы также можете проверить, к каким устройствам вы подключены. При необходимости отключитесь, а затем снова попробуйте воспроизвести музыку или видео.
Вы также можете щелкнуть значок в нижней части экрана, который выглядит как пирамида с исходящими от нее сигналами: нажмите на нее, чтобы выбрать, где воспроизводится трек.
Установлен ли на вашем iPhone режим «Не беспокоить»?
Функция «Не беспокоить» останавливает прерывания, когда вы заняты или спите: уведомления не будут появляться, а звонки не будут поступать.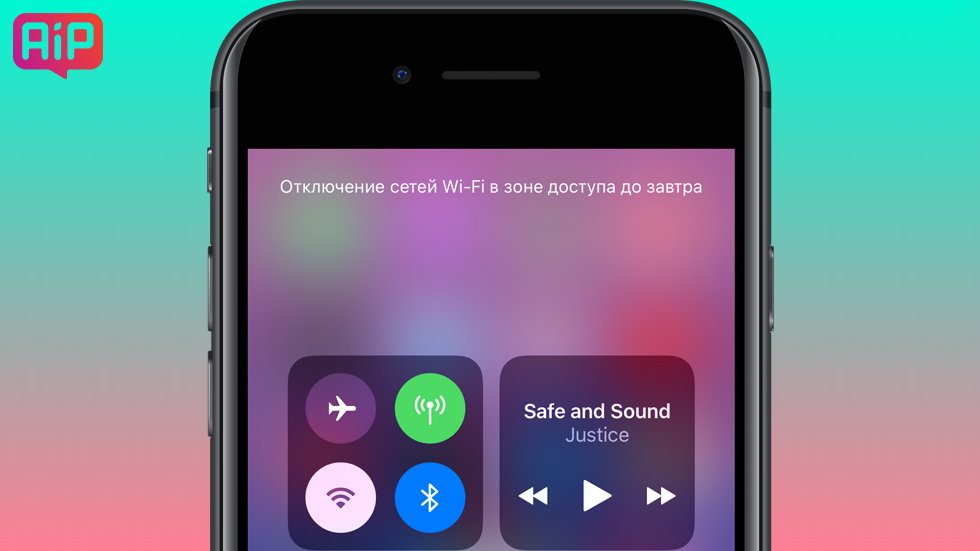 Возможно, вы активировали его и забыли выключить.
Возможно, вы активировали его и забыли выключить.
Перейдите в «Настройки » > «Не беспокоить » и убедитесь, что эта функция отключена. В противном случае вы также можете проверить через Центр управления — «Не беспокоить» представлен символом полумесяца, который находится под заголовком Focus .
2 изображения
Является ли громкость звонка такой низкой из-за шумоподавления?
Эта функция влияет на телефонные звонки, чтобы уменьшить фоновый шум, который может затруднить слышимость звонящего. Тем не менее, некоторые люди сообщают, что это действует противодействующе и фактически мешает им правильно слышать.
Перейдите к Настройки > Специальные возможности > Аудио/видео , затем отключите Шумоподавление телефона , если оно уже включено. Или, если он выключен, вы можете попробовать активировать его и посмотреть, улучшит ли это ситуацию.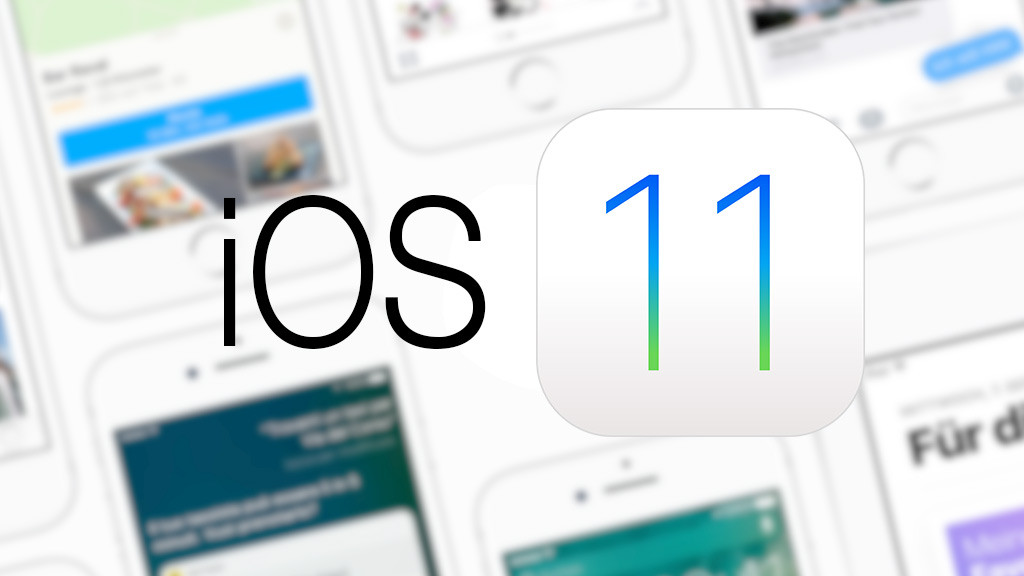
Решит ли программный сброс проблемы с объемом?
Классический совет выключить и снова включить компьютер при возникновении проблемы — отличный способ решить проблемы и на вашем iPhone.
Попытка принудительного перезапуска на вашем iPhone может очистить ваше устройство от любых незначительных проблем с программным обеспечением. Не волнуйся; вы не потеряете личные данные при перезапуске.
Обновлен ли ваш iPhone?
Возможно, у вас установлена старая версия iOS. Хотя это не должно вызывать проблем со звуком, всегда стоит обновлять телефон, чтобы сгладить потенциальные проблемы.
Перейдите в раздел «Настройки» > «Основные» > «Обновление ПО », чтобы узнать, доступна ли новая версия iOS.
Если проблема заключается в приложении — например, громкость везде на вашем iPhone, за исключением использования определенного приложения — проверьте, есть ли обновление для установки через App Store . Если нет, вы можете связаться с разработчиком и попросить совета.
Громкость iPhone не работает или слишком мала: аппаратные решения
Не паникуйте, если одно из приведенных выше исправлений не решило вашу проблему с громкостью. Это не обязательно означает, что вам нужно назначить встречу с Apple. Иногда вы можете исправить это самостоятельно.
Мы советуем соблюдать осторожность при ремонте смартфона.
Не разбирайте устройство, если не знаете, что делаете. Но если повезет, то и не понадобится.
Есть ли у вас слабая связь?
Плохое соединение звучит как серьезная проблема, и это может быть так. К счастью, в некоторых случаях это невероятно легко настроить правильно, особенно если у вас более старое устройство, например, с кнопкой «Домой».
Просто слегка надавите на нижний правый угол телефона. Поместите большой палец справа от кнопки «Домой» (или там, где он должен быть, если вы имеете дело с более новой моделью), с указательным пальцем в том же положении на задней панели и слегка сожмите. Вам нужно будет поддерживать это в течение примерно 20 секунд, а затем отпустить. Если разъем в вашем телефоне ослаблен, это простое действие может изменить его положение.
Вам нужно будет поддерживать это в течение примерно 20 секунд, а затем отпустить. Если разъем в вашем телефоне ослаблен, это простое действие может изменить его положение.
Возможно, вам придется снять чехол для телефона, если вы его используете, хотя это зависит от его толщины. Вам обязательно нужно снять небьющуюся модель, но более тонкий пластиковый корпус не должен мешать.
Некоторые люди говорят, что у них сработал тот же метод, применяя давление (или просто постукивая по телефону) рядом с кнопками громкости. Однако при этом будьте осторожны, чтобы не повредить экран.
Ваш телефон завис в режиме наушников?
Это в основном влияет на старые модели iPhone с разъемами для наушников, но на более новые модели все еще может влиять грязь в порту зарядки (особенно если вы используете адаптер для использования проводных наушников).
Если ваш iPhone считает, что наушники подключены, он будет воспроизводить музыку через несуществующее соединение.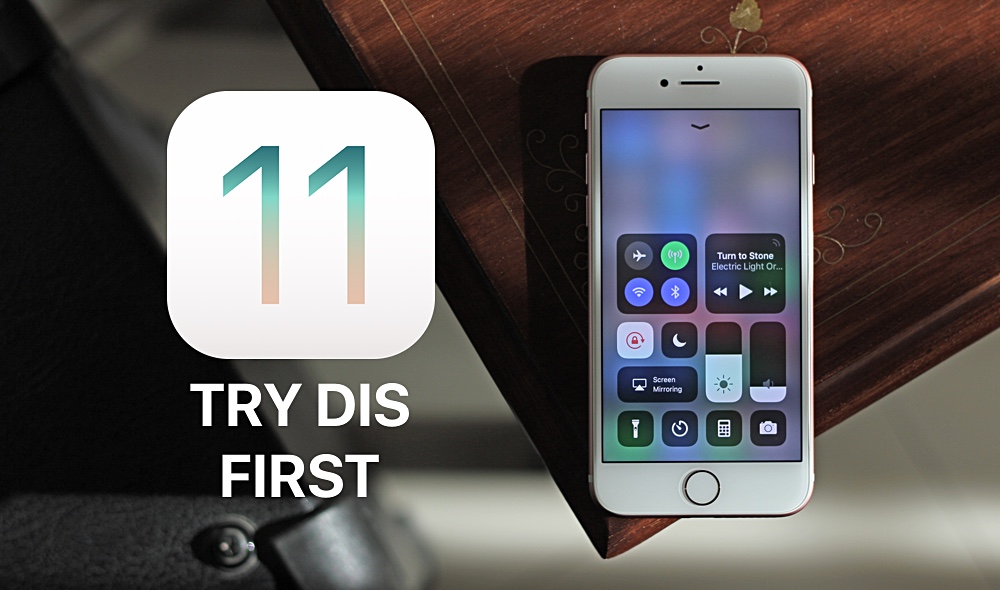 Отрегулируйте громкость с помощью боковых кнопок; экран сообщит вам, если он, по-видимому, направляется через другой динамик.
Отрегулируйте громкость с помощью боковых кнопок; экран сообщит вам, если он, по-видимому, направляется через другой динамик.
Если вы используете AirPods, описанное выше решение для Bluetooth должно решить эту проблему. В противном случае посветите светом в гнездо для наушников. Вы можете увидеть некоторые блокировки. Но поскольку этот мусор может быть крошечным, у вас могут возникнуть проблемы, даже если вы ничего не видите. Это также может быть проблемой, если ваш динамик iPhone не работает.
Попробуйте вставить наушники или зарядный кабель, затем выньте их. Сделайте это несколько раз и снова проверьте громкость. Это может привести к смещению грязи внутрь.
Используйте мягкую ткань для очистки линз, чтобы аккуратно протереть области разъема и динамика. Вы также можете использовать сухую ватную палочку, ватный тампон или зубную щетку, чтобы слегка потереть края небольшого углубления. Не вдавливайте ничего в углубления, потому что вы можете затолкнуть грязь глубже внутрь.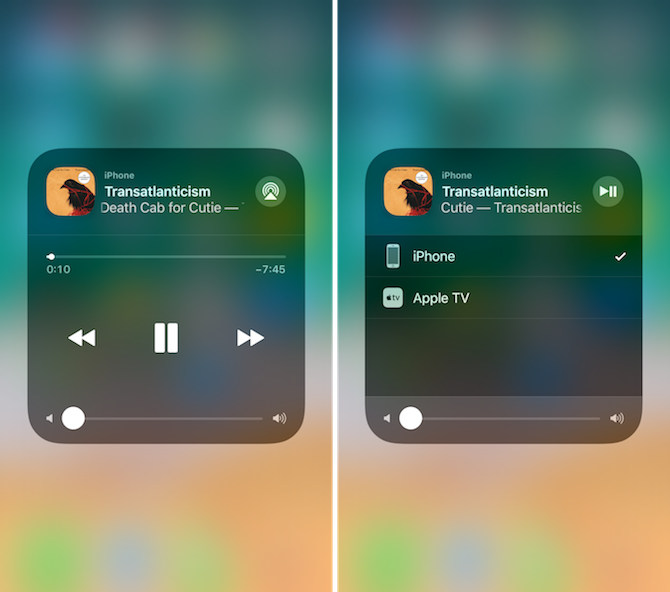
Вы можете заранее нанести на вату немного спирта. Однако избегайте других жидкостей, так как они могут привести к дальнейшему повреждению. Даже небольшое количество пота может заставить ваш телефон думать, что наушники подключены.
К сожалению, если эти приемы не помогают — и у вас недостаточно опыта, чтобы разобрать свое устройство — вам придется обратиться в Apple за профессиональной помощью.
Почему у меня такая низкая громкость? Как увеличить громкость на iPhone
Возможно, с вашим телефоном все в порядке. Некоторые просто хотят, чтобы музыка и будильник играли как можно громче. В других случаях громкость вашего iPhone может звучать приглушенно.
Включите эквалайзер, чтобы сделать музыку на iPhone громче
В основном это работает для музыки, но вы можете заметить улучшение и для видео.
Перейдите в Настройки > Музыка > Эквалайзер . По умолчанию это Off , но вы можете использовать его для усиления определенных звуков при прослушивании песен.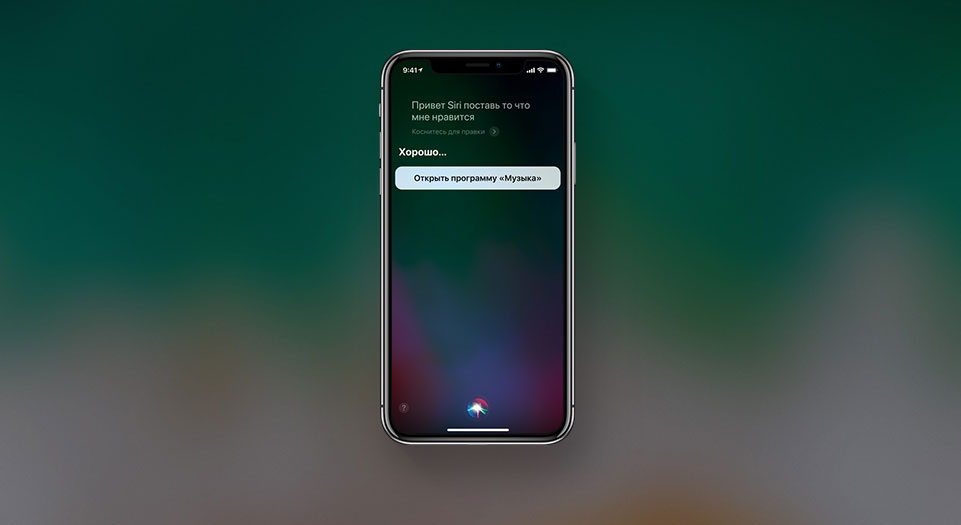 Попробуйте переключить его на Поздняя ночь . Этот режим сжимает динамический диапазон, инвертируя звук, поэтому громкие шумы уменьшаются, а более тихие тона усиливаются.
Попробуйте переключить его на Поздняя ночь . Этот режим сжимает динамический диапазон, инвертируя звук, поэтому громкие шумы уменьшаются, а более тихие тона усиливаются.
Разница невелика и будет зависеть от треков, которые вы слушаете. Это также может привести к тому, что музыка будет звучать несколько искаженно. Тем не менее, вы часто будете слышать увеличение громкости, особенно при прослушивании через наушники.
Как увеличить громкость на iPhone: поддержите телефон, чтобы усилить звук
Увеличение объема не всегда связано с технологиями. Это также может включать в себя место, где вы размещаете свое устройство для усиления вибраций.
Перевернув его, чтобы динамики смотрели вверх, можно повысить эффективность. То же самое можно сделать, обхватив их ладонью — в конце концов, так работают наши уши!
Положите телефон на подходящую поверхность. Шум распространяется дальше, когда вибрации могут распространяться, например, по дереву или металлу. Последнее особенно усилит акустику. И наоборот, не используйте впитывающую поверхность, например бумагу.
Последнее особенно усилит акустику. И наоборот, не используйте впитывающую поверхность, например бумагу.
Громкость iPhone все еще слишком низкая? Скачать приложения для увеличения громкости iPhone
Если больше ничего не работает, попробуйте стороннее приложение. Equalizer+ позволяет настраивать списки воспроизведения, чтобы выделить определенные элементы в музыке. Почти так же, как работает Late Night , усиление баса или вокала означает, что вы можете легко настроиться на свои любимые партии.
Однако некоторые функции требуют оплаты, и он запрашивает больше разрешений, чем ему действительно нужно (по крайней мере, вы можете от них отказаться). Тем не менее, он остается полезным, если ничего не помогает.
Громкость вашего iPhone, теперь громко и четко
Если громкость вашего iPhone по-прежнему низкая или отсутствует, пришло время записаться на прием в службу поддержки Apple.
Однако в большинстве случаев вам не следует слишком беспокоиться о проблемах с неработающей громкостью вашего iPhone. Они обычно вызваны простой оплошностью.
Они обычно вызваны простой оплошностью.
22 вещи, которые кнопки громкости вашего iPhone могут делать помимо регулировки громкости « iOS и iPhone :: Гаджеты
- Автор Джастин Мейерс
- Производительность и ярлыки
- Специальные возможности iPhone
- Удобные сводки новостей
- Ярлыки 101
- iOS 16
- iOS 15
Кнопки громкости на боковой панели iPhone предназначены не только для регулировки уровня громкости мультимедиа, звонков, предупреждений, Siri и других звуков и голосов. Вы можете использовать их для выполнения различных действий в определенных приложениях, и вы даже можете создавать собственные действия с помощью приложения «Ярлыки». Это не совсем сопоставление кнопок, но оно настолько близко, насколько это возможно без джейлбрейка iOS.
Вы можете использовать их для выполнения различных действий в определенных приложениях, и вы даже можете создавать собственные действия с помощью приложения «Ярлыки». Это не совсем сопоставление кнопок, но оно настолько близко, насколько это возможно без джейлбрейка iOS.
Хотя некоторые сторонние приложения могут использовать кнопки громкости вашего iPhone для задач, помимо регулировки громкости, это ограничивается обычным ожидаемым поведением iOS 15 и iOS 16. Как вы увидите ниже, кнопки громкости выполняют несколько действий. могут работать, помимо повышения и понижения уровня громкости, и приложения, отправленные в App Store, не должны выходить за эти параметры.
2.5.9 Приложения, которые изменяют или отключают функции стандартных переключателей, таких как переключатели увеличения/уменьшения громкости и звонка/без звука, или другие элементы пользовательского интерфейса или поведение, будут отклонены.
— Руководство по обзору App Store
- Не пропустите: 11 скрытых функций iOS, которые вы не найдете ни в одной документации Apple
в приложении «Камера» вы можете использовать кнопку увеличения или уменьшения громкости на iPhone в качестве кнопки спуска затвора. Однократное нажатие сделает снимок в режимах «Фото», «Портрет» и «Квадрат» для передней или задней камеры. В режиме панорамы одно нажатие запустит панораму, а второе остановит ее, или вы можете долго нажимать кнопку громкости, чтобы запустить ее, и отпустить, чтобы остановить.
Принцип такой же, как при съемке изображений в других приложениях Apple, таких как «Контакты», «Лупа», «Почта», «Заметки» и «Напоминания».
Во многих сторонних приложениях для камеры вы также можете использовать кнопку увеличения или уменьшения громкости в качестве кнопки спуска затвора. Например, Adobe Lightroom, Camera+, FiLMiC Firstlight, Focos, Halide Mark II, Pro Camera by Moment, ProCam 8 и Snapseed. Вы даже можете использовать его, чтобы делать снимки с помощью камеры Snapchat и Instagram Stories.
Вы даже можете использовать его, чтобы делать снимки с помощью камеры Snapchat и Instagram Stories.
2. Запись видео в приложениях камеры
Как и в случае с изображениями, вы можете использовать кнопку увеличения или уменьшения громкости в приложении «Камера», чтобы запустить видео с помощью передней или задней камеры. Выберите режим съемки, например «Видео», «Замедленная съемка», «Интервал» или «Кинематографический», затем нажмите кнопку увеличения или уменьшения громкости, чтобы начать запись, и еще раз, чтобы остановить ее. Вы также можете нажать и удерживать кнопку громкости, чтобы начать запись, и отпустить, чтобы остановить.
Он также работает в сторонних приложениях для записи видео, включая FiLMiC Pro и ProMovie Recorder. Возможно, вам потребуется включить эту функцию в настройках приложения.
3. Запись QuickTake в камеру
На iPhone XS и более новых моделях можно нажать и удерживать любую кнопку громкости в режиме фотосъемки, чтобы начать запись видео QuickTake.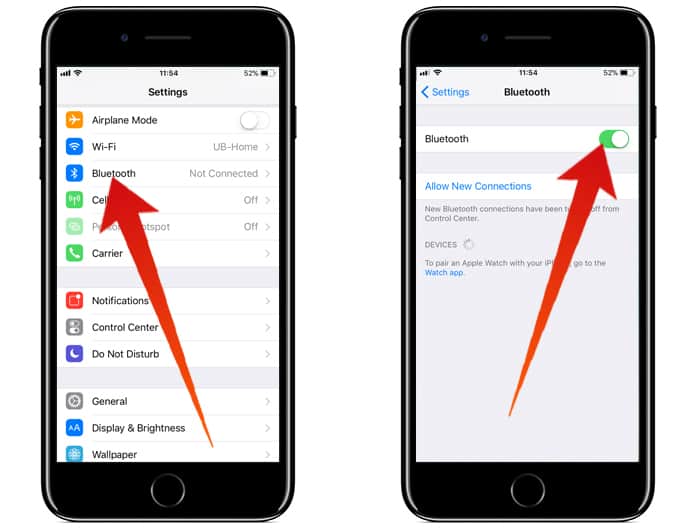 Затем просто отпустите, чтобы остановить запись. QuickTake удобны тем, что их можно быстро делать при фотосъемке, не возясь с переключателем режимов.
Затем просто отпустите, чтобы остановить запись. QuickTake удобны тем, что их можно быстро делать при фотосъемке, не возясь с переключателем режимов.
- Полное руководство: используйте кнопки регулировки громкости iPhone для съемки видеороликов QuickTake
4. Серия снимков в камере
Если у вас iPhone X или старше, нажатие и удержание любой кнопки громкости не запустит запись QuickTake, поскольку эти модели iPhone не поддерживают эту функцию. Вместо этого вы можете нажать и удерживать кнопку громкости в режиме съемки «Фото» или «Квадрат», чтобы сделать серию снимков, а затем отпустить, чтобы остановить.
На iPhone XS или более новой модели длительное нажатие одной из кнопок громкости запускает QuickTake, но вы можете вернуть параметр серийной съемки для одной из кнопок. Перейдите в «Настройки» -> «Камера», затем включите переключатель «Использовать увеличение громкости для серийной съемки». Отныне жест увеличения громкости при длительном нажатии будет выполняться всплески, а жест уменьшения громкости при длительном нажатии прилипает к видео QuickTake.
- Полное руководство: используйте кнопки громкости iPhone для серийной фотосъемки
5. Сканирование документов
В таких приложениях, как «Файлы», «Почта», «Заметки» и «Напоминания», вы можете сканировать документ, используя встроенный документ вашего iPhone. сканер. Это в основном приложение «Камера», модифицированное для фокусировки на документах, поэтому, если вы подозреваете, что можете использовать кнопку громкости на своем iPhone, чтобы сделать снимок документа, вы были бы правы.
Сканер документов часто автоматически сканирует и делает снимок, но если этого не происходит, вместо нажатия кнопки спуска затвора на экране вы можете использовать кнопку увеличения или уменьшения громкости, чтобы выполнить сканирование. После этого вам нужно будет перетащить углы, чтобы настроить обрезку перед сохранением изображения.
6. Отложить будильник в часах
По умолчанию вы можете отложить будильник в приложении «Часы» на iPhone, нажав любую кнопку регулировки громкости. Это так просто. Если вы не можете заставить его отложить будильник, возможно, вы отключили «Отложить» для этого конкретного будильника, поэтому дважды проверьте его настройки.
Это так просто. Если вы не можете заставить его отложить будильник, возможно, вы отключили «Отложить» для этого конкретного будильника, поэтому дважды проверьте его настройки.
- Не пропустите: как изменить время повтора по умолчанию на будильнике вашего iPhone
7. Отключить будильник в часах » для каждого будильника в приложении «Часы». Без опции повтора нажатие любой кнопки громкости после звучания будильника выключит будильник.
8. Отключение звука при входящем вызове
Кнопки регулировки громкости также очень удобны для входящих вызовов с телефона, FaceTime и других приложений для вызовов. При поступлении вызова вы можете нажать любую кнопку громкости, чтобы отключить звук вызова. Если звонок вашего iPhone включен, он отключит его. Если ваш iPhone только на вибрацию, он остановит вибрацию. Затем вы можете ответить, если хотите, нажать боковую кнопку или кнопку «Домой», чтобы отклонить вызов, или подождать, пока вызов перейдет на голосовую почту.
9. Отключить функцию «Найти мои звуки»
Если вы когда-нибудь потеряете свой iPhone и вам понадобится использовать функцию «Локатор» на другом устройстве, чтобы воспроизвести звук, чтобы найти его, нажатие любой кнопки громкости на iPhone, когда вы его найдете, отключит громкий звук.
10. Играйте в игры
Некоторые сторонние разработчики приложений включают кнопки регулировки громкости на вашем iPhone в игровой процесс. Например, приложение Blackbox — Brain Puzzles использует датчики на вашем устройстве для решения головоломок, а некоторые решения требуют, чтобы вы нажимали кнопки регулировки громкости.
11. Считайте вещи
Сторонние разработчики приложений для подсчета обычно добавляют поддержку кнопки громкости для добавления или вычитания чисел при подсчете. И вы можете использовать их для подсчета чего угодно: людей, кругов, полей, животных, ударов в гольфе, молитв и т. д. Это определенно лучше, чем носить с собой отдельный цифровой или механический кликер.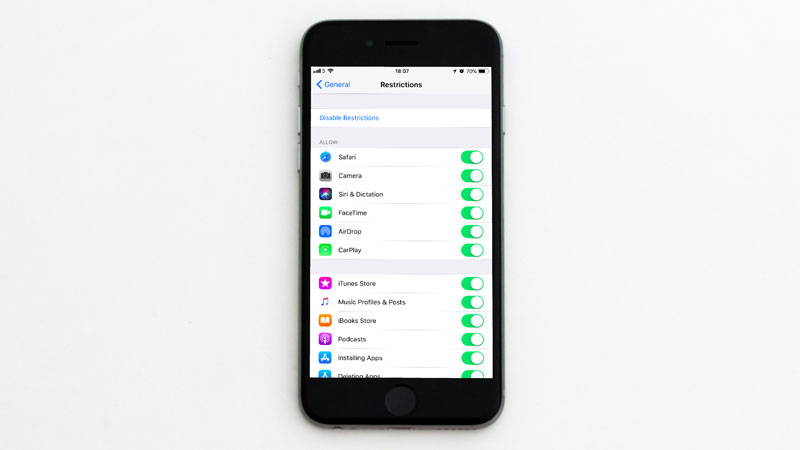
Приложение Pitch X — Pitch Counter хорошо работает с кнопками громкости. Тем не менее, я не смог заставить работать некоторые рекламируемые кнопки громкости, включая счетчик вещей и множественный интеллектуальный счетчик. Я не тестировал платные приложения.
12. Выполнение настраиваемых действий с помощью ярлыков
К сожалению, на iPhone нет триггера автоматизации с использованием аппаратных кнопок, поэтому вы не можете настроить автоматизацию для обнаружения нажатия кнопки громкости для запуска задачи. Однако вы можете использовать их как интерактивный компонент для пользовательских ярлыков и автоматизаций.
Например, я создал ярлык под названием «Выполнение действий с помощью кнопок громкости», и вы можете включить его в другой ярлык или запустить из автоматики, которая запускается чем-то другим.
- Ссылка iCloud: выполнение действий с помощью кнопок громкости
Получает текущую громкость вашего iPhone, преобразует ее в число, а затем показывает уведомление, объясняющее, что будет делать нажатие кнопок громкости.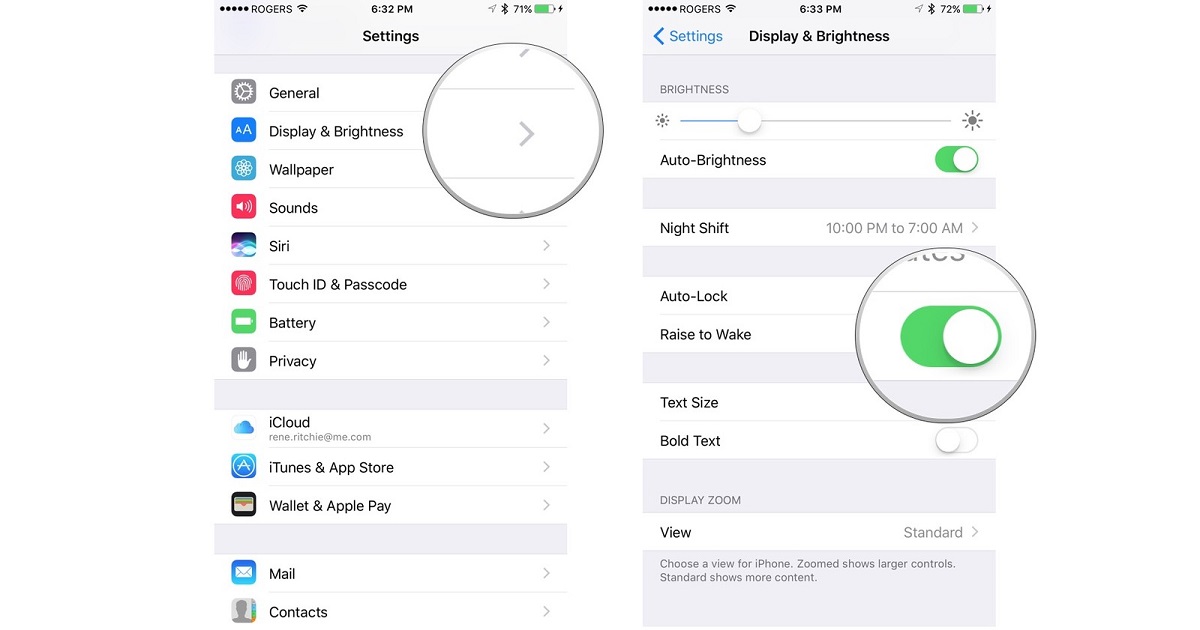 В этом случае нажатие кнопки увеличения громкости выполняет действие A, нажатие кнопки уменьшения громкости выполняет действие B, а бездействие останавливает ярлык.
В этом случае нажатие кнопки увеличения громкости выполняет действие A, нажатие кнопки уменьшения громкости выполняет действие B, а бездействие останавливает ярлык.
Затем он ждет пять секунд, чтобы дать вам достаточно времени, чтобы прочитать уведомление и нажать кнопку громкости. Через пять секунд он снова извлекает текущий объем и сравнивает его с номером, записанным ранее ярлыком. Действие A выполняется, если текущий уровень громкости больше этого числа. Если меньше, выполняется действие B. Если ничего не нажимать, ярлык останавливается.
13. Отключите их вообще
Если вы не хотите, чтобы кнопки громкости ни на что не влияли на вашем iPhone, когда вы используете определенное приложение, например, когда вы не хотите случайно уменьшить или увеличить громкость, вы можете воспользоваться Гид-доступом. Функция доступности ограничивает тех, кто использует ваш iPhone, текущим приложением, чтобы они не могли возиться с чем-либо еще на устройстве.
Перейдите в «Настройки» -> «Универсальный доступ» -> «Управляемый доступ», затем включите «Управляемый доступ».
Затем перейдите в нужное приложение и трижды щелкните боковую кнопку или кнопку «Домой» на iPhone. Если у вас есть более одного действия, назначенного жесту тройного щелчка, выберите «Управляемый доступ» в меню действий.
На экране управляемого доступа выберите «Параметры», убедитесь, что переключатель «Кнопки громкости» выключен, и нажмите «Готово». Затем нажмите «Пуск», затем установите и подтвердите пароль.
После подтверждения пароля запустится Гид-доступ, и кнопки регулировки громкости ничего не сделают, пока вы находитесь в приложении. Чтобы завершить управляемый доступ, трижды нажмите боковую кнопку или кнопку «Домой». Если у вас есть более одного действия, назначенного жесту тройного щелчка, выберите «Управляемый доступ» в меню действий. Затем введите свой пароль и нажмите «Конец», когда вернетесь на экран управляемого доступа.
Другие действия, которые можно выполнять с помощью кнопок громкости
Приведенные выше советы касаются самих кнопок громкости. Однако они используются для других задач в сочетании с другими аппаратными кнопками. Вот краткий список всего, что они могут сделать:
Однако они используются для других задач в сочетании с другими аппаратными кнопками. Вот краткий список всего, что они могут сделать:
- Активация экстренного вызова SOS: нажмите и удерживайте боковую кнопку и любую кнопку регулировки громкости, чтобы отобразить ползунок экстренного вызова SOS.
- Выключение питания: нажмите увеличение громкости, затем уменьшение громкости, затем удерживайте боковую кнопку нажатой, пока не появится ползунок выключения питания. Или нажмите и удерживайте боковую кнопку и любую кнопку громкости, чтобы отобразить ползунок выключения питания.
- Просмотр ползунка Медицинского удостоверения: нажмите и удерживайте боковую кнопку и любую кнопку регулировки громкости, чтобы отобразить ползунок Медицинского удостоверения.
- Принудительный перезапуск: нажмите увеличение громкости, затем уменьшение громкости, затем удерживайте боковую кнопку, пока на экране не появится логотип Apple.
- Быстрое отключение Face ID: нажмите и удерживайте боковую кнопку и любую кнопку громкости, чтобы отобразить ползунок Power Off, Emergency SOS и/или Medical ID.

- Делайте снимки экрана: одновременно нажмите боковую кнопку и кнопку увеличения громкости и отпустите.
- Войдите в режим восстановления в Finder или iTunes: когда ваш iPhone подключен к компьютеру, нажмите кнопку увеличения громкости, затем кнопку уменьшения громкости, а затем нажмите и удерживайте боковую кнопку. В конце концов вы увидите логотип Apple, но не отпускайте его. Вместо этого отпустите боковую кнопку, когда увидите экран режима восстановления.
- Войдите в режим DFU в Finder или iTunes: когда ваш iPhone подключен к компьютеру, нажмите кнопку увеличения громкости, затем кнопку уменьшения громкости, а затем нажмите и удерживайте боковую кнопку. Когда экран станет черным, нажмите и удерживайте кнопку уменьшения громкости, не отпуская боковую кнопку. Отпустите боковую кнопку примерно через пять секунд, затем отпустите кнопку уменьшения громкости, когда увидите подсказку «режим восстановления» в Finder или iTunes на вашем компьютере.
- Войдите в режим диагностики: нажмите и удерживайте боковую кнопку и любую кнопку громкости, чтобы отобразить ползунок выключения питания.
 Перетащите ползунок, подождите 30 секунд, затем одновременно нажмите и удерживайте обе кнопки громкости. Удерживая их, подключите iPhone к источнику питания с помощью кабеля. Отпустите кнопки, когда увидите логотип Apple.
Перетащите ползунок, подождите 30 секунд, затем одновременно нажмите и удерживайте обе кнопки громкости. Удерживая их, подключите iPhone к источнику питания с помощью кабеля. Отпустите кнопки, когда увидите логотип Apple.
Не пропустите: скройте все названия приложений, папок и виджетов на главном экране вашего iPhone или iPad
Защитите свое соединение без ежемесячного счета1734 . Получите пожизненную подписку на VPN Unlimited для всех своих устройств, совершив разовую покупку в новом магазине гаджетов, и смотрите Hulu или Netflix без региональных ограничений, повышайте безопасность при просмотре в общедоступных сетях и многое другое.
Купить сейчас (скидка 80%) >
Другие выгодные предложения:
- Скидка 41% на домашний анализатор Wi-Fi
- Скидка 98% на набор для обучения кодированию учебный лагерь
- 59Скидка % на редактор фонового видео XSplit VCam
Фото на обложке и скриншоты от Джастина Мейерса/Gadget Hacks
Оставьте первый комментарий
- Горячий
- Последний
Как:
В Apple Photos появилась 21 новая функция для iPhone, которая сделает вашу жизнь прощеКак:
Настройка главного экрана для iPhone стала еще лучше благодаря 15 важным новым функциямКак:
Все приложения с виджетами блокировки экрана для вашего iPhoneКак:
Новый инструмент вырезания от Apple волшебным образом изолирует объекты и удаляет фон из изображений на вашем iPhoneКак:
Загрузите и установите iOS 16. 1 на свой iPhone, чтобы первыми опробовать новые функции
1 на свой iPhone, чтобы первыми опробовать новые функцииКак:
Отключите постоянно включенный дисплей на вашем iPhone 14 Pro или 14 Pro Max — временно или постоянноКак:
Настройте экран блокировки вашего iPhone с помощью этих 27 потрясающих новых функций на iOS 16Как:
Обход раздражающих CAPTCHA для приложений и веб-сайтов на вашем iPhone автоматически для мгновенной проверкиКак:
Большое обновление Memoji содержит 40 новых образов и изменений, о которых вам нужно знатьКак:
Apple Books только что получили крупнейшее обновление для iPhone за последние годыКак:
Отмечайте тексты и iMessages как непрочитанные на вашем iPhone, iPad или MacКак:
Все 350+ новых функций iOS 16 для вашего iPhoneКак:
Используйте Live Captions на вашем iPhone для расшифровки любого аудио в режиме реального времени — звонков, видео, подкастов и многого другогоКак:
Остановите боковую кнопку вашего iPhone от случайного завершения аудиовызовов раньше времениКак:
Наберите эти секретные коды, чтобы узнать, не перехватывает ли кто-то звонки и текстовые сообщения на вашем iPhoneКак:
Переключение между милями и километрами в Apple Maps на iOS 16Как:
Приручите уведомления на экране блокировки вашего iPhone с помощью различных стилей отображения iOS 16Как:
Заставьте Siri говорить все, что вы хотите, каждый раз, когда вы подключаете свой iPhone к зарядному устройствуКак:
Ваш iPhone только что получил масштабную функцию iCloud и Mac были навсегдаКак:
Действительно ли у iPhone 14 Pro самая высокая пиковая яркость среди всех смартфонов?Все функции
Как:
В Apple Photos появилась 21 новая функция для iPhone, которая сделает вашу жизнь прощеКак:
Настройка главного экрана для iPhone стала еще лучше благодаря 15 важным новым функциямКак:
Все приложения с виджетами блокировки экрана для вашего iPhoneКак:
Новый инструмент вырезания от Apple волшебным образом изолирует объекты и удаляет фон из изображений на вашем iPhoneКак:
Загрузите и установите iOS 16. 1 на свой iPhone, чтобы первыми опробовать новые функции
1 на свой iPhone, чтобы первыми опробовать новые функцииКак:
Отключите постоянно включенный дисплей на вашем iPhone 14 Pro или 14 Pro Max — временно или постоянноКак:
Настройте экран блокировки вашего iPhone с помощью этих 27 потрясающих новых функций на iOS 16Как:
Обход раздражающих CAPTCHA для приложений и веб-сайтов на вашем iPhone автоматически для мгновенной проверкиКак:
Большое обновление Memoji содержит 40 новых образов и изменений, о которых вам нужно знатьКак:
Apple Books только что получили крупнейшее обновление для iPhone за последние годыКак:
Отмечайте тексты и iMessages как непрочитанные на вашем iPhone, iPad или MacКак:
Все 350+ новых функций iOS 16 для вашего iPhoneКак:
Используйте Live Captions на вашем iPhone для расшифровки любого аудио в режиме реального времени — звонков, видео, подкастов и многого другогоКак:
Остановите боковую кнопку вашего iPhone от случайного завершения аудиовызовов раньше времениКак:
Наберите эти секретные коды, чтобы узнать, не перехватывает ли кто-то звонки и текстовые сообщения на вашем iPhoneКак:
Переключение между милями и километрами в Apple Maps на iOS 16Как:
Приручите уведомления на экране блокировки вашего iPhone с помощью различных стилей отображения iOS 16Как:
Заставьте Siri говорить все, что вы хотите, каждый раз, когда вы подключаете свой iPhone к зарядному устройствуКак:
Ваш iPhone только что получил масштабную функцию iCloud и Mac были навсегдаКак:
Действительно ли у iPhone 14 Pro самая высокая пиковая яркость среди всех смартфонов?Все горячие сообщения
Кнопки громкости iPhone не работают? Попробуйте эти исправления!
Одной из причин, по которой iPhone предлагает более высокую стоимость при перепродаже по сравнению с аналогами на Android, является надежное оборудование.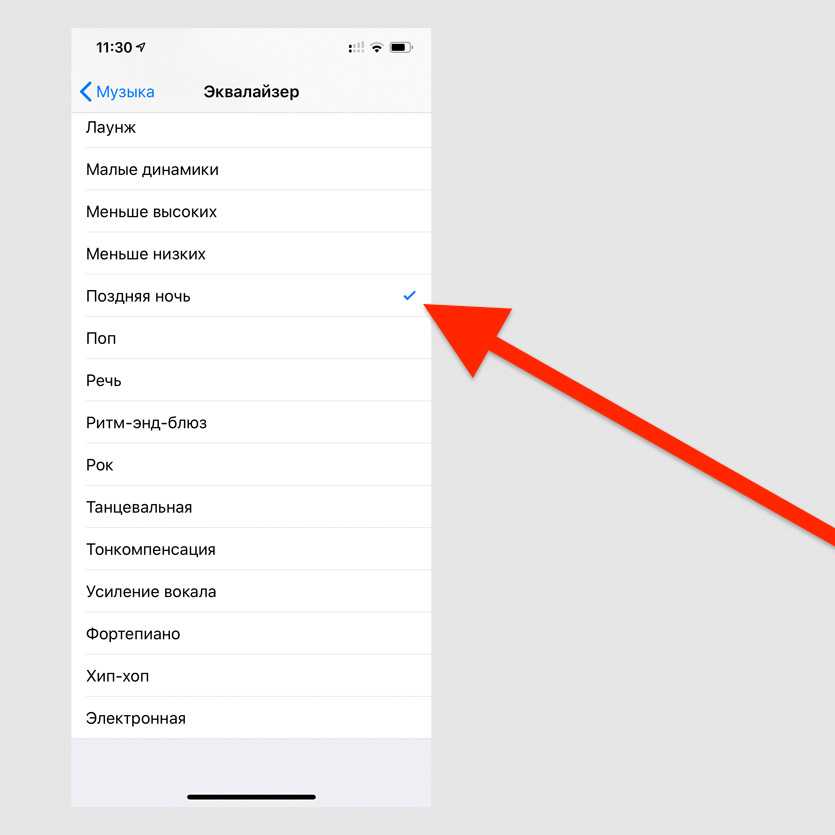 Но это не значит, что он застрахован от неудач. Если известно, что культовая кнопка «Домой» плохо работает после износа, неудивительно, что клавиши регулировки громкости могут либо застрять, перестать реагировать и стать мягкими, либо перестать предлагать необходимую обратную связь, когда ваш iPhone устаревает. Это своего рода проблема, которая вредит пользовательскому опыту и со временем может начать раздражать. Если вы столкнулись с этой проблемой, попробуйте эти 11 полезных советов и приемов, когда кнопки громкости вашего iPhone не работают.
Но это не значит, что он застрахован от неудач. Если известно, что культовая кнопка «Домой» плохо работает после износа, неудивительно, что клавиши регулировки громкости могут либо застрять, перестать реагировать и стать мягкими, либо перестать предлагать необходимую обратную связь, когда ваш iPhone устаревает. Это своего рода проблема, которая вредит пользовательскому опыту и со временем может начать раздражать. Если вы столкнулись с этой проблемой, попробуйте эти 11 полезных советов и приемов, когда кнопки громкости вашего iPhone не работают.
11 советов по устранению проблемы с неработающими кнопками громкости iPhone (2022)
Прежде чем переходить к решениям по устранению застрявшей или неработающей клавиши громкости iPhone, давайте сначала кратко рассмотрим возможные причины! Затем мы перечислили 11 лучших советов и обходных путей для этой распространенной проблемы с iPhone.
Содержание
Что может привести к тому, что кнопки громкости iPhone перестанут работать?
Несмотря на то, что сбой оборудования — это первое, что приходит на ум, когда кнопки регулировки громкости iPhone перестают реагировать или работать, не стоит торопиться и сразу обращаться в сервисный центр. Причиной проблемы также могут быть такие вещи, как скопление пыли, ярко выраженные, но не реагирующие кнопки вашего корпуса, редкая программная ошибка или устаревшая версия программного обеспечения. Итак, мы рассмотрим каждую возможную причину и попробуем соответствующие решения.
Причиной проблемы также могут быть такие вещи, как скопление пыли, ярко выраженные, но не реагирующие кнопки вашего корпуса, редкая программная ошибка или устаревшая версия программного обеспечения. Итак, мы рассмотрим каждую возможную причину и попробуем соответствующие решения.
Попутно мы также поговорим о некоторых надежных обходных путях, позволяющих вам управлять громкостью на вашем iPhone без использования физических кнопок громкости. С учетом сказанного, ознакомьтесь с этими возможными исправлениями проблемы с кнопкой громкости iPhone:
Кнопки громкости iPhone не работают? Как исправить!
1. Убедитесь, что кнопки громкости вашего iPhone включены
Не многие пользователи iPhone могут знать об этом, но iOS поставляется с настройкой, которая позволяет вам включать/отключать кнопки громкости на вашем iPhone. Итак, сначала убедитесь, что он включен.
- Перейдите в Настройки -> Звук и тактильные ощущения и убедитесь, что переключатель « Изменить с помощью кнопок » включен.

2. Снимите чехол для iPhone
Не поверите, в некоторых чехлах (особенно дешевых и прочных) отсутствуют тактильные кнопки. Итак, если вы установили чехол на свой iPhone, снимите его и нажмите кнопки громкости, чтобы проверить, работают они или нет. Если кнопки регулировки громкости работают нормально, виновником был ваш чехол, а не аппаратное обеспечение вашего iPhone. Если вы хотите купить чехол с отзывчивыми кнопками, мы предлагаем вам ознакомиться с нашими обзорами лучших чехлов для iPhone 13, чехлов для iPhone 13 Pro и чехлов для iPhone 13 Pro Max.
3. Очистите кнопки регулировки громкости
Легко не заметить присутствие пыли или грязи, которые никогда не упускают возможности проникнуть в порты и отверстия. Если кнопки громкости кажутся тугими или застрявшими, велика вероятность, что из-за пыли/грязи кнопки громкости не реагируют. Вы можете использовать сжатый воздух, чтобы сдуть пыль с кнопок регулировки громкости. Кроме того, мы рекомендуем вам окунуть ватный тампон в изопропиловый спирт и аккуратно протереть им кнопки регулировки громкости.
4. Аппаратный сброс вашего iPhone
Аппаратный сброс (также известный как принудительный перезапуск) вступает в игру при решении распространенных проблем с iOS 15. В основном из-за его способности быстро устранять несколько проблем, большинство пользователей iPhone считают его методом устранения неполадок. Итак, мы должны попытаться решить проблему с неработающей кнопкой громкости iPhone.
- На iPhone 8 или новее: Нажмите кнопку увеличения громкости. Затем быстро нажмите кнопку уменьшения громкости. Теперь нажмите и удерживайте кнопку питания, пока экран вашего iPhone не станет черным и не появится логотип Apple.
- На iPhone 7/7 Plus: Удерживайте одновременно кнопку уменьшения громкости и кнопку питания, пока на экране не появится логотип Apple.
- На iPhone 6s или более ранней версии: Удерживайте нажатыми кнопку «Домой» и кнопку питания, пока на экране не появится логотип Apple.
После перезагрузки iPhone проверьте, нормально ли работают кнопки регулировки громкости и устранена ли проблема.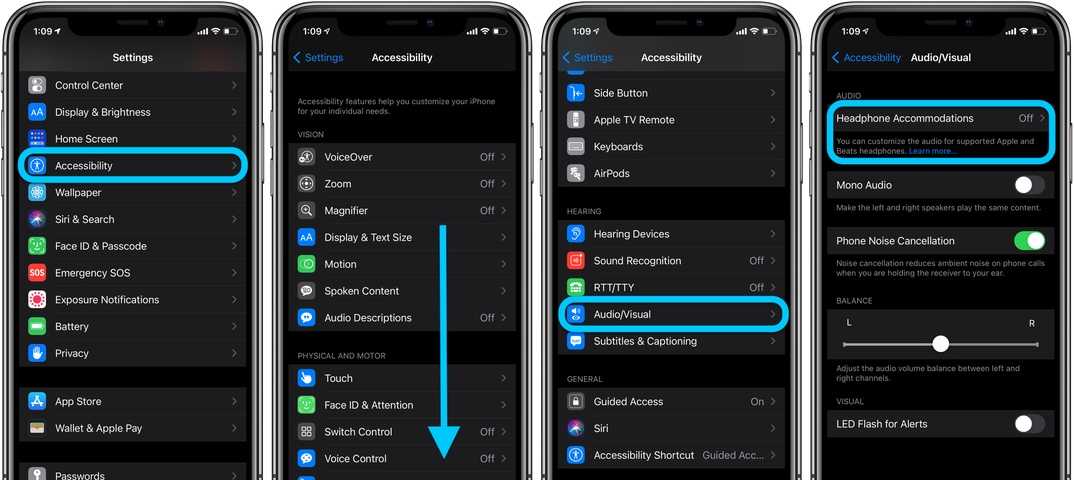
5. Сбросить все настройки
Если кнопки регулировки громкости вашего iPhone по-прежнему не работают, попробуйте сбросить iPhone до заводских настроек по умолчанию. Обратите внимание, что он сотрет все существующие настройки вашего устройства iOS и вернет их в исходное состояние. Однако ваши личные медиафайлы и данные останутся в безопасности.
- На iOS 15 и более поздних версиях: Перейдите в «Настройки» -> «Основные» -> «Перенос или сброс iPhone» -> «Сброс» -> «Сбросить все настройки».
- В iOS 14 или более ранней версии: Перейдите в «Настройки» -> «Основные» -> «Сброс» -> «Сбросить все настройки».
6. Используйте AssistiveTouch для регулировки громкости на iPhone
Хотя это не решение для исправления кнопок громкости, вы можете использовать AssistiveTouch для максимально простой регулировки громкости на вашем iPhone. Итак, если кнопки громкости на вашем iPhone не работают, AssistiveTouch может стать хорошим решением вашей проблемы.
- Откройте приложение «Настройки» на вашем iPhone -> Специальные возможности -> Touch -> AssistiveTouch и включите переключатель « AssistiveTouch ».
- После этого в разделе «Пользовательские действия» выберите « Single Tap » и выберите « Volume Up ». Затем выберите « Double Tap » и выберите « Volume Down ».
Теперь вы можете регулировать громкость на своем iPhone с помощью быстрых жестов. Просто нажмите один раз на значок AssistiveTouch, чтобы увеличить громкость. И дважды коснитесь значка, чтобы уменьшить громкость. Так удобно, не так ли?
В качестве альтернативы выберите « Single Tap » и выберите Open Menu . После этого коснитесь значка AssistiveTouch -> Устройство и коснитесь кнопки увеличения/уменьшения громкости , чтобы настроить вывод звука, если кнопки громкости вашего iPhone перестали работать.
7.
 Используйте Центр управления для регулировки громкости
Используйте Центр управления для регулировки громкости
Еще одна надежная альтернатива, с помощью которой вы можете с легкостью отрегулировать громкость на своем iPhone, — это ползунок громкости, встроенный в Центр управления. Это довольно удобно, и вы можете использовать ползунок громкости для увеличения/уменьшения громкости звука.
- На iPhone без кнопки «Домой»: Проведите вниз от правого верхнего угла экрана, чтобы открыть Центр управления.
- На iPhone с кнопкой «Домой»: Проведите вверх от нижнего края экрана, чтобы открыть Центр управления. После этого используйте ползунок громкости, чтобы настроить громкость.
8. Регулировка громкости непосредственно в определенных приложениях
Большинство аудио- и потоковых приложений на iPhone снабжены специальным ползунком громкости, позволяющим регулировать громкость с желаемым удобством. Итак, при использовании таких приложений, как Spotify или приложение Apple Podcasts, найдите специальный ползунок громкости и используйте его для регулировки громкости вместо использования физических кнопок.
9. Обновление программного обеспечения
Устаревшее программное обеспечение часто является причиной различных проблем на iPhone, которые трудно объяснить. Итак, если проблема еще не устранена, попробуйте обновить программное обеспечение (и узнайте, сколько времени потребуется для загрузки обновления iOS 15, прямо здесь). Как упоминалось выше, проблема с неработающими кнопками громкости может быть связана с редкой программной ошибкой. Итак, выполните следующие шаги, чтобы обновить программное обеспечение:
- Убедитесь, что батарея вашего устройства заряжена не менее чем на 50 % и подключено к стабильному интернет-соединению. Откройте приложение «Настройки» на своем iPhone и перейдите к пункту 9.1733 Общие -> Обновление ПО .
- После того, как ваше устройство проверит наличие доступных обновлений, вам будет предложено загрузить и установить последнее обновление iOS.
10. Сотрите свой iPhone и восстановите его из резервной копии
Если вы столкнулись с постоянной проблемой, которую не можете решить с помощью простых советов, обязательно попробуйте это уникальное решение — «Стереть и восстановить». Он стирает ваш iPhone и дает вам возможность либо настроить его как новый, либо восстановить его из предыдущей резервной копии. Но прежде чем вы даже подумаете о том, чтобы попробовать это радикальное решение, обязательно сделайте полную резервную копию своего iPhone.
Он стирает ваш iPhone и дает вам возможность либо настроить его как новый, либо восстановить его из предыдущей резервной копии. Но прежде чем вы даже подумаете о том, чтобы попробовать это радикальное решение, обязательно сделайте полную резервную копию своего iPhone.
С iOS 15 или более поздней версии вы получаете бесплатное временное неограниченное хранилище iCloud, которое вы можете использовать для резервного копирования вашего устройства в облаке и последующего восстановления. Если на вашем устройстве установлена последняя версия iOS, следуйте инструкциям по ссылке, чтобы получить бесплатное хранилище iCloud.
- Если у вас достаточно места в iCloud, перейдите в «Настройки» -> «Баннер Apple ID» -> «iCloud» -> «Резервное копирование iCloud» -> «Резервное копирование сейчас», чтобы быстро создать резервную копию вашего iPhone. После этого перейдите в «Настройки» -> «Основные» -> «Перенос или сброс iPhone» -> «Сброс» -> «Удалить все содержимое и настройки».
 1734 .
1734 .
- После того, как ваше устройство будет стерто, следуйте указаниям помощника по настройке, чтобы настроить устройство iOS. В процессе настройки ваш iPhone предложит вам восстановить устройство из резервной копии iCloud.
- Как всегда, вы можете использовать Finder/iTunes для безопасного резервного копирования вашего устройства и его восстановления. Просто подключите iPhone к компьютеру с помощью USB-кабеля, откройте Finder/iTunes и создайте резервную копию устройства. После создания резервной копии нажмите « Восстановить резервную копию » и выберите самую последнюю резервную копию.
11. Обратитесь в службу поддержки Apple
Ни одно из приведенных выше решений не помогло решить проблему с неработающими кнопками громкости на вашем iPhone? Что ж, если клавиши громкости на вашем устройстве iOS по-прежнему не реагируют, это может быть проблема с оборудованием. Было бы разумно без промедления обратиться в службу поддержки Apple, чтобы решить проблему. Некоторые аппаратные компоненты могут быть сломаны или повреждены, поэтому своевременный ремонт оборудования поможет вам решить проблему.
Некоторые аппаратные компоненты могут быть сломаны или повреждены, поэтому своевременный ремонт оборудования поможет вам решить проблему.
[Исправлено] Кнопки громкости iPhone не работают? Лучшие решения!
Надеюсь, кнопки громкости на вашем устройстве iOS снова работают, и вы можете легко регулировать громкость. Во многих случаях основные советы, включая полный сброс, могут помочь вам решить проблему. Кроме того, вы всегда должны следить за тем, чтобы кнопки вашего чехла реагировали и на кнопках регулировки громкости не было скопления грязи, что могло бы помешать их работе. Кстати, расскажите о хитрости, которая помогла вам исправить плохо работающие кнопки громкости. И если у вас есть какие-либо надежные решения, отсутствующие в этом руководстве, сообщите нам об этом в разделе комментариев ниже.
Как отрегулировать громкость звонка на iPhone двумя способами
- Громкость звонка на iPhone можно отрегулировать в приложении «Настройки» или с помощью кнопок громкости на боковой панели устройства.

- Apple изменила элементы управления громкостью звонка в iOS 11 и более поздних версиях, поэтому, если вы хотите использовать кнопки громкости на боковой панели телефона для регулировки громкости звонка, вам сначала нужно включить эту функцию в настройках.
- Если вы включите кнопки громкости, они будут управлять громкостью звонка, за исключением случаев, когда вы слушаете медиафайлы, и в этом случае они становятся регуляторами громкости медиафайлов.
- Посетите домашнюю страницу Business Insider, чтобы узнать больше.
Никто не хочет пропустить вызов из-за слишком тихого звонка или отключения звука.
Однако, начиная с iOS 11, Apple изменила способ управления громкостью звонка, и если вы не заметили, легко разочароваться в невозможности управлять звонком.
В частности, кнопки громкости на боковой панели вашего iPhone по умолчанию изменяют только громкость мультимедиа (например, музыки и видео), а не громкость звонка и предупреждений.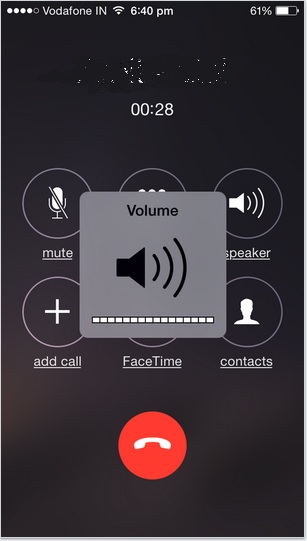
Ознакомьтесь с продуктами, упомянутыми в этой статье:
iPhone 11 (от 699,99 долларов США в Best Buy)
Как отрегулировать громкость звонка на iPhone в настройках
По умолчанию вам нужно использовать Настройки для регулировки громкости звонка.
1. Запустите приложение «Настройки».
2. Нажмите «Звуки и тактильные ощущения».
3. В разделе «Звонок и оповещения» перетащите ползунок на нужный уровень громкости.
Управляйте громкостью звонка в приложении «Настройки».
Дэйв Джонсон/Business Insider
Как отрегулировать громкость звонка на iPhone с помощью кнопок громкости
Если вы хотите использовать кнопки громкости на боковой панели телефона для регулировки громкости звонка, вам нужно включить эту функцию в настройках.
1. Запустите приложение «Настройки».
2. Нажмите «Звуки и тактильные ощущения».
3. В разделе «Звонки и оповещения» включите «Изменить кнопками», проведя пальцем по кнопке вправо.
Вы можете использовать кнопки громкости для управления звонком, включив эту функцию в настройках.
Дэйв Джонсон/Business Insider
Если вы включите эту функцию, помните, что кнопки громкости теперь выполняют две функции, в зависимости от того, когда вы их используете:
- Когда вы не слушаете медиафайлы (например, музыку или видео), кнопки громкости управляют только звонком и оповещениями — чтобы изменить громкость для мультимедиа, вам нужно потянуть вниз Центр управления (проведите пальцем вниз от правого верхнего угла экрана) и использовать там ползунок громкости.

- Когда вы слушаете музыку или видео, кнопки громкости регулируют только громкость мультимедиа.
«Почему мой iPhone не звонит?»: 7 способов исправить iPhone, когда его звук не работает должным образом
отключить звук на вашем iPhone, включив беззвучный режим и уменьшив громкость
Как отключить вибрацию на вашем iPhone в 3 шага или выбрать, когда вы хотите, чтобы ваш iPhone вибрировал
Как изменить звуки уведомлений для встроенные приложения на вашем iPhone или включите звуки уведомлений для сторонних приложений
Дэйв Джонсон
Внештатный писатель
Дэйв Джонсон — журналист, пишущий о потребительских технологиях и о том, как индустрия трансформирует спекулятивный мир научной фантастики в современную реальную жизнь.



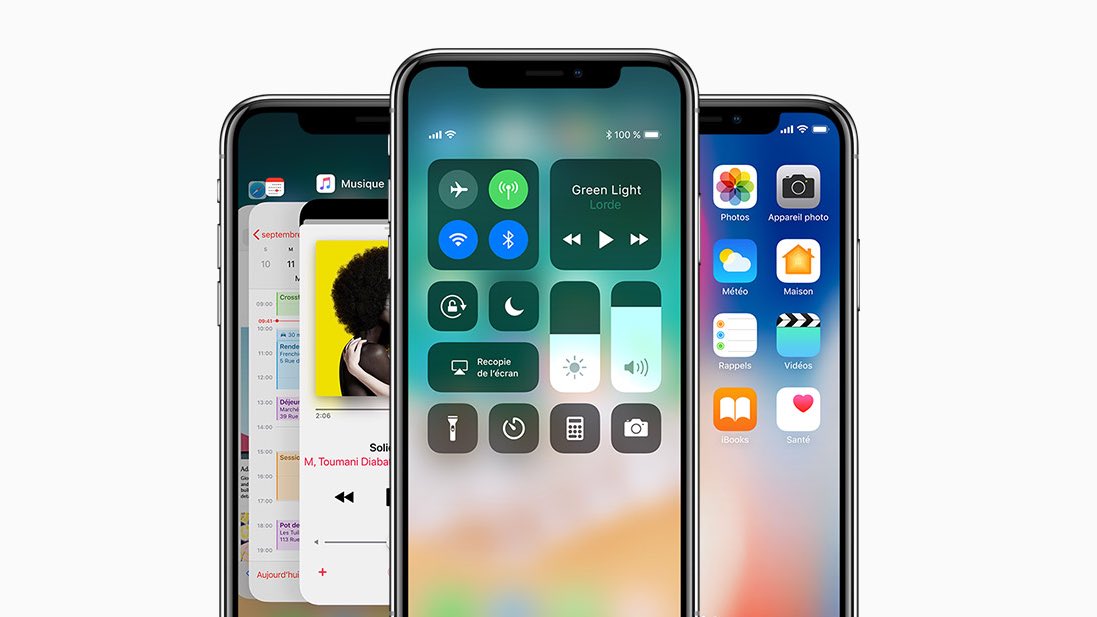
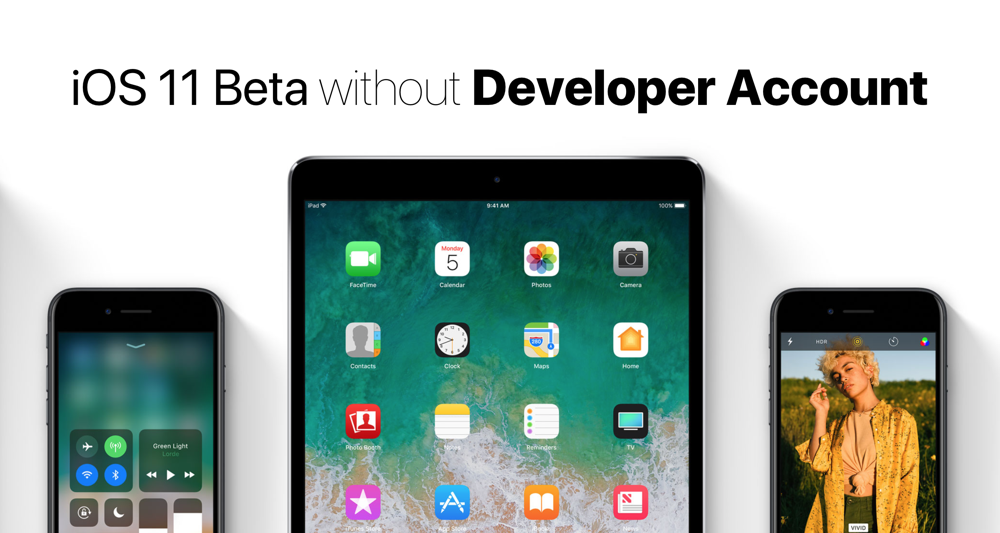 Что делать, если звук не работает на iPhone
Что делать, если звук не работает на iPhone

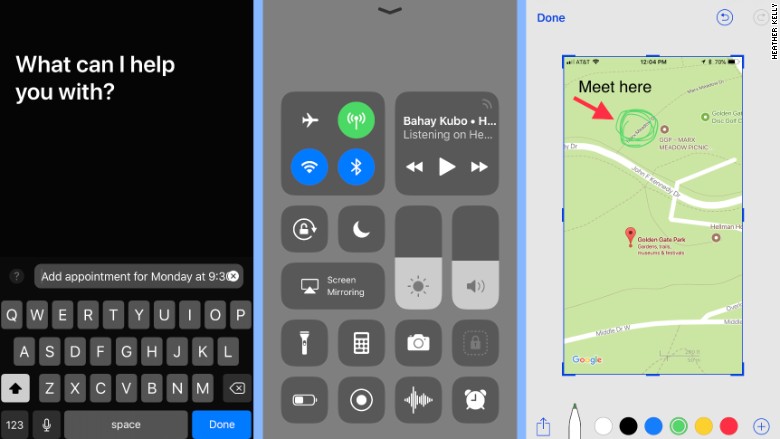
 д.
д.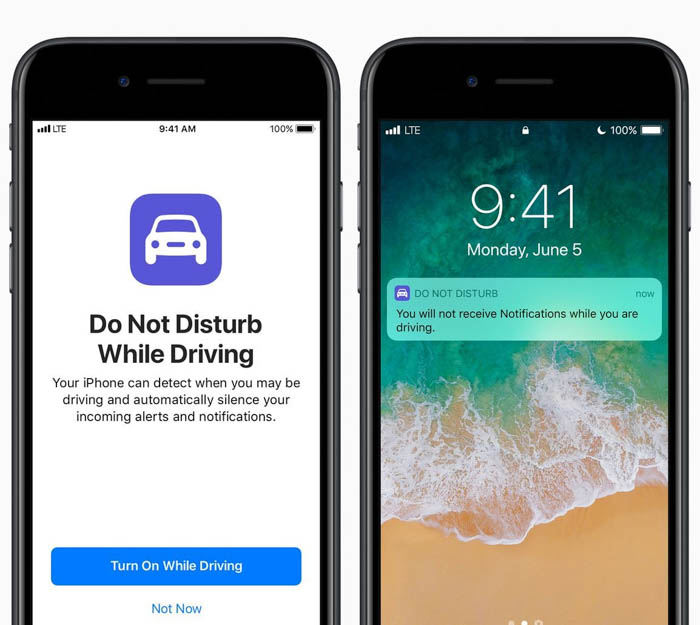
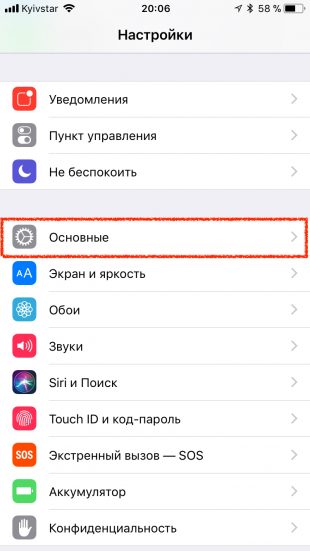 д.
д.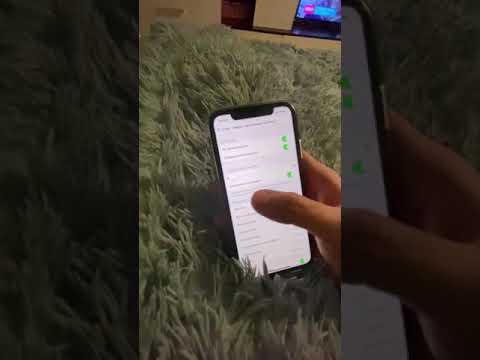
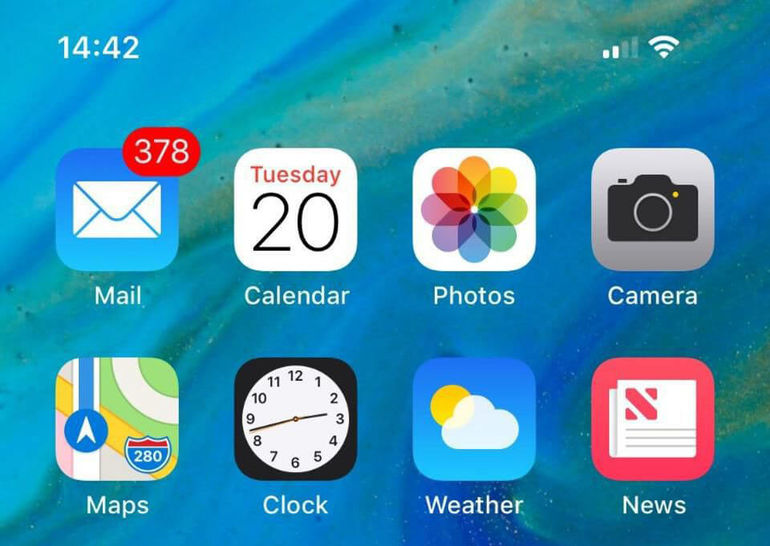
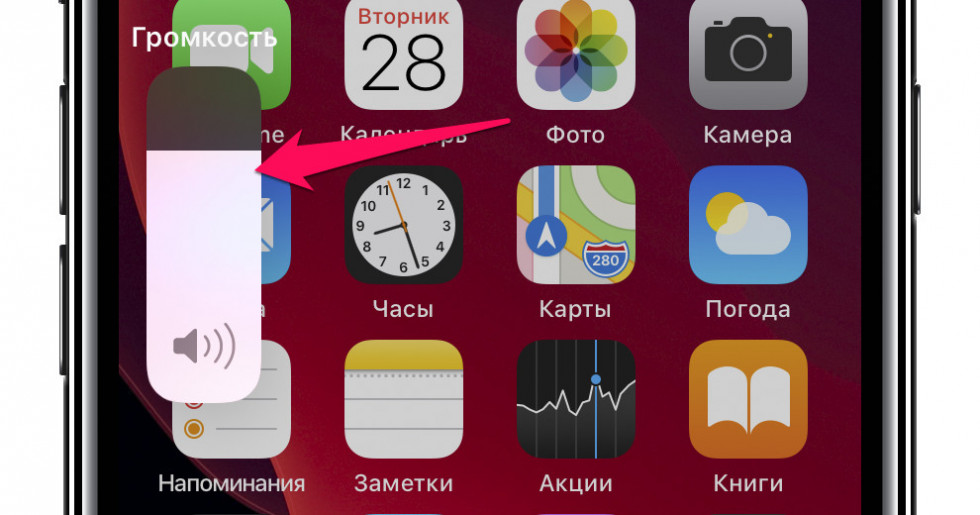
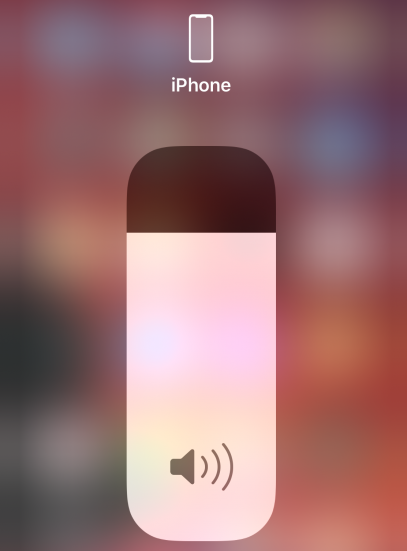 Перетащите ползунок, подождите 30 секунд, затем одновременно нажмите и удерживайте обе кнопки громкости. Удерживая их, подключите iPhone к источнику питания с помощью кабеля. Отпустите кнопки, когда увидите логотип Apple.
Перетащите ползунок, подождите 30 секунд, затем одновременно нажмите и удерживайте обе кнопки громкости. Удерживая их, подключите iPhone к источнику питания с помощью кабеля. Отпустите кнопки, когда увидите логотип Apple. 1 на свой iPhone, чтобы первыми опробовать новые функции
1 на свой iPhone, чтобы первыми опробовать новые функции 1 на свой iPhone, чтобы первыми опробовать новые функции
1 на свой iPhone, чтобы первыми опробовать новые функции
 1734 .
1734 .