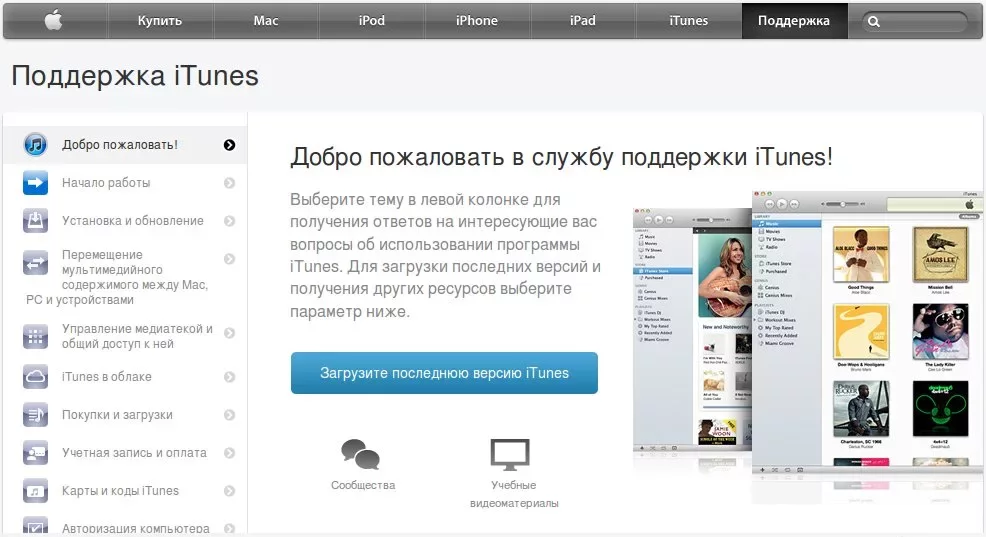Содержание
Как откатиться на старую версию itunes. Как установить старую версию любого приложения на iPhone и iPad
Прочитали « «? Все равно не сдержались и установили , и теперь не знаете, как откатиться с iOS 11 на iOS 10? Пока Apple подписывает прошивку iOS 10, можно легко вернуться на iOS 10. Этот процесс займет у вас не так много времени. Полная инструкция отката далее под катом.
Как вернуть iOS 10 с iOS 11?
Давайте начнем по порядку… Что надо сделать, чтобы не потерять все свои данные на телефоне или планшете…
Если вы перед установкой iOS 11 делали резервную копию в iTunes или iCloud на iOS 10, то после отката вы сможете восстановить эти данные. Если вы сделаете «бэкап» на iOS 11, восстановить новые данный на прошивке, версия которой будет iOS 10, уже не выйдет. Поэтому важно понимать, что восстановить вы сможете информацию только из резервной копии, сделанной на iOS 10, либо вам придется восстанавливать мобильное устройство как новое.
Как откатиться с iOS 11 на iOS 10?
- Для начала вам необходимо проверить, какая версия iTunes у вас установлена.
 Должна быть самая последняя.
Должна быть самая последняя. - Теперь вам необходимо загрузить последний билд прошивки iOS 10, который компания Apple пока еще подписывает. На данный момент это . Скачиваем его конкретно для вашей модели устройства.
- Теперь берем ваш iPhone или iPad, заходим в приложение Настройки и отключаем там функцию «Найти iPhone», а также защиту паролем и Touch ID.
- Поехали дальше… Подключаем ваш айфон или айпад к компьютеру с помощью кабеля и запускаем iTunes. Нажимаем на пиктограмму с изображением вашего устройства.
- Включаем режим DFU на устройстве. Зажимаем кнопку выключения питания на 3 секунды и, не отпуская ее, нажимаем на кнопку HOME в течение 10 секунд. Затем продолжаем удерживать кнопку HOME, но при этом отпускаем кнопку выключения питания. Удерживаем кнопку HOME еще 30 секунд. iTunes обнаружит ваше устройство в режиме восстановления.
- Теперь в iTunes нажимаем и удерживаем клавишу (Alt) Option на Mac или клавишу SHIFT на Windows и выбираем опцию Восстановить.
 Остается только указать ранее сохраненный IPSW файл прошивки iOS 10.3.3 и дождаться завершения процесса.
Остается только указать ранее сохраненный IPSW файл прошивки iOS 10.3.3 и дождаться завершения процесса.
Еще раз напоминаем, что откат с iOS 11 на iOS 10 можно сделать только при условии, что Apple подписывает билд iOS 10.
Ну вот вы и обновили своё любимое приложение до самой последней актуальной версии, но разработчики допустили ошибку и программа стала работать хуже, или вовсе урезали её функционал (например, удаление раздела Аудиозаписи из приложения Вконтакте). Огорчаться не стоит, существует способ, позволяющий сделать даунгрэйд приложений App Store.
Вконтакте
Как установить старую версию приложений App Store на iPhone и iPad с без джейлбрейка
1
. Скачайте утилиту для Windows, OS X или Linux с официального сайта разработчика. Программа платная, но предоставляются первые 30 дней без необходимости осуществлять платёж.
2
. Закройте окно браузера.
3
. Установите и запустите .
4
. Предоставьте привелегии программе нажатием кнопки «Grant Priveleges
Предоставьте привелегии программе нажатием кнопки «Grant Priveleges
», а затем «Install
».
5
. Откройте iTunes, найдите интересующее приложение и нажмите на кнопку скачивания.
6
. Во вкладке «Structure
» левого бокового меню программы Charles найдите строчку «p…-buy.itunes.apple.com
» и выделите её.
7
. Нажмите правой клавишей по этой строчке и выберите пункт меню «Enable SSL Proxying
».
8
. Вернитесь в iTunes, остановите загрузку приложения и удалите её нажатием клавиши «Delete
».
9
. В поиске iTunes ещё раз введите название интересующего приложения, а перейдя на его страничку, вы тем самым обновите контент.
10
. Заново нажмите кнопку «Загрузить
».
11
. Во вкладке «Structure
» левого бокового меню программы Charles найдите новую строчку «p…-buy.itunes.apple.com
» и разверните её содержимое.
12
. Кликните правой клавишей мыши по файлу «buyProduct
Кликните правой клавишей мыши по файлу «buyProduct
» и выберите пункт «Export
».
13
. Сохраните файл в формате «XML Summary file (.xml)».
14
. Нажмите правой кнопкой мыши по сохранённому файлу в формате.xml и в контекстном меню выберите Открыть в программе
→ TextEdit
(для этой процедуры подойдёт любой текстовый редактор).
15
. Прокрутите код вниз пока не найдёте строчку softwareVersionExternalIdentifiers, под которой будет расположен текст в следующем формате:
10968675
11487650
12169665
12445840
13030036
13134049
14328919
15374835
Это все возможные версии приложений, начиная от самых старых и заканчивая последней.
16
. Скопируйте номер версии.
17
. Вернитесь Charles и тапните правой клавишей мыши по buyProduct
и кликните «Edit
».
18
. В нижней части выберите вид «Text
» и в верхней части текста найдите следующую строчку:
appExtVrsId
19
.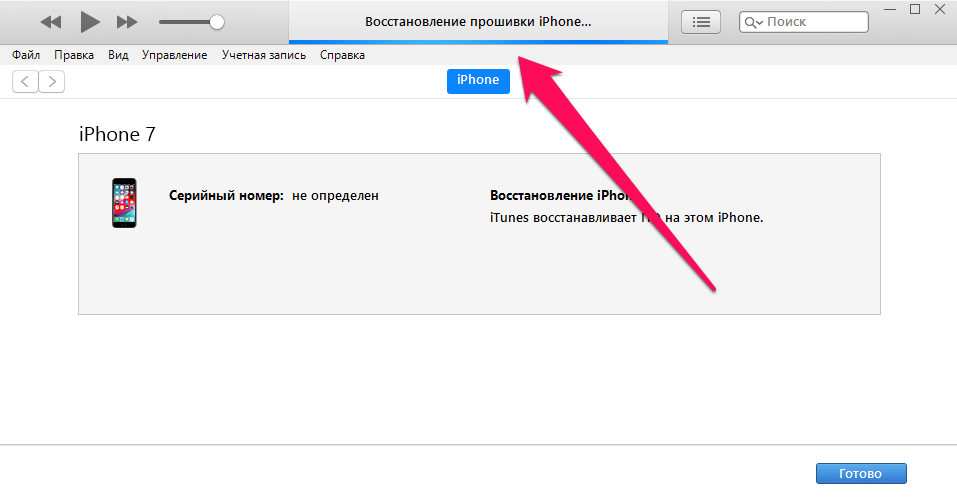 Под ней между ключами XXXX замените значение на скопированное с TextEdit.
Под ней между ключами XXXX замените значение на скопированное с TextEdit.
20
. Внизу нажмите кнопку «Execute
».
21
. Charles создаст в ветке новый файл «buyProduct
» (в самом низу папки «wa»).
22
. Перейдите в вкладку «Response
», а в качестве вида выберите «XML Text
».
23
. Отыщите в коде строчку с названием приложения и его версией.
ВНИМАНИЕ!
Если версия приложения вас не устраивает, то методом перебора повторите пункты 16-23, подставляя другие значения в ключ XXXX.
24
. Кликните правой клавишей мыши по «buyProduct
» и активируйте «Breakpoints
».
25
. Переключитесь в iTunes, обновите страницу с приложением и вновь скачайте его.
26
. Отобразиться новое окно Charles с Breakpoints.
27
. Перейдите во вкладку «Edit Request
» и кликните по «XML Text
».
28
. В строчке XXXX вставьте свою версию приложения, которую вы копировали в пункте 16.
29
. Внизу нажмите кнопку «Execute
».
30
. Откроется новое окно Charles с Breakpoints в котором ещё раз нажмите кнопку «Execute
».
31
. Дождитесь окончания процесса скачивания приложения в iTunes.
32
. Перейдите во вкладку «Мои программы
» и отыщите скачанное предложение.
33
. Кликните по нему правой клавишей мыши и нажмите «Сведения
».
34
. Как видите, в нашем случае мы скачали SoundCloud версии 3.9.1 в то время как актуальная версия 3.15.0.
34
. Подключите iPhone, iPod touch или iPad к Mac или PC.
35
. Синхронизируйте приложение или просто перетащите его на иконку с устройством.
Как установить старую версию приложений App Store на iPhone и iPad с джейлбрейком без компьютера
1.
Установите в Cydia файловый менеджер iFile, благодаря которому можно получить доступ ко всем директориям накопителя.
2.
Запустите iFile и пройдите в /private/var/mobile/Containers/Bundle/Application/. Здесь вы увидите список всех установленных приложений на iPhone, iPod touch или iPad, но, к сожалению, со странными именами. Так что искать приложение надо будет наугад, открывая каждую папку и смотря на название «ХХХ.app», где XXX — название приложения.
Кстати, чтобы каждый раз не переходить по этому длинному пути (/private/var/mobile/Containers/Bundle/Application/), добавьте папку в закладки. Чтобы это сделать:
а)
на нижней панели тапните по иконке с ярлыками/закладками;
б)
перейдите на вкладку «Закладки
»;
в)
нажмите на плюсик в правом нижнем углу дисплея;
г)
при необходимости измените название закладки, например «Все приложения
» и нажмите «Создать
».
3.
Отыщите необходимое приложение, версию которого вы хотите откатить.
4.
Откройте файл «iTunesMetadata. plist
plist
» и нажмите «Редактор текста
».
5.
Прокрутите страницу вниз, пока не увидите текст формата:
10968675
11487650
12169665
12445840
13030036
13134049
14328919
15374835
Цифры относятся к версии программы. Скопируйте любую из версий. Их в дальнейшем также придётся перебирать наугад.
6.
Установите бесплатный джейлбрейк-твик App Admin из репозитория Cydia BigBoss.
7.
Откройте App Store и найдите интересующее приложение.
8.
Вне зависимости от того, установлено оно или нет, нажмите кнопку «Загрузить / Открыть
».
9.
Во всплывающем сообщении выберите «Downgrade
».
10.
Попав в раздел «Known Versions
», вы можете выбрать одну из имеющихся в списке старых версий, а если точной версии нет, то нажмите плюсик в правом верхнем углу и вставьте туда скопированный в седьмом пункте код.
11.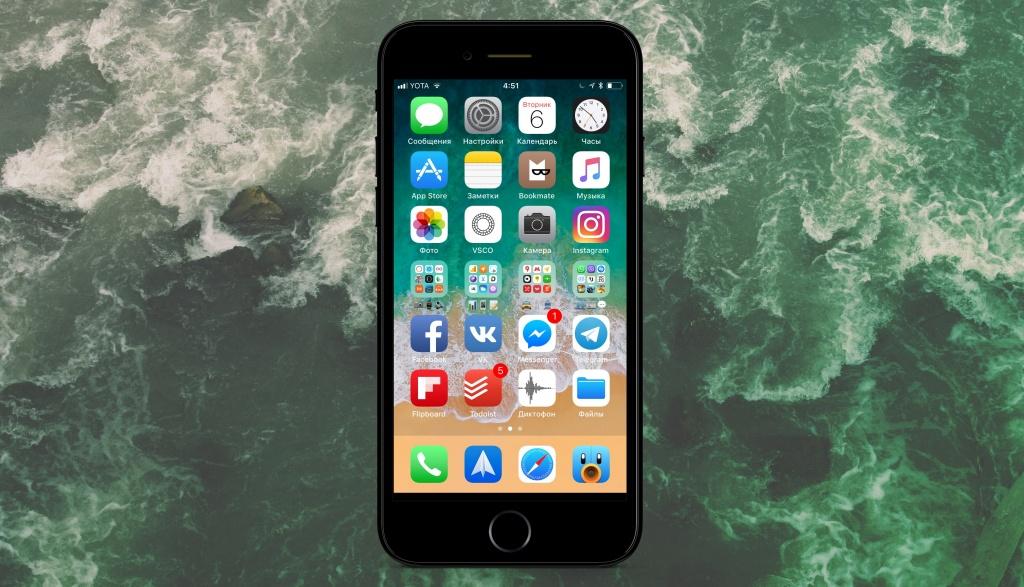
Дождитесь окончания установки (скачивание приложения может происходить очень медленно. Не беспокойтесь, это нормально).
Как видите, мы установили старую версию приложения «Вконтакте», в которой ещё был раздел Аудиозаписи.
В App Store рядом с приложением, разумеется, будет надпись «Обновить», после нажатия на которую вы получите последнюю версию.
Привет орлы и орлицы! После недавнего самого крутого и непревзойденного обновления iOS до версии 7, количество запросов об откате на старую добрую выпуклую версию iOS 6 превышает все разумные пределы. То ли что-то недосмотрели в корпорации, то ли плоский интерфейс слишком уж сильно коробит наши тонкие эстетические чувства. Как бы то ни было, вот инструкция как перейти «взад» от iOS 7 к iOS 6.
ОЧЕНЬ ВАЖНО ЗНАТЬ И ПОНИМАТЬ СЛЕДУЮЩЕЕ:
Актуальная
версия ПО для Вашего девайса —
Процессоры: A4/А4X/A5/A5X — iOS 7.0 (кроме 3GS 6.1.3)
Процессор: A6 — iOS 7.0
Процессор: A6X — iOS 7.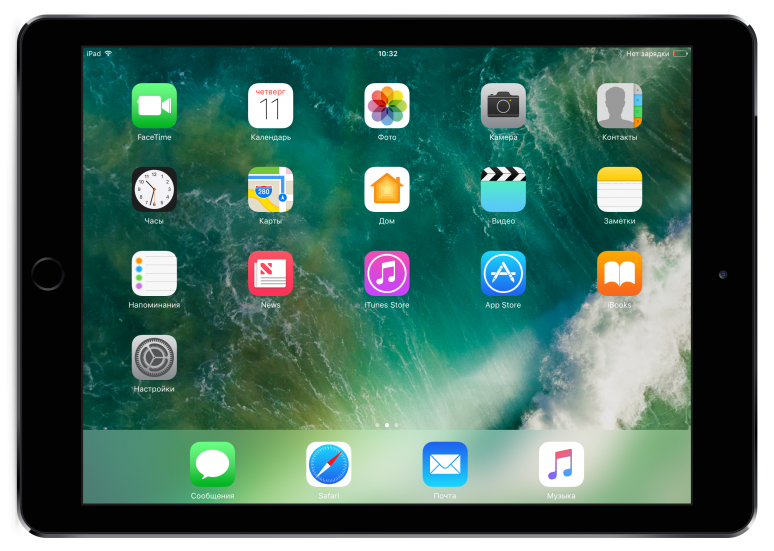 0
0
- Откат с iOS 7.0 Н Е В О З М О Ж Е Н
для i-Устройств на процессоре А5 и выше! - Обновление на Л Ю Б У Ю
, кроме актуальной прошивки на i-Устройствах с процессором А5 и выше, Н Е В О З М О Ж Н О! - Для i-Устройств с процессором А4 откат и обновление возможно только при наличии проверенных сертификатов SHSH от прошивки, на которую делается откат или обновление, кроме случаев обновления до актуальной версии, тогда сертификат не требуется! Обязательное условие iTunes версии ниже 11.1.X.X
Поехали!
Для начала нужно выбрать файл прошивки, на которую мы хотим откатиться. Для этого переходим на сайт , где выбираем модель своего устройства и загружаем нужную версию iOS. Для iPhone 4 и 4S — последняя актуальная прошивка 6.1.3, для iPhone 5 — 6.1.4.
Сайт
Затем запускаем iTunes, подключаем к компьютеру iPhone и переводим его в режим DFU. Для этого зажимаем кнопку блокировки и кнопку «Домой», удерживаем их 10 секунд и затем отпускаем кнопку блокировки, продолжая удерживать кнопку «Домой». Через несколько секунд iTunes объявит, что программа обнаружила устройство в режиме восстановления. То, что нужно, отпускаем кнопку «Домой».
Через несколько секунд iTunes объявит, что программа обнаружила устройство в режиме восстановления. То, что нужно, отпускаем кнопку «Домой».
Восстановление
После этого зажимаем клавишу Alt для Mac и Shift для Windows, жмем на кнопку «Восстановить» и выбираем файл восстановления, который мы загрузили с самого начала.
Выбираем файл
После этого можно откидываться на спинку кресла, сходить налить горячий напиток или сделать себе бутерброд — процесс восстановления займет порядка 10-15 минут, прогресс вы сможете наблюдать в iTunes.
Восстановление
Через 10 минут у вас снова будет старая и очень добрая, а что самое главное «выпуклая» iOS 6!
За инструкцию спасибо Dim565
Видеоинструкция — как вернуть iOS 6 после установки iOS 7
UPD1. Похоже, путей откатиться становится все меньше. Однако, товарищ пишет:
«В общем такие дела, товарищи, отчитываюсь.
На 4 айфон установил-таки 6.1! тут либо в тунце проблема была, либо в подписанной прошивке, ибо сначала я качал через iFaith с их сервера прошивку, сейчас решил независимую качнуть и подписать просто айфейтом.Также был найден в закромах инета тунец, версии 11.0.1.12. с помощью этих двух манипуляций тело прошито. я очень рад, всем спасибо, отдельно тов. rexsniper
) правда единственный косяк, контент через iTools последней версии не лезет почему-то..
UPD проблема контента решилась с установкой iTools версия: 2013 Build 0524, скачанного с 4пда)) » —
Нашёл я решение при моём откате с 7ёрки и ошибке тунца №11. В инструкции у вас написано чтобы тунец был ниже чем 11.1…. У меня был тунец 11.0.4.4. Проблема оказалось как раз в нём. После долгих танцев с бубном установил как выше было описано айтюнс версии: 11.0.1.12 и всё сразу же пошло как надо. Всем спасибо за помощь!
Есть ли четкий ответ на вопрос: «можно ли откатить с ios 7 до ios 6.1.3 на iphone 4 при наличие shsh?» если да то как?
перепрошился как писал dima_1988
та же четверка, та же прошивка 5,1,1
усе работает«у меня получилось откатить свой айфон 4 с 7 на 5 версию использовал iFaith-v1.
5.9 I-REB тунца версии 10.5.5
В iFaith-v1.5.9 нашел на сервере судии сертификат от версии 5.1.1 скачал его потом скачал эту же офицыальную прошу и с помощью этой же iFaith-v1.5.9 сделал кастом потом установил тунца 10.5.5 ввел тел в режим восстановления закрыл тунца открыл И-РЕБ выбрал айфон 4 свернул И-РЕБ удалил тунца установил Тунца 11.0.1 нажал шифт выбрал кастом и прошился)))»
Вконтакте
Всем привет, уважаемые пользователи iOS устройств – iPad и iPhone. В сегодняшней статье я расскажу вам как можно вернуть предыдущую, старую версию iOS. Зачем это может понадобиться? Например, вы обновились до новой версии операционной системы, она вам не нравится и вы хотите вернуть предыдущую версию iOS. Стандартными методами это сделать (вернуть) у вас не получится, тут придётся проводить некоторые манипуляции.
Процесс «отката» на старую версию операционной системы iOS выглядит следующим образом
:
- Выбор и загрузка из интернета нужной вам версии операционной системы iOS.

- Подключение гаджета (iPad или iPhone) к компьютеру, запуск iTunes.
- Добавление скачанной версии iOS в программу iTunes, далее автоматический откат системы.
Но, прежде чем вы приступите к восстановлению старой версии iOS хочу прояснит несколько моментов
:
- Перед работой обязательно сделайте резервную копию вашего iOS устройства, это позволит вам не потерять данные в случае неудачного завершения отката.
- Вы не сможете или iPad слишком старые версии iOS, например, IOS 6 и ниже. Apple просто перестала подписывать (активировать) данные версии. Возможно, на момент прочтение вами этой статьи Apple перестала подписывать и iOS. Перед откатом прошу взять это во внимание.
- Процесс отката – безболезненный для вашего iPhone или iPad, даже если вы не сможете удачно откатиться, вы всегда сможете восстановить ваш iPhone или iPad. Но в любом случае вы действуете на свой страх и риск.
Итак, давайте начнём процесс замены вашей операционной системы iOS на более раннюю версию
.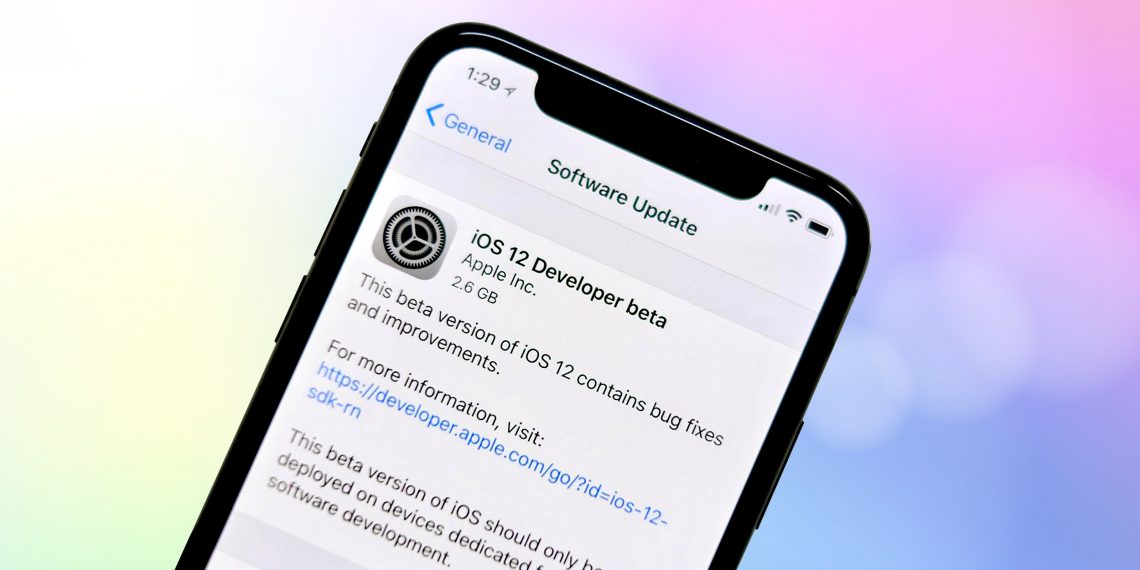
Первым делом, прежде чем вернуть более раннюю версию, вам нужно загрузить ту версию операционной системы, которую вы хотите установить на свой iPhone или iPad. Сразу скажу, что iOS вы можете загрузить совершенно бесплатно. Итак, переходим к процессу загрузки
:
- Перейдите по ссылке — http://www.getios.com/ .
- В поле «YOUR DEVICE» вам нужно выбрать тип вашего мобильного устройства. Например: iPhone или iPad.
- Далее, в поле «THE MODEL» вам нужно выбрать модель вашего устройства. Например: iPhone 4s или iPad 2 Wi-Fi.
- Далее, в поле «iOS VERSION» вам нужно выбрать версию iOS которую вы хотите установить на ваш iOS гаджет.
- Для завершения всей операции вам нужно нажать кнопку «Download», после чего начнётся процесс загрузки операционной системы.
Итак, после того как файл с системой будет загружен на ваше устройство переходите к следующему шагу.
Переходи к самому интересному – к замене iOS на более раннюю версию. Для того чтобы вернуть iOS проделайте следующие шаги
:
- Подключите ваш гаджет к персональному компьютеру на котором установлена последняя версия iTunes (если программы нет, то вам нужно её установить.
 Скачать можно по ссылке – http://www.apple.com/itunes/download/).
Скачать можно по ссылке – http://www.apple.com/itunes/download/). - Запустите программу iTunes.
- В боковом меню (если не видно нажмите сочетание клавиш CTRL+S) выберите ваше устройство.
- В открывшемся поле, во вкладке «Обзор», найдите кнопку «Обновить».
- Зажмите клавишу Shift (если у вас Windows) или Alt (если у вас Mac) и кликните по кнопке «Обновить». Откроется окно в котором вам нужно выбрать скачанный ранее файл с операционной системой.
- После всех вышеописанных действий начнётся откат iOS версии. Обычно это не занимает много времени.
На сегодня это все, надеюсь, вам помогла эта небольшая заметка, вы смогли вернуть ту версию iOS, которая вам нужна
.
Буду благодарен, если вы оставите комментарий. Для этого можете воспользоваться формой комментирования от социальной сети Вконтакте. Внимание: для того чтобы иметь возможность оставлять комментарии вы должны быть авторизованы Вконтакте.
Восстановление iPhone представляет собой стандартную операцию по возврату смартфона Apple в работоспособное состояние после различных сбоев. Неудачная прошивка, неверно выполненный джейлбрейк, некорректное обновление iOS – если вы знаете, как восстановить iPhone, то сможете устранить практически любые неисправности, возникающие в процессе эксплуатации этого устройства.
Неудачная прошивка, неверно выполненный джейлбрейк, некорректное обновление iOS – если вы знаете, как восстановить iPhone, то сможете устранить практически любые неисправности, возникающие в процессе эксплуатации этого устройства.
Порядок восстановления
Чтобы восстановить iPhone, нужно войти в режим восстановления (Recovery Mode). Сделать это просто:
Когда Айфон готов к процедуре отката и исправления ошибок, нажмите кнопку «Восстановить».
iTunes самостоятельно найдет актуальную версию прошивки и установит её на смартфон, вернув его в состояние, в котором он пребывал сразу после покупки.
Работа в режиме DFU
Если в Recovery Mode восстановление iPhone не работает, то необходимо ввести устройство в режим DFU. Этот режим применяется при наличии программных ошибок – например, когда Айфон не включается. Режим DFU работает на аппаратном уровне, поэтому он помогает выполнить сброс всех настроек даже в самых трудных случаях. Чтобы войти в режим DFU:
- Подключите устройство к компьютеру.

- Зажмите и держите Power и Home в течение 10 секунд.
- Досчитав до 10, отпустите Power, продолжая удерживать кнопку Home.
С первого раза трудно войти в режим DFU, так как на экране ничего не меняется. Если режим восстановления обнаруживает себя значком iTunes, то в DFU телефон как будто не включается. Поэтому нужно смотреть на экран компьютера, где запущен iTunes. Как только Айфон перейдет в режим DFU, в iTunes появится уведомление, сообщающее что программа обнаружила устройство в режиме восстановления, и нужно выполнить сброс всех настроек и контента, чтобы продолжить работу со смартфоном.
Если нужно установить другую прошивку, то зажмите Shift и щелкните «Восстановить». Появится проводник, через который вам нужно указать путь к скачанной предварительно прошивке.
Восстановление без компьютера
Если компьютера нет под рукой, он не включается, или вы не можете подключить к нему Айфон, то попробуйте выполнить сброс всех настроек через настройки устройства. В результате этой операции вы получите чистый смартфон без настроек и пользовательской информации, поэтому обязательно сделайте резервную копию перед сбросом. Если смартфон нормально включается:
В результате этой операции вы получите чистый смартфон без настроек и пользовательской информации, поэтому обязательно сделайте резервную копию перед сбросом. Если смартфон нормально включается:
Необязательно удалять пользовательские файлы. Если Айфон включается, то устранить сбои в его работе можно простым сбросом настроек. При этом личные данные пользователя останутся нетронутыми.
Восстановление после сброса
Если вам нужно восстановить Айфон после сброса всех настроек и удаления контента, то без резервной копии сделать это не получится. Наличие backup-файла с информацией, хранимой в памяти устройства – главный момент, который нужно проверить перед выполнением сброса. После отката iPhone к заводскому состоянию все личные данные пользователя с него стираются.
Создание резервной копии перед сбросом настроек:
После сброса Айфон будет как новый: ни контента, ни настроек на нем не остается. Чтобы вернуть всю информацию, необходимо подключить устройство к компьютеру и через iTunes произвести восстановление из резервной копии. Выбирайте последний по времени создания бэкап, так как в нем хранится наиболее актуальная информация.
Выбирайте последний по времени создания бэкап, так как в нем хранится наиболее актуальная информация.
Выполнить восстановление всех настроек после сброса можно и через iCloud, при условии, что вы хранили на облаке бэкапы. В таком случае при настройке iPhone нужно выбрать вариант «Восстановить копию из iCloud» и указать подходящий бэкап.
Проблемы при восстановлении
Если после обычного восстановления телефон не включается, то имеет смысл перевести его в DFU режим и снова попробовать восстановить через iTunes.На этот раз не стоит доверять iTunes: скачайте официальную прошивку и выберите её в окне проводника, зажав Shift и щелкнув по кнопке «Восстановить».
Иногда решить проблему с тем, что смартфон не включается после сброса настроек через iTunes, помогает утилиту TinyUmbrella. В этой программе есть кнопка «Exit Recovery». Если Айфон посте восстановления не включается, нужно выбрать его в окне TinyUmbrella и нажать «Exit Recovery».
Как перейти с iOS 11 на iOS 10.
 3.2 без потери данных
3.2 без потери данных
iOS 11 — это захватывающее обновление для iPhone и iPad, которое вы можете попробовать прямо сейчас. Тем не менее, мы еще далеки от того, чтобы увидеть окончательную версию iOS 11, а это значит, что вам придется подготовиться к некоторым проблемам с iOS 11 beta 1. Первая бета-версия предназначена для использования разработчиками. только, но никто не будет винить вас за попытку прямо сейчас. Однако, если вы только что вывели из строя свой основной iPhone и iPad с помощью iOS 11 beta 1, есть простой способ вернуться к последней стабильной версии iOS — iOS 10.3.2.
Прежде всего, вы должны были сделать резервную копию своего iPhone или iPad до того, как перейдет на iOS 11. Если вы еще не сделали резервную копию своего устройства, то, вероятно, вы хотите перейти на iOS 10.3.2 без потери ценные данные, хранящиеся на нем. К счастью, есть способ сделать это, но вам понадобится компьютер Mac или Windows с последней версией iTunes. Вам также понадобится последний файл iOS 10. 3.2, доступный для вашего устройства.
3.2, доступный для вашего устройства.
Вам нужно повернуть Find My iPhone в настройках iCloud, чтобы этот метод работал. Как только это будет сделано, выключите телефон и подключите его к компьютеру, удерживая кнопку «Домой» (или кнопку громкости, если у вас iPhone 7 или 7 Plus), пока не появится экран «Подключи к iTunes». Перевод телефона в режим DFU делает тот же трюк.
Оттуда вы должны обновить телефон до iOS 10.3.2 — нажмите опцию (Shift в Windows), нажав кнопку «Обновить» в iTunes, а затем выберите нужный файл. Не переходите к Восстановлению, если у вас еще нет резервных копий iOS 10.3.2. И обратите внимание, что если вы сделаете резервную копию своих данных на iOS 11 beta 1, вы не сможете восстановить эти данные после перехода на iOS 10.
Официальные инструкции Apple по управлению бета-версией iOS доступны по этой ссылке. Это видео также должно помочь вам в этом процессе:
В этой статье говорится о:
Яблоко
iOS 10.3.2
iOS 11 бета 1
Крис Смит занимается бытовой электроникой с тех пор, как iPhone произвел революцию в отрасли в 2008 году. Когда он не пишет о последних технических новостях для BGR, он внимательно следит за событиями в кинематографической вселенной Marvel и других франшизах-блокбастерах. Вне работы вы увидите, как он транслирует почти все новые фильмы и телепередачи, как только они становятся доступны.
Тех.
•
10 ноября 2022 г.
В iOS 16.2 есть обновление Dynamic Island, которое необходимо пользователям iPhone 14 Pro
.
Тех.
•
10 ноября 2022 г.
Утечка данных TransUnion ставит под угрозу финансовую информацию потребителей
Тех.
•
9 ноября 2022 г.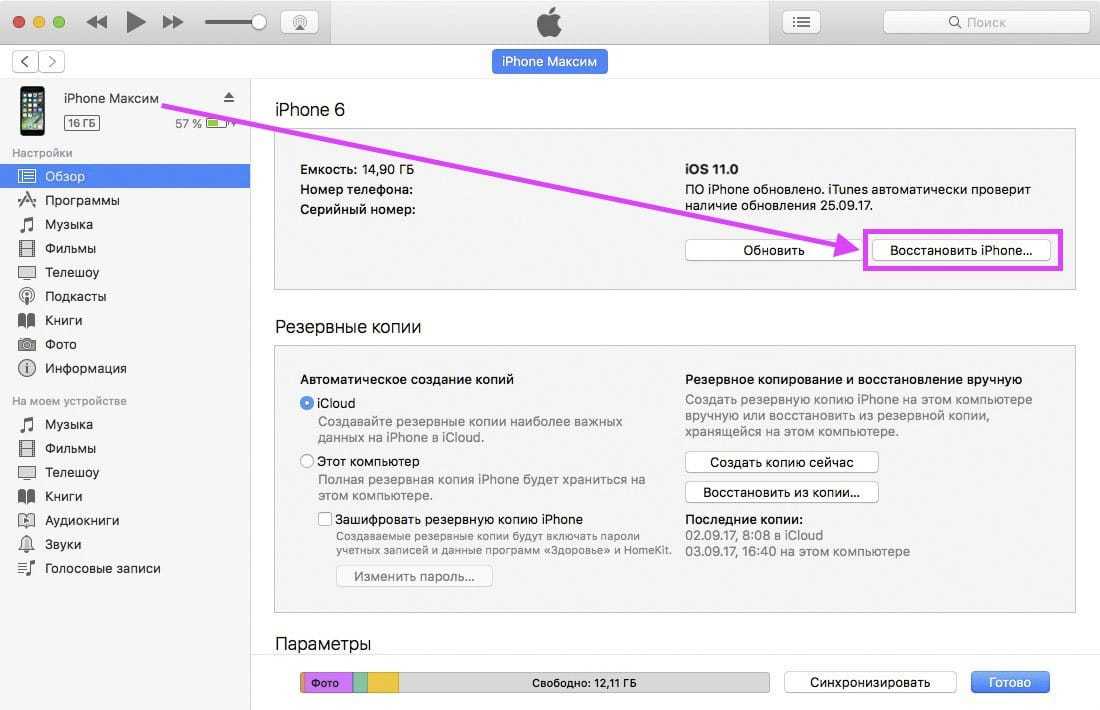
Теперь вы можете протестировать новое приложение Google Home
Технология
•
11 ноября 2022 г.
Twitter Blue больше не доступен после дня хаоса
Тех.
•
10 ноября 2022 г.
Все, что произошло в Twitter в самый хаотичный день Илона Маска
Wakanda Forever приготовил отличный сюрприз Ironheart, который понравится фанатам
Возможно, так мы наконец обнаружим инопланетную жизнь в космосе
Предложения
•
12 ноября 2022 г.
10 лучших предложений субботы: бесплатная Amazon Smart Plug & Echo Dot, AirPods Pro за 159 долларов, Fire Stick за 15 долларов, еще
«Дэдпул 3» может вернуться к историям Marvel от Fox, включая «Фантастическую четверку» 2005 года
Сделки
•
11 ноября 2022 г.
Ранние предложения Samsung в Черную пятницу могут принести вам лучшие телефоны дешевле
Переход с iOS 11 на iOS 10 и восстановление потерянных данных
от Генри Ли, обновлено 24 сентября 2017 г.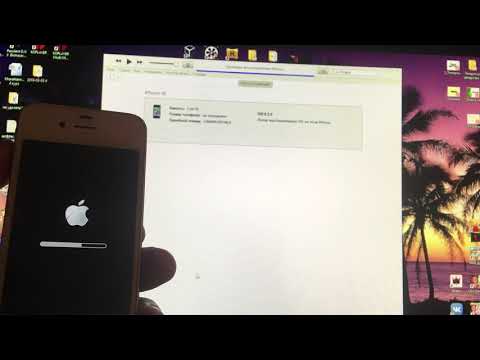 до «Как > Восстановление данных iPhone
до «Как > Восстановление данных iPhone
».
Категории
Как восстановить удаленные контакты в WeChat?
Восстановить удаленные SMS/текстовые сообщения/iMessages на iPhone
Восстановить потерянные фотографии iPhone
Программное обеспечение для восстановления данных iPad для Windows 11/10/8/7
Восстановить удаленную историю чата WhatsApp «Привет, я понизил версию своей системы iPhone 7 с iOS 11 до iOS 10.3, потому что iOS 11 не работает гладко на моем iPhone 7. Однако после понижения версии с iOS 11 до iOS 10.3 мои данные на моем iPhone 7 потеряны. Я не могу найти свои контакты, фотографии и сообщения и т. д. Есть ли способ восстановить потерянные данные?» — Г Андерсон
Пользователи iPhone могут установить iOS 11 — последнюю версию iOS на свои устройства, начиная с этого месяца. Однако не всем пользователям iPhone нравится новая версия iOS. Некоторые пользователи iPhone могут пожалеть об обновлении и перейти с iOS 11 на iOS 10. Но когда пользователи iPhone понизят свои iPhone с iOS 11 до iOS 10, данные на устройствах могут быть стерты.
Но когда пользователи iPhone понизят свои iPhone с iOS 11 до iOS 10, данные на устройствах могут быть стерты.
К счастью, есть простой способ восстановить потерянные данные iPhone после перехода с iOS 11 на iOS 10. Do Your Data Recovery для iPhone — выдающийся инструмент для восстановления потерянных данных iOS, включая фото, видео, аудио, заметки, контакты, сообщения , календарь, сообщение WhatsApp и т. д. Это хороший вариант для восстановления потерянных данных с iPhone после перехода с iOS 11 на iOS 10. Это простой в использовании инструмент, так что любой из нас может легко восстановить потерянные данные с iPhone, когда данные стирается при даунгрейде.
Скачать для ПК
Скачать для Mac
Вы можете скачать Do Your Data Recovery для iPhone на свой ПК или Mac. Затем запустите его на своем компьютере. Если вы хотите восстановить свои данные после перехода с iOS 11 на iOS 10, просто подключите iPhone к компьютеру.
Шаг 1: Подключите iPhone к компьютеру.
Подключить iPhone к компьютеру, на котором установлена программа Do Your Data Recovery for iPhone, очень просто. Затем запустите Do Your Data Recovery для iPhone на своем компьютере. Он автоматически распознает и покажет ваш iPhone.
Шаг 2: Сканируйте свой iPhone.
Do Your Data Recovery для iPhone просканирует ваш iPhone и найдет ваши данные, потерянные во время перехода с iOS 11 на iOS 10. Просто нажмите кнопку «Сканировать», чтобы выполнить поиск на вашем iPhone и найти все потерянные данные.
Шаг 3: Предварительный просмотр и восстановление потерянных данных iOS.
После сканирования Do Your Data Recovery for iPhone отобразит все восстанавливаемые данные на вашем iPhone. Затем вы можете просмотреть и восстановить свои данные.
Это простой способ восстановить потерянные данные после перехода с iOS 11 на iOS 10. Восстановите свои данные для iPhone, это безопасно и мощно.
 Остается только указать ранее сохраненный IPSW файл прошивки iOS 10.3.3 и дождаться завершения процесса.
Остается только указать ранее сохраненный IPSW файл прошивки iOS 10.3.3 и дождаться завершения процесса. Также был найден в закромах инета тунец, версии 11.0.1.12. с помощью этих двух манипуляций тело прошито. я очень рад, всем спасибо, отдельно тов. rexsniper
Также был найден в закромах инета тунец, версии 11.0.1.12. с помощью этих двух манипуляций тело прошито. я очень рад, всем спасибо, отдельно тов. rexsniper 5.9 I-REB тунца версии 10.5.5
5.9 I-REB тунца версии 10.5.5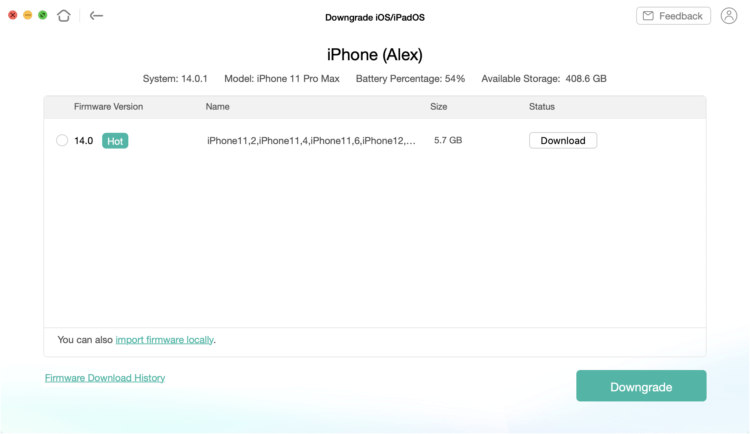
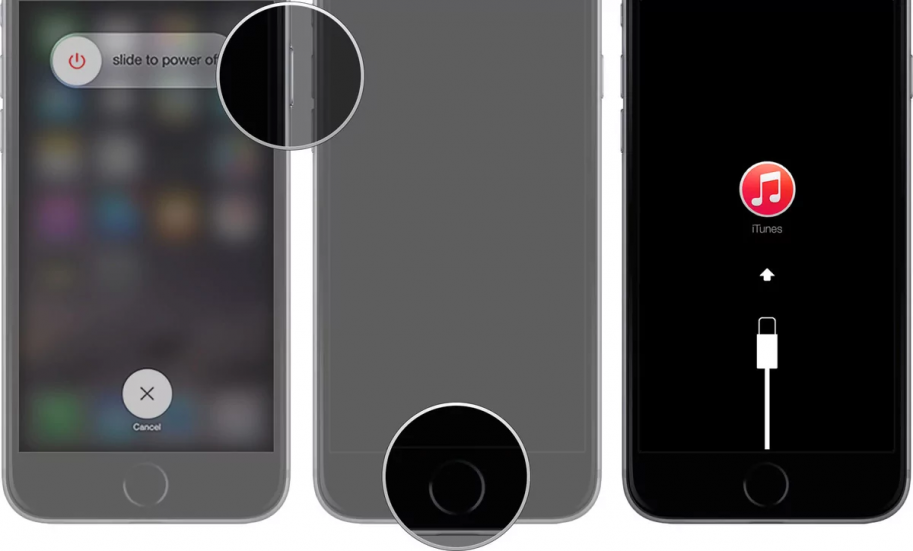 Скачать можно по ссылке – http://www.apple.com/itunes/download/).
Скачать можно по ссылке – http://www.apple.com/itunes/download/).