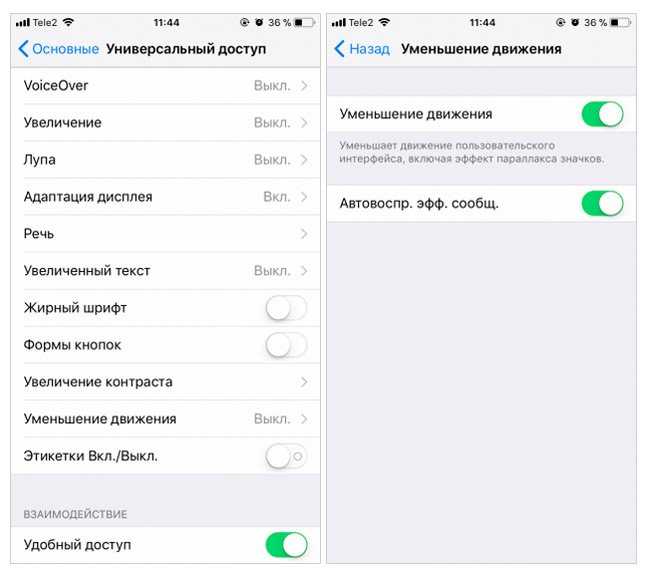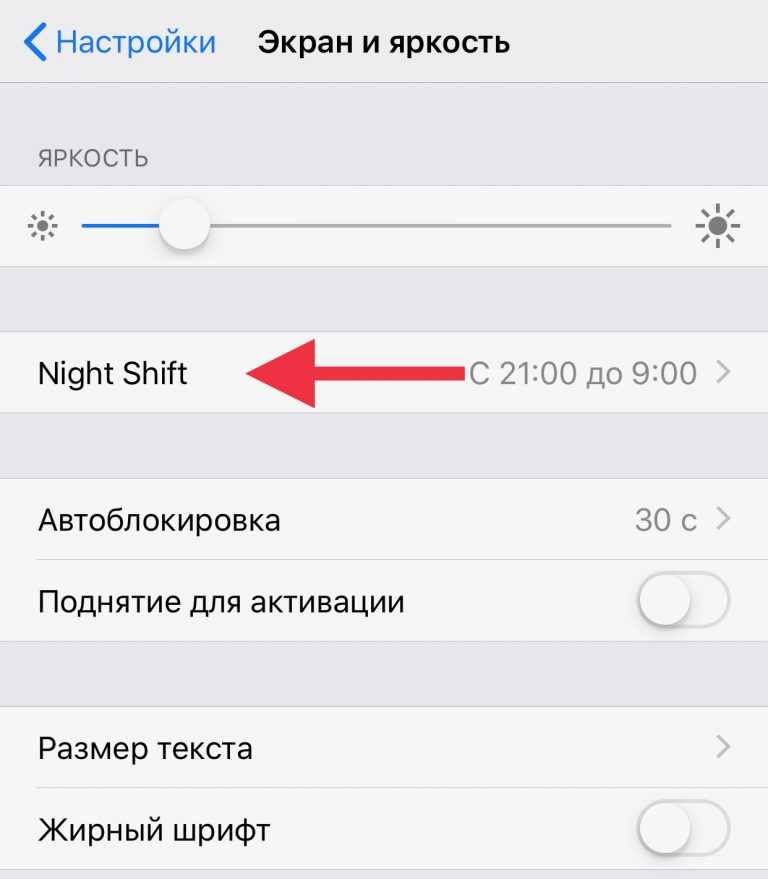Содержание
Настройка дисплея и размера текста на iPhone
iOS 15
iOS 14
iOS 13
iOS 12
Выберите версию:
iOS 15
iOS 14
iOS 13
iOS 12
При изменении этого элемента управления страница автоматически обновится
Поиск по этому руководству
Руководство пользователя iPhone
Добро пожаловать!
Поддерживаемые модели
iPhone 13 mini
iPhone 13
iPhone 13 Pro
iPhone 13 Pro Max
iPhone 12 mini
iPhone 12
iPhone 12 Pro
iPhone 12 Pro Max
iPhone 11
iPhone 11 Pro
iPhone 11 Pro Max
iPhone XR
iPhone XS
iPhone XS Max
iPhone X
iPhone SE (3-го поколения)
iPhone SE (2-го поколения)
iPhone SE (1-го поколения)
iPhone 8
iPhone 8 Plus
iPhone 7
iPhone 7 Plus
iPhone 6s
iPhone 6s Plus
Что нового в iOS 15
Включение и настройка iPhone
Вывод из режима сна и разблокирование
Настройка сотовой связи
Подключение к интернету
Параметры Apple ID
Включение или выключение функции iCloud
Подписка на iCloud+
Поиск настроек
Создание учетных записей электронной почты, контактов и календаря
Значение значков статуса
Зарядка аккумулятора
Отображение заряда аккумулятора в процентах
Проверка состояния и производительности аккумулятора
Загрузка или добавление в закладки Руководства пользователя
Изучение основных жестов
Жесты на iPhone с Face ID
Настройка громкости
Открытие приложений
Поиск приложений в библиотеке приложений
Переключение между открытыми приложениями
Закрытие и открытие приложения
Диктовка
Ввод с помощью экранной клавиатуры
Выбор и редактирование текста
Использование предиктивного текста
Использование замены текста
Добавление или изменение клавиатур
Многозадачность в режиме «Картинка в картинке»
Доступ к функциям на экране блокировки
Выполнение быстрых действий
Поиск на iPhone
Использование AirDrop для отправки объектов
Как сделать снимок экрана или запись экрана
Рисование в приложениях
Добавление текста, фигур и подписей
Увеличение масштаба и использование лупы в функции «Разметка»
Просмотр информации об iPhone
Просмотр или изменение настроек сотовых данных
Путешествия с iPhone
Изменение звуков и вибрации на iPhone
Изменение обоев
Установка Live Photo в качестве обоев
Регулировка яркости экрана и цветового баланса
Увеличение изображения на экране
Изменение имени iPhone
Изменение даты и времени
Изменение языка и региона
Упорядочивание приложений в папки
Добавление виджетов
Перемещение приложений и виджетов на экране «Домой»
Удаление приложений
Использование и настройка Пункта управления
Изменение или блокировка ориентации экрана
Просмотр уведомлений и ответ на них
Изменение настроек уведомлений
Настройка фокусирования
Включение или выключение режима фокусирования
Фокусирование за рулем
Загрузка приложений
Игры
Подписка на Apple Arcade
Использование блиц-приложений
Управление покупками, подписками, настройками и ограничениями
Установка и управление шрифтами
Покупка книг и аудиокниг
Чтение книг
Прослушивание аудиокниг
Настройка целей по чтению
Упорядочивание книг
Чтение PDF
Калькулятор
Создание и редактирование событий
Отправка и получение приглашений
Изменение способа отображения событий
Поиск событий
Настройка календаря
Отслеживание событий
Использование нескольких календарей
Использование календаря праздничных дней
Общий доступ к календарям iCloud
Основные сведения об использовании камеры
Настройка съемки
Применение фотографических стилей
Съемка Live Photo
Создание снимков в режиме серийной съемки
Съемка селфи
Съемка фото в режиме «Портрет»
Съемка фото в ночном режиме
Съемка фото в формате Apple ProRAW
Регулировка громкости звука затвора
Изменение настроек HDR для камеры
Съемка видео
Съемка видео ProRes
Изменение настроек записи видео
Сохранение настроек камеры
Изменение расширенных настроек камеры
Просмотр, экспорт и печать фото
Использование функции «Сканер текста»
Сканирование QR-кодов
Просмотр времени в разных городах
Установка будильника
Использование таймера или секундомера
Компас
Добавление и использование контактной информации
Редактирование контактов
Добавление Вашей контактной информации
Использование других учетных записей контактов
Использование контактов из приложения «Телефон»
Скрытие повторяющихся контактов
Настройка FaceTime
Совершение и прием вызовов
Создание ссылки FaceTime
Съемка Live Photo
Использование других приложений во время вызова
Совершение группового вызова FaceTime
Просмотр участников в виде сетки
Совместный просмотр и прослушивание контента через SharePlay
Предоставление общего доступа к экрану
Изменение настроек видеосвязи
Изменение настроек аудио
Добавление эффектов камеры
Выход из беседы или переход в Сообщения
Блокирование нежелательных абонентов
Подключение внешних устройств или серверов
Просмотр и изменение файлов и папок
Распределение файлов и папок
Отправка файлов
Настройка iCloud Drive
Общий доступ к файлам и папкам в iCloud Drive
Отправка своей геопозиции
Добавление или удаление друга
Поиск друга
Получение уведомлений, когда друзья меняют свою геопозицию
Уведомление друга об изменении Вашей геопозиции
Добавление iPhone
Добавление кожаного чехла iPhone
Получение уведомлений, если Вы забыли устройство
Поиск устройства
Как отметить устройство как пропавшее
Стирание устройства
Удаление устройства
Добавление AirTag
Добавление вещи стороннего производителя
Получение уведомлений, если Вы оставили вещь где-то
Поиск вещи
Пометка вещи как утерянной
Удаление вещи
Настройка параметров карты
Заполнение сведений о здоровье и медкарты
Автоматический сбор данных
Добавление данных вручную
Просмотр данных о здоровье
Предоставление доступа к медданным
Просмотр медданных других пользователей
Загрузка записей о состоянии здоровья
Загрузка проверяемых записей о COVID‑19
Просмотр записей о состоянии здоровья в приложении «Здоровье» на iPhone
Контроль устойчивости при ходьбе
Отслеживание менструального цикла
Использование функций уровня звукового воздействия наушников
Проверка уровня наушников
Введение в расписания сна
Настройка первого расписания сна
Выключение будильников и удаление расписаний сна
Добавление или изменение расписаний сна
Использование iPhone при активном фокусировании «Сон»
Быстрое включение и выключение фокусирования «Сон»
Изменение фокусирования «Сон» и других параметров
Просмотр истории сна
Регистрация в качестве донора органов
Резервное копирование данных приложения «Здоровье»
Введение в приложение «Дом»
Настройка аксессуаров
Управление аксессуарами
Добавление других домов
Настройка HomePod
Настройка камер
Распознавание лиц
Отпирание двери ключом от дома
Настройка маршрутизатора
Создание и использование сценариев
Управление домом с помощью Siri
Удаленное управление аксессуарами в доме
Создание автоматизации
Предоставление контроля другим пользователям
Загрузка музыки, фильмов и телешоу
Рингтоны
Управление покупками и настройками
Увеличивайте объекты поблизости
Изменение настроек
Обнаружение людей поблизости
Добавление и удаление учетных записей электронной почты
Настройка пользовательского домена электронной почты
Проверка электронной почты
Отправка электронного письма
Ответ на электронные письма и их пересылка
Сохранение черновика электронного письма
Добавление вложений в электронные письма
Загрузка вложений из электронных писем
Разметка вложений в электронных письмах
Настройка уведомлений электронной почты
Поиск электронного письма
Упорядочивание электронных писем в почтовых ящиках
Использование функции «Скрыть e-mail»
Пометка электронных писем флажками
Фильтрация электронных писем
Изменение настроек электронного письма
Использование функции защиты конфиденциальности в Почте
Удаление и восстановление электронных писем
Добавление виджета «Почта» на экран «Домой»
Печать электронных писем
Просмотр карт
Поиск мест
Поиск достопримечательностей, ресторанов и услуг поблизости
Получение информации о местах
Присвоение отметок местам
Отправка мест
Оценка мест
Сохранение избранных мест
Исследование новых мест с функцией «Путеводители»
Упорядочение мест в разделе «Мои путеводители»
Получение данных о пробках и погоде
Удаление важных геопозиций
Быстрый просмотр настроек приложения «Карты»
Прокладка маршрутов с помощью Siri, Карт и виджета «Карты»
Выбор других вариантов маршрута
Доступные действия при следовании маршруту
Настройка маршрута для электромобиля
Прокладка маршрута
Прокладка маршрута до места парковки
Сообщение о препятствиях на дороге в приложении «Карты» на iPhone
Прокладка велосипедного маршрута
Прокладка пешеходного маршрута
Прокладка маршрута на общественном транспорте
Удаление недавних маршрутов
Использование приложения «Карты» на компьютере Mac для прокладывания маршрута
Просмотр улиц
Экскурсии в режиме Flyover
Заказ поездок
Рулетка
Просмотр и сохранение измерений
Измерение роста человека
Измерение уровня
Настройка приложения «Сообщения»
Отправка и получение сообщений
Отправка сообщения группе пользователей
Отправка и получение фотографий, аудио- и видеозаписей
Получение и отправка контента
Анимация сообщений
Использование приложений для iMessage
Использование Memoji
Отправка эффекта Digital Touch
Отправка, получение и запрос денежных средств с помощью Apple Cash
Изменение настроек уведомлений
Блокировка и фильтрация сообщений, а также отправка жалоб на сообщения
Удаление сообщений
Доступ к музыке
Просмотр альбомов, плейлистов и другого контента
Воспроизведение музыки
Постановка музыки в очередь
Прослушивание радио в прямом эфире
Подписка на Apple Music
Воспроизведение музыки в формате без потерь Lossless
Воспроизведение музыки в формате Dolby Atmos
Поиск новой музыки
Добавление музыки и прослушивание в режиме офлайн
Персонализированные рекомендации
Прослушивание радио
Поиск музыки
Создание плейлистов
Что слушают Ваши друзья
Использование Siri для воспроизведения музыки
Прослушивание музыки с подпиской Apple Music Voice
Изменение настроек воспроизведения музыки
Начало работы в приложении News
Использование виджета News
Просмотр новостных статей, отобранных для Вас
Чтение статей
Прослушивание Apple News Today
Подписка на Apple News+
Поиск и чтение статей и выпусков Apple News+
Загрузка выпусков Apple News+
Прослушивание аудиоверсий статей
Поиск новостных статей
Сохранение новостных статей для их чтения позже
Подписка на новостные каналы
Создание заметок
Рисунок или текст
Сканирование текста и документов
Добавление фото, видео и других объектов
Поиск и упорядочивание заметок
Использование тегов и смарт-папок
Обмен и совместная работа
Блокировка заметок
Изменение настроек
Вызов
Совершение экстренных вызовов
Ответ или отклонение входящего вызова
Во время разговора
Проверка голосовой почты
Выбор рингтонов и вибраций
Вызовы по Wi‑Fi
Настройка переадресации вызовов и ожидания вызовов
Блокировка нежелательных вызовов
Просмотр фотографий
Воспроизведение видео и слайд-шоу
Удаление и скрытие фотографий и видео
Редактирование фотографий и видеозаписей
Обрезка видео и настройка замедленного воспроизведения
Редактирование в режиме кинематографического видео
Редактирование фотографий Live Photo
Редактирование снимков, сделанных в режиме «Портрет»
Создание фотоальбомов
Редактирование и упорядочивание альбомов
Фильтрация и сортировка фото в альбоме
Поиск в приложении «Фото»
Отправка фото и видео
Просмотр фотографий и видео, отправленных Вам
Взаимодействие с фото с помощью «Сканер текста» и «Что на картинке?»
Просмотр воспоминаний
Персонализация воспоминаний
Поиск людей в приложении «Фото»
Уменьшение частоты показа человека или места
Просмотр фото по месту съемки
Использование Фото iCloud
Как открыть доступ к снимкам через Общие альбомы в iCloud
Импорт фотографий и видео
Печать фотографий
Поиск подкастов
Прослушивание подкастов
Подписка на любимые подкасты
Упорядочивание медиатеки подкастов
Загрузка и сохранение подкастов и предоставление к ним доступа
Подписка на подкасты
Изменение настроек загрузки
Добавление напоминаний
Упорядочивание списков
Использование тегов и смарт-списков
Настройка учетных записей
Обмен напоминаниями и назначение напоминаний
Печать напоминаний
Просмотр веб-страниц
Настройка параметров Safari
Изменение внешнего вида
Поиск веб-сайтов
Использование вкладок в Safari
Добавление веб-страниц в закладки
Сохранение страниц в список для чтения
Просмотр отправленных Вам ссылок
Автозаполнение форм
Получение расширений
Как скрыть рекламу и лишние элементы
Просмотр веб-страниц с частным доступом
Очистка кэша
Использование функции «Скрыть e-mail»
Быстрые команды
Акции
Советы
Перевод текста, речи и разговоров
Перевод текста в приложениях и использование камеры
Создание связи с приложениями и добавление телепровайдера
Подписка на Apple TV+ и каналы Apple TV
Загрузка телешоу, фильмов и других материалов
Просмотр спортивных передач
Управление воспроизведением
Совместный просмотр через SharePlay
Управление медиатекой
Изменение настроек
Запись звука
Воспроизведение
Редактирование или удаление записи
Синхронизация голосовых записей
Группирование записей
Поиск или переименование записи
Отправка записи
Дублирование записи
Хранение карт в Wallet
Настройка Apple Pay
Использование Apple Pay для бесконтактных платежей
Использование Apple Pay в приложениях, блиц-приложениях и Safari
Использование функции Apple Cash
Использование Apple Card
Управление картами и операциями
Оплата проезда
Использование цифровых ключей
Использование студенческих билетов
Использование водительских прав или удостоверения личности
Добавление и использование карт
Управление картами
Использование карт вакцинации от COVID‑19
Прогноз погоды
Обзор значков погоды
Спросите Siri
Узнайте, что Siri умеет делать
Внесение информации о пользователе в приложение Siri
Настройка Siri на объявление вызовов и уведомлений
Добавление быстрых команд Siri
О Предложениях Siri
Использование Siri в автомобиле
Изменение настроек Siri
Настройка Семейного доступа
Добавление или удаление участников семейной группы
Общий доступ к подпискам
Загрузка покупок членов семьи
Закрытие доступа к покупкам
Предоставление членам семьи доступа к геопозиции и поиск утерянных устройств
Настройка учетной записи Apple Cash Family и Apple Card для семьи
Настройка родительского контроля
Просмотр отчета Экранного времени
Как настроить «Экранное время» для себя
Как настроить «Экранное время» для члена семьи
Просмотр отчета об использовании устройства
Кабель для зарядки
Адаптеры питания
Зарядные устройства и аккумуляторы MagSafe
Чехлы и чехлы-конверты MagSafe
Беспроводные зарядные устройства стандарта Qi
Использование AirPods
Использование EarPods
Apple Watch
Беспроводная потоковая передача фото и видео на Apple TV или смарт-телевизор
Подключение к дисплею с помощью кабеля
Колонки HomePod и AirPlay 2
Создание пары с клавиатурой Magic Keyboard
Ввод символов с диакритическими знаками
Переключение между клавиатурами
Диктовка
Использование быстрый команд
Выбор альтернативной раскладки клавиатуры
Изменение параметров помощи при вводе текста
Внешние устройства хранения
Аксессуары Bluetooth
Принтеры
Раздача интернета
Вызовы на iPad, iPod touch или компьютере Mac
Переключение между устройствами во время работы
Беспроводная потоковая передача видео, фото и аудио на Mac
Передача скопированного, вырезанного и вставленного контента между iPhone и другими устройствами
Подключение iPhone к компьютеру с помощью кабеля
Синхронизация iPhone с компьютером
Перенос файлов между iPhone и компьютером
Общие сведения о CarPlay
Подключение к CarPlay
Использовать Siri
Использование встроенных элементов управления автомобиля
Просмотр пошаговых инструкций
Сообщение о препятствиях на дороге
Изменение режима карты
Звонки по телефону
Воспроизведение музыки
Просмотр календаря
Отправка и получение текстовых сообщений
Объявление входящих текстовых сообщений
Воспроизведение подкастов
Воспроизведение аудиокниг
Прослушивание статей
Управление аксессуарами в доме
Использование других приложений через CarPlay
Изменение порядка значков на главном экране CarPlay
Изменение настроек CarPlay
Начало работы с функциями универсального доступа
Включение функции VoiceOver и тренировка работы с ней
Изменение настроек VoiceOver
Изучение жестов VoiceOver
Работа с iPhone при помощи жестов VoiceOver
Управление VoiceOver с помощью ротора
Использование экранной клавиатуры
Пишите пальцами
Использование VoiceOver с внешней клавиатурой Apple
Использование дисплея Брайля
Набор шрифта Брайля на экране
Настройка жестов и сочетания клавиш
Использование VoiceOver с ассистивным указательным устройством
Использование VoiceOver с изображениями и видео
Использование VoiceOver в приложениях
Увеличение
Дисплей и размер текста
Движение
Устный контент
Аудиодескрипция
AssistiveTouch
Адаптация касания
Касание задней панели
Удобный доступ
Источник звука
Вибрация
Face ID и внимание
Настройка Виртуального контроллера
Использование Виртуального контроллера
Управление голосом
Боковая кнопка или кнопка «Домой»
Пульт Apple TV Remote
Управление указателем
Клавиатуры
AirPods
Слуховые устройства
Live-прослушивание
Распознавание звуков
Телетайп и текстовая трансляция
Моно-аудио, баланс, шумоподавление телефона
LED-вспышка для предупреждений
Аудио наушников
Фоновые звуки
Субтитры и скрытые субтитры
Расшифровка сообщений по интеркому
Гид-доступ
Siri
Команды для Универсального доступа
Настройки по приложениям
Использование встроенных средств защиты безопасности и конфиденциальности
Установка код‑пароля
Настройка Face ID
Настройка Touch ID
Управление доступом к информации на экране блокировки
Хранение Apple ID в безопасности
Вход с Apple
Автоматический ввод надежного пароля
Смена ненадежных или украденных паролей
Просмотр паролей и связанной с ними информации
Безопасная отправка паролей через AirDrop
Доступ к паролям на всех Ваших устройствах
Автоматический ввод кодов проверки
Автозаполнение код-паролей из SMS-сообщений
Управление двухфакторной аутентификацией для Apple ID
Управление доступом к информации в приложениях
Контроль доступа к аппаратным функциям
Управление отслеживанием в приложениях на iPhone
Управление информацией о геопозиции
Включение Частного узла iCloud
Создание электронных адресов функции «Скрыть e-mail» и управление ими
Использование частного сетевого адреса
Управление рекламой Apple
Включение или выключение iPhone
Принудительный перезапуск iPhone
Обновление iOS
Резервное копирование iPhone
Возврат к настройкам по умолчанию на iPhone
Восстановление всего контента из резервной копии
Восстановление купленных и удаленных объектов
Продажа или передача iPhone другому пользователю
Стереть iPhone
Установка и удаление профилей конфигурации
Важная информация по технике безопасности
Важная информация по эксплуатации
Дополнительная информация о программном обеспечении и обслуживании
Заявление о соответствии требованиям Федерального агентства по связи (FCC)
Заявление о соответствии требованиям Департамента инноваций, науки и экономического развития Канады (ISED)
Информация о сверхширокополосной связи
Информация о лазере класса 1
Apple и окружающая среда
Утилизация и вторичная переработка
Авторские права
Если Вы плохо различаете цвета или имеете другие нарушения зрения, Вы можете настроить параметры дисплея так, чтобы Вам было проще видеть объекты.
Использование адаптации дисплея
Откройте «Настройки» > «Универсальный доступ» > «Дисплей и размер текста».
Настройте один из указанных ниже параметров.
Жирный шрифт. Оформляйте текст, выделив символы жирным шрифтом.
Увеличенный текст. Включите функцию «Увеличенные размеры», а затем выберите нужный размер шрифта с помощью бегунка «Размер шрифта».
Эта функция позволяет отобразить выбранный Вами размер шрифта в тех приложениях, которые поддерживают функцию «Динамический шрифт» (среди них Настройки, Календарь, Контакты, Почта, Сообщения и Заметки).
Формы кнопок. При выборе этой настройки будет подчеркиваться текст, которого Вы касаетесь.
Этикетки Вкл./Выкл. При выборе этой настройки включенные переключатели будут отмечены цифрой «1», а выключенные — «0».
Понижение прозрачности. Эта настройка уменьшает прозрачность и размытие на некоторых фонах.

Увеличение контраста. С помощью этой настройки можно повысить контрастность и удобочитаемость, изменив цвет и стиль текста.
В приложениях, которые поддерживают функцию «Динамический шрифт» (например, Настройки, Календарь, Контакты, Почта, Сообщения и Заметки), будет отображаться текст с выбранным Вами размером шрифта.
Дифференциация без цвета. Эта функция заменяет объекты интерфейса пользователя, передающие информацию с помощью цвета, на альтернативные варианты.
Функции «Смарт-инверсия» или «Классическая инверсия». Смарт-инверсия меняет цвета на экране, но не применяется к изображениям, медиаматериалам и некоторым приложениям, и так использующим темные цвета в интерфейсе.
Светофильтры. Коснитесь фильтра, чтобы применить его. Чтобы настроить интенсивность или оттенок, перемещайте соответствующие бегунки.
Понижение точки белого. Эта настройка снижает интенсивность ярких цветов.

Автояркость. Эта функция автоматически настраивает яркость экрана в соответствии с текущим освещением, используя встроенный датчик внешней освещенности.
Чтобы узнать о том, как применить эти эффекты к определенным приложениям, см. раздел Настройка параметров универсального доступа для отдельных приложений на iPhone. Чтобы узнать о том, как применить эти эффекты только к содержимому окна увеличения, см. раздел Увеличение на экране iPhone.
Настройка размера текста при использовании приложения
Откройте Пункт управления, затем коснитесь .
(Если Вы не видите кнопку , добавьте ее в Пункт управления: откройте «Настройки» > «Пункт управления», затем выберите «Размер текста».)
Перетяните бегунок вверх или вниз, чтобы увеличить или уменьшить размер текста.
Чтобы изменить размер текста для всех приложений, коснитесь «Все приложения» в нижней части экрана.
Максимальное количество символов:
250
Не указывайте в комментарии личную информацию.
Максимальное количество символов: 250.
Благодарим вас за отзыв.
Как убрать жирный шрифт на айфоне
Главная » Разное » Как убрать жирный шрифт на айфоне
Изменение размера шрифтана iPhone, iPad или iPod touch
В программах «Почта», «Контакты», «Календарь», «Телефон», «Заметки» и других, поддерживающих функцию «Динамический шрифт», можно изменять размер шрифта.
Изменение размера шрифта
- Выберите «Настройки» > «Экран и яркость» и установите флажок «Размер текста».
- Перетащите ползунок, чтобы выбрать требуемый размер шрифта.
Дополнительное увеличение размера шрифта
- Выберите «Настройки» > «Универсальный доступ» и установите флажок «Дисплей и размер текста».
- Чтобы выбрать увеличенный шрифт, нажмите «Увеличенный текст».

- Перетащите ползунок, чтобы выбрать требуемый размер шрифта.
Если сделать текст слишком крупным, может быть сложно нажимать кнопки или пользоваться другими функциями в программах. Вернитесь в нужное меню настроек и отрегулируйте размер шрифта.
Дополнительная информация
Дополнительные сведения о функциях универсального доступа и их использовании см. в разделе «Универсальный доступ» руководства пользователя для соответствующего устройства iOS.
Дата публикации:
Как включить полужирный текст на iPhone или iPad
Хотите, чтобы шрифты и текст на вашем iPhone или iPad было немного легче читать? Затем вы можете попробовать опцию «Полужирный текст», доступную в iOS, которая может улучшить читаемость текста для некоторых пользователей. Кроме того, некоторые люди могут просто предпочесть более жирный текст во всех приложениях и захотят попробовать это только по этой причине.
Нравится ли вам просто более жирный текст, или если вы обнаружите, что текст на экране iPhone или iPad трудно читать, или шрифты немного тонкие, включение настройки жирных шрифтов в iOS может иметь большое значение для способность некоторых пользователей читать текст на экране.Как следует из названия, полужирный текст буквально выделяет жирным шрифтом большую часть экранного текста в iOS, который можно найти в приложениях и во всей iOS, вроде того, как вы бы выделили жирным шрифтом текст в приложении текстового процессора, за исключением того, что он применяется везде, делая шрифты и текст далеко более разборчивый для многих пользователей, особенно тех, кто не является поклонником начертания и размера шрифта по умолчанию.
Параметр полужирного текста доступен как для iPhone, так и для iPad, и его довольно легко включить. Вот как вы можете его использовать.
Как включить полужирный текст на iPhone и iPad
- Откройте приложение «Настройки» в iOS
- Перейти к «Дисплей и яркость»
- Прокрутите вниз, найдите «Полужирный текст» и установите переключатель в положение ВКЛ.

- Согласитесь, что вы перезагрузите iPhone или iPad, чтобы жирный шрифт вступил в силу
Когда iPhone или iPad завершит перезагрузку, на устройстве iOS будут включены жирные шрифты, которые должны быть немедленно заметны на экране блокировки и на главном экране любого iPhone или iPad.Если вы исследуете другие приложения, вы сразу же заметите разницу в весе шрифтов и в других местах.
В качестве наглядного примера (если вы хотите иметь представление о том, чего ожидать, не переключая настройки самостоятельно), анимированное изображение в формате GIF ниже показывает главный экран iPhone с выключенными жирными шрифтами, а затем с включенными жирными шрифтами. Если вы посмотрите на названия значков приложений, вы увидите заметную разницу, поскольку анимированное изображение меняется между двумя вариантами, а шрифт часов также становится более жирным:
Вот параллельное сравнение, когда полужирный текст включен и отключен в тексте самого приложения настроек iOS:
Однако не только приложение «Настройки» и главный экран будут иметь более жирный текст, и большинство приложений начнут использовать полужирный шрифт и полужирный текст, по крайней мере, для встроенных шрифтов, используемых в отображении приложения.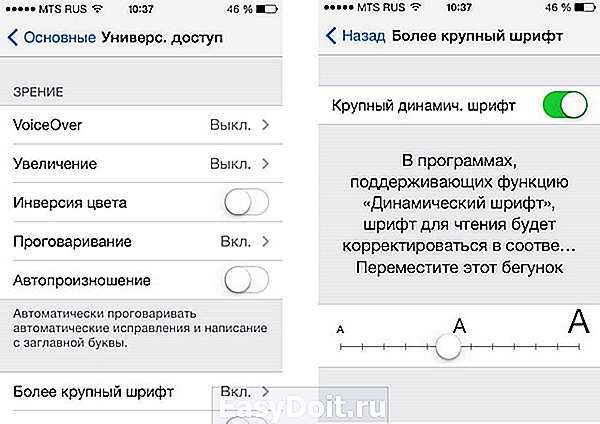 Выделение шрифтов жирным шрифтом может сделать его более разборчивым для многих пользователей, а поскольку этот параметр широко распространен, он может упростить чтение практически всего текста на экране для многих пользователей iPhone и iPad.
Выделение шрифтов жирным шрифтом может сделать его более разборчивым для многих пользователей, а поскольку этот параметр широко распространен, он может упростить чтение практически всего текста на экране для многих пользователей iPhone и iPad.
Обратите внимание, что использование параметра «Полужирный текст» не повлияет на текст на веб-сайтах с чем-то вроде Safari. Если вы хотите увеличить размер текста на веб-странице, использование режима чтения Safari на iPhone или iPad может быть отличным решением для этой цели.
Говоря о увеличении текста, тот же раздел настроек дисплея и яркости в iOS также включает ползунок «размер текста», который также может быть полезен для повышения разборчивости текста на экране.Если параметров размера текста по умолчанию недостаточно, вы можете включить очень большие размеры шрифта на iPad и iPhone с помощью настройки специальных возможностей, описанной здесь.
Читаемость экранного текста — одна из наиболее частых жалоб многих технических пользователей, независимо от того, используют ли они iPhone, iPad, Mac, ПК с Windows или устройство Android, а такие функции, как полужирный текст в iOS, могут помочь многим пользователям.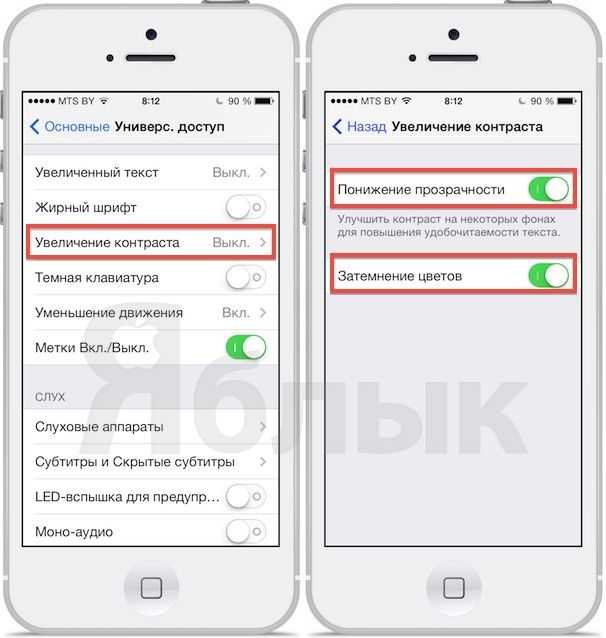 Хотя полужирный текст доступен для iOS на iPhone или iPad, к сожалению, на Mac нет аналогичной настройки, даже в качестве опции доступности.
Хотя полужирный текст доступен для iOS на iPhone или iPad, к сожалению, на Mac нет аналогичной настройки, даже в качестве опции доступности.
Это одна из первых настроек, которые я включаю на своих личных устройствах iOS, и я всегда включаю ее на iPhone и iPad большинства родственников и друзей, особенно если у них неидеальное зрение, в очках или без них. Помимо потенциального преимущества разборчивости, некоторые пользователи могут просто предпочесть внешний вид текста жирным шрифтом по сравнению с шириной шрифта по умолчанию в iOS. Вы можете попробовать это сами, а если вам это не нравится, просто вернитесь на тот же экран настроек, чтобы снова выключить переключатель.
Обратите внимание, что опция «Полужирный текст» изначально была представлена как опция «Доступность» в более старых версиях iOS, но теперь она перемещена на общую панель предпочтений «Дисплей и яркость». Таким образом, если вы используете современный выпуск iOS, инструкции описаны здесь, тогда как более ранние версии iOS, возможно, придется искать в специальных возможностях.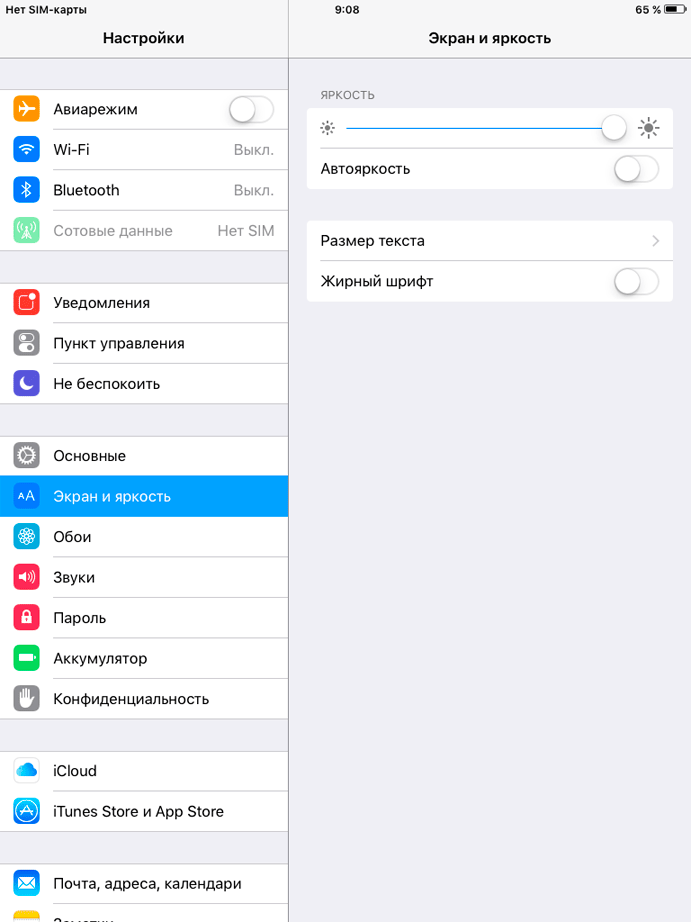
Связанные
.
Не столь очевидный способ выделить текст жирным шрифтом и курсивом на вашем iPhone «iOS и iPhone :: Гаджеты для взлома
На компьютере у вас есть сочетания клавиш, такие как cmd + b и ctrl + i, чтобы выделить текст жирным шрифтом, курсивом или подчеркиванием. . Но как именно это сделать на своем iPhone?
Легко! Дважды коснитесь слова, чтобы выделить его, и перетащите индикаторы, чтобы выбрать несколько слов, если хотите. Затем появится меню. Нажмите здесь «BIU», затем выберите один из четырех вариантов: Полужирный, Курсив, Подчеркнутый или Зачеркнутый.
В зависимости от приложения вы можете не сразу увидеть этот параметр во всплывающем меню. Если вы этого не сделаете, нажмите справа от всплывающего окна, чтобы открыть опцию «BIU». Если вы по-прежнему не видите его, форматирование, вероятно, недоступно в этом конкретном приложении. Некоторые приложения, например Сообщения, просто не поддерживают его.
Если вы хотите отменить форматирование, снова выделите текст, снова выберите BIU, затем снова коснитесь стиля форматирования, чтобы отключить его.
Не пропустите: выучите произношение для любого слова на вашем iPhone за два быстрых действия
Защитите свое соединение без ежемесячного счета .Получите пожизненную подписку на VPN Unlimited для всех своих устройств, сделав разовую покупку в новом магазине Gadget Hacks Shop, и смотрите Hulu или Netflix без региональных ограничений.
Купить сейчас (80% скидка)>
Обложка и GIF от Джона Найта / Gadget Hacks .
Сделайте тексты и iMessages выделяющимися на вашем iPhone с помощью жирных строк темы «iOS и iPhone :: Gadget Hacks»
Тема письма — это важная часть электронного письма, но вы не часто видите ее в текстах. Это главным образом потому, что многие люди даже не знают, что это можно сделать, и даже если они знают, зачем им это использовать? Как и в случае с электронными письмами, строки темы могут сделать сообщения iMessages и SMS более важными и профессиональными. Кроме того, они могут помочь с организацией и поиском прошлых сообщений, а также выделить текст жирным шрифтом.
Кроме того, они могут помочь с организацией и поиском прошлых сообщений, а также выделить текст жирным шрифтом.
Если вы отправляете длинное сообщение iMessage или SMS, строка темы может помочь получателю заинтересоваться выполнением остального. При отправке потока сообщений, включая короткие заголовки время от времени, вы можете лучше организовать вещи как для вас, так и для получателя. Кроме того, каждый в беседе может искать в ветке тему и сразу переходить к тому, что им нужно. И если вы хотите, чтобы ваши коллеги говорили о очень профессионально, тема темы может сделать это за вас, когда вы обсуждаете работу.Но самое главное, он позволяет делать жирный текст!
Независимо от того, что вы хотите получить от этой функции, мы покажем вам, как добавлять строки темы в тексты и iMessages в приложении «Сообщения» на вашем iPhone, а также разберем, как удалить это, если вы неудовлетворен или раздражен этим.
Шаг 1. Включите строку темы
Вы не можете включить поля темы непосредственно из приложения «Сообщения», поэтому откройте «Настройки», нажмите «Сообщения», чтобы просмотреть его параметры, затем включите параметр «Показать поле темы» до SMS / MMS .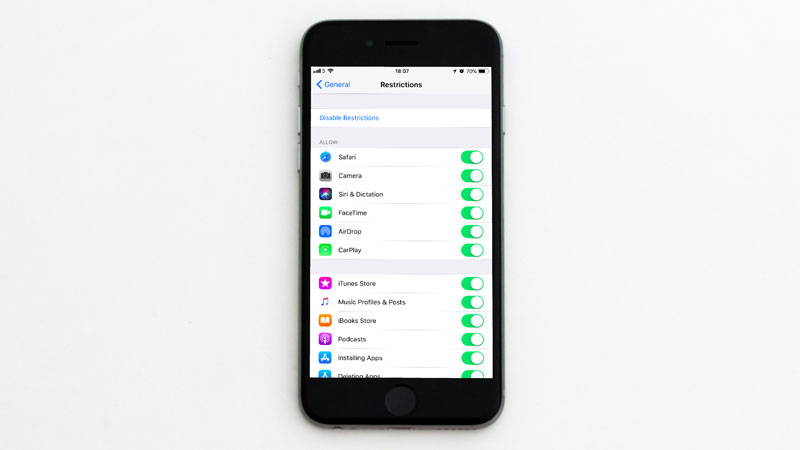 Однако то, что он находится в разделе SMS / MMS, не означает, что он несовместим с iMessage, потому что он полностью совместим.
Однако то, что он находится в разделе SMS / MMS, не означает, что он несовместим с iMessage, потому что он полностью совместим.
Шаг 2. Добавление строк темы в разговоры
Вернувшись в приложение «Сообщения», вы увидите новое поле «Тема» прямо над обычным текстовым полем во всех цепочках разговоров. Все, что вы напишете в этом поле темы, будет выделено жирным шрифтом в ваших сообщениях и в сообщениях человека, получающего ваши сообщения. Полужирный текст, вероятно, является главной причиной для этого, хотя вы можете сделать текст жирным и изменить шрифты на сторонних клавиатурах, если хотите.
Однако имейте в виду, что если вы хотите выделить все сообщение жирным шрифтом, т. Е. Использовать только поле «Тема» для сообщения, а не поле «iMessage» или «Текстовое сообщение», тогда тема будет действовать как нормальное сообщение и ничего не будет выделено жирным шрифтом.
Ниже приведены два примера: один показывает, как это выглядит на вашей стороне в ветке iMessage, а другой — в ветке SMS.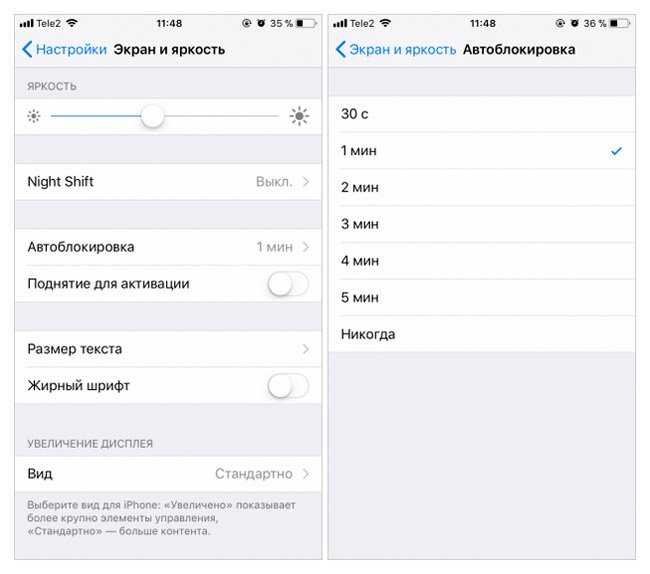 Как видите, обе темы действительно выделены жирным шрифтом. Кажется, нет ограничений на количество символов в строке темы, поэтому вы можете сделать их настолько короткими или длинными, насколько захотите.
Как видите, обе темы действительно выделены жирным шрифтом. Кажется, нет ограничений на количество символов в строке темы, поэтому вы можете сделать их настолько короткими или длинными, насколько захотите.
Ниже приведены несколько скриншотов того, как тема с iPhone выглядит на iPhone получателя (слева), а также на телефоне Android (справа).
Тема будет отображаться только в приложении «Сообщения», если эта функция включена, а не где-либо еще на вашем iPhone. Это означает, что тема не будет отображаться в уведомлениях, в поиске Spotlight и т. Д. В Android на странице входящих сообщений получателя все сообщения могут отображаться полужирным шрифтом, что обычно означает, что сообщение не было прочитано.
Шаг 3. Удаление строки темы в приложении «Сообщения»
Тема сообщения в «Сообщениях» не для всех, и даже если вы можете оставить поле темы пустым, это может быстро раздражать, если вы не используете его часто. К счастью, удалить эту функцию так же просто, как и включить ее. Зайдите в приложение «Настройки», нажмите «Сообщения», затем отключите «Показывать поле темы» (чтобы оно не было зеленым), чтобы отключить его.
Зайдите в приложение «Настройки», нажмите «Сообщения», затем отключите «Показывать поле темы» (чтобы оно не было зеленым), чтобы отключить его.
Сообщения, которые вы уже отправили с жирным шрифтом темы в своих обсуждениях, будут отображаться в таком же виде после отключения функции.Вы просто не можете сделать ни один мод жирным шрифтом, пока не включите его снова.
Эта статья была подготовлена во время специального освещения Gadget Hacks, посвященного текстовым сообщениям, мгновенным сообщениям, звонкам и аудио / видео-чату с помощью вашего смартфона. Посмотрите всю серию чатов.
Не пропустите: как оставить групповые разговоры в сообщениях на вашем iPhone
Обеспечьте безопасность вашего соединения без ежемесячного счета . Получите пожизненную подписку на VPN Unlimited для всех своих устройств, сделав разовую покупку в новом магазине Gadget Hacks Shop, и смотрите Hulu или Netflix без региональных ограничений.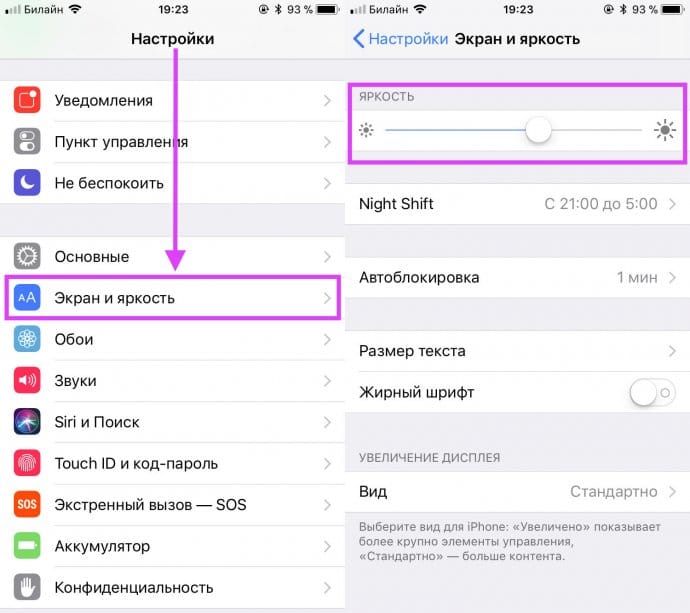
Купить сейчас (80% скидка)>
Обложка и скриншоты Нельсона Агилара / Gadget Hacks .
Как настроить размер текста и включить полужирный текст на iPhone, iPad или Apple Watch
Некоторые могут возразить, что размер текста по умолчанию в iOS слишком велик, в то время как другие скажут, что шрифт слишком тонкий, чтобы его можно было разобрать. К счастью, у Apple есть варианты для обоих типов людей, позволяющие увеличивать или уменьшать размер текста iOS, а при необходимости выделять жирным шрифтом.
Следуйте инструкциям по изменению размера текста, а также выделенного жирным шрифтом текста на iPhone, iPad или Apple Watch.
Как настроить размер текста и включить полужирный текст на iPhone, iPad или Apple Watch
На iPhone или iPad:
- Зайдите в «Настройки»> «Дисплей и яркость».Оттуда вы можете нажать на пункт меню «Размер текста», а затем сдвинуть ползунок внизу до желаемого размера текста.

- Чтобы выделить жирный текст, перейдите в «Настройки»> «Дисплей и яркость». Оттуда вы можете включить или отключить полужирный текст. Обратите внимание, что для его включения или выключения потребуется перезагрузка вашего iPhone или iPad.
На Apple Watch:
- На настоящих Apple Watch перейдите в «Настройки»> «Яркость и размер текста», нажмите «Размер текста».
- Используйте колесико Digital Crown, чтобы увеличить или уменьшить размер текста.
- Для полужирного текста перейдите в «Настройки»> «Яркость и размер текста». Вам потребуется перезагрузить Apple Watch, если вы хотите включить или отключить эту функцию.
Любите ли вы мелкие и тонкие шрифты или большие и полужирные шрифты, в iOS есть возможность, возможно, смешать и сопоставить эти комбинации.
Чтобы получить дополнительную помощь по использованию устройств Apple с максимальной эффективностью, ознакомьтесь с нашим практическим руководством, а также в следующих статьях:
Посетите 9to5Mac на YouTube, чтобы узнать больше новостей Apple:
FTC: Мы используем автоматические партнерские ссылки для получения дохода. Подробнее.
Посетите 9to5Mac на YouTube, чтобы узнать больше новостей Apple:
.
Смотрите также
- Как удалить хранилище в whatsapp на айфоне
- Как фотографии перенести с айфона на айпад
- Если потерял айфон что делать
- Как перебросить данные с одного айфона на другой
- Как из облака удалить фотографии айфон
- Что значит без отпечатка айфон
- Как айфон активировать через компьютер
- На айфоне поиск сети что делать 5s
- Как настроить яркость на айфоне
- Как вернуть старые обои на айфон
- Режим пропажи айфон как работает
Как изменить шрифт в заметках iphone
Как изменить шрифт в заметках на айфоне?
В «Заметках» начиная с iOS 11 Apple усовершенствовала возможности форматирования. В частности был добавлен новый шрифт Моноширинный. Чтобы изменить текущий шрифт на Моноширинный, нажмите кнопку Aa на клавиатуре.
В частности был добавлен новый шрифт Моноширинный. Чтобы изменить текущий шрифт на Моноширинный, нажмите кнопку Aa на клавиатуре.
Как сделать жирный шрифт на айфоне в заметках?
Выберите формат строки или столбца. Коснитесь манипулятора выбора строки или столбца, а затем выберите стиль, например, жирный шрифт, курсив, подчеркивание или зачеркивание. Добавьте или удалите строку или столбец.
Как работать с заметками на айфоне?
Перейдите в «Настройки» > «Пункт управления» и добавьте «Заметки». Затем откройте Центр управления и нажмите «Заметки», чтобы создать заметку.
Как уменьшить текст в заметках?
На вкладке «Главная» в группе «Шрифт» выберите нужный размер шрифта. По умолчанию размер шрифта составляет 12 точек. Измените размер 12 на больший, если вы хотите, чтобы текст на напечатанных заметках был больше.
Как сделать шрифт как на айфоне?
Изменение размера шрифтана iPhone, iPad или iPod touch
- Выберите «Настройки» > «Универсальный доступ» и установите флажок «Дисплей и размер текста».

- Чтобы выбрать увеличенный шрифт, нажмите «Увеличенный текст».
- Перетащите ползунок, чтобы выбрать требуемый размер шрифта.
Как сделать текст жирным на айфоне?
Для выделения текста вы можете использовать курсив, жирный текст или подчеркивание. Для этого нажмите в любом месте текста два раза подряд, перейдите по стрелке в дополнительное меню и нажмите B/U. Теперь вам остается лишь выбрать тип выделения.
Как на айфоне сделать заметки?
Инструкции по созданию списков дел
- Откройте приложение «Заметки».
- Нажмите кнопку «Создать» , чтобы создать новую заметку.
- Введите заголовок и нажмите «Ввод».
- Чтобы начать список, нажмите кнопку с галочкой . …
- Чтобы отметить задачу как выполненную, нажмите пустой кружок.
Как посчитать количество слов в заметках на айфоне?
Выберите заметку и перейдите в раздел Заметка > Статистика заметки в меню. Выберите заметку и включите строку состояния в разделе Вид > Показать строку состояния в меню. В строке состояния появится счетчик слов и символов.
В строке состояния появится счетчик слов и символов.
Как восстановить текст в заметках на айфоне?
После подключения iPhone к компьютеру откройте последнюю версию iPhone Data Recovery. Нажмите «Восстановить из файла резервной копии iTunes» на левой стороне, чтобы открыть режим восстановления резервной копии iTunes. Выберите определенную резервную копию iTunes, которая содержит удаленные тексты из списка файлов.
Куда делись заметки на айфоне?
Заметки, удаленные из приложения «Заметки», обычно хранятся в папке «Корзина» сторонней учетной записи.
…
Если заметка находится в папке «Удаленные» или в другой папке, ее можно переместить.
- В списке заметок нажмите «Править».
- Выберите заметку, которую необходимо переместить.
- Нажмите «Переместить» и укажите целевую папку.
Как отменить действие в заметках?
Как отредактировать заметку
- Откройте приложение Google Keep. на устройстве Android.
- Выберите заметку.

- Внесите нужные изменения. Чтобы отменить действие, выберите «Отменить» . Чтобы повторить действие, нажмите на значок «Повторить» .
- Чтобы сохранить изменения, коснитесь значка «Назад» .
Что можно писать в заметках?
- заголовок;
- тема;
- проблемы;
- цели;
- методы достижения;
- результаты;
- выводы.
Можно ли восстановить удаленные заметки в телефоне?
Android. Откройте заметку, которую вы хотите восстановить, нажмите кнопку Больше действий («три точки»), а затем — Восстановить заметку.
Как сделать шрифт с маленькой буквы на айфоне?
Откройте «Настройки» > «Универсальный доступ» > «Клавиатуры», затем выключите параметр «Строчные буквы».
Как изменить размер шрифта в заметках на айфоне?
На вкладке Главная в группе Шрифт выберите нужный размер шрифта. По умолчанию размер шрифта составляет 12 пунктов. Если вы хотите увеличить размер текста в заметках, измените значение 12 на увеличенный. Вернитесь на вкладку Образец заметок, а затем нажмите кнопку Закрыть режим образца.
Вернитесь на вкладку Образец заметок, а затем нажмите кнопку Закрыть режим образца.
Как в заметках на айфоне вернуть текст?
Нужно всего лишь потрясти его. Да, чтобы отменить последние изменение в заметках на iPhone или iPad, нужно просто хорошо (очень хорошо и достаточно сильно) потрясти телефон. После чего появится сообщение: Нажав на кнопку «Не применять» вы вернете случайно удаленную часть заметки.
Как поменять цвет в заметках?
на устройстве Android. Нажмите на нужную заметку. в правом нижнем углу экрана. В нижней части экрана выберите цвет.
…
Как изменить цвет нескольких заметок
- Нажмите на одну заметку и удерживайте ее выберите другие заметки.
- Коснитесь значка «Изменить цвет» .
- Выберите цвет.
Как отменить действие в заметках?
Как отредактировать заметку
- Откройте приложение Google Keep. на устройстве Android.
- Выберите заметку.
- Внесите нужные изменения. Чтобы отменить действие, выберите «Отменить» .
 Чтобы повторить действие, нажмите на значок «Повторить» .
Чтобы повторить действие, нажмите на значок «Повторить» . - Чтобы сохранить изменения, коснитесь значка «Назад» .
Как увеличить размер шрифта на Андроиде?
Как изменить размер шрифта
- Откройте настройки устройства
- Выберите Спец. возможности > Размер шрифта.
- Измените размер шрифта, используя ползунок.
Как сделать список дел в заметках?
Как создать список
- Откройте приложение Google Keep. на устройстве Android.
- Нажмите на значок «Создать список» рядом с надписью «Заметка».
- Введите название списка и добавьте пункты.
- Когда все будет готово, нажмите на значок «Назад» .
Как вернуть текст в заметках андроид?
Как восстановить удаленную заметку
- Откройте приложение Google Keep. на телефоне или планшете Android.
- В левом верхнем углу экрана нажмите на значок «Меню» «Корзина» .
- Коснитесь нужной заметки.
- Нажмите на значок с тремя точками Восстановить.

Можно ли восстановить удаленный текст?
Речь шла о текстовых полях в формах. Но совет работает и в редакторе Word. После выделения текста и удаления его клавишей Delete, можно вернуть этот текст обратно, нажав сочетание клавиш CTRL+Z. При повторном нажатии CTRL+Z удаленный текст снова исчезнет, еще одно нажатие восстанавливает текст.
Как отменить последнее действие в заметках на Mac?
Отменить последнее действие. Выберите «Правка» > «Отменить» (меню «Правка» расположено у верхнего края экрана) или нажмите Command-Z на клавиатуре.
Как поменять цвет в заметках на айфоне?
Как использовать «Линии и клетки»
- Шаг 1: Откройте приложение «Заметки» на своём iPad или iPhone и создайте там новую заметку.
- Шаг 2: Пока ничего не вводите. …
- Шаг 3: В появившемся всплывающем окне вы найдёте опцию «Линии и клетки». …
- Шаг 4: Откроется меню выбора типа бумаги на фоне.
Как изменить цвет в заметках на iPhone?
Как изменить цвет заметки
на iPhone или iPad. Нажмите на нужную заметку. в правом нижнем углу экрана. В нижней части экрана выберите цвет.
Нажмите на нужную заметку. в правом нижнем углу экрана. В нижней части экрана выберите цвет.
Как восстановить старые заметки на айфоне?
Для восстановления удаленной заметки перейдите в список папок и откройте папку «Недавно удаленные». Откройте нужную заметку, коснитесь в ней экрана и нажмите «Восстановить». Узнайте, что делать, если заметки исчезли.
Как выгрузить заметки из iCloud?
Вы знаете ответ на этот вопрос? Зайди на iCloud.com используя свой Apple ID и пароль. Там увидишь все заметки и сможешь скопировать. По крайней мере текст из заметок.
Как отменить вставку текста на айфоне?
Чтобы отменить или повторить текст, который вы набрали, а также скопировать или удалить, просто встряхните iPhone, и вы получите всплывающее окно с командными строками УДАЛИТЬ или ОТМЕНА. Если вставить текст, а затем встряхнуть устройство, появится предупреждение ОТМЕНИТЬ ВСТАВКУ.
Как изменить шрифт на Айфоне
Иногда пользователю просто нужно поменять имеющийся шрифт на телефоне. Делается это по разным причинам. Иногда человек вовсе испытывает проблемы со зрением и увеличение шрифта – это единственное решение. Иногда пользователь просто хочет писать красивым шрифтом, будь он жирнее или же больше.
Делается это по разным причинам. Иногда человек вовсе испытывает проблемы со зрением и увеличение шрифта – это единственное решение. Иногда пользователь просто хочет писать красивым шрифтом, будь он жирнее или же больше.
Как изменить имеющийся шрифт на Айфоне
В стандартных настройках Айфона можно поменять и размер, и жирность имеющегося шрифта. Делается это достаточно просто. Компания Apple заранее внесла такую функцию, как изменение стандартного размера шрифта на более большой или же, наоборот, менее. Сделано это, как говорилось ранее, чтобы каждый человек смог подобрать и настроить свой шрифт под себя, чтобы пользоваться устройством было в разы удобнее.
Изменение размера и жирности шрифта
Пользователь может изменить шрифт в настройках системе. Это касается большинства стандартных приложений, то есть заметными пойдут изменения для таких программ, как «Контакты», «Сообщения» или же простые заметки.
Система может подстроиться не под все приложения. Если касаться стандартных, то изменения произойдут со 100% вероятностью, а если про скачанные, то тут могут возникнуть некоторые проблемы, которые пользователь не сможет решить самостоятельно без помощи утилит. Придется прибегать именно к дополнительным.
Придется прибегать именно к дополнительным.
- Для начала пользователь должен открыть настройки. Располагаются они на стартовом экране. Напоминают шестеренку на сером фоне – именно так выглядит сама иконка;
- Далее необходимо перейти в раздел «Экран и яркость». Найти его можно простым пролистыванием;
- Далее выбираем пункт «Выбрать размер текст» и регулируем тот вариант, который удобно. Регуляция происходит при помощи ползунка. На экране автоматически появляется преобразованный текст;
- После настройки размера, можно приступить и активировать «Жирный текст», то есть такой параметр, когда надпись выделяется дополнительным слоем шрифта, тем самым становится жирнее. Делается это также при помощи специального ползунка, который находится в настройках.
Таким образом можно настроить две базовые функции – размер и жирность. Также пользователь может пойти дальше и сделать все намного удобнее.
Другие настройки
Мало кто замечает, но можно внести и другие изменения, дополнительные. Они нужны для того, чтобы урегулировать работу двух базовых вышеописанных функций. Эти настройки являются добавочными, то есть их можно вовсе не добавлять, но если сделать это, то работа приложения автоматически станет намного лучше.
Они нужны для того, чтобы урегулировать работу двух базовых вышеописанных функций. Эти настройки являются добавочными, то есть их можно вовсе не добавлять, но если сделать это, то работа приложения автоматически станет намного лучше.
Стоит регулировать процесс ползунком, который есть в настройках, а также помнить то, что если шрифт сделать слишком жирным, то приложение начнет работать некорректно, выдавая постоянные ошибки или другие подобные вещи.
Для того, чтобы дополнительно пользователю настроить пункты, нужно:
- Открыть настройки. Располагаются они также на стартовом экране в виде шестерёнки на сером фоне;
- Теперь же необходимо перейти в пункт «Основные». Раньше это не делалось. Найти его можно пролистыванием;
- После этого нажимаем на специализированную кнопку «Универсальный доступ», которая отвечает за дополнительные манипуляции с телефоном в целом;
- Теперь же пользователю стоит применить такой пункт как «Увеличение текста»;
- Выбираем нужный параметр при помощи ползунка, а дальше сохраняем все те настройки, которые были проведены.

Такие базовые настройки помогут пользователю быстро и легко настроить доступ к изменению размера шрифта. Более подробно об этих способах дополнительно можно посмотреть в этом видео
Как добавить сторонние шрифты на Айфон
Если пользователю недостаточно стандартного текста, его размера или же просто стиля, то он может скачать дополнительные, а также установить их достаточно простым способом. К счастью, компания внесла такую дополнительную возможность. Теперь пользователь может писать красивым стилем сообщения, а они будут отображаться прямо на устройстве.
Стандартный – это «San Francisco». Его разработали специально для компании, поэтому он прост, сжат, без дополнительных новшеств. Такой текст нравится большинству пользователей. Но с появлением нового iOS 13 все раскусили фишку с тем, чтобы устанавливать дополнительные стили, менять их, а также настраивать его таким способом, который нравится человеку. О дополнительных фишках в этой версии можно посмотреть в видео
Фишка с изменением не предназначена для кастомизации или же изменения интерфейса самого мобильного устройства или же его ОС.
Дополнительные стили используются только на поддержку приложений с такой возможностью. То есть пользователь не может гарантировать то, что в каждой программке будет работать такая простая функция.
Какие форматы шрифтов поддерживаются
В мобильном телефоне на системе iOS доступны далеко не все шрифты и из поддержки. Компания предоставила всего три основных стиля, которые пользователь может применить на своем телефоне. Это оказались:
- TTF;
- TTC;
- OTF.
Стоит рассмотреть каждый из них.
TTF создан при помощи совместной разработки компании Аппл и Майкрософт. Этот формат наиболее распространен не только на Виндовс, но и на компьютере Mac.
TTC – доработанный вариант первого. Стоит отметить, что он помогает снизить объемы исходных данных, а также позволит объединить несколько шрифтов в один.
OTF – это самый старый. Он поддерживается всеми операционными системами, так как является старичком в этом плане.
Эти три формата – основы, на которых базируются все остальные.
Именно таких форматов необходимо скачивать шрифты, так как другие просто могут не заработать на Айфоне. Необходимо тщательно проверять это, прежде чем устанавливать.
Где искать новые шрифты
На данный момент все те форматы и шрифты, которые пользователь хочет применить на свое устройстве, доступны на сайтах таких разработчиков, как:
Эти три сервиса также являются основами, разработчики специально придумывали стили под Айфоны, чтобы они работали с большей вероятностью.
Также многие стили доступны в официальном магазине компании. Скачать их можно прямо через него.
Обратите внимание! Пользователь с системой ниже, чем iOS 13, может также поменять шрифт, но делать это ему придется при помощи сторонних утилит.
Как установить новые шрифты
Установка нового стиля – это такой шаг, который является базовым. Существует несколько способов:
- Через приложение;
- При помощи профиля.
Стоит разобрать каждый из них.
Через приложения
Первый способ – это при помощи специализированной программки. Самое необходимое – это использовать и найти нужную программку в App Store. Существует много бесплатных альтернатив. К ним относится Abode Creative Cloud или же iFront.
Найдя и скачав программку, нужно просто в неё зайти и установить интересный шрифт. После этого нужно перейти в настройки и выбрать тот шрифт, который устанавливался ранее.
При помощи профиля
Второй способ – через профиль. Этот способ подойдет для старых версий ОС. Те же программки помогут установить шрифты. Достаточно выбрать необходимый стиль шрифта после установки программки, а после согласиться на его установку. Далее нужно запустить на телефоне профиль разработчика и подтвердить дальнейшую установку, ввести код с изображения и пользоваться шрифтом.
Этими двумя способами можно установить стили текста на телефоне.
Как удалить шрифт
После установки может возникнуть вопрос о том, как удалить тот или иной стиль. Алгоритм также достаточно прост:
Алгоритм также достаточно прост:
- Перейти в настройки и перейти в раздел «Основные»;
- Через него переходим в пункт «Шрифт»;
- Теперь выбираем тот стиль, который хотелось бы удалить;
- Удаляем его.
Если установка происходила через профиль, то алгоритм похож:
- Переходим в настройки в раздел «Основные»;
- Кликаем на «Профили»;
- Теперь выбираем профиль ненужного шрифта и просто удаляем его.
Таким образом можно удалить любой ненужный шрифт.
Если ничего не получилось
Может случиться и такое, что вовсе ничего не получилось. На это могут влиять разные факторы, о которых можно посмотреть в таблице ниже:
Как изменить шрифт в заметках iphone
Вы можете изменить размер шрифта на iPhone с помощью универсального доступа или настроек яркости и дисплея, доступных в iOS.
Изменение размера шрифта на iPhone, изменяет размера шрифта в Почте, Контактах, Календаре, Телефоне, Заметках и других приложениях, поддерживающих Динамический тип.
1 Измените размер шрифта на iPhone, используя настройки дисплея и яркости
- Откройте Настройки > прокрутите вниз и нажмите на Дисплей и Яркость .
- На следующем экране нажмите на Размер текста .
- На экране «Размер текста» с помощью ползунка увеличьте или уменьшите размер текста на iPhone.
2 Изменение размера шрифта на iPhone с помощью опции универсального доступа
- Перейдите в Настройки > Основные > Универсальный доступ .
- На экране Универсальный доступ нажмите на Более крупный шрифт .
- На следующем экране включите параметр Крупный динамический шрифт и с помощью ползунка увеличьте или уменьшите размер шрифта на iPhone.
3 Изменение размера шрифта на iPhone с помощью Пункта управления
Добавление параметра «Размер текста» в Пункт управления позволяет быстро изменять размер шрифта на iPhone.
- Откройте Настройки > прокрутите вниз и нажмите на Пункт управления .
- На следующем экране нажмите «Настроить элементы управления» , чтобы открыть меню настройки.

- На экране Настройки прокрутите вниз и нажмите зеленую кнопку «Плюс» , расположенную слева от «Размер текста» , чтобы добавить параметр «Размер текста» в Пункт управления.
После добавления опции «Размер текста» в Пункт управления вы сможете быстро изменить Размер текста на iPhone с помощью Пункта управления.
- Чтобы открыть Пункт управления, проведите пальцем вверх по экрану iPhone.
- В Пункте управления нажмите и удерживайте значок «Размер текста» , пока на экране iPhone не появится вертикальный ползунок «Размер текста».
- После появления вертикального ползунка текста вы можете легко изменить размер текста на iPhone, перетаскивая ползунок вверх, чтобы увеличить размер шрифта, и вниз, чтобы уменьшить размер шрифта.
4 Сделать шрифт жирным на iPhone
Помимо увеличения размера, вы также можете сделать текст жирным шрифтом на iPhone. Поскольку жирный текст на iPhone толще стандартного текста, вам будет легче его читать.
- Перейдите в Настройки > Основные > Универсальный доступ .

- На экране Универсальный доступ переместите переключатель рядом с жирным текстом в положение «ВКЛ» , чтобы увидеть жирный текст на iPhone.
- В следующем всплывающем сообщении нажмите «Продолжить» , чтобы перезагрузить iPhone.
Как только iPhone перезагрузится, текст на iPhone будет выглядеть толще/темнее по сравнению с обычным текстом.
как изменить размер/стиль/цвет шрифта на iPhone
По умолчанию iPhone имеет довольно общий пользовательский интерфейс для всех пользователей. Однако многие из нас захотят изменить внешний вид iPhone. Одной из самых важных проблем является шрифт, потому что мы постоянно читаем на экране.
Тем не менее, возможности настройки как-то ограничены, когда дело доходит до iPhone.
Но есть несколько вещей, которые мы можем сделать, чтобы изменить шрифт, чтобы получить уникальный пользовательский интерфейс.
То, что мы будем говорить, это изменить стиль шрифта, размер и цвет на iPhone, работающая на iOS 13/14/15. Независимо от того, сделаете ли вы джейлбрейк или нет, вы также можете получить различные шрифты на iPhone.
Независимо от того, сделаете ли вы джейлбрейк или нет, вы также можете получить различные шрифты на iPhone.
- Часть 1. Как изменить размер шрифта на iPhone (больше / меньше / полужирный)
- Часть 2. Как изменить стиль шрифта для приложения «Видео / Книги» на iPhone
- Часть 3. Как изменить стиль шрифта iPhone без джейлбрейка (добавить новые шрифты)
- Часть 4. Как изменить шрифт iPhone с помощью Jailbreak (скачать приложения для шрифтов)
- Часть 5. Как разблокировать iPhone для защиты iPhone по гарантии
Часть 1. Как изменить размер шрифта на iPhone (больше / меньше / полужирный)
Хотя Apple ограничила изменения стиля шрифта на iPhone, она также отвечает основным требованиям, основанным на вашем видении.
Если у вас есть трудности с чтением небольших текстов, вы можете увеличить размер шрифта. Если вам не нравится большой размер шрифта, просто уменьшите его.
Настройки изменения размера шрифта на iPhone очень просты:
1. На вашем iPhone откройте Настройки приложение, прокрутите вниз, чтобы найти Универсальный доступ, нажмите Дисплей и размер текстаи ударил Увеличить текст.
На вашем iPhone откройте Настройки приложение, прокрутите вниз, чтобы найти Универсальный доступ, нажмите Дисплей и размер текстаи ударил Увеличить текст.
2. Перетащите ползунок в нижней части экрана, чтобы получить нужный размер шрифта.
Внимание: Если вы хотите увеличить размер шрифта, просто включите Большие размеры доступа затем перетащите ползунок, и приложения, поддерживающие динамический тип, также изменят размер шрифта при перетаскивании ползунка.
Часть 2. Как изменить стиль шрифта для приложения «Видео / Книги» на iPhone
В начале шрифтом iPhone по умолчанию был Helvetica, а iPhone после 2010 года использует Helvetica Neue с дисплеем Retina. После этого iPhone всегда принимает классический стиль шрифта.
Apple не позволяет изменять стиль шрифта для всей системы, но вы можете создать другой стиль шрифта специально для таких приложений, как «Видео» и «Книги» на iPhone.
Как изменить стиль шрифтов на вашем iPhone для видео
1. Откройте Настройки приложение на iPhone, выберите Универсальный доступпрокрутите вниз, чтобы найти Субтитры и субтитры, нажмите Стиль изменить стиль на Прозрачный фон, Большой текст, Классический или Наброски текста.
2. Не нравятся они? Просто нажмите Создать новый стиль чтобы получить новый настроенный стиль субтитров, где вы можете изменить шрифт, размер, цвет и многое другое для текста и фона. Стили шрифтов отличаются от Helvetica, Курьер, Айован, Менло, Требушет, Авенир, Сайой, МЕДНЫЙИ многое другое.
Вы можете нажать Добавить шрифт добавить больше стилей шрифтов, таких как Geeza Pro Regular, Мьянма Сангам М.Н., Тамил Сангам М.Н., Times New Romanи т. д., как размер шрифта нового текста заголовка или субтитра.
Как изменить стиль шрифта текста на iPhone для книг
Другое приложение, которое вы можете настроить стиль шрифта текста, это Книги.
Когда стиль шрифта по умолчанию утомляет вас при чтении книг на iPhone, настало время изменить стиль шрифта.
Откройте Книги приложение на iPhone и откройте одну книгу, загруженную из Магазина, нажмите AA значок в верхней части экрана, и откроется окно параметров.
Теперь вы можете изменить размер шрифта, чтобы сделать шрифт меньше или больше при чтении книги.
Кроме того, вы также можете изменить стиль шрифта и свободно настраивать темы.
Часть 3. Как изменить стиль шрифта iPhone без джейлбрейка (добавить новые шрифты)
Приведенные выше настройки позволяют изменять стиль шрифта только на iPhone или iPad, которые используют поддерживаемые приложения в Pages, Keynotes, Mail и некоторых ограниченных сторонних приложениях, поддерживающих динамические функции.
Более того, количество размеров и стилей шрифтов ограничено Apple. Для использования определенных стилей шрифта, таких как Курсив, вальтограф, бенгальский, эфиопский, фарси, OpenDyslexieи т. д. необходимо загружать и устанавливать шрифты на iPhone с помощью сторонних приложений.
Adobe Creative Cloud app — это средство смены шрифтов для общесистемных шрифтов на iPhone или iPad, работающее под управлением iOS 13/14/15.
Вам нужно создать учетную запись с платной подпиской Creative Cloud, но использовать шрифты бесплатно.
1. Бесплатно скачать Adobe Creative Cloud приложение для iPhone из App Store.
2. Запустите приложение и нажмите шрифты вкладка на нижнем экране.
3. Выберите понравившийся шрифт и нажмите Установить.
4. После успешной установки перейдите на Настройки приложение на iPhone, хит Общие и выберите шрифты.
Откройте приложения, совместимые с изменением шрифтов, такие как Pages, keynote или Mail.
Введите новый тип, перейдите в редактор, чтобы найти новые установленные шрифты.
Подобными приложениями являются Font Diner, AnyFont, iFont и т. Д., Которые вы можете найти в App Store, но такие приложения не могут изменять общесистемный шрифт, а могут использоваться только другими приложениями, которые используют книгу шрифтов на iPhone.
Часть 4. Как изменить шрифт iPhone с помощью Jailbreak (скачать приложения для шрифтов)
Apple не позволяет вам изменять фактический шрифт на iPhone, но вы можете изменить сам шрифт после джейлбрейка iPhone для установки сторонних приложений.
БитаФонт 3 это бесплатное приложение для джейлбрейка, которое позволяет изменить общесистемный шрифт на взломанном iPhone.
Внимание: Для использования приложения вы должны сначала сделать джейлбрейк своего iPhone, но iPhone с джейлбрейком рискует сделать следующее:
1. Отмените гарантию и сделайте ее невосприимчивой к обновлению OTA от Apple. (Как разблокировать iPhone?)
2. Сделайте ваш iPhone рискованным, так как он может быть легко атакован вирусами, потерями данных и т. Д.
Теперь давайте посмотрим, как изменить общесистемный шрифт на iPhone.
1. Устанавливать Cydia на iPhone. Ищите BytaFont в этом приложении и установите его. Когда BytaFont 3 успешно установлен на вашем устройстве, вы можете найти приложение на трамплине.
2. Идти к Просмотр шрифтов кнопка в нижнем меню. Выберите шрифт, который вы хотите установить, и нажмите Скачать, затем вам будет предложено установить пакет шрифта Cydia. Просто нажмите Установить.
3. После загрузки шрифта закройте Cydia, откройте BytaFont 3, перейдите на Базовый раздел, чтобы нажать на шрифт, который вы скачали, нажмите Respring в правом верхнем углу и новый шрифт будет изменен на iPhone.
Часть 5. Как разблокировать iPhone для защиты iPhone по гарантии
Часть 4 — это идеальный способ изменить системный шрифт и шрифт определенных приложений после джейлбрейка iPhone, однако ваш iPhone будет подвергаться большому риску.
Для возврата вашего iPhone в исходное состояние без джейлбрейка с сохранением гарантии вам потребуется AnyMP4 iOS Восстановление системы это инструмент для восстановления системы iOS, который может восстановить ваш iPhone до заводских настроек как исходный.
AnyMP4 iOS Восстановление системы
- Восстановите iPhone 12, 11, XS, XR, X, 8, 7, 6 и т. Д. Из статуса взломанного как оригинальный.
- Сотрите все содержимое и настройки с iPhone, чтобы очистить от вирусов, рекламного и вредоносного ПО.

- Исправьте различные системные ошибки iPhone, такие как перезапуск петли, белый экран, логотип Apple, зависание, кирпич и т. Д.
- Понизьте и обновите iOS до любой поддерживаемой версии для iPhone, iPad и iPod.
- Стандартный режим исправляет системные ошибки iOS без потери данных на iPhone, iPad и iPod.
Теперь давайте разберем точный процесс разблокировки iPhone.
Внимание: Не делайте резервную копию данных iPhone, так как при этом все содержимое и настройки на устройстве будут удалены. (Узнайте здесь, чтобы резервные фотографии iPhone, Сообщения, фотографии, контакты и т. д.)
Шаг 1. Выберите iOS System Recovery
Бесплатно загрузите это программное обеспечение на свой компьютер, установите и запустите его немедленно. В главном интерфейсе вы должны выбрать Восстановление системы iOS.
Шаг 2. Подключить айфон
Получить USB-кабель для подключения вашего компьютера с iPhone. Здесь вы увидите различные проблемы, которые может исправить это программное обеспечение. Увидев это, нажмите старт.
Увидев это, нажмите старт.
Шаг 3. Выберите Fix
Здесь вы увидите статус вашего iPhone как Обычный.
Нажмите фиксированный Кнопка продолжить.
Шаг 4. Выберите расширенный режим
Во всплывающем окне необходимо установить флажок Расширенный режими нажмите подтвердить.
Шаг 5. Разблокировка iPhone
Во всплывающем окне вы увидите всю обнаруженную информацию об устройстве (Категория, Тип и Модель). Если обнаруженная информация неверна, просто измените ее вручную.
Затем выберите версию iOS, до которой вы будете выполнять понижение или обновление, и нажмите Далее начать загрузку прошивки и разблокировать ваш iPhone.
Заключение
В этом посте рассказывается о способах смены шрифтов на iPhone и iPad. Настройки на iPhone позволяют изменить размер шрифта, чтобы получить маленький или большой размер шрифта, а также настроить стили шрифта для некоторых приложений. Использование сторонних приложений позволяет устанавливать и добавлять новые стили шрифтов для изменения общесистемных шрифтов. Но джейлбрейк iPhone для изменения системных шрифтов может подвергнуть ваш iPhone риску, поэтому вы должны использовать iOS System Recovery, чтобы разблокировать iPhone для защиты данных.
Но джейлбрейк iPhone для изменения системных шрифтов может подвергнуть ваш iPhone риску, поэтому вы должны использовать iOS System Recovery, чтобы разблокировать iPhone для защиты данных.
Если у вас возникли какие-либо вопросы при смене шрифтов iPhone, оставляйте свои комментарии ниже.
Изменение шрифтов и цветов, используемых веб-сайтами
Поиск в Поддержке
Наладьте Firefox
Очистить Firefox
- Как это работает?
Загрузить свежую копию
В этой статье описывается, как настроить отображение веб-страниц, выбрав предпочитаемые вами стили шрифтов и цвета.
Оглавление
- 1 Изменение шрифта
- 1.1 Нестандартные шрифты
- 1.2 Другие параметры шрифтов
- 2 Изменение цвета шрифта
- 2.1 Нестандартный цвет шрифта
- 2.2 Другие параметры для Цвета
- 3 Масштабирование
Для изменения шрифта:
На Панели меню в верхней части экрана щёлкните Firefox и выберите Настройки.

Нажмите кнопку и выберите Настройки.Нажмите кнопку и выберите Настройки.- На панели Основные перейдите к Язык и внешний вид.
- Под Шрифты и цветаШрифты используйте выпадающие меню, чтобы выбрать шрифт и размер шрифта по своему желанию.
- Закройте страницу «about:preferences». Любые внесённые изменения будут сохранены автоматически.
Нестандартные шрифты
Некоторые веб-сайты используют свои нестандартные шрифты. Чтобы их отключить:
На Панели меню в верхней части экрана щёлкните Firefox и выберите Настройки.
Нажмите кнопку и выберите Настройки.Нажмите кнопку и выберите Настройки.- На панели Основные перейдите к Язык и внешний вид.
- Под Шрифты и цветаШрифты щёлкните по кнопке Дополнительно….
- В открывшемся диалоговом окне Шрифты снимите флажок Разрешить веб-сайтам использовать свои шрифты вместо установленных выше.

- Нажмите OK, чтобы закрыть окно Шрифты.
- Закройте страницу «about:preferences». Любые внесённые изменения будут сохранены автоматически.
Другие параметры шрифтов
- Из выпадающего списка Шрифты для набора символов в диалоговом окне Шрифты, выберите язык группы/скрипта.
- Например, чтобы установить шрифты по умолчанию для Западноевропейских языков/скриптов (Латинский), выберите Латиница. Для языков/скриптов отсутствующих в списке, выберите Другие системы письменности.
- Выберите, должен ли текст быть с засечками (например «Times New Roman») или без засечек (например «Arial»). Затем укажите размер шрифта, который вы хотите установить для пропорционального текста.
- Укажите шрифт, используемый с Засечками, без Засечек и Моноширинный шрифт. Вы также изменить размер для
Моноширинных шрифтов.
Также вы можете установить наименьший размер шрифта для веб-страницы. Это полезно для предотвращения использования сайтами чрезмерно маленьких шрифтов, которые едва читаемы.
Это полезно для предотвращения использования сайтами чрезмерно маленьких шрифтов, которые едва читаемы.
- Кодировка текста для старых веб-страниц: Эта кодировка текста используется для старых веб-страниц, которые не указали свою кодировку.
Для изменения цвета шрифта:
На Панели меню в верхней части экрана щёлкните Firefox и выберите Настройки.
Нажмите кнопку и выберите Настройки.Нажмите кнопку и выберите Настройки.- На панели Основные перейдите к Язык и внешний вид.
- Под Шрифты и цветаШрифты щёлкните по кнопке Цвета…Управление цветами….
- Нажатие на любой из цветных прямоугольников покажет вам возможные цвета, из которых вы можете сделать выбор. Выберите цвет, который вы хотите, щёлкнув на один из цветных квадратов.
- Нажмите OK, чтобы закрыть окно Цвета.
- Закройте страницу «about:preferences».
 Любые внесённые изменения будут сохранены автоматически.
Любые внесённые изменения будут сохранены автоматически.
Нестандартный цвет шрифта
Некоторые веб-сайты используют нестандартные цвета шрифтов. Чтобы их отключить:
На Панели меню в верхней части экрана щёлкните Firefox и выберите Настройки.
Нажмите кнопку и выберите Настройки.Нажмите кнопку и выберите Настройки.- На панели Основные перейдите к Язык и внешний вид.
- Под Шрифты и цветаШрифты щёлкните по кнопке Цвета…Управление цветами….
- В открывшемся окне используйте выпадающее меню, чтобы выбрать Заменять цвета, указанные страницей, на выбранные мной выше цвета: выберите Всегда.
- Нажмите OK, чтобы закрыть окно Цвета.
- Закройте страницу «about:preferences». Любые внесённые изменения будут сохранены автоматически.
Другие параметры для Цвета
Текст и фон: Здесь вы можете изменить цвет текста и фона по умолчанию для использования в PDF, открывающихся в Firefox, и на веб-страницах, которые не указали эту информацию. Щёлкните по образцу цвета для выбора цвета из палитры.
Щёлкните по образцу цвета для выбора цвета из палитры.
- Использовать системные цвета: Проверьте этот параметрпараметр, чтобы использовать цвета, определенные в настройках операционной системы вместо цветов, указанных выше.
Цвет ссылок: Здесь вы можете изменить цвета по умолчанию для веб-ссылок. Щёлкните по образцу цвета для выбора цвета из палитры.
- Подчёркивать ссылки: По умолчанию, ссылки подчеркнуты на веб-страницах. Снимите этот флажокфлажок, чтобы отключить это. Обратите внимание, что многие сайты определяют свои собственные правила стиля и этот параметрпараметр не будет иметь никакого эффекта на этих сайтах.
- Заменять цвета, указанные страницей на выбранные выше цвета:
- Всегда: Выберите этот параметрпараметр, чтобы заставить все сайты и PDF, открываемые в Firefox, использовать цвета по умолчанию.
- Только с контрастными темами: Этот параметрпараметр заставит Firefox использовать цвета, указанные автором веб-страницы, кроме случаев, когда вы используете Высококонтрасные Темы WindowsLinux.

- Никогда: Выберите этот параметрпараметр, чтобы Firefox использовал цвета, указанные автором веб-страницы.
Примечание: Если позже вы захотите восстановить цвета по умолчанию:
Предупреждение: Изменение расширенных настроек может повлиять на стабильность и безопасность Firefox. Эту функцию рекомендуется использовать только опытным пользователям.
- Введите «about:config» в адресной строке и нажмите EnterReturn.
Может появиться страница с предупреждением. Нажмите Я принимаю на себя риск!Принять риск и продолжить, чтобы перейти на страницу «about:config». - Введите browser*color в строке Поиска.
- Шёлкните по кнопке Сбросить рядом с изменёнными параметрами (отображаются жирным шрифтом).
Firefox также включает в себя функцию масштабирования. Это позволяет увеличить размер текста на любой веб-странице. Дополнительные инструкции приведены в статье Размер шрифта и масштаб страниц — увеличьте размер веб-страниц.
Дополнительные инструкции приведены в статье Размер шрифта и масштаб страниц — увеличьте размер веб-страниц.
Поделитесь этой статьёй: http://mzl.la/1xKrygz
Эти прекрасные люди помогли написать эту статью:
Unghost, Harry, Valery Ledovskoy, Victor Bychek
Станьте волонтёром
Растите и делитесь опытом с другими. Отвечайте на вопросы и улучшайте нашу базу знаний.
Подробнее
Вставка и изменение текста в Word с помощью средства чтения с экрана
Эта статья предназначена для людей с нарушениями зрения или с когнитивными нарушениями, использующих программы чтения с экрана, например Экранный диктор корпорации Microsoft, JAWS или NVDA с продуктами Microsoft 365. Эта статья входит в набор содержимого поддержки средства чтения с экрана Microsoft 365, где содержатся дополнительные сведения о специальных возможностях в наших приложениях. Общие справочные сведения доступны на главной странице службы поддержки Майкрософт.
Добавляйте Word в документ с помощью клавиатуры и чтения с экрана. Мы протестировали его с экранным диктором, JAWS и NVDA, но оно может работать с другими устройствами чтения с экрана, если они придерживаются стандартов и приемов для работы со специальными возможности. Кроме того, вы узнаете, как изменить шрифт, применить стили форматирования и использовать встроенные стили заголовков для улучшения доступности и использования документа.
Примечания:
-
Новые возможности Microsoft 365 становятся доступны подписчикам Microsoft 365 по мере выхода, поэтому в вашем приложении эти возможности пока могут отсутствовать. Чтобы узнать о том, как можно быстрее получать новые возможности, станьте участником программы предварительной оценки Office.
- org/ListItem»>
Дополнительные сведения о средствах чтения с экрана см. в статье о работе средств чтения с экрана в Microsoft Office.
В этом разделе
-
Добавление текста в документ -
Поиск и замена текста -
Выделение текста - org/ListItem»>
Работа с заголовками -
Применение полужирного шрифта, курсива и подчеркивания -
Изменение типа и размера шрифта -
Использование шрифтов темы
Добавление текста в документ
- org/ItemList»>
-
Откройте Word документ, в который вы хотите добавить текст. Фокус перемещается в область редактирования в тексте документа.
-
Нажимая клавиши со стрелками, вы услышите место, куда вы хотите добавить текст, и начните вводить текст.
-
Когда вы закончите ввод, нажмите клавиши CTRL+S, чтобы сохранить изменения. Дополнительные сведения о дополнительных параметрах сохранения можно найти в документе Word с помощью средства чтения с экрана.
Поиск и замена текста
- org/ItemList»>
-
При редактировании Word нажмите CTRL+H. Вы услышите: «Найти и заменить». Фокус будет находиться в текстовом поле Найти.
-
Введите слово или фразу, которые вы хотите найти и заменить.
-
Вновь нажмите клавишу TAB. Вы услышите: «Заменить на». Введите слово или фразу, вместо которых нужно заменить исходное.
-
Выполните одно из следующих действий:
- org/ListItem»>
Чтобы найти и заменить совпадающие слова или фразы по одному, нажмите ALT+R. Первый экземпляр будет заменен в тексте документа. Повторите эти процедуры для всех экземпляров, которые нужно заменить. Если вы хотите пропустить замену экземпляра, нажмите ALT+F, чтобы перейти к следующему.
-
Чтобы заменить все совпадающие слова или фразы в тексте, нажмите ALT+A. Вы услышите оповещение о количестве замен. Чтобы закрыть окно оповещения, нажмите ввод.
- org/ListItem»>
Выделение текста
Вы можете быстро выделить весь текст в документе или только его часть.
- org/ListItem»>
Чтобы выделить весь текст, нажмите клавиши CTRL+A.
-
Чтобы выбрать фрагмент текста, переходить к нужному тексту, а затем нажмите и удерживайте нажатой shift. Используйте клавиши со стрелками для перемещения курсора до тех пор, пока текст не будет выбран.
Работа с заголовками
Заголовки очень важны для доступности документа, навигации и простости использования. Чтобы убедиться, что заголовки правильно работают для доступности, при создании заголовков используйте встроенные стили заголовков. В этом случае ваш экранный Word обмениваться нужными сведениями для бесперебойной навигации.
Заголовки также можно использовать как целевые объекты для создания гиперссылки в текущем документе. Инструкции можно найти в ссылке Ссылка на расположение в документе.
Инструкции можно найти в ссылке Ссылка на расположение в документе.
-
Выделите в документе текст, который вы хотите сделать заголовком.
-
Выполните одно из указанных ниже действий.
-
Чтобы применить стиль Заголовок 1, нажмите клавиши CTRL+ALT+1.
-
Чтобы применить стиль Заголовок 2, нажмите клавиши CTRL+ALT+2.

-
Чтобы применить стиль Заголовок 3, нажмите клавиши CTRL+ALT+3.
-
Чтобы найти другие стили заголовков, нажмите клавиши ALT+H, L. Нажимая клавиши со стрелками, пока не услышите нужный стиль, а затем нажмите клавишу ВВОД, чтобы применить его к документу.
-
Применение полужирного шрифта, курсива и подчеркивания
Форматирование символов может повысить ухластить читаемость документа.
- org/ListItem»>
Выделите в документе текст, который вы хотите отформатировать.
-
Выполните одно из указанных ниже действий.
-
Для применения полужирного начертания нажмите клавиши CTRL+B.
-
Для применения курсива нажмите клавиши CTRL+I.
-
Для применения подчеркивания нажмите клавиши CTRL+U.

-
Изменение типа и размера шрифта
Чтобы сделать документ доступным для всех пользователей, выберите более удобный для чтения шрифт или настройте его размер.
Изменение шрифта
-
Выделите в документе текст, который вы хотите отформатировать.
-
Нажмите ALT+H, F, F. Вы услышите «Шрифт» и текущий шрифт.
- org/ListItem»>
Нажимайте клавишу СТРЕЛКА ВНИЗ, пока не услышите нужный вариант, а затем нажмите клавишу ВВОД.
Совет: Чтобы сразу перейти к определенному шрифту, начните вводить его название. Например, чтобы перейти к шрифту Times New Roman, введите ti.
Изменение размера шрифта
-
Вы можете выбрать в документе текст, который вы хотите выбрать.
-
Выполните одно из следующих действий:
- org/ListItem»>
Чтобы сделать текст на 1 пункт больше, нажмите CTRL+ПРАВАЯ СКОБКА (]).
-
Чтобы сделать текст на 1 пункт меньше, нажмите CTRL+левая скобка ([).
-
Чтобы увеличить текст пошагово в соответствии с размерами кнопки Увеличить размер шрифта, нажмите клавиши CTRL+SHIFT+больше (>).
-
Чтобы уменьшить размер текста пошагово в соответствии с размерами кнопки Уменьшить размер шрифта, нажмите клавиши CTRL+SHIFT+МЕНЬШЕ (<).

-
Чтобы выбрать определенный размер, нажмите клавиши ALT+H, F, S. Вы услышите текущий размер шрифта. Введите нужный размер шрифта и нажмите ввод.
- org/ListItem»>
Одновременное изменение нескольких свойств шрифта
В диалоговом окне Шрифт можно просмотреть свойства и эффекты шрифта и изменить несколько одновременно.
-
Выделите в документе текст, который вы хотите отформатировать.
- org/ListItem»>
Чтобы открыть диалоговое окно Шрифт, нажмите ALT+H, F, N.
-
Выполните одно или несколько из указанных ниже действий.
-
Чтобы перейти к свойствам шрифта и изменить их:
-
Шрифт, нажмите клавиши ALT+F, а затем нажимайте клавишу СТРЕЛКА ВНИЗ, пока не услышите нужный вариант. - org/ListItem»>
Начертание шрифта, нажмите клавиши ALT+Y, а затем нажимайте клавишу СТРЕЛКА ВНИЗ, пока не услышите нужный вариант. -
Размер шрифта, нажмите клавиши ALT+S, а затем нажимайте клавишу СТРЕЛКА ВНИЗ, пока не услышите нужный вариант. -
Цвет шрифта, нажмите клавиши ALT+C, нажимая клавиши со стрелками, пока не услышите нужный цвет, а затем нажмите клавишу ВВОД. - org/ListItem»>
Стиль подчеркнутыхэлементов , нажмите клавиши ALT+U, нажимая клавишу СТРЕЛКА ВНИЗ, пока не услышите нужный стиль, а затем нажмите клавишу ВВОД. -
Цвет линии, нажмите клавиши ALT+I, нажимая клавиши со стрелками, пока не услышите нужный цвет, а затем нажмите клавишу ВВОД.
-
-
Чтобы перейти к эффектам шрифта и выбрать их:
- org/ListItem»>
Зачеркнутый текст, нажмите клавиши ALT+K. -
Двойное зачеркивание, нажмите клавиши ALT+L. -
Надстрочный текст, нажмите клавиши ALT+P. -
Подстрочный текст, нажмите клавиши ALT+B.
-
Малые прописные, нажмите клавиши ALT+M. -
Все прописные, нажмите клавиши ALT+A. -
Скрытый текст, нажмите клавиши ALT+H. - org/ListItem»>
Кнопку По умолчанию, нажмите клавиши ALT+D, а затем нажмите ВВОД.
-
Кнопку Текстовые эффекты, нажмите клавиши ALT+E, а затем нажмите ВВОД.
-
Вкладку Дополнительно, нажмите клавиши ALT+V.
-
Вкладку Шрифт, нажмите клавиши ALT+N.
- org/ListItem»>
-
- org/ListItem»>
Чтобы применить изменения, нажимая клавишу TAB, пока не услышите слово «ОК», а затем нажмите клавишу ВВОД.
Использование шрифтов темы
Шрифты темы изменяют шрифты во всем документе. В них используется пара шрифтов, которые хорошо работают друг с другом. Первый шрифт используется для заголовков, а второй — для текста.
Совет: Чтобы шрифты темы применялись к заголовкам, Word к тексту заголовков. Сведения о том, как это сделать, см. в разделе Работа с заголовками.
-
В документе нажмите клавиши ALT+G, T, F.
- org/ListItem»>
Нажимайте клавишу СТРЕЛКА ВНИЗ, пока не услышите нужный вариант, а затем нажмите клавишу ВВОД.
См. также
Вставка рисунков и изображений в Word с помощью средства чтения с экрана
Создание маркированных и нумерованных списков в Word с помощью средства чтения с экрана
Сочетания клавиш в Word
Выполнение основных задач в Word с помощью средства чтения с экрана
Настройка устройства для поддержки специальных возможностей в Microsoft 365
Знакомство с Word и навигация с помощью средства чтения с экрана
Добавляйте Word для Mac изменять текст в документе с помощью клавиатуры и VoiceOver (встроенного в macOS устройства чтения с экрана). Кроме того, вы узнаете, как изменять шрифты, применять стили форматирования и использовать встроенные стили заголовков для улучшения доступности и использования документа.
Кроме того, вы узнаете, как изменять шрифты, применять стили форматирования и использовать встроенные стили заголовков для улучшения доступности и использования документа.
Примечания:
-
Новые возможности Microsoft 365 становятся доступны подписчикам Microsoft 365 по мере выхода, поэтому в вашем приложении эти возможности пока могут отсутствовать. Чтобы узнать о том, как можно быстрее получать новые возможности, станьте участником программы предварительной оценки Office.
-
В этой статье предполагается, что вы используете VoiceOver — средство чтения с экрана, встроенное в macOS. Дополнительные сведения об использовании VoiceOver см. в кратком руководстве по началу работы с VoiceOver.
- org/ListItem»>
Рекомендуем просматривать и редактировать документы в режиме разметки. VoiceOver может работать ненадежно в других режимах просмотра.
В этом разделе
-
Добавление текста в документ -
Поиск и замена текста -
Работа с заголовками - org/ListItem»>
Применение полужирного шрифта, курсива и подчеркивания -
Изменение типа и размера шрифта -
Использование шрифтов темы
Добавление текста в документ
-
ОткройтеWord для Mac, в который вы хотите добавить текст.
 VoiceOver озвучит имя открытого файла. Фокус перемещается в текстовую область документа.
VoiceOver озвучит имя открытого файла. Фокус перемещается в текстовую область документа. -
Поместите курсор в то место, куда вы хотите добавить текст, и начните вводить текст.
-
Когда закончите, нажмите клавиши COMMAND+S, чтобы сохранить изменения. Дополнительные сведения о дополнительных параметрах сохранения можно найти в документе Word с помощью средства чтения с экрана.
Поиск и замена текста
-
При редактировании Word для Mac нажмите shift+COMMAND+H.
 Вы услышите: «Поиск в документе, поле со полем».
Вы услышите: «Поиск в документе, поле со полем». -
Введите слово или фразу, которые нужно заменить. Список результатов поиска обновляется по мере ввода.
-
Нажимая клавишу TAB, пока не услышите фразу «Заменить на, поле со значением», а затем введите слово или фразу, которыми нужно заменить исходное.
-
Выполните одно из следующих действий:
-
Чтобы заменить совпадающие слова или фразы по одному, нажимая клавишу TAB, пока не услышите фразу «Заменить, кнопка», а затем нажмите клавиши CONTROL+OPTION+ПРОБЕЛ, чтобы заменить первое в экземпляре.
 Фокус перемещается к следующему экземпляру. Повторите это шаг для всех экземпляров, которые нужно заменить.
Фокус перемещается к следующему экземпляру. Повторите это шаг для всех экземпляров, которые нужно заменить. -
Чтобы заменить все совпадающие слова или фразы, нажимая клавишу TAB, пока не услышите фразу «Заменить все, кнопка», а затем нажмите клавиши CONTROL+OPTION+ПРОБЕЛ. Вы услышите оповещение о количестве сделанных замен. Чтобы закрыть окно оповещения, нажмите control+OPTION+ПРОБЕЛ.
-
Работа с заголовками
Заголовки очень важны для доступности документа, навигации и простости использования. Чтобы убедиться, что заголовки правильно работают для доступности, при создании заголовков используйте встроенные стили заголовков. В этом случае ваш экранный Word обмениваться нужными сведениями для бесперебойной навигации.
Заголовки также можно использовать как целевые объекты для создания гиперссылки в текущем документе. Инструкции можно найти в разделе «Ссылка на другое место в текущем документе» статьи Вставка гиперссылки в Word с помощью чтения с экрана.
-
Вы можете выбрать в документе текст, который вы хотите превратить в заголовок.
-
Выполните одно из указанных ниже действий.
-
Чтобы применить стиль Заголовок 1, нажмите клавиши COMMAND+OPTION+1.

-
Чтобы применить стиль Заголовок 2, нажмите клавиши COMMAND+OPTION+2.
-
Чтобы применить стиль Заголовок 3, нажмите клавиши COMMAND+OPTION+3.
-
Применение полужирного шрифта, курсива и подчеркивания
За счет форматирования знаков можно повысить удобочитаемость документа.
-
Выделите в документе текст, который вы хотите отформатировать.

-
Выполните одно из указанных ниже действий.
-
Чтобы применить полужирное начертание, нажмите клавиши CONTROL+B.
-
Чтобы применить курсивное начертание, нажмите клавиши CONTROL+I.
-
Чтобы применить подчеркивание, нажмите клавиши CONTROL+U.
-
Изменение типа и размера шрифта
Чтобы сделать документ доступным для всех пользователей, выберите более удобный для чтения шрифт или настройте его размер.
Изменение шрифта
-
Вы можете выбрать в документе текст, который вы хотите изменить.
-
Нажимая F6, пока не услышите выбранную вкладку, например «Главная, выбрано, вкладка».
-
Чтобы открыть поле со полем со шрифтом, нажимая клавишу TAB, пока не услышите название текущего шрифта и слово «Шрифт, поле со полем со шрифтом».
 Чтобы открыть список, нажмите клавиши CONTROL+OPTION+ПРОБЕЛ.
Чтобы открыть список, нажмите клавиши CONTROL+OPTION+ПРОБЕЛ. -
Нажимая клавишу СТРЕЛКА ВНИЗ, пока не услышите название нужного шрифта, а затем нажмите клавиши CONTROL+OPTION+ПРОБЕЛ. Если у шрифта есть подменю с дополнительными вариантами, вы услышите его название, а затем — «Подменю». Нажмите клавишу СТРЕЛКА ВПРАВО, чтобы развернуть подменю, нажимая клавишу СТРЕЛКА ВНИЗ, пока не услышите нужный вариант, а затем нажмите клавиши CONTROL+OPTION+ПРОБЕЛ, чтобы выбрать его.
Совет: Чтобы сразу перейти к определенному шрифту, начните вводить его название. Например, введите ti, чтобы найти шрифт «Время».
Изменение размера шрифта
- org/ItemList»>
-
Вы можете выбрать в документе текст, который вы хотите выбрать.
-
Нажимая F6, пока не услышите выбранную вкладку, например «Главная, выбрано, вкладка».
-
Чтобы открыть поле со значением Размер шрифта, нажимая клавишу TAB, пока не услышите размер шрифта текущего шрифта, а затем — «Размер шрифта, поле со полем со шрифтом». Чтобы открыть список, нажмите клавиши CONTROL+OPTION+ПРОБЕЛ.
-
Нажимайте клавишу СТРЕЛКА ВНИЗ для перемещения в списке доступных размеров.
 Чтобы применить выбранный размер шрифта, нажмите control+OPTION+ПРОБЕЛ.
Чтобы применить выбранный размер шрифта, нажмите control+OPTION+ПРОБЕЛ.
Использование шрифтов темы
Шрифты темы изменяют шрифты во всем документе. В них используется пара шрифтов, которые хорошо работают друг с другом. Первый шрифт используется для заголовков, а второй — для текста.
Совет: Чтобы шрифты темы применялись к заголовкам, необходимо применить Word к тексту заголовка. Сведения о том, как это сделать, см. в разделе Работа с заголовками.
-
Нажимая F6, пока не услышите выбранную вкладку, например «Главная, выбрано, вкладка».
- org/ListItem»>
Чтобы открыть поле со полем со шрифтом, нажимая клавишу TAB, пока не услышите название текущего шрифта и слово «Шрифт, поле со полем со шрифтом». Чтобы открыть список, нажмите клавиши CONTROL+OPTION+ПРОБЕЛ.
-
Нажмите клавишу T. Вы услышите фразу «Шрифты темы».
-
Нажимая клавишу СТРЕЛКА ВНИЗ, просмотрите список доступных шрифтов темы. Чтобы выбрать и применить шрифт темы к документу, нажмите control+OPTION+ПРОБЕЛ. Список шрифтов темы заканчивается, когда вы услышите «Последние шрифты» или «Все шрифты».
Дополнительные сведения
Выравнивание абзацев и текста в Word с помощью средства чтения с экрана
Вставка рисунков и изображений в Word с помощью средства чтения с экрана
Сочетания клавиш в Word
Выполнение основных задач в Word с помощью средства чтения с экрана
Настройка устройства для поддержки специальных возможностей в Microsoft 365
Знакомство с Word и навигация с помощью средства чтения с экрана
Добавляйте Word для iOS изменять текст в документе с помощью VoiceOver (встроенного в iOS устройства чтения с экрана). Вы также узнаете, как изменять шрифты, применять стили форматирования и использовать заголовки для улучшения потока текста.
Вы также узнаете, как изменять шрифты, применять стили форматирования и использовать заголовки для улучшения потока текста.
Примечания:
-
Новые возможности Microsoft 365 становятся доступны подписчикам Microsoft 365 по мере выхода, поэтому в вашем приложении эти возможности пока могут отсутствовать. Чтобы узнать о том, как можно быстрее получать новые возможности, станьте участником программы предварительной оценки Office.
-
В этой статье предполагается, что вы используете VoiceOver — средство чтения с экрана, встроенное в iOS. Дополнительные сведения об использовании VoiceOver см. на странице Универсальный доступ в продуктах Apple.
- org/ListItem»>
Рекомендуем просматривать и редактировать документы в режиме разметки. VoiceOver может работать ненадежно в других режимах просмотра.
В этом разделе
-
Добавление текста в документ -
Поиск и замена текста -
Выделение текста - org/ListItem»>
Работа с заголовками -
Применение полужирного шрифта, курсива и подчеркивания -
Изменение типа и размера шрифта -
Использование шрифтов темы
Добавление текста в документ
- org/ItemList»>
-
ОткройтеWord для iOS документ, в который вы хотите добавить текст.
-
Чтобы добавить текст в документ, проводите пальцем вправо, пока не услышите нужный текст, а затем — «Содержимое». Дважды коснитесь экрана. Откроется экранная клавиатура.
-
Для ввода используйте экранную клавиатуру. Чтобы закрыть клавиатуру, проводите пальцем влево, пока не услышите «Скрыть клавиатуру», а затем дважды коснитесь экрана. Инструкции о том, как сохранить свою работу, можно найти в документе Word с помощью чтения с экрана.
Проверка параметров ротора VoiceOver для добавления текста
Если вы не можете открыть область редактирования или открыть экранную клавиатуру, проверьте параметры ротора VoiceOver.
-
На телефоне перейдите на домашний экран, на котором Параметры значок. Проведите одним пальцем вниз по экрану, пока не услышите «Параметры», а затем дважды коснитесь экрана.
-
Проводите пальцем вправо, пока не услышите «Доступность, кнопка», а затем дважды коснитесь экрана.
-
Проводите пальцем вправо, пока не услышите «VoiceOver, вправо, кнопка», а затем дважды коснитесь экрана.
- org/ListItem»>
Проводите пальцем вправо, пока не услышите фразу «Ротор, кнопка». После этого дважды коснитесь экрана.
-
Проводите пальцем вправо, пока не услышите нужный вариант, а затем дважды коснитесь экрана. Повторите это шаг для всех параметров, которые вы хотите выбрать. Убедитесь, что выбран по крайней мере параметр Выделение текста.
Поиск и замена текста
-
При редактированииWord для iOS документа коснитесь верхней части экрана четырьмя пальцами, проводите пальцем влево или вправо, пока не услышите «Найти, кнопка», а затем дважды коснитесь экрана.
 Вы услышите сообщение «Поиск, текстовое поле, правка». Откроется экранная клавиатура.
Вы услышите сообщение «Поиск, текстовое поле, правка». Откроется экранная клавиатура. -
С помощью экранной клавиатуры впишите слово или фразу, которые вы хотите найти и заменить. VoiceOver озвучит количество совпадений.
-
Коснитесь верхней части экрана четырьмя пальцами. Вы услышите: «Параметры поиска, кнопка». Дважды коснитесь экрана. Откроется меню Параметры.
-
Выполните одно из следующих действий:
- org/ListItem»>
Чтобы найти и заменить совпадающие слова или фразы по одному, проводите пальцем вправо, пока не услышите фразу «Найти и заменить», а затем дважды коснитесь экрана.
-
Чтобы заменить все совпадающие слова или фразы в тексте, проводите пальцем вправо, пока не услышите фразу «Найти и заменить все», а затем дважды коснитесь экрана.
- org/ListItem»>
-
Проводите пальцем влево, пока не услышите «Готово, кнопка», а затем дважды коснитесь экрана. Фокус вернется в области Поиск.
- org/ListItem»>
Проводите пальцем вправо, пока не услышите сообщение «Заменить, текстовое поле», а затем дважды коснитесь экрана. Введите слово или фразу, вместо которых нужно заменить исходное, с помощью экранной клавиатуры.
-
Коснитесь верхней части экрана четырьмя пальцами, проводите пальцем вправо, пока не услышите «Заменить, кнопка» или «Заменить все, кнопка», а затем дважды коснитесь экрана. Если вы выбрали замену слов или фраз по одному, Word к следующему экземпляру, а фокус останется на кнопке Заменить. Дважды коснитесь экрана, чтобы заменить нужные экземпляры.
-
Чтобы закрыть текстовое поле Поиск, проведите двумя пальцами по экрану с помощью жеста Z.
 Вы услышите: «Выход из поиска».
Вы услышите: «Выход из поиска».
Выделение текста
Вы можете выделить текст в документе, чтобы изменить или отформатировать его.
-
Чтобы выбрать фрагмент текста, перейдите к нужному тексту.
-
В роторе VoiceOver выберите Изменить, проводите пальцем вверх или вниз, пока не услышите «Выбрать». Будет выбран фрагмент текста.
-
Чтобы расширить область выделения, разведите пальцы.
 По мере перемещения пальцев средство VoiceOver будет зачитывать выделенный текст.
По мере перемещения пальцев средство VoiceOver будет зачитывать выделенный текст.
Работа с заголовками
Заголовки очень важны для доступности документа, навигации и простости использования. Чтобы убедиться, что заголовки правильно работают для доступности, при создании заголовков используйте встроенные стили заголовков. В этом случае ваш экранный Word обмениваться нужными сведениями для бесперебойной навигации.
-
Выделите в документе текст, который вы хотите сделать заголовком.
-
Коснитесь верхней части экрана четырьмя пальцами, проводите пальцем вправо, пока не услышите «Показать ленту», а затем дважды коснитесь экрана.
 Вы услышите название текущей вкладки.
Вы услышите название текущей вкладки. -
Дважды коснитесь экрана, проводите пальцем влево, пока не услышите «Главная, вкладка», а затем дважды коснитесь экрана.
-
Проводите пальцем вправо, пока не услышите «Стили, кнопка», а затем дважды коснитесь экрана. Откроется меню Стили.
-
Проводите пальцем вправо, пока не услышите нужный стиль заголовка, например «Заголовок 2», а затем дважды коснитесь экрана. Фокус вернется на вкладку Главная.
- org/ListItem»>
Чтобы закрыть ленту, проводите пальцем влево, пока не услышите «Скрыть ленту», а затем дважды коснитесь экрана.
Применение полужирного шрифта, курсива и подчеркивания
За счет форматирования знаков можно повысить удобочитаемость документа.
-
Выделите в документе текст, который вы хотите отформатировать.
-
Выполните одно или несколько из следующих действий:
- org/ListItem»>
Чтобы применить полужирное нажатие, проводите пальцем вправо или влево, пока не услышите «Полужирный, кнопка», а затем дважды коснитесь экрана.
-
Чтобы применить к формату нажатие клавиши italic, проводите пальцем вправо или влево, пока не услышите «Кнопка «Накалить»», а затем дважды коснитесь экрана.
-
Чтобы применить подчеркнутую форму, проводите пальцем вправо или влево, пока не услышите «Подчеркнуть, кнопка», а затем дважды коснитесь экрана.
- org/ListItem»>
Изменение типа и размера шрифта
Чтобы сделать документ доступным для всех пользователей, выберите более удобный для чтения шрифт или настройте его размер.
Изменение шрифта
-
Выделите в документе текст, который вы хотите отформатировать.
-
Коснитесь верхней части экрана четырьмя пальцами, проводите пальцем вправо, пока не услышите «Показать ленту», а затем дважды коснитесь экрана. Вы услышите название текущей вкладки.
-
Дважды коснитесь экрана, проводите пальцем влево, пока не услышите «Главная, вкладка», а затем дважды коснитесь экрана.

-
Проводите пальцем вправо, пока не услышите «Шрифты», а затем текущий шрифт и размер шрифта, а затем дважды коснитесь экрана. Откроется меню Шрифты.
-
Проводите пальцем вправо или влево, пока не услышите нужный шрифт. По мере перемещения средство VoiceOver будет называть шрифты. Чтобы выбрать шрифт, дважды коснитесь экрана. Меню Шрифты закроется, а фокус будет на вкладке Главная.
Выбор размера шрифта
- org/ListItem»>
Выделите в документе текст, который вы хотите отформатировать.
-
Коснитесь верхней части экрана четырьмя пальцами, проводите пальцем вправо, пока не услышите «Показать ленту», а затем дважды коснитесь экрана. Вы услышите название текущей вкладки.
-
Дважды коснитесь экрана, проводите пальцем влево, пока не услышите «Главная, вкладка», а затем дважды коснитесь экрана.
-
Проводите пальцем вправо, пока не услышите «Шрифты», а затем текущий шрифт и размер шрифта, а затем дважды коснитесь экрана.
 Откроется меню Шрифты.
Откроется меню Шрифты. -
Проводите пальцем вправо или влево, пока не услышите «Размер» и текущий размер шрифта.
-
Чтобы изменить шрифт, выполните одно из следующих действий:
-
Чтобы увеличить размер шрифта, проводите пальцем вправо или влево, пока не услышите «Плюс, кнопка», а затем дважды коснитесь экрана, чтобы увеличить размер на 1 пункт.
- org/ListItem»>
Чтобы уменьшить размер шрифта, проводите пальцем вправо или влево, пока не услышите «Минус, кнопка», а затем дважды коснитесь экрана, чтобы уменьшить размер на один пункт.
-
-
Чтобы выйти из меню Шрифты и скрыть ленту, проводите пальцем влево, пока не услышите «Скрыть ленту», а затем дважды коснитесь экрана.
Использование шрифтов темы
Шрифты темы изменяют шрифты во всем документе. Они используют пару шрифтов, которые хорошо работают друг с другом. Первый шрифт используется для заголовков, а второй — для текста.
Совет: Чтобы шрифты темы применялись к заголовкам, необходимо применить Word к тексту заголовка. Сведения о том, как это сделать, см. в разделе Работа с заголовками.
Сведения о том, как это сделать, см. в разделе Работа с заголовками.
-
Коснитесь верхней части экрана четырьмя пальцами, проводите пальцем вправо, пока не услышите «Показать ленту», а затем дважды коснитесь экрана. Вы услышите название текущей вкладки.
-
Дважды коснитесь экрана, проводите пальцем влево, пока не услышите «Главная, вкладка», а затем дважды коснитесь экрана.
-
Проводите пальцем вправо, пока не услышите «Шрифты», а затем текущий шрифт и размер шрифта, а затем дважды коснитесь экрана.
 Откроется меню Шрифты.
Откроется меню Шрифты. -
Проводите пальцем вправо, пока не услышите «Шрифты темы, заголовок». Чтобы прослушать доступные шрифты темы, проводите пальцем вправо. По мере перемещения средство VoiceOver будет называть шрифты. Чтобы выбрать шрифт темы, дважды коснитесь экрана.
Список шрифтов темы заканчивается, когда вы услышите «Недавно использованные шрифты, заголовок». Если у вас нет последних шрифтов, список шрифтов темы оканчивается, когда вы услышите «совместимые Office шрифты».
Дополнительные сведения
Проверка орфографии в документе Word с помощью средства чтения с экрана
Предоставление общего доступа к документу Word с помощью средства чтения с экрана
Выполнение основных задач в Word с помощью средства чтения с экрана
Настройка устройства для поддержки специальных возможностей в Microsoft 365
Знакомство с Word и навигация с помощью средства чтения с экрана
В Word для Android добавлять или изменять текст в документе можно с помощью TalkBack (средства чтения с экрана, встроенного в Android). Вы также узнаете, как изменить шрифты, применить стили форматирования и использовать заголовки для улучшения потока текста и улучшения его доступности.
Вы также узнаете, как изменить шрифты, применить стили форматирования и использовать заголовки для улучшения потока текста и улучшения его доступности.
Примечания:
-
Новые возможности Microsoft 365 становятся доступны подписчикам Microsoft 365 по мере выхода, поэтому в вашем приложении эти возможности пока могут отсутствовать. Чтобы узнать о том, как можно быстрее получать новые возможности, станьте участником программы предварительной оценки Office.
-
В этой статье предполагается, что вы используете TalkBack — средство чтения с экрана, встроенное в Android. Дополнительные сведения об использовании TalkBack см. на странице Специальные возможности в Android.
В этом разделе
- org/ListItem»>
Добавление текста в документ -
Поиск и замена текста -
Выделение текста -
Работа с заголовками - org/ListItem»>
Применение полужирного шрифта, курсива и подчеркивания -
Изменение типа и размера шрифта -
Использование шрифтов темы
Добавление текста в документ
-
Откройте Word для Android документ, в который вы хотите добавить текст.
 Фокус будет размещен в тексте документа.
Фокус будет размещен в тексте документа. -
Дважды коснитесь экрана и введите текст с экранной клавиатуры.
-
Чтобы закрыть клавиатуру, проведите пальцем вниз, а затем влево. Инструкции о том, как сохранить работу, можно найти в документе Word с помощью чтения с экрана.
Поиск и замена текста
-
Во время редактирования Word для Android документа проведите одним пальцем в верхней части экрана, пока не услышите «Найти, кнопка», а затем дважды коснитесь экрана.
 Вы услышите: «Найти, три периода, поле редактирования». В нижней части экрана отображается клавиатура.
Вы услышите: «Найти, три периода, поле редактирования». В нижней части экрана отображается клавиатура. -
Введите слово или фразу, которые нужно заменить, с помощью экранной клавиатуры. TalkBack будет озвучить количество совпадающих экземпляров по мере того, как вы введите их. Проведите пальцем вниз, а затем влево, чтобы закрыть экранную клавиатуру.
-
Проводите пальцем вправо, пока не услышите «Отправить, кнопка», а затем дважды коснитесь экрана. TalkBack озвучит, какой экземпляр будет выделен и выбран в тексте.
-
Проводите пальцем влево, пока не услышите «Найти параметры панели, кнопка», а затем дважды коснитесь экрана.
 В нижней части экрана откроется меню Найти параметры. Вы услышите: «Не проверено, Заменить, поле».
В нижней части экрана откроется меню Найти параметры. Вы услышите: «Не проверено, Заменить, поле». -
Дважды коснитесь экрана. Фокус перемещается в поле Заменить, а в нижней части экрана отображается клавиатура.
-
Введите с экранной клавиатуры слово или фразу, на которую вы хотите заменить исходное слово. Чтобы закрыть экранную клавиатуру, проведите пальцем вниз, а затем влево.
-
Выполните одно из следующих действий:
- org/ListItem»>
Чтобы заменить совпадающие экземпляры по одному, проводите пальцем вправо, пока не услышите «Заменить, кнопка», а затем дважды коснитесь экрана. Повторите это шаг для всех экземпляров, которые нужно заменить по одному.
-
Чтобы заменить сразу все совпадающие результаты поиска, проводите пальцем вправо, пока не услышите «Заменить все, кнопка», а затем дважды коснитесь экрана. TalkBack озвучит количество замен.
- org/ListItem»>
-
Чтобы выйти из панели поиска и вернуться к документу, проводите пальцем влево, пока не услышите «Закрыть поиск, кнопка», а затем дважды коснитесь экрана.

Выделение текста
Вы можете выделить весь текст в документе или только его часть.
Выделение фрагмента текста
-
Чтобы выбрать фрагмент текста, перейдите к нужному тексту.
-
Дважды коснитесь экрана и удерживайте его, чтобы выбрать элемент в фокусе. TalkBack озвучит выбранный элемент.
- org/ListItem»>
Чтобы расширить область выделения, разведите пальцы.
Выделение всего текста
-
Чтобы выбрать весь текст в документе, в зависимости от версии телефона Android сделайте следующее:
-
В Android 9.1 или более новой версии проведите пальцем вверх, а затем вправо. Вы услышите: «Меню TalkBack». Проводите пальцем вправо, пока не услышите «Действия», а затем дважды коснитесь экрана. Фокус будет на элементе Контекстное меню запуска. Дважды коснитесь экрана. Проводите пальцем вправо, пока не услышите «Выбрать все», а затем дважды коснитесь экрана.

-
В версии Android, более старой версии 9.1, дважды коснитесь экрана и удерживайте его. Проводите пальцем влево, пока не услышите «Выбрать все», а затем дважды коснитесь экрана.
-
Работа с заголовками
Заголовки очень важны для доступности документа, навигации и простости использования. Чтобы убедиться, что заголовки правильно работают для доступности, при создании заголовков используйте встроенные стили заголовков. В этом случае ваш экранный Word обмениваться нужными сведениями для бесперебойной навигации.
- org/ListItem»>
Выделите в документе текст, который вы хотите сделать заголовком.
-
Проведите пальцем в верхней части экрана, пока не услышите «Дополнительные параметры, кнопка», а затем дважды коснитесь экрана. Вы услышите название текущей вкладки.
-
Дважды коснитесь экрана, проводите пальцем влево, пока не услышите «Главная, вкладка», а затем дважды коснитесь экрана.
-
Проводите пальцем вправо, пока не услышите «Меню «Стили»», а затем дважды коснитесь экрана. Откроется меню Стили.

-
Проводите пальцем вправо, пока не услышите нужный заголовок, а затем дважды коснитесь экрана. Фокус вернется на вкладку Главная.
Применение полужирного шрифта, курсива и подчеркивания
За счет форматирования знаков можно повысить удобочитаемость документа.
-
Выделите в документе текст, который вы хотите отформатировать.
-
Выполните одно или несколько из следующих действий:
- org/ListItem»>
Чтобы применить полужирное нажатие, проводите пальцем влево или вправо, пока не услышите «Не включено, Полужирный, переключатель», а затем дважды коснитесь экрана.
-
Чтобы применить к форматированием движения влево или вправо, проводите пальцем влево или вправо, пока не услышите «Не включено, Нажатие, переключатель», а затем дважды коснитесь экрана.
-
Чтобы применить подчеркнутую форму, проводите пальцем влево или вправо, пока не услышите «Не включено, Подчеркнуть, переключатель», а затем дважды коснитесь экрана.
- org/ListItem»>
Изменение типа и размера шрифта
Чтобы сделать документ доступным для всех пользователей, выберите более удобный для чтения шрифт или настройте его размер.
Изменение шрифта
-
Выделите в документе текст, который вы хотите отформатировать.
-
Проведите пальцем в верхней части экрана, пока не услышите «Дополнительные параметры, кнопка», а затем дважды коснитесь экрана. Вы услышите название текущей вкладки.
-
Дважды коснитесь экрана, проводите пальцем влево, пока не услышите «Главная, вкладка», а затем дважды коснитесь экрана.

-
Проводите пальцем вправо, пока не услышите «Шрифт, поле со полем со шрифтом», а затем текущий шрифт, а затем дважды коснитесь экрана.
-
Проводите пальцем влево или вправо, пока не услышите нужный шрифт, а затем дважды коснитесь экрана.
Изменение размера шрифта
-
Выделите в документе текст, который вы хотите отформатировать.
- org/ListItem»>
Проведите пальцем в верхней части экрана, пока не услышите «Дополнительные параметры, кнопка», а затем дважды коснитесь экрана. Вы услышите название текущей вкладки.
-
Дважды коснитесь экрана, проводите пальцем влево, пока не услышите «Главная, вкладка», а затем дважды коснитесь экрана.
-
Проводите пальцем вправо, пока не услышите «Размер шрифта, поле со полем со шрифтом», а затем текущий размер шрифта, а затем дважды коснитесь экрана.
-
Проводите пальцем влево или вправо, пока не услышите нужный размер шрифта, а затем дважды коснитесь экрана.

Использование шрифтов темы
Шрифты темы изменяют шрифты во всем документе. Они используют пару шрифтов, которые хорошо работают друг с другом. Первый шрифт используется для заголовков, а второй — для текста.
Совет: Чтобы шрифты темы применялись к заголовкам, необходимо применить Word к тексту заголовка. Сведения о том, как это сделать, см. в разделе Работа с заголовками.
-
Проведите пальцем в верхней части экрана, пока не услышите «Дополнительные параметры, кнопка», а затем дважды коснитесь экрана. Вы услышите название текущей вкладки.
- org/ListItem»>
Дважды коснитесь экрана, проводите пальцем влево, пока не услышите «Главная, вкладка», а затем дважды коснитесь экрана.
-
Проводите пальцем вправо, пока не услышите «Шрифт, поле со полем со шрифтом», а затем текущий шрифт, а затем дважды коснитесь экрана.
-
Проводите пальцем влево или вправо, пока не услышите сообщение «Шрифты темы». Проведите пальцем вправо, чтобы просмотреть доступные шрифты темы. Дважды коснитесь экрана, чтобы сделать выбор.
Список шрифтов темы заканчивается, когда вы услышите «Недавно использованные шрифты» или «Все шрифты».
Дополнительные сведения
Проверка орфографии в документе Word с помощью средства чтения с экрана
Предоставление общего доступа к документу Word с помощью средства чтения с экрана
Выполнение основных задач в Word с помощью средства чтения с экрана
Настройка устройства для поддержки специальных возможностей в Microsoft 365
Знакомство с Word и навигация с помощью средства чтения с экрана
Добавляйте или изменяйте текст в документе с помощью Word в Интернете чтения с экрана и клавиатуры. Мы протестировали его с экранным диктором вMicrosoft Edge, JAWS и NVDA в Chrome, но он может работать с другими устройствами чтения с экрана и веб-браузерами, если они придерживаются распространенных стандартов и методов для работы с специальными доступами. Вы также узнаете, как изменить шрифт, применить стили форматирования и использовать заголовки для улучшения потока текста.
Мы протестировали его с экранным диктором вMicrosoft Edge, JAWS и NVDA в Chrome, но он может работать с другими устройствами чтения с экрана и веб-браузерами, если они придерживаются распространенных стандартов и методов для работы с специальными доступами. Вы также узнаете, как изменить шрифт, применить стили форматирования и использовать заголовки для улучшения потока текста.
Примечания:
-
Если вы используете Экранный диктор в Windows 10 Fall Creators Update, для изменения документов, электронных таблиц или презентаций в Office в Интернете вам понадобится отключить режим сканирования. Дополнительные сведения см. в статье Отключение виртуального режима или режима просмотра в средствах чтения с экрана в Windows 10 Fall Creators Update.
-
Новые возможности Microsoft 365 становятся доступны подписчикам Microsoft 365 по мере выхода, поэтому в вашем приложении эти возможности пока могут отсутствовать.
 Чтобы узнать о том, как можно быстрее получать новые возможности, станьте участником программы предварительной оценки Office.
Чтобы узнать о том, как можно быстрее получать новые возможности, станьте участником программы предварительной оценки Office. -
Дополнительные сведения о средствах чтения с экрана см. в статье о работе средств чтения с экрана в Microsoft Office.
-
При использовании Word в Интернете чтения с экрана переключиться в полноэкранный режим. Чтобы отключить или отключить полноэкранный режим, нажмите F11.
-
Рекомендуется использовать Word в Интернете в веб-браузере Microsoft Edge. Word в Интернете работает в веб-браузере, поэтому сочетания клавиш немного отличаются от тех, которые используются в классической программе.
 Например, для перехода в область команд и выхода из нее вместо клавиши F6 используются клавиши CTRL+F6. Кроме того, такие распространенные сочетания клавиш, как F1 (справка) и CTRL+O (открыть), относятся к командам веб-браузера, а не Word в Интернете.
Например, для перехода в область команд и выхода из нее вместо клавиши F6 используются клавиши CTRL+F6. Кроме того, такие распространенные сочетания клавиш, как F1 (справка) и CTRL+O (открыть), относятся к командам веб-браузера, а не Word в Интернете.
В этом разделе
-
Добавление текста в документ -
Поиск и замена текста -
Выделение текста - org/ListItem»>
Работа с заголовками -
Применение полужирного шрифта, курсива и подчеркивания -
Изменение типа и размера шрифта -
Использование шрифтов темы
Добавление текста в документ
- org/ItemList»>
-
Откройте Word в Интернете документ, в который вы хотите добавить текст. Когда документ откроется, фокус будет размещен в области редактирования в тексте документа.
-
Нажимая клавиши со стрелками, вы услышите место, куда вы хотите добавить текст, и начните вводить текст. Изменения сохранятся автоматически.
Поиск и замена текста
-
Во время редактирования документа Word в Интернете нажмите CTRL+F. Откроется окно Поиск.
 Фокус будет в текстовом поле поиска.
Фокус будет в текстовом поле поиска.Чтобы найти и заменить текст в более старых версиях JAWS, нажмите CTRL+H.
-
Нажимая shift+TAB, пока не услышите «Дополнительные действия, меню», а затем нажмите ввод. Один раз нажмите клавишу СТРЕЛКА ВВЕРХ. Вы услышите: «Заменить». Нажмите клавишу ВВОД, чтобы выбрать ее. Фокус вернется в текстовое поле поиска.
-
Введите слово или фразу, которые нужно заменить. Список результатов поиска обновляется по мере его ввести.
-
Нажимая клавишу TAB, пока не услышите «Заменить на», а затем введите слово или фразу, на которые вы хотите заменить исходное слово.

-
Чтобы просмотреть список результатов поиска, нажимая клавишу TAB, пока не услышите «Предыдущий результат» или «Следующий результат», а затем нажмите клавишу ВВОД. По мере перемещения по списку экранный диктор будет зачитывать экземпляры.
-
Выполните одно из следующих действий:
-
Чтобы заменить результаты поиска по одному, нажимая клавишу TAB или SHIFT+TAB, пока не услышите слово «Заменить», а затем нажмите клавишу ВВОД. Перейдите к следующему экземпляру и при необходимости повторите это шаг.
- org/ListItem»>
Чтобы заменить все в экземпляры, нажимая клавишу TAB, пока не услышите «Заменить все», а затем нажмите клавишу ВВОД.
-
Выделение текста
Вы можете быстро выделить весь текст в документе или только его часть.
-
Чтобы выделить весь текст, нажмите клавиши CTRL+A.
-
Чтобы выбрать фрагмент текста, переходить к нужному тексту, а затем нажмите и удерживайте нажатой shift. С помощью клавиш со стрелками перемещаем курсор, пока не будет выбран текст.
Работа с заголовками
Заголовки очень важны для доступности документа, навигации и простости использования. Чтобы убедиться, что заголовки правильно работают для доступности, при создании заголовков используйте встроенные стили заголовков. В этом случае ваш экранный Word обмениваться нужными сведениями для бесперебойной навигации.
Чтобы убедиться, что заголовки правильно работают для доступности, при создании заголовков используйте встроенные стили заголовков. В этом случае ваш экранный Word обмениваться нужными сведениями для бесперебойной навигации.
-
Выделите в документе текст, который вы хотите сделать заголовком.
-
Выполните одно из указанных ниже действий.
-
Чтобы применить стиль Заголовок 1, нажмите клавиши CTRL+ALT+1.
- org/ListItem»>
Чтобы применить стиль Заголовок 2, нажмите клавиши CTRL+ALT+2.
-
Чтобы применить стиль Заголовок 3, нажмите клавиши CTRL+ALT+3.
-
Чтобы использовать другие стили заголовков, нажмите ALT и клавишу с логотипом Windows, а затем H, L. Нажимайте клавишу TAB, пока не услышите нужный вариант, а затем нажмите клавишу ВВОД.
-
Применение полужирного шрифта, курсива и подчеркивания
За счет форматирования знаков можно повысить удобочитаемость документа.
-
Выделите в документе текст, который вы хотите отформатировать.
-
Выполните одно из указанных ниже действий.
-
Для применения полужирного начертания нажмите клавиши CTRL+B.
-
Для применения курсива нажмите клавиши CTRL+I.
- org/ListItem»>
Для применения подчеркивания нажмите клавиши CTRL+U.
-
Изменение типа и размера шрифта
Чтобы сделать документ доступным для всех пользователей, выберите более удобный для чтения шрифт или настройте его размер.
Изменение шрифта
-
Выделите в документе текст, который вы хотите отформатировать.
-
Нажмите клавиши ALT+Windows клавишу с логотипом, а затем H, F и F.
 Вы услышите: «Имя шрифта».
Вы услышите: «Имя шрифта». -
Нажимайте клавишу СТРЕЛКА ВНИЗ, пока не услышите нужный вариант, а затем нажмите клавишу ВВОД.
Совет: Чтобы сразу перейти к определенному шрифту, начните вводить его название. Например, чтобы перейти к шрифту Times New Roman, введите ti.
Изменение размера шрифта
-
Вы можете выбрать в документе текст, который вы хотите выбрать.
- org/ListItem»>
Выполните одно из следующих действий:
-
Чтобы сделать текст на 1 пункт больше, нажмите CTRL+ПРАВАЯ СКОБКА (]).
-
Чтобы сделать текст на 1 пункт меньше, нажмите CTRL+левая скобка ([).
-
Чтобы увеличить текст пошагово в соответствии с размерами кнопки Увеличить размер шрифта, нажмите клавиши CTRL+SHIFT+больше (>).
- org/ListItem»>
Чтобы уменьшить размер текста пошагово в соответствии с размерами кнопки Уменьшить размер шрифта, нажмите клавиши CTRL+SHIFT+МЕНЬШЕ (<).
-
Чтобы выбрать определенный размер шрифта, нажмите клавиши ALT+Windows+H, F и S. Вы услышите: «Размер шрифта». Введите нужный размер шрифта и нажмите ввод.
-
Изменение нескольких свойств шрифта
В группе Шрифт на вкладке Главная можно изменять различные свойства шрифта.
- org/ListItem»>
Выделите в документе текст, который вы хотите отформатировать.
-
Чтобы перейти на вкладку Главная, нажмите клавиши ALT+Windows+H.
-
Выполните одно или несколько из указанных ниже действий.
-
Чтобы изменить:
-
Шрифт, нажмите клавишу F, а затем F, а затем нажимая клавишу СТРЕЛКА ВНИЗ, пока не услышите нужный шрифт, а затем нажмите клавишу ВВОД.
-
Нажатиеклавиши F, а затем Y. Нажмите клавишу TAB, а затем нажимая клавишу СТРЕЛКА ВВЕРХ или СТРЕЛКА ВНИЗ, пока не услышите нужный стиль шрифта, а затем нажмите клавишу ВВОД. -
Размер шрифта, нажмите клавишу F, а затем S, а затем нажимая клавишу СТРЕЛКА ВНИЗ, пока не услышите нужный размер шрифта, а затем нажмите клавишу ВВОД. -
Цвет шрифта, нажмите F и C, а затем нажимайте клавишу TAB, пока не услышите нужный вариант, и нажмите ВВОД.
-
Цвет выделения текста, нажмите I, а затем нажимайте клавишу TAB, пока не услышите нужный вариант, и нажмите ВВОД.
-
-
Чтобы выбрать:
-
Зачеркнутый текст, нажмите 4. - org/ListItem»>
Надстрочный текст, нажмите 6. -
Подстрочный текст, нажмите 5.
-
-
Использование шрифтов темы
Шрифты темы изменяют шрифты во всем документе. В них используется пара шрифтов, которые хорошо работают друг с другом. Первый шрифт используется для заголовков, а второй — для текста.
Совет: Чтобы шрифты темы применялись к заголовкам, необходимо применить Word к тексту заголовка. Сведения о том, как это сделать, см. в разделе Работа с заголовками.
в разделе Работа с заголовками.
-
В документе нажмите клавиши ALT+Windows+H, F и F. Вы услышите: «Имя шрифта».
-
Нажмите клавиши ALT+СТРЕЛКА ВНИЗ, чтобы развернуть меню Шрифт.
-
Нажимая клавишу СТРЕЛКА ВВЕРХ, пока не услышите название шрифта и слово «Заголовки» или «Основной», а затем нажмите клавишу ВВОД, чтобы выбрать его.
Совет: Не все шрифты являются шрифтами темы. Шрифты темы обычно находятся в верхней части меню.

См. также
Вставка рисунков и изображений в Word с помощью средства чтения с экрана
Проверка орфографии в документе Word с помощью средства чтения с экрана
Выполнение основных задач в Word с помощью средства чтения с экрана
Сочетания клавиш в Word
Знакомство с Word и навигация с помощью средства чтения с экрана
Техническая поддержка пользователей с ограниченными возможностями
Корпорация Майкрософт стремится к тому, чтобы все наши клиенты получали наилучшие продукты и обслуживание. Если у вас ограниченные возможности или вас интересуют вопросы, связанные со специальными возможностями, обратитесь в службу Microsoft Disability Answer Desk для получения технической поддержки. Специалисты Microsoft Disability Answer Desk знакомы со многими популярными специальными возможностями и могут оказывать поддержку на английском, испанском, французском языках, а также на американском жестовом языке. Перейдите на сайт Microsoft Disability Answer Desk, чтобы узнать контактные сведения для вашего региона.
Если у вас ограниченные возможности или вас интересуют вопросы, связанные со специальными возможностями, обратитесь в службу Microsoft Disability Answer Desk для получения технической поддержки. Специалисты Microsoft Disability Answer Desk знакомы со многими популярными специальными возможностями и могут оказывать поддержку на английском, испанском, французском языках, а также на американском жестовом языке. Перейдите на сайт Microsoft Disability Answer Desk, чтобы узнать контактные сведения для вашего региона.
Если вы представитель государственного учреждения или коммерческой организации, обратитесь в службу Disability Answer Desk для предприятий.
Настройка размера экрана и текста на iPhone
iOS 16
iOS 15
iOS 14
iOS 13
iOS 12
Выберите версию:
iOS 16
iOS 15
iOS 14
iOS 13
iOS 12
Изменение этого элемента управления приведет к автоматическому обновлению этой страницы
Искать в этом руководстве
Руководство пользователя iPhone
Добро пожаловать
Основы настройки
Сделайте свой iPhone своим
Делайте отличные фото и видео
Поддерживайте связь с друзьями и семьей
Поделитесь функциями с семьей
Используйте iPhone для повседневных дел
Поддерживаемые модели
айфон 8
айфон 8 плюс
айфон х
iPhone X R
iPhone X S
iPhone X S Макс
айфон 11
Айфон 11 Про
Айфон 11 Про Макс
iPhone SE (2-го поколения)
айфон 12 мини
айфон 12
айфон 12 про
Айфон 12 Про Макс
айфон 13 мини
айфон 13
айфон 13 про
Айфон 13 Про Макс
iPhone SE (3-го поколения)
айфон 14
айфон 14 плюс
айфон 14 про
Айфон 14 Про Макс
Что нового в iOS 16
Включите и настройте iPhone
Разбудить и разблокировать
Настроить сотовую связь
Используйте две SIM-карты
Подключиться к Интернету
Настройки идентификатора Apple
Включение или отключение функций iCloud
Подпишитесь на iCloud+
Найти настройки
Настройка учетных записей почты, контактов и календаря
Узнайте значение значков состояния
Зарядить аккумулятор
Показать процент заряда батареи
Проверьте состояние и использование батареи
Скачать или добавить в закладки руководство пользователя
Изучите основные жесты
Изучите жесты для моделей iPhone с Face ID
Отрегулируйте громкость
Открытые приложения
Найдите свои приложения в библиотеке приложений
Переключение между открытыми приложениями
Выйти и снова открыть приложение
Диктовать текст
Печатайте с помощью экранной клавиатуры
Выберите и отредактируйте текст
Используйте предиктивный текст
Используйте замену текста
Добавить или изменить клавиатуру
Многозадачность с картинкой в картинке
Доступ к функциям с экрана блокировки
Просмотр действий в Dynamic Island
Выполняйте быстрые действия
Поиск на главном экране или экране блокировки
Используйте AirDrop для отправки предметов
Сделайте снимок экрана или запись экрана
Рисовать в приложениях
Добавление текста, фигур и подписей
Увеличение или увеличение разметки
Получить информацию о вашем iPhone
Просмотр или изменение настроек сотовой связи
Путешествуйте с айфоном
Изменение звуков и вибраций
Персонализируйте экран блокировки iPhone
Сменить обои
Настройка яркости экрана и цветового баланса
Держите дисплей iPhone включенным дольше
Увеличить экран
Измените имя вашего iPhone
Изменить дату и время
Сменить язык и регион
Организуйте свои приложения в папках
Добавляйте виджеты на главный экран
Перемещайте приложения и виджеты на главный экран
Удалить приложения
Используйте и настраивайте Центр управления
Изменить или заблокировать ориентацию экрана
Просмотр и ответ на уведомления
Изменить настройки уведомлений
Настроить фокус
Разрешить или отключить уведомления для фокуса
Включить или выключить фокус
Сосредоточьтесь во время вождения
Получить приложения
Подпишитесь на Apple Arcade
Получить игры
Играйте с друзьями в Game Center
Подключить игровой контроллер
Используйте клипы приложений
Управление покупками, подписками, настройками и ограничениями
Установка и управление шрифтами
Покупайте книги и аудиокниги
Читать книги
Аннотировать книги
Доступ к книгам на других устройствах Apple
Слушайте аудиокниги
Ставьте цели по чтению
Организуйте книги
Читать PDF-файлы
Калькулятор
Создание и редактирование событий
Отправить приглашения
Ответить на приглашения
Измените способ просмотра событий
Поиск событий
Настройте свой календарь
Следите за событиями
Используйте несколько календарей
Воспользуйтесь календарем праздников
Делитесь календарями iCloud
Основы камеры
Настройте свой выстрел
Применение фотографических стилей
Делайте живые фотографии
Делайте снимки в режиме серийной съемки
Сделать селфи
Делайте панорамные фотографии
Делайте макрофото и видео
Делайте фотографии в портретном режиме
Делайте фотографии в ночном режиме
Делайте фотографии Apple ProRAW
Отрегулируйте громкость затвора
Отрегулируйте настройки HDR-камеры
Запись видео
Запись видео в формате ProRes
Запись видео в кинематографическом режиме
Изменить настройки записи видео
Сохранить настройки камеры
Изменить дополнительные настройки камеры
Просмотр, обмен и печать фотографий
Использовать живой текст
Отсканируйте QR-код
Посмотреть мировые часы
Установить будильник
Используйте таймер или секундомер
Компас
Добавляйте и используйте контактную информацию
Изменить контакты
Добавьте свою контактную информацию
Используйте другие учетные записи контактов
Использование контактов из приложения «Телефон»
Объединить или скрыть повторяющиеся контакты
Настроить FaceTime
Совершать и принимать звонки
Создайте ссылку FaceTime
Сделать живое фото
Включите Live Captions в вызове FaceTime
Использование других приложений во время разговора
Сделать групповой вызов FaceTime
Просмотр участников в сетке
Используйте SharePlay, чтобы смотреть и слушать вместе
Поделитесь своим экраном
Переключить вызов FaceTime на другое устройство
Изменить настройки видео
Изменить настройки звука
Добавьте эффекты камеры
Оставить вызов или переключиться на Сообщения
Блокировать нежелательных абонентов
Подключение внешних устройств или серверов
Просмотр и изменение файлов и папок
Организация файлов и папок
Отправить файлы
Настроить iCloud Drive
Делитесь файлами и папками в iCloud Drive
Поделитесь своим местоположением
Добавить или удалить друга
Найдите друга
Получайте уведомления, когда друзья меняют свое местоположение
Сообщите другу, когда ваше местоположение изменится
Добавьте свой iPhone
Добавьте свой кошелек iPhone с помощью MagSafe
Получайте уведомления, если вы забыли устройство
Найдите устройство
Отметить устройство как потерянное
Стереть устройство
Удалить устройство
Добавить AirTag
Добавить сторонний элемент
Получайте уведомления, если вы оставляете предмет позади
Найдите элемент
Отметить предмет как утерянный
Удалить элемент
Изменить настройки карты
Отслеживайте ежедневную активность
Просматривайте историю своей активности, тренды и награды
Подключить стороннее приложение для тренировок
Настройте уведомления об активности
Поделитесь своей активностью
Введение в здоровье
Заполните данные о своем здоровье
Введение в данные о здоровье
Просмотр данных о вашем здоровье
Поделитесь данными о своем здоровье
Просмотр данных о здоровье, которыми поделились другие
Скачать медицинские карты
Просмотр медицинских записей в приложении «Здоровье» на iPhone
Следите за устойчивостью при ходьбе
Регистрация информации о менструальном цикле
Просмотр прогнозов и истории менструального цикла
Отслеживайте свои лекарства
Узнайте больше о ваших лекарствах
Настройте расписание для фокуса сна
Отключить будильники и удалить графики сна
Добавить или изменить расписание сна
Включить или выключить фокус сна
Измените период восстановления, цель сна и многое другое
Просмотр истории сна
Используйте функции уровня звука в наушниках
Проверьте уровень громкости в наушниках
Зарегистрируйтесь как донор органов
Сделайте резервную копию данных о вашем здоровье
Введение в главную
Настройка аксессуаров
Аксессуары управления
Управляйте своим домом с помощью Siri
Настроить HomePod
Управляйте своим домом удаленно
Создание и использование сцен
Создать автоматизацию
Настройка камер
Распознавание лица
Открой дверь домашним ключом
Настроить маршрутизатор
Делитесь элементами управления с другими
Добавить больше домов
Получить музыку, фильмы и телешоу
Получить рингтоны
Управление покупками и настройками
Увеличивайте близлежащие объекты
Создание действий
Изменить настройки
Обнаружение людей вокруг вас
Обнаружение дверей вокруг вас
Получите описания изображения вашего окружения
Настройка ярлыков для режима обнаружения
Добавлять и удалять учетные записи электронной почты
Настройте собственный домен электронной почты
Проверьте свою электронную почту
Отправить письмо
Отозвать электронную почту с Отменить отправку
Отвечать и пересылать электронные письма
Сохранить черновик электронной почты
Добавить вложения электронной почты
Загрузить вложения электронной почты
Аннотировать вложения электронной почты
Установить уведомления по электронной почте
Поиск электронной почты
Организация электронной почты в почтовых ящиках
Отметить электронные письма
Фильтровать электронные письма
Используйте скрыть мою электронную почту
Используйте защиту конфиденциальности почты
Изменить настройки электронной почты
Удалить и восстановить электронную почту
Добавьте виджет Почты на главный экран
Распечатать электронные письма
Посмотреть карты
Поиск мест
Найти близлежащие достопримечательности, рестораны и услуги
Получить информацию о местах
Отметить места
Делитесь местами
Оцените места
Сохраняйте любимые места
Исследуйте новые места с гидами
Организация мест в Моих путеводителях
Получайте информацию о пробках и погоде
Удалить важные местоположения
Быстрый поиск настроек Карт
Используйте Siri, Карты и виджет Карт, чтобы прокладывать маршруты
Выберите другие варианты маршрута
Поделитесь своим ожидаемым временем прибытия
Поиск остановок на вашем маршруте
Просмотр обзора маршрута или списка поворотов
Изменение настроек голосовых указаний
Настройка маршрутизации электромобилей
Получить маршрут проезда
Проложить маршрут к припаркованному автомобилю
Сообщайте о дорожно-транспортных происшествиях в Картах на iPhone
Получить велосипедные маршруты
Получить пешеходные маршруты
Получить маршруты общественного транспорта
Удалить недавние направления
Используйте Карты на вашем Mac, чтобы прокладывать маршруты
Осмотрите улицы
Совершите эстакаду
Получить поездки
Мера
Просмотр и сохранение измерений
Измерьте рост человека
Используйте уровень
Настроить сообщения
Отправка и получение сообщений
Отменять и редактировать сообщения
Следите за сообщениями и разговорами
Начать групповой разговор
Добавляйте фото и видео
Отправка и получение контента
Смотрите, слушайте или играйте вместе с помощью SharePlay
Совместная работа над проектами
Анимированные сообщения
Используйте приложения iMessage
Используйте мемоджи
Отправить эффект Digital Touch
Отправляйте, получайте и запрашивайте деньги с помощью Apple Cash
Уведомления об изменении
Блокировать, фильтровать и сообщать о сообщениях
Удалить сообщения
Получить музыку
Просмотр альбомов, плейлистов и т.
 д.
д.Играть музыку
Ставьте свою музыку в очередь
Слушайте эфирное радио
Подпишитесь на Apple Music
Слушайте музыку без потерь
Слушайте музыку в формате Dolby Atmos
Найдите новую музыку
Добавляйте музыку и слушайте офлайн
Получите персональные рекомендации
Слушайте радио
Поиск музыки
Создание плейлистов
Посмотрите, что слушают ваши друзья
Используйте Siri для воспроизведения музыки
Слушайте музыку с помощью Apple Music Voice
Измените звучание музыки
Начать с новостей
Используйте виджеты новостей
Смотрите новости, выбранные специально для вас
Читать истории
Следите за своими любимыми командами с My Sports
Слушайте новости Apple сегодня
Подпишитесь на Apple News+
Просматривайте и читайте истории и выпуски Apple News+
Скачать выпуски Apple News+
Слушайте аудио истории
Поиск новостей
Сохраняйте новости на потом
Подпишитесь на новостные каналы
Начало работы с заметками
Добавить или удалить учетные записи
Создание и форматирование заметок
Нарисуй или напиши
Сканировать текст и документы
Добавляйте фото, видео и многое другое
Создание быстрых заметок
Поиск заметок
Распределяйте по папкам
Организуйте с помощью тегов
Используйте смарт-папки
Делитесь и сотрудничайте
Заблокировать заметки
Изменить настройки заметок
Позвонить
Отвечать или отклонять входящие звонки
Во время разговора
Проверить голосовую почту
Выберите рингтоны и вибрации
Совершайте звонки с помощью Wi-Fi
Настроить переадресацию и ожидание вызова
Избегайте нежелательных звонков
Посмотреть фотографии
Воспроизведение видео и слайд-шоу
Удалить или скрыть фото и видео
Редактировать фото и видео
Обрежьте длину видео и настройте замедленное движение
Редактировать видео в кинематографическом режиме
Редактировать живые фотографии
Редактировать фотографии в портретном режиме
Используйте фотоальбомы
Редактировать и систематизировать альбомы
Фильтровать и сортировать фото и видео в альбомах
Дублируйте и копируйте фото и видео
Поиск и удаление дубликатов фото и видео
Поиск фотографий
Находите и идентифицируйте людей в фотографиях
Просмотр фотографий по местоположению
Делитесь фотографиями и видео
Просмотр фото и видео, которыми с вами поделились
Взаимодействуйте с текстом и объектами на ваших фотографиях
Смотреть воспоминания
Персонализируйте свои воспоминания
Управляйте воспоминаниями и популярными фотографиями
Используйте фото iCloud
Используйте общие альбомы iCloud
Импорт фото и видео
Печать фотографий
Найти подкасты
Слушайте подкасты
Следите за своими любимыми подкастами
Организуйте свою библиотеку подкастов
Скачивайте, сохраняйте или делитесь подкастами
Подписаться на подкасты
Изменить настройки загрузки
Настройка учетных записей
Добавить элементы в список
Редактировать список и управлять им
Поиск и систематизация списков
Работа с шаблонами в «Напоминаниях» на iPhone
Организуйте с помощью тегов
Используйте смарт-списки
Изменить настройки напоминаний
Делитесь и сотрудничайте
Распечатать напоминания
Сидеть в сети
Настройте параметры Safari
Изменить макет
Поиск веб-сайтов
Открывать и закрывать вкладки
Организуйте свои вкладки
Просмотр вкладок Safari с другого устройства Apple
Поделиться группами вкладок
Добавляйте в закладки любимые веб-страницы
Сохранение страниц в список для чтения
Найдите ссылки, которыми с вами поделились
Аннотируйте и сохраняйте веб-страницу в формате PDF
Автоматически заполнять формы
Получить расширения
Скрыть рекламу и отвлекающие факторы
Просматривайте веб-страницы в частном порядке
Очистите кеш
Используйте пароли в Safari
Используйте скрыть мою электронную почту
Ярлыки
Проверить запасы
Управление несколькими списками наблюдения
Читайте деловые новости
Добавляйте отчеты о доходах в свой календарь
Добавьте виджет «Акции» на главный экран
Советы
Переводите текст, голос и разговоры
Выберите языки, между которыми вы хотите перевести
Перевод текста в приложениях
Переводите текст с помощью камеры iPhone
Перевод с камеры
Подключите приложения и добавьте своего ТВ-провайдера
Подпишитесь на Apple TV+ и каналы Apple TV
Получайте шоу, фильмы и многое другое
Смотреть спортивные программы
Управление воспроизведением
Смотрите вместе, используя SharePlay
Управляйте своей библиотекой
Изменить настройки
Сделать запись
Воспроизвести
Редактировать или удалить запись
Держите записи в актуальном состоянии
Организация записей
Найдите или переименуйте запись
Поделиться записью
Дублировать запись
Храните карты и пропуска в кошельке
Настроить ApplePay
Используйте Apple Pay для бесконтактных платежей
Используйте Apple Pay в приложениях, App Clips и Safari
Используйте Apple Cash
Используйте Apple Card
Управление платежными картами и активностью
Оплатить транзит
Используйте цифровые ключи
Используйте свои водительские права или удостоверение личности штата
Используйте студенческие билеты
Карта учетной записи Apple
Добавляйте и используйте пропуски
Управление пропусками
Используйте карты вакцинации против COVID-19
Проверить погоду
Следите за погодой в других местах
Посмотреть карты погоды
Управление уведомлениями о погоде
Добавьте виджет погоды на главный экран
Изучите значки погоды
Используйте Сири
Узнайте, что умеет Siri
Расскажите Сири о себе
Попросите Siri объявить о звонках и уведомлениях
Добавить ярлыки Siri
О предложениях Siri
Используйте Siri в машине
Изменить настройки Siri
Связаться со службами экстренной помощи
Настройка и просмотр вашего медицинского удостоверения
Управление обнаружением сбоев
Сбросить настройки конфиденциальности и безопасности в экстренной ситуации
Настроить семейный доступ
Добавить участников семейного доступа
Удалить членов семейного доступа
Делитесь подписками
Поделиться покупками
Делитесь местоположением с семьей и находите потерянные устройства
Настройка Apple Cash Family и Apple Card Family
Настроить родительский контроль
Настройте устройство ребенка
Просмотр сводки экранного времени
Настройте время экрана для себя
Настройка Экранного времени для члена семьи
Получите отчет об использовании вашего устройства
Кабель для зарядки
Адаптеры питания
Зарядные устройства и аккумуляторы MagSafe
Чехлы и футляры MagSafe
Qi-сертифицированные беспроводные зарядные устройства
Используйте AirPods
Используйте наушники
Apple Watch
Беспроводная передача видео и фотографий на Apple TV или Smart TV
Подключение к дисплею с помощью кабеля
Динамики HomePod и AirPlay 2
Подключить волшебную клавиатуру
Введите символы с диакритическими знаками
Переключение между клавиатурами
Диктовать текст
Используйте ярлыки
Выберите альтернативную раскладку клавиатуры
Изменить параметры помощи при наборе текста
Внешние запоминающие устройства
Bluetooth-аксессуары
Принтеры
Поделитесь своим интернет-соединением
Разрешить телефонные звонки на iPad, iPod touch и Mac
Передача задач между устройствами
Беспроводная передача видео, фотографий и аудио на Mac
Вырезать, копировать и вставлять между iPhone и другими устройствами
Соедините iPhone и компьютер кабелем
Введение в передачу файлов
Передавайте файлы с помощью электронной почты, сообщений или AirDrop
Автоматическое обновление файлов с помощью iCloud
Перенос файлов на внешнее запоминающее устройство
Используйте файловый сервер для обмена файлами между вашим iPhone и компьютером
Делитесь файлами с помощью облачного хранилища
Синхронизируйте содержимое или передавайте файлы с помощью Finder или iTunes.

Введение в CarPlay
Подключиться к CarPlay
Используйте Сири
Используйте встроенные элементы управления вашего автомобиля
Получите пошаговые инструкции
Сообщить о дорожно-транспортных происшествиях
Изменить вид карты
Делать телефонные звонки
Играть музыку
Просмотр календаря
Отправка и получение текстовых сообщений
Анонсировать входящие текстовые сообщения
Воспроизведение подкастов
Воспроизведение аудиокниг
Слушайте новости
Управляйте своим домом
Используйте другие приложения с CarPlay
Переставить значки на CarPlay Home
Изменить настройки в CarPlay
Начните работу со специальными возможностями
Включите VoiceOver и потренируйтесь
Измените настройки VoiceOver
Изучайте жесты VoiceOver
Управление iPhone с помощью жестов VoiceOver
Управление VoiceOver с помощью ротора
Используйте экранную клавиатуру
Пишите пальцем
Использование VoiceOver с внешней клавиатурой Apple
Используйте дисплей Брайля
Печатайте шрифт Брайля на экране
Настройка жестов и сочетаний клавиш
Использование VoiceOver с указателем
Используйте VoiceOver для изображений и видео
Используйте VoiceOver в приложениях
Увеличить
Дисплей и размер текста
Движение
Разговорный контент
Аудио описания
AssistiveTouch
Прикоснитесь к вариантам размещения
Нажмите назад
Доступность
Маршрутизация аудио вызовов
Вибрация
Идентификация лица и внимание
Настройка управления переключателем
Используйте переключатель управления
Голосовое управление
Боковая кнопка или кнопка «Домой»
Пульт Apple TV
Управление указателем
Клавиатуры
AirPods
Зеркалирование Apple Watch
Слуховые аппараты
Живое прослушивание
Распознавание звука
RTT и телетайп
Моно звук, баланс, шумоподавление телефона
Светодиодная вспышка для предупреждений
Звук в наушниках
Фоновые звуки
Субтитры и титры
Транскрипции для интерком-сообщений
Живые субтитры (бета)
Управляемый доступ
Сири
Ярлыки специальных возможностей
Настройки для каждого приложения
Используйте встроенные средства защиты и защиты конфиденциальности
Установить пароль
Настроить идентификатор лица
Настроить сенсорный идентификатор
Управляйте доступом к информации на экране блокировки
Обеспечьте безопасность своего Apple ID
Войти с паролем
Войти через Apple
Автоматически заполнять надежные пароли
Меняйте слабые или скомпрометированные пароли
Просмотр ваших паролей и сопутствующей информации
Безопасно делитесь ключами доступа и паролями с помощью AirDrop
Сделайте ваши пароли и пароли доступными на всех ваших устройствах
Автоматически заполнять проверочные коды
Автоматически заполнять SMS-пароли
Войдите с меньшим количеством CAPTCHA на iPhone
Управление двухфакторной аутентификацией для вашего Apple ID
Управляйте обменом информацией с помощью проверки безопасности
Управление разрешениями на отслеживание приложений
Контролируйте информацию о местоположении, которой вы делитесь
Контролируйте доступ к информации в приложениях
Управляйте тем, как Apple доставляет вам рекламу
Управление доступом к аппаратным функциям
Создание и управление адресами Hide My Email
Защитите свой просмотр веб-страниц с помощью iCloud Private Relay
Режим блокировки
Использовать частный сетевой адрес
Включить или выключить iPhone
Принудительно перезагрузить iPhone
Обновите iOS
Резервное копирование iPhone
Верните настройки iPhone к значениям по умолчанию
Восстановить весь контент из резервной копии
Восстановление купленных и удаленных элементов
Продайте, подарите или обменяйте свой iPhone
Стереть iPhone
Установить или удалить профили конфигурации
Важная информация о безопасности
Важная информация по обращению
Найдите дополнительные ресурсы для программного обеспечения и обслуживания
Заявление о соответствии FCC
Заявление о соответствии ISED Канаде
Сверхширокополосная информация
Информация о лазере класса 1
Apple и окружающая среда
Информация об утилизации и переработке
Авторские права
Если у вас дальтонизм или другие проблемы со зрением, вы можете настроить параметры дисплея, чтобы облегчить просмотр на экране.
Использовать приспособления дисплея
Выберите «Настройки» > «Универсальный доступ» > «Дисплей и размер текста».
Отрегулируйте любое из следующего:
Жирный текст: Отображение текста жирным шрифтом.
Крупный текст: Включите функцию «Большие специальные возможности», затем отрегулируйте размер текста с помощью ползунка «Размер шрифта».
Этот параметр настраивает предпочтительный размер текста в приложениях, поддерживающих динамический тип, таких как «Настройки», «Календарь», «Контакты», «Почта», «Сообщения» и «Заметки».
Формы кнопок: Этот параметр подчеркивает текст, который можно нажать.
Метки включения/выключения: Эта настройка указывает, что переключатели включены с помощью «1», а выключены — с «0».
Уменьшить прозрачность: Этот параметр уменьшает прозрачность и размытие некоторых фонов.

Увеличение контрастности: Этот параметр улучшает контрастность и разборчивость за счет изменения цвета и стиля текста.
Приложения, поддерживающие динамический тип, такие как «Настройки», «Календарь», «Контакты», «Почта», «Сообщения» и «Заметки», настраиваются на нужный размер текста.
Различать без цвета: Этот параметр заменяет элементы пользовательского интерфейса, которые используют цвет для передачи информации, альтернативными вариантами.
Smart Invert или Classic Invert: Smart Invert Colors инвертирует цвета дисплея, за исключением изображений, мультимедиа и некоторых приложений, которые используют стили темных цветов.
Цветовые фильтры: Коснитесь фильтра, чтобы применить его. Чтобы настроить интенсивность или оттенок, перетащите ползунки.
Уменьшить точку белого: Этот параметр уменьшает интенсивность ярких цветов.
Автояркость: Этот параметр автоматически регулирует яркость экрана в соответствии с текущими условиями освещения с помощью встроенного датчика внешней освещенности.

Чтобы узнать о применении этих эффектов к определенным приложениям, см. раздел Настройка специальных возможностей для определенных приложений на iPhone. Чтобы узнать о применении этих эффектов только к содержимому окна масштабирования, см. раздел Увеличение на экране iPhone.
Отрегулируйте размер текста при использовании приложения
Откройте Пункт управления, затем коснитесь .
(если вы не видите значок , добавьте его в Пункт управления — перейдите в «Настройки» > «Пункт управления», затем выберите «Размер текста»).
Перетащите ползунок вверх или вниз, чтобы увеличить или уменьшить размер текста.
Чтобы изменить размер текста для всех приложений, коснитесь «Все приложения» в нижней части экрана.
Максимальное количество символов:
250
Пожалуйста, не указывайте личную информацию в своем комментарии.
Максимальное количество символов — 250.
Спасибо за отзыв.
Настройка размера дисплея и текста на iPhone
iOS 16
iOS 15
iOS 14
iOS 13
iOS 12
Выберите версию:
iOS 16
iOS 15
iOS 14
iOS 13
iOS 12
Изменение этого элемента управления приведет к автоматическому обновлению этой страницы
Искать в этом руководстве
Руководство пользователя iPhone
Добро пожаловать
Основы настройки
Сделайте свой iPhone своим
Делайте отличные фото и видео
Поддерживайте связь с друзьями и семьей
Поделитесь функциями с семьей
Используйте iPhone для повседневных дел
Поддерживаемые модели
айфон 8
айфон 8 плюс
айфон х
iPhone X R
iPhone X S
iPhone X S Макс
айфон 11
Айфон 11 Про
Айфон 11 Про Макс
iPhone SE (2-го поколения)
айфон 12 мини
айфон 12
айфон 12 про
Айфон 12 Про Макс
айфон 13 мини
айфон 13
айфон 13 про
Айфон 13 Про Макс
iPhone SE (3-го поколения)
айфон 14
айфон 14 плюс
айфон 14 про
Айфон 14 Про Макс
Что нового в iOS 16
Включите и настройте iPhone
Разбудить и разблокировать
Настроить сотовую связь
Используйте две SIM-карты
Подключиться к Интернету
Настройки идентификатора Apple
Включение или отключение функций iCloud
Подпишитесь на iCloud+
Найти настройки
Настройка учетных записей почты, контактов и календаря
Узнайте значение значков состояния
Зарядить аккумулятор
Показать процент заряда батареи
Проверьте состояние и использование батареи
Скачать или добавить в закладки руководство пользователя
Изучите основные жесты
Изучите жесты для моделей iPhone с Face ID
Отрегулируйте громкость
Открытые приложения
Найдите свои приложения в библиотеке приложений
Переключение между открытыми приложениями
Выйти и снова открыть приложение
Диктовать текст
Печатайте с помощью экранной клавиатуры
Выберите и отредактируйте текст
Используйте предиктивный текст
Используйте замену текста
Добавить или изменить клавиатуру
Многозадачность с картинкой в картинке
Доступ к функциям с экрана блокировки
Просмотр действий в Dynamic Island
Выполняйте быстрые действия
Поиск на главном экране или экране блокировки
Используйте AirDrop для отправки предметов
Сделайте снимок экрана или запись экрана
Рисовать в приложениях
Добавление текста, фигур и подписей
Увеличение или увеличение разметки
Получить информацию о вашем iPhone
Просмотр или изменение настроек сотовой связи
Путешествуйте с айфоном
Изменение звуков и вибраций
Персонализируйте экран блокировки iPhone
Сменить обои
Настройка яркости экрана и цветового баланса
Держите дисплей iPhone включенным дольше
Увеличить экран
Измените имя вашего iPhone
Изменить дату и время
Сменить язык и регион
Организуйте свои приложения в папках
Добавляйте виджеты на главный экран
Перемещайте приложения и виджеты на главный экран
Удалить приложения
Используйте и настраивайте Центр управления
Изменить или заблокировать ориентацию экрана
Просмотр и ответ на уведомления
Изменить настройки уведомлений
Настроить фокус
Разрешить или отключить уведомления для фокуса
Включить или выключить фокус
Сосредоточьтесь во время вождения
Получить приложения
Подпишитесь на Apple Arcade
Получить игры
Играйте с друзьями в Game Center
Подключить игровой контроллер
Используйте клипы приложений
Управление покупками, подписками, настройками и ограничениями
Установка и управление шрифтами
Покупайте книги и аудиокниги
Читать книги
Аннотировать книги
Доступ к книгам на других устройствах Apple
Слушайте аудиокниги
Ставьте цели по чтению
Организуйте книги
Читать PDF-файлы
Калькулятор
Создание и редактирование событий
Отправить приглашения
Ответить на приглашения
Измените способ просмотра событий
Поиск событий
Настройте свой календарь
Следите за событиями
Используйте несколько календарей
Воспользуйтесь календарем праздников
Делитесь календарями iCloud
Основы камеры
Настройте свой выстрел
Применение фотографических стилей
Делайте живые фотографии
Делайте снимки в режиме серийной съемки
Сделать селфи
Делайте панорамные фотографии
Делайте макрофото и видео
Делайте фотографии в портретном режиме
Делайте фотографии в ночном режиме
Делайте фотографии Apple ProRAW
Отрегулируйте громкость затвора
Отрегулируйте настройки HDR-камеры
Запись видео
Запись видео в формате ProRes
Запись видео в кинематографическом режиме
Изменить настройки записи видео
Сохранить настройки камеры
Изменить дополнительные настройки камеры
Просмотр, обмен и печать фотографий
Использовать живой текст
Отсканируйте QR-код
Посмотреть мировые часы
Установить будильник
Используйте таймер или секундомер
Компас
Добавляйте и используйте контактную информацию
Изменить контакты
Добавьте свою контактную информацию
Используйте другие учетные записи контактов
Использование контактов из приложения «Телефон»
Объединить или скрыть повторяющиеся контакты
Настроить FaceTime
Совершать и принимать звонки
Создайте ссылку FaceTime
Сделать живое фото
Включите Live Captions в вызове FaceTime
Использование других приложений во время разговора
Сделать групповой вызов FaceTime
Просмотр участников в сетке
Используйте SharePlay, чтобы смотреть и слушать вместе
Поделитесь своим экраном
Переключить вызов FaceTime на другое устройство
Изменить настройки видео
Изменить настройки звука
Добавьте эффекты камеры
Оставить вызов или переключиться на Сообщения
Блокировать нежелательных абонентов
Подключение внешних устройств или серверов
Просмотр и изменение файлов и папок
Организация файлов и папок
Отправить файлы
Настроить iCloud Drive
Делитесь файлами и папками в iCloud Drive
Поделитесь своим местоположением
Добавить или удалить друга
Найдите друга
Получайте уведомления, когда друзья меняют свое местоположение
Сообщите другу, когда ваше местоположение изменится
Добавьте свой iPhone
Добавьте свой кошелек iPhone с помощью MagSafe
Получайте уведомления, если вы забыли устройство
Найдите устройство
Отметить устройство как потерянное
Стереть устройство
Удалить устройство
Добавить AirTag
Добавить сторонний элемент
Получайте уведомления, если вы оставляете предмет позади
Найдите элемент
Отметить предмет как утерянный
Удалить элемент
Изменить настройки карты
Отслеживайте ежедневную активность
Просматривайте историю своей активности, тренды и награды
Подключить стороннее приложение для тренировок
Настройте уведомления об активности
Поделитесь своей активностью
Введение в здоровье
Заполните данные о своем здоровье
Введение в данные о здоровье
Просмотр данных о вашем здоровье
Поделитесь данными о своем здоровье
Просмотр данных о здоровье, которыми поделились другие
Скачать медицинские карты
Просмотр медицинских записей в приложении «Здоровье» на iPhone
Следите за устойчивостью при ходьбе
Регистрация информации о менструальном цикле
Просмотр прогнозов и истории менструального цикла
Отслеживайте свои лекарства
Узнайте больше о ваших лекарствах
Настройте расписание для фокуса сна
Отключить будильники и удалить графики сна
Добавить или изменить расписание сна
Включить или выключить фокус сна
Измените период восстановления, цель сна и многое другое
Просмотр истории сна
Используйте функции уровня звука в наушниках
Проверьте уровень громкости в наушниках
Зарегистрируйтесь как донор органов
Сделайте резервную копию данных о вашем здоровье
Введение в главную
Настройка аксессуаров
Аксессуары управления
Управляйте своим домом с помощью Siri
Настроить HomePod
Управляйте своим домом удаленно
Создание и использование сцен
Создать автоматизацию
Настройка камер
Распознавание лица
Открой дверь домашним ключом
Настроить маршрутизатор
Делитесь элементами управления с другими
Добавить больше домов
Получить музыку, фильмы и телешоу
Получить рингтоны
Управление покупками и настройками
Увеличивайте близлежащие объекты
Создание действий
Изменить настройки
Обнаружение людей вокруг вас
Обнаружение дверей вокруг вас
Получите описания изображения вашего окружения
Настройка ярлыков для режима обнаружения
Добавлять и удалять учетные записи электронной почты
Настройте собственный домен электронной почты
Проверьте свою электронную почту
Отправить письмо
Отозвать электронную почту с Отменить отправку
Отвечать и пересылать электронные письма
Сохранить черновик электронной почты
Добавить вложения электронной почты
Загрузить вложения электронной почты
Аннотировать вложения электронной почты
Установить уведомления по электронной почте
Поиск электронной почты
Организация электронной почты в почтовых ящиках
Отметить электронные письма
Фильтровать электронные письма
Используйте скрыть мою электронную почту
Используйте защиту конфиденциальности почты
Изменить настройки электронной почты
Удалить и восстановить электронную почту
Добавьте виджет Почты на главный экран
Распечатать электронные письма
Посмотреть карты
Поиск мест
Найти близлежащие достопримечательности, рестораны и услуги
Получить информацию о местах
Отметить места
Делитесь местами
Оцените места
Сохраняйте любимые места
Исследуйте новые места с гидами
Организация мест в Моих путеводителях
Получайте информацию о пробках и погоде
Удалить важные местоположения
Быстрый поиск настроек Карт
Используйте Siri, Карты и виджет Карт, чтобы прокладывать маршруты
Выберите другие варианты маршрута
Поделитесь своим ожидаемым временем прибытия
Поиск остановок на вашем маршруте
Просмотр обзора маршрута или списка поворотов
Изменение настроек голосовых указаний
Настройка маршрутизации электромобилей
Получить маршрут проезда
Проложить маршрут к припаркованному автомобилю
Сообщайте о дорожно-транспортных происшествиях в Картах на iPhone
Получить велосипедные маршруты
Получить пешеходные маршруты
Получить маршруты общественного транспорта
Удалить недавние направления
Используйте Карты на вашем Mac, чтобы прокладывать маршруты
Осмотрите улицы
Совершите эстакаду
Получить поездки
Мера
Просмотр и сохранение измерений
Измерьте рост человека
Используйте уровень
Настроить сообщения
Отправка и получение сообщений
Отменять и редактировать сообщения
Следите за сообщениями и разговорами
Начать групповой разговор
Добавляйте фото и видео
Отправка и получение контента
Смотрите, слушайте или играйте вместе с помощью SharePlay
Совместная работа над проектами
Анимированные сообщения
Используйте приложения iMessage
Используйте мемоджи
Отправить эффект Digital Touch
Отправляйте, получайте и запрашивайте деньги с помощью Apple Cash
Уведомления об изменении
Блокировать, фильтровать и сообщать о сообщениях
Удалить сообщения
Получить музыку
Просмотр альбомов, плейлистов и т.
 д.
д.Играть музыку
Ставьте свою музыку в очередь
Слушайте эфирное радио
Подпишитесь на Apple Music
Слушайте музыку без потерь
Слушайте музыку в формате Dolby Atmos
Найдите новую музыку
Добавляйте музыку и слушайте офлайн
Получите персональные рекомендации
Слушайте радио
Поиск музыки
Создание плейлистов
Посмотрите, что слушают ваши друзья
Используйте Siri для воспроизведения музыки
Слушайте музыку с помощью Apple Music Voice
Измените звучание музыки
Начать с новостей
Используйте виджеты новостей
Смотрите новости, выбранные специально для вас
Читать истории
Следите за своими любимыми командами с My Sports
Слушайте новости Apple сегодня
Подпишитесь на Apple News+
Просматривайте и читайте истории и выпуски Apple News+
Скачать выпуски Apple News+
Слушайте аудио истории
Поиск новостей
Сохраняйте новости на потом
Подпишитесь на новостные каналы
Начало работы с заметками
Добавить или удалить учетные записи
Создание и форматирование заметок
Нарисуй или напиши
Сканировать текст и документы
Добавляйте фото, видео и многое другое
Создание быстрых заметок
Поиск заметок
Распределяйте по папкам
Организуйте с помощью тегов
Используйте смарт-папки
Делитесь и сотрудничайте
Заблокировать заметки
Изменить настройки заметок
Позвонить
Отвечать или отклонять входящие звонки
Во время разговора
Проверить голосовую почту
Выберите рингтоны и вибрации
Совершайте звонки с помощью Wi-Fi
Настроить переадресацию и ожидание вызова
Избегайте нежелательных звонков
Посмотреть фотографии
Воспроизведение видео и слайд-шоу
Удалить или скрыть фото и видео
Редактировать фото и видео
Обрежьте длину видео и настройте замедленное движение
Редактировать видео в кинематографическом режиме
Редактировать живые фотографии
Редактировать фотографии в портретном режиме
Используйте фотоальбомы
Редактировать и систематизировать альбомы
Фильтровать и сортировать фото и видео в альбомах
Дублируйте и копируйте фото и видео
Поиск и удаление дубликатов фото и видео
Поиск фотографий
Находите и идентифицируйте людей в фотографиях
Просмотр фотографий по местоположению
Делитесь фотографиями и видео
Просмотр фото и видео, которыми с вами поделились
Взаимодействуйте с текстом и объектами на ваших фотографиях
Смотреть воспоминания
Персонализируйте свои воспоминания
Управляйте воспоминаниями и популярными фотографиями
Используйте фото iCloud
Используйте общие альбомы iCloud
Импорт фото и видео
Печать фотографий
Найти подкасты
Слушайте подкасты
Следите за своими любимыми подкастами
Организуйте свою библиотеку подкастов
Скачивайте, сохраняйте или делитесь подкастами
Подписаться на подкасты
Изменить настройки загрузки
Настройка учетных записей
Добавить элементы в список
Редактировать список и управлять им
Поиск и систематизация списков
Работа с шаблонами в «Напоминаниях» на iPhone
Организуйте с помощью тегов
Используйте смарт-списки
Изменить настройки напоминаний
Делитесь и сотрудничайте
Распечатать напоминания
Сидеть в сети
Настройте параметры Safari
Изменить макет
Поиск веб-сайтов
Открывать и закрывать вкладки
Организуйте свои вкладки
Просмотр вкладок Safari с другого устройства Apple
Поделиться группами вкладок
Добавляйте в закладки любимые веб-страницы
Сохранение страниц в список для чтения
Найдите ссылки, которыми с вами поделились
Аннотируйте и сохраняйте веб-страницу в формате PDF
Автоматически заполнять формы
Получить расширения
Скрыть рекламу и отвлекающие факторы
Просматривайте веб-страницы в частном порядке
Очистите кеш
Используйте пароли в Safari
Используйте скрыть мою электронную почту
Ярлыки
Проверить запасы
Управление несколькими списками наблюдения
Читайте деловые новости
Добавляйте отчеты о доходах в свой календарь
Добавьте виджет «Акции» на главный экран
Советы
Переводите текст, голос и разговоры
Выберите языки, между которыми вы хотите перевести
Перевод текста в приложениях
Переводите текст с помощью камеры iPhone
Перевод с камеры
Подключите приложения и добавьте своего ТВ-провайдера
Подпишитесь на Apple TV+ и каналы Apple TV
Получайте шоу, фильмы и многое другое
Смотреть спортивные программы
Управление воспроизведением
Смотрите вместе, используя SharePlay
Управляйте своей библиотекой
Изменить настройки
Сделать запись
Воспроизвести
Редактировать или удалить запись
Держите записи в актуальном состоянии
Организация записей
Найдите или переименуйте запись
Поделиться записью
Дублировать запись
Храните карты и пропуска в кошельке
Настроить ApplePay
Используйте Apple Pay для бесконтактных платежей
Используйте Apple Pay в приложениях, App Clips и Safari
Используйте Apple Cash
Используйте Apple Card
Управление платежными картами и активностью
Оплатить транзит
Используйте цифровые ключи
Используйте свои водительские права или удостоверение личности штата
Используйте студенческие билеты
Карта учетной записи Apple
Добавляйте и используйте пропуски
Управление пропусками
Используйте карты вакцинации против COVID-19
Проверить погоду
Следите за погодой в других местах
Посмотреть карты погоды
Управление уведомлениями о погоде
Добавьте виджет погоды на главный экран
Изучите значки погоды
Используйте Сири
Узнайте, что умеет Siri
Расскажите Сири о себе
Попросите Siri объявить о звонках и уведомлениях
Добавить ярлыки Siri
О предложениях Siri
Используйте Siri в машине
Изменить настройки Siri
Связаться со службами экстренной помощи
Настройка и просмотр вашего медицинского удостоверения
Управление обнаружением сбоев
Сбросить настройки конфиденциальности и безопасности в экстренной ситуации
Настроить семейный доступ
Добавить участников семейного доступа
Удалить членов семейного доступа
Делитесь подписками
Поделиться покупками
Делитесь местоположением с семьей и находите потерянные устройства
Настройка Apple Cash Family и Apple Card Family
Настроить родительский контроль
Настройте устройство ребенка
Просмотр сводки экранного времени
Настройте время экрана для себя
Настройка Экранного времени для члена семьи
Получите отчет об использовании вашего устройства
Кабель для зарядки
Адаптеры питания
Зарядные устройства и аккумуляторы MagSafe
Чехлы и футляры MagSafe
Qi-сертифицированные беспроводные зарядные устройства
Используйте AirPods
Используйте наушники
Apple Watch
Беспроводная передача видео и фотографий на Apple TV или Smart TV
Подключение к дисплею с помощью кабеля
Динамики HomePod и AirPlay 2
Подключить волшебную клавиатуру
Введите символы с диакритическими знаками
Переключение между клавиатурами
Диктовать текст
Используйте ярлыки
Выберите альтернативную раскладку клавиатуры
Изменить параметры помощи при наборе текста
Внешние запоминающие устройства
Bluetooth-аксессуары
Принтеры
Поделитесь своим интернет-соединением
Разрешить телефонные звонки на iPad, iPod touch и Mac
Передача задач между устройствами
Беспроводная передача видео, фотографий и аудио на Mac
Вырезать, копировать и вставлять между iPhone и другими устройствами
Соедините iPhone и компьютер кабелем
Введение в передачу файлов
Передавайте файлы с помощью электронной почты, сообщений или AirDrop
Автоматическое обновление файлов с помощью iCloud
Перенос файлов на внешнее запоминающее устройство
Используйте файловый сервер для обмена файлами между вашим iPhone и компьютером
Делитесь файлами с помощью облачного хранилища
Синхронизируйте содержимое или передавайте файлы с помощью Finder или iTunes.

Введение в CarPlay
Подключиться к CarPlay
Используйте Сири
Используйте встроенные элементы управления вашего автомобиля
Получите пошаговые инструкции
Сообщить о дорожно-транспортных происшествиях
Изменить вид карты
Делать телефонные звонки
Играть музыку
Просмотр календаря
Отправка и получение текстовых сообщений
Анонсировать входящие текстовые сообщения
Воспроизведение подкастов
Воспроизведение аудиокниг
Слушайте новости
Управляйте своим домом
Используйте другие приложения с CarPlay
Переставить значки на CarPlay Home
Изменить настройки в CarPlay
Начните работу со специальными возможностями
Включите VoiceOver и потренируйтесь
Измените настройки VoiceOver
Изучайте жесты VoiceOver
Управление iPhone с помощью жестов VoiceOver
Управление VoiceOver с помощью ротора
Используйте экранную клавиатуру
Пишите пальцем
Использование VoiceOver с внешней клавиатурой Apple
Используйте дисплей Брайля
Печатайте шрифт Брайля на экране
Настройка жестов и сочетаний клавиш
Использование VoiceOver с указателем
Используйте VoiceOver для изображений и видео
Используйте VoiceOver в приложениях
Увеличить
Дисплей и размер текста
Движение
Разговорный контент
Аудио описания
AssistiveTouch
Прикоснитесь к вариантам размещения
Нажмите назад
Доступность
Маршрутизация аудио вызовов
Вибрация
Идентификация лица и внимание
Настройка управления переключателем
Используйте переключатель управления
Голосовое управление
Боковая кнопка или кнопка «Домой»
Пульт Apple TV
Управление указателем
Клавиатуры
AirPods
Зеркалирование Apple Watch
Слуховые аппараты
Живое прослушивание
Распознавание звука
RTT и телетайп
Моно звук, баланс, шумоподавление телефона
Светодиодная вспышка для предупреждений
Звук в наушниках
Фоновые звуки
Субтитры и титры
Транскрипции для интерком-сообщений
Живые субтитры (бета)
Управляемый доступ
Сири
Ярлыки специальных возможностей
Настройки для каждого приложения
Используйте встроенные средства защиты и защиты конфиденциальности
Установить пароль
Настроить идентификатор лица
Настроить сенсорный идентификатор
Управляйте доступом к информации на экране блокировки
Обеспечьте безопасность своего Apple ID
Войти с паролем
Войти через Apple
Автоматически заполнять надежные пароли
Меняйте слабые или скомпрометированные пароли
Просмотр ваших паролей и сопутствующей информации
Безопасно делитесь ключами доступа и паролями с помощью AirDrop
Сделайте ваши пароли и пароли доступными на всех ваших устройствах
Автоматически заполнять проверочные коды
Автоматически заполнять SMS-пароли
Войдите с меньшим количеством CAPTCHA на iPhone
Управление двухфакторной аутентификацией для вашего Apple ID
Управляйте обменом информацией с помощью проверки безопасности
Управление разрешениями на отслеживание приложений
Контролируйте информацию о местоположении, которой вы делитесь
Контролируйте доступ к информации в приложениях
Управляйте тем, как Apple доставляет вам рекламу
Управление доступом к аппаратным функциям
Создание и управление адресами Hide My Email
Защитите свой просмотр веб-страниц с помощью iCloud Private Relay
Режим блокировки
Использовать частный сетевой адрес
Включить или выключить iPhone
Принудительно перезагрузить iPhone
Обновите iOS
Резервное копирование iPhone
Верните настройки iPhone к значениям по умолчанию
Восстановить весь контент из резервной копии
Восстановление купленных и удаленных элементов
Продайте, подарите или обменяйте свой iPhone
Стереть iPhone
Установить или удалить профили конфигурации
Важная информация о безопасности
Важная информация по обращению
Найдите дополнительные ресурсы для программного обеспечения и обслуживания
Заявление о соответствии FCC
Заявление о соответствии ISED Канаде
Сверхширокополосная информация
Информация о лазере класса 1
Apple и окружающая среда
Информация об утилизации и переработке
Авторские права
Если у вас дальтонизм или другие проблемы со зрением, вы можете настроить параметры дисплея, чтобы облегчить просмотр на экране.
Использовать приспособления дисплея
Выберите «Настройки» > «Универсальный доступ» > «Дисплей и размер текста».
Отрегулируйте любое из следующего:
Жирный текст: Отображение текста жирным шрифтом.
Крупный текст: Включите функцию «Большие специальные возможности», затем отрегулируйте размер текста с помощью ползунка «Размер шрифта».
Этот параметр настраивает предпочтительный размер текста в приложениях, поддерживающих динамический тип, таких как «Настройки», «Календарь», «Контакты», «Почта», «Сообщения» и «Заметки».
Формы кнопок: Этот параметр подчеркивает текст, который можно нажать.
Метки включения/выключения: Эта настройка указывает, что переключатели включены с помощью «1», а выключены — с «0».
Уменьшить прозрачность: Этот параметр уменьшает прозрачность и размытие некоторых фонов.

Увеличение контрастности: Этот параметр улучшает контрастность и разборчивость за счет изменения цвета и стиля текста.
Приложения, поддерживающие динамический тип, такие как «Настройки», «Календарь», «Контакты», «Почта», «Сообщения» и «Заметки», настраиваются на нужный размер текста.
Различать без цвета: Этот параметр заменяет элементы пользовательского интерфейса, которые используют цвет для передачи информации, альтернативными вариантами.
Smart Invert или Classic Invert: Smart Invert Colors инвертирует цвета дисплея, за исключением изображений, мультимедиа и некоторых приложений, которые используют стили темных цветов.
Цветовые фильтры: Коснитесь фильтра, чтобы применить его. Чтобы настроить интенсивность или оттенок, перетащите ползунки.
Уменьшить точку белого: Этот параметр уменьшает интенсивность ярких цветов.
Автояркость: Этот параметр автоматически регулирует яркость экрана в соответствии с текущими условиями освещения с помощью встроенного датчика внешней освещенности.

Чтобы узнать о применении этих эффектов к определенным приложениям, см. раздел Настройка специальных возможностей для определенных приложений на iPhone. Чтобы узнать о применении этих эффектов только к содержимому окна масштабирования, см. раздел Увеличение на экране iPhone.
Отрегулируйте размер текста при использовании приложения
Откройте Пункт управления, затем коснитесь .
(если вы не видите значок , добавьте его в Пункт управления — перейдите в «Настройки» > «Пункт управления», затем выберите «Размер текста»).
Перетащите ползунок вверх или вниз, чтобы увеличить или уменьшить размер текста.
Чтобы изменить размер текста для всех приложений, коснитесь «Все приложения» в нижней части экрана.
Максимальное количество символов:
250
Пожалуйста, не указывайте личную информацию в своем комментарии.
Максимальное количество символов — 250.
Спасибо за отзыв.
Как включить жирный текст в APPLE iPhone 11 Pro Max ?, как
Как включить жирный текст в APPLE iPhone 11 Pro Max ? Как сделать текст более читаемым в APPLE iPhone 11 Pro Max? Как отключить полужирный текст в APPLE iPhone 11 Pro Max? Как сделать текст полужирным шрифтом в вашем APPLE iPhone 11 Pro Max? Как включить функцию полужирного текста в APPLE iPhone 11 Pro Max? Как отключить полужирный текст в APPLE iPhone 11 Pro Max?
У вас проблемы с чтением текста на телефоне, и он не читается для вас? У вас болят глаза из-за того, что читает плохо видимый текст, отображаемый на экране ? Может быть, вы пожилой человек со слабым зрением или просто забыли свои очки? Не волнуйтесь, Функция полужирного текста должна вам помочь! Оставайтесь с нами и узнайте, как сделать ваш дисплей более читабельным для вас!
- На первом этапе давайте откроем Настройки.

- Затем выберите Дисплей и яркость.
- Там плавно прокрутите и найдите Жирный текст, коснитесь маленького переключателя рядом с ним, чтобы включить его.
- Потрясающая работа!
Как включить жирный шрифт в {{brand}} {{model}}?
Рейтинг:
5.0 —
1 отзыв
Как активировать режим пропажи на APPLE iPhone 11 Pro Max?
Как редактировать виджеты на APPLE iPhone 11 Pro Max?
Как загружать большие приложения по сотовой связи на APPLE iPhone 11 Pro Max?
Как скачать драйверы APPLE iPhone 11 Pro Max?
Как удалить историю аудио Siri на APPLE iPhone 11 Pro Max?
Как удалить виджеты на APPLE iPhone 11 Pro Max?
Как удалить память на APPLE iPhone 11 Pro Max?
Как удалить вложения в сообщениях на APPLE iPhone 11 Pro Max?
Как очистить пользовательский словарь на клавиатуре iPhone?
Как очистить историю Safari в APPLE iPhone 11 Pro Max?
Как очистить историю Safari в Apple iPhone?
Как очистить историю iMessage в APPLE iPhone 11 Pro Max?
Как очистить историю iMessage на Apple iPhone?
Как очистить историю приложения Google Search в APPLE iPhone 11 Pro Max?
Как очистить историю приложения Google Search в Apple iPhone?
Как очистить историю Chrome в APPLE iPhone 11 Pro Max?
Как очистить историю Chrome на Apple iPhone или iPad?
Как очистить историю звонков в APPLE iPhone 11 Pro Max?
Как очистить историю звонков в Apple iPhone?
Как очистить данные просмотра в iPhone 11 Pro Max?
Как очистить кеш приложения и другие данные приложения на APPLE iPhone 11 Pro Max?
Как очистить свою фототеку на APPLE iPhone 11 Pro Max?
Как выбрать наушники Bluetooth для подключения, казалось бы, к APPLE iPhone 11 Pro Max?
Как проверить версию программного обеспечения в iPhone 11 Pro Max?
Как проверить оператора SIMLOCK в iPhone 11 Pro Max?
Как проверить статус блокировки iPhone 11 Pro Max?
Как проверить цвет iPhone?
Как проверить версию iOS в APPLE iPhone 11 Pro Max с кодом доступа или блокировкой активации iCloud?
Как проверить, разблокирован ли iPhone 11 Pro Max?
Как проверить, находится ли APPLE iPhone 11 Pro Max в черном списке?
Как проверить наличие обновлений iOS в APPLE iPhone 11 Pro Max?
Как изменить размер текста в iPhone 11 Pro Max?
Как изменить рингтон в APPLE iPhone 11 Pro Max?
Как изменить напоминание в iPhone 11 Pro Max?
Как изменить подпись почты в iPhone 11 Pro Max?
Как изменить язык клавиатуры в iPhone 11 Pro Max?
Как изменить словарь в APPLE iPhone 11 Pro Max?
Как изменить время автоматической блокировки в iPhone 11 Pro Max?
Как обойти семейную ссылку на APPLE iPhone 11 Pro Max
Как купить монету USD на APPLE iPhone 11 Pro Max
Как купить лучшее быстрое зарядное устройство для Apple iPhone 11 Pro Max?
Как купить Tether USDT на APPLE iPhone 11 Pro Max
Как купить хранилище на APPLE iPhone 11 Pro Max?
Как купить Солану на APPLE iPhone 11 Pro Max
Как купить Шиба-ину SHIB на APPLE iPhone 11 Pro Max
Как купить Ripple XRP на APPLE iPhone 11 Pro Max
Как купить Polkadot на APPLE iPhone 11 Pro Max
Как купить Эфирум на APPLE iPhone 11 Pro Max
Как купить автомобильный держатель для APPLE iPhone 11 Pro Max?
Как купить APPLE iPhone 11 Pro Max по самой низкой цене?
Как купить APPLE iPhone 11 Pro Max по самой низкой цене?
Как купить биткойн на APPLE iPhone 11 Pro Max
Как купить и отправить подарочную карту на APPLE iPhone 11 Pro Max?
Как купить селфи-палку, идеально подходящую для APPLE iPhone 11 Pro Max?
Как купить портативное зарядное устройство для Apple iPhone 11 Pro Max?
Как купить специальный стабилизатор для APPLE iPhone 11 Pro Max?
Как заблокировать номер в APPLE iPhone 11 Pro Max?
Как заблокировать рекламу в Safari в APPLE iPhone 11 Pro Max?
Как автоматически удалить старые чаты iMessage в APPLE iPhone 11 Pro Max?
Как добавить виджеты на APPLE iPhone 11 Pro Max?
Как добавить стеки виджетов на APPLE iPhone 11 Pro Max?
Как добавить устройство в программу «Найти iPhone» на APPLE iPhone 11 Pro Max?
Как добавлять/удалять/редактировать значки в Центре управления в APPLE iPhone 11 Pro Max?
Как активировать переключатель звонков и оповещений на вашем APPLE iPhone 11 Pro Max?
Как активировать Messenger Dark Mode в APPLE iPhone 11 Pro Max?
Как активировать Детский режим на iPhone и iPad?
Как активировать темный режим Instagram в APPLE iPhone 11 Pro Max
Как активировать режим «Не беспокоить» на iPhone 11 Pro Max?
Как восстановить встроенное приложение, которое вы удалили с Apple iPhone?
Насколько громкий динамик в APPLE iPhone 11 Pro Max?
Как точно работает сброс к заводским настройкам в APPLE iPhone 11 Pro Max?
Как заблокировать SIM-карту на APPLE iPhone 11 Pro Max?
Как проверить, является ли мой APPLE iPhone 11 Pro Max 3G, 4G или 5G?
Как проверить состояние батареи (iOS 11.
 3 и выше)?
3 и выше)?Как я могу использовать свой APPLE iPhone 11 Pro Max без кнопки «Домой»?
Был ли взломан мой APPLE iPhone 11 Pro Max?
Могу ли я играть в Leauge of Legends: Wild Rift на APPLE iPhone 11 Pro Max?
Могу ли я установить PUBG Mobile на APPLE iPhone 11 Pro Max?
Могу ли я установить Pokémon GO на APPLE iPhone 11 Pro Max?
Могу ли я установить Mortal Kombat на APPLE iPhone 11 Pro Max?
Могу ли я установить Modern Combat 5 на APPLE iPhone 11 Pro Max?
Могу ли я установить Minecraft на APPLE iPhone 11 Pro Max?
Могу ли я установить Legends of Runeterra на APPLE iPhone 11 Pro Max?
Могу ли я установить Genshin Impact на APPLE iPhone 11 Pro Max?
Могу ли я установить Fortnite на APPLE iPhone 11 Pro Max?
Могу ли я установить Clash Of Clans на APPLE iPhone 11 Pro Max?
Могу ли я установить Call of Duty®: Mobile — Garena на APPLE iPhone 11 Pro Max?
Могу ли я установить Асфальт 9: Легенды на APPLE iPhone 11 Pro Max?
Могу ли я активировать Night Shift на APPLE iPhone 11 Pro Max?
Когда выйдет League of Legends: Wild Rift?
SIM-карта какого размера мне нужна для APPLE iPhone 11 Pro Max?
Что мне следует сделать перед выполнением аппаратного сброса на APPLE iPhone 11 Pro Max?
Что удаляется из APPLE iPhone 11 Pro Max во время полной перезагрузки?
Номер IMEI помечен как черный список.
 Что это значит?
Что это значит?Причины, по которым вам может потребоваться полная перезагрузка APPLE iPhone 11 Pro Max?
Модели поддержки джейлбрейка / список версий iOS
Безопасно ли форматировать заводские настройки APPLE iPhone 11 Pro Max?
Поддерживаемые модели iCloud Bypass и версия для iOS/iPadOS
Я выполнил сброс заводских данных на APPLE iPhone 11 Pro Max. Нужно ли мне снова обновлять систему?
Я забыл PIN-код для APPLE iPhone 11 Pro Max. Что я должен делать?
Как сброс к заводским настройкам повлияет на сообщения голосовой почты на моем APPLE iPhone 11 Pro Max?
Как сброс к заводским настройкам повлияет на программное обеспечение на APPLE iPhone 11 Pro Max?
Как сброс к заводским настройкам повлияет на приложения на моем APPLE iPhone 11 Pro Max?
Как сброс к заводским настройкам повлияет на мои очки и уровни в играх, установленных на APPLE iPhone 11 Pro Max?
Как смотреть онлайн фильмы на APPLE iPhone 11 Pro Max?
Как использовать потоковые сервисы на APPLE iPhone 11 Pro Max?
Как использовать клавиатуру одной рукой на APPLE iPhone 11 Pro Max?
Как использовать функцию «Найти iPhone» на APPLE iPhone 11 Pro Max?
Как разблокировать заблокированную в сети SIM-карту на APPLE iPhone 11 Pro Max
Как включить/выключить вибрацию в APPLE iPhone 11 Pro Max?
Как включить/выключить оптимизированную зарядку аккумулятора в APPLE iPhone 11 Pro Max?
Как включить/выключить автокоррекцию APPLE iPhone 11 Pro Max?
Как включить Siri на iPhone 11 Pro Max
Как включить фонарик на APPLE iPhone 11 Pro Max?
Как включить функцию «Найти iPhone» на APPLE iPhone 11 Pro Max?
Как включить жирный шрифт в APPLE iPhone 11 Pro Max?
Как включить / выключить мобильные данные в приложении в APPLE iPhone 11 Pro Max?
Как отключить / включить местоположение APPLE iPhone 11 Pro Max?
Как отключить фильтр безопасного поиска в APPLE iPhone 11 Pro Max Safari?
Как выключить фонарик на APPLE iPhone 11 Pro Max?
Как отключить функцию «Найти iPhone» на APPLE iPhone 11 Pro Max?
Как отключить фоновое обновление приложения в iPhone 11 Pro Max?
Как отключить автозаглавные буквы на APPLE iPhone 11 Pro Max?
Как отключить определение местоположения приложения в APPLE iPhone 11 Pro Max?
Как делать серийные снимки на APPLE iPhone 11 Pro Max?
Как показать процент заряда батареи на APPLE iPhone 11 Pro Max?
Как настроить разблокировку лица в APPLE iPhone 11 Pro Max?
Как настроить таймер камеры на APPLE iPhone 11 Pro Max?
Как настроить блокировку приложений в APPLE iPhone 11 Pro Max?
Как установить таймер на APPLE iPhone 11 Pro Max?
Как установить живое фото в качестве обоев на APPLE iPhone 11 Pro Max?
Как установить лимиты связи во время простоя в APPLE iPhone 11 Pro Max?
Как установить ограничения на общение во время разрешенного экрана в APPLE iPhone 11 Pro Max?
Как установить браузер по умолчанию в APPLE iPhone 11 Pro Max?
Как автоматически установить темный режим и ночной режим на вашем APPLE iPhone 11 Pro Max?
Как установить любую песню в качестве мелодии звонка на iPhone 11 Pro Max? (без компьютера)
Как отправить сообщение с визуальным эффектом на APPLE iPhone 11 Pro Max?
Как отправить сообщение с эффектом в iPhone 11 Pro Max?
Как найти и купить лучший адаптер USB C на USB для APPLE iPhone 11 Pro Max?
Как использовать зеркалирование экрана / удаленное управление компьютером с помощью APPLE iPhone 11 Pro Max?
Как сбросить вопросы и ответы в Apple ID для APPLE iPhone 11 Pro Max?
Как сбросить пароль к Apple ID на APPLE iPhone 11 Pro Max с помощью контрольных вопросов?
Как сбросить пароль к Apple ID на APPLE iPhone 11 Pro Max по электронной почте?
Как сбросить настройки сети в iPhone 11 Pro Max?
Как сбросить рекламный идентификатор в iPhone 11 Pro Max?
Как перепрограммировать APPLE iPhone 11 Pro Max
Как переименовать APPLE iPhone 11 Pro Max?
Как удалить наклейки Memoji с клавиатуры Emoji в APPLE iPhone 11 Pro Max?
Как записать экран в APPLE iPhone 11 Pro Max
Как записать экран APPLE iPhone 11 Pro Max?
Как надеть чехол APPLE iPhone 11 Pro Max?
Как воспроизвести звук с помощью функции «Найти iPhone» на iCloud.
 com на APPLE iPhone 11 Pro Max?
com на APPLE iPhone 11 Pro Max?Как включить совместное использование аудио Siri в APPLE iPhone 11 Pro Max?
Как открыть чехол APPLE iPhone 11 Pro Max?
Как управлять настройками вибрации в режиме звонка и без звука в APPLE iPhone 11 Pro Max?
Как управлять настройками уведомлений в APPLE iPhone 11 Pro Max?
Как заставить APPLE iPhone 11 Pro Max работать быстрее и быстрее реагировать?
Как слушать музыку на APPLE iPhone 11 Pro Max?
Как слушать аудиокниги на APPLE iPhone 11 Pro Max
Как установить защитную пленку из закаленного стекла на APPLE iPhone 11 Pro Max?
Как вставить SD-карту в Apple?
Как импортировать контакты с SIM-карты на APPLE iPhone 11 Pro Max?
Как скрыть номер / мой идентификатор вызывающего абонента в APPLE iPhone 11 Pro Max?
Как получить скрытую информацию о MAC-адресе APPLE iPhone 11 Pro Max?
Как получить доступ к скрытой информации об APPLE iPhone 11 Pro Max
Как получить 20-кратный зум на APPLE iPhone 11 Pro Max?
Как найти последнее местоположение вашего APPLE iPhone 11 Pro Max?
Как найти модель и серийный номер на APPLE iPhone 11 Pro Max?
Как найти загруженные файлы в APPLE iPhone 11 Pro Max?
Как найти характеристики устройства в APPLE iPhone 11 Pro Max?
Как найти приложения по умолчанию в APPLE iPhone 11 Pro Max?
Как отправить факс с iPhone 11 Pro Max?
Как экспортировать чаты WhatsApp в Telegram на APPLE iPhone 11 Pro Max?
Как включить/отключить автоповорот в APPLE iPhone 11 Pro Max?
Как включить светодиодные уведомления в APPLE iPhone 11 Pro Max?
Как включить двойное тройное нажатие на APPLE iPhone 11 Pro Max?
Как включить инверсию цвета в iPhone 11 Pro Max?
Как включить автоматическое обновление в iPhone 11 Pro Max?
Как включить автояркость на APPLE iPhone 11 Pro Max?
Как включить видео 4K в iPhone 11 Pro Max?
Как включить/настроить Siri в APPLE iPhone 11 Pro Max?
Как включить / отключить живые фотографии в iPhone 11 Pro Max?
Как включить / отключить фотографии iCloud в APPLE iPhone 11 Pro Max?
Как включить и отключить фоновое обновление приложений в APPLE iPhone 11 Pro Max?
Как включить/изменить/отключить настройки местоположения в APPLE iPhone 11 Pro Max?
Как включить и настроить 3D Touch в APPLE iPhone 11 Pro Max?
Включить полужирный текст на iPhone или iPad Руководство
Поиск
/ Обновлено:
0
3 iPad. Я сделаю все возможное, чтобы вы хорошо поняли это руководство. Надеюсь, вам всем понравится это руководство «Как включить полужирный текст на iPhone или iPad».
Хотите упростить чтение шрифтов и текста на iPhone или iPad? Тогда вы можете попробовать параметр Жирный текст, доступный на iOS, который может улучшить читаемость текста для некоторых пользователей. Некоторые люди также могут просто предпочесть более жирный текст для поиска в приложениях и хотят попробовать его только по этой причине.
Если вам просто нравится более жирный текст, или если экранный текст на вашем iPhone или iPad трудно читать, или шрифты немного тонкие, включение параметра «Жирные шрифты» на iOS может иметь большое значение для некоторых пользователей. умение читать текст на экране. Как следует из названия, полужирный текст поддерживает буквально большую часть текста на экране iOS в приложениях и во всей iOS, подобно полужирному тексту в самом текстовом процессоре, за исключением того, что он применяется везде, облегчая чтение шрифтов и текста для многих. пользователей, особенно тех, кто не является поклонником веса и размера шрифта по умолчанию.
пользователей, особенно тех, кто не является поклонником веса и размера шрифта по умолчанию.
Вариант жирного шрифта доступен как для iPhone, так и для iPad, и его довольно легко настроить, здесь вы можете его использовать.
Содержание
Включение полужирного текста на iPhone и iPad
- Откройте приложение «Настройки» на iOS
- Перейдите к разделу «Экран и яркость»
- Прокрутите вниз, чтобы найти жирный текст, и включите переключатель. position
- Подтвердите, что вы перезагрузите iPhone или iPad, чтобы полужирные шрифты вступили в силу
При перезагрузке iPhone или iPad устройство iOS имеет жирный шрифт, который должен быть немедленно виден на экране блокировки и домашнем экране любого iPhone или iPad. Если вы знакомы с другими приложениями, вы должны сразу же заметить разницу в толщине шрифта и в других местах.
Наглядный пример (если вы хотите получить представление о том, чего ожидать, не меняя настройки), анимированный GIF ниже показывает домашний экран iPhone с отключенным жирным шрифтом, а затем с включенным полужирным шрифтом. Если вы посмотрите на названия значков приложений, вы должны увидеть значительную разницу, когда анимированное изображение меняется между двумя вариантами, а шрифт часов также становится жирнее:
Если вы посмотрите на названия значков приложений, вы должны увидеть значительную разницу, когда анимированное изображение меняется между двумя вариантами, а шрифт часов также становится жирнее:
Вот параллельное сравнение того, как жирный текст включается и отключается в самом тексте настроек iOS:
Однако в настройках и на главном экране нет более жирного текста, и большинство приложений также начинают использовать полужирный шрифт и полужирный текст, по крайней мере, для встроенных в приложение шрифтов, используемых на экране приложения. Изгиб шрифта может сделать его более читаемым для многих пользователей, а поскольку этот параметр широко используется, он может облегчить чтение практически любого текста на экране для многих пользователей iPhone и iPad.
Обратите внимание, что использование параметра «Жирный» не влияет на текст веб-сайтов, таких как Safari. Если вы хотите увеличить размер текста на веб-странице, использование режима Safari Reader на вашем iPhone или iPad может быть хорошим способом сделать это.
Когда дело доходит до увеличения текста, в том же разделе настроек дисплея и яркости iOS также есть ползунок «Размер текста», который также может помочь сделать текст более четким. Если настроек текста по умолчанию недостаточно, вы можете включить очень большие размеры шрифта на iPad и iPhone с помощью параметра Ease of Access, описанного здесь.
Читаемость текста на экране является одной из самых распространенных жалоб многих пользователей технологий, будь то iPhone, iPad, Mac, ПК с Windows или устройство Android, и такие функции, как жирный текст на iOS, могут помочь многим пользователям. В то время как полужирный текст доступен для iOS на iPhone или iPad, к сожалению, на Mac нет аналогичной настройки, даже если она доступна в качестве опции специальных возможностей.
Это одна из первых настроек, которую я устанавливаю на своих личных устройствах iOS, и я всегда устанавливаю ее на iPhone и iPad большинства родственников и друзей, особенно если их зрение не идеально, в очках или без них. В дополнение к потенциальным преимуществам читабельности, некоторые пользователи могут также предпочесть внешний вид текста жирным шрифтом, а не ширину шрифта по умолчанию в iOS. Вы можете попробовать это сами, и если вам это не нравится, просто вернитесь к тому же экрану настроек с выключенным переключателем.
В дополнение к потенциальным преимуществам читабельности, некоторые пользователи могут также предпочесть внешний вид текста жирным шрифтом, а не ширину шрифта по умолчанию в iOS. Вы можете попробовать это сами, и если вам это не нравится, просто вернитесь к тому же экрану настроек с выключенным переключателем.
Обратите внимание, что параметр полужирного текста изначально был представлен как параметр специальных возможностей в более старых версиях iOS, но теперь он перемещен на панель общих настроек дисплея и яркости. Поэтому, если у вас современная версия iOS, инструкции описаны здесь, в то время как в более ранних версиях iOS вместо этого, возможно, придется искать специальные возможности.
Преимущества: как включить выделение жирным шрифтом на iPhone или iPad
- Руководство «Как включить выделение жирным шрифтом на iPhone или iPad» можно прочитать бесплатно.
- Мы помогаем многим интернет-пользователям следить за интересом в удобной форме.
- Стоимость руководства «Как включить полужирный текст на iPhone или iPad» бесплатна.

Часто задаваемые вопросы: как включить выделение жирным шрифтом на iPhone или iPad
В этом руководстве я рассказал вам о том, как включить выделение жирным шрифтом на iPhone или iPad.
В этом руководстве я расскажу о том, как включить жирный шрифт на iPhone или iPad, что очень полезно.
Только устройства Apple.
macOS или iOS
Последнее примечание:
Как включить выделение жирным шрифтом на iPhone или iPad
Если у вас есть какие-либо вопросы относительно того, как включить выделение жирным шрифтом на iPhone или iPad, задайте их в разделе комментариев ниже или свяжитесь с нами напрямую.
Образование: Это руководство или учебник предназначено только для образовательных целей.
Дезинформация: Если вы хотите исправить любую дезинформацию о руководстве «Как включить полужирный текст на iPhone или iPad», пожалуйста, свяжитесь с нами.
Хотите добавить альтернативный метод : Если кто-то хочет добавить дополнительные методы в руководство Как включить полужирный текст на iPhone или iPad, пожалуйста, свяжитесь с нами.
Наш контакт : Пожалуйста, используйте нашу контактную страницу для любой помощи.
Самые популярные
— Реклама —
Как включить жирный шрифт в APPLE IPhone 11 Pro Max?
Как
включить жирный шрифт
в
ЯБЛОКО iPhone 11 Pro Макс
? Как
сделать текст более читабельным
в APPLE iPhone 11 Pro Max? Как
отключить полужирный текст
в APPLE iPhone 11 Pro Max? Как
жирный шрифт
в вашем APPLE iPhone 11 Pro Max? Как
включить функцию полужирного текста
в APPLE iPhone 11 Pro Max? Как
отключить полужирный текст
в APPLE iPhone 11 Pro Max?
У вас есть проблемы с чтением текста на вашем телефоне, и это не
удобочитаемый
для тебя? У тебя болят глаза из-за
чтение четкого текста, отображаемого на экране
? Может быть, вы пожилой человек со слабым зрением или просто забыли свои очки? Не беспокойтесь,
Жирный текст
должен помочь вам! Оставайтесь с нами и узнайте, как сделать ваш дисплей более читабельным для вас!
- На первом этапе откроем
Настройки.

- Далее выберите
Дисплей и яркость.
- Там плавно листайте и ищите
Жирный текст,
коснитесь маленького переключателя рядом с ним, чтобы
включите его.
- Потрясающая работа!
Как включить и настроить 3D Touch в APPLE IPhone 11 Pro Max?
Как
активировать
3D Touch
в
ЯБЛОКО iPhone 11 Pro Max?
Как
включить 3D Touch
в APPLE iPhone 11 Pro Max? Как
использовать 3D Touch
в APPLE iPhone 11 Pro Max? Как
активировать 3D Touch
в APPLE iPhone 11 Pro Max? Как
включить 3D Touch
в APPLE iPhone 11 Pro Max? Как
использовать
3D Touch
в APPLE iPhone 11 Pro Max? Как
включить 3д тач
в APPLE iPhone 11 Pro Max? Как
настроить 3D Touch
в APPLE iPhone 11 Pro Max?
Apple iPhone 6S
Apple iPhone 6S Plus
Apple iPhone 7
Apple iPhone 7 Plus
Apple iPhone 8
Apple Айфон 8 Плюс
Apple iPhone Х
Apple iPhone XS
Apple iPhone XS Ма
Икс
Яблоко
включена новая технология касания экрана —
3D Touch,
предлагая различные интерактивные уровни для обычных мобильных дисплеев. Технология распознает силу нашего прикосновения, чтобы предлагать более точные конкретные действия. Одна из лучших особенностей 3D Touch, если вы можете привыкнуть к ней, — это более быстрый доступ к различным действиям приложения с главного экрана. Давайте последуем нашему краткому руководству и наслаждаемся вашим мобильным телефоном с 3DTouch!
Технология распознает силу нашего прикосновения, чтобы предлагать более точные конкретные действия. Одна из лучших особенностей 3D Touch, если вы можете привыкнуть к ней, — это более быстрый доступ к различным действиям приложения с главного экрана. Давайте последуем нашему краткому руководству и наслаждаемся вашим мобильным телефоном с 3DTouch!
- В первую очередь вступим
Настройки.
- Далее переходите к
Доступность.
- В-третьих, выберите
Трогать
—>
3D и тактильное касание.
- Там вы можете включить
3D Touch,
просто проведите маленький переключатель рядом с ним. - Если вы включили
3D Touch
успешно вы можете изменить его чувствительность сейчас,
Светочувствительность
снижает необходимое давление.
- Вы можете изменить
Длительность касания
а также настроить время, необходимое для предварительного просмотра контента, и т. д. - Это сделано! Сейчас
3D Touch
должен быть активным и работать правильно, просто попробуйте и наслаждайтесь!
- Начните с открытия
Настройки
меню. - Теперь иди к
Общий
и выберите
Доступность
. - Прокрутите вниз и найдите
Обучение
вариант, выберите
Управляемый доступ
оттуда. - Включить
Общий доступ
вариант и выберите свой пароль, или используйте
Сенсорный идентификатор
/
Идентификатор лица
замок.
Запомните этот пароль, он нужен для отключения Гид-доступа!
- Затем запустите приложение, которое вы хотите заблокировать, чтобы ваш ребенок мог использовать только его.
- Теперь быстро нажмите кнопку
Главная кнопка
три раза. Если на вашем устройстве нет
Дом
вместо этого нажмите кнопку
боковая кнопка
три раза.
- Это откроет
Управляемый доступ
и пусть вы выбираете правила для него. - Вы можете отключить
Аппаратные кнопки
,
Трогать
экран или установите
Лимит времени
. -
Аппаратные кнопки
позволяет включать/выключать физические кнопки, такие как
Сон/Пробуждение
кнопка,
Объем
,
Клавиатура
и тому подобное. -
Трогать
позволяет выключить весь экран — просто выберите опцию OFF. Вы также можете выбрать ВКЛ, чтобы прокручивать области, которые вы хотите отключить. Таким образом, ребенок может играть в игру, но, например, часть игры с рекламой может быть отключена, чтобы ребенок не нажал на нее по ошибке. -
Лимит времени
просто позволяет вам выбрать, как долго приложение можно использовать, прежде чем телефон будет заблокирован.
- После этого просто нажмите кнопку
Начинать
кнопка. - На первом этапе откроем
Магазин приложений.
- Во-вторых, давайте найдем приложение, которое вы решили скачать раньше и
установить его.

- Хорошо, теперь вернитесь к
Домашний экран
а также
бежать
приложение.
- У вас наверняка спросят разрешения, чтобы запустить программу без проблем
разрешить их все.
- Теперь вы должны увидеть, что наш блокировщик рекламы отключен, самое время войти
Настройки.
- В настройках прокрутите вниз до
Сафари
и выберите его.
- Внутри
Настройки сафари
выбирать
Блокировщики контента.
- Наконец, вы должны увидеть все доступные
блокировщики контента,
разрешить каждую часть, которую вы хотите заблокировать от рекламы.
- Отличная работа! Потрясающая работа!
- В самом начале разблокируйте свой APPLE iPhone 11 Pro Max и войдите в
Настройки
.
- На втором шаге выберите
Безопасность и конфиденциальность
.
- После этого перейдите к
Больше настроек
чтобы попасть в дополнительные параметры.
- Теперь выберите
Шифрование и учетные данные
.
- Это время, чтобы нажать на
Установите блокировку SIM-карты 1
.
- После этого включите
Заблокировать SIM-карту
карту переключателем.

- В заключительной части введите свой собственный
PIN-код SIM-карты
.
- Идеальная работа!
PIN-код SIM-карты
была активирована.
- Как использовать орфографическую коррекцию для iPhone и iPad
- Как использовать автокоррекцию на iPhone и iPad
- Как отменить автокоррекцию без интеллектуального ввода текста на iPhone и iPad
- Как отменить автокоррекцию с интеллектуальным текстом на iPhone и iPad
- Как отключить автокоррекцию на iPhone и iPad
- Как отключить автопрописку на iPhone и iPad
- Как вырезать, копировать и вставлять текст на iPhone и iPad
- Как выделить текст полужирным, курсивом и подчеркиванием на iPhone и iPad
- Секретные сочетания клавиш: ускорьте набор текста!
- Нажмите на слово с ошибкой . Под ним будет красная пунктирная линия.
- Нажмите на правильное написание слова, которое появляется выше.
- Начать , набрав слов.
- Если вы пишете что-то неправильно, правильное написание будет отображаться рядом со словом. Если вы используете интеллектуальный ввод текста, он появится над клавиатурой.
- Нажмите на пробел и просто продолжайте печатать.
- Начните вводить слова.
- Когда вы пишете что-то неправильно, автокоррекция покажет вам слово, которым оно будет заменено.

- Нажмите на слово с автоматическим исправлением , чтобы отключить функцию автокоррекции.
- Продолжайте печатать.
- Начните вводить слова.
- Если вы напишете что-то неправильно, автокоррекция предложит пару слов в разделе Predictive Text над клавиатурой.

- Нажмите на правописание, которое вы хотите использовать в интеллектуальном вводе текста.
- Продолжайте печатать.
- Запустите приложение «Настройки» с главного экрана.

- Нажмите Общие .
- Нажмите на Клавиатура .
- Нажмите на переключатель вкл/выкл рядом с Автоисправление.
- Запустите приложение «Настройки» с главного экрана.
- Нажмите Общие .
- Нажмите на Клавиатура .
- Нажмите на переключатель вкл./выкл. рядом с Автозаглавными буквами.
- Выберите текст, который вы хотите вырезать .
- Нажмите кнопку Вырезать в появившейся строке меню.
- Выберите текст , который вы хотите скопировать .
- Нажмите кнопку Копировать в появившейся строке меню.
- Коснитесь и удерживайте экран , куда вы хотите вставить .
- Дождитесь появления увеличительного пузыря .
- Отпустите экрана.
- Нажмите на кнопку Вставить .
- Выберите текст , который вы хотите сделать полужирным.
- Коснитесь стрелки в строке меню.
- Нажмите на кнопку B I U .

- Нажмите на кнопку Bold .
- Выберите текст , который вы хотите сделать полужирным.
- Коснитесь стрелки в строке меню.
- Нажмите на B I U кнопка.
- Нажмите на кнопку Курсив .
- Выберите текст, который вы хотите выделить полужирным шрифтом.
- Коснитесь стрелки в строке меню.
- Нажмите на кнопку B I U .
- Нажмите на кнопку Подчеркните .
Как активировать детский режим на iPhone и iPad?
Дети могут быть довольно неуклюжими с технологиями, особенно младшие. По ошибке они могут получить доступ ко всем видам настроек и опций на вашем
iOS
устройство, возможно удаление или изменение всех видов данных. У вас есть фотографии или видео, которые вы хотели бы сохранить навсегда? Лучше иметь резервную копию, если вы оставите свое устройство без присмотра с ребенком, иначе вы можете вернуться и обнаружить, что все это удалено! Вот почему все больше и больше
iУстройства
а также
Андроид
телефоны имеют
Детский режим
Это позволяет родителям накладывать ограничения на то, к чему их дети могут получить доступ на телефоне, или чтобы они по ошибке не выключали игру/мультфильм, воспроизводимый на телефоне.
На
айфон
,
айпад
и другие
Яблоко
устройств этот режим называется
Управляемый доступ
. Это позволяет вам ограничить вашего ребенка одним приложением и даже контролировать, какие функции могут быть доступны в самом приложении. Если ваш ребенок немного моложе, ему легко нажать на экран и получить доступ к рекламе, увиденной во время игры, или отключить
YouTube
видео с любимым мультфильмом. Не говоря уже о любимом
Главная кнопка
, который можно увидеть на некоторых старых устройствах, детям очень нравится нажимать на него, поэтому, если вы не выключите его, ни одна игра или мультфильм не будут работать долго!
Прежде всего — пожалуйста, помните,
Управляемый доступ
— это блокировка, ориентированная на одно приложение, поэтому вам может потребоваться изменить некоторые настройки для другого программного обеспечения, в зависимости от того, является ли это игрой, мультфильмом или музыкальным проигрывателем.
После этого ваше устройство будет заблокировано в приложении. Нажатие
Дом
Кнопка или смахивание вверх не закрывают приложение, поэтому у вашего ребенка нет шансов сделать что-либо по ошибке. В верхней части экрана вы увидите сообщение о том, что
Управляемый доступ
включен. нажмите
Дом
кнопка или боковая кнопка
три раза
чтобы ввести пароль и выйти
Управляемый доступ
.
Как заблокировать рекламу в Safari в APPLE IPhone 11 Pro Max?
Как заблокировать рекламу в APPLE iPhone 11 Pro Max?
Как
установить блокировщик рекламы на
ЯБЛОКО iPhone 11 Pro Max? Как
установить адгард
на APPLE iPhone 11 Pro Max? Как
заблокировать рекламу на
ЯБЛОКО iPhone 11 Pro Max? Как
установить рекламный блок сафари
в APPLE iPhone 11 Pro Max? Как
блокировать рекламу в сафари
в APPLE iPhone 11 Pro Max? Как
удалить рекламу на iOS
в APPLE iPhone 11 Pro Max? Как выполнить блокировку рекламы в APPLE iPhone 11 Pro Max? Как
блокировать рекламный контент
в APPLE iPhone 11 Pro Max? Как
отключить рекламу
в APPLE iPhone 11 Pro Max? Как
активный рекламный блок
в APPLE iPhone 11 Pro Max?
Реклама
стал неотъемлемой частью почти каждого веб-сайта. Нас засыпают рекламой со всех сторон, и она может усложнить нашу жизнь. Сегодня мы покажем вам, как вы можете ограничить всплывающую рекламу на
Нас засыпают рекламой со всех сторон, и она может усложнить нашу жизнь. Сегодня мы покажем вам, как вы можете ограничить всплывающую рекламу на
Браузер iOS по умолчанию.
Следуйте нашим инструкциям и узнайте, как избавиться от рекламы раз и навсегда, выполнив несколько простых шагов. Помните, что наш метод работает только в сафари, поэтому ваши приложения или другие браузеры не будут защищены от рекламы. Чтобы включить блокировку рекламы, вам нужно будет получить одно небольшое приложение из
Магазин приложений.
Доступно несколько вариантов, например
Adblock Plus
,
AdGuard
, и т. д. Для нашего туториала мы рекомендуем AdGuard. Большинство блокировщиков рекламы будут иметь один и тот же метод активации, поэтому не беспокойтесь, если вы предпочитаете другое программное обеспечение.
Как заблокировать SIM-карту на APPLE IPhone 11 Pro Max?
Как активировать
Защита от блокировки SIM-карты
в APPLE iPhone 11 Pro Max? Как настроить
ШТЫРЬ
в APPLE iPhone 11 Pro Max? Как использовать
PIN-защита
в APPLE iPhone 11 Pro Max? Как изменить PIN-код на SIM-карте в APPLE iPhone 11 Pro Max? Как отключить
PIN-защита
в APPLE iPhone 11 Pro Max?
Знаете ли вы, как полезно
PIN-защита
в APPLE iPhone 11 Pro Max? В инструкции ниже мы покажем вам, как плавно настроить
Блокировка SIM-карты
в APPLE iPhone 11 Pro Max. Если вы хотите использовать
Если вы хотите использовать
ШТЫРЬ
в APPLE iPhone 11 Pro Max, оставайтесь с нами и узнайте, как использовать настройки для активации
Защита от блокировки SIM-карты
в APPLE iPhone 11 Pro Max. Следуйте нашему руководству и
заблокировать SIM-карту
без труда.
Как выделять, копировать и вставлять текст на iPhone или iPad
Орфографические ошибки, пропущенные слова, сбои автокоррекции и даже использование неправильных слов могут серьезно испортить ваше общение. Никто не ожидает, что вы будете безупречны в первый раз, когда что-то делаете, в том числе печатаете предложение. Apple упростила редактирование любого текста, который вы набрали, а это значит, что вам не нужно слишком напрягаться, когда дело доходит до ввода чего-либо на вашем телефоне. Будь то текстовые сообщения друзьям или важные мысли в приложении «Заметки», редактировать их можно легко и несколькими способами.
Как использовать орфографическую коррекцию iPhone и iPad
Простые орфографические ошибки очень быстро найти и исправить. Всякий раз, когда вы пишете что-то неправильно, вы заметите, что красная пунктирная линия появится под словом с ошибкой, и вы можете исправить их всего несколькими простыми нажатиями.
Всякий раз, когда вы пишете что-то неправильно, вы заметите, что красная пунктирная линия появится под словом с ошибкой, и вы можете исправить их всего несколькими простыми нажатиями.
Примечание. Если нет предложенного варианта написания для замены слова с ошибкой, это означает, что слово написано с такой ошибкой, что невозможно определить, каким должно быть правильное написание. Деморализующее, наверное, но бывает со всеми. Если это так, попробуйте перепечатать слово немного по-другому и повторите попытку.
Как использовать автокоррекцию на iPhone и iPad
Функция автокоррекции может быть немного сложной. Смысл автокоррекции в том, чтобы иметь возможность исправлять орфографические ошибки по мере их появления, а не после того, как вы все напечатали. Звучит как сбывшаяся мечта, верно?
Звучит как сбывшаяся мечта, верно?
Автокоррекция просто автоматически заменит слова.
Как отменить автокоррекцию при отключенном интеллектуальном вводе текста на iPhone и iPad
Функция автокоррекции — это безжалостный робот, который не распознает разницу между сленгом и словом с ошибкой. Вы всегда можете переопределить функцию автокоррекции в тех случаях, когда хотите сохранить введенное вами слово. Вот как отменить автокоррекцию, когда интеллектуальный ввод текста отключен.
Важное примечание: функция автокоррекции действительно будет учиться у вас, если вы запретите ей исправлять вас пару раз в одном и том же слове. Поэтому, если вы часто используете сленговое слово, достаточно несколько раз сказать автозамене, чтобы оставить его в покое, прежде чем оно перестанет исправлять это слово для вас.
Как отменить автокоррекцию при включении интеллектуального ввода текста на iPhone и iPad
Предиктивный ввод текста использует глубокое обучение, чтобы показать вам слова, которые вы, вероятно, будете использовать следующими в предложении. Он также предлагает правильное написание слов, даже сленговых слов, которые вы не хотите исправлять. Вот как переопределить автокоррекцию, когда включен интеллектуальный ввод текста.
Важное примечание: функция автокоррекции действительно будет учиться у вас, если вы запретите ей исправлять вас пару раз в одном и том же слове. Поэтому, если вы часто используете сленговое слово, достаточно несколько раз сказать автозамене, чтобы оставить его в покое, прежде чем оно перестанет исправлять это слово для вас.
Как отключить автокоррекцию на iPhone и iPad
Автокоррекция печально известна тем, что она действительно бесполезна, если вы не уделяете должного внимания. Если ваши пальцы двигаются быстрее, чем ваш мозг, иногда функция автокоррекции может измениться слишком сильно. И вместо нескольких орфографических ошибок на экране у вас есть целое новое предложение или даже абзац, в котором нет ни капли смысла. Если это становится слишком раздражающим для вас, вы можете просто отключить его.
Теперь этот безжалостный орфографический робот деактивирован. Вы можете снова включить его в любое время, просто повторив описанные выше шаги.
Как отключить автопрописные буквы на iPhone и iPad
Как вырезать, копировать и вставлять текст на iPhone и iPad
Вырезать
Как и на любом компьютере, вы можете вырезать ненужный текст. Будь то слово или целый абзац, легко попрощаться со всем, что вы напечатали в мгновение ока.
Всякий раз, когда вы вырезаете текст, он сохраняется в буфер обмена. Это означает, что вы можете вставить его куда угодно. Вы можете сохранить в буфер обмена только одну вещь за раз, поэтому убедитесь, что вы знаете, что делаете, прежде чем идти в пылающие пальцы.
Копировать
При копировании текста он также сохраняется в буфер обмена, чтобы его можно было вставить куда угодно.
Теперь этот текст сохранен в буфере обмена. Вы можете вставить его в любое текстовое поле. Это даже не обязательно должно быть в том же приложении. Вы можете сохранить только один элемент в буфер обмена в любой момент времени, поэтому убедитесь, что вы скопировали, а затем вставили, прежде чем копировать снова.
Вставить
Чтобы что-то вставить, вам нужно что-то сохранить в буфер обмена. Это означает, что вам нужно, чтобы текст уже был вырезан или скопирован.
Все, что у вас есть в буфере обмена, теперь появится там, где вы хотите.
Как выделить жирный, курсивный и подчеркнутый текст на iPhone и iPad
Независимо от того, используете ли вы курсив для выделения или полужирный текст для ясности, форматирование текста может добавить остроты вашим словам!
Курсив так же просто:
Подчеркивание:
Есть вопросы?
Дайте нам знать в комментариях. А если вам нужны еще советы:
Секретные сочетания клавиш: ускорьте набор текста!
Люк Филипович (Luke Filipowicz) был писателем в iMore, освещая Apple уже почти десять лет.