Содержание
Закрытие и открытие приложения на iPhone
iOS 16
iOS 15
iOS 14
iOS 13
iOS 12
Выберите версию:
iOS 16
iOS 15
iOS 14
iOS 13
iOS 12
При изменении этого элемента управления страница автоматически обновится
Поиск по этому руководству
Добро пожаловать!
Настройка основных функций
Настройте iPhone для себя
Снимайте потрясающие фото и видео
Оставайтесь на связи с друзьями и семьей
Общий доступ к функциям для членов семьи
Использование iPhone для повседневных действий
Поддерживаемые модели
iPhone 8
iPhone 8 Plus
iPhone X
iPhone XR
iPhone XS
iPhone XS Max
iPhone 11
iPhone 11 Pro
iPhone 11 Pro Max
iPhone SE (2-го поколения)
iPhone 12 mini
iPhone 12
iPhone 12 Pro
iPhone 12 Pro Max
iPhone 13 mini
iPhone 13
iPhone 13 Pro
iPhone 13 Pro Max
iPhone SE (3-го поколения)
iPhone 14
iPhone 14 Plus
iPhone 14 Pro
iPhone 14 Pro Max
Что нового в iOS 16
Включение и настройка iPhone
Вывод из режима сна и разблокирование
Настройка сотовой связи
Использование двух SIM-карт
Подключение к интернету
Параметры Apple ID
Включение или выключение функции iCloud
Подписка на iCloud+
Поиск настроек
Создание учетных записей электронной почты, контактов и календаря
Значение значков статуса
Зарядка аккумулятора
Отображение заряда аккумулятора в процентах
Проверка состояния и производительности аккумулятора
Загрузка или добавление в закладки Руководства пользователя
Изучение основных жестов
Жесты на iPhone с Face ID
Настройка громкости
Открытие приложений
Поиск приложений в библиотеке приложений
Переключение между открытыми приложениями
Закрытие и открытие приложения
Диктовка
Ввод с помощью экранной клавиатуры
Выбор и редактирование текста
Использование предиктивного текста
Использование замены текста
Добавление или изменение клавиатур
Многозадачность в режиме «Картинка в картинке»
Доступ к функциям на экране блокировки
Просмотр действий в Dynamic Island
Выполнение быстрых действий
Поиск на экране «Домой» или экране блокировки
Использование AirDrop для отправки объектов
Как сделать снимок экрана или запись экрана
Рисование в приложениях
Добавление текста, фигур и подписей
Увеличение масштаба и использование лупы в функции «Разметка»
Просмотр информации об iPhone
Просмотр или изменение настроек сотовых данных
Путешествия с iPhone
Изменение звуков и вибрации на iPhone
Персональная настройка экрана блокировки на iPhone
Изменение обоев
Регулировка яркости экрана и цветового баланса
Как продлить время активного состояния дисплея iPhone
Увеличение изображения на экране
Изменение имени iPhone
Изменение даты и времени
Изменение языка и региона
Упорядочивание приложений в папки
Добавление виджетов на экран «Домой»
Перемещение приложений и виджетов на экране «Домой»
Удаление приложений
Использование и настройка Пункта управления
Изменение или блокировка ориентации экрана
Просмотр уведомлений и ответ на них
Изменение настроек уведомлений
Настройка фокусирования
Заглушение уведомлений или разрешение их отображения для фокусирования
Включение или выключение режима фокусирования
Фокусирование за рулем
Загрузка приложений
Подписка на Apple Arcade
Загрузка игр
Игры с друзьями в Game Center
Подключение игрового контроллера
Использование блиц-приложений
Управление покупками, подписками, настройками и ограничениями
Установка и управление шрифтами
Покупка книг и аудиокниг
Чтение книг
Разметка книг
Доступ к книгам на других устройствах Apple
Прослушивание аудиокниг
Настройка целей по чтению
Упорядочивание книг
Чтение PDF
Калькулятор
Создание и редактирование событий
Отправка приглашений
Ответ на приглашение
Изменение способа отображения событий
Поиск событий
Настройка календаря
Отслеживание событий
Использование нескольких календарей
Использование календаря праздничных дней
Общий доступ к календарям iCloud
Основные сведения об использовании камеры
Настройка съемки
Применение фотографических стилей
Съемка Live Photo
Создание снимков в режиме серийной съемки
Съемка селфи
Съемка панорамных фото
Макросъемка фото и видео
Съемка фото в режиме «Портрет»
Съемка фото в ночном режиме
Съемка фото в формате Apple ProRAW
Регулировка громкости звука затвора
Изменение настроек HDR для камеры
Съемка видео
Съемка видео ProRes
Запись видео в режиме «Киноэффект»
Изменение настроек записи видео
Сохранение настроек камеры
Изменение расширенных настроек камеры
Просмотр, экспорт и печать фото
Использование функции «Сканер текста»
Сканирование QR-кодов
Просмотр времени в разных городах
Установка будильника
Использование таймера или секундомера
Компас
Добавление и использование контактной информации
Редактирование контактов
Добавление Вашей контактной информации
Использование других учетных записей контактов
Использование контактов из приложения «Телефон»
Объединение или скрытие дубликатов контактов
Настройка FaceTime
Совершение и прием вызовов
Создание ссылки FaceTime
Съемка Live Photo
Включение функции «Субтитры» для звонка FaceTime
Использование других приложений во время вызова
Совершение группового вызова FaceTime
Просмотр участников в виде сетки
Совместный просмотр и прослушивание контента через SharePlay
Предоставление общего доступа к экрану
Перенос вызова FaceTime на другое устройство
Изменение настроек видеосвязи
Изменение настроек аудио
Добавление эффектов камеры
Выход из беседы или переход в Сообщения
Блокирование нежелательных абонентов
Подключение внешних устройств или серверов
Просмотр и изменение файлов и папок
Распределение файлов и папок
Отправка файлов
Настройка iCloud Drive
Общий доступ к файлам и папкам в iCloud Drive
Отправка своей геопозиции
Добавление или удаление друга
Поиск друга
Получение уведомлений, когда друзья меняют свою геопозицию
Уведомление друга об изменении Вашей геопозиции
Добавление iPhone
Добавление чехла iPhone с поддержкой MagSafe
Получение уведомлений, если Вы забыли устройство
Поиск устройства
Как отметить устройство как пропавшее
Стирание устройства
Удаление устройства
Добавление AirTag
Добавление вещи стороннего производителя
Получение уведомлений, если Вы оставили вещь где-то
Поиск вещи
Пометка вещи как утерянной
Удаление вещи
Настройка параметров карты
Отслеживание ежедневной активности
Просмотр истории активности, трендов и наград
Подключение стороннего приложения для тренировок
Настройка уведомлений об активности
Отправка данных об активности
Введение в приложение «Здоровье»
Заполнение сведений о здоровье
Введение в Медданные
Просмотр данных о здоровье
Предоставление доступа к медданным
Просмотр медданных других пользователей
Загрузка записей о состоянии здоровья
Просмотр записей о состоянии здоровья в приложении «Здоровье» на iPhone
Контроль устойчивости при ходьбе
Внесение данных о менструальном цикле в журнал
Просмотр прогнозов и истории менструального цикла
Отслеживание приема лекарств
Просмотр подробной информации о лекарствах
Настройка расписания для фокусирования «Сон»
Выключение будильников и удаление расписаний сна
Добавление или изменение расписаний сна
Включение или выключение фокусирования «Сон»
Изменение периода отдыха, цели сна и других параметров
Просмотр истории сна
Использование функций уровня звукового воздействия наушников
Проверка уровня наушников
Регистрация в качестве донора органов
Резервное копирование данных приложения «Здоровье»
Введение в приложение «Дом»
Настройка аксессуаров
Управление аксессуарами
Управление домом с помощью Siri
Настройка HomePod
Удаленное управление аксессуарами в доме
Создание и использование сценариев
Создание автоматизации
Настройка камер
Распознавание лиц
Отпирание двери ключом от дома
Настройка маршрутизатора
Предоставление контроля другим пользователям
Добавление других домов
Загрузка музыки, фильмов и телешоу
Рингтоны
Управление покупками и настройками
Увеличивайте объекты поблизости
Создание действий
Изменение настроек
Обнаружение людей поблизости
Обнаружение дверей поблизости
Описание окружающих объектов
Настройка быстрых команд для режима обнаружения
Добавление и удаление учетных записей электронной почты
Настройка пользовательского домена электронной почты
Проверка электронной почты
Отправка электронного письма
Отзыв электронного письма с помощью функции «Отменить отправку»
Ответ на электронные письма и их пересылка
Сохранение черновика электронного письма
Добавление вложений в электронные письма
Загрузка вложений из электронных писем
Разметка вложений в электронных письмах
Настройка уведомлений электронной почты
Поиск электронного письма
Упорядочивание электронных писем в почтовых ящиках
Пометка электронных писем флажками
Фильтрация электронных писем
Использование функции «Скрыть e-mail»
Использование функции защиты конфиденциальности в Почте
Изменение настроек электронного письма
Удаление и восстановление электронных писем
Добавление виджета «Почта» на экран «Домой»
Печать электронных писем
Просмотр карт
Поиск мест
Поиск достопримечательностей, ресторанов и услуг поблизости
Получение информации о местах
Присвоение отметок местам
Отправка мест
Оценка мест
Сохранение избранных мест
Исследование новых мест с функцией «Путеводители»
Упорядочение мест в разделе «Мои путеводители»
Получение данных о пробках и погоде
Удаление важных геопозиций
Быстрый просмотр настроек приложения «Карты»
Прокладка маршрутов с помощью Siri, Карт и виджета «Карты»
Выбор других вариантов маршрута
Отправка сведений о прибытии
Поиск остановок в маршруте
Просмотр обзора маршрута или списка поворотов
Изменение настроек для голосовых инструкций
Настройка маршрута для электромобиля
Прокладка маршрута
Прокладка маршрута до места парковки
Сообщение о препятствиях на дороге в приложении «Карты» на iPhone
Прокладка велосипедного маршрута
Прокладка пешеходного маршрута
Прокладка маршрута на общественном транспорте
Удаление недавних маршрутов
Использование приложения «Карты» на компьютере Mac для прокладывания маршрута
Просмотр улиц
Экскурсии в режиме Flyover
Заказ поездок
Рулетка
Просмотр и сохранение измерений
Измерение роста человека
Измерение уровня
Настройка приложения «Сообщения»
Отправка и получение сообщений
Отмена отправки и редактирование сообщений
Отслеживание сообщений и разговоров
Создание группового разговора
Добавление фото и видео
Отправка и получение контента
Совместный просмотр, прослушивание или воспроизведение контента через SharePlay
Совместная работа над проектами
Анимация сообщений
Использование приложений для iMessage
Использование Memoji
Отправка эффекта Digital Touch
Отправка, получение и запрос денежных средств с помощью Apple Cash
Изменение настроек уведомлений
Блокировка и фильтрация сообщений, а также отправка жалоб на сообщения
Удаление сообщений
Доступ к музыке
Просмотр альбомов, плейлистов и другого контента
Воспроизведение музыки
Постановка музыки в очередь
Прослушивание радио в прямом эфире
Подписка на Apple Music
Воспроизведение музыки в формате без потерь Lossless
Воспроизведение музыки в формате Dolby Atmos
Поиск новой музыки
Добавление музыки и прослушивание в режиме офлайн
Персонализированные рекомендации
Прослушивание радио
Поиск музыки
Создание плейлистов
Что слушают Ваши друзья
Использование Siri для воспроизведения музыки
Прослушивание музыки с подпиской Apple Music Voice
Изменение настроек воспроизведения музыки
Начало работы в приложении News
Использование виджета News
Просмотр новостных статей, отобранных для Вас
Чтение статей
Подписка на любимые команды в разделе My Sports (Мой спорт)
Прослушивание Apple News Today
Подписка на Apple News+
Поиск и чтение статей и выпусков Apple News+
Загрузка выпусков Apple News+
Прослушивание аудиоверсий статей
Поиск новостных статей
Сохранение новостных статей для их чтения позже
Подписка на новостные каналы
Начало работы в приложении «Заметки»
Добавление или удаление учетных записей
Создание и форматирование заметок
Рисунок или текст
Сканирование текста и документов
Добавление фото, видео и других объектов
Создание коротких заметок
Поиск в заметках
Упорядочивание с помощью папок
Упорядочивание с помощью тегов
Использование смарт-папок
Обмен и совместная работа
Блокировка заметок
Изменение настроек приложения «Заметки»
Вызов
Ответ или отклонение входящего вызова
Во время разговора
Проверка голосовой почты
Выбор рингтонов и вибраций
Вызовы по Wi‑Fi
Настройка переадресации вызовов и ожидания вызовов
Блокировка нежелательных вызовов
Просмотр фотографий
Воспроизведение видео и слайд-шоу
Удаление и скрытие фотографий и видео
Редактирование фотографий и видеозаписей
Обрезка видео и настройка замедленного воспроизведения
Редактирование в режиме кинематографического видео
Редактирование фотографий Live Photo
Редактирование снимков, сделанных в режиме «Портрет»
Использование фотоальбомов
Редактирование и упорядочивание альбомов
Фильтрация и сортировка фото и видео в альбоме
Создание дубликата и копий фото и видео
Обнаружение и удаление дубликатов фото и видео
Поиск снимков
Поиск и определение людей в приложении «Фото»
Просмотр фото по месту съемки
Отправка фото и видео
Просмотр фотографий и видео, отправленных Вам
Взаимодействие с текстом и объектами на фотографиях
Просмотр воспоминаний
Персонализация воспоминаний
Управление воспоминаниями и подборками фото
Использование Фото iCloud
Использование общих альбомов iCloud
Импорт фотографий и видео
Печать фотографий
Поиск подкастов
Прослушивание подкастов
Подписка на любимые подкасты
Упорядочивание медиатеки подкастов
Загрузка и сохранение подкастов и предоставление к ним доступа
Подписка на подкасты
Изменение настроек загрузки
Настройка учетных записей
Добавление пунктов в список
Изменение списка и управление списком
Поиск и упорядочивание списков
Работа с шаблонами в приложении «Напоминания» на iPhone
Упорядочивание с помощью тегов
Использование смарт-списков
Изменение настроек приложения «Напоминания»
Обмен и совместная работа
Печать напоминаний
Просмотр веб-страниц
Настройка параметров Safari
Изменение внешнего вида
Поиск веб-сайтов
Открытие и закрытие вкладок
Упорядочение вкладок
Просмотр вкладок Safari с любого устройства Apple
Общий доступ к группе вкладок
Добавление веб-страниц в закладки
Сохранение страниц в список для чтения
Поиск отправленных Вам ссылок
Разметка веб-страницы и ее сохранение в виде файла PDF
Автозаполнение форм
Получение расширений
Как скрыть рекламу и лишние элементы
Просмотр веб-страниц с частным доступом
Очистка кэша
Использование ключей входа в Safari
Использование функции «Скрыть e-mail»
Быстрые команды
Просмотр курса акций
Управление несколькими списками акций
Чтение деловых новостей
Добавление отчетов о прибыли в календарь
Добавление виджета «Акции» на экран «Домой»
Советы
Перевод текста, речи и разговоров
Выбор языков для перевода
Перевод текста в приложениях
Перевод текста с помощью камеры iPhone
Перевод с помощью видоискателя камеры
Создание связи с приложениями и добавление телепровайдера
Подписка на Apple TV+ и каналы Apple TV
Загрузка телешоу, фильмов и других материалов
Просмотр спортивных передач
Управление воспроизведением
Совместный просмотр через SharePlay
Управление медиатекой
Изменение настроек
Запись звука
Воспроизведение
Редактирование или удаление записи
Синхронизация голосовых записей
Группирование записей
Поиск или переименование записи
Отправка записи
Создание дубликата записи
Хранение карт в Wallet
Настройка Apple Pay
Использование Apple Pay для бесконтактных платежей
Использование Apple Pay в приложениях, блиц-приложениях и Safari
Использование функции Apple Cash
Использование Apple Card
Управление платежными картами и операциями
Оплата проезда
Использование цифровых ключей
Использование водительских прав или удостоверения личности
Использование студенческих билетов
Карта счета Apple
Добавление и использование карт
Управление картами
Использование карт вакцинации от COVID‑19
Прогноз погоды
Просмотр погоды в других местах
Просмотр карты погоды
Управление уведомлениями о погоде
Добавление виджета «Погода» на экран «Домой»
Обзор значков погоды
Использование Siri
Узнайте, что Siri умеет делать
Внесение информации о пользователе в приложение Siri
Настройка Siri на объявление вызовов и уведомлений
Добавление быстрых команд Siri
О Предложениях Siri
Использование Siri в автомобиле
Изменение настроек Siri
Помощь экстренных служб
Настройка и просмотр Медкарты
Управление функцией распознавания аварии
Сброс параметров конфиденциальности и безопасности в экстренном случае
Настройка Семейного доступа
Добавление участников семейной группы
Удаление участников семейной группы
Общий доступ к подпискам
Совместный доступ к покупкам
Предоставление членам семьи доступа к геопозиции и поиск утерянных устройств
Настройка учетной записи Apple Cash Family и Apple Card для семьи
Настройка родительского контроля
Настройка устройства ребенка
Просмотр отчета Экранного времени
Как настроить «Экранное время» для себя
Как настроить «Экранное время» для члена семьи
Просмотр отчета об использовании устройства
Кабель для зарядки
Адаптеры питания
Зарядные устройства и аккумуляторы MagSafe
Чехлы и чехлы-конверты MagSafe
Беспроводные зарядные устройства стандарта Qi
Использование AirPods
Использование EarPods
Apple Watch
Беспроводная потоковая передача фото и видео на Apple TV или смарт-телевизор
Подключение к дисплею с помощью кабеля
Колонки HomePod и AirPlay 2
Создание пары с клавиатурой Magic Keyboard
Ввод символов с диакритическими знаками
Переключение между клавиатурами
Диктовка
Использование быстрый команд
Выбор альтернативной раскладки клавиатуры
Изменение параметров помощи при вводе текста
Внешние устройства хранения
Аксессуары Bluetooth
Принтеры
Раздача интернета
Вызовы на iPad, iPod touch или компьютере Mac
Переключение между устройствами во время работы
Беспроводная потоковая передача видео, фото и аудио на Mac
Передача скопированного, вырезанного и вставленного контента между iPhone и другими устройствами
Подключение iPhone к компьютеру с помощью кабеля
Введение в перенос файлов
Перенос файлов по электронной почте, в сообщениях или через AirDrop
Автоматическая синхронизация файлов с помощью iCloud
Перенос файлов через внешнее устройство хранения
Предоставление общего доступа к файлам с iPhone и компьютера с помощью файлового сервера
Предоставление общего доступа к файлам с помощью облачного хранилища
Синхронизация контента или перенос файлов с помощью Finder или iTunes
Общие сведения о CarPlay
Подключение к CarPlay
Использовать Siri
Использование встроенных элементов управления автомобиля
Просмотр пошаговых инструкций
Сообщение о препятствиях на дороге
Изменение режима карты
Звонки по телефону
Воспроизведение музыки
Просмотр календаря
Отправка и получение текстовых сообщений
Объявление входящих текстовых сообщений
Воспроизведение подкастов
Воспроизведение аудиокниг
Прослушивание статей
Управление аксессуарами в доме
Использование других приложений через CarPlay
Изменение порядка значков на главном экране CarPlay
Изменение настроек CarPlay
Начало работы с функциями универсального доступа
Включение функции VoiceOver и тренировка работы с ней
Изменение настроек VoiceOver
Изучение жестов VoiceOver
Работа с iPhone при помощи жестов VoiceOver
Управление VoiceOver с помощью ротора
Использование экранной клавиатуры
Пишите пальцами
Использование VoiceOver с внешней клавиатурой Apple
Использование дисплея Брайля
Набор шрифта Брайля на экране
Настройка жестов и сочетания клавиш
Использование VoiceOver с ассистивным указательным устройством
Использование VoiceOver с изображениями и видео
Использование VoiceOver в приложениях
Увеличение
Дисплей и размер текста
Движение
Устный контент
Аудиодескрипция
AssistiveTouch
Адаптация касания
Касание задней панели
Удобный доступ
Источник звука
Вибрация
Face ID и внимание
Настройка Виртуального контроллера
Использование Виртуального контроллера
Управление голосом
Боковая кнопка или кнопка «Домой»
Пульт Apple TV Remote
Управление указателем
Клавиатуры
AirPods
Видеоповтор Apple Watch
Слуховые устройства
Live-прослушивание
Распознавание звуков
Телетайп и текстовая трансляция
Моно-аудио, баланс, шумоподавление телефона
LED-вспышка для предупреждений
Аудио наушников
Фоновые звуки
Субтитры и скрытые субтитры
Расшифровка сообщений по интеркому
Субтитры (бета-версия)
Гид-доступ
Siri
Команды для Универсального доступа
Настройки по приложениям
Использование встроенных средств защиты безопасности и конфиденциальности
Установка код‑пароля
Настройка Face ID
Настройка Touch ID
Управление доступом к информации на экране блокировки
Хранение Apple ID в безопасности
Вход с ключом входа
Вход с Apple
Автоматический ввод надежного пароля
Смена ненадежных или украденных паролей
Просмотр паролей и связанной с ними информации
Безопасная отправка ключей входа и паролей через AirDrop
Доступ к ключам входа и паролям на всех Ваших устройствах
Автоматический ввод кодов проверки
Автозаполнение код-паролей из SMS-сообщений
Вход без ввода CAPTCHA на iPhone
Управление двухфакторной аутентификацией для Apple ID
Управление доступом к данным с помощью функции «Проверка безопасности»
Управление отслеживанием в приложениях
Управление информацией о геопозиции
Управление доступом к информации в приложениях
Управление рекламой Apple
Контроль доступа к аппаратным функциям
Создание электронных адресов функции «Скрыть e-mail» и управление ими
Защита действий в интернете с помощью Частного узла iCloud
Режим блокировки
Использование частного сетевого адреса
Включение или выключение iPhone
Принудительный перезапуск iPhone
Обновление iOS
Резервное копирование iPhone
Возврат к настройкам по умолчанию на iPhone
Восстановление всего контента из резервной копии
Восстановление купленных и удаленных объектов
Продажа, передача или обмен iPhone с доплатой
Стереть iPhone
Установка и удаление профилей конфигурации
Важная информация по технике безопасности
Важная информация по эксплуатации
Дополнительная информация о программном обеспечении и обслуживании
Заявление о соответствии требованиям Федерального агентства по связи (FCC)
Заявление о соответствии требованиям Департамента инноваций, науки и экономического развития Канады (ISED)
Информация о сверхширокополосной связи
Информация о лазере класса 1
Apple и окружающая среда
Утилизация и вторичная переработка
Авторские права
Если приложение не отвечает, чтобы решить проблему можно попробовать завершить приложение, а затем открыть снова. (В обычной ситуации завершать приложение не требуется; это не экономит заряд аккумулятора и не дает никаких других преимуществ.)
(В обычной ситуации завершать приложение не требуется; это не экономит заряд аккумулятора и не дает никаких других преимуществ.)
Если завершение и повторное открытие приложения не помогают решить проблему, попробуйте перезагрузить iPhone.
См. такжеВключение или выключение iPhone
Максимальное количество символов:
250
Не указывайте в комментарии личную информацию.
Максимальное количество символов: 250.
Благодарим вас за отзыв.
Как закрыть приложения на iPhone (iPhone 12 и iPhone 13 Inc.)
Как закрыть приложения на iPhone 12? Или любой iPhone после iPhone X, если на то пошло? Как всегда, это НАМНОГО проще, чем вы думаете …
Закрытие приложений на iPhone — это самая простая вещь в мире, однако многие люди следуют запутанному процессу «закрытия» приложения, при котором они просматривают каждое отдельное приложение и смахивают вверх, чтобы закрыть его внутри многозадачной карусели.![]()
Вам не нужно этого делать. Это пустая трата времени. И это касается ВСЕХ моделей iPhone — от iPhone X до iPhone. iPhone 12 и iPhone 13.
Как закрыть приложения на iPhone 11
Зачем? Просто: если приложение для iPhone не отображается на вашем экране, оно в любом случае фактически мертво, его аспекты могут храниться в памяти, но само приложение не использует НИКАКОЙ ЦП вашего iPhone или заряд аккумулятора — во всяком случае, не совсем.
Это означает, вам не нужно закрывать приложения на iPhone 11, айфон 12, или любой iPhone в этом отношении. Если приложение не отображается на экране вашего iPhone, оно технически закрыто.
Когда вы не пользуетесь приложением, оно существует в своего рода чистилище.; это ни здесь, ни там в основном. Он просто находится в памяти вашего iPhone в ожидании повторной активации. Единственное исключение из этого правила — приложение для iPhone имеет функцию «Обновление приложения в фоновом режиме». включил. В этом случае соответствующее приложение может повторно активировать себя, чтобы проверить такие вещи, как данные о вашем местоположении и другие данные.
включил. В этом случае соответствующее приложение может повторно активировать себя, чтобы проверить такие вещи, как данные о вашем местоположении и другие данные.
Нижняя линия? Любое неиспользуемое приложение не потребляет никаких вычислительных ресурсов, если оно не использует фоновое обновление приложения. И даже тогда вы можете отключить фоновое обновление приложения на iPhone, выполнив следующие действия: Настройки> Общие> Нажмите «Обновить фоновое приложение» и выключите его.
Давайте посмотрим, как люди часто закрывают приложения на iPhone с помощью кнопки «Домой», а затем, после этого, мы посмотрим, как люди закрывают приложения на iPhone без кнопки «Домой». Хотя им НЕ НУЖНО ЭТО ДЕЛАТЬ. Как отмечалось ранее, НЕЛЬЗЯ закрыть сразу все приложения для iPhone или даже автоматически закрывать приложения. Программное обеспечение вашего iPhone позаботится обо всем этом в фоновом режиме, не требуя от вас НИКАКОЙ помощи.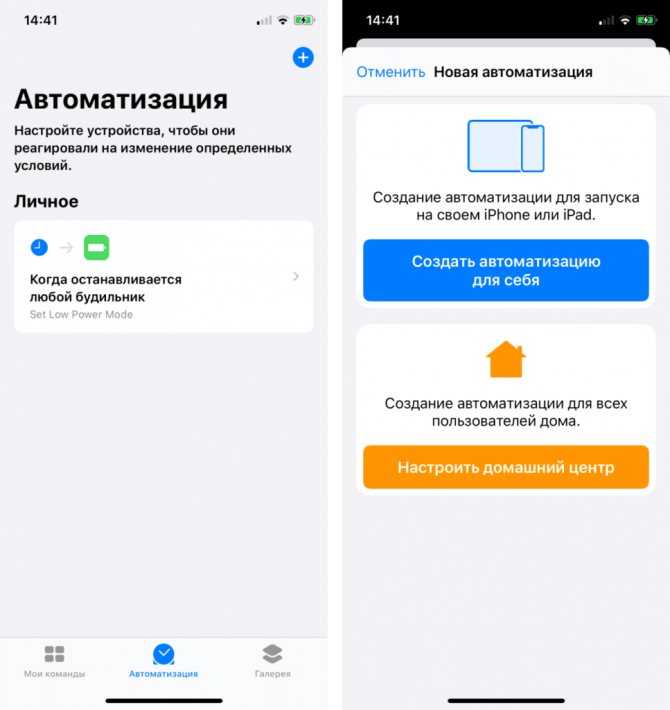
Как закрыть приложения на iPhone X, iPhone 11 и iPhone 12 (ВСЕ МОДЕЛИ)
Как, черт возьми, закрывать приложения без кнопки «Домой»? С тех пор, как Apple отказалась от кнопку домой на iPhone X, люди ломали голову над тем, как правильно закрыть приложения на новых iPhone от Apple..
К счастью, есть простой способ закрыть приложения на iPhone X и дальше. Просто выполните следующие действия:
- Проведите вверх от нижней части экрана, но сделайте паузу на полпути, не нажимая на экран.
- Теперь появится переключатель приложений.
- Проведите пальцем по приложениям, которые хотите закрыть, и проведите пальцем вверх, чтобы закрыть их
Однако, как вы узнаете ниже, на самом деле НЕ ТРЕБУЕТСЯ закрывать приложения на вашем iPhone. Если приложение не отображается на вашем экране, оно, по сути, не используется, поэтому вам не нужно о нем беспокоиться.
Тем не менее, если вы ДОЛЖНЫ закрыть приложения на iPhone X и более поздних версиях, это лучший способ сделать это (даже если вам это не нужно) . ..
..
Как правильно закрыть приложения на iPhone 8 (или на любом iPhone с кнопкой «Домой»)
Я буду краток: есть только два правильных способа закрыть приложение на iPhone (несмотря на то, что вы видите, что делают все остальные, но я вернусь к этому через секунду). Вы закрываете приложение на iPhone, выполнив одно из следующих двух действий:
- Нажмите кнопку «Домой» (кнопка Touch ID) на iPhone или проведите вверх от нижней части экрана на iPhone с Face ID и вернитесь на главный экран.
- Или же запускайте прямо из одного открытого приложения в другое приложение. Первое приложение, из которого вы запустили, закрывается.
Так понял? Это ЕДИНСТВЕННЫЕ два официальных способа закрыть приложение на iPhone. Это ВСЕ, что вам нужно сделать, чтобы закрыть приложение на iPhone.
Неправильный способ закрыть приложения на iPhone
Да, да, я знаю… мы все видели «настоящий» способ закрытия приложений на iPhone.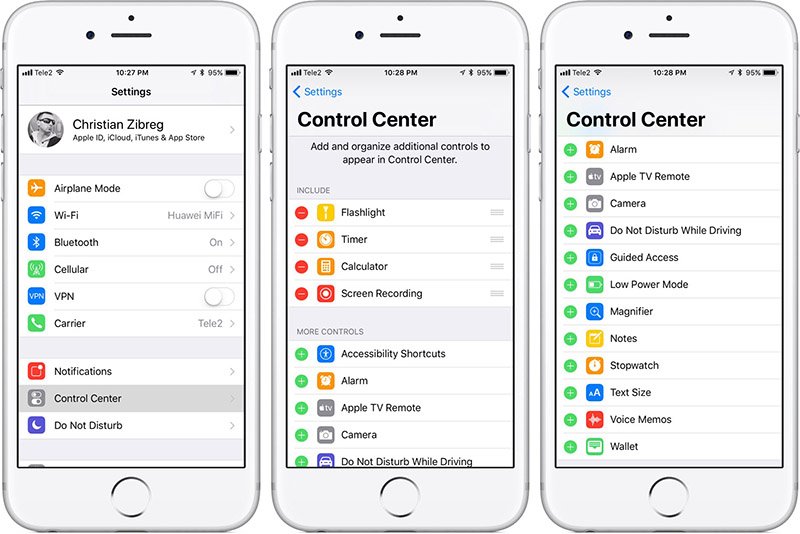 Этот предполагаемый способ состоит в том, чтобы дважды нажать кнопку «Домой» или провести снизу экрана и удерживать, чтобы появилось окно многозадачности, в котором отображаются все ваши якобы «открытые» приложения. Затем из этого окна многозадачности проведите вверх по любому приложению, которое вы видите, и вытолкните его за пределы экрана, чтобы закрыть.
Этот предполагаемый способ состоит в том, чтобы дважды нажать кнопку «Домой» или провести снизу экрана и удерживать, чтобы появилось окно многозадачности, в котором отображаются все ваши якобы «открытые» приложения. Затем из этого окна многозадачности проведите вверх по любому приложению, которое вы видите, и вытолкните его за пределы экрана, чтобы закрыть.
Вот как вы действительно закрываете приложения на iPhone, верно?
НЕПРАВИЛЬНЫЙ. Это не могло быть более неправильным.
«Закрытие» приложений таким образом — это то, что люди, которые думают, что они что-то знают о технологиях, закрывают свои приложения и быстро говорят своим друзьям, что это единственный реальный способ закрыть приложение на iPhone.
Но они не могли ошибаться больше. Когда вы «закрываете» приложение таким образом, вы просто принудительно закрываете приложение, которое уже закрыто.
Это миф о том, что это «истинный» способ закрытия приложений на iPhone, и утверждения, что закрытие приложения таким образом освободит больше процессора или памяти или продлит время работы от батареи, полностью ложны.
Это потому, что эти якобы «открытые» приложения, которые вы видите в режиме многозадачности, на самом деле не открыты. Они в режиме ожидания — все их процессы остановлены. Даже Apple прямо заявляет об этом на своем веб-сайте:
«Когда появляются ваши недавно использованные приложения, они не открываются, но находятся в режиме ожидания, чтобы помочь вам ориентироваться и выполнять несколько задач одновременно. Вы должны принудительно закрыть приложение, только если оно не отвечает ».
Видите ли, iOS — очень мощная операционная система, которая может умело управлять всеми открытыми и закрытыми приложениями без необходимости делать что-либо вручную. Вот почему iOS — лучшая мобильная операционная система на планете.
Даже Apple Guru Джон Грубер развеял этот миф лет назад (а другие развеяли миф еще за много лет до него). В своей статье в 2017 году Грубер сказал:
«Самое большое заблуждение об iOS заключается в том, что это хорошая цифровая гигиена.
принудительно закрыть приложения что вы не используете. Идея состоит в том, что приложения в фоновом режиме блокируют ненужную оперативную память и потребляют ненужные циклы ЦП, что снижает производительность и расходует заряд батареи.
«IOS работает не так. Система iOS спроектирована таким образом, что ни одно из приведенных выше оправданий для принудительного выхода не соответствует действительности. Приложения в фоновом режиме фактически «замораживаются», что сильно ограничивает их возможности в фоновом режиме и освобождает используемую ими оперативную память. iOS действительно хороша в этом. Это настолько хорошо, что размораживание зависшего приложения требует гораздо меньше ресурсов процессора (и энергии), чем повторный запуск приложения, которое было принудительно завершено. Принудительный выход из приложений не только не помогает, но и вредит. Время автономной работы будет хуже, и переключение приложений займет гораздо больше времени, если вы принудительно закроете приложения в фоновом режиме ».
Не верьте Груберу на слово?
А как насчет старшего вице-президента Apple по разработке программного обеспечения Крейга Федериги? Знаете, парень, отвечающий за iOS, который знает операционную систему лучше, чем кто-либо на планете.
Когда клиент отправил электронное письмо с вопросом, часто ли генеральный директор Apple Тим Кук закрывает многозадачные приложения для iOS на своем iPhone и нужно ли это делать, Федериги ответил, «Нет и нет».
Итог: СТОП принудительно закрывать приложения, думая, что вы их закрываете. Если приложение не отображается на вашем iPhone, оно уже закрыто.
Также не забудьте проверить как запускать приложения iOS на ПК с Windows и Mac!
проверять 5 лучших приложений для заметок на Mac!
Сохраните
Центр ресурсов iPhone 13: все последние новости, обновления, цены и руководства
Сохраните
Facebook
Twitter
LinkedIn
Микс
Reddit.
WhatsApp
Flipboard
Pinterest
Больше
Майкл Гротхаус
Эксперт и писатель Apple, Майкл Гротхаус освещает технологии на KnowYourMobile на протяжении большей части 10 лет. До этого он работал в Apple. А до этого был киножурналистом. Майкл — опубликованный автор; его книга «Эпифания Джонс» была признана одним из лучших романов о Голливуде. Entertainment Weekly. Майкл также является автором других публикаций, в том числе ВИЦЕ и Быстрая Компания.
Как на Айфоне 10, 11 закрывать приложения и посмотреть их
Ежегодно компания Apple выпускает новые смартфоны. Самый большой скачок произошел в 2017 году, когда на рынке появился iPhone X. В отличие от более старых моделей, новый девайс получил безрамочный экран и лишился основного элемента управления – кнопки «Home».
В связи с этим у пользователей возникли сложности с выполнением тех или иных операций.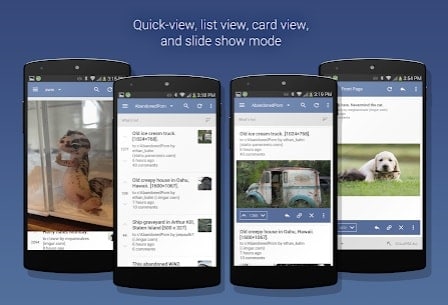 Для новичка оказалось сложным даже закрыть приложение. Но это легко объяснить, ведь новая система управления требует сноровки и дополнительных навыков.
Для новичка оказалось сложным даже закрыть приложение. Но это легко объяснить, ведь новая система управления требует сноровки и дополнительных навыков.
Содержание
- Как на Айфоне 10 и более поздних моделях закрывать приложения
- Как выполнить принудительное завершение работы приложения
- Как посмотреть открытые приложения на новых iPhone
- Новые полезные жесты для iPhone 11
- Как закрыть все вкладки в Safari на Айфоне
- Нужно ли закрывать открытые окна на Айфоне
Как на Айфоне 10 и более поздних моделях закрывать приложения
К счастью, ничего сложного в том, чтобы выполнить задачу на новом Айфоне, нет. Управление хоть и новое, но достаточно простое. Но если вы так и не разобрались, как на iPhone X и более современных смартфонах закрывать приложения, предлагаем прямо сейчас ознакомиться с инструкцией.
Для iPhone SE (2020) применима инструкция от старых моделей, так как этот смартфон оснащен кнопкой «Домой».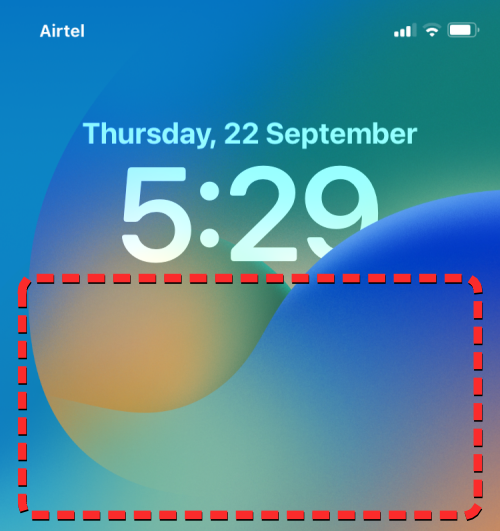
С помощью жеста
На iPhone X и более новых моделях реализована система управления жестами. Она в значительной степени отличается от ранее использовавшейся технологии, но при этом в ней нет ничего сложного.
Выйти из любого приложения вы можете свайпом от нижней части экрана вверх. После этого программа закроется. Но она продолжить занимать оперативную память, оставаясь де-факто открытой.
Чтобы полностью закрыть программу, следуйте простой инструкции:
- Перейдите на главный экран.
- Сделайте свайп от нижней части экрана к середине.
- Смахнуть вверх превью одного из приложений в ОЗУ.
Также вы можете задержать палец на одном из открытых приложений, а затем нажать значок «-», чтобы удалить программу из оперативки. После этого прога перестанет занимать свободное место в ОЗУ.
Через настройки
Если по каким-то причинам не удается выгрузить приложение из оперативной памяти при помощи управления жестами, рекомендуется выполнить операцию через настройки смартфона. Для этого нужно действовать по следующей инструкции:
Для этого нужно действовать по следующей инструкции:
- Откройте настройки.
- Перейдите в «Основные».
- Выберете нужную программу.
- В меню приложения нажмите кнопку «Сгрузить».
После этого приложения моментально будет закрыто. При этом во внутреннем хранилище останется вся информация о настройках и личных данных, используемых программой.
Как закрыть все открытые вкладки на Айфоне
Меню многозадачности позволяет владельцам Apple iPhone выгрузить из оперативной памяти не только одно, но и сразу несколько приложений. Это очень удобно, когда в фоне у вас работает множество программ.
Действовать нужно схожим образом, как и в случае с управлением жестами. То есть для начала понадобится перейти на главный экран и сделать свайп от нижней части экрана к середине.
В открывшемся меню просто смахиваем все доступные программы. Причем закрывать их можно не по очереди, а одним касанием, расположив несколько пальцев на экране. Сделав одновременный взмах, вы сможете выгрузить приложения из оперативки.
Сделав одновременный взмах, вы сможете выгрузить приложения из оперативки.
Также одновременное закрытие всех программ происходит после перезагрузки Айфона. Поэтому вы можете выгрузить вкладки не только жестами, но и при помощи физической кнопки.
Как выполнить принудительное завершение работы приложения
В случае с Айфоном принудительным является любое закрытие программы (выгрузка из оперативной памяти). То есть, если вы попали в ситуацию, когда приложение продолжает работать, несмотря на то, что вы его закрыли, просто воспользуйтесь одним из приведенных ранее способов.
Самым простым вариантом принудительного закрытия приложения остается выгрузка из диспетчера запущенных процессов. Напомним, что он запускается обычным свайпом от нижней части экрана к середине. Далее нужно смахнуть те процессы, которые не закрываются обычным способом.
Кроме того, можно отменить любой процесс через настройки Айфона. Для этого потребуется перейти в раздел «Основные» и выбрать интересующую программу.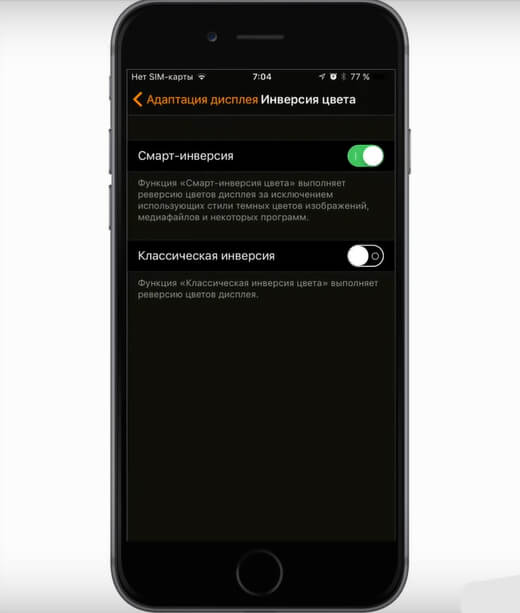 В открывшемся меню останется нажать кнопку «Сгрузить» и приложение закроется в принудительном порядке.
В открывшемся меню останется нажать кнопку «Сгрузить» и приложение закроется в принудительном порядке.
Как посмотреть открытые приложения на новых iPhone
Если вы внимательно читали материал, то уже знаете, как ознакомиться со списком запущенных программ. На новых Айфонах он открывается свайпом от нижней части экрана к середине.
Внешний вид диспетчера запущенных процессов лишь частично отличается от старых моделей. Здесь так же присутствуют плашки, отображающие то или иное приложение.
Тапнув по одному из доступных значков, вы сможете возобновить работу с программой. Кроме того, ее можно без труда закрыть. О том, как это сделать, мы уже рассказывали ранее.
Новые полезные жесты для iPhone 11
В конце 2019 года на прилавках магазинов появилось очередное поколение Айфонов:
- iPhone 11;
- iPhone 11 Pro;
- iPhone 11 Pro Max.

Все они хороши по-своему, и все они обладают набором новых жестов, которые были не доступны на ранних моделях. Так, чтобы из любого процесса перейти на основной экран, нужно сделать свайп от нижней части экрана вверх. Если остановить движение на середине, откроется диспетчер многозадачности.
Для включения дисплея в режиме блокировки достаточно пару раз тапнуть по экрану. А для перехода между запущенными процессами используются свайпы вправо и влево на нижней части экрана. Ну а полюбившийся многими скриншота можно сделать, зажав одновременно кнопки регулировки громкости и клавишу питания.
Также следует напомнить, что в новых Айфонах на смену классическому 3D Touch пришла технология Haptic Touch. С ее помощью можно задержать палец на гиперссылке, после чего на экране появится полный список возможных действий. Наконец, для запуска Apple Pay нужно дважды нажать боковую кнопку Айфона.
Для получения доступа ко всем новым жестам необходимо обновиться до последней версии iOS.
Как закрыть все вкладки в Safari на Айфоне
Сегодня мы подробным образом рассказывали о способах закрытия отдельных программ. Но что делать, например, со вкладками браузера. Как поступать с ними? Каким образом они закрываются?
В браузере Safari вы можете по очереди закрывать запущенные вкладки или ограничить работу сразу всех процессов. Для этого обратите внимание на скриншот ниже.
Таким образом, чтобы закрыть все вкладки Safari, нужно нажать кнопку в правом нижнем углу экрана и выбрать пункт «Закрыть XX» вкладок. Вместо XX в пункте меню будет указано точное количество сайтов, открытых в настоящий момент. Представленный алгоритм действует как на старых, так и на новых Айфонах.
Нужно ли закрывать открытые окна на Айфоне
Предложив несколько способов закрыть запущенные на Apple iPhone процессы, мы не ответили на, возможно, самый главный вопрос. А действительно ли нужно выгружать приложения из оперативной памяти? На этот и другие вопросы ответ дает наш эксперт.
А действительно ли нужно выгружать приложения из оперативной памяти? На этот и другие вопросы ответ дает наш эксперт.
Герман
Эксперт в области цифровых технологий и деятельности мобильных операторов. Занимаюсь постоянным мониторингом изменений отрасли в России и за рубежом.
Задать вопрос
Нужно ли закрывать приложения?
Да, но не всегда. В одних ситуация закрытие приведет к положительному результату, а в других – к отрицательному.
Для чего нужно закрывать приложения?
Запущенные программы хранятся в оперативной памяти. А если ОЗУ переполнена, то Айфон начинает работать медленнее. Таким образом, закрытие приложений приводит к ускорению Apple iPhone. А еще большое количество открытых вкладок быстрее разряжает аккумулятор.
Как часто нужно выгружать программы из ОЗУ?
Следует действовать по потребности. Если вы замечаете, что смартфон работает медленнее, закройте программы. Как правило, на новых моделях режим многозадачности не сильно сказывается на скорости работы.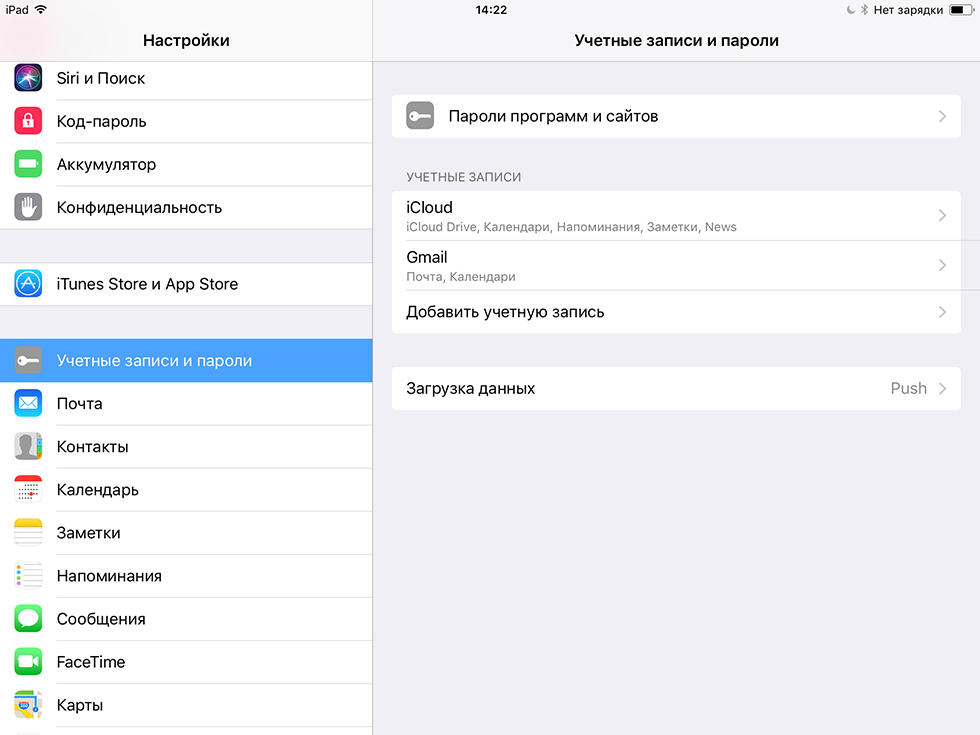
Когда не следует выгружать программы из оперативки?
Только в той ситуации, когда вы работаете в режиме многозадачности. Например, когда переходите из одной проги в другую. А в тот момент, когда подобная потребность исчерпает себя, можно смело выгрузить из оперативной памяти все приложения.
Автор
Герман
Эксперт в области цифровых технологий и деятельности мобильных операторов. Занимаюсь постоянным мониторингом изменений отрасли в России и за рубежом.
Как закрыть приложение на iphone 11
Как принудительно закрывать приложения на iPhone 11 и iPhone 11 Pro
Если вы перешли на новый iPhone 11 или iPhone 11 Pro с iPhone 8, iPhone 7 и старше, то вам придётся привыкать к новой системе управления жестами. Вместе с системой навигации Apple изменила и способ принудительного закрытия приложений.
Перед тем, как рассказывать о новом способе, мы разберёмся в том, а стоит ли вообще принудительно закрывать приложения на своём смартфоне.
Стоит ли принудительно закрывать приложения на iPhone?
Споры по этому вопросу ведутся многие годы и не собираются прекращаться.![]() Согласно самой Apple, приложения на iPhone не нужно закрывать принудительно, ведь на их запуск будет расходоваться ещё больше ресурсов, чем на работу в фоновом режиме. Однако время от времени стоит пользоваться принудительным закрытием, когда приложение зависает или расходует слишком много заряда батареи.
Согласно самой Apple, приложения на iPhone не нужно закрывать принудительно, ведь на их запуск будет расходоваться ещё больше ресурсов, чем на работу в фоновом режиме. Однако время от времени стоит пользоваться принудительным закрытием, когда приложение зависает или расходует слишком много заряда батареи.
Мы не советуем постоянно закрывать приложения. Можете закрывать только те, которыми пользуетесь редко, иначе они просто будут засорять переключатель приложений. Никаких улучшений производительности вы не заметите, но хотя бы не будете путаться среди множества ненужных приложений.
Как закрывать приложения на iPhone 11 и iPhone 11 Pro с iOS 13
Для начала откройте переключатель приложений на своём iPhone 11 или iPhone 11 Pro. Для этого проведите вверх от нижнего края экрана, но остановите палец в середине экрана.
Действие похоже на жест «Домой», но разница в том, что в этом случае надо остановить палец в середине экрана и недолго его подержать.
Чтобы принудительно закрыть приложение, просто смахните его карточку вверх.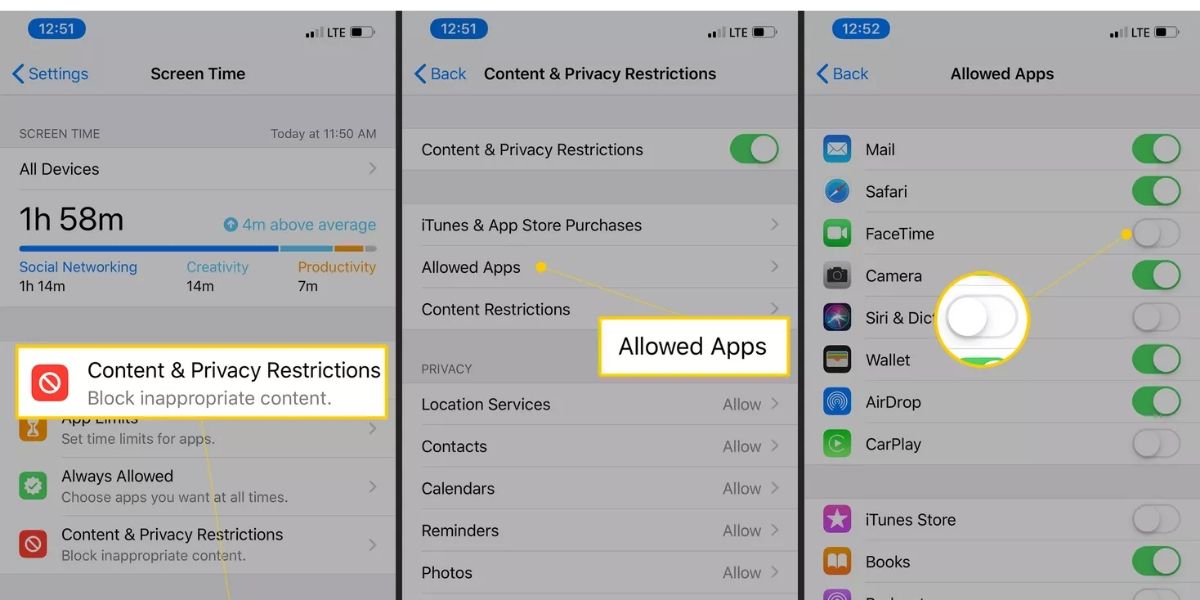
Вы можете смахивать по три карточки сразу, используя три пальца.
Напомним, что постоянно закрывать приложения на iPhone не стоит. Делайте это только с теми приложениями, которыми пользуетесь редко.
Как убрать вкладки на Айфоне 11 с открытыми приложениями
Для людей, которые перешли на Айфон 11, 12 или 13 с более старых версий, таких как iPhone 7 или 8, придется привыкать к управлению жестами. Все действия выполняются теперь не так как раньше, в том числе это касается просмотра и закрытия приложений. В результате у новичков зачастую возникает вопрос — как убрать вкладки на Айфоне 11? Подробно об этом расскажем ниже.
Нужно ли закрывать приложения на Айфоне
Сам производитель не рекомендует постоянно закрывать вкладки приложений, объясняя это тем, что в процессе закрытия и открытия приложений, ресурсов расходуется гораздо больше, чем при работе программы в фоновом режиме. Однако, это не значит, что приложения вовсе закрывать никогда не надо. В некоторых ситуациях данная функция весьма полезна или даже необходима:
- приложение зависло или работает неправильно;
- вы используете программу крайне редко, поэтому держать ее открытой не имеет смысла;
- слишком много открытых вкладок, что затрудняет навигацию между ними;
- хотите открыть ресурсоемкое приложение, которое требует много оперативной памяти, к примеру, игру.

В остальных случаях действительно закрывать кладки не имеет никакого смысла — и прибавку автономности, ни улучшение производительности вы не заметите.
Как убрать вкладки на Айфоне 11
Чтобы закрыть вкладки, выполните следующие действия:
- Разблокируйте смартфон, если он заблокирован.
- Сделайте свайп от нижнего края смартфона вверх до середины, и удерживайте, пока не появятся вкладки.
- Чтобы закрыть интересующую вкладку, коснитесь ее и смахните вверх. Тремя пальцами можно смахивать сразу по три вкладки.
Как вы видите, в управлении смартфоном жестами нет ничего сложного, в том числе закрывать вкладки не сложнее, чем на предыдущих моделях смартфона.
Как закрывать работающие и свернутые приложения на iPhone и iPad
Нет необходимости постоянно закрывать приложения, но иногда это приходится делать, если приложение зависло или iPhone стал сильно тормозить.
После первого запуска приложений и когда вы выходите из них, iOS автоматически ставит их на паузу для экономии заряда батареи.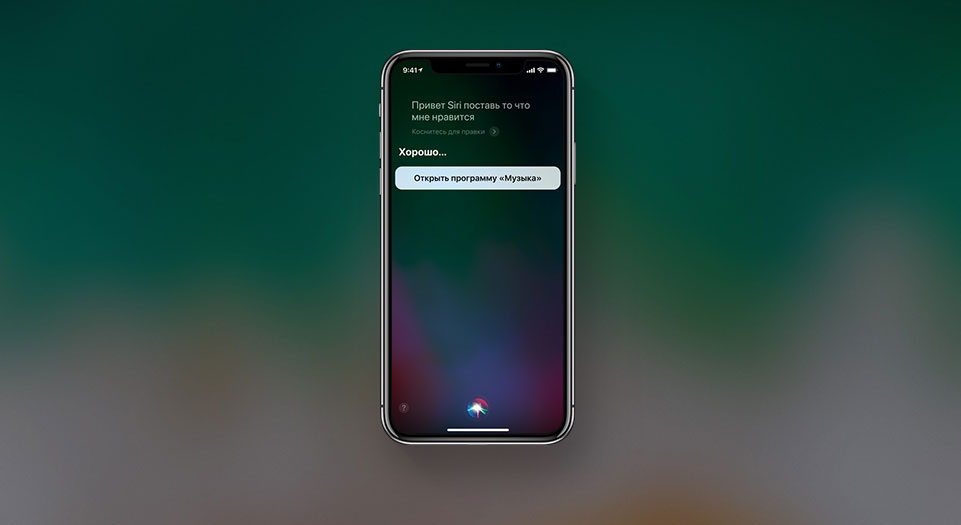 После их повторного открытия система просто снимает их с паузы.
После их повторного открытия система просто снимает их с паузы.
Но некоторые программы — особенно Фейсбук, покемоны и тяжелые медийные приложения — не всегда работают стабильно. Если вы столкнулись с проблемой зависания приложения или его некорректной работой, вам нужно его перезапустить.
В прошлом я был сторонником принудительно закрывать все неиспользуемые приложения. Но сейчас я рекомендую закрывать их только, если оно «глючит» или «висит», так как первый запуск приложения потребляет гораздо больше энергии и времени, чем запуск из состояния паузы.
Как закрыть приложения на iPhone
- Дважды нажмите на кнопку Домой (или нажмите на левую сторону экрана используя 3D Touch на iPhone 6s или более новой модели), чтобы отобразился список запущенных приложений.
- Найдите приложение, которое вы хотите закрыть.
- Проведите пальцем вверх по карточке приложения, которое вы хотите закрыть.

Если вы подозреваете, что приложение, такое как Facebook, Pokémon Go или Skype, потребляют чрезмерное количество энергии, вы можете зайти в настройки и проверить подозрения.
- Как узнать, какие приложения «жрут» энергию и сотовые данные на вашем iPhone
Как одновременно закрыть три приложения на iPhone
Вероятно, вы не будете часто закрывать более одного приложения, так как это неизбежно снижает производительность и срок службы батареи, ведь первый запуск расходует больше энергии. Но если вы не можете найти источник торможения или быстрого расхода аккумулятора, можно воспользоваться жестом закрытия сразу до трех приложений.
- Дважды нажмите на кнопку Домой (или нажмите на левую сторону экрана используя 3D Touch на iPhone 6s или более новой модели), чтобы отобразился список запущенных приложений.
- Перейдите к приложениям, которые вы хотите закрыть — до трех одновременно.

- Используя два-три пальца, проведите ими вверх на карточках приложениях, которые вы хотите закрыть.
Как закрыть все приложения без входа в диспетчер приложений iPhone или iPad
Если по каким-то причинам вы не хотите использовать интерфейс приложения диспетчера приложений, чтобы закрыть одну из программ, вы можете закрыть ее старинке: Удерживая кнопки питания и Домой.
- Зайдите в приложение, которое вы хотите принудительно закрыть.
- Удерживайте кнопки Питания , пока не появится слайдер «выключить».
- Удерживайте кнопку Домой , пока не перейдете на рабочий устройства.
Это два разных способа закрывать приложения на iPhone и iPad, но результат у них одинаковый.
Вопросы?
Есть какие-либо вопросы по теме как закрыть приложение на iPhone или iPad? Задавайте их в комментариях.
Как закрыть приложения на iPhone без кнопки Home в 2021 году [Very Easy]
Физическая кнопка «Домой» iPhone позволяет вернуться на главный экран с любой страницы на экране iPhone. Так что это важный отказ от всего оборудования. Кроме того, он используется для активации Siri, закрытия приложений, аппаратного сброса iPhone, быстрого доступа и многого другого. Поскольку, к сожалению, возможно, кнопка «Домой» на вашем iPhone перестала работать / зависла или кажется, что нажимается слишком сильно или полностью сломан, вам следует попробовать этот альтернативный способ закрытия приложений на iPhone без кнопки «Домой».
Так что это важный отказ от всего оборудования. Кроме того, он используется для активации Siri, закрытия приложений, аппаратного сброса iPhone, быстрого доступа и многого другого. Поскольку, к сожалению, возможно, кнопка «Домой» на вашем iPhone перестала работать / зависла или кажется, что нажимается слишком сильно или полностью сломан, вам следует попробовать этот альтернативный способ закрытия приложений на iPhone без кнопки «Домой».
В пакете iOS много скрытых жестов. Одна из всех функций — Assistive Touch; этот жест представляет собой флагманскую функцию квадратного пятна на экране для пользователей iPhone. Многие люди не знают, как добавить кнопку «Домой» на сенсорном экране на iPhone.
Советы по обновлению 2020: в дополнение к этому руководству мы также добавили, что делать после официального удаления физической кнопки «Домой» на семействе Apple iPhone X. [See Video at the End of this article]
Примечание. Мы рекомендуем не оставлять неиспользуемые приложения работающими на экране iPhone, потому что это увеличивает время работы от аккумулятора, а аккумулятор вашего телефона быстро разряжается. Теперь используйте жест многозадачности (дважды нажмите кнопку «Домой»), чтобы закрыть приложения на iPhone с последней версией iOS.
Теперь используйте жест многозадачности (дважды нажмите кнопку «Домой»), чтобы закрыть приложения на iPhone с последней версией iOS.
Программы для Windows, мобильные приложения, игры — ВСЁ БЕСПЛАТНО, в нашем закрытом телеграмм канале — Подписывайтесь:)
Знайте, как закрыть все приложения, не нажимая физическую кнопку главного экрана iPhone,
Метод 1. Использование жеста смахивания
Примечание для iPhone X или более поздней модели [iPhone 12 (Pro, Max), iPhone 11 Pro Max, iPhone XS Max, iPhone XS, iPhone XR], Нет кнопки «Домой».
- Используйте жест для перемещения всех приложений на экране переключателя приложений. Теперь просто сдвиньте вверх приложение, которое отображается на экране, чтобы закрыть его.
- Проведите пальцем вверх от нижнего края вверх, пока все запущенные приложения не отобразятся в режиме переключения приложений. Поднимите палец и проведите по приложению, чтобы принудительно закрыть его.
Принудительно закрыть фоновое приложение на iPhone [No Home Button iPhone X or Later]
Метод 2: с помощью виртуальной кнопки Home,
Иногда кнопка «Домой» на модели iPhone, кнопка не работает или зависает, не работает.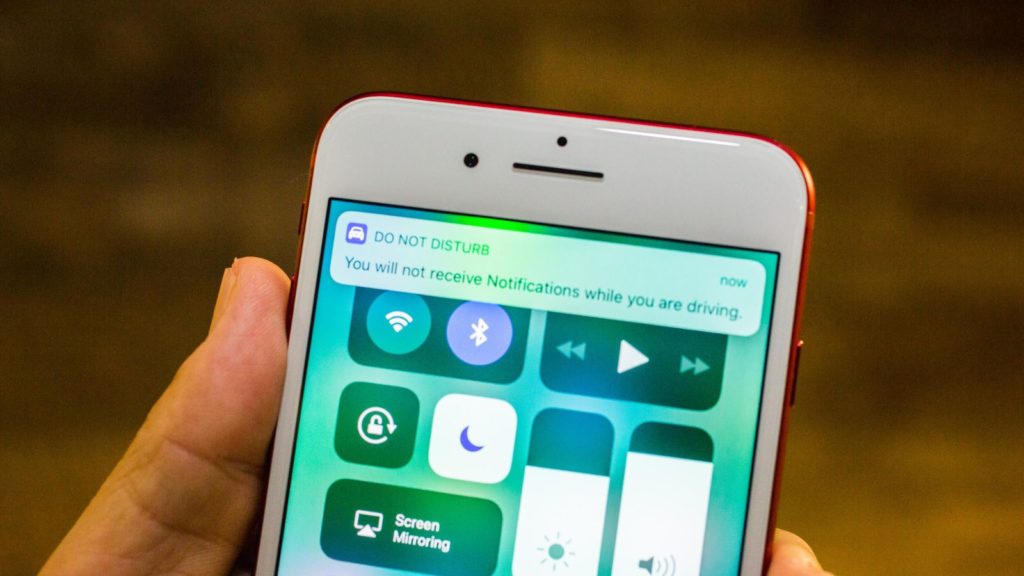 Используйте кнопку Virtual Home. Это работает как физическая кнопка «Домой». Просто дважды нажмите на него. Получить здесь, где находятся настройки специальных возможностей в iOS и iPadOS?
Используйте кнопку Virtual Home. Это работает как физическая кнопка «Домой». Просто дважды нажмите на него. Получить здесь, где находятся настройки специальных возможностей в iOS и iPadOS?
Включить сенсорную кнопку на экране iPhone
Для пользователей iOS 13, iOS 14 и более поздних версий:
- Откройте приложение «Настройки»
- Прокрутите вниз до доступности
- Нажмите Touch
- Коснитесь AssistiveTouch
- Включите переключатель AssistiveTouch / зеленый.
Вот и все.
Для пользователей iOS 12 и более ранних версий:
- Перейдите в приложение «Настройки».
- Нажмите Общие
- Хит Доступность
- Коснитесь AssistiveTouch
- Включите / зеленый цвет кнопки AssistiveTouch.
Теперь нажмите на черное пятно на экране и дважды нажмите кнопку «Домой», чтобы все недавно использованные приложения переходили в режим ожидания.
Закройте приложение с помощью сенсорной кнопки, а не физической кнопки «Домой»
Теперь нажмите и удерживайте приложение, которое вы хотите закрыть, и смахните его вверх, чтобы закрыть.
Готово!
Метод 3: закройте приложение с помощью обратного нажатия на iPhone [iOS 14 Users Only]
Настроить действие обратного касания в настройках вашего iPhone, которые работают на последней версии iOS 14 или более поздней версии. Функция Back Tap позволяет легко перемещаться по вашему действию с помощью двойного касания или тройного касания с помощью пальца, когда вы держите iPhone в руке. Выполните следующие шаги, чтобы включить функцию Back Tap. [Tap on the Backside of the iPhone body, This feature works with iPhone cover or Without Cover].
- Откройте приложение «Настройки» на iPhone и перейдите к разделу «Настройки специальных возможностей».
Настройки специальных возможностей на iPhone и iPad
- Теперь прокрутите и нажмите на Touch Option. Затем прокрутите до последнего на экране и посмотрите опцию Back Tap.
Назад Нажмите на iPhone
- Дважды нажмите, чтобы легко переключиться на экран многозадачности, а затем закройте нужное приложение.
 и выберите опцию App Switcher.
и выберите опцию App Switcher.Переключатель приложений с помощью двойного нажатия на iPhone
- Теперь вернитесь и пройдите тест. Дважды нажмите на заднюю часть корпуса iPhone. [See Below video in action]
- Проведите пальцем вверх от окна предварительного просмотра приложения, которое вы закрываете на своем iPhone.
- Вот и все.
Видеоурок по закрытию приложения с помощью обратного нажатия [Without Button]
Не пропустите: вам нужно знать, как принудительно закрыть приложение с помощью 3D Touch в iOS
Вы также можете перейти на экран многозадачности для iPhone, выполнив следующие действия:
- Нажмите на Assistive Touch
- ударил устройство
- Нажмите «Еще» (…)
- Теперь коснитесь многозадачности
Теперь вы можете закрыть все открытые приложения одно за другим, проведя по карточке приложения.
Посмотрите видео, чтобы закрыть приложения на вашем iPhone без физической кнопки «Домой»
Для владельцев iPhone с 3D Touch
3D Touch поддерживает модели iPhone, включая iPhone 6S, iPhone 6S Plus, iPhone 7 и iPhone 7 Plus, iPhone 8/8 Plus. У всех этих моделей iPhone есть еще одна возможность: переключаться между приложениями iOS или видеть, как все приложения работают без кнопки «Домой».
У всех этих моделей iPhone есть еще одна возможность: переключаться между приложениями iOS или видеть, как все приложения работают без кнопки «Домой».
Если кнопка «Домой» на вашем iPhone уже сломана, а на iPhone все еще действует гарантия Apple Care. Затем вам следует перейти в Apple Store или в надежный магазин для ремонта iPhone, чтобы он соответствовал новой домашней кнопке.
Новое обновление для новых пользователей Apple iPhone: официально удалена кнопка «Домой»
Проведите пальцем вверх от нижней панели к краю, двигайте вверх, пока все приложения не отобразятся на экране переключателя приложений. Вы можете удалить или закрыть приложение принудительно, проведя пальцем вверх по экрану предварительного просмотра приложения. Предварительный просмотр приложения был удален, это означает, что это приложение принудительно закрыто на вашем Apple iPhone 12 (Pro Max), iPhone 11, 11 Pro, 11 Pro max, XS Max, iPhone XS, iPhone XR, iPhone X.
Посмотрите видеоурок, сразу три или более приложений, попробуйте это видео,
Надеюсь, вы получили здесь важное руководство.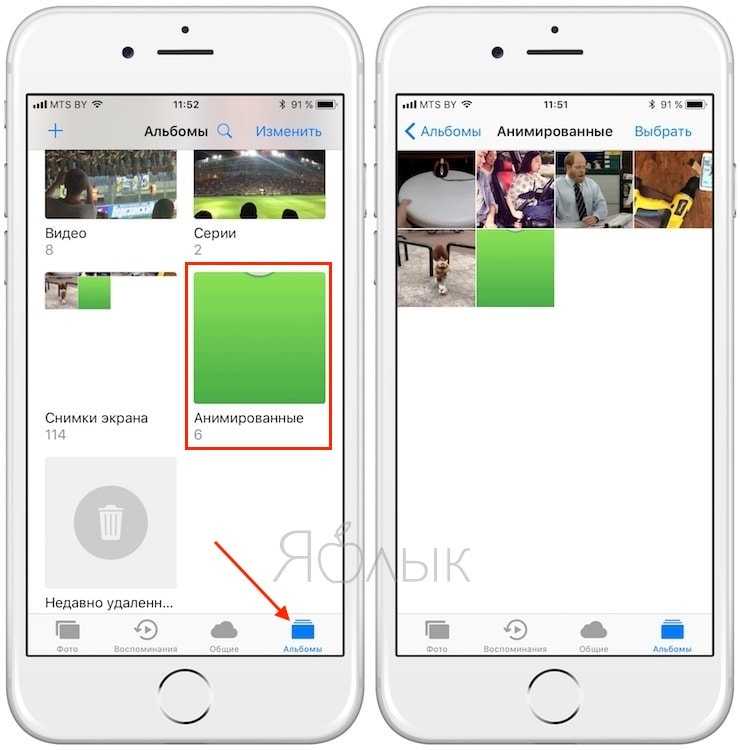 Если что-то еще связано с проблемой кнопки iPhone Home, оставьте свой комментарий ниже. Мы ответим как можно скорее. Спасибо за прочтение.
Если что-то еще связано с проблемой кнопки iPhone Home, оставьте свой комментарий ниже. Мы ответим как можно скорее. Спасибо за прочтение.
Программы для Windows, мобильные приложения, игры — ВСЁ БЕСПЛАТНО, в нашем закрытом телеграмм канале — Подписывайтесь:)
Как закрывать приложения на iPhone
‘).insertAfter(«#intro»),$(‘
‘).insertBefore(«.youmightalsolike»),$(‘
‘).insertBefore(«#quiz_container»),$(‘
‘).insertBefore(«#newsletter_block_main»),fa(!
0),b=document.getElementsByClassName(«scrolltomarker»),a=0;a
В этой статье:
iOS 12 без кнопки «Домой»
iOS 12
iOS 7 и 8
iOS 6 и старше
Показать еще 1…
Показать меньше…
Дополнительные статьи
Источники
В списке последних приложений так много приложений, что у вас не получается найти нужное? Чтобы удалить приложения из этого списка, нужно нажать всего несколько опций/кнопок — так вы очистите список и упростите поиск нужных приложений.
Шаги
1
Проведите по экрану снизу вверх. Положите палец ниже дока и проведите по экрану вверх. Не проводите слишком быстро. Слева отобразятся эскизы запущенных приложений.
2
Проведите по экрану влево и вправо. Сделайте это, чтобы просмотреть все запущенные приложения. На iPhone на каждой странице отобразится одно запущенное приложение, а на iPad — шесть запущенных приложений.[1]
X
Источник информации
3
Проведите по приложению вверх, чтобы закрыть его. Когда вы найдете приложение, которое хотите закрыть, проведите по его эскизу вверх, чтобы закрыть его. Приложение исчезнет с экрана и будет закрыто.
- Чтобы закрыть зразу несколько приложений, коснитесь их двумя или тремя пальцами и проведите по экрану вверх.
Реклама
1
Дважды нажмите кнопку «Домой».

2
Проведите по экрану влево и вправо. Сделайте это, чтобы просмотреть все запущенные приложения. На iPhone на каждой странице отобразится одно запущенное приложение, а на iPad — шесть запущенных приложений.[2]
X
Источник информации
3
Проведите по приложению вверх, чтобы закрыть его. Когда вы найдете приложение, которое хотите закрыть, проведите по его эскизу вверх, чтобы закрыть его. Приложение исчезнет с экрана и будет закрыто.
- Чтобы закрыть зразу несколько приложений, коснитесь их двумя или тремя пальцами и проведите по экрану вверх.
Реклама
1
Дважды коснитесь кнопки «Домой». На экране отобразятся эскизы всех запущенных приложений.
- Если активирована функция Assistive Touch, нажмите значок в виде круга, а затем дважды коснитесь кнопки «Домой».

- Если активирована функция Assistive Touch, нажмите значок в виде круга, а затем дважды коснитесь кнопки «Домой».
2
Найдите приложение, которое нужно закрыть. Проведите по экрану влево или вправо, чтобы просмотреть все запущенные приложения.
3
Проведите по приложению вверх. Оно будет закрыто. Повторите это с другими приложениями, которые нужно закрыть.
- Можно нажать и удерживать до трех приложений, а затем одновременно передвинуть их вверх, чтобы закрыть их.
4
Перейдите на главный экран. Для этого один раз нажмите кнопку «Домой».
Реклама
1
Дважды нажмите кнопку «Домой». Значки всех запущенных приложений отобразятся внизу экрана.
- Если активирована функция Assistive Touch, нажмите значок в виде круга, а затем дважды коснитесь кнопки «Домой».
2
Найдите приложение, которое нужно закрыть. Проведите по нижней части экрана влево или вправо, чтобы просмотреть все запущенные приложения (их может быть много).

3
Коснитесь и удерживайте приложение, которое нужно закрыть. Через мгновение значки запущенных приложений начнут дрожать (как при перестановке значков на главном экране).
4
Коснитесь символа «-» на значке, чтобы закрыть приложение. Оно будет удалено из списка приложений. Повторите это с другими приложениями, которые нужно закрыть, или вернитесь на главный экран — для этого нажмите кнопку «Домой».
Реклама
Советы
- Приложения в iOS работают в фоновом режиме всего несколько секунд (затем устройство переходит в режим ожидания). Это значит, что приложения не разряжают аккумулятор и не замедляют работу телефона. Если закрыть приложения так, как описано в данной статье, быстродействие смартфона не увеличится, а скорость разряда аккумулятора не снизится.[3]
X
Источник информации
Реклама
Источники
- ↑ https://support.
 apple.com/ru-ru/HT201330
apple.com/ru-ru/HT201330 - ↑ https://support.apple.com/ru-ru/HT201330
- ↑ http://www.speirs.org/blog/2012/1/2/misconceptions-about-ios-multitasking.html
Об этой статье
На других языках
Как закрывать приложения на iPhone — Wiki How Русский
В списке последних приложений так много приложений, что у вас не получается найти нужное? Чтобы удалить приложения из этого списка, нужно нажать всего несколько опций/кнопок — так вы очистите список и упростите поиск нужных приложений.
Эту страницу просматривали 74 690 раз.
Реклама
Как закрыть приложения на iPhone 11
Apple
Если вы недавно обновили более старую модель iPhone до iPhone 11, iPhone 11 Pro и iPhone 11 Pro Max, возможно, вы не знаете, как закрыть приложения, работающие на вашем телефоне. В этом руководстве мы покажем вам, как это сделать.
Если вы перешли на iPhone 11, iPhone 11 Pro или iPhone 11 Pro с iPhone 8, iPhone 7 или более ранней модели iPhone, вас научили закрывать приложения с помощью кнопки «Домой».
На iPhone 11, iPhone 11 Pro и iPhone 11 Pro Max (например, iPhone серии 13, iPhone серии 12, iPhone XS, iPhone XR и iPhone X) нет кнопки «Домой», что означает, что вам нужно использовать экран жесты, чтобы закрыть ваши приложения.
Хотя первые пару дней это может показаться немного неловким, вскоре вы полностью освоитесь с новым процессом.
Вот как закрыть приложения на iPhone 11, iPhone 11 Pro и iPhone 11 Pro Max.
Как закрывать приложения на iPhone 11
Если вы хотите закрыть приложение на iPhone 11, iPhone 11 Pro или iPhone 11 Pro Max, вам нужно активировать функцию переключения приложений на телефоне. Вот как это сделать.
- Находясь на главном экране или в приложении, потяните вверх нижнюю часть экрана iPhone 11 и удерживайте секунду, а затем отпустите, как только увидите переключатель приложений и карточки приложений.
- В переключателе приложений вы можете прокручивать приложения, открытые на вашем iPhone 11, проводя пальцем влево и вправо.

- Если вы хотите закрыть приложение, вам нужно провести вверх по карточке приложения.
Закрытие приложений может не увеличить время автономной работы вашего iPhone 11, но может повысить производительность вашего iPhone 11, если вы используете функцию фонового обновления.
Когда фоновое обновление активно, ваши приложения будут работать в фоновом режиме, что может отрицательно сказаться на производительности вашего iPhone 11, если вы не будете управлять им должным образом.
4 Причины не установить iOS 15,7 и 11 причин, по которым вы должны
Установить iOS 15,7 для лучшей безопасности | |
| 9004, если вы защитите, вам важна, вам важна, вам важна, вам важна, вам важна, вам важна, чтобы получить безопасность. подумайте об установке обновления Apple iOS 15.7 прямо сейчас. iOS 15. Если вы пропустили iOS 15.6.1, у нее было два встроенных исправления безопасности, которые необходимы, если вы хотите защитить свое устройство и его данные от вреда. Вы можете прочитать больше о паре на веб-сайте Apple. Если вы пропустили обновление iOS 15.6 от Apple, в нем было более 30 обновлений безопасности. Вы можете узнать больше о них прямо здесь. Если вы пропустили iOS 15.5, она принесла 27 новых исправлений безопасности для iPhone. Вы можете узнать больше об этих исправлениях на сайте безопасности Apple. Если вы пропустили iOS 15.4.1, в ней было одно новое исправление безопасности. Подробнее об этом можно прочитать на сайте Apple. Если вы пропустили обновление iOS 15.4, оно содержало целых 36 новых исправлений безопасности. Если вы хотите узнать больше об этих исправлениях, зайдите на сайт безопасности Apple, чтобы узнать подробности. Если вы пропустили iOS 15.3.1, в ней было одно исправление безопасности. Чтобы узнать больше об этом, перейдите на страницу безопасности Apple. Если вы пропустили iOS 15.3, вы также получите ее исправления при обновлении. iOS 15.3 принесла пользователям iPhone 10 новых исправлений безопасности. Если вас интересуют подробности, вы можете прочитать о них прямо здесь. Если вы пропустили iOS 15.2.1, вы получите исправление безопасности вместе с обновлением. Вы можете узнать больше об изменении на веб-сайте Apple. Если вы пропустили обновление iOS 15.2 от Apple, вы получите более 30 исправлений безопасности вместе с обновлением. Вы можете прочитать все о них на сайте безопасности компании. iOS 15.2 также включает несколько важных обновлений конфиденциальности. Программное обеспечение перенесло отчет компании о конфиденциальности приложений в настройки. Это позволяет вам увидеть, как часто ваши приложения получали доступ к вашему местоположению, фотографиям, камере, микрофону, контактам и многому другому за последние семь дней. Кроме того, в iOS 15.2 появились функции безопасности общения Apple для детей. Вы найдете эти функции в приложении «Сообщения», в Siri, в Spotlight и в поиске. Если вы пропустили iOS 15.1, iOS 15.7 принесет свои исправления безопасности для вашего iPhone. Подробнее о них можно прочитать на сайте Apple. Если вы пропустили iOS 15.0.2, вы также получите исправление для системы безопасности вместе с обновлением. Вы можете узнать больше об этом прямо здесь. iOS 15.0 также содержит множество исправлений безопасности для вашего iPhone. Если вы собираетесь перейти с iOS 14 и вас интересует точный характер этих улучшений, вы можете прочитать о них на веб-сайте безопасности Apple. Apple обновила свой веб-сайт новой информацией о пакете исправлений безопасности для iOS 15. Теперь компания заявляет, что программное обеспечение устранило проблему, из-за которой могла быть раскрыта личная информация Apple ID пользователя и история поиска в приложении. Если вы пропустили iOS 14.8 или любые более ранние версии iOS, вы также получите исправления безопасности из этих обновлений вместе с обновлением iOS 15.7. Помимо этих исправлений, iOS 15 поставляется с некоторыми обновлениями безопасности и конфиденциальности, включая улучшения для Siri. Запросы к Siri теперь обрабатываются на самом устройстве с помощью Neural Engine. Это делает его более безопасным. Если вы являетесь пользователем Apple Card, теперь вы получите защитный код, который регулярно меняется для использования при совершении онлайн-транзакций. Apple также включила встроенный аутентификатор, похожий на Google Authenticator. Это позволит вам генерировать коды подтверждения для повышения безопасности входа под вашими паролями. Также есть функция Mail, которая скрывает ваш IP-адрес. | |
Как закрывать приложения на iPhone без кнопки «Домой» в 2022 году [Очень просто]
Последнее обновление 30 июня 2022 г.
Физическая кнопка «Домой» на iPhone позволяет вернуться на главный экран с любой страницы на экране iPhone. Так что это виртуальный переключатель всего оборудования. Кроме того, он используется для активации Siri, закрытия приложений, полной перезагрузки iPhone, ярлыка специальных возможностей и многого другого. К сожалению, возможно, кнопка «Домой» на вашем iPhone перестала работать / застряла или кажется, что нажимается слишком сильно или полностью сломана, вам следует попробовать этот альтернативный способ закрыть приложения на iPhone без кнопки «Домой» .
В пакете iOS есть много скрытых жестов. Из всех функций одной из них является Assistive Touch ; этот жест является флагманской функцией квадратного пятна на экране для пользователей iPhone. К сожалению, многие люди не знают, как правильно добавить сенсорную кнопку «Домой» на iPhone.
Советы по обновлению 2022 : В дополнение к этому руководству мы также добавили, что делать после официального удаления физической кнопки «Домой» в семействе Apple iPhone серии X. [См. видео в конце этой статьи]
[См. видео в конце этой статьи]
Примечание: Мы рекомендуем вам не оставлять неиспользуемые приложения запущенными на экране iPhone, потому что это расходует больше энергии батареи, а батарея вашего телефона быстро разряжается. Теперь используйте многозадачный жест (дважды нажмите кнопку «Домой»), чтобы закрыть приложения на iPhone под управлением последней версии iOS.
Содержимое страницы
Знайте, как закрыть все приложения, не нажимая физическую кнопку «Домой» на iPhone,
Способ 1. Использование жеста смахивания
Примечание для iPhone X или более поздней модели [iPhone 13 (Pro Max) Mini, 12 ( Pro, Max) Mini, iPhone 11 Pro Max, iPhone XS Max, iPhone XS, iPhone XR], кнопки «Домой» нет.
- Используйте жесты для перемещения всех приложений на экране переключателя приложений . Теперь просто сдвиньте вверх приложение, которое отображается на экране, чтобы закрыть его.

- Проведите пальцем вверх от нижнего края вверх , пока все запущенные приложения не отобразятся в представлении переключателя приложений. Поднимите палец и проведите пальцем по приложению, чтобы принудительно закрыть его.
Принудительное закрытие фонового приложения на iPhone [Нет кнопки «Домой» на iPhone X или более поздней версии]
Способ 2: использование виртуальной кнопки «Домой»,
Иногда кнопка «Домой» Модель iPhone, Кнопка не работает или застряла, Сломан. Вместо этого используйте кнопку «Виртуальный дом». Это работает как физическая кнопка «Домой» — просто дважды нажмите на нее. Получить здесь, где находятся настройки специальных возможностей в iOS и iPadOS?
Включить сенсорную кнопку на экране iPhone
Для пользователей iOS 13, iOS 14 и более поздних версий:0109
Вот и все.
For iOS 12 and Earlier Users,
- Navigate to the Settings app
- Tap General
- Hit Accessibility
- Tap AssistiveTouch
- Turn the AssistiveTouch button On/Green .
Теперь нажмите на экран черная точка и два раза нажмите кнопку «Домой» , чтобы все недавно использованные приложения перешли в режим ожидания.
Закройте приложение с помощью сенсорной кнопки, а не физической кнопки «Домой»
Теперь нажмите и удерживайте приложение, которое вы хотите закрыть, и проведите пальцем вверх, чтобы закрыть его.
Способ 3. Закрытие приложения с помощью нажатия «Назад» на iPhone [только для пользователей iOS 14/iOS 15]
Настройка Действие «Назад» из настроек iPhone, работающих на последней версии iOS 14 или более поздней версии. Функция Back Tap позволяет легко перемещаться по вашим действиям с помощью двойного или тройного касания с помощью пальца, удерживая iPhone в руке.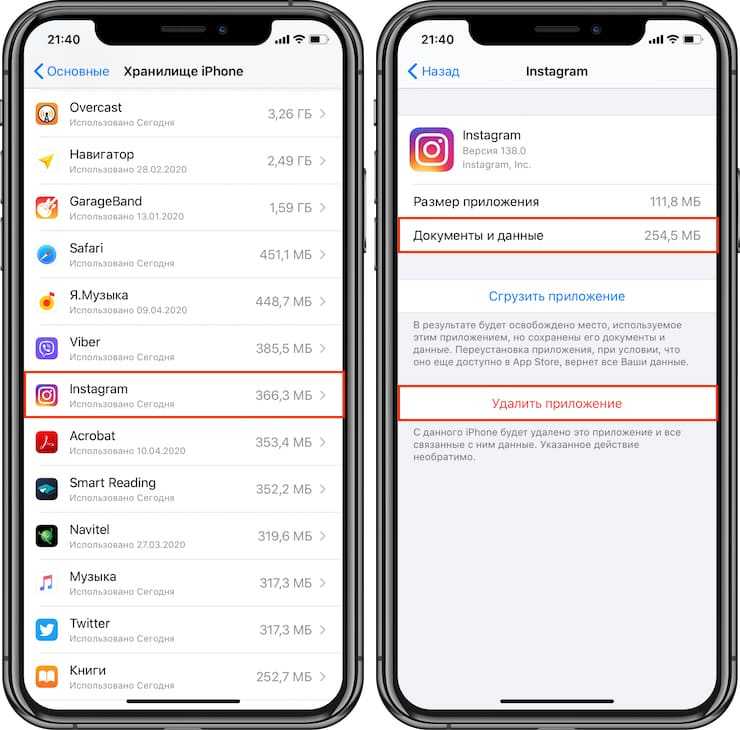 Выполните следующие шаги, чтобы включить функцию «Назад».
Выполните следующие шаги, чтобы включить функцию «Назад».
- Откройте приложение Настройки на iPhone
- Перейдите к настройке Специальные возможности .
Настройки специальных возможностей на iPhone и iPad
Нажмите «Назад» на iPhone
Переключатель приложений с помощью двойного касания на iPhone
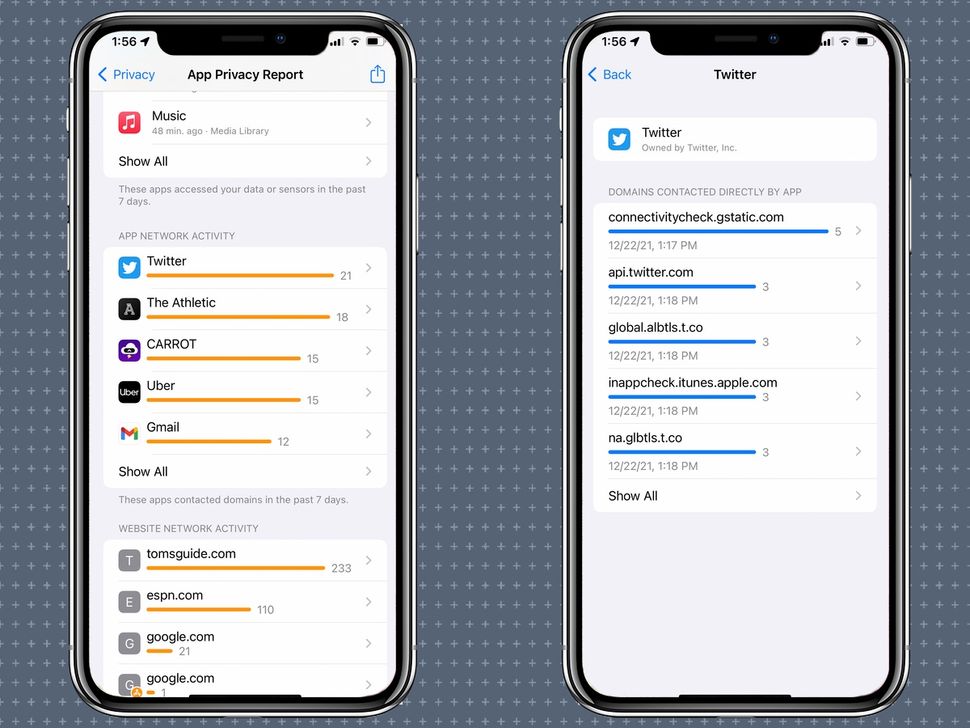
Видеоруководство по закрытию приложения с помощью касания назад [без кнопки]
Не пропустите : Вам нужно знать Force Cost Apit, используя 3D Touch в iOS
Вы также можете достичь многозадачного экрана для iPhone, следующим шагом,
- Нажатие на . Помощный штрих
- Хит Устройство 9009
- Нажмите Еще (…)
- Сейчас Нажмите Многозадачность
22222222222222222222222222222222222222222222222222222222222222222222222222222222222н.
Теперь вы можете закрыть все открытые приложения одно за другим, проведя пальцем вверх по карточке приложения .
Посмотрите видео, чтобы закрыть приложения на iPhone без физической кнопки «Домой»
Для владельцев iPhone с 3D Touch
3D Touch поддерживаемых моделей iPhone, включая iPhone 6S , iPhone 6S Plus , iPhone 7, iPhone 7 Plus, iPhone 8/8/8/8/8/8/8/8/8/8/8/8/8/8/8. Кроме того, у всех этих моделей iPhone есть еще одна возможность переключаться между приложениями iOS или запускать все приложения без кнопки «Домой».
Если кнопка «Домой» на вашем iPhone уже сломалась, а на iPhone все еще распространяется гарантия Apple Care. Тогда было бы полезно, если бы вы отправились в Apple Store или в надежный магазин по ремонту iPhone, чтобы установить новую кнопку «Домой».
Новое обновление для новых пользователей Apple iPhone: кнопка «Домой» официально удалена
Проведите пальцем вверх по нижней панели рядом с краем; двигаться вверх, пока все приложения не отобразятся на экране переключателя приложений. Вы можете удалить или принудительно закрыть приложение, проведя пальцем вверх по экрану предварительного просмотра приложения. Предварительный просмотр приложения был удален означает, что это приложение принудительно закрыто на вашем Apple iPhone 12 (Pro Max), iPhone 11, 11 Pro, 11 Pro max, XS Max, iPhone XS, iPhone XR, iPhone X.
Предварительный просмотр приложения был удален означает, что это приложение принудительно закрыто на вашем Apple iPhone 12 (Pro Max), iPhone 11, 11 Pro, 11 Pro max, XS Max, iPhone XS, iPhone XR, iPhone X.
Не могу провести пальцем вверх и закрыть приложения после обновления ios 15
, если приложения вашего телефона не закрываются, это означает, что экран вашего телефона завис, поэтому он не реагирует на прикосновения и не отвечает. пожалуйста, следуйте этому руководству, чтобы исправить сенсорный экран, не работающий на iPhone.
Смотреть видеоруководство, Медленно Три или более приложений одновременно, Опыт в этом видео,
Надеюсь, вы получили здесь важное руководство. Если что-то еще связано с кнопкой «Домой» iPhone , оставьте свой комментарий ниже. Мы ответим как можно скорее. Спасибо за чтение.
мы будем рады помочь вам, отправьте эту форму, если ваше решение не описано в этой статье.
HowtoiSolve Персонал
Джейсукх Патель — основатель Howtoisolve. Также самостоятельный профессиональный разработчик, любитель техно, в основном для iPhone, iPad, iPod Touch и iOS, Джайсукх является одним из ответственных людей в своей семье.
Также самостоятельный профессиональный разработчик, любитель техно, в основном для iPhone, iPad, iPod Touch и iOS, Джайсукх является одним из ответственных людей в своей семье.
Контактное лицо: jaysukh.pharma@gmail.com [ИЛИ] admin@howtoisolve.com
Fix Не удается провести вверх и закрыть приложения после обновления iOS 15/14/13
home_iconСоздано с помощью Sketch.
Главная > Проблемы с iOS 13 > Не удается смахнуть вверх и закрыть приложения после обновления iOS 15/14/13? Найдите решения здесь
Хизер Марстон
29 сентября 2019 г. (обновлено: 11 июля 2022 г.)
Чтение через 3 мин.
0 Количество
Когда Apple Inc. запускала выпуск iOS 14 для широкой публики, я сразу же сделал обновление. Однако m y iPhone начал вести себя странно, как будто я не могу смахнуть вверх и закрыть приложения. Это в основном то, что вызывает у меня головную боль. Может ли кто-нибудь помочь и провести меня через панацею от проблем с iOS 14?
Может ли кто-нибудь помочь и провести меня через панацею от проблем с iOS 14?
Было указано, что после обновления iOS 15/14 возникло несколько нежелательных проблем. Один из них не может смахнуть вверх и закрыть приложения. Если вы столкнулись с этой проблемой или даже не можете вернуться на главный экран, просто прочитайте эту статью. В этой статье приведены некоторые решения, которые помогут исправить «Жест прокрутки», который не работает после обновления до iOS 15/14 на вашем iPhone 13/12/11/X/8/7/6.
- 1. Перезагрузите устройство
- 2. Восстановить iPhone
- 3. Удалите и переустановите проблемное приложение
- 4. Наиболее эффективные методы исправления iOS 15/14 «Не удается провести пальцем вверх и закрыть приложения»
1 Перезагрузите устройство
Если вы не можете провести пальцем вверх, чтобы закрыть приложения после обновления iOS, просто попробуйте закрыть приложение, принудительно перезапустив его.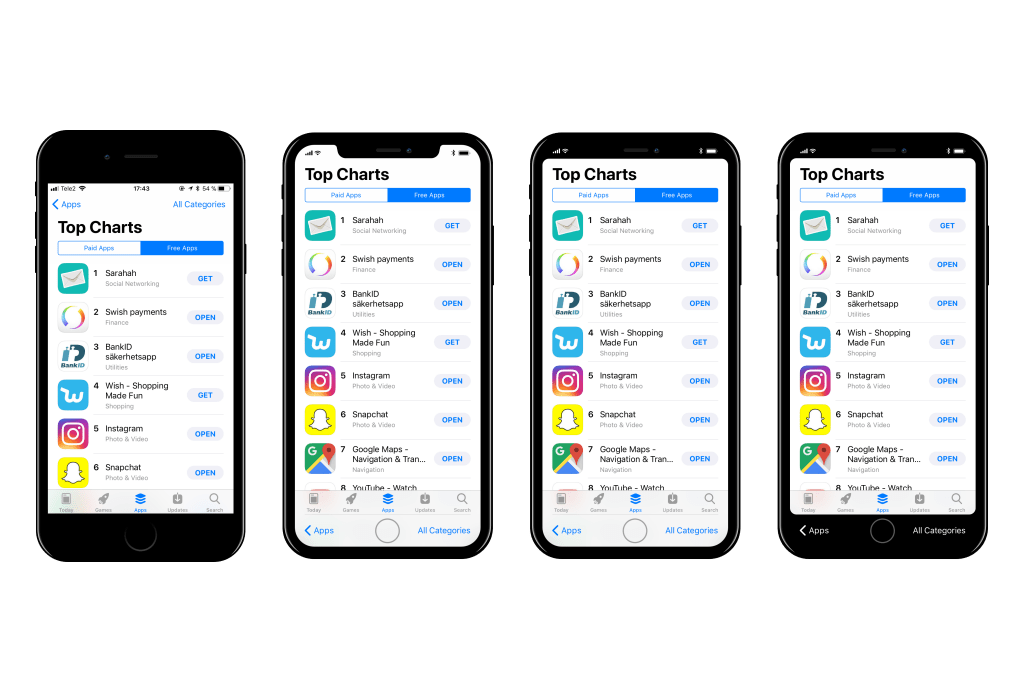 Перезагрузка iPhone как компьютера может в значительной степени помочь решить проблемы с iOS Ниже описано, как это можно сделать:
Перезагрузка iPhone как компьютера может в значительной степени помочь решить проблемы с iOS Ниже описано, как это можно сделать:
Шаг 1 : Одновременно нажмите боковую кнопку и любую из кнопок громкости и отпустите кнопки, когда появится надпись «Передвиньте, чтобы выключить».
Шаг 2 : Теперь сдвиньте кнопку «слайд, чтобы выключить» вправо, чтобы выключить устройство. Дайте ему несколько секунд, чтобы полностью отключить питание, затем нажмите кнопку «Боковая», пока не появится логотип Apple, затем отпустите.
2 Восстановить iPhone
Еще один работающий метод исправления: невозможно провести пальцем вверх и закрыть после обновления iOS 15/14, выполняя процесс восстановления с помощью iTunes. Восстановление iPhone из iTunes позволит iTunes исправить поврежденные системные файлы из недавнего обновления iOS, пока ваше устройство находится в режиме восстановления. Прежде чем обратиться к этому решению, убедитесь, что на вашем компьютере установлена последняя версия программного обеспечения iTunes.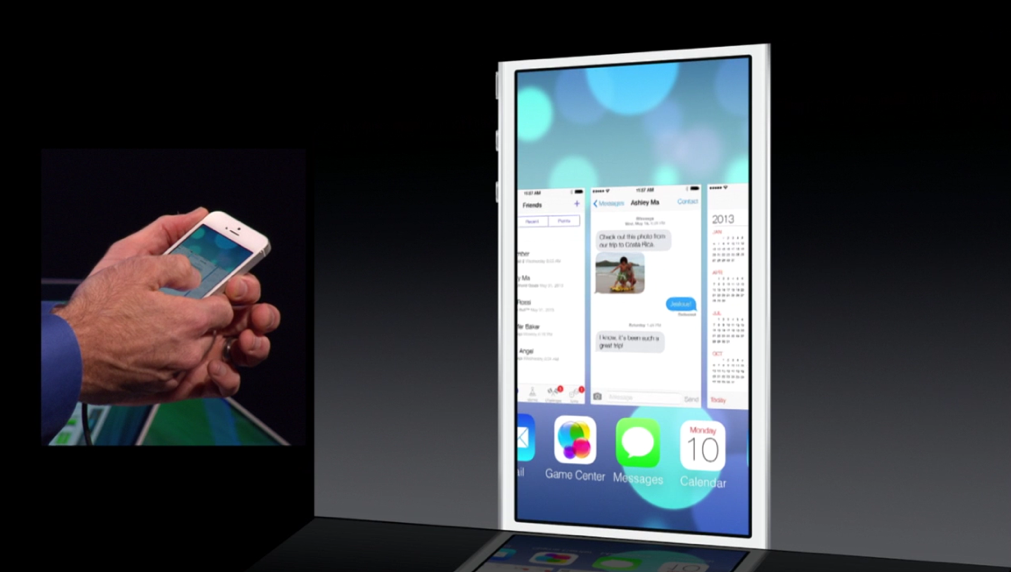 Ниже приводится руководство по выполнению этого метода:
Ниже приводится руководство по выполнению этого метода:
Шаг 1 : Запустите iTunes на компьютере и подключите целевой iPhone к этому компьютеру с помощью прилагаемого USB-кабеля.
Шаг 2 : Переведите iPhone в режим восстановления. Быстро нажмите и отпустите кнопку «Увеличение громкости», затем снова быстро нажмите и отпустите кнопку «Уменьшение громкости». Затем нажмите и удерживайте кнопку «Боковая», пока не появится «Подключиться к экрану iTunes».
Шаг 3 : Когда появятся варианты «Обновить» и «Восстановить», выберите «Восстановить», затем следуйте инструкциям на экране для завершения процесса.
Шаг 4 : iTunes начнет загрузку и установку программного обеспечения на ваше устройство iDevice. Терпеливо дождитесь его завершения. Затем либо восстановите предыдущую резервную копию iOS, которую вы создали, либо вы можете снова начать настройку iPhone как нового. К концу ваше устройство iOS 15/14 вернется в нормальное состояние.
К концу ваше устройство iOS 15/14 вернется в нормальное состояние.
3 Удалите и переустановите проблемное приложение
Кроме того, вы можете удалить приложения и переустановить их, если у вас возникли эти проблемы. После того, как вы указали приложение, которое хотите закрыть, вот как это сделать:
Шаг 1 : Нажмите и удерживайте значок приложения, пока он не начнет покачиваться.
Шаг 2 : Нажмите «X», расположенный в правом верхнем углу приложения, а затем нажмите «Удалить», когда будет предложено.
Шаг 3 : Затем перейдите в App Store, найдите приложение и переустановите его.
Примечание:
Обратите внимание: если приложение больше не доступно в App Store, вы не сможете загрузить его снова.
4 наиболее эффективных метода исправления iOS 15/14 «Не удается провести пальцем вверх и закрыть приложения»
Если все вышеперечисленные методы решения не работают, настоятельно рекомендуется попробовать профессионала, такого как iMyFone Fixppo .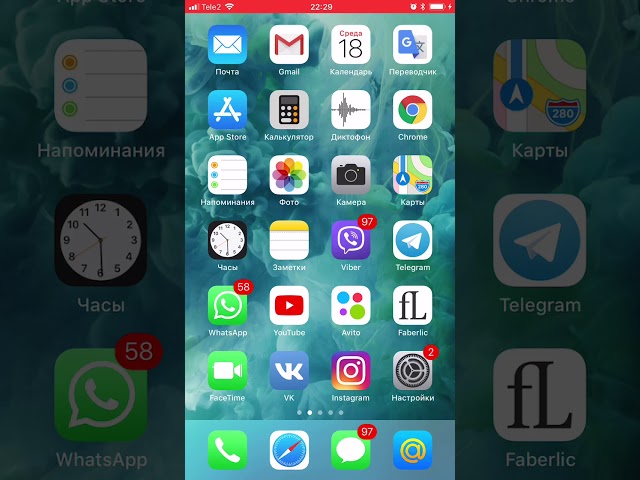 Fixppo, разработанный iMyFone, специально разработан для решения проблем с iOS для пользователей Apple. Он поддерживает устранение до 50+ проблем iOS/iPad OS/TVOS , включая зависание iOS на логотипе Apple, режим восстановления, устройство iOS не запускается или не может закрыть приложения с 100% вероятность успеха .
Fixppo, разработанный iMyFone, специально разработан для решения проблем с iOS для пользователей Apple. Он поддерживает устранение до 50+ проблем iOS/iPad OS/TVOS , включая зависание iOS на логотипе Apple, режим восстановления, устройство iOS не запускается или не может закрыть приложения с 100% вероятность успеха .
Самое главное, что этот инструмент не приведет к потере данных во время и после процесса восстановления.
Кроме того, он довольно прост в использовании, вы можете полностью решить различные проблемы с iPhone самостоятельно дома за пару кликов , вам нужна помощь Apple Store.
Теперь ознакомьтесь с приведенным ниже руководством, чтобы узнать, как исправить проблему, когда не удается провести пальцем вверх и закрыть после обновления iOS 15/14 с помощью iMyFone Fixppo.
Для начала скачайте iMyFone Fixppo по официальной ссылке и установите на свой компьютер, а затем запустите.
Шаг 1 : Выберите «Стандартный режим» на основном экране. Затем подключите iDevice с помощью кабеля Lightning USB. iMyFone Fixppo должен обнаруживать его сразу после разблокировки экрана. Если это не так, войдите в режим восстановления, следуя указаниям мастера на экране.
Шаг 2 : После подключения iPhone программа автоматически обнаружит прошивку, совместимую с выбранной моделью устройства. Оттуда нажмите «Загрузить» и перейдите к следующему шагу.
Шаг 3 : Когда вы загрузили прошивку, пришло время подтвердить модель устройства и нажать кнопку «Пуск».
Затем программа исправит и обновит вашу iOS, чтобы она могла закрывать приложения на вашем iPhone.
Заключение
Все эти 4 метода, которые мы проиллюстрировали выше, могут быть применены для устранения невозможности провести пальцем вверх, чтобы закрыть приложения или вернуться на главный экран.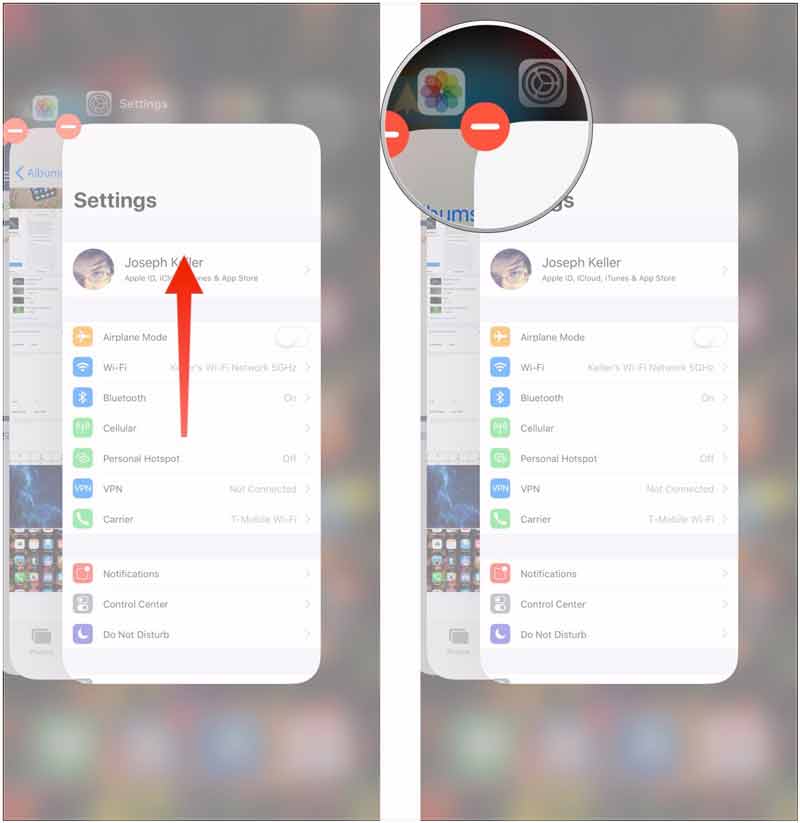 Все приведенные здесь решения эффективны при самостоятельном решении мелких проблем, однако инструмент для восстановления iOS iMyFone показал себя как быстрое и полезное решение за пару кликов и, самое главное, оно работает постоянно.
Все приведенные здесь решения эффективны при самостоятельном решении мелких проблем, однако инструмент для восстановления iOS iMyFone показал себя как быстрое и полезное решение за пару кликов и, самое главное, оно работает постоянно.
(Нажмите, чтобы оценить этот пост)
Общий рейтинг 4.7 (256 участников)
Оценка прошла успешно!
Вы уже оценили эту статью, пожалуйста, не повторяйте оценку!
Включите JavaScript для просмотра комментариев с помощью Disqus.
Как закрыть приложения на iPhone 11
Как закрыть приложения на iPhone 11? Всю необходимую информацию можно найти прямо здесь. Вы можете закончить его, следуя этим простым инструкциям.
iPhone 11 — один из самых популярных вариантов iPhone благодаря своим невероятным качествам и спецификациям. Тем не менее, его спецификация становится выше после глобального запуска последнего дополнения Apple к устройствам iOS, известного как iPhone SE 2. С iPhone SE 2 Apple нацелена на малобюджетную аудиторию, заинтересованную в покупке iPhone. Согласно сообщениям, многие пользователи смартфонов других марок предпочли iPhone 11 iPhone SE 2.
С iPhone SE 2 Apple нацелена на малобюджетную аудиторию, заинтересованную в покупке iPhone. Согласно сообщениям, многие пользователи смартфонов других марок предпочли iPhone 11 iPhone SE 2.
Пользовательский интерфейс iPhone полностью отличается от пользовательского интерфейса смартфонов других марок, поэтому им сложно управлять многими вещами. Одним из преимуществ iPhone 11 является возможность закрывать запущенные приложения одним движением. Вот как вы можете закрывать приложения на iPhone 11, если вам интересно.
Содержание
Как закрыть приложения на iPhone 11
Если у вас iPhone 11, iPhone 11 Pro или iPhone 11 Pro Max, вам нужно активировать функцию переключения приложений, чтобы закрыть приложение. Вот как вы это делаете.
как закрыть все приложения на iphone 11
- Удерживайте нижнюю часть экрана вашего iPhone 11 на секунду, а затем отпустите, как только вы увидите переключатель приложений и ваши карточки приложений. Вы можете сделать это на главном экране или в приложении.

- Когда переключатель приложений открыт, вы можете проводить пальцем влево и вправо для навигации по открытым приложениям.
- Чтобы закрыть приложения на iPhone 11, необходимо провести пальцем вверх по карточке приложения.
Если вы используете функцию фонового обновления iOS, закрытие ваших приложений может не увеличить срок службы батареи вашего iPhone 11, но может повысить его производительность.
Ваши приложения будут работать в фоновом режиме, когда включено фоновое обновление, что может отрицательно сказаться на производительности вашего iPhone 11, если вы не сможете правильно им управлять.
Характеристики и функции iPhone 11
Характеристики, функции и цена iPhone 11 делают его лучшим выбором для вас. Почти все используют iPhone 11 из-за качества камеры. В отличие от iPhone, он потребляет много энергии аккумулятора, когда камера открыта. Помимо того, что он лучший во всех аспектах, вы можете легко купить его всего за 849долларов.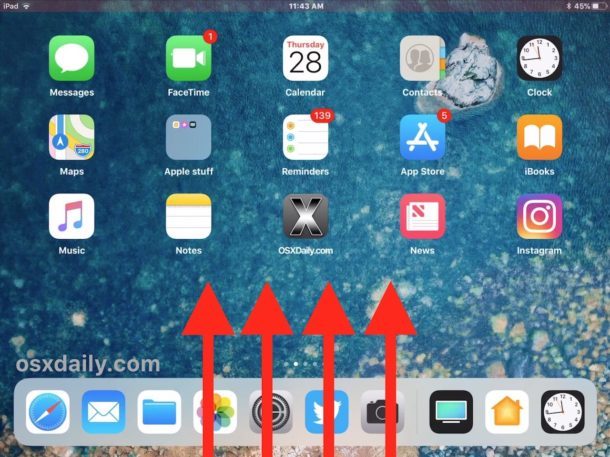
как закрыть открытые приложения на iphone 11
| Характеристики и особенности | ||
| 1 | Цена в США | $ 849 |
| 2 | ОЗУ | 46 ГБ ОЗУ |
| 3 | Операционная система | iOS версии 13.0 |
| 4 | Процессор | Процессор Apple A13 Bionic |
| 5 | Камера заднего вида | Двойная камера 12 Мп + 12 Мп |
| 6 | Передняя камера | Камера 12 Мп |
| 7 | Аккумулятор | 3110 мАч |
| 8 | Быстрая зарядка | Быстро — 50 % за 30 минут |
| 9 | Дисплей | Сенсорный экран 3D Touch, мультитач |
| 10 | Разрешение экрана | 828 x 1792 пикселей |
| 11 | Соотношение сторон | Соотношение 19,5:9 |
| 12 | Плотность пикселей | 324 плотности пикселей на дюйм |
| 13 | Размер экрана | 6,1 дюйма (15,49 см) |
| 14 | Размер SIM-карты: SIM1 | SIM1: нано, SIM2: eSIM |
| 15 | Сеть | Сеть 4G, 3G и 2G Доступно |
| 16 | Размеры | 150,9 мм x 75,7 мм x 8,3 мм |
| 17 | Масса | 194 грамма |
| 18 | Сборка | Задняя панель – стекло Gorilla Glass |
| 19 | Цвета | Черный, зеленый, фиолетовый, красный, белый и желтый цвета |
| 20 | Водонепроницаемый | Да, водонепроницаемость (до 30 минут на глубине 2 метра), класс защиты IP68 |
| 21 | Внутренняя память | 64 ГБ встроенной памяти |
| 22 | Расширяемая память | Нет в наличии |
Решение проблемы с разрядкой аккумулятора iPhone — когда приложения открыты
как закрыть приложения на iphone 11
Вы можете продлить срок службы батареи вашего iPhone, включив Режим энергосбережения .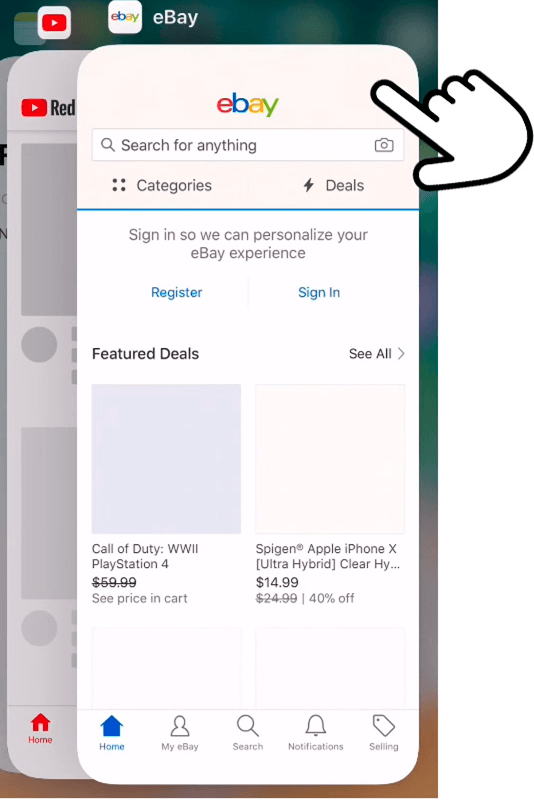 Потребляемая мощность снижается до тех пор, пока ваше устройство не будет выключено или заряжено на 80%. Режим энергосбережения уменьшает или отключает некоторые настройки и функции, включая обновления приложений, загрузку новых эпизодов телешоу и подкастов, а также некоторые визуальные эффекты, такие как True Tone.
Потребляемая мощность снижается до тех пор, пока ваше устройство не будет выключено или заряжено на 80%. Режим энергосбережения уменьшает или отключает некоторые настройки и функции, включая обновления приложений, загрузку новых эпизодов телешоу и подкастов, а также некоторые визуальные эффекты, такие как True Tone.
Когда все приложения iPhone открыты вместе с Wi-Fi, батарея разряжается, потому что постоянно приходят уведомления от разных приложений, таких как Instagram, Facebook, Snapchat и многих других. Кроме того, если камера Snapchat и других приложений открыта, iPhone разряжает больше батареи. Таким образом, при использовании камеры вы должны поддерживать низкую яркость. Кроме использования режима ночной смены, удаления ненужных приложений и отключения определения местоположения с iPhone.
Часто задаваемые вопросы — о закрытых приложениях в iPhone 11
В: Заряжают ли батареи открытые приложения?
О: Ложь. И Apple, и Google подтвердили, что закрытие ваших приложений не увеличивает срок службы батареи в последние несколько недель. Хироши Локхеймер, вице-президент по разработке Android, может еще больше усугубить ситуацию.
Хироши Локхеймер, вице-президент по разработке Android, может еще больше усугубить ситуацию.
В: Что делать, если разрядился аккумулятор iPhone 11?
A: Перезагрузите телефон. Всякий раз, когда ваш iPhone начинает странно разряжать аккумулятор, попробуйте перезагрузить его. Пожалуйста, выключите его на минуту, а затем снова включите. Обычно это работает, особенно если вы какое-то время не выключали устройство.
В: Вы знаете, как закрыть все открытые приложения на iPhone?
A: Приложение можно найти, проведя пальцем в сторону в переключателе приложений. Проведите пальцем вверх, чтобы закрыть плохо работающее приложение, как только вы его нашли. К сожалению, вы не можете закрыть все свои приложения сразу — вместо этого вам нужно смахивать их одно за другим.
Заключение
В заключение, iPhone 11 — один из самых популярных вариантов iPhone благодаря своим невероятным качествам и характеристикам.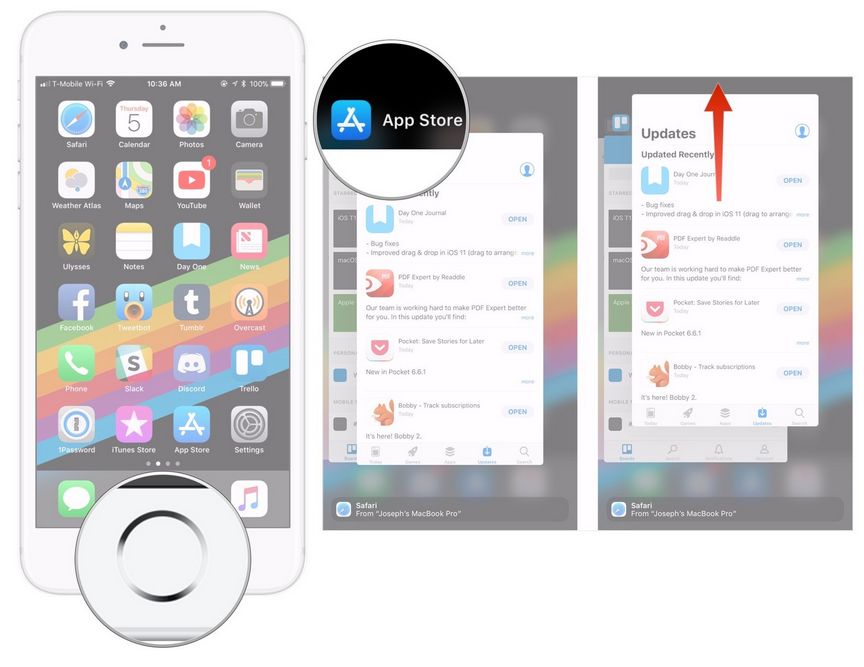 Независимо от того, есть ли у вас iPhone 11, iPhone 11 Pro или iPhone 11 Pro Max, вам необходимо активировать функцию переключения приложений, чтобы закрыть приложение. Шаги, описанные выше, о том, как закрывать приложения в iPhone 11, указаны выше. С другой стороны, вы можете закрывать приложения, но если вы используете приложения, они разряжают аккумулятор, тогда у нас есть решение для решения проблемы с разрядкой аккумулятора. Итак, читайте больше и узнавайте больше.
Независимо от того, есть ли у вас iPhone 11, iPhone 11 Pro или iPhone 11 Pro Max, вам необходимо активировать функцию переключения приложений, чтобы закрыть приложение. Шаги, описанные выше, о том, как закрывать приложения в iPhone 11, указаны выше. С другой стороны, вы можете закрывать приложения, но если вы используете приложения, они разряжают аккумулятор, тогда у нас есть решение для решения проблемы с разрядкой аккумулятора. Итак, читайте больше и узнавайте больше.
Как закрывать приложения на iphone 12/11 [Быстро, легко]
, автор Jenefey Aaron Обновлено 23 октября 2020 г. / Обновление для iPhone 11
Поскольку на iPhone 12/11 нет кнопки «Домой» для двойного нажатия, как мне открыть экран, чтобы закрыть открытые приложения. Я просмотрел множество видеороликов об iOS 13 и iPhone 12/11 на YouTube, но никто не обсуждает, как это сделать».
- Часть 1.
 Почему вы хотите закрыть все приложения на iPhone 12/11
Почему вы хотите закрыть все приложения на iPhone 12/11 - Часть 2. Как отключить приложения на iPhone 12/11, шаг за шагом
- Часть 3. Улучшается ли производительность после закрытия всех приложений на iPhone 12/11
Часть 1. Почему вы хотите закрыть все приложения на iPhone 12/11
Вам должно быть интересно, как закрыть все приложения на iPhone. Мы называем самым значительным преимуществом смартфона то, что он сохраняет память о ранее использовавшихся приложениях и поддерживает многозадачность. Необходимо знать жесты для взаимодействия с телефоном, и в этом блоге мы расскажем, как закрывать приложения на iPhone 12/11/11 Pro (Max).
фото: недавно использованные приложения
Поскольку в новых iPhone больше нет кнопок «Домой», чтобы познакомиться с современным дисплеем от края до края, мы покажем вам, как закрывать приложения на iPhone 12/11/11 Pro (Max). Преимущества закрытия всех приложений на iPhone 12/11 заключаются в следующем:
- Работа с неотвечающими приложениями
- Решает проблемы разрядки аккумулятора
- Устранение проблем, связанных с зависанием iPhone
- Запросы, оставшиеся в переключателе приложений, в некоторых случаях удерживают память, закрытие приложения освободит использование памяти
- Очищает кеши, если они работают в фоновом режиме
Профессиональный совет: мы рекомендуем закрывать только те приложения, которыми вы не пользуетесь часто.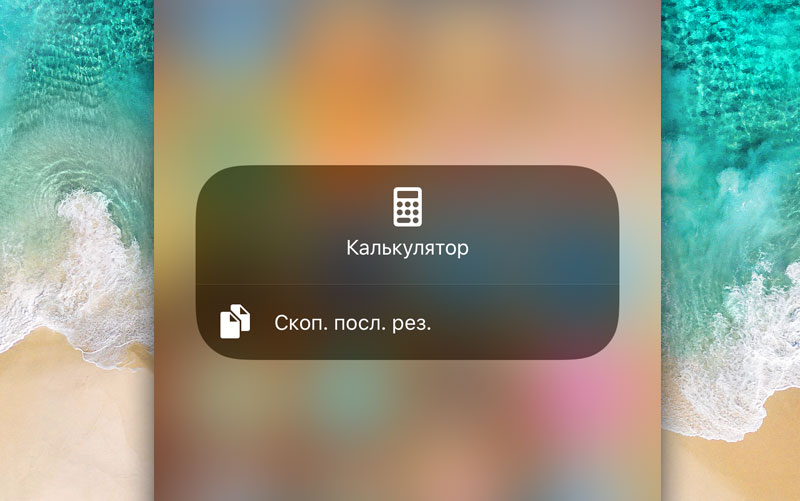 Принудительно закрывать наиболее часто используемое приложение на iPhone придется перезапускать приложение снова и снова, что занимает больше времени и памяти.
Принудительно закрывать наиболее часто используемое приложение на iPhone придется перезапускать приложение снова и снова, что занимает больше времени и памяти.
Часть 2. Как отключить приложения на iPhone 12/11 шаг за шагом
Хотя устройства Apple являются ведущими в управлении памятью и производительностью, рекомендуется отключать приложения на iPhone 12/11. Отключение приложений одновременно снижает энергопотребление, повышает стабильность и поддерживает производительность на iOS. Следуйте инструкциям, чтобы узнать, как закрывать приложения на iPhone без кнопки «Домой».
Разблокируйте свой iPhone. Нажмите, чтобы разбудить iPhone (если он включен), или используйте кнопку питания, чтобы включить экран. Введите пароль и разблокируйте iPhone.
фото: разблокировать айфон
Просмотр Открытые приложения в переключателе приложений. Качните вверх от среднего края экрана iPhone и сделайте паузу, как только увидите карточки с приложениями, появляющимися на экране, тут же остановите пальцы и отпустите.

рис: карты приложений
- Проведите карточками вверх, чтобы удалить приложение. Вы можете проводить карты вправо и влево, чтобы выбрать между приложениями, которые вы хотите удалить. Как только вы найдете приложение, которое нужно удалить, проведите карточкой вверх по предварительному просмотру приложения, чтобы принудительно закрыть его.
Мы рекомендуем принудительно закрывать фоновые приложения на iPhone, если они не отвечают. Карты приложений готовы к многозадачности, когда они находятся на экране переключателя в приложении. Принудительный выход из приложения на iPhone заставит iPhone снова загрузить его в систему и предоставить вам, что является сложной задачей.
Часть 3. Улучшает ли производительность после закрытия всех приложений на iPhone 12/11
Закрытие приложений может временно повысить производительность, но не может решить проблему, вызванную системой. В настоящее время мы рекомендуем вам использовать Tenorshare ReiBoot, и он может эффективно повысить производительность, исправив систему iPhone.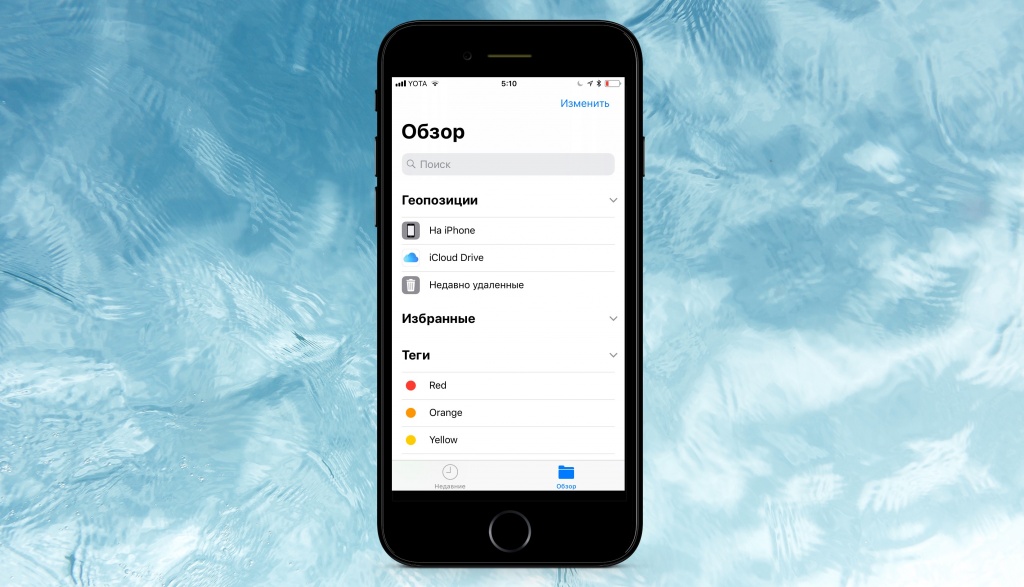 Кроме того, он может перевести ваше устройство в режим восстановления и в один клик.
Кроме того, он может перевести ваше устройство в режим восстановления и в один клик.
Действия по использованию Tenorshare ReiBoot после возникновения проблемы с не отвечающими приложениями:
Подключите ваш iPhone с помощью шнура и на экране Tenorshare нажмите «Восстановить операционную систему», как показано на рисунке ниже. При использовании этого инструмента убедитесь, что вы подключаете оригинальный шнур, предоставленный Apple, потому что он требует плавного потока данных.
рис: выбрать для восстановления операционную систему
Внимательно прочтите данные руководства и нажмите «Исправить сейчас», чтобы начать процесс.
рис: исправить сейчас экран
После нажатия кнопки «Исправить сейчас» ваше устройство само перейдет в режим восстановления. Если это не в вашем случае, вам будет предоставлено руководство по переводу устройства в режим восстановления вручную. Следуйте изображению ниже, чтобы узнать, как сделать это вручную.
 У вас есть несколько вариантов на выбор, убедитесь, что вы выбрали свою версию iPhone, и продолжайте.
У вас есть несколько вариантов на выбор, убедитесь, что вы выбрали свою версию iPhone, и продолжайте.рис: руководство по режиму восстановления
Tenorshare Reiboot автоматически найдет лучшую прошивку для решения проблем, связанных с выступлениями, нажмите кнопку «Загрузить», чтобы начать загрузку прошивки или браузера, если он у вас есть на вашем компьютере.
фото: качаем прошивку
После того, как скачаете и настроите, попадете в процесс восстановления. После анализа и проверки пакета прошивки Tenorshare Reiboot сделает за вас всю необходимую работу. Затем нажмите «Начать восстановление».
фото: ремонт с помощью tenorshare reiBoot
Убедитесь, что USB-кабель правильно подключен к компьютеру. Не отключайте устройство, пока весь процесс не будет завершен. Задача займет около 10 минут, после чего вы нормально загрузитесь в свой iPhone.
рис: экран завершения процесса
Заключение
К тому времени, когда кнопка «Домой» на iPhone исчезнет, мы уже тренируемся, чтобы привыкнуть к жестам. Согласно Apple, принудительное закрытие приложений не повысит производительность, но увеличит использование памяти при следующем открытии приложения. В отличие от Android, вы не можете работать над тем, как закрыть все открытые приложения на iPhone. Закрытие не отвечающего приложения всегда является правильным выбором. Если у вас возникнут какие-либо внутренние проблемы, связанные с приложениями, вы можете использовать Tenorshare ReiBoot, и это профессиональное приложение решит все проблемы, связанные с работой с iPhone 12/11/11 Pro(Max).
Согласно Apple, принудительное закрытие приложений не повысит производительность, но увеличит использование памяти при следующем открытии приложения. В отличие от Android, вы не можете работать над тем, как закрыть все открытые приложения на iPhone. Закрытие не отвечающего приложения всегда является правильным выбором. Если у вас возникнут какие-либо внутренние проблемы, связанные с приложениями, вы можете использовать Tenorshare ReiBoot, и это профессиональное приложение решит все проблемы, связанные с работой с iPhone 12/11/11 Pro(Max).
(Нажмите, чтобы оценить этот пост)
(0 голосов, среднее: 5.0 из 5)
Присоединяйтесь к обсуждению и поделитесь своим мнением здесь
Как закрыть приложения на iPhone 12
(Изображение предоставлено: Будущее)
Знание того, как закрывать приложения на iPhone 12, особенно важно, когда приложение зависает или перестает отвечать на запросы. Если приложение перестает работать правильно, его закрытие и перезапуск часто решают проблему, и более того, этот процесс занимает всего несколько секунд.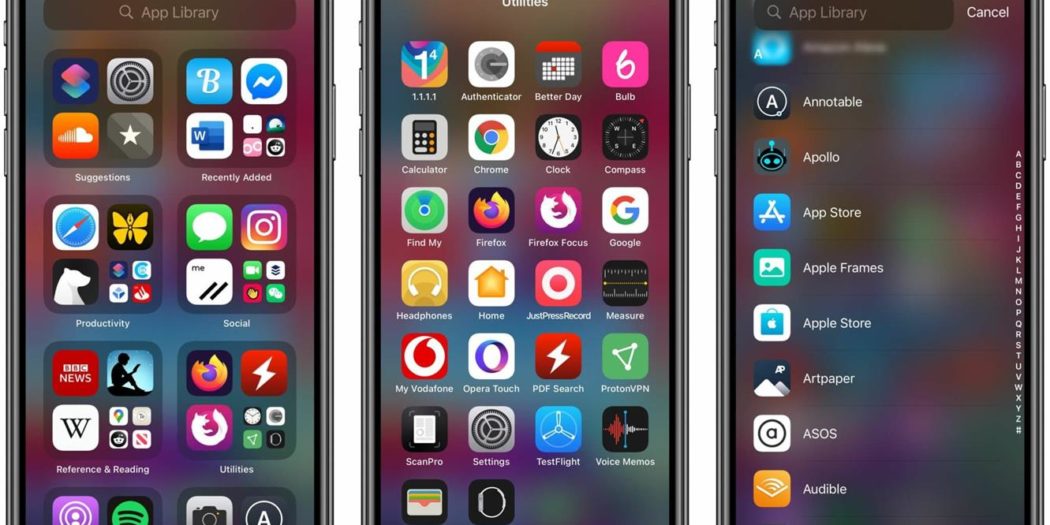
Вы можете подумать, что когда вы выходите из приложения на iPhone 12, оно закрывается, но на самом деле это не так. Большую часть времени выход из приложения переводит его в приостановленное состояние. Эта функция iOS удобна, но когда приложение не отвечает, вы хотите выполнить полное отключение, а не просто поместить его в стазис.
- Как пользоваться iPhone — основные советы и рекомендации
- Дата выпуска iOS 15, бета-версия, поддерживаемые устройства и все новые функции iPhone
- Как отключить функцию «Найти iPhone 9»0022
Есть и другие преимущества закрытия приложений: большое количество приложений, работающих в фоновом режиме, может повлиять на производительность вашего устройства и, что еще хуже, может серьезно разрядить аккумулятор. Это, безусловно, хорошая идея, чтобы убедиться, что у вас нет десятков приложений, приостановленных одновременно.
Если вы не знаете, как полностью закрыть приложения на iPhone 12, то вы попали по адресу. Ниже мы наметили шаги, которым нужно следовать, и, что лучше всего, они даже не потребуют от вас навигации по громоздким меню настроек.
Ниже мы наметили шаги, которым нужно следовать, и, что лучше всего, они даже не потребуют от вас навигации по громоздким меню настроек.
Как закрыть приложения на iPhone 12
1. Перейдите на главный экран. Первое, что вам нужно сделать, это перейти на главный экран вашего iPhone 12. Вы можете сделать это, проведя вверх от нижней части экрана одним движением.
(Изображение предоставлено Future)
2. Проведите вверх от нижней части экрана и сделайте паузу в середине.
(Изображение предоставлено Future)
3. Пролистайте открытые приложения. Теперь вы должны увидеть ролик с окнами предварительного просмотра всех открытых приложений в порядке их последнего использования.
4. Найдите приложение, которое хотите закрыть, проведя пальцем влево или вправо.
5. Проведите вверх по приложению, которое хотите закрыть. После того, как вы нашли приложение, которое хотите закрыть, проведите вверх по окну предварительного просмотра приложения, чтобы закрыть его.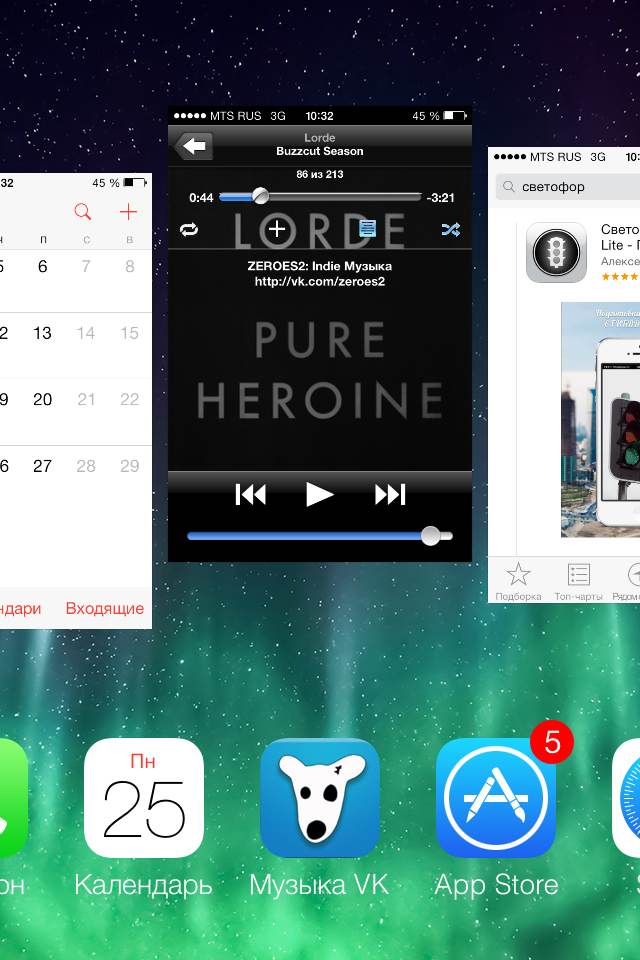 Вы можете закрыть только одно конкретное приложение или несколько приложений; просто проведите пальцем вверх по любому, который вы хотите полностью закрыть.
Вы можете закрыть только одно конкретное приложение или несколько приложений; просто проведите пальцем вверх по любому, который вы хотите полностью закрыть.
(Изображение предоставлено Future)
6. Нажмите на дисплей, чтобы вернуться на главный экран. После того, как вы разобрались с приложением (или приложениями), которое хотите закрыть, просто коснитесь верхней или нижней части экрана, чтобы вернуться на главный экран iPhone 12.
Дополнительные советы для iPhone и iPad
Как добавить виджет на главный экран iPhone | Мега-руководство по iPad: руководство по iPad Pro и iPadOS | Как записывать телефонные звонки на iPhone | Как перенести контакты и данные с Android на iPhone | Как пользоваться iPhone — важные советы и рекомендации | Как записать экран iPhone | Советы по iPhone 12: 10 функций, которые нужно сразу включать и отключать | Как сканировать QR-код на iPhone или iPad | Как использовать разделенный экран на iPad | Как сделать скриншот на iPad | Как удалить несколько контактов на iPhone
Лучшие сегодняшние сделки Apple iPhone 12
разблокированный
(Opens in New Tab)
NO Contract
Apple iPhone 12 (Приговоры 64 ГБ)
(Opens in New)
Apple iPhone 12 (требования 64GB (Oppens in New)
Apple iPhone.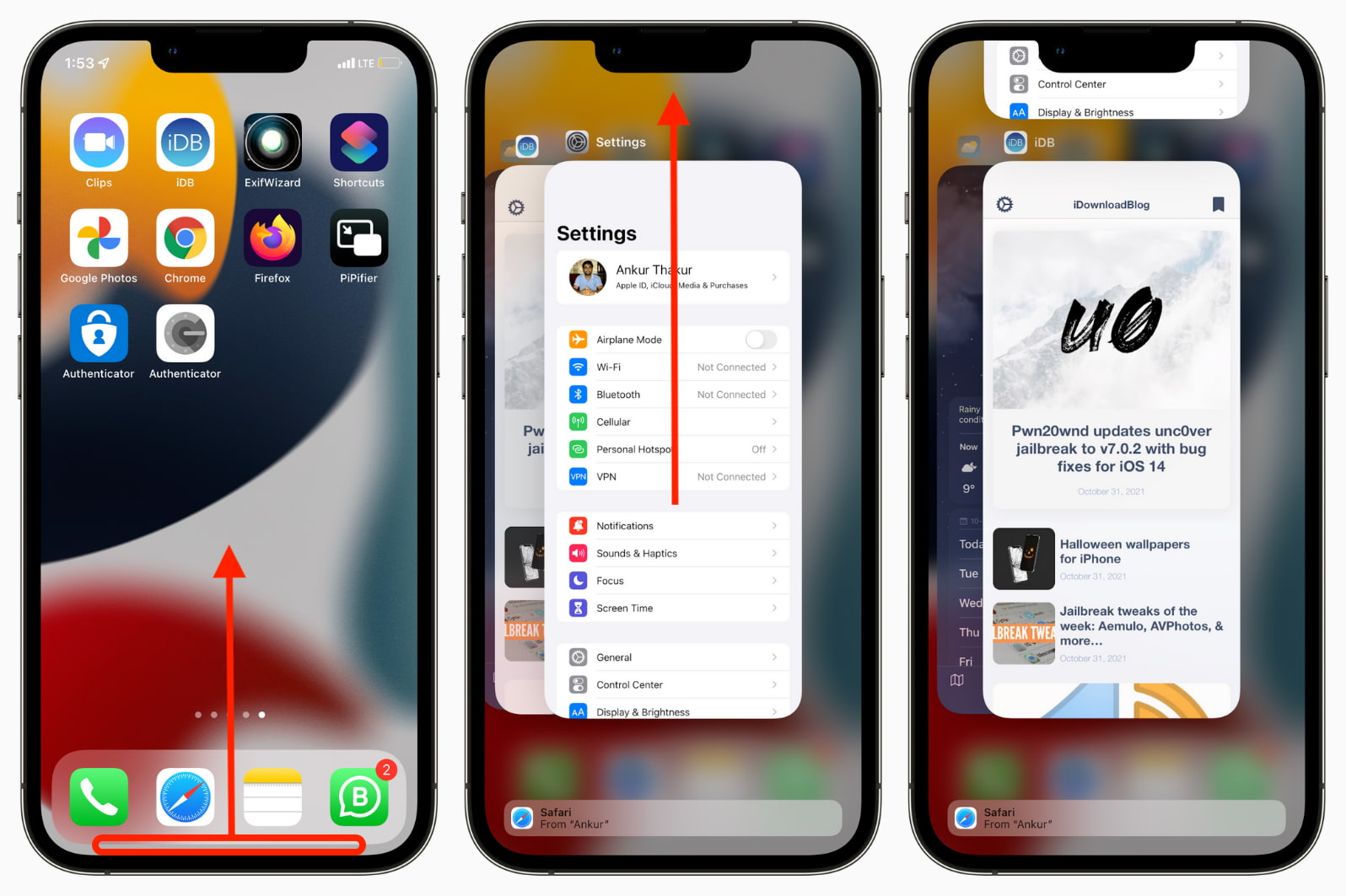 )
)
Free
upfront
$46.21
/mth
Unlimited mins
Unlimited Тексты
3GB Данные
Звонки:
в США и 80+ странах
(Opens in New Tab)
NO. 3 ГБ данные
Звонки:
в США и более 80 стран
Просмотреть сделку (открывается в новой вкладке)
в Red Pocket (открывается в новой вкладке)
Бесплатно
(открывается в новой вкладке) заранее 9№ 9 контракта
Apple iPhone 12 (взносы 256 ГБ)
(Opens in New Tab)
Apple iPhone 12 (Приговоры 256 ГБ)
(Opens in New Tab)
БЕСПЛАТНО
(Opens in New) Upfront
$ 52,46 9000
/мес
Unlimited mins
Unlimited texts
3GB data
Calls:
to the US and 80+ countries
No Контракт
Unlimited MIN
Unlimited Тексты
3GB Данные
Призывы:
для США и 80+ страны
Просмотр сделки (Opens In New)
9
.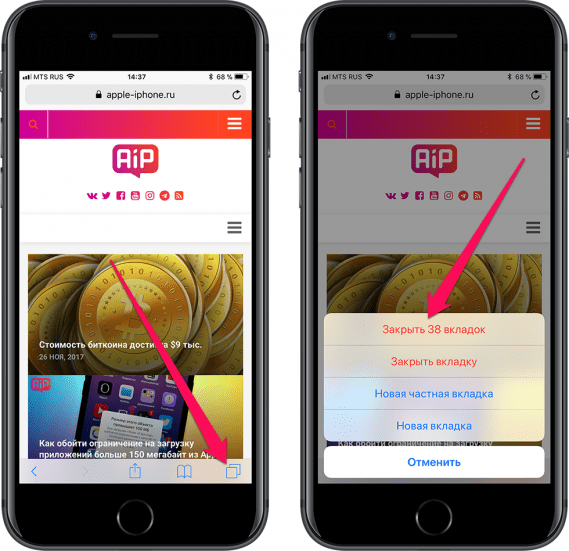 0004 в Red Pocket (открывается в новой вкладке)
0004 в Red Pocket (открывается в новой вкладке)
Бесплатно
(открывается в новой вкладке) предоплата
$52,46
/мес. Red Pocket (открывается в новой вкладке)
(открывается в новой вкладке)
Нет контракта
Apple iPhone 12 (Рассрочка 64ГБ)
(открывается в новой вкладке)
Apple iPhone 12 (Рассрочка 9045ГБ) (откроется в новой вкладке)
Бесплатно
upfront
$56.21
/mth
Unlimited mins
Unlimited texts
10GB data
Calls:
to the Страны США и 80+
(Openes in New Tab)
Нет контракта
Unlimited MINS
Неограниченные Тексты
10GB Data
.
 принудительно закрыть приложения что вы не используете. Идея состоит в том, что приложения в фоновом режиме блокируют ненужную оперативную память и потребляют ненужные циклы ЦП, что снижает производительность и расходует заряд батареи.
принудительно закрыть приложения что вы не используете. Идея состоит в том, что приложения в фоновом режиме блокируют ненужную оперативную память и потребляют ненужные циклы ЦП, что снижает производительность и расходует заряд батареи.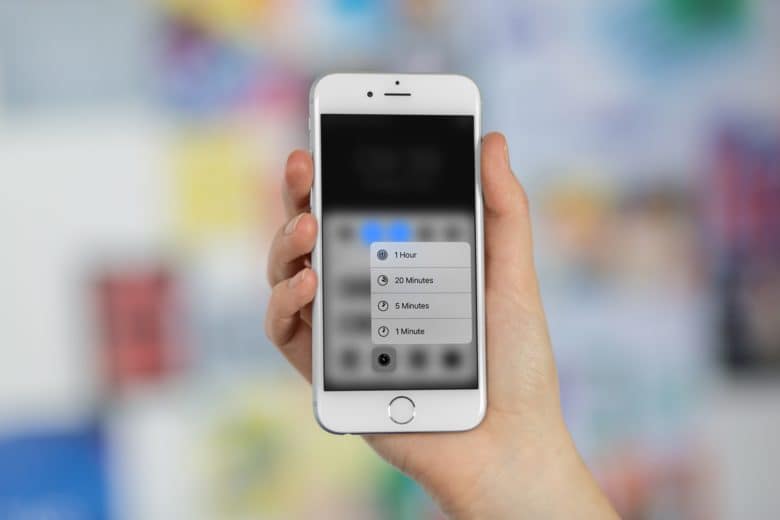
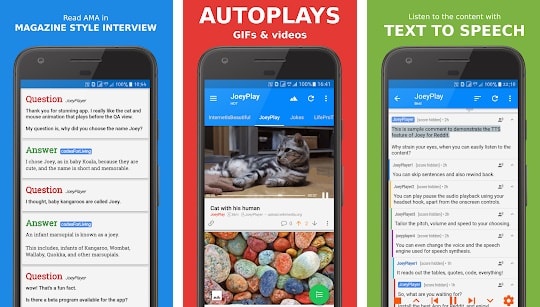


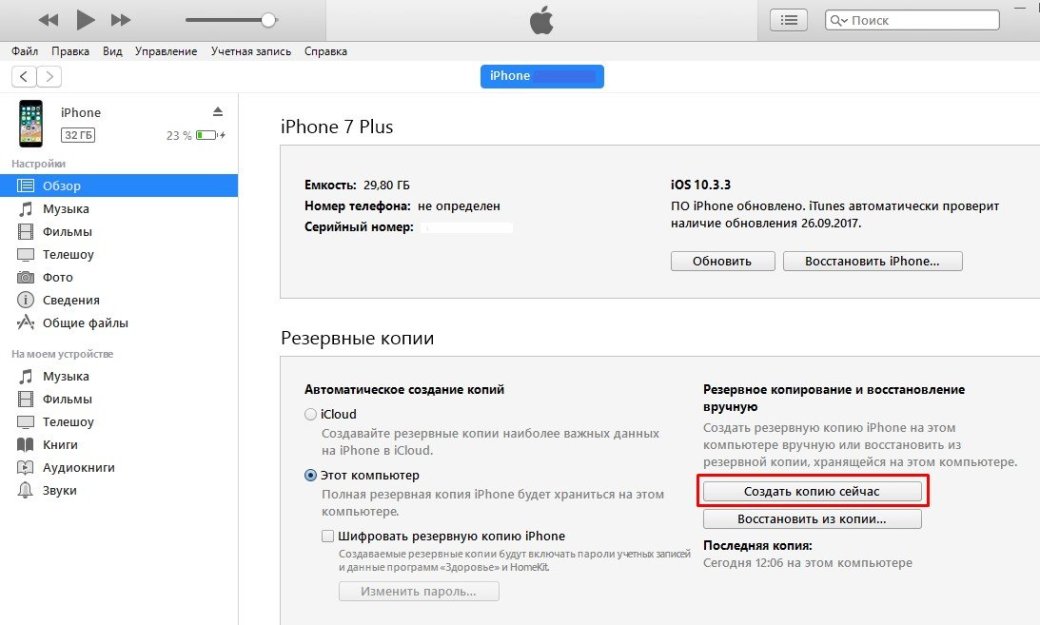
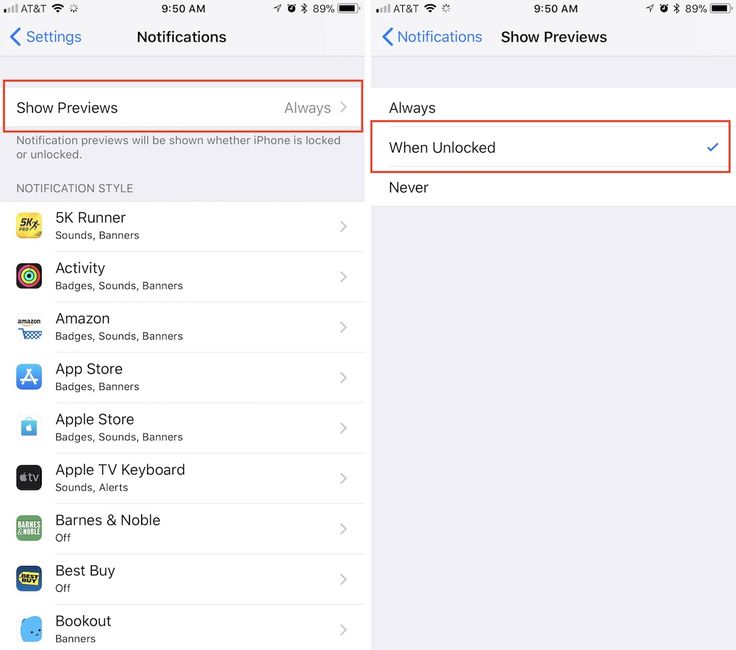

 и выберите опцию App Switcher.
и выберите опцию App Switcher.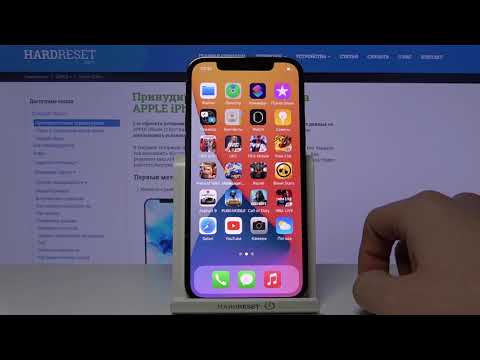

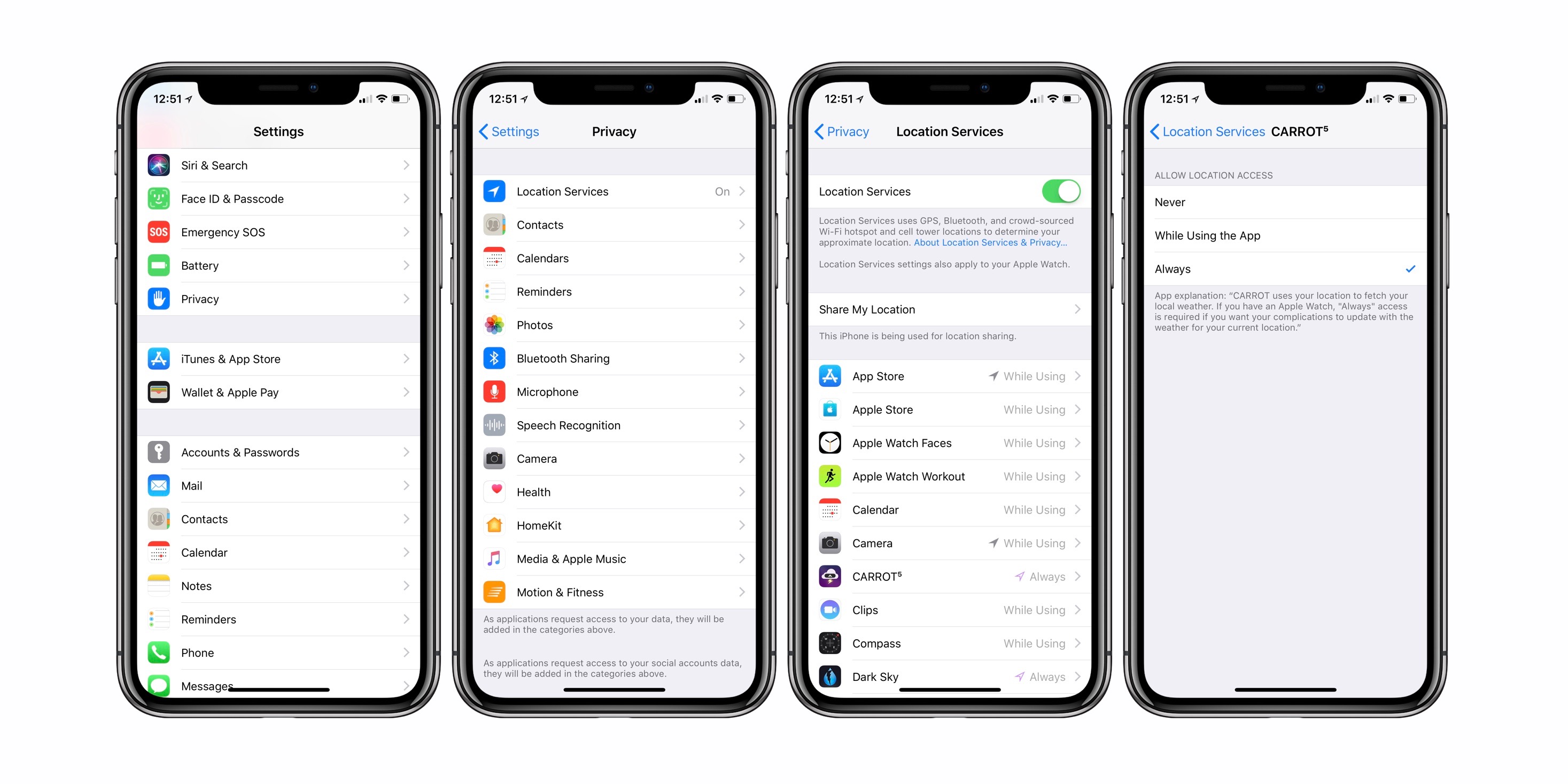
 7 содержит 11 исправлений безопасности. Если вы хотите ознакомиться с деталями, зайдите на сайт безопасности Apple, чтобы узнать больше.
7 содержит 11 исправлений безопасности. Если вы хотите ознакомиться с деталями, зайдите на сайт безопасности Apple, чтобы узнать больше.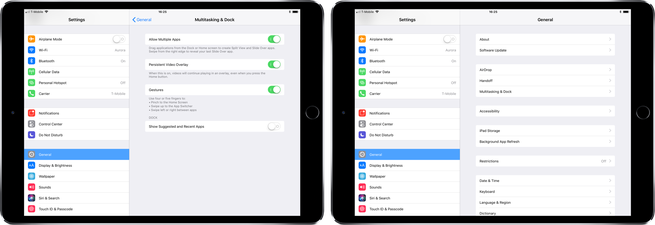
 Вы также можете увидеть их сетевую активность.
Вы также можете увидеть их сетевую активность. В нем также говорится, что iOS 15 исправила проблему, которая позволяла приложениям переопределять настройки конфиденциальности.
В нем также говорится, что iOS 15 исправила проблему, которая позволяла приложениям переопределять настройки конфиденциальности.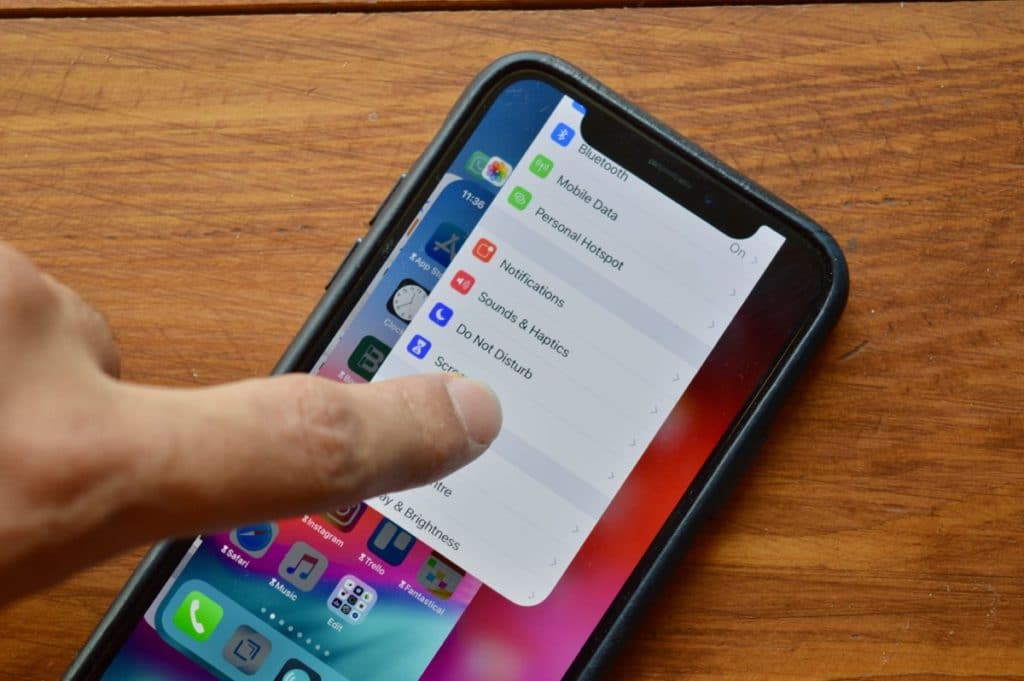

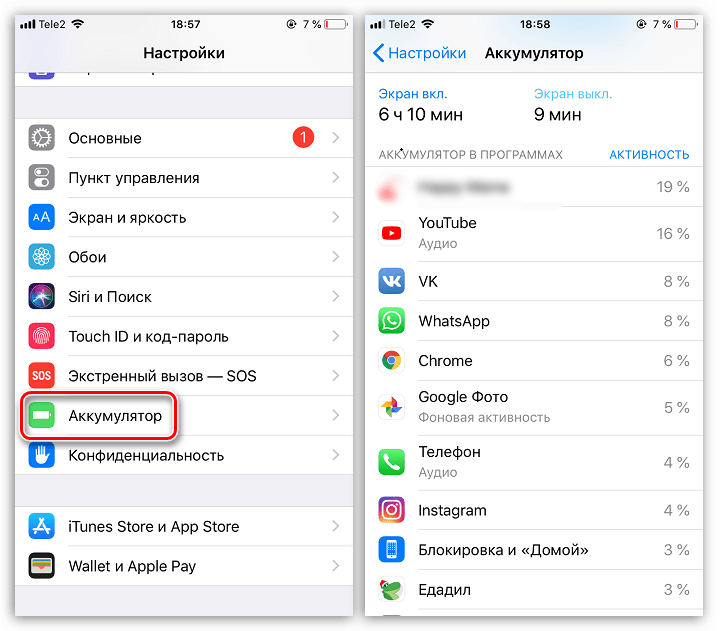 Почему вы хотите закрыть все приложения на iPhone 12/11
Почему вы хотите закрыть все приложения на iPhone 12/11
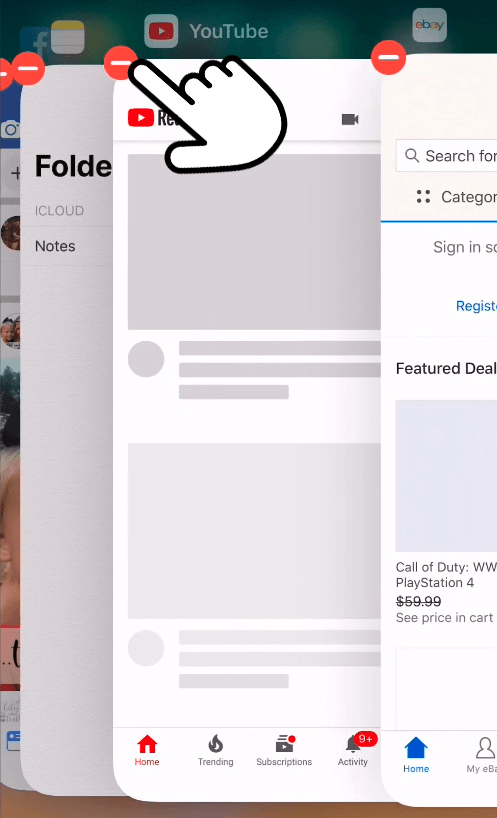 У вас есть несколько вариантов на выбор, убедитесь, что вы выбрали свою версию iPhone, и продолжайте.
У вас есть несколько вариантов на выбор, убедитесь, что вы выбрали свою версию iPhone, и продолжайте.