Содержание
Уведомления на устройствах iPhone, iPad и iPod touch
Узнайте, как просматривать уведомления и управлять ими, чтобы меньше отвлекаться в течение дня.
Открытие на экране блокировки
Чтобы просмотреть недавние уведомления на экране блокировки, возьмите в руки iPhone или выведите iPad из режима сна. На экране блокировки можно также выполнять следующие действия.
- Выбрать отдельное уведомление, чтобы открыть приложение, из которого оно отправлено.
- Выбрать несколько уведомлений, чтобы просмотреть все недавние уведомления, отправленные из определенного приложения.
- Смахнуть уведомление влево, чтобы управлять оповещениями для определенного приложения, или удалить его.
- Нажать и удерживать уведомление*, чтобы просмотреть его и при необходимости выполнить быстрые действия.
Чтобы предварительно просматривать уведомления на экране блокировки, перейдите в меню «Настройки» > «Уведомления» > «Показать миниатюры» и выберите вариант «Всегда».
Открытие в Центре уведомлений
В Центре уведомлений отображается история уведомлений, которую можно прокрутить назад, чтобы просмотреть пропущенные уведомления. Существует два способа просмотреть оповещения в Центре уведомлений.
- На экране блокировки смахните вверх от средней части экрана.
- На любом другом экране смахните вниз от центра верхней части экрана.
Чтобы очистить историю уведомлений, нажмите кнопку «Закрыть» , а затем — «Очистить».
Управление уведомлениями
Чтобы управлять уведомлениями с экрана блокировки или из Центра уведомлений, выполните следующие действия.
- Смахните влево оповещение или группу оповещений.
- Нажмите «Параметры» и выберите один из следующих вариантов.
- Выключить на 1 час
- Выключить на сегодня
- Настройки вида
- Выключить
Можно также нажать «Настройки вида», чтобы изменить стили или параметры оповещений для определенного приложения.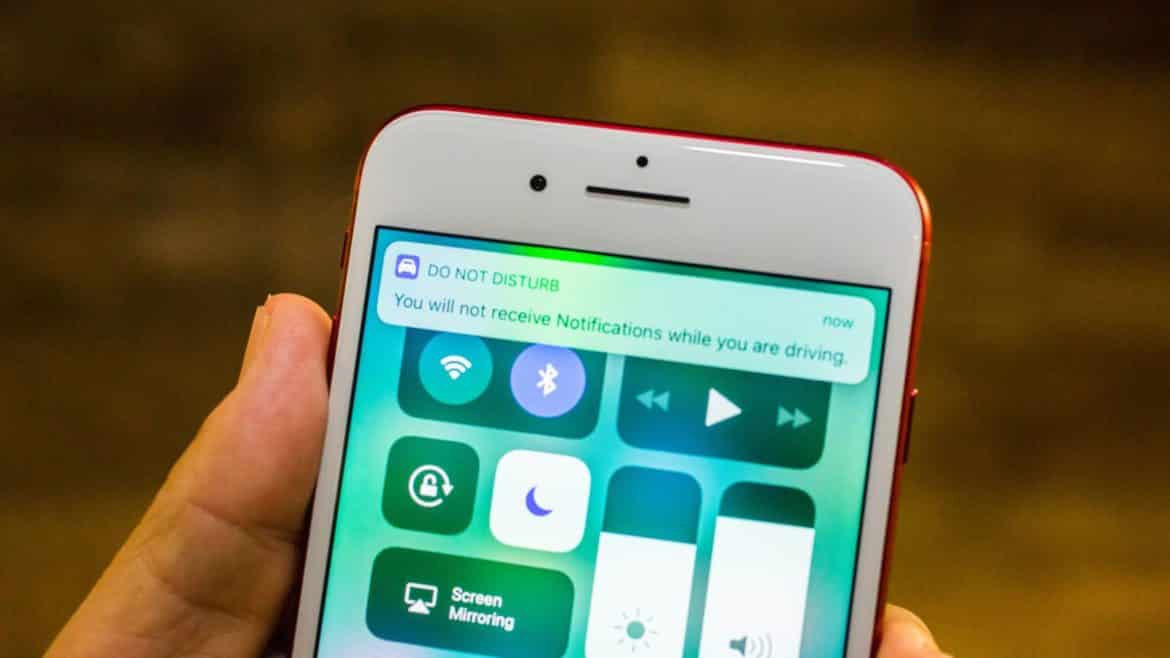
Планирование сводки уведомлений
В iOS 15 и iPadOS 15 или более поздней версии можно планировать время получения сводки уведомлений на каждый день, чтобы наверстать упущенное в удобное время. В персонализированной сводке оповещения сортируются по приоритету в зависимости от характера использования приложений, а наиболее актуальные уведомления отображаются в верхней части.
Чтобы запланировать сводку уведомлений:
- Перейдите в меню «Настройки» > «Уведомления» > «Доставка по расписанию», а затем включите функцию «Доставка по расписанию».
- В разделе «Приложения в Сводке» выберите приложения, которые хотите включить в сводку уведомлений.
- В разделе «Расписание» нажмите кнопку «Добавить» , чтобы добавить расписание, или кнопку «Удалить» , чтобы удалить расписание. Затем установите время для каждой настроенной сводки по расписанию.
Чтобы добавить в сводку новые приложения, вернитесь в меню «Настройки» > «Уведомления» > «Доставка по расписанию» и выберите приложения в разделе «Приложения в Сводке».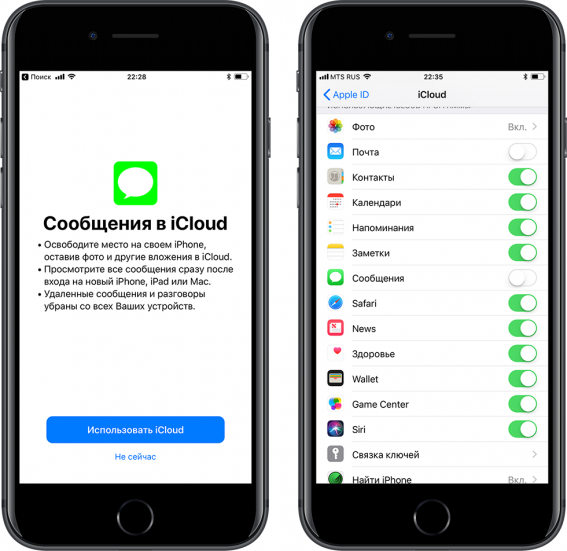 Каждое приложение отображается со средним количеством уведомлений, которые вы получаете каждый день из этого приложения.
Каждое приложение отображается со средним количеством уведомлений, которые вы получаете каждый день из этого приложения.
Изменение стилей оповещений
- Перейдите в меню «Настройки» и нажмите «Уведомления».
- Выберите приложение в разделе «Стиль уведомлений».
- В разделе «Предупреждения» выберите нужный стиль оповещений. Если включен параметр «Допуск уведомлений», выберите время доставки уведомлений: сразу или в запланированной сводке уведомлений.
В iOS 15 и iPadOS 15 можно включить функцию «Важные предупреждения», чтобы получать уведомления даже при выключенном звуке или использовании режима «Фокусирование» на устройстве iPhone.
Изменение настроек для групп уведомлений
- Перейдите в меню «Настройки» и нажмите «Уведомления».
- Выберите приложение и нажмите «Группировка».
- Выберите один из следующих вариантов.
- «Автоматически»: уведомления из приложения будут объединены в группы согласно критериям приложения, например по темам или цепочкам.

- «По приложению»: все уведомления из приложения будут объединены в одну группу.
- «Выключено»: уведомления не будут объединены в группы.
- «Автоматически»: уведомления из приложения будут объединены в группы согласно критериям приложения, например по темам или цепочкам.
Отключение уведомлений для определенных приложений
- Перейдите в «Настройки» > «Уведомления», а затем нажмите «Предложения Siri».
- Выключите все приложения.
Изменение способа появления уведомлений на экране блокировки
- Перейдите в «Настройки» > «Уведомления» и выберите приложение.
- Нажмите «Предварительный просмотр» и выберите нужный вариант.
Настройка оповещений на основе местонахождения
Некоторые приложения используют данные о вашем местонахождении для отправки оповещений в зависимости от того, где вы находитесь. Например, уведомление о необходимости позвонить кому-либо может появиться, когда вы прибываете в определенное место или покидаете его.
Если такой тип предупреждений не нужен, его можно отключить. Перейдите в меню «Настройки» > «Конфиденциальность» > «Службы геолокации» и выберите приложение, чтобы включить или отключить его оповещения на основе вашего местонахождения. Более подробную информацию о службах геолокации см. в этой статье.
Перейдите в меню «Настройки» > «Конфиденциальность» > «Службы геолокации» и выберите приложение, чтобы включить или отключить его оповещения на основе вашего местонахождения. Более подробную информацию о службах геолокации см. в этой статье.
Информация о продуктах, произведенных не компанией Apple, или о независимых веб-сайтах, неподконтрольных и не тестируемых компанией Apple, не носит рекомендательного или одобрительного характера. Компания Apple не несет никакой ответственности за выбор, функциональность и использование веб-сайтов или продукции сторонних производителей. Компания Apple также не несет ответственности за точность или достоверность данных, размещенных на веб-сайтах сторонних производителей. Обратитесь к поставщику за дополнительной информацией.
Дата публикации:
Просмотр уведомлений и ответ на них на iPhone
Уведомления помогают Вам следить за новостями. Они сообщают о пропущенных вызовах, изменении времени встреч и других событиях. Вы можете настроить параметры уведомлений так, чтобы получать только ту информацию, которая важна для Вас.
Они сообщают о пропущенных вызовах, изменении времени встреч и других событиях. Вы можете настроить параметры уведомлений так, чтобы получать только ту информацию, которая важна для Вас.
Примечание. Во время работы с приложением может появиться запрос с предложением указать, когда Вы хотите получать уведомления: всегда, во время запланированного обзора уведомлений или никогда. Вы можете изменить этот выбор позже, открыв «Настройки» > «Уведомления».
Поиск уведомлений в Центре уведомлений.
Чтобы просмотреть уведомления в Центре уведомлений, выполните любое из следующих действий.
На экране блокировки. Смахните вверх от середины экрана.
На других экранах. Смахните вниз из центра верхнего края. Затем можно прокрутить вверх для просмотра более старых уведомлений, если они есть.
Чтобы закрыть Центр уведомлений, смахните вверх от нижнего края экрана одним пальцем или нажмите кнопку «Домой» (на iPhone с кнопкой «Домой»).
Ответ на уведомления
Когда в Центре уведомлений или на заблокированном экране появляются несколько уведомлений, они группируются по приложению: так легче просматривать уведомления и реагировать на них. Уведомления из некоторых приложений могут также группироваться с помощью функций сортировки в самом приложении (например, по теме или цепочке). Группы уведомления объединяются в небольшие стопки, сверху которой показано самое последнее уведомление.
Можно выполнить описанные ниже действия.
Чтобы раскрыть группу уведомлений и посмотреть все уведомления по отдельности: коснитесь группы. Чтобы свернуть группу уведомлений, коснитесь «Показать меньше».
Чтобы просмотреть уведомление и выполнить быстрые действия, если они предлагаются в приложении (на поддерживаемых моделях): коснитесь уведомления и удерживайте его.
Чтобы открыть приложение уведомления: коснитесь уведомления.

Планирование обзора уведомлений
Вы можете ограничить отвлекающие факторы в течение дня, запланировав показ уведомлений в виде ежедневного обзора. Вы выбираете, какие уведомления включать в обзор и когда его показывать.
Обзор уведомлений настроен персонально для Вас и упорядочен по приоритету в зависимости от Вашей текущей активности, причем наиболее актуальные уведомления находятся вверху. Обзор особенно полезен, так как позволяет просматривать уведомления в то время, когда удобно Вам. Кроме того, если Вам необходимо сосредоточиться на каком-либо задании, Вы можете настроить фильтрацию входящих уведомлений с помощью режима фокусирования.
Откройте «Настройки» > «Уведомления» > «Запланировать обзор» и включите параметр «Запланировать обзор».
Выберите приложения, которые нужно включить в обзор.
Установите время для обзора. Если требуется получить другой обзор, коснитесь кнопки добавления обзора.

В обзоре в разделе «Приложения» коснитесь «А — Я», затем убедитесь, что нужные приложения включены.
Просмотр, закрытие, удаление и выключение уведомлений
Когда на iPhone появляются уведомления, можно выполнить одно из следующих действий:
Просмотр полученного уведомления во время использования другого приложения. Потяните уведомление вниз, чтобы просмотреть его, а затем смахните вверх, чтобы его закрыть.
Удаление уведомлений. Смахните влево по уведомлению или группе уведомлений, затем коснитесь «Очистить» или «Очистить все».
Выключение уведомлений для приложения. Смахните влево по уведомлению или группе уведомлений, коснитесь «Параметры», затем коснитесь параметра для выключения уведомлений от приложения на час или день. После этого уведомления направляются прямо в Центр уведомлений, и они не будут отображаются на экране блокировки, при их получении не будет воспроизводиться звук, подсвечиваться экран или отображаться баннер.

Чтобы снова включить отображение и звук этих уведомлений, смахните влево по уведомлению в Центре уведомлений, коснитесь «Параметры», затем коснитесь кнопки включения звука.
Выключение уведомлений для приложения или группы уведомлений. Смахните влево по уведомлению или группе уведомлений, коснитесь «Параметры», затем коснитесь «Выключить».
Изменение способа отображения уведомлений из приложения. Смахните влево по уведомлению, коснитесь «Параметры», затем коснитесь кнопки параметров просмотра. См. раздел Изменение настроек уведомлений, чтобы узнать о настройках, которые можно изменить.
Удаление всех уведомлений в Центре уведомлений. Откройте Центр уведомлений, коснитесь кнопки , затем коснитесь «Очистить».
Заглушение всех уведомлений. Включите режим «Не беспокоить» См. раздел Включение или выключение режима фокусирования на iPhone.
Если Вы некоторое время не пользуетесь приложением, Siri предложит выключить уведомления из этого приложения.
Отображение недавних уведомлений на экране блокировки
Вы также можете открыть Центр уведомлений с экрана блокировки.
Откройте «Настройки» > «Face ID и код-пароль» (на iPhone c Face ID) или «Touch ID и код-пароль» (на других моделях iPhone).
Введите код‑пароль.
Прокрутите вниз и Включите Центр уведомлений (в разделе «Доступ с блокировкой экрана»).
Как управлять настройками уведомлений в APPLE IPhone 11 Pro Max?
Как изменить настройки уведомлений в
APPLE iPhone 11 Pro Max?
? Как
персонализировать уведомление
в APPLE iPhone 11 Pro Max? ? Как
настроить параметры уведомлений
APPLE iPhone 11 Pro Max? Как
показать уведомление на экране блокировки
в APPLE iPhone 11 Pro Max? Как
показать уведомление на главном экране
в APPLE iPhone 11 Pro Max?
Как отключить уведомление на экране блокировки
в APPLE iPhone 11 Pro Max? Как
включить уведомление
в APPLE iPhone 11 Pro Max? Как
отключить уведомление в любом приложении
в APPLE iPhone 11 Pro Max? Как
настроить параметры уведомлений
в APPLE iPhone 11 Pro Max? Как
Управление уведомлениями в системе IOS
в APPLE iPhone 11 Pro Max? Как
включить / выключить
Facebook,
Instagram,
Посланник,
Что происходит,
Убер,
Убереатс,
ТИК Так,
Эл. адрес,
адрес,
Gmail,
Сафари,
Google Chrome, Youtube
уведомления
в APPLE iPhone 11 Pro Max?
В кратком руководстве, приведенном выше, мы объясним вам, как выбрать уведомления от приложений. Иногда приложения могут действительно спамить и раздражать наш телефон, и поэтому вы избавляетесь от этого. После этих инструкций вы сможете изменить настройки для всех приложений и инструментов вашего телефона. Уведомления расположены на главном экране, когда телефон заблокирован, или в строке состояния, когда вы проводите пальцем вниз от верхнего края экрана.
- На первом этапе перейдите к
Настройки. - Во-вторых, прокрутите вниз и после
Настройки
список вы должны увидеть все ваши установленныеПрограммы,
выберите желаемый например:
Glovo.
- Там выберите
Уведомления.
- Теперь вы можете
включить
/
Отключить все уведомления
из этого приложения. - В этом разделе вы также можете
выберите место, где будут отображаться ваши уведомления
, простоВыбрать
/
отменить выбор
касаясь
синий круг.
- Отлично сработано!
# промо-арт
Как включить и настроить 3D Touch в APPLE IPhone 11 Pro Max?
Как
активировать
3D Touch
в
APPLE iPhone 11 Pro Max?
Как
включить 3D Touch
в APPLE iPhone 11 Pro Max? Как
использовать 3D Touch
в APPLE iPhone 11 Pro Max? Как
активировать 3D Touch
в APPLE iPhone 11 Pro Max? Как
включи 3D Touch
в APPLE iPhone 11 Pro Max? Как
использовать
3D Touch
в APPLE iPhone 11 Pro Max? Как
питание на 3D Touch
в APPLE iPhone 11 Pro Max? Как
настроить 3D Touch
в APPLE iPhone 11 Pro Max?
Apple iPhone 6S
Apple iPhone 6S Plus
Apple iPhone 7
Apple iPhone 7 Plus
Apple iPhone 8
Apple iPhone 8 Plus
Apple iPhone X
Apple iPhone XS
Apple iPhone XS Ma
Икс
яблоко
включили новую сенсорную технологию экрана —
3D Touch,
предлагая различные интерактивные уровни для обычных мобильных дисплеев.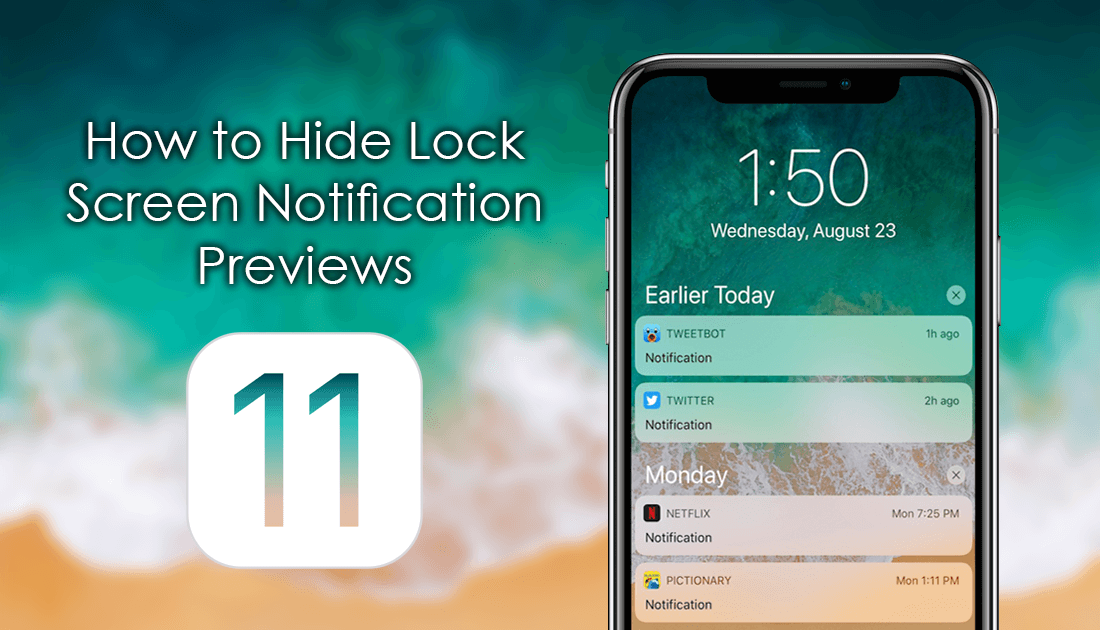 Технология распознает силу нашего прикосновения, чтобы предложить более точное конкретное действие. Одна из лучших особенностей 3D Touch, если вы можете привыкнуть к ней, — это более быстрый доступ к различным действиям приложения с главного экрана. Давайте следовать нашему короткому руководству и наслаждаться мобильным телефоном с 3DTouch!
Технология распознает силу нашего прикосновения, чтобы предложить более точное конкретное действие. Одна из лучших особенностей 3D Touch, если вы можете привыкнуть к ней, — это более быстрый доступ к различным действиям приложения с главного экрана. Давайте следовать нашему короткому руководству и наслаждаться мобильным телефоном с 3DTouch!
- В первую очередь войдем
Настройки.
- Затем перейдите к
Доступность.
- В-третьих, выберите
Touch
—>
3D и тактильное прикосновение.
- Там ты можешь включить
3D Touch,
просто проведите рядом с ним маленьким переключателем. - Если вы включили
3D Touch
успешно вы можете изменить его чувствительность сейчас,
Светочувствительность
снижает необходимое давление.
- Вы можете изменить
Продолжительность касания
а также отрегулируйте время, необходимое для предварительного просмотра содержимого и т. д. - Это сделано! Теперь
3D Touch
должен быть активным и правильно работать, просто попробуйте и наслаждайтесь!
- # промо-арт
- Начните с открытия
Настройки
меню. - Теперь перейдите к
Общее
и выберите
Доступность
. - Прокрутите вниз и найдите
Обучение
вариант, выберите
Управляемый доступ
оттуда. - Включите
Общий доступ
вариант и выберите свой пароль или используйте
Touch ID
/
Face ID
замок.
Запомните этот пароль, он нужен для отключения управляемого доступа!
- Затем запустите приложение, которое хотите заблокировать, чтобы ваш ребенок мог использовать только его.
- Теперь быстро нажмите кнопку
Домашняя кнопка
три раза. Если на вашем устройстве нет
Главная
вместо этого нажмите кнопку
боковая кнопка
три раза.
- Это откроется
Управляемый доступ
и пусть вы сами выбираете для этого правила. - Вы можете отключить
Аппаратные кнопки
,
Touch
экран или установите
Лимит времени
. -
Аппаратные кнопки
позволяет включать / выключать физические кнопки, например
Сон / Пробуждение
кнопка
Объем
,
Клавиатура
и тому подобное. -
Touch
позволяет выключить весь экран — просто выберите опцию ВЫКЛ. Вы также можете выбрать ВКЛ, чтобы пролистывать области, которые нужно отключить. Таким образом, ребенок может играть в игру, но, например, можно отключить часть игры с рекламой, чтобы ребенок не нажал на нее по ошибке. -
Лимит времени
просто позволяет выбрать, как долго можно использовать приложение, прежде чем телефон будет заблокирован.
- После этого просто нажмите кнопку
Начало
кнопка. - На первом этапе откроем
Магазин приложений.
- Во-вторых, давайте найдем приложение, которое вы решили скачать раньше, и
установить его.

- Хорошо, теперь вернись к
Домашний экран
а также
пробег
приложение.
- Вероятно, у вас спросят разрешения, чтобы программа запускалась без проблем
разрешить им все.
- Теперь вы должны увидеть, что ваш блокировщик рекламы отключен, пора вводить
Настройки.
- В настройках прокрутите вниз до
Сафари
и выберите его.
- Внутри
Настройки Safari
выберите
Блокировщики контента.
- Наконец, вы должны увидеть все доступные
Блокировщики контента,
разрешите каждую часть, которую вы хотите заблокировать от рекламы.
- Отлично сработано! Потрясающая работа!
- В самом начале разблокируйте свой APPLE iPhone 11 Pro Max и войдите в
Настройки
.
- На втором шаге выберите
Безопасность и конфиденциальность
.
- После этого перейдите в
Больше настроек
чтобы перейти к дополнительным параметрам.
- Теперь выберите
Шифрование и учетные данные
.
- Пришло время нажать на
Установить блокировку SIM-карты 1
.
- После этого включите
Заблокировать SIM-карту
карта переключателем.

- В заключительной части введите свой
PIN-код SIM-карты
.
- Отличная работа!
PIN-код SIM-карты
была активирована.
- Начните с включения APPLE iPhone 11 и нажатия на » Настройки» .
- После этого зайдите в Доступность .
- В-третьих, щелкните Audio / Visual .
- В-четвертых, нажмите на переключатели рядом с LED Flash для предупреждений и Flash on Silent , чтобы включить или отключить эти параметры.
- Удивительный! Если вы хотите, ознакомьтесь с другими руководствами, посетите наш канал Youtube HardReset.info . Вы также можете подписаться на нас в Instagram на @ hardreset.info !
Как активировать потерянный режим на APPLE iPhone 11?
Как редактировать виджеты на APPLE iPhone 11?
Как загрузить большие приложения поверх сотовой связи на APPLE iPhone 11?
Как скачать драйверы APPLE iPhone 11?
Как удалить историю аудио Siri на APPLE iPhone 11?
Как удалить виджеты на APPLE iPhone 11?
Как удалить хранилище на APPLE iPhone 11?
Как удалить вложения в сообщениях на APPLE iPhone 11?
Как очистить пользовательский словарь в клавиатуре iPhone?
Как очистить историю Safari в APPLE iPhone 11?
Как очистить историю Safari в Apple iPhone?
Как очистить историю iMessage в APPLE iPhone 11?
Как очистить историю iMessage в Apple iPhone?
Как очистить историю Google Search App в APPLE iPhone 11?
Как очистить историю Google Search App в Apple iPhone?
Как очистить историю Chrome в APPLE iPhone 11?
Как очистить историю Chrome в Apple iPhone или iPad?
Как очистить историю звонков в APPLE iPhone 11?
Как очистить историю звонков в Apple iPhone?
Как очистить данные просмотра в iPhone 11?
Как очистить кеш приложения и другие данные приложения на APPLE iPhone 11?
Как очистить библиотеку фотографий на APPLE iPhone 11?
Как выбрать наушники Bluetooth для кажущегося подключения к APPLE iPhone 11?
Как проверить версию программного обеспечения в iPhone 11?
Как проверить SIMLOCK в iPhone 11?
Как проверить состояние симлока iPhone 11?
Как проверить цвет iPhone?
Как проверить версию iOS в APPLE iPhone 11 с помощью кода доступа или блокировки активации iCloud?
Как проверить, разблокирован ли iPhone 11?
Как проверить, находится ли APPLE iPhone 11 в черном списке?
Как проверить наличие обновлений iOS в APPLE iPhone 11?
Как изменить размер текста в iPhone 11?
Как изменить мелодию звонка в APPLE iPhone 11?
Как изменить напоминание в iPhone 11?
Как изменить подпись почты в iPhone 11?
Как изменить язык клавиатуры в iPhone 11?
Как изменить словарь в APPLE iPhone 11?
Как изменить время автоматической блокировки в iPhone 11?
Как обойти семейную ссылку на APPLE iPhone 11
Как купить USD Coin на APPLE iPhone 11
Как купить лучшее быстрое зарядное устройство для APPLE iPhone 11?
Как купить Tether USDT на APPLE iPhone 11
Как купить хранилище на APPLE iPhone 11?
Как купить Solana на APPLE iPhone 11
Как купить Shiba Inu SHIB на APPLE iPhone 11
Как купить Ripple XRP на APPLE iPhone 11
Как купить Polkadot на APPLE iPhone 11
Как купить Etherum на APPLE iPhone 11
Как купить автомобильный держатель, предназначенный для APPLE iPhone 11?
Как купить APPLE iPhone 11 по самой низкой цене?
Как купить APPLE iPhone 11 по самой низкой цене?
Как купить биткойны на APPLE iPhone 11
Как купить и отправить подарочную карту на APPLE iPhone 11?
Как купить селфи-палку, идеально подходящую для APPLE iPhone 11?
Как купить портативное зарядное устройство Power Bank за APPLE iPhone 11?
Как купить специальный стабилизатор за APPLE iPhone 11?
Как заблокировать номер в APPLE iPhone 11?
Как заблокировать рекламу в Safari в APPLE iPhone 11?
Как автоматически удалить старые чаты iMessage в APPLE iPhone 11?
Как добавить виджеты на APPLE iPhone 11?
Как добавить стеки виджетов на APPLE iPhone 11?
Как добавить устройство для поиска iPhone на APPLE iPhone 11?
Как добавить / удалить / изменить значки в Центре управления в APPLE iPhone 11?
Как активировать коммутатор звонков и оповещений в вашем APPLE iPhone 11?
Как активировать Messenger Dark Mode в APPLE iPhone 11?
Как активировать детский режим на iPhone и iPad?
Как активировать Instagram Dark Mode в APPLE iPhone 11
Как активировать функцию «Не беспокоить» в iPhone 11?
Как восстановить встроенное приложение, которое вы удалили из Apple iPhone?
Насколько громко динамик в APPLE iPhone 11?
Как сброс к заводским настройкам в точности работает в APPLE iPhone 11?
Как заблокировать SIM-карту на APPLE iPhone 11?
Как проверить, является ли мой APPLE iPhone 11 3G, 4G или 5G?
Как проверить состояние батареи (iOS 11.
 3 и выше)?
3 и выше)?Как я могу использовать мой APPLE iPhone 11 без кнопки «Домой»?
Был ли взломан мой APPLE iPhone 11?
Могу ли я сыграть в Leauge of Legends: Wild Rift на APPLE iPhone 11?
Могу ли я установить PUBG Mobile на APPLE iPhone 11?
Могу ли я установить Pokémon GO на APPLE iPhone 11?
Могу ли я установить Mortal Kombat на APPLE iPhone 11?
Могу ли я установить Modern Combat 5 на APPLE iPhone 11?
Могу ли я установить Minecraft на APPLE iPhone 11?
Могу ли я установить Legends of Runeterra на APPLE iPhone 11?
Могу ли я установить Genshin Impact на APPLE iPhone 11?
Могу ли я установить Fortnite на APPLE iPhone 11?
Могу ли я установить Clash Of Clans на APPLE iPhone 11?
Могу ли я установить Call of Duty®: Mobile — Garena на APPLE iPhone 11?
Могу ли я установить Asphalt 9: Legends на APPLE iPhone 11?
Могу ли я активировать ночную смену на APPLE iPhone 11?
Когда выйдет League of Legends: Wild Rift?
Какой размер SIM-карты мне нужен для APPLE iPhone 11?
Что мне следует сделать перед выполнением аппаратного сброса APPLE iPhone 11?
Что удаляется из APPLE iPhone 11 во время аппаратного сброса?
Нумер IMEI помечен как черный список.
 Что это означает?
Что это означает?Причины, по которым вам может потребоваться полная перезагрузка APPLE iPhone 11?
Поддерживаемые модели / список версий iOS
Безопасно ли форматировать заводские настройки APPLE iPhone 11?
Поддерживаемые модели iCloud Bypass и версия iOS / iPadOS
Я выполнил сброс заводских данных на APPLE iPhone 11. Нужно ли обновлять систему снова?
Я забыл PIN-код для APPLE iPhone 11. Что я должен делать?
Как сброс к заводским настройкам повлияет на сообщения голосовой почты на моем APPLE iPhone 11?
Как сброс к заводским настройкам повлияет на программное обеспечение APPLE iPhone 11?
Как сброс к заводским настройкам повлияет на приложения на моем APPLE iPhone 11?
Как сброс к заводским настройкам повлияет на мои очки и уровни в играх, установленных на APPLE iPhone 11?
Как смотреть онлайн-фильмы на APPLE iPhone 11?
Как использовать потоковые сервисы на APPLE iPhone 11?
Как использовать одноручную клавиатуру на APPLE iPhone 11?
Как использовать Find My iPhone на APPLE iPhone 11?
Как разблокировать заблокированную в сети SIM-карту на APPLE iPhone 11
Как включить / выключить вибрацию в APPLE iPhone 11?
Как включить / выключить оптимизированную зарядку аккумулятора в APPLE iPhone 11?
Как включить / выключить автокоррекцию APPLE iPhone 11?
Как включить Siri на iPhone 11
Как включить фонарик на APPLE iPhone 11?
Как включить функцию «Найти мой iPhone» для APPLE iPhone 11?
Как включить жирный текст в APPLE iPhone 11?
Как включить / выключить мобильные данные в приложении в APPLE iPhone 11?
Как включить / выключить местоположение APPLE iPhone 11?
Как отключить фильтр безопасного поиска в APPLE iPhone 11 Safari?
Как выключить фонарик на APPLE iPhone 11?
Как отключить функцию «Найти мой iPhone» на APPLE iPhone 11?
Как отключить фоновое обновление приложения в iPhone 11?
Как отключить автозаглавные буквы в APPLE iPhone 11?
Как отключить определение местоположения приложения в APPLE iPhone 11?
Как сделать серийную фотосъемку на APPLE iPhone 11?
Как показать процент заряда батареи на APPLE iPhone 11?
Как настроить разблокировку лица в APPLE iPhone 11?
Как настроить таймер камеры на APPLE iPhone 11?
Как настроить блокировку приложений в APPLE iPhone 11?
Как установить таймер на APPLE iPhone 11?
Как установить живую фотографию в качестве обоев для APPLE iPhone 11?
Как установить пределы связи во время простоя в APPLE iPhone 11?
Как установить пределы связи во время разрешенного экрана в APPLE iPhone 11?
Как установить браузер по умолчанию в APPLE iPhone 11?
Как автоматически установить темный режим и ночную смену в APPLE iPhone 11?
Как установить любую песню в качестве мелодии звонка на iPhone 11? (Без компьютера)
Как отправить сообщение с визуальным эффектом на APPLE iPhone 11?
Как отправить сообщение с эффектом в iPhone 11?
Как найти и купить лучший адаптер USB C — USB для APPLE iPhone 11?
Как настроить зеркальное отображение / удаленное управление компьютером с помощью APPLE iPhone 11?
Как сбросить вопросы и ответить в Apple ID для APPLE iPhone 11?
Как сбросить пароль к Apple ID на APPLE iPhone 11 из-за вопросов безопасности?
Как сбросить пароль для Apple ID на APPLE iPhone 11 по электронной почте?
Как сбросить настройки сети в iPhone 11?
Как сбросить рекламный идентификатор в iPhone 11?
Как перепрограммировать APPLE iPhone 11
Как переименовать APPLE iPhone 11?
Как удалить наклейки Memoji с клавиатуры Emoji в APPLE iPhone 11?
Как записать экран в APPLE iPhone 11
Как записать экран APPLE iPhone 11?
Как надеть футляр APPLE iPhone 11?
Как воспроизвести звук с Find My iPhone на iCloud.
 com на APPLE iPhone 11?
com на APPLE iPhone 11?Как отреагировать на обмен звуком Siri в APPLE iPhone 11?
Как открыть дело APPLE iPhone 11?
Как управлять настройками вибрации в режиме «Звонок и тишина» в APPLE iPhone 11?
Как управлять настройками уведомлений в APPLE iPhone 11?
Как заставить APPLE iPhone 11 работать быстрее и быстрее реагировать?
Как слушать музыку на APPLE iPhone 11?
Как слушать аудиокниги на APPLE iPhone 11
Как установить протектор экрана из закаленного стекла на APPLE iPhone 11?
Как вставить SD-карту в APPLE ?
Как импортировать контакты с SIM-карты в APPLE iPhone 11?
Как скрыть номер / мой номер звонящего в APPLE iPhone 11?
Как получить скрытую информацию о MAC-адресе APPLE iPhone 11?
Как получить доступ к скрытой информации о APPLE iPhone 11
Как получить 20-кратное увеличение на APPLE iPhone 11?
Как найти ваше APPLE iPhone 11 последнее местоположение?
Как найти модель и серийный номер на APPLE iPhone 11?
Как найти загруженные файлы в APPLE iPhone 11?
Как найти спецификации устройства в APPLE iPhone 11?
Как найти приложения по умолчанию в APPLE iPhone 11?
Как отправить факс с iPhone 11?
Как экспортировать чаты WhatsApp в Telegram на APPLE iPhone 11?
Как включить / отключить автоповорот в APPLE iPhone 11?
Как включить светодиодные уведомления в APPLE iPhone 11?
Как включить двойное тройное нажатие на APPLE iPhone 11?
Как включить инверсию цвета в iPhone 11?
Как включить автоматическое обновление в iPhone 11?
Как включить автояркость на APPLE iPhone 11?
Как включить 4K видео в iPhone 11?
Как включить / настроить Siri в APPLE iPhone 11?
Как включить / отключить живые фотографии в iPhone 11?
Как включить / отключить iCloud Photos в APPLE iPhone 11?
Как включить и отключить фоновое обновление приложения в APPLE iPhone 11?
Как включить / изменить / отключить настройки местоположения в APPLE iPhone 11?
Как включить и настроить 3D Touch в APPLE iPhone 11?
- Шагомер для iPhone, или как считать шаги, дистанцию и калории, не покупая аксессуаров и приложений.
- Постучать по крышке Айфона – сделать скриншот: как привязать действия к касанию задней части корпуса iPhone.
- «Калькулятор» на iPhone: скрытые возможности стандартного iOS-приложения.
На экране блокировки: Проведите вверх от середины экрана.

На других экранах: Проведите вниз от центра вверху. Затем вы можете прокрутить вверх, чтобы увидеть старые уведомления, если они есть.
Чтобы развернуть группу уведомлений, чтобы просмотреть их по отдельности: Коснитесь группы. Чтобы закрыть группу, нажмите «Показать меньше».

Чтобы просмотреть уведомление и выполнить быстрые действия, если приложение предлагает их (на поддерживаемых моделях): Нажмите и удерживайте уведомление.
Чтобы открыть приложение уведомлений: Коснитесь уведомления.
Выберите «Настройки» > «Уведомления» > «Сводка по расписанию» и включите параметр «Сводка по расписанию».

Выберите приложения для включения в сводку.
Установите время для вашего резюме. Если вы хотите получить другую сводку, нажмите «Добавить сводку».
Коснитесь от А до Я под пунктом «Приложения в сводке», затем убедитесь, что приложения, которые вы хотите включить в сводку, включены.
Обработайте уведомление, полученное во время использования другого приложения: Нажмите, чтобы просмотреть его, затем проведите пальцем вверх, чтобы закрыть его.
Очистить уведомления: Проведите влево по уведомлению или группе уведомлений, затем коснитесь «Очистить» или «Очистить все».
Отключение уведомлений для приложения: Проведите влево по уведомлению или группе уведомлений, коснитесь «Параметры», затем коснитесь параметра, чтобы отключить уведомления приложения на час или день.
 Это отправляет их прямо в Центр уведомлений и предотвращает их появление на экране блокировки, воспроизведение звука, подсветку экрана или представление баннера.
Это отправляет их прямо в Центр уведомлений и предотвращает их появление на экране блокировки, воспроизведение звука, подсветку экрана или представление баннера.Чтобы снова увидеть и прослушать эти уведомления, смахните влево по уведомлению в Центре уведомлений, коснитесь «Параметры», затем коснитесь «Включить звук».
Отключение уведомлений для приложения или группы уведомлений: Проведите влево по уведомлению или группе уведомлений, коснитесь «Параметры», затем коснитесь «Отключить».
Изменение способа отображения уведомлений приложением: Смахните влево по уведомлению, коснитесь «Параметры», затем коснитесь «Просмотреть настройки». См. раздел Изменение параметров уведомлений, чтобы узнать о параметрах, которые вы можете изменить.
Удаление всех уведомлений в Центре уведомлений: Перейдите в Центр уведомлений, коснитесь , затем коснитесь «Очистить».
Отключить все уведомления: Включить режим «Не беспокоить».
 См. раздел Включение или планирование фокуса на iPhone.
См. раздел Включение или планирование фокуса на iPhone.Выберите «Настройки» > «Face ID и код-пароль» (на iPhone с Face ID) или «Touch ID и код-пароль» (на других моделях iPhone).
Введите пароль.
Прокрутите вниз и включите Центр уведомлений (ниже Разрешить доступ при блокировке).
- Коснитесь одного уведомления, чтобы открыть приложение, из которого оно получено.
- Коснитесь группы уведомлений, чтобы просмотреть все последние уведомления из этого приложения.
- Проведите влево по уведомлению, чтобы управлять оповещениями для этого приложения, или очистите уведомление.
- Нажмите и удерживайте уведомление, чтобы просмотреть уведомление и выполнить быстрые действия, если приложение предлагает их.
- На экране блокировки проведите вверх от середины экрана.

- На любом другом экране проведите вниз от центра верхней части экрана.
- Проведите пальцем влево по предупреждению или группе предупреждений.
- Нажмите «Параметры», затем выберите один из следующих вариантов:
- Отключить звук на 1 час
- Отключить звук на сегодня
- Просмотр настроек
- Выключить
- Выберите «Настройки» > «Уведомления».
- В разделе «Отображать как» выберите способ отображения уведомлений на экране блокировки:
- Количество: Показывает общее количество уведомлений в нижней части экрана.
 Вы можете нажать на количество, чтобы увидеть уведомления.
Вы можете нажать на количество, чтобы увидеть уведомления. - Стопка: отображает уведомления в стопке внизу экрана, причем самое последнее уведомление вверху.
- Список: Показывает уведомления в виде списка.
- Количество: Показывает общее количество уведомлений в нижней части экрана.
- Выберите «Настройки» > «Уведомления» > «Сводка по расписанию» и включите параметр «Сводка по расписанию».
- В разделе Приложения в сводке выберите приложения, которые вы хотите включить в сводку уведомлений.
- В разделе «Расписание» нажмите кнопку «Добавить», чтобы добавить новое расписание, или кнопку «Удалить», чтобы удалить расписание.
 Затем настройте время для каждой запланированной сводки, которую вы настроили.
Затем настройте время для каждой запланированной сводки, которую вы настроили. - Перейдите в «Настройки» и нажмите «Уведомления».
- Выберите приложение в разделе «Стиль уведомлений».
- В разделе «Предупреждения» выберите нужный стиль предупреждения. Если вы включите «Разрешить уведомления», выберите, когда вы хотите, чтобы уведомления доставлялись — немедленно или в запланированной сводке уведомлений.
- Перейдите в «Настройки» и нажмите «Уведомления».
- Выберите приложение и нажмите «Группировка уведомлений».
- Выберите один из следующих вариантов:
- Автоматически: уведомления из приложения группируются в соответствии с критериями организации в приложении, например по темам или темам.
- По приложению: все уведомления из приложения группируются вместе.
- Выкл.: отключить группировку.
- Выберите «Настройки» > «Уведомления», затем нажмите «Предложения Siri».
- Выключите любое приложение.
- Перейдите в «Настройки» > «Уведомления» и выберите приложение.
- Коснитесь «Показать превью» и выберите вариант.
- Разбудите iPhone с помощью функции «Поднять для пробуждения» или коснувшись кнопки блокировки.
- Проведите вверх от середины экрана, чтобы найти список уведомлений, и продолжайте прокручивать старые уведомления.
- В любом уведомлении проведите пальцем слева направо, чтобы открыть его напрямую.

- Или проведите справа налево, чтобы «просмотреть» или «очистить» его.
- Разблокируйте свой iPhone.
- Проведите вниз от верхнего края экрана, чтобы открыть совершенно новый титульный лист.
- Вы можете взаимодействовать с уведомлениями, как и раньше, и коснитесь 3D-значка «x», чтобы очистить их все.
- Проведите пальцем слева направо (избегая уведомлений), чтобы войти в раздел «Сегодня» и найти свои виджеты.
- Вернувшись на экран уведомлений, проведите справа налево, чтобы войти в камеру.
- Проведите вверх от самого нижнего края экрана или нажмите кнопку «Домой», чтобы закрыть титульный лист.
- Убедитесь, что функция «Не беспокоить» отключена.
Перед выполнением описанных ниже действий попробуйте проверить, отключена ли функция «Не беспокоить». Если это случайно включено, это может быть причиной того, что уведомления не отображаются на вашем устройстве. Вот как:u003cbru003eu003cbru003eДоступ к настройкам с главного экрана. u003cbru003eНажмите «Не беспокоить».u003cbru003eЧтобы полностью включить функцию «Не беспокоить», просто переключите переключатель, чтобы выключить ее. Уведомления о входящих вызовах, сообщениях и некоторых приложениях теперь активированы.
 u003cbru003eЕсли на вашем iPhone по-прежнему не отображаются предупреждения или уведомления, продолжайте устранение неполадок. u003cbru003eu003cimg src=u0022https://thecellguide.com/wp-content/uploads/2020/03/Не беспокоить-e1585659374349.jpgu0022 alt=u0022Уведомление не отображаетсяu0022 key=u002247937u0022/u003e
u003cbru003eЕсли на вашем iPhone по-прежнему не отображаются предупреждения или уведомления, продолжайте устранение неполадок. u003cbru003eu003cimg src=u0022https://thecellguide.com/wp-content/uploads/2020/03/Не беспокоить-e1585659374349.jpgu0022 alt=u0022Уведомление не отображаетсяu0022 key=u002247937u0022/u003e - Проверьте, не находится ли ваш iPhone в беззвучном режиме
Кнопка звонка находится в верхнем левом углу вашего iPhone. Беззвучный режим обозначается переключателем в красном положении. Если он не находится в красном положении, ваш телефон в настоящее время находится в режиме звонка, и поэтому звуки должны воспроизводиться для входящих вызовов, предупреждений о сообщениях и других уведомлений. чтобы получать уведомления, попробуйте щелкнуть кнопку звонка, чтобы перевести ее в беззвучный режим, а затем снова щелкнуть, чтобы активировать звуки. После этого попробуйте отправить сообщение на свой номер и проверьте, появятся ли уведомления. u003cbru003eu003cimg src=u0022https://thecellguide.
 com/wp-content/uploads/2020/03/silent-mode-1.jpgu0022 alt=u0022уведомление не показываетu0022 key=u002247940u0022/u003e
com/wp-content/uploads/2020/03/silent-mode-1.jpgu0022 alt=u0022уведомление не показываетu0022 key=u002247940u0022/u003e - Сбросить все настройки.
Уведомления могут не работать должным образом, если на вашем iPhone установлены неправильные или недействительные настройки. Вы можете задаться вопросом, как настройки могут стать недействительными, если вы их не настраивали и не изменяли. Позвольте мне сказать вам, что настройки могут быть автоматически изменены обновлением iOS, и это то, что мы называем переопределением iOS. u003cbru003eu003cbru003eВосстановление всех настроек до их исходного состояния может помочь исправить уведомления, которые не работают на вашем iPhone 11, поскольку переопределенная информация будет удалена, а все неверные настройки будут исправлены. Если вы еще не знаете, где сбросить все настройки на вашем устройстве, вот как: u003cbru003eu003cbru003eДоступ к настройкам с главного экрана. u003cbru003eНажмите «Общие». u003cbru003eПрокрутите вниз и выберите «Сброс».
 u003cbru003eНажмите кнопку «Сбросить все настройки».u003cbru003eПосле запроса введите код доступа к устройству.u003cbru003eЗатем нажмите, чтобы подтвердить сброс всех настроек. u003cbru003eПосле завершения процесса сброса на вашем устройстве произойдет автоматический перезапуск. Поскольку такие функции, как сети Wi-Fi, удалены, активируйте их снова и проверьте, работают ли теперь уведомления должным образом. u003cbru003eu003cimg src=u0022https://thecellguide.com/wp-content/uploads/2020/03/reset-all-settings.jpgu0022 alt=u0022уведомление не показываетu0022 key=u002247941u0022/u003e
u003cbru003eНажмите кнопку «Сбросить все настройки».u003cbru003eПосле запроса введите код доступа к устройству.u003cbru003eЗатем нажмите, чтобы подтвердить сброс всех настроек. u003cbru003eПосле завершения процесса сброса на вашем устройстве произойдет автоматический перезапуск. Поскольку такие функции, как сети Wi-Fi, удалены, активируйте их снова и проверьте, работают ли теперь уведомления должным образом. u003cbru003eu003cimg src=u0022https://thecellguide.com/wp-content/uploads/2020/03/reset-all-settings.jpgu0022 alt=u0022уведомление не показываетu0022 key=u002247941u0022/u003e - Восстановление заводских настроек вашего iPhone
Возврат к заводским настройкам по умолчанию на вашем устройстве может решить проблему с неработающими уведомлениями на вашем iPhone 11. Это удалит все содержимое вашего iPhone вместе с упорными глюками это трудно удалить в системе. Если вы хотите попробовать этот метод, убедитесь, что вы заранее создали резервные копии важных файлов через iTunes или iCloud.
 u003cbru003eu003cbru003eПосле создания резервных копий, и если вы готовы, вот как выполнить основной сброс вашего iPhone 11: u003cbru003eu003cbru003eДоступ к настройкам на главном экране. u003cbru003eНажмите «Общие». u003cbru003eПрокрутите вниз и выберите «Сброс». u003cbru003eНажмите кнопку «Удалить все содержимое и настройки».u003cbru003eВведите код доступа к устройству после запроса.u003cbru003eЗатем нажмите, чтобы подтвердить сброс всех настроек.u003cbru003eu003cbru003eВаш iPhone автоматически перезагрузится после завершения сброса. Настройте его как новый, чтобы использовать его снова и проверить, решена ли проблема. u003cbru003eu003cimg src=u0022https://thecellguide.com/wp-content/uploads/2020/03/factory-reset-1.jpgu0022 alt=u0022Уведомление не показывает ключ u0022=u002247942u0022/u003e
u003cbru003eu003cbru003eПосле создания резервных копий, и если вы готовы, вот как выполнить основной сброс вашего iPhone 11: u003cbru003eu003cbru003eДоступ к настройкам на главном экране. u003cbru003eНажмите «Общие». u003cbru003eПрокрутите вниз и выберите «Сброс». u003cbru003eНажмите кнопку «Удалить все содержимое и настройки».u003cbru003eВведите код доступа к устройству после запроса.u003cbru003eЗатем нажмите, чтобы подтвердить сброс всех настроек.u003cbru003eu003cbru003eВаш iPhone автоматически перезагрузится после завершения сброса. Настройте его как новый, чтобы использовать его снова и проверить, решена ли проблема. u003cbru003eu003cimg src=u0022https://thecellguide.com/wp-content/uploads/2020/03/factory-reset-1.jpgu0022 alt=u0022Уведомление не показывает ключ u0022=u002247942u0022/u003e - iOS 13.3
- iPhone 11
- Как просмотреть старые уведомления на моем iPhone 11?
Если ваше устройство заблокировано, проведите вверх от середины экрана. Если он уже разблокирован, проведите пальцем вниз от верхней части экрана. Это должно показать вам старые уведомления, которые вы, возможно, пропустили.
- Как настроить уведомления на iPhone 11?
Вы должны увидеть параметр, который можно настроить, перейдя в «Настройки» u003e «Уведомления». Коснитесь приложения, для которого вы хотите настроить стиль оповещения.
- Могу ли я включить уведомления для отдельных приложений?
Да, можно.
 Перейдите в «Настройки» u003e «Уведомления», а затем нажмите на приложение, для которого вы хотите отключить уведомление. Коснитесь переключателя рядом с «Разрешить уведомления», и это должно помешать приложению отображать уведомления.
Перейдите в «Настройки» u003e «Уведомления», а затем нажмите на приложение, для которого вы хотите отключить уведомление. Коснитесь переключателя рядом с «Разрешить уведомления», и это должно помешать приложению отображать уведомления. - Могу ли я изменить мелодию звонка на моем iPhone?
Вы определенно можете. Перейдите в Настройки u003e Звуки u0026amp; Haptics u003e Рингтон. Это экран, на котором вы можете изменить мелодию звонка вашего iPhone 11.
- Возможно, я отключил звук на своем iPhone, но не вижу настройки для его включения.
Ваш iPhone имеет физический переключатель отключения звука, который можно переключить, чтобы перевести его в беззвучный режим. Посмотрите на левую сторону вашего iPhone, переключатель чуть выше кнопки увеличения громкости — это переключатель отключения звука, который вы искали.
- Запустите приложение Settings на вашем iPhone или iPad.

- Нажмите Уведомления .
- Коснитесь Предложения Siri .
- Включите переключатель приложений для приложений, для которых вы хотите включить предложения Siri.
- Запустить Приложение настроек на вашем iPhone или iPad.
- Нажмите Уведомления .
- Нажмите Группировка уведомлений .
- Коснитесь Автоматически , чтобы Siri предложила, как группируются уведомления вашего приложения.
- Коснитесь По приложению , чтобы сгруппировать уведомления по приложению.
- Коснитесь Off , чтобы полностью отключить группировку уведомлений.
- Разблокируйте свой iPhone .
- Проведите вниз от верхнего края экрана, чтобы открыть Центр уведомлений .
- Проведите влево по уведомлению , чтобы просмотреть варианты.

- Выберите Сбросьте , чтобы удалить все уведомления в стеке.
- Коснитесь Параметры для управления уведомлениями приложения. Для большинства приложений вы можете выбрать один из нескольких вариантов.
- Отключение звука на один час — больше никаких уведомлений для текущего приложения в течение одного часа
- Отключение звука на сегодня — больше никаких уведомлений для текущего приложения до конца дня
- Отправить в сводку — включить уведомления в сводку фокуса
- Настройка в (приложении) — принятие решений об уведомлениях в приложении
- Просмотр настроек — см. настройки уведомлений iOS
- Выключить — больше не получать уведомления для этого приложения Фокус.

- Запустите приложение Настройки на вашем iPhone или iPad.
- Нажмите Уведомления .
- Выберите приложение , которое вы хотите удалить из Центра уведомлений.

- Включите или выключите переключатель Разрешить уведомления .
- Запустите приложение Настройки на вашем iPhone или iPad.
- Нажмите Уведомления .
- Включить Запланированная сводка .
- Назначение графика . По умолчанию система назначает первую и вторую сводку. Вы можете изменить их или добавить новые.
- Выберите «Приложения в сводке» .
- Включение/выключение приложений , которые должны быть назначены запланированной сводке. Вы можете сортировать по ежедневному среднему количеству уведомлений.
 или от А до Я.
или от А до Я. - Запустите приложение Settings на вашем iPhone или iPad.
- Нажмите Уведомления .
- Включите переключатель Разрешить уведомления , если он еще не установлен.

- Выберите, как вы хотите настроить баннеры .
- Запустите приложение Настройки на вашем iPhone или iPad.
- Нажмите Уведомления .

- Выберите баннер в разделе Оповещения.
- Нажмите Стиль баннера .
- Коснитесь Постоянный , чтобы они оставались, пока вы не смахнете их. Нажмите Временный , чтобы они исчезли сами по себе.
- Запустите приложение Настройки на вашем iPhone или iPad.

- Нажмите Уведомления .
- Включите переключатель Разрешить уведомления , если он еще не установлен.
- Включите или выключите переключатель Звуки .
- Запустите приложение Настройки на вашем iPhone или iPad.
- Нажмите Уведомления .
- Включите переключатель Разрешить уведомления , если он еще не установлен.
- Включение и выключение значков .
- Запуск приложение Settings на вашем iPhone или iPad.
- Нажмите Уведомления .

- Включите переключатель Разрешить уведомления , если он еще не установлен.
- Нажмите Показать превью .
- Сделайте выбор между Всегда, При разблокировке (по умолчанию) или Никогда.
- Apple/
- Отзывы/
- Tech
Геймплей GTA 6 просочился в сеть в 90 видеороликах
Почему мне никто не рассказал об этом трюке со скриншотами iOS?
Время PS Vita снова пришло
Приобретение Adobe Figma — это ставка в размере 20 миллиардов долларов на контроль над всем творческим рынком
Как сделать предварительный заказ на Apple Watch Series 8, Watch Ultra и Watch SE
Как сделать предварительный заказ на новые AirPods Pro
Как сделать предварительный заказ на iPhone 14
Как настроить цветовую палитру Pixel в Android 13
Новый сезон Fortnite добавляет Spider-Gwen и Goopy Chrome
Эндрю Вебстерсеп 18
Knives Out, Weird Al и другие: восемь отличных фильмов от Tiff 2022
и Webstsep 17 9 9 9 99 9 99002 иви.0003
В защиту RGB Mouse Pad
Monica Chinsep 17
Adobe Figma Приобретение-это ставка на 20 миллиардов долларов США для контроля всего творческого рынка
Maly Peterssep 17
TP подходит ко всему
Дженнифер Паттисон Туохи 17 сентября
Nilay PatelSep 13
The HP Elite Dragonfly Chromebook is incredible — with one big problem
Monica ChinSep 13
Геймплей GTA 6 просочился онлайн в 90 видеороликах0925 Nilay PatelSep 17
Пятый окружной суд действительно взорвал Первую поправку, поддержав закон Техаса о социальных сетях.

Закон все еще не вступил в силу, но решение суда вызывает споры в Верховном суде о будущем модерации контента и Первой поправке. У Майка Масника уже есть хороший (хотя и шаткий) развал. Это… ну, это одно из самых глупых мнений о Первой поправке за долгое время.
Тот факт, что Олдхэм утверждает, что «Платформы ничем не отличаются от Verizon или AT&T», заставляет меня задаться вопросом, как кто-либо может серьезно относиться к чему-либо в этом решении.
5th Circuit переписывает столетие закона о 1 -й поправке, чтобы утверждать, что интернет -компании не имеют права на правой к умеренной
[Techdirt]
Политика
Политика
Jay Peterssep 17
Apple
Apple
9099. Dio Dio 17
. BenedettoSep 17
Умный дом
Умный дом
Дженнифер Паттисон Туохи 17 сентября
Игры
Игры
Кэмерон Фолкнер 17 сентября
0925 Ричард Лоулер 16 сентября
Забудьте о виниле.

Если вы цените сохранность носителей, найдите время для ответов на вопросы с «последним человеком, стоящим на рынке гибких дисков», Томом Перски из floppydisk.com.
Клиенты, которых легче всего обеспечить, — это любители — люди, которые хотят купить десять, 20 или, может быть, 50 гибких дисков. Тем не менее, мои крупнейшие клиенты — и место, откуда поступает большая часть денег — это промышленные пользователи … Вероятно, половина воздушного флота в мире сегодня старше 20 лет и до сих пор использует гибкие диски в некоторых авиониках. .
We Spoke With the Last Person Standing in the Floppy Disk Business
[Eye on Design]
Podcasts
PodcastsSee more Podcasts
Podcasts
Vergecast: reviews of the iPhone 14 Pro, Apple Watch Series 8 и более
Эндрю Марино 16 сентября
Послушайте наш подкаст о редизайне нашего веб-сайта
Эндрю Марино 14 сентября
Все знают, что такое YouTube, но мало кто знает, как он работает на самом деле
Nilay PatelSep 13
Vergecast: iPhone 14 event and our first impressions
Andrew MarinoSep 9
It’s time for the Apple Watch to become Apple’s next big thing
David PierceSep 7
See all Подкасты.

Помните, как апелляционный суд Техаса решил взорвать интернет-модерацию без каких-либо объяснений? Ну, наконец-то это объяснилось, и пока мне не лучше. Мы все еще работаем над решением, но вы можете прочитать его ниже. Однако на данный момент Верховный суд уже временно заблокировал закон, пока продолжается судебное разбирательство.
NetChoice v. Ken Paxton: Пятый округ по апелляционному суду.
Игры
Митчелл Кларк, 16 сентября
Практические советы
Практические советы
Рубрики:
The Verge’s Back to School Special
Моника Чин, 16 сентября
900 Самые популярные
3
Самый популярный
Самый популярный
Геймплей GTA 6 просочился в сеть в 90 видеороликах
Том Уоррен 18 сентября
Почему никто не рассказал мне об этом трюке со скриншотами iOS?
Том Уоррен, 16 сентября
Время PS Vita снова пришло0003
It sure seems like Google is struggling to invent the future
Mitchell ClarkSep 16
Apple
Apple
Barbara KrasnoffSep 16
Policy
Policy
Nicole WetsmanSep 16
Richard LawlerSep 16
Посмотрите, как Тим Кук честно выражает свое мнение об iMessage, Android и зеленых пузырях.

Нетрудно понять, почему Тим Кук не исправит зеленые пузыри и резервный вариант SMS, которые возникают при отправке текстовых сообщений пользователям Android с вашего iPhone с помощью iMessage.
Но вы должны сами увидеть этот ответ, поскольку Кук (смеясь) предлагает LiQuan Hunt из Vox Media «купить маме iPhone», чтобы решить проблему.
Illustration by Alex Castro / The Verge
Apple
Apple
Emma Roth and Richard LawlerSep 16
Policy
Policy
Corin FaifeSep 16
Gaming
Gaming
Mitchell ClarkSep 16
Отзывы
Отзывы
Нилай Патель 14 сентября
Лучший игровой ноутбук 2022 года
Моника Чин 16 сентября
Какой лучший ноутбук для студентов? Мы спросили студентов
Monica ChinSep 16
Просмотреть все отзывы
Просмотреть все отзывы
R
Внешняя ссылка
Richard LawlerSep 16
Итак, что теперь делать со своим старым телефоном?
Я предполагаю, что по крайней мере несколько из вас получили сегодня совершенно новые iPhone 14, и мне это нравится для вас, но я продолжу использовать свой Pixel 6.

Но если у вас все еще есть старый телефон и вы хотите избежать создания ненужных электронных отходов, Кейтлин Тиффани пишет в T he Atlantic , что лучше всего — несмотря на программы утилизации и кричащих роботов — просто оставить его себе.
Не разбивайте свой старый телефон — приведите его второй жизнь
[The Atlantic]
Microsoft
Microsoft
Antonio G. di Benedettosep 16
Политика
9000
AD0003
E
Внешняя ссылка
Элизабет Лопатто, 16 сентября
Пожалуйста, наслаждайтесь этим манекеном для краш-теста лося.
В некоторых местах, таких как Скандинавия и Аляска, лоси представляют большую опасность. (Аварии лосей могут быть смертельными для людей.) Поэтому студент магистратуры разработал манекен для краш-тестов лося, чтобы помочь автопроизводителям повысить безопасность лосей.
 «Результаты краш-тестов были очень приятными, поскольку разрушенные автомобили очень похожи на автомобили, попавшие в настоящие лосиные аварии», — написал Магнус Генс, получивший за эту работу награду Ig Noble в 2022 году.
«Результаты краш-тестов были очень приятными, поскольку разрушенные автомобили очень похожи на автомобили, попавшие в настоящие лосиные аварии», — написал Магнус Генс, получивший за эту работу награду Ig Noble в 2022 году.Тест на лось с краш.
Николь Ветсман, 14 сентября
Ethereum только что завершил слияние — вот сколько энергии он экономит
Джастин Калма, 15 сентября
0390
Николь Уитсмансеп 16
Как активировать детский режим на IPhone и IPad?
Дети могут быть довольно неуклюжими с технологиями, особенно младшие. По ошибке они могут получить доступ ко всем настройкам и параметрам на вашем
iOS
устройство, возможно удаление или изменение всех видов данных. У вас есть фотографии или видео, которые вы бы хотели сохранить навсегда? Лучше иметь резервную копию, если вы оставите устройство без присмотра с ребенком, иначе вы можете вернуться и обнаружить, что все оно удалено! Вот почему все больше и больше
iDevices
а также
Android
телефоны имеют
Детский режим
Это позволяет родителям ограничивать доступ своих детей к телефону или запрещать им по ошибке выключать игру / мультфильм, проигрываемый по телефону.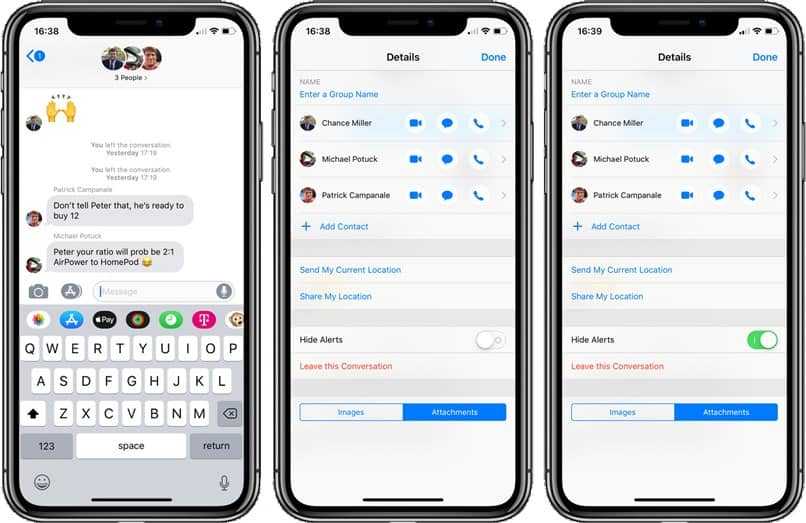
На
iPhone
,
iPad
и другие
яблоко
устройств этот режим называется
Управляемый доступ
. Он позволяет ограничить вашего ребенка одним приложением и даже контролировать, к каким функциям можно получить доступ в самом приложении. Если ваш ребенок немного моложе, ему легко ткнуть в экран и получить доступ к рекламе, видимой во время игры, или выключить
YouTube
видео с любимым мультфильмом. Не говоря уже о любимой
Домашняя кнопка
, которую можно увидеть на некоторых старых устройствах, дети очень любят нажимать на нее, поэтому, если вы не выключите ее, ни одна игра или мультфильм не будут оставаться в игре надолго!
Прежде всего — помните,
Управляемый доступ
— это блокировка, предназначенная для одного приложения, поэтому вам может потребоваться изменить некоторые настройки для другого программного обеспечения, в зависимости от того, игра это ли, мультфильм или музыкальный проигрыватель.
После этого ваше устройство будет заблокировано в приложении. Нажатие на
Главная
Кнопка или смахивание вверх не покидает приложение, поэтому ваш ребенок не может сделать что-либо по ошибке. Вы увидите сообщение в верхней части экрана,
Управляемый доступ
включен. нажмите
Главная
кнопка или боковая кнопка
три раза
ввести пароль и выйти
Управляемый доступ
.
# промо-арт
Как заблокировать рекламу в Safari в APPLE IPhone 11 Pro Max?
Как заблокировать рекламу в APPLE iPhone 11 Pro Max?
Как
установить adblock на
APPLE iPhone 11 Pro Max? Как
установить Adguard
на APPLE iPhone 11 Pro Max? Как
заблокировать рекламу на
APPLE iPhone 11 Pro Max? Как
установить сафари adblock
в APPLE iPhone 11 Pro Max? Как
блокировать рекламу на сафари
в APPLE iPhone 11 Pro Max? Как
удалить рекламу на iOS
в APPLE iPhone 11 Pro Max? Как выполнить блокировку рекламы в APPLE iPhone 11 Pro Max? Как
заблокировать рекламный контент
в APPLE iPhone 11 Pro Max? Как
отключить рекламу
в APPLE iPhone 11 Pro Max? Как
активный рекламный блок
в APPLE iPhone 11 Pro Max?
Реклама
стал неотъемлемой частью почти каждого веб-сайта.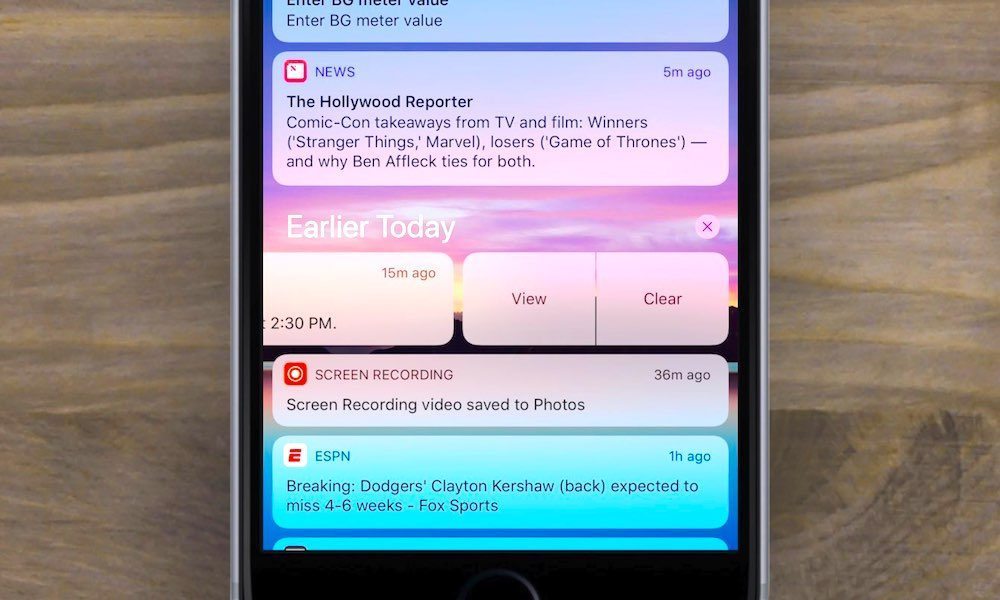 Нас со всех сторон засыпают рекламой, которая может усложнить нашу жизнь. Сегодня мы покажем вам, как можно ограничить количество всплывающих окон на
Нас со всех сторон засыпают рекламой, которая может усложнить нашу жизнь. Сегодня мы покажем вам, как можно ограничить количество всплывающих окон на
браузер iOS по умолчанию.
Следуйте нашим инструкциям и узнайте, как избавиться от рекламы раз и навсегда, выполнив несколько простых шагов. Помните, что наш метод работает только в сафари, поэтому ваши приложения или другие браузеры не будут защищены от рекламы. Чтобы включить блокировку рекламы, вам нужно будет получить одно небольшое приложение из
Магазин приложений.
Доступно несколько вариантов, например
Adblock Plus
,
AdGuard
и т. д. В качестве учебника мы рекомендуем AdGuard. У большинства блокировщиков рекламы будет такой же метод активации, поэтому не беспокойтесь, если вы предпочитаете другое программное обеспечение.
# промо-арт
Как заблокировать SIM-карту на APPLE IPhone 11 Pro Max?
Как активировать
Защита от блокировки SIM-карты
в APPLE iPhone 11 Pro Max? Как настроить
ШТЫРЬ
в APPLE iPhone 11 Pro Max? Как пользоваться
Защита PIN-кодом
в APPLE iPhone 11 Pro Max? Как изменить PIN-код на SIM-карте в APPLE iPhone 11 Pro Max? Как отключить
Защита PIN-кодом
в APPLE iPhone 11 Pro Max?
Вы знаете, насколько это полезно
Защита PIN-кодом
в APPLE iPhone 11 Pro Max? В инструкции ниже мы покажем вам, как легко настроить
Блокировка SIM-карты
в APPLE iPhone 11 Pro Max. Если вы хотите использовать
Если вы хотите использовать
ШТЫРЬ
в APPLE iPhone 11 Pro Max, оставайтесь с нами и узнайте, как использовать настройки для активации
Защита от блокировки SIM-карты
в APPLE iPhone 11 Pro Max. Следуйте нашему руководству и
заблокировать SIM-карту
с легкостью.
# промо-арт
Как включить светодиодные уведомления в APPLE iPhone 11?, Показать больше
Как включить светодиодные уведомления в APPLE iPhone 11? Как активировать светодиодные уведомления в APPLE iPhone 11? Как активировать F Lash уведомления в APPLE iPhone 11? Как включить Flash-уведомления в APPLE iPhone 11? Как отключить Flash-уведомления в APPLE iPhone 11? Как включить Flash-уведомления в APPLE iPhone 11? Как отключить Flash-уведомления в APPLE iPhone 11? Как использовать светодиодную вспышку для отображения входящих уведомлений на APPLE iPhone 11?
Если вы хотите узнать, как включить или отключить светодиодные уведомления-уведомления на вашем APPLE iPhone 11, ознакомьтесь с приведенным ниже руководством! Выбрав нужные настройки, вы сможете решить, хотите ли вы получать уведомление о новом уведомлении с помощью мигающего светодиода на вашем дисплее. Итак, оставайтесь с нами, следуйте всем инструкциям и убедитесь сами, полезен ли вам этот вариант. Давайте начнем!
Итак, оставайтесь с нами, следуйте всем инструкциям и убедитесь сами, полезен ли вам этот вариант. Давайте начнем!
How to Enable LED Notifications in {{brand}} {{model}}?
Рейтинг:
3,1 —
9 отзывы
от буквы на весь экран до Войны и мира в одном сообщении — Сервисы на vc.
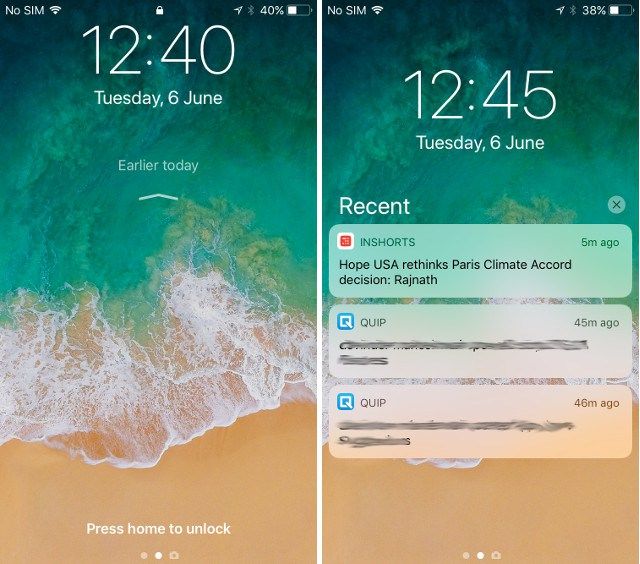 ru
ru
После недавнего релиза iOS 15.2, в котором интересным изменениям подверглись пуш-уведомления, я захотел посмотреть, как развивались пуши как отдельный продукт с эволюцией операционной системы, и на каком этапе развития сейчас их можно зафиксировать. Давайте пойдем по таймлайну
1402
просмотров
Версии до IOS 5 (до 2011 года)
В самом начале развития айфонов пуш-уведомления работали скверно. Каждое уведомление вылезало в виде диалогового окна в центре экрана, блокируя возможность работы в интерфейсе. Ни о каком Центре уведомлений, баннерах или группировке и речи не шло. Бррр… забываем как страшный сон (вспоминаем с ностальгией) и идем дальше.
IOS 5-6 (2011-2012)
В более современных версиях iOS в Apple решили наконец избавить пользователей от прерывающих работу назойливых оповещений. Были разработаны баннерные пуш-уведомления, выпадающие сверху экрана, а также добавлена функция просмотра пропущенных оповещений на экране блокировки (появился Центр уведомлений). При заблокированном экране оповещения появлялись сразу в Центре уведомлений, а после прочтения автоматически удалялись (до IOS 5 закрытие уведомления нужно было подтвердить кнопкой).
При заблокированном экране оповещения появлялись сразу в Центре уведомлений, а после прочтения автоматически удалялись (до IOS 5 закрытие уведомления нужно было подтвердить кнопкой).
В IOS 6 в уведомлениях добавилась одна новая функция – отправка твитов напрямую из центра уведомлений (фактически, это был тест функции, которая выйдет через несколько лет для многих приложений).
IOS 7 (2013)
Эта версия IOS запомнилась многим кардинальным редизайном всего интерфейса системы. Серьезный рестайлинг затронул и уведомления, которые стали более компактными и лаконичными. В Центре уведомлений появились три блока: “Сегодня”, “Все” и “Пропущенные” (вскоре удалены) и стали выводиться данные о времени получения пуша. Также уведомления стали синхронизироваться между устройствами.
Таким образом, в Apple сделали первый шаг на пути к продвинутой группировке уведомлений. С каждым годом становилось очевиднее: пользователи ежедневно получают десятки уведомлений, которые во многих случаях можно фильтровать, группировать, давать больше возможностей управления или показывать их тогда, когда юзеру это удобнее всего.
IOS 8-10 (2014-2016)
В 2014 году в Центр уведомлений были внедрены виджеты. Разработчикам приложений дали возможность отображать некоторые оповещения в более функциональном виде дропдаунов с возможностью ограниченных действий прямо через Центр уведомлений. Была реализована простейшая группировка оповещений по приложениям.
В 2016 Apple дали пользователям долгожданную функцию удаления всех непрочитанных уведомлений разом, используя 3D Touch (RIP). Также приложения смогли обновлять контент в пуше уже после доставки в Центр уведомлений. К примеру, мессенджеры смогли обновлять сообщения в случае редактирования пользователем уже после отправки.
IOS 11-12 (2017-2018)
С выходом iPhone 10, в пуши добавили кнопку управления в Центре уведомлений по свайпу влево. Так юзеры получили возможность управлять пушами конкретного приложения – назначить получение уведомлений без звука или запретить их в целом – не заходя в настройки.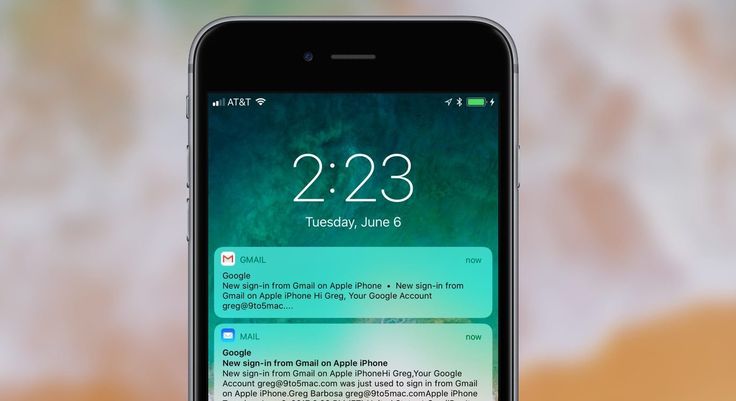
Через год в Apple попробовали решить проблему того, что сразу после скачивания, пользователи редко разрешают приложениям присылать уведомления. Теперь разработчики приложений могут доставлять пуши, изначально не спрашивая разрешения у пользователей, чтобы они смогли сначала потестить контент, который им будут присылать, и если не понравится, сразу же запретить.
Также в IOS 12 появилась продвинутая группировка оповещений по приложениям, какой мы ее знаем сейчас, а еще оповещения стали более полноценными: появился предпоказ фото, более сложный пользовательский инпут, продвинутые сценарии действий из Центра уведомлений, и т.д.
IOS 15 (2021)
В 2021 году в Apple представили возможно самые существенные изменения в оповещениях за всю историю развития операционной системы.
Была реализована функция Summary, которая позволяет пользователям создавать группу приложений, которые могут доставлять оповещения только в установленное время. К примеру, если вам не обязательно отвечать на письма в почте моментально, можете добавить приложение почты в Summary, и получать письма несколько раз в день — когда вам удобнее всего.
Оповещения стали еще умнее: они стали группироваться не только по приложениям, но и по контенту и отправителю. Например, если один контакт отправил вам 20 писем на почту, вы не увидите гору букв в центре уведомлений – всего один аккуратный блок.
Дизайн уведомлений не менялся с IOS11. В новой версии нам показали классный рестайлинг. При мессенджерах и соцсетях теперь выводится аватар отправителя, логотип приложения уменьшен и смещен под аватар, а название приложения исчезло. В итоге уведомления стали лаконичнее и примерно в полтора раза уже. А еще логичнее: когда вам кто-то пишет, важнее сразу увидеть человека, а не название соцсети, а к логотипу пользователь привыкает довольно быстро – никакого смысла каждый раз показывать название.
IOS 11-14 vs IOS 15
IOS 15.2 (early 2022)
Совсем недавно Summary получило неожиданный апгрейд: ключевые оповещения из Summary стали предпоказываться виджетами, выводя основную информацию на внешний экран.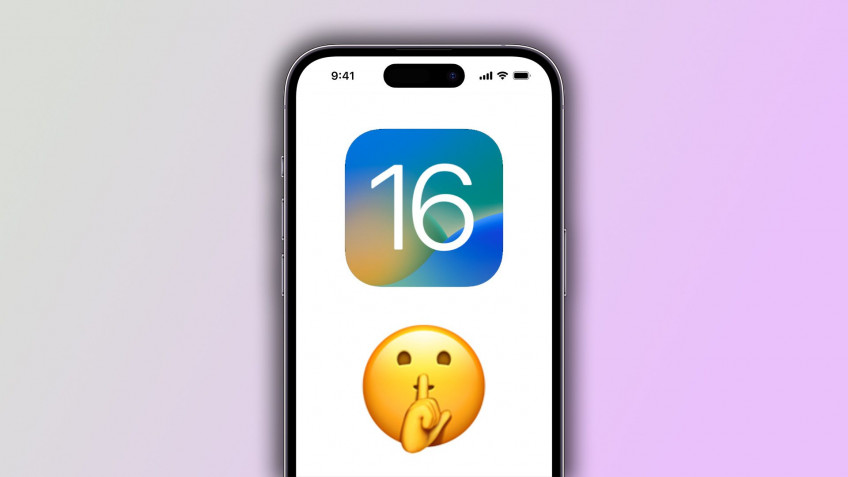 Также в развернутом формате Summary отделилось от остальных оповещений единой подложкой, что сделало еще очевиднее разделение на обычные уведомления и пуши из Summary
Также в развернутом формате Summary отделилось от остальных оповещений единой подложкой, что сделало еще очевиднее разделение на обычные уведомления и пуши из Summary
Овервью
Заметно, что Apple довольно серьезно подходит к развитию оповещений. За несколько лет ребята прошли огромный путь от текста, выводящегося на экран, до продвинутой системы, которую можно настроить под себя. В Apple разработали много сценариев управления уведомлениями: ручная настройка, Summary, режимы “Фокус” и “Не беспокоить”. Помимо этого, уведомления стали умнее: они по-всякому группируются, могут приходить тихо, показывают только ключевую информацию, а также постоянно становятся более компактными и подходящими современному пользователю с клиповым мышлением.
Сегодня уведомления – неотъемлемая часть жизни каждого, а также уникальный инструмент для компании по коммуникации с клиентом. В Apple это понимают и пытаются создавать комфортную среду и компаниям, и пользователям, в которой одни могут рассказывать о своих продуктах и вовлекать пользователя, а другие – получать важную информацию.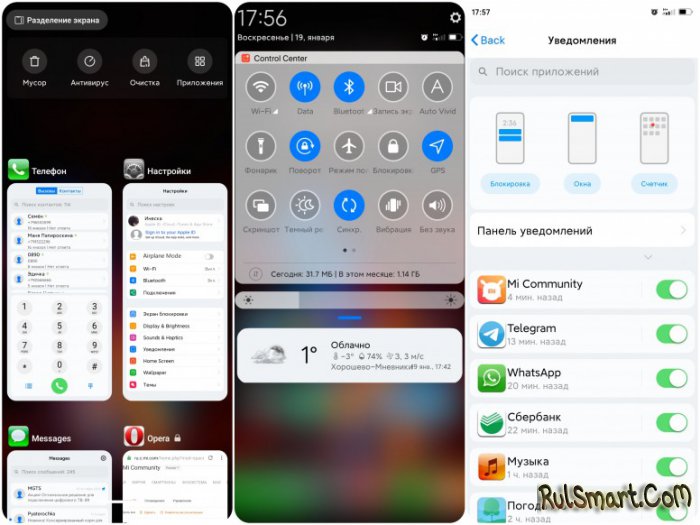 За время развития пуш-уведомлений много инструментов управления получили как пользователи, так и разработчики приложений, а Центр уведомлений стал для этих сторон посредником, помогающим взаимодействовать на равных.
За время развития пуш-уведомлений много инструментов управления получили как пользователи, так и разработчики приложений, а Центр уведомлений стал для этих сторон посредником, помогающим взаимодействовать на равных.
Интересно, как в будущем в Apple будут развивать этот продукт, но очевидно, что будет ставиться акцент на умное группирование, вывод большего количества действий вне приложения, а также нетекстовые форматы подачи контента. Далее, когда мы будем получать все больше и больше уведомлений, будет становиться меньше толерантности к приложениям, которые нарушают покой пользователя. Поэтому, скорее всего, Apple начнет бороться с такими приложениями не только блокировками, но и “очищением” Центра уведомлений от недостойной внимания пользователя информации.
Тг-канал: https://t.me/marat_talks
Почему не приходят уведомления на Айфон?
К сожалению, переход на новые версии iOS может сопровождаться проблемами с налаженной уже работой полезных приложений.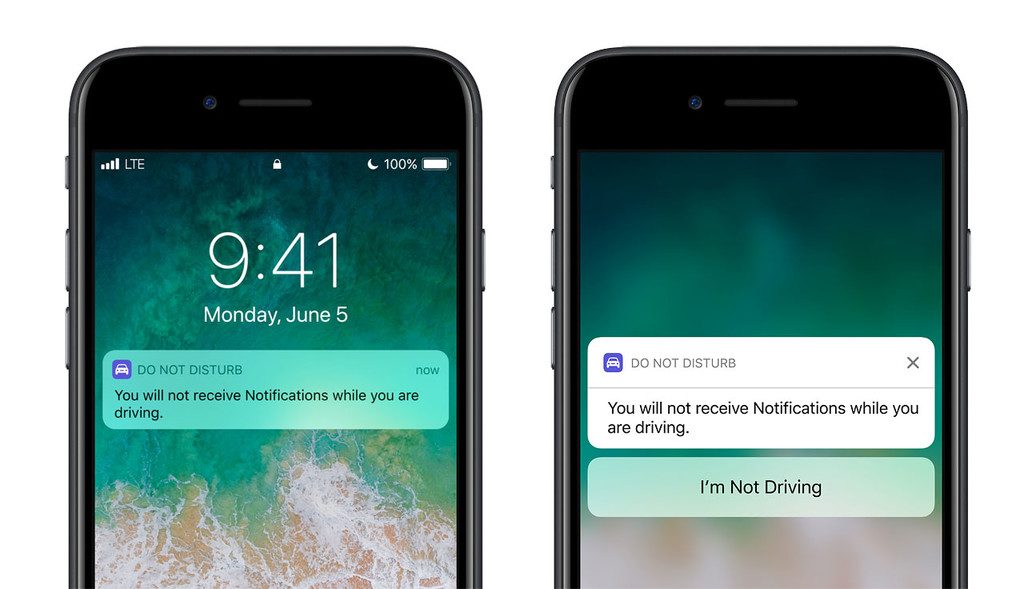 Так, некоторые пользователи iOS 15 неожиданно обнаружили, что уведомления на их iPhone перестали приходить. Скорее всего, причина кроется в проведенной Apple замене режима «Не беспокоить» и заменой его функцией «Фокусирование». Однако имеются и другие причины, влияющие на вывод сообщений.
Так, некоторые пользователи iOS 15 неожиданно обнаружили, что уведомления на их iPhone перестали приходить. Скорее всего, причина кроется в проведенной Apple замене режима «Не беспокоить» и заменой его функцией «Фокусирование». Однако имеются и другие причины, влияющие на вывод сообщений.
♥ ПО ТЕМЕ: Что такое HDR, Авто HDR и Smart HDR в камере iPhone, нужно ли включать, и как это влияет на качество фото.
Конечно же, проблема кроется лишь в перенастройке устройства. В этой статье мы как раз и расскажем о пошаговых действиях для возврата уведомлений на iPhone.
♥ ПО ТЕМЕ: Как вернуть входящие звонки на iPhone во весь экран, как раньше.
Не приходят уведомления на Айфон, как исправить?
Проверьте параметры уведомлений в «Настройках» iOS
1. Откройте приложение «Настройки».
2. Прокрутите список до параметров нужного вам приложения и перейдите в меню Уведомления.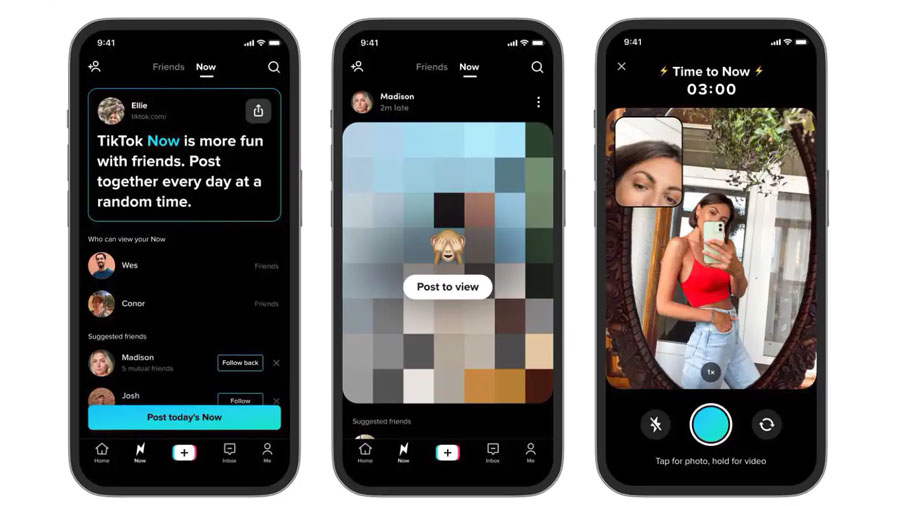
3. Удостоверьтесь, что переключатель Допуск уведомлений установлен в положение Включено.
♥ ПО ТЕМЕ: Возможности iPhone при использовании ночью или в темноте.
Проверьте параметры уведомлений в настройках приложения
В некоторых приложениях, например, Instagram, Telegram, Viber, WhatsApp и т.д. имеются собственные настройки уведомлений, проверьте их.
♥ ПО ТЕМЕ: Cмайлик, где часы на iPhone: как добавить и что это означает?
Отключите Фокусирование
1. Перейдите по пути Настройки → Фокусирование.
2. Если режим «Фокусирование» включен, отключите его.
Дело в том, что в некоторых режимах вывод уведомлений запрещен, как и поступление нежелательных звонков. Вы можете или отключить этот режим, или поменять его настройки, если обнаружите прекращение поступления уведомлений.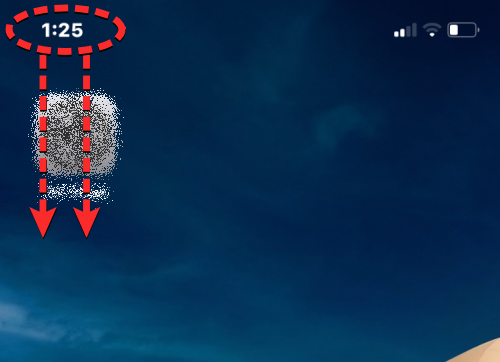 Но отключить «Фокусирование» можно еще и в «Пункте управления».
Но отключить «Фокусирование» можно еще и в «Пункте управления».
♥ ПО ТЕМЕ: Ответы на популярные вопросы о работе батареи на iPhone.
Настройте «Фокусирование»
Многие пользователи настроили для себя автоматическое включение режима «Сон» (или какого-либо другого), чтобы их никто не беспокоил во время отдыха. Однако настройки по умолчанию такого режима не для всех подходят – происходит блокировка вообще всех уведомлений. Поэтому придется вручную разрешить звонки и работу приложений.
1. Зайдите в меню Настройки → Фокусирование.
2. Выберите включенный (используемый) режим.
3. Настройте в нем поведение Контактов, Приложений и Расписания (подробно).
♥ ПО ТЕМЕ: Как создать открытый календарь на iPhone или Mac (полезно для бизнеса).
Отключите Фокусирование «На всех устройствах»
Сама идея «Фокусирования» заключается в объединении всех ваших устройств и систем. Например, активация режима «Сон» на Mac или Apple Watch приведет к аналогичной активации и на iPhone или iPad. Чтобы заработал вывод уведомлений, надо отключить учет Фокусирования на всех ваших устройствах, т.е. отключить связь между вашими устройствами в режиме Фокусирования.
Например, активация режима «Сон» на Mac или Apple Watch приведет к аналогичной активации и на iPhone или iPad. Чтобы заработал вывод уведомлений, надо отключить учет Фокусирования на всех ваших устройствах, т.е. отключить связь между вашими устройствами в режиме Фокусирования.
1. Зайдите в меню Настройки → Фокусирование.
2. Установите переключатель «Учет на всех устройствах» в положение Выключено.
♥ ПО ТЕМЕ: Как автоматически улучшить качество фото на iPhone и iPad.
Отключите сводку уведомлений
В iOS 15 появилось дополнение к функции уведомлений в виде Сводки уведомлений (подробно). Это позволяет показывать уведомления по расписанию. Если вы перестали получать уведомления, то попробуйте отключить эту функцию.
1. Перейдите в меню Настройки → Уведомления → Доставка по расписанию.
2. Установите переключатель «Доставка по расписанию» в положение Выключено.
♥ ПО ТЕМЕ: Режим энергосбережения на iPhone: для чего нужен и как включить: 4 способа.
Установите обновления для приложения, в котором пропали уведомления
Может так случиться, что приложение перестало присылать вам уведомления из-за устаревания его версии и некорректной работы с актуальной iOS. Проверьте через App Store обновления для приложения, установите их в случае такой возможности.
♥ ПО ТЕМЕ: Как создавать напоминания на iPhone, привязанные к месту.
Перезагрузите iPhone
Ну и конечно, не забывайте изредка (хотя бы раз в месяц) перезагружать iPhone. В этой статье мы рассказали как перезагружать iPhone тремя способами.
♥ ПО ТЕМЕ: Список распознанных песен во встроенном Shazam на iPhone: как посмотреть.
Заключение
Возможны и другие причины, которые могут помешать работе уведомлений. Их некорректное отображение может стать следствием плохого доступа к Интернету или ошибок в работе самого родительского приложения. Проверьте свой доступ к сети или дождитесь восстановления работы приложения.
Их некорректное отображение может стать следствием плохого доступа к Интернету или ошибок в работе самого родительского приложения. Проверьте свой доступ к сети или дождитесь восстановления работы приложения.
Смотрите также:
Пожалуйста, оцените статью
Средняя оценка / 5. Количество оценок:
Оценок пока нет. Поставьте оценку первым.
Метки: iFaq, IOS, Новости об iPhone.
Просматривайте уведомления на iPhone и отвечайте на них
Уведомления помогают вам следить за новостями — они сообщают о пропущенном звонке, переносе даты события и многом другом. Вы можете настроить параметры уведомлений, чтобы видеть только то, что важно для вас.
Вы можете настроить параметры уведомлений, чтобы видеть только то, что важно для вас.
Если вы не отключили уведомления с помощью Focus, iPhone отображает их по мере их поступления — они выводятся из нижней части экрана, чтобы не отвлекать внимание. Вы можете просмотреть их на экране блокировки в виде расширенного списка, сложенного представления или представления подсчета. Сожмите уведомления на экране блокировки, чтобы изменить макет.
Примечание: Во время использования приложения вас могут спросить, как вы хотите получать уведомления от него — немедленно, не получать вообще или в запланированной сводке. Вы можете изменить этот параметр позже в разделе «Настройки > Уведомления».
Найдите свои уведомления в Центре уведомлений
Чтобы просмотреть свои уведомления в Центре уведомлений, выполните любое из следующих действий:
Чтобы закрыть Центр уведомлений, проведите снизу вверх одним пальцем или нажмите кнопку «Домой» (на iPhone с кнопкой «Домой»).
Ответить на уведомления
Если у вас есть несколько уведомлений в Центре уведомлений или на экране блокировки, они сгруппированы по приложениям, что упрощает их просмотр и управление ими. Уведомления от некоторых приложений также могут быть сгруппированы путем упорядочения функций внутри приложения, например, по теме или потоку. Сгруппированные уведомления отображаются в виде небольших стопок, причем самое последнее уведомление находится вверху.
Выполните одно из следующих действий:
Планирование сводки уведомлений
Вы можете сократить количество отвлекающих факторов в течение дня, запланировав доставку уведомлений в виде сводки — вы сами выбираете, какие уведомления включать в сводку и в какое время вы хотите ее получать.
Сводка уведомлений персонализируется для вас и разумно упорядочена по приоритету в зависимости от вашей текущей активности, при этом наиболее важные уведомления находятся вверху. Сводка особенно полезна, поскольку позволяет вам получать уведомления в удобное для вас время. Вы можете пойти еще дальше, используя Фокус для фильтрации уведомлений, когда вы сосредоточены на действии.
Просмотр, удаление, очистка и отключение уведомлений
Когда на вашем iPhone появятся уведомления, выполните одно из следующих действий:
Если вы какое-то время не использовали приложение, вы можете увидеть предложение отключить уведомления для этого приложения.
Показать последние уведомления на экране блокировки
Вы можете разрешить доступ к Центру уведомлений на экране блокировки.
См. также Изменение настроек уведомлений на iPhone
Использование уведомлений на iPhone или iPad
Узнайте, как просматривать уведомления и управлять ими, чтобы свести к минимуму перерывы в работе в течение дня.
Открыть с экрана блокировки
Чтобы просмотреть последние уведомления на экране блокировки, поднимите iPhone или разбудите iPad. Вы также можете выполнять следующие действия на экране блокировки:
Вы также можете выполнять следующие действия на экране блокировки:
Чтобы отображать содержимое уведомлений на экране блокировки, не разблокируя устройство, выберите «Настройки» > «Уведомления» > «Показать превью» и выберите «Всегда».
Открыть из Центра уведомлений
Центр уведомлений показывает историю ваших уведомлений, позволяя прокрутить назад и посмотреть, что вы пропустили. Есть два способа просмотреть оповещения из Центра уведомлений:
Чтобы очистить историю уведомлений, нажмите кнопку «Закрыть», затем нажмите «Очистить».
Управление уведомлениями
Для управления уведомлениями с экрана блокировки или из Центра уведомлений:
Вы также можете нажать «Настройки просмотра», чтобы изменить стили предупреждений или настройки предупреждений для определенного приложения.
Изменение способа отображения уведомлений
Требуется iPhone с iOS 16 или более поздней версии
Планирование сводки уведомлений
В iOS 15 и iPadOS 15 или более поздней версии вы можете запланировать время для получения сводки уведомлений каждый день, чтобы вы могли наверстать упущенное в удобное для вас время. Сводка персонализирована для вас и упорядочена по приоритету в зависимости от того, как вы используете свои приложения, с наиболее важными уведомлениями вверху.
Чтобы запланировать сводку уведомлений:
Чтобы добавить новые приложения в сводку, вернитесь в «Настройки» > «Уведомления» > «Сводка по расписанию» и выберите приложения в разделе «Приложения в сводке». Каждое приложение отображается с числом, показывающим среднее количество уведомлений, которые вы получаете каждый день от этого приложения.
Изменить стиль уведомлений
В iOS 15 и iPadOS 15 или более поздних версиях вы можете включить критические оповещения для поддерживаемых приложений, чтобы уведомления приходили, даже если ваш iPhone отключен или у вас настроен фокус.
Изменить настройки групповых уведомлений
Отключить уведомления для определенных приложений
Изменение способа отображения уведомлений на экране блокировки
Настройка оповещений на основе местоположения
Некоторые приложения используют ваше местоположение, чтобы отправлять вам соответствующие оповещения в зависимости от того, где вы находитесь. Например, вы можете получить напоминание позвонить кому-нибудь, когда доберетесь до определенного места или когда отправитесь в следующее место.
Например, вы можете получить напоминание позвонить кому-нибудь, когда доберетесь до определенного места или когда отправитесь в следующее место.
Если вам не нужны предупреждения такого типа, вы можете отключить их. Перейдите в «Настройки» > «Конфиденциальность и безопасность» > «Службы геолокации», затем коснитесь приложения, чтобы включить или отключить оповещения в зависимости от вашего местоположения. Узнайте больше о службах геолокации.
Информация о продуктах, не производимых Apple, или о независимых веб-сайтах, не контролируемых и не тестируемых Apple, предоставляется без рекомендации или одобрения. Apple не несет ответственности за выбор, работу или использование сторонних веб-сайтов или продуктов. Apple не делает никаких заявлений относительно точности или надежности сторонних веб-сайтов. Свяжитесь с продавцом для получения дополнительной информации.
Дата публикации:
Как найти уведомления на новом экране блокировки и титульном листе iOS 11 -известная инструкция «Slide to Unlock» с экрана.
 Улучшения обеспечили более плавную разблокировку на iPhone с поддержкой Raise to Wake и Touch ID, а с iOS 11 этот процесс не меняется (хотя есть способы обойти его благодаря параметрам специальных возможностей).
Улучшения обеспечили более плавную разблокировку на iPhone с поддержкой Raise to Wake и Touch ID, а с iOS 11 этот процесс не меняется (хотя есть способы обойти его благодаря параметрам специальных возможностей).
Основное изменение экрана блокировки iOS 11 заключается в том, как новое программное обеспечение работает с уведомлениями, а также в методах, которые вам придется использовать, чтобы найти push-уведомление, которое вы могли пропустить.
Подпишитесь на канал MacRumors на YouTube для получения дополнительных видео.
Поиск уведомлений на экране блокировки iOS 11
Доступ к новой обложке
Благодаря титульному листу «Центр уведомлений» в iOS 10 был заменен экраном, который визуально выглядит точно так же, как экран блокировки, и по сути работает так же. Уведомления отображаются в обратном хронологическом порядке, начиная с последних непросмотренных уведомлений, продолжая «Ранее сегодня», если у вас есть какие-либо пропущенные уведомления за последние 24 часа, а затем распространяются на предыдущие дни.
Те, кто купит iPhone X в конце года, также должны принять во внимание, что обновленный iPhone будет содержать Титульный лист в отдельной уникальной области. Когда iPhone X разблокирован, вместо того, чтобы провести пальцем вниз от верхнего края смартфона, вам придется провести пальцем вниз от верхнего левого уха, чтобы вызвать уведомления.
Связанный форум: iOS 11
Popular Stories
Apple подтверждает ошибку iOS 16, влияющую на активацию нового устройства, поскольку заказы на iPhone 14 начинают поступать
Четверг, 15 сентября 2022 г., 19:27 PDT, Сами Фатхи
Apple подтвердила, что клиенты, активирующие новые iPhone, могут столкнуться с проблемой, из-за которой активация устройства во время первоначальной настройки не проходит через Wi-Fi, заявив, что проблема заключается в следующем: под следствием.»
В служебной записке, с которой ознакомился MacRumors, Apple сообщает, что «существует известная проблема с iOS 16, которая может повлиять на активацию устройства в открытых сетях Wi-Fi». Apple заявляет, что для решения этой проблемы клиентам следует…
Apple заявляет, что для решения этой проблемы клиентам следует…
Приложение Apollo добавляет «Pixel Pals» в iPhone 14 Pro Dynamic Island
Пятница, 16 сентября 2022 г., 13:49 PDT, автор Juli Clover
Сегодня популярное приложение Reddit Apollo получило поддержку iPhone 14 Pro и Pro Max. «тамагочи» для Динамического Острова.
Обновление приложения добавляет маленькое существо в область над Динамическим островом на новых моделях iPhone. Его можно превратить в кошку, собаку, ежа, лису или аксолотля, а также…
16 скрытых функций iOS 16, о которых вы не знали
, вторник, 13 сентября 2022 г., 11:55 по тихоокеанскому времени, Сами Фатхи. более. Помимо основных функций, в iOS 16 реализован ряд качественных изменений, улучшений и новых возможностей, которые помогают улучшить работу с iPhone. Мы перечислили 16 скрытых функций и изменений…
Получаете iPhone 14 Pro? Пять основных функций, которые стоит проверить в первую очередь
Четверг, 15 сентября 2022 г. , 8:46 по тихоокеанскому времени, Сами Фатхи. Новейшие телефоны Apple высокого класса содержат важные новые функции, изменения и обновления дизайна, что делает их привлекательным выбором для клиентов, которые все еще используют старые модели.
, 8:46 по тихоокеанскому времени, Сами Фатхи. Новейшие телефоны Apple высокого класса содержат важные новые функции, изменения и обновления дизайна, что делает их привлекательным выбором для клиентов, которые все еще используют старые модели.
Если завтра вы получите новый iPhone 14 Pro или iPhone 14 Pro Max, вы можете быть немного ошеломлены или просто заинтересованы в том, что нового…
iOS 16 вызывает разрядку аккумулятора? Три возможные причины почему и как исправить
Среда, 14 сентября 2022 г., 3:33 по тихоокеанскому времени, Сами Фатхи.
Хотя вы можете быстро указать пальцем на само обновление как на виновника, есть несколько причин, по которым вы можете заметить, что ваша батарея разряжается немного быстрее в дни после обновления. Ниже мы перечислили некоторые причины и способы их устранения…
iOS 16.1 добавляет процент заряда батареи в строку состояния iPhone 13 Mini, iPhone 12 Mini, iPhone XR и iPhone 11
, среда, 14 сентября 2022 г., 11:12 по тихоокеанскому времени, автор: Джули Кловер. На момент запуска эта функция не включала iPhone 13 mini, iPhone 12 mini, iPhone XR или iPhone 11, но, согласно многочисленным сообщениям с форумов MacRumors и Twitter, все эти iPhone теперь поддерживают эту функцию….
На момент запуска эта функция не включала iPhone 13 mini, iPhone 12 mini, iPhone XR или iPhone 11, но, согласно многочисленным сообщениям с форумов MacRumors и Twitter, все эти iPhone теперь поддерживают эту функцию….
Apple продвигает преимущества использования iPhone 14 с eSIM во время поездок за границу
, среда, 14 сентября 2022 г., 19:39 по тихоокеанскому времени, автор Джо Россиньол. «варианты и преимущества» использования eSIM во время поездок за границу.
Apple заявляет, что eSIM более безопасна, чем физическая SIM-карта, поскольку ее нельзя извлечь из утерянного или украденного iPhone. Apple также сообщает…
Apple неоднократно демонстрировала дизайн iPhone 14 Pro без Dynamic Island
Пятница, 16 сентября 2022 г., 8:52 по тихоокеанскому времени, автор Hartley Charlton
Apple неоднократно изображает слухи о дизайне выреза дисплея iPhone 14 Pro «таблетка и дырокол» без Dynamic Island, несмотря на то, что это не вариант на устройстве. . Документ службы поддержки Apple, показывающий, по слухам, дизайн выреза «таблетка и дырокол». В новом документе поддержки под названием «Используйте постоянно включенный дисплей с вашим iPhone 14 Pro или iPhone 14 Pro Max», который был опубликован вчера, Apple…
Документ службы поддержки Apple, показывающий, по слухам, дизайн выреза «таблетка и дырокол». В новом документе поддержки под названием «Используйте постоянно включенный дисплей с вашим iPhone 14 Pro или iPhone 14 Pro Max», который был опубликован вчера, Apple…
Уведомления не отображаются на iPhone 11 после обновления iOS 13.3 9.0001
Джордж
Некоторые из наших читателей связались с нами по поводу незначительной проблемы, из-за которой уведомления iPhone 11 не отображались вскоре после обновления iOS 13.3. Такая проблема может быть несерьезной, но на самом деле она может быть довольно раздражающей.
В большинстве случаев мы могли бы заметить, что ваш телефон не предупреждает вас, когда приходят уведомления после того, как мы пропустили звонки или текстовые сообщения. Но не волнуйтесь, такая проблема может быть исправлена.
Исправление уведомлений iPhone 11, которые не отображаются после iOS 13. 3
3
Необходимое время: 5 минут
Обновить. Это обычный сценарий не только для iOS, но и для других производителей смартфонов. Уведомления, которые не отображаются после обновления iOS 13.3, могут быть частью незначительных сбоев программного обеспечения, и вы можете легко избавиться от этой проблемы, следуя методам, которые вы собираетесь прочитать ниже.
Инструменты
Материалы
Проблемы с программным обеспечением могут серьезно повлиять на ваш телефон. Обращение в службу поддержки Apple должно быть вашим следующим шагом и предоставить им полную информацию об уведомлениях, которые не работают на iPhone 11 после обновления до iOS 13.3. Они могут предоставить вам официальные рекомендации по ремонту вашего устройства.
Обращение в службу поддержки Apple должно быть вашим следующим шагом и предоставить им полную информацию об уведомлениях, которые не работают на iPhone 11 после обновления до iOS 13.3. Они могут предоставить вам официальные рекомендации по ремонту вашего устройства.
Некоторые часто задаваемые вопросы об уведомлениях iPhone
Вот и все, ребята!
Я надеюсь, что мы смогли помочь вам решить проблемы с уведомлениями iPhone 11, а также ответить на некоторые ваши вопросы.
Как настроить уведомления на iPhone и iPad
Настроить уведомления на iOS 15
(Изображение предоставлено Брайаном М. Вулфом / iMore)
Ты сидишь на диване. Ваш iPhone лежит на журнальном столике. Вы получаете уведомление. Вы берете свой iPhone, чтобы увидеть сообщение. Вы получаете еще одно уведомление и так далее. Это выходит из-под контроля, и вы начинаете чувствовать всю эту тревогу из-за уведомлений. Так много уведомлений и так мало времени!
Знакомо? Вы можете настроить уведомления и настроить способ их получения и внешний вид Центра уведомлений при доступе к нему. Не будьте рабом уведомлений вашего приложения. Заставьте их работать на вас, а не сводить с ума.
Они работают на лучших моделях iPhone с iOS 15 и более поздних версий.
Как включить предложения Siri для приложений
На iPhone и iPad вы можете получить помощь от Siri, для которых приложения могут предлагать ярлыки для уведомлений на экране блокировки.
Чтобы включить предложения Siri для приложений, запустите приложение «Настройки», затем нажмите «Уведомления» (Изображение предоставлено iMore)
Чтобы включить предложения Siri для приложений, коснитесь «Предложения Siri», затем включите переключатель приложений. (Изображение предоставлено iMore)
Как настроить группировку уведомлений
Уведомления группируются в стопки, что делает их более управляемой. Вы можете настроить группировку сообщений.
Чтобы включить предложения Siri для приложений, запустите приложение «Настройки», затем нажмите «Уведомления» (Изображение предоставлено iMore).
Чтобы настроить группировку уведомлений, выберите приложение, которое хотите настроить, затем нажмите «Группировка уведомлений». (Изображение предоставлено iMore)
Чтобы настроить группировку уведомлений, нажмите «Автоматически», «По приложению» или «Выкл.» (Изображение предоставлено iMore). , что расширяет возможности функции «Не беспокоить».
Чтобы управлять уведомлениями из Центра уведомлений в iOS 15, разблокируйте мобильное устройство, затем проведите пальцем вниз, чтобы получить доступ к Центру уведомлений. Затем проведите пальцем влево по уведомлению, чтобы просмотреть параметры. (Изображение предоставлено iMore)
Чтобы управлять уведомлениями из Центра уведомлений в iOS 15, выберите «Очистить», чтобы удалить все уведомления из стека, или выберите один из вариантов. (Изображение предоставлено iMore)
Как включить или отключить уведомления
Если вы страдаете от FOMO (страха упустить что-то) и хотите быть всегда в курсе, когда что-то важное приходит на ваш iPhone или iPad, убедитесь, что на нем разрешены уведомления.
Если вы чувствуете, что Центр уведомлений выходит из-под контроля и кажется большим беспорядком, попробуйте отключить неважные из Центра уведомлений, чтобы проветрить голову и очистить экран. Думайте об этом как о куче заметок Post-it, приклеенных к вашему столу. Например, нужно ли вам сообщение о том, что время восстановления вашей игры завершено?
Чтобы включить предложения Siri для приложений, запустите приложение «Настройки», затем нажмите «Уведомления» (Изображение предоставлено iMore)
Чтобы включить или отключить уведомления для приложения, выберите приложение, затем включите или выключите переключатель Разрешить уведомления. (Изображение предоставлено iMore)
Когда вы отключите уведомления для приложений, которые не важны для вашей повседневной жизни, вы будете чувствовать себя лучше в Центре уведомлений. Нет причин загромождать важные оповещения ненужными прерываниями.
Как использовать немедленную доставку и сводку по расписанию в iOS 15
Apple представила два новых способа настройки уведомлений в iOS 15, которые называются «Немедленная доставка» и «Сводка по расписанию». С первым вы можете убедиться, что срочные уведомления от приложений всегда доставляются, независимо от ваших настроек Focus. С помощью запланированной сводки вы получаете сводку своих сообщений утром, вечером или в назначенное время. Кроме того, синопсис упрощает просмотр уведомлений, которые вы могли пропустить в течение дня.
Чтобы установить сводки по расписанию:
Чтобы включить предложения Siri для приложений, запустите приложение «Настройки», затем нажмите «Уведомления» (Изображение предоставлено iMore).
Чтобы использовать немедленную доставку и сводку по расписанию в iOS 15, выберите «Сводка по расписанию», затем переключите «Сводка по расписанию» (Изображение предоставлено iMore)
Чтобы использовать немедленную доставку и сводку по расписанию в iOS 15, выберите «Приложения в сводке», затем включите или выключите каждое приложение (Изображение предоставлено iMore)
Как включить или отключить баннерные уведомления
Если вы хотите быть всегда в курсе поступающих уведомлений, вы можете настроить их как баннеры, чтобы видеть их, даже если вы используете другое приложение. И наоборот, если уведомления продолжают появляться на вашем экране при использовании iPhone или iPad, и вы больше не хотите, чтобы они вас беспокоили, вы можете отключить их.
Чтобы включить предложения Siri для приложений, запустите приложение «Настройки», затем нажмите «Уведомления» (Изображение предоставлено iMore).
Чтобы включить или отключить баннерные уведомления, выберите нужное приложение и установите переключатель Разрешить уведомления. Выберите, как вы хотите настроить баннеры. (Изображение предоставлено iMore)
Как сделать баннерные уведомления временными или постоянными
Некоторые приложения настолько важны, что вы должны быть уверены, что не пропустите их ни при каких обстоятельствах. Например, вы не хотите забывать их только потому, что они исчезают из поля зрения, пока вы читаете что-то в Твиттере. Вы можете сделать оповещения временными или постоянными для различной важности оповещений.
Временные баннеры появятся в верхней части экрана и исчезнут примерно через три секунды. Постоянные баннеры должны быть удалены вручную или адресованы, прежде чем они исчезнут.
Чтобы включить предложения Siri для приложений, запустите приложение «Настройки», затем нажмите «Уведомления» (Изображение предоставлено iMore).
Чтобы сделать баннерные уведомления временными или постоянными, выберите приложение, которое хотите установить, затем выберите баннер в разделе Aerts. Щелкните Стиль баннера. Нажмите «Постоянный» или «Временный», в зависимости от вашего выбора. (Изображение предоставлено iMore)
Как включить или отключить звуковые оповещения на вашем iPhone и iPad
Хотите убедиться, что слышите каждое входящее уведомление? Убедитесь, что у вас включены звуковые оповещения. Не хотите, чтобы некоторые приложения больше уведомляли вас вслух? Вот как отключить звуки уведомлений (кроме простого переключения звука):
Чтобы включить предложения Siri для приложений, запустите приложение «Настройки», затем нажмите «Уведомления» (Изображение предоставлено iMore).
Чтобы включить или выключить звуковые оповещения на iPhone и iPad, выберите приложение для настройки, затем при необходимости включите переключатель «Разрешить уведомления». Включение/выключение звука (Изображение предоставлено iMore)
Как включить или выключить значки приложений со значками на вашем iPhone и iPad
Если вы хотите убедиться, что знаете об уведомлениях, даже если вы пропустите их на экране блокировки или не слышал звукового оповещения, включите значки приложения Badge, чтобы всегда знать, что еще не было решено. Если эти цифры в красных кружках в каждом приложении вас раздражают или напрягают, вы можете отключить их.
Чтобы включить предложения Siri для приложений, запустите приложение «Настройки», затем нажмите «Уведомления» (Изображение предоставлено iMore).
Чтобы включить или выключить значки приложений со значками на iPhone и iPad, выберите приложение, включите или отключите Значки. (Изображение предоставлено iMore)
Как включить или отключить уведомления на экране блокировки на вашем iPhone и iPad
Если вы не хотите, чтобы уведомления от определенных приложений появлялись на экране блокировки, вот как их отключить:
Чтобы включить предложения Siri для приложений, запустите приложение «Настройки», затем нажмите «Уведомления» (Изображение предоставлено iMore).
Чтобы включить или выключить уведомления на экране блокировки на iPhone и iPad, выберите приложение, установите переключатель «Разрешить уведомления», коснитесь «Показать превью» и сделайте выбор. (Изображение предоставлено iMore)
Будьте начеку
В iOS 15 стало намного проще настраивать предупреждения, баннеры, звуки и значки значков приложений в Центре уведомлений. Будет интересно посмотреть, какие новые функции будут добавлены в iOS 16 и более поздних версиях. Следите за обновлениями.
Обновлено в июне 2022 г.: Включает обновления iOS 15.
Брайан М. Вулф уже более десяти лет пишет о технологиях на различных веб-сайтах, включая TechRadar, AppAdvice и многие другие. До этого он работал в сфере технологий в различных отраслях, включая здравоохранение и образование. В настоящее время он возглавляет iMore по всем вопросам, связанным с Mac и macOS, хотя ему также нравится работать с iPhone, iPad и Apple Watch. Брайан любит смотреть свои любимые спортивные команды, путешествовать и возить свою дочь-подростка на ее последнее сценическое шоу, прослушивание или школьное мероприятие в свободное время. Он также постоянно выгуливает своего черно-белого кокер-спаниеля Иззи и пробует новый кофе и жидкий виноград.
Как понять новый Центр уведомлений iOS 11
Перейти к основному содержанию
The VergeЛоготип Verge.
Домашняя страница The Verge
The VergeЛоготип Verge.
Автор: Chaim Gartenberg / @cgartenberg
|
Поделиться этой историей
Фото Амелии Холовати Кралес / The Verge несколько запутанный дизайн.
Apple применяет другой — снисходительно назовем его «уникальным» — подход к уведомлениям в iOS 11. Согласно логике Apple, уведомления живут на экране блокировки, где они всплывают, чтобы вы могли обратиться к ним по мере их поступления. почему бы не сделать ваш Центр уведомлений больше похожим на экран блокировки? В самом деле, почему бы просто не сделать их одними и теми же?
Запутались? Тогда читайте дальше. Мы сделали все возможное, чтобы объяснить новую систему Apple ниже.
Чем меньше, тем лучше
При работе с новым Центром уведомлений следует помнить, что вместо отдельной панели теперь, независимо от того, где вы находитесь в iOS, пролистывание вниз вернет вас на экран блокировки — или в минимум интерфейс экрана блокировки. Это означает, что гигантские часы, музыкальный виджет «сейчас играет» и даже ваши обои (если у вас есть другие) будут отображаться вместе со всеми вашими уведомлениями.
Как и на экране блокировки, новые уведомления будут отображаться в верхней части тени, а более старые, которые уже были просмотрены, но с которыми еще не взаимодействовали, будут найдены в области «Ранее сегодня» ниже. Продолжайте прокручивать, и вы сможете вернуться в прошлое к предыдущим дням, и это единственная сортировка, которую Apple применяет к вашим уведомлениям. Каждый день также имеет небольшой «x» в правом верхнем углу, который может очистить этот день. Нажатие с помощью 3D Touch вызывает дополнительную опцию для очистки всех уведомлений.
Что касается самих уведомлений, то теперь у вас есть три варианта: либо коснитесь их, либо проведите пальцем вправо, чтобы открыть их в приложении; проведите пальцем влево, чтобы открыть дополнительный «представление», которое расширяет уведомление и предлагает любые варианты; или «четкие» действия. Расширенный вид также можно вызвать с помощью Force Touch, если у вас есть устройство 3D Touch.
Как и на экране блокировки, свайп вправо открывает камеру, а свайп влево открывает панель виджетов.
Экран блокировки под любым другим именем
Тем не менее, есть несколько различий между фактическим экраном блокировки и шторкой уведомлений. Во-первых, панель уведомлений на самом деле не заблокирована, поэтому, проведя пальцем вверх от нижней части панели, вы вернетесь к текущему приложению. Как правило, вы можете сказать, где вы находитесь, если вверху есть маленький значок замка. (Если он присутствует, вы находитесь на экране блокировки и вам необходимо разблокировать телефон с помощью Touch ID или пароля.)
Кроме того, на экране блокировки по умолчанию будут отображаться только новые уведомления, а не старые. Чтобы добраться до них на экране блокировки, вам нужно прокрутить вниз, что приведет к появлению остальных.
А поскольку экран блокировки должен быть, ну, заблокирован, нажатие на уведомление для входа в приложение вызовет запрос на разблокировку телефона, а не просто запустит приложение, как это происходит из панели уведомлений.
Взгляд в будущее
Хотя новый Центр уведомлений немного сбивает с толку современные iPhone, важно отметить, что он очень похож на то, как iOS 11 будет работать на грядущем флагмане Apple iPhone X.
Хотя iPhone X еще не вышел, кажется, что он еще больше стирает грань между экраном блокировки и Центром уведомлений. Тот же самый жест «свайп вверх» будет использоваться для возврата к остальной части операционной системы (в отличие от текущих iPhone, которые используют 3D Touch). С Face ID можно разблокировать телефон, но оставаться на экране блокировки, чтобы взаимодействовать с уведомлениями.
Так что, если вам не нравится новый Центр уведомлений, это может быть просто потому, что он не был разработан для вашего телефона.
Самые популярные
E
Внешняя ссылка
Эмма Рот7 минут назад
Один из основателей криптографии До Квон настаивает, что он «не в бегах».
Власти Южной Кореи выдали ордер на арест Квона после того, как падение стейблкоина Terra, принадлежащего его компании, уничтожило средства в размере 60 миллиардов долларов. Изначально предполагалось, что Квон находится где-то в Сингапуре, но теперь местная полиция не может его найти. В Твиттере Квон утверждает, что не убегает от полиции, и говорит, что готов сотрудничать.
Я не «в бегах» или что-то подобное — для любого государственного учреждения, проявившего интерес к общению, мы полностью сотрудничаем, и нам нечего скрывать.
Южнокорейские прокуроры не верят в это и в ответ заявили, что Квон «очевидно в бегах».
Где До Квон? Луна, TerraUSD Местоположение основателя Crypto Неизвестно
[Bloomberg.com]
T
Внешняя ссылка
Томас Рикер11:20 UTC
У Apple проблема с Уиллом Смитом.
The New York Times сообщение о безвыходной ситуации в Apple в связи с выпуском Emancipation, драмы о гражданской войне стоимостью 120 миллионов долларов с Уиллом Смитом в главной роли, съемки которой закончились примерно за месяц до того, как Смит поднялся на сцену во время вручения Оскара в марте и дал пощечину Крису Року:
«Если они отложат фильм в долгий ящик, не запятнает ли это репутацию Apple? Если они его выпустят, не запятнает ли это их репутацию? .
.. Голливуд любит беспроигрышную ситуацию. Это беспроигрышный вариант».
Согласно источникам NYT , фильм вызвал «чрезвычайно положительную реакцию» на частных просмотрах, а выступление Смита охарактеризовали как «вулканическое». Некоторые теперь настаивают на выпуске фильма до конца года, чтобы он имел право на рассмотрение наград.
Apple сняла претендента на «Оскар» с Уиллом Смитом в главной роли. Это было до пощечины.
[The New York Times]
Игры
Игры
Том Уоррен10:36 UTC
Игры
Игры
Эндрю Вебстер6:11 утра UTC
E
Эмма Рот 17 сентября
Новый техасский Gigafactory.
После открытия завода в Остине в апреле Tesla объявила в Твиттере, что на этом заводе был построен 10-тысячный электрический внедорожник Model Y. Мы все еще ждем, когда «будущий дом Cybertruck» действительно начнет строиться, и ожидается, что это произойдет не раньше следующего года.
Мы все еще ждем, когда «будущий дом Cybertruck» действительно начнет строиться, и ожидается, что это произойдет не раньше следующего года.
10 000 модели YS, построенная в Giga Texas На сегодняшний день pic.twitter.com/4colnpcra0
— Tesla (@tesla) 17 сентября 2022
Gaming
Gaming
EMMA Rothsep 17
EMMA Rothsep 17
EMMA Rothsep 17
.
Должен читать
E
Внешняя ссылка
Эмма Рот 17 сентября
Что случилось с CryptoKitties?
КриптоКотята , основанная на блокчейне игра, известная своими кошками NFT, взлетела, когда впервые дебютировала в 2017 году. С тех пор все рухнуло, в результате чего стоимость большинства CryptoKitties резко упала. Мэтью Смит из IEEE Spectrum написал отличный отчет о том, как механизм размножения игры и плата за газ Ethereum способствовали ее упадку.
С тех пор все рухнуло, в результате чего стоимость большинства CryptoKitties резко упала. Мэтью Смит из IEEE Spectrum написал отличный отчет о том, как механизм размножения игры и плата за газ Ethereum способствовали ее упадку.
CryptoKitty за последние три месяца составляет около 0,04 эфира, или от 40 до 50 долларов, что часто меньше газа, необходимого для завершения транзакции. Даже те, кто хочет случайно владеть и разводить недорогих CryptoKitties для развлечения, не могут сделать это, не потратив сотни долларов.
Впечатляющий крах CryptoKitties, первая большая игра с блокчейном
[IEEE Spectrum]
E
Эмма Рот, 17 сентября
Один разработчик, Крисс Смолка, создал игру в стиле Pong под названием Hit the Island, в которой вам нужно кидать мячик между ракеткой и островом Dynamic, чтобы заработать очки.
Между тем, Кристиан Селиг, разработчик приложения Apollo для Reddit, добавил забавную опцию, позволяющую держать очаровательного пиксельного питомца на Динамическом острове при использовании приложения. У меня самого нет iPhone, но мне не терпится увидеть, как другие разработчики придумают новую функцию.
У меня самого нет iPhone, но мне не терпится увидеть, как другие разработчики придумают новую функцию.
У кого сейчас есть iPhone 14 Pro? Нужно как можно скорее проверить это на устройстве!
🏝️ Hit The Island — наша концепция игры для iPhone 14 Pro, все еще тормозит, но получается неплохо 🙂 #iPhone14Pro #iOS16 pic.twitter.com/kWLU77gk6d
— Крисс Смолка (@ksmolka) 13 сентября 2022 г.
Революция средства массовой информации с сообщениями в блогах
Nilay PatelSep 13
Gaming
Gaming
Monica ChinSep 17
Tech
Tech
Emma RothSep 17
Film
Film
Andrew WebsterSep 17
Tech
Tech
См. Все наука
См. Все наука
Политика
Политика
Джастин Калмасап 16
A
Alex Cranzsep 16
Who построил динамический остров??
IPhone 14 Pro поставляется сегодня, и новые владельцы увидят маленькую острую черную таблетку довольно быстро после включения телефона. Один из его дизайнеров, Чан Карунамуни, рассказал об этом в Твиттере. Знаете ли вы, что он может перемещаться сбоку вашего телефона, когда у вас включена доступность? Я этого не сделал!
Знаете ли вы, что он может перемещаться сбоку вашего телефона, когда у вас включена доступность? Я этого не сделал!
Новый проект, который я разработал, прибыл сегодня — Динамический остров.
Его цель — почувствовать себя живым, эластичным пузырем, который может плавно формировать изменения в различные оповещения и события.
Это только начало, но я рад видеть, как он начинает свою жизнь! pic.twitter.com/HTkhSK69LU
— Чан Карунамуни (@chan_k) 16 сентября 2022 г.
E
Внешняя ссылка
Элизабет Лопатто 16 сентября
О-о.
FedEx говорит, что грядет рецессия. Почему это должно вас нервировать? Что ж, бывший председатель ФРС Алан Гринспен каждую неделю разговаривал с FedEx по поводу «индикатора FedEx». Если вы все еще собираете средства для своей компании, вы можете поторопиться и закрыть раунд.
FedEx предупреждает о глобальной рецессии, снижая прогноз продаж на полмиллиарда долларов | CNN Business
[CNN]
K
Кевин Нгуен 16 сентября
Wordle был особенно груб сегодня.
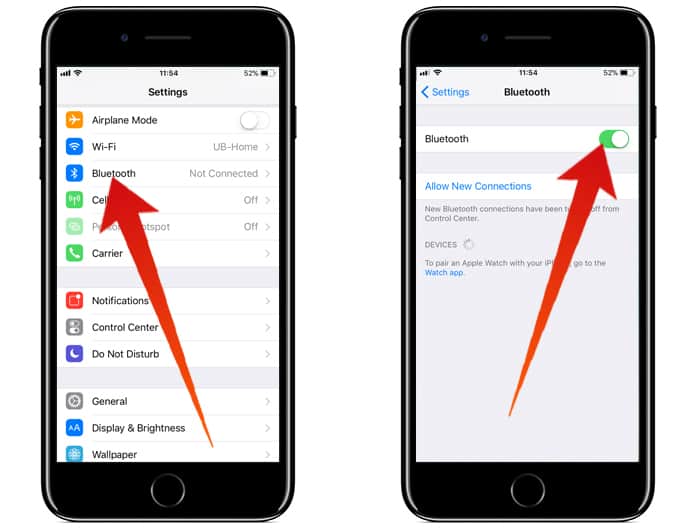
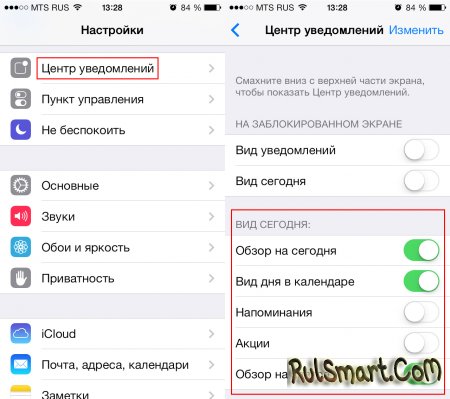
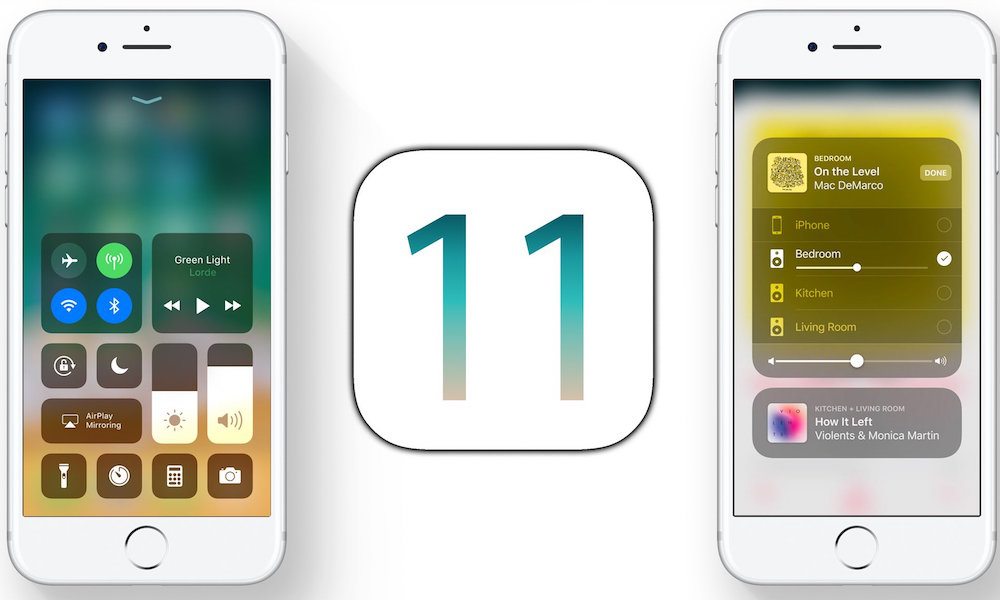
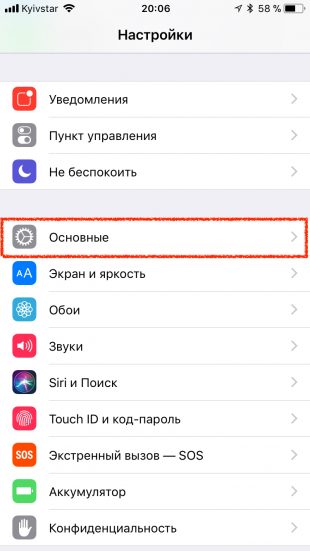

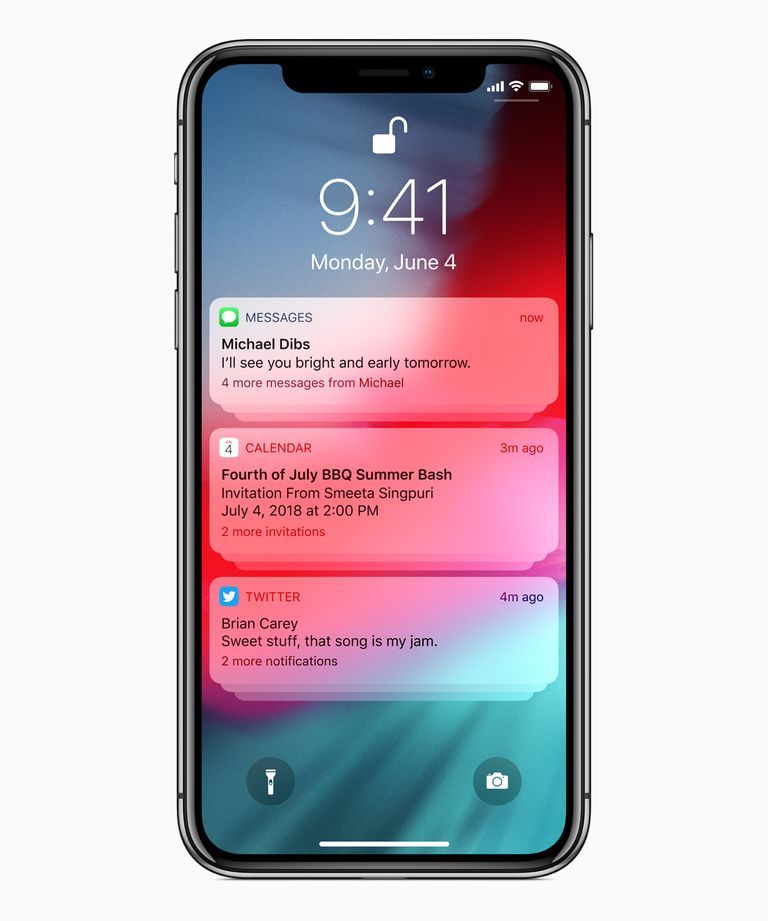



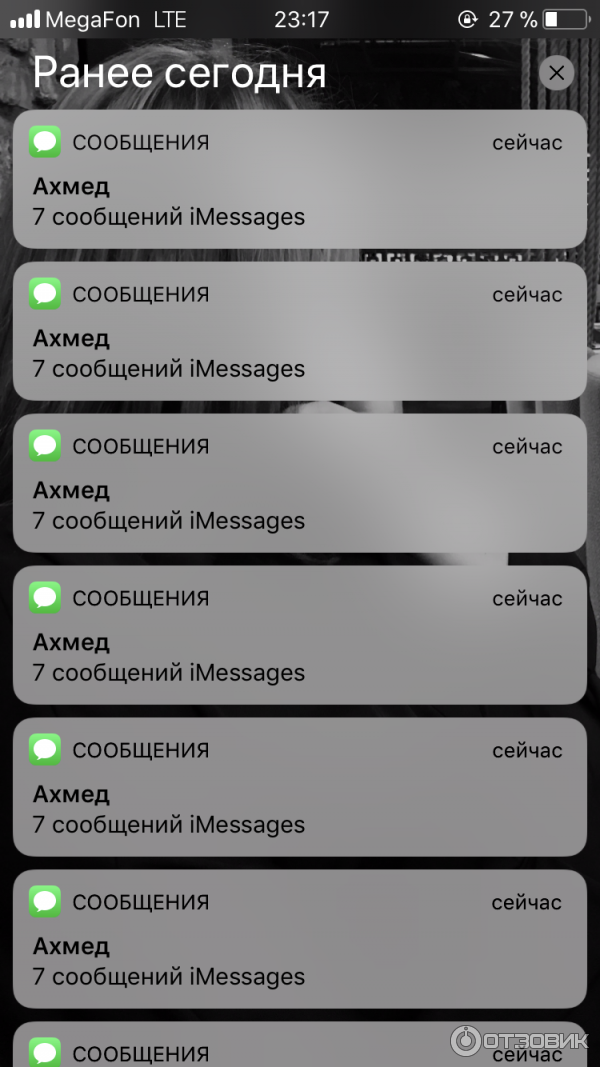

 3 и выше)?
3 и выше)?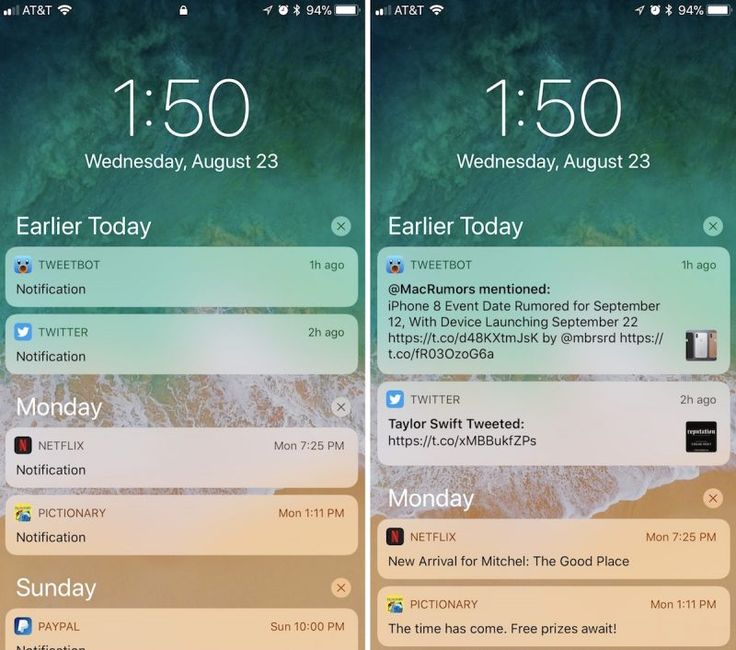 Что это означает?
Что это означает?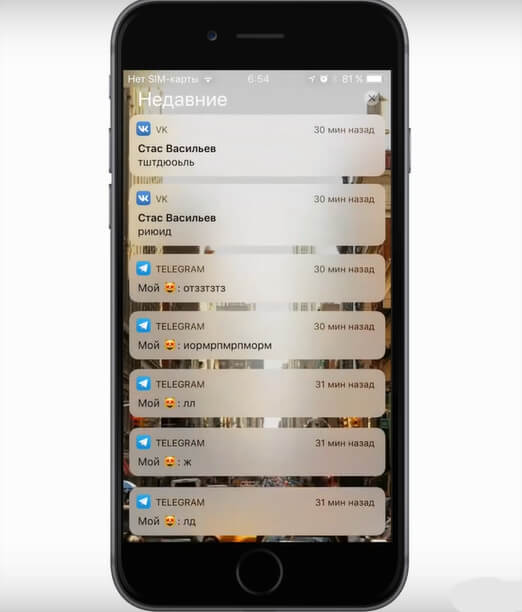 com на APPLE iPhone 11?
com на APPLE iPhone 11?