Содержание
Как обновить айпад 4 до ios 11
Как обновить айпад 4 до ios 11
Узнайте, как обновить ваш iPhone, iPad или iPod touch до последней версии iOS—без проводов или с помощью iTunes.
Вы можете обновить свой iPhone, iPad или iPod touch до последней версии iOS по беспроводной сети.* Если вы не видите обновление на вашем устройстве, можно обновлять вручную через iTunes.
Перед обновлением
Обновить устройство
Если появляется сообщение о наличии обновления, нажмите Установить сейчас. Вы также можете выполнить следующие действия:
- Подключите устройство к электроэнергии и подключение к интернету с Wi-Fi Интернет.
- Коснитесь Настройки > Общие > Обновление Программного Обеспечения.
- Нажмите Скачать и установить. При появлении сообщения о необходимости временно удалить программы, так как на iOS требуется больше свободного места для обновления, нажмите кнопку «Продолжить» или «отмена».
 После обновления ОС iOS повторно установит удаленные. Если вы нажмете «отмена», узнать, что делать дальше.
После обновления ОС iOS повторно установит удаленные. Если вы нажмете «отмена», узнать, что делать дальше. - Чтобы начать обновление, нажмите «Установить». Или вы можете нажать «позже» и сегодня установить или Напомнить позже. Если вы нажмете сегодня установить, просто подключите устройство iOS к власти, прежде чем вы идете спать. Ваше устройство будет автоматически обновляться на ночь.
- Если будет предложено, введите пароль. Если вы не знаете свой пароль, что делать.
Если вы увидели ошибку или нужно больше места, когда беспроводное обновление
Если вы видите сообщение об ошибке при попытке обновить устройство в беспроводном режиме, что делать. Если вам нужно больше места для обновления по беспроводной сети, вы можете обновить с помощью iTunes или вручную удалить содержимое с устройства. Если вы используете iTunes или обновление по беспроводной сети, вы будете иметь такое же количество свободного места на вашем устройстве после обновления.
Некоторые обновления программного обеспечения iOS не доступен без проводов. VPN или прокси-соединения может предотвратить ваше устройство от контакта с серверами обновления операционной системы iOS.
Автоматическое обновление
С iOS 12, вы можете обновить устройство iOS автоматически. Чтобы включить автоматическое обновление, перейдите в Настройки > Общие > Обновление > автоматическое обновление. Устройство iOS будет автоматически обновлять до последней версии iOS. Некоторые обновления, возможно, потребуется установить вручную.
Обновить устройство с помощью iTunes
Если вы не можете установить беспроводное обновление на iOS-устройстве, можно обновлять вручную через iTunes на компьютере, которым Вы доверяете. Если ваш компьютер с помощью модема на устройстве iOS, которые вы обновляете, подключите компьютер к другой сети WiFi или Ethernet перед обновлением.
- Установите последнюю версию iTunes на вашем компьютере.
- Подключите устройство к компьютеру.

- Откройте iTunes и выберите ваше устройство.
- Нажмите кнопку «Обзор», затем нажмите кнопку Проверить обновления.
- Нажмите кнопку Загрузить и обновить.
- Если будет предложено, введите пароль. Если вы не знаете свой пароль, что делать.
Если вы видите сообщения об ошибках в программе iTunes или нужно больше места для обновления
* Обновление до последней версии iOS программное обеспечение предоставляет новейшие функции, обновления безопасности и исправления ошибок. Не все функции доступны на всех устройствах и во всех регионах. Батарея и производительность системы может зависеть от многих факторов, включая состояние сети и индивидуального использования; фактические результаты могут отличаться.
Как установить на iPad 4 iOS 11?
Операционная система iOS 11 стала лучшей прошивкой для iPhone, iPad и iPod Touch, которые Apple когда-либо выпускала. … Установить операционную систему iOS 11 на свои устройства не смогут обладатели iPhone 5, iPhone 5c, iPad 3 и iPad 4.
Какой iOS поддерживает iPad 4?
iPad (4-го поколения)IPadМасса652-662 гОперационная системаоригинальная: iOS 6.0.1 текущая: iOS 10.3.4Процессор2-х ядерный 1,4 GHz Apple A6XОЗУ1 ГБЕщё 16 строк
Как обновить iOS на iPad 4?
Можно также выполнить следующие действия.
- Поставьте устройство на зарядку и подключитесь к Интернету по сети Wi-Fi.
- Перейдите в меню «Настройки» > «Основные», а затем нажмите «Обновление ПО».
- Нажмите «Загрузить и установить». …
- Чтобы начать обновление, нажмите «Установить». …
- При необходимости введите пароль.
Какие iPad поддерживают iOS 11?
- iPad Pro (12,9 дюйма, 2-го поколения)
- iPad Pro (12,9 дюйма, 1-го поколения)
- iPad Pro (10,5 дюйма)
- iPad Pro (9,7 дюйма)
- iPad Air 2.
- iPad Air.
- iPad (6-го поколения)
- iPad (5-го поколения)
Как установить iOS 11 на старый iPad?
Как быстро установить iOS 11 через iTunes
- 2-й шаг: подключите ваш iPhone или iPad к компьютеру через USB, запустите iTunes и перейдите на страницу устройства.

- 3-й шаг: на странице устройства нажмите кнопку «Обновить» с зажатой клавишей Shift.
- 4-й шаг: выберите файл прошивки iOS 11, которую вы уже успели скачать.
Можно ли рисовать на iPad 4?
Да, iPad Pro будет еще шустрее, но разница незначительная. … В итоге практически все творческие задачи выполняются на iPad 4 если не как по маслу, то, как минимум, комфортно. Есть даже забавные стилусы для рисования. Качество их работы приемлемо, и это точно удобнее, чем рисовать пальцем, но не более.
Какая последняя версия iOS на iPad 4?
Проверка версии iOS на устройствеОбновленная версия iOSУстройствоiOS 10.3.4iPhone 5 iPad (4-го поколения, Wi-Fi + Cellular)iOS 9.3.6iPhone 4s iPad mini (1-го поколения, Wi-Fi + Cellular) iPad 2 (Wi-Fi + Cellular) — только модели CDMA iPad (3-го поколения, Wi-Fi + Cellular)
Какой айпад лучше в 2020?
Самый лучший iPad: Apple iPad Pro (11 или 12,9 дюйма, 2020) IPad Pro — абсолютно лучший iPad, но он стоит недешево. В отличие от других, у него нет кнопки «Домой» и Touch ID, но он использует фронтальную камеру для Face ID, как это делает большинство новых iPhone.
В отличие от других, у него нет кнопки «Домой» и Touch ID, но он использует фронтальную камеру для Face ID, как это делает большинство новых iPhone.
Как обновить iPad 4 до iOS 12?
Обновление через OTA
Если устройство подключено к Wi-Fi, есть возможность его обновить без компьютера. Для этого нужно проверить наличие апдейта в меню «Настройки» > «Основные» > «Обновление ПО». Далее девайс предложит скачать и установить iOS 12 — больше ничего от пользователя не требуется.
Как обновить iPad до iOS 13?
Как установить обновление до iOS 13
- Обновляемся на iOS 13 через настройки
- Шаг 1. Перейдите в «Настройки» → «Основные» → «Обновление ПО»;
- Шаг 2. Дождитесь появления апдейта и нажмите «Загрузить»;
- Шаг 3. Чтобы начать обновление, нажмите «Установить». …
- Обновляемся на iOS 13 через компьютер
- Шаг 1. …
- Шаг 2. …
- Шаг 3.
Как обновить iPad mini 1 до iOS 11?
- Подключите к планшету зарядное устройство, чтобы исключить возможность аварийного выключения.

- Откройте настройки, зайдите в раздел «Основные» и выберите пункт «Обновление ПО».
- Нажмите «Загрузить и установить».
- После завершения загрузки установочного файла нажмите «Установить».
Какие iPad поддерживают iOS 10?
iOS 10Apple iOS 10Поддерживаемые платформыiPhone 5, iPhone 5C, iPhone 5s, iPhone 6, iPhone 6S, iPhone 6 Plus, iPhone 6S Plus, iPhone 7, IPhone SE, iPod Touch (6 поколение), iPad (4-го поколения), iPad Air, iPad Air 2, iPad mini 2, iPad mini 3, iPad mini 4 и iPad ProТип ядраXNU (гибридное)Ещё 15 строк
Какие iPad поддерживают iOS 12?
Какие устройства поддерживают iOS 12
- iPad Pro (10.5), iPad Pro (12.9, 2017)
- iPad 2017, iPad 2018.
- iPad mini 2, iPad mini 3, iPad mini 4.
- iPhone 5s, iPhone 6, iPhone 6 Plus, iPhone 6s, iPhone 6s Plus, iPhone SE, iPhone 7, iPhone 7 Plus, iPhone 8, iPhone 8 Plus, iPhone X.
- iPod touch (шестое поколение)
Можно ли установить iOS 11 на iPhone 5?
Apple уже подтвердила, что iOS 11 можно будет установить на «iPhone 5s и новее, iPad Air и iPad Pro, iPad 5 поколения, iPad Mini 2 и новее и iPod touch 6 поколения».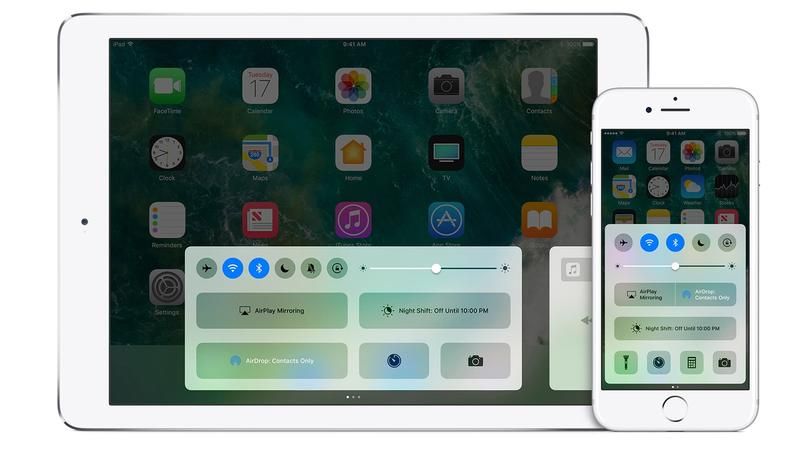 Так что здесь никаких сюрпризов. Так как iPhone 5 остается на iOS 10, владельцы смартфона не смогут пользоваться новыми эмодзи из iOS 11.
Так что здесь никаких сюрпризов. Так как iPhone 5 остается на iOS 10, владельцы смартфона не смогут пользоваться новыми эмодзи из iOS 11.
Прошивка iPad, iPhone на iOS 11. Подробная инструкция
В этой статье я подробно распишу процесс полной прошивки iPad, iPhone, iPod Touch до новейшей версии операционной системы iOS 11. Процесс кратко описан в статье Прошивка iPad, но здесь я сделал его ещё более детальным с самыми актуальными скриншотами от момента, когда вы задумали прошиваться, до полностью установленной системы. Плюс, здесь в комментариях можно задавать интересующие вопросы по прошивке на iOS 11, решать возникающие проблемы и т.п. Мы всем в рамках комментариев попробуем помочь.
Вы всегда можете обновиться через Настройки->Основные->Обновление ПО. В данной статье описана именно перепрошивка устройства, которая может понадобиться пользователю по тем или иным причинам.
Содержание:
Итак, вы решились. Поверьте, ничего сложного в этом нет. Замечу, что данная инструкция актуальна для iPad, iPhone и iPod Touch. Все действия абсолютно одинаковые.
Поверьте, ничего сложного в этом нет. Замечу, что данная инструкция актуальна для iPad, iPhone и iPod Touch. Все действия абсолютно одинаковые.
Шаг 0. Подготовка iPad
Убедитесь, что ваше устройство удовлетворяет требованиям iOS 11.
Поддерживаются все модели, кроме:
- устаревшего давно iPad 1, для которой финальной версией так и останется iOS 5.1.1.
- iPad 2, iPad 3, iPad Mini 1, iPhone 4S, iPod Touch 5G – для них финальная версия навсегда остаётся iOS 9 (пока самая актуальная iOS 9.3.5)
- iPhone 5, 5C, iPad 4 (пока самая актуальная iOS 10.3.3)
iOS 11 поддерживают:
- iPad Air, iPad Air 2, iPad Pro 12.9, iPad Pro 9.7
- iPad mini 2, iPad mini 3, iPad mini 4
- iPhone 5S, iPhone 6, iPhone 6 Plus, iPhone 6S, iPhone 6S Plus, iPhone SE, iPhone 7, iPhone 7 Plus
- iPod Touch 6G
Внимание! Если у вас перепрошиваемый iPad сейчас на iOS 7, iOS 8, iOS 9, iOS 10 то необходимо временно отключить функцию “Найти iPad”. Без отключения прошивка не состоится.
Без отключения прошивка не состоится.
Настройки->Тыкнуть по своему аккаунту вверху->iCloud->Найти iPad.
Надо выключить. Система спросит пароль от Apple ID. Не забудьте после прошивки включить функцию назад.
Шаг 1. Обновление iTunes
Обновите iTunes до самой последней доступной версии. Можно сделать это прямо из меню iTunes. Или скачать его с официальной страницы на сайте Apple.
Кому нужна, вот инструкция для новичков: Как установить iTunes на Windows. В компьютерах Apple iTunes входит в операционную систему.
Актуальная версия iTunes — 12.6.2.20! (или выше)
Шаг 2. Создание резервной копии
Вы можете пропустить этот шаг, если у вас на iPad нет никаких ценных данных: документов в приложениях, сохранений в играх, приложений, которых уже нет в App Store. Такое встречается крайне редко, поэтому приступим к резервному копированию. На всякий случай, кратко поясняю процесс.
а) Подключаем iPad к iTunes. Дожидаемся пока iPad определится в iTunes. И тыкаем по нему.
Дожидаемся пока iPad определится в iTunes. И тыкаем по нему.
Дальше выбираем, где сохранить резервную копию: в iCloud или на рабочем компьютере. И жмём кнопку: «Создать копию сейчас».
Ждём пока iTunes завершит все манипуляции.
б) Также можно создать резервную копию в iCloud, не используя компьютер. В iOS 10 путь выглядит так: Настройки->[Ваше имя]->iCloud->Резервная копия в iCloud->Создать резервную копию.
В более старой версии iOS: Настройки->iCloud->Резервная копия в iCloud->Создать резервную копию
Резервная копия — ваша гарантия, что вы не будете потом задавать вопросы вида: «А куда делись мои заметки!?» Не игнорируйте этот шаг! Я перед глобальной перепрошивкой всегда делаю копию сразу и на компьютер и в iCloud.
Восстанавливать же предпочитаю с резервной копии компьютера, потому что происходит такое восстановление быстрее, чем с облака. Разница между локальной резервной копией и iCloud.
Шаг 3. Скачивание прошивки iOS 11
С 19-го сентября. Скачиваем актуальную прошивку с нашей специальной статьи (iOS 11 уже доступна). Занесите себе эту статью в закладки — там всегда оперативно появляются ссылки на актуальные прошивки. 🙂
Шаг 4. Прошивка iPad до iOS 11
Когда файл прошивки скачан, открываем iTunes. Зажимаем Shift, если у вас Windows (Alt-Option для MacOS) на клавиатуре и нажимаем кнопку «Восстановить».
Далее выбираем файл прошивки, скачанный на втором шагу. И жмём «ОК» или «Выбрать».
Появится вот такое сообщение:
Жмём кнопку Восстановить. Процесс прошивки пошёл. В этот момент лучше не трогать компьютер и iPad.
На экране iPad или iPhone будет вот такая картинка:
Шаг 5. Настройка iPad/iPhone
После прошивки начинается настройка iPad/iPhone. Жмите кнопку Home.
Если у вас iPad с модулем LTE/3G, то он предложит разблокировать сим-карту. Жмём Unlock и вводим пин-код от симки.
Экран приветствия на нескольких языках. Нужно нажать на кнопку Home (до iOS 9 нужно было сделать свайп вправо).
Выбираем язык. Русский скорей всего будет в самом верху.
Далее выбираем страну или регион, где вы живёте. От этого зависит, например, установка времени в iOS.
После этого абсолютная новая фишка iOS 11 ! Устройство предлагает поднести другое устройство на iOS 11 для автоматической настройки остальных параметров. Делаем это и или продолжаем настраивать вручную.
Далее нужно произвести выбор сети Wi-Fi. Подключение к Wi-Fi является обязательным условием для нормальной настройки после прошивки. Выбираем свою сеть и в новом окне вводим пароль от неё.
Далее нужно пройти процедуру создания пароля на вход. Начиная с iOS 9, можно выбирать пароль из 6 цифр (его и рекомендую выбрать для безопасности). Если вы хотите выбрать не обычный четырёхзначный пароль, то нажмите “Параметры код-пароля”. В будущем настройки пароля можно поменять. Совсем без пароля оставлять iPad не рекомендую!
В будущем настройки пароля можно поменять. Совсем без пароля оставлять iPad не рекомендую!
Далее у пользователя появляются на выбор 4 варианта (в iOS 9 было 3):
- Восстановить из копии iCloud. Если вы перед прошивкой сделали копию в iCloud, то можно выбрать этот вариант для восстановления. Минус — самое продолжительное время операции из-за того, что приложения по сути будут восстанавливаться из интернета.
- Восстановить из копии iTunes. Если вы сделали перед прошивкой резервную копию на компьютере, то можно выбрать этот пункт. Самый оптимальный по скорости и надёжности способ восстановления.
- Настроить как новый iPad. Если вы хотите начать всё с чистого листа. Вы получите iPad таким, какой купили бы в магазине, только с новой прошивкой. Также вариант удобен тем, кто хочет посмотреть на работу устройства с чистой операционной системой.
- Перенести данные с Android. В iOS 10-11 разработчики Apple упростили переход с Андроида на iOS.
 Нужна лишь специальная утилита Move To iOS, которая поможет всё сделать.
Нужна лишь специальная утилита Move To iOS, которая поможет всё сделать.
Мы рассмотрим третий вариант. После выбора «Настроить как новый iPad» пользователю предлагается ввести свой Apple ID.
Далее вам предложат идентифицироваться на другом устройстве, привязанном к Apple ID. Например, на iPhone у меня выскочило сообщение “Попытка входа с Apple ID”. Нужно нажать “Разрешить”.
Появится окно с шестизначной цифрой, которую нужно ввести на настраиваемом устройстве.
Если у вас лишь один iPhone и настроена двухфакторная идентификация, то система предложит выслать СМС.
После непродолжительной настройки Apple ID необходимо принять правила Apple.
Далее опять оповещение о настройке Apple ID и iCloud. Ждём.
Если хотите настроить параметры, то жмите соответствующую ссылку.
Выбираем использовать или нет голосового помощника Siri. Всё, что надо знать о Siri. Сейчас Siri поддерживает русский язык, поэтому отказываться не вижу смысла.
Анализ программ рекомендую также отключить. Жмите смело «Не публиковать». Так безопасней для пользователя.
Если нажать Далее, то увидите пару-тройку слайдов про новшества iOS 11.
Наконец, вы увидите приглашение начать работу:
Главный рабочий стол в iOS 11 выглядит так:
Ответы на вопросы по прошивке
Постарался составить вопросы и ответы на основе проблем, которые у меня когда-либо возникали при прошивке…
Что делать, если прошил и выбрал пункт «Настроить как новый iPad», но у меня есть резервная копия?
Если вы уже настроили устройство, можно сбросить его настройки, чтобы выполнить процедуру ассистента настройки ОС iOS снова. Выберите Настройки->Основные->Сброс->Стереть контент и настройки. Так как это действие удалит все имеющееся содержимое с устройства, выполняйте его только в том случае, если уже создана резервная копия данных.
После сброса система вас ещё раз спросит накатывать ли резервную копию.
iTunes вылетает во время прошивки на iOS 11?
У меня один раз это произошло, хотя по идее этого не должно быть. Обновите iTunes до последней версии.
iPad зависает в какой-то момент первоначальной настройки iOS 11?
Если iPad зависает во время настройки, то рекомендую зажать Home+Power на несколько секунд. iPad перезагрузится и процесс настройки пойдёт или заново или с того места, на котором он завис. Пропустите тот пункт, на котором было зависание (например, настройка iCloud). Всё можно будет настроить позднее в самой операционной системе.
Подходит ли инструкция для iPhone?
Да, а также для iPod Touch… В начале статьи я указал все устройства, для которых эта инструкция актуальна. Могут меняться какие-то пункты, но не существенно.
Если во время прошивки iPad после активации iCloud просит вбить контрольные вопросы, резервный e-mail, а затем выдаёт ошибку. Что делать?
Заполните эти данные по ссылке. Нажмите «Управлять Apple ID», войдите в свой аккаунт. В разделе «Пароли и безопасность» нужно заполнить контрольные вопросы и добавить резервный e-mail, если его нет. Можно это сделать на компьютере. Затем вернуться к iPad и продолжить процесс настройки iCloud.
В разделе «Пароли и безопасность» нужно заполнить контрольные вопросы и добавить резервный e-mail, если его нет. Можно это сделать на компьютере. Затем вернуться к iPad и продолжить процесс настройки iCloud.
Где ещё почитать про iOS 11?
У нас на сайте есть цикл статей про iOS 11. Также отдельно выделю большой подробный обзор iOS 11.
Если во время прошивки возникают какие-то проблемы, или вам есть чем дополнить материал – пишите комментарии! Всем спасибо за внимание:)
Как обновить айпад 4 до ios 11
iOS 11 — как установить
Анонсированная 5 июня на WWDC 2017 новая операционная система iOS 11 официально вышла 19 сентября. О том, как установить iOS 11 рассказали в этой инструкции.
Какие устройства поддерживают iOS 11
Не все устройства с поддержкой iOS 10 смогут обновиться до iOS 11. Из списка поддерживаемых устройств, из-за устаревших технических характеристик, были исключены iPhone 5, iPhone 5c и iPad четвертого поколения.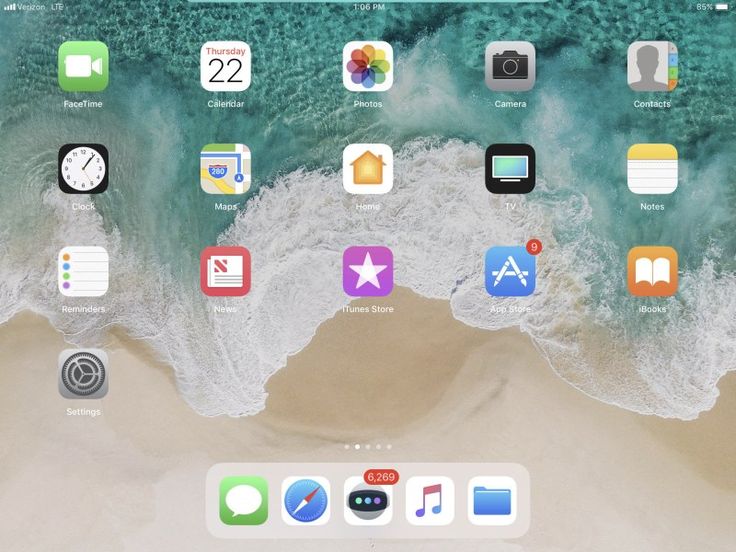 Таким образом, список устройств с поддержкой iOS 11 выглядит следующим образом:
Таким образом, список устройств с поддержкой iOS 11 выглядит следующим образом:
iPhone
- iPhone 7
- iPhone 7 Plus
- iPhone 6s
- iPhone 6s Plus
- iPhone 6
- iPhone 6 Plus
- iPhone SE
- iPhone 5s
iPad
- iPad Pro 10,5 дюйма
- iPad Pro 12,9 дюйма (второго поколения)
- iPad Pro 12,9 дюйма (первого поколения)
- iPad Pro 9,7 дюйма
- iPad Air 2
- iPad Air
- iPad пятого поколения
- iPad mini 4
- iPad mini 3
- iPad mini 2
iPod
- iPod touch шестого поколения
Как установить iOS 11 по “воздуху”
Важно! До установки iOS 11 обязательно создайте свежую резервную копию своего iPhone, iPad или iPod touch. Массовых проблем с iOS 11 не обнаружено, но подстраховаться не помешает. Потратив несколько лишних минут на создание резервной копии вы исключите все шансы потерять важные данные в случае возникновения сбоя при установке iOS 11.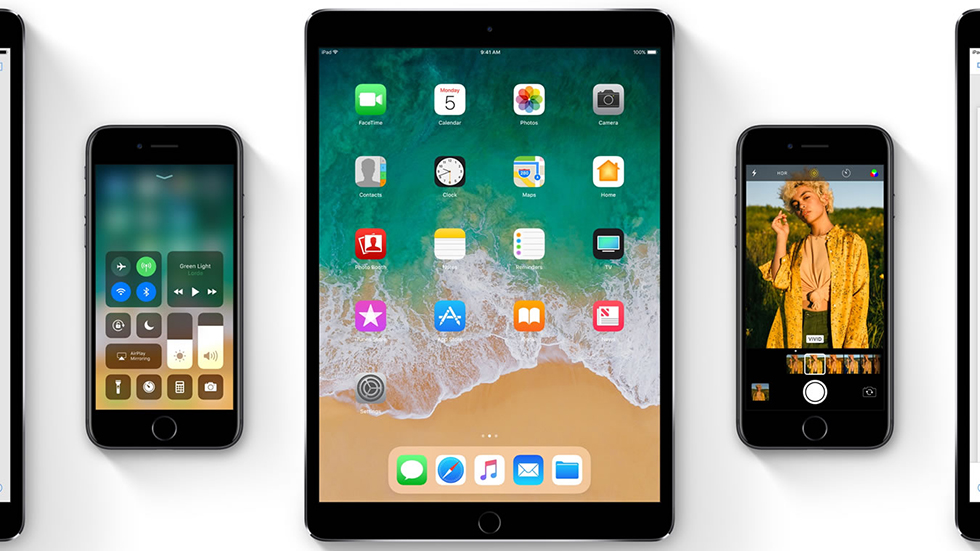 Также обязательно убедитесь в том, что аккумулятор вашего мобильного устройства заряжен более чем на 50%, вы подключены к Wi-Fi и помните пароли от Apple ID и самого гаджета. Последние понадобится ввести после установки iOS 11.
Также обязательно убедитесь в том, что аккумулятор вашего мобильного устройства заряжен более чем на 50%, вы подключены к Wi-Fi и помните пароли от Apple ID и самого гаджета. Последние понадобится ввести после установки iOS 11.
Шаг 1. Перейдите в меню «Настройки» → «Основные».
Шаг 2. Выберите пункт «Обновление ПО».
Шаг 3. Нажмите «Загрузить и установить» под появившимся обновлением iOS 11.
Готово! После выполнения этих несложных действий останется только лишь дождаться окончания загрузки и установки обновления. Отметим, что установить iOS 11 можно и при помощи iTunes.
Как установить iOS 11 через iTunes
Шаг 1. Скачайте IPSW-файл прошивки iOS 11 для вашего устройства по следующим ссылкам:
iPhone
iPad
iPod touch
Шаг 2. Подключите ваш iPhone, iPad или iPod touch к компьютеру и запустите iTunes.
Шаг 3.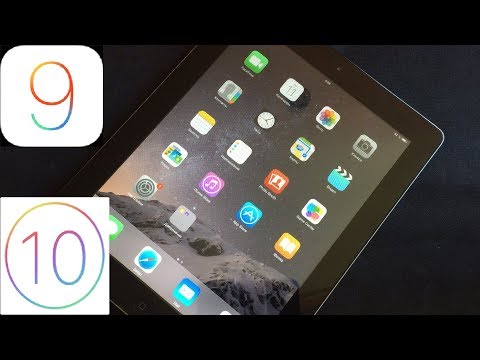 Выберите свое мобильное устройство в окне iTunes.
Выберите свое мобильное устройство в окне iTunes.
Шаг 4. На открывшейся странице программы нажмите кнопку «Обновить» с зажатой клавишей Shift.
Шаг 5. Выберите файл прошивки iOS 11, загруженный на первом шаге.
Шаг 6. Подтвердите начало установки iOS 11 на устройство.
Важно! Не отключайте iPhone, iPad или iPod touch от компьютера до завершения установки iOS 11.
После непродолжительного ожидания на вашем мобильном устройстве будет установлена финальная версия iOS 11.
Apple тестировала iOS 11 очень активно
За время тестирования вышло десять бета-версий iOS 11 и практически финальная Golden Master сборка iOS 11 для зарегистрированных разработчиков. С полным списком изменений всех бета-версий iOS 11 вы можете ознакомиться в представленных ниже материалах.
Участникам программы тестирования доступны семь публичных бета-версий iOS 11, которые идентичны сборкам для разработчиков.
- Что нового в iOS 11 public beta 1.
- Что нового в iOS 11 public beta 2.
- Что нового в iOS 11 public beta 3.
- Что нового в iOS 11 public beta 5.
- Что нового в iOS 11 public beta 8.
- Что нового в iOS 11 public beta 9.
Что значит Golden Master
Golden Master — это окончательная версия разработки программного обеспечения. Как правило, GM-версия не требует дальнейшей доработки и практически идентична финальной версии. GM-версии выпускаются для окончательного тестирования, чтобы прошивка смогла пройти «живую» обкатку большим количеством пользователей. В случае с iOS 11 так и получилось. Финальная сборка iOS 11 имеет номер 15A372, точно такой же, как у Golden Master версии.
Как обновить Ipad до последней версии
Любой владелец планшетных компьютеров от Apple должен знать, как обновить Айпад. Обновление операционной системы важно для эффективной работы всего устройства.
Также в обновлениях добавляются новые возможности и приложения, исправляются ошибки и сбои, устраняются уязвимости.
Ну и самое главное — некоторые популярные приложения не поддерживаются на старых версиях прошивки, либо работают хуже.
Подготовка к обновлению
Обновление для iPad требует подготовки. Причем как в плане знаний, так и в плане выполняемых действий.
Сначала следует ознакомиться с моделями Айпада и последними версиями операционной системы для них (цифра соответствует поколению):
- iPad 1 — iOS 5.1.1;
- iPad 2 — iOS 9.3.5;
- iPad 3 — iOS 9.3.5;
- iPad 4 — iOS 10.3.3;
- iPad mini 1 — iOS 9.3.5;
- iPad mini 2 — iOS 12.2;
- iPad mini 3 — iOS 12.2;
- iPad mini 4 — iOS 12.2;
- iPad Air 1 — iOS 12.2;
- iPad Air 2 — iOS 12.2;
- iPad Air 2 — iOS 12.2.
Все остальные модели планшета могут обновляться до последней версии. Например, iPad Pro 12.9 и 11 (2020 и 2018 года).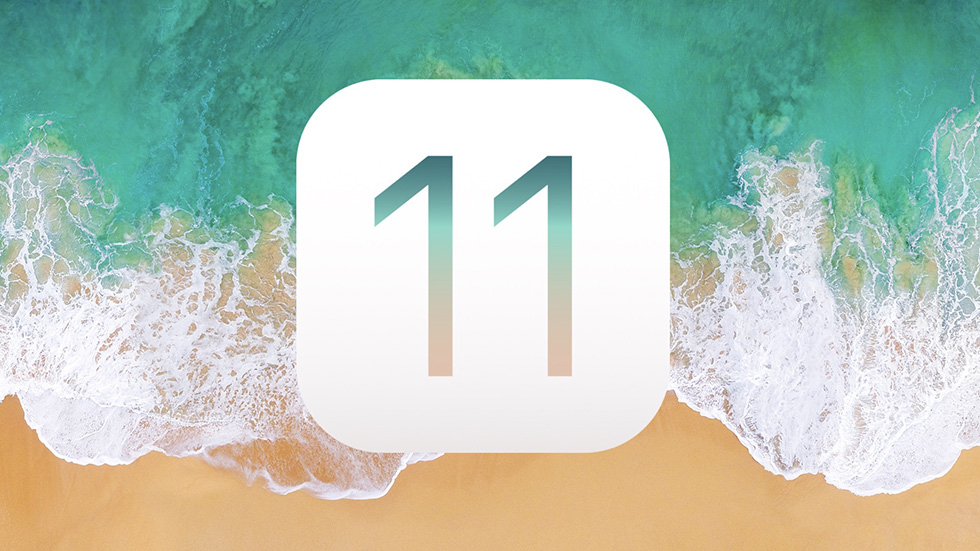
Сделайте резервную копию
После обновления операционной системы (если это глобальная перепрошивка), все пользовательские данные будут утеряны. Поэтому необходимо создать резервную копию данных. Сделать это можно через облачный сервис iCloud, или на компьютере через программу iTunes.
Пошаговые настройки резервного копирования через Айклауд:
- Открыть Настройки на планшете.
- Перейти в раздел iCloud, если версия операционной системы до iOS 10.
Если аппарат обновлен до iOS 11 или до iOS 12, этот раздел открывается через пункт названия учетной записи (обычно это имя и фамилия владельца). - Тапнуть на вкладку “Резервная копия”.
- Следовать инструкциям на экране.
Создание копии на iPad через iTunes:
- Установить программу iTunes на компьютер. Загрузить ее можно с официального сайта.
- Подсоединить устройство к компьютеру через USB-провод.
- Ввести код блокировки, если он установлен.
- Запустить программу на ПК.

- Выбрать свой Айпад в списке слева.
- Кликнуть на надпись “Создать резервную копию сейчас”.
Полностью зарядите планшет
Во время обновления будет активно расходоваться энергия аккумулятора, и ни в коем случае нельзя допустить, чтобы девайс отключился. Я рекомендую полностью зарядить устройство перед апдейтом. Желательно до 100%.
Удостоверьтесь в подключении к Wi-Fi
Новая версия операционной системы будет загружаться через интернет, поэтому необходимо стабильное подключение к беспроводному интернету. Также можно использовать мобильный интернет при наличии соответствующего модуля в планшете.
Новые модели со слотом для SIM-карты имеют приписку Cellular. Большое обновление может весить от 3 до 6 ГБ, поэтому трафика должно быть достаточно.
Освободите место
Так как новая версия операционной системы занимает внутреннюю память, ее нужно предварительно освободить. Я рекомендую очистить сразу много пространства, порядка 10 ГБ.
Как обновить iPad пошагово
Для того, как обновить iOS на iPad, существует четыре способа. Далее описаны пошаговые действия для каждого метода.
Важно! Процесс обновления важный, поэтому я советую внимательно следовать всем пунктам.
Через настройки
Обновление через настройки планшетного компьютера — самый простой вариант, который не требует стороннего устройства.
На всех операционных системах iOS приходит уведомление о выходе новых обновлений, но только в том случае, если они официально поддерживаются устройством.
На взломанные аппараты можно ставить любые прошивки.
- Открыть Настройки девайса.
- Перейти в раздел “Основные”.
- Выбрать вкладку “Обновление ПО”.
- Тапнуть на надпись “Загрузить и установить”. Она будет только если система обнаружила новую версию прошивки, которая официально поддерживается.
Также можно произвести обновление позже, нажав на одноименную кнопку.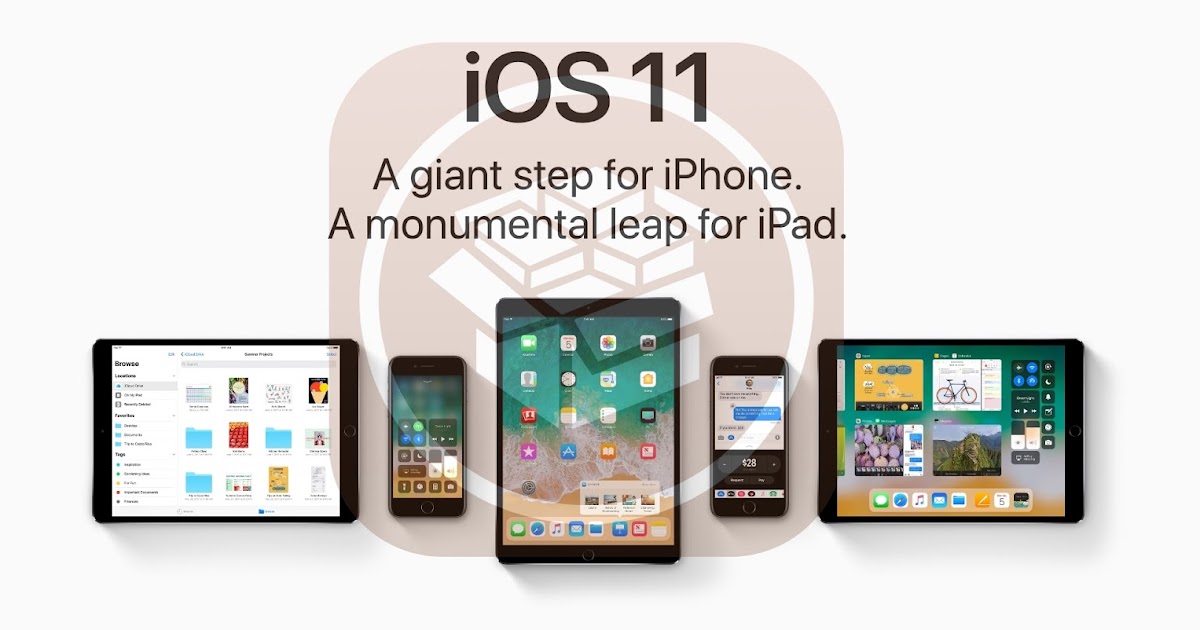 Например, запланировать этот процесс на ночное время суток. Но обязательно нужно, чтобы мобильное устройство было подключено к зарядному устройству.
Например, запланировать этот процесс на ночное время суток. Но обязательно нужно, чтобы мобильное устройство было подключено к зарядному устройству.
Через компьютер и iTunes
Можно произвести обновление iPhone, iPad или iPod через iTunes. Для этого нужна последняя версия программы, установленная на компьютер.
Поэтапные действия для апдейта через Айтюнс:
- Подсоединить мобильное устройство к компьютеру через провод USB.
- Открыть программу iTunes на компьютере.
- В списке слева кликнуть на iPad.
- Найти вкладку “Обзор” и нажать на надпись “Обновить”.
Важно! Для корректного обновления нужно, чтобы провод был цельным и оригинальным.
Полная прошивка
Под полной перепрошивкой я подразумеваю не простой апдейт версии операционной системы, а инсталляцию новой прошивки.
В отличие от обычного обновления, полная прошивка удалит все пользовательские данные. Она полезна в случае, когда надо исправить серьезную проблему, относящуюся к программному типу.
- Перейти на сайт IPSW по этой ссылке через компьютер.
- Выбрать iPad в списке устройств.
- Выбрать модель Айпада.
- Кликнуть на актуальную прошивку, скачав ее на компьютер.
- На аппарате открыть Настройки.
- Тапнуть по наименованию учетной записи. В случае с версией прошивки до 13, надо нажать на пункт iCloud.
- Открыть iTunes на компьютере.
- Подсоединить планшетник к компьютеру через провод.
- В программе на ПК кликнуть на надпись “Восстановить iPad”, удерживая клавишу Shift на клавиатуре в случае с Windows, и клавишу Option на Mac.
- Откроется окно, в котором нужно указать загруженный до этого ipsw-файл.
- Кликнуть на кнопку “Открыть”.
Начнется перепрошивка девайса.
Через DFU режим
Последний метод для того, как обновить iPad 1 или другую модель планшета от Apple — режим DFU (Device Firmware Update).
Описание обновления операционной системы:
- Подсоединить планшетник к компьютеру.

- Открыть программу iTunes.
- Выключить устройство.
- На старых моделях удерживать клавишу питания и “Домой”.
На новых устройствах без клавиши на лицевой стороне экрана, удерживать кнопку питания и клавишу понижения громкости. - Отпустить клавишу питания спустя 10 секунд, продолжая удерживать вторую зажатую кнопку.
- Спустя несколько секунд на компьютере отобразится уведомление о подсоединении нового планшета.
- Загрузить файл формата ipsw, который до этого требуется скачать на компьютер. Откуда и как его загружать, описано в предыдущем способе обновления Айпада.
- Выбрать пункт “Восстановить iPad” в iTunes.
Начнется обновление операционной системы через функцию Device Firmware Update.
Частые проблемы
При обновлении могут появиться неполадки и всевозможные неисправности, поэтому часто возникает вопрос: “Как быть, если появляются частые ошибки?”. Ниже перечислены часто встречающиеся проблемы и их решения.
iPad не обновляется до конца
Если iPad завис при обновлении или не обновился полностью вследствие повреждения провода, выключения из-за разрядки или других причин, необходимо произвести принудительную перезагрузку.
В случае, когда принудительная перезагрузка не помогает, нужно совершить восстановление системы через программу iTunes.
iOS не находит обновления
Бывают случаи, когда обновление уже официально вышло, но аппарат не находит его через меню настроек.
В первую очередь стоить проверить, поддерживает ли Ваш планшет новое обновление. Например, Айпад 2 может обновиться только до iOS 9.3.5, так же как и первый девайс серии Мини.
Ознакомиться с этой информацией можно в начале этой статьи и на официальном сайте Apple.
Иногда операционная система не находит обновления из-за сетевых неполадок. Избавиться от них можно через сброс параметров сети до изначальных. Эта опция не затронет пользовательские данные, поэтому создавать резервную копию необязательно.
Инструкция по сбросу:
- Нажать и удерживать клавишу питания и другую кнопку. На старых аппаратах это клавиша “Домой”, а на новых это ползунок понижения громкости. Аппарат перезагрузится.
- Перейти в Настройки.

- Открыть раздел “Основные”.
- Выбрать вкладку “Сброс”.
- Тапнуть на пункт “Сбросить настройки сети”.
- Вновь проверить наличие обновлений в одноименном пункте.
Также причина может быть в конфликте профиля пользователя. Если это так, следует:
- Сбросить параметры сети (предыдущая инструкция).
- Выйти из Apple ID в настройках.
- Сразу же авторизоваться в Apple ID.
- Проверить наличие обновлений.
Можно ли откатиться к старой версии
Планшетные компьютеры от Apple можно возвращать к предыдущим версиям прошивки. Для этого нужно полностью переустановить операционную систему, поставив другую прошивку.
Инструкция по перепрошивке указана в этом материале под заголовком “Полная прошивка”. Главное — загрузить ipsw-файл именно старой прошивки, а не новой или той же.
Как обновиться если сделан джейлбрейк
Джейлбрейк является взломом мобильного устройства, поэтому стандартный метод обновления через настройки невозможен. Единственный способ обновить взломанный планшетник — через iTunes на компьютере.
Единственный способ обновить взломанный планшетник — через iTunes на компьютере.
Помимо этого, аппарат можно перепрошить. Тогда все пользовательские данные будут удалены.
Как установить бета версию
Можно установить бета-версию от Apple, открыв эту страницу на официальном сайте. Программа бета-тестирования доступна всем владельцам техники, но только в случае, если планшет поддерживает эту версию.
Важно! Бета версия не зря так называется, и вполне может послужить причиной того, что iPad не включается или начал работать хуже.
Если Вы ищете, как обновить Айпад без возникновения проблем, используйте только официальные версии уже вышедших апдейтов. Я не советую ставить бету.
Добавить комментарий
Отменить ответ
Об авторе этого сайта
Привет. Меня зовут Петр. Я автор этого сайта. В нем я рассказываю о том, что мне очень интересно. А именно о планшетах. В блоге я пытаюсь простым языком рассказывать о прошивках, настройках и новинках всех современных планшетов. Также большая часть статей посвящена ОС Андроид, которая мне очень нравится
Также большая часть статей посвящена ОС Андроид, которая мне очень нравится
Как обновить айпад 4 до ios 11
Узнайте, как обновить ваш iPhone, iPad или iPod touch до последней версии iOS—без проводов или с помощью iTunes.
Вы можете обновить свой iPhone, iPad или iPod touch до последней версии iOS по беспроводной сети.* Если вы не видите обновление на вашем устройстве, можно обновлять вручную через iTunes.
Перед обновлением
Обновить устройство
Если появляется сообщение о наличии обновления, нажмите Установить сейчас. Вы также можете выполнить следующие действия:
- Подключите устройство к электроэнергии и подключение к интернету с Wi-Fi Интернет.
- Коснитесь Настройки > Общие > Обновление Программного Обеспечения.
- Нажмите Скачать и установить. При появлении сообщения о необходимости временно удалить программы, так как на iOS требуется больше свободного места для обновления, нажмите кнопку «Продолжить» или «отмена».
 После обновления ОС iOS повторно установит удаленные. Если вы нажмете «отмена», узнать, что делать дальше.
После обновления ОС iOS повторно установит удаленные. Если вы нажмете «отмена», узнать, что делать дальше. - Чтобы начать обновление, нажмите «Установить». Или вы можете нажать «позже» и сегодня установить или Напомнить позже. Если вы нажмете сегодня установить, просто подключите устройство iOS к власти, прежде чем вы идете спать. Ваше устройство будет автоматически обновляться на ночь.
- Если будет предложено, введите пароль. Если вы не знаете свой пароль, что делать.
Если вы увидели ошибку или нужно больше места, когда беспроводное обновление
Если вы видите сообщение об ошибке при попытке обновить устройство в беспроводном режиме, что делать. Если вам нужно больше места для обновления по беспроводной сети, вы можете обновить с помощью iTunes или вручную удалить содержимое с устройства. Если вы используете iTunes или обновление по беспроводной сети, вы будете иметь такое же количество свободного места на вашем устройстве после обновления.
Некоторые обновления программного обеспечения iOS не доступен без проводов. VPN или прокси-соединения может предотвратить ваше устройство от контакта с серверами обновления операционной системы iOS.
VPN или прокси-соединения может предотвратить ваше устройство от контакта с серверами обновления операционной системы iOS.
Автоматическое обновление
С iOS 12, вы можете обновить устройство iOS автоматически. Чтобы включить автоматическое обновление, перейдите в Настройки > Общие > Обновление > автоматическое обновление. Устройство iOS будет автоматически обновлять до последней версии iOS. Некоторые обновления, возможно, потребуется установить вручную.
Обновить устройство с помощью iTunes
Если вы не можете установить беспроводное обновление на iOS-устройстве, можно обновлять вручную через iTunes на компьютере, которым Вы доверяете. Если ваш компьютер с помощью модема на устройстве iOS, которые вы обновляете, подключите компьютер к другой сети WiFi или Ethernet перед обновлением.
- Установите последнюю версию iTunes на вашем компьютере.
- Подключите устройство к компьютеру.
- Откройте iTunes и выберите ваше устройство.

- Нажмите кнопку «Обзор», затем нажмите кнопку Проверить обновления.
- Нажмите кнопку Загрузить и обновить.
- Если будет предложено, введите пароль. Если вы не знаете свой пароль, что делать.
Если вы видите сообщения об ошибках в программе iTunes или нужно больше места для обновления
* Обновление до последней версии iOS программное обеспечение предоставляет новейшие функции, обновления безопасности и исправления ошибок. Не все функции доступны на всех устройствах и во всех регионах. Батарея и производительность системы может зависеть от многих факторов, включая состояние сети и индивидуального использования; фактические результаты могут отличаться.
Прошивка iPad, iPhone на iOS 11. Подробная инструкция
В этой статье я подробно распишу процесс полной прошивки iPad, iPhone, iPod Touch до новейшей версии операционной системы iOS 11. Процесс кратко описан в статье Прошивка iPad, но здесь я сделал его ещё более детальным с самыми актуальными скриншотами от момента, когда вы задумали прошиваться, до полностью установленной системы. Плюс, здесь в комментариях можно задавать интересующие вопросы по прошивке на iOS 11, решать возникающие проблемы и т.п. Мы всем в рамках комментариев попробуем помочь.
Плюс, здесь в комментариях можно задавать интересующие вопросы по прошивке на iOS 11, решать возникающие проблемы и т.п. Мы всем в рамках комментариев попробуем помочь.
Вы всегда можете обновиться через Настройки->Основные->Обновление ПО. В данной статье описана именно перепрошивка устройства, которая может понадобиться пользователю по тем или иным причинам.
Содержание:
Итак, вы решились. Поверьте, ничего сложного в этом нет. Замечу, что данная инструкция актуальна для iPad, iPhone и iPod Touch. Все действия абсолютно одинаковые.
Шаг 0. Подготовка iPad
Убедитесь, что ваше устройство удовлетворяет требованиям iOS 11.
Поддерживаются все модели, кроме:
- устаревшего давно iPad 1, для которой финальной версией так и останется iOS 5.1.1.
- iPad 2, iPad 3, iPad Mini 1, iPhone 4S, iPod Touch 5G – для них финальная версия навсегда остаётся iOS 9 (пока самая актуальная iOS 9.
 3.5)
3.5) - iPhone 5, 5C, iPad 4 (пока самая актуальная iOS 10.3.3)
iOS 11 поддерживают:
- iPad Air, iPad Air 2, iPad Pro 12.9, iPad Pro 9.7
- iPad mini 2, iPad mini 3, iPad mini 4
- iPhone 5S, iPhone 6, iPhone 6 Plus, iPhone 6S, iPhone 6S Plus, iPhone SE, iPhone 7, iPhone 7 Plus
- iPod Touch 6G
Внимание! Если у вас перепрошиваемый iPad сейчас на iOS 7, iOS 8, iOS 9, iOS 10 то необходимо временно отключить функцию “Найти iPad”. Без отключения прошивка не состоится.
Настройки->Тыкнуть по своему аккаунту вверху->iCloud->Найти iPad.
Надо выключить. Система спросит пароль от Apple ID. Не забудьте после прошивки включить функцию назад.
Шаг 1. Обновление iTunes
Обновите iTunes до самой последней доступной версии. Можно сделать это прямо из меню iTunes. Или скачать его с официальной страницы на сайте Apple.
Кому нужна, вот инструкция для новичков: Как установить iTunes на Windows.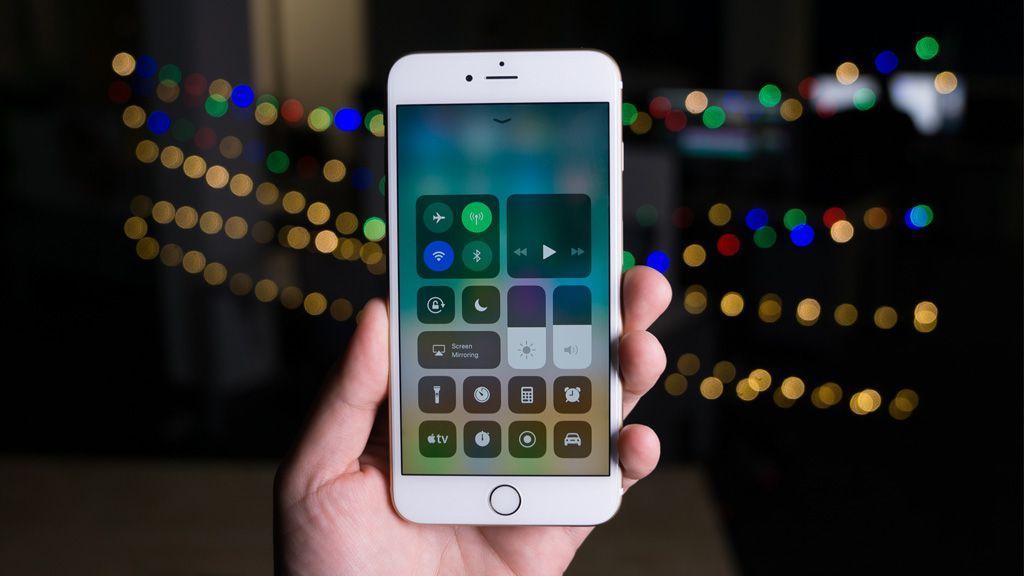 В компьютерах Apple iTunes входит в операционную систему.
В компьютерах Apple iTunes входит в операционную систему.
Актуальная версия iTunes — 12.6.2.20! (или выше)
Шаг 2. Создание резервной копии
Вы можете пропустить этот шаг, если у вас на iPad нет никаких ценных данных: документов в приложениях, сохранений в играх, приложений, которых уже нет в App Store. Такое встречается крайне редко, поэтому приступим к резервному копированию. На всякий случай, кратко поясняю процесс.
а) Подключаем iPad к iTunes. Дожидаемся пока iPad определится в iTunes. И тыкаем по нему.
Дальше выбираем, где сохранить резервную копию: в iCloud или на рабочем компьютере. И жмём кнопку: «Создать копию сейчас».
Ждём пока iTunes завершит все манипуляции.
б) Также можно создать резервную копию в iCloud, не используя компьютер. В iOS 10 путь выглядит так: Настройки->[Ваше имя]->iCloud->Резервная копия в iCloud->Создать резервную копию.
В более старой версии iOS: Настройки->iCloud->Резервная копия в iCloud->Создать резервную копию
Резервная копия — ваша гарантия, что вы не будете потом задавать вопросы вида: «А куда делись мои заметки!?» Не игнорируйте этот шаг! Я перед глобальной перепрошивкой всегда делаю копию сразу и на компьютер и в iCloud.![]()
Восстанавливать же предпочитаю с резервной копии компьютера, потому что происходит такое восстановление быстрее, чем с облака. Разница между локальной резервной копией и iCloud.
Шаг 3. Скачивание прошивки iOS 11
С 19-го сентября. Скачиваем актуальную прошивку с нашей специальной статьи (iOS 11 уже доступна). Занесите себе эту статью в закладки — там всегда оперативно появляются ссылки на актуальные прошивки. 🙂
Шаг 4. Прошивка iPad до iOS 11
Когда файл прошивки скачан, открываем iTunes. Зажимаем Shift, если у вас Windows (Alt-Option для MacOS) на клавиатуре и нажимаем кнопку «Восстановить».
Далее выбираем файл прошивки, скачанный на втором шагу. И жмём «ОК» или «Выбрать».
Появится вот такое сообщение:
Жмём кнопку Восстановить. Процесс прошивки пошёл. В этот момент лучше не трогать компьютер и iPad.
На экране iPad или iPhone будет вот такая картинка:
Шаг 5. Настройка iPad/iPhone
После прошивки начинается настройка iPad/iPhone. Жмите кнопку Home.
Жмите кнопку Home.
Если у вас iPad с модулем LTE/3G, то он предложит разблокировать сим-карту. Жмём Unlock и вводим пин-код от симки.
Экран приветствия на нескольких языках. Нужно нажать на кнопку Home (до iOS 9 нужно было сделать свайп вправо).
Выбираем язык. Русский скорей всего будет в самом верху.
Далее выбираем страну или регион, где вы живёте. От этого зависит, например, установка времени в iOS.
После этого абсолютная новая фишка iOS 11 ! Устройство предлагает поднести другое устройство на iOS 11 для автоматической настройки остальных параметров. Делаем это и или продолжаем настраивать вручную.
Далее нужно произвести выбор сети Wi-Fi. Подключение к Wi-Fi является обязательным условием для нормальной настройки после прошивки. Выбираем свою сеть и в новом окне вводим пароль от неё.
Далее нужно пройти процедуру создания пароля на вход. Начиная с iOS 9, можно выбирать пароль из 6 цифр (его и рекомендую выбрать для безопасности). Если вы хотите выбрать не обычный четырёхзначный пароль, то нажмите “Параметры код-пароля”. В будущем настройки пароля можно поменять. Совсем без пароля оставлять iPad не рекомендую!
Если вы хотите выбрать не обычный четырёхзначный пароль, то нажмите “Параметры код-пароля”. В будущем настройки пароля можно поменять. Совсем без пароля оставлять iPad не рекомендую!
Далее у пользователя появляются на выбор 4 варианта (в iOS 9 было 3):
- Восстановить из копии iCloud. Если вы перед прошивкой сделали копию в iCloud, то можно выбрать этот вариант для восстановления. Минус — самое продолжительное время операции из-за того, что приложения по сути будут восстанавливаться из интернета.
- Восстановить из копии iTunes. Если вы сделали перед прошивкой резервную копию на компьютере, то можно выбрать этот пункт. Самый оптимальный по скорости и надёжности способ восстановления.
- Настроить как новый iPad. Если вы хотите начать всё с чистого листа. Вы получите iPad таким, какой купили бы в магазине, только с новой прошивкой. Также вариант удобен тем, кто хочет посмотреть на работу устройства с чистой операционной системой.

- Перенести данные с Android. В iOS 10-11 разработчики Apple упростили переход с Андроида на iOS. Нужна лишь специальная утилита Move To iOS, которая поможет всё сделать.
Мы рассмотрим третий вариант. После выбора «Настроить как новый iPad» пользователю предлагается ввести свой Apple ID.
Далее вам предложат идентифицироваться на другом устройстве, привязанном к Apple ID. Например, на iPhone у меня выскочило сообщение “Попытка входа с Apple ID”. Нужно нажать “Разрешить”.
Появится окно с шестизначной цифрой, которую нужно ввести на настраиваемом устройстве.
Если у вас лишь один iPhone и настроена двухфакторная идентификация, то система предложит выслать СМС.
После непродолжительной настройки Apple ID необходимо принять правила Apple.
Далее опять оповещение о настройке Apple ID и iCloud. Ждём.
Если хотите настроить параметры, то жмите соответствующую ссылку.
Выбираем использовать или нет голосового помощника Siri. Всё, что надо знать о Siri. Сейчас Siri поддерживает русский язык, поэтому отказываться не вижу смысла.
Всё, что надо знать о Siri. Сейчас Siri поддерживает русский язык, поэтому отказываться не вижу смысла.
Анализ программ рекомендую также отключить. Жмите смело «Не публиковать». Так безопасней для пользователя.
Если нажать Далее, то увидите пару-тройку слайдов про новшества iOS 11.
Наконец, вы увидите приглашение начать работу:
Главный рабочий стол в iOS 11 выглядит так:
Ответы на вопросы по прошивке
Постарался составить вопросы и ответы на основе проблем, которые у меня когда-либо возникали при прошивке…
Что делать, если прошил и выбрал пункт «Настроить как новый iPad», но у меня есть резервная копия?
Если вы уже настроили устройство, можно сбросить его настройки, чтобы выполнить процедуру ассистента настройки ОС iOS снова. Выберите Настройки->Основные->Сброс->Стереть контент и настройки. Так как это действие удалит все имеющееся содержимое с устройства, выполняйте его только в том случае, если уже создана резервная копия данных.
После сброса система вас ещё раз спросит накатывать ли резервную копию.
iTunes вылетает во время прошивки на iOS 11?
У меня один раз это произошло, хотя по идее этого не должно быть. Обновите iTunes до последней версии.
iPad зависает в какой-то момент первоначальной настройки iOS 11?
Если iPad зависает во время настройки, то рекомендую зажать Home+Power на несколько секунд. iPad перезагрузится и процесс настройки пойдёт или заново или с того места, на котором он завис. Пропустите тот пункт, на котором было зависание (например, настройка iCloud). Всё можно будет настроить позднее в самой операционной системе.
Подходит ли инструкция для iPhone?
Да, а также для iPod Touch… В начале статьи я указал все устройства, для которых эта инструкция актуальна. Могут меняться какие-то пункты, но не существенно.
Если во время прошивки iPad после активации iCloud просит вбить контрольные вопросы, резервный e-mail, а затем выдаёт ошибку. Что делать?
Что делать?
Заполните эти данные по ссылке. Нажмите «Управлять Apple ID», войдите в свой аккаунт. В разделе «Пароли и безопасность» нужно заполнить контрольные вопросы и добавить резервный e-mail, если его нет. Можно это сделать на компьютере. Затем вернуться к iPad и продолжить процесс настройки iCloud.
Где ещё почитать про iOS 11?
У нас на сайте есть цикл статей про iOS 11. Также отдельно выделю большой подробный обзор iOS 11.
Если во время прошивки возникают какие-то проблемы, или вам есть чем дополнить материал – пишите комментарии! Всем спасибо за внимание:)
Скачайте iOS 11 для iPhone, iPad и iPod touch
- Инструкции
- Новости
Светлана Симагина
iOS 11 официально вышла! Как и было обещано, Apple только что выпустила iOS 11 – мобильную операционную систему следующего поколения для iPhone, iPad и iPod touch.
Впервые о ней объявили на Всемирной конференции разработчиков 2017 года, и для разработчиков выпустили в июне. iOS 11 содержит большое количество новых функций как настраиваемый пункт управления, функции мультизадачности для iPad, новое приложение Файлы, технология ARKit и многое другое.
iOS 11 поддерживается следующими устройствами:
- iPhone X, iPhone 8, iPhone 8 Plus, iPhone 7, iPhone 7 Plus, iPhone 6s, iPhone 6s Plus, iPhone 6, iPhone 6 Plus, iPhone SE, iPhone 5s
- 12.9 iPad Pro 2 поколения, 12.9 iPad Pro 1 поколения, 10.5 iPad Pro, 9.7 iPad Pro, iPad Air 2, iPad Air, iPad 5 поколения, iPad mini 4, iPad mini 3, iPad mini 2
- iPod Touch 6 поколения
Однако не все новые функции будут доступны на совместимых устройствах. Одной из таких функций станет ARKit.
Подготовьтесь к обновлению
Перед тем, как установить на своё устройство iOS 11, его нужно подготовить. Как это сделать, вы узнаете в нашей статье ниже.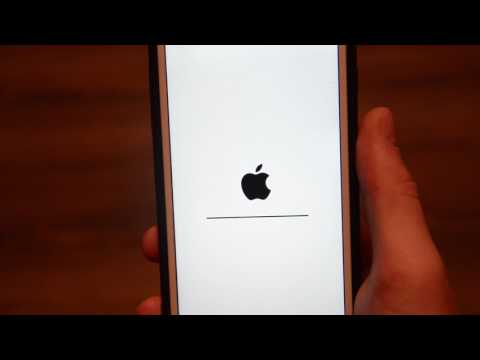
Читать: Как подготовить свой iPhone или iPad к релизу iOS 11
Джейлбрейк
Если у вас стоит джейлбрейк, и вы не сможете жить без своих любимых приложений и твиков, то не стоит обновляться до iOS 11, пока не выпустят джейлбрейк специально для этой версии системы.
Если вы не уверены, стоит ли ждать, прочитайте нашу статью о статусе джейлбрейка для iOS 11. Если вы захотите установить обновление, вам придётся сделать это через iTunes.
Ссылки для скачивания iOS 11
Если вы не можете установить обновление «по воздуху», то можете скачать IPSW-файл на своё устройство. Вы можете узнать номер модели своего iPhone, iPad или iPod touch на задней панели и скачать подходящий файл.
iOS 11 для iPhone:
iOS 11 (iPhone 5s GSM): iPhone_4.0_64bit_11.0_15A372_Restore.ipsw
iOS 11 (iPhone 5s GSM+CDMA): iPhone_4.0_64bit_11.0_15A372_Restore. ipsw
ipsw
iOS 11 (iPhone 6 Plus): iPhone_5.5_11.0_15A372_Restore.ipsw
iOS 11 (iPhone 6): iPhone_4.7_11.0_15A372_Restore.ipsw
iOS 11 (iPhone 6s): iPhone_4.7_11.0_15A372_Restore.ipsw
iOS 11 (iPhone 6s+): iPhone_5.5_11.0_15A372_Restore.ipsw
iOS 11 (iPhone SE): iPhone_4.0_64bit_11.0_15A372_Restore.ipsw
iOS 11 (iPhone 7 GSM+CDMA): iPhone_7_11.0_15A372_Restore.ipsw
iOS 11 (iPhone 7+ GSM+CDMA): iPhone_7Plus_11.0_15A372_Restore.ipsw
iOS 11 (iPhone 7 GSM): iPhone_7_11.0_15A372_Restore.ipsw
iOS 11 (iPhone 7+ GSM): iPhone_7Plus_11.0_15A372_Restore.ipsw
iOS 11: iPhone10,4_11.0_15A372_Restore.ipsw
iOS 11: iPhone10,5_11.0_15A372_Restore.ipsw
iOS 11: iPhone10,4_11.0_15A372_Restore.ipsw
iOS 11: iPhone10,5_11.0_15A372_Restore.ipsw
iOS 11 для iPad:
iOS 11 (iPad Air Wi-Fi): iPad_64bit_11.0_15A372_Restore.ipsw
iOS 11 (iPad Air Cellular): iPad_64bit_11.0_15A372_Restore.ipsw
iOS 11 (iPad Mini 2 Wi-Fi): iPad_64bit_11.0_15A372_Restore. ipsw
ipsw
iOS 11 (iPad Mini 2 Cellular): iPad_64bit_11.0_15A372_Restore.ipsw
iOS 11 (iPad Air China): iPad_64bit_11.0_15A372_Restore.ipsw
iOS 11 (iPad Mini 2 China): iPad_64bit_11.0_15A372_Restore.ipsw
iOS 11 (iPad Mini 3 Wi-Fi): iPad_64bit_TouchID_11.0_15A372_Restore.ipsw
iOS 11 (iPad Mini 3 Cellular): iPad_64bit_TouchID_11.0_15A372_Restore.ipsw
iOS 11 (iPad Mini 3 China): iPad_64bit_TouchID_11.0_15A372_Restore.ipsw
iOS 11 (iPad Air 2 Wi-Fi): iPad_64bit_TouchID_11.0_15A372_Restore.ipsw
iOS 11 (iPad Air 2 Cellular): iPad_64bit_TouchID_11.0_15A372_Restore.ipsw
iOS 11 (iPad Mini 4 Wi-Fi): iPad_64bit_TouchID_11.0_15A372_Restore.ipsw
iOS 11 (iPad Mini 4 Cellular): iPad_64bit_TouchID_11.0_15A372_Restore.ipsw
iOS 11 (iPad Pro Wi-Fi): iPadPro_12.9_11.0_15A372_Restore.ipsw
iOS 11 (iPad Pro Cellular): iPadPro_12.9_11.0_15A372_Restore.ipsw
iOS 11 (iPad Pro 9.7 Wi-Fi): iPadPro_9.7_11.0_15A372_Restore.ipsw
iOS 11 (iPad Pro 9.7 Cellular): iPadPro_9. 7_11.0_15A372_Restore.ipsw
7_11.0_15A372_Restore.ipsw
iOS 11 (iPad 5 Wi-Fi): iPad_64bit_TouchID_ASTC_11.0_15A372_Restore.ipsw
iOS 11 (iPad 5 Cellular): iPad_64bit_TouchID_ASTC_11.0_15A372_Restore.ipsw
iOS 11 (iPad Pro 12.9 Wi-Fi 2nd Gen): iPad_Pro_HFR_11.0_15A372_Restore.ipsw
iOS 11 (iPad Pro 12.9 Cellular 2nd Gen): iPad_Pro_HFR_11.0_15A372_Restore.ipsw
iOS 11 (iPad Pro 10.5 Wi-Fi): iPad_Pro_HFR_11.0_15A372_Restore.ipsw
iOS 11 (iPad Pro 10.5 Cellular): iPad_Pro_HFR_11.0_15A372_Restore.ipsw
iOS 11 для iPod touch:
iOS 11 (iPod touch 6G): iPodtouch_11.0_15A372_Restore.ipsw
Установите iOS 11
Вы можете установить iOS 11 прямо со своего устройства. Также можно установить обновление, используя iTunes и подключив устройство к компьютеру.
Что нового в обновлении
- Экран блокировки и центр уведомлений объединены, так что теперь уведомления можно просматривать, не снимая с устройства блокировку.
- Пункт управления снова состоит из одного экрана.
 Теперь вы можете открыть дополнительные настройки с помощью 3D Touch.
Теперь вы можете открыть дополнительные настройки с помощью 3D Touch. - Apple изменила дизайн приложения Сообщения, и теперь им легче пользоваться. Теперь из приложения вы можете отправлять деньги другим пользователям.
- Потенциальное окончательное решение проблем с синхронизацией: сообщения, Siri и фотографии теперь будут синхронизироваться со всеми вашими девайсами через iCloud.
- У Siri теперь более правдоподобный голос, она поддерживает перевод, а также содержит небольшое обновление дизайна. Также Siri может составлять списки и искать приложения по QR-коду.
- App Store получило совершенно новый дизайн и стал похож на Apple Music. Добавлены отдельные вкладки для просмотра приложений игр и обновления.
- Функция «не беспокоить во время вождения» автоматически отключает все уведомления во время езды.
- Теперь, когда вы сделаете скриншот, в нижнем левом углу экрана будет появляться маленькое превью. Нажмите на него, и сразу же откроется редактор.

- Приложение Файлы заменит iCloud Drive.
Чтобы узнать, как все эти обновления работают, прочитайте наш материал, обозревающий лучшие функции iOS 11 для iPhone.
Оцените пост
[всего: 0 рейтинг: 0]
3D TouchApp StoreARKitiOSiOS 11IPSW
3 способа, как отключить функцию «Найти iPhone»
При обращении в сервисный центр Apple для ремонта или настройки iPhone, может понадобится отключить функцию «Найти iPhone» (Найти Айфон). Это необходимо для тестирования и перепрошивки смартфона (при необходимости), а также других сервисных работ. Рекомендовано отвязать свое iOS устройство, часы Apple Watch, наушники AirPods или компьютер Mac от iCloud также в случае если вы больше не планируете им пользоваться, при продаже, подарке и т.д.
Забегая наперед, уверяем вас, что данный шаг абсолютно безопасен и не несет угрозы для вашего устройства или данных на нем. Чтобы сэкономить время при сдаче iPhone или iPad в ремонт, вы можете заранее самостоятельно отключить данную функцию. Ниже мы приводим подробную инструкцию как это сделать.
Ниже мы приводим подробную инструкцию как это сделать.
- Способ 1.1. Отключение функции «Найти iPhone» в iOS-приложении на iPhone и iPad
- Способ 1.2. Отключение функции «Найти iPhone» на iOS-13
- Способ 2. Отключение «Найти iPhone» на iPhone и iPad при помощи iCloud
- Способ 3. Отключение «Найти iPhone» на iPhone и iPad при помощи сайта iCloud.com
Отключение функции «Найти iPhone» в iOS-приложении на iPhone и iPad
-
1. На рабочем столе iPhone запустите приложение «Найти iPhone». Как показано на следующем скриншоте:Запустите приложение «Найти iPhone
-
2. Введите ваш Apple ID и пароль:Введите ваш Apple ID и пароль.
-
3. Дождитесь, пока статус всех, привязанных к вашему Apple ID устройств обновится.Дождитесь, пока статус всех, привязанных к вашему Apple ID устройств обновится.

-
4. На строке с устройством, на котором необходимо отключить «Найти iPhone» сделайте свайп влево. Справа от названия модели появится красная кнопка «Удалить».На строке с устройством на котором необходимо отключить «Найти iPhone» сделайте свайп влево. Справа от названия модели появится красная кнопка «Удалить».
-
5. Обратите внимание удалить в приложении «Найти iPhone» можно только iPhone, iPad и компьютер Mac не подключенный к интернету, со статусом «офлайн». Если ваш девайс подключен к сети Интернет, кнопка «Удалить» не появится.Обратите внимание удалить в приложении «Найти iPhone» можно только iPhone, iPad и компьютер Mac не подключенный к интернету, со статусом «офлайн». Если ваш девайс подключен к сети Интернет, кнопка «Удалить» не появится.
-
6. Подтвердите запрос на удаление. Устройство будет удалено из списка.Подтвердите запрос на удаление.
 Устройство будет удалено из списка.
Устройство будет удалено из списка.
Отключение функции «Найти iPhone» на iOS-13
-
1. На айфоне перейдите в раздел «Настройки -> iCloud».На айфоне перейдите в «Настройки -> iCloud».
-
2. Перейдите в раздел «Локатор»Перейдите в раздел «Локатор»
-
3. Нажмите на «Найти iPhone»Нажмите на «Найти iPhone»
-
4. Выключите ползунок на «Найти iPhone» и введите свой пароль Apple ID для своей почты.Выключите ползунок на «Найти iPhone» и введите свой пароль Apple ID для своей почты..
Отключение «Найти iPhone» на iPhone и iPad при помощи iCloud
-
1. На айфоне перейдите в «Настройки -> iCloud».На айфоне перейдите в «Настройки -> iCloud».
-
2. Отключите выключатель «Найти iPhone».
Отключите выключатель «Найти iPhone».
Отключите выключатель «Найти iPhone».
-
3. Введите ваш Apple ID (если он не подключен в настройках устройства в меню iCloud) и пароль.Введите ваш Apple ID (если он не подключен в настройках устройства в меню iCloud) и пароль.
-
4. Защитная функция будет отключена, о чем вы получите соответствующее уведомление на основной адрес электронной почты, указанный в настройках Apple ID.Защитная функция будет отключена, о чем вы получите соответствующее уведомление на основной адрес электронной почты, указанный в настройках Apple ID.
Отключение «Найти iPhone» на iPhone и iPad при помощи сайта iCloud.com
-
1. Перейдите на страницу icloud.com и указать ваш Apple ID, пароль.Перейдите на страницу icloud.com и указать ваш Apple ID, пароль.
-
2. Заходим в приложение «Найти iPhone». Здесь может потребоваться еще раз ввести пароль от Apple ID.
Заходим в приложение «Найти iPhone». Здесь может потребоваться еще раз ввести пароль от Apple ID.
Заходим в приложение «Найти iPhone». Здесь может потребоваться еще раз ввести пароль от Apple ID.
-
3. В меню «Мои устройства» отображаются все ваши устройства на которых была активирована одна и та же учетная запись iCloud. Просто удалите нужное вам устройство из списка и всё готово.В меню «Мои устройства» отображаются все ваши устройства на которых была активирована одна и та же учетная запись iCloud. Просто удалите нужное вам устройство из списка и всё готово.
Удаление устройства iPhone повлечет за собой удаление находящихся с ним в паре часов Apple Watch. Удаление устройства с iOS повлечет за собой удаление всех находящихся с ним в паре наушников AirPods (AirPods останутся в списке устройств, если они объединены в пару с другим устройством).
Поделитесь с друзьями
Возврат к списку
Как обновить и установить iOS 11 на iPhone или iPad
iOS 11 сейчас находится в свободном доступе, но если у вас нет особого опыта в установке обновлений программного обеспечения на свой iPhone или iPad, вам может быть интересно узнать, что есть несколько способов обновить устройство до iOS 11.
Это руководство покажет вам, как установить iOS 11 и обновить iPhone, iPad или iPod touch до последней доступной операционной системы. Вы сможете выполнить обновление непосредственно на самом устройстве или через компьютер с помощью iTunes.
Программы для Windows, мобильные приложения, игры — ВСЁ БЕСПЛАТНО, в нашем закрытом телеграмм канале — Подписывайтесь:)
В этом руководстве предполагается, что у вас есть совместимый iPhone, iPad или iPod touch. Полный список устройств, совместимых с iOS 11, находится здесь, но по сути, если у вас iPhone 5S или новее, iPad Air или новее, iPod touch 6-го поколения или новее, ваше устройство будет совместимо с iOS 11.
Имейте в виду, что 32-разрядные приложения не будут работать в iOS 11, поэтому, если у вас есть важное 32-разрядное приложение, которое еще не обновлено до 64-разрядного, вы можете отложить установку iOS 11 в качестве приложения. больше не будет работать. Вы можете проверить, какие приложения являются 32-битными, с помощью этих инструкций.
Шаг 1. Резервное копирование iPhone или iPad
Вы можете сделать резервную копию в iCloud или iTunes, или в обоих. Никогда не пропускайте резервное копирование перед установкой обновления программного обеспечения, отказ от резервного копирования может привести к безвозвратной потере данных, если что-то пойдет не так во время обновления и установки системного программного обеспечения. К счастью, резервное копирование выполняется просто, и вы можете создавать резервные копии в iCloud или на компьютере через iTunes.
Резервное копирование в iCloud
- Откройте приложение «Настройки» и нажмите на свое имя, чтобы получить доступ к настройкам iCloud (в более старых версиях iOS есть опция прямых настроек «iCloud»).
- Теперь нажмите «iCloud» и перейдите в «Резервное копирование iCloud».
- Выберите «Создать резервную копию сейчас» и дождитесь завершения резервного копирования iCloud.
Резервное копирование в iTunes
- Подключите iPhone или iPad к компьютеру через USB-кабель.

- Запустите iTunes и выберите подключенное устройство iOS, щелкнув маленький логотип устройства в верхнем левом углу экрана iTunes.
- На экране «Сводка» iTunes выберите «Создать резервную копию сейчас» (убедитесь, что функция зашифрованных резервных копий включена, чтобы резервное копирование сохраняло пароли и данные приложения «Здоровье»).
Вы можете обновить системное программное обеспечение непосредственно на устройстве iOS с помощью так называемого механизма обновления по беспроводной сети в приложении «Настройки» или обновить iOS с помощью iTunes и компьютера. Вы можете использовать любой из подходящих вам методов, но в целом использование механизма обновления программного обеспечения iOS является самым простым и прямым, поскольку не требует подключения к Mac или ПК.
Как обновить iPhone или iPad до iOS 11 прямо на устройстве через настройки
Вы можете обновиться до iOS 11
- Перед началом создайте резервную копию iPhone или iPad в iCloud или iTunes.

- Откройте приложение «Настройки» в iOS.
- Перейдите в «Общие», а затем в «Обновление программного обеспечения».
- Дождитесь появления «iOS 11» и выберите «Загрузить и установить».
- Согласитесь с различными положениями и условиями
- По завершении установки iPhone или iPad перезагрузятся и загрузятся в iOS 11.
Вы завершите настройку, и тогда вы перейдете на iOS 11. Ознакомьтесь с некоторыми из лучших функций iOS 11, если вы хотите начать работу, в противном случае исследуйте и получайте удовольствие от новой операционной системы.
Обновление до iOS 11 на iPhone или iPad с помощью iTunes
- Сделайте резервную копию iPhone или iPad, если вы еще этого не сделали, не пропустите создание резервной копии
- Подключите iPhone или iPad к компьютеру с помощью iTunes, затем запустите iTunes.
- Выберите устройство в iTunes, щелкнув значок устройства в верхнем левом углу, откроется экран сводной информации об устройстве.

- Выберите кнопку «Обновить» в iTunes, когда отображается обновление iOS 11.
- Согласитесь с различными условиями и услугами и продолжайте установку
Когда iPhone или iPad завершит установку iOS 11, устройство загрузится в iOS 11, где вам будет предложено несколько простых вариантов настройки, чтобы начать работу. После завершения вы вернетесь на главный экран и будете готовы к использованию последней версии системного программного обеспечения!
Боковое примечание для обновления с помощью iTunes: Опытные пользователи могут быть заинтересованы в использовании файлов прошивки с iTunes для обновления вместо этого, вы можете получить необходимые загрузки файлов iOS 11 IPSW здесь для этой цели. Хотя использование IPSW не представляет особой сложности, оно по-прежнему считается подходящим только для технически подкованных владельцев устройств.
Готово! Вы обновились до iOS 11, что теперь?
Теперь, когда вы обновились, вы можете увидеть некоторые из лучших новых функций iOS 11, доступных на iPhone и iPad. Некоторые изменения в операционной системе довольно незаметны, поэтому может быть полезно указать на некоторые из лучших, но, как всегда, стоит изучить программное обеспечение самостоятельно и почувствовать, что нового.
Некоторые изменения в операционной системе довольно незаметны, поэтому может быть полезно указать на некоторые из лучших, но, как всегда, стоит изучить программное обеспечение самостоятельно и почувствовать, что нового.
Некоторые пользователи сообщали о проблемах с разрядкой аккумулятора в iOS 11, но обычно такие проблемы с аккумулятором решаются сами собой в течение дня или двух, поскольку операционная система выполняет служебную функцию при подключении для зарядки. Если нет, вы можете ознакомиться с некоторыми советами по устранению проблем с аккумулятором в iOS 11, настроив различные функции и настройки в операционной системе.
И если вы решите, что вам совсем не нравится новое системное программное обеспечение, вы можете понизить версию iOS 11 до iOS 10.3.3 на iPhone и iPad, если будете действовать быстро, но имейте в виду, что есть ограниченное окно, в котором разрешено снижение. Переход на более раннюю версию рекомендуется только в крайних случаях, поскольку вы потеряете доступ к обновлениям безопасности, новым функциям и совместимости.
Наслаждайтесь iOS 11! Как обычно, мы рассмотрим множество советов и интересных функций iOS 11, так что следите за новостями, чтобы быть в курсе последних событий.
Программы для Windows, мобильные приложения, игры — ВСЁ БЕСПЛАТНО, в нашем закрытом телеграмм канале — Подписывайтесь:)
Как обновить Айпад Мини до последней версии в зависимости от модели
Главная » Инструкции » Система и Обновление
Как обновить Айпад мини, чтобы он работал на последней версии iOS. Установка новой прошивки через iTunes и загрузка обновления «по воздуху», без подключения к компьютеру по USB.
Подготовка к обновлению
Прежде чем приступать к обновлению iPad, необходимо создать резервную копию данных. Бэкап можно сохранить на компьютере через iTunes или в облачном хранилище iCloud.
Резервное копирование в iCloud:
- Подключите планшет к сети Wi-Fi.
- Откройте настройки и выберите раздел «iCloud».
- Нажмите на пункт «Резервное копирование».

- Убедитесь, что ползунок «Резервная копия в iCloud» переведен в активное положение.
- Нажмите «Создать резервную копию».
Не отключайте Wi-Fi, пока не завершится процесс создания копии. Чтобы убедиться в том, что бэкап сделан, откройте Настройки — iCloud — Резервная копия. Внутри вы увидите дату и время создания последней резервной копии.
Если вы не доверяете облачному хранилищу или не имеете возможности подключиться к Wi-Fi, сделайте резервную копию через iTunes:
- Запустите iTunes, подключите iPad.
- Выберите подключенное устройство в iTunes.
- Нажмите «Создать копию сейчас».
Чтобы убедиться, что бэкап сделан, перейдите на вкладку «Обзор». В пункте «Последняя копия» будут указаны дата и время сохранения копии.
Обновление iPad
После создания резервной копии приступаем к изучению вопроса, как вручную обновить Айпад мини. Сделать это можно также двумя способами: «по воздуху» или через iTunes. Если вы предпочитаете беспроводной способ обновления:
Сделать это можно также двумя способами: «по воздуху» или через iTunes. Если вы предпочитаете беспроводной способ обновления:
- Подключите к планшету зарядное устройство, чтобы исключить возможность аварийного выключения.
- Откройте настройки, зайдите в раздел «Основные» и выберите пункт «Обновление ПО».
- Нажмите «Загрузить и установить».
- После завершения загрузки установочного файла нажмите «Установить». Можно выбрать вариант «Позже» и указать, когда следует начать обновление или напомнить о его наличии на iPad.
- При необходимости введите пароль.
Обычно обновление по воздуху проходит без проблем, однако на этапе загрузки апдейта может появиться сообщение о нехватке места. В этом случае необходимо очистить память устройства от файлов или использовать обновление через iTunes, при котором файл с прошивкой скачивается на компьютер.
- Убедитесь, что на компьютере установлена последняя версия iTunes.
 Обновите программу или скачайте последнюю версию с сайта Apple.
Обновите программу или скачайте последнюю версию с сайта Apple. - Подключите планшет через порт USB.
- Откройте iTunes и выберите подключенное устройство.
- Перейдите на вкладку «Обзор» и нажмите «Обновить».
- Щелкните «Загрузить и обновить».
- При необходимости введите пароль.
При таком подходе iTunes самостоятельно найдет и скачает на компьютер последнюю актуальную версию прошивки, которую поддерживает iPad mini. Если вы хотите чуть ускорить процесс обновления, загрузите прошивку на компьютер самостоятельно. Чтобы выбрать ее при установке, зажмите клавишу Shift, после чего нажмите на кнопку «Обновить».
Появится окно проводника, через которое вы сможете указать путь к файлу с обновлением системы. Это позволит немного сэкономить время, которое iTunes тратит на поиск и загрузку прошивки на компьютер.
Установка iOS 10
Если вы хотите обновить iPad mini до iOS 10, то это получится сделать только с устройствами второго поколения и выше. При запуске поиска обновления на iPad mini вы получите сообщение, что на планшете установлена последняя версия системы.
При запуске поиска обновления на iPad mini вы получите сообщение, что на планшете установлена последняя версия системы.
После презентации iOS 10 Apple исключила из списка поддерживаемых устройств iPad mini. В итоге он выглядит вот так:
На iPad mini 2, 3 и 4 установить iOS 10 можно без проблем: обновление скачивается по воздуху и корректно ставится через iTunes, если предварительно загрузить его на компьютер. Отсутствие поддержки iOS 10 на iPad mini связано, скорее всего, с тем, что на старой модели планшета используется процессор Apple A5, который не тянет новую систему.
Вы можете попробовать установить iOS 10 на iPad mini окольными путями, но это приведет к тому, что устройство будет работать некорректно или вовсе не запустится. Поэтому остается два варианта: остаться на той версии, которую поддерживает iPad mini, или приобрести планшет следующего поколения, у которого нет проблем с поддержкой iOS 10.
- Информация была полезной?
115 175
Опубликовал Moftech
Как обновить старый iPad
Сюзанна Кантра 18 января 2021 г.
в Советы и инструкции, Компьютеры и программное обеспечение, Планшеты и электронные книги, Телефоны и мобильные устройства, Приложения для iPhone / iPad :: 166 комментариев независимый обзор продуктов. Чтобы помочь поддержать нашу миссию, мы можем получать партнерские комиссионные от ссылок, содержащихся на этой странице.
Хотя большинство iPad можно обновить до новейшей операционной системы iPadOS 14, некоторые застряли на более раннем поколении операционной системы. Apple оставляет устройства позади, когда у них нет аппаратного обеспечения, необходимого для бесперебойной работы новой операционной системы.
Обратитесь к таблице ниже, чтобы узнать, какая последняя версия iOS или iPadOS поддерживается вашим планшетом. Чтобы узнать, какая у вас модель iPad, выберите «Настройки» > «Основные» > «О программе». Там вы найдете «Название модели» и «Номер модели».
Последняя версия iOS или iPadOS по модели iPad
Устройства | Последняя версия iOS или iPadOS |
iPad — 1-е поколение (2010 г. ), номера моделей A1219, А1337 ), номера моделей A1219, А1337 | iOS 5.1.1 |
| iPad 2 — 2-е поколение (2011 г.), номера моделей A1395, A1396, A1397 iPad — 3-е поколение (начало 2012 г.), номера моделей A1403, A1430, A1416 iPad mini — 1-е поколение (2012 г.), номера моделей A1432, A1454, A1455 | iOS 9.3.5 только для моделей с WiFi iOS 9.3.6 для моделей с WiFi + сотовой связью |
| iPad с дисплеем Retina — 4-е поколение (2012 г.), номера моделей A1458, A1459, A1460 | iOS 10.3.4 |
| iPad mini 2 — 2-е поколение (2013 г.), номера моделей A1489, A1490, A1491 iPad mini 3 — 3-е поколение (2014 г.), номера моделей A1599, A1600 iPad Air — 1-е поколение (2013 г.), номера моделей A1474, A1475, A1476 | iOS 12.4.8 |
| iPad — 5-го поколения (2017 г.), номера моделей A1822, A1823 iPad — 6-го поколения (2018 г.), номера моделей A1893, A1954 iPad — 7-го поколения (2019 г.), номера моделей A2197, A2198, A2200 iPad — 8-го поколения (2020 г.  ) ), номера моделей A2270, A2428, A2429, A2430 ) ), номера моделей A2270, A2428, A2429, A2430 iPad mini 4–4 поколения (2015 г.), номера моделей A1550, A1538 iPad Air 2 – 2 поколения (2014 г.), номера моделей A1566 , A1567 iPad Pro 12,9 дюйма — 1-го поколения (2015 г.) , Номера моделей A1584, A1652 | iPadOS 14 |
Как обновить старый iPad
Есть два способа обновить старый iPad. Вы можете обновить его по беспроводной сети через WiFi или подключить к компьютеру и использовать приложение iTunes.
Вы можете обновить его по беспроводной сети через WiFi или подключить к компьютеру и использовать приложение iTunes.
Как обновить старый iPad по беспроводной сети
Сделайте резервную копию вашего iPad . Убедитесь, что ваш iPad подключен к сети Wi-Fi, а затем перейдите в «Настройки» > «Apple ID [Ваше имя]» > «iCloud» или «Настройки» > «iCloud». Убедитесь, что резервное копирование iCloud включено, и выберите «Создать резервную копию сейчас». Вы получите подтверждение, когда резервное копирование будет завершено.
Проверьте и установите последнюю версию программного обеспечения. Чтобы проверить наличие последней версии программного обеспечения, выберите «Настройки» > «Основные» > «Обновление ПО». Затем ваш iPad проверит наличие обновлений программного обеспечения. На экране вы увидите либо текущую версию ОС iOS или iPad и сообщение «Ваше программное обеспечение обновлено», либо, если ваше программное обеспечение не обновлено, вы увидите вариант «Загрузить и установить». .»
.»
Как обновить старый iPad с помощью компьютера
Сделайте резервную копию вашего iPad . Подключите iPad к компьютеру с помощью кабеля Lightning. (Вы можете увидеть сообщение с запросом пароля вашего iPad или «Доверять этому компьютеру». Следуйте инструкциям.) На Mac с macOS Catalina 10.15 откройте Finder. На Mac с macOS Mojave 10.14 или более ранней версии или на ПК запустите iTunes. Найдите свой iPad в iTunes и нажмите на него. Затем вы увидите опцию «Создать резервную копию сейчас». Нажмите кнопку «Резервное копирование сейчас», и вы получите подтверждение, когда резервное копирование будет завершено.
Проверьте и установите последнюю версию программного обеспечения. На Mac с macOS Catalina 10.15 откройте Finder. На Mac с macOS Mojave 10.14 или более ранней версии или на ПК откройте iTunes. Затем подключите устройство к компьютеру. Найдите свое устройство на компьютере. Нажмите «Общие» или «Настройки», затем нажмите «Проверить наличие обновлений». Нажмите «Загрузить и обновить». Вас могут попросить ввести пароль.
Нажмите «Загрузить и обновить». Вас могут попросить ввести пароль.
Обновлено 18.01.2021 с информацией о номере модели.
[Изображение предоставлено Techlicious]
В течение последних 20 с лишним лет Сюзанна Кантра исследует и пишет о самых интересных и важных мировых проблемах науки и техники. Десять лет назад она основала компанию Techlicious, которая играет роль технически подкованного друга, на которого можно положиться, чтобы поделиться советами и рекомендациями, чтобы получить максимальную отдачу от технологий; будь то экономия времени в нашем напряженном графике, открытие новых способов удовлетворения наших личных интересов или отслеживание последних технологических тенденций и стилей. До этого Сюзанна была редактором по технологиям в Martha Stewart Living Omnimedia, где она вела радиошоу «Жизнь с технологиями». Ранее она работала редактором по технологиям в журнале Popular Science Magazine.
Обсуждение
Оставить комментарий
Могу ли я обновить свой Ipad 4-го поколения до iOS 11? [Ответ 2022] — Droidrant
Независимо от того, сколько лет вашему iPad, вы можете обновить его до iOS 11. Если на ваш iPad все еще действует гарантия, Apple продолжит поддерживать эту модель, и вы по-прежнему будете получать услуги по ремонту от авторизованных поставщиков услуг. Вы также можете использовать iPad в качестве цифровой фоторамки с приложением LiveFrame, музыкальным сервером и кухонным помощником. Для обновления перейдите в «Настройки» > «Основные» > «Обновление ПО». Подключите устройство к зарядному устройству, и оно проверит наличие последней версии iOS.
Если на ваш iPad все еще действует гарантия, Apple продолжит поддерживать эту модель, и вы по-прежнему будете получать услуги по ремонту от авторизованных поставщиков услуг. Вы также можете использовать iPad в качестве цифровой фоторамки с приложением LiveFrame, музыкальным сервером и кухонным помощником. Для обновления перейдите в «Настройки» > «Основные» > «Обновление ПО». Подключите устройство к зарядному устройству, и оно проверит наличие последней версии iOS.
Если у вас более старый iPad, вам следует обновить его. Хотя он может не работать с последней версией iOS, он даст вам доступ к улучшениям и исправлениям ошибок. Перед обновлением iPad обязательно сделайте резервную копию! Если вы случайно обновите свой iPad, вы рискуете удалить свой контент. Если вы не знаете, как выполнить обновление, ознакомьтесь с условиями обслуживания Apple.
Вопросы по теме / Содержание
- Можно ли обновить iPad 4-го поколения?
- Можно ли обновить старый iPad до iOS 11?
- Может ли 4-е поколение получить iOS 11?
- Какая последняя версия iOS для iPad 4-го поколения?
- iPad 4-го поколения слишком устарел?
- Мой iPad слишком стар для обновления?
- Как обновить iPad 4 до iOS 12?
Можно ли обновить iPad 4-го поколения?
Ответ на вопрос, можно ли обновить iPad 4-го поколения до iOS 11, зависит от того, какая у вас модель. iPad 4 поддерживает iOS 10, но не iOS 11. Если у вас есть модель только с Wi-Fi, вам должна подойти iOS 10.3.3. Это исправляет проблему переноса номера недели GPS. В противном случае вам не повезло. Если у вас сотовая модель, вам придется дождаться iOS 11.
iPad 4 поддерживает iOS 10, но не iOS 11. Если у вас есть модель только с Wi-Fi, вам должна подойти iOS 10.3.3. Это исправляет проблему переноса номера недели GPS. В противном случае вам не повезло. Если у вас сотовая модель, вам придется дождаться iOS 11.
Хорошей новостью является то, что вы можете обновить iPad 4-го поколения до iOS 11. При подготовке устройства к обновлению следует помнить о нескольких вещах. Прежде всего, убедитесь, что на вашем устройстве достаточно места. На вашем iPad должно быть не менее 2 ГБ свободного места. Обновление удалит все данные с вашего устройства, если доступно менее двух ГБ.
iPad 4-го поколения поставляется с перезаряжаемой литий-ионной полимерной батареей емкостью до 11 560 мАч. Батарея произведена на Тайване компаниями Dynapack International Technology и Simplo Technology. В идеале он заряжается током 2 ампера с помощью прилагаемого к устройству адаптера питания. Зарядка через старые порты USB приведет к медленной зарядке. Если вас беспокоит срок службы батареи, вы также можете использовать мощный USB-порт.
Могу ли я обновить старый iPad до iOS 11?
Новейшая мобильная операционная система Apple iOS 11 доступна для iPad mini 4 и более поздних версий, iPad Air и iPad Pro. iPad четвертого поколения не поддерживается последней версией операционной системы. iOS 11 — это 64-разрядная операционная система, а это означает, что ее нельзя обновить до этой версии, если она старше iOS 10.3 или новее. Если у вас есть эта модель iPad, вы можете проверить, совместима ли она с iOS 11.
Чтобы обновить iPad, сначала необходимо создать резервную копию всех приложений и данных на вашем устройстве. Вы можете сделать это, зайдя в приложение «Настройки» и выбрав «Основные». В разделе «Общие» нажмите «Обновление ПО» и загрузите обновление. Примечание. iOS 11 не будет работать на старых моделях iPad, поскольку в них нет расширенных функций, доступных в более новых версиях. Поэтому вам следует сохранить резервную копию вашего устройства для вашей безопасности.
Может ли 4-е поколение получить iOS 11?
iPad 4 получит последнее обновление приложения для iOS 11. Текущие модели продолжат получать обновления, но скоро устареют. Apple предупреждала разработчиков об этой проблеме почти год. Отказ от обратной совместимости может освободить место на диске и оперативную память для новых функций. Это также может позволить Apple разрабатывать процессоры без обратной совместимости, что сэкономит место на транзисторах. Финальный релиз iOS 11 ожидается этой осенью. Для разработчиков и широкой публики будет выпущена серия бета-версий, чтобы пользователи могли заранее протестировать программное обеспечение.
Текущие модели продолжат получать обновления, но скоро устареют. Apple предупреждала разработчиков об этой проблеме почти год. Отказ от обратной совместимости может освободить место на диске и оперативную память для новых функций. Это также может позволить Apple разрабатывать процессоры без обратной совместимости, что сэкономит место на транзисторах. Финальный релиз iOS 11 ожидается этой осенью. Для разработчиков и широкой публики будет выпущена серия бета-версий, чтобы пользователи могли заранее протестировать программное обеспечение.
iPad должен быть подключен к сети Wi-Fi и полностью заряжен. Сделайте резервную копию ваших данных, если это необходимо, и держите аккумулятор заряженным. Таким образом, вам не придется беспокоиться о том, что вы что-то потеряете. После того, как вы создали резервную копию своего iPad, вы можете установить iOS 11 на свой iPad. Просто убедитесь, что у вас есть доступ к Интернету, когда ваше устройство подключено к сети. Хотя этот процесс может показаться трудоемким, в долгосрочной перспективе он того стоит.
Какая последняя версия iOS для iPad 4-го поколения?
Если вам интересно, какая последняя версия iOS для вашего iPad 4-го поколения, вы не одиноки. Старые модели iPad несовместимы с iOS 11 и поэтому не подлежат обновлению. iOS 11 является 64-разрядной, поэтому ваш iPad не будет получать никаких обновлений или новых функций до осени 2017 года, после чего он устареет. Тем не менее, вы по-прежнему можете пользоваться всеми функциями и возможностями iOS 11, включая возможность резервного копирования данных в iCloud.
Когда ваш iPad впервые поступил в продажу, он поставлялся с iOS 6.1 и теперь совместим со многими операторами связи. iPad 4-го поколения может даже работать в качестве точки доступа в определенных сетях. Он также имеет доступ к App Store, платформе распространения цифровых приложений Apple. App Store позволяет загружать и устанавливать приложения, разработанные с помощью Xcode и опубликованные через Apple. Он включает в себя такие приложения, как GarageBand, iMovie и iWork.
iPad 4-го поколения слишком устарел?
Если вам интересно, стоит ли вам обновлять iPad до последней версии iOS, вам нужно учесть несколько моментов. Во-первых, вы должны знать, что ваш iPad может считаться «устаревшим», если ему больше восьми лет. Фактически, Условия обслуживания Apple требуют, чтобы пользователи приняли эти условия, прежде чем они смогут продолжить использовать iPad с более старой ОС.
Четвертое поколение iPad выпускается вместе с оригинальным iPad mini. Он отказался от 30-контактного разъема в пользу разъема Lightning, который впервые появился на iPhone за пять недель до этого. Кроме того, чип A6X получил значительную производительность и возможности. Например, графический процессор iPad 4 теперь предлагает удвоенную производительность графики и процессора по сравнению с оригиналом. Что касается Mac mini, то 1 ноября 2012 г. Apple признала его устаревшим9.0005
Если вы планируете использовать iPad в качестве мультимедийного устройства или планшетного компьютера, вам следует обновить его до последней модели. Если вы заядлый геймер или любите видеозвонки, у iPad 9-го поколения процессор лучше, чем у iPad Air 2. Новая операционная система также ускоряет работу приложений, интенсивно использующих графику. Однако, если вы обычный пользователь, обновление вашего iPad может не стоить дополнительных денег.
Если вы заядлый геймер или любите видеозвонки, у iPad 9-го поколения процессор лучше, чем у iPad Air 2. Новая операционная система также ускоряет работу приложений, интенсивно использующих графику. Однако, если вы обычный пользователь, обновление вашего iPad может не стоить дополнительных денег.
Мой iPad слишком стар для обновления?
Важно постоянно обновлять устройства Apple, но мой iPad 4-го поколения слишком устарел для обновления? Если это так, вам нужно узнать точный возраст вашего iPad и загрузить последнюю версию iOS. Ваше устройство может быть слишком старым для запуска iOS 11, но оно может нормально работать с iOS 12. Чем старше устройство, тем сложнее будет обновить его до более новой версии.
Батарея вашего iPad также со временем разряжается. Аппаратное обеспечение более старой модели способно выдерживать только определенное количество циклов зарядки. Полностью разряженный элемент особенно опасен для литий-ионной батареи. Вот почему вы захотите обновиться как можно скорее. Вы можете перепрофилировать свое устройство в автомобильную развлекательную систему и продать его позже.
Вы можете перепрофилировать свое устройство в автомобильную развлекательную систему и продать его позже.
Если вы хотите обновить свой iPad до iOS 11, вы можете загрузить последнюю версию iOS с веб-сайта Apple. Для этого подключите iPad через USB к iTunes и откройте App Store. Затем нажмите «Проверить наличие обновлений» или «Обновить» на панели «Сводка устройства». Найдя обновление, нажмите «Загрузить и обновить», чтобы загрузить и установить его на свое устройство. Если у вас более старая модель iPad, вы не сможете обновить ее до последней версии. Вы можете установить последнюю версию iOS, удалив предыдущие обновления.
Как обновить iPad 4 до iOS 12?
Первым шагом к обновлению вашего iPad является подключение его к сети Wi-Fi. Запустите iTunes и найдите «iPad». Затем прокрутите до правого верхнего угла экрана и нажмите «Обновить мой iPad». Затем вам будет предложено загрузить новую версию iOS. Вы должны оставить свой iPad подключенным, пока он завершает процесс. Если вы используете iOS 10.2, вы также можете обновить ее до iOS 12 с помощью iTunes.
Если вы используете iOS 10.2, вы также можете обновить ее до iOS 12 с помощью iTunes.
Если вы обновляете свой iPad 4, он загрузит новое обновление iOS в фоновом режиме. Таким образом, вы можете продолжать использовать устройство, пока оно обновляется. После завершения обновления вы увидите уведомление с указанием размера обновления и кратким описанием его функций. Нажмите «Обновить сейчас» или «Создать резервную копию сейчас» и следуйте инструкциям на экране. Если вы не можете подключиться к сети Wi-Fi, вы все равно можете загрузить обновление, подключив устройство к компьютеру.
Узнайте больше здесь:
1.) Справочный центр Apple
2.) Apple – Википедия
3.) Видео Apple
4.) Подробнее об Apple
Как установить iOS 12 на iPhone, iPad, и iPod Touch
Хотя iOS 12 была заменена несколькими более новыми версиями iOS, у вас все еще может быть более старый iPhone, iPad или iPod Touch, который нуждается в обновлении и не может выйти за пределы iOS 12. Apple также по-прежнему поддерживает iOS 12. с важными обновлениями безопасности для этих старых устройств, поэтому, даже если вы уже используете какой-либо вариант iOS 12, рекомендуется убедиться, что вы используете самые последние обновления.
Apple также по-прежнему поддерживает iOS 12. с важными обновлениями безопасности для этих старых устройств, поэтому, даже если вы уже используете какой-либо вариант iOS 12, рекомендуется убедиться, что вы используете самые последние обновления.
Содержание
- Проверьте, поддерживает ли ваше устройство более новую версию iOS
- Убедитесь, что ваше старое устройство совместимо с iOS 12
- Создайте резервную копию iPhone, iPad или iPod Touch в iCloud
- iPad или iPod Touch на ваш Mac или ПК
- Как загрузить и установить iOS 12 на ваш iPhone, iPad или iPod Touch
- Как загрузить и установить iOS 12 с вашего ПК и Mac
Сложность
Легкий
Продолжительность
20 минут
Что вам нужно
Фактически, на момент написания этой статьи Apple выпустила в общей сложности пять обновлений безопасности iOS 12 только в 2021 году, последним из которых было 12.5.5, появившееся вместе с выпуском iOS 15 в сентябре.
Проверьте, поддерживает ли ваше устройство более новую версию iOS.
Большинство устройств, поддерживающих iOS 12, могут выйти далеко за пределы этой версии — фактически вплоть до iOS 15. Поскольку мы, естественно, рекомендуем обновить iOS до последней версии, доступной для вашего устройства, чтобы получить все новейшие функции и исправления безопасности, вы можете ознакомиться с нашим руководством по загрузке iOS 15, если вы используете какой-либо из следующие устройства, все из которых совместимы с iOS 15:
- iPhone 6s (все модели)
- iPhone 7 (все модели)
- iPhone 8 (все модели)
- iPhone Х
- iPhone XS (все модели)
- iPhone XR
- iPhone 11 (все модели)
- iPhone 12 (все модели)
- iPhone SE (все модели)
- iPod Touch (7-го поколения)
После iOS 12 Apple также выделила свою операционную систему iPad в новую ветвь, назвав ее iPadOS, поэтому обязательно ознакомьтесь с нашим соответствующим руководством о том, как загрузить iPadOS 15, если вы используете одну из следующих моделей iPad:
- iPad Air 2
- iPad Air (3-го поколения и новее)
- iPad (5-го поколения и новее)
- iPad Mini 4
- iPad Mini (5-го поколения)
- iPad Pro (все модели)
Убедитесь, что ваше старое устройство совместимо с iOS 12
К сожалению, для некоторых старых устройств iOS 12 — это конец линии, поэтому читайте дальше, если у вас есть одно из них, на котором все еще работает более старая версия iOS.
- айфон 5s
- Айфон 6
- iPhone 6 Plus
- iPad Air
- iPad Mini 2
- iPad Mini 3
- iPod Touch (6-го поколения)
Обратите внимание, что вы можете сразу обновиться до iOS 12 из более старой версии iOS — вам не нужно предварительно устанавливать iOS 11. Однако устройства, которые не поддерживают iOS 11, также не смогут работать с iOS 12.
Сделайте резервную копию вашего iPhone, iPad или iPod Touch в iCloud
Обновление до iOS 12 не должно стереть ваши данные, но всегда полезно сделать резервную копию перед обновлением, на всякий случай. Таким образом, если вы что-то потеряете при установке новой ОС, будет легко восстановить все как было. Если у вас достаточно места в вашей учетной записи iCloud, вы можете сделать это прямо со своего iPhone без необходимости предварительного подключения к компьютеру. Вот как:
Шаг 1: Убедитесь, что вы подключены к сети Wi-Fi.
Шаг 2: Откройте Настройки , выберите свое имя и коснитесь iCloud . (Если вы используете iOS 10.2 или более раннюю версию, вам придется прокрутить вниз и нажать iCloud ).
(Если вы используете iOS 10.2 или более раннюю версию, вам придется прокрутить вниз и нажать iCloud ).
Шаг 3: Нажмите Резервное копирование в iCloud . (Для пользователей iOS 10.2 или более ранней версии нажмите Backup ). Также убедитесь, что резервное копирование iCloud включено.
Шаг 4: Коснитесь Создать резервную копию .
Вы увидите дату и время последней резервной копии в нижней части этого экрана.
Резервное копирование iPhone, iPad или iPod Touch на Mac или ПК
Если у вас нет достаточного объема хранилища iCloud или вы предпочитаете хранить резервные копии локально, вы можете выбрать резервное копирование своего устройства вместо этого на ваш Mac или ПК с Windows. Вы также можете сделать это в дополнение к созданию резервной копии iCloud, так как никогда не помешает иметь вторую резервную копию. Вот как:
Шаг 1: Откройте iTunes на компьютере Mac или Windows. Если вы используете macOS Catalina или более позднюю версию, вам нужно вместо этого открыть Finder , поскольку Apple удалила iTunes из последних версий macOS.
Если вы используете macOS Catalina или более позднюю версию, вам нужно вместо этого открыть Finder , поскольку Apple удалила iTunes из последних версий macOS.
Шаг 2: Разблокируйте свой iPhone, iPad или iPod Touch и подключите его к компьютеру с помощью кабеля USB-Lightning.
Шаг 3: Проверьте экран вашего устройства, так как может появиться запрос на авторизацию подключения к вашему компьютеру. Если да, нажмите Доверьтесь этому компьютеру , чтобы продолжить.
Шаг 4: Ваше устройство должно появиться на левой боковой панели iTunes (или Finder в macOS Catalina или более поздней версии).
Шаг 5: Щелкните имя своего устройства на боковой панели.
Шаг 6: Нажмите Зашифровать локальную резервную копию и введите пароль при появлении запроса. Это гарантирует, что конфиденциальные данные, такие как сохраненные пароли, настройки Wi-Fi, данные о состоянии и история вызовов, будут включены в вашу резервную копию. По соображениям безопасности и конфиденциальности эти данные включаются только в том случае, если вы решите зашифровать свои резервные копии.
По соображениям безопасности и конфиденциальности эти данные включаются только в том случае, если вы решите зашифровать свои резервные копии.
Шаг 7: Нажмите Создать резервную копию , чтобы начать резервное копирование устройства на компьютер. После завершения резервного копирования вы должны увидеть дату и время последней резервной копии на вашем компьютере.
Как загрузить и установить iOS 12 на iPhone, iPad или iPod Touch
Самый простой способ обновить iOS 12 до сих пор — это установить ее с помощью встроенного средства обновления программного обеспечения прямо на вашем устройстве. Поскольку обновления iOS могут быть довольно большими, Apple не позволяет вам делать это через сотовое соединение для передачи данных, поэтому вам нужно будет подключиться к сети Wi-Fi, чтобы установить iOS 12 по беспроводной сети.
Шаг 1: Откройте приложение Settings на iPhone, iPad или iPod Touch.
Шаг 2: Коснитесь Общие > Обновление ПО .
Шаг 3: Через несколько секунд вы должны увидеть уведомление о наличии нового обновления программного обеспечения.
Шаг 4: Коснитесь Загрузить и установить , чтобы начать процесс.
Обновление iOS будет загружено в фоновом режиме, и в это время вы сможете пользоваться своим iPhone, iPad или iPod Touch. Когда он будет готов к установке, вам будет предложено начать процесс обновления или отложить его на более удобное время.
Как загрузить и установить iOS 12 с вашего ПК и Mac
Если у вас нет подключения к Wi-Fi, вы можете вместо этого установить iOS 12 с помощью iTunes на свой Mac или ПК с Windows (или Finder, если вы используете macOS Catalina или новее).
Шаг 1: Убедитесь, что у вас установлена последняя версия iTunes. Если вы используете macOS Catalina или более позднюю версию, убедитесь, что у вас установлены все последние обновления программного обеспечения macOS.
Шаг 2: Откройте iTunes (или Finder , если вы используете macOS Catalina или более позднюю версию).
Шаг 3: Разблокируйте свой iPhone, iPad или iPod Touch и подключите его к компьютеру с помощью кабеля USB-Lightning.
Шаг 4: Проверьте экран устройства, так как может появиться запрос на авторизацию подключения к компьютеру. Если это так, нажмите Доверять этому компьютеру , чтобы продолжить.
Шаг 5: Ваше устройство должно появиться на левой боковой панели в iTunes (или Finder в macOS Catalina или новее).
Шаг 6: Щелкните имя своего устройства на боковой панели.
Шаг 7: Щелкните Проверить наличие обновления . iTunes (или Finder) выполнит поиск более новой версии iOS для вашего устройства и уведомит вас, если найдет ее.
Шаг 8: Нажмите Загрузить и обновить , чтобы продолжить.
Рекомендации редакции
Как показать процент заряда батареи на вашем iPhone
Apple iPhone 14 против Apple iPhone 14 Pro
Лучшие защитные пленки Apple iPhone 14 Pro Max
Мои 5 любимых функций iOS 16 (и 1, которую я ненавижу) после двух месяцев использования
Apple Ceramic Shield может изменить ваше мнение о защитной пленке для экрана iPhone 14
Как обновить взломанный iPhone или iPad до iOS 11
Если у вас есть взломанный iPhone, iPad или iPod touch и вы пытаетесь обновить до iOS 11 с помощью OTA-обновления, когда оно будет выпущено, вы застрянете на экран «Проверка обновлений», как вы можете видеть выше.
Это ожидаемое поведение со взломанными устройствами, так как большинство современных джейлбрейков отключают OTA-обновления, чтобы взломщики случайно не установили обновление и в конечном итоге не потеряли джейлбрейк.
Таким образом, у джейлбрейкеров есть только один вариант — вручную обновить iPhone или iPad до iOS 11 с помощью iTunes. Вы можете выполнить эти простые инструкции, чтобы обновить взломанный iPhone, iPad или iPod touch до iOS 11:
Вы можете выполнить эти простые инструкции, чтобы обновить взломанный iPhone, iPad или iPod touch до iOS 11:
Примечание: В конечном итоге вы потеряете джейлбрейк, а также сотрете установленные настройки джейлбрейка при обновлении взломанного iPhone, iPad. или iPod touch на iOS 11.
iOS 11 поддерживает следующие устройства:
- iPhone X, iPhone 8, iPhone 8 Plus, iPhone 7, iPhone 7 Plus, iPhone 6s, iPhone 6s Plus, iPhone 6, iPhone 6 Plus, iPhone SE, iPhone 5s
- 12,9-дюймовый iPad Pro 2-го поколения, 12,9-дюймовый iPad Pro 1-го поколения, 10,5-дюймовый iPad Pro, 9,7-дюймовый iPad Pro, iPad Air 2, iPad Air, iPad 5-го поколения, iPad mini 4, iPad mini 3, iPad mini 2
- iPod Touch 6-го поколения
Подготовка к обновлению iOS 11
Перед обновлением вашего устройства iOS до iOS 11 мы настоятельно рекомендуем вам проверить этот пост, в котором мы предоставили советы о том, что вам следует сделать перед обновлением.
- Как подготовить iPhone и iPad к выпуску iOS 11
Резервное копирование устройства iOS
Всегда полезно сделать резервную копию вашего iPhone, iPad и iPod Touch, прежде чем обновлять его с помощью последнего обновления программного обеспечения iOS. (Обратите внимание, что если вы решите зашифровать свою резервную копию с помощью iTunes, наряду с обычными данными, защищенная информация, такая как пароли и т. д., также будет скопирована.)
Вы можете создать резервную копию своего устройства iOS с помощью iTunes или iCloud. Если вам нужна помощь, следуйте нашему пошаговому руководству, нажав на соответствующую ссылку ниже.
- Как сделать резервную копию с помощью iCloud
- Как сделать резервную копию с помощью iTunes
Мы рекомендуем сделать резервную копию вашего устройства с помощью iTunes, чтобы вы могли вернуться к iOS 10.3.3 с резервными данными, если у вас возникнут какие-либо проблемы с iOS 11.
Перед подключением устройства iOS. найдите время, чтобы убедиться, что вы используете последнюю версию iTunes. Нажмите на iTunes в строке меню, а затем нажмите «Проверить наличие обновлений».
Когда iTunes будет готов, самое время обратить ваше внимание на ваше устройство iOS и следовать этим инструкциям:
Шаг 1: Подключите ваше устройство iOS к компьютеру с помощью USB-кабеля. Подождите, пока iTunes откроется и подключится к вашему устройству.
Шаг 2: Нажмите кнопку устройства слева от кнопки iTunes Store в правом верхнем углу iTunes.
Шаг 3: Нажмите «Проверить наличие обновлений» напрямую, не удерживая нажатой клавишу Option или клавишу Shift. Если доступно обновление iOS 11, оно автоматически загрузит и обновит ваше устройство до iOS 11.
Шаг 4: Вы получите всплывающее сообщение о наличии нового обновления. Нажмите кнопку «Загрузить и обновить ». Если указано, что iOS 10.3.3 является последней версией, загрузите соответствующий файл прошивки, используя ссылки для скачивания, указанные на шаге 5.
Если указано, что iOS 10.3.3 является последней версией, загрузите соответствующий файл прошивки, используя ссылки для скачивания, указанные на шаге 5.
Шаг 5: Пропустите этот шаг, если iOS 11 была доступна на шагах 3 и 4.
Загрузите файл прошивки для вашего устройства с нашей страницы загрузки ниже [Обратите внимание, что файл загрузки составляет около 2,0 ГБ в зависимости от вашего устройства]:
Примечание. Если вы загружаете файл прошивки с помощью Safari, убедитесь, что функция автоматического распаковывания отключена, или используйте Chrome или Firefox.
➤ Загрузить iOS 11 для iPhone, iPad и iPod touch
Вы можете проверить номер модели на задней крышке вашего iPhone, iPad или iPod touch, чтобы загрузить соответствующую ссылку для загрузки.
После загрузки файла прошивки удерживайте клавишу Option (Mac) или клавишу Shift (Windows) и нажмите «Проверить наличие обновлений». Важно! Не забывайте нажимать кнопку «Проверить наличие обновлений», а не кнопку «Восстановить iPhone», чтобы избежать восстановления iPhone и повторной настройки устройства.
Шаг 6: Y Вы получите всплывающее сообщение, информирующее вас о том, что iTunes обновит ваш iPhone/iPad/iPod touch до iOS 11 и проверит данные в Apple. Нажмите кнопку Обновить .
Шаг 7: Затем он покажет вам примечания к выпуску для iOS 11. Нажмите кнопку Next . Затем нажмите кнопку Согласен , чтобы ознакомиться с положениями и условиями.
Шаг 8: Теперь iTunes загрузит файл прошивки (это может занять много времени в зависимости от вашего интернет-соединения, поскольку он может достигать 2,0 ГБ). После загрузки файла он обработает его, извлечет программное обеспечение, подготовит устройство к обновлению программного обеспечения и установит обновление.
Шаг 9: Не отключайте устройство до завершения обновления. Это может занять несколько минут. Ваше устройство будет обновлено до iOS 11 и перезагрузится один или два раза в процессе. Вы увидите экран Hello после успешного обновления. Следуйте инструкциям на экране, чтобы начать использовать устройство.
Вы увидите экран Hello после успешного обновления. Следуйте инструкциям на экране, чтобы начать использовать устройство.
Дайте нам знать, как дела. Если вам нужна помощь или у вас есть какие-либо вопросы, напишите нам в комментариях ниже.
Выберите IPSW для iPad 4 (WiFi) / Загрузка IPSW
Выберите IPSW для iPad 4 (WiFi)
aka iPad3,4
- IPSW
- ОТА
- Информация об устройстве
Подписанные файлы IPSW можно восстановить через iTunes. В настоящее время неподписанные IPSW нельзя восстановить через iTunes.
Подписанные IPSW
| ✓ | iOS 10.3.3 (14G60) | 19 июля 2017 г. | 1,93 ГБ | iPad_32bit_10. 3.3_14G60_Restore.ipsw 3.3_14G60_Restore.ipsw |
IPSW без знака
| ✗ | iOS 10.3.2 (14F89) | 15 мая 2017 г. | 1,93 ГБ | iPad_32bit_10.3.2_14F89_Restore.ipsw |
| &крест; | iOS 10.3.1 (14E304) | 3 апреля 2017 г. | 1,9 ГБ | iPad_32bit_10.3.1_14E304_Restore.ipsw |
| &крест; | iOS 10.3 (14E277) | 27 марта 2017 г. | 1,9 ГБ | iPad_32bit_10. 3_14E277_Restore.ipsw 3_14E277_Restore.ipsw |
| &крест; | iOS 10.2.1 (14D27) | 23 января 2017 г. | 1,91 ГБ | iPad_32bit_10.2.1_14D27_Restore.ipsw |
| &крест; | iOS 10.2 (14C92) | 12 декабря 2016 г. | 1,91 ГБ | iPad_32bit_10.2_14C92_Restore.ipsw |
| &крест; | iOS 10.1.1 (14B150) | 9 ноября 2016 г. | 1,88 ГБ | iPad_32bit_10. 1.1_14B150_Restore.ipsw 1.1_14B150_Restore.ipsw |
| &крест; | iOS 10.1.1 (14B100) | 31 октября 2016 г. | 1,88 ГБ | iPad_32bit_10.1.1_14B100_Restore.ipsw |
| &крест; | iOS 10.1 (14B72) | 24 октября 2016 г. | 1,88 ГБ | iPad_32bit_10.1_14B72_Restore.ipsw |
| &крест; | iOS 10.0.2 (14A456) | 23 сентября 2016 г. | 1,87 ГБ | iPad_32bit_10. 0.2_14A456_Restore.ipsw 0.2_14A456_Restore.ipsw |
| &крест; | iOS 10.0.1 (14A403) | 13 сентября 2016 г. | 1,87 ГБ | iPad_32bit_10.0.1_14A403_Restore.ipsw |
| &крест; | iOS 9.3.5 (13G36) | 25 августа 2016 г. | 1,69 ГБ | iPad3,4_9.3.5_13G36_Restore.ipsw |
| &крест; | iOS 9.3.4 (13G35) | 4 августа 2016 г. | 1,69 ГБ | iPad3,4_9. 3.4_13G35_Restore.ipsw 3.4_13G35_Restore.ipsw |
| &крест; | iOS 9.3.3 (13G34) | 18 июля 2016 г. | 1,69 ГБ | iPad3,4_9.3.3_13G34_Restore.ipsw |
| &крест; | iOS 9.3.2 (13F69) | 16 мая 2016 г. | 1,69 ГБ | iPad3,4_9.3.2_13F69_Restore.ipsw |
| &крест; | iOS 9.3.1 (13E238) | 31 марта 2016 г. | 1,69 ГБ | iPad3,4_9. 3.1_13E238_Restore.ipsw 3.1_13E238_Restore.ipsw |
| &крест; | iOS 9.3 (13E237) | 28 марта 2016 г. | 1,69 ГБ | iPad3,4_9.3_13E237_Restore.ipsw |
| &крест; | iOS 9.3 (13E233) | 21 марта 2016 г. | 1,69 ГБ | iPad3,4_9.3_13E233_Restore.ipsw |
| &крест; | iOS 9.2.1 (13D15) | 19 января 2016 г. | 1,66 ГБ | iPad3,4_9. 2.1_13D15_Restore.ipsw 2.1_13D15_Restore.ipsw |
| &крест; | iOS 9.2 (13C75) | 8 декабря 2015 г. | 1,66 ГБ | iPad3,4_9.2_13C75_Restore.ipsw |
| &крест; | iOS 9.1 (13B143) | 21 октября 2015 г. | 1,66 ГБ | iPad3,4_9.1_13B143_Restore.ipsw |
| &крест; | iOS 9.0.2 (13A452) | 30 сентября 2015 г. | 1,7 ГБ | iPad3,4_9. 0.2_13A452_Restore.ipsw 0.2_13A452_Restore.ipsw |
| &крест; | iOS 9.0.1 (13A404) | 23 сентября 2015 г. | 1,7 ГБ | iPad3,4_9.0.1_13A404_Restore.ipsw |
| &крест; | iOS 9.0 (13A344) | 16 сентября 2015 г. | 1,7 ГБ | iPad3,4_9.0_13A344_Restore.ipsw |
| &крест; | iOS 8.4.1 (12х421) | 13 августа 2015 г. | 1,8 ГБ | iPad3,4_8. 4.1_12h421_Restore.ipsw 4.1_12h421_Restore.ipsw |
| &крест; | iOS 8.4 (12х243) | 30 июня 2015 г. | 1,8 ГБ | iPad3,4_8.4_12h243_Restore.ipsw |
| &крест; | iOS 8.3 (12F69) | 8 апреля 2015 г. | 1,79 ГБ | iPad3,4_8.3_12F69_Restore.ipsw |
| &крест; | iOS 8.2 (12D508) | 9 марта 2015 г. | 1,81 ГБ | iPad3,4_8. 2_12D508_Restore.ipsw 2_12D508_Restore.ipsw |
| &крест; | iOS 8.1.3 (12B466) | 27 января 2015 г. | 1,8 ГБ | iPad3,4_8.1.3_12B466_Restore.ipsw |
| &крест; | iOS 8.1.2 (12B440) | 9 декабря 2014 г. | 1,8 ГБ | iPad3,4_8.1.2_12B440_Restore.ipsw |
| &крест; | iOS 8.1.1 (12B435) | 17 ноября 2014 г. | 1,8 ГБ | iPad3,4_8. 1.1_12B435_Restore.ipsw 1.1_12B435_Restore.ipsw |
| &крест; | iOS 8.1 (12B410) | 20 октября 2014 г. | 1,95 ГБ | iPad3,4_8.1_12B410_Restore.ipsw |
| &крест; | iOS 8.0.2 (12A405) | 26 сентября 2014 г. | 1,94 ГБ | iPad3,4_8.0.2_12A405_Restore.ipsw |
| &крест; | iOS 8.0.1 (12A402) | 24 сентября 2014 г. | 1,94 ГБ | iPad3,4_8. 0.1_12A402_Restore.ipsw 0.1_12A402_Restore.ipsw |
| &крест; | iOS 8.0 (12A365) | 17 сентября 2014 г. | 1,91 ГБ | iPad3,4_8.0_12A365_Restore.ipsw |
| &крест; | iOS 7.1.2 (11D257) | 30 июня 2014 г. | 1,41 ГБ | iPad3,4_7.1.2_11D257_Restore.ipsw |
| &крест; | iOS 7.1.1 (11D201) | 22 апреля 2014 г. | 1,41 ГБ | iPad3,4_7. 1.1_11D201_Restore.ipsw 1.1_11D201_Restore.ipsw |
| &крест; | iOS 7.1 (11D167) | 10 марта 2014 г. | 1,41 ГБ | iPad3,4_7.1_11D167_Restore.ipsw |
| &крест; | iOS 7.0.6 (11B651) | 21 февраля 2014 г. | 1,42 ГБ | iPad3,4_7.0.6_11B651_Restore.ipsw |
| &крест; | iOS 7.0.4 (11B554a) | 15 ноября 2013 г. | 1,42 ГБ | iPad3,4_7. 0.4_11B554a_Restore.ipsw 0.4_11B554a_Restore.ipsw |
| &крест; | iOS 7.0.3 (11B511) | 22 октября 2013 г. | 1,42 ГБ | iPad3,4_7.0.3_11B511_Restore.ipsw |
| &крест; | iOS 7.0.2 (11A501) | 26 сентября 2013 г. | 1,42 ГБ | iPad3,4_7.0.2_11A501_Restore.ipsw |
| &крест; | iOS 7.0 (11A465) | 18 сентября 2013 г. | 1,42 ГБ | iPad3,4_7. 0_11A465_Restore.ipsw 0_11A465_Restore.ipsw |
| &крест; | iOS 6.1.3 (10B329) | 13 марта 2013 г. | 1,17 ГБ | iPad3,4_6.1.3_10B329_Restore.ipsw |
| &крест; | iOS 6.1.2 (10B146) | 16 февраля 2013 г. | 1,17 ГБ | iPad3,4_6.1.2_10B146_Restore.ipsw |
| &крест; | iOS 6.1 (10B141) | 24 января 2013 г. | 1,17 ГБ | iPad3,4_6. 1_10B141_Restore.ipsw 1_10B141_Restore.ipsw |
| &крест; | iOS 6.0.1 (10A523) | 29Октябрь 2012 г. | 1,17 ГБ | iPad3,4_6.0.1_10A523_Restore.ipsw |
| &крест; | iOS 6.0 (10A407) | 29 октября 2012 г. | 1,17 ГБ | iPad3,4_6.0_10A407_Restore.ipsw |
Как сделать джейлбрейк iPhone или iPad в 2022 году
Эта страница представляет собой полное введение в джейлбрейк. Наряду с часто задаваемыми вопросами обо всем, что связано с джейлбрейком, вы найдете ссылки на подробные руководства по , как сделать джейлбрейк вашего iPhone, iPad, iPod touch и Apple TV .
Если вы уже много знаете о джейлбрейке и вам просто нужны руководства и учебные пособия, просто перейдите к разделу, посвященному джейлбрейку, или обратитесь к нашему подробному Можно ли сделать джейлбрейк? руководство . Если вы новичок в джейлбрейке и хотите узнать больше, мы предлагаем вам потратить несколько минут на чтение об этом удивительном времяпрепровождении ниже.
Внизу страницы вы найдете информацию о различных джейлбрейках. Просто найдите версию программного обеспечения, которое вы хотите взломать, и тип вашего устройства, чтобы получить персонализированные инструкции.
Содержание
- Что нового?
- Что такое джейлбрейк?
- Каковы преимущества джейлбрейка?
- Законен ли взлом?
- Отменяет ли джейлбрейк мою гарантию?
- Можно ли взломать мое устройство?
- Является ли джейлбрейк тем же, что и разблокировка?
- Могу ли я по-прежнему пользоваться магазинами iTunes и App Store после джейлбрейка?
- Что такое Cydia? Что такое менеджер пакетов?
- Помешает ли джейлбрейк обновить iOS?
- Какие существуют типы побега из тюрьмы?
- Может ли джейлбрейк позволить мне бесплатно загружать приложения из App Store?
- Легко ли сделать джейлбрейк?
- Какой лучший инструмент для джейлбрейка?
- Сколько стоит побег из тюрьмы?
- Как сделать джейлбрейк вашего iPhone, iPad, iPod touch и Apple TV
- iOS и iPadOS 15
- iOS и iPadOS 14
- iOS и iPadOS 13
- iOS 12
- iOS 11
- iOS 10
- iOS 9
- iOS 8
- iOS 7
- iOS 6
- Старые прошивки
- твОС
Что нового?
Последняя версия iOS/iPadOS с возможностью джейлбрейка: 14. 8.1 .
8.1 .
Полупривязанный инструмент checkra1n может сделать джейлбрейк вышеупомянутых и нижеприведенных устройств на устройствах A9-A10 (iPhone 6/6 Plus) и iPhone 7/7 Plus) без каких-либо условий.
Он также может сделать джейлбрейк вышеупомянутых устройств A11 (iPhone X, 8/8 Plus), но после этого вы не сможете установить пароль. это не рекомендуется по очевидным причинам безопасности на момент написания этой статьи, но это может быть исправлено или не исправлено в будущем. Твик для джейлбрейка под названием Lockdown может предложить хотя бы временное убежище от этого довольно важного предостережения во время взлома. Более старые версии микропрограмм см. ниже.
Устройства, оснащенные чипом A12 или новее (iPhone XR, XS/XS Max или новее), могут сделать джейлбрейк iOS и iPadOS 14.0–14.3 с помощью Taurine и unc0ver. Более старые версии микропрограмм см. ниже.
Последней версией tvOS с возможностью джейлбрейка для Apple TV 4 (HD) является tvOS 14. x , и ее можно сделать прямо сейчас с помощью checkra1n для tvOS (полупривязанный).
x , и ее можно сделать прямо сейчас с помощью checkra1n для tvOS (полупривязанный).
Последней версией tvOS с возможностью джейлбрейка для Apple TV 4K является tvOS 13.4.5, и ее можно установить прямо сейчас с помощью unc0verTV (полуотвязанный).
Здесь вы можете прочитать последние новости о побеге из тюрьмы.
Что такое джейлбрейк?
Взлом — это процесс модификации операционных систем Apple для снятия ограничений и предоставления пользователю большего контроля над устройством. Эти модификации обычно позволяют запускать неподписанный код, а также выполнять чтение и запись в корневую файловую систему, что Apple обычно запрещает. Расширенные привилегии позволяют настраивать и беспрепятственно устанавливать приложения, которые недоступны пользователям со стандартным устройством. Джейлбрейк наиболее популярен и связан с мобильными операционными системами Apple iOS и iPadOS, хотя он также существует в различных формах в tvOS, watchOS, macOS и audioOS.
Как правило, джейлбрейк добавляет на ваше устройство неофициальную программу установки, которая позволяет загружать сторонние приложения, настройки и расширения, недоступные в App Store. Эти пакеты открывают бесконечные возможности делать на вашем устройстве то, что никогда не сможет сделать устройство без взлома. Самый известный и старый из этих установщиков называется Cydia . В настоящее время существуют конкурирующие и быстрорастущие альтернативы Cydia, такие как Zebra и .Силео .
Cydia и другие менеджеры пакетов предлагают настройки, которые можно использовать для настройки внешнего вида, поведения и возможностей вашего устройства множеством различных способов, обхода ограничений, установленных Apple и операторами, удаленного подключения к другим устройствам, и, как правило, позволяют раскрыть весь потенциал вашего устройства.
Джейлбрейк — это освобождение ваших устройств от Apple, чтобы вы могли использовать продукты, за которые вы заплатили, так, как вы хотите.
Каковы преимущества джейлбрейка?
Основная причина, по которой люди делают джейлбрейк, — это установка сторонних приложений и настроек, которые Apple не может или не хочет одобрять в App Store. Существуют сотни приложений, которые не соответствуют рекомендациям Apple или имеют возможности, запрещенные правилами Apple App Store. Твиков в App Store вообще нет, так как они не являются приложениями. Это расширения, дополнения или корректировки уже установленных приложений и самой операционной системы.
Например, Apple не позволяет настраивать общий пользовательский интерфейс вашего устройства. Благодаря сообществу джейлбрейк-сообщества существует множество настроек джейлбрейка, которые полностью меняют внешний вид вашего устройства, будь то изменение значков, скрытие имен значков, добавление более четырех приложений в док-станцию, настройка темного режима или применение всей темы, звуков. и все.
Если вы цените функциональность выше эстетики, джейлбрейк тоже подойдет вам. Также популярны функциональные настройки, которые вносят небольшие улучшения в работу устройства. Свайпы по клавиатуре для перемещения текстового курсора вместо возни с увеличительным стеклом, настройка телефона на выполнение сложных действий в ответ на определенные комбинации кнопок, отключение уведомлений о прочтении в сторонних мессенджерах, установка приложений из неизвестных источников, беспроводное подключение к другие устройства через SSH, отображая информацию о канале и мощности Wi-Fi, этот список можно продолжать и продолжать. Если вас когда-либо беспокоила небольшая эстетическая или функциональная помеха в ОС Apple, скорее всего, есть пакет, который поможет вам получить его именно так, как вы этого хотите.
Также популярны функциональные настройки, которые вносят небольшие улучшения в работу устройства. Свайпы по клавиатуре для перемещения текстового курсора вместо возни с увеличительным стеклом, настройка телефона на выполнение сложных действий в ответ на определенные комбинации кнопок, отключение уведомлений о прочтении в сторонних мессенджерах, установка приложений из неизвестных источников, беспроводное подключение к другие устройства через SSH, отображая информацию о канале и мощности Wi-Fi, этот список можно продолжать и продолжать. Если вас когда-либо беспокоила небольшая эстетическая или функциональная помеха в ОС Apple, скорее всего, есть пакет, который поможет вам получить его именно так, как вы этого хотите.
Чтобы узнать больше о преимуществах джейлбрейка, обязательно прочитайте наш специальный обзор, в котором перечислены более 10 причин сделать джейлбрейк вашего iPhone или iPad в 2020 году.
Является ли джейлбрейк законным?
Во-первых, давайте проясним распространенное заблуждение: взлом полностью легальный . Было время, до 2010 года, когда джейлбрейк подразумевал, что является незаконным со стороны правительства США из-за того, что он имел отношение к нарушению судебного разбирательства по авторским правам. Однако уже много лет правительство периодически поддерживает статус джейлбрейка как явно юридический и освободил его от более широких вопросов закона об авторском праве.
Было время, до 2010 года, когда джейлбрейк подразумевал, что является незаконным со стороны правительства США из-за того, что он имел отношение к нарушению судебного разбирательства по авторским правам. Однако уже много лет правительство периодически поддерживает статус джейлбрейка как явно юридический и освободил его от более широких вопросов закона об авторском праве.
Статус в других странах варьируется, но в целом попадает в «ни законный, ни незаконный, если он не используется для нарушения авторских прав, и в любом случае никогда не будет передан в суд». В общем, волноваться действительно не о чем. Даже если вы не живете в США, почти нет шансов, что Apple будет преследовать вас за джейлбрейк вашего устройства. Такого не случалось ни разу, ни в одной стране, несмотря на процветающее сообщество джейлбрейков с 2007 года.0005
Обратите внимание на важное различие: взлом не является незаконным .
Однако любые преступления, совершенные вами на устройстве , остаются незаконными . Если вы используете джейлбрейк для незаконного торрента фильмов, бесплатной загрузки платных приложений или совершения других киберпреступлений и нарушений авторских прав (иначе называемых пиратством), то вы все равно нарушаете закон. Придерживайтесь использования джейлбрейка, чтобы настроить устройство так, как вам нужно, а не для кражи.
Если вы используете джейлбрейк для незаконного торрента фильмов, бесплатной загрузки платных приложений или совершения других киберпреступлений и нарушений авторских прав (иначе называемых пиратством), то вы все равно нарушаете закон. Придерживайтесь использования джейлбрейка, чтобы настроить устройство так, как вам нужно, а не для кражи.
Отменяет ли джейлбрейк мою гарантию?
Да и нет. Да, потому что если вы пойдете в магазин Apple со взломанным устройством, чтобы получить поддержку, ремонт или обслуживание, вам откажут (при условии, что они заметят). Хотя Apple признает постановление правительства США об освобождении от ответственности в соответствии с Законом об авторском праве в цифровую эпоху, которое делает джейлбрейк законным, это не означает, что они должны разрешать это в своем гарантийном соглашении. По сути, для них незаконно запрещать вам делать то, что вы хотите, с вашим устройством, но для них законно отказывать в какой-либо поддержке для него, если вы сделали что-то, что им не нравится.
Из статьи службы поддержки Apple о джейлбрейке:
Apple настоятельно предостерегает от установки любого программного обеспечения, взламывающего iOS. Также важно отметить, что несанкционированное изменение iOS является нарушением лицензионного соглашения с конечным пользователем iPhone, и из-за этого Apple может отказать в обслуживании iPhone, iPad или iPod touch, на котором установлено какое-либо несанкционированное программное обеспечение.
Тем не менее, , есть простой обходной путь и для гарантийного вопроса. Если вам нужно отнести свое устройство в магазин Apple, просто заранее восстановите его заводские настройки. Это полностью удаляет все следы джейлбрейка, и Apple примет стандартное устройство по гарантии. Не будет никакого способа узнать, что вы сделали джейлбрейк.
Можно ли взломать мое устройство?
Возможно, вы слышали несколько страшных историй о людях, которые пытались сделать джейлбрейк своего iPhone или iPad и в итоге превратили его в пресс-папье. Хотя это могло произойти в самые первые дни существования iPhone, сейчас это настолько сложно, что это невозможно для любого среднего пользователя. Эти истории почти всегда представляют собой несвоевременную аппаратную проблему, возникающую у новичка, и то, что они описывают, похоже на то, что вместо этого умирает экран их телефона.
Хотя это могло произойти в самые первые дни существования iPhone, сейчас это настолько сложно, что это невозможно для любого среднего пользователя. Эти истории почти всегда представляют собой несвоевременную аппаратную проблему, возникающую у новичка, и то, что они описывают, похоже на то, что вместо этого умирает экран их телефона.
Худшее, что может случиться при первоначальной попытке сделать джейлбрейк устройства, — это то, что оно перестает отвечать на запросы, что обычно устраняется аппаратным сбросом. Даже полное повреждение файловой системы можно исправить с помощью восстановления заводских настроек. После взлома единственные опасности связаны с установкой несовместимых настроек или загрузкой чего-то небезопасного. Большинство джейлбрейков включают безопасный режим, который отключает все ваши настройки в случае несовместимости, чтобы вы могли безопасно удалить их, и вы часто можете «отменить джейлбрейк» и на более новых джейлбрейках.
В крайнем случае, помните: вы всегда можете восстановить стандартную прошивку вашего устройства , что устранит любую проблему, не связанную с оборудованием. Выполнив эти простые действия, вы вернете свой iPhone или iPad в исходное состояние. Старайтесь избегать этого без крайней необходимости, так как это обновит ваш телефон и сотрет все пользовательские данные, хранящиеся на нем. Это также приведет к потере вашего джейлбрейка, если и до тех пор, пока он не будет выпущен для недавно обновленной прошивки.
Выполнив эти простые действия, вы вернете свой iPhone или iPad в исходное состояние. Старайтесь избегать этого без крайней необходимости, так как это обновит ваш телефон и сотрет все пользовательские данные, хранящиеся на нем. Это также приведет к потере вашего джейлбрейка, если и до тех пор, пока он не будет выпущен для недавно обновленной прошивки.
Взлом — это то же самое, что и разблокировка?
Нет, джейлбрейк и разблокировка — разные вещи. Джейлбрейк снимает ограничения в программном обеспечении Apple, разблокировка снимает ограничения, наложенные вашим оператором сотовой связи. На заре существования iPhone джейлбрейк часто позволял разблокировать и ваш iPhone, но сейчас это происходит редко. Как отмечалось ранее, джейлбрейк iPhone позволяет устанавливать сторонние приложения и моды, а разблокировка позволяет использовать iPhone на другом носителе.
Существуют отдельные исключения из этого правила, а также настройки, которые могут изменить некоторые функции сотовой связи, такие как модем и MMS, но в целом они не связаны между собой. Вы можете узнать больше о разнице между джейлбрейком и разблокировкой, если вам интересно.
Вы можете узнать больше о разнице между джейлбрейком и разблокировкой, если вам интересно.
Могу ли я пользоваться iTunes и App Store после джейлбрейка?
Да, вы можете использовать iTunes и App Store после взлома устройства. По сути ничего особо не изменится. Единственная небольшая неприятность заключается в том, что некоторые приложения App Store, такие как банковские приложения, включают обнаружение джейлбрейка, которое предотвращает их запуск при взломе. Это можно обойти для большинства приложений с помощью настройки. Наиболее заметным изменением на вашем устройстве будет то, что после джейлбрейка у вас будет установлено новое приложение, например Cydia.
Что такое менеджер пакетов?
Короче говоря, Cydia — это менеджер пакетов: приложение, которое позволяет вам просматривать, устанавливать и удалять приложения и настройки для джейлбрейка. Вы можете думать об этом как об App Store, но для приложений для джейлбрейка. Большинство приложений и настроек в Cydia бесплатны, но нередко более сложный джейлбрейк стоит несколько долларов.
Несмотря на то, что Cydia является старейшим и самым известным менеджером пакетов, существуют и альтернативные менеджеры пакетов. Исторически сложилось так, что Cydia нельзя было превзойти по стабильности и долгосрочной поддержке, но в последнее время более молодые дополнения улучшились в этом отношении, а также добавили новые функции, которых не хватает Cydia. Некоторые альтернативные менеджеры пакетов, если вы захотите их проверить, — это Zebra, Sileo и Installer.
Помешает ли джейлбрейк обновить мое устройство?
Взлом не мешает вам обновить прошивку вашего устройства, но обновление прошивки вашего устройства может помешать вам сделать это. Apple обычно использует каждое обновление iOS или iPadOS для исправления джейлбрейков, существовавших в предыдущих версиях прошивки, а это означает, что хакерам приходится начинать с нуля, чтобы создать новый инструмент для новой прошивки. Возможно, это не является серьезной проблемой для большинства, кто счастлив потерять свой джейлбрейк в обмен на новые стандартные функции, но его избегают те, кто использует множество приложений и настроек для джейлбрейка. Серьезные джейлбрейкеры, как правило, не обновляют свои устройства, чтобы сохранить свои джейлбрейки, а обновляют прошивку своего устройства только после выпуска инструмента для джейлбрейка для более новой прошивки.
Серьезные джейлбрейкеры, как правило, не обновляют свои устройства, чтобы сохранить свои джейлбрейки, а обновляют прошивку своего устройства только после выпуска инструмента для джейлбрейка для более новой прошивки.
Пока вы используете более старую прошивку с возможностью джейлбрейка, вы можете продолжать делать джейлбрейк, но новые прошивки будут неуязвимы для предыдущих инструментов джейлбрейка. Поэтому, если вы обновитесь до новейшей прошивки, вы, вероятно, обнаружите, что не сможете сделать джейлбрейк, так как для нее еще не будет инструмента для джейлбрейка. Как долго вам придется ждать, может варьироваться, хотя в последнее время это становится все труднее, что делает использование взломанной прошивки еще более ценным.
Единственным исключением из этой игры в кошки-мышки являются джейлбрейки, основанные на аппаратных эксплойтах, таких как checkra1n. Этот тип джейлбрейка нельзя исправить с помощью обновления программного обеспечения, потому что используемая им уязвимость находится глубже в системе, например, в загрузочном ПЗУ или аппаратном обеспечении. Устройства с джейлбрейком этого типа могут быть взломаны на всю жизнь, независимо от того, на какой версии iOS или iPadOS они установлены. Однако этот вид джейлбрейка, как правило, является привязанным или полупривязанным и, следовательно, не подходит для всех пользователей (подробнее об этом ниже).
Устройства с джейлбрейком этого типа могут быть взломаны на всю жизнь, независимо от того, на какой версии iOS или iPadOS они установлены. Однако этот вид джейлбрейка, как правило, является привязанным или полупривязанным и, следовательно, не подходит для всех пользователей (подробнее об этом ниже).
Если вы сделали джейлбрейк и решили обновиться, это не проблема. Если вас не волнует потеря джейлбрейка и вы просто хотите вернуться к заводским настройкам, это всегда возможно с помощью простого восстановления заводских настроек.
Какие существуют типы побегов из тюрьмы?
Существует четыре основных типа джейлбрейка: привязанный, полупривязанный, полуотвязанный и непривязанный. Первые два не так полезны для обычного пользователя. Они требуют, чтобы пользователь подключал свое устройство к компьютеру каждый раз, когда он перезагружается или выключается, чтобы снова взломать его. Почти все недавние джейлбрейки были полуотвязанный , что означает, что после каждой перезагрузки вы должны повторно запускать приложение для джейлбрейка на своем устройстве. Это «повторно активирует» ваш джейлбрейк, чтобы вы могли использовать свои настройки. Ваше устройство будет работать как обычное стандартное устройство без функций джейлбрейка, пока вы не сделаете это. Отвязанный джейлбрейк становится все реже из-за сложности его создания, но он не имеет ограничений полуотвязанного инструмента. Отвязанный джейлбрейк является постоянным, то есть он остается взломанным после перезагрузки. Прочтите эту статью, чтобы узнать больше о различиях между этими видами джейлбрейка.
Это «повторно активирует» ваш джейлбрейк, чтобы вы могли использовать свои настройки. Ваше устройство будет работать как обычное стандартное устройство без функций джейлбрейка, пока вы не сделаете это. Отвязанный джейлбрейк становится все реже из-за сложности его создания, но он не имеет ограничений полуотвязанного инструмента. Отвязанный джейлбрейк является постоянным, то есть он остается взломанным после перезагрузки. Прочтите эту статью, чтобы узнать больше о различиях между этими видами джейлбрейка.
Можно ли с помощью джейлбрейка бесплатно скачивать приложения из App Store?
Технически да, но мы не рекомендуем устанавливать пиратские приложения и твики на взломанное устройство. Это не только незаконно, но вы также крадете деньги у трудолюбивых разработчиков. Мы не потворствуем, не устраняем неполадки и не оказываем поддержку по вопросам, связанным с пиратством.
Легко ли сделать джейлбрейк?
В наши дни джейлбрейк очень прост. Обычно вы загружаете приложение для джейлбрейка и загружаете его на свое устройство с помощью таких инструментов, как Xcode, Cydia Impactor, AltStore или службы подписи. Оттуда вы запускаете приложение и нажимаете кнопку «Побег из тюрьмы». Старые джейлбрейки, как правило, включали запуск программы на вашем компьютере, когда ваше устройство подключалось через USB. Оба метода просты и не требуют каких-либо специальных знаний или навыков.
Оттуда вы запускаете приложение и нажимаете кнопку «Побег из тюрьмы». Старые джейлбрейки, как правило, включали запуск программы на вашем компьютере, когда ваше устройство подключалось через USB. Оба метода просты и не требуют каких-либо специальных знаний или навыков.
Внизу этой страницы вы найдете полезные руководства по джейлбрейку, а также наш Могу ли я сделать джейлбрейк? Руководство позволит вам узнать ваши варианты более подробно. Если вы еще не чувствуете себя полностью комфортно во время джейлбрейка своего устройства, обязательно ознакомьтесь с нашими руководствами. Они проведут вас через процесс с пошаговыми инструкциями и иллюстрациями.
Какой лучший инструмент для джейлбрейка?
Это полностью зависит от типа вашего устройства и версии iOS или iPadOS, на которой вы работаете. Вы можете использовать только инструменты для джейлбрейка, доступные для вашей модели устройства и прошивки. Например, пользователь iPhone 5s может использовать unc0ver на iOS 11-12. 2 и Chimera на iOS 12.3-12.5.1, если ему нужна гибкость полуотвязанного джейлбрейка. Если им нужен чистый джейлбрейк, который никогда нельзя будет пропатчить, но который имеет недостаток в том, что он полупривязан, то лучшим инструментом будет checkra1n. См. раздел «Как сделать джейлбрейк» для обзора параметров для конкретных устройств и микропрограмм ниже или наши Можно ли сделать джейлбрейк? для получения более подробной информации.
2 и Chimera на iOS 12.3-12.5.1, если ему нужна гибкость полуотвязанного джейлбрейка. Если им нужен чистый джейлбрейк, который никогда нельзя будет пропатчить, но который имеет недостаток в том, что он полупривязан, то лучшим инструментом будет checkra1n. См. раздел «Как сделать джейлбрейк» для обзора параметров для конкретных устройств и микропрограмм ниже или наши Можно ли сделать джейлбрейк? для получения более подробной информации.
Побег из тюрьмы стоит денег?
Нет. Вы никогда не должны платить за доступ к джейлбрейку.
Хакеры, разрабатывающие джейлбрейки, делают это бесплатно. Иногда они сотрудничают с компанией, чтобы получить часть рекламы, сделанной в приложении для джейлбрейка, и они часто принимают пожертвования, поэтому, если вы цените работу, проделанную для того, чтобы дать вам джейлбрейк, не стесняйтесь что-то подарить. Однако должно быть никогда не быть платежом требуется для доступа к инструменту. Если вы найдете веб-сайт, который утверждает, что это новый джейлбрейк, и предлагает вам создать учетную запись или заплатить за доступ, это мошенничество . Всегда загружайте инструменты для джейлбрейка напрямую от настоящего разработчика. Мы рекомендуем проверить наш сайт, который всегда предоставит подлинные и оригинальные источники для этих инструментов. Если вы не уверены, зайдите и просмотрите наши новости и руководства по джейлбрейку. Если мы не упомянули инструмент, то это почти наверняка подделка.
Если вы найдете веб-сайт, который утверждает, что это новый джейлбрейк, и предлагает вам создать учетную запись или заплатить за доступ, это мошенничество . Всегда загружайте инструменты для джейлбрейка напрямую от настоящего разработчика. Мы рекомендуем проверить наш сайт, который всегда предоставит подлинные и оригинальные источники для этих инструментов. Если вы не уверены, зайдите и просмотрите наши новости и руководства по джейлбрейку. Если мы не упомянули инструмент, то это почти наверняка подделка.
Как сделать джейлбрейк iPhone, iPad, iPod touch и Apple TV
Перейдите к версии прошивки ниже, чтобы найти инструмент для джейлбрейка и руководство по его использованию. Более подробную информацию можно найти в нашем Can I Jailbreak? руководство .
iOS и iPadOS 15.2+
- Все устройства: еще нет джейлбрейка .
iOS и iPadOS 15.0–5.11
- Все устройства: Cheyote — скоро будет .

iOS и iPadOS 14.8.1
- checkra1n: все устройства A7–A11 (от iPhone 5s до iPhone X).
- Устройства A12+ (Arm64e) (iPhone XR, XS/XS Max и более поздние версии): джейлбрейк еще не установлен .
iOS и iPadOS 14.6–14.8
- checkra1n: все устройства A7–A11 (от iPhone 5s до iPhone X).
- unc0ver: все устройства A12 и A13 (от iPhone XR, XS/XS Max до iPhone 11, 11 Pro/11 Pro Max)
- устройств A14 (iPhone 12, 12 Pro/12 Pro Max и новее): джейлбрейка пока нет .
iOS и iPadOS 14.4–14.5.1
- checkra1n: все устройства A7–A11 (от iPhone 5s до iPhone X).
- unc0ver: все устройства A12+ (Arm64e) (iPhone XR, XS/XS Max и новее).
iOS и iPadOS 14.0–14.3
- unc0ver: все устройства.
- Таурин: все устройства.
- checkra1n: все устройства A7-A11 (от iPhone 5s до iPhone X).
iOS и iPadOS 13.5.1–13.7
- Odyssey: все устройства.

- checkra1n: все устройства A7-A11 (от iPhone 5s до iPhone X).
iOS и iPadOS 13.0–13.5
- unc0ver: все устройства.
- Одиссея: все устройства.
- checkra1n: все устройства A7-A11 (от iPhone 5s до iPhone X).
iOS 12.5.3-12.5.5
- Химера: все устройства.
- checkra1n: все устройства A7-A11 (от iPhone 5s до iPhone X).
iOS 12.4.9-12.5.2
- unc0ver: все устройства.
- Химера: все устройства.
- checkra1n: все устройства A7-A11 (от iPhone 5s до iPhone X).
iOS 12.0–12.4.8
- unc0ver: все устройства.
- Химера: все устройства.
- checkra1n: все устройства A7-A11 (от iPhone 5s до iPhone X).
iOS 11.0–11.4.1
- unc0ver: все устройства.
- Электра1141: все устройства.
iOS 10.0–10.3.4
- ap0110: все устройства.
- TotallyNotSpyware: все 64-битные устройства.
 Это веб-страница, на которой размещены джейлбрейки Meridian и doubleh4lix. Он автоматически выбирает правильный инструмент для вашего устройства и делает джейлбрейк через веб-сайт.
Это веб-страница, на которой размещены джейлбрейки Meridian и doubleh4lix. Он автоматически выбирает правильный инструмент для вашего устройства и делает джейлбрейк через веб-сайт. - doubleh4lix: все 64-битные устройства, , кроме iPhone 7 и iPhone 7 Plus.
- Meridian: все 64-битные устройства, включая iPhone 7 и iPhone 7 Plus.
- h4lix: все 32-битные устройства.
iOS 9.3.6
- Phoenix: только 32-разрядные устройства.
- openpwnage: только 32-битные устройства.
- Blizzard: только 32-разрядные устройства.
- p0laris: все устройства.
iOS 9.3.5
- Phoenix: только 32-разрядные устройства.
- openpwnage: только 32-битные устройства.
- Blizzard: только 32-разрядные устройства.
- kok3shi: только для 64-битных устройств.
- p0laris: все устройства.
iOS 9.3.4
- Home Depot: только для 32-разрядных устройств.

- openpwnage: только 32-битные устройства.
- Blizzard: только 32-разрядные устройства.
- kok3shi: только для 64-битных устройств.
- p0laris: все устройства.
iOS 9.3.2–9.3.3
- Pangu для Mac, Windows и Linux: только 64-разрядные устройства.
- Home Depot: только для 32-разрядных устройств.
- openpwnage: только 32-битные устройства.
- Blizzard: только 32-разрядные устройства.
- kok3shi: только 64-битные устройства
- p0laris: все устройства.
iOS 9.3–9.3.1
- Pangu для Mac, Windows и Linux: только для 64-разрядных устройств.
- Home Depot: только для 32-разрядных устройств.
- openpwnage: только 32-битные устройства.
- Blizzard: только 32-разрядные устройства.
- kok3shi: только для 64-битных устройств.
- p0laris: все устройства.
iOS 9.2–9.2.1
- Pangu для Mac, Windows и Linux: только 64-разрядные устройства.

- Home Depot: только для 32-разрядных устройств.
- openpwnage: только 32-битные устройства.
- Blizzard: только 32-разрядные устройства.
- p0laris: все устройства.
iOS 9.1
- Pangu для Mac и Windows: только 64-разрядные устройства.
- Home Depot: только для 32-разрядных устройств.
- openpwnage: только 32-битные устройства.
- Blizzard: только 32-разрядные устройства.
- p0laris: все устройства.
iOS 9.0–9.0.2
- Pangu для Mac — Windows.
- openpwnage: только 32-битные устройства.
- Blizzard: только 32-разрядные устройства.
- p0laris: все устройства.
iOS 8.4.1
- EtasonJB: только для 32-разрядных устройств.
- 64-битные устройства: джейлбрейк недоступен.
iOS 8.3–8.4
- TaiG для Mac — Windows.
iOS 8.0-8.1.2
- TaiG для Windows.

- PP для Mac.
iOS 8.0–8.1
- Pangu для Mac — Windows.
iOS 7.1-7.1.2
- Pangu для Mac — Windows.
iOS 7.0.2–7.0.6
- evasi0n7 для Mac — Windows.
iOS 6.1.3-6.1.5
- RedSn0w + p0sixpwn: только iPhone 4, iPhone 3GS и iPod touch 4G.
iOS 6.0-6.1.2:
- evasi0n: все устройства.
iOS 5.1.1
- Абсент: все устройства.
iOS 5.1
- iPhone 4s, iPad 3 и iPad 2: джейлбрейк недоступен.
- RedSn0w: все остальные устройства iOS.
- Seas0nPass: Apple TV 2.
iOS 5.0.1
- iPhone 4S: Absinthe (Mac — Windows), интерфейс командной строки (Windows и Mac), RedSn0w.
- iPhone 4: RedSn0w (Mac – Windows), PwnageTool.
- iPhone 3GS: RedSn0w (Mac — Windows), PwnageTool.
- iPad 2: Absinthe (Mac — Windows), интерфейс командной строки (Windows и Mac).

- iPad 1: RedSn0w (Mac — Windows), PwnageTool.
- iPod touch 4G: RedSn0w (Mac — Windows), PwnageTool.
- iPod touch 3G: RedSn0w (Mac — Windows), PwnageTool.
iOS 5.0
- iPhone 4S: Absinthe (Mac — Windows), интерфейс командной строки (Windows и Mac), Redsn0w.
- iPhone 4: RedSn0w.
- iPhone 3GS: RedSn0w.
- iPad 2: джейлбрейк недоступен.
- iPad 1: RedSn0w.
- iPod touch 4G: RedSn0w.
- iPod touch 3G: RedSn0w.
iOS 4.3.5
- iPhone 4: RedSn0w.
- iPhone 3GS: RedSn0w.
- iPad 2: джейлбрейк недоступен.
- iPad 1: RedSn0w.
- iPod touch 4G: RedSn0w.
- iPod touch 3G: RedSn0w.
iOS 4.3.4
- iPhone 4: RedSn0w.
- iPhone 3GS: RedSn0w.
- iPad 2: джейлбрейк недоступен.
- iPad 1: RedSn0w.
- iPod touch 4G: RedSn0w.
- iPod touch 3G: RedSn0w.

iOS 4.3.3
- iPhone 4: JailbreakMe — RedSn0w — PwnageTool — Sn0wBreeze.
- iPhone 3GS: JailbreakMe — RedSn0w — PwnageTool — Sn0wBreeze.
- iPad 2: JailbreakMe.
- iPad 1: JailbreakMe — RedSn0w — PwnageTool.
- iPod touch 4G: JailbreakMe — RedSn0w — PwnageTool — Sn0wBreeze.
- iPod touch 3G: JailbreakMe — RedSn0w — PwnageTool — Sn0wBreeze.
- Apple TV 2: Seas0nPass.
iOS 4.3.2
- iPhone 4: JailbreakMe — RedSn0w — PwnageTool — Sn0wBreeze.
- iPhone 3GS: JailbreakMe — RedSn0w — PwnageTool — Sn0wBreeze.
- iPad 1: JailbreakMe — RedSn0w — PwnageTool.
- iPod touch 4G: JailbreakMe — RedSn0w — PwnageTool — Sn0wBreeze.
- iPod touch 3G: JailbreakMe — RedSn0w — PwnageTool — Sn0wBreeze.
iOS 4.3.1
- iPhone 4, iPhone 3GS: JailbreakMe — RedSn0w — PwnageTool.
- iPad 1: JailbreakMe.
- iPod touch 4G, 3G: JailbreakMe — RedSn0w — PwnageTool.

iOS 4.2.8
- iPhone 4: JailbreakMe – Sn0wBreeze.
iOS 4.2.1
- iPhone 4, iPhone 3GS, iPhone 3G: RedSn0w — GreenPois0n — PwnageTool.
- iPod touch 4G, iPod touch 3G, iPod touch 2G: RedSn0w — GreenPois0n — PwnageTool.
iOS 4.1
- iPhone 4: PwnageTool — GreenPois0n — LimeRa1n.
- iPhone 3GS: PwnageTool — GreenPois0n — LimeRa1n.
- iPhone 3G: RedSn0w — PwnageTool.
iOS 4.0.2
- Джейлбрейк iPhone 4 iOS 4.0.2 с LimeRa1n.
- Джейлбрейк iPhone 3GS 4.0.2 с LimeRa1n.
- Джейлбрейк iPhone 3G iOS 4.0.2 с RedSn0w.
iOS 4.0.1
- Джейлбрейк iPhone 4 iOS 4.0.1 с JailbreakMe.
- Взлом iPhone 3GS iOS 4.0.1 с помощью JailbreakMe.
- Побег из тюрьмы iPhone 3G iOS 4.0.1 с JailbreakMe.
iOS 4.0
- Джейлбрейк iPhone 4 iOS 4.0 с JailbreakMe.
- Взлом iPhone 3GS iOS 4.
 0 с помощью JailbreakMe.
0 с помощью JailbreakMe. - Взлом iPhone 3G iOS 4.0 с помощью JailbreakMe.
- Взлом iPhone 3GS iOS 4 с помощью PwnageTool.
- Побег из тюрьмы iPhone 3G iOS 4 с помощью PwnageTool.
iPhoneOS 3.2.1
- Взлом iPad 1 с JailbreakMe.
iPhoneOS 3.2
- Взлом iPad 1 с помощью Spirit.
iPhoneOS 3.1.3
- iPhone 3GS: Spirit (рекомендуется) — PwnageTool.
- iPhone 3G: Spirit (рекомендуется) — RedSn0w — PwnageTool.
- iPhone 2G: Spirit (рекомендуется) — RedSn0w — PwnageTool.
iPhoneOS 3.1.2
- iPhone 3GS: RedSn0w — PwnageTool — BlackRa1n RC3.
- iPhone 3G: RedSn0w — PwnageTool — BlackRa1n RC3.
- iPhone 2G: RedSn0w — PwnageTool — BlackRa1n RC3.
iPhoneOS 3.1
- iPhone 3GS: BlackRa1n — PwnageTool (macOS) — Windows.
- iPhone 3G: BlackRa1n — PwnageTool (macOS).
- iPhone 2G: BlackRa1n — PwnageTool (macOS).

iPhoneOS 3.0.1
- iPhone 3GS: RedSn0w.
- iPhone 3G: RedSn0w.
- iPhone 2G: RedSn0w.
iPhoneOS 3.0
- iPhone 3GS: RedSn0w — PurpleRa1n.
- iPhone 3G: PwnageTool (Mac) — RedSn0w (ПК и Mac).
- iPhone 2G: PwnageTool — RedSn0w.
- iPod touch 2G: RedSn0w.
tvOS
- tvOS 13.4.8 и новее: checkra1n для tvOS (полупривязанный).
- твОС 11.0-13.4.5: unc0verTV (полуотвязанный).
- tvOS 10.2.2 : backr00m или обновите tvOS до текущей версии и используйте checkra1n.
- tvOS 10.1.1-10.2.1 : Обновите tvOS 10.2.2 и используйте backr00m или обновитесь до текущей версии и используйте checkra1n.
- tvOS 10.0–10.1 : Обновите tvOS 10.2.2 и используйте backr00m или обновите до текущей версии и используйте checkra1n. Для джейлбрейка без обновления используйте LiberTV.

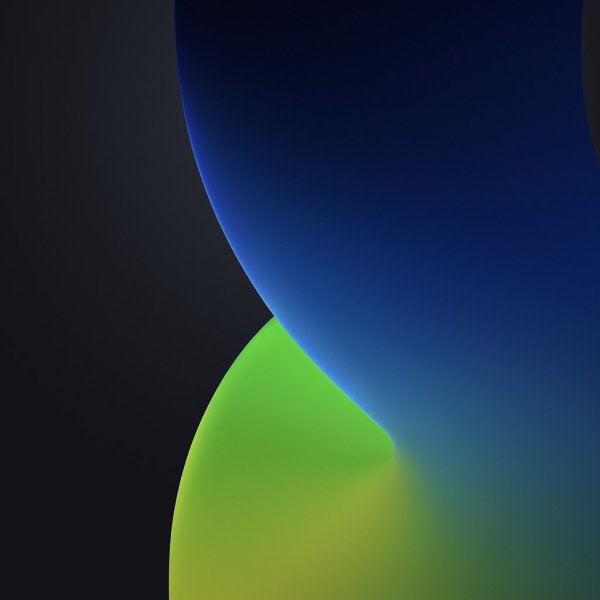


 Нужна лишь специальная утилита Move To iOS, которая поможет всё сделать.
Нужна лишь специальная утилита Move To iOS, которая поможет всё сделать.


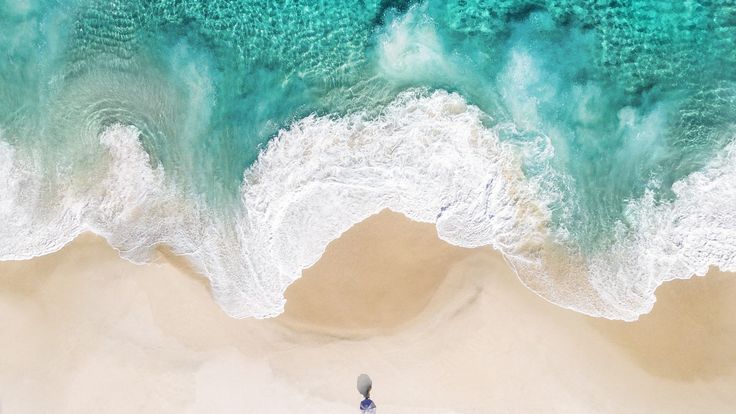 После обновления ОС iOS повторно установит удаленные. Если вы нажмете «отмена», узнать, что делать дальше.
После обновления ОС iOS повторно установит удаленные. Если вы нажмете «отмена», узнать, что делать дальше.
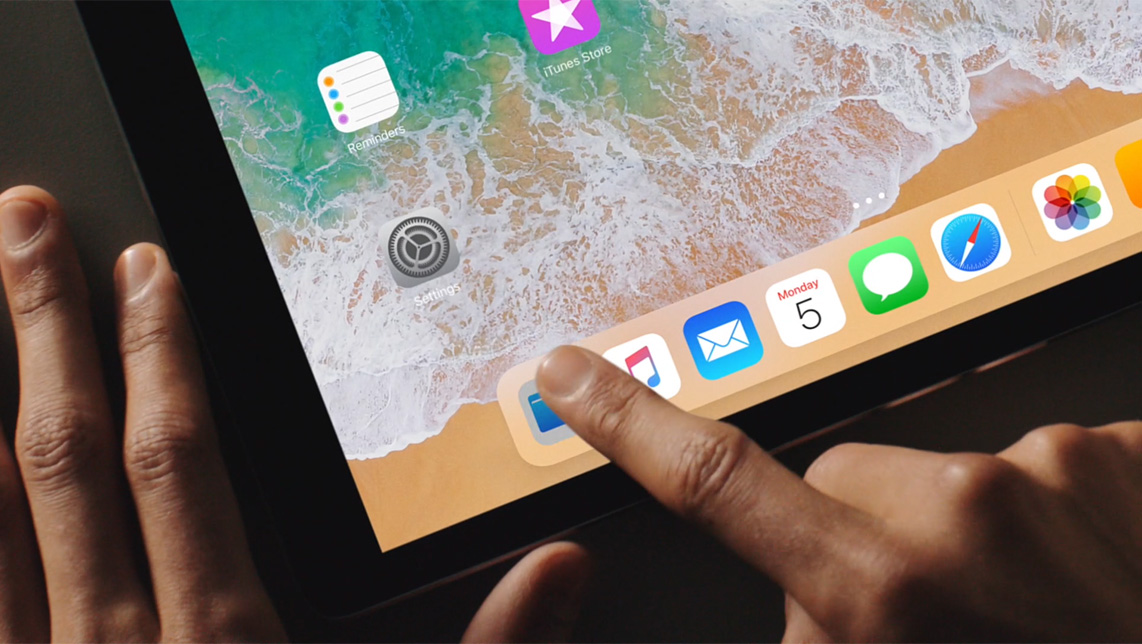 3.5)
3.5)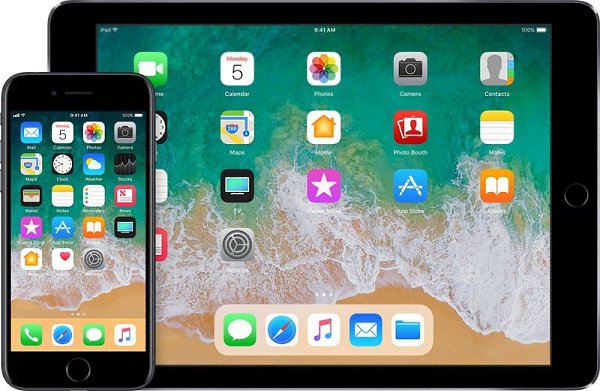
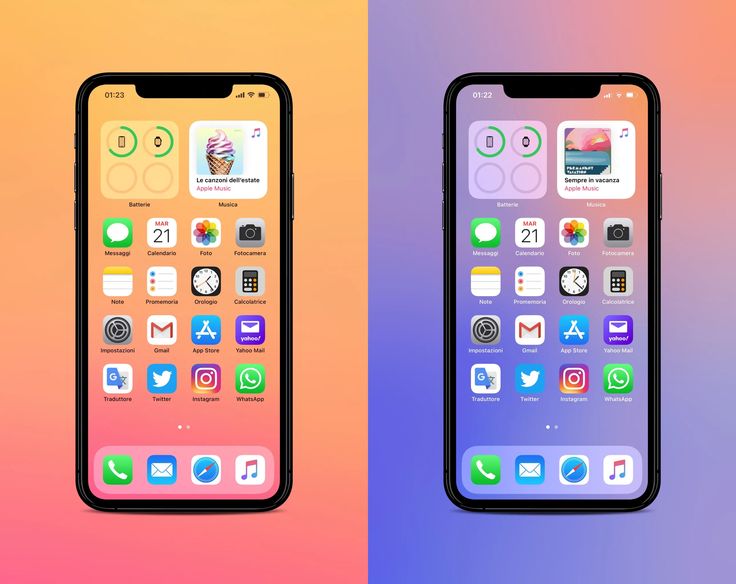 Теперь вы можете открыть дополнительные настройки с помощью 3D Touch.
Теперь вы можете открыть дополнительные настройки с помощью 3D Touch.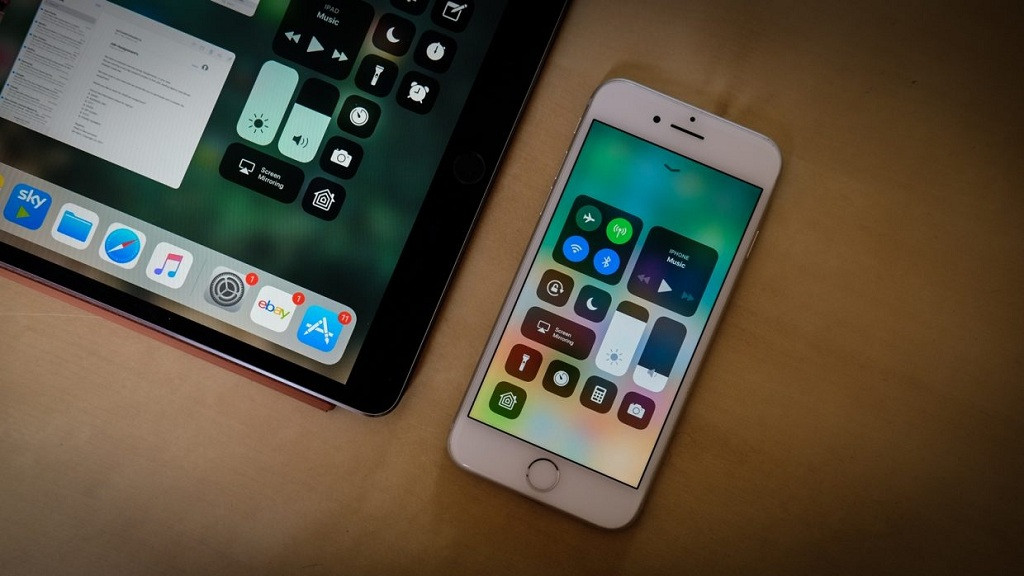
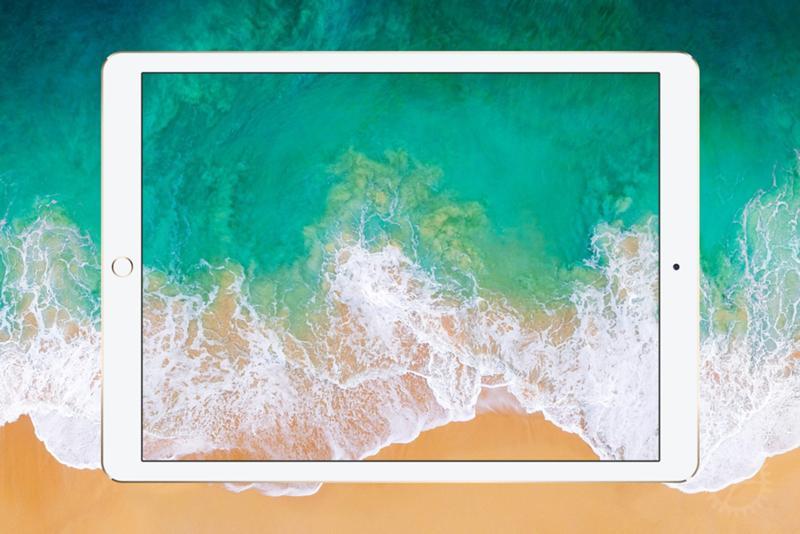
 Устройство будет удалено из списка.
Устройство будет удалено из списка. Отключите выключатель «Найти iPhone».
Отключите выключатель «Найти iPhone».
 Заходим в приложение «Найти iPhone». Здесь может потребоваться еще раз ввести пароль от Apple ID.
Заходим в приложение «Найти iPhone». Здесь может потребоваться еще раз ввести пароль от Apple ID.