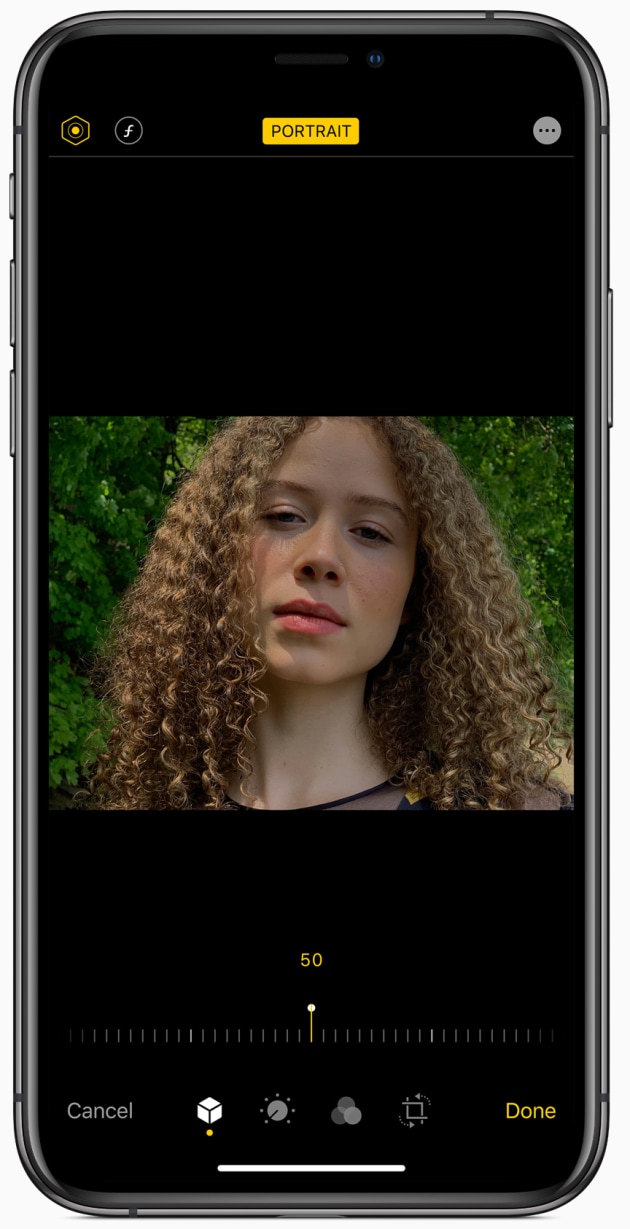Содержание
Как снимать в портретном режиме (с эффектом боке) на iPhone — секреты и советы от профессионалов
Режим «Портрет» на iPhone — учимся снимать правильно.
Режим «Портрет» на iPhone позволяет создавать великолепные снимки с эффектом боке (глубины резкости). Снимать в портретном режиме крайне просто, однако, для достижения по-настоящему качественного результата необходимо знать некоторые «фишки». В этом материале рассказали о том, как правильно снимать в режиме «Портрет» на iPhone, а также собрали ценные советы от профессиональных фотографов.
Режим «Портрет» на iPhone — что это, какие устройства поддерживает?
Режим «Портрет» позволяет снимать фотографии с эффектом боке (глубины резкости). Этот эффект делает резкий фокус на объекте, вместе с этим красиво размывая фон. Режим позволяет снимать фотографии с имитацией студийного света практически в любых условиях.
Портретный режим поддерживают только iPhone с двойной или тройной камерой. На текущий момент воспользоваться режимом «Портрет» могут владельцы следующих моделей:
- iPhone 7 Plus
- iPhone 8 Plus
- iPhone X
- iPhone XS/XS Max
- iPhone 11/11 Pro/11 Pro Max
На iPhone с одной камерой съемка с эффектом глубины резкости также возможна, но лишь с использованием сторонних приложений из App Store, например, PortraitCam, AfterFocus или Fore Photo. Их главный минус заключается в том, что эффект боке в них реализуется программным образом. Из-за этого он не такой «живой» и глубокий, как создаваемый двойными и тройными камерами iPhone аппаратный эффект.
Их главный минус заключается в том, что эффект боке в них реализуется программным образом. Из-за этого он не такой «живой» и глубокий, как создаваемый двойными и тройными камерами iPhone аппаратный эффект.
Как снимать в портретном режиме на iPhone
Шаг 1. Запустите приложение «Камера» с главного экрана iPhone или выполнив свайп влево на экране блокировки.
Шаг 2. В приложении «Камера» представлены различные режимы съемки, доступ к которым осуществляется путем свайпа влево или вправо по любому месту интерфейса. Выберите режим «Портрет», он располагается справа от стандартного режима съемки.
Шаг 3. Для съемки качественного портретного снимка вам необходимо расположить камеру на расстоянии до 2,5 метров от объекта. При этом подносить iPhone слишком близко к объекту тоже нельзя. Забегая вперед к советам, скажем, что лучше снимать объект как можно ближе. Почему именно рассказали ниже.
Определить оптимальное расстояние поможет само приложение «Камера». В случае, если объект съемки находится далеко от камеры, то вверху приложения появится предупреждение «Удаление от объекта не должно превышать 2,5 метра».
В случае, если объект съемки находится далеко от камеры, то вверху приложения появится предупреждение «Удаление от объекта не должно превышать 2,5 метра».
Если же вы поднесли камеру очень близко, то появится уведомление «Переместитесь дальше».
Важно заметить, что «Камера» позволяет снимать в портретном режиме даже если вы не находитесь на оптимальном расстоянии от объекта съемки. Другими словами, вы можете игнорировать всплывающие предупреждения. Например, в случаях, когда отойти назад или подойти вперед к объекту возможности нет. В Apple заявляют, что при игнорировании оптимального расстояния снимки в портретном режиме могут получать плохими. Однако наши эксперименты показывают, что сделать достойный кадр можно и без четкого следования инструкциям приложения «Камера».
Шаг 4. Убедитесь, что освещения достаточно. Если условия плохие, то «Камера» оповестит и об этом сообщением «Слишком темно». Решить эту проблему поможет поиск другого более освещенного места для съемки или включение вспышки (мы предпочитаем и рекомендуем естественное освещение).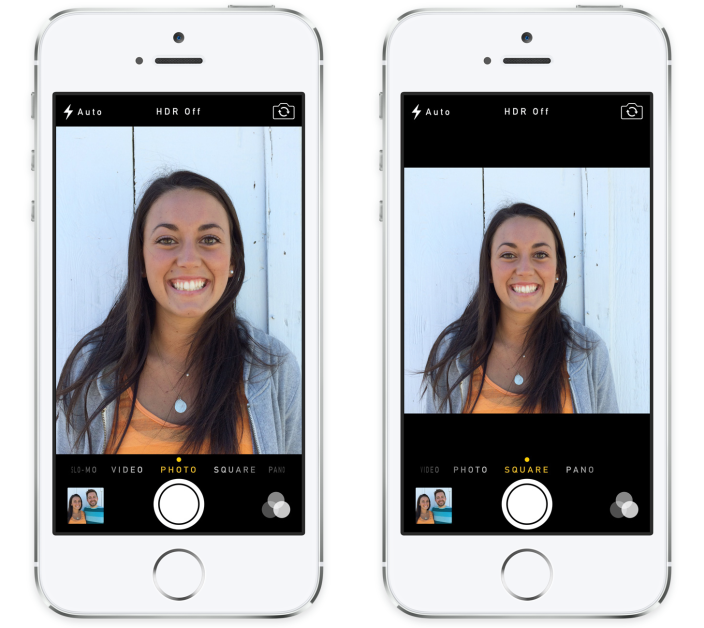
Шаг 5. Когда все приготовления выполнены, вы можете снимать в портретном режиме. По умолчанию в режиме выбран обычный естественный свет, но при желании можно выполнить съемку со студийным, контурным, сценическим или сценическим (моно) светом. Подробнее об эффектах и их различиях рассказали ниже.
Портретный режим съемки на iPhone, как и любые другие, поддерживает разнообразные предустановленные фильтры. Для их выбора необходимо нажать на иконку с тремя перекрывающимися кругами в правом верхнем углу интерфейса. Важно уточнить, что при выборе фильтра вы сможете снимать в портретном режиме только с применением естественного света (выбирается по умолчанию).
Какая разница между эффектами в режиме «Портрет»?
В режиме «Портрет» на iPhone доступно пять эффектов, позволяющих снимать с различным типом света. Разница между эффектами существенная, каждый из них лучше всего подходит для конкретных сценариев съемки.
- Естественный свет — фокусировка на лице объекта съемки, размытый фон.
 Позволяет создавать наиболее качественные крупные планы лица человека с эффектом боке.
Позволяет создавать наиболее качественные крупные планы лица человека с эффектом боке.
- Контурный свет — полутона с темными и светлыми участками. Используется для того, чтобы подчеркнуть лицо в условиях недостаточного или искусственного освещения.
- Студийный свет — лицо объекта ярко освещено, изображение максимально четкое. При съемке с таким светом рекомендуется снизить экспозицию для того, чтобы не засветить кадр.
- Сценический свет — лицо объекта будто освещено прожектором, насыщенный черный фон.
- Сценический свет-моно — аналогичный предыдущему эффект, но в черно-белых тонах.
Как снимать в портретном режиме на iPhone — советы
Снимки в режиме «Портрет» на iPhone создаются с особыми художественными эффектами, с которыми можно и даже нужно экспериментировать. Впрочем, некоторые правила для съемки качественных фотографий в портретном режиме все же есть.
Для того, чтобы добиться самого высокого качества требуется находиться достаточно близко от объекта съемки — до 2,5 метров.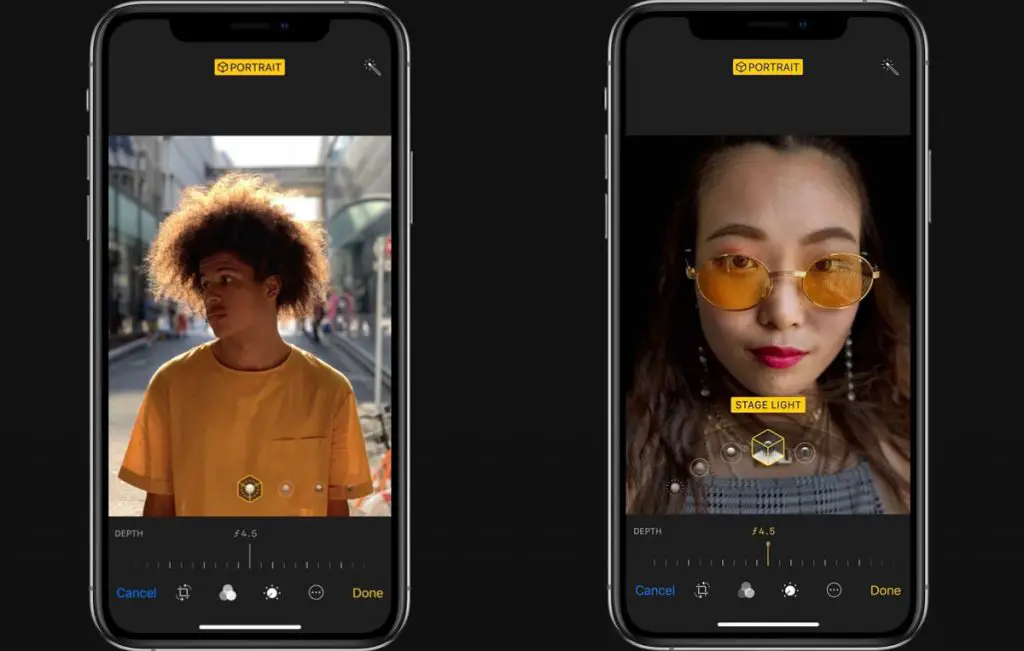 Фон за объектом, наоборот, должен находиться как можно дальше.
Фон за объектом, наоборот, должен находиться как можно дальше.
Чем больше расстояние между объектом съемки и фоном, тем более сильным окажется эффект глубины.
Если же объект вашей съемки стоит у стены, то заметного эффекта практически не будет (эффекты сценического и сценическим (моно) света — исключение).
Также важно освещение. В условиях искусственного освещения режим «Портрет» работает далеко неидеально. При естественном же освещении режим раскрывается по полной, позволяя создавать шикарные снимки, поэтому рекомендуется «ловить» удачный свет.
Если вы хотите делать как можно больше удачных кадров с эффектом глубины резкости, то обязательно используйте ручную фокусировку. Для этого необходимо просто коснуться объекта при съемке. Камера тут же сфокусируется на нем.
При съемке в режиме «Портрет» на iPhone (впрочем, как и на любую другую камеру) следует стараться избегать небольших предметов в кадре, расположенных на одном уровне с объектом. Такие объекты могут нарушить эффект глубины и полностью испортить фото. Более того, чаще всего так и происходит.
Такие объекты могут нарушить эффект глубины и полностью испортить фото. Более того, чаще всего так и происходит.
Лучшие снимки с эффектом глубины отличаются простотой. Ищите простые композиции, которые позволят эффекту по-настоящему раскрыться.
Как снимать в портретном режиме на iPhone — советы от профессионалов
Примечание: о каких профессионалах идет речь? Когда Apple только разработала режим «Портрет», она предложила опробовать его профессиональным фотографам (Джереми Коварт, Пей Кетрон, Бендж Хейш и другие). Фотографы оценили разработку Apple и дали ценные советы о том, как создавать качественные снимки с эффектом боке на iPhone.
1. Разместите объект «спиной» к солнцу. Солнечный свет станет отличной «подсветкой», а вместе с этим и фоном. Главное же, что фон и объект в таком случае будут четко определены для камеры iPhone и ей не составит труда разделить их, применив эффект боке.
2. Приблизьте камеру к объекту съемки на максимум.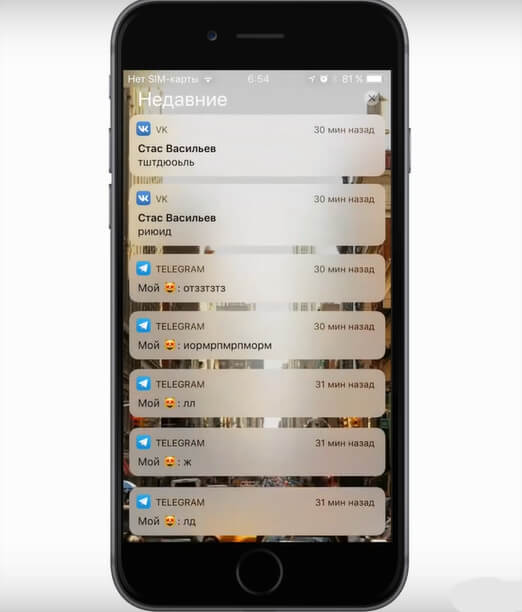 Режим «Портрет» позволяет снимать с эффектом глубины резкости на расстоянии до 2,5 метров, но лучше подойти к объекту как можно ближе, чтобы подчеркнуть детали. Заметьте, что на всех промо-фотографиях портретного режима от Apple, объекты съемки (чаще всего люди или животные) находятся прямо перед камерой. Фотографы Apple делают это не просто так. Они знают, что в таком случае кадры получаются изумительными.
Режим «Портрет» позволяет снимать с эффектом глубины резкости на расстоянии до 2,5 метров, но лучше подойти к объекту как можно ближе, чтобы подчеркнуть детали. Заметьте, что на всех промо-фотографиях портретного режима от Apple, объекты съемки (чаще всего люди или животные) находятся прямо перед камерой. Фотографы Apple делают это не просто так. Они знают, что в таком случае кадры получаются изумительными.
3. Уменьшите экспозицию чтобы сделать изображение более кинематографическим. Уменьшать экспозицию следует совсем незначительно, опустив ползунок буквально на пару миллиметров. Для того, чтобы изменить экспозицию требуется нажать на дисплее в приложении «Камера», а после фокусировки дотронуться до дисплея и провести пальцем вверх (увеличение) или вниз (уменьшение).
4. Объект съемки не должен двигаться. Для достижения идеальных результатов съемки сделайте так, чтобы объект не двигался. В случае со съемкой людей это весьма просто, их просто нужно попросить, а вот при съемке животных придется набраться терпения.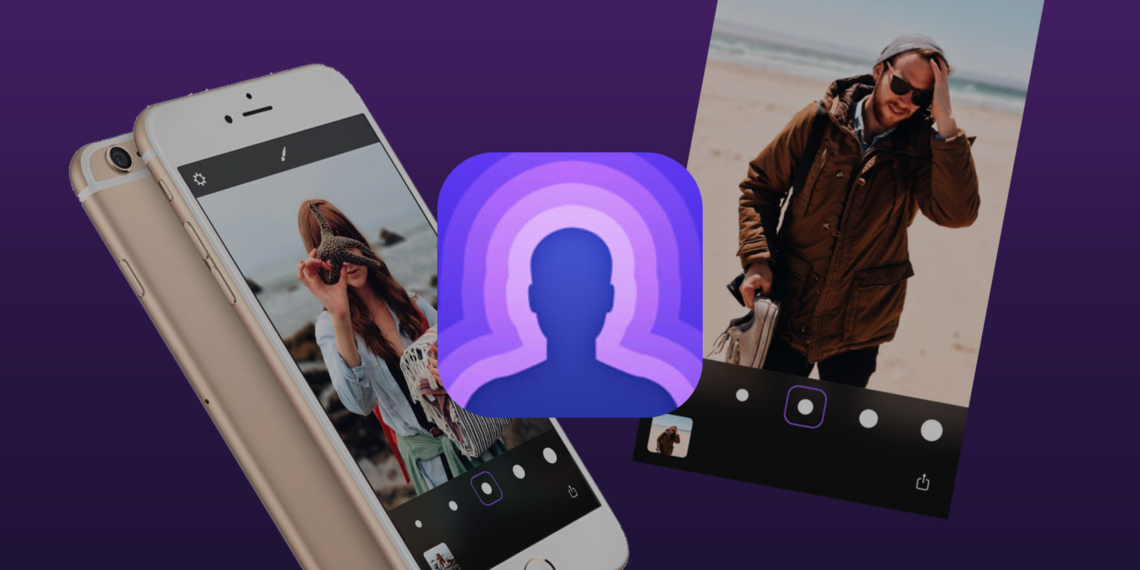
5. Идеальный свет для портретного режима — мягкий и рассеянный. От мягкого рассеянного света не образуется резких глубоких теней, что улучшит портрет и вновь — поможет камере точнее определить объект.
У вас есть полезные советы по съемке в портретном режиме на iPhone? Делитесь ими в комментариях!
✅ Подписывайтесь на нас в Telegram, ВКонтакте, и Яндекс.Дзен.
Теги: Инструкции для iPhone и iPadИнструкции для iPhone и iPadФотоинструкция для iPhone
Как использовать портретный режим iPhone
Новый iPhone 7 Plus
двойная камера отличная
, но есть одна особенность, которая выделяется больше, чем любая другая: портретный режим. Используя обе камеры, iPhone 7 Plus может определять положение вещей по отношению друг к другу и без Photoshop
сделать фотографию смартфона такой, как если бы она была сделана цифровой зеркальной камерой
.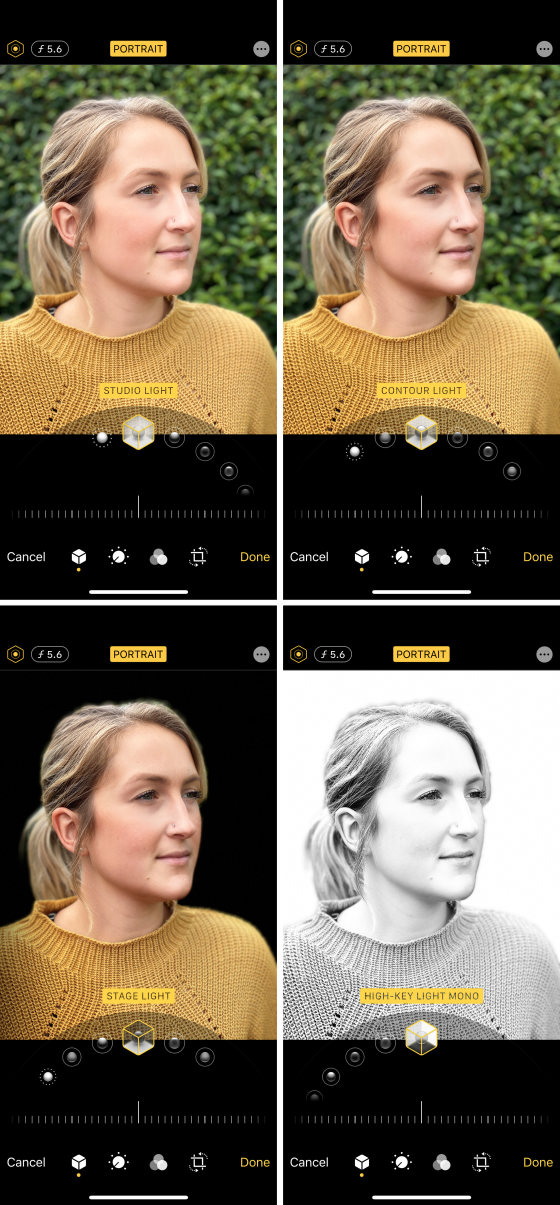 Давайте посмотрим, как это работает и как им пользоваться.
Давайте посмотрим, как это работает и как им пользоваться.
Обновить
: Эта статья изначально была написана, когда портретный режим был впервые представлен на iPhone 7 Plus. С тех пор было
включен на других iPhone
, включая все модели iPhone 11, а также iPhone XR, iPhone XS и iPhone X.
Как iPhone имитирует малую глубину резкости и портретный вид
СВЯЗАННЫЕ С:
Как управлять глубиной резкости, чтобы делать лучшие фотографии
В фотографии изображение с
малая глубина резкости
это тот, где объект находится в фокусе, а все остальное размыто и не в фокусе. Это создает действительно приятный вид, особенно подходящий для портретов.
СВЯЗАННЫЕ С:
Что такое диафрагма?
Обычно этот эффект создается с помощью
широкая апертура
; чем шире диафрагма, тем меньше глубина резкости.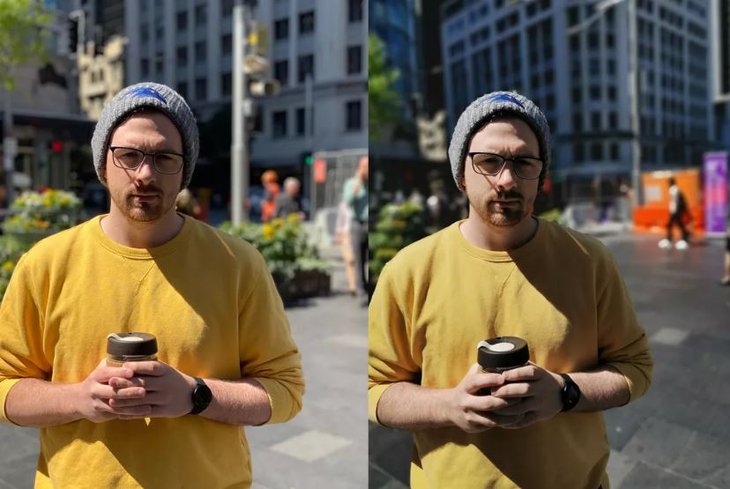 Однако из-за ограничений сенсоров камеры смартфонов даже с объективом с широкой диафрагмой невозможно получить очень малую глубину резкости. Небольшой размер сенсора и необходимость размещения всех компонентов внутри телефона просто не позволяют этого.
Однако из-за ограничений сенсоров камеры смартфонов даже с объективом с широкой диафрагмой невозможно получить очень малую глубину резкости. Небольшой размер сенсора и необходимость размещения всех компонентов внутри телефона просто не позволяют этого.
Портретный режим iPhone 7 Plus, показанный на изображении выше, имитирует эффект. Вместо использования объектива с широкой диафрагмой он использует две камеры для создания карты глубины сцены и выборочно размывает определенные области, которые, как он знает, находятся дальше. Когда он делает это правильно, он очень хорошо имитирует портрет, сделанный с помощью зеркальной камеры.
Чтобы понять, как это работает, поместите указательный палец примерно в восемнадцати дюймах перед лицом и пристально посмотрите на него. Сначала закройте левый глаз. Затем откройте левый глаз и закройте правый глаз. Когда вы это сделаете, вы должны увидеть, как ваш палец двигается относительно фона. Это эффект параллакса в действии.
Каждый из ваших глаз смотрит на палец с немного другой точки зрения. Ваш мозг обрабатывает два входа в один, поэтому мы редко замечаем эффект в повседневной жизни, но это
бинокулярное зрение
это то, что дает нам способность воспринимать глубину. Единственная причина, по которой вы можете взять стакан со стола, не пролив его, заключается в том, что, поскольку ваши глаза видят его с разных точек, ваш мозг может триангулировать его положение относительно вас.
Благодаря двум камерам iPhone 7 Plus также имеет форму бинокулярного зрения. Анализируя, насколько по-разному выглядит изображение между двумя камерами, он может создать карту глубины и определить, где находятся разные объекты в сцене.
Снова держите палец перед лицом, на этот раз чуть ближе. Заметили, как он больше движется на фоне, чем раньше? Теперь держите его как можно дальше. Видите, как он меньше двигается?
Для iPhone объекты, которые находятся рядом с телефоном, будут больше перемещаться между двумя изображениями, в то время как вещи, которые находятся далеко, например, фон, будут едва двигаться.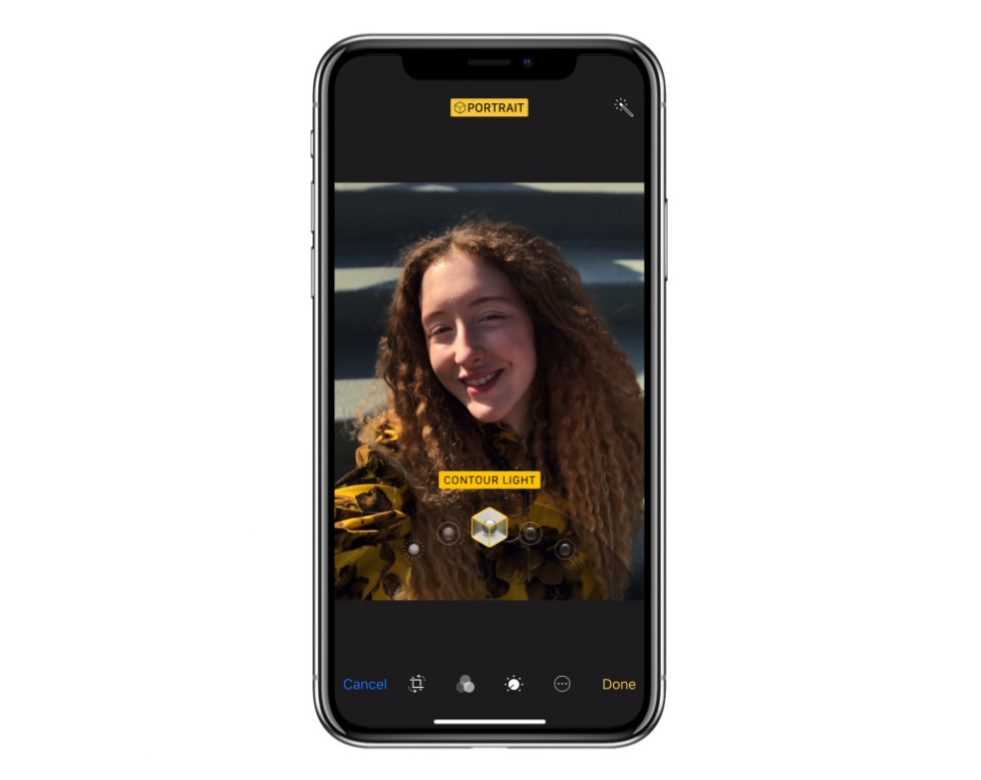
После построения карты глубины все, что осталось сделать, — это определить, какие области вы хотите резкими, а какие нужно размыть, чтобы создать портретный вид. Благодаря сочетанию машинного обучения и элементов сцены, iPhone лучше всего угадывает объект съемки и сохраняет его в фокусе, все остальное в некоторой степени размывается. В большинстве случаев это получается довольно правильно.
Как использовать портретный режим
Откройте приложение «Камера» на своем iPhone. Чтобы перейти в портретный режим, проведите один раз влево или коснитесь надписи «Портрет» над кнопкой спуска затвора.
Использование портретного режима в основном автоматическое. Скомпонуйте кадр в видоискателе. Если вы хотите настроить экспозицию или указать объект, нажмите на них.
Когда эффект заблокирован, вы увидите предварительный просмотр. Поле «Эффект глубины» в нижней части экрана также станет желтым.
Ваш объект должен находиться на расстоянии 0,5–2,5 м от камеры. Если они окажутся слишком близко или слишком далеко, вы получите предупреждение, и эффект не сработает.
Если они окажутся слишком близко или слишком далеко, вы получите предупреждение, и эффект не сработает.
Когда будете готовы, нажмите кнопку спуска затвора, чтобы сделать снимок. У вас должно получиться что-то похожее на фото ниже.
Помимо фотографии с эффектом глубины, у вас также будет обычная фотография без ее применения на случай, если что-то не получится.
Стоит отметить, что, хотя он объявлен как портретный, с ним можно сделать гораздо больше. Мне нравится снимать с его помощью маленькие объекты поблизости, например, этого шмеля.
Здесь действительно хорошо работают эффекты глубины.
Насколько хорош эффект глубины?
Apple совершенно ясно заявляет, что портретный режим все еще находится в стадии бета-тестирования, и иногда он появляется. Когда между объектом и фоном есть мягкие края, это отлично работает. Однако, если есть резкие края или прозрачные области, как на изображении ниже, неправильные области могут стать размытыми.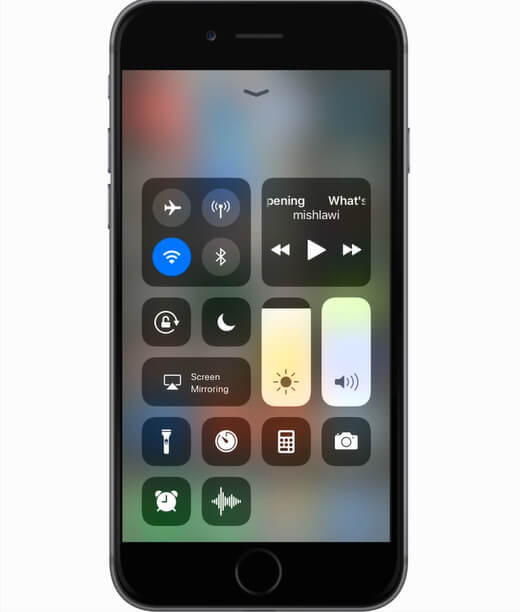
Точно так же эффект никогда не будет выглядеть идентично фотографии, сделанной с помощью цифровой зеркальной фотокамеры и широкоугольного объектива. Это только приблизительно. Если вы увеличите масштаб и проверите все края, вы, вероятно, сможете найти какие-то странные артефакты.
В целом, портретный режим — отличное дополнение к iPhone. Возможно, это не всегда выглядит идеально, но эффект глубины — отличный способ выделить объекты на ваших изображениях. Он не подойдет для каждой фотографии, но он может выделить ваши портреты и снимки крупным планом.
10 советов и подсказок, как в полной мере использовать камеру в iPhone
Мы все уже привыкли, что продукция компании Apple отличается высоким качеством и такой же ценой. При этом производителям удается оснащать новые Айфоны инновационными камерами, которые по своим возможностям иногда превосходят зеркальные фотоаппараты. Некоторые могут сказать, что это слишком громкое заявление, но стоит только посмотреть на качество снимков, сделанных с помощью iPhone 8 или iPhone X, как все сомнения отпадут.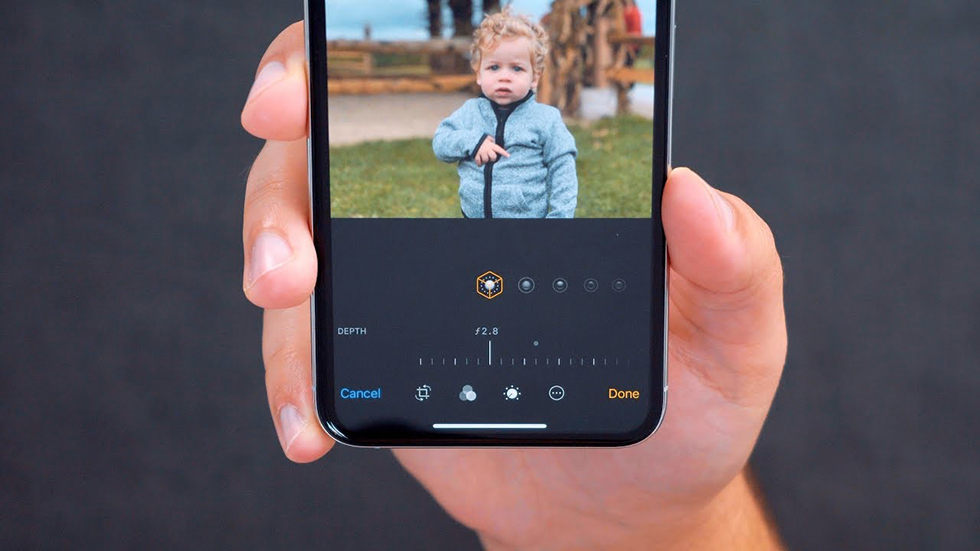
Нет, мы не утверждаем, что у Айфонов наилучшая камера – это слишком субъективно, поскольку завтра лидером может стать кто-то другой (например, Huawei P20 Pro), но в этой статье мы хотели бы подробнее рассказать о том, как создавать с помощью камеры Apple настоящие шедевры.
Купертиновцы всегда старались сделать свои продукты интуитивно понятными и простыми в использовании. Речь идет об отсутствии сложных параметров, настроек, функций и непонятных приложений. Мы привыкли, что в продукции Apple всегда все легко и просто, не стало исключением и приложение «Камера» с простым интерфейсом, но при этом широкими возможностями.
Чтобы наши подсказки сработали, нужно иметь iPhone либо iPad под управлением iOS 11, а все действия выполняй в приложении «Камера». Ну что, приступим?
1. Блокировка фокуса
Эта функция теперь известна не только владельцам продвинутых аппаратов, теперь она есть и в iPhone. Она позволяет зафиксировать не только сам объект, но и всю экспозицию. На деле это выглядит гораздо проще, чем кажется. Просто наведи фокус на лампу и долгим удержанием пальца на экране сфокусируй на объекте (лампе). Убедиться в том, что ты все делаешь правильно, поможет надпись: «Фиксация экспозиции/фокуса». Программа поймет, что ты хочешь сфотографировать что-то яркое и чтобы объект не выглядел сплошным белым пятном на фото, немного затемнит задний фон. Если потом ты переместишь камеру на нормально освещенный объект, то он не будет фокусироваться, а останется таким же темным. Это значит, что ты заблокировал фокус на лампе, и он никуда не исчез.
На деле это выглядит гораздо проще, чем кажется. Просто наведи фокус на лампу и долгим удержанием пальца на экране сфокусируй на объекте (лампе). Убедиться в том, что ты все делаешь правильно, поможет надпись: «Фиксация экспозиции/фокуса». Программа поймет, что ты хочешь сфотографировать что-то яркое и чтобы объект не выглядел сплошным белым пятном на фото, немного затемнит задний фон. Если потом ты переместишь камеру на нормально освещенный объект, то он не будет фокусироваться, а останется таким же темным. Это значит, что ты заблокировал фокус на лампе, и он никуда не исчез.
Пользу этой функции можно опробовать и фотографируя человека в солнечный день. Яркое небо, светлый фон – все это может стать причиной неудачного кадра. Но если ты используешь эту функцию, выбери подходящий ракурс и задержи фокус на лице, то получится сделать удачный кадр. Можешь быть уверенным, что человек, которого ты фотографируешь, не получится слишком «темнокожим». Важно соблюдать дистанцию между камерой и фотографируемым объектом и если настроил фокус, то лучше никуда не отходить.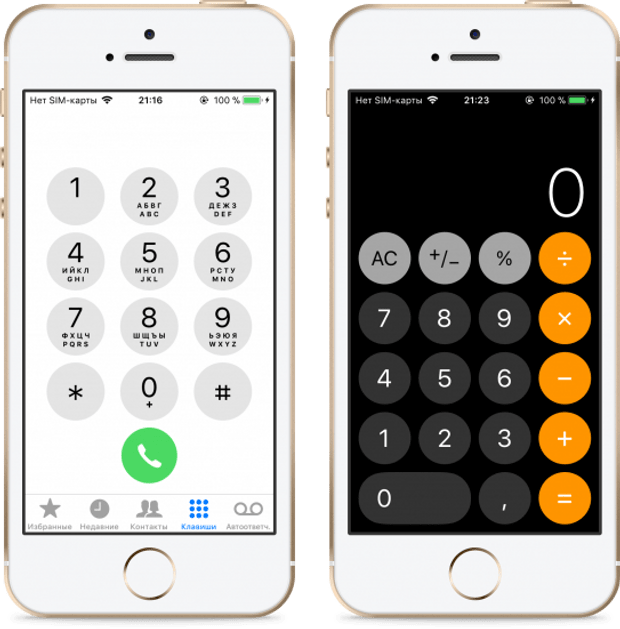 Пользователи, которые уже освоили эту функцию, приятно удивлены результатом. Еще эта функция пригодится, когда автофокус неправильно определяет объект съемки. В таком случае, заблокируй фокус и подбери наилучшую резкость для необходимого элемента.
Пользователи, которые уже освоили эту функцию, приятно удивлены результатом. Еще эта функция пригодится, когда автофокус неправильно определяет объект съемки. В таком случае, заблокируй фокус и подбери наилучшую резкость для необходимого элемента.
2. Корректировка экспозиции вручную
Сделать это можно во время любого снимка. Просто быстрым нажатием выбери точку фокусировки, а потом проведи пальцем вверх или вниз, чтобы выбрать то, что тебе нравится. Кадр будет становиться ярче, если ты движешь палец вверх и темнее если вниз. Эта опция пригодится в том случае, если при автонастройке объект получается слишком освещенным или недоосвещенным. Когда подберешь нужную экспозицию, просто нажми кнопку спуска затвора и получи желанный кадр.
3. Красивый эффект боке
Ты уже облюбовал размытый задний фон на фотографиях? Еще нет? Наверное, просто не знаешь, как это сделать. Главная фишка боке – размытый задний фон, при этом очень четко видно человека, которого ты фотографируешь, по сути, все внимание акцентировано на нем. Принцип этого эффекта прост – задний фон точечно накладывается друг на друга, создавая яркие пятнышки.
Принцип этого эффекта прост – задний фон точечно накладывается друг на друга, создавая яркие пятнышки.
Сначала выбери подходящий ракурс и наведи фокус максимально близко перед камерой. Затем нужно выполнить два первых приема: сначала блокируешь фокус длинным нажатием на экране, а затем переводишь фокус туда, где хочешь получить «размытость». По необходимости можешь настроить экспозицию и только потом спускай кнопку затвора. В результате ты получишь высококлассный снимок, глядя на который складывается впечатление, что ты сделал его с помощью дорогостоящего фотоаппарата. Но нет, это просто iPhone.
4. Помедленнее, я записываю или slow-mo видео
Все владельцы iPhone 6S и старше уже успели познакомиться с замедленной видеосъемкой – съемка с повышенной частотой кадров, что создает эффект «замедления». Для того чтобы получить эффектный видеоролик постарайся нажать на кнопку записи хотя бы за пару секунд до кульминационного момента. Это позволит сыграть на контрасте нормальной и замедленной съемки.
И даже если ты случайно записал все видео в замедленной съемке, то это можно исправить, нажав «Изменить». Там выбери диапазон, в промежутке которого ролик будет воспроизводиться нормально, а в каком медленно.
5. Профессиональная панорама
Уже долгое время режим «Панорама» есть во многих смартфонах, и качество панорамных снимков с каждым годом все лучше и лучше. Это объясняется улучшенной графикой, мощными процессорами, с которыми улучшаются и камеры телефонов. Все уже хорошо знают эти действия – включаешь режим «Панорама», а потом проводишь телефон слева направо и вуа-ля — панорамный пейзаж уже в галерее. А ты пробовал снимать панораму сверху вниз? Айфон умеет делать горизонтальные панорамы, а это значит, что ты можешь привезти из путешествия красивые фото небоскребов и разных высоток. Попробуй – результат тебе точно понравится.
6. Живые фото
Эта функция известна владельцам iPhone 6S и более новых версий. Live-фото – это фото с коротким фрагментом видео, который длится всего лишь секунду, но несет большой творческий характер. К тому же с такой функцией можно делать интересные анимации.
К тому же с такой функцией можно делать интересные анимации.
Проведи пальцем вверх по одной такой живой фотографии и тебе откроется меню настроек, где будут предложены различные варианты по созданию живой фотографии. Выбери тот вариант, который тебе нравится, и поделись с друзьями в Instagram. Используй эффекты «Маятник» или “Длинную экспозицию”, которые подойдут для движущихся объектов. Может получиться очень веселое фото. Все зависит от твоих навыков и умений в создании таких снимков.
7. Как отключить Live-фото, если уже сохранил снимок?
Из обычного фото сделать живое и наоборот. Для того чтобы отключить Live-фото нужно нажать на тот же значок, что и при съемке — он находится в углу справа. Под выбранным фото нужно нажать «Изменить». Также можно прокрутить временную шкалу, чтобы выбрать просто удачный снимок, не делая из него «живой».
8. Серийная съемка
Известный фотограф Картье-Брессон с умом использовал эту возможность. Выбирай наиболее подходящий ракурс, и если для полноценного кадра тебе не хватает элемента, который периодически появляется или исчезает, то просто делай серию фотографий и на одном из них будет то, что ты хочешь. Не нужно выжидать тот самый момент, а потом расстраиваться, что снова не успел «поймать» удачный кадр. Серийная съемка – и все удачные фото у тебя в кармане, точнее в галерее. На Айфон можно сделать не менее десяти снимков за секунду.
Не нужно выжидать тот самый момент, а потом расстраиваться, что снова не успел «поймать» удачный кадр. Серийная съемка – и все удачные фото у тебя в кармане, точнее в галерее. На Айфон можно сделать не менее десяти снимков за секунду.
Умная iOS 11 уже выбрала самые удачные снимки и отметила их серыми точками. Так что можешь просмотреть только их, а остальные удалить. Но можешь посмотреть и всю серию снимков. А в iPhone 7 и 7 Plus даже ощущается легкая вибрация, когда ты просматриваешь наиболее удачные кадры, «отобранные» самой программой. Эти снимки выглядят четче остальных, с правильной экспозицией и освещением. Но технике свойственно ошибаться, поэтому лучше доверься своему вкусу.
9. Встроенные фильтры
Пользуйся специальными эффектами, чтобы улучшить сделанный снимок. Для этого нужно нажать на значок из трех кружков в правом верхнем углу. Тогда программа предложит разные варианты фильтров. Посмотреть все такие варианты можно пролистывая слева направо. Улучшить фото можно и после того, как ты его сделал. Для этого нужно зайти в Галерею, выбрать фото и нажать под ним «Изменить», а потом выбери наиболее подходящий эффект.
Для этого нужно зайти в Галерею, выбрать фото и нажать под ним «Изменить», а потом выбери наиболее подходящий эффект.
10. Идеальный портрет
Новый «Портретный режим», начиная с iPhone 7 Plus с двумя камерами, позволяет создавать шикарные портреты. Черты лица идеально прорисованы, фон сзади размыт, качество фото отличное. На этом возможности приложения не заканчиваются. Пользователь сможет откорректировать эффекты, изменить освещение, сделав его более ярким или темным.
Конечно, идеальная фотография для каждого своя. И если фотограф считает «вот этот» снимок идеальным, то модель может быть категорически против. Инженеры Apple постарались создать максимально простой, но при этом эффективный способ создания профессиональных фотографий. Стоит помнить, что процесс выбора или создания «идеального» снимка для каждого человека выглядит по-разному, и это нормально. Иногда можно случайно «поймать» идеальный кадр, но такое случается редко. Хотя надеемся, что с новым iPhone таких моментов в твоей жизни станет намного больше, чем раньше. Мы надеемся, что эти советы и подсказки были полезными для тебя, и ты обаятельно попробуешь каждый из них.
Мы надеемся, что эти советы и подсказки были полезными для тебя, и ты обаятельно попробуешь каждый из них.
ЧИТАЙТЕ ТАКЖЕ: «7 вещей, которые должен знать каждый пользователь iPhone и iPad»
20 функций камеры iPhone, которые должен знать каждый владелец смартфона Apple
Жизнь давно уже доказала, что порой не так важно, чем ты снимаешь, как то, как ты снимаешь. Да и современные смартфоны уже подтянули уровень своих камер, позволяя с их помощью создавать настоящие фотошедевры. Всем известно, что одни из лучших мобильных камер установлены в iPhone. Неслучайно так много качественных и интересных снимков снято именно на этот смартфон. Он помогает улучшить качество с помощью настроек камеры, а понимание как возможностей аппарата, так и особенность фотографии, позволяет создавать действительно уникальные фотографии.
♥ ПО ТЕМЕ: Как получить ссылку на фото или видео из iPhone (iPad) и поделиться ей, не устанавливая никаких приложений.

Как правильно фотографировать на iPhone: 20 возможностей, которые должен знать каждый
Правда, большинство из нас фотографирует или снимает видео, просто ловя момент, не задумываясь в этот момент о тонких настройках. Снимки iPhone делает классные, но они могли бы быть еще лучше! И чтобы помочь вам научиться делать отличные фотографии и видео, мы дадим несколько советов пользователям, которые только знакомятся с камерой iPhone и у кого нет времени на эксперименты с настройками. А ведь достаточно изучить несколько простых приемов, и ваши фотографии и видео станут более четкими, лучше освещенными, а результат будет улучшаться с каждым новым сделанным снимком.
«Камера» в iPhone имеет простой и незагруженный интерфейс и высокую скорость работы. Однако некоторые полезные функции были несколько припрятаны разработчиками. О них мы и расскажем.
♥ ПО ТЕМЕ: Почему на фото со вспышкой появляются красные глаза и можно ли это исправить?
Быстрый запуск камеры с экрана блокировки
За что многим нравится штатное приложение «Камера» на iOS – так это за возможность ее быстрого запуска с экрана блокировки устройства. Достаточно сделать свайп (жест) справа налево, как тут же откроется приложение для съёмки.
Достаточно сделать свайп (жест) справа налево, как тут же откроется приложение для съёмки.
На всё уходит всего одна секунда. Ни один кадр не останется упущенным!
♥ ПО ТЕМЕ: Как автоматически улучшить качество фото на iPhone и iPad.
Забудьте о кнопке спуска затвора, используйте кнопку громкости и гарнитуру
Неважно, делаете ли вы селфи или фотографируете что-то перед собой. Получить доступ к экранной кнопке спуска затвора в приложении «Камера» не всегда оказывается просто – иногда приходится выгибать палец. К счастью, у вас есть еще один вариант работы – кнопка регулировки громкости. Когда вы видите подходящую сцену и готовы сделать снимок, то просто можете нажать на любую кнопку регулировки громкости iPhone. Она продублирует экранную кнопку спуска затвора.
Этот вариант очень удобен при съемке селфи, потому что один из пальцев и так находится рядом с этими кнопками за счет обхвата телефона. Простой прием – и больше никаких размытых селфи! А если вы делаете пейзажную фотографию, то задействование кнопки регулировки громкости позволяет использовать iPhone, как обычную камеру. Экран телефона становится огромным видоискателем. Такая работа со смартфоном выглядит более естественной.
Простой прием – и больше никаких размытых селфи! А если вы делаете пейзажную фотографию, то задействование кнопки регулировки громкости позволяет использовать iPhone, как обычную камеру. Экран телефона становится огромным видоискателем. Такая работа со смартфоном выглядит более естественной.
Да эта функция и не новая. Возможность использовать кнопки регулировки громкости iPhone для съемки фотографий существует еще с времен iOS 7. Просто об этой функции многие не знали, но теперь вы владеете полезной информацией.
Кроме того, подключенная к iPhone или iPad гарнитура Apple с пультом ДУ так же может выполнять функцию кнопки затвора. Просто нажмите на любую клавишу громкости и вы получите новый снимок или запустите запись видео.
♥ ПО ТЕМЕ: Как убрать красные глаза с фото на iPhone или iPad без дополнительных приложений.
Чтобы не пропустить нужный момент, делайте серийные фотографии
Когда вы пытаетесь (и здесь важно ключевое слово «пытаетесь») сфотографировать шевелящегося младенца, активно двигающихся ребенка или домашнее животное, это может стать непростой задачей.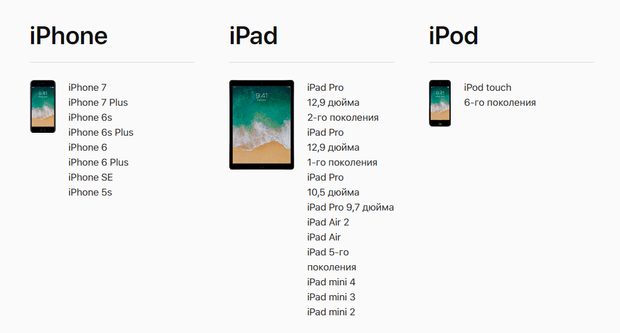 Вы думаете, что поймали идеальный момент, но ваш объект вдруг начинает двигаться. Чтобы всегда делать лучшие фотографии в такой ситуации, используйте в камере режим серийной съемки.
Вы думаете, что поймали идеальный момент, но ваш объект вдруг начинает двигаться. Чтобы всегда делать лучшие фотографии в такой ситуации, используйте в камере режим серийной съемки.
В режиме серийной съемки камера быстро делает множество снимков, как будто вы быстро нажимаете кнопку съемки. Когда процесс закончится, у вас будет несколько фотографий, которые вы можете просмотреть. Надо лишь оставить самые удачные. Почти наверняка в этой серии будет хотя бы одна фотография, получившаяся действительно идеально.
А чтобы на iPhone сделать серию фотографий, просто потяните кнопку спуска затвора влево. Вы увидите количество снимаемых фотографий, пока кнопка затвора будет ненадолго смещена. Отпустите, когда почувствуете, что захватили достаточно кадров.
Если вы хотите воспользоваться нашим предыдущим советом по использованию кнопки громкости вместо кнопки спуска затвора, то такой способ работает и с серийными фотографиями! Вот что нужно сделать:
1. Откройте «Настройки» и выберите «Камера».
2. Активируйте переключатель «Кнопка увелич. громк. для серий».
3. Теперь, если вам понадобился режим серийной съемки, нажмите и удерживайте кнопку увеличения громкости на iPhone. На экране вы увидите число снятых фотографий, просто отпустите палец, когда закончите.
Подробно о серийной съемке на iPhone мы рассказывали в этом материале.
♥ ПО ТЕМЕ: Ошибки начинающих фотографов, или как правильно фотографировать.
Используйте сетку для построения композиции «Правило третей»
По пути приложение Настройки → Камера вы можете активировать режим сетки, в котором изображение, получаемое через видеоискатель, разделится линиями на три части по горизонтали и вертикали. Благодаря этому можно использовать принцип построения композиций «Правило третей».
За счет этого фотографу будет проще компоновать кадр посредством упрощённого правила золотого сечения. Важные части композиции должны располагаться вдоль этих линий или на их пересечении — точки силы.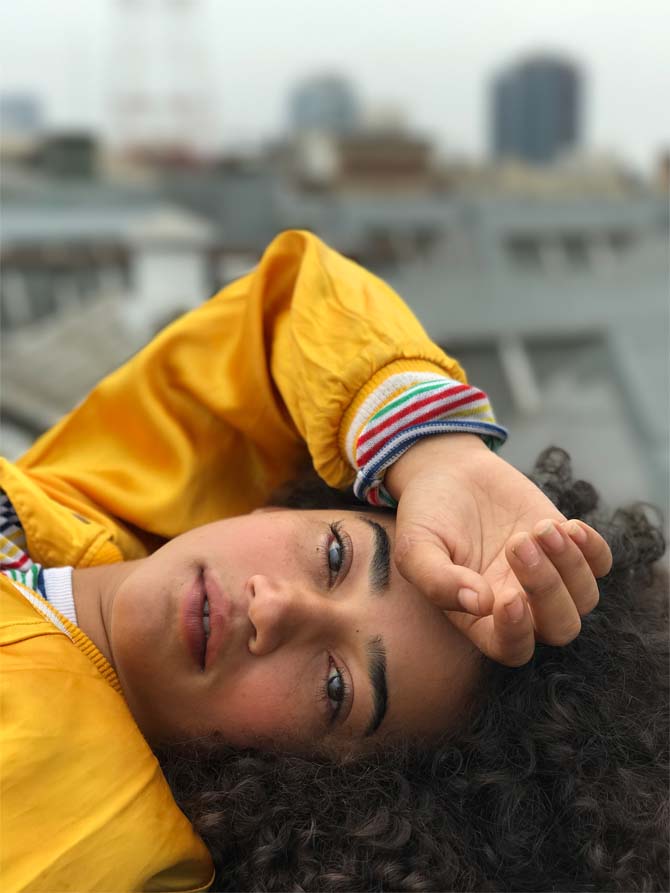 Этот прием позволит получить насыщенные энергией изображения.
Этот прием позволит получить насыщенные энергией изображения.
♥ ПО ТЕМЕ: Как мгновенно перенестись к первым или последним фото в приложении «Фото» на iPhone и iPad.
Пользуйтесь таймером
Таймер помогает сделать наилучший снимок, спуская затвор в назначенный момент. В iPhone таймер работает как для основной, так и для фронтальной камеры.
Использование таймера – отличный способ убедиться, что все вокруг готово к съемке. Хотите подпереть камеру и сделать шаг назад, чтобы захватить фон? Вам нужно разместить в кадре еще что-то, что надо поднять и держать? Таймер поможет вам в этом! Таким образом вы можете быстро и легко выставить таймер для любой нужной вам сцены, в том числе и для селфи. Чтобы включить и использовать таймер, сделайте следующее:
1. Откройте приложение «Камера» на iPhone и получите доступ к таймеру. Вы можете сделать это, слегка проведя пальцем вверх по экрану или нажав стрелку в верхнем меню.
2. Коснитесь значка таймера и выберите время: от 3 до 10 секунд.
3. Вы увидите значок таймера в правом верхнем углу экрана. Если вы хотите им воспользоваться, просто коснитесь его. В правом нижнем углу вы увидите обратный временной отсчет.
Также вы можете развернуть камеру с помощью кнопки с двумя круговыми стрелками в правом нижнем углу, нажать таймер для его запуска и приготовиться к селфи.
♥ ПО ТЕМЕ: Как повернуть фотографию на iPhone или iPad.
Используйте HDR
Функция HDR в камере iPhone автоматически произведет три фотоснимка с разной экспозицией и соединит лучшие части в одном снимке. Наглядный пример ниже:
— на первом снимке (слева) алгоритмы сфокусированы на передачу цвета неба – оно различимо, но фотография в целом получилась темной;
— на втором кадре акцент сделан на на переднем плане, тогда как небо уже пересвечено.
— третий кадр – HDR – объединение лучших частей в одном снимке.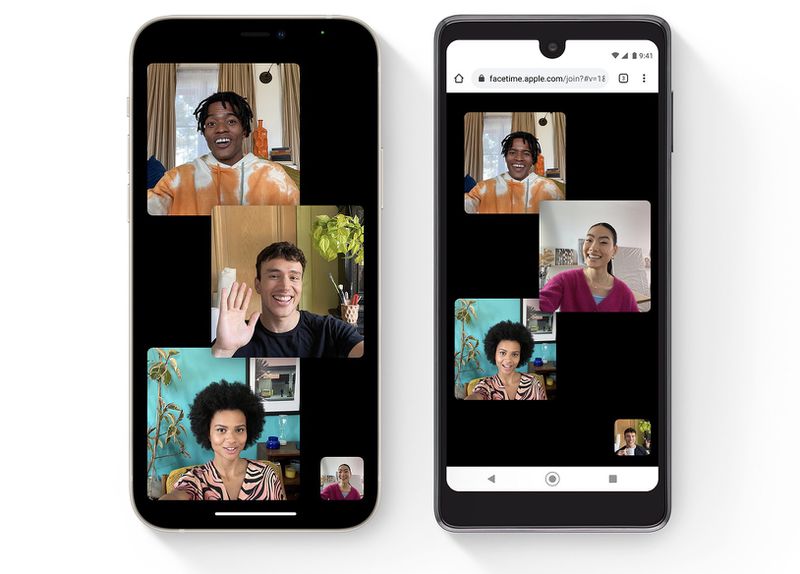
Начиная с iPhone XS появилась возможность автоматического использования HDR без необходимости постоянно включать эту функцию. Для этого достаточно активировать режим «Смарт-HDR» по пути Настройки → Камера.
При этом значок HDR на экране камеры исчезнет. Более подробно о функции HDR для всех моделей iPhone мы рассказывали в этом материале.
♥ ПО ТЕМЕ: Как получить бесплатно безлимитное облако Яндекс.Диск для хранения фото с iPhone и iPad.
Переключайтесь между камерами iPhone (широкоугольной, сверхширокоугольной и телефото)
Возможно вы не знали, но iPhone не снимает сразу на три камеры. Каждый объектив используется для определенных целей: широкоугольной – для обычной съемки, сверхширокоугольной – для съемки с увеличенным углом обзора и телефото – для увеличения.
Для того чтобы снимать широкоугольную камеру, установите значение 1x на шкале увеличения.
Для съемки на сверхширокоугольную камеру, установите значение ,5.
И, наконец, для съемки на телефото-объектив, установите значение 2.
Более подробно о работе каждой камеры iPhone мы рассказывали в этом материале.
♥ ПО ТЕМЕ: Как вывести фото или видео с iPhone или iPad на телевизор – 4 способа.
Используйте фильтры в реальном времени
Камера iPhone позволяет применять фильтры при съемке фото в реальном времени. Для того чтобы использовать фильтры:
1. Откройте приложения Камера.
2. Проведите пальцем вверх по экрану или нажмите стрелку в верхнем меню.
3. Нажмите на значок с изображением трех пересекающихся кружков.
4. Если вы не видите значка фильтров, сдвиньте панель инструментов справа налево.
5. Выберите необходимый фильтр.
♥ ПО ТЕМЕ: Как быстро сравнивать «до и после» обработанное фото и оригинал на iPhone или iPad.

Управляйте экспозицией (изменяйте яркость)
Для того, чтобы быстро изменить настройки яркости картинки, коснитесь экрана и после появления желтого квадрата делайте свайпы (жесты) по экрану вверх или вниз.
Для более тщательной настройки экспозиции можно использовать и соответствующий инструмент, для этого:
1. Откройте приложения Камера.
2. Проведите пальцем вверх по экрану или нажмите стрелку в верхнем меню.
3. На появившейся панели инструментов выберите значок ± в кружке.
4. Переместите шкалу экспозиции на необходимое значение.
5. Вернуться к шкале экспозиции, если она свернулась, можно нажатием на изображение мини-шкалы в верхнем левом углу экрана (подробно).
♥ ПО ТЕМЕ: Как выпрямлять объекты и исправлять перспективу на фото в iPhone и iPad.
Фиксируйте фокус и экспозицию
Для того чтобы отредактированные настройки фокуса и экспозиции не изменились при перемещении камеры, произведите фиксацию фокуса. Для этого в любом месте нажмите и удерживайте палец на дисплее в течение пары секунд. Экспозиция зафиксируется, а в верхней части дисплея появится надпись «Фиксация экспозиции/фокуса».
Для этого в любом месте нажмите и удерживайте палец на дисплее в течение пары секунд. Экспозиция зафиксируется, а в верхней части дисплея появится надпись «Фиксация экспозиции/фокуса».
Нажав на неё один раз, фокус вновь перейдёт в автоматический режим (подробно).
♥ ПО ТЕМЕ: Как сделать музыкальное слайд-шоу в приложении Фото на iPhone или iPad и поделиться им.
Считывайте QR-коды на iPhone без установки сторонних приложений
Камера iPhone по умолчанию позволяет считывать как минимум 10 видов QR-кодов (подробно), в том числе: ссылки на веб-сайты, данные календаря, добавление контактов, навигационные карты, подключение к Wi-Fi сети и т.д.
Если распознавание QR-кодов не работает, проверьте, включен ли параметр Сканирование QR-кодов по пути Настройки → Камера.
♥ ПО ТЕМЕ: Как упорядочить фото и видео в альбомы и папки в приложении Фото на iPhone или iPad.

Применяйте возможности эффектов освещения в Портретном режиме
Часто так бывает, что в момент портретной съемки в кадре внезапно оказывается посторонний человек, животное, предмет и т.д. Если вы считаете, что такой снимок оказался неудачным, не спешите его удалять. iPhone позволяет бороться с этим явлением с помощью инструментов освещения Портретного режима. Сама эта функция для смартфона новой не является, просто о ней обычно забывают.
Эта возможность может также оказаться очень полезной для съемки в людном месте, на непривлекательном фоне и т.д.
Чтобы включить и использовать эффекты Портретного режима в iPhone, выполните следующие действия.
1. Откройте камеру и свайпами промотайте по списку над кнопкой спуска до «Портрет».
2. Вы можете сразу сделать снимок или вместо этого воспользоваться опцией освещения. Применить инструменты освещения в Портретном режиме можно и для уже готовых портретных фото, находящихся в приложении Фото.
Проведите по нижней части видоискателя, чтобы выбрать естественный, студийный или контурный свет. Или же вы можете проявить творческий подход, используя сценический свет или светлую тональность для съемки в черно-белом режиме.
3. Если вы выбрали вариант с каким-то освещением, просто оставьте все, как и есть, и делайте снимок в привычном режиме.
♥ ПО ТЕМЕ: Звук камеры в Айфоне: как включить или отключить при съемке фото.
Получайте фото с эффектом шлейфа (большой выдержкой) при помощи Live Photos
Вероятно, не все знают, что для получения фото с большой выдержкой на iPhone, можно обойтись без покупки стороннего дорогостоящего приложения, как например, Spectre Camera. Для того чтобы снимать с эффектом шлейфа водопады, колесо обозрения, поток автомобилей и другие объекты можно совершенно бесплатно воспользоваться стандартными возможностями функции Live Photos. Для этого.
1. Откройте приложение Камера, перейдите на вкладку Фото и включите режим Live Photos.
2. Сделайте фотографию движущегося объекта, например, водопада.
3. Откройте приложение Фото и перейдите во вкладку Альбомы.
4. Найдите альбом Live Photos и откройте в нем необходимую фотографию.
5. Если у вас iPhone под управлением iOS 15 или более новой версией ПО, нажмите на кнопку LIVE в левом верхнем углу. В появившемся списке выберите Длинная выдержка.
Если же у вас iPhone под управлением iOS 14 или более старой версией ПО, сделайте свайп (жест) снизу вверх, чтобы открыть расширенные параметры Live Photos. Выберите эффект Длинная выдержка.
Получившийся пример:
♥ ПО ТЕМЕ: DMD Clone, или как создать двойника на фото (клонировать объекты) в iPhone.
Используйте «вертикальные панорамы» для съемки высоких объектов
При фотографировании больших (высоких) объектов зачастую очень сложно уместить их в кадр. Но благодаря возможности снимать панорамные фото сделать это намного проще. Для этого:
Но благодаря возможности снимать панорамные фото сделать это намного проще. Для этого:
Просто откройте камеру, включите панорамную съемку и снимайте предварительно повернув iPhone на 90 градусов.
Пример вертикальной панорамы:
Подробно о панорамной съемке на iPhone мы рассказывали в этом материале.
♥ ПО ТЕМЕ: Как удалить сразу все фотографии на iPhone и iPad (групповое удаление в iOS).
Управляйте камерой iPhone с Apple Watch
Эта возможность сможет превратить Apple Watch в дистанционный пульт управления для камеры iPhone. Это окажется весьма полезным, например, при фотографировании со штатива, или в качестве скрытой съемки (iPhone можно установить в одной комнате, а включить запись видео на смартфоне при помощи Apple Watch – из другой).
Чтобы использовать Apple Watch для управления камерой iPhone:
1. Откройте приложение Камера на Apple Watch.
2. Разместите iPhone нужным способом в радиусе до 10 метров от Apple Watch (чем дальше, тем может быть больше задержка).
3. Откройте приложение Камера на iPhone и включите необходимый режим съемки: Фото, Видео, Таймлапс и т.д.
4. При необходимости коснитесь главного места на будущем фото (на экране Apple Watch), чтобы настроить экспозицию.
5. Нажмите кнопку спуска затвора для создания фото или запуска съемки видео.
При помощи Apple Watch можно включать вспышку, HDR, таймер и т.д. Более подробно обо всех возможностях мы рассказывали в этой статье.
♥ ПО ТЕМЕ: Как скинуть фото (видео) с Айфона на компьютер, USB-флешку или внешний жесткий диск.
Изменяйте при необходимости форматы съемки – JPEG, HEIC или ProRAW
Для съемки фото в iPhone по умолчанию используется сжатый формат HEIC, который считается более эффективным (занимает меньше места), чем JPEG. А с выходом iPhone 12 Pro была добавлена поддержка и третьего формата – ProRAW (подробно).
Для того чтобы изменить формат получаемых снимков, перейдите по пути: Настройки → Камера → Форматы и установите необходимое значение:
Высокоэффективный – позволяет получать фото в сжатом формате HEIC (может оказаться несовместимым в некоторых приложениях-редкаторах для Windows и Linux).
Наиболее совместимый – позволяет получать фото в сжатом формате JPEG.
Apple ProRAW – позволяет получать не сжатые фото размером около 25 МБ. Опция доступна только на iPhone 12 Pro и новее.
Примечание: для использование формата ProRAW необходимо также включить соответствующую опцию в самой камере iPhone.
♥ ПО ТЕМЕ: Как сортировать фото и видео при помощи поисковых фильтров в приложении «Фото» на iPhone и iPad.
Используйте Ночной режим
Если вы используете iPhone 11 и новее, то попробуйте Ночной режим для съемок в условиях слабого освещения. Ночной режим включается автоматически при съемке, когда вы находитесь в условиях недостатка света. И хотя вы, безусловно, можете отрегулировать настройку экспозиции, другие люди, не являющиеся профессиональными фотографами, тоже могут без проблем делать отличные фотографии с помощью Ночного режима.
Когда вы запустите приложение «Камера», чтобы сделать снимок, и оно обнаружит слабое освещение, то в верхнем левом углу экрана загорится желтым значок ночного режима. В зависимости от темноты освещения вы можете увидеть число, которое указывает, сколько времени потребуется для совершения снимка. Вы также можете при желании управлять этим временем и самостоятельно, нажав на значок и используя показанный внизу над кнопкой спуска ползунок.
Ночной режим работает с обычными фотографиями, селфи, портретным режимом и замедленным видео. Но в Ночном режиме Live Photos и вспышка не работают. Если они вам потребуются, то активируйте их вручную. Это приведет к отключению Ночного режима.
♥ ПО ТЕМЕ: Как подписывать фотографии в приложении Фото на iPhone для упрощения поиска.
Используйте сетку для правильной съемки сверху вниз
Для получения фотографий без искажений при съемке сверху вниз обязательно воспользуйтесь встроенным уровнем. Чтобы включить его, откройте приложение Настройки, перейдите в раздел Камера и установите переключатель Сетка в положение Включено.
Чтобы включить его, откройте приложение Настройки, перейдите в раздел Камера и установите переключатель Сетка в положение Включено.
Теперь при удерживании iPhone в горизонтальном положении, на экран будет выводиться специальный разметочный уровень в виде двух перекрестий. Совместите перекрестия — и получите идеально ровный кадр.
♥ ПО ТЕМЕ: Color Accent: Как изменять отдельные цвета на фото на черно-белые в iPhone и iPad.
Воспользуйтесь встроенным сканером для получения качественных копий документов
С появлением приложения Файлы, iPhone и iPad научились качественно сканировать и сохранять цифровые копии электронных документов (сканы) в память устройства или в iCloud Drive.
Для того чтобы воспользоваться сканером, откройте программу «Файлы» на iPhone или iPad и выполните следующие действия:
1. Перейдите на вкладку «Обзор» в нижней части приложения «Файлы».
2. Нажмите кнопку «Еще» (значок в виде трех точек) в верхней части меню.
3. Выберите пункт меню «Отсканировать документы».
Более подробно процесс сканирования документов на iPhone и iPad описан в этом материале.
♥ ПО ТЕМЕ: 20 функций iPhone, которые можно отключить большинству пользователей.
Быстро переходите к съемке видео из режима фото при помощи QuickTake
Функция QuickTake в камере iPhone позволяет одним касанием перейти к съемке видео в режиме «Фото». Просто нажмите на кнопку затвора в режиме «Фото» и продолжайте удерживать ее, чтобы мгновенно начать снимать видео.
Как только вы отпустите палец, камера снова перейдет к фото-режиму.
В случае, если удерживать кнопку затвора приходится долго, переместите палец в правую сторону до появившегося кружка. Это действие будет удерживать кнопку затвора в режиме «Видео» и палец можно освободить.
♥ ПО ТЕМЕ: Как автоматически улучшить качество фото на iPhone и iPad.
Используйте фонарик от другого iPhone вместо вспышки
Далеко не всегда при срабатывании автоматической вспышки получаются удачные снимки. В некоторых ситуациях куда лучше будет использовать вспышку в качестве фонарика на другом устройстве. Можно даже использовать для этого сразу несколько устройств. Освещенность объекта будет намного мягче. Ниже приведем пример для наглядности. Фото сделано ночью с выключенной вспышкой на iPhone, однако лицо было подсвечено фонариком (вспышкой) от другого iPhone.
Смотрите также:
- Самые популярные люди в Instagram — 40 аккаунтов с наибольшим количеством подписчиков.
- Как сделать видео из нескольких Живых Фото (Live Photos) на iPhone или iPad.
- iMovie или как делать монтаж видео (из видео и фото) на Айфоне или Айпаде бесплатно.
Пожалуйста, оцените статью
Средняя оценка / 5. Количество оценок:
Количество оценок:
Оценок пока нет. Поставьте оценку первым.
Метки: iFaq, IOS, Новости Apple, Фото.
Как включить портретную съемку на Айфоне 7, 8, X и Айпаде?
Эксклюзивно доступная портретная съемка на Айфоне X, 8 Plus, 7 Plus и SE 2. При использовании набора объективов «telephoto» с размером 56 мм (52 мм на iPhone X). На вашем iPhone для съемки изображений в портретном режиме, использует технологию «bokeh», – красивое размытые фона или переднего плана.
В Айфоне также имеют портретное освещение, как часть этой функции. Он использует картографию глубины машинного обучения и портретной ориентации, чтобы интеллектуально добавить специальное освещение к вашим фотографиям в реальном времени. Вот как включить портретную съемку на Айфоне 7, 8, X!
Содержание
- 1 Как сделать портретное фото на Айфоне с освещением?
- 2 Как снимать другие объекты и животных в портретном режиме на Айфоне?
- 3 Как удалить глубину или световые эффекты на фото в Айфоне?
- 3.
 1 Как удалить эффект глубины фотографии на вашем iPhone
1 Как удалить эффект глубины фотографии на вашем iPhone - 3.2 Как удалить или изменить эффект освещения фотографии на вашем iPhone
- 3.
Как сделать портретное фото на Айфоне с освещением?
Хотите сфотографировать кого-то с Айфона в портретном режиме? Вот как вы это сделать:
1. Откройте приложение «Камера».
2. Перейдите к настройке «Портрет».
3. Выровняйте снимок, который вы хотите сфотографировать в пределах 2-8 футов от предмета. Обнаружение лица и тела камеры, должно автоматически идентифицировать ваш объект.
4. Обратите внимание на подсказки приложения «Камера» (либо «Требуется больше света», «Вспышка может помочь», «Поместить объект в пределах 8 футов» или «Двигаться дальше»).
5. Когда вы удовлетворите потребности камеры, вы увидите как баннер внизу пожелтеет.
Примечание. Вы можете снимать с помощью телеобъектива в режиме «Портрет», даже если баннер не станет желтым – это просто означает, что вы не получите глубину или эффекты освещения.
6. Если у вас есть iPhone 8 Plus, X или SE 2, то тогда нажмите на иконку куба над кнопкой фотографировать, чтобы изменить свои световые эффекты.
7. Нажмите кнопку, чтобы сделать снимок.
В iOS 11 хранятся две версии каждой фотографии, которую вы фотографируете в портретном режиме на Айфоне: один с применяемым эффектом глубины, а другой с обычными эффектами. Но он делает это тайно: вы видите только одно изображение в приложении «Фотографии».
Если вы хотите увидеть исходное изображение на своем iPhone, вам нужно нажать «Редактировать», а затем нажать желтый портретный баннер вверху.
Также многие стали говорить, что на Айфоне не работает вспышка на холоде.
Как снимать другие объекты и животных в портретном режиме на Айфоне?
Съемка других объектов, не относящихся к человеку, официально не поддерживается для портретного фото на Айфоне, но вы все равно можете сделать это, если хотите; будьте готовы к искусственной глубине поля, что не выглядеть идеально.
После того, как вы выбрали желаемый эффект, вы захотите поместить объект в центр камеры и достаточно далеко, чтобы вы могли сделать снимок. Затем в приложении «Фотографии» появится фотография с примененным эффектом.
Если вы хотите изменить эффект после того, как вы сделали снимок, найдите свою фотографию в приложении «Фото» и нажмите « Изменить». Затем вы увидите тот же выбор, что и раньше, но внизу фотографии.
Просто помните, что вы можете только изменить или добавить эффект к фотографиям, которые вы ранее снимали в режиме портрета на Айфоне.
Как удалить глубину или световые эффекты на фото в Айфоне?
Сценическое освещение? Не всегда так хорошо выглядит. Но убрать это легко.
Если вы сделали снимок в режиме портрета и решили, что не хотите, чтобы эффект bokeh или Stage Lighting был на вашем изображение, удалить одну из этих опций достаточно легко. И поскольку функция Apple работает без удаления, вы всегда можете восстановить внешний вид позже, если захотите.
Примечание. Несмотря на то, что вы снимаете эффекты глубины и эффекты освещения в режиме портрета на Айфоне. Они существуют независимо друг от друга: вы можете удалить только глубину, не убирая эффекты освещения, и наоборот.
Как удалить эффект глубины фотографии на вашем iPhone
1. Откройте приложение «Фото» на вашем iPhone.
2. Найдите фотографию в режиме портрета, которую вы хотите отредактировать.
3. Нажмите «Изменить».
4. Затем нажмите на желтую кнопку «Портрет», когда она появится в верхней части экрана.
Примечание. Пользователи могут удалять только глубинные эффекты на изображениях, сделанных на iOS 11 или более поздней версиях. В портретном режиме снимки, сделанные на iOS 10, не будут отображать кнопку «Удаление портрета».
5. Нажмите «Готово».
Как удалить или изменить эффект освещения фотографии на вашем iPhone
Примечание. Эта функция доступна только для iPhone 8 Plus или iPhone X.
1. Откройте приложение «Фото» на вашем iPhone.
2. Найдите фотографию в режиме портрета, которую вы хотите отредактировать.
3. Нажмите «Изменить».
4. Нажмите на куб в нижней части экрана, чтобы открыть меню освещения.
5. Проведите рукой по кубам, чтобы вернуться к опции Natural Lighting или выбрать альтернативный вариант освещения.
6. Нажмите «Готово» .
Вот и всё если у вас есть вопросы, пишите их в комментариях.
Как использовать портретный режим в FaceTime на iPhone и iPad
Если у вас iOS 15 и выше, вы можете использовать портретный режим при разговорах в FaceTime. Портретный режим улучшает освещение, разглаживает черты лица и в целом поможет вам выглядеть более хорошо и сияюще, а также может размыть фон.
Многие из нас давно пользуются видеозвонками, чтобы поддерживать связь с друзьями и семьей. iPhone предлагает удобную и популярную функцию “видеочата” — FaceTime. Начиная с iOS 15 вы также сможете использовать FaceTime на других устройствах, не только от Apple, с помощью веб-ссылки.
Сталкивались ли вы когда-нибудь с ситуацией, когда не хотите, чтобы другие люди видели, что находится позади вас во время видеозвонка? В iOS 15 появилась возможность использовать портретный режим при вызове FaceTime, что позволяет размыть фон во время разговора. Это работает и в других приложениях для видеозвонков, таких как Skype или Google Meet.
1. Какие устройства могут использовать портретный режим в FaceTime?
2. Как активировать портретный режим во время звонка FaceTime
3. Как использовать Центр управления для переключения портретного режима в FaceTime
4. Портретный режим будет работать с любым приложением для видеозвонков
Какие устройства могут использовать портретный режим в FaceTime?
Прежде чем пытаться использовать портретный режим для размытия фона во время вызовов FaceTime, необходимо знать, что эта функция доступна только на определенных моделях устройств. На данный момент функция «Портретный режим» в FaceTime доступна на iPhone и iPad с процессорами A12 Bionic или выше. Но не переживайте, это очень длинный список! Вот все модели iPhone и iPad, которые могут использовать портретный режим в FaceTime:
Но не переживайте, это очень длинный список! Вот все модели iPhone и iPad, которые могут использовать портретный режим в FaceTime:
iPhone:
- iPhone XS
- iPhone XS Max
- iPhone XR
- iPhone 11
- iPhone 11 Pro
- iPhone 11 Pro Max
- iPhone 12 mini
- iPhone 12
- iPhone 12 Pro
- iPhone 12 Pro Max
- iPhone SE (2020)
- iPhone 13 mini
- iPhone 13
- iPhone 13 Pro
- iPhone 13 Pro Max
- iPhone SE (2022)
Можно с уверенностью предположить, что грядущий iPhone 14 также позволит использовать портретный режим в FaceTime и при других видеозвонках.
iPad:
- iPad Air (3 поколения)
- iPad Air (4 поколения)
- iPad Air (5 поколения)
- iPad mini (5 поколения)
- iPad mini (6 поколения)
- iPad Pro 11 дюймов (2018 и новее)
- iPad Pro 12,9 дюймов (2018 и новее)
- iPad (8 поколения)
- iPad (9 поколения)
- iPad Pro (2021)
А теперь, без лишних слов, вот как использовать портретный режим в FaceTime на iPhone и iPad.
Как активировать портретный режим во время звонка FaceTime
- Запустите FaceTime на iPhone или iPad.
- Позвоните через FaceTime любому из ваших контактов.
- Нажмите на предпросмотр вашего видео в правом нижнем углу. Это увеличит его и покажет вам все доступные опции.
- Нажмите кнопку «Портретный режим» (иконка с человечком) в левом верхнем углу.
Собственно, это все, что нужно знать о том, как использовать портретный режим в FaceTime на iPhone и iPad. При включенном портретном режиме во время звонка FaceTime все позади вас размыто, поэтому другие не могут видеть вашу комнату, фотографии на стене и другие личные вещи. Даже захламленная комната выглядит лучше, если ее размыть, чтобы создать мягкий и уютный фон. Вот сравнение:
Как использовать Центр управления для переключения портретного режима в FaceTime
Другой способ получить доступ к переключателю портретного режима — использовать Центр управления.
- Запустите FaceTime на своем iPhone или iPad.

- Позвоните через FaceTime любому из ваших контактов.
- Включите Центр управления:
- На устройстве с Face ID или без кнопки «Домой» проведите вниз от правого верхнего угла экрана.
- На устройстве с Touch ID с кнопкой «Домой» проведите вверх от центра нижней части экрана.
- В левом верхнем углу Центра управления увидите опцию «Видеоэффект».
- Коснитесь или нажмите и удерживайте функцию видеоэффектов, чтобы развернуть меню.
- Переведите переключатель портретного режима в положение ВКЛ.
Портретный режим будет работать с любым приложением для видеозвонков
Как уже отмечалось, если вы не используете FaceTime, в iOS 15 и iPadOS 15 функция портретного режима не ограничивается только «эппловской» звонилкой. Вы можете использовать опцию в других приложениях, таких как Skype, Zoom, Google Meet, WhatsApp и других. Возможно, вам придется использовать “Центр управления” для переключения портретного режима, если в приложении нет кнопки для его активации во время разговора.
Читайте также:
- Как устранить неполадки с FaceTime на iPhone и iPad
- Как редактировать видео на iPhone и iPad
- Инструкция: Как передать фото с Mac на iPhone
Если вы хотите помочь Украине бороться с российскими оккупантами, лучший способ – сделать пожертвование для Вооруженных Сил Украины через Savelife или через официальную страницу НБУ.
Подписывайтесь на наши страницы в Twitter и Facebook.
Вы неправильно используете портретный режим iPhone: вот как это исправить
Одной из самых крутых функций камеры iPhone является портретный режим. Это делает ваш объект ярким и может придать вашим фотографиям драматичный вид. По сути, когда вы делаете снимок, он удерживает объект в фокусе, в то время как фон изображения выглядит художественно не в фокусе. Этот популярный эффект имитирует фотографии, снятые на беззеркальную камеру или цифровую зеркальную камеру с длинным объективом и малой глубиной резкости. В зависимости от модели вашего iPhone портретный режим можно использовать на людях, домашних животных и даже на определенных объектах.
В зависимости от модели вашего iPhone портретный режим можно использовать на людях, домашних животных и даже на определенных объектах.
Подробнее: Фотосъемка на телефон 101: руководство CNET по созданию более качественных снимков
Бретт Пирс/CNET
Портретный режим впервые был доступен в 2016 году на iPhone 7 Plus. С годами Apple усовершенствовала способ, которым она «вырезает» человека с переднего плана и делает фон размытым. Например, на iPhone 12 Pro и 12 Pro Max новый лидарный датчик используется для измерения расстояния от телефона до вашего объекта и делает это различие более заметным.
Apple также добавила режим портретного освещения, который применяет популярные стили фотографического освещения к вашим изображениям. Кроме того, вы можете изменить степень размытия фона позади объекта.
Со всеми инструментами и настройками Apple, встроенными в портретный режим, можно легко не заметить их функциональность или даже знать, что они есть. Я собрал семь советов и приемов, которые помогут вам освоить портретный режим на iPhone. Я должен предупредить вас, что в зависимости от модели вашего iPhone некоторые из этих советов могут не применяться.
Я собрал семь советов и приемов, которые помогут вам освоить портретный режим на iPhone. Я должен предупредить вас, что в зависимости от модели вашего iPhone некоторые из этих советов могут не применяться.
Вот что на самом деле делает портретное освещение с вашим лицом
Мои любимые инструменты в портретном режиме — портретное освещение. Это не фильтры. Вместо этого они меняют то, как свет отражается на вашем объекте, и могут сделать вашу фотографию стилизованной. Существует шесть эффектов портретного освещения:
- Естественный свет включен по умолчанию и, как следует из названия, ничего не меняет.
- Студийный свет осветляет лицо объекта. 9№ 0022
- Contour Light делает тени и блики более драматичными.
- Сценический свет удаляет фактический фон и добавляет черный.
- Сценический светильник Mono такой же, как и сценический светильник, только черно-белый.

- High Key Mono превращает ваш объект в оттенки серого, а фон меняет на белый.
Существует шесть различных режимов портретного освещения, включая High Key Mono, который показан здесь.
Патрик Холланд/CNET
Вы можете переключать внешний вид портретного освещения до или после съемки фотографии. Но если вы планируете использовать Stage Light, Stage Light Mono или High Key Mono, я рекомендую переключиться на этот вид до того, как сделает снимок. Таким образом, вы можете настроить кадрирование и объект для получения наилучшего снимка и иметь максимальную гибкость.
Подробнее: Хотите больше реалистичных селфи с iPhone? Используйте этот трюк iOS 14 на передней камере
Селфи в портретном режиме и ночной режим
Селфи-камерой iPhone можно делать фотографии в портретном режиме. Все, что вы можете делать в портретном режиме на задних камерах, применимо и к фронтальной камере, за исключением того, что вы не можете увеличивать или уменьшать масштаб.
Кроме того, если у вас iPhone 12, вы можете делать фотографии в портретном режиме в ночном режиме. Когда достаточно темно и вы находитесь в портретном режиме, посмотрите на верхний левый угол экрана. Если у вас выключена вспышка, вы увидите желтую цифру 9.0005 ночной режим значок. Если вы его не видите, возможно, он слишком яркий для активации режима.
Когда станет достаточно темно, в верхнем левом углу появится желтый значок ночного режима.
Патрик Холланд/CNET
Затем, когда вы делаете снимок в портретном режиме, держите объект неподвижно и держите телефон как можно неподвижнее во время последовательности захвата, которая может занять от нескольких секунд до 30 секунд (если вы используете штатив). В результате получается более яркое фото.
Если ваш iPhone позволяет вам, убедитесь, что вы используете 1-кратное увеличение для использования ночного режима.
Настройка размытия в портретном режиме iPhone
Вы можете настроить глубину резкости до или после съемки фотографии в портретном режиме. На реальной камере глубина резкости определяется апертурой объектива. В портретном режиме на iPhone при настройке глубины резкости изменяется степень размытия фона. Предварительная настройка глубины резкости может помочь скрыть любые дефекты по краям выреза вашего объекта.
Ползунок глубины изменяет степень размытия фона. Более низкие числа диафрагмы означают, что фон более не в фокусе.
Патрик Холланд/CNET
В портретном режиме перейдите в правый верхний угол экрана и нажмите кнопку Глубина , которая представляет собой кружок с буквой f внутри. Если вы не знали, f означает f-stop и используется для измерения диафрагмы на объективе камеры.
Подробнее: Слухи о камере iPhone 13: характеристики и обновления, которые мы, скорее всего, увидим
Когда кнопка Depth желтая, вы можете использовать горизонтальный ползунок Depth над кнопкой спуска затвора, чтобы настроить степень размытия изображения. фон выглядит. На iPhone вы увидите числа f-stop, которые помогут вам настроить степень размытия фона. Более низкие значения f-stop добавляют больше размытия, а более высокие указывают на меньшее размытие. Если ваш объект не является животным или объектом странной формы, не беспокойтесь о точной настройке размытия, потому что вы можете изменить его после того, как сделаете снимок.
фон выглядит. На iPhone вы увидите числа f-stop, которые помогут вам настроить степень размытия фона. Более низкие значения f-stop добавляют больше размытия, а более высокие указывают на меньшее размытие. Если ваш объект не является животным или объектом странной формы, не беспокойтесь о точной настройке размытия, потому что вы можете изменить его после того, как сделаете снимок.
Как удалить портретный режим с фотографии
Чтобы отменить или удалить портретный режим с фотографии, найдите фотографию, которую хотите изменить, в приложении Камера и нажмите кнопку Редактировать . Перейдите в верхнюю часть экрана и выключите желтую кнопку Портрет . Это так просто.
Есть правильный способ сфотографировать объект в портретном режиме
Портретный режим лучше всего работает, когда ваш объект находится на расстоянии от двух до восьми футов от телефона, что составляет примерно от 0,5 до 2,5 метров. Если ваш объект находится слишком далеко (или слишком близко), iPhone вежливо предложит вам отрегулировать расстояние. Если вы попытаетесь сделать снимок в портретном режиме с объектом, находящимся вне досягаемости, вместо этого камера сделает обычный снимок.
Если вы попытаетесь сделать снимок в портретном режиме с объектом, находящимся вне досягаемости, вместо этого камера сделает обычный снимок.
В портретном режиме некоторые iPhone могут снимать с увеличением 1x, другие — с увеличением 1x или 2x, а третьи — с увеличением 1x или 2,5x.
Анджела Лэнг/CNET
Если ваш объект неподвижен, попробуйте приблизиться или отдалиться. Кроме того, на некоторых моделях iPhone у вас есть возможность сделать снимок в портретном режиме с увеличением 1x, 2x или 2,5x, что похоже на крупный план. Для переключения между увеличениями нажмите на 9Кнопка 0005 2x или 2,5x в левом нижнем углу экрана. Если вы хотите вернуться к более широкому виду, нажмите кнопку 1x .
Когда вы кадрируете кадр, убедитесь, что ваш объект находится на небольшом расстоянии от фона. Если они находятся перед стеной, поверните объект на 90 градусов, чтобы придать фотографии перспективу и глубину.
Коснитесь глаза объекта, чтобы сфокусироваться и отрегулировать экспозицию
При настройке шедевра в портретном режиме ищите любые параметры на экране, выделенные желтым цветом. В частности, ищите 9Метка 0005 Natural Light в нижней части экрана становится желтой. Это указывает на то, что iPhone идентифицировал ваш объект и сфокусировался на нем, а также что он может отделить его от фона. Также ищите желтые закругленные углы невидимого прямоугольника вокруг головы объекта. Если вы не видите желтых углов, коснитесь глаза объекта в кадре, чтобы помочь iPhone найти фокус и экспозицию.
Редактирование фотографий в портретном режиме
После того, как вы сделаете фотографию в портретном режиме, вы можете настроить параметры по своему вкусу в приложении «Камера». Быстрый способ найти все ваши фотографии в портретном режиме на вашем iPhone — это открыть Приложение «Камера» , перейдите на вкладку Альбомы , загляните в раздел Типы носителей и коснитесь альбома Портрет .
Выбрав фотографию, нажмите кнопку Редактировать . Когда вы редактируете фотографию в портретном режиме, вы получаете два дополнительных инструмента. Один позволяет изменить внешний вид портретного освещения и настроить степень применения внешнего вида. Второй инструмент изменяет степень размытия фона.
Вы можете отрегулировать степень портретного освещения, применяемого к вашей фотографии.
Патрик Холланд/CNET
Для портретного освещения перейдите в верхний левый угол. Нажмите на значок Portrait Lighting , который выглядит как шестиугольник. В нижней части экрана используйте карусель Portrait Lighting для переключения между образами. Используйте горизонтальный ползунок Portrait Lighting look под каруселью Portrait Lighting , чтобы отрегулировать количество применяемого эффекта.
Чтобы изменить размытие, нажмите кнопку Глубина в верхнем левом углу, которая представляет собой овал с номером диафрагмы. Когда вы ее активируете, значок кнопки превратится в желтый кружок с буквой f внутри. Затем отрегулируйте горизонтальный ползунок Depth в нижней части экрана.
Любимые фотографии в портретном режиме: редакторы CNET делятся своими лучшими
+28 еще
Посмотреть все фото
Как переключить фокусное расстояние в портретном режиме на iPhone 11 Pro
Портретный режим Apple стал популярным способом делать впечатляющие снимки с использованием эффекта глубины резкости, известного как боке, что позволяет пользователям iPhone делать фотографии, на которых сохраняется объект резкий с размытым фоном.
А теперь, эксклюзивно для iPhone 11 Pro и iPhone 11 Pro Max, благодаря камере с тремя объективами вы можете переключаться между фокусными расстояниями в портретном режиме, чтобы получить лучший кадр для выбранной вами сцены.
Чтобы использовать портретный режим, откройте приложение Camera и перейдите в режим Portrait . Эффекты портретного освещения появятся в нижней части видоискателя.
Чтобы изменить фокусное расстояние, коснитесь круглой кнопки 1x в левом нижнем углу видоискателя. 1x соответствует широкоугольному объективу, а 2x — телеобъективу.
Вы можете увидеть разницу между двумя режимами на втором и третьем изображениях выше, но в целом режим 2x лучше подходит для съемки людей, а объектив 1x лучше подходит для съемки небольших объектов.
Apple расширила апертуру телеобъектива iPhone 11 Pro до f/2.0 с f/2.4 в iPhone X и XS. Это позволяет большему количеству света попадать на датчик, что должно привести к лучшим результатам в портретном режиме в условиях низкой освещенности.
Не забывайте, теперь вы также можете переключиться на фронтальную камеру и сделать селфи в портретном режиме.
Форум по теме: iPhone
Реакция Garmin на Apple Watch Ultra: «Мы измеряем срок службы батареи в месяцах.
 Не часы.
Не часы.
Пятница, 9 сентября 2022 г., 9:20 по тихоокеанскому времени, Сами Фатхи. «не часы», продвигая свои последние часы Enduro 2 для спортсменов.
В то время как Apple Watch Ultra имеют самое продолжительное время автономной работы среди всех Apple Watch на сегодняшний день, Apple обещает до 36 часов обычного использования и до 60 часов с…
iOS 16 выходит завтра: шесть новых функций, которые стоит попробовать
Воскресенье, 11 сентября 2022 г., 7:53 утра по тихоокеанскому времени, автор Joe Rossignol
Apple выпустит iOS 16 в этот понедельник, 12 сентября, в качестве бесплатного обновления для iPhone 8 и новее. iOS 16 включает в себя множество новых функций, от настраиваемого экрана блокировки до возможности временно редактировать или отменять сообщения iMessages.
Чтобы установить iOS 16 после выпуска обновления, откройте приложение «Настройки» на iPhone и нажмите «Основные» → «Обновление ПО». После того, как вы обновите свой iPhone до…
Стоит ли пропускать iPhone 14? Пять основных слухов об iPhone 15, о которых нужно знать
Пятница, 9 сентября 2022 г. , 13:37 PDT от Hartley Charlton
, 13:37 PDT от Hartley Charlton
Поскольку предварительные заказы на линейку iPhone 14 уже открыты, многие покупатели iPhone будут взвешивать, не пора ли сейчас обновить свое устройство.
Модели iPhone 14 предлагают некоторые существенные обновления: экстренный вызов SOS через спутник, обнаружение столкновений, улучшения камеры и многое другое, но теперь некоторые покупатели будут думать о следующем году, когда это может быть более подходящее время…
Куо: предварительные заказы на iPhone 14 Plus хуже, чем на iPhone 13 Mini, стратегия продукта «проваливается»
, понедельник, 12 сентября 2022 г., 4:27 по тихоокеанскому времени, Хартли Чарльтон
На iPhone 14 и iPhone 14 Plus были получены «плохие» результаты предварительного заказа, что указывает на то, что позиционирование Apple двух новых стандартных моделей могло быть неудачным, согласно Аналитик Apple Минг-Чи Куо.
В своем -14-first-weekend-online-pre-order-survey-110411040b5d»>последнем посте на Medium Куо объяснил, что iPhone 14 Pro и iPhone 14 Pro Max показали «нейтральные» и «хорошие» результаты предварительного заказа. …
…
Все функции iOS 16, которые вы не получите до конца этого года
Воскресенье, 11 сентября 2022 г., 2:00 по тихоокеанскому времени, Хартли Чарльтон. , и в настоящее время подтверждено, что девять функций iOS 16 отсутствуют в первой общедоступной версии новой ОС.
В прошлом году SharePlay, цифровые идентификаторы в приложении «Кошелек» и универсальное управление были среди большого количества…0159
Воскресенье, 11 сентября 2022 г., 15:58 по тихоокеанскому времени, автор Джо Россиньол.
Три из четырех моделей iPhone 14 имеют большую емкость аккумулятора по сравнению с линейкой iPhone 13, за исключением iPhone 14 Pro Max, который оснащен аккумулятором немного меньшего размера по сравнению с iPhone 13 Pro Max….
Что чего ожидать от мероприятия Apple в октябре: iPad Pro, Mac M2 и многое другое
Воскресенье, 11 сентября 2022 г., 13:20 по тихоокеанскому времени, автор Джо Россиньол. не быть исключением. До октября еще три недели, но у нас уже есть хорошее представление о продуктах, которые, вероятно, будут анонсированы на мероприятии в следующем месяце.
Ходят слухи, что на октябрьском мероприятии Apple планирует…0159
Суббота, 10 сентября 2022 г., 14:31 PDT, автор Joe Rossignol
Как и в случае с выпущенными в прошлом году моделями iPhone 13 Pro, для записи видео 4K ProRes на iPhone 14 Pro и iPhone 14 Pro Max по-прежнему требуется модель с не менее 256 ГБ памяти, согласно техническим спецификациям Apple для устройств.
Запись видео ProRes ограничена разрешением 1080p при 30 кадрах в секунду на моделях iPhone 14 Pro с объемом памяти 128 ГБ. Чтобы записать видео ProRes в формате 4K на 30…
В вашем iPhone есть скрытый портретный режим только для видео-селфи — вот как вы его используете « iOS и iPhone :: Гаджеты
- Автор Бренда Рамирес
- Инстаграм 101
- Facebook 101
- Социальные сети
- Звонки и текстовые сообщения
- Google Meet 101
- Facebook Messenger 101
- Снэпчат 101
- Облачные конференции Zoom 101
- iOS 15
- Айпад
- FaceTime 101
Если вам нравится использовать портретный режим для селфи на вашем iPhone, вам нужно проверить скрытую функцию, которая добавляет эффект малой глубины резкости к видео при использовании фронтальной камеры в FaceTime и даже в сторонних приложениях, таких как Facebook. , Instagram, Snapchat и Zoom.
, Instagram, Snapchat и Zoom.
Apple впервые включила видеоэффект в портретном стиле для селфи в iOS 15 и iPadOS 15 для своего приложения FaceTime, но также открыла этот видеоэффект для сторонних разработчиков.
Эффект для фронтальной камеры использует Neural Engine, «плюс обученную монокулярную сеть глубины для приближения к реальной камере с широко открытым объективом», согласно Apple. Из-за сложного вычислительного алгоритма эффект ограничен видео с максимальным разрешением 1920×1440 пикселей и максимальной частотой кадров 30 кадров в секунду, чтобы поддерживать производительность.
Какие приложения поддерживают портретный видеоэффект?
В то время как любое приложение, которое может снимать селфи-видео, может включить эту функцию, все приложения, использующие фоновый режим передачи голоса по Интернет-протоколу, автоматически имеют доступный для использования эффект портретного видео.
Instagram и Snapchat могут не звучать как приложения VoIP, но они включают в себя возможности видеочата, поэтому вы сможете использовать в них портретный видеоэффект. Эффект также работает в Facebook, Messenger, некоторых приложениях для потокового вещания, таких как Twitch, и инструментах для видеоконференций, таких как Google Meet. Если функция не включается автоматически для приложения, разработчику приложения необходимо добавить новый ключ в файл Info.plist приложения для NSCameraPortraitEffectEnabled.
Эффект также работает в Facebook, Messenger, некоторых приложениях для потокового вещания, таких как Twitch, и инструментах для видеоконференций, таких как Google Meet. Если функция не включается автоматически для приложения, разработчику приложения необходимо добавить новый ключ в файл Info.plist приложения для NSCameraPortraitEffectEnabled.
Какие устройства поддерживают портретный видеоэффект?
Видеоэффект «Портрет» работает на моделях iPhone и iPad с процессором A12 Bionic или новее под управлением iOS или iPadOS 15 или более поздней версии. Он даже работает на всех компьютерах Mac с Apple Silicon под управлением 12 Monterey или более поздней версии. Вы можете увидеть полный список совместимых устройств Apple в конце этой статьи.
Как включить портретный видеоэффект в поддерживаемых приложениях
Чтобы получить доступ к портретному видеоэффекту — или проверить, доступен ли эффект — откройте камеру в приложении для прямой трансляции, съемки истории, видеочата и т. д. Затем убедитесь, что вы переключились на фронтальную камеру.
д. Затем убедитесь, что вы переключились на фронтальную камеру.
Эффект работает в основной камере при создании историй в Facebook, Instagram, Messenger или Snapchat, а также для видеозвонков в чатах, предлагающих видеочаты.
Когда ваше лицо будет видно в кадре с камеры, откройте Пункт управления, и вы увидите две новые кнопки: «Видеоэффекты» и «Режим микрофона». Коснитесь «Видеоэффекты», затем выберите «Портрет», чтобы включить эту функцию. (Так же вы можете отключить его.) Если он включен, закройте Центр управления, и ваш фон должен быть размыт.
Вы также можете делать фотографии с портретным видеоэффектом в приложениях, которые его поддерживают.
(1) Фотография с выключенным портретным режимом. (2) Фотография в портретном режиме.
В FaceTime есть еще один способ включить портретный видеоэффект
Вы можете использовать метод Центра управления в FaceTime, но Apple предоставила более быстрый способ. Всякий раз, когда вы активны в вызове FaceTime, коснитесь своей плитки, чтобы развернуть ее, и вы увидите значок человека — нажатие этой кнопки включит видеоэффект портрета, а повторное нажатие отключит его. Вы также увидите значок при совершении вызова FaceTime, чтобы вы могли запустить эффект еще до того, как кто-либо возьмет трубку.
Вы также увидите значок при совершении вызова FaceTime, чтобы вы могли запустить эффект еще до того, как кто-либо возьмет трубку.
(1) Коснитесь плитки во время вызова FaceTime. (2) FaceTime с выключенным портретным режимом. (3) FaceTime с включенным портретным режимом.
Все устройства Apple, которые поддерживают управления глубиной
- iPhone SE (2 -е поколение и позже)
- iPhone XR
- iPhone XS
- iPhone XS Max
- iPhone 11
- iPhone 11 Pro
- iPhone 1100122229
- . iPhone 12 mini
- iPhone 12
- iPhone 12 Pro
- iPhone 12 Pro Max
- iPhone 13 mini
- iPhone 13
- iPhone 13 Pro
- iPhone 13 Pro Max
- iPad mini (5-го поколения и новее)
- iPad (8-го поколения и новее)
- 2
2
- iPad Pro 11 дюймов (все поколения)
- iPad Pro 12,9 дюйма (3-го поколения и новее)
- Mac Studio (2022)
- MacBook Pro (14 дюймов, 2021)
- MacBook Pro ( 16 дюймов, 2021 г.
 )
) - iMac (24 дюйма, M1, 2021 г.)
- Mac mini (M1, 2020 г.)
- MacBook Air (M1, 2020 г.)
- MacBook Pro (13 дюймов, M1, 2020 г.)
- Скидка 41% на домашний анализатор Wi-Fi bootcamp
- Скидка 59% на редактор фонового видео XSplit VCam
- Горячий
- Последний
- iPhone 12 Mini
- iPhone 12 Pro Max
- iPhone 12 Pro
- iPhone 12
- iPhone SE (2020)
- iPhone 11 Pro Max
- iPhone 11 Pro
- iPhone 11
- iPhone XR
- iPhone XS Max
- iPhone XS
- iPhone X
- IPhone 8 Plus
- iPhone 70022 2
- Iphone 8 Plus
- iPhone 70022 2
- Iphone 8 Plus
- iPhone 70022 2
- ITES 70002. IT Safe
- . что любой iPhone, выпущенный в будущем, скорее всего, будет включать портретный режим.
iPhone с портретным режимом на фронтальной камере
Как упоминалось ранее, некоторые модели iPhone также включают возможность использования портретного режима с фронтальной камерой (также известной как «камера для селфи»).
 Ниже приведен список iPhone, в которых есть эта функция:
Ниже приведен список iPhone, в которых есть эта функция: - iPhone 12 Mini
- iPhone 12 Pro Max
- iPhone 12 Pro
- iPhone 12
- iPhone SE (2020)
- iPhone 11 Pro Max
- iPhone 11 Pro
- iPhone 11
- iPhone XR
- iPhone XS Макс.
- iPhone XS
- iPhone X
Опять же, самым дешевым вариантом, доступным для покупки, является iPhone SE 2020 года.
Как использовать портретный режим iPhone
Если вы никогда раньше не использовали портретный режим камеры iPhone, не волнуйтесь. Это так же просто, как сделать снимок.
Как перевести камеру iPhone в портретный режим
Вот как использовать портретный режим:
- Откройте камеру, нажав на приложение или проведя пальцем вправо по заблокированному домашнему экрану.
- Проведите один раз вправо по экрану камеры.
- Следуйте любым инструкциям, которые появляются на экране, чтобы приблизиться или отдалиться от объекта.

- Нажмите большую белую кнопку внизу по центру экрана, чтобы сделать снимок.
Если вы находитесь слишком близко к объекту, чтобы снять его в портретном режиме, камера скажет вам отойти еще дальше, чтобы вы стояли на оптимальном расстоянии для правильной глубины резкости. Это даст аналогичное уведомление, если вы стоите слишком далеко.
Как настроить свет в портретном режиме
Когда вы переключаете камеру в портретный режим, у вас также есть возможность настроить некоторые ее функции, например освещение.
В портретном режиме доступно пять различных типов освещения:
- Естественный свет , который создает мягкий, менее резкий свет
- Студийный свет , который равномерно распределяет свет по объекту фотографии
- Контурный свет , который контурирует лицо объекта с тенями
- Сценический светильник , который делает фон черным
- Сценический светильник Mono , который делает всю фотографию черно-белой и делает фон черным
Вы можете изменить тип освещения, проведя пальцем по экрану и выбрав вариант, который вы хотите использовать, прежде чем делать снимок.
 Вы также можете отрегулировать освещение после съемки фотографии, следуя этим инструкциям:
Вы также можете отрегулировать освещение после съемки фотографии, следуя этим инструкциям: .
- Откройте свои фотографии.
- Выберите фотографию, которую хотите отредактировать.
- Нажмите «Изменить» в правом верхнем углу экрана.
- Проведите по кнопкам освещения прямо под фотографией и выберите, какую из них вы хотите использовать.
- Нажмите Готово.
Ваша фотография, теперь с новой настройкой освещения, будет сохранена прямо в Фотопленке. Вы можете в любое время вернуть исходную настройку, следуя тем же инструкциям.
Как настроить глубину резкости в портретном режиме
При использовании портретного режима вы также можете настроить глубину резкости. В настоящее время вы можете управлять этой настройкой только после того, как сделаете снимок, и эта функция доступна только на моделях iPhone XS или новее.
Вот как настроить глубину резкости:
- Откройте свои фотографии.

- Выберите фотографию, которую хотите отредактировать.
- Нажмите «Изменить» в правом верхнем углу экрана.
- Нажмите кнопку со строчной буквой f в левом верхнем углу экрана.
- Перетащите ползунок влево или вправо, чтобы настроить размытие фона.
- Нажмите Готово.
Если у вас есть iPhone X или любая другая предыдущая модель, которая не включает функцию ползунка управления глубиной, вы можете просто загрузить бесплатное стороннее приложение, например Focos.
Как отменить портретный режим
Если вы сделали снимок в портретном режиме, но не собирались этого делать, есть простой способ отменить настройку:
- Откройте свои фотографии.

- Выберите портретную фотографию, которую хотите отменить.
- Нажмите «Изменить» в правом верхнем углу экрана.
- Затем нажмите кнопку «Портрет» в верхней центральной части экрана.
- Нажмите Готово.
Съемка на iPhone в портретном режиме
Портретный режим iPhone — это простой способ получить профессиональные фотографии высокого качества. Однако, если вы действительно хотите поднять свои фотографии на iPhone на новый уровень, есть несколько советов и приемов от профессионалов, которые вы должны попробовать.
Используйте естественное освещение
Вы обнаружите, что если вы попытаетесь использовать портретный режим в условиях слабого освещения, он откажется работать (для этого предназначен ночной режим). Таким образом, важно искать и использовать только лучшее освещение: яркий естественный свет.
К числу лучших способов использования естественного освещения относятся:
- Выход на улицу в дневное время
- Стоять у окна в дневное время
- Использование «золотых часов» (один час после восхода солнца и один час до захода солнца)
Коснитесь экрана
Иногда недостаточно просто навести камеру на объект.
 Если вы хотите убедиться, что человек или предмет, который вы фотографируете, находится в фокусе, вам следует нажать на объект, когда ваша камера открыта, прежде чем делать снимок. Это приведет к тому, что объект окажется прямо в фокусе.
Если вы хотите убедиться, что человек или предмет, который вы фотографируете, находится в фокусе, вам следует нажать на объект, когда ваша камера открыта, прежде чем делать снимок. Это приведет к тому, что объект окажется прямо в фокусе.Выбирайте качественные фоны
Несмотря на то, что фон вашего изображения может быть размытым в портретном режиме, все же важно сделать правильный выбор.
Выберите фон с некоторыми деталями (например, кирпичная стена, которая создает интересный эффект при размытии), но не слишком сложный. Вы не хотите использовать что-то простое, например, белую стену, так как это не добавит интереса фотографии.
Портретный режим iPhone — отличный способ улучшить свои навыки фотографирования. А поскольку этому легко научиться даже фотографам-любителям, вы сможете моментально делать снимки, близкие к профессиональным.
Это было примерно:
- Камера iPhone
- Фотография
Эмили Блэквуд
Писатель и редактор, движимая любопытством и черным кофе.

Как исправить iPhone 11 Pro, который застрял в портретном или ландшафтном режиме
от Grace
Обновления программного обеспечения, выпускаемые производителями устройств, обычно приносят хорошие результаты. Некоторые обновления предназначены для добавления новых функций, в то время как другие выпускаются в виде специальных исправлений для решения распространенных проблем на различных устройствах. И это касается каждого обновления iOS, периодически выпускаемого Apple для вашего iPhone. Тем не менее, не все обновления iOS приносят положительные результаты. На самом деле, многие владельцы iPhone сталкивались с различными проблемами после обновления на своих устройствах Apple. В этом посте рассматривается проблема после обновления, с которой могут столкнуться владельцы iPhone после установки последней версии iOS на свой новый iPhone. Читайте дальше, чтобы узнать, что делать, если ваш iPhone 11 Pro зависает в портретном или ландшафтном режиме после обновления до iOS 13.
 2.3.
2.3.Следующие процедуры могут помочь устранить факторы, связанные с программным обеспечением, которые могут повредить датчики дисплея iPhone и, таким образом, сделать невозможным переключение между книжной и альбомной ориентацией. Попробуйте и посмотрите, какой из этих методов является окончательным решением проблемы.
Первое решение: принудительно перезагрузите iPhone.
Принудительного перезапуска может быть достаточно, чтобы исправить ориентацию дисплея вашего iPhone. Это нормально, когда приложения и системные функции внезапно становятся неустойчивыми после установки обновления, поскольку они пытаются адаптироваться к недавним системным изменениям. Как правило, в этих случаях проявляющиеся симптомы незначительны, и поэтому их легко устранить, перезагрузив телефон. Но поскольку ваш iPhone завис, выполнить обычную перезагрузку или программный сброс будет невозможно. В качестве альтернативного решения вы можете принудительно перезагрузить iPhone. Это заставляет вашу систему iPhone выключиться, а затем перезапуститься в обычном режиме.
 Вы не потеряете личную информацию в процессе, так как это не повлияет на сохраненную информацию во внутренней памяти. Просто выполните следующие действия:
Вы не потеряете личную информацию в процессе, так как это не повлияет на сохраненную информацию во внутренней памяти. Просто выполните следующие действия:- Быстро нажмите и отпустите кнопку увеличения громкости .
- Быстро нажмите и отпустите клавишу уменьшения громкости .
- Нажмите и удерживайте боковую кнопку около 10 секунд, затем отпустите, когда увидите логотип Apple.
Позвольте вашему устройству завершить перезагрузку, и после этого повторите попытку открытия приложений, чтобы проверить, работает ли ориентация экрана так, как предполагалось.
Второе решение: обновите все сторонние приложения.
Установка ожидающих обновлений приложений также может быть ключом к решению проблемы, если она связана с определенным приложением. Например, ваш iPhone не переключается между портретным или ландшафтным режимом только при использовании определенного приложения. Тем не менее, попробуйте проверить и установить ожидающие обновления приложений, доступные на вашем устройстве.
 Вот как это делается:
Вот как это делается:- На главном экране коснитесь значка App Store , чтобы открыть приложение.
- Нажмите на вкладку Сегодня внизу.
- Затем нажмите на значок профиля пользователя (заголовок Apple ID) в правом верхнем углу экрана. Вы должны увидеть данные учетной записи.
- Прокрутите вниз до раздела Доступные обновления .
- Чтобы обновить отдельные приложения, нажмите кнопку «Обновить» рядом с названием каждого приложения.
- Если доступно несколько обновлений приложений, нажмите Обновить все , чтобы обновить все приложения одновременно.
Когда все ваши приложения будут обновлены, перезагрузите iPhone, чтобы применить последние изменения программного обеспечения и обновить недавно обновленные приложения. Затем попробуйте проверить, устранена ли проблема с ориентацией экрана.
ТАКЖЕ ЧИТАЙТЕ: Как исправить iPhone 11 Pro, который зависает на пустом, черном или синем экране после обновления iOS 13.
 2.3
2.3 Третье решение: разблокируйте портретный режим экрана на вашем iPhone.
Если экран вашего iPhone застрял в книжной ориентации и не переключается в альбомную, даже когда вы держите телефон в горизонтальном положении, возможно, он заблокирован в портретном режиме. Убедитесь, что это происходит не только при использовании определенного приложения. Некоторые приложения не поддерживают альбомную ориентацию, поэтому они остаются в портретной ориентации, даже если вы держите телефон сбоку. Если ваш iPhone застрял в портретной ориентации независимо от используемого приложения, выполните следующие действия, чтобы проверить и изменить ориентацию экрана через центр управления:
- Проведите вниз от правого верхнего угла экрана, чтобы открыть Центр управления. Затем вы увидите некоторые значки и элементы управления ярлыками.
- Найдите значок в виде замка с кружком вокруг него. Если этот значок отображается на белом фоне, это означает, что блокировка портретной ориентации включена.
 Если это так, просто нажмите на значок, чтобы отключить его.
Если это так, просто нажмите на значок, чтобы отключить его.
Затем вы увидите сообщение в верхней части Центра управления о том, что Блокировка портретной ориентации: Выкл. . Это указывает на то, что альбомная ориентация уже включена.
Чтобы проверить, работает ли ориентация экрана так, как задумано, попробуйте подержать телефон боком и посмотреть, переключается ли он уже в альбомный или горизонтальный режим. Также попробуйте протестировать свое устройство с помощью других приложений, чтобы увидеть, как реагирует экран.
Четвертое решение: сбросьте все настройки на вашем iPhone 11 Pro, которые застряли в портретном или ландшафтном режиме.
Возможно, последнее обновление iOS переопределяет некоторые настройки вашего iPhone, что в конечном итоге привело к некоторым конфликтам, особенно с датчиками дисплея. Чтобы устранить это, может помочь сброс всех настроек до значений по умолчанию. Для этого просто выполните следующие шаги:
- На главном экране запустите приложение Настройки .

- Выберите Общие .
- Прокрутите и выберите Сбросить .
- Нажмите на опцию Сбросить все настройки .
- Введите пароль вашего устройства, когда вас попросят продолжить.
- Затем выберите опцию, чтобы подтвердить все настройки сброса на вашем iPhone.
Ваш iPhone автоматически перезагрузится после завершения сброса, а затем загрузит значения по умолчанию. Следовательно, это означает необходимость перенастроить некоторые параметры и включить необходимые функции, которые отключены по умолчанию. Также не забудьте разблокировать функцию портретной ориентации экрана, чтобы при необходимости включить альбомную ориентацию.
ТАКЖЕ ЧИТАЙТЕ: Как исправить iPhone 11 Pro, который застрял на белом логотипе Apple после обновления iOS 13.2.3
Пятое решение: сотрите свой iPhone и восстановите заводские настройки по умолчанию.
Возврат к заводским настройкам можно рассматривать как один из последних вариантов, если все остальное не помогло решить проблему, и ваш iPhone остается зависшим на одной ориентации экрана.
 То, с чем вы имеете дело, может быть связано с некоторыми сложными системными ошибками, которые требуют полного уничтожения системы. Если вашему iPhone удалось нормально загрузиться после принудительного перезапуска, но ориентация экрана по-прежнему не работает должным образом после применения предыдущих решений, вам, возможно, придется рассмотреть возможность сброса настроек на вашем телефоне. В этом случае я рекомендую использовать iTunes, чтобы вручную стереть и восстановить заводские настройки по умолчанию на вашем iPhone 11 Pro на компьютере. Просто выполните следующие действия:
То, с чем вы имеете дело, может быть связано с некоторыми сложными системными ошибками, которые требуют полного уничтожения системы. Если вашему iPhone удалось нормально загрузиться после принудительного перезапуска, но ориентация экрана по-прежнему не работает должным образом после применения предыдущих решений, вам, возможно, придется рассмотреть возможность сброса настроек на вашем телефоне. В этом случае я рекомендую использовать iTunes, чтобы вручную стереть и восстановить заводские настройки по умолчанию на вашем iPhone 11 Pro на компьютере. Просто выполните следующие действия:- Откройте iTunes на своем компьютере, если вы еще этого не сделали.
- Подключите iPhone к компьютеру с помощью прилагаемого USB-кабеля или кабеля Lightning.
- Подождите, пока iTunes распознает ваше устройство, и когда это произойдет, вы должны увидеть значок вашего iPhone в iTunes.
- Нажмите, чтобы выбрать iPhone 11 Pro , когда он появится в iTunes.

- Затем перейдите к разделу Summary .
- Нажмите на Восстановить [iPhone] 9кнопка 0006.
- При появлении запроса снова нажмите кнопку Восстановить для подтверждения.
Следуйте остальным командам на экране, чтобы завершить удаление и восстановление заводских настроек по умолчанию на вашем iPhone. После сброса вы можете отключить свой iPhone от iTunes, а затем продолжить процесс начальной настройки, чтобы настроить свой iPhone как новый.
В крайнем случае: восстановите iPhone из предыдущей резервной копии iOS.
Системные проблемы и повторяющиеся симптомы, которые не могут быть устранены путем сброса настроек, обычно решаются путем восстановления в режиме восстановления. Таким образом, ваш следующий вариант, если вы хотите устранить неполадки, — это восстановить iPhone в режиме восстановления. Но обратите внимание, что этот процесс сотрет все данные вашего iPhone, поэтому обязательно сделайте их резервную копию, прежде чем начать восстановление.
 Для начала вам потребуется использовать iTunes на компьютере с Windows или Mac более ранней версии. Просто выполните следующие действия, если хотите продолжить:
Для начала вам потребуется использовать iTunes на компьютере с Windows или Mac более ранней версии. Просто выполните следующие действия, если хотите продолжить:- Подключите iPhone к компьютеру с помощью оригинального USB-кабеля или кабеля Lightning, входящего в комплект поставки.
- Откройте iTunes на вашем компьютере с Windows и/или более ранней версией Mac или Finder на вашем Mac под управлением macOS Catalina.
- Когда ваше устройство подключено, быстро нажмите и отпустите клавишу увеличения громкости .
- Затем быстро нажмите и отпустите клавишу уменьшения громкости .
- Затем нажмите и удерживайте боковую кнопку , пока не появится экран Connect to iTunes s или режима восстановления. Не отпускайте кнопку, если вы видите логотип Apple, так как вам потребуется загрузить телефон в режиме восстановления.
Вскоре после того, как вы увидите экран «Подключение к iTunes» или «Режим восстановления», вам будут предложены следующие инструкции в виде сообщений.
 Если будет предложено Обновить или Восстановить ваш iPhone в iTunes, выберите Восстановить , чтобы стереть данные с устройства и восстановить его из последней резервной копии iOS, сохраненной на диске вашего компьютера через iTunes.
Если будет предложено Обновить или Восстановить ваш iPhone в iTunes, выберите Восстановить , чтобы стереть данные с устройства и восстановить его из последней резервной копии iOS, сохраненной на диске вашего компьютера через iTunes.Следуйте остальным командам на экране, чтобы завершить удаление и восстановление iPhone с предыдущей версии iOS на компьютере.
ТАКЖЕ ЧИТАЙТЕ: Как исправить iPhone 11 Pro, который завис в режиме восстановления после обновления iOS 13.2.3
Ваш iPhone 11 Pro все еще зависает в портретном или ландшафтном режиме?
Калибровка датчиков движения вашего iPhone также может помочь исправить незначительные недостатки датчиков после обновления. Эти системные датчики могли дать сбой из-за недавнего перехода системы и, следовательно, перестали работать должным образом. В результате переключение между портретной и альбомной ориентацией перестало быть стабильным и точным.

Обычно нет необходимости вручную что-либо калибровать на вашем iPhone, поскольку системы уже запрограммированы на это. Однако есть лишь некоторые случаи, когда требуется ручная калибровка экрана. И это, вероятно, один из упомянутых случаев. Итак, вот что вам нужно сделать:
- Закройте все фоновые приложения на вашем iPhone, особенно Compass (если вы недавно открывали или использовали приложение).
- После очистки всех фоновых приложений откройте/запустите Компас , нажав на его значок на главном экране. Затем ваш iPhone попросит вас выполнить повторную калибровку, заполнив круг красной точкой.
- Когда калибровка экрана будет завершена, появится компас. Это означает, что процесс повторной калибровки завершен.
Чтобы узнать, дала ли повторная калибровка положительные результаты, откройте определенные приложения с поддержкой портретной и альбомной ориентации, а затем попробуйте посмотреть, меняется ли ориентация экрана в зависимости от того, как вы держите телефон.

ТАКЖЕ ЧИТАЙТЕ: Устранение различных типов проблем с дисплеем на Apple iPhone 11 Pro
Как использовать портретный режим в FaceTime на iPhone и iPad
Перейти к основному содержанию
iMore поддерживается своей аудиторией. Когда вы покупаете по ссылкам на нашем сайте, мы можем получать партнерскую комиссию. Вот почему вы можете доверять нам.
Значок Facetime Iphone Xs Max Hero
(Изображение предоставлено iMore)В последние несколько лет многие из нас использовали видеозвонки, чтобы поддерживать связь со многими друзьями и семьей. А с iPhone одним из самых популярных способов видеочата с другим человеком является FaceTime. И хотя FaceTime использовался только между устройствами Apple, начиная с iOS 15, вы также могли использовать FaceTime с другими устройствами, не принадлежащими Apple, через общую веб-ссылку.
Но сталкивались ли вы когда-нибудь с ситуацией, когда вы не хотите, чтобы другие люди видели, что происходит позади вас во время видеозвонка? К счастью, в iOS 15 также появилась возможность использовать портретный режим при вызове FaceTime, чтобы вы могли размыть фон во время чата.
 Это также работает в других приложениях для видеозвонков, таких как Skype или Google Meet, поэтому оно не ограничивается только FaceTime. Это отличная функция, если у вас есть отвлекающая комната и вы хотите, чтобы все внимание было сосредоточено на вас самих.
Это также работает в других приложениях для видеозвонков, таких как Skype или Google Meet, поэтому оно не ограничивается только FaceTime. Это отличная функция, если у вас есть отвлекающая комната и вы хотите, чтобы все внимание было сосредоточено на вас самих.Вот как использовать портретный режим в FaceTime на вашем любимом iPhone и iPad.
Какие устройства могут использовать портретный режим в FaceTime?
Зеленый Iphone 13 Iphone 13 Pro Iphone Se (Изображение предоставлено Кристин Ромеро-Чан / iMore)
Прежде чем пытаться использовать портретный режим для размытия фона во время вызовов FaceTime, вам нужно знать, что эта функция доступна только на определенные модели устройств. На данный момент функция «Портретный режим» в FaceTime доступна только на iPhone и iPad с процессором A12 Bionic или выше.
Вот все текущие модели iPhone и iPad, которые могут использовать портретный режим в FaceTime:
iPhone
- iPhone XS
- iPhone XS Max
- iPhone XR
- iPhone 11
- iPhone 11 Pro
- iPhone 11 Pro Max
- iPhone 12 mini
- iPhone 12
- iPhone 12 Pro
- iPhone 12 Pro Max
- iPhone SE (2020)
- iPhone 13 mini
- iPhone 13
- iPhone 13 Pro
- iPhone 13 Pro Max
- iPhone SE (2022)
9000 , мы можем быть уверены, что он также сможет использовать портретный режим в FaceTime и других видеозвонках.

iPad
- iPad Air (3-го поколения)
- iPad Air (4-го поколения)
- iPad Air (5-го поколения)
- iPad mini (5-го поколения)
- iPad mini (6-го поколения)
- 1 Pro (2018 г. и новее)
- 12,9-дюймовый iPad Pro (2018 г. и новее)
- iPad (8-го поколения)
- iPad (9-го поколения)
- iPad Pro (2021)
1
Теперь, без лишних слов, вот как использовать портретный режим в FaceTime на iPhone и iPad.
Как активировать портретный режим во время вызова FaceTime
- Запустите FaceTime на своем iPhone или iPad.
- Позвоните FaceTime любому из ваших контактов.
Вызов FaceTime на iPhone: Запустите FaceTime, коснитесь New FaceTime (Изображение предоставлено iMore)
- Коснитесь своего просмотра видео в правом нижнем углу. Это расширит вид вашего видео и покажет вам все доступные варианты.

- Коснитесь кнопки портретного режима в верхнем левом углу.
Активируйте портретный режим во время вызова FaceTime: нажмите на просмотр видео в правом нижнем углу, затем нажмите значок портретного режима в левом верхнем углу (Изображение предоставлено iMore)
Это все, что нужно знать о том, как использовать Портретный режим в FaceTime на iPhone и iPad. При включенном портретном режиме во время звонка FaceTime все позади вас размыто, поэтому другим не нужно видеть вашу беспорядочную комнату, фотографии на стене и другой декор, если вы этого не хотите.
Как использовать Центр управления для переключения портретного режима в FaceTime
Другой способ получить доступ к переключателю портретного режима — использовать Центр управления.
- Запустите FaceTime на своем iPhone или iPad.
- Позвоните FaceTime любому из ваших контактов.
Вызов FaceTime на iPhone: Запустите FaceTime, коснитесь New FaceTime (Изображение предоставлено iMore)
- Откройте Центр управления .

- На устройстве с Идентификатор лица или нет кнопки «Домой» , проведите пальцем вниз из верхнего правого угла экрана.
- На устройстве с Touch ID с кнопкой «Домой» , проведите вверх из нижней части центра экрана .
- В левом верхнем углу Центра управления вы увидите плитку Видеоэффекты .
- Коснитесь или нажмите и удерживайте плитку Video Effects , чтобы развернуть ее.
- Коснитесь переключателя Портретный режим с по ВКЛ .
Используйте Центр управления для переключения портретного режима в FaceTime: откройте Центр управления, коснитесь «Видеоэффект» в верхнем левом углу, коснитесь переключателя для портретного режима (Изображение предоставлено iMore)
Портретный режим будет работать с любым приложением для видеовызовов
Если вы обычно не используете FaceTime, не волнуйтесь.
 В iOS 15 и iPadOS 15 функция портретного режима не ограничивается только FaceTime. Вы можете использовать это в других приложениях, таких как Skype, Zoom, Google Meet, WhatsApp и других. Возможно, вам придется использовать метод Центра управления для переключения портретного режима, если в приложении нет кнопки для его активации во время разговора.
В iOS 15 и iPadOS 15 функция портретного режима не ограничивается только FaceTime. Вы можете использовать это в других приложениях, таких как Skype, Zoom, Google Meet, WhatsApp и других. Возможно, вам придется использовать метод Центра управления для переключения портретного режима, если в приложении нет кнопки для его активации во время разговора.Всегда хорошо выглядеть в портретном режиме
Мы все были в этом — мы просто не хотим показывать наши грязные комнаты в качестве фона во время видеозвонка с другими людьми. Это вполне понятно. Вот почему мы рады, что Apple добавила портретный режим в FaceTime и видеозвонки, ведь кому не нравится размытие фона? Даже захламленная комната выглядит лучше, если ее размыть, чтобы создать мягкий и уютный фон.
Обновлено в июне 2022 г.: Обновлено для последних версий iOS.
Кристин Ромеро-Чан уже более десяти лет пишет о технологиях, в частности об Apple, на различных веб-сайтах. В настоящее время она является руководителем iMore по всем вопросам, касающимся iPhone, и использует смартфон Apple с момента выхода первого iPhone в 2007 году.
 Хотя ее основная специализация — iPhone, она также при необходимости занимается Apple Watch, iPad и Mac.
Хотя ее основная специализация — iPhone, она также при необходимости занимается Apple Watch, iPad и Mac.Когда Кристин не пишет об Apple, ее часто можно найти в Диснейленде в Анахайме, Калифорния, поскольку она является пропуском и одержима всем, что связано с Disney, особенно «Звездными войнами». Кристина также любит кофе, еду, фотографирование, механические клавиатуры и проводит как можно больше времени со своей новой дочерью.
Информационный бюллетень iMore
Получайте лучшее из iMore каждый день в свой почтовый ящик!
Спасибо за регистрацию в iMore. Вскоре вы получите электронное письмо с подтверждением.
Возникла проблема. Пожалуйста, обновите страницу и повторите попытку.
Отправляя свою информацию, вы соглашаетесь с Условиями использования (открывается в новой вкладке) и Политикой конфиденциальности (открывается в новой вкладке) и вам исполнилось 16 лет.
iMore является частью Future plc, международной медиагруппы и ведущего цифрового издателя.

9005 Don t Miss: Как каждый раз открывать камеру iPhone в портретном режиме
Обеспечьте безопасность соединения без ежемесячного счета . Получите пожизненную подписку на VPN Unlimited для всех своих устройств, совершив разовую покупку в новом магазине гаджетов, и смотрите Hulu или Netflix без региональных ограничений, повышайте безопасность при просмотре в общедоступных сетях и многое другое.
Купить сейчас (скидка 80%) >
Другие выгодные предложения:
Фото на обложке и скриншоты от Бренды Рамирес/Gadget Hacks
Оставьте первый комментарий
Как использовать портретный режим на iPhone для почти профессиональных портретов
По мере того, как популярное устройство Apple становилось все более технологически продвинутым, фотография с iPhone стремительно развивалась. Благодаря таким функциям, как HDR, «Живые фото» и «Ночной режим», передовая камера iPhone предоставила миллионам любителей и любителей доступный способ делать высококачественные изображения.
Благодаря таким функциям, как HDR, «Живые фото» и «Ночной режим», передовая камера iPhone предоставила миллионам любителей и любителей доступный способ делать высококачественные изображения.
Независимо от того, делаете ли вы снимки для развлечения или серьезно занимаетесь карьерой, важно понимать все тонкости новейших функций камеры iPhone. И одна из самых важных функций для iPhone-фотографов любого уровня подготовки — портретный режим.
Что такое портретный режим?
В 2016 году Apple выпустила новую функцию камеры для iPhone под названием «Портретный режим», которая помогает пользователям фотографировать определенный объект с большей четкостью и фокусировкой.
По сути, использование этого объектива позволяет сохранить резкость и четкость объекта на фотографии, одновременно размывая фон. В портретном режиме вы можете добавлять световые эффекты и даже использовать их при съемке селфи.
Портретный режим также увеличивает объект вашей фотографии, как вы можете видеть в приведенном выше примере.
Какие iPhone имеют портретный режим?
К сожалению, не все iPhone одинаковы — по крайней мере, когда речь идет о портретном режиме. Ниже приведен список iPhone с этой функцией:
.
ITS
9000 2
 Позволяет создавать наиболее качественные крупные планы лица человека с эффектом боке.
Позволяет создавать наиболее качественные крупные планы лица человека с эффектом боке.