Содержание
Как настроить автояркость на Айфоне
Автояркость — одна из тех функций, которая работает через пень-колоду на любом смартфоне. К сожалению, iPhone эта участь не миновала: смартфон не всегда корректно регулирует яркость дисплея. По моим наблюдениям, наиболее корректно автояркость работает в темное время суток. А вот в солнечную погоду и при комнатном освещении она частенько сходит с ума. Не так давно в нашем Telegram-чате читательница жаловалась на то, что в ее iPhone и вовсе не работает автояркость. На первый взгляд, это повод сразу обратиться в сервисный центр. Торопиться не стоит: иногда проблему реально решить самому. Подготовили для вас несколько полезных советов по настройке автояркости в iPhone.
Рассказываем, как настроить Автояркость в Айфоне
Содержание
- 1 Автояркость в Айфоне
- 2 Не работает автояркость на Айфоне
- 2.1 Отключите Night Shift
- 2.2 Очистите область датчика
- 2.
 3 Отключите автояркость
3 Отключите автояркость - 2.4 Обновите iOS
- 2.5 Снимите защитное стекло с iPhone
- 2.6 Сбросьте настройки на iPhone
- 3 Как настроить автояркость на Айфоне
Автояркость в Айфоне
Автояркость должна подстраивать ваш дисплей под окружающее освещение
Автояркость в смартфоне автоматически настраивает яркость дисплея в зависимости от освещенность. Функция работает за счет датчика: он считывает уровень освещения окружающей среды. К слову, если автояркость в iPhone отключена, но иногда смартфон сам понижает яркость дисплея — возможно, все дело в повышенной нагрузке на процессор iPhone, из-за чего он слегка снижает производительность, в том числе, яркость экрана.
Не забудьте подписаться на наш Яндекс.Дзен, чтобы не пропустить самое главное из мира Apple
Не работает автояркость на Айфоне
Если у вас перестала работать автояркость на iPhone, то не спешите расстраиваться. Есть несколько рабочих способов это исправить, не посещая сервисный центр.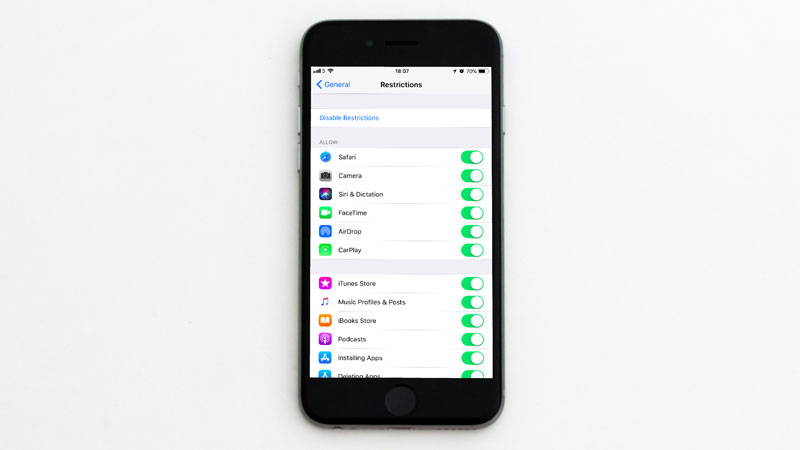 К слову, работать они будут в том случае, если на вашем iPhone нет видимых повреждений датчика освещенности.
К слову, работать они будут в том случае, если на вашем iPhone нет видимых повреждений датчика освещенности.
Новые Apple Watch не станут лучше, но их все равно купят. Почему так?
Отключите Night Shift
Иногда Night Shift все портит
Функция полезна для чтения, но частенько откровенно уродует цветопередачу, особенно, когда работает в паре с True Tone.
- Откройте Настройки и зайдите в «Экран и яркость».
- Выберите «Night Shift» и отключите ползунок возле «Запланировано».
Очистите область датчика
Зачастую датчик, отвечающий за автояркость, засоряется из-за защитного стекла или пачкается. Давно не протирали дисплей? Пришло время это исправить. Он находится в верхней части iPhone возле разговорного динамика. Протрите его мягкой тканью — именно мягкой, чтобы не повредить покрытие дисплея.
Как отличить оригинальный MagSafe для айфона от китайской копии
Отключите автояркость
Если в темноте дисплей яркий, то с датчиком вашего iPhone что-то не так
Самый простой способ — отключить и заново включить автояркость. Опять же, иногда проблема не в датчике, а на системном уровне.
Опять же, иногда проблема не в датчике, а на системном уровне.
- Откройте Настройки, в поисковой строке введите «Автояркость».
- Отключите ползунок и перезагрузите iPhone.
- После включения зайдите в Настройки и снова включите Автояркость. Этим и хорош iPhone, что многие проблемы решаются перезагрузкой.
Обновите iOS
Несмотря на то, что iOS 14 и iOS 15 достаточно стабильны, у некоторых пользователей по-прежнему возникают непредвиденные ошибки. Не так важно, какой у вас iPhone: поновее или старше. Обновитесь до актуальной версии iOS. О том, какие фишки появились в обновлении iOS 15.2, читайте в нашей статье.
5 прорывных гаджетов Apple с момента выхода первого iPhone
Снимите защитное стекло с iPhone
Область возле датчика часто засоряется
Если носите защитное стекло с момента покупки и еще ни разу не меняли, то пришло время это исправить. Несмотря на надежность некоторых аксессуаров, экран покрывается пылью и грязью, в том числе, область возле датчика, отвечающего за автояркость. Больше всего грязи скапливается по краям. Протрите экран и проверьте работу функции — должно помочь.
Больше всего грязи скапливается по краям. Протрите экран и проверьте работу функции — должно помочь.
Сбросьте настройки на iPhone
Попробуйте вернуть настройки к заводским параметрам: способ помогает избавиться от самых разных проблем и помогает, когда не работает автояркость.
- Зайдите в Настройки, выберите «Основные».
- В самом низу экрана нажмите выберите «Перенос или сброс iPhone», затем «Сбросить все настройки».
Читайте также: Почему никому нельзя давать свой Айфон
Как настроить автояркость на Айфоне
Рассказываем простой способ по калибровке автояркости
На первый взгляд может показаться, что автояркость достаточно включить, а дальше она сработает сама. На самом деле, ее необходимо откалибровать вручную для более точной работы. Как это сделать?
- Зайдите в темное помещение и достаньте телефон, предварительно отключив автояркость.
- Также уменьшите яркость дисплея до минимума.
- Включите автояркость и сразу же отключите.

- Затем поднесите к датчику источник света, например, фонарик или выйдите из темного помещения.
- Установите яркость дисплея на максимум и активируйте автояркость.
К сожалению, данные способы работают с iPhone, которые не повреждены. Если смартфон поврежден, особенно, в области датчика освещенности или разбит дисплей, то вам лучше обратиться в сервисный центр.
Обновление iOS и устройств AppleСоветы по работе с AppleЭкран iPhone
Как включить автояркость на APPLE iPhone 6S Plus?, Показать больше
Как включить автояркость на APPLE iPhone 6S Plus? Как отключить автояркость на APPLE iPhone 6S Plus? Как включить адаптивную яркость в APPLE iPhone 6S Plus? Как активировать адаптивную яркость в APPLE iPhone 6S Plus? Как активировать автоматическую яркость в APPLE iPhone 6S Plus? Как отрегулировать яркость в APPLE iPhone 6S Plus? Как использовать автояркость в APPLE iPhone 6S Plus? Как активировать автояркость в APPLE iPhone 6S Plus?
Если вы не хотите настраивать уровень яркости экрана в APPLE iPhone 6S Plus вручную, ознакомьтесь с приведенной ниже инструкцией! Мы с радостью проведем вас через процесс ввода правильных настроек дисплея и включения параметра под названием « Автояркость» , который автоматически изменит яркость! Если вам не понравится эта опция, не волнуйтесь, потому что вы сможете отключить ее в тех же настройках. Итак, следуйте этому руководству, повторяя все шаги на своем APPLE iPhone 6S Plus, и попробуйте эту функцию за считанные секунды!
Итак, следуйте этому руководству, повторяя все шаги на своем APPLE iPhone 6S Plus, и попробуйте эту функцию за считанные секунды!
- Вначале включите APPLE iPhone 6S Plus и войдите в настройки .
- Во-вторых, вам нужно зайти в Параметры доступности .
- Затем перейдите в раздел « Дисплей и размер текста» .
- В-четвертых, щелкните переключатель рядом с « Автояркость» .
- Молодец! Для получения дополнительных руководств посетите наш канал Youtube HardReset.info . Вы также можете подписаться на нас в Instagram на @ hardreset.info !
How to Enable Auto-Brightness on {{brand}} {{model}}?
Рейтинг:
5,0 —
1 отзывы
Как активировать функцию «Не беспокоить» в iPhone 6S Plus?
Как загрузить большие приложения поверх сотовой связи на APPLE iPhone 6S Plus?
Как скачать драйверы APPLE iPhone 6S Plus?
Как удалить историю аудио Siri на APPLE iPhone 6S Plus?
Как удалить виджеты на APPLE iPhone 6S Plus?
Как удалить хранилище на APPLE iPhone 6S Plus?
Как удалить вложения в сообщениях на APPLE iPhone 6S Plus?
Как удалить все изображения из APPLE iPhone 6S Plus?
Как очистить пользовательский словарь в клавиатуре iPhone?
Как очистить историю Safari в APPLE iPhone 6S Plus?
Как очистить историю Safari в Apple iPhone?
Как очистить историю iMessage в APPLE iPhone 6S Plus?
Как очистить историю iMessage в Apple iPhone?
Как очистить историю Google Search App в APPLE iPhone 6S Plus?
Как очистить историю Google Search App в Apple iPhone?
Как очистить историю Chrome в APPLE iPhone 6S Plus?
Как очистить историю Chrome в Apple iPhone или iPad?
Как очистить историю звонков в APPLE iPhone 6S Plus?
Как очистить историю звонков в Apple iPhone?
Как очистить данные просмотра в iPhone 6S Plus?
Как очистить кеш приложения и другие данные приложения на APPLE iPhone 6S Plus?
Как очистить библиотеку фотографий на APPLE iPhone 6S Plus?
Как выбрать наушники Bluetooth для кажущегося подключения к APPLE iPhone 6S Plus?
Как проверить версию программного обеспечения в iPhone 6S Plus?
Как проверить SIMLOCK в iPhone 6S Plus?
Как проверить состояние симлока iPhone 6S Plus?
Как проверить цвет iPhone?
Как проверить версию iOS в APPLE iPhone 6S Plus с помощью кода доступа или блокировки активации iCloud?
Как проверить, разблокирован ли iPhone 6S Plus?
Как проверить, находится ли APPLE iPhone 6S Plus в черном списке?
Как проверить наличие обновлений iOS в APPLE iPhone 6S Plus?
Как изменить размер текста в iPhone 6S Plus?
Как изменить мелодию звонка в APPLE iPhone 6S Plus?
Как изменить напоминание в iPhone 6S Plus?
Как изменить подпись почты в iPhone 6S Plus?
Как изменить язык клавиатуры в iPhone 6S Plus?
Как изменить словарь в APPLE iPhone 6S Plus?
Как изменить яркость в APPLE iPhone 6S Plus?
Как изменить время автоматической блокировки в iPhone 6S Plus?
Как обойти семейную ссылку на APPLE iPhone 6S Plus
Как купить USD Coin на APPLE iPhone 6S Plus
Как купить лучшее быстрое зарядное устройство для APPLE iPhone 6S Plus?
Как купить Tether USDT на APPLE iPhone 6S Plus
Как купить хранилище на APPLE iPhone 6S Plus?
Как купить Solana на APPLE iPhone 6S Plus
Как купить Shiba Inu SHIB на APPLE iPhone 6S Plus
Как купить Ripple XRP на APPLE iPhone 6S Plus
Как купить Polkadot на APPLE iPhone 6S Plus
Как купить Etherum на APPLE iPhone 6S Plus
Как купить автомобильный держатель, предназначенный для APPLE iPhone 6S Plus?
Как купить APPLE iPhone 6S Plus по самой низкой цене?
Как купить APPLE iPhone 6S Plus по самой низкой цене?
Как купить биткойны на APPLE iPhone 6S Plus
Как купить и отправить подарочную карту на APPLE iPhone 6S Plus?
Как купить селфи-палку, идеально подходящую для APPLE iPhone 6S Plus?
Как купить портативное зарядное устройство Power Bank за APPLE iPhone 6S Plus?
Как купить специальный стабилизатор за APPLE iPhone 6S Plus?
Как заблокировать номер в APPLE iPhone 6S Plus?
Как заблокировать рекламу в Safari в APPLE iPhone 6S Plus?
Как автоматически удалить старые чаты iMessage в APPLE iPhone 6S Plus?
Как добавить виджеты на APPLE iPhone 6S Plus?
Как добавить виджеты на APPLE iPhone 6S Plus?
Как добавить стеки виджетов на APPLE iPhone 6S Plus?
Как добавить устройство для поиска iPhone на APPLE iPhone 6S Plus?
Как добавить / удалить / изменить значки в Центре управления в APPLE iPhone 6S Plus?
Как активировать коммутатор звонков и оповещений в вашем APPLE iPhone 6S Plus?
Как активировать Messenger Dark Mode в APPLE iPhone 6S Plus?
Как активировать потерянный режим на APPLE iPhone 6S Plus?
Как активировать детский режим на моем APPLE iPhone 6S Plus?
Как активировать детский режим на iPhone и iPad?
Как активировать Instagram Dark Mode в APPLE iPhone 6S Plus
Как активировать режим полета в APPLE iPhone 6S Plus?
Как восстановить встроенное приложение, которое вы удалили из Apple iPhone?
Насколько громко динамик в APPLE iPhone 6S Plus?
Как сброс к заводским настройкам в точности работает в APPLE iPhone 6S Plus?
Как заблокировать SIM-карту на APPLE iPhone 6S Plus?
Как проверить, является ли мой APPLE iPhone 6S Plus 3G, 4G или 5G?
Как проверить состояние батареи (iOS 11.
 3 и выше)?
3 и выше)?Как вы можете изменить дату и время на APPLE iPhone 6S Plus?
Как я могу использовать мой APPLE iPhone 6S Plus без кнопки «Домой»?
Был ли взломан мой APPLE iPhone 6S Plus?
Могу ли я сыграть в Leauge of Legends: Wild Rift на APPLE iPhone 6S Plus?
Могу ли я установить PUBG Mobile на APPLE iPhone 6S Plus?
Могу ли я установить Pokémon GO на APPLE iPhone 6S Plus?
Могу ли я установить Mortal Kombat на APPLE iPhone 6S Plus?
Могу ли я установить Modern Combat 5 на APPLE iPhone 6S Plus?
Могу ли я установить Minecraft на APPLE iPhone 6S Plus?
Могу ли я установить Legends of Runeterra на APPLE iPhone 6S Plus?
Могу ли я установить Genshin Impact на APPLE iPhone 6S Plus?
Могу ли я установить Fortnite на APPLE iPhone 6S Plus?
Могу ли я установить Clash Of Clans на APPLE iPhone 6S Plus?
Могу ли я установить Call of Duty®: Mobile — Garena на APPLE iPhone 6S Plus?
Могу ли я установить Asphalt 9: Legends на APPLE iPhone 6S Plus?
Могу ли я активировать ночную смену на APPLE iPhone 6S Plus?
Когда мне нужно использовать сброс к заводским настройкам APPLE iPhone 6S Plus?
Как сделать серийную фотосъемку на APPLE iPhone 6S Plus?
Когда выйдет League of Legends: Wild Rift?
Какой размер SIM-карты мне нужен для APPLE iPhone 6S Plus?
Что мне следует сделать перед выполнением аппаратного сброса APPLE iPhone 6S Plus?
Что удаляется из APPLE iPhone 6S Plus во время аппаратного сброса?
Нумер IMEI помечен как черный список.
 Что это означает?
Что это означает?Причины, по которым вам может потребоваться полная перезагрузка APPLE iPhone 6S Plus?
Поддерживаемые модели / список версий iOS
Безопасно ли форматировать заводские настройки APPLE iPhone 6S Plus?
Поддерживаемые модели iCloud Bypass и версия iOS / iPadOS
Я выполнил сброс заводских данных на APPLE iPhone 6S Plus. Нужно ли обновлять систему снова?
Я забыл PIN-код для APPLE iPhone 6S Plus. Что я должен делать?
Как сброс к заводским настройкам повлияет на сообщения голосовой почты на моем APPLE iPhone 6S Plus?
Как сброс к заводским настройкам повлияет на программное обеспечение APPLE iPhone 6S Plus?
Как сброс к заводским настройкам повлияет на приложения на моем APPLE iPhone 6S Plus?
Как сброс к заводским настройкам повлияет на мои очки и уровни в играх, установленных на APPLE iPhone 6S Plus?
Как смотреть онлайн-фильмы на APPLE iPhone 6S Plus?
Как использовать потоковые сервисы на APPLE iPhone 6S Plus?
Как использовать одноручную клавиатуру на APPLE iPhone 6S Plus?
Как использовать Find My iPhone на APPLE iPhone 6S Plus?
Как разблокировать заблокированную в сети SIM-карту на APPLE iPhone 6S Plus
Как включить / выключить вибрацию в APPLE iPhone 6S Plus?
Как включить / выключить оптимизированную зарядку аккумулятора в APPLE iPhone 6S Plus?
Как включить / выключить автокоррекцию APPLE iPhone 6S Plus?
Как включить Siri на iPhone 6S Plus
Как включить фонарик на APPLE iPhone 6S Plus?
Как включить функцию «Найти мой iPhone» для APPLE iPhone 6S Plus?
Как включить жирный текст в APPLE iPhone 6S Plus?
Как включить / выключить мобильные данные в приложении в APPLE iPhone 6S Plus?
Как включить / выключить местоположение APPLE iPhone 6S Plus?
Как отключить фильтр безопасного поиска в APPLE iPhone 6S Plus Safari?
Как выключить фонарик на APPLE iPhone 6S Plus?
Как отключить функцию «Найти мой iPhone» на APPLE iPhone 6S Plus?
Как отключить фоновое обновление приложения в iPhone 6S Plus?
Как отключить автозаглавные буквы в APPLE iPhone 6S Plus?
Как отключить определение местоположения приложения в APPLE iPhone 6S Plus?
Как отобразить процент заряда батареи в APPLE iPhone 6S Plus?
Как настроить разблокировку лица в APPLE iPhone 6S Plus?
Как настроить таймер камеры на APPLE iPhone 6S Plus?
Как настроить блокировку приложений в APPLE iPhone 6S Plus?
Как настроить будильник в APPLE iPhone 6S Plus?
Как установить таймер на APPLE iPhone 6S Plus?
Как установить живую фотографию в качестве обоев для APPLE iPhone 6S Plus?
Как установить пределы связи во время простоя в APPLE iPhone 6S Plus?
Как установить пределы связи во время разрешенного экрана в APPLE iPhone 6S Plus?
Как установить браузер по умолчанию в APPLE iPhone 6S Plus?
Как автоматически установить темный режим и ночную смену в APPLE iPhone 6S Plus?
Как установить любую песню в качестве мелодии звонка на iPhone 6S Plus? (Без компьютера)
Как отправить сообщение с визуальным эффектом на APPLE iPhone 6S Plus?
Как отправить сообщение с эффектом в iPhone 6S Plus?
Как найти и купить лучший адаптер USB C — USB для APPLE iPhone 6S Plus?
Как настроить зеркальное отображение / удаленное управление компьютером с помощью APPLE iPhone 6S Plus?
Как сбросить вопросы и ответить в Apple ID для APPLE iPhone 6S Plus?
Как сбросить пароль к Apple ID на APPLE iPhone 6S Plus из-за вопросов безопасности?
Как сбросить пароль для Apple ID на APPLE iPhone 6S Plus по электронной почте?
Как сбросить настройки сети в iPhone 6S Plus?
Как сбросить рекламный идентификатор в iPhone 6S Plus?
Как перепрограммировать APPLE iPhone 6S Plus
Как переименовать APPLE iPhone 6S Plus?
Как удалить пароль из APPLE iPhone 6S Plus без обновления iOS?
Как удалить наклейки Memoji с клавиатуры Emoji в APPLE iPhone 6S Plus?
Как записать экран в APPLE iPhone 6S Plus
Как записать экран APPLE iPhone 6S Plus?
Как надеть футляр APPLE iPhone 6S Plus?
Как воспроизвести звук с Find My iPhone на iCloud.
 com на APPLE iPhone 6S Plus?
com на APPLE iPhone 6S Plus?Как отреагировать на обмен звуком Siri в APPLE iPhone 6S Plus?
Как открыть дело APPLE iPhone 6S Plus?
Как управлять настройками вибрации в режиме «Звонок и тишина» в APPLE iPhone 6S Plus?
Как управлять настройками уведомлений в APPLE iPhone 6S Plus?
Как заставить APPLE iPhone 6S Plus работать быстрее и быстрее реагировать?
Как слушать музыку на APPLE iPhone 6S Plus?
Как слушать аудиокниги на APPLE iPhone 6S Plus
Как установить протектор экрана из закаленного стекла на APPLE iPhone 6S Plus?
Как вставить SD-карту в APPLE ?
Как импортировать контакты с SIM-карты в APPLE iPhone 6S Plus?
Как скрыть номер / мой номер звонящего в APPLE iPhone 6S Plus?
Как получить скрытую информацию о MAC-адресе APPLE iPhone 6S Plus?
Как получить доступ к скрытой информации о APPLE iPhone 6S Plus
Как получить 20-кратное увеличение на APPLE iPhone 6S Plus?
Как принудительно закрыть приложения в APPLE iPhone 6S Plus?
Как найти ваше APPLE iPhone 6S Plus последнее местоположение?
Как найти модель и серийный номер на APPLE iPhone 6S Plus?
Как найти загруженные файлы в APPLE iPhone 6S Plus?
Как найти спецификации устройства в APPLE iPhone 6S Plus?
Как найти приложения по умолчанию в APPLE iPhone 6S Plus?
Как отправить факс с iPhone 6S Plus?
Как экспортировать чаты WhatsApp в Telegram на APPLE iPhone 6S Plus?
Как включить / отключить автоповорот в APPLE iPhone 6S Plus?
Как включить экранное время в APPLE iPhone 6S Plus?
Как включить светодиодные уведомления в APPLE iPhone 6S Plus?
Как включить инверсию цвета в iPhone 6S Plus?
Как включить автоматическое обновление в iPhone 6S Plus?
Как включить автояркость на APPLE iPhone 6S Plus?
Как включить 4K видео в iPhone 6S Plus?
Как включить / настроить Siri в APPLE iPhone 6S Plus?
Как включить / отключить живые фотографии в iPhone 6S Plus?
Как включить / отключить iCloud Photos в APPLE iPhone 6S Plus?
Как включить и отключить фоновое обновление приложения в APPLE iPhone 6S Plus?
Как включить / изменить / отключить настройки местоположения в APPLE iPhone 6S Plus?
Как включить и настроить 3D Touch в APPLE iPhone 6S Plus?
Как редактировать виджеты на APPLE iPhone 6S Plus?
Понижение точки белого ios 11.
 Как уменшить шанс выгорания дисплея на iPhone X 
Как уменшить шанс выгорания дисплея на iPhone X 
/
Используете ли вы iPhone или iPad с самой низкой яркостью, но экран по-прежнему слишком яркий? Существует способ снизить яркость даже больше, чем позволяет ползунок яркости. Посмотрите, как это сделать.
Если вы часто используете свой смартфон или планшет поздно вечером или ночью, то вы, конечно, устанавливаете минимальную яркость экрана, чтобы он не слишком светил перед глазами. К сожалению, не всегда минимальная яркость экрана достаточна для комфортного использования устройства ночью. Тем не менее, есть способ снизить яркость больше, чем позволяет ползунок яркости.
Для снижения яркости в iOS можно использовать функцию масштабирования и фильтры. Однако на этот раз мы покажем другой метод, в котором мы будем использовать так называемое опустите белую точку, делая экран еще более тусклым. Эта опция доступна на iOS 10, 11 и выше.
Еще большее снижение яркости на iPhone / iPad с iOS 10/11
Для лучшего уменьшения яркости мы будем использовать функции доступности, в частности, вышеупомянутый вариант уменьшения яркости. Это активирует дополнительный слайдер яркости, чтобы уменьшить интенсивность ярких цветов. В сочетании с традиционным слайдером яркости это позволяет сделать экран более темным, менее ярким и легким для глаз при использовании устройства ночью.
Это активирует дополнительный слайдер яркости, чтобы уменьшить интенсивность ярких цветов. В сочетании с традиционным слайдером яркости это позволяет сделать экран более темным, менее ярким и легким для глаз при использовании устройства ночью.
Для этого перейдите в приложение «Настройки», а затем перейдите на вкладку «Общие». Найдите и выберите раздел «Доступность» здесь. Появятся все параметры доступности. В списке найдите вкладку «Удобство экрана» .
После входа в экран вы найдете поле «Нижняя белая точка». Этот параметр должен отображаться в самом низу списка. Активируйте его, перемещая ползунок в положение включения.
Когда этот параметр выбран, под ним появится слайдер, с помощью которого мы можем отрегулировать уровень уменьшения яркости ярких цветов. Чем больше уровень уменьшения цвета, тем темнее экран мы получаем.
Помните, что вы можете комбинировать эту опцию с обычным слайдером яркости. Если вы перемещаете слайдер яркости вниз на 100%, и экран по-прежнему не достаточно темный, вы можете его затемнить, используя обычный слайдер яркости. Комбинация обеих функций — уменьшение белой точки и обычной яркости — позволяет получить очень темный экран, который полезен, например, при использовании устройства в постели перед сном.
Комбинация обеих функций — уменьшение белой точки и обычной яркости — позволяет получить очень темный экран, который полезен, например, при использовании устройства в постели перед сном.
Установите ярлык для быстрого переключения функции уменьшения яркости
Если вы намерены часто использовать эту опцию, стоит установить ярлык, который позволяет быстро включать и выключать уменьшение точки белого. iOS позволяет вам назначить этот параметр кнопке «Домой» 3 раза. В результате вам не нужно будет каждый раз перейти к опции доступности, чтобы включить или отключить опцию уменьшения белого.
Для этого вернитесь к основным настройкам доступности («Настройки»> «Основные»> «Доступность») и перейдите на вкладку «Доступность функции аббревиатуры».
Здесь вы можете выбрать, какой вариант доступности вы используете чаще всего, и назначить ему сочетание клавиш. Выберите здесь функцию «Нижняя точка яркости».
С этого момента, когда вы нажимаете кнопку «Домой» три раза подряд, переключается опция понижения белого значения. Вы можете быстро включить или отключить этот параметр.
Вы можете быстро включить или отключить этот параметр.
Снизить нагрузку на глаза в iOS 10 можно при помощи наложения светофильтров
. Работает эта фишка на всех iOS-устройствах: iPhone 6s , iPhone 6s Plus , iPhone SE и другие модели, поддерживающие iOS 10.
Световые фильтры отличаются от функции , появившейся в iOS 9.
Задача Night Shift
— исключить голубое излучение экрана, которое действует на нервную систему как возбудитель. В результате дисплей окрашивается в оранжево-бежевый оттенок.
Но это не самый лучший выход. Есть кое-что интереснее.
Сделай свой экран кроваво-красным, не пожалеешь
Светофильтр
позволяет сделать экран полностью красным. И у этого решения есть немало преимуществ.
Наши глаза различают красный цвет хуже других. Происходит обман зрения: экран с красным светофильтром вынуждает глаза воспринимать картинку так же, как и при использовании пониженного уровня яркости. Таким образом, вы можете смотреть на красный экран в абсолютно темной комнате без дискомфорта.
Ученые проводили серию экспериментов на грызунах, подвергая их свету разного цветового спектра: белым, синим и красным. Под влиянием синего света
зверьки впадали в депрессию. Белый свет
не оказывал негативного влияния. Действие красного света
не уступает полной темноте, в которой подопытные чувствовали себя комфортно.
Явление минимального воздействия красного света на сетчатку глаза объясняется особенностью ганглиозных клеток
, которые на него практически не реагируют. Использование красных фонарей на улицах неслучайно: красный свет положительно влияет на самочувствие человека.
Оторвавшись от экрана iPhone, вы моментально адаптируетесь к темноте. Происходит это быстрее, чем в режиме Night Shift или при отказе от использования фильтра.
Как включить Светофильтр
Функция Светофильтров
доступна на всех iOS-устройствах с iOS 10.
1
. Открываем Настройки -> Основные -> Универсальный доступ
.
2.
Выбираем пункт Адаптация дисплея -> Светофильтры
.
3.
Включаем ползунок Светофильтр
. Откроется выпадающий список.
4.
Ищем пункт Оттенок
. Устанавливаем галочку напротив, а два ползунка ниже перетаскиваем на максимум.
Экран окрасится в насыщенный красный цвет. В светлое время суток выглядит жутковато. Но при отсутствии света вы поймете, что вам намного приятнее и легче смотреть на такой экран!
Включаем удобную активацию Светофильтра
Каждый раз включать фильтр в Настройках долго и неудобно. Настроим активацию по тройному нажатию клавиши Home.
1.
Открываем Настройки -> Основные -> Универсальный доступ
.
2.
Ищем пункт Сочетание клавиш
, выбираем Светофильтры
.
Теперь для включения светофильтра достаточно три раза нажать клавишу Home и выбрать пункт Светофильтры
.
Используйте данную функцию в ночное время суток. Ваши глаза вам точно скажут спасибо.
Ваши глаза вам точно скажут спасибо.
P.S.:
владельцы самого нового планшета Apple находятся в лучшем положении. В iPad Pro 9,7” установлен экран, который автоматически подбирает оптимальный баланс белого в зависимости от освещения.
Автояркость (или автоматическая регулировка яркости экрана) появилась на смартфонах и телефонах достаточно давно. Есть такая функция и на iPhone. Она автоматически подбирает оптимальную яркость экрана в зависимости от освещения, в котором находится пользователь. Это позволяет не только обеспечивать максимальный комфорт при работе с iPhone, но и заметно сэкономить заряд батареи.
Но, некоторым пользователям не нравится, как работает автояркость в iPhone, и они предпочитают отключать эту функцию. До обновления на iOS 11 это не вызывало никаких проблем, но теперь большинство пользователей не знает, как отключить автояркость. Если вы также столкнулись с подобной проблемой, то данный материал должен вам помочь.
Источником проблемы стало то, что в iOS 11 переместили настройку автояркости.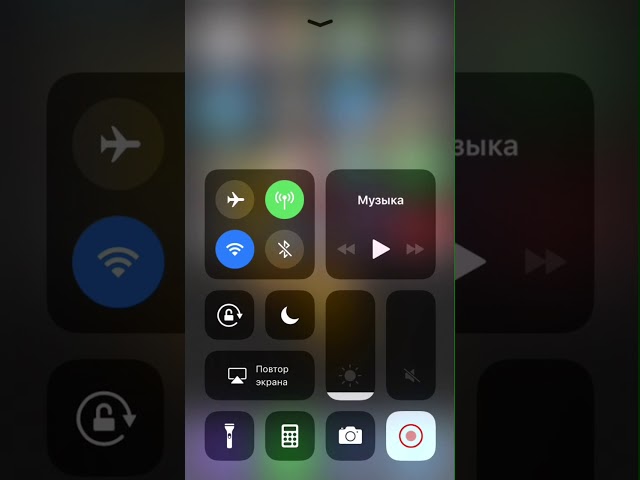 Раньше данная функция находилась в разделе настроек «Экран и яркость». Но, сейчас здесь можно только подкрутить яркость вручную, настроить автоматическую блокировку и настроить внешний вид текста. И никаких упоминаний об автоматической регулировке яркости.
Раньше данная функция находилась в разделе настроек «Экран и яркость». Но, сейчас здесь можно только подкрутить яркость вручную, настроить автоматическую блокировку и настроить внешний вид текста. И никаких упоминаний об автоматической регулировке яркости.
К счастью, настройку автояркости не удалили полностью из iOS 11. Ее просто переместили в другой раздел. Вероятно, это было сделано для того чтобы пользователи меньше ее использовали, и батарея iPhone работала дольше.
Получить доступ к настройке автояркости в iOS 11 можно двумя способами, с помощью поиска и вручную. В первом случае нужно просто кликнуть по поисковой строке, которая находится вверху окна «Настройки», ввести поисковый запрос «Автояркость» и выбрать второй результат (тот, который ведет в раздел «Основные – Универсальный доступ – Адаптация». После этого перед вами откроется страница с настройками, на которой можно будет включить или выключить автояркость на вашем iPhone.
Также вы можете найти настройку автояркости вручную. Для этого откройте приложение «Настройки» и перейдите в раздел «Универсальный доступ».
Для этого откройте приложение «Настройки» и перейдите в раздел «Универсальный доступ».
После чего нужно открыть раздел «Адаптация дисплея»
После этого перед вами откроется страница с настройками, которые касаются адаптации дисплея. Здесь можно настроить инверсию цвета, светофильтры, понижение точки белого, а также включить или выключить автояркость.
В общем, данные изменения в настройках iOS 11, конечно, не добавляют iPhone удобства в использовании, но и не приводят к не решаемым проблемам. Стоит один раз запомнить новое место расположения настройки «Автояркости» и в будущем вы сможете без проблем включать и выключать ее в любой момент.
Является абсолютно новый для всей линейки айфонов дисплей. Кроме необычного размера и минимальных рамок по всему периметру матрица отличается принципом построения и работы. В Apple наконец совершили переход на более контрастные и прогрессивные OLED-дисплеи. У таких экранов есть как явные преимущества, так и очевидные недостатки. Главным минусом можно назвать выгорание дисплея.
Главным минусом можно назвать выгорание дисплея.
Почему OLED-матрицы выгорают Подобные матрицы состоят из миниатюрных светодиодов (субпикселей) трех цветов: зеленого, красного и синего. Комбинируя мощность свечения каждого цвета достигается нужный оттенок и цвет.
Яркость свечения синего цвета заметно ниже двух остальных, для получения синего оттенка приходится подавать больше энергии на соответствующий субпиксель, что приводит к сокращению срока его службы. Ослабевание свечения синего цвета и приводит в так называемому выгоранию. В тех участках дисплея, где матрица выгорела, изображение принимает более красный или зеленый оттенок. Если процесс будет происходить равномерно, негативный эффект будет не так заметен, а вот при точечном выгорании, например, в месте постоянного размещения определенных графических элементов, дефект будет заметен сильнее.
Как отсрочить выгорание матрицы
Рано или поздно OLED-дисплей начнет выгорать. Производители внедряют программные алгоритмы для снижения выгорания путем постоянного смещения ярких объектов или элементов управления.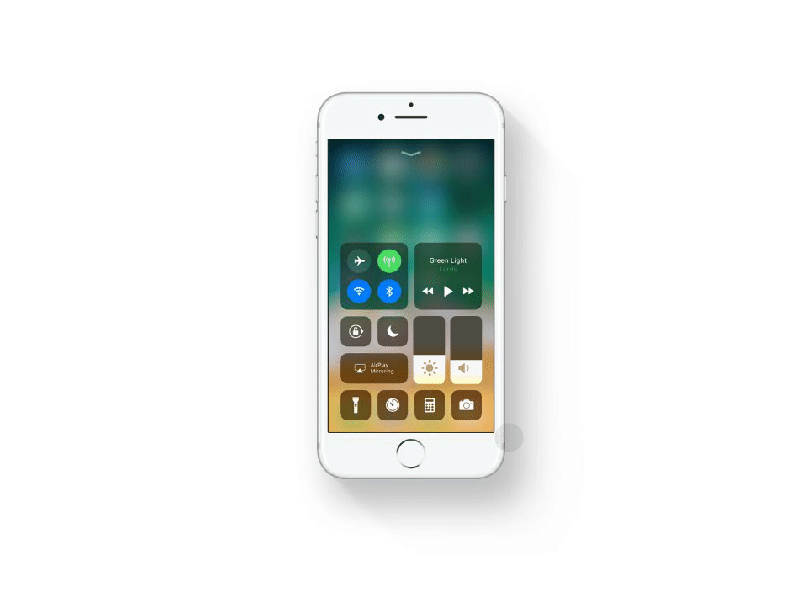 Как хорошо потрудились разработчики из Купертино, станет понятно лишь спустя несколько месяцев, а вот работа инженеров из Google уже настораживает. Чтобы не оказаться в числе первых «счастливчиков», у которых выгорит дисплей iPhone X, можно принять определенные меры.
Как хорошо потрудились разработчики из Купертино, станет понятно лишь спустя несколько месяцев, а вот работа инженеров из Google уже настораживает. Чтобы не оказаться в числе первых «счастливчиков», у которых выгорит дисплей iPhone X, можно принять определенные меры.
Что нужно делать
1. Используйте темные обои Для отображения черного цвета на пиксель не нужно подавать энергию, это продлевает срок жизни матрицы. Обои в черных или темных тонах продлят срок службы экрана, а в добавок неплохо сэкономят заряд батареи. Вот результаты исследования, которое доказывает эффективность использования темных обоев в iPhone X.
2. Используйте динамичные обои Разумеется, не хочется купить новенький iPhone с потрясающим экраном и ставить на него черные обои. Вместо этого можно установить динамические.
Выбирайте картинку с минимальным количеством белого и синего цветов. Тогда энергопотребление будет ниже.
С такими обоями пиксели не будут постоянно светиться одним и тем же цветом. Это не сильно отсрочит выгорание, но матрица при этом будет «стареть» равномерно.
Это не сильно отсрочит выгорание, но матрица при этом будет «стареть» равномерно.
3. Включайте режим Перспектива для обоев Если динамические обои окажутся слишком прожорливыми, можете установить обычные, но с включенным режимом Перспектива. При этом добавляется так называемая «качка» при перемещении смартфона в пространстве.
Для того, чтобы такой режим был доступен, должна быть отключена опция Уменьшение движения (Настройки — Основные — Универсальный доступ).
4. Используйте Понижение точки белого В меню Настройки — Основные — Универсальный доступ — Адаптация дисплея есть пункт Понижение точки белого.
Его включение с дальнейшей регулировкой ползунка приводит к уменьшению интенсивности яркого света на экране. Картинка при этом станет темнее, но это положительно скажется как на времени автономной работы, так и на сроке жизни матрицы. 5. Активируйте Умную инверсию Черная тема, скорее всего, не появилась в iOS именно из-за iPhone X. Разработчики не захотели давать пользователям черный интерфейс и автоматически продлевать срок службы OLED-дисплея. Однако, в iOS 11 инверсия цвета стала умнее. Эта опция умеет превращать светлое в темное, не затрагивая при этом видео и изображения. После включения режима (Настройки — Основные — Универсальный доступ — Адаптация дисплея — Инверсия цвета) большинство стандартных приложений будут перекрашены в черные цвета. Так часто используемые браузер, звонилка, музыкальный плеер, магазин приложений и календарь будут реже отображать белый и синий цвета.
Однако, в iOS 11 инверсия цвета стала умнее. Эта опция умеет превращать светлое в темное, не затрагивая при этом видео и изображения. После включения режима (Настройки — Основные — Универсальный доступ — Адаптация дисплея — Инверсия цвета) большинство стандартных приложений будут перекрашены в черные цвета. Так часто используемые браузер, звонилка, музыкальный плеер, магазин приложений и календарь будут реже отображать белый и синий цвета.
Применив хотя бы пару рекомендаций на своем смартфоне можно значительно отсрочить выгорание матрицы. По крайней мере стоит придерживаться советов насколько первых месяцев, пока не станет понятно, несколько актуальна проблема с выгоранием в новых iPhone X.
iPhone X получил не только передовой дизайн, но и особые функции, благодаря которым пользоваться смартфоном гораздо удобнее. Издание 9to5Mac составило подборку из 15 приемов и советов для владельцев флагманов Apple.
Удобный доступ
Размер iPhone X меньше, чем iPhone 8 Plus. Тем не менее, из-за большой диагонали дотянуться до верхних углов экрана бывает проблематично, если пользоваться смартфоном одной рукой.
Тем не менее, из-за большой диагонали дотянуться до верхних углов экрана бывает проблематично, если пользоваться смартфоном одной рукой.
Однако верхние иконки можно подтянуть на удобную высоту. Для этого нужно:
Зайти в Настройки => Основные => Универсальный доступ;
и разрешить Удобный доступ, который по умолчанию выключен.
Теперь, можно потянуть домашний или любой другой экран вниз и верхние приложения подтянуться к центру дисплея.
При активированном Удобном доступе Пункте Управления или Центр Уведомлений можно также вызвать с середины экрана. Для этого достаточно сначала потянуть вниз в нижней части дисплея, а потом провести вниз по левому или правому краю экрана.
Уровень заряда батареи
Существует несколько способов узнать уровень заряда батареи в процентах. Самый быстрый из них — потянуть за верхний правый угол дисплея и вызвать Пункте Управления.
Быстрое переключение между приложениями
Для переключения между приложениями достаточно потянуть нижний кран экрана вверх и сделать небольшую паузу. В инструкциях написано, что пауза должна быть продолжительной, но, на самом деле, для переключения между приложениями достаточно касания и в доли секунды.
В инструкциях написано, что пауза должна быть продолжительной, но, на самом деле, для переключения между приложениями достаточно касания и в доли секунды.
Вызов последнего приложения с главного экрана
Для вызова последнего приложения, которое открывал пользователь, достаточно провести пальцем вправо по нижнему краю экрана. Аналогичным способом можно пролистывать два недавно открытых приложения и переключаться межу ними.
Виртуальная кнопка «Домой»
Пользователи, привыкшие к физической кнопке «Домой», могут создать виртуальную кнопку и расположить ее в любом удобном месте экрана.
Для это следует:
зайти в Настройки => Основные => Универсальный доступ;
активировать опцию Assistive Touch.
На экране появится виртуальная кнопка, которую можно перемещать по всему дисплею. Нажатие на нее позволяет получить доступ к Siri, Пункту управления, Центру уведомлений и задать специальные пользовательские жесты.
Сочетание «Привет,
Siri
» и
Face
ID
Используя объединенные возможности «Привет, Siri» и Face ID, можно быстро запускать нужный приложения. Для этого достаточно сказать: «Привет, Siri. Открой [название приложения]» и посмотреть на iPhone X, чтобы смартфон смог узнать владельца при помощи Face ID.
Снимки экрана
Для того, чтобы сделать снимок экрана на iPhone X, нужно одновременно нажать на боковую кнопку на правой грани смартфона и кнопку увеличения громкости, расположенную на левой грани.
Выключение
iPhone
X
Выключение флагманского смартфона Apple происходит иначе, чем остальных iPhone. Выключить iPhone X можно двумя способами:
одновременно удерживать боковую кнопку и одну из кнопок регулировки звука, пока не появится слайдер «Выключить»;
зайти в Настройки => Основные => Выключить.
Создание
Animoji
-видео, продолжительностью больше 10 секунд
В стандартном режиме можно записать Animoji-видео, длительностью всего 10 секунд. Для того, чтобы увеличить время ролика нужно:
Для того, чтобы увеличить время ролика нужно:
Разрешить «Запись экрана» — открыть Настройки => Пункт управления=> Screen Recording;
выбрать Animoji в iMessage;
вызвать «Запись экрана» из Пункта управления и нажать на «Запись»;
нажать на красный индикатор в левом верхнем углу дисплея, чтобы закончить видео.
Запись будет сохранена в приложении «Фото». Ее можно редактировать при помощи iMovie или LumaFusion, которое позволяет удалить с видео любые лишние элементы, кроме самого Animoji.
Animoji
-стикер
Animoji-видео можно использовать в качестве стикера. Для этого достаточно перетащить запись к выбранному сообщению в iMessage.
Просмотр видео в полноэкранном режиме
По умолчанию при горизонтальном положении iPhone X видео не доходит до краев экрана, чтобы не обрезать картинку. Однако если пользователя не смущает то, что часть изображения будет перекрываться выступом под камеры, можно вызвать полноэкранный режим просмотра при помощи двойного касания.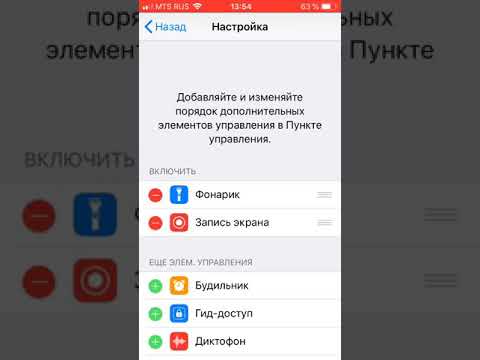
Снижение яркости
Для более комфортного использования iPhone X в темноте, можно уменьшить яркость экрана и убрать резкость белого.
Для этого нужно:
зайти в Настройки => Основные => Универсальный доступ => Адаптация дисплея;
включить Понижение точки белого;
установить бегунок на 100%;
вызвать Пункт управления;
понизить яркость.
После этого смотреть на экран смартфона в темной комнате станет гораздо комфортнее. Дисплей станет настолько темным, что при дневном свете на нем будет сложно что-либо увидеть.
Понизить точку белого можно и с помощью тройного нажатия боковой кнопки. Для этого нужно зайти в Настройки => Основные => Универсальный доступ, найти «Быстрые команды» в самом низу экрана и выбрать опцию «Понижение точки белого».
Псевдо-темный режим
Поменять белый цвет фона можно, зайдя в Настройки => Основные => Универсальный доступ => Адаптация дисплея => Инверсия цвета, и включив режим «Смарт-инверсия».
Это не настоящий темный режим, но он неплохо смотрится в некоторых приложениях.
Отключить «Требование внимания» для
Face
ID
Для этого нужно зайти в Настройки => Face ID => Код доступа и выключить «Требование внимания».
Отключение данного параметра приведет к снижению безопасности доступа, но поможет разблокировать iPhone X в случае использования солнечных очков или других аксессуаров.
Быстро закрыть все приложения
Если провести вверх от центра нижнего края экрана, можно вызвать Переключатель приложений. Закрыть ненужное приложение можно, проведя по дисплею вверх. Для того, чтобы закрыть несколько программ быстрее, достаточно нажать на красный значок минуса, который появится в левом верхнем углу каждой карточки.
автоматическое изменение яркости на iOS 12 и выше
Главная » FAQ
FAQKM03.2к.
Нередко собственники смартфонов компании Apple сталкиваются с резкой сменой яркости.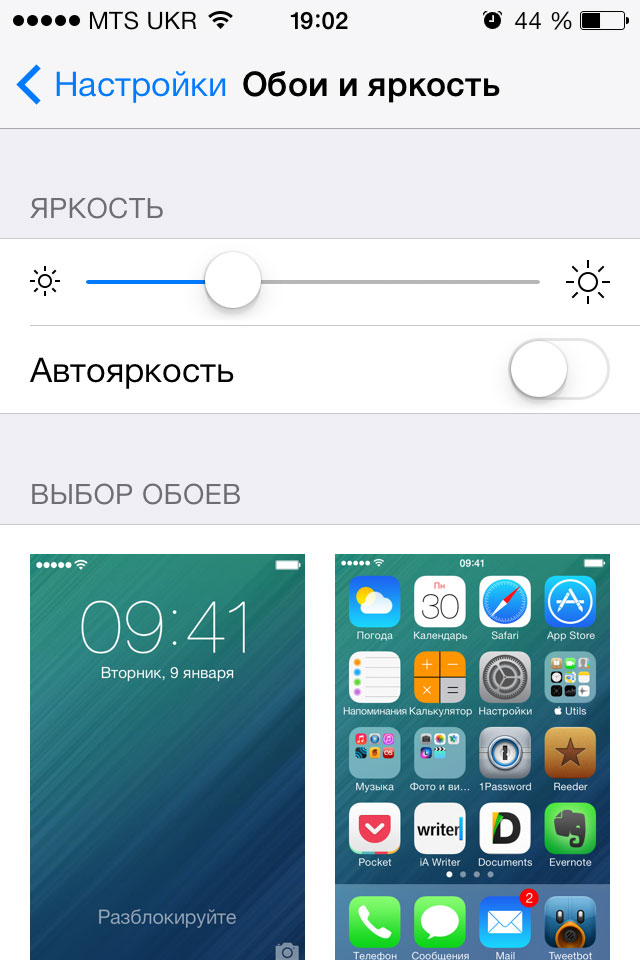 Если на телефоне не включена опция автояркости, существует ряд причин, по которым на устройстве произвольно меняется уровень освещенности. О том, как отключить Автояркость на Айфоне и других способах устранения проблемы расскажет статья.
Если на телефоне не включена опция автояркости, существует ряд причин, по которым на устройстве произвольно меняется уровень освещенности. О том, как отключить Автояркость на Айфоне и других способах устранения проблемы расскажет статья.
Содержание
- Причины произвольной смены яркости
- Нюансы настройки автояркости экрана на iPhone
- Как отключить автоматическую яркость на iPhone 12
- Как отключить автоматическую яркость на iPhone 13
- Регулировка цвета и яркости дисплея на iPhone
- Особенности регулировки автояркости в версиях iOS до 12
- Как можно уменьшить яркость экрана
Причины произвольной смены яркости
- Включена опция автояркости – устройство темнеет при нагрузке на процессор, смене погодных условий, типе освещенности помещений. Как отключить автоматическую яркость на экране айфона, описано ниже.
- Разрядка, поломка блока питания. Если система не оповещает о разрядке телефона, причиной произвольной смены яркости служит батарейка или сама операционная система, которую нужно восстановить.

- Перегрев мобильного устройства. При активном пользовании Айфоном или при несовместимости чехлов, приспособлений телефон накаляется, что может привести к повреждению системы. Необходимо заменить защиту или обратиться в мастерскую.
Нюансы настройки автояркости экрана на iPhone
Автозапуск освещенности на моделях до iOS 11 можно по следующей инструкции: нужно войти в раздел «Настройки», перейти во вкладку «Экран и яркость» и указатель автояркости перевести в положение «Выключено».
Порядок действий на телефонах с операционной системой от iOS 11 отличается от прежних шагов.
Как отключить автоматическую яркость на iPhone 12
В сериях iOS 11-12 степень яркости меняется другим способом:
- Нужно зайти в Настройки;
- Выбрать меню Основное;
- Перейти во вкладку Универсальный доступ;
- Зайти в пункт Адаптация дисплея;
- Перевести тумблер в состоянии Выключено напротив раздела Автояркость.

Совет! Включенная опция автоматического подбора яркости дисплея телефона позволяет экономить заряд питания устройства, снижает нагрузку на глаза.
Как отключить автоматическую яркость на iPhone 13
В 13 версии iOS также в Настройках выбирается пункт «Универсальный доступ», однако следующие шаги происходят по другому шаблону: нужно зайти в раздел «Дисплей и размер текста» и установить опцию Вкл/Выкл.
На смартфонах Айфон помимо регулировки автояркости предусмотрены дополнительные полезные функции.
Регулировка цвета и яркости дисплея на iPhone
Инженеры Apple внедрили в устройство последний версий смартфонов опцию Night Shift Темный режим, который используется для автозапуска освещенности экрана в ночное время суток и в помещениях с приглушенным светом. Такая функция подойдет любителям ночного просмотра видеоматериалов, чтения книг и позволяет не беспокоить окружающих.
Для подключения или отключения данной услуги нужно зайти в меню Управление, нажать и удерживать курсор на бегунке яркости. В выплывшем окне выбрать Темный режим для включения или Светлый для дезактивации.
Особенности регулировки автояркости в версиях iOS до 12
Кроме вышеперечисленных инструкций по автоматическому контролю изменения яркости экрана на айфоне версии 10-11-12 iOS обладают способностью по запланированному сценарию менять световой, цветовой режимы. Установить функционал следует по следующим шагам:
- Зайти в меню Настройки – выбрать раздел Экран и яркость
- Включить Темный режим
- Активировать кнопку Запланировано
- Для регулировки теплых, светлых тонов установить тумблер в нужном положении
При выборе круглосуточной автояркости устройство будет считывать данные о геолокации, временном диапазоне владельца iPhone.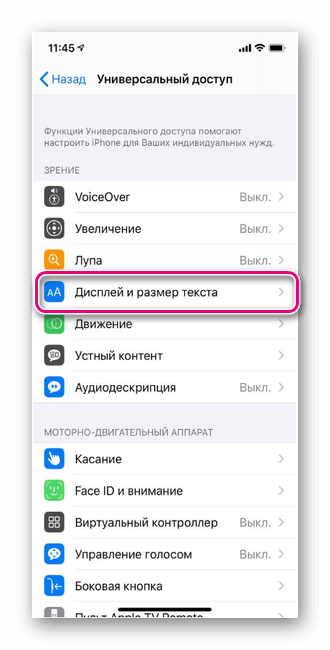 Для корректной работы потребуется активация сопутствующих параметров телефона.
Для корректной работы потребуется активация сопутствующих параметров телефона.
Как можно уменьшить яркость экрана
Любые модели смартфонов можно настроить при помощи запуска автовыполнения или ручным способом. Уменьшение яркости дисплея автоматическим методом достигается инструкциями, описанными выше. При ручной регулировке достаточно нажать на бегунок яркости и установить его в нужное положение.
Для автояркости предусмотрена еще один режим True Tone, позволяющий микродатчикам устройства считывать окружающую среду и подстроить дисплей по комфортному цвето- и световосприятию.
Функция True Tone отключается при одновременном подключении с опциями: «Инверсия цвета», «Оттенки серого», «Увеличение контрастности».
Рекомендация! Для экономии заряда на айфоне необходимо подключить автоматическое регулирование освещенности или уменьшить яркость дисплея.
Если экран разбился или устройство произвольно меняет яркость, работает без сценария и касания, следует обратиться в техническую поддержку iPhone или к узко профильным цифровикам.
Оцените статью
Поделиться:
- Причины произвольной смены яркости
- Нюансы настройки автояркости экрана на iPhone
- Как отключить автоматическую яркость на iPhone 12
- Как отключить автоматическую яркость на iPhone 13
- Регулировка цвета и яркости дисплея на iPhone
- Особенности регулировки автояркости в версиях iOS до 12
- Как можно уменьшить яркость экрана
Iphone как отключить автояркость
Автояркость появилась еще в самом первом iPhone, и эта функция может быть удобной, но временами она мешает, выставляя или слишком высокую яркость, или слишком низкую. В iOS 10 отключить ее было просто — нужно было зайти в Настройки > Экран и яркость. Но вот в iOS 11 автояркости там, увы, больше нет:
Однако все же отключить автояркость можно, просто теперь Apple запрятала ее далеко в недрах настроек: нужно открыть Настройки > Основные > Универсальный доступ > Адаптация дисплея, и уже тут ее можно отключить:
Автоматическая регулировка яркости экрана – полезная функция, позволяющая не только более комфортно пользоваться мобильным устройством в разных условиях освещения, но и экономящая заряд аккумулятора, пусть и не в значительной степени.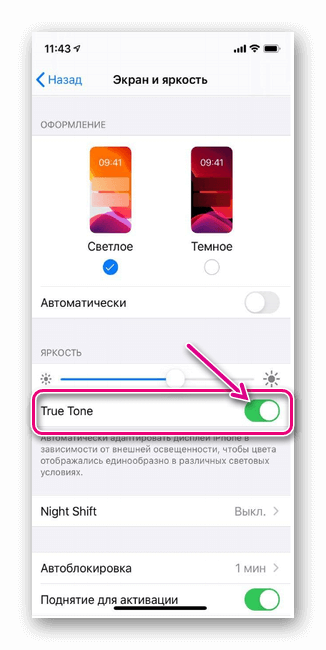 На iPhone этот параметр по умолчанию включен, что далеко не всегда удобно. Расскажем, как его отключить.
На iPhone этот параметр по умолчанию включен, что далеко не всегда удобно. Расскажем, как его отключить.
Отключаем автояркость на айФон
Логично было бы предположить, что включение и отключение автоматической регулировки яркости дисплея осуществляется там же, где и обычное изменение ее уровня – в настройках экрана или пункте управления. Но это не так – в iOS данная функция «спрятана» в параметрах универсального доступа. Последние в 12 и 13 версиях операционной системы расположены в разных местах, а потому далее мы отдельно рассмотрим решения для каждой из них, начав с актуальной на сегодняшний день.
iOS 13
В последнем крупном обновлении мобильной операционной системы от Apple для выключения функции автояркости выполните следующее:
- Вызовите «Настройки» iPhone, пролистайте их немного вниз и перейдите к подразделу «Универсальный доступ».
Далее тапните по пункту «Дисплей и размер текста».
Прокрутите список доступных опций до самого конца – именно там находится «Автояркость».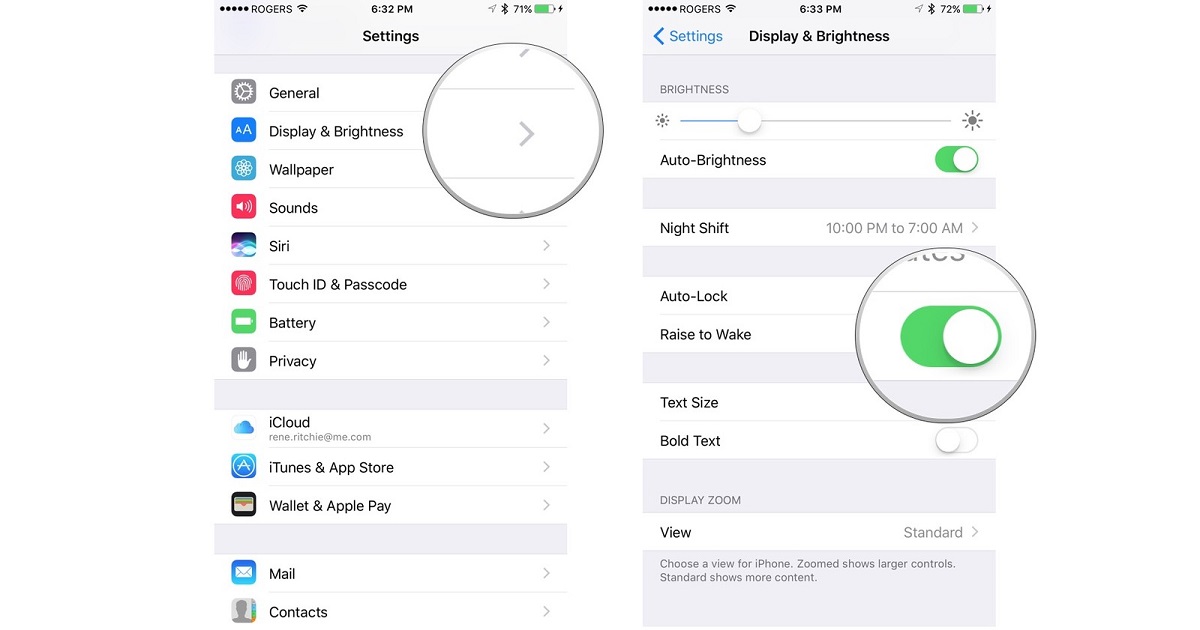
Деактивируйте переключатель, расположенный напротив данного наименования.
Вот так просто отключается автоматическое регулирование яркости экрана на iPhone, работающем под управлением актуальной iOS 13 и ее более новых версий. Теперь только вы сами решаете, каким будет уровень яркости и можете самостоятельно его регулировать не только в настройках, но и в пункте управления, вызываемом свайпом снизу экрана вверх.
iOS 12
А вот в предыдущей версии айОС добраться до интересующего нас раздела параметров было немного сложнее, так как он находился не на самом видном месте.
- В «Настройках» айФон перейдите к разделу «Основные».
Далее тапните по подразделу «Универсальный доступ», а затем по «Адаптации дисплея».
Деактивируйте переключатель, расположенный напротив пункта «Автояркость».
В предыдущих версиях мобильной операционной системы отключение автоматической регулировки яркости выполнялось так же, как и в iOS 12.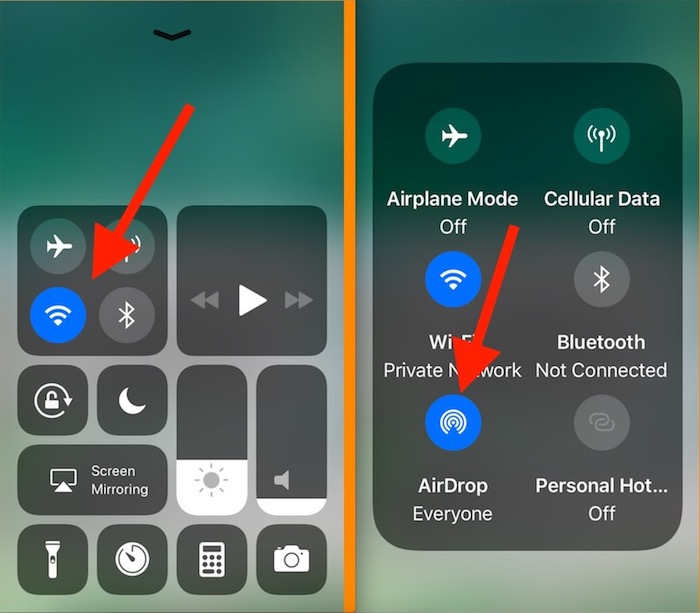
Заключение
Вот так, буквально в несколько тапов по экрану iPhone можно отключить автояркость. Единственная сложность заключается в том, что находится данная опция не на самом очевидном месте, а потому ее расположение нужно просто запомнить.
Отблагодарите автора, поделитесь статьей в социальных сетях.
время чтения: 2 минуты
Иногда автоматическая подстрока яркости под освещение начинает мешать и появляется необходимость в её отключении. Как раз про то, как отключить автояркость на Айфоне и пойдет речь ниже.
Что такое «Автояркость»
Такая функция призвана сделать использование смартфона удобнее, не слепить экраном в темноте и нормально видеть изображение при ярком солнце, а также снизить энергопотребление смартфона, увеличив при этом время автономной работы и продлив ресурс аккумулятора. Учитывайте это перед тем, как отключить автоматическую яркость на Айфоне.
Также не стоит забывать о том, что отключение опции автоподстройки на новых Iphone X грозит более серьезными последствиями.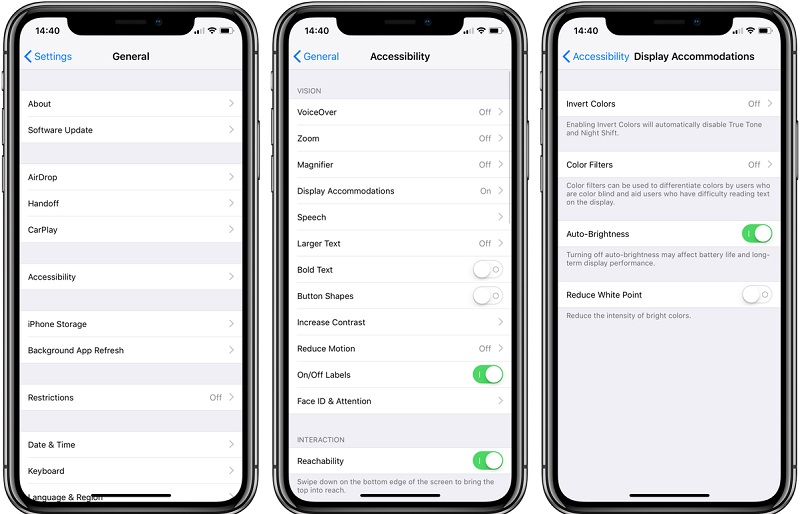 Установленные на них экраны из семейства AMOLED обладают хорошей четкостью и пониженным энергопотреблением. Правда, они подвержены быстрому выгоранию. Если вручную постоянно настраивать повышенную яркость, ситуация будет усугубляться.
Установленные на них экраны из семейства AMOLED обладают хорошей четкостью и пониженным энергопотреблением. Правда, они подвержены быстрому выгоранию. Если вручную постоянно настраивать повышенную яркость, ситуация будет усугубляться.
Раньше для установки конкретного уровня яркости и отключения его автоподстройки достаточно было найти в Настройках смартфона пункт «Экран и яркость». После обновления iOS, начиная с 11-й версии, вопрос о том, Как на айфоне выключить автояркость озадачил многих.
Как найти через поиск
Проще всего воспользоваться встроенным поиском на Iphone или Ipad. Для этого:
- зайдите в приложение «настройки» и сделайте свайп вниз;
- у вас откроется поле для ввода;
- напишите «Автояркость», и поиск вам покажет этот пункт настроек;
- после клика по нему перейдите в раздел адаптация дисплея.
- там найдете опцию автояркости.
«Автояркость» в настройках
Теперь разберемся, как включить автояркость на Iphone используя настройки. Найти нужный раздел можно пройдя по пунктам «Настройки»–«Основные»–«Универсальный доступ»–«Адаптация дисплея».
Найти нужный раздел можно пройдя по пунктам «Настройки»–«Основные»–«Универсальный доступ»–«Адаптация дисплея».
Если переключателя для автояркости в указанных разделах нет, но есть предупреждение о том, что сократится время работы устройства от аккумулятора, это свидетельствует о возможном повреждении датчика освещенности смартфона. Этот датчик сообщает гаджету об уровне освещенности окружающего пространства. И уже на основании этих показаний гаджет решает поднимать или повышать яркость дисплея. При неработающем датчике автоподстройка яркости работать не сможет. В таком случае обратитесь в сервисный центр.
Что касается переноса функции регулировки яркости из привычного места. Есть мнение, что компания apple, не смогла увеличить емкость батареи. Поэтому решила увеличить время работы, усложнив процесс повышения яркости вручную.
Видео о включении «Автояркости» на iPhone
Не работает яркость на айфоне.
 Калибровка автояркости iPhone
Калибровка автояркости iPhone
На устройствах с операционной системой iOS есть регулятор для управления яркостью экрана. В некоторых ситуациях минимальное значение может оказаться недостаточным. В таких ситуациях решить проблему можно с помощью специального режима.
Используя простую последовательность действий можно настроить активацию «минимальной яркости». В таком режиме уровень подсветки ЖК-экрана уменьшается до значения ниже того, что установила Apple. Это может быть полезно при работе с iOS-устройством в ночное время. Инструкция далее актуальна для любых устройств на iOS 8.1 и выше.
Как уменьшить яркость экрана iPhone ниже установленного Apple минимума:
Шаг 1
: Откройте в настройках iOS раздел Основные –> Универсальный доступ –> Увеличение.
Шаг 2
: Перейдите в подраздел Область увеличения и поставьте галочку напротив Весь экран.
Шаг 3
: Вернитесь на шаг назад и включите тумблер Увеличение.
Шаг 4
: Сделайте тройной клик по экрану тремя пальцами, чтобы вызвать специальное окно.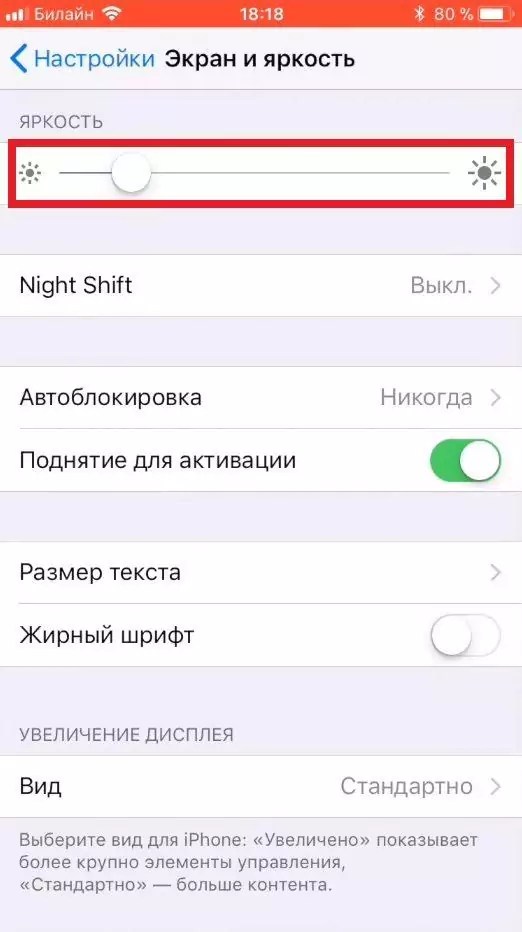 В нем переместите бегунок влево до минимального значения.
В нем переместите бегунок влево до минимального значения.
Шаг 5
: В окне кликните «Выбрать фильтр» и поставьте галочку напротив «Слабый свет».
Шаг 6
: Теперь осталось назначить тройное нажатие кнопки Home на активацию режима. Для этого зайдите в меню Основные –> Универсальный доступ –> Сочетание клавиш –> Увеличение. Поставьте галочку рядом с пунктом Увеличение.
Шаг 7
: Теперь тройным кликом по кнопке «Домой» вы можете быстро активировать режим уменьшения подсветки экрана iPhone или iPad. Если при этом сдвинуть бегунок подсветки до упора влево, яркость экрана iPhone или iPad будет ниже установленного Apple минимума.
Датчик яркости на телефоне может работать плохо. Или не работать совсем. Отключение автояркости –временное спасение до ремонта. Максимальная яркость также нужна когда требуется сканировать QR-коды на электронных билетах. В iOS 11 настройка автояркости переехала в очень необычное место
Чтобы отключить автояркость нужно зайти в «Основные»
– «Универсальный доступ»
– «Адаптация дисплея»
.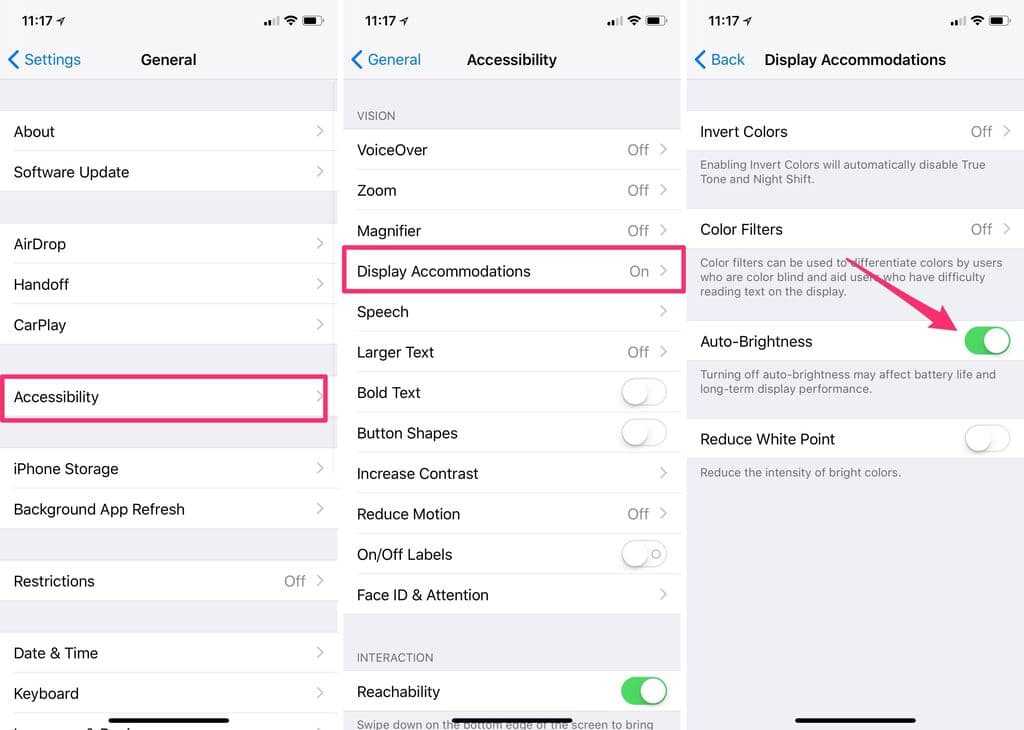 Переключатель автояркости теперь здесь. Ставите в положение выключено. Чтобы зелёного не было.
Переключатель автояркости теперь здесь. Ставите в положение выключено. Чтобы зелёного не было.
Весь путь до автояркости в iOS 11
Автояркость в поиске
Можно выключить автояркость через поиск. Зайдите в «Настройки»
. Сделайте свайп вниз
и наберите «автоя»
в поиске.
Первый результат (Автояркость
) — нужная настройка.
Поиск настройки автояркости
Проблема в том, что на iPhone, по нажатию на неё он переходит в универсальный доступ и подсвечивает пункт адаптации дисплея. И не совсем понятно где эта автоматическая яркость. А автояркость внутри
. И только там её можно выключить. Такие вот баги в iOS 11.
Зачем её туда засунули
Подсветка дисплея жрёт аккумулятор. С автояркостью iPhone более экономно использует батарею. Эплу проще усложнить выключение автояркости, чем сделать батарею больше. Учитывая, что размеры устройства ограничены, выгоднее встроить в телефон очередной дорогостоящий модуль, чем дешёвую батарею.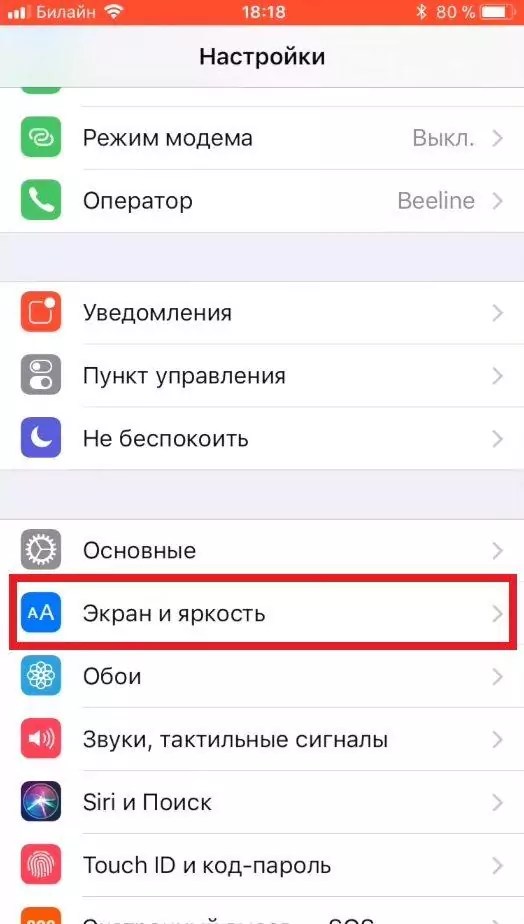 Надо же увеличивать стоимость айфонов.
Надо же увеличивать стоимость айфонов.
Видео про автояркость в iOS 11
Если автояркости нет в настройках
Если в настройках адаптации дисплея нет переключателя автояркости, и есть предупреждение о том что «выключение автояркости может сократить время работы от аккумулятора». То есть, настройка выглядит как на картинке справа. Тогда у вас неисправен датчик освещённости
. Его могут починить в сервисных центрах. В редких случаях помогает ,
Автояркость (или автоматическая регулировка яркости экрана) появилась на смартфонах и телефонах достаточно давно. Есть такая функция и на iPhone. Она автоматически подбирает оптимальную яркость экрана в зависимости от освещения, в котором находится пользователь. Это позволяет не только обеспечивать максимальный комфорт при работе с iPhone, но и заметно сэкономить заряд батареи.
Но, некоторым пользователям не нравится, как работает автояркость в iPhone, и они предпочитают отключать эту функцию. До обновления на iOS 11 это не вызывало никаких проблем, но теперь большинство пользователей не знает, как отключить автояркость.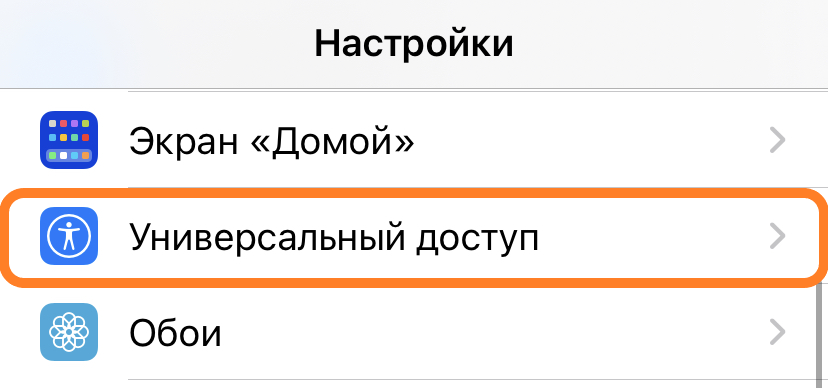 Если вы также столкнулись с подобной проблемой, то данный материал должен вам помочь.
Если вы также столкнулись с подобной проблемой, то данный материал должен вам помочь.
Источником проблемы стало то, что в iOS 11 переместили настройку автояркости. Раньше данная функция находилась в разделе настроек «Экран и яркость». Но, сейчас здесь можно только подкрутить яркость вручную, настроить автоматическую блокировку и настроить внешний вид текста. И никаких упоминаний об автоматической регулировке яркости.
К счастью, настройку автояркости не удалили полностью из iOS 11. Ее просто переместили в другой раздел. Вероятно, это было сделано для того чтобы пользователи меньше ее использовали, и батарея iPhone работала дольше.
Получить доступ к настройке автояркости в iOS 11 можно двумя способами, с помощью поиска и вручную. В первом случае нужно просто кликнуть по поисковой строке, которая находится вверху окна «Настройки», ввести поисковый запрос «Автояркость» и выбрать второй результат (тот, который ведет в раздел «Основные – Универсальный доступ – Адаптация». После этого перед вами откроется страница с настройками, на которой можно будет включить или выключить автояркость на вашем iPhone.
Также вы можете найти настройку автояркости вручную. Для этого откройте приложение «Настройки» и перейдите в раздел «Универсальный доступ».
После чего нужно открыть раздел «Адаптация дисплея»
После этого перед вами откроется страница с настройками, которые касаются адаптации дисплея. Здесь можно настроить инверсию цвета, светофильтры, понижение точки белого, а также включить или выключить автояркость.
В общем, данные изменения в настройках iOS 11, конечно, не добавляют iPhone удобства в использовании, но и не приводят к не решаемым проблемам. Стоит один раз запомнить новое место расположения настройки «Автояркости» и в будущем вы сможете без проблем включать и выключать ее в любой момент.
iPhone, как известно, умеет самостоятельно регулировать уровни яркости собственного дисплея в зависимости от условий внешнего освещения. Однако довольно часто случается так, что с должным качеством и эффективностью такая автоматическая регулировка у iPhone почему-то не работает.
В итоге получается проблема, даже две: дисплей ведет себя не совсем адекватно — это во-первых, а во-вторых, такие неудачные «маневры» с уровнем яркости плохо влияют на автономность смартфона, т.е. его аккум садится быстрее.
К счастью, причиной сего непотребства, как правило, является некорректная работа встроенного датчика внешнего освещения.
Потому устранить неприятность юзер может самостоятельно, если, конечно, проблема именно в этом, а не, к примеру, в нежелательном механическом воздействии на сам смартфон или отдельные его элементы.
Другими словами, если аппарат не били и не ломали так, что без замены дисплея iPhone 5 или другого серьезного ремонта не обойтись, то настроить датчик можно и без помощи мастера сервисного центра.
Дело в том, что, быть может, втайне предвидя подобного рода неприятностей с датчиком освещенности, в общем, и автоматическим режимом регулировки яркости в частности, создатели iPhone 5 предусмотрительно оставили пользователю возможность ручной их настройки.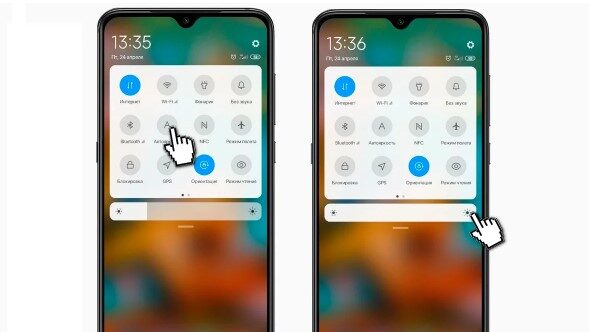
В общем, если с авторегулировкой яркости в вашем начали вдруг происходить разные вещи, от которых глазам становится неприятно, то придется вмешаться лично и, потратив пару минут своего времени, решительным образом проблемку устранить.
Итак, как настроить автоматическую регулировку яркости экрана в iPhone 5?
Для начала отметим, чтобы качественно отрегулировать автонастройку яркости экрана в iPhone вам понадобятся яркий фонарик (солнце не подойдет) и темная комната (уровень темноты должен быть близок к показателю «кромешная»). Все это нужно для того, чтобы правильно откалибровать датчик. Теперь:
1. Заходим в «Настройки» смартфона.
2. Выбираем вкладку «Яркость и обои» (Brightness & Wallpaper)
3. По умолчанию появившееся окошко должно выглядеть примерно вот так:
4. Идем в темную комнату (или выключаем свет в светлой), несем с собой iPhone и фонарик. В темноте выключаем режим «Автояркость» в iPhone. Теперь, когда автоматическая регулировка яркости экрана в смартфоне отключена, можно вручную установить тот уровень яркости, который вам лучше всего подходит, если вокруг темно.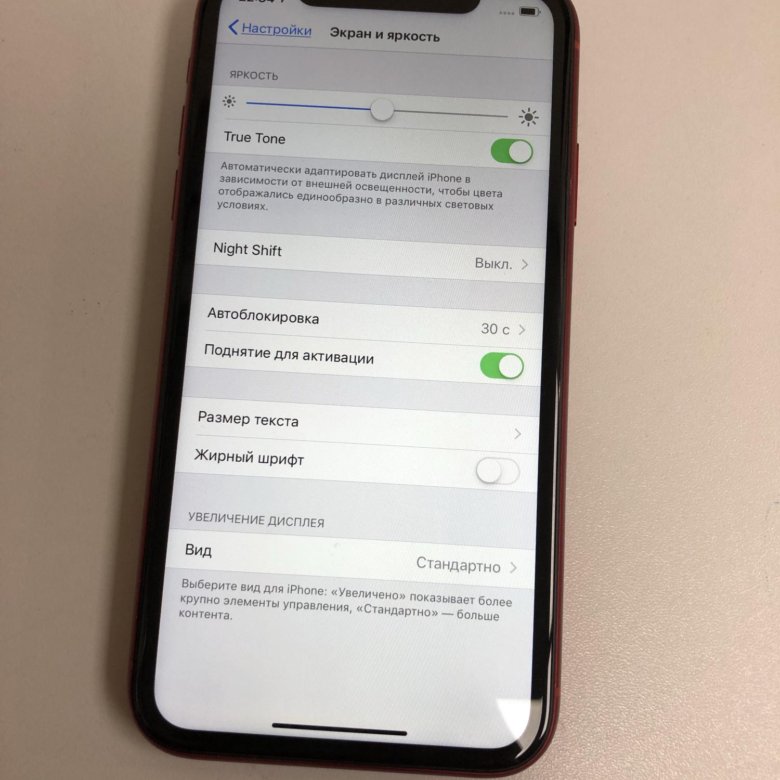 Устанавливаем и ждем пару секунд, пока настройки не будут сохранены.
Устанавливаем и ждем пару секунд, пока настройки не будут сохранены.
5. Далее включаем фонарь, подносим его как можно ближе к фронтальной камере iPhone и снова выставляем уровень яркости экрана до оптимального уровня (скорее всего слайдер надо будет перевести в крайне правое положение или очень близкую позицию, т.е. почти до 100% яркости). Таким образом мы показываем датчику освещенности условия, похожие на яркий солнечный день. Тоже немного подождем, пока аппарат напоминает новые настройки.
6. Выключаем фонарик, выходим из темной комнаты и включаем режим «Автояркость» в iPhone. Новые настройки будут приняты системой, и вы увидите, как экран аппарата снова начал приспосабливаться к внешнему свету, но уже правильно.
В приятные бонусы можете зачислить и увеличение времени автономной работы вашего iPhone 5, поскольку теперь его аккумулятор не будет почем зря кормить экран дефицитной энергией. К слову, если надо сэкономить больше, то процедуру можно повторить, но в п.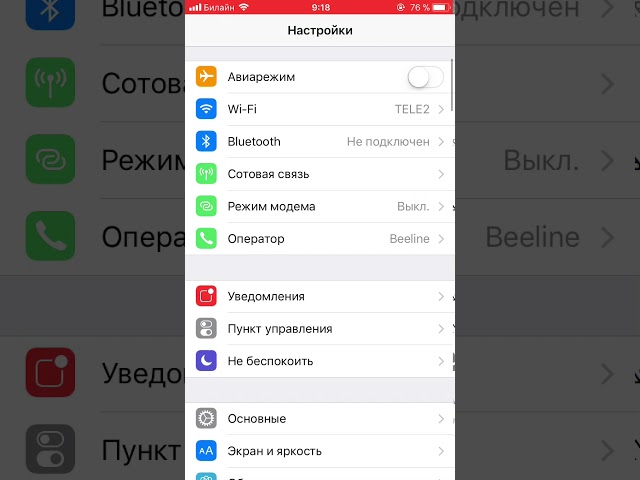 5 слайдер сдвинуть чуть дальше середины. Тогда при ярком освещении экран читаться будет, может, и чуть похуже, зато заряд аккумулятора расходоваться будет помедленнее.
5 слайдер сдвинуть чуть дальше середины. Тогда при ярком освещении экран читаться будет, может, и чуть похуже, зато заряд аккумулятора расходоваться будет помедленнее.
Как отключить автояркость на iPhone или iPad
- Вы можете отключить автояркость на своем iPhone или iPad в приложении «Настройки».
- В вашем iPhone и iPad есть датчики, которые регулируют яркость экрана в зависимости от окружающего освещения.
- Вы также можете вручную настроить яркость в Настройках или Центре управления.
Функция автояркости вашего iPhone или iPad автоматически затемняет экран при ярком свете и осветляет его в темноте.
Хотя этот вариант может быть очень удобным, он также может привести к дополнительной разрядке аккумулятора.
Если вы хотите отключить функцию автояркости на своем iPhone или iPad, вы можете сделать это на странице специальных возможностей в настройках. Вы также можете вручную отрегулировать яркость из Центра управления или из настроек.
Вот как это сделать.
Как отключить автояркость на iPhone или iPad
1. Откройте приложение «Настройки» на iPhone или iPad.
2. Прокрутите вниз и выберите Специальные возможности .
В настройках перейдите в «Специальные возможности».
Грейс Элиза Гудвин/Инсайдер
3. На странице Специальные возможности нажмите Дисплей и размер текста .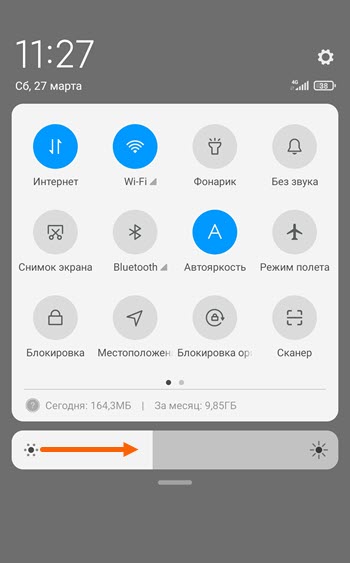
Нажмите «Отображение и размер текста».
Грейс Элиза Гудвин/Инсайдер
4. В самом низу страницы коснитесь переключателя рядом с Auto-Brightness , чтобы выключить его, изменив цвет кнопки с зеленого на серый.
Когда кнопка серая, автояркость отключена.
Грейс Элиза Гудвин/Инсайдер
Подсказка: На странице Display & Text Size можно также настроить другие параметры яркости, например Увеличение Контрастность , Уменьшение Белый Точка 0 Smart или 50 Инверсия 0 , и Инвертировать .
Как вручную настроить яркость на iPhone или iPad
Яркость можно настроить вручную в приложении «Настройки» или через Центр управления.
Через приложение «Настройки»:
1. Откройте приложение «Настройки» на своем iPhone или iPad.
2. Прокрутите вниз и выберите Дисплей и яркость .
В настройках перейдите в «Экран и яркость».
Грейс Элиза Гудвин/Инсайдер
3. В разделе страницы Яркость переместите ползунок вправо, чтобы увеличить яркость экрана, или влево, чтобы уменьшить яркость экрана.
Переместите ползунок влево или вправо, чтобы настроить яркость.
Грейс Элиза Гудвин/Инсайдер
Через Центр управления:
1. Откройте Центр управления на iPhone или iPad, проведя вниз от правого верхнего угла.
2. В Центре управления проведите по полосе яркости (обозначенной значком солнца) вверх, чтобы сделать экран ярче, или вниз, чтобы уменьшить его яркость.
Проведите по шкале яркости вверх или вниз.
Грейс Элиза Гудвин/Инсайдер
Мейра Гебель и Марисса Перино участвовали в написании предыдущих версий этой статьи.
Райан Ариано
Райан Ариано вырос в Балтиморе, когда Macintosh был на пике популярности, жил в Лос-Анджелесе, когда Blackberry уступили место iPhone, а теперь живет в Джексон-Хоул, где его жизнь скрепляется Bluetooth. Он пишет на самые разные темы, но особенно любит заниматься техническим спектром.
Узнайте больше о том, как наша команда экспертов тестирует и анализирует продукты на Insider, здесь.
ПодробнееПодробнее
Самый быстрый способ затемнить экран iPhone ниже минимально возможной яркости « iOS и iPhone :: Гаджеты
- org/Person»> Автор Нельсон Агилар
- Твики и хаки
- Болевые точки
- iPhone Х
- iPhone 11 серии
- Ярлыки 101
- iPhone SE (2-го поколения)
- iPhone серии XS
- iPhone XR
- iPhone 12 и 12 мини
- iPhone 12 Pro и Pro Max
В темноте даже при самом низком уровне яркости на iPhone можно почувствовать тысячу палящих солнц. Независимо от того, находитесь ли вы в постели или в кинотеатре, вы не хотите отвлекать внимание своим смартфоном. Вот почему вам может понадобиться яркость, которая недоступна на вашем устройстве, но, к счастью, может быть способ снизить яркость ниже самой низкой.
Независимо от того, находитесь ли вы в постели или в кинотеатре, вы не хотите отвлекать внимание своим смартфоном. Вот почему вам может понадобиться яркость, которая недоступна на вашем устройстве, но, к счастью, может быть способ снизить яркость ниже самой низкой.
Используя ярлык «Установить яркость» от пользователя Reddit mrdude42, вы можете затемнить свой телефон ниже, чем вы могли бы с переключателем яркости по умолчанию в центре управления. Ярлык использует несколько функций специальных возможностей — уменьшение точки белого и масштабирование фильтра при слабом освещении, о которых мы писали ранее, но ярлык позволяет проще, чем когда-либо, включить их всего за пару нажатий.
- Не пропустите: Уменьшите яркость экрана ниже уровня по умолчанию на вашем iPhone
Прежде чем начать использовать на iOS 14 или выше.

Шаг 1. Добавьте ярлык «Установить яркость»
Загрузите ярлык «Установить яркость», используя прямую ссылку iCloud ниже. Хотя ярлык может не получать никаких обновлений в будущем, вы можете проверить эту ветку Reddit для любых новых версий.
- Ссылка iCloud: настройка яркости (бесплатно)
После нажатия на ссылку выше вы должны быть перенаправлены в приложение «Ярлыки», но если вы не нажмете «Получить ярлык». В ярлыках вы увидите предварительный просмотр различных действий ярлыка. Чтобы добавить «Установить яркость» в свою библиотеку ярлыков, проведите пальцем, пока не дойдете до нижней части страницы, и нажмите «Добавить ненадежный ярлык».
Шаг 2. Запустите ярлык с помощью Siri или Back Tap
Теперь, поскольку вы, вероятно, хотите запустить ярлык как можно быстрее, у вас есть несколько вариантов его запуска. Конечно, вы всегда можете запустить его прямо из ярлыков, но есть несколько вариантов, которые лучше и быстрее.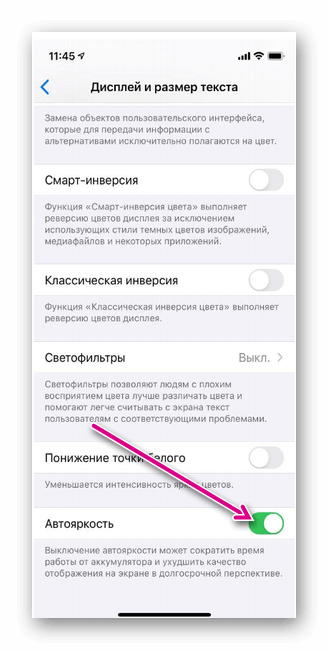
Первый — это Siri, которым невероятно легко пользоваться. Все, что вам нужно сделать, это вызвать Siri и сказать «Установить яркость», что является названием ярлыка. Как только вы это произнесете, появится меню «Установить яркость».
Второй способ — использовать Back Tap, который позволяет запускать многие действия, включая ярлыки, касанием задней панели iPhone. Вам понадобится iPhone 8 или более поздней версии с iOS 14, но если вы это сделаете, вы можете легко воспользоваться этой функцией. Все, что вам нужно сделать, это перейти в «Настройки» -> «Универсальный доступ» -> «Касание» -> «Нажатие назад», выбрать один из двух вариантов (двойное или тройное нажатие), а затем выбрать ярлык «Установить яркость». Как только вы это сделаете, вы можете дважды или трижды коснуться задней панели iPhone, чтобы запустить ярлык.
Шаг 3. Включите фильтр низкой освещенности Zoom в настройках
Теперь, когда вы знаете, как запускать ярлык, есть один параметр, который вы должны настроить, чтобы полностью раскрыть потенциал минимальной яркости в ярлыке.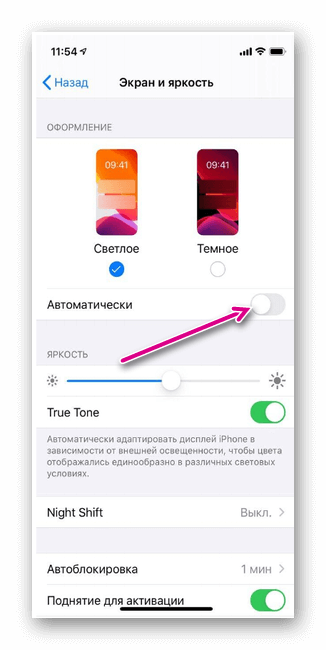 Этот параметр, известный как «минимум» в ярлыке, позволяет уменьшить яркость экрана ниже, чем обычно позволяет Apple, просто установив яркость на минимальное значение. В этом параметре используется параметр специальных возможностей, называемый масштабированием, который не увеличивает масштаб экрана, а также снижает его яркость. Однако вы должны сначала включить фильтр низкой освещенности в настройках, прежде чем сможете его использовать.
Этот параметр, известный как «минимум» в ярлыке, позволяет уменьшить яркость экрана ниже, чем обычно позволяет Apple, просто установив яркость на минимальное значение. В этом параметре используется параметр специальных возможностей, называемый масштабированием, который не увеличивает масштаб экрана, а также снижает его яркость. Однако вы должны сначала включить фильтр низкой освещенности в настройках, прежде чем сможете его использовать.
Откройте приложение «Настройки» и перейдите в «Доступность» -> «Масштаб» -> «Фильтр масштабирования» и нажмите «Низкое освещение», чтобы включить эту функцию.
Шаг 4. Используйте ярлык для уменьшения яркости
Как бы вы ни запускали ярлык, теперь у вас есть несколько вариантов выбора, чтобы не только уменьшить, но и увеличить яркость экрана. Внизу вы увидите параметр «Макс», который соответствует просто 100% яркости. По мере продвижения вверх по списку яркость будет уменьшаться: 85 % для «Высшего», 71 % для «Высокого», 50 % для «Среднего», 36 % для «Среднего», 10 % для «Низкого», вкл и 0 % для «Очень низкий уровень».
Первая настройка в списке, которая называется «Минимум», — это та, которая вас интересует. Помимо снижения яркости до 0%, она также включает пару настроек специальных возможностей, чтобы уменьшить яркость экрана. Первый — «Уменьшить белую точку», который уменьшает интенсивность ярких цветов, а другой — «Масштаб», который увеличивает экран и затемняет его (если он включен) для тех, у кого проблемы с видимостью.
Если вы нажмете «Минимум», вам сначала нужно будет предоставить ярлыку доступ к вашим настройкам, но тогда яркость значительно упадет до такой степени, что вы не сможете видеть экран, если вы находитесь в легкий. На самом деле вам, возможно, придется войти в темную комнату, чтобы увидеть, что на экране, поэтому вам следует использовать эту опцию только ночью или в плохо освещенном месте.
Вы также должны знать, что первые несколько раз, когда вы используете этот ярлык, он автоматически увеличивает масштаб экрана, чего вы, вероятно, не хотите. Все, что вам нужно сделать, это использовать три пальца, чтобы дважды коснуться экрана, и вы вернетесь к нормальному масштабу, но сохраните чрезвычайно низкую яркость.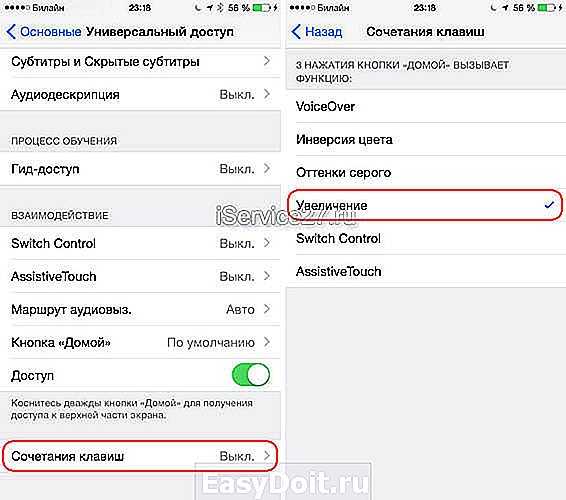 После нескольких раз использования опции «Минимум» вы не будете увеличивать масштаб, потому что ваш iPhone распознает, что вы не хотите увеличивать масштаб.
После нескольких раз использования опции «Минимум» вы не будете увеличивать масштаб, потому что ваш iPhone распознает, что вы не хотите увеличивать масштаб.
Хотя вы можете увеличить яркость вручную с помощью ползунка яркости, это не отключит две специальные возможности, которые включаются при использовании опции «Минимум». Вместо этого снова запустите ярлык и выберите любой другой параметр яркости, который отключит обе функции и увеличит яркость.
Не пропустите: iPhone слишком яркий ночью? Не используйте ползунок яркости
Обеспечьте безопасность подключения без ежемесячного счета . Получите пожизненную подписку на VPN Unlimited для всех своих устройств, совершив разовую покупку в новом магазине гаджетов, и смотрите Hulu или Netflix без региональных ограничений, повышайте безопасность при просмотре в общедоступных сетях и многое другое.
Купить сейчас (скидка 80%) >
Другие выгодные предложения:
- Скидка 41 % на домашний анализатор Wi-Fi
- Скидка 98 % на набор для обучения программированию
- Скидка 98 % на учебный курс по бухгалтерскому учету
- Скидка 59 % на редактор фонового видео XSplit VCam Агилар/гаджет хаки
Оставьте первый комментарий
- Горячий
- Последний
Как отключить автояркость на iPhone
Вы когда-нибудь замечали, глядя на свой iPhone в помещении, что экран автоматически становится ярче, если вы выходите на улицу?
Apple представила новую функцию iOS 11 под названием «Автояркость».
 Датчик, расположенный рядом с наушником, обнаруживает изменения в окружающем освещении и автоматически регулирует яркость экрана вашего iPhone, чтобы противодействовать этим изменениям.
Датчик, расположенный рядом с наушником, обнаруживает изменения в окружающем освещении и автоматически регулирует яркость экрана вашего iPhone, чтобы противодействовать этим изменениям.Автояркость также помогает продлить срок службы аккумулятора телефона, уменьшая яркость в настройках затемнения, что снижает энергопотребление.
К сожалению, хотя этот параметр может быть полезен, он не всегда нужен. В этом руководстве мы покажем вам, как отключить функцию автояркости вашего iPhone.
Отключить автояркость iPhone 10, 11 и 12 на IOS 14
Автояркость на вашем iPhone работает хорошо и полезна в большинстве случаев, но не всем пользователям нравится эта функция, особенно когда она тускнеет во время просмотра видео на вашем телефоне или играть в игру в помещении.
Компания Apple выпустила несколько моделей iPhone и некоторые варианты включения и отключения настроек. Посмотрите ниже, чтобы узнать, как отключить автояркость на iPhone 10, iPhone 11 и iPhone 12, на которых установлено программное обеспечение iOS 14.

iPhone 10
Примечание. Имейте в виду, что iPhone 10 также известен как iPhone X.
- Разблокируйте свой iPhone.
- На главном экране найдите значок «Настройки» — Apple обычно изображает его значком, напоминающим серую шестеренку.
- Коснитесь значка «Настройки».
- Когда откроется меню, прокрутите вниз, пока не найдете параметр «Доступность» и нажмите.
- Затем прокрутите меню «Специальные возможности», пока не найдете «Отображение и размер текста». Нажмите на эту опцию.
- В открывшемся меню найдите параметр Автояркость. Вы увидите переключатель рядом с этим заголовком. Сдвиньте переключатель влево, чтобы отключить автояркость. Если переключатель станет серым, вы будете знать, что настройка отключена. Если переключатель зеленый, функция активирована.
- Выйдите из меню и вернитесь на главный экран.
iPhone 11
- Откройте и разблокируйте iPhone с помощью своего идентификатора или пароля.

- Найдите значок «Настройки» (обозначен серебряным значком шестеренки) и коснитесь его.
- В меню «Настройки» выберите «Специальные возможности».
- Затем прокрутите вниз, пока не найдете «Размер дисплея и текста». Нажмите на эту опцию.
- Перемещайтесь вниз по меню, пока не найдете переключатель «Автояркость». Когда эта функция активирована, она будет отображаться зеленым цветом. Чтобы отключить «Автояркость», сдвиньте переключатель влево. Затем он должен стать серым, что означает, что вы отключили настройку.
- Вернитесь на главный экран.
iPhone 12
- Убедитесь, что ваш iPhone разблокирован, и перейдите на главный экран.
- Найдите значок «Настройки». Серая шестеренка — это символ, который Apple использует для обозначения этой функции.
- Нажмите «Настройки» и перемещайтесь по меню, пока не найдете параметр «Доступность», а затем нажмите на него.

- В открывшемся меню прокрутите вниз, пока не найдете «Размер дисплея и текста». Выберите этот параметр.
- Прокрутите вниз, пока не найдете «Автояркость». Зеленый переключатель указывает на то, что функция включена. Чтобы отключить этот параметр, сдвиньте переключатель влево. Он станет серым.
- Вернитесь на главный экран.
После того, как вы отключили эту функцию, ваш iPhone должен оставаться на установленной вами яркости. Если вы хотите повторно активировать настройку «Автояркость» на своем iPhone, выполните следующие шаги и сдвиньте переключатель вправо.
Отключить автояркость iPhone 6, 7 и 8
Если у вас есть iPhone 6, скорее всего, вы используете iOS 12. Когда Apple выпустила iOS 13, они загрузили iPhone 6 и iPhone 5s из списка телефонов, совместимых с этим новое программное обеспечение.
Однако, если у вас есть iPhone 6s, iPhone 7 и iPhone 8, все они совместимы с последней версией программного обеспечения iOS 14.
 Эти разные операционные системы означают, что способ отключения автояркости будет немного отличаться. Давайте посмотрим:
Эти разные операционные системы означают, что способ отключения автояркости будет немного отличаться. Давайте посмотрим:iPhone 6 с iOS 12
- Перейдите на главный экран вашего iPhone 6.
- Найдите значок «Настройки» (обозначенный серой шестеренкой) и коснитесь его.
- В меню «Настройки» найдите «Общие» и выберите его.
- Прокрутите вниз, пока не найдете «Доступность» и коснитесь его.
- Затем выберите опцию «Показать размещение».
- Прокрутите это меню, пока не найдете «Автояркость». Рядом с этой опцией вы найдете переключатель, который при активации становится зеленым. Чтобы отключить эту функцию, сдвиньте переключатель влево. Затем он станет серым. Теперь вы можете вернуться на главный экран.
iPhone 7 и 8 с iOS 14
- Откройте и разблокируйте свой iPhone.
- На главном экране перейдите к значку «Настройки», который изображен в виде шестеренки.
 Коснитесь этого значка.
Коснитесь этого значка. - Прокрутите вниз, пока не найдете «Доступность» и выберите этот параметр.
- Найдите «Размер экрана и текста» и нажмите на него.
- Затем прокрутите, пока не найдете «Автояркость». Если включено, переключатель будет зеленым. Чтобы отключить «Автояркость», сдвиньте переключатель влево, и он станет серым.
- Вернитесь на главный экран.
Отключите автояркость на камере iPhone
Если вы обнаружите, что камера вашего iPhone автоматически регулирует яркость или затемнение ваших фотографий, есть большая вероятность, что на вашем iPhone есть функция под названием «Автоэкспозиция». Этот параметр изменит экспозицию или яркость вашей фотографии в зависимости от окружающего освещения, окружающего изображение или человека, которого вы хотите запечатлеть.
Несмотря на то, что в некоторых случаях эта функция удобна, она может привести к тому, что ваши объекты будут выглядеть переэкспонированными.
 Вот шаги, которые необходимо выполнить, чтобы отключить «Автоэкспозицию»:
Вот шаги, которые необходимо выполнить, чтобы отключить «Автоэкспозицию»:- Разблокируйте свой iPhone.
- Перейдите в «Настройки».
- В разделе «Настройки» выберите «Камера».
- В этом меню отключите следующие три параметра, сдвинув переключатели влево: «Распознавание сцены», «Коррекция объектива» и «Smart HDR».
- Вернитесь на главный экран.
- Запустите приложение «Камера».
- Наведите камеру на объект, который хотите сфотографировать. Слегка нажмите или коснитесь экрана и удерживайте его. Это активирует «Блокировку АЭ/АФ», которая блокирует «Автоэкспозицию» и «Автофокус». В верхней части экрана появится небольшая желтая полоса с надписью «AE/AF Lock», что означает, что эта функция включена.
- Коснитесь направленной вниз стрелки вверху в центре экрана, чтобы вызвать ручные настройки камеры, которые будут отображаться в виде значков внизу экрана. Отсюда вы можете отрегулировать яркость до уровня, который вам нравится.

Теперь вы можете сфотографироваться.
Дополнительные ответы на часто задаваемые вопросы
Почему яркость моего iPhone продолжает меняться при отключенной автоматической настройке яркости?
Если вы заметили, что яркость вашего iPhone меняется, даже если у вас отключена автояркость, это может означать, что ваше устройство перегревается. Телефон автоматически затемняет экран, чтобы регулировать его внутреннюю температуру, вызывая регулировку яркости дисплея.
На вашем iPhone также может быть активирована функция Night Shift, которая может влиять на яркость экрана. Эта функция автоматически регулирует теплоту цвета экрана в зависимости от времени суток. Опять же, это сделано для того, чтобы ваш экран был читабельным в различных условиях освещения. Вы можете отключить Night Shift, выполнив следующие действия:
1. Перейдите к значку «Настройки» и коснитесь его.
2. Прокрутите вниз, пока не дойдете до «Экран и яркость», и выберите этот параметр.

3. Найдите «Night Shift» и сдвиньте переключатель влево, чтобы отключить его.
4. Вернитесь на главный экран.
Auto-Brightness Deactivated
Отключить Auto-Brightness на вашем iPhone относительно просто, если вы знаете, как это сделать. Выполнив эти шаги несколько раз, вы сможете управлять яркостью своего телефона как профессионал.
Теперь вы можете расслабиться и наслаждаться функциями и настройками своего телефона так, как вам нравится.
Вы раньше отключали автояркость на своем iPhone? Использовали ли вы метод, аналогичный описанному в этом руководстве? Дайте нам знать в комментариях ниже.
Как отключить автояркость iPhone и iPad |
По умолчанию элементы управления яркостью на iPhone и iPad не дают полного контроля над яркостью экрана. В этой статье показано, как отключить автояркость iPhone и iPad.
Содержание:
- Почему настройки яркости моего iPhone меняются?
- Настройка автоматической яркости была перемещена
- Как работает автояркость?
- Зачем отключать автояркость?
- Как отключить автояркость
- Apple необходимо улучшить удобство использования автоматической настройки яркости
Почему настройки яркости моего iPhone меняются?
Запустив Пункт управления на своем iPhone, я уменьшаю яркость экрана, чтобы продлить срок службы батареи, пока загружаю фильм.
 К моему удивлению, экран сам по себе постепенно становится ярче. Я просто подумал, что изменил яркость экрана? Я пробую это снова, с тем же результатом. Это не ошибка. Это по дизайну. Это функция Apple Auto-Brightness.
К моему удивлению, экран сам по себе постепенно становится ярче. Я просто подумал, что изменил яркость экрана? Я пробую это снова, с тем же результатом. Это не ошибка. Это по дизайну. Это функция Apple Auto-Brightness.Критики Apple уже давно заявляют, что их устройства никогда не будут вашими. Apple не позволяет пользователям делать много настроек. Они, как известно, жестоки с взаимодействием с пользователем. Как будто вы не являетесь владельцем купленного вами iPhone или iPad!
Auto-Brightness от Apple — еще один пример того, как Купертино переопределяет своих пользователей. Автояркость существует с iOS 5. В iOS 11 Apple явно хочет, чтобы пользователь придерживался автояркости, что затрудняет ее деактивацию.
Настройка автоматической яркости была перемещена
В iOS 11 и iOS 12 настройка автоматической яркости удалена из настроек дисплея и яркости. Это загадочный шаг для компании, которая гордится дизайном пользовательского интерфейса. Параметр был перемещен в специальные возможности, которые уже переполнены.

Доступность доступна не только для инвалидов. Это также похоже на ковер, под который Apple подметает нежелательные настройки. Если они не хотят, чтобы вы что-то настраивали, они прячут настройки в разделе «Доступность». Вряд ли это хороший дизайн пользовательского интерфейса.
Как работает автояркость?
Auto-Brightness автоматически регулирует яркость экрана на вашем iPhone или iPad. Эта функция недоступна на iPod touch. Он использует встроенный датчик внешней освещенности для уменьшения яркости в темных условиях и увеличения яркости при ярком освещении.
При использовании функции «Автояркость» ползунок фактической яркости экрана автоматически перемещается при изменении окружающего освещения. Если пользователь изменит яркость, он вернется к алгоритмической настройке.
Автоматическая регулировка яркости в конечном итоге переопределяет любые действия пользователя. По сути, это пример одного из самых больших недостатков пользовательского интерфейса — «лжи клиенту».

Регулятор яркости отображается, но пользователь фактически им не управляет. Когда Auto-Brightness активирован, управление яркостью должно быть отключено и неактивно. Подумайте о новом пользователе, который недоумевает, почему его настройки яркости постоянно меняются. Я даже сначала подумал, что это дефект.
Зачем отключать автояркость?
Автояркость — чрезвычайно полезная функция для большинства людей в большинстве ситуаций. Это позволяет вашему iPhone или iPad автоматически регулировать яркость экрана в зависимости от фонового освещения. Автояркость имеет большое значение для портативных устройств, которые обычно используются в различных условиях.
Автояркость также может продлить срок службы батареи в большинстве ситуаций. Энергосбережение — это суть автояркости. В конце концов, если бы время автономной работы не было проблемой, большинство людей выкручивали бы яркость до упора в большинстве ситуаций.
Автояркость не только полезна, но и мешает.
 Ползунок яркости должен быть там по какой-то причине. Пользователи должны иметь возможность регулировать яркость экрана, и этот параметр сохраняется .
Ползунок яркости должен быть там по какой-то причине. Пользователи должны иметь возможность регулировать яркость экрана, и этот параметр сохраняется .Я уменьшаю яркость экрана при загрузке фильмов и телепередач, чтобы продлить срок службы батареи. (iOS прекратит загрузку, если ваше устройство заблокировано и не подключено к зарядному устройству.) Яркость дисплея — один из самых больших источников энергии на мобильных устройствах. По иронии судьбы, Auto-Brightness может фактически подорвать экономию энергии. Эта функция не позволяет пользователям уменьшать яркость экрана более чем на несколько секунд.
Другая проблема заключается в том, что иногда пользователям нужен яркий экран. Я смотрю много фильмов и сериалов на своем iPad. Мне нравится увеличивать яркость до 80% и более, когда я смотрю видео на своем iPad.
Я постоянно возился с яркостью, когда была включена автояркость. Это иронично для функции, которая предназначена для минимизации вмешательства пользователя.
 Одна из лучших причин отключить автояркость — это упростить взаимодействие с пользователем. При выключенной настройке яркость экрана статична. Это больше не игра в догадки о том, что будет делать алгоритм.
Одна из лучших причин отключить автояркость — это упростить взаимодействие с пользователем. При выключенной настройке яркость экрана статична. Это больше не игра в догадки о том, что будет делать алгоритм.Как отключить автояркость
Отключить автояркость очень просто, особенно если вы используете Siri. Просто нажмите и удерживайте кнопку «Домой» и произнесите «Настройки автояркости». Отображается экран настройки параметров отображения. Отсюда просто отключите автояркость.
Вы также можете отключить автояркость, перейдя в настройки. Просто нажмите «Настройки» > «Основные» > «Универсальный доступ» > «Адаптация дисплея», затем отключите автояркость.
Если вы хотите часто пользоваться этой функцией, я рекомендую использовать Siri. Невозможно добавить этот параметр в Центр управления. Длительное нажатие на элемент управления яркостью экрана также не отобразит этот параметр.
Apple необходимо улучшить удобство использования автоматической настройки яркости
Если вы углубились в настройки, вы, вероятно, заметили, что специальные возможности — это полный беспорядок.
 Это представляет собой неприятную иронию. Многим людям с ограниченными возможностями уже трудно пользоваться iPhone или iPad. Излишне усложняя функции специальных возможностей, Apple в какой-то степени усложнила удобство использования для людей с ограниченными возможностями.
Это представляет собой неприятную иронию. Многим людям с ограниченными возможностями уже трудно пользоваться iPhone или iPad. Излишне усложняя функции специальных возможностей, Apple в какой-то степени усложнила удобство использования для людей с ограниченными возможностями.Не поймите меня неправильно. Функции доступности Apple не имеют себе равных. Группы защиты интересов инвалидов десятилетиями восхваляли Apple. Их конкуренты не обслуживают инвалидов. Это не рентабельно, но это правильно. В следующий раз, когда вы будете жаловаться на жадность Apple, вспомните о специальных возможностях.
Тем не менее, Apple все еще совершает тяжкие преступления, связанные с юзабилити. Если у вас есть элемент управления, который пользователи могут настроить, но он настраивается позже, это огромная проблема с удобством использования. Есть лучшие способы спроектировать эту функцию.
Одним из простых улучшений было бы вернуть настройку «Автояркость» в настройки «Экран и яркость».
 Это не решает проблему лжи покупателю, так как регулировка яркости по-прежнему будет двигаться сама по себе. По крайней мере, конечный пользователь будет иметь представление о том, почему это происходит.
Это не решает проблему лжи покупателю, так как регулировка яркости по-прежнему будет двигаться сама по себе. По крайней мере, конечный пользователь будет иметь представление о том, почему это происходит.В идеале регулировка яркости должна быть отключена, когда действует автояркость. Он должен быть серым. Отключение параметра «Автояркость» активирует элемент управления и отобразит его в полном цвете.
Еще одним важным улучшением станет добавление функции автояркости в Пункт управления. Просто нажмите и удерживайте регулятор яркости, и настройка автоматической яркости может быть тут же, наряду с настройками Night Shift.
Можно утверждать, что в нынешнем виде пользователь имеет возможность временно регулировать яркость. Проблема в том, что регулятор яркости не показывает никаких признаков того, что его регулировка эфемерна. Кто бы мог подумать, что регулировка яркости будет работать n секунд, а потом уже автоматически? Это очень сбивает с толку, особенно для новых пользователей.

В целом, я думаю, что Apple преуспевает в удобстве использования, особенно когда речь идет о реальном физическом устройстве. Например, то, как iPhone или iPad ложится в руки, и отзывчивость элементов управления демонстрируют превосходное удобство использования. Дизайн iOS также по большей части прост. В отличие от своих конкурентов, они не позволяют третьим лицам искажать пользовательский опыт.
Auto-Brightness — это не первый случай, когда Купертино портит удобство использования. Раньше в Центре управления было несколько экранов для пролистывания. Версия Центра управления для iPad запускалась снизу экрана, что часто сталкивалось с запуском Dock. В конце концов они поступили правильно и исправили эти проблемы. Я надеюсь, что Apple сделает что-то лучше с iOS 13 и исправит вопиющие проблемы с удобством использования с помощью Auto-Brightness.
Экран iPhone / iPad затемняется автоматически? Вот почему и как это исправить
Вы замечали, что экран вашего iPhone или iPad автоматически тускнеет или становится ярче, когда вы его используете? Происходит ли это при изменении окружающего освещения в вашей комнате? Или яркость экрана меняется случайным образом? Мы можем придумать несколько причин, почему это происходит, но это довольно легко диагностировать и устранить.

И iPhone, и iPad изначально настроены на автоматическую регулировку яркости дисплея, поэтому, если вы не изменили настройки дисплея, это причина, по которой вы замечаете, что ваш экран тускнеет сам по себе. Однако это не единственная причина затемнения экрана. Иногда другие функции дисплея, которые рекламирует Apple, могут влиять на воспринимаемую яркость экрана вашего устройства. На самом деле это не проблемы как таковые, а просто конфигурации, которые можно легко изменить.
Если вы относитесь к тому типу людей, которые предпочитают использовать фиксированную настройку яркости или чувствительны к затемнению экрана, читайте дальше, чтобы узнать о возможных причинах, по которым экран вашего iPhone или iPad автоматически затемняется, и о том, как вы можете это исправить. Это.
Вы можете выполнить следующие шаги по устранению неполадок, чтобы сначала определить, что именно вызывает затемнение экрана, а затем отключить некоторые ненужные функции для поддержания определенного уровня яркости.

Выключить автояркость
Первое, что вам нужно сделать, когда вы столкнетесь с проблемами затемнения экрана, — это проверить, включена ли автояркость на вашем iPhone или iPad. Как упоминалось ранее, это функция, которая включена из коробки, поэтому, если вы не возились с настройками дисплея, скорее всего, виновата она. Как ни странно, функция автояркости не находится в настройках дисплея. Вместо этого вы найдете его в разделе специальных возможностей. Откройте приложение «Настройки» и перейдите в «Доступность» -> «Отображение и размер текста», и вы найдете переключатель «Автояркость» внизу. Выключите его, если обнаружите, что он включен.
Отключение настройки True Tone
True Tone — это функция дисплея, которая позволяет экрану вашего iPhone настраивать экран в зависимости от условий окружающего освещения, чтобы цвета отображались одинаково в разных условиях. Это может сделать дисплей немного теплее или холоднее в зависимости от окружающего освещения и создать ощущение, что дисплей потускнел.
 Если вы чувствительны к этим изменениям, вы можете отключить их, выбрав «Настройки» -> «Экран и яркость» -> «True Tone» на вашем iPhone или iPad.
Если вы чувствительны к этим изменениям, вы можете отключить их, выбрав «Настройки» -> «Экран и яркость» -> «True Tone» на вашем iPhone или iPad.Проверить, включен ли Night Shift
Night Shift — это функция, очень похожая на True Tone, за исключением того, что она не зависит от окружающего освещения. Вместо этого функция работает в соответствии с вашим временем. Night Shift в основном просто делает ваш дисплей теплее перед сном и уменьшает количество синего света, вызывающего напряжение глаз. Из-за увеличения количества более теплых тонов в ночное время вы можете почувствовать, что дисплей вашего iPhone стал немного тусклее. Доступ к настройке Night Shift можно получить из меню настроек дисплея и яркости, и он расположен прямо под переключателем True Tone. Просто убедитесь, что все переключатели в разделе «Ночная смена» отключены, как показано на снимке экрана ниже, и все готово.
Перезагрузите iPhone или iPad
Если ни один из других шагов по устранению неполадок не помог в вашем случае, вероятно, затемнение экрана вызвано программным сбоем, связанным с iOS/iPadOS.
 Большинство программных сбоев можно легко исправить с помощью перезагрузки системы. Все, что вам нужно сделать, это выключить устройство и снова включить его. Чтобы выключить устройство с поддержкой Face ID, просто удерживайте боковую кнопку и кнопку увеличения громкости, чтобы получить доступ к меню выключения. С другой стороны, если вы используете старый iPhone/iPad с физической кнопкой «Домой», вам просто нужно удерживать кнопку питания.
Большинство программных сбоев можно легко исправить с помощью перезагрузки системы. Все, что вам нужно сделать, это выключить устройство и снова включить его. Чтобы выключить устройство с поддержкой Face ID, просто удерживайте боковую кнопку и кнопку увеличения громкости, чтобы получить доступ к меню выключения. С другой стороны, если вы используете старый iPhone/iPad с физической кнопкой «Домой», вам просто нужно удерживать кнопку питания.В дополнение к этому вы также можете попробовать принудительно перезагрузить свой iPhone или iPad. Обратите внимание, что это немного отличается от обычной перезагрузки и требует комбинации нажатий кнопок. Чтобы сделать это на iPhone или iPad с физической кнопкой «Домой», просто одновременно нажмите и удерживайте кнопку питания и кнопку «Домой», пока на экране не появится логотип Apple. Это немного сложно на новых устройствах с Face ID. Сначала вам нужно нажать кнопку увеличения громкости, затем кнопку уменьшения громкости, а затем удерживать боковую кнопку / кнопку питания, пока не появится логотип Apple.

К настоящему времени вы должны были решить проблемы с затемнением экрана, с которыми вы сталкивались на своем iPhone или iPad. Отключив настройку автоматической яркости и другие необычные функции дисплея, вы можете быть уверены, что ваше устройство поддерживает постоянную яркость и цветовую температуру, независимо от освещения в вашей среде или времени суток.
В редких случаях это может быть связано и с аппаратной проблемой. Повреждение водой иногда может привести к тусклому дисплею, даже если ваш iPhone или iPad работает нормально. Поэтому, если вам не удалось устранить проблемы с затемнением экрана с помощью вышеуказанных методов устранения неполадок, вы можете как можно скорее связаться со службой поддержки Apple для получения дополнительной помощи.
Какая функция или настройка вызвала затемнение экрана в вашем случае? Делитесь своим опытом и оставляйте ценные мнения.
Экран вашего iPhone продолжает тускнеть? Как исправить
by Serhat Kurt
Несколько пользователей сообщают, что яркость iPhone продолжает снижаться сама по себе. Экран вашего iPhone адаптирован к различным условиям освещения. Ваш iPhone оснащен датчиком внешней освещенности. Этот датчик определяет условия освещения вокруг вас и автоматически настраивает ваш дисплей, если включена автояркость, которая включена по умолчанию. Однако пользователи сообщают, что экран их устройства случайно и неожиданно тускнеет на несколько минут без всякой причины. В этой статье объясняется, что вы можете сделать, если функция затемнения не работает должным образом на вашем iPhone.
Обратите внимание, что ваш iPhone может тускнеть при определенных условиях. Например, ваш экран будет тускнеть, если ваш iPhone станет слишком горячим.
См. также: Apple Watch Always On Display не работают? Исправление
1. Функции предупреждения о внимании
Некоторые модели iPhone поддерживают функции предупреждения о внимании.
 iPhone X и более поздние модели имеют эту функцию. Если вы включите эту функцию, ваш iPhone не будет затемнять дисплей, если вы смотрите на экран. Если ваш экран тускнеет, когда вы смотрите на свое устройство, это может означать, что эта функция может быть отключена. Или, может быть, вы ранее отключили это и забыли об этом. На iPhone коснитесь «Настройки» > «Идентификатор лица и код-пароль», прокрутите вниз и включите или выключите «Функции с учетом внимания».
iPhone X и более поздние модели имеют эту функцию. Если вы включите эту функцию, ваш iPhone не будет затемнять дисплей, если вы смотрите на экран. Если ваш экран тускнеет, когда вы смотрите на свое устройство, это может означать, что эта функция может быть отключена. Или, может быть, вы ранее отключили это и забыли об этом. На iPhone коснитесь «Настройки» > «Идентификатор лица и код-пароль», прокрутите вниз и включите или выключите «Функции с учетом внимания».2. Проверьте датчик внешней освещенности
Давайте сначала проверим, работает ли датчик внешней освещенности на вашем iPhone. Это просто. Вот как:
- Сначала на iPhone перейдите в «Настройки» > «Универсальный доступ» > «Дисплей и размер текста», прокрутите вниз и убедитесь, что функция «Автояркость» включена.
- Теперь перейдите в «Настройки» > «Экран и яркость». Найдите раздел яркости и внимательно следите за ползунком яркости. Теперь идите в темную комнату, а затем в более светлую.
 Ползунок должен двигаться автоматически, а яркость экрана будет уменьшаться и увеличиваться. Это случается? Если да, то ваш датчик внешней освещенности работает. Если нет, то у вас может быть аппаратная проблема. Вы можете сделать заказ у Genius, чтобы исправить это, если ничто другое не поможет вам после того, как вы попробуете советы из этой статьи.
Ползунок должен двигаться автоматически, а яркость экрана будет уменьшаться и увеличиваться. Это случается? Если да, то ваш датчик внешней освещенности работает. Если нет, то у вас может быть аппаратная проблема. Вы можете сделать заказ у Genius, чтобы исправить это, если ничто другое не поможет вам после того, как вы попробуете советы из этой статьи.
3. Очистите датчик внешней освещенности
Одна из причин, по которой у вас может возникнуть эта проблема, заключается в том, что датчик не может определить количество внешней освещенности. Это может быть связано с тем, что он заблокирован пылью, чехлом или крышкой на экране. Датчик невидим и расположен рядом с динамиком iPhone. Убедитесь, что ваш экран чист. Снимите чехол и защитную пленку, а затем снова проверьте свою проблему. Пожалуйста, убедитесь, что ничто (пыль, мусор, вода и т. д.) не мешает датчику.
4. Отключите автоматическое затемнение
Если вы не хотите, чтобы ваше устройство автоматически затемнялось, отключите автояркость и True Tone.
 Вот как:
Вот как:- Перейдите в «Настройки» > «Универсальный доступ» > «Дисплеи и размер текста» > и включите «Автояркость».
- Выберите «Настройки» > «Экран и яркость» и отключите True Tone.
Если вы не хотите отключать автояркость, но считаете, что функция автояркости не работает из-за того, что ваш iPhone полностью затемняет экран, вы можете сбросить настройку автояркости. Это просто. Просто отключите автояркость, затем перезагрузите устройство и включите его. Это сбросит его.
5. Перезагрузите
Просто перезагрузите iPhone. Вот как вы можете перезагрузить свой iPhone:
- iPhone X и новее: нажмите и удерживайте кнопку увеличения (или уменьшения) громкости и боковые кнопки вместе, пока не появится экран выключения питания. Затем перетащите ползунок. Подождите, пока ваш iPhone полностью выключится. Затем нажмите и удерживайте боковую кнопку, пока не появится логотип Apple.
- Другие модели iPhone: нажмите и удерживайте кнопку питания (сбоку или сверху), пока не появится экран выключения.


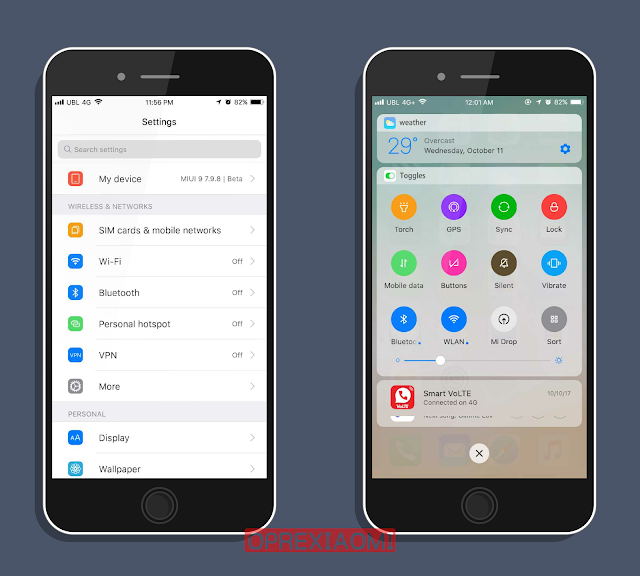 3 и выше)?
3 и выше)? Что это означает?
Что это означает? com на APPLE iPhone 6S Plus?
com на APPLE iPhone 6S Plus?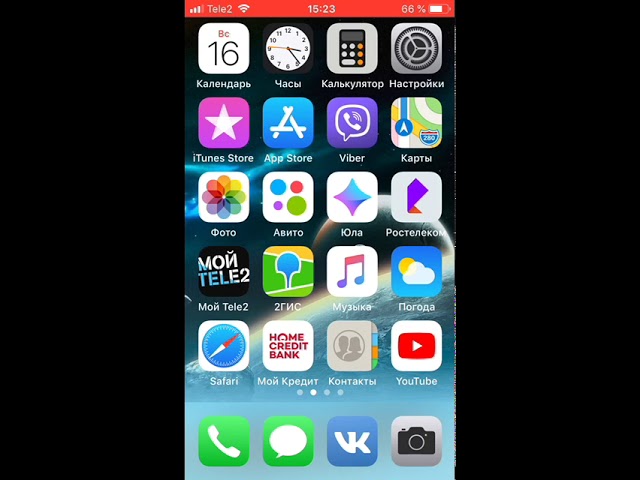

 Датчик, расположенный рядом с наушником, обнаруживает изменения в окружающем освещении и автоматически регулирует яркость экрана вашего iPhone, чтобы противодействовать этим изменениям.
Датчик, расположенный рядом с наушником, обнаруживает изменения в окружающем освещении и автоматически регулирует яркость экрана вашего iPhone, чтобы противодействовать этим изменениям.
