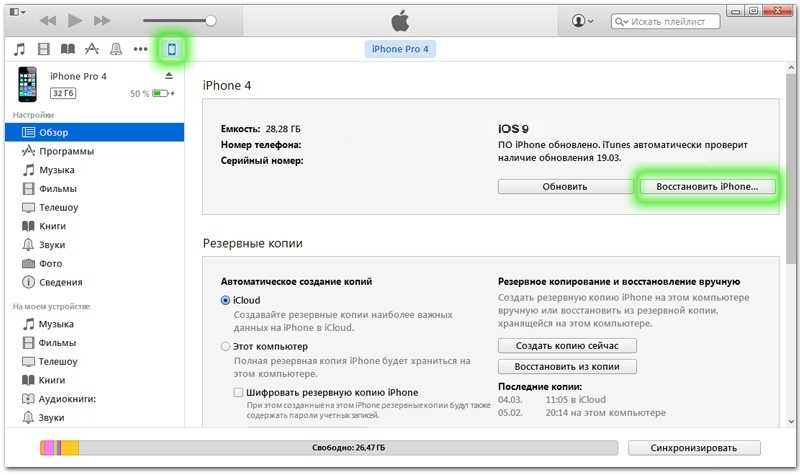Содержание
Как вернуть предыдущую версию ios на iphone
Как откатить прошивку и вернуть старое обновление на iPhone
Прошивку мобильной платформы разработчики часто преподносят как обновленную версию, выпускаемую компанией Apple. Однако не все пользователи с этим согласны по причинам изменившегося интерфейса, несовместимостью с другими i-девайсами, возникновения «глюков», прочих проблем. «Улучшенные» функции iOS не устраивают некоторых владельцев «яблочных» устройств, и они задаются вопросом: как откатить прошивку на Айфоне.
Как вернуть старую версию «операционки»
Откат к предыдущему варианту iOS разработчиками, конечно, не приветствуется, но официально применяется. Такая возможность доступна лишь непродолжительное время после примененного обновления операционной системы. Далее происходит блокировка предоставленного шанса и уже вернуть старую прошивку на Айфон невозможно. Тогда владельцы iPhone ищут другие варианты.
В любом случае рекомендуется тщательно подготовиться к откату до прежней версии iOS.
Подготовка
До проведения процедуры возврата к прежнему состоянию необходимо выполнить действия по:
- , содержащихся на телефоне.
- Выбору и загрузке «правильной» прошивки.
- Отключению функции «Найти iPhone».
Информацию по первому и третьему пунктам читайте на нашем сайте, а вот на втором остановимся чуть подробнее.
Выбираем «правильную» версию прошивки
Прежде всего, качаем старую прошивку «операционки». Один из проверенных сайтов – https://appstudio.org/ios. Актуальные версии iOS для вашего смартфона определяются на https://ipsw.me/, стоит лишь кликнуть по нужной модели.
Сторонние ресурсы предлагают последние варианты прошивок с расширением ipsw, вполне резонно обратиться к ним. Главное, доверие к источникам, изучение отзывов пользователей и выполнение условия – указание модели своего Айфона.
Затем выбирается предложенная версия из перечня, и начинается загрузка (нужно запомнить, куда качается файл).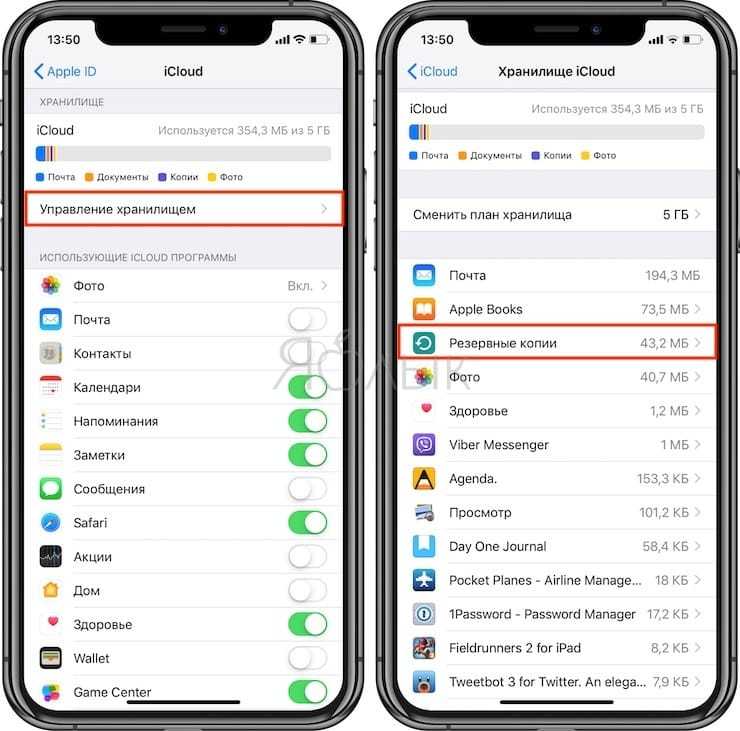 Далее следует установка при подключении телефона к компьютеру.
Далее следует установка при подключении телефона к компьютеру.
Итак, подготовительные работы проведены, переходим непосредственно к вариантам того, как скинуть обновленную версию до старой.
Способ первый
Установить предыдущую версию iOS возможно, функция отката вполне безопасная, но риск, безусловно, присутствует всегда. Поэтому следуйте инструкции последовательно и внимательно:
- Устанавливается приложение iTunes на ПК, если его ранее не было.
- Айфон соединяется с компьютером посредством USB-шнура.
- Программа «Айтьюнс», обновленная до последней версии, запускается.
- Нажимаем на значок мобильника.
- Открывается «Обзор» с целью получения сведений об Айфоне.
- Нажимается кнопка «Обновить» при зажатой клавише «Shift» (Windows) или «Option/Alt» (MAC).
- Открывается выбор файла с прошивкой. Нужно указать путь к ранее загруженному. Удостоверьтесь, верно ли указана модель вашего Айфона, если вдруг возникли какие-то проблемы при выполнении этого шага.

- Остается дожидаться завершения отката на предыдущую версию.
Способ второй
При помощи экстренного восстановления системы – Recovery Mode – также возможно вернуться к старой «операционке», последовательно выполняя следующие действия:
- Выключить iPhone. Удерживать кнопку «Домой» и одновременно подсоединять смартфон кабелем к ПК.
- Запустить iTunes.
- В окне, появившемся на экране компьютера, нажать «Восстановить iPhone», далее подтвердить задачу (Ok).
- Откроется «Диспетчер файлов», где находится предварительно загруженная прошивка. Выбрать ее.
- Подтвердить для начала установки обновления.
Вывод
Возврат к старой iOS – процесс несложный, главное, следовать пошагово инструкции и не прерывать ход установки. Не отсоединять в это время Айфон от ПК и не пытаться открывать еще какие-либо программы до полного завершения процедуры. Об этом «скажет» побелевший дисплей и появившееся приветствие. Сразу после этого телефон активируется и используется по своему назначению.
Как откатить прошивку на Айфоне: вернуть старое обновление, установить предыдущую версию
Но сначала, я хотел бы упомянуть пару нюансов, связанных с прошивками iOS и которые вы просто обязаны знать. Как вы уже знаете, обновление на более новую прошивку проходит интуитивно путем нажатия на одну кнопку в Настройках телефона или же в iTunes на компьютере.
Если вы хотите вернуться не предыдущую версию iOS, вам необходимо сначала скачать из интернета файл прошивки с расширением ipsw, а затем установить его, подключив телефон к компьютеру.
Если вы вдруг решили, что можете устанавливать любые старые прошивки, придется вас огорчить — откатиться можно только на подписываемые Apple прошивки.
В процессе установки любой версии iOS, ваше устройство обращается к серверу Apple за цифровой подписью. Если сервер видит на вашем устройстве версию iOS, которая уже не поддерживается, он не подпишет её и установка закончится с ошибкой.
Объясню на примере: если вы только что установили iOS 13.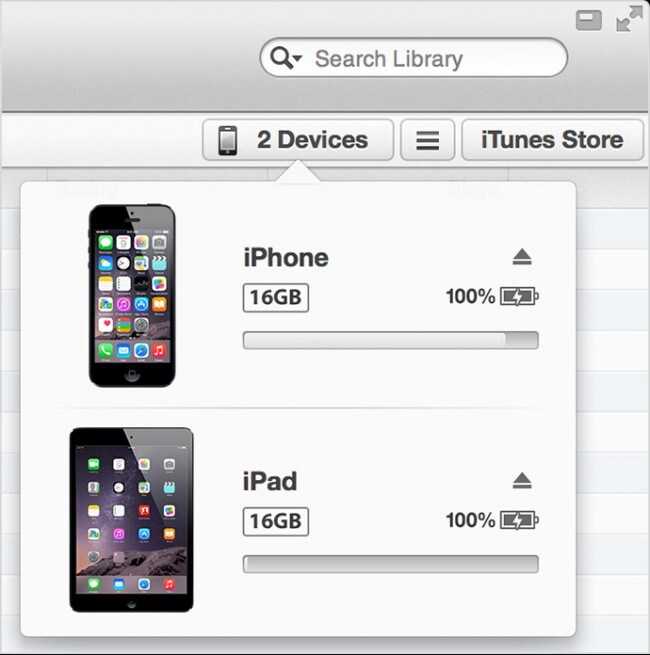 4, то сможете вернуться только на 13.3. С выходом новых версий iOS Apple перестает подписывать более старые версии.
4, то сможете вернуться только на 13.3. С выходом новых версий iOS Apple перестает подписывать более старые версии.
Максимум «вы можете сделать один шаг назад». На момент написания этой статьи, единственно актуальная прошивка для всех устройств начиная с iPhone 4S является 9.0.2.
Как узнать какие версии iOS актуальны на сегодняшний день? Очень просто! Заходим на сервис поиска прошивок IPSW и кликаем по модели своего устройства.
Как вернуть старую версию «операционки»
Откат к предыдущему варианту iOS разработчиками, конечно, не приветствуется, но официально применяется. Такая возможность доступна лишь непродолжительное время после примененного обновления операционной системы. Далее происходит блокировка предоставленного шанса и уже вернуть старую прошивку на Айфон невозможно. Тогда владельцы iPhone ищут другие варианты.
В любом случае рекомендуется тщательно подготовиться к откату до прежней версии iOS.
Выбираем «правильную» версию прошивки
Прежде всего, качаем старую прошивку «операционки». Один из проверенных сайтов – https://appstudio.org/ios. Актуальные версии iOS для вашего смартфона определяются на https://ipsw.me/, стоит лишь кликнуть по нужной модели.
Сторонние ресурсы предлагают последние варианты прошивок с расширением ipsw, вполне резонно обратиться к ним. Главное, доверие к источникам, изучение отзывов пользователей и выполнение условия – указание модели своего Айфона.
Затем выбирается предложенная версия из перечня, и начинается загрузка (нужно запомнить, куда качается файл). Далее следует установка при подключении телефона к компьютеру.
Итак, подготовительные работы проведены, переходим непосредственно к вариантам того, как скинуть обновленную версию до старой.
Резервное копирование данных
Чтобы не потерять хранящиеся в памяти устройства данные, нужно скопировать их в надежное место.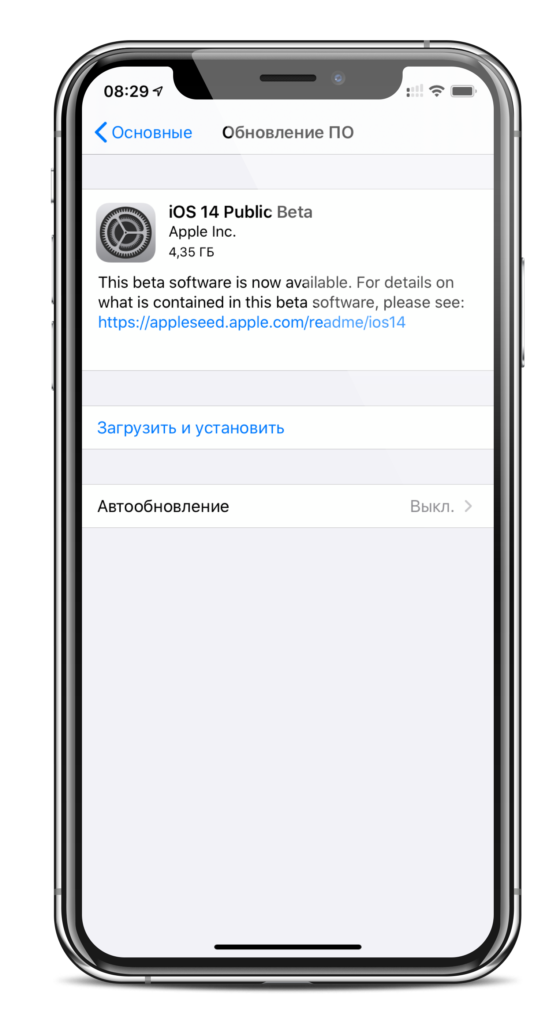 Сделайте полное резервное копирование содержимого вашего гаджета в программе iTunes на ПК и в хранилище iCloud. Эти действия позволят вернуть все файлы и личные данные при откате на iOS устаревшей версии. Откат подразумевает полное стирание всей информации на устройстве, остается только чистое программное обеспечение.
Сделайте полное резервное копирование содержимого вашего гаджета в программе iTunes на ПК и в хранилище iCloud. Эти действия позволят вернуть все файлы и личные данные при откате на iOS устаревшей версии. Откат подразумевает полное стирание всей информации на устройстве, остается только чистое программное обеспечение.
Скопировав данные двумя способами, нужно пройти в настройки iCloud, найти там iPhone или iPad (смотря какое у вас устройство) и отключить. Делается это за тем, чтобы с имеющегося на девайсе ПО снять защиту. Иначе никак нельзя вернуть предыдущую версию iOS. Но не стоит беспокоиться по этому поводу, потому что защита снимается лишь на время установки старой версии, а по завершению отката защитная функция будет включена автоматически.
Отключение функции «Найти айфон»
Если у вас включена эта опция, то перед процедурой отката ее необходимо отключить, в обратном случае iTunes выдаст вам ошибку при попытке старта процесса и на этом всё будет окончено. Как отключить функцию Найти айфон читайте на нашем сайте.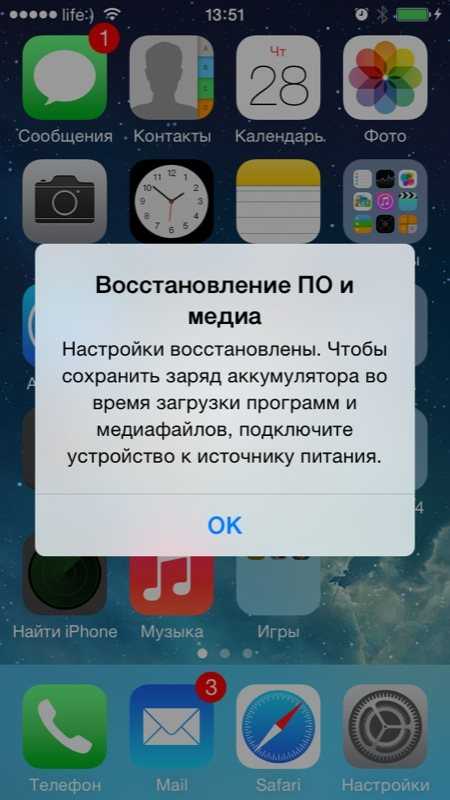
Процесс возврата предыдущей версии ОС
Существует 2 способа отката: с помощью RecoveryMode или DFUmode. RecoveryMode является аварийным режимом восстановления. Предназначен для восстановления работоспособного состояния девайсов на iOS, после того, как они перестали работать в штатном режиме.
DFUMode это, по сути дела, тот же RecoveryMode, отличается он лишь тем, что выполняет всю операцию в обход ОС айфона, и делает перепрошивку напрямую через firmware. Перепрошивать этим методом рекомендуется при невозможности перепрошить смартфон с помощью RecoveryMode.
Важно
Если вы собираетесь откатывать устройство на 64-битном процессоре (iPhone 5s, iPad mini 2, iPad Air), то его надо перевести в режим DFU и подключить к компьютеру.
Если в гаджете установлен 32-битный чип, понадобится джейлбрейк с OpenSSH. Его переводить в DFU не надо, достаточно просто подключить к Mac.
Перепрошивка через RecoveryMode
Итак, инициируйте выключение айфона и дождитесь пока экран окончательно погаснет. Подключите его к компьютеру, удерживая кнопку Home. Компьютер распознает телефон в режиме восстановления RecoveryMode.
Подключите его к компьютеру, удерживая кнопку Home. Компьютер распознает телефон в режиме восстановления RecoveryMode.
- Запускаем iTunes и дожидаемся пока программа найдёт айфон, тут возможны варианты:
- iTunes может выдать нам окно с предложением Восстановить айфон, если так и будет, то кликаем ОК
- iTunes никак не отреагирует, тогда кликаем на иконку смартфона и ищем пункт «Восстановить iPhone», а затем выбираем его при зажатой клавише Shift (для ОС Windows) или клавише Alt (Для Mac OC).
- Появится Диспетчер файлов, в котором нам предстоит выбрать прошивку. Ищем файл с прошивкой, который был предварительно скачан;
- Выбираем его и нажимаем кнопку Открыть.
Перепрошивка айфона через iTunes
Выбор .ipsw файла
Дальше iTunes всё сделает сама, нужно лишь дождаться окончания операции. После перепрошивки отключаем айфон от компьютера. Долгим нажатием Power выключаем смартфон. Быстрым нажатием Power включаем девайс.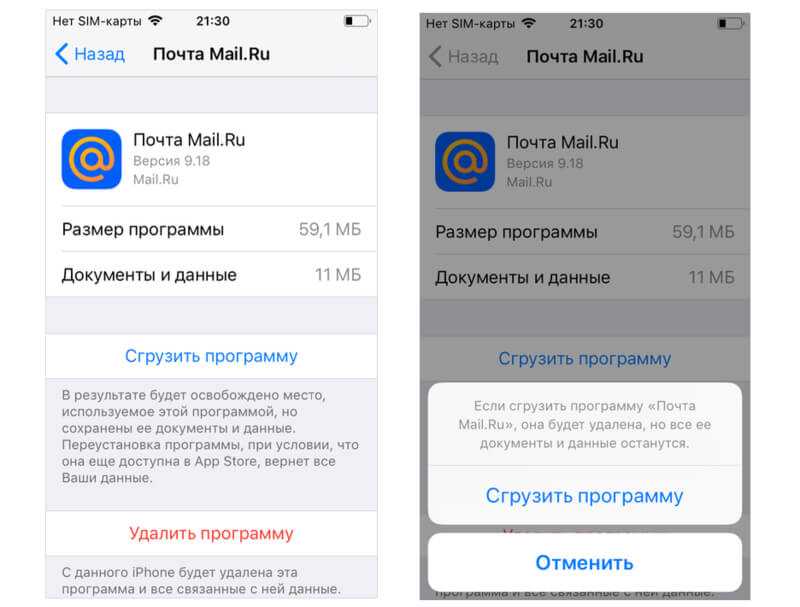 Всё, iPhone полностью исправен и готов к дальнейшему использованию.
Всё, iPhone полностью исправен и готов к дальнейшему использованию.
Перепрошивка через DFU Mode
Перед прошивкой телефон нужно перевести в DFU Mode. Подключаем девайс к компьютеру и выключаем смартфон. Далее, одновременно зажимаем клавиши Home иPower и считаем до 10 секунд. По их истечении отпускаем кнопку Power продолжая удерживать Home, пока iTunes не распознает айфон в DFU режиме.
Далее, действуем также как и при восстановлении через Recovery Mode.
- Выбираем в iTunes свой девайс.
- В меню управления смартфоном находим пункт «Восстановить iPhone».
- Выбираем его зажав клавишу Shift для операционной системы Windows или Alt для Mac OC.
- В открывшемся окне указываем путь до файла с прошивкой и нажимаем Открыть.
- Ждем когда iTunes завершит операцию.
- Включаем и пользуемся полностью рабочим девайсом.
Этот способ подойдет тем у кого по каким-то причинам перепрошивка в Recovery Mode не получилась. На этом наша инструкция подошла к своему логическому завершению, желаем вам удачи в этом «нелёгком» процессе, а все возникшие вопросы просим писать в комментариях.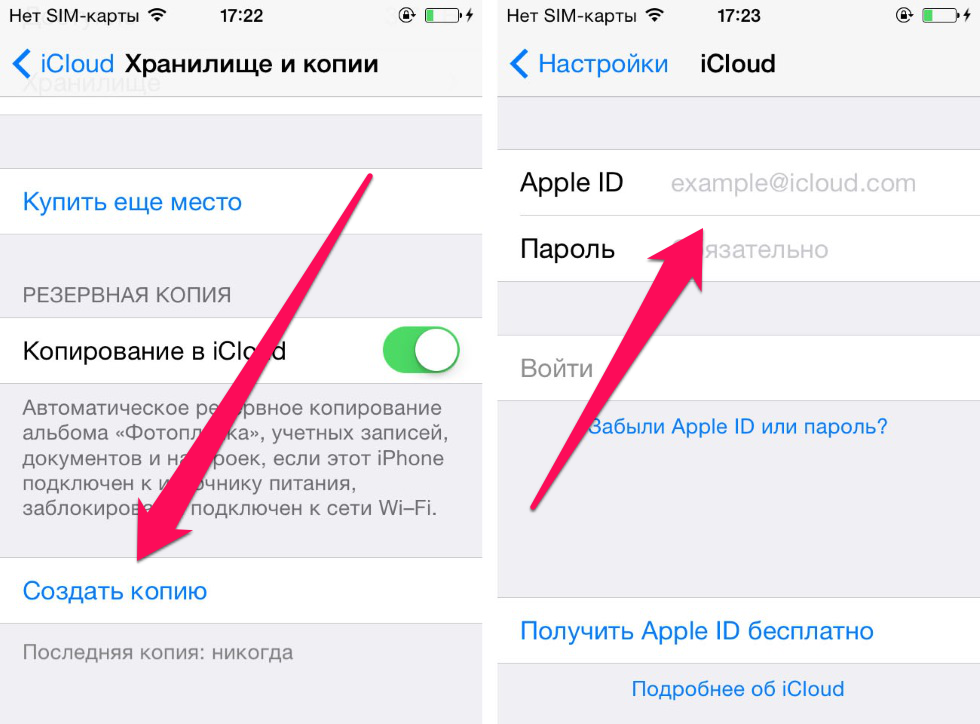
Возможные проблемы
Спектр возможных технических ошибок обширен. Возможны проблемы с активацией устройства после неправильного (описанная в следующей главе инструкция такие неполадки исключает) отката, сложности, связанные с использованием биометрических сканеров, запуском камеры и сохранением фотографий, проигрыванием музыки и даже активацией мобильной сети. Бывают ситуации и намного хуже, когда при неправильном алгоритме действий ни смартфоны, ни планшеты, ни «умные часы» больше не включались без обращений в сервисный центр.
Единственный способ не повстречаться с подобными неисправимыми ошибками – не откланяться от инструкции, использовать файлы прошивок из проверенных источников, не импровизировать и ни в коем случае не тормошить устройства, подключенные к ПК через USB (если провод отойдет, то процесс восстановления будет нарушен, а за этим последуют серьезные последствия).
Общие рекомендации при откате
Вот и все, устанавливать старую версию вовсе не сложно, за ходом процесса можно наблюдать в окне iTunes, в верхней его части. Ни в коем случае не прерывайте процесс установки: не отключайте гаджет от компьютера, не запускайте никаких программ пока не установится iOS. Пользоваться устройством можно будет сразу после того как получится откатить iOS. О завершении установки вы узнаете, когда появится белый экран и приветствие. После этого нужно активировать свое устройство и без проблем использовать в работе только что установленный iOS.
Ни в коем случае не прерывайте процесс установки: не отключайте гаджет от компьютера, не запускайте никаких программ пока не установится iOS. Пользоваться устройством можно будет сразу после того как получится откатить iOS. О завершении установки вы узнаете, когда появится белый экран и приветствие. После этого нужно активировать свое устройство и без проблем использовать в работе только что установленный iOS.
Теперь вы без проблем сможете запускать старую версию приложения и пользоваться интерфейсом, к которому привыкли и отказались из-за обновления. Если у вас по каким-то причинам не получилось откатить программное обеспечение, опишите свою проблему в комментариях. Мы поможем разобраться.
Вывод
Возврат к старой iOS – процесс несложный, главное, следовать пошагово инструкции и не прерывать ход установки. Не отсоединять в это время Айфон от ПК и не пытаться открывать еще какие-либо программы до полного завершения процедуры. Об этом «скажет» побелевший дисплей и появившееся приветствие. Сразу после этого телефон активируется и используется по своему назначению.
Сразу после этого телефон активируется и используется по своему назначению.
Как вернуть предыдущую версию iOS
Многие пользователи мобильных девайсов компании Apple задаются вопросом: как вернуть старую версию iOS? Обычно это связано с тем что, обновившись до новой версии, человек имеет претензии к непривычному интерфейсу, плохой совместимости с конкретными устройствами или появившимся багам.
Сами же разработчики продукции Apple не приветствуют вариант перехода на более старую версию программного обеспечения. Да, они предоставляют возможность откатиться на старую версию операционной системы сразу после выхода нового обновления (некий тестовый режим, когда разработчики допиливают iOS, устраняя баги, глюки). Но пройдет какой-то срок – недели две, и уже вернуть старую версию будет нельзя. Поэтому пользователи фирменных девайсов находят обходные пути для отката к старой версии iOS. В статье представлен самый простой и действенный метод возврата к более старой операционной системе, чем та что имеется на вашем устройстве Apple в настоящий момент. Ну что, решаем вашу проблему: Как установить старую версию?
Ну что, решаем вашу проблему: Как установить старую версию?
Резервное копирование данных
Чтобы не потерять хранящиеся в памяти устройства данные, нужно скопировать их в надежное место. Сделайте полное резервное копирование содержимого вашего гаджета в программе iTunes на ПК и в хранилище iCloud. Эти действия позволят вернуть все файлы и личные данные при откате на iOS устаревшей версии. Откат подразумевает полное стирание всей информации на устройстве, остается только чистое программное обеспечение.
Скопировав данные двумя способами, нужно пройти в настройки iCloud, найти там iPhone или iPad (смотря какое у вас устройство) и отключить. Делается это за тем, чтобы с имеющегося на девайсе ПО снять защиту. Иначе никак нельзя вернуть предыдущую версию iOS. Но не стоит беспокоиться по этому поводу, потому что защита снимается лишь на время установки старой версии, а по завершению отката защитная функция будет включена автоматически.
Начало установки старой iOS
Итак, как установить старую версию? Делается это в несколько простых шагов.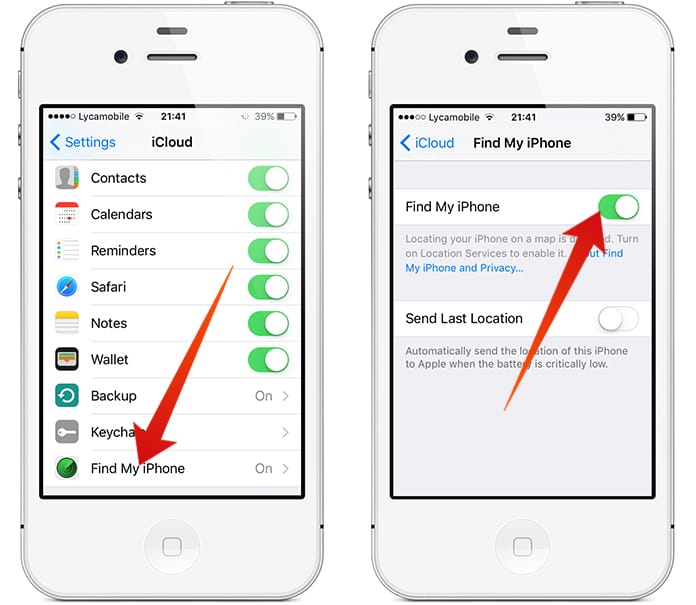 Вам также понадобится компьютер, USB-кабель и программа iTunes (самая свежая). Прежде всего проверьте по таблице (http://appstudio.org/shsh ) какую старую прошивку поддерживает ваша модель устройства Apple. Затем можно переходить непосредственно к началу установки нужной iOS.
Вам также понадобится компьютер, USB-кабель и программа iTunes (самая свежая). Прежде всего проверьте по таблице (http://appstudio.org/shsh ) какую старую прошивку поддерживает ваша модель устройства Apple. Затем можно переходить непосредственно к началу установки нужной iOS.
Шаг первый – скачиваем файл прошивки
Переходим на сайт http://appstudio.org/ios , здесь мы скачаем старую версию ios. Сайт на русском языке, не думаю, что будут проблемы. Выбираем тип устройства, модель, выбираем прошивку, которая нужна.
Шаг второй – процесс отката к старой версии iOS
1 способ
Подключите с помощью USB-кабеля девайс к компьютеру. В программе iTunes нужно открыть страницу управления устройством. Далее, необходимо зажать Shift (Alt у Mac), а затем обновить окно управления устройством нажав соответствующую кнопку. Откроется проводник (Finder у Mac), где нужно выбрать прежний файл операционной системы, который вы ранее скачали. Подтвердите установку более старой операционной системы.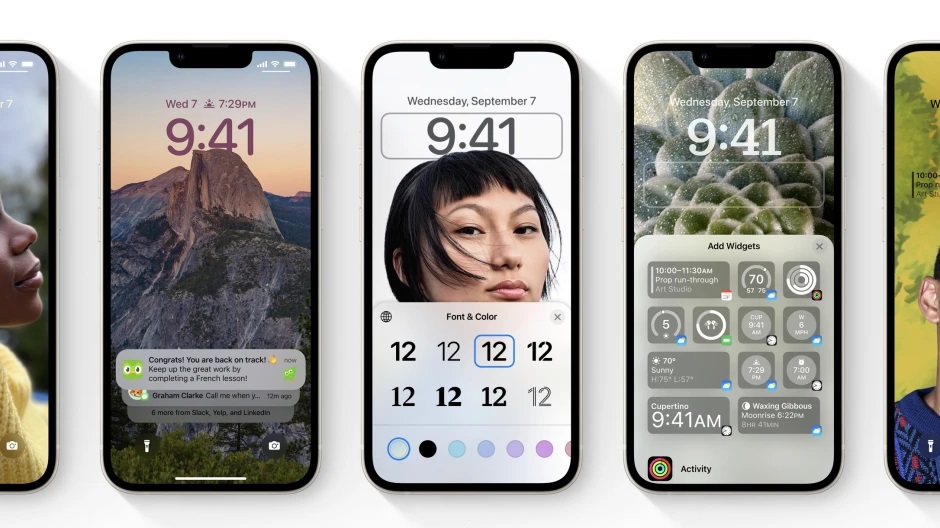
2 способ — с помощью RecoveryMode
Чтобы включить режим аварийного восстановления системы (RecoveryMode), нужно проделать следующее: удерживая кнопку HOME подключите через USB девайс к компьютеру (предварительно нужно выключить мобильное устройство). Далее запускайте iTunes, в появившемся окне «восстановить iPhone или iPad» нажмите «окей», появится Диспетчер файлов, где нужно будет выбрать скаченную вами прошивку. Дальше все понятно: подтверждаете, начинается установка.
Общие рекомендации при откате
Вот и все, устанавливать старую версию вовсе не сложно, за ходом процесса можно наблюдать в окне iTunes, в верхней его части. Ни в коем случае не прерывайте процесс установки: не отключайте гаджет от компьютера, не запускайте никаких программ пока не установится iOS. Пользоваться устройством можно будет сразу после того как получится откатить iOS. О завершении установки вы узнаете, когда появится белый экран и приветствие. После этого нужно активировать свое устройство и без проблем использовать в работе только что установленный iOS.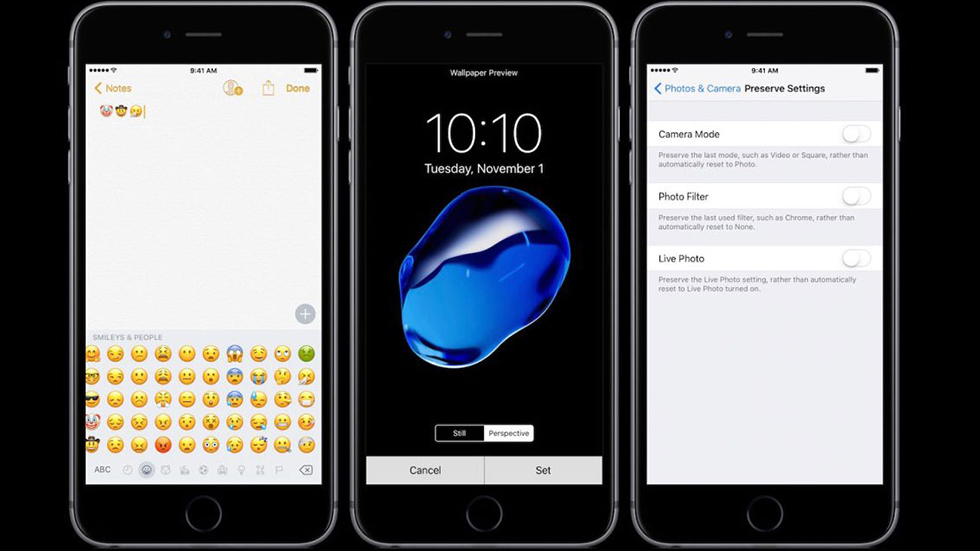
Теперь вы без проблем сможете запускать старую версию приложения и пользоваться интерфейсом, к которому привыкли и отказались из-за обновления. Если у вас по каким-то причинам не получилось откатить программное обеспечение, опишите свою проблему в комментариях. Мы поможем разобраться.
откат iOS с любой версии на более старую
Вы не раздумывая воспользовались возможностью обновить свой iPhone и iPad до iOS 10, но впоследствии выяснили, что прошивка вызывает проблемы, которых вы больше не хотите терпеть?
Вы не одни – у многих пользователей обнаружились проблемы с быстрым разрядом батареи или падением производительности. Если вы один из тех пользователей, которые задаются вопросом как вернуть старую версию iOS, то вы должны знать всю правду о ситуации с откатом на предыдущие версии.
Спустя всего лишь месяц после выхода iOS 10, компания Apple перестала подписывать версию iOS 9.3.5, что означает невозможность отката с новых версий. То же самое произошло и с версиями 10. 1 и 10.2. По утверждению Apple, все ошибки, которые ранее мешали пользователям полноценно наслаждаться iOS 10, были устранены и нет необходимости возвращаться к старым версиям, которые могут угрожать безопасности данных пользователей.
1 и 10.2. По утверждению Apple, все ошибки, которые ранее мешали пользователям полноценно наслаждаться iOS 10, были устранены и нет необходимости возвращаться к старым версиям, которые могут угрожать безопасности данных пользователей.
До конца 2016 года пользователи могли воспользоваться стандартным способом – загрузкой IPSW файла предыдущей версии iOS с помощью iTunes. Но теперь Apple прикрыл эту возможность и пользователям, поспешившим испытать новые возможности, не остается другого выхода, как искать нетрадиционные методы решения проблемы.
В декабре 2016 года хакер, использующий ник tihmstar, выпустил утилиту Prometheus, с помощью которого, при условии сохранения цифровых сертификатов SHSH blobs, можно было откатиться на старые версии iOS. Но прямо перед Новым Годом Apple заблокировал утилиту, скорректировав работу серверов выдачи цифровых подписей. После этого, все, кто пытался извлечь цифровые сертификаты, получали только ошибку от сервера.
К февралю 2017 года автору утилиты удалось найти решение обхода блокировки и некоторые пользователи смогли воспользоваться утилитой для даунгрейда (понижения или отката).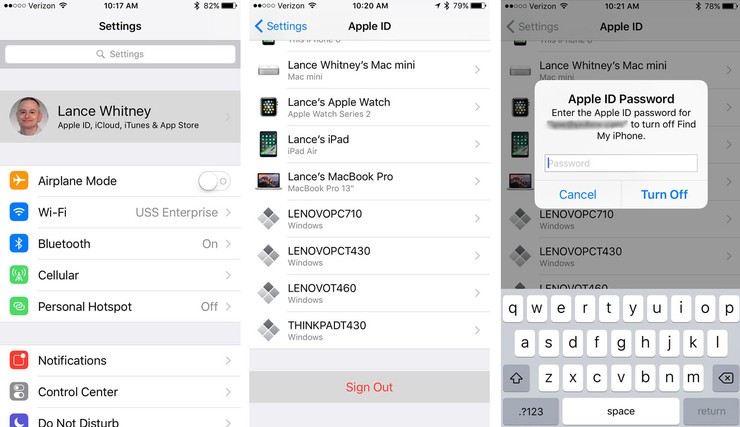 Но средство работало только внутри 10.0.x — 10.2.1, если были заранее сохранены SHSH blobs. К примеру, с помощью Prometheus вы можете сохранить сертификаты SHSH blobs для iOS 10.2, обновиться до 10.2.1, а после обратно вернуться на предыдущую версию.
Но средство работало только внутри 10.0.x — 10.2.1, если были заранее сохранены SHSH blobs. К примеру, с помощью Prometheus вы можете сохранить сертификаты SHSH blobs для iOS 10.2, обновиться до 10.2.1, а после обратно вернуться на предыдущую версию.
Что касается отката с iOS 10.Х.Х на iOS 9.Х.Х, то компания Apple поставила жирную точку, закрыв любую возможность перехода на старую версию. При попытке установки старой версии iOS, iTunes обращается на сервер выдачи сертификатов для того, чтобы активировать прошивку. Так как Apple считает прошивки ниже 10.2 неактуальными, пользователь просто получает ошибку, возникающую из-за отсутствия цифровых подписей.
Таким образом, пользователям iOS остается искать плюсы существующих версий прошивок и обновляться только тогда, когда они будут уверены, что выпускающиеся новые версии не содержат ошибок.
Если в будущем появятся какие-либо новые способы даунгрейда на старые версии, мы обязательно сообщим вам об этом.
С обновлением программного обеспечения на мобильных устройствах сегодня знаком практически каждый человек.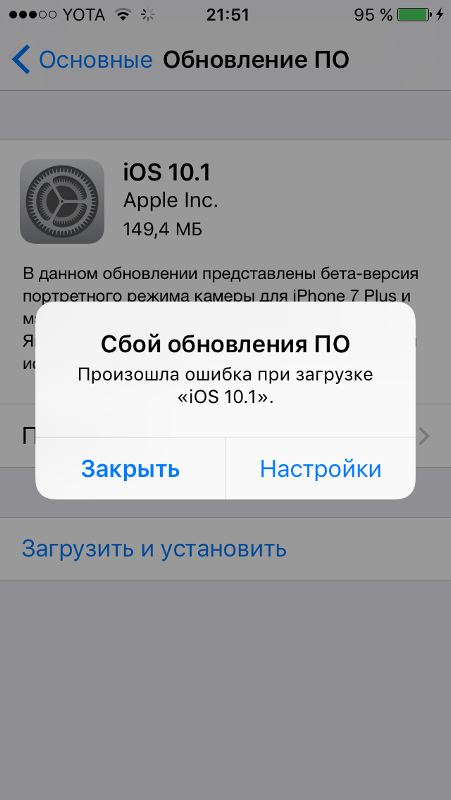 Ничего трудного эта операция обычно не предусматривает. Владельцам «яблочных» телефонов была предложена новая iOS 10 версии. Тем не менее данное программное обеспечение не слишком впечатлило пользователей. Поэтому многие и задумываются над тем, как откатить iOS 10 на 9. Что должен знать об этой операции каждый владелец «яблочного» телефона или планшета? Какие варианты развития событий возможны?
Ничего трудного эта операция обычно не предусматривает. Владельцам «яблочных» телефонов была предложена новая iOS 10 версии. Тем не менее данное программное обеспечение не слишком впечатлило пользователей. Поэтому многие и задумываются над тем, как откатить iOS 10 на 9. Что должен знать об этой операции каждый владелец «яблочного» телефона или планшета? Какие варианты развития событий возможны?
Миф или реальность?
Для начала предстоит понять, можно ли откатить iOS 10 на 9 версию программного обеспечения. Ведь зачастую после обновления того или иного контента на мобильном телефоне осуществить возврат к более старым версиям нельзя.
К счастью, откат iOS на iPhone/iPad возможен. Это доступная всем операция. Она признана официальной, не требует никаких особых знаний и навыков. Тем не менее перед откатом необходимо ознакомиться с некоторой информацией.
Перед сбросом
Как откатить iOS 10 на 9? Перед воплощением задумки в жизнь необходимо запомнить следующее:
- Бэкапы от десятой версии операционной системы не подходят для iOS 9.

- Существует несколько типов отката — «чистый» вариант и с сохранением данных. Второй метод не рекомендуется. Он вызывает проблемы при использовании приложения «Музыка».
- Перед проведением операции необходимо убедиться в том, что в iCloud включена синхронизация. В соответствующем пункте настроек в меню «Настройки»-iCloud необходимо включить соответствующий переключатель. Ползунок «Медиатека» тоже нужно активировать.
- Отключить функцию «Найти iPhone». Если пренебречь данным шагом, откат будет невозможен.
Пожалуй, этого достаточно. Можно задумываться над тем, как откатить iOS 10 на 9.
Полный откат
Начнем с наиболее предпочтительного подхода. Речь идет о «чистом» откате. Подобный метод используется на практике чаще всего. Он позволяет избежать системных сбоев и неполадок.
Как откатить iOS10 на 9? Для этого необходимо следовать определенной инструкции. Выглядит она приблизительно так:
- Запустить на ПК iTunes.
- Подключить iPhone к компьютеру.
 Для этого нужно использовать USB-кабель.
Для этого нужно использовать USB-кабель. - Запустить iTunes. В меню «Обзор» выбрать опцию «Сделать резервную копию». Дождаться завершения операции.
- Перейти на сайт ipsw.me. Выбрать здесь модель своего телефона вместе с прошивкой.
- Подождать, пока произойдет загрузка соответствующего софта. После завершения операции перейти в iTunes и во вкладке «Обзор» кликнуть на Option (в Windows это кнопка Shift).
- Щелкнуть по «Восстановить iPhone».
- Выбрать в появившемся окне загруженную ранее iOS.
- Завершить обновление путем нажатия на надпись «Восстановить».
Вот и все. Теперь можно ждать перезагрузки устройства. Во время инициализации ОС нельзя отключать девайс от ПК. Под конец необходимо выбрать «Новый iPhone» и пройти авторизацию при помощи AppleID.
Сохранение настроек
Отныне понятно, как откатить iOS 10 на 9. Инструкция, предложенная вашему вниманию ранее, подразумевает полный сброс настроек и данных. При желании их можно сохранить.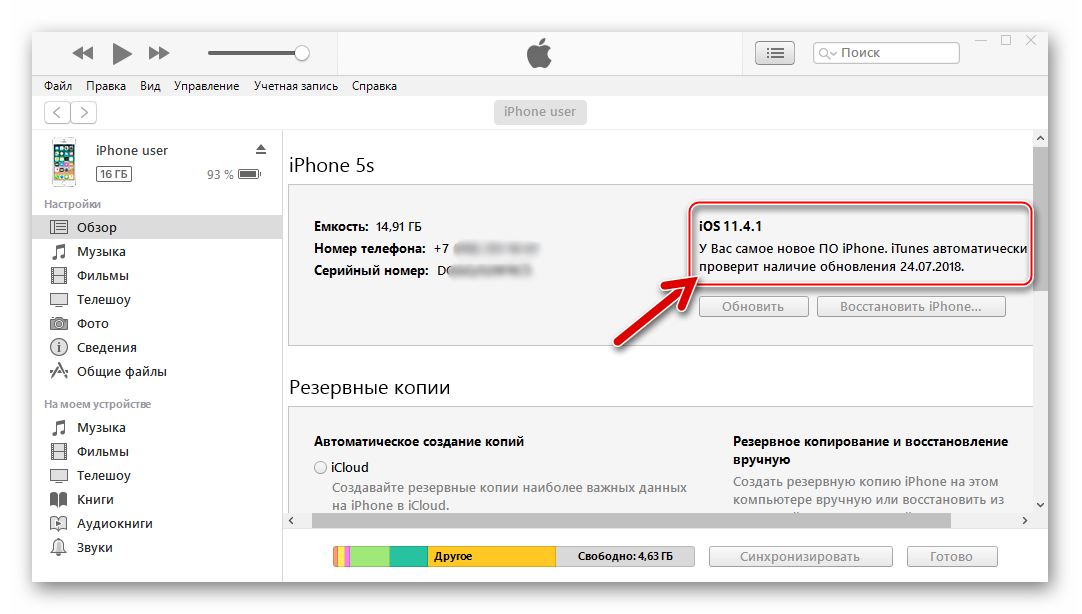 Что для этого потребуется?
Что для этого потребуется?
Как откатить iOS 10 на 9 с сохранением информации на устройстве? Придется придерживаться ранее предложенного алгоритма, но с некоторыми изменениями. Во время выбора прошивки потребуется нажать на «Шифт», а затем выбрать «Обновить». В остальном алгоритм действий будет точно таким же. При обновлении необходимо разблокировать гаджет для успешного завершения операции.
Итак, теперь понятно, как можно произвести откат операционной системы у «яблочных» телефонов и планшетов с 10 до 9 версии. Больше никаких вариантов развития событий не предусматривается. Без iTunes откат осуществить нельзя.
Какой именно метод использовать? Как уже было сказано, рекомендуется обратить внимание на «чистый» откат. Только так можно с уверенностью говорить о нормальной работе с iOS в дальнейшем.
Как мне стали поступать просьбы об инструкции по откату прошивки.
Спрашивали — отвечаем…
Гарантированный способ откатить iOS 11 до iOS 10
Шаг 1.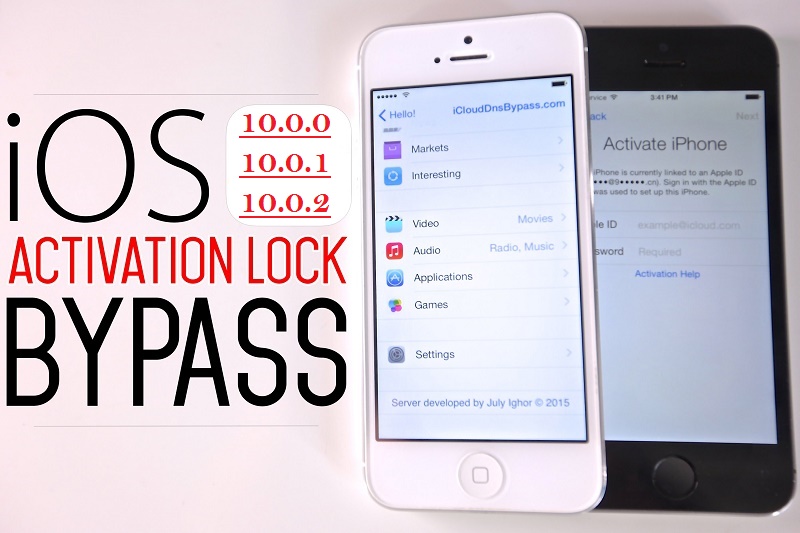
Подключите iPhone/iPad/iPod Touch к компьютеру через провод. Откройте iTunes (желательно обновить его до последней версии). Устройство должно определиться в iTunes.
Шаг 2.
Выключите iPhone/iPad/iPod Touch. Кнопка Power (держите несколько секунд). Дальше свайп по «выключить».
Шаг 3.
Зажмите кнопку Power на 3 секунды. Не отпуская, зажмите кнопку уменьшения громкости (в некоторых старых девайсах кнопку Home). И держите эти две кнопки около 10 секунд.
iTunes должен отреагировать и выдать сообщение:
iTunes обнаружила iPad/iPhone/iPod в режиме восстановления. Необходимо восстановить этот iPad/iPhone iPod перед использованием с iTunes.
Шаг 4
(основной) В описании iPhone появится кнопка «Восстановить iPhone». Жмём на неё и соглашаемся с тем, что для iPhone будут восстановлены заводские настройки.
Шаг 4
(альтернативный) Можно скачать финальную актуальную версию прошивки, например, с нашей статьи .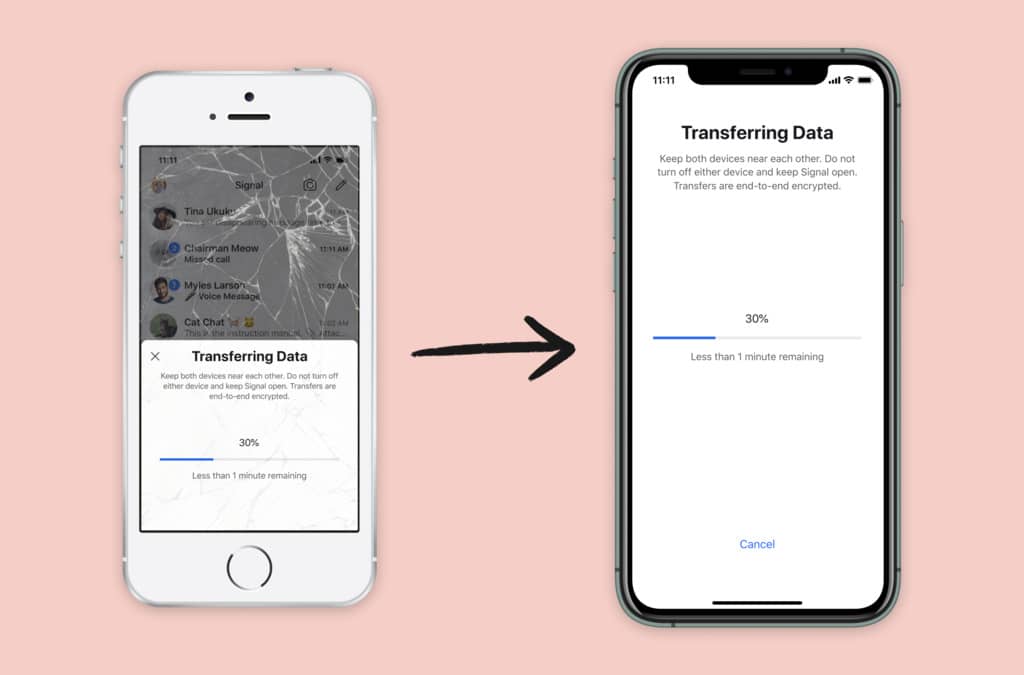 Затем зажмите Shift, если у вас Windows (Alt-Option для MacOS) на клавиатуре и нажмите кнопку «Восстановить iPhone». После этого выберите файл прошивки.
Затем зажмите Shift, если у вас Windows (Alt-Option для MacOS) на клавиатуре и нажмите кнопку «Восстановить iPhone». После этого выберите файл прошивки.
Что произойдёт?
После этого iTunes удалит всё на iДевайсе и накатит самую свежую версию прошивки.
Далее есть два пути: либо настроить устройство как новое, либо накатить резервную копию, если вы её заранее сделали в iOS 10. Заметьте, что сделав резервную копию в iOS 11, вы не сможете её накатить на iOS 10. Телефон или планшет сообщит вам, что резервная копия новая и не подходит.
Можно ли таким образом откатить до iOS 9, 8 и т.д.?
НЕТ! И ещё раз НЕТ. Нельзя откатить даже на 10.2.1, потому что свежая в данный момент 10.3.2. Такие ограничения имеет Apple.
Актуальна ли эта инструкция сейчас?
Да, и будет актуальна до выхода финальной версии iOS 11 осенью 2017-го года.
Рано или поздно каждый пользователь мобильных устройств от компании Apple сталкивается с мыслью о том, что, возможно, стоит вернуть старую версию iOS. Для этого может быть много факторов — новый непривычный интерфейс, пришедший с очередным обновлением, ошибки новой версии, связанные с недоработками или плохой совместимостью с конкретным устройством.
Для этого может быть много факторов — новый непривычный интерфейс, пришедший с очередным обновлением, ошибки новой версии, связанные с недоработками или плохой совместимостью с конкретным устройством.
Сама компания никогда не приветствовала возврат на устройство предыдущих версий ПО и, строго говоря, ни iPhone, ни iPad не поддерживают установку старых версий iOS. Тем не менее, после выхода свежей итерации операционной системы, у пользователей есть пара недель на то, чтобы как следует изучить новую версию, определиться с выбором и при желании сделать так называемый откат прошивки до предыдущей версии.
С выходом iOS 9 этот вопрос снова стал актуальным для некоторых пользователей и поэтому мы хотим напомнить в этой инструкции как вернуть старую версию iOS.
Необходимая подготовка
Первым делом мы рекомендуем вам сделать полное резервное копирование вашего устройства и в программе iTunes на компьютере, и в облачное хранилище iCloud. Сама процедура возврата предыдущей версии прошивки подразумевает полное стирание информации из вашего устройства и восстановление абсолютно чистого ПО. Соответственно, у вас должна быть резервная копия, откуда можно будет восстановить всю вашу персональную информацию и файлы.
Соответственно, у вас должна быть резервная копия, откуда можно будет восстановить всю вашу персональную информацию и файлы.
Копирование желательно сделать сразу двумя этими способами, так как на некоторых версиях iOS было невозможно восстановить данные из резервной копии, сделанной на более свежей прошивке.
После этого в вашем устройстве обязательно проследуйте по пути Настройки > iCloud > Найти iPhone или iPad и отключите эту функцию. Делается это временно, для того, чтобы снять защиту с программного обеспечения вашего девайса и после восстановления прошивки функция снова будет включена автоматически.
Как вернуть старую версию iOS
Для начала восстановления предыдущей версии вам необходимо загрузить сам файл прошивки, а для проведения процедуры ее установки в iPhone или iPad вам понадобится компьютер, самая свежая версия программы iTunes и кабель USB.
- Перейдите на сайт getios.com .
- В поле YOUR DEVICE
выберите тот мобильный гаджет Apple, на котором вы собираетесь восстанавливать старую версию ПО.
- В поле THE MODEL
укажите модель вашего устройства. - В поле iOS VERSION
выберите ту версию iOS, которую хотите восстановить. Имейте в виду, что компания Apple поддерживает возврат только на одну прошивку назад и только в течение нескольких недель после выхода новой версии. - Нажмите кнопку DOWNLOAD
и дождитесь полной загрузки файла прошивки.
Теперь вы можете перейти к самому процессу восстановления:
- Откройте программу iTunes. При любых операциях с прошивками желательно использовать только самую свежую версию iTunes, поэтому перед началом процедуры проверьте наличие обновлений и установите их при необходимости.
- Подключите ваше устройство к компьютеру кабелем и дождитесь пока iTunes распознает ваш девайс.
- Откройте страницу управления вашим устройством в iTunes.
- Зажав кнопку Shift на клавиатуре (или Alt, если вы используете компьютер Mac), нажмите в окне управления устройством кнопку Обновить.
- В открывшемся окне Проводника (или Finder, если вы используете компьютер Mac) выберите файл прошивки, скачанный вами на предыдущем этапе.

- Подтвердите намерение установить более старую версию операционной системы iOS.
- После этого процесс восстановления прошивки будет запущен. За ходом его выполнения вы можете наблюдать в верхней части окна iTunes.
В процессе установки прошивки в устройство, его нельзя отключать от компьютера и желательно ничего не нажимать до появления белого экрана с приветственной надписью. Она будет означать, что процесс завершен успешно и девайс можно активировать.
И установить себе iOS 12. Система работает очень быстро даже на старичках iPhone 5s и iPhone 6! Но это первая бета и работает она не везде стабильно. Где-то камера лагает, где-то просто некоторые важные приложения не запускаются, либо вообще уведомления приходят пустыми. В таких случаях у вас один выход: откат на iOS 11.4.
Откатиться не так уж и сложно. Главное — скачайте файл с прошивкой.
Помните, что при откате без бэкапа вы потеряете все свои данные. Поэтому если у вас нет бэкапа, сделанного перед установкой iOS 12, а данные нужны, то придётся подождать официальных обновлений.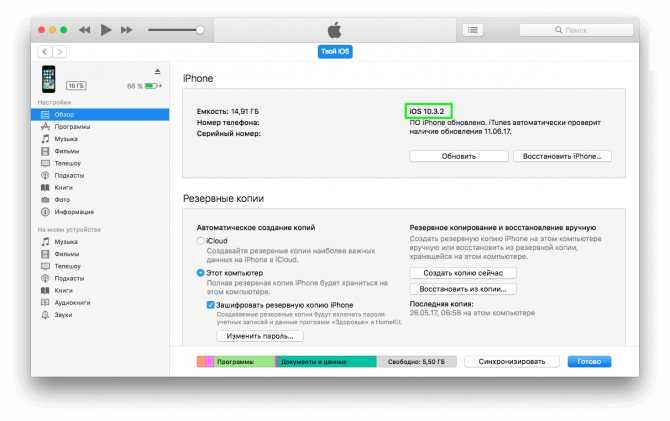
Если вы делали бэкап на iOS 12, то вы не сможете использовать его, откатившись на iOS 11.4.
Итак, приступаем к откату:
- Выберете необходимый вам файл прошивки и скачайте его на компьютер.
- iPhone 6s , iPhone 6
- iPhone 6s Plus , iPhone 6 Plus
- iPhone SE , iPhone 5s GSM , iPhone 5s CDMA
- iPad Pro (12.9-дюймовый) (Первое поколение | Второе поколение)
- iPad Air 2 , iPad mini 4 , iPad mini 3
- iPad Air 1 , iPad mini 2
2. Отключите на своём гаджете функцию «Найти iPhone» в меню настроек iCloud:
Сделать это необходимо! Без этого iTunes не позволит вернуться к старой версии системы.
3. После этого подключите свой гаджет к компьютеру и запустите iTunes:
Выбираете устройство, зажамаете на клавиатуре клавишу Option, если у вас Mac, или Shift, если у вас Windows, и нажмите кнопку «Обновить». В появившемся окне выберете скачанный вами файл прошивки. После этого согласитесь со всем, что предлагает сделать iTunes.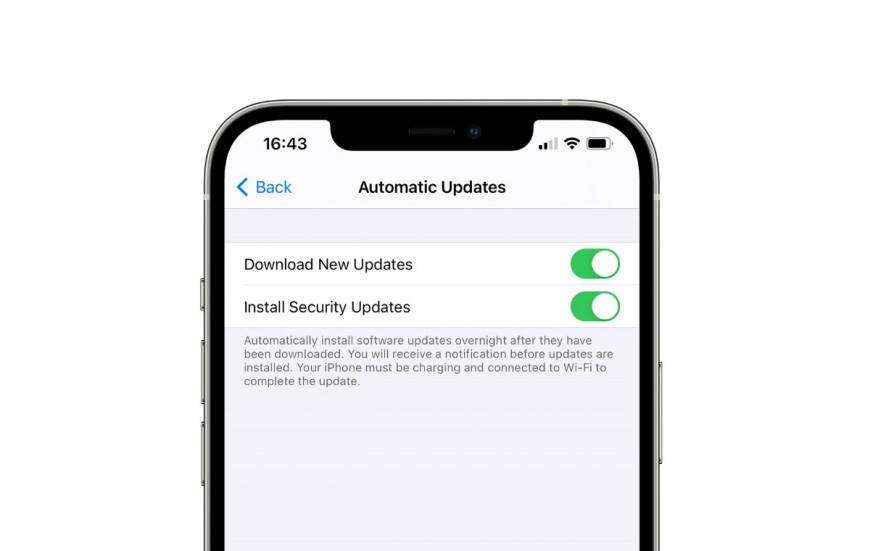 Поехали! Этот процесс займёт минут 15 ― 20.
Поехали! Этот процесс займёт минут 15 ― 20.
После отката iTunes предложит восстановить резервную копию. Вы можете отказаться и настроить устройство как новое.
Теперь ваше устройство снова работает на iOS 11.4! Как видите, откат — процесс совсем не сложный. Приятного использования 😁
Инструкция по перепрошивке iPhone или iPad
Инструкция по перепрошивке iPhone или iPad
Содержание
- 1 Инструкция по перепрошивке iPhone или iPad
- 2 Загрузка файла с прошивкой
- 3 Настройка iTunes для работы
- 4 Перепрошивка
- 5 Как переустановить iOS 8
- 6 Как сбросить iPhone или iPad до заводских настроек
- 7 Как сбросить iPhone или iPad через меню настроек
- 7.1 1. Создайте резервную копию важных данных
- 7.
 1.1 Как создать резервную копию через iTunes
1.1 Как создать резервную копию через iTunes - 7.1.2 Как создать резервную копию в iCloud
- 7.
- 7.2 2. Выполните сброс
- 7.1 1. Создайте резервную копию важных данных
- 8 Как сбросить iPhone или iPad в режиме восстановления
- 9 Полная переустановка IOS через компьютер
- 10 Как переустановить iOS при помощи iTunes?
- 11 Как установить iOS «вчистую»
- 12 Как сбросить iPhone до заводских настроек [Инструкция]
- 12.1 1. Как сбросить iPhone при помощи компьютера?
- 12.2 2. Как стереть контент и настройки с iPhone?
- 12.3 Не удается сбросить iPhone
Всем привет, уважаемые любители iOS гаджетов. Сегодня мы с вами затронем тему – как перепрошить iPhone (4s, 5, 5s, 6) или iPad (2, 3, 4, Mini). Перепрошить – значит, обновить, переустановить операционную систему на iOS устройстве. Процесс обновления мобильного iOS гаджета может, понадобится при возникновении различных проблем с iPhone (4s, 5, 5s, 6) или iPad (2, 3, 4, Mini). Перепрошивка может решить некоторые проблемы если ваш гаджет работает нестабильно.
Делается это очень просто вся работа происходит в три этапа:
- Загрузка файла с прошивкой. На этом этапе вам нужно будет выбрать и загрузить файл с необходимой версий прошивки для вашего iPhone (4s, 5, 5s, 6) или iPad (2, 3, 4, Mini). В принципе, вы можете: как поставить обновлённую версию операционной системы, так и вернуть старую версию (но не слишком старую). Сразу хочу сказать, что вернуть iOS старой версии (старше iOS 7) не получится, т. к. компания Apple перестала подписывать и активировать ранние версии iOS.
- Настройка iTunes для работы. Перепрашивать своё устройство вы будете при помощи программы iTunes. Данная программа служит для управления вашим iPhone (4s, 5, 5s, 6) или iPad (2, 3, 4, Mini) с персонального компьютера. Программа очень проста в использовании и распространяется бесплатно.
- Перепрошивка. Ну и, собственно, сам процесс перепрошивки. Программа бОльшую часть работы сделает за вас, вам останется только сидеть и смотреть на процесс перепрошивки вашего гаджета.

Итак, давайте подробнее рассмотрим каждый из вышеперечисленных пунктов.
Загрузка файла с прошивкой
Для начала переходим к загрузке файла с необходимой вам версией прошивки. Сделать это очень просто для этого выполните следующие шаги:
- Перейдите на сайт www.getios.com . В поле «Ваш девайс» выберите название вашего девайса.
- Во втором шаге вам нужно выбрать модель устройства. Для выбора воспользуйтесь выпадающим списком с названием “The Model”.
- В третьем шаге вам нужно выбрать ту версию операционки iOS, которую вы хотите установить на свой мобильный гаджет iPhone (4s, 5, 5s, 6) или iPad (2, 3, 4, Mini).
- Далее, нажмите кнопку “Download”. Начнётся загрузка файла с прошивкой, размер файла, в зависимости от выбранной версии iOS, может занимать несколько гигабайт.
Сохраните скачанный файл с операционкой на рабочий стол или в ту папку, сохранить в которую вам будет удобно.
Настройка iTunes для работы
Прежде чем вы перейдёте к перепрошивке устройства, нужно загрузить, установить и настроить программу iTunes:
- Первым делом перейдите по ссылке – apple.
 com/itunes/download и скачайте последнюю версию программы iTunes. Запустите скачанный файл с программой и установите программу.
com/itunes/download и скачайте последнюю версию программы iTunes. Запустите скачанный файл с программой и установите программу. - Подключите ваш гаджет к персональному компьютеру с помощью USB кабеля. Запустите программу iTunes.
- В боком меню (если боковое меню не видно вам нужно нажать комбинацию клавиш CTRL+S) в поле «Устройства» выберите ваш, ранее подключённый к персональному компьютеру, гаджет.
Перед тем как вы начнёте перепрошивать свой гаджет, рекомендую сделать резервную копию настроек вашей операционной системы. Для этого вам нужно проделать несколько простых действий:
- Подключите гаджет к персональному компьютеру с помощью USB кабеля.
- Запустите программу iTunes (если программа после подключения не запустилась автоматически) и в боковом меню (если боковое меню не отображается, вам одновременно нажать сочетания клавиш CTRL+S) выберите ваш iPhone (4s, 5, 5s, 6) или iPad (2, 3, 4, Mini).
- Перейдите на вкладку «Обзор», найдите кнопку «Создать копию сейчас» и кликните по ней левой кнопкой мышки.

В следующем шаге мы перейдём уроку и попробуем перепрошить ваш гаджет.
Перепрошивка
Переходим к перепрошивке iPhone (4s, 5, 5s, 6) или iPad. Для этого выполните следующие действия:
- Зажмите клавишу SHIFT(если у вас Windows) или ALT (если у вас Mac) и кликните левой кнопкой мыши по кнопке «Восстановить iPad».
- Для того чтобы перепрошить устройство, в открывшемся окне выберите, скачанный ранее, файл с прошивкой.
После вышеописанных действий начнётся процесс обновления программного обеспечения на вашем мобильном гаджете iPhone (4s, 5, 5s, 6) или iPad(2, 3, 4, Mini).
По прошествии определённого количества времени процесс перепрошивки вашего iPhone или iPad (2, 3, 4, Mini) будет завершён.
На сегодня это все, надеюсь, вам помогла эта небольшая заметка и вы смогли без проблем перепрошить свой мобильный гаджет iPad (2, 3, 4, Mini) или iPhone (4s, 5, 5s, 6). Если у вас возникли проблемы при перепрошивке гаджета, то можете описать свою проблему в комментариях к этой записи. Для того чтобы иметь возможность оставлять комментарии вам нужно авторизоваться в социальной сети Вконтакте.
Для того чтобы иметь возможность оставлять комментарии вам нужно авторизоваться в социальной сети Вконтакте.
appsgames.ru
Как переустановить iOS 8
Вчера почти сразу же после публикации обновления iOS 8.0.1, которое должно было исправить большинство багов восьмой версии мобильной операционной системы от Apple, «яблочная» компания отозвала обновление из-за того, что смартфоны корпорации — в частности, iPhone 6 и iPhone 6 Plus, теряли сеть или возможность работать с Touch ID. В связи с этим сегодня Apple опубликовала на своем сайте официальную инструкцию, как «откатиться» обратно до iOS 8.
Итак, все по порядку:
1. Убедитесь, что у вас установлена последняя версия iTunes. Сделать это можно в разделе «Обновления» настроек программы.
2. Подключите iPhone к iTunes.
3. Сделайте резервную копию вашего iPhone. Резервные копии, созданные с помощью iCloud, не смогут быть восстановлены на ранних версиях ОС, включая iOS 8.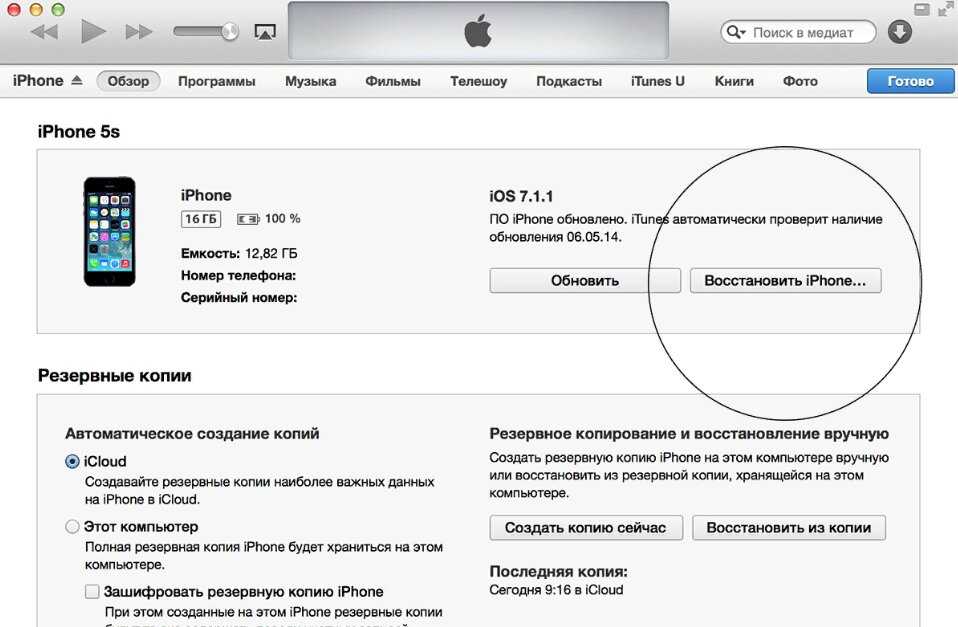
4. Скачайте файл прошивки iOS 8 для вашего устройства:
5. Откройте страницу устройства в iTunes и нажмите «Обновить» с нажатой клавишей Option (Для Mac) или Shift (для Windows). Выберите файл прошивки и затем вновь нажмите «Обновить».
После этого начнется установка iOS 8. Будьте внимательны — приложение «Здоровье» не будет работать на вашем смартфоне после выполнения этих действий. Как отмечают представители Apple, ситуация будет исправлена в iOS 8.0.2.
appleinsider.ru
Как сбросить iPhone или iPad до заводских настроек
Если устройство глючит, не включается или вы собираетесь его продать, стоит вернуть заводские настройки.
Как сбросить iPhone или iPad через меню настроек
Этот способ подходит, когда устройство работает и вы можете разблокировать его экран. Сброс через меню настроек выполняют, чтобы стереть с iPhone или iPad все личные данные перед продажей. Или чтобы восстановить нормальную работу устройства, когда оно продолжает тормозить даже после перезапуска.
1. Создайте резервную копию важных данных
Если вы хотите сохранить личную информацию, создайте локальную резервную копию iPhone или iPad на компьютере через программу iTunes и/или облачную копию в сервисе iCloud. Сделав это, вы сможете восстановить стёртые данные на текущем или новом аппарате.
Как создать резервную копию через iTunes
1. Подключите свой iPhone или iPad к компьютеру и запустите программу iTunes. Если потребуется, введите пароль для авторизации.
2. Кликните по иконке устройства над боковой панелью iTunes и выберите пункт «Обзор» на самой панели.
3. Нажмите «Создать копию сейчас». Если вместе с другой информацией вы хотите сохранить данные программ «Здоровье» и «Активность», предварительно отметьте пункт «Зашифровать резервную копию», введите пароль и запомните его.
4. Следуйте подсказкам программы, после чего дождитесь, пока резервное копирование завершится.
Как создать резервную копию в iCloud
1. Подключите мобильное устройство к интернету.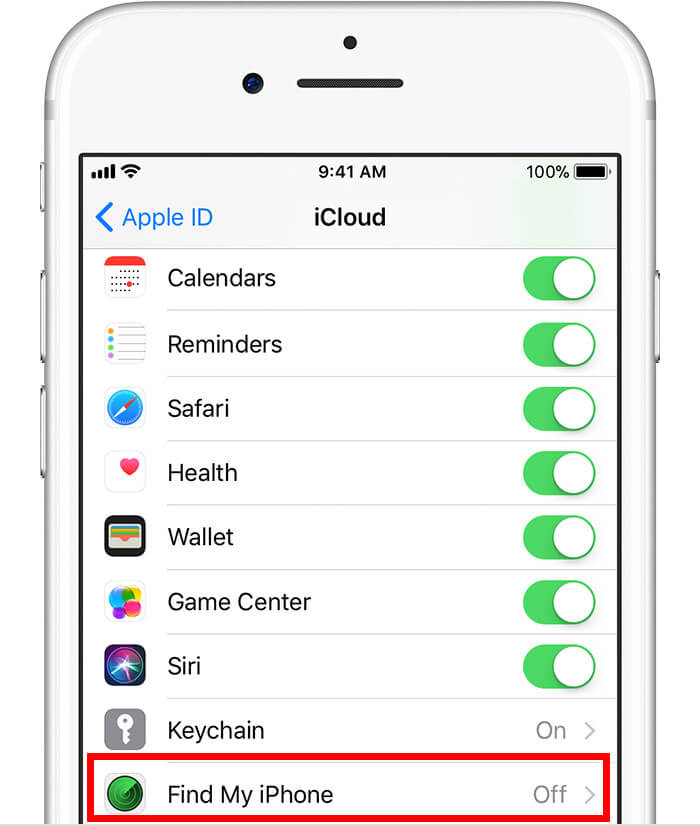
2. Нажмите «Настройки» → имя пользователя → iCloud. Если на вашем аппарате ОС iOS 10.2 или старее, нажмите «Настройки», опустите страницу настроек вниз и выберите iCloud.
Убедитесь, что переключатели напротив пунктов «Контакты», «Календари» и других программ в меню iCloud активны.
3. Опустите страницу вниз и нажмите «Резервная копия в iCloud». На следующем экране убедитесь, что переключатель «Резервная копия в iCloud» включён.
4. Нажмите «Создать резервную копию» и дождитесь, пока время последней созданной копии на этом экране не обновится.
2. Выполните сброс
1. Откройте раздел «Настройки» → «Основные» → «Сброс» и нажмите «Стереть контент и настройки».
2. Подтвердите стирание данных и дождитесь завершения процесса. Если система попросит отключить функцию «Найти iPhone», сделайте это в разделе «Настройки» → имя пользователя → iCloud.
Когда аппарат перезапустится, на нём уже будут стоять заводские настройки.
Если вы не можете выполнить сброс через настройки потому, что забыли пароль, прочтите эту инструкцию.
Как сбросить iPhone или iPad в режиме восстановления
Этот способ для тех случаев, когда iPhone или iPad не включается. В результате все личные данные сотрутся и вы сможете их восстановить только в том случае, если в iCloud или на вашем компьютере ранее были созданы резервные копии.
1. Подключите iOS-устройство к компьютеру и запустите программу iTunes.
2. Выполните принудительный перезапуск iPhone. На разных моделях это делается по-разному.
На iPhone X, iPhone 8 или iPhone 8 Plus нажмите и сразу отпустите сначала кнопку увеличения, а после — уменьшения громкости. Затем зажмите боковую кнопку и удерживайте её, пока на мобильном устройстве не появится экран восстановления.
На iPhone 7 или iPhone 7 Plus зажмите одновременно кнопку уменьшения громкости и боковую кнопку и удерживайте их до перехода мобильного устройства в режим восстановления.
На iPhone 6s Plus и более ранних моделях, а также на iPad одновременно зажмите верхнюю (или боковую) кнопку и кнопку «Домой» и удерживайте их, пока на гаджете не появится экран восстановления.
3. Когда iTunes предложит восстановить или обновить аппарат, нажмите «Восстановить» и следуйте дальнейшим подсказкам.
Когда аппарат перезапустится, на нём будут заводские настройки.
lifehacker.ru
Полная переустановка IOS через компьютер
Ситуация такая. Вы решили установить новую iOS или попробовали beta версию и вдруг ваше устройство начало «лагать», приложения стали вылетать, или же просто вас не устраивают нововведения в системе.
В таких случая есть два варианта развития событий:
- Переустановка iOS, откат на старую версию. В этом случае происходит полная переустановка системы, все данные теряются
- Жать выхода следующего обновления. В этом случае теряются нервы.
Как переустановить iOS при помощи iTunes?
Стоит сказать, что у вас должна быть установлена последняя версия iTunes, иначе ничего может не получится.
- Ищем на просторах интернета нужный нам ipsw-файл с прошивкой
Не стоит забывать, что прошивка должна быть актуальная, и Apple должна «подписывать» ее
- Сделайте резервную копию системы для восстановления данных после переустановки.

- Подключаем ваше устройство к компьютеру и открываем iTunes
- В левом углу экрана нажимаем на иконку айфона и видим всю информация о вашем устройстве
- Отключите функцию «Найти Айфон» на вашем устройстве, иначе ничего не получится, Настройки-> Ваш Apple ID в самом верху настроек -> выбиваете ваше устройство -> отключаете «Найти Айфон»
- Видим кнопку «обновить», удерживаем shift на клавиатуре и нажимаем на эту кнопку
- У нас открывается окно проводника, в нем мы выбираем ранее скачанный файл.
- После выбора прошивки подтверждаем обновление системы и ждём, пока ваш телефон обновится.
Все готово, после установки вы можете восстановить данные из резервной копии и наслаждаться. А от том, как отключиться Siri вы можете прочитать здесь.
truba.tech
Как установить iOS «вчистую»
Если ты используешь iOS уже давно, то наверняка знаешь, что после обновления системы по воздуху нередко вылазят неприятные баги и косяки. В этом материале — как правильно подготовиться к обновлению и почистить свой гаджет от накопившегося за время пользования мусора.
В этом материале — как правильно подготовиться к обновлению и почистить свой гаджет от накопившегося за время пользования мусора.
Следуя рекомендациям Apple и личному опыту, я настоятельно рекомендую сделать резервную копию данных на смартфоне, ведь проблемы всегда появляются в самый неподходящий момент. Бэкап займет не так много времени и позволит тебе избежать потери важной информации. Так что перед «зачисткой» обязательно зайди в Настройки → iCloud → Резервное копирование и создай копию своих данных.
Эту же процедуру можно совершить и через iTunes — открой приложение, нажми на иконку устройства в левом верхнем углу и ты увидишь окно бэкапа.
После копирования всех данных наступает самый ответственный момент — установка прошивки. Сделать это можно двумя способами. Первый заключается в полностью автоматическом режиме, тебе нужно только нажать на Восстановить iPhone в iTunes.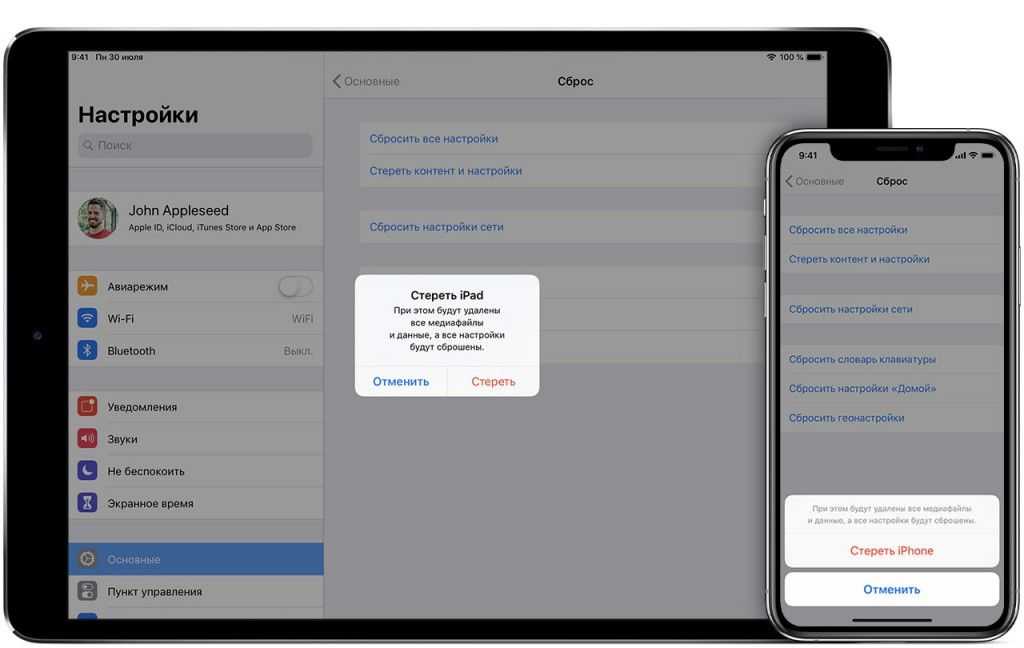 В этом случае программа начнет скачивание последней релизной прошивки и самостоятельно установит её на смартфон. Все данные, естественно, пропадут. Восстановить их можно в окне бэкапа, которое находится чуть ниже.
В этом случае программа начнет скачивание последней релизной прошивки и самостоятельно установит её на смартфон. Все данные, естественно, пропадут. Восстановить их можно в окне бэкапа, которое находится чуть ниже.
Второй способ — самостоятельное скачивание прошивки и автоматическая её установка через iTunes. Для этого тебе понадобится найти образ, подходящий именно твоей модели устройства. В конце материала я добавлю ссылки на скачивание последней на сегодняшний день iOS для всех поддерживаемых устройств. От тебя потребуется только посмотреть на задней панели iPhone или iPad номер модели, который всегда обозначается 5-значной комбинацией и скачать соответствующий образ. Например, модель моего iPhone — A1387. Также посмотреть номер можно на официальном сайте Apple .
После скачивания прошивки запусти iTunes, кликни по иконке устройства в левом верхнем углу и в открывшемся окне нажми на Восстановить iPhone с зажатой клавишей option (alt) на Mac или Shift на ПК.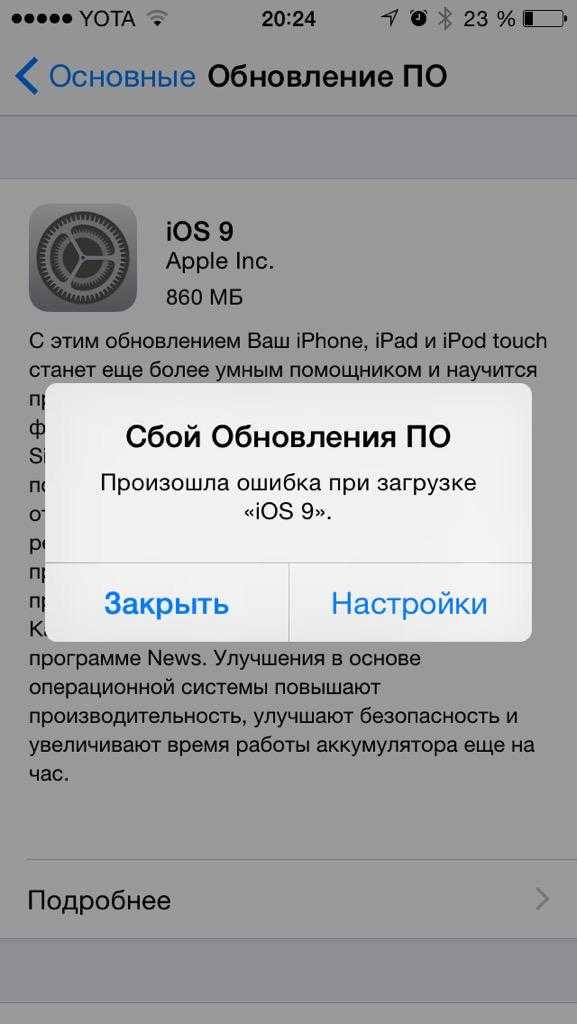 Комбинация откроет окно проводника, в котором тебе нужно найти образ загруженной ранее прошивки и нажать Открыть.
Комбинация откроет окно проводника, в котором тебе нужно найти образ загруженной ранее прошивки и нажать Открыть.
Обязательно перед процедурой отключи функцию Find my iPhone, иначе iTunes не разрешит установку и выдаст соответствующее предупреждение.
Далее программа проделает всю грязную работу за тебя — просто дождись окончания установки и настрой устройство для дальнейшего пользования. Такой способ подойдет также в случае, если ты забыл пароль блокировки экрана или хочешь продать свой iPhone — блокировка активации снимается еще до установки, так что новому пользователю не придется вводить твои данные для пользования устройством.
Ссылки на скачивание iOS 9.2.1 для iPhone, iPad и iPod touch:
iPhone 4s (A1387, A1431)
iPhone 5 GSM (A1428)
iPhone 5 CDMA (A1429, A1442)
iPhone 5c GSM (A1456, A1532)
iPhone 5c CDMA (A1507, A1516, A1526, A1529)
iPhone 5s GSM (A1453, A1533)
iPhone 5s CDMA (A1457, A1518, A1528, A1530)
iPhone 6 (A1549, A1586)
iPhone 6 Plus (A1522, A1524)
iPhone 6s (A1633, A1688, A1691, A1700)
iPhone 6s Plus (A1634, A1687, A1690, A1699)
uip.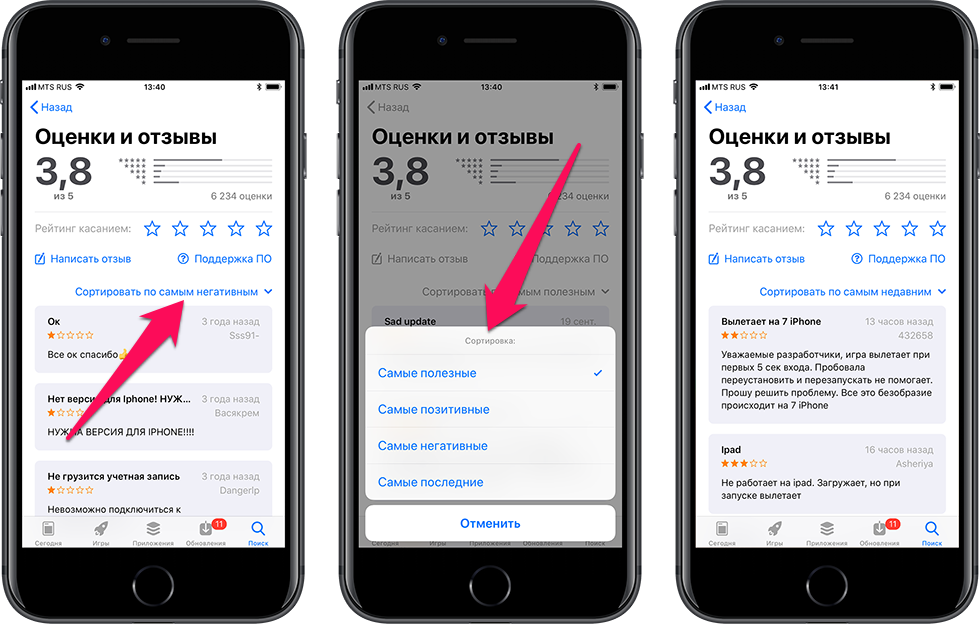 me
me
Как сбросить iPhone до заводских настроек [Инструкция]
Если Вы окончательно решили продать свой iPhone или же испытваете кое-какие трудности с прошивкой, то вам однозначно пригодится эта инструкция, в которой я рассказал как сбросить iPhone до заводских настроек. В результате выполнения сброса, на ваше устройство будет установлена последнюя версия iOS. Все данные с iPhone при этом будут удалены. Я очень часто советую знакомым и читателям на сайте произвести сброс iPhone в ситуациях когда устройство начинает глючить или медленно работать. Эти же действия нужно провести перед продажей своего iPhone. Вы ведь не хотите чтобы кто-то смог просмотреть ваши фотографии, домашнее видео, и получил список всех ваших контактов и персональных сообщений впридачу? Ниже я привел несколько способов… В зависимости от состояния вашего устройства, вы сможете выполнить хотя бы один из них.
Сбросить iPhone можно как при помощью компьютера, так и на самом iOS девайсе.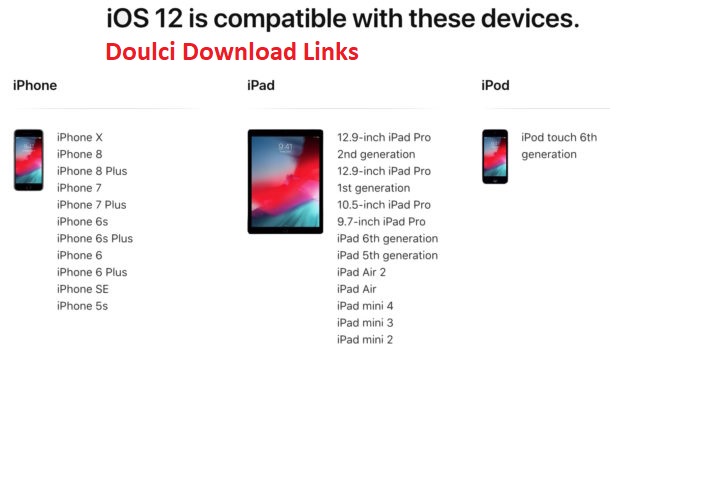 Поэтому разобьем наш урок на две части в соответствии с вашим выбором.
Поэтому разобьем наш урок на две части в соответствии с вашим выбором.
1. Как сбросить iPhone при помощи компьютера?
Если по какой-то причине вы не можете зайти в Настройки iPhone (слетела прошивка, iCloud Activation Lock, вы забыли числовой пароль разблокировки и т.п.), то лучшим спосом сбросить iPhone будет режим DFU. Воспользуйтесь вот этой инструкцией для iPhone 4s — 7, или же вот этой инструкцией для iPhone X — 8.
Если же с iPhone все ОК, следуйте шагам ниже:
ШАГ 1 Если вы дорожите данными на своем iPhone (iPad), то обязательно сделайте резервную копию перед тем как приступить к следующему шагу.
ШАГ 2 Подключите свой iPhone кабелем к компьютеру и запустите iTunes. Кликните по значку устройства (см. рисунок ниже)
ШАГ 3 Нажмите кнопку Восстановить iPhone… в правой части экрана. Если у вас высветилось сообщение «Необходимо отключить функцию «Найти iPhone», прежде чем…«, отключите ее в Настройках телефона здесь: Настройки > iCloud > Найти iPhone. Для отключения этой функции вам понадобится пароль Apple ID. Это сделано для того, чтобы никто кроме последнего владельца не мог это устройство очистить, например в случае кражи злоумышленниками (не знающими пароль учетной записи Apple ID).
Для отключения этой функции вам понадобится пароль Apple ID. Это сделано для того, чтобы никто кроме последнего владельца не мог это устройство очистить, например в случае кражи злоумышленниками (не знающими пароль учетной записи Apple ID).
ШАГ 4 Отключив функцию «Найти iPhone», подтвердите свои намерения, кликнув по кнопке Восстановить и обновить .
ШАГ 5 Из интернета будет скачана последняя версия iOS и затем установлена на ваш iPhone. Все персональные данные будут удалены.
ШАГ 6 При следующем включении iOS устройства, вам будет предложено настроить его как новое или же восстановить из резервной копии.
ШАГ 7 Описанная процедура сброса iOS устройств не отвязывает его от вашей учетной записи. Для того чтобы восстановленное устройство более не числилось за вашим Apple ID аккаунтом, зайдите на сайт icloud.com под своим Apple ID и удалите необходимое устройство в разделе Найти iPhone.
2. Как стереть контент и настройки с iPhone?
Если у вас есть доступ к меню iPhone, который необходимо сбросить до состояния нового устройства, вам подойдет способ ниже. Для выполнения следующих шагов, вам НЕ потребуется компьютер с кабелем и программа iTunes. Весь необходимый функционал уже заложен в Настройках iOS.
Для выполнения следующих шагов, вам НЕ потребуется компьютер с кабелем и программа iTunes. Весь необходимый функционал уже заложен в Настройках iOS.
ШАГ 1 Так как мы будем производить полную очистку iPhone, удостоверьтесь что на нем не осталось важных данных. Как и в первой части, по необходимости, создаем резервную копию iPhone.
ШАГ 2 Удостоверьтесь что функция «Найти iPhone» отключена: Настройки > iCloud > Найти iPhone.
ШАГ 3 Теперь перейдите в Настройки > Основные > Сброс и кликните Стереть контент и настройки. Подтвердите свое желание по «Стереть iPhone».
ШАГ 4 Вся персональная информация и настроки iPhone будут удалены. Версия iOS останется той же, что была до выполнения сброса.
Не удается сбросить iPhone
Оба метода выше подразумевают что ваш айфон находится в рабочем состоянии, т.е. распознается в iTunes либо вы можете зайти в настройки телефона. Что делать если телефон завис или ни один из перечисленных способов не позволяет восстановить айфон? Прежде всего попробуйте перезагрузить устройство.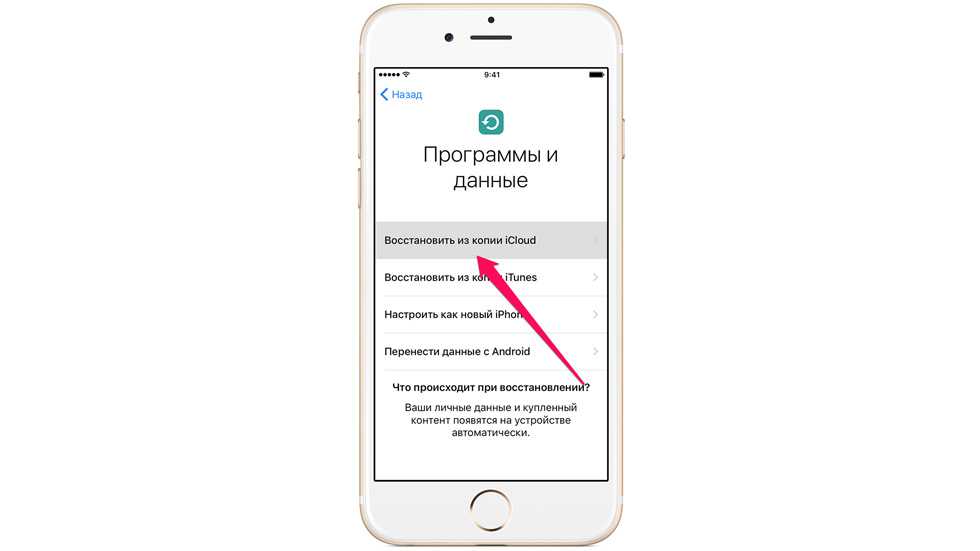 Если перезагрузка ничего не дала, воспользуйтесь инструкцией по восстановлению прошивки iPhone в режиме в режиме DFU (ссылки выше).
Если перезагрузка ничего не дала, воспользуйтесь инструкцией по восстановлению прошивки iPhone в режиме в режиме DFU (ссылки выше).
В этой статье я показал как сбросить iPhone до заводских настроек двумя способами. Если у вас есть какие-либо вопросы, касательно привязанных учетных записей, пишите в комментариях. Ну и если вы почерпнули для себя что-нибудь полезное, обязательно ставьте лайк в соц.сетях (кнопки ниже).
macnoob.ru
Поделиться:
- Предыдущая записьКак сбросить пароль на iPhone 5
- Следующая записьЧто нужно сделать перед продажей или передачей iPhone, iPad или iPod touch
×
Рекомендуем посмотреть
Adblock
detector
Как восстановить iPhone через iTunes или без него
Восстановление смартфона, включая iPhone, – одна из крайних мер и прибегают к ней владельцы мобильных девайсов в случае серьёзных проблем с функционированием, которые могут появиться по причине неудачного обновления прошивки, джелбрейка, системных ошибок и прочих сбоев.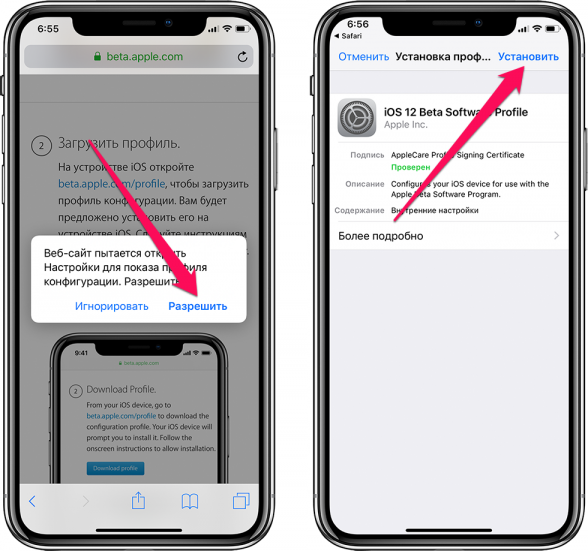 Режим восстановления позволяет вернуть устройству прежнюю работоспособность, при этом процедура предполагает потерю данных, хранящихся в памяти телефона, а также заданных настроек. Для восстановления яблочных устройств Apple рекомендует использовать сервис iTunes, однако это не единственный способ восстановить работу девайса, существуют и другие, не менее эффективные варианты. Рассмотрим, как можно выполнить задачу посредством iTunes или без него.
Режим восстановления позволяет вернуть устройству прежнюю работоспособность, при этом процедура предполагает потерю данных, хранящихся в памяти телефона, а также заданных настроек. Для восстановления яблочных устройств Apple рекомендует использовать сервис iTunes, однако это не единственный способ восстановить работу девайса, существуют и другие, не менее эффективные варианты. Рассмотрим, как можно выполнить задачу посредством iTunes или без него.
Восстановление заводских настроек iPhone, iPad через iTunes
Перед тем, как восстановить iPhone через приложение iTunes или любым другим способом, необходимо подготовить мобильное устройство к процедуре, сохранив нужную информацию с устройства, поскольку в памяти смартфона пользовательских данных не останется. После восстановления возможно также обновление системы, к чему следует быть готовым.
ВАЖНО. Для возможности возврата информации после вынужденного сброса к заводским параметрам или обновления ПО важно делать резервные копии. Из них можно восстанавливать пользовательские данные, используя компьютер или прямо с мобильного.
Из них можно восстанавливать пользовательские данные, используя компьютер или прямо с мобильного.
Через iTunes вы сможете сбросить девайс к заводским настройкам и вернуть пользовательские данные. Выполнив подготовительные работы, можно приступать к проведению процедуры.
Как восстановить iPhone с использованием iTunes:
- Скачиваем инсталлятор свежей версии программы с официального ресурса, устанавливаем на ПК или ноутбук iTunes.
- Подключаем смартфон к компу, используя оригинальный кабель USB, при необходимости вводим пароль устройства или подтверждаем действие.
- Зажимаем кнопки «Питание» и «Домой» на несколько секунд, после чего отпускаем клавишу питания, удерживая при этом «Домой». На экране девайса появится сообщение о переходе iPhone в режим восстановления.
- В окне iTunes выбираем подключённое устройство и на открывшейся странице жмём кнопку «Восстановить iPhone», подтверждаем действие.
- Повторное нажатие «Восстановить» обеспечит начало процесса восстановления и установки новой версии ОС.
 Далее процедура выполняется автоматически, пользователю остаётся ждать её завершения.
Далее процедура выполняется автоматически, пользователю остаётся ждать её завершения.
Восстановление iPhone через iCloud или iTunes на компьютере
Если вы заранее делали резервную копию и хранили её в iCloud или на компьютере, то можно легко вернуть данные на iPhone после сброса.
Для выполнения восстановления в iTunes проделываем следующие шаги:
- Подключаем мобильное устройство через USB-шнур к компу и запускаем iTunes.
- В программе выбираем подключённый девайс.
- На главной странице девайса в блоке «Резервные копии» выбираем нужный вариант и нажимаем кнопку «Восстановить из копии» (или в главном меню приложения выбираем «Файл – «Устройства» – «Восстановить из резервной копии»).
- Если в меню iCloud активна функция «Найти iPhone», её следует отключить, в противном случае процесс не начнётся.
- Ожидаем окончания процедуры.
Для восстановления iPhone из резервной копии iCloud используется мастер настройки при включении смартфона после сброса.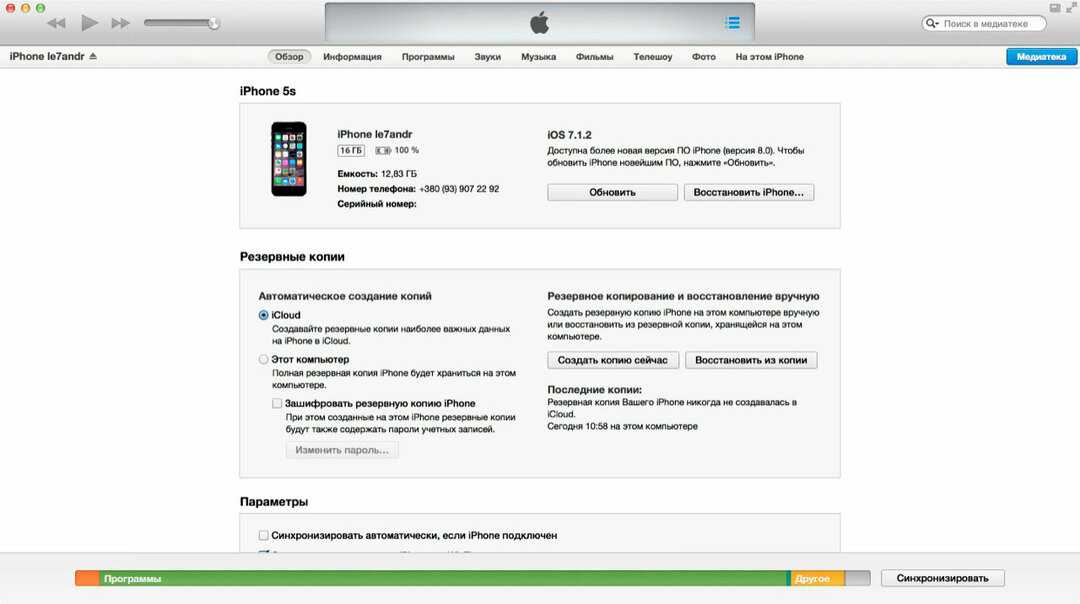
Бэкапы iPhone, iPad, iPod Touch совместимы, то есть вы сможете закачать на девайс копию, сделанную с иного iPhone или iPad.
Восстановление iPhone через iCloud без компьютера
Если вы сохраняли копию данных в iCloud, созданную в iTunes или со смартфона, можно обойтись и без участия компьютера, выполнив все необходимые манипуляции на телефоне, для чего потребуется стабильный интернет на устройстве.
Чтобы осуществить процедуру с помощью облачного хранилища делаем следующее:
- В настройках мобильного девайса идём в раздел «iCloud».
- Жмём «Восстановить из копии iCloud» и выбираем из списка доступных вариантов подходящую копию.
- Дожидаемся окончания загрузки данных (процесс обычно не быстрый и зависит от объёма данных, в среднем уходит около получаса).
С помощью сторонних приложений
Восстановить прошивку iPhone или копии пользовательских данных можно, в том числе посредством стороннего софта, например, iTools, CopyTrans Shelbee или Reiboot.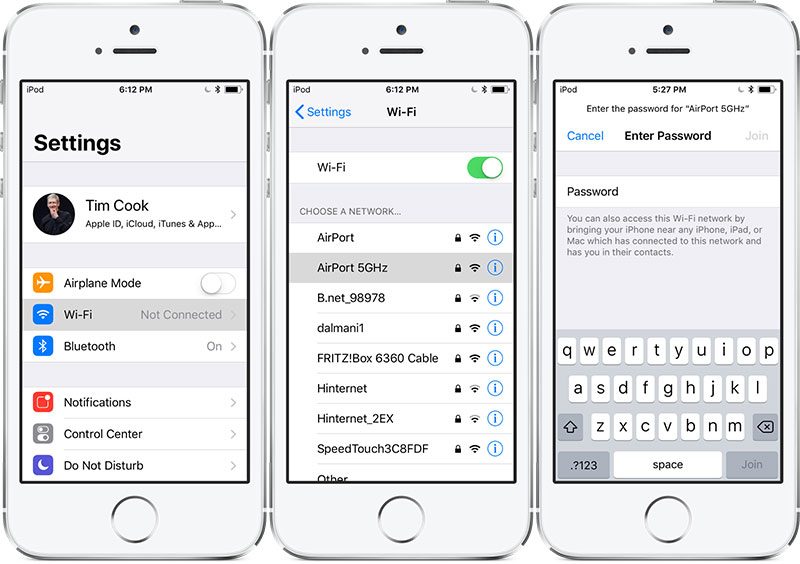 Утилиты условно бесплатны, при этом скачивать софт следует из надёжных источников.
Утилиты условно бесплатны, при этом скачивать софт следует из надёжных источников.
iTools
Это аналог iTunes, являющийся универсальным инструментом для работы с iPhone, iPad и iPod, и позволяющий, в том числе восстановиться из ранее созданной резервной копии. Для этого нужно выполнить следующие действия:
- Скачиваем iTools, устанавливаем на компьютере.
- Подключаем мобильный девайс посредством кабеля USB и открываем программу.
- Выбираем «Device» и идём в раздел «Toolbox».
- В блоке «Data Manager» находим «Super Restore», выбираем из списка копию, которую следует восстановить, ориентируясь по дате.
- Отмечаем тип данных для восстановления или выбираем все.
- Жмём «Restoring» и ожидаем окончания процедуры. По завершении нажимаем «Restore Complete» и отключаем девайс.
CopyTrans Shelbee
Простая программа с удобным интерфейсом, позволяющая легко справиться с задачей восстановления мольного устройства. Для восстановления iPhone следует заранее создать файл backup, с использованием которого затем можно восстанавливать настройки и пользовательские данные.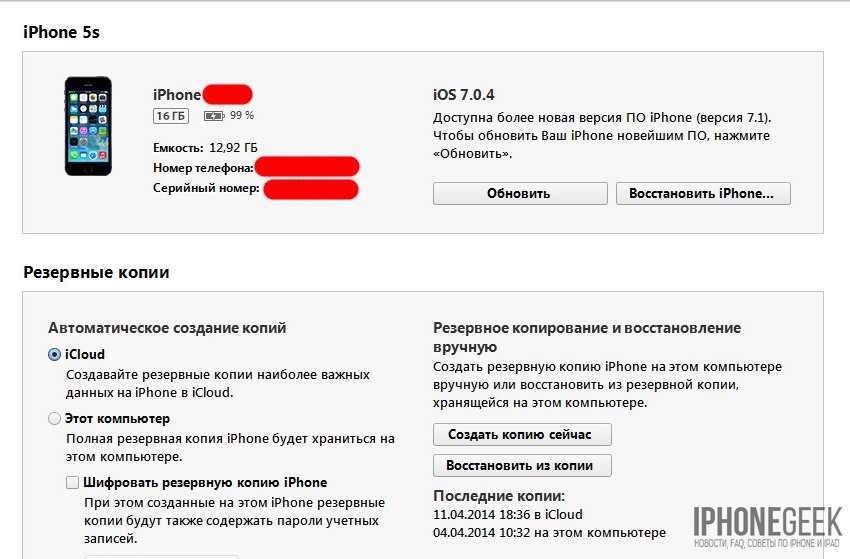 По аналогии с другими приложениями следует подключить смартфон к компьютеру, открыть CopyTrans Shelbee и в главном окне программы нажать «Restore». Чтобы изменить текущую папку с резервными копиями нужно нажать по значку в виде карандаша и указать путь. Далее выбираем нужную копию и запускаем процесс восстановления.
По аналогии с другими приложениями следует подключить смартфон к компьютеру, открыть CopyTrans Shelbee и в главном окне программы нажать «Restore». Чтобы изменить текущую папку с резервными копиями нужно нажать по значку в виде карандаша и указать путь. Далее выбираем нужную копию и запускаем процесс восстановления.
Reiboot
Ещё одно отличное приложение, которое работает даже в сложных сценариях, например, когда смартфон завис в режиме восстановления, циклической перезагрузке и пр. С утилитой не придётся переживать о потере данных, к тому же она поддерживает все мобильные устройства с iOS различных версий, в том числе и iOS 12. Работать с софтом просто:
- Загружаем программу на компьютер и запускаем.
- Подключаем мобильный девайс к компьютеру посредством USB-шнура.

- Подтверждаем режим доверия, если на дисплее смартфона появится соответствующее сообщение при подключении.
- После идентификации устройства в утилите откроется окно с основными опциями «Войти в Режим Восстановления» и «Выйти из Режима Восстановления» – выбираем нужный вариант.
- Утилита предлагает также ещё одну возможность «Исправить Операционную Систему» – этот инструмент позволит справиться с проблемами зависания, циклической перезагрузке и т. д.
Возвращение к заводским параметрам
Чтобы сбросить iPhone к заводским настройкам (способ подразумевает полное удаление данных из памяти смартфона), на мобильном устройстве выполняем следующие действия:
- Идём в настройки телефона.

- В разделе «Основные» выбираем «Сброс» – «Стереть контент и настройки».
- Если был задан пароль при создании резервной копии, вводим его.
- Подтверждаем намерение нажатием кнопки «Стереть iPhone».
- Ожидаем завершения процедуры.
После этих манипуляций память устройства отформатируется и iPhone будет как новый, так что если вам нужно вернуть определённые данные, используйте способ восстановления информации из резервной копии. На этапе настройки iPhone можно будет выбрать вариант восстановления из копии и вернуть все данные, включённые в бэкап на прежнее место.
Процесс восстановления информации из резервной копии достаточно прост, как из облачного сервиса, так и из локального файла, поэтому справиться с задачей сможет и не самый продвинутый пользователь.
Apple подписала старые прошивки. Какие прошивки iOS подписывает Apple? Как узнать подписывает ли Apple прошивку? Что такое подпись прошивки iOS
Чаще всего проблемы с iPhone и iPad у пользователей возникают после обновления на новую версию iOS. Зачастую исправить такие проблемы не получается, после чего и встает вопрос об откате на предыдущую версию прошивки. В этой инструкции мы расскажем о том, как наиболее простым образом узнать какую последнюю версию iOS и других своих операционных систем компания Apple все еще подписывает.
Зачастую исправить такие проблемы не получается, после чего и встает вопрос об откате на предыдущую версию прошивки. В этой инструкции мы расскажем о том, как наиболее простым образом узнать какую последнюю версию iOS и других своих операционных систем компания Apple все еще подписывает.
Зачем узнавать
Далеко не все знают, но откатить iPhone, iPad или iPod touch на любую предыдущую версию iOS нельзя. Компания Apple перестает подписывать старые прошивки спустя некоторое время после выхода новейших обновлений. Делает так Apple исходя из соображений безопасности, поскольку в новых версиях iOS инженеры компании исправляют различные критические уязвимости, представляющие реальную угрозу персональным данным пользователей. В старых же сборках iOS эти уязвимости остаются.
Вот и получается, что для того чтобы успешно выполнить откат с проблемной версии iOS, пользователю первоначально необходимо узнать на какую прошивку существует возможность откатиться. Самый быстрый способ определения прошивок, все еще подписываемых Apple, мы представили ниже.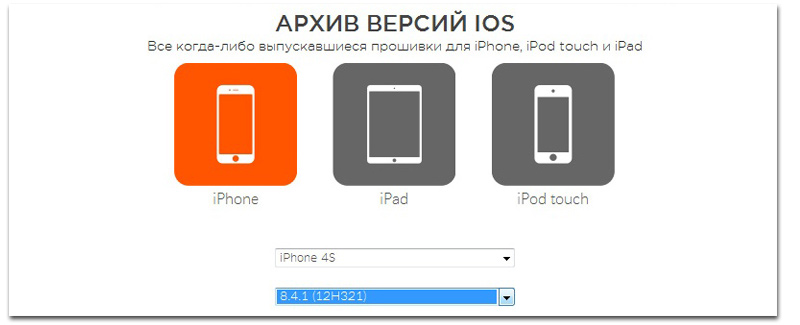
Поставьте оценку:
В данной статье мы обсудим вопрос о том, какие прошивки подписывает Apple.
Как правило, после установки новой системы возникают проблемы в работе iPhone и iPad. Исправить их по разным причинам нет возможности и тогда появляется вопрос об откате на старую версию системы. В данной инструкции мы разберем, как узнать, какая последняя версия iOS и других ОС все ещё подписывается Apple.
Зачем это нужно?
Далеко не всем известно, но откат Айфона на предыдущую версию по сути невозможен. Компания Apple перестаёт делать подписи для старых неактуальных версий системы через некоторое время после выхода новой.
Это делается из-за соображений безопасности, так как в новых версиях устраняются уязвимости, которые угрожают сохранности персональных данных. В старой сборке уязвимости никуда не исчезают.
Вот и выходит, что для успешного отката надо узнать, какая версия iOS будет получена в итоге. Наиболее быстрый способ мы представили далее.
Как узнать, подписывает ли Apple прошивку?
- Откройте ресурс ipsw.me . Он неофициален, но безопасен
- Выберите название своего устройства
- Найдите в списке модель
- Посмотрите, какие прошивки доступны в разделе Signed IPSWs
- Тут же можно загрузить нужную и использовать её
Этот способ позволяет за несколько кликов определить доступные версии системы и скачивать их. В особенности актуальным этот метод является для тех, кто не привык следить за новостями компании, но ему потребовался откат системы.
Какие iOS подписывает прошивки?
На данный момент ситуация выглядит следующим образом.
iPhone шестого и седьмого поколения можно откатить на версии 9.3.5, 10.0.1, 10.0.2.
Та же ситуация у смартфонов iPhone 5, 5c, 5s и 4s.
iPhone 4 поддерживает прошивки версий — 7.1.2 — без ограничений, 7.1.1, 7.1, 7.0.6, 7.0.4, 7.0.3, 7.0.2, 7.0, 6.1.3, 6.1.2, 6.1, 6.0.1, 6.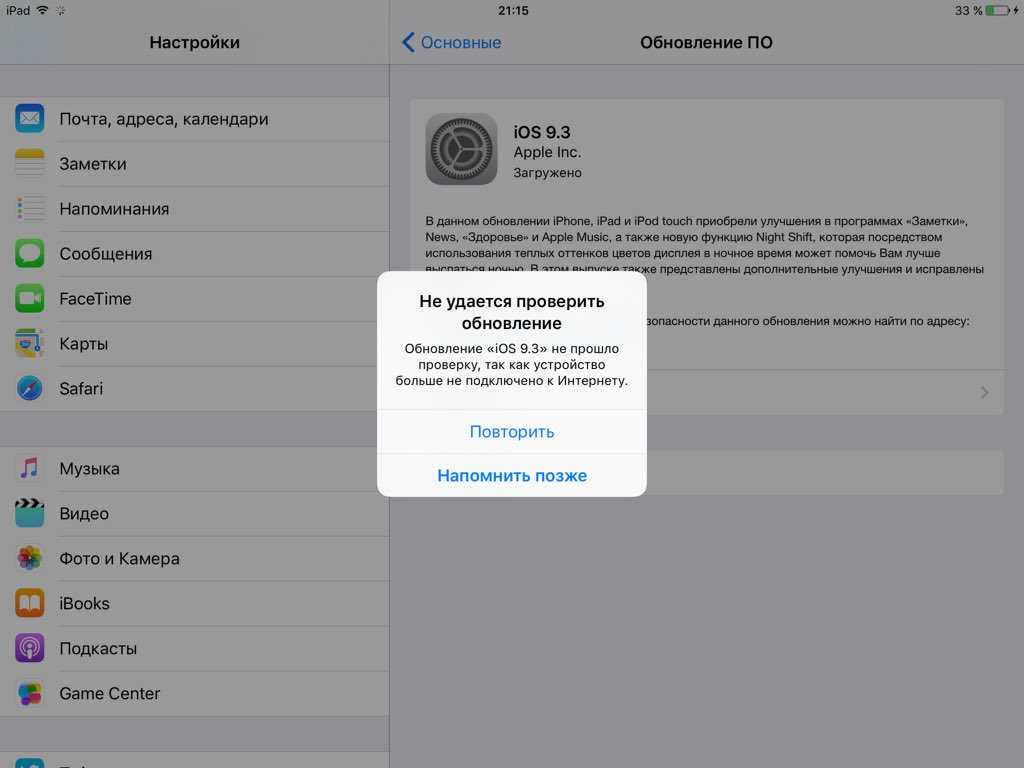 0, 5.1.1, 5.1, 5.0.1, 5.0, 4.3.5, 4.3.4, 4.3.5, 4.3.4, 4.3.3, 4.3.2, 4.3.1, 4.3, 4.2.10, 4.2.9, 4.2.8, 4.2.7, 4.2.6, 4.2.5, 4.2.1, 4.1, 4.0.2, 4.0.1, 4.0 — только при наличии хешей SHSH.
0, 5.1.1, 5.1, 5.0.1, 5.0, 4.3.5, 4.3.4, 4.3.5, 4.3.4, 4.3.3, 4.3.2, 4.3.1, 4.3, 4.2.10, 4.2.9, 4.2.8, 4.2.7, 4.2.6, 4.2.5, 4.2.1, 4.1, 4.0.2, 4.0.1, 4.0 — только при наличии хешей SHSH.
iPhone 3GS — 6.1.6, 4.1 — без ограничений, 6.1.3, 6.1.2, 6.1, 6.0.1, 6.0, 5.1.1, 5.1, 5.0.1, 5.0, 4.3.5, 4.3.4, 4.3.5, 4.3.4, 4.3.3, 4.3.2, 4.3.1, 4.3, 4.2.1, 4.0.2, 4.0.1, 4.0, 3.1.3, 3.1.2, 3.1, 3.0.1, 3.0 только с хешами SHSH.
iPhone 3G — 4.2.1, 4.1, 3.1.3, 3.1.2, 3.1, 3.0.1, 3.0, 2.2.1, 2.2, 2.1, 2.0.2, 2.0.1, 2 — без ограничений, 4.0.2, 4.0.1, 4.1 — с хешами SHSH.
Чаще всего проблемы с iPhone и iPad у пользователей возникают после обновления на новую версию iOS. Зачастую исправить такие проблемы не получается, после чего и встает вопрос об откате на предыдущую версию прошивки. В этой инструкции мы расскажем о том, как наиболее простым образом узнать какую последнюю версию iOS и других своих операционных систем компания Apple все еще подписывает.
Зачем узнавать
Далеко не все знают, но откатить iPhone, iPad или iPod touch на любую предыдущую версию iOS нельзя.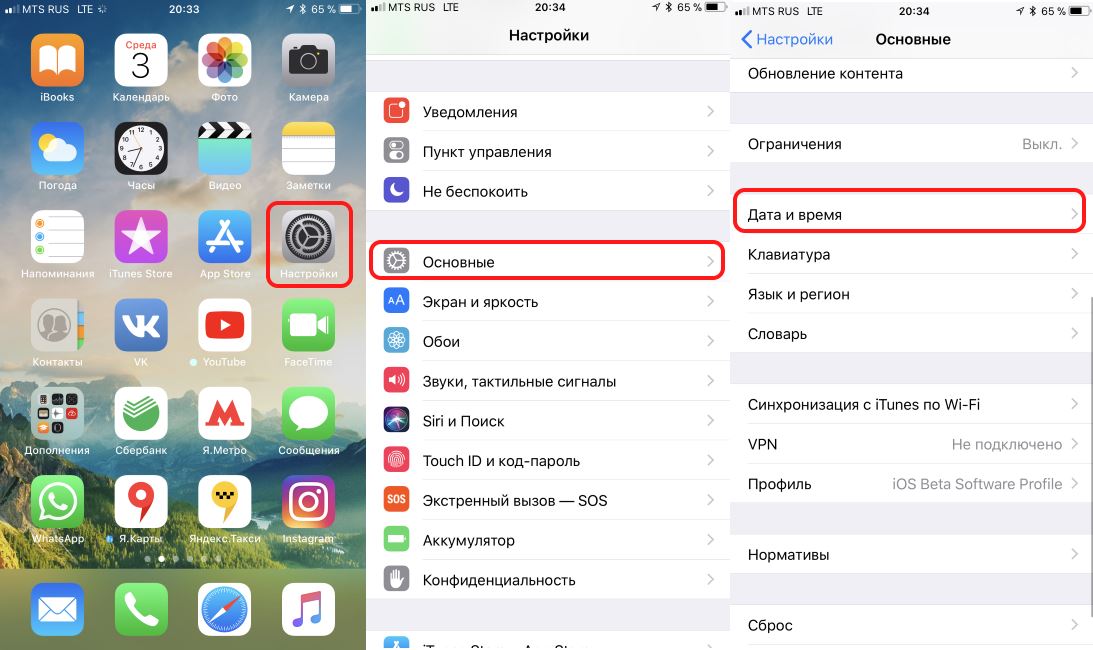 Компания Apple перестает подписывать старые прошивки спустя некоторое время после выхода новейших обновлений. Делает так Apple исходя из соображений безопасности, поскольку в новых версиях iOS инженеры компании исправляют различные критические уязвимости, представляющие реальную угрозу персональным данным пользователей. В старых же сборках iOS эти уязвимости остаются.
Компания Apple перестает подписывать старые прошивки спустя некоторое время после выхода новейших обновлений. Делает так Apple исходя из соображений безопасности, поскольку в новых версиях iOS инженеры компании исправляют различные критические уязвимости, представляющие реальную угрозу персональным данным пользователей. В старых же сборках iOS эти уязвимости остаются.
Вот и получается, что для того чтобы успешно выполнить откат с проблемной версии iOS, пользователю первоначально необходимо узнать на какую прошивку существует возможность откатиться. Самый быстрый способ определения прошивок, все еще подписываемых Apple, мы представили ниже.
Поставьте оценку:
Привет! Любой человек, который использует iPhone (iPad) рано или поздно просто обязан столкнуться с таким понятием, как «Подпись прошивки iOS». Скорей всего, это произойдет в тот момент, когда ему по каким-то причинам не понравится новое обновление и у него возникнет огромное желание «вернуть все как было» (откатиться на старую версию iOS).
Желание – это хорошо, но одного только «хочу» явно недостаточно. Ведь для возврата прошивки необходимо выполнение самого главного условия – компания Apple должна подписывать данную версию программного обеспечения. Что это за подпись и можно ли без нее обойтись? Сейчас все быстренько расскажу – поехали же!
Начнем, конечно же, с базовых вещей.
Что такое подпись прошивки iOS?
Говоря простым языком – это «добро» от компании Apple на установку определенной версии прошивки. Не поняли о чем речь? Давайте разберемся чуть подробней…
Самое главное, что нужно запомнить:
Apple (в большинстве случаев) разрешает устанавливать только самую последнюю версию программного обеспечения. Нет никаких промежуточных вариантов и свободных «прыжков» с одной версии на другую. Хочешь переустановить, восстановить, обновить операционную систему на своем iPhone или iPad? У тебя только один путь – установка самой свежей iOS.
Именно для этого и была внедрена «подпись прошивки».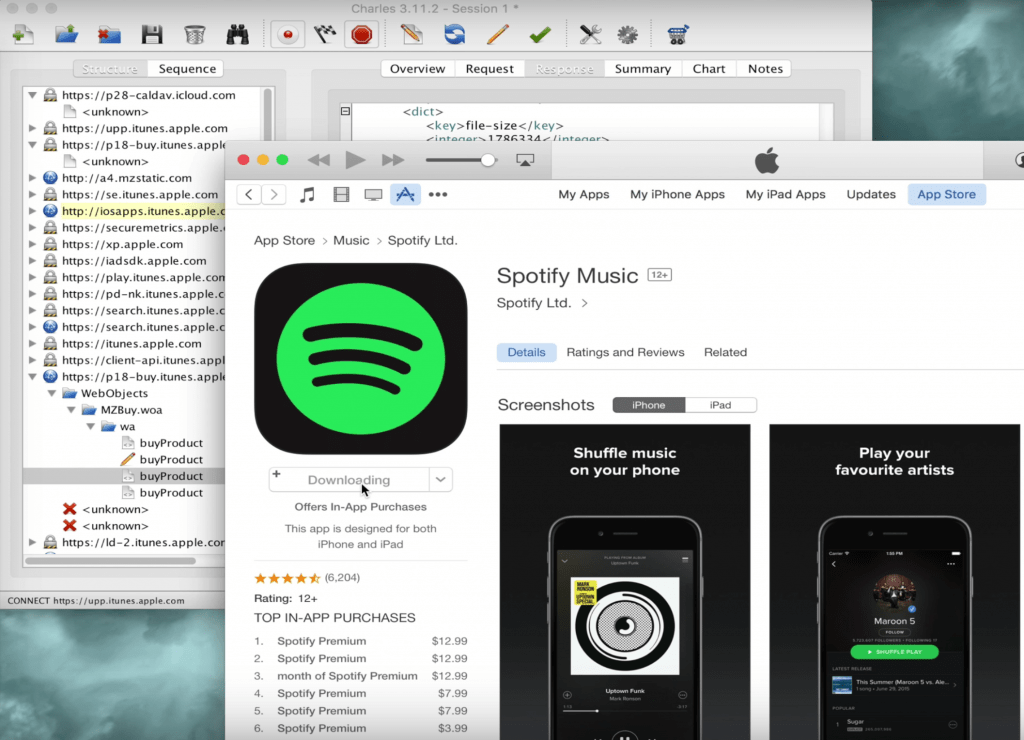 Как она работает?
Как она работает?
Перед установкой iOS всегда отправляется запрос на сервера Apple. Если компания Apple видит, что версия прошивки отличается от самой последней, то на установку налагается запрет (iTunes «выдает» ошибку 3194).
Таким образом компания более или менее контролирует ситуацию с программным обеспечением на выпускаемых устройствах.
Как проверить – подписывает ли Apple прошивку?
Я не зря сделал небольшое уточнение и написал о том, что «Apple (в большинстве случаев)
разрешает установку только самой последней версии iOS». Ведь иногда поставить предыдущую версию прошивки все-таки реально!
И когда же появляется такая возможность? (крайне рекомендую к ознакомлению!). Но если читать лень, то вот два самых распространенных варианта:
- Сразу же после выхода новой версии, Apple еще какое-то время подписывает предыдущую. Продолжается это, как правило, недолго – максимум неделю.
- У компании «просто что-то идет не так» и она начинает подписывать намного более старые версии iOS.
 Это происходит очень редко и длится совсем малое количество времени – максимум день.
Это происходит очень редко и длится совсем малое количество времени – максимум день.
Так как же узнать, какая версия iOS сейчас подписывается Apple для конкретного iPhone или iPad? Все очень просто:
Важно!
Информация на сайте всегда актуальная – проверка подписи прошивок Apple осуществляется чуть ли не каждую минуту.
Тут же можно загрузить файл на компьютер, а затем, установить прошивку непосредственно на устройство.
Можно ли поставить прошивку без подписи?
Нет, подпись нужна всегда. Хотя, для достаточно старых устройств, таких как:
- iPad 1.
- iPad 2.
- iPhone 5 и «младше».
Какие-то варианты обхода все-таки существуют. Но они требуют выполнения слишком многих условий: сделанный джейлбрейк, наличие сохраненного SHSH сертификата, определенной прошивки и подходящей модели устройства.
Если все эти термины вам знакомы, то попробовать откатить прошивку без подписи можно. Как это сделать? У меня была мысль написать все эти инструкции здесь, но потом я передумал:
- Во-первых, статья бы получилась просто огромной.

- Во-вторых, это пригодилось бы слишком маленькому числу людей.
- В-третьих, если человек владеет iPad 1 и целенаправленно сохранял для него SHSH сертификат, то он и «без моих сопливых советов» знает как вернуть старую версию iOS для своего планшета.
Так что мне остается сделать только одну вещь – сообщить не очень приятную новость для всех владельцев iPhone 5S, iPad 3, iPad Mini и более «старших» моделей. Итак, внимание – на все эти устройства нельзя поставить прошивку без подписи. Никак. Даже при помощи специальных программ. Даже за деньги. Даже… в общем, на данный момент такая возможность полностью отсутствует.
Как откатиться с iOS 12 до iOS 11 на iPhone XS/XS Max /XR/X/8/7/6/5s
После выхода iOS 12 многие были взбудоражены новинкой и поспешили установить версию на свои iPhone, чтобы узнать, какие наработки и улучшения таит в себе новая ОС. К сожалению, некоторые люди столкнулись с проблемами: черный экран, ошибка FaceTime,сбой обновления ПО, и т.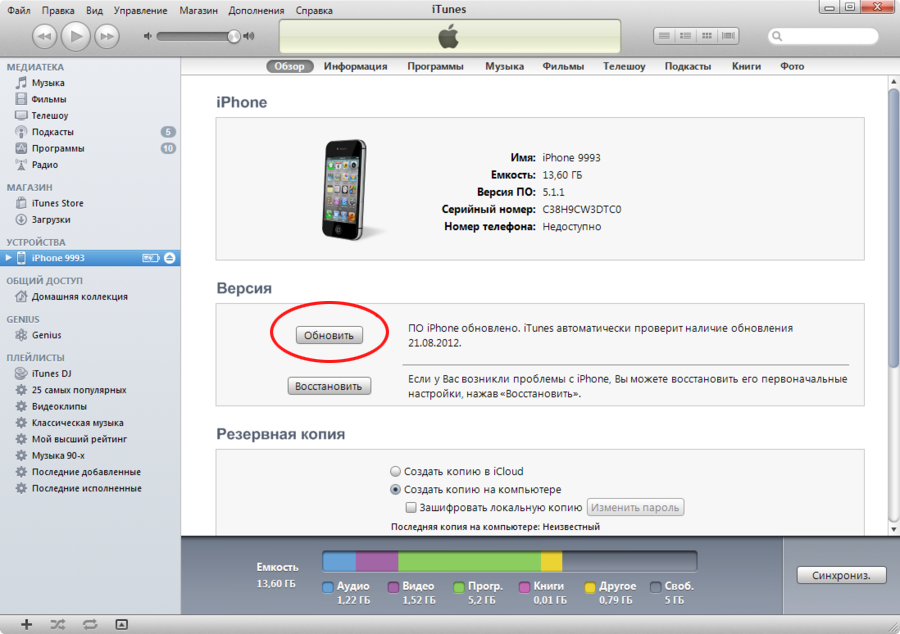 д. В нашей статье мы расскажем, как вместо версии iOS 12 вернуть старую iOS 11.4.1 и при этом сохранит
д. В нашей статье мы расскажем, как вместо версии iOS 12 вернуть старую iOS 11.4.1 и при этом сохранит
ь свои данные.
- Способ 1. Откат iOS 12 на iOS 11.4.1 с помощью Tenorshare ReiBoot
- Способ 2. Откатиться с iOS 12 до iOS 11.4.1 с помощью iTunes
Способ 1. Откат iOS 12 на iOS 11.4.1 с помощью Tenorshare ReiBoot
Внимание Прежде, чем производить откат, убедитесь, что Вы сохранили все данные Вашего iPhone в резервной копии. Данную процедуру можно провести с помощью имеющейся у всех пользователей «яблочной» продукции программы iTunes.
- Шаг 1. Подключите Ваш iPhone к ПК с помощью USB-кабеля.
- Шаг 2. Запустите на ПК программу iTunes и, после обнаружения программой Вашего iPhone, нажмите на иконку устройства.
- Шаг 3. Перейдите во вкладку «Обзор» и в колонке «Резервное копирование и восстановление вручную» выберите «Создать копию сейчас».
Теперь Ваши данные надежно сохранены, и вы можете приступать к действиям по откату версии iOS 12 до прежней версии iOS 11.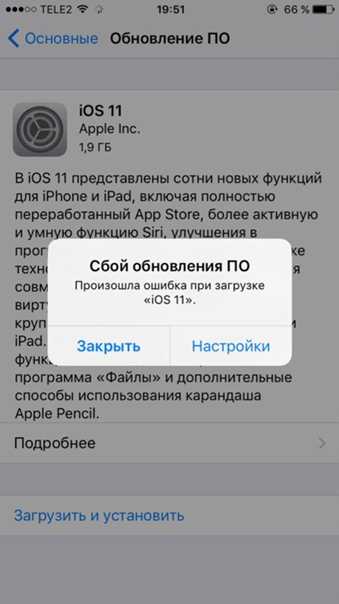
Первым делом Вы, конечно же, подумаете об iTunes как об официальной «яблочной» программе, призванной решать большинство проблем, возникающих с iOS. iTunes действительно способна помочь в данном случае, хотя процесс довольно сложен и связан с загрузкой и использованием особого файла .ipsw. Подробная инструкция также приведена нами ниже, но сейчас мы бы хотели представить Вашему вниманию программу Tenorshare ReiBoot , которая всего за пару кликов способна вернуть на Ваш iPhone желанную версию iOS 11. Необходимое ПО будет скачано программой автоматически, более того, программа сама будет предлагать Вам следующие шаги по установки, так что даже не потребуется постоянно обращаться к инструкции (которую мы все же приводим). При этом приложение работает как с Windows, так и с Mac, и что самое приятное – никаких потерь Ваших данных! Итак, следуйте нижеприведенным шагам, чтобы откатиться с iOS 12 до iOS 11.
Шаг 1. Загрузите программу и подключите Ваш iPhone к ПК с помощью USB-кабеля и запустите программу.
Шаг 2. После обнаружения программой Вашего устройства выберите «Решить все iOS зависания».
Шаг 3. Выберите «Исправить» для загрузки пакета прошивки.
Шаг 4. Укажите путь для загрузки необходимого пакета прошивки iOS 11.4.1 из локальной папки компьютера. Если у Вас нет пакета прошивки, нажмите здесь, и загрузите iOS прошивку, потом нажмите «выбирать»прошивку iOS 11.4.1
Шаг 5. Выберите функцию «Начать восстановление» и дождитесь завершения процесса.
Таким образом, с помощью программы Tenorshare ReiBoot с Вашего iPhone будет удалена iOS 12 и возвращена старая, добрая и испытанная iOS 11.
Способ 2. Откат iOS 12 с помощью iTunes
Программа iTunes, как официальный продукт компании Apple, разработана для решения различных вопросов, возникающих у пользователей при сбое iOS на iPhone. Если Вы установили на свое устройство последнюю версию iOS 12, а теперь, столкнувшись с различными проблемами при работе системы (зависания, несовместимость приложений и др.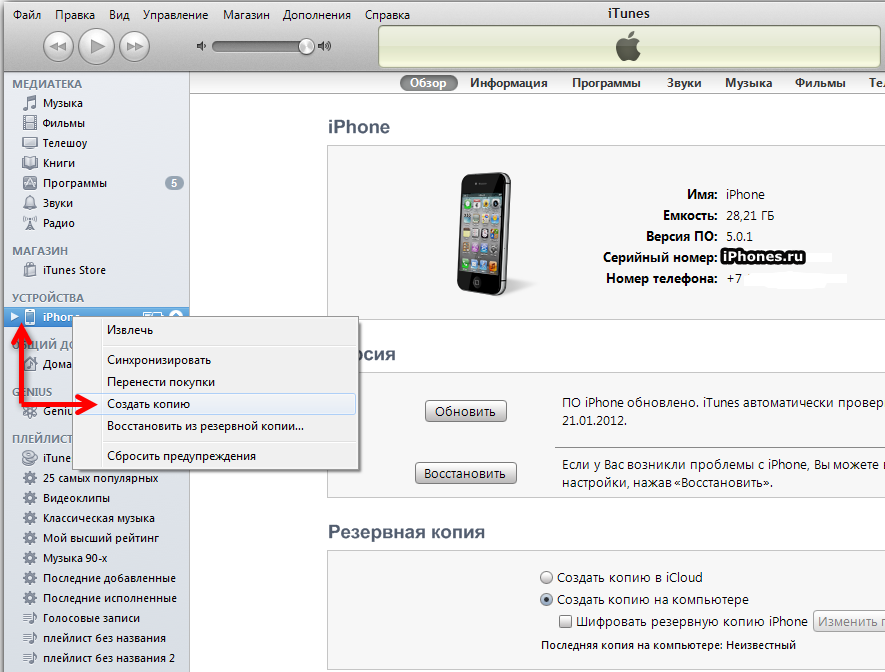 ), хотите сделать откат версии на более раннюю iOS 11, то Вы можете вновь воспользоваться данной программой. Однако стоит помнить, что одним из существенных минусов программы является невозможность сохранения данных Вашего iPhone, поэтому не забудьте предварительно обезопасить себя, сделав резервную копию всех файлов (как это сделать, мы рассказали в самом начале нашей статьи). Итак, последовательность Ваших действий по откату с iOS 12 на iOS 11 с помощью iTunes будет следующей.
), хотите сделать откат версии на более раннюю iOS 11, то Вы можете вновь воспользоваться данной программой. Однако стоит помнить, что одним из существенных минусов программы является невозможность сохранения данных Вашего iPhone, поэтому не забудьте предварительно обезопасить себя, сделав резервную копию всех файлов (как это сделать, мы рассказали в самом начале нашей статьи). Итак, последовательность Ваших действий по откату с iOS 12 на iOS 11 с помощью iTunes будет следующей.
Шаг 1. Отключите на Вашем iPhone функцию «Найти iPhone». Для этого перейдите в «Настройки» –> «Имя устройства» –> «iCloud» –> «Найти iPhone». Дезактивируйте функцию, если она включена.
Шаг 2. Загрузите с официального сайта файл .ipsw для модели Вашего iPhone.
Шаг 3. Подключите Ваш iPhone к ПК с помощью USB-кабеля. Автоматически откроется программа iTunes, либо откройте ее вручную.
Шаг 4. После обнаружения программой Вашего iPhone, нажмите на иконку устройства и перейдите во вкладку «Обзор».
Шаг 5. Нажмите на «Обновить», одновременно зажав кнопку «Shift» в Windows или «Option» в Mac. Откроется окно для импортирования загруженного ранее файла .ipsw. Выделите нужный файл и нажмите «Открыть».
Шаг 6. При появлении сообщения о том, что iTunes устанавливает на Ваше устройство iOS, выберите «Обновить». По прошествии получаса появится запрос на ввод PIN-кода устройства. Введите верный PIN.
Шаг 7. После завершения процесса Ваше устройство будет перезагружено уже с версией iOS 11.
Вы можете выбрать любой наиболее удобный для Вас способ, с учетом характеристик оперативности, удобности пользования и эффективности работы указанных программ. Мы же со своей стороны рекомендуем обратиться к Tenorshare ReiBoot как наиболее быстрому и качественному решению вопроса. Кроме того, наличие данной программы на Вашем ПК еще не раз сослужит Вам службу в решении любого вида сбоя iOS.
быстрых способов восстановить iPhone без iTunes [решено]
iTunes полезен для iPhone / iPad.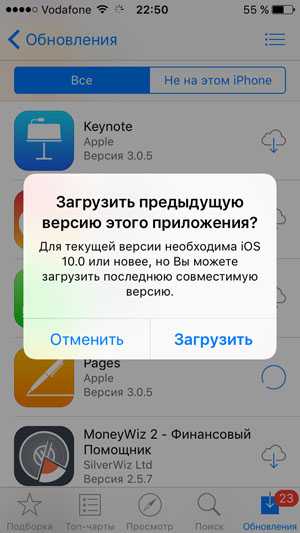 Он может восстановить данные или сбросить настройки устройства iOS, когда
Он может восстановить данные или сбросить настройки устройства iOS, когда
он заморожен, заблокирован или мертв. Тем не менее, есть много ситуаций, когда вы хотели бы восстановить / сбросить настройки iPhone.
или данные iPhone без iTunes, например:
- Когда iTunes не удается восстановить отключенный/заблокированный iPhone или вывести iPhone из режима восстановления/DFU.
- iTunes показывает ошибку 3194, 4013, 4014, 9, 51 и т. д. при попытке восстановить iPhone с помощью iTunes.
- Если у вас нет резервной копии iTunes.
- Когда вам нужно извлечь только несколько контактов/фотографий вместо восстановления всей резервной копии iTunes.
И мы собрали несколько практических решений, которые помогут вам.
Люди также читают :
Часть 1. Как восстановить систему iPhone без iTunes
Когда ваш iPhone завис в режиме восстановления, режиме DFU или отключен после слишком большого количества ввода неправильного пароля,
вам может потребоваться восстановить заводские настройки iPhone с помощью iTunes. Однако иногда iTunes просто перестает работать, когда вы действительно
Однако иногда iTunes просто перестает работать, когда вы действительно
нужно или не удается восстановить ваш iPhone до нормального состояния, выдав ошибку 3194, 3013/3014 и т. д. К счастью, есть еще один
способ, который может отформатировать ваш iPhone без iTunes.
FonePaw iOS System Recovery может сбросить
iPhone без iTunes и вывести свое устройство из ненормального состояния. Можно:
Сброс к заводским настройкам заблокирован или отключен iPhone без пароля без iTunes;
Восстановление iPhone, застрявшего на Режим восстановления / Режим DFU без iTunes ;
Починить iPhone в загрузочный цикл , замороженное состояние возвращается в нормальное состояние;
…
Скачать бесплатно
Купить со скидкой 20% Скачать бесплатно Купить со скидкой 20%
Самое главное, что программа FonePaw проста в использовании и может восстановить ваш iPhone с более высокой степенью безопасности данных.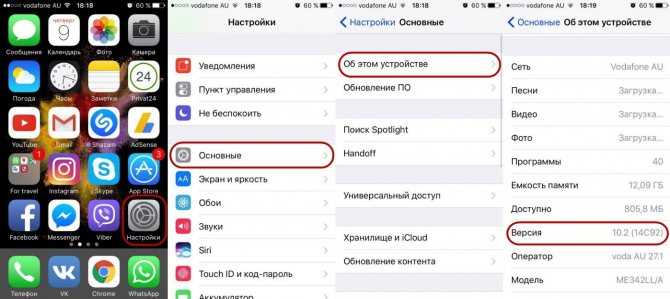 Он предлагает три режима восстановления: Free Quick Fix, стандартный режим и расширенный режим . Первый совершенно бесплатный и может исправить незаметные системные ошибки, и только расширенный режим удалит все содержимое вашего телефона, в то время как первые два могут помочь вам без стирания данных.
Он предлагает три режима восстановления: Free Quick Fix, стандартный режим и расширенный режим . Первый совершенно бесплатный и может исправить незаметные системные ошибки, и только расширенный режим удалит все содержимое вашего телефона, в то время как первые два могут помочь вам без стирания данных.
Поддерживаемая модель:
- iPhone 13 Pro Max/13 Pro/13/13 mini/12 Pro Max/12 Pro/12/12 mini/11 Pro Max/11 Pro/11/XS/XS Max/XR /Х/8 Плюс/8/7
Плюс/7/SE/6s Plus/6s/6 Plus/6/5s/5c/5/4S/4 - iPad: все модели iPad Pro, iPad Air, iPad mini и iPad
- iPod: iPod touch 7/6/5/4/3/2/1
.
Учебное видео — Как восстановить iPhone или iPad без iTunes
Выполните следующие действия, чтобы исправить
Айфон без iTunes.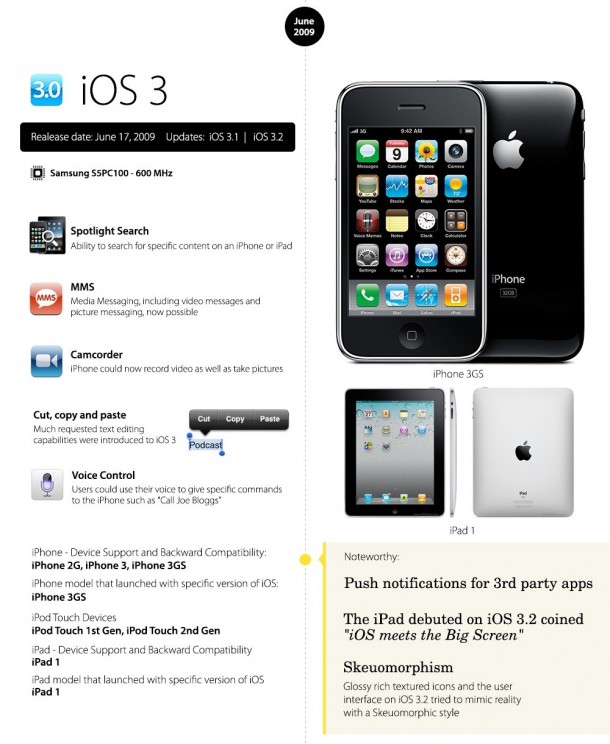
Шаг 1. Загрузите iOS System Recovery на ПК/Mac
Нажмите кнопку загрузки ниже, чтобы загрузить программное обеспечение iOS System Recovery на свой ПК или Mac. Затем запустите программу и
нажмите Пуск .
Скачать бесплатно
Купить со скидкой 20% Скачать бесплатно Купить со скидкой 20%
Шаг 2. Подключите iPhone к компьютеру
Подключите отключенный или зависший iPhone к программе.
Если ваш iPhone находится в режиме восстановления , программа обнаружит, находится ли ваше устройство в режиме восстановления.
ненормальное состояние. Будьте уверены, и только нажмите Подтвердить , чтобы продолжить.
Если ваш iPhone отключен, нажмите
Расширенный режим для продолжения.
Шаг 3. Войдите в режим восстановления/режим DFU
Если вы выбрали расширенный режим , вам нужно будет следовать инструкциям, чтобы перевести устройство в
Режим DFU .
Если нет, следуйте инструкциям в окне с инструкциями, чтобы войти в режим восстановления на вашем iPhone. Вы также можете пропустить это
шаг, если ваш iPhone завис в режиме восстановления или режиме DFU.
Шаг 4. Перепроверьте информацию о вашем iPhone
Вам нужно будет подтвердить имя устройства, модель вашего iPhone. Убедитесь, что информация о вашем
айфон.
После этого программа предоставит все возможные и жизнеспособные прошивки для загрузки и восстановления вашей iOS
устройства. Затем вы можете выбрать загрузку или импорт на свое устройство.
Шаг 5. Восстановление iPhone без iTunes
Щелкните Далее > Восстановить . В стандартном режиме программа загрузит подходящую прошивку в соответствии с
предоставленную вами информацию и приступайте к восстановлению вашего iPhone.
После того, как прошивка будет успешно загружена и импортирована на ваш iPhone, программа восстановит потенциальные
уязвимости и неизвестные проблемы на вашем iPhone. Подождите терпеливо, тогда ваш iPhone будет исправлен.
Подождите терпеливо, тогда ваш iPhone будет исправлен.
Обратите внимание, что если вы восстанавливаете отключенный iPhone в расширенном режиме , все ваши данные исчезнут
после сброса вашего
айфон. Чтобы вывести iPhone из режима восстановления, экрана с логотипом Apple или проблем с черным экраном, используйте
Стандартный режим , все данные будут в порядке на вашем телефоне.
Совет:
- Если ваш iPhone успешно обнаружен после запуска FonePaw iPhone System Recovery, бесплатное быстрое исправление
страница подскажет. Из окна вы заметите, что программа также имеет возможность обновления или
понизьте версию вашей системы iPhone и можете бесплатно восстановить iPhone после определенных проблем с устройством.
Дополнительные советы: сравнение восстановления устройства iOS с помощью iTunes и сторонних программ
Инструменты
| Стирает всю информацию | Обновление или понижение версии iOS-система | Сброс к заводским настройкам | Поиск и устранение неисправностей Проблемы, связанные с устройством | Поиск и устранение неисправностей Проблемы с экраном | Поиск и устранение неисправностей Проблемы, связанные с режимом восстановления | |
| Восстановление iPhone с помощью Айтюнс | Д | Д | Д | Н | Н | Н |
| Восстановление iPhone с помощью FonePaw | Н | Д | Д (использует расширенный режим) | Д | Д | Д |
Скачать бесплатно
Купить со скидкой 20% Скачать бесплатно Купить со скидкой 20%
Часть 2.
 Как восстановить данные iPhone без iTunes
Как восстановить данные iPhone без iTunes
Если вы случайно удалили важные данные, такие как контакты, фотографии, видео, SMS и т. д. на iPhone, Данные iPhone FonePaw
Recovery может помочь вам восстановить потерянные данные с iPhone без резервных копий iTunes или восстановить данные с
Резервные копии iCloud/iTunes без iTunes. Можно:
Восстановление файлов с iPhone напрямую , что не требует резервного копирования iTunes.
Выборочное восстановление данных из резервных копий iTunes/iCloud.
Может использоваться для восстановления всех типов файлов из резервной копии iCloud/iTunes, когда ваш iPhone поврежден водой, потерян,
заморожены или заблокированы.Работает с iPhone/iPad под управлением последней версии iOS 15 и более поздних версий.
Теперь загрузите и попробуйте пробную версию для восстановления iPhone из резервной копии без iTunes!
Скачать бесплатно
Купить со скидкой 20% Скачать бесплатно Купить со скидкой 20%
Шаг 1.
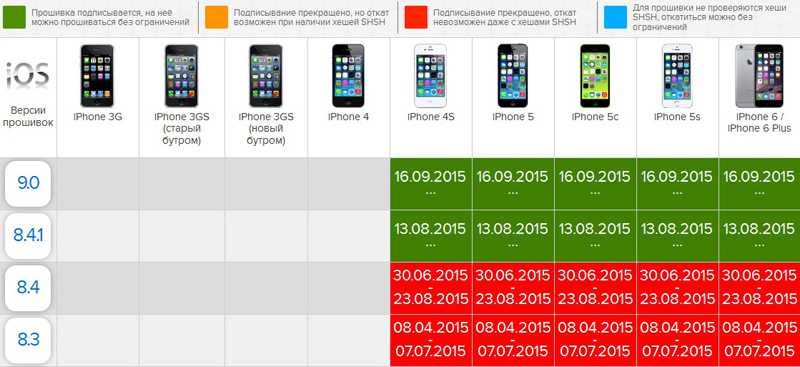 Запустите FonePaw iPhone Data Recovery
Запустите FonePaw iPhone Data Recovery
После загрузки и установки программы запустите ее на ПК двойным щелчком мыши. Затем вы увидите интерфейс ниже.
Подключить iPhone к компьютеру через USB-кабель. После этого выберите первый режим восстановления
«Восстановить с устройства iOS» , а затем нажмите «Начать сканирование», чтобы продолжить.
Примечание:
Если у вас есть резервная копия iTunes, вы можете выбрать « Восстановить из файла резервной копии iTunes », чтобы восстановить iPhone.
из резервных копий iTunes без iTunes.Если ваш iPhone сделал резервную копию в iCloud, вы можете просто восстановить
iPhone из iCloud , введя свой Apple ID и пароль в « Восстановление из резервной копии iCloud
Файл «режим.
Шаг 2. Сканирование данных iPhone на ПК
Все данные iPhone будут автоматически сканироваться программой.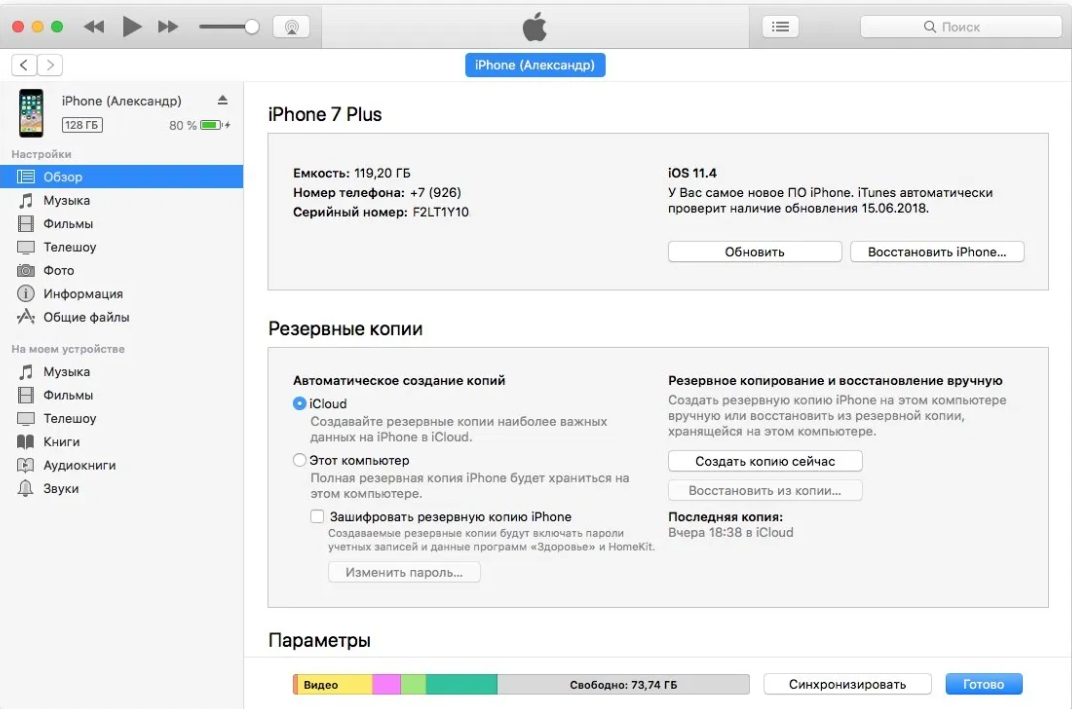 Вы можете приостановить или остановить процесс сканирования в любой момент
Вы можете приостановить или остановить процесс сканирования в любой момент
тебе нравится.
Шаг 3. Предварительный просмотр и восстановление данных iPhone
Вскоре вы увидите, что все файлы iPhone перечислены в меню в определенных категориях. Выберите «Фотопленка», «Видео»,
«Контакты», «Заметки» или любые другие данные, которые вы хотите просмотреть. Просто отметьте элементы, которые вы хотите
вернуться к iPhone и нажмите кнопку «Восстановить» , чтобы сохранить все отмеченные файлы на ПК.
Восстановление системы iOS
Исправьте свою систему iOS без потери важных файлов!
Скачать бесплатно Бесплатно
Скачать
Купить со скидкой 20% Купить с
Скидка 20% на
Часть 3. Часто задаваемые вопросы о восстановлении iPhone
Восстановление iPhone — это то же самое, что сброс настроек?
Нет, это не так. Восстановление iPhone на самом деле идет глубже, чем сброс.
В общем, если вы сбрасываете iPhone, вы переходите к «Настройки» > «Основные» > «Перенос или сброс iPhone », чтобы перезагрузить телефон и исправить простые проблемы, такие как сетевое подключение и ошибка местоположения или клавиатура, ошибки экрана.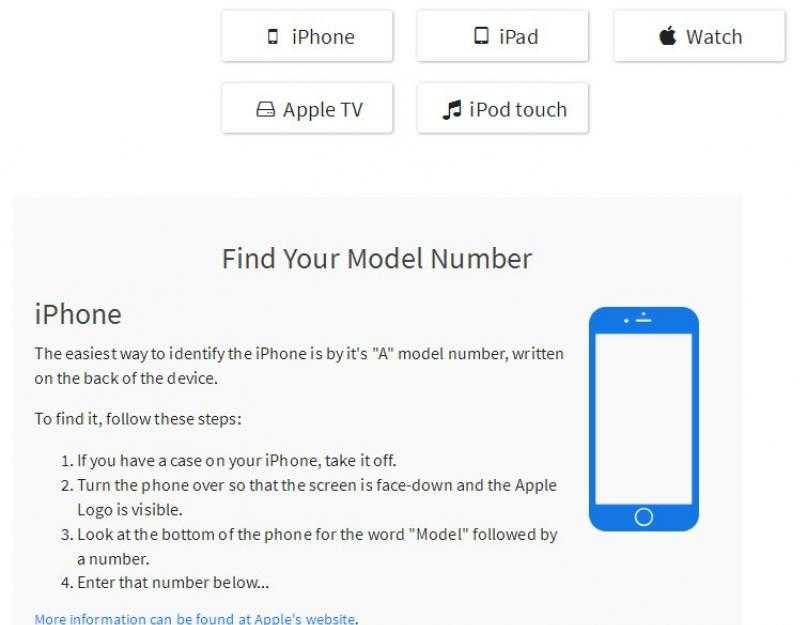 Хотя вы можете восстановить заводские настройки iPhone, выбрав «Стереть все содержимое и настройки» , и все данные на вашем iPhone будут удалены, это все же легче, чем восстановление, поскольку сброс не влияет на прошивку и версию системы iOS вашего iPhone.
Хотя вы можете восстановить заводские настройки iPhone, выбрав «Стереть все содержимое и настройки» , и все данные на вашем iPhone будут удалены, это все же легче, чем восстановление, поскольку сброс не влияет на прошивку и версию системы iOS вашего iPhone.
Но восстановление вашего iPhone обычно означает стирание всех ваших данных и даже ОС на телефоне, и ваш телефон будет выглядеть
как новенький внутри с чистой ОС после восстановления. Или вы можете восстановить свой телефон от зависания на
Режим DFU или замороженный статус и т. д. Если вы не сделаете резервную копию своих данных и не восстановите свой телефон, вы потеряете все свои файлы,
контакты, сообщения или журналы вызовов. Но вы можете вернуть их с помощью стороннего программного обеспечения, такого как FonePaw iPhone Data.
Восстановление.
Есть ли другие способы восстановить мой iPhone без iTunes?
Чтобы восстановить систему iPhone, за исключением использования стороннего программного обеспечения, такого как FonePaw iOS System Recovery, вы также можете попробовать использовать Finder , если у вас есть компьютер Mac .
Шаг 1. Подключите iPhone к Mac через USB-кабель. (Возможно, вам потребуется нажать «Доверять» для подтверждения авторизации)
Шаг 2. Откройте Finder и выберите свой iPhone на боковой панели.
Шаг 3. Перейдите в раздел «Основные» > «Программное обеспечение» > «Восстановить iPhone до заводских настроек устройства iOS» и переустановите систему. Если ваш iPhone не может быть обнаружен нормально, вам может потребоваться перевести его в режим восстановления, а затем снова попытаться подключиться к Finder.
Однако следует отметить, что Finder является альтернативным программным обеспечением iTunes для Mac. На самом деле, это работает так же, как iTunes. Таким образом, этот способ рекомендуется только в том случае, если вы предпочитаете использовать iTunes, но не можете получить к нему доступ. Если вам не удастся решить проблему с iTunes, использование Finder также может не работать.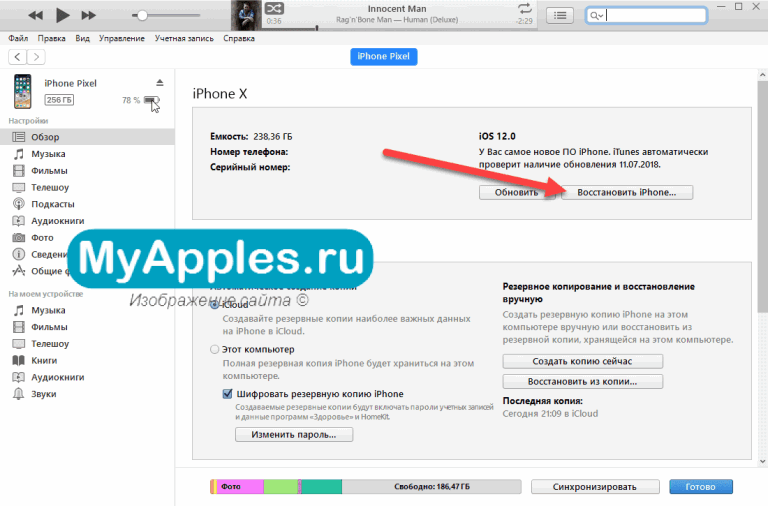
Может ли iCloud восстановить систему моего iPhone?
Фактически, вы можете восстановить некоторые удаленные данные на свой iPhone из iCloud только в том случае, если вы создали их резервную копию ранее. Но это
не может восстановить вашу телефонную систему с помощью iCloud, как с помощью FonePaw iPhone System Recovery. Так что, если есть какие-то ошибки с вашим iPhone,
сначала исправьте это, а затем вы сможете восстановить свои данные из iCloud.
Как понизить версию iOS на Iphone 5S – Android Consejos
от jai
Содержание
Как установить старую версию iOS на iPhone 5S?
Понизьте версию iPhone до более ранней версии iOS Удерживая нажатой клавишу Shift (ПК) или Option (Mac), нажмите кнопку «Восстановить». Найдите загруженный ранее файл IPSW, выберите его и нажмите «Открыть». Щелкните Восстановить.
Как понизить версию iPhone 5S до iOS 9?
Переход с iOS 10 на iOS 9 Выберите свое устройство в меню. Найдите доступные версии iOS 9 — они выделены зеленым цветом. Загрузите выбранную вами iOS 9версию на свой компьютер. Запишите, где вы сохранили эту загрузку (это понадобится позже).
Найдите доступные версии iOS 9 — они выделены зеленым цветом. Загрузите выбранную вами iOS 9версию на свой компьютер. Запишите, где вы сохранили эту загрузку (это понадобится позже).
Как вернуться к более старой версии iOS?
Как перейти на более раннюю версию iOS на вашем iPhone или iPad Нажмите «Восстановить» во всплывающем окне Finder. Нажмите «Восстановить и обновить» для подтверждения. Нажмите «Далее» в средстве обновления программного обеспечения iOS 13. Нажмите «Принять», чтобы принять Условия и положения и начать загрузку iOS 13.
Как перейти с iOS 12 на iOS 9?
Как перейти с iOS 12 на iOS 9? Шаг 1: Создайте резервную копию вашего устройства iOS. Шаг 2: Загрузите последний (в настоящее время iOS 9.3.2) общедоступный файл iOS 9 IPSW на свой компьютер. Шаг 3: Подключите устройство iOS к компьютеру через USB. Шаг 4: Запустите iTunes и откройте страницу «Сводка» для вашего устройства iOS.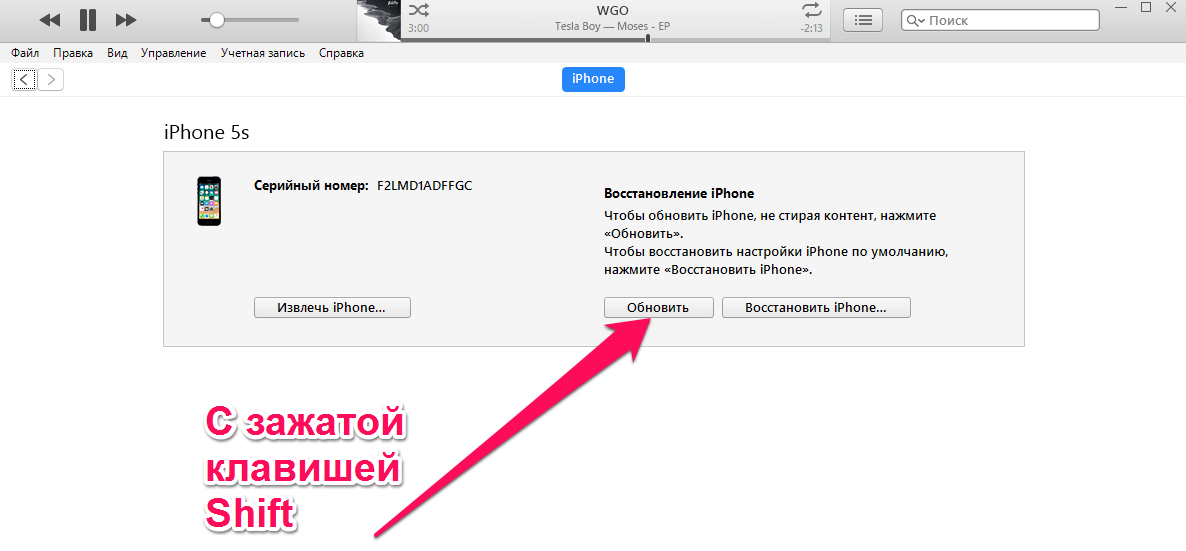
Как установить старую версию iOS без iTunes?
Понизить версию iOS без iTunes Отключить «Найти iPhone». Загрузите правильный образ восстановления. Загрузите правильный образ восстановления для более старой версии, до которой вы собираетесь перейти, и модели вашего телефона. Подключите ваше устройство iOS к компьютеру. Откройте Искатель. Доверьтесь компьютеру. Установите старую версию iOS.
Можно ли обновить iPhone до старой версии iOS?
Да, это возможно. Обновление программного обеспечения, либо на устройстве, либо через iTunes, предложит последнюю версию, поддерживаемую вашим устройством.
Как установить старую версию iOS?
Установка старой версии приложения путем синхронизации Загрузите приложение, которое хотите установить на новое устройство Apple. Тогда запись о покупке будет синхронизирована в вашем Apple ID.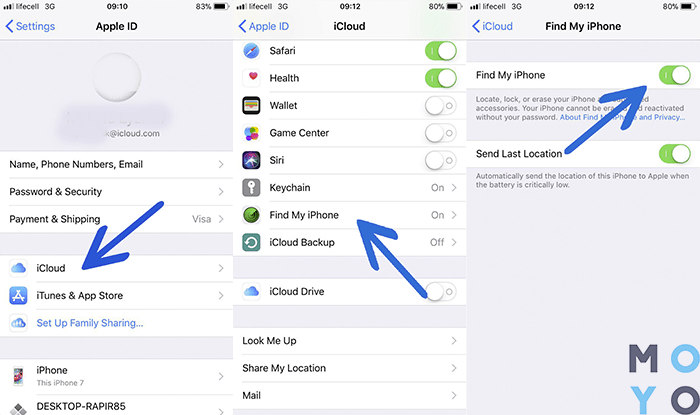 Войдите в тот же Apple ID на своем старом iPhone, iPad или iPod touch. Перейдите в App Store и нажмите «Моя покупка», чтобы найти приложение, которое хотите установить.
Войдите в тот же Apple ID на своем старом iPhone, iPad или iPod touch. Перейдите в App Store и нажмите «Моя покупка», чтобы найти приложение, которое хотите установить.
Можно ли понизить версию iOS с помощью джейлбрейка?
В целях борьбы с фрагментацией (и другими вещами) Apple не позволяет пользователям понижать версию программного обеспечения своего iDevice. Поэтому джейлбрейк-сообществу пришлось найти собственное решение. Примечание. Понижение прошивки не приведет к понижению версии основной полосы частот или «прошивки модема» для разблокировки.
Можно ли установить более раннюю версию программного обеспечения iPhone?
Один из самых простых способов понизить версию iOS — использовать приложение iTunes. Приложение iTunes позволяет устанавливать загруженные файлы прошивки на ваши устройства. Используя эту функцию, вы можете установить на свой телефон более старую версию прошивки iOS.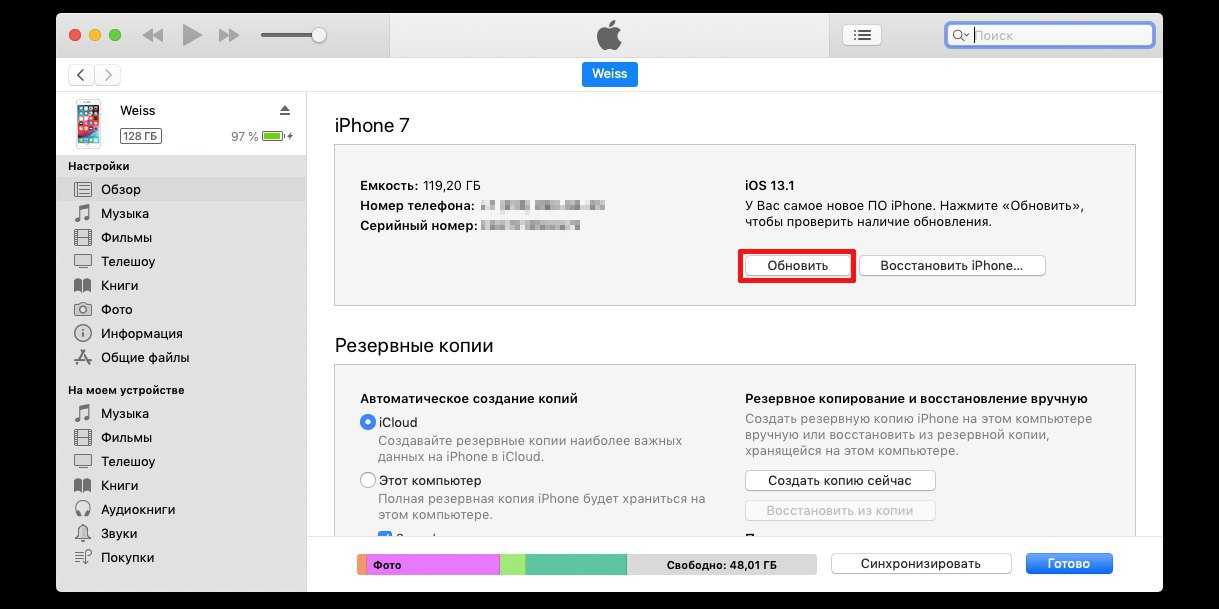 Таким образом, ваш телефон будет понижен до выбранной вами версии.
Таким образом, ваш телефон будет понижен до выбранной вами версии.
Может ли Apple Store понизить версию iOS?
Ответ: О: Вы не можете перейти на более раннюю версию. Apple не поддерживает понижение версии iOS.
Как понизить версию iOS без компьютера?
Обновить iPhone до новой стабильной версии можно только без использования компьютера (посетив его «Настройки»> «Основные»> «Обновление программного обеспечения»). При желании вы также можете удалить существующий профиль обновления iOS 14 со своего телефона.
Изменяет ли сброс до заводских настроек версию iOS?
2 ответа. Нет. При сбросе телефона к заводским настройкам удаляются только пользовательские данные; операционная система и прошивка останутся прежними. Это означает, что если ваш iPhone работает под управлением iOS 9.3.
Возврат к заводским настройкам исходной iOS?
1 Ответ.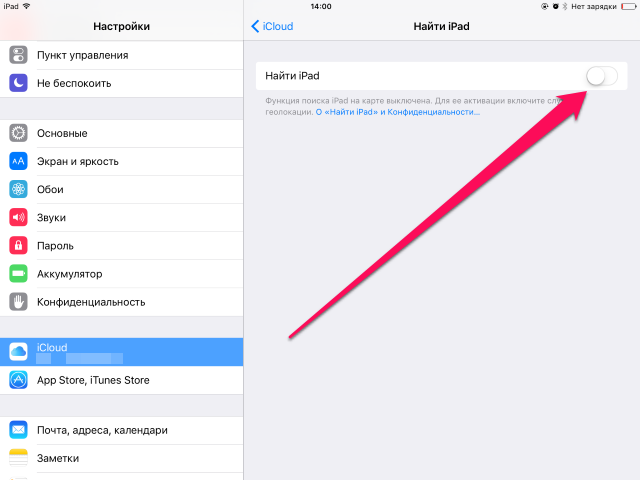 Удаление всего содержимого и настроек (что большинство людей называют «сбросом настроек») не изменяет/удаляет вашу операционную систему. Какая бы ОС вы ни установили до сброса, она останется после перезагрузки вашего iPhone.
Удаление всего содержимого и настроек (что большинство людей называют «сбросом настроек») не изменяет/удаляет вашу операционную систему. Какая бы ОС вы ни установили до сброса, она останется после перезагрузки вашего iPhone.
Как перейти с iOS 14 на iOS 12?
Нажмите «Устройство», чтобы открыть страницу «Сводка устройства». Два варианта: [Нажмите «Восстановить iPhone» + клавишу Option на Mac] и [Восстановить + клавишу Shift в Windows] с клавиатуры одновременно. Теперь на экране появится окно просмотра файла. Выберите ранее загруженную финальную версию iOS 12. ipsw из Windows и нажмите «Открыть».
Можно ли перейти на iOS 10?
Это может вас удивить, но теперь можно понизить версию некоторых iDevices до iOS 10.3.
Как перейти на iOS 13 без потери данных?
Вот шаги для понижения версии iOS: Шаг 1: Загрузите и запустите WooTechy iMaster. Шаг 2: Подключите устройство iOS к компьютеру и выберите «Понизить версию iOS». Шаг 3: Нажмите «Далее», чтобы загрузить прошивку на компьютер. Шаг 4: После завершения процесса нажмите «Пуск», чтобы перейти на более раннюю версию устройства iOS.
Шаг 2: Подключите устройство iOS к компьютеру и выберите «Понизить версию iOS». Шаг 3: Нажмите «Далее», чтобы загрузить прошивку на компьютер. Шаг 4: После завершения процесса нажмите «Пуск», чтобы перейти на более раннюю версию устройства iOS.
Как выполнить обновление до определенной версии iOS?
Нажав клавишу «Alt» на кнопке обновления в iTunes, вы можете выбрать конкретный пакет, из которого хотите выполнить обновление. Выберите загруженный пакет и подождите, пока программное обеспечение не установится на телефон. Таким образом вы сможете установить самую последнюю версию iOS для вашей модели iPhone.
Могу ли я загрузить старую версию приложения?
Иногда вам нужно установить более раннюю версию приложения на свой телефон. Это означает, что хотя вы сможете удалить текущую версию данного приложения, вы не сможете переустановить старую версию вручную, и нет простого обходного пути.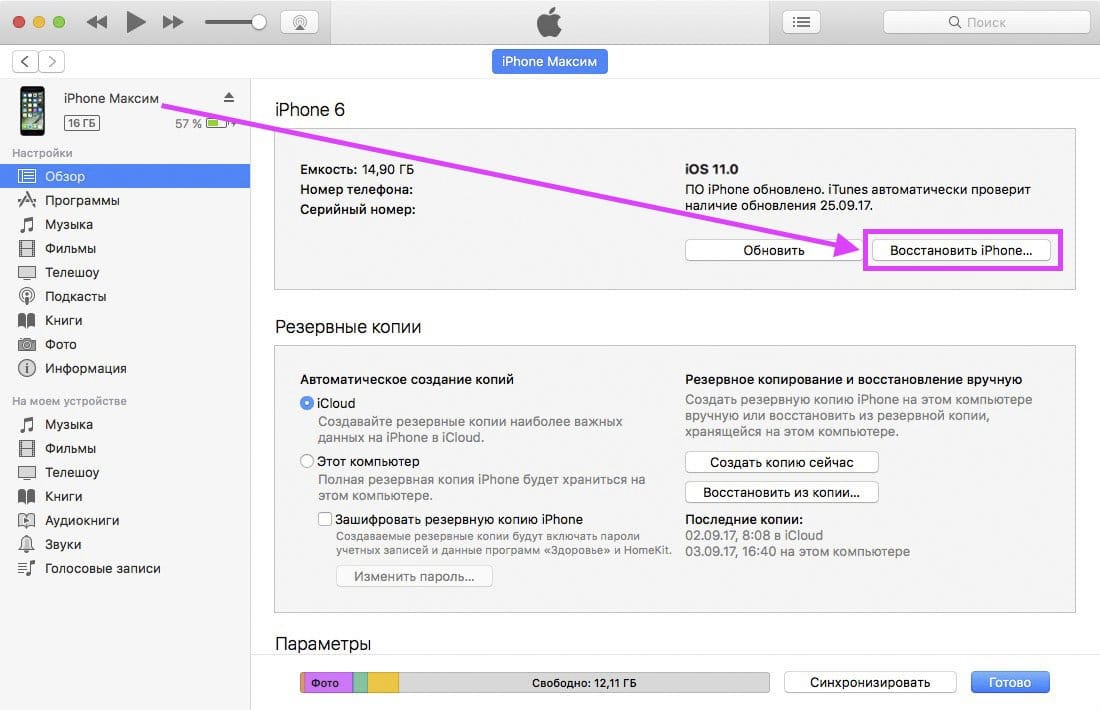
Как обновить iPhone 6 до iOS 13?
Выберите Настройки Выберите Настройки. Прокрутите и выберите Общие. Выберите Обновление программного обеспечения. Дождитесь окончания поиска. Если ваш iPhone обновлен, вы увидите следующий экран. Если ваш телефон не обновлен, выберите «Загрузить и установить». Следуйте инструкциям на экране.
Как восстановить iPhone iOS?
Восстановление iPhone, iPad или iPod touch из резервной копии Включите устройство. Следуйте инструкциям на экране, пока не дойдете до экрана «Приложения и данные», затем нажмите «Восстановить из резервной копии iCloud». Войдите в iCloud, используя свой Apple ID. Выберите резервную копию.
Как удалить iOS 14 с телефона?
Вот что нужно сделать. Перейдите в «Настройки» > «Основные» и нажмите «Профили и управление устройствами». Коснитесь профиля бета-версии программного обеспечения iOS.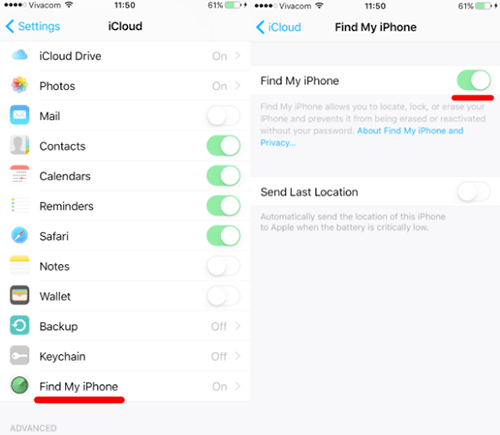 Коснитесь «Удалить профиль», затем перезагрузите устройство.
Коснитесь «Удалить профиль», затем перезагрузите устройство.
[2022] 3 варианта перехода на более раннюю версию iOS 16 на iPhone/iPad
home_iconСоздано с помощью Sketch.
Главная > Проблемы с iOS 13 > [2022] 3 основных варианта понижения версии iOS 16 на iPhone/iPad
Хизер Марстон
12 июля 2019 г. (обновлено: 17 августа 2022 г.)
Чтение через 4 мин.
0 Количество
Хотите попробовать iOS 16, но сталкиваетесь с ошибками iOS 16? Нужно понизить версию iOS сейчас?
На самом деле есть много отзывов от пользователей iPhone и iPad о том, что они не собирались обновлять iOS 16 до iOS 15 или не знали, что открыли функцию автоматического обновления.
Но, к сожалению, они обнаружили, что это вызывает другие проблемы с iOS 16. Поэтому они хотят знать , как понизить версию iOS или iPadOS .
Если вы один из них, то вам вообще не о чем беспокоиться. Здесь мы предоставим подробное руководство по даунгрейду iPhone/iPad.
- вещей, которые нужно знать перед понижением версии iOS/iPadOS
- Способ 1. Вернитесь к iOS 15 с помощью профессионального программного обеспечения
- Способ 2. Понизить версию iPhone/iPad через режим восстановления
- Способ 3. Откатить обновление iOS/iPadOS с помощью iTunes Backup
- о том, как понизить версию iOS/iPadOS
- Вопрос 1. Можно ли с помощью джейлбрейка понизить версию iOS?
- Q2: Что делать, если понижение версии iOS зависло или не удалось?
Часто задаваемые вопросы
вещей, которые нужно знать перед понижением версии iOS/iPadOS
Прежде чем приступить к процессу понижения версии iOS или iPadOS, необходимо ознакомиться с некоторыми важными советами.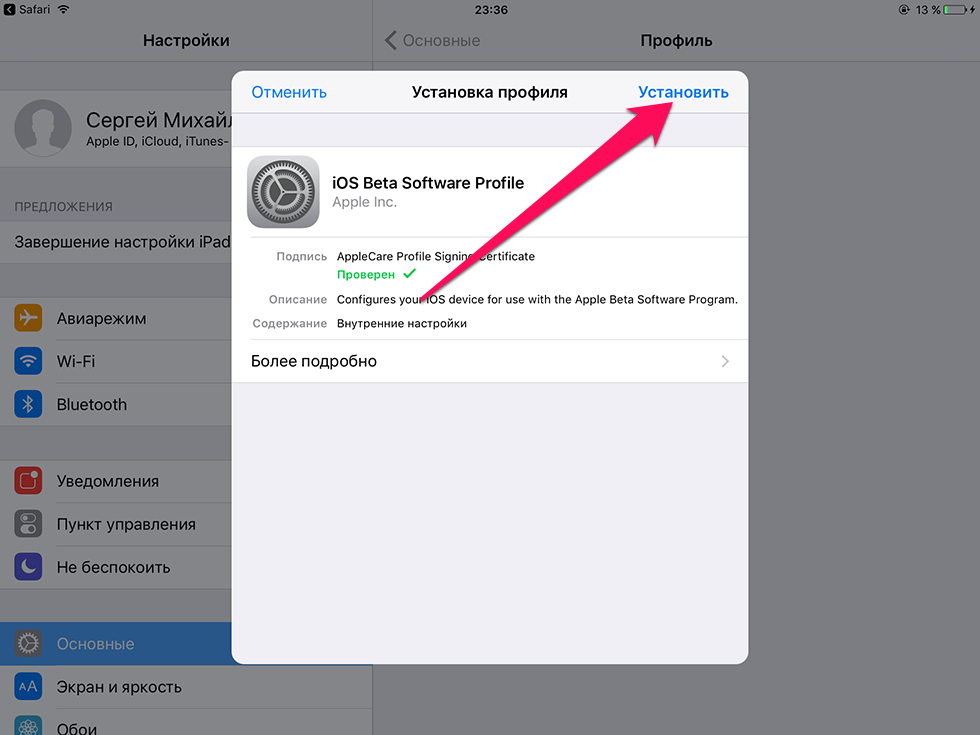 Мы суммировали их в точечной форме.
Мы суммировали их в точечной форме.
- Процесс понижения версии iOS/iPadOS удалит все данные на вашем iPhone/iPad, поэтому убедитесь, что все данные на вашем устройстве созданы.
- Поскольку процесс перехода на более раннюю версию займет некоторое время, убедитесь, что ваш iPhone/iPad заряжен не менее чем на 70 процентов.
- Убедитесь, что у вас установлена последняя версия iTunes.
Уведомление
Если вы создаете резервную копию своего iPhone/iPad через iTunes, обратите внимание на проблему «iPhone не подключается к iTunes».
Если вы используете iCloud для резервного копирования iPhone/iPad, убедитесь, что у вас достаточно места в iCloud.
Если вы столкнулись с неизвестными ошибками при использовании официальных методов, вы можете попробовать профессиональный инструмент для резервного копирования iPhone/iPad.
Если вам нужно вернуть iPhone к предыдущей версии, такой как iOS 15, вы не можете пропустить следующие 3 метода.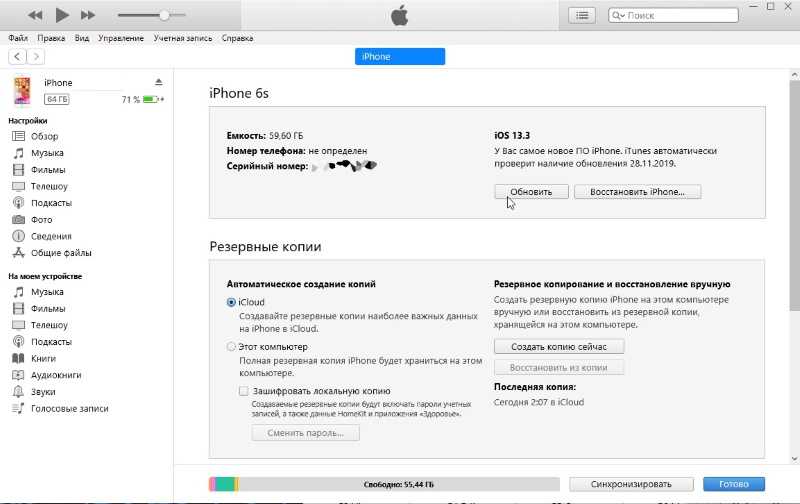 Вот простой контраст для вас.
Вот простой контраст для вас.
| со специализированным средством понижения версии iOS | с режимом восстановления | через восстановление резервной копии iPhone/iPad | |
|---|---|---|---|
| Потерять данные или нет | № | Да | Да |
| Снижение скорости | Быстро | Медленный | Медленный |
| Коэффициент успеха | 100% вероятность успеха | Иногда сбой | Иногда сбой |
| Загрузить IPSW вручную | № | Да | Да |
| Простота использования | Довольно прост в использовании | Сложный | Сложный |
Теперь перейдите к тому методу, который вы предпочитаете!
Способ 1.
 Вернитесь к iOS 15 с помощью профессионального программного обеспечения
Вернитесь к iOS 15 с помощью профессионального программного обеспечения
iMyFone Fixppo Программное обеспечение для восстановления системы iOS — это мощный, надежный и эффективный инструмент, который позволяет легко и плавно понизить версию iOS 16/15/14/13 до более старых версий без потери данных в кратчайшие сроки. Весь процесс довольно прост, вам не нужно загружать файл IPSW вручную (без iTunes).
- 100% успеха : Как лучшая альтернатива iTunes. Эксклюзивная технология Fixppo упрощает переход с более высокой версии iOS на более раннюю со 100% вероятностью успеха.
- Нет потери данных, нет зависаний : Более того, вы можете понизить версию iOS 16 до iOS 15 без потери данных, и в течение всего процесса не произойдет зависания.
- Устранение всех проблем iOS: Если вы столкнулись с такими проблемами, как зависание в режиме восстановления/режиме DFU/логотип Apple/зависание экрана после установки iOS 16, iMyFone Fixppo устранит эти проблемы после понижения версии.

- Довольно прост в использовании : Простой в использовании интерфейс разработан, чтобы помочь вам восстановить устройства iOS за считанные минуты.
- 100% надежный : Он разработан iMyFone, который был настоятельно рекомендован Makeuseof, Macworld, 9to5mac, Cult of Mac, Payetteforward и так далее.
Теперь просто проверьте следующие шаги:
Для начала, используя официальную ссылку iMyFone Fixppo, скачайте последнюю версию программы, установите ее на свой компьютер, а затем запустите.
Бесплатная пробная версияБесплатная пробная версия
Шаг 1. Выберите «Стандартный режим» в главном окне пакетов и подключите устройство Apple, версию которого вы хотите понизить, к компьютеру с помощью кабеля Lightning.
Шаг 2. Как только ваш iPhone или iPad будет обнаружен, на экране будут отображаться различные типы прошивки на выбор. Нажмите на раскрывающийся значок в разделе «Версия прошивки» и выберите нужную версию прошивки iOS/iPadOS 15. После чего теперь можно нажать на «Скачать».
После чего теперь можно нажать на «Скачать».
Шаг 3. После завершения загрузки iOS/iPadOS 15 нажмите «Начать исправление», и программа проверит прошивку и установит ее. Все просто: вам удалось отменить обновление iOS с iOS/iPadOS 16 до iOS/iPadOS 15!
Бесплатная пробная версияБесплатная пробная версия
Кроме того, вы можете просмотреть видеоруководство по удалению iOS/iPadOS 16 и установке iOS/iPadOS 15 с помощью Fixppo.
Способ 2. Понизить версию iPhone/iPad через режим восстановления
Еще один способ вернуться с iOS/iPadOS 15 — использовать режим восстановления. В этом случае устройство будет удалено, после чего вам придется либо восстанавливать устройство из совместимой резервной копии, либо настраивать его как новое. Ниже приведены подробные шаги:
Шаг 1. Запустите iTunes на Mac или ПК с Windows, затем подключите iPhone или iPad под управлением iOS/iPadOS 16 к компьютеру с помощью USB-кабеля.
Шаг 2. Вручную переведите iPhone или iPad в режим восстановления, затем выполните следующие действия в соответствии с типом вашего устройства.
- iPhone 12/11/11 Pro/XS/ XR/ X/ 8: нажмите и отпустите кнопку увеличения громкости, затем нажмите и отпустите кнопку уменьшения громкости, затем нажмите и удерживайте кнопку питания/боковую кнопку, пока не появится окно восстановления. экран режима.
- iPhone 7/7 Plus: одновременно нажмите и удерживайте боковую кнопку питания и кнопку уменьшения громкости, удерживайте кнопки, пока не появится экран режима восстановления.
- iPad/iPad mini/iPad Pro: одновременно нажмите и удерживайте кнопку питания/боковую кнопку и кнопку «Домой», удерживайте обе кнопки, пока не появится экран режима восстановления.
- iPad Pro (2018 г.) и новее с Face ID: нажмите и отпустите кнопку увеличения громкости, затем нажмите и отпустите кнопку уменьшения громкости, затем нажмите и удерживайте кнопку питания/боковую кнопку, пока не появится экран режима восстановления.

Шаг 3: Затем нажмите «Восстановить», когда iTunes обнаружит устройство в режиме восстановления. Обратите внимание, что это приведет к удалению всех данных на устройстве. После завершения процесса восстановления iPhone или iPad несколько раз перезагрузится.
После всего этого вы можете восстановить iPhone/iPad с пониженной версией из резервной копии iTunes или резервной копии iCloud или просто настроить его как новое устройство.
Способ 3. Откатить обновление iOS/iPadOS с помощью iTunes Backup
Также вы можете понизить версию iOS/iPadOS 16 до iOS/iPadOS 15, удалив профиль в iTunes. Ниже показано, как это сделать:
Шаг 1. Сначала отключите «Найти iPhone». Перейдите в приложение настроек и откройте его. Нажмите на «iCloud» и прокрутите вниз отображаемые инструменты, чтобы отключить «Локатор». Вам будет предложено указать свой Apple ID, чтобы отключить эту функцию.
Шаг 2. Загрузите нужный файл IPSW с официального веб-сайта или найдите в Интернете файл IPSW для iOS/iPadOS 15 для своего устройства.
Загрузите нужный файл IPSW с официального веб-сайта или найдите в Интернете файл IPSW для iOS/iPadOS 15 для своего устройства.
Шаг 3. Создайте соединение между устройством iOS и компьютером. iTunes запустится автоматически. Нажмите на значок телефона и перейдите к «Сводка». Затем выберите «Восстановить резервную копию» и восстановите только что загруженный пакет прошивки. После процесса восстановления вы понизили версию iOS/iPadOS 16 до iOS/iPadOS 15.
Уведомление
Вышеупомянутые 3 метода можно использовать только в том случае, если Apple по-прежнему предлагает разрешение. Если аутентификация отключена, то ее нельзя будет понизить.
Часто задаваемые вопросы о том, как ухудшить iOS/iPadOS версии
1. Можно ли понизить версию iOS, сделав джейлбрейк iPhone?
Ответ НЕТ.
Существует определенный риск, если вы хотите понизить версию iOS путем джейлбрейка вашего iPhone: если джейлбрейк пройдет успешно, ваше устройство будет иметь угрозу безопасности; в случае сбоя ваше устройство будет вынуждено восстановить последнюю версию iOS или не сможет нормально использовать устройство. Так что выбирайте внимательно!
Так что выбирайте внимательно!
2. Что делать, если понижение версии iOS зависло или не удалось?
Если переход на более раннюю версию iOS застрял или не удался, вы можете попробовать iMyFone Fixppo, чтобы решить эту проблему. Конечно, вы также можете обратиться в службу поддержки Apple, но вы можете потратить на это много времени и денег.
Заключение
Для всех методов понижения версии iOS/iPadOS требуется компьютер, и если вы хотите понизить версию iOS 16 до iOS 15 без потери данных, iMyFone Fixppo — это то, что вам нужно.
Кроме того, если вы устанавливаете iOS/iPadOS 16 и не можете вернуться к официальной iOS/iPadOS 15, этот пост также может быть полезен.
Бесплатная пробная версияБесплатная пробная версия
(Нажмите, чтобы оценить этот пост)
Общий рейтинг 4.7 (256 участников)
Оценка прошла успешно!
Вы уже оценили эту статью, пожалуйста, не повторяйте оценку!
Включите JavaScript для просмотра комментариев с помощью Disqus.
Как перейти на более раннюю версию после того, как Apple перестанет подписываться? (РЕШЕНО)
Отказ от ответственности: этот пост может содержать партнерские ссылки, то есть мы получаем небольшую комиссию, если вы совершаете покупку по нашим ссылкам бесплатно для вас. Для получения дополнительной информации посетите нашу страницу отказа от ответственности.
iOS от Apple, бесспорно, является одной из лучших мобильных операционных систем. Недавно гигантская технологическая компания выпустила последнюю версию iOS 14.4.2 в качестве преемницы iOS 14.4.1. Вы когда-нибудь замечали, что Apple всегда прекращает подписывать старые версии обновлений программного обеспечения, как только выпускает новые?
Например, компания прекратила подписывать программное обеспечение iOS 14.4.1 примерно через неделю после выпуска последней версии iOS 14.4.2? Тем не менее, вот животрепещущий вопрос; может ли пользователь перейти на более раннюю версию после того, как Apple перестанет подписывать?
Apple прекращает подписывать программное обеспечение, чтобы побудить своих пользователей использовать обновленные системы. Поскольку Apple прекратила подписание iOS 14.4.1, это означает, что пользователи не смогут перейти на программное обеспечение, если они уже обновились до iOS 14.4.2. Существует несколько обходных путей для понижения версии, например использование SHSh3 Blob.
Поскольку Apple прекратила подписание iOS 14.4.1, это означает, что пользователи не смогут перейти на программное обеспечение, если они уже обновились до iOS 14.4.2. Существует несколько обходных путей для понижения версии, например использование SHSh3 Blob.
Существует множество причин, по которым пользователи iOS захотят перейти на более старую версию программного обеспечения. Один из них — когда текущая операционная система вызывает сбои из-за ошибок и других проблем. В оставшейся части этого поста мы рассмотрим все, что вам нужно знать об обновлении и понижении версии программного обеспечения iOS после прекращения подписи Apple.
Оглавление
Можно ли пользоваться телефоном при отключении…
Включите JavaScript
Что означает, что Apple перестает подписывать?
Считается, что версия iOS подписана Apple, если она содержит цифровую подпись компании. Если вы не знаете, цифровая подпись Apple технически представляет собой фрагмент кода, отправленный с сервера компании, позволяющий пользователям устанавливать новые версии iOS.
Это еще не все; цифровая подпись также позволяет пользователям устанавливать предыдущие версии любой iOS. Однако это не так просто! Например, предположим, что Apple выпускает новое программное обеспечение iOS — iOS 14.4.2. Как только компания запускает операционную систему, она поставляется с цифровой подписью, что позволяет пользователям iOS легко обновлять свои iPhone до последней версии.
После обновления до новой версии вы всегда можете перейти на предыдущую версию, если вы продолжаете сталкиваться с ошибками и другими проблемами в последней версии.
Однако, чтобы переустановить предыдущее программное обеспечение iOS, вам потребуется цифровая подпись. Вот самый сложный аспект перехода на более раннюю версию — Apple часто прекращает предоставлять цифровые подписи для старых версий обновлений программного обеспечения, как только (максимум через две недели) выпускает новые.
Теперь давайте вернемся к животрепещущему вопросу о том, что значит, когда Apple перестает подписывать? Ответ довольно прост; вы не сможете снова перейти на версию программного обеспечения.
Например, Apple недавно прекратила подписывание кода iOS 14.4.1 после выпуска iOS версии 14.4.2, как сообщает Macrumors. Для пользователей iOS, которые уже обновились до последней версии iOS 14.4.2, это означает, что они не смогут перейти на iOS 14.4.1, поскольку в ней отсутствует цифровая подпись Apple.
Почему Apple прекращает подписывать более старые версии
Кроме того, Apple часто прекращает предоставлять подпись кода, что позволяет пользователям iOS легко переходить на более ранние версии или обновляться по нескольким причинам. Одним из них является поощрение пользователей к использованию современных операционных систем.
Как мы все знаем, цифровая подпись кода Apple играет жизненно важную роль при установке старых и новых версий iOS. Но как именно работает подпись?
Если вы планируете установить новую версию iOS, первое, что вам нужно сделать, это загрузить программное обеспечение на свое мобильное устройство или ПК. Однако перед началом процесса установки на вашем iPhone, на котором установлена предыдущая версия iOS, или ПК вам необходимо отправить хэш-версию на сервер Apple.
Целью этого является подтверждение того, что хэш существует и соответствует устанавливаемой сгенерированной версии.
Apple предоставляет закрытый ключ, который помогает подписать запрос, предоставляя системе (iPhone или ПК) разрешение начать установку версии iOS.
Можно ли обновить iOS, если Apple перестанет подписывать?
Посмотрим правде в глаза; как только Apple перестанет подписывать прошивку iOS, вы не сможете использовать практический способ обновления до операционной системы. Хотя это факт, хорошая новость заключается в том, что есть несколько вариантов или обходных путей, чтобы это произошло.
Один из немногих вариантов предполагает использование Prometheus, инструмента, разработанного Tihmstar, для обновления до неподписанной версии прошивки iOS. Однако вы не сможете сохранить Prometheus, если у вас еще нет больших двоичных объектов SHSh3 для неподписанной версии iOS.
Если вам посчастливилось иметь BLOB-объекты SHSh3 для неподписанной версии iOS, вы можете загрузить и сохранить Prometheus и использовать его вместе с BLOB-объектами SHSh3. Кроме того, в этом методе используются два разных приложения: nonceEnabler и Futurerestore.
Кроме того, в этом методе используются два разных приложения: nonceEnabler и Futurerestore.
Как понизить версию iOS без подписи
Посмотрим правде в глаза; нет официального подхода, который можно использовать для понижения любой неподписанной версии iOS. Однако есть несколько обходных путей (неофициальных), которые вы можете использовать для перехода на любую версию iOS, которую Apple перестает подписывать.
Чтобы перейти на неподписанную iOS, вам необходимо загрузить неподписанный файл программного обеспечения iPhone (IPSW) и установить его на свое устройство.
Однако вы должны понимать, что процесс установки не является прямым, как обычное обновление системы. Тем не менее, вы можете проверить ниже, чтобы увидеть шаги, связанные с понижением версии неподписанной версии iOS.
Найдите и загрузите файл IPSW
Самым первым шагом при понижении версии неподписанной версии iOS является поиск и загрузка файлов IPSW. Интересно, что этот процесс не требует много исследований, так как вы можете получить их с разных сайтов.
Одной из надежных платформ для загрузки файлов IPSW является IPSW Downloads.
Установка
После получения подходящего файла программного обеспечения iPhone для неподписанной версии iOS, следующее, что нужно сделать, это установить файлы. К сожалению, этот процесс установки не такой простой и простой, как обычное обновление системы. Это включает в себя использование другой системы, называемой SHSH Blobs.
Тем не менее, вот быстрый вопрос, как вы можете получить правильные SHSH Blobs? Вот несколько простых шагов, чтобы получить систему:
Получение BLOB-объектов SHSH
Чтобы получить BLOB-объекты SHSH, сначала необходимо подключить мобильное устройство к компьютеру. Затем откройте iTunes в системе и нажмите «Сводка».
Оттуда найдите поле «Серийный номер», щелкните его, скопируйте ECID и вставьте его в блокнот. Если вы не знаете, ECID означает Exclusive Chip ID. Это уникальный идентификатор чипа, связанный с любым устройством iOS.
После получения ECID устройства необходимо получить идентификатор устройства и добавить его в блокнот. После получения обоих все, что вам нужно, это продолжить, используя эту ссылку.
После получения обоих все, что вам нужно, это продолжить, используя эту ссылку.
После перехода по ссылке найдите поля ECID и идентификатора, скопируйте код в блокнот и вставьте соответствующим образом.
Выполнив все описанные выше шаги, вы получите большие двоичные объекты SHSh3, соответствующие неподписанной версии iOS, сохраненной на вашем мобильном устройстве.
Другие требования для процесса перехода на более раннюю версию
Помимо сохранения больших двоичных объектов SHSh3 на вашем iPhone, вам также потребуется несколько других вещей для успешного перехода на неподписанную iOS.
Прежде всего, установите PhoenixNonce, если вы планируете использовать iOS 9.3.4 или iOS 9.3.5. Однако, если вы заинтересованы в использовании iOS 10 и других версий, все, что вам нужно, — это получить NonceSet1112.
Кроме того, вам также необходимо загрузить версию iOS, до которой вы хотите перейти. Вы можете проверить здесь, чтобы найти его. Помимо загрузки версии для iOS, вам также необходимо загрузить последнюю версию Futurestore.
Восстановление неподписанной версии iOS
Прежде чем приступать к восстановлению неподписанной версии iOS, проверьте свое устройство и убедитесь, что на нем достаточно места (около 10 ГБ) для процесса перехода на более раннюю версию. Тем не менее, чтобы начать процесс восстановления, вам нужно начать с создания новой папки на вашем ПК, назвав ее Futurerestore или как угодно, к чему вы можете относиться.
После этого нужно скопировать zip-версию futurestore и разархивировать в папку. Затем обязательно скопируйте большие двоичные объекты IPSW и SHSh3 и вставьте их по отдельности в уже созданную папку.
Затем откройте приложение PhoenixNonce на своем телефоне и введите строку ключа генератора, где это необходимо. Что касается строки, вы можете найти ее, открыв BLOB-объекты SHSh3 в своем блокноте.
После ввода строки внутри PhoenixNonce следует подтвердить настройки — для этого нужно щелкнуть или коснуться кнопки SET. После этого дождитесь перезагрузки мобильного устройства, прежде чем переходить к следующему шагу.
Как только устройство перезагрузится, все, что вам нужно сделать, это запустить PhoenixNonce и подтвердить правильность строки ключа генератора. После этого закройте приложение iTunes в своей системе и подключите ПК к мобильному устройству, при этом оба они должны быть подключены к стабильной сети Wi-Fi.
Далее откройте операционную систему вашего компьютера от имени администратора, а затем командную строку, введя эту команду; futurestore -t my.hsh3 -i signed.ipsw restoreto.ipsw . Это поможет вам начать процесс восстановления неподписанной версии iOS.
Хотя все перечисленные выше шаги практичны и сработали для многих пользователей iOS в прошлом, стоит отметить, что они работают не во всех случаях.
Можно ли установить неподписанную iOS?
До сих пор я рассматривал вопрос о переходе на неподписанную версию iOS с использованием больших двоичных объектов SHSh3. Теперь следующий вопрос — можно ли установить неподписанную iOS?
Чтобы ответить на этот вопрос, скажу, что установить неподписанную iOS на свой iPhone практически невозможно. Однако, воспользовавшись уязвимостью в цепочке загрузки Apple, вы сможете выполнить свою работу.
Однако, воспользовавшись уязвимостью в цепочке загрузки Apple, вы сможете выполнить свою работу.
По словам Тео, пользователя Stack Overflow, можно установить неподписанную версию iOS, воспользовавшись уязвимостью под названием blackbird. Ошибка, расположенная в SEPROM, ограничена только мобильными устройствами Apple, использующими чипы от A8 до A10.
Как уже говорилось ранее, цифровые подписи Apple iOS связывают различные версии программного обеспечения с конкретными моделями iPhone.
Если вам посчастливилось сохранить подпись системы iOS до того, как Apple перестала ее подписывать, вы всегда можете использовать Blackbird для установки неподписанной версии операционной системы.
Кроме того, для вас есть обходной путь, если вы не сохранили подпись до того, как гигантская технологическая компания прекратила ее подписывать.
Исправление включает загрузку неподписанной прошивки SEPOS через обновление прошивки устройства (DFU), как указано здесь. Это позволит вам загружать старые версии iOS привязанными.
Похожие сообщения:
сообщите об этом объявлении
Быстрый ответ: Как обновить Iphone 5S до iOS 10
Выберите «Настройки» > «Основные» > «Обновление ПО». Коснитесь «Автоматические обновления», затем включите параметр «Загружать обновления iOS». Включите «Установить обновления iOS». Ваше устройство автоматически обновится до последней версии iOS или iPadOS.5 дней назад.
Содержание
Стоит ли обновлять iPhone 5s?
Если вы в настоящее время используете iPhone старше 5, самое время обновить его. Мало того, что в вашем телефоне отсутствуют важные обновления безопасности и программного обеспечения, Apple считает его устаревшим или таковым станет в ближайшие месяцы.
Какая последняя версия iOS для iPhone 5S?
iPhone 5S Gold iPhone 5S Операционная система Исходная версия: iOS 7.0 Текущая версия: iOS 12.5.5, выпущенная 23 сентября 2021 г. Система на кристалле Системный чип Apple A7 ЦП 64-разрядный двухъядерный процессор Apple Cyclone с частотой 1,3 ГГц Графический процессор PowerVR G6430 (четыре кластера, 450 МГц) ).
Как я могу обновить свой iPhone 5 до iOS 10.3 4?
Как обновить iPhone 5 до iOS 10.3. 4 через «Настройки» Откройте приложение «Настройки», затем перейдите в «Общие» и «Обновление программного обеспечения». Загрузите и установите обновление программного обеспечения iOS 10.3.4, если оно доступно.
Можно ли установить iOS 14 на iPhone 5s?
В этом году iPhone 5s и iPhone 6 не будут поддерживать iOS 14. Компания подтвердила, что iPhone 6s и новее получат обновление iOS 14 в зимний сезон.
Могу ли я вернуться к более старой версии iOS?
Возврат к более старой версии iOS или iPadOS возможен, но это непросто и не рекомендуется. Вы можете вернуться к iOS 14. 4, но, вероятно, не должны. Всякий раз, когда Apple выпускает новое обновление программного обеспечения для iPhone и iPad, вы должны решить, как скоро вы должны обновить его.
4, но, вероятно, не должны. Всякий раз, когда Apple выпускает новое обновление программного обеспечения для iPhone и iPad, вы должны решить, как скоро вы должны обновить его.
Как принудительно восстановить мой iPhone 5S?
Как жестко перезагрузить iPhone 5S, SE, 6, 6S, 6 Plus и 6s Plus с помощью физической кнопки. Чтобы принудительно перезапустить или выполнить полную перезагрузку этих устройств, одновременно нажмите и удерживайте кнопки «Режим сна/Пробуждение» и «Домой» не менее десяти секунд. Примерно через 10 секунд вы должны увидеть логотип Apple, затем отпустите кнопки.
Как долго будет поддерживаться iPhone 5s?
Вопрос: Как долго будет поддерживаться iPhone 5s Как правило, политика Apple в отношении своих iPhone заключается в том, что они будут поддерживаться в течение 5 лет после того, как конкретная модель снята с производства.
Как я могу обновить свой iPhone 5s до iOS 14?
Абсолютно НЕВОЗМОЖНО обновить iPhone 5s до iOS 14. Он слишком старый, маломощный и больше не поддерживается. Он просто НЕ МОЖЕТ запустить iOS 14, потому что у него нет необходимой для этого оперативной памяти. Если вам нужна последняя версия iOS, вам нужен гораздо более новый iPhone, способный работать с новейшей iOS.
Apple закрывает iPhone 5S?
«Отключаться» не собирается. Вы не получите новый 5S откуда угодно; они не производятся годами. Вы обнаружите, что 5s будет запускать все меньше и меньше приложений, потому что он не может запускать самое современное программное обеспечение. Если вы собираетесь купить другой телефон, вам следует перейти на что-то более свежее.
Как загрузить последнюю версию iOS на iPhone 5s?
Обновление iOS через сотовую сеть или Wi-Fi > Общие > Обновление ПО. Нажмите «Загрузить и установить». При появлении запроса введите свой пароль. Чтобы продолжить, ознакомьтесь с Условиями и положениями, затем нажмите «Согласен».
Как обновить iPhone 5s до версии 2020?
Обновляйте устройство по беспроводной сети. Подключите устройство к источнику питания и подключитесь к Интернету с помощью Wi-Fi. Выберите «Настройки» > «Основные», затем нажмите «Обновление ПО». Нажмите «Загрузить и установить». Чтобы обновить сейчас, нажмите «Установить». Если потребуется, введите свой пароль.
Как установить старую версию iOS на iPhone?
Как перейти на более раннюю версию iOS на вашем iPhone или iPad Нажмите «Восстановить» во всплывающем окне Finder. Нажмите «Восстановить и обновить» для подтверждения. Нажмите «Далее» в средстве обновления программного обеспечения iOS 13. Нажмите «Принять», чтобы принять Условия и положения и начать загрузку iOS 13.
Нажмите «Принять», чтобы принять Условия и положения и начать загрузку iOS 13.
Можно ли понизить версию iPhone 5s?
Было подтверждено, что устройства iOS на базе чипа A7, такие как iPhone 5s, iPad mini 2 и iPad Air, по-прежнему доступны для обновления OTA (по воздуху). Таким образом, можно перейти на iOS 10.3. 3. Все остальные устройства с моделями на базе чипа Apple A8+ могут сразу переходить на iOS 11, а начиная с iOS 11.2.
Получит ли iPhone 5s iOS 13?
К сожалению, Apple прекратила поддержку iPhone 5S с выпуском iOS 13. Текущая версия iOS для iPhone 5S — iOS 12.5. 1 (выпущен 11 января 2021 г.). К сожалению, Apple прекратила поддержку iPhone 5S с выпуском iOS 13.
Можно ли установить iOS 10 на iPhone 5s?
Поскольку iOS 10 или более поздняя версия совместима с iPhone 5, 5S, iPhone 6/6S, iPhone 6 Plus/6S Plus и iPhone 7/7 Plus. Кроме того, у вас есть альтернативный вариант, который обновляет ваше iDevice.
Кроме того, у вас есть альтернативный вариант, который обновляет ваше iDevice.
Почему я не могу обновить свой iPhone 5 до iOS 11?
Мобильная операционная система Apple iOS 11 не будет доступна для iPhone 5 и 5C или iPad 4, когда она будет выпущена осенью. Это означает, что владельцы старых устройств больше не будут получать обновления программного обеспечения или безопасности.
Стоит ли покупать iPhone 5s в 2020 году?
С точки зрения пользователя, отсутствие новейшего программного обеспечения на вашем iPhone означает, что вы упускаете новые функции, исправления безопасности и важные обновления того, как ваш телефон взаимодействует с Интернетом в целом и приложениями. По этой причине мы больше не можем рекомендовать iPhone 5s — он слишком стар.
Как установить старую версию iOS без iTunes?
Понизьте версию iOS без iTunes Отключите «Найти iPhone». Загрузите правильный образ восстановления. Загрузите правильный образ восстановления для более старой версии, до которой вы собираетесь перейти, и модели вашего телефона. Подключите ваше устройство iOS к компьютеру. Откройте Искатель. Доверьтесь компьютеру. Установите старую версию iOS.
Подключите ваше устройство iOS к компьютеру. Откройте Искатель. Доверьтесь компьютеру. Установите старую версию iOS.
Как понизить версию iPhone 5s до iOS 9?
Переход с iOS 10 на iOS 9 Выберите свое устройство в меню. Найдите доступные версии iOS 9 — они выделены зеленым цветом. Загрузите выбранную версию iOS 9 на свой компьютер. Запишите, где вы сохранили эту загрузку (это понадобится вам позже).
Как вывести iPhone 5S из режима восстановления?
Выключите устройство. Удерживайте кнопку питания в течение 3 секунд. Удерживайте кнопки «Домой» и «Питание» в течение 10 секунд. Отпустите кнопку питания, но продолжайте удерживать кнопку «Домой».
iPhone — 4/4S/5/5S/5c/6/6S — Как прошить в режиме DFU
Перейти к основному содержанию
Задняя панель Apple iPhone
Редактировать
Полный экран
Опции
История
Скачать PDF
Перевести
Встроить это руководство
Автор: ZFix
(и 4 других участника)
- Избранное: 36
- Завершено: 107
Сложность
Очень просто
Шаги
2
Необходимое время
25 — 45 минут
Секции
1
- iPhone — 4/4S/5/5S/5c/6/6S — Как прошить в режиме DFU
2 шага
Флаги
1
Задняя панель Apple iPhone
Полный экран
Опции
История
Скачать PDF
Править
Перевести
Встроить это руководство
Введение
Вход в режим DFU (официальные инструкции)
1. Подключите устройство к компьютеру.
Подключите устройство к компьютеру.
2. Выключите устройство.
3. Удерживайте кнопку питания в течение 3 секунд.
4. Удерживайте кнопку «Домой», не отпуская кнопку питания, в течение 10 секунд.
5. Отпустите кнопку питания, но продолжайте удерживать кнопку «Домой».
6. Продолжайте удерживать кнопку «Домой», пока iTunes не сообщит вам об обнаружении устройства в режиме восстановления.
Убедитесь, что экран устройства пуст и на нем нет логотипов. Эту же операцию вы можете использовать для всех других моделей iPhone.
Видеообзор
Узнайте, как отремонтировать iPhone с помощью этого видеообзора.
ВНИМАНИЕ, ВНИМАНИЕ!!! Вы потеряете все свои данные. Убедитесь, что у вас есть резервная копия.

Откройте iTunes.
Ввести телефон в режим DFU и подключить его к ПК.
Редактировать
iTunes обнаружил iPhone в режиме восстановления.
Следуйте инструкциям и восстановите iPhone.


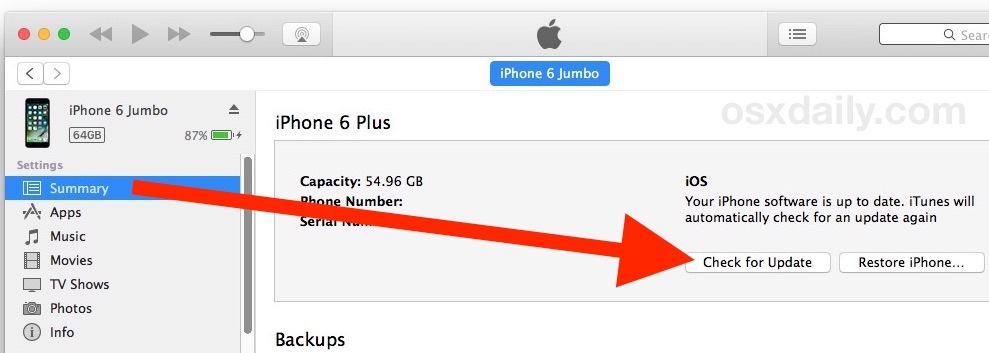

 Для этого нужно использовать USB-кабель.
Для этого нужно использовать USB-кабель.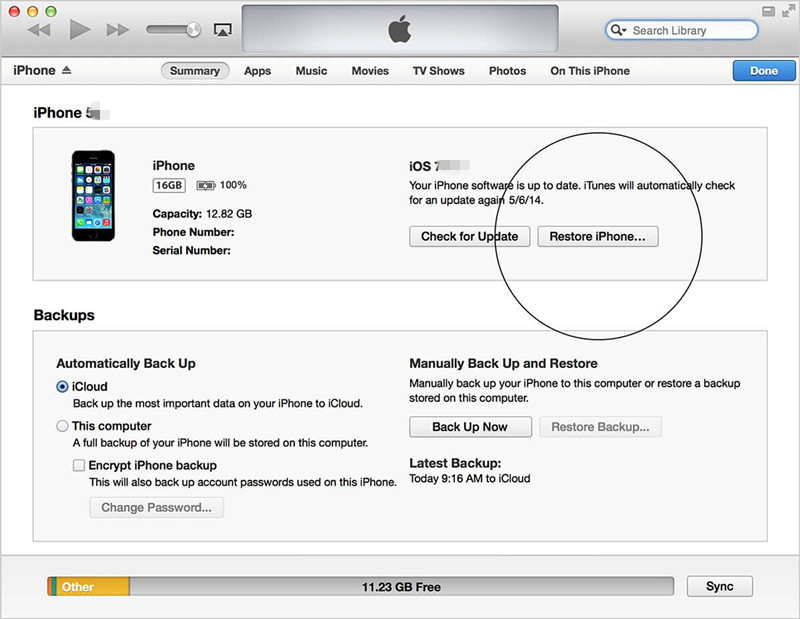

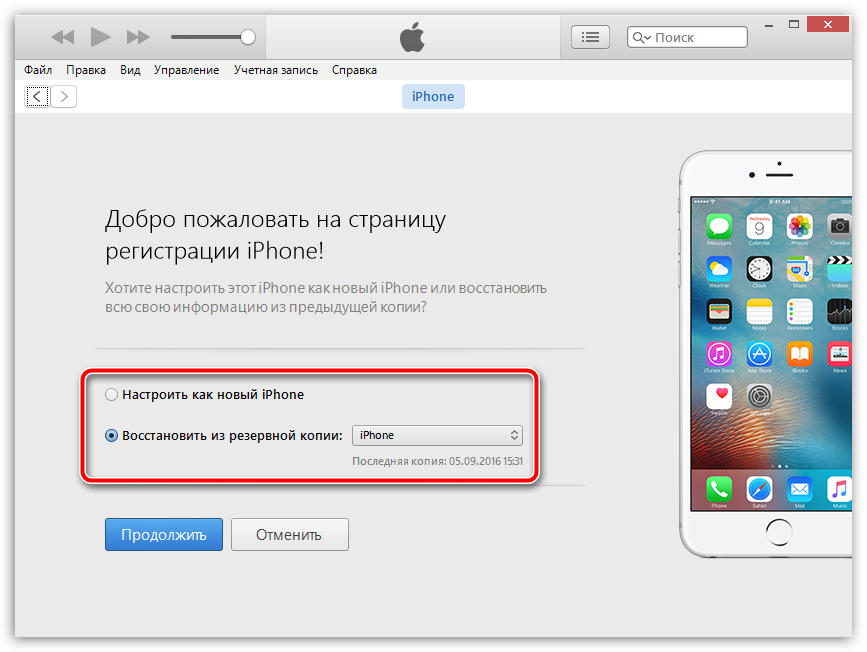 1.1 Как создать резервную копию через iTunes
1.1 Как создать резервную копию через iTunes
 com/itunes/download и скачайте последнюю версию программы iTunes. Запустите скачанный файл с программой и установите программу.
com/itunes/download и скачайте последнюю версию программы iTunes. Запустите скачанный файл с программой и установите программу.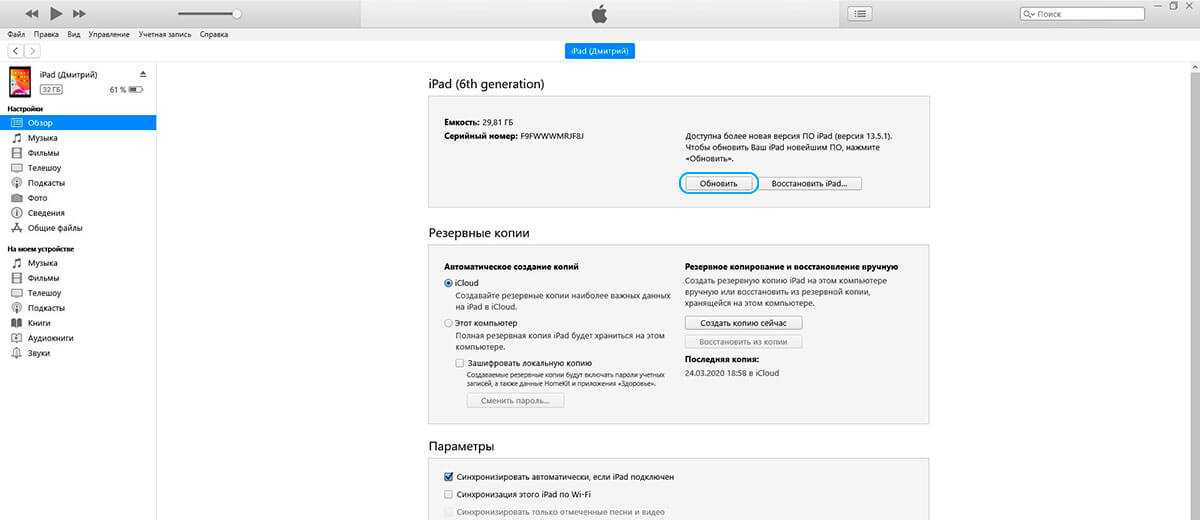


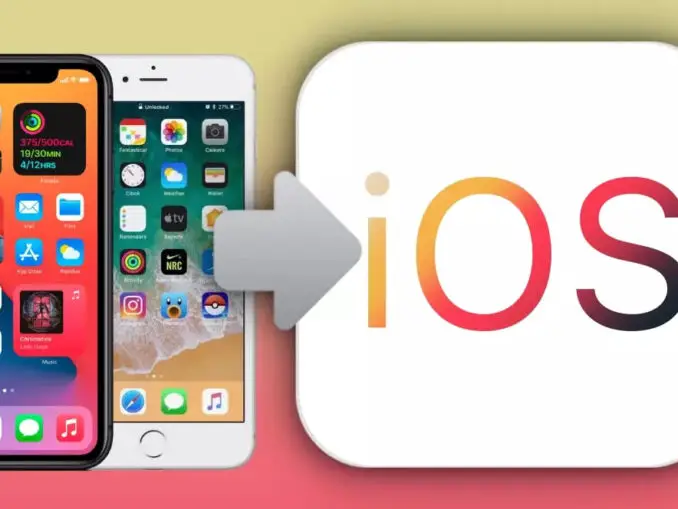 Далее процедура выполняется автоматически, пользователю остаётся ждать её завершения.
Далее процедура выполняется автоматически, пользователю остаётся ждать её завершения.

 Это происходит очень редко и длится совсем малое количество времени – максимум день.
Это происходит очень редко и длится совсем малое количество времени – максимум день.