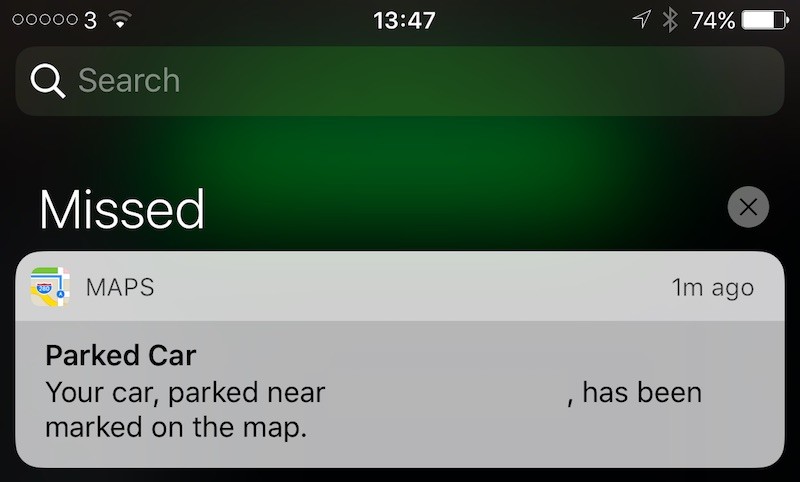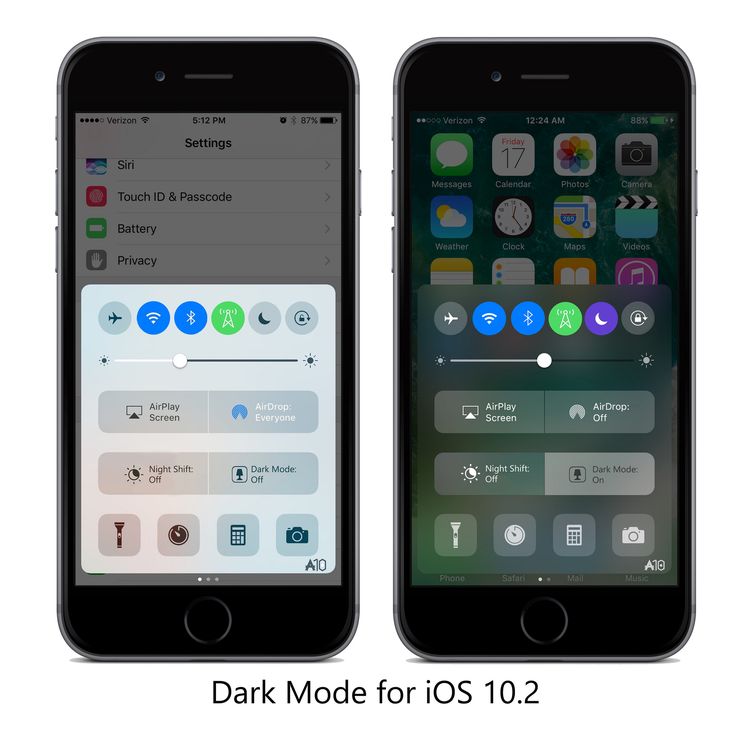Содержание
Что делать, если Айфон издает странные звуки
Ваш iPhone время от времени может глючить, перезагружаться и даже внезапно вибрировать. Но эти проблемы не так серьезны по сравнению с тем, что смартфон время от времени может издавать странные звуки: они идут из динамика или откуда-то изнутри. Одно дело, когда поскрипывает пластик в холодильнике или телевизоре, и совсем другое — в смартфоне. Эта проблема действительно существует, но само ее наличие — достаточно неприятный факт. Давайте посмотрим, что можно сделать, если Айфон издает странные звуки, и почему это происходит.
Разбираемся, что делать, если iPhone внезапно издает странные звуки
Для начала определимся, что не берем в расчет те случаи, когда вы испытываете фантомные вибрации или звуки, когда кажется, что смартфон звонит: вы достаете его из кармана, а с ним ничего не происходит. Обычно такое бывает в шумных местах. Поговорим о том, что вы услышали непонятный звук в iPhone, но ни уведомления на экране, ни звонка не было.
Содержание
- 1 Шум в динамике Айфона
- 2 Странные звуки в Айфоне
- 3 Потрескивания в Айфоне
- 4 Звуки уведомлений Айфон
Шум в динамике Айфона
Представьте, что вы сидите работаете, на вашем iPhone играет музыка или запущен любимый сериал и в один момент звук начинает вести себя несколько странно: появляются определенные искажения, посвистывания или потрескивания или что-то еще. В этом случае важно обратить внимание на физическое состояние динамиков. Две самых распространенных причины — динамик в iPhone засорился или в него попала жидкость.
В динамик вашего iPhone попала вода или он засорился, поэтому вы слышите помехи
- Если динамик грязный, попробуйте его почистить зубочисткой. Делайте это крайне осторожно: желательно, конечно, вооружиться специальными приспособлениями или поручить это дело специалисту, но попробовать можете сами на свой страх и риск. Не переусердствуйте: не давите на решеточку, а в дальнейшем — не пытайтесь ее продуть.
 Это приведет к дополнительным проблемам.
Это приведет к дополнительным проблемам. - Если в динамик попала вода — не пытайтесь что-либо сделать самостоятельно. Во-первых, высушите iPhone. Во-вторых, обратитесь в сервисный центр.
Удивительно и то, что если ваш динамик в порядке, а вода или пыль в него не попадали, то щелчки могут пройти сами по себе.
Странные звуки в Айфоне
Странные звуки были еще в iPhone X, но это объяснили конфигурацией динамиков
Во времена, когда только-только вышел iPhone X, пользователи сообщили о том, что у них появились потрескивания из динамиков. Позже в Apple отметили, что такова конфигурация динамиков и их специфика. Откуда точно идет звук они не смогли, а проблема не ограничивалась именно смартфоном одной серии или определенной версией iOS.
Позже подобная «фича» (или все-таки баг?) проявилась и на iPhone 8, правда у них динамик потрескивал только во время разговора по телефону. Потрескивания могли стать результатом прослушивания музыки на повышенной громкости, но некоторые пользователи закрывают на это глаза и не считают это серьезной причиной не покупать iPhone или отнести его в ремонт.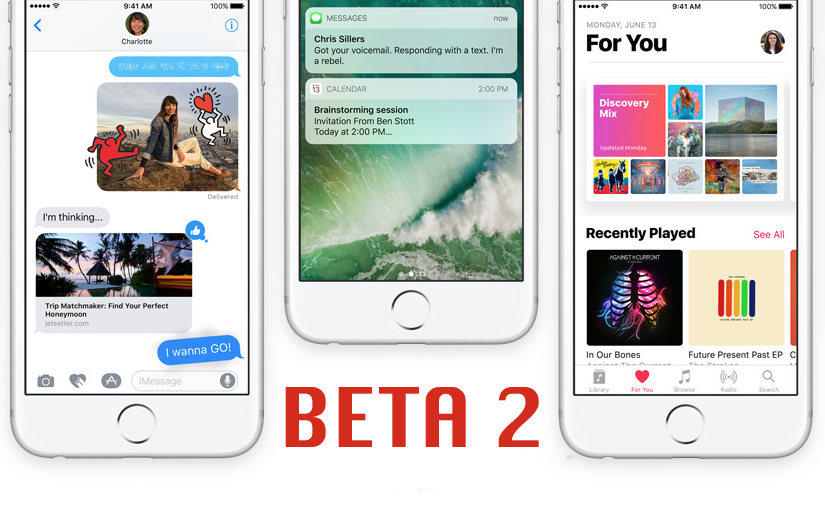
Обязательно подпишитесь на наш Яндекс.Дзен, чтобы каждый день получать еще больше интересных статей об Apple!
Потрескивания в Айфоне
Работа процессора может стать причиной скрытых звуков в iPhone
Процессор в iPhone — важнейший элемент, который выполняет безумные количества операций в секунду. Тот факт, что он выполнен на плате, имеет микроскопический техпроцесс и скрыт в недрах смартфона, не значит, что вы его не услышите. В большинстве случаев чипы издают звуки, которые слышны человеку. Попробуйте приложить iPhone к уху задней частью — шума моря не услышите, зато можно поймать момент, когда будут слышны звуки микропроцессора.
Например, самые ранние модели iPhone 7 и iPhone 7 Plus имели заводской дефект — был слышен звук работы процессора. В других моделях такого не было, во всяком случае, никто об этом не заявлял, но исключать этой проблемы в других моделях точно не стоит. Звук похож на писк, он будет слышен, если поднести смартфон к уху.
Звук похож на писк, он будет слышен, если поднести смартфон к уху.
Как настроить блокировку экрана на Айфоне
Звуки уведомлений Айфон
Неправильно настроенные звуки уведомлений могут стать причиной непонятных звуков
Приложения могут иметь уведомления, которые незаметно воспроизводятся на вашем телефоне. Проверить их вы можете в Настройках — «Уведомления». У каждого приложения имеются свои параметры уведомлений, например, установлены звуки без «баннеров» — вы услышите звук, но уведомления не будет. Прокрутите список и найдите то, что вас смущает: если увидите в списке приложения, у которых отображаются только «Звуки», вам следует перенастроить его.
Отключите полностью или верните баннеры. Также причиной внезапных звуков может быть фоновая загрузка в программах, например, в «Почте». Нельзя исключить и то, что входящее сообщение было удалено — тут может быть даже фантомная вибрация. Кроме того, если до сих пор пользуетесь рингтоном на телефоне, то перед входящим звонком может быть кратковременное потрескивание — результат работы динамика или качество записи самого рингтона.
Наш Telegram-чат - место, где вы можете получить ответ на свой вопрос об iPhone или найти решение проблемы. Подписывайтесь!
Как видите, всему есть свое объяснение. Кстати, иногда iPhone вибрирует без причины — обязательно прочтите наш материал, чтобы знать, почему это происходит.
Обновление iOS и устройств AppleПроблемы AppleСоветы по работе с Apple
Пропал звук на Айпаде — что делать, если не работает звук на планшете iPad без наушников
Содержание
- Определение неполадки
- Что делать, если не работает звук
- Почему стоит выбрать квалифицированного мастера
- Как работает YouDo?
30.11.2021
Читать 5 минут
Если вы столкнулись с тем, что пропал звук на Айпаде, не спешите обращаться в сервисный центр. Есть несколько способов восстановить звук самостоятельно без вреда для устройства.
Определение неполадки
Прежде чем приступить к решению проблемы, важно понять, как именно у iPad пропадает звук. Возможны такие ситуации:
- нет звука при воспроизведении через наушники или, наоборот, в наушниках звук есть, а динамик iPad не работает
- звук на Айпаде шипит
- при использовании различных приложений невозможно отрегулировать уровень звука
- у iPad совсем нет звука или начал хрипеть звук
Другие исполнители на Юду
-
Антон
Рейтинг: 5
-
Евгений
Рейтинг: 5
-
Олег
Рейтинг: 5
-
Борис
Рейтинг: 5
-
Вадим
Рейтинг: 5
Найти мастера
Большинство этих неполадок могут быть вызваны падением планшета или программным сбоем.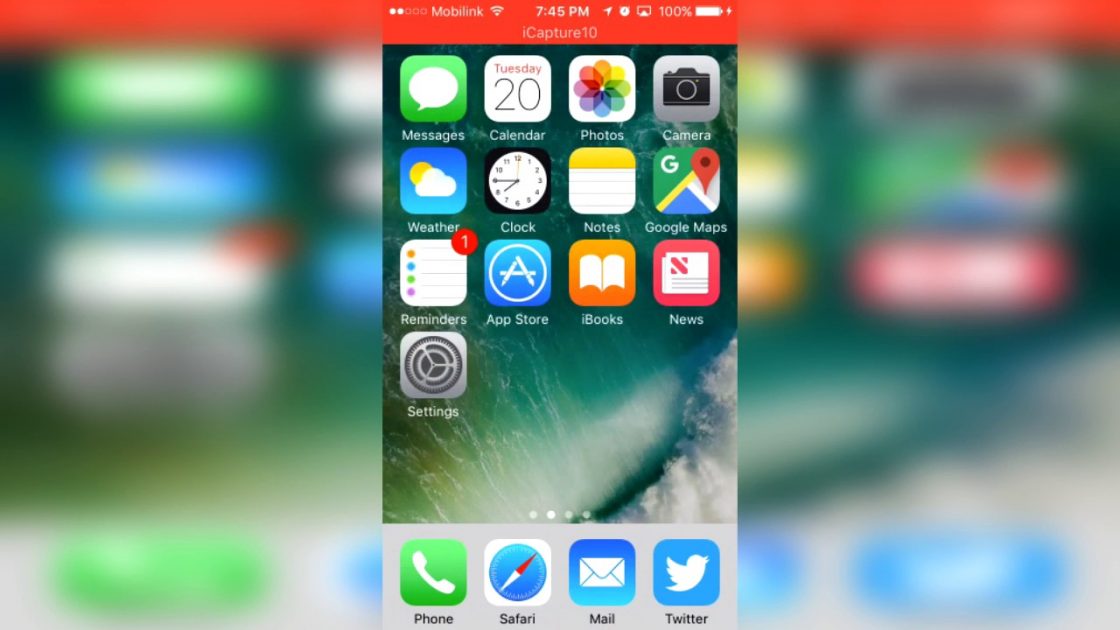 Первое, что нужно сделать, если у iPad пропал звук в результате сбоя, – перезагрузить устройство.
Первое, что нужно сделать, если у iPad пропал звук в результате сбоя, – перезагрузить устройство.
Что делать, если не работает звук
Если не работает звук на iPad, попробуйте увеличить громкость с помощью «качельки» регулировки. Ползунок громкости поможет и в том случае, когда не работает звук в наушниках или тихий звук при просмотре фильмов и при прослушивании музыки.
Если кнопка громкости и перезагрузка гаджета не помогли, откройте настройки звука на iPad. Попробуйте восстановить планшет следующим образом:
- деактивируйте функцию «Выключение звука» (подменю в настройках «Основные») – когда данная функция активна, воспроизведение любых звуков с планшета в различных ситуациях блокируется, соответственно, проблема отсутствия звука может быть именно в этом
- проверьте боковой переключатель – как правило, он блокирует автоповорот экрана, но, если видно красную точку, то воспроизведение и регулировка всех звуков на iPad Mini, iPad Air или другой модели iPad будет отключено, установите переключатель в другое положение, и проблема будет решена
- отключите «Ограничение громкости» — для этого выберите в настройках пункт меню «Основные», откройте соответствующую вкладку, затем переместите бегунок на экране в нужное положение; если у iPad тихий звук, упала громкость, и ее невозможно отрегулировать, также проверьте функцию «Включить ограничения» в пункте меню «Основные», а если был активирован пункт «Ограничение звука», то передвиньте ползунок в положение «Выкл»
- деактивируйте функцию «Моно Аудио» — для этого необходимо выбрать в настройках пункт меню «Универсальный доступ» и отключить функцию, очень часто это помогает устранить неполадки, которые возникли в результате сбоя
Если у вас пропал звук на Айпаде после обновления, то попробуйте сбросить все настройки (для этого выберите «Сбросить все настройки» в подменю «Сброс»).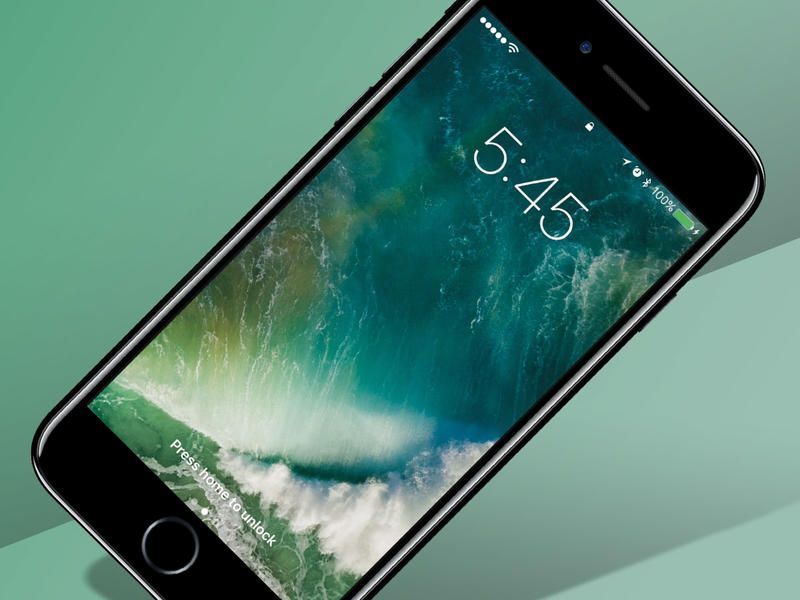
Если манипуляции с настройками не дали результата, и все равно у iPad тихий звук, то вам необходимо обратиться к профессионалам.
Почему стоит выбрать квалифицированного мастера
Если пропал звук на планшете в результате падения или попадания в него влаги, вам потребуется квалифицированная помощь в решении проблемы. Выбирая мастера, помните о том, что при ремонте необходимо использовать оригинальные запчасти. Профессиональные сервисы всегда предоставляют своим клиентам гарантию на выполненные работы.
Закажите восстановление своего гаджета у специалистов, зарегистрированных на сайте youdo.com. Сотрудничая с ними, вы получите ряд преимуществ:
- устранение проблемы и ремонт iPad в день обращения
- доставка отремонтированного устройства по указанному адресу
- гибкая ценовая политика
Чтобы заказать услуги частных мастеров Юду, оставьте заявку любым удобным способом на сайте или в мобильном приложении. Уже в ближайшее время с вами свяжутся свободные исполнители, чтобы уточнить, как пропал звук на Айпаде, и предложат варианты решения проблемы
Как работает YouDo?
Опишите
свою задачу и условия.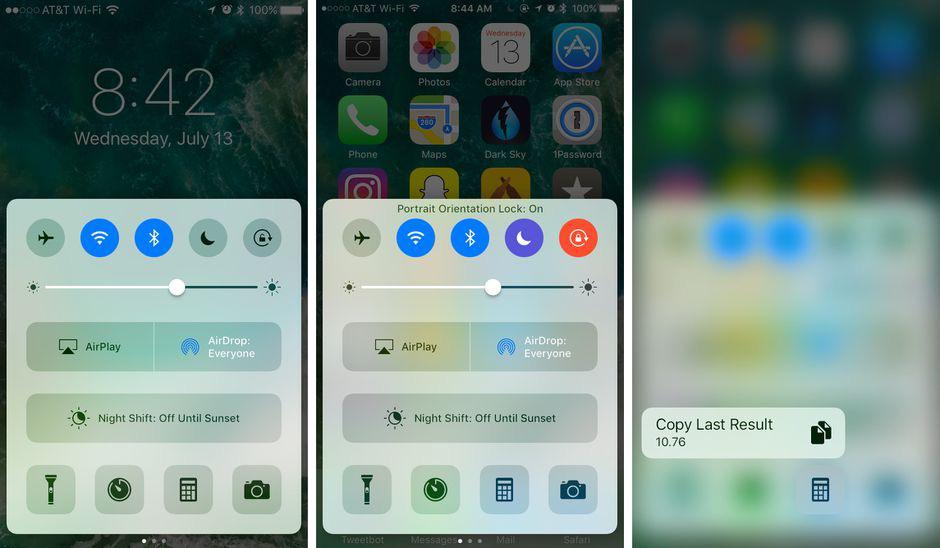 Это бесплатно и займёт 3–4 минуты
Это бесплатно и займёт 3–4 минуты
Получите отклики
с ценами от исполнителей. Обычно они приходят в течение 30 минут
Выберите
подходящего исполнителя и обсудите сроки выполнения
Похожее задание
Задание Евы «Ремонт iPad»
500 ₽
Спасибо! Очень аккуратно и профессионально был выполнен ремонт айпада. Все идеально! Ответственный и исполнительный, пунктуальный и приятный в общении человек! Спасибо за спасение айпада!)
Исполнитель задания:
Игорь
5,0 2155 отзывов
Создать такое же задание
Оставьте свою реакцию, если было полезно
Скачайте приложение и пользуйтесь YouDo где угодно
Наведите камеру телефона на QR-код, чтобы скачать приложение
Вы здесь:
-
Главная - org/ListItem»>
Ремонт техники Apple
-
Статьи
-
iPad
- iPhone
- Другая техника
Как исправить отсутствие звука в iTunes в Windows 10
Последнее обновление 23 сентября 2021 г. Ян Макьюэн
Честно говоря, одна из самых неприятных проблем iTunes — это когда он не воспроизводит звуки, особенно после обновления Windows 10. iTunes может вообще не воспроизводиться даже после того, как вы включили звук и ползунок, поэтому вы задаетесь вопросом, что не так с ваши устройства. Если вы испытали iTunes без проблем со звуком, не волнуйся. Вот несколько эффективных приемов, которые помогут вам исправить iTunes нет звука при воспроизведении видео и музыки на ПК с Windows 10.
Если вы испытали iTunes без проблем со звуком, не волнуйся. Вот несколько эффективных приемов, которые помогут вам исправить iTunes нет звука при воспроизведении видео и музыки на ПК с Windows 10.
Почему в iTunes нет звука на моем ПК с Windows 10?
1. Настройки звука на компьютере не воспроизводят звук в iTunes
Безупречная работа iTunes на 100% зависит от настроек звука вашего компьютера. Проверьте основной объем вашего компьютера. Если он отключен или низкий, не только iTunes, но и любой звук не будет работать.
Если звук отключен, попробуйте найти значок динамика Windows. Щелкните значок этого динамика с отключенным звуком. Вы получите доступ к настройкам громкости, и откроется диалоговое окно громкости. Отрегулируйте настройки громкости в соответствии с вашими требованиями.
Другой причиной отсутствия звука в iTunes может быть кабель, соединяющий компьютер с любым внешним аудиоустройством или динамиком.
2. В iTunes нет звука из-за аудиодрайвера Windows 10
В идеале iTunes изначально был разработан для работы в системе Mac, поэтому иногда iTunes может не работать на вашем устройстве с Windows 10.![]() Если проблема с отсутствием звука сохраняется даже после обновления iTunes, это может быть вызвано сбоем программного обеспечения Windows. Самый простой способ исправить эту проблему — обновить аудиодрайверы вашего компьютера.
Если проблема с отсутствием звука сохраняется даже после обновления iTunes, это может быть вызвано сбоем программного обеспечения Windows. Самый простой способ исправить эту проблему — обновить аудиодрайверы вашего компьютера.
Тип Диспетчер устройств в поле поиска и выберите Звуковые, игровые и видеоустройства из раскрывающегося списка. Вы увидите все аудиоустройства, работающие на вашем компьютере. Чтобы обновить программное обеспечение драйвера, подключитесь к каждому устройству, чтобы решить проблему с воспроизведением iTunes без проблем со звуком. Кроме того, вы можете удалить и переустановить его, когда он вам снова понадобится.
3. Настройка звука в iTunes
Как и все другие приложения, iTunes имеет встроенные настройки громкости.
Если громкость низкая, любой медиафайл не воспроизводит звук. Вы можете сдвинуть ползунок громкости вправо, чтобы включить громкость.
Не знаете, где именно находится ползунок громкости iTunes? В верхней части экрана рядом с элементами управления воспроизведением / остановкой находится ползунок громкости iTunes.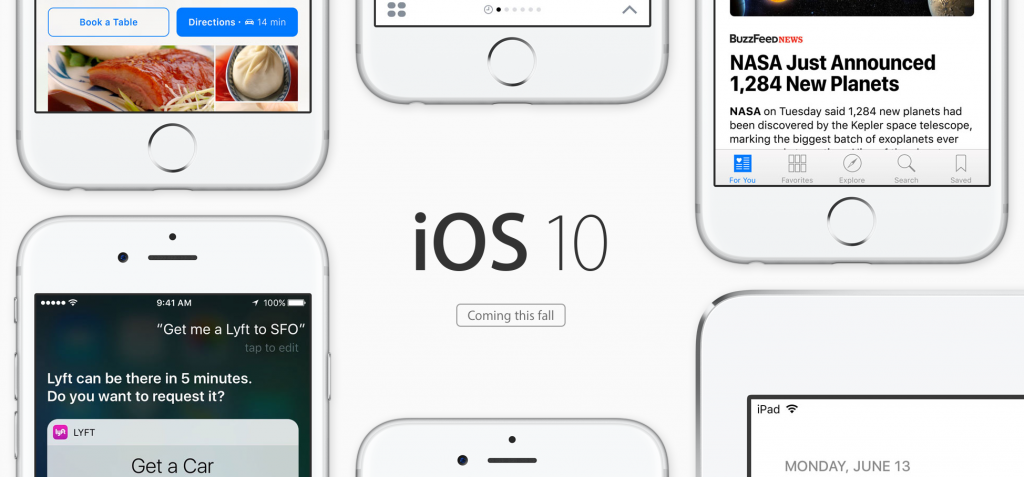
4. Конфликт с усилителем звука вызывает отсутствие звука в iTunes
В программе iTunes есть дополнительная функция — Sound Enhancer. Эта функция должна соответствовать или быть совместимой со звуком Windows. Если между ними возникнет конфликт, вы не получите аудиовыхода в iTunes. Чтобы исправить конфликт, вы можете выбрать Редактировать из iTunes, затем щелкните Предпочтение и выберите Вкладка Воспроизведение. Снимите флажок, чтобы отключить Sound Enhancer.
Sound Enhancer отключен, но звук по-прежнему отсутствует?
Иногда, даже если усилитель звука отключен, вы можете столкнуться с этой проблемой. Решение находится в разделе iTunes Play Audio. Ранее ваш «Воспроизведение аудио с помощью«был установлен на аудиосеанс Windows. Попробуйте изменить его на Direct Sound, и ваш iTunes может снова заработать.
Чтобы решить эту проблему:
- Откройте iTunes и перейдите в Редактировать, А затем выберите Настройки.
- Нажмите Воспроизведение на экране настроек.

- Найдите Воспроизведение аудио с помощью снизу и измените этот параметр с Аудиосеанс Windows в Прямой звук. Вам будет предложено перезапустить iTunes. Попробуйте, и вы можете вернуть свой звук.
5. iTunes не может воспроизводить звук из-за плагинов
Некоторые пользователи могут устанавливать сторонние плагины для улучшения качества звука. Но иногда эти сторонние плагины могут быть основной причиной отключения вашего iTunes.
Чтобы решить эту проблему, вы можете проверить папки iTunes Plugins: C: \ Users \ Имя пользователя \ AppData \ Roaming \ Apple Computer \ iTunes
Удалите все сторонние плагины, и вы можете восстановить звук в iTunes.
(C здесь — буква жесткого диска. Она может измениться в зависимости от конфигурации вашего компьютера. Имя пользователя здесь означает вашу идентификацию в Windows.)
6. Старая версия iTunes
Один из самых убедительных и простых способов исправить ошибку iTunes при отсутствии звука — это обновить текущую iTunes до самой последней.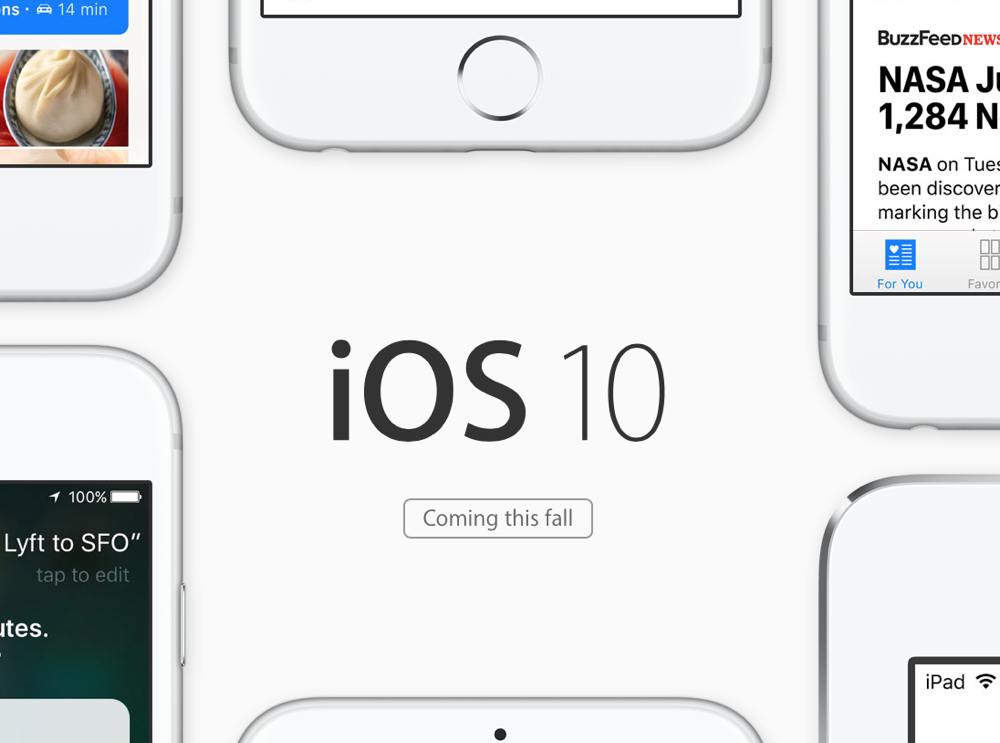 К счастью, Apple только что загрузила версию 12.7 для публичного доступа. Вы увидите всплывающее окно с запросом о том, хотите ли вы обновить iTunes до последней версии. Авторизуйтесь, чтобы продолжить, нажав «Загрузить iTunes». Если вы не получаете всплывающее сообщение, вы все равно можете двигаться, выбрав опцию «Справка» (в верхнем левом углу) и например «Проверить наличие обновлений». После успешной загрузки последней версии iTunes на свой компьютер, то есть Windows 10, теперь вы можете поставить свою музыку или видео в очередь в своем списке воспроизведения и проверить, была ли устранена ошибка отсутствия звука в iTunes.
К счастью, Apple только что загрузила версию 12.7 для публичного доступа. Вы увидите всплывающее окно с запросом о том, хотите ли вы обновить iTunes до последней версии. Авторизуйтесь, чтобы продолжить, нажав «Загрузить iTunes». Если вы не получаете всплывающее сообщение, вы все равно можете двигаться, выбрав опцию «Справка» (в верхнем левом углу) и например «Проверить наличие обновлений». После успешной загрузки последней версии iTunes на свой компьютер, то есть Windows 10, теперь вы можете поставить свою музыку или видео в очередь в своем списке воспроизведения и проверить, была ли устранена ошибка отсутствия звука в iTunes.
Другие причины, по которым iTunes не запускается
Убедитесь, что проблема может быть связана с динамиками AirPlay. Иногда в iTunes могут возникнуть проблемы со звуком, когда ваше устройство подключено к динамикам AirPlay. Если это причина проблемы, попробуйте выключить динамики AirPlay или отсоединить их от компьютера. Теперь проверьте, решена ли проблема.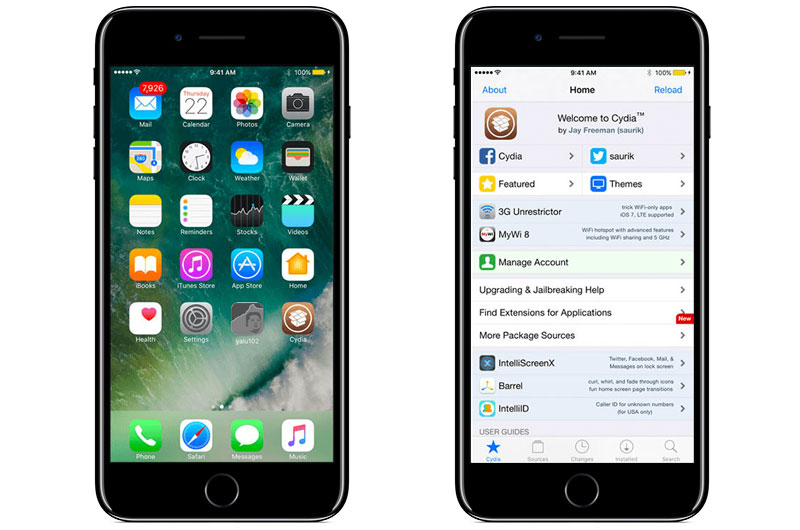
Проверьте, может ли это быть проблема с настройкой звука на ПК / Mac. Проверьте, правильно ли настроена настройка звука на вашем компьютере. Неправильные настройки могут привести к отсутствию звука в вашем iTunes.
Окончательное исправление для iTunes: нет звука и все проблемы с iTunes — Tenorshare TunesCare
Из опыта, Tenorshare TunesCare — это идеальный инструмент для полного исправления всех проблем с iTunes. Действительно, когда музыка и музыкальные видеоклипы iTunes полностью перестают воспроизводиться, вы можете подумать об использовании более надежного инструмента, чтобы раз и навсегда решить все эти проблемы. Одно из самых разумных решений — использовать Tenorshare TunesCare, так как он может решить все проблемы, связанные с программным обеспечением вашего устройства iTunes. Tenorshare TunesCare специально разработан для устранения любых ошибок iTunes или проблем с синхронизацией iTunes. Более того, Tenorshare TunesCare может работать как на вашем Mac, так и на устройствах Windows, а также в любых других последних версиях iTunes.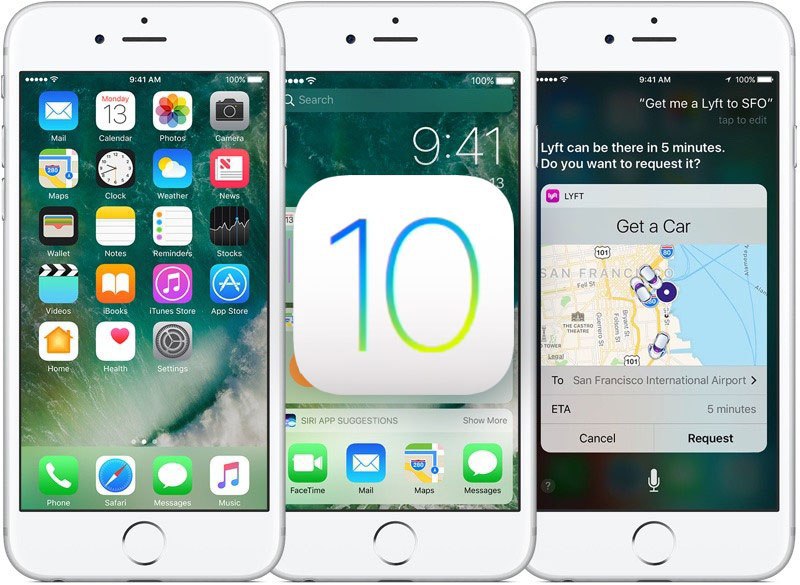
На данный момент TunesCare является одним из самых надежных инструментов для беспроблемного восстановления неисправных устройств iTunes. Вы также можете повысить производительность своего устройства iTunes, а затем подумайте об использовании Tenorshare TunesCare прямо сейчас.
Бесплатная загрузка TunesCare, чтобы исправить iTunes
Итак, как восстановить iTunes без звука с помощью Tenorshare TunesCare.
- Первый шаг — загрузить TunesCare и запустить его на вашем ПК. Вы получите диалоговое окно на главном экране. Нажмите на «Исправить все проблемы с iTunes«.
- Второй шаг — перейти на вкладку «Восстановить iTunes» независимо от того, работает ли ваш iTunes.
- Третий шаг — нажать кнопку «Восстановить»; Tenorshare TunesCare положительно начнет исправлять вашу программу. Подождите, пока не получите уведомление об успешном восстановлении iTunes.
Финал мысль
Хотя проблемы с iTunes являются обычным явлением, отличная новость заключается в том, что вы можете исправить их все вместе, используя одни из самых эффективных инструментов, доступных сегодня технологиям.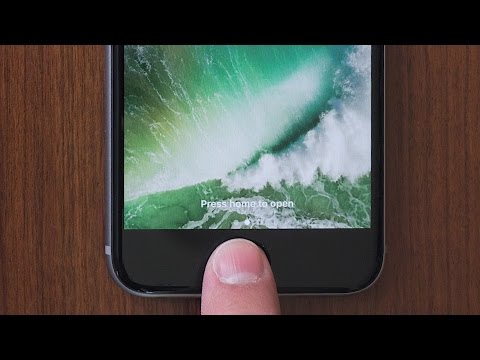 Одним из таких суперэффективных и надежных инструментов является программное обеспечение Tenorshare TunesCare, поскольку оно делает все ремонтные работы более простыми и надежными. Это программное обеспечение позволяет вам самостоятельно исправить любой iTunes.
Одним из таких суперэффективных и надежных инструментов является программное обеспечение Tenorshare TunesCare, поскольку оно делает все ремонтные работы более простыми и надежными. Это программное обеспечение позволяет вам самостоятельно исправить любой iTunes.
Как отключить звуки электронной почты iPhone в iOS 10
Большинство приложений, которые вы используете на своем iPhone, могут предоставлять вам предупреждения и уведомления, чтобы вы знали, когда есть что-то, что требует вашего внимания. Эти уведомления могут появляться в виде всплывающих окон на вашем экране. Некоторые приложения также могут издавать звуки, например, приложение Mail по умолчанию, в котором вы проверяете свою электронную почту и отправляете новые.
Ваш iPhone 7 может воспроизводить звуки, когда вы получаете новые электронные письма и когда вы отправляете электронные письма. Это полезно, когда вы знаете, что каждое полученное вами электронное письмо важно, или когда вы не уверены, что отправили электронное сообщение. Но если ни одно из этих условий не применимо к вам, тогда вы действительно можете предпочесть, чтобы на вашем iPhone не было звуков, связанных с отправкой или получением электронных писем.
Но если ни одно из этих условий не применимо к вам, тогда вы действительно можете предпочесть, чтобы на вашем iPhone не было звуков, связанных с отправкой или получением электронных писем.
Наше руководство ниже покажет вам, как отключить новый звук уведомления по электронной почте и звук отправленного электронного письма на вашем iPhone 7. Плюс, если у вас есть несколько адресов электронной почты, настроенных на вашем устройстве, мы также покажем вам, как оставить звуки уведомлений включенными для только одна из этих учетных записей, а уведомления для остальных учетных записей электронной почты не используются.
Как отключить звуки электронной почты в iOS 10
- Открыть настройки.
- Выберите «Звуки и тактильность».
- Выберите New Mail.
- Выберите «Нет», затем нажмите «Звуки и тактильные ощущения» в левом верхнем углу.
- Выберите «Отправленные».
- Выберите «Нет».
Наше руководство продолжается ниже с дополнительной информацией об отключении звуков электронной почты iPhone, включая изображения этих шагов.
Программы для Windows, мобильные приложения, игры — ВСЁ БЕСПЛАТНО, в нашем закрытом телеграмм канале — Подписывайтесь:)
Как отключить звуки электронной почты на iPhone 7 (Руководство с изображениями)
Действия, описанные в этой статье, были выполнены на iPhone 7 Plus с iOS 10.3.1. После того, как вы выполните действия, описанные в этом разделе, ваш iPhone больше не будет воспроизводить звуки при получении нового сообщения электронной почты или при отправке сообщения электронной почты.
Шаг 1. Откройте меню настроек.
Шаг 2: Прокрутите вниз и выберите параметр «Звуки и тактильные ощущения».
Шаг 3: Нажмите кнопку «Новая почта».
Шаг 4. Выберите вариант «Нет», затем нажмите кнопку «Звуки и тактильные ощущения» в верхнем левом углу экрана.
Шаг 5: Нажмите кнопку «Отправленное письмо».
Шаг 6: Выберите вариант Нет.
Это отключит звуки для всех учетных записей электронной почты на вашем iPhone.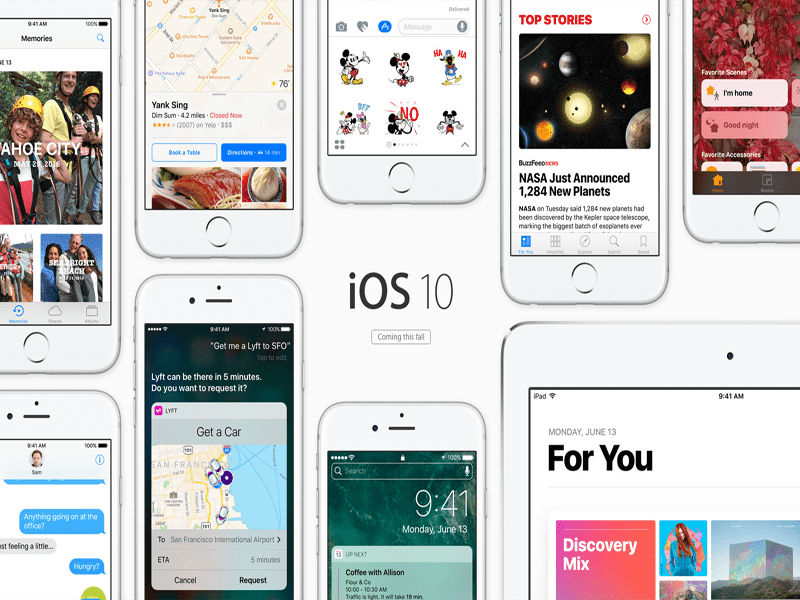 Однако, если вы все равно хотите слышать звуковые уведомления, когда вы получаете новое электронное письмо только на одну из ваших учетных записей электронной почты, вы можете выполнить следующие действия.
Однако, если вы все равно хотите слышать звуковые уведомления, когда вы получаете новое электронное письмо только на одну из ваших учетных записей электронной почты, вы можете выполнить следующие действия.
Как включить новые звуки электронной почты для одной из учетных записей электронной почты на вашем iPhone (Руководство с изображениями)
Шаг 1. Коснитесь значка «Настройки».
Шаг 2. Коснитесь параметра Уведомления.
Шаг 3: Прокрутите вниз и выберите опцию Почта.
Шаг 4: Выберите учетную запись электронной почты, для которой вы все равно хотите воспроизводить звуковой сигнал при получении нового электронного письма.
Шаг 5: Нажмите кнопку «Звуки».
Шаг 6: Выберите звук, который будет воспроизводиться при получении нового электронного письма на эту учетную запись.
Обратите внимание, что выбор звука приведет к его воспроизведению, поэтому вы можете подождать, пока не окажетесь в том месте, где звуки уведомлений по электронной почте не будут отвлекать.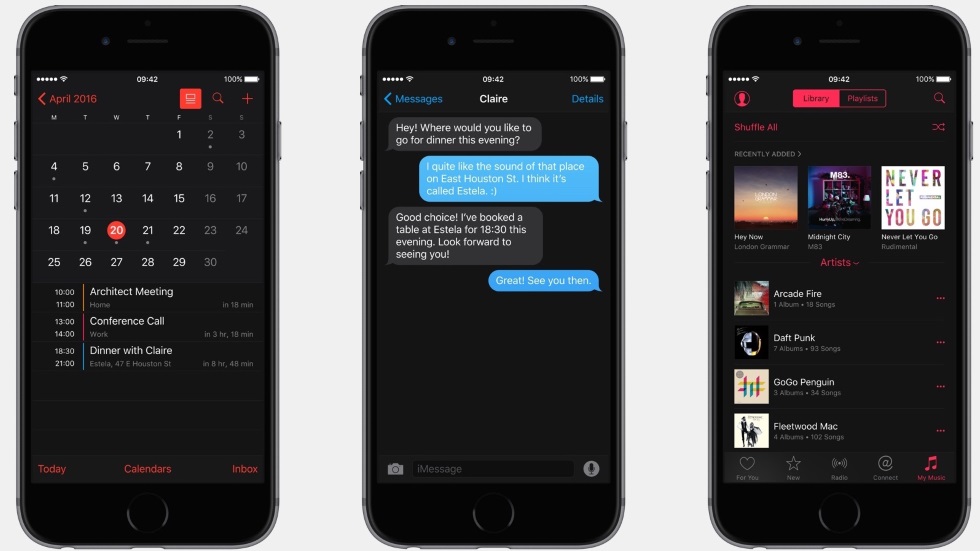
Вы можете продолжить чтение для дополнительного обсуждения работы с почтовыми уведомлениями на вашем iPhone, если вы хотите дополнительно настроить типы уведомлений, которые вы получаете на свое устройство.
Куда я могу перейти в приложении «Настройки», чтобы изменить почтовые уведомления для почтового приложения iPhone?
Звук почты для новых писем и отправки писем — не единственные настройки почтовых уведомлений, которые вы можете настроить. Если вы откроете приложение «Настройки», затем выберите параметр «Уведомления», прокрутите вниз и откройте подменю приложения «Почта». Там вы сможете настроить различные параметры уведомлений, в том числе:
- Разрешить уведомления — вы можете переключить это, чтобы полностью отключить все уведомления для ваших писем.
- Экран блокировки — выберите, показывать ли уведомления Почты на экране блокировки.
- Центр уведомлений — выберите, следует ли отображать почтовые уведомления в центре уведомлений.
- Баннеры — включить или отключить баннерный стиль уведомления.

- Стиль баннера — выберите, будут ли ваши уведомления о баннерах временными или постоянными.
- Звуки — еще один способ контролировать звуки электронной почты на вашем iPhone.
- Значки — определяет, видите ли вы красный кружок с белым числом на значке приложения.
- Анонсировать уведомления — решите, следует ли Siri зачитывать почтовые уведомления.
- Показывать превью — выберите, следует ли показывать предыдущий текст ваших писем в уведомлении на экране блокировки.
- Группировка уведомлений — позволяет вам выбрать, следует ли группировать все уведомления, поступающие из почтового приложения.
- Настроить уведомления — если на вашем устройстве имеется несколько учетных записей электронной почты, вы сможете нажать «Настроить уведомления» и выбрать включение предупреждений для этих отдельных учетных записей.
Дополнительная информация о том, как отключить звуки электронной почты iPhone в iOS 10
В шагах, описанных в статье выше, обсуждается настройка звука уведомлений для новых сообщений электронной почты, чтобы эти уведомления были беззвучными.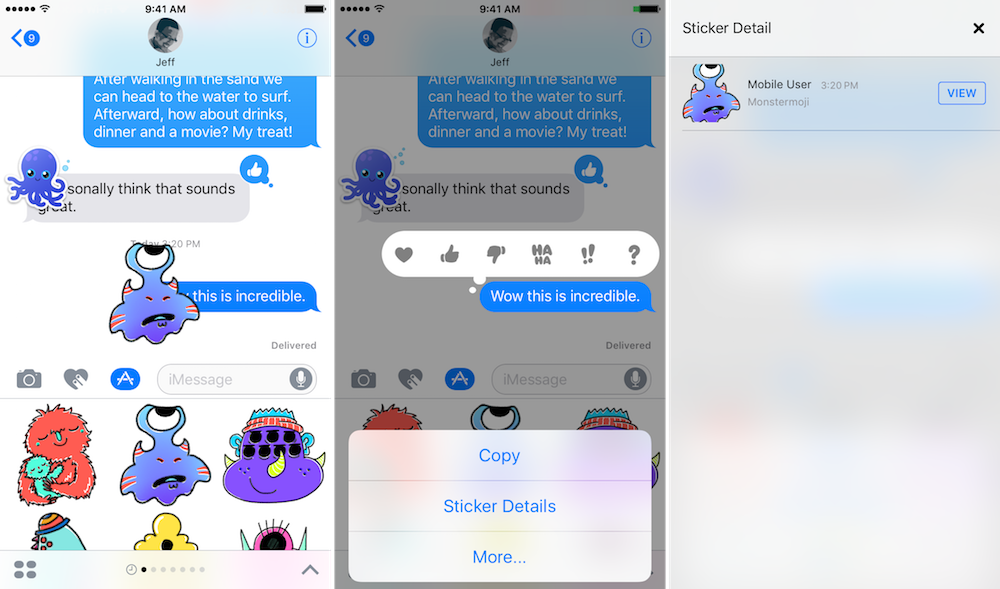
Если вы чем-то похожи на меня, вы можете получать много новых писем каждый день, до такой степени, что вы будете разочарованы постоянными уведомлениями и предупреждениями на вашем устройстве. Если это так, может быть проще просто полностью отключить все уведомления для ваших писем.
Обратите внимание, что настройка звуков электронной почты iPhone повлияет только на приложение Mail по умолчанию. Если вы используете другое почтовое приложение, такое как Gmail, Outlook или Yahoo, это не повлияет на уведомления для них. Вам также нужно будет изменить настройки уведомлений для этих приложений.
Ваш iPhone воспроизводит звук, когда вы получаете новую голосовую почту, и вы хотите, чтобы это прекратилось? Узнайте, как отключить звук голосовой почты на iPhone 7, чтобы предотвратить воспроизведение этого звукового оповещения в будущем.
Если вы решили, что хотите использовать звук почты на своем iPhone или iPad, вы всегда можете вернуться в меню «Настройки», нажать «Уведомления», нажать «Почта», затем выбрать параметр «Звуки», чтобы выбрать новый звук для почты.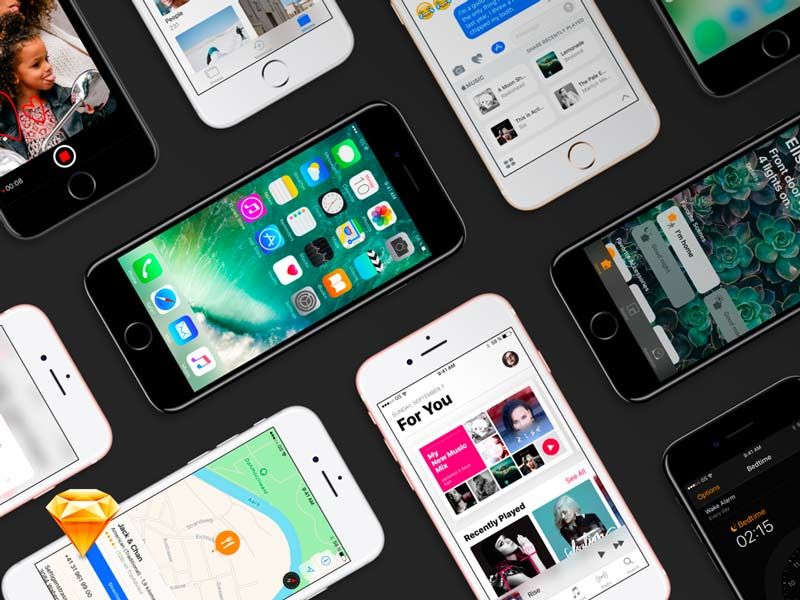
Если у вас Apple Watch, вы можете открыть приложение Watch на своем iPhone, выбрать вкладку «Мои часы», выбрать «Уведомления», затем выбрать «Почта». Затем вы сможете либо отразить настройки уведомлений Mail вашего iPhone, либо выбрать новые, специфичные для часов.
Программы для Windows, мобильные приложения, игры — ВСЁ БЕСПЛАТНО, в нашем закрытом телеграмм канале — Подписывайтесь:)
iOS нажимает пользовательский звук — Русские Блоги
Каждый день, когда я иду обедать в полдень, сотовый телефон мальчика, который продает еду на вынос, в лифте всегда звучит: «У вас есть заказ на трансфер Meituan на вынос, чтобы помочь. Пожалуйста, обработайте его вовремя и обратите внимание на безопасность движения». Ха 😂😂😂, здесь это реклама Meituan. В то время я думал о приблизительном методе реализации. Если приложение находится на переднем плане или в фоновом режиме и не было убито системой, это может быть достигнуто с помощью длительного соединения. Если пользователь не запустил его, он может может быть достигнуто только с помощью удаленного нажатия. Я поискал это в фоновом режиме, и это было реализовано, и это было несложно. Я не знаю, обратили ли вы внимание на поля, выдаваемые apns, всегда будет «звук»: «по умолчанию». Здесь также подтвердили, что вы можете настроить звук.
Я поискал это в фоновом режиме, и это было реализовано, и это было несложно. Я не знаю, обратили ли вы внимание на поля, выдаваемые apns, всегда будет «звук»: «по умолчанию». Здесь также подтвердили, что вы можете настроить звук.
Во-первых, вам нужно выполнить базовую функцию push вашего проекта. Вы можете обратиться к этим двум моим статьям:Портал 1,Портал 2, После реализации основной функции push перетащите звуковой файл в проект и при необходимости выберите элементы копирования.
Затем сообщите серверной части, какой словарь отправить ссылку apns.
{
"aps":{
"alert":{
"title":"Realtime Custom Push Notifications",
"subtitle":"Now with iOS 10 support!",
"body":"Add multimedia content to your notifications"
},
"sound":"default",
"badge": 1,
"mutable-content": 1,
"category": "realtime",
},
"media":{"type":"image","url":"https://www.fotor.com/images2/features/photo_effects/e_bw.jpg"}
}
«Звук»: «по умолчанию» в «по умолчанию» заменяется вашим музыкальным файлом.
«sound»: «bing.mp3» — это нормально, легко ли жарить курицу?
Конечно, вы также можете использоватьЭто программное обеспечениеПроверено мной, это хорошее программное обеспечение для Mac.Демо-адрес
Возникли некоторые проблемы
1. Музыкальный файл должен быть в форматах aiff, wav, caf.
Я прочитал много блогов, в которых это было написано. Конечно, я начал делать то же самое, чтобы конвертировать mp3 в файл caf, и это преуспело. Я вложил mp3-файл в проект с намерением попробовать, и тестовый толчок также прошел успешно. Версия моей тестовой машины — iOS10.3.3. Я проверилОфициальные документы AppleТак сказал
Preparing Custom Alert Sounds
Local and remote notifications can specify custom alert sounds to be played when the notification is delivered. You can package the audio data in an aiff, wav, or caf file. Because they are played by the system-sound facility, custom sounds must be in one of the following audio data formats:
Linear PCM
MA4 (IMA/ADPCM)
µLaw
aLaw
Place custom sound files in your app bundle or in the Library/Sounds folder of your app’s container directory. Custom sounds must be under 30 seconds when played. If a custom sound is over that limit, the default system sound is played instead.
You can use the afconvert tool to convert sounds. For example, to convert the 16-bit linear PCM system sound Submarine.aiff to IMA4 audio in a CAF file, use the following command in the Terminal app:
afconvert /System/Library/Sounds/Submarine.aiff ~/Desktop/sub.caf -d ima4 -f caff -v
For information on how to associate a sound file with a notification, see Adding a Sound to the Notification Content.
Custom sounds must be under 30 seconds when played. If a custom sound is over that limit, the default system sound is played instead.
You can use the afconvert tool to convert sounds. For example, to convert the 16-bit linear PCM system sound Submarine.aiff to IMA4 audio in a CAF file, use the following command in the Terminal app:
afconvert /System/Library/Sounds/Submarine.aiff ~/Desktop/sub.caf -d ima4 -f caff -v
For information on how to associate a sound file with a notification, see Adding a Sound to the Notification Content.
Здесь Apple также подробно представила нам способ конвертировать аудио и конвертировать его в терминале.
afconvert /Users/szsh/Desktop/bing.mp3 /Users/szsh/Desktop/bing.caf -d ima4 -f caff -v
Я предполагаю, что предыдущая версия iOS может быть несовместима с mp3 в качестве настраиваемого звука push (я не тестировал его, потому что все тестовые машины компании — это iOS10, если кто-то из моих друзей тестирует его, пожалуйста, ответьте на него)
2.
 Моя другая тестовая машина iOS10.0.2 не может реализовать собственный звук.
Моя другая тестовая машина iOS10.0.2 не может реализовать собственный звук.
Я пробовал музыкальные файлы в форматах caf и mp3, но этого не получается. Кто-то сказал в других блогах, что это ошибка в iOS10.0 ~ iOS10.1. Это не точно. Кроме того, если у вас iOS8. 0 и iOS9.0, вы также можете попробовать Прокомментируйте результаты тестирования, спасибо.
Интеллектуальная рекомендация
Общие переменные в потоке (1)
Что касается совместного использования переменных в области действия потоков, этот тип сценария приложения не используется в реальной разработке, но он имеет большие преимущества в понимании и углубле…
Выпущен новейший IoT-модуль Digi серии XBee3
(http://www.bitconn.com/form_1/После регистрации купите модуль XBee, отправьте оценочную USB-плату и соответствующие материалы на китайском языке или подайте заявку на бесплатный оценочный комплект) D…
Как работает цикл событий в браузере / nodeJS
Как мы все знаем, одна из самых больших функций JS — однопоточная.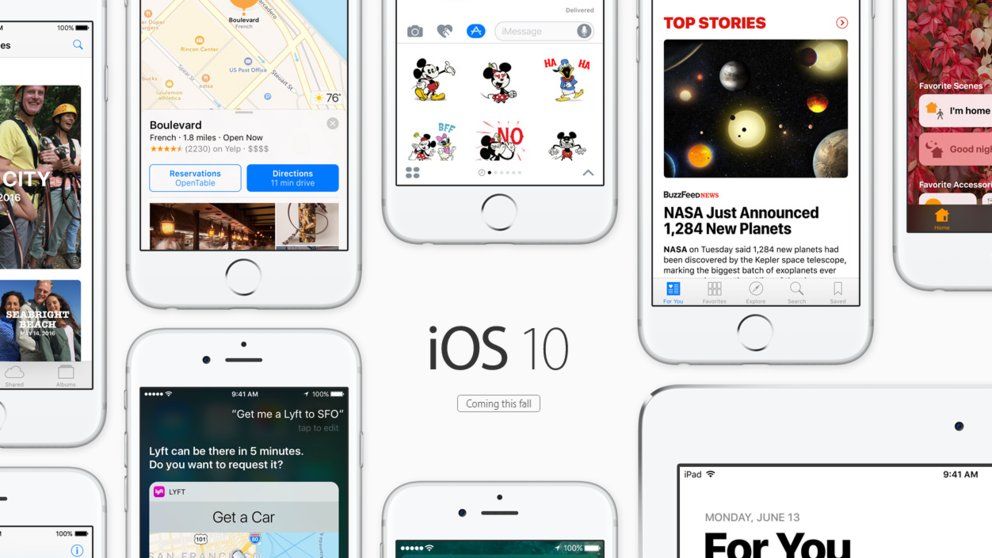 Это означает, что если команда выполняется сверху вниз в JS, если предыдущая команда занимает слишком много времени, появится состоян…
Это означает, что если команда выполняется сверху вниз в JS, если предыдущая команда занимает слишком много времени, появится состоян…
Расширенное использование SQL
Продолжение предыдущего «Основного применения SQL»:https://blog.csdn.net/weichi7549/article/details/98478335 Таблицы базы данных, используемые в следующих примерах: Таблица веб-сайтов: таб…
Меню выпадения ответов jQuery
…
Вам также может понравиться
Домашнее задание 2010 года Любимое Galgame рекомендуется
2009-2010 годы почти китайские работы в выброшении Группа GAL Hanhua также возникает весной. Оригинальный блог — первым, кто порекомендует Gal Game. Напишите рекомендационную статью в конце 2010 года….
[Android] Использование Android Studio (8) — // Код TODO
Во-первых, предыдущий Серия статей Android Studio, в основном объясняющая, как использовать эту IDE, оригинальный релиз и блог-сад, просьба поддержать оригинального автора. Во-вторых, оригинал Первоис. ..
..
Простой способ вступить в силу сразу после изменения git .gitignore
Есть много способов изменить .gitignore, чтобы они вступили в силу в Интернете, например очистить кеш, отслеживаемый .gitignore, или даже очистить глобальный кеш. Вот простой и эффективный метод. Прин…
TP6 Сторонний пакет расширения файловых систем
1. Установка Официальный сайт:https://gitee.com/thans/thinkphp-filesystem-cloud Два: добавить конфигурацию в config/filesystem.php Три: начинать использование (FileSystem :: Disk(‘public’)Изменить на …
День 2 Резюме — Оператор, если утверждение и вложенное
Оператор Оператор: оператор данных, оператор сравнения, логический оператор, оператор назначения Сравнить оператор > ,<,==,!=,>=,<= Все результаты всех операторов логически Логические опер…
Как использовать распознавание звука в iOS 14 — iPhone может сказать вам, когда звонит ваш дверной звонок
В iPhone есть множество функций, которые большинство пользователей, вероятно, считают само собой разумеющимся. Тем не менее, Apple всегда старалась наделять iOS многочисленными функциями универсального доступа, чтобы пользователи с физическими проблемами могли пользоваться iPhone, как и все остальные. Последняя функция универсального доступа называется «Распознавание звука», и это может быть интересно ВСЕМ пользователям.
Тем не менее, Apple всегда старалась наделять iOS многочисленными функциями универсального доступа, чтобы пользователи с физическими проблемами могли пользоваться iPhone, как и все остальные. Последняя функция универсального доступа называется «Распознавание звука», и это может быть интересно ВСЕМ пользователям.
Что такое специальные возможности на iPhone?
Когда дело доходит до того, чтобы технология была доступна всем, Apple заслуживает похвалы за то, что с первого дня она всегда была встроена в iPhone с опциями специальных возможностей и продолжает их расширять с каждым годом.
Но что такое «доступность»? Что касается технологий, доступность относится к инструментам и функциям, которые позволяют пользователям с ограниченными физическими возможностями использовать устройство независимо. Инструменты долговременного доступа на iPhone включают такие технологии, как VoiceOver, поддержку чтения, лупу, масштабирование, прослушивание в реальном времени, монофонический звук, вибрационные оповещения и многие, многие другие.
И, iOS 14 добавляет еще больше функций универсального доступа на iPhone — лучшим из которых является распознавание звука. Но распознавание звука может быть одной из функций доступности, которой ВСЕ пользователи могут захотеть воспользоваться.
Сохраните
Понимание новой функции распознавания звука в iOS 14
Идея распознавания звука заключается в том, что это функция, которая позволяет вашему iPhone прослушивать звуки, которые вы, возможно, не услышите, если вы плохо слышите, и предупреждает вас об этих звуках, когда ваш iPhone их обнаруживает. Apple описывает эту функцию: «Распознавание звука использует интеллект устройства для уведомления пользователей, которые в противном случае могли бы пропустить звуковые оповещения об окружающей среде вокруг себя. На iPhone, iPad или iPod touch пользователи получают уведомление при обнаружении определенного типа звука или предупреждения, такого как пожарная тревога или дверной звонок ».
Распознавание звука может обнаруживать различные типы звуков, в том числе звуки кошек и собак, бытовые приборы, гудки автомобилей, дверные звонки, стук дверей, проточная вода, плач детей, крики людей, пожарная сигнализация, сирены полиции и скорой помощи, а также дымовые извещатели.
Когда функция распознавания звука включена, ваш iPhone будет отправлять вам push-уведомление о событии, чтобы вы могли получить уведомление о том, что оно произошло, даже если вы не можете его услышать. И хотя функция распознавания звука предназначена для слабослышащих и слабослышащих пользователей, эта функция также может пригодиться пользователям, у которых нет проблем со слухом.
Еще одно важное замечание о распознавании звука заключается в том, что эта функция работает полностью локально на вашем iPhone. Когда ИИ iPhone обнаруживает звук, он делает это и идентифицирует его прямо на вашем устройстве — для обработки звука не требуется загрузки в Интернет. Это означает, что распознавание звука работает без подключения к Интернету и сохраняет ваши оповещения и события распознавания звука полностью конфиденциальными.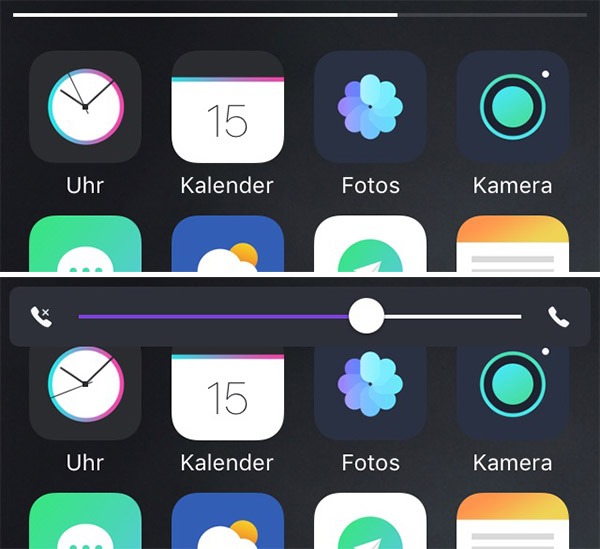
Сохраните
Как использовать распознавание звука в iOS 14
Распознавание звука звучит довольно круто, не так ли? По умолчанию он не включен на iPhone, но его просто включить. Имейте в виду, что вам понадобится работающий iPhone. Система IOS 14 или более поздней версии, чтобы использовать распознавание звука. Вот как это включить:
- Откройте приложение «Настройки».
- Коснитесь Доступность.
- Под заголовком «Слух» нажмите «Распознавание звука».
- На экране распознавания звука переведите переключатель в зеленый (ВКЛ). Вам нужно немного подождать, и Sound Recognition загрузит необходимые файлы для распознавания звуков на вашем iPhone.
- После загрузки звуковых файлов нажмите кнопку «Звуки».
- На экране «Звуки» переведите переключатель в положение зеленого (ВКЛ.) Рядом с типами звуков, которые должен прослушивать ваш iPhone.

После того, как вы сделаете это, ваш iPhone будет постоянно прислушиваться к выбранным вами типам звуков, и вы получите уведомление, когда ваш iPhone обнаружит эти звуки.
Также узнайте, как изменить звук будильника на iPhone!
Сохраните
Facebook
Twitter
LinkedIn
Микс
Reddit.
WhatsApp
Flipboard
Pinterest
Больше
Майкл Гротхаус
Эксперт и писатель Apple, Майкл Гротхаус освещает технологии на KnowYourMobile на протяжении большей части 10 лет. До этого он работал в Apple. А до этого был киножурналистом. Майкл — опубликованный автор; его книга «Эпифания Джонс» была признана одним из лучших романов о Голливуде. Entertainment Weekly. Майкл также является автором других публикаций, в том числе ВИЦЕ и Быстрая Компания.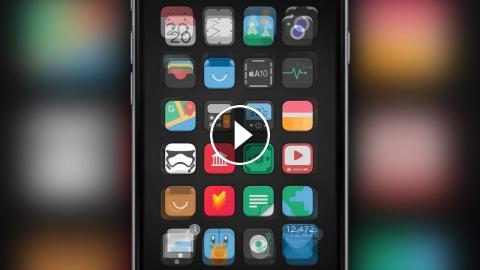
Как отключить звуки электронной почты iPhone в iOS 10
Большинство приложений, которые вы используете на своем iPhone, могут предоставлять вам оповещения и уведомления, чтобы вы знали, когда есть что-то, что требует вашего внимания. Эти уведомления могут приходить в виде всплывающих окон, которые появляются на вашем экране. Некоторые приложения также могут издавать звуки, например приложение Почта по умолчанию, в котором вы проверяете свою электронную почту и отправляете новые.
Ваш iPhone 7 может воспроизводить звуки при получении новых электронных писем и при их отправке. Это полезно, когда вы знаете, что каждое электронное письмо, которое вы получаете, важно, или когда вы не уверены, что отправили электронное сообщение. Но если ни одно из этих условий к вам не относится, то вы можете предпочесть, чтобы на вашем iPhone не было звуков, связанных с отправкой или получением электронных писем.
Наше руководство ниже покажет вам, как отключить звук уведомления о новом электронном письме и звук отправленного электронного письма на вашем iPhone 7. Кроме того, если на вашем устройстве настроено несколько адресов электронной почты, мы также покажем вам, как сохранить звуки уведомлений. включена только для одной из этих учетных записей, а уведомления для остальных учетных записей электронной почты отключены.
1
Как отключить звуки электронной почты в iOS 10
2
Как отключить звуки электронной почты на iPhone 7 (руководство с картинками)
3
Как включить новые звуки электронной почты для одной из почтовых учетных записей на вашем iPhone (руководство с картинками)
4
Куда я могу перейти в приложении «Настройки», чтобы изменить почтовые уведомления для почтового приложения iPhone?
5
Дополнительная информация о том, как отключить звуки электронной почты iPhone в iOS 10
6
Дополнительные источники
Как отключить звуки электронной почты в iOS 10
- Открыть Настройки .

- Выберите Звуки и тактильные ощущения .
- Выберите Новая почта .
- Выберите None , затем нажмите Sounds & Haptics в левом верхнем углу.
- Выберите Отправленная почта .
- Выберите Нет .
Наше руководство продолжается ниже с дополнительной информацией об отключении звуков электронной почты iPhone, включая изображения этих шагов.
Другие устройства Apple также позволяют отключать звук. Например, вы можете узнать, как отключить звук на Apple Watch, если вы предпочитаете, чтобы это устройство молчало.
Как отключить звуки электронной почты на iPhone 7 (руководство с иллюстрациями)
Действия, описанные в этой статье, были выполнены на iPhone 7 Plus с iOS 10.3.1. После того, как вы выполните шаги, описанные в этом разделе, ваш iPhone больше не будет воспроизводить звуки при получении нового сообщения электронной почты или при отправке сообщения электронной почты.
Шаг 1: Откройте меню настроек
.
Шаг 2. Прокрутите вниз и выберите параметр
Sounds & Haptics .
Шаг 3: Коснитесь
Новая почта кнопка.
Шаг 4: Выберите вариант
None , затем нажмите кнопку Sounds & Haptics в верхнем левом углу экрана.
Шаг 5: Нажмите кнопку
Отправленная почта .
Шаг 6: Выберите параметр
Нет .
Это отключит звуки для всех учетных записей электронной почты на вашем iPhone. Однако, если вы по-прежнему хотите слышать звуковые уведомления при получении нового электронного письма только в одной из ваших учетных записей электронной почты, вы можете выполнить следующие действия.
Ваш iPhone издает звук закрытия двери при включении или выключении экрана? Наше руководство по звуку блокировки на iPhone 11 покажет вам, как изменить этот параметр.
Как включить новые звуки электронной почты для одной из почтовых учетных записей на вашем iPhone (Руководство с иллюстрациями)
Шаг 1.
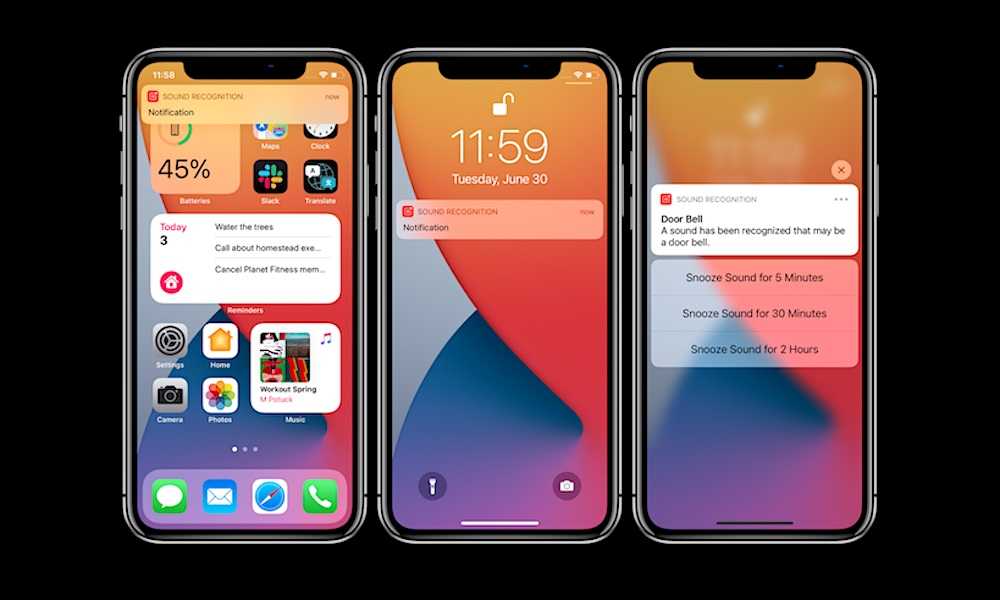 Коснитесь значка «Настройки» .
Коснитесь значка «Настройки» .
Шаг 2. Коснитесь параметра
Уведомления .
Шаг 3: Прокрутите вниз и выберите опцию
Mail .
Шаг 4: Выберите учетную запись электронной почты, для которой вы все еще хотите воспроизводить звуковой сигнал при получении нового электронного письма.
Шаг 5: Нажмите кнопку
Звуки .
Шаг 6: Выберите звук, который будет воспроизводиться, когда вы получаете новое электронное письмо на эту учетную запись.
Обратите внимание, что выбор звука приведет к его воспроизведению, поэтому вы можете подождать, чтобы сделать это, пока вы не окажетесь в месте, где звуки уведомлений по электронной почте не будут отвлекать.
Вы можете продолжить чтение для дальнейшего обсуждения работы с почтовыми уведомлениями на вашем iPhone, если вы хотите дополнительно настроить типы уведомлений, которые вы получаете на своем устройстве.
Куда я могу перейти в приложении «Настройки», чтобы изменить почтовые уведомления для почтового приложения iPhone?
Почтовый звук для новых электронных писем и отправки электронных писем — это не единственные параметры почтовых уведомлений, которые вы можете настроить.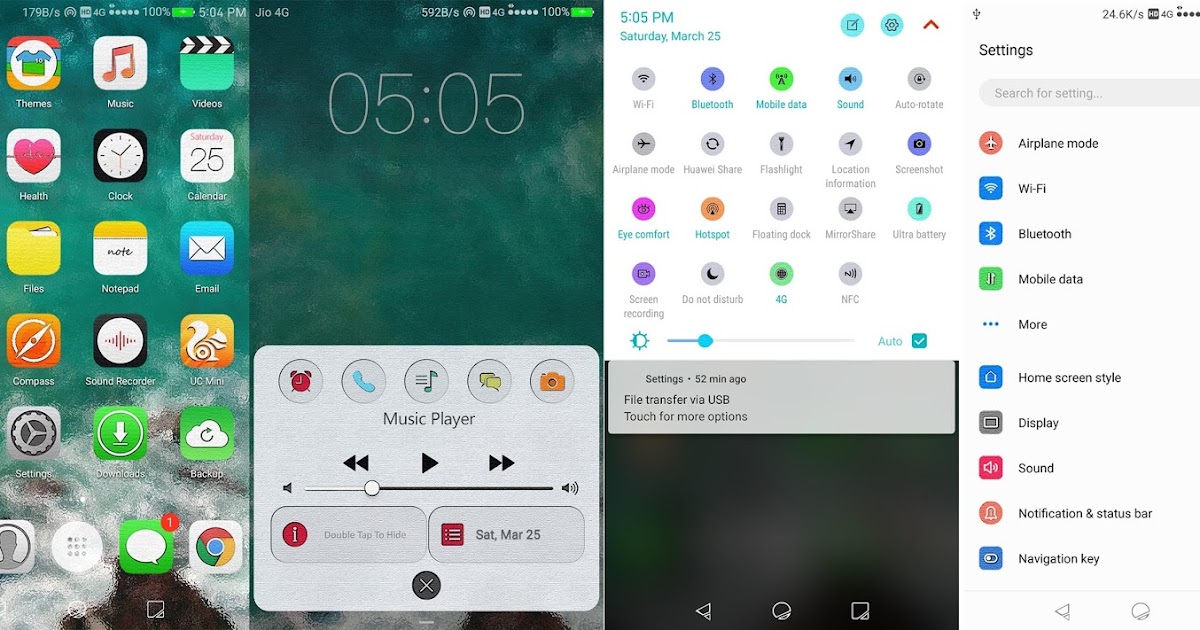 Если вы откроете приложение «Настройки», затем выберите параметр «Уведомления», который вы можете прокрутить вниз, чтобы открыть подменю для приложения «Почта». Там вы сможете настроить различные параметры уведомлений, в том числе:
Если вы откроете приложение «Настройки», затем выберите параметр «Уведомления», который вы можете прокрутить вниз, чтобы открыть подменю для приложения «Почта». Там вы сможете настроить различные параметры уведомлений, в том числе:
- Разрешить уведомления — вы можете переключить это, чтобы полностью отключить все уведомления для ваших электронных писем.
- Блокировка экрана — выберите, показывать или нет уведомления Mail на экране блокировки.
- Центр уведомлений — выберите, показывать ли Почтовые уведомления в центре уведомлений.
- Баннеры — включение или отключение баннерного стиля уведомления.
- Стиль баннера — выберите, будут ли уведомления о баннере временными или постоянными.
- Звуки — еще один способ управлять звуками электронной почты на вашем iPhone.
- Значки — определяет, видите ли вы красный кружок с белым номером на значке приложения.
- Announce Notifications — решите, будет ли Siri зачитывать почтовые уведомления.

- Показать превью — выберите, показывать ли текст превью для ваших электронных писем в уведомлении на экране блокировки.
- Группировка уведомлений — позволяет выбрать, следует ли группировать все уведомления, поступающие из приложения «Почта».
- Настроить уведомления — если на вашем устройстве есть несколько почтовых учетных записей, вы сможете нажать «Настроить уведомления» и включить оповещения для этих отдельных учетных записей.
Дополнительная информация о том, как отключить звуки электронной почты iPhone в iOS 10
Шаги, описанные в статье выше, посвящены настройке звука уведомлений для новых сообщений электронной почты, чтобы эти уведомления были беззвучными.
Если вы чем-то похожи на меня, то вы можете получать много новых писем каждый день, до такой степени, что вы разочаровываетесь в постоянных уведомлениях и предупреждениях на вашем устройстве. Если это так, может быть проще просто полностью отключить все уведомления для ваших электронных писем.
Обратите внимание, что настройка звуков электронной почты iPhone повлияет только на приложение Почта по умолчанию. Если вы используете другое почтовое приложение, например приложения Gmail, Outlook или Yahoo, это не повлияет на уведомления для них. Вам также нужно будет изменить настройки уведомлений для этих приложений.
Ваш iPhone воспроизводит звук всякий раз, когда вы получаете новую голосовую почту, и вы хотите, чтобы это прекратилось? Узнайте, как отключить звук голосовой почты на iPhone 7, чтобы это звуковое оповещение не воспроизводилось в будущем.
Если вы решите использовать звук почты на своем iPhone или iPad, вы всегда можете вернуться в меню «Настройки», нажать «Уведомления», нажать «Почта», затем выбрать параметр «Звуки», чтобы выбрать новый звук почты.
Если у вас есть Apple Watch, вы можете открыть приложение Watch на своем iPhone, выбрать вкладку «Мои часы», выбрать «Уведомления», затем выбрать «Почта». Затем вы сможете либо отразить настройки уведомлений Mail вашего iPhone, либо выбрать новые, характерные для часов.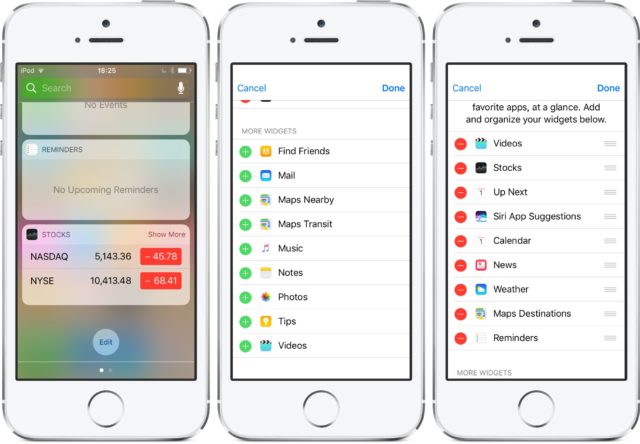
Дополнительные источники
Мэтью Берли
Мэтью Берли пишет технические учебники с 2008 года. Его тексты появились на десятках различных веб-сайтов и были прочитаны более 50 миллионов раз.
После получения степени бакалавра и магистра в области компьютерных наук он несколько лет работал в области управления ИТ для малого бизнеса. Однако теперь он работает полный рабочий день, создавая онлайн-контент и веб-сайты.
Его основные темы написания включают iPhone, Microsoft Office, Google Apps, Android и Photoshop, но он также писал на многие другие технические темы.
Отказ от ответственности: Большинство страниц в Интернете содержат партнерские ссылки, в том числе некоторые на этом сайте.
Категории Мобильные Теги iphone 7
Что означает звук блокировки на iPhone?
by Kermit Matthews
Многие люди заходят в меню «Звуки» на своем iPhone, когда хотят изменить мелодию звонка или тон текстового сообщения.
Но в этом меню есть много других настроек, некоторые из которых не очень очевидны. Если вы были в этом меню, возможно, вы задавались вопросом, что означает звук блокировки на iPhone, когда вы решали, хотите ли вы включить или отключить его.
Звук блокировки на iPhone — это отчетливый щелчок, который вы слышите, когда блокируете или разблокируете устройство. Мы обсуждаем это подробнее в нашем руководстве ниже.
1 Как отключить звук блокировки и разблокировки iPhone в iOS 10
2 Как отключить звук, который появляется на вашем iPhone при включении или выключении экрана (Руководство с иллюстрациями)
3 Что такое звук блокировки айфон 7?
4 Дополнительное чтение
Как отключить звук блокировки и разблокировки iPhone в iOS 10
- Открыть Настройки .
- Выберите Звуки и тактильные ощущения .

- Отключить Звук блокировки .
Ниже наша статья продолжается дополнительной информацией, чтобы ответить на вопрос о том, что означает звук блокировки на iPhone, включая изображения этих шагов.
Если экран вашего iPhone отключается слишком быстро, прочитайте эту статью, чтобы узнать, как изменить параметр, управляющий этой опцией на устройстве.
При использовании iPhone вы обнаружите, что есть вещи, которые вам нравятся, и есть вещи, которые вам не нравятся. Некоторые из них будут уведомлениями или настройками приложения, а другие могут быть звуками. Например, вам может понадобиться знать, как отключить звук блокировки iOS 10 на вашем iPhone.
Ваш iPhone может воспроизводить музыку и видео, он может воспроизводить звуковые оповещения, чтобы вы знали, что у вас есть новое текстовое сообщение или электронное письмо, и он может звонить, когда кто-то пытается вам позвонить. Но не каждый звук, исходящий от вашего iPhone, может попасть в одну из этих категорий, и есть дополнительные шумы, такие как «Lock Sound», которые в основном являются отдельной категорией.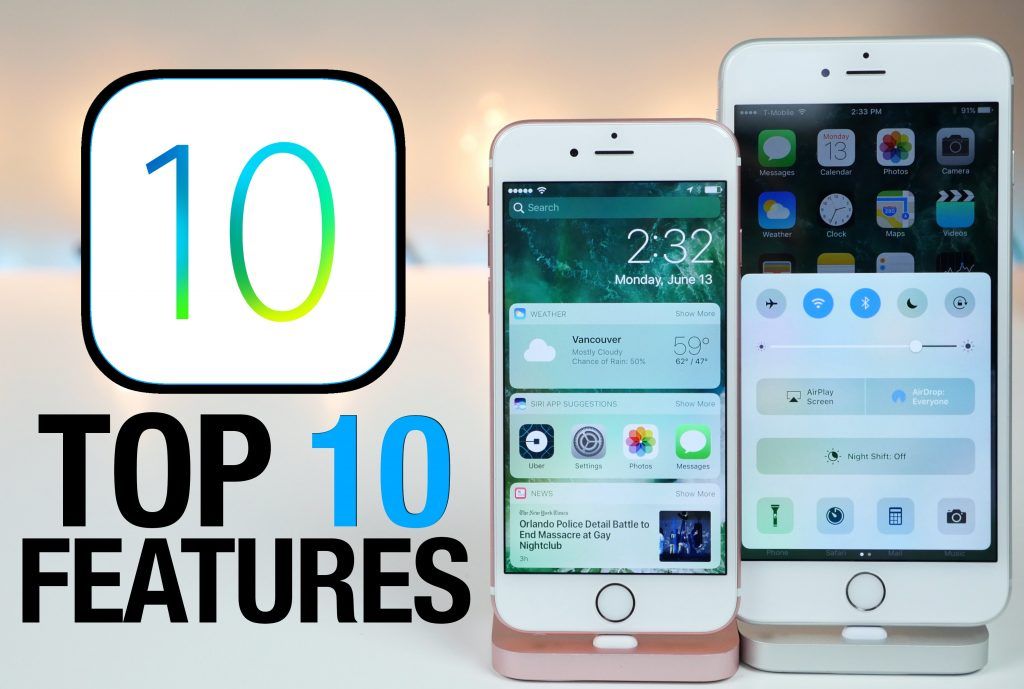
Итак, если вы обнаружили, что шум, который вы слышите при включении или выключении экрана, называется «Звук блокировки», возможно, вы ищете способ его устранить.
Один из способов — переместить ползунок на телефоне в положение «Отключить звук», но это непрактичное и долгосрочное решение для многих владельцев iPhone.
К счастью, есть специальный параметр для звука блокировки, который можно отключить, выполнив действия, описанные в нашем руководстве ниже.
Вы можете прочитать наше руководство по скрытию предупреждений для iPhone, если хотите узнать больше о том, что означает скрытие предупреждений для некоторых текстовых сообщений на вашем устройстве.
Как отключить звук, который возникает на вашем iPhone при включении или выключении экрана (руководство с иллюстрациями)
Действия, описанные в этой статье, были выполнены на iPhone 7 Plus с iOS 10.3.2. Параметр, который мы отключаем, управляет звуком «щелчка», который вы слышите, когда блокируете или разблокируете экран. Блокировка и разблокировка экрана, если вы не знакомы с этим термином, означает включение или выключение экрана.
Блокировка и разблокировка экрана, если вы не знакомы с этим термином, означает включение или выключение экрана.
Шаг 1: Откройте приложение
Настройки .
Шаг 2: Выберите параметр
Sounds & Haptics .
Шаг 3. Прокрутите меню до конца и нажмите кнопку справа от 9.0030 Заблокируйте звук
, чтобы отключить его.
Звук блокировки и разблокировки на вашем iPhone отключен, если вокруг кнопки нет зеленой тени. На картинке ниже он выключен.
Что такое звук блокировки на iPhone 7?
Приведенные выше шаги объясняют, как отключить звук блокировки и разблокировки на iPhone, но, если вы специально не стремились сделать это и наткнулись на этот параметр при попытке изменить мелодию звонка, это может вас сбить с толку.
Когда вы нажимаете кнопку питания на боковой панели вашего iPhone 7, чтобы выключить экран, воспроизводится звук щелчка (при условии, что звук устройства не отключен). Тот же звук будет воспроизводиться и при нажатии кнопки питания. чтобы снова включить экран.
чтобы снова включить экран.
Этот звук является «звуком блокировки» и обеспечивает звуковой сигнал об изменении состояния блокировки вашего iPhone. Это также очень характерный звук, и после нескольких дней его постоянного прослушивания в течение дня вы можете обнаружить, что предпочли бы его выключить.
Теперь, когда вы знаете ответ на вопрос, что означает звук блокировки на iPhone, вы сможете изменить его по мере необходимости, а также узнавать этот звук, когда слышите его в мире.
Вы постоянно не можете устанавливать новые приложения, записывать видео или загружать новые видео из-за нехватки места? Узнайте о нескольких различных местах, которые вы можете проверить, чтобы увеличить доступное пространство для хранения.
Дополнительное чтение
Кермит Мэтьюз
Кермит Мэтьюз — независимый писатель из Филадельфии, штат Пенсильвания, с более чем десятилетним опытом написания руководств по технологиям. Он имеет степень бакалавра и магистра компьютерных наук и большую часть своей профессиональной карьеры посвятил управлению ИТ.
Он специализируется на написании материалов об iPhone, устройствах Android, Microsoft Office и многих других популярных приложениях и устройствах.
Категории iPhone Метки iphone 7
Исправление отсутствия звуков уведомлений на заблокированном iPhone — miapple.me
На заблокированном iPhone не звучит уведомление: вот исправление и объяснение, почему ваш iPhone не издает никаких звуковых уведомлений каждый раз, когда вы получаете новое сообщение. Если ваш iPhone заблокирован, текстовое сообщение, поступающее в предупреждениях, будет отображаться только на Apple Watch. Если iPhone разблокирован, то слышен звук уведомления.
Это исправление применимо ко всем iPhone. Нет звука уведомлений при заблокированных проблемах, например. Текстовые сообщения, почта, SMS, уведомления Twitter или Facebook и звуки уведомлений на вашем iPhone 7, iPhone 8, iPhone X, iPhone XR, iPhone 11 или iPhone 12 (Pro). Кроме того, если после обновления до iOS 10, iOS 11, iOS 12, iOS 13 или iOS 14 на вашем iPhone не звучат уведомления при блокировке.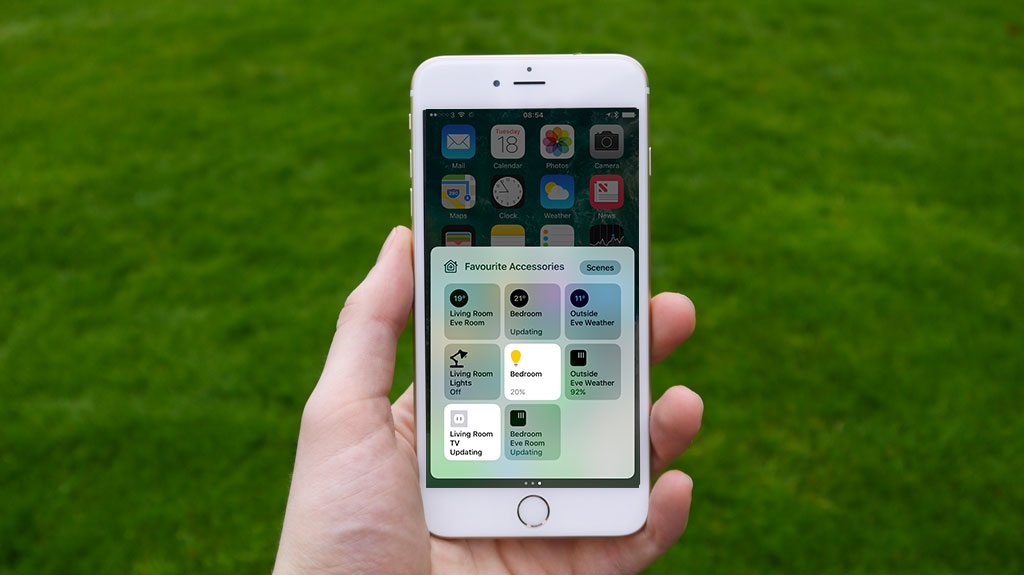
Как работают звуки уведомлений о сообщениях на Apple Watch и iPhone
Уведомление о сообщении или звук уведомления о сообщении на разных устройствах Apple будет передаваться на ваш iPhone или Apple Watch, в зависимости от устройства, которое вы используете в момент и настройки, которые вы выбрали. С включенным обнаружением запястья, чтобы как можно скорее доводить уведомления до вашего сведения.
- Если ваш iPhone и заблокирован , вы получите уведомление предупреждает и звучит на вашем iPhone , а не на Apple Watch.
OS_watchOS_no-message-notifications sound_01_notification на iPhone
- Если ваш iPhone заблокирован или находится в спящем режиме , а ваши Apple Watch и заблокированы (независимо от того, находится ли дисплей часов в спящем или бодрствующем состоянии) и находятся на вашем запястье, вы получите уведомление предупреждений и звуков на часах .

iOS_watchOS_no-message-notifications sound_02_notification на Apple Watch
- Если ваши Apple Watch заблокированы или на них включена функция «Не беспокоить» , то уведомление и звук уведомления будут передаваться на ваш iPhone .
- Если вы отключите Обнаружение запястья (на вашем iPhone в приложении Watch выберите: Мои часы > Код-пароль – отключите Обнаружение запястья ), тогда все уведомления и звук уведомлений будут доставлены на оба устройства .
- При отклонении уведомлений на Apple Watch , они также уволены с вашего iPhone . Вы получаете уведомления на любом используемом устройстве, а не на обоих устройствах одновременно.
Примечание: Если вы отключите функцию «Распознавание запястья», вы не сможете пользоваться такими функциями, как Apple Pay, получением кредита Stand и однократной разблокировкой после надевания Apple Watch на запястье.
Если вы не видите уведомления о сообщениях на Apple Watch
Когда ваши устройства отключаются, ваши уведомления поступают на ваш iPhone, а не на Apple Watch. Чтобы проверить подключение, проведите вверх по циферблату, чтобы открыть Пункт управления. Если ваши устройства отключены, вы можете увидеть , или . Попробуйте подключить iPhone и Apple Watch.
Когда ваши Apple Watch блокируются или вы включаете режим «Не беспокоить», ваши уведомления поступают на ваш iPhone.
- Когда Apple Watch заблокированы, на циферблате появляется значок .
- Когда режим «Не беспокоить» включен, на циферблате отображается значок . Чтобы отключить эту функцию, проведите вверх по циферблату и нажмите .
Для сторонних приложений уведомления доставляются, только если ваш сопряженный iPhone также подключен к сети.
Как исправить «Не звучит уведомление на iPhone при блокировке»
Если звук уведомлений на iPad или iPhone не работает, то есть если ваш iPhone (или iPad) не сообщает вам о получении входящего текстового сообщения (например, iMessage), узнайте, как это исправить:
- Убедитесь, что у вас не включен режим « Не беспокоить «.
 Проверьте это, выбрав «Настройки» > «Не беспокоить ». Установите для этого параметра значение « Выкл. ».
Проверьте это, выбрав «Настройки» > «Не беспокоить ». Установите для этого параметра значение « Выкл. ». - Убедитесь, что функция « Не беспокоить » не включена для каких-либо конкретных контактов . Чтобы проверить это, запустите приложение Сообщения , где вы сможете увидеть свои сообщения. Есть ли в сообщении какой-нибудь лунный знак? Если есть, это означает, что вы включили « Не беспокоить » для этого контакта. Отключите это, вкладка « Подробности » и отключите « Не беспокоить ».
- Коснитесь Настройки > Уведомления > Сообщения , убедитесь, что параметр « Разрешить уведомления » включен.
- На вашем устройстве есть переключатель звука (звонок или без звука). На вашем iPhone этот переключатель расположен на левой стороне вашего устройства, на вашем iPad он расположен на правой стороне вашего iPad. Убедитесь, что кнопка отключения звука не включена, переведя переключатель «Звонок/Без звука» в положение «Звонок».

- Перезагрузите устройство , нажав и удерживая кнопку сна/пробуждения, пока не появится ползунок, а затем сдвиньте ползунок.
- Сбросьте устройство , удерживая кнопку «Домой» и кнопку питания (пробуждение/сон), пока не появится логотип Apple.
- Перезапустите приложение «Сообщения» , принудительно закрыв приложение «Сообщения». Просто дважды нажмите кнопку «Домой», найдите приложение «Сообщения» и смахните вверх, чтобы закрыть его. Затем снова перезапустите.
- Посмотрите на Bluetooth : Если вы недавно подключались к устройству Bluetooth, иногда это соединение сохраняется, и оповещения отправляются на него, а не на ваш iPhone или iPad. Чтобы проверить, перейдите в Настройки > Bluetooth и проверьте, подключено ли какое-либо из ваших устройств Bluetooth и маршрутизирует ли звук. Если это так, отключите или разорвите пару с этим Bluetooth-устройством. В качестве альтернативы, если вы в настоящее время не используете какое-либо устройство Bluetooth, отключите устройства, проведя вверх по Центру управления, или выключите Bluetooth, выбрав Настройки > Bluetooth > Выкл.
 .
.
Звук текстового сообщения iPhone не работает при блокировке. Отсутствие звука уведомлений устраняется путем понимания того, как уведомления о сообщениях и звуки уведомлений работают на iOS, если вы используете iPhone и Apple Watch, и выбора правильных настроек, например. включение режима «Не беспокоить» на Apple Watch или отключение функции «Распознавание запястья» на Apple Watch.
Оставайтесь с нами! 😉
Как исправить звуки уведомлений о почте в iOS 15
После обновления до iOS 15 ряд пользователей обнаружили, что они больше не слышат звуки уведомлений для приложения «Почта». Чтобы устранить эту проблему, вам может потребоваться настроить параметры уведомлений Mail.
- Откройте приложение «Настройки», нажмите «Почта», а затем нажмите «Уведомления».
- В нижней части экрана уведомлений нажмите «Настроить уведомления».
- Коснитесь нужной учетной записи электронной почты.
- Включите или выключите настройки предупреждений и значков.

- Если вы включите оповещения, появится новый раздел «Звуки». Коснитесь этого, чтобы выбрать мелодию оповещения или мелодию звонка, которую вы хотите использовать для оповещений в этой учетной записи электронной почты.
Выполните резервное копирование на экран «Настройка уведомлений» и повторите шаги с 3 по 5 для каждой учетной записи электронной почты, которую вы хотите настроить, после чего вы должны снова начать получать звуки уведомлений для входящих сообщений электронной почты.
Обзор по теме: iPadOS 15
Форум по теме: iOS 15
Истории по теме
Как поделиться своими действиями на Apple Watch и соревноваться с друзьями
Если у вас есть Apple Watch, вы можете создать мотивацию, чтобы оставаться активным и придерживаться режима фитнеса, делясь своими действиями с друзьями и семьей. Читайте дальше, чтобы узнать, как это сделать.
Одна из замечательных особенностей Apple Watch заключается в том, что Apple встроила социальный аспект в свои функции отслеживания активности, что упрощает продвижение духа товарищества в достижении общей цели упражнений.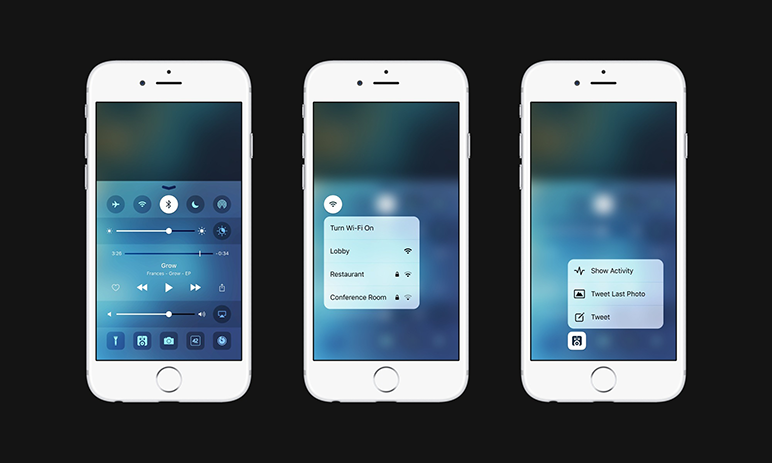 К…
К…
iOS 15: как получать уведомления о погоде на iPhone
Среда, 1 сентября 2021 г., 15:26 по тихоокеанскому времени, Тим Хардвик функций, перенесенных из популярного погодного приложения Dark Sky, которое Apple приобрела в 2020 году. Одной из этих функций является возможность получать уведомления о начале или прекращении дождя или снега. В этой статье объясняется, как их включить.
В обновленном приложении Apple Weather в iOS 15 вы можете подписывать …
Как проверить наличие уведомлений о воздействии COVID на iPhone
Четверг, 9 декабря 2021 г., 19:58 по тихоокеанскому стандартному времени, Тим Хардвик
В мае 2020 года Apple представила Систему уведомления о воздействии, которая позволяет органам здравоохранения и правительствам во всем мире помогать людям выяснять подвергались ли они воздействию COVID-19, и если да, то какие шаги необходимо предпринять, чтобы свести к минимуму распространение вируса.
Apple и Google разработали базовые API и функции Bluetooth, и эта технология была включена в приложения, разработанные. ..
..
iOS 15.4: как отключить уведомления для персональных автоматизаций в ярлыках
Понедельник, 7 февраля 2022 г., 13:01 по тихоокеанскому времени, Тим Хардвик почти любое действие, о котором вы только можете подумать. Но есть один аспект, который часто раздражает пользователей, а именно отсутствие параметра, отключающего уведомления.
Всякий раз, когда ярлыки запускают автоматизацию (скажем, отключают блокировку поворота при открытии определенного приложения), он делает это в фоновом режиме….
iOS 15: как настроить сводку уведомлений сводка уведомлений. В этой статье объясняется, что это такое и как его использовать.
С помощью сводки уведомлений вы можете запланировать доставку избранных уведомлений приложений вместе с другими в виде пакета в определенное время дня. Идея состоит в том, что объединяя несрочные уведомления и…
iOS 15: как разрешить чувствительным ко времени уведомлениям обходить режим фокусировки
вторник, 27 июля 2021 г., 10:01 по тихоокеанскому времени, Тим Хардвик как работа, упражнения, чтение или времяпрепровождение с семьей, и блокируйте уведомления, не связанные с этими задачами.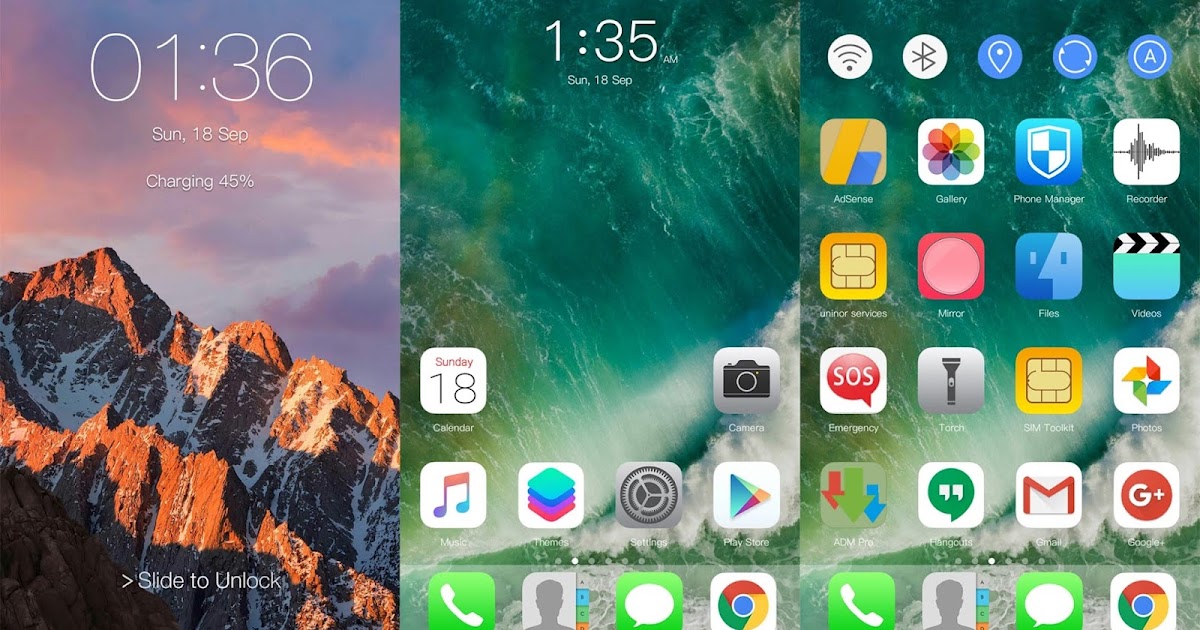 Это похоже на режим «Не беспокоить», но с большим количеством опций для уточнения того, что вы видите, и того, что вы не видите.
Это похоже на режим «Не беспокоить», но с большим количеством опций для уточнения того, что вы видите, и того, что вы не видите.
Если предстоит что-то неотложное или событие, которое вы ожидаете, но не хотите…
iOS 15: как заставить Siri объявить о ваших уведомлениях вас, когда вы носите подключенные наушники AirPods или Beats.
Siri уже некоторое время может объявлять сообщения, но в iOS 15 эта функция была расширена на все уведомления. Если эта функция включена, «Siri» будет автоматически объявлять о чувствительных ко времени уведомлениях из приложений …
macOS: как предотвратить отслеживание вас электронными письмами в почтовом приложении
четверг, 9 декабря 2021 г., 20:10 по тихоокеанскому стандартному времени, Тим Хардвик
компаний и рекламодателей от отслеживания того, как вы взаимодействуете с их электронными письмами. В этой статье рассказывается об этой функции и о том, как ею можно управлять.
Функция Apple App Tracking Transparency предназначена для того, чтобы пользователи могли отказаться от тайного отслеживания, которое есть у сторонних приложений. ..
..
Popular Stories
Сравнение камер: iPhone 14 Pro Max и iPhone 13 Pro Max камеры, добавление 48-мегапиксельного объектива и улучшения при слабом освещении для всех объективов с новым Photonic Engine. Мы провели последнюю неделю, работая над подробным сравнением нового iPhone 14 Pro Max с iPhone 13 Pro Max предыдущего поколения, чтобы увидеть, насколько лучше может быть iPhone 14 Pro Max.
Подпишись…
Вице-президент Apple по закупкам покидает компанию после вульгарного комментария TikTok
Четверг, 29 сентября 2022 г., 12:38 PDT Джули Кловер свою профессию в недавнем видео TikTok, сообщает Bloomberg.
Блевинс был в видео создателя TikTok Дэниела Мака, который снимал серию о работе людей, которых он заметил с дорогими автомобилями. Увидев Блевинса в дорогом Mercedes-Benz SLR McLaren, Мак спросил Блевинса, что…
Dark Sky удалено из магазина приложений iOS в преддверии закрытия
Среда, 28 сентября 2022 г., 16:27 по тихоокеанскому времени, Джули Кловер
Приложение погоды Dark Sky, принадлежащее Apple, больше не доступно для загрузки в магазине приложений США. , предполагая, что он был удален досрочно.
, предполагая, что он был удален досрочно.
Apple приобрела Dark Sky еще в марте 2020 года и с тех пор включила элементы приложения в приложение «Погода», доступное на iPhone (а вскоре и на iPad).
Темное небо оставалось доступным для покупки как отдельное погодное приложение…
Бета-версия iOS 16.1 обеспечивает адаптивную прозрачность для оригинальных AirPods Pro
Четверг, 29 сентября 2022 г., 13:08 по тихоокеанскому времени, Джули Кловер AirPods Pro поколения до оригинальных AirPods Pro.
Как отмечается в Reddit, владельцы AirPods Pro первого поколения, у которых также есть бета-версия программного обеспечения AirPods, теперь увидят переключатель «Адаптивная прозрачность» в разделе AirPods приложения «Настройки». Бета-версия 5A304A…
Тим Кук: вскоре вы будете удивляться, как вы прожили свою жизнь без AR , Италия, генеральный директор Apple Тим Кук сказал, что вскоре люди будут задаваться вопросом, как они жили без дополненной реальности, подчеркнув «глубокое» влияние, которое она окажет на не столь отдаленное будущее.
 В университете Кук был удостоен почетной степени в области инноваций и международного менеджмента, а также сел на…
В университете Кук был удостоен почетной степени в области инноваций и международного менеджмента, а также сел на…
Куо: популярность iPhone 14 Pro Max может привести к большей дифференциации между iPhone 15 Pro и iPhone 15 Pro Max По словам аналитика Apple Минг-Чи Куо, iPhone 14 Pro Max может привести к дальнейшему дифференциации iPhone 15 Pro и Pro Max следующего поколения. Apple может добавить эксклюзивные функции в iPhone 15 Pro Max, чтобы побудить больше людей покупать более крупное и дорогое устройство.
На прошлой неделе Куо сказал, что Apple попросила…
Пять приложений для обоев, которые стоит попробовать для нового эффекта глубины экрана блокировки iOS 16
Четверг, 29 сентября 2022 г., 9:08 по тихоокеанскому времени, автор Sami Fathi
Одной из самых важных новых функций iOS 16 является полностью переработанный экран блокировки iPhone. Новый экран блокировки полностью настраиваемый: вы можете менять цвета и шрифты, добавлять виджеты и новые обои и многое другое, чтобы сделать свой iPhone уникальным.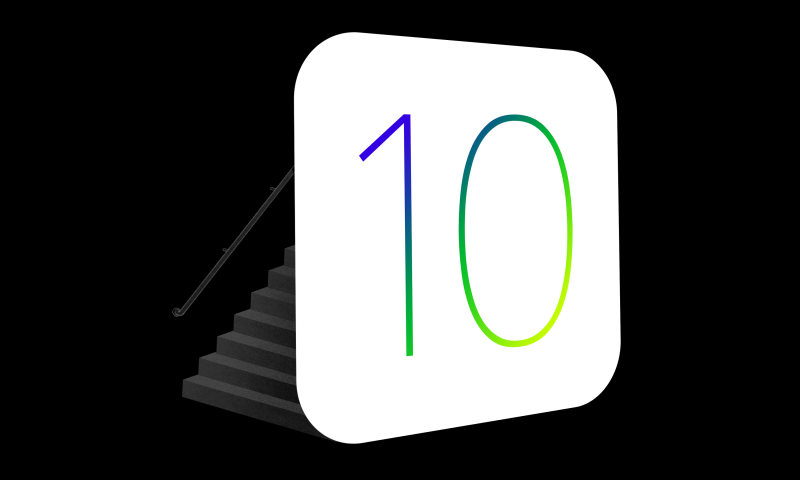 Конечно, даже до iOS 16 вы могли настроить свой экран блокировки с помощью обоев по вашему выбору. iOS 16 использует обои экрана блокировки…
Конечно, даже до iOS 16 вы могли настроить свой экран блокировки с помощью обоев по вашему выбору. iOS 16 использует обои экрана блокировки…
Пользовательские модификации Apple Watch Ultra Титановый корпус для «деуглификации» дизайна
Вторник, 27 сентября 2022 г., 8:05 по тихоокеанскому времени, автор Hartley Charlton оранжевый цвет кнопки действия, чтобы сделать ее более привлекательной.
Apple Watch Ultra предлагает первый полный редизайн Apple Watch с момента анонса линейки продуктов в 2014 году, и хотя дизайн был встречен многими пользователями с похвалой, некоторые подвергли критике…
Logitech представляет новые мыши и клавиатуры, разработанные специально для Mac , включая первую механическую клавиатуру Logitech, оптимизированную для Mac.
Клавиатура MX Mechanical Mini для Mac имеет раскладку клавиатуры, разработанную для компьютеров Mac, с инструментами для настройки сочетаний клавиш с помощью Logi Options+. В клавиатуре используются низкопрофильные переключатели Tactile Quiet.
 ..
..
iPhone 14 тайно скрывает любимую функцию Mac
Пятница, 30 сентября 2022 г., 3:24 утра по тихоокеанскому времени, Хартли Чарльтон выключено по умолчанию.
Эта функция, которая на самом деле является новой опцией специальных возможностей, позволяет iPhone воспроизводить звуковой сигнал при запуске, как Mac. При включении звук сопровождается новым звуковым сигналом выключения.
На Mac есть звуковой сигнал запуска с 19 года.Macintosh II от 87 и культовый бонг…
Как изменить звук мессенджера в iOS 10
Apple • Приложения и игры • iOS
2 года назад
от Windy Moore
5 минут чтения
Facebook Messenger предоставляет действительно полезную платформу для связи с вашими близкими и близкими. Однако не только чаты, но и некоторые другие функции в рукаве. Он позволяет вам создавать группы, просматривать истории, а также предлагает несколько коротких игр, чтобы убить ваше время. Однако есть одна вещь, которой, как ни странно, не хватает, — это применение пользовательских звуков, а также мелодий звонка при звучании уведомлений приложения.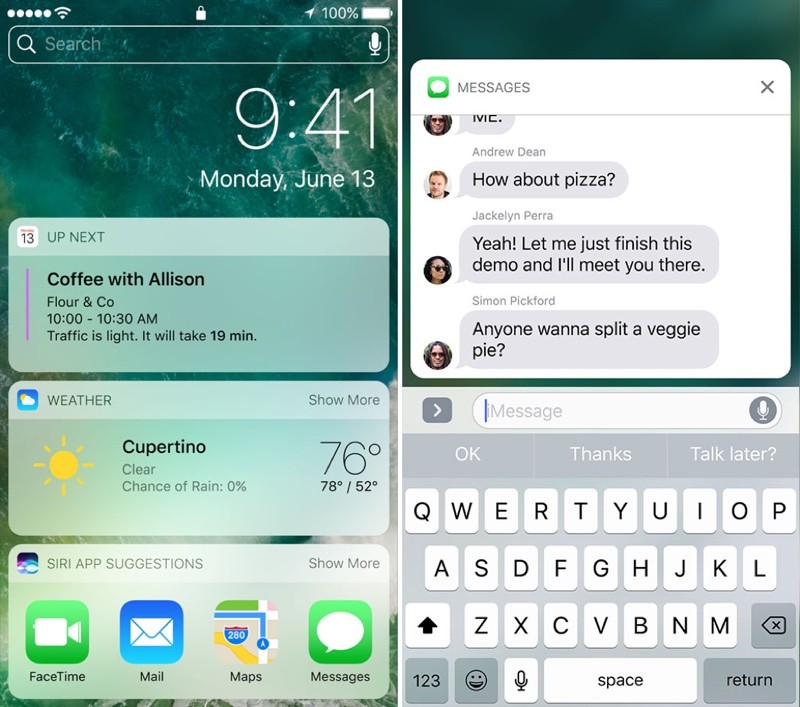 Да, вы, ребята, не можете установить свои любимые пользовательские звуки уведомлений для чатов и звонков в приложении Facebook Messenger. Но есть удобный трюк, чтобы просто обойти это ограничение. В этой статье мы поговорим о том, как изменить звук мессенджера в iOS 10. Начнем!
Да, вы, ребята, не можете установить свои любимые пользовательские звуки уведомлений для чатов и звонков в приложении Facebook Messenger. Но есть удобный трюк, чтобы просто обойти это ограничение. В этой статье мы поговорим о том, как изменить звук мессенджера в iOS 10. Начнем!
Многие пользователи Facebook Messenger жалуются на странную проблему. Приложение также автоматически меняет звук уведомлений. Это может сильно раздражать, потому что через некоторое время вы, ребята, привыкаете к мелодии. Большинству пользователей нравится использовать настраиваемые звуки уведомлений, потому что им это нравится, звучит лучше. И это также помогает им различать уведомления разных приложений для обмена сообщениями.
Сегодня мы на самом деле увидим, откуда берется эта ошибка, как исправить проблему с постоянно меняющимся звуком уведомлений в мессенджере. И как изменить звук уведомления в мессенджере на тот, который вам нужен. Давайте начнем.
Как изменить звук мессенджера в iOS 10 через приложение
Вам нужно открыть Messenger на своем смартфоне и нажать на Изображение профиля > Уведомления и звуки. Затем вы нажмете здесь «Звук уведомления», чтобы изменить тон сообщения. И опция «Мелодия звонка», чтобы изменить мелодию вызова.
Затем вы нажмете здесь «Звук уведомления», чтобы изменить тон сообщения. И опция «Мелодия звонка», чтобы изменить мелодию вызова.
Вот это факт. Messenger в основном не предлагает возможности выбора пользовательских звуков уведомлений. Но что он делает, так это извлекает звуки системных уведомлений. По опыту мы знаем, что нет двух одинаковых смартфонов, и каждый производитель любит поставлять телефоны со своими собственными звуками. Вот почему всякий раз, когда вы открываете список, вы видите звуковые файлы, отличные от того, что я вижу на своем телефоне Mi.
Итак, звуки уведомлений будут различаться от устройства к устройству. На самом деле здесь нет возможности выбрать звуковой файл, который вы скачали из Интернета. Грустно, потому что так оно и есть на самом деле. На самом деле нет возможности выбрать другой звук уведомлений в Messenger для Android для групповых сообщений. Мессенджер не очень гибкий, когда дело доходит до уведомлений, а?
Вот и облом. Если вы, ребята, используете iPhone или iPad. Вы также не можете изменить звук уведомления по умолчанию. В основном это относится как к сообщениям, так и к сигналам оповещения о звонках. Что вы, ребята, можете сделать, так это отключить уведомления в разделе «Звук в приложении». Это отключит звук, когда приложение открыто на вашем телефоне.
Вы также не можете изменить звук уведомления по умолчанию. В основном это относится как к сообщениям, так и к сигналам оповещения о звонках. Что вы, ребята, можете сделать, так это отключить уведомления в разделе «Звук в приложении». Это отключит звук, когда приложение открыто на вашем телефоне.
Как изменить звук мессенджера в iOS 10 через настройки
Многие пользователи жалуются на то, что приложение Messenger автоматически меняет звук уведомлений на их телефонах. Большинство этих пользователей также говорят, что имя файла «2131755087» установлено в качестве тона по умолчанию, даже если у них не установлен этот файл.
Инцидент происходит только с пользователями Android, но он наблюдается у ряда производителей смартфонов, а также у разных OEM-производителей. Я нашел действительно простое решение, чтобы исправить эту ошибку навсегда. Ну, забудьте о приложении Messenger.
- Прежде всего, откройте «Настройки Android», а затем перейдите в «Уведомления и строка состояния»> «Уведомления приложений»> «Messenger».

- Теперь вы также можете настроить разные звуки уведомлений для разных типов сообщений Messenger. Нажмите «Чат и звонки», а затем «Мелодия звонка», чтобы выбрать мелодию при получении сообщения или звонка.
- Кроме того, вы также можете изменить звуки уведомлений для сообщений группового чата и упоминаний. Этот параметр недоступен даже в приложении Messenger, потому что мы обсуждали это ранее.
Далее | изменить звук мессенджера
На самом деле, есть еще и отдельный звук уведомлений, который настраивается для историй, текущих звонков, обмена местоположением, а также заголовков чата. Просто нажмите, чтобы открыть каждую настройку, а затем выберите параметр «Мелодия звонка», чтобы выбрать свой любимый звук. При нажатии на звук он воспроизводится один раз, чтобы вы могли судить, нравится он вам или нет.
Другие параметры также включают возможность контролировать, хотите ли вы видеть уведомления. Услышьте любой звук или просто отключите его, почувствуйте вибрацию, а также светодиодную подсветку. Эти дополнительные опции, на мой взгляд, просто вишенка на торте.
Эти дополнительные опции, на мой взгляд, просто вишенка на торте.
Ну, что стоит отметить, так это то, что настройки Android будут иметь приоритет над звуковыми уведомлениями приложения Messenger. Это означает, что даже если приложение ведет себя забавно, а затем случайным образом меняет файл уведомления. На самом деле вам не о чем беспокоиться. Просто поставь и тоже забудь.
Заключение
Хорошо, это все, ребята! Я надеюсь, что вам понравилась эта статья «изменить звук мессенджера», и она также окажется для вас полезной. Дайте нам свой отзыв об этом. Также, если у вас, ребята, есть дополнительные вопросы и проблемы, связанные с этой статьей. Тогда дайте нам знать в разделе комментариев ниже. Мы скоро к тебе вернемся.
Хорошего дня!
См. также: Учебник: Как помахать в ответ в Messenger
изменить звук мессенджера facebook messenger Как изменить настройки iOS 10
FacebookTwitterGoogle+PinterestLinkedInRedditStumbleUpon
Вам также может понравиться
Об авторе
Уинди Мур
Не слышно звуки уведомлений приложения iPhone в iOS 15? Вот исправление!
Похоже, знакомство с iOS 15 из-за различных проблем не закончится в ближайшее время.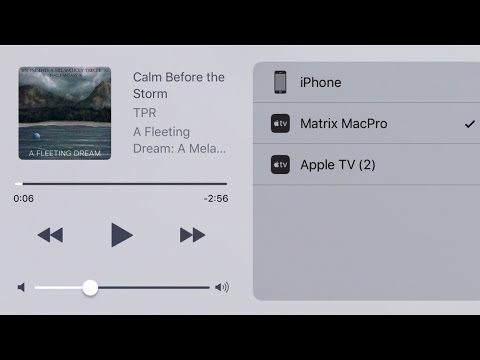 В дополнение к множеству раздражающих проблем iOS 15, таких как быстрый разряд батареи, неработающая персональная точка доступа и случайный сбой приложения, многие пользователи iOS теперь жалуются, что они не слышат звуки уведомлений приложений на своих iPhone. Хотя проблема распространена в приложении «Почта», я могу независимо подтвердить, что другие приложения, такие как Slack и Gmail, и даже приложение «Сообщения» также подвержены этой проблеме. Но не волнуйтесь, мы нашли несколько действенных приемов, которые помогут вам исправить звуки уведомлений приложений iPhone, если они не работают в iOS 15 или iPadOS 15.
В дополнение к множеству раздражающих проблем iOS 15, таких как быстрый разряд батареи, неработающая персональная точка доступа и случайный сбой приложения, многие пользователи iOS теперь жалуются, что они не слышат звуки уведомлений приложений на своих iPhone. Хотя проблема распространена в приложении «Почта», я могу независимо подтвердить, что другие приложения, такие как Slack и Gmail, и даже приложение «Сообщения» также подвержены этой проблеме. Но не волнуйтесь, мы нашли несколько действенных приемов, которые помогут вам исправить звуки уведомлений приложений iPhone, если они не работают в iOS 15 или iPadOS 15.
Советы по устранению проблемы со звуком уведомлений приложений iPhone в iOS 15, iPadOS 15
Но что может быть причиной проблемы со звуками уведомлений приложений? Как и другие проблемы с iOS 15, возникшие в последнее время, похоже, что это связано с программной ошибкой. Мы уверены, что Apple скоро придумает исправление. А пока эти лайфхаки могут пригодиться. Прежде чем мы начнем, полезно проверить, не включил ли ползунок предупреждений на iPhone беззвучный режим. Сдвинув его вправо, вы отключите режим, и вы сможете легко получать уведомления. Если он уже отключен, вы можете посмотреть эти хаки, которые могут помочь в решении проблемы.
Прежде чем мы начнем, полезно проверить, не включил ли ползунок предупреждений на iPhone беззвучный режим. Сдвинув его вправо, вы отключите режим, и вы сможете легко получать уведомления. Если он уже отключен, вы можете посмотреть эти хаки, которые могут помочь в решении проблемы.
Оглавление
1. Настройте параметры уведомлений
Самое первое, что вы должны сделать, чтобы устранить проблему с неработающим звуком уведомлений приложения iPhone, — это настроить параметры уведомлений. И iOS, и iPadOS позволяют идеально настроить параметры уведомлений приложения, чтобы вы могли выбрать желаемый звук оповещения, а также выбрать предпочтительный стиль значка.
- Перейдите в приложение «Настройки» на устройстве iOS/iPadOS и выберите «Уведомления».
- После этого выберите приложение, для которого вы хотите настроить параметры уведомлений. Вы можете выбрать стиль значка, включить/отключить звуки и значки, скрыть предварительный просмотр уведомлений на экране блокировки и даже настроить группировку уведомлений.

Поскольку многие пользователи iOS жалуются на то, что они не слышат звуки уведомлений для приложения Почта, было бы уместно поговорить о способах настройки уведомлений стандартного приложения электронной почты. Вы также можете изменить настройки уведомлений «Сообщения», среди прочего.
- Просто перейдите в приложение «Настройки» и выберите «Почта».
- Выберите параметр «Уведомления», а затем нажмите на параметр «Настроить уведомления».
- Выберите нужную учетную запись электронной почты и включите/выключите настройки для предупреждений и значков.
Стоит отметить, что если вы включите переключатель «Оповещения», появится новый раздел «Звуки». Нажмите на него, а затем выберите из огромной коллекции сигналов оповещения и мелодий звонка.
2. Обновление приложений
Если вы какое-то время не обновляли приложения, есть большая вероятность, что проблема «уведомления приложения не работает» может быть связана с устаревшей версией.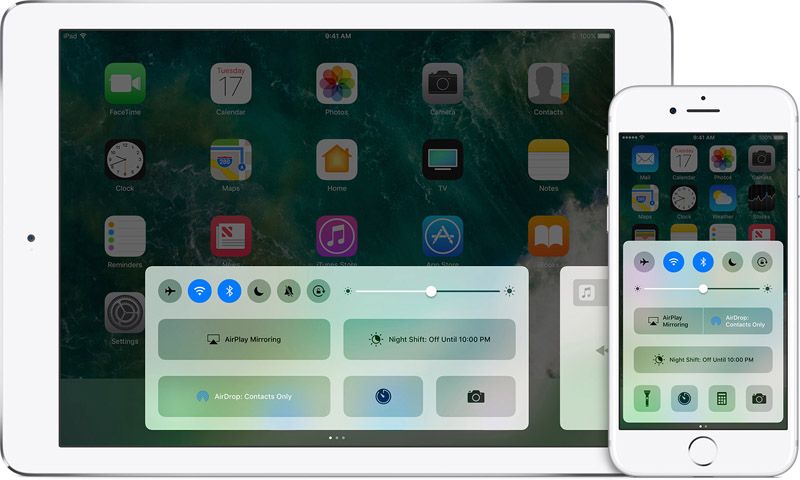 Итак, попробуйте обновить приложения на своем устройстве. Для этого,
Итак, попробуйте обновить приложения на своем устройстве. Для этого,
- Перейдите в App Store и нажмите «Ваш профиль» в верхнем левом углу экрана.
- Прокрутите вниз, а затем обновите одно приложение за раз или обновите все приложения за один раз.
3. Отключить режим «Не беспокоить» или «Фокусировка»
Если вы не получаете уведомления о телефонных звонках или уведомления других приложений, обязательно проверьте, отключены ли режимы «Не беспокоить» или «Фокус», поскольку они предназначены для блокировки уведомлений. . Для этого
- Откройте приложение «Настройки» и выберите «Фокус».
- Оказавшись там, выключите переключатель рядом с параметрами «Не беспокоить» и «Фокус».
- Вы также можете отключить параметры через Центр управления. Просто проведите по нему вниз и коснитесь параметра «Фокус», чтобы отключить параметр «Фокус» или «Не беспокоить».
4. Отключить сводку уведомлений
Еще одной причиной, по которой вы не можете слышать уведомления приложений на iPhone, может быть параметр «Сводка уведомлений». Если этот параметр включен, в iOS 15 будут отображаться все уведомления в установленное время. Убедитесь, что он отключен. Для этого,
Если этот параметр включен, в iOS 15 будут отображаться все уведомления в установленное время. Убедитесь, что он отключен. Для этого,
- Перейдите в «Настройки» и выберите «Уведомления».
- Теперь выберите параметр «Сводка по расписанию» и отключите его.
5. Отключить оповещения с уведомлением о внимании
Это еще один хак, который вы можете попробовать, чтобы получать оповещения об уведомлениях. Функция предупреждений о внимании проверяет внимание пользователей перед уменьшением яркости экрана, расширением уведомления, когда телефон заблокирован, или уменьшением громкости определенных уведомлений. Вот что нужно сделать:
- Выберите опцию Face ID и пароль в настройках.
- Введите пароль.
- Теперь прокрутите вниз, чтобы найти параметр «Предупреждения с уведомлением о внимании». Нажмите на него, чтобы отключить его.
6. Сбросить все настройки
Помимо принудительного перезапуска, сброс настроек к заводским настройкам — это мое средство устранения неполадок.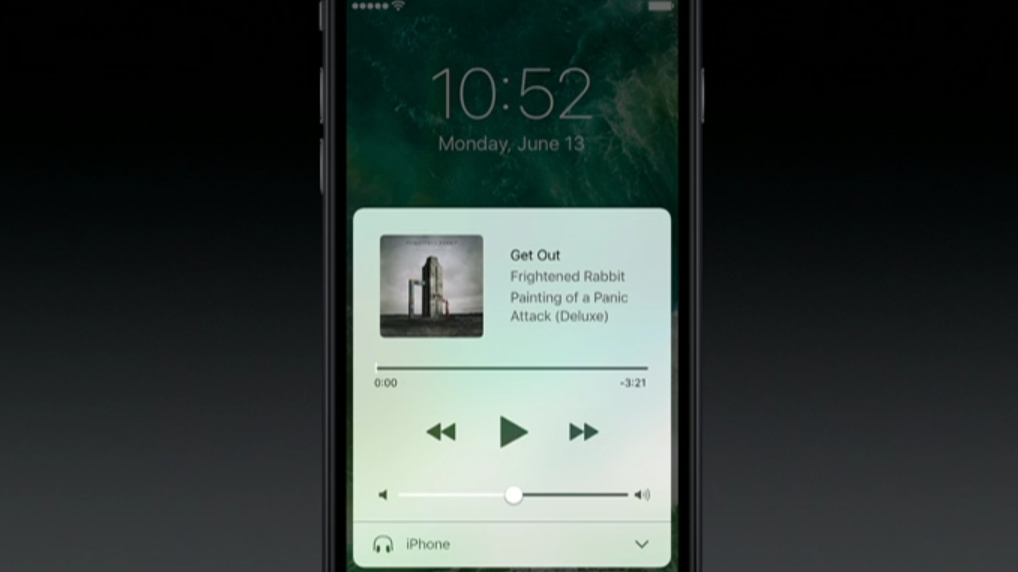 Всякий раз, когда возникает странная или распространенная проблема, можно попробовать этот вариант. Для проблемы с уведомлением это тоже может сработать.
Всякий раз, когда возникает странная или распространенная проблема, можно попробовать этот вариант. Для проблемы с уведомлением это тоже может сработать.
- Просто запустите приложение «Настройки» на своем устройстве и выберите «Общие».
- Выберите «Перенести или сбросить iPhone/iPad», а затем «Сбросить все настройки».
- Теперь вам будет предложено ввести пароль вашего устройства. После этого снова нажмите «Сбросить все настройки», чтобы закончить.
- После перезагрузки устройства откройте проблемные приложения и разрешите им отправлять вам уведомления.
7. Удалите и переустановите приложение(я)
Если вы по-прежнему не слышите звук уведомления какого-либо приложения на своем устройстве iOS, я рекомендую вам удалить приложение(я) и переустановить их. Хотя нет никаких сомнений в том, что это решение, которое очень немногие хотели бы использовать, оно весьма эффективно для устранения проблем, связанных с приложениями.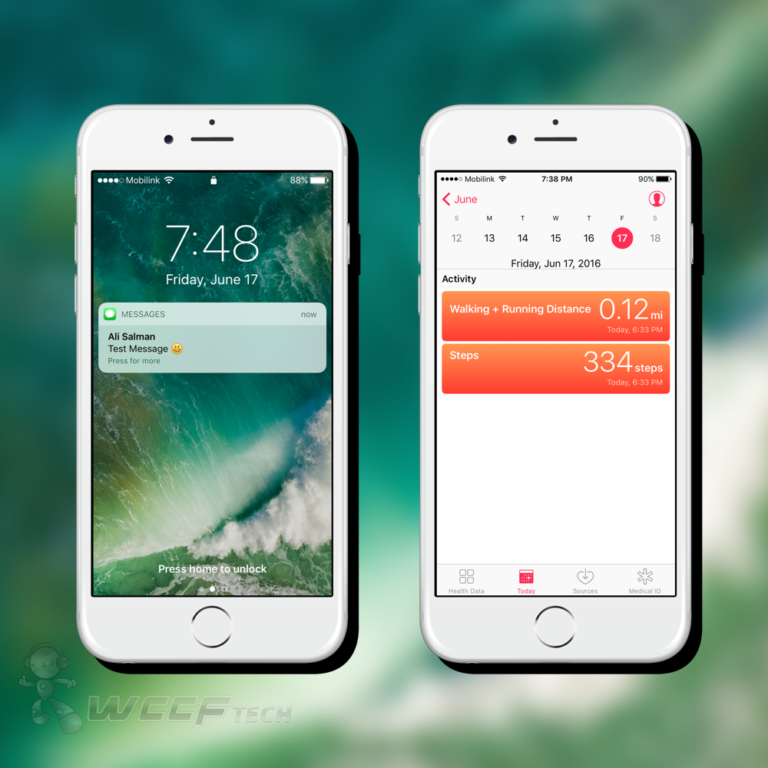 Имейте в виду, что это сотрет все связанные данные, поэтому обязательно сделайте резервную копию приложений, прежде чем использовать эту опцию.
Имейте в виду, что это сотрет все связанные данные, поэтому обязательно сделайте резервную копию приложений, прежде чем использовать эту опцию.
- Просто коснитесь и удерживайте приложение, а затем выберите «Удалить приложение» в меню.
- После этого коснитесь пункта меню «Удалить приложение» и подтвердите.
- Через некоторое время зайдите в App Store и снова загрузите его.
8. Обновление программного обеспечения
Еще не удалось решить проблему с уведомлением приложения? Не нужно паниковать, так как в нашем распоряжении есть эффективное решение. Хорошо это или плохо, но в наши дни обновление программного обеспечения оказалось надежным средством устранения случайных проблем iOS/iPadOS.
Итак, если ни один из вышеперечисленных приемов не помог избавиться от проблемы, обновите программное обеспечение на вашем iPhone или iPad. Скорее всего, это решило бы проблему.
- Для этого откройте приложение «Настройки» на своем устройстве и выберите «Основные».

- После этого нажмите «Обновление программного обеспечения», а затем загрузите и установите последнюю версию программного обеспечения.
9. Включить оповещения об уведомлениях
Siri также может оповещать вас об уведомлениях, когда вы носите наушники или едете с CarPlay. Если вы не получаете уведомления приложений, когда ваш iPhone подключен к CarPlay или совместимым наушникам, может помочь включение уведомлений об уведомлениях. Чтобы включить его:
- Перейдите в «Настройки» и выберите «Уведомления».
- Там включите опцию «Объявить уведомления». Вы также можете включить параметр «Наушники» в разделе «Объявлять при подключении к».
- После этого вы можете перейти к любому приложению (мы выбрали Facebook) через настройки и включить параметр «Объявить уведомления», чтобы Siri отправляла вам уведомления без необходимости говорить «Привет, Siri».
Примечание : Помимо всех вариантов, которые мы вам предоставили, есть одна простая вещь, которую вы можете сделать, особенно для уведомлений о сообщениях.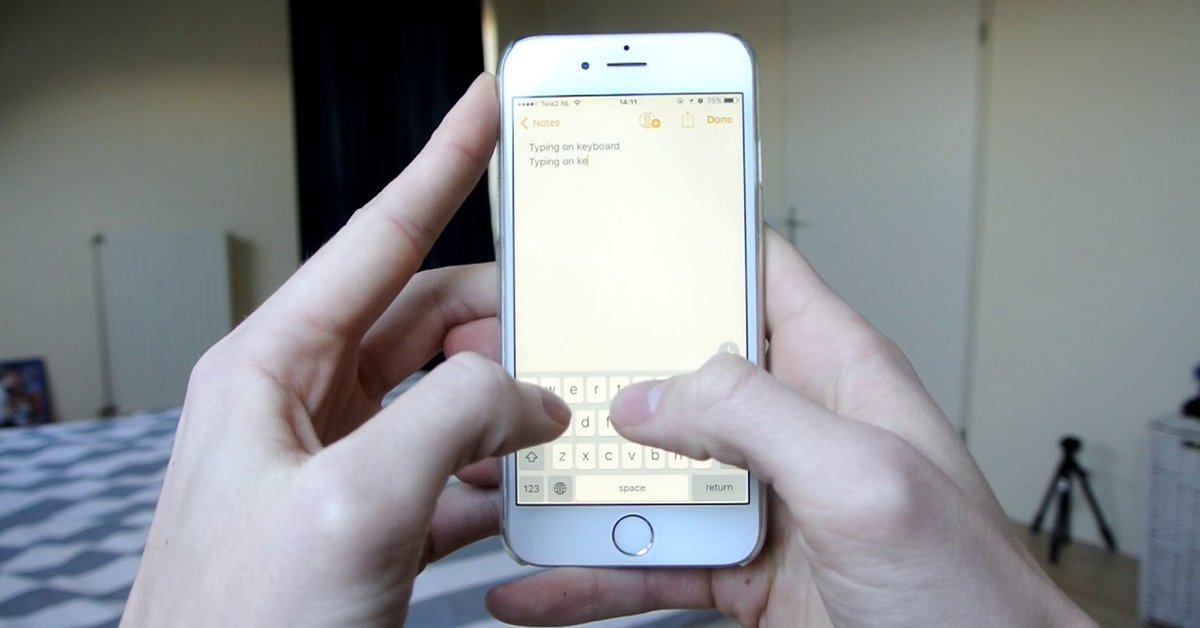
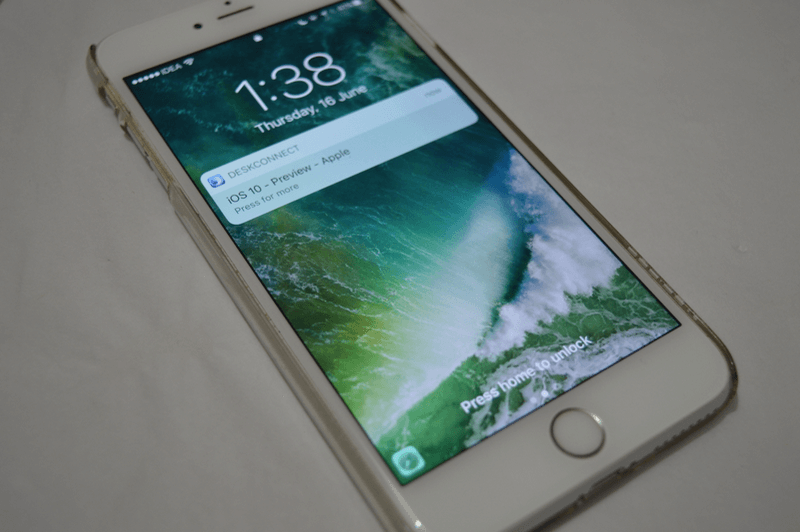 Это приведет к дополнительным проблемам.
Это приведет к дополнительным проблемам.

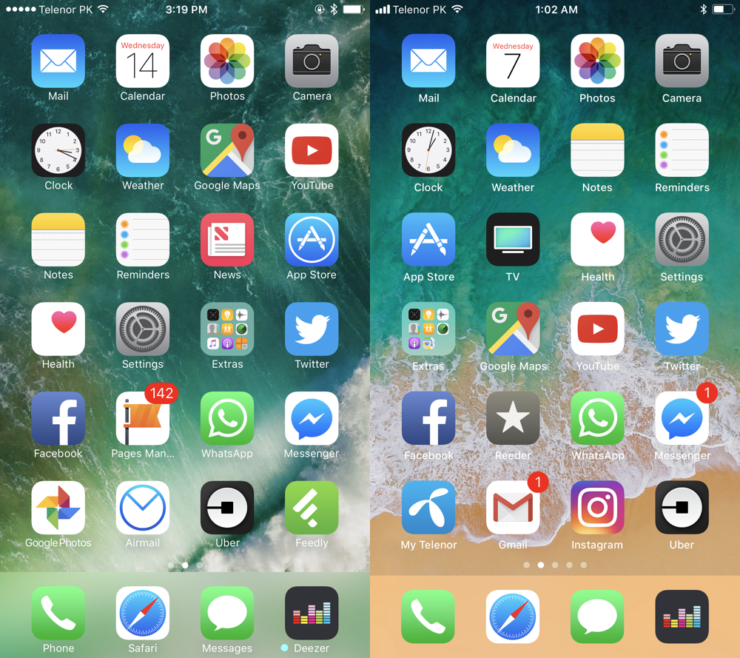 Custom sounds must be under 30 seconds when played. If a custom sound is over that limit, the default system sound is played instead.
You can use the afconvert tool to convert sounds. For example, to convert the 16-bit linear PCM system sound Submarine.aiff to IMA4 audio in a CAF file, use the following command in the Terminal app:
afconvert /System/Library/Sounds/Submarine.aiff ~/Desktop/sub.caf -d ima4 -f caff -v
For information on how to associate a sound file with a notification, see Adding a Sound to the Notification Content.
Custom sounds must be under 30 seconds when played. If a custom sound is over that limit, the default system sound is played instead.
You can use the afconvert tool to convert sounds. For example, to convert the 16-bit linear PCM system sound Submarine.aiff to IMA4 audio in a CAF file, use the following command in the Terminal app:
afconvert /System/Library/Sounds/Submarine.aiff ~/Desktop/sub.caf -d ima4 -f caff -v
For information on how to associate a sound file with a notification, see Adding a Sound to the Notification Content.
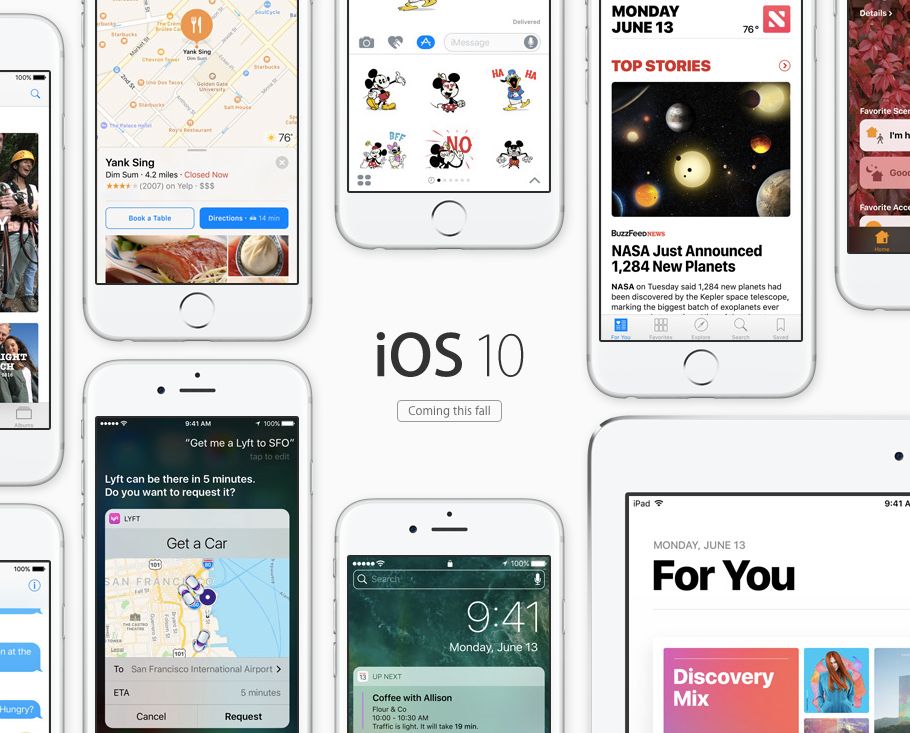
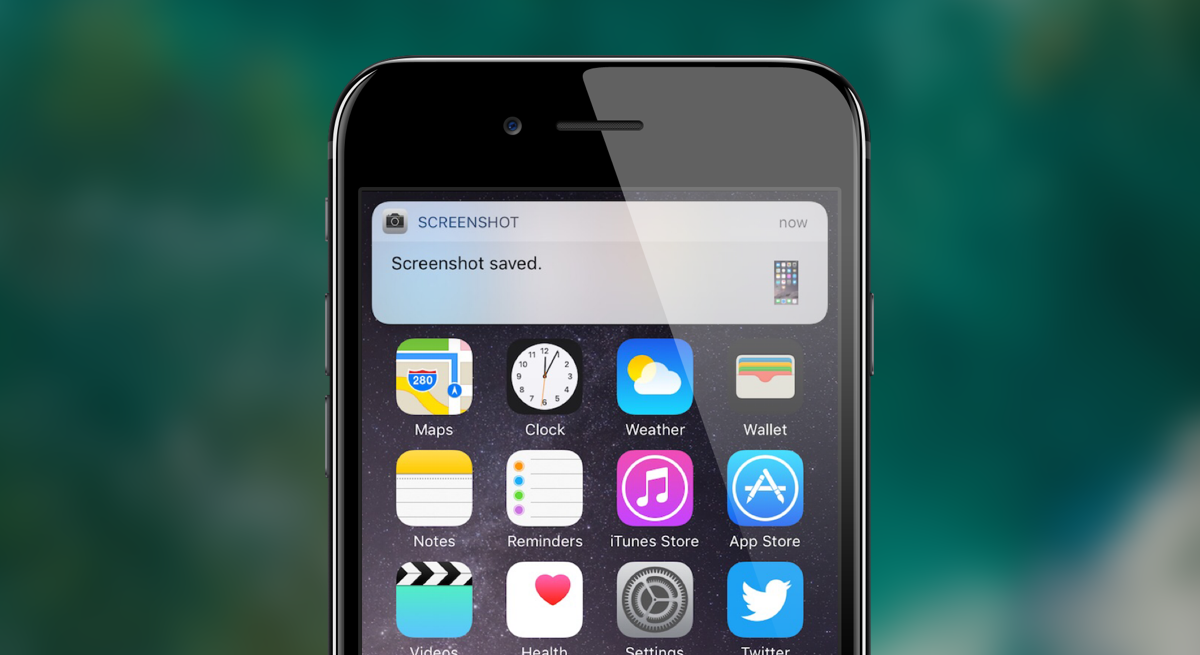
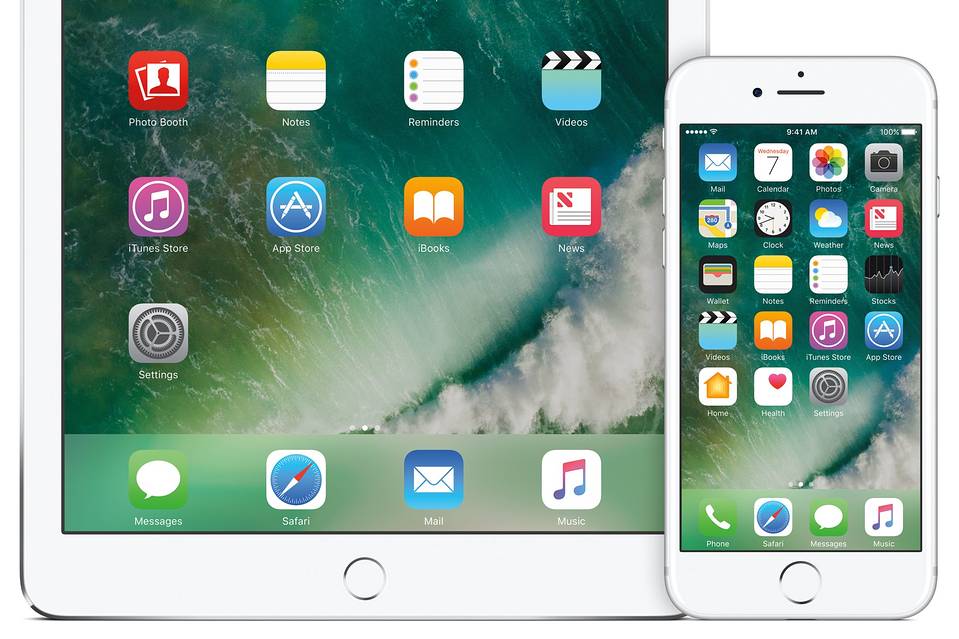

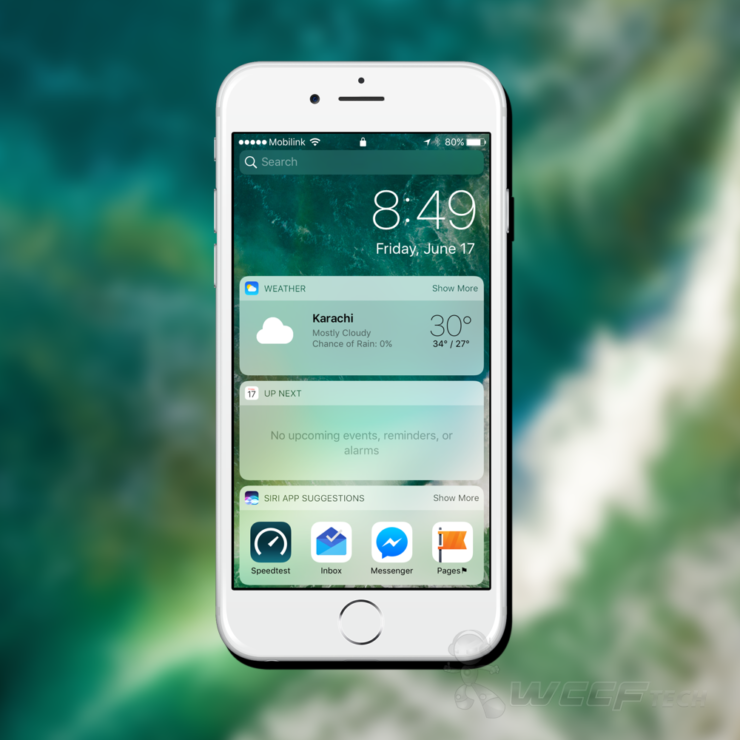
 Проверьте это, выбрав «Настройки» > «Не беспокоить ». Установите для этого параметра значение « Выкл. ».
Проверьте это, выбрав «Настройки» > «Не беспокоить ». Установите для этого параметра значение « Выкл. ».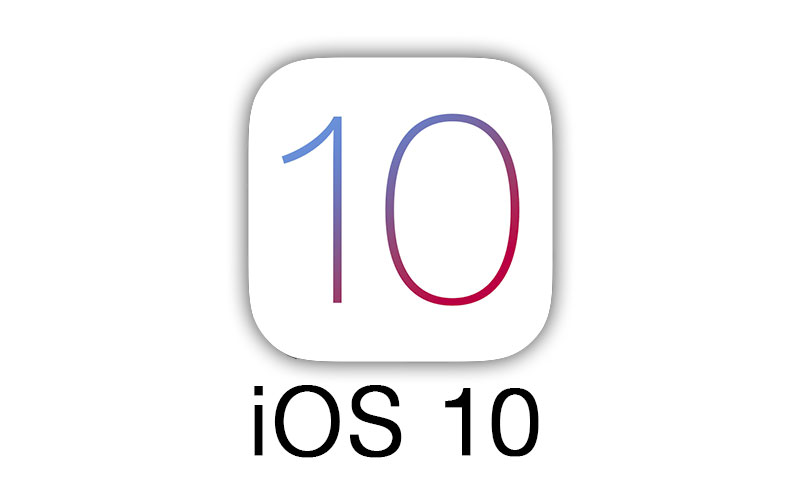
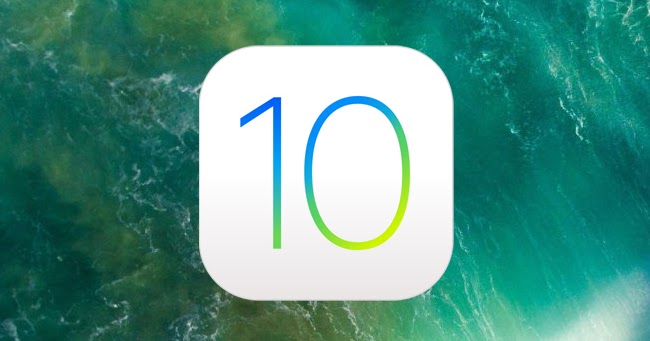 .
.