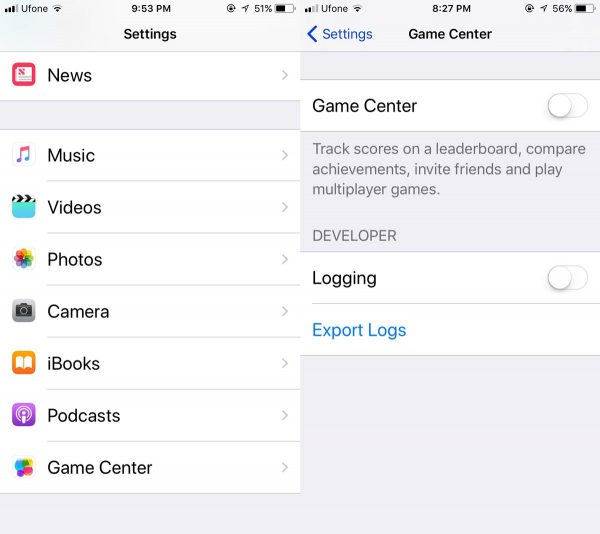Содержание
Почему мой iPhone не играет музыку, и как исправить
Заключение
Если iPhone не воспроизводит музыку, вы можете найти советы по устранению неполадок, чтобы решить проблему из сообщения. Эти решения оказались полезными для пользователей, у которых есть похожие проблемы.
Вопрос: «Почему мой iPhone не воспроизводит музыку после их синхронизации с iTunes? Все мои попытки воспроизвести музыку напрасны, что мне делать, чтобы решить эту проблему?»
Ответ: Чтобы решить, что iPhone не воспроизводит музыку, вы должны сначала проверить наушники, а затем проверить, работает ли музыка на других устройствах. После этого ознакомьтесь с другими решениями для исправления того, что iPhone не будет воспроизводить музыкальные решения из статьи.
- Часть 1: почему мой iPhone не воспроизводит музыку
- Часть 2: как исправить iPhone не воспроизводит музыку
Часть 1: Почему мой iPhone не воспроизводит музыку
Когда вы выбираете музыку, которую хотите воспроизвести на устройстве, вы обнаруживаете, что она неактивна. Как только вы нажмете песню, на экране iPhone появится всплывающее окно с сообщением: «Элемент недоступен! Этот элемент нельзя воспроизвести».
Как только вы нажмете песню, на экране iPhone появится всплывающее окно с сообщением: «Элемент недоступен! Этот элемент нельзя воспроизвести».
И есть несколько возможных причин, по которым iPhone не воспроизводит музыку. И мы перечисляем наиболее частые причины этой проблемы.
- Музыка не воспроизводится на iPhone после синхронизации
- Некоторые музыкальные форматы не поддерживаются приложением iPhone Music Player
- Музыка не может быть воспроизведена в автономном режиме в некоторых приложениях
- Плохое подключение приводит к тому, что музыка не воспроизводится
Если вы обнаружите, что ваш iPhone не воспроизводит музыку, и у вас большие проблемы с решением этой проблемы, вы можете выбрать альтернативу iTunes, Передача iPhone вместо этого синхронизировать музыку из iTunes на ваше устройство iOS.
Когда дело доходит до iPhone Transfer, это лучшее программное обеспечение iOS Transfer для управления всеми файлами iOS. Не просто альтернатива iTunes.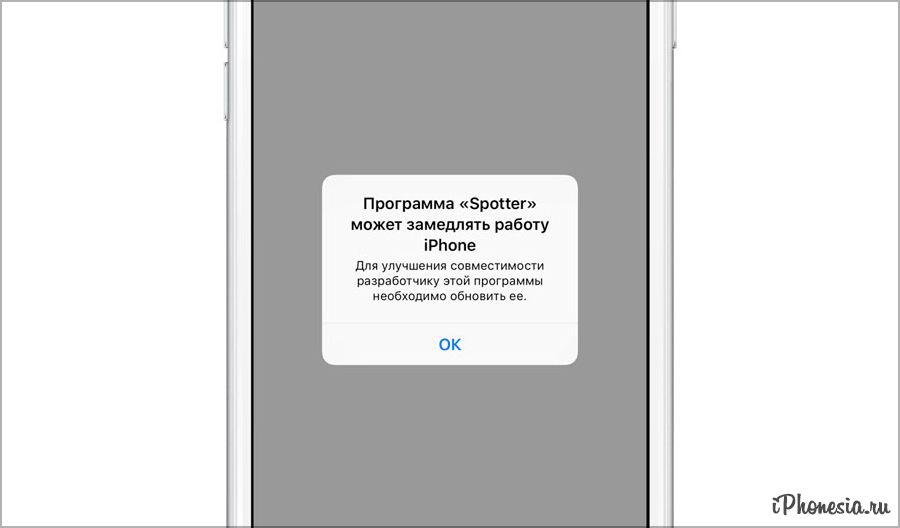 Теперь вам не нужно полагаться на iTunes для передачи музыки, фотографий, контактов и голосовых заметок с iPhone / iPad / iPod на компьютер или наоборот. При смене iPhone вам не придется беспокоиться о том, как перенести контакты, музыку и другие данные на новый iPhone. С этой замечательной альтернативой iTunes вы никогда не скажете типа «Почему iPhone не воспроизводит музыку».
Теперь вам не нужно полагаться на iTunes для передачи музыки, фотографий, контактов и голосовых заметок с iPhone / iPad / iPod на компьютер или наоборот. При смене iPhone вам не придется беспокоиться о том, как перенести контакты, музыку и другие данные на новый iPhone. С этой замечательной альтернативой iTunes вы никогда не скажете типа «Почему iPhone не воспроизводит музыку».
Free Download Free Download
Ключевая особенность:
- Перенос файлов прямо с вашего iPhone / iPad / iPod без открытия iTunes.
- Он имеет двустороннюю передачу: с iPhone на компьютер и с компьютера на iPhone.
- Вам не придется стирать данные iPhone для синхронизации музыки с этим программным обеспечением.
- Лучшая альтернатива iTunes, когда ваш iPhone не воспроизводит музыку.
- Передача всех данных iPhone, включая музыку, одним щелчком мыши.
Часть 2: Как исправить iPhone не воспроизводит музыку
Поняв точную причину этой проблемы, мы сосредоточимся на том, как исправить, что iPhone не воспроизводит музыку наиболее эффективными и удобными способами.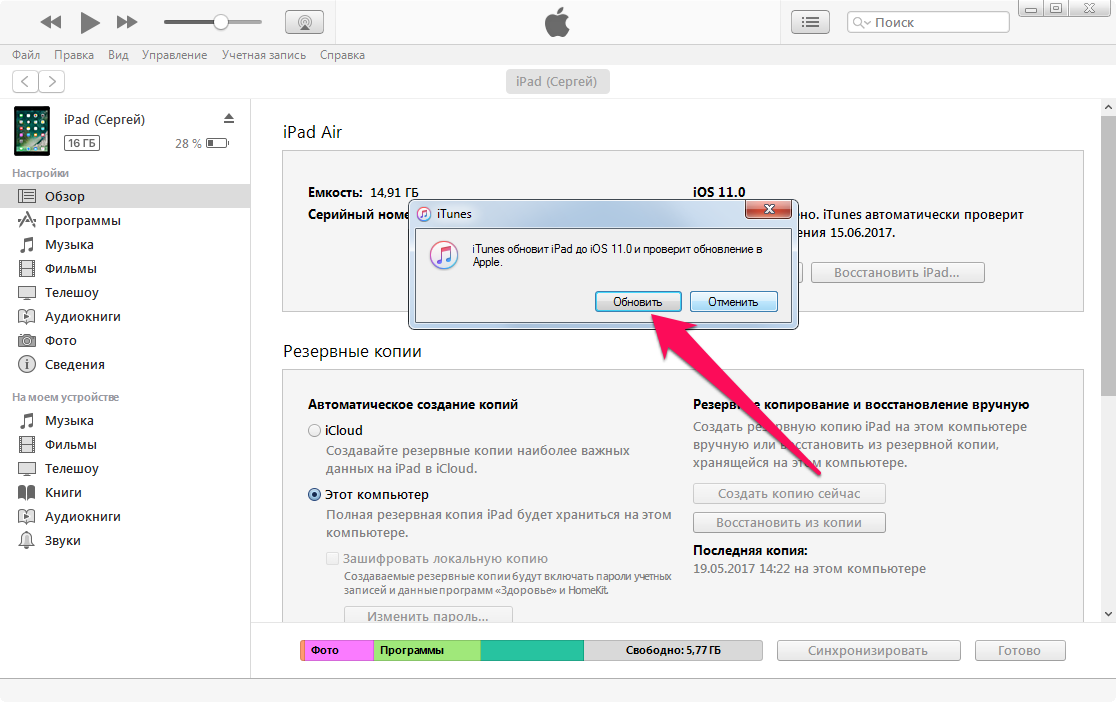
Решение 1: обновите iTunes до последней версии
Иногда обновление iTunes до последней версии может помочь вам решить почти все проблемы с синхронизацией во многих случаях, особенно когда ваш iPhone не воспроизводит музыку после синхронизации. Обычно iTunes проверяет наличие обновлений при открытии. Но если вы его пропустите, вот как обновить iTunes вручную:
Шаг 1, Откройте iTunes снова
Чтобы исправить проблему с воспроизведением музыки на iPhone, сначала необходимо выключить iTunes на компьютере, а затем снова запустить его.
Шаг 2, Выберите iTunes или Справку
Переместите мышь к строке меню и нажмите iTunes в верхнем левом углу. Для пользователей Windows выберите вариант «Справка».
Шаг 3, Скачать новое видение
Выберите вариант «Проверить наличие обновлений». Затем загрузите и установите последнюю версию iTunes в соответствии с инструкциями, если таковые имеются.
Шаг 4, Перезапустите iTunes
После завершения установки снова перезапустите iTunes.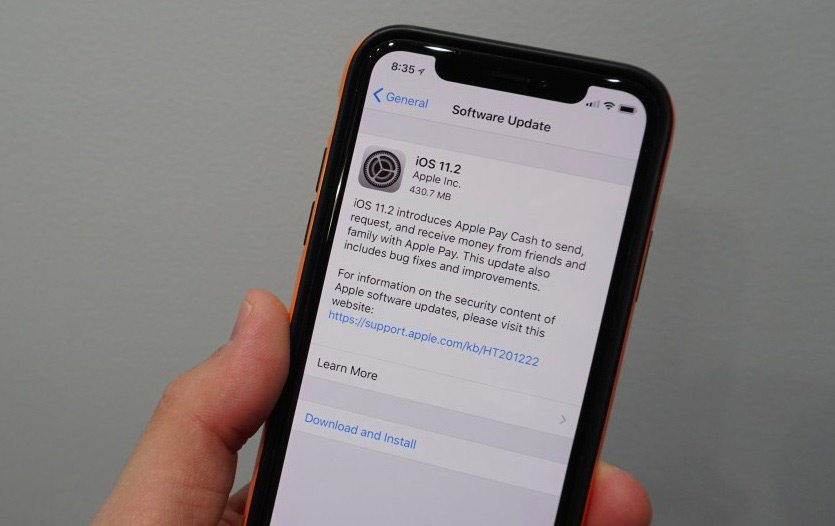 На этот раз проблема с iPhone не воспроизводит музыку, может быть исправлена.
На этот раз проблема с iPhone не воспроизводит музыку, может быть исправлена.
Решение 2: восстановите ваше устройство iOS
В случае, если метод, который обновляет iTunes до последней версии, не может эффективно решить проблему, вы можете рассмотреть возможность восстановления вашего iPhone с помощью iTunes, чтобы помочь вам решить проблему, когда iPhone не воспроизводит музыку. Это простое и безопасное решение, и вы должны заранее убедиться, что вы синхронизировали и создали резервную копию важных данных с вашего iPhone в iTunes, что является единственным требованием. Выполните следующие действия, чтобы восстановить iPhone с помощью iTunes:
Шаг 1, Запустите iTunes на iPhone
Чтобы исправить проблему с воспроизведением музыки на iPhone, убедитесь, что вы обновили последнюю версию iTunes на своем iPhone, запустите ее на iPhone, а затем подключите устройство к компьютеру через USB-кабель.
Шаг 2, Перейти на страницу «Сводка»
После подключения iTunes обнаружит проблему прямо на вашем iPhone. Поскольку ваше устройство может быть распознано iTunes, выберите его и перейдите на страницу «Сводка».
Поскольку ваше устройство может быть распознано iTunes, выберите его и перейдите на страницу «Сводка».
Шаг 3, Восстановите свой iPhone
Нажмите на кнопку «Восстановить резервную копию» под частью резервной копии. Затем iTunes отправит вам сообщение, чтобы снова проверить работу, и нажмите кнопку «Восстановить».
Шаг 4, Устранить проблему на iPhone
На вашем iPhone будут сохранены заводские настройки. Теперь сделайте резервную копию предыдущих данных из файла резервной копии на iPhone, и проблема с iPhone не воспроизводит музыку должна быть решена.
Решение 3: очистите медиатеку iTunes и выполните повторную синхронизацию
Если оба упомянутых выше метода не работают, вы можете напрямую очистить библиотеку iTunes, а затем снова синхронизировать ее, чтобы исправить проблему с воспроизведением музыки на iPhone.
Шаг 1, Резервное копирование всей музыки
Во-первых, вам нужно экспортировать и создать резервную копию всей вашей музыки из медиатеки iTunes на внешний диск, такой как U-диск или что-то еще.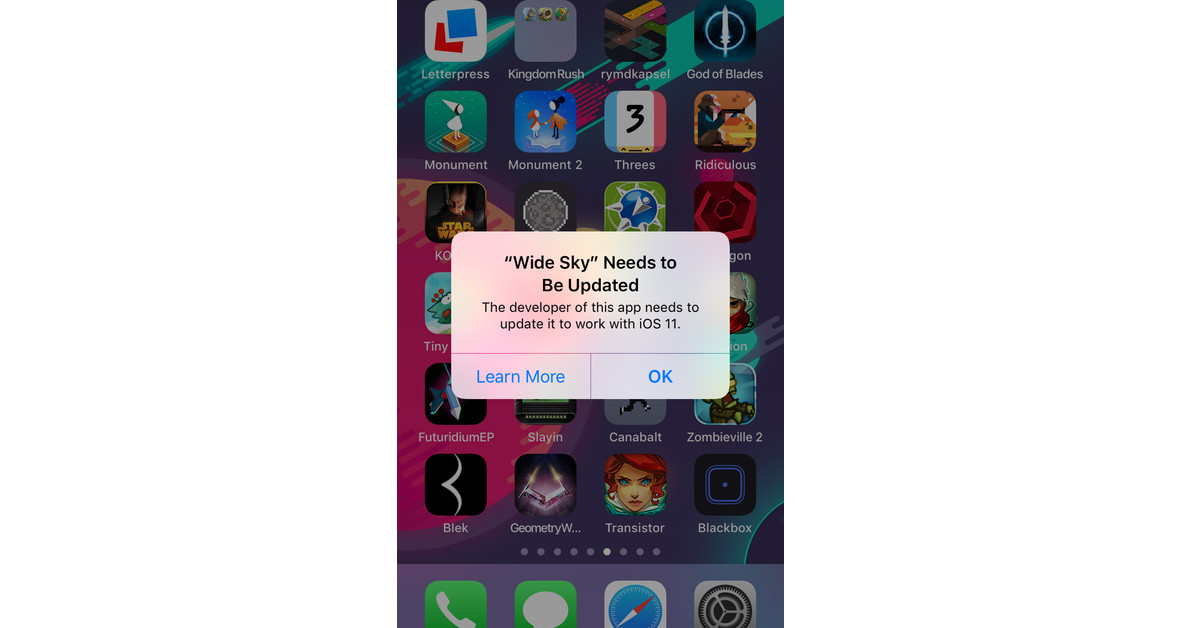
Шаг 2, Стереть все данные из iTunes
После экспорта всех песен в резервную копию удалите их из библиотеки iTunes. Помимо музыки, вы должны удалить рингтоны, iBook, подкасты и т. Д.
Шаг 3, Импортировать музыкальный файл
Синхронизируйте операцию удаления с iDevice. И экспортируйте музыкальный файл, который вы скопировали в iTunes Library во второй раз.
Шаг 4, Синхронизировать iDevice с iTunes
Перезагрузите iDevice и импортируйте в него музыкальный файл из резервной копии. Затем вы обнаружите, что вся музыка находится в списке воспроизведения, и вы исправили, что iPhone не воспроизводит музыку. Здесь вы также можете узнать: как исправить неработающий будильник iPhone.
Заключение
Чтобы решить, что iPhone не будет воспроизводить музыку, вы должны сначала узнать причины проблемы. А затем попробуйте описанные выше решения, чтобы избавиться от проблемы. Если у вас есть другие вопросы о том, как исправить то, что iPhone не работает с музыкой, вы можете предоставить дополнительную информацию в статье.
8 советов, как исправить музыку, которая не воспроизводится на iPhone
Элис МДж
27 апреля 2022 г. • Подано для устранения проблем с мобильными устройствами iOS • Проверенные решения
Все ваши усилия по воспроизведению музыки на iPhone пропадают даром, и вы не можете воспроизводить музыку на своем устройстве iPhone? Вы тратите свое драгоценное время, чтобы выяснить, почему моя музыка не воспроизводится на моем iPhone? Итак, давайте начнем с некоторых вопросов, связанных с проблемой-
- а. Эта проблема связана с вашими наушниками? Тогда вам следует попробовать другой набор.
- б. Вы проверили, хорошо ли музыка воспроизводится на других устройствах? Здесь проблема может быть связана с аудиофайлами, которые необходимо оптимизировать с помощью iTunes.
Кроме того, очень важно понимать некоторые из распространенных проблем, которые возникают, когда моя музыка не воспроизводится.
- а.
 iPhone не может воспроизводить музыку, или песни пропускаются или зависают
iPhone не может воспроизводить музыку, или песни пропускаются или зависают - б. Невозможно загрузить песню или сообщение об ошибке «Этот носитель не поддерживается»
- в. Либо перетасовка не работает с треками; Песни становятся серыми или каким-то образом искажаются.
Если вы столкнулись с какой-либо из вышеупомянутых проблем, не о чем беспокоиться, поскольку мы дали вам 8 советов, как исправить музыку, которая не воспроизводится на вашем iPhone.
- 8 решений для исправления музыки, которая не воспроизводится на iPhone
- Проверьте кнопку отключения звука и громкости
- Перезагрузите устройство, чтобы исправить музыку, которая не воспроизводится на iPhone.
- Перезапустите музыкальное приложение
- Обновите программное обеспечение iOS
- Проблема с синхронизацией с iTunes
- Повторно авторизовать компьютер
- Преобразование музыкального формата
- Сбросить устройство
Решение 1.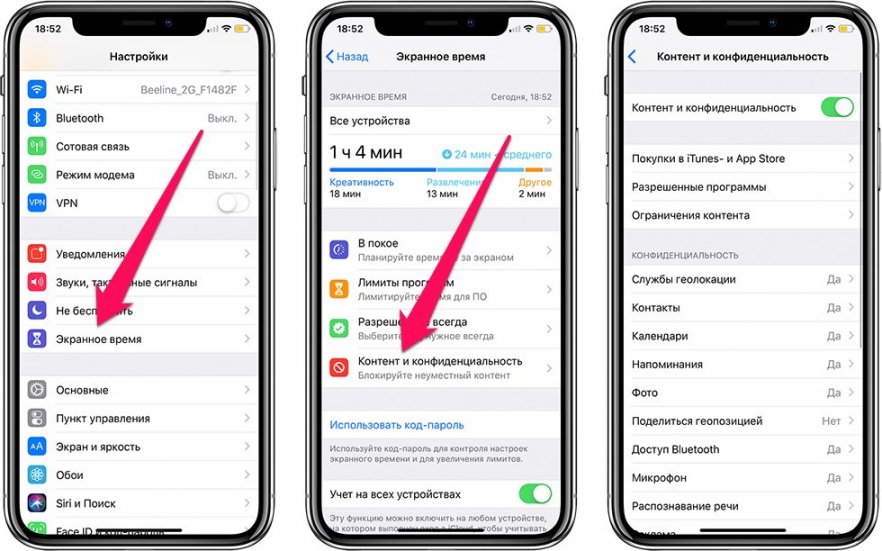 Проверьте кнопку отключения звука и громкости
Проверьте кнопку отключения звука и громкости
По вашему мнению, первым и главным шагом будет проверка того, включена ли кнопка отключения звука или нет. Если включено, то вам необходимо установить его в положение ВЫКЛ. После этого проверьте уровень громкости устройства, здесь необходимо упомянуть, что в основном на вашем устройстве есть два вида параметров громкости:
- а. Громкость звонка (для мелодии звонка, предупреждений и сигналов тревоги)
- б. Громкость мультимедиа (для музыкальных клипов и игр)
Поэтому в вашем случае вам необходимо установить громкость мультимедиа на уровень слышимости, чтобы вы могли слушать музыку на своем устройстве.
Решение 2. Перезагрузите устройство, чтобы исправить музыку, которая не воспроизводится на iPhone.
После того, как вы выполните вышеуказанные шаги, вам необходимо перезагрузить устройство, чтобы настроить внесенные вами изменения, обновить устройство, удалить любое из приложений, работающих в фоновом режиме, или освободить часть используемого пространства. Поскольку все это может быть причиной возникновения ошибки, связанной с устройством.
Поскольку все это может быть причиной возникновения ошибки, связанной с устройством.
Чтобы принудительно перезагрузить iPhone , нажмите и удерживайте кнопку режима сна и пробуждения устройства, пока экран не станет черным, затем подождите несколько секунд и снова нажмите кнопку режима сна и пробуждения, чтобы перезапустить устройство.
Решение 3. Перезапустите музыкальное приложение
Третий шаг — перезапустить музыкальное приложение. Это связано с тем, что иногда музыкальное приложение зависает, зависает или потребляет избыточные данные из-за чрезмерного использования, поэтому дополнительные данные становятся бесплатными после процесса перезапуска.
Для этого вам нужно два раза нажать кнопку «Домой»> смахнуть приложение вверх> и приложение будет закрыто, как показано на изображении ниже:
Решение 4. Обновите программное обеспечение iOS
Четвертым решением будет обновить программное обеспечение вашего устройства iOS, поскольку Apple продолжает обновлять свое программное обеспечение новыми функциями.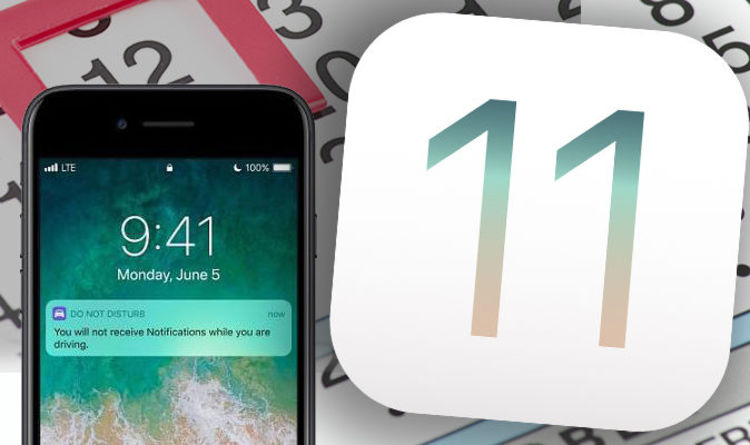 Обновление программного обеспечения покроет многие сбои, такие как ошибки, неизвестные системные проблемы, защиту от нежелательных онлайн-атак и многое другое.
Обновление программного обеспечения покроет многие сбои, такие как ошибки, неизвестные системные проблемы, защиту от нежелательных онлайн-атак и многое другое.
Итак, как обновить программное обеспечение iOS? Для этого перейдите в «Настройки»> «Основные»> «Выбрать обновление программного обеспечения»> «Загрузить и установить»> «Введите ключ доступа» (если есть)> «Согласитесь с условиями».
Apple выпустила версии iOS 15. Вы можете проверить все об iOS 15 и большинстве проблем и решений iOS 15 здесь.
Решение 5. Проблема с синхронизацией с iTunes
Было обнаружено, что если вы не можете воспроизвести свою музыкальную дорожку на своем iPhone или некоторые песни отображаются серым цветом, это может быть проблемой синхронизации с iTunes. Возможными причинами этого являются:
- а. Музыкальные файлы, недоступные для компьютера, но каким-то образом присутствующие в медиатеке iTunes.
- б. Файл поврежден или изменен.

Таким образом, песни не могут быть распознаны устройством. Чтобы решить эту проблему, вы должны сначала обновить iTunes до последней версии. Затем нажмите «Файл»> «Выбрать «Добавить в библиотеку»> затем выберите папку> «Открыть», чтобы начать добавлять музыкальные треки. Наконец, снова синхронизируйте дорожки между вашим устройством и iTunes.
Решение 6. Повторно авторизуйте компьютер
Следующим решением будет обновить авторизацию вашего устройства, так как иногда iTunes забывает, что ваша музыка действительно авторизована. Поэтому в качестве напоминания вам необходимо обновить авторизацию.
Для обновления авторизации запустите iTunes> Перейти к учетной записи> нажмите «Авторизация»> нажмите «Деавторизовать этот компьютер»> нажмите «Авторизовать этот компьютер».
Это должно решить проблему, почему моя музыка не воспроизводится на моем iPhone.
Решение 7. Конвертируйте музыкальный формат
После прохождения вышеуказанного процесса, если ошибка музыкального проигрывателя все еще существует, вам необходимо проверить, поддерживается ли формат музыкальной дорожки устройством или нет.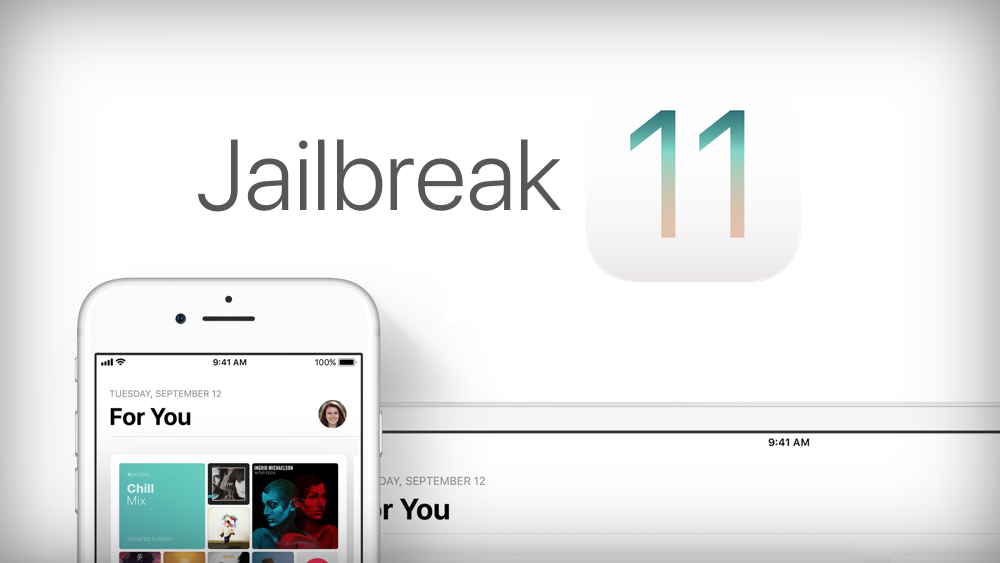
Вот список поддерживаемых iPhone музыкальных форматов:
Хотите знать, как конвертировать музыкальный формат?
Метод A: Если песни уже есть в медиатеке iTunes: тогда вам нужно запустить iTunes> Нажмите «Редактировать»> «Выбрать настройки»> «Общие»> нажмите «Настройки импорта»> Выберите нужный формат в раскрывающемся меню «Импорт с использованием». ‘> Подтвердите «ОК»> Выберите песню> Перейдите в «Файл»> нажмите «Конвертировать»> Выберите «Создать».
Метод B: Если песни находятся в папке на диске: Прежде всего, запустите iTunes > перейдите в «Редактировать настройки» > «Основные» > «Настройки импорта» > выберите нужный формат в разделе «Импортировать с помощью» > нажмите «ОК». Теперь, удерживая клавишу Shift, перейдите к файлу> нажмите «Преобразовать»> нажмите «Преобразовать в»> Выберите папку, которую вы хотите преобразовать, и, наконец, подтвердите это.
Примечание. Пожалуйста, внимательно следуйте инструкциям, поскольку пропуск даже одного шага не даст желаемого результата.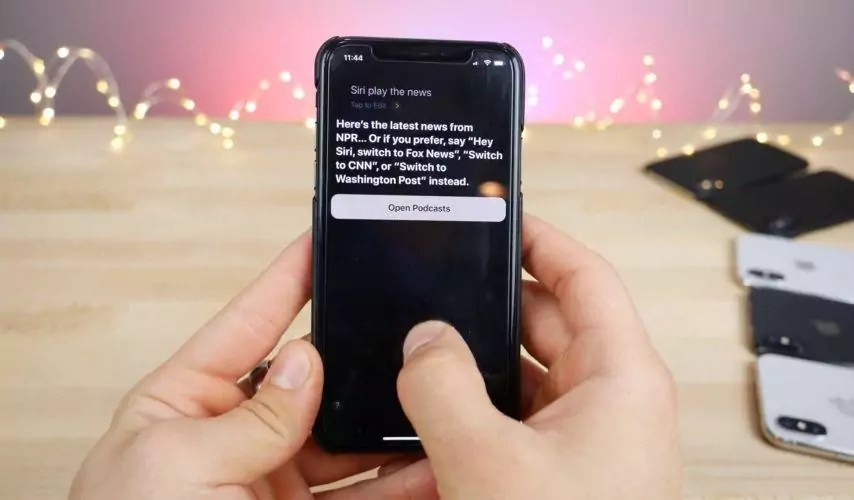
Решение 8. Перезагрузите устройство
Крайним средством будет сброс устройства; это вернет ваш телефон к заводским настройкам по умолчанию и устранит эту постоянную проблему. Однако имейте в виду, что перед тем, как выбрать эту опцию, вы должны сделать резервную копию данных устройства либо через iTunes, либо через какое-либо стороннее программное обеспечение, такое как Dr.Fone — Phone Backup (iOS) .
Dr.Fone — резервное копирование телефона (iOS)
Выборочное резервное копирование данных iPhone за несколько минут!
- Один щелчок, чтобы сделать резервную копию всего устройства iOS на вашем компьютере.
- Разрешить предварительный просмотр и выборочный экспорт контактов с iPhone на компьютер.
- Отсутствие потери данных на устройствах во время восстановления.
- Работает для всех устройств iOS. Совместимость с последней версией iOS.
Доступно на: Windows Mac
Начать загрузку
3981454 человека скачали его
Необходимый процесс для сброса устройства: перейдите в «Настройки»> «Основные»> «Сброс»> «Удалить все содержимое и настройки»> и, наконец, подтвердите его. Вы можете узнать больше о том, как восстановить заводские настройки iPhone в этом посте и решить, почему моя музыка не воспроизводится.
Вы можете узнать больше о том, как восстановить заводские настройки iPhone в этом посте и решить, почему моя музыка не воспроизводится.
Я не думаю, что кто-то в современном мире может представить жизнь без музыки, а iPhone — это потрясающий музыкальный проигрыватель. Итак, если вы также столкнулись с проблемой, почему мой iPhone не воспроизводит музыку, мы знаем, что это будет неприятная ситуация. Поэтому, учитывая вашу озабоченность, мы рассмотрели решения в вышеупомянутой статье. Следуйте им шаг за шагом, и после каждого шага убедитесь, что проблема решена. Мы надеемся, что решения, перечисленные в этой статье, помогут вам никогда не терять звучание музыки в повседневной жизни.
16 распространенных проблем с Apple Music и способы их устранения
Просматривая сообщество поддержки Apple, вы можете увидеть, как люди задают следующие вопросы: «почему моя Apple Music зависает при загрузке?», «почему мои загруженные песни не воспроизводятся?», «почему моя библиотека Apple Music исчезла?» и т. д. Если сегодня вас также беспокоят эти проблемы с Apple Music, вы можете применить инструкции в этой статье, чтобы восстановить работу Apple Music.
д. Если сегодня вас также беспокоят эти проблемы с Apple Music, вы можете применить инструкции в этой статье, чтобы восстановить работу Apple Music.
Мы собрали наиболее распространенные и ПОСЛЕДНИЙ Проблемы с Apple Music, с которыми вы можете столкнуться на устройствах iOS, телефонах Android, Mac и iTunes, и мы покажем вам, как устранить каждую проблему ШАГ ЗА ШАГОМ. Вам не обязательно пробовать каждый метод, который мы упомянули, но мы настоятельно рекомендуем вам проверить и посмотреть, устранена ли ваша проблема после выполнения каждого шага. Читайте дальше для получения дополнительной информации.
Советы по питанию: прочтение всей статьи может занять 3–5 минут. Самый быстрый способ — перейти к конкретным проблемам, похожим на вашу, и использовать предлагаемые нами решения для решения проблемы. Если вы пытались, но безуспешно, сообщите нам об этом в комментарии или свяжитесь с нами в любое время!
СОДЕРЖАНИЕ
- 10 общих советов по устранению неполадок Apple Music
- 16 самых популярных проблем и решений Apple Music
- # 1 Музыкальная деятельность Apple разряжает батарею iPhone
- # 2 Apple Music не загружает библиотеку
- # 3 Apple Music не воспроизводится на Android
- # 4 Apple Music не играет песни на iPhone
- # 5 Сбой Apple Music при использовании с CarPlay
- # 6 Песни Apple Music не доступны
- 7.
 Песни Apple Music не воспроизводятся в автономном режиме
Песни Apple Music не воспроизводятся в автономном режиме - # 8 Песни Apple Music не загружаются
- # 9 исчезла музыкальная библиотека Apple
- # 10 Apple Music продолжает пропускать песни
- # 11 Apple Music продолжает зависать / зависать
- # 12 Apple Music перестает воспроизводить песни в случайном порядке
- # 13 Apple Music продолжает удалять загруженные песни
- # 14 Apple Music Library не синхронизируется
- # 15 Плейлист нельзя добавить в вашу музыкальную библиотеку iCloud
- # 16 Больше ошибок Apple Music
10 общих советов по устранению неполадок Apple Music
Иногда трудно сказать, что вызывает определенные проблемы с Apple Music, учитывая тот факт, что сервис Apple Music используется миллионами пользователей из разных стран, использующих разные устройства и подключающихся к разным сетям. Но, к счастью, некоторые общие методы полезны и удобны, когда дело доходит до исправления распространенных сбоев и ошибок Apple Music.
Ниже приведены возможные решения, которые стоит попробовать, попробуйте их, если вы еще этого не сделали.
Совет № 1 Дважды проверьте эти 3 вещи, прежде чем решать проблемы:
Убедитесь, что срок действия вашей подписки на Apple Music не истек (как проверить?)
Убедитесь, что вы вошли в систему с тем же Apple ID, который связан с вашей подпиской на Apple Music.
Убедитесь, что вы включена музыкальная библиотека iCloud на вашем устройстве
Совет № 2: принудительно выйти и перезапустить приложение Apple Music
Предполагая, что вы все сделали правильно с подпиской и настройками Apple Music, но проблема остается, перейдите к следующему шагу — принудительно закройте приложение Apple Music, а затем перезапустите его. Обычно это первый шаг, когда дело доходит до устранения неполадок приложения, которое зависает, не отвечает или имеет серьезные проблемы с производительностью.
Чтобы принудительно закрыть приложение Apple Music на iPhone или iPad:
На iPhone или iPad без кнопки «Домой» на главном экране (iPhone X или новее; iPad с iOS 12 или новее) проведите вверх от нижнего края экрана и сделайте паузу в середине экрана.

На устройстве iOS с кнопкой «Домой» (iPhone 8 или более ранней версии) дважды нажмите кнопку «Домой», чтобы отобразить недавно использованные приложения.
Проведите пальцем вправо или влево, чтобы найти приложение Apple Music.
Нажмите на приложение Apple Music и проведите пальцем вверх, чтобы закрыть его.
Навынос: Согласно документации службы поддержки Apple, вы можете использовать эту технику, чтобы принудительно закрыть не отвечающее или некорректно работающее приложение. Это даст приложению новый старт, очистив плохой временный файл и заставив приложение создать их заново. Но это не очень хорошая привычка, потому что принудительно останавливающие приложения уменьшить время автономной работы вашего устройства iOS.
Чтобы принудительно закрыть приложение Apple Music на Android:
Нажмите кнопку многозадачности (маленький квадратный значок в нижней части экрана), чтобы отобразить открытые в данный момент приложения на вашем устройстве.

Проведите пальцем влево и вправо (или, на некоторых Android, вверх и вниз), чтобы найти приложение Apple Music.
Перетащите приложение Apple Music с экрана, проведя пальцем вверх или вниз (или, на некоторых Android, вправо или влево), после чего приложение будет закрыто.
Совет № 3 Перезагрузите телефон (или компьютер)
Вообще говоря, перезагрузка телефона или компьютера может улучшить его работу и устранить некоторые распространенные проблемы. Это почти всегда работает.
Некоторые случайные проблемы Apple Music, такие как грохот, не отвечает, медленная потоковая передача, обнаружение сбояи т.д. случаются по разным причинам. И одна из возможных причин заключается в том, что ваш телефон был включен в течение длительного времени, и в фоновом режиме одновременно работает множество приложений. В результате эти фоновые приложения потребляют ОЗУ (оперативную память) на вашем телефоне, и для загрузки приложения Apple Music недостаточно места.
После перезагрузки мобильного телефона все данные ОЗУ удаляются, а приложения и программы перезагружаются. Это освобождает больше места в оперативной памяти на вашем устройстве для более быстрой загрузки приложений.
Чтобы перезапустить iPhone 11, X, SE или более раннюю версию:
iPhone X или 11: нажмите и удерживайте боковую кнопку и кнопку громкости, пока не увидите Сдвиньте, чтобы выключить появиться на вашем экране. iPhone SE (2-й), 8, 7 или 6: нажмите и удерживайте боковую кнопку, пока не появится параметр «Слайд для отключения питания». iPhone SE (1st), 5 или более ранняя версия: нажмите и удерживайте верхнюю кнопку, пока на экране не появится ползунок выключения питания.
Проведите ползунок слайд до выключения слева направо.
iPhone 6–iPhone 11: нажмите и удерживайте боковую кнопку, чтобы включить устройство. iPhone SE (1st), 5 или более ранняя версия: нажмите и удерживайте верхнюю кнопку, чтобы перезагрузить iPhone.

Чтобы перезапустить смартфон Android:
Нажмите и удерживайте кнопку питания на правой/левой стороне устройства, пока на экране не появится меню питания.
Нажмите «Перезагрузить», чтобы перезагрузить телефон.
Совет №4. Удалите и переустановите приложение Apple Music.
Переустановка приложения Apple Music может решить многие проблемы, восстановив Apple Music до состояния по умолчанию. Давайте рассмотрим несколько случаев, когда переустановка приложения Apple Music имеет смысл: приложение Apple Music не открывается, когда вы щелкаете значок приложения, или постоянно появляются сообщения об ошибках.
Чтобы переустановить Apple Music на iPhone:
Нажимайте значок приложения Apple Music, пока он не начнет покачиваться
Нажмите «X» в верхнем левом углу значка приложения.
Нажмите «Удалить», чтобы удалить приложение с экрана.
Откройте «App Store» и найдите Apple Music.

Коснитесь значка загрузки, затем переустановите
Чтобы переустановить Apple Music на Android:
Откройте меню «Настройки» на вашем устройстве.
Откройте Приложения или Диспетчер приложений, найдите приложение Apple Music.
Нажмите на кнопку «УДАЛИТЬ», чтобы удалить его со своего телефона Android.
Перейдите в Play Store и найдите приложение Apple Music.
Нажмите «УСТАНОВИТЬ», чтобы добавить его на свое устройство, затем откройте его, когда он будет установлен.
Совет № 5 Выключите музыкальную библиотеку iCloud и включите ее снова
Если существующие песни исчезли из библиотеки Apple Music или недавно добавленные песни и плейлисты не отображаются в библиотеке, решение состоит в том, чтобы включить «Синхронизировать библиотеку«, а затем включите его снова. Просто напомню, что переключатель музыкальной библиотеки iCloud теперь называется «Синхронизировать библиотеку» после обновления iOS 13.
На iPhone или iPad: перейдите в «Настройки» > меню «Музыка» > переведите переключатель «Синхронизировать библиотеку» в положение «ВЫКЛ.» > коснитесь «Выключить». Подождите минуту или две, затем снова включите «Синхронизировать библиотеку».
Внимание: опция «Синхронизировать библиотеку» доступна только для тех, у кого есть подписка Apple Music или подписка iTunes Match.
Совет № 6 Сброс всех настроек сети на устройстве
Что делать, если ваш Apple Music говорит «Вы не в сети», когда вы подключаетесь к Wi-Fi или имеете сильное сотовое соединение? Лучшее решение — сбросить настройки сети. Сброс всех сетевых настроек также может устранить другие проблемы, например, Apple Music не работает по Wi-Fi, Apple Music не загружает библиотеку и Apple Music не воспроизводится.
Чтобы сбросить сеть на iPhone / iPad:
Откройте «Настройки» на вашем устройстве, коснитесь вкладки «Общие».
Прокрутите страницу до конца и нажмите «Сброс».

Нажмите «Сбросить настройки сети», после чего настройки сети должны быть восстановлены до состояния по умолчанию.
Чтобы сбросить сеть на Android:
Перейдите в приложение «Настройки» на Android.
Прокрутите вниз и коснитесь «Система».
Нажмите «Дополнительно»> «Параметры сброса»> «Сбросить Wi-Fi, мобильный телефон и Bluetooth».
Затем вы увидите экран подтверждения, нажмите «Сбросить настройки» для подтверждения.
Введите код разблокировки экрана (PIN, Pattern, Password), чтобы продолжить.
Нажмите кнопку «Сброс», чтобы продолжить.
Внимание: сброс настроек сети не удалит ваши личные данные, но сотрет сохраненные пароли Wi-Fi и другую информацию о подключении.
Совет № 7 Обновите свой телефон и iTunes
Если вы еще не обновили свой iPhone, Android или iTunes до последней версии, сделайте это сейчас. Вероятно, это причина, по которой ваше приложение Apple Music перестает отвечать на запросы или дает сбой.
Вероятно, это причина, по которой ваше приложение Apple Music перестает отвечать на запросы или дает сбой.
Совет № 8 Сброс вашего телефона к заводским настройкам
Попробуйте сбросить телефон до заводских настроек, если проблема не исчезнет. Я знаю, что вы, возможно, не хотите этого делать, но иногда это работает.
Как вы могли заметить, многие пользователи iOS 13.5.1 сообщают о серьезной проблеме с разрядкой батареи, вызванной ошибкой Apple Music. Наиболее надежным решением проблемы является полный сброс настроек вашего устройства, в то время как меньшинство пользователей решает проблему, полностью удаляя приложение «Музыка» и переустанавливая его.
Чтобы восстановить заводские настройки вашего iPhone:
Сначала создайте резервную копию iPhone: перейдите в «Настройки» > Ваша учетная запись Apple (ваше имя) > iCloud > Резервное копирование iCloud > включите «Резервное копирование iCloud» > коснитесь «Резервное копирование сейчас».
 (Примечание: перед резервным копированием убедитесь, что вы подключились к сети Wi-Fi.)
(Примечание: перед резервным копированием убедитесь, что вы подключились к сети Wi-Fi.)Вернитесь в «Настройки» > «Основные» > «Сброс» > «Удалить все настройки». (Возможно, вам придется повторно ввести пароль, чтобы подтвердить свое решение. Коснитесь параметра «Стереть iPhone», чтобы сбросить все настройки.
Чтобы восстановить заводские настройки вашего Android:
Откройте «Настройки»> «Система»> «Дополнительно»> Параметры сброса »>« Стереть все данные ».
Вам может понадобиться ввести свой PIN-код, чтобы продолжить.
Нажмите «Стереть все данные», чтобы продолжить сброс.
Совет № 9 Освободите место на вашем телефоне
Если Apple Music не позволяет загружать песни или альбомы на телефон при нажатии на значок облака загрузки, возможно, на вашем телефоне недостаточно места для сохранения новой музыки. Вы можете попытаться решить эту проблему, освободив место на вашем телефоне.
Есть несколько способов освободить место на устройстве:
Удалить неиспользуемые игровые приложения.
Удалите старые подкасты, ненужные фотографии и видео.
Выгрузите или удалите приложения, которые вы не используете
Совет № 10 Проверьте, не работает ли Apple Music
Вы можете пойти в Downdetector сайт чтобы проверить текущий статус Apple Music. Это позволяет вам проверить статус Apple Music в 7 разных странах, включая Россию, США, Великобританию, Австралию, Канаду, Нидерланды и Германию.
Когда вы откроете веб-страницу Downdetector, вы увидите отчет в реальном времени, который показывает состояние сервера Apple Music. Когда количество зарегистрированных проблем превышает красную базовую линию, это означает, что проблема обнаружена.
Если у вас возникла проблема с Apple Music, но вы не можете ее как-то исправить, зайдите на этот сайт и поделитесь своей ситуацией в комментариях. Если повезет, вы, вероятно, получите ценный ответ от других пользователей, у которых уже была такая же проблема. Возможно, они захотят поделиться своим опытом и решением, чтобы помочь вам решить проблему.
Возможно, они захотят поделиться своим опытом и решением, чтобы помочь вам решить проблему.
16 самых популярных проблем и решений Apple Music
Теперь у вас может быть общее представление о популярных советах по устранению неполадок. Но, как я уже говорил, вам не нужно пробовать все решения, приведенные в этой статье, для устранения конкретной проблемы. Более мудрый способ — внимательно изучить текущую проблему, попытаться понять, почему она возникает, и использовать более подходящее решение для ее устранения.
# 1 Музыкальная деятельность Apple разряжает батарею iPhone?
Ситуация 1: «Мой iPhone был полностью заряжен на 100 %, прежде чем я лег спать прошлой ночью, и за ночь телефон разряжался до 25 %, когда он не использовался».
Ситуация 2: «Я обновил свой iPhone до iOS 13.5.1, и после этого моя батарея стала разряжаться намного быстрее, чем раньше, и мой телефон иногда нагревается».
Последняя зарегистрированная проблема с разрядкой аккумулятора на некоторых iPhone с iOS 13. 5.1 или iOS 13.6 может быть вызвана фоновой активностью приложения Apple Music. Потому что некоторые пользователи считают, что Apple Music по-прежнему расходует заряд батареи устройства, даже когда вы его не используете.
5.1 или iOS 13.6 может быть вызвана фоновой активностью приложения Apple Music. Потому что некоторые пользователи считают, что Apple Music по-прежнему расходует заряд батареи устройства, даже когда вы его не используете.
Вот как проверить, не пострадали ли вы от ошибки батареи Apple Music на вашем iPhone: откройте «Настройки»> «Аккумулятор», затем посмотрите, потребляет ли приложение «Музыка» значительный процент использования батареи при работе в фоновом режиме. Если он показывает десятки часов потребления батареи, проблема существует.
Если вы обновились до iOS 13.5.1 или iOS 13.6 и столкнулись с такой же ситуацией, следующие решения должны помочь вам решить проблемы с перегревом и разрядкой аккумулятора.
6 возможных исправлений:
1. Включите режим низкого энергопотребления
2. Принудительно закройте приложение Apple Music
3. Закройте неиспользуемое приложение
4. Принудительно выйдите из устройства и перезапустите его.
5. Сбросьте настройки iPhone до заводских (перейдите в «Настройки» > «Основные» > «Сброс» > «Сбросить все настройки»).
Сбросьте настройки iPhone до заводских (перейдите в «Настройки» > «Основные» > «Сброс» > «Сбросить все настройки»).
6. Отключите фоновое обновление приложений для неиспользуемых приложений, чтобы сэкономить заряд батареи. (Перейдите в «Настройки»> «Основные»> «Обновление фонового приложения»> Найдите неиспользуемые приложения> Переведите переключатель в положение «ВЫКЛ.»)
# 2 Apple Music не загружает библиотеку?
Как сообщают некоторые пользователи, Apple Music застряла в библиотеке загрузки после обновления iOS, и некоторые сказали, что Apple Music не загружает песни, когда они восстанавливают резервную копию на новом телефоне.
Фактически, для просмотра некоторых разделов в библиотеке Apple Music требуется подключение к Интернету. Например, если вы используете iPhone, вам необходимо подключиться к WLAN или сотовым данным («Настройки» > «Музыка» > «Сотовые данные» > «Беспроводные данные» > «WLAN и сотовые данные»), чтобы получить доступ к таким разделам, как «Для вас», «Обзор» и «Радио». . Если у вас нет доступа к Интернету, во вкладках «Для вас» — «Обзор» — «Радио» будет отображаться «Вы не в сети».
. Если у вас нет доступа к Интернету, во вкладках «Для вас» — «Обзор» — «Радио» будет отображаться «Вы не в сети».
Если Apple Music не удается загрузить песни или библиотеку при подключении к Интернету, вы можете попробовать следующие методы.
8 возможных исправлений:
1. Проверьте сигнал сети 2/3/4G вашего телефона. Если у вас слабая или нестабильная мобильная сеть, измените свое местоположение и повторите попытку.
2. Включите и выключите режим полета.
3. Подключитесь к сильной сети Wi-Fi.
4. Повторно авторизуйте свой компьютер в iTunes с тем же Apple ID, который связан с вашей подпиской Apple Music.
5. Сбросьте настройки сети на вашем устройстве.
6. Выйдите из своей учетной записи Apple ID и снова войдите в нее. Убедитесь, что Apple ID — это тот же Apple ID, который вы используете для входа в Apple Music.
7. Принудительно закройте приложение и перезапустите его.
8. Еще одно решение, предлагаемое пользователями, — выключить iPhone и перезагрузить его.
# 3 Apple Music не воспроизводится на Android?
С тех пор, как приложение Apple Music для Android было выпущено, оно получило неоднозначные отзывы от пользователей Android. Некоторые пользователи дают низкую оценку этому приложению, потому что работа с Apple Music на Android всегда вызывает много ошибок и разочаровывает. Наиболее часто сообщаемая проблема Песни Apple Music не воспроизводятся на телефонах Android например, Samsung Galaxy S9+, Galaxy S8, Galaxy S6, LG, телефон Honor и т. д.
Распространенные проблемы Apple Music на Android
• Библиотека Apple Music не загружается на Android (не удается загрузить библиотеку или песню)
• Загруженный плейлист не воспроизводится (не может воспроизводиться в автономном режиме)
• Apple Music продолжает останавливаться после трека
• Приложение Apple Music вылетает без причины.
• Песни перестают воспроизводиться в случайном порядке в середине или в начале трека.
• Apple Music не воспроизводит следующие песни и дает сбой.
• Сообщение об ошибке: «Это действие недоступно, когда ваша библиотека обновляется».
7 возможных исправлений:
1. Обновите систему Android ваших телефонов Android. Убедитесь, что ваш телефон Android, например Samsung, LG или Huawei Android, работает под управлением Android 4.3 или более поздней версии. Те старые модели телефонов Android, работающие под управлением Android 4.2 или более ранней версии, несовместимы с приложением Apple Music для Android.
2. Убедитесь, что вы используете последняя версия приложения Apple Music для Android. Если нет, сначала обновите его.
3. Войдите / выйдите из приложения с помощью Apple ID или удалите и переустановите приложение Apple Music.
4. Очистите кеш: если ваше приложение Apple Music не работает должным образом на вашем устройстве Android, вы можете очистить кеш приложения, чтобы решить проблему и повысить производительность приложения: Запустите «Настройки»> «Приложения и уведомления»> «Apple Music»> «Хранилище»> «Очистить кеш».
Один на один: очистка кеша не приведет к удалению автономных песен, настроек, информации об учетной записи и т. д., сохраненных в приложении Apple Music.
5. Одно простое решение — включить/выключить режим полета. Перейдите в «Настройки», чтобы включить режим полета. Подождите несколько секунд и выключите режим полета.
6. Попробуйте закрыть другие приложения, работающие на вашем устройстве, и используйте только приложение Apple Music и посмотрите, как это пойдет.
7. Если вышеуказанные способы не работают, вы можете попробовать перезагрузить телефон.
# 4 Apple Music не играет песни на iPhone?
Многие пользователи обнаружили, что песни Apple Music не воспроизводятся на iPhone после обновления iOS 11/12. Если у вас такой же опыт, попробуйте следующие решения, чтобы исправить это.
7 возможных исправлений:
1. Перезапустите приложение Apple Music на своем iPhone.
2. Удалите и переустановите приложение Apple Music на вашем устройстве.
3. Принудительно выйдите из приложения Apple Music и перезагрузите iPhone.
4. Включите режим полета на вашем iPhone и отключите его через 1-2 минут.
5. Сброс настроек сети на вашем iPhone: Перейдите в «Настройки»> «Основные»> «Сброс»> «Остальные настройки сети»..
6. Проверьте, достаточно ли места на вашем iPhone для запуска Apple Music и сохранения новых треков Apple Music.
7. Восстановите настройки iPhone по умолчанию, если ни один из перечисленных выше способов не поможет.
# 5 Сбой Apple Music при использовании с CarPlay
Ранее в этом месяце некоторые пользователи сообщали, что приложение Apple Music продолжало падать при запуске через CarPlay. И проблема, похоже, затрагивала только устройства под управлением iOS 14.5.1. Решение этой проблемы довольно простое, потому что это происходит только тогда, когда iPhone подключен к Интернету. Поэтому просто отключите устройство перед запуском Apple Music.
Кроме того, по данным службы поддержки Apple, пострадавшие пользователи могут коснитесь режима полета в Центре управления, отключите все соединения. Это помогает iPhone повторно подключиться к CarPlay. А CarPlay будет загружаться в автономном режиме, поэтому пользователи смогут корректно запускать Apple Music. Как только Apple Music начнет работать правильно, вы сможете вернуться к своему iPhone и отключить режим полета.
# 6 Песня Apple Music не доступна?
«Элемент Apple Music недоступен», «Этот элемент не может быть воспроизведен» и «Песни Apple Music выделены серым цветом» — это распространенные проблемы, о которых сообщает большинство пользователей Apple Music. Существуют различные причины, которые могут вызвать эту проблему, например, вы не подключены к iCloud Music Library, песня недоступна в вашей стране или регионе, в альбом или плейлист исполнителя внесены изменения и т. д.
5 возможных исправлений:
1. Выключите музыкальную библиотеку iCloud, а затем снова включите.
Если вы используете устройство iOS, перейдите в «Настройки»> «Музыка»> Синхронизировать библиотеку и установите для этого параметра значение ВЫКЛ.
Подождите несколько минут, а затем включите Медиатеку iCloud. После этого вам нужно повторно загрузить музыку в свою библиотеку.
2. Выйдите из Apple ID и войдите снова.
• Пользователь iOS: выберите «Настройки» > «iTunes & App Store» > коснитесь своего Apple ID > коснитесь «Выход» > подождите 1–2 минуты, а затем снова вздохните.
• Пользователь iTunes: выберите «Учетная запись» > «Выйти», подождите несколько минут, а затем снова войдите в систему, используя свой Apple ID.
3. Деавторизовать и повторно авторизовать Ваш компьютер.
4. Измените страну на исходную, где вы приобрели музыку.
Как мы упоминали выше, некоторые песни доступны только в определенных странах. Если вы обнаружили, что элементы Apple Music недоступны после изменения страны или региона, вам необходимо изменить страну обратно на исходную.
Шаг 1. Перейдите в «Настройки»> «iTunes & App Store»> коснитесь своего Apple ID> выберите просмотр Apple ID.
Шаг 2. Выберите «Страна / регион»> выберите «Изменить страну или регион», а затем выберите исходную страну.
5. Удалите элементы, которые вы не можете воспроизвести, и повторно загрузите песни из каталога Apple Music. Это решение работает как для пользователей iOS, так и для пользователей iTunes.
# 7 Песни Apple Music не будут воспроизводиться в автономном режиме?
Еще одна проблема, которая сводит пользователей с ума, — это «Скачанные песни Apple Music не будут воспроизводиться в автономном режиме». Вы загрузили несколько песен из Apple Music, и они хорошо воспроизводятся при наличии Интернета. Но если вы отключите Wi-Fi или сотовые данные, эти песни вообще не будут воспроизводиться. Вам знакомо? Если это так, попробуйте возможные решения здесь.
3 возможных решения:
1. Выйдите из Apple Music и войдите снова.
Это наиболее часто используемое решение для исправления загруженных песен, которые не воспроизводятся в автономном режиме. Но вам нужно повторно загрузить уже загруженную музыку для автономного воспроизведения при повторном входе в Apple Music.
2. Очистите данные приложения или сбросьте все настройки на вашем телефоне.
3. Попробуйте другой Загрузчик музыки Apple.
Если загруженные песни Apple Music не воспроизводятся, что бы вы ни делали, вы можете использовать другой инструмент — TuneFab Apple Music Converter для повторной загрузки песен для прослушивания в автономном режиме. TuneFab Apple Music Converter может загружать и конвертировать треки Apple Music в высококачественные MP3/AAC/M4A. После преобразования вы можете поместить все загруженные песни на любое устройство, которое вам нравится, для воспроизведения в автономном режиме.
Попробуйте бесплатноXNUMX
# 8 Песни Apple Music не загружаются?
Если Apple Music не загружает песни и альбомы на ваше устройство, вам следует сначала перепроверить следующие связанные факторы:
* Пространство для хранения: Убедитесь, что на вашем iPhone / iPad / Android достаточно свободного места
* Интернет-соединение: лучше всего скачивать музыку через Wi-Fi, если вы не хотите тратить свои мобильные данные.
У меня большой объем памяти и быстрый Wi-Fi. Почему я не могу загрузить некоторые песни из Apple Music, например «All Of Me» Джона Ледженда? Если у вас точно такая же проблема, вот несколько решений, предоставленных пользователями из сообществ Apple и Reddit.
5 возможных решений:
1. Выйдите из своей учетной записи Apple ID в iTunes, а затем войдите снова («Учетная запись»> «Выход / вход»).
2. Перейдите в «Настройки» > «Музыка» > отключите музыкальную библиотеку iCloud (или синхронизируйте библиотеку) > перезагрузите устройство и снова включите музыкальную библиотеку iCloud.
3. Удалите треки, у которых есть проблемы с загрузкой, из библиотеки. Найдите удаленные элементы в медиатеке Apple Music, а затем добавьте их обратно в свой плейлист. Затем попробуйте загрузить их снова.
4. Выключите и снова включите телефон.
5. Больше решений для исправить проблему загрузки Apple Music.
# 9 Apple Music Library исчезла?
Во-первых, давайте проясним, что песни Apple Music «исчезнут» в некоторых конкретных ситуациях:
• Когда приложение Музыка удалено с вашего iPhone.
• Когда iCloud Music Library отключена.
• Когда «Показать Apple Music» отключен.
3 возможных решений:
1. Повторно загрузите песни Apple Music вручную
Когда вы удаляете приложение «Музыка» с iPhone, все загруженные песни также будут удалены. Вот почему, когда вы переустанавливаете приложение «Музыка», ранее загруженные песни больше не отображаются. Вам нужно повторно загрузить песни вручную.
2. Перейдите в «Настройки»> «Музыка» и убедитесь, что «Показать Apple Music«включен.
3. Убедитесь, что вы включили iCloud Music Library.
# 10 Apple Music продолжает пропускать песни?
Несколько пользователей столкнулись с той же проблемой, что Apple Music случайным образом пропускает песни во время воспроизведения. Он играет меньше половины трека и переходит к следующей песне.
3 возможных решений:
1. Убедитесь, что пропущенные песни доступны или воспроизводятся в вашей медиатеке. Если песня выделена серым цветом, это означает, что она недоступна, поэтому вы не можете ее воспроизвести.
Если песня выделена серым цветом, это означает, что она недоступна, поэтому вы не можете ее воспроизвести.
2. Проверьте ограничения вашей сети.
Если вы воспроизводите потоковые песни Apple Music вместо загруженных, вам необходимо убедиться, что у приложения есть доступ к Wi-Fi или сотовым данным. Для воспроизведения потоковых песен требуется подключение к Интернету.
Вот как это сделать: перейдите в «Настройки»> «Музыка»> «Сотовые данные»> выберите «WLAN и сотовые данные».
3. Отключите iCloud Music Library и включите ее снова. После этого заново загрузите песни Apple Music вручную.
# 11 Apple Music продолжает зависать или зависать?
Если приложение зависает или падает все время, некоторые простые уловки должны быть в состоянии решить эту проблему.
4 возможных решений:
1. Перезапустите приложение Apple Music.
2. Выйдите и снова войдите в приложение Apple Music.
3. Перезагрузите устройство.
4. Обновите приложение Apple Music до последней версии.
Обновите приложение Apple Music до последней версии.
# 12. Apple Music случайно останавливает воспроизведение песен?
Ситуация: Похоже, эта проблема возникла после последнего обновления iOS, теперь моя музыка случайным образом перестает воспроизводиться, что очень раздражает. Он продолжает играть, если я нажимаю кнопку воспроизведения, но снова останавливается в конце песни. Приходится вручную переходить к следующей песне. – Из сообщества Apple
4 возможных решений:
1. Если вы транслируете песни через Интернет, попробуйте загрузить песни и воспроизвести их в автономном режиме.
2. Принудительно выйдите из музыкального приложения и перезапустите его.
3. Удалите определенные песни, которые неожиданно перестают воспроизводиться, а затем снова добавьте их, выполнив поиск в библиотеке Apple Music.
4. Восстановите заводские настройки телефона и восстановить его из резервной копии.
# 13. Apple Music продолжает удалять загруженные песни?
Раздражает то, что некоторые песни отсутствуют или время от времени удаляются Apple. Однако для пользователей iOS, если у вас есть «Оптимизация хранения» включен в настройках приложения «Музыка», то загруженные песни, которые вы давно не слушали, будут автоматически удалены с вашего iPhone, чтобы освободить музыкальную память. Вы можете запретить Apple делать это снова с помощью следующих приемов.
Однако для пользователей iOS, если у вас есть «Оптимизация хранения» включен в настройках приложения «Музыка», то загруженные песни, которые вы давно не слушали, будут автоматически удалены с вашего iPhone, чтобы освободить музыкальную память. Вы можете запретить Apple делать это снова с помощью следующих приемов.
Возможное решение:
• Для пользователя ПК:
1. Деавторизовать ваш компьютер и повторно авторизировать его, а затем снова загрузить эти песни.
2. В iTunes перейдите в «Файл»> «Медиатека»> «Обновить музыкальную библиотеку iCloud».
• Для пользователей iOS:
Перейдите в «Настройки» > «Музыка» > «Оптимизировать хранилище», отключите функцию оптимизации хранилища, переведя кнопку в положение «ВЫКЛ».
# 14. Музыкальная библиотека Apple не синхронизируется?
Возможные решения: Как исправить проблему с синхронизацией плейлиста Apple Music
№15. Песню или плейлист нельзя добавить в музыкальную библиотеку iCloud?
Подписавшись на Apple Music, вы можете загружать свои локальные музыкальные файлы или плейлисты в музыкальную библиотеку iCloud и слушать их на всех своих авторизованных устройствах. Но вы можете получить ошибки, если в списке воспроизведения есть определенные песни, которые не соответствуют формату музыкальной библиотеки iCloud. Вот несколько примеров ошибок подсказок.
Но вы можете получить ошибки, если в списке воспроизведения есть определенные песни, которые не соответствуют формату музыкальной библиотеки iCloud. Вот несколько примеров ошибок подсказок.
Ошибка 1. Этот элемент не был добавлен в вашу музыкальную библиотеку iCloud из-за ошибки.
Если вы попытаетесь воспроизвести песню с восклицательным знаком рядом с ней (как идентифицировать значки состояния облака?), вы получите эту ошибку. Это означает, что исходный файл не может быть найден (возможно, он был удален или перемещен). Вы можете решить эту проблему, повторно добавив исходную песню в локальную папку или просто удалив ее из библиотеки, а затем повторно добавив элемент обратно в библиотеку.
Ошибка 2: этот плейлист не может быть загружен, так как он включает в себя песни других типов, которые не подходят.
Существуют правила, которым необходимо следовать, когда вы пытаетесь добавить песни в Медиатеку iCloud. Вам не разрешено загружать песню, которая была куплена с использованием другого Apple ID, или файл песни имеет размер более 200 МБ, длится более 2 часов или имеет низкое качество (менее 96 Кбит/с или меньше).
Возможное решение:
Проверьте, есть ли какая-либо песня, которая не подходит для загрузки в музыкальную библиотеку iCloud, если все песни в порядке, попробуйте выполнить следующие действия: создайте новый список воспроизведения> скопируйте все песни из этого плохого списка воспроизведения поверх нового списка воспроизведения> удалите старый список воспроизведения > переименовать новый список воспроизведения в старое имя.
# 16. Сводка ошибок Apple Music
Вот сводка сообщений об ошибках Apple Music:
• Ошибка Apple Music 12893
• Ошибка Apple Music 42587
• Ошибки подключения Apple Music 503 iCloud
• Ошибка Apple Music «Похоже, вы слушаете на другом устройстве»
• Сообщение об ошибке: «Этот формат мультимедиа не поддерживается»
6 возможных решений:
1. Убедитесь, что вы используете последнюю версию приложения Apple Music.
2. Принудительно выйдите из приложения Apple Music и перезапустите его.
3. Перезагрузите телефон.
4. Очистите кеш приложения или данные приложения.
5. Выключите телефон на минуту 1 и включите его снова.
6. Выйдите из своего Apple ID и войдите снова.
Приведенные выше решения решили проблему, с которой вы столкнулись? Я надеюсь, что вы найдете эту статью полезной. Кстати, если у вас есть лучшее решение для устранения проблем с Apple Music, не стесняйтесь сообщить нам об этом в комментарии.
Apple Music не работает? 10 способов исправить
Заключение
Если iPhone не воспроизводит музыку, вы можете найти советы по устранению неполадок, чтобы решить проблему из сообщения. Эти решения оказались полезными для пользователей, у которых есть похожие проблемы.
Вопрос: «Почему мой iPhone не воспроизводит музыку после их синхронизации с iTunes? Все мои попытки воспроизвести музыку напрасны, что мне делать, чтобы решить эту проблему?»
Ответ: Чтобы решить, что iPhone не воспроизводит музыку, вы должны сначала проверить наушники, а затем проверить, работает ли музыка на других устройствах. После этого ознакомьтесь с другими решениями для исправления того, что iPhone не будет воспроизводить музыкальные решения из статьи.
После этого ознакомьтесь с другими решениями для исправления того, что iPhone не будет воспроизводить музыкальные решения из статьи.
- Часть 1: почему мой iPhone не воспроизводит музыку
- Часть 2: как исправить iPhone не воспроизводит музыку
Content Equivalent Apple Music — что это
На самом деле эта ошибка далеко не новая. Впервые о ней заговорили на форуме поддержки Apple где-то через 2-3 месяца после выхода Apple Music для браузера.
Не могли бы вы помочь мне с настройками моей учетной записи в Apple Music? Я не могу слушать любимые песни из-за каких-то, как мне кажется, странных настроек контента. Более того, когда я хочу начать слушать музыку, всегда вижу одно и то же окно.
Если у вас возникает такая ошибка, ниже вы найдёте, как её исправить
Как оказалось позднее, ошибка проявляется только в браузере Google Chrome из-за особенностей настроек. Вот, как убрать ошибку Content_Equivalent можно очень просто:
- Откройте Настройки Google Chrome;
- Выберите раздел «Конфиденциальность и безопасность»;
- Зайдите в меню «Настройки сайтов»;
- Прокрутите вниз до меню «Всплывающие окна и переадресация»;
- В поле «Разрешить» нажмите «Добавить» и добавьте туда сайт music.
 apple.com.
apple.com.
Зайдите в настройки Chrome
Настройки сайтов
Выберите всплывающие окна и переадресация
Добавьте Apple Music
После этого закройте настройки и обновите страницу с Apple Music. Ошибка Content_Equivalent больше вас не побеспокоит, и вы сможете слушать музыку так же, как обычно.
Данная ошибка не возникает в Safari или других браузерах, обычно жалуются именно пользователи Chrome. Но если вы тоже с ней столкнулись в другом браузере, напишите об этом в комментариях или в нашем чате в Telegram, попробуем найти решение.
Кому-то может показаться странным то, что люди слушают музыку на ноутбуке, однако с развитием разного рода акустики это стало вполне обыденной вещью. Теперь пользователи смогут не ограничиваться одним только YouTube, но ещё и просто открыть веб-сайт music.apple.com и включить желаемый трек из своей библиотеки. И им не нужно загружать приложение или брать в руки айфон, чтобы получить доступ к своей медиатеке.
Часть 2: Как исправить iPhone не воспроизводит музыку
Поняв точную причину этой проблемы, мы сосредоточимся на том, как исправить, что iPhone не воспроизводит музыку наиболее эффективными и удобными способами.
Решение 1: обновите iTunes до последней версии
Иногда обновление iTunes до последней версии может помочь вам решить почти все проблемы с синхронизацией во многих случаях, особенно когда ваш iPhone не воспроизводит музыку после синхронизации. Обычно iTunes проверяет наличие обновлений при открытии. Но если вы его пропустите, вот как обновить iTunes вручную:
Шаг 1, Откройте iTunes снова
Чтобы исправить проблему с воспроизведением музыки на iPhone, сначала необходимо выключить iTunes на компьютере, а затем снова запустить его.
Шаг 2, Выберите iTunes или Справку
Переместите мышь к строке меню и нажмите iTunes в верхнем левом углу. Для пользователей Windows выберите вариант «Справка».
Шаг 3, Скачать новое видение
Выберите вариант «Проверить наличие обновлений». Затем загрузите и установите последнюю версию iTunes в соответствии с инструкциями, если таковые имеются.
Шаг 4, Перезапустите iTunes
После завершения установки снова перезапустите iTunes. На этот раз проблема с iPhone не воспроизводит музыку, может быть исправлена.
Решение 2: восстановите ваше устройство iOS
В случае, если метод, который обновляет iTunes до последней версии, не может эффективно решить проблему, вы можете рассмотреть возможность восстановления вашего iPhone с помощью iTunes, чтобы помочь вам решить проблему, когда iPhone не воспроизводит музыку. Это простое и безопасное решение, и вы должны заранее убедиться, что вы синхронизировали и создали резервную копию важных данных с вашего iPhone в iTunes, что является единственным требованием. Выполните следующие действия, чтобы восстановить iPhone с помощью iTunes:
Выполните следующие действия, чтобы восстановить iPhone с помощью iTunes:
Шаг 1, Запустите iTunes на iPhone
Чтобы исправить проблему с воспроизведением музыки на iPhone, убедитесь, что вы обновили последнюю версию iTunes на своем iPhone, запустите ее на iPhone, а затем подключите устройство к компьютеру через USB-кабель.
Шаг 2, Перейти на страницу «Сводка»
После подключения iTunes обнаружит проблему прямо на вашем iPhone. Поскольку ваше устройство может быть распознано iTunes, выберите его и перейдите на страницу «Сводка».
Шаг 3, Восстановите свой iPhone
Нажмите на кнопку «Восстановить резервную копию» под частью резервной копии. Затем iTunes отправит вам сообщение, чтобы снова проверить работу, и нажмите кнопку «Восстановить».
Шаг 4, Устранить проблему на iPhone
На вашем iPhone будут сохранены заводские настройки. Теперь сделайте резервную копию предыдущих данных из файла резервной копии на iPhone, и проблема с iPhone не воспроизводит музыку должна быть решена.
Решение 3: очистите медиатеку iTunes и выполните повторную синхронизацию
Если оба упомянутых выше метода не работают, вы можете напрямую очистить библиотеку iTunes, а затем снова синхронизировать ее, чтобы исправить проблему с воспроизведением музыки на iPhone.
Шаг 1, Резервное копирование всей музыки
Во-первых, вам нужно экспортировать и создать резервную копию всей вашей музыки из медиатеки iTunes на внешний диск, такой как U-диск или что-то еще.
Шаг 2, Стереть все данные из iTunes
После экспорта всех песен в резервную копию удалите их из библиотеки iTunes. Помимо музыки, вы должны удалить рингтоны, iBook, подкасты и т. Д.
Шаг 3, Импортировать музыкальный файл
Синхронизируйте операцию удаления с iDevice. И экспортируйте музыкальный файл, который вы скопировали в iTunes Library во второй раз.
Шаг 4, Синхронизировать iDevice с iTunes
Перезагрузите iDevice и импортируйте в него музыкальный файл из резервной копии. Затем вы обнаружите, что вся музыка находится в списке воспроизведения, и вы исправили, что iPhone не воспроизводит музыку. Здесь вы также можете узнать: как исправить неработающий будильник iPhone.
Здесь вы также можете узнать: как исправить неработающий будильник iPhone.
Выключается музыка блокировке экрана iphone
Музыка на вашем iPhone автоматически ставится на паузу? В этом руководстве мы рассмотрели наиболее действенные способы решения данной проблемы.
Чаще всего музыка на iPhone произвольно ставится на паузу из-за возникновения программной ошибки. Такие обычно возникают после обновления смартфона на новую версию iOS. Избавиться от них позволяет выполнение принудительной перезагрузки iPhone. Для его выполнения зажмите кнопки Питание и Домой (кнопку уменьшения громкости на iPhone 7/7 Plus) и удерживайте их до тех пор, пока на экране устройства не появится логотип Apple.
Бывает и так, что перезагрузка не позволяет исправить программную ошибку. Приходится прибегать к более радикальной операции — восстановлению iPhone через iTunes. С подробным руководством о том, как восстановить смартфон Apple через iTunes вы можете ознакомиться здесь.
Еще одной из наиболее частых причин автоматического выключения воспроизведения музыки на iPhone является использование неоригинальных наушников. Попробуйте воспользоваться наушниками, которые поставлялись вместе со смартфоном, либо любыми другими наушниками для того, чтобы понять не заключается ли проблема в конкретной гарнитуре.
Также причиной проблемы может быть приложение, в котором вы воспроизводите музыку. Используйте стандартное iOS-приложение «Музыка», в том случае, если прежде вы запускали музыку через какое-либо стороннее средство.
Увы, если перечисленные выше способы не помогли, в вашем случае проблема аппаратная. Помочь исправить ее смогут лишь специалисты сервисного центра.
- Не активируется iMessage — что делать
- Как поставить дату на фото на iPhone
- Как слушать аудиокниги на iPhone (FAQ)
Вернуться в начало статьи Музыка ставится на паузу на iPhone — что делать
Руководство «ВКонтакте» исключило возможность прослушивания музыки в фоновом режиме в последней версии приложения для iPhone. Такое условие выдвинула Apple, чтобы клиент прошел модерацию и стал доступен для скачивания в магазине приложений. Об этом заявил пресс-секретарь «ВКонтакте» Георгий Лобушкин.
Обновление «ВКонтакте» версии 2.2.1 вышло 15 мая. В приложении пропала возможность прослушивания музыки в фоне: при выключении экрана iPhone воспроизведение музыки прекращается. Возможность слушать музыку из «ВКонтакте», когда на экране показывается другая программа, фактически превращало приложение соцсети в аудиоплеер.
«В последней версии отключен сервис проигрывания музыки в фоне. Это было обязательным условием Apple, чтобы обновление приложения прошло модерацию в App Store», — заявил пресс-секретарь «ВКонтакте» Георгий Лобушкин чьи слова приводит газета «Известия».
«Однако в ближайшем будущем мы рассчитываем вернуть эту возможность при запуске новых функций, связанных с проигрыванием в фоновом режиме», — добавил он.
Отношения были непростыми еще в прошлом году. В конце апреля 2014 года из магазина App Store исчезло приложение «ВКонтакте» для iPhone, в середине мая того же года — и для iPad. Основные претензии со стороны американской компании касались наличия в соцсети нелицензионного и взрослого контента.
В середине июля приложение для iPhone вернулось в App Store. Однако оно было существенно переработано — в частности, это касалось музыки. «ВКонтакте» произвел интеграцию с iTunes — фирменным музыкальным сервисом Apple. Все добавленные пользователем на собственную страницу песни проигрывались целиком, но у песен, которые появлялись в ленте новостей и на страницах друзей, можно было послушать только короткий фрагмент. Каждый такой фрагмент сопровождался ссылками на iTunes, где можно было купить полный трек.
В феврале 2015 года новая версия приложения «ВКонтакте» вышла без функции проигрывать музыку. Вскоре пользователи обнаружили, что доступ к своему музыкальному разделу можно получить, введя в поисковой строке адрес «vk.com/audio» и в поисковой выдаче открыть ссылку.
Вскоре пользователи обнаружили, что доступ к своему музыкальному разделу можно получить, введя в поисковой строке адрес «vk.com/audio» и в поисковой выдаче открыть ссылку.
К новому релизу Apple выдвинула «ВКонтакте» условие об удалении возможности прослушивания музыки, если приложение свернуто или если экран телефона находится в спящем режиме.
Часть 1: Почему мой iPhone не воспроизводит музыку
Когда вы выбираете музыку, которую хотите воспроизвести на устройстве, вы обнаруживаете, что она неактивна. Как только вы нажмете песню, на экране iPhone появится всплывающее окно с сообщением: «Элемент недоступен! Этот элемент нельзя воспроизвести».
И есть несколько возможных причин, по которым iPhone не воспроизводит музыку. И мы перечисляем наиболее частые причины этой проблемы.
- Музыка не воспроизводится на iPhone после синхронизации
- Некоторые музыкальные форматы не поддерживаются приложением iPhone Music Player
- Музыка не может быть воспроизведена в автономном режиме в некоторых приложениях
- Плохое подключение приводит к тому, что музыка не воспроизводится
Если вы обнаружите, что ваш iPhone не воспроизводит музыку, и у вас большие проблемы с решением этой проблемы, вы можете выбрать альтернативу iTunes, Передача iPhone вместо этого синхронизировать музыку из iTunes на ваше устройство iOS.
Когда дело доходит до iPhone Transfer, это лучшее программное обеспечение iOS Transfer для управления всеми файлами iOS. Не просто альтернатива iTunes. Теперь вам не нужно полагаться на iTunes для передачи музыки, фотографий, контактов и голосовых заметок с iPhone / iPad / iPod на компьютер или наоборот. При смене iPhone вам не придется беспокоиться о том, как перенести контакты, музыку и другие данные на новый iPhone. С этой замечательной альтернативой iTunes вы никогда не скажете типа «Почему iPhone не воспроизводит музыку».
Free Download Free Download
Ключевая особенность:
- Перенос файлов прямо с вашего iPhone / iPad / iPod без открытия iTunes.
- Он имеет двустороннюю передачу: с iPhone на компьютер и с компьютера на iPhone.
- Вам не придется стирать данные iPhone для синхронизации музыки с этим программным обеспечением.
- Лучшая альтернатива iTunes, когда ваш iPhone не воспроизводит музыку.
- Передача всех данных iPhone, включая музыку, одним щелчком мыши.

Изменение настроек воспроизведения музыки на iPhone
iOS 15
iOS 14
iOS 13
iOS 12
Выберите версию:
iOS 15
iOS 14
iOS 13
iOS 12
При изменении этого элемента управления страница автоматически обновится
Поиск по этому руководству
Добро пожаловать!
Поддерживаемые модели
iPhone 13 mini
iPhone 13
iPhone 13 Pro
iPhone 13 Pro Max
iPhone 12 mini
iPhone 12
iPhone 12 Pro
iPhone 12 Pro Max
iPhone 11
iPhone 11 Pro
iPhone 11 Pro Max
iPhone XR
iPhone XS
iPhone XS Max
iPhone X
iPhone SE (3-го поколения)
iPhone SE (2-го поколения)
iPhone SE (1-го поколения)
iPhone 8
iPhone 8 Plus
iPhone 7
iPhone 7 Plus
iPhone 6s
iPhone 6s Plus
Что нового в iOS 15
Включение и настройка iPhone
Вывод из режима сна и разблокирование
Настройка сотовой связи
Подключение к интернету
Параметры Apple ID
Включение или выключение функции iCloud
Подписка на iCloud+
Поиск настроек
Создание учетных записей электронной почты, контактов и календаря
Значение значков статуса
Зарядка аккумулятора
Отображение заряда аккумулятора в процентах
Проверка состояния и производительности аккумулятора
Загрузка или добавление в закладки Руководства пользователя
Изучение основных жестов
Жесты на iPhone с Face ID
Настройка громкости
Открытие приложений
Поиск приложений в библиотеке приложений
Переключение между открытыми приложениями
Закрытие и открытие приложения
Диктовка
Ввод с помощью экранной клавиатуры
Выбор и редактирование текста
Использование предиктивного текста
Использование замены текста
Добавление или изменение клавиатур
Многозадачность в режиме «Картинка в картинке»
Доступ к функциям на экране блокировки
Выполнение быстрых действий
Поиск на iPhone
Использование AirDrop для отправки объектов
Как сделать снимок экрана или запись экрана
Рисование в приложениях
Добавление текста, фигур и подписей
Увеличение масштаба и использование лупы в функции «Разметка»
Просмотр информации об iPhone
Просмотр или изменение настроек сотовых данных
Путешествия с iPhone
Изменение звуков и вибрации на iPhone
Изменение обоев
Установка Live Photo в качестве обоев
Регулировка яркости экрана и цветового баланса
Увеличение изображения на экране
Изменение имени iPhone
Изменение даты и времени
Изменение языка и региона
Упорядочивание приложений в папки
Добавление виджетов
Перемещение приложений и виджетов на экране «Домой»
Удаление приложений
Использование и настройка Пункта управления
Изменение или блокировка ориентации экрана
Просмотр уведомлений и ответ на них
Изменение настроек уведомлений
Настройка фокусирования
Включение или выключение режима фокусирования
Фокусирование за рулем
Загрузка приложений
Игры
Подписка на Apple Arcade
Использование блиц-приложений
Управление покупками, подписками, настройками и ограничениями
Установка и управление шрифтами
Покупка книг и аудиокниг
Чтение книг
Прослушивание аудиокниг
Настройка целей по чтению
Упорядочивание книг
Чтение PDF
Калькулятор
Создание и редактирование событий
Отправка и получение приглашений
Изменение способа отображения событий
Поиск событий
Настройка календаря
Отслеживание событий
Использование нескольких календарей
Использование календаря праздничных дней
Общий доступ к календарям iCloud
Основные сведения об использовании камеры
Настройка съемки
Применение фотографических стилей
Съемка Live Photo
Создание снимков в режиме серийной съемки
Съемка селфи
Съемка фото в режиме «Портрет»
Съемка фото в ночном режиме
Съемка фото в формате Apple ProRAW
Регулировка громкости звука затвора
Изменение настроек HDR для камеры
Съемка видео
Съемка видео ProRes
Изменение настроек записи видео
Сохранение настроек камеры
Изменение расширенных настроек камеры
Просмотр, экспорт и печать фото
Использование функции «Сканер текста»
Сканирование QR-кодов
Просмотр времени в разных городах
Установка будильника
Использование таймера или секундомера
Компас
Добавление и использование контактной информации
Редактирование контактов
Добавление Вашей контактной информации
Использование других учетных записей контактов
Использование контактов из приложения «Телефон»
Скрытие повторяющихся контактов
Настройка FaceTime
Совершение и прием вызовов
Создание ссылки FaceTime
Съемка Live Photo
Использование других приложений во время вызова
Совершение группового вызова FaceTime
Просмотр участников в виде сетки
Совместный просмотр и прослушивание контента через SharePlay
Предоставление общего доступа к экрану
Изменение настроек видеосвязи
Изменение настроек аудио
Добавление эффектов камеры
Выход из беседы или переход в Сообщения
Блокирование нежелательных абонентов
Подключение внешних устройств или серверов
Просмотр и изменение файлов и папок
Распределение файлов и папок
Отправка файлов
Настройка iCloud Drive
Общий доступ к файлам и папкам в iCloud Drive
Отправка своей геопозиции
Добавление или удаление друга
Поиск друга
Получение уведомлений, когда друзья меняют свою геопозицию
Уведомление друга об изменении Вашей геопозиции
Добавление iPhone
Добавление кожаного чехла iPhone
Получение уведомлений, если Вы забыли устройство
Поиск устройства
Как отметить устройство как пропавшее
Стирание устройства
Удаление устройства
Добавление AirTag
Добавление вещи стороннего производителя
Получение уведомлений, если Вы оставили вещь где-то
Поиск вещи
Пометка вещи как утерянной
Удаление вещи
Настройка параметров карты
Заполнение сведений о здоровье и медкарты
Автоматический сбор данных
Добавление данных вручную
Просмотр данных о здоровье
Предоставление доступа к медданным
Просмотр медданных других пользователей
Загрузка записей о состоянии здоровья
Загрузка проверяемых записей о COVID‑19
Просмотр записей о состоянии здоровья в приложении «Здоровье» на iPhone
Контроль устойчивости при ходьбе
Отслеживание менструального цикла
Использование функций уровня звукового воздействия наушников
Проверка уровня наушников
Введение в расписания сна
Настройка первого расписания сна
Выключение будильников и удаление расписаний сна
Добавление или изменение расписаний сна
Использование iPhone при активном фокусировании «Сон»
Быстрое включение и выключение фокусирования «Сон»
Изменение фокусирования «Сон» и других параметров
Просмотр истории сна
Регистрация в качестве донора органов
Резервное копирование данных приложения «Здоровье»
Введение в приложение «Дом»
Настройка аксессуаров
Управление аксессуарами
Добавление других домов
Настройка HomePod
Настройка камер
Распознавание лиц
Отпирание двери ключом от дома
Настройка маршрутизатора
Создание и использование сценариев
Управление домом с помощью Siri
Удаленное управление аксессуарами в доме
Создание автоматизации
Предоставление контроля другим пользователям
Загрузка музыки, фильмов и телешоу
Рингтоны
Управление покупками и настройками
Увеличивайте объекты поблизости
Изменение настроек
Обнаружение людей поблизости
Добавление и удаление учетных записей электронной почты
Настройка пользовательского домена электронной почты
Проверка электронной почты
Отправка электронного письма
Ответ на электронные письма и их пересылка
Сохранение черновика электронного письма
Добавление вложений в электронные письма
Загрузка вложений из электронных писем
Разметка вложений в электронных письмах
Настройка уведомлений электронной почты
Поиск электронного письма
Упорядочивание электронных писем в почтовых ящиках
Использование функции «Скрыть e-mail»
Пометка электронных писем флажками
Фильтрация электронных писем
Изменение настроек электронного письма
Использование функции защиты конфиденциальности в Почте
Удаление и восстановление электронных писем
Добавление виджета «Почта» на экран «Домой»
Печать электронных писем
Просмотр карт
Поиск мест
Поиск достопримечательностей, ресторанов и услуг поблизости
Получение информации о местах
Присвоение отметок местам
Отправка мест
Оценка мест
Сохранение избранных мест
Исследование новых мест с функцией «Путеводители»
Упорядочение мест в разделе «Мои путеводители»
Получение данных о пробках и погоде
Удаление важных геопозиций
Быстрый просмотр настроек приложения «Карты»
Прокладка маршрутов с помощью Siri, Карт и виджета «Карты»
Выбор других вариантов маршрута
Доступные действия при следовании маршруту
Настройка маршрута для электромобиля
Прокладка маршрута
Прокладка маршрута до места парковки
Сообщение о препятствиях на дороге в приложении «Карты» на iPhone
Прокладка велосипедного маршрута
Прокладка пешеходного маршрута
Прокладка маршрута на общественном транспорте
Удаление недавних маршрутов
Использование приложения «Карты» на компьютере Mac для прокладывания маршрута
Просмотр улиц
Экскурсии в режиме Flyover
Заказ поездок
Рулетка
Просмотр и сохранение измерений
Измерение роста человека
Измерение уровня
Настройка приложения «Сообщения»
Отправка и получение сообщений
Отправка сообщения группе пользователей
Отправка и получение фотографий, аудио- и видеозаписей
Получение и отправка контента
Анимация сообщений
Использование приложений для iMessage
Использование Memoji
Отправка эффекта Digital Touch
Отправка, получение и запрос денежных средств с помощью Apple Cash
Изменение настроек уведомлений
Блокировка и фильтрация сообщений, а также отправка жалоб на сообщения
Удаление сообщений
Доступ к музыке
Просмотр альбомов, плейлистов и другого контента
Воспроизведение музыки
Постановка музыки в очередь
Прослушивание радио в прямом эфире
Подписка на Apple Music
Воспроизведение музыки в формате без потерь Lossless
Воспроизведение музыки в формате Dolby Atmos
Поиск новой музыки
Добавление музыки и прослушивание в режиме офлайн
Персонализированные рекомендации
Прослушивание радио
Поиск музыки
Создание плейлистов
Что слушают Ваши друзья
Использование Siri для воспроизведения музыки
Прослушивание музыки с подпиской Apple Music Voice
Изменение настроек воспроизведения музыки
Начало работы в приложении News
Использование виджета News
Просмотр новостных статей, отобранных для Вас
Чтение статей
Прослушивание Apple News Today
Подписка на Apple News+
Поиск и чтение статей и выпусков Apple News+
Загрузка выпусков Apple News+
Прослушивание аудиоверсий статей
Поиск новостных статей
Сохранение новостных статей для их чтения позже
Подписка на новостные каналы
Создание заметок
Рисунок или текст
Сканирование текста и документов
Добавление фото, видео и других объектов
Поиск и упорядочивание заметок
Использование тегов и смарт-папок
Обмен и совместная работа
Блокировка заметок
Изменение настроек
Вызов
Совершение экстренных вызовов
Ответ или отклонение входящего вызова
Во время разговора
Проверка голосовой почты
Выбор рингтонов и вибраций
Вызовы по Wi‑Fi
Настройка переадресации вызовов и ожидания вызовов
Блокировка нежелательных вызовов
Просмотр фотографий
Воспроизведение видео и слайд-шоу
Удаление и скрытие фотографий и видео
Редактирование фотографий и видеозаписей
Обрезка видео и настройка замедленного воспроизведения
Редактирование в режиме кинематографического видео
Редактирование фотографий Live Photo
Редактирование снимков, сделанных в режиме «Портрет»
Создание фотоальбомов
Редактирование и упорядочивание альбомов
Фильтрация и сортировка фото в альбоме
Поиск в приложении «Фото»
Отправка фото и видео
Просмотр фотографий и видео, отправленных Вам
Взаимодействие с фото с помощью «Сканер текста» и «Что на картинке?»
Просмотр воспоминаний
Персонализация воспоминаний
Поиск людей в приложении «Фото»
Уменьшение частоты показа человека или места
Просмотр фото по месту съемки
Использование Фото iCloud
Как открыть доступ к снимкам через Общие альбомы в iCloud
Импорт фотографий и видео
Печать фотографий
Поиск подкастов
Прослушивание подкастов
Подписка на любимые подкасты
Упорядочивание медиатеки подкастов
Загрузка и сохранение подкастов и предоставление к ним доступа
Подписка на подкасты
Изменение настроек загрузки
Добавление напоминаний
Упорядочивание списков
Использование тегов и смарт-списков
Настройка учетных записей
Обмен напоминаниями и назначение напоминаний
Печать напоминаний
Просмотр веб-страниц
Настройка параметров Safari
Изменение внешнего вида
Поиск веб-сайтов
Использование вкладок в Safari
Добавление веб-страниц в закладки
Сохранение страниц в список для чтения
Просмотр отправленных Вам ссылок
Автозаполнение форм
Получение расширений
Как скрыть рекламу и лишние элементы
Просмотр веб-страниц с частным доступом
Очистка кэша
Использование функции «Скрыть e-mail»
Быстрые команды
Акции
Советы
Перевод текста, речи и разговоров
Перевод текста в приложениях и использование камеры
Создание связи с приложениями и добавление телепровайдера
Подписка на Apple TV+ и каналы Apple TV
Загрузка телешоу, фильмов и других материалов
Просмотр спортивных передач
Управление воспроизведением
Совместный просмотр через SharePlay
Управление медиатекой
Изменение настроек
Запись звука
Воспроизведение
Редактирование или удаление записи
Синхронизация голосовых записей
Группирование записей
Поиск или переименование записи
Отправка записи
Дублирование записи
Хранение карт в Wallet
Настройка Apple Pay
Использование Apple Pay для бесконтактных платежей
Использование Apple Pay в приложениях, блиц-приложениях и Safari
Использование функции Apple Cash
Использование Apple Card
Управление картами и операциями
Оплата проезда
Использование цифровых ключей
Использование студенческих билетов
Использование водительских прав или удостоверения личности
Добавление и использование карт
Управление картами
Использование карт вакцинации от COVID‑19
Прогноз погоды
Обзор значков погоды
Спросите Siri
Узнайте, что Siri умеет делать
Внесение информации о пользователе в приложение Siri
Настройка Siri на объявление вызовов и уведомлений
Добавление быстрых команд Siri
О Предложениях Siri
Использование Siri в автомобиле
Изменение настроек Siri
Настройка Семейного доступа
Добавление или удаление участников семейной группы
Общий доступ к подпискам
Загрузка покупок членов семьи
Закрытие доступа к покупкам
Предоставление членам семьи доступа к геопозиции и поиск утерянных устройств
Настройка учетной записи Apple Cash Family и Apple Card для семьи
Настройка родительского контроля
Просмотр отчета Экранного времени
Как настроить «Экранное время» для себя
Как настроить «Экранное время» для члена семьи
Просмотр отчета об использовании устройства
Кабель для зарядки
Адаптеры питания
Зарядные устройства и аккумуляторы MagSafe
Чехлы и чехлы-конверты MagSafe
Беспроводные зарядные устройства стандарта Qi
Использование AirPods
Использование EarPods
Apple Watch
Беспроводная потоковая передача фото и видео на Apple TV или смарт-телевизор
Подключение к дисплею с помощью кабеля
Колонки HomePod и AirPlay 2
Создание пары с клавиатурой Magic Keyboard
Ввод символов с диакритическими знаками
Переключение между клавиатурами
Диктовка
Использование быстрый команд
Выбор альтернативной раскладки клавиатуры
Изменение параметров помощи при вводе текста
Внешние устройства хранения
Аксессуары Bluetooth
Принтеры
Раздача интернета
Вызовы на iPad, iPod touch или компьютере Mac
Переключение между устройствами во время работы
Беспроводная потоковая передача видео, фото и аудио на Mac
Передача скопированного, вырезанного и вставленного контента между iPhone и другими устройствами
Подключение iPhone к компьютеру с помощью кабеля
Синхронизация iPhone с компьютером
Перенос файлов между iPhone и компьютером
Общие сведения о CarPlay
Подключение к CarPlay
Использовать Siri
Использование встроенных элементов управления автомобиля
Просмотр пошаговых инструкций
Сообщение о препятствиях на дороге
Изменение режима карты
Звонки по телефону
Воспроизведение музыки
Просмотр календаря
Отправка и получение текстовых сообщений
Объявление входящих текстовых сообщений
Воспроизведение подкастов
Воспроизведение аудиокниг
Прослушивание статей
Управление аксессуарами в доме
Использование других приложений через CarPlay
Изменение порядка значков на главном экране CarPlay
Изменение настроек CarPlay
Начало работы с функциями универсального доступа
Включение функции VoiceOver и тренировка работы с ней
Изменение настроек VoiceOver
Изучение жестов VoiceOver
Работа с iPhone при помощи жестов VoiceOver
Управление VoiceOver с помощью ротора
Использование экранной клавиатуры
Пишите пальцами
Использование VoiceOver с внешней клавиатурой Apple
Использование дисплея Брайля
Набор шрифта Брайля на экране
Настройка жестов и сочетания клавиш
Использование VoiceOver с ассистивным указательным устройством
Использование VoiceOver с изображениями и видео
Использование VoiceOver в приложениях
Увеличение
Дисплей и размер текста
Движение
Устный контент
Аудиодескрипция
AssistiveTouch
Адаптация касания
Касание задней панели
Удобный доступ
Источник звука
Вибрация
Face ID и внимание
Настройка Виртуального контроллера
Использование Виртуального контроллера
Управление голосом
Боковая кнопка или кнопка «Домой»
Пульт Apple TV Remote
Управление указателем
Клавиатуры
AirPods
Слуховые устройства
Live-прослушивание
Распознавание звуков
Телетайп и текстовая трансляция
Моно-аудио, баланс, шумоподавление телефона
LED-вспышка для предупреждений
Аудио наушников
Фоновые звуки
Субтитры и скрытые субтитры
Расшифровка сообщений по интеркому
Гид-доступ
Siri
Команды для Универсального доступа
Настройки по приложениям
Использование встроенных средств защиты безопасности и конфиденциальности
Установка код‑пароля
Настройка Face ID
Настройка Touch ID
Управление доступом к информации на экране блокировки
Хранение Apple ID в безопасности
Вход с Apple
Автоматический ввод надежного пароля
Смена ненадежных или украденных паролей
Просмотр паролей и связанной с ними информации
Безопасная отправка паролей через AirDrop
Доступ к паролям на всех Ваших устройствах
Автоматический ввод кодов проверки
Автозаполнение код-паролей из SMS-сообщений
Управление двухфакторной аутентификацией для Apple ID
Управление доступом к информации в приложениях
Контроль доступа к аппаратным функциям
Управление отслеживанием в приложениях на iPhone
Управление информацией о геопозиции
Включение Частного узла iCloud
Создание электронных адресов функции «Скрыть e-mail» и управление ими
Использование частного сетевого адреса
Управление рекламой Apple
Включение или выключение iPhone
Принудительный перезапуск iPhone
Обновление iOS
Резервное копирование iPhone
Возврат к настройкам по умолчанию на iPhone
Восстановление всего контента из резервной копии
Восстановление купленных и удаленных объектов
Продажа или передача iPhone другому пользователю
Стереть iPhone
Установка и удаление профилей конфигурации
Важная информация по технике безопасности
Важная информация по эксплуатации
Дополнительная информация о программном обеспечении и обслуживании
Заявление о соответствии требованиям Федерального агентства по связи (FCC)
Заявление о соответствии требованиям Департамента инноваций, науки и экономического развития Канады (ISED)
Информация о сверхширокополосной связи
Информация о лазере класса 1
Apple и окружающая среда
Утилизация и вторичная переработка
Авторские права
Можно изменить звучание музыки на iPhone с помощью настроек ограничения громкости, коррекции громкости и эквалайзера.
Максимальное количество символов:
250
Не указывайте в комментарии личную информацию.
Максимальное количество символов: 250.
Благодарим вас за отзыв.
На Айфоне пропал звук — что делать, если на iPhone не работает звук?
Как поступить в ситуации, если на Айфоне пропал звук? Решение проблемы зависит от того, что привело к неполадке. Нередки случаи, когда на iPhone нет звука при звонке, при воспроизведении музыки после обновления или из-за нарушения целостности деталей. Причины того, что звук то пропадает, то появляется, могут быть связаны с проблемами в настройках устройства, механическим повреждением динамика.
Прежде чем приступить к починке устройства, следует определить следующие детали:
- как проявляет себя неисправность
- возможная причина того, что нет звука или динамическая головка иногда отключается
- как вел себя аппарат до того, как сломался
Устранить проблему, когда на Айфоне пропал звук, можно самостоятельно. В простых случаях для выявления причины того, почему при разговоре или при просмотре видео не воспроизводится звук, не потребуется сложная диагностика. Большинство неисправностей кроется внутри самого аппарата, поэтому достаточно аккуратно разобрать устройство и внимательно осмотреть состояние комплектующих. Если нигде не видно отпаянных контактов микросхемы или других повреждений, обратитесь за помощью к мастерам.
В простых случаях для выявления причины того, почему при разговоре или при просмотре видео не воспроизводится звук, не потребуется сложная диагностика. Большинство неисправностей кроется внутри самого аппарата, поэтому достаточно аккуратно разобрать устройство и внимательно осмотреть состояние комплектующих. Если нигде не видно отпаянных контактов микросхемы или других повреждений, обратитесь за помощью к мастерам.
Причины появления неисправностей и пути их решения
Если вы столкнулись с проблемой, когда внезапно или через непродолжительный отрезок времени звуковой сигнал исчез, решить ее можно своими силами. Даже при плохом или периодически появляющемся звуке не стоит надеяться на то, что все само пройдет, а лучше разобраться с причиной поломки и устранить ее.
К типовому перечню причин, приводящих к тому, что при вызове или просмотре видеозаписи, прослушивании музыки, на Айфоне выключается звук, относятся:
- сброс выставленных настроек
- повреждение динамика
- загрязнение аудиоканала
Если намочите или уроните мобильное устройство, аппаратная часть может повредиться. Аудиосигнал будет отсутствовать при включенном беззвучном режиме. В этом случае вы можете ориентироваться по вибрации. В полностью разряженном или отключенном устройстве также не будет слышен звук рингтона.
Аудиосигнал будет отсутствовать при включенном беззвучном режиме. В этом случае вы можете ориентироваться по вибрации. В полностью разряженном или отключенном устройстве также не будет слышен звук рингтона.
Какие неполадки можно устранить своими силами
Причины неисправности, приведшие к отсутствию или ухудшению звука, могут быть скрыты в приложениях iPhone. Если звуковой сигнал рингтона частично или полностью перестал быть слышен, проверьте целостность кнопок, настройки Айфона. В случае обычного сбоя системы вы за несколько минут восстановите привычную работоспособность и функциональность устройства, которое перестало работать. Для этого нужно обновить настройки через интеллектуальную клавиатуру.
К причинам отсутствия звука относятся:
- попадание влаги под корпус аппарата
- поломка наушников или разъема
- неисправность кнопок
- системные сбои, приведшие к тому, что иногда или постоянно отключается звук во время просмотра видео, прохождении игр, работе в приложениях
Если сломался разъем подключения гарнитуры, его следует заменить. В случае окисления микросхем необходимо прочистить металлические контакты.
В случае окисления микросхем необходимо прочистить металлические контакты.
Независимо от того, c какой производительностью работают Айфоны, следующие простые правила обезопасят вас от неполадок, связанных с отсутствием звука в наушниках:
- используйте только проверенные программы для обновления программного обеспечения
- избегайте ударов и надевайте специальные чехлы для защиты аппаратов от повреждений
- не используйте устройство в пыльных или влажных помещениях
Если нету уверенности, что вы квалифицированно проверите мобильное устройство и выявите главную причину, почему звук появляется или внезапно прерывается, обратитесь за помощью к специалистам.
Что понадобится для починки устройства
Если во время звонка вы ощущаете только вибрацию, проверьте установленный уровень громкости. Причина того, что при разговоре или прослушивании музыки вы слышите плохой звуковой сигнал, может быть связана с засорением каналов грязевыми или пылевидными частичками.
Для того чтобы починить аппарат, который упал или перестал воспроизводить звуковой сигнал из-за другой причины, понадобятся следующие инструменты:
- набор отверток со специальными наконечниками для работы с мелкими головками винтов и другими соединительными деталями
- медиаторы
- присоски
- скребки
Главное, что необходимо при обслуживании Айфона, звук на котором не включается или резко изменяется, это наличие специального инструмента и опыт ремонта электронных устройств. В том случае, когда в наушниках работает звук, а без них нет, проверьте настройки. Этот признак может свидетельствовать о том, что устройство постоянно эксплуатируется в режиме включенной гарнитуры. Изменения можно внести через интеллектуальную клавиатуру в соответствующем разделе меню.
Неисправности, требующие специальной подготовки
Если устройство находится в заблокированном состоянии, а звуковой сигнал периодически появляется, необходимо проверить целостность динамика, который не работает нормально. Указанный признак может проявляться при прохождении игр, просмотре видеозаписей.
Указанный признак может проявляться при прохождении игр, просмотре видеозаписей.
Эта часть устройства подвергается повреждению в результате следующих воздействий:
- удара
- падения
- сильной продолжительной вибрации, которая приводит к разрушению контактов
Если аппарат упал или вы его намочили, выйти из строя может микросхема, отвечающая за воспроизведение звука. При ее поломке мелодия рингтона может резко изменять свою амплитуду. Этой неисправности подвержены как работающие устройства, так и заблокированные.
Помощь специалистов: выгоды от сотрудничества
Если у вас нет времени заниматься обслуживанием мобильного устройства, закажите услуги специалистов по ремонту Айфонов. Квалифицированные мастера, восстанавливающие мобильные устройства, быстро определят причину, почему звуковой сигнал то включается, то пропадает, а вы нигде не обнаружили поломку.
Преимущества сотрудничества с профессионалами:
- быстрая и качественная диагностика аппаратов, на которых частично или совсем исчез звуковой сигнал
- использование оригинальных запчастей
- соблюдение технологии проведения ремонтных работ
Мастера выяснят, почему выключается динамическая головка при вызове, как починить устройство, которое уронили или намочили. Если на Айфоне пропал звук, закажите услуги исполнителей YouDo, чтобы дешево устранить поломку.
Если на Айфоне пропал звук, закажите услуги исполнителей YouDo, чтобы дешево устранить поломку.
Задание Святослава «Ремонт iPhone»
800 ₽
Исполнитель приехал вовремя, как договаривались. Произвёл диагностику и определил, что замена разъёма в IPhone 6s, не решит проблему. Вероятно проблема в плате. Будем решать. На iPhone 5s, заменил экран и приклеил стекло! Сделал все быстро!
Исполнитель задания:
Евгений
5,0 1739 отзывов
Создать такое же задание
Apple Music не работает на iPhone? Вот настоящее исправление!
Apple Music не воспроизводится на вашем iPhone, и вы не знаете, почему. Что бы вы ни пытались, вы не сможете скачать или прослушать свои любимые песни. В этой статье я объясню, почему Apple Music не работает на вашем iPhone, и покажу, как решить эту проблему навсегда !
Убедитесь, что ваша подписка Apple Music активна
Это может показаться очевидным, но это важный шаг при выяснении того, почему Apple Music не работает на вашем iPhone. Возможно, срок действия вашей подписки истек или кто-то другой, имеющий к ней доступ, отменил ее.
Возможно, срок действия вашей подписки истек или кто-то другой, имеющий к ней доступ, отменил ее.
Чтобы проверить статус вашей подписки на Apple Music на вашем iPhone, откройте Настройки и коснитесь вашего имени в верхней части экрана. Затем нажмите Подписки .
Здесь вы увидите текущий статус вашей подписки на Apple Music. Если у вас несколько подписок, возможно, вам придется нажать на Apple Music, чтобы увидеть статус своей учетной записи.
Закройте и снова откройте приложение «Музыка»
В большинстве случаев, когда что-то не работает должным образом в приложении iOS, причиной проблемы является незначительный программный сбой. Если Apple Music не работает на вашем iPhone, закрытие и повторное открытие приложения «Музыка» может решить многие из этих мелких проблем.
Сначала откройте переключатель приложений. Чтобы сделать это на iPhone без Face ID, дважды нажмите кнопку «Домой» . Затем смахните приложение Music вверх и вниз от верхней части экрана, чтобы закрыть его.
Затем смахните приложение Music вверх и вниз от верхней части экрана, чтобы закрыть его.
Если у вас iPhone с Face ID, откройте переключатель приложений, проведя пальцем снизу вверх к центру экрана. Удерживайте палец в центре экрана, пока не откроется переключатель приложений. Затем смахните Музыка вверх и вниз от верхней части экрана.
Включить синхронизацию библиотеки
Затем убедитесь, что на вашем iPhone включена функция синхронизации библиотеки. Это позволяет вам получить доступ ко всей музыке в вашей медиатеке из Apple Music. Кроме того, любые изменения, которые вы вносите в свою библиотеку, будут автоматически обновляться на всех ваших устройствах.
Перейдите в Настройки -> Музыка , затем включите переключатель с надписью Sync Library . Вы поймете, что он включен, когда переключатель станет зеленым и повернут вправо.
Синхронизируйте свою музыкальную библиотеку Apple
Если вы недавно добавили новые песни в свою учетную запись Apple Music, но они не отображаются на вашем iPhone, возможно, вам нужно включить синхронизацию библиотеки. Откройте настройки и нажмите на Музыка . Затем коснитесь переключателя с надписью Sync Library , чтобы включить этот параметр.
Откройте настройки и нажмите на Музыка . Затем коснитесь переключателя с надписью Sync Library , чтобы включить этот параметр.
Перезагрузите iPhone
Если Apple Music по-прежнему не работает, попробуйте перезагрузить iPhone. Это даст вашему iPhone новый старт и потенциально устранит незначительный программный сбой, вызывающий проблему.
Если на вашем iPhone нет Face ID, нажмите и удерживайте кнопку питания , пока на дисплее не появится S lide To Power Off . Если на вашем iPhone есть Face ID, нажмите и удерживайте боковая кнопка и либо громкость кнопка одновременно, чтобы открыть экран S lide To Power Off .
Обновите iTunes и ваш iPhone
Если Apple Music не работает после перезагрузки iPhone, вам может потребоваться обновить iTunes и iOS. Apple выпускает обновления программного обеспечения для iTunes и iPhone, чтобы улучшить их собственные сервисы, такие как Apple Music. Часто эти обновления программного обеспечения могут исправлять существующие программные ошибки, которые могут быть причиной того, что Apple Music не работает на вашем устройстве.
Часто эти обновления программного обеспечения могут исправлять существующие программные ошибки, которые могут быть причиной того, что Apple Music не работает на вашем устройстве.
Чтобы проверить наличие обновлений iTunes на вашем Mac, откройте App Store и щелкните вкладку Обновления . Если доступно обновление iTunes, нажмите кнопку Update справа от него.
Если у вас компьютер с ОС Windows, откройте iTunes и щелкните вкладку Справка в верхней части экрана. Затем нажмите Проверить наличие обновлений . Если доступно обновление, следуйте инструкциям на экране, чтобы обновить iTunes!
Чтобы обновить iPhone, перейдите в «Настройки» -> «Основные» -> «Обновление ПО 9».0004 , затем коснитесь Загрузить и установить , если доступно обновление программного обеспечения.
Повторная синхронизация iPhone с iTunes
Теперь, когда вы обновили iTunes и повторно авторизовали свою учетную запись, попробуйте снова синхронизировать iPhone с iTunes. Мы надеемся, что к настоящему моменту мы исправили любую проблему, с которой сталкивалась iTunes, из-за которой Apple Music не работала должным образом.
Мы надеемся, что к настоящему моменту мы исправили любую проблему, с которой сталкивалась iTunes, из-за которой Apple Music не работала должным образом.
Подключите iPhone к компьютеру и откройте iTunes. Процесс синхронизации должен начаться автоматически. Если это не так, нажмите на вашего iPhone в верхнем левом углу окна iTunes, затем нажмите Sync .
Проверьте серверы Apple Music
Прежде чем двигаться дальше, вы можете проверить серверы Apple, чтобы узнать, не работает ли Apple Music в настоящее время. Это довольно редко, но такие сервисы, как Apple Music, иногда отключаются, пока Apple проводит техническое обслуживание. Если вы видите зеленый кружок рядом со списком Apple Music, это означает, что он запущен и работает!
Устранение неполадок Wi-Fi и мобильных данных
Для потоковой передачи песен из Apple Music ваш iPhone должен быть подключен к сети Wi-Fi или сотовой связи. Ознакомьтесь с нашими руководствами, чтобы узнать, что делать, если ваш iPhone не подключается к Wi-Fi или когда сотовые данные не работают на вашем iPhone, если эта проблема выходит за рамки Apple Music.
Если вы считаете, что проблема связана с подключением к любой из этих беспроводных сетей, попробуйте сбросить сетевые настройки iPhone. Это вернет все настройки Wi-Fi, Bluetooth, VPN и сотовой связи к их заводским значениям по умолчанию. Это включает в себя ваши пароли Wi-Fi, поэтому обязательно запишите их перед выполнением этого сброса!
Перейдите в раздел «Настройки» -> «Основные» -> «Перенос или сброс iPhone» -> «Сброс» -> «Сбросить настройки сети» . Введите пароль своего iPhone и снова нажмите «Сбросить настройки сети» . Настройки сети будут сброшены, и ваш iPhone перезагрузится.
Когда ваш iPhone снова включится, сброс будет завершен! Apple
Time To Rock Out
Вы исправили Apple Music на своем iPhone и можете продолжать слушать свои любимые джемы. В следующий раз, когда Apple Music не будет работать на вашем iPhone, вы будете знать, как решить эту проблему! Не стесняйтесь оставлять любые другие вопросы об Apple Music в разделе комментариев ниже.
Как исправить iPhone 11 без звука, аудиофункции не работают
Пропущенные важные телефонные звонки или будильники — это не весело. Но такие плохие вещи могут произойти, особенно если ваш телефон испытывает некоторые проблемы со звуком или звуком. Проблемы со звуком в мобильных устройствах часто связаны с повреждением оборудования, например, когда некоторые аудиокомпоненты, такие как микрофоны и динамики, выходят из строя. Тем не менее, в некоторых случаях симптомы вызваны факторами, связанными с программным обеспечением, включая мошеннические приложения, неправильные настройки и ошибочные обновления. Есть и другие случаи, когда проблема связана с определенными приложениями. С учетом сказанного, выполнение некоторых основных действий по устранению неполадок по-прежнему необходимо, чтобы исключить триггеры, связанные с программным обеспечением, устраняющие любые существующие повреждения оборудования. Ниже приведены простые обходные пути, которые используются для решения аналогичной проблемы на недавно выпущенном телефоне iphone 11. Читайте дальше, чтобы узнать, что делать, если аудиофункции не работают или на вашем iPhone 11 нет звука.
Читайте дальше, чтобы узнать, что делать, если аудиофункции не работают или на вашем iPhone 11 нет звука.
Прежде чем двигаться дальше, не стесняйтесь просмотреть наши страницы устранения неполадок , чтобы найти возможные решения других проблем с другими вашими устройствами Apple. Если ваш iPad находится в списке поддерживаемых нами устройств, вы можете посетить его эксклюзивную страницу устранения неполадок и найти проблему, в решении которой вам нужна помощь. При необходимости вы можете обратиться к нашим решениям и обходным путям или использовать их. В случае, если вы предпочитаете получать помощь напрямую от нас, просто заполните нашу анкету по проблемам iOS 9.0142 и нажмите «Отправить», чтобы связаться с нами.
Факторы, связанные с программным обеспечением, которые нарушили звуковые функции вашего iPhone, можно исключить с помощью любой из следующих процедур. Вот несколько обходных путей, которые вы можете попробовать, прежде чем отправиться в сервисный центр. Вы можете использовать любые звуковые приложения при тестировании iPhone после применения каждого из этих последующих решений.
Вот несколько обходных путей, которые вы можете попробовать, прежде чем отправиться в сервисный центр. Вы можете использовать любые звуковые приложения при тестировании iPhone после применения каждого из этих последующих решений.
Прежде чем начать, проверьте уровень громкости телефона, чтобы убедиться, что он не установлен на самую низкую отметку. Расположение физических регуляторов громкости делает возможным случайное увеличение или уменьшение громкости, особенно если вы настроили свое устройство для включения регулировки громкости с помощью аппаратных клавиш. Чтобы убедиться, что проблема не в громкости, несколько раз нажмите клавишу увеличения громкости, пока она не достигнет максимального уровня. Если на вашем iPhone по-прежнему нет звука после регулировки уровня громкости с помощью физических кнопок, вы можете начать устранять другие возможные причины, связанные с программным обеспечением.
Первое решение: выключите и снова включите звонок.
Незначительные ошибки, влияющие на бинарные функции электронного устройства, включая iPhone, обычно устраняются простым отключением и повторным включением функции. Эта простая настройка каким-то образом обновляет функцию сбоев, а затем возвращает ее в нормальное состояние. При этом проблемы со звуком на вашем iPhone, вызванные случайными системными ошибками, также можно решить, просто выключив и снова включив переключатель звонка. Если звонок уже включен, когда на вашем iPhone нет звука, вы можете отключить его, а затем снова включить.
Эта простая настройка каким-то образом обновляет функцию сбоев, а затем возвращает ее в нормальное состояние. При этом проблемы со звуком на вашем iPhone, вызванные случайными системными ошибками, также можно решить, просто выключив и снова включив переключатель звонка. Если звонок уже включен, когда на вашем iPhone нет звука, вы можете отключить его, а затем снова включить.
Переключатель звонка расположен в верхней правой части телефона. Если вы видите оранжевую полосу/линию на переключателе, это означает, что в телефоне отключен звук. В этом состоянии вы не услышите звук, исходящий от вашего устройства. Но если вы не видите оранжевую полосу, ваш телефон находится в режиме звонка, и поэтому звук должен быть слышен.
Также рассмотрите возможность увеличения громкости звонка вашего iPhone до упора. Просто выполните следующие действия, если вы еще этого не сделали:
- Коснитесь Настройки с главного экрана.
- Выберите Звуки и тактильные ощущения.

- Прокрутите до раздела Звонок и оповещения .
- Затем перетащите ползунок громкости вправо, пока он не достигнет максимального уровня.
- Чтобы предотвратить нежелательную или неожиданную регулировку громкости с помощью физических регуляторов громкости, просто поверните переключатель Изменить с помощью кнопок в положение OFF .
Если это не решит проблему и вы по-прежнему не слышите звук, исходящий от вашего iPhone, попробуйте следующие методы, чтобы исключить другие факторы.
Второе решение: перезагрузите или выполните программный сброс вашего iPhone, на котором нет звука.
Перезагрузка вашего iPhone также может исправить различные типы программных ошибок, включая те, которые останавливают работу аудиосистемы. Таким образом, если вы еще этого не сделали, перезагрузите или выполните программный сброс вашего iPhone 11, выполнив следующие действия:
- Нажмите и удерживайте обе кнопки Side и Volume Up в течение нескольких секунд.

- Отпустите обе кнопки, когда появится полоса Slide to Power off.
- Проведите или перетащите полосу, чтобы выключить устройство.
- Примерно через 30 секунд нажмите и удерживайте боковую кнопку , а затем отпустите, когда появится логотип Apple.
Это не повлияет на данные, сохраненные в памяти вашего iPhone, поэтому не нужно беспокоиться о потере важных файлов.
Ненужные файлы, включая поврежденные временные данные, хранящиеся среди других кэшированных файлов, также удаляются программным сбросом.
Третье решение: отключите iPhone от любых устройств с поддержкой Bluetooth.
Другая возможная причина, по которой вы не слышите звук с вашего iPhone, заключается в том, что он в настоящее время сопряжен или подключен к устройству Bluetooth. Это часто бывает, если на вашем устройстве включен Bluetooth. Чтобы убедиться, что звук с вашего iPhone не обходится и не перенаправляется на аудиоустройство с поддержкой Bluetooth, выполните следующие действия, чтобы отключить Bluetooth или забыть об устройствах Bluetooth:
- На главном экране коснитесь Настройки .

- Прокрутите вниз и выберите Bluetooth .
- Переключите переключатель Bluetooth, чтобы выключить функцию .
Вы также можете удалить все сохраненные устройства Bluetooth с вашего iPhone. Это предотвратит автоматическое сопряжение вашего устройства с любыми устройствами с поддержкой Bluetooth в пределах досягаемости после программного сброса.
Четвертое решение: проверьте и управляйте настройками режима «Не беспокоить», функциями предупреждения о внимании на вашем iPhone 11.
Как следует из названия, функция «Не беспокоить» или «Не беспокоить» может остановить работу звуковых оповещений на вашем устройстве. Это еще один способ отключить звук вашего iPhone. Если эта функция включена, все звуковые выходы, кроме сигналов тревоги, отключены. При этом вы не услышите звука входящих вызовов, сообщений и уведомлений приложений, если только вы не установили некоторые исключения. Чтобы убедиться, что это не мешает вашему iPhone 11 воспроизводить звук, выполните следующие действия, чтобы отключить функцию «Не беспокоить»:
- Нажмите Настройки на главном экране.

- Прокрутите и выберите «Не беспокоить».
- Затем переключите переключатель Не беспокоить , чтобы выключить функцию .
Помимо функции «Не беспокоить», есть еще одна функция iOS, которую следует проверить и при необходимости отключить.
Некоторые владельцы новых iPhone, столкнувшиеся с соответствующими проблемами со звуком, от очень слабого звука до полного отсутствия звука, смогли найти решение, отключив функции Attention Aware на своих устройствах. Что на самом деле происходит, так это то, что когда эта функция включена, камера TrueDepth вашего устройства будет оценивать, обращаете ли вы внимание, и если так думает, она автоматически уменьшает громкость, когда вы смотрите на экран, когда телефон звонит или когда звонит телефон. срабатывает сигнализация. Все это делается с помощью распознавания лиц. Эта функция доступна только в вариантах iPhone с Face ID. Если вы хотите попытать счастья в этой настройке, вы можете попробовать настроить эту функцию в настройках вашего iPhone. Просто выполните следующие действия:
Просто выполните следующие действия:
- На главном экране нажмите Настройки .
- Выберите Идентификатор лица и пароль .
- Прокрутите вниз до Функции с учетом внимания , затем переключите переключатель рядом с ним, чтобы отключить эту функцию.
Отмена выбора или отключение функций Attention Aware сохранит громкость звонка и оповещения, даже когда вы берете телефон в руки и смотрите на него.
Вы также можете получить доступ к этой функции и управлять ею из меню специальных возможностей вашего телефона. Как добраться:
- На главном экране нажмите Настройки .
- Выберите Общие .
- Коснитесь Специальные возможности .
- Выберите Идентификатор лица и пароль.
- Наконец, переключите переключатель Attention Aware Features , чтобы выключить функцию .
Затем проверьте, решили ли все эти изменения проблему отсутствия звука на вашем iPhone 11.
Пятое решение. Установите доступные обновления прошивки для вашего iPhone 11.
Если проблема со звуком, с которой вы столкнулись, связана с некоторыми вредоносными программами или программными ошибками, установка последнего обновления прошивки на вашем устройстве, скорее всего, устранит ее. Если вы еще не установили последнюю версию iOS на свой iPhone 11, выполните следующие действия, чтобы проверить и обновить программное обеспечение iPhone по беспроводной сети:
- Коснитесь Настройки на главном экране.
- Выберите Общие .
- Коснитесь Обновление программного обеспечения.
Прочтите и просмотрите любое уведомление об обновлении, а затем выберите вариант загрузки и установки доступного обновления на свой телефон.
В крайнем случае: сотрите данные с iPhone и восстановите заводские настройки по умолчанию.
Если ничего не помогло решить проблему, а на вашем iPhone по-прежнему нет звука, вы можете продолжить устранение неполадок и исключить сложные системные ошибки, выполнив сброс настроек к заводским. Этот сброс удалит все из вашей системы iPhone, включая сохраненные файлы, личные настройки, загруженные приложения и другую личную информацию. Любые сложные системные ошибки, вредоносные программы и сложные ошибки также устраняются. Просто выполните следующие действия, если хотите продолжить:
Этот сброс удалит все из вашей системы iPhone, включая сохраненные файлы, личные настройки, загруженные приложения и другую личную информацию. Любые сложные системные ошибки, вредоносные программы и сложные ошибки также устраняются. Просто выполните следующие действия, если хотите продолжить:
- На главном экране нажмите Настройки .
- Выберите Общие .
- Прокрутите вниз и нажмите Сбросить .
- Коснитесь Удалить все содержимое и настройки из указанных параметров.
- Введите пароль, если будет предложено продолжить.
- Подтвердите действие, коснувшись опции стирания и перезагрузки iPhone.
После завершения сброса вы можете использовать мастер запуска, чтобы настроить iPhone как новый. Убедитесь, что громкость установлена на максимальный уровень, чтобы звук был слышен.
Что делать, если аудиофункции по-прежнему не работают, а на вашем iPhone 11 по-прежнему нет звука после выполнения данных решений?
На данный момент больше шансов, что на вашем устройстве присутствует аппаратное повреждение. В это может быть трудно поверить, но любые новые устройства могут получить какое-то физическое или жидкостное повреждение, особенно при случайном падении или попадании жидкости. В случае, если проблема отсутствия звука возникает среди других возможных заводских дефектов, немедленно обратитесь к поставщику iPhone, чтобы сообщить о проблеме и воспользоваться гарантией iPhone. Вы также можете посетить ближайший к вам авторизованный сервисный центр Apple и проверить ваше устройство у специалиста по iPhone для оценки оборудования.
В это может быть трудно поверить, но любые новые устройства могут получить какое-то физическое или жидкостное повреждение, особенно при случайном падении или попадании жидкости. В случае, если проблема отсутствия звука возникает среди других возможных заводских дефектов, немедленно обратитесь к поставщику iPhone, чтобы сообщить о проблеме и воспользоваться гарантией iPhone. Вы также можете посетить ближайший к вам авторизованный сервисный центр Apple и проверить ваше устройство у специалиста по iPhone для оценки оборудования.
Свяжитесь с нами
Мы стремимся помочь нашим читателям решить проблемы с их телефонами, а также научиться правильно использовать свои устройства. Итак, если у вас есть другие проблемы, вы можете посетить нашу страницу устранения неполадок, чтобы самостоятельно проверить уже опубликованные нами статьи, содержащие решения распространенных проблем. Кроме того, мы создаем видео, чтобы продемонстрировать, как все делается на вашем телефоне. Посетите наш канал Youtube и подпишитесь на него. Спасибо.
Спасибо.
Как исправить Apple Music, которая не работает на вашем Apple iPhone XR [Руководство по устранению неполадок]
Если у вас есть устройство Apple и вы увлекаетесь музыкой, вы должны быть подписаны на Apple Music на своем устройстве. С Apple Music вы можете воспользоваться всеми услугами стриминговой подписки Apple. Но прежде чем вы сможете воспользоваться услугой, вам необходимо зарегистрироваться или подписаться на Apple Music на своем устройстве. После оформления подписки все готово для потоковой передачи музыки на вашем iPhone.
iPhone Музыка Apple не работает?
Просто выполните следующие 3 шага, чтобы починить свой телефон с помощью ReiBoot, без потери данных, БЕСПЛАТНО
- Нажмите, чтобы загрузить ReiBoot на свой ПК или MAC
- Подключите устройство
- Запустите ReiBoot, чтобы решить проблему iPhone 13/12/11/XS/XR/S/8/7/6/5s/5
Fix Now
Если вы столкнулись с проблемой, из-за которой Apple Music не работает на вашем новом iPhone XR, этот пост выделяет некоторые потенциальные решения и обходные пути, которые помогут вам определить и устранить основную причину.
 Читайте дальше для получения дополнительной информации.
Читайте дальше для получения дополнительной информации.Устранение неполадок iPhone XR с неработающей Apple Music
Перед устранением неполадок проверьте и убедитесь, что ваша подписка на Apple Music по-прежнему активна. Кажется, это самый очевидный фактор, на который стоит обратить внимание. Чтобы просмотреть и управлять своей подпиской на Apple Music, выполните следующие действия:
- Перейдите в меню «Настройки» -> [ваше имя] -> «iTunes & App Store ».
- Выберите свой Apple ID в верхней части экрана, а затем коснитесь параметра «Просмотреть Apple ID». При необходимости войдите в систему с правильным Apple ID.
- После входа прокрутите до Подписки и нажмите на него.
- Выберите подписку Apple Music .
Если вы не видите его в списке, проверьте и убедитесь, что вы вошли в систему с тем же Apple ID, с которым вы изначально подписались на Apple Music, тот же Apple ID, который вы используете с Apple Music на своем устройстве.
 В противном случае начните устранение неполадок с iPhone XR с помощью этих методов.
В противном случае начните устранение неполадок с iPhone XR с помощью этих методов.Первое решение: включите музыкальную библиотеку iCloud и перезагрузите iPhone.
Музыкальная библиотека iCloud позволяет получить доступ ко всем музыкальным файлам в вашей библиотеке из Apple Music. Если эта функция не включена или не включена, вы не сможете получить доступ к музыкальной библиотеке, следовательно, вы не сможете получить доступ к музыкальным файлам через Apple Music. Чтобы включить музыкальную библиотеку iCloud на вашем iPhone XR, выполните следующие действия:
- На главном экране нажмите Настройки .
- Коснитесь Музыка , чтобы просмотреть дополнительные параметры.
- Прокрутите вниз и переключите Музыкальная библиотека iCloud Переключатель для включения функции .
После включения этой функции перезагрузите телефон, чтобы удалить ошибочный кэш из внутренней памяти и обновить Apple Music и соответствующие службы.
 Вот как:
Вот как:- Нажмите и удерживайте боковую кнопку/кнопку питания и одну из кнопок громкости одновременно в течение нескольких секунд.
- Отпустите кнопки, когда появится команда Slide to Power Off , а затем перетащите ползунок отключения питания вправо.
- Через 30 секунд снова нажмите и удерживайте кнопку питания/боковую кнопку , пока телефон не перезагрузится.
Незначительные программные ошибки, которые могли помешать работе Apple Music, также будут устранены путем перезагрузки системы. Создание резервных копий не требуется, потому что это не влияет на сохраненную информацию в телефоне.
Второе решение: выйдите из своей учетной записи iCloud и войдите снова.
Проблемы, связанные с учетной записью, также могут вызывать аналогичные проблемы и мешают Apple Music выполнять свою обычную работу. Как и любые другие учетные записи, это, вероятно, просто случайные сбои, с которыми можно легко справиться, выйдя и снова войдя в iCloud.
 Итак, вот что вы можете попробовать сделать, чтобы исключить ошибки, связанные с учетной записью:
Итак, вот что вы можете попробовать сделать, чтобы исключить ошибки, связанные с учетной записью:- Нажмите Настройки на главном экране.
- Выберите iCloud .
- Нажмите на свою учетную запись iCloud, затем выберите вариант Выйти.
- Перезагрузите iPhone XR.
- Вернитесь к настройкам учетной записи iCloud, а затем коснитесь параметра Войти.
Подождите, пока вы успешно войдете в свою учетную запись iCloud, а затем повторите попытку использования Apple Music, чтобы проверить, как это работает.
Третье решение: обновите iOS до последней версии.
Если это системная ошибка, затрагивающая Apple Music и соответствующие службы, установка последнего обновления iOS, скорее всего, исправит ее. Apple обычно выпускает новые обновления, содержащие исправления для устранения различных типов проблем, связанных с системными ошибками и вредоносными программами. Если ваш iPhone имеет стабильный доступ в Интернет через Wi-Fi, выполните следующие действия, чтобы проверить наличие нового обновления iOS для загрузки и установки на ваше устройство:
- Коснитесь Настройки на главном экране.

- Выберите Общий .
- Коснитесь Обновление программного обеспечения.
- Если доступно новое обновление, выберите вариант Загрузить и установить. Затем следуйте остальным инструкциям на экране, чтобы выполнить обновление полностью.
Для сохранности создайте копию важных файлов, чтобы при необходимости можно было восстановить их позже.
После обновления iOS перезагрузите iPhone, чтобы убедиться, что все новые системные изменения реализованы правильно, а также для предотвращения сбоев приложений.
Четвертое решение: сбросьте настройки сети на вашем iPhone XR.
Проблемы с сетью также относятся к основным причинам. Apple Music взаимодействует с сервером Apple для выполнения запросов и процессов ввода. Для этого необходим стабильный доступ в Интернет через Wi-Fi. Если на вашем iPhone возникают какие-то проблемы с сетью, Apple Music может выйти из строя, поскольку он не сможет подключиться к серверу Apple.
 И именно тогда вам нужно сначала решить проблемы с сетевым подключением. Самое быстрое решение проблем с сетью на iPhone — сброс настроек сети. Это очищает все ваши текущие настройки сети, беспроводные радиостанции, точки доступа, настройки сервера и другую соответствующую информацию, а также нежелательные кеши и ошибочные данные. Вот как это работает:
И именно тогда вам нужно сначала решить проблемы с сетевым подключением. Самое быстрое решение проблем с сетью на iPhone — сброс настроек сети. Это очищает все ваши текущие настройки сети, беспроводные радиостанции, точки доступа, настройки сервера и другую соответствующую информацию, а также нежелательные кеши и ошибочные данные. Вот как это работает:- Нажмите Настройки на главном экране.
- Выберите Общие .
- Прокрутите вниз и нажмите Сбросить .
- Выберите Сброс настроек сети из предложенных вариантов.
- При появлении запроса введите код доступа к устройству, чтобы продолжить.
- Затем коснитесь параметра для подтверждения.
После сброса ваш iPhone перезагружается сам по себе, а затем загружает сетевые параметры и значения по умолчанию. Это означает, что вам необходимо настроить и повторно подключиться к вашей сети Wi-Fi. После подключения iPhone повторите попытку загрузки Apple Music и посмотрите, все ли работает правильно.

Пятое решение: восстановите заводские настройки iPhone XR по умолчанию (сброс настроек).
Это можно рассматривать как один из последних вариантов, если Apple Music по-прежнему не работает после исчерпания всех предыдущих решений. Могут быть более сложные системные ошибки, которые мешают Apple Music, не позволяя ему выполнять нормальную работу. Чтобы решить серьезные системные проблемы, подобные этой, необходимо выполнить сброс настроек к заводским или общий сброс на телефоне. Но прежде чем сделать это, создайте резервную копию всех ваших важных данных в iCloud или iTunes, так как они тоже будут удалены в процессе. Когда вы закончите резервное копирование, выполните сброс iOS, выполнив следующие действия:
- На главном экране нажмите Настройки .
- Нажмите Общее .
- Прокрутите вниз и коснитесь Сбросить .
- Выберите параметр Удалить все содержимое и настройки.
- При появлении запроса введите код доступа к устройству.

- Затем коснитесь параметра, чтобы подтвердить полный сброс системы.
Позвольте вашему устройству завершить сброс. Ваш телефон перезагрузится после завершения сброса. Просто подождите, пока он завершит загрузку, а затем вы можете продолжить первоначальную настройку устройства. На этом этапе обязательно введите правильные учетные данные для своей учетной записи iCloud и Apple Music.
Получить дополнительную помощь
Для получения дополнительной помощи и более сложных решений вы можете обратиться в службу поддержки Apple. Могут быть некоторые факторы, о которых необходимо позаботиться, кроме того, что упомянуто в этом контексте. Вы также можете попросить представителя службы поддержки проверить подписку на вашу учетную запись Apple Music в своей системе. При необходимости вы также можете попросить их обновить вашу подписку.
СВЯЗАННЫЕ СООБЩЕНИЯ:
- Как исправить проблемы с Bluetooth на Apple iPhone XR, не соединяется с аксессуаром Bluetooth [Руководство по устранению неполадок]
- Как исправить неработающую систему сигнализации Apple iPhone XR, звуковые оповещения о тревоге не работают [Руководство по устранению неполадок]
- Как исправить плохой прием Wi-Fi или слабый сигнал Wi-Fi на вашем Apple iPhone XR
- Как устранить проблему с прерывистой зарядкой на Apple iPhone XR, помехи при беспроводной зарядке [Руководство по устранению неполадок]
Я надеюсь, что этот пост с инструкциями помог вам так или иначе.
 Пожалуйста, помогите нам распространить информацию, поделившись этим постом со своими друзьями или людьми, у которых также могут быть подобные проблемы. Спасибо за чтение!
Пожалуйста, помогите нам распространить информацию, поделившись этим постом со своими друзьями или людьми, у которых также могут быть подобные проблемы. Спасибо за чтение!8 советов, как исправить музыку, которая не воспроизводится на iPhone — Dr.Fone
Alice MJ
27 апреля 2022 г. • Подано в: Устранение проблем с мобильными устройствами iOS • Проверенные решения
Делает все возможное, чтобы играть на iPhone музыка идет напрасно, и вы не можете воспроизводить музыку на своем устройстве iPhone? Вы тратите свое драгоценное время, чтобы выяснить, почему моя музыка не воспроизводится на моем iPhone? Итак, давайте начнем с некоторых вопросов, связанных с проблемой-
- а. Эта проблема связана с вашими наушниками? Тогда вам следует попробовать другой набор.
- б. Вы проверили, хорошо ли музыка воспроизводится на других устройствах? Здесь проблема может быть связана с аудиофайлами, которые необходимо оптимизировать с помощью iTunes.

Кроме того, очень важно понимать некоторые распространенные проблемы, которые возникают, когда моя музыка не воспроизводится.
- а. iPhone не может воспроизводить музыку, песни пропускаются или зависают
- б. Невозможно загрузить песню или сообщение об ошибке «Этот носитель не поддерживается»
- с. Либо перетасовка не работает с треками; Песни становятся серыми или каким-то образом искажаются.
Если вы столкнулись с какой-либо из вышеупомянутых проблем, не о чем беспокоиться, поскольку мы дали вам 8 советов, как исправить музыку, которая не воспроизводится на вашем iPhone.
- 8 решений для исправления музыки, которая не воспроизводится на iPhone
- Проверьте кнопку отключения звука и громкости
- Перезагрузите устройство, чтобы исправить музыку, которая не воспроизводится на iPhone
- Перезапустите музыкальное приложение
- Обновление программного обеспечения iOS
- Проблема с синхронизацией с iTunes
- Повторная авторизация компьютера
- Преобразование музыкального формата
- Сброс устройства
Решение 1.
 Проверьте кнопку отключения звука и громкости
Проверьте кнопку отключения звука и громкостиПо вашему мнению, первым и главным шагом будет проверка того, включена ли кнопка отключения звука. Если включено, то вам необходимо установить его в положение ВЫКЛ. После этого проверьте уровень громкости устройства, здесь необходимо упомянуть, что в вашем устройстве есть два основных варианта громкости:
- a. Громкость звонка (для мелодии звонка, предупреждений и будильников)
- б. Громкость мультимедиа (для видеоклипов и игр)
Поэтому в вашем случае вам необходимо установить громкость мультимедиа на уровень слышимости, чтобы вы могли слушать музыку на своем устройстве.
Решение 2. Перезагрузите устройство, чтобы исправить то, что музыка не воспроизводится на iPhone
После выполнения вышеуказанных действий необходимо перезагрузить устройство, настроить внесенные изменения, обновить на вашем устройстве, удалите любые приложения, работающие в фоновом режиме, или освободите место, занимаемое им.
 Поскольку все это может быть причиной возникновения ошибки, связанной с устройством.
Поскольку все это может быть причиной возникновения ошибки, связанной с устройством.Чтобы принудительно перезагрузить iPhone, нажмите и удерживайте кнопку режима сна и пробуждения устройства, пока экран не станет черным, затем подождите несколько секунд и снова нажмите кнопку режима сна и пробуждения, чтобы перезапустить устройство.
Решение 3. Перезапустите музыкальное приложение
Третий шаг — перезапустите музыкальное приложение. Это связано с тем, что иногда музыкальное приложение зависает, зависает или потребляет избыточные данные из-за чрезмерного использования, поэтому дополнительные данные становятся бесплатными после процесса перезапуска.
Для этого вам нужно два раза нажать кнопку «Домой»> провести вверх по приложению > и приложение будет закрыто, как показано на рисунке ниже:
Решение 4. Обновите программное обеспечение iOS
обновите программное обеспечение вашего устройства iOS, так как Apple продолжает обновлять свое программное обеспечение новыми функциями.
 Обновление программного обеспечения покроет многие сбои, такие как ошибки, неизвестные системные проблемы, защиту от нежелательных онлайн-атак и многое другое.
Обновление программного обеспечения покроет многие сбои, такие как ошибки, неизвестные системные проблемы, защиту от нежелательных онлайн-атак и многое другое.Итак, как обновить программное обеспечение iOS? Для этого перейдите в «Настройки»> «Основные»> «Выбрать обновление программного обеспечения»> «Загрузить и установить»> «Введите ключ доступа» (если есть)> «Согласитесь с условиями».
Apple выпустила версии iOS 15. Вы можете проверить все об iOS 15 и большинстве проблем и решений iOS 15 здесь.
Решение 5. Проблема с синхронизацией с iTunes
Было обнаружено, что если вы не можете воспроизвести свою музыкальную дорожку на своем iPhone или некоторые песни отображаются серым цветом, это может быть проблемой синхронизации с iTunes. Возможные причины этого:
- a. Музыкальные файлы, недоступные для компьютера, но каким-то образом присутствующие в медиатеке iTunes.
- б. Файл поврежден или изменен.
Таким образом, песни не распознаются устройством.
 Чтобы решить эту проблему, вы должны сначала обновить iTunes до последней версии. Затем нажмите «Файл»> «Выбрать «Добавить в библиотеку»> затем выберите папку> «Открыть», чтобы начать добавлять музыкальные треки. Наконец, снова синхронизируйте дорожки между вашим устройством и iTunes.
Чтобы решить эту проблему, вы должны сначала обновить iTunes до последней версии. Затем нажмите «Файл»> «Выбрать «Добавить в библиотеку»> затем выберите папку> «Открыть», чтобы начать добавлять музыкальные треки. Наконец, снова синхронизируйте дорожки между вашим устройством и iTunes.Решение 6. Повторная авторизация компьютера
Следующим решением будет обновить авторизацию вашего устройства, поскольку иногда iTunes забывает, что ваша музыка на самом деле авторизована. Поэтому в качестве напоминания вам необходимо обновить авторизацию.
Для обновления авторизации запустите iTunes > Перейти к учетной записи > нажмите «Авторизация» > нажмите «Деавторизовать этот компьютер» > нажмите «Авторизовать этот компьютер».
Это должно решить проблему, почему моя музыка не воспроизводится на моем iPhone.
Решение 7. Преобразование музыкального формата
Если после выполнения вышеуказанного процесса ошибка музыкального проигрывателя все еще существует, вам необходимо проверить, поддерживается ли формат музыкальной дорожки устройством или нет.

Вот список музыкальных форматов, поддерживаемых iPhone:
Хотите знать, как преобразовать музыкальный формат?
Метод A: Если песни уже находятся в библиотеке iTunes: вам нужно запустить iTunes> Нажмите «Правка»> «Выбрать настройки»> «Основные»> нажмите «Настройки импорта»> Выберите нужный формат в раскрывающемся меню « Импортировать с помощью»> Подтвердите «ОК»> Выберите песню> Перейдите в «Файл»> нажмите «Преобразовать»> Выберите «Создать».
Метод B: Если песни находятся в папке на диске: Прежде всего, запустите iTunes > перейдите в «Редактировать настройки» > «Основные» > «Настройки импорта» > выберите нужный формат в «Импортировать с помощью» > нажмите «ОК». Теперь, удерживая клавишу Shift, перейдите к файлу> нажмите «Преобразовать»> нажмите «Преобразовать в»> Выберите папку, которую вы хотите преобразовать, и, наконец, подтвердите это.
Примечание. Пожалуйста, внимательно следуйте инструкциям, поскольку пропуск даже одного шага не даст желаемого результата.

Решение 8. Сброс устройства
В крайнем случае сброс устройства; это вернет ваш телефон к заводским настройкам по умолчанию и устранит эту постоянную проблему. Однако имейте в виду, что перед тем, как выбрать эту опцию, вы должны сделать резервную копию данных устройства либо через iTunes, либо через стороннее программное обеспечение, такое как Dr.Fone — Резервное копирование телефона (iOS).
Dr.Fone — Резервное копирование телефона (iOS)
Выборочное резервное копирование данных iPhone за несколько минут!
- Один щелчок, чтобы сделать резервную копию всего устройства iOS на вашем компьютере.
- Разрешить предварительный просмотр и выборочный экспорт контактов с iPhone на компьютер.
- Нет потери данных на устройствах при восстановлении.
- Работает для всех устройств iOS. Совместимость с последней версией iOS.
Доступно на: Windows Mac
Начать загрузку
3981454 человек загрузили его
Необходимый процесс для сброса устройства: перейдите в «Настройки»> «Основные»> «Сброс»> «Удалить все содержимое и настройки» и, наконец, подтвердите его.
 . Вы можете узнать больше о том, как восстановить заводские настройки iPhone в этом посте и решить, почему моя музыка не воспроизводится.
. Вы можете узнать больше о том, как восстановить заводские настройки iPhone в этом посте и решить, почему моя музыка не воспроизводится.Я не думаю, что кто-то в современном мире может представить себе жизнь без музыки, а iPhone — отличный музыкальный проигрыватель. Итак, если вы также столкнулись с проблемой, почему мой iPhone не воспроизводит музыку, мы знаем, что это будет неприятная ситуация. Поэтому, учитывая вашу озабоченность, мы рассмотрели решения в вышеупомянутой статье. Следуйте им шаг за шагом, и после каждого шага убедитесь, что проблема решена. Мы надеемся, что решения, перечисленные в этой статье, помогут вам никогда не терять звучание музыки в повседневной жизни.
Почему My Apple Music не работает на iPhone 13/12/11
Нет сомнений в том, что сервис Apple Music нравится всем пользователям Apple, поскольку он удовлетворяет все потребности в музыке. Однако даже у Apple Music есть свои проблемы. Многие пользователи спрашивают службу поддержки Apple, почему моя Apple Music не работает на моем iPhone? Сталкиваетесь ли вы с неизвестными ошибками, ошибками синхронизации, проблемами со входом в систему, неподдерживаемыми носителями или любой другой проблемой, мы здесь, чтобы исправить их все.

Сегодня в этом руководстве мы рассмотрим, почему Apple Music не работает. Мы рассмотрим проблемы, о которых сообщили пользователи в iPhone 13/12/11 и других моделях. Затем перечислены все возможные решения, чтобы убедиться, что проблема навсегда исчезнет с вашего iPhone.
- Часть 1. Недавние проблемы с Apple Music на iPhone 13/12/11
- Часть 2. Как исправить Apple Music не работает на iPhone
Часть 1. Недавние проблемы с Apple Music на iPhone 13/12/11
- Apple Music не воспроизводится
- Поиск Apple Music не работает
- Apple Music продолжает падать
- Apple Music зависает на iPhone 11/12
- Приложение Apple Music не работает
- Apple Music продолжает пропускать песни на iPhone 11/12
- Невозможно войти в систему
- Моя музыка не загружает песни
Часть 2. Как исправить Apple Music не работает на iPhone
Теперь, когда мы знаем распространенные проблемы, вот несколько решений, которые стоит попробовать для устранения проблемы.
 Начнем с легкого.
Начнем с легкого.- Решение 1. Подтвердите подписку на Apple Music
- Решение 2. Принудительно закройте приложение Apple Music и откройте его снова
- Решение 3. Включите музыкальную библиотеку iCloud, затем перезагрузите iPhone 9.0168
- Решение 4. Выйдите из учетной записи iCloud, а затем войдите снова
- Решение 5. Обновите iTunes и ваш iPhone
- Решение 6. Сброс настроек сети
- Решение 7. Восстановление iOS без потери данныхHot
- Решение 8. Восстановите iPhone до заводских настроек
Решение 1. Подтвердите подписку на Apple Music
1. Откройте «Настройки» и нажмите на свой Apple ID. Там вы увидите опцию iTunes и App Store. Нажмите на нее, и вы увидите Apple ID.
Открытие настроек iTunes и магазинов приложений на iphone
2. Нажмите на Apple ID и просмотрите его. При появлении запроса вам может даже потребоваться ввести код доступа.
 Затем нажмите на опцию «Подписка» и посмотрите статус вашей подписки на Apple Music.
Затем нажмите на опцию «Подписка» и посмотрите статус вашей подписки на Apple Music.Посмотреть подписку на Apple Music
Если статус активен, это значит, что нужно попробовать что-то еще. И если статус не активен, это означает, что вам нужно снова подтвердить и войти в систему с вашим идентификатором для повторной аутентификации.
Решение 2. Принудительно закройте приложение Apple Music и снова откройте его
В большинстве случаев причиной сбоя Apple Music является незначительный программный сбой. Чтобы это исправить, вы можете принудительно закрыть приложение и перезапустить его.
- 1. Откройте переключатель приложений, проведя пальцем от нижней части экрана к средней. Этот жест используется в iPhone 11 (Pro) для открытия переключателя приложений.
2. Там вы увидите приложение, работающее в фоновом режиме. Проведите пальцем влево или вправо, чтобы найти приложение «Музыка», и проведите вверх, чтобы закрыть его.

Принудительный выход из музыкального приложения
- 3. Теперь выйдите из переключателя приложений и снова откройте приложение Apple Music.
Теперь попробуйте воспроизвести песни и сделать что-нибудь еще, чтобы убедиться, что приложение работает нормально.
Решение 3. Включите музыкальную библиотеку iCloud, затем перезагрузите iPhone
Если вы не можете воспроизводить музыку в Apple Music, убедитесь, что вы включили Медиатеку iCloud. Это гарантирует, что у вас есть доступ ко всем музыкальным файлам в библиотеке.
1. Откройте «Настройки» и перейдите к опции «Музыка». На экране вы увидите опцию «Музыкальная библиотека iCloud». Переключите панель, чтобы включить ее и выйти из приложения «Настройки».
Включить музыкальную библиотеку iCloud
2. Теперь, удерживая кнопку питания, дождитесь появления ползунка на экране.
 Перетащите ползунок вправо и выключите устройство. Подождите минуту, а затем перезагрузите iPhone, нажимая кнопку питания, пока на экране не появится логотип Apple.
Перетащите ползунок вправо и выключите устройство. Подождите минуту, а затем перезагрузите iPhone, нажимая кнопку питания, пока на экране не появится логотип Apple.Перезагрузите iPhone
После перезагрузки проверьте свою библиотеку iCloud и посмотрите, воспроизводите ли вы песни или нет.
Решение 4. Выйдите из учетной записи iCloud, а затем войдите снова
Как мы упоминали выше, вам необходимо убедиться, что вы вошли в учетную запись iCloud. Повторная аутентификация — одно из самых распространенных исправлений, когда с вашей учетной записью что-то не так. Так что, будь то неработающий студент Apple Music или Индивидуальная подписка, этот метод все исправит.
1. Откройте «Настройки»> «Музыка» и отключите параметр «Показать Apple Music».
Отключить шоу Apple Music
2. Теперь перейдите в главное меню «Настройки» и нажмите на iCloud.
 Выберите свою учетную запись iCloud и выйдите. Затем выйдите из приложения и выключите iPhone.
Выберите свою учетную запись iCloud и выйдите. Затем выйдите из приложения и выключите iPhone.Выйти из Apple ID
- 3. После перезагрузки снова зайдите в настройки учетной записи iCloud и войдите под своей учетной записью. После входа в систему откройте приложение Apple Music и проверьте, сохраняется ли проблема.
Решение 5. Обновите iTunes и ваш iPhone
Существует небольшая вероятность того, что вы используете устаревшую версию iTunes или версию iOS на своем iPhone. Это вызывает проблему «Приложение Apple Music не работает». Следовательно, это может быть решено с помощью простого обновления.
Вот как установить последнюю версию iTunes на Mac:
- Откройте «App Store» на вашем Mac.
- Щелкните вкладку «Обновления» в верхней части окна.
- Если доступны какие-либо обновления, связанные с iTunes, немедленно загрузите и установите их.
Вот как установить последнюю версию iTunes в Windows:
Для обновления iPhone:
Откройте приложение «Настройки» и перейдите в «Общие настройки».
 Выберите опцию «Обновление программного обеспечения» и проверьте, доступно ли обновление. Если есть, нажмите «Загрузить и установить» и сразу же установите обновления.
Выберите опцию «Обновление программного обеспечения» и проверьте, доступно ли обновление. Если есть, нажмите «Загрузить и установить» и сразу же установите обновления.Обновление iPhone
Как только iPhone и iTunes будут обновлены до последней версии, попробуйте снова использовать Apple Music и посмотрите, сработает ли этот метод.
Решение 6. Сброс настроек сети
Если Apple Music не воспроизводит песни, возможно, проблема связана с сетью, а не с приложением. И это можно исправить сбросом настроек сети. Будь то прерывание соединения Wi-Fi или другие проблемы, все проблемы с сетевым подключением можно исправить с помощью сброса.
Запустите приложение «Настройки» и откройте «Основные» > «Сброс» > «Сбросить настройки сети». Введите пароль при появлении запроса и подтвердите сброс.
Сброс настроек сети
Ваш iPhone перезагрузится после завершения сброса, и вам придется повторно подключиться к Wi-Fi.
 Затем попробуйте воспроизвести песни или загрузить новые из Apple Music.
Затем попробуйте воспроизвести песни или загрузить новые из Apple Music.Решение 7. Восстановление системы iOS без потери данных
Если вы вдруг обнаружите, что Apple Music продолжает пропускать песни на iPhone, и вы не можете понять причину этого, это означает, что программное обеспечение вашего устройства работает неправильно. Если вы не видите, что какой-либо другой метод работает для вас, рассмотрите возможность использования инструмента UltFone iOS System Repair. Это программное обеспечение специально разработано для решения всех проблем, связанных с программным обеспечением на устройствах iOS.
Итак, независимо от того, зависает ли Apple Music на iPhone 11 или 12, происходит сбой или это любое другое приложение, вызывающее проблемы, UltFone iOS System Repair решит проблему. Вы просто скачиваете инструмент и запускаете его. Программное обеспечение предложит вам получить подходящий пакет прошивки для вашего устройства. И используя этот пакет файлов прошивки, инструмент восстановит программное обеспечение вашего устройства, не вызывая потери данных.

Скачать бесплатно
Для ПК
Безопасная загрузкаСкачать бесплатно
Для Mac
Безопасная загрузкаКУПИ СЕЙЧАС
КУПИ СЕЙЧАС
Восстановить операционную систему
Решение 8. Восстановите iPhone до заводских настроек
Если на вашем устройстве хранится не так много данных, и в этой ситуации поиск Apple Music не работает, вы можете рассмотреть возможность сброса до заводских настроек. Тем не менее, этот метод рекомендуется, когда никакой другой метод не помогает.
Откройте «Настройки» > «Основные» > «Сброс» > «Удалить все содержимое и настройки». Введите пароль устройства, если он есть, чтобы подтвердить сброс.
Стереть все настройки содержимого
Подождите, пока устройство перезагрузится после сброса, и вы будете перенаправлены на страницу настройки. Восстановите свои данные и настройки с помощью резервной копии iCloud или iTunes.
Последнее слово
В этом руководстве мы узнали, что можно сделать, когда Apple Music не работает.
 Надеемся, что одно из этих исправлений решит проблему. А если они этого не сделают, то инструмент UltFone iOS System Repair всегда готов помочь. Программное обеспечение способно исправить более 150 видов проблем на всех устройствах iOS, включая iPhone 13/12/11. Таким образом, вам никогда не придется беспокоиться о проблемах, связанных с программным обеспечением, или о потере данных.
Надеемся, что одно из этих исправлений решит проблему. А если они этого не сделают, то инструмент UltFone iOS System Repair всегда готов помочь. Программное обеспечение способно исправить более 150 видов проблем на всех устройствах iOS, включая iPhone 13/12/11. Таким образом, вам никогда не придется беспокоиться о проблемах, связанных с программным обеспечением, или о потере данных.10 лучших способов исправить музыку, которая не воспроизводится на iPhone 11/X/8/7/6/5
Что делать, если музыка не воспроизводится на iPhone?
iPhone — это не только средство связи, но и превосходный медиаплеер для развлечений. Поскольку iPhone теперь поддерживает наиболее распространенные аудиоформаты, включая аудио FLAC без потерь. Большинство пользователей iPhone используют свой iPhone для прослушивания высококачественной музыки. Это должно быть неприятно, когда музыка не воспроизводится на iPhone.
Почему iPhone не воспроизводит музыку? Чтобы решить проблему, вы должны сначала найти проблемы.
 Это проблема музыки или компонента iPhone? Если на вашем iPhone возникла та же проблема, просто следуйте инструкциям в статье, чтобы шаг за шагом избавиться от проблемы.
Это проблема музыки или компонента iPhone? Если на вашем iPhone возникла та же проблема, просто следуйте инструкциям в статье, чтобы шаг за шагом избавиться от проблемы.- Часть 1. Универсальное решение для исправления того, что iPhone не воспроизводит музыку
- Часть 2. Другие 9 решений для исправления музыки, которая не воспроизводится на iPhone
Часть 1. Универсальное решение для исправления того, что iPhone не воспроизводит музыку
Есть ли способ исправить то, что iPhone не воспроизводит музыку, не удаляя все содержимое или настройки? Если вся ваша музыка не может воспроизводиться на вашем iPhone, возможно, что-то не так с вашей системой iOS или музыкальным приложением по умолчанию. Восстановление системы iOS — это идеальное решение, которое вы должны принять во внимание.
Загрузки
Aiseesoft iOS System Recovery
- Исправление синего экрана, зависания приложения, зависания экрана и других системных проблем.

- Прост в использовании и достаточно безопасен, чтобы не привести к потере данных для iPhone.
- Поддержка большинства типов iPhone, iPad с различными версиями iOS.
- Совместимость с iPhone 11, 11 Pro, 11 Pro Max, XS, XR, X, 8, 7, 6, 6s, 5, 4, iPad Pro/Air/mini и т. д.
Шаг 1. Запустите восстановление системы iOS.
Загрузите и установите последнюю версию iOS System Recovery, вы можете запустить программу, чтобы исправить музыку, которая не воспроизводится на iPhone. Подключите ваш iPhone к компьютеру с помощью USB-кабеля. Выберите «Восстановление системы iOS».
Шаг 2. Вы можете проверить все аномальные проблемы, которые может исправить это программное обеспечение. Просто нажмите «Пуск», чтобы продолжить.
Убедитесь, что у вас установлена последняя версия iTunes, чтобы отсканировать и определить проблемы, связанные с тем, что iPhone не воспроизводит музыку.
Шаг 3. Выберите режим исправления из «Расширенного режима» или «Стандартного режима», после чего отобразится основная информация о вашем iPhone.
 Нажмите «Оптимизировать», чтобы перейти к следующему шагу.
Нажмите «Оптимизировать», чтобы перейти к следующему шагу.Шаг 4. На этом шаге вы увидите информацию об iOS, включая модель, тип и категорию. Просто измените его идентификатор, это неправильно. Затем выберите версию iOS, которую вы хотите обновить или понизить на своем устройстве iOS. Нажмите «Далее», чтобы начать исправление системы iOS.
Часть 2. Другие 9 решений для исправления того, что музыка не воспроизводится на iPhone
Решение 1. Проверьте настройки громкости iPhone динамика или гарнитуры, сначала проверьте настройки громкости iPhone.
Шаг 1Проверьте, включена ли кнопка «Без звука». Если включено, выключите его, чтобы увидеть, есть звук или нет.
Шаг 2. Увеличьте громкость носителя. Вы также можете отрегулировать громкость музыки, чтобы узнать, воспроизводится ли музыка на iPhone сейчас.
Решение 2. Обновите iOS iPhone
Apple продолжает обновлять iOS, добавляя новые функции. Формат FLAC без потерь поддерживается в iOS 11 и более поздних версиях.
 Что касается случая, музыкальные файлы FLAC не будут воспроизводиться на iPhone с iOS 10 или более ранними версиями.
Что касается случая, музыкальные файлы FLAC не будут воспроизводиться на iPhone с iOS 10 или более ранними версиями.Шаг 1. Убедитесь, что у вас есть резервная копия для iPhone в iTunes или iCloud. Перейдите в «Настройки»> «Общие»> «Обновление программного обеспечения», вы можете проверить последнюю версию iOS.
Шаг 2Нажмите «Загрузить и установить», чтобы установить последнюю версию iOS. Введите пароль и нажмите «Согласен с условиями». После этого подтвердите установку версии для iOS.
Шаг 3. После перезагрузки iPhone с последней версией вы можете проверить, устранена ли проблема.
Решение 3. Используйте сторонний музыкальный проигрыватель
Возьмем, к примеру, еще раз формат FLAC. Если вы используете iPhone 6s или более старые модели iPhone, музыкальный проигрыватель по умолчанию не может воспроизводить аудио в формате FLAC. Но вы можете установить мощный сторонний музыкальный проигрыватель из App Store для воспроизведения такой музыки.
Cesium — один из рекомендуемых медиаплееров, в котором музыка не будет воспроизводиться на iPhone, вы можете загрузить программу из Apple Store для воспроизведения большинства аудиоформатов.

Решение 4. Преобразование музыкального формата
Если формат вашей музыки не поддерживается iPhone, ваш iPhone не будет воспроизводить музыку, например APE и WMA. Вы должны преобразовать музыку в совместимый формат. Обычно вы можете конвертировать музыку в MP3 или другие форматы, которые может воспроизводить iPhone, а затем синхронизировать преобразованную музыку с вашим iPhone.
iPhone поддерживает следующие музыкальные форматы: AIFF, WAV, AAX, AAX+, AA, MP3, MP3 VBR, ALAC, AAC, защищенный AAC и HE-AAC.
Если вы хотите конвертировать музыку для желаемого iPhone с высоким качеством, Aiseesoft Free Video Converter является рекомендуемым медиаконвертером. Он поддерживает более 300 видеоформатов и типов устройств. Кроме того, вы также можете найти несколько инструментов редактирования, доступных в бесплатной программе.
Решение 5. Устраните проблему синхронизации с iTunes
Проблемы с синхронизацией с iTunes могут привести к тому, что музыка не будет воспроизводиться на iPhone.
 Возможные причины этой проблемы могут быть:
Возможные причины этой проблемы могут быть:- Музыкальный файл не существует на компьютере, но он по-прежнему указан в медиатеке iTunes, а имя файла синхронизировано на вашем iPhone.
- Музыка повреждена или изменена.
Если возникает проблема с синхронизацией, ваш iPhone не может воспроизводить музыку и выводит уведомление: «Элемент недоступен! Этот предмет нельзя воспроизвести».
Чтобы решить эту проблему, вы можете обновить iTunes до последней версии, если это не так, обновить свою библиотеку iTunes и повторно синхронизировать свой iPhone.
Решение 6. Повторно авторизуйте свой компьютер
iTunes может забыть, что ваша музыка на самом деле авторизована по какой-то неизвестной причине. Таким образом, вы можете обновить авторизацию, чтобы исправить музыку, которая не воспроизводится на iPhone.
Чтобы обновить авторизацию, вы можете запустить iTunes, нажать меню «Учетная запись», выбрать «Авторизация» и нажать «Деавторизовать этот компьютер».
 Затем вам нужно нажать «Авторизовать этот компьютер», чтобы подтвердить операцию.
Затем вам нужно нажать «Авторизовать этот компьютер», чтобы подтвердить операцию.Решение 7. Попробуйте альтернативу iTunes для передачи музыки
Если вам не удалось решить проблемы с iTunes или возникли проблемы с авторскими правами в отношении музыкального файла, вы можете попробовать альтернативы iTunes для синхронизации музыки на вашем iPhone. Aiseesoft MobieSync должна быть профессиональной программой для синхронизации файлов iOS между iPhone и iPad. /iPod и компьютер.
Он может передавать фотографии, видео, музыкальные файлы, контакты, сообщения и другие файлы без ограничений. Кроме того, в программе вы можете найти конвертер HEIC, средство для создания рингтонов и многое другое.
Решение 8. Перезагрузите iPhone, чтобы устранить проблему
Если iPhone работает в течение нескольких месяцев без перезапуска или перезагрузки, на вашем iPhone создается много остаточных данных, и некоторые приложения могут вызывать сбои.
Музыкальный проигрыватель iPhone может не воспроизводить музыкальный файл.
 Таким образом, перезапуск вашего iPhone для сброса конфигурации вашего iPhone может исправить музыку, которая не воспроизводится на iPhone.
Таким образом, перезапуск вашего iPhone для сброса конфигурации вашего iPhone может исправить музыку, которая не воспроизводится на iPhone.Чтобы полностью изменить конфигурацию всего аппаратного и программного обеспечения на вашем iPhone, мы рекомендуем на некоторое время выключить ваш iPhone и включить его снова, чтобы проверить, может ли ваш iPhone воспроизводить музыку или нет.
Решение 9. Сбросьте настройки iPhone
Если вы испробовали все описанные выше методы, но ваш iPhone по-прежнему не воспроизводит музыку, вы можете сбросить все настройки вашего iPhone. Это означает, что все ваши настройки на вашем iPhone вернутся к значениям по умолчанию в тот день, когда вы начали его использовать. Все ваши учетные записи, сообщения, контакты, журналы вызовов, изображения, видео и музыка исчезнут.
Чтобы сбросить все настройки на вашем iPhone, вы можете перейти в «Настройки» > «Основные» > «Сброс» > «Сбросить все настройки».
Если вам нужно перезагрузить iPhone, вам лучше сделать резервную копию данных заранее, чтобы вы могли вернуть свои данные после сброса.

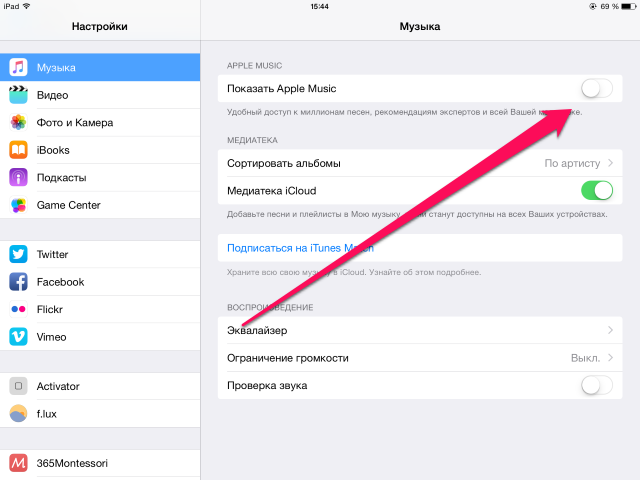 iPhone не может воспроизводить музыку, или песни пропускаются или зависают
iPhone не может воспроизводить музыку, или песни пропускаются или зависают