Содержание
Ошибки обновления и восстановления iOS — Служба поддержки Apple (RU)
В этой статье описывается, как устранять ошибки обновления и восстановления iOS.
Первоочередные действия
- Убедитесь, что на компьютере Mac с macOS Catalina 10.15 или более поздней версии используется последняя версия программного обеспечения. Если используется компьютер Mac с macOS Mojave 10.14 или более ранней версии либо компьютер с Windows, убедитесь, что на нем установлена последняя версия приложения iTunes.
- Если устройство не удается восстановить и появляется сообщение «Произошла неизвестная ошибка [номер ошибки]», выполните инструкции в этой статье.
Если сообщение об ошибке продолжает появляться, попробуйте выполнить следующие действия.
Выбор номера ошибки или сообщения об ошибке
Выберите возникающую ошибку, чтобы просмотреть инструкции по ее устранению.
- 1, 2, 3, 4, 6, 9, 10, 11, 12, 13, 14, 16, 17
- 20, 21, 23, 26, 27, 28, 29, 34, 35, 36, 37,
40, 53, 56 - 1002, 1004, 1011, 1012, 1014, 1015
- 1600, 1601, 1602, 1603, 1604, 1611, 1638,
1643–1650, 1667, 1669, 1671 - 2001, 2002, 2005, 2006, 2009
- 3002, 3004, 3013, 3014, 3015, 3194, 3200
- 4005, 4013, 4014, 4037
Обновите программное обеспечение на Mac или компьютере с Windows
Если выводится ошибка 10, возможно, на вашем устройстве iOS установлена более новая версия iOS, которую ваш компьютер не поддерживает. Перед обновлением или восстановлением устройства iOS необходимо обновить программное обеспечение на компьютере Mac или приложение iTunes на компьютере с Windows.
Перед обновлением или восстановлением устройства iOS необходимо обновить программное обеспечение на компьютере Mac или приложение iTunes на компьютере с Windows.
macOS 10.11 и более поздних версий:
- Отключите и снова подключите устройство iOS к компьютеру. Возможно, придется разблокировать устройство iOS, прежде чем оно будет распознано компьютером Mac.
- Если выводится сообщение «Для подключения к устройству iOS необходимо обновить ПО», нажмите «Установить» для загрузки и установки программного обеспечения, чтобы компьютер Mac мог обновить или восстановить устройство iOS.
Windows: Обновите приложение iTunes до последней версии.
Если продолжает отображаться ошибка 10, или не открывается диалоговое окно с запросом обновления программного обеспечения на компьютере Mac, обратитесь в службу поддержки Apple.
Убедитесь, что устройство подключается к серверам Apple.
Появление ошибки 1671 означает, что на компьютер загружается необходимое программное обеспечение. Дождитесь окончания загрузки и повторите попытку.
Дождитесь окончания загрузки и повторите попытку.
Появление сообщения об одной из перечисленных ниже ошибок может означать, что компьютеру не удается подключиться к серверам Apple либо устройству iPhone, iPad или iPod touch.
- 17, 1638, 3014, 3194, 3000, 3002, 3004, 3013, 3014, 3015, 3194, 3200
- «При загрузке программного обеспечения произошла ошибка».
- «Устройство не поддерживается для запрашиваемой сборки».
Выполните следующие действия:
- Убедитесь, что ваш компьютер может обмениваться данными с серверами обновления программного обеспечения Apple.
- Проверьте приложения сторонних разработчиков для обеспечения безопасности.
Появление ошибки 4037 означает, что обновить устройство с помощью компьютера невозможно, так как оно защищено код-паролем и не было разблокировано для обновления или восстановления. Разблокируйте устройство и повторите попытку. Узнайте, что делать, если вы не помните пароль.
Если сообщение об ошибке продолжает появляться, обратитесь в службу поддержки Apple.
Сообщение о сбое сотового обновления или недоступности Apple Pay
Проверка ПО для обеспечения безопасности
- Если появляется сообщение об ошибке 9, выполните инструкции в этой статье.
- Если появляется сообщение об ошибке 2, 4, 6 или 1611, проверьте ПО сторонних разработчиков для обеспечения безопасности. Затем проверьте подключение через USB.
- Если сообщение об ошибке продолжает появляться, обратитесь в службу поддержки Apple.
Проверка подключений через USB
Если появляется сообщение об ошибке 4005, 4013 или 4014, выполните инструкции в этой статье.
Если появляется сообщение об одной из ошибок, перечисленных ниже, проверьте подключение через USB, USB-кабель, USB-порт или компьютер:
- 13, 1600, 1601, 1602, 1603, 1604, 1611, 1643–1650
- 2000, 2001, 2002, 2005, 2006, 2009
- Сообщение об ошибке со словами «недопустимый ответ»
Выполните следующие действия. После каждого действия проверяйте, устранена ли проблема:
- Подсоедините USB-кабель из комплекта поставки устройства.
 Если он отсутствует, воспользуйтесь другим USB-кабелем производства Apple.
Если он отсутствует, воспользуйтесь другим USB-кабелем производства Apple. - Подключите устройство к другому USB-порту компьютера. Это не должен быть порт на клавиатуре.
- Подключите устройство к USB-порту на другом компьютере.
- Если сообщение об ошибке продолжает появляться, проверьте наличие других проблем с USB, ПО сторонних разработчиков для обеспечения безопасности, а затем аппаратное обеспечение.
Если сообщение об ошибке продолжает появляться, обратитесь в службу поддержки Apple.
Проверка аппаратного обеспечения
Если появляется сообщение об ошибке 53, выполните инструкции в этой статье.
Появление одной из перечисленных ниже ошибок может указывать на наличие проблемы с аппаратным обеспечением.
- 1, 3, 11, 12, 13, 16
- 20, 21, 23, 26, 27, 28, 29, 34, 35, 36, 37, 40, 56
- 1002, 1004, 1011, 1012, 1014, 1667, 1669
Выполните следующие действия. После каждого действия проверяйте, устранена ли проблема:
- Если приложение iTunes уже открыто, закройте и снова откройте его.

- Проверьте приложения сторонних разработчиков для обеспечения безопасности.
- Проверьте работоспособность USB-кабеля, компьютера и сети. Затем дважды повторите попытку восстановить устройство.
- Выполните проверку на наличие устаревшего или измененного программного обеспечения.
Если сообщение об ошибке продолжает появляться, обратитесь в службу поддержки Apple.
Проверка на предмет устаревшего или измененного программного обеспечения
Дата публикации:
Проблемы с обновлением iOS 11.2 / 11.1 / 11, вот решение
Это правда, что обновление iOS может автоматически исправлять ошибки и некоторые системные ошибки. Но вы не можете отрицать, что это вызовет новые проблемы с обновлением iOS. Хотя люди обновляют iPhone до iOS 11.2 / 11.1 / 11, чтобы получить новые функции, существует также много раздражающих проблем с обновлением iPhone, о которых сообщили многие пользователи Apple по всему миру.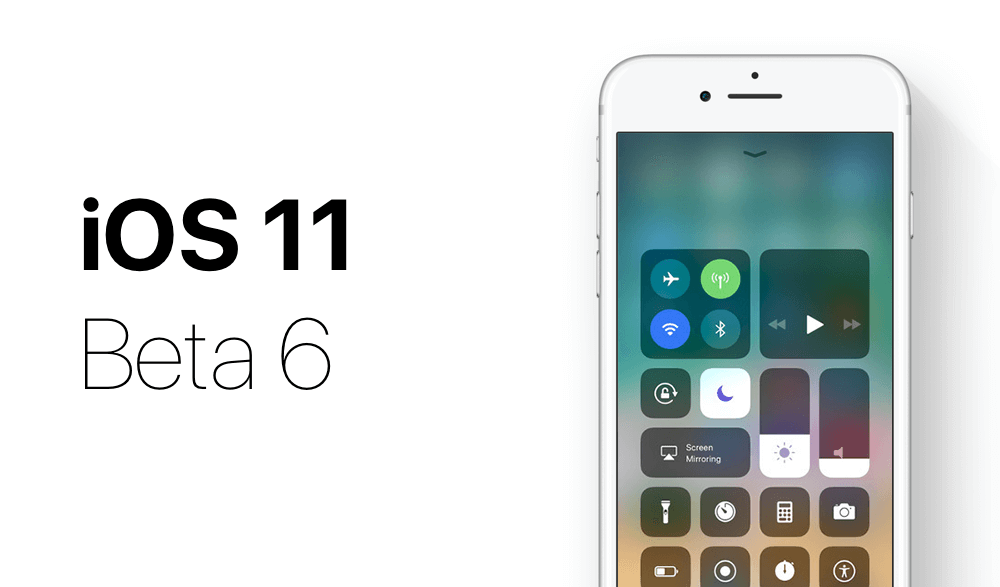
Не беспокойтесь о проблемах iOS 11.2 независимо от того, обновляли вы iPhone или нет. В этой статье собраны наиболее распространенные проблемы с обновлением iPhone в список ошибок iOS 11. Вы можете обратиться к следующим руководствам, чтобы исправить проблемы с обновлением iOS 11. Таким образом, нет необходимости искать «Как вернуться к iOS 10?», Вы можете легко и безопасно обойти эти раздражающие проблемы с обновлением iPhone.
No.1, Проблемы с обновлением iOS: проблемы с Wi-Fi
Некоторые люди сообщают, что сложно получить доступ к сети Wi-Fi и возникают проблемы, связанные с сотовыми данными.
Вы можете перезагрузите ваш iPhone или маршрутизатор, а затем повторно подключиться к сетям Wi-Fi. В противном случае также можно извлечь SIM-карту из вашего iPhone, чтобы исправить проблемы Wi-Fi в iOS 11.
No.2, Проблемы с обновлением iOS: перегрев iPhone после обновления
Перегрев iPhone — одна из самых распространенных проблем с обновлением iOS. Появится уведомление с надписью «iPhone необходимо остыть, прежде чем вы сможете его использовать».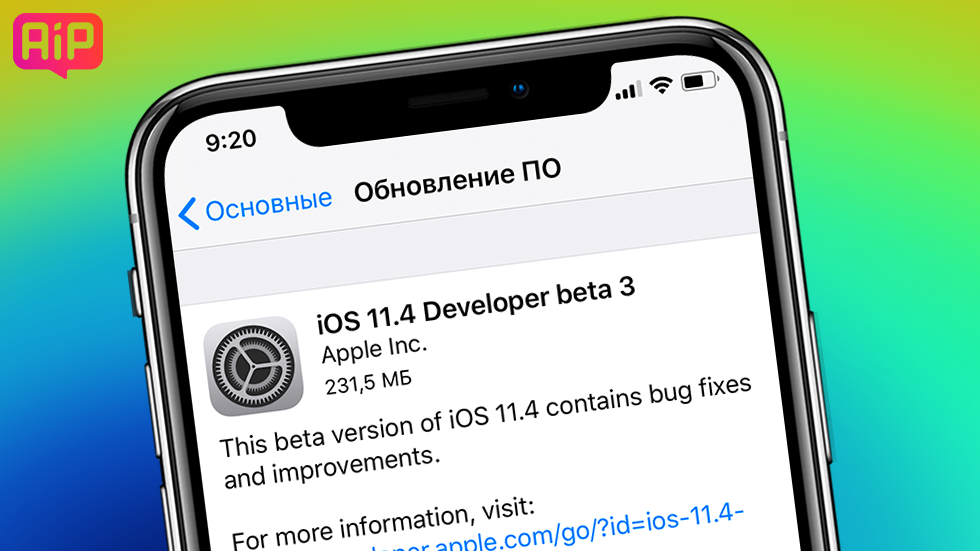
Самое простое решение проблемы перегрева iPhone — это некоторое время, чтобы охладить ваше устройство Apple. Если проблема с обновлением перегрева iPhone все еще существует, следует отключить службу определения местоположения GPS и потоковую передачу мультимедиа. Не забудьте избегать прямых солнечных лучей на вашем iPhone.
No.3, Проблемы с обновлением iOS: разрядка аккумулятора iPhone
Поскольку новые обновления iOS 11, многие пользователи Apple жалуются, что их батареи iPhone разряжаются так быстро и они беспокоятся о времени автономной работы iPhone.
Ну, вы можете отключить фоновое обновление приложения в общем списке. А затем обновите все доступные приложения и настройте яркость iPhone, чтобы предотвратить быстрое разрядку аккумулятора iPhone.
No.4, Проблемы обновления iOS: сбой обновления программного обеспечения
Еще одна проблема — сбой обновления программного обеспечения iOS 11.2. Независимо от того, сколько раз вы пытались обновить программное обеспечение, вам будет предложено только два варианта: «Закрыть» и «Настройки». В некоторых случаях, iPhone застрял на экране обновления.
В некоторых случаях, iPhone застрял на экране обновления.
Чтобы решить проблемы iOS 11.2, вы можете использовать iTunes для обновления iPhone или установить обновление iOS 11.2 вручную. Если вы не торопитесь, вы также можете подождать несколько часов, а затем повторить попытку, нажав «Настройки», «Общие» и «Обновление программного обеспечения».
No.5, Проблемы с обновлением iOS: проблемы с сенсорным экраном
Это разочаровывает использование iPhone с неотвечающим экраном или медленной реакцией. Сенсорный экран iPhone после обновления iOS 11 также сообщается многими пользователями iOS.
Традиционное решение распространенных проблем с обновлением iPhone — принудительная перезагрузка iPhone. Он также работает, чтобы исправить не отвечающие iPhone после обновления iOS 11. Попробуйте еще раз, если он не работает с первого раза.
No.6. Проблемы с обновлением iOS: Siri не работает после обновления
Некоторые пользователи жалуются, что Siri не работает с голосовой командой «Привет, Siri», независимо от того, сколько попыток они пытались сделать. Вещи не происходят, пока они не обновятся до iOS 11.
Вещи не происходят, пока они не обновятся до iOS 11.
Есть два решения для решения новых проблем с обновлением iOS. Вы можете найти «Настройки» и выбрать «Siri», чтобы увидеть, включена ли опция «Разрешить« Привет, Siri »». В противном случае вы также можете нажать «Настройки», «Общие», «Сброс» и «Сбросить все настройки», чтобы снова настроить Siri. Что ж, выключите Bluetooth, когда захотите использовать «Привет, Siri».
No.7, Проблемы с обновлением iOS: приложения продолжают зависать
Согласно многочисленным сообщениям о проблемах обновления iPhone, приложения продолжают зависать — одна из самых горячих проблем. Эти приложения просто зависают или неожиданно закрываются.
Наиболее эффективное решение для исправления зависшего телефона iOS 11 — проверка доступных обновлений в Apple Store на наличие зависающих приложений. Вы можете удалить определенные приложения, а затем переустановить их, чтобы решить проблемы с обновлением iOS.
No.8, Проблемы с обновлением iOS: не удается подключиться к Apple Store
После обновления до iOS 11.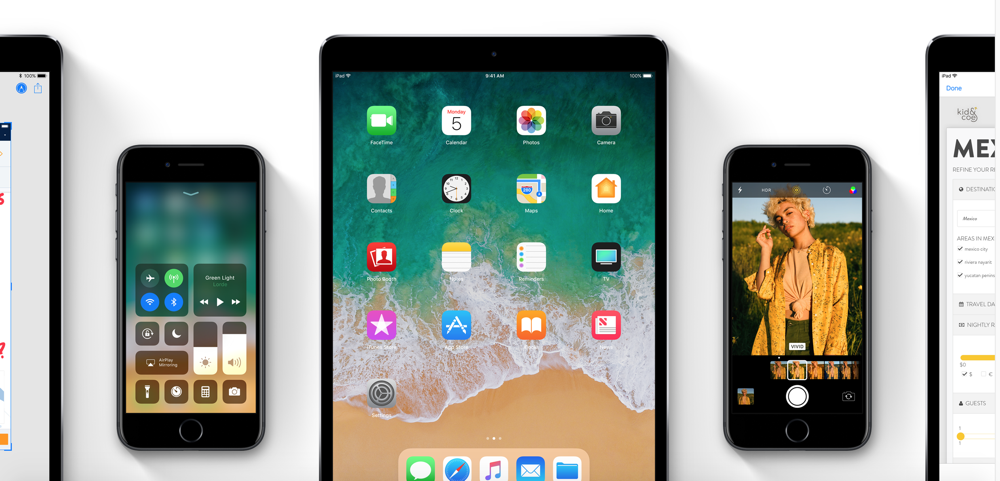 2 многие люди сталкиваются с проблемами iOS 11.2, из-за которых они не могут подключиться к Apple Store. Независимо от того, как они работают, единственный ответ Apple Store — «Не удается подключиться к App Store».
2 многие люди сталкиваются с проблемами iOS 11.2, из-за которых они не могут подключиться к Apple Store. Независимо от того, как они работают, единственный ответ Apple Store — «Не удается подключиться к App Store».
Вы можете закрыть, а затем снова открыть свой App Store, чтобы исправить проблемы с обновлением iPhone, если вам повезет. Проверьте соединение Wi-Fi и перезапустите устройство iOS, чтобы увидеть, будет ли оно работать.
No.9, Проблемы с обновлением iOS: не работает динамик iOS 11
Некоторые пользователи жалуются на проблему с динамиком iOS 11. Чтобы быть более конкретным, динамик iPhone не работает после обновления iOS 11.
Чтобы решить проблему, из-за которой iOS 11 не слышит звонки, вам нужно сначала выяснить ее причину. Включите громкость на максимум, чтобы пройти тест. Затем включите и выключите режим полета и Bluetooth. Что ж, возможно, ваш iPhone застрял в режиме наушников, поэтому вы можете нажимать кнопки регулировки громкости без наушников, чтобы увидеть, говорит ли он «Наушники».
No.10, Проблемы с обновлением iOS: iPhone работает медленно
Многие люди также жалуются, что их iPhone работает не так быстро, как раньше. Что ж, бывает, что обновление iOS 11 может замедлить работу вашего iPhone.
Вы можете удалить ненужные файлы и освободить больше места для нормальной работы iPhone. Просто убедитесь, что вы сделали резервные копии важных файлов iPhone, прежде чем чистить свой iPhone.
Восстановление системы iOS- Профессионально исправить проблемы с обновлением iPhone
На самом деле, все проблемы с обновлением iPhone и ошибки обновления iOS 11, которые вы встречали, могут быть исправлены Apeaksoft Восстановление системы iOS безопасно и легко. Таким образом, когда ваш iPhone застрял в режиме наушников, логотипе Apple, режиме DFU, режиме восстановления и других нештатных ситуациях, вы можете запустить это обновление для iPhone, исправить проблемы с легкостью.
- Исправление iPhone от новых проблем iOS 11 и других системных ошибок без потери данных.

- Поддержка iOS 11 / 12 и последних версий iPhone X / 8 Plus / 8 / 7 Plus / 7 / SE / 6S Plus / 6S / 6 Plus / 6 / 5S / 5C / 5 / 4S и т. Д.
- Он прост в использовании и достаточно безопасен для ремонта системы iOS и устранения проблем с обновлением iOS без проблем.
Free Download Free Download
Шаг 1, Запустите iOS Восстановление системы
Бесплатно загрузите iOS System Recovery на Mac или ПК. Выберите «Восстановление системы iOS», чтобы войти в его основной интерфейс.
Шаг 2, Подключите iPhone к вашему компьютеру
Подключите iPhone к компьютеру с помощью кабеля USB. Нажмите правую кнопку «Пуск», чтобы подтвердить и продолжить.
Шаг 3, Переведите iPhone в режим DFU
Вы можете следовать инструкциям на экране, чтобы шаг за шагом войти в режим DFU. В результате ваше устройство Apple может быть успешно обнаружено с помощью iOS System Recovery.
Шаг 4, Выберите модель iPhone
Вам необходимо проверить и исправить обнаруженную информацию iPhone.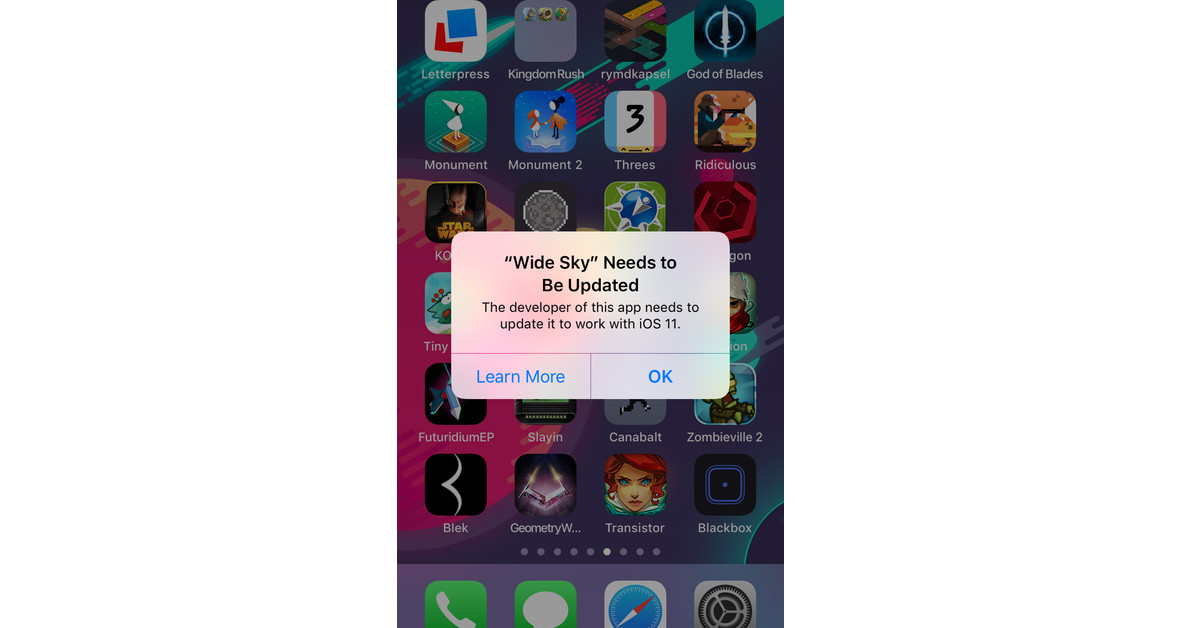 В противном случае он не сможет исправить проблемы iOS 11.2 / 11.1 / 11.
В противном случае он не сможет исправить проблемы iOS 11.2 / 11.1 / 11.
Шаг 5, Безопасное решение проблем с iOS 11
Нажмите кнопку «Восстановить», чтобы начать загрузку прошивки и решение проблем с новыми обновлениями iOS без потери данных.
На самом деле, вы можете проверить этот список ошибок iOS 11, чтобы решить дополнительные проблемы с обновлением iOS, такие как проблемы с текстовыми сообщениями iOS 11, проблема с динамиком iOS 11 и т. Д. В общем, свяжитесь с нами, если у вас возникли проблемы с обновлением iPhone и вы не знаете, как почини это. И вы можете поделиться этим руководством по устранению проблем iOS 11, если оно работает.
Проблемы iOS 11 и их решения
- Инструкции
- Новости
Светлана Симагина
iOS 11 содержит много новых полезных функций: настраиваемый пункт управления, функции мультизадачности на iPad, новый дизайн App Store и многое другое.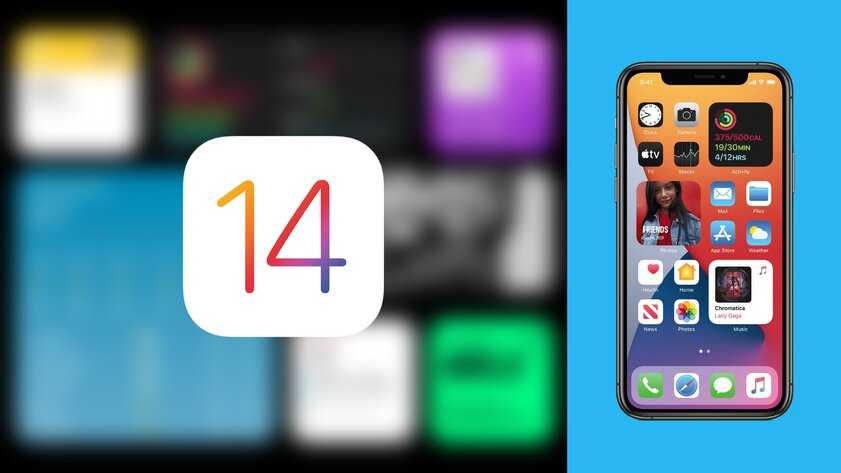 Однако, как и другие большие обновления системы, в iOS 11 есть и некоторые проблемы.
Однако, как и другие большие обновления системы, в iOS 11 есть и некоторые проблемы.
Ниже мы рассмотрим все найденные на данный момент проблемы iOS 11 и предложим их решения.
#1. Отсутствие iOS 11 в Обновлении ПО
Если у вас не появилось обновление iOS 11 в Основные > Обновление ПО, проверьте список совместимых устройств с iOS 11. Обновление не поддерживается следующими моделями:
- iPhone 5
- iPhone 5c
- iPad 3
- iPad 4
Возможно, что обновление iOS 11 не пришло из-за того, что у вас установлена iOS 11 GM. Поскольку номер сборки iOS 11 GM и iOS 11 одинаковый, обновление может быть недоступно, так как в нём просто нет нужды.
Если ваше устройство поддерживает iOS 11, а iOS 11 GM у вас не установлена, тогда прочитайте нашу статью о том, как установить iOS 11 через iTunes.
#2. Ошибка при установке iOS 11
Обычно ошибка возникает, когда вы пытаетесь установить обновление сразу же после его выхода, и серверы не справляются с наплывом пользователей.
Большая часть желающих уже установили обновление, поэтому теперь ошибок быть не должно. Прочитайте нашу статью о том, что делать, если обновление не устанавливается.
#3. Не работают 32-битные приложения
В день выхода iOS 11 нам в очередной раз напомнили, что 32-битные приложения больше не будут поддерживаться системой. Если вам необходимо использовать 32-битные приложения, то остаётся только сделать откат до iOS 10.3.3, пока Apple ещё подписывает файл прошивки.
#4. Вылетают приложения
Чтобы решить проблему с приложением, попробуйте следующие варианты:
- Обновите приложение до последней версии. Для этого зайдите в App Store и откройте вкладку Обновления. Посмотрите, есть ли там доступные обновления, и скачайте их.
- Удалите приложение и установите его заново. Для этого зажмите иконку приложения на главном экране, пока не появится анимация, а затем нажмите на ‘X’ в углу и выберите Удалить.
 После этого скачайте его заново из App Store.
После этого скачайте его заново из App Store.
#5. Wi—Fi и Bluetooth не отключаются в Пункте Управления
Многие сообщают, что при отключении Wi-Fi и Bluetooth в пункте управления они не отключаются полностью, и их приходится отключать в настройках, на что уходит много времени.
Apple подтвердила, что так и должно быть. При отключении Bluetooth или Wi-Fi в пункте управления, устройство отключается от сетей Wi-Fi и аксессуаров Bluetooth, но оно продолжает работать с AirDrop, AirPlay, Apple Pencil, Apple Watch и т.д. Больше информации вы найдёте в нашей статье.
#6. Не отправляются письма в Outlook.com и Exchange Mail
Похоже, что пользователи не могут отправлять электронные письма через Outlook.com и Exchange Mail. Apple в курсе данной проблемы и работает с Microsoft над её решением. Однако исправлена проблема будет только со следующим обновлением.
Apple в курсе данной проблемы и работает с Microsoft над её решением. Однако исправлена проблема будет только со следующим обновлением.
#7. Пропадает док на iPad
iOS 11 содержит мощные функции мультизадачности: совершенно новый док, «drag and drop» и многое другое. Если на вашем iPad пропадает док, не переживайте, так и должно быть. Просто проведите вверх из низа дисплея, чтобы снова его открыть.
#8. Нет Сообщений в iCloud
О «Сообщениях в iCloud» говорили больше всего на Всемирной конференции разработчиков. Новая функция наконец-то решила бы проблему синхронизации сообщений.
Сообщения в iCloud были доступны в нескольких первых бета-версиях iOS 11, но в iOS 11 beta 5 Apple их убрала. Компания обещала вернуть её в будущих обновлениях.
#9. Деньги не отправляются друзьям через Apple Pay
Сейчас возможность получать и отправлять деньги друзьям через Apple Pay недоступна. Apple обещала добавить функцию с обновлением, которое выйдет позже этой осенью.
Apple обещала добавить функцию с обновлением, которое выйдет позже этой осенью.
#10. Проблемы с Wi-Fi
Если у вас не получается подключиться е сети Wi-Fi, попробуйте принудительно перезагрузить своё устройство. Если это не поможет, зайдите в Настройки > Основные > Сброс > Сбросить настройки сети. Если не помогло и это, прочитайте нашу статью о том, как ещё можно исправить проблему.
#11. Быстро расходуется батарея
Некоторые пользователи жалуются, что после установки iOS 11 батарея на их устройствах разряжается быстрее. Проблемы с батареей индивидуальны и зависят от того, как вы пользуетесь своим устройством. Сказать, в чём именно её причина, невозможно. Если вы столкнулись с данной проблемой, почитайте о том, как её можно решить.
#12. Не удаётся подключить Bluetooth-аксессуары
Если вы не можете подключить Bluetooth-аксессуары к своему устройству, попробуйте сделать принудительную перезагрузку. Также можно выключить Bluetooth, перезагрузить устройство и включить его заново. Если это не поможет, прочитайте нашу статью, посвящённую этой теме.
Также можно выключить Bluetooth, перезагрузить устройство и включить его заново. Если это не поможет, прочитайте нашу статью, посвящённую этой теме.
Оцените пост
[всего: 0 рейтинг: 0]
App StoreiOSiOS 11
Как исправить ошибку 11 на iPhone (iTunes)
Что значит ошибка 11
Это старая ошибка, с которой могут столкнуться некоторые пользователи при попытке обновить свое IOS устройство через iTunes. Вот сообщения, которые свидетельствуют об ошибке:
«Не удалось восстановить iPhone [название устройства]. Произошла неизвестная ошибка (11)».
or
«Не удалось обновить iPhone [название устройства]. Произошла неизвестная ошибка (11)».
Чаще всего жертвами этой ошибки являются пользователи iPhone, работающие на iOS 12, 13, 14 или 15. Эта ошибка также очень похожа на другие проблемы с iPhone (53, 14, 10, 2015, 1110, 3194 и т. д.), которые также обсуждались в предыдущих статьях по устранению ошибок на нашем веб-сайте. В целом, нет единой причины, почему возникают эти ошибки. Причины могут разниться в каждом отдельном случае — плохо подключенный USB-кабель, устаревшее ПО, системный сбой, недостаток памяти устройства, проблемы совместимости и другие возможные причины. Ниже мы собрали список решений, которые, скорее всего, решат данную проблему и в конечном итоге позволят вам обновить ваше устройство. Следуйте инструкциям и попробуйте каждый предложенный нами шаг, пока не исчезнет проблема.
В целом, нет единой причины, почему возникают эти ошибки. Причины могут разниться в каждом отдельном случае — плохо подключенный USB-кабель, устаревшее ПО, системный сбой, недостаток памяти устройства, проблемы совместимости и другие возможные причины. Ниже мы собрали список решений, которые, скорее всего, решат данную проблему и в конечном итоге позволят вам обновить ваше устройство. Следуйте инструкциям и попробуйте каждый предложенный нами шаг, пока не исчезнет проблема.
Скачать инструмент для восстановления
Иногда устранение ошибок находится вне нашего контроля и возможностей. Именно в таких случаях на помощь приходят сторонние инструменты для устранения всех трудностей. Если вам довелось столкнуться с ошибкой 11 или подобными проблемами, однако ни один из приведенных ниже шагов не решает проблему, попробуйте iMyFone FixPpo – отличный инструмент восстановления, специально разработанный для устранения подобных ошибок. Узнайте, как пользоваться данной программой для успешного восстановления или обновления IOS устройства на их веб-сайте.
Скачать инструмент восстановления iOS
Если ваше устройство застряло на логотипе Apple и не дает признаков жизни, переходите к этим шагам , а затем возвращайтесь к методам устранения после оживления вашего устройства.
1. Убедитесь, что у вас достаточно свободной памяти на вашем iPhone
Одной из причин, по которой может произойти сбой обновления iOS, является нехватка свободной памяти. Каждое обновление требует места для загрузки и установки. Если на устройстве недостаточно свободной памяти для необходимого обновления, то оно может столкнуться с такой проблемой, как ошибка 11. Проверьте внутреннюю память вашего iPhone (или другого IOS-устройства) хотя бы на пару гигабайт. Вот как:
- Перейдите в Настройки , а затем в Общие.
- Найдите и выберите [Устройство] Хранилище.
Оттуда вы сможете увидеть, сколько памяти занято и сколько свободно. Если ее не так много, и вы почти не видите свободного места, то это может быть причиной возникновения ошибки 11. Освободите место, удалив или перенеся ненужные файлы в другое хранилище.
Если ее не так много, и вы почти не видите свободного места, то это может быть причиной возникновения ошибки 11. Освободите место, удалив или перенеся ненужные файлы в другое хранилище.
2. Проверьте USB-кабель.
Другая возможная причина возникновения ошибки 11 может заключаться проблеме с вашим кабелем. Перепроверьте, чтобы он был полностью подключен к портам на вашем Mac (или Windows) и устройстве IOS. Попробуйте другие порты, на всякий случай. Кроме того, если у вас есть запасной кабель или кто-то, у кого его можно одолжить, попробуйте воспользоваться им и посмотрите на результат. Если ничего не меняется и вы продолжаете сталкиваться с той же ошибкой, смело переходите к другим решениям ниже.
3. Убедитесь, что у вас установлены последние версии iTunes и macOS.
Поддержание вашей системы в актуальном состоянии является ключом к стабильности и полноценной работе. При решении проблем, связанных с обновлением или восстановлением устройства через iTunes, многие пользователи в конечном итоге успешно решают проблему, загружая новые обновления программного обеспечения. Поэтому мы советуем проверить iTunes и macOS на наличие доступных обновлений и установить их, если они имеются. Вот краткая инструкция, как это можно сделать:
Поэтому мы советуем проверить iTunes и macOS на наличие доступных обновлений и установить их, если они имеются. Вот краткая инструкция, как это можно сделать:
Чтобы установить обновления для macOS:
- Перейдите в Apple меню в верхнем левом углу экрана и выберите Системные настройки.
- Затем нажмите Обновление ПО , а затем Обновить Сейчас чтобы установить последнее обновление, доступное для вашей текущей версии.
- Если не видите эту кнопку, значит ваша система уже обновлена.
Обычно другие приложения, такие как iTunes, обновляются вместе с установкой последней версии macOS. Несмотря на это, все же стоит перепроверить.
Чтобы установить обновления для iTunes:
- Откройте App Store из док-панели на вашем экране.
- Перейдите в Обновления в верхней части или на левой панели окна и найдите iTunes в списке.
- Если есть какие-либо обновления, вы сможете нажать на кнопку Установить , чтобы их получить.

В противном случае ваш iTunes уже обновлен. Если вы установили iTunes в Windows из Microsoft Store, проделайте такую же аналогичную процедуру.
4. Принудительно перезагрузите устройство
Это решение подойдет тем, кто застрял логотипе Apple во время обновления устройства через iTunes. Это довольно распространенная проблема, возникающая во время обновления. Вот что можно сделать и попробовать снова обновить свое устройство альтернативными способами.
iPhone 8 или более поздняя версия:
- Нажмите и быстро отпустите Увеличение громкости кнопку.
- Нажмите и быстро отпустите Уменьшение громкости кнопку.
- Нажмите и удерживайте Боковую кнопку (ту, что вы используете для разблокировки экрана), пока не увидите логотип Apple.
iPhone 7, iPhone 7 Plus и iPod touch (7-го поколения):
- Нажмите и удерживайте Боковую (или На главную) кнопку с кнопкой Уменьшение громкости кнопки.

- Как и в предыдущих шагах, на экране должен появиться логотип Apple.
Модели iPad с кнопкой «Домой», iPhone 6s или более старые версии и iPod touch (6-го поколения) или более старые версии:
- Нажмите и удерживайте обе Боковую (или На главную) кнопку с кнопкой Главная , пока не увидите тот же логотип Apple, что и выше.
Модели iPad без кнопки «Домой»:
- Нажмите и быстро отпустите Увеличение громкости кнопку.
- Нажмите и быстро отпустите Уменьшение громкости кнопку.
- Затем нажмите и удерживайте кнопку Питания . Дождитесь перезагрузки iPad.
По сути, схема перезапуска вашего устройства одинакова, только отличается комбинацией кнопок на разных поколениях IOS устройств.
5. Отключите стороннее антивирусное ПО.
Ошибка 11 также может быть вызвана проблемами с Интернетом. Поэтому стоит убедиться, чтобы никакое стороннее антивирусное ПО не блокировало к нему доступ. Некоторые антивирусные программы могут привести к определенным несовместимостям, которые в некоторых случаях препятствуют правильной связи с серверами Apple. Давайте проверим это, выполнив следующие действия:
Некоторые антивирусные программы могут привести к определенным несовместимостям, которые в некоторых случаях препятствуют правильной связи с серверами Apple. Давайте проверим это, выполнив следующие действия:
- Попробуйте отключить сторонний антивирус или другое ПО безопасности.
- Перезагрузите роутер и компьютер. Затем, снова переподключитесь к беспроводной сети.
- Если вы используете беспроводное подключение к Интернету, попробуйте подключить кабель Ethernet напрямую к компьютеру (если есть такая возможность). Это также может помочь вам решить проблему.
- Вы также можете найти другую сеть и попробовать использовать ее.
Если это не помогло или у вас просто нет стороннего антивируса, который можно было бы отключить, то проблема может быть в самом интернет-соединении.
6. Попробуйте использовать другой компьютер.
Если вам не удалось разобраться с проблемой с помощью описанных выше методов, попробуйте одолжить Mac у друга или других членов семьи, чтобы обновить/восстановить проблемное устройство. Возможно ваш USB-порт поврежден, как указано выше, но не можете это понять без достаточного опыта. Поэтому попробуйте воспользоваться Mac-устройством кого-нибудь другого.
Возможно ваш USB-порт поврежден, как указано выше, но не можете это понять без достаточного опыта. Поэтому попробуйте воспользоваться Mac-устройством кого-нибудь другого.
Заключение
Ошибки при обновлении устройства через iTunes уже не диковинка для пользователей Apple. Они случаются довольно часто и обычно имеют один и тот же корень появления. Это означает, что все решения, которые использовались в этом руководстве, скорее всего, подойдут и для других подобных проблем, которые могут возникнуть когда-нибудь еще. Надеемся, ничто иное не помешает установке ваших обновлений после этого инцидента, и вы продолжите пользоваться своим устройство в обычном режиме.
Как исправить iphone, застрявший при проверке экрана обновления на ios 11
Я люблю обновления iOS — всегда приветствуются крутые новые функции и улучшения стабильности. Но ничто так не мешает, как неудачное обновление. И еще хуже, когда это происходит по самым странным причинам.
Да, я говорю об обновлениях, застрявших на экране проверки обновлений.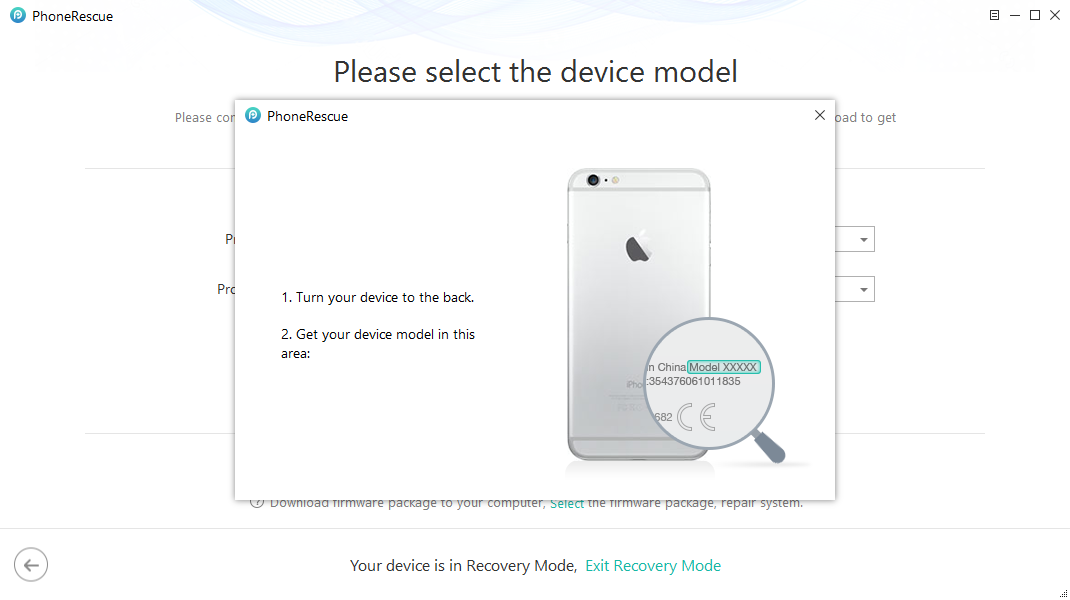 Это было проблемой из-за нескольких итераций iOS, и Apple не сделала ничего, чтобы изменить это в iOS 11.
Это было проблемой из-за нескольких итераций iOS, и Apple не сделала ничего, чтобы изменить это в iOS 11.
Очевидно, это происходит, когда ваш iPhone или iPad не может аутентифицировать загруженный файл обновления. Проблемы с сетевым подключением, поврежденные файлы и технические сбои могут способствовать этой проблеме.
К счастью, существует ряд исправлений, которые можно использовать для решения проблемы. Хотя некоторые из них довольно раздражают в исполнении, все же лучше, чем ничего, верно? Итак, начнем.
Читайте также: я ушел от использования моего iPad Pro обратно на мой Mac.. и ненавидел его
Перезапуск или принудительный перезапуск
Перезапуск вашего iPhone или iPad устраняет любые незначительные технические ошибки и сбои, которые блокируют устройство от проверки загруженного обновления.
Теперь экран Verifying Update может перестать работать и предложит повторить попытку, или он может застрять на неопределенный период времени. Если произойдет первое, вы можете выполнить обычный перезапуск, но, если это последнее, вам нужно принудительно перезапустить устройство.
Если произойдет первое, вы можете выполнить обычный перезапуск, но, если это последнее, вам нужно принудительно перезапустить устройство.
Нормальный перезапуск
Нажмите и удерживайте кнопку питания и переместите ползунок, когда будет предложено. Однако на iPhone X необходимо быстро нажать и отпустить клавиши увеличения и уменьшения громкости, а затем нажать кнопку питания, чтобы появилось приглашение «Сдвинуться к выключению».
После выключения устройства просто нажмите и удерживайте кнопку питания еще раз, чтобы снова включить его.
Принудительная перезагрузка
На iPhone 6s и старше — и на всех моделях iPad — просто нажмите и удерживайте кнопки питания и «Домой» одновременно в течение десяти секунд, пока не увидите логотип Apple.
Для iPhone 7 требуется немного другая процедура, которая включает нажатие клавиш Power и Volume Down до появления логотипа Apple.
Для iPhone 8 и iPhone X: быстро нажмите и отпустите кнопку увеличения громкости, а затем кнопку уменьшения громкости. Наконец, удерживайте кнопку питания, пока не появится логотип Apple.
Наконец, удерживайте кнопку питания, пока не появится логотип Apple.
После перезагрузки вернитесь к экрану обновления программного обеспечения и коснитесь Установить сейчас. iOS должна немедленно начать проверку обновления.
Если процесс проверки завершается успешно, то все! В противном случае продолжайте.
Примечание. Возможно, вам придется выполнить другой принудительный перезапуск, если ваш iPhone или iPad снова застряли на экране «Подтверждающее обновление».
Проверка с использованием сотовых данных
На самом деле проблема может быть связана с вашим интернет-соединением, таким как межсетевой экран на основе маршрутизатора, блокирующий доступ к серверам проверки. Если у вас есть доступ к другой точке доступа Wi-Fi, подключитесь к ней и повторите попытку. Если нет, вы можете использовать сотовую связь, чтобы сделать то же самое.
Примечание: iOS ограничивает использование сотовых данных для обновлений, но, поскольку файл обновлений уже загружен, вы можете выполнить только процесс проверки без проблем.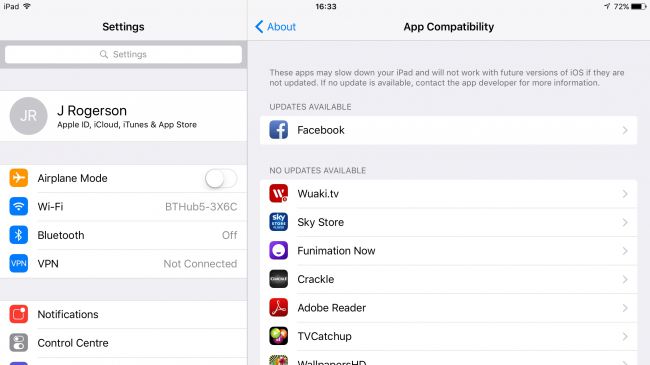
Просто проведите вверх от нижней части экрана и коснитесь значка Wi-Fi, чтобы отключить его. Вам также может понадобиться нажать на значок «Сотовые данные», если он еще не включен.
После этого перейдите на экран «Обновление программного обеспечения» и нажмите «Установить сейчас». Если вы все еще не можете пройти мимо экрана проверки, давайте перейдем к чему-то более серьезному.
Удалить обновление и повторно загрузить
Загруженный файл обновления может помешать успешному завершению процесса проверки — например, из-за повреждения файла. Однако на экране обновления программного обеспечения вы видите только параметр «Установка», а не параметр «Загрузка и установка», поскольку обновление уже загружено.
Но вы все равно можете вручную удалить файл обновления и снова включить параметр «Загрузить и установить».
Шаг 1. На экране «Настройки» нажмите «Основные», а затем нажмите «Хранилище iPhone» или «Хранилище iPad».
Шаг 2: Подождите немного, пока iOS загрузит список всех приложений, установленных на устройстве.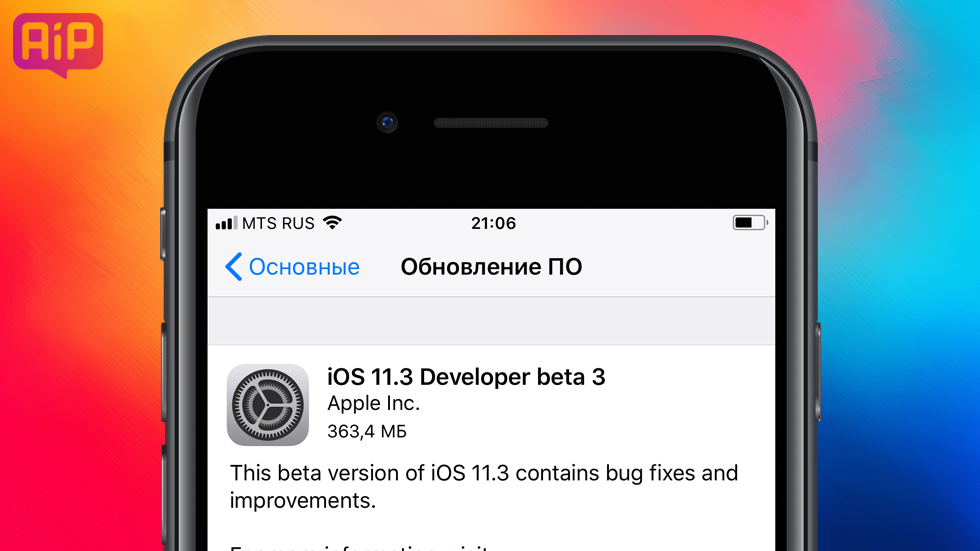 Теперь выберите обновление iOS.
Теперь выберите обновление iOS.
Шаг 3: Нажмите «Удалить обновление», чтобы удалить загруженный файл обновления.
Шаг 4. Перейдите к экрану обновления программного обеспечения. Теперь вы должны увидеть опцию Download and Install. Нажмите на нее, чтобы повторно загрузить и установить обновление.
Вы прошли экран проверки? Если вы этого не сделали, переходите к следующему исправлению.
Читайте также: Загрузите и установите затененный на iOS 11: вот как это исправить
Сбросить настройки сети
Вы уже должны были что-то исправить, но, если вы все еще этого не сделали, возможно, это проблема с настройками сетевого подключения вашего iPhone или iPad. Устаревшие или поврежденные сетевые настройки также являются источником множества других проблем с iOS.
Если вы получили сообщение об ошибке, которое утверждает, что нет подключения к Интернету во время проверки. Это само по себе является основным признаком того, что настройки вашей сети не так уж хороши. Итак, давайте попробуем сбросить их.
Это само по себе является основным признаком того, что настройки вашей сети не так уж хороши. Итак, давайте попробуем сбросить их.
Предупреждение: все сохраненные сети Wi-Fi и пароли, включая любые измененные настройки APN и VPN, полностью сбрасываются этой процедурой.
Шаг 1:
На экране настроек нажмите «Основные», а затем нажмите «Сброс».
Шаг 2:
Нажмите «Сбросить настройки сети».
Шаг 3:
При появлении запроса введите PIN-код, а затем нажмите «Сброс» во всплывающем окне.
Шаг 4:
Теперь вам нужно вручную подключиться к доступной сети Wi-Fi. Для этого коснитесь Wi-Fi на экране настроек, выберите сеть Wi-Fi, а затем введите пароль для подключения к ней.
Теперь вы сможете успешно пройти экран подтверждения. Если вы все еще не можете, попробуйте проверить с помощью сотовых данных.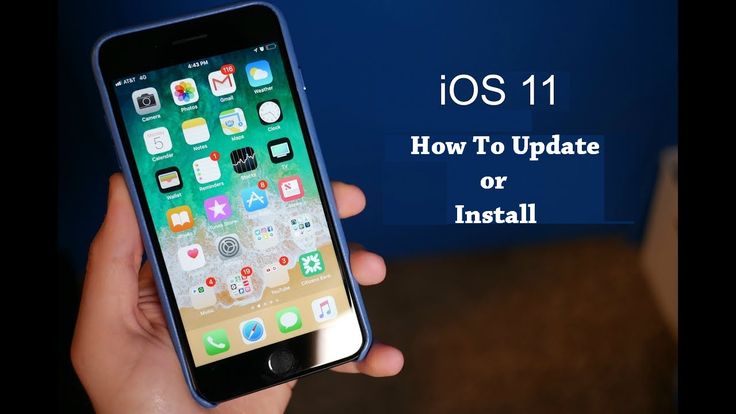
Неудачно? Давайте посмотрим, что вы можете сделать дальше.
Примечание. В большинстве случаев вам не нужно беспокоиться о сотовой связи, поскольку соответствующие настройки должны автоматически настраиваться оператором после сброса. Однако, если у вас возникнут какие-либо проблемы, пожалуйста, свяжитесь с вашим оператором.
Обновление через iTunes
Это отстой, чтобы по-прежнему не обновлять ваш iPhone. Вместо того, чтобы делать что-то столь радикальное, как полный сброс iOS — что может или не может решить проблему — вы все равно можете обновить свое устройство через iTunes. Круто, верно?
Шаг 1:
Подключите устройство к ПК или Mac, а затем загрузите iTunes. Как только iTunes обнаружит ваше устройство, нажмите Сводка.
Примечание. Возможно, вам придется нажать «Доверие» на «Доверие этому компьютеру?». всплывающее на вашем устройстве, если вы впервые подключаете его к ПК или Mac.
Шаг 2:
Нажмите Обновить. При появлении запроса на ввод PIN-кода введите его.
Это оно! С этого момента iTunes должен автоматически позаботиться об остальном.
Также читайте: Как исправить проблему с отсутствующей папкой на моем iPhone или iPad в приложении iOS 11 Files
Наслаждайтесь новым обновлением
Надеюсь, теперь у вас есть новое блестящее обновление, установленное на вашем iPhone или iPad. Обычно принудительный перезапуск, проверка данных сотовой связи или повторная загрузка обновления в большинстве случаев исправляют ситуацию.
А если нет, вы все равно можете попробовать сбросить настройки сети или обновить устройство через iTunes в Windows или Mac.
Apple, действительно нужно собрать их акт. Эта проблема возникает уже довольно давно, и постоянное исправление более чем оправдано. Будем надеяться, что скоро получим.
Так как все прошло? Знаете какие-нибудь другие исправления? Мы будем рады услышать!
Различные Проблемы После Обновления iOS 15/14/13
На WWDC в июне 2021 года Apple анонсировала iOS 15, последнее крупное обновление для операционной системы iPhone компании. Новое обновление ios
Новое обновление ios
в конечном итоге появилась на iPhone 20 сентября 2021 года и принесла изменения интерфейса, исправления безопасности и множество новых функций. Если ваш iPhone поддерживает обновление, вы можете установить его бесплатно.
В этой статье мы описываем все, что вам нужно знать об обновлении программного обеспечения iOS 15: подробности об изменениях интерфейса и новых функциях, которые появятся на вашем iPhone, а также о функциях, над которыми Apple все еще работает, которые появятся в более поздних обновлениях; устройства (как iPhone, так и iPod), на которые можно установить новое программное обеспечение; последняя версия программного обеспечения ios 15, включая бета-версии; и о любых проблемах, о которых сообщают люди.
Проблемы После Обновления iOS 15/14/13
Apple запускает бета-программу для разработчиков и широкой публики, последнее обновление ios 15.
Первая бета-версия iOS 15 для разработчиков была запущена сразу после выступления на WWDC в июне 2021 года, а бета-версия Pubic — несколько недель спустя. С тех пор было несколько версий каждой бета-версии, и хотя iOS 15 уже запущена, бета-версии будут продолжать выпускаться по мере устранения проблем и ошибок.
С тех пор было несколько версий каждой бета-версии, и хотя iOS 15 уже запущена, бета-версии будут продолжать выпускаться по мере устранения проблем и ошибок.
Последняя бета-версия -обновление айфон. SharePlay, которого не было в iOS 15, несмотря на то, что он был объявлен новой функцией в iOS 15, включен в бета-версию iOS 15.1. Обновление также добавляет возможность добавлять записи о вакцинации COVID-19 в приложение Wallet.
Обычно, когда Apple запускает новую iOS, мы видим жалобы на проблемы с разрядкой батареи, сбои приложений, проблемы с подключением Wi-Fi и Bluetooth и другие проблемы. Поэтому перед установкой последнего обновления стоит дождаться устранения любых проблем.
Если это предупреждение появилось слишком поздно для вас, просмотрите приведенную ниже информацию, чтобы узнать, сталкивается ли ваша проблема с другими, есть ли исправление или она будет решена в будущем обновлении iOS 15.
- 01. Проблемы с временем автономной работы
- 02. Отключение Звука
- 03.
 Недостаточно Памяти
Недостаточно Памяти - 04. Путаница В Отношении Режима «Не Беспокоить»
- 05. Уведомления Не Доставлены
- 06. Библиотека Приложений Переупорядочена
- 07. iTunes Не Работает
- 08. Сбой Приложений с iOS 15/iPadOS 15
- 09. Разрядка Аккумулятора iPhone/iPad, Плохой Срок Службы Аккумулятора После Обновления iOS 15/iPadOS 15
- 10. iPhone/iPad Работает Медленно После Обновления iOS 15/iPadOS 15
- 11. Не Удалось Установить iOS 15, И Теперь iPhone/iPad Не Работает
- 12. Исправить Цветовую Полосу Safari, Исправить Панель Поиска Safari Внизу в iOS 15
- 13. Проблемы С Bluetooth В iOS 15/iPadOS 15
- 14. Проблемы С Wi-Fi в iOS 15/iPadOS 15
Проблемы с временем автономной работы
Немного меньшее время автономной работы после крупного обновления iOS на самом деле является обычным явлением, и на самом деле это не ошибка, это скорее кратковременный побочный эффект обновления.
После обновления до новой операционной версии многие процессы запускаются в фоновом режиме, а система повторно индексирует данные.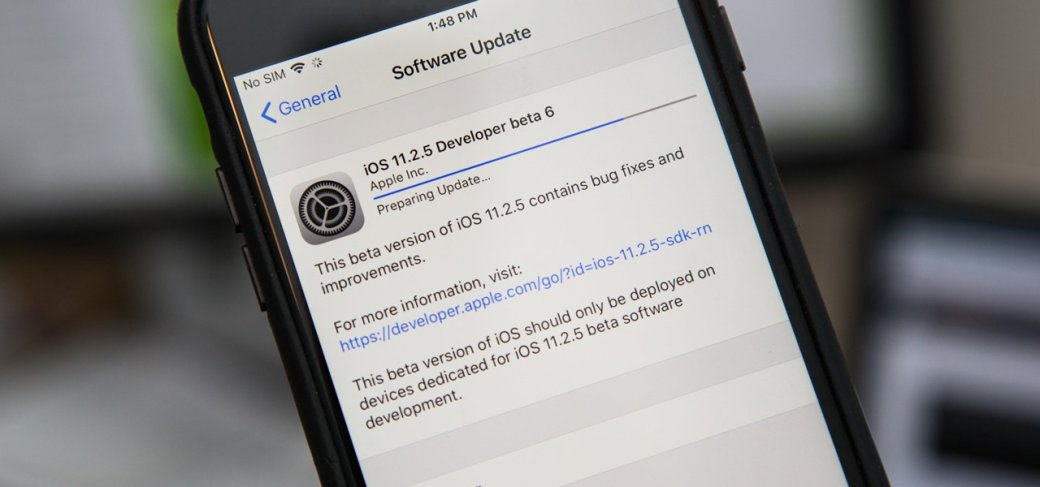 Это может серьезно повлиять на время автономной работы. Но это должно быть недолгим. Через несколько дней ожидайте, что время автономной работы вашего iPhone вернется к обычному уровню.
Это может серьезно повлиять на время автономной работы. Но это должно быть недолгим. Через несколько дней ожидайте, что время автономной работы вашего iPhone вернется к обычному уровню.
Отключение Звука
Пользователи Reddit сообщают, что отключение звука на iPhone также отключает звук в приложениях. Как сказал один плакат: «Я всегда мог слушать аудио (в Instagram и YouTube), когда мой телефон отключен, просто нажав кнопку громкости, звук воспроизводился нормально.
Но после обновления до iOS 15 мне приходится включать свой телефон, чтобы слушать аудио в Instagram (истории, ролики и видео) и на YouTube ». Подобные отчеты были и на страницах поддержки Apple.
Нам удалось воссоздать это: при включенном отключении звука не было звука, но после отключения режима отключения звука в историях из Instagram снова воспроизводился звук.
Недостаточно Памяти
Для некоторых пользователей система неточно сообщает о доступном хранилище. На страницах справки Apple есть ряд жалоб, таких как: «последнее обновление ios
в настройках сообщается, что память iPhone полностью заполнена, но у меня 15 ГБ, не исчезнет. Аппаратный сброс не помог».
Аппаратный сброс не помог».
Пользователи сообщают, что удаление больших файлов, похоже, ничего не дает, и сообщение об ошибке продолжает возвращаться. Это может быть случай ожидания, когда Apple исправит ошибку в обновлении iOS 15.
Путаница В Отношении Режима «Не Беспокоить»
Apple расширила «Не беспокоить» в iOS 15. Эта функция теперь является частью нового режима фокусировки, что означает, что можно адаптировать настройки «Не беспокоить» в зависимости от набора обстоятельств.
Однако Apple удалила одну из функций «Не беспокоить» — возможность отключать все входящие вызовы и уведомления, если ваш iPhone был заблокирован, возникла проблема при загрузке по для iphone. С помощью этого параметра пользователи могут отключать и скрывать все уведомления, просто заблокировав свой iPhone, а затем просто разблокировать телефон, чтобы увидеть уведомления на экране.
Новый режим Focus означает, что у вас либо есть все уведомления, либо ваши уведомления отключены. При разблокировке iPhone они не отображаются автоматически.
При разблокировке iPhone они не отображаются автоматически.
Уведомления Не Доставлены
Некоторые пользователи жалуются, что уведомления от определенных приложений, таких как Outlook или Slack, не доставляются, сбой установки обновления ios 14. Может помочь удаление и переустановка приложения, иначе придется ждать обновлений от разработчика.
Библиотека Приложений Переупорядочена
Библиотека приложений поставляется с iOS 14 и представляет собой довольно быстрый способ доступа к приложениям без их поиска на бесчисленных экранах. Однако iOS 15, похоже, сортирует приложения по разным папкам по сравнению с iOS 14.7. Особенно папка «Последние добавленные», ошибка при установке ios 14, в которой находятся приложения, которые мы не использовали долгое время — даже те, которые мы удалили.
iTunes Не Работает
Некоторые пользователи iPhone, у которых есть ПК, обнаруживают, что iTunes не запускается из-за отсутствия файлов, обновление для айфона.
Сбой Приложений с iOS 15/iPadOS 15
Иногда приложения начинают вылетать после обновления системного программного обеспечения.
Обычно это связано с тем, что приложения еще не были обновлены для поддержки последней версии iOS или iPadOS.
В этом случае обязательно проверьте App Store на наличие обновлений для приложений и установите их, когда они станут доступны.
Некоторые приложения обновляются не сразу, поэтому поиск доступных обновлений может занять несколько дней.
Примечание: Вы также захотите проверить наличие доступных обновлений системного программного обеспечения, потому что иногда Apple выпускает еще одно небольшое обновление сразу после крупного обновления, чтобы решить проблемы, которые обнаруживаются только после первоначального выпуска. Часто это происходит в форме чего-то вроде iOS 15.0.1 или iPadOS 15.0.1.
Разрядка Аккумулятора iPhone/iPad, Плохой Срок Службы Аккумулятора После Обновления iOS 15/iPadOS 15
Многие пользователи испытывают проблемы со сроком службы батареи после установки обновления системного программного обеспечения, когда кажется, что устройство разряжается быстрее, чем должно.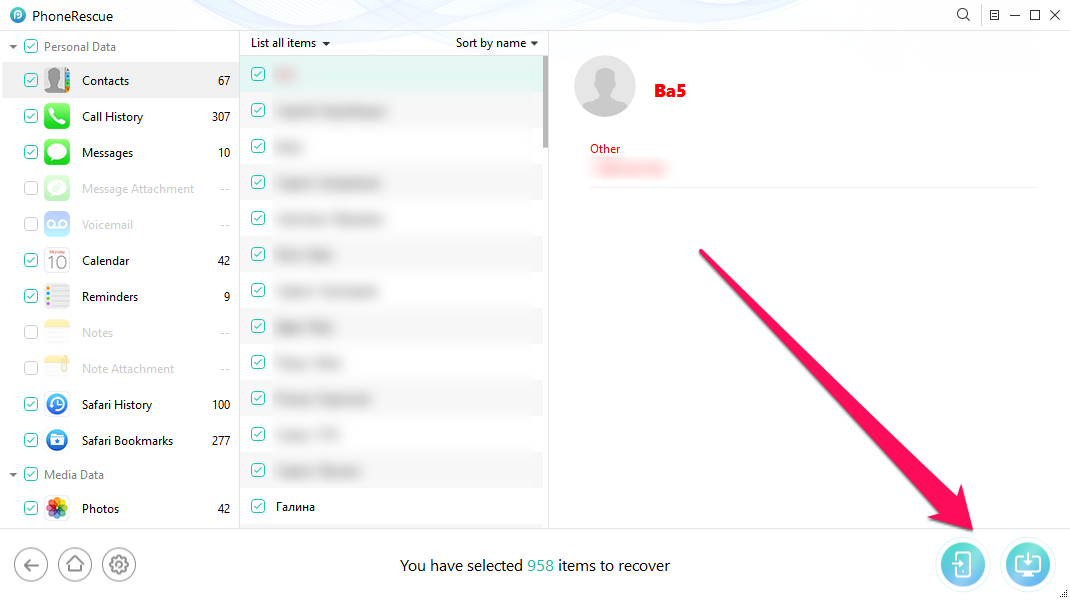
Обычно это происходит из-за того, что iPhone или iPad выполняет фоновые задачи за кулисами, делая такие вещи, как индексирование данных на устройстве, сканирование фотографий и выполнение общего обслуживания, чтобы убедиться, что функции работают должным образом.
Самым простым решением этой проблемы, как правило, является включение iPhone или iPad на ночь, подключенного к Wi-Fi, на несколько дней и завершение индексации. Чем больше материалов на устройстве, тем больше времени занимает этот процесс. Обычно в течение ночи или двух все приходит в норму.
Вы также можете проверить общее состояние батареи устройства и использование батареи, чтобы узнать, разряжают ли какие-либо определенные приложения или действия батарею, перейдя в Настройки> Батарея.
iPhone/iPad Работает Медленно После Обновления iOS 15/iPadOS 15
Некоторые пользователи часто замечают проблемы с производительностью после установки крупного обновления системного программного обеспечения для iOS/iPadOS.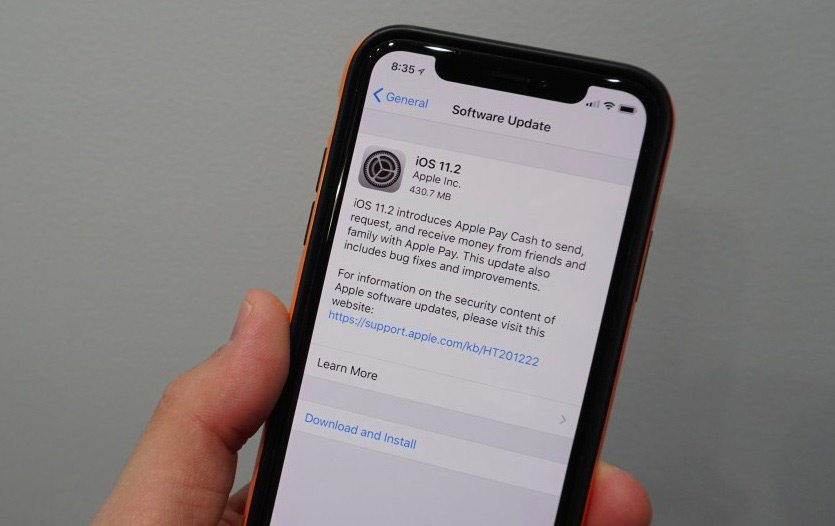
Обычно любые проблемы с производительностью связаны с индексированием и фоновыми задачами, которые выполняются после обновления iOS/iPadOS, и они могут временно повлиять на скорость работы устройства.
По большей части, если вы подключаете устройство к источнику питания, а затем оставляете его на ночь или две, проблемы с производительностью должны решаться сами собой, когда устройство завершает индексацию, аналогично проблемам с разрядкой батареи.
Не Удалось Установить iOS 15, И Теперь iPhone/iPad Не Работает
Очень редко обновление iOS или iPadOS выводит устройство из строя, делая его «заблокированным» (Не реагирующим ни на что).
Это редко, но если это произойдет, прочитайте, как исправить заблокированный iPhone или iPad после обновления iOS / iPadOS здесь.
Исправить Цветовую Полосу Safari, Исправить Панель Поиска Safari Внизу в iOS 15
Возможно, вы заметили, что Safari выглядит иначе, особенно на iPhone.
Строка поиска/адресная строка/панель инструментов теперь находится в нижней части экрана Safari. Если вы хотите, чтобы Safari выглядел как раньше, сделайте следующее:
Если вы хотите, чтобы Safari выглядел как раньше, сделайте следующее:
Проблемы С Bluetooth В iOS 15/iPadOS 15
У некоторых пользователей возникают проблемы с Bluetooth после обновления устройства. Часто эти проблемы решает перезагрузка iPhone или iPad.
Некоторые пользователи также обнаружили, что их AirPods отключаются после обновления до iOS 15. Обычно повторное сопряжение AirPods помогает решить эту проблему — да, это немного раздражает.
Постоянные проблемы с Bluetooth часто можно решить путем повторного сопряжения устройства Bluetooth. Это можно сделать, перейдя в «Настройки»> «Bluetooth»> нажав (i) на устройстве, затем выбрав «Забыть это устройство» и снова пройдя процесс настройки сопряжения.
Проблемы С Wi-Fi в iOS 15/iPadOS 15
Ваш Wi-Fi отключается или возникают проблемы после обновления iOS 15? Сначала попробуйте перезагрузить iPhone или iPad, выключив и снова включив его. Затем отключите сеть Wi-Fi, подождите несколько секунд, затем снова подключитесь, чтобы посмотреть, решит ли это проблему.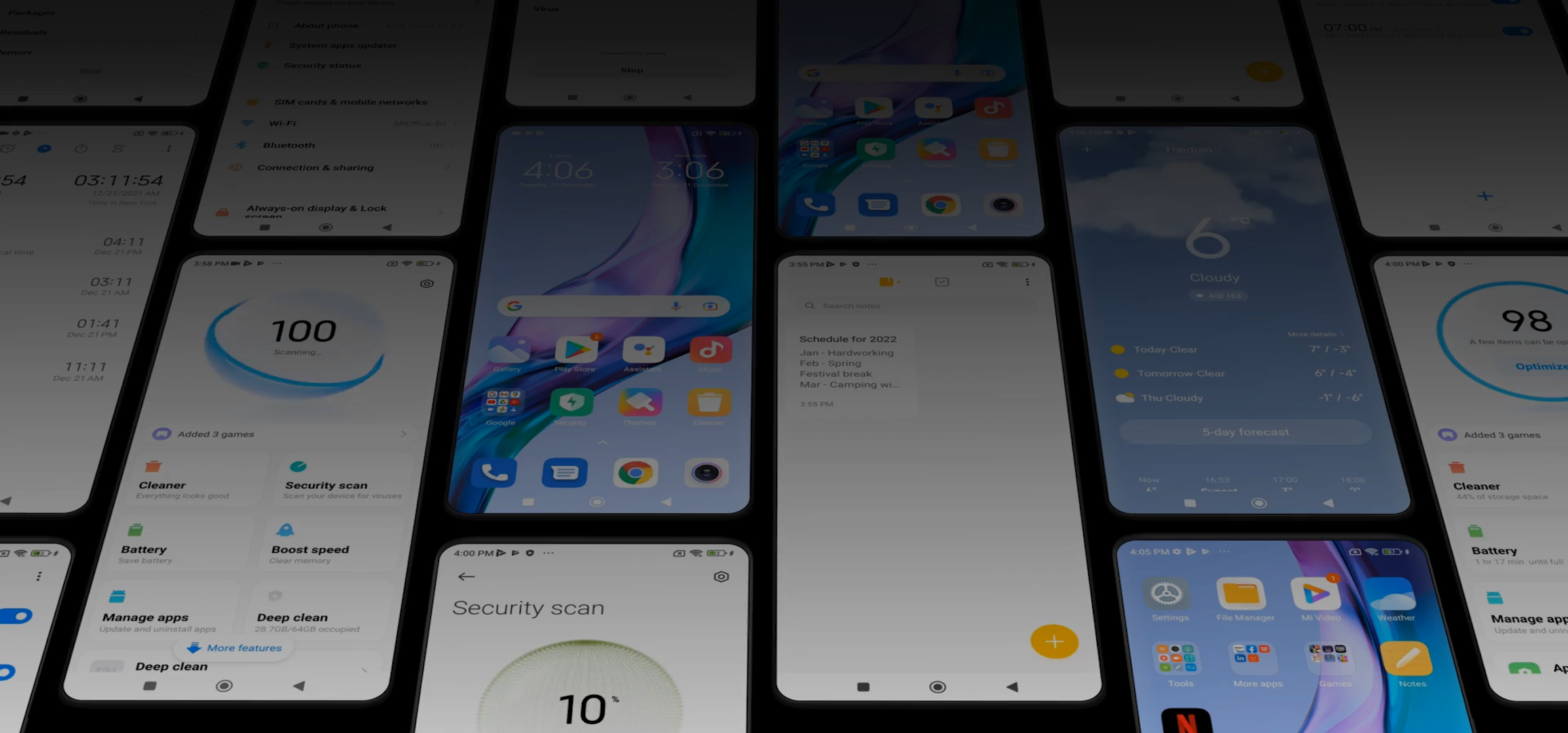
Резюме:
Обновление iOS всегда приносит с собой новые функции, а также ошибки и проблемы. Здесь мы обобщили последние ошибки iOS 15, типичные проблемы с обновлением iOS 15 и основные проблемы последнее обновление ios после обновления. Ознакомьтесь со списком и найдите решения для решения ваших проблем. И независимо от того, не удалось ли вам обновить ios 15 или возникли проблемы с программным обеспечением/приложениями после обновления iOS 15, вы можете использовать инстурументы, чтобы исправить все проблемы iOS 15 без потери данных.
10 распространенных проблем с iOS 16 и способы их устранения
По мере того, как мы откладываем выпуск iOS 16, мы начинаем слышать об ошибках и проблемах с производительностью, которые преследуют новую операционную систему Apple.
iOS 16 прошла длительный процесс бета-тестирования, но неудивительно, что в официальной версии для iPhone были обнаружены проблемы.
Текущий список проблем iOS 16 включает ненормальный разряд батареи, проблемы с Wi-Fi, отставание пользовательского интерфейса, сбои, проблемы с Touch ID и проблемы с установкой.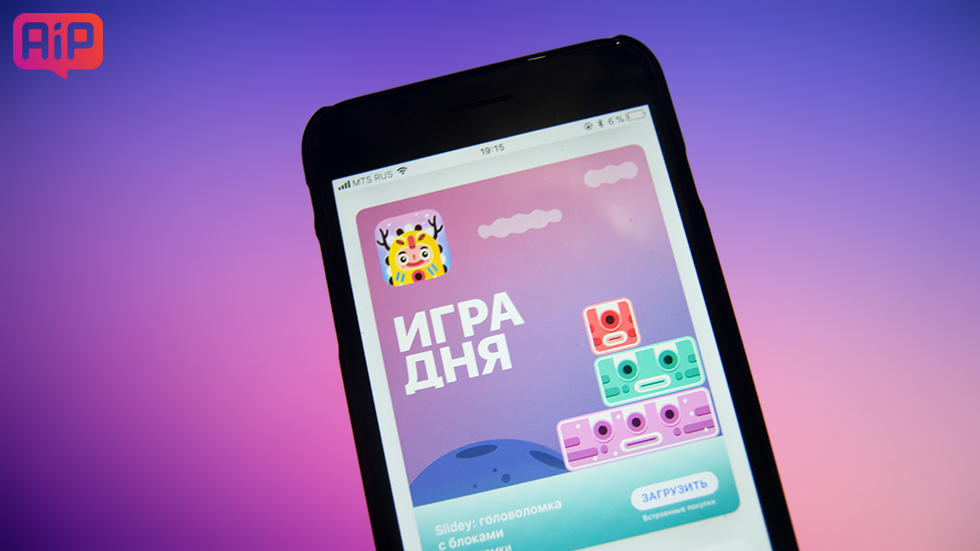 Многие из этих проблем совершенно новые, другие перенесены из iOS 15.
Многие из этих проблем совершенно новые, другие перенесены из iOS 15.
Хотя некоторые из этих проблем потребуют исправления от Apple в новой версии iOS 16 или, возможно, посещения вашего местного магазина Apple Store, некоторые проблемы можно решить за считанные минуты, не выходя из дома.
- Как исправить проблемы с установкой iOS 16
- Как исправить проблемы с временем автономной работы iOS 16
- Как исправить проблемы с Bluetooth в iOS 16
- Как исправить проблемы с Wi-Fi в iOS 16
- Как исправить проблемы с сотовыми данными iOS 16
- Как исправить проблемы с FaceTime в iOS 16
- Как исправить проблемы с приложением iOS 16
- Как исправить случайные перезагрузки iOS 16
- Как исправить проблемы с визуальной голосовой почтой iOS 16
- Как исправить проблемы с GPS в iOS 16
- Обновите свой iPhone
- Понижение версии
- Восстановить как новый
В этом руководстве мы расскажем вам об исправлениях наиболее распространенных проблем iOS 16, о которых мы слышали до сих пор.
Если вы заметили ненормальный разряд батареи, проблемы с подключением к Wi-Fi или Bluetooth или проблемы с установкой iOS 16, ознакомьтесь с этими исправлениями, прежде чем обращаться в службу поддержки или нести iPhone в магазин. .
Как исправить проблемы с установкой iOS 16
Если ваша установка iOS 16 зависла, вот как это исправить.
Чтобы установка не застряла, попробуйте выполнить полную перезагрузку. Вот как это сделать, если у вас есть iPhone 13, iPhone 12, iPhone 11, iPhone XS, iPhone XR, iPhone X, iPhone 8, iPhone 7, iPhone 6s, iPhone SE 2 или iPhone SE. Как только ваш телефон перезагрузится, повторите попытку.
Если загрузка занимает много времени, приостановите загрузку, подождите несколько минут и повторите попытку. Вы также можете проверить свой маршрутизатор или проверить страницу обслуживания Apple на наличие сбоев.
Как исправить проблемы с временем автономной работы iOS 16
Если вы столкнулись с проблемами времени работы от батареи iOS 16, вы можете попробовать несколько способов.
Если после установки новой операционной системы Apple у вас сильно разряжается батарея, взгляните на наш список исправлений. Они могли помочь.
Если ничего из этого руководства не работает, возможно, у вас плохой аккумулятор. Если вы решите, что это может быть так, вам необходимо связаться с Apple по поводу замены.
Если вы живете рядом с Apple Store, запишитесь на прием в Genius Bar. Они должны быть в состоянии диагностировать вашу проблему в течение нескольких минут.
Если рядом с вами нет магазина Apple Store, вам следует связаться со службой поддержки клиентов Apple.
Как исправить проблемы с Bluetooth в iOS 16
Если вам не удается подключить iPhone к устройству Bluetooth, вот несколько решений, которые работали для нас в прошлом.
Во-первых, вам нужно забыть о соединении Bluetooth на вашем iPhone. Вот как это сделать:
- Зайдите в настройки.
- Коснитесь Bluetooth.
- Выберите соединение с помощью «i» в кружке.

- Нажмите «Забыть это устройство».
- Попробуйте переподключиться.
Если это не сработает, попробуйте сбросить настройки сети вашего iPhone:
- Перейдите в настройки.
- Нажмите «Общие».
- Нажмите «Сброс».
- Нажмите «Сбросить настройки сети».
Этот процесс займет несколько секунд. Это также приведет к тому, что ваш iPhone забудет известные сети Wi-Fi, поэтому убедитесь, что у вас под рукой есть пароли.
Вы также можете попробовать сбросить настройки iPhone до заводских значений по умолчанию. Вот как это сделать:
- Зайдите в настройки.
- Нажмите «Общие».
- Нажмите «Сброс».
- Коснитесь «Сбросить передачу» или «Сбросить iPhone».
- Нажмите «Сброс».
- Нажмите «Сбросить все настройки».
- Введите пароль, если он у вас есть.
Проблемы с Bluetooth бывает трудно исправить, поэтому, если ни одно из этих решений не работает, вам может потребоваться связаться со службой поддержки Apple или компанией, которая производит продукт, к которому вы пытаетесь подключиться.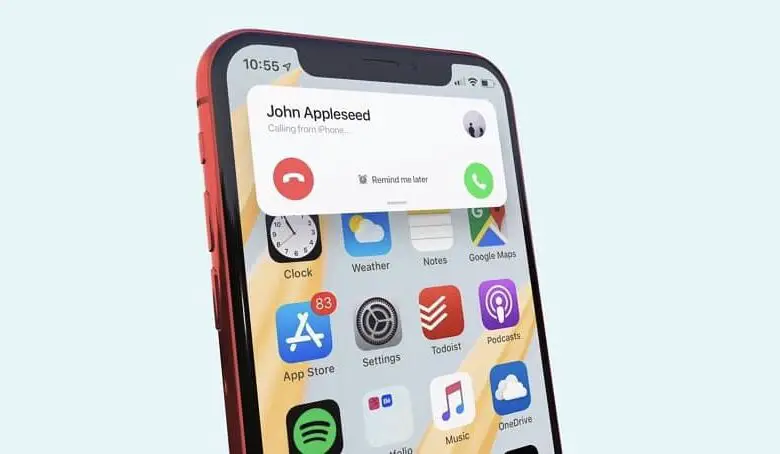
Как исправить проблемы с Wi-Fi в iOS 16
Если вы заметили, что скорость Wi-Fi ниже обычной и/или ваше соединение постоянно обрывается, вот несколько шагов, которые вы можете предпринять, чтобы попытаться решить эти проблемы.
Если вы подключены к домашней сети Wi-Fi, попробуйте отключить маршрутизатор и/или модем на минуту, прежде чем снова подключать их. Это может помочь.
Если вы не можете получить доступ к маршрутизатору и/или модему, к которому вы подключены, или если вы уверены, что проблема не связана с вашим маршрутизатором/модемом, зайдите в приложение «Настройки» вашего iPhone.
Здесь вы захотите забыть о сети Wi-Fi, которая вызывает у вас головную боль. Вот как это сделать:
- В приложении «Настройки» коснитесь Wi-Fi.
- Выберите соединение, нажав «i» в кружке.
- Нажмите «Забыть эту сеть» в верхней части экрана.
Если это не сработает, попробуйте сбросить сетевые настройки телефона:
- Перейдите в приложение «Настройки».

- Нажмите «Общие».
- Коснитесь «Перенести» или «Сбросить iPhone».
- Нажмите «Сброс».
- Нажмите «Сбросить настройки сети».
Если ничего из этого не помогло, вам следует ознакомиться с руководством Apple по проблемам с Wi-Fi.
Как исправить проблемы с сотовыми данными в iOS 16
Если вы видите символ «Нет обслуживания» и/или ваш iPhone не может подключиться к вашей сотовой сети, выполните следующие действия.
Во-первых, убедитесь, что в вашем районе нет перебоев в работе сотовой связи. Проверьте социальные сети на наличие отчетов и/или свяжитесь с вашим поставщиком услуг в социальных сетях. Мы также рекомендуем проверить Down Detector , чтобы узнать, есть ли у других в вашем регионе подобные проблемы.
Если вы решите, что проблема не связана с сбоем в сети, перезагрузите iPhone и посмотрите, устранит ли это соединение.
Если вы все еще не можете заставить его работать, вы можете попробовать включить и выключить сотовые данные. Вот как это сделать:
Вот как это сделать:
- Перейдите в «Настройки».
- Нажмите «Сотовая связь».
- Отключить сотовые данные.
- Выключите его на минуту и снова включите.
Если это не сработает, попробуйте включить режим полета на 30 секунд, прежде чем выключать его. Режим полета убивает все соединения на вашем устройстве.
Если здесь ничего не работает, возможно, это связано с вашей учетной записью. Если вы считаете, что это может быть так, обратитесь к своему поставщику услуг.
Как исправить проблемы с FaceTime в iOS 16
Если у вас возникли проблемы с совершением или приемом вызовов FaceTime, убедитесь, что у Apple нет проблем с сервисом. Если рядом с FaceTime есть зеленый символ, проблемы, вероятно, на вашей стороне.
Во-первых, убедитесь, что ваш iPhone правильно подключен к Wi-Fi или сотовой сети. Если это так, убедитесь, что FaceTime включен. Вот как это сделать:
- Зайдите в настройки.
- Коснитесь FaceTime.

- Если вы заметили сообщение «Ожидание активации», выключите FaceTime, а затем снова включите его.
Если FaceTime включен и вы подключены к Wi-Fi или сотовой сети, попробуйте перезагрузить iPhone.
Если у вас возникли проблемы с подключением через FaceTime через сотовую сеть, убедитесь, что сотовые данные для FaceTime в настоящее время включены. Вот как это проверить:
- Зайдите в настройки.
- Нажмите «Сотовая связь».
- Прокрутите вниз и убедитесь, что FaceTime включен.
Как исправить проблемы с приложениями iOS 16
Если одно или несколько ваших приложений начинают работать некорректно после перехода на iOS 16, вот несколько вещей, которые вы можете попробовать, прежде чем связываться с разработчиком.
Сначала попробуйте перезагрузить iPhone. Если это не улучшит производительность приложения, вам нужно проверить наличие обновлений в App Store. Разработчики все еще выпускают обновления поддержки iOS 16, и загрузка последней версии приложения может помочь.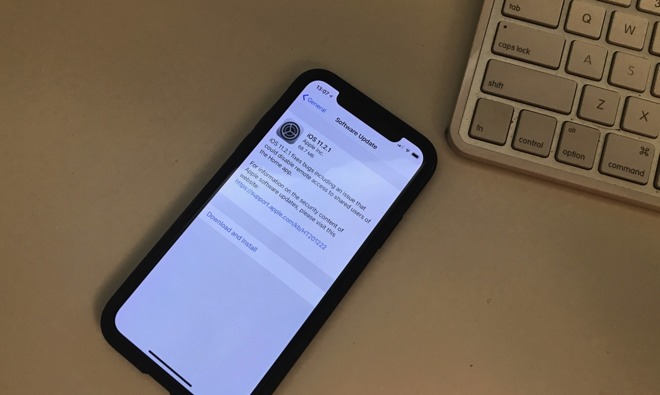
Вы также можете попробовать удалить приложение и загрузить его снова.
Если вы не можете решить проблему самостоятельно, свяжитесь с разработчиком приложения и узнайте, знает ли он о проблеме. Если это так, у него может быть ручное исправление или ETA для обновления, которое решит проблему.
Как исправить случайные перезагрузки iOS 16
Если ваш iPhone начинает случайную перезагрузку, вот несколько исправлений, которые нужно попробовать, прежде чем связываться с Apple.
Сначала перезагрузите устройство. Если вы какое-то время не выключали устройство, это может решить проблему.
Если вы все еще видите случайные перезагрузки, обновите все свои приложения и посмотрите, решит ли это проблему. Если это не так, вам может потребоваться поговорить со службой поддержки Apple.
Чтобы узнать больше о том, как исправить проблемы с производительностью iOS 16, ознакомьтесь с нашим руководством.
Визуальная голосовая почта иногда ломается после того, как Apple выпускает новую версию iOS. Если вы не можете заставить визуальную голосовую почту работать должным образом на своем телефоне, вот несколько вещей, которые можно попробовать.
Если вы не можете заставить визуальную голосовую почту работать должным образом на своем телефоне, вот несколько вещей, которые можно попробовать.
Во-первых, попробуйте включить воспроизведение голосовой почты до конца. Как только это будет сделано, выйдите из приложения «Телефон» и снова откройте его. Если это не сработает, вам нужно перезагрузить iPhone.
Как исправить проблемы с GPS в iOS 16
Если GPS начинает работать неправильно после того, как вы перевели iPhone на iOS 16, попробуйте перезагрузить устройство, прежде чем делать что-либо еще.
Если это не сработает, попробуйте включить или выключить режим полета. Если он все еще работает, зайдите в разрешения на ваше местоположение и убедитесь, что вы разрешаете приложению или приложениям использовать GPS. Вот как это сделать:
- Перейдите в «Настройки».
- Коснитесь Конфиденциальность.
- Коснитесь Службы определения местоположения вверху.
- Нажмите на нужное приложение и убедитесь, что вы используете что-то отличное от «Никогда».
 Если вы выбрали Никогда, GPS не будет работать.
Если вы выбрали Никогда, GPS не будет работать.
Вы также можете попробовать включить или отключить службы определения местоположения. Вот как это сделать:
- Перейдите в «Настройки».
- Коснитесь Конфиденциальность.
- Коснитесь Службы определения местоположения вверху.
- Отключите службы определения местоположения, подождите несколько секунд и снова включите их.
Если вы по-прежнему не можете заставить GPS работать должным образом, попробуйте сбросить настройки сети вашего устройства:
- Перейдите в настройки.
- Нажмите «Общие».
- Коснитесь «Перенести» или «Сбросить iPhone».
- Нажмите Сброс
- Нажмите «Сбросить настройки сети».
Обновите свой iPhone
Компания Apple будет периодически выпускать новое программное обеспечение. Точечные обновления (iOS 16.x.x) обычно направлены на исправление ошибок, а промежуточные обновления (iOS 16.x) обычно содержат набор функций и исправлений.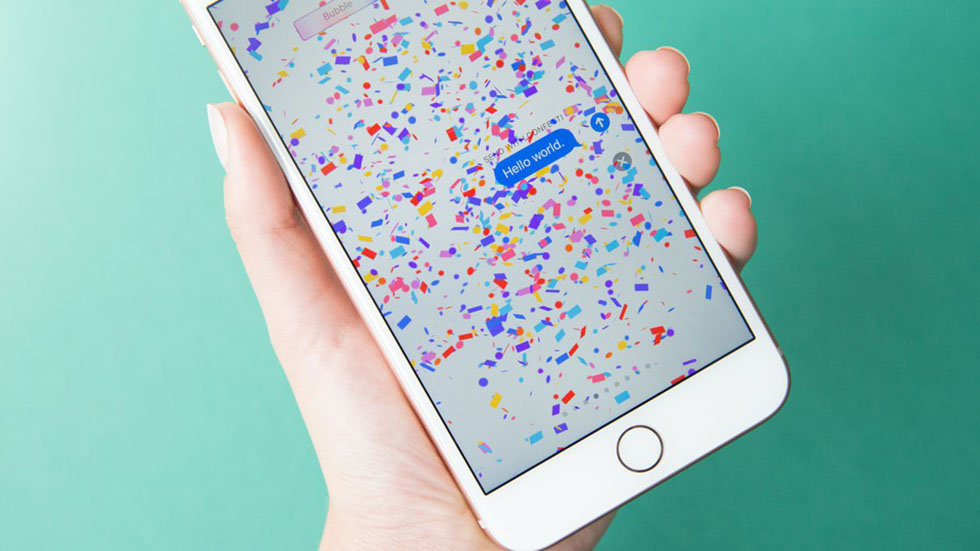
Компания может не указывать общие исправления (например, исправление проблем с Bluetooth) в журнале изменений обновлений, но новое программное обеспечение всегда может помочь.
Чтобы узнать больше о последней версии iOS 16, ознакомьтесь с нашим руководством.
Понижение версии
Если вы не можете решить проблему и не можете дождаться следующей версии iOS 16, вы можете попробовать перейти на предыдущую версию iOS, если такая возможность доступна. Это может помочь улучшить производительность вашего телефона.
Если вы не знаете, как понизить версию программного обеспечения вашего iPhone, ознакомьтесь с нашим пошаговым руководством.
Восстановить как новый
Если ваш телефон действительно плохо работает на iOS 16, вы можете попробовать восстановить iPhone как новый. Вы можете сделать это через Finder, iTunes или iCloud. Это следует использовать только в крайнем случае.
4 Причины не установить iOS 16 и 11 причин, по которым вы должны
Установка iOS 16 для лучшей безопасности | |||
. 16 обновление сразу. 16 обновление сразу.iOS 16 содержит новые исправления безопасности для вашего iPhone. Если вас интересует точный характер этих улучшений, вы можете прочитать о них на веб-сайте безопасности Apple. Если вы пропустили iOS 15.7, iOS 15.6.1 или любую более раннюю версию iOS, вы также получите исправления безопасности из этих обновлений вместе с обновлением iOS 16. Помимо этих исправлений, iOS 16 предлагает некоторые дополнительные улучшения конфиденциальности и безопасности, включая проверку безопасности, которая, по словам Apple, поможет «людям, находящимся в ситуациях домашнего насилия или насилия со стороны интимного партнера, просмотреть и сбросить доступ, который они предоставили другим». Эта функция также сбрасывает системные разрешения на конфиденциальность для приложений и ограничивает Сообщения и FaceTime доступным устройством. Apple также внесла некоторые улучшения в пароли в Safari. iOS 16 предлагает совершенно новый метод входа в систему, который полностью зашифрован и защищен от фишинга и утечки данных. | |||
Наиболее распространенные проблемы iOS 11 и способы их устранения
Apple устраняет проблему с разрядкой батареи в обновлении iOS 11.4.1
Автор
Стивен Винкельман
Прошел почти год с тех пор, как Apple выпустила iOS 11 для iPhone и iPad. И хотя компания из Купертино, штат Калифорния, скоро выпустит iOS 12 в 2018 году, у вас все еще есть еще несколько месяцев с текущей операционной системой. Хотя в этом году Apple выпустила более дюжины обновлений для iOS 11, все еще есть некоторые ошибки и проблемы, которые беспокоят некоторых пользователей.
Содержание
- Проблема: Кнопки Центра управления зависают
- Проблема: Перегрев устройства
- Проблема: Проблема с подключением к Wi-Fi
- Проблема: Приложения не работают в iOS 11
- Сбой: Приложения зависают или неожиданно закрываются
- Проблема: Сенсорный экран перестает работать не подключается к App Store
- Проблема: Контакты отображаются как телефонные номера
- Сбой: Touch ID не работает
- Проблема: разрядка аккумулятора на старых iPhone
- Ошибка: проблемы с микрофоном на iPhone 7 и 7 Plus
- Ошибка: разрядка аккумулятора после обновления до iOS 11.
 4
4 - Ошибка: QR-код в приложении камеры может привести вас на вредоносные веб-сайты
- Ошибка: получение определенных символов приводит к сбою Message и других приложений экран блокировки
- Ошибка: пользователи Sprint не могут использовать Wi-Fi для звонков
- Сбой: буква «A» и символ появляются, когда некоторые пользователи вводят «i»
- Ошибка: не удается отправлять электронные письма с помощью Outlook.com или Exchange почтовый аккаунт
- Сбой: Яркость увеличена, но ваше устройство по-прежнему тусклое
Мы провели поиск на различных форумах, чтобы узнать о самых серьезных проблемах, с которыми люди сталкиваются на своих iPhone или iPad после обновления. Чтобы облегчить вам переход, вот наиболее распространенные проблемы с iOS 11 и возможные решения по их устранению.
Проблема: кнопки Центра управления зависают
Согласно AppleToolBox, некоторые пользователи сообщают о проблемах с Центром управления. После загрузки iOS 11 люди обнаружили, что кнопки зависают и не реагируют.
Возможное решение:
- Перейдите в Настройки > Центр управления > Настроить элементы управления и удалите конкретное приложение, которое не работает, из раздела Включить . Вы можете сделать это, проведя пальцем влево и нажав Удалить . Затем перезагрузите устройство. Как только он снова включится, вернитесь в Настройка элементов управления и повторно добавьте удаленное приложение в Центр управления. Вы можете сделать это, нажав на зеленый знак плюса слева от приложения под 9.0391 Больше элементов управления .
Проблема: перегрев устройства
Пользователи на форуме Apple жалуются не только на то, что их устройства сильно нагреваются, но и на то, что они испытывают серьезные вздутия, из-за которых их iPhone 8 и iPhone 8 Plus разрываются. Из-за того, что батарея вздулась из-за газов внутри, расширение оказывает давление на дисплей, заставляя его открываться. Хотя открытие устройства помогает избежать пожара, вы все равно должны убедиться, что ваше устройство не перегревается.
Возможные решения:
- Если при использовании определенного приложения происходит перегрев, сделайте перерыв в его использовании. Мы заметили, что iPhone сильно нагревается во время игр с дополненной реальностью, но он должен автоматически отключаться, если становится слишком жарко.
- Отключите службы определения местоположения, выбрав «Настройки» > «Конфиденциальность» > «Служба определения местоположения». Поскольку службы определения местоположения используют GPS, Bluetooth и местоположение вышек сотовой связи, чтобы определить, где вы находитесь, это может быть слишком большой нагрузкой для вашего телефона, помимо запуска ресурсоемких приложений. Вы также можете отключить функцию Bluetooth, перейдя на Настройки > Bluetooth или проведите вверх до Центра управления и коснитесь значка Bluetooth.
- Вы также можете закрыть любые приложения, работающие в фоновом режиме, дважды нажав кнопку «Домой». Это откроет галерею приложений, которые вы можете пролистать и провести вверх, чтобы принудительно закрыть.

- Если ваш iPhone начинает перегреваться во время зарядки, отключите его от сети и дайте ему остыть в течение нескольких минут. Затем вы можете снова подключить его.
- Также может помочь снятие чехла с телефона. Это предотвратит попадание тепла в корпус и не заблокирует вентиляционные отверстия телефона.
Проблема: проблема с подключением к Wi-Fi
Пользователи заявили через форум Apple, что они теряют соединение Wi-Fi или не могут подключиться к сетям. Несмотря на то, что Wi-Fi работает с другими устройствами, у людей возникают проблемы с поиском стабильного соединения.
Возможное решение:
- Прежде чем пытаться выяснить ошибку на вашем iPhone, убедитесь, что ваш маршрутизатор включен и находится в пределах досягаемости. Вы также должны убедиться, что видите свою сеть Wi-Fi, перейдя на Настройки > Wi-Fi и убедитесь, что вы подключены к нужной сети. Вы также можете попробовать перезагрузить устройство iOS, маршрутизатор, кабельный или DSL-модем, отключив их от сети, а затем снова подключив.

- Если вы по-прежнему не можете подключиться, выберите «Настройки» > «Основные» > «Сброс» > «Сбросить настройки сети». Это приведет к сбросу сетей и паролей Wi-Fi, а также настроек сотовой связи, VPN и APN.
Проблема: приложения не работают в iOS 11
Изначально Apple предупредила пользователей iOS 10.3, что вскоре прекратит поддержку 32-разрядных приложений. В iOS 11 изменение является официальным, и любые 32-разрядные приложения на вашем телефоне откажутся запускаться. Вместо этого вы получите всплывающее уведомление о том, что разработчику необходимо выпустить 64-разрядное обновление, чтобы оно заработало.
Обходной путь:
- Вы можете проверить, какие из ваших приложений являются 32-разрядными, выбрав Общие > Настройки > О программе > Приложения. Если у вас установлены 32-разрядные приложения, вы увидите стрелку рядом с этими приложениями. Вы можете нажать на раздел, чтобы увидеть список приложений, для которых недоступны обновления.

- Если вы попадаете на вкладку «Приложения» и нажатие на нее не приводит к другому окну, это означает, что у вас не установлены какие-либо 32-разрядные приложения.
Сбой: приложения зависают или неожиданно закрываются
Распространенной проблемой, с которой сталкиваются пользователи iOS 11, является неожиданное зависание или завершение работы приложений. Проблема может быть вызвана множеством причин, начиная от версии iOS и заканчивая самим приложением. Если вы обнаружите, что открываете приложение только для того, чтобы наблюдать, как оно неоднократно закрывается, есть способы, кроме простого удаления приложения, чтобы убедиться, что это не повторится.
Возможные решения:
- Перейдите в App Store и нажмите на вкладку «Обновления». Если для конкретного приложения, которое постоянно дает сбой, доступно обновление, вы можете обновить только его или пройти все доступные обновления.
- Удалите приложение и загрузите его повторно.
 Удерживая приложение и нажимая кнопку X, вы можете полностью удалить его со своего телефона. Затем зайдите в App Store и снова загрузите то же приложение. После завершения вы можете попробовать снова открыть его с главного экрана.
Удерживая приложение и нажимая кнопку X, вы можете полностью удалить его со своего телефона. Затем зайдите в App Store и снова загрузите то же приложение. После завершения вы можете попробовать снова открыть его с главного экрана. - Также всегда есть возможность связаться с разработчиком приложения, если проблема не исчезнет. Находясь под приложением в App Store, найдите раздел «Отзывы клиентов App Store» и коснитесь «Поддержка приложений».
- Если вы еще не загрузили iOS 11, убедитесь, что вы «Согласны» с Условиями использования в App Store после загрузки приложения. Могут быть изменения в условиях, которые препятствуют запуску приложений, что приводит к их сбою.
Проблема: сенсорный экран перестает работать
В iOS 11 пользователи на форуме Apple сообщают, что их сенсорный экран либо отстает, либо вообще перестает отвечать на запросы. Проблема существовала еще в бета-версии, когда разработчики публиковали сообщения на форуме разработчиков Apple. Если вы обнаружите, что это происходит с вами, всегда есть общий ответ: убедитесь, что ваш экран чистый и сухой, и что вам не нужна новая защитная пленка. Но есть и другие способы решить эту проблему в операционной системе, а не сосредотачиваться на самом экране.
Если вы обнаружите, что это происходит с вами, всегда есть общий ответ: убедитесь, что ваш экран чистый и сухой, и что вам не нужна новая защитная пленка. Но есть и другие способы решить эту проблему в операционной системе, а не сосредотачиваться на самом экране.
Возможные решения:
- Убедитесь, что у вас установлена последняя версия iOS. Apple исправила проблему, из-за которой сенсорный ввод не реагировал на некоторых дисплеях iPhone в обновлениях iOS 11.0.3 и iOS 11.3.1.
- Проверьте полосу 3D Touch Sensitivity, выбрав t o Настройки > Общие > Специальные возможности > 3D Touch . Если для него установлено значение «Средний» или «Жесткий», вам лучше установить для него значение «Легкий».
- Проблема также может возникнуть при использовании определенного приложения. В этом случае выйдите из приложения, а затем принудительно закройте его, дважды нажав кнопку «Домой». После перезапуска приложения сенсорный экран должен снова начать работать.

- Если сенсорный экран полностью не отвечает, часто можно решить простой сброс. Этот метод отличается для разных моделей iPhone, поэтому ознакомьтесь с нашим руководством по сбросу настроек iPhone.
Проблема: не удается подключиться к App Store
Помимо проблем с загрузкой приложений, у некоторых пользователей также возникают проблемы со входом в App Store. Во время бета-тестирования у пользователей Reddit возникла та же проблема, и они обратились к ветке iOS 11, чтобы попытаться ее решить. Они получают сообщения об ошибках, в которых говорится, что их устройство в настоящее время не может подключиться к App Store.
Возможные решения:
- Синхронизируйте дату и время на своем устройстве, выбрав Общие > Дата и время. Выключить Установить автоматически и вместо этого прокрутить, чтобы вручную установить дату и время. Это также изменит дату и время на вкладке «Сегодня» в App Store. Затем перейдите в App Store и оставьте его открытым на 3 секунды, вернитесь к Дата и время в настройках и включите Установить автоматически .
 Затем закройте App Store через переключатель приложений и снова откройте его.
Затем закройте App Store через переключатель приложений и снова откройте его. - После синхронизации даты и времени вы также можете перезагрузить устройство. Если вы используете iPhone 6S или более раннюю модель, одновременно нажмите и удерживайте кнопки «Режим сна/Пробуждение» и «Домой», пока на экране не появится логотип Apple. На iPhone 7 и более поздних моделях нажмите и удерживайте кнопки «Режим сна/Пробуждение» и «Уменьшение громкости».
- Вы также можете попробовать включить мобильные данные, выбрав «Настройки» > «Сотовая связь» > «Включить сотовые данные» 9.0392 . Как только вы прокрутите вниз до App Store, включите его.
Проблема: контакты отображаются как номера телефонов
В iOS 11 некоторые пользователи обнаружили, что их контакты отображаются неправильно. На форумах Apple один пользователь заметил, что все имена контактов в телефонном приложении отображаются как номера телефонов, когда кто-то звонит. Вместо того, чтобы отображать правильный контакт, он будет предлагать имена, перечисляя его как «Может быть:», за которым следует имя. Другой пользователь столкнулся с той же проблемой при получении текстовых сообщений.
Другой пользователь столкнулся с той же проблемой при получении текстовых сообщений.
Возможные решения:
- Обновите iOS до последней версии. Некоторые пользователи сообщают, что проблема была исправлена в iOS 11.2, однако Apple не подтвердила это исправление в своих примечаниях к обновлению.
- Иногда достаточно просто принудительно закрыть приложение. Дважды нажмите кнопку «Домой», чтобы открыть окно выбора многозадачного приложения, принудительно закройте приложение «Сообщение» и перезагрузите телефон.
- Если принудительный выход из приложения не работает, перейдите к Настройки > Сообщения > MMS-сообщения и выключите и снова включите его.
- Другим решением является проверка раздела Короткие имена , где вы можете изменить способ отображения имен ваших контактов. Перейдите в «Настройки» > «Контакты» > «Короткое имя » и выключите и снова включите «Короткое имя ».
Сбой: Touch ID не работает
У некоторых пользователей iPhone, особенно у iPhone 6S, возникают проблемы с Touch ID. На форуме Apple пользователи обнаружили, что кнопка «Домой» больше не работает у них после обновления программного обеспечения до версии 11.2.1.
На форуме Apple пользователи обнаружили, что кнопка «Домой» больше не работает у них после обновления программного обеспечения до версии 11.2.1.
Прежде чем пробовать различные решения, убедитесь, что сама кнопка «Домой» чистая и сухая. Вы можете сделать это, используя чистую безворсовую ткань, чтобы вытереть грязь или мусор.
Возможные решения:
- Перейдите в «Настройки» > «Touch ID и код-пароль » и убедитесь, что настройки «Разблокировка iPhone » или « iTunes и App Store » включены. Затем убедитесь, что вы зарегистрировали один или несколько отпечатков пальцев.
- Если у вас есть зарегистрированные отпечатки пальцев, вы можете попробовать зарегистрировать другой палец, отличный от существующих в вашем телефоне.
- Вы также можете попробовать удалить уже существующие отпечатки пальцев Touch ID и начать заново. Перейдите в «Настройки » > «Touch ID и код-пароль » и введите код-пароль.
 Затем выберите существующий отпечаток и нажмите Удалить отпечаток . Продолжайте те же действия, пока не удалите все отпечатки пальцев. Затем нажмите Добавить отпечаток и следуйте инструкциям, чтобы добавить новые.
Затем выберите существующий отпечаток и нажмите Удалить отпечаток . Продолжайте те же действия, пока не удалите все отпечатки пальцев. Затем нажмите Добавить отпечаток и следуйте инструкциям, чтобы добавить новые.
Проблема: разряд батареи на старых iPhone
С любым обновлением iOS также возникают проблемы с аккумулятором. По большей части возможность работать с iOS 11 не является проблемой для iPhone 8, 8 Plus и X следующего поколения, которые оснащены чипом A11 Bionic. Но для тех из вас, у кого более старый процессор, вы можете обнаружить, что ваша батарея разряжается быстрее, чем раньше. На форумах Apple несколько пользователей жалуются, что их батареи очень быстро разряжаются после загрузки iOS 11.
В декабре 2017 года Apple также подтвердила, что она замедляет старые iPhone, чтобы лучше справляться с выходной мощностью, которую могут предложить устаревшие батареи. Стремясь успокоить разгневанных клиентов, компания теперь предлагает владельцам iPhone 6 и более поздних моделей замену батареи за 29 долларов — на 50 долларов меньше, чем обычно, — до декабря 2018 года.
Возможные решения:
- Обновите iOS до последней версии. Проверьте состояние аккумулятора, перейдя к пункту 9.0391 Настройки > Аккумулятор > Состояние аккумулятора (бета-версия). Если вы видите какое-либо сообщение, кроме «В настоящее время ваша батарея поддерживает нормальную пиковую производительность», , вы можете заменить батарею через авторизованного поставщика услуг Apple.
- Найдите приложения, потребляющие больше всего энергии, выбрав Настройки > Заряд батареи . Это покажет вам точный процент времени автономной работы конкретных приложений, используемых за последние 24 часа и последние семь дней. Затем вы можете либо удалить приложения, которые потребляют больше всего энергии, либо использовать их минимально. Если вы не хотите их удалять, не забывайте всегда правильно закрывать приложения после того, как вы полностью закончите их использовать. Однако, если вы знаете, что собираетесь вернуться в течение короткого периода времени, вам лучше оставить их открытыми.

- Согласно USA Today, вы можете проверить, есть ли у вас проблема, отметив время использования и время ожидания в разделе «Питание от батареи». Если время использования увеличилось более чем на минуту в течение пяти минут после блокировки и разблокировки телефона, значит, ваш телефон не отдыхает так, как должен.
- Чтобы узнать больше о том, как продлить срок службы батареи, ознакомьтесь с нашим обзором советов по работе с батареями iPhone.
Ошибка: проблемы с микрофоном на iPhone 7 и 7 Plus
MacRumors сообщил, что Apple признала ошибку, затрагивающую микрофоны в некоторых моделях iPhone 7 и 7Plus. Согласно внутреннему документу, предоставленному авторизованным поставщикам услуг Apple, у некоторых пользователей могут возникать проблемы, связанные с серой кнопкой динамика, из-за которой клиенты не могут быть услышаны во время телефонных звонков.
В документе поставщикам услуг Apple рекомендуется сначала проинструктировать пользователей об отключении любых аудиоаксессуаров. Если это не решит проблему, следует запустить аудиодиагностику. На затронутых устройствах будут отображаться сообщения «устройство не может обнаружить док-станцию» или «аксессуар не поддерживается».
Если это не решит проблему, следует запустить аудиодиагностику. На затронутых устройствах будут отображаться сообщения «устройство не может обнаружить док-станцию» или «аксессуар не поддерживается».
В документе говорится, что если гарантия на затронутый iPhone 7 больше не находится на гарантии, поставщик услуг может запросить продление для этой конкретной проблемы.
Обходной путь:
- Попробуйте удалить с устройства все аудиоаксессуары. Если это не сработает, лучше всего обратиться к авторизованному поставщику услуг Apple.
Ошибка: разрядка аккумулятора после обновления до iOS 11.4
Вскоре после того, как Apple выпустила iOS 11.4 в мае, некоторые пользователи начали замечать разрядку батареи на своих iPhone. Проблема не была характерна для какого-либо конкретного iPhone, и многие пользователи заметили значительное снижение времени автономной работы, когда их телефоны находились в режиме ожидания.
Решение:
- Apple исправила эту ошибку в iOS 11.
 4.1. Чтобы обновить iOS до последней версии, выберите «Настройки» > «Основные» > «Обновление ПО». Если обновление доступно, вы увидите поле с пометкой Загрузить и установить.
4.1. Чтобы обновить iOS до последней версии, выберите «Настройки» > «Основные» > «Обновление ПО». Если обновление доступно, вы увидите поле с пометкой Загрузить и установить.
Ошибка: QR-код в приложении камеры может привести вас на вредоносные веб-сайты
В iOS 11 вы можете сканировать QR-коды с помощью приложения камеры, а затем нажать на уведомление в баннере для получения кода. Но, согласно отчету Infosec, ошибка в операционной системе позволяет пользователям изменять URL-адрес, на который она перенаправляется. Infosec продемонстрировала это, создав QR-код с ничего не подозревающим именем хоста, который вызывает уведомление «Открыть «facebook.com» в Safari».
URL-адрес, встроенный в QR-код, — «https://xxx@facebook.com:443@infosec.rm-it.de/», но если вы нажмете открыть сайт, код вместо этого направит вас на «https:/ /infosec.rm-it.de/». Это может быть связано с тем, что анализатор URL-адресов в приложении камеры не может определить имя хоста так же, как это делает Safari, что означает, что имя хоста в баннере уведомлений отличается от того, что открывает браузер.
Infosec упомянула, что об ошибке уже сообщалось команде безопасности Apple в декабре 2017 года. Но по состоянию на 26 марта 2018 года проблема с QR-кодом еще не решена.
Решение:
- Apple устранила эту проблему в обновлении iOS 11.3.1. Обновите iOS до последней версии, выбрав «Настройки» > «Основные» > «Обновление ПО». Если обновление доступно, вы увидите поле с пометкой Загрузить и установить.
Ошибка: прием определенных символов приводит к сбою Message и других приложений
Впервые обнаруженная итальянским сайтом Mobile World, новая ошибка iOS приводила к сбою iMessage и других приложений из-за отправки определенного символа на телугу — индийском языке. Это заблокирует доступ не только к приложению «Сообщения», но и к таким приложениям, как Facebook Messenger, Gmail и Outlook для iOS. Независимо от того, в каком приложении отображается персонаж, оно будет закрываться каждый раз, когда вы пытаетесь его открыть. Если кто-то отправит вам символ и iOS покажет его в уведомлении, то Springboard будет полностью заблокирован. Ошибка также затрагивает Mac и Apple Watch.
Если кто-то отправит вам символ и iOS покажет его в уведомлении, то Springboard будет полностью заблокирован. Ошибка также затрагивает Mac и Apple Watch.
Решение:
- Apple исправила эту проблему в iOS 11.2.6. Получите последнюю версию iOS, выбрав «Настройки» > «Основные» > «Обновление ПО». Если доступно обновление, вы увидите поле с надписью Загрузить и установить.
Проблема: текстовые сообщения и уведомления приложений исчезают с экрана блокировки
Было много жалоб на внезапное исчезновение уведомлений с экрана блокировки. На форумах Apple один пользователь объяснил, что даже если ее уведомления iMessage включены для отображения на экране блокировки, в истории и в виде баннеров, ее уведомления все равно исчезают с экрана блокировки примерно через 10 секунд. Даже если провести пальцем вверх, чтобы показать последние уведомления, их там нет.
Решение:
- Apple исправила эту проблему в iOS 11.
 3. Обновите iOS до последней версии, выбрав «Настройки» > «Основные» > «Обновление ПО». Если доступно обновление, вы увидите поле с надписью Загрузить и установить.
3. Обновите iOS до последней версии, выбрав «Настройки» > «Основные» > «Обновление ПО». Если доступно обновление, вы увидите поле с надписью Загрузить и установить.
Ошибка: пользователи Sprint не могут использовать Wi-Fi, вызывая
По данным MacRumors, после обновления до iOS 11.2 некоторые пользователи Sprint сообщили, что больше не могут использовать функцию вызовов по Wi-Fi. Эта проблема, по-видимому, затрагивает только пользователей Sprint, которые обновились до iOS 11.2 и обновили настройки своего оператора связи до 31.0. Мы связались со Sprint и обновим историю, если она предоставит какие-либо дополнительные подробности.
Решение:
- Компания Sprint устранила эту проблему с помощью обновления оператора связи. Перейдите в раздел «Настройки» > «Основные» > «О программе». Если обновление оператора связи доступно, вы увидите вариант обновления.
Сбой: буква «А» и символ появляются, когда некоторые пользователи вводят «i»
Некоторые пользователи iOS 11. 1 замечали проблему, из-за которой буква «i» заменялась на «A», за которой следовал символ. Apple признала проблему и предложила обходной путь, в то время как она разработала более постоянное исправление, которое теперь представлено в виде обновления программного обеспечения.
1 замечали проблему, из-за которой буква «i» заменялась на «A», за которой следовал символ. Apple признала проблему и предложила обходной путь, в то время как она разработала более постоянное исправление, которое теперь представлено в виде обновления программного обеспечения.
Решение:
- Эта проблема была исправлена в обновлении iOS 11.1.1. Чтобы обновить iOS до последней версии, выберите «Настройки» > «Основные» > «Обновление ПО». Если доступно обновление, вы увидите поле с надписью Загрузить и установить.
Ошибка: невозможно отправлять электронные письма с помощью почтовой учетной записи Outlook.com или Exchange
При первом запуске официальной версии iOS 11 пользователи получали сообщение об ошибке при попытке отправить электронное письмо. Проблема возникла конкретно с учетными записями электронной почты, размещенными Microsoft, Office 365 или Outlook.com. Когда они пытались отправить электронное письмо, им сообщалось, что «сообщение было отклонено сервером». Если вы используете iOS 11, вы все еще можете получать это сообщение при попытке отправить электронное письмо.
Если вы используете iOS 11, вы все еще можете получать это сообщение при попытке отправить электронное письмо.
Решение:
- Apple исправила эту проблему в iOS 11.1. Обновите iOS до последней версии, выбрав «Настройки» > «Основные» > «Обновление ПО». Если обновление доступно, вы увидите поле с пометкой Загрузить и установить.
Глюк: Яркость увеличена, но ваше устройство по-прежнему тусклое
Один пользователь в ветке Reddit об iOS 11 заметил, что его iPhone 7 выглядит тусклее, чем на iOS 10, даже несмотря на то, что яркость увеличена. Новая операционная система может сбросить ваши настройки из iOS 10, что также приведет к сбросу процента белой точки, что снижает интенсивность ярких цветов.
Решение:
- Перейдите в раздел «Настройки» > «Основные» > «Универсальный доступ» > «Адаптация дисплея» . Вы увидите Уменьшить белую точку в нижней части раздела, для которого вы можете либо уменьшить процент, чтобы сделать его ярче, либо отключить эту функцию.

Если iOS 11 по-прежнему вызывает у вас проблемы, вы всегда можете сбросить iPhone до заводских настроек, выбрав «Настройки» > «Основные» > «Сброс » и нажав 9.0391 Стереть все содержимое и настройки . Просто убедитесь, что вы сначала сделали резервную копию всех своих ценных файлов, так как это полностью сотрет ваш iPhone. Для получения дополнительной информации и альтернативных методов узнайте, как восстановить заводские настройки iPhone.
Рекомендации редакции
Поставляется ли iPhone 14 с зарядным устройством? Вот что в коробке
Обзоры iPhone 14 и 14 Pro: что люди любят (и ненавидят)
Чип Apple A17 может иметь огромный 3-нм апгрейд, но только для некоторых iPhone
Лучшие защитные пленки Apple iPhone 14 Pro Max
iOS 16: все, что вам нужно знать о большом обновлении iPhone 2022 года
Ошибки обновления и восстановления iOS
Узнайте, как решить ошибки обновления и восстановления iOS.
Сначала попробуйте выполнить эти действия.
- На компьютере Mac с macOS Catalina 10.15 или более поздней версии убедитесь, что на вашем Mac установлена последняя версия. Если у вас есть Mac с macOS Mojave 10.14 или более ранней версии или ПК, убедитесь, что у вас установлена последняя версия iTunes.
- Если восстановить устройство не удалось и вы получаете сообщение о том, что «произошла неизвестная ошибка [номер ошибки]», выполните следующие действия.
Если вы все еще видите ошибку, попробуйте выполнить следующие действия.
Выберите номер ошибки или сообщение
Чтобы узнать, что делать, выберите ошибку:
- 1, 2, 3, 4, 6, 9, 10, 11, 12, 13, 14, 16, 17
- 20, 21, 23, 26, 27, 28, 29, 34, 35, 36, 37,
40, 53, 56 - 1002, 1004, 1011, 1012, 1014, 1015
- 1600, 1601, 1602, 1603, 1604, 1611, 1638,
1643–1650, 1667, 1669, 1671 - 2001, 2002, 2005, 2006, 2009
- 3002, 3004, 3013, 3014, 3015, 3194, 3200
- 4005, 4013, 4014, 4037
Обновите программное обеспечение на вашем Mac или ПК
Если вы видите ошибку 10, возможно, на вашем устройстве iOS установлена более новая версия iOS, чем поддерживается вашим компьютером. Вам нужно будет обновить программное обеспечение на вашем Mac или iTunes на Windows, прежде чем вы сможете обновить или восстановить свое устройство iOS.
Вам нужно будет обновить программное обеспечение на вашем Mac или iTunes на Windows, прежде чем вы сможете обновить или восстановить свое устройство iOS.
macOS 10.11 и более поздние версии:
- Отключите, а затем снова подключите устройство iOS к компьютеру. Возможно, вам потребуется разблокировать устройство iOS, прежде чем оно будет распознано вашим Mac.
- Когда вы видите сообщение о том, что для подключения к вашему устройству iOS требуется обновление программного обеспечения, нажмите «Установить», чтобы загрузить и установить программное обеспечение, чтобы ваш Mac мог обновить или восстановить устройство iOS.
Windows: Обновите iTunes до последней версии.
Если вы продолжаете видеть ошибку 10 или не видите диалоговое окно с запросом на обновление программного обеспечения на вашем Mac, обратитесь в службу поддержки Apple.
Убедитесь, что ваше устройство может обмениваться данными с серверами Apple
Если вы видите ошибку 1671, ваш компьютер загружает необходимое программное обеспечение. Дождитесь окончания загрузки и повторите попытку.
Дождитесь окончания загрузки и повторите попытку.
Если вы видите одну из приведенных ниже ошибок, возможно, ваш компьютер не может подключиться к серверам Apple или вашему iPhone, iPad или iPod touch:
- 17, 1638, 3014, 3194, 3000, 3002, 3004, 3013 , 3014, 3015, 3194, 3200
- «При загрузке программного обеспечения возникла проблема.»
- «Устройство не подходит для запрошенной сборки».
Вот что нужно проверить:
- Убедитесь, что ваш компьютер может обмениваться данными с серверами обновления программного обеспечения Apple.
- Проверьте стороннее программное обеспечение безопасности.
Если вы видите ошибку 4037, ваш компьютер не может обновить ваше устройство, потому что он заблокирован кодом доступа, а устройство не было разблокировано для обновления или восстановления. Разблокируйте устройство и повторите попытку. Узнайте, что делать, если вы забыли пароль.
Если ошибка по-прежнему отображается, обратитесь в службу поддержки Apple.
Оповещение «Ошибка обновления сотовой связи» или «Apple Pay недоступен»
Если после обновления отображается предупреждение «Ошибка обновления сотовой связи» или «Apple Pay требует обновления на этом iPhone», узнайте, что делать.
Проверьте программное обеспечение безопасности
- Если вы видите ошибку 9, выполните следующие действия.
- Если вы видите ошибки 2, 4, 6 или 1611, проверьте стороннее программное обеспечение безопасности. Затем проверьте USB-подключение.
- Если вы по-прежнему видите ошибку, обратитесь в службу поддержки Apple.
Проверьте USB-подключения
Если вы видите ошибку 4005, 4013 или 4014, выполните следующие действия.
Если вы видите одну из следующих ошибок, проверьте USB-соединение, USB-кабель, USB-порт или компьютер:
- 13, 1600, 1601, 1602, 1603, 1604, 1611, 1643–1650
- 2000, 2001, 2002, 2005, 2006, 2009
- Ошибка, включающая «неверный ответ»
Вот что нужно проверить. Повторяйте попытку после каждого шага:
Повторяйте попытку после каждого шага:
- Используйте кабель USB, входящий в комплект поставки устройства. Если у вас его нет, попробуйте другой USB-кабель Apple.
- Переключитесь на другой порт USB на вашем компьютере. Не подключайтесь к клавиатуре.
- Переключитесь на порт USB на другом компьютере.
- Если вы все еще видите ошибку, проверьте наличие других проблем с USB, проверьте стороннее программное обеспечение для обеспечения безопасности, а затем проверьте свое оборудование.
Если ошибка по-прежнему отображается, обратитесь в службу поддержки Apple.
Проверьте оборудование.
Если вы видите ошибку 53, выполните следующие действия.
Если вы видите одну из следующих ошибок, возможно, у вас проблема с оборудованием:
- 1, 3, 11, 12, 13, 16
- 20, 21, 23, 26, 27, 28, 29, 34, 35, 36, 37, 40, 56
- 1002, 1004, 1011, 1012, 1014, 1667, 1669
Вот что нужно проверить. Повторяйте попытку после каждого шага:
Повторяйте попытку после каждого шага:
- Если iTunes уже открыт, закройте его и снова откройте.
- Проверьте стороннее программное обеспечение безопасности.
- Убедитесь в надежности кабеля USB, компьютера и сети. Затем повторите попытку еще раз, чтобы восстановить устройство.
- Проверьте наличие устаревшего или модифицированного программного обеспечения.
Если ошибка по-прежнему отображается, обратитесь в службу поддержки Apple.
Проверка на устаревшее или модифицированное программное обеспечение
Дата публикации:
Проблемы и исправления iOS 11
Несмотря на обширное тестирование Apple, а также общедоступные бета-программы и программы для разработчиков, было несколько проблем с iOS 11, новейшей версией программного обеспечения для iPhone и iPad. Как только мы услышим о них, мы опишем их здесь вместе с любыми предложенными исправлениями.
Если у вас возникли проблемы с вашим iPhone или iPad, сообщите нам об этом. Были сообщения о том, что iOS 11.4 вызывает разрядку батареи, а iOS 11.3 вызвала проблемы с
не удается подключиться к сети Wi-Fi,
Сенсорный экран зависает или кнопки перестают реагировать.
Мы просматриваем различные версии iOS 11, выпущенные Apple, в другой статье, некоторые из исправлений устраняют перечисленные ниже проблемы, поэтому ознакомьтесь с нашим
руководство ко всему, что вам нужно знать о последней версии iOS 11, чтобы узнать, следует ли вам обновлять свой iPhone.
Ниже мы рассмотрим некоторые ключевые проблемы и предлагаемые решения для них.
iOS 11.4 «вызывает разряд батареи»
Батарея вашего iPhone внезапно перестала работать на день? Это может быть связано с iOS 11.4.
Сообщения на
Форум поддержки Apple — и наш собственный опыт — предполагают, что недавнее изменение в ОС iPhone привело к более быстрой разрядке аккумулятора.
Также есть сообщения о том, что iPhone сильно нагревается после установки iOS 11. 4.
4.
Возможные причины
Интересно, связана ли проблема с
Сообщения резервируются в iCloud.
Как это исправить…
Нужно проверить, есть ли у вас проблема с разрядкой аккумулятора. Вы можете сделать это, перейдя в «Настройки»> «Аккумулятор» и отметив «Использование и режим ожидания» (внизу страницы).
Время работы в режиме ожидания должно быть меньше времени использования (если только вы не пользовались телефоном постоянно с момента отключения его от сети). осушать.
В некоторых сообщениях на форумах Apple утверждается, что отключение функций Handoff может помочь.
Альтернативно, перезагрузка iPhone может решить проблему.
iOS 11.3 может перестать работать микрофон iPhone 7
Некоторые владельцы iPhone 7 и 7 Plus сталкиваются с проблемой, из-за которой их не слышно во время телефонных звонков, и похоже, что проблема связана с iOS 11.3.
MacRumors получил внутренний документ, который был разослан авторизованным поставщикам услуг Apple и объясняет, что клиенты могут столкнуться с серой кнопкой динамика во время телефонных звонков.
По-видимому, при запуске диагностики затронутые устройства отображают предупреждение «устройство не может обнаружить док-станцию» или «аксессуар не поддерживается».
Хотя многие модели iPhone 7 больше не будут покрываться гарантией, Apple сообщила поставщикам услуг, что они могут запросить исключение для этой проблемы, хотя и не подтверждает, что ремонт должен быть выполнен бесплатно.
MacRumors предполагает, что проблема связана с iOS 11.3, подчеркивая, что на различных форумах и в сообществах поддержки Apple поступали жалобы на проблемы с микрофоном в iOS 11.3. Сайт предполагает, что iOS 11.3 вызывает аппаратный дефект.
iOS 11,3 нарушает функциональность сенсорного экрана
Некоторые люди, у которых был заменен экран на iPhone, столкнулись с проблемами после обновления их iPhone до iOS 11.3.
Первоначально считалось, что проблема, из-за которой сенсорные функции в некоторых моделях iPhone 8 перестают работать, была связана с использованием экранов сторонних производителей, а не Apple. Однако похоже, что iOS 11 вызывала некоторые проблемы с оригинальными дисплеями Apple, которые использовались для ремонта сломанных iPhone.
Однако похоже, что iOS 11 вызывала некоторые проблемы с оригинальными дисплеями Apple, которые использовались для ремонта сломанных iPhone.
Согласно Engadget
отчет, модели iPhone 8, 8 Plus и iPhone X, которые были отремонтированы с официальным дисплеем Apple, не могут регулировать яркость автоматически. Согласно этому отчету, эта проблема фактически затрагивает устройства под управлением iOS 11.1, iOS 11.2 и iOS 11.3.
Компании, выполняющие ремонт сторонними организациями, считают, что Apple намеренно отключает функциональные возможности, хотя право на ремонт (с привлечением сторонней организации) защищено законом.
Акшай Крипалани, генеральный директор ремонтной мастерской Injured Gadgets,
сказал Motherboard: «Клиенты раздражены, и похоже, что Apple делает это, чтобы не допустить, чтобы клиенты выполняли ремонт сторонними организациями».
Это не первый случай, когда Apple прекращает работу сенсорных функций на отремонтированных iPhone. В примечаниях 2017 года, выпущенных с обновлением, отмечалось, что запасные части сторонних производителей могут работать неправильно, однако через неделю Apple выпустила обновление, в котором эта проблема была устранена.
Как это исправить…
Apple выпустила обновление для iOS, чтобы исправить эту проблему.
iOS 11.3.1 вышла 25 апреля 2018 г., принеся с собой исправление для пользователей iPhone 8, у которых экран перестал отвечать после обновления iOS 11.3. Apple, возможно, исправила эту проблему, но, похоже, компания не собирается позволять ей лгать. Наряду с обновлением компания выпустила предупреждение для тех, кто получил замену экрана от сторон, отличных от Apple, указав, что пользователям iPhone следует избегать «неоригинальных сменных дисплеев».
Apple заявила в примечаниях службы поддержки, сопровождающих выпуск: «Примечание. Неоригинальные сменные дисплеи могут ухудшить качество изображения и могут работать неправильно. Сертифицированный Apple ремонт экрана выполняется проверенными специалистами, которые используют оригинальные запчасти Apple. Дополнительную информацию см. на support.apple.com».
На решение Apple выпустить исправление, возможно, повлиял тот факт, что ранее в апреле 2018 года компания проиграла дело против норвежской ремонтной мастерской, против которой она пыталась подать в суд за ввоз поддельных заменителей экрана iPhone для замены экранов сломанных iPhone. Проблема, по-видимому, заключалась в том, что на импортированных экранах были логотипы Apple, за исключением того, что они были покрыты маркером — тот факт, что логотип был закрыт, похоже, позволил норвежской ремонтной мастерской выиграть дело.
Проблема, по-видимому, заключалась в том, что на импортированных экранах были логотипы Apple, за исключением того, что они были покрыты маркером — тот факт, что логотип был закрыт, похоже, позволил норвежской ремонтной мастерской выиграть дело.
Apple также борется против законопроекта о праве на ремонт, который вводится в действие в США. В настоящее время закон означает, что американским поставщикам запрещено покупать запасные части или выполнять ремонт.
В Великобритании ремонтные мастерские не являются незаконными, хотя если вы воспользуетесь услугами одного из них для ремонта своего iPhone, это аннулирует вашу гарантию.
Ошибка конфиденциальности Siri
Благодаря другой ошибке в iOS 11 можно попросить Siri прочитать сторонние уведомления, в том числе скрытые, даже если iPhone заблокирован.
Ошибка не влияет на iMessage, но влияет на сторонние приложения, такие как Whatsapp и Gmail. В некоторых случаях Siri читала строку темы электронных писем, полученных в приложении «Почта».
Компания Apple подтвердила, что проблема будет устранена в следующем обновлении программного обеспечения. Яблоко
сказал MacRumors: «Мы знаем об этой проблеме, и она будет решена в следующем обновлении программного обеспечения», поэтому лучшим решением будет дождаться выпуска этого обновления.
Ошибка речевого пузыря iMessage
Apple разместила новую рекламу iPhone X на YouTube в конце марта — только для того, чтобы повторно загрузить ее через несколько дней после того, как кто-то заметил, что в рекламе показана ошибка iOS 11 в действии.
Ошибка iOS 11 показывает текст, поступающий в iMessage, который не отображается в речевом пузыре.
Грань
есть этот gif, показывающий, как сообщение появлялось в рекламе до того, как Apple повторно отправила его:
Ошибка сбоя iPhone
iPhone начал сбой в полночь 2 декабря из-за сбоя в iOS 11.1.2. Apple быстро выпустила iOS 11.2, которая решает эту проблему, а также добавляет некоторые новые функции в операционную систему iPhone и iPad.
В полночь 2 декабря айфоны начали перезагружаться и зависать из-за ошибки, которая, похоже, была связана с уведомлениями iOS, которые появляются на айфоне отдельного человека (а не на серверах Apple).
iOS 11.2 исправила эту ошибку, но некоторым людям было трудно выполнить обновление, учитывая тот факт, что их iPhone перезагружался.
Как это исправить…
Если ваш телефон дает сбой из-за этой ошибки, попробуйте следующее:
- Перейдите в «Настройки» > «Уведомления», прокрутите вниз и отключите уведомления для любого из ваших приложений, в которых они есть — это должно решить проблему. проблема в краткосрочной перспективе (чтобы телефон не перезагружался, пока вы пытаетесь обновить iOS). К сожалению, это нужно делать отдельно для каждого приложения, так как вы не можете просто отключить уведомления для всей системы.
- Теперь вы сможете обновиться до iOS 11.2. Выберите «Настройки» > «Основные» > «Обновление ПО». (Подробнее о
как обновить свой iPhone здесь).
- Если ваш iPhone не перестает перезагружаться, попробуйте подключить его к Mac или ПК и обновить iOS с помощью iTunes. Узнайте, как это сделать здесь:
Как обновить iPhone через Mac.
Ошибка автозамены
Последняя ошибка (по состоянию на 27 ноября) в iOS 11 превращает слово «это» в «ИТ». Ошибка исправлена обновлением iOS 11.2, вышедшим 2 декабря — подробнее об этом выше.
Некоторые пользователи обнаружили, что если они введут слово «it», они увидят «IT» в качестве подсказки QuickType, но даже если они не выберут эту опцию при нажатии пробела, «it» автоматически изменится на «IT». ‘.
По-видимому, то же самое происходит и со словом «есть», за исключением того, что слово заменено на «ИС».
Компания уже исправила подобную ошибку, которая превращала букву I в вопросительный знак в рамке. Компания выпустила исправление для этой проблемы в iOS 11.1.1.
До обновления iOS 11.1.1, если вы вводили букву I, она автоматически заменялась на восклицательный знак в поле.
Как это исправить…
Первоначально Apple предлагала следующее исправление, хотя последующее обновление iOS 11.1.1 должно решить проблему.
- Выберите «Настройки» > «Основные» > «Клавиатура».
- Нажмите «Замена текста».
- Нажмите +
- Введите I для фразы.
- Введите i для ярлыка.
- Нажмите Готово.
То же исправление должно работать для ошибки автозамены ИТ, просто выберите «it» для фразы и введите «it» для ярлыка.
Кроме того, вы можете использовать стороннюю клавиатуру или отключить интеллектуальный ввод текста.
Считается, что проблема I связана с эмодзи, поскольку у людей, которых это коснулось, в часто используемых смайликах появляется буква I.
iOS 11 Проблемы с аккумулятором
Одной из новых функций в iOS 11.3 был доступ к информации о емкости аккумулятора и о том, ограничивала ли Apple ваш iPhone для предотвращения неожиданных отключений — читайте об этом.
почему Apple замедляла некоторые айфоны здесь.
Однако даже до того, как эта практика была пролита на свет, были некоторые опасения по поводу времени автономной работы в iOS 11. Одна из проблем была связана с приложением YouTube, которое, как было обнаружено, значительно разряжало батарею в iOS 11.
Похоже, что здесь виновато приложение YouTube, а не iOS 11, поскольку сообщения о том, что iPhone сильно нагревается, когда используется приложение YouTube.
Эй
@YouTube есть новости об устранении безумного расхода заряда батареи в приложении YouTube для Apple iOS? 10-15 минут просмотра видео не должны разряжать батарею на 20%— Верик (@easycheesyfondu)
13 ноября 2017 г.
YouTube ответил, что решает проблему.
@TeamYouTube Устраните проблемы с нагревом и батареей в приложении YouTube для iOS.
Нас раздражают эти проблемы, выпустите обновление, чтобы исправить это, пожалуйста,— ShivamKrishn Agrwal (@ShivamKrishn)
13 ноября 2017 г.
Ранее в цикле выпуска iOS 11 компания Wandera, занимающаяся безопасностью мобильных устройств, выявила некоторые проблемы с временем автономной работы.
Компания провела мониторинг 50 000 пользователей iPad и iPhone в своих сетях и обнаружила, что те, кто использует iOS 11, обнаруживают, что их батарея разряжается «в два раза быстрее», чем у пользователей iOS 10.
Эта проблема с временем автономной работы может быть связана с тем, как Spotlight переиндексировал iOS 11 после установки, а также это может быть связано с тем, что пользователи пробуют новые функции и, таким образом, используют свое устройство необычным образом.
Если у вас возникли проблемы с временем автономной работы, было предложено, чтобы сброс вашего iPhone или iPad до заводских настроек мог решить эту проблему, но это означало бы очистку вашего устройства. Вот
как восстановить заводские настройки iPhone или iPad.
Считалось, что обновление iOS 11.0.1 от Apple каким-то образом исправит проблемы с временем автономной работы, решив настройки Wi-Fi и Bluetooth. Тем не менее, время автономной работы, по-видимому, является главной жалобой тех, кто установил iOS 11.0.3.
Тем не менее, время автономной работы, по-видимому, является главной жалобой тех, кто установил iOS 11.0.3.
Были также опасения по поводу батареи внутри iPhone 8: сообщалось о двух поломках iPhone после того, как батарея взорвала корпус. Сообщается, что Apple расследует претензии, сделанные в отношении iPhone, купленных на Тайване и в Японии. У нас есть больше информации в этой статье:
Проблемы с аккумулятором iPhone 8: последние новости и что делать.
Вы также можете сэкономить заряд батареи, следуя нашим советам здесь:
Как сэкономить заряд батареи на iPhone.
Некоторые пользователи сообщали, что после обновления до iOS 11 слышат раздражающий треск в динамике своего iPhone во время телефонных звонков или вызовов FaceTime, но, похоже, это влияет только на новые телефоны iPhone 8 и 8 Plus. Apple решила эту проблему с патчем в iOS 11.0.2 (
обсуждалось здесь).
Проблемы с Wi-Fi и Bluetooth в iOS 11
Пользователи были сбиты с толку, обнаружив, что когда они отключают Bluetooth и Wi-Fi в Центре управления iOS 11 на своем iPhone, функции на самом деле не отключаются.
Apple объясняет, что это сделано для того, чтобы следующие приложения могли иметь доступ к функциям:
- AirDrop
- AirPlay
- Apple Pencil
- Apple Watch
- Функции непрерывности, такие как Handoff и Instant Hotspot
- Мгновенная точка доступа
- Службы определения местоположения
Это означает, что даже если вы думаете, что отключили Wi-Fi или Bluetooth, на самом деле это не так, и такие функции, как AirDrop, по-прежнему будут доступны.
Если вы хотите отключить Bluetooth или WiFi, вам нужно зайти в «Настройки», но даже если вы отключите их здесь, они снова автоматически включатся в 5 утра следующего дня.
Отсутствующие приложения или приложения не работают
Поскольку в iOS 11 прекращается поддержка 32-разрядных приложений, некоторые старые приложения на вашем iPhone могут перестать работать после обновления iOS 11. У нас есть больше информации об этом здесь:
Какие приложения не будут работать в iOS 11?
Возникло сообщение «Невозможно отправить почту. Сообщение было отклонено из-за ошибки сервера в iOS 11, из-за которой электронные письма не отправлялись через серверы Microsoft.
Сообщение было отклонено из-за ошибки сервера в iOS 11, из-за которой электронные письма не отправлялись через серверы Microsoft.
Apple признала это и вместе с Microsoft работала над исправлением, которое было выпущено с обновлением iOS 11.0.1, поэтому, если вы столкнулись с этой проблемой, обновите свое устройство.
Как справиться с ошибкой обновления программного обеспечения на iPhone 11
от Grace
Предполагается, что беспроводная установка обновлений программного обеспечения на iPhone не требует усилий. Тем не менее, есть много факторов, которые могут вызвать конфликты и немного усложнить простой процесс. Есть много причин, по которым вы не сможете обновить свой iPhone по беспроводной сети. Основными причинами обычно являются недостаточное хранилище, недоступный сервер, поврежденный файл обновления и медленное подключение к Интернету. Обязательно прочитайте любое всплывающее сообщение, так как они дадут вам подсказку о том, что пошло не так и что нужно сделать. Среди возможных ошибок, с которыми можно столкнуться, — тайм-аут подключения, невозможность проверки/проверки обновления, сбой обновления из-за нехватки памяти и обновление не завершается. Если вы читаете этот контекст, то вы, вероятно, столкнулись с любой из указанных ошибок при попытке обновить свой iphone 11 по беспроводной сети. Если да, то этот пост для вас. Читайте дальше, чтобы узнать, что делать, если вы не можете установить обновление по беспроводной сети (OTA) и столкнулись с ошибкой обновления программного обеспечения на своем новом iPhone 11.
Среди возможных ошибок, с которыми можно столкнуться, — тайм-аут подключения, невозможность проверки/проверки обновления, сбой обновления из-за нехватки памяти и обновление не завершается. Если вы читаете этот контекст, то вы, вероятно, столкнулись с любой из указанных ошибок при попытке обновить свой iphone 11 по беспроводной сети. Если да, то этот пост для вас. Читайте дальше, чтобы узнать, что делать, если вы не можете установить обновление по беспроводной сети (OTA) и столкнулись с ошибкой обновления программного обеспечения на своем новом iPhone 11.
Прежде чем двигаться дальше, не стесняйтесь просмотреть наши страницы устранения неполадок , чтобы найти возможные решения других проблем с другими вашими устройствами Apple. Если ваш iPad находится в списке поддерживаемых нами устройств, вы можете посетить его эксклюзивную страницу устранения неполадок и найти проблему, в решении которой вам нужна помощь. При необходимости вы можете обратиться к нашим решениям и обходным путям или использовать их. В случае, если вы предпочитаете получать помощь напрямую от нас, просто заполните нашу анкету проблем с iOS 9.1167 и нажмите «Отправить», чтобы связаться с нами.
В случае, если вы предпочитаете получать помощь напрямую от нас, просто заполните нашу анкету проблем с iOS 9.1167 и нажмите «Отправить», чтобы связаться с нами.
Проблемы, связанные с памятью, такие как нехватка или нехватка памяти, обычно являются одной из распространенных причин, по которым обновления не устанавливаются. Но, учитывая, что проблема возникает на новом устройстве, это маловероятно, если только хранилище вашего iPhone уже не заполнено несколькими огромными приложениями. Если вы уверены, что проблема не связана с недостаточным объемом памяти, вы можете пойти дальше и устранить другие возможные причины, используя эти выстроенные решения.
Первое решение: перезагрузите iPhone 11 (программный сброс).
Выполнение мягкого сброса может устранить различные типы проблем, включая ошибки сбоя обновления программного обеспечения, связанные со случайными сбоями iOS. Это также эффективный способ сброса ненужных файлов, которые хранятся в кэше во внутренней памяти вашего телефона, что помогает ускорить работу системы. Если вы еще этого не сделали, рассмотрите программный сброс как первое потенциальное решение, которое можно попробовать. Вот как это делается:
Если вы еще этого не сделали, рассмотрите программный сброс как первое потенциальное решение, которое можно попробовать. Вот как это делается:
- Одновременно нажмите и удерживайте Side и Volume Up кнопки на несколько секунд.
- Отпустите обе кнопки, когда появится полоса Slide to Power off.
- Проведите или перетащите полосу, чтобы выключить устройство.
- Примерно через 30 секунд нажмите и удерживайте боковую кнопку , а затем отпустите, когда появится логотип Apple.
Вы также можете принудительно перезагрузить iPhone 11, чтобы принудительно завершить все поврежденные приложения и процессы, которые могли помешать процессу обновления. Как и программный сброс, принудительный перезапуск не влияет на сохраненную информацию в хранилище вашего iPhone, поэтому резервное копирование файлов не потребуется. Просто выполните эти шаги, когда будете готовы:
- Нажмите и быстро отпустите кнопку увеличения громкости .

- Нажмите и быстро отпустите кнопку уменьшения громкости .
- Наконец, нажмите и удерживайте боковую кнопку , пока не появится логотип Apple.
Отпустите кнопку, когда увидите белый логотип Apple, чтобы ваше устройство выполнило и завершило последовательность загрузки. Дайте вашему iPhone несколько секунд, чтобы восстановить сетевое подключение и восстановить сигнал Wi-Fi. Когда он снова появится в сети, вернитесь к Настройки->Основные->Обновление ПО и повторите попытку загрузки и установки файла обновления.
ТАКЖЕ ЧИТАЙТЕ: как исправить iPhone 11 Pro, который не подключается к App Store
Второе решение: отключите Wi-Fi, а затем снова подключитесь.
Проблемы с подключением к Wi-Fi также могут привести к этой ошибке, поскольку телефон потерял соединение с сервером Apple. Обычно это происходит, если ваше устройство в настоящее время испытывает случайные потери Wi-Fi или прерывистое соединение. То же самое может произойти, если подключение к Интернету очень медленное, поскольку для полной загрузки всего файла обновления требуется больше времени. Чтобы устранить случайные проблемы с Wi-Fi на вашем iPhone 11, может помочь перезапуск его функции беспроводной связи. Итак, вот что вы должны попробовать дальше:
То же самое может произойти, если подключение к Интернету очень медленное, поскольку для полной загрузки всего файла обновления требуется больше времени. Чтобы устранить случайные проблемы с Wi-Fi на вашем iPhone 11, может помочь перезапуск его функции беспроводной связи. Итак, вот что вы должны попробовать дальше:
- На главном экране нажмите Настройки .
- Выберите Wi-Fi .
- Переключите переключатель Wi-Fi, чтобы выключить функцию .
- Через несколько секунд коснитесь переключателя еще раз, чтобы снова включить Wi-Fi .
Включение режима полета на несколько секунд, а затем повторное включение — это еще один способ перезапустить беспроводные функции телефона, включая подключение к Интернету по Wi-Fi.
Третье решение: забудьте о сети Wi-Fi и настройте ее как новую.
В случае, если неисправна сеть Wi-Fi, перезапуска сети Wi-Fi будет недостаточно. В этом случае вам придется удалить проблемную сеть Wi-Fi, а затем настроить ее как новую. Просто выполните следующие шаги, когда все готово для продолжения:
Просто выполните следующие шаги, когда все готово для продолжения:
- На главном экране перейдите в меню «Настройки iPhone » -> «Wi-Fi » и убедитесь, что Wi-Fi включен.
- Прокрутите вниз до списка доступных сетей и выберите свою сеть Wi-Fi.
- Нажмите на информационный значок «i» рядом с названием вашей сети Wi-Fi или SSID.
- Затем коснитесь опции Забыть эту сеть.
- При появлении запроса нажмите Забыть сеть для подтверждения.
Если вы настроили другую сеть на своем iPhone и эта сеть все еще активна, попробуйте переключиться на другую сеть и повторить попытку обновления, чтобы убедиться, что ошибка исчезла. Многие владельцы iPhone, которые ранее сталкивались с той же ошибкой обновления, доказали, что этот трюк творит чудеса.
Четвертое решение. Сбросьте все настройки, чтобы исправить ошибку обновления программного обеспечения на вашем iPhone 11.
Неправильно настроенные настройки также могут привести к некоторым конфликтам и негативно повлиять на другие функции системы. Чтобы устранить неверные настройки, которые могли помешать процессу обновления, может помочь сброс всех настроек на вашем iPhone 11. При этом удаляются все ваши текущие настройки и личные предпочтения, а также любые неверные параметры и значения. Однако этот сброс не влияет на сохраненные данные в памяти телефона, поэтому вам не нужно предварительно создавать резервные копии файлов. Просто выполните следующие действия:
Чтобы устранить неверные настройки, которые могли помешать процессу обновления, может помочь сброс всех настроек на вашем iPhone 11. При этом удаляются все ваши текущие настройки и личные предпочтения, а также любые неверные параметры и значения. Однако этот сброс не влияет на сохраненные данные в памяти телефона, поэтому вам не нужно предварительно создавать резервные копии файлов. Просто выполните следующие действия:
- На главном экране нажмите Настройки .
- Выберите Общее .
- Прокрутите вниз и нажмите Сбросить .
- Коснитесь Сбросить все настройки из указанных вариантов.
- Введите пароль, если будет предложено продолжить.
- Подтвердите действие, нажав Сбросить все настройки еще раз.
Позвольте вашему устройству завершить сброс, а затем автоматически перезапуститься. После перезагрузки вам нужно будет снова включить отдельные функции, чтобы вы могли снова использовать их на своем телефоне. Также не забудьте повторно подключиться к Wi-Fi, чтобы вернуться в сеть и повторить попытку обновления телефона.
Также не забудьте повторно подключиться к Wi-Fi, чтобы вернуться в сеть и повторить попытку обновления телефона.
ТАКЖЕ ЧИТАЙТЕ: как исправить iPhone 11, который не может обновлять приложения через App Store
Пятое решение: удалите частично установленный файл обновления и снова загрузите обновление.
Также возможно, что некоторые фрагменты файла обновления уже были установлены, а затем были повреждены. В этом случае вы не сможете успешно установить весь файл, если сначала не удалите поврежденный файл. Вот как это делается:
- На главном экране нажмите 9.1166 Настройки .
- Выберите Общее .
- Нажмите на Хранилище iPhone.
- Найдите файл обновления в списке приложений.
- Выберите файл обновления, затем нажмите Удалить обновление. При этом файл удаляется.
- После удаления обновления перезагрузите iPhone, чтобы очистить кеш, а затем вернитесь в меню «Настройки» -> «Основные» -> «Обновление ПО».

- Наконец, повторите попытку загрузки и установки последнего обновления iOS для вашего iPhone 11.
Если это все еще не удалось, и ваш iPhone 11 по-прежнему не может установить обновление OTA, рассмотрите следующее рекомендуемое решение.
В крайнем случае: используйте iTunes, чтобы вручную установить обновление на свой iPhone 11.
Основная причина, по которой вы предпочитаете обновление по беспроводной сети, заключается в том, что это абсолютно простой процесс. Но поскольку это не работает должным образом, ваш следующий вариант — либо не обновлять свое устройство, либо обновлять его вручную. Это когда iTunes играет свою роль. С учетом сказанного вы можете использовать компьютер Mac или Windows, чтобы вручную обновить свой iPhone 11 через Finder или iTunes.
- Для начала откройте Finder (если вы используете Mac с macOS Catalina 10.15). В противном случае откройте iTunes на MacOS Mojave или более ранней версии или на компьютере с Windows.
 Убедитесь, что на вашем компьютере установлена последняя версия приложения iTunes.
Убедитесь, что на вашем компьютере установлена последняя версия приложения iTunes. - Подключите iPhone к компьютеру с помощью оригинального USB-кабеля/кабеля Lightning.
- Найдите свой iPhone 11 на компьютере.
- Затем нажмите Общие или Настройки .
- Нажмите кнопку Проверить наличие обновления .
- Затем нажмите Загрузить и обновить , чтобы начать обновление.
- Введите пароль, если будет предложено продолжить.
Возможно, вам придется временно отключить все средства безопасности на вашем компьютере (если они есть), чтобы они не мешали подключению вашего компьютера к iTunes или вашему устройству iOS.
ТАКЖЕ ЧИТАЙТЕ: как исправить iPhone 11 Pro Max, который не распознается в iTunes
На вашем iPhone 11 по-прежнему возникает ошибка обновления программного обеспечения?
Если вы по-прежнему не можете обновить свой iPhone 11 на компьютере через iTunes, обратитесь к своему оператору связи, чтобы проверить и подтвердить, подходит ли ваше устройство для обновления. Иногда доступность файла обновления прошивки может быть небольшой. Следовательно, обновление может быть недоступно на вашем телефоне, даже если оно уже развернуто. В этом случае вам, возможно, придется подумать об обновлении вашего iPhone позже.
Иногда доступность файла обновления прошивки может быть небольшой. Следовательно, обновление может быть недоступно на вашем телефоне, даже если оно уже развернуто. В этом случае вам, возможно, придется подумать об обновлении вашего iPhone позже.
Для получения дополнительных предложений и помощи вы также можете передать проблему в службу поддержки Apple. Также не забудьте проверить и подтвердить статус доступности сервера Apple. Если сервер находится в режиме временного простоя, он будет недоступен.
Свяжитесь с нами
Мы стремимся помочь нашим читателям решить проблемы с их телефонами, а также научиться правильно использовать свои устройства. Итак, если у вас есть другие проблемы, вы можете посетить нашу страницу устранения неполадок, чтобы самостоятельно проверить уже опубликованные нами статьи, содержащие решения распространенных проблем. Кроме того, мы создаем видео, чтобы продемонстрировать, как все делается на вашем телефоне. Посетите наш Канал Youtube и, пожалуйста, подпишитесь на него. Спасибо.
Спасибо.
Как исправить ошибку обновления программного обеспечения на Apple iPhone 11 Pro Max
Установка новых обновлений на iPhone по беспроводной сети должна быть простым процессом. Но из-за нескольких факторов простой процесс обновления также может усложниться до такой степени, что его нельзя будет завершить. Если вы случайно читаете этот пост в поисках информации о том, что делать, когда сталкиваетесь с какой-либо актуальной проблемой, я наметил несколько удобных настроек, которые вы можете использовать при устранении неполадок. Читайте дальше, чтобы узнать, что делать, если вы не можете обновить свой новый Apple iPhone 11 Pro Max, поскольку при попытке сделать это возникает ошибка «Ошибка обновления программного обеспечения».
Прежде чем двигаться дальше, не стесняйтесь просмотреть наши страницы устранения неполадок , чтобы найти возможные решения других проблем с другими вашими устройствами Apple. Если ваш iPhone находится в списке поддерживаемых нами устройств, вы можете посетить его эксклюзивную страницу устранения неполадок и найти проблему, в решении которой вам нужна помощь. При необходимости вы можете обратиться к нашим решениям и обходным путям или использовать их. В случае, если вы предпочитаете получать помощь напрямую от нас, просто заполните нашу анкету проблем с iOS 9.1167 и нажмите «Отправить», чтобы связаться с нами.
При необходимости вы можете обратиться к нашим решениям и обходным путям или использовать их. В случае, если вы предпочитаете получать помощь напрямую от нас, просто заполните нашу анкету проблем с iOS 9.1167 и нажмите «Отправить», чтобы связаться с нами.
Существует множество причин, по которым установка обновления OTA на iPhone может завершиться сбоем и привести к некоторым ошибкам. Во-первых, и наиболее распространенными являются проблемы с сетевым подключением, например, когда ваш iPhone не получает стабильного подключения к Интернету. Еще одним фактором является нехватка памяти, например, когда на вашем устройстве заканчивается память и не хватает места для размещения файла обновления. Другими факторами, которые могут вызвать соответствующие ошибки во время обновления системы, являются неправильные настройки, случайные сбои, плохие приложения, а иногда и ограничения на устройстве. Чтобы устранить каждый из этих факторов, вы можете использовать следующие обходные пути.
Первое решение: перезагрузите iPhone.
Случайные программные сбои и мошеннические приложения могли помешать или остановить процесс обновления, что в конечном итоге привело к этой ошибке. Чтобы устранить эти случайные системные недостатки, может помочь программный сброс или перезагрузка телефона. Таким образом, вы должны рассматривать это как одно из первых решений, которые можно попробовать на вашем устройстве. Просто выполните следующие действия, чтобы выполнить программный сброс вашего iPhone 11 Pro Max:
- Нажмите и удерживайте обе Side и Volume Up кнопки на несколько секунд.
- Отпустите обе кнопки, когда появится полоса Slide to Power off.
- Проведите или перетащите полосу, чтобы выключить устройство.
- Примерно через 30 секунд нажмите и удерживайте боковую кнопку , а затем отпустите, когда появится логотип Apple.
В случае, если ваш телефон перестает отвечать на запросы или каким-либо образом зависает из-за ошибки обновления программного обеспечения, необходимо выполнить принудительный перезапуск. Это имитация процедуры извлечения аккумулятора для принудительного выключения и перезапуска зависшего устройства iOS. Вот как это делается:
Это имитация процедуры извлечения аккумулятора для принудительного выключения и перезапуска зависшего устройства iOS. Вот как это делается:
- Быстро нажмите и отпустите клавишу увеличения громкости.
- Быстро нажмите и отпустите клавишу уменьшения громкости.
- Нажмите и удерживайте боковую кнопку около 10 секунд, затем отпустите, когда увидите логотип Apple.
Как программный сброс, так и принудительный перезапуск не влияют на сохраненную информацию во внутренней памяти, поэтому резервное копирование файлов не требуется. Будьте уверены, ничего не будет удалено в процессе.
Второе решение: обновите интернет-соединение.
Наиболее распространенными факторами, которые могут помешать обновлению вашего iPhone, являются проблемы с сетью. Чтобы решить случайные проблемы с подключением к Интернету на вашем телефоне, от медленного просмотра до прерывистого доступа к Wi-Fi или отсутствия подключения к Интернету, может помочь выполнение следующих процедур для обновления подключения. Во-первых, вы можете попробовать так называемый цикл питания на сетевом оборудовании. Это простое, но очень эффективное решение для устранения случайных проблем с Интернетом, связанных с незначительными сбоями прошивки на используемом сетевом оборудовании (модеме/маршрутизаторе). Если в данный момент вы находитесь рядом с модемом или маршрутизатором, вы можете попробовать эту настройку и посмотреть, что произойдет. Вот как:
Во-первых, вы можете попробовать так называемый цикл питания на сетевом оборудовании. Это простое, но очень эффективное решение для устранения случайных проблем с Интернетом, связанных с незначительными сбоями прошивки на используемом сетевом оборудовании (модеме/маршрутизаторе). Если в данный момент вы находитесь рядом с модемом или маршрутизатором, вы можете попробовать эту настройку и посмотреть, что произойдет. Вот как:
- Выключите модем/маршрутизатор, нажав кнопку питания.
- Когда устройство выключено, отсоедините адаптер переменного тока от источника питания. Держите так от 30 секунд до 1 минуты.
- По истечении времени нажмите кнопку питания, чтобы снова включить его.
- Подождите, пока все световые индикаторы не станут стабильными.
Если вы видите какой-либо красный индикатор на сетевом оборудовании, это обычно указывает на проблему с Интернетом, которую необходимо решить немедленно. Обратитесь к своему интернет-провайдеру, если вы видите какие-либо красные индикаторы на модеме или маршрутизаторе.
Еще одним эффективным методом обновления беспроводного интернет-соединения на iPhone является так называемый трюк с режимом полета. Он работает, одновременно отключая беспроводные функции телефона и затем снова включая их. Таким образом устраняются любые обнаруженные недостатки сети, а связанные с Интернетом симптомы исчезают. Вот как это делается:
- На главном экране нажмите Настройки .
- Выберите Режим полета.
- Переключите переключатель режима полета, чтобы включить функцию НА . Это отключит беспроводное радио вашего iPhone и связанные с ним функции, такие как Wi-Fi и Bluetooth.
- При включенном режиме полета перезагрузите iPhone или выполните программный сброс, чтобы очистить сетевой кеш.
- После перезагрузки вернитесь в меню Настройки->Режим полета.
- Затем переключите переключатель режима полета, чтобы снова выключить его .
Позвольте вашему iPhone восстановить сигнал Wi-Fi, и после того, как сигнал стабилизируется, снова подключитесь к сети Wi-Fi, чтобы снова подключиться к Интернету, и повторите попытку обновления вашего iPhone, чтобы увидеть, исчезла ли ошибка.
Другие владельцы iPhone, которые столкнулись с той же ошибкой при попытке обновить свои телефоны, смогли найти окончательное решение, удалив текущую сеть и добавив ее обратно. Если вы хотите попробовать, вот как это сделать:
- Перейдите в меню iPhone Settings-> Wi-Fi и убедитесь, что переключатель Wi-Fi включен.
- Прокрутите список доступных сетей Wi-Fi и выберите сеть, к которой подключен ваш iPhone.
- Коснитесь информационного значка «i» рядом с названием выбранной сети Wi-Fi.
- Затем коснитесь параметра «Забыть эту сеть».
- При появлении запроса нажмите Забыть сеть , чтобы подтвердить удаление сети.
Также рассмотрите возможность удаления любых других сохраненных сетей Wi-Fi, которые вы не используете. Это может помочь любым другим поврежденным сетям Wi-Fi вызвать конфликты с вашим текущим сетевым подключением.
Тем не менее, если вы настроили другую работающую сеть Wi-Fi на своем устройстве, вы можете попробовать переключиться и на эту сеть и посмотреть, даст ли это какие-то положительные результаты.
Третье решение: временно отключите ограничения на вашем iPhone.
Как упоминалось ранее, ограничения, включенные в вашей системе iPhone, также могут препятствовать установке обновлений. Чтобы исключить это, попробуйте отключить ограничения в настройках iPhone (временно), а затем повторите попытку обновления устройства. Просто выполните следующие действия:
- Перейдите на главный экран, нажмите Настройки .
- Выберите Экранное время.
- Коснитесь Контент и ограничения конфиденциальности.
- Затем переключите переключатель рядом с Ограничения содержимого и конфиденциальности , чтобы выключить функцию .
- При появлении запроса введите пароль Screen Time , чтобы подтвердить и применить последние изменения.
После внесения всех необходимых изменений перезагрузите iPhone и повторите попытку обновления с отключенными ограничениями.
Не забудьте потом снова включить ограничения, чтобы обеспечить конфиденциальность и безопасность контента на вашем iPhone.
Четвертое решение: сбросьте все настройки, чтобы исправить ошибку обновления программного обеспечения на вашем iPhone 11 Pro Max.
Неправильно настроенные параметры, включая пользовательские параметры, также могут вызывать некоторые системные конфликты и, следовательно, могут возникать соответствующие ошибки. Чтобы устранить это, вы можете попробовать сбросить все настройки на своем iPhone, чтобы стереть все пользовательские настройки, включая переопределения автоматического обновления, содержащие некоторые недостатки. Нет необходимости делать резервную копию ваших важных данных из хранилища iPhone, поскольку этот сброс не влияет на них. Все, что он удаляет, — это системные настройки, которые вы или некоторые автоматические обновления недавно внедрили на вашем устройстве, а затем восстанавливает значения и параметры по умолчанию. Просто следуйте этим шагам, когда все готово:
- На главном экране нажмите Настройки .
- Выберите Общее .

- Прокрутите вниз и нажмите Сбросить .
- Коснитесь Сбросить все настройки из указанных вариантов.
- Введите пароль, если будет предложено продолжить.
- Подтвердите действие, нажав Сбросить все настройки еще раз .
После сброса ваш телефон перезагрузится сам по себе, а затем загрузит значения по умолчанию. Чтобы использовать функции, которые отключены по умолчанию, вам нужно сначала снова включить их.
Пятое решение: обновите свой iPhone с помощью iTunes.
Если автоматическая установка обновлений по-прежнему не работает, то тут свою роль играет iTunes. Если у вас есть компьютер с последней версией программного обеспечения iTunes, вы можете попробовать обновить свой iPhone 11 Pro Max вручную, выполнив следующие действия:
- Подключите iPhone к компьютеру с помощью оригинального кабеля USB или Lightning.
- Откройте iTunes на компьютере и подождите, пока он распознает и синхронизируется с вашим iPhone.

- Выберите свой iPhone 11 Pro Max , когда он появится на компьютере.
- Перейдите к разделу Сводка и нажмите кнопку Проверить наличие обновлений.
- Если доступно обновление, нажмите кнопку Загрузить и обновить телефон.
- Введите пароль, если будет предложено продолжить.
Следуйте остальным командам на экране, чтобы завершить установку нового обновления на iPhone.
В крайнем случае: сотрите данные с iPhone и заново установите iOS.
Сложные системные ошибки, препятствовавшие обновлению вашего iPhone, также можно исправить с помощью сброса настроек. Это можно рассматривать как один из последних вариантов, если ни один из предыдущих методов не может решить проблему и вы все еще получаете ту же ошибку обновления программного обеспечения до этого момента. В этом случае я бы рекомендовал использовать iTunes, чтобы вручную стереть и восстановить заводские настройки по умолчанию на вашем устройстве. Таким образом, iTunes попытается заново установить программное обеспечение на ваш iPhone после сброса. Только не забудьте заранее сделать резервную копию всех ваших важных файлов и личной информации, сохраненных в хранилище iPhone, чтобы впоследствии вы могли восстановить их. Просто выполните следующие действия, если вы хотите устранить неполадки и готовы восстановить заводские настройки iPhone 11 Pro Max через iTunes:
Таким образом, iTunes попытается заново установить программное обеспечение на ваш iPhone после сброса. Только не забудьте заранее сделать резервную копию всех ваших важных файлов и личной информации, сохраненных в хранилище iPhone, чтобы впоследствии вы могли восстановить их. Просто выполните следующие действия, если вы хотите устранить неполадки и готовы восстановить заводские настройки iPhone 11 Pro Max через iTunes:
- Откройте iTunes на своем компьютере, если вы еще этого не сделали.
- Подключите iPhone к компьютеру с помощью прилагаемого USB-кабеля или кабеля Lightning.
- Подождите, пока iTunes распознает ваше устройство, и когда это произойдет, вы должны увидеть значок вашего iPhone в iTunes.
- Нажмите, чтобы выбрать свой iPhone 11 Pro Max , когда он появится в iTunes.
- Затем перейдите к разделу Сводка .
- Нажмите на Кнопка Восстановить [iPhone] .
- При появлении запроса нажмите кнопку Восстановить еще раз для подтверждения.

Следуйте остальным командам на экране, чтобы завершить удаление данных и восстановление заводских настроек по умолчанию на вашем iPhone. Затем iTunes заново установит последнюю версию iOS, доступную для вашего iPhone. После сброса настроек вы можете отключиться от iTunes и начать настройку iPhone как нового.
На вашем iPhone 11 Pro Max по-прежнему возникает та же ошибка обновления программного обеспечения?
Если ни одно из предложенных решений не может решить проблему, и вы по-прежнему сталкиваетесь с той же ошибкой «Ошибка обновления программного обеспечения» на своем iPhone 11 Pro Max, вам следует рассмотреть возможность передачи вопроса своему оператору связи или службе поддержки Apple. Могут быть некоторые проблемы на сервере Apple, или ваше устройство еще не подходит для обновления. То же самое может произойти, когда сервер обновлений перегружен и, следовательно, в настоящее время недоступен. В этих случаях все, что вы можете сделать, это подождать, пока ваше устройство не станет доступным или сервер обновлений не станет доступным.
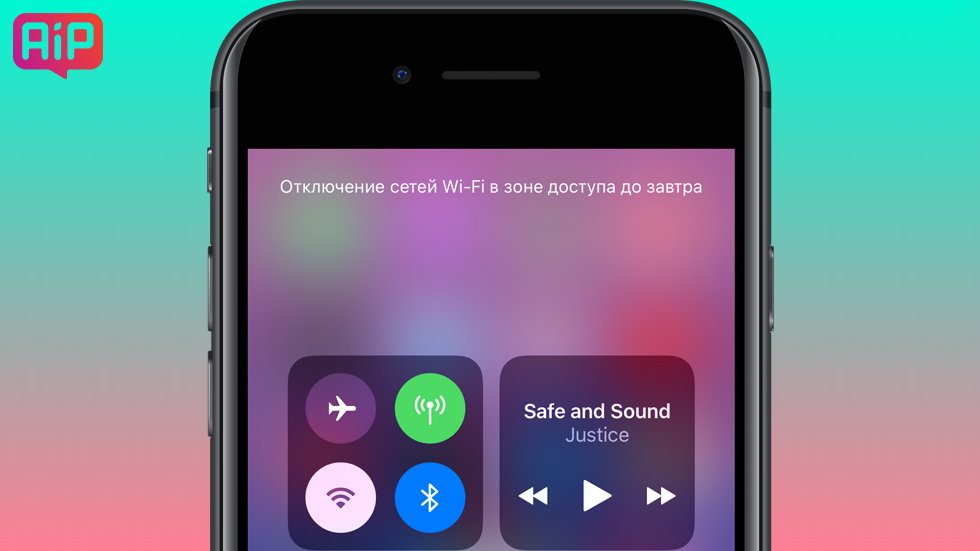 Если он отсутствует, воспользуйтесь другим USB-кабелем производства Apple.
Если он отсутствует, воспользуйтесь другим USB-кабелем производства Apple. 

 После этого скачайте его заново из App Store.
После этого скачайте его заново из App Store.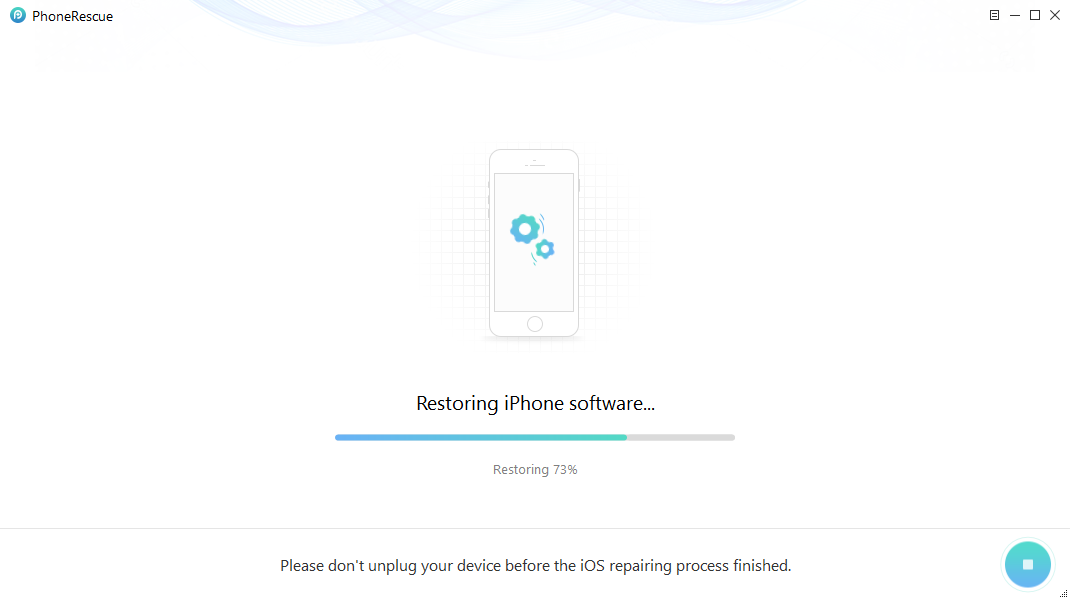
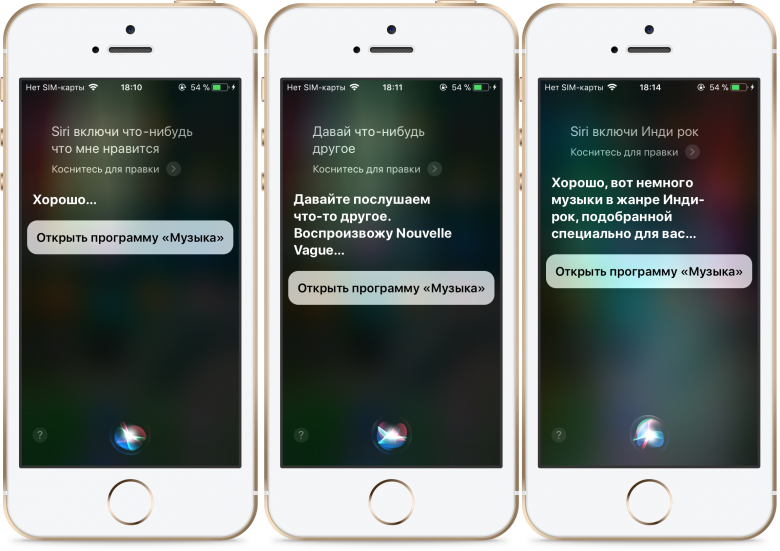 Недостаточно Памяти
Недостаточно Памяти
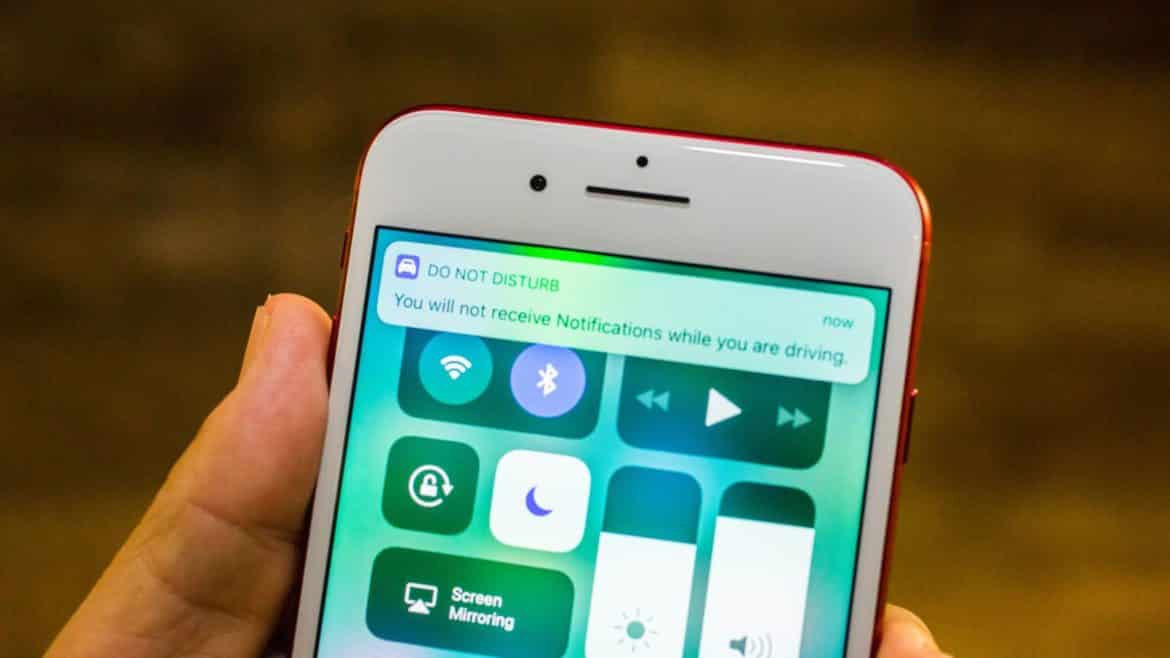
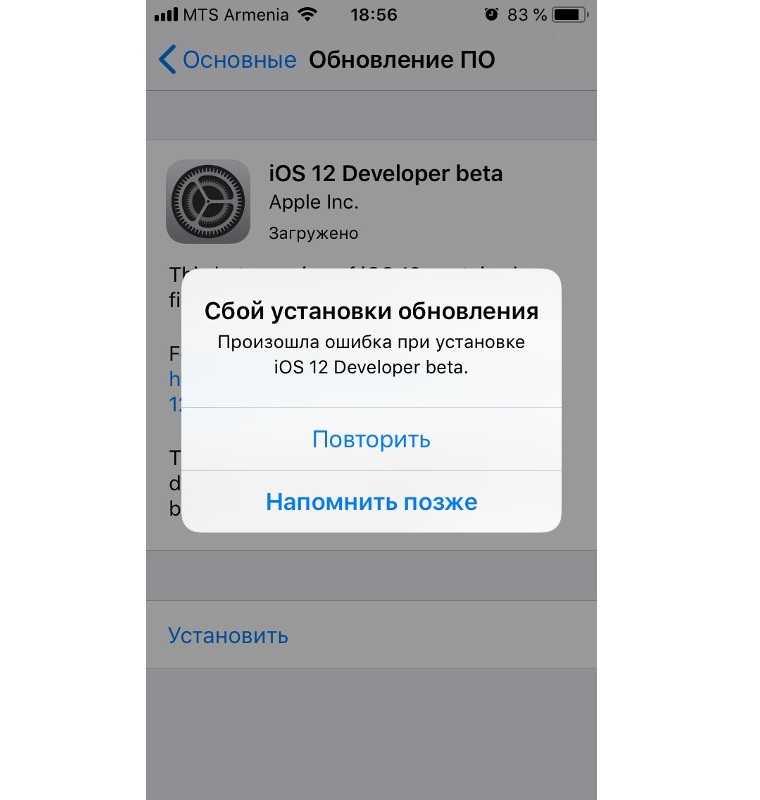
 Если вы выбрали Никогда, GPS не будет работать.
Если вы выбрали Никогда, GPS не будет работать.