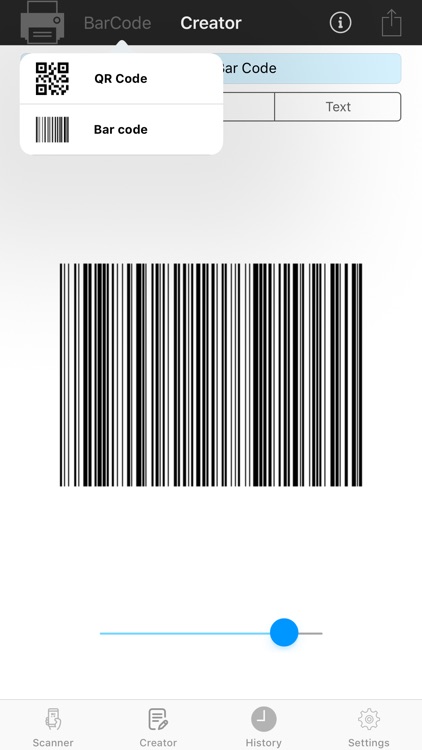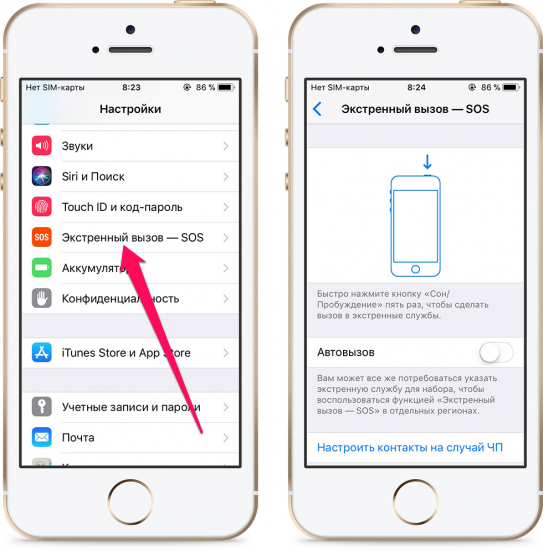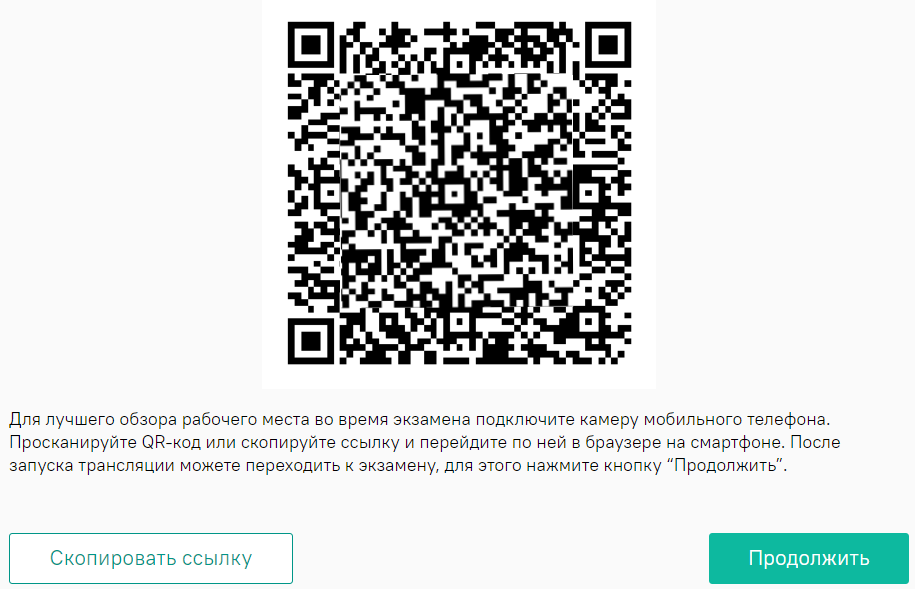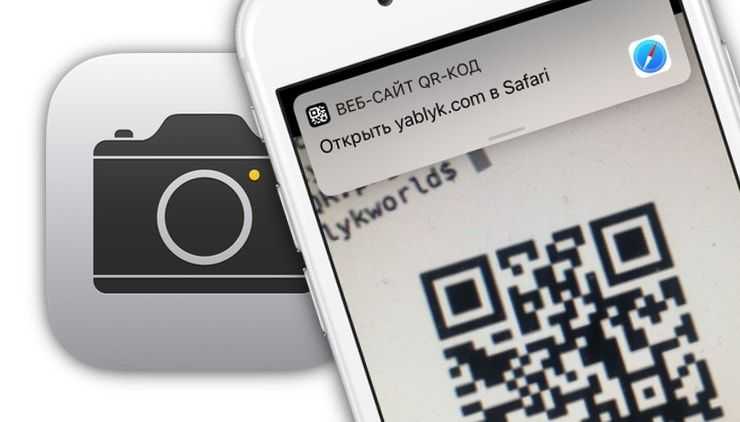Содержание
Сканирование QR-кодов с помощью камеры iPhone
iOS 15
iOS 14
iOS 13
Выберите версию:
iOS 15
iOS 14
iOS 13
При изменении этого элемента управления страница автоматически обновится
Поиск по этому руководству
Руководство пользователя iPhone
Добро пожаловать!
Поддерживаемые модели
iPhone 13 mini
iPhone 13
iPhone 13 Pro
iPhone 13 Pro Max
iPhone 12 mini
iPhone 12
iPhone 12 Pro
iPhone 12 Pro Max
iPhone 11
iPhone 11 Pro
iPhone 11 Pro Max
iPhone XR
iPhone XS
iPhone XS Max
iPhone X
iPhone SE (3-го поколения)
iPhone SE (2-го поколения)
iPhone SE (1-го поколения)
iPhone 8
iPhone 8 Plus
iPhone 7
iPhone 7 Plus
iPhone 6s
iPhone 6s Plus
Что нового в iOS 15
Включение и настройка iPhone
Вывод из режима сна и разблокирование
Настройка сотовой связи
Подключение к интернету
Параметры Apple ID
Включение или выключение функции iCloud
Подписка на iCloud+
Поиск настроек
Создание учетных записей электронной почты, контактов и календаря
Значение значков статуса
Зарядка аккумулятора
Отображение заряда аккумулятора в процентах
Проверка состояния и производительности аккумулятора
Загрузка или добавление в закладки Руководства пользователя
Изучение основных жестов
Жесты на iPhone с Face ID
Настройка громкости
Открытие приложений
Поиск приложений в библиотеке приложений
Переключение между открытыми приложениями
Закрытие и открытие приложения
Диктовка
Ввод с помощью экранной клавиатуры
Выбор и редактирование текста
Использование предиктивного текста
Использование замены текста
Добавление или изменение клавиатур
Многозадачность в режиме «Картинка в картинке»
Доступ к функциям на экране блокировки
Выполнение быстрых действий
Поиск на iPhone
Использование AirDrop для отправки объектов
Как сделать снимок экрана или запись экрана
Рисование в приложениях
Добавление текста, фигур и подписей
Увеличение масштаба и использование лупы в функции «Разметка»
Просмотр информации об iPhone
Просмотр или изменение настроек сотовых данных
Путешествия с iPhone
Изменение звуков и вибрации на iPhone
Изменение обоев
Установка Live Photo в качестве обоев
Регулировка яркости экрана и цветового баланса
Увеличение изображения на экране
Изменение имени iPhone
Изменение даты и времени
Изменение языка и региона
Упорядочивание приложений в папки
Добавление виджетов
Перемещение приложений и виджетов на экране «Домой»
Удаление приложений
Использование и настройка Пункта управления
Изменение или блокировка ориентации экрана
Просмотр уведомлений и ответ на них
Изменение настроек уведомлений
Настройка фокусирования
Включение или выключение режима фокусирования
Фокусирование за рулем
Загрузка приложений
Игры
Подписка на Apple Arcade
Использование блиц-приложений
Управление покупками, подписками, настройками и ограничениями
Установка и управление шрифтами
Покупка книг и аудиокниг
Чтение книг
Прослушивание аудиокниг
Настройка целей по чтению
Упорядочивание книг
Чтение PDF
Калькулятор
Создание и редактирование событий
Отправка и получение приглашений
Изменение способа отображения событий
Поиск событий
Настройка календаря
Отслеживание событий
Использование нескольких календарей
Использование календаря праздничных дней
Общий доступ к календарям iCloud
Основные сведения об использовании камеры
Настройка съемки
Применение фотографических стилей
Съемка Live Photo
Создание снимков в режиме серийной съемки
Съемка селфи
Съемка фото в режиме «Портрет»
Съемка фото в ночном режиме
Съемка фото в формате Apple ProRAW
Регулировка громкости звука затвора
Изменение настроек HDR для камеры
Съемка видео
Съемка видео ProRes
Изменение настроек записи видео
Сохранение настроек камеры
Изменение расширенных настроек камеры
Просмотр, экспорт и печать фото
Использование функции «Сканер текста»
Сканирование QR-кодов
Просмотр времени в разных городах
Установка будильника
Использование таймера или секундомера
Компас
Добавление и использование контактной информации
Редактирование контактов
Добавление Вашей контактной информации
Использование других учетных записей контактов
Использование контактов из приложения «Телефон»
Скрытие повторяющихся контактов
Настройка FaceTime
Совершение и прием вызовов
Создание ссылки FaceTime
Съемка Live Photo
Использование других приложений во время вызова
Совершение группового вызова FaceTime
Просмотр участников в виде сетки
Совместный просмотр и прослушивание контента через SharePlay
Предоставление общего доступа к экрану
Изменение настроек видеосвязи
Изменение настроек аудио
Добавление эффектов камеры
Выход из беседы или переход в Сообщения
Блокирование нежелательных абонентов
Подключение внешних устройств или серверов
Просмотр и изменение файлов и папок
Распределение файлов и папок
Отправка файлов
Настройка iCloud Drive
Общий доступ к файлам и папкам в iCloud Drive
Отправка своей геопозиции
Добавление или удаление друга
Поиск друга
Получение уведомлений, когда друзья меняют свою геопозицию
Уведомление друга об изменении Вашей геопозиции
Добавление iPhone
Добавление кожаного чехла iPhone
Получение уведомлений, если Вы забыли устройство
Поиск устройства
Как отметить устройство как пропавшее
Стирание устройства
Удаление устройства
Добавление AirTag
Добавление вещи стороннего производителя
Получение уведомлений, если Вы оставили вещь где-то
Поиск вещи
Пометка вещи как утерянной
Удаление вещи
Настройка параметров карты
Заполнение сведений о здоровье и медкарты
Автоматический сбор данных
Добавление данных вручную
Просмотр данных о здоровье
Предоставление доступа к медданным
Просмотр медданных других пользователей
Загрузка записей о состоянии здоровья
Загрузка проверяемых записей о COVID‑19
Просмотр записей о состоянии здоровья в приложении «Здоровье» на iPhone
Контроль устойчивости при ходьбе
Отслеживание менструального цикла
Использование функций уровня звукового воздействия наушников
Проверка уровня наушников
Введение в расписания сна
Настройка первого расписания сна
Выключение будильников и удаление расписаний сна
Добавление или изменение расписаний сна
Использование iPhone при активном фокусировании «Сон»
Быстрое включение и выключение фокусирования «Сон»
Изменение фокусирования «Сон» и других параметров
Просмотр истории сна
Регистрация в качестве донора органов
Резервное копирование данных приложения «Здоровье»
Введение в приложение «Дом»
Настройка аксессуаров
Управление аксессуарами
Добавление других домов
Настройка HomePod
Настройка камер
Распознавание лиц
Отпирание двери ключом от дома
Настройка маршрутизатора
Создание и использование сценариев
Управление домом с помощью Siri
Удаленное управление аксессуарами в доме
Создание автоматизации
Предоставление контроля другим пользователям
Загрузка музыки, фильмов и телешоу
Рингтоны
Управление покупками и настройками
Увеличивайте объекты поблизости
Изменение настроек
Обнаружение людей поблизости
Добавление и удаление учетных записей электронной почты
Настройка пользовательского домена электронной почты
Проверка электронной почты
Отправка электронного письма
Ответ на электронные письма и их пересылка
Сохранение черновика электронного письма
Добавление вложений в электронные письма
Загрузка вложений из электронных писем
Разметка вложений в электронных письмах
Настройка уведомлений электронной почты
Поиск электронного письма
Упорядочивание электронных писем в почтовых ящиках
Использование функции «Скрыть e-mail»
Пометка электронных писем флажками
Фильтрация электронных писем
Изменение настроек электронного письма
Использование функции защиты конфиденциальности в Почте
Удаление и восстановление электронных писем
Добавление виджета «Почта» на экран «Домой»
Печать электронных писем
Просмотр карт
Поиск мест
Поиск достопримечательностей, ресторанов и услуг поблизости
Получение информации о местах
Присвоение отметок местам
Отправка мест
Оценка мест
Сохранение избранных мест
Исследование новых мест с функцией «Путеводители»
Упорядочение мест в разделе «Мои путеводители»
Получение данных о пробках и погоде
Удаление важных геопозиций
Быстрый просмотр настроек приложения «Карты»
Прокладка маршрутов с помощью Siri, Карт и виджета «Карты»
Выбор других вариантов маршрута
Доступные действия при следовании маршруту
Настройка маршрута для электромобиля
Прокладка маршрута
Прокладка маршрута до места парковки
Сообщение о препятствиях на дороге в приложении «Карты» на iPhone
Прокладка велосипедного маршрута
Прокладка пешеходного маршрута
Прокладка маршрута на общественном транспорте
Удаление недавних маршрутов
Использование приложения «Карты» на компьютере Mac для прокладывания маршрута
Просмотр улиц
Экскурсии в режиме Flyover
Заказ поездок
Рулетка
Просмотр и сохранение измерений
Измерение роста человека
Измерение уровня
Настройка приложения «Сообщения»
Отправка и получение сообщений
Отправка сообщения группе пользователей
Отправка и получение фотографий, аудио- и видеозаписей
Получение и отправка контента
Анимация сообщений
Использование приложений для iMessage
Использование Memoji
Отправка эффекта Digital Touch
Отправка, получение и запрос денежных средств с помощью Apple Cash
Изменение настроек уведомлений
Блокировка и фильтрация сообщений, а также отправка жалоб на сообщения
Удаление сообщений
Доступ к музыке
Просмотр альбомов, плейлистов и другого контента
Воспроизведение музыки
Постановка музыки в очередь
Прослушивание радио в прямом эфире
Подписка на Apple Music
Воспроизведение музыки в формате без потерь Lossless
Воспроизведение музыки в формате Dolby Atmos
Поиск новой музыки
Добавление музыки и прослушивание в режиме офлайн
Персонализированные рекомендации
Прослушивание радио
Поиск музыки
Создание плейлистов
Что слушают Ваши друзья
Использование Siri для воспроизведения музыки
Прослушивание музыки с подпиской Apple Music Voice
Изменение настроек воспроизведения музыки
Начало работы в приложении News
Использование виджета News
Просмотр новостных статей, отобранных для Вас
Чтение статей
Прослушивание Apple News Today
Подписка на Apple News+
Поиск и чтение статей и выпусков Apple News+
Загрузка выпусков Apple News+
Прослушивание аудиоверсий статей
Поиск новостных статей
Сохранение новостных статей для их чтения позже
Подписка на новостные каналы
Создание заметок
Рисунок или текст
Сканирование текста и документов
Добавление фото, видео и других объектов
Поиск и упорядочивание заметок
Использование тегов и смарт-папок
Обмен и совместная работа
Блокировка заметок
Изменение настроек
Вызов
Совершение экстренных вызовов
Ответ или отклонение входящего вызова
Во время разговора
Проверка голосовой почты
Выбор рингтонов и вибраций
Вызовы по Wi‑Fi
Настройка переадресации вызовов и ожидания вызовов
Блокировка нежелательных вызовов
Просмотр фотографий
Воспроизведение видео и слайд-шоу
Удаление и скрытие фотографий и видео
Редактирование фотографий и видеозаписей
Обрезка видео и настройка замедленного воспроизведения
Редактирование в режиме кинематографического видео
Редактирование фотографий Live Photo
Редактирование снимков, сделанных в режиме «Портрет»
Создание фотоальбомов
Редактирование и упорядочивание альбомов
Фильтрация и сортировка фото в альбоме
Поиск в приложении «Фото»
Отправка фото и видео
Просмотр фотографий и видео, отправленных Вам
Взаимодействие с фото с помощью «Сканер текста» и «Что на картинке?»
Просмотр воспоминаний
Персонализация воспоминаний
Поиск людей в приложении «Фото»
Уменьшение частоты показа человека или места
Просмотр фото по месту съемки
Использование Фото iCloud
Как открыть доступ к снимкам через Общие альбомы в iCloud
Импорт фотографий и видео
Печать фотографий
Поиск подкастов
Прослушивание подкастов
Подписка на любимые подкасты
Упорядочивание медиатеки подкастов
Загрузка и сохранение подкастов и предоставление к ним доступа
Подписка на подкасты
Изменение настроек загрузки
Добавление напоминаний
Упорядочивание списков
Использование тегов и смарт-списков
Настройка учетных записей
Обмен напоминаниями и назначение напоминаний
Печать напоминаний
Просмотр веб-страниц
Настройка параметров Safari
Изменение внешнего вида
Поиск веб-сайтов
Использование вкладок в Safari
Добавление веб-страниц в закладки
Сохранение страниц в список для чтения
Просмотр отправленных Вам ссылок
Автозаполнение форм
Получение расширений
Как скрыть рекламу и лишние элементы
Просмотр веб-страниц с частным доступом
Очистка кэша
Использование функции «Скрыть e-mail»
Быстрые команды
Акции
Советы
Перевод текста, речи и разговоров
Перевод текста в приложениях и использование камеры
Создание связи с приложениями и добавление телепровайдера
Подписка на Apple TV+ и каналы Apple TV
Загрузка телешоу, фильмов и других материалов
Просмотр спортивных передач
Управление воспроизведением
Совместный просмотр через SharePlay
Управление медиатекой
Изменение настроек
Запись звука
Воспроизведение
Редактирование или удаление записи
Синхронизация голосовых записей
Группирование записей
Поиск или переименование записи
Отправка записи
Дублирование записи
Хранение карт в Wallet
Настройка Apple Pay
Использование Apple Pay для бесконтактных платежей
Использование Apple Pay в приложениях, блиц-приложениях и Safari
Использование функции Apple Cash
Использование Apple Card
Управление картами и операциями
Оплата проезда
Использование цифровых ключей
Использование студенческих билетов
Использование водительских прав или удостоверения личности
Добавление и использование карт
Управление картами
Использование карт вакцинации от COVID‑19
Прогноз погоды
Обзор значков погоды
Спросите Siri
Узнайте, что Siri умеет делать
Внесение информации о пользователе в приложение Siri
Настройка Siri на объявление вызовов и уведомлений
Добавление быстрых команд Siri
О Предложениях Siri
Использование Siri в автомобиле
Изменение настроек Siri
Настройка Семейного доступа
Добавление или удаление участников семейной группы
Общий доступ к подпискам
Загрузка покупок членов семьи
Закрытие доступа к покупкам
Предоставление членам семьи доступа к геопозиции и поиск утерянных устройств
Настройка учетной записи Apple Cash Family и Apple Card для семьи
Настройка родительского контроля
Просмотр отчета Экранного времени
Как настроить «Экранное время» для себя
Как настроить «Экранное время» для члена семьи
Просмотр отчета об использовании устройства
Кабель для зарядки
Адаптеры питания
Зарядные устройства и аккумуляторы MagSafe
Чехлы и чехлы-конверты MagSafe
Беспроводные зарядные устройства стандарта Qi
Использование AirPods
Использование EarPods
Apple Watch
Беспроводная потоковая передача фото и видео на Apple TV или смарт-телевизор
Подключение к дисплею с помощью кабеля
Колонки HomePod и AirPlay 2
Создание пары с клавиатурой Magic Keyboard
Ввод символов с диакритическими знаками
Переключение между клавиатурами
Диктовка
Использование быстрый команд
Выбор альтернативной раскладки клавиатуры
Изменение параметров помощи при вводе текста
Внешние устройства хранения
Аксессуары Bluetooth
Принтеры
Раздача интернета
Вызовы на iPad, iPod touch или компьютере Mac
Переключение между устройствами во время работы
Беспроводная потоковая передача видео, фото и аудио на Mac
Передача скопированного, вырезанного и вставленного контента между iPhone и другими устройствами
Подключение iPhone к компьютеру с помощью кабеля
Синхронизация iPhone с компьютером
Перенос файлов между iPhone и компьютером
Общие сведения о CarPlay
Подключение к CarPlay
Использовать Siri
Использование встроенных элементов управления автомобиля
Просмотр пошаговых инструкций
Сообщение о препятствиях на дороге
Изменение режима карты
Звонки по телефону
Воспроизведение музыки
Просмотр календаря
Отправка и получение текстовых сообщений
Объявление входящих текстовых сообщений
Воспроизведение подкастов
Воспроизведение аудиокниг
Прослушивание статей
Управление аксессуарами в доме
Использование других приложений через CarPlay
Изменение порядка значков на главном экране CarPlay
Изменение настроек CarPlay
Начало работы с функциями универсального доступа
Включение функции VoiceOver и тренировка работы с ней
Изменение настроек VoiceOver
Изучение жестов VoiceOver
Работа с iPhone при помощи жестов VoiceOver
Управление VoiceOver с помощью ротора
Использование экранной клавиатуры
Пишите пальцами
Использование VoiceOver с внешней клавиатурой Apple
Использование дисплея Брайля
Набор шрифта Брайля на экране
Настройка жестов и сочетания клавиш
Использование VoiceOver с ассистивным указательным устройством
Использование VoiceOver с изображениями и видео
Использование VoiceOver в приложениях
Увеличение
Дисплей и размер текста
Движение
Устный контент
Аудиодескрипция
AssistiveTouch
Адаптация касания
Касание задней панели
Удобный доступ
Источник звука
Вибрация
Face ID и внимание
Настройка Виртуального контроллера
Использование Виртуального контроллера
Управление голосом
Боковая кнопка или кнопка «Домой»
Пульт Apple TV Remote
Управление указателем
Клавиатуры
AirPods
Слуховые устройства
Live-прослушивание
Распознавание звуков
Телетайп и текстовая трансляция
Моно-аудио, баланс, шумоподавление телефона
LED-вспышка для предупреждений
Аудио наушников
Фоновые звуки
Субтитры и скрытые субтитры
Расшифровка сообщений по интеркому
Гид-доступ
Siri
Команды для Универсального доступа
Настройки по приложениям
Использование встроенных средств защиты безопасности и конфиденциальности
Установка код‑пароля
Настройка Face ID
Настройка Touch ID
Управление доступом к информации на экране блокировки
Хранение Apple ID в безопасности
Вход с Apple
Автоматический ввод надежного пароля
Смена ненадежных или украденных паролей
Просмотр паролей и связанной с ними информации
Безопасная отправка паролей через AirDrop
Доступ к паролям на всех Ваших устройствах
Автоматический ввод кодов проверки
Автозаполнение код-паролей из SMS-сообщений
Управление двухфакторной аутентификацией для Apple ID
Управление доступом к информации в приложениях
Контроль доступа к аппаратным функциям
Управление отслеживанием в приложениях на iPhone
Управление информацией о геопозиции
Включение Частного узла iCloud
Создание электронных адресов функции «Скрыть e-mail» и управление ими
Использование частного сетевого адреса
Управление рекламой Apple
Включение или выключение iPhone
Принудительный перезапуск iPhone
Обновление iOS
Резервное копирование iPhone
Возврат к настройкам по умолчанию на iPhone
Восстановление всего контента из резервной копии
Восстановление купленных и удаленных объектов
Продажа или передача iPhone другому пользователю
Стереть iPhone
Установка и удаление профилей конфигурации
Важная информация по технике безопасности
Важная информация по эксплуатации
Дополнительная информация о программном обеспечении и обслуживании
Заявление о соответствии требованиям Федерального агентства по связи (FCC)
Заявление о соответствии требованиям Департамента инноваций, науки и экономического развития Канады (ISED)
Информация о сверхширокополосной связи
Информация о лазере класса 1
Apple и окружающая среда
Утилизация и вторичная переработка
Авторские права
С помощью приложения «Камера» или Сканера кодов можно сканировать коды быстрого реагирования (QR‑коды), чтобы получать ссылки на веб‑сайты, приложения, купоны, билеты и многое другое. Камера автоматически считывает и выделяет QR-код.
Камера автоматически считывает и выделяет QR-код.
Использование Камеры для считывания QR-кода
Откройте Камеру и наведите iPhone на код так, чтобы он отобразился на экране.
Коснитесь появившегося уведомления на экране, чтобы перейти к соответствующему веб-сайту или приложению.
Открытие Сканера кодов из Пункта управления
Откройте «Настройки» > «Пункт управления», затем коснитесь рядом с пунктом «Сканер кодов».
Откройте Пункт управления, коснитесь «Сканер кодов», затем разместите iPhone таким образом, чтобы код отобразился на экране.
Чтобы добавить больше света, включите фонарик касанием.
Максимальное количество символов:
250
Не указывайте в комментарии личную информацию.
Максимальное количество символов: 250.
Благодарим вас за отзыв.
Как отсканировать QR код на iPhone или прочитать?
Взаимодействовать с QR-кодами в наше время действительно удобно и быстро — ведь прочитать их и быстро перейти по нужной ссылке нам поможет наш iPhone. Если раньше, чтобы iPhone распознал QR-код, нужно было скачивать специальное стороннее приложение, то теперь распознать код стало еще проще при помощи стандартного встроенного на каждом Apple-девайсе приложения Камеры! Это делается в буквальном смысле за пару секунд — стоит лишь навести Камеру на код, и айфон считает информацию.
В сегодняшней статье мы подробно расскажем, как сканировать QR-код при помощи камеры Вашего iPhone или iPad. А также приведем в пример пошаговые видео- и фото-инструкции, сделанные на iPhone 8 Plus
Оглавление
- Как отсканировать QR-код на iPhone или iPad;
- Как настроить и использовать сканирование QR-кода при помощи Пункта Управления;
- Как отключить опцию сканирования QR-кода на iPhone и iPad;
- Что ещё стоит знать о QR-кодах;
- Выводы.

Как отсканировать QR-код на iPhone или iPad?
Итак, приступим к инструкциям. Процесс занимает совсем немного времени и интуитивно прост.
- Открываем Камеру на iPhone или iPad, наводим ее на изображение кода.
Рисунок 1. Открываем приложение Камера.
Рисунок 2. Наводим Камеру на QR-код.
- В верхней части экрана через пару секунд появится уведомление в виде баннера — это и есть информация, зашифрованная в QR-коде. Нажимаем на этот баннер, чтобы перейти к данным.
Рисунок 3. Нажимаем на баннер вверху экрана.
Как настроить и использовать сканирование QR-кода при помощи Пункта Управления?
Если сканирование QR-кодов необходимо проделывать часто, Вам может быть полезна функция добавления встроенного считывания QR-кодов — для этого нужно будет поместить ссылку на инструмент в Пункте Управления. Как это сделать:
Как это сделать:
- Заходим в Настройки, оттуда — в пункт Пункт Управления.
Рисунок 4. Заходим в Пункт Управления.
- Выбираем опцию «Настроить элементы управления».
Рисунок 5. Нажимаем на настройку элементов управления.
- Находим раздел Сканер QR-кодов, и активируем его, нажимая на зеленый знак плюса напротив этой опции (после этого он перемещается в верхний список активированных опций).
Рисунок 6. Активируем Сканер QR-кодов.
- Опцию можно переместить на любое место в активном списке, нажав значок с тремя линиями справа, и двигая в нужное место. Например, мы хотим переместить Сканер в самый верх:
Рисунок 7. Перемещаем опцию в списке.
Рисунок 8. Мы передвинули опцию, и она оказалась в самом верху списка.
- Чтобы открыть опцию из Пункта Управления, заходим в него (с главного экрана свайпаем пальцем снизу вверх, «вытаскивая» Пункт Управления).

Рисунок 9. Свайпаем пальцем вверх с нижней части главного экрана.
- В появившемся Пункте Управления выбираем опцию сканирования — с изображением QR-кода.
Рисунок 10. Выбираем сканировать QR-код.
- Направлением открывшуюся Камеру на нужный QR-код, ждём появления вверху баннера.
Рисунок 11. Направляем Камеру на код.
- Нажимаем появившийся баннер для получения информации.
Рисунок 12. Нажимаем баннер для доступа к информации.
Как отключить опцию сканирования QR-кода на iPhone и iPad?
Если опция сканирования QR-кодов по каким-либо причинам перестала быть для Вас актуальна, ее можно легко деактивировать. Для этого:
- Открываем Настройки, прокручиваем список вниз и находим раздел Камера.

Рисунок 13. Выбираем Камеру в Настройках.
- Открыв раздел Камеры, находим там опцию «Сканирование QR-кодов», и деактивируем ее, поставив движок из зелёного в красное положение.
Рисунок 14. Деактивируем функцию сканера QR-кодов.
Рисунок 15. Теперь функция отключена.
Что ещё стоит знать о QR-кодах.
QR-коды в современном мире являются достаточно полезными источниками шифрования информации. Они представляют собой простые двухмерные конструкции, которые содержат полезные данные, их можно легко прочитать с помощью смартфона или планшета, они не требуют каких-то особых подключений.
Также, любой желающий может создавать QR-коды для хранения своей информации, и хранить их можно как в физическом, так и электронном виде (в отличие, к примеру, от NFC-меток, которые должны отдельно приобретаться, доступ для считывания информации с них возможен только с ближнего расстояния, и Apple не поддерживает запись на них).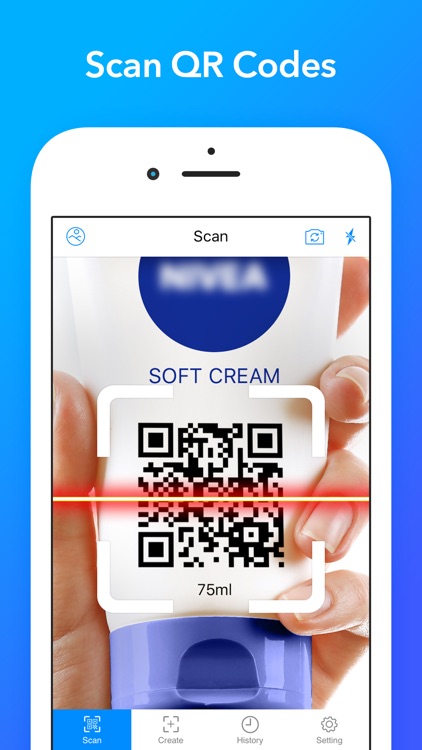
Для полного понимания всех разновидностей и возможностей использования QR-кодов, представляем Вашему вниманию их расширенный список, с описанием того, как iOS позволяет взаимодействовать с данными кодами:
- URL-адрес веб-сайта: отсканировав такой код, Вы получите запрос на открытие этого сайта с возможностью перехода на него.
- Телефонный номер: отсканировав такой код, Вы получите приглашение позвонить по номеру.
- Ссылка в AppStore: Вы сможете открыть приложение.
- e-mail адрес: отсканировав его, Вы получите уведомление отправить письмо на данный адрес.
- Сообщение электронной почты: в результате сканирования Вы получите возможность написать письмо на указанный e-mail адрес.
- SMS-сообщение: отсканировав такой код, Вы сможете написать и отправить смс на указанный адрес.
- Обычный текст: отсканировав такой QR-код, Вы сможете осуществить по данному тексту запрос в поисковике Интернета (по умолчанию — в Safari).
- Контактная информация: здесь зашифрованы контактные данные, и сканирование такого кода даст Вам запрос на добавление их в Ваши контакты.

- Событие в Календаре: сканируя подобный код, Вы получите запрос на добавление этого события в Ваш календарь.
- Учетные данные для Wi-Fi: сканирование подобного кода позволит Вам получить запрос на подключение к вай-фай по предоставленным данным для входа.
Выводы
Как мы с Вами узнали из статьи, большое количество важной современной информации шифруется и передаётся посредством QR-кодов. Это простой в создании и использовании способ шифрования и обмена данными, с помощью камеры на iPhone и iPad в пару кликов можно получить доступ к самой разнообразной информации.
Мы рассмотрели основные виды QR-кодов, наглядно показали, как считывать коды и открывать данные, а также, как добавлять опцию в Пункт Управления и как деактивировать её.
Надеемся, наша статья была полезна читателям, и теперь Вы с лёгкостью будете пользоваться этой современной и удобной опцией!
Как сканировать QR-коды на устройствах iPhone
Появление QR-кодов на цифровом рынке — это эпидемия, поскольку она завоевывает разные области технологий.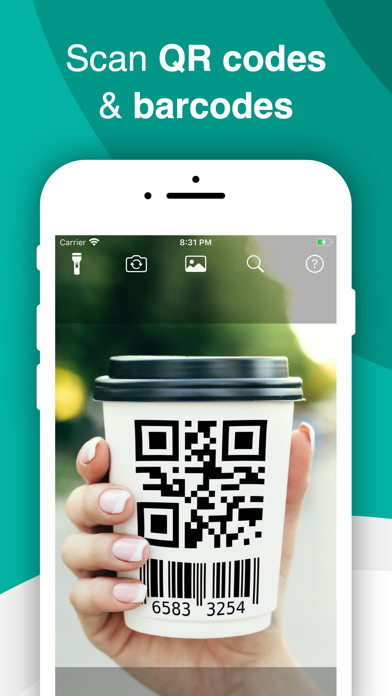 Пользователи iPhone спрашивают: «Как сканировать QR-коды на устройствах iPhone?»
Пользователи iPhone спрашивают: «Как сканировать QR-коды на устройствах iPhone?»
Любопытство щекочет пользователей iPhone, поскольку новые обновления iOS обновляются, чтобы идти в ногу с развитием технологий. В связи с прогрессом QR-коды распечатываются и видны где угодно.
Он постоянно растет вместе с требованиями мирового рынка. Это может показаться сюрреалистичным — да, но именно так работает модернизация в наши дни.
iPhone является одной из первых инноваций для смартфонов, где новая технология обеспечивает лучшее качество жизни для своих потребителей.
Он широко используется во всем мире, где пользователи могут активно обновлять свою iOS, когда это доступно и возможно.
iOS можно обновить на всех совместимых моделях iPhone. С этими новыми обновлениями некоторые функции iOS расширяются, поэтому пользователь может легко перемещаться по iPhone.
Крайне важно знать, как сканировать QR-код с помощью iPhone, особенно с появлением сегодня технологии QR-кода.
Помимо этих новых элементов, сканер QR-кода уже доступен во встроенном приложении камеры на вашем iPhone.
Технология iPhone адаптируется к всплеску модернизации электронной индустрии, поскольку электронная коммерция и цифровой маркетинг продолжают колебаться на международном уровне.
Оглавление
- Что такое QR-код и зачем его сканировать
- Совместимо ли ваше устройство iPhone с iOS 11 и выше?
- Простые шаги функции сканирования QR-кода на iOS 11 и выше
- Как сканировать QR-коды на экране телефона?
- Сторонние сканеры QR-кода, рекомендуемые для iPhone
- QRTIGER Генератор QR-кода
- Сканер Касперского
- QR-сканер
- Другие сторонние приложения, которые также могут сканировать QR-код.
- Инстаграм
- Пинтерест
- Снапчат
- Всплеск QR-кодов: почему они становятся все более популярными?
- Отслеживание контактов
- Безналичный расчет
- Бесконтактное посещение
- Резюме
Что такое QR-код и зачем его сканировать
QR-коды появляются быстро, поскольку современные технологии развиваются с течением времени. Но что такое QR-коды и зачем они нам нужны?
Но что такое QR-коды и зачем они нам нужны?
Основанный японским разработчиком штрих-кода Масахиро Хара, «код быстрого ответа» или QR-код представляет собой двумерный тип штрих-кода.
QR-коды можно генерировать с помощью онлайн-генератора QR-кодов, который встраивает такую информацию, как документы, изображения, видео и прочее.
Чтобы получить доступ к содержимому, встроенному в код, необходимо отсканировать QR-код с помощью смартфонов, чтобы обнаружить данные, стоящие за этими кодами.
Зачем нужны QR-коды? По понятным причинам QR-коды — это легкодоступные коды, которые могут хранить данные внутри встроенной печати.
Они обычно используются в бизнесе, здравоохранении, образовании и в рекламе.
С помощью QR-кодов эти сектора могут максимизировать информацию о своей компании всего за один отпечаток.
Доступ к QR-кодам имеет определенное значение в нашей повседневной жизни.
Влияние, которое он оказывает на модернизацию и технический прогресс, является дополнительным поворотом к традиционному подходу различных секторов.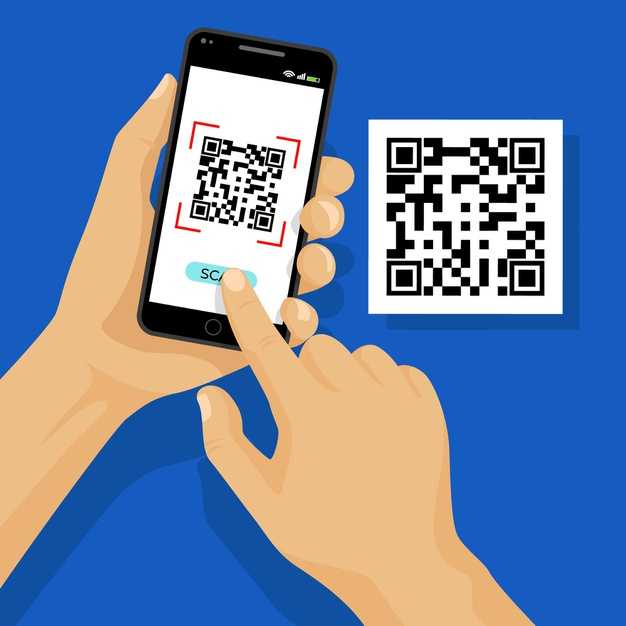
По мере развития технологий люди также адаптируются.
Совместимо ли ваше устройство iPhone с iOS 11 и выше?
На рынке представлено множество моделей iPhone, от самых старых до последних. Но только некоторые модели совместимы с iOS 11 и поддержкой iOS.
Ассортимент моделей iPhone с поддержкой iOS 11 и последней версии iOS включает от iPhone 5s до новейшей модели iPhone 13 Pro/Pro Max.
Его новая функция обнаружения QR-кода легкодоступна, и вы можете просто сканировать QR-коды в любое время и в любом месте с помощью своего iPhone.
Простые шаги функции сканирования QR-кода на iOS 11 и выше
С тех пор, как iOS 11 выпустила множество обновлений, функция сканирования QR-кода была среди них. И эта функция по-прежнему доступна в последнем выпуске обновления для iOS.
Это простые шаги для использования функции сканирования QR-кода в iOS 11 и выше.
- Откройте приложение камеры iOS и поместите камеру заднего вида в сторону QR-кода.

- Когда сканирование будет завершено, появится уведомление. В большинстве случаев это будет перенаправлять на ссылку в приложении Safari.
- Если вам не удалось отсканировать, перейдите в приложение «Настройки» и включите сканирование QR-кода.
Теперь вы можете сканировать QR-код на iOS, что стало возможным благодаря функции сканирования устройств iPhone.
Как сканировать QR-коды на экране телефона?
К сожалению, сканировать сохраненные QR-коды внутри вашего iPhone проблематично. Функция обнаружения QR-кода в iOS 11 и более поздних версиях связана с качествами встроенного приложения камеры, которое сканирует коды.
При сканировании еще нужно указать на QR-код камерой заднего вида iPhone, чтобы получить доступ к заложенной внутри информации.
Не волнуйтесь больше! Есть способы сканировать сохраненные QR-коды в фотогалерее без использования других смартфонов.
QRTIGER и другие приложения для генерации QR-кодов могут легко упростить сканирование загруженных или сохраненных QR-кодов на вашем смартфоне. Используя эти сканеры QR-кода, он будет плавно перенаправлять на предоставленную ссылку или информацию, встроенную в код.
Используя эти сканеры QR-кода, он будет плавно перенаправлять на предоставленную ссылку или информацию, встроенную в код.
Вот другие сторонние сканеры QR-кода с соответствующими простыми инструкциями, которые рекомендуются для iPhone.
Сторонние сканеры QR-кода, рекомендуемые для iPhone
Проблемы совместимости приложений сканера QR-кода в iPhone неизбежны.
Не волнуйтесь! У нас есть другие варианты сканеров QR-кода, рекомендуемые для вашего смартфона.
Генератор QR-кода QRTIGER
QRTIGER это генератор и сканер QR-кода, который можно загрузить через PlayStore и App Store. Пользователи iPhone могут получить доступ к QR-кодам с помощью этого приложения. Это также решает постоянный вопрос о том, как сканировать QR-код на iOS.
Чтобы сканировать загруженные или сохраненные QR-коды в вашей фотогалерее, просто:
- Откройте приложение QRTIGER.
- Нажмите на опцию «Сканировать».
- Выберите значок «Изображения», чтобы получить доступ к фотогалерее.

- Пусть QRTIGER отсканирует QR-код.
Вы получите уведомление, если сканирование QR-кода прошло успешно, и оно будет перенаправлено в приложение Safari.
Чтобы узнать больше о QRTIGER, посетите наш веб-сайт прямо сейчас.
Сканер Касперского
Касперский была основана в 1997 году. Это глобальная компания в области кибербезопасности с глубоким анализом угроз и опытом в области безопасности, которая внедряет инновационные решения и услуги в области безопасности для защиты бизнеса, критической инфраструктуры, правительств и потребителей во всем мире.
Kaspersky QR Scanner — бесплатный сканер QR-кодов, доступный онлайн.
QR-сканер
QR-сканер и сканер штрих-кода является важным QR-считывателем для каждой ОС Android и Apple iOS. Он прост в использовании и доступен для скачивания в Play Market и App Store.
Он сканирует все типы QR-кодов. Генератор QR-кода и сканер внутри вашего смартфона. Вы можете скачать его онлайн.
Другие сторонние приложения, которые также могут сканировать QR-код.
Помимо трех рекомендуемых приложений для iPhone, которые могут сканировать QR-коды, есть и другие варианты.
LinkedIn — американская онлайн-платформа, работающая через веб-сайты и мобильные приложения. Он показывает различные типы рабочих мест, необходимых виртуально и физически. Это как взрослый Facebook для профессионалов и соискателей.
Вот шаги для сканирования QR-кода в LinkedIn:
- Откройте приложение LinkedIn на своем смартфоне.
- Нажмите на QR-код в строке поиска, расположенной в верхней части экрана.
- Выберите кнопку «сканировать».
- Включите доступ к камере.
- Наведите камеру заднего вида на QR-код, который хотите отсканировать.
Инстаграм
Инстаграм — это платформа социальных сетей, которая обменивается фотографиями и видео в Интернете. Это ваша виртуальная галерея для общих друзей и некоторых взаимных.
Вот простые шаги для сканирования QR-кода в Instagram:
- Откройте приложение Инстаграм.
- Найдите и нажмите на три горизонтальные линии и; Затем нажмите «QR-код».
- Выберите «Сканировать QR-код» из предложенных вариантов.
- Наведите камеру на QR-код и отсканируйте.
Пинтерест
Пинтерест — это социальная медиа-платформа, которая обменивается изображениями, позволяя пользователям сохранять и находить информацию или идеи в Интернете, используя изображения меньшего размера, видео и GIF-файлы в виде пинбордов.
Вот шаги для сканирования QR-кода в Pinterest:
- Откройте приложение Пинтерест.
- Нажмите на значок камеры рядом с панелью поиска.
- Камера приложения Pinterest запустится автоматически.
- Держите его над кодом, который хотите отсканировать.
Снапчат
Снапчат это мультимедийное мобильное приложение для обмена сообщениями, которое обменивается изображениями, видео и рисунками. Приложение для социальных сетей, которое обычно виртуально взаимодействует с другими людьми. Его камера предоставляет различные забавные фильтры, которые можно попробовать.
Приложение для социальных сетей, которое обычно виртуально взаимодействует с другими людьми. Его камера предоставляет различные забавные фильтры, которые можно попробовать.
Вы можете отсканировать QR-код с помощью Snapchat:
- Откройте Snapchat на своем смартфоне.
- Поднесите камеру к QR-коду, который хотите отсканировать.
- Коснитесь экрана и удерживайте палец на QR-коде в течение нескольких секунд, и сканер автоматически прочитает QR-код.
- Сканирование будет перенаправлено в приложение Safari или любое окно, в котором отображается информация, содержащаяся в QR-коде.
Наши устройства могут загружать эти приложения для смартфонов. Для частного лица важно иметь связь с онлайн-миром.
Связанные: Как отсканировать QR-код в Safari?
Всплеск QR-кодов: почему они становятся все более популярными?
Неоспоримый факт, что QR-коды существовали в начале 2000-х годов, но недостаточно известны из-за консерватизма и традиций общества.
Случший генератор QR-кода доступных на рынке, вы можете сделать один или около того, чтобы идти в ногу с тенденцией.
Задолго до пандемии произошло изобретение QR-кодов. Вы можете увидеть их где угодно, но только минимально из-за небольшого количества потребителей QR-кода. Следовательно, QR-коды уступают только штрих-коду, который был популярен еще раньше.
Отслеживание контактов
Новый коронавирус, сеющий хаос, возродил QR-коды, способствующие социальному дистанцированию.Отслеживание контактов пациентов и зараженные люди также используют QR-коды для более легкого отслеживания людей.
Безналичный расчет
Некоторые страны использовали QR-коды для отслеживания людей, входящих и выходящих из их зданий или учреждений. Даже банки продвигаютбезналичная сделка избегать контакта с другими. Именно здесь появляется электронная коммерция и возвращается к жизни QR-код.
Бесконтактное посещение
Вместо этого при проверке посещаемости на рабочем месте используются QR-коды, с помощью которых сотрудники могут сканировать их, чтобы сделать отметку в своих листах посещаемости.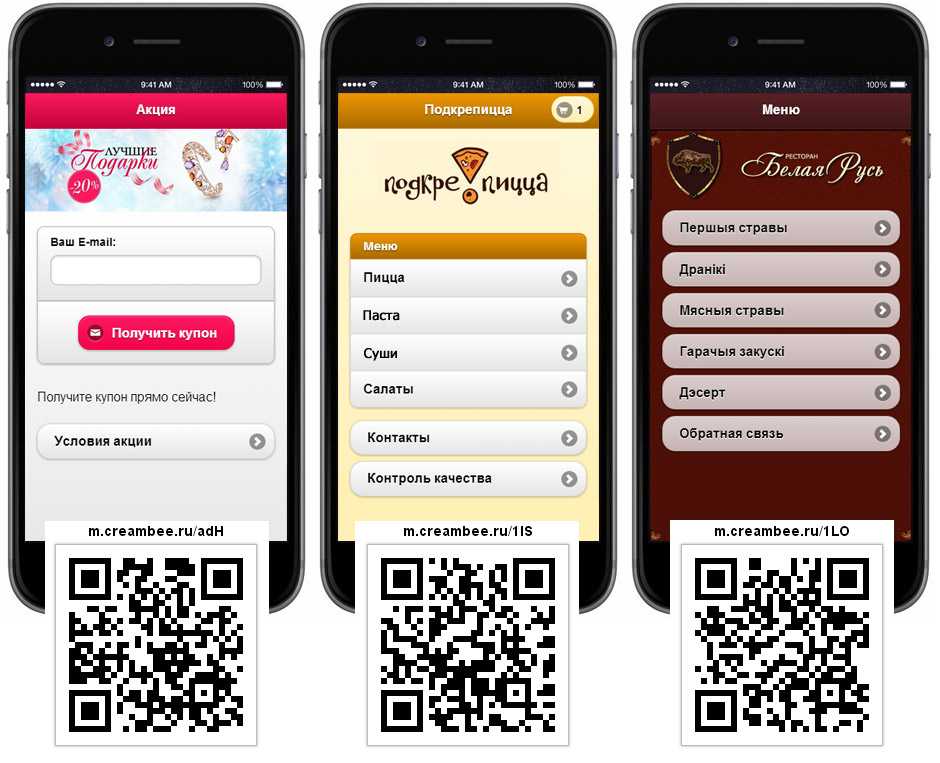 Отели могут генерировать QR-коды, чтобы предоставлять информацию о регистрации своим клиентам, где гости могут предоставить необходимую личную информацию для бронирования номера на своих смартфонах. Смотри какбесконтактный эти обычные ежедневные взаимодействия осуществляются с использованием QR-кодов.
Отели могут генерировать QR-коды, чтобы предоставлять информацию о регистрации своим клиентам, где гости могут предоставить необходимую личную информацию для бронирования номера на своих смартфонах. Смотри какбесконтактный эти обычные ежедневные взаимодействия осуществляются с использованием QR-кодов.
QR-коды предлагают разнообразное использование своей структуры. Оно имеет15 решений для QR-кодов, которые могут генерировать QR-коды, где пользователь может настроить свои QR-коды по своему вкусу. С другой стороны, существует такжепостоянный QR-код который вы можете использовать один раз.
Актуальность QR-кодов на рынке заключается в том, что они встраивают в код различную информацию. Простой и минимальный способ, но достаточно заметный, чтобы клиенты могли его отсканировать и сгенерировать.
Больше никаких очередей. Меньше волноваться. Без проблем.
Будущее уже здесь. Следовательно, будущее за QR-кодами.
Вывод
Поскольку технологии со временем развиваются, смартфоны также адаптируются к этим изменениям.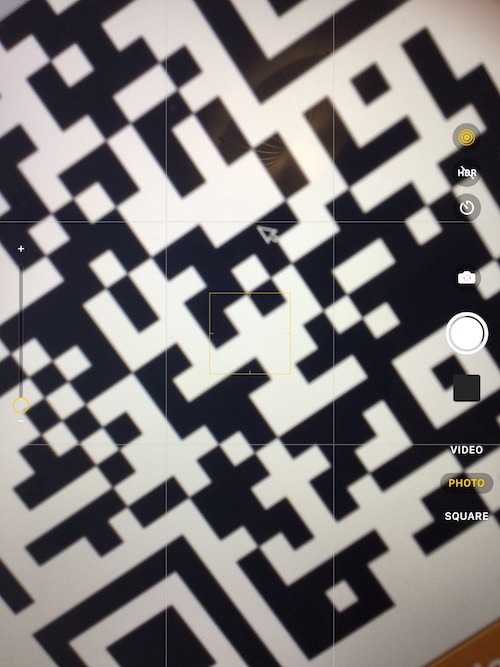 Apple iOS как одна из новаторских технологий для смартфонов предоставляет широкий спектр обновлений для своей ОС. Одним из них является функция обнаружения QR.
Apple iOS как одна из новаторских технологий для смартфонов предоставляет широкий спектр обновлений для своей ОС. Одним из них является функция обнаружения QR.
Функция обнаружения QR важна, так как число QR-кодов растет полезно для бизнеса и в цифровом маркетинге. Пользователям iPhone также необходимо адаптироваться к распространению QR-кода в обществе. Пользователи iPhone будут знать, как сканировать QR-коды с помощью того же смартфона.
Если вы хотите узнать больше о том, как сканировать и генерировать QR-коды, посетитеQRTIGER сегодня.
Как сканировать QR-код на iPhone и iPad
Коды быстрого ответа (QR) позволяют легко сканировать и посещать веб-страницы, звонить по номеру телефона, добавлять номер в контакты и даже обмениваться паролями Wi-Fi! Это избавляет от необходимости запоминать и вводить длинные URL-адреса или тексты. Вы просто сканируете QR-код с помощью своего iPhone, и вы попадаете на указанную веб-страницу.
Уже возбужден? Позвольте мне показать вам, как сканировать QR-код с помощью вашего iPhone или iPad.
Как отсканировать QR-код с помощью приложения камеры iPhone
- Открытая камера.
- Выберите камеру заднего вида.
- Правильно наведите камеру на QR-код, который вы видите на экране компьютера, бумаге, брошюре, коробке и т. д. Подождите несколько секунд.
- Коснитесь уведомления, которое появляется вверху.
Интересный факт: Я попытался отсканировать QR-код с помощью фронтальной селфи-камеры. Это не работает.
Примечание: Если вы не видите всплывающее уведомление при сканировании QR-кода, откройте приложение «Настройки» и коснитесь «Камера». Затем убедитесь, что переключатель для сканирования QR-кодов включен.
Программы для Windows, мобильные приложения, игры — ВСЁ БЕСПЛАТНО, в нашем закрытом телеграмм канале — Подписывайтесь:)
Добавьте сканер QR-кода в Центр управления
- Откройте приложение «Настройки iPhone» и нажмите «Пункт управления».
- Прокрутите вниз и коснитесь зеленого значка + для сканера кода.
 Вы успешно добавили этот ярлык в Центр управления.
Вы успешно добавили этот ярлык в Центр управления. - Затем вызовите Центр управления.
Для этого на iPhone с Face ID проведите вниз от правого верхнего угла. На iPhone с кнопкой «Домой» проведите вверх от нижнего края экрана. - Коснитесь значка сканера кода и наведите его на QR-код.
- Вы автоматически перейдете на соответствующую страницу.
Как отсканировать QR-код с помощью приложения Wallet на iPhone
Приложение iPhone Wallet также может сканировать QR-коды для посадочных талонов, купонов, билетов и т. д. Для этого:
- Коснитесь значка + в верхней части раздела «Пропуска».
- Затем нажмите «Сканировать код», чтобы добавить пропуск.
Примечание: если вы не видите значок +, прокрутите вниз свои пропуска и коснитесь «Редактировать пропуска». Прокрутите вниз и нажмите «Сканировать код». (Откроется приложение «Камера».)
Используйте сторонние приложения для сканирования QR-кода для iOS
Честно говоря, вам не нужно отдельное приложение для сканирования QR-кодов, поскольку встроенные решения, предлагаемые iOS и iPadOS, превосходны.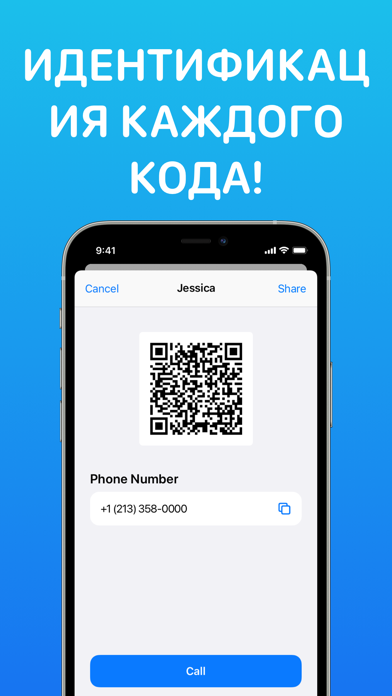 Однако сторонние приложения для сканирования кода могут добавлять несколько удобных функций, таких как сохранение истории всех отсканированных вами кодов. Они также могут позволить вам создавать собственные QR-коды. Итак, если вас интересуют эти варианты, вот приложения с QR-кодом, которые мы рекомендуем:
Однако сторонние приложения для сканирования кода могут добавлять несколько удобных функций, таких как сохранение истории всех отсканированных вами кодов. Они также могут позволить вам создавать собственные QR-коды. Итак, если вас интересуют эти варианты, вот приложения с QR-кодом, которые мы рекомендуем:
- Считыватель QR-кода и QR-сканер
- QR-код и сканер штрих-кода
- Считыватель QR-кода – QrScan
Примечание: у нас есть список лучших приложений для сканирования штрих-кодов и QR-кодов, которые вы можете попробовать. Проверь их.
Как использовать Chrome для сканирования QR-кодов на вашем iPhone
- На главном экране iPhone или в библиотеке приложений нажмите и удерживайте приложение Chrome.
- Нажмите Сканировать QR-код.
- Разрешите приложению доступ к камере устройства и наведите ее на QR-код.
Дополнительный совет: как быстро создавать QR-коды с помощью компьютера
Теперь вы знаете несколько способов сканирования QR-кода.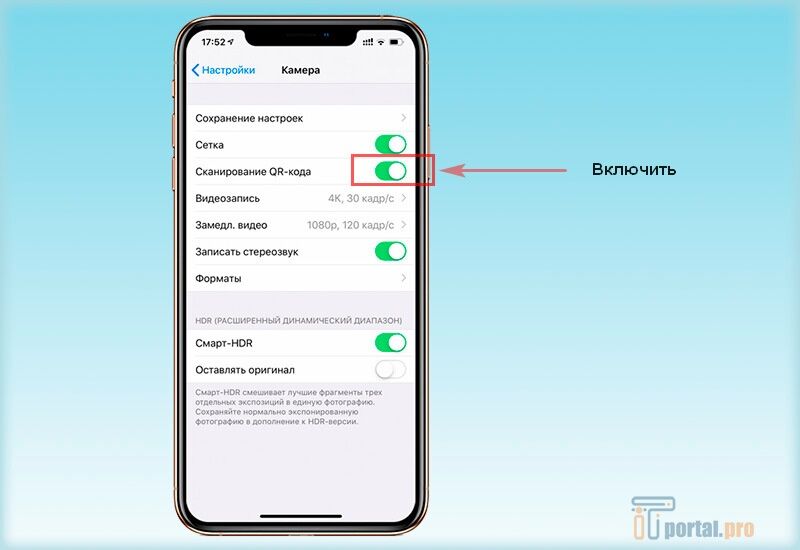 Но что, если вы хотите создать код? Ну, это легко. Вы можете создать QR-код для своих контактных данных, таких как идентификатор электронной почты или номер телефона, веб-страница и т. д. Это позволит людям просто отсканировать этот QR-код и получить доступ к информации!
Но что, если вы хотите создать код? Ну, это легко. Вы можете создать QR-код для своих контактных данных, таких как идентификатор электронной почты или номер телефона, веб-страница и т. д. Это позволит людям просто отсканировать этот QR-код и получить доступ к информации!
Мой офисный Mac и мой iPhone имеют разные Apple ID. Таким образом, я не могу использовать функции непрерывности для открытия ссылок между устройствами. Поэтому всякий раз, когда мне нужно открыть ссылку на приложение или веб-страницу, которая открыта на офисном компьютере на моем iPhone, я быстро создаю QR-код и сканирую его с помощью своего телефона.
Возможности безграничны. Вот простой и бесплатный способ создания QR-кодов.
- Визит the-qrcode-generator.com на вашем компьютере, планшете или iPhone.
- Выберите URL, контакт, телефон и т. д. по желанию. Я выбираю «URL».
- Вставьте нужный URL-адрес, и вы сразу же увидите QR-код с правой стороны.
- Вы можете загрузить этот QR-код для использования в будущем, например, распечатать или отсканировать его.

Профессиональный совет: если вы используете Chrome, щелкните правой кнопкой мыши страницу и выберите Создать QR-код для этой страницы.
Часто задаваемые вопросы
В. Можно ли отсканировать QR-код без приложения?
Вы можете сканировать QR-код, не требуя никаких сторонних приложений. Однако вам понадобится встроенное приложение «Камера» или ярлык «Сканер кода».
В. Есть ли в iPhone встроенный QR-сканер?
да. Встроенная камера iPhone может сканировать QR-коды. Кроме того, вы также можете использовать приложение Wallet или ярлык Центра управления для сканирования QR-кодов.
В. Какие iPhone могут сканировать QR-коды?
Все iPhone под управлением iOS 11 и более поздних версий могут сканировать QR-коды с помощью встроенного приложения «Камера» и других методов, упомянутых в статье выше.
В. Почему мой iPhone не сканирует QR-код?
Если вы отключили сканирование QR-кода в приложении «Настройки iPhone» → «Камера», вы не сможете сканировать QR-коды.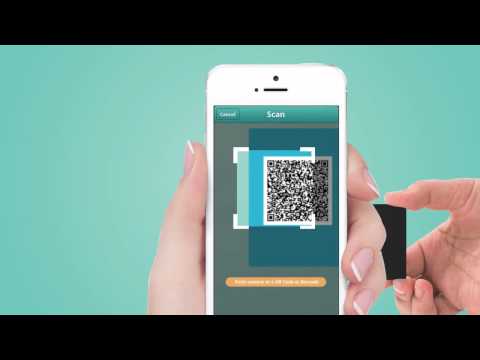 Убедитесь, что вы включили его.
Убедитесь, что вы включили его.
Отныне это все способы сканирования QR-кодов на iOS или iPadOS. Методы просты и интуитивно понятны, предлагая каждому легко сканировать коды. Если у вас есть дополнительные вопросы, пожалуйста, не стесняйтесь задавать их в разделе комментариев ниже.
Вам также будет интересно прочитать:
Программы для Windows, мобильные приложения, игры — ВСЁ БЕСПЛАТНО, в нашем закрытом телеграмм канале — Подписывайтесь:)
Как сканировать QR-коды на iPhone и iPad (4 способа сканирования)
Коды быстрого ответа (QR) позволяют легко сканировать и посещать веб-страницу, звонить по номеру телефона, добавлять номер в контакты и даже передавать пароли Wi-Fi! Это устраняет необходимость запоминать и вводить длинные URL-адреса или тексты. Вы просто сканируете QR-код с помощью своего iPhone, и бум, он переносит вас на указанную веб-страницу. Уже взволнован? Позвольте мне показать вам, как сканировать QR-коды на вашем iPhone, iPad и iPod touch.
Как сканировать QR-код камерой iPhone
- Откройте приложение «Камера» на главном экране и выберите заднюю камеру.

- Правильно наведите камеру на QR-код, который вы видите на экране компьютера, бумаге, брошюре, коробке и т. Д. Подождите несколько секунд.
- Коснитесь уведомления, которое появляется вверху.
Интересный факт: Я попытался отсканировать QR-код с помощью фронтальной селфи-камеры. Не работает. 😛
Примечание: Если вы не видите всплывающее уведомление при сканировании QR-кода, откройте приложение «Настройки» и нажмите «Камера». Затем убедитесь, что переключатель Сканировать QR-коды включен.
Добавить сканер QR-кода в Центр управления
- Откройте приложение «Настройки iPhone» и нажмите «Центр управления».
- Прокрутите вниз и нажмите зеленую кнопку с плюсом для сканера кода. Вы успешно добавили этот ярлык в Центр управления.
- Затем откройте Центр управления.
Для этого на iPhone с Face ID проведите вниз от правого верхнего угла. На iPhone с передней кнопкой «Домой» проведите вверх от нижней части экрана. - Коснитесь значка сканера кода и наведите его на QR-код.

- Вы автоматически перейдете на веб-страницу.
Как сканировать QR-коды с помощью приложения Wallet на iPhone
Приложение iPhone Wallet также может сканировать QR-коды для получения посадочных талонов, купонов, билетов и т. Д. Для этого нажмите значок + в верхней части раздела «Пропуски». Затем нажмите Сканировать код, чтобы добавить пропуск.
Программы для Windows, мобильные приложения, игры — ВСЁ БЕСПЛАТНО, в нашем закрытом телеграмм канале — Подписывайтесь:)
Если вы не видите кнопку с плюсом, прокрутите список своих пропусков и нажмите «Изменить проходы». Прокрутите вниз и нажмите Сканировать код. (Откроется приложение «Камера».)
Используйте сторонние приложения для сканирования QR-кода
Честно говоря, вам не нужно отдельное приложение для сканирования QR-кодов, поскольку встроенные решения, предлагаемые iOS и iPadOS, превосходны. Однако сторонние приложения для сканирования кода могут добавлять несколько удобных функций, таких как ведение журнала всех отсканированных кодов. Они также могут позволить вам создавать собственные QR-коды. Итак, если эти варианты вас интересуют, вот приложения с QR-кодом, которые мы рекомендуем:
Они также могут позволить вам создавать собственные QR-коды. Итак, если эти варианты вас интересуют, вот приложения с QR-кодом, которые мы рекомендуем:
- Считыватель QR-кода и QR-сканер
- QR-код и сканер штрих-кода
- Считыватель QR-кода — QrScan
Примечание. У нас есть список лучших приложений для сканирования штрих-кодов и QR-кодов, которые вы можете попробовать. Проверь их.
Как сканировать QR-код с помощью Chrome на вашем iPhone
- На главном экране iPhone или в библиотеке приложений нажмите и удерживайте приложение Chrome.
- Нажмите Сканировать QR-код.
- Разрешите приложению получить доступ к камере устройства и направить его на QR-код.
Дополнительный совет: как быстро создавать QR-коды с помощью компьютера!
Теперь вы знаете несколько способов сканирования QR-кода. Но что, если вы захотите создать код? Что ж, это просто. Вы можете создать QR-код для своих контактных данных, таких как идентификатор электронной почты или номер телефона, веб-страница и т. Д. Это позволит людям просто сканировать этот QR-код и получать доступ к информации!
Д. Это позволит людям просто сканировать этот QR-код и получать доступ к информации!
Мой офисный Mac и мой iPhone имеют разные идентификаторы Apple ID. Таким образом, я не могу использовать функции непрерывности для открытия ссылок между устройствами. Поэтому всякий раз, когда мне нужно открыть ссылку на приложение или веб-страницу, которая открыта на офисном компьютере на моем iPhone, я быстро создаю QR-код и сканирую его с помощью телефона.
Возможности безграничны. Вот простой и бесплатный способ создания QR-кодов.
- Посещение the-qrcode-generator.com на вашем компьютере, планшете или iPhone.
- По желанию выберите URL-адрес, Контакт, Телефон и т. Д. Я выбираю «URL».
- Вставьте желаемый URL-адрес, и вы сразу увидите QR-код справа.
- Вы можете загрузить этот QR-код для будущего использования, например для печати или сканирования.
Совет для профессионалов: если вы используете Chrome, щелкните страницу правой кнопкой мыши и выберите «Создать QR-код для этой страницы».![]()
Часто задаваемые вопросы, связанные с QR-кодом
В. Можно ли сканировать QR-код без приложения?
Вы можете сканировать QR-код, не требуя сторонних приложений. Однако вам понадобится встроенное приложение камеры или ярлык сканера кода.
В. Есть ли в iPhone встроенный QR-сканер?
Да. Встроенная камера iPhone может сканировать QR-коды. Кроме того, вы также можете использовать приложение Wallet или ярлык Control Center для сканирования QR-кодов.
В. Какие iPhone могут сканировать QR-коды?
Все iPhone под управлением iOS 11 и более поздних версий могут сканировать QR-коды с помощью встроенного приложения «Камера» и других методов, упомянутых в статье выше.
В. Почему мой iPhone не сканирует QR-код?
Если вы отключили сканирование QR-кода в приложении «Настройки iPhone» → «Камера», вы не сможете сканировать QR-коды. Убедитесь, что вы его включили.
Вам нравятся QR-коды на вашем iPhone?
Я считаю, что этот пост добавил ценность, и теперь вы знаете больше о сканировании QR-кода на iPhone.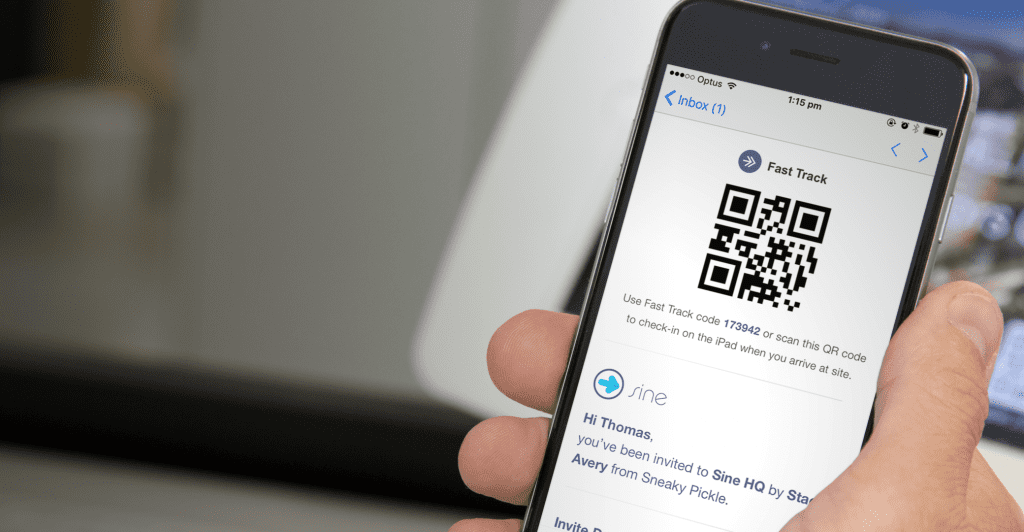 Как только вы начнете использовать QR-коды, они станут маленькой забавной частью вашей рабочей жизни.
Как только вы начнете использовать QR-коды, они станут маленькой забавной частью вашей рабочей жизни.
Если у вас есть дополнительные вопросы, не стесняйтесь задавать их в разделе комментариев ниже.
Вам также понравится читать:
Программы для Windows, мобильные приложения, игры — ВСЁ БЕСПЛАТНО, в нашем закрытом телеграмм канале — Подписывайтесь:)
toadmin.ru — toAdmin.ru
Linux
Как исправить зависание JBoss AS при запуске в Linux?
На выходных баловался с JBoss Application Server на CentOS 7. Установил 7.1.1, а при попытке запуска завис при запуске. [[email protected] bin]# ./standalone.sh ========================================================================= JBoss Bootstrap Environment JBOSS_HOME: /home/chandan/Downloads/jboss-as-7.1.1.Final…
9 поисковых систем в Интернете, о которых вы, возможно, не слышали
Я уверен, что большинство людей используют Google для запросов, но это не единственная поисковая система, которая у нас есть. Есть много из них, которые предлагают широкий спектр интересных функций, большинство…
Есть много из них, которые предлагают широкий спектр интересных функций, большинство…
Как найти установленную версию и архитектуру IBM HTTP Server?
Сервер HTTP от IBM основан на Apache HTTP, который можно установить в AIX, Linux, Solaris, Windows, HP-UX или z/OS. Доступны четыре основные версии IHS. Знание того, какая версия установлена на…
50 часто задаваемых вопросов и ответов на собеседованиях по WebSphere
Набор вопросов для собеседования с IBM, которые часто задают на собеседовании для новичков и опытных сотрудников. Я часто получаю просьбу составить список вопросов для интервью, которые задают для IBM WebSphere…
11 лучших персональных брандмауэров для компьютеров и мобильных телефонов
Защитите свои устройства с помощью брандмауэра. Чтобы ваши любимые устройства были защищены от вредоносных программ и других кибератак, вы должны рассмотреть возможность добавления дополнительного уровня защиты. Брандмауэр отличается от антивируса…
8 лучших инструментов мониторинга виртуализации для среднего и крупного бизнеса
Виртуализация становится все более популярной и важной в современных вычислениях, и многие крупные корпорации и государственные организации внедряют ее для экономии денег и повышения производительности.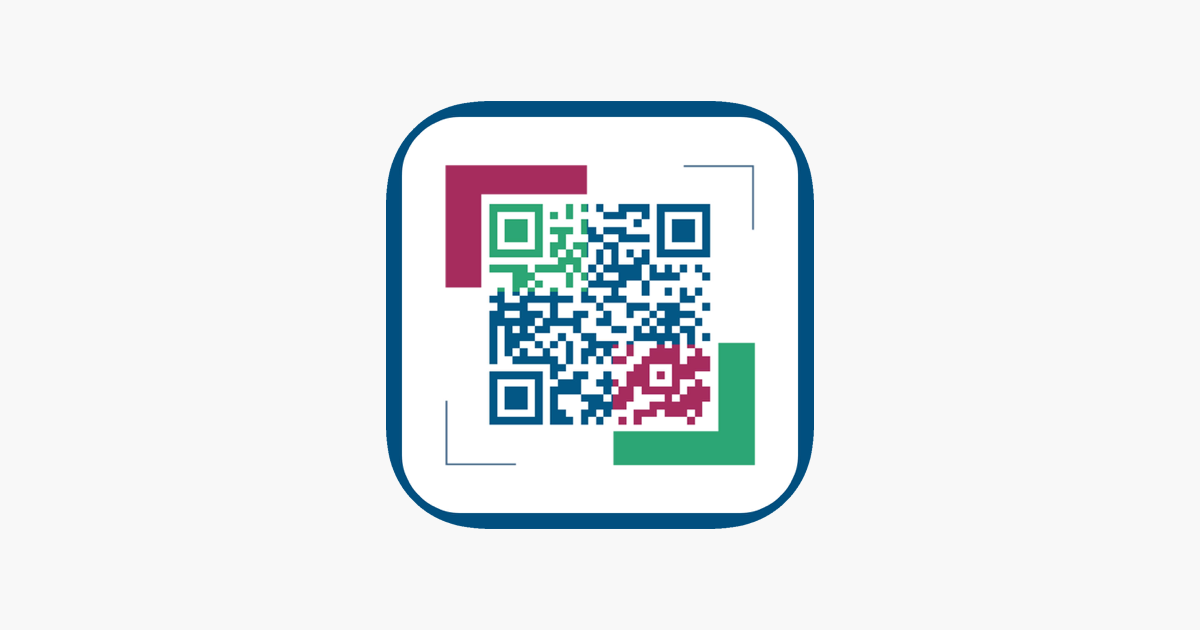 Процесс запуска множества операционных систем…
Процесс запуска множества операционных систем…
10 лучших платформ цифрового опыта (DXP) в 2022 году
Платформы цифрового взаимодействия (DXP) помогают вам предоставлять выдающиеся цифровые возможности пользователям во всех точках взаимодействия. Эти программные решения предоставляют вам обширную информацию, которую вы можете использовать для формирования своей контент-стратегии…
Как получать деньги за тестирование сайтов в 2022 году [15 Websites]
Краудсорсинговое тестирование — один из лучших способов получать деньги за тестирование веб-сайтов и получать дополнительный ежемесячный доход. Прежде чем рассматривать этот вариант, давайте обсудим, что такое крауд-тестирование и как можно…
Можете ли вы удалить Facebook и сохранить Messenger?
Facebook переопределил и произвел революцию в том, как мы общаемся с людьми, и создал для нас возможность общаться с нашими коллегами, контактами, связями и надежной платформой для продвижения нашего бизнеса.![]() …
…
Что такое членство в GameStop?
GameStop — американский розничный продавец бытовой электроники, видеоигр, игрового оборудования, товаров и игровых предметов коллекционирования. Они стали одним из крупнейших розничных продавцов видеоигр в мире с 4816 магазинами почти в…
Как вы можете изменить время на Vivofit
Vivofit — это гениальное нововведение, которое позволяет пользователям отслеживать свои ежедневные упражнения, повышая их желание поддерживать физическую форму. Его прочная конструкция, маневренная гибкость и отличная работа сделали его идеальным устройством…
Что означает создание образа компьютера?
Создание образов — очень важный процесс, используемый ИТ-командами в крупных компаниях для поддержки одной и той же операционной системы и программного обеспечения на всех компьютерах, подключенных к их сети. Кроме…
Как увидеть удаленную историю поиска в Instagram
Instagram позволил бесчисленному количеству людей продемонстрировать свои таланты, жизнь и причуды в вдохновляющем и доброжелательном пространстве. Если у вас есть сомнения по поводу того, удаляет ли Instagram историю, вы попали…
Если у вас есть сомнения по поводу того, удаляет ли Instagram историю, вы попали…
Как загрузить кого-то в автономном режиме на PS4
Люди, использующие Xbox, PS4 и т. д., иногда слишком увлекаются соревнованием, которое они пытаются загрузить, чтобы сорвать игры остальных. Вы всегда должны загружаться в безопасном режиме, чтобы быть в безопасности…
Управляемый хостинг A2 WordPress для профессионального блоггера
Давайте проверим управляемый хостинг A2 WordPress и выясним, почему он должен быть вашим лучшим выбором для молниеносно быстрого веб-сайта. В какой-то момент вам нужно перейти на лучший хост. Но огромное…
Windows
Исправить сообщение Dropbox Error 400 в Windows 10
Dropbox — это облачная служба, в которой хранятся файлы и которая управляется Dropbox Inc. Она позволяет хранить личные файлы в онлайн-облаке, к которому можно получить доступ с различных устройств, на…
Исправить код ошибки Xbox One 0X87E107DF
Xbox, созданная и принадлежащая Microsoft, представляет собой торговую марку игровой консоли, которая может подключаться к телевизору или другим мультимедийным устройствам с дисплеем.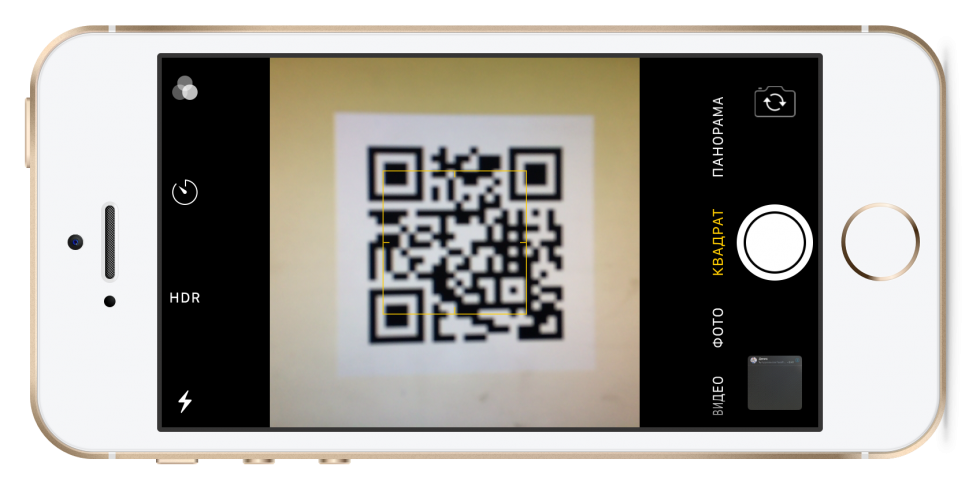 Консоли Xbox включают Xbox, Xbox 360 и Xbox…
Консоли Xbox включают Xbox, Xbox 360 и Xbox…
19 пакетов Node.js, которые нужно знать разработчику JavaScript для продуктивной и легкой жизни
Вы тратите слишком много времени на создание кода JavaScript? Читайте дальше, чтобы узнать о различных пакетах Node.js, которые могут сделать жизнь разработчика JavaScript продуктивной и легкой. JavaScript — это синхронный…
Windows
Исправить ошибку 0x80070718 в Windows 10
Вам надоело задаваться вопросом, как исправить ошибку 0x80070718? И вы не знаете, что делать с сообщением об ошибке недостаточно квоты для обработки этой команды и как это исправить. Теперь вам…
Создайте курс и монетизируйте свой опыт с помощью Thinkific
Один из лучших способов применить свои знания и опыт с пользой — создать онлайн-курс для обучения других. Вы можете представить свои знания в организованном формате и получить возможность монетизировать их.…
Как сканировать QR-коды с помощью iPhone и iOS
Дом
Товар
Гиды
Сканируйте QR-коды с iOS
Сканировать QR-коды с помощью iPhone легко, потому что этот процесс относительно одинаков в разных версиях iOS.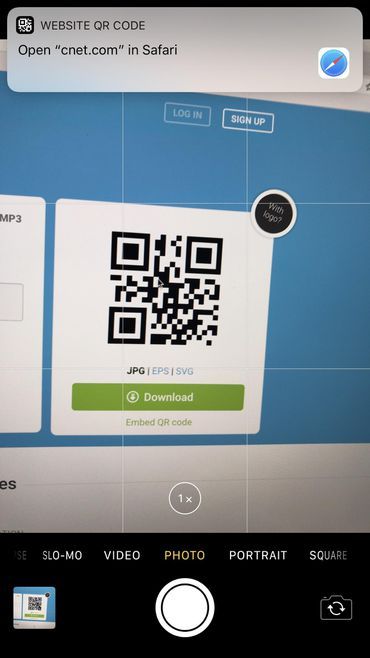 iOS — единственная операционная система, используемая производителем смартфонов Apple. Чтобы немного помочь вам, мы создали исчерпывающее руководство, чтобы упростить сканирование QR-кодов с помощью iOS.
iOS — единственная операционная система, используемая производителем смартфонов Apple. Чтобы немного помочь вам, мы создали исчерпывающее руководство, чтобы упростить сканирование QR-кодов с помощью iOS.
Что такое QR-коды
Какие смартфоны используют iOS
Как включить сканирование QR-кода на iPhone и iPad
Как сканировать камерой iPhone
Дополнительные способы сканирования с помощью сторонних приложений
Типы QR-кодов, которые вы можете сканировать
В этой статье вы узнаете
Что такое QR-коды и зачем их сканировать?
Концепция QR-кодов возникла в Японии как ответ на спрос на более совершенные технологии, чем штрих-коды.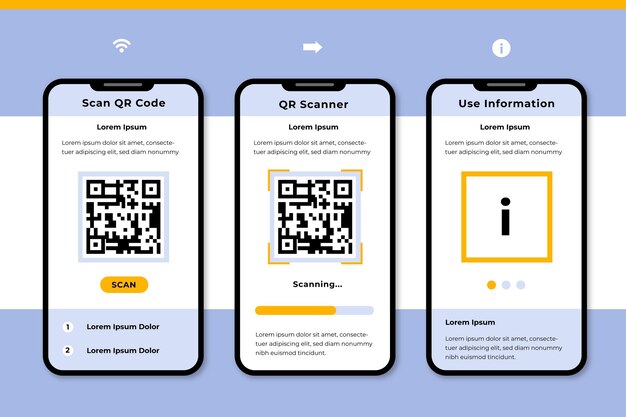 Для сканирования штрих-кодов требовалась сложная технология, они не могли противостоять повреждениям и содержали мало информации. Разработка QR-кодов стала значительным улучшением систем инвентаризации продуктов, поскольку они обладали большей устойчивостью к ошибкам, могли содержать в 100 раз больше данных, могли считываться как по горизонтали, так и по вертикали, поэтому QR-коды имеют квадратную форму. С изобретением смартфонов это сделало QR-код доступным для всех. В настоящее время каждый может сканировать QR-коды с помощью мобильных устройств, поэтому многие компании также используют их в своих маркетинговых стратегиях, чтобы удобно подключать пользователей к ссылкам и другому контенту.
Для сканирования штрих-кодов требовалась сложная технология, они не могли противостоять повреждениям и содержали мало информации. Разработка QR-кодов стала значительным улучшением систем инвентаризации продуктов, поскольку они обладали большей устойчивостью к ошибкам, могли содержать в 100 раз больше данных, могли считываться как по горизонтали, так и по вертикали, поэтому QR-коды имеют квадратную форму. С изобретением смартфонов это сделало QR-код доступным для всех. В настоящее время каждый может сканировать QR-коды с помощью мобильных устройств, поэтому многие компании также используют их в своих маркетинговых стратегиях, чтобы удобно подключать пользователей к ссылкам и другому контенту.
Какие смартфоны используют iOS?
iOS — это операционная система, которая используется исключительно для продуктов Apple. Сюда входят iPhone, iPad, iPod, компьютеры Mac и любые другие устройства Apple.
Как проверить, автоматически ли камера вашего iPhone или iPad сканирует QR-коды
Если вы не знаете, какая версия iOS используется на вашем телефоне, или хотите попробовать сканировать QR-коды без приложения и попробовать свою камеру, выполните следующие действия:
- Откройте приложение «Камера» и наведите его в течение 2-3 секунд на QR-код, который вы хотите отсканировать.

- Всякий раз, когда сканирование включено, появляется уведомление.
- Если ничего не происходит, возможно, вам придется перейти в приложение «Настройки» и включить сканирование QR-кода.
- Откройте приложение «Камера» и наведите его в течение 2-3 секунд на QR-код, который вы хотите отсканировать.
- Если QR-код не указан в ваших настройках, ваше устройство, к сожалению, не может сканировать QR-коды изначально. Но не волнуйтесь, это всего лишь означает, что вам придется загрузить стороннее приложение для чтения QR-кодов (см. наши рекомендации по приложениям ниже).
Кроме того, вы можете следовать этому руководству, чтобы узнать, как проверить свою версию iOS.
Как включить сканирование QR-кода на моем iPhone или iPad?
По умолчанию эта новая функция включена на всех устройствах iOS 11. Но если по какой-то причине ваша камера не считывает QR-коды после обновления или у вас более старая версия iOS, выполните следующие действия:
1.
Откройте приложение «Настройки» на главном экране.
2.
Прокрутите вниз и коснитесь камеры.
3.
Найдите «Сканировать QR-коды» и включите его, убедившись, что переключатель зеленый.
Вот и все! Теперь вы готовы сканировать QR-коды. Конечно, вы также можете отключить эту функцию в любое время.
Как сканировать QR-коды камерой iPhone (любая версия iOS)
1.
Откройте приложение «Камера», проведя влево от экрана блокировки или коснувшись его значка на главном экране.
2.
Держите устройство неподвижно в течение 2-3 секунд в направлении QR-кода, который вы хотите отсканировать.
3.
Нажмите на уведомление, чтобы открыть содержимое QR-кода.
В зависимости от типа отсканированного QR-кода вам будет предложено выполнить другое действие. Например, любой QR-код URL даст возможность открыть ссылку в Safari. Если это QR-код vCard, он предоставит вам возможность добавить данные в адресную книгу.
Альтернативные методы сканирования QR-кодов на iPhone 4-11
Приведенные выше инструкции должны работать для любой версии iOS. Однако в случае возникновения проблем существует два альтернативных метода сканирования QR-кодов с помощью iPhone, как описано ниже.
Однако в случае возникновения проблем существует два альтернативных метода сканирования QR-кодов с помощью iPhone, как описано ниже.
Приложение кошелька
Приложение кошелька может сканировать и сохранять определенные QR-коды, например те, которые необходимы для посадки на рейс или участия в мероприятии. Это полезно, если вы хотите получить доступ к этим QR-кодам позже. Чтобы сканировать QR-коды с помощью приложения Wallet, выполните следующие действия:
1.
Запустите приложение «Кошелек».
2.
Выберите «Сканировать код», расположенный внизу страницы синим цветом.
3.
Сфокусируйте камеру на QR-коде, чтобы он поместился в квадрате.
4.
Если QR-код не может быть сохранен, вы получите уведомление о том, что для этого кода нет доступа.
5.
Если его можно сохранить, нажмите кнопку «+» в правом верхнем углу экрана и выберите «Сканировать код, чтобы добавить пропуск».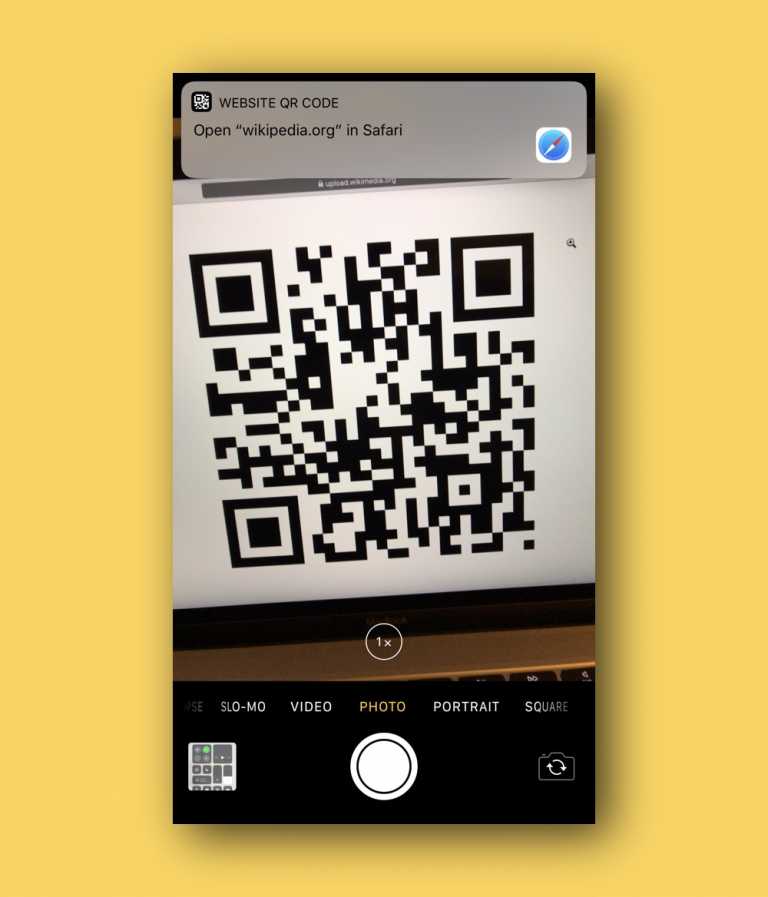
Центр управления
Вместо того, чтобы использовать камеру напрямую, вы можете открыть считыватель QR-кода из «Центра управления». Для этого выполните следующие действия:
- Перейдите в «Настройки», затем «Центр управления», затем «Настроить элементы управления».
- Коснитесь символа «плюс» рядом со считывателем QR-кода.
- Вернитесь в Центр управления, выберите устройство чтения QR-кода и сфокусируйте экран на QR-коде.
- При желании вы можете нажать на функцию фонарика, чтобы добавить больше света.
Сторонние приложения для чтения QR-кодов, которые мы рекомендуем
QR-ридер для iPhone
QR-ридер для iPhone
Это простое, простое приложение, которое считывает почти все типы QR-кодов, которые вы ставите перед ним.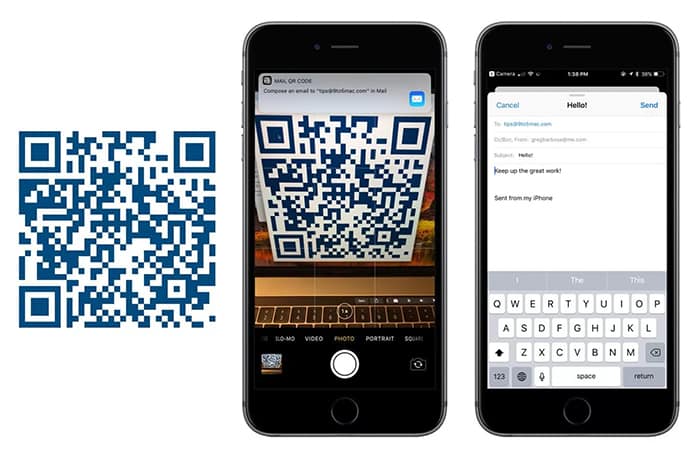 Он также сканирует штрих-коды, если это необходимо.
Он также сканирует штрих-коды, если это необходимо.
Считыватель QR-кода и QR-сканер:
Считыватель QR-кода и QR-сканер:
Это приложение является одним из самых популярных в Apple Store и включает в себя встроенный фонарик для сканирования QR-кодов в условиях плохого освещения.
Считыватель QR-кода и сканер штрих-кода:
Считыватель QR-кода и сканер штрих-кода:
Этот сканер QR-кода позволяет сохранять и делиться отсканированными QR-кодами с синхронизацией в iCloud. Ваши любимые QR-коды также можно связать с Apple Watch.
Приложения, которые у вас уже есть, но вы не знали, также могут сканировать QR-коды.

Снапчат
Снапчат
Это популярное мобильное приложение с 218 миллионами активных пользователей в месяц также может считывать QR-коды, чтобы удобно добавлять новых друзей. Просто откройте приложение, наведите камеру на QR-код и коснитесь.
Шазам
Шазам
Shazam, известное как приложение для распознавания музыки, также может сканировать QR-коды для поиска интерактивного контента, специальных предложений и возможности покупать товары или делиться ими с другими.
Пинтерест
Пинтерест
Эта социальная медиа-платформа добавила сканирование QR-кода в свою функцию визуального обнаружения Lens, чтобы сделать ее «более полезной и действенной для брендов», которые используют платформу для продвижения своих продуктов.
Whatsapp использует QR-коды для сопряжения настольной программы со смартфоном. Вам просто нужно загрузить Whatsapp для рабочего стола, затем выбрать параметры, Whatsapp Web и отсканировать QR-код.
LinkedIn функционирует аналогично Snapchat, поскольку он удобно добавляет профили вместо того, чтобы искать правильное имя. Чтобы получить доступ к QR-коду своего профиля, выберите символ QR-кода в правой части строки поиска и включите доступ к камере, чтобы добавить кого-то, или выберите «Мой код», чтобы поделиться своим.
Твиттер
Твиттер
В Twitter вы можете сканировать QR-коды, чтобы делиться ими и добавлять профили, а также читать QR-коды в целом. Чтобы просмотреть свой QR-код, выберите значок своего профиля, а затем значок QR-кода в правом нижнем углу. Затем вы можете поделиться этим с фотографией или твитом или напрямую сохранить изображение. Чтобы отсканировать любой QR-код с помощью Twitter, коснитесь значка QR-кода, а затем автоматически отсканируйте внешний QR-код.
Чтобы просмотреть свой QR-код, выберите значок своего профиля, а затем значок QR-кода в правом нижнем углу. Затем вы можете поделиться этим с фотографией или твитом или напрямую сохранить изображение. Чтобы отсканировать любой QR-код с помощью Twitter, коснитесь значка QR-кода, а затем автоматически отсканируйте внешний QR-код.
Facebook-мессенджер
Facebook-мессенджер
Facebook Messenger — еще одно приложение, которое вы можете использовать для добавления друзей с помощью QR-кода. Просмотрите QR-код своего профиля, выбрав «Мой код».
Лучшие типы QR-кодов, которые вы должны сканировать сегодня
Большинство решений для QR-кодов, которые мы разработали в QR Code Generator, известны как динамические QR-коды.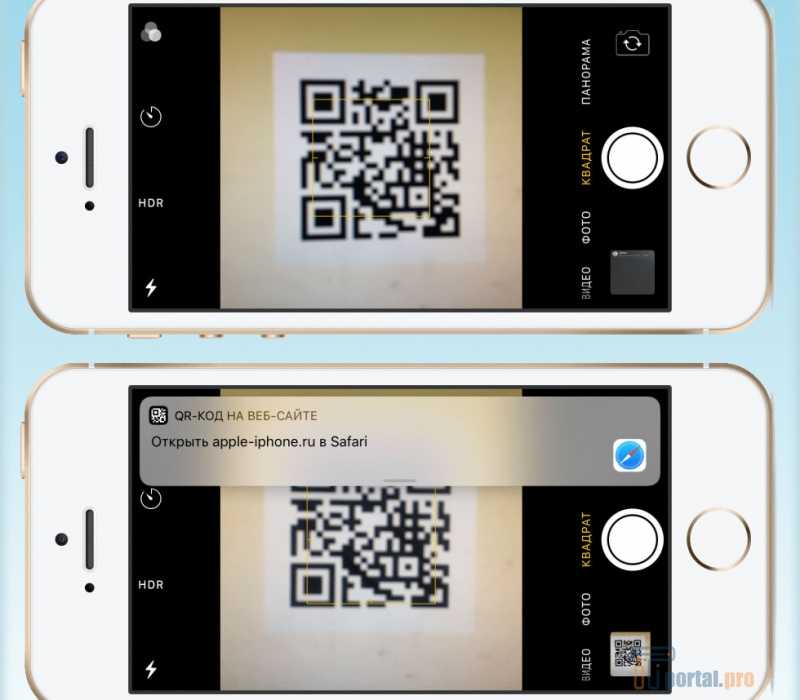 В отличие от статических QR-кодов (без редактирования, одноразового использования), динамические QR-коды имеют несколько основных преимуществ:
В отличие от статических QR-кодов (без редактирования, одноразового использования), динамические QR-коды имеют несколько основных преимуществ:
- Отслеживание кампаний по QR-коду.
- Возможность перехода от одного типа к другому.
- Обновите контент, связанный с вашим QR-кодом, без повторной печати.
| Тип QR-кода | Цель |
|---|---|
ссылка на сайт | Автоматически связывает QR-код со ссылкой на веб-сайт. |
Социальные медиа | Отображает ссылки на несколько профилей в социальных сетях на одной доступной странице. |
Купон | Создает цифровой купон для увеличения продаж.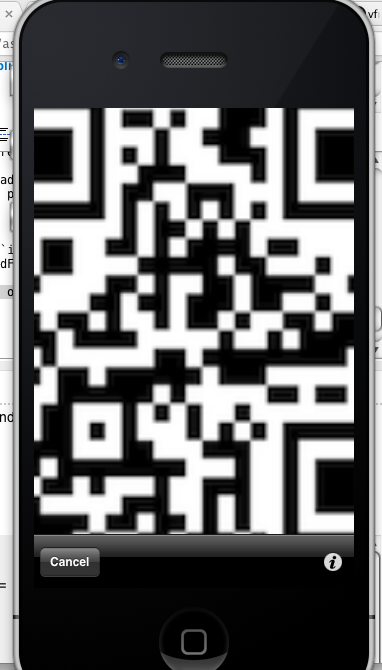 |
визитная карточка плюс | Цифровая визитная карточка с местом для исчерпывающей информации. |
Бизнес-страница | Создает страницу, которая отображает всю важную информацию о вашем бизнесе и направляет пользователей на ваш сайт. |
Обратная связь | Собирает подробные отзывы от ваших клиентов, отправленные прямо на вашу электронную почту. |
Рейтинг | Собирает оценки от клиентов с необязательным полем для комментариев.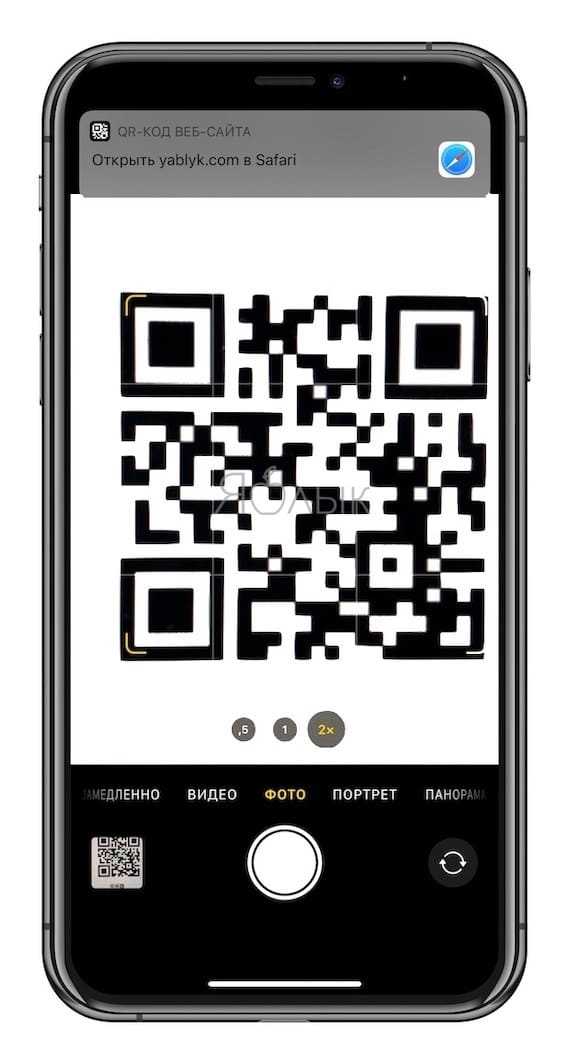 |
видео | Демонстрирует несколько видео Youtube в QR-коде. |
Мероприятие | Способствует посещаемости мероприятий и регистрации.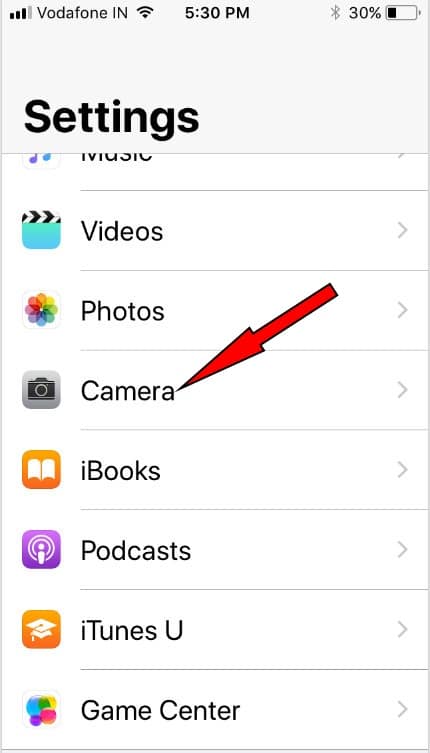 |
| Открывает загружаемый PDF-файл. | |
Фейсбук | Отображает ваш профиль Facebook, чтобы пользователи могли поставить лайк вашей странице, не посещая ее.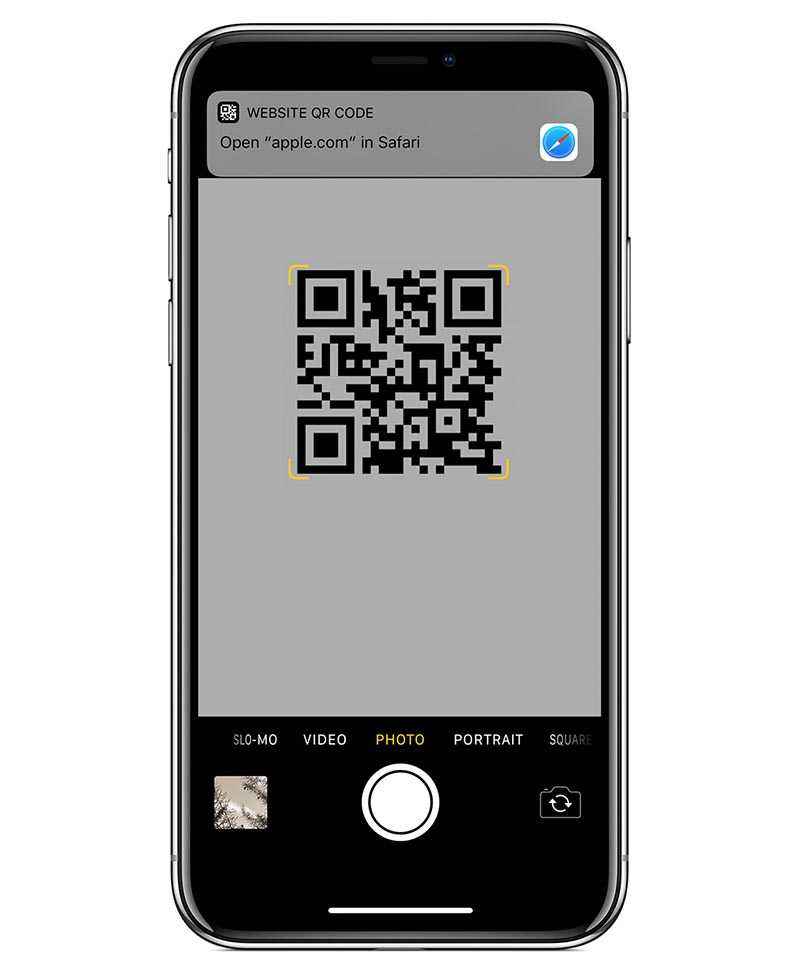 |
Приложение | Отображает кнопки загрузки для каждого магазина приложений, в котором находится ваше приложение, в одном QR-коде. |
MP3 | Преобразует звуковые файлы в QR-код с помощью встроенного MP3-плеера.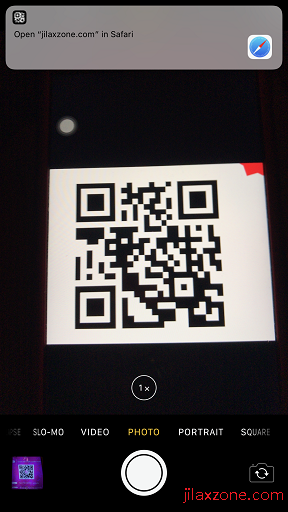 |
Картинки | Демонстрирует изображения в красивом формате галереи изображений. |
Биткойн | Позволяет отправлять и получать криптовалюты. |
Wi-Fi | Подключается к сети Wi-Fi без необходимости вручную вводить пароль. |
Просмотрите список всех решений QR Code, которые QR Code Generator может предложить здесь.
Маркетинг с QR-кодами
Поскольку сканирование QR-кода теперь возможно для всех, у кого есть смартфон, компании из самых разных отраслей используют QR-коды в своих маркетинговых стратегиях — как для печатного, так и для цифрового маркетинга.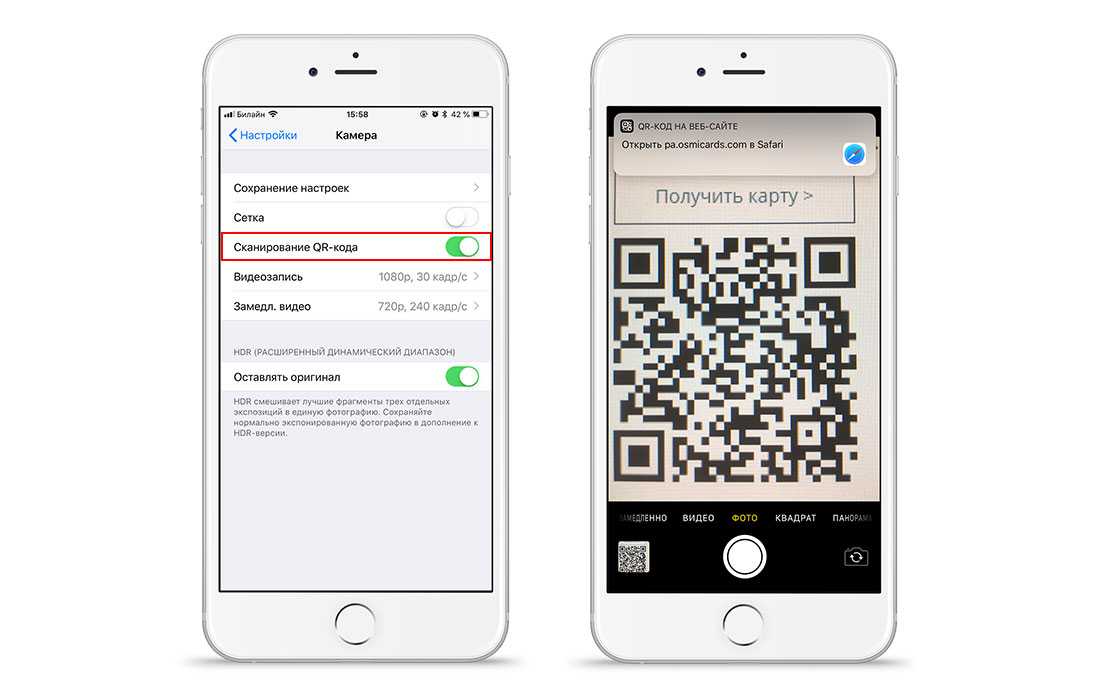 Чтобы дать вам немного вдохновения, как это работает, мы создали несколько маркетинговых сценариев, основанных на вымышленных брендах.
Чтобы дать вам немного вдохновения, как это работает, мы создали несколько маркетинговых сценариев, основанных на вымышленных брендах.
Потребительские товары в упаковке
Betty Baker — компания, которая продает хлебобулочные изделия онлайн и в магазинах. Они добавили рейтинговые QR-коды ко всем упаковкам своих продуктов, чтобы сравнить удовлетворенность клиентов среди нескольких новых продуктов. Затем они составили эти рейтинги, чтобы решить, какой из своих продуктов отдать предпочтение.
Рестораны
Betty Baker — компания, которая продает хлебобулочные изделия онлайн и в магазинах. Они добавили рейтинговые QR-коды ко всем упаковкам своих продуктов, чтобы сравнить удовлетворенность клиентов среди нескольких новых продуктов. Затем они составили эти рейтинги, чтобы решить, какой из своих продуктов отдать предпочтение.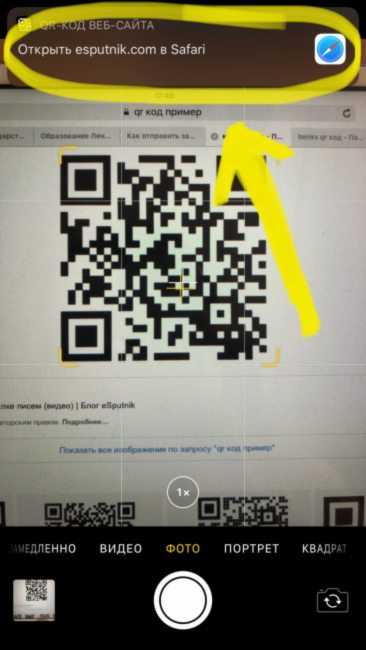
Финансовые и страховые компании
Финансовый консультант, такой как Global Worth Trust, использует QR-коды, чтобы сделать свои сетевые усилия более эффективными. На конференциях они используют QR-коды vCard Plus на значках мероприятий и визитных карточках, чтобы контакты могли автоматически сохранять и делиться своими контактными данными в виде цифровой визитной карточки.
Туризм
Trekker Tours — туроператор, который использует печатный маркетинг для продвижения своих туристических пакетов. Они используют видео QR-коды на плакатах, рекламе в журналах и даже на окнах офисов, чтобы пользователи могли получить визуальное представление об их опыте работы с клиентами — даже в нерабочее время. Более того, компания Trekker Tours может рассчитать рентабельность инвестиций в печатный маркетинг (окупаемость инвестиций) и оптимизировать свои кампании по печати QR-кодов.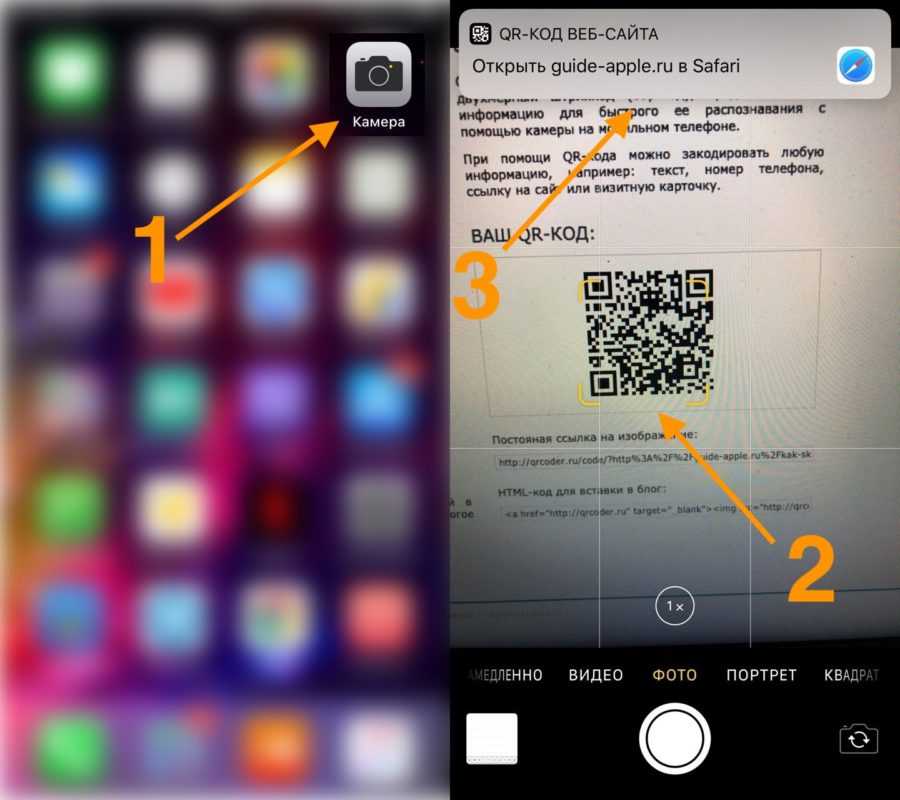
Да, проще всего это сделать с помощью камеры iPhone. Найдите инструкции выше.
Это возможно, если вы откроете этот сайт в Safari. Однако этот метод не рекомендуется, поскольку известно, что в нем есть ошибки, и вам все равно нужно изображение QR-кода. Самый простой способ сканировать QR-коды — с помощью камеры iPhone, и если браузером по умолчанию является Safari, содержимое QR-кода будет открываться там.
Нет, потому что вы можете автоматически сканировать QR-коды с помощью вашей камеры. Тем не менее, вместо этого вы можете использовать стороннее приложение для сканирования QR-кода. У нас есть список рекомендаций выше.
Проверить версию iOS на iPhone очень просто. Вы можете просмотреть это руководство для помощи. Тем не менее, ваша версия iOS не влияет на то, как вы сканируете QR-коды, потому что во всех версиях вы можете использовать камеру.
Как сканировать QR-коды на iPhone или iPad
Перейти к основному содержанию
TechRadar поддерживается своей аудиторией.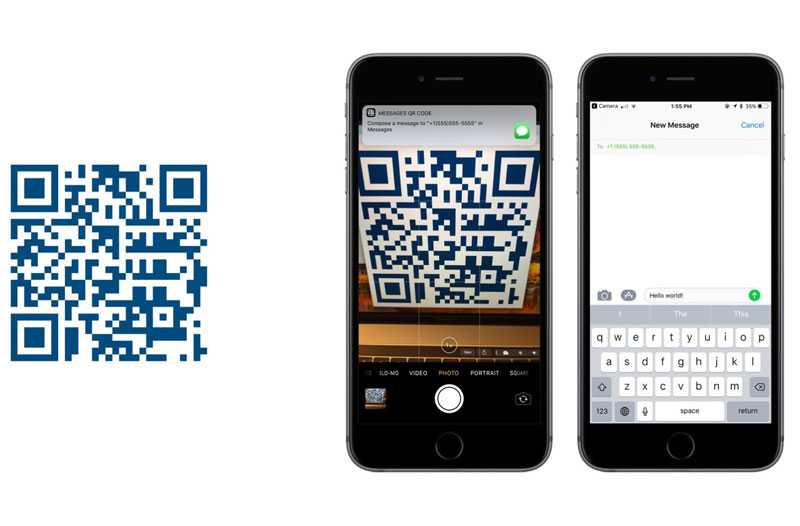 Когда вы покупаете по ссылкам на нашем сайте, мы можем получать партнерскую комиссию. Вот почему вы можете доверять нам.
Когда вы покупаете по ссылкам на нашем сайте, мы можем получать партнерскую комиссию. Вот почему вы можете доверять нам.
Вы можете использовать камеру вашего устройства Apple для сканирования QR-кодов на вашем iPhone или iPad для быстрого и удобного доступа к данным, когда вы находитесь вне дома и около
Сканировать QR-коды на iPhone или iPad очень просто, но не все знают, как это сделать. Если вы не знакомы с QR-кодами и никогда раньше не имели возможности сканировать их на своем устройстве, будьте уверены, вы попали по адресу.
QR-коды стали более популярными за последние два года, поскольку пандемия увеличила потребность в бесконтактных взаимодействиях. Эти двумерные штрих-коды считываются камерой на вашем устройстве и часто используются магазинами, веб-сайтами и местами как способ передачи или хранения информации.
Они становятся все более распространенными в некоторых ресторанах и кафе, поскольку вместо того, чтобы распечатывать бумажные меню и выбрасывать их каждый раз, когда приходят новые клиенты, эти закусочные могут просто заставить вас отсканировать QR-код и открыть меню на ваше устройство — довольно круто, да?
Если у вас есть один из лучших iPhone или iPad, вам будет легко сканировать QR-коды на них, потому что Apple встроила в камеру считыватель QR-кодов.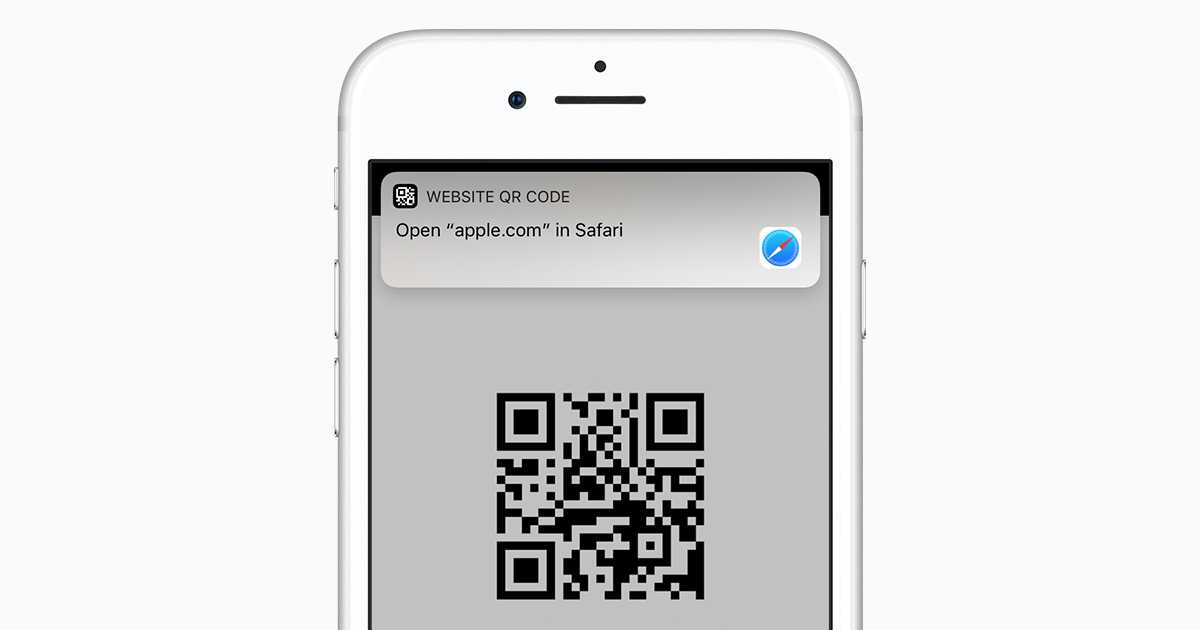 Но, как и в случае со всем техническим программным обеспечением, для освоения этого удобного инструмента может потребоваться несколько минут, поэтому мы составили это простое руководство о том, как сканировать QR-коды на вашем iPhone или iPad.
Но, как и в случае со всем техническим программным обеспечением, для освоения этого удобного инструмента может потребоваться несколько минут, поэтому мы составили это простое руководство о том, как сканировать QR-коды на вашем iPhone или iPad.
Но, прежде чем мы углубимся в это, мы рекомендуем вам не упускать из виду угрозу безопасности, которую представляют QR-коды. Да, они могут быть очень удобными, и в их использовании есть определенные преимущества, но киберпреступники поняли, насколько мощными они могут быть, и стоит знать, как они пытаются нацелиться на них.
Для тех из вас, кто хочет продолжить, давайте посмотрим, как вы можете сканировать QR-коды на своем iPhone или iPad. О, и если вы используете устройство, отличное от Apple, ознакомьтесь с нашим руководством о том, как сканировать QR-коды на вашем Android — мы вас тоже обеспечим!
Как отсканировать QR-код на iPhone?
- Откройте приложение камеры на iPhone или iPad
- Держите камеру так, чтобы QR-код был хорошо виден
- Ваше устройство распознает код и покажет вам уведомление
- Коснитесь уведомления, чтобы перейти к месту назначения вашего QR-кода
Как сканировать QR-коды на iPhone или iPad
Если вы хотите сканировать QR-коды на iPhone или iPad, первым делом откройте приложение камеры на iPhone или iPad.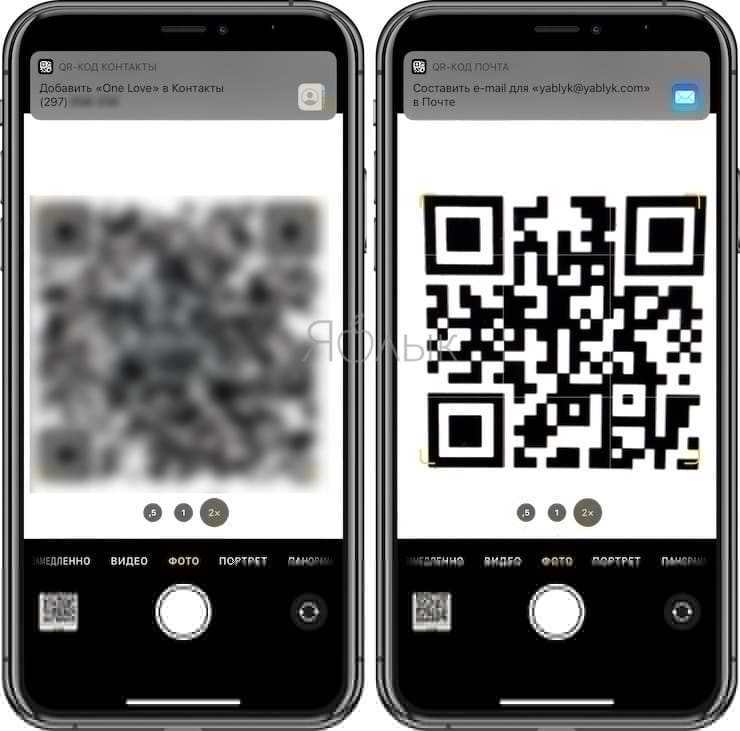 Обычно его можно найти на главной странице в правом нижнем углу устройства, хотя на iPad он находится на первой странице, и если вы переместите его, он окажется в другом месте.
Обычно его можно найти на главной странице в правом нижнем углу устройства, хотя на iPad он находится на первой странице, и если вы переместите его, он окажется в другом месте.
Теперь поднесите камеру устройства к QR-коду. Не нужно нажимать кнопку спуска затвора, ваше устройство iOS автоматически распознает QR-код и предоставит вам уведомление на экране. (Убедитесь, что у вас есть мобильный сигнал или вы подключены к Wi-Fi, иначе это не будет работать.)
Коснитесь уведомления, чтобы перейти к месту назначения QR-кода. Это может быть веб-сайт, приложение или функция вашего телефона. Помните, что теперь вы можете изменить браузер по умолчанию на своем iPhone или iPad благодаря послаблению в последних версиях iOS, что означает, что вы увидите уведомление о переходе в Chrome или Safari при сканировании.
Итак, за эти несколько шагов вы научились сканировать QR-коды на своем iPhone или iPad — молодец!
Пример QR-кода на iPad
Сканер секретных кодов в вашем iPhone
В вашем iPhone тоже есть сканер секретных кодов — вы знали об этом? Это не приложение как таковое (ну, это , , но вы не видите его в своей библиотеке приложений), но его можно найти с помощью Spotlight.
Он делает то же самое, что и в приложении камеры, но предлагает увеличенный видоискатель.
Все, что вам нужно сделать, это провести вниз с главного экрана, чтобы открыть панель поиска в верхней части вашего iPhone, и ввести «Сканер кода» — или вы можете перейти в «Настройки», затем в «Центр управления» и добавьте «Сканер кода» в свой микс.
Теперь вы можете получить к нему доступ, просто проведя пальцем вниз от верхней правой части экрана, и можете получить все в виде сканирования, когда захотите.
Приложение Wallet может сканировать QR-коды на iPhone и iPad
В приложение Wallet на iPhone и iPod также встроено средство чтения QR-кодов. Чтобы получить доступ к сканеру, откройте приложение, нажмите кнопку «плюс» в верхней части раздела «Пропуска», затем нажмите «Сканировать код, чтобы добавить пропуск».
Отсюда вы можете сканировать QR-коды для получения купонов, посадочных талонов, билетов и карт лояльности, но только для определенных вещей, которые Wallet считает «пропусками».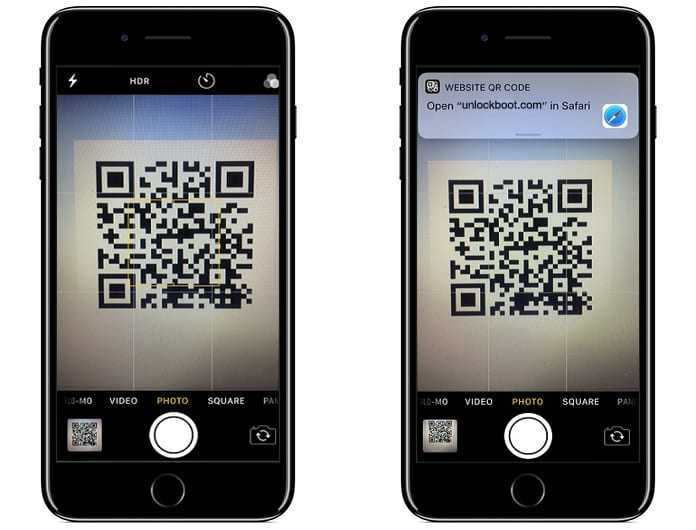 Если вы попытаетесь отсканировать любой другой QR-код, вы получите сообщение об ошибке.
Если вы попытаетесь отсканировать любой другой QR-код, вы получите сообщение об ошибке.
Если вам не нравится ни один из двух вышеперечисленных способов, вы также можете зайти в App Store, где вы найдете широкий выбор бесплатных приложений для чтения QR-кода.
Джон присоединился к TechRadar более десяти лет назад в качестве штатного корреспондента по телефонам и за эти годы накопил обширные знания в области технологий. Он брал интервью у руководителей крупнейших мировых технологических компаний, посещал их штаб-квартиры и выступал в прямом эфире на телевидении и радио, включая Sky News, BBC News, BBC World News, Al Jazeera, LBC и BBC Radio 4. Изначально специализировался на телефонах, планшетах. и носимых устройств, Джон в настоящее время является постоянным автомобильным экспертом TechRadar, который изучает новейшие и лучшие электромобили и гибриды PHEV на рынке. Джон также следит за повседневной работой сайта.
TechRadar является частью Future US Inc, международной медиагруппы и ведущего цифрового издателя.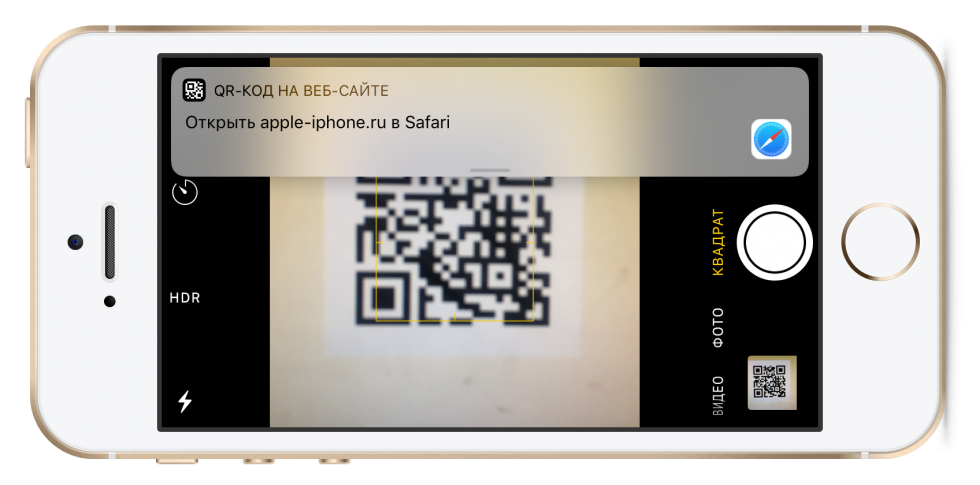 Посетите наш корпоративный сайт (откроется в новой вкладке).
Посетите наш корпоративный сайт (откроется в новой вкладке).
©
Future US, Inc. Полный 7-й этаж, 130 West 42nd Street,
Нью-Йорк,
Нью-Йорк 10036.
Как сканировать QR-коды на устройствах iPhone
Появление QR-кодов на цифровом рынке — это эпидемия, поскольку она завоевывает различные технологические области. Пользователи iPhone спрашивают: «Как сканировать QR-коды на устройствах iPhone?»
Любопытство щекочет пользователей iPhone, поскольку новые обновления iOS обновляются, чтобы идти в ногу с развитием технологий. В связи с прогрессом QR-коды распечатываются и видны где угодно.
Постоянно растет вместе с требованиями мирового рынка. Это может показаться сюрреалистичным — да, но именно так работает модернизация в наши дни.
iPhone — одна из первых инноваций для смартфонов, в которой новая технология обеспечивает лучшее качество жизни потребителей.
Он широко используется во всем мире, где пользователи могут активно обновлять свою iOS, когда это доступно и возможно.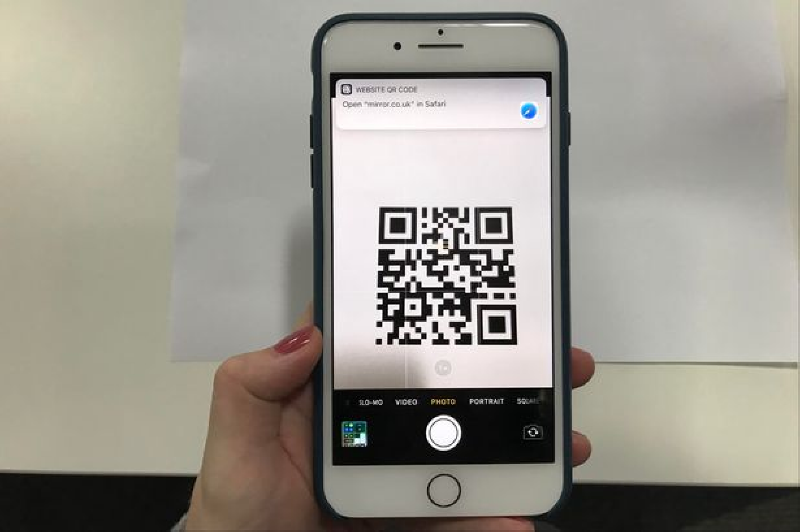
iOS можно обновить на всех совместимых моделях iPhone. С этими новыми обновлениями некоторые функции iOS расширяются, поэтому пользователь может легко перемещаться по iPhone.
Знание того, как сканировать QR-код с помощью iPhone, жизненно важно, особенно с появлением сегодня технологии QR-кодирования.
Помимо этих новых элементов, сканер QR-кода уже доступен во встроенном приложении камеры на вашем iPhone.
Технология iPhone адаптируется к всплеску модернизации электронной индустрии, поскольку электронная коммерция и цифровой маркетинг продолжают колебаться на международном уровне.
Содержание
- Что такое QR-код и зачем его сканировать
- Совместимо ли ваше устройство iPhone с iOS 11 и выше?
- Простые шаги функции сканирования QR-кода на iOS 11 и выше
- Как сканировать QR-коды на экране телефона?
- Third Party QR code scanners recommended for iPhone
- QRTIGER QR Code Generator
- Kasperky’s Scanner
- QR Easy Scanner
- Other Third party apps that can also scan a QR code
- Snapchat
- Всплеск QR-кодов: почему они становятся все более популярными?
- Отслеживание контактов
- Безналичные транзакции
- Бесконтактное обслуживание
- Резюме
Что такое QR-код и зачем его сканировать
Современные технологии QR-кодов развиваются стремительно.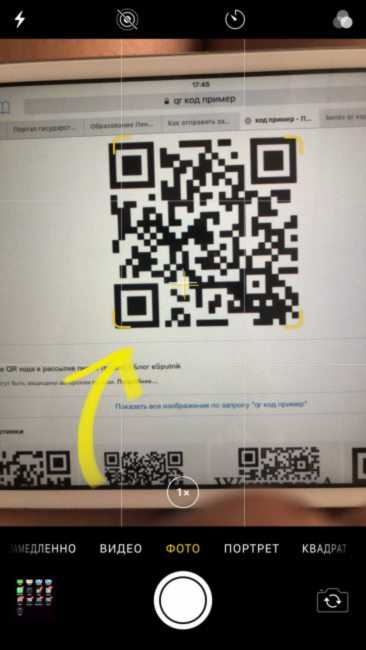 Но что такое QR-коды и зачем они нам нужны?
Но что такое QR-коды и зачем они нам нужны?
Основанный японским разработчиком штрих-кода Масахиро Хара, «Код быстрого ответа» или QR-код представляет собой двумерный тип штрих-кода.
QR-коды можно создавать с помощью онлайн-генератора QR-кодов, который встраивает такую информацию, как документы, изображения, видео и прочее.
Чтобы получить доступ к содержимому, встроенному в код, необходимо отсканировать QR-код с помощью смартфонов, чтобы обнаружить данные, стоящие за этими кодами.
Зачем нужны QR-коды? По понятным причинам QR-коды — это легкодоступные коды, которые могут хранить данные внутри встроенной печати.
Они обычно используются в бизнесе, здравоохранении, образовании и рекламе.
С помощью QR-кодов эти секторы могут максимизировать информацию о своей компании всего за один раз.
Доступ к QR-кодам имеет определенное значение в нашей повседневной жизни.
Влияние, которое он оказывает на модернизацию и технический прогресс, является дополнительным поворотом к традиционному подходу различных секторов.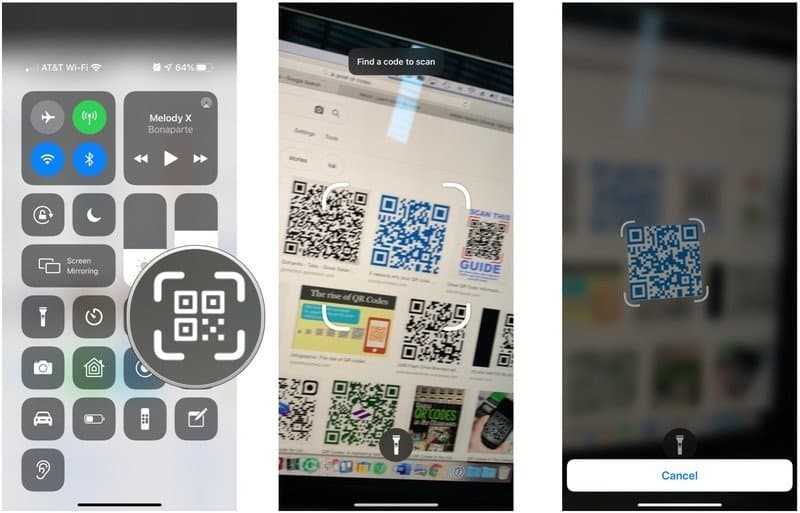
По мере развития технологий люди адаптируются.
Совместимо ли ваше устройство iPhone с iOS 11 и выше?
На рынке представлено множество моделей iPhone, от самых старых до новейших. Но только некоторые модели совместимы с iOS 11 и поддержкой iOS.
Ассортимент моделей iPhone, поддерживающих iOS 11 и вплоть до новейшей версии iOS, включает iPhone 5s и вплоть до новейшей модели iPhone 13 Pro/Pro Max.
Его новая функция обнаружения QR-кода легкодоступна, и вы можете просто сканировать QR-коды в любое время и в любом месте с помощью своего iPhone.
Простые шаги функции сканирования QR-кода на iOS 11 и выше
Поскольку iOS 11 выпустила множество обновлений, среди них была функция сканирования QR-кода. И эта функция по-прежнему доступна в последнем выпуске обновления для iOS.
Это простые шаги для использования функции сканирования QR-кода в iOS 11 и выше.
- Откройте приложение камеры iOS и поднесите камеру заднего вида к QR-коду.

- После завершения сканирования появится всплывающее уведомление. В большинстве случаев это перенаправляет на ссылку приложения Safari.
- Если вам не удалось выполнить сканирование, перейдите в приложение «Настройки» и включите сканирование QR-кода.
Теперь вы можете сканировать QR-код на iOS, что стало возможным благодаря функции сканирования устройств iPhone.
Как сканировать QR-коды на экране телефона?
К сожалению, сканирование сохраненных QR-кодов внутри вашего iPhone доставляет хлопот. Функция обнаружения QR-кода в iOS 11 и более поздних версиях связана с качествами встроенного приложения камеры, которое сканирует коды.
Сканирование еще нужно указать на QR-код камерой заднего вида iPhone, чтобы получить доступ к заложенной внутри информации.
Не беспокойтесь больше! Есть способы сканировать сохраненные QR-коды в фотогалерее без использования других смартфонов.
QRTIGER и другие приложения-генераторы QR-кодов могут легко упростить сканирование загруженных или сохраненных QR-кодов на вашем смартфоне.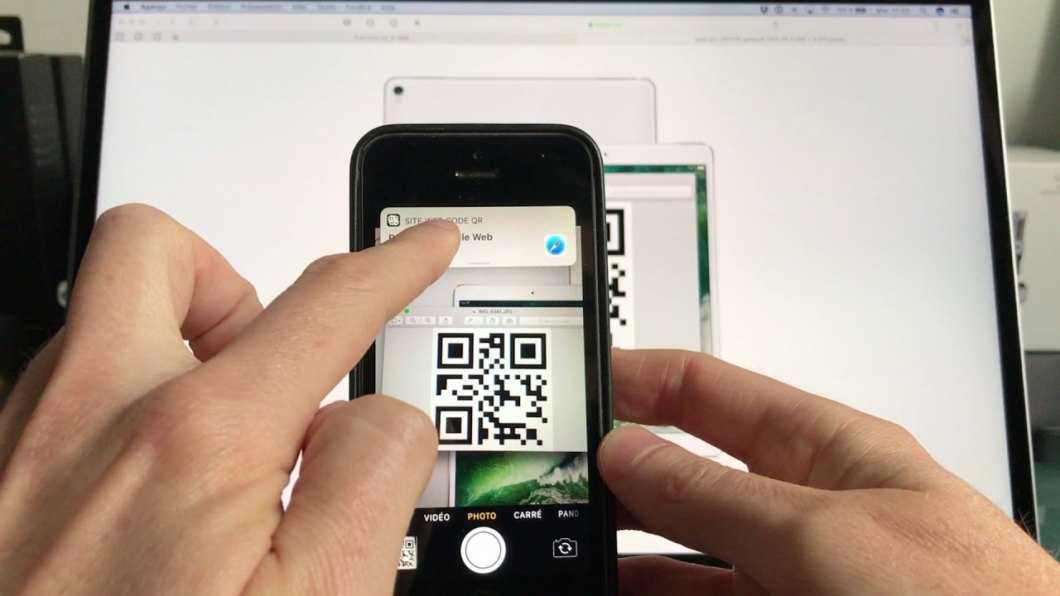
Используя эти сканеры QR-кода, он будет плавно перенаправлять на предоставленную ссылку или информацию, встроенную в код.
Вот другие сторонние сканеры QR-кода с соответствующими простыми шагами, рекомендованными для iPhone.
Сторонние сканеры QR-кодов, рекомендованные для iPhone
Проблемы совместимости приложений сканера QR-кода в iPhone неизбежны.
Не волнуйтесь! Здесь для вашего смартфона рекомендуются другие варианты сканеров QR-кода.
QRTIGER Генератор QR-кода
QRTIGER — это генератор и сканер QR-кода, который можно загрузить через PlayStore и App Store. Пользователи iPhone могут получить доступ к QR-кодам с помощью этого приложения.
Это также решает вечный вопрос, как сканировать QR-код на iOS.
Чтобы отсканировать загруженные или сохраненные QR-коды в вашей фотогалерее, просто:
- Откройте приложение QRTIGER.
- Выберите опцию «Сканировать».

- Выберите значок «Изображения», чтобы получить доступ к фотогалерее.
- Позвольте QRTIGER отсканировать QR-код.
Вы получите уведомление, если сканирование QR-кода прошло успешно, и оно будет перенаправлено в приложение Safari.
Чтобы узнать больше о QRTIGER, посетите наш веб-сайт прямо сейчас.
Сканер Касперского
«Лаборатория Касперского» была основана в 1997 году. Это глобальная компания в области кибербезопасности, обладающая глубокими знаниями и опытом в области кибербезопасности, которая предлагает инновационные решения и услуги в области безопасности для защиты бизнеса, критической инфраструктуры, правительств и потребителей во всем мире.
Kaspersky QR Scanner — бесплатный сканер QR-кодов, доступный в Интернете.
QR Easy Scanner
Сканер QR и штрих-кода — незаменимое средство для чтения QR-кодов для каждой ОС Android и Apple iOS. Он прост в использовании и доступен для скачивания в Play Market и App Store.
Он сканирует все типы QR-кодов. Генератор QR-кода и сканер внутри вашего смартфона. Вы можете скачать его онлайн.
Другие сторонние приложения, которые также могут сканировать QR-код
Помимо трех рекомендуемых приложений для iPhone, которые могут сканировать QR-коды, есть и другие варианты
LinkedIn — американская онлайн-платформа работает через веб-сайты и мобильные приложения. Он показывает различные типы рабочих мест, необходимых виртуально и физически. Это как взрослый Facebook для профессионалов и соискателей.
Вот шаги для сканирования QR-кода в LinkedIn:
- Откройте приложение LinkedIn на своем смартфоне.
- Нажмите на QR-код в строке поиска в верхней части экрана.
- Нажмите кнопку «сканировать».
- Включить доступ к камере.
- Наведите камеру заднего вида на QR-код, который хотите отсканировать.
Instagram — это платформа социальных сетей, которая позволяет обмениваться фотографиями и видео в Интернете.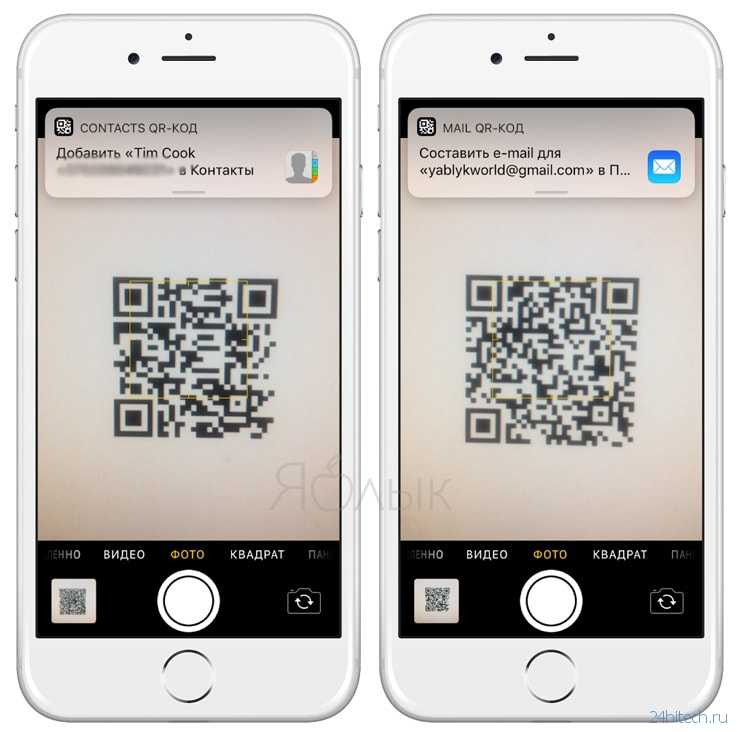 Это ваша виртуальная галерея для общих друзей и некоторых взаимных.
Это ваша виртуальная галерея для общих друзей и некоторых взаимных.
Вот простые шаги для сканирования QR-кодов в Instagram:
- Откройте приложение Instagram.
- Найдите и нажмите на три горизонтальные линии и; Затем нажмите «QR-код».
- Выберите «Сканировать QR-код» из предложенных вариантов.
- Наведите камеру на QR-код и отсканируйте.
Pinterest — это платформа для социальных сетей, которая обменивается изображениями, позволяя пользователям сохранять и находить информацию или идеи в Интернете, используя изображения меньшего размера, видео и GIF-файлы в виде рекламных досок.
Вот шаги для сканирования QR-кода на Pinterest:
- Откройте приложение Pinterest.
- Нажмите на значок камеры рядом с панелью поиска.
- Камера приложения Pinterest запустится автоматически.
- Держите его над кодом, который хотите отсканировать.
Snapchat
Snapchat — мультимедийное мобильное приложение для обмена сообщениями, позволяющее обмениваться изображениями, видео и рисунками.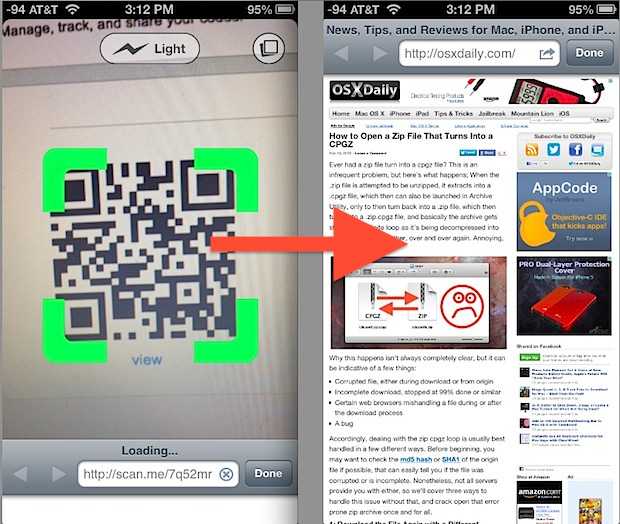 Приложение для социальных сетей, которое обычно виртуально взаимодействует с другими людьми. Его камера предоставляет различные забавные фильтры, которые можно попробовать.
Приложение для социальных сетей, которое обычно виртуально взаимодействует с другими людьми. Его камера предоставляет различные забавные фильтры, которые можно попробовать.
Вы можете отсканировать QR-код с помощью Snapchat:
- Откройте Snapchat на своем смартфоне.
- Поместите камеру на QR-код, который вы хотите отсканировать.
- Коснитесь экрана и удерживайте палец на QR-коде в течение нескольких секунд, и сканер автоматически прочитает QR-код.
- Сканирование будет перенаправлено в приложение Safari или любое окно, в котором отображается информация о QR-коде.
Наши устройства могут загружать эти приложения для смартфонов. Частному лицу необходимо иметь связь с онлайн-миром.
Связано: Как сканировать QR-код в Safari?
Всплеск QR-кодов: почему они становятся все более популярными?
Бесспорно, QR-коды существуют с начала 2000-х годов, но недостаточно известны из-за консерватизма и традиций общества.
С лучшим на рынке генератором QR-кода вы можете сделать один или несколько из них в тренде.
Задолго до пандемии произошло изобретение QR-кодов. Вы можете увидеть их где угодно, но только минимально из-за небольшого количества потребителей QR-кода.
Следовательно, QR-коды уступают только штрих-коду, который был популярен еще раньше.
Отслеживание контактов
Новый коронавирус возродил QR-коды, способствующие социальному дистанцированию. При отслеживании контактов пациентов и зараженных лиц также используются QR-коды для облегчения отслеживания людей.
Безналичный расчет
В некоторых странах QR-коды используются для отслеживания лиц, входящих и выходящих из их зданий или учреждений. Даже банки продвигают безналичные расчеты, чтобы избежать контактов с другими людьми.
Именно здесь зарождается электронная коммерция, а популярность QR-кодов возвращается к жизни.
Бесконтактная посещаемость
Вместо этого при проверке посещаемости на рабочем месте используются QR-коды, которые сотрудники могут отсканировать, чтобы поставить отметку в своих листах посещаемости.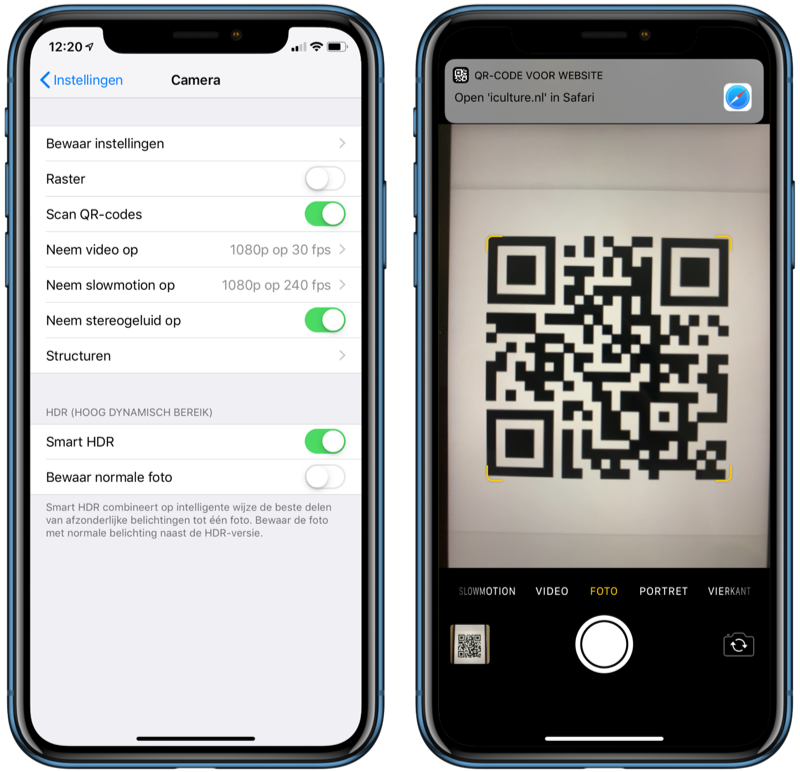
Отели могут генерировать QR-коды, чтобы предоставлять своим клиентам информацию о регистрации, а гости могут предоставлять необходимую личную информацию для бронирования номера на своих смартфонах.
Посмотрите, насколько бесконтактны эти обычные ежедневные взаимодействия с помощью QR-кодов.
QR-коды предлагают разнообразное использование своей структуры. Он имеет 15 решений для QR-кодов, которые могут генерировать QR-коды, при этом пользователь может настраивать свои QR-коды по своему вкусу.
С другой стороны, есть и постоянный QR-код, который можно использовать один раз.
QR-коды актуальны на рынке, потому что они содержат различную информацию внутри кода. Простой и минимальный способ, но достаточно заметный, чтобы клиенты могли его отсканировать и сгенерировать.
Очередей больше нет. Меньше волноваться. Без проблем.
Будущее уже здесь. Следовательно, будущее за QR-кодами.
Резюме
По мере развития технологий смартфоны также адаптируются к этим изменениям. Apple iOS как одна из новаторских технологий для смартфонов предоставляет широкий спектр обновлений для своей ОС.
Apple iOS как одна из новаторских технологий для смартфонов предоставляет широкий спектр обновлений для своей ОС.
Одним из них является функция обнаружения QR.
Функция обнаружения QR важна, так как распространение QR-кодов становится все более полезным для бизнеса и цифрового маркетинга.
Пользователям iPhone также необходимо адаптироваться к распространению QR-кода в обществе. Пользователи iPhone будут знать, как сканировать QR-коды с помощью того же смартфона.
Если вы хотите узнать больше о том, как сканировать и генерировать QR-коды, посетите QRTIGER сегодня.
Как сканировать QR-код на iPhone
Перейти к основному содержанию
Laptop Mag поддерживается своей аудиторией. Когда вы покупаете по ссылкам на нашем сайте, мы можем получать партнерскую комиссию. Вот почему вы можете доверять нам.
(Изображение предоставлено ноутбуком Mag)
После долгих лет безуспешных попыток найти точку опоры QR-коды стали довольно популярными, и знание того, как сканировать QR-код на iPhone, невероятно полезно. Многие рестораны, парковки и другие предприятия используют сбивающие с толку кодовые блоки в качестве предпочтительного метода перенаправления пользователей на свой веб-сайт или в приложение без ввода URL-адреса.
Многие рестораны, парковки и другие предприятия используют сбивающие с толку кодовые блоки в качестве предпочтительного метода перенаправления пользователей на свой веб-сайт или в приложение без ввода URL-адреса.
Если вам интересно, как сканировать QR-код, то вы не одиноки. Хорошей новостью является то, что Apple упростила это на вашем iPhone двумя способами, которые занимают всего несколько секунд.
- Лучшие смартфоны 2021 года
- Apple Watch 7: цена, дата выпуска, характеристики и многое другое
- Лучшие предложения телефонов в августе 2021 года
Как сканировать QR-код на iPhone с помощью приложения камеры
iOS 11 сначала представила возможность сканировать QR-код непосредственно из предустановленного приложения камеры, поэтому этот метод будет работать для любого iPhone, начиная с iPhone 5s. Поскольку вы, вероятно, уже привыкли быстро открывать камеру, чтобы не пропустить отличные фотографии, для большинства людей это будет самым простым способом.
Вот как сканировать QR-код на iPhone с помощью приложения камеры:
- Откройте приложение «Камера »
- Совместите камеру с QR-кодом, пока она не окажется в фокусе ваш экран
Вот и все! В зависимости от того, был ли QR-код для веб-сайта, приложения или сети Wi-Fi, он может предложить вам загрузить приложение или подключиться к сети Wi-Fi, но вы должны быть в пути.
(Изображение предоставлено ноутбуком Mag)
Как сканировать QR-код на iPhone с помощью скрытого приложения Code Scanner
В iOS 14 появился еще один интегрированный способ сканирования QR-кода на iPhone. Это означает, что этот метод будет работать для любого телефона, начиная с iPhone 6s (при условии, что вы обновились до iOS 14). Это приложение называется Code Scanner. Не думаете, что он у вас есть? Ну, вы знаете, Apple просто скрыла это от вас.
Вот как сканировать QR-код на iPhone с помощью приложения Code Scanner:
- Проведите вниз от середины экрана, чтобы открыть Поиск
- Нажмите в строке поиска
- Введите «Сканер кода»
- Нажмите Сканер кода в первом поле
- Совместите камеру с QR-кодом, пока он не окажется в фокусе
- 11 9 URL-адрес или приглашение, которое появляется на вашем экране
Каковы преимущества использования сканера кода по сравнению с приложением «Камера»? Code Scanner использует встроенный браузер, что хорошо, потому что у вас нет разовых посещений, таких как меню или парковка, загромождающих вкладки Safari.
Code Scanner также добавляет несколько забавных анимаций в процесс сканирования. Во-первых, он показывает захват QR-кода. Оттуда он показывает значок того, к чему ведет ссылка. Например, QR-код Wi-Fi, который я использовал в качестве примера, создал значок Wi-Fi. Если вы переходите на веб-сайт, перед его открытием отображается значок Safari. Ничего критичного, но это хороший замкнутый опыт, который поддерживается почти на каждом iPhone, поэтому попробуйте его в следующий раз, когда вам нужно отсканировать QR-код.
Как добавить сканер кода в Центр управления на iPhone
Если вы обнаружите, что предпочитаете сканер кода, вы можете сделать его более доступным, добавив его в Центр управления. Просто перейдите в «Настройки»> «Центр управления», а затем нажмите на зеленый значок плюса рядом со сканером кода, и теперь он будет доступен в Центре управления, когда вы проведете пальцем вниз от правого верхнего угла вашего iPhone.
(Изображение предоставлено Laptop Mag)
Лучшие на сегодняшний день предложения Apple iPhone 12
Контрактные предложения
Sim Free
(откроется в новой вкладке)
36 месяцев
Apple iPhone 12 (64 ГБ, белый)
(откроется в новой вкладке)
Apple iPhone 12 (64 ГБ, белый)
new Apple iPhone 12 (64 ГБ, белый)
tab)
Free
upfront
£25
/mth
Unlimited mins
Unlimited texts
2GB data
(откроется в новой вкладке)
36 месяцев
Unlimited MINS
Unlimited Тексты
2GB Данные
View Deal (Opens On New Tab)
AT SKIN открывается в новой вкладке) аванс
£25
/мес.
(открывается в новой вкладке)
Просмотреть сделку (открывается в новой вкладке)
в Sky (открывается в новой вкладке)
(открывается в новой вкладке)
24 месяца
Apple iPhone 12 (64 ГБ, красный)
(открывается в новой вкладке)
Apple iPhone 12 (64 ГБ, красный)
(открывается в новой вкладке)
45 фунтов стерлингов
(открывается в новой вкладке) заранее 06
(открывается в новой вкладке) заранее 06
£31
/mth
Unlimited mins
Unlimited texts
100GB data
24 months
Unlimited мин
Unlimited texts
100GB data
View Deal
at Fonehouse
£45
upfront
£31
/мес.
(открывается в новой вкладке)
Просмотреть сделку (открывается в новой вкладке)
в Fonehouse (открывается в новой вкладке)
(открывается в новой вкладке)
36 месяцев Apple iPhone
6
6 (64 ГБ, белый)
(откроется в новой вкладке)
Apple iPhone 12 (64GB White)
(Opens in New Tab)
БЕСПЛАТНО
(Openes in New Tab) Предварительное
£ 26
/Mth 9006
(Opens in New)
Unlimited (Opens On New)
mins
Unlimited texts
3GB data
36 months
Unlimited mins
Unlimited texts
3GB data
Просмотреть сделку (открывается в новой вкладке)
в Sky (открывается в новой вкладке)
Бесплатно
(открывается в новой вкладке) авансом
26 фунтов стерлингов
/ мес.
(открывается в новой вкладке)
Просмотреть сделку (открывается в новой вкладке)
в Sky (открывается в новой вкладке)
Шон Райли профессионально занимается технологиями уже более десяти лет. Большую часть этого времени он работал фрилансером, занимаясь различными темами, включая телефоны, носимые устройства, планшеты, устройства для умного дома, ноутбуки, дополненную и виртуальную реальность, мобильные платежи, финансовые технологии и многое другое. Шон — постоянный эксперт по мобильным устройствам в Laptop Mag, специализирующийся на телефонах и носимых устройствах. Здесь вы найдете множество новостей, обзоров, практических советов и мнений по этим вопросам от него. Но Laptop Mag также идеально подходит для этого широкого круга интересов благодаря обзорам и новостям о новейших ноутбуках, VR-играх и компьютерных аксессуарах, а также освещению всего, от NFT до кибербезопасности и многого другого.
Laptop Mag является частью Future plc, международной медиагруппы и ведущего цифрового издателя. Посетите наш корпоративный сайт (откроется в новой вкладке).
Посетите наш корпоративный сайт (откроется в новой вкладке).
©
Дом на набережной Future Publishing Limited, Амбери,
Ванна
БА1 1UA. Все права защищены. Регистрационный номер компании в Англии и Уэльсе 2008885.
Как отсканировать QR-код на iPhone? [Все, что вам нужно знать]
Мы все знаем, что проводим слишком много времени в своих телефонах. Но знаете ли вы, что в прошлом году использование мобильных устройств выросло на 24,5%?
Неудивительно, что QR-коды сейчас чрезвычайно популярны. Это не только из-за сертификатов COVID.
Тем не менее, некоторые люди все еще борются с этой концепцией.
Итак, я создал краткое руководство, в котором рассказывается, что означает этот термин и как сканировать QR-код на iPhone.
Начнем!
Что такое QR-код?
QR-код является сокращением от кода быстрого ответа . Это тип матричного штрих-кода , который в основном используется для локатора, идентификатора или трекера. Он направляет вас на веб-сайт или в приложение. Когда вы сканируете его, вы получаете доступ к закодированной в нем информации.
Он направляет вас на веб-сайт или в приложение. Когда вы сканируете его, вы получаете доступ к закодированной в нем информации.
Состоит из черных квадратов на белом фоне. Он имеет квадратную форму, поэтому камера вашего устройства может считывать его как по горизонтали, так и по вертикали. Большинство гаджетов имеют встроенный сканер QR-кода.
Среди нас с середины 90-х. С годами он стал более популярным, когда мы вступили в эру смартфонов.
Например, сейчас во многих ресторанах можно увидеть QR-коды. Отсканировав один из них, вы попадете либо в меню, либо на страницу TripAdvisor/Google, где вы сможете оценить сервис.
Это приводит нас к очень важному вопросу:
Как сканировать QR-код на iPhone ?
Ладно, техника для чайников. Мое любимое.
Устройство начинает сканирование справа внизу от QR-кода. Затем он перемещается вверх на два модуля данных влево и опускается. Это повторяется справа налево, вверх и вниз, пока не охватит каждый модуль данных.
Но как запустить этот процесс?
Easy-peasy:
- Откройте камеру.
- Укажите на код.
- Нажмите на появившуюся ссылку.
И все!
Теперь вы можете пролистывать сайт.
Сканирование QR-кода на iPhone и iPad
Основной процесс сканирования QR-кода на iPhone и iPad одинаков. Однако приложения, которые могут это сделать, различаются.
Вот несколько примеров:
Apple Wallet
Работает только для проходов . Например, если у вас есть билет в кино или посадочный талон.
Вот как сканировать код на iPhone в таких случаях:
- Открыть кошелек.
- Нажмите Сканировать код.
- Наведите камеру на код.
- Когда устройство считывает код, он автоматически сохраняется в кошельке.
Давайте посмотрим, что происходит в различных приложениях социальных сетей при сканировании штрих-кода на iPhone:
- Snapchat — вы можете добавлять новых друзей.

- Pinterest. Вы можете увидеть продвигаемые товары брендов.
- Twitter – позволяет делиться профилями и добавлять их.
- Shazam — показывает специальные предложения, интерактивный контент и позволяет покупать товары или делиться ими с другими.
- LinkedIn — вы можете добавлять друзей напрямую, без поиска их имен.
- WhatsApp — позволяет связать настольную программу с версией для смартфона. То же самое касается Вайбера.
- Facebook Messenger — вы можете добавить друзей, отсканировав их код.
Ваши камеры iPhone или iPad автоматически сканируют QR-коды?
Если вы обновили свое устройство до более поздней версии, чем iOS 11 , , оно автоматически отсканирует QR-коды . Однако, если версия вашего программного обеспечения устарела, вам необходимо вручную разрешить QR-ридер на вашем iPhone.
Вам необходимо:
- Откройте приложение «Настройки».
- Прокрутите вниз или введите Камера в строке поиска.
- Коснитесь переключателя, чтобы включить сканирование QR-кодов.
А как насчет скрытой функции Apple?
Что такое сканер секретных кодов и как им пользоваться?
На вашем iPhone есть скрытое приложение для сканирования QR-кода. Вот как ваше устройство сканирует коды.
Вы, наверное, задаетесь вопросом, зачем вам нужно использовать приложение, когда вы можете легко использовать только камеру.
Есть одно различие между двумя методами.
Когда вы сканируете код с помощью камеры, ссылки остаются открытыми в вашем браузере. Таким образом, вы можете заполнить его ненужными ссылками.
Когда вы используете сканер кода, ссылки исчезают когда вы закрываете приложение.
Если вы хотите отсканировать что-то важное, что вам нужно сохранить, используйте камеру.
Если вы хотите быстро взглянуть на что-то, используйте приложение сканера кода.
Давайте посмотрим, как найти приложение для сканирования QR-кода на iPhone.
1. Проведите вниз от середины экрана, чтобы открыть панель поиска.
2. Сканер кодов Тип .
3. Выберите его.
4. Наведите телефон на код.
5. Откройте ссылку.
Теперь все готово!
Если вы хотите быстрее найти считыватель QR-кода на своем iPhone, у меня есть решение.
Как добавить сканер кода в Центр управления?
Давайте сразу к делу:
1. Откройте Настройки.
2. Прокрутите вниз.
3. Щелкните Центр управления .
4. Нажмите на зеленый плюс рядом со сканером кодов.
5. Теперь вы можете найти приложение в меню.
Процесс довольно прост, но в долгосрочной перспективе он может сэкономить ваше время при поиске сканера кода.
Давайте рассмотрим приложения, разработанные специально для сканирования QR-кода.
Лучшие приложения для сканирования QR-кодов на iPhone
Вам, наверное, интересно, можно ли сканировать QR-код с фотографии?
Очевидно, вы не можете направить камеру на экран и отсканировать его. Вот тут-то и пригодятся приложения.
Если вы видите код на веб-сайте или если кто-то присылает его вам, сделайте его скриншот или сохраните изображение на телефоне. Таким образом, вы можете запустить его через сканер кода.
При поиске сканера в App Store есть много вариантов. Однако я выделил три, которые бросились в глаза.
Kaspersky QR Scanner
Первый номер Касперский QR-сканер . Это абсолютно бесплатно и просто в использовании. Просто наведите камеру на код, и ссылка откроется. Одной из его наиболее важных функций является то, что он защищает вас от вредоносных ссылок с помощью предупреждения о спаме . Он также сохраняет вашу историю кодов, которые вы отсканировали.
Он также сохраняет вашу историю кодов, которые вы отсканировали.
Qrafter QR Code Reader
Следующим вариантом является Qrafter QR Code Reader для iPhone. У него есть бесплатная и платная версия. Цена платной версии приемлемая — $4,9.9, учитывая его особенности. Приложение позволяет сканировать и обмениваться QR-кодами и двумерными матричными штрих-кодами, а также создавать собственные с нуля. Он также имеет удобный интерфейс. Единственный недостаток этого сканера заключается в том, что вам нужно посмотреть пятисекундную рекламу, прежде чем открыть отсканированную ссылку.
Rapid Scanner
Последним приложением является Rapid Scanner . Это бесплатно, но поставляется с рекламными видео. Однако, если вы не являетесь поклонником этого, вы можете удалить их навсегда за 0,9 доллара США. 9. Он прост в использовании, просто наведите камеру на код, и он даст вам возможность открыть веб-сайт. Вы также можете создавать QR-коды и делиться ими через социальные сети.
9. Он прост в использовании, просто наведите камеру на код, и он даст вам возможность открыть веб-сайт. Вы также можете создавать QR-коды и делиться ими через социальные сети.
Самое приятное то, что эти приложения также позволяют сканировать QR-код с изображения.
Почему ваше устройство не сканирует код?
Хотя это не очень распространено, иногда у вас могут возникнуть проблемы при попытке отсканировать штрих-код на iPhone.
Давайте посмотрим на разные сценарии и что делать в каждом из них.
QR-код размыт
Если код размыт , ваше устройство не может его прочитать. Он не может заполнить пробелы, когда чего-то не хватает.
В настоящее время большинство камер имеют режим Super Steady. Это может помочь, но только если само изображение не размыто.
QR-код слишком сложен
На вашем iPhone могут возникать проблемы со сканированием QR-кодов со слишком большим объемом данных. Чем сложнее информация в коде, тем сложнее шаблон.
Чем сложнее информация в коде, тем сложнее шаблон.
Главное терпение.
Срок действия QR-кода истек
Это может показаться удивительным, но срок действия QR-кода может истечь. Может быть, у них есть дата окончания или ограниченное количество сканирований .
К сожалению, вы мало что можете сделать.
QR-код слишком далеко
Если вы находитесь недостаточно близко, у вас возникнут проблемы со сканированием QR-кода с помощью iPhone. Отношение размера к расстоянию . Стандартное расстояние между телефоном и кодом 10:1 .
Например, код размером один дюйм должен быть прочитан на расстоянии 10 дюймов от телефона.
Подведение итогов
Отличные новости:
Теперь вы знаете, как сканировать QR-код на iPhone!
Но зачем останавливаться на достигнутом? Позвольте мне показать вам другие изящные приемы, например, как восстановить безвозвратно удаленные фотографии или как изменить имя вашего устройства.
Оставить комментарий
Ваш адрес электронной почты не будет опубликован.
Комментарий
Ваше имя
Ваш адрес электронной почты
Как сканировать QR-код с помощью iPad?
Мэтью Берли
В наши дни многие предприятия и организации осознают, насколько полезным инструментом может быть QR-код. Это универсальные способы позволить клиентам посетить веб-страницу, и большинство смартфонов сделали сканирование QR-кода очень простым.
Но вы можете спросить «как сканировать QR-код с помощью iPad», если вы находитесь на планшете Apple и пытаетесь использовать его камеру для сканирования одного из этих кодов. К счастью, это очень похоже на то, как вы это сделаете на iPhone.
1
Как сканировать QR-коды на iPad
2
Как сканировать QR-коды на Apple iPad в iOS 11 или выше (руководство с изображениями)
3
Дополнительная информация о сканировании QR-кодов на iPad
Как сканировать QR-коды на iPad
- Откройте приложение Настройки .

- Выберите опцию Камера .
- Включите параметр Сканировать QR-коды .
- Откройте приложение Camera и поместите QR-код в видоискатель.
- Нажмите на ссылку в верхней части экрана, чтобы открыть веб-сайт.
Это руководство продолжается ниже дополнительной информацией, чтобы ответить на вопрос, как сканировать QR-код с помощью iPad, включая изображения этих шагов.
Многие продукты снабжены QR-кодом, который предоставляет дополнительную информацию об этом продукте или позволяет производителю добавлять дополнительные функции для своих клиентов. Таким образом, может быть полезно научиться сканировать QR-коды с помощью iPad.
QR-коды были популярным способом для компаний размещать ссылки на веб-сайты в своих продуктах, не требуя от клиентов ввода длинных и сложных адресов веб-страниц.
Функция сканирования QR-кода была доступна на многих смартфонах и мобильных устройствах в течение многих лет, но какое-то время устройствам Apple iOS, таким как iPad и iPhone, приходилось полагаться на сторонние приложения для эффективного использования QR-кодов.
К счастью, это изменилось с выходом iOS 11, и теперь в приложение «Камера» на iPad по умолчанию встроен считыватель QR-кода.
Наше руководство ниже покажет вам, как включить сканер QR-кода в камере на iPad, а затем мы покажем вам, как это выглядит, когда вы успешно сканируете QR-код с помощью этого инструмента.
Если вам часто приходится сканировать документы, ознакомьтесь с нашим руководством о том, как сканировать документы iPhone, чтобы узнать, как вы можете использовать приложение Notes на своем iPhone для этого.
Как сканировать QR-коды на Apple iPad с iOS 11 или более поздней версии (руководство с иллюстрациями)
Действия, описанные в этой статье, были выполнены на iPad 6-го поколения с операционной системой iOS 12.2. Эти шаги также будут работать на более новых моделях iPad, а также на более новых версиях iOS, таких как iOS 14.
Шаг 1. Коснитесь значка
Настройки .
Шаг 2. Прокрутите вниз и выберите параметр
Камера .
Шаг 3. Нажмите кнопку справа от
Сканировать QR-коды , чтобы включить ее. Я включил сканирование QR-кода на картинке ниже.
Шаг 4. Нажмите кнопку «Домой», чтобы вернуться на главный экран, затем запустите приложение «Камера» для iPad.
Шаг 5: Отцентрируйте QR-код в видоискателе, затем подождите, пока QR-ридер идентифицирует его.
Шаг 6: Дождитесь появления всплывающего баннера в верхней части экрана, затем нажмите на него, чтобы перейти на URL-адрес веб-сайта.
- Для этого вам не нужны новые приложения из App Store. Вы можете сканировать QR-коды на iPad с помощью стандартного приложения «Камера».
- Функция сканирования QR-кодов с помощью камеры была добавлена в iOS 11. В более ранних версиях iOS эта функция отсутствует.
- Веб-сайты, определенные с помощью сканируемых QR-кодов, будут открываться в веб-браузере Safari на iPad. Изменить этот параметр невозможно.

Подробнее о камере iPad можно прочитать здесь.
Теперь, когда у вас есть ответ на вопрос о том, как сканировать QR-код с помощью iPad, вы можете продолжить чтение ниже для более подробного обсуждения этой темы.
Дополнительная информация о сканировании QR-кодов на iPad
- Вы также можете добавить ярлык сканера QR-кода в Пункт управления на iPad. Перейдите в «Настройки» > «Пункт управления» > «Настроить элементы управления» , затем нажмите зеленую кнопку + рядом с 9.0526 QR Code Reader , чтобы добавить его.
- Вам не нужно нажимать кнопку спуска затвора в приложении «Камера», чтобы определить код сканирования QR. Однако вам нужно подойти довольно близко к коду, чтобы сканер мог его прочитать.
- QR-код можно добавить на визитную карточку, если вам нужен интересный способ предоставить людям вашу контактную информацию, не загромождая внешний вид визитки.
- Эта функция также доступна в iOS 13 и работает так же.



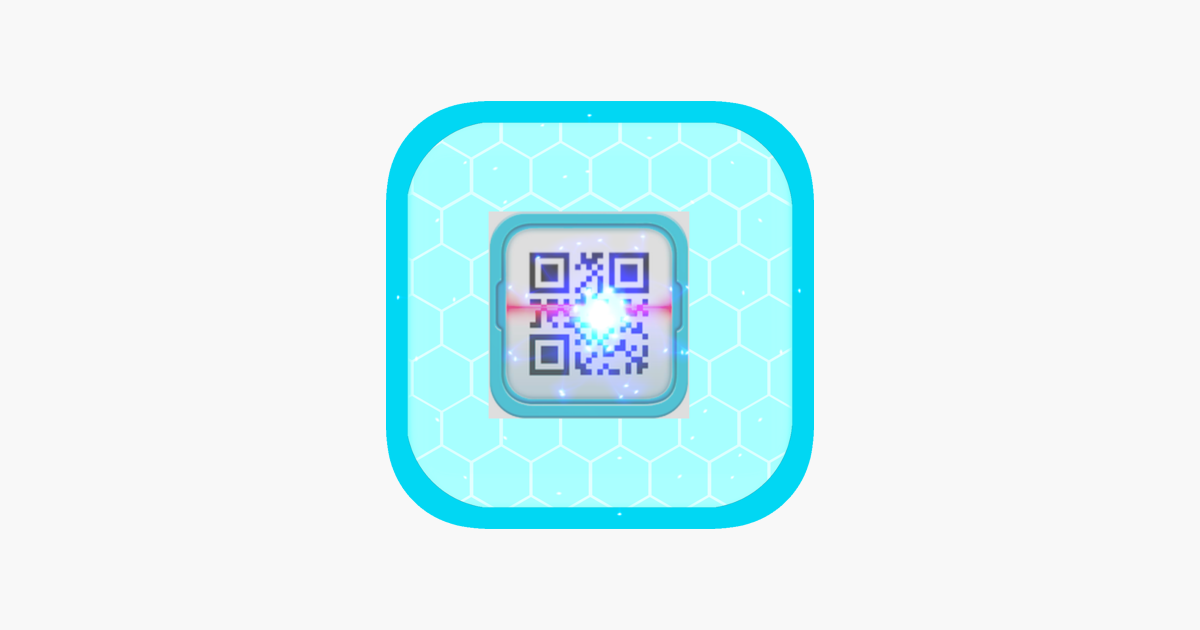
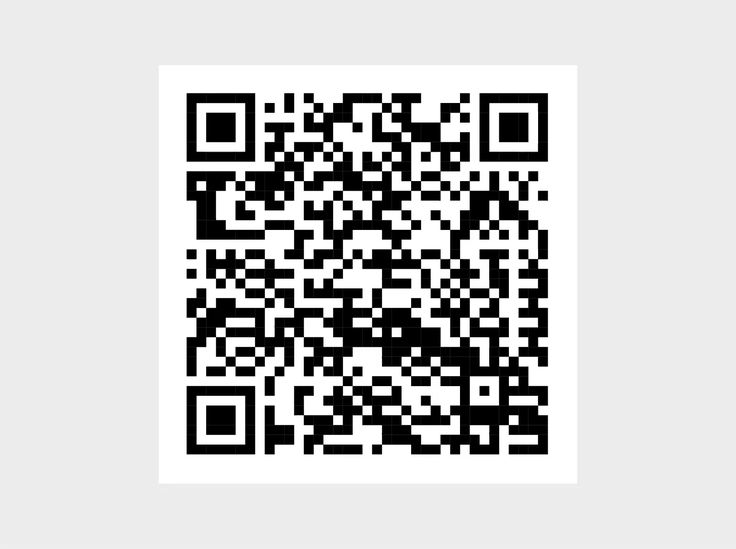
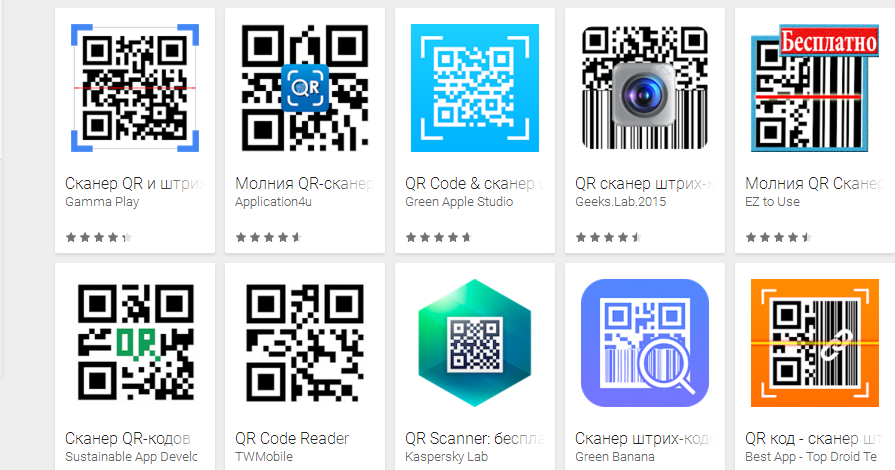
 Вы успешно добавили этот ярлык в Центр управления.
Вы успешно добавили этот ярлык в Центр управления.