Содержание
Как установить браузер по умолчанию в APPLE iPhone 5S?, Показать больше
Как установить браузер по умолчанию в APPLE iPhone 5S? Как изменить браузер по умолчанию в APPLE iPhone 5S? Как изменить интернет-браузер в APPLE iPhone 5S? Как изменить браузер по умолчанию в APPLE iPhone 5S? Как установить браузер по умолчанию в APPLE iPhone 5S?
В этом руководстве мы хотели бы провести вас через процесс установки браузера в качестве браузера по умолчанию на вашем устройстве APPLE iPhone 5S! Если вы хотите сменить текущий браузер , но не знаете, как это сделать, просто оставайтесь с нами и следуйте указанным шагам. Итак, хватайте APPLE, и приступим!
- Сначала включите APPLE iPhone 5S и нажмите » Настройки» .
- Затем прокрутите вниз и выберите одно из приложений браузера , например Chrome .
- После этого нажмите на приложение браузера по умолчанию.
- Наконец, щелкните браузер, который вы хотите установить по умолчанию .

- Потрясающие! Ваше приложение браузера было успешно настроено как приложение по умолчанию . Если вы хотите увидеть больше обучающих программ, посетите наш канал Youtube HardReset.inf o. Вы также можете подписаться на нас в Instagram на @ hardreset.info !
How to Set Browser as Defualt in {{brand}} {{model}}?
Без рейтинга
Как активировать Instagram Dark Mode в APPLE iPhone 5S
Как включить / отключить живые фотографии в iPhone 5S?
Как включить / отключить iCloud Photos в APPLE iPhone 5S?
Как включить и отключить фоновое обновление приложения в APPLE iPhone 5S?
Как включить / изменить / отключить настройки местоположения в APPLE iPhone 5S?
Как включить и настроить 3D Touch в APPLE iPhone 5S?
Как загрузить большие приложения поверх сотовой связи на APPLE iPhone 5S?
Как скачать драйверы APPLE iPhone 5S?
Как удалить историю аудио Siri на APPLE iPhone 5S?
Как удалить хранилище на APPLE iPhone 5S?
Как удалить все изображения из APPLE iPhone 5S?
Как очистить пользовательский словарь в клавиатуре iPhone?
Как очистить историю Safari в APPLE iPhone 5S?
Как очистить историю Safari в Apple iPhone?
Как очистить историю iMessage в APPLE iPhone 5S?
Как очистить историю iMessage в Apple iPhone?
Как очистить историю Google Search App в APPLE iPhone 5S?
Как очистить историю Google Search App в Apple iPhone?
Как очистить историю Chrome в APPLE iPhone 5S?
Как очистить историю Chrome в Apple iPhone или iPad?
Как очистить историю звонков в APPLE iPhone 5S?
Как очистить историю звонков в Apple iPhone?
Как очистить данные просмотра в iPhone 5S?
Как очистить кеш приложения и другие данные приложения на APPLE iPhone 5S?
Как очистить библиотеку фотографий на APPLE iPhone 5S?
Как выбрать наушники Bluetooth для кажущегося подключения к APPLE iPhone 5S?
Как проверить версию программного обеспечения в iPhone 5S?
Как проверить SIMLOCK в iPhone 5S?
Как проверить состояние симлока iPhone 5S?
Как проверить цвет iPhone?
Как проверить версию iOS в APPLE iPhone 5S с помощью кода доступа или блокировки активации iCloud?
Как проверить, разблокирован ли iPhone 5S?
Как проверить, находится ли APPLE iPhone 5S в черном списке?
Как проверить наличие обновлений iOS в APPLE iPhone 5S?
Как изменить размер текста в iPhone 5S?
Как изменить мелодию звонка в APPLE iPhone 5S?
Как изменить напоминание в iPhone 5S?
Как изменить подпись почты в iPhone 5S?
Как изменить язык клавиатуры в iPhone 5S?
Как изменить словарь в APPLE iPhone 5S?
Как изменить яркость в APPLE iPhone 5S?
Как изменить время автоматической блокировки в iPhone 5S?
Как обойти семейную ссылку на APPLE iPhone 5S
Как купить USD Coin на APPLE iPhone 5S
Как купить лучшее быстрое зарядное устройство для APPLE iPhone 5S?
Как купить Tether USDT на APPLE iPhone 5S
Как купить хранилище на APPLE iPhone 5S?
Как купить Solana на APPLE iPhone 5S
Как купить Shiba Inu SHIB на APPLE iPhone 5S
Как купить Ripple XRP на APPLE iPhone 5S
Как купить Polkadot на APPLE iPhone 5S
Как купить Etherum на APPLE iPhone 5S
Как купить автомобильный держатель, предназначенный для APPLE iPhone 5S?
Как купить APPLE iPhone 5S по самой низкой цене?
Как купить APPLE iPhone 5S по самой низкой цене?
Как купить биткойны на APPLE iPhone 5S
Как купить и отправить подарочную карту на APPLE iPhone 5S?
Как купить селфи-палку, идеально подходящую для APPLE iPhone 5S?
Как купить портативное зарядное устройство Power Bank за APPLE iPhone 5S?
Как купить специальный стабилизатор за APPLE iPhone 5S?
Как заблокировать номер в APPLE iPhone 5S?
Как заблокировать рекламу в Safari в APPLE iPhone 5S?
Как автоматически удалить старые чаты iMessage в APPLE iPhone 5S?
Как добавить устройство для поиска iPhone на APPLE iPhone 5S?
Как добавить / удалить / изменить значки в Центре управления в APPLE iPhone 5S?
Как активировать коммутатор звонков и оповещений в вашем APPLE iPhone 5S?
Как активировать Messenger Dark Mode в APPLE iPhone 5S?
Как активировать потерянный режим на APPLE iPhone 5S?
Как активировать детский режим на моем APPLE iPhone 5S?
Как активировать детский режим на iPhone и iPad?
Как активировать функцию «Не беспокоить» в iPhone 5S?
Как активировать режим полета в APPLE iPhone 5S?
Как восстановить встроенное приложение, которое вы удалили из Apple iPhone?
Насколько громко динамик в APPLE iPhone 5S?
Как сброс к заводским настройкам в точности работает в APPLE iPhone 5S?
Как заблокировать SIM-карту на APPLE iPhone 5S?
Как проверить, является ли мой APPLE iPhone 5S 3G, 4G или 5G?
Как проверить состояние батареи (iOS 11.
 3 и выше)?
3 и выше)?Как вы можете изменить дату и время на APPLE iPhone 5S?
Как я могу использовать мой APPLE iPhone 5S без кнопки «Домой»?
Был ли взломан мой APPLE iPhone 5S?
Могу ли я сыграть в Leauge of Legends: Wild Rift на APPLE iPhone 5S?
Могу ли я установить PUBG Mobile на APPLE iPhone 5S?
Могу ли я установить Pokémon GO на APPLE iPhone 5S?
Могу ли я установить Mortal Kombat на APPLE iPhone 5S?
Могу ли я установить Modern Combat 5 на APPLE iPhone 5S?
Могу ли я установить Minecraft на APPLE iPhone 5S?
Могу ли я установить Legends of Runeterra на APPLE iPhone 5S?
Могу ли я установить Genshin Impact на APPLE iPhone 5S?
Могу ли я установить Fortnite на APPLE iPhone 5S?
Могу ли я установить Clash Of Clans на APPLE iPhone 5S?
Могу ли я установить Call of Duty®: Mobile — Garena на APPLE iPhone 5S?
Могу ли я установить Asphalt 9: Legends на APPLE iPhone 5S?
Могу ли я активировать ночную смену на APPLE iPhone 5S?
Когда мне нужно использовать сброс к заводским настройкам APPLE iPhone 5S?
Когда выйдет League of Legends: Wild Rift?
Какой размер SIM-карты мне нужен для APPLE iPhone 5S?
Что мне следует сделать перед выполнением аппаратного сброса APPLE iPhone 5S?
Что удаляется из APPLE iPhone 5S во время аппаратного сброса?
Нумер IMEI помечен как черный список.
 Что это означает?
Что это означает?Причины, по которым вам может потребоваться полная перезагрузка APPLE iPhone 5S?
Поддерживаемые модели / список версий iOS
Безопасно ли форматировать заводские настройки APPLE iPhone 5S?
Поддерживаемые модели iCloud Bypass и версия iOS / iPadOS
Я выполнил сброс заводских данных на APPLE iPhone 5S. Нужно ли обновлять систему снова?
Я забыл PIN-код для APPLE iPhone 5S. Что я должен делать?
Как сброс к заводским настройкам повлияет на сообщения голосовой почты на моем APPLE iPhone 5S?
Как сброс к заводским настройкам повлияет на программное обеспечение APPLE iPhone 5S?
Как сброс к заводским настройкам повлияет на приложения на моем APPLE iPhone 5S?
Как сброс к заводским настройкам повлияет на мои очки и уровни в играх, установленных на APPLE iPhone 5S?
Как смотреть онлайн-фильмы на APPLE iPhone 5S?
Как использовать потоковые сервисы на APPLE iPhone 5S?
Как использовать одноручную клавиатуру на APPLE iPhone 5S?
Как использовать Find My iPhone на APPLE iPhone 5S?
Как разблокировать заблокированную в сети SIM-карту на APPLE iPhone 5S
Как включить / выключить вибрацию в APPLE iPhone 5S?
Как включить / выключить оптимизированную зарядку аккумулятора в APPLE iPhone 5S?
Как включить / выключить автокоррекцию APPLE iPhone 5S?
Как включить Siri на iPhone 5S
Как включить фонарик на APPLE iPhone 5S?
Как включить функцию «Найти мой iPhone» для APPLE iPhone 5S?
Как включить жирный текст в APPLE iPhone 5S?
Как включить / выключить мобильные данные в приложении в APPLE iPhone 5S?
Как включить / выключить местоположение APPLE iPhone 5S?
Как отключить фильтр безопасного поиска в APPLE iPhone 5S Safari?
Как выключить фонарик на APPLE iPhone 5S?
Как отключить функцию «Найти мой iPhone» на APPLE iPhone 5S?
Как отключить фоновое обновление приложения в iPhone 5S?
Как отключить автозаглавные буквы в APPLE iPhone 5S?
Как отключить определение местоположения приложения в APPLE iPhone 5S?
Как сделать серийную фотосъемку на APPLE iPhone 5S?
Как отобразить процент заряда батареи в APPLE iPhone 5S?
Как настроить разблокировку лица в APPLE iPhone 5S?
Как настроить таймер камеры на APPLE iPhone 5S?
Как настроить блокировку приложений в APPLE iPhone 5S?
Как настроить будильник в APPLE iPhone 5S?
Как установить таймер на APPLE iPhone 5S?
Как установить пределы связи во время простоя в APPLE iPhone 5S?
Как установить пределы связи во время разрешенного экрана в APPLE iPhone 5S?
Как установить браузер по умолчанию в APPLE iPhone 5S?
Как автоматически установить темный режим и ночную смену в APPLE iPhone 5S?
Как установить любую песню в качестве мелодии звонка на iPhone 5S? (Без компьютера)
Как отправить сообщение с визуальным эффектом на APPLE iPhone 5S?
Как отправить сообщение с эффектом в iPhone 5S?
Как найти и купить лучший адаптер USB C — USB для APPLE iPhone 5S?
Как настроить зеркальное отображение / удаленное управление компьютером с помощью APPLE iPhone 5S?
Как сбросить вопросы и ответить в Apple ID для APPLE iPhone 5S?
Как сбросить пароль к Apple ID на APPLE iPhone 5S из-за вопросов безопасности?
Как сбросить пароль для Apple ID на APPLE iPhone 5S по электронной почте?
Как сбросить настройки сети в iPhone 5S?
Как сбросить рекламный идентификатор в iPhone 5S?
Как перепрограммировать APPLE iPhone 5S
Как переименовать APPLE iPhone 5S?
Как удалить наклейки Memoji с клавиатуры Emoji в APPLE iPhone 5S?
Как записать экран в APPLE iPhone 5S
Как записать экран APPLE iPhone 5S?
Как надеть футляр APPLE iPhone 5S?
Как воспроизвести звук с Find My iPhone на iCloud.
 com на APPLE iPhone 5S?
com на APPLE iPhone 5S?Как отреагировать на обмен звуком Siri в APPLE iPhone 5S?
Как открыть дело APPLE iPhone 5S?
Как управлять настройками вибрации в режиме «Звонок и тишина» в APPLE iPhone 5S?
Как управлять настройками уведомлений в APPLE iPhone 5S?
Как заставить APPLE iPhone 5S работать быстрее и быстрее реагировать?
Как слушать музыку на APPLE iPhone 5S?
Как слушать аудиокниги на APPLE iPhone 5S
Как установить протектор экрана из закаленного стекла на APPLE iPhone 5S?
Как вставить SD-карту в APPLE ?
Как импортировать контакты с SIM-карты в APPLE iPhone 5S?
Как скрыть номер / мой номер звонящего в APPLE iPhone 5S?
Как получить скрытую информацию о MAC-адресе APPLE iPhone 5S?
Как получить доступ к скрытой информации о APPLE iPhone 5S
Как получить 20-кратное увеличение на APPLE iPhone 5S?
Как принудительно закрыть приложения в APPLE iPhone 5S?
Как найти ваше APPLE iPhone 5S последнее местоположение?
Как найти модель и серийный номер на APPLE iPhone 5S?
Как найти загруженные файлы в APPLE iPhone 5S?
Как найти спецификации устройства в APPLE iPhone 5S?
Как найти приложения по умолчанию в APPLE iPhone 5S?
Как отправить факс с iPhone 5S?
Как экспортировать чаты WhatsApp в Telegram на APPLE iPhone 5S?
Как включить / отключить автоповорот в APPLE iPhone 5S?
Как включить экранное время в APPLE iPhone 5S?
Как включить светодиодные уведомления в APPLE iPhone 5S?
Как включить инверсию цвета в iPhone 5S?
Как включить автоматическое обновление в iPhone 5S?
Как включить автояркость на APPLE iPhone 5S?
Как включить 4K видео в iPhone 5S?
Как включить / настроить Siri в APPLE iPhone 5S?
Почему не устанавливается обновление на айфон.
 Что делать если iPhone не видит обновление iOS
Что делать если iPhone не видит обновление iOS
Ваш iPhone не хочет обновляться по воздуху (по WiFi) или через iTunes? В этой статье я рассмотрю основные причины почему так происходит и что делать в каждом конкретном случае.
Данная статья подходит для всех моделей iPhone Xs/Xr/X/8/7/6/5 и Plus на iOS 12. На более старых версиях могут отличаться или отсутствовать указанные в статье пункты меню и аппаратная поддержка.
Появляются ошибки при обновлении iOS
Ошибки при обновлении могут возникать по различным причинам. Рассмотрим основные из них.
Недостаточно свободной памяти
Если на iPhone слишком мало свободной памяти, то при попытке обновления системы смартфон выдаст окошко предупреждения и начнет очищать кеш-данные. Проще говоря, устройство сотрет временные файлы, которые находятся в приложениях. Таким образом, iOS освободит некоторое количество места (точное значение зависит от количества программ).
Не всегда автоматического удаления хватает для загрузки обновления, поэтому тщательно проверьте то, что можно стереть с устройства. Для этого пройдите по пути: «Настройки» — «Основные» — «Хранилище iPhone».
Для этого пройдите по пути: «Настройки» — «Основные» — «Хранилище iPhone».
Особое внимание обратите на игры и тяжелые программы, которые со временем скачивают все больше данных и занимают драгоценную память. Также следует отключить автоматическую загрузку данных, которую сложно контролировать, из-за чего также могут возникать проблемы с хранилищем. Это можно сделать, пройдя в пункт настроек под названием «iTunes Store и App Store».
Проблемы с подключением к сети
Также важно знать, что обновление iOS скачивается только по WI-Fi, соединение по сотовой сети не подойдет. Поэтому перед процедурой загрузки системы проверьте правильность работы беспроводного подключения. Сделать это можно в настройках.
Кроме того, многих в заблуждение вводит пункт управления, при взгляде на который кажется, что Wi-Fi активен. На самом же деле он не подключен и работает лишь для и AirPlay. Поэтому обратите внимание на цвет иконки Wi-Fi, в полностью функционирующем положении он синий, в полу-активном — белый.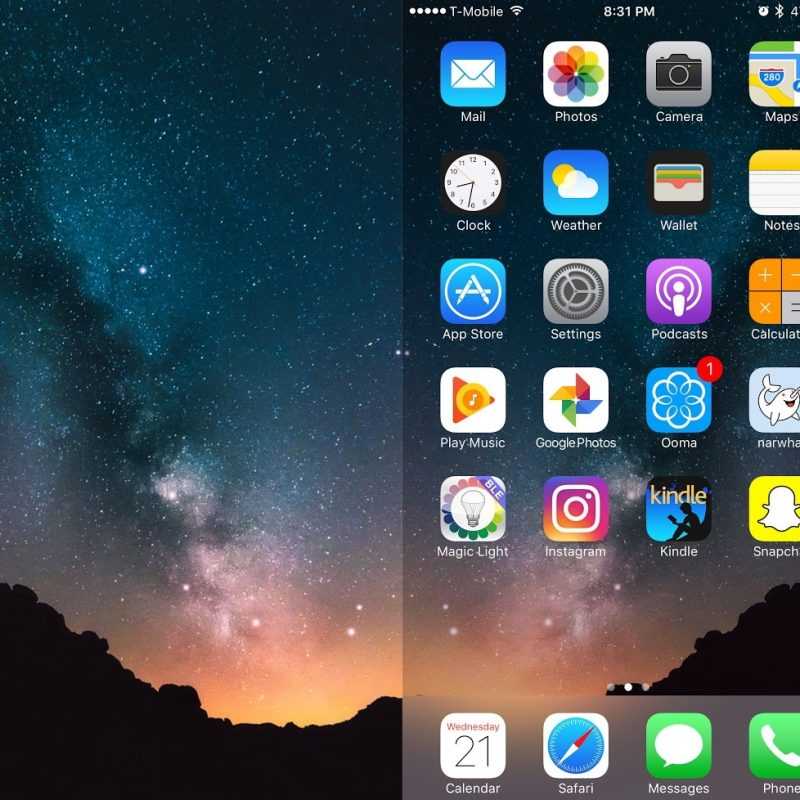
Если у вас нет Wi-Fi, а есть, к примеру, безлимитный 3G или 4G-интернет, то вам следует раздать интернет с iPhone, и совершать обновление через компьютер, который подключится к сети смартфона (об обновлении через iTunes чуть позже).
Проблемы с серверами Apple
Еще одной частой проблемой с установкой новых версий iOS является некорректная связь с серверами Apple. Особенно этот недостаток проявляется в первые часы (иногда дни) доступности обновления. Загрузка может выполняться крайне медленно (вплоть до нескольких часов), а потом и вовсе прекратится.
Увеличить
В этом случае следует подождать некоторое время, пока нагрузка на сервера не снизится. Как правило, это происходит спустя пару дней после выпуска обновления.
Удаление обновления iOS
Если у вас возникла какая-либо ошибка при обновлении, после чего не удается загрузить новую iOS, попробуйте удалить скачанную прошивку.
- Пройдите в «Настройки» — «Основные» — «Хранилище iPhone»
- Найдите нужную iOS
- Удалите обновление
Увеличить
Если же в списке не обнаружится обновление или его не удастся удалить, то обновите iPhone через iTunes.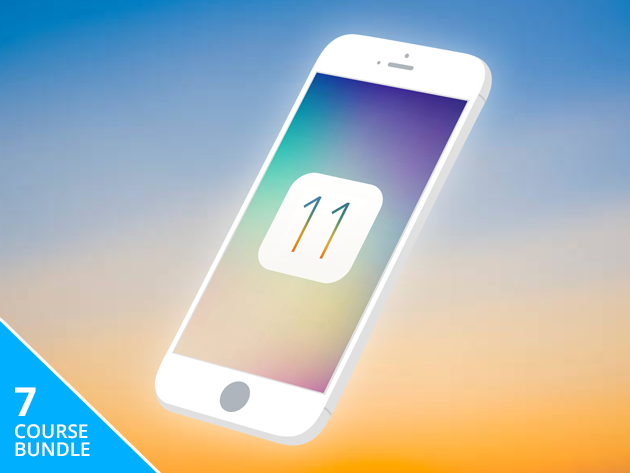
Основные причины, почему не дает обновиться iOS
Для успешного обновления iPhone до последней версии iOS следует выполнить пару простых требований. Подключите iPhone к источнику питания и активируйте Wi-Fi. Зарядка нужна для того, чтобы смартфон не выключился во время загрузки, а беспроводное подключение — для успешного скачивания обновления.
iPhone не удается обновить — причины
Как обновить iOS на iPhone через iTunes
Перед обновлением iOS загрузите актуальную версию iTunes. Это поможет избавиться от нежелательных проблем с совместимостью смартфона и ПК. Как правило, последняя версия предлагается к скачиванию при открытии приложения.
Чтобы обновить iPhone через iTunes, нужно подключить смартфон по Lightning-кабелю к компьютеру. Если новая iOS доступна, то программа автоматически покажет окно, в котором предложит загрузить систему. И если на iPhone скачивается только обновление (от нескольких мегабайт до 1 ГБ), то iTunes сделает полную загрузку ОС (около 2 ГБ). Учитывайте это, если у вас ограниченный интернет-трафик.
Учитывайте это, если у вас ограниченный интернет-трафик.
Для того, чтобы Ваш новенький айфон всегда корректно работал, необходимо регулярно выполнять обновления фирменной операционной системы — iOS. Новые версии прошивки устраняют все недостатки и проблемы предыдущих, выявленные в процессе эксплуатации — по отзывам и замечаниям пользователей. Также они делают работу устройств более стабильной, быстрой и четкой. При этом значительно расширяются возможности, как системных приложений, так и сполна раскрывается потенциал «железа» в айфоне. Давайте разберемся, как обновить iPhone правильно, чтобы не возникла какая-нибудь непредвиденная ошибка.
Перед процедурой
Если Вы являетесь владельцем версии «шестерки» с объёмом памяти на 16 гигабайт, заранее позаботьтесь о наличии достаточного свободного объёма памяти. Имейте в виду, что даже если для скачивания архивированной папки с обновлениями места и хватает, то при её распаковке и установке на устройство — его потребуется немного больше.
Поэтому старайтесь всегда оставлять небольшой задел, сверх указанного объёма пакета обновлений. Если этого не сделать – в любой момент может возникнуть ошибка. Загрузка может прерваться, айфон — зависнуть или застрять в петле восстановления, и потребуется в лучшем случае всё выполнять заново, в худшем – принудительно восстанавливать гаджет, с полной потерей данных.
Поэтому запомните три основных момента, которые обязательно нужно сделать перед обновлением iOS: убедитесь в наличии достаточного количества свободного места, обновите до последней версии iTunes, и обязательно сделайте резервные копии на компьютер или в iCloud.
Это сведёт к минимуму риск неудачного обновления. И в случае системного сбоя – Вы практически без потерь сможете восстановить все свои данные.
Чтобы наверняка исключить вероятность возникновения ошибок, не помешает предварительно обновить и операционную систему вашего компьютера, встроенные программы безопасности, а также установленный антивирус.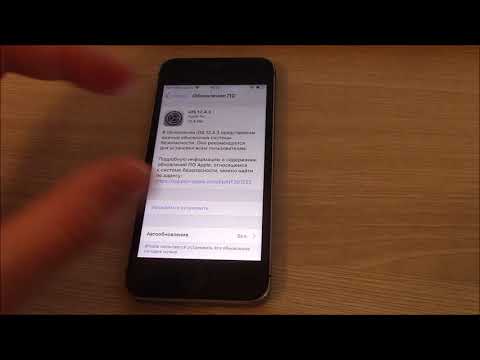 После этого перезагрузите ПК, чтобы применить все обновления, и можно приступать к загрузке новой прошивки на iPhone.
После этого перезагрузите ПК, чтобы применить все обновления, и можно приступать к загрузке новой прошивки на iPhone.
Обновление
Существует два основных способа загрузки и установки обновлений. Первый — с самого айфона, при условии устойчивого подключения к сети через Wi-Fi, второй – с помощью авторизованного компьютера, в меню фирменной программы – iTunes.
Главные отличия между ними заключаются в скорости и удобстве.
Первый вариант удобен тем, что не требуется ничего кроме смартфона и интернета. Устройство выполнит само всю процедуру (если Вы выбираете этот способ – обязательно ставьте айфон на зарядку – неизвестно, сколько времени займёт скачивание и установка). Загрузка iOS проходит дольше, так как чисто физически – маршрутизатор, раздающий Wi-Fi, делает скорость передачи данных — медленной.
Второй – происходит значительно быстрее, но не обойтись без ПК и подключения по кабелю.
Для того чтобы сделать обновление с самого устройства – зайдите из меню настроек в – Основные, и в них выберите пункт – Обновление ПО.
После поиска в сети последних обновлений iOS — высветится предложение на их загрузку и установку – для этого нажмите на соответствующее сообщение снизу.
Затем подтвердите согласие на предлагаемые условия использования. После этого Вам больше ничего не нужно делать, айфон всё выполнит сам. Просто дождитесь окончания процесса. Лучше всего проводить эту процедуру вечером, тогда и скорость интернета повыше, и желающих скачивать обновления меньше.
Да и к утру смартфон будет готов к работе.
Как только появляется свежее обновление – iTunes при подключении обязательно уведомит Вас об этом.
Если Вы сами инициируете этот процесс – подсоедините телефон к ПК кабелем (желательно — оригинальным), запустите iTunes. В ее меню найдите свой айфон среди устройств. Во вкладке настроек синхронизации и параметров – инициируйте обновление.
Всё, дальнейшие процессы будут протекать автоматически. Главное, чтобы соединение с сетью было устойчивым. После загрузки пакета обновлений iOS запустится установка, во время которой iPhone может неоднократно перезагружаться – это нормально.
Но случается, что с вашей стороны все условия соблюдены, но обновить iOS не удаётся. Упорно высвечивается ошибка, и пользоваться устройством нет никакой возможности.
Виды и причины ошибок
Бывает что, запустив процесс обновления прошивки, на экране высвечивается системное сообщение типа: «Не удалось установить связь с сервером обновления ПО iPhone». Первым делом — проверьте подключение устройства к интернету, и исключите проблемы с сетью. Может выдаваться ошибка и при неисправности кабеля или его непригодности (всегда пользуйтесь фирменным для прошивки). Попробуйте также исключить неполадки маршрутизатора, подсоединив компьютер непосредственно к сети.
Кроме того, вполне возможно, что именно в этот момент на серверах активации iOS у Apple есть временные проблемы. Повторите всё немного позже. Если Вам всё равно не удалось установить связь с сервером обновления ПО iPhone, попробуйте подключиться к другому ПК, с сетью от другого оператора.
Иногда ошибка возникает из-за ограничений, которые накладываются установленным антивирусом или брандмауэром компьютера, или несоответствием версий их обновлений.
Поэтому установите все актуальные базы (в том числе и для операционной системы компьютера), перезагрузите ПК и повторите установку прошивки телефона.
В некоторых случаях программная ошибка решается т.н. «жесткой» перезагрузкой. Поможет она в случае, если смартфон перестал реагировать на любые действия пользователя. Для её запуска одновременно нажмите, и десять секунд подержите в этом состоянии кнопки — Home с Power. Экран гаджета должен погаснуть. Отпустив кнопки, дождитесь высвечивания логотипа по центру дисплея. После этого снова нажмите и сразу же отпустите Power – айфон должен загрузиться в штатном режиме.
Когда телефон неожиданно потух, и нет никакого отклика на нажатие кнопок — убедитесь, что батарея устройства не разряжена. Поставьте его на зарядку на всякий случай, и подождите 10-15 минут, чтобы он набрал достаточно энергии для запуска всех систем. После этого включите его обычным способом, и повторите процедуру обновления.
Если выше перечисленные способы не помогли, то, скорее всего, придётся восстанавливать устройство при помощи iTunes или iCloud (надеемся, что, прислушавшись к нашим советам, Вы создали копии всех важных данных).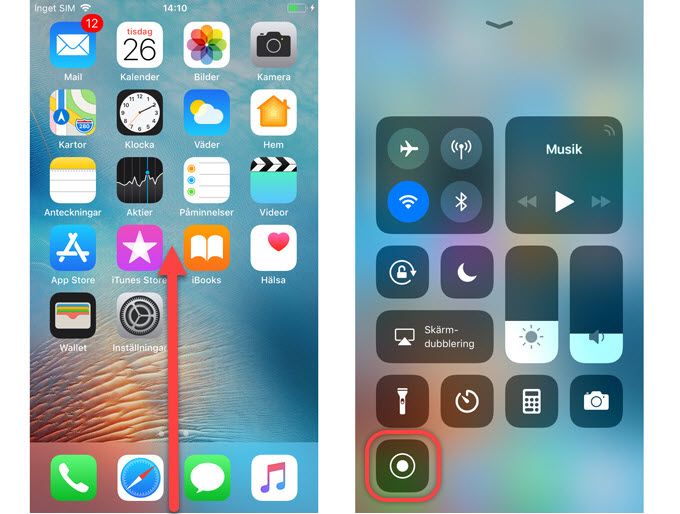 Процедура схожа с процессом обновления, только при соответствующем запросе выбрать нужно — Восстановить. При восстановлении — iPhone должен автоматически установить самую свежую версию прошивки.
Процедура схожа с процессом обновления, только при соответствующем запросе выбрать нужно — Восстановить. При восстановлении — iPhone должен автоматически установить самую свежую версию прошивки.
Многие поклонники техники Эппл рано или поздно сталкиваются с проблемой, когда не обновляется айфон и как итог, не получается установить актуальную версию прошивки. Причем ситуация одинаковая и в iCloud, и в iTunes. Просто появляется стандартная надпись о сбое и ошибке и больше ничего. При этом загрузка уже возможно была произведена. Попробуем разобраться, в чем именно заключается причина такой неисправности и как ее можно устранить.
Для чего обновлять ios
Многие пользователи интересуются что будет если не обновлять устройство вообще. Для чего это все, если и так айфон работает нормально. На самом деле с каждым обновлением разработчики компании Эппл делают устройства совершенней, добавляют больше изменений, новых возможностей и убирают ошибки, допущенные в предыдущих версиях.
Так телефон сможет вам прослужить значительно дольше срока. Кроме этого, многие приложения в системе AppStore просто не в состоянии работать при старой прошивке.
Основные причины сбоя
Обычно, когда айфон 5s (или иные модели), отказывается автоматически обновляться по Wi-Fi или по другим каналам связи. Пользователи начинают задаваться вопросом, почему не могу обновить свой телефон до актуальной версии.
Есть несколько простых вариантов решения:
- Просто перезагрузите iPhone. Выключите, а затем включите опять. Это помогает решить большинство проблем в работе ОС.
- Если это не дало ожидаемого результата, тогда попробуйте заново подключить интернет-соединение.
- Если и это не помогло, то можно сделать восстановление всей системы.
К самым распространённым причинам данной неполадки можно отнести:
- Ошибка обновления.
- Несовместимость.
- Отсутствие места.
- Нет доступа к серверу.
- Неполные обновления.

Ошибка загрузки обновления
Ваше устройство вроде видит новый вариант прошивки и уже начало загрузку. Однако потом появляется надпись – «Ошибка загрузки обновления».
Почему так происходит? Тут может быть несколько вариантов:
- Не хватает памяти. В этом случае освободите немного места на телефоне и попробуйте снова обновиться.
- Нестабильное соединение с сетью. Убедитесь, что айфон подключен к интернету. Если все нормально, то возможно стоит подключиться к другой сети wi-fi.
- Еще одна причина заключается в различных технических работах в Apple. Тут достаточно просто подождать какое-то время.
Если вы не хотите ждать, то можно попробовать скачать прошивку со сторонних ресурсов. Но в этом случае высока вероятность подхватить вирусы. Поэтому это крайний метод.
Если вы все-таки решили устанавливать обновления через ПК, то сначала скачайте их с официального сайта. После этого переходите к установке:
- Запустите iTunes.

- Зайдите в раздел обновляемого гаджета.
- Нажмите на Shift, нажмите на «Обновить».
- В проводнике выберете необходимый файл с расширением.ipw.
Проверка совместимости
Следующей причиной может стать несовместимость. То есть ваше устройство может не поддерживать устанавливаемую вами версию П.О.. Например, ios 11 и ее модификации можно установить только на следующие девайсы:
- iPhone 5S и все следующие;
- iPod touch 6;
- И iPad mini 2.
Если ваше устройство подходит под устанавливаемую версию, то проводим следующие действия.В главном меню находим раздел настроек. Нам нужны основные настройки, в самом конце которых будет подраздел «Профиль». Теперь нам необходимо удалить все, что там есть, нажмите на «Удаление профиля». Теперь перезагружаем. Вся процедура должна занять не более 20-ти минут.
Найдите свой пароль
Если на ваш телефон и планшет в целях безопасности установлен пароль, то стоит убедиться что вы его помните. Возможно, пароль будет необходим для успешного завершения процедуры, в особенности это касается последних версиях прошивки. Если вы его забыли, то вам нужно обратиться в сервисный центр для восстановления.
Возможно, пароль будет необходим для успешного завершения процедуры, в особенности это касается последних версиях прошивки. Если вы его забыли, то вам нужно обратиться в сервисный центр для восстановления.
Держите под рукой свой идентификатор apple id
Когда места для загрузки хватает и прочие вероятные решения проблемы не помогают. Пробуем восстановить доступ к apple id. Это гарантирует, что вы получите возможность использовать все сервисы компании Apple, например, App Store, iCloud и прочие.
Если вы его забыли, то необходимо:
- Перейти на свою страницу с учетной записью. Нажать на пометку «Забыли пароль».
- На следующей странице нужно нажать то же самое.
- Вводите свои данные и адрес вашей почты. Если введенный адрес не совпадает, то можно попробовать с другой почтой.
Нужно больше места для установки обновления
Ошибку иногда вызывает нехватка места. Если для установки или загрузки обновления не будет хватать места, система IOS автоматически попробует освободить место. Однако по умолчанию система удалить только информацию тех утилит, которые в скором времени загрузятся в автоматическом режиме. Вся информация в этом случае не будет удаляться или перемещаться. Можно удалить при помощи iTunes.
Однако по умолчанию система удалить только информацию тех утилит, которые в скором времени загрузятся в автоматическом режиме. Вся информация в этом случае не будет удаляться или перемещаться. Можно удалить при помощи iTunes.
Если не выходит подключиться к iTunes, то постарайтесь освободить как можно больше места для установки. Удалите лишние фото и видео с телефона.
Как еще можно обновить ios
Часто ситуации могут быть довольно банальными.
Например, заряд батареи, который должен быть более 50%. Если он меньше, то нужно попробовать подключит гаджет к сети.
Возможно также проблема связана с неработающим сканером отпечатков пальца Touch ID. Если по каким-то причинам он не работает, то обновляться можно будет только при помощи iTunes.
Ставим новую версию Айтюнс, подключаем оригинальным кабелем iPhone, и соглашаемся с сообщениями системы.
Заключение
Если вы перепробовали уже все вышеописанные способы и ни один из них не помог вам, то остается только одно. Вам нужно обратиться за помощью к профессионалам. Отправляйтесь в сервисный центр, там устранят поломку.
Вам нужно обратиться за помощью к профессионалам. Отправляйтесь в сервисный центр, там устранят поломку.
Видео
expertland.ru
ТОП-5 Причин почему не обновляется iPhone
Всем привет! Совсем недавно я столкнулся с такой проблемой — мой iPhone категорически отказывался обновляться на новую версию прошивки, как через iTunes так и через iCloud. Просто выводил надпись — «Сбой установки обновления ПО. Произошла ошибка при загрузке iOS», хотя по факту оно было не только возможно, но и уже скачано на устройство. Загадка? Еще какая! Но «отгадка» была успешно мною найдена и сейчас у меня iPhone работает под управлением новейшей мобильной оси.
Первым делом, на что стоит обратить внимание — поддерживает ли Ваш девайс ту версию программного обеспечения, которую Вы стремитесь установить. Например, iOS 11 и все ее модификации можно «поставить» на:
- iPad mini 2-го поколения, iPad 4 и «старше».
- iPhone 5S и все последующие модели.
- iPod touch 6.
Проверили? Ваша техника подходит под данный список? Если ответ положительный, то тогда поступаем следующим образом.
В главном меню переходим в настройки — основные — профиль (в самом конце списка).
Смело удаляем все, что там есть.
Перезагружаем телефон или планшет.
Мне, кстати, помог именно данный способ, обновлению почему-то мешал — «iOS beta Software Profile». Видимо потому, что я часто устанавливаю тестовые прошивки и получаю доступ к новым функциям раньше всех:) Тоже хотите? Читайте — как устанавливать беты-версии iOS.
После его удаления, все прошло «как по маслу» и заняло достаточно небольшое количество времени (порядка 20 минут).
В любом случае, вот еще несколько моментов, которые могут помешать установке нового ПО и на них имеет смысл обратить самое пристальное внимание:
Как видите, ничего сложного нет — все советы достаточно простые и легко выполнимы в «домашних условиях». Но, в тоже время, их выполнение практически на 100% поможет поставить на ваш iPhone свеженькую версию программного обеспечения. А значит, надо действовать!
Дополнение! Обновлению через Wi-Fi может мешать неработающий сканер отпечатка пальца. Если на Вашем устройстве по каким-либо причинам не функционирует дактилоскопический сенсор, то установка новой версии прошивки возможна только через iTunes.
Если на Вашем устройстве по каким-либо причинам не функционирует дактилоскопический сенсор, то установка новой версии прошивки возможна только через iTunes.
Если после всех проделанных манипуляций, айфон по-прежнему не хочет обновляться или возникают непонятные ошибки, то пишите в комментарии — будем разбираться вместе!
P.S. Ставьте «лайки», нажимайте на кнопки социальных сетей и тогда «Successful Update» (успешное обновление) гарантировано!:)
inewscast.ru
Почему не обновляется Айфон 5, 6, 7, 8, X, решение проблемы!
Чаще всего в обновлении iOS нет ничего сложного, но иногда пользователи стакиваются с проблемами – у них не обновляется Айфон 5, 6, 7, 8, X. Возможно, ваши друзья уже установили новую ОС, в то время как ваш телефон не видит доступное обновление.
Может быть, вы пытались обновить смартфон, но процесс установки не был завершен из-за поломки телефона или недостаточного заряда батареи, или вы столкнулись с проблемой потери личных данных и настроек после обновления. В этой статье мы рассмотрим наиболее частые проблемы, с которыми сталкиваются пользователи iPhone и iPad после обновления.
В этой статье мы рассмотрим наиболее частые проблемы, с которыми сталкиваются пользователи iPhone и iPad после обновления.
Не обновляется Айфон: iOS недоступна для обновления
После того, как Apple выпускает обновление, может пройти достаточно много времени, прежде чем новая iOS станет доступной для всех. Иногда, ваши друзья могут получить уведомления о новой версии раньше чем вы, но в этом нет ничего страшного, скорее всего вам просто нужно немного подождать, однако, в некоторых случаях ваш iPhone вовсе не поддерживает обновленную iOS, и тогда вы не сможете обновиться никогда.
Для того, чтобы обновиться на iOS 11, вам нужно одно из следующих устройств:
iPhone XiPad Pro 12. 9-inch (2017)iPad 4th gen
9-inch (2017)iPad 4th gen| iPhone 8 or iPhone 8 Plus | iPad Pro 12.9-inch (2015) | iPad mini 4 |
| iPhone 7 or iPhone 7 Plus | iPad Pro 10.5-inch | iPad mini 3 |
| iPhone 6s or iPhone 6s Plus | iPad Pro 9.7-inch | iPad mini 2 |
| iPhone 6 or iPhone 6 Plus | iPad Air 2 | iPod Touch 6th gen |
| iPhone SE | iPad Air | |
| iPhone 5s | iPad 5th Generation |
А также более современные устройства для установки новых версий.
Что делать, если Айфон не обновляется на новую версию iOS?
Если обновление доступно в настройках, но ваш iPhone или iPad просто отказывается его загружать, мы советуем принудительно закрыть “Настройки” и попробовать еще раз.
Для этого, дважды нажмите на кнопку “Home” (на iPhone X провести по экрану снизу-вверх, остановившись на половине) и передвиньте “Настройки” влево, приложение будет закрыто. Теперь попробуйте запустить обновление еще раз.
Теперь попробуйте запустить обновление еще раз.
Обновление iOS зависло на Айфоне, как быть?
Если iPhone перестал реагировать во время обновления, возможно он завис. Рекомендуем дождаться отклика устройства, даже если это займет достаточно много времени и только в случае, если вы уверены, что процесс обновления не возобновится, можно перезагрузить телефон.
Процесс перезагрузки вашего смартфона зависит от версии iPhone, которым вы обладаете и используемые для этого кнопки могут отличаться.
Для того, чтобы осуществить перезагрузку на iPhone или iPad, следуйте данной инструкции:
- На iPhone 6 и ниже – удерживайте кнопку выключения питания и “Home” одновременноНа iPhone 7 – кнопку питания и кнопку понижения громкостиНа iPhone 8, X – кнопку увеличения громкости потом уменьшения громкости, а затем удерживайте кнопку питания.
- Дождитесь полного выключения вашего iPhone.
- Рекомендуется подождать 30-40 секунд перед включением устройства.
- Еще раз удерживайте те же кнопки, пока не увидите логотип Apple, затем вы можете отпустить их.

Теперь попробуйте запустить процесс установки еще раз.
Вы застряли на подтверждении обновления от Apple?
После установки iOS, новая версия системы должна быть удостоверена Apple. Если ваше устройство застряло на этом этапе, скорее всего проблема в интернет соединении, убедитесь в том, что оно работает стабильно.
Если это не помогло, попробуйте перезагрузить смартфон, как было показано выше.
Если у вас недостаточно памяти для обновления, Apple предложит вам удалить часть программ для расчистки необходимого места. Рекомендуем разрешить Apple сделать это, ведь позже вы сможете заново установить утерянные приложения.
Однако, если вы не хотите делать столько лишней работы, у нас есть способ обновления, подходящий именно для вас – метод обновления iOS через iTunes на Mac или PC:
- Подключите iPhone к Mac или PC
- Запустите компьютер и откройте iTunes
- Вы должны будете увидеть сообщение о том, что новая версия iOS доступна для обновления
- Прежде чем соглашаться, рекомендуется сделать бэкап ваших данных через iCloud.
 Это займет у вас всего несколько минут. Вот подробная инструкция: Как сделать резервное копирование данных на iPhone или iPad /ссылка/
Это займет у вас всего несколько минут. Вот подробная инструкция: Как сделать резервное копирование данных на iPhone или iPad /ссылка/ - Если у вас уже есть бэкап, кликните на обновить и подождите, пока ваш компьютер подключится к серверу обновлений Apple
- Подтвердите лицензионное соглашение
- Когда потребуют, введите пароль
- Как только обновление iOS загрузится на ваш компьютер, начнется автоматическое обновление прошивки вашего iPhone
- После перезагрузки смартфона, вам придется осуществить некоторые стартовые настройки.
Смотрите также:
Установка новой iOS на Айфон занимает слишком много времени
В 2013 установка iOS 7 на iPhone была настоящим кошмаром – она длилась всю ночь! Мы надеялись, что в 2014 ситуация улучшится, но она повторилась. И снова многие столкнулись с ужасно долгой установкой iOS 8 из-за того, что сервера Apple не могли справиться с настолько огромным количеством пользователей, желающих насладиться обновленной операционной системой в кратчайшие сроки. Поэтому помните, что долгое время установки обновления – это далеко не редкий случай, и вы в этом не одиноки.
Поэтому помните, что долгое время установки обновления – это далеко не редкий случай, и вы в этом не одиноки.
Если вы начинаете обновление сразу после выхода новой версии, будьте готовы к долгому ожиданию, так как первые несколько часов сервера Apple загружены больше всего.
Если вы решили обновится спустя несколько месяцев после выхода обновления, проблем с долгой установкой быть не должно. Если вы столкнулись с подобной неполадкой, возможно проблема заключается в вашем WiFi. В этом случае, попробуйте перезапустить iPhone, включить и выключить WiFi или даже полностью сбросить настройки вашего телефона до заводских, если ничего не помогло, единственное, что мы можем вам посоветовать – это обратиться в сервисный центр Apple.
После обновления батарея стала очень быстро разряжаться!
Если вам кажется, что после обновления батарея стала разряжаться очень быстро, подождите, пока Apple выпустит обновление, которое исправит эту неполадку.
Однако, есть и другая причина, по которой ваш телефон будет быстро разряжаться. После обновления ваши настройки возвращаются к значению “По умолчанию”, поэтому рекомендуем это проверить и установить те же настройки, что и были до обновления. Обратите особое внимание на “Обновление приложений в фоновом режиме” и настройки почты.
После обновления ваши настройки возвращаются к значению “По умолчанию”, поэтому рекомендуем это проверить и установить те же настройки, что и были до обновления. Обратите особое внимание на “Обновление приложений в фоновом режиме” и настройки почты.
Смотрите также:
Попробуйте сократить частоту обновления почты – это один из способов, который поможет вам увеличить время использование батареи.
10 способов избавиться от быстрой разрядки iPhone
Как продлить время автономной работы iOS на iPhone и iPad
Урок №30. Режим энергосбережения iPhone
Как продлить время работы батареии iPhone
iPhone быстро разряжается. Что делать?
Будильник перестал работать после обновления
Apple заинтересована в том, чтобы больше пользователей устанавливали обновления iOS, которые устраняют ошибки и вносят мелкие изменения. Например, вы всегда можете выбрать “Позже”, в случае появления уведомления об обновлении. Обновление будет автоматически установлено, когда ваш iPhone будет подключен к источнику питания, что обычно происходит ночью.
Несколько лет назад, Apple предложили владельцу Macworld обновится на iOS 9.1, и она выбрала “Позже”, для того, чтобы утром ее ждал обновленный iPhone. Все так и было: обновление работало идеально, но ее будильник отключился и она встала на час позже, чем обычно, из-за чего она была вынуждена опоздать на работу.
Она не единственная несчастная, столкнувшаяся с данной проблемой. Огромное количество людей жаловалось на форумах из-за того, что они опоздали в школу, на работу или на важную встречу.
Происходит это из-за того, что некоторые активные настройки и расширения после обновления отключаются. Так может случится с будильником, режимом полета, подключением к сети и настройками приложений, требующих от владельца каких-то действий. Это системный баг, который встречается достаточно редко, но будьте готовы с ним столкнуться.
Решение проблем, возникших после обновления iOS
Вы также можете столкнуться с некоторыми проблемами после обновления прошивки. Если у вас все еще не обновляется Айфон 8 и Айфон X, дайте нам знать в комментариях и мы приложим все усилия для того, чтобы помочь вам.
Как перепрошить iPhone или iPad, восстановление и обновление iOS
Разблокировка, прошивка любого устройства Apple. Прошивка Iphone, Ipad, Ipod
Как прошить телефон IPHONE 5S A1533 начисто
qfos.ru
Почему не обновляется iOS 10 на iPhone и iPad? Джейлбрейк блог
Когда на презентации Apple рассказывают о новых функциях и крутых фишках, которые разработчики добавили в 10 версию системы, хочется скорее протестировать интересные возможности. Но что делать, когда возникают какие-то ошибки и почему не обновляется ios 10 на смартфоне или планшете?
Почему не обновляется iOS — основные причины
На самом деле существует множество причин связанных со сбоем. В 99% случаев можно обойтись без похода в сервис центр, если конечно сбой в работе аппарата не вызван какими либо механическими повреждениями. В таких случаях следует понимать, что если вы «утопили» телефон, но он вроде бы работает, это не означает, что все в нем функционирует нормально. В любом случае перед походом в сервис рекомендуем вам прочитать и выполнить приведенные ниже рекомендации.
Совместимость модели
В 2016 году Apple прекратила поддерживать некоторых «старичков». К сожалению, не всем пользователям девайсов удастся насладиться всеми нововведениями ОС. В первую очередь рекомендуем проверить совместимость вашего устройства с IOS 10. Какие модели поддерживают ios 10? Список представлен здесь:
Если ваша модель есть в списке, то ищем проблему дальше.
Проверить интернет
Ошибка может заключаться в том, что пользователи пытаются загрузить файлы с помощью сотовых данных 3G. Обновляться можно только по воздуху с помощью WiFi.
Сбрасываем настройки сети
Некоторые обладатели эппл девайсов нашли решение данной проблемы. Достаточно всего лишь сбросить настройки интернета. Идём сюда:
Настройки — Основные — Сброс — Сбросить настройки сети
Конфликт версий
Если ранее была установлена бета-версия 10 системы для ознакомления, то вполне возможно, что она конфликтует с официальным релизом.
Сначала нужно удалить профиль бета-версии в Настройках.
Настройки – Профили — iOS Beta Software Profile – Удалить профиль
После перезагрузки устройства появится возможность установить новую десятую систему в Обновлении ПО.
Если выдает ошибку
Иногда может появиться ошибка «Сбой обновления ПО». Такое обычно случается в первые часы выхода официального релиза, когда серверы Apple перегружены. Из-за большого количество людей, которые желают протестировать новую систему, возникают некоторые сбои. В данном случае нужно просто немного подождать. Но порой ожидание достигает нескольких дней.
Конфликт с джейлбрейком
Еще одна причина: почему не обновляется ios 10, может стать джейлбрейк и установленное приложение Cydia на телефоне. Так как при установке джейлбрейка специально блокируются обновления для корректной работы и доступности всех функций.
Систему можно восстановить через iTunes. Для последующей установки джейлбрейка убедитесь, что он не конфликтует с новыми версиями.
Зависла проверка обновления ПО
Почему зависло обновление ПО и почему не обновляется IOS на смартфоне? Когда появляется бесконечная загрузка на экране, необходимо проверить соединение с интернетом. Проблема также может быть на серверах компании Apple, которые просто не успевают обрабатывать запросы миллионов пользователей.
Проблема также может быть на серверах компании Apple, которые просто не успевают обрабатывать запросы миллионов пользователей.
Если с интернетом и серверами проблем нет, то можно сделать принудительную перезагрузку: одновременно зажать Home и Power на несколько секунд.
Обновляемся через компьютер
Если ничего не помогло, то компьютер может прийти на помощь. Обновиться можно и с помощью iTunes. Программа сама может автоматически предложить загрузить и установить новую версию на телефон или айпэд. Если этого не произошло, то во вкладке «Обзор» необходимо нажать кнопку «Обновить».
Решение для опытных
Если ничего из этого не помогло, а ответ на вопрос: почему не обновляется ios по-прежнему не дан, то можно пойти на крайние меры. Само обновление можно загрузить вручную, используя скаченный IPSW файл. Данное действие никак не зависит от серверов Apple, что увеличивает шансы на удачное обновление системы.
Выполнять все действия стоит только опытным пользователям, которые давно работают с Apple.
- Для начала нужно скачать на просторах интернета актуальную версию файла IPSW, который соответствует модели пользователя.
- Подключить устройство к iTunes с помощью кабеля.
- Далее нужно перейти в раздел обновлений в iTunes.
- Зажать кнопку Shift (Windows) или Option/Alt (Mac) и нажать на кнопку «Обновить». В конце мы получим обновленную систему. Если выбрать функцию «Восстановить», то в итоге мы получим чистую новую систему.
- Выбираем файл IPSW, который был скачан ранее.
- После всех проделанных действий iTunes начинает сам обновлять смартфон или планшет.
После всех проделанных операций появится знаменитое приветствие от Apple, а на телефоне будет установлена новейшее обновление!
jailworld.ru
iOS 11.2 /iOS 12 не устанавливается – что делать?
Время от времени пользователи сталкиваются с проблемами во время установки нового программного обеспечения на свой iPhone, iPad и iPod Touch. Последнее обновление iOS 11.2 не стало исключением из правил. Оказалось, что сразу несколько владельцев i-устройств заявили, что iOS 11.2 не устанавливается. Что делать в случае, если вам не удается обновить свой айфон на iOS 11.2?
Оказалось, что сразу несколько владельцев i-устройств заявили, что iOS 11.2 не устанавливается. Что делать в случае, если вам не удается обновить свой айфон на iOS 11.2?
Почему айфон не обновляется на iOS 11.2
Первое, с чем столкнулись мобильные юзеры – обновление iOS 11.2 не пришло на айфон и айпад. Одни уже установили прошивку, другие – не могут дождаться, когда появится напоминание на иконке о выходе новой прошивке. В этом случае необходимо сделать:
1. Проверьте, установлен ли у вас профиль разработчика. Если да, то необходимо удалить его. Для этого откройте приложение Настройки – Основные – Профиль. Выбираем iOS Beta Software Profile и нажимаем на кнопку «Удалить профиль». После этого просто перезагрузите ваше устройство и проверьте, пришло ли обновление iOS 11.2
2. Если на айфон не пришло обновление iOS 11.2, сделайте принудительную перезагрузку устройства.
Для версий ниже iPhone 7/7 Plus: последовательное удержание на кнопке питания, затем одновременно на кнопку HOME до того, как загорится дисплей; после этого отпускаем кнопки поочередно — сначала кнопку питания, потом кнопку HOME.
Для iPhone 7/7 Plus: то же самое, только вместо кнопки HOME будем нажимать кнопку уменьшения громкости.
Для iPhone 8: нажмите и быстро отпустите кнопку увеличения громкости, затем то же самое с кнопкой уменьшения громкости, после этого нажмите и удерживайте кнопку Power, пока не увидите логотип Apple.
Для iPhone X: нажмите и удерживайте боковую кнопку и кнопку увеличения или уменьшения громкости, пока не появится ползунок, затем с помощью ползунка выключите айфон, после выключения iPhone X снова нажмите боковую кнопку и удерживайте ее, пока не отобразится логотип яблока.
Не получается установить iOS 11.2 – как исправить?
В процессе обновления у некоторых пользователей не получилось установить iOS 11.2. Процесс прерывается на этапе загрузки, у некоторых на этапе установки появляется ошибка. В этом случае мы рекомендуем воспользоваться одним из предложенных способов:
Если вы не можете установить iOS 11.2, попробуйте перезагрузить телефон, подождать некоторое время и снова попытаться загрузить апдейт по воздуху (OTA) через приложение Настройки – Основные – Обновление ПО. Проблема может быть не на вашей стороне, а на стороне серверов Apple.
Проблема может быть не на вашей стороне, а на стороне серверов Apple.
Если не получается установить iOS 11.2 через Wi-Fi, попробуйте выполнить обновление ПО через iTunes. Предварительно мы рекомендуем делать резервную копию всех данных.
1. Подключите с помощью кабеля USB ваше устройство к компьютеру.
2. Запустите iTunes и нажмите на кнопку «Обновить».
Установка iOS 11.2 вручную – для продвинутых пользователей.
1. Предварительно вам необходимо скачать IPSW-файл прошивки iOS 11.2 для вашей модели устройства и сделать резервное копирование всех данных на вашем гаджете.
2. Подключаем устройство к компьютеру с помощью USB и запускаем iTunes. Нажмите на пиктограмму вашего устройства.
3. Далее нажмите клавишу Shift на Windows или Alt/Option на Mac и затем кнопку «Восстановить iPhone». Вам будет предложено указать ранее скачанный файл – выберите его и дождитесь завершения процесса установки.
4. После этого восстановите все данные из резервной копии, сделанной на первом шаге.
Если ни один из описанных выше способов не сработал или вы не являетесь продвинутым пользователем, тогда можно воспользоваться программой Tenorshare ReiBoot, которая сделает все за вас.
Если вы попробовали все перечисленные нами способы решения, но вы не можете загружать или обновлять приложения, вы можете исправить свою операционную систему с помощью инструмента для ремонта iPhone- Tenorshare ReiBoot, который предоставляет БЕСПЛАТНОЕ решение для устранения всех проблем iOS. Теперь давайте посмотрим, как это работает.
Шаг 1: Нажмите кнопку «Решить все iOS Зависания» в главном окне для входа в восстановление системы.
Шаг 2: Нажмите «Исправить Сейчас» и скачайте пакет прошивки.
Шаг 3: Она установит последнюю версию прошивки. Затем вы можете получить обновленный iPhone X.
В преддверии выхода долгожданного обновления самое время подготовить iPhone, iPad и iPod touch к переходу на новую ОС. Если, конечно, вы планируете обновлять устройство. В этой статье мы расскажем, как проверить смартфон или планшет на совместимость с iOS 10, «почистить» устройство, сделать резервное копирование и выполнить другие необходимые процедуры.
1. Проверьте совместимость
iOS 10 предназначена для моделей с процессорами последнего поколения. Попытки сделать операционку совместимой со старыми модификациями iPhone и iPad неминуемо бы вызвала проблемы. В результате пришлось бы создавать для них отдельную версию ОС, эффективно обслуживаемую устаревшей аппаратурой.
Список поддерживаемых iOS 10 устройств вместе с релизом первой беты в июне. «Десятку» смогут установить все владельцы гаджетов, на которых сейчас развернута iOS 9 за исключением iPhone 4s, iPad mini, iPad 2, iPad 3 и iPod touch 5G.
Список устройств, которые поддерживает iOS 10:
- iPhone SE
- iPhone 6s Plus
- iPhone 6s
- iPhone 6 Plus
- iPhone 6
- iPhone 5s
- iPhone 5c
- iPhone 5
- iPad Pro, 12,9
- iPad Pro, 9,7
- iPad Air 2
- iPad Air
- iPad mini 4
- iPad mini 3
- iPad mini 2
- iPad 4
- iPod touch 6G
В перечне совместимых устройств отсутствуют устаревшие модели. Как рассказали в Apple, владельцы смартфонов и планшетов, выпущенных в 2011 и 2012 годах соответственно, не смогут рассчитывать на обновление до iOS 10. При этом часть возможностей операционной системы будет недоступна на смартфонах и планшетах Apple предыдущих поколений. Но в целом они останутся частью обновленной экосистемы.
Как рассказали в Apple, владельцы смартфонов и планшетов, выпущенных в 2011 и 2012 годах соответственно, не смогут рассчитывать на обновление до iOS 10. При этом часть возможностей операционной системы будет недоступна на смартфонах и планшетах Apple предыдущих поколений. Но в целом они останутся частью обновленной экосистемы.
2. Установили бета-версию iOS 10? Обновитесь до iOS 10 GM или сделайте откат на iOS 9.3.5
Некоторые пользователи iPhone и iPad уже обновили свои устройства до бета-версии iOS 10, однако не все знают, что любая тестовая прошивка имеет срок действия, по истечении которого девайс превратится в «кирпич». В результате придется обновиться до официальной версии, либо откатить аппарат на iOS 9. Поэтому не тяните до последнего и обновитесь прямо сейчас до iOS 10 GM, либо сделайте даунгрейд.
Стоит понимать, что у вас не получится установить GM-сборку «по воздуху». Формально эта прошивка предназначена для разработчиков и ставится на гаджет через iTunes. Публичная версия iOS 10 будет доступна для установки непосредственно с мобильного устройства.
Публичная версия iOS 10 будет доступна для установки непосредственно с мобильного устройства.
3. Почистите устройство
Перед установкой iOS 10 имеет смысл расстаться с неиспользуемыми играми и приложениями. Данная мера не является обязательной, однако никогда не помешает избавиться от ненужного ПО перед установкой большого апдейта. Удаляя программное обеспечение со своего устройства, вы ничего не теряете – восстановить любое приложение можно из App Store.
Вообще подготовка к обновлению – отличная возможность прибраться на устройстве. О ненужных приложениях было сказано выше, но вы можете удалить также временные файлы, кэш, историю веб-серфинга, куки, логи и прочий мусор. Более подробно об этом можно узнать в статьях:
Используя предложенный софт, вы можете освободить на своём iPhone и iPad от 500 Мб до 5 ГБ за пару минут.
4. Установите обновления из App Store
На устройствах с большим количеством сторонних приложений рекомендуется установить последние обновления из App Store. На этапе тестирования iOS 10 многие разработчики выпустили новые версии ПО. Установив актуальные версии ПО, вы можете быть уверены в совместимости приложений с iOS 10. Загрузить обновления можно в разделе App Store –> Обновление.
На этапе тестирования iOS 10 многие разработчики выпустили новые версии ПО. Установив актуальные версии ПО, вы можете быть уверены в совместимости приложений с iOS 10. Загрузить обновления можно в разделе App Store –> Обновление.
5. Проверьте доступное пространство
Файл iOS 10 весит около 2 ГБ, при этом на устройстве необходимо иметь минимум 2,5 ГБ свободной памяти для установки ОС. Это не значит, что десятка занимает больше пространства – дополнительное пространство необходимо для распаковки файлов и выполнения процесса обновления. Узнать объем доступной памяти на iPhone и iPad можно в меню Основные –> Об этом устройстве.
Кстати, iOS 10 весит намного меньше предыдущих версий. Например, iPhone на 128 ГБ с установленной iOS 9 предлагает пользователям только 113 ГБ свободной памяти, после установки iOS 10 эта цифра увеличится до 122 ГБ. На 16-гигабайтном iPhone с iOS 9 доступно 11,9 ГБ, а после установки iOS 10 – 12,85 ГБ.
6. Сделайте резервную копию данных
Многие пользователи используют iOS-устройство как основной гаджет для съемки фото и видео. И вряд ли кто-то хочет потерять важные моменты своей жизни, запечатленные на цифровых изображениях, неудачно обновив прошивку. Чтобы надежно сохранить фотографии или видео, рекомендуется сделать резервную копию. Сделать это можно и через iTunes, и через iCloud. Это увеличит ваши шансы на успешное восстановление информации в случае потери.
И вряд ли кто-то хочет потерять важные моменты своей жизни, запечатленные на цифровых изображениях, неудачно обновив прошивку. Чтобы надежно сохранить фотографии или видео, рекомендуется сделать резервную копию. Сделать это можно и через iTunes, и через iCloud. Это увеличит ваши шансы на успешное восстановление информации в случае потери.
iTunes
: подключите мобильное устройство к компьютеру, запустите iTunes, выберите его в верхней панели и нажмите Создать резервную копию.
iCloud
: на iPhone и iPad зайдите в меню Настройки –> iCloud –> Резервная копия –> Резервная копия в iCloud.
Всегда создавайте резервные копии перед обновлением ПО на своих девайсах. Это касается всех крупных обновлений, таких как iOS 10.
7. Джейлбрейк?
MacDigger следит за джейлбрейк-трендами в мире Apple, поэтому наша первая обязанность – предупредить пользователей взломанных iPhone и iPad об отсутствии на данный момент эксплоитов для джейлбрейка iOS 10. При обновлении на новую ОС вы потеряете текущий джейлбрейк. При этом вернуться на iOS 9.3.3 не представляется возможным.
При этом вернуться на iOS 9.3.3 не представляется возможным.
По слухам, хакеры из Pangu . Однако эти сведения пока стоит относить к категории слухов. Стоит дождаться официальных заявлений, после чего обновить iPhone и iPad на новую ОС. Самый оптимальный вариант сейчас — оставаться на iOS 9.3.3 до тех пор, пока не станет ясно, выйдет ли джейлбрейк для iOS 10 или нет. Все должно решиться в течение нескольких дней после выхода обновления.
8. Дождитесь релиза
После выполнения перечисленных выше действий вам останется дождаться 13 сентября и установить ОС. Для установки iOS 10 на iPhone, iPad и iPod touch достаточно будет перейти в настройки операционной системы и в меню Основные –> Обновление ПО подтвердить загрузку прошивки.
Всех владельцев техники Apple постоянно подталкивают обновлять программное обеспечение. Так в компании борются с фрагментацией гаджетов и прошивок, от которой страдает Android, и собирают поражающую статистику для следующей презентации. Однако, при этом наши девайсы медленно убивают, чтобы мы бежали за новыми и быстрыми гаджетами.
Однако, при этом наши девайсы медленно убивают, чтобы мы бежали за новыми и быстрыми гаджетами.
Оказывается, можно отключить навязчивые предложения обновить iOS на любом устройстве даже без джейлбрейка.
Зачем это нужно
Хоть в Apple и настаивают на необходимости обновлять ПО на устройстве до последней актуальный версии, мы ведь знаем, что это не всегда необходимо.
Например, iPad Air первого поколения до сих пор отлично справляется с поставленными задачами и бодро работает на последних версиях iOS. Но уже через пару апдейтов он начнет задумываться, лагать и подвисать. При этом устройство не получит все новые фишки системы, которые, как всегда, заработают только на топовых моделях.
Аналогичная ситуация и с iPhone 6. Смартфон еще довольно неплох, но к iOS 11 в Apple обязательно попытаются «убить» его, чтобы вынудить владельцев устройства на покупку новых моделей.
Так почему бы просто не перестать обновлять прошивку на устройстве?
Если раньше можно было не подключать iPhone или iPad к iTunes, то сейчас обновление Over The Air прилетает на устройство и ежедневно напоминает о необходимости апдейта. Приходится регулярно отказываться от новой прошивки, а файлы для обновления при этом уже скачаны и занимают место на устройстве.
Приходится регулярно отказываться от новой прошивки, а файлы для обновления при этом уже скачаны и занимают место на устройстве.
Выход есть
Энтузиасты придумали любопытный способ обмануть систему обновлений iOS. С помощью специального профиля можно перенаправить iPhone или iPad на сервер обновления tvOS. Устройство не найдет там нужной прошивки и не будет предлагать обновиться.
Все просто и легально, способ будет работать на любом устройстве даже без джейлбрейка.
Вот что нужно сделать
1.
Удалить скачанное на устройство обновление, если оно уже прилетело по воздуху. Для этого переходим в Настройки – Основные – Хранилище и iCloud – Управление (хранилище)
, находим апдейт и удаляем его.
hikay.github.io/app/NOOTA.mobileconfig
и перейти по ней в Safari на мобильном устройстве.
4.
Перезагрузить iPhone или iPad по требованию системы.
Теперь можно смело заходить в Настройки – Основные – Обновление ПО
и проверять наличие новой версии iOS. Никаких апдейтов устройство не найдет и сообщит, что установленная версия прошивки является актуальной.
Никаких апдейтов устройство не найдет и сообщит, что установленная версия прошивки является актуальной.
К сожалению, надоедливый красный бейдж не пропадет, но это уже мелочи.
Как вернуть все назад
Чтобы перенаправить устройство назад на правильный сервер обновлений, достаточно удалить установленный профиль tvOS 10
по пути Настройки – Основные – Профили
.
После перезагрузки смартфон или планшет увидит все доступные обновления прошивки.
Как сменить тему на айфоне 5s. Как установить тему на iPhone
Некоторые пользователи ждали в прошивке iOS “темный режим”, довольно долгое время. С iOS 11, компания Apple представляет новую функцию Smart инвертирования, который воспроизводит темные функциональность режима, хотя это не совсем хорошо работает. Он опирается на классический режим iOS инвертировать цвета, но исключает некоторые изображения, мультимедиа и приложений, которые используют темные цвета. iOS 11 тема темная, черная как включить на iPhone и iPad?
Вот как вы можете попробовать в iOS 11 черную тему прямо сейчас.
Что такое Темный режим в iOS 11 тема?
В настоящее время, пользовательский интерфейс iOS – яркий и блестящий и имеет высокую контрастность белого иш фоны в почти всех стандартных приложений (Сафари, Почта, сообщения и т. д.) Эти красочные фоны часто отвлекает, особенно при использовании в тускло освещенных помещениях. В результате вся эта яркость часто напрягает глаз.
Темный режим
инвертирует на вашем iPhone или idevice цвета шрифта. Ваши стандартные для iPhone Гельветика изменения шрифта на белый, вместо черного. Как следствие, белые
полупрозрачные слои заменяются на черные
полупрозрачные слои. Темный режим превращает ваш Mac, iPod и телевизоры, в устройства, внешний вид которых создает легкий ночной просмотр.
Самое главное, темный режим предлагает передышку и отсрочку для ваших глаз в условиях низкой освещенности, таких как рестораны, бары и даже музеи–места, где вы могли бы щуриться, чтобы что-то прочитать. Плюс, мы думаем, что темный режим выглядит чертовски слишком круто.
Плюс, мы думаем, что темный режим выглядит чертовски слишком круто.
iOS 11 тема темная, включаем
- Откройте настройки
на вашем iPhone. - Над головой в Общие > доступность > отобразить > инвертировать цвета
и включить Смарт инвертировать
. Ваши глаза должны поблагодарить вас сейчас, если вы читали в потемках.
Умное инвертирование, как предполагает его название, он является достаточно умным, чтобы не инвертировать некоторые изображения. Например, в приложение “фотографии” выглядит великолепно с темными тема: цвет самой фотографии не перевернутый, как это было со старой функция инверсии цвета.
Вот краткое сравнение между классическим цветной инверсией и iOS 11 умным инвертированием:
Классический режим инверсии цветов для iOS слева по сравнению с iOS 11 умная Инверт который справа.
Вот несколько других приложений, которые отлично смотрятся в режиме Smart Телефон, календарь, настройки, заметки и т. д.
д.
Быстрый доступ к Инвертирование цветов в iOS 11 тема
Для легкого доступа, чтобы инвертировать цвета, когда вам это нужно, как для чтения на ночь, настройка инвертировать цвета для доступности. Просто нажмите кнопку домой три раза быстро, и он меняет свои цвета на экране. Включите этот тройной клик функцию в настройках > Основные > универсальный доступ ” > “ярлык” и выберите ” инвертировать цвета (могут быть с надписью классический Инвертирование цветов) или Смарт-инвертировать.
Темный режим сафари
Спрятан в Сафари – это уникальный темный режим, о котором большинство людей даже не знают! Эта функция превращает Ваш браузер в темный Режим чтения почти все статьи – браузер, изменив текст на экране белый на черный. Довольно удивительным для ночного чтения!
Как активировать Темный режим Сафари
1. Откройте Safari
2. Нажмите на значок Режим чтения
1. Это четыре линии по левую сторону ваш адрес в адресной строке
3. Нажмите на значок “АА” справа от адресной строке URL
Нажмите на значок “АА” справа от адресной строке URL
4. В выпадающем меню “шрифт” выберите черный цвет фона круга
1. Изменить белый фон на черный
2. Черный текст меняется на светло-серый
Как вы видите, фотографии отображаются нормально, а текст отображается светло-серым на черном. Эта функция работает только в Safari, так что это не система-широкий темный режим. Для людей, которые проводят много времени за чтением в Сафари, это отличная возможность использовать в ночное время или в темных помещениях и местах.
1
Кстати, по делу…
Сам дальтоник по зеленым оттенкам (Дейтеранопия), с первой бетки обрадовался, что внесли такую фичу, но в релизе все как было через одно место, так и оставили. Функция действительно работает, но на половину.
Абсолютно не ясно, почему фильтр затрагивает всегда оба цвета, в моем случае еще изменяет зачем-то и красный.
У дейтеранопов (да проблемно читается) понижена чувствительность в основном к зелёному цвету, зачем затрагивают и красный мне не ясно.
Был бы там фильтр лишь на зеленый или на другой проблемный цвет, цены бы не было этой функции!
Помню летом на стадии бета теста отправлял данное замечание в отзывы Apple…
P.s. – Узнал, что я дальтоник лишь на военной кафедре вуза, имея уже вод. удостоверение и вообще всю жизнь не догадываясь о том, что мое видение зеленого далеко отличается от нормы. Жить не мешает.
В последние годы (лет 8 точно) при прохождении мед. комиссии для получения в/у демонстрируют таблицу Рабкина.
@Paradigma8
, как вы получили права? Ведь дальтоникам не дают права о_О
@kubachi
, когда обучался и проходил непосредственно саму мед. комиссию у окулистов не было таблиц Рабкина (гуглите) в те времена.
Также среди мужчин крайне распространен баг с распознаванием зеленых оттенков, вплоть до того, что в некоторых платных мед. комиссиях тесты на определение дальтонизма (те самые таблицы Рабкина) заведомо обведены (очерчены чтоль) верные фигуры в виде квадратиков, треугольников и циферок. Сталкивался с этим лично.
Сталкивался с этим лично.
Также никто не мешает выучить подобные таблицы наизусть:)
В конце концов за ден. ср-ва вы и военный билет купите в этой стране без проблем, лишь было бы желание, не говоря уж о какой-то успешно пройденной комиссии.
@Paradigma8
, жаль вы не узнаете как на самом деле выглядит зеленый цвет. А что вы видите вместо зеленого? какой то оттенок серого?
@mlserg
, яркий пример того, как видят окружающий мир люди вроде меня продемонстрирован в статье Википедии про дальтонизм:
https://ru.wikipedia.org/wiki/Дальтонизм
Пролистайте статью вниз до появления сравнительных фотографий “Нормальное зрение” и “Дейтеранопия”.
Так вот для меня это абсолютно два одинаковых изображения. Даже малейшей разницы в оттенке не вижу. Каковы реальные цвета на исходном изображении никогда не узнаю.
В жизни же, повторюсь, данный аспект восприятия мира никак не сказывается. Зеленый никогда не спутаю с другим цветом, просто для меня он “иной”. Светофор на перекрёстке пестрит зеленым оттенком так и так.
Правда с детства не понимал почему долларовые купюры принято называть зелеными. Для меня они серые. Но в мультиках всегда видел их насыщенно зелеными (Утиные истории например) и строил догадки как так.
Лишь к 21-ому году при прохождении комиссии для поступления на военку в упор затупил с этими тестами не понимая, что от меня хотят. Тест в итоге прошел успешно, просто по-человечески объяснив, что эта херня сейчас мне все планы на жизнь попортит и это какой-то абсурд, впервые вижу подобное…
При этом в 18 лет спокойно сдал на права, понятия не имея, что цветоаномал, ибо никогда и знать не знал об этих тестах Рабкина. Потому что их попросту мне не демонстрировал окулист при проверке зрения.
Такие дела.
Существует целый ряд причин, по которым владельцы iPhone, iPod touch и iPad , и одной из них является возможность менять темы. К сожалению, релиза джейлбрейка между выходами новых версий iOS приходится ждать все дольше, и порой просто не хватает терпения. Тем, кто устал ждать, стоит обратить внимание на новую платформу iSkin, позволяющую устанавливать темы на iPhone, iPod touch и iPad без джейлбрейка.
Вконтакте
Возможность кастомизировать иконки на домашнем экране устройства без джейлбрейка звучит слишком хорошо, чтобы быть правдой. Тем не менее, с iSkin это действительно так. Для того чтобы пользоваться платформой, устройство должно работать под управлением iOS и более поздних версий. Примечательно, что iSkin не заменяет заводские значки другими, а просто добавляет
на экран иконки с темой. То есть, можно использовать иконки с темой, а старые спрятать
с глаз долой.
Как скачивать и устанавливать темы на iPhone или iPad без джейлбрейка
Сторонние профили конфигурации
iSkin устанавливает профили конфигурации, которые не являются доверенными, поэтому пользователь должен осознавать возможный риск. Те, кто испытывает по этому поводу дискомфорт, могут удалить профили. Для этого нужно зайти в Настройки
—> Основные
—> Профиль
и нажать на кнопку «Удалить профиль
».
Вам надоела стандартная тема в вашем iPhone? Захотелось чего-то новенького и интересного? В этой статье мы расскажем вам, как установить тему на iPhone, и какие способы для этого существуют.
Человек — существо, в общем-то, непостоянное, и наскучить ему с течением времени может все, что угодно. Рано или поздно всем нам хочется сменить место работы, круг общения, внести какие-то, пусть и небольшие, изменения в нашу внешность. Некоторые даже решаются на более значительные перемены в жизни. Что уж тут говорить о стандартной теме айфона, которую любой владелец этого телефона хочет поменять вскоре после его приобретения. В этой статье мы вам расскажем, как установить тему на iPhone, какие способы для этого существуют.
Каждому владельцу данного гаджета хорошо известно, что поменять тему на устройстве, так сказать, официально, нельзя. Вы, конечно же, поинтересуетесь, как устанавливать темы на iPhone в таком случае?
Существует три способа, как установить тему на iPhone. Мы расскажем вам о каждом из них, а вы уже выберете из них тот, который покажется вам наиболее удобным.
Как установить темы на
iPhone
с помощью приложения WinterBoard?
Если в вашем телефоне установлено данное приложение, вы можете менять не только обои и рингтон, но большую часть элементов графики — кнопки qwerty-клавиатуры, иконки, доки, индикатор заряда батареи, элементы блокировки экрана телефона и др. Откуда же взять темы для телефона? Как правило, владельцы iPhone находят их одним из следующих способов:
Откуда же взять темы для телефона? Как правило, владельцы iPhone находят их одним из следующих способов:
- скачивают из приложения Cydia;
- качают темы на различных сайтах в интернете;
- создают темы сами, используя специальные приложения.
Темы на Iphone/Ipad без jailbreak
Сайт — Twitter — Описание: В этом видео мы расскажем, как установить
Как включить темную тему на iPhone?
Как включить темную тему
на iPhone? ТЕМНАЯ тема
на iOS 11 появилась! — КАК включить? ТЕМНУЮ ТЕМУ
ДОБАВИЛА НА
Итак, рассмотрим, как установить тему на iPhone с помощью приложения Cydia. К слову сказать, на сегодняшний день это, пожалуй, один из самых легких способов, воспользоваться которым может любой владелец айфона.
Итак, выберите и скачайте из Cydia тему, которую вы хотели бы установить на свое устройство. Запустите программу WinterBoard. Теперь вам нужно внести кое-какие изменения в Настройки программы. Выберите подменю «Select Themes». Скачанная программа уже должна там быть. Отметьте ее галочкой, нажмите «Home». Тема должна перезапуститься.
Скачанная программа уже должна там быть. Отметьте ее галочкой, нажмите «Home». Тема должна перезапуститься.
Если вы все сделали правильно, произойдет установка выбранной вами темы оформления экрана вашего iPhone.
Итак, чтобы воспользоваться этим способом, на вашем устройстве должна быть установлена программа SummerBoard, а на компьютере — iTunes и приложение iPhone PC Suite (лучше последних версий). И, само собой, на вашем ПК должна быть загружена и разархивирована тема, которую вы планируете устанавливать на ваше устройство.
Итак, если все есть и готово к работе, приступим. Подключите iPhone к ПК, откройте «iPhone PC Suite», кликните на «Темы» в рабочем поле программы. Следующий шаг — нажмите на SummerBoard — откроется редактор тем. Здесь вы увидите, какие темы есть в вашем гаджете. Для того чтобы произвести установку новой темы, нажмите на «Добавить тему». Приложение попросит вас указать путь к папке с темой. Сделайте это. На вопрос приложения ответьте «Да». Если выбранная тема несовместима с вашим устройством, программа даст вам знать. В такой ситуации лучше подобрать новую тему и не идти на риск. Если же все в порядке, начнется установка. Как говорится, пользуйтесь в свое удовольствие. Как только надоест и эта тема, вы легко сможете изменить ее на новую этим же способом.
В такой ситуации лучше подобрать новую тему и не идти на риск. Если же все в порядке, начнется установка. Как говорится, пользуйтесь в свое удовольствие. Как только надоест и эта тема, вы легко сможете изменить ее на новую этим же способом.
Установка тем, скачанных из интернета на ваш стационарный компьютер
А теперь поговорим о том, как производить установку тем на ваше Android-устройство, если вы нашли что-то интересное на специализированных сайтах и закачали тему себе на компьютер.
Итак, у вас есть архив с темой. Чтобы установить ее к себе на телефон, тему нужно подготовить к процессу установки — разархивировать ее.
Теперь подключите устройство с помощью кабеля usb к персональному компьютеру. Ваша задача — закинуть тему к себе на iPhone. Но делать это нужно в строго определенное место — «/var/mobile/Library/SummerBoard/Themes/». Полдела сделано.
Следующий шаг — активация темы. Чтобы сделать это, воспользуйтесь самым первым описанным нами способом — через приложение WinterBoard.
Это первое, что приходит на ум, когда речь заходит об изменении интерфейса операционной системы вашего iOS устройства. Возможность кастомизации позволяет вам применять различные темы для иконок приложений, изменять интерфейс, видоизменять экран блокировки, домашний экран и очень многое другое.
Шаг 3:
Там найдёте все темы, которые можно будет установить на ваш iPhone. Тема, которую мы будем использовать, называется «Neon V2»
. Выберите её и кликните для её открытия.
Шаг 4:
Перейдите вниз в раздел «Установка темы» и кликните на иконку «Application icons».
Шаг 5:
Появится список тематических иконок. Кликом выберите все приложения, иконки которых вы хотите изменить.
- Совет:
Если необходимо скрыть названия приложений, то нужно кликнуть по кнопке «X» в названии выбранного приложения.
Шаг 6:
Прокрутите экран до самого низа и кликните на кнопку «Generate theme»(Создать тему).
Шаг 7:
После чего браузер перейдёт на страничку установки соответствующего профиля. Нажмите, чтобы установить.
Нажмите, чтобы установить.
Шаг 8:
Переходим на домашний экран и видим, что иконки выбранных приложений изменились. Разместите их на одном экране.
#5 Организация значков и установка обоев Домашнего экрана
Для получения представленного выше домашнего экрана потребуется использование пустых значков, с помощью которого формируется пустое пространство в верхней части экрана. Можно также установить показанные на скриншоте обои, но при этом появятся очертания дока и фон папок.
Шаг 1:
Скачайте и установите обои для домашнего экрана вот отсюда на свой iPhone.
Шаг 2:
Установите скачанные обои на экран блокировки и домашний экран.
Шаг 3:
Следующим шагом необходимо добавить пустые иконки на домашний экран для создания надписи «Dream». Вот как нужно это сделать:
И это всё. Теперь у вас изменённый домашний экран, который выглядит как тот, что мы использовали в качестве примера для данной статьи. Заметьте, что всё это мы проделали, не прибегая к джейлбрейку вашего устройства.
Заметьте, что всё это мы проделали, не прибегая к джейлбрейку вашего устройства.
Как удалить обновление айфона 5s 11. Как откатить версию IOS на iPhone, iPad
И столкнулись со множеством багов и проблем? На данный момент можно без проблем вернуться с iOS 11 на iOS 10.3.2 и даже iOS 10.3.3 beta.
Процесс даунгрейда можно выполнить с помощью iTunes, но стоит иметь в виду, что у вас не получится использовать резервную копию, сделанную в iOS 11. Это означает, что при запуске iOS 10.3.x у вас будет возможность настроить устройство как новое либо восстановить из резервной копии, созданной на iOS 10 до обновления на iOS 11.
Шаг 1. Убедитесь, что у вас установлена .
Шаг 2. Скачайте IPSW-файл iOS 10.3.2 для вашего устройства .
Шаг 3. На самом устройстве необходимо деактивировать функцию “Найти iPhone”. Для этого перейдите в Настройки -> iCloud -> “Найти iPhone”.
Шаг 4. Подключите iOS-девайс к компьютеру и убедитесь, что iTunes его распознал. Далее переведите iPhone или iPad в режим DFU. Владельцам iPhone 7 и iPhone 7 Plus нужно полностью выключить свой смартфон, затем нажать кнопку включения и держать около 3 секунд, после чего также нажать кнопку регулировки громкости вниз и не отпускать обе клавиши в течение 10 секунд. После этого отпустите кнопку питания, но продолжайте удерживать клавишу регулировки громкости еще 5 секунд.
Далее переведите iPhone или iPad в режим DFU. Владельцам iPhone 7 и iPhone 7 Plus нужно полностью выключить свой смартфон, затем нажать кнопку включения и держать около 3 секунд, после чего также нажать кнопку регулировки громкости вниз и не отпускать обе клавиши в течение 10 секунд. После этого отпустите кнопку питания, но продолжайте удерживать клавишу регулировки громкости еще 5 секунд.
Владельцам более старых моделей необходимо одновременно зажать кнопку включения и Home и удерживать в течение 10 секунд, после чего отпустить клавишу питания. После того, как ваше устройство будет в режиме DFU, iTunes оповестит вас об этом.
Шаг 5. Удерживая клавишу Option на Mac или Shift на Windows нажмите “Восстановить iPhone” и выберите IPSW-файл, сохраненный ранее.
Шаг 6. Подождите завершение процесса установки ОС.
После этого устройство перезагрузится и вас встретит экран приветствия iOS 10, после чего вы сможете настроить гаджет.
Как откатиться с iOS 11 на iOS 10? Единственный правильный способ.
iOS 11 — безусловно интересное обновление, но многим оно показалось сырым, а некоторые функции системы не самыми удобными. К счастью, откатиться с iOS 11 на стабильную и быструю iOS 10 очень просто. В этой инструкции рассказали как это сделать.
Внимание!
5 октября Apple подписывать iOS 10.3.3. Откатиться на прошивку с iOS 11 больше нельзя.
Важно!
Выполнить откат с iOS 11 на iOS 10 без потери данных получится только в том случае, если в iTunes или iCloud у вас сохранена резервная копия вашего iPhone или iPad, сделанная именно на iOS 10
. В том случае, если новая резервная копия, созданная под iOS 11, заменила старую, восстановление на этот бэкап с iOS 10 окажется невозможным.
Важно!
Перед тем, как приступать к откату с iOS 11 на iOS 10 с iPhone или iPad должна быть снята защита паролем. Снять пароль можно в меню «Настройки
» → «Touch ID и пароль
».
Шаг 1. Выключите свой iPhone или iPad.
Шаг 2. Зажмите кнопку «Домой
» (кнопку уменьшения громкости на iPhone 7 и iPhone 7 Plus).
Шаг 3. Удерживая кнопку «Домой
», подключите мобильное устройство к компьютеру посредством кабеля USB. Удерживайте кнопку в течение нескольких секунд, до появления на экране иконки iTunes.
Шаг 4. Запустите iTunes. Утилита распознает ваш iPhone или iPad в режиме восстановления. В открывшемся окне с предупреждением нажмите «Отменить
».
Шаг 5. Скачайте версию прошивки iOS 10.3.3 для вашего устройства по следующим ссылкам:
Шаг 6. С зажатой клавишей Shift
(Alt на Mac) нажмите на кнопку “Обновить
“.
И выберите ранее загруженный файл прошивки.
Шаг 7. Подтвердите начало восстановления на iOS 10.3.3 и дождитесь окончания выполнения процедуры. Важно!
Не отключайте iPhone, iPad или iPod touch от компьютера во время выполнения установки прошивки.
Готово! Вы откатились с iOS 11 на iOS 10.3.3. После того, как устройство включится необходимо выполнить его первоначальную настройки и восстановление из резервной копии.
Вчера на конференции WWDC 2017. Эта версия iOS содержит большое количество нововведений, включая полностью переработанный дизайн iOS App Store, переработанный Центр Управления, унифицированный Цент Уведомлений, поумневшую Siri и многое другое.
Вчера разработчики уже получили в своё распоряжение первую бета версию iOS 11. И как во многих случаях с бета версиями ПО, данная версия обновления не особо стабильная и содержит большое количество багов и ошибок. Если вы обновились на бета версию iOS 11 и столкнулись с большим количеством проблем, то для вас существует возможность понизить версию прошивки до iOS 10.3.2.
Следует также учесть следующие важные факторы, если вы планируете сделать даунгрейд прошивки на своём устройстве:
- Если вы делаете даунгрейд до версии iOS 10.3.2, то вы не сможете воспользоваться резервной копией, сделанной с iOS 11 для восстановления данных через службу iCloud или приложение iTunes. Восстановить данные можно будет только с резервной копии iOS 10.
 3.2. Если резервной копии этой версии нет, то вам придётся вручную сохранить все ваши фотографии и другую необходимую информацию перед тем как сделать даунгрейд.
3.2. Если резервной копии этой версии нет, то вам придётся вручную сохранить все ваши фотографии и другую необходимую информацию перед тем как сделать даунгрейд. - Убедитесь, что вы пользуетесь последней версией приложения iTunes.
- Пожалуйста, учтите, что процесс даунгрейда подразумевает полное удаление данных с вашего мобильного устройства с последующим их восстановлением из совместимой резервной копии. Процесс восстановления данных занимает время, длительность которого зависит от объёма восстанавливаемых данных и от скорости вашего соединения с интернет (в случае, если вы делаете восстановление данных из резервной копии, хранящейся в облачном сервисе iCloud).
Как понизить версию прошивки с
iOS
11 Beta
до
iOS
10.3.2
Шаг
1:
Прежде всего вам необходимо скачать файл прошивки версии iOS 10.3.2. Также необходимо убедиться, что вы скачиваете правильный файл прошивки, соответствующий модели вашего устройства. Ссылки для скачивания файлов представлены ниже:
Ссылки для скачивания файлов представлены ниже:
- IPSW файл iOS для iPhone:
- iOS 10.3.2 (iPhone 5 GSM):
iOS 10.3.2 (iPhone 5 GSM+CDMA):
iOS 10.3.2 (iPhone 5s GSM):
iOS 10.3.2 (iPhone 5s GSM+CDMA):
iOS 10.3.2 (iPhone 5c GSM):
iOS 10.3.2 (iPhone 5c GSM+CDMA):
iOS 10.3.2 (iPhone 6+):
iOS 10.3.2 (iPhone 6):
iOS 10.3.2 (iPhone 6s):
iOS 10.3.2 (iPhone 6s Plus):
iOS 10.3.2 (iPhone SE):
iOS 10.3.2 (iPhone 7):
iOS 10.3.2 (iPhone 7 Plus):
- iOS 10.3.2 (iPhone 5 GSM):
- IPSW файл iOS для iPad:
- iOS 10.3.2 (iPad 4 Wi-Fi):
iOS 10.3.2 (iPad 4 GSM):
iOS 10.3.2 (iPad 4 GSM_CDMA):
iOS 10.3.2 (iPad Air Wi-Fi):
iOS 10.3.2 (iPad Air Cellular):
iOS 10.3.2 (iPad Mini 2 Wi-Fi):
iOS 10.3.2 (iPad Mini 2 Cellular):
iOS 10.3.2 (iPad Air China):
iOS 10.3.2 (iPad Mini 2 China):
iOS 10.3.2 (iPad Mini 3 Wi-Fi):
iOS 10.3.2 (iPad Mini 3 Cellular):
iOS 10.3.2 (iPad Mini 3 China):
iOS 10. 3.2 (iPad Air 2 Wi-Fi):
3.2 (iPad Air 2 Wi-Fi):
iOS 10.3.2 (iPad Air 2 Cellular):
iOS 10.3.2 (iPad Mini 4 Wi-Fi):
iOS 10.3.2 (iPad Mini 4 Cellular):
iOS 10.3.2 (iPad Pro Wi-Fi):
iOS 10.3.2 (iPad Pro Cellular):
iOS 10.3.2 (iPad Pro 9.7 Wi-Fi):
iOS 10.3.2 (iPad Pro 9.7 Cellular):
iOS 10.3.2 (iPad 5 Cellular):
iOS 10.3.2 (iPad 5 Wi-Fi):
- iOS 10.3.2 (iPad 4 Wi-Fi):
- IPSW файл iOS для iPod touch:
- iOS 10.3.2 (iPod touch 6G):
Примечание
:
Если вы скачиваете файл прошивки через стандартный браузер Safari, то необходимо отключить функцию автоматической распаковки архива или используйте браузеры Chrome или Firefox. В качестве альтернативы, можно поменять у скаченного файла расширение.zip на расширение.ipsw. – должно сработать.
Шаг
2:
На своем мобильном устройстве необходимо отключить функцию «Найти iPhone». Для этого проходим Настройки
> iCloud > Найти iPhone
. И переместить ползунок в положение выключить.
Шаг
3:
Теперь вам необходимо перевести ваше устройство в режим DFU. Если вы являетесь владельцем iPhone 7 или iPhone 7 Plus, то почитайте как перевести эти модели в режим DFU. Во всех остальных случаях, при работе с моделями iPhone или iPad или iPod предыдущих поколений, выполните следующие действия:
- Подсоедините ваше устройство к компьютеру.
- Выключите устройство, удержанием кнопки «Питание/Sleep» и сделав свайп по экрану.
- Потом, нажмите и удерживайте нажатой кнопку «Питание»
в течении 3 секунд. - После этого зажмите кнопку «Домой»,
при этом не отпуская кнопку «Питание»
в течении 10 секунд. - После этого, отпустите кнопку питания, но продолжайте удерживать кнопку «Домой»
до тех пор, пока в приложении iTunes не появится сообщение о том, что обнаружено устройство в режиме восстановления. Если сообщение не появилось, то повторите описанный выше процесс. - Нажмите на кнопку «Ok
».
Шаг
4:
Зажмите клавишу Alt/Option на компьютере Mac или клавишу Shift на компьютере Windows и после выберите опцию Восстановить
iPhone… (iPad/iPod touch…)
.
Шаг
5:
В окне укажите ранее скаченный файл прошивки iOS 10.3.2 IPSW.
Шаг
6:
Затем, выберите опцию Восстановить и обновить
для продолжения процесса и далее следуйте инструкциям на экране.
Шаг
7:
Приложение iTunes проверит файл прошивки и установит её на ваше мобильное устройство. По времени, весь процесс займёт около 10 минут.
Шаг
8:
После завершения процесса даунгрейда с версии iOS 11 beta 1 до версии iOS 10.3.2, на экране вашего устройства появится привычная надпись «Hello». Следуйте инструкциям на экране вашего устройства для завершения процесса его настройки, а затем восстановите данные на устройстве с резервной копии iOS 10.3.2 или выберите опцию настройки как нового устройства.
Вот таким образом можно сделать даунгрейд с версии iOS 11 beta 1 до версии iOS 10.3.2. Устройство в любой момент времени можно будет обновить до версии iOS 11 beta, но она может содержать баги и ошибки.
Как удалить обновление iOS 11, если вы решили, что для нормальной работы Айфона достаточно возможностей предыдущей версии? Удаление апдейта до установки на телефон и откат после инсталляции.
Удаление файла прошивки
Для начала разберемся, как удалить неустановленное обновление iOS 11, которое уже скачано на телефон. Обновление загрузится только после того, как вы подтвердите свое желание его установить. Затем файл прошивки хранится в памяти устройства, пока вы не запустите установку новой систему. Все это время на иконке приложения «Настройки» будет гореть единичка, сигнализирующая о необходимости внести изменения в конфигурацию.
Если вы хотите перейти на новую версию, зайдите в раздел «Обновление ПО» в подменю настроек «Основные», и нажмите «Загрузить и установить». После скачивания файла прошивки в этом же разделе появится два варианта действий: «Установить» и «Позже» (запустить установку ночью или напомнить позже). Если вы нажмете «Установить», то потом для удаления iOS 11 придется восстанавливать устройство. Если вы нажмете «Позже» и выберите «Напомнить позже», то сможете без труда удалить прошивку из памяти iPhone.
Если вы нажмете «Позже» и выберите «Напомнить позже», то сможете без труда удалить прошивку из памяти iPhone.
Для удаления скачанной прошивки:
- Откройте настройки.
- Выберите подменю «Основные».
- Зайдите в раздел «Использование хранилища и iCloud», нажмите «Управлять».
- Найдите скачанный файл и тапните «Удаление обновления».
Готово, апдейт удален, система не будет обновляться. Но это лишь временное спокойствие: при следующем подключении к Wi-Fi iOS снова просигнализирует о наличии апдейта. Полностью игнорировать обновления можно только после их запрета.
Восстановление устройства
Если пользователь уже обновил систему, то никакое удаление файла прошивки не поможет — она уже установлена. На iPhone 5S и других моделях это может вызвать появление неприятных сбоев и ошибок. Пользователи сообщают, что после установки апдейта у них не работает тачскрин, не подключаются устройства Wi-Fi и Bluetooth, возникают проблемы с аккумулятором.
Чтобы вернуть телефон или планшет в работоспособное состояние, нужно убрать обновление и откатиться к предыдущей стабильной версии iOS. Сделать это можно только в режиме восстановления через iTunes.
Перед восстановлением устройства не забудьте сделать резервную копию данных.
- Скачайте подходящую версию iOS 10.3.3.
- Запустите iTunes на компьютере.
- Выключите устройство.
- Зажмите кнопку Home. Удерживая ее, подключите телефон к компьютеру (на iPhone 7 нужно держать кнопки питания и уменьшения громкости).
- Дождитесь появления экрана подключения в iTunes.
- Зажмите Shift на клавиатуре (Alt/Option на Mac) и кликните «Восстановить».
- Выберите загруженный ранее файл прошивки iOS 10.3.3.
- Нажмите «Восстановить и обновить».
Вы снова на привычной десятой iOS, но это не спасет от уведомлений о наличии обновлений. Можно их игнорировать, а можно запретить — на время или навсегда.
Запрет обновления
Чтобы устройство не искало и не скачивало обновления, добавьте на него профиль от Apple TV. В таком случае сервер обновлений сменится на tvOS, и устройство не будет искать новые версии iOS. Чтобы это сделать:
- Запустите Safari.
- Скачайте через него файл NOOTA.mobileconfig (например, из hikay.github.io/app).
- Выберите устройство и сохраните профиль в параметрах.
- Перезагрузите устройство по требованию системы.
Чтобы убедиться в том, что способ сработал, зайдите в раздел «Обновление ПО» и запустите поиск новой версии iOS. Телефон/планшет ничего не найдет, так как будет подключаться к серверам к tvOS. Бейдж о наличии обновлений будет отображаться в настройках, но и его тоже можно убрать — правда, для этого придется покопаться в системных файлах через программу iBackupBot.
Если вы решите избавиться от запрета, то сделать это будет просто: нужно лишь зайти в «Настройки» — «Основные» — «Профили» и удалить учетную запись с tvOS10.
Это самый простой способ запретить обновлений, который не требует джейлбрейка и установки твиков. Если на телефоне/планшете есть джейл, то количество вариантов запрета апдейта увеличивается, однако ломать систему только ради этого не стоит, особенно учитывая тот факт, что запретить обновление можно простым добавление профиля от Apple TV.
Как выполнить сопряжение Apple Watch с iPhone — полное руководство
- Вы можете выполнить сопряжение Apple Watch с iPhone с помощью приложения Watch на iPhone.
- Перед сопряжением Apple Watch убедитесь, что устройства совместимы, а на iPhone установлена последняя версия iOS.
- После сопряжения Apple Watch вы сможете использовать все их функции, включая телефонные звонки с запястья и обмен текстовыми сообщениями.

Итак, вы сделали решительный шаг и купили свои первые Apple Watch.
Теперь вы можете отслеживать свою физическую активность, свой сон (с помощью сторонних приложений) и легко получать доступ к своим телефонным звонкам и текстовым сообщениям на своем запястье в течение всего дня.
Но сначала вам нужно подключить часы к iPhone. Вот как начать.
Как подключить Apple Watch к iPhone
Проверьте совместимость
Перво-наперво — убедитесь, что ваши часы совместимы с вашей моделью iPhone. Надеюсь, вы сделали это до покупки Apple Watch, но если вы этого не сделали, не открывайте коробку, пока не проверите эту информацию.
Вот список, объясняющий, какие часы Apple Watch работают с какими iPhone.
- Apple Watch первого поколения совместимы с iPhone 5 или новее под управлением iOS 8.2 или новее.
- Apple Watch Series 1 и Series 2 совместимы с iPhone 5 или новее под управлением iOS 11 или новее.

- У Apple Watch Series 3 есть две модели: одна с тарифным планом сотовой связи, как у вашего телефона (LTE), а другая без (не LTE). Если вы покупаете новую версию любой модели, вам понадобится iPhone 6s или новее с iOS 14 или новее. Если вы купите старую версию несколько лет назад, возможно, вы сможете использовать iPhone 6 и iOS 13, но это не гарантируется.
- Apple Watch Series 4 также имеют две модели: LTE совместима с iPhone 6 или новее, а не-LTE совместима с iPhone 5s. Оба нуждаются в iOS 12 или более поздней версии.
- Для Apple Watch Series 5 требуется iPhone 6s или новее с iOS 13 или новее.
- Для модели Apple Watch SE требуется iPhone 6s или новее с iOS 14 или более поздней версии.
- Наконец, для модели Apple Watch Series 6 требуется iPhone 6s или новее с iOS 14 или новее.
Также убедитесь, что на вашем iPhone установлена последняя версия iOS. Вы можете проверить, какую iOS вы используете, выбрав «Настройки»> «Основные»> «О программе» и прокрутив вниз, чтобы увидеть, какая у вас «Версия».
Вы можете проверить, какую iOS вы используете, выбрав «Настройки»> «Основные»> «О программе» и прокрутив вниз, чтобы увидеть, какая у вас «Версия».
Перед сопряжением часов убедитесь, что на вашем iPhone установлена последняя версия.
Кристин Копачевски/Business Insider
Сопряжение часов и iPhone с помощью приложения Watch
Убедившись, что Apple Watch будут работать с iPhone, убедитесь, что Bluetooth включен, а iPhone подключен к Wi-Fi или сотовой сети.
Убедитесь, что на вашем iPhone установлено приложение Apple Watch, а если нет, загрузите его из Apple Store.
Приложение Watch предустановлено на большинстве iPhone.
Кристин Копачевски
Теперь выполните следующие действия:
1. Включите Apple Watch. Нажмите и удерживайте кнопку на правой стороне Apple Watch, пока не увидите белый логотип Apple на черном фоне. Он может оставаться на этом экране в течение нескольких минут.
Удерживайте кнопку в кружке, чтобы включить Apple Watch.
Кристин Копачевски
2. Выберите язык и регион.
3. Поднесите часы к iPhone. Подождите, пока на вашем iPhone не появится сообщение «Используйте iPhone для настройки Apple Watch». Нажмите кнопку «Продолжить» на iPhone и нажмите «Начать сопряжение» на часах. Если вы не получили сообщение на свой телефон, откройте приложение Apple Watch и нажмите «Начать сопряжение».
Нажмите кнопку «Продолжить» на iPhone и нажмите «Начать сопряжение» на часах. Если вы не получили сообщение на свой телефон, откройте приложение Apple Watch и нажмите «Начать сопряжение».
Если ваш iPhone не предлагает вам начать сопряжение автоматически, вы можете открыть приложение Watch и начать его вручную.
Кристин Копачевски
4. На Apple Watch появится анимация. Наведите камеру iPhone на часы и расположите окно в форме часов над экраном часов. Вы получите уведомление о том, что часы сопряжены. На этом этапе он может попросить вас обновить ОС часов. Сделай так.
5. В противном случае появится экран с вопросом, хотите ли вы восстановить свои Apple Watch из резервной копии или «Настроить как новые Apple Watch». Если вы впервые используете Apple Watch, нажмите «Настроить как новые Apple Watch». Однако, если у вас есть предыдущая резервная копия, вы можете загрузить ее на Apple Watch.
Если вы впервые используете Apple Watch, нажмите «Настроить как новые Apple Watch». Однако, если у вас есть предыдущая резервная копия, вы можете загрузить ее на Apple Watch.
Даже если вы ранее создали резервную копию своих часов, вы все равно можете настроить их так, как если бы они были новыми.
Кристин Копачевски
6. Выберите, на каком запястье вы будете его носить, на левом или правом запястье. Если вы сделаете правильный выбор, вам нужно будет выбрать, на какой стороне должна быть цифровая корона (колесо, используемое для управления часами).
В зависимости от того, на каком запястье вы носите часы, экран будет по-разному ориентирован.
Кристин Копачевски
7. Прочтите Условия и положения, а затем нажмите «Согласен», чтобы продолжить.
8. Войдите в свою учетную запись iCloud. Он может автоматически войти в систему. В противном случае введите данные iCloud на своем телефоне.
9. Теперь вы сможете выбрать, какие настройки включить и какими настройками iPhone будет делиться с Apple Watch. Это включает в себя отслеживание маршрута, обмен аналитикой часов с Apple, доступ к Siri и доступ к приложению «Найти меня». Если на вашем iPhone не настроена функция «Найти», вам придется включить блокировку активации. Это привязывает ваши часы к вашей учетной записи iCloud, поэтому их нельзя будет сбросить и использовать кем-либо еще.
Ваши Apple Watch могут совместно использовать ряд настроек с вашим iPhone.
Кристин Копачевски
10. На этом этапе вам будет предложено создать пароль. Вы можете выбрать 4-значный или 8-значный код доступа. Дважды введите пароль на Apple Watch. Вы можете пропустить этот шаг, но если вы хотите использовать Apple Pay на Apple Watch, вам необходимо настроить пароль.
Хорошие новости? Если у вас включена функция обнаружения запястья, когда вы носите часы, вам не нужно будет вводить код доступа, чтобы разблокировать их. Код доступа требуется только после того, как вы снимете его с запястья.
Нажав «Добавить длинный пароль», вы сможете установить 8-значный пароль.
Кристин Копачевски
11. Приложение поможет вам настроить дополнительные функции, такие как Heart Health, Apple Pay и Emergency SOS.
Приложение поможет вам настроить дополнительные функции, такие как Heart Health, Apple Pay и Emergency SOS.
12. Если у вас есть тарифный план сотовой связи, вы настроите его далее.
13. Выберите, какие приложения добавить на часы. Вы можете добавить все совместимые с Apple Watch приложения, которые в настоящее время установлены на вашем iPhone, или вы можете пропустить этот шаг и вручную выбрать приложения из приложения Apple Watch после завершения настройки.
Вы можете устанавливать приложения на свои часы в любое время, поэтому не спешите добавлять их все сразу.
Кристин Копачевски
14. Дождитесь синхронизации Apple Watch. В зависимости от того, сколько данных вы передаете, это может занять некоторое время. Держите устройства близко друг к другу. После завершения синхронизации вы услышите звуковой сигнал.
В зависимости от того, сколько данных вы передаете, это может занять некоторое время. Держите устройства близко друг к другу. После завершения синхронизации вы услышите звуковой сигнал.
Вот и все. Наслаждайтесь своими Apple Watch!
«Почему мои Apple Watch не соединяются?»: 5 способов исправить ваши Apple Watch и iPhone, когда они не подключаются
Как уменьшить громкость на Apple Watch двумя способами
Как отключить Siri на Apple Watch за 3 простых шага, чтобы предотвратить их случайную активацию
Как активировать Apple Watch и настроить их для использования, когда рядом находится iPhone
Как отключить режим полета на Apple Watch двумя способами
Кристин Копачевски
Кристин Копачевски — писатель-фрилансер из Филадельфии. Когда она не пишет, она играет со своим щенком шотландского терьера или исследует восточное побережье со своим британским мужем. Ее предыдущие работы были опубликованы Good Housekeeping, PureWow и Yahoo.
Когда она не пишет, она играет со своим щенком шотландского терьера или исследует восточное побережье со своим британским мужем. Ее предыдущие работы были опубликованы Good Housekeeping, PureWow и Yahoo.
ПодробнееПодробнее
iPhone 5s: 10 лучших советов и рекомендаций
Перейти к содержимомуПерейти к нижнему колонтитулу
IT Pro поддерживается своей аудиторией. Когда вы покупаете по ссылкам на нашем сайте, мы можем получать партнерскую комиссию. Узнайте больше
News
- Аппаратное обеспечение
- Mobile
BY: IT Pro Team
23 ноября 2017
23 ноября 2017
Iphone As Ald Soad Smartphone на планете, и No-One One On One может избежать. Возможно, может быть. ежегодная шумиха вокруг выпуска iPhone. Интерфейс iOS считается простым и может иметь ограниченные возможности настройки, но в него встроен ряд полезных функций.
Легко пропустить некоторые из лучших частей iOS, поскольку Apple спрятала хорошие вещи в меню. Вот как вы можете получить максимальную отдачу от устройства с помощью этих 10 лучших советов.
1. Настройка Touch ID
Со всем ажиотажем, связанным с FaceID в iPhone X, легко забыть, что iPhone 5s был первым смартфоном со сканером отпечатков пальцев.
Touch ID позволяет войти в устройство пальцем. Вы просто кладете его на кнопку «Домой», и он разблокируется. Он считается более безопасным, чем обычный 4-значный PIN-код, поскольку, если кто-то посмотрит через ваше плечо и увидит, как вы разблокируете свое устройство с помощью Touch ID, он не сможет получить доступ к вашему устройству без вашего пальца.
У Touch ID есть и другое применение; с помощью этого механизма вы можете авторизовать покупки в магазине приложений и iTunes.
Чтобы настроить Touch ID, сначала необходимо создать пароль. Перейдите в «Настройки», затем нажмите «Touch ID и код-пароль», затем введите код-пароль. Нажмите «Добавить отпечаток пальца» и следуйте инструкциям.
Нажмите «Добавить отпечаток пальца» и следуйте инструкциям.
Вам придется неоднократно поднимать и класть палец на кнопку «Домой», каждый раз слегка меняя положение пальца. Это не должно занять много времени и определенно стоит затраченных усилий.
2. Получайте мигающие оповещения
Большинство устройств на рынке имеют специальный светодиодный индикатор, который мигает при получении уведомления.
Несмотря на то, что в iPhone есть звуковые уведомления и баннеры на экране, специальный световой индикатор отсутствует. Однако есть возможность заставить вспышку камеры мерцать при получении входящего вызова или текстового сообщения.
Перейдите в «Настройки» > «Основные» > «Специальные возможности» и включите светодиодную вспышку для предупреждений.
3. Изменить размер шрифта
4-дюймовый дисплей iPhone может сделать текст маленьким. В приложениях, поддерживающих динамический тип, можно увеличить размер шрифта.
Чтобы активировать это, перейдите в Настройки > Общие > Специальные возможности . Затем выберите нужный размер шрифта.
4. Увеличьте срок службы батареи
Есть несколько способов продлить срок службы батареи. Убедитесь, что вы обновили программное обеспечение до последней версии для iPhone, iOS 11. Для этого перейдите в «Настройки» > «Основные» > «Обновление ПО». Если обновление доступно, вам потребуется подключить устройство к источнику питания.
Чтобы оптимизировать настройки для времени работы от батареи, затемните экран, проведя снизу вверх, и откройте Пункт управления. Оттуда перетащите ползунок яркости влево. Вы также можете активировать Автояркость для автоматической настройки экрана. Это можно найти в «Настройки»> «Экран и яркость», где вы можете включить его.
Кроме того, использование подключения Wi-Fi для доступа к данным потребляет меньше энергии, чем мобильная сеть, поэтому убедитесь, что Wi-Fi поддерживается, если вы знаете, что можете подключиться к сети.
Начиная с iOS 9 Apple разработала «Режим низкого энергопотребления», который позволяет продлить срок службы вашего iPhone, когда он разрядится. Вы можете включить его, когда уровень заряда батареи опустится ниже 20%, выбрав «Настройки» > «Аккумулятор» > «Режим низкого энергопотребления».
5. Переключение видов календаря
Убедитесь, что вы используете все возможности календаря. Вы можете просматривать встречи по списку, дню или месяцу. Ландшафтный режим позволяет просматривать встречи за пятидневный период.
Вы можете перемещаться между неделями в календаре и использовать значок поиска, чтобы просмотреть список всех событий.
6. Просмотр временных меток сообщений
iOS по умолчанию не отображает временные метки сообщений, но их легко найти. Перейдите в «Сообщения», выберите беседу и перетащите справа налево. Это будет отображать соответствующую временную метку для каждого сообщения в потоке.
7. Найдите свой iPhone
Это важная функция, которую необходимо включить, если ваш телефон когда-либо будет потерян или украден. Вы сможете отслеживать свое устройство, заблокировать его или удаленно очистить его.
Перейдите в «Настройки» > «iCloud » и включите функцию «Найти iPhone».
8. Добавление веб-клипов
iOS не позволяет закреплять виджеты на главном экране, поскольку Apple считает их слишком энергоемкими, но позволяет закреплять ярлыки ваших любимых веб-сайтов для доступа в одно касание.
Чтобы создать эти «веб-клипы», перейдите на веб-сайт, нажмите кнопку «Поделиться», а затем выберите «Добавить на главный экран».
9. Переключение приложений
Настоящая многозадачность — редкость для мобильных устройств, и ее можно найти в таких смартфонах, как Samsung Galaxy S5.
iOS позволяет переключаться между приложениями и продолжать с того места, где вы остановились. Дважды нажмите кнопку «Домой», и вы получите визуальный предварительный просмотр всех открытых приложений — функция, явно заимствованная из Android.
Дважды нажмите кнопку «Домой», и вы получите визуальный предварительный просмотр всех открытых приложений — функция, явно заимствованная из Android.
Оттуда вы можете пролистать приложения, закрыть те, которые вам не нужны, и погрузиться прямо в то, что вам нужно.
10. Сделайте Siri умнее
Полезность Siri можно повысить, предоставив ей больше информации о себе.
Вы можете сказать Siri, как люди относятся к вам, сказав: «Мэнди — моя жена» или «Томас — мой папа». Затем вы можете сказать «Напиши моей жене» или «Позвони папе».
Когда вы сообщаете Siri, где вы живете и работаете, она может предоставлять контекстно-зависимые напоминания.
Наконец, вы можете исправить произношение Siri, сказав: «Ты произносишь это не так». Siri спросит у вас правильное произношение, а затем повторит имя тремя разными способами, и вы сможете выбрать один из них.
- iOS
- Мобильный телефон
- iPhone 5S
- Apple
Рекомендуемые ресурсы
Целевая ИТ-инфраструктура для организаций, определяемых цифровыми технологиями
Ваш двигатель инноваций: направляйте организации через изменения в новой цифровой экономике
Скачать бесплатно проверка инфраструктуры данных с большей производительностью, масштабируемостью и отказоустойчивостью
Dell PowerStore
Бесплатная загрузка
Организации, ускоряющие цифровое рабочее место, добиваются улучшений
Узнайте о наибольшей отдаче от инвестиций в устройства
Скачать бесплатно
Надежный центр обработки данных и инфраструктура хранения данных
Инвестируйте в модернизацию инфраструктуры, чтобы добиться лучших результатов уязвимость в существенном обновлении безопасности
эксплойт нулевого дня
Apple исправляет еще одну уязвимость нулевого дня в существенном обновлении безопасности
13 сентября 2022 г. 9
9
эксплойт нулевого дня
1 сентября 2022
Apple расширяет платформу Xcode Cloud запуском платных подписок
разработка программного обеспечения
Apple расширяет платформу Xcode Cloud запуском платных подписок
31 августа 2022
31 августа 2022
Apple исправляет «суперсилу» нулевого дня, затрагивающую iPhone, iPad и Mac и Mac
18 августа 2022
18 августа 2022
Самые популярные
Предоставление удаленного доступа к сети с нулевым доверием
Удаленное спонсирование сети с нулевым доверием
0019
2 сентября 2022
2 сентября 2022
Уязвимость плагина WordPress.
Законопроект может заставить AWS, Microsoft, Oracle изменить контракты с государственным сектором
общедоступное облако
Законопроект может заставить AWS, Microsoft, Oracle изменить контракты с государственным сектором
12 сент. 2022
2022
12 сент. 2022
Перейти к заголовкуПерейти к содержимому
Где ты, Siri? Что делать, если Siri не работает на вашем iPhone
Как и в случае со многими другими функциями смартфона, первым появился голосовой помощник Apple. Apple представила Siri в конце 2011 года, одновременно с выпуском iPhone 4s — почти за целый год до выпуска Google Now, предшественника Google Assistant. С тех пор Siri стала частью нашей жизни, заставляя всех нас чувствовать себя чуть-чуть ближе к тому научно-фантастическому будущему, которое мы все себе представляли.
Каким бы удивительным и футуристичным он ни был, иногда Siri перестает работать. Siri не работает на вашем iPhone? Вот несколько советов по устранению неполадок Siri, которые помогут вам вернуться к удобному футуристическому образу жизни. Если это не сработает, вы всегда можете записаться на прием к специалисту Puls, чтобы в кратчайшие сроки настроить и правильно запустить Siri.
Почему Siri не работает?
Мы все были там раньше. Вы хотите что-то доказать своим друзьям и в разгар горячего спора обращаетесь за помощью к Siri. Вы небрежно кричите «Привет, Сири», но Сири бросила вас в трудную минуту. Почему Siri не работает, когда она нужна вам больше всего?
Вот несколько распространенных причин, по которым Siri не работает, а также их решения:
Siri не работает после обновления iOS
iOS 10 стала поворотным моментом в жизни Siri: Apple впервые открыла Siri API для сторонних разработчиков. Короче говоря, это означает, что примерно в то время, когда был выпущен iPhone 7, Siri начала работать вместе со всеми приложениями iPhone, а не только с приложениями Apple по умолчанию.
Появление iOS 10 стало поворотным моментом в жизни Siri. (Фото: iphonedigital)
Siri больше не была только для стандартных приложений Apple, просто для отправки SMS, проверки погоды или установки будильника. В iOS 10 и более поздних версиях вы можете попросить Siri отправить сообщение через WhatsApp, заказать Uber или твитнуть своим друзьям, используя только голосовые команды. Поэтому мы рекомендуем обновить ваше программное обеспечение до последней версии iOS, чтобы в полной мере использовать возможности Siri.
В iOS 10 и более поздних версиях вы можете попросить Siri отправить сообщение через WhatsApp, заказать Uber или твитнуть своим друзьям, используя только голосовые команды. Поэтому мы рекомендуем обновить ваше программное обеспечение до последней версии iOS, чтобы в полной мере использовать возможности Siri.
Siri не работает после обновления iOS? Первое, что нужно проверить, это то, что Siri включена и включена функция «Привет, Siri». Однако это делается по-разному в зависимости от вашей версии iOS и поколения вашего iPhone.
Siri не работает iPhone 7 и новее
Ваши iPhone 7, 8 и X работают на iOS 11 (если ваш iPhone 7 не работает, обновите как можно скорее). Если ваша Siri не работает на iPhone 7, 8 или X, следуйте этим инструкциям.
Siri на iOS 11: перейдите в «Настройки» > «Siri и поиск» > «Прослушать «Привет, Siri»» (нажмите).
После обновления iOS может потребоваться повторная настройка Siri.
Если Siri уже включена, выключите ее и снова включите.
Siri на iPhone 6 не работает (и 5s)
Если Siri не работает на iPhone 6, обязательно обновите iOS до последней версии. То же самое верно, если Siri не работает на iPhone 5s.
Если вы уже обновились до iOS 11, ищите даже самый маленький патч обновления. Помимо того, что вы всегда должны обновляться, это связано с тем, что пользователи сначала сообщали о проблемах совместимости Siri с 5s и 6. После этого были разосланы специальные исправления для устранения этих ошибок, поэтому, пожалуйста, обновляйте свою iOS.
Siri не работает на iPhone 5 или iPhone 4
В отличие от 5s, iPhone 5 и 5c не поддерживают iOS 11, поэтому последней версией, которую вы можете запустить, является iOS 10.
Чтобы включить Siri на iOS 10. Перейдите в «Настройки» > «Siri и поиск» > «Прослушать «Привет, Siri»» (нажмите).
Самая новая версия iOS, которую может использовать ваш iPhone 4s, — iOS 9. Для вашего iPhone 4 — iOS 7.
Для iOS 9 и ниже: выберите «Настройки» > «Основные» > Siri > «Разрешить Привет, Siri» (нажмите)
Если вы Если все обновлено, и вы убедились, что Siri включена и готова принимать ваши голосовые команды, вот еще несколько советов по устранению неполадок Siri.
Siri слушала задолго до Google Home Mini или Amazon Echo Dot. (Фото предоставлено Mikes Prospero/Tom’s Guide)
Siri не работает: низкий уровень громкости микрофона или микрофон заблокирован
Иногда Siri может быть в порядке — проблема может заключаться в вашем микрофоне. Лучший способ проверить это — открыть приложение «Голосовые заметки» и нажать «Запись». Убедитесь, что вы четко говорите в микрофон и говорите все, что у вас на уме.
Нажмите кнопку воспроизведения, чтобы послушать себя. Если вы ничего не слышите или ваш голос очень слабый, возможно, ваш микрофон неисправен. Убедитесь, что ваш микрофон не загрязнен, а чехол для iPhone не стоит между вами и Siri.
Siri не может подключиться к Интернету
Siri должна быть подключена к Интернету, чтобы она могла творить чудеса. Если вы не подключены, выключите iPhone и снова включите его. Кроме того, выключите и снова включите маршрутизатор, если вы используете WiFi. Обратите внимание, что если ваше интернет-соединение очень медленное, Siri не будет работать.
Обратите внимание, что если ваше интернет-соединение очень медленное, Siri не будет работать.
Иногда Siri не понимает.
Siri меня не понимает
Siri — интеллектуальная система, знающая множество языков и диалектов. Одна из причин, по которой вам может показаться, что Siri не работает, заключается в том, что она не понимает вашего языка или акцента или вы не понимаете ее.
Убедитесь, что вы и Siri находитесь на одной странице, выбрав «Настройки» > «Siri и поиск» и выбрав язык и диалект, которые вам подходят. На английском языке Siri в настоящее время предлагает не менее 3 акцентов: американский, британский и австралийский.
Извините, Южная Африка и Новая Зеландия, вам просто нужно дождаться следующего обновления!
Примечание. Вы можете настроить язык Siri так, чтобы он отличался от языка на вашем устройстве.
Как изменить голос Siri
Варианты голоса Siri зависят от выбранного вами языка (см. выше). Некоторые языки предлагают как мужские, так и женские голоса, в то время как другие имеют только один вариант.
выше). Некоторые языки предлагают как мужские, так и женские голоса, в то время как другие имеют только один вариант.
Выберите «Настройки» > «Siri и поиск» > «Голос Siri», чтобы изменить пол и диалект, на котором говорит Siri.
Puls заставит Siri снова работать на вашем iPhone футуристическое, научно-фантастическое ощущение, которое приходит благодаря взаимодействию без помощи рук в наших приборах. Siri была здесь раньше всех остальных: Google Assistant, Alexa, Cortana, умные дома и многое другое.
Наши технические специалисты Puls заботятся о том, чтобы Siri продолжала работать должным образом. Если Siri не работает на вашем iPhone, запланируйте встречу со специалистом Puls, и мы приедем к вам как можно скорее.
Смена iPhone на нового владельца | Малый бизнес
Где-то между временем причудливого гаража в Лос-Альтосе, где Стив Джобс и Стив Возняк клевали первые компьютеры Apple, и монолитом Купертино стоимостью 945 миллиардов долларов, которым Apple является в 2018 году, технологические новаторы выпустили более десятка моделей. вездесущего iPhone.
вездесущего iPhone.
По состоянию на 2017 год было продано более 1,2 миллиарда iPhone, а это означает, что более 1,2 миллиарда человек стали новыми владельцами iPhone. Независимо от того, новый ли ваш iPhone из коробки или он уже был в употреблении, у новых владельцев есть несколько различных вариантов настройки устройства.
Apple Device System Restore
Если ваш новый iPhone ранее был настроен и использовался кем-то другим, вам может потребоваться восстановить заводские настройки устройства, что приведет к удалению всей существующей информации и настроек на телефоне и установке последней версии операционная система iOS. По состоянию на 2018 год iPhone 5s, 6, 6 Plus, 6s, 6s Plus, SE, 7, 7 Plus, 8, 8 Plus и iPhone X могут работать под управлением последней версии ОС iOS 12. Этот процесс восстановления системы также работает на устройствах iPad и iPod.
Самый простой способ сбросить настройки телефона — войти в меню настроек устройства, а затем нажать «Общие», «Сброс» и «Удалить все содержимое и настройки». Вас могут попросить ввести код доступа к устройству или пароль Apple ID первоначального владельца, поэтому лучше пройти этот процесс с указанным владельцем. После подтверждения сброса устройству потребуется несколько минут, чтобы все стереть. После восстановления заводских настроек телефона его настройка в качестве нового владельца будет зависеть от вашего предыдущего телефона.
Вас могут попросить ввести код доступа к устройству или пароль Apple ID первоначального владельца, поэтому лучше пройти этот процесс с указанным владельцем. После подтверждения сброса устройству потребуется несколько минут, чтобы все стереть. После восстановления заводских настроек телефона его настройка в качестве нового владельца будет зависеть от вашего предыдущего телефона.
Настройка: с чистого листа
Если iPhone — ваше самое первое устройство iOS или вы хотите начать все заново, не перенося старые данные, просто следуйте инструкциям, которые появляются на экране после сброса настроек или включения iPhone в первый раз.
Сразу же телефон поприветствует вас приветствием на разных языках. Отсюда ваш iPhone проведет вас через процесс выбора страны или региона, подключения к Wi-Fi или сотовой сети, настройки Touch ID или Face ID и создания кода доступа. Когда появится экран «Приложения и данные», выберите параметр «Настроить как новый iPhone». Затем вам будет предложено войти в систему с помощью существующего Apple ID или создать Apple ID в первый раз. Затем вы можете настроить виртуального помощника Siri и настроить несколько последних параметров и настроек конфиденциальности, прежде чем нажать «Начать», чтобы начать использовать свой новый смартфон.
Затем вам будет предложено войти в систему с помощью существующего Apple ID или создать Apple ID в первый раз. Затем вы можете настроить виртуального помощника Siri и настроить несколько последних параметров и настроек конфиденциальности, прежде чем нажать «Начать», чтобы начать использовать свой новый смартфон.
Настройка: с устройства Android
Если у вас iPhone 5 или более поздней версии с iOS 9 или более поздней версии, вы можете перенести некоторые данные своего предыдущего телефона Android на новый iPhone при смене владельца, если у вас есть под рукой старое устройство Android. и что у нового устройства iOS достаточно места для хранения данных Android. Прежде чем приступить к работе, вам необходимо загрузить бесплатное приложение Move to iOS на свое устройство Android из магазина Google Play.
Включите оба устройства и убедитесь, что они оба подключены к Wi-Fi и источнику питания. Включите новый или восстановленный на заводе iPhone и коснитесь процесса пошаговой настройки. Когда вы дойдете до экрана «Приложения и данные», выберите «Переместить данные с Android».
Когда вы дойдете до экрана «Приложения и данные», выберите «Переместить данные с Android».
На устройстве Android откройте приложение «Перенос на iOS». Нажмите «Продолжить», «Согласен» и «Далее». На iPhone нажмите «Продолжить» на экране «Переместить с Android», и появится шестизначный или 10-значный код. Введите этот код на Android-устройстве, и появится экран передачи данных. На этом экране вы можете выбрать, какой контент — например, контакты, историю сообщений, фотографии, видео, закладки и т. д. — вы хотите передать. После того, как вы выбрали контент, нажмите «Далее» и подождите, пока не закончится полоса загрузки, которая появится на вашем iPhone. После передачи данных следуйте инструкциям на экране iPhone, чтобы продолжить настройку устройства в обычном режиме.
Настройка: с iPhone
Если вы хотите перенести данные со старого устройства iOS на новый iPhone, Apple предлагает несколько вариантов.
Если ваше новое устройство работает под управлением iOS 11 или более поздней версии, просто поместите его рядом со старым устройством, подключив оба устройства к источнику питания и Wi-Fi, и включите устройства. При быстром запуске появится экран с надписью «Настройка нового iPhone» с вашим связанным Apple ID. Следуйте инструкциям на экране, и процесс передачи произойдет по беспроводной сети.
При быстром запуске появится экран с надписью «Настройка нового iPhone» с вашим связанным Apple ID. Следуйте инструкциям на экране, и процесс передачи произойдет по беспроводной сети.
iCloud предоставляет вам другой вариант переноса. Со старыми и новыми iPhone, подключенными к источнику питания и Wi-Fi, следуйте инструкциям на новом iPhone, пока не дойдете до экрана «Приложения и данные», а затем выберите «Восстановить из резервной копии iCloud». Если вы использовали iCloud для резервного копирования данных на своем предыдущем устройстве iOS (и параметр iCloud Backup включен в настройках устройства), следуйте инструкциям и дождитесь передачи данных.
С последней версией iTunes вы подключаете свой старый iPhone к компьютеру, выбираете устройство и выбираете опцию «Резервное копирование сейчас», чтобы создать резервную копию его данных. Когда в процессе настройки на новом iPhone появится экран «Приложения и данные», нажмите «Восстановить из резервной копии iTunes», а затем подключите новое устройство к компьютеру и откройте iTunes. Выберите устройство и нажмите «Выбрать «Восстановить резервную копию», а затем выберите резервную копию, созданную на старом iPhone.
Выберите устройство и нажмите «Выбрать «Восстановить резервную копию», а затем выберите резервную копию, созданную на старом iPhone.
У вас есть iPhone 6 или iPhone 5s? Вы готовы к плохим новостям, так как Apple iOS 13 уже доступна
У вас есть iPhone 6 или iPhone 5s? Вас ждут плохие новости, так как Apple iOS 13 уже доступна | Express.co.uk
Войти Зарегистрироваться
18°C
APPLE выпустила новое обновление iOS 13, но владельцы iPhone 6 или старше не смогут получить к нему доступ.
Ссылка скопирована
Apple iPhone 6 не будет совместим с iOS 13 (Изображение: GETTY)
Неверный адрес электронной почты
Мы используем вашу регистрацию, чтобы предоставлять контент способами, на которые вы дали согласие, и чтобы лучше понимать вас. Это может включать в себя рекламу от нас и третьих лиц, исходя из нашего понимания. Вы можете отписаться в любое время. Подробнее
Подробнее
Большинство владельцев iPhone по всему миру сегодня вечером будут наслаждаться прелестями iOS 13, поскольку iOS 13 только что вышла.
Но это не так, если у вас в кармане гораздо более старая модель.
Еще в июне Apple подтвердила, что некоторые версии ее популярного смартфона, в том числе iPhone 6, не будут совместимы с этим обновлением блокбастера.
Каждый год Apple должна решать, какие устройства больше не могут работать с ее последней операционной системой, и в 2019 году вам понадобится как минимум iPhone 6s, если вы хотите получить все новые функции.
iOS 13 только что была выпущена по всему миру и включает в себя новые дополнения, такие как темный режим, который меняет внешний вид экрана.
Также есть улучшенное приложение «Фотографии», улучшенные напоминания и новая клавиатура QuickPath, которая позволяет быстрее печатать с помощью простых движений.
Apple также хвастается тем, что iOS 13 поможет повысить производительность, а многочисленные обновления безопасности делают эту операционную систему намного безопаснее.
Если вы хотите проверить, совместимо ли ваше устройство, вот полный список телефонов, на которые можно загрузить и установить iOS 13 уже сегодня.
Единственными моделями iPhone, которые получают обновление до iOS 13, являются:
iPhone 11 • iPhone 11 Pro • iPhone 11 Pro Max • iPhone XS • iPhone XS Max • iPhone XR • iPhone X • iPhone 8 • iPhone 8 Plus • iPhone 7 • iPhone 7 Plus • iPhone 6s • iPhone 6s Plus • iPhone SE• iPod touch (7-го поколения)
Выпуск Apple iOS 13 (Изображение: APPLE)
Apple представит новые функции обновления iOS 13 в 2019 году
Как мы упоминали ранее, это означает, что iPhone 6, iPhone 6 Plus и iPhone 5S больше не будут получать последние обновления мобильной операционной системы от Apple и будут зависать на iOS 12 в течение хороший.
Если вы хотите узнать больше обо всех функциях iOS 13, посмотрите лучшие обновления здесь.
И, если ваше устройство совместимо, стоит прочитать наши главные советы по подготовке вашего iPhone к этому обновлению.
«iOS 13 предоставляет новые возможности для приложений, которые вы используете каждый день, с обширными обновлениями для фотографий и карт, а также функциями защиты конфиденциальности, такими как вход с помощью Apple, при этом обеспечивая более высокую производительность, — сказал Крейг Федериги, старший вице-президент Apple по Программная инженерия.
«Мы очень рады, что покупатели узнают, что будет на iPhone этой осенью, и не можем дождаться, когда они увидят, как здорово все выглядит в темном режиме».
Самое читаемое в Tech
Обзор iPhone 14 Pro и Pro Max: все, что мы когда-либо хотели в смартфоне
Лучший iPhone 2022 года: стоит ли покупать iPhone 14 Pro, iPhone 14, iPhone 13 или iPhone 12?
Apple только что сделала владение новым iPhone 14 намного более доступным
Лучшие предложения для iPhone 14 Pro: получите счета за ПОЛОВИНУ ЦЕНЫ, БЕСПЛАТНУЮ Apple Music и Prime Video
Подписка Disney+ упадет до самой низкой цены .
 .. но этого не будет вокруг долго
.. но этого не будет вокруг долго
Microsoft выпускает срочное предупреждение для Windows 10 и Windows 11! Проверьте свой ПК прямо сейчас
Обзор Apple Watch Series 8: пора обновиться?
Netflix может вскоре заблокировать миллионы людей от их любимого способа смотреть телевизор
Обзор iPhone 14: небольшое обновление, но две функции могут спасти вашу жизнь Два года спустя этот телефон остается превосходным телефоном для поклонников Apple
Экран блокировки iOS 16: как отредактировать новый экран блокировки iPhone и добавить виджеты на обои
Обзор iPhone 13: стоящее обновление лучше, чем когда-либо прежде
Лучшие предложения для iPhone 13: получите подарочную карту на 200 фунтов стерлингов, БЕСПЛАТНО Disney+ и Apple Music
Получите iPhone без дополнительной оплаты! Простой совет Apple сэкономит вам целое состояние
TikTok ВНИЗ: тысячи возмущены тем, что популярное видеоприложение продолжает падать улучшенное качество видео и скидка 100 фунтов стерлингов на
0328
Ваш iPhone получает полезное бесплатное обновление, которое WhatsApp действительно необходимо скопировать
Новый динамик Sonos предназначен для воспроизведения звука в кинотеатре по доступной цене
Получите скидку 625 фунтов стерлингов на новый iPhone 14! Apple раскрывает огромный стимул для обновления сегодня
Последнее обновление Freeview может убедить пользователей Sky TV и Virgin сделать переход
Samsung предлагает покупателям БЕСПЛАТНЫЕ аналоги iPad — как получить свой сегодня
Предупреждение Windows 11: новое обновление заблокирует вас от входа в систему, но есть исправление
Пятница, 16 сентября 2022 г.
Смотрите сегодняшнюю первую и последнюю страницы, загружайте газету, заказывайте старые номера и пользуйтесь историческим архивом газеты Daily Express.
IPSO Регулируется Copyright © 2022 Express Newspapers. «Дейли Экспресс» является зарегистрированной торговой маркой. Все права защищены.
Apple iPhone 5s — Обзор поддержки
Выберите тему или введите текст для поиска
Вот как настроить Apple Watch (серии 1 и 2) и подключить их к iPhone.
Посетите нашу страницу с обзором поддержки Apple Watch Series 3, чтобы получить инструкции по активации, поддержку для конкретных устройств и инструменты для устранения неполадок.
Ознакомьтесь с этой информацией об использовании совместимых аксессуаров.
Вот как активировать новое устройство в сети Verizon, если у вас уже есть активная учетная запись.
Получите инструкции по настройке и активации нового или подержанного смартфона с помощью Verizon. Узнайте, как переключать SIM-карты и передавать контент на новое устройство.
Вот как активировать iPhone, поставленный вам или после обновления с предыдущего устройства.
Вот как создать Apple ID для доступа к вашей личной учетной записи для устройств iOS.
Вот как использовать свой Apple ID для входа или выхода из App Store.
Вот как активировать и настроить iPhone 5s.
Вот как выполнить первоначальную активацию/настройку на смартфоне 3G или 4G или базовом телефоне.
Вот как проверить наличие услуг по всему миру и найти лучший план для поездки за границу.
Вот как настроить предоплаченную услугу Verizon на вашем Apple iPhone.
Узнайте, как быстро переключать номера между двумя устройствами в вашей учетной записи с помощью My Verizon. Получите инструкции о том, как заказать новую сим-карту.
Узнайте, как настроить свой новый смартфон с важными функциями и функциями. Получите максимальную отдачу от своего нового телефона с помощью этого списка практических советов.
Вот информация о подтверждении вашего экстренного адреса (E911).
Посмотрите это видео, чтобы узнать, как активировать новое устройство или переключаться между устройствами в существующей учетной записи My Verizon.
Продолжительность: 3:11
Вот как добавлять напоминания для iPhone и управлять ими.
Вот как изменить настройки предупреждений, если вы не получаете звуковые уведомления на своем iPhone.
Вот как включить / выключить уведомления и выбрать способ их отображения на вашем iPhone.
Найдите лучший способ переноса фотографий, видео, контактов и другого контента с одного устройства на другое. См. пошаговые инструкции для устройств в зависимости от операционной системы.
Вот как можно экспортировать или импортировать контакты из файла . csv или Vcard.
csv или Vcard.
Вот как экспортировать контакты в файл CSV с помощью Yahoo Mail.
Вот как можно быстро перенести содержимое (например, контакты, изображения, музыку и т. д.) между двумя устройствами iOS.
Вот как можно перенести данные со старого устройства на текущий телефон Samsung.
Вот как использовать приложение Verizon Cloud на iPhone для передачи контента между устройствами.
Вот как правильно чистить/дезинфицировать/дезинфицировать ваш iPhone или iPad.
Вот как обновить настройки оператора для вашего iPhone.
Вот как узнать, к какому внутреннему или международному оператору подключен ваш iPhone.
Узнайте, как проверить, доступна ли в вашем регионе услуга беспроводной связи Verizon. Следуйте этим инструкциям, чтобы узнать, есть ли покрытие в вашем регионе.
Вот как правильно чистить/дезинфицировать/дезинфицировать ваш смартфон/планшет/основной телефон/умные часы/джетпак.
Если вам нужно просмотреть состояние зарядки или оставшийся заряд аккумулятора вашего Apple® iPhone®, следуйте этим пошаговым инструкциям.
Вот как можно увидеть состояние зарядки, срок службы батареи и процессы, использующие батарею вашего iPhone.
Вот информация о характеристиках аккумулятора (например, время разговора, время ожидания и т. д.) для вашего iPhone 5s.
Здесь описаны возможные причины проблем с аккумулятором (устройство не заряжается/не держит заряд, малое время работы от аккумулятора).
Вот как продлить срок службы аккумулятора и устранить проблемы с аккумулятором на вашем телефоне.
Вот как можно увеличить срок службы аккумулятора на устройстве Apple iOS.
Вот как можно улучшить производительность батареи и продлить срок службы батареи вашего iPhone/iPad.
Если у вас возникли проблемы с зарядкой или отсутствием заряда несъемного аккумулятора, просмотрите эту информацию.
Вот как можно выключить и снова включить устройство.
Вот как удалить сопряженное Bluetooth-устройство с вашего iPhone.
Вот как включить / выключить Bluetooth для вашего iPhone и сделать его видимым для других устройств для сопряжения.
Чтобы подключить автомобиль к устройству с поддержкой Bluetooth, вот список URL-адресов производителей автомобилей для получения дополнительной помощи.
Вот как создать парное соединение Bluetooth с компьютером Windows.
Ознакомьтесь с этой информацией о совместимости устройств Bluetooth.
Вот что делать, если ваше устройство зависло в режиме Car Kit.
Вот как можно добавлять, удалять или редактировать информацию в календаре вашего iPhone.
Вот как установить календарь по умолчанию на вашем iPhone, если у вас несколько календарей.
Вот как заблокировать текстовые сообщения, исходящие с адресов электронной почты или доменов через веб-сайт My Verizon.
Вот как можно временно заблокировать нежелательные звонки и сообщения через веб-сайт My Verizon.
Вот как отправить сообщение или запланировать напоминание о перезвоне, если кто-то звонит на ваш iPhone, а вы не можете ответить.
Вот как можно блокировать сообщения и отправлять нежелательные звонки прямо на голосовую почту для вашего iPhone.
Вот как сделать звонок с вашего iPhone.
Вот информация о том, почему вы получаете сообщение «Вызовы LTE отключены» на вашем iPhone.
Вот как можно организовать конференц-связь с вашего iPhone.
Вот как совершать и принимать вызовы на других устройствах Apple, на которых выполнен вход в ту же учетную запись iCloud.
Вот как с помощью iPhone можно связаться со службами экстренной помощи и оповестить контакты для экстренных случаев.
Вот как включить или выключить настройку голосового набора для вашего iPhone 5s.
Вот как можно увидеть состояние зарядки, срок службы батареи и процессы, использующие батарею вашего iPhone.
Вот как ответить на вызов на вашем iPhone, пока вы разговариваете по другому телефону.
Это может помочь, если у вас возникли проблемы с отправкой графического/текстового сообщения.
Для передачи изображений и видео между компьютером / ПК и Android-смартфоном.
Вот как удалить временную блокировку вызова или сообщения через веб-сайт My Verizon.
Если у вас возникли проблемы с отправкой/получением изображений и видео, вот некоторая информация об ограничениях размера.
Вот как воспроизвести фильм, телешоу и т. д. из приложения для телевизора на iPhone.
Вот как можно делать фотографии с выбранными интервалами, нажимая кнопку спуска затвора на iPhone.
Вот как можно записать и отправить видеосообщение с помощью iPhone.
Вот как можно сохранять на iPhone изображения, просмотренные с веб-сайтов.
Вот как отправить фотографию, которую вы уже сделали на свой iPhone, через приложение «Сообщения».
Вот как отправить сохраненное видео на iPhone получателю сообщения.
Вот как можно использовать iPhone для широкоугольного снимка.
Вот как можно сделать снимок и отправить его на iPhone через приложение «Сообщения».
Вот информация об общих настройках камеры (например, вспышка, HDR и т. д.) для вашего iPhone 5s.
д.) для вашего iPhone 5s.
Вот как навсегда удалить изображение или видео с вашего iPhone.
Вот некоторая информация о поддерживаемых типах файлов для графических/видео сообщений.
Вот информация, которая поможет, если у вас возникли проблемы с синхронизацией фотографий с iTunes.
Вот как разрешить конфликты драйверов, если ваше устройство Apple iOS неправильно взаимодействует с вашим компьютером.
Вот как сетевые подключения на вашем Macintosh.
Вот как разрешить конфликты драйверов, если ваше устройство неправильно взаимодействует с компьютером.
Вот как добавить контакт на свой iPhone.
Вот как найти и предотвратить сохранение дубликатов контактов в различных учетных записях (например, iCloud, Facebook, Google и т. д.) на вашем iPhone.
Вот как удалить сохраненный контакт с вашего iPhone.
Вот как отредактировать контакт на вашем iPhone.
Вот как узнать, откуда был импортирован контакт iPhone, если он связан с другим контактом.
Вот как узнать, где отображаются ваши контакты и не отображаются ли на вашем телефоне дубликаты контактов.
Вот как можно экспортировать контакты из вашей учетной записи Gmail в файл CSV.
Ниже описано, как импортировать и экспортировать контакты на компьютер Macintosh.
Вот как можно импортировать/экспортировать контакты из файла значений, разделенных запятыми (*. csv), через Entourage.
csv), через Entourage.
Вот как можно импортировать контакты в Microsoft Outlook с помощью файла CSV.
Вот как можно импортировать контакты из файла CSV/vCard в вашу учетную запись Gmail.
Вот как добавить контакт с помощью Push to Talk Plus.
Вот как включить или выключить роуминг данных для вашего iPhone.
Вот как изменить цикл использования данных и установить предупреждения и / или ограничения данных на вашем iPhone.
Вот как включить или выключить мобильные данные для вашего iPhone.
Вот как включить или отключить сотовые данные для автоматической загрузки на iPhone.
Вот как можно увидеть состояние зарядки, срок службы батареи и процессы, использующие батарею вашего iPhone.
PopData — это подключение для потоковой передачи данных без ограничений, которое быстрее и безопаснее, чем большинство общедоступных точек доступа Wi-Fi. Доступны сеансы продолжительностью 30 и 60 минут.
Вот как включить или выключить автоматическое воспроизведение видео для Facebook.
Если ваш iPhone показывает неправильную дату и/или время, вот как это исправить.
Вот как можно просмотреть идентификатор устройства (IMEI) для вашего iPhone.
Вот как можно просмотреть MAC-адрес Wi-Fi для вашего iPhone.
Вот как можно просмотреть свой номер телефона в списке контактов или меню настроек на вашем iPhone.
Вот как определить, повреждено ли ваше устройство.
Узнайте о плате за поврежденное устройство, которая взимается, если вы сдали свое устройство для сертифицированной замены как новое, а возвращенное устройство использовалось не по назначению.
Узнайте, как найти номер ESN (электронный серийный номер) или MEID (идентификатор мобильного оборудования) вашего телефона.
Вот как просмотреть информацию (например, модель, номер SIM-карты, стоимость обмена и т. д.) для устройства в вашей учетной записи на веб-сайте My Verizon.
Узнайте, что такое ESN и MEID и как их найти на телефоне.
Вот как настроить параметры идентификатора названия компании.
Вот как настроить яркость и параметры дисплея для вашего iPhone.
Вот как использовать Night Shift, чтобы настроить экран вашего iPhone на более теплые цвета после наступления темноты.
Вот как можно сбросить настройки, если ваш iPhone дает сбой, перезагружается или работает медленно, или приложения зависают или перезагружают устройство.
Просмотрите это, чтобы включить или отключить сетевые службы Verizon для вашего iPhone, если они не работают.
Вот как включить или отключить параметр «Автоматические загрузки» для вашего iPhone.
Вот как изменить цикл использования данных и установить предупреждения и/или ограничения данных на вашем iPhone.
Вот как разрешить вашему iPhone обмениваться контентом с другими устройствами, на которых выполнен вход в тот же Apple ID.
Вот как можно ограничить рекламные кампании, представленные вам при использовании вашего iPhone.
Вот как можно ограничить движение (смещение фона, масштабирование и т. д.), отображаемое на экране вашего iPhone.
д.), отображаемое на экране вашего iPhone.
Вот как включить или выключить параметр «Экранное время» на вашем iPhone.
Вот как настроить личную/корпоративную учетную запись электронной почты на вашем iPhone.
Вот как настроить параметры личной учетной записи электронной почты на вашем iPhone.
Вот как ввести или изменить подпись электронной почты с вашего iPhone.
Вот как создать и отправить сообщение электронной почты с вашего iPhone.
Вот как можно удалить сообщения электронной почты с вашего iPhone.
Вот как настроить частоту проверки iPhone на наличие новых сообщений электронной почты.
Вот как переслать сообщение электронной почты с вашего iPhone.
Вот как настроить корпоративную электронную почту на вашем iPhone.
Вот как вручную добавить личную учетную запись электронной почты на ваш iPhone, если автоматическая настройка не удалась
Вот как удалить учетную запись электронной почты с вашего iPhone.
Вот как просмотреть и ответить на сообщение электронной почты с вашего iPhone.
Просмотр этой информации об оставлении сообщений электронной почты на сервере после получения.
Вот как можно оставить копию сообщений на сервере после их получения.
Вот как можно экспортировать контакты из вашей учетной записи Gmail в файл CSV.
Вот как можно управлять настройками уведомлений Gmail на смартфоне или планшете Android.
Вот как можно импортировать контакты из файла CSV/vCard в вашу учетную запись Gmail.
Вот информация о том, как оставить или удалить копии писем на сервере.
Вот как сбросить настройки учетной записи Google/GMail, если у вас возникли проблемы.
Вот информация о стандартных портах обмена сообщениями электронной почты, которая может помочь с настройкой дополнительных параметров электронной почты.
Вот как разблокировать аккаунт Gmail, если вы не знаете имя пользователя или пароль.
Научитесь исправлять личную и корпоративную электронную почту, выполнив всего несколько простых шагов.
Продолжительность: 3:24
Вот как включить или отключить приложение «Локатор».
Вот как использовать приложение «Найти iPhone» для удаленного обнаружения, блокировки и стирания данных с iPhone.
Вот как сбросить сохраненные настройки местоположения на вашем iPhone.
Вот как включить или выключить определение местоположения GPS на вашем iPhone.
Вот как использовать приложение «Карты» на iPhone для определения вашего текущего местоположения.
Ознакомьтесь с информацией о вызове службы экстренной помощи с мобильного телефона.
Информация о том, как улучшить работу GPS на вашем устройстве.
Вот как получить доступ к Центру управления, чтобы управлять музыкой и включать или отключать функции.
Вот как просматривать уведомления на вашем iPhone.
Вот как можно добавлять/удалять элементы главного экрана (виджеты, приложения или папки) и устанавливать обои на iPhone.
Вот как искать элементы с помощью поиска Spotlight на вашем iPhone.
Вот как сбросить макет главного экрана вашего iPhone к настройкам по умолчанию.
Вот как просматривать/добавлять/удалять панели главного экрана для вашего iPhone.
Вот как настроить или активировать точку доступа на iPhone для использования в качестве подключения к Интернету или Wi-Fi.
Вот как изменить пароль личной точки доступа на вашем iPhone.
Вот как настроить параметры мобильной точки доступа / точки доступа Wi-Fi (например, пароль и т. д.) для вашего iPhone.
Вот как включить или выключить мобильную точку доступа для вашего iPhone.
Вот как проверить, находитесь ли вы в автономном режиме, если вы не можете подключиться к Интернету через компьютер с Internet Explorer, Chrome или Firefox.
Вот как получить доступ к веб-сайтам через Mobile Web на вашем устройстве.
Если вам нужно заблокировать или разблокировать сохранение файлов cookie в Safari на вашем Apple® iPhone®, следуйте этим пошаговым инструкциям.
Вот как удалить временные файлы с вашего iPhone, что поможет, если веб-страницы не будут отображаться.
Вот как можно отредактировать сохраненную закладку из браузера Safari на вашем iPhone.
Вот как подключиться к веб-сайту из закладок браузера на Apple iPhone.
Вот как получить доступ к веб-браузеру Safari на вашем iPhone.
Вот как открыть закладку браузера на Apple iPhone.
Вот как сохранить изображения, просмотренные с веб-сайтов, на вашем iPhone.
Вот как проверить настройки JavaScript для iPhone, если вы не можете просматривать веб-сайты или страницы не загружаются.
Вот как запретить веб-страницам отслеживать вас и создавать историю поиска при работе в Интернете.
Вот как включить или отключить возможность подключения к виртуальной частной сети (VPN) на вашем iPhone.
Вот как можно удалить временные файлы Интернета и файлы cookie для веб-браузера Safari на компьютере Macintosh.
Вот как проверить скорость соединения для вашего смартфона/планшета/джетпака/маршрутизатора/ноутбука и т. д., если она медленнее, чем ожидалось.
Вот как выключить и снова включить устройство и получить доступ к браузеру Mobile Web 2.0 на вашем устройстве.
Вот как добавить ярлык для часто используемых фраз, настроить параметры клавиатуры и вернуть клавиатуру iPhone к словарю по умолчанию.
Вы можете использовать голосовой ввод на устройстве Apple iOS для ввода без помощи рук вместо использования клавиатуры.
Вот как изменить язык, используемый на вашем iPhone.
Вот как отсканировать отпечаток пальца для использования с Touch ID на вашем iPhone.
Вот как удалить сохраненный отпечаток пальца, используемый для разблокировки и доступа к функциям на вашем iPhone.
Вот как включить или отключить Touch ID для блокировки экрана и покупок.
Вот как добавить отпечаток пальца и включить Touch ID на вашем iPhone.
Вот как отключить пароль безопасности для вашего iPhone.
Вот как исправить экран/дисплей на iPhone, если он не переворачивается и не поворачивается.
Вот как настроить параметры блокировки экрана на вашем iPhone 5s.
Вот как настроить Touch ID/распознавание отпечатков пальцев на вашем iPhone 5s.
Чтобы разблокировать экран на Apple iPhone 5s, ознакомьтесь с этой информацией
Во избежание кражи личных данных и мошенничества устройства, купленные у Verizon, заблокированы и не могут использоваться в сети другого оператора в течение первых 60 дней после покупки.
Вот что проверьте, если песни, хранящиеся на вашей SD/карте памяти, отсутствуют в списке воспроизведения вашего телефона 3G Basic.
Вот как увеличить или проверить объем хранилища Verizon Cloud через веб-сайт Cloud.
Чтобы освободить место, если ваше устройство работает медленно или дает сбой, приложения зависают или вы не можете сохранять медиафайлы, просмотрите эту информацию.
Вот как добавить Apple Music из приложения My Verizon.
Вот как можно воспроизводить музыкальные файлы, которые вы загрузили на свой iPhone.
Вот как добавить Apple Music с веб-сайта My Verizon.
Вот как добавить и упорядочить дополнительные элементы управления, которые появляются в Центре управления вашего iPhone.
Вот как можно просмотреть версию программного обеспечения, установленного на вашем iPhone.
Вот как можно восстановить iPhone 5s, если он вышел из строя, на нем отображается пустой или зависший экран или возникают проблемы с подключением.
Получите инструкции по загрузке последнего обновления программного обеспечения для повышения производительности и усовершенствований. Узнайте, как загрузить обновление для iPhone 5s.
Вот как обновить программное обеспечение на вашем iPhone 5s.
Вот некоторая информация о том, как защитить свой iPhone / iPad от программ-вымогателей и вредоносных программ.
Вот как удалить вредоносное ПО с вашего устройства iOS.
Вот как обновить iTunes до последней версии на вашем компьютере.
Если у вас возникли проблемы с восстановлением из резервной копии при активации нового iPhone, ознакомьтесь с этой информацией при просмотре версии программного обеспечения.
Вот как изменить, включить или отключить код блокировки SIM-карты на вашем iPhone.
Вот как разблокировать PIN-код SIM-карты для вашего iPhone.
Вот как правильно вставить SIM-карту в iPhone 5s, чтобы избежать возможных проблем с обслуживанием.
Вставка/извлечение SIM-карты полезна при получении сообщений об ошибках активации (SIM-карта не обнаружена/недействительна/сбой/не распознана или смещена), проблемах с браузером или пустом/зависшем экране на устройстве 4G.
Вот как можно просмотреть номер SIM-карты, связанной с вашим iPhone 5s.
Если ваша SIM-карта заблокирована и вы не можете совершать или принимать звонки или подключаться к Интернету, вот как найти PIN-код/PUK для разблокировки SIM-карты.
Узнайте, как настроить и активировать новую SIM-карту. Замените утерянную карту или установите новую, когда вы приносите собственное устройство (BYOD) и переключаетесь на мобильную версию Verizon.
Если вы хотите изменить настройки конфиденциальности или безопасности Facebook, вот как получить доступ к этим параметрам.
Вот как выбрать или изменить мелодию звонка или сигнал уведомления на вашем iPhone.
Вот как уменьшить фоновый шум при вызовах на вашем iPhone.
Вот как включить или выключить беззвучный режим, если ваш iPhone не звонит или не вибрирует, или вы этого хотите.
Вот как настроить вибрацию iPhone для оповещения о входящем звонке, текстовом сообщении или другом уведомлении.
Вот как использовать функцию громкой связи на вашем iPhone.
Вот отрегулируйте уровень громкости вашего iPhone.
Вот несколько советов по устранению проблем с громкостью.
Вот как проверить микрофон на мобильном устройстве Apple iOS
Вот как можно просмотреть уровень сигнала на вашем iPhone.
Вот как создать и отправить текстовое сообщение на вашем iPhone.
Вот как удалить текстовое сообщение с вашего iPhone.
Вот как включить обмен MMS-сообщениями на вашем iPhone, если вы не можете отправлять/получать графические сообщения.
Вот как можно записать и отправить видеосообщение с помощью iPhone.
Вот как сохранить изображение или видео на вашем iPhone.
Вот как отправить фотографию, которую вы уже сделали на свой iPhone, через приложение «Сообщения».
Вот как отправить сохраненное видео на вашем iPhone получателю сообщения.
Вот как можно сделать снимок и отправить его на iPhone через приложение «Сообщения».
Вот как включить или выключить групповой обмен сообщениями на вашем iPhone.
Если вы отключили iMessage на своем iPhone, вот как включить SMS для отправки и получения сообщений.
Вот как можно отменить подписку на текстовые сообщения с телефона.
Вот как определить тип сообщения на устройствах Apple iOS.
Вот как отключить или включить звук разговора через Verizon Messages (Message+) или iMessage.
Вот как сообщить о спаме, если вы получаете нежелательные текстовые сообщения.
Вот как отправить фото/видео сообщение по электронной почте.
Узнайте об отправке текстового сообщения на немобильный телефон, в том числе о том, сколько это стоит и как получатель получит сообщение.
Узнайте об отправке и получении текстов, в том числе о том, как блокировать тексты, восстанавливать удаленные тексты, отправлять текстовые сообщения в электронную почту и из нее, а также отправлять международные сообщения.
Вот как можно сохранять или распечатывать текстовые сообщения с компьютера через учетную запись My Verizon.
Узнайте об основных принципах использования Verizon Messages, приложения для обмена текстовыми сообщениями, которое позволяет легко отправлять и получать сообщения, прикреплять фотографии к тексту или групповому сообщению.
Длина: 1:24
Добавьте индивидуальности своим сообщениям с помощью некоторых простых инструментов в Verizon Messages. Настройте изображения и даже отправьте электронный подарок от одного из более чем 30 продавцов.
Длина: 1:31
С Verizon Messages запланируйте отправку сообщения на более позднее время или дату и используйте режим вождения, чтобы оставаться в безопасности, пока вы в дороге.
Продолжительность: 2:05
Если вам нужно сделать снимок экрана с помощью Apple® iPhone®, следуйте этим пошаговым инструкциям.
Вот как настроить и добавить принтер на iPhone.
Узнайте, как настроить свой новый смартфон с важными функциями и функциями. Получите максимальную отдачу от своего нового телефона с помощью этого списка практических советов.
Вот как распечатать фотографии Verizon Cloud с iPhone.
Вот как ограничить доступ к приложению/экрану или нажатия кнопок на вашем iPhone.
Вот как можно управлять настройками RTT/TTY на вашем iPhone.
Вот как изменить настройки телетайпа на вашем iPhone.
Вот как проверить вспомогательный набор, если вы получаете сообщение об ошибке при выполнении вызовов.
Вот как включить или выключить Гид-доступ для вашего iPhone.
Вот как настроить общие параметры специальных возможностей для вашего iPhone или iPad.
Вот как настроить параметры VoiceOver для вашего iPhone или iPad.
Вот как включить или выключить зум и лупу на вашем iPhone или iPad.
Вот как добавить виртуальную частную сеть на ваш iPhone.
Вот как добавить сеть Wi-Fi на ваш iPhone.
Вот как добавить доступную сеть Wi-Fi на ваш iPhone.
Вот как сбросить настройки, если ваш iPhone не может подключиться к данным или отправлять/получать сообщения.
Вот как включить или выключить функцию Wi-Fi Assist для вашего iPhone.
Вот как включить или выключить Wi-Fi для вашего iPhone.
Вот как включить и выключить 4G LTE на вашем iPhone 5s.
Вот как подключиться к сети на вашем Macintosh.
Возникли проблемы с подключением к Wi-Fi? Не бойся! Следуйте этим простым шагам, чтобы настроить подключение к сети Wi-Fi.
Продолжительность: 2:55
Вот как изменить адрес экстренного вызова для вызовов по Wi-Fi на вашем iPhone.
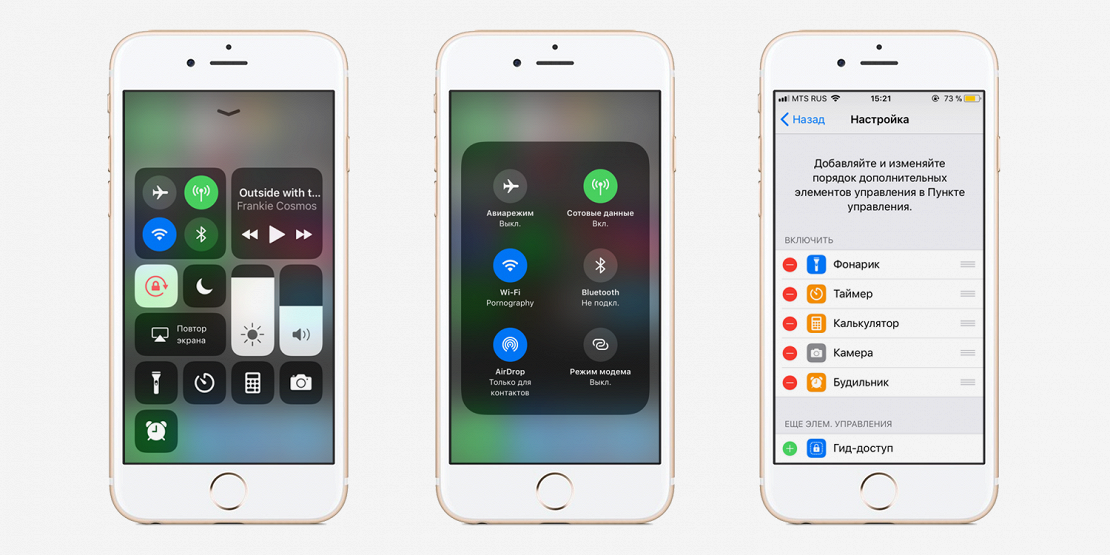 3 и выше)?
3 и выше)? Что это означает?
Что это означает? com на APPLE iPhone 5S?
com на APPLE iPhone 5S?