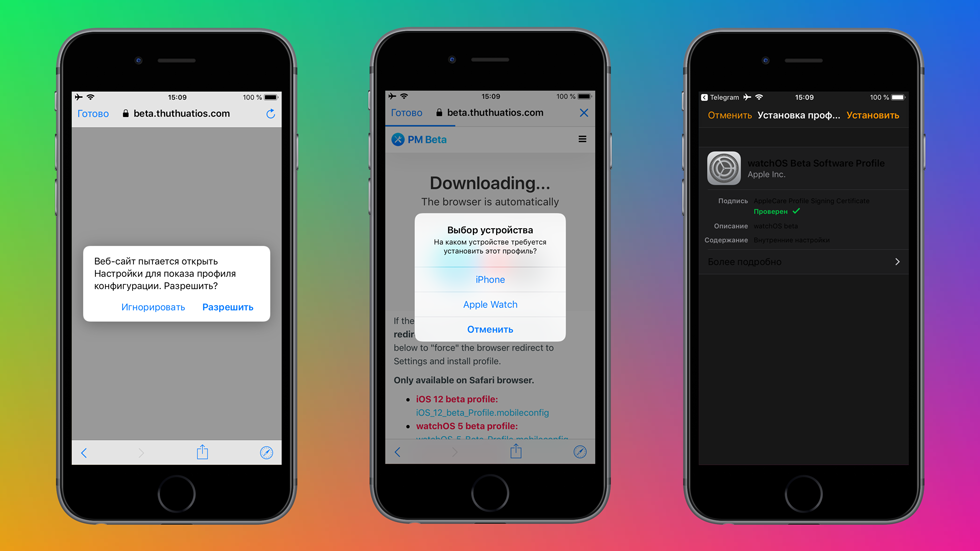Содержание
Бета-версия iOS 16.1: новые функции и изменения — iOS-16
Tiffany Garrett
iOS-16
iOS 16.1 уже доступна для скачивания разработчики бета-тестеры . Как мы и ожидали, обновление включает в себя ряд изменений и функций. К ним относятся обновления функций, уже включенных в iOS 16, добавление функций, анонсированных на WWDC в июне, и многое другое. См. полный обзор ниже.
Оглавление
- iOS 16.1: новые функции и изменения
- Зарядка чистой энергией
- Приложение Apple Wallet можно удалить
- Процент заряда батареи для большего количества iPhone
- Дополнительные изменения экрана блокировки
- API активных действий
- Ранние признаки приложения Matter for the Home
- Настройки Stage Manager в iPadOS 16.1
- Другие изменения
iOS 16.1: новые функции и изменения
Зарядка чистой энергией
iOS 16. 1 добавляет новую функцию зарядки чистой энергии, о которой Apple впервые объявила ранее на этой неделе. Компания заявляет, что эта функция направлена на «уменьшение вашего углеродного следа» за счет «выборочной зарядки, когда доступно электричество с более низким уровнем выбросов углерода».
1 добавляет новую функцию зарядки чистой энергии, о которой Apple впервые объявила ранее на этой неделе. Компания заявляет, что эта функция направлена на «уменьшение вашего углеродного следа» за счет «выборочной зарядки, когда доступно электричество с более низким уровнем выбросов углерода».
Вы можете найти переключатель для этого параметра в меню «Аккумулятор» приложения «Настройки» и коснуться параметра «Состояние аккумулятора и зарядка».
Приложение Apple Wallet можно удалить
В качестве 9to5Mac впервые сообщил произойдет, iOS 16.1 теперь позволяет пользователям впервые удалять приложение Wallet. Как и следовало ожидать, удаление приложения Wallet означает, что вы не сможете использовать ряд различных функций, включая Apple Pay, Apple Cash и Apple Card.
samsung 860 evo против 970 evo
Процент заряда батареи для большего количества iPhone
Популярный значок процента заряда батареи был добавлено к большему количеству iPhone .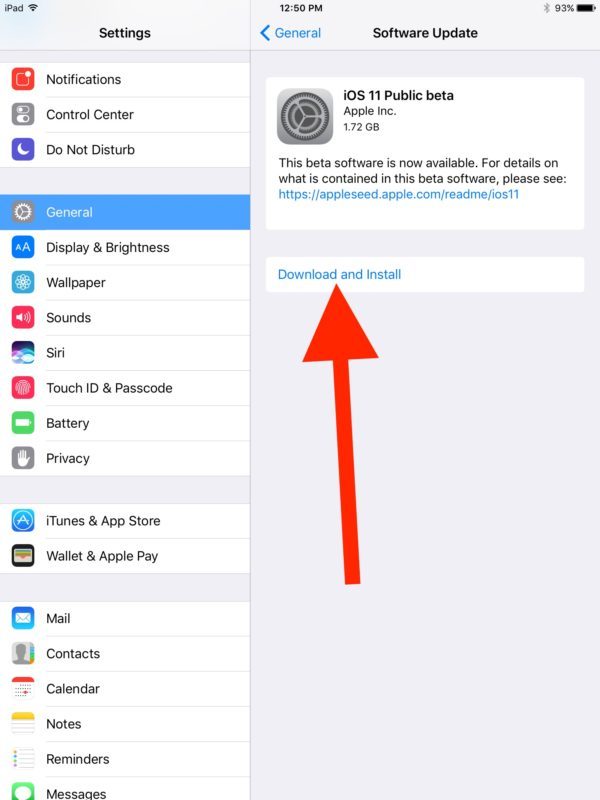 После первого запуска в конце бета-цикла iOS 16 значок процента заряда батареи теперь также доступен на iPhone XR, iPhone 11, iPhone 12 mini и iPhone 13 mini.
После первого запуска в конце бета-цикла iOS 16 значок процента заряда батареи теперь также доступен на iPhone XR, iPhone 11, iPhone 12 mini и iPhone 13 mini.
Дополнительные изменения экрана блокировки
Одной из главных особенностей iOS 16 является возможность настройки экрана блокировки. В iOS 16.1 Apple вносит изменения, чтобы было понятно, как настраивать обои экрана блокировки по сравнению с обоями главного экрана.
Когда вы долго нажимаете на экране блокировки и выбираете кнопку «Настроить», теперь вы увидите две четкие опции: одну для настройки обоев экрана блокировки и другую для настройки обоев главного экрана.
API активных действий
API Live Activity вернулся с выпуском первой бета-версии iOS 16.1 для разработчиков. Apple говорит:
Узнайте, как создавать Live Activity для своих приложений с помощью новой платформы ActivityKit, которая теперь доступна в бета-версии iOS 16.1 и Xcode 14.1. Live Activity помогают людям отслеживать контент вашего приложения с обновлениями в режиме реального времени.
Интерактивные действия вашего приложения отображаются на экране блокировки и в Dynamic Island — новый дизайн, представляющий интуитивно понятный и приятный способ использования iPhone 14 Pro и iPhone 14 Pro Max.
Live Activity сейчас даже важнее, чем когда Apple впервые анонсировала их на WWDC. iPhone 14 Pro и iPhone 14 Pro Max могут интегрировать живые действия из сторонних приложений. прямо на Динамический остров , предоставляя вам простой способ быть в курсе таких вещей, как совместное использование поездок, спортивные результаты, навигация и многое другое.
Ранние признаки приложения Matter for the Home
iOS 16.1 и iPadOS 16.1 также включают очень раннюю поддержку аксессуаров для умного дома Matter. Matter — это новый стандарт умного дома, целью которого является улучшение кроссплатформенной совместимости для самых популярных категорий аксессуаров.
Обзор xbox за 2019 год
Эта функция все еще находится на ранней стадии разработки, и у Apple есть некоторые подробности в ее выпуске:
- Для сопряжения аксессуаров Matter на вашем устройстве должен быть сначала установлен профиль.

- Установите профиль, доступный на Загрузки для разработчиков .
- Удаление Apple Home из меню подключенных служб аксессуара Matter в Home не удаляет плитку аксессуара.
- Вы можете получить предупреждение о включении Wi-Fi при сопряжении аксессуара Matter.
- Регулировка цвета или цветовой температуры может привести к неожиданному набору цвета на аксессуаре Matter.
- Сведения об аксессуаре могут не открываться, если аксессуар Matter недоступен.
- Возможно, вам не удастся подключить аксессуар Matter, если аксессуар уже подключен к сторонней экосистеме.
- Устройство, которое инициирует сопряжение, должно использовать ту же учетную запись iCloud, что и домашний концентратор. Соединять аксессуары Matter может только владелец дома, а не приглашенный пользователь.
Настройки Stage Manager в iPadOS 16.1
Для пользователей iPad сегодняшний выпуск новой бета-версии iPadOS 16.1 включает несколько изменений в Stage Manager. В качестве отметил Федерико Витиччи в Twitter , вот изменения:
В качестве отметил Федерико Витиччи в Twitter , вот изменения:
- Кнопка для добавления дополнительных окон на сцену наконец-то работает. Окна открываются с анимацией «занавески» и показывают переключатель приложений.
- Увидеть все открытые окна одного и того же приложения стало проще, чем раньше. Вы можете щелкнуть значок приложения в доке или использовать горячую клавишу Globe-Down. Эта «область» всегда включает кнопку + для создания нового окна.
- Теперь вы можете перетаскивать окна с iPad на внешний дисплей с помощью Stage Manager.
Несмотря на эти новые функции, Витиччи говорит, что Stage Manager по-прежнему содержит множество ошибок. Мы все еще ожидаем релиз где-то в октябре.
Другие изменения
- Есть переработанное меню для скриншотов.
- Значок в приложении «Музыка» больше для подключенных наушников.
- Новый параметр в «Настройки» > «Game Center» для «Разрешить поиск друзьям».
Заметили другие изменения в сегодняшнем выпуске iOS 16.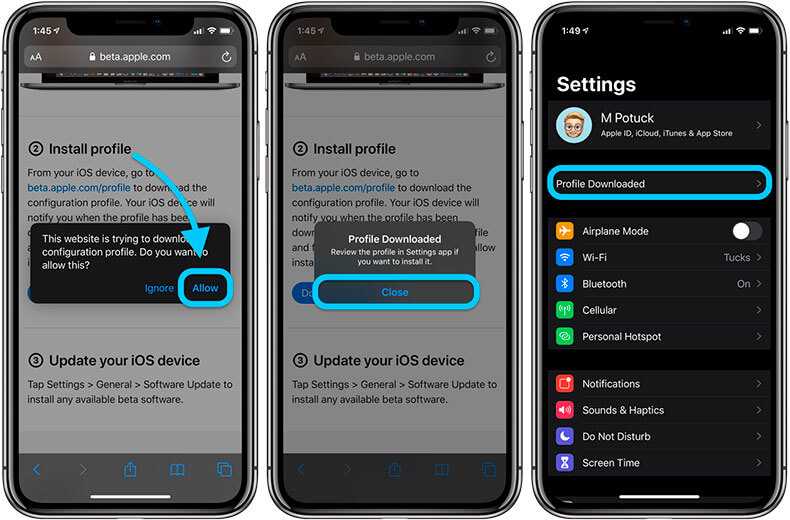 1 beta 1? Дайте нам знать в комментариях ниже или на Твиттер @9to5Mac . Следите за нашим полным практическим обзором новых выпусков прямо здесь, на 9to5Mac сегодня и до конца недели.
1 beta 1? Дайте нам знать в комментариях ниже или на Твиттер @9to5Mac . Следите за нашим полным практическим обзором новых выпусков прямо здесь, на 9to5Mac сегодня и до конца недели.
Добавьте 9to5Mac в свою ленту новостей Google.
Как выйти из icloud на ios 10.3. Не активно меню iCloud и Apple ID – почему нельзя выйти? Как восстановить iPhone или iPad из резервной копии iCloud
Windows. Видеокарты. Винчестеры. Интернет. Мониторы. Процессоры »
Материнские платы »
Как выйти из icloud на ios 10.3. Не активно меню iCloud и Apple ID – почему нельзя выйти? Как восстановить iPhone или iPad из резервной копии iCloud
В данной серии статей мы досконально разбираем настройки iOS 10
. Настройки в iOS добавляются, модифицируются и даже удаляются с каждой новой версией системы. Статья актуальна и для и и , но нужно учитывать, чем выше номер системы — тем больше возможностей она предлагает.
Часть 3. Основные настройки (текущая статья)
Сегодня в третьей части я разберу настройки, которые вынесены в раздел “Основные”.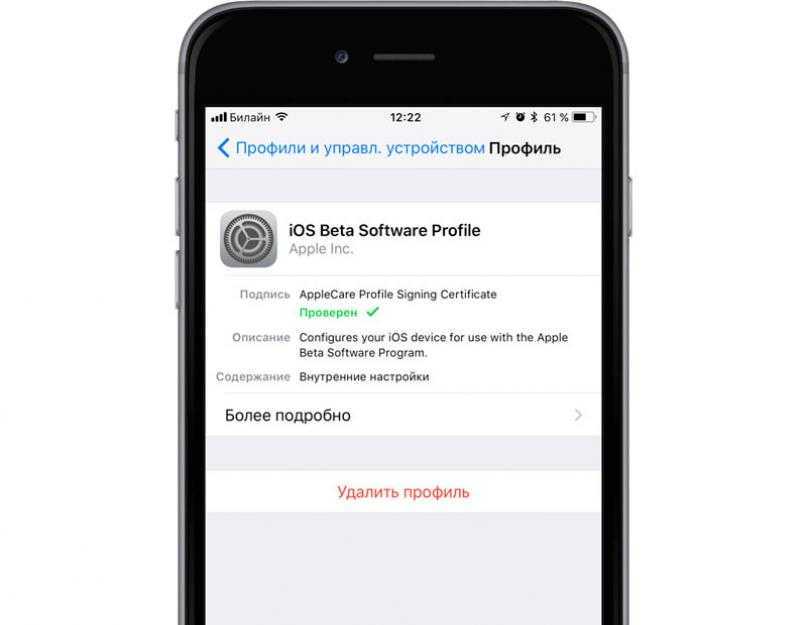 Кроме настроек “Универсального доступа” они достойны отдельной статьи.
Кроме настроек “Универсального доступа” они достойны отдельной статьи.
Статья предназначена для новичков.
Об этом устройстве
– различная полезная информация о девайсе (количество свободного места, общий объём памяти, серийный номер и т.п.).
Имя устройства
– тут можно поменять имя iДевайса. Именно это имя используется для простого опознавания ваших устройств в iTunes или в программе Найти iPhone/iPad.
Давайте поясним самые неочевидные данные отсюда:
Версия
– текущая версия iOS на устройстве. В скобках указан код сборки. По нему можно понять точную цифру бета-версии, если вы бета-тестер.
Адрес Wi-Fi и Bluetooth
– это mac-адреса Wi-Fi и Bluetooth (нужен крайне редко) вашего устройства.
IMEI
– международный идентификатор мобильного оборудования. Уникальное 15-ти значное число. Это число служит для идентификации устройства в сотовой сети. IMEI – это что-то типа серийного номера, передающегося в эфир при авторизации в сотовой сети.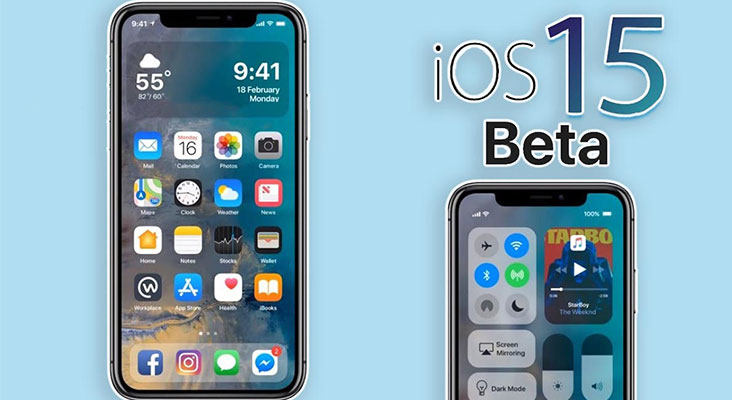 IMEI может использоваться для слежения за аппаратом. По первым восьми цифрам можно отследить происхождение устройства, остальные цифры – это серийный номер.
IMEI может использоваться для слежения за аппаратом. По первым восьми цифрам можно отследить происхождение устройства, остальные цифры – это серийный номер.
ICCID
(Integrated Circuit Card ID) – идентификационный код микросхемы на сим-карте. По нему можно вычислить страну, оператора, выпустившего сим-карту. При смене сим-карты этот параметр меняется.
MEID
(mobile equipment identifier) – уникальный номер идентификации. Используется операторами CDMA вместо IMEI и серийных номеров.
Прошивка модема
– в iPhone (а также iPad с поддержкой 3G/4G) есть радиомодуль, отвечающий за сотовую связь и GPS. Он работает на своей собственной прошивке, которая ставится и обновляется во время прошивания устройства параллельно с самой iOS. Главная информация, которая касается всех, кого волнует анлок iPhone – версия модема iPhone. Как правило, именно версия модема определяет возможность программного и аппаратного анлока.
В самом низу есть раздел с Правовыми документами
.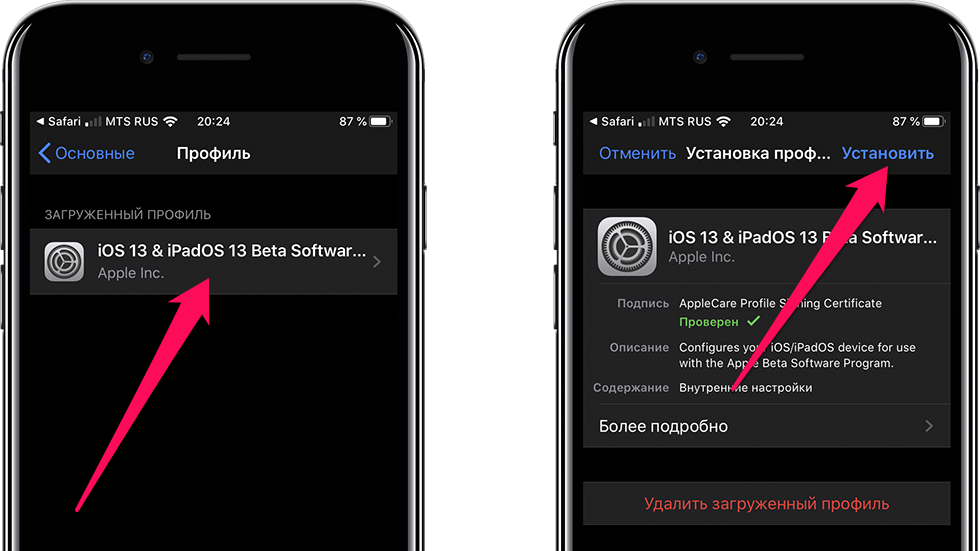 От лицензии и до нормативов. Почитать есть что, правда, почти вся информация на английском языке. Эти документы Apple, скорей всего, обязана добавлять в настройки.
От лицензии и до нормативов. Почитать есть что, правда, почти вся информация на английском языке. Эти документы Apple, скорей всего, обязана добавлять в настройки.
Обновление ПО
– через данный пункт настроек можно обновить iOS по Wi-Fi. Как это обычно происходит? Все профильные сайты начинают писать об обновлении, пользователь заходит в Настройки->Обновление ПО
, читает информацию о новом обновлении и обновляет.
Поиск Spotlight
– в этом подразделе находятся настройки поиска. Поиск в iOS вызывается свайпом сверху вниз в любой части экрана на любом из рабочих столов, либо свайпом слева направо на главном экране iOS.
Предложения Siri
– если опция включена, то при вызове поиска Spotlight сразу будут показываться наиболее вероятные ваши требования. Например, в iPhone будут показываться самые популярные номера, на iPad Siri предложит последние запускаемые и установленные приложения.
Результаты поиска
– тут можно включить/выключить приложения, которые должны показываться/скрываться в результатах поиска.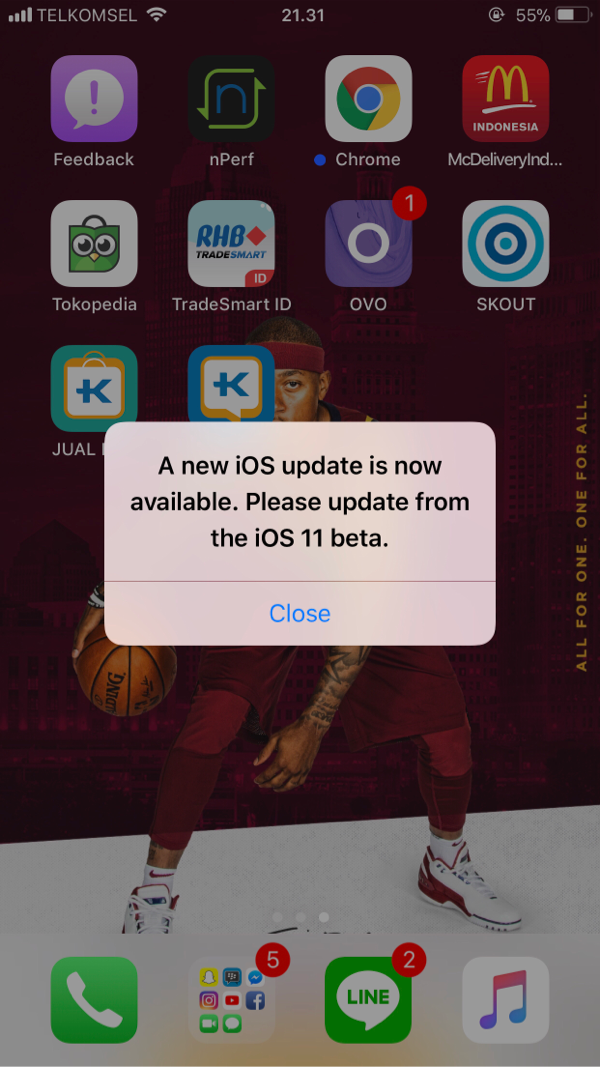 Например, вас не устраивает, что Spotlight ищет в содержимом почты, найдите в списке Mail и отключите.
Например, вас не устраивает, что Spotlight ищет в содержимом почты, найдите в списке Mail и отключите.
Handoff и предлагаемое ПО
– настройки функции, которая появилась в iOS 8. Handoff позволяет начать что-то (например, чтение сайт) на одном устройстве и мгновенно продолжить на других с помощью iCloud. Нужная программа появится на заблокированном экране и в переключателе программ.
Handoff
– включение/отключение функции. Если у вас одно устройство от Apple, привязанное к вашему аккаунту, то можно смело отключить.
– забавная функция, которая во включенном состоянии предлагает открыть приложение, основываясь на вашем местоположении. Например, вы находитесь возле магазина: на заблокированном экране или в переключателе программ может появиться предложение открыть официальную программу этого магазина (если она у вас установлена). Можно отключить, так как есть подозрение, что этот функционал лишний раз следит за перемещениями пользователя.
Программы в App Store
– то же самое, что и установленные программы, только предложения могут прийти на программы из App Store.
Многозадачность
– здесь собраны опции, связанные с мультизадачностью и многозадачностью.
Разрешить несколько программ
– если опция включена, то на iPad возможна мультизадачность. Смахиваем в правой части экрана влево. Появляется дополнительное окно, в котором можно запустить приложение. На экране таким образом будут запущены два приложения сразу. Функция полноценно работает только на iPad Air 2. В урезанном виде на iPad Mini 2 и 3, iPad Air, iPad 4. На iPad 2, iPad 3 и iPad Mini не работает.
Непрерывное видеоналожение
– опция позволяющая смотреть видео с сайтов и приложений в фоне. Тоже работает не на всех устройствах.
Чтобы было понятней как работает мультизадачность и непрерывное видеоналожение, я записал специальное видео:
Жесты
– если опция включена, то в iOS становятся доступны жесты 4-5 пальцами. Жесты многозадачности в iOS . Бывает полезным отключить эту функцию во время игр, которые активно используют свайпы несколькими пальцами.
Переключатель на боковой панели
– здесь можно определить функционал кнопки на боковой панели iPad.
- Блокировка ориентации
– отвечает за фиксирование ориентации экрана в портретном или ландшафтном режиме. - Выключение звука
– боковой перключатель будет полностью отключать звук на iPad.
– очень полезный раздел, в котором можно отслеживать и оптимизировать занятое место в памяти iPad и в облаке iCloud.
Если выбрать Управление
в Хранилище
, то появится список приложений, которые установлены в вашем iДевайсе, отсортированные по занимаемому размеру. Стоит учитывать, что это фактический размер приложения плюс документы и данные, которые в нём находятся. Здесь ненужные приложения со всеми данными можно поудалять. Если вам необходимо почистить лишь данные, то это делается в самом приложении.
Если выбрать Управлять
в разделе iCloud
, то появится целый арсенал данных по использованию места в iCloud.
1) Медиатека iCloud
– все ваши фото и видео. Есть возможность отключить медиатеку и удалить всё из неё.
2) Резервные копии
– список резервных копий всех ваших устройств в iCloud. Полезная опция – отключение бэкапа отдельных приложений текущего устройства. Например, не очень рационально делать бэкап видеоплеера со всеми фильмами в нём. Также можно удалить любую резервную копию.
3) Документы и данные
– отсортированные по размеру хранимых в iCloud данных приложения. Можно удалить данные, они удалятся со всех ваших устройств.
Обновление контента
– если опция в настройках включена, то iPhone, iPad, iPod Touch будут обновлять данные некоторых программ в фоне, если доступен интернет. Например, погодные приложения будут обновлять погоду, заметки синхронизироваться и т.п. Я бы рекомендовал выключить обновление всех приложений, кроме тех, обновления которых вам жизненно необходимы.
Автоблокировка
– время, через которое iPad автоматически блокируется при отсутствии активных действий.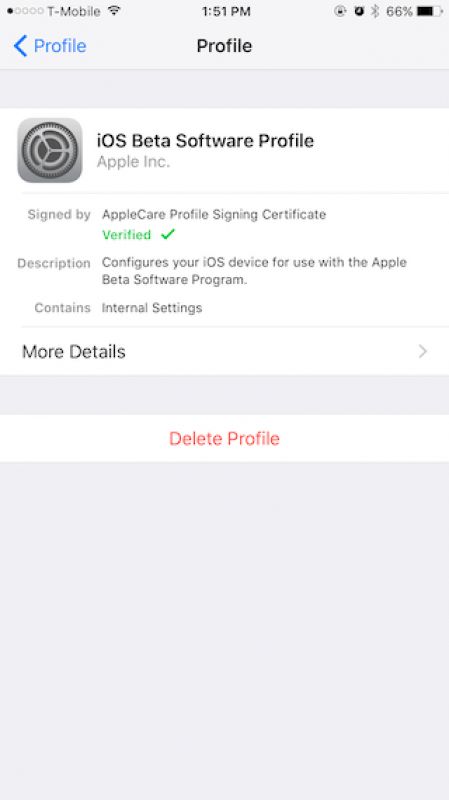 Как правило, лучше оставить в положении 2 минуты или 5 минут. Опцию Никогда
Как правило, лучше оставить в положении 2 минуты или 5 минут. Опцию Никогда
лучше не использовать.
Ограничения
– различные опции для запретов. Чаще всего используется для родительского контроля. По умолчанию практически всё на iPad разрешено. Для изменения опций требуется дважды ввести новый пароль ограничений, а при выключении нужно опять же знать пароль ограничений.
В разделе Разрешить
можно запретить встроенные покупки, установку и удаление программ, использование камеры и т.п. Именно с этим разделом связаны следующие проблемы:
а) “На iPad отсутствует App Store” – значит включена функция ограничения установки программ.
б) “Иконки не дрожат, не могу ничего удалить” – значит включена функция ограничения удаления программ.
в) “Почему-то не работает Siri” – проверьте ограничения, возможно она под запретом.
Разрешённый контент
– тут владелец устройства может выставить то, что будет разрешено пользователям. Например, можно запретить маты в музыке или программы с рейтингом 17+ и т.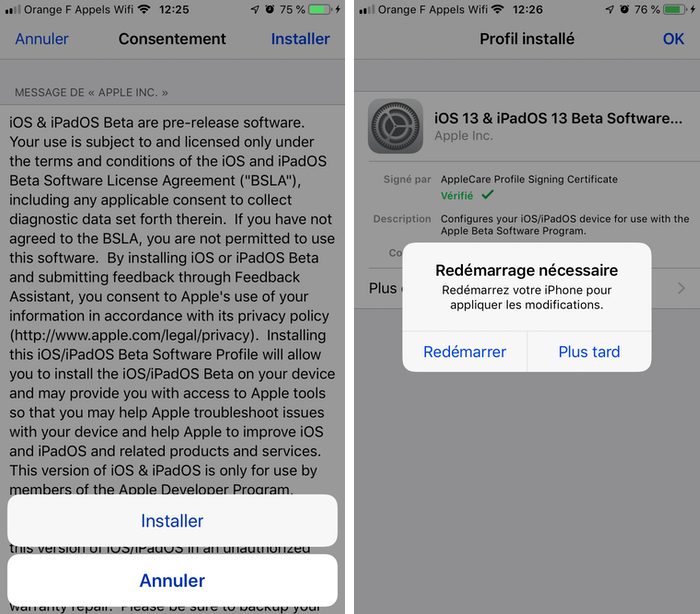 п.
п.
Веб-сайты
– здесь можно настроить разрешённые и запрещённые сайты. Актуально, если вы даёте iPad ребёнку.
Настройки пароля
– для покупок можно включить запрашивание пароля всегда или давать возможность сохранять пароль на 15 минут. По умолчанию в iOS 10 бесплатные покупки будут скачиваться без пароля – можно эту опцию убрать.
Конфиденциальность
– этот функционал я отдельно разберу в следующей части статей про настройки. Но суть настройки в данном случае разрешить/запретить изменения параметров конфиденциальности.
В самом низу настроек ограничений находятся прочие запреты: например, ограничение изменения громкости.
В общем, строгие родители в этом разделе могут основательно защитить ребёнка и свой iPad от лишних воздействий.
Заблокировать/разблокировать
– если включено, то iPad блокируется при закрытии крышки чехлов от Apple – Smart Cover или Smart Case .
Дата и время
– перевод даты, времени и изменение часового пояса устройства.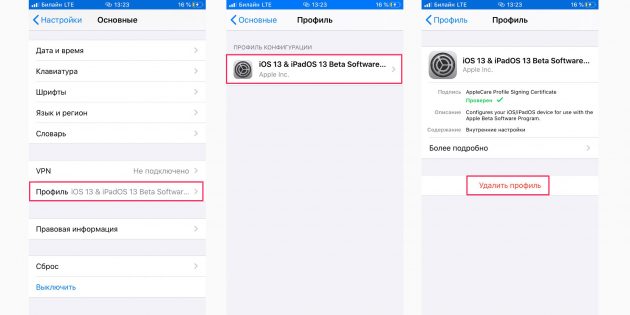
24-часовой формат
– если включено, то время будет выглядеть так: 23:14, а если выключено, то в 12-ти часовом формате – 11:14 pm.
Клавиатура
– настройки клавиатуры в iOS.
Клавиатуры
– раздел, в котором можно добавлять/убирать различные языковые клавиатуры (в том числе клавиатуру со смайликами – Эмодзи).
Замена текста
– тут можно вводить собственные сокращения для быстрого набора текста.
Автопрописные
– если включено, то предложения будут автоматически начинаться с заглавной буквы.
Автокоррекция
– автоматическое исправление текста при наборе. Если бесит, то рекомендую отключить.
Правописание
– проверка правописания. Лучше не отключать.
Вкл. Caps Lock
– если включено, то при двойном нажатии на клавишу со стрелкой вверх включается режим письма заглавными буквами. Рекомендую не отключать – смысла в отключении нет, а функция может пригодиться.
Сокращения
– включение/выключение замены текста, о которой написано чуть выше.
Предиктивный набор
– если включено, то во время печати текста над клавиатурой будут появляться слова. Это система старается предугадывать будущий текст для быстрого набора.
Разделённая клавиатура
– если опция включена, то клавиатуру можно разделить двумя пальцами, сделав свайп в разные стороны от центра клавиатуры.
Быстрая клавиша “.”
– если опция включена, то при быстром двойном нажатии клавиши пробел в тексте напечатается точка.
Диктовка
– возможность преобразования речи в текст. Если опция включена, то на клавиатуре будет значок с микрофоном, при нажатии на который можно диктовать текст.
Язык и регион
– в данном разделе нужно указать язык, используемый в системе, а также регион, в котором вы находитесь и календарь. Как правило, тут нужно указать свой регион, григорианский календарь и забыть. Изменение необходимо в редких случаях. Например, чтобы посмотреть на приложение News от Apple, нужно было поменять регион на США. Других поводов за 5 лет я не обнаружил.
Других поводов за 5 лет я не обнаружил.
Самая занимательная функция Предпочитаемый порядок языков
. Тут можно и нужно выставить языки, которые будут браться приложениями по умолчанию. То есть Русский, Английский, Немецкий в этом списке будет означать, что программа в случае наличия русского языка в приложении будет брать его за основу, а альтернативой станет английский, а затем немецкий языки.
Словарь
– тут можно установить и скачать толковые словари для системы. В iOS 10 доступен толковый словарь русского языка.
После установки в приложениях вроде Safari или iBooks можно смотреть толкование слов.
Синхронизация с iTunes по Wi-Fi
– чтобы такая синхронизация работала, необходимо установить нужную галочку в iTunes на компьютере. После этого при включении iPad в розетку, будет происходить синхронизация с iTunes на компьютере. Опция в настройках нужна, чтобы отслеживать состояние синхронизации и проводить её вручную.
VPN
– настройка VPN на iPad.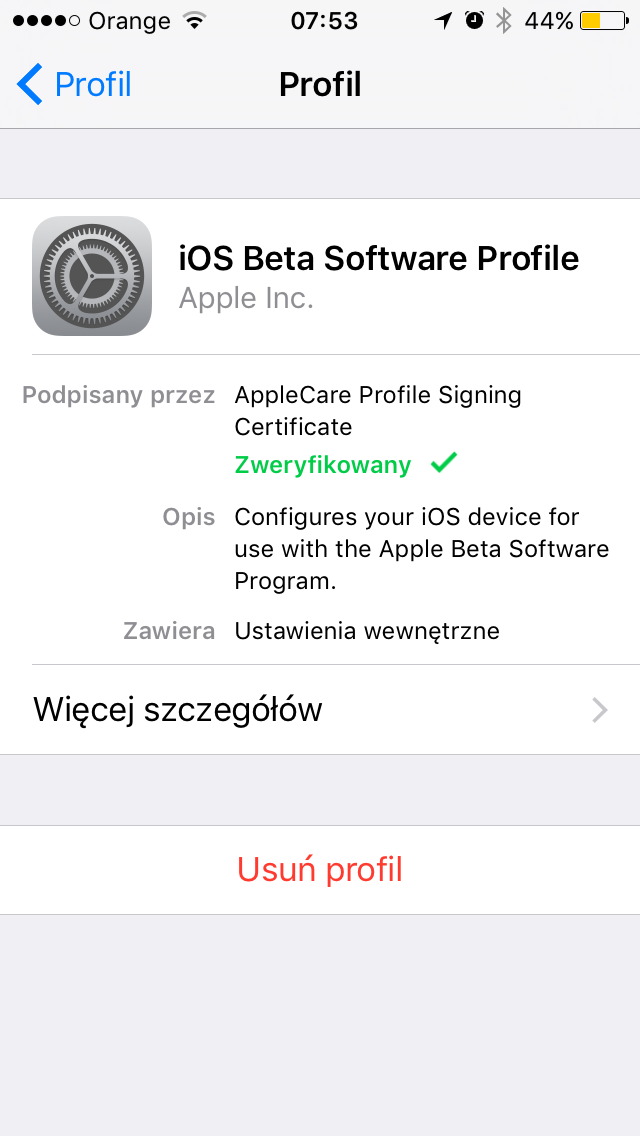 Нужно для опытных пользователей. .
Нужно для опытных пользователей. .
Нормативы
– зачем-то вынесены отдельно, хотя находятся там же, где и все лицензии. Для России указан норматив EAC – то есть девайсы Apple прошли все установленные техническим регламентом Таможенного союза процедуры оценки.
Сброс
– сброс различных настроек и функций.
Сбросить все настройки
– произойдет полный сброс настроек. Всё, что вы настраивали, так или иначе будет сброшено (wi-fi, настройки геолокации и т.п.). Приложения останутся. Эта функция является возможным
решением проблемы, если iPad (iPhone, iPod Touch) сильно глючит по неизвестным причинам.
Стереть контент и настройки
– Вся ваша информация и настройки удалятся. Имейте в виду, что этот процесс может занять несколько минут (очистка настроек и данных производится путем удаления ключа шифрования, используемого для защиты данных). Также обратите внимание, что вы не сможете использовать девайс, пока не выполните его первоначальную настройку заново .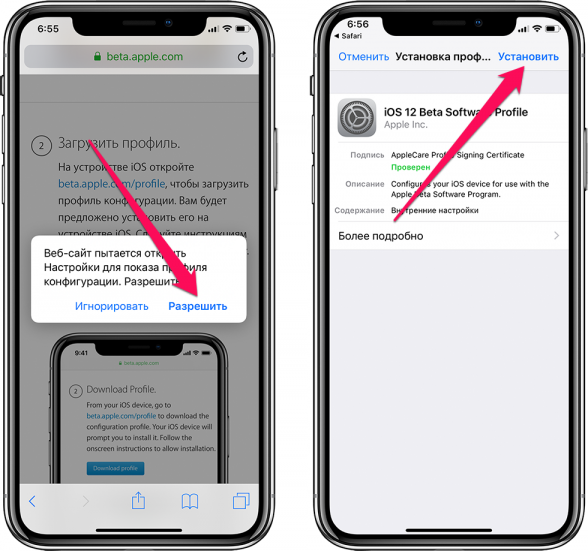
Сбросить настройки сети
– При сбросе сетевых настроек удаляется список используемых сетей и настроек VPN , не установленных с помощью профиля конфигурации. Wi-Fi отключается, а затем снова включается, что приводит к отключению от всех сетей, к которым вы были подключены. Настройки Wi-Fi и «Подтверждать подключение» остаются включенными. Для удаления настроек VPN, установленных с помощью профиля конфигурации, выберите «Настройки» > «Основные» > «Профиль», затем выберите профиль и нажмите «Удалить». Это также приводит к удалению других настроек и учетных записей, связанных с профилем.
Службы абонента
– При вызове функции устройство даёт на выбор два действия: «Реактивироать учётную запись» и «Сбросить ключ аутентификации». Что происходит при нажатии — я до сих пор не понимаю. Окно просто закрывается…
Сбросить словарь клавиатуры
– во время набора слов с помощью встроенной клавиатуры iOS мы добавляем иногда в словарь новые слова (если включена автокоррекция).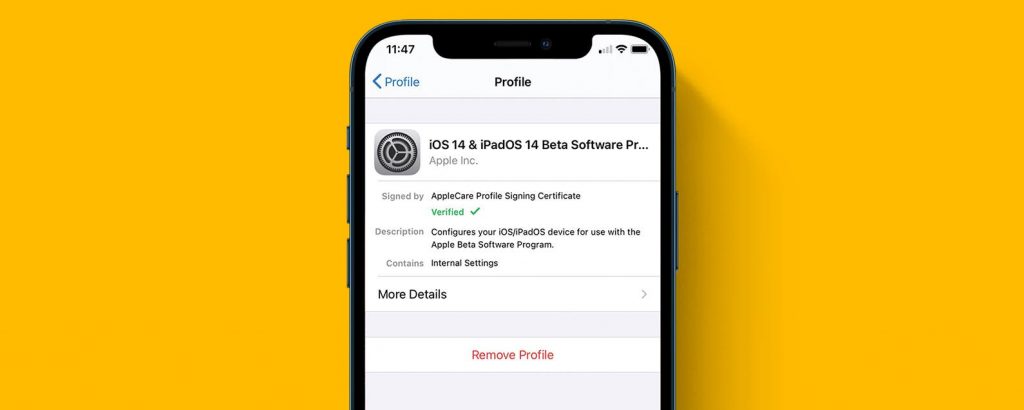 Так вот: после выполнения данного сброса все новые слова в этом словаре теряются.
Так вот: после выполнения данного сброса все новые слова в этом словаре теряются.
Сбросить настройки домой
– эта опция позволяет сбросить настройки главного экрана «Домой» к тому, который был при покупке. Эта опция бывает необходима, если вы потеряли иконку стандартного приложения в громадной куче установленных из App Store. Если стандартные приложения на главной были в папках, то они расформируются.
Сбросить геонастройки
– после этого действия будут также сброшены ваши настройки геолокации и конфиденциальности. Что это значит на практике? Многие приложения при запуске задают такой вопрос: «Программа НАЗВАНИЕ запрашивает разрешение на использование Вашей текущей геопозиции». Если сбросить геонастройки, то все эти вопросы приложения будут заново задавать при запуске.
Спустя два месяца тестирования Apple выпустила финальную сборку третьего крупного обновления операционной системы . Главными нововведениями в iOS 10.3 стали: переход на новую файловую систему Apple File System, функция Найти AirPods, предназначенная для поиска утерянных , а также новый раздел Apple ID в приложении Настройки.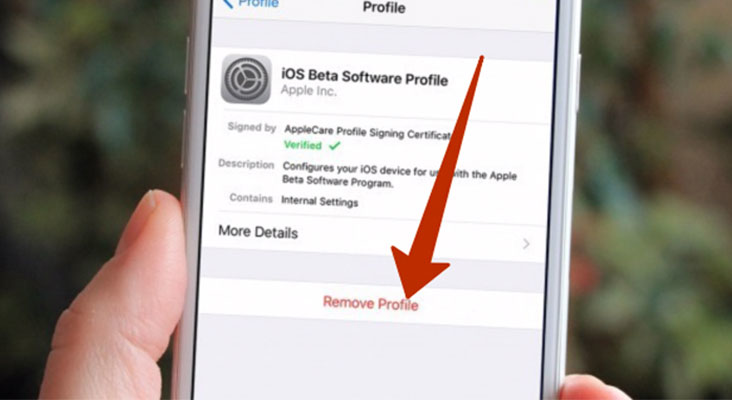
Вконтакте
Помимо указанного режима, обновление включает ряд изменений и улучшений, в том числе новый раздел безопасности в приложении «Настройки», новое поколение файловой системы Apple File System (APFS), расширенные возможности SiriKit и многое другое.
Анимация приложений
— Apple немного изменила анимацию открытия\закрытия приложений. Теперь края экранов приложений стали более округлыми.
Новый раздел Apple ID
в «Настройках» — в приложении «Настройки» появился новый раздел Apple ID (см. ниже), размещенный вверху программы. В данном разделе отображается вся информация об учетной записи, в том числе все гаджеты пользователя. Раздел также позволяет получить доступ к сервисам iCloud, iTunes\App Store и функции «Семейный доступ». Ранее все эти опции находились в секции iCloud.
Удобная проверка пространства хранилища iCloud
— в секции Apple ID раздела iCloud появилась визуальная разбивка пространства iCloud, наглядно отображающая, сколько места занимают фотографии или резервные копии. Тап на новую опцию открывает стандартное меню управления хранилищем. Данный раздел также включает список приложений, использующих iCloud, и настройки Связки ключей, «Найти iPhone» и iCloud Backup.
Тап на новую опцию открывает стандартное меню управления хранилищем. Данный раздел также включает список приложений, использующих iCloud, и настройки Связки ключей, «Найти iPhone» и iCloud Backup.
Найти AirPods
— в приложении «Найти iPhone» появилась новая опция Найти AirPods, позволяющая отыскать утерянные наушники AirPods при помощи iPhone.
SiriKit
— в iOS 10.3 Apple расширила функционал SiriKit (позволяет сторонним приложениям получить доступ к Siri), добавив возможность оплачивать счета, проверять статус платежа и бронировать поездки в сервисах такси, таких как Uber.
CarPlay
— теперь CarPlay позволяет использовать шорткаты для вызова недавно закрытых приложений и определения местонахождения зарядных станций для электромобилей.
«Карты»
— в приложении «Карты» появилась возможность использовать жест 3D Touch для просмотра прогноза погоды и другой метеорологической информации, связанной с текущим местоположением пользователя.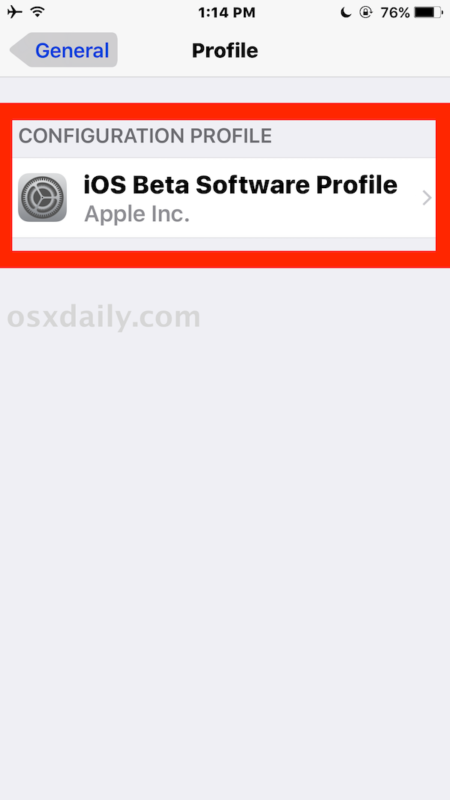
HomeKit
— в приложении HomeKit появилась расширенная поддержка аксессуаров, в том числе программируемых выключателей света.
Apple File System
— в iOS 10.3 устройства перешли на файловую систему нового поколения Apple File System. При установке iOS 10.3 beta 1 файловая система обновляется, поэтому Apple рекомендует перед началом апдейта создать свежую резервную копию устройства.
Значки приложений
— разработчики получили возможность обновлять иконки своих приложений в любое время.
Стоит ли устанавливать iOS 10.3 (сравнение скорости работы с iOS 10.2.1)?
По многочисленным отзывам пользователей финальная сборка iOS 10.3 оказалась производительнее последних бета-версий, а так же и iOS 10.2.1. Наиболее заметен прирост скорости на устаревших гаджетах: iPhone 5, iPhone 5s и iPad Air. Прирост производительности был доказан блогером iAppleBytes, который опубликовал сравнительные видеоролики сравнения скорости работы iOS 10.3 и iOS 10. 2.1.
2.1.
Cравнение скорости работы iOS 10.3 и iOS 10.2.1 на iPhone 5
Cравнение скорости работы iOS 10.3 и iOS 10.2.1 на iPhone 5s
Cравнение скорости работы iOS 10.3 и iOS 10.2.1 на iPhone 6
Cравнение скорости работы iOS 10.3 и iOS 10.2.1 на iPhone 6s
Скачать IPSW-файлы прошивки для обновления или восстановления iOS посредством iTunes можно на .
Все способы обновления на iOS 10.3 описаны .
Ситуаций, когда надо сменить или просто выйти из аккаунта Apple iCloud на iOS-устройстве, предостаточно. Причина, которая заставляет пользователя это делать, не столь уж важна. Что (и как) делать? В этой инструкции мы расскажем, как выйти из аккаунта на iPhone, iPad или iPod Touch и при этом сохранить (удалить) данные на устройстве.
Вконтакте
Для чего нужно выходить из iCloud?
Причин для выхода из iCloud может быть множество, ниже мы приведем наиболее распространенные.
1. Планируемая передача устройства новому владельцу
(продажа, подарок и т. д.).
д.).
2. Переход на новую учетную запись Apple ID
.
3. Сдача устройства в сервисный центр
(большинство СЦ принимают на обслуживание и ремонт только с «пустым» iCloud).
Выход из iCloud не удаляет данные из iCloud
Для начала следует определиться, что делать с данными, которые хранятся на самом устройстве — оставить их или удалить.
Стоит отметить, что если до выхода из iCloud на устройстве была включена синхронизиция () приложений c iCloud (например, Контакты, Заметки, Напоминания, Календари, файлы в iCloud Drive и т.д.) то все данные этих приложений по-прежнему остаются в облаке Apple, а значит их можно будет легко восстановить на новом устройстве. Для этого достаточно лишь ввести данные Apple ID в самом верху главного экрана приложения Настройки.
Для того чтобы убедиться в сохранности данных на серверах Apple, например, Заметок или Контактов, перейдите на сайт icloud.com с компьютера и откройте соответствующее веб-приложение.
Если все данные на месте, то смело можете удалять все с устройства при выходе из iCloud. Повторимся, при выходе из iCloud на iPhone, iPad и Mac (при условии, что все приложения были синхронизированы), все данные остаются в iCloud.
Повторимся, при выходе из iCloud на iPhone, iPad и Mac (при условии, что все приложения были синхронизированы), все данные остаются в iCloud.
Если вы снова введете данные прежнего аккаунта, например, все эти данные снова попадут на ваш гаджет.
Как выйти из Айклауд на iPhone, iPad или iPod Touch и Mac
На iOS-устройстве зайдите в Настройки
и перейдите к разделу Appe ID (где указаны Ваши имя и фамилия, в самом верху). В самом низу нажмите Выйти
. На Mac зайдите в Системные настройки →
iCloud
→ Выйти
.
Появится всплывающее меню с тремя вариантами:
1. Выход из iCloud и Магазина:
при выборе этого варианта, произойдет отвязка iPhone или iPad от учетной записи iCloud (выключение функции Найти iPhone и «Блокировки активации»), удаление или сохранение (на выбор пользователя) информации на устройстве, а также выход из сервисов (App Store, iTunes Store, Apple Music и т.д.)
2. Выход из системы iCloud:
произойдет лишь выход из iCloud — отвязка iPhone или iPad от учетной записи iCloud (выключение функции Найти iPhone и «Блокировки активации»), удаление или сохранение (на выбор пользователя) информации на устройстве.
3. Выход из Магазина:
при выборе этого пункта, произойдет лишь выход из электронных магазинов Apple (App Store, iTunes Store, Apple Music и т.д.).
Выберите необходимый вариант, введите пароль для выключения функции Найти iPhone и нажмите Выйти
.
При необходимости, укажите, копию каких данных необходимо оставить на устройстве:
Готово! Аккаунт iCloud удален с устройства + произведено выключение функции Найти iPhone. При этом до удаления мы провели анализ контента, размещенного в «облаке».
Теперь можно создать новый аккаунт iCloud или ввести данные другого .
Если вам нужно просто найти скрытие приложение переходите к второму заголовку он про icloud ios 10. Когда iCloud Drive впервые представели в качестве автономного приложения, начиная с прошивки 9, он использовался по умолчанию скрытно; Вы должны были обратиться за советом в настройки приложения для тех, кто искал, чтобы позволить iCloud Drive приложению отображаться на рабочем экране.
С прошивкой 10, Apple избавилась от функции обложки для iCloud Drive в настройках приложения; так как вы будете иметь возможность в настоящее время удалить встроенные приложения в вашем iPhone и iPad, иметь дополнительный выбор в настройках будет просто излишним.
Таким образом, в случае, если у вас iCloud Drive скрыт в прошивке 9. Если хотите, чтобы он был в прошивке 10, вы будете в состоянии просто отобразить его в настройках; если вы хотите убрать приложение, переходите на прошивку 10 там это возможно.
2017 обновления устройств от Apple – iOS 11 , iPad 10.5 , Wingnut AR , HomePod и iMac pro – это в последнее время. можно было как закрытые предварительные просмотра разработчиков или общественных беты для iPhone, iPad и Mac. (К сожалению, ни одна публичная бета – версия для Apple, Watch или tvOS в этом году.) В то время как беты включают новые возможности, кроме того, они включают в себя предварительные версии, которые могут спасти вас от стандартного использования вашего iPhone, iPad, Apple Watch, Apple TV, или Mac.
Кажется, не предназначены для регулярного использования на одно программное обеспечение. Именно поэтому мы настоятельно рекомендуем оставаться подальше от предпросмотра разработчиков, а также использование общественных бет с предупреждением. В случае, если вы полагаетесь на ваши силы, с нетерпением ждем окончательного запуска. Можете уже поставить новую ios 11 .
Как скачать приложение iCloud Drive на iPhone и iPad в iOS 10
В новой ios 10 убрали функцию в настройках отображение приложений на экране смартфона. В этой версии есть такая функция скрывать приложения на iPhone, iPad. Для того чтобы они снова появились их просто нужно скачать с App Store. Так можно вернуть и другие приложения тот же iCloud Drive.
Резервное копирование данных на iPhone, iPad и iPod touch.
Многие новоиспеченные пользователи iPhone и iPad, в частности, перешедшие на технику Apple с устройств на других платформах, создают резервные копии
своих гаджетов на компьютере при помощи iTunes. Этот процесс обычно связан с длительным ожиданием и многочисленными синхронизациями, которые могут по-настоящему раздражать. Общения с iTunes, впрочем, можно избежать, создав резервную копию iPhone и iPad в облачном сервисе iCloud. В этой инструкции мы подробно рассказали о том, как пользоваться данной функцией.
Этот процесс обычно связан с длительным ожиданием и многочисленными синхронизациями, которые могут по-настоящему раздражать. Общения с iTunes, впрочем, можно избежать, создав резервную копию iPhone и iPad в облачном сервисе iCloud. В этой инструкции мы подробно рассказали о том, как пользоваться данной функцией.
Важно!
Для создания резервной копии iPhone или iPad в iCloud необходимо иметь активное подключение к Wi-Fi.
Шаг 1. Перейдите в меню «Настройки
» → iCloud
.
Шаг 2. Выберите раздел «Резервная копия
».
Шаг 3. Переведите переключатель «Резервная копия в iCloud
» в активное положение.
Появится предупреждение о том, что резервная копия вашего мобильного устройства больше не будет создаваться на компьютере при синхронизации с iTunes. Нажмите «ОК
».
Шаг 4. Дождитесь включения функции резервного копирования.
Готово! Вы настроили резервное копирование iPhone или iPad в iCloud. С настоящего момента, каждый раз, когда мобильное устройство будет заблокировано, подключено к источнику питания и иметь доступ к беспроводному подключению Wi-Fi, резервное копирование будет выполняться автоматически.
Создание резервной копии в iCloud возможно и без необходимости блокировать устройство и специально ставить его на зарядку.
Как создать резервную копию iPhone или iPad в iCloud вручную
Шаг 1. Перейдите в меню «Настройки
» → iCloud
.
Шаг 2. Выберите раздел «Резервная копия
».
Шаг 3. Нажмите «Создать резервную копию
».
Сразу после этого начнется процесс создания резервной копии iPhone или iPad в iTunes. О том, сколько времени осталось до его завершения система уведомит все в том же разделе «Настройки
» → iCloud
→ «Резервная копия
».
Что сохраняется в резервную копию iCloud
Некоторые пользователи iPhone и iPad считают, что резервная копия в iCloud не является полноценной и лучше создавать бэкапы при помощи iTunes. Это, к счастью, не так. В iCloud сохраняются весь тот же контент с вашего мобильного устройства, что и в iTunes. А именно:
- Настройки устройства.
- Данные об установленных приложениях и их настройках.

- История текстовых сообщений, включая iMessage. Важно!
Для успешного восстановления iMessage, SMS- и MMS-сообщений требуется наличие SIM-карты , которая использовать при создании резервной копии. - Вид главного экрана и порядок расположения приложений.
- Данные приложения «Здоровье».
- Медиатека (фото и видео).
- История покупок из App Store, iTunes Store и iBooks Store.
- Настройки устройств HomeKit.
- Рингтоны.
Как восстановить iPhone или iPad из резервной копии iCloud
Что же касается восстановления из резервной копии iCloud
, то оно выполняется во время первоначальной настройки iPhone или iPad (при активации в случае с новыми устройствами). Для начала восстановления из облачной резервной копии вам необходимо на экране «Настройка iPhone
» выбрать пункт «Восстановить из копии iCloud
» и указать последнюю созданную резервную копию.
зачем нужен чип U1 в iPhone 11 и что нового в прошивке?
Здравствуйте, уважаемые читатели сайта Uspei. com. iOS 13.1 — это прошивка, которая по моему мнению еще должна была выйти 19 сентября. Тестируется она эплом больше 3 недель и почему она не вошла в состав финального релиза — неизвестно. А это очень важное обновление.
com. iOS 13.1 — это прошивка, которая по моему мнению еще должна была выйти 19 сентября. Тестируется она эплом больше 3 недель и почему она не вошла в состав финального релиза — неизвестно. А это очень важное обновление.
1. В iOS 13.1 заработал чип U1, который был интегрирован в iPhone 11, 11 Pro и 11 Pro Max и об этом не рассказали на презентации. Он добавляет в айфоны поддержку сверхширокой полосы Ultra Wideband.
Эта штука позволяет точно позиционироваться относительно других устройств, эдакий мини GPS в пределах вашей комнаты, при этом он энергоэффективнее чем GPS, Bluetooth и Wi-Fi.
Проблема только в том что Apple почему-то активировала региональное ограничение на работу чипа в странах СНГ и вы не сможете увидеть новый интефейс AirDrop при шаринге файлов.
При передаче файлов через AirDrop при активации U1 должна появляться стрелка. Направляя ее на другие устройства с поддержкой U1, они будут отображаться в списке AirDrop первыми. Это должно ускорить поиск устройств.
Это должно ускорить поиск устройств.
А сейчас мы только видим новую анимацию иконок. И если на американском сайте Apple есть упоминание этой функции, то в русской версии его нет. Что ж, будем ждать.
2. На рабочем столе меню Haptic Touch преимущественно открывается вниз, а не вверх, как в предыдущих релизах. Так что теперь перемещаться по пунктам меню не отрывая пальца будет проще.
Индикатор регулировки громкости теперь отображает устройство, на котором вы в данный момент регулируете громкость. На старой прошивке с подключенными наушниками был динамик.
3. А на 13.1 уже отображаются AirPods. Еще к примеру Apple TV и другие устройства.
4. В пункт управления вернулась функция Поделиться аудио. Это меню появляется когда вы уже подключены к каким либо наушникам и при его открытии iPhone переходит в режим готовности поделиться. На данный момент эта функция нестабильна.
5. В приложение Команды вернули раздел Автоматизация, благодаря чему вы можете создавать сценарии как для выполнения рутинных задач в пределах своего устройства, так и для устройств умного дома.
6. Приложение музыка на запуске теперь показывает новую плашку, предлагающую воспользоваться новой функцией Apple Music, которая не просто показывает текст текст песни, а словно караоке подсвечивает то, что поет музыкант, а также выбирая нужную строчку вы можете перескакивать на нужный фрагмент трека.
7. В приложение Watch на вкладке App Store вернули кнопку приложения, которая перемещает пользователей в магазин приложений на вкладку с играми и программами предназначенную для смарт часов.
8. Если вы пользуетесь приложением Apple Maps, то вы больше не сможете случайно удалить коллекцию, потому что программа отобразит предупреждающее сообщение. В iOS 13.0 все удалялось по свайпу, что не учитывает человеческий фактор.
В iOS 13.0 все удалялось по свайпу, что не учитывает человеческий фактор.
9. В Safari В разделе с закладками, как и при серфинге в сети, в контестном меню Haptic Touch добавили возможность скрыть или показать предпросмотр ссылок.
10. В иконке приложения Apple TV надпись стала белой, вместо голубого градиента.
11. Перерисовано 24 эмодзи. Они получили незначительные правки.
12. В настройках компания Apple вернула новые крутые анимированные обои для iPhone 11. Они пропали у тех, кто обновился на бету. Я потратил очень много времени пытаясь их вернуть, думая что это произошло из-за восстановления из резервной копии, а оказалось, это просто недоработка в системе.
13. Так же были возвращены все динамически обои, включая новые, которые появились в iOS 13.
14. В настройках iBooks в раздел Цели по чтению добавили опцию включать PDF, так что просмотр документации теперь тоже может засчитываться как ежедневное чтение.
Какие проблемы были исправлены:
15. К примеру пофиксили одну из самых бесячих проблем — при нажатии тремя пальцами по дисплею в любом месте системы появлялось меню редактирования текста. И особенно это раздражало в играх.
16. В режиме многозадачности устранили проблему, когда тремя пальцами нельзя было сразу за один свайп выгрузить сразу три приложения.
17. Устранили проблему связанную с новой функцией Оптимизированная зарядка. Лично у меня она не работала и ночью телефон всегда заряжался сразу на 100%. Еще не успел проверить.
18. А еще в iPhone XR, XS и XS Max вы будете получать уведомления, если установили неоригинальный аккумулятор.
19. Также в модели iPhone 2018 года добавили кнопку Отключения автоматического снижения производительности, которая отобразится вместо пункта Пиковая производительность, когда ваш аккумулятор сильно деградирует.
При активации этой функции производительность не будет падать, но и смартфон сможет отключаться при большой нагрузке.
20. Было исправлено очень много проблем связанных со стандартной почтой, главной из которой была невозможность фоновой загрузки писем для пушей.
Также Apple прикрепляет целый список исправленных багов. Операционка реально после обновления станет стабильнее.
Этот апдэйт бета тестеры уже используют около месяца. Собственно поэтому в начале обзора я и говорил, что именно с этого обновления и должен был начинаться старт первой финальной версии iOS 13.
Кстати, тот, кто хочет слезть с бета тестирования — пройдите в настройки, основные, Профили и удалите профиль бета тестера.
После этого перезагрузите смартфон и к вам прилетит финальный релиз iOS 13.1 и вы будете как нормальный человек пользоваться стабильными прошивками. По крайней мере до выхода iOS 14. Собственно так я и сделал на своем iPhone 11 Pro Max и обновление пришло.
На последних версиях iPhone операционка более чем стабильна, тем более разработчики начали выкатывать апдэйты своих приложений с исправлением кучи косвяков. Обновляться приходится реально каждый день.
По поводу работы iOS 13.1 на других устройствах: у меня нет всех устройств компании Apple, чтобы все протестировать, да и не редко бывает так что на одинаковых моделях устройств с одинаковой версией прошивки они работают по разному.
- iOS 13.1 Final vs iOS 13 тест скорости на iPhone 6S, 7, 8 и iPhone XR
iOS 13.1 тест батареи и производительности для iPhone SE, 6S, 7, 8 и iPhone XR
Да и мои человеческие ресурсы ограничены, так что после обновления о скорости своего устройств и автономности можете поделиться в комментариях. На этом все.
Теги: AppleApple MusiciOSiPhoneiPhone 11iPhone 11 ProIPhone 11 Pro MaxiPhone XRPSавтомобилимузыкаобзорыпрезентацииприложениястол
Мы в соцсетях:
Когда выйдет обновление ios 11.
 0 3. Улучшения в приложении «Камера»
0 3. Улучшения в приложении «Камера»
бета-версии обычно следует двухнедельному графику. Поскольку релиз iOS beta 3 был 10 июля, то было бы разумно предположить, что мы можем ожидать, что следующею версию около 24 июля. Возможно выйдет позже или раньше на несколько дней.
Конечно, iOS 11 должен приближаться к точке стабильности, когда пользователи не видят слишком много изменений, которые происходят на этом этапе разработки. Apple, скорее всего, проанализировала отчеты об ошибках и внесла небольшие изменения. Но очень редко можно увидеть основную новую функцию в бета-версии, что мы ожидаем на следующей неделе после официального выпуска релиза iOS beta 4.
Мы сделали статью о том, и эта процедура, скорее всего, будет похожа на версию iOS 11 beta 4.
Если вы такой человек, который хочет установить последнее программное обеспечение на свой iPhone. Вам может потребоваться добавить закладку на эту страницу. Конечно, мы обязательно оповестим наших читателей, как только релиз beta 4 наконец- то состоится. Будет ли поддерживать ?
Будет ли поддерживать ?
IOS 11 beta 4 был выпущен разработчикам, и он включает в себя немало изменений. Добавлены новые значки приложений на главном экране для контактов и заметок. Также возможность открывать приложения с помощью уведомлений с экрана блокировки с помощью аутентификации с сенсорным идентификатором. Скоро выйдет для всех .
- Новая заставка для заметок
- Значок приложения с измененными примечаниями
- Новый всплывающий значок для приложения «Фотографии»
- Значок приложения «Обновления напоминаний»
- Значок приложения «Новые контакты»
- Немного измененный логотип Safari
- Боллярный значок состояния сети Wi-Fi
- Значки для параметров поиска в Интернете, App Store и Картах в центре внимания
- Обновлен значок таймера в Центре управления
- Новая анимация записи экрана в Центре управления
- На экране «Запись на экране» теперь говорится «Начать запись» вместо «Трансляция»
- Новая анимация иконки режима низкого энергопотребления в Центре управления
- Новая анимация безгласного значка на iPad Control Center
- Переопределенная панель настроек AirDrop
- Настройки → Общие → О программе → Емкость теперь показывает маркетинговые материалы
- Перемещение во вкладку App Store для обновления
- Прокручивание жестов на экране блокировки Уведомления (просмотр / очистка / открытие)
- Открытие приложений с экрана блокировки Уведомления с новым интерфейсом Touch ID
- App Switcher автоматически закрывается, когда все приложения очищены
- App Switcher не запускается, когда все приложения закрыты
- Настройки синхронизации iCloud в настоящее время в настройках iCloud
Добавлена очень удобная функция очистки для уведомлений на экране блокировки. Также есть несколько визуальных настроек для значков всей операционной системы. Мы изложили все изменения как в видео, так и в сообщении ниже. Новая функция самоуничтожение сообщений.
Также есть несколько визуальных настроек для значков всей операционной системы. Мы изложили все изменения как в видео, так и в сообщении ниже. Новая функция самоуничтожение сообщений.
iOS 11 Beta 4 Новые значки
Apple представила новые значки для приложения «Контакты», «Заметки и напоминания». Некоторые из значков приложений могут быть прослушиваемы для некоторых людей, показывая определенные детали. Например, патроны для напоминаний, на неправильной стороне значка. Это происходит из-за того, что Apple инвертирует значки для языков, которые читаются справа налево. А не слева направо, и это должно быть исправлено в более поздней версии. Все частые и способы их решения!
В приложении «Настройки» есть новый значок «Контакты», а значки «Заметки и напоминания» в настройках остаются неизменными.
iOS 11 Beta 4 Центр уведомлений
Теперь вы можете прокручивать влево на экране «Уведомления в блокировке», чтобы отобразить параметры для его очистки или просмотра. При нажатии на просмотр или прослушивание самого уведомления также появляется новый экран. В котором вам предлагается использовать Touch ID, чтобы разблокировать устройство, чтобы открыть соответствующее приложение.
В котором вам предлагается использовать Touch ID, чтобы разблокировать устройство, чтобы открыть соответствующее приложение.
Помимо нажатия на значок или с помощью опции просмотра, чтобы открыть его, уведомление будет также открыто, если вы сдвинете вправо. Полный слайд влево автоматически очищает Уведомление, не нажимая кнопку очистки.
iOS 11 Beta 4 Настройки (Емкости)
В разделе «Общие» приложения «Настройки», когда вы выберете «О программе», в списке «Мощность» теперь отображается общая емкость батареи, которым обладает устройство, а не объем доступной батареи минус размер iOS.
iOS 11 Beta 4 Настройки (AirDrop)
В приложение «Настройки» в разделе «Общие». Теперь выделенный раздел для AirDrop, который позволяет ему переключаться, настраиваться на всех или ограничиваться контактами. Раньше для изменения этих параметров можно было использовать только Центр управлений.
Настройки (учетные записи и пароли).
В разделе «Учетные записи и пароли» в приложении «Настройки» значок ключа теперь ориентирован вертикально, а не отображается горизонтально.
Значок WiFi
— значок
Wi-Fi в левой верхней части экрана, который отображается, когда вы подключены к сети WiFi, слегка изменен с более толстыми и более однородными линиями.
App Store
. Теперь есть возможность потянуть вниз, чтобы обновить вкладку «Обновления App Store».
IOS 11 beta 4 в настоящее время ограничена разработчиками,
Это просто быстрый обзор функций, доступных в iOS 11. Если вы испытываете желание попробовать, что предлагает iOS 11, то следите за обновлениями на дату выхода iOS 11 beta 4. Которая должна быть прямо за углом. Конечно, если вы действительно хотите вскочить, то релиз iOS 11 beta 3 уже доступен. Это не будет долго, пока у Apple не появятся все ошибки, и iOS 11 станет стандартом для большинства устройств. Приложения для скачивания музыки на .
Одиннадцатая версия мобильной операционной системы Apple, которая стала важнейшим обновлением для iPhone и iPad. Официальный анонс iOS 11 состоялся в рамках конференции разработчиков WWDC 2017, система вышла для всех пользователей 19 сентября. Основные обновления системы главным образом сосредоточились на iPad: был видоизменен док, а также появились такие полезные функции, как Drag&Drop. Кроме того, был существенно обновлен Центр управления, который стал более удобным и минималистичным.
Основные обновления системы главным образом сосредоточились на iPad: был видоизменен док, а также появились такие полезные функции, как Drag&Drop. Кроме того, был существенно обновлен Центр управления, который стал более удобным и минималистичным.
Siri тоже не осталась без улучшений в рамках iOS 11. Apple продолжает работу не только над обучением своего голосового ассистента, но и над ее привлекательностью с точки зрения голоса. Изменения в App Store значительные. Магазин приложения получил сильно изменившийся дизайн. Теперь нас будет встречать вкладка “сегодня” красочными карточками. Также визуальные изменения коснулись и других разделов App Store, который стал очень напоминать Apple Music.
Главные материалы
Автор канала iAppleBytes, известным нам по своим сравнениям, решился провести грандиозный эксперимент и узнать, как именно влияют на время автономной работы iPhone различные версии ПО. Для этих целей блогер взял три разных iPhone 6s — с установленными iOS 10. 3.3, и iOS 12.2, и протестировал смартфоны в Geekbench 4. Итоги сравнения, мягко говоря, удивляют.
3.3, и iOS 12.2, и протестировал смартфоны в Geekbench 4. Итоги сравнения, мягко говоря, удивляют.
Очередная серьезная уязвимость была найдена специалистами китайской компании Tencent Security Xuanwu Lab. Эксперты обнаружили ошибку в Safari. По их словам, у фирменного браузера есть слабое место — используя особую последовательность действий, хакеры способны замаскировать адрес вредоносного веб-сайта таким образом, чтобы он отображался как подлинный. Ошибка оказалась глобальной и затрагивает все версии iOS вплоть до 11.4.1, и macOS до 10.13.6.
Прошло чуть больше трех недель с момента выпуска iOS 12, и Apple окончательно прекратила поддерживать одиннадцатую версию своей мобильной операционной системы. Это означает, что владельцы всех совместимых устройств, при всем желании, уже не смогут установить или более ранние версии. Безусловно, для Apple эта практика не нова, и имеет под собой совершенно четкую основу — максимально нарастить базу устройств работающих на актуальном ПО.
На днях Google Chrome исполнилось десять лет. В честь этого события Google обновила дизайн собственного браузера в соответствии с концепцией Material Design. Новая версия программы уже доступна для скачивания на всех совместимых платформах, включая iOS и macOS.
В честь этого события Google обновила дизайн собственного браузера в соответствии с концепцией Material Design. Новая версия программы уже доступна для скачивания на всех совместимых платформах, включая iOS и macOS.
Мало кто знает, но ваш iPhone непрерывно отслеживает ваше местонахождение и сохраняет историю ваших перемещений. Как раскрывает сама Apple, делается это в целях улучшения продукта и пользовательского опыта. Тем менее, при необходимости, подобное отслеживание можно отключить, и сегодня мы расскажем, как это сделать.
Многие знают о встроенной в iOS функции «Ограничения». Этот инструмент позволяет детально настроить доступ к тем или иным опциям, что особенно полезно, если вашим устройством пользуется несколько человек. Сегодня мы расскажем, как с помощью простой настройки можно запретить доступ к определенным веб-страницам.
В 9.0 Pie появился режим Lockdown, который позволяет отключить всю биометрию на смартфоне и разблокировать его исключительно паролем. Специалисты компании ElcomSoft разобрались в особенностях работы новой функции и подробно объяснили, чем она
Сегодня в 20. 00 по минскому времени компания Apple выпустила финальную версию своей мобильной операционной системы — iOS 11 для всех пользователей ее мобильных устройств (бета-тестеры получили ее чуть раньше). Рассказываем, что в ней нового и когда стоит обновляться.
00 по минскому времени компания Apple выпустила финальную версию своей мобильной операционной системы — iOS 11 для всех пользователей ее мобильных устройств (бета-тестеры получили ее чуть раньше). Рассказываем, что в ней нового и когда стоит обновляться.
Какие устройства обновятся до iOS 11
Обновление получили практически все актуальные мобильные устройства производителя: смартфоны от iPhone 5s и выше, планшеты от iPad mini 2 и выше, а также плеер iPod Touch 6. Полный список гаджетов смотрите на изображении ниже.
Важно, что аппараты с 32-битными процессорами (например, iPhone 5 или iPhone 5c) обновиться не смогут.
Когда стоит обновляться
Например, в прошлом году при выходе iOS 10 пользователи iPhone начали массово жаловаться на выход смартфонов из строя. После обновления аппараты некоторых начинали перезагружаться, но обратно не включались, превращаясь в «кирпичи».
Позже Apple признала проблему и выпустила пошаговую инструкцию для тех, чей смартфон «убила» установка iOS 10.
Поэтому нестрашно подождать хотя бы месяц-полтора, чтобы обновиться на более «отполированную» версию системы (какую-нибудь iOS 11.0.2), в которой почти наверняка будут устранены все основные проблемы и будет оптимизирована скорость работы.
Главные «фишки» iOS 11
Если вы все-таки решились обновиться, то мы составили список наиболее важных и интересных нововведений новой версии системы.
Настраиваемый пункт управления
Пункт управления с иконками различных настроек и приложений теперь занимает практически все свободное пространство на экране смартфонов. Кроме того, пользователи могут самостоятельно изменять (удалять, добавлять, менять местами) пункты меню.
При долгом нажатии (или сильном, если устройство поддерживает 3D Touch) многие пункты раскрываются в отдельном окне для более детальной настройки. Например, так можно отрегулировать яркость дисплея или включить/выключить передачу данных по сотовым сетям.
На iPad пункт управления выглядит немного иначе. Как в альбомной, так и в портретной ориентации он занимает пространство в правой части дисплея. Свободное место слева отведено миниатюрам запущенных на устройстве приложений. При необходимости их можно удалять из памяти простым смахиванием.
Как в альбомной, так и в портретной ориентации он занимает пространство в правой части дисплея. Свободное место слева отведено миниатюрам запущенных на устройстве приложений. При необходимости их можно удалять из памяти простым смахиванием.
Переработанный экран блокировки
В iOS 11 экран блокировки объединили с центром уведомлений. На нем всегда отображаются время и дата, а по смахиванию вверх открывается список с пропущенными уведомлениями от различных программ. Такой же список отображается и в самом центре уведомлений, который открывается свайпом с верхней части экрана, когда смартфон разблокирован.
Кроме того, у экрана блокировки есть две дополнительные страницы, которые вызываются смахиванием вправо (открывает виджеты) или влево (открывает приложение камеры).
Голосовой ассистент Siri получил обновленный интерфейс. Кроме того, благодаря функции машинного обучения Siri научилась лучше понимать, с какой интонацией лучше разговаривать с пользователями. Представители Apple также утверждают, что голос ассистента стал более «человечным». Сравнить тембр в разных версиях iOS можно на сайта Apple.
Представители Apple также утверждают, что голос ассистента стал более «человечным». Сравнить тембр в разных версиях iOS можно на сайта Apple.
Новый App Store и приложение «Файлы»
Магазин приложений получил абсолютно новый дизайн. Вкладку программ отделили от игр, появились новые разделы (например «приложения дня» или «сегодня»). Внутриигровые покупки теперь можно делать прямо из магазина, тут же демонстрируется подробный рейтинг программ.
Приложение iCloud Drive заменили новые «Файлы», которые предлагают доступ ко всем файлам, хранящимся на самих устройствах и в подключенных облачных хранилищах.
Переработанные «Заметки» и «Фото»
Небольшое улучшение получило приложение заметок, в котором теперь можно создавать таблицы. Кроме того, в самой программе можно запустить режим сканирования документов — система распознает станицу на фото и преобразует ее в документ, который потом можно корректировать (изменять границы, переключаться между цветным и ч/б режимами).
В iOS 11 также улучшился режим Live Photos, который теперь включает три новых эффекта — закольцованные видеоролики, «маятник» с проигрыванием видео вперед и назад, а также эффект длинной выдержки.
В приложении «фото» появились новые фильтры. По словам представителей компании, они делают тон кожи более реалистичным, а портреты более выразительными. Кроме того, в iOS 11 производитель решил перейти на новые форматы фото- и видеосъемки — HEIF и HEIC соответственно. В памяти фото теперь занимают меньше места.
По мелочам
В «Сообщениях» появился более удобный и быстрый доступ к стикерам, смайликам и играм, которые могут использоваться в iMessage. Кроме того, между пользователями мессенджера теперь можно отправлять платежи через систему Apple Pay. Но когда эта функция заработает в Беларуси, пока неизвестно.
Стандартная клавиатура также получила небольшое улучшение. Теперь символы, цифры, знаки и буквы расположены на одном экране. Для выбора нужного символа достаточно смахнуть вниз по той или иной клавише.
Изменения iOS 11 для iPad
На презентации WWDC 2017, в ходе которой впервые показали новую версию операционной системы, создалось ощущение, что производитель решил максимально приблизить iОS 11 для планшетов iPad к полноценной десктопной macOS.
Новая Dock-панель
Изменениям подверглась док-панель, которая теперь доступна с любого экрана свайпом по снизу-вверх и включает до тринадцати иконок приложений (в предыдущих версиях системы их было максимум шесть).
Режимы Slide Over и Split View
В этом режиме поверх основного приложения на экран можно вывести вторую программу. Например, при наборе текста в «Заметках» браузер помещается в небольшом окошке в правой части дисплея. В таком режиме приложение выглядит, как будто запущенно на iPhone.
При желании тот же браузер можно развернуть на половину экрана в уже знакомом режиме Split View с разделением экрана пополам для двух одновременно запущенных приложений. Правда, пока эта функция в основном работает только со встроенными приложениями Apple.
Перетаскивание, или drag and drop
Еще одним важным нововведением стала функция drag and drop, позволяющая переносить файлы из одного приложения в другое.
Например, при открытии текстового редактора (тех же «Заметок») вместе с приложением «Фото» обычным перетаскиванием можно быстро поместить нужную фотографию в редактируемый файл.
Это также работает с текстом. Раньше для переноса нужного абзаца сначала пришлось бы скопировать его в одной программе, после открыть второе приложение и лишь после этого вставить выделенный отрывок текста. Теперь на это действие затрачивается куда меньше времени и усилий.
Как установить профиль бета тестирования ios. Как откатиться на официальную ОС, если работа тестовой версии iOS вас не устраивает
5 июня вышла первая бета-версия iOS 11 для разработчиков. Первая публичная версия для всех тестеров выйдет позже в этом месяце. Финальная версия ожидается в сентябре! Но уже сейчас любой человек может установить iOS 11 beta 1 на следующие устройства:
В списке все iPhone/iPad/iPod, которые поддерживали iOS 10. В этом году не отцепили ни один девайс. Ура!
В этом году не отцепили ни один девайс. Ура!
Внимание!
Любая бета-версия (а тем более первая) устанавливается на свой страх и риск. Не исключены (и даже обязательны) различного рода баги. На бета-версии у вас может меньше держать заряд аккумулятор, пропадать Wi-Fi сигнал и т.п. Но может всего этого и не случиться. Поэтому, если вы не хотите потерять данные, то просто сделайте резервную копию
перед операцией обновления. Откат
с iOS 11 до iOS 10.3.2 возможен
по данной инструкции: Прошивка iPad .
Как обновить устройство до iOS 11 beta?
Шаг 1.
Скачиваем профиль бета-тестера. Точнее пытаемся скачать. Делаем это обязательно в Safari в iOS.
Шаг 2.
После установки iPhone, iPod, iPad попросит перезагрузить сам себя. Соглашаемся — перезагружаем девайс.
Шаг 3.
Заходим в Настройки->Основные->Обновление ПО
. Видим, что появилось обновление до iOS 11 beta.
Требования:
2+ гигабайт свободного места (подозреваю, все 4!). Включенный Wi-Fi. 50% заряда (или поставить нужно на зарядку).
Включенный Wi-Fi. 50% заряда (или поставить нужно на зарядку).
Скачиваем iOS 11 beta. После этого запускаем установку.
Всем удачи, и ещё раз повторюсь. Делается такая операция лишь на свой страх и риск!
Самые рисковые могут делиться первыми впечатлениями! 🙂
Для зарегистрированных разработчиков. Установить iOS 11 на iPhone и iPad можно двумя способами. Если апдейт не получается поставить «по воздуху», прошить устройство можно через iTunes.
Важно помнить, что тестовые сборки iOS 11 содержат не только новые функции, но и ошибки, которые могут помешать нормальной работе iPhone и iPad. Тем, кто не занимается разработкой программного обеспечения, устанавливать бета-версию для разработчиков не рекомендуется. Публичная версия ожидается до конца месяца.
Создаем резервную копию
Перед установкой iOS 11 на iPhone и iPad необходимо создавать резервные копии. Это не позволит потерять важные файлы, если что-то пойдет не так.
Шаг 1. Подсоедините iPhone или iPad к компьютеру.
Шаг 2. Откройте iTunes на компьютере.
Шаг 3. Нажмите на значок с устройством в левом верхнем углу окна.
Шаг 4. Перейдите в раздел «Обзор» в боковой панели.
Шаг 5. Отметьте пункт «Этот компьютер».
Шаг 6. Отметьте пункт «Зашифровать резервную копию».
Шаг 7. Нажмите «Создать копию сейчас».
Шаг 8. Введите пароль для шифрования резервной копии.
Шаг 9. По завершении процесса выберите в верхней части iTunes > «Настройки».
Шаг 10. Выберите вкладку «Устройства».
Шаг 11. Щелкните правой клавишей мыши на созданную резервную копию.
Шаг 12. Нажмите «Архив».
Если резервная копия будет заархивирована, она не будет перезаписана резервной копией iOS 11.
Как установить iOS 11 beta: способ 1
Шаг 1. На своем смартфоне или планшете откройте эту страницу.
The Apple Beta Software Program lets users try out pre-release software. The feedback you provide on quality and usability helps us identify issues, fix them, and make Apple software even better. Please note that since the public beta software has not yet been commercially released by Apple, it may contain errors or inaccuracies and may not function as well as commercially released software. Be sure to back up your iOS device with iTunes and your Mac using Time Machine before installing beta software. Since Apple TV purchases and data are stored in the cloud, there’s no need to back up your Apple TV. Install the beta software only on non-production devices that are not business critical. We strongly recommend installing on a secondary system or device, or on a secondary partition on your Mac.
Please note that since the public beta software has not yet been commercially released by Apple, it may contain errors or inaccuracies and may not function as well as commercially released software. Be sure to back up your iOS device with iTunes and your Mac using Time Machine before installing beta software. Since Apple TV purchases and data are stored in the cloud, there’s no need to back up your Apple TV. Install the beta software only on non-production devices that are not business critical. We strongly recommend installing on a secondary system or device, or on a secondary partition on your Mac.
How do I get the public betas?
As a member of the Apple Beta Software Program, you»ll be able to enroll your iOS device, Mac, or Apple TV to access the latest public betas, as well as subsequent updates, directly from iOS Software Update, the Mac App Store or tvOS Software Update.
How do I provide my feedback to Apple?
The iOS and macOS public betas come with the built-in Feedback Assistant app, which can be opened from the Home screen on your iOS device or from the Dock on your Mac. The Feedback Assistant app is also available from the help menu of any app by selecting Send Feedback. If you’re running the tvOS public beta, you can submit feedback through the Feedback Assistant app on an enrolled iOS device. When you experience an issue or something does not work as expected, send your feedback directly to Apple with Feedback Assistant .
The Feedback Assistant app is also available from the help menu of any app by selecting Send Feedback. If you’re running the tvOS public beta, you can submit feedback through the Feedback Assistant app on an enrolled iOS device. When you experience an issue or something does not work as expected, send your feedback directly to Apple with Feedback Assistant .
Who can participate?
The Apple Beta Software Program is open to anyone with a valid Apple ID who accepts the Apple Beta Software Program Agreement during the sign-up process. If you have an iCloud account, that is an Apple ID and we recommend you use that. If you do not have an iCloud account or any other Apple ID, you can create one now .
Do I have to pay a fee to join the program or pay for software?
No. Both the program and software are free.
Is the public beta software confidential?
Yes, the public beta software is Apple confidential information. Don’t install the public beta software on any systems you don»t directly control or that you share with others. Don’t blog, post screen shots, tweet, or publicly post information about the public beta software, and don»t discuss the public beta software with or demonstrate it to others who are not in the Apple Beta Software Program. If Apple has publicly disclosed technical information about the public beta software, it is no longer considered confidential.
Don’t blog, post screen shots, tweet, or publicly post information about the public beta software, and don»t discuss the public beta software with or demonstrate it to others who are not in the Apple Beta Software Program. If Apple has publicly disclosed technical information about the public beta software, it is no longer considered confidential.
How does the Apple Beta Software Program contact me?
The Apple Beta Software Program uses the contact information associated with your Apple ID. You may keep your contact information up to date by visiting
В преддверии выхода долгожданного обновления самое время подготовить iPhone, iPad и iPod touch к переходу на новую ОС. Если, конечно, вы планируете обновлять устройство. В этой статье мы расскажем, как проверить смартфон или планшет на совместимость с iOS 10, «почистить» устройство, сделать резервное копирование и выполнить другие необходимые процедуры.
1. Проверьте совместимость
iOS 10 предназначена для моделей с процессорами последнего поколения. Попытки сделать операционку совместимой со старыми модификациями iPhone и iPad неминуемо бы вызвала проблемы. В результате пришлось бы создавать для них отдельную версию ОС, эффективно обслуживаемую устаревшей аппаратурой.
Попытки сделать операционку совместимой со старыми модификациями iPhone и iPad неминуемо бы вызвала проблемы. В результате пришлось бы создавать для них отдельную версию ОС, эффективно обслуживаемую устаревшей аппаратурой.
Список поддерживаемых iOS 10 устройств вместе с релизом первой беты в июне. «Десятку» смогут установить все владельцы гаджетов, на которых сейчас развернута iOS 9 за исключением iPhone 4s, iPad mini, iPad 2, iPad 3 и iPod touch 5G.
Список устройств, которые поддерживает iOS 10:
- iPhone SE
- iPhone 6s Plus
- iPhone 6s
- iPhone 6 Plus
- iPhone 6
- iPhone 5s
- iPhone 5c
- iPhone 5
- iPad Pro, 12,9
- iPad Pro, 9,7
- iPad Air 2
- iPad Air
- iPad mini 4
- iPad mini 3
- iPad mini 2
- iPad 4
- iPod touch 6G
В перечне совместимых устройств отсутствуют устаревшие модели. Как рассказали в Apple, владельцы смартфонов и планшетов, выпущенных в 2011 и 2012 годах соответственно, не смогут рассчитывать на обновление до iOS 10. При этом часть возможностей операционной системы будет недоступна на смартфонах и планшетах Apple предыдущих поколений. Но в целом они останутся частью обновленной экосистемы.
При этом часть возможностей операционной системы будет недоступна на смартфонах и планшетах Apple предыдущих поколений. Но в целом они останутся частью обновленной экосистемы.
2. Установили бета-версию iOS 10? Обновитесь до iOS 10 GM или сделайте откат на iOS 9.3.5
Некоторые пользователи iPhone и iPad уже обновили свои устройства до бета-версии iOS 10, однако не все знают, что любая тестовая прошивка имеет срок действия, по истечении которого девайс превратится в «кирпич». В результате придется обновиться до официальной версии, либо откатить аппарат на iOS 9. Поэтому не тяните до последнего и обновитесь прямо сейчас до iOS 10 GM, либо сделайте даунгрейд.
Стоит понимать, что у вас не получится установить GM-сборку «по воздуху». Формально эта прошивка предназначена для разработчиков и ставится на гаджет через iTunes. Публичная версия iOS 10 будет доступна для установки непосредственно с мобильного устройства.
3. Почистите устройство
Перед установкой iOS 10 имеет смысл расстаться с неиспользуемыми играми и приложениями. Данная мера не является обязательной, однако никогда не помешает избавиться от ненужного ПО перед установкой большого апдейта. Удаляя программное обеспечение со своего устройства, вы ничего не теряете – восстановить любое приложение можно из App Store.
Данная мера не является обязательной, однако никогда не помешает избавиться от ненужного ПО перед установкой большого апдейта. Удаляя программное обеспечение со своего устройства, вы ничего не теряете – восстановить любое приложение можно из App Store.
Вообще подготовка к обновлению – отличная возможность прибраться на устройстве. О ненужных приложениях было сказано выше, но вы можете удалить также временные файлы, кэш, историю веб-серфинга, куки, логи и прочий мусор. Более подробно об этом можно узнать в статьях:
Используя предложенный софт, вы можете освободить на своём iPhone и iPad от 500 Мб до 5 ГБ за пару минут.
4. Установите обновления из App Store
На устройствах с большим количеством сторонних приложений рекомендуется установить последние обновления из App Store. На этапе тестирования iOS 10 многие разработчики выпустили новые версии ПО. Установив актуальные версии ПО, вы можете быть уверены в совместимости приложений с iOS 10. Загрузить обновления можно в разделе App Store –> Обновление.
5. Проверьте доступное пространство
Файл iOS 10 весит около 2 ГБ, при этом на устройстве необходимо иметь минимум 2,5 ГБ свободной памяти для установки ОС. Это не значит, что десятка занимает больше пространства – дополнительное пространство необходимо для распаковки файлов и выполнения процесса обновления. Узнать объем доступной памяти на iPhone и iPad можно в меню Основные –> Об этом устройстве.
Кстати, iOS 10 весит намного меньше предыдущих версий. Например, iPhone на 128 ГБ с установленной iOS 9 предлагает пользователям только 113 ГБ свободной памяти, после установки iOS 10 эта цифра увеличится до 122 ГБ. На 16-гигабайтном iPhone с iOS 9 доступно 11,9 ГБ, а после установки iOS 10 – 12,85 ГБ.
6. Сделайте резервную копию данных
Многие пользователи используют iOS-устройство как основной гаджет для съемки фото и видео. И вряд ли кто-то хочет потерять важные моменты своей жизни, запечатленные на цифровых изображениях, неудачно обновив прошивку. Чтобы надежно сохранить фотографии или видео, рекомендуется сделать резервную копию. Сделать это можно и через iTunes, и через iCloud. Это увеличит ваши шансы на успешное восстановление информации в случае потери.
Чтобы надежно сохранить фотографии или видео, рекомендуется сделать резервную копию. Сделать это можно и через iTunes, и через iCloud. Это увеличит ваши шансы на успешное восстановление информации в случае потери.
iTunes
: подключите мобильное устройство к компьютеру, запустите iTunes, выберите его в верхней панели и нажмите Создать резервную копию.
iCloud
: на iPhone и iPad зайдите в меню Настройки –> iCloud –> Резервная копия –> Резервная копия в iCloud.
Всегда создавайте резервные копии перед обновлением ПО на своих девайсах. Это касается всех крупных обновлений, таких как iOS 10.
7. Джейлбрейк?
MacDigger следит за джейлбрейк-трендами в мире Apple, поэтому наша первая обязанность – предупредить пользователей взломанных iPhone и iPad об отсутствии на данный момент эксплоитов для джейлбрейка iOS 10. При обновлении на новую ОС вы потеряете текущий джейлбрейк. При этом вернуться на iOS 9.3.3 не представляется возможным.
По слухам, хакеры из Pangu . Однако эти сведения пока стоит относить к категории слухов. Стоит дождаться официальных заявлений, после чего обновить iPhone и iPad на новую ОС. Самый оптимальный вариант сейчас — оставаться на iOS 9.3.3 до тех пор, пока не станет ясно, выйдет ли джейлбрейк для iOS 10 или нет. Все должно решиться в течение нескольких дней после выхода обновления.
Однако эти сведения пока стоит относить к категории слухов. Стоит дождаться официальных заявлений, после чего обновить iPhone и iPad на новую ОС. Самый оптимальный вариант сейчас — оставаться на iOS 9.3.3 до тех пор, пока не станет ясно, выйдет ли джейлбрейк для iOS 10 или нет. Все должно решиться в течение нескольких дней после выхода обновления.
8. Дождитесь релиза
После выполнения перечисленных выше действий вам останется дождаться 13 сентября и установить ОС. Для установки iOS 10 на iPhone, iPad и iPod touch достаточно будет перейти в настройки операционной системы и в меню Основные –> Обновление ПО подтвердить загрузку прошивки.
– первая мобильная операционная система, для которой Apple стала выпускать публичные бета-версии. Теперь любой желающий может лично ознакомиться со всеми новыми функциями прошивки и оказать помощь Apple в ее тестировании.
Вконтакте
Тестирование бета-версии предполагает ее загрузку и установку на iPhone или iPad. Этот процесс нельзя назвать сложным, однако он немного непривычен. Пользователям, желающим лично опробовать новую тестируемую версию iOS beta, мы расскажем, как это сделать.
Пользователям, желающим лично опробовать новую тестируемую версию iOS beta, мы расскажем, как это сделать.
1
. Откройте браузер Safari на iPhone или iPad и нажмите эту ссылку (зеркало) , чтобы загрузить профиль зарегистрированного разработчика.
2.
В появишемся всплывающем окне выберите Разрешить
.
3.
Нажмите iPhone и подтвердите установку профиля для разработчиков на свой iPhone или iPad.
4
. Перезагрузите iOS-устройство.
5.
После перезагрузки откройте Настройки
и перейдите по пути Основные
→ Обновление ПО
. iOS 12 станет доступна для загрузки и установки. На устройстве должно быть не менее 2 ГБ свободного места.
6
. Нажмите кнопку «Загрузить и установить
» и дождитесь установки iOS 12 на iPhone или iPad.
Как зарегистрировать учетную запись участника Программы публичного бета-тестирования iOS 12 (начнет действовать в июле 2018 года)
Участникам программы бета-тестирования macOS повторно регистрироваться для загрузки iOS 12 бета не нужно – можно воспользоваться тем же . Пользователи, ранее не участвовавшие в программе, должны зарегистрироваться с помощью Apple ID. Для этого необходимо:
Пользователи, ранее не участвовавшие в программе, должны зарегистрироваться с помощью Apple ID. Для этого необходимо:
2
. Нажать на кнопку iOS;
3
. Нажать на кнопку «Загрузить профиль»
;
4
. В появившемся всплывающем окне нажать на кнопку «Разрешить»
;
5
. Выбрать iPhone
(запрос появится в случае, если Ваш iPhone находится в паре с Apple Watch)
6
. Нажать «Установить»
.
7
8
. Нажать на кнопку «Установить
», подтверждая условия пользования.
9
. Нажать Перезагрузить
для перезагрузки устройства.
Как установить публичную бета-версию iOS 12
После загрузки ОС появится уведомление о готовности к установке. Для инсталляции необходимо:
1
. Открыть приложение «Настройки
», выбрать «Основные
», а затем нажать на пункт «Обновление ПО
»;
2
. Выбрать «Установить
Выбрать «Установить
»;
3
. Ввести пароль экрана блокировки;
4
. Подтвердить согласие с условиями пользования, нажав «Принять
».
Устройство перезагрузится, после чего будет установлена последняя актуальная бета-версия iOS.
Как откатиться на официальную ОС, если работа тестовой версии iOS вас не устраивает
В случае, если по каким-либо причинам бета-версия iOS вам не понравится, можно откатиться до официальной iOS .
Обновление ios 11 устройства. Стоит ли обновляться? Время автономной работы
Возможности
iOS 11 от
Apple для
iPhone и
iPad.
Обновление
: Дата выхода iOS 11 стала известна, по крайней мере, публичной бета-версии, которая позволит всем желающим установить iOS 11 на свои iPhon’ы и iPad’ы.
На что похожа новая операционная система? Стоит ли хлопотать о тестировании незавершенного программного обеспечения? Мы добавили все ответы и обзор каждой новой функции iOS 11 ниже.
iOS 11 преобразует ваш iPhone и iPad, а обновление от Apple доступно прямо сейчас, либо через три месяца, в зависимости от того, кто вы.
Это особенно большое обновление для планшетов iPad. Планшеты Apple станут ещё лучшей альтернативой ноутбукам (для некоторых людей), благодаря обновлению многозадачности в iOS. И iPad и iPhone также получают реорганизованный Центр Управления.
Появились новые режимы камеры, Siri стала умнее, iOS 11 (наконец) заставляет Apple выступать на переднем краю инноваций. На данный момент слухи об AR8 для также подтверждены.
Здесь всё, что вам нужно знать о бета-версии iOS 11, которая теперь открыта для широкой публики.
Новая док-панель iOS 11 повышает многозадачность iPad
Новые iPad Pro 10.5 и iPad Pro 12.9 становятся заменой ноутбуков для многих пользователей, в то время как iOS 11 облегчает эту задачу.
Новая сетка многозадачности в обновленном центре управления.
iOS 11 включает новую панель, как на компьютерах Mac, и она следует за вами из приложения в приложение, расположенная внизу. Док-панель скрыта, но вы всегда можете вытащить её, чтобы получить доступ к функциям многозадачности.
Док-панель скрыта, но вы всегда можете вытащить её, чтобы получить доступ к функциям многозадачности.
Нижняя панель приложений также отображается в меню многозадачности, которое теперь выполнено сеткой. Теперь гораздо легче переходить между приложения, как, например, на MacBook.
Комментарий редакции
: Это самая важная часть iOS 11, если у вас есть новый iPad. Мы обнаружили, что новый док и сетка меню многозадачности, существенно облегчают переключение между приложениями, что делает планшет больше похожим на компьютер с несколькими окнами. Это важно для растущего числа пользователей, которые используют iPad Pro в качестве замены ноутбука.
Перетаскивание дебютирует на
iPad
Функция «Drag and Drop» также дебютирует на iOS 11 и мгновенно запускает приложения в режиме разделенного экрана, когда вы перетаскиваете их в сторону от основной рабочей области экрана.
Перетаскивание приложений в режиме разделенного экрана.
Вы также можете перетаскивать фотографии и гиперссылки через приложения с помощью разделенного экрана.
Вы также можете переносить и другие данные на половину экрана: текст, фотографии, гиперссылки и файлы. Это не iMac Pro – это ответ Apple на сенсорные компьютеры.
iOS 11 заставляет iPad чувствовать себя ближе к ноутбукам, нежели iPhone очень большого размера, и это именно то, чего пока не предлагают планшеты с Android, даже новый Samsung Galaxy Tab S3.
Перетаскивание для iPhone может быть возможно в будущем, но, по словам бета-тестеров, в настоящее время функция отключена для текущей версии iOS 11.
Комментарий редакции
: Эта функция устраняет несколько ненужных шагов при использовании iPad, повышая производительность. В нашем тестировании было значительно легче копировать, а затем вставлять текст и фотографии с помощью меню разделенного экрана. Работает всё отлично. Мы страдали от нехватки этой возможности последние два года, но теперь мы можем перетащить любые данные.
Обновление
iOS 11: Дата выхода
Теперь, когда мы закончили с новостями iOS 11 – и до того, как мы перейдем к остальным изменениям, давайте притормозим на дате выхода iOS 11.
iOS 11 выходит этой осенью, согласно Apple, но разработчики, зачисленные в программу разработчиков Apple, могут скачать iOS 11 прямо сейчас, по крайней мере, в ранней форме обновления.
Вы также можете проверить своё устройство на предмет обновления, поскольку Apple только-только запустила публичную бета-версию iOS 11 (26 июня 2017 года), и она доступна как на iPhone, так и на iPad.
Комментарий редакции
: Нужно ли загружать iOS 11? Мы это сделали (очевидно). По большей части это потрясающее обновление, но некоторые приложения, которые полагаются на Bluetooth-замки, могут плохо работать. Разработчики устранят проблемы, но это может не произойти до сентября, когда выходит iPhone 8.
В
iOS 11 есть намек на
iPhone 8
AR
Обновление iOS 11 предлагает Apple самую большую платформу AR в мире – благодаря большому количеству iPhon’ов и iPad’ов. Это настоящий момент истины для поклонников дополнительной реальности и разработчиков этой сферы.
Вот почему Apple ARKit, ориентирован на разработчиков – это интересный набор для всех, а не только для разработчиков приложений. Он намекает на самые большие возможности, которые придут с iPhone 8 через три месяца. Приготовьтесь к футуристическим возможностям дополнительной реальности.
Что такое Apple ARKit на iOS 11? Разработчики смогут размещать виртуальные объекты в реальном мире с помощью вашего iPhone или iPad и его камеры.
Это похоже на действительно продвинутую версию Pokemon GO, но с гораздо большим количеством возможностей.
На столе ничего нет. Но на экране
iPad разыгрывается целый интерактивный мир.
Фактически, Pokemon Go стала одним из нескольких демонстрационных выпусков AR, продемонстрированных Apple. Но ещё больше нас впечатлило то, что продемонстрировала студя Питера Джексона, Wingut AR
Сложная витрина дополнительной реальности включила битву между форпостом и космическими кораблями, и всё это происходило на мирном и безжизненном столике в гостиной.
Заговаривая о планшетах, IKEA, как сообщается, становится партнером по запуску функции iOS 11 AR, позволяя размещать виртуальную мебель в комнатах с точностью до миллиметра.
Apple только что создала новую игровую площадку для миллионов существующих устройств, навязав проблемы для Microsoft Hololens и Google Tango.
Комментарий редакции
: не ждите потрясающего опыта работы с дополнительной реальностью, если вы сейчас загрузите бета-версию iOS 11. Это инструменты разработчика, предназначенные для создания будущего виртуальной реальности в iPhone и iPad. Тем не менее, мы очень надеемся на большой толчок дополнительной реальности от Apple, учитывая, как много устройств работает на iOS.
iOS 11 тестирует
Apple Pencil
Apple Pencil – отличный инструмент для серии планшетов iPad Pro, но наша единственная жалоба на стилус заключается в том, что вы не можете использовать его везде, где захотите в приложениях.
Это важное изменение для iOS 11. Приложение Instant Markup позволяет вам рисовать на PDF-файлах и фотографиях, а Instant Notes позволяет записывать всё, как можно скорее – прямо с экрана блокировки.
Приложение Instant Markup позволяет вам рисовать на PDF-файлах и фотографиях, а Instant Notes позволяет записывать всё, как можно скорее – прямо с экрана блокировки.
Все ваши мгновенные заметки на заблокированном экране устройства сохраняются в заметках, поэтому не волнуйтесь. И, опираясь на заметки рядом с существующим текстом, вы можете очень хитро работать с документами.
Делайте заметки, даже с экрана блокировки. Заметки сохраняются в
Notes.
Вы можете вносить изменения с помощью
Apple
Pencil даже в
PDF-файлах и картинках.
Текст, уйди с дороги. Я тут рисую!
Сканируйте и подписывайте документы без потребности в многофункциональном принтере.
Сканер документов поражает детализацией сканирования важных документов, которые вам нужно подписать.
Он сканирует, обрезает края, удаляет наклон и блики, позволяет заполнять пробелы или подписывать документы с помощью Apple Pencil.
Комментарий редакции
: Это ещё одно значительное обновление для серии iPad Pro. Мы не говорим, что Apple Pencil до того был бесполезен, но сценарии его использования были весьма ограничены (привет, художники). Теперь iOS 11 делает стилус многофункциональным инструментом для повышения производительности, а также приходит рука об руку с волшебным сканером документов от Apple.
Новые сочетания клавиш для
iPad
Apple повышает продуктивность с увеличением iPad Pro до 10,5-дюймового экрана, в то время как iOS 11 улучшает продуктивность с новыми сочетаниями клавиш.
Вам больше не придется переключаться на второй слой клавиатуры.
Это решение сочетает в себе буквенные клавиши с цифрами, символами и пунктуационными знаками (обычно на втором слое клавиатуры), а доступ к ним получается по средствам нового жеста.
Нажатие клавиши и смещение вниз проще, чем переключение между двумя слоями клавиатуры. Мы хотели увидеть нечто подобное ещё на iPhone 7 Plus.
Комментарий редакции: Это одно из самых маленьких изменений в iOS 11, но также и одно из самых важных. Отсутствие необходимости переключаться назад и вперед между слоями клавиатуры экономит вам шаг, который возвращает около полутора секунд времени. Распределите это время на весь день, и вы начнете работать гораздо быстрее, испытывая меньше стресса во время набора большого электронного письма, полного разных опечаток и специализированных символов. Нам очень нравится эта новая функция iOS 11.
Apple
Files открывает много облаков
Apple дебютирует с новым приложением «Files» в iOS 11, которое позволяет сортировать все ваши файлы. Вы можете просматривать, искать и организовывать их все в одном месте.
Apple Files не только умеет работать с последними файлами вашего iPad, но и с другими устройствами iOS, а также включает iCloud Drive и другие сервисы, в том числе Box, Google Drive и Dropbox.
Ещё один способ, с помощью которого Apple пытается сделать iPad Pro де-факто компьютером для людей, которым не нужен MacBook 2017 или iMac Pro.
Комментарий редакции
: этот шаг, как объявление Apple Pencil два года назад, идет вразрез с тем, чего мы ждали от компании. Тем не менее, это приветствуемое изменение с iOS 11. Вы можете не использовать приложение Files сразу, поскольку будете полагаться на старое управление документами, но это важное обновление для вашего устройства Apple.
iMessages больше не занимает память
Обновление iOS 11 делает iMessages ещё лучше, благодаря бесшовной синхронизации с iCloud на вашем iPhone, iPad и Mac.
Это означает две вещи. Во-первых, когда вы удаляете пузырь диалога на iPad, он также исчезает на вашем iPhone и MacBook Pro. Отлично.
Во-вторых, обновление освобождает память iMessage, настоящая проблема для бешенных писателей сообщений, которая оставалась с момента запуска iMessage.
Независимо от того, знаете ли вы об этом, iMessages занимает кучу места на вашем iPhone и iPad, это раздел «Другое», если вы когда-нибудь оценивали место через iTunes.
Вскоре с обновлением iOS 11 вы сможете создать резервную копию всех сообщений iMessage s в iCloud, чтобы заархивировать их в безопасных интернет-серверах Apple. Большое облегчение.
Комментарий редакции
: Сам факт того, что iOS 11 синхронизирует iMessages между устройствами через iCloud, может быть большим изменением, чем все косметические дополнения, а также включение стикеров с iOS 10. Почему? Потому что, несмотря на то, что это отличное текстовое приложение, тем более, что вы можете отправлять сообщения с Mac и iPad (что не так просто сделать изначально на Android), сообщения могли оставаться на других устройствах после их удаления. Тот факт, что приложение освобождает место на памяти устройства становится приятным бонусом.
Платежи
Apple Pay для
друзей
Apple Pay расширяется, включая возможности персонализации платежей с обновлением iOS 11. Это именно то, что делали Venmo и PayPal, но через бесплатное приложение.
Платежи Apple Pay используют Touch ID для аутентификации и iMessages для отправки между друзьями или другими контактами, которые должны вам деньги.
С таким количеством бесконтактных вариантов оплаты в iOS прямо сейчас, включая Gmail и Facebook, нет причин искать должников лично.
Комментарий редакции
: это попытка Apple расширить возможности Apple Pay в конкуренцию Venmo, и в целом это хорошо. Независимо от того, многие ли пользователи смогут получить пользу от этого решения, эффективность ещё предстоит выяснить. Трудно привлечь внимание к этой функции iOS 11, даже если она может быть удобной в повседневной жизни.
Добро пожаловать в новый магазин приложений!
Мы не дождались обновления iTunes на WWDC 2017, но iOS 11 предлагает нам совершенно новый App Store для iPhone и iPad.
Вкладка «Сегодня» приводит вас к ежедневно обновляемому списку приложений, а также рассказывает о лучших приложениях. Формат очень похож на то, что Apple сделала с музыкальным приложением в прошлом году.
Не волнуйтесь, каждое приложение по-прежнему имеет отдельную страницу, но iOS 11 уделяет большое внимание новым вкладкам «Игры» и «Приложения», что лучше освещать доступный выбор в этих областях.
Apple утверждает, что новый магазин приложений на ваших мобильных устройствах «предназначен для поиска» и является эффективным способом ускорить загрузку приложений, как это было девять лет назад.
Комментарий редакции
: Мы рассмотрели новый App Store в обновлении iOS 11. Вкладка «Обновления» пока не оптимизирована из-за большого количества пробелов в меню и более крупного текста, который занимает больше строк, нежели раньше, но везде, где это выгодно. Своевременные изменения для этого приложения.
Обновление
iOS 11: Лучший звук без потерь
Это пока не подтверждено, но было намечено, iOS 11 может поддерживать аудио без потерь, благодаря новому приложению Files.
Звуковая поддержка Apple FLAC без потерь на iPhon’ах и iPad’ах, наконец, даст нам возможность слушать несжатые файлы без преобразования в стандарте FLAC.
Это небольшое, но значимое изменение для ранее используемого мобильного аудиоплеера Apple, а также для будущего AirPlay 2 и Apple HomePod.
Комментарий редакции
: Мы пока не смогли испытать эту функцию iOS 11, но это многообещающее изменение для любителей аудио. Мы также в восторге от перспективы iOS 11, позволяющей нам контролировать несколько динамиков отдельно или все одновременно – даже если они принадлежат разным производителям.
Siri умнее и звучит по-другому
Чтобы заставить Siri звучать как искусственный интеллект из будущего, Apple дает виртуальному помощнику возможность говорить одно и то же слово с разными тонами. Это существенно отличается от роботизированного произношения.
Siri также наращивает контекстное обучение, так как раскрывает различные вариации предложений после того, как вы прочли конкретную новость в Apple News или Safari.
Вы только что прочитали новости об Исландии и начали вводить слово, вроде Рейкьявик? Пусть Siri исправит очередную опечатку.
Siri находится на 375 миллионах устройств и работает на разных языках и в разных странах, охватывая больше, чем любой другой помощник. Поэтому Apple использует его развитие на фоне обновления iOS 11.
Поэтому Apple использует его развитие на фоне обновления iOS 11.
Помощник использует глубокое обучение для быстрого перевода, чего мы не видели раньше. Хотите заказать оригинальное блюдо на китайском языке? Просто попросите Siri сделать это за вас.
После релиза iOS 11 самое время заняться очисткой телефона от всего лишнего, чтобы освободить место и подготовиться к обновлению.
Требования к дисковому пространству во время установки iOS 11 значительно уменьшились по сравнению с iOS 8, просившей 4,6 Гб. Тем не менее, освободить немного места не помешает: это сильно облегчит установку и работу с iOS 11. В этой статье вы можете найти несколько советов на этот счёт.
Сколько места занимает iOS 11?
Это зависит от устройства. Обновление iOS 11 через беспроводную сеть требует 1,7-1,8 Гб; ещё 1,5 Гб используется временно в процессе установки.
Поэтому желательно иметь хотя бы 4 Гб свободного места на диске перед обновлением. Если у вас столько нет, инструкция ниже поможет вам освободить немного дискового пространства на своём iPhone, iPad или iPod.
Как освободить место на iPhone и iPad
1. Узнайте, сколько места занято
Прежде чем удалять свои приложения и фотографии, лучше сперва посмотреть, сколько свободного места у вас есть и чем занято остальное.
Чтобы сделать это, откройте Настройки > Основные > Хранилище и iCloud > Хранилище > Управлять.
Там вы найдёте полный список установленных приложений, наряду с вещами вроде фотографий и Apple Music.
Вверху списка расположены приложения, занимающие больше всего места на диске. С ними надо разобраться в первую очередь.
2. Удалите лишние приложения
Если вы не помните, что делает приложение, оно вам скорее всего не нужно. Если вы не использовали его месяц — тоже. Помните, что его всегда можно легко установить обратно (вместе с данными, если у вас включено резервное копирование в iCloud).
Через «Хранилище» можно посмотреть, сколько места занимают данные приложений. Оттуда же их можно удалить.
Некоторые программы вроде Facebook могут занять до гигабайта места исключительно за счёт кеширования. В таких случах единственный выход — удалить приложение и установить его заново.
В таких случах единственный выход — удалить приложение и установить его заново.
3. Удалите скачанные файлы
Если вы слушаете музыку через Apple Music или сохраняете видео с YouTube в VLC, свободное место на диске может очень быстро закончиться.
Чтобы просмотреть список треков, загруженных через Apple Music, откройте Настройки > Музыка > Загруженная музыка. Вы сможете просмотреть список альбомов или песен. Чтобы удалить что-нибудь, смахните его влево.
4. Очистите кеш Safari
Кеш Safari легко очистить в любой момент: откройте Настройки > Safari и выберите «Очистить историю и данные сайтов».
Вы можете даже удалить кеш какого-нибудь определённого веб-сайта через Настройки > Safari > Дополнения > Данные сайтов.
5. Удалите файлы подкастов
Неважно, используете вы встроенное приложение или стороннее вроде Overcast, подкасты могут занимать много места.
Чтобы удалить старые выпуски подкастов из стандартного приложения, откройте Настройки > Основные > Хранилище и iCloud > Хранилище > Управлять > Подкасты.
Если вы пользуетесь Overcast, просто смахните ненужный подкаст влево.
Кроме того, в Overcast есть полезная опция автоудаления подкастов. Её можно задать в индивидуальном порядке через настройки. Overcast будет автоматически удалять сохранённые выпуски спустя указанное вами время.
6. Используйте библиотеку iCloud или Google Photos
Если вы используете библиотеку фотографий iCloud, все ваши фото будут автоматически сохраняться в iCloud. После этого их можно безбоязненно удалить — в облаке они в безопасности. Включить автоматическое сохранение можно через Настройки > Фото и Камера.
Если вы хотите то же самое совершенно бесплатно, попробуйте Google Photos. С его помощью очень легко удалять фотографии после копирования.
7. Оптимизируйте хранение фотографий
Если вы включили копирование в iCloud, фотографии всё равно остаются на вашем устройстве, если вы их не удалите.
Однако есть опция «Оптимизация хранения на iPhone», которая оставляет только сжатые фотографий для предпросмотра. В момент открытия они скачиваются из iCloud.
В момент открытия они скачиваются из iCloud.
Включить её можно черех Настройки > Фото и Камера > Оптимизация хранения на iPhone.
8. Укоротите Live Photo
Снимки Live Photo — очень полезная вещь. Тем не менее, такие снимки весят в два-три раза больше обычных.
К счастью, существует приложение, автоматически удаляющее «живую» часть снимков и оставляющее статичные фотографии.
Мы испытали приложение Lean (стоящее $1,99) на четырёх снимках Live Photo. С его помощью нам удалось освободить 12 мегабайтов места. 3 мегабайта на фото — очень неплохо, особенно если их у вас сотни и тысячи.
Кроме того, вы можете просто отключить Live Photo через иконку наверху в приложении «Камера».
9. Проверьте недавно удалённые фотографии
После удаления фотографий они на самом деле не исчезают. В течение 30 дней они хранятся в специальном альбоме на случай, если вы решите их вернуть. Чтобы действительно удалить снимки и освободить место на телефоне, откройте альбом «Недавно удалённые» в приложении «Фото», выберите фотографии и нажмите «Удалить».
10. Включите автоудаление сообщений
Если вы передаёте много файлов через iMessage, дисковое пространство может быстро закончиться. Чтобы избежать этого, можно настроить автоматическое удаление сообщений iMessage спустя 30 дней.
Перейдите в Настройки > Сообщения и выберите в пункте «Оставить сообщения» год или 30 дней.
11. Удалите сообщения вручную
Если у вас автоматически сохраняются все прикреплённые файлы, это может серьёзно сократить объём свободного места на диске без особенной пользы.
Самый простой способ исправить это — открыть «Сообщения», нажать «Изменить» в левом верхнем углу и начать удалять старые и длинные разговоры.
Не забывайте смотреть, что удаляете, чтобы не потерять важные сообщения или файлы.
12. Очистите кеш сторонних приложений
Как известно, iOS не позволяет очищать кеш сторонних приложений. Вам придётся делать это с каждым из них по отдельности, если это возможно.
Некоторые приложения, включая Chrome, iCabMobile и Google Maps, позволяют легко очистить свой кеш.
Если вы обнаружили приложение, занимающее много места под временные данные, откройте его настройки и попытайтесь найти опцию для очистки кеша.
Если вам не удалось найти опцию, остаётся переустановить приложение.
13. Удалите голоса Siri
Если у вас в iOS установлено несколько языков, вы можете обнаружить, что и для Siri загружено множество голосов. Они занимают немало места.
Нажмите кнопку «Изменить» и избавьтесь от ненужных голосов нажатием на красный значок рядом с ними.
14. Оптимизируйте музыкальное хранилище
Если вы пользуетесь Apple Music, откройте Настройки > Музыка > Оптимизация хранилища. Там вы сможете включить оптимизацию и установить предел для объёма загруженной музыки.
После выхода за это ограничение Apple Music начнёт автоматически удалять треки, которые вы не слушали дольше всего.
15. Заставьте iOS очистить кеш
Вы также можете начать скачивание какого-нибудь тяжеловесного приложения, на которое у вас не хватит места (например, Infinity Blade, занимающий три гигабайта). iOS предупредит вас о недостатке свободного места и начнёт очистку кеша приложений вроде Instagram и Facebook. То же самое можно провернуть с фильмами в iTunes, но не указывайте пароль и не используйте , если не хотите действительно сделать покупку.
iOS предупредит вас о недостатке свободного места и начнёт очистку кеша приложений вроде Instagram и Facebook. То же самое можно провернуть с фильмами в iTunes, но не указывайте пароль и не используйте , если не хотите действительно сделать покупку.
Удалите ненужные фото и видео
Это довольно муторно и, пожалуй, может считаться крайней мерой. Если вы уже проделали всё вышеперечисленное, попробуйте просмотреть все ваши фото и видео и удалить ненужные. Скорее всего, вы найдёте немало таких: мы часто делаем десять фотографий, когда нам нужна одна, и забываем об остальных.
В Apple много работали, чтобы пользоваться iPhone или iPad всего лишь с 16 гигабайтами памяти было легко и удобно. Количество места, необходимого для обновления, снизилось всего до 1,8-2 Гб. Кроме того, iOS может временно удалять приложения, чтобы освободить под него место. В iOS 11 это ещё облегчилось: приложения автоматически удаляются из памяти телефона при нехватке свободного места.
Поэтому после установки iOS 11 вы сможете ещё лучше управляться с дисковым пространством вашего телефона.
Напомним, что Gold Master, то есть финальная версия прошивки, — один из сотрудников Apple выложил ссылки на нее на серверах Apple. Однако спустя некоторое время компания перестала подписывать эту версию ОС и установка стала невозможной.
Совместимость
Так или иначе, сегодня наконец-то выходит официальная версия прошивки, и список совместимых с ней устройств довольно длинный. Вы сможете установить на: iPhone 7, 7 Plus, 6s, 6s Plus, 6, 6 Plus, 5s и SE, а также 9-, 7-, 10,5- и 12,9-дюймовые iPad Pro, iPad пятого поколения, Air 2, Air, mini 4, 3, 2 и, что не менее важно, iPod Touch (6-е поколение).
В принципе, единственные продукты, совместимые с iOS 10, которые не смогут обновиться до новой версии — это iPhone 5 и iPad четвертого поколения, а также iPhone 5c.
32-битные программы не поддерживаются
Однако аппаратное ограничение — не единственное. Все старые 32-разрядные приложения несовместимы с обновлением, поэтому довольно большое количество программ окажутся «за бортом». Чтобы проверить совместимость установленных у вас программ зайдите в меню «Настройки»> «Основные»> «Об устройстве»> «Программы». Если этот список пуст — все установленные программы соответствуют требованиям iOS 11. Если нет — указанные программы не будут работать с новой ОС, пока не обновятся. Все несовместимые программы останутся на устройстве после обновления, но работать не будут.
Чтобы проверить совместимость установленных у вас программ зайдите в меню «Настройки»> «Основные»> «Об устройстве»> «Программы». Если этот список пуст — все установленные программы соответствуют требованиям iOS 11. Если нет — указанные программы не будут работать с новой ОС, пока не обновятся. Все несовместимые программы останутся на устройстве после обновления, но работать не будут.
Что нового?
iOS 11 больше всего порадует пользователей iPad, которые получат Dock как в настольной macOS, где смогут «жить» любимые приложения, а также различные режимы взаимодействия с запущенными приложениями и новую систему перетаскивания drag-and-drop. Также пользователи смогут передавать друг другу деньги через мессенджер iMessage с помощью Apple Pay. Перевод с карты на карту поддерживается на iPhone, iPad и Apple Watch, но опция будет доступна на момент старта только в США.
Пользователи iPhone получат некоторые изменения под капотом — измененный интерфейс, ARKit и еще несколько нововведений. Также мобильная система поддерживает новый формат изображений HEIF. Фото с iPhone 7 и 7 Plus будут «весить» в два раза меньше. Также iOS 11 поддерживает дополненную реальность (AR). На сцене показали, как на изображении с камеры iPhone поставили на стол виртуальную чашку и светильник или игрушечную машинку.
Также мобильная система поддерживает новый формат изображений HEIF. Фото с iPhone 7 и 7 Plus будут «весить» в два раза меньше. Также iOS 11 поддерживает дополненную реальность (AR). На сцене показали, как на изображении с камеры iPhone поставили на стол виртуальную чашку и светильник или игрушечную машинку.
Сегодня в 20.00 по минскому времени компания Apple выпустила финальную версию своей мобильной операционной системы — iOS 11 для всех пользователей ее мобильных устройств (бета-тестеры получили ее чуть раньше). Рассказываем, что в ней нового и когда стоит обновляться.
Какие устройства обновятся до iOS 11
Обновление получили практически все актуальные мобильные устройства производителя: смартфоны от iPhone 5s и выше, планшеты от iPad mini 2 и выше, а также плеер iPod Touch 6. Полный список гаджетов смотрите на изображении ниже.
Важно, что аппараты с 32-битными процессорами (например, iPhone 5 или iPhone 5c) обновиться не смогут.
Когда стоит обновляться
Например, в прошлом году при выходе iOS 10 пользователи iPhone начали массово жаловаться на выход смартфонов из строя. После обновления аппараты некоторых начинали перезагружаться, но обратно не включались, превращаясь в «кирпичи».
После обновления аппараты некоторых начинали перезагружаться, но обратно не включались, превращаясь в «кирпичи».
Позже Apple признала проблему и выпустила пошаговую инструкцию для тех, чей смартфон «убила» установка iOS 10.
Поэтому нестрашно подождать хотя бы месяц-полтора, чтобы обновиться на более «отполированную» версию системы (какую-нибудь iOS 11.0.2), в которой почти наверняка будут устранены все основные проблемы и будет оптимизирована скорость работы.
Главные «фишки» iOS 11
Если вы все-таки решились обновиться, то мы составили список наиболее важных и интересных нововведений новой версии системы.
Настраиваемый пункт управления
Пункт управления с иконками различных настроек и приложений теперь занимает практически все свободное пространство на экране смартфонов. Кроме того, пользователи могут самостоятельно изменять (удалять, добавлять, менять местами) пункты меню.
При долгом нажатии (или сильном, если устройство поддерживает 3D Touch) многие пункты раскрываются в отдельном окне для более детальной настройки. Например, так можно отрегулировать яркость дисплея или включить/выключить передачу данных по сотовым сетям.
Например, так можно отрегулировать яркость дисплея или включить/выключить передачу данных по сотовым сетям.
На iPad пункт управления выглядит немного иначе. Как в альбомной, так и в портретной ориентации он занимает пространство в правой части дисплея. Свободное место слева отведено миниатюрам запущенных на устройстве приложений. При необходимости их можно удалять из памяти простым смахиванием.
Переработанный экран блокировки
В iOS 11 экран блокировки объединили с центром уведомлений. На нем всегда отображаются время и дата, а по смахиванию вверх открывается список с пропущенными уведомлениями от различных программ. Такой же список отображается и в самом центре уведомлений, который открывается свайпом с верхней части экрана, когда смартфон разблокирован.
Кроме того, у экрана блокировки есть две дополнительные страницы, которые вызываются смахиванием вправо (открывает виджеты) или влево (открывает приложение камеры).
Голосовой ассистент Siri получил обновленный интерфейс. Кроме того, благодаря функции машинного обучения Siri научилась лучше понимать, с какой интонацией лучше разговаривать с пользователями. Представители Apple также утверждают, что голос ассистента стал более «человечным». Сравнить тембр в разных версиях iOS можно на сайта Apple.
Кроме того, благодаря функции машинного обучения Siri научилась лучше понимать, с какой интонацией лучше разговаривать с пользователями. Представители Apple также утверждают, что голос ассистента стал более «человечным». Сравнить тембр в разных версиях iOS можно на сайта Apple.
Новый App Store и приложение «Файлы»
Магазин приложений получил абсолютно новый дизайн. Вкладку программ отделили от игр, появились новые разделы (например «приложения дня» или «сегодня»). Внутриигровые покупки теперь можно делать прямо из магазина, тут же демонстрируется подробный рейтинг программ.
Приложение iCloud Drive заменили новые «Файлы», которые предлагают доступ ко всем файлам, хранящимся на самих устройствах и в подключенных облачных хранилищах.
Переработанные «Заметки» и «Фото»
Небольшое улучшение получило приложение заметок, в котором теперь можно создавать таблицы. Кроме того, в самой программе можно запустить режим сканирования документов — система распознает станицу на фото и преобразует ее в документ, который потом можно корректировать (изменять границы, переключаться между цветным и ч/б режимами).
В iOS 11 также улучшился режим Live Photos, который теперь включает три новых эффекта — закольцованные видеоролики, «маятник» с проигрыванием видео вперед и назад, а также эффект длинной выдержки.
В приложении «фото» появились новые фильтры. По словам представителей компании, они делают тон кожи более реалистичным, а портреты более выразительными. Кроме того, в iOS 11 производитель решил перейти на новые форматы фото- и видеосъемки — HEIF и HEIC соответственно. В памяти фото теперь занимают меньше места.
По мелочам
В «Сообщениях» появился более удобный и быстрый доступ к стикерам, смайликам и играм, которые могут использоваться в iMessage. Кроме того, между пользователями мессенджера теперь можно отправлять платежи через систему Apple Pay. Но когда эта функция заработает в Беларуси, пока неизвестно.
Стандартная клавиатура также получила небольшое улучшение. Теперь символы, цифры, знаки и буквы расположены на одном экране. Для выбора нужного символа достаточно смахнуть вниз по той или иной клавише.
Изменения iOS 11 для iPad
На презентации WWDC 2017, в ходе которой впервые показали новую версию операционной системы, создалось ощущение, что производитель решил максимально приблизить iОS 11 для планшетов iPad к полноценной десктопной macOS.
Новая Dock-панель
Изменениям подверглась док-панель, которая теперь доступна с любого экрана свайпом по снизу-вверх и включает до тринадцати иконок приложений (в предыдущих версиях системы их было максимум шесть).
Режимы Slide Over и Split View
В этом режиме поверх основного приложения на экран можно вывести вторую программу. Например, при наборе текста в «Заметках» браузер помещается в небольшом окошке в правой части дисплея. В таком режиме приложение выглядит, как будто запущенно на iPhone.
При желании тот же браузер можно развернуть на половину экрана в уже знакомом режиме Split View с разделением экрана пополам для двух одновременно запущенных приложений. Правда, пока эта функция в основном работает только со встроенными приложениями Apple.
Перетаскивание, или drag and drop
Еще одним важным нововведением стала функция drag and drop, позволяющая переносить файлы из одного приложения в другое.
Например, при открытии текстового редактора (тех же «Заметок») вместе с приложением «Фото» обычным перетаскиванием можно быстро поместить нужную фотографию в редактируемый файл.
Это также работает с текстом. Раньше для переноса нужного абзаца сначала пришлось бы скопировать его в одной программе, после открыть второе приложение и лишь после этого вставить выделенный отрывок текста. Теперь на это действие затрачивается куда меньше времени и усилий.
iOS 11 выйдет уже скоро, как подготовиться?
Во вторник, 19 сентября, около 20:00 по московскому времени Apple выпустит финальную версию . Долгожданное обновление принесет с собой массу новых функций начиная от переработанного Пункта управления и нового App Store, заканчивая возможностью перетаскивания и панелью Dock для iPad. Как подготовиться к выходу iOS 11? Пять обязательных к ознакомлению советов представили в этом материале.
1. Не торопитесь с установкой iOS 11
Это главный совет для всех пользователей, которые собираются установить iOS 11 на свои iPhone, iPad или iPod touch. Не торопитесь!
Не поддавайтесь соблазну и не начинайте установку iOS 11, в частности, по “воздуху”, вечером 19-го сентября. Подождите хотя бы сутки.
Дело в том, что когда финальная версия iOS 11 выйдет, желающих загрузить и установить обновление будет невероятно большое количество. Вечером 19-го сентября нагрузка на сервера Apple окажется наиболее сильной, из-за чего во время загрузки прошивки могут происходить проблемы.
Это не пустые слова. Мы наблюдаем такую картину каждый год, с выходом каждой новой крупной версии iOS. В прошлом году, когда выходила iOS 10, установка обновления завершилась неудачно у огромного количества пользователей. Из-за этого запуск iOS 10 был признан одним из самых неудачных.
2. Выполните “чистую” установку iOS 11
iOS 11, как и любое крупное обновление мобильной операционной системы Apple, лучше всего устанавливать через iTunes. Так называемая “чистая” установка апдейта исключит возможность возникновения ошибок при загрузке прошивки с серверов Apple.
Так называемая “чистая” установка апдейта исключит возможность возникновения ошибок при загрузке прошивки с серверов Apple.
Для того, чтобы выполнить “чистую” установку iOS 11 на свой iPhone, iPad или iPod touch, необходимо скачать файл прошивки для определенной модели устройства, а после воспользоваться для непосредственной установки. Сами ссылки на загрузку iOS 11 для всех поддерживаемых устройств появятся на нашем сайте вечером 19-го сентября и в этой статье.
3. Убедитесь, что ваше устройство поддерживает iOS 11
Не уверены, что ваш iPhone, iPad или iPod touch поддерживает iOS 11? Ниже представлен полный список мобильных устройств Apple, на которые можно установить iOS 11:
- iPhone 7
- iPhone 7 Plus
- iPhone 6
- iPhone 6 Plus
- iPhone 6s
- iPhone 6s Plus
- iPhone SE
- iPhone 5s
- iPad Pro 12,9″ первого и второго поколения
- iPad Pro 10,5″
- iPad Pro 9,7″
- iPad Air 2
- iPad Air 1
- iPad пятого поколения
- iPad (2017)
- iPad mini 4
- iPad mini 3
- iPad mini 2
iPod touch
- iPod touch шестого поколения
4.
 Убедитесь, что для загрузки iOS 11 хватит места
Убедитесь, что для загрузки iOS 11 хватит места
Перейдите в меню «Настройки
» → «Основные
» → «Об этом устройстве
» и проверьте сколько свободного места имеется в памяти вашего iPhone, iPad или iPod touch. Если в памяти устройства нет свободных 4-5 ГБ, то перед установкой рекомендуется удалить некоторые приложения или, например, ненужные фото.
5. Сделайте свежую резервную копию в iTunes или iCloud
И, наконец, последний (но первый по важности) этап подготовки к выходу iOS 11. Обязательно своего iPhone, iPad или iPod touch через iTunes или iCloud. Имея свежую резервную копию данных, вам не будут страшны никакие ошибки, которые могут возникать при установке iOS 11.
iOS 16 Beta 2 улучшает значок батареи iPhone, но стоит ли его устанавливать?
Эта история является частью Focal Point iPhone 2022, сборника новостей, советов и советов CNET по самому популярному продукту Apple.
Несмотря на то, что Apple выпустила только iOS 16 — свое последнее обновление для операционной системы iPhone — девять дней назад, компания уже выпустила две бета-версии iOS 16. 1 для пользователей, зарегистрированных в ее программе для разработчиков.
1 для пользователей, зарегистрированных в ее программе для разработчиков.
Первая бета-версия iOS 16.1 содержала инструменты разработчика для нового Dynamic Island и функцию зарядки экологически чистой энергией. Вторая бета-версия добавляет исправления для сопряжения аксессуаров Matter, а также для копирования и вставки, но самая большая новость — это совершенно новый вид вновь представленного значка процента заряда батареи.
Во второй бета-версии iOS 16 для разработчиков изменен значок процента заряда батареи.
Скриншот Нельсона Агилара/CNET
Столкнувшись с критикой дизайна процентного изображения значка батареи в iOS 16, Apple уступила некоторым требованиям своих пользователей. С новой бета-версией значок индикатора батареи в iOS 16 с добавленным процентом заряда батареи теперь истощается по мере снижения уровня заряда батареи. В текущей стабильной версии iOS 16 значок батареи с добавленным числовым процентом будет отображаться как полный, пока он не достигнет 20% и не станет красным.
Даже если вам действительно нужен новый дизайн процента заряда батареи, стоит ли загружать и устанавливать iOS 16.1 beta 2? И как вы это делаете?
Несмотря на то, что загрузить и установить iOS 16.1 несложно, бета-версии для разработчиков не предназначены для общего использования, особенно потому, что они могут иметь незавершенные функции и проблемы, которые могут затруднить использование iPhone. Некоторые приложения для iPhone могут еще не полностью работать с iOS 16.1. Эти ранние бета-версии предназначены для разработчиков, чтобы помочь им поддерживать свои приложения в актуальном состоянии, а также предоставлять ранний доступ к новейшим функциям.
Короче говоря, вам, вероятно, не следует устанавливать бета-версию для разработчиков на свой основной iPhone. Если вы действительно хотите получить iOS 16.1 раньше, попробуйте вместо этого найти запасной iPhone, достаточно новый (iPhone 8 или более поздней версии), чтобы работать с iOS 16.1. Для тех, кто все еще хочет погрузиться, мы покажем вам, как установить версию iOS 16. 1 для разработчиков, а также что делать, если вы хотите вернуться к стабильной версии iOS 16.
1 для разработчиков, а также что делать, если вы хотите вернуться к стабильной версии iOS 16.
Сейчас играет:
Смотри:
Тестирование iOS 16 (редактирование/удаление отправленных сообщений, новый экран блокировки…
16:22
Если вы хотите узнать больше об iOS 16, ознакомьтесь со всеми новыми функциями, о которых вы должны знать, в том числе с некоторыми интересными скрытыми функциями и некоторыми другими не очень интересными настройками.
Что нужно знать перед загрузкой бета-версии iOS 16.1 для разработчиков
Поскольку бета-версия iOS 16.1 для разработчиков является ранней предварительной версией, в программном обеспечении могут быть ошибки и другие проблемы.
Опять же, , если вы думаете о загрузке iOS 16.1, сделайте это на резервный или дополнительный телефон, если он доступен . Проблемы бета-версии iOS 16.1 для разработчиков могут повредить ваш iPhone и затруднить его использование, отключив телефонные звонки или текстовые сообщения или сделав его очень медленным. Однако, если у вас есть только ваш основной телефон или планшет, убедитесь, что создали резервную копию вашего iPhone на iOS 16 перед обновлением до iOS 16.1 . Таким образом, у вас есть возможность вернуться к iOS 16, если в новой ОС слишком много проблем.
Однако, если у вас есть только ваш основной телефон или планшет, убедитесь, что создали резервную копию вашего iPhone на iOS 16 перед обновлением до iOS 16.1 . Таким образом, у вас есть возможность вернуться к iOS 16, если в новой ОС слишком много проблем.
Кроме того, для запуска iOS 16.1 9 у вас должен быть iPhone 8 или более поздней версии.0030 . iOS 16 и ее обновления не поддерживаются на iPhone SE (2016 г.), iPhone 6S, iPhone 6S Plus, iPhone 7 или iPhone 7 Plus и более ранних версиях.
К счастью, версия iPhone SE 2022 года будет поддерживать iOS 16.
Патрик Холланд/CNET
Чтобы загрузить бета-версию iOS 16.1 для разработчиков 2, вы должны быть зарегистрированы в программе Apple Developer Program, которая стоит 99 долларов в год. Если вам не нужна последняя бета-версия для разработчиков, вы можете присоединиться к программе Apple Beta Software и бесплатно загрузить общедоступную бета-версию (в настоящее время iOS 16, но скоро будет iOS 16. 1).
1).
Как зарегистрироваться в программе разработчиков Apple
Первый шаг для получения бета-версии 2 для разработчиков iOS 16.1 на вашем iPhone или iPad — зарегистрироваться в программе разработчиков Apple, если вы еще не являетесь ее участником. Если у вас iPhone или iPad, зарегистрироваться можно следующим образом:
1 . Загрузите приложение Apple Developer из App Store.
2 . Запустите приложение, перейдите к Account и нажмите Enroll Now .
3 . Войдите в систему, используя свои учетные данные Apple ID.
4 . Ознакомьтесь с различными преимуществами и инструкциями, введите свою личную информацию и отсканируйте свое удостоверение личности, чтобы подтвердить свою личность.
5 . После того, как эта информация отправлена, вы должны выбрать свою организацию (индивидуальную для большинства людей) и согласиться с лицензионным соглашением программы.
6 . Наконец, заплатите членский взнос Apple Developer (через Apple Pay), который составляет 99 долларов США (около 80 фунтов стерлингов или 140 австралийских долларов) в год.
Приложение Apple Developer можно бесплатно загрузить из App Store.
Нельсон Агилар/CNET
После успешной оплаты вы будете перенаправлены на страницу своей учетной записи в приложении Apple Developer. Здесь вы можете подтвердить, что вы теперь зарегистрированы, а также проверить дату истечения срока действия вашего членства в следующем году.
Установите iOS 16.1 beta 2 с помощью беспроводного обновления на свой iPhone
Самый простой способ загрузить iOS 16.1 beta 2 для разработчиков — через беспроводное обновление — так же, как вы обновляетесь до любой другой новой версии. версия программного обеспечения на вашем устройстве. Вот как:
1 . На iPhone или iPad перейдите на страницу загрузки программы Apple Developer Program, нажмите «Установить профиль для iOS 16.1 beta 2» и нажмите «Разрешить».
На iPhone или iPad перейдите на страницу загрузки программы Apple Developer Program, нажмите «Установить профиль для iOS 16.1 beta 2» и нажмите «Разрешить».
2 . Затем откройте приложение «Настройки», коснитесь Profile Downloaded и нажмите Install в правом верхнем углу, когда оно появится. Введите пароль, если будет предложено, а затем нажмите Установить еще два раза. Ваш телефон необходимо будет перезагрузить.
3 . Как только ваш телефон снова загрузится, подключите его к источнику питания, убедитесь, что вы подключены к сети Wi-Fi, и перейдите к пункту 9.0029 Настройки > Общие > Обновление ПО . Если вы сразу не видите доступное обновление, подождите несколько минут и проверьте еще раз.
4 . Наконец, нажмите Загрузить и установить > Установить и ввести пароль для обновления устройства.
После того как вы загрузите и установите бета-версию iOS 16.1 2, все обновления будут отображаться на вашем iPhone в виде беспроводных обновлений.
Нельсон Агилар/CNET
После завершения перезагрузки телефона у вас должен быть доступ к последней бета-версии iOS 16.1 для разработчиков 2.
Загрузите бета-версию iOS 16.1 для разработчиков с помощью Mac
Если у вас его нет, использование вашего компьютера — действительно единственный способ обновить iOS 16.1 beta 2 без ручной очистки места.
1 . На Mac перейдите на страницу загрузки программы Apple Developer Program, найдите iOS 16.1 beta 2 и нажмите 9.0029 Скачать Восстановить образы .
2 . Загрузите образ восстановления бета-версии программного обеспечения iOS для вашего конкретного устройства.
3 . Затем подключите устройство к компьютеру и введите код доступа к устройству или нажмите Trust This Computer , если будет предложено.
4 . Откройте Finder и щелкните свое устройство на боковой панели в разделе Locations .
5 . Как правило, рядом с Программное обеспечение вы увидите последнюю версию программного обеспечения, установленного на вашем устройстве.
6 . Удерживая нажатой клавишу Option , нажмите Check for Update и выберите образ восстановления программного обеспечения iOS 16.1 beta 2, который вы только что загрузили со страницы Apple Developer.
Если на вашем устройстве недостаточно памяти, вы можете загрузить и установить бета-версию 2 iOS 16 с помощью своего Mac.
Нельсон Агилар/CNET
Программное обеспечение iOS 16 beta 2 будет установлено на ваше устройство. Подождите несколько минут, и когда ваш телефон перезагрузится, у вас должен быть доступ к последней версии iOS 16. 1.
1.
Если вы просто хотите запустить обычную iOS 16, вот как вы можете скачать ее прямо сейчас. И после того, как вы это сделаете, вот три вещи, которые стоит проверить с новой iPhone OS.
Как удалить бета-версию iOS 11 без компьютера — Android Consejos
Вот что нужно сделать: перейдите в «Настройки» > «Основные» и нажмите «VPN и управление устройствами». Коснитесь профиля бета-версии программного обеспечения iOS. Коснитесь «Удалить профиль», затем перезагрузите устройство.
Содержание
Как выйти из бета-версии iOS?
Запустите приложение «Настройки», нажмите «Основные», затем «Управление профилями и устройствами». Выберите профиль бета-версии программного обеспечения iOS, затем нажмите «Удалить». Подтвердите, что хотите удалить профиль, и все готово. В будущем ваше устройство iOS будет загружать только официально выпущенные сборки после того, как Apple решит все проблемы.
Можно ли удалить последнюю версию iOS?
Примечание. Если вы используете последнюю версию iOS, вы не найдете возможность удалить обновление. Кроме того, обновление можно удалить, только если оно загружено. Установка обновления удалит возможность его удаления.
Если вы используете последнюю версию iOS, вы не найдете возможность удалить обновление. Кроме того, обновление можно удалить, только если оно загружено. Установка обновления удалит возможность его удаления.
Как выйти из бета-тестирования?
Остановить бета-тестирование Перейти на страницу отказа от участия в программе тестирования. При необходимости войдите в свою учетную запись Google. Выберите Выйти из программы. Когда будет доступна новая версия приложения Google, обновите приложение. Мы выпускаем новую версию примерно каждые 3 недели.
Как отменить обновление iOS?
Как отменить выполняемое беспроводное обновление iOS Запустите приложение «Настройки» на своем?iPhone? или? iPad?. Коснитесь Общие. Коснитесь «Хранилище iPhone». Найдите и коснитесь обновления программного обеспечения iOS в списке приложений. Нажмите «Удалить обновление» и подтвердите действие, нажав его еще раз во всплывающей панели.
Как удалить обновление iOS 14.7?
Что нужно сделать: перейдите в «Настройки» > «Основные» и нажмите «VPN и управление устройствами». Коснитесь профиля бета-версии программного обеспечения iOS. Коснитесь «Удалить профиль», затем перезагрузите устройство.
Как вернуться к предыдущей версии iOS?
Понизьте версию iPhone до более ранней версии iOS Удерживая нажатой клавишу Shift (ПК) или Option (Mac), нажмите кнопку «Восстановить». Найдите загруженный ранее файл IPSW, выберите его и нажмите «Открыть». Щелкните Восстановить.
Как удалить iOS 14 с телефона?
Чтобы удалить iOS 14 или iPadOS 14, вам потребуется полностью стереть данные и восстановить устройство. Если вы используете компьютер с ОС Windows, вам необходимо установить и обновить iTunes до последней версии.
Как перестать быть бета-тестером в Minecraft PE?
Как выйти из бета-версии Minecraft на Android. Выйти из бета-версии Minecraft на Android так же просто, как и присоединиться. Перейдите по этой ссылке и выберите «Выйти из программы» под заголовком «Выйти из программы тестирования». Затем удалите и переустановите приложение на своем телефоне, и все будет в порядке.
Выйти из бета-версии Minecraft на Android так же просто, как и присоединиться. Перейдите по этой ссылке и выберите «Выйти из программы» под заголовком «Выйти из программы тестирования». Затем удалите и переустановите приложение на своем телефоне, и все будет в порядке.
Как отказаться от бета-версии WhatsApp?
Откройте WhatsApp и нажмите «Дополнительные параметры» (три вертикальные точки в правом верхнем углу). Здесь нажмите «Связанные устройства». Теперь нажмите на бета-версию для нескольких устройств. Нажмите «Покинуть бета-версию».
Бета-тестирование — это работа?
Ваша работа как бета-тестера состоит в том, чтобы протестировать продукт в соответствии с указаниями разработчиков. Компании проводят бета-тестирование различными способами, и тип проводимого бета-тестирования активно влияет на вашу роль в этом процессе.
Как удалить бета-версию iOS 14?
Удалите общедоступную бета-версию, удалив бета-профиль. Вот что нужно сделать. Перейдите в «Настройки» > «Основные» и нажмите «VPN и управление устройствами». Коснитесь профиля бета-версии программного обеспечения iOS. Коснитесь «Удалить профиль», затем перезагрузите устройство.
Вот что нужно сделать. Перейдите в «Настройки» > «Основные» и нажмите «VPN и управление устройствами». Коснитесь профиля бета-версии программного обеспечения iOS. Коснитесь «Удалить профиль», затем перезагрузите устройство.
Можно ли перейти на неподписанную iOS?
Вы можете обновить или перейти на любую версию iOS, которая все еще подписана, но вы не сможете сделать это, если версия iOS, которую вы хотите установить, больше не подписана. Однако неподписанные файлы IPSW по-прежнему можно загрузить, хотя их нельзя установить напрямую, как обычное обновление системы.
Есть ли в iOS 14 ошибки?
Текущий список проблем iOS 14 включает ненормальный разряд батареи, проблемы с Wi-Fi, отставание пользовательского интерфейса, сбои, проблемы с Touch ID и проблемы с установкой. Многие проблемы совершенно новые, другие перенесены из более старых версий iOS.
Как вернуться с iOS 14 к бета-версии iOS 15?
Если вы хотите немедленно перейти на более раннюю версию бета-версии iOS 15 (общедоступной или для разработчиков), вам необходимо стереть данные и восстановить данные на iPhone или iPad. С этой опцией вы не сможете восстановить данные из резервной копии, сделанной на iOS 15, при переходе на iOS 14. Но, естественно, вы можете восстановить данные из предыдущей резервной копии iOS 14.
Что такое бета-версия для разработчиков iOS?
Обзор. Бета-версия программного обеспечения, включая предварительные версии и исходные версии, относится к версии программного обеспечения, которая все еще находится в стадии разработки и еще не выпущена для широкой публики. Это программное обеспечение предназначено только для установки на устройства разработки, зарегистрированные в рамках вашего участия в программе Apple Developer Program.
Почему мастер многопользовательской игры был удален?
В связи с корректировкой стратегии платформы и проблемами технической поддержки с сожалением сообщаем вам, что 27 сентября 2019 года mcpemaster будет закрыт..
В чем разница между WhatsApp и бета-версией WhatsApp?
Бета-версия для нескольких устройств — это добровольная программа, которая дает вам ранний доступ к новой версии WhatsApp для Интернета, рабочего стола и портала. Если вы присоединитесь к бета-версии для нескольких устройств, вы сможете использовать связанные устройства-компаньоны без необходимости держать телефон подключенным.
Безопасна ли бета-версия WhatsApp?
Аналогично с загрузкой бета-версии WhatsApp, где файл поступает не с официального сайта или продукта, принадлежащего Марку Цукербергу. Из-за безудержной утечки данных пользователи также должны быть осторожны при загрузке этого незаконного приложения. Более того, пользователям Android загрузка приложений через Google Play является наиболее безопасным вариантом.
Более того, пользователям Android загрузка приложений через Google Play является наиболее безопасным вариантом.
Как удалить бета-программу?
Как отказаться от участия в бета-программе? Перейдите на страницу служб Android App Testing Google Play, ту же страницу, на которой вы присоединились к программе бета-тестирования. В разделе Выйти из программы тестирования нажмите на ссылку Выйти из программы. Вскоре появится подтверждающее сообщение о том, что Вы вышли из программы тестирования.
Сколько денег зарабатывает бета-тестер?
Диапазоны заработной платы бета-тестеров Заработная плата бета-тестеров в США варьируется от 21 140 до 130 800 долларов США при средней заработной плате 79 долларов США.,530 . Средние 50% бета-тестеров зарабатывают от 60 250 до 62 150 долларов, а верхние 83% зарабатывают 130 800 долларов.
Как получить бета-профиль iOS 12?
Ответьте
- Чтобы начать, откройте приложение «Настройки» на своем iPhone и нажмите «Профиль».

- В разделе «Общие» нажмите «Управление устройствами». Выберите «Профиль» из списка.
- Нажмите на профиль, который хотите изменить, затем нажмите «Конфиденциальность» в левом нижнем углу.
- Нажмите «Данные об использовании» в правом нижнем углу.
- В разделе «Коллекция» убедитесь, что «Службы геолокации» отключены.
Как установить общедоступные бета-версии iOS 12
Как установить бета-профиль разработчика iOS 12
Yoast FAQ
Как обновить iPhone 6 до iOS 13?
Да, iPhone 11 может получить iOS 16. Однако есть некоторые ограничения. Например, iPhone 11 не может использовать Face ID или Animoji.
Однако есть некоторые ограничения. Например, iPhone 11 не может использовать Face ID или Animoji.
Как найти профили на моем iPhone?
Есть несколько способов найти профили на вашем iPhone. Один из способов — зайти в приложение «Люди» и найти людей по имени, электронной почте или номеру телефона. Вы также можете искать людей по интересам или местоположению.
Как удалить бета-версию iOS?
Если вы используете iPhone, iPad или iPod touch с бета-версией iOS 11, вы можете удалить обновление, выполнив следующие действия:
Откройте «Настройки» на своем устройстве.
В разделе «Общие» нажмите «Обновление ПО».
Нажмите на обновление, которое хотите удалить.
Нажмите «Удалить».
Как получить бета-версию 15.4?
Да, ваш iPhone 6 можно обновить до iOS 12. Однако обратите внимание, что для этого потребуется несколько шагов и некоторые технические знания.
Может ли iPhone 11 получить iOS 16?
Да, iPhone 11 может получить iOS 16. Однако есть некоторые ограничения. Например, iPhone 11 не может использовать Face ID или Animoji.
Бета-версии для разработчиков бесплатны?
Как правило, бета-версии для разработчиков не бесплатны. Обычно они предлагаются как способ получить ранний доступ к новому продукту или услуге и позволить пользователям оставлять отзывы до того, как они будут выпущены для широкой публики.
Как стать бета-тестером?
Есть несколько способов стать бета-тестером. Первый способ — найти группу или сообщество бета-тестеров, к которым вы можете присоединиться и предложить свои услуги. Другой способ — искать возможности бета-тестирования, которые публикуются на веб-сайтах или в социальных сетях. Наконец, вы также можете обратиться к компаниям, которые ищут бета-тестеров, и спросить, заинтересованы ли они в вашем наборе.
Что такое бета-версия для разработчиков iOS?
Бета-версия для разработчиков iOS — это программа, которая позволяет зарегистрированным разработчикам тестировать предстоящие обновления iOS до того, как они будут выпущены для широкой публики.
Что такое бета-профиль на iPhone?
Бета-профиль — это функция iPhone, позволяющая тестировать новые приложения и функции до того, как они будут выпущены для широкой публики.
Почему не удается установить профиль?
Сбои при установке профиля могут быть вызваны рядом факторов, но наиболее распространенной причиной является неправильный или отсутствующий файл профиля. Убедитесь, что у вас установлен правильный файл профиля и что он соответствует версии Windows, которую вы используете. Если у вас по-прежнему возникают сбои при установке профиля, попробуйте переустановить Windows с нуля.
Как исправить ошибку установки профиля iOS?
Есть несколько вещей, которые вы можете попробовать, если установка профиля iOS не удалась. Во-первых, убедитесь, что ваше устройство подключено к той же сети Wi-Fi, что и ваш Mac или ПК. Если вы используете USB-кабель, убедитесь, что он правильно подключен к Mac или ПК и вашему устройству. Затем убедитесь, что на вашем Mac или ПК установлена последняя версия iTunes.
Почему я не могу найти профили на своем iPhone?
Есть несколько причин, по которым профили могут не отображаться на iPhone. Данные профиля могут отсутствовать или профиль не синхронизирован с устройством.
Как понизить версию iOS?
Есть несколько способов понизить версию iOS. Вы можете использовать компьютер, вы можете использовать iPhone или iPad с физическим кабелем или вы можете восстановить свое устройство из резервной копии. Для получения дополнительной информации см.: Как понизить версию iOS на компьютере, iPhone или iPad с помощью физического кабеля.
Для получения дополнительной информации см.: Как понизить версию iOS на компьютере, iPhone или iPad с помощью физического кабеля.
Почему я не могу обновить свой старый iPhone?
Apple не поддерживает старые модели iPhone с более новыми операционными системами. Для обновления до последней версии iOS необходимо приобрести новый iPhone.
iphone — Добавление устройств в профиль подготовки группы
Мне нужно добавить устройство в профиль подготовки группы, однако у меня физически нет устройства, поэтому я не могу подключить его к своему компьютеру, поэтому Xcode не может добавить UDID на мои устройства и в профиль подготовки группы. Есть ли способ добавить его вручную в профиль подготовки команды, я не могу понять, как его редактировать. Кроме того, когда я добавляю устройство на свой портал подготовки, оно не добавляется в профиль подготовки моей группы автоматически.
- iphone
- подготовка
3
Это сработало для меня:
- Войдите на портал подготовки iPhone через https://developer.
 apple.com
apple.com - Добавить UDID в устройства
- Вернитесь в Xcode, откройте Организатор и выберите «Профили подготовки», убедитесь, что в верхней правой панели установлен флажок «Автоматическая подготовка устройств», затем нажмите кнопку «Обновить», и волшебным образом все ваши устройства будут настроены в настройке портал будет добавлен автоматически.
8
щелкните правой кнопкой мыши устройство, затем выберите «добавить устройство в профиль обеспечения»
0
Для Xcode 6 немного по-другому.
После добавления UDID устройства на сайт разработчика (https://developer.apple.com/account/ios/device/deviceList.action) вернитесь в Xcode.
Xcode -> Настройки -> Учетные записи
Выберите Apple ID, под которым вы добавили устройство, и в правом нижнем углу нажмите «Просмотреть подробности…»
Нажмите значок обновления в левом нижнем углу и попробуйте снова запустить приложение.
2
16 мая 2013 г., используя XCode 4.6.2, мне пришлось сделать следующее, чтобы добавить устройство (к которому у меня нет физического доступа) в профиль подготовки команды:
- Войти на портал подготовки через разработчика. apple.com
- Добавить UDID в устройства
- Выберите профиль Team Provisioning в Provisioning Profiles
- Нажмите кнопку «Изменить»
- В разделе «Устройства» для этого профиля подготовки нажмите «Выбрать все» или только те устройства, которые вы хотите включить.
- Нажмите «Создать»
- Затем вернитесь в XCode и щелкните значок обновления (внизу справа) в разделе Организатор -> Устройства -> Профили подготовки
Иногда требуется некоторое время, прежде чем сертификат будет обновлен и получен из XCode.
Надеюсь, это поможет новым читателям.
4
Я несколько раз сталкивался с одной и той же проблемой: я добавляю информацию об устройстве на портал, чтобы опубликовать сборку для тестирования фабрики, но устройство по-прежнему отсутствует из-за того, что Xcode не обновляет профиль подготовки группы.
Таким образом, исходя из других ответов и моего собственного опыта, лучший и самый быстрый способ — удалить все профили подготовки вручную с помощью командной строки, в то время как автоматическая подпись загрузит их снова с обновленными устройствами.
Если это может привести к каким-то неизвестным проблемам, я не знаю и очень сомневаюсь, но у меня это работает просто отлично.
Так просто:
cd ~/Library/MobileDevice/Provisioning\ Profiles/ г.м. *
И попробуй еще раз…
4
Обходной путь для добавления устройства в существующий (автоматически или созданный вручную) профиль обеспечения (проверено в Xcode 8.2.1):
- Добавьте устройство на портал разработчика.
- Только при использовании созданного вручную профиля: добавить устройство в профиль.
- В Xcode перейдите в Xcode > «Настройки» > вкладка «Учетные записи» > выберите свой Apple ID (левая панель) > дважды щелкните имя своей команды.

- Найдите существующий профиль обеспечения. (автоматически созданные профили будут начинаться с «Профиля подготовки группы iOS» или «XC iOS» или аналогичного.
- Щелкните правой кнопкой мыши профиль.
- Выберите «Переместить в корзину».
- Профиль исчезнет. Может снова появиться новый профиль с тем же именем, это нормально.
Теперь Xcode должен знать о недавно добавленном устройстве.
2
Получите UDID из iTunes:
http://www.innerfence.com/howto/find-iphone-unique-device-identifier-udid
После этого:
- Войдите на портал настройки iphone через разработчика .apple.com
- Добавьте UDID в устройства.
- Добавьте устройство в профиль обеспечения.
- Загрузите профиль еще раз и наслаждайтесь.
8
Существует два типа профилей обеспечения.
- разработка и
- распространение
Когда приложение доступно в магазине приложений, профили распространения работают и не требуют добавления каких-либо устройств.
Только профили разработки должны добавлять устройства. Для этого выполните следующие действия:
- Войдите в центр для участников developer.apple.com.
- Перейти к сертификатам, идентификаторам и профилям.
- Получите UDID вашего устройства и добавьте его в список устройств.
- Выберите профиль обеспечения разработчика и отредактируйте его.
- Установите флажок рядом с только что добавленным устройством.
- Создайте и загрузите профиль.
- Дважды щелкните по нему, чтобы установить.
- Подключите устройство и повторите попытку.
Это сработало для меня, надеюсь, сработает и для вас.
Обратите внимание, что тестировщики больше не добавляются через UUID в новом Apple TestFlight.
Для тестовых сборок теперь требуется профиль подготовки распространения App Store. Портал не позволяет добавлять UUID в профиль обеспечения этого типа.
Вместо этого добавьте «Внутренних тестировщиков» через iTunes Connect:
Внутренние тестировщики — это пользователи iTunes Connect с ролью администратора или технического специалиста.
Их можно добавить в Пользователи и Роли.
После добавления пользователя обязательно нажмите на его имя и установите переключатель «Внутренний тестер».
Затем перейдите в App > Prerelease > Internal Testers и пригласите их в сборку.
После того, как вы вручную добавили UDID к устройствам на портале инициализации, вы должны заставить Xcode сгенерировать новый профиль групповой инициализации (с включенным новым добавленным устройством). Выполните следующие действия:
- Откройте «Организатор» > «Устройства» > «Библиотека» > «Подготовка профилей». Найдите существующий (старый) профиль (который не включает вновь добавленное устройство). Удалите это.
- Подключите одно из своих устройств. Щелкните его правой кнопкой мыши в «Органайзере» > «Устройства» > «Устройства». Выберите «Добавить устройство на портал подготовки».
Это заставит Xcode создать новый профиль групповой подготовки, который автоматически включает устройства, добавленные вами на портале подготовки.
Если вы недавно создали новые профили обеспечения, вам придется отключить телефон и закрыть XCode. Затем откройте XCode, обновите свои учетные записи, затем создайте и разверните хотя бы один раз на своем телефоне.
После добавления UDID в developer.apple.com выполните следующие действия:
1. Перейдите в Xcode, откройте «Настройки» (cmd +,) -> «Учетные записи» -> щелкните свой Apple ID -> «Просмотр сведений».
2, В новом окне нажмите «Обновить», затем «Запрос».
3. Теперь попробуйте запустить приложение на новом устройстве. Если вы получите сообщение об ошибке «ненайден профиль обеспечения», продолжайте читать
4. Нажмите на свой проект.
6, Найдите кнопку «Исправить» в разделе «Идентификация», нажмите ее.
7, Теперь попробуйте запустить снова, должно сработать
Обновление для Xcode (версия 9.1). Выполните следующие шаги для обновления профилей подготовки
Использование Xcode Organizer
- Выберите Экспорт
- Выберите желаемое распределительное предприятие
- Теперь выберите «Автоматически управлять идентификацией подписи»
- На следующем экране нажмите кнопку раскрытия сведений о теге Profile , которая перенаправит вас в папку 9 профиля Provisioning.
 0274
0274
- Выберите все профили и удалите их. Теперь в Xcode нажмите кнопку «Назад» и еще раз нажмите «Автоматически управлять подписью». Теперь Xcode создаст для вас новое удостоверение подписи с новейшими функциями (включая новые идентификаторы устройств)
.
Короче говоря, вы можете перейти к пути к папке MobileDevice/Provisioning Profiles/ и удалить все профили, а затем заархивировать. Теперь вы можете видеть, что для вас есть новые профили. Привет 🙂
@JasonH надеюсь, это поможет вам.
- Войдите на портал подготовки вашего iPhone через developer.apple.com
- Добавить UDID в устройства
- Перейти к разделам Provisioning Profile. Нажмите на свой профиль обеспечения, нажмите «Изменить».
- В разделе «Устройство» выберите добавленное устройство и снова создайте сертификат обеспечения.
- Загрузите его и дважды щелкните. Он будет автоматически добавлен в ваш Xcode.
- Проверить наличие UDID в файле .
 ipa или нет. Создайте файл .ipa и загрузите его на diawi.com, получите ссылку на diawi и откройте браузер Safari. Вы можете проверить, сколько UDID интегрировано в сгенерированный .ipa.
ipa или нет. Создайте файл .ipa и загрузите его на diawi.com, получите ссылку на diawi и откройте браузер Safari. Вы можете проверить, сколько UDID интегрировано в сгенерированный .ipa.
Теперь для Xcode 12.5
Вам необходимо создать новые сертификаты распространения Apple
- Перейти к Xcode Preference
- Нажмите «Учетная запись», выберите свою команду, которую хотите обновить
- Щелкните Управление сертификатами
- Click + Сертификаты распространения Apple
- Перейдите в Связку ключей и удалите старый сертификат
.
Это то, что сработало для меня в XCode 7.3
- Войти на developer.apple.com
- Добавьте устройство.
- Вернитесь прямо к XCode (НИЧЕГО НЕ ДЕЛАТЬ) и создайте .ipa
- Установите сборку на устройство, она будет работать.
Я понятия не имею, как это сработало, так как я не загрузил новый профиль подготовки, который включал недавно добавленное устройство, и я ничего не трогал в XCode после добавления нового устройства. Это магия Apple для вас.
Это магия Apple для вас.
Я постараюсь добавить к этому объяснение, если найду.
1
По состоянию на сентябрь 2018 года Apple, похоже, (или ошибка) блокирует обычный способ получения UDID ваших XS и XS Max. Даже XCode не мог правильно зарегистрировать для вас новые телефоны.
После пары часов копания я понял:
- Подключите ваш iPhone к вашему Mac.
- Перейдите к -> Об этом Mac.
- Нажмите «Системный отчет» и выберите «USB».
- Щелкните iPhone и скопируйте значение рядом с меткой серийного номера.
- Скопируйте и вставьте значение. Затем вам нужно добавить – после 8-й цифры.
- Это UDID для iPhone XS и iPhone XS Max.
Источник
Все ответы, которые я видел выше, предполагали, что у разработчика есть iPhone. Никто не знает правильного ответа. Насколько я знаю, вам нужно:
- физический iPhone, которым вы владеете
- или UDID чужого iPhone.

Но перед публикацией приложения необходимо иметь iPhone. Поправьте меня, если я ошибаюсь.
1
войдите в учетную запись разработчика Apple, откройте профиль обеспечения, который вы выбрали в настройках, и добавьте устройство. Устройство будет автоматически отображаться при подключении к ПК.
Xcode 10.3
В Finder перейдите к: MobileDevice/Provisioning Profiles/
и удалить там все файлы.
Затем заархивируйте и автоматически управляйте пением.
Готово!
Твой ответ
Зарегистрируйтесь или войдите в систему
Зарегистрируйтесь с помощью Google
Зарегистрироваться через Facebook
Зарегистрируйтесь, используя адрес электронной почты и пароль
Опубликовать как гость
Электронная почта
Обязательно, но не отображается
Опубликовать как гость
Электронная почта
Требуется, но не отображается
Стать тестировщиком — PlaytestCloud
Зарегистрируйтесь выше, и тогда вы получите короткий бесплатный квалификационный тест, который покажет вам, как быть тестировщиком, а затем вы сможете играть!
Этот квалификационный тест предназначен для определения вашего права на участие в панели тестирования PlaytestCloud. Когда вы станете частью панели тестировщика, вы начнете получать настоящие игровые тесты, за которые вам платят.
Когда вы станете частью панели тестировщика, вы начнете получать настоящие игровые тесты, за которые вам платят.
Если у вас есть какие-либо вопросы, ознакомьтесь с ответами на часто задаваемые вопросы для тестировщиков здесь.
PlaytestCloud был создан, чтобы помочь разработчикам игр узнать больше о том, что игроки думают об их играх, и есть ли какие-либо проблемы, которые необходимо решить. Для вас это шанс подзаработать, улучшая мобильные игры!
Android — телефон/планшет Android с Android 5 Lollipop или более поздней версии (кроме планшетов Amazon Fire)
iOS — это должна быть iOS 12 или iOS 13. Поддерживаемые устройства: Phone 5s, iPhone 6, iPhone 6 Plus, iPhone 6s, iPhone 6s Plus, iPhone SE, iPhone 7, iPhone 7 Plus, iPhone 8, iPhone 8 Plus, iPhone X, iPhone XS, XS Max, XR, iPhone 11, iPhone 11 Pro, iPhone 11 Pro Max, iPad Pro (любая модель), iPad Air (любая модель), iPad mini (4-го поколения и новее), iPad (2017 — 2019), iPod Touch 6G
Нет. Имейте в виду, что плейтестер — это не работа на полный рабочий день, а скорее интересный способ время от времени подрабатывать. Как правило, 15-минутный игровой тест будет иметь вознаграждение в размере 9 долларов.ДОЛЛАР США.
Имейте в виду, что плейтестер — это не работа на полный рабочий день, а скорее интересный способ время от времени подрабатывать. Как правило, 15-минутный игровой тест будет иметь вознаграждение в размере 9 долларов.ДОЛЛАР США.
Выплата вознаграждения за каждый игровой тест может варьироваться в зависимости от задач, требуемых во время игровых тестов, и продолжительности самого игрового теста. Мы всегда будем сообщать вам размер вознаграждения в электронном приглашении, которое мы отправляем вам.
Имейте в виду, что квалификационный тест не оплачивается. Как правило, 15-минутный игровой тест и опрос будут иметь вознаграждение в размере 9 долларов США (мы также производим платежи в фунтах стерлингов), но если вы когда-либо сомневаетесь, проверьте сумму вознаграждения в электронном письме с приглашением.
Наше программное обеспечение будет записывать только тогда, когда вы находитесь в игре. Мы записываем все действия на экране и то, что вы говорите в микрофон, поэтому помните об этом.
Мы записываем все действия на экране и то, что вы говорите в микрофон, поэтому помните об этом.
Если поступает телефонный звонок или вы выходите из игры, чтобы проверить что-то на своем устройстве, запись будет приостановлена.
Разработчики игры хотят знать, о чем вы думаете, пока играете в их игру. Есть ли что-то, что смущает или расстраивает? Что вам больше всего нравится/не нравится во время игры? Какова ваша цель прямо сейчас?
Когда вы говорите вслух во время игры, ваша обратная связь будет точно отражать то, что вы думаете и чувствуете в данный момент.
Вы соглашаетесь с соглашением о неразглашении перед каждым игровым тестом, которое запрещает вам делиться какой-либо информацией об игре с кем бы то ни было.
Да. Это связано с тем, что PayPal имеет самые низкие затраты на отправку международных платежей и является лучшим цифровым методом перевода платежей. Имейте в виду, что PayPal может быть недоступен в вашей стране.
Имейте в виду, что PayPal может быть недоступен в вашей стране.
Мы также не хотим, чтобы вы предоставляли какую-либо конфиденциальную финансовую информацию, такую как номера кредитных карт или банковских счетов. С PayPal все, что нам нужно, это адрес электронной почты, связанный с этой учетной записью. Нам нужен ваш почтовый адрес для нашей внутренней бухгалтерии в соответствии с налоговым законодательством Германии. Мы никогда не разглашаем эту информацию и не свяжемся с вами по почте.
Когда разработчик игры получит вашу запись, он также получит ваше имя, возраст, страну, в которой вы живете, и список игр, в которые вы играете сейчас, а также ваши любимые игры всех времен!
Разработчики хотят знать, как определенные аудитории взаимодействуют с их игрой, поэтому мы предоставляем разработчикам игр некоторую демографическую информацию, чтобы помочь им лучше понять свою целевую аудиторию.
Мы работаем с игровыми студиями, которые полагаются на ваш вклад, чтобы сделать свои игры лучше, поэтому мы поделимся вашими игровыми тестами с создателями игры.
Хотя мы рассылаем более 100 000 приглашений на тестирование в месяц, не все получат доступ к тестированию. Когда мы организуем плейтест, мы случайным образом выбираем тестировщиков, которые откликаются на наш призыв к участию. Это означает, что большинство наших тестировщиков будут получать новое приглашение на тестирование каждый месяц.
Да! Чтобы повысить вероятность прохождения игрового теста, лучше постоянно обновлять свой профиль, особенно информацию об устройстве, которое вы используете, а также о ваших любимых и текущих играх. Мы также будем отправлять вам напоминания по электронной почте об обновлении вашего профиля!
Чтобы принять участие в игровом тесте с вашим ребенком, вам нужно, чтобы он был с вами, и он должен сам играть в игру. Мы сообщим вам в электронном письме с приглашением, которое мы отправляем, кому нужно играть в игру.
Мы сообщим вам в электронном письме с приглашением, которое мы отправляем, кому нужно играть в игру.
Вы можете поощрять своего ребенка, но не разговаривайте и не играйте за него. Пусть они исследуют игру так, как им нравится, и помогают им, если они застряли.
Мы стараемся обрабатывать платежи за игровые тесты как можно скорее после их проверки, поэтому вам не придется ждать оплаты более нескольких дней. Нет минимальной суммы, которую вам нужно достичь, чтобы заплатить.
Если вы ожидаете оплаты и хотите поговорить с кем-нибудь об этом, отправьте электронное письмо по адресу help@playtestcloud.com.
Мы работаем с разными разработчиками игр, поэтому мы тестируем множество разных игр!
Да! Быть тестировщиком не значит быть экспертом. Разработчики игр ищут самых разных людей, чтобы оставить отзыв об их играх, так что каждый может присоединиться!
Поскольку игры, которые мы тестируем, все еще находятся в процессе разработки, они могут выглядеть или вести себя не совсем так, как должны. Вы, вероятно, найдете некоторые ошибки, но это не должно быть целью игрового теста. Если вы обнаружите, что игра вылетает, просто посмотрите, сможете ли вы снова войти в игру. Если игра продолжит вести себя таким образом, сообщите нам об этом на help@playtestcloud.com, и мы постараемся помочь!
Вы, вероятно, найдете некоторые ошибки, но это не должно быть целью игрового теста. Если вы обнаружите, что игра вылетает, просто посмотрите, сможете ли вы снова войти в игру. Если игра продолжит вести себя таким образом, сообщите нам об этом на help@playtestcloud.com, и мы постараемся помочь!
Большинство плейтестов автоматически отправляются тестировщикам в разных часовых поясах, поэтому иногда они могут приходить в неподходящее время.
Мы прекрасно понимаем, если у вас есть что-то более важное, и это не проблема, если вы пропустите игровой тест!
Пожалуйста, говорите по-английски для игровых тестов.
Может быть какой-то игровой тест, в котором мы специально говорим, что можно говорить на других языках, но если вы не видите никакой информации о языке, на котором вы должны говорить, предположим, что это английский.
Если вы хотите удалить свою учетную запись тестера в PlaytestCloud, просто свяжитесь с нашим менеджером сообщества по адресу help@playtestcloud.com! Ваша учетная запись будет удалена в течение 30 дней, и вы не сможете получать игровые тесты и рассылку новостей по электронной почте.
Если не указано иное, срок проведения игрового теста не установлен, и он будет закрыт, когда все доступные слоты для игроков будут заполнены
Иногда наши тесты заполняются очень быстро, поскольку они работают в порядке живой очереди, а места в плейтесте никому не предоставляются.
Наш алгоритм постоянно совершенствуется, чтобы обеспечить достаточное количество игровых тестов для всех, и обычно тестировщики получают приглашение на игровое тестирование два раза в месяц. Возможно, на этот раз вам не повезет, но скоро начнется ваше следующее игровое тестирование!
Вы можете посетить нашу страницу в Facebook и даже взглянуть на третью сторону.
обзор того, чтобы быть плейтестером.
Обновления Apple macOS 12, ошибки, проблемы и трекер проблем [продолжение. обновлено]
macOS Big Sur — это 17-й основной выпуск macOS, выпущенный еще в ноябре прошлого года. Она пришла на смену macOS Catalina и имеет номер версии 11.
В ОС изменен дизайн пользовательского интерфейса, в котором реализованы новые размытия для установления визуальной иерархии. Эти изменения касаются Центра управления, строки меню, док-станции и даже таких приложений, как Safari и Сообщения.
Это сочетается с множеством новых функций, таких как ярлыки конфиденциальности в App Store, сгруппированные уведомления, новые виджеты, новые системные звуки и многое другое.
В macOS Big Sur могут быть некоторые ошибки, но нет никаких сомнений в том, что это чрезвычайно совершенная, безопасная и зрелая операционная система.
Тем не менее, даже в самом лучшем из лучших программ всегда есть возможности для улучшения и добавления новых функций, и macOS Big Sur не является исключением.
Нам придется дождаться следующего большого обновления macOS, чтобы увидеть, что Apple приготовила на этот раз. В конце концов, у Apple осталось несколько месяцев, чтобы представить macOS 12, и мы пока не знаем, чего ожидать.
Долгое время обновления macOS обозначались как 10.x. Например, macOS Mohave имела номер версии 10.14, а ее преемница — macOS Catalina — 10.15.
Apple изменила этот шаблон с запуском macOS Big Sur, отказавшись от числа 10 и перейдя на macOS 11. Это означает, что следующей версией macOS, скорее всего, будет macOS 12.
Это было дополнительно подтверждено 9to5Mac, что заметил упоминания iOS 15 и macOS 12 в репозитории WebKit с открытым исходным кодом. Код WebKit обычно называет будущие версии «TBA», чтобы скрыть их фактическую версию, так что это необычное открытие.
Apple также, вероятно, сохранит свою традицию называть обновления macOS в честь мест в Калифорнии с macOS 12. Эта тенденция началась еще в 2013 году, и мы не видим никаких причин для Apple отступать от нее.
Переходя к устройствам, имеющим право на обновление macOS 12, в настоящее время официального списка нет, но все еще можно строить предположения на основе прошлых шаблонов обновлений.
Если сравнить этот список со списком приемлемости для macOS Catalina, можно легко обнаружить, что минимальные требования для совместимости подскочили примерно на год.
Аналогичную картину можно ожидать и от обновления macOS 12. Тем не менее, еще слишком рано, чтобы быть уверенным.
Более подробная информация о macOS 12 будет представлена на Всемирной конференции разработчиков 2021 года 7 июня. Мы будем обновлять этот трекер по мере появления новых утечек, так что следите за обновлениями.
Щелкните/коснитесь для просмотра более старых обновлений
Обновление 1 (8 июня)
13:30 (IST): Apple и WWDC объявили, что следующее поколение macOS будет называться Monterey и будет иметь следующий список функций:
1. Универсальное управление: Эта функция позволит пользователям перетаскивать элементы между iPad, MacBook, iMac и другими устройствами. Кроме того, вы также можете использовать одну мышь и клавиатуру и легко переключаться между Mac и iPad.
Универсальное управление: Эта функция позволит пользователям перетаскивать элементы между iPad, MacBook, iMac и другими устройствами. Кроме того, вы также можете использовать одну мышь и клавиатуру и легко переключаться между Mac и iPad.
2. FaceTime: FaceTime также получил дамп функций, включая поддержку пространственного звука, изоляцию голоса, широкий спектр и возможность размытия фона пользователя благодаря Neural Engine на компьютерах Apple M1 Mac.
3. Airplay: Теперь вы можете использовать AirPlay на Mac и использовать свой Mac или MacBook в качестве динамика или видеовыхода. Это включает в себя AirPlaying ваших тренировок Fitness+ на вашем Mac.
4. Ярлыки: iOS-подобные ярлыки также появятся на Mac. Они позволяют автоматизировать повседневные задачи, устанавливая собственные или используя готовые.
5. Обновления Notes и Safari: Помимо вышеперечисленного, вы также получаете обновления приложений Notes и Safari с множеством визуальных изменений и новых функций.
Подробнее обо всем этом читайте здесь.
Обновление 2 (10 июня)
14:29 (IST): Если вам не нравятся новые функции, вы сталкиваетесь с проблемами или проблемами совместимости приложений в бета-версии macOS 12, вот как перейти на Big Sur или Catalina на компьютерах Intel и M1 Mac. .
Обновление 3 (28 июля)
17:05 (IST): Сообщается, что Apple начала развертывание бета-версии 4 обновления macOS Monterey для разработчиков. Обновление можно загрузить с веб-сайта разработчика компании, если у вас есть учетная запись разработчика. Обновление не содержит каких-либо важных новых функций.
Обновление 4 (12 августа)
11:56 (IST): Apple, как сообщается, раздает 5-ю бета-версию macOS 12 разработчикам и пользователям в бета-канале. Зарегистрированные разработчики могут загрузить бета-версию через Apple Developer Center, и после установки соответствующего профиля бета-версии будут доступны через механизм обновления программного обеспечения в Системных настройках.
Обновление 5 (13 августа)
11:19 (IST): После обновления до macOS 12 Monterey Beta 5 пользователи теперь отмечают, что были добавлены новые значки iWork.
Щелкните/коснитесь, чтобы увеличить
Обновление 6 (31 августа)
12:49 (IST): macOS 12 Monterey Beta 6 вышла, но пользователи сообщают, что функция универсального управления по-прежнему не поддерживается. Разочарование среди пользователей продолжает расти. Подробнее об этом здесь.
Обновление 7 (23 сентября)
12:00 (IST): Apple недавно выпустила новую общедоступную бета-версию для macOS 12 Monterey. Подробнее об этом здесь.
Обновление 8 (29 сентября)
9:50 (IST): Apple выпустила восьмую бета-версию macOS 12 Monterey для разработчиков. Узнайте больше об этом здесь.
13:27 (IST): Apple объявила о нескольких обновлениях своего набора приложений iWork для macOS 12 с новыми функциями для улучшения удаленных презентаций и оптимизации работы на ходу.
Обновление 9 (30 сентября)
12:43 (IST): Apple только что выпустила новую общедоступную бета-версию macOS 12 Monterey. Эта сборка ранее была выпущена для разработчиков, а теперь доступна и для публичных бета-тестеров.
Обновление 10 (7 октября)
09:40 (IST): Apple выпускает девятую бета-версию macOS 12 Monterey для разработчиков. Для получения более подробной информации перейдите сюда.
Обновление 11 (7 октября)
11:54 (IST): Вышла macOS Monterey 12 Beta 10, и помимо добавления новых настроек Safari, эта последняя бета-версия macOS Monterey не может предложить ничего особенного.
К большому разочарованию восторженных пользователей Mac, эта сборка не является универсальным управлением. Подробнее в примечаниях к выпуску.
Обновление 12 (19 октября)
11:21 (IST): Apple раздает разработчикам macOS Monterey Release Candidate перед ожидаемым запуском на неделе 25 октября.
Обновление 13 (22 октября)
11:21 (IST): Apple сейчас запускает второй релиз-кандидат macOS Monterey с номером версии 12.0.1.
Он уже доступен для скачивания тем, кто зарегистрировался через Apple Developer Center. Подробнее об этом здесь.
Обновление 14 (25 октября)
12:21 (IST): macOS Monterey скоро будет публично выпущена. При этом есть функции, которые Intel Mac не поддерживает. К ним относятся:
– Портретный режим в FaceTime
– Интерактивный глобус Maps
– Более подробные города на картах
– Захват объектов
– Преобразование текста в речь Siri
– Диктовка с клавиатуры на устройстве
Источник
Обновление 15 (26 октября)
11:46 (IST): Наконец-то доступна macOS Monterey. Наряду с основными функциями, которые мы видели ранее, включая SharePlay, эта сборка содержит дополнительные функции, такие как:
.
Дополнительные функции
— Shared with You позволяет легко наслаждаться контентом, которым поделились через «Сообщения», прямо в «Фото», Safari, Apple Podcasts, Apple News и приложении Apple TV. Пользователи могут легко находить общий контент, видеть, кто его рекомендовал, и отвечать в исходной цепочке, в которой он был опубликован.— «Карты» предлагают совершенно новый захватывающий опыт с необычайной детализацией дорог, кварталов, деревьев, зданий и многого другого, и все это оживает прямо на потрясающем дисплее Mac.
— iCloud+ сочетает в себе все, что пользователям нравится в iCloud, с новыми премиальными функциями, включая Hide My Email, расширенную поддержку HomeKit Secure Video и новую инновационную службу конфиденциальности в Интернете, iCloud Private Relay, без дополнительной платы. Всеми планами iCloud+ можно поделиться с людьми в одной группе «Семейный доступ», чтобы каждый мог пользоваться новыми функциями, хранилищем и расширенными возможностями, предоставляемыми услугой.
Текущие подписчики хранилища iCloud будут автоматически обновлены до iCloud+ без дополнительной платы.4
— Пространственный звук приходит на компьютеры Mac с чипом M1, обеспечивая ощущение кинотеатра с AirPods (3-го поколения), AirPods Pro и AirPods Max. А благодаря динамическому отслеживанию головы звук остается зафиксированным на Mac, даже когда пользователь двигает головой.
— Защита конфиденциальности почты не позволяет отправителям узнать, было ли открыто электронное письмо, и скрывает IP-адреса, чтобы отправители не могли узнать местоположение пользователя или использовать его для создания профиля.
— Новые специальные возможности позволяют любому добавлять альтернативные описания изображений прямо из разметки, а улучшенный полный доступ с клавиатуры и новые параметры настройки курсора обеспечивают большую гибкость при навигации на Mac.
macOS Monterey использует Shared with You для обмена мультимедиа через Messages на MacBook Air.
macOS Monterey с обновленным приложением «Карты» на MacBook Air.
Источник
Обновление 16 (29 октября)
13:52 (IST): Apple выпустила бета-обновление macOS Monterey 12.1 для разработчиков, которое теперь позволяет использовать видеокарты с интегрированным графическим процессором AMD Radeon 6600XT. Конечно, несколько исправлений также сопровождаются.
Однако главной изюминкой является добавление SharePlay.
Обновление 17 (30 октября)
12:07 (IST): Некоторые пользователи жалуются, что не могут распознать док-станцию USB после обновления до macOS Monterey. Подробнее об этом здесь.
Обновление 18 (02 ноября)
10:32 (IST): PSA: новые отчеты теперь показывают, что macOS 12 Monterey блокирует некоторые старые компьютеры Mac. Таким образом, вы можете отложить обновление, по крайней мере, на данный момент.
Обновление 19 (3 ноября)
09:32 (IST): Некоторые пользователи M1 Mac сообщают, что Spatial Audio не работает у них с Apple Music после обновления macOS 12 Monterey. Подробнее об этом здесь.
Обновление 20 (5 ноября)
17:11 (IST): Пользователи сообщают, что функция быстрого просмотра не работает должным образом в macOS 12 Finder.
Раньше показывался полноэкранный предварительный просмотр изображений и видео. Теперь он показывает только маленькую миниатюру в низком качестве. Но есть обходной путь:
18:15 (IST): Возникла еще одна проблема с приложением MacOS 12 Monterey Finder. Пользователи жалуются, что когда они пытаются открыть несколько PDF-файлов, приложение открывает их в режиме предварительного просмотра, а не во вкладках. Подробнее об этом здесь.
19:15 (IST): У многих возникают проблемы с установкой macOS 12 Monterey на их машины, и они получают сообщение «Произошла ошибка при подготовке к установке. Попробуйте снова запустить это приложение». ошибка. Перейдите сюда для потенциального обходного пути
Попробуйте снова запустить это приложение». ошибка. Перейдите сюда для потенциального обходного пути
Обновление 21 (6 ноября)
16:42 (IST): Некоторые владельцы Mac сообщают, что Apple взимает с них большую сумму денег за ремонт «кирпича» после обновления macOS 12 Monterey.
Источник
Обновление 22 (8 ноября)
18:30 (IST): Похоже, что те, кто обновился до macOS 12 Monterey, столкнулись с проблемой, из-за которой Time Machine занимает целую вечность. Перейдите сюда для возможного обходного пути.
909:20
Обновление 23 (10 ноября)
10:42 (IST): Сообщается, что Apple раздает разработчикам вторую бета-версию macOS Monterey 12.1.
Обновление 24 (12 ноября)
10:58 (IST): Пользователи macOS 12 Monterey сообщают, что последняя версия Final Cut Pro 10.6 имеет серьезные проблемы с производительностью. Программное обеспечение работает медленно, не отвечает и дает сбой.
Программное обеспечение работает медленно, не отвечает и дает сбой.
Однако Final Cut Pro 10.5.4 будет работать гладко. Таким образом, даунгрейд — это временное решение, если вам нужно использовать программное обеспечение.
12:58 pm (IST): Apple, как сообщается, устранила проблему, из-за которой открытие нескольких PDF-файлов в Finder открывалось в окнах предварительного просмотра, а не на вкладках. Подробнее об этом здесь.
15:45 pm (IST): Пользователи MacOS 12 Monterey сообщают, что не могут установить изображение по своему выбору в качестве экранной заставки. Кроме того, после установки динамических обоев рабочего стола он возвращается к стандартным обоям.
Обновление 25 (16 ноября)
00:49 (IST): Некоторые пользователи сообщают о проблемах с универсальным буфером обмена и функциями AirDrop после обновления до macOS 12 Monterey.
В некоторых случаях они могут передавать текст или файлы между устройствами Apple в одностороннем порядке (например, с iPhone на Mac, а с Mac на iPhone). Но, в других случаях, никак не могут.
Но, в других случаях, никак не могут.
Обновление 26 (18 ноября)
12:53 (IST): Некоторые пользователи бета-версии 3 macOS 12.1 сообщают, что обновление нарушает пользовательские цветовые профили ICC. Встроенные цветовые профили будут работать корректно.
Источник
Обновление 27 (19 ноября)
14:08 (IST): Некоторые пользователи сообщают, что внешние диски SanDisk не работают на macOS 12 Monterey. Доступ к диску через приложение SecureAccess невозможен и выдает ошибку. Подробнее об этом здесь.
17:33 (IST): Некоторые пользователи macOS сообщают, что не могут передавать видео AirPlay со своих устройств на Smart TV.
Невозможно просмотреть видео на телевизоре Samsung Q6DAA.
Я только что получил новый смарт-телевизор (Samsung Q6DAA). Попытка использовать AirPlay для размещения видео с моего MacBook Pro на большом экране.
Сопряжение в порядке, в той же сети — но видео не воспроизводится, и все, что я вижу на экране телевизора, — это диалог настроек. Помощь?
Источник
Обновление 28 (20 ноября)
18:58 (IST): Некоторые пользователи жалуются, что версии Adobe Photoshop Elements 21 и 22 дают сбой или не работают после обновления до последней версии macOS 12 Monterey. Подробнее об этом здесь.
Обновление 29 (22 ноября)
17:00 (IST): пользователей macOS говорят, что прокрутка Magic Mouse и жесты трекпада перестают работать случайным образом после того, как пользователи обновились до Monterey. Перейдите сюда для некоторых обходных путей.
Обновление 30 (29 ноября)
17:00 (IST): Некоторые пользователи сообщают о низкой скорости интернета и проблемах с отключением Wi-Fi после обновления до последней версии macOS Monterey. Узнайте больше об этом здесь.
Узнайте больше об этом здесь.
18:40 (IST): Функция «Экспорт в PDF» в macOS Monterey не работает или недоступна для некоторых пользователей. Более того, есть обходной путь, который вы можете попробовать решить эту проблему. Проверьте больше здесь.
18:45 (IST): Некоторые пользователи ArchiCAD 25 на macOS Monterey говорят, что диалоговое окно сохранения и открытия шире самого экрана. Перейдите сюда для потенциального обходного пути.
Обновление 31 (01 декабря)
13:24 (IST): Теперь утверждается, что проблема с заставкой в macOS Monterey будет решена в будущем обновлении ОС. Подробнее об этом в нашем репортаже здесь.
18:10 (IST): Шрифты Adobe отображаются неправильно или перекрываются в некоторых приложениях Apple, таких как Keynote и Pages. Эта проблема, скорее всего, будет исправлена в грядущем обновлении macOS 12.1. Подробнее об этом здесь.
Обновление 32 (2 декабря)
13:08 (IST): Некоторые пользователи macOS не могут удалять файлы или папки Google Диска через Finder.
Кроме того, macOS Monterey унаследовала ошибку Finder «Соединение с сервером прервано» от Big Sur. Таким образом, затронутые пользователи не могут получить доступ к содержимому на Google Диске из Finder. Но есть некоторые обходные пути.
Обновление 33 (9 декабря)
17:25 (IST): Некоторые пользователи macOS Monterey сообщают о сбоях Spotlight и Finder. Пользователи говорят, что обе эти функции не работают при попытке что-либо найти. Подробнее об этом здесь.
Обновление 34 (10 декабря)
13:22 (IST): Apple выпускает macOS 12.1 RC. Отчеты теперь показывают, что эта сборка включает SharePlay и исправляет основные ошибки. Однако функция универсального управления по-прежнему отсутствует.
Обновление 35 (14 декабря)
11:56 (IST): Apple выпустила общедоступную версию macOS 12.1, в которой исправлены некоторые ошибки и представлены некоторые новые функции. Ознакомьтесь с подробным журналом изменений для macOS 12.1 здесь.
14:13 (IST): Некоторые пользователи macOS 12 Monterey сталкиваются с ошибкой при включенном ProMotion, которая вызывает задержку анимации между переключением рабочего пространства. Это происходит с октября, и до сих пор нет решения.
Обновление 36 (15 декабря)
12:28 (IST): Apple официально отложила использование универсальной контрольной карты macOS Monterey до весны 2022 года. Эта функция позволит пользователям использовать одну и ту же мышь и клавиатуру на всех своих компьютерах Mac и iPad. Подробнее об этом здесь.
Обновление 37 (16 декабря)
19:00 (IST): Похоже, горизонтальная прокрутка в приложении Monterey Finder не работает. Пользователи говорят, что представление сбрасывается на последний экран всякий раз, когда они это делают. Подробнее об этом здесь.
Пользователи говорят, что представление сбрасывается на последний экран всякий раз, когда они это делают. Подробнее об этом здесь.
Обновление 38 (17 декабря)
10:31 (IST): Сразу после выпуска стабильной версии macOS 12.1 компания Apple начала подготовку к следующей версии macOS Monterey. В настоящее время компания выпускает бета-версию 1 macOS 12.2 для разработчиков.
Это бета-обновление содержит множество новых функций и улучшений для macOS Monterey. Подробнее об этом здесь.
Обновление 39 (20 декабря)
11:45 (IST): Часть пользователей Google Chrome с последней версией macOS Monterey (1, 2, 3, 4, 5) теперь сообщают, что они не могут загружать или загружать файлы с помощью популярного браузера.
Мы продолжим следить за этой историей и обновлять информацию по мере ее поступления, так что следите за обновлениями.
909:20
Обновление 40 (24 декабря)
16:39 (IST): Некоторые пользователи macOS Monterey теперь жалуются, что опция Bluetooth PAN отсутствует на их Mac или MacBook. Однако неизвестно, является ли это ошибкой или Apple намеренно удалила ее. Подробнее об этом здесь.
Однако неизвестно, является ли это ошибкой или Apple намеренно удалила ее. Подробнее об этом здесь.
Обновление 41 (6 января)
14:50 (IST): Переход с резервного копирования и синхронизации на Google Диск для настольных компьютеров не очень удобен для пользователей Mac. Их фотобиблиотеки больше не загружаются автоматически в Google Фото.
Похоже, все из-за текущей несовместимости Google Диска для десктопа с форматом .heic (родным для айфонов) Проблема уже обострилась.
Обновление 42 (12 января)
09:17 (IST): Apple выпустила вторую бета-версию грядущей macOS 12.2 для разработчиков почти через 3 недели после запуска бета-версии macOS 12.2.
Обновление 43 (18 января)
19:30 (IST): Корпоративные пользователи, обновившиеся до macOS 12 Monterey, сообщают, что не могут загружать какие-либо страницы в Safari при подключении к прокси-серверу с проверкой подлинности. Подробнее об этом здесь.
Подробнее об этом здесь.
Обновление 44 (21 января)
09:40 (IST): Apple выпускает версию macOS 12.2 RC (Release Candidate) для бета-тестирования разработчиков и общедоступного бета-тестирования.
13:04 (IST): Сообщается, что Apple устранила проблему утечки данных Safari IndexedDB в версии Release Candidate macOS 12.2. Эта уязвимость позволяет сайтам видеть имена баз данных, сохраненных другими сайтами. Узнайте больше об этом здесь.
Обновление 45 (26 января)
10:26 (IST): В Dropbox сообщили, что пользователи, обновившиеся до macOS 12.3, могут столкнуться с проблемами при открытии онлайн-файлов в некоторых сторонних приложениях на своем Mac.
Кроме того, Dropbox работает над тем, чтобы обеспечить полную поддержку файлов, доступных только в Интернете, в macOS 12.3, которая будет развернута для бета-тестеров ее приложения для Mac в марте. Подробнее об этом здесь.
Подробнее об этом здесь.
Обновление 46 (27 января)
11:10 (IST): Apple выпустила обновление macOS 12.2 для подходящих пользователей Mac и MacBook. В то время как предыдущая macOS 12.1 обеспечивала поддержку SharePlay, эта версия ограничена исправлениями некоторых ошибок.
Кроме того, в macOS 12.2 исправлена проблема с Safari, которая могла привести к утечке информации о ваших действиях в Интернете.
Обновление 47 (28 января)
10:38 (IST): Apple начала подготовку к грядущей версии macOS 12.3, так как первая бета-версия для разработчиков была предоставлена разработчикам для тестирования.
И, как заметил 9to5mac, эта бета-версия, как говорят, включает долгожданную функцию универсального управления, хотя в журнале изменений ничего не упоминается.
Обновление 48 (31 января)
11:45 (IST): Некоторые пользователи теперь сообщают о чрезмерном разряде батареи во время сна из-за Bluetooth после обновления до последней версии macOS 12. 2. Пользователи говорят, что батарея разряжается со 100 до 0 за ночь, пока устройство находится в спящем режиме.
2. Пользователи говорят, что батарея разряжается со 100 до 0 за ночь, пока устройство находится в спящем режиме.
Кажется, что из этой ситуации нет выхода, если вы не выключите Bluetooth или не отключите все Bluetooth-аксессуары, но это не идеальное решение. К сожалению, Apple пока не признала проблему.
Обновление 49 (01 февраля)
09:30 (IST): У Apple есть предупреждение для пользователей macOS, которые в настоящее время используют Catalina. По-видимому, любые попытки установить бета-версию macOS Monterey 12.3 или бета-версию Big Sur 11.6.4 на том с включенным FileVault могут привести к зацикливанию загрузки при попытке вернуться на предыдущий том.
Если на вашем Mac в настоящее время установлена macOS Catalina, установка бета-версии macOS Monterey 12.3 или macOS Big Sur 11.6.4 на том с включенным FileVault может привести к зацикливанию загрузки при попытке вернуться на предыдущий том. (Источник)
10:34 (IST): Бета-версия macOS 12. 3 включает фреймворки и демоны для сверхширокополосной технологии. Это указывает на то, что Apple может внедрить эту технологию в свои будущие компьютеры Mac.
3 включает фреймворки и демоны для сверхширокополосной технологии. Это указывает на то, что Apple может внедрить эту технологию в свои будущие компьютеры Mac.
Для тех, кто не знает, сверхширокополосная (UWB) технология — это протокол беспроводной связи малого радиуса действия, который может точно определять местоположение устройств в одной комнате. Подробнее об этом здесь.
Обновление 50 (9 февраля)
11:33 (IST): Apple выпустила вторую бета-версию macOS 12.3 для разработчиков в целях тестирования.
В этом обновлении исправлена проблема чрезмерной разрядки аккумулятора, вызванная аксессуарами Bluetooth во время сна.
Обновление 51 (17 февраля)
15:52 (IST): Apple выпустила третью бета-версию macOS 12.3 для общедоступных тестировщиков. В этой версии реализовано универсальное управление, позволяющее управлять несколькими компьютерами Mac и iPad с помощью одной мыши/трекпада и клавиатуры.
Обновление 52 (21 февраля)
15:52 (IST): Некоторые пользователи Apple Music для macOS 12 сталкиваются с сообщением «Ошибка: возникла проблема» при попытке использовать функцию «Слушать сейчас» или нажатии на изображение своего профиля Apple Music.
Обновление 53 (22 февраля)
15:52 (IST): Некоторые пользователи MacBook сталкиваются с проблемами со звуком динамика, когда звук искажается, потрескивает или гудит после обновления macOS 12.
Официального подтверждения от Apple пока нет, но есть несколько обходных путей, которые вы можете попробовать.
Обновление 54 (2 марта)
17:18 (IST): Пятая бета-версия macOS 12.3 теперь доступна для общедоступных бета-тестеров. Это крупное обновление, которое включает в себя функцию универсального управления, новые эмодзи и многое другое.
Обновление 55 (15 марта)
18:48 (IST): Apple выпустила стабильную версию macOS 12. 3 с различными новыми функциями и исправлениями ошибок. В обновлении добавлена поддержка Universal Control, новые эмодзи, Spatial Audio и несколько улучшений.
3 с различными новыми функциями и исправлениями ошибок. В обновлении добавлена поддержка Universal Control, новые эмодзи, Spatial Audio и несколько улучшений.
Обновление 56 (18 марта)
12:54 (IST): Проблема, похоже, назревает среди пользователей компьютеров Mac, которым была заменена логическая плата, особенно после обновления macOS Monterey 12.3.
Это, как сообщается (1,2), теперь говорит о том, что эти устройства становятся кирпичами. Поэтому, если ваш Mac был доставлен в сервисный центр, вы можете воздержаться от обновления до последней версии macOS 12.
Обновление 57 (22 марта)
11:43 (IST): Многие пользователи Adobe Illustrator не могут локально сохранять файлы в macOS 12.3, поскольку диалоговое окно параметров отображается серым цветом. Команда Adobe уже знает об ошибке, но пока нет ожидаемого времени ее исправления.
Обновление 58 (24 марта)
10:13 (IST): Некоторые пользователи теперь сообщают о проблемах с игровыми контроллерами после обновления до macOS 12. 3. Пользователи говорят, что Xbox, PlayStation и другие Bluetooth-контроллеры сторонних производителей не работают. Подробнее об этом здесь.
3. Пользователи говорят, что Xbox, PlayStation и другие Bluetooth-контроллеры сторонних производителей не работают. Подробнее об этом здесь.
Обновление 59 (1 апреля)
10:09 (IST): Apple выпустила macOS 12.3.1 с исправлением проблемы, затрагивающей игровые контроллеры и другие устройства Bluetooth. Кроме того, в этом обновлении устранены проблемы, влияющие на производительность графического процессора PCI-E.
Обновление 60 (7 апреля)
09:33 (IST): Apple выпустила первую бета-версию macOS 12.4 для разработчиков и общедоступных бета-тестеров. Это обновление может внести дополнительные улучшения в функцию универсального управления, которая дебютировала в macOS 12.3.
10:52 (IST): Apple исправила две уязвимости в системе безопасности macOS Monterey. Он включает в себя проблему AppleAVD, которая может позволить приложениям выполнять произвольный код с привилегиями ядра, и проблему с графическим драйвером.
Однако компания не выпустила эти исправления безопасности для macOS Big Sur и macOS Catalina. Это означает, что Big Sur остается уязвимым для ошибки AppleAVD, в то время как ошибка графического драйвера Intel затрагивает обе версии. Подробнее об этом здесь.
12:57 (IST): Сообщается, что проблема Adobe Illustrator, из-за которой диалоговое окно функции сохранения отображается серым цветом, была устранена в обновлении macOS 12.3.1. Подробнее об этом здесь.
Обновление 61 (27 апреля)
16:12 (IST): Некоторые пользователи macOS 12.3.1 теперь сообщают (1, 2, 3, 4, 5, 6) о проблемах с сетью, таких как Wi-Fi не подключается или интернет не работает. К сожалению, служба поддержки еще не признала эти проблемы.
17:44 (IST): Третья бета-версия macOS 12.4 теперь доступна для разработчиков и общедоступных бета-тестеров в целях тестирования. Подробнее об этом здесь.
13:53 (IST): Apple выпустила четвертую бета-версию macOS 12. 4 для разработчиков. Он содержит программное исправление для веб-камеры Studio Display. Подробнее об этом здесь.
4 для разработчиков. Он содержит программное исправление для веб-камеры Studio Display. Подробнее об этом здесь.
12:28 (IST): Apple официально выпустила последнее обновление macOS 12.4 с новыми функциями и исправлениями ошибок. Он содержит новые функции для приложения «Подкасты» и исправление для веб-камеры Studio Display. Подробнее об этом здесь.
16:38 (IST): Многие пользователи сообщали об утечке памяти после обновления до macOS 12. Это ошибка, из-за которой некоторые приложения потребляют ненормально большой объем памяти или ОЗУ.
Однако похоже, что эта проблема не решена даже после последнего обновления macOS 12.4, поскольку свежие пользовательские отчеты (1, 2, 3, 4, 5, 6) все еще поступают.
16:58 ( IST): Apple добавила ярлыки для пользователей Mac с macOS Monterey. Как и на iPhone и iPad, пользователи Mac также могут создавать ярлыки и делиться ими. Подробнее об этом здесь.
12:31 (IST): Apple выпустила вторую общедоступную бета-версию macOS Monterey 12. 5. Информации о том, какие новые функции принесет это бета-обновление, нет. Он может включать некоторые исправления ошибок или незначительные изменения.
5. Информации о том, какие новые функции принесет это бета-обновление, нет. Он может включать некоторые исправления ошибок или незначительные изменения.
10:50 (IST): Многие пользователи сообщали (1, 2) о проблеме с настройками дисплея Universal Control на этапе установки, когда он был представлен в бета-версии в macOS 12.3.
Пользователи не могли поместить iPad в желаемое положение на экране. Однако некоторые пользователи теперь сообщают, что эта проблема была решена с обновлением macOS 12.4, в то время как некоторые говорят (1, 2), что она все еще сохраняется.
18:27 (IST): Некоторые пользователи macOS 12.4 теперь сообщают, что их система зависает или перезагружается, когда они пытаются загрузить файлы в OneDrive для бизнеса. Подробнее об этом здесь.
13:28 (IST): Apple выпустила третью бета-версию macOS Monterey 12.5 для общедоступных бета-тестеров. В настоящее время нет информации о том, какие новые функции или изменения принесет обновление.
11:17 (IST): Четвертая бета-версия macOS 12.5 теперь доступна для разработчиков и общедоступных бета-тестеров. Но компания не поделилась примечаниями к выпуску этого бета-обновления.
18:00 (IST): Похоже, обновление macOS 12.4 сломало зарядку на некоторых MacBook. Направляйтесь сюда для некоторых простых обходных путей.
17:38 (IST): Apple выпустила пятую бета-версию macOS Monterey 12.5 для разработчиков и тестировщиков. К сожалению, компания не поделилась примечаниями к выпуску этого обновления.
13:21 (IST): Apple выпустила обновление macOS 12.5, пятое крупное обновление для macOS Monterey. Он включает улучшения, исправления ошибок и улучшения.
09:56 (IST): Apple выпустила обновление macOS 12.5.1 для Mac. Это обновление включает в себя исправления ошибок и последнее исправление безопасности.
17:22 (IST): Ядро MacOS 12.5 имеет уязвимость в безопасности, которая может позволить приложению получить полный доступ ко всем аспектам вашего Mac.
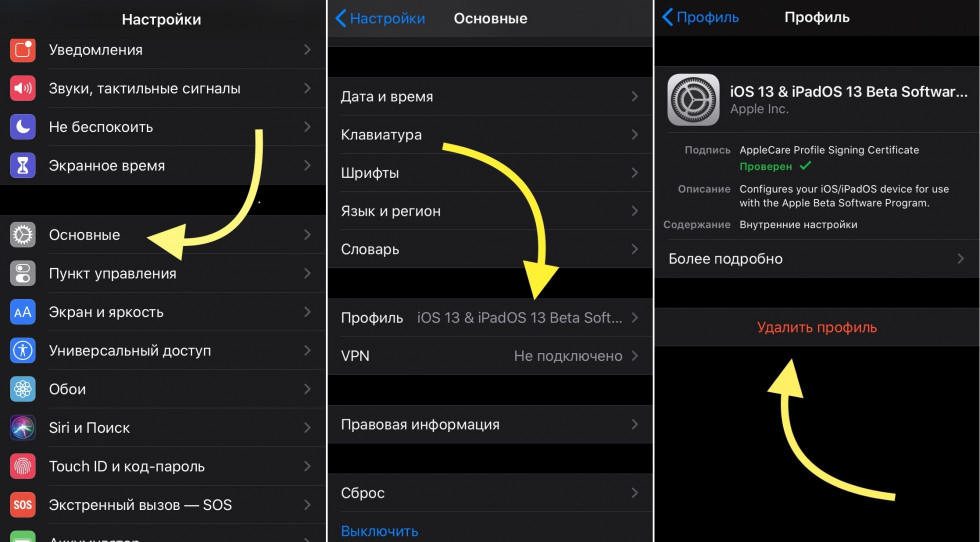 Интерактивные действия вашего приложения отображаются на экране блокировки и в Dynamic Island — новый дизайн, представляющий интуитивно понятный и приятный способ использования iPhone 14 Pro и iPhone 14 Pro Max.
Интерактивные действия вашего приложения отображаются на экране блокировки и в Dynamic Island — новый дизайн, представляющий интуитивно понятный и приятный способ использования iPhone 14 Pro и iPhone 14 Pro Max.