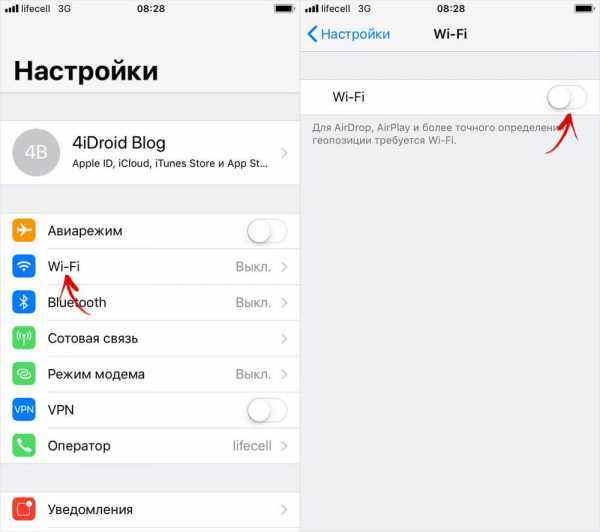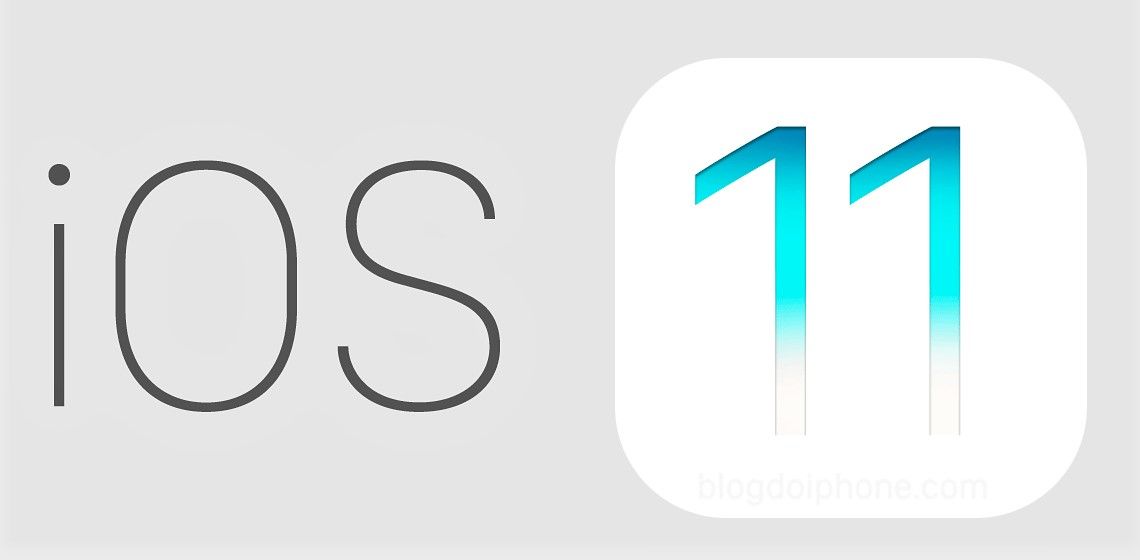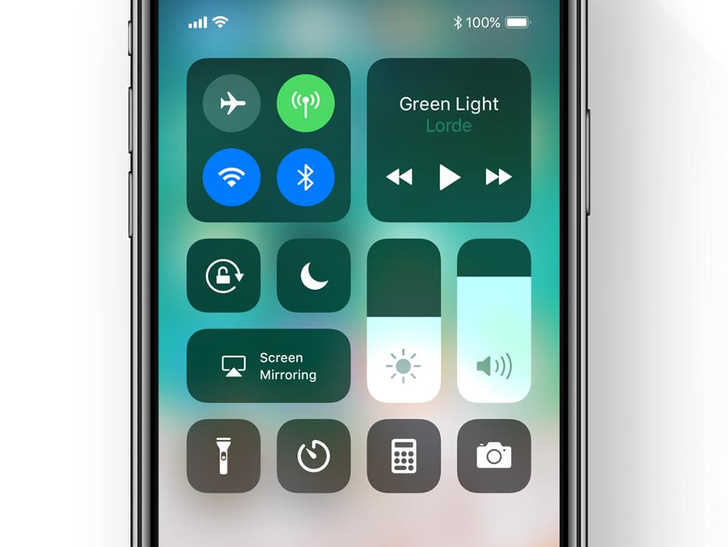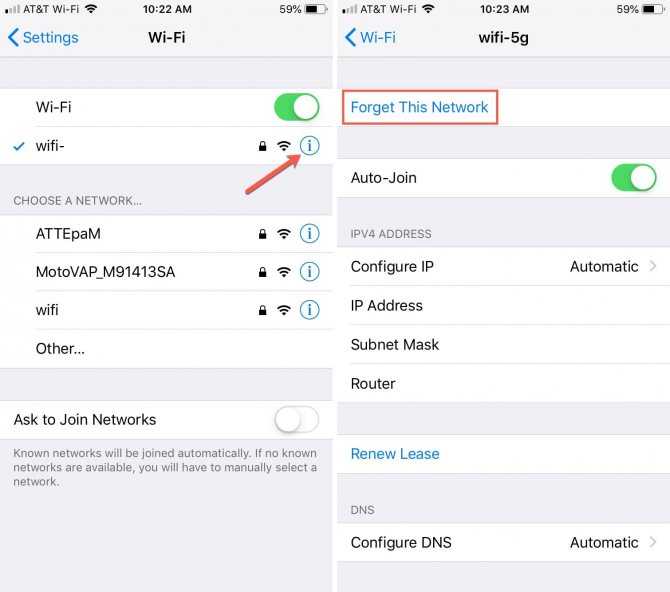Содержание
Как отключить Wi-Fi и Bluetooth в Центре управления
Apple
/
время чтения:
3 минуты
Один из самых распространенных вопросов, который возникает у начинающих пользователей iPhone и других устройств iOS — как отключить Bluetooth и Wi-Fi.
Wi-Fi и Bluetooth обеспечивают беспроводную связь между устройствами. Управление этими функциями сосредоточено в программе «Центр управления».
В iOS 11 изменились принцип работы Wi-Fi и Bluetooth
Начиная с версии iOS 11, Apple внесла изменения в порядок функционирования выключателей Wi-Fi и Bluetooth в «Центре управления» на iPhone, iPad и iPod touch. Из материалов официального Интернет-ресурса компании следует, что соответствующие клавиши управления только разрывают соединение устройства с точками доступа. Модули беспроводных соединений при этом продолжают работать, и у пользователей создается впечатление, что не отключается Вай Фай, а также Блютуз.
Из материалов официального Интернет-ресурса компании следует, что соответствующие клавиши управления только разрывают соединение устройства с точками доступа. Модули беспроводных соединений при этом продолжают работать, и у пользователей создается впечатление, что не отключается Вай Фай, а также Блютуз.
Однако такое поведение переключателей не является ошибкой, а является необходимостью для обеспечения доступа некоторых функций и сервисов, таких как AirDrop, AirPlay, Apple Watch, Apple Pencil, Handoff и Instant Hotspot, режим модема и геолокационные сервисы.
Чтобы отключить Вай Фай и Блютуз на Айфоне предлагается действовать через «Настройки».
Нововведения
Одно из нововведений iOS 11 — кардинально преобразованный «Пункт управления». В нем, как и в предыдущих версиях, предусмотрены отдельные кнопки переключения для Wi-Fi и Bluetooth. Однако они больше не являются традиционными тумблерами и отключают работу беспроводного соединения только на некоторое время.
Начиная с iOS 11.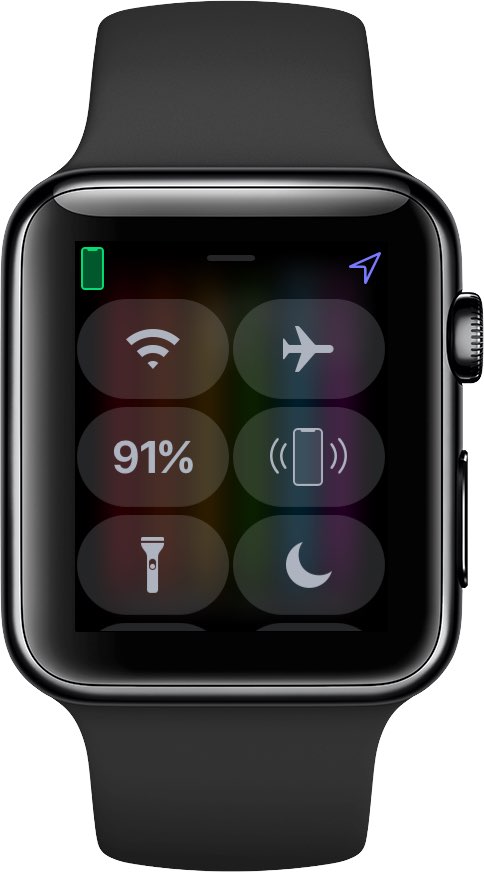 2 beta 3, добавлены всплывающие уведомления, содержащие информацию о работе переключателей, например:
2 beta 3, добавлены всплывающие уведомления, содержащие информацию о работе переключателей, например:
- время, до которого будет отключена сеть;
- функции, для которых по-прежнему будет доступна беспроводная связь.
Как работают кнопки переключения Вай-Фай и Блютуз также подробно описано в инструкции Apple.
Кнопки Wi-Fi и Bluetooth в пункте управления
Чтобы понять, как отключить Блютуз или Вай Фай на Apple-устройстве, достаточно разобраться, как работают кнопки в «Центре управления». Внешний вид индикаторов кнопок переключения Wi-Fi и Bluetooth отображает три состояния беспроводных сетей:
- соединено: функции активны, на что указывает голубой цвет индикаторов;
- отсоединено: функции деактивированы, индикаторы переключателей становятся серыми;
- выключено: Wi-Fi и Bluetooth выключены через Настройки, индикаторы окрашиваются в серый, а значки на переключателях перечеркнуты.
Наблюдая за состоянием индикаторов, легко понять, отключены ли опции Wi-Fi и Bluetooth.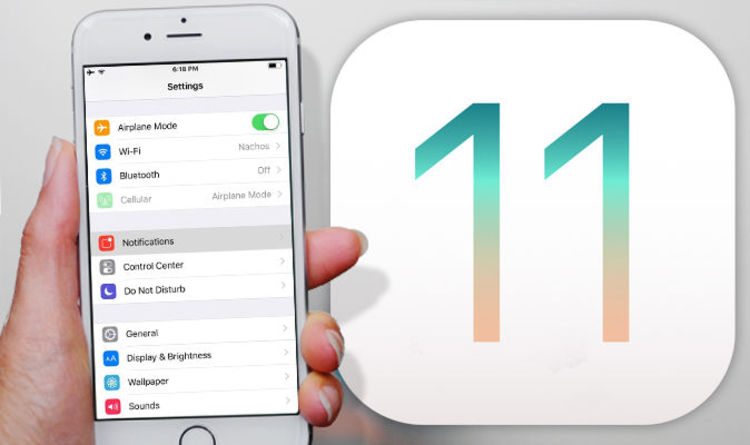
Отключение от Wi-Fi
Несложно разобраться, как отключить Вай Фай на Айфоне с iOS 11, и в каком случае он включится опять.
Достаточно зайти в «Центр управления» и нажать иконку со значком Wi-Fi. Индикатор окрасится в серый цвет, и девайс перестанет подключаться к доступным сетям до наступления одного из событий:
- включение Wi-Fi в программе «Центр управления»;
- подключение к сети Wi-Fi в разделе «Настройки»;
- изменение геопозиции гаджета;
- наступление 05:00 по местному времени;
- перезапуск гаджета.
Чтобы отключить функцию Wi-Fi для всех сетей и устройств, придется деактивировать ее в «Настройках».
Отключение от Bluetooth
Bluetooth отключается по сценарию, аналогичному описанному для Wi-Fi. Разрыв связи произойдет после нажатия соответствующего значка «Bluetooth» в «Центре управления». Связь восстановится по причине:
- включение Bluetooth в программе «Центр управления»;
- восстановление связи в «Настройках»;
- наступление 05:00 по местному времени;
- перезапуск устройства.

Если пользователя не устраивает, что Блютуз не отключается полностью, рекомендуется деактивировать его работу в меню «Настройки».
- попробуйте подключиться к соседскому вайфаю – если получилось, ищите проблему в своем маршрутизаторе;
- выполните мониторинг подключения к маршрутизатору. Проверить можно с другого гаджета, включив на айфоне спящий режим.
- в личном кабинете найдите в настройках пункт «Время аренда IP адреса». Измените значение переменной – добавьте несколько недель или месяц;
- отключите режим шифрования;
- изменение канала вайфай – еще один вариант по настройке маршрутизатора.

- Выберете на рабочем столе пиктограмму «Настройки».
- Перейдите в открывшемся меню в подпункт «Основные».
- Нажимаем на строку «Обновление ПО».
- В открывшемся окне устанавливаем предложенное обновление или получаем сообщение о том, что “Установлено новейшее ПО”.
- Постоянное подключение к новым беспроводным сетям приводит к увеличению трафика. Если он ограничен, перерасход пользователю невыгоден.
- Регулярное подключение приводит к более активной разрядке смартфона.
- В некоторых случаях приложения могут быть рассчитаны на подключение к определенной сети. После того как произойдет отключение, они перестанут работать.
- Перезагрузить в принудительном режиме. В новых моделях для этого необходимо поочередно нажать кнопки увеличения и уменьшения громкости и на время зажать боковую кнопку.
- Забыть пароль от Wi-Fi сети. Зайдите в «Настройки», откройте вкладку «Wi-Fi» и выберите «Забыть эту сеть» и заново введите код безопасности.
- Удалить данные Wi-Fi сетей. Для этого также нужно зайти в «Настройки», выбрать вкладку «Основные», затем «Сброс» и нажать «Сбросить настройки сети».
- Отключить сервисы VPN. Эта опция включается в «Настройках», во вкладке «Основные». Также VPN нужно отключить в скаченных сторонних приложениях.
- Поменять DNS-сервер. В «Настройках», во вкладке «Wi-Fi» необходимо выбрать нужную сеть, нажать на иконку «i» и ввести значения DNS-серверов от Google или OpenDNS.

- Обновить операционную систему. Старые ошибки исправляются на новых версиях iOS, так что стоит проверить наличие обновлений.
- Перенастроить через iTunes. Последним методом решения проблемы является полная перенастройка смартфона. Чтобы не потерять данные, нужно сохранить копию системы.
- включите смартфон.
 Прогрейте его горячим воздухом из фена (устройство на высокой мощности). На экране появляется уведомление о слишком высоком температурном уровне – прекратите обогрев. Завершающий этап – перезагрузка гаджета;
Прогрейте его горячим воздухом из фена (устройство на высокой мощности). На экране появляется уведомление о слишком высоком температурном уровне – прекратите обогрев. Завершающий этап – перезагрузка гаджета; - если подключение к локальной сети отсутствует, подержите телефон в морозильной камере, перезагрузите.
- Быстро нажмите и отпустите кнопку Увеличения громкости.
- Быстро нажмите и отпустите кнопку Уменьшения громкости.
- Зажмите Боковую кнопку, пока на экране не появится логотип Apple.
- Перейти в главные настройки.
- Найти кнопку управления беспроводным модулем.
- Установить ее на выключенном положении.
- Google DNS:
- 8.8.8.8
- 8.8.4.4
- OpenDNS:
- 208.67.222.222
- 208.67.222.220
- Помощь Wi-Fi. Эта функция предназначена для автоматического переключения на мобильный интернет при потере сигнала.
 Но иногда Айфон теряет сеть и при нестабильной работе роутера: при понижении скорости или увеличении пинга. Отключить эту функцию можно в «Настройках», во вкладке «Сотовая связь».
Но иногда Айфон теряет сеть и при нестабильной работе роутера: при понижении скорости или увеличении пинга. Отключить эту функцию можно в «Настройках», во вкладке «Сотовая связь». - Автоподключение. При включенной функции «Автоподключение» Wi-Fi на телефоне будет отключаться и переключаться на другие доступные сети после каждого разрыва связи, даже если их сигнал хуже. Выключать автоподключение нужно у каждой сети отдельно.
- Почему iPhone отключается от Wi-Fi в ждущем режиме
- Инструкция по устранению проблемы с WiFi
- Установите последнюю версию iOS
- Сделайте принудительную перезагрузку
- Отключитесь от беспроводной сети и подключитесь заново
- Измените запрос на подключение к беспроводным сетям
- Отключение помощника Wi-Fi Assist
- Отключите VPN
- Отключите сервисы геолокации
- Установите другой сервер DNS
- Сбросьте настройки сети
- Полный сброс контента и настроек
- Аппаратная поломка Wi-Fi модуля
- попробуйте подключиться к соседскому вайфаю – если получилось, ищите проблему в своем маршрутизаторе;
- выполните мониторинг подключения к маршрутизатору.
 Проверить можно с другого гаджета, включив на айфоне спящий режим.
Проверить можно с другого гаджета, включив на айфоне спящий режим. - в личном кабинете найдите в настройках пункт «Время аренда IP адреса». Измените значение переменной – добавьте несколько недель или месяц;
- отключите режим шифрования;
- изменение канала вайфай – еще один вариант по настройке маршрутизатора.
- Выберете на рабочем столе пиктограмму «Настройки».
- Перейдите в открывшемся меню в подпункт «Основные».
- Нажимаем на строку «Обновление ПО».
- В открывшемся окне устанавливаем предложенное обновление или получаем сообщение о том, что «Установлено новейшее ПО».

- включите смартфон. Прогрейте его горячим воздухом из фена (устройство на высокой мощности). На экране появляется уведомление о слишком высоком температурном уровне – прекратите обогрев. Завершающий этап – перезагрузка гаджета;
- если подключение к локальной сети отсутствует, подержите телефон в морозильной камере, перезагрузите.
- 1 Почему на айфоне пропадает вай фай: проблемы постоянного отключения при блокировке
- 2
Почему iPhone отключается от Wi-Fi в ждущем режиме - 3
Нет подключения - 4
Периодическое выключение Wi-Fi - 5
Выключение в спящем режиме - 6
Инструкция по устранению проблемы с Wi-Fi - 7
Аппаратная поломка Wi-Fi-модуля - 8
Заключение - 9 Пропадает Wi-Fi или LTE на iPhone в iOS 12 — что делать
- 10 1.
 Подключитесь к сети Wi-Fi 2,4 ГГц
Подключитесь к сети Wi-Fi 2,4 ГГц - 11 2. Быстрое решение проблемы — «Авиарежим»
- 12 3. Выполните принудительную перезагрузку iPhone
- 13 WiFi на iPhone: почему вылетает, отключается, пропадает вай фай при блокировке
- 14 Почему iPhone отключается от Wi-Fi в ждущем режиме
- 15 Инструкция по устранению проблемы с WiFi
- 16 Аппаратная поломка Wi-Fi модуля
- Не подключается вайфай.
- Очень медленно устанавливается соединение, часто зависающее.
- Значок интернета мигает серым цветом или вовсе пропал.
- Провести принудительную перезагрузку. В последних смартфонах потребуется по очереди понажимать клавиши громкости и боковую.
- Отметить автоматическое подключение к Сети. Для этого потребуется забыть его. Провести этот путь можно зайдя в меню «Настройки», выбрать пункт «Wi-Fi», а в нем строку «Потерять сеть». После ввести пароль заново.
- Провести общее удаление всех настроек в Айфон до заводских. Для этого также в меню «Настройки», в параграфе «Главные» и «Сброс», найти пункт «Сброс настроек сети».
- Деактивировать VPN. Эта функция телефона отключается также в «Настройках», пункт «VPN».
- Желательно постоянно обновлять операционку до последней версии.
- Помощь вайфай.
 Зачем нужна эта функция? Для того, чтобы автоматически переподключатся между Wi-Fi и мобильным интернетом. Но и она же увеличивает возможность быстрее отключиться от нестабильной сети. Выключить помощь можно в меню «Настройки», пункт «Связь смартфона».
Зачем нужна эта функция? Для того, чтобы автоматически переподключатся между Wi-Fi и мобильным интернетом. Но и она же увеличивает возможность быстрее отключиться от нестабильной сети. Выключить помощь можно в меню «Настройки», пункт «Связь смартфона». - «Автоподключение» также мешает для установления стабильного соединения. Функция настроена автоматически переподключаться между доступными сетями, даже если они более слабые. Отключить это возможно только по отдельности к каждой из доступных сетей.
- шифрование EAP;
- неправильно созданный диапазон;
- автоподключение к каналу;
- неправильно установлено время на аренду адреса IP.

- Для увеличения времени аренды IP адреса нужно зайти в меню «Настройки», «Параметры IP» и выбрать пункт «Время аренды». И установить там значение хотя бы 25000 секунд.
- Изменение частоты приема. Так можно исправить частоту с 2,4 ГГц на 5 ГГц.
- Включить в настройках WMM
- Попробовать сменить сеть для подключения. Пускай это будет локальная точка доступа в кафе или другая, но в домашней обстановке. Если получилось установить связь, то проблемы с маршрутизатором.
- Организовать мониторинг соединений с роутером. Для этого потребуется включить на iPhone режим ожидания, а соединение устанавливать с любого иного смартфона.
- меню «Настройки»;
- пункт «Основные»;
- нажать подпункт «Обновить ПО». В открывшемся окошке потребуется сделать выбор: организовывать установку или согласиться с предложением смартфона.
- зайти в «Настройки» и открыть SKG; Нажав при этом на букву «i».
- в открывшемся окошке выбрать пункт «ручной ввод»;
- на официальном сайте потребуется находить необходимый DNS код. И ввести эти цифры самостоятельно.
- Включить гаджет и нагреть его феном, когда на экране будет появляться сообщение о влиянии на Айфон сильно большой температуры, то его следует перезагрузить.
- Можно наоборот немного заморозить смартфон, поместив на некоторое время в морозильную камеру, а после также перезагрузить.

- попробуйте подключиться к соседскому вайфаю – если получилось, ищите проблему в своем маршрутизаторе;
- выполните мониторинг подключения к маршрутизатору. Проверить можно с другого гаджета, включив на айфоне спящий режим.
- в личном кабинете найдите в настройках пункт «Время аренда IP адреса». Измените значение переменной – добавьте несколько недель или месяц;
- отключите режим шифрования;
- изменение канала вайфай – еще один вариант по настройке маршрутизатора.
- Выберете на рабочем столе пиктограмму «Настройки».
- Перейдите в открывшемся меню в подпункт «Основные».
- Нажимаем на строку «Обновление ПО».
- В открывшемся окне устанавливаем предложенное обновление или получаем сообщение о том, что “Установлено новейшее ПО”.
- включите смартфон. Прогрейте его горячим воздухом из фена (устройство на высокой мощности). На экране появляется уведомление о слишком высоком температурном уровне – прекратите обогрев. Завершающий этап – перезагрузка гаджета;
- если подключение к локальной сети отсутствует, подержите телефон в морозильной камере, перезагрузите.
- 1 Устранение неполадок iPhone 11 Pro Max, который продолжает отключаться от сети Wi-Fi
- 1.1 Первое решение: перезагрузите модем / маршрутизатор.
- 1.2 Второе решение: перезагрузите ваш iPhone 11 Pro Max (программный сброс).
- 1.3 Третье решение: выключите и включите Wi-Fi.
- 1.4 Четвертое решение: включить и выключить режим полета.

- 1.5 Пятое решение: забудьте о новой сети Wi-Fi на вашем iPhone 11 Pro Max.
- 1.6 Шестое решение: сбросьте настройки сети, чтобы исправить ваш iPhone 11 Pro Max, который продолжает отключаться от сети Wi-Fi.
- 1.7 В крайнем случае: сброс настроек вашего iPhone 11 Pro Max.
- 1.8 Что делать, если ваш iPhone 11 Pro Max продолжает отключаться от сети Wi-Fi?
- 1.9 Связаться с нами
- На модеме / маршрутизаторе, нажмите выключатель питания, чтобы выключить устройство.

- Пока он полностью выключен, отсоедините его адаптер переменного тока от источника питания и оставляйте его в течение не менее 30 секунд.
- По истечении указанного времени снова включите его и включите снова.
- Подождите, пока все световые индикаторы не станут стабильными. Также убедитесь, что индикатор сигнала на самом модеме / маршрутизаторе горит и горит постоянно.
- Одновременно нажмите и удерживайте кнопки Side и Volume Up в течение нескольких секунд.
- Отпустите обе кнопки, когда появится панель выключения питания.
- Проведите или перетащите панель, чтобы выключить устройство.
- Примерно через 30 секунд нажмите и удерживайте боковую кнопку, пока не появится логотип Apple.
- На главном экране нажмите «Настройки».
- Нажмите Wi-Fi.
- Сдвиньте или коснитесь переключателя Wi-Fi, чтобы отключить функцию. Это приведет к отключению Wi-Fi-соединения вашего телефона.
- Через несколько секунд снова включите переключатель Wi-Fi.
- На главном экране нажмите «Настройки».
- Выберите Режим полета.
- Переключите переключатель, чтобы включить режим полета. Это отключит беспроводные радиостанции вашего телефона и соответствующие функции, включая соединения Bluetooth и Wi-Fi.
- Пока он включен, перезагрузите iPhone.
- После перезагрузки вернитесь в меню «Настройки» -> «Режим полета».
- Переключите переключатель, чтобы снова отключить режим полета.
- Чтобы начать, перейдите в меню «Настройки iPhone» -> «Wi-Fi» и убедитесь, что Wi-Fi включен.

- Прокрутите вниз до списка доступных сетей, затем выберите свою сеть Wi-Fi.
- Коснитесь информационного значка «i» рядом с названием вашей сети Wi-Fi или SSID.
- Затем нажмите на опцию Забыть эту сеть.
- При появлении запроса нажмите «Забыть сеть» для подтверждения.
- Нажмите «Настройки» на главном экране.
- Прокрутите вниз и выберите Общие.
- Нажмите «Сброс», затем выберите «Сброс настроек сети».
- Введите пароль вашего устройства, если будет предложено.
- Нажмите «Сбросить настройки сети» еще раз для подтверждения.
- На главном экране нажмите «Настройки».
- Нажмите «Общие» из предложенных вариантов.
- Прокрутите вниз до нижней части экрана, затем нажмите «Сброс».
- Выберите опцию «Удалить все содержимое и настройки».
- Если появится сообщение с предупреждением, нажмите «Стереть iPhone», чтобы продолжить.
- Введите свой пароль для продолжения.

- Нажмите Erase iPhone дважды, чтобы подтвердить.
- Чтобы проверить наличие обновлений на вашем iPhone 11 Pro Max, просто зайдите в меню «Настройки» -> «Основные» -> «О», а затем прочтите информацию в разделе «Оператор».

- Чтобы проверить новое обновление iOS, просто перейдите в «Настройки» -> «Основные» -> «Обновление программного обеспечения» на вашем iPhone, а затем дождитесь появления уведомлений об обновлениях.
- На iPhone моделей X, XS, XR или 11 откройте Центр управления, проведя пальцем вниз из верхнего угла. В более старых версиях iPhone, для входа в Центр управления, необходимо провести по экрану снизу вверх.

- Нажмите на экран внутри блока, состоящего из четырех значков, включающих режим полета, Wi-Fi или Bluetooth.
- После этого откроется блок с большим количеством значков, среди них: AirDrop и Personal Hotspot. Нажмите на последний, активируя личную точку доступа, и она станет доступной («Обнаруживаемой»).
- Откройте меню настроек
- Выберите пункт «Personal Hotspot/Личная точка доступа» в разделе Мобильные данные. После этого точка доступа включится автоматически.

- Открыть меню «Настройки» и выбрать в нем пункт «Мобильные данные/Сотовые данные» или Mobile /Cellular в более старых версиях операционки.

- В этом разделе войдите в подменю «Личная точка доступа» и переведите ползунок параметра «Личная точка доступа» в положение Вкл.
- Если до этого Wi-Fi и/или Bluetooth сервисы были отключены, iOS предложит включить их. Если это не сделать, то Интернетом можно будет пользоваться только через USB.
- После этого можно установить «Пароль Wi-Fi», который ограничит доступ к вашей мобильной точке доступа посторонних. Этот пароль никак не связан с вашим Apple ID или обычным Wi-Fi-соединением.
- Также в разделе «Подключение через Wi-Fi» можно ввести имя точки доступа.
- Подсоедините iPhone к Mac-устройству с помощью USB-кабеля.

- После появления предупреждения с вопросом, доверяете ли вы этому компьютеру. Нажмите на «Доверяю».
- Проверьте сигнал WiFi — вы слишком далеко от точки доступа WiFi?
- WiFi должен быть включен на вашем iPhone.

- При подключении к защищенной паролем сети Wi-Fi необходимо ввести его.
- Перезагрузите iPhone.
- Включите автоматическое присоединение к сети Wi-Fi, к которой вы подключаетесь.
- Забудьте и снова подключитесь к своей сети Wi-Fi.
- Сбросьте настройки сети вашего iPhone.
- Переключатель «Вызовы Wi-Fi на этом iPhone» выкл.

- Нажмите Сотовая связь
- Откройте Звонки на другие устройства
- В разделе « Разрешить звонки на » найдите свой iPad 35 6
5 отключит его 90 от совершения и приема вызовов через Wi-Fi
- Откройте Вызовы на других устройствах
- В разделе « Разрешить вызовы на » найдите свой Mac и отключите его
- Это отключит ваш Mac от совершения и приема вызовов WiFi
- На главном экране откройте приложение «Настройки» Wi-Fi Calling и отключите его
- Откройте приложение телефона на главном экране (зеленый значок телефона)
- Нажмите на три вертикальные точки в правом верхнем углу экрана
- Выберите
5 Настройки
6 Прокрутите вниз до Wi-Fi Calling и , выключите его
- Откройте приложение телефона на главном экране (синяя иконка телефона)
- Нажмите на три вертикальные точки в верхнем правом углу экрана
- Выберите
5 Настройки
6 Выберите Calls
- Прокрутите вниз до Wi-Fi Calling и отключите его
- Проведите вниз на главном экране
- В нижнем левом углу вы увидите название вашего оператора и «Вызовы по Wi-Fi»
- Нажмите Вызовы по Wi-Fi
- 6 Откроются настройки вашей SIM-карты и сети
- Нажмите на SIM-карту
- Прокрутите вниз до Вызовы Wi-Fi и отключите его
- Откройте приложение телефона на главном экране (синяя иконка телефона)
- Нажмите на три вертикальные точки в верхнем правом углу угол вашего экрана
- Выберите Настройки
- Выберите Звонки
- Нажмите Вызовы Wi-Fi
- В качестве альтернативы вы можете выключить 90 3 90 316 90 316 90 0150005
- Откройте настройки App
- SELECT Network & Internet
- Нажмите на свой мобильный носитель .

- Переключить Выкл.
Преимущества вызовов через WiFi
Есть несколько преимуществ, которые дает использование вызовов через WiFi:
- Это значительно улучшает качество голоса звонка, если вы находитесь в зоне с плохим покрытием сотовой связи.
- Есть без дополнительных комиссий и затрат . В большинстве случаев звонки через Wi-Fi, которые вы совершаете в США, включены в ваш план.
- Имеется специальный план не требуется . В некоторых случаях звонки по Wi-Fi могут учитываться при ограничении количества минут, если у вас нет безлимитного тарифного плана.
- Вам не нужно ничего устанавливать дополнительно , вызовы по Wi-Fi встроены в большинство современных устройств.
- Wi-Fi-вызов происходит автоматически , вам не нужно ничего включать или выключать. Ваше устройство будет автоматически переключаться между WiFi и сотовой связью в зависимости от уровня сигнала
- Использование вызовов WiFi поможет продлить срок службы аккумулятора вашего устройства .
 Когда ваш телефон постоянно ищет сотовые сети, он может быстро разрядить аккумулятор.
Когда ваш телефон постоянно ищет сотовые сети, он может быстро разрядить аккумулятор. - Вызов через Wi-Fi использует очень небольшую полосу пропускания – голосовой вызов использует около 1 МБ в минуту, а видеовызов использует около 6-8 МБ в минуту.
Минусы WiFi-вызовов
Но WiFi-вызовы далеки от совершенства. Вот некоторые из недостатков:
- Если вы находитесь в людном месте, например, на стадионе или в колледже, сеть WiFi может быть переполнена, а сигнал может быть слабым . Поскольку все соревнуются за одну и ту же полосу пропускания, вы можете столкнуться с плохим качеством передачи голоса или вызовами, которые будут полностью сброшены.
- Не каждое устройство поддерживает WiFi-вызовы , поэтому вам необходимо дважды проверить совместимость вашего конкретного устройства.
- Звонки за пределы США обычно не работают по номеру и ограничены. Чтобы быть уверенным, вам нужно обратиться к своему оператору связи, но можно с уверенностью предположить, что звонки через WiFi не будут работать за пределами США.

Заключение
Звонки по Wi-Fi могут быть очень полезной функцией, когда у вас нет доступа к сотовой сети вашего оператора.
После включения вызовов WiFi это происходит автоматически, больше ничего делать не нужно. Ваше устройство будет автоматически переключаться между Wi-Fi и сотовыми данными в зависимости от доступного уровня сигнала.
Однако, если вы, например, находитесь в многолюдном месте, вы можете обнаружить, что вызовы через WiFi не работают, потому что все конкурируют за одну и ту же ограниченную пропускную способность.
В этом случае вам нужно полностью отключить вызовы WiFi. К счастью, этот процесс чрезвычайно прост для любого устройства.
Надеюсь, это руководство было вам полезно! Дайте мне знать в разделе комментариев ниже.
iPhone подключен к Wi-Fi, но нет Интернета? Исправьте это здесь
Ваш iPhone подключен к Wi-Fi, но нет доступа в Интернет, но вы не знаете, почему. В верхней части экрана есть даже значок Wi-Fi, указывающий, что все в порядке.
 Однако, когда вы запускаете приложение «Настройки» и нажимаете Wi-Fi, вы можете увидеть «Нет подключения к Интернету». Иногда вы можете даже не получить это сообщение об ошибке. Тем не менее, Wi-Fi не будет работать на iPhone. Итак, будь то iOS 16, iOS 15, iOS 14, iPhone 13, iPhone 7, iPhone 6S, iPhone 8, iPhone SE, iPhone X, iPhone 11 или iPhone 12, подключенный к Wi-Fi, но без Интернета, в этом пошаговом -пошаговое руководство, я объясню, почему iPhone подключен к Wi-Fi, но нет интернета, и как решить эту проблему навсегда.
Однако, когда вы запускаете приложение «Настройки» и нажимаете Wi-Fi, вы можете увидеть «Нет подключения к Интернету». Иногда вы можете даже не получить это сообщение об ошибке. Тем не менее, Wi-Fi не будет работать на iPhone. Итак, будь то iOS 16, iOS 15, iOS 14, iPhone 13, iPhone 7, iPhone 6S, iPhone 8, iPhone SE, iPhone X, iPhone 11 или iPhone 12, подключенный к Wi-Fi, но без Интернета, в этом пошаговом -пошаговое руководство, я объясню, почему iPhone подключен к Wi-Fi, но нет интернета, и как решить эту проблему навсегда.iPhone подключен к Wi-Fi, но нет Интернета? Исправление
Выполните следующие действия, чтобы исправить iPhone, подключенный к Wi-Fi, но без проблем с Интернетом:
#1. Включение/выключение Wi-Fi на iPhone
Первое, что вам нужно сделать, когда ваш iPhone подключен к Wi-Fi, но нет доступа в Интернет, это выключить Wi-Fi и снова включить его. Мы предлагаем вам сделать это из настроек, а не из Центра управления.
Перейдите в «Настройки» > «Wi-Fi», а затем «Выключите» переключатель Wi-Fi.
Через минуту коснитесь того же переключателя, чтобы повторно подключить iPhone к сети Wi-Fi.
Затем запустите свой любимый веб-браузер и попробуйте посетить сайт, например, geeksmodo.com. Если он не загружается, попробуйте следующие решения.
№2. Включить режим полета и отключить его на iPhone
Как и в предыдущем решении, здесь есть еще одно простое исправление, когда iPhone подключен к Wi-Fi, но нет Интернета. Для этого вы можете использовать Центр управления или открыть приложение «Настройки» и нажать на переключатель «Режим полета», чтобы включить его. Подождите около 30 секунд, а затем нажмите еще раз, чтобы отключить режим полета.
Как только ваш iPhone повторно подключится к Wi-Fi, запустите браузер и посетите любой веб-сайт по вашему выбору и посмотрите, загружается он или нет.
№3. Перезагрузите iPhone и маршрутизатор Wi-Fi
Чтобы перезагрузить iPhone, просто запустите приложение «Настройки» и перейдите в «Основные», а затем нажмите «Выключить».

Затем используйте физическую кнопку на маршрутизаторе или главный выключатель на стене, чтобы выключить маршрутизатор Wi-Fi.
Подождите минутку и включите iPhone и роутер. это, скорее всего, решит проблемы с Wi-Fi на вашем iPhone. Если iPhone подключается к Wi-Fi, но интернета по-прежнему нет, попробуйте следующее решение.
№4. Забудьте о Wi-Fi и снова подключитесь к нему
Прежде чем забыть свою сеть Wi-Fi, убедитесь, что вы знаете пароль Wi-Fi. Если вы этого не знаете, пропустите это исправление на данный момент и попробуйте другие решения.
- Запустите приложение «Настройки» на своем iPhone.
- Теперь нажмите Wi-Fi.
- Затем нажмите (i) рядом с именем Wi-Fi.
- Далее нажмите «Забыть эту сеть» и подтвердите.
- Наконец, коснитесь имени Wi-Fi в списке NETWORKS, введите пароль и повторно подключитесь.
Проверьте, может ли ваш iPhone подключаться к Интернету. Если iPhone подключен к Wi-Fi, но нет Интернета, попробуйте следующее решение.

№5. Switch Off Wi-Fi Assist
Wi-Fi AssistАвтоматически использует сотовые данные при плохом соединении Wi-Fi. Иногда это может мешать правильной работе Wi-Fi. В таком случае вам необходимо отключить эту функцию. Просто выполните следующие действия:
- Запустите приложение «Настройки» на своем iPhone и нажмите «Сотовая связь».
- Прокрутите вниз и отключите функцию Wi-Fi Assist.
Если iPhone подключен к Wi-Fi, но не имеет доступа к Интернету, попробуйте следующее решение.
#6. Проверьте службы определения местоположения
Иногда вашему iPhone требуется доступ к местоположению для правильной работы Wi-Fi. Вам необходимо убедиться, что для Wi-Fi включена соответствующая настройка местоположения.
- Запустите приложение «Настройки» на iPhone и нажмите «Конфиденциальность».
- Теперь нажмите «Службы геолокации».
- Далее нажмите «Системные службы».
- Наконец, убедитесь, что переключатель «Сеть и беспроводная связь» включен.

#7. Отключить VPN
Иногда VPN может вызывать проблемы с подключением Wi-Fi на вашем iPhone. Если на вашем iPhone включен VPN, откройте приложение VPN и выключите его. Либо просто запустите приложение «Настройки» и коснитесь переключателя VPN.
Кроме того, если на вашем iPhone установлено много ненужных приложений VPN, попробуйте удалить некоторые из них. Это также удалит их профили VPN.
#8. Сбросить все настройки сети
Просто выполните следующие действия, чтобы перезапустить настройки сети на вашем iPhone:
- Запустите приложение «Настройки» и нажмите «Общие».
- Теперь прокрутите вниз и нажмите «Перенести» или «Сбросить iPhone».
- Нажмите «Сброс».
- Затем нажмите «Сбросить настройки сети».
- Наконец, введите пароль вашего iPhone и подтвердите.
После завершения процесса снова подключитесь к Wi-Fi, и это, скорее всего, решит проблему с подключением iPhone к Интернету.

#9. Принудительно перезагрузите iPhone
, просто выполните следующие действия, чтобы принудительно перезагрузить iPhone:
- Быстро нажмите и отпустите кнопку увеличения громкости.
- Быстро нажмите и отпустите кнопку уменьшения громкости.
- Нажмите и удерживайте боковую кнопку около десяти секунд. iPhone принудительно перезагрузится.
Проверьте, может ли ваш iPhone подключаться к Интернету. если ваш iPhone подключен к Wi-Fi, но доступа к Интернету по-прежнему нет, попробуйте следующее решение.
№10. Сброс вашего iPhone
Просто выполните следующие действия, чтобы восстановить заводские настройки iPhone по умолчанию:
- Запустите приложение настроек на вашем iPhone
- Коснитесь общего
- Прокрутите вниз и нажмите «Перенос или сброс iPhone»
- Теперь выберите «Удалить все содержимое и настройки» и следуйте инструкциям на экране, чтобы сбросить настройки iPhone
.
#11.
 Проверьте настройки даты и времени
Проверьте настройки даты и времениУбедитесь, что дата и время на вашем iPhone установлены правильно для вашего часового пояса. Вот как:
Запустите приложение «Настройки» и нажмите «Основные», затем нажмите «Дата и время».
Если дата и время неверны, обновите их или включите опцию автоматической установки даты и времени.
Заключение
Мы надеемся, что одно или несколько из этих исправлений сработали для вас, и ваш iPhone больше не подключен к Wi-Fi, но не к Интернету. Какой трюк сработал у вас? Дайте нам знать в комментариях ниже.
Как отключить режим низкого объема данных на iPhone 11
Управление использованием сотовых данных на iPhone беспокоит многих владельцев устройств. Хотя вы можете делать такие вещи, как активное избегание потокового видео или игр в сотовой сети, вы также можете использовать такие настройки, как режим низкого трафика, чтобы помочь вам.
 Но если вы включили его и обнаружили, что он влияет на то, как вы используете свое устройство, вы можете решить снова отключить режим низкого объема данных на своем iPhone.
Но если вы включили его и обнаружили, что он влияет на то, как вы используете свое устройство, вы можете решить снова отключить режим низкого объема данных на своем iPhone.Ваш iPhone может использовать много данных в зависимости от того, что вы делаете. Например, потоковое видео или загрузка больших файлов могут быстро потреблять гигабайты данных.
Если ваш тарифный план сотовой связи (или даже тарифный план Wi-Fi) имеет ограничение на передачу данных, вы можете быстро достичь этого ограничения, если не будете осторожны в своих действиях.
Хотя большая часть этих данных используется при активном выполнении задач, другие действия могут потреблять данные более пассивным образом.
Например, автоматические обновления и фоновые задачи, которые выполняются для обновления информации, часто являются причиной случайного использования данных. Если ваш iPhone синхронизирует изображения, которые вы сделали, в iCloud, то размер файла каждого изображения (обычно пара мегабайт) может действительно увеличиться, если вы делаете много изображений.

Наше руководство ниже покажет вам, как изменить настройку режима низкого объема данных на вашем iPhone 11, чтобы ограничить некоторые из этих задач и помочь сохранить часть ваших данных, или отключить его, чтобы вы могли выполнять некоторые из этих более ресурсоемких операций. задачи, когда вам нужно.
Как включить или отключить режим низкого объема данных на iPhone 11
- Откройте приложение «Настройки» .
- Выберите вариант Сотовая связь .
- Коснитесь кнопки Опции сотовой связи .
- Нажмите кнопку справа от Low Data Mode .
Ниже наша статья продолжается дополнительной информацией о включении или отключении режима низкого трафика на вашем iPhone, включая изображения этих шагов.
Как включить или выключить режим низкого объема данных на iPhone 11 (руководство с иллюстрациями)
Действия, описанные в этой статье, были выполнены на iPhone 11 с iOS 13.
 6.1. Эти шаги также будут работать на большинстве других моделей iPhone с версиями iOS, отличными от iOS 13, например iOS 14.
6.1. Эти шаги также будут работать на большинстве других моделей iPhone с версиями iOS, отличными от iOS 13, например iOS 14.Шаг 1: Откройте приложение
Настройки .
Шаг 2: Выберите опцию
Cellular в верхней части меню.
Шаг 3: Нажмите кнопку
Опции сотовой связи .
Обратите внимание, что перед тем, как нажать «Параметры сотовой связи», вы также можете увидеть текущий статус роуминга, установленный для вашего устройства.
Шаг 4. Коснитесь переключателя справа от
Low Data Mode , чтобы включить его.
Режим включен, когда вокруг кнопки есть зеленая заливка. Я включил режим низкого объема данных на своем iPhone, как показано на изображении ниже. Вы можете включить режим низкого объема данных или отключить его в любое время, вернувшись в это меню и нажав эту кнопку.
Что такое режим низкого объема данных?
Low Data Mode — это опция в меню «Сотовая связь» на iPhone.
 Когда он включен, он приостанавливает автоматические обновления и фоновые задачи, такие как синхронизация фотографий. Хотя многие люди собираются использовать это для минимизации использования мобильных данных, оно также может регулировать использование данных в сети Wi-Fi. Это полезно помнить, если вы похожи на меня и часто ждете, пока не подключитесь к Wi-Fi, чтобы выполнить определенные действия.
Когда он включен, он приостанавливает автоматические обновления и фоновые задачи, такие как синхронизация фотографий. Хотя многие люди собираются использовать это для минимизации использования мобильных данных, оно также может регулировать использование данных в сети Wi-Fi. Это полезно помнить, если вы похожи на меня и часто ждете, пока не подключитесь к Wi-Fi, чтобы выполнить определенные действия.Помогает сократить использование данных в сетях Wi-Fi и сотовых сетях, приостанавливая такие функции, как автоматическое обновление, фоновые задачи и синхронизация фотографий.
Вы по-прежнему сможете использовать данные, этот параметр просто регулирует использование некоторых данных, которые вам могут не понадобиться.
Как работает режим низкого объема данных?
Без режима низкого объема данных ваш iPhone постоянно проверяет наличие обновлений и синхронизирует файлы с iCloud.
Когда эти файлы отправляются через Интернет, они используют данные. Если ваш план сотовой связи имеет ограниченный объем данных, то это использование может быстро возрасти.

Включив режим низкого объема данных, вы говорите своему iPhone не выполнять некоторые из этих задач, чтобы снизить использование данных, чтобы вы могли сохранить эти данные для задач, где вы хотите их использовать.
Зачем мне использовать режим низкого объема данных?
Вам следует использовать режим низкого объема данных, если вы постоянно достигаете предела использования данных и хотите избежать каких-либо перерасходов или регулирования данных.
Если ваш тарифный план сотовой связи предусматривает ежемесячный лимит данных, например 5 ГБ, то любые данные, которые вы используете сверх этого лимита, приведут к перерасходу.
Кроме того, операторы сотовой связи обычно ограничивают использование ваших данных, когда они становятся слишком высокими, что означает, что файлы будут загружаться медленнее, и вы не сможете выполнять задачи с большим объемом данных, такие как потоковое видео.
Где находится настройка режима низкого объема данных?
Параметр «Режим малого объема данных» находится в меню «Сотовая связь» в приложении «Настройки» на вашем iPhone.

Путь: Настройки > Сотовая связь > Параметры сотовой связи > Режим энергосбережения .
Режим активируется, когда вокруг кнопки есть зеленая заливка.
Кто должен использовать режим низкого объема данных?
Режим низкого объема данных полезен для всех, кто беспокоится об использовании своих данных.
Учитывая, насколько легко использовать большие объемы данных на современных смартфонах, эти данные могут быть в большом почете, когда вы приближаетесь к концу платежного цикла.
Я знаю, что часто полагаюсь на данные для таких вещей, как маршруты, электронная почта и просмотр веб-страниц, и последнее, что я хочу сделать, это платить дополнительно каждый месяц, потому что я превысил свой лимит данных из-за таких вещей, как обновления приложений и синхронизация фотографий с iCloud.
Заключение
Режим низкого объема данных удобен, когда вы ищете способ помочь отрегулировать объем данных, которые использует ваш iPhone.
 Но знание того, как отключить режим с низким уровнем данных, также полезно знать, когда вам нужно сделать что-то на вашем iPhone, что вы не можете сделать, потому что этот параметр ограничивает активность вашего устройства.
Но знание того, как отключить режим с низким уровнем данных, также полезно знать, когда вам нужно сделать что-то на вашем iPhone, что вы не можете сделать, потому что этот параметр ограничивает активность вашего устройства.Дополнительные источники
- Как удалить приложения на iPhone 8
- Как проверить баланс подарочной карты iTunes на iPhone
- Что такое значок приложения на iPhone?
- Как сделать ваш iPhone громче
Мэтью Берли
Мэтью Берли пишет технические учебники с 2008 года. Его тексты появились на десятках различных веб-сайтов и были прочитаны более 50 миллионов раз.
После получения степени бакалавра и магистра в области компьютерных наук он несколько лет работал в области управления ИТ для малого бизнеса. Однако теперь он работает полный рабочий день, создавая онлайн-контент и веб-сайты.
Его основные темы написания включают iPhone, Microsoft Office, Google Apps, Android и Photoshop, но он также писал и на многие другие технические темы.

Отказ от ответственности: Большинство страниц в Интернете содержат партнерские ссылки, в том числе некоторые на этом сайте.
Категории Мобильные Теги iphone
Мой iPhone 11 не подключается к Интернету! Вот исправление.
Ваш iPhone 11 не подключается к Интернету, и вы не знаете, почему. Независимо от того, что вы делаете, вы не можете загружать веб-страницы или ленту социальных сетей. В этой статье я поможет вам диагностировать и устранить настоящую причину, по которой ваш iPhone 11 не подключается к Интернету !
Это мой iPhone, мои сотовые данные или мой роутер?
На данный момент мы не знаем, возникла ли проблема с вашим iPhone, с подключением к сети вашего оператора беспроводной связи или с вашим беспроводным маршрутизатором.
Во-первых, давайте попробуем выполнить пару простых шагов, чтобы исключить проблему с подключением вашего iPhone к сотовым данным. Перейдите в «Настройки » -> «Сотовая связь » и выключите переключатель рядом с «Сотовые данные».
 Подождите несколько секунд, затем снова включите переключатель.
Подождите несколько секунд, затем снова включите переключатель.Затем попробуйте извлечь SIM-карту и перезагрузить ее. Это даст вашему iPhone 11 возможность установить новое подключение к сети ваших операторов.
Решение проблем с маршрутизатором
Один из быстрых способов решить проблему с подключением маршрутизатора — отключить его от розетки и снова подключить. В большинстве случаев это решит проблему с маршрутизатором.
Выполните следующие действия, если это не решит проблему на вашем iPhone. Если ваш iPhone 11 не подключается к Интернету после выполнения приведенных ниже шагов, вы можете обратиться к производителю беспроводного маршрутизатора.
Как исправить iPhone 11, который не подключается к Интернету
Всего 9 шагов
1.
Перезагрузите iPhone 11
Перезапуск вашего iPhone 11 позволяет естественным образом закрыть все его программы и запустить их заново, когда вы снова включите его.
 Это часто может исправить незначительные программные сбои.
Это часто может исправить незначительные программные сбои.- Одновременно нажмите и удерживайте боковую кнопку и любую кнопку громкости.
- Проведите по красному значку питания слева направо, чтобы выключить iPhone 11.
- Нажмите и удерживайте боковую кнопку, чтобы снова включить iPhone 11.
Посмотреть ещё
2.
Выключение и повторное включение Wi-Fi
Выключение и повторное включение Wi-Fi иногда может устранить незначительные технические неполадки, которые могут вызвать вашу проблему.
Предыдущий
Следующий
Как отключить и снова включить Wi-Fi?
Есть два способа выключить и снова включить Wi-Fi:
Выключите и снова включите Wi-Fi в приложении «Настройки»
- Откройте приложение «Настройки» .

- Коснитесь Wi-Fi.
- Коснитесь переключателя рядом с Wi-Fi.
- Вы узнаете, что Wi-Fi отключен, когда переключатель станет серым.
- Чтобы снова включить Wi-Fi, коснитесь переключателя еще раз.
- Вы узнаете, что Wi-Fi включен, когда переключатель станет зеленым.
Выключите и снова включите Wi-Fi в Центре управления
- Проведите вверх снизу вверх по экрану, чтобы открыть Центр управления.
- Коснитесь значка Wi-Fi .
- Вы узнаете, что Wi-Fi отключен, когда черный значок внутри серого круга.
- Коснитесь значка еще раз, чтобы снова включить Wi-Fi.
- Вы узнаете, что W-Fi включен, когда значок становится белым внутри синего круга.
Посмотреть ещё
3.
Попробуйте подключиться к другой сети Wi-Fi
Попытка подключиться к другой сети Wi-Fi поможет нам определить, не подключается ли ваш iPhone к Wi-Fi из-за беспроводного маршрутизатора или самого iPhone.
 Во многих случаях ваш iPhone может быть в полном порядке, но у вашей беспроводной сети будут проблемы с подключением.
Во многих случаях ваш iPhone может быть в полном порядке, но у вашей беспроводной сети будут проблемы с подключением.Предыдущий
Следующий
Как попробовать подключиться к другой сети Wi-Fi?
- Попробуйте подключить iPhone к другой сети Wi-Fi, отличной от той, которая находится у вас дома.
- Если ваш iPhone подключается к другой сети Wi-Fi, вы определили, что проблема связана с настройкой Wi-Fi в вашем доме.
- Если ваш iPhone не подключается ни к одной сети Wi-Fi, проблема, скорее всего, связана с вашим iPhone.
Посмотреть ещё
4.
Забудьте о сети Wi-Fi и подключитесь снова
Каждый раз, когда ваш iPhone подключается к сети Wi-Fi в первый раз, он сохраняет информацию о том, как подключиться к этой сети Wi-Fi.
 Однако на вашем беспроводном маршрутизаторе могут произойти изменения, о которых ваш iPhone не знает. Если ваш iPhone не знает об изменениях, возможно, он не сможет установить чистое подключение к сети Wi-Fi.
Однако на вашем беспроводном маршрутизаторе могут произойти изменения, о которых ваш iPhone не знает. Если ваш iPhone не знает об изменениях, возможно, он не сможет установить чистое подключение к сети Wi-Fi.Полностью стирая сеть, мы можем компенсировать любые возможные изменения в роутере и, по сути, «обновить» сетевые данные Wi-Fi на вашем iPhone. Прежде чем стирать сеть, убедитесь, что вы записали свой пароль Wi-Fi, потому что вам придется вводить его повторно при повторном подключении!
Предыдущий
Следующий
Как забыть сеть Wi-Fi и снова подключиться?
- Откройте приложение Настройки .
- Коснитесь Wi-Fi.
- Нажмите на синюю букву «i» справа от сети Wi-Fi, которую вы хотите забыть.
- В верхней части экрана нажмите Забыть эту сеть.

- Коснитесь Забыть при появлении запроса Забыть сеть Wi-Fi » (имя сети) «?
- Чтобы повторно подключиться к сети Wi-Fi, коснитесь ее.
- Введите пароль, если сеть Wi-Fi защищена паролем.
Посмотреть ещё
5.
Сброс настроек сети
При первом подключении iPhone к устройству Wi-Fi или Bluetooth он сохраняет информацию о том, как подключиться к этой сети или устройству. Если что-то изменится в этом процессе, это может вызвать проблемы с подключением.
Глубокие проблемы с программным обеспечением, особенно с сетевыми настройками, бывает трудно отследить. Вместо того, чтобы пытаться отследить проблему, мы собираемся сбросить все сетевые настройки и дайте вашему iPhone новый старт.
Предыдущий
Следующий
Как сбросить настройки сети?
- Откройте приложение Настройки .

- Нажмите Общие .
- Прокрутите вниз и коснитесь Перенос или сброс iPhone .
- Нажмите Сброс .
- Коснитесь Сброс настроек сети.
- Введите пароль, если будет предложено.
- Ваш iPhone выключится, перезагрузится и снова включится после завершения сброса.
Посмотреть ещё
6.
Сделайте резервную копию вашего iPhone
Важно сделать резервную копию вашего iPhone, прежде чем выполнять какое-либо серьезное восстановление (например, восстановление DFU). Если что-то пойдет не так, пока вы пытаетесь починить свой iPhone, наличие резервной копии означает, что вы не потеряете свои данные (например, контакты, фотографии, приложения и т. д.). Восстановление из резервной копии намного удобнее, чем повторно вводить всю информацию, которая была сохранена на вашем iPhone.

Предыдущий
Следующий
Как сделать резервную копию моего iPhone?
Существует несколько различных способов резервного копирования iPhone:
Резервное копирование iPhone с помощью iCloud
- Если у вас есть подключение к Wi-Fi, вы можете создать резервную копию iPhone с помощью iCloud.
- Откройте приложение Настройки .
- Нажмите на Ваше имя в верхней части экрана.
- Коснитесь iCloud .
- Прокрутите вниз и нажмите Резервное копирование iCloud .

- Убедитесь, что переключатель рядом с iCloud Backup включен. Вы поймете, что переключатель включен, когда он станет зеленым .
- Коснитесь Создать резервную копию сейчас.
- Появится строка состояния, показывающая, сколько времени осталось.
Резервное копирование iPhone с помощью iTunes
- Вставьте разъем Lightning на кабеле Lightning (кабель для зарядки) в порт Lightning на iPhone.
- Подключите другой конец кабеля Lightning к USB-порту компьютера.
- Откройте iTunes на своем компьютере.
- Нажмите на значок iPhone в верхнем левом углу iTunes.
- Нажмите кружок рядом с «iCloud» или «Этот компьютер», чтобы выбрать, хотите ли вы сделать резервную копию своего iPhone в iCloud или на свой компьютер.
- Нажмите Создать резервную копию , чтобы создать резервную копию iPhone.
- Когда резервное копирование будет завершено, вы увидите обновленные время и дату в разделе Последняя резервная копия.

Резервное копирование iPhone с помощью Finder (Mac с Catalina 10.15 или новее)
- Подключите iPhone к Mac с помощью зарядного кабеля.
- Открыть Finder.
- Нажмите на свой iPhone в разделе Locations .
- Нажмите на кружок рядом с Создайте резервную копию всех данных с iPhone на этом Mac .
- Нажмите Создать резервную копию .
- Когда резервное копирование будет завершено, вы увидите обновленные время и дату в разделе Последняя резервная копия .
Посмотреть ещё
7.
Переведите iPhone в режим DFU
Восстановление DFU — это последний шаг по устранению неполадок, который вы можете предпринять, чтобы исключить проблему с программным обеспечением на вашем iPhone.
Посмотрите наше пошаговое руководство по восстановлению DFU на YouTube или выполните следующие действия:
- Подключите iPhone к компьютеру.

- Откройте iTunes (на ПК или компьютерах Mac с macOS Mojave 10.14 или более ранней версии) или Finder (на компьютерах Mac с macOS Catalina 10.15 или новее).
- Нажмите и отпустите кнопку увеличения громкости.
- Нажмите и отпустите кнопку уменьшения громкости.
- Нажмите и удерживайте боковую кнопку, пока дисплей вашего iPhone не станет черным.
- Когда экран станет черным, нажмите и удерживайте кнопку уменьшения громкости, продолжая удерживать боковую кнопку.
- Удерживайте обе кнопки в течение пяти секунд.
- Через пять секунд отпустите боковую кнопку, но продолжайте удерживать кнопку уменьшения громкости.
- Отпустите кнопку уменьшения громкости, когда ваш iPhone появится в iTunes или Finder.
- Ваш iPhone отображается в iTunes или Finder, он находится в режиме DFU!
- Нажмите Восстановить и следуйте инструкциям на экране, чтобы DFU восстановил ваш iPhone.

Посмотреть ещё
8.
Ремонт вашего iPhone с помощью Apple
Компания Apple ремонтирует iPhone в баре Genius в магазинах Apple Store и через свою онлайн-службу ремонта по почте. Ремонт Apple качественный, но негарантийный ремонт может обойтись намного дороже, чем сторонние решения. Если вы хотите сэкономить деньги, на которые не распространяется гарантия Apple, вы можете ознакомиться с другими нашими рекомендациями.
Предыдущий
Следующий
Как отремонтировать iPhone с помощью Apple?
Как отремонтировать iPhone с помощью службы доставки Apple по почте
- Посетите веб-сайт поддержки Apple, чтобы начать процесс онлайн-ремонта по почте.

- Или позвоните 1-800-MY-APPLE (1-800-692-7753), чтобы договориться о ремонте.
Как отремонтировать iPhone в баре Genius в местном магазине Apple Store
- Посетите веб-сайт Apple, чтобы записаться на прием в бар Genius, прежде чем идти в магазин. Магазины Apple очень загружены, и если у вас нет записи, вам, возможно, придется ждать часами или в конечном итоге вам откажут. (Примечание редактора: я бывший технический специалист Apple, и мы не преувеличиваем — пожалуйста, сделайте себе одолжение и сначала запишитесь на прием!)
- Когда вы приедете, идите в бар Genius, чтобы записаться на встречу.
- Визиты Genius Bar всегда включают бесплатную диагностику. Если у вас есть гарантия, многие ремонтные работы можно выполнить на месте, но все зависит от того, какие детали есть в наличии. Если у вас нет гарантии, Genius сообщит вам стоимость ремонта.
Посмотреть ещё
9.

Свяжитесь со своим оператором беспроводной связи
Иногда, когда на вашем iPhone возникают проблемы, связанные с вашей сотовой сетью (отсутствие или плохое обслуживание, звонки переходят прямо на голосовую почту), проблема связана с сотовой сетью, а не с самим iPhone.
Ниже приведены номера поддержки основных операторов беспроводной связи, по которым можно связаться в случае возникновения проблем.
- Verizon: 1-(800)-922-0204
- Спринт: 1-(888)-211-4727
- AT&T: 1-(800)-331-0500
- T-Mobile: 1-(877)-746-0909
Посмотреть ещё
Назад к просмотру!
Проблема решена, и вы можете продолжать просматривать веб-страницы на своем iPhone. Теперь вы будете точно знать, что делать в следующий раз, когда ваш iPhone 11 не подключится к Интернету! Если у вас есть другие вопросы, не стесняйтесь оставлять нам комментарии ниже.
Применимо к: iPhone 11
iOS 11 Настройки включения и выключения Wi-Fi и Bluetooth — honi soit qui mal y pense — ОРГАНИЗАЦИОННОЕ ТВОРЧЕСТВО
«Э-э, мистер Бернс, люди называют это кризисом».

«О, расплавление. Это одно из этих раздражающих модных словечек. Мы предпочитаем называть это невостребованным излишком ядерного деления».
Кент Брокман и мистер Бернс, по горячей линии, в «Симпсонах: определение Гомера»iOS 11 поставляется с множеством приятных опций для своего центра управления. Проведите пальцем снизу экрана, и вы получите мгновенный доступ, например, к секундомеру, записи экрана, фонарику, заметкам, камере и т. п. Это можно красиво настроить в настройках. Как и в предыдущих версиях iOS, вы также можете включить Wi-Fi и Bluetooth. Да, вы можете включить его. Вы не можете отключить его больше.
Центр управления: Wi-Fi включен. Центр управления: Wi-Fi не выключен. Он просто «отключен». Центр управления: Wi-Fi фактически отключен. Возможно только в настройках.
Единственное, что вы можете сделать, кроме включения, это отключиться. Но Wi-Fi и Bluetooth остаются включенными. Как сказано в документе службы поддержки Apple:
В iOS 11 и более поздних версиях при переключении кнопок Wi-Fi или Bluetooth в Центре управления ваше устройство немедленно отключается от аксессуаров Wi-Fi и Bluetooth.
 И Wi-Fi, и Bluetooth по-прежнему будут доступны, поэтому вы сможете использовать следующие важные функции:
И Wi-Fi, и Bluetooth по-прежнему будут доступны, поэтому вы сможете использовать следующие важные функции:AirDrop
AirPlay
Apple Pencil
Apple Watch
Функции непрерывности, такие как Handoff и Instant Hotspot
Instant Hotspot
Службы определения местоположенияДа, очень важные функции. Очень. И будет сразу отключиться. Большой. Но когда я отключаю их, я явно не хочу использовать Wi-Fi и/или Bluetooth, и да, я свободно соглашаюсь с тем, что подобные функции недоступны, пока они отключены.
Единственный способ отключить Wi-Fi и Bluetooth — через настройки (опять же документ поддержки Apple):
Отключить Wi-Fi и Bluetooth
Если вы хотите полностью отключить Wi-Fi и Bluetooth для всех сетей и устройств, выполните следующие действия:Чтобы отключить Wi-Fi, перейдите в «Настройки» > «Wi-Fi» и выключите Wi-Fi.
Чтобы отключить Bluetooth, выберите «Настройки» > «Bluetooth» и выключите Bluetooth.
Для оптимальной работы устройства iOS старайтесь не отключать Wi-Fi и Bluetooth.Последнее предложение говорит: «Для оптимальной работы вашего устройства iOS старайтесь не отключать Wi-Fi и Bluetooth».
Настройки iOS: Wi-Fi включен. Настройки iOS: Wi-Fi выключен.
Кажется, Apple заинтересована в том, чтобы их пользователи ходили с включенными Wi-Fi и Bluetooth. Ведь полностью выключенный Wi-Fi и/или Bluetooth можно включить в центре управления. Но как только вы это сделаете, вы не сможете использовать удобный доступный центр управления, чтобы снова отключить их. Вам нужно пройти через настройки, что потребует от вас не одного свайпа и одного касания (и еще одного, чтобы выйти из центра управления и немедленно вернуться в свое приложение), а одного нажатия на кнопку «Домой», одного нажатия на Wi-Fi или Bluetooth, проведите пальцем, чтобы выключить его, а затем снова вернитесь в свое приложение (вероятно: кнопка «Домой», значок приложения).
Если бы Apple действительно придерживалась того же мнения о включении или выключении, они бы не позволили центру управления включать Wi-Fi и/или Bluetooth.
 Вам также нужно будет зайти в настройки. Также нет причин не разрешать три состояния в Центре управления. Другая кнопка, или перебор всех трех режимов, или жест смахивания, или любая другая форма могли использоваться для различения между выключенным — отключенным — включенным.
Вам также нужно будет зайти в настройки. Также нет причин не разрешать три состояния в Центре управления. Другая кнопка, или перебор всех трех режимов, или жест смахивания, или любая другая форма могли использоваться для различения между выключенным — отключенным — включенным.На самом деле, это действительно хороший пример темного шаблона, пытающегося повлиять на пользователей. Делать так, чтобы было очень удобно что-то включать, но гораздо неудобнее отключать.
Но почему это должно быть проблемой? И что Apple от этого выиграет?
Проблемы существенные. Разрядка батареи при поиске устройств через Wi-Fi и/или Bluetooth, угроза безопасности, учитывая, что ваше устройство может быть достигнуто, конфликт с ментальной моделью пользователя* и, что не менее важно, проблемы с конфиденциальностью. В конце концов, Wi-Fi повышает точность определения вашего местонахождения на карте. Я предполагаю (и могу ошибаться), но я всегда представляю людей, бегающих с включенными Wi-Fi и Bluetooth, как устройства, которые постоянно сканируют окружающую среду на предмет возможного доступа к сети и распространяют эту информацию.

И что от этого получит Apple? Ну, пожалуй, именно эта информация. Информация о точках доступа и, конечно же, возможность предоставить вам приложения для конкретного местоположения.
Это лишь некоторые из проблем, которые у меня есть с этой функцией (скорее: ошибка, или лучше: шаблон темного дизайна) Apple.
Но есть и другая причина. В мире, который переплетается с технологиями, важно отключаться. Чтобы было время на свои идеи, на размышления. Это очень сложно в постоянно подключенном мире. Конечно, вы можете перейти в режим полета, но до сих пор вы могли использовать другой вариант, не такой радикальный. Эти параметры все еще там, в настройках, несколько нажатий и свайпов.
Итак, да, Apple сделала плохой ход.
* Например, вы ожидаете, что Bluetooth на вашем iPhone будет отключен. Позже вы пытаетесь соединить клавиатуру Bluetooth с вашим Mac. Но это не работает. Через некоторое время вы обнаружите, что Bluetooth все еще включен, и ваш телефон подключился к клавиатуре, из-за чего он не может соединиться с вашим Mac.

Теги:
#Помощь
#iOS 11
#Wi-Fi
#Bluetooth
Экономьте время: все самое интересное каждый день
по почте
Невалидный е-mail
End of content
No more pages to load
почему включается сам, как отключить? Инструкция по устранению проблемы с WiFi
После установки iOS 11 на iPhone и iPad, у многих пользователей начали появляться разные проблемы с подключением к Wi-Fi сетям. Впрочем, когда iPhone не подключается к Wi-Fi, или не работает интернет после подключения – это не новость, и вряд ли здесь виновата iOS 11. Хотя, всплеск этих проблем появляется именно после установки очередного обновления.
Впрочем, когда iPhone не подключается к Wi-Fi, или не работает интернет после подключения – это не новость, и вряд ли здесь виновата iOS 11. Хотя, всплеск этих проблем появляется именно после установки очередного обновления.
Но самый популярный вопрос связанный с Wi-Fi в iOS 11, это почему не выключается Wi-Fi после отключения в пункте управления. Почему он сам включается и как полностью отключить Wi-Fi сеть на iPhone, или iPad. Это не то чтобы проблема, просто так реализована функция. Хотя, для меня большая загадка, почему они сделали такое решение. Подробнее об этом расскажу ниже в статье.
Ну и наверное единственное (заметное) изменение в iOS 11 связанное с Wi-Fi, это функция, которая позволяет подключатся к беспроводной сети без ввода пароля. Достаточно поднести свой телефон, или планшет от Apple к другому iOS устройству, в котором уже сохранен пароль от данной сети, и в контактах которого есть ваши данные. Но об этой фишке я постараюсь рассказать в другой статье. Пользоваться ею вряд ли кто-то будет, но решение интересное.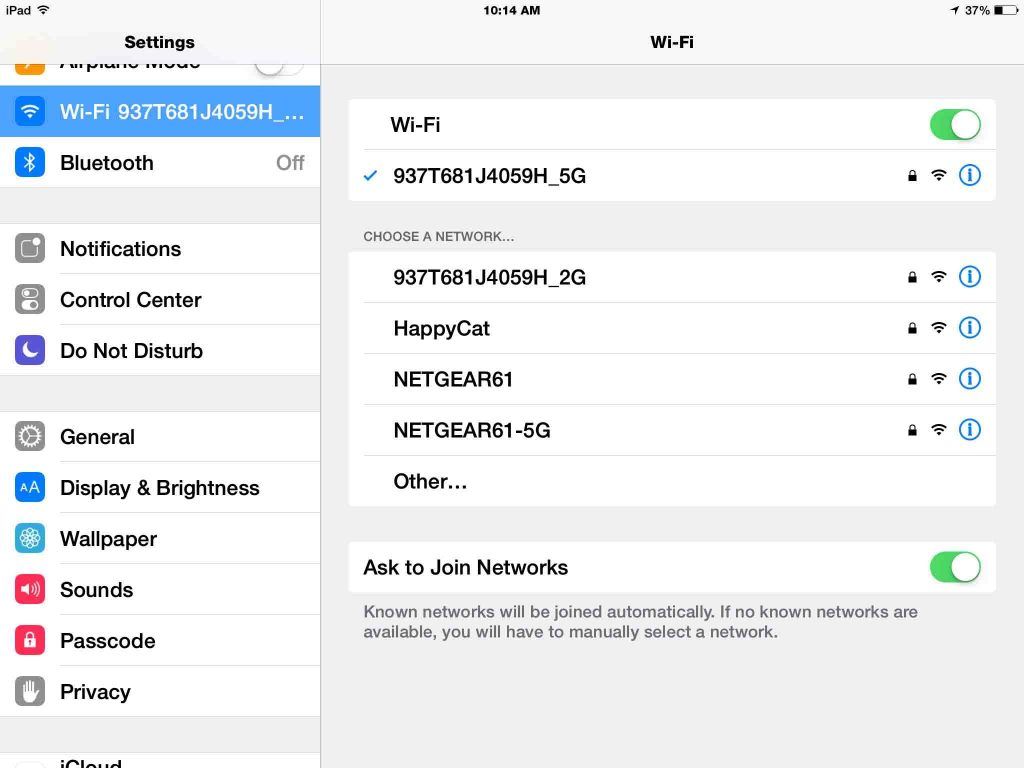
У меня на iPhone 6 и iPad после установки iOS 11 все работает без проблем. Правда, я не часто подключаюсь к каким-то новым Wi-Fi сетям. Но не все же такие счастливчики как я 🙂 Так что давайте разбираться по порядку.
На iPhone и iPad с iOS 11 не выключается Wi-Fi и сам включается. Что делать?
Проверил, и действительно, есть такая проблема. Но это скорее даже не проблема, а такая особенная и оригинальная реализация функции в стиле Apple, которая никому не нужна.
В чем суть?
Если отключить Wi-Fi сеть нажав на иконку в пункте управления (что очень удобно, и чем многие пользуются)
, то Wi-Fi не будет отключен полностью. iPhone будет просто отключен от Wi-Fi сети. Будут разорваны все соединения. А если зайти в настройки Wi-Fi, то там мы увидим сообщение, что «Новые подключения по сети Wi-Fi выключены в пункте управления». А сам Wi-Fi включен. Он просто не выключается полностью. Вот как это выглядит:
Многие пишут, что в iOS 11 сам включается Wi-Fi. Скорее всего это не так. Просто отключив его в пункте управления, и зайдя в настройки, видят, что он включен.
Просто отключив его в пункте управления, и зайдя в настройки, видят, что он включен.
Зачем это сделано, я не знаю. Если вы в знаете, то напишите в комментариях. Очень странное и ненужное решение.
Чтобы полностью отключить Wi-Fi на iPhone, нужно по старинке заходит в настройки и отключать его там.
Зачем тогда этот пункт управления, если по прежнему нужно лазать по настройкам. Но только в том случае, если вам нужно полностью отключить Вай-Фай.
Почему iPhone отключается от Wi-Fi в ждущем режиме
Если смартфон медленно подключается к беспроводной сети, возможно тормозит роутер – проверьте скорость работы маршрутизатора. Если не работает вайфай, гаджет не ловит сигнал, зависает, значок мигает серым индикатором, а кнопка мобильного интернета не горит вовсе. Еще один признак – низкая скорость и сбой в настройках сети.
Айфон переходит из режима ожидания в режим экономии заряда батареи – вайфай не отключается. Разные роутеры настроены на автоматическое отключение пользователей, не пользующихся сетью продолжительное время. Проверьте, возможно именно по этой причине на телефоне пропадает сигнал подключения. Чтобы определиться с точной причиной неполадки, подключитесь к локальной сети через другой роутер – в кафе или общественном заведении. Отключите предварительно мобильный доступ к интернет. Экран смартфона погаснет, попросите отправить сообщение – если уведомление пришло, сигнал появился. Можно устроить проверку с персонального компьютера или планшета: ставим спящий режим и смотрим на иконку вайфай. Если айфон не ловит сеть, ищите неполадки в роутере.
Проверьте, возможно именно по этой причине на телефоне пропадает сигнал подключения. Чтобы определиться с точной причиной неполадки, подключитесь к локальной сети через другой роутер – в кафе или общественном заведении. Отключите предварительно мобильный доступ к интернет. Экран смартфона погаснет, попросите отправить сообщение – если уведомление пришло, сигнал появился. Можно устроить проверку с персонального компьютера или планшета: ставим спящий режим и смотрим на иконку вайфай. Если айфон не ловит сеть, ищите неполадки в роутере.
Инструкция по устранению проблемы с WiFi
Как настроить роутер:
Некоторые модели роутеров оснащены функцией Wireless Multimedia Extensions, которая автоматически сводит к минимуму сбои, ошибки и утерянные пакеты во время передачи по локальной сети. Если ваш девайс оснащен ею – включите. При поддержке роутером диапазона 2,4/5 ГГц, переведите ползунок на эту отметку.
Установите последнюю версию iOS
Загрузите обновления таким образом:
Приложение iTunes может оказать помощь в обновлении. Если ничего из вышеперечисленного не подошло, попробуйте скачать файл прошивки для айтюнс и обновите его до последней версии.
Сделайте принудительную перезагрузку
Перезагрузка способна решить проблему с потерей сигнала. Если причина неполадки в сбое программного обеспечения, перезагрузить телефон будет достаточно – все вернется на свои места.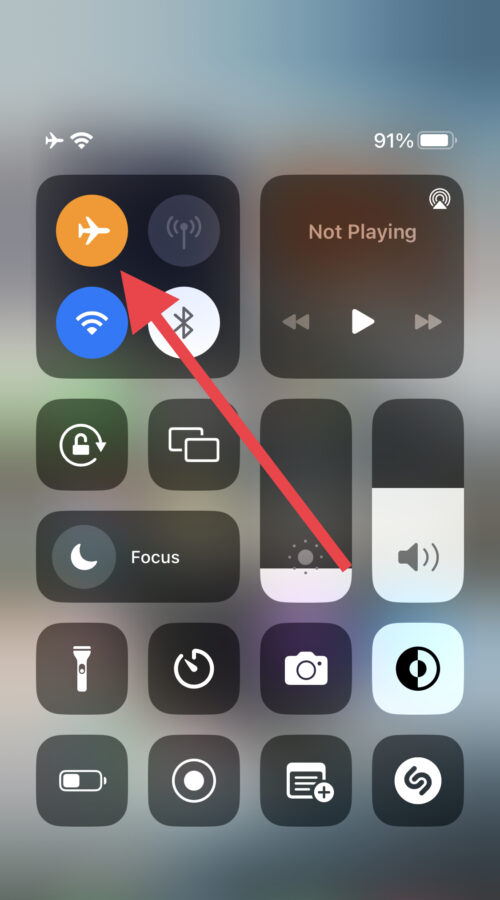 После завершения процесса подключите смартфон к сети.
После завершения процесса подключите смартфон к сети.
Отключитесь от беспроводной сети и подключитесь заново
Что делать, если попал значок (иконка) сети и появилось уведомление о неправильном пароле? Нажмите функцию «Забыть сеть» и выполнить подключение заново в меню беспроводного подключения.
Измените запрос на подключение к беспроводным сетям
Зайдите в настройки, включите параметр «Подтверждать подключение» — ваш телефон будет автоматически показывать запрос на появившуюся беспроводную сеть. Если доступа к подключенной ранее домашней сети нет, нужно вручную устанавливать соединение. Есть способ исключить сеть из списка: нажмите кнопку со значком «I» рядом с выбранной сетью и перейдите в пункт «забыть сеть».
Отключение помощника Wi-Fi Assist
Для того, чтобы отключить эту функцию на мобильном устройстве, перейдите в настройки и выберите поле «Сотовая связь». В самом низу списка есть функция «Помощь Wi-Fi». Далее рекомендуется перетянуть ползунок вбок, выключив функцию.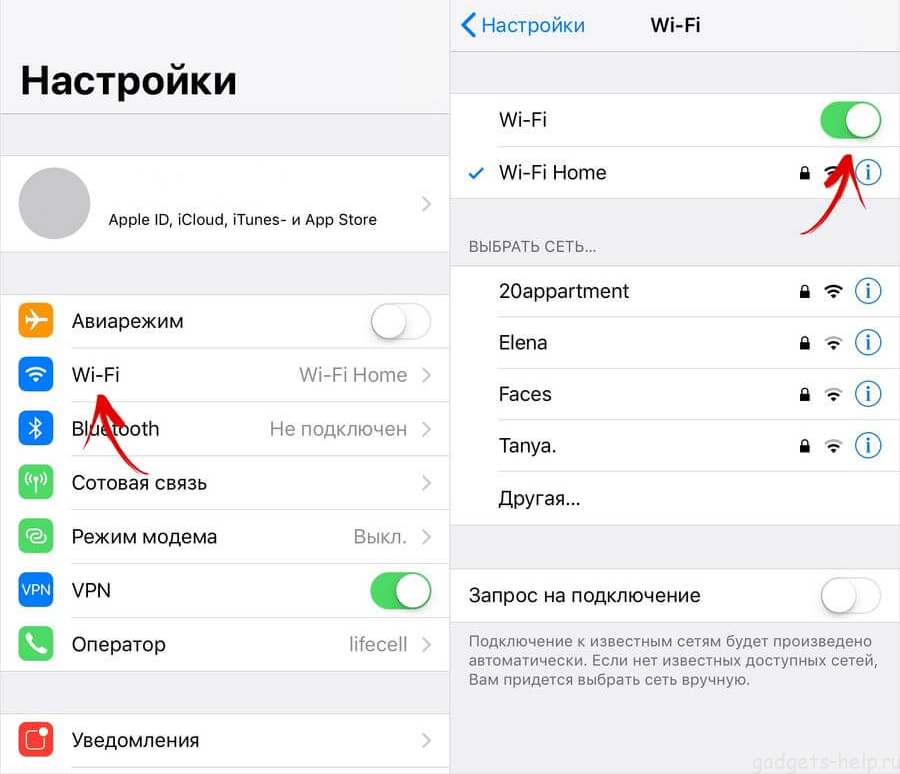 Фон кнопки должен изменить цвет, стать белым.
Фон кнопки должен изменить цвет, стать белым.
Отключите VPN
Если ранее было произведено изменение функции ВПН в настройках или через приложение, стоит отключить эту возможность. Для этого нужно зайти в настройки и открыть пункт «Основные». В нем найти «VPN». Если у вас установлена специальная программа, необходимо отключить функцию там.
Отключите сервисы геолокации
В ситуациях, когда айфон постоянно теряет сеть и появляются проблемы с подключением, попробуйте просто отключить определенную службу. Чтобы это сделать, нужно нажать в меню «Конфиденциальность», кликнуть графу «Системные службы» (их можно найти в службах геолокации. Если следовать данному алгоритму, можно решить проблему отключения вайфая при блокировке и пропажу значка в панели управления. При этом полностью сигнал не пропадет, так как переключение касается только вашего местоположения.
Установите другой сервер DNS
Изменение этого сервиса часто решает проблему, если Wi-Fi отключается сам. Сервера DNS могут быть неправильно настроены, поэтому такие неполадки не редкость. Чтобы изменить сервер на OpenDNS необходимо зайти в настройки и кликните пункт «Вайфай». Найдите вашу домашнюю сеть и выберите пункт «i», нажмите «Роутер» и введите числовые комбинации, которые можно посмотреть на официальном сайте.
Сервера DNS могут быть неправильно настроены, поэтому такие неполадки не редкость. Чтобы изменить сервер на OpenDNS необходимо зайти в настройки и кликните пункт «Вайфай». Найдите вашу домашнюю сеть и выберите пункт «i», нажмите «Роутер» и введите числовые комбинации, которые можно посмотреть на официальном сайте.
Сбросьте настройки сети
Большое количество проблем и неполадок с подключением можно решить, сбросив настройки беспроводной сети. Данная манипуляция сотрет ваши данные, которые служили для подключения ранее. Удалить можно в пункте меню «Настройки», подпункте «Основные». Стандартно – «Сброс» и укажите какую именно сеть хотите удалить.
Полный сброс контента и настроек
Общий сброс автоматических настроек сети считается кардинальным методом для решения неполадки, при которой отключается вайфай. Это можно сделать самостоятельно, без обращения в сервисный центр. Приложение iTunes подойдет для выполнения манипуляции. Если вам не удалось сбросить настройки своими силами, обращайтесь за помощью к сотруднику сервисного центра.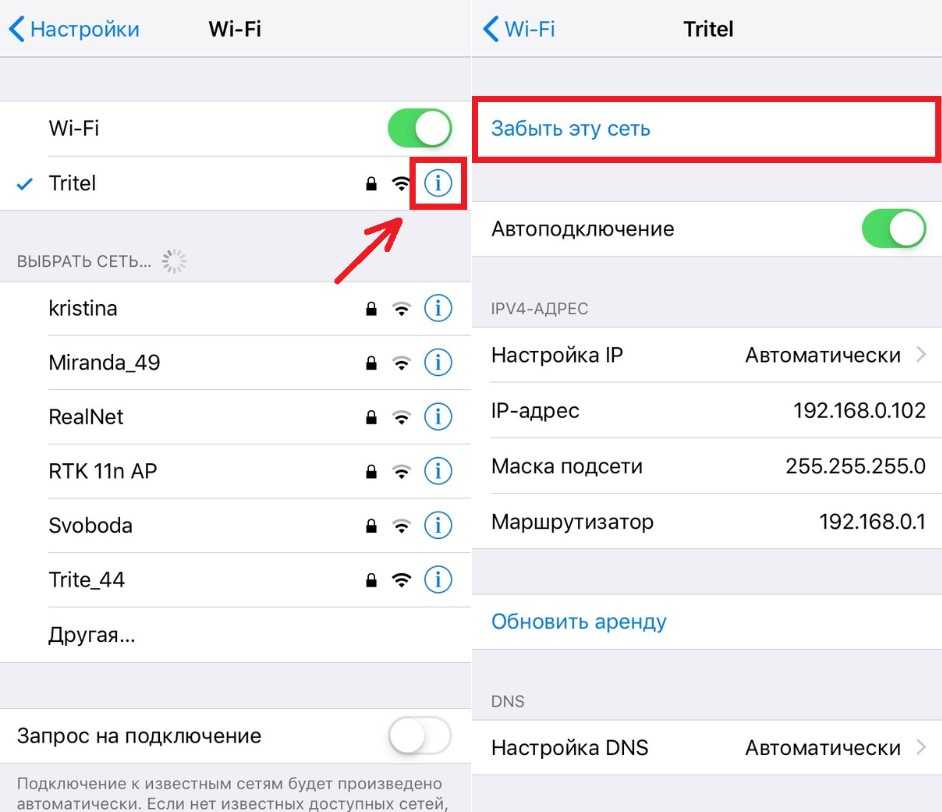 Возможно, придется обратить внимание на «железо» телефона.
Возможно, придется обратить внимание на «железо» телефона.
Причины
Давайте разбираться, почему на Айфоне Вай-Фай включается сам. Сегодня без использования Wi-Fi или мобильного доступа к интернету смартфон превращается в обычный аппарат для связи. iPhone не сможет обновить свои сервисы, принимать уведомления, пользоваться системными приложениями от разработчиков из Apple, а также заниматься сбором нужной информации. Поэтому Apple выгодно, чтобы их устройства максимально долго были подключены к интернету. Производитель решил пойти на радикальный шаг – у пользователей постоянно включается Вай-Фай на Айфоне, и они вынуждены его отключать.
Очевидно, что владельцу iPhone такая ситуация не может понравиться, учитывая, как быстро начинает разряжаться аккумулятор. Неудобства из-за отключенного модуля также присутствуют – например, могут не вовремя прийти уведомления из соцсетей и других интернет-сервисов.
Работа с использованием функции помощи Wi-Fi
Начиная с 9 версии iOS, пользователям этой операционной системы предложена возможность применять помощь WiFi в тех ситуациях, когда уровень беспроводного сигнала становится незначительным, и в результате происходит переключение на другую доступную Сеть с более высоким качеством связи. Это может происходить даже тогда, когда пользователь еще дома и продолжается ночь.
Это может происходить даже тогда, когда пользователь еще дома и продолжается ночь.
Это делается для того, чтобы пользователь не прерывал свой просмотр Сети в айфоне в случайный момент времени. Например, при передвижении по городу и удалении от точек доступа будет происходить автоматическое переключение на другие.
Хотя иногда данная функция является удобной, тем не менее ее использование имеет свои отрицательные стороны:
Такая ситуация может возникнуть в том случае, если на смартфоне, например, имеются корпоративные приложения, использующие только конкретную точку доступа.
Для того чтобы отключить помощь WiFi, надо зайти в «Настройки» и затем в раздел, относящийся к сотовой связи.
После этого нужно соответствующий переключатель перевести в выключенное положение.
Нет подключения
Причина проблемы – Wi-Fi модуль, установленный во всех моделях iPhone. Способы решения проблемы:
Если Айфон не подключается к сети, решить проблему поможет просмотр следующего видео:
Аппаратная поломка Wi-Fi модуля
Неполадка аппаратного типа не связана с прошивкой операционной системы или программным обеспечением, содержащим вредоносные файлы. Решить проблему способен специалист сервисного центра. Некачественный ремонт влияет на функционирование устройства, не только на работу Wi-Fi.
Осторожно! Дальнейшие действия могут повлечь за собой вывод из строя модулей вашего смартфона!
Несколько лайфхаков для самостоятельного восстановления аппаратной части телефона:
Также неважная работа беспроводной сети возможна после некачественного ремонта, например, после замены экрана. Экран iPhone специально разработан для обеспечения лучшего приема через металлическое кольцо на одном из их винтовых держателей. Либо металлическое кольцо отсутствует на вашем щите, либо винт ослаблен. Иногда ржавый винт может служить причиной слабого вай фай сигнала.
Посмотрите на изображение верхней части c металлическим кольцом:
Стоит помнить, что iPhone – девайс, который требует особенного подхода. Ремонтные работы осуществляются специалистом, поэтому если вы не уверены в правильности вышеперечисленных действий – не рискуйте.
Хотя в iOS 11 добавлено множество новых функций и улучшений, на первых порах она не идеальна и требует исправления багов. Впрочем, некоторые ошибки можно исправить и вручную, а не ждать, когда Apple выпустит соответствующий патч. В этой статье собраны способы устранить различные неполадки в работе Wi-Fi на iPhone и iPad с iOS 11.
Впрочем, некоторые ошибки можно исправить и вручную, а не ждать, когда Apple выпустит соответствующий патч. В этой статье собраны способы устранить различные неполадки в работе Wi-Fi на iPhone и iPad с iOS 11.
В число частых ошибок, которые отмечают пользователи, входит невозможность подключения к сети, сообщение о неправильном пароле, когда он точно верный, невозможность изменения каких-либо настроек в меню Wi-Fi, повторяющийся сброс соединения или невероятно низкая скорость.
1. Выполните принудительную перезагрузку смартфона
Обратите внимание, что способ сделать принудительную перезагрузку на новых моделях iPhone поменялся. Вот так она делается на iPhone X, iPhone 8 и 8 Plus:
2. Отключитесь от сети Wi-Fi и подключитесь заново
Если появляется сообщение о неправильном вводе пароля, но вы ввели его правильно, то попробуйте нажать «Забыть сеть Wi-Fi», а потом подключиться к ней заново.
Чтобы сделать это, зайдите в «Настройки» → «Wi-Fi» и нажмите пункт «Забыть эту сеть». После этого вернитесь в меню «Wi-Fi» и попробуйте подключиться к сети заново.
4. Отключите VPN
Если вы меняли VPN в настройках или через специальное приложение, попробуйте отключить VPN. Это можно сделать в меню «Настройки» → «Основные» → «VPN». Если вы скачивали специальное приложение, отключите VPN в нем.
Стандартное отключение
Видео-инструкция доступна тут:
К сожалению, вернуть привычный способ отключения Wi-Fi в шторке невозможно. Пользователи iPhone смогут сделать только следующее:
После этого можно снова вытащить шторку и увидеть, что значок Wi-Fi и Bluetooth стали перечеркнутыми и серого цвета.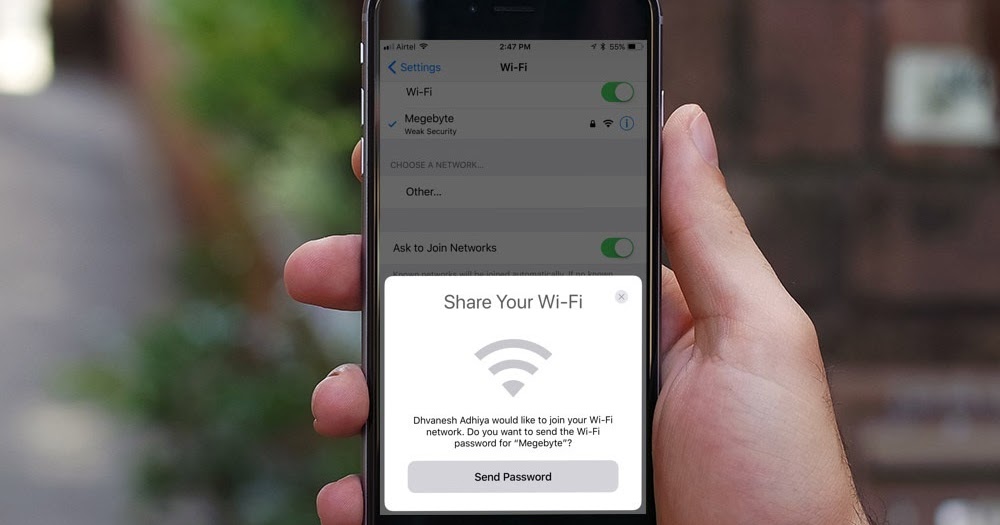 Эти операции также следует проделать с Bluetooth, поскольку в его случае ситуация аналогична.
Эти операции также следует проделать с Bluetooth, поскольку в его случае ситуация аналогична.
Интересно, что в случае с iPad можно воспользоваться режимом «В самолете». После его запуска оба беспроводных модуля будут выключаться даже в шторке.
6. Установите другой DNS
Часто проблемы возникают из-за DNS-серверов, настроенных неправильно. В таком случае можно переключиться на Google DNS или OpenDNS. Для этого зайдите в «Настройки» → «Wi-Fi», выберите нужную сеть и нажмите на иконку в виде буквы «i». В поле Router и DNS нужно ввести следующие значения:
Периодическое выключение Wi-Fi
Аппарат может отключаться из-за двух функций на iPhone, которые не всегда приносят пользу:
Заключение
Статья рассказала, о том, как на айфон отключить автоматическое включение WiFi. Полное выключение происходит после изменения настроек. В новых версиях iOS (начиная с 11) оно не может быть выполнено с помощью «Центра управления».
почему вылетает, отключается, пропадает вай фай при блокировке
Свободный доступ к беспроводному интернету является одним из самых важных пунктов использования современных гаджетов. Согласно статистике, многих пользователей популярных iPhone беспокоит вопрос: почему вылетает вай фай на айфоне? Неполадки с потерей сигнала сети волнуют большое количество потребителей. Попробуем разобраться в причине проблемы.
Согласно статистике, многих пользователей популярных iPhone беспокоит вопрос: почему вылетает вай фай на айфоне? Неполадки с потерей сигнала сети волнуют большое количество потребителей. Попробуем разобраться в причине проблемы.
Содержание
Почему iPhone отключается от Wi-Fi в ждущем режиме
Если смартфон медленно подключается к беспроводной сети, возможно тормозит роутер – проверьте скорость работы маршрутизатора.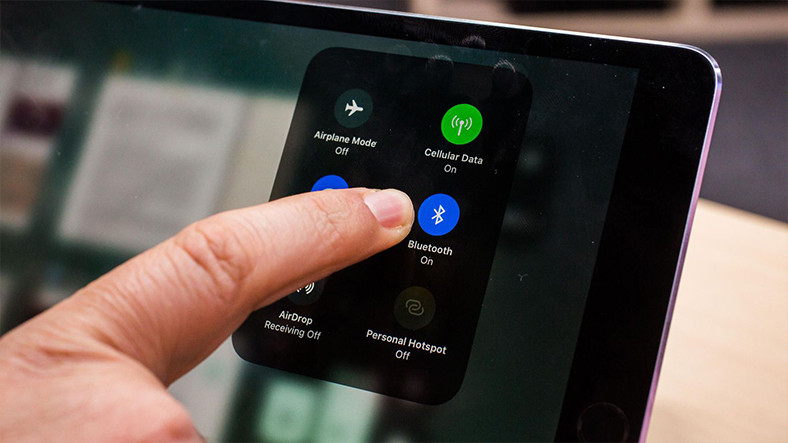 Если не работает вайфай, гаджет не ловит сигнал, зависает, значок мигает серым индикатором, а кнопка мобильного интернета не горит вовсе. Еще один признак – низкая скорость и сбой в настройках сети.
Если не работает вайфай, гаджет не ловит сигнал, зависает, значок мигает серым индикатором, а кнопка мобильного интернета не горит вовсе. Еще один признак – низкая скорость и сбой в настройках сети.
Айфон переходит из режима ожидания в режим экономии заряда батареи – вайфай не отключается. Разные роутеры настроены на автоматическое отключение пользователей, не пользующихся сетью продолжительное время. Проверьте, возможно именно по этой причине на телефоне пропадает сигнал подключения. Чтобы определиться с точной причиной неполадки, подключитесь к локальной сети через другой роутер – в кафе или общественном заведении. Отключите предварительно мобильный доступ к интернет. Экран смартфона погаснет, попросите отправить сообщение – если уведомление пришло, сигнал появился. Можно устроить проверку с персонального компьютера или планшета: ставим спящий режим и смотрим на иконку вайфай. Если айфон не ловит сеть, ищите неполадки в роутере.
Инструкция по устранению проблемы с WiFi
Рекомендации для самостоятельного мониторинга неполадок:
Как настроить роутер:
Некоторые модели роутеров оснащены функцией Wireless Multimedia Extensions, которая автоматически сводит к минимуму сбои, ошибки и утерянные пакеты во время передачи по локальной сети. Если ваш девайс оснащен ею – включите. При поддержке роутером диапазона 2,4/5 ГГц, переведите ползунок на эту отметку.
Установите последнюю версию iOS
Загрузите обновления таким образом:
Приложение iTunes может оказать помощь в обновлении. Если ничего из вышеперечисленного не подошло, попробуйте скачать файл прошивки для айтюнс и обновите его до последней версии.
Настройки iOS 12
Основные в iOS 12
Обновление ПО iOS 12
Сделайте принудительную перезагрузку
Перезагрузка способна решить проблему с потерей сигнала. Если причина неполадки в сбое программного обеспечения, перезагрузить телефон будет достаточно – все вернется на свои места. После завершения процесса подключите смартфон к сети.
Отключитесь от беспроводной сети и подключитесь заново
Что делать, если попал значок (иконка) сети и появилось уведомление о неправильном пароле? Нажмите функцию «Забыть сеть» и выполнить подключение заново в меню беспроводного подключения.
Измените запрос на подключение к беспроводным сетям
Зайдите в настройки, включите параметр «Подтверждать подключение» — ваш телефон будет автоматически показывать запрос на появившуюся беспроводную сеть. Если доступа к подключенной ранее домашней сети нет, нужно вручную устанавливать соединение. Есть способ исключить сеть из списка: нажмите кнопку со значком «I» рядом с выбранной сетью и перейдите в пункт «забыть сеть».
Если доступа к подключенной ранее домашней сети нет, нужно вручную устанавливать соединение. Есть способ исключить сеть из списка: нажмите кнопку со значком «I» рядом с выбранной сетью и перейдите в пункт «забыть сеть».
Отключение помощника Wi-Fi Assist
Для того, чтобы отключить эту функцию на мобильном устройстве, перейдите в настройки и выберите поле «Сотовая связь». В самом низу списка есть функция «Помощь Wi-Fi». Далее рекомендуется перетянуть ползунок вбок, выключив функцию. Фон кнопки должен изменить цвет, стать белым.
Отключите VPN
Если ранее было произведено изменение функции ВПН в настройках или через приложение, стоит отключить эту возможность. Для этого нужно зайти в настройки и открыть пункт «Основные». В нем найти «VPN». Если у вас установлена специальная программа, необходимо отключить функцию там.
Отключите сервисы геолокации
В ситуациях, когда айфон постоянно теряет сеть и появляются проблемы с подключением, попробуйте просто отключить определенную службу. Чтобы это сделать, нужно нажать в меню «Конфиденциальность», кликнуть графу «Системные службы» (их можно найти в службах геолокации. Если следовать данному алгоритму, можно решить проблему отключения вайфая при блокировке и пропажу значка в панели управления. При этом полностью сигнал не пропадет, так как переключение касается только вашего местоположения.
Чтобы это сделать, нужно нажать в меню «Конфиденциальность», кликнуть графу «Системные службы» (их можно найти в службах геолокации. Если следовать данному алгоритму, можно решить проблему отключения вайфая при блокировке и пропажу значка в панели управления. При этом полностью сигнал не пропадет, так как переключение касается только вашего местоположения.
Установите другой сервер DNS
Изменение этого сервиса часто решает проблему, если Wi-Fi отключается сам. Сервера DNS могут быть неправильно настроены, поэтому такие неполадки не редкость. Чтобы изменить сервер на OpenDNS необходимо зайти в настройки и кликните пункт «Вайфай». Найдите вашу домашнюю сеть и выберите пункт «i», нажмите «Роутер» и введите числовые комбинации, которые можно посмотреть на официальном сайте.
Сбросьте настройки сети
Большое количество проблем и неполадок с подключением можно решить, сбросив настройки беспроводной сети. Данная манипуляция сотрет ваши данные, которые служили для подключения ранее. Удалить можно в пункте меню «Настройки», подпункте «Основные». Стандартно – «Сброс» и укажите какую именно сеть хотите удалить.
Удалить можно в пункте меню «Настройки», подпункте «Основные». Стандартно – «Сброс» и укажите какую именно сеть хотите удалить.
Полный сброс контента и настроек
Общий сброс автоматических настроек сети считается кардинальным методом для решения неполадки, при которой отключается вайфай. Это можно сделать самостоятельно, без обращения в сервисный центр. Приложение iTunes подойдет для выполнения манипуляции. Если вам не удалось сбросить настройки своими силами, обращайтесь за помощью к сотруднику сервисного центра. Возможно, придется обратить внимание на «железо» телефона.
Аппаратная поломка Wi-Fi модуля
Неполадка аппаратного типа не связана с прошивкой операционной системы или программным обеспечением, содержащим вредоносные файлы.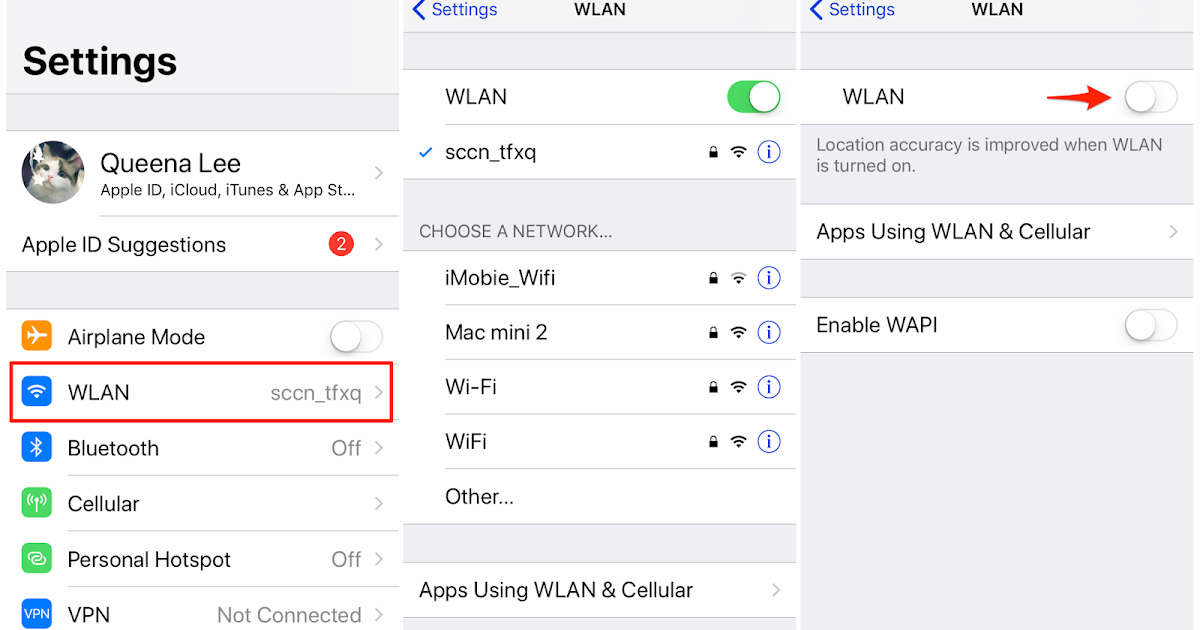 Решить проблему способен специалист сервисного центра. Некачественный ремонт влияет на функционирование устройства, не только на работу Wi-Fi.
Решить проблему способен специалист сервисного центра. Некачественный ремонт влияет на функционирование устройства, не только на работу Wi-Fi.
Осторожно! Дальнейшие действия могут повлечь за собой вывод из строя модулей вашего смартфона!
Несколько лайфхаков для самостоятельного восстановления аппаратной части телефона:
Также неважная работа беспроводной сети возможна после некачественного ремонта, например, после замены экрана. Экран iPhone специально разработан для обеспечения лучшего приема через металлическое кольцо на одном из их винтовых держателей. Либо металлическое кольцо отсутствует на вашем щите, либо винт ослаблен.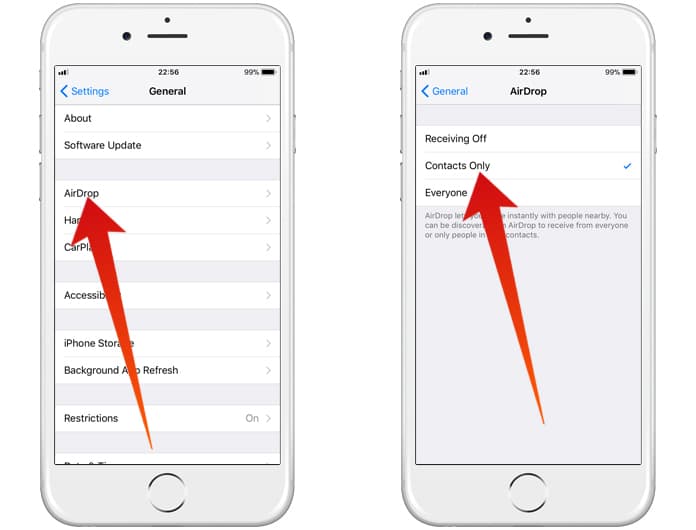 Иногда ржавый винт может служить причиной слабого вай фай сигнала.
Иногда ржавый винт может служить причиной слабого вай фай сигнала.
Посмотрите на изображение верхней части c металлическим кольцом:
Стоит помнить, что iPhone – девайс, который требует особенного подхода. Ремонтные работы осуществляются специалистом, поэтому если вы не уверены в правильности вышеперечисленных действий – не рискуйте.
проблемы постоянного отключения при блокировке
Содержание
Почему на айфоне пропадает вай фай: проблемы постоянного отключения при блокировке
Приобретая дорогие смартфоны одной из самых популярных компаний в мире, каждый покупатель мечтает о том, что получит телефон, который будет работать без запинки и проблем. Но стоит помнить, что идеальных гаджетов не существует. В каждом можно найти какой-нибудь изъян. Очень много пользователей Айфонов все чащи стали жаловаться на нестабильность и непостоянность в подключении к вайфай сети. А как ни крути, свободный доступ в Сеть сейчас считается одним из самых востребованных в любом смартфоне. Поэтому стоит разобраться, почему на Айфоне пропадает вай фай?
Почему iPhone отключается от Wi-Fi в ждущем режиме
Если Айфон теряет вай фай, первой причиной отсутствия подключения может быть неправильно настроенный роутер. Качество передачи и скорость также зависит от его исправности. На смартфоне это отображается следующим образом:
Качество передачи и скорость также зависит от его исправности. На смартфоне это отображается следующим образом:
Стоит также помнить, что при экономии заряда или когда смартфон будет блокироваться, соединение может быть плохое или вовсе прерываться.
Проверить тогда следует роутер, ведь в некоторых настройках есть функция «Отключать автоматически каналы», которые не используются часто. Контролировать этот момент довольно просто. Достаточно организовать подключение по локальной сети в любом общественном заведении или же попробовать через другой роутер, но дома.
Нет подключения
Подключение вай-фай на айфоне: настройка Интернета на заблокированном устройстве
Специалисты утверждают, что проблема Wi-Fi-отключения, присутствующая у всех iPhone, является результатом установленного в них модуля. Решить неприятность можно следующим образом:
Решить неприятность можно следующим образом:
Периодическое выключение Wi-Fi
Подключение iPhone к компьютеру и ноутбуку без кабеля через вай-фай
Иногда iPhone теряет wifi из-за дополнительных обязательных функций от производителя, иногда они очень полезны, но не всегда:
Выключение в спящем режиме
Как поделиться интернетом c iPhone через USB на внешние устройства
Если отключается wifi на Айфоне при блокировке, то данная проблема возникает скорее всего из-за того проблем с роутером, а не гаджетом. Поэтому, прежде всего, нужно искать и исправлять причины на маршрутизаторе. Основные факторы, которые мешают правильной работе iPhone:
Чтобы исправить их и Айфон перестал вылетать из сети, необходимо выполнить следующие манипуляции:
Инструкция по устранению проблемы с Wi-Fi
Специалисты дают основные рекомендации, чтобы неполадки можно было ликвидировать самостоятельно:
Если такие советы не помогли и iPhone отключается от wifi, тогда нужно подходить к настройке профессионально.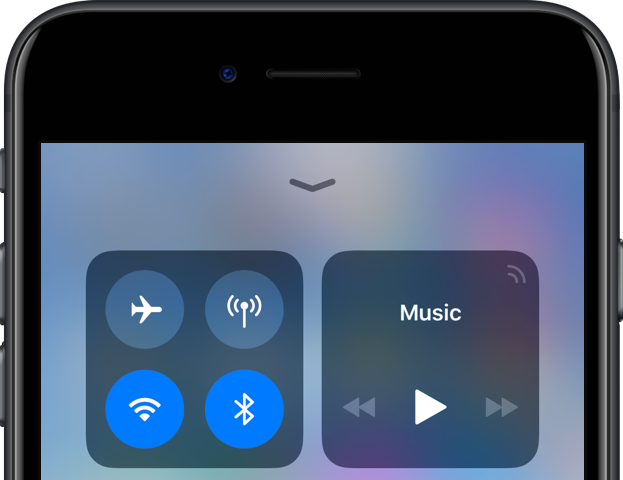 Выполнять при этом ряд обязательных действий.
Выполнять при этом ряд обязательных действий.
Установите последнюю версию iOS
Чтобы организовать загрузку потребуется:
Важно!
Если iTunes не помогает делать обновление, то потребуется скачать файл последней версии для перепрошивки.
Сделайте принудительную перезагрузку
Иногда достаточно просто перезагрузить телефон и сигнал будет возобновлен. Это помогает только в том случае, если проблема была в программном обеспечении.
Отключитесь от беспроводной сети и подключитесь заново
Если пропал значок вайфай и на экране периодически выскакивает сообщение о том, что пароль к сети введен не правильно, то достаточно будет просто переорганизовать соединение. Для этого в меню «Настройки», в пункте «Блокировать сеть» выполнить действие, чтобы забыть старое соединение, а после ввести пароль заново.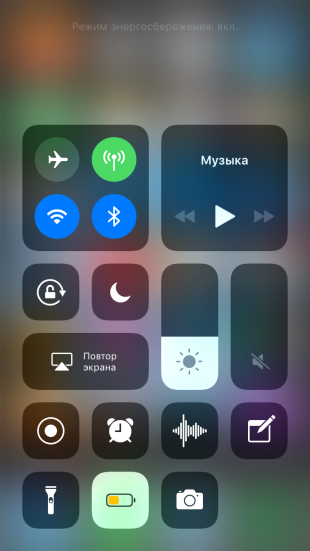
Измените запрос на подключение к беспроводным сетям
Чтобы контролировать эту функция нужно зайти в «Настройки» и включить строку «Подтверждать соединение». В этом случае, смартфон автоматически будет предлагать установить соединение с более сильной сетью. В случае если ранее не было соединений, то потребуется все вводить вручную.
Отключение помощника Wi-Fi Assist
Зайдя в «Настройки» и пункт «Сотовая связь», далее потребуется найти функцию «Помощь беспроводной сети». Чтобы отключиться, следует поменять положение ползунка, достаточно просто потянуть его в бок. Цвет его тогда должен стать белым, а не зеленым как при включении.
Отключите VPN
Если функция ВПН в данный момент не используется, то следует ее отключить. Для этого в меню «Настройки», в параграфе «Основные», выбрать пункт «VPN».
Если же на Айфоне была скачена и установлена специальная программа, в которой используется ВПН, то нужно отключать его именно там.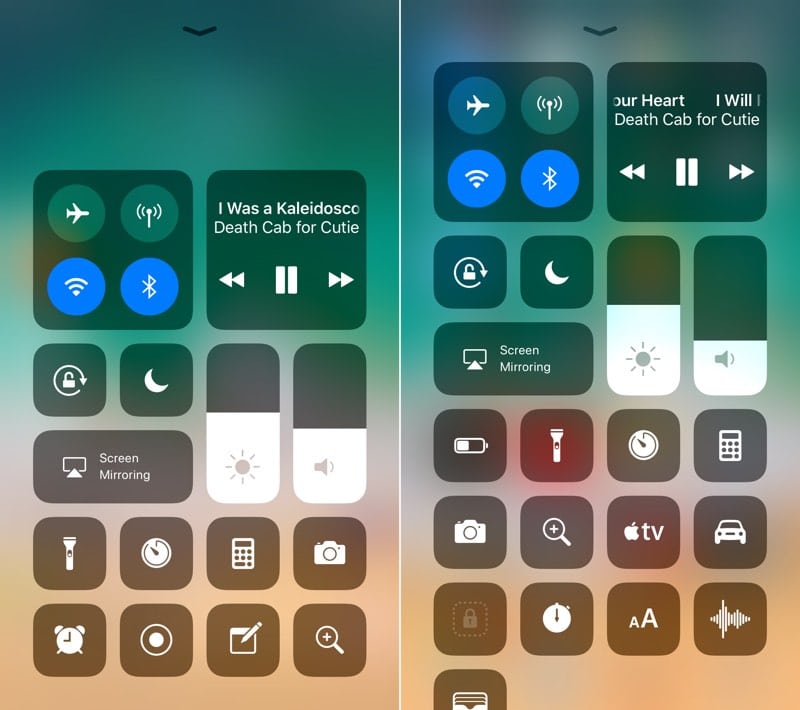
Отключите сервисы геолокации
Когда слетает wifi на iPhone и не получается установить стабильное соединение, нужно отключить функцию геолокации. Для этого зайти в «Конфиденциальность» и переходить в «Службы». Перетащив курсор в противоположную сторону, они выключатся. Таким способом можно избавиться от проблемы, если мигает значок беспроводной сети или периодически теряется сеть.
Установите другой сервер DNS
Таким способом можно решить проблему, если вайфай выключается самостоятельно. Ведь часто бывает, что DNS настроено не правильно. Для его изменения потребуется:
К примеру, удалить старые цифры кодов и ввести новые 208.67.222.222, 208.67.220.220. При этом обязательно с запятыми.
Сбросьте настройки Сети
Иногда довольно много проблем и нарушений в работе смартфона решается при помощи сброса настроек. Для этого достаточно в настройках в параграфе «Основные», выбрать пункт «Сброс». Здесь выбрать ту сеть, которую требуется удалить.
Для этого достаточно в настройках в параграфе «Основные», выбрать пункт «Сброс». Здесь выбрать ту сеть, которую требуется удалить.
Полный сброс контента и настроек
Если другие способы не помогают и iphone постоянно выкидывает из сети, тогда потребуется кардинальное решение. Чтобы сбрасывать все настройки, не нужно обращаться в специализированные учреждения, а зачем, можно это сделать и самостоятельно с помощью iTunes. Для этого в меню «Настройки», далее «Основные», выбрать пункт «Стереть контент и настройки».
Аппаратная поломка Wi-Fi-модуля
Проблемы, которые возникают из аппаратной частью никак не связанные с прошивкой смартфона. Чтобы решить возникшую неприятность достаточно обратиться в любой сервисный центр. Но можно попробовать произвести манипуляции самостоятельно:
Заключение
Когда Айфон не видит вайфай, это не страшно. Нужно лишь провести несложные действия по его настройкам. Чтобы смартфон работал исправно, достаточно найти нужных специалистов для его ремонта, если возникают какие-нибудь неполадки. Самостоятельно, лучше производить только нерискованные изменения для гаджета. Так как чувствительный девайс можно легко повредить или заблокировать, или он в скором времени начнет глючить. А детали от него будут просто отваливаться.
Пропадает Wi-Fi или LTE на iPhone в iOS 12 — что делать
Инструкции для iPhone и iPad
Михайленко Сергей 22 Ноя, 2018
Избавиться от надоедливой проблемы можно.
В первые пару недель после выхода iOS 12.1 показалось, что обновление лишено каких-либо серьезных проблем и работает отлично. Однако первоначальные ощущения от прошивки для многих пользователей оказались обманчивыми. У большого количества владельцев iPhone и iPad под управлением iOS 12.1 стало время от времени внезапно пропадать подключение к Wi-Fi или LTE.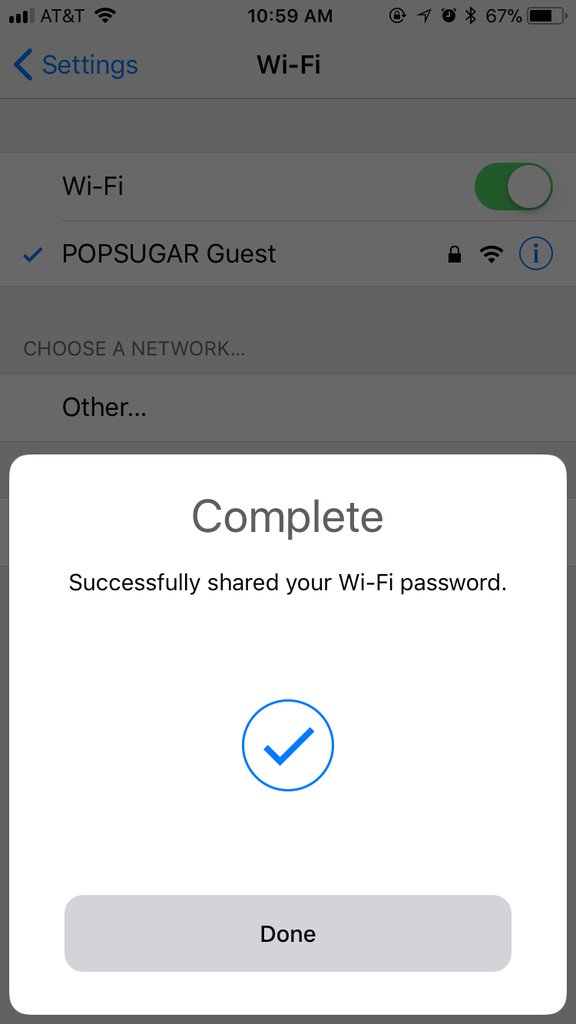 Проблема признана действительно массовой, поэтому Apple обязательно исправит ее в ближайшее время. Но и сейчас существует несколько действенных способов, позволяющих временно исправить проблему с регулярно пропадающим Wi-Fi или LTE на iPhone под управлением iOS 12.1.
Проблема признана действительно массовой, поэтому Apple обязательно исправит ее в ближайшее время. Но и сейчас существует несколько действенных способов, позволяющих временно исправить проблему с регулярно пропадающим Wi-Fi или LTE на iPhone под управлением iOS 12.1.
1. Подключитесь к сети Wi-Fi 2,4 ГГц
Все современные Wi-Fi-роутеры создают две беспроводные сети Wi-Fi — на частоте 2,4 и 5 ГГц. Пользователи, которые столкнулись с проблемой периодического отключения Wi-Fi на iPhone, обратили внимание на то, что проблема заключается именно в работе с более быстрой сетью на частоте 5 ГГц.
Для того, чтобы подключение к Wi-Fi на iPhone перестало обрываться необходимо подключиться к сети Wi-Fi, которая работает на частоте 2,4 ГГц. Сделать это можно прямо в настройках Wi-Fi на iPhone. Когда же Apple исправит проблему в одной из следующих прошивок, то можно будет вновь подключиться к более быстрому Wi-Fi 5 ГГц.
2. Быстрое решение проблемы — «Авиарежим»
Для того, чтобы на вашем iPhone вновь появился интернет после проявления бага достаточно включить и отключить «Авиарежим».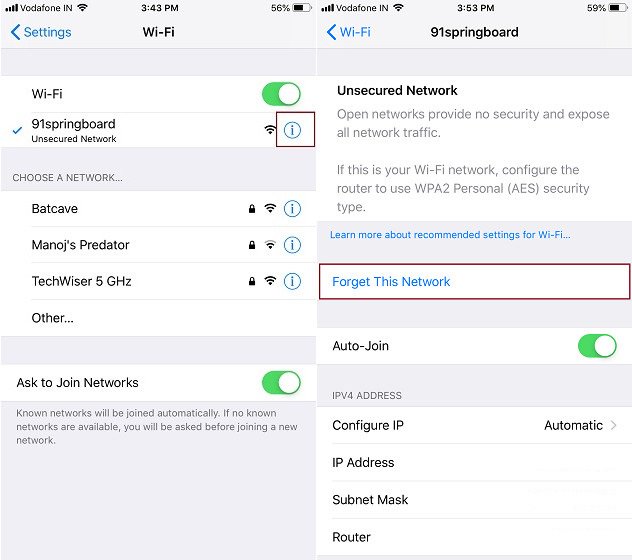 Легче всего делать это в «Пункте управления» — займет всего пару секунд.
Легче всего делать это в «Пункте управления» — займет всего пару секунд.
3. Выполните принудительную перезагрузку iPhone
Когда на вашем iPhone в следующий раз внезапно отключится Wi-Fi выполните принудительную перезагрузку смартфона. К сожалению, это не решит проблему полностью, но позволит вам 1-2 дня больше не сталкиваться со случайными отклонениями Wi-Fi. Также данный способ работает и в случаях, когда обрывается подключение не только к Wi-Fi, но и к сети LTE. Отметим, что жалоб на потерю сигнала LTE в iOS 12.1 у пользователей заметно меньше.
Для того, чтобы сделать принудительную перезагрузку необходимо:
На iPhone 6s/6s Plus и более старых моделях
: одновременно зажмите кнопки «Домой» и «Питание» и удерживайте их до появления логотипа Apple на экране.
На iPhone 7/7 Plus
: зажмите кнопки уменьшения громкости и «Питание» и удерживайте их до появления логотипа Apple.
На iPhone 8/8 Plus/X и более новых моделях
:
1. Нажмите и отпустите кнопку увеличения громкости.
Нажмите и отпустите кнопку увеличения громкости.
2. Нажмите и отпустите кнопку уменьшения громкости.
3. Зажмите кнопку «Питания» и удерживайте ее до появления логотипа Apple.
Ожидается, что Apple исправит неприятную проблему iOS 12.1 с одном из следующих обновлений своей мобильной операционной системы. Не исключено, что это произойдет уже в iOS 12.1.1, которая находится на завершающей стадии тестирования.
Смотрите также:
Поставьте 5 звезд внизу статьи, если нравится эта тема. Подписывайтесь на нас ВКонтакте
, Telegram
, Instagram
, Facebook
, Twitter
, Viber
.
WiFi на iPhone: почему вылетает, отключается, пропадает вай фай при блокировке
Свободный доступ к беспроводному интернету является одним из самых важных пунктов использования современных гаджетов. Согласно статистике, многих пользователей популярных iPhone беспокоит вопрос: почему вылетает вай фай на айфоне? Неполадки с потерей сигнала сети волнуют большое количество потребителей. Попробуем разобраться в причине проблемы.
Попробуем разобраться в причине проблемы.
Содержание
Почему iPhone отключается от Wi-Fi в ждущем режиме
Если смартфон медленно подключается к беспроводной сети, возможно тормозит роутер – проверьте скорость работы маршрутизатора. Если не работает вайфай, гаджет не ловит сигнал, зависает, значок мигает серым индикатором, а кнопка мобильного интернета не горит вовсе. Еще один признак – низкая скорость и сбой в настройках сети.
Айфон переходит из режима ожидания в режим экономии заряда батареи – вайфай не отключается. Разные роутеры настроены на автоматическое отключение пользователей, не пользующихся сетью продолжительное время. Проверьте, возможно именно по этой причине на телефоне пропадает сигнал подключения. Чтобы определиться с точной причиной неполадки, подключитесь к локальной сети через другой роутер – в кафе или общественном заведении. Отключите предварительно мобильный доступ к интернет. Экран смартфона погаснет, попросите отправить сообщение – если уведомление пришло, сигнал появился. Можно устроить проверку с персонального компьютера или планшета: ставим спящий режим и смотрим на иконку вайфай. Если айфон не ловит сеть, ищите неполадки в роутере.
Можно устроить проверку с персонального компьютера или планшета: ставим спящий режим и смотрим на иконку вайфай. Если айфон не ловит сеть, ищите неполадки в роутере.
Инструкция по устранению проблемы с WiFi
Рекомендации для самостоятельного мониторинга неполадок:
Как настроить роутер:
Некоторые модели роутеров оснащены функцией Wireless Multimedia Extensions, которая автоматически сводит к минимуму сбои, ошибки и утерянные пакеты во время передачи по локальной сети. Если ваш девайс оснащен ею – включите. При поддержке роутером диапазона 2,4/5 ГГц, переведите ползунок на эту отметку.
Если ваш девайс оснащен ею – включите. При поддержке роутером диапазона 2,4/5 ГГц, переведите ползунок на эту отметку.
Установите последнюю версию iOS
Загрузите обновления таким образом:
Приложение iTunes может оказать помощь в обновлении. Если ничего из вышеперечисленного не подошло, попробуйте скачать файл прошивки для айтюнс и обновите его до последней версии.
Настройки iOS 12
Основные в iOS 12
Обновление ПО iOS 12
Сделайте принудительную перезагрузку
Перезагрузка способна решить проблему с потерей сигнала. Если причина неполадки в сбое программного обеспечения, перезагрузить телефон будет достаточно – все вернется на свои места. После завершения процесса подключите смартфон к сети.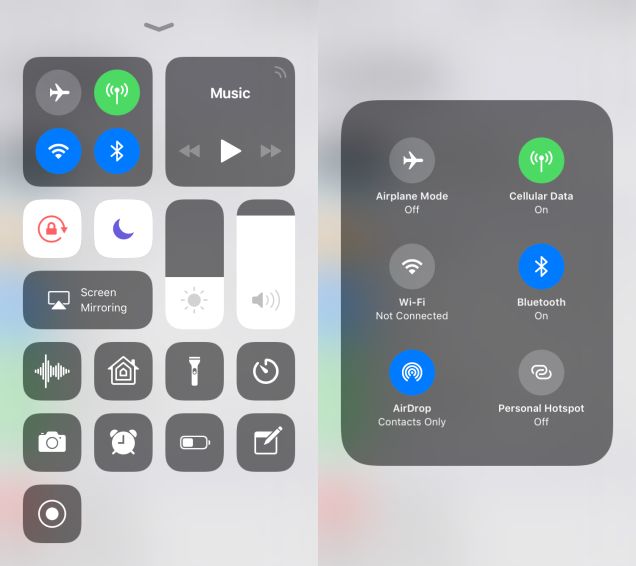
Отключитесь от беспроводной сети и подключитесь заново
Что делать, если попал значок (иконка) сети и появилось уведомление о неправильном пароле? Нажмите функцию «Забыть сеть» и выполнить подключение заново в меню беспроводного подключения.
Измените запрос на подключение к беспроводным сетям
Зайдите в настройки, включите параметр «Подтверждать подключение» — ваш телефон будет автоматически показывать запрос на появившуюся беспроводную сеть. Если доступа к подключенной ранее домашней сети нет, нужно вручную устанавливать соединение. Есть способ исключить сеть из списка: нажмите кнопку со значком «I» рядом с выбранной сетью и перейдите в пункт «забыть сеть».
Отключение помощника Wi-Fi Assist
Для того, чтобы отключить эту функцию на мобильном устройстве, перейдите в настройки и выберите поле «Сотовая связь». В самом низу списка есть функция «Помощь Wi-Fi». Далее рекомендуется перетянуть ползунок вбок, выключив функцию. Фон кнопки должен изменить цвет, стать белым.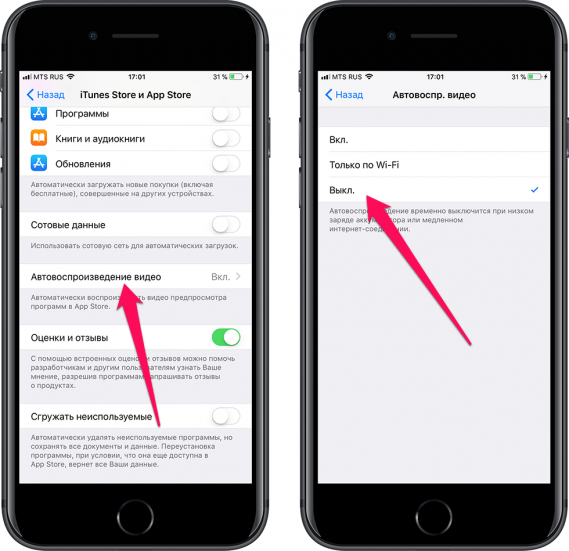
Отключите VPN
Если ранее было произведено изменение функции ВПН в настройках или через приложение, стоит отключить эту возможность. Для этого нужно зайти в настройки и открыть пункт «Основные». В нем найти «VPN». Если у вас установлена специальная программа, необходимо отключить функцию там.
Отключите сервисы геолокации
В ситуациях, когда айфон постоянно теряет сеть и появляются проблемы с подключением, попробуйте просто отключить определенную службу. Чтобы это сделать, нужно нажать в меню «Конфиденциальность», кликнуть графу «Системные службы» (их можно найти в службах геолокации. Если следовать данному алгоритму, можно решить проблему отключения вайфая при блокировке и пропажу значка в панели управления. При этом полностью сигнал не пропадет, так как переключение касается только вашего местоположения.
Установите другой сервер DNS
Изменение этого сервиса часто решает проблему, если Wi-Fi отключается сам. Сервера DNS могут быть неправильно настроены, поэтому такие неполадки не редкость.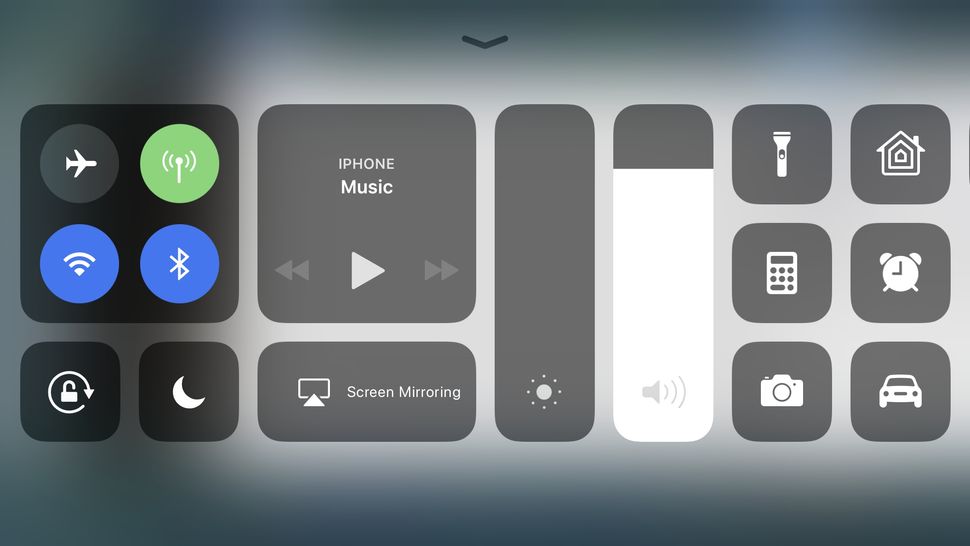 Чтобы изменить сервер на OpenDNS необходимо зайти в настройки и кликните пункт «Вайфай». Найдите вашу домашнюю сеть и выберите пункт «i», нажмите «Роутер» и введите числовые комбинации, которые можно посмотреть на официальном сайте.
Чтобы изменить сервер на OpenDNS необходимо зайти в настройки и кликните пункт «Вайфай». Найдите вашу домашнюю сеть и выберите пункт «i», нажмите «Роутер» и введите числовые комбинации, которые можно посмотреть на официальном сайте.
Сбросьте настройки сети
Большое количество проблем и неполадок с подключением можно решить, сбросив настройки беспроводной сети. Данная манипуляция сотрет ваши данные, которые служили для подключения ранее. Удалить можно в пункте меню «Настройки», подпункте «Основные». Стандартно – «Сброс» и укажите какую именно сеть хотите удалить.
Полный сброс контента и настроек
Общий сброс автоматических настроек сети считается кардинальным методом для решения неполадки, при которой отключается вайфай. Это можно сделать самостоятельно, без обращения в сервисный центр. Приложение iTunes подойдет для выполнения манипуляции. Если вам не удалось сбросить настройки своими силами, обращайтесь за помощью к сотруднику сервисного центра. Возможно, придется обратить внимание на «железо» телефона.
Аппаратная поломка Wi-Fi модуля
Неполадка аппаратного типа не связана с прошивкой операционной системы или программным обеспечением, содержащим вредоносные файлы. Решить проблему способен специалист сервисного центра. Некачественный ремонт влияет на функционирование устройства, не только на работу Wi-Fi.
Осторожно! Дальнейшие действия могут повлечь за собой вывод из строя модулей вашего смартфона!
Несколько лайфхаков для самостоятельного восстановления аппаратной части телефона:
Также неважная работа беспроводной сети возможна после некачественного ремонта, например, после замены экрана.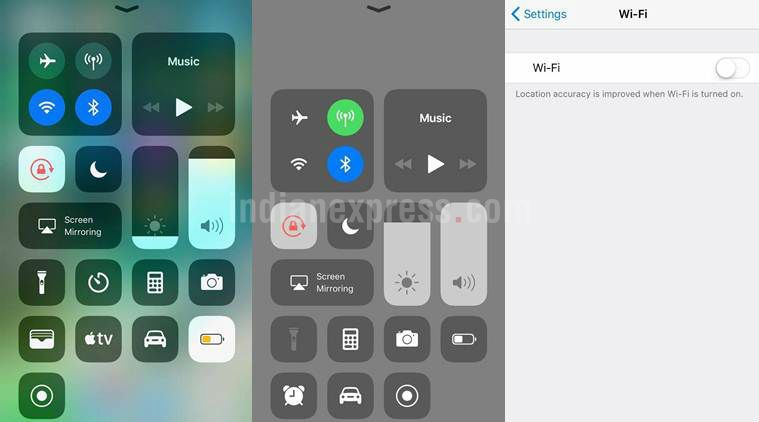 Экран iPhone специально разработан для обеспечения лучшего приема через металлическое кольцо на одном из их винтовых держателей. Либо металлическое кольцо отсутствует на вашем щите, либо винт ослаблен. Иногда ржавый винт может служить причиной слабого вай фай сигнала.
Экран iPhone специально разработан для обеспечения лучшего приема через металлическое кольцо на одном из их винтовых держателей. Либо металлическое кольцо отсутствует на вашем щите, либо винт ослаблен. Иногда ржавый винт может служить причиной слабого вай фай сигнала.
Посмотрите на изображение верхней части c металлическим кольцом:
Стоит помнить, что iPhone – девайс, который требует особенного подхода. Ремонтные работы осуществляются специалистом, поэтому если вы не уверены в правильности вышеперечисленных действий – не рискуйте.
Как исправить iPhone 11 Pro Max, который продолжает отключаться от сети Wi-Fi
Содержание
В этом посте рассказывается о возможных решениях проблемы с iPhone 11 Pro Max, которая постоянно отключается от сети Wi-Fi. Устранение неполадок Wi-Fi падает.
Одна из распространенных проблем, которую владельцы смартфонов не могли избежать, — это проблемы с беспроводным соединением. Симптомы переноса могут различаться в зависимости от основной причины, но наиболее распространенными являются прерывистое или нестабильное соединение Wi-Fi. И это то, что этот пост будет пытаться решить. Если по какой-либо причине вы попали на эту страницу во время поиска помощи, я наметил несколько простых потенциальных решений, которые вы могли бы попробовать.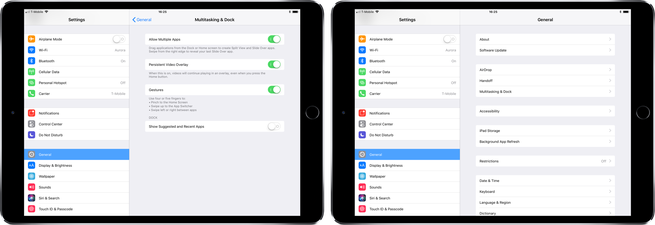 Читайте дальше, чтобы узнать, что делать, если ваш iPhone 11 Pro Max продолжает отключаться от сети Wi-Fi.
Читайте дальше, чтобы узнать, что делать, если ваш iPhone 11 Pro Max продолжает отключаться от сети Wi-Fi.
Прежде чем двигаться дальше, не стесняйтесь просматривать наши страницы устранения неполадок, чтобы найти возможные решения других проблем с другими устройствами Apple. Если ваш iPad находится в списке поддерживаемых нами устройств, вы можете посетить его эксклюзивную страницу устранения неполадок и найти проблему, с которой вам нужна помощь в решении проблемы. Вы можете обратиться или использовать наши предоставленные решения и обходные пути, если это необходимо. В случае, если вы предпочитаете получать от нас прямую помощь, просто заполните нашу анкету по проблемам iOS и нажмите «Отправить», чтобы связаться с нами.
Близость имеет значение, когда речь заходит о стабильности беспроводного сигнала. Чтобы убедиться, что расстояние не является проблемой, подойдите ближе к своему беспроводному маршрутизатору или модему и посмотрите, будет ли это усиливать и усиливать сигнал, который ваш iPhone получает от вашей сети Wi-Fi. Если ваш телефон находится слишком далеко от сетевого оборудования, сигнал, который он получает, слабый и поэтому подвержен случайным отключениям. Такие препятствия, как толстые стены и устройства, которые могут вызывать беспроводные помехи, также могут быть устранены. Если это не поможет решить проблему, попробуйте применить следующие решения.
Если ваш телефон находится слишком далеко от сетевого оборудования, сигнал, который он получает, слабый и поэтому подвержен случайным отключениям. Такие препятствия, как толстые стены и устройства, которые могут вызывать беспроводные помехи, также могут быть устранены. Если это не поможет решить проблему, попробуйте применить следующие решения.
Первое решение: перезагрузите модем / маршрутизатор.
Как и другие электронные устройства, беспроводные маршрутизаторы и модемы также подвержены случайным сбоям прошивки. Когда это происходит, могут возникать различные типы симптомов: от медленного интернета до прерывистого или вообще отсутствия интернет-соединения. В большинстве случаев незначительные сбои микропрограммного обеспечения на сетевом оборудовании могут быть легко устранены с помощью цикла питания или перезагрузки. Таким образом, если вы можете получить доступ к вашему модему или маршрутизатору в настоящее время, выполните следующие действия для его выключения:
Затем ваш iPhone должен восстановить беспроводной сигнал и подключиться к сети Wi-Fi, если вы настроили его для автоматического подключения. В противном случае, вручную подключитесь к вашей сети Wi-Fi.
Как исправить iPhone XR, который не имеет Wi-Fi интернет-соединения в iOS 13
Второе решение: перезагрузите ваш iPhone 11 Pro Max (программный сброс).
Другое простое решение, которое вы можете попробовать — это программный сброс или перезагрузка iPhone. Простой перезапуск может исправить различные типы проблем с программным обеспечением, включая те, которые влияют на систему беспроводной сети телефона.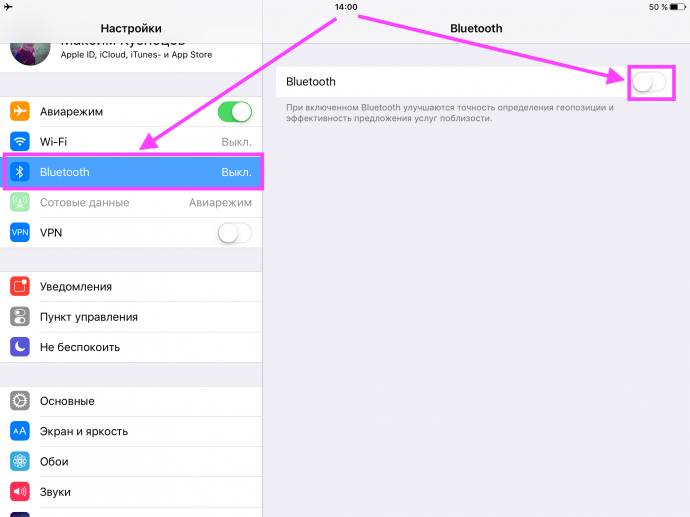 Просто выполните следующие действия, чтобы выполнить программный сброс вашего iPhone 11 Pro Max, если вы этого еще не сделали. Вам не нужно выполнять резервное копирование файлов, поскольку это не влияет на сохраненные данные во внутренней памяти. Затем вы можете начать, когда будете готовы:
Просто выполните следующие действия, чтобы выполнить программный сброс вашего iPhone 11 Pro Max, если вы этого еще не сделали. Вам не нужно выполнять резервное копирование файлов, поскольку это не влияет на сохраненные данные во внутренней памяти. Затем вы можете начать, когда будете готовы:
После этого ваш iPhone выполнит свою обычную последовательность загрузки, а затем выполнит загрузку на главном экране. Попробуйте и посмотрите, решает ли это проблему подключения Wi-Fi вашего телефона.
Третье решение: выключите и включите Wi-Fi.
Если перезапуск устройства не решает проблему, и ваш iPhone 11 Pro Max продолжает отключаться от сети Wi-Fi, попробуйте выключить и снова включить Wi-Fi. Это один из способов обновить беспроводные функции вашего iPhone и, таким образом, устранить любые существующие незначительные ошибки. Просто выполните следующие действия:
Это один из способов обновить беспроводные функции вашего iPhone и, таким образом, устранить любые существующие незначительные ошибки. Просто выполните следующие действия:
Позвольте вашему телефону подключиться к сети Wi-Fi, затем проверьте и решите, решит ли это проблему.
Как исправить данные сотовой связи iPhone 8, которые не работают в iOS 13, не могут подключиться к Интернету с помощью мобильных данных
Четвертое решение: включить и выключить режим полета.
Это еще одна удобная настройка, которая использовалась многими владельцами iPhone, когда они сталкивались с некоторыми случайными проблемами с Wi-Fi, в том числе с падениями Wi-Fi. Он работает путем одновременного перезапуска беспроводных радиостанций вашего телефона и соответствующих функций. Вот как это делается:
Вот как это делается:
Повторно включите Wi-Fi и снова подключитесь к сети Wi-Fi, а затем посмотрите, решит ли это проблему.
Пятое решение: забудьте о новой сети Wi-Fi на вашем iPhone 11 Pro Max.
Если проблема связана с поврежденной сетью Wi-Fi, то, скорее всего, она будет решена путем удаления проблемной сети Wi-Fi и последующего добавления ее обратно. Это даст вашему телефону чистый свежий Wi-Fi доступ. Вот как это делается:
Выполните те же действия, чтобы забыть о любых других сохраненных сетях Wi-Fi, которые не нужны на вашем устройстве. Это также предотвратит случайное подключение вашего телефона к удаленной открытой сети Wi-Fi.
После того, как вы забыли всю сохраненную сеть Wi-Fi, выключите Bluetooth, затем перезагрузите или выполните программный сброс вашего iPhone. Это важно для очистки сетевых кешей. После завершения перезагрузки вернитесь в меню «Настройки» -> «Wi-Fi», чтобы снова включить эту функцию и подключиться / подключиться к сети Wi-Fi, как в первый раз.
Шестое решение: сбросьте настройки сети, чтобы исправить ваш iPhone 11 Pro Max, который продолжает отключаться от сети Wi-Fi.

Проблемы с сетью, которые не могут быть устранены с помощью базовых настроек, могут быть решены путем сброса настроек сети. Обычно это то, что нужно, если проблема связана с неверными настройками или неправильными настройками сети. Выполнение этого сброса удалит вашу сеть Wi-Fi, поэтому обязательно запишите ваш сетевой пароль заранее. После того, как вы все настроите, выполните следующие действия для сброса настроек сети на вашем iPhone 11 Pro Max:
Телефон перезагрузится самостоятельно после завершения сброса. Как только он загрузится, включите Wi-Fi для повторного подключения к вашей беспроводной сети.
Как исправить iPhone 8, показывающий отсутствие сервисной ошибки в iOS 13, звонки и SMS не работают
В крайнем случае: сброс настроек вашего iPhone 11 Pro Max.

Сброс к заводским настройкам можно считать одним из последних вариантов, если проблема не была решена ни одним из предыдущих решений. Могут быть сложные системные ошибки, которые полностью разрушают беспроводную систему вашего телефона, и поэтому вам необходимо выполнить полный сброс, чтобы настроить все как новое. Если вы хотите продолжить, обязательно сделайте резервную копию всех важных данных из вашего хранилища iPhone в вашу учетную запись iCloud или iTunes, чтобы вы могли восстановить их после сброса. Затем вы можете продолжить выполнение этих действий, если все настройки iPhone 11 Pro Max настроены на заводские настройки:
Это должно побудить ваш телефон начать стирать данные, а затем восстановить заводские настройки по умолчанию. После сброса вы увидите, что ваш телефон автоматически перезагружается. Просто подождите, пока он завершит перезагрузку, а затем вы можете использовать мастер запуска, чтобы установить его как новый.
Что делать, если ваш iPhone 11 Pro Max продолжает отключаться от сети Wi-Fi?
Не забудьте проверить, доступно ли обновление настроек оператора для вашего телефона. Поскольку вы получаете нестабильное соединение из сети Wi-Fi, подключите iPhone 11 Pro Max к Интернету через сотовые данные, чтобы иметь доступ к онлайн-серверам. Эти обновления обычно выпускаются вашим интернет-провайдером / оператором как способ обеспечения максимальной безопасности и стабильности сетевой системы.
Просто следуйте инструкциям на экране, чтобы загрузить и установить обновление носителя, если оно доступно.
Помимо обновлений оператора, установка последней версии прошивки, доступной для вашего iPhone, также может помочь решить проблему, если виноваты упрямые системные ошибки.
Если вам нужна новая версия iOS, просто следуйте инструкциям на экране, чтобы загрузить и установить обновление. Опять же, ваш iPhone должен быть подключен к Интернету, чтобы иметь возможность доступа к серверу обновлений.
Или вы можете обратиться за дополнительной помощью к вашему интернет-провайдеру, чтобы найти более совершенные решения для сложных ошибок, которые могли бы дестабилизировать вашу сеть Wi-Fi. Если вы подозреваете, что проблема связана с используемым беспроводным маршрутизатором или модемом, вы можете попросить своего интернет-провайдера повторно подготовить сетевое оборудование удаленно. У интернет-провайдеров есть специальный инструмент обеспечения, позволяющий обновлять и сбрасывать проблемное сетевое оборудование с самого конца.
У интернет-провайдеров есть специальный инструмент обеспечения, позволяющий обновлять и сбрасывать проблемное сетевое оборудование с самого конца.
В случае, когда временная остановка сети является основной причиной, с вашей стороны мало что можно сделать, кроме как дождаться, пока сбой закончится. К тому времени вы можете ожидать, что ваше сетевое соединение станет стабильным, как и должно.
Связаться с нами
Мы стремимся помочь нашим читателям решить проблемы с их телефонами, а также научиться правильно использовать их устройства. Так что, если у вас есть другие проблемы, вы можете посетить нашу страницу устранения неполадок, чтобы вы могли самостоятельно проверить статьи, которые мы уже опубликовали, и которые содержат решения общих проблем. Кроме того, мы создаем видео, чтобы продемонстрировать, как все делается на вашем телефоне. Посетите наш канал Youtube и подпишитесь на него. Благодарю.
Оцените статью!
Как настроить точку доступа на iPhone
Располагая доступом к Интернету через мобильные сети 3G или 4G, можно со своего iPhone «раздать» трафик на Mac, iPad или Windows устройства. О том, как превратить iPhone в портативную точку доступа Wi-Fi, позволяющей обеспечивать подключение к Интернету для всех, кто расположен неподалеку и знает пароль, описано в этой статье.
О том, как превратить iPhone в портативную точку доступа Wi-Fi, позволяющей обеспечивать подключение к Интернету для всех, кто расположен неподалеку и знает пароль, описано в этой статье.
Какие преимущества дает точка доступа Wi-Fi на iPhone?
Если во время путешествия вам необходимо поработать с онлайн-ресурсами на устройствах с большим экраном, которые не имеют возможности по какой-то причине подключиться к мобильному Интернету, можно использовать свой iPhone, превратив его в полноценную точку доступа Wi-Fi. При этом интернет-соединение телефона, можно использовать на ноутбуке, планшете или стационарном компьютере, даже во время движения.
Однако прежде чем использовать эту возможность, проверьте условия тарифного плана своего мобильного оператора, на котором вы обслуживаетесь: имеются ли какие ограничения или не предусмотрена ли дополнительная плата за превращения мобильного телефона в точку доступа. Если есть ограничения по трафику, не включайте точку доступа надолго, ведь Mac или ПК с большой скоростью смогут опустошить все имеющиеся лимиты.
Как включить точку доступа на iPhone
Активация точки доступа превращает iPhone в полноценный Wi-Fi маршрутизатор, который почти не уступает по возможностям стационарному устройству. При этом IPhone, подключенный к Интернету через 3G/4G сотовую сеть, обеспечивает соединение с Сетью через Wi-Fi-подключение для других устройств: iPad, Mac или Windows ПК. Также имеется возможность создания проводного соединения через USB-порт вашего компьютера. Обратите внимание, что поделиться Интернетом, получаемым с Wi-Fi сетей, не удастся.
Существует два способа создания собственной точки доступа на iPhone.
Быстрый способ активации точки доступа на iPhone
Если ваш iPhone работает под управление iOS 13 или более новой, для быстрого включения Hotspot необходимо сделать следующее:
Включение точки доступа iPhone через меню настроек
В более старых версиях iOS (до 13 версии) включить точку доступа из Центра управления невозможно и активировать точку доступа можно только из меню настроек. Из настроек по-прежнему можно включить точки доступа в смартфонах с iOS 13, но последовательность активации немного другая, чем была описана выше.
Для устройств под управлением iOS 13
Порядок активации точку доступа на iPhone под управлением iOS 13 следующий:
В iOS 13 появились новые интересные опции: «Поделиться личной точкой доступа с членами Family Sharing» и «Разрешить присоединяться другим».
Если вы хотите создать полноценную точку доступа, необходимо предоставить разрешение присоединяться другим, даже в тех случаях, когда вы не планируете предоставлять доступ другим пользователям. При выборе этого пункта меню, ваша Wi-Fi точка доступа станет видна всем пользователям, однако для подключения к Интернету потребуется ввод пароля.
Функционал «Семейный доступ» предусматривает возможность подключения к Сети созданной вашим iPhone без ввода пароля. Выбрав этот пункт, вы можете «присоединить» к точке доступа членов семьи. Единственным требованием является необходимость идентификации этих пользователей в iCloud. При этом доступны два режима активации этого функционала: с «Запросом подтверждения» или «Автоматически».
Для устройств с версией ОС ниже iOS 13
Чтобы активировать точку доступа необходимо на iPhone:
Теперь ваша мини-сеть готова к работе. Подключение к такой сети ничем не отличается от входа в обычную Wi-Fi.
Подключение к точке доступа iPhone через USB
Наиболее скоростным и безопасным подключением считается «прямое» подключение Mac-устройства к iPhone при помощи USB-кабеля. Особенно это удобно в местах, где работает много других сетей Wi-Fi. Для подключения к Сети на вашем Mac-устройстве должна быть установлена последняя версия iTunes (после запуска Catalina можно обойтись и без этого приложения, так как ваш iPhone будет управляться при помощи Finder):
Теперь выберите свой iPhone из списка доступных сетей, который будет отображаться после нажатия на логотип Wi-Fi в строке меню.
При работе в Интернете через точку доступа желательно избегать загрузки приложений, обновлений и объемных файлов. Ведь мобильный трафик редко является действительно безлимитным.
РЕШЕНО: постоянно приходится включать и выключать Wi-Fi на iPhone — как исправить
Алекс Гизис Устранение отключений от Интернета, инструкции
Как избежать необходимости постоянно включать и выключать WiFi на iPhone
Весьма вероятно, что вы уже сталкивались с этой проблемой на своем iPhone: через некоторое время после подключения к сети Wi-Fi ваш iPhone теряет подключение к Интернету, хотя иногда значок показывает, что он подключен.
Вы не единственный, кто столкнулся с этой проблемой — многие пользователи Apple жалуются на это для различных продуктов, включая Macbook, iPad и устройства Apple TV.
Узнайте, как решить проблему с подключением к Интернету раз и навсегда, не изменяя дополнительные настройки и не переключая Wi-Fi на iPhone.
Почему мой iPhone продолжает отключаться от WiFi?
Судя по всему, многие пользователи iPhone нашли решение этой проблемы: они включают и выключают WiFi на iPhone, чтобы Интернет снова заработал. Но это, конечно, не способ решить эту проблему. Смартфон должен иметь бесперебойное подключение к Интернету, когда вам это нужно, будь то через Wi-Fi или сотовые данные.
Причины, по которым вам нужно включать и выключать Wi-Fi на вашем iPhone для восстановления доступа к Интернету, связаны с силой сигнала Wi-Fi, подключением к точке доступа (независимо от того, плохая это точка доступа Wi-Fi или нет) или настройками программного обеспечения iPhone.
Как исправить iPhone, теряющий Wi-Fi подключение к Интернету
Компания Apple составила список шагов, которые следует выполнить, если вам постоянно приходится включать и выключать Wi-Fi на iPhone для восстановления подключения к Интернету:
Вот еще несколько способов, которые сработали для некоторых пользователей iPhone:
Если вы устали пробовать всевозможные вещи и хотите иметь проверенное решение для постоянного подключения к Интернету на вашем iPhone, вы можете использовать Speedify!
Продолжайте включать и выключать WiFi на iPhone — ИСПРАВЛЕНО с помощью Speedify
Ключом к решению проблемы частых отключений iPhone от WiFi является использование диспетчера беспроводных сетей, который может разумно использовать ваше Wi-Fi и сотовое соединение, чтобы не влиять на общее подключение к Интернету.
Speedify — это интеллектуальное приложение, которое позволяет вам одновременно использовать сильные стороны Wi-Fi и мобильных данных, не страдая от недостатков, связанных с постоянным включением и выключением Wi-Fi на вашем iPhone. Speedify был разработан, чтобы вы могли подключаться к Интернету с помощью самого безопасного, быстрого и надежного подключения.
Speedify был разработан, чтобы вы могли подключаться к Интернету с помощью самого безопасного, быстрого и надежного подключения.
Speedify позволяет вашему устройству автоматически переключаться между Wi-Fi и мобильным устройством. Но он использует передовые интеллектуальные технологии, чтобы обеспечить оптимальное переключение между ними. Speedify работает, постоянно отслеживая качество вашего интернет-соединения в фоновом режиме. Он может объединять соединение Wi-Fi и мобильное соединение в одно соединение, чтобы обеспечить более быстрое и стабильное подключение к Интернету.
Speedify также отдает приоритет отправке данных через Wi-Fi, чтобы минимизировать расходы на мобильную связь. Если что-то случится с вашей сетью Wi-Fi, вы остаетесь на связи с мобильными данными только до тех пор, пока не восстановится соединение Wi-Fi.
Speedify Fast Bonding VPN устраняет проблемы вашего iPhone с подключением к Интернету WiFi: больше не нужно включать и выключать WiFi
С помощью Speedify вы можете продолжать наслаждаться надежным соединением, в то время как оно автоматически решает все ваши проблемы с подключением. В отличие от других так называемых интеллектуальных приложений для переключения сетей, Speedify никогда не переключает вас на более низкую сеть Wi-Fi.
В отличие от других так называемых интеллектуальных приложений для переключения сетей, Speedify никогда не переключает вас на более низкую сеть Wi-Fi.
Speedify — это гораздо больше, чем менеджер беспроводных сетей для вашего iPhone. Это быстродействующий VPN, который использует расширенное шифрование для обеспечения безопасности ваших данных. Но это работает иначе, чем традиционные приложения VPN, которые замедляют работу вашего Интернета: Speedify использует несколько сокетов для отправки данных на сервер VPN и обратно.
Приложение работает на всех устройствах iOS и iPadOS, начиная с iOS 12 и выше. Сюда входят iPhone 5S, 6 и новее, а также iPad 5-го поколения и новее. Пожалуйста, проверьте обновленные системные требования на странице загрузки.
Постоянно приходится включать и выключать Wi-Fi на iPhone? Если вам это надоело, используйте Speedify для бесперебойного подключения, быстрого и безопасного Интернета. Получите Speedify прямо сейчас в Apple Store!
Скачать Speedify
Speedify — единственное приложение, которое может объединять несколько интернет-источников в одно связанное суперсоединение для более стабильной и безопасной прямой трансляции, видеозвонков и просмотра веб-страниц.

Следите за новостями Speedify, историями успеха и нашей еженедельной прямой трансляцией Speedify LIVE!
Или просто покричите на нас, если это сделает вас счастливым. Мы из Филадельфии, мы можем взять это.
Теги:Интернет, iOS, iPhone, включение и выключение, Wi-Fi
Как отключить вызовы через WiFi (обновлено в 2022 г.) ваши сотовые данные всякий раз, когда сигнал вашей сотовой сети был нарушен или слаб.
Это особенно полезная функция для тех, кто живет в сельской местности или в мертвых зонах или рядом с ними — их устройство может просто переключиться на Wi-Fi и по-прежнему совершать и принимать звонки.
Но, может быть, вы находитесь в многолюдном месте, а сеть, в которой вы находитесь, перегружена. В этом случае вы можете полностью отключить вызовы WiFi и полагаться только на свою сотовую сеть .
iPhone – как отключить звонки через Wi-Fi
Чтобы отключить звонки через Wi-Fi на вашем iPhone, выполните следующие действия:
iPad – как отключить вызовы Wi-Fi
Чтобы отключить вызовы Wi-Fi на iPad, выполните следующие действия: iPhone) Перейдите к Настройки
Mac – как отключить вызовы WiFi
Чтобы отключить вызовы WiFI на вашем Mac, выполните следующие действия: Сотовая связь
Android – как отключить звонки по Wi-Fi
Чтобы отключить звонки по Wi-Fi на вашем Android, выполните следующие действия:
Samsung Galaxy – как отключить Wi-Fi-вызовы
Чтобы отключить Wi-Fi-вызовы на Samsung Galaxy, выполните следующие действия:
Google Pixel – как отключить вызовы WiFi
Чтобы отключить вызовы WiFI на Google Pixel, выполните следующие действия:
0016
Motorola – как отключить вызовы Wi-Fi
Чтобы отключить Wi-Fi-вызовы на Motorola, выполните следующие действия:

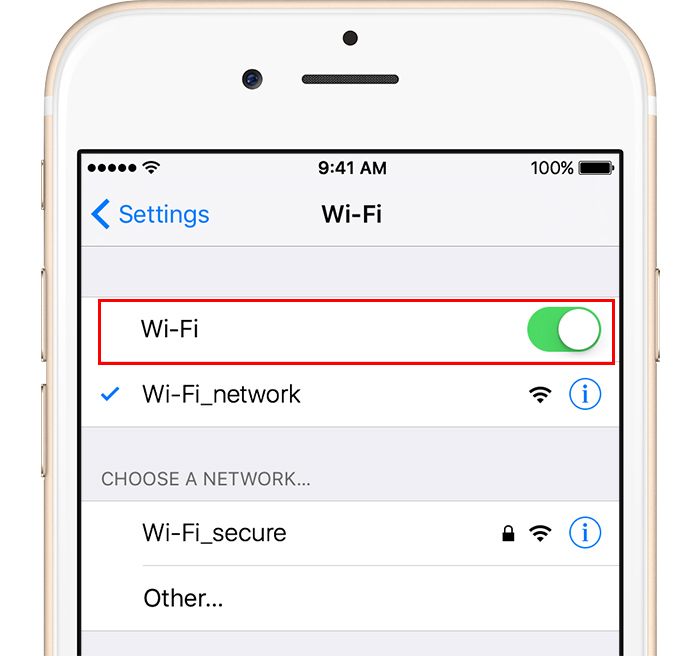
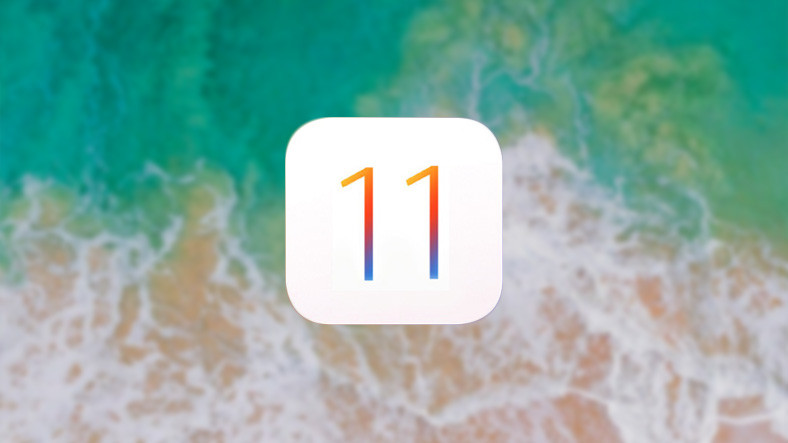 После этого нужно соответствующий переключатель перевести в выключенное положение.
После этого нужно соответствующий переключатель перевести в выключенное положение.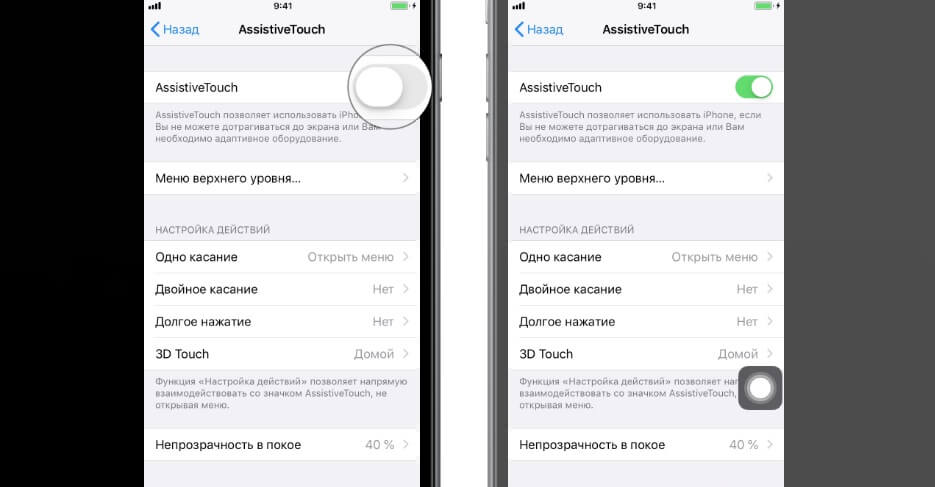
 Прогрейте его горячим воздухом из фена (устройство на высокой мощности). На экране появляется уведомление о слишком высоком температурном уровне – прекратите обогрев. Завершающий этап – перезагрузка гаджета;
Прогрейте его горячим воздухом из фена (устройство на высокой мощности). На экране появляется уведомление о слишком высоком температурном уровне – прекратите обогрев. Завершающий этап – перезагрузка гаджета;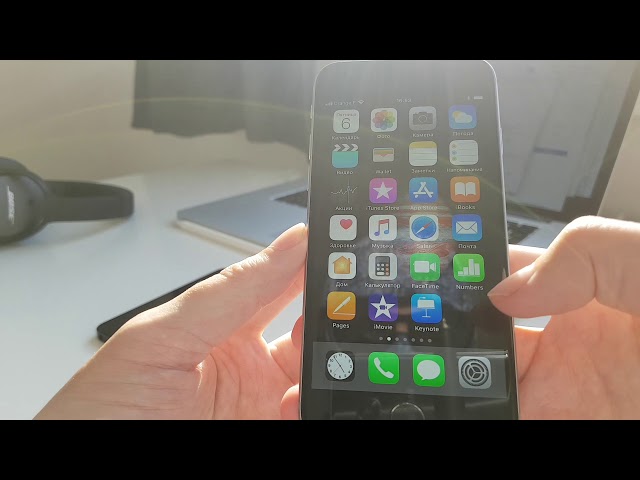 Но иногда Айфон теряет сеть и при нестабильной работе роутера: при понижении скорости или увеличении пинга. Отключить эту функцию можно в «Настройках», во вкладке «Сотовая связь».
Но иногда Айфон теряет сеть и при нестабильной работе роутера: при понижении скорости или увеличении пинга. Отключить эту функцию можно в «Настройках», во вкладке «Сотовая связь». Проверить можно с другого гаджета, включив на айфоне спящий режим.
Проверить можно с другого гаджета, включив на айфоне спящий режим.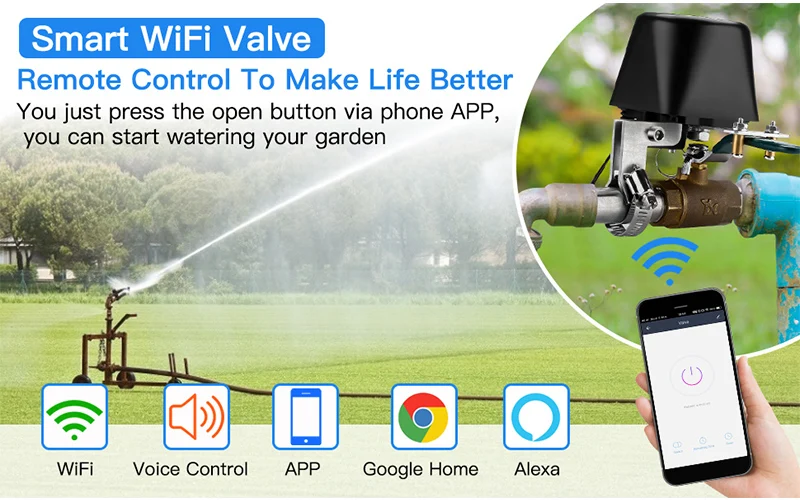
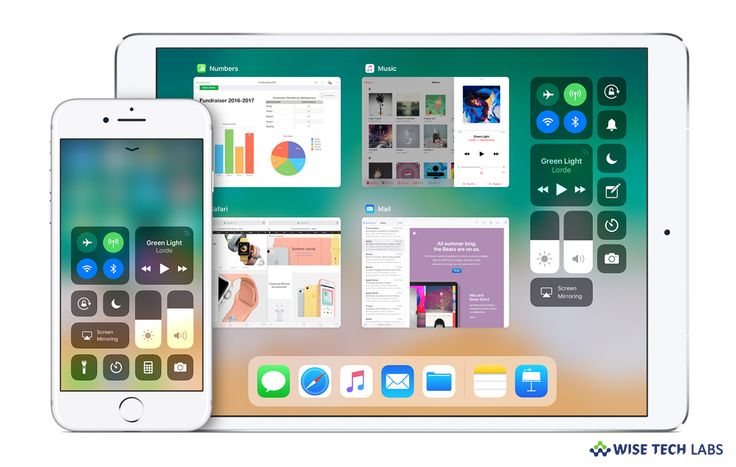 Подключитесь к сети Wi-Fi 2,4 ГГц
Подключитесь к сети Wi-Fi 2,4 ГГц Зачем нужна эта функция? Для того, чтобы автоматически переподключатся между Wi-Fi и мобильным интернетом. Но и она же увеличивает возможность быстрее отключиться от нестабильной сети. Выключить помощь можно в меню «Настройки», пункт «Связь смартфона».
Зачем нужна эта функция? Для того, чтобы автоматически переподключатся между Wi-Fi и мобильным интернетом. Но и она же увеличивает возможность быстрее отключиться от нестабильной сети. Выключить помощь можно в меню «Настройки», пункт «Связь смартфона».