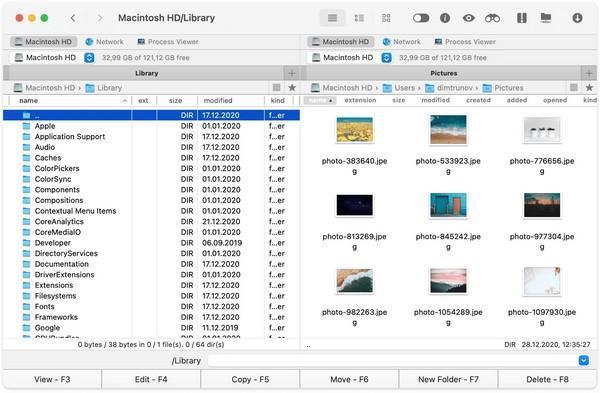Содержание
▷ 7 лучших файловых менеджеров для iPhone для управления файлами на iOS
Если вы долгое время были пользователем iPhone или даже если вы только что переключились с устройства Android на экосистему iOS, вы, возможно, заметили отсутствие файлового менеджера на iPhone. Это связано с тем, что iPhone и iPad не разрешают доступ к внутренней файловой системе, если вы не сделали джейлбрейк iOS. Однако существуют приложения для управления файлами, которые можно использовать для управления файлами на iPhone или iPad без джейлбрейка. то, Вот 7 лучших файловых менеджеров для устройств iOS:
1. Документы 5
Documents 5, это приложение для управления файлами для устройств iOS, которое позволяет вам управлять практически всем на вашем iPhone. Приложение поставляется с множеством полезных функций, которые сделают управление файлами на ваших устройствах iOS очень простым. С документами 5, подрс Доступ ко всей вашей музыкальной библиотеке Apple Music / iCloudвместе с вашими фотографиями, файлами iCloud и многим другим. Приложение также поддержка .ZIP файлов, так что вы можете легко извлечь ZIP файлы на вашем iPhone.
Приложение также поддержка .ZIP файлов, так что вы можете легко извлечь ZIP файлы на вашем iPhone.
Документы 5 также позволяют прослушивать аудиофайлы, просматривать изображения и читать PDF файлыпрямо в приложении. Приложение также включает в себя несколько сервисов, таких как возможность интеграции с облачными сервисами, такими как Dropbox, OneDrive и Google Диск , Также позволяют создавать FTP серверы на вашем iPhone, к которому вы можете подключиться, используя любой FTP-клиент по вашему выбору. Кроме того, приложение поставляется с встроенный веб-браузерТаким образом, вы можете загружать файлы непосредственно в приложение или просто просматривать веб-страницы, не покидая приложение, если хотите.
Скачать документы 5 (бесплатно)
2. FileApp
FileApp – еще одно очень хорошее приложение для управления файлами для iPhone или iPad. Приложение поставляется с отличным интерфейсом и организовать файлы автоматически по типу, дате и даже показывает последние файлы, доступные в приложении.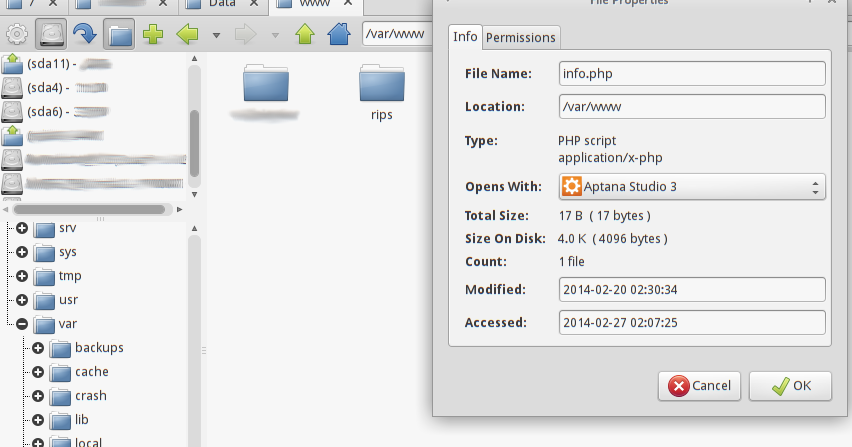 Вы даже можете создавать новые изображения, аудиозаписи или текстовые файлы прямо из приложения. Мало того, FileApp также позволяет вам просматривать изображения, воспроизводить мультимедийные файлы и читать файлы PDFпрямо в приложении.
Вы даже можете создавать новые изображения, аудиозаписи или текстовые файлы прямо из приложения. Мало того, FileApp также позволяет вам просматривать изображения, воспроизводить мультимедийные файлы и читать файлы PDFпрямо в приложении.
FileApp также может быть использован для передавать файлы с вашего iPhone на ПК или Mac. Приложение предлагает несколько вариантов, в том числе передача через HTTP, FTP и использование настольного приложения FileApp. По умолчанию общий доступ отключен, но вы можете включить его и даже установить пользовательское имя пользователя и пароль, чтобы защитить ваши файлы от несанкционированного доступа. Если вы хотите, вы можете включить защита паролем Из конфигурации приложения вам требуется пароль для разблокировки доступа к файлу и, соответственно, ко всем вашим файлам.
Скачать FileApp (бесплатно)
3. File Hub
File Hub – отличный файловый менеджер для iOS-устройств.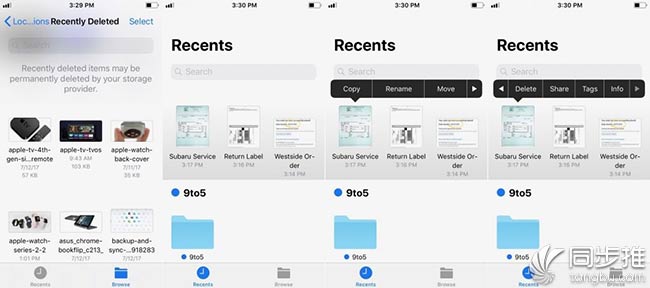 Приложение предлагает множество функций, таких как возможность создавать папки, организовывать файлы, создавать пустые файлы или даже создать новый файл из буфера обмена , Вы можете даже Импортируйте файлы напрямую из iCloud Drive, Too. Параметры классификации в приложении действительно выделяют его, и вы можете сортировать файлы по имени, типу и т. Д. Приложение также позволяет обмениваться файлами с вашего iPhone на Mac или ПК через Wi-Fi или Bluetooth.
Приложение предлагает множество функций, таких как возможность создавать папки, организовывать файлы, создавать пустые файлы или даже создать новый файл из буфера обмена , Вы можете даже Импортируйте файлы напрямую из iCloud Drive, Too. Параметры классификации в приложении действительно выделяют его, и вы можете сортировать файлы по имени, типу и т. Д. Приложение также позволяет обмениваться файлами с вашего iPhone на Mac или ПК через Wi-Fi или Bluetooth.
На странице конфигурации вы можете включить безопасная передача WiFi, чтобы защитить ваш телефон от несанкционированного доступа. Вы также можете включить расширения файловПри необходимости измените настройки слайд-шоу для фотографий. Приложение также поддерживает блокировку кода доступа, чтобы предотвратить доступ без кода доступа. К сожалению, приложение не совместим с Touch IDНадеюсь, что разработчик скоро добавит. Короче говоря, приложение, безусловно, является хорошим вариантом для управления файлами на iPhone или iPad; и для обмена файлами между iPhone и Mac или ПК.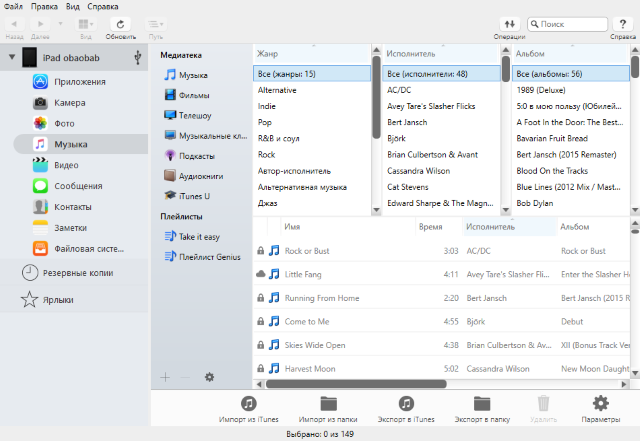
Скачать File Hub ($ 4.99)
4. Файловый менеджер
Файловый менеджер – это бесплатное приложение с рекламой, которое очень хорошо подстраивается под ваши потребности файлового менеджера на устройствах iOS. Приложение поставляется с чистым интерфейсом, где вы можете легко создавать файлы и папки. Может также добавить несколько услуг в облако к приложению, так что вы можете легко управлять всеми своими облачными учетными записями из одного места. Приложение поддерживает такие службы, как Dropbox, WebDAV, Google Drive, один диск и многое другое.
Файловый менеджер также включает в себя ваш собственный веб-браузер, который вы можете использовать для загрузки файлов непосредственно в приложение или просто для просмотра веб-страниц. Он также поддерживает блокировку паролем, поэтому вы можете легко защитить ваши файлы и не беспокоиться о несанкционированном доступе. Говоря о безопасности, приложение также Совместимость с Touch ID для устройств с функцией Touch ID.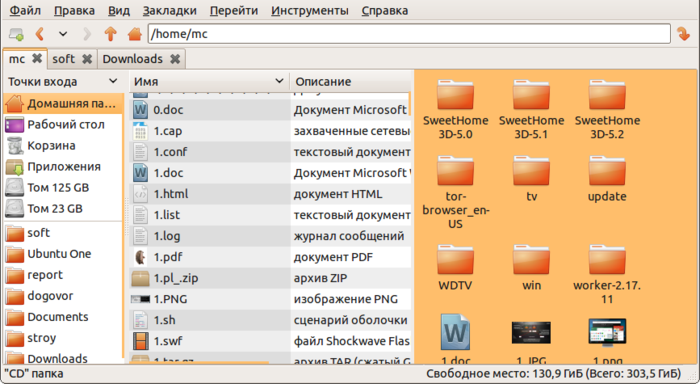 Вы можете делиться файлами с вашего iPhone в облаке, используя WiFi Sync или через iTunes. Если реклама в приложении вас беспокоит, вы также можете удалить ее с помощью покупки в приложении.
Вы можете делиться файлами с вашего iPhone в облаке, используя WiFi Sync или через iTunes. Если реклама в приложении вас беспокоит, вы также можете удалить ее с помощью покупки в приложении.
Скачать файловый менеджер (бесплатно, с покупками внутри приложения)
5. Мастер файл
Еще одна опция для проводника iPhone – это File Master. Приложение очень хорошо округлено и предлагает множество функций, предлагаемых другими приложениями. Интерфейс приложения немного устарел, но функции очень хорошо интегрированы. Приложение позволяет легко создавать папки, текстовые файлы, импортировать фотографии и многое другое, очень легко. Это также идет с встроенный веб-браузер, так что вы можете легко скачать файлы в приложении.
Что касается безопасности, приложение не оставляет камня на камне. Получить варианты для защитить приложение с помощью булавки, и даже поддерживает Touch IDчто-то, чего я не ожидал от приложения, которое казалось довольно устаревшим.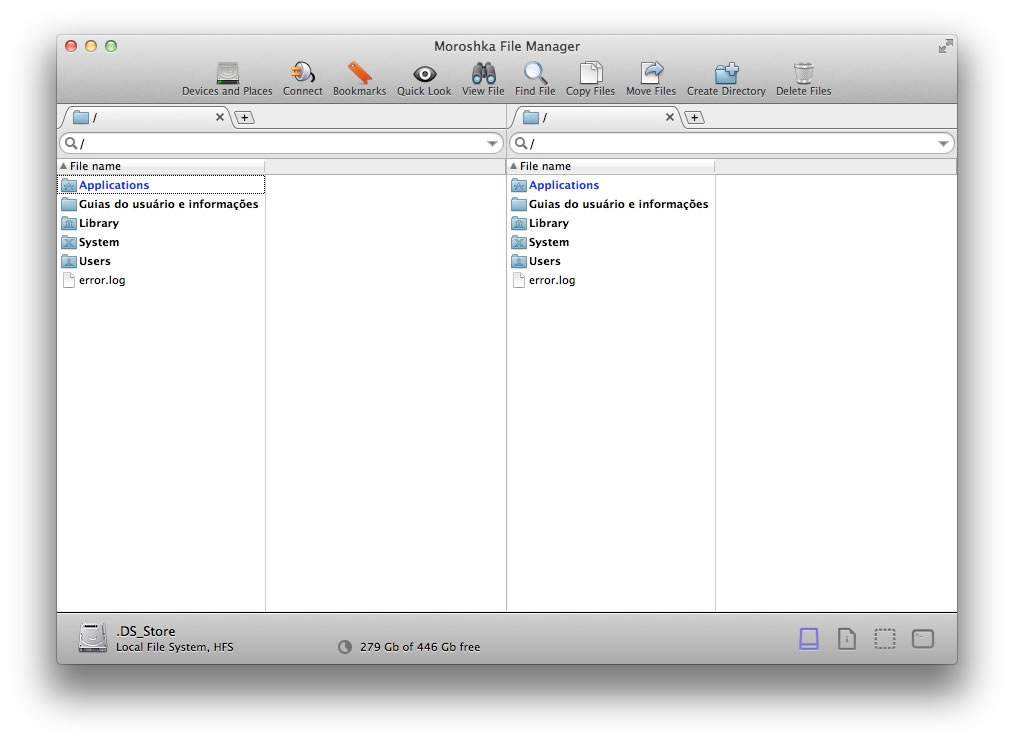 Может даже скрыть файлы и папки в приложении, чтобы никто не мог видеть ваши личные данные. После того, как вы прошли довольно странный дизайн папок, вы можете предпочесть это приложение другим.
Может даже скрыть файлы и папки в приложении, чтобы никто не мог видеть ваши личные данные. После того, как вы прошли довольно странный дизайн папок, вы можете предпочесть это приложение другим.
Скачать File Master (бесплатно, с покупками в приложении)
6. iExplorer Mobile
iExplorer Mobile – это файловый менеджер iOS от разработчиков известного настольного приложения iExplorer. Приложение предлагает функции, сравнимые с большинством других файловых менеджеров, которые я упоминал в этой статье. Вы можете легко создавать текстовые файлы, записывать аудио и создавать папки для организации файлов на вашем iPhone. Приложение также поставляется с загрузчик веб-страниц, который вы также можете использовать для просмотра веб-страниц. Может также импортировать изображения с камеры ролл в приложение, или взять новое изображение из приложения.
Приложение совместимо с облачными сервисами, такими как Dropbox и Google Drive, с поддержкой iCloud и Box в ближайшее время.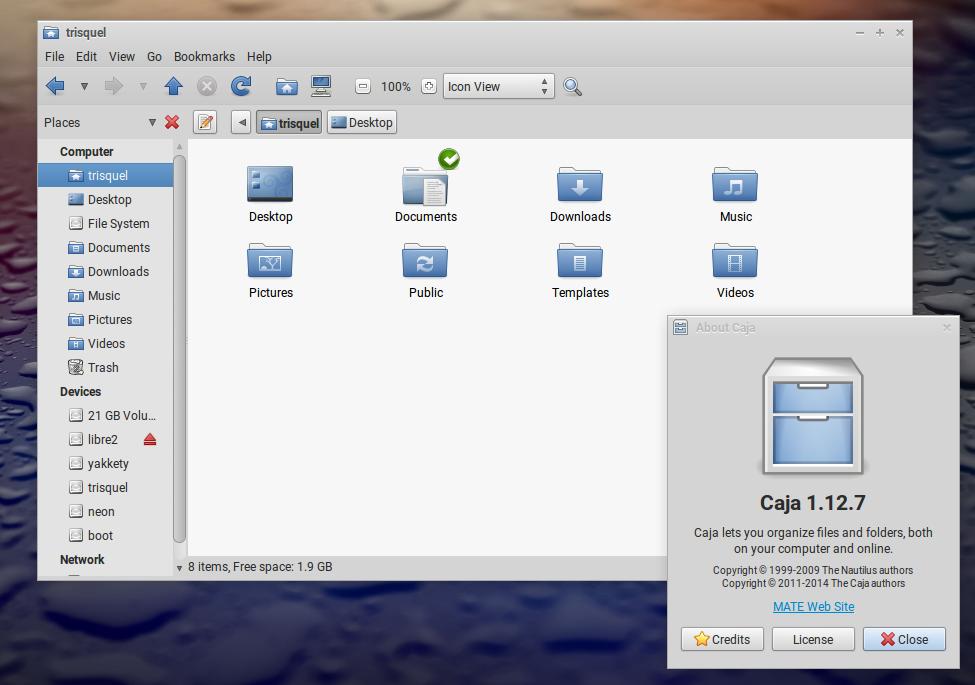 Если у вас есть сервер SMB или WebDAVВы также можете легко получить доступ из приложения iExplorer. Кроме того, если вы храните конфиденциальную информацию на своем iPhone, вы можете заблокировать приложение iExplorer с помощью кода доступа. К сожалению, приложение не совместим с Touch ID разблокировать
Если у вас есть сервер SMB или WebDAVВы также можете легко получить доступ из приложения iExplorer. Кроме того, если вы храните конфиденциальную информацию на своем iPhone, вы можете заблокировать приложение iExplorer с помощью кода доступа. К сожалению, приложение не совместим с Touch ID разблокировать
Скачать iExplorer Mobile (бесплатно)
7. Карманный привод
Pocket Drive – это iPhone и файловый менеджер для iPad, который поначалу не кажется чем-то особенным. Тем не менее, приложение Он содержит много функций и это недалеко от большинства других приложений в этом списке. С помощью приложения вы можете легко создавать текстовые файлы, снимать фотографии и видео, а также создавать папки, чтобы сохранить ваш iPhone организованным. Приложение также включает в себя веб-браузер, который можно использовать для загрузки файлов непосредственно в приложение.
Страница конфигурации приложений содержит ряд функций, таких как передача файлов WiFi, настройка веб-браузера и воспроизведение аудио.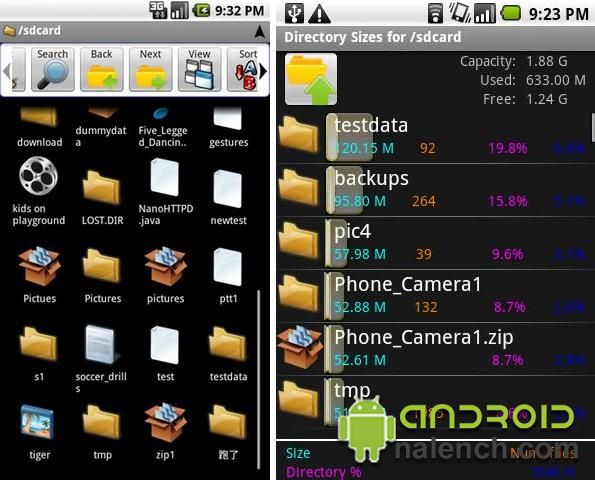 Приложение также не щадит безопасности. Вы можете установить блокировка паролем в приложении и даже включить / отключить сенсорную идентификацию предоставить доступ к приложению. После того, как вы пройдете через интерфейс приложения (который выглядит довольно запятнанным), он будет достаточно хорош для использования в качестве файлового менеджера.
Приложение также не щадит безопасности. Вы можете установить блокировка паролем в приложении и даже включить / отключить сенсорную идентификацию предоставить доступ к приложению. После того, как вы пройдете через интерфейс приложения (который выглядит довольно запятнанным), он будет достаточно хорош для использования в качестве файлового менеджера.
Скачать Pocket Drive (бесплатно, с покупками в приложении)
Используйте лучшие приложения iOS File Manager для удобного управления файлами
Это были, на мой взгляд, 7 лучших приложений для управления файлами для iPhone и iPad. Вы можете использовать любое из этих приложений для управления файлами на вашем устройстве iOS. Эти файловые менеджеры делают невероятно простым управление, поиск, скрытие и даже защиту ваших файлов с помощью паролей и Touch ID. Хотя функции в разных приложениях различаются, каждое из этих приложений соответствует набору основных функций, которые требуются в файловом менеджере.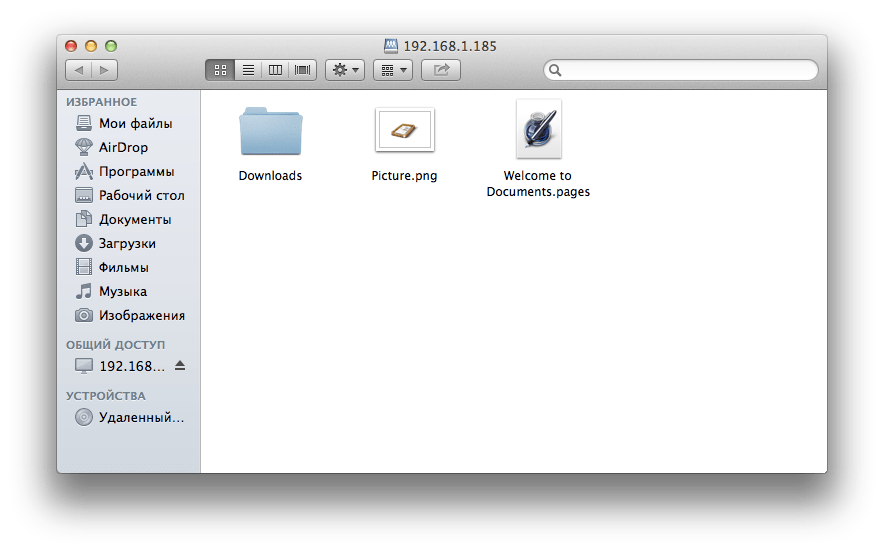
Вы используете файловые менеджеры на вашем iPhone? Если да, то какой твой любимый? Поделитесь своими идеями с нами, и если вы знаете другие замечательные файловые менеджеры для iPhone и iPad, сообщите нам об этом в разделе комментариев ниже.
теги
iOSiPhoneдлялучшихменеджеровнауправленияфайламифайловых
IOTransfer 3 — управление iPhone, iPad, iPod с ПК
IOTransfer 3 — файловый менеджер для iPhone, iPad, iPod, предназначенный для передачи файлов между устройствами: с одной стороны используется компьютер c Windows, а с другой стороны телефон или планшет, работающий в операционной системе iOS. Программа IOTransfer 3 служит для равноценной замены iTunes, используется в качестве альтернативного варианта для передачи фотографий, аудио, видео, других типов файлов с одного устройства на другое, управления файлами на iPhone/iPad/iPod.
IOTransfer — что это за программа и для чего она нужна? Программа необходима для обеспечения взаимодействия между компьютером и мобильным устройством: быстрой передачи файлов, для управления устройством iOS с ПК.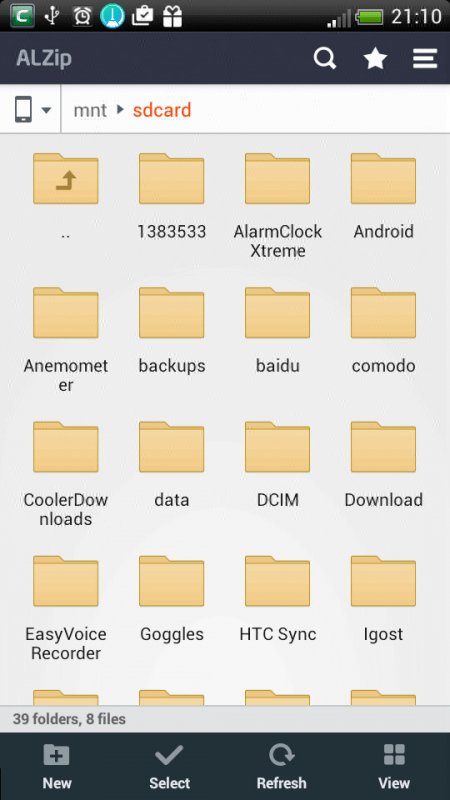 При этом, пользователь работает в разных ОС: на компьютере установлена операционная система Windows, а на мобильном девайсе — операционная система iOS.
При этом, пользователь работает в разных ОС: на компьютере установлена операционная система Windows, а на мобильном девайсе — операционная система iOS.
Содержание:
- Подключение iOS устройства в IOTransfer 3
- Менеджер файлов в IOTransfer 3
- Очистка устройств iPhone/iPad/iPod в IOTransfer 3
- Работа с видео в IOTransfer 3
- Беспроводная передача данных между ПК и iOS
- Дополнительные инструменты в IOTransfer 3
- Выводы статьи
После установки IOTransfer 3 на ПК, подключения мобильного гаджета с помощью USB кабеля к компьютеру, между устройствами произойдет синхронизация. После этого, с одного устройства на другое легко переносятся файлы, а с компьютера осуществляется управление смартфоном или планшетом производства Apple.
IOTransfer 3 — удобный инструмент, используемый в качестве iPhone менеджера, запускаемый с компьютера, работающего на Windows.
Программа IOTransfer 3 имеет следующие основные возможности:
- Передача файлов между ПК, Mac и устройствами iPhone, iPad, iPod touch.

- Управление содержимым на iOS устройстве.
- Передача фото, видео, музыки, контактов, электронных книг iBooks, других данных.
- Функция переноса данных одним кликом.
- Синхронизация файлов между ПК, Mac и мобильными устройствами в один клик.
- Видео конвертер для преобразования видео файлов в другие форматы.
- Загрузка видео файлов из интернета.
- Беспроводная передача данных по Wi-Fi.
- Очистка мобильного устройства от ненужных данных.
- Резервное копирование на мобильном устройстве и перенос данных на компьютер.
Программа IOTransfer 3 работает в операционных системах Windows 10, Windows 8.1, Windows 8, Windows 7, поддерживаются версии iOS, начиная с версии iOS 8. После установки на компьютер, приложение работает на русском языке.
Программу IOTransfer 3 можно скачать с официального сайта производителя, являющего партнером компании IObit, известного разработчика программного обеспечения. Приложение имеет тестовый период.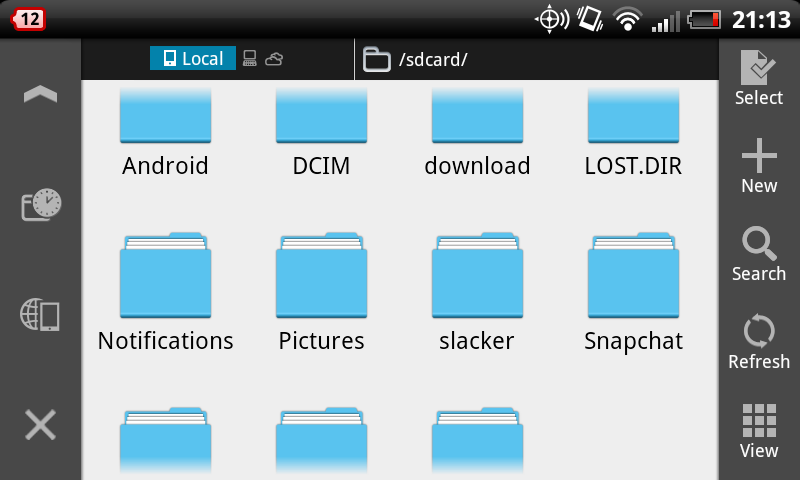 После завершения пробного периода, программу IOTransfer 3 Pro необходимо активировать с помощью лицензионного ключа. Перейдите по ссылке для загрузки на компьютер приложения для обмена данными с iPhone.
После завершения пробного периода, программу IOTransfer 3 Pro необходимо активировать с помощью лицензионного ключа. Перейдите по ссылке для загрузки на компьютер приложения для обмена данными с iPhone.
Во время установки на компьютер, необходимо согласится с установкой некоторых независимых программных компонентов Apple для того, чтобы программа IOTransfer смогла распознать устройства, работающие под управлением iOS. Позднее вы можете удалить данные компоненты с компьютера.
Программа IOTransfer 3 имеет простой, стильный интерфейс с которым легко разберется любой пользователь. Сверху находится меню программы с кнопками: «Домой» (Home), «Управление» (Manage), «Очистить» (Clean), «Видео» (Video), «Air-Trans», «Инструменты» (Tools), для входа в соответствующие вкладки, из которых выполняются все необходимые действия в приложении.
Подключение iOS устройства в IOTransfer 3
Сразу после запуска IOTransfer 3 на ПК, на домашней странице «Домой» предлагается подсоединить iPhone, iPad или iPod к компьютеру через USB кабель.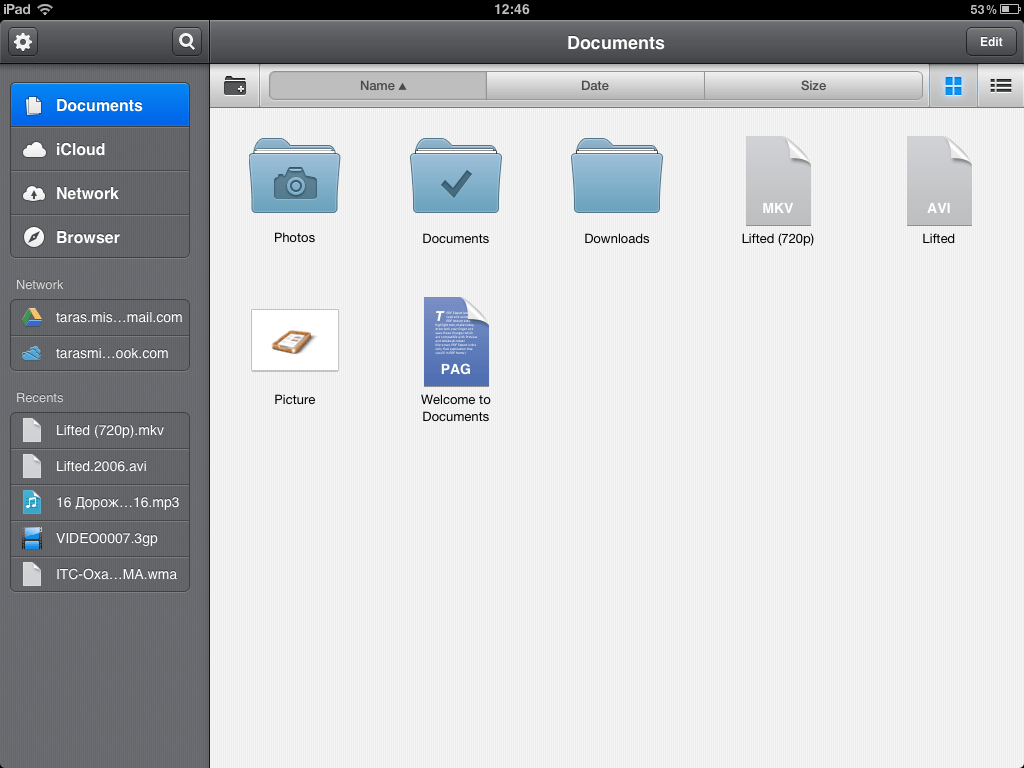 Если соединение не произошло, воспользуйтесь ссылкой «fix it» для решения возникшей проблемы, или функцией «AIR-TRANS» для беспроводного соединения между устройствами.
Если соединение не произошло, воспользуйтесь ссылкой «fix it» для решения возникшей проблемы, или функцией «AIR-TRANS» для беспроводного соединения между устройствами.
После соединения между устройствами, в окне программы IOTransfer 3 отобразятся данные, обнаруженные на мобильном устройстве, рассортированные по типам файлов:
- Фотографии.
- Музыка.
- Видео.
- Контакты.
В окне программы нажмите на ссылку «Details» для того, чтобы посмотреть подробные сведения о месте, занимаемом различными типами файлов на устройстве iOS. Место, занимаемое файлами на шкале, выделено разными цветами и наглядно распределено по типу данных.
Менеджер файлов в IOTransfer 3
В программе IOTransfer 3 выполняются все необходимые операции с файлами на устройствах iPhone/iPad/iPod. С компьютера на мобильное устройство, или наоборот, можно перемещать фотографии, музыку, видео, книги, контакты, подкасты, голосовые записи без помощи iCloud или iTunes, управлять приложениями на айфоне или айпаде.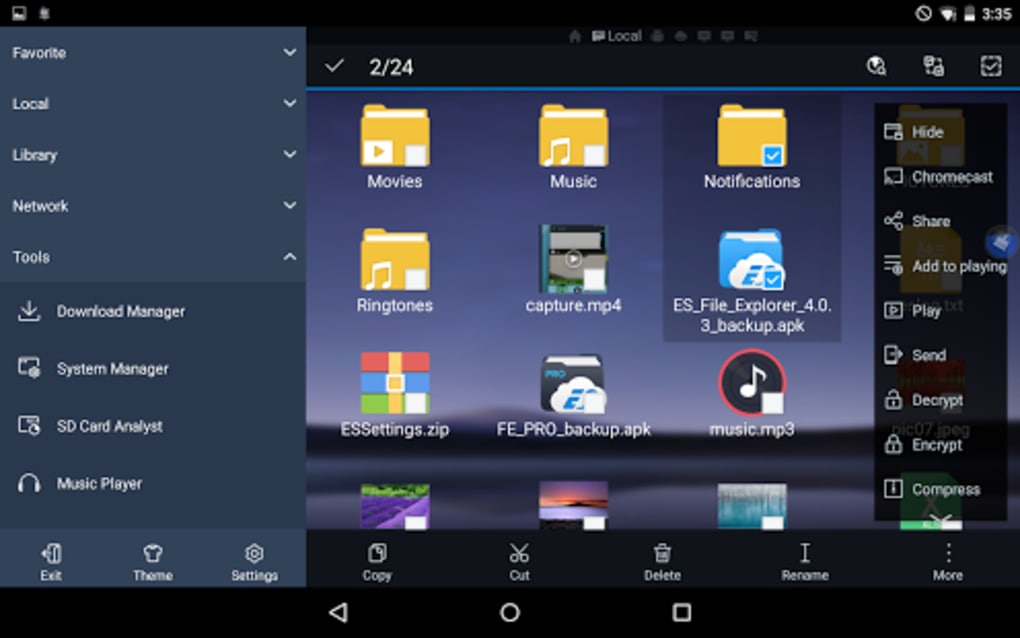
С помощью кнопок на боковой панели выберите тип данных, для проведения операций импорта или экспорта файлов используйте кнопки, расположенные на верхней панели под меню программы.
Например, при помощи программы IOTransfer с устройства iOS можно удалить ненужные приложения.
Очистка устройств iPhone/iPad/iPod в IOTransfer 3
В IOTransfer 3 встроен инструмент для удаления кэша и других ненужных, нежелательных, мусорных файлов (логи, временные файлы и т. д.) с устройств iPhone, iPad, iPod. Это операция поможет освободить место на устройстве и повысить производительности работы девайса.
Программа IOTransfer автоматически просканирует айфон или айпад, а затем предложит безопасно удалить ненужные данные, которые занимают место в памяти устройства.
Работа с видео в IOTransfer 3
Приложение IOTransfer поддерживает загрузку видео высокого качества (HD-видео) с более 100 сайтов, конвертирование видео в нужный формат, перенос видео на устройства iOS.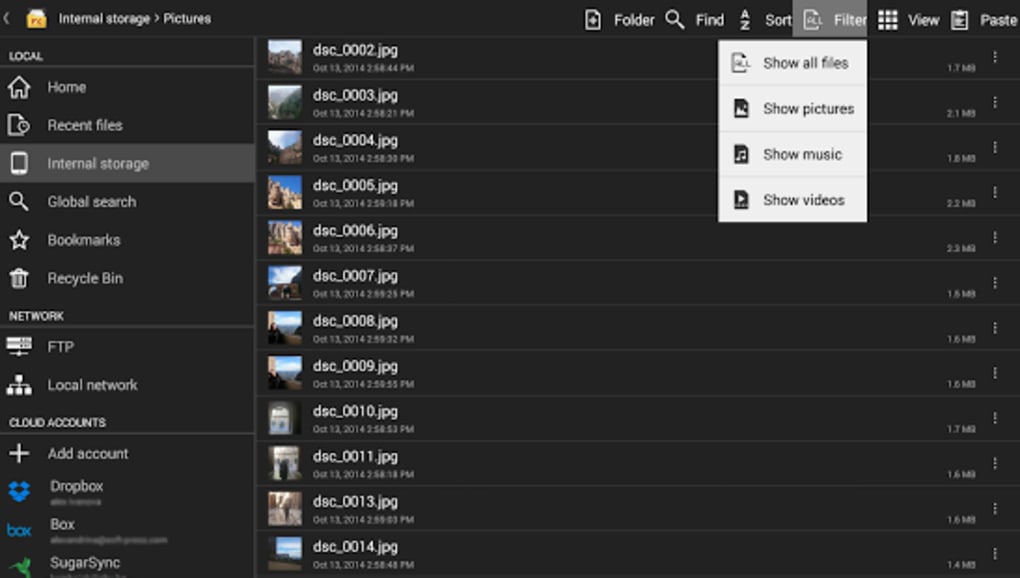 Загруженное видео всегда доступно пользователю на его устройствах в автономном режиме.
Загруженное видео всегда доступно пользователю на его устройствах в автономном режиме.
Скачивание файлов происходит следующим образом:
- Сначала в окне программы IOTransfer необходимо вставить в специальное поле ссылку на URL адрес видео с любого поддерживаемого сайта.
- Затем нужно нажать на кнопку «Скачать».
- После анализа ссылки начнется загрузка видео файла на ПК.
При необходимости, имеется возможность сразу отправить скачанное видео на айфон или айпад. Для этого поставьте флажок напротив пункта: «Автоматически передавать загруженные видео на устройство iOS».
С бесплатного сервиса Online Video Downloader можно скачать видео в доступном формате, подходящем для устройств под управлением iOS.
В приложении IOTransfer 3 имеется функция конвертирования исходного видео в другой видео или аудио формат. После выбора видео, запустите в программе преобразование в один из поддерживаемых форматов.
При конвертировании из одного типа файла в другой тип файла, в IOTransfer 3 поддерживаются следующие популярные типы форматов:
- видео форматы: MP4, MKV, FLV, 3GP, AVI, MPG, WMV, MOV, M4V, VOB, 3G2;
- аудио форматы: MP3, AAC, OGG, WAV, M4A, AC3, FLAC, MKA.

Процесс конвертирования файлов из одного формата в другой формат проходит в 4 этапа:
- Выбор видео с компьютера.
- Выбор формата, в который необходимо преобразовать исходный файл.
- Запуск конвертирования видео в нужный формат.
- Передача преобразованного видео или аудио файла на устройство iOS.
Теперь пользователю не придется беспокоиться о поддерживаемых форматах видео и аудио файлов.
Читайте также: Как передавать файлы с одного мобильного на другой в MobileTrans
Беспроводная передача данных между ПК и iOS
В программе IOTransfer 3 работает беспроводная передача файлов в одной сети между ПК и устройствами iOS в любое время и в любом месте, без помощи кабеля. Если связь между устройствами была прервана по какой-либо причине, передача файлов возобновится сразу же после восстановления подключения между ПК и мобильным устройством.
Для работы с функционалом беспроводной передачи данных, потребуется установить на устройство iOS приложение IOTransfer AirTrans из магазина App Store.
Дополнительные инструменты в IOTransfer 3
В меню «Инструменты» имеются два инструмента, добавляющие дополнительный функционал в программу IOTransfer:
- Загрузчик Instagram — легкая загрузка фотографий и видео из Инстаграм.
- GIF Maker — простое создание анимированных GIF изображений.
Выводы статьи
IOTransfer 3 — менеджер файлов для iPhon, iPad, iPod. Программа служит для передачи данных между ПК с Windows, и мобильными устройствами под управлением операционной системы iOS. В IOTransfer 3 легко перенести фото, видео, музыку, контакты на другое устройство, управлять приложениями на iOS, скачать и конвертировать файлы из интернета, провести очистку мобильного устройства от ненужных файлов.
Нажимая на кнопку, я даю согласие на обработку персональных данных и принимаю политику конфиденциальности
переносим данные с iPhone на компьютер и обратно
При всём лоске и всей «вылизанности» продуктов Apple, компания славится одной очень неприятной для многих потребителей чертой — постоянными ограничениями в сценариях использования их гаджетов и операционных систем.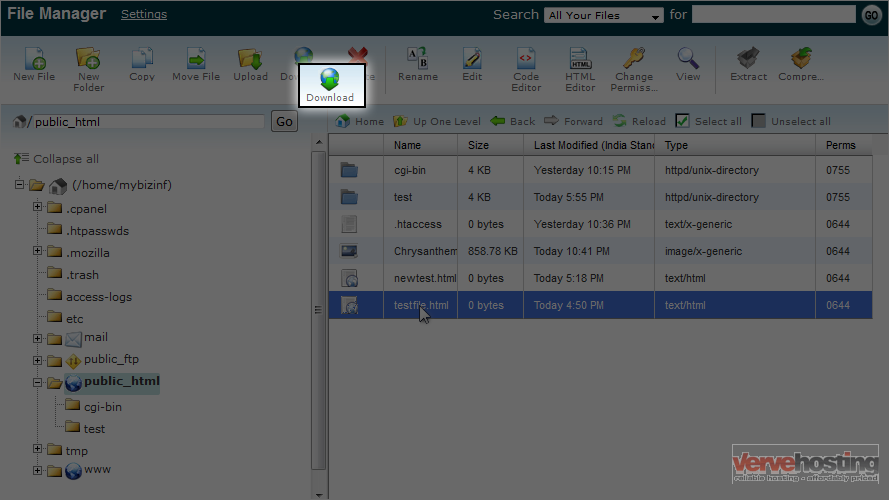 Почти у всех найдется свой список претензий к iPhone и iOS, особенно у бывалых пользователей Android, а уж настольный программный пакет iTunes не пнул только не знающий о нем.
Почти у всех найдется свой список претензий к iPhone и iOS, особенно у бывалых пользователей Android, а уж настольный программный пакет iTunes не пнул только не знающий о нем.
Apple вот уже несколько лет настойчиво предлагает пользователям iPhone забыть о настольном компьютере, синхронизации и бэкапе через iTunes, и довериться облачному сервису iCloud. Платному облачному сервису iCloud, что устраивает далеко не всех. Если у вас нестабильный или даже ограниченный доступ в интернет, то выгрузка фотографий и бэкапов в iCloud будет стоить нервов или больших денег. Выбор как бы есть — iTunes, но стабильность, удобство и скорость работы этой программы не выдерживают никакой критики. хм.
К общему счастью, Apple не ввела жестких ограничений на подключение к файловой системе iOS-девайсов, поэтому сторонние разработчики выпускают свои альтернативы iTunes — быстрые и более удобные. Одно из таких приложений, iCareFone от Tenorshare, заслужил нашего внимания.
Пакет iCareFone способен полностью заменить iTunes в области копирования данных между устройствами, а App Store и Apple Music в нем нет.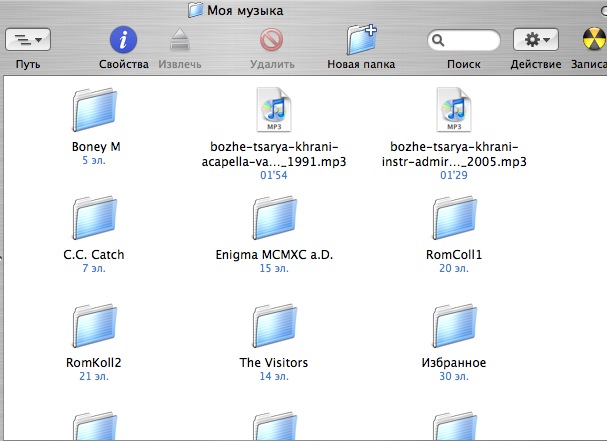 Программа предназначена для полного или выборочного копирования контента с iOS-устройства на компьютер под управлением Windows или macOS и обратно. Она работает со всеми современными версиями iOS, а также поддерживает все актуальные устройства, включая новейшие iPad Pro и iPhone XS/XS Max/XR.
Программа предназначена для полного или выборочного копирования контента с iOS-устройства на компьютер под управлением Windows или macOS и обратно. Она работает со всеми современными версиями iOS, а также поддерживает все актуальные устройства, включая новейшие iPad Pro и iPhone XS/XS Max/XR.
iCareFone может:
- Предоставить доступ к файлам на iPhone/iPad через файловый менеджер.
- Сделать полный бэкап системы и восстановить устройство из него.
- Перекинуть музыку с компьютера на iPhone и обратно.
- Перенести контакты с iPhone на компьютер и обратно.
- Синхронизировать заметки с iPhone.
- Выборочно управлять фотографиями, видео, приложениями и книгами на iPhone.
- Восстановить незагружающееся iOS-устройство после неудачных манипуляций с ним.
Для сравнения, с помощью iTunes можно разве что сделать бэкап устройства, причем в строго определенную программу папку на системном диске, и синхронизировать весь контент с компьютером без возможности выбора.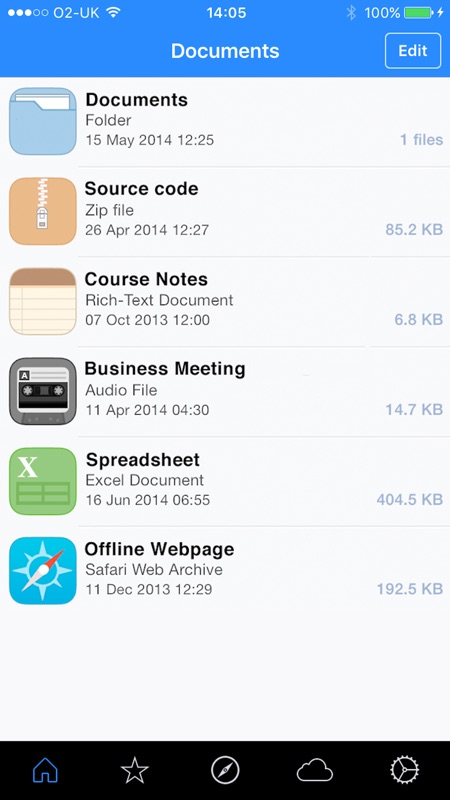 И уж ни о каком доступе к файловой системе речи не идет.
И уж ни о каком доступе к файловой системе речи не идет.
Для работы с iCareFone необходимо подключить iOS-девайс к компьютеру по кабелю. Wi-Fi, как в случае с iTunes, не поддерживается. Впрочем, не велика проблема. Лаконичный русифицированный интерфейс iCareFone разделен на вкладки, на главный экран выведены самые популярные функции.
Во вкладке «Управление» можно увидеть открытую для доступа извне файловую систему iOS, контент в которой разделен по типу: фотобиблиотека, музыка, кино, приложения, контакты, книги, заметки и сообщения. Получить полный доступ ко всей файловой системе невозможно из-за ограничений Apple — обойти защиту можно только с помощью джейлбрейка, но в наше время ситуация с ним уже не так однозначна. Джейлбрейк iCareFone не делает.
Контент из отсортированных категорий можно посмотреть, выбрать отдельные элементы, перенести их на компьютер или удалить. Это очень удобно, если вы хотите скопировать на компьютер несколько сотен фотографий из отпуска в исходном качестве — делать это с телефона или тем более через iTunes было бы невероятно неудобно.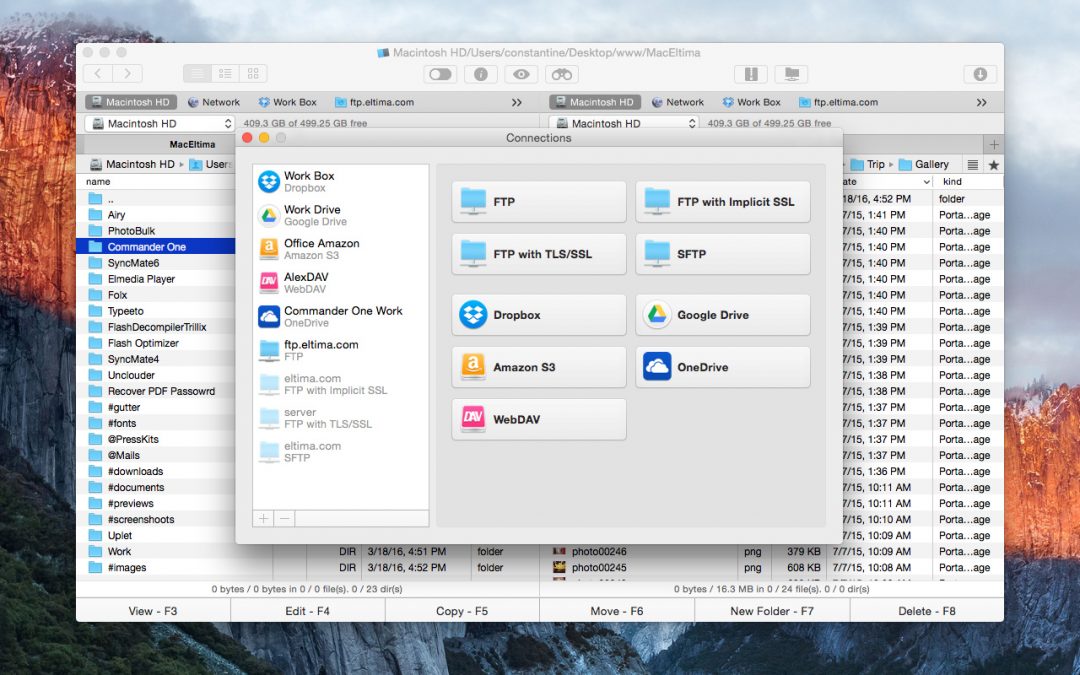
С музыкой ситуация следующая. Ее можно скопировать с телефона на компьютер, можно и обратно. Но из-за борьбы за авторские права вскоре скопированная на телефон музыка пропадет из приложения «Музыка» на iOS-девайсе, хотя и останется в памяти устройства. Поэтому для надежности проще поставить какой-нибудь сторонний медиаплеер типа VLC.
Контакты, история звонков и сообщения переносятся как таблицы XLS.
Создание бэкапов — сильная сторона iCareFone. Дело в том, что iTunes, во-первых, создает полный бэкап устройства за исключением музыки, а, во-вторых, сохраняет его в свою папку на системном диске, на котором обычно нет лишних десятков гигабайт. Изменить силами iTunes папку для бэкапов нельзя, а значит, что если на вашем системном диске катастрофически не хватает места, то без некоторых «шаманств» (вроде создания символической ссылки на месте папки через PowrShell) локальный бэкап вы сделать не сможете. Если вы делали бэкап iOS-устройства на Windows-компьютер, поинтересуйтесь, сколько места теперь занимает папка c:\Users\%username%AppDataRoamingApple ComputerMobileSync
В iCareFone можно выбрать нужный контент из большого списка, после чего еще и выбрать папку для сохранения бэкапа.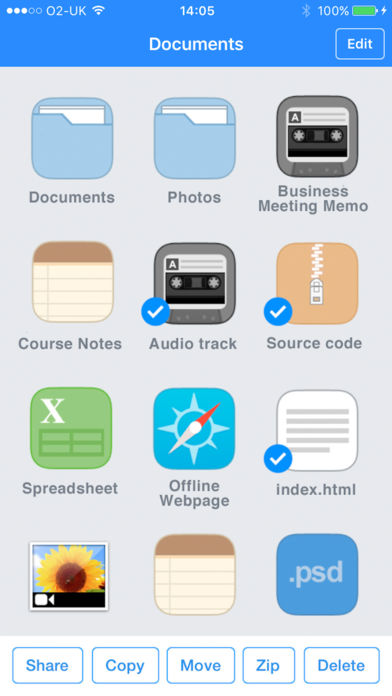 Процесс резервного копирования небыстрый и занимает больше часа. Затем в интерфейсе iCareFone можно будет выбрать созданный бэкап для восстановления. Интересно, что приложение видит бэкапы, сделанные iTunes, но iTunes не видит бэкапы, сделанные в iCareFone. Что, впрочем, не имеет значения, так как результат восстановления устройства как у iTunes, так и у iCareFone одинаковый. Кстати, с помощью приложения можно просмотреть содержимое резервной копии iTunes и выборочно достать оттуда данные.
Процесс резервного копирования небыстрый и занимает больше часа. Затем в интерфейсе iCareFone можно будет выбрать созданный бэкап для восстановления. Интересно, что приложение видит бэкапы, сделанные iTunes, но iTunes не видит бэкапы, сделанные в iCareFone. Что, впрочем, не имеет значения, так как результат восстановления устройства как у iTunes, так и у iCareFone одинаковый. Кстати, с помощью приложения можно просмотреть содержимое резервной копии iTunes и выборочно достать оттуда данные.
Последняя вкладка iCareFone посвящена восстановлению системы. Во времена, когда джейлбрек практически ушел из жизни владельцев iOS-устройств, необходимость в функции восстановления уменьшилась. Но если вы все же экспериментировали со своим гаджетом, и теперь iPhone не загружается (например, показывает яблоко и перезагружается), iCareFone сможет скачать и восстановить прошивку гаджета, сохранив весь контент на нем.
4 лучших способа переноса фотографий с компьютера на iPhone без iTunes
В настоящее время большинство ноутбуков с Windows имеют порт USB Type-C для зарядки и передачи мультимедиа между устройствами. Многие производители ноутбуков отказываются от стандартных портов USB-A, а также портов HDMI и вынуждают потребителей вместо этого покупать переходники. Необычная ситуация еще больше сбивает с толку пользователей iPhone, у которых есть такой ноутбук с Windows. И это неудобно, когда приходится выполнять простую задачу вроде переноса фотографий с компьютера на iPhone, не открывая iTunes.
Многие производители ноутбуков отказываются от стандартных портов USB-A, а также портов HDMI и вынуждают потребителей вместо этого покупать переходники. Необычная ситуация еще больше сбивает с толку пользователей iPhone, у которых есть такой ноутбук с Windows. И это неудобно, когда приходится выполнять простую задачу вроде переноса фотографий с компьютера на iPhone, не открывая iTunes.
Это связано с тем, что модели iPhone до 2019 года поставляются с кабелем для зарядки от Lightning до USB-A. Это отлично подходит для ноутбуков и настольных компьютеров, у которых есть хотя бы один порт USB-A. Однако более новые ноутбуки, у которых есть только порты USB Type-C, будут работать с кабелем Lightning / USB-C, который доступен только с серией iPhone 11. Кроме того, кабель, поставляемый с iPhone, невысокого качества. Более того, вам придется иметь дело с iTunes для передачи файлов и фотографий с ПК на iPhone.
В этом посте мы расскажем о четырех лучших способах передачи фотографий и видео с ноутбука / Windows на iPhone без использования каких-либо кабелей или iTunes.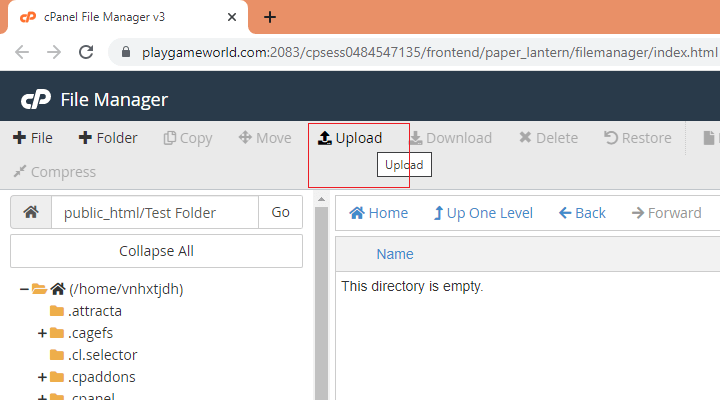 Давайте начнем.
Давайте начнем.
В этой статье
1. ИСПОЛЬЗУЙТЕ ПРИЛОЖЕНИЕ ICLOUD WINDOWS ДЛЯ ПЕРЕДАЧИ ФОТОГРАФИЙ С ПК НА IPHONE
К счастью, Apple и Microsoft предлагают достаточно решений, чтобы облегчить жизнь пользователям iPhone и ПК. Например, Apple iTunes теперь доступен в Microsoft Store для Windows 10 вместе с основными сервисами, такими как ICloud.
Вы можете синхронизировать свою библиотеку фотографий с компьютера на iPhone с помощью приложения iCloud в Windows и наоборот. Вы также можете создавать папки в списке iCloud с помощью файлового менеджера и загружать выбранные фотографии прямо в сервис. Следуйте инструкциям ниже, чтобы настроить его.
Шаг 1: Загрузите приложение iCloud из магазина Microsoft Store для Windows.
Скачать iCloud для Windows
Шаг 2: Откройте приложение iCloud и войдите в систему, используя данные своей учетной записи Apple.
Шаг 3: Приложение iCloud будет отображать различные параметры для синхронизации данных с вашим ПК — iCloud Drive, Фотографии, Почта, Контакты, Календарь, Задачи и Закладки.
Шаг 4: Включите опцию «Фотографии», и вам будет предложено загрузить фотографии ПК на платформу iCloud по определенному пути. Нажмите «Готово», и вы готовы перенести фотографии с компьютера в iCloud.
После настройки службы iCloud вы увидите отдельный раздел iCloud Drive в проводнике. Вы можете создать папку в iCloud Drive и скопировать в нее выбранные фотографии. Служба синхронизирует папку, и вы сможете получить к ней доступ с помощью приложения «Файлы» на вашем iPhone.
2. Используйте ONEDRIVE для передачи фотографий с ПК на IPHONE.
Приложение Microsoft OneDrive тесно интегрировано в Windows 10. И если вы используете Microsoft 365, имеет смысл использовать OneDrive в качестве идеальной платформы для передачи всех ваших файлов.
На ПК можно открыть файловый менеджер, и перейдите в меню OneDrive На боковой панели создайте в нем новую папку. Скопируйте и вставьте фотографии в эту папку, и OneDrive синхронизирует все новые файлы с облаком.
В качестве альтернативы вы можете использовать Приложение OneDrive В Windows загружайте фотографии и видео на определенный сайт.
Скачать OneDrive для Windows
Теперь перейдите в App Store на своем iPhone и загрузите приложение OneDrive. Или вы можете просто нажать для этого кнопку ниже.
Скачать OneDrive для iOS
После установки и входа в приложение OneDrive вы найдете ту же папку, которую вы создали на своем ПК. Откройте папку и просмотрите фотографии. Коснитесь кнопки с тремя точками рядом с ним и выберите Загрузить для использования в автономном режиме.
Конечно вы можете Используйте Dropbox для передачи файлов Между вашим iPhone и вашим устройством Windows.
3. Используйте Xender для конвертации фотографий с ПК на IPHONE.
Для двух вышеперечисленных вариантов требуется стабильное интернет-соединение. Кроме того, если вы переносите много фотографий, вам, возможно, придется купить дополнительное место для хранения в OneDrive или iCloud.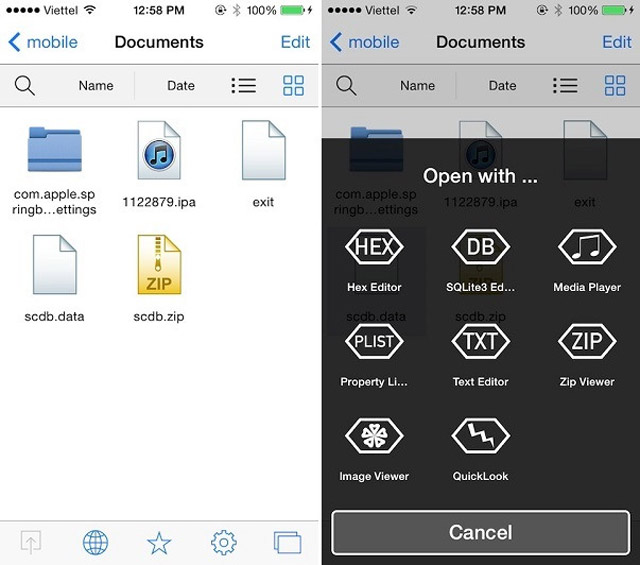 В таких случаях вы всегда можете использовать службы обмена файлами, такие как Xender, для передачи данных с ПК на iPhone и наоборот.
В таких случаях вы всегда можете использовать службы обмена файлами, такие как Xender, для передачи данных с ПК на iPhone и наоборот.
Во-первых, вам нужно скачать приложение Xender для iPhone. Также убедитесь, что ваш iPhone и Windows подключены к одной сети. Или вы можете использовать точку доступа iPhone с ПК для успешного подключения.
Скачать Xender для iPhone
Теперь, когда все готово, выполните следующие действия для переноса фотографий с ПК на iPhone.
Шаг 1: На вашем ПК с Windows перейдите в Xender web (https://web.xender.com) с помощью браузера.
Шаг 2: Откройте приложение Xender на iPhone и нажмите кнопку «+» в правом углу вверху. Нажмите «Подключиться к ПК», и приложение откроет интерфейс камеры для сканирования QR-кода.
Шаг 3: Используйте интерфейс камеры для сканирования QR-кода в Xender Web. В течение нескольких секунд Xender подключит оба устройства.
Шаг 4: На веб-сайте Xender вы увидите раздел «Фото и видео».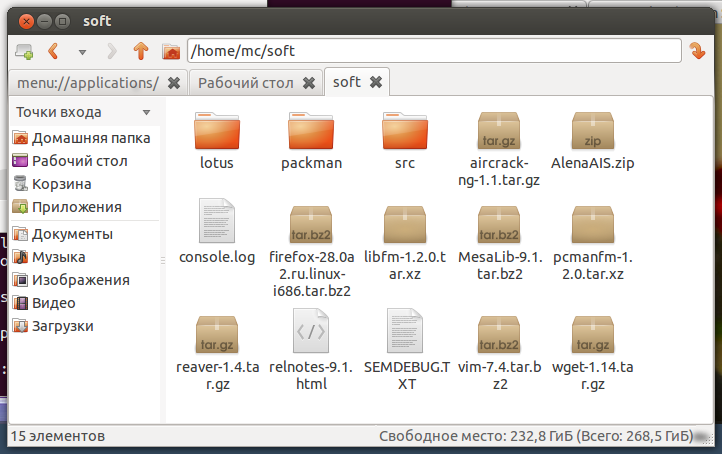
Шаг 5: Перейдите на вкладку «Изображения» > «Загрузить изображения». Затем добавьте фотографии со своего компьютера. Вы также можете перетаскивать фотографии в веб-интерфейс Xender, чтобы перенести их на iPhone. Аналогичным образом повторите то же самое, чтобы переместить видео, перетащив их на вкладку видео.
Сервис очень быстро передает файлы и является бесплатным для использования.
4. ИСПОЛЬЗУЙТЕ ДОКУМЕНТЫ С ПРИЛОЖЕНИЕМ READLELE ДЛЯ ПЕРЕДАЧИ ФОТОГРАФИЙ С ПК НА IPHONE
Documents by Riddle — это мощный файловый менеджер для iPhone. Не путайте слово «Документы» с его названием. Вы можете использовать приложение для импорта файлов с ПК на iPhone.
Загрузить документы от Readdle на iPhone
Откройте приложение и нажмите значок «+» внизу. Выберите опцию «Импорт с ПК», и вам будет предложено перейти по URL-адресу на вашем ПК. Перейдите на свое устройство с Windows и посетите веб-страницу.
Пройдите аутентификацию, и приложение откроет список файлов в Интернете. Вы можете создавать новые папки, просматривать фотоальбомы, передавать фотографии и видео с помощью кнопки загрузки файлов в правом верхнем углу.
Вы можете создавать новые папки, просматривать фотоальбомы, передавать фотографии и видео с помощью кнопки загрузки файлов в правом верхнем углу.
Функция передачи полностью бесплатна для использования в приложении «Документы».
Сделайте конвертацию без проблем
Эти четыре варианта передачи файлов с ПК на iPhone избавят вас от лишних хлопот с кабелем. Если вы инвестируете в экосистему Apple или Microsoft, вы можете использовать iCloud, OneDrive или даже Dropbox. Для быстрой офлайн-передачи используйте Xender или Documents by Readdle.
Как легко и безопасно управлять iPhone
iTunes — это официальное программное обеспечение, предоставляемое Apple для управления вашим iPhone, iPad и iPod. Однако он нестабилен и сильно давит, что создает большие трудности для управления данными. Некоторые музыкальные форматы не поддерживаются iTunes. Следовательно, у вас есть причины покинуть iTunes. Эта статья поможет вам найти альтернативы управлять iPhone без iTunes.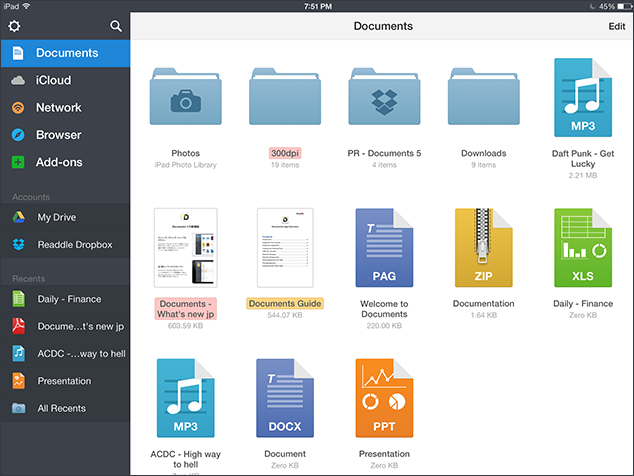 Продолжайте читать и попробуйте сами.
Продолжайте читать и попробуйте сами.
- Часть 1. Лучший многофункциональный файловый менеджер для iPhone — Aiseesoft FoneTrans
- Часть 2. Как легко управлять данными на iPhone с помощью FoneTrans
- Часть 3. Часто задаваемые вопросы по управлению iPhone без iTunes
Часть 1. Лучший многофункциональный файловый менеджер для iPhone — Aiseesoft FoneTrans
Aiseesoft FoneTrans — лучшая альтернатива iTunes для управления устройством iPhone. Вы также можете использовать его для управлять iPod без iTunes. Он помогает пользователям обойти все ограничения iTunes и прост в использовании. Вы можете использовать его для синхронизации и управления фотографиями, музыкой, контактами, сообщениями, видео, заметками, календарями и т. Д. С iPhone / iPad / iPod. Вы также можете использовать его для передачи файлов между устройствами iOS или между компьютером (Windows и Mac) и iPhone / iPad / iPod.
Скачать
FoneTrans
- Беспрепятственная передача данных между устройствами iOS и компьютером
- Безопасная синхронизация всех типов файлов для iPhone, iPad и iPod
- Умно и легко управляйте данными iOS на компьютере
- Резервное копирование и восстановление контактов без потери
- Создавайте собственные рингтоны с любимой музыкой
FoneTrans — это самое мощное программное обеспечение для управления данными вашего iPhone. Узнав об этом вкратце, вы можете скачать его и попробовать. Теперь следуйте подробному руководству ниже.
Узнав об этом вкратце, вы можете скачать его и попробовать. Теперь следуйте подробному руководству ниже.
Часть 2. Как легко управлять данными на iPhone с помощью FoneTrans
Несмотря на то, что FoneTrans обладает таким множеством мощных функций, работать с ним легко. Интерфейс интуитивно понятен, а процесс обучения прост в освоении. Теперь следуйте подробному руководству и попробуйте сами.
1. Как управлять фотографиями на iPhone
Шаг 1. Подключите iPhone к ПК.
Подключите iPhone к компьютеру с помощью кабеля USB. Ваше устройство будет обнаружено автоматически.
Шаг 2. Перенос фотографий с ПК на iPhone.
Вы можете добавить фотографии со своего компьютера, щелкнув значок Дополнительная значок из верхнего меню. Выберите нужные файлы на компьютере, и позже вы увидите эти фотографии на своем iPhone.
Шаг 3. Удалите фотографии на iPhone.
Выберите фотографии, которые вам не нужны, и нажмите Корзина значок, чтобы удалить их с вашего iPhone.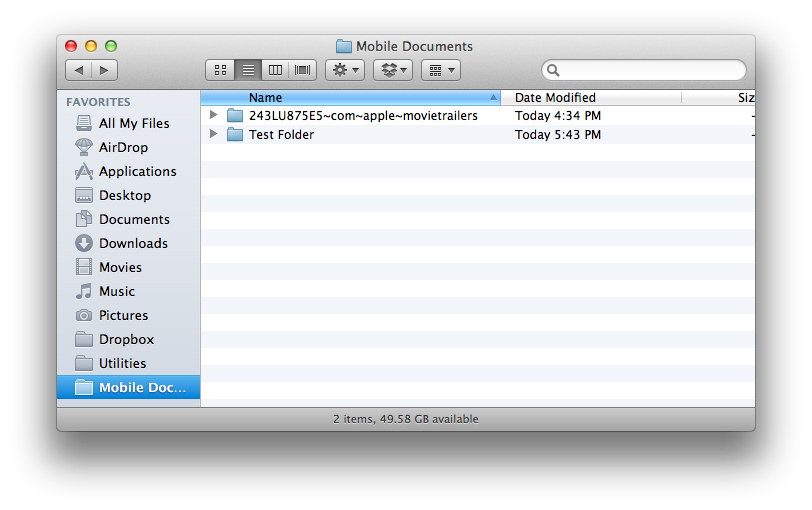
Шаг 4. Создайте новый альбом
Щелкните правой кнопкой мыши интерфейс Фото , а затем Новый альбом. Вы можете переименовать его и получить новый альбом на свой iPhone.
Шаг 5. Экспорт фотографий
Если вы хотите экспортировать выбранные фотографии на другое устройство iOS. Вам также необходимо подключить целевое устройство к компьютеру. Затем нажмите Экспорт на устройство. Если вы хотите экспортировать на компьютер, просто нажмите Экспорт на ПК.
2. Как управлять музыкой с помощью FoneTrans
Кроме того, используется как менеджер фотографий iPhone, его можно использовать как музыкальный менеджер. Как и фотографии, вы можете добавлять, удалять и экспортировать музыку со своего iPhone с помощью этого файлового менеджера iPhone. Есть несколько удивительных особенностей управления музыкой.
Шаг 1. Сделайте рингтон
Нажмите Колокол значок из верхнего меню. Или вы можете выбрать Ящик для инструментов на левой панели, а затем выберите Ringtone Maker. Затем вы увидите окно Ringtone Maker. Вы можете установить начальную и конечную точки, отрегулировать громкость и изменить папку «Сохранить на ПК».
Вы можете установить начальную и конечную точки, отрегулировать громкость и изменить папку «Сохранить на ПК».
Шаг 2. Создайте новый список воспроизведения
Нажмите Портфолио значок и выберите Создать плейлист из раскрывающегося списка. Затем щелкните интерфейс Музыка , а затем Создать плейлист. Вы можете переименовать его и получить новый плейлист на свой iPhone.
3. Управление видео на iPhone.
Подобно упомянутому выше управлению фотографиями и музыкой, вы можете добавлять, удалять и экспортировать видео на свой iPhone. Кроме того, вы можете воспроизводить их на компьютере с помощью FoneTrans.
4. Как управлять контактами на iPhone
Помимо добавления, удаления и экспорта контактов на ПК, вы можете сделать больше. Вы можете обратиться за помощью к этому программному обеспечению, когда Контакты iPhone не синхронизируются с iCloud.
Шаг 1. Найдите повторяющиеся контакты
Нажмите Двойные квадраты значок вверху. Этот менеджер автоматически обнаружит повторяющиеся контакты.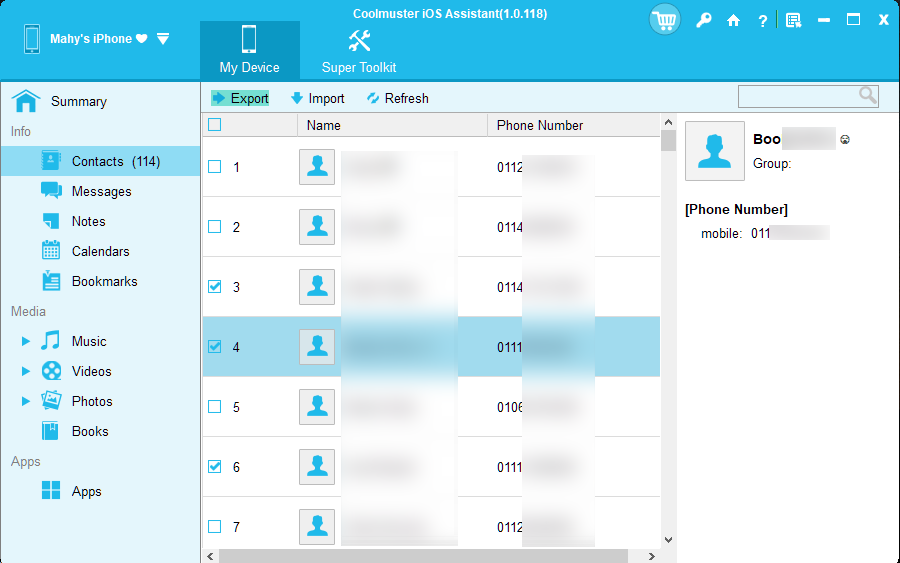 Затем выберите дублированные контакты и выберите Объединить выбранное.
Затем выберите дублированные контакты и выберите Объединить выбранное.
Шаг 2. Резервное копирование контактов на iPhone
Нажмите Ящик для инструментов в левом меню и выберите Резервное копирование контактов, Затем нажмите Резервируйте сейчас кнопку и нажмите Закрыть когда резервное копирование будет выполнено.
Шаг 3. Восстановите контакты с FoneTrans
После резервного копирования контактов выберите Восстановление контактов. Выберите контакты, для которых вы создали резервную копию, и нажмите Восстановить кнопку.
5. Управление сообщениями на iPhone
Выберите сообщения, которые хотите экспортировать, и нажмите кнопку PC значок. В раскрывающемся списке выберите файл CSV, файл HTML или файл TXT. Затем вы меняете место назначения для своих сообщений. Вы можете рассматривать это как способ резервного копирования сообщений на iPhone.
Кроме того, если занято слишком много места, ваш iPhone не может работать бесперебойно, что ухудшает работу пользователей. Поэтому вам необходимо регулярно очищать свой iPhone. Aiseesoft Очиститель iPhone — лучший универсальный инструмент для стирания данных на вашем iPhone. Он может очистить ненужные данные, чтобы освободить место на вашем iPhone, включая удаление ненужных файлов, удаление приложений, удаление больших файлов и очистку фотографий. Вы также можете навсегда стереть все данные на iPhone в соответствии с вашими потребностями. На 100% безопасно управлять хранилищем на iPhone с iPhone Cleaner. Поэтому вы можете выбрать подходящий инструмент в соответствии с вашими потребностями.
Поэтому вам необходимо регулярно очищать свой iPhone. Aiseesoft Очиститель iPhone — лучший универсальный инструмент для стирания данных на вашем iPhone. Он может очистить ненужные данные, чтобы освободить место на вашем iPhone, включая удаление ненужных файлов, удаление приложений, удаление больших файлов и очистку фотографий. Вы также можете навсегда стереть все данные на iPhone в соответствии с вашими потребностями. На 100% безопасно управлять хранилищем на iPhone с iPhone Cleaner. Поэтому вы можете выбрать подходящий инструмент в соответствии с вашими потребностями.
Часть 3. Часто задаваемые вопросы по управлению iPhone без iTunes
Как управлять подписками на iPhone?
Шаг 1. открыто Настройки на вашем iPhone.
Шаг 2. Нажмите свое имя и выберите Подписки.
Шаг 3. Выберите подписку, которую вы хотите изменить.
Как управлять приложениями на iPhone?
На главном экране нажмите и удерживайте приложение, которое хотите переместить или удалить.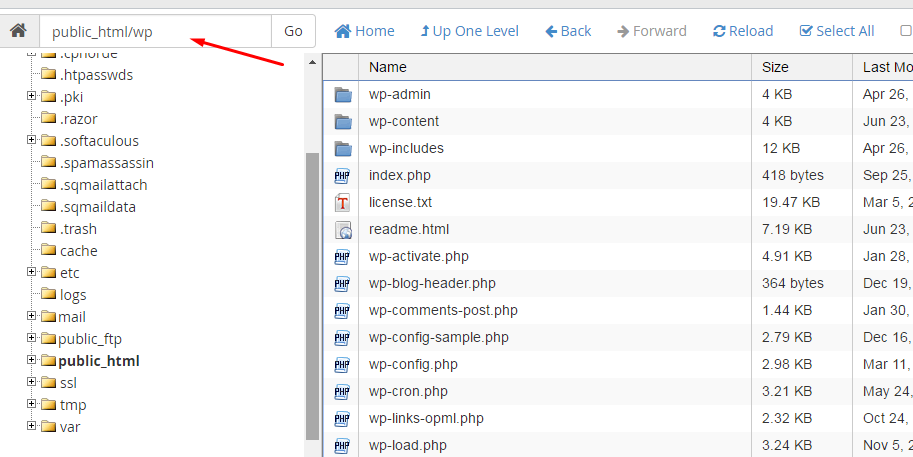 Когда приложения покачиваются, вы можете перетащить приложение в новое место или щелкнуть значок ошибки, чтобы удалить приложение. По завершении операции уберите палец с экрана и коснитесь экрана, чтобы он вернулся в нормальное состояние.
Когда приложения покачиваются, вы можете перетащить приложение в новое место или щелкнуть значок ошибки, чтобы удалить приложение. По завершении операции уберите палец с экрана и коснитесь экрана, чтобы он вернулся в нормальное состояние.
Как управлять хранилищем iCloud на iPhone?
Откройте Настройки и коснитесь своего имени. Выбирать ICloud чтобы узнать, сколько памяти занимают приложения и службы. Нажмите Управление местом для удаления ненужных файлов. Вы также можете приобрести дополнительное пространство для хранения или уменьшить объем хранилища в любое время.
Заключение
В этой статье представлены две альтернативы iTunes. Прочитав его, вы сможете управляйте своим iPhone без iTunes хорошо. Вы можете управлять фотографиями, музыкой, видео, контактами и сообщениями с FoneTrans. Вы даже можете сделать свой собственный рингтон. С помощью iPhone Cleaner вы можете стирать данные с iPhone на разных уровнях. Загрузите и установите их оба и попробуйте сами.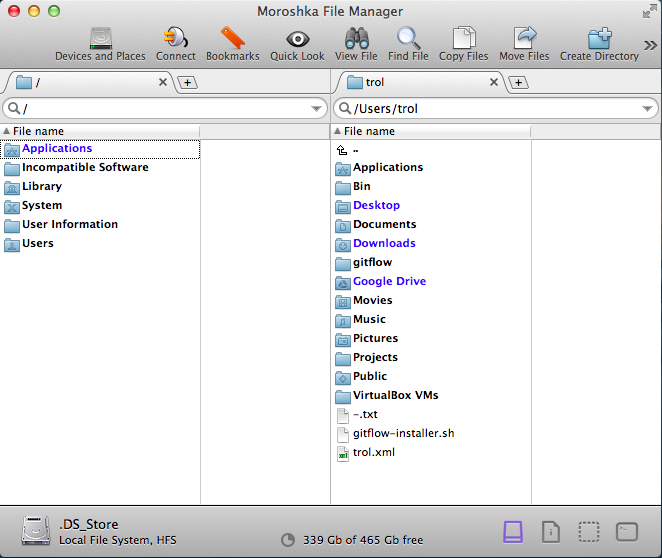
Что вы думаете об этом посте.
- 1
- 2
- 3
- 4
- 5
Прекрасно
Рейтинг: 4.8 / 5 (на основе голосов 318)Подпишитесь на нас в
Оставьте свой комментарий и присоединяйтесь к нашему обсуждению
Как просматривать файловую систему устройства с iOS в Windows. IExplorer — копаемся в файлах iOS-устройств с удобством Программа для доступа к файловой системе iphone
Пользователи обнаружили, что в файловых менеджерах не отображается файловая система iPhone и iPad, а есть лишь доступ к папке Media. Одним из решений проблемы является установка SSH-соединения с устройством. Подключив компьютер к гаджету по защищенному соединению, можно просматривать любые файлы и вносить изменения в ОС.
Более простой способ работы с корневой папкой iOS – использование стандартного USB-соединения и запуск десктопного файлового менеджера. Однако новый джейлбрейк Pangu не открывает доступ к корневому разделу.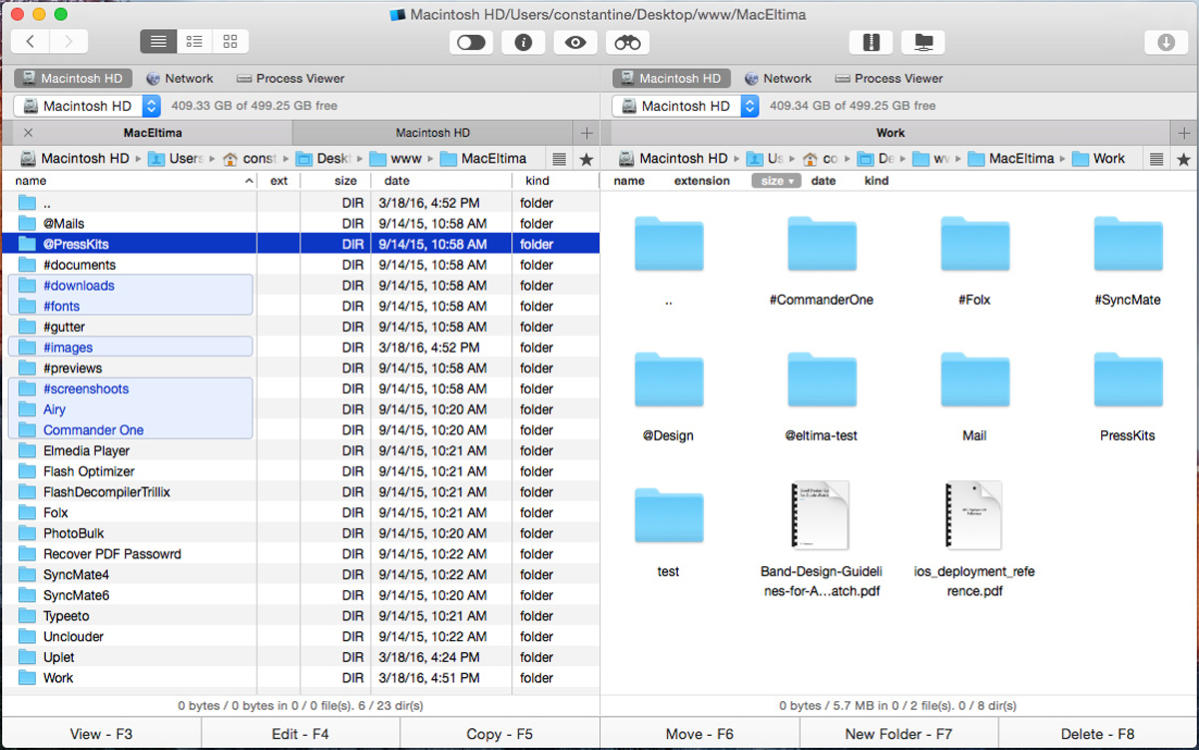 С этой целью Джей Фриман – разработчик магазина Cydia – выпустил исправленный пакет Apple File Conduit 2. Этот джейлбрейк-аддон полностью совместим с устройствами с iOS 8.
С этой целью Джей Фриман – разработчик магазина Cydia – выпустил исправленный пакет Apple File Conduit 2. Этот джейлбрейк-аддон полностью совместим с устройствами с iOS 8.
AFC2 открывает полный доступ к файловой системе для использования программ iFunBox, iExplorer, которые являются альтернативой iTunes. Saurik говорит, что пакет еще в бете, поэтому в его работе возможны перебои. Тем не менее, с его помощью пользователи могут открыть root-раздел iOS и увидеть знакомые папки.
Как получить доступ к файловой системе в iOS 8 с джейлбрейком:
Шаг 1
: Выполните процедуру взлома iPhone и iPad по инструкции отсюда . Установите Cydia, следуя этому руководству .
Шаг 2
: Запустите Cydia и дождитесь завершения обновления репозиториев.
Шаг 3
: Перейдите на вкладку Поиск и напишите в поисковой строке «Apple File Conduit “2″».
Шаг 4
: Выберите нужный пакет и нажмите «Установить» в правом верхнем углу.
Шаг 5
: Перезагрузите iPhone и iPad после завершения установки AFC2.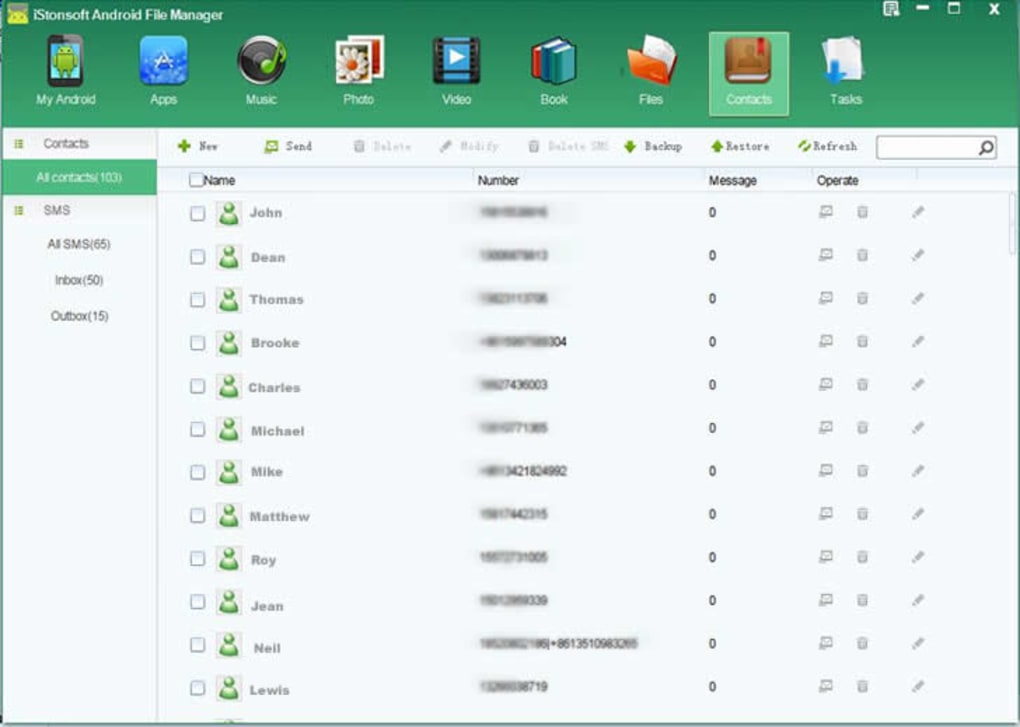
Вы подключили свой iPhone или iPad к компьютеру с Windows, но ни в проводнике Windows, ни в iTunes вы не видите всего того, что есть в памяти вашего устройства? Так как подключить iPhone или iPad как обычный внешний диск USB? И возможно ли это без джейлбрейка? Да, с помощью PhoneBrowse, например.
PhoneBrowse это бесплатный инструмент для Windows, позволяющий просматривать и управлять файлами на iPhone, iPad и iPod без джейлбрейка устройств. С этой программой вы даже сможете добавлять, удалять или переименовывать все типы файлов, хранящихся на вашем устройстве с iOS. Все это в довольно простом, но очень приятном пользовательском интерфейсе, стилизованном под Mac OS X.
Скачайте, установите PhoneBrowse на компьютер с Windows, подключите ваше устройство, и вперед. Инструмент автоматически обнаружит подключенное устройство и просканирует его файловую систему. После этого вы увидите пять различных вкладок, первая из которых отображает общую информацию о подключенном устройстве, включая процент заряда аккумулятора, версию ОС и состояние памяти.
Процесс добавления и удаления файлов через PhoneBrowse является простым и быстрым. Для этого предусмотрены кнопки «Import» и «Delete». Причем можно добавить можно как отдельный файл, так и папку целиком. Для копирования файлов с устройства на компьютер имеется кнопка «Export». Также можно создавать новые папки и переименовывать файлы. А еще через PhoneBrowse можно просматривать файловую структуру установленных приложений.
Как уже было сказано выше, инструмент доступен бесплатно и работает на различных версиях Windows – от XP до 8 и 8.1.
Кстати, если вы хотите знать, как можно обмениваться файлами между Windows, OS X и iOS, используя для этого беспроводное соединение, прочтите .
Отличного Вам дня!
Файловых менеджеров
для iPhone развелось уже достаточно много. Среди этого пёстрого ассортимента встречаются как не до конца переведённые китайские поделки, так и навороченные экземпляры с десятками разных кнопочек. Их большой сравнительный обзор оставим на потом, а пока обратим внимание на программу DiskAid.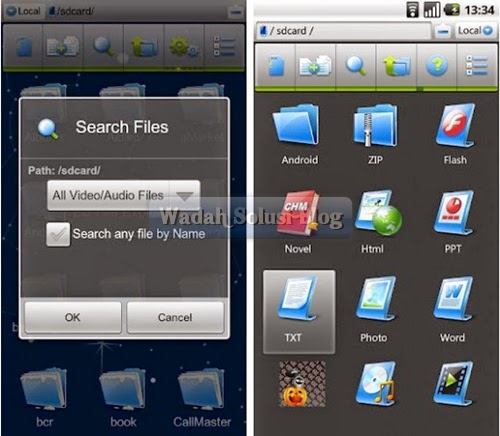 Она имеет два очевидных достоинства — простота в освоении и использовании + кроссплатформенность (новые версии программы одновременно выпускаются под Маки и PC).
Она имеет два очевидных достоинства — простота в освоении и использовании + кроссплатформенность (новые версии программы одновременно выпускаются под Маки и PC).
Не будем говорить о необходимости наличия файлового менеджера для айфона — для владельцев джейлбрейкнутых аппаратов его отсутствие сводит на нет все достоинства джейла. Но DiskAid — не простой файл-менеджер. Его разработчики умудрились сделать невозможное — кажется, их программа в жизни бы не смогла получить одобрение со стороны Apple, но в App Store официально пропущен клиент для просмотра файлов, которые вы залили в аппарат.
Всё, что от вас требуется — установить программу, подключить айфон к компьютеру и запустить DiskAid. Вы увидите вот такое окошко:
Самое главное в нём — левый нижний угол. Если ваш айфон джейлбрейкнут, то вы сможете выбрать в выпадающем списочке пункт Root Folder
— это перенесёт вас в корень файловой системы айфона.
Пункт Media Folder
— это папка /var/mobile/Media. Примечательна она тем, что там хранится музыка из iPod, подкасты, голосовые заметки и ещё много чего полезного.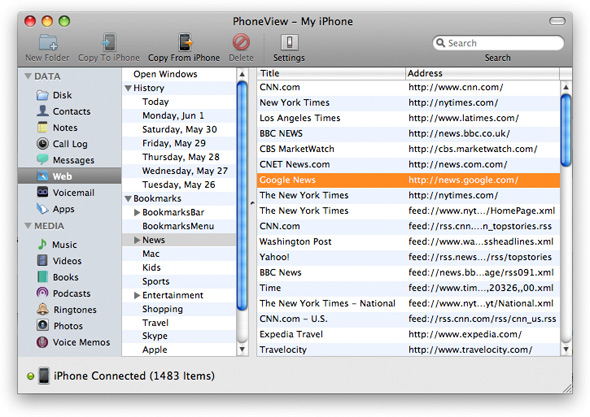
Пункт DiskAid Folder
— как раз там папка, которая будет видна вам из программы FileAid на айфоне.
Предназначение кнопок на верхней панели инструментов понятно даже без подписей на английском. Расскажем лишь про полезную кнопку Bookmarks.
Допустим, вам регулярно надо заглядывать в папку документов какой-то из программ, установленных на айфоне. Путешествуя по его недрам, вы с удивлением обнаружите, что в папке /var/mobile/Applications
находятся не сами программы с удобочитаемыми названиями, а жуткого вида идентификаторы типа 3A686EC7-17D6…
. Уже внутри этих папок лежат сами программы. Так вот, чтобы вам не пришлось запоминать, где что спрятано, достаточно один раз зайти в нужную папку, открыть панельку закладок и нажать там на плюсик.
Всё конечно здорово, но есть большой минус: DiskAid не поддерживает права доступа. Это может серьёзно осложнить вам (и вашему айфону) жизнь, если вы имеете дело с системными файлами. Поэтому рекомендуем использовать программу в связке с из Cydia.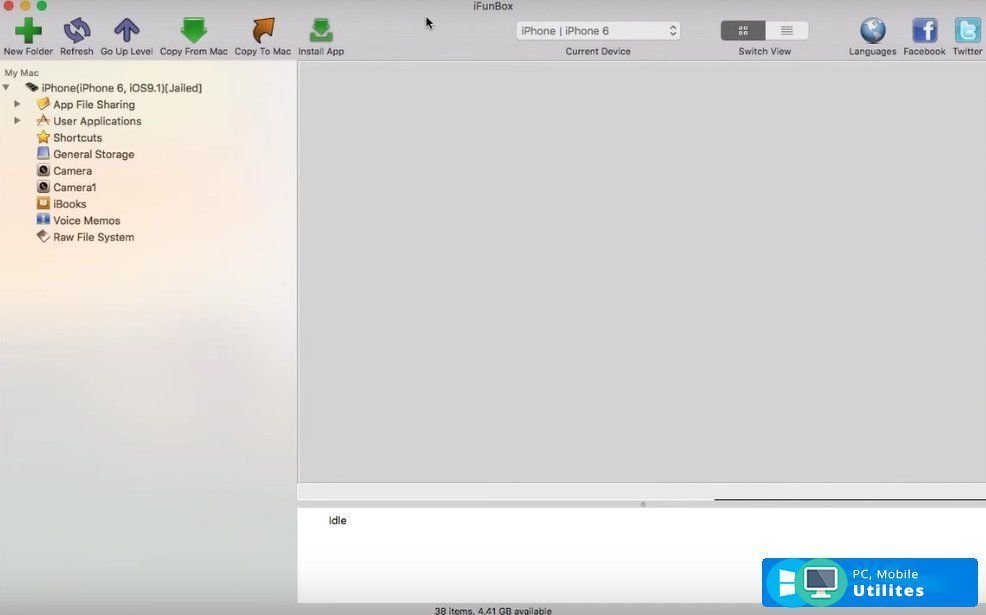
О младшем брате DiskAid — программке FileAid
сказать особенно нечего. Её история печальна — раньше она действительно позволяла закинуть через DiskAid файлы в специальную папку на айфоне с одного компьютера и получить к ним доступ на другом. Когда вы подключаете айфон к PC-компьютеру, то в Проводнике вы видите его фотоальбом в виде специальной папки. FileAid позволяла увидеть там ещё одну папку — в которой как раз-таки и находились все залитые файлы.
Но недавно цензоры App Store всё-таки осознали свою оплошность и потребовали вырезать из FileAid возможность передачи файлов по USB. Теперь она поменяла своё имя на и уже ничем не отличается от десятков подобных просмотрщиков. Файлы нынче предлагается заливать по Wi-Fi.
Пользователи делают джейлбрейк iPhone, iPad и iPod Touch из-за открывающихся дополнительных возможностей, и одним из главных – доступом к файловой системе устройства. Обнаружено, что после «взлома» гаджетов на iOS 7.1.х с помощью эксплоита Pangu, такой доступ к системным файлам отсутствует и работать с ними через файловые менеджеры iTools, iFunBox и iExplorer
являющимися аналогами iTunes невозможно.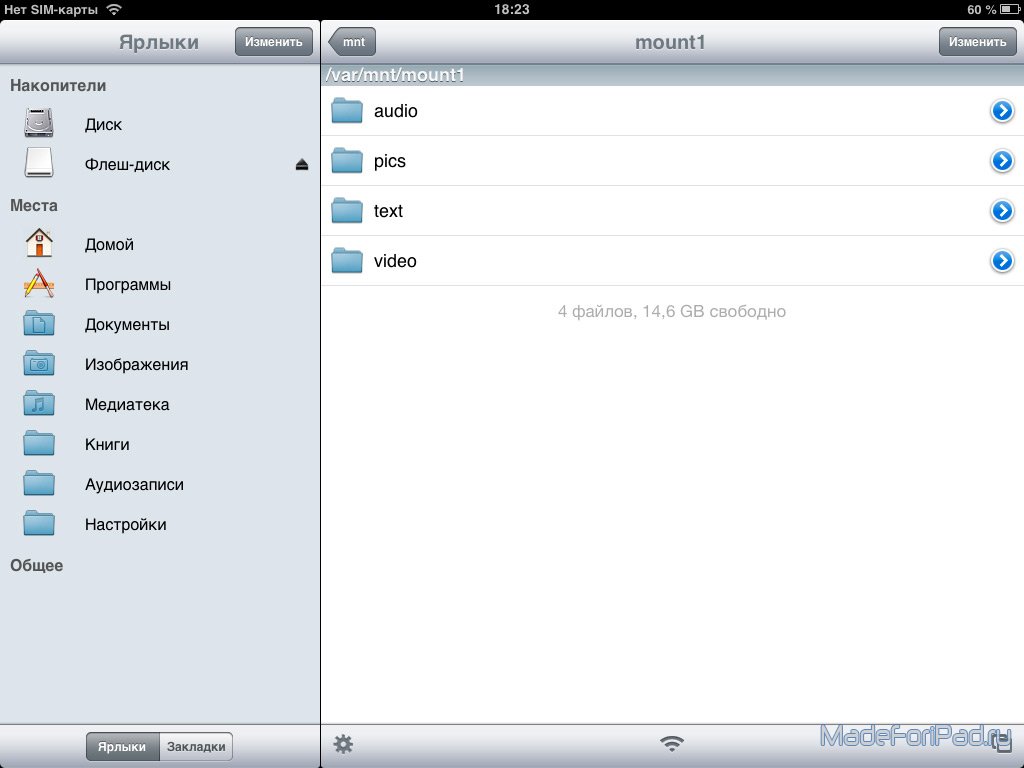 Поэтому, создатель Cydia Джей Фриман выпустил специальный твик Apple File Conduit 2
Поэтому, создатель Cydia Джей Фриман выпустил специальный твик Apple File Conduit 2
, устраняющий данную проблему.
Утилита Apple File Conduit 2 полностью совместима со всеми iPhone, iPad и iPod Touch работающими на iOS 7.1.x.
1. Подразумевается, что вы уже сделали джейлбрейк iOS-гаджета, если нет, то инструкцию можно прочитать в статье на нашем сайте, а также узнать о плюсах и минусах джейлбрейка .
2. Откройте магазин сторонних приложений и твиков Cydia, обновите все репозитории.
3. Откройте вкладку поиска по твикам, введите в поле «Apple File Conduit 2».
4. В открывшемся списке, выберите нужный и установите его, нажав на кнопку в правом верхнем углу.
5. После того как процесс установки Apple File Conduit 2 завершится, обязательно перезагрузите ваш iPhone, iPad и iPod Touch.
Твик Apple File Conduit 2 открывает полный доступ к файловой системе i-устройства под управлением iOS 7.1.x для десктопных файловых менеджеров таких, как iTools, iFunBox и iExplorer.
Среди десятков различных файловых менеджеров для i-гаджетов выделить можно только несколько. Однако особой популярностью у пользователей пользуются две программы: недавно рассмотренный нами iFunBox и герой этого обзора – DiskAid.
DiskAid – один из самых простых в управлении файловых менеджеров. Во время работы с ним от вас не будет требоваться ни знания файловой системы iOS, ни подключения дополнительных плагинов, ничего такого, что могло бы ввести в замешательство. Все очень просто и наглядно.
Подключив iPhone, iPad или iPod Touch к компьютеру через USB и запустив DiskAid вы сразу же увидите панель с разделами, выполненную в стиле iOS 7. С нее и начнется ваше знакомство, а также все дальнейшие взаимодействия с программой. DiskAid дает следующие возможности:
- Загрузку отдельных фотографий и целых альбомов
- Управление музыкальной библиотекой, включая аудиокниги, плейлисты и подкасты
- Загрузку видеороликов и телешоу из iTunes Store
- Просмотр и экспорт текстовых сообщений, журнала звонков, контактов и заметок
- Управление файловой системой напрямую
Для любителей беспроводных технологий имеется возможность подключения устройства к DiskAid через Wi-Fi. Для этого необходимо сразу же после запуска программы нажать кнопку Активировать Wi-Fi. Данная функция выгодно отличает DiskAid на фоне других файловых менеджеров, работа с которыми возможна только при подключении i-устройства посредством USB-кабеля.
Для этого необходимо сразу же после запуска программы нажать кнопку Активировать Wi-Fi. Данная функция выгодно отличает DiskAid на фоне других файловых менеджеров, работа с которыми возможна только при подключении i-устройства посредством USB-кабеля.
Потрясающая функциональность и элегантный дизайн программы омрачается ее платностью. Для того чтобы воспользоваться большинством наборов функций пользователю необходимо приобрести DiskAid на официальном сайте за $29,90 (ранее программа стоила значительно меньше – $9,90).
Но и бесплатная версия DiskAid может станет незаменимым помощником в управлении i-гаджетом, особенно если на вашем устройстве установлен джейлбрейк. DiskAid как и любой другой файловый менеджер раскрывает весь свой потенциал именно на «взломанном устройстве». Благодаря функционалу программы (доступному в бесплатной версии) вы сможете управлять всеми своими твиками и загружать в их директории необходимые файлы. Это может пригодиться в целом ряде случаев, например, когда вы захотите скинуть оригинальную тему для WinterBoard, найденную в интернете.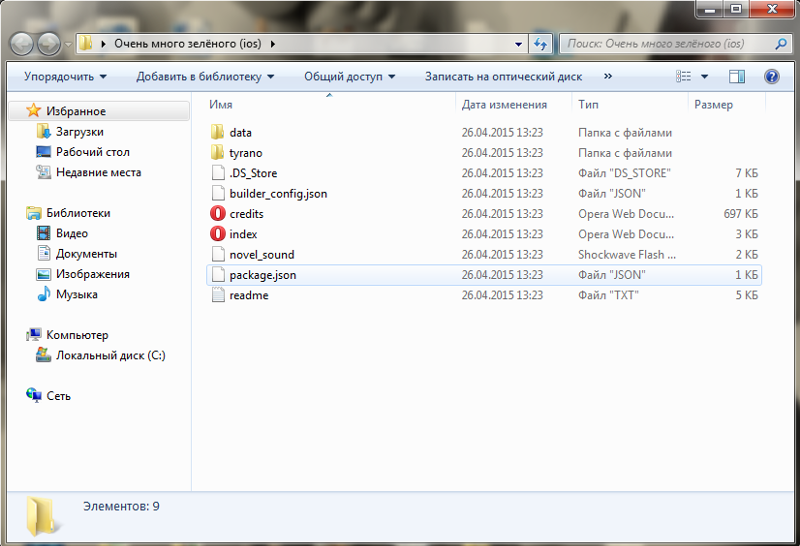
8 лучших файловых менеджеров iOS (с поддержкой iOS 15) для Windows и Mac 2022
Несмотря на то, что iPhone предоставляет приложение «Файлы» начиная с iOS 11, оно по-прежнему не может удовлетворить все ваши требования к управлению файлами, такие как удаление, добавление, экспорт файлов, их передача на другой компьютер. устройств и т. д. Чтобы решить проблемы клиентов, многие сторонние компании предоставляют файловые менеджеры устройств iOS для выполнения различных операций с файлами и папками, которые хранятся на ваших устройствах iPhone. Однако не все Файловый менеджер iOS приложения вырезаны под задачу. 8 лучших файловых менеджеров iOS, включая Tenorshare iCareFone, были отфильтрованы и перечислены в этой статье специально для вас.
- Top 1: Tenorshare iCareFone — простой в использовании файловый менеджер для iOS
- Top 2: AnyTrans — лучший файловый трансфер для iPhone
- Top 3: Macgo iPhone Explorer — лучший бесплатный файловый менеджер для iPhone (iPhone 6/5/4)
- Top 4: PhoneView для Mac — профессиональный файловый менеджер iOS для Mac
- Top 5: Dropbox — надежное программное обеспечение для управления iOS и iPhone
- Top 6: Программное обеспечение iFunbox — инструмент управления файлами и приложениями iOS
- Top 7: iMazing — программное обеспечение для переноса и резервного копирования Smart iPhone
- Top 8: iExplorer — легкий менеджер iPhone для ПК/Mac
Top 1: Tenorshare iCareFone — простой в использовании файловый менеджер для iOS
Tenorshare iCareFone — лучший файловый менеджер для iOS, рекомендуемый здесь.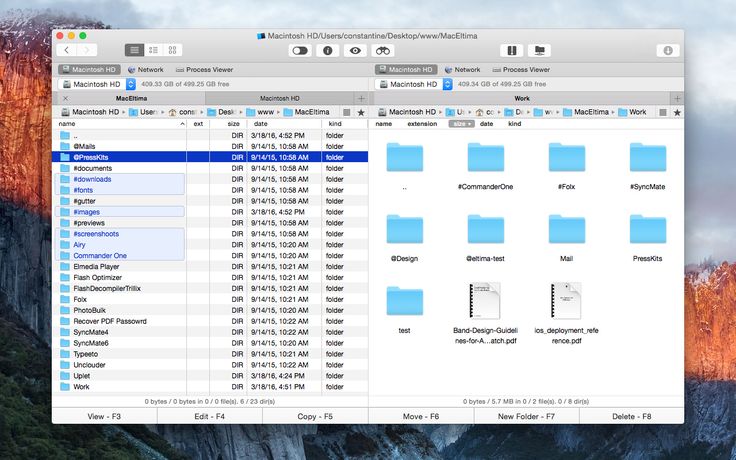 он прост в использовании с простым пользовательским интерфейсом и помогает решить все ваши проблемы с управлением файлами с фотографиями, музыкой, видео, контактами, сообщениями, приложениями, книгами и закладками, импортирующими, экспортирующими и удаляющими. Кроме того, функция «Экспорт фотографий в один клик на ПК/Mac» сэкономит вам много времени на экспорт фотографий на компьютер, и больше не будет проблемой резервного копирования и восстановления ваших данных, включая WhatsApp и LINE, на ПК, передачи WhatsApp и LINE между устройств с помощью этого файлового менеджера iPhone.
он прост в использовании с простым пользовательским интерфейсом и помогает решить все ваши проблемы с управлением файлами с фотографиями, музыкой, видео, контактами, сообщениями, приложениями, книгами и закладками, импортирующими, экспортирующими и удаляющими. Кроме того, функция «Экспорт фотографий в один клик на ПК/Mac» сэкономит вам много времени на экспорт фотографий на компьютер, и больше не будет проблемой резервного копирования и восстановления ваших данных, включая WhatsApp и LINE, на ПК, передачи WhatsApp и LINE между устройств с помощью этого файлового менеджера iPhone.
Поддерживаемая система: Windows и Mac
Поддерживаемые устройства: iPhone 4/5/6/7/8/X/XR/XS/XS MAX/11/11 PRO/SE 2-го поколения, iPad Pro/iPad Air/iPad mini/iPad, iPod touch 5/4
Цена: Win: 39,95 долларов США в год Mac: 59,95 долларов США в год
Плюсы:
- Легко импортируйте/экспортируйте/удаляйте файлы iOS, включая фотографии, музыку, видео, контакты, сообщения, приложения, книги и закладки, а также удаляйте дубликаты и те, которые вам не нужны.

- Этот файловый менеджер iOS для Windows/Mac позволяет вам просматривать файлы непосредственно на вашем компьютере, прежде чем управлять ими.
- Гибкая передача музыки, видео, контактов и других файлов между устройствами iOS и ПК/Mac.
- Простое резервное копирование и восстановление вашего устройства iOS.
- В отличие от iCloud, это приложение не имеет ограничения на облачное хранилище.
- Благодаря функции восстановления системы iOS он может решить проблему зависания обновления iPhone, зависания логотипа Apple, черного/белого/синего экрана, зависания экрана, зависания режима восстановления и т. д.
Минусы:
- Можно использовать службу резервного копирования только в бесплатной версии.
Пользоваться Tenorshare iCarefone очень просто: просто скачайте и запустите программу, подключите iPhone к компьютеру и выберите нужный режим, и программа сделает всю работу за вас. Если вы хотите управлять определенными файлами, просто перейдите к функции «Управление», выберите типы файлов и начните импортировать и экспортировать по своему усмотрению.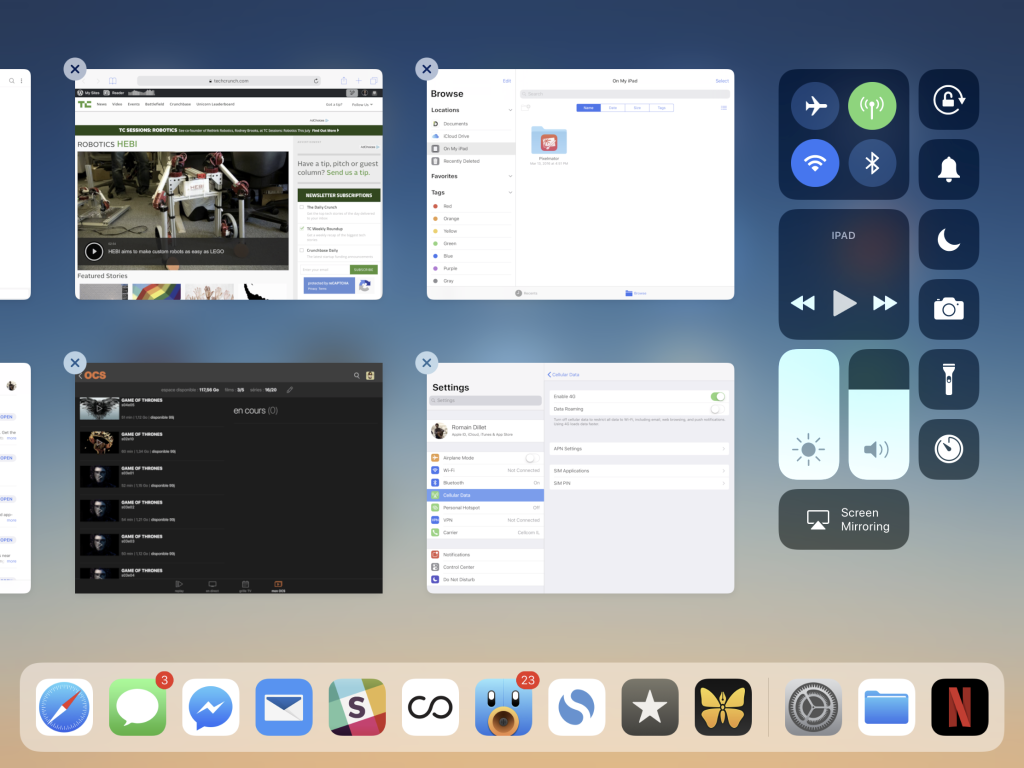 Хотите узнать больше о том, как использовать этот полноценный файловый менеджер для iPhone? Кликните сюда.
Хотите узнать больше о том, как использовать этот полноценный файловый менеджер для iPhone? Кликните сюда.
Top 2: AnyTrans — лучший передатчик файлов для iPhone
Этот файловый менеджер iOS на Mac/Win — AnyTrans специализируется на передаче ваших файлов iOS между iDevices, компьютерами, iTunes и iCloud. Он также может создавать резервные копии ваших данных на случай потери данных из-за непредвиденных обстоятельств.
Поддерживаемая система: Windows и Mac
Поддерживаемые устройства: iPhone 3/4/5/6/7/8/X/XR/XS/XS MAX/11/11 PRO/11 PRO MAX/SE 2-го поколения, серия iPad, серия iPod
Цена: $49,99/год
Плюсы:
- Может копировать и передавать файлы любого типа между устройствами и с устройства на iTunes/компьютер.
- Эффективно создает резервную копию устройства и управляет ею.
- Может легко интегрироваться с iCloud устройства и управлять сетевым хранилищем.
Минусы:
- AnyTrans не может полностью заменить iTunes.

- Не удается добавить файлы в библиотеку iTunes.
- Пользователям будет разрешено работать только с теми файлами, которые существуют в библиотеке.
- Файлы библиотеки могут быть изменены только iTunes, но не этим приложением.
- Очень дорого по сравнению с другими сторонними приложениями для управления файлами, доступными в Интернете.
- При размере 6309 КБ требуется много времени для загрузки и успешной установки.
- Ошибка загрузки всегда выходит.
Топ 3: Macgo iPhone Explorer — бесплатный лучший файловый менеджер для iPhone (iPhone 6/5/4)
The Macgo iPhone Explorer — бесплатный файловый менеджер для iOS, который позволяет управлять файлами и папками на вашем устройстве, позволяя передавать данные, добавлять и удалять информацию, а также эффективно организовывать файлы вашего устройства iOS.
Поддерживаемая система: Windows и Mac
Поддерживаемые устройства: iPhone 6/5/4
Цена: Бесплатно
Плюсы:
- Предлагает безопасный и надежный способ передачи данных вашего устройства между iPhone и Win/Mac.

- Управляет файлами приложений и изменяет их.
- Это бесплатное программное обеспечение
Минусы:
- Эта программа поддерживает только iPhone 6/5/4 и может работать только на Mac OS X 10.12 и более ранних версиях. Последние версии iDevices и Mac несовместимы.
- С помощью этого приложения очень сложно управлять файлами.
- Приложение иногда не работает.
Top 4: PhoneView для Mac — профессиональный файловый менеджер iOS для Mac
PhoneView для Mac обеспечивает мгновенный доступ ко всем вашим личным данным на устройстве iOS. Легко просматривать сообщения SMS, iMessages, WhatsApp и экспортировать их в файлы PDF. Более того, вы можете получить доступ к голосовой почте и истории звонков и отправить их в iTunes.
Поддерживаемая система: Mac
Поддерживаемые устройства: iPhone или iPod Touch под управлением iPhone iOS 2.0 или более поздней версии
Цена: $29,95
Плюсы:
- Отличное программное обеспечение для доступа к сообщениям, истории звонков и сохранения их на компьютеры.

Минусы:
- Пробная версия этого приложения ограничивает количество отображаемых элементов.
- Это приложение несовместимо с ПК с Windows.
- Без iTunes не работает. Поэтому он не может работать на MacOS Catalina 10.15.
Топ-5: Dropbox — надежное программное обеспечение для управления iPhone с iOS
Dropbox — один из самых популярных файловых менеджеров iOS для Windows/Mac. Было доказано, что он эффективно заменяет службы хранения iCloud. Вы можете создавать резервные копии и загружать свои данные с IOS в Dropbox.
Поддерживаемая система: Windows, Mac, iOS, Android и онлайн
Поддерживаемые устройства: все iDevices
Цена: $150/год
Плюсы:
- Очень надежный и быстрый.
- Практически не имеет проблем с синхронизацией файлов.
- Файлами можно легко делиться.
Минусы:
- Базовый план предлагает до 2 ГБ для передачи файлов.
- Имеет только функции хранения и передачи.

- Синхронизация Dropbox не работает надежно, если вы используете его в удаленном районе с ограниченным подключением к Интернету.
- Действительно дорого.
Top 6: Программное обеспечение iFunbox — инструмент управления файлами и приложениями iOS
Программное обеспечение iFunbox помогает пользователям управлять приложениями, мультимедиа и фотографиями. Вы можете загружать, устанавливать и удалять приложения с помощью этого файлового менеджера iOS для ПК.
Поддерживаемая система: Windows и Mac
Поддерживаемые устройства: iPhone 5/6/7
Цена: Бесплатно
Плюсы:
- Скорость передачи файлов очень хорошая.
- Нет необходимости подключаться к iTunes при использовании этого программного обеспечения для управления данными iPhone.
Минусы:
- Иногда этому программному обеспечению не удается подключиться к библиотеке iTunes.
- Несколько раз сообщалось о проблемах, связанных с разрешением для этого программного обеспечения.

- Он имеет довольно сложный пользовательский интерфейс, что делает его пригодным только для iDevice с джейлбрейком.
- Реклама действительно раздражает.
Top 7: iMazing — программное обеспечение для переноса и резервного копирования Smart iPhone
iMazing оправдывает свое название «удивительный». Чтобы использовать это программное обеспечение, вам не нужно подключаться к iCloud или iTunes, чтобы иметь возможность работать на Mac и Windows. Недавно он был обновлен для совместимости с устройствами iOS 13. Как файловый менеджер iOS 8/8.3/11/12/13, он может перемещать файлы iOS между iPhone и компьютером или создавать резервные копии важных данных.
Поддерживаемая система: Windows и Mac
Поддерживаемые устройства
: все iPhone, iPad и iPod
Цена: $25,77
Плюсы:
- Имеет комплексные средства управления файлами.
- Бесплатно для резервного копирования данных.
Минусы:
- Не передает подкасты, аудиокниги и голосовые заметки.

- В этом программном обеспечении отсутствует функция «Перенос в один клик», поэтому это программное обеспечение не может обеспечить быструю передачу.
Топ 8: iExplorer — легкий менеджер iPhone для ПК/Mac
iExplorer — это файловый менеджер для iPhone, разработанный Macroplant, который может передавать файлы вашего iPhone из резервной копии iPhone или iTunes на ваш ПК. Его простые в использовании функции очень популярны среди пользователей устройств iOS. Это программное обеспечение может управлять более чем 20 типами файлов.
Поддерживаемая система: Windows и Mac
Поддерживаемые устройства
: все iPhone, iPad и iPod
Цена: $39,99
Плюсы:
- Имеет более простой и наглядный пользовательский интерфейс по сравнению со многими другими приложениями для управления файлами iOS, доступными в Интернете.
Минусы:
- Для этого на вашем устройстве должна быть установлена последняя версия iTunes.

- Приложение иногда аварийно завершает работу при выполнении определенных функций.
Заключение
Несмотря на то, что существует множество приложений для управления файлами и данными на устройстве iOS, они имеют ограничения. Принимая во внимание все вышеперечисленные моменты, можно сделать вывод, что Tenorshare iCareFone — это идеальный инструмент для переноса любой информации и данных с любого устройства iOS на ПК/Mac и легкого управления ими с помощью импорта, экспорта и удаления данных без каких-либо хлопот. Кроме того, его передача WhatsApp между устройствами (iOS / Android) и передача LINE с iOS на iOS — это функции, которые больше всего нравятся клиентам.
Tenorshare iCareFone
Лучший в мире файловый менеджер iOS 16
- Бесплатное резервное копирование всего, что вам нужно на iPhone/iPad/iPod
- Передача музыки, фото, видео, контактов, СМС без ограничений
- Выборочное восстановление файлов без стирания текущих данных
Бесплатная пробная версия
Бесплатная пробная версия
Часто задаваемые вопросы о приложении iOS Files
1,Есть ли в iOS файловый менеджер?
Да.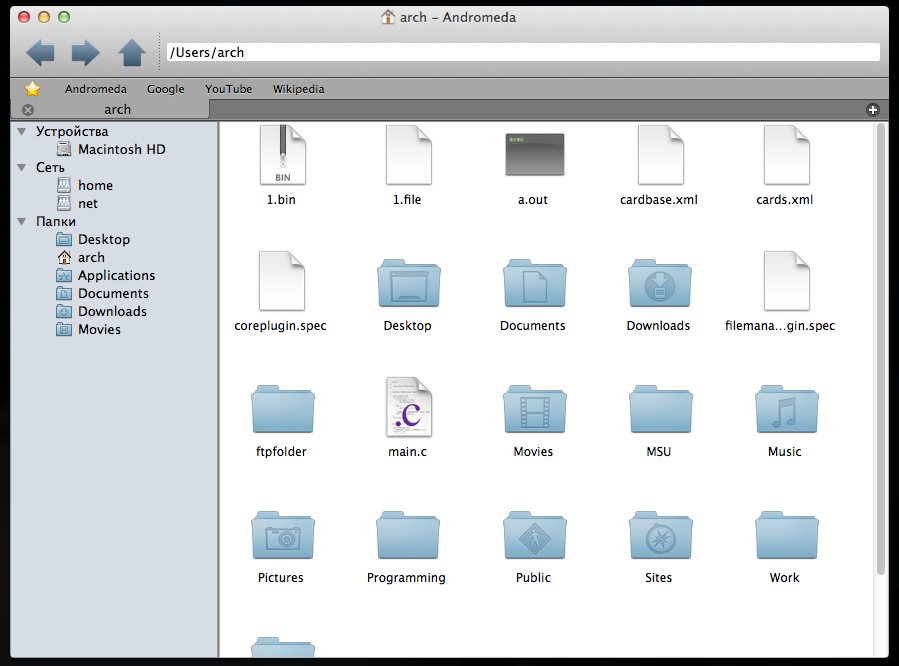 Apple предоставляет приложение «Файлы» для iOS 11 и более поздних версий. Вы можете получить доступ к файлу из iCloud Drive, Box, DropBox, OneDrive и управлять своими файлами на своем iPhone.
Apple предоставляет приложение «Файлы» для iOS 11 и более поздних версий. Вы можете получить доступ к файлу из iCloud Drive, Box, DropBox, OneDrive и управлять своими файлами на своем iPhone.
2,Где файловый менеджер на моем iPhone?
Files App — это встроенное приложение для iOS 11 и более поздних версий. Вы можете найти его, как только разблокируете свой iPhone.
3,Что произойдет, если я удалю приложение «Файлы» на iPhone?
После удаления приложения «Файлы» вы не сможете управлять своими файлами на своем iPhone. Но вы по-прежнему можете получить доступ к своим данным из iCloud. Если вы хотите вернуть свое приложение «Файлы», вы можете загрузить его из App Store.
7 лучших файловых менеджеров iPad для ПК с Windows
by Раду Тырсина
Раду Тырсина
Генеральный директор и основатель
Раду Тырсина был поклонником Windows с тех пор, как у него появился первый компьютер Pentium III (монстр в то время).![]() Для большинства детей… читать далее
Для большинства детей… читать далее
Обновлено
Раскрытие партнерской информации
- Если вы хотите управлять файлами iPad в Windows, вам обязательно понадобится специальный файловый менеджер.
- Один из приведенных ниже инструментов позволяет передавать файлы с ПК на iPad и синхронизировать все, что работает на iPad.
- Другое программное обеспечение позволяет передавать данные между телефонами с разными операционными системами.
- Мы также предоставляем абсолютно бесплатное приложение для просмотра файлов и управления приложениями для устройств iOS.
XУСТАНОВИТЕ, щелкнув файл загрузки.
Для решения различных проблем с ПК мы рекомендуем DriverFix:
Это программное обеспечение будет поддерживать ваши драйверы в рабочем состоянии, тем самым защищая вас от распространенных компьютерных ошибок и сбоев оборудования. Проверьте все свои драйверы прямо сейчас, выполнив 3 простых шага:
- Загрузите DriverFix (проверенный загружаемый файл).

- Нажмите Начать сканирование , чтобы найти все проблемные драйверы.
- Нажмите Обновить драйверы , чтобы получить новые версии и избежать сбоев в работе системы.
- DriverFix был загружен 0 читателями в этом месяце.
Файловые менеджеры iPad — это специализированные инструменты, которые позволяют пользователям просматривать и открывать файлы, хранящиеся на их устройствах, копировать их на другое устройство, отправлять по электронной почте и т. д.
iOS — отличная мобильная операционная система, но у нее есть некоторые ограничения. Например, пользователи iOS не могут управлять своими файлами так же легко, как пользователи Android или Windows. Эта задача становится еще более сложной, когда дело доходит до управления файлами iPad в Windows. Вам действительно нужен специальный файловый менеджер для этой задачи.
Вы можете использовать файловые менеджеры iPad для выполнения следующих задач:
- Вырезать/копировать/вставлять файлы и папки
- Создание или удаление файлов и папок
- (в некоторых приложениях) редактировать файлы в режиме реального времени
- Создать синхронизацию Dropbox/Box.
 net/iCloud
net/iCloud - Доступ/открытие файлов различных типов (изображения, pdf, zip и т. д.)
Перенос файлов с iPad на ПК с Windows довольно сложен из-за ограничений iTunes. Чтобы помочь вам лучше управлять файлами iPad на вашем ПК, мы собираемся перечислить пять приложений, которые позволят вам сделать это без джейлбрейка вашего устройства.
Какие файловые менеджеры для iPad самые лучшие?
| iExplorer | iFun Box | iTools | AnyTrans от iMobie | iMazing | Синчиос | IOTransfer 2 PRO | |||
|---|---|---|---|---|---|---|---|---|---|
| РАНГ (от 1 до 5) | 4,5 | 4 | 3,5 | 4,5 | 3,5 | 4,5 | 4,0 | ||
| Бесплатно/платно | Платный | Бесплатно | Бесплатно (пробная версия) | Бесплатно | Платный | Бесплатно | Бесплатно (пробная версия) | ||
| Резервное копирование | Да | Приложения | Да | н/д | Да | Да | Да | ||
| Использование устройства в качестве хранилища | Да | Да | н/д | Да | Да | Да | Да | ||
| Выборочный файл выбрать | Да | Да | Да | Да | Да | Да | Да | ||
| Сохраняет метаданные | Да | Да | Да | н/д | н/д | Да | н/д | ||
| Управление мобильными устройствами | Да | Да | Да | Да | Да | Да | Да | ||
| Режим только просмотра | № | № | № | Да | № | н/д | н/д | ||
| Поддержка 24/7 | № | № | № | № | № | н/д | н/д | ||
| Требуется iTunes | № | № | № | № | № | № | № |
IOTransfer 2 PRO
Это отличный инструмент для тех, кто хочет управлять файлами на своем iPad, а также на iPhone. Что это может делать? Прежде всего, его интерфейс позволяет вам легче управлять всеми вашими файлами, включая все форматы, доступные на ваших устройствах iOS, особенно на iPad. Вы можете организовать в коллекции свои фотографии, изображения, видео и музыку, но вы также можете легко удалить файлы, которые вам больше не нужны.
Что это может делать? Прежде всего, его интерфейс позволяет вам легче управлять всеми вашими файлами, включая все форматы, доступные на ваших устройствах iOS, особенно на iPad. Вы можете организовать в коллекции свои фотографии, изображения, видео и музыку, но вы также можете легко удалить файлы, которые вам больше не нужны.
Еще одна замечательная функция заключается в том, что вы можете легко переносить файлы с ПК на iPad. Вы сможете синхронизировать все, что буквально может работать на вашем iPad. Он также включает функцию загрузки видео, которая позволяет загружать видео с разных платформ, таких как Facebook, Youtube, Instagram, Vimeo и т. д.
Еще одна важная функция, но не последняя, — очистка iPad/iPhone. Вы сможете освободить место для хранения и оптимизировать работу вашего устройства. Все, что вам нужно сделать, это выбрать необходимые параметры. Попробуйте его бесплатно и посмотрите, соответствует ли он вашим потребностям.
IOTransfer
IOTransfer позволяет свободно и легко передавать файлы и выполнять резервное копирование данных между всеми устройствами Apple.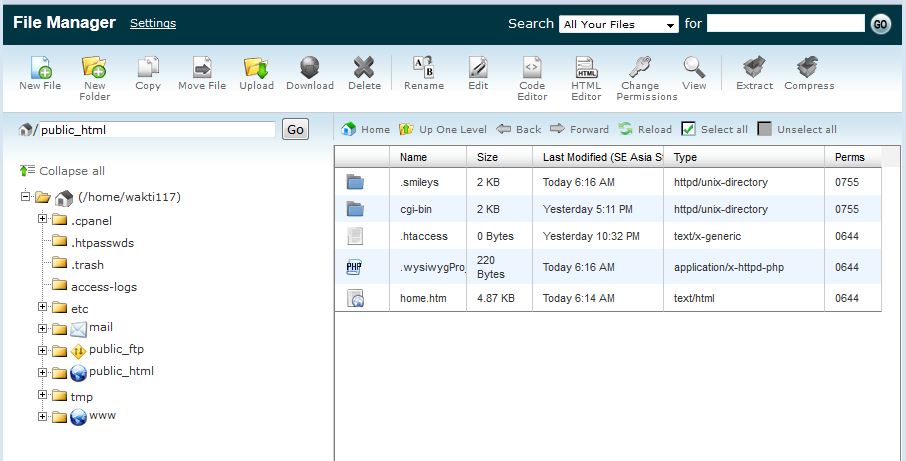
Узнать цену Посетить сайт
Syncios
Syncios — это программное обеспечение, позволяющее пользователям легко управлять своими устройствами iOS и Android. Программное обеспечение позволяет передавать ваши данные между телефонами с разными операционными системами.
Обычно попытка перенести файлы с ПК на персональное мобильное устройство сопряжена с трудностями. Однако с Syncios вы можете передавать всю свою музыку, фотографии, приложения, видео и файлы между вашими устройствами упрощенным способом, всего за несколько кликов.
Помимо передачи данных, программа также может синхронизировать библиотеки вашего телефона и создавать резервные копии всех ваших данных для их безопасности. Таким образом, вы можете восстановить любые поврежденные или удаленные данные.
Syncios
Простое, но эффективное решение для передачи контента между Android и iOS, а также для передачи данных из iTunes, iCloud, библиотеки iTunes на ваш ПК.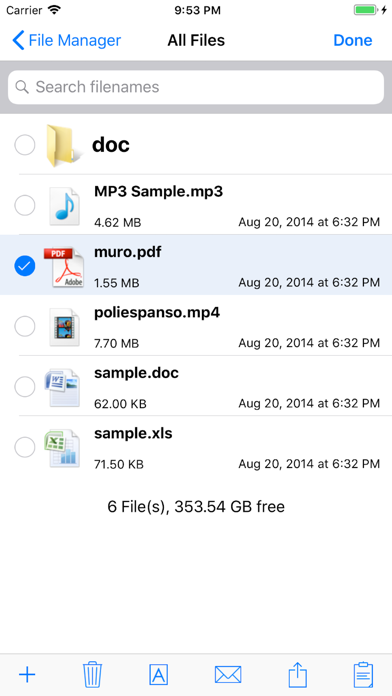
Узнать цену Посетить сайт
AnyTrans от iMobie
Anytrans — это бесплатное программное обеспечение iPhone Explorer, разработанное для доступа, изучения и управления файловой системой iPhone, iPad и iPod touch без взлома устройства.
Это еще одно бесплатное приложение для просмотра файлов и управления приложениями для устройств iOS. Инструмент предоставляет бесплатное приложение для управления файлами iOS, которое позволит вам управлять файлами на вашем устройстве. Вы сможете передавать документы и файлы с вашего ПК на iPad и наоборот.
Инструмент также позволяет использовать расширенную настройку iPad. Например, вы сможете изменить текст, значки, звуки приложений и так далее.
Anytrans — одно из самых приличных и безопасных бесплатных программ для просмотра файлов iOS, которое дает вам полный контроль над файловой системой вашего iPhone, iPad и iPod touch. Благодаря интуитивно понятному интерфейсу File Explorer, теперь этот тщательно разработанный инструмент для извлечения резервных копий iPhone поможет вам мгновенно получить доступ к файловой системе iOS и управлять ею.
Anytrans имеет впечатляющие возможности по сравнению с iTunes и другим подобным iPhone Explorer. Он отлично подходит для загрузки музыки с одного iPhone на новый iPad или для пополнения медиатеки iTunes музыкой и плейлистами.
Простой экспорт данных приложения, сохраненных игр и личных настроек на новый iPhone 7, iPhone 7 Plus или iPad Pro. Вы можете бесплатно опробовать все новые и интересные функции AnyTrans, загрузив пробную версию ниже.
AnyTrans
AnyTrans — это универсальный менеджер для вашего iPad, iPhone, iTunes, iPod и iCloud, позволяющий с легкостью передавать, управлять и создавать резервные копии данных iOS.
Узнать цену Посетить сайт
iFun Box
iFunBox — отличный файловый менеджер для вашего устройства iOS. iFunBox можно определить как альтернативу iExplorer, но он имеет некоторые дополнительные функции, включая управление приложениями. Вы можете использовать его для установки или удаления приложений с вашего iPad.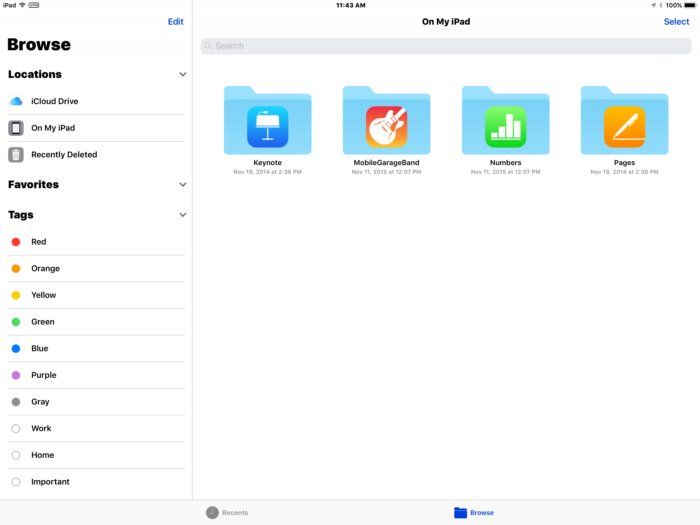
Программное обеспечение также позволяет устанавливать приложения из файлов .ipa с ПК на ваше устройство. Процесс установки безопасен, поскольку приложения устанавливаются в защищенной песочнице.
Вы также можете очень быстро устанавливать приложения и управлять приложениями и играми на своем устройстве. iFunbox может легко управлять приложениями оборудования, фотографиями, музыкой, видео, мелодиями мобильного телефона, голосовыми заметками и многим другим.
Приложения для iOS хранят такие данные, как учетная запись пользователя, история чатов, сохраненные игры, покупки в приложении и т. д. iFunBox предоставляет простой способ манипулирования этими данными для очистки отслеживания использования, чат-игр, резервного копирования сообщений чатов и многого другого.
Совет эксперта: Некоторые проблемы с ПК трудно решить, особенно когда речь идет о поврежденных репозиториях или отсутствующих файлах Windows. Если у вас возникли проблемы с исправлением ошибки, возможно, ваша система частично сломана.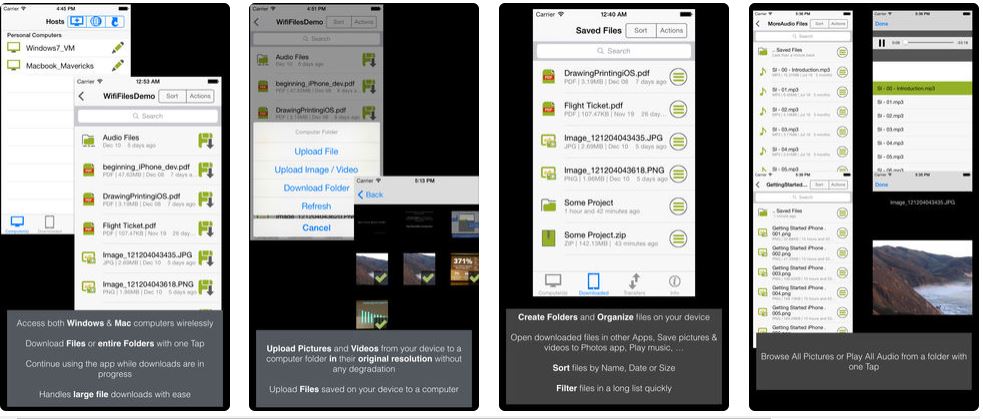 Мы рекомендуем установить Restoro, инструмент, который просканирует вашу машину и определит, в чем проблема.
Мы рекомендуем установить Restoro, инструмент, который просканирует вашу машину и определит, в чем проблема.
Щелкните здесь, чтобы загрузить и начать ремонт.
⇒ Проверить iFunBox
iTools
iTools позволяет создавать резервные копии приложений для iPhone и iPad и даже восстанавливать или удалять их. Инструмент позволяет синхронизировать вашу музыку, контакты и данные сообщений прямо на вашем ПК. Вы также можете просматривать файлы и папки приложений на своем устройстве.
iTools также позволяет настраивать параметры iBooks, Media и Photos, а также создавать автономные резервные копии.
Вы также можете использовать iTools для прямой установки файлов ipa на свой iPhone/iPad и оформления домашнего экрана.
Программное обеспечение также поставляется в комплекте со встроенным конвертером PXL в IPA, который позволяет конвертировать приложения pxl в приложения ipa, поскольку формат приложения ipa является наиболее безопасным.
⇒ Ознакомьтесь с iTools
iExplorer
iExplorer — отличное программное обеспечение, которое вы можете использовать для просмотра всех файлов iPad и файлов данных приложений.
Чтобы экспортировать файлы на компьютер, выполните следующие действия:
- Перейдите к папке или файлу, который вы хотите экспортировать.
- Щелкните его правой кнопкой мыши > выберите параметр «Экспорт» и папку назначения во всплывающем окне.
- Нажмите кнопку OK, и все готово. Теперь ваши файлы будут экспортированы на ваш компьютер.
Требования включают следующее:
- Устройство iOS (iPad/iPhone/iPod)
- iTunes 10 или более поздняя версия, установленная в системе
- Windows XP/Vista/7/8/8.1/10
Чтобы загрузить инструмент, перейдите на страницу приложения iBrowse и загрузите iExplorer. После завершения загрузки запустите файл iBrowse .dmg. После того, как вы откроете его, перетащите значок в папку «Приложения», чтобы установить его.
⇒ Ознакомьтесь с iExplorer
iMazing
iMazing — это надежный инструмент для передачи и сохранения музыки, файлов, сообщений и данных. Вы можете использовать его для безопасного резервного копирования любого iPhone, iPod touch и iPad. Инструмент является одним из лучших менеджеров устройств iOS для ПК.
Теперь вы можете быстро перенести свои данные на новый iPhone. Без iCloud или iTunes вы можете скопировать все или выбрать нужный контент для передачи.
Теперь вы можете копировать музыку между iPhone, iPad, iPod и ПК. Больше нет необходимости в синхронизации с iTunes.
Вы также можете экспортировать свои фото и видео без iCloud или iTunes. Сохраняйте любимые моменты на своем Mac или ПК.
В отличие от iTunes и iCloud, этот инструмент никогда не перезапишет резервные копии iPhone и iPad. Не требует платного облачного хранилища. iMazing надежен и инновационен, и, возможно, это единственное программное обеспечение на рынке, которое предлагает бесплатное решение для автоматического резервного копирования и архивирования.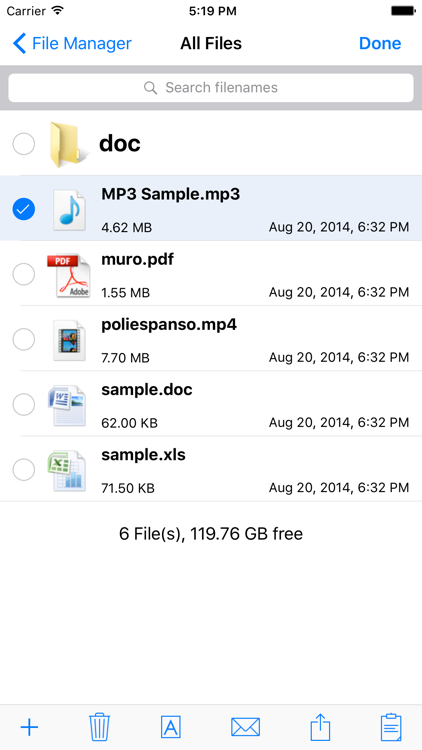
Теперь вы можете сохранять контроль и никогда не терять ценную информацию. При каждой резервной копии iMazing создает новую фотографию вашего устройства Apple. Отныне ваши архивы iPhone и iPad смогут получить безопасное шифрование. Они также оптимизированы для минимального использования диска. Средство очень безопасное и эффективное.
Вы сможете запланировать резервное копирование каждый вечер или еженедельно после 18:00; это будет зависеть от вас. И если по какой-либо причине срок действия вашей следующей резервной копии истек, iMazing может уведомить вас об этом. Таким образом, вы всегда можете опережать свои резервные копии.
⇒ Проверить iMazing
Существует множество различных вариантов использования альтернативы iTunes для управления устройствами iOS. Пять альтернатив, которые мы вам предложили, содержат множество полезных функций, которые вам обязательно понравятся. Проверьте их все и выберите инструмент, который лучше всего соответствует вашим потребностям.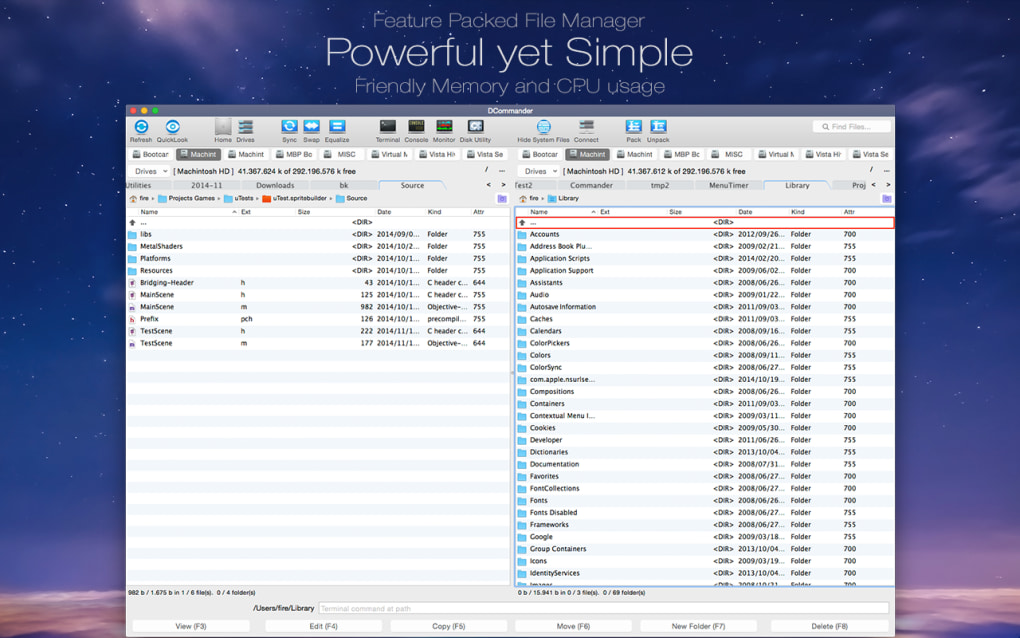
Не стесняйтесь оставлять нам отзывы по этому вопросу в разделе комментариев ниже.
Часто задаваемые вопросы
Как перенести файлы с Windows 10 на iPad?
Да, вы можете выбрать один из множества различных файловых менеджеров для вашего iPad.
Почему мой iPad не заряжается, когда я его подключаю?
Есть много вещей, которые могут помешать зарядке вашего iPad, поэтому ознакомьтесь с нашим списком, посвященным таким проблемам.
Где мне найти файловый менеджер на моем компьютере?
Лучший способ легко найти файловый менеджер — загрузить тот, который соответствует вашим потребностям, и создать ярлык на рабочем столе.
Была ли эта страница полезной?
Есть 1 комментарий
Делиться
Копировать ссылку
Информационный бюллетень
Программное обеспечение сделок
Пятничный обзор
Я согласен с Политикой конфиденциальности в отношении моих персональных данных
Лучший файловый менеджер iPhone для Windows и Mac Бесплатно
В современном цифровом мире iPhone — это больше, чем просто телефон. Благодаря множеству интересных функций и большому объему памяти вы можете делать и хранить на своем iPhone множество вещей, включая фотографии, видео, музыку, фильмы, PDF-файлы и многое другое. Но задумывались ли вы когда-нибудь о том, как беспрепятственно управлять таким большим объемом данных, чтобы ваш iPhone работал правильно? Что ж, многие из вас могут подумать об использовании приложения «Файлы» или iTunes для управления файлами на вашем iPhone. Тем не менее, на самом деле оба эти приложения не на должном уровне, и поэтому вам немедленно нужен сторонний файловый менеджер iOS, который может оказаться лучшим файловым менеджером для iPhone.
Благодаря множеству интересных функций и большому объему памяти вы можете делать и хранить на своем iPhone множество вещей, включая фотографии, видео, музыку, фильмы, PDF-файлы и многое другое. Но задумывались ли вы когда-нибудь о том, как беспрепятственно управлять таким большим объемом данных, чтобы ваш iPhone работал правильно? Что ж, многие из вас могут подумать об использовании приложения «Файлы» или iTunes для управления файлами на вашем iPhone. Тем не менее, на самом деле оба эти приложения не на должном уровне, и поэтому вам немедленно нужен сторонний файловый менеджер iOS, который может оказаться лучшим файловым менеджером для iPhone.
Итак, здесь, в этой статье, мы предложим вам один из лучших бесплатных файловых менеджеров iPhone для Windows и Mac, который отлично подойдет для управления всеми видами файлов на вашем iPhone. Но прежде чем двигаться дальше, давайте выясним, почему вам нужна альтернатива iTunes или File App в качестве файлового менеджера iPhone для ПК.
Часть 1: Причины, по которым людям нужно приложение iTunes/File в качестве альтернативы управлению файлами iPhone
Если вы используете iOS 11 или более позднюю версию, вы можете считать iTunes и File App лучшим приложением для управления файлами для iPhone, но из-за определенных ограничений оба они не являются лучшим выбором для организации и управления данными на вашем iPhone.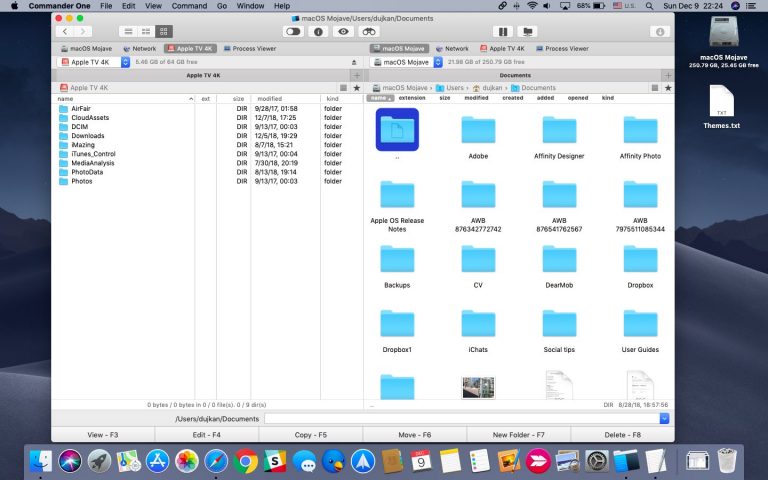 Если вы все еще не верите, почему это правда, то у нас есть ответ!
Если вы все еще не верите, почему это правда, то у нас есть ответ!
Ограничение файлового приложения : Ваш iPhone оснащен файловым приложением, которое может упорядочивать файлы на вашем устройстве iOS, iCloud Drive и внешнем диске. Но когда дело доходит до песен, фотографий и видео, все эти файлы не будут автоматически загружаться в приложение «Файл». Кроме того, невозможно управлять всеми данными вашего iPhone с помощью приложения «Файл».
Ограничение iTunes : iTunes — это официальный инструмент Apple, который помогает вам управлять, упорядочивать и наслаждаться музыкой, фильмами и многим другим. Вы можете легко синхронизировать данные iOS с Mac и ПК с Windows через iTunes. Однако наиболее существенным ограничением iTunes является то, что он удалит существующие файлы и данные на вашем iPhone во время синхронизации контента из iTunes на iPhone. В конечном итоге это может привести к проблемам с потерей данных. Кроме того, синхронизация с iTunes занимает много времени и иногда может дать сбой, если сеть нестабильна.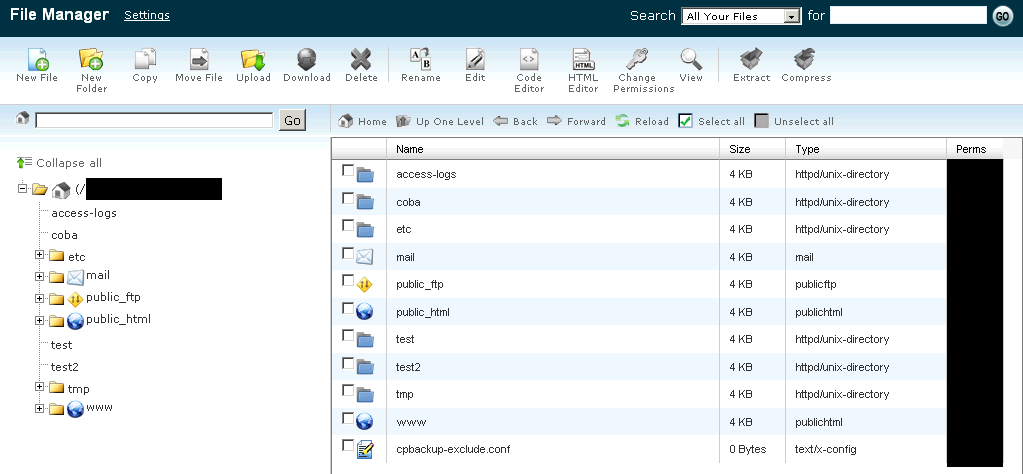
Это возможные причины, по которым iTunes и File App не являются отличным вариантом для управления и организации файлов на вашем iPhone. Итак, поскольку вам нужны их альтернативы, давайте взглянем на 10 лучших файловых менеджеров iOS для Windows и Mac в 2021 году.
Часть 2: Лучший файловый менеджер iOS в 2021 году (как настольное программное обеспечение, так и приложения)
Вот список лучших файловых менеджеров iPhone для Windows и Mac, которые можно использовать в 2021 году!
#1 Диспетчер данных UltFone iOS для Windows и Mac
Если вы ищете лучший инструмент для управления файлами iPhone, то UltFone iOS Data Manager — лучший инструмент, который предлагает бесплатную поддержку резервного копирования, а также импорт, экспорт и удаление файлов iOS без каких-либо ограничений. С таким фантастическим инструментом вам никогда не придется беспокоиться об утомительных операциях при работе с данными iOS.
Скачать бесплатно
Для ПК
Безопасная загрузка
Скачать бесплатно
Для Mac
Безопасная загрузка
КУПИ СЕЙЧАС
КУПИ СЕЙЧАС
Особенности:
- Один щелчок для экспорта фотографий с устройства iOS на компьютер
- Высокая совместимость с новой серией iPhone 12 и iOS 14 и iPad OS 14
- Легко управляйте данными iOS по сравнению с iTunes
- Позволяет пользователям импортировать, экспортировать, удалять и редактировать файлы
- Резервное копирование и восстановление более 30 файлов с iPhone или iPad без подключения к сети
Как управлять данными iOS с помощью UltFone iOS Data Manager?
Вот как использовать UltFone iOS Data Manager для управления вашими данными:
- Шаг 1 Загрузите и запустите UltFone iOS Data Manager Tool на ПК или Mac и подключите устройство с помощью USB-кабеля.

Шаг 2 Теперь нажмите «Управление» в меню выше, чтобы начать управление файлами.
Шаг 3 Эта программа поддерживает управление 8 типами данных на вашем устройстве iOS. Выберите один тип данных на левой боковой панели, вы сможете просмотреть все файлы этого типа.
Добавить файлы : с помощью этого инструмента вы можете добавлять книги, закладки, контакты, и все внесенные изменения будут автоматически синхронизированы с вашим iDevice.
Удалить файлы : UltFone iOS Data Manager позволяет быстро удалять ненужные файлы и немедленно освобождать место на диске. Для этого вам нужно выбрать файлы, которые вы хотите удалить, и нажать кнопку «Удалить» в верхнем меню.
Объединить контакты : Если на вашем устройстве есть повторяющиеся контакты, просто нажмите кнопку «Объединить», чтобы удалить один из них.
Экспорт файлов : Чтобы экспортировать файлы с устройства iOS, нажмите кнопку «Экспорт» и выберите место для сохранения файлов.

Импорт файлов : Чтобы импортировать файлы с компьютера на устройство iOS, нажмите кнопку «Импорт» и выберите файлы, которые вы хотите добавить. Вы даже можете импортировать папки напрямую, как показано на рисунке.
Скачать бесплатно
Для ПК
Безопасная загрузка
Скачать бесплатно
Для Mac
Безопасная загрузка
КУПИ СЕЙЧАС
КУПИ СЕЙЧАС
№ 2 Лучшее приложение для управления файлами iOS — Documents by Readdle
Documents от Readdle — это многозадачное приложение, которое идеально подходит как для корпоративного, так и для индивидуального использования. С помощью этого файлового менеджера вы можете легко редактировать текстовые файлы, читать файлы, а также комментировать PDF-файлы. В дополнение к этому Documents by Readdle позволяет быстро выполнять поиск внутри документов.
С помощью этого удобного приложения вы можете сжимать, распаковывать файлы и импортировать файлы с ближайших устройств. Вы даже можете сохранить некоторые из ваших любимых веб-страниц, чтобы прочитать их позже, добавить пароли к документам и многое другое.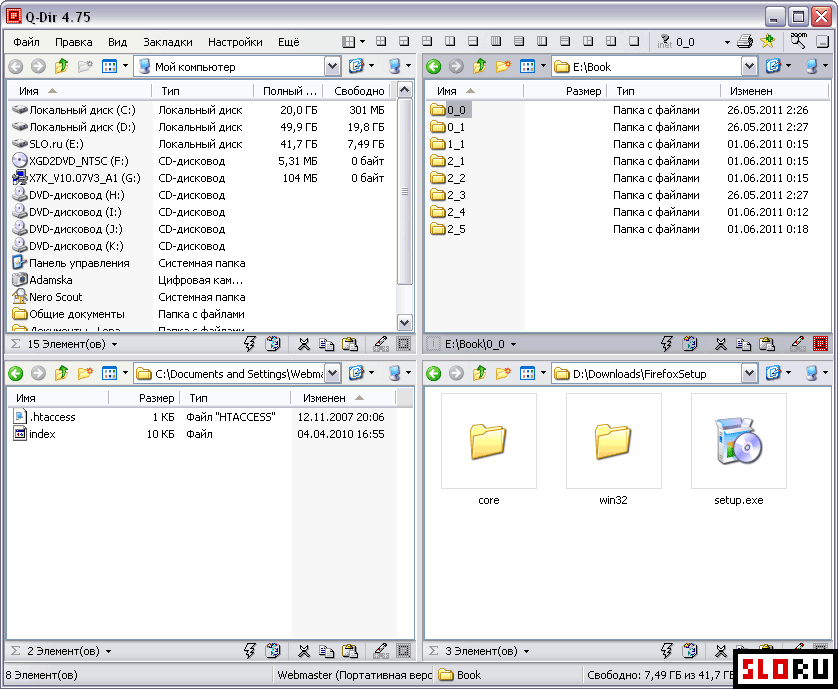 Существует множество дополнительных функций и опций для синхронизации ваших данных с несколькими приложениями облачного хранилища, такими как iCloud и Dropbox. С Documents by Readdle вы можете организовать все данные вашего iPhone и сохранять файлы, когда они вам нужны.
Существует множество дополнительных функций и опций для синхронизации ваших данных с несколькими приложениями облачного хранилища, такими как iCloud и Dropbox. С Documents by Readdle вы можете организовать все данные вашего iPhone и сохранять файлы, когда они вам нужны.
Скачать приложение : https://apps.apple.com/us/app/id364
7
Цена : Бесплатно (Professional PDF Editor стоит $49,99)
#3 FileApp
FileApp — еще один замечательный файловый менеджер для iPhone и iPad, который отлично работает, когда дело доходит до управления данными на устройствах iOS. FileApp поставляется с удобным интерфейсом, который автоматически упорядочивает файлы по дате, типу и даже отображает последние файлы, к которым пользователь обращался в приложении. Это приложение также позволяет создавать новые записи, изображения или текстовые файлы непосредственно в приложении. Вы также можете просматривать изображения, читать PDF-файлы и воспроизводить медиафайлы прямо в приложении.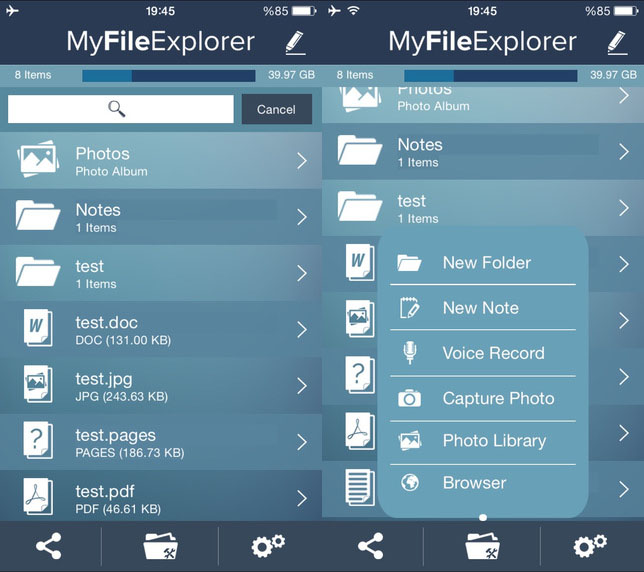 Лучшая часть использования FileApp заключается в том, что вы можете передавать файлы с вашего iPhone на Mac или ПК.
Лучшая часть использования FileApp заключается в том, что вы можете передавать файлы с вашего iPhone на Mac или ПК.
Загрузите приложение : https://apps.apple.com/us/app/fileapp-file-manager-document/id297804694?ign-mpt=uo%3D8
Цена : Бесплатно
#4 Файлы Pro
Если вы ищете лучшее приложение для просмотра документов, Files Pro — то, что вам нужно! С Files Pro вы можете легко хранить и просматривать все свои документы, а также быстро переносить их с одного Mac или ПК на другой. Еще один интересный факт о Files Pro заключается в том, что он безупречно интегрируется с несколькими облачными сервисами, такими как Dropbox, OneDrive, Google Drive, Box и т. д. Вы также можете найти веб-браузер внутри приложения, которое можно использовать для загрузки любых документов и файлов.
Загрузите приложение : https://apps.apple.com/us/app/files-pro-file-browser-manager-for-cloud/id11399
Цена : Бесплатно
#5 Файловый менеджер и браузер (приложение)
File Manager & Browser — это усовершенствованный файловый менеджер для приложения iOS, который позволяет пользователям связывать множество облачных учетных записей, включая Dropbox, Google Drive, iCloud и OneDrive.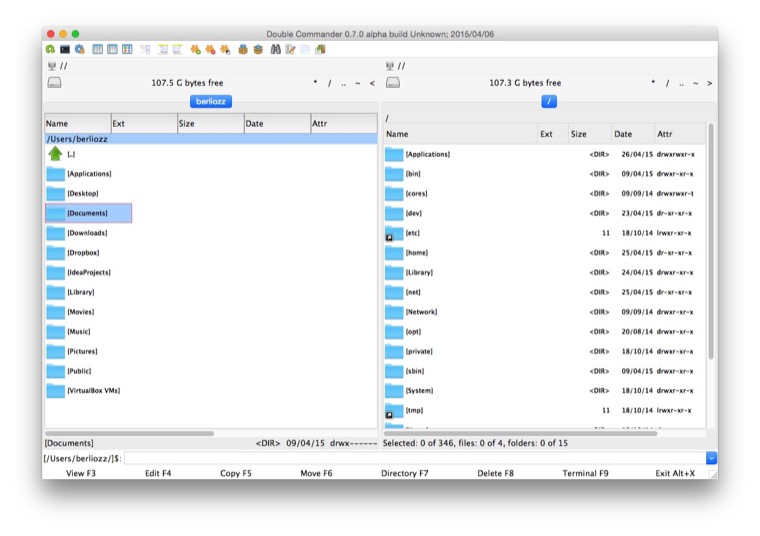 Это приложение также предлагает безупречную интеграцию с некоторыми собственными приложениями iOS, такими как приложение «Файлы», для загрузки и скачивания в любое облако из любого приложения.
Это приложение также предлагает безупречную интеграцию с некоторыми собственными приложениями iOS, такими как приложение «Файлы», для загрузки и скачивания в любое облако из любого приложения.
Например, когда пользователи получают электронное письмо, приложение «Диспетчер файлов и браузер» поможет им напрямую сохранить вложение электронной почты в одном из связанных с ним облаков. С помощью этого приложения вы даже можете сгруппировать файлы из нескольких источников в виртуальную папку, чтобы организовать их так, как вам нравится больше всего!
Скачать приложение : https://apps.apple.com/us/app/file-manager-free/id479295290
Цена : Бесплатно (TapMedia PRO на 1 месяц стоит 1,99 доллара США)
#6 Мастер файлов (приложение)
File Master — это многоцелевое приложение, которое выполняет несколько функций файлового менеджера iPhone Mac, средства просмотра документов, видео- и аудиоплеера, текстового редактора и многого другого.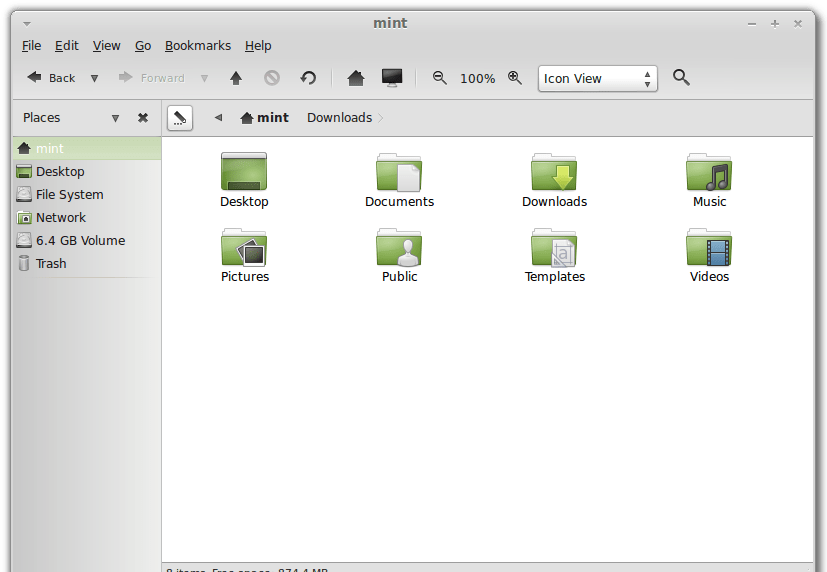 Получив в свои руки это замечательное приложение, вы сможете легко перемещать несколько файлов с ПК на мобильный телефон и делиться ими одним нажатием кнопки.
Получив в свои руки это замечательное приложение, вы сможете легко перемещать несколько файлов с ПК на мобильный телефон и делиться ими одним нажатием кнопки.
В дополнение к этому вы всегда можете быть уверены в своей безопасности и конфиденциальности, поскольку вы можете создать главный пароль для локального доступа и другой пароль для удаленного доступа. Таким образом, вы всегда можете быть уверены, что никто не сможет шпионить за тем, что вы сохранили в приложении File Master.
Загрузите приложение : https://apps.apple.com/us/app/filemaster-file-manager-privacy/id582219355
Цена : бесплатно (убрать рекламу за 2,99 доллара США)
Карманный привод #7
Pocket Drive — это файловый менеджер для iPad и iPhone, который не имеет привлекательного интерфейса, но обладает уникальными функциями, которые помогут вам легко управлять файлами и упорядочивать их на устройствах iOS. С Pocket Drive вы можете быстро создавать текстовые файлы, снимать видео и фотографии, а также создавать несколько папок, чтобы лучше организовать свой iPhone. С приложением Pocket Drive вы также получите частный веб-браузер, который вы можете использовать для прямой загрузки файлов в приложение. Это удивительное приложение также не ставит под угрозу функции безопасности. Вы можете легко установить блокировку паролем в приложении и даже отключить / включить Touch ID для предоставления доступа к приложению.
С приложением Pocket Drive вы также получите частный веб-браузер, который вы можете использовать для прямой загрузки файлов в приложение. Это удивительное приложение также не ставит под угрозу функции безопасности. Вы можете легко установить блокировку паролем в приложении и даже отключить / включить Touch ID для предоставления доступа к приложению.
Загрузите приложение : https://apps.apple.com/us/app/pocket-drive-file-manager/id773111079
Цена : Бесплатно
#8 Браузер и диспетчер документов (приложение)
Еще одно приложение-менеджер для iPhone в списке — «Диспетчер браузера и документов». Это приложение для управления файлами iPhone и iPad, которое можно использовать как браузер. Вы можете легко редактировать и упорядочивать файлы, извлекать zip-архивы и безупречно работать с более чем 100 форматами. В дополнение к этому, он позволяет приватный просмотр, и вы даже можете сохранять избранное, как в Safari. Обладая множеством уникальных функций, приложение Browser and Documents Manager также является полнофункциональным менеджером загрузок с возможностью фонового режима, но всегда помните, что вы не можете загружать какие-либо видео- или аудиофайлы. Лучшее в этом приложении то, что оно не имеет ограничений на хранение платы или количество загрузок.
Обладая множеством уникальных функций, приложение Browser and Documents Manager также является полнофункциональным менеджером загрузок с возможностью фонового режима, но всегда помните, что вы не можете загружать какие-либо видео- или аудиофайлы. Лучшее в этом приложении то, что оно не имеет ограничений на хранение платы или количество загрузок.
Скачать приложение : https://apps.apple.com/us/app/browser-and-documents-manager/id979401801
Цена : Бесплатно
#9 Всего файлов (приложение)
Еще одно приложение в списке лучших файловых менеджеров для iOS — Total Files. Это отличное приложение, поскольку оно поддерживает широкий спектр популярных облачных сервисов, таких как Google Drive, OneDrive, Dropbox и многие другие. В этом приложении также есть несколько инструментов управления файлами, таких как управление закладками, встроенное сжатие/распаковка и т. д. Кроме того, функция индексирования Spotlight в приложении Total Files позволяет пользователям быстро получать доступ к определенному файлу, даже не открывая приложение.
Для дополнительного удобства это приложение поставляется вместе с PDF Editor, и, если вам нужна дополнительная безопасность, вы можете использовать PIN-код для защиты ваших личных и личных файлов от хакеров и любопытных глаз.
Скачать приложение : https://apps.apple.com/us/app/total-files/id557285579
Цена : бесплатно (обновление до полной версии за 4,99 доллара США)
#10 Мой файловый менеджер (приложение)
И последнее, но не менее важное: последний файловый менеджер для iPhone в списке My FileManager. Это полнофункциональное приложение для управления файлами, которое позволяет пользователям довольно легко искать, упорядочивать и управлять файлами на своем iPhone. Имея в руках это приятное приложение, вы можете просматривать множество типов файлов и передавать их между несколькими приложениями на вашем iPad и iPhone. Для лучшего обзора вы также можете использовать ночной режим в этом приложении.
Встроенный частный браузер приложения My FileManager поддерживает функцию истории и закладок, домашний экран избранного, несколько поисковых систем и диспетчер вкладок для повышения эффективности.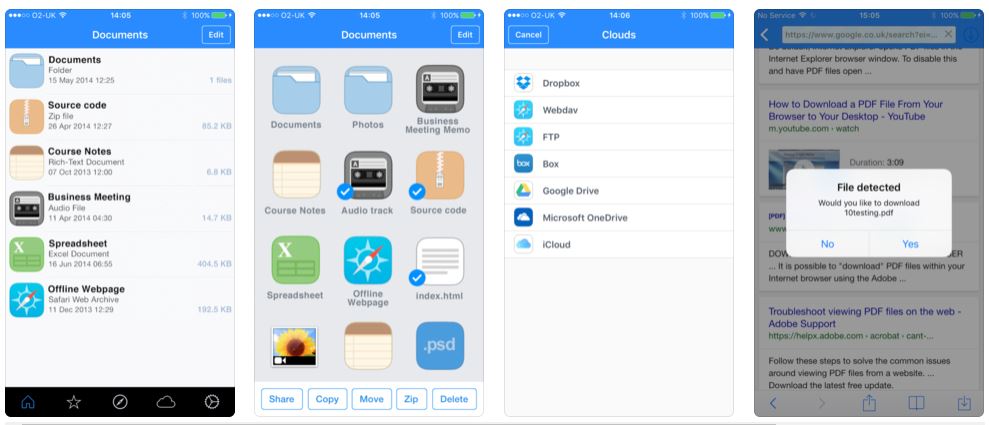 Вы даже можете защитить свои личные файлы и данные, используя четырехзначный пароль, Touch ID или Face ID.
Вы даже можете защитить свои личные файлы и данные, используя четырехзначный пароль, Touch ID или Face ID.
Скачать приложение : https://apps.apple.com/us/app/my-filemanager-documents/id1457341524
Цена : Бесплатно (удалить рекламу на всю жизнь за 9,9 долл. США)9)
Итог
Это были 10 лучших бесплатных файловых менеджеров для iPhone, которые позволят вам легко и недорого упорядочивать данные на вашем iPhone и управлять ими. UltFone iOS Data Manager — единственное настольное программное обеспечение для управления данными iOS на компьютере. В дополнение к функции файлового менеджера, это восхитительное программное обеспечение предлагает некоторые другие полезные функции, такие как бесплатное резервное копирование данных iOS на компьютер, извлечение и восстановление резервных копий данных, синхронизация мультимедийных данных iTunes и т. д. Это действительно стоит попробовать.
Файловый менеджер в App Store
Описание
Owlfiles — мощное приложение для управления файлами на мобильных и настольных платформах. Он может получить доступ не только к файлам на вашей macOS, но и к файлам на вашем сервере, NAS и облаке. Потоковая передача фильмов и музыки на ваш Mac. Просматривайте и управляйте документами, фотографиями напрямую на вашем сервере, NAS и в облаке без загрузки.
Он может получить доступ не только к файлам на вашей macOS, но и к файлам на вашем сервере, NAS и облаке. Потоковая передача фильмов и музыки на ваш Mac. Просматривайте и управляйте документами, фотографиями напрямую на вашем сервере, NAS и в облаке без загрузки.
ХАРАКТЕРИСТИКИ:
* Доступ к общим сетевым ресурсам на ПК, NAS по протоколу SMB/CIFS.
* Доступ к серверу WebDAV, FTP-серверу и SFTP-серверу.
* Автоматическое обнаружение серверов и NAS при установке нового подключения.
* Потоковая передача фильмов и музыки с сервера/NAS/облака на ваш Mac.
* Просмотр, переименование и удаление файлов.
* Добавить файлы в избранное.
* Темный режим
* Две панели
* Передача файлов:
Копируйте и перемещайте файлы между NAS, облаком и macOS.
Перенос файлов путем перетаскивания.
Встроенный FTP-сервер для передачи файлов.
Nearby Drop: прямая передача файлов между Mac и мобильными устройствами.
===== Owlfiles Pro =====
ОСОБЕННОСТИ:
Создание неограниченного количества подключений к вашим компьютерам, NAS и облачным хранилищам.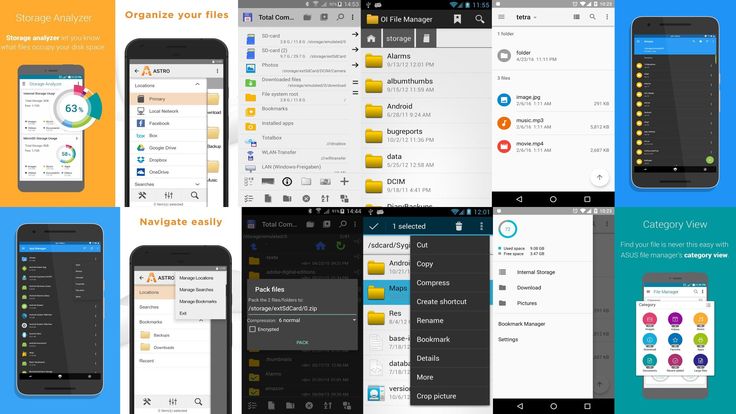
Синхронизируйте соединения со всеми вашими устройствами.
Синхронизация файлов между macOS и сервером/NAS/облачным хранилищем.
Используйте Owlfiles на своих мобильных и настольных платформах.
ЦЕНА:
2,99 долл. США в месяц, включает бесплатную пробную версию на одну неделю
17,99 долл. США в год, включает бесплатную пробную версию на один месяц
Цена может варьироваться в зависимости от региона. Плата за подписку будет списана с вашей кредитной карты через вашу учетную запись iTunes. Ваша подписка будет автоматически продлена, если вы не отмените ее как минимум за 24 часа до окончания текущего периода. После покупки управляйте своими подписками в настройках учетной записи App Store.
Политика конфиденциальности: https://www.skyjos.com/owlfiles/privacy.html
Условия использования (EULA): https://www.skyjos.com/owlfiles/terms.html
===== СВЯЖИТЕСЬ С НАМИ =====
Электронная почта: support@skyjos.com
Twitter: @SkyjosApps
Facebook: @SkyjosApp
Версия 12.0.2
* Совместимый закрытый ключ RSA-SHA2 с OpenSSH 8.8 и выше.
* Исправление ошибок и повышение стабильности
Рейтинги и обзоры
1 Оценка
Хороший опыт
Очень хорошее и простое в использовании приложение. Легко перемещаться, чтобы сохранять мои файлы из других приложений. Единственная проблема, с которой я столкнулся в приложении, это воспроизведение аудиофайла. Когда вы открываете аудиофайл для воспроизведения, приложение удваивает время. Например, если звук длится 5 минут, когда вы его откроете, приложение представит его как 10 минут, а когда в режиме воспроизведения будет достигнуто 5 минут, звук остановится и запустит остальные 5 дополнительных минут без звука, позже прежде чем он перейдет к следующему файлу.
Вы можете себе представить, что происходит с файлом продолжительностью 50 минут, 1 час, 1:30 часа; это удвоит время до 1:40 минут, 2 часов, 3 часов соответственно.
Очень искажает постановка игры на автоматическую смену звука. Я был бы рад, если бы над этим можно было поработать как можно скорее. Спасибо.
Отличное приложение
У меня есть Synology NAS, и мне нужно приложение, которое может отображать миниатюры и полные изображения как на NAS, используя мою собственную структуру каталогов, так и на моем iPad. Я пробовал как минимум шесть разных приложений, и ни одно из них не соответствовало требованиям. У меня также есть много музыки, хранящейся на NAS, и я могу быстро искать свою музыку, чтобы найти что-нибудь в названии. У меня также всегда был художник в названии, поэтому я могу быстро найти исполнителя. Приложение воспроизводит музыку или автоматически транслирует изображения на мой IPAD или телевизор через мой IPAD.
Я действительно думаю, что нашел отличное приложение. Спасибо разработчику.
Абсолютно бесполезен
Я не знаю, за что здесь высокие оценки, но не нужно много времени, чтобы понять, что это полезно только в том случае, если вы хотите передать файл туда-сюда. **Нет способа** выбрать несколько файлов в представлении Проводника (типичная функция «Выбор» отключается, как только вы входите в Проводник). Поэтому, если вам нужно передать несколько файлов, вам нужно будет нажимать на каждый файл один за другим, ждать около пяти секунд, пока приложение ответит и даст вам возможность скопировать, перейти в папку назначения, а затем вставить . Несколько раз проделайте это, и вы быстро удалите это приложение со своего устройства. Это чрезвычайно базовая функциональность. Массовая передача должна быть данностью. Чтобы пропустить что-то такое большое, требуется серьезная оплошность.
Это приложение буквально дает вам меньше возможностей, чем устройство по умолчанию.
Разработчик Skyjos Co., Ltd. указал, что политика конфиденциальности приложения может включать обработку данных, как описано ниже. Для получения дополнительной информации см. политику конфиденциальности разработчика.
Данные, связанные с вами
Следующие данные могут быть собраны и связаны с вашей личностью:
Контактная информация
Идентификаторы
Методы обеспечения конфиденциальности могут различаться, например, в зависимости от используемых вами функций или вашего возраста. Узнать больше
Узнать больше
Информация
- Продавец
- Скайос Ко., Лтд.
- Размер
- 40 МБ
- Категория
Производительность
- Возрастной рейтинг
- 4+
- Авторское право
- © Skyjos Ltd.
- Цена
- Бесплатно
Сайт разработчика
Тех. поддержка
Политика конфиденциальности
Еще от этого разработчика
Вам также может понравиться
Лучший файловый менеджер на iPad/iPhone.
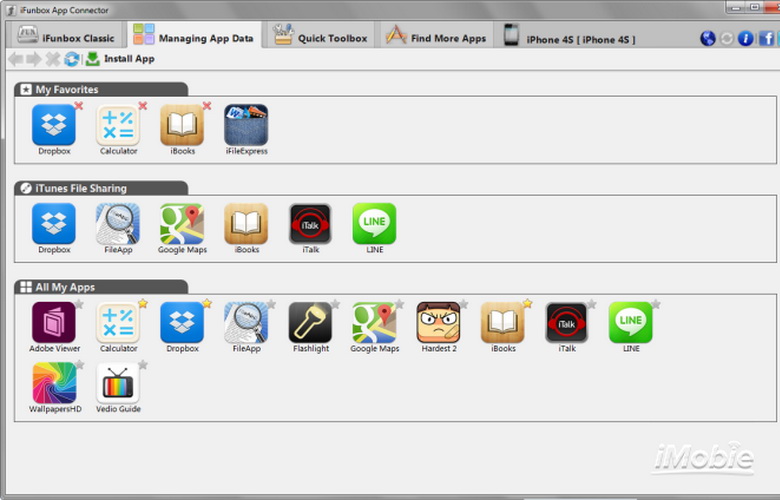 Попробуйте бесплатно
Попробуйте бесплатно
FileBrowser раскрывает весь файловый потенциал вашего iPad/iPhone, получает доступ ко всем вашим облачным хранилищам, FTP, WebDAV и компьютерам. Копируйте документы свободно между любым из них. FileBrowser дает вам полный контроль над организацией ваших файлов и папок.
FileBrowserGO
Бесплатная пробная версия
«Настройка FileBrowser различается для каждого устройства, и автоматические мастера работают очень хорошо».
Чарли Соррел — Культ Мака
Подключения FileBrowser
Mac
Сетевые диски
Win
Time Capsule
Linux
SMB 1 и 2
FTP и FTPS
SFTP
WebDAV
rsync.net
Box
DropBox
GoogleDrive
FileBrowserGO Extra Connections
SMB3
pCloud
BackBlaze B2
Васаби S3
Файловая база S3
Облако iDrive S3
Microsoft Azure
DigitalOcean
Амазон С3
OneDrive для бизнеса
Подключения включают: Windows, Mac, Linux, Time Capsule, сетевые диски, SMB2, Google Drive, общие диски Google, Dropbox, Dropbox Business, Box, OneDrive, WebDAV, rsync.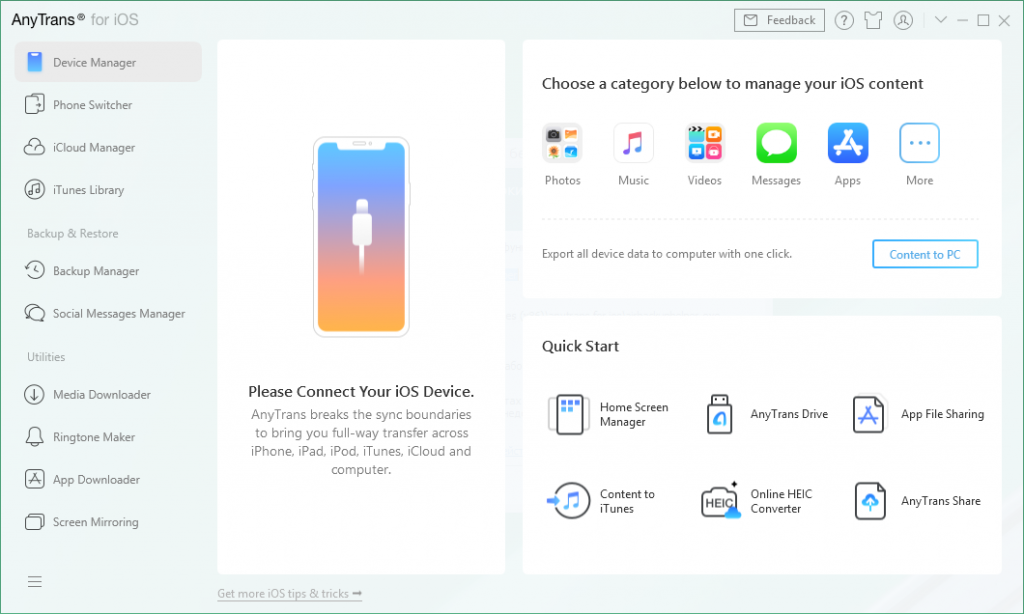 net, FTP, FTPS и SFTP
net, FTP, FTPS и SFTP
Главный совет. Большинство маршрутизаторов WiFi могут использовать жесткий диск USB в качестве сетевого хранилища для ваших домашних компьютеров и FileBrowser.
Дополнительные функции доступа к файлам
Простая настройка
Наш мастер настройки поможет вам быстро подключиться
Мастер простой настройки FileBrowser подключается к более чем двенадцати поставщикам облачных хранилищ*, FTP, WebDAV или сканирует вашу сеть на наличие компьютеров, носителей дисков или дисков NAS, просто подключитесь и войдите в систему. Начните просматривать все свои документы, где бы они ни находились, с вашего iPad или iPhone. Никакого дополнительного программного обеспечения не требуется.
* Для получения полного списка поставщиков облачных хранилищ требуется FileBrowserGO или FileBrowser Professional.
Такой полезный и красивый интерфейс
«Теперь, с несколькими вкладками, окнами и перемещением файлов, это почти как Finder на iPad OS.
Заслуживает безудержного, WoW!»
Обзор AppStore
Идеально подходит для работы из дома
Возможности подключения FileBrowser делают ваш iPad идеальным компаньоном для работы из дома.
Посмотрите, как File Browser может помочь
Безопасность
Безопасности FileBrowser доверяют международные организации
Мы гордимся безопасностью нашего продукта и гибкостью, которую он вам предоставляет. Вы можете установить пароль на запуск, заблокировать область «Мои личные файлы» и установить необходимый уровень защиты. Пароли надежно хранятся в цепочке ключей iOS, но вы можете вводить их каждый раз при подключении.
Поддержка SMB3
FileBrowserGO поддерживает SMB3, позволяя вам подключаться к зашифрованным общим папкам в Windows 10 и 11. Мы не отслеживаем какие-либо сетевые подключения и не собираем ваши данные.
Прочитайте нашу полную политику конфиденциальности.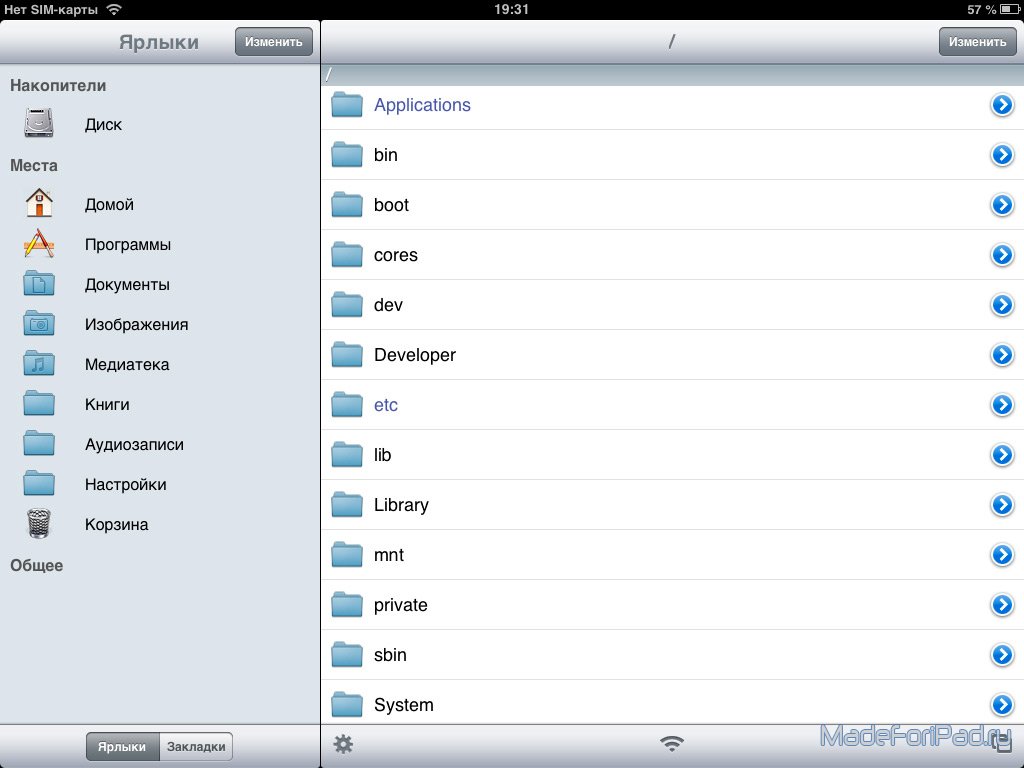
Поддержка SMB3 доступна только в FileBrowserGO и FileBrowser Pro.
Быстрый доступ к сети. . FileBrowser достаточно эффективен даже для использования по медленной сотовой связи.
Редактирование документов стало проще
Ваши изменения сохраняются в облаке или на сервере
Больше не нужно копировать файлы в несколько приложений или отправлять документы себе по электронной почте. Просматривайте свои документы на серверах или в облаке с помощью FileBrowser, и всего за 2 касания вы сможете редактировать свои документы в Word (также в Excel и Powerpoint). При выходе все ваши изменения сохраняются на сервере или в облаке.
Если у вас нет подписки на Office365, вы можете бесплатно редактировать документы в Office на экранах размером до 10,1 дюйма, это все iPhone и iPad mini.
Это просто
Все, на что вы могли надеяться
«все, на что я мог надеяться в приложении, чтобы мои сетевые диски выглядели так, как будто они интегрированы в iOS»
Обзор AppStore
Расширение возможностей приложения iOS Files
Открытие и редактирование документов из вашей сети непосредственно в других приложениях
FileBrowser расширяет возможности приложения iOS Files, чтобы вы могли получить доступ к любым своим документам на серверах или в облаке непосредственно в других приложениях, таких как ProCreate или Кодекс.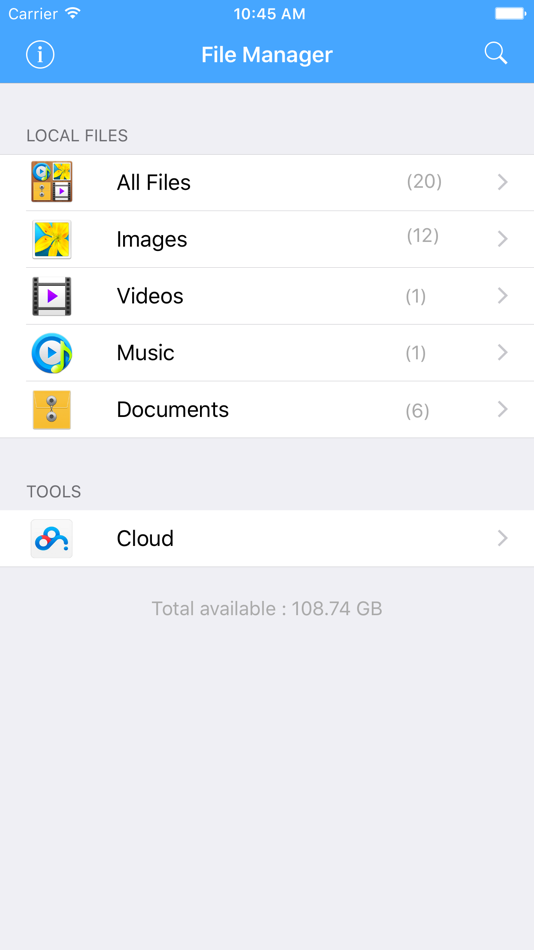
Пошаговое руководство
Синхронизируйте свои документы
Ваши документы всегда будут с вами
FileBrowserGO может удобно синхронизировать файлы и папки с вашим iPhone или iPad. У вас всегда будут документы для просмотра в автономном режиме, когда они вам понадобятся.
Облачные приложения обычно требуют, чтобы вы синхронизировали все, но FileBrowserGO позволяет вам выбирать, какие папки вы хотите синхронизировать. Синхронизация работает со всеми типами подключения.
Функция синхронизации доступна только в FileBrowserGO
Синхронизируйте документы
Просто лучший
«Это, безусловно, лучший в своем роде. Он превосходит любой другой органайзер файлов, которым я пользовался за последние n лет, а самые последние улучшения поднимают его в астральное царство!»
Обзор AppStore
Просматривайте свои фотографии через Wi-Fi
Делитесь фотографиями со всей семьей через Airplay или Chromecast
Вы переносите все свои фотографии на главный компьютер, когда возвращаетесь из отпуска? FileBrowser делает это очень легко.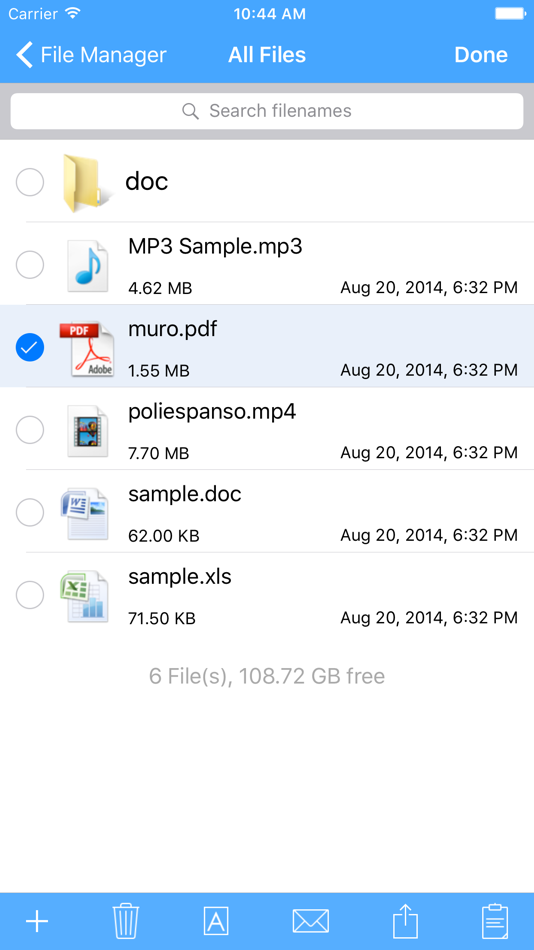
Дополнительные функции для работы с фотографиями
Простое резервное копирование фотографий
Используйте нашу функцию резервного копирования для синхронизации фотографий с домашним компьютером или облачным хранилищем
Резервное копирование всех ваших фотографий, видео и воспоминаний может оказаться сложной задачей. С FileBrowserGO просто выберите, где на вашем домашнем компьютере или в облаке вы хотите сделать резервную копию, и FileBrowserGO позаботится об этом.
Вы можете сделать резервную копию всего или отдельных папок, таких как «Фотопленка» или «Избранное».
Функция резервного копирования доступна только в FileBrowserGO и FileBrowser Pro
Покажите, как
Смотрите видео и фильмы
Просматривайте на iPad или транслируйте на Chromecast или AirPlay функция слайд-шоу файлового менеджера.
Потоковая передача полнометражных фильмов на экран с помощью Chromecast или AirPlay.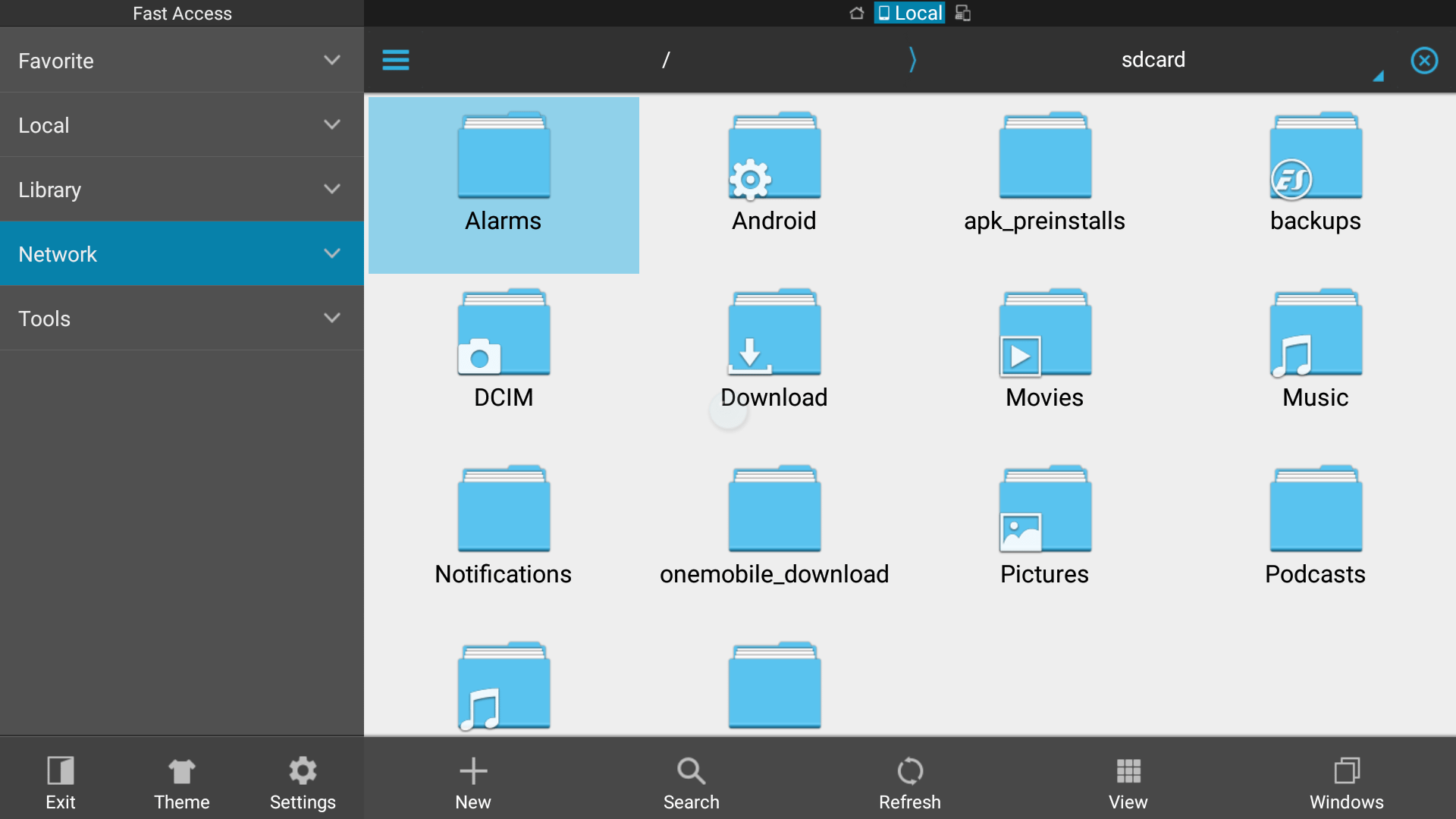 Наш медиаплеер также поддерживает файлы субтитров к фильмам и выбор языка.
Наш медиаплеер также поддерживает файлы субтитров к фильмам и выбор языка.
Узнать больше…
Лучший в своем роде
«Посмотрел несколько других приложений для просмотра файлов — ни одно из них не приблизилось к простоте использования и функциональности этого».
Обзор AppStore
Слушайте музыку, аудиокниги или подкасты
Потоковая передача в прямом эфире или загрузка для воспроизведения в автономном режиме
С легкостью исследуйте музыку на домашнем компьютере или сетевом диске, ставьте треки в очередь на iPhone/iPad или выбирайте динамик Chromecast или AirPlay для потоковой передачи.
Скопируйте файлы в FileBrowser для автономного воспроизведения. Он также запомнит последнюю позицию воспроизведения, что отлично подходит для прослушивания подкастов или аудиокниг на ходу.
Регулировка скорости воспроизведения с помощью автоматической регулировки высоты тона, что позволяет ускорять подкасты или замедлять музыку для ее изучения.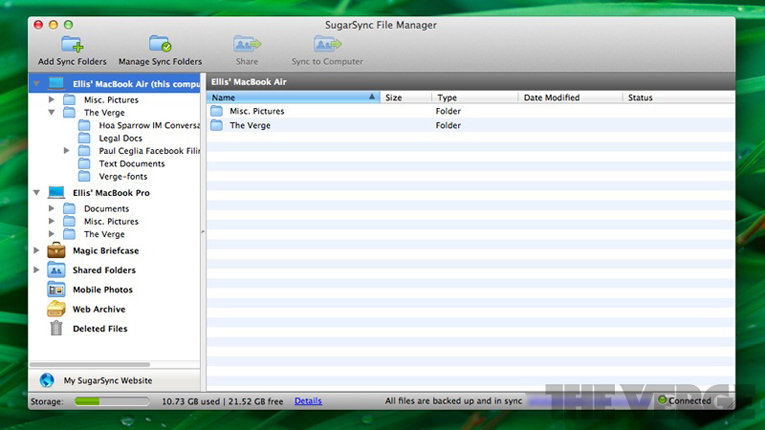
Подробнее…
Используйте VPN для безопасного доступа к вашим документам из любого места
Получите доступ к файлам, хранящимся на вашем Mac или ПК, когда вы находитесь вдали от дома, используйте наши простые шаги, чтобы установить ZeroTier VPN для безопасного, зашифрованного доступ с вашего iPad/iPhone. Благодаря эффективному сетевому доступу FileBrowser вы можете просматривать папки и файлы даже через сотовое соединение.
Простая настройка
Копирование файлов с iPad на iPad
Просмотр и копирование файлов и папок между устройствами
AirDrop полезен для передачи файла с одного устройства на другое, а FileBrowser также может отправлять и получать всю папку через AirDrop. Для большей гибкости при копировании файлов используйте встроенный файловый сервер FileBrowser на одном устройстве и подключайтесь с помощью мастера с другого устройства.
Легко копировать файлы с iPhone на iPad
Дружелюбная поддержка
Это редкая вещь в AppStore
Мы гордимся качеством наших приложений и хотим, чтобы вы получили наилучшие впечатления.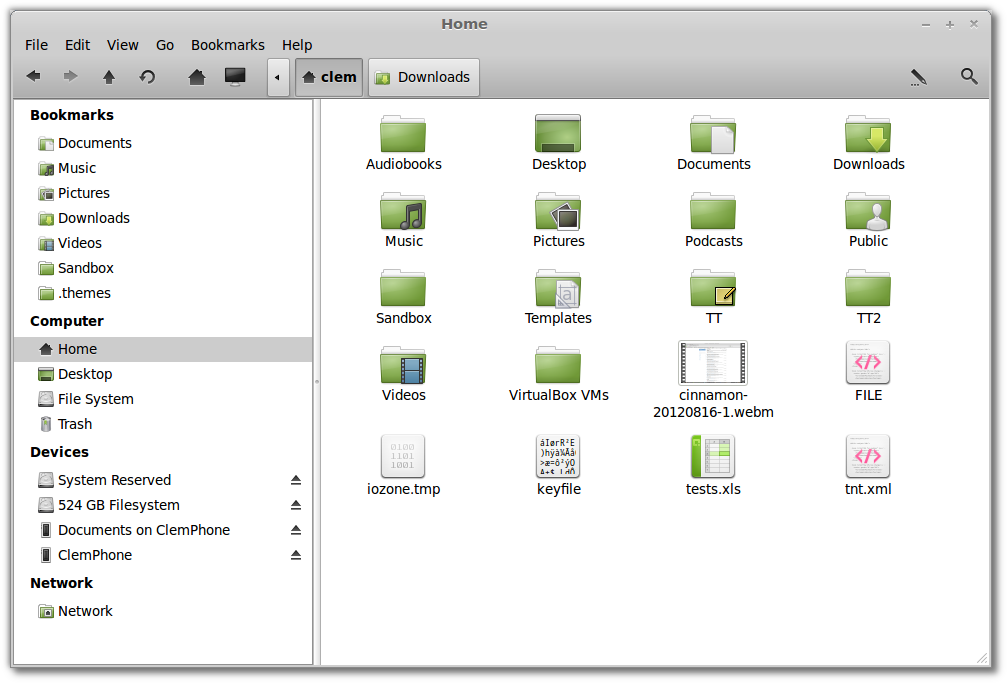 Вы отправили электронное письмо разработчику приложения и не получили ответа? Если наши страницы поддержки не решат вашу проблему, мы сделаем все возможное, чтобы помочь вам по электронной почте, когда вам это нужно.
Вы отправили электронное письмо разработчику приложения и не получили ответа? Если наши страницы поддержки не решат вашу проблему, мы сделаем все возможное, чтобы помочь вам по электронной почте, когда вам это нужно.
См. наши страницы справки
Поддержка нескольких языков
Программа FileBrowser профессионально переведена на следующие языки: английский, французский, испанский, немецкий, голландский, китайский (традиционное письмо), китайский (упрощенное письмо) и японский и поддерживает более 1 миллиона пользователей по всему миру.
Специальные возможности
Мы прилагаем значительные усилия для поддержки наших пользователей с нарушениями зрения и всегда рады слышать, насколько хорошо FileBrowser работает с iOS VoiceOver.
Какая версия FileBrowser мне подходит?
Сравнение функций
«FileBrowser поможет вам начать работу за считанные секунды. И с достаточным количеством функций (таких как полная поддержка всех форматов файлов iOS, а также большинства других форматов) это надежное приложение для использования».
iGeeksBlog
FileBrowser Pro теперь доступен для Mac
Все ваши облачные хранилища в одном приложении для Mac
Просматривайте и получайте доступ ко всем своим облачным хранилищам, таким как GoogleDrive, OneDrive для бизнеса и многим другим, из одного приложения для Mac. Узнайте больше о FileBrowser Pro на Mac
Скачать на
Магазин Mac
6 самых простых способов просмотра и доступа к файлам iPhone
Просмотр и доступ к файлам iPhone на ПК или в Интернете отличается от просмотра на телефоне Android. В отличие от iPhone, телефон Android, подключенный к ПК или веб-просмотрщику файлов, позволяет вам получать доступ и просматривать все файлы независимо от формата. Однако то же самое не относится к iPhone. Скорее всего, вы получите доступ к папке (фотографии) DCIM вашего iPhone, что вас разочарует.
У нас есть ответ на вопрос, как получить доступ к файлам iPhone на ПК с помощью шести лучших решений, которые будут работать для вашей Windows, Интернета или macOS.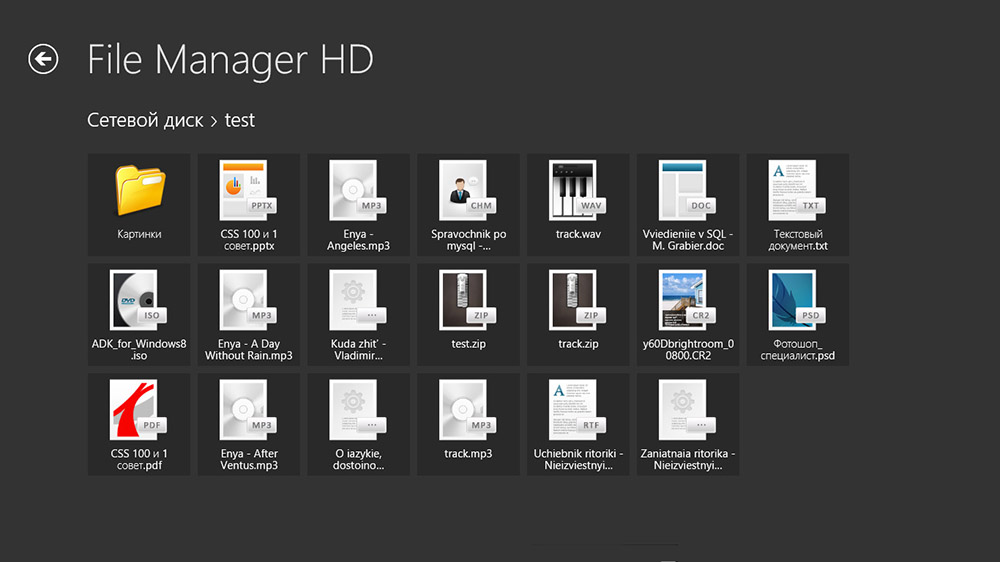 Вы можете просматривать и получать доступ ко всем файлам на вашем iPhone или iPad, используя решения, которые мы собираемся обсудить.
Вы можете просматривать и получать доступ ко всем файлам на вашем iPhone или iPad, используя решения, которые мы собираемся обсудить.
- Часть 1: Просмотр и доступ к файлам iPhone на ПК через Интернет — AirDroid Web
- Часть 2: Просмотр файлов iPhone с помощью macOS Finder0008
- Часть 4: Поиск файлов iPhone на ПК с помощью iTunes
- Часть 5: Получение файлов iPhone на ПК с помощью iCloud Final Words
- Часть 8: Часто задаваемые вопросы
Просмотр и доступ к файлам iPhone PC Online — AirDroid Web
AirDroid — имя, очень известное, когда речь идет об инструментах управления мобильными устройствами, удаленном обмене файлами и доступе между устройствами, зеркалировании экрана, или дистанционно управлять другими устройствами. AirDroid Web — это решение, разработанное AirDroid, которое устраняет необходимость установки стороннего программного обеспечения для доступа к файлам на iPhone.
iOS изолировала сторонние приложения на устройствах iOS.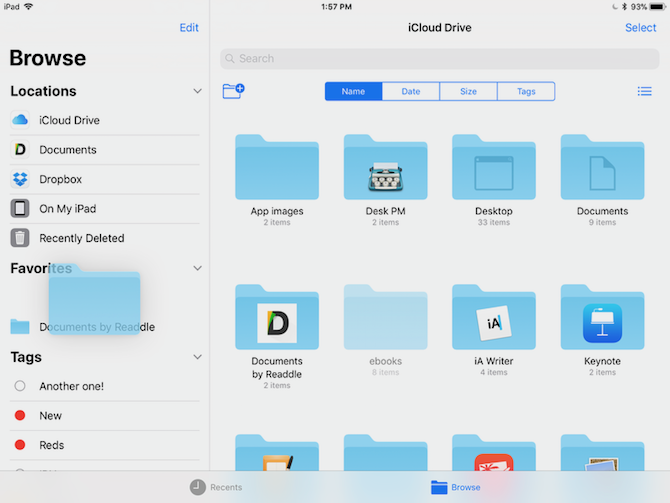 В результате приложения не могут получить прямой доступ к файлам на iPhone. Таким образом, AirDroid Web — это идеальное решение, позволяющее получать доступ к файлам iPhone не только на Mac, но и на Windows, Linux или Chromebook. И самое главное, соединение беспроводное, и вам не нужно подключать USB-кабель для доступа к файлам.
В результате приложения не могут получить прямой доступ к файлам на iPhone. Таким образом, AirDroid Web — это идеальное решение, позволяющее получать доступ к файлам iPhone не только на Mac, но и на Windows, Linux или Chromebook. И самое главное, соединение беспроводное, и вам не нужно подключать USB-кабель для доступа к файлам.
Основные функции AirDroid Web:
- Неограниченный доступ к файлам и папкам на iPhone
- Вы можете загружать файлы с iPhone на ПК
- Быстрая и беспроблемная передача файлов между устройствами
- Беспроводное соединение с высокой безопасностью данных и конфиденциальностью
Бесплатная пробная версия
Плюсы AirDroid Web
Вот некоторые из причин, почему вам следует использовать AirDroid Web для доступа к файлам iPhone на ПК или в Интернете.
- Устранение ограничения на просмотр и доступ только к DCIM
- Многоплатформенная поддержка: доступ к файлам на iPhone на вашем Mac, Windows, Linux, Chromebook
- Беспроводное соединение устраняет необходимость в кабеле для передачи данных
- Вам не нужно полагаться на iTunes для просмотра и передачи данных
- Интернет-решение; нет установки сторонних приложений
Но как получить доступ ко всем файлам на iPhone с ПК?
Как получить доступ к файлам iPhone с помощью AirDroid Web?
Мы объясним вам, как получить доступ к файлам iPhone на Mac, Windows, Linux или Chromebook с помощью AirDroid Web.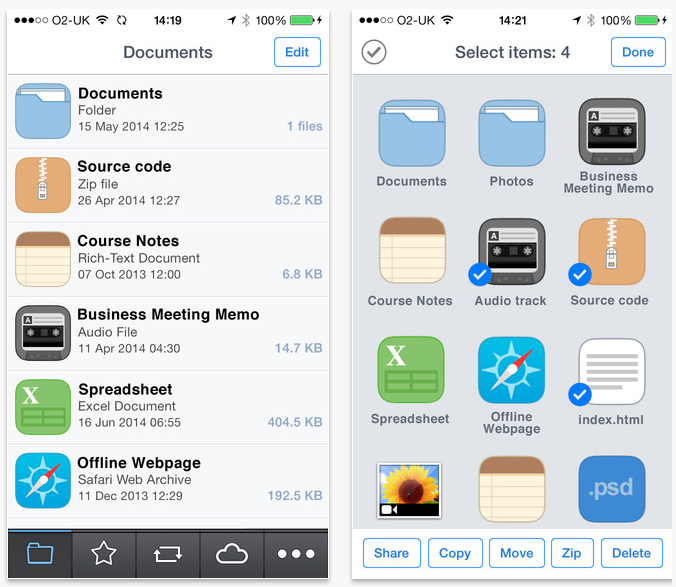
- Шаг 1: Загрузите AirDroid iOS из App Store вашего App Store.
- Шаг 2: Зарегистрируйте учетную запись AirDroid или войдите в свою учетную запись AirDroid на своем iPhone, если вы уже зарегистрировали учетную запись.
- Шаг 3: Откройте веб-клиент AirDroid (http://web.airdroid.com/) в браузере ПК (Windows, Linux, Chromebook, Mac). Войдите в учетную запись, используя те же учетные данные, которые вы использовали для AirDroid iOS.
Кроме того, вы можете использовать AirDroid для доступа к файлам на вашем iPhone без регистрации. Вы можете использовать упрощенный режим или общий режим для подключения устройств через IP-адрес.
Упрощенный режим: Если ваш iPhone и ПК подключены к одной и той же сети Wi-Fi, откройте приложение AirDroid на своем iPhone и коснитесь AirDroid Personal Web в разделе Мои устройства . Найдите IP-адрес в Вариант 2 и введите IP-адрес в браузере ПК.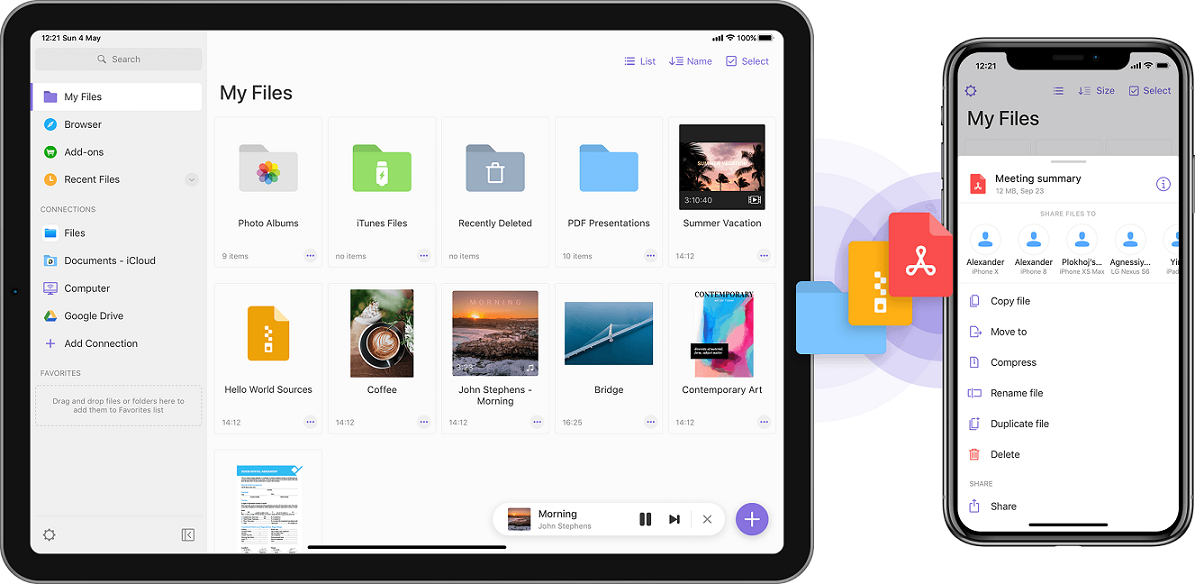 Примите запрос на подключение на вашем iPhone, и все готово.
Примите запрос на подключение на вашем iPhone, и все готово.
- Шаг 4: После установления соединения вы можете просматривать, управлять и получать доступ к файлам iPhone на ПК. Будь то файлы, документы, фотографии или видео, вы можете копировать, удалять и просматривать их без iTunes или кабеля для передачи данных.
Просмотр файлов iPhone с помощью macOS Finder
Если вы являетесь пользователем Mac и хотите просматривать файлы iPhone на своем компьютере Mac, вот ответ на вопрос, как получить доступ к файлам iPhone на Mac.
macOS Finder позволяет пользователям macOS Catalina получать доступ к файлам без использования iTunes, поскольку служба iTunes больше недоступна. Приложение Finder часто является первым, что вы видите на своем устройстве Mac после его настройки. Если вы хотите искать приложения или файлы, вы можете положиться на него, чтобы найти содержимое вашего ноутбука, iCloud Drive или любого другого подключенного устройства хранения. Finder интегрирует файлы между iPhone и Mac, и вы можете легко просматривать, управлять и получать доступ к файлам iPhone.
Finder интегрирует файлы между iPhone и Mac, и вы можете легко просматривать, управлять и получать доступ к файлам iPhone.
Вот как получить доступ к файлам iPhone на Mac с помощью Finder:
- Шаг 1: Прежде всего, подключите ваш Mac и iPhone с помощью USB-кабеля для передачи данных.
- Шаг 2: Откройте окно Finder на Mac и выберите iPhone в разделе Locations Finder.
- Шаг 3: Вы сможете просматривать различные папки, содержащие файлы на вашем iPhone. Вы можете выбирать между телешоу, музыкой, клипами, книгами, видео, фотографиями, файлами и т. д. Выберите вкладку в соответствии с тем, что вы хотите просмотреть на своем Mac.
- Шаг 4: Если вы хотите скопировать файлы с вашего iPhone на Mac, выберите файлы и перетащите их в нужную папку на Mac. Для передачи файлов и наоборот выберите файлы на Mac и перетащите их в нужную папку на iPhone.
Pros
- Легкий доступ к файлам на iPhone с Mac
- Нет необходимости в Интернете или подключении к Интернету
- Нет необходимости в iTunes с Finder
- Копируйте, делитесь, удаляйте или изменяйте файлы на устройствах
Минусы
- Доступно только для пользователей Mac
- Для передачи файлов требуется подключение кабеля передачи данных
Проверка файлов iPhone на ПК с помощью проводника Windows
Проводник Windows? Надеемся, вы не знали. Проводник Windows — это та часть нашего ПК с Windows, которую мы открываем каждый раз при использовании ПК. Потому что каждый раз, когда мы говорим о подключении ПК к iPhone, нам говорят, что для доступа к файлам iPhone на ПК потребуется iTunes; в противном случае подключение по кабелю для передачи данных будет только заряжать ваш iPhone.
Проводник Windows — это та часть нашего ПК с Windows, которую мы открываем каждый раз при использовании ПК. Потому что каждый раз, когда мы говорим о подключении ПК к iPhone, нам говорят, что для доступа к файлам iPhone на ПК потребуется iTunes; в противном случае подключение по кабелю для передачи данных будет только заряжать ваш iPhone.
Но на самом деле для доступа к фотографиям можно использовать Windows File Explorer. Для других файлов вам придется полагаться на iTunes. Итак, давайте поговорим о том, как получить доступ к файлам на iPhone с ПК с помощью Проводника Windows.
- Шаг 1: Прежде всего, установите iTunes на ПК с Windows, подключите его к iPhone и добавьте компьютер в список устройств Trusted , установив для него значение Trust Your Computer . Если вы уже использовали iTunes и добавили свой компьютер в список доверенных устройств, этот шаг не нужен.
К самому процессу!
- Шаг 2: Перейдите в Windows File Explorer на своем ПК и нажмите This PC , как показано на левой панели компьютера.

- Шаг 3: Найдите Apple iPhone в устройствах и нажмите на него. Нажмите Internal Storage>DCIM>100APPLE>Files
- Шаг 4: Вы можете щелкнуть и перетащить любой файл или файлы, находящиеся в папке, на рабочий стол вашего ПК или в любую другую папку на вашем ПК.
Pros
- Доступ к фотографиям на iPhone с ПК без подключения к Интернету
- Нет необходимости в доступе к файлам через iTunes
- Простота переноса с помощью простой функции перетаскивания
Минусы
- Ограниченный доступ к файлы на iPhone
- Требуется USB-кабель для передачи данных
Поиск файлов iPhone на ПК с помощью iTunes
iTunes — первое, что приходит на ум, когда мы говорим о доступе к файлам iPhone на ПК. Независимо от того, хотите ли вы получить доступ к видео, фильмам, книгам, фотографиям, аудиокнигам, мелодиям или фотографиям, iTunes — идеальное решение для этого.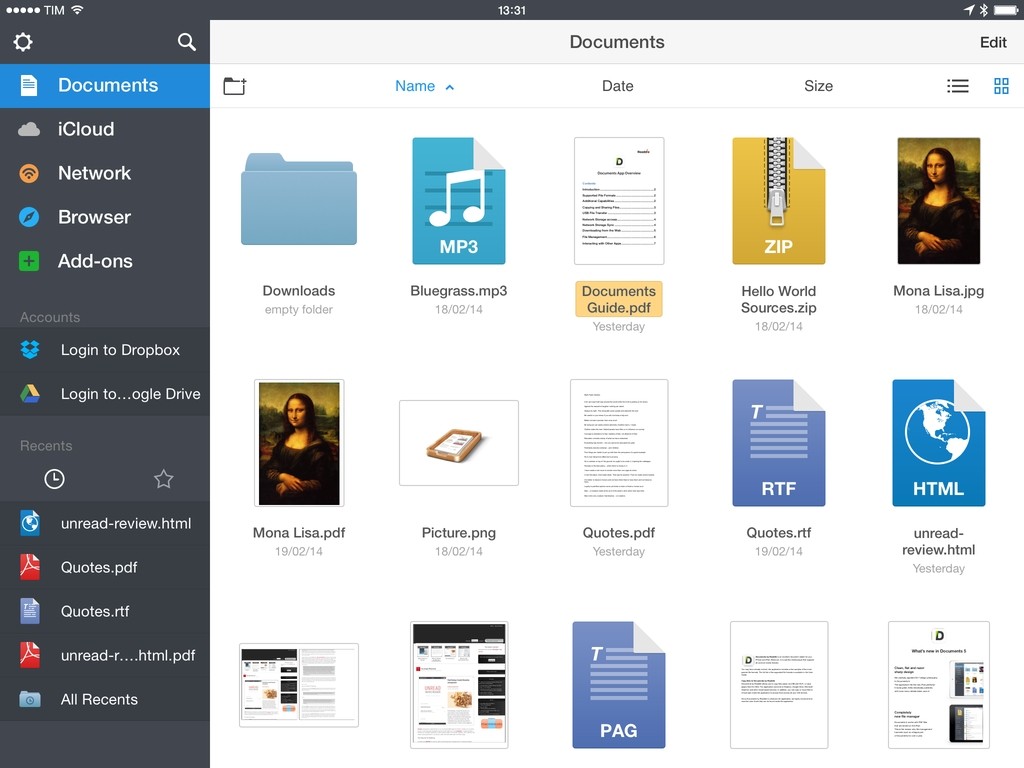 Вы можете использовать iTunes для доступа к файлам iPhone в Windows, Mac или любой другой операционной системе.
Вы можете использовать iTunes для доступа к файлам iPhone в Windows, Mac или любой другой операционной системе.
Как это сделать?
- Шаг 1: Установите iTunes на ПК с Windows или Mac и подключите iPhone к компьютеру.
- Шаг 2: Как только iTunes начнет показывать iPhone на устройствах, вы можете щелкнуть его на левой боковой панели и просмотреть файлы.
- Шаг 3: Вы можете открывать файлы и папки, изменять их, удалять или копировать на свой компьютер с помощью iTunes. Это также полезно, если вы хотите создать резервную копию вашего iPhone на ПК с Windows.
Pros
- Авторизованное решение для доступа к файлам iPhone от Apple Inc.
- Изменение, редактирование, удаление, копирование и резервное копирование файлов
- Неограниченный доступ ко всем типам файлов
- Хорошая интеграция с iPhone независимо от устройства
- Это бесплатное использование
Минусы
- Требуется подключение кабеля передачи данных
Получение файлов iPhone на ПК с помощью iCloud
iCloud Drive также является решением для пользователей iPhone, если они хотят получить доступ к файлам iPhone на ПК.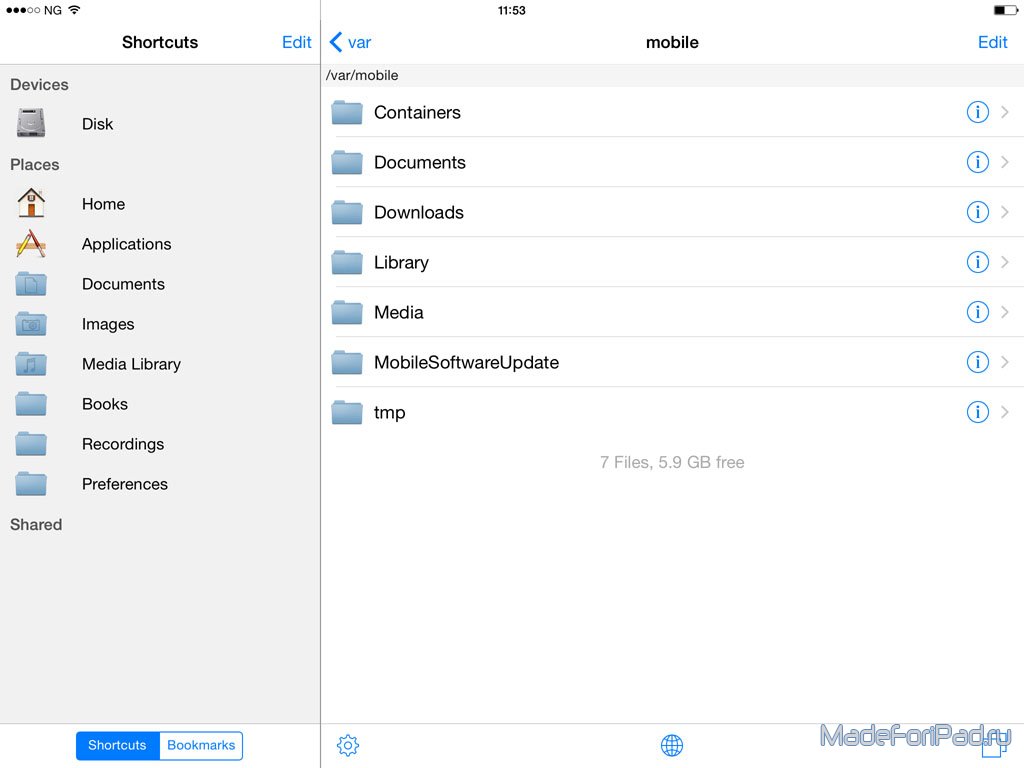 Однако он немного отличается от iTunes в отношении данных, к которым можно получить доступ с помощью iCloud. Если вы хотите получить доступ к электронной почте, контактам, фотографиям, номерам, страницам, заметкам, основным докладам, напоминаниям или календарям на вашем iPhone с ПК, iCloud — лучшее решение для этого.
Однако он немного отличается от iTunes в отношении данных, к которым можно получить доступ с помощью iCloud. Если вы хотите получить доступ к электронной почте, контактам, фотографиям, номерам, страницам, заметкам, основным докладам, напоминаниям или календарям на вашем iPhone с ПК, iCloud — лучшее решение для этого.
Несколько щелчков мыши на вашем телефоне позволят вам получить доступ к файлам вашего iPhone на вашем ПК.
- Шаг 1: Включите iCloud на вашем iPhone, посетив Настройки > Имя устройства > iCloud . Выберите контент, который вы хотите хранить в iCloud, и включите его.
- Шаг 2: Перейдите в iCloud из браузера ПК и войдите в систему, используя свой Apple ID и пароль.
- Шаг 3: Вы можете просмотреть резервные копии файлов iPhone в iCloud. Вы можете выбрать, к какому файлу или папке вы хотите получить доступ, и все готово.
Если вы хотите узнать, как получить доступ к файлам iPhone на Mac, вы можете просто сделать это, зайдя в iCloud в настройках вашего Mac PC.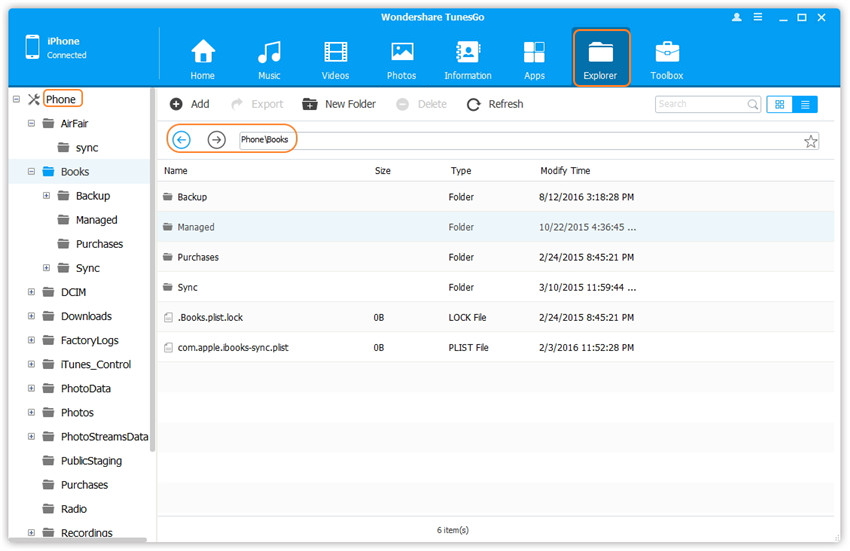 Включив iCloud Drive на своем iPhone, вы сможете синхронизировать данные на всех устройствах Apple (Mac, iPad и т. д.).
Включив iCloud Drive на своем iPhone, вы сможете синхронизировать данные на всех устройствах Apple (Mac, iPad и т. д.).
Плюсы
- Беспроводной доступ к файлам
- Никаких сторонних установок
- Неограниченный доступ к файлам на iPhone
Минусы
- Доступ к видео через iCloud 9 невозможен0008
- Интернет необходим для синхронизации и доступа к данным.
Просмотр файлов iPhone на ПК с помощью сторонних инструментов
Помимо решений, которые мы уже упоминали, вы также можете положиться на 3 rd сторонние инструменты для доступа к файлам iPhone на ПК.
Инструменты для передачи данных для iPhone
Инструменты для передачи данных для iPhone позволяют передавать данные между устройствами Apple, с устройств Apple на ПК или любую другую операционную систему.
Fone Personal — это инструмент для передачи данных на iPhone, который позволяет передавать данные между iPhone, с iPhone на ПК или наоборот.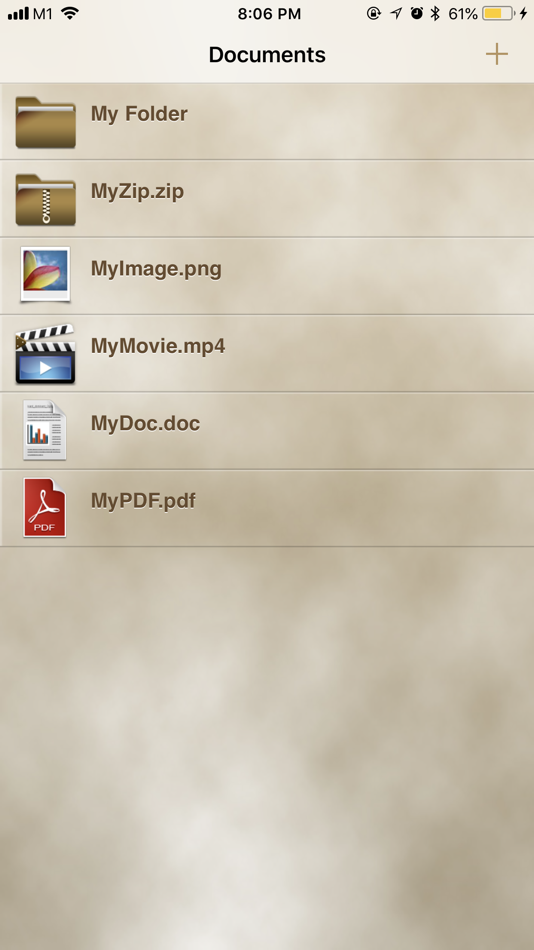 Вы также можете создавать резервные копии своих файлов на iPhone, чтобы сохранять их на ПК.
Вы также можете создавать резервные копии своих файлов на iPhone, чтобы сохранять их на ПК.
AnyTrans необходим, если вы хотите перенести файлы со старого iPhone на новый или сделать резервную копию данных на ПК. Приложение позволяет без проблем управлять устройствами Apple (iPhone, iPad, iPod) или содержимым iCloud и iTunes.
Инструменты резервного копирования iPhone
Инструменты резервного копирования iPhone также позволяют получить доступ к ценным данным, хранящимся на вашем iPhone. Если вы хотите просматривать и управлять своими фотографиями, видео или документами, некоторые из лучших инструментов резервного копирования iPhone помогут вам решить эту проблему.
iMazing — это инструмент, который позволяет создавать резервные копии данных iPhone на ПК или других устройствах в соответствии с вашими требованиями. Вы можете установить частоту резервного копирования еженедельно, ежедневно, ежемесячно или вручную.
iTransor также является инструментом резервного копирования, восстановления и экспорта для iPhone. Используя инструмент резервного копирования, вы также можете создавать резервные копии или восстанавливать данные из Whatsapp или WeChat.
Используя инструмент резервного копирования, вы также можете создавать резервные копии или восстанавливать данные из Whatsapp или WeChat.
Заключительные слова
Мы обсудили шесть лучших способов доступа к файлам iPhone на ПК независимо от операционной системы, используемой на ПК. iCloud, iTunes и проводник Windows используются для доступа к файлам различных форматов на вашем iPhone. Однако, если вы говорите об универсальном решении «все в одном», AirDroid Web позволяет получить доступ ко всем файлам приложений на iPhone с Mac, Windows, Chromebook и т. д. Поэтому мы рекомендуем использовать AirDroid web вместо того, чтобы искать разные решения для различных нужд. .
Часто задаваемые вопросы
Как получить доступ к файлам приложений на iPhone?
Charudatta
Вы можете получить доступ к файлам приложений на вашем iPhone с помощью AirDroid Web, как мы объяснили в статье блога. Кроме того, iCloud и iTunes также позволяют просматривать файлы приложений на вашем iPhone.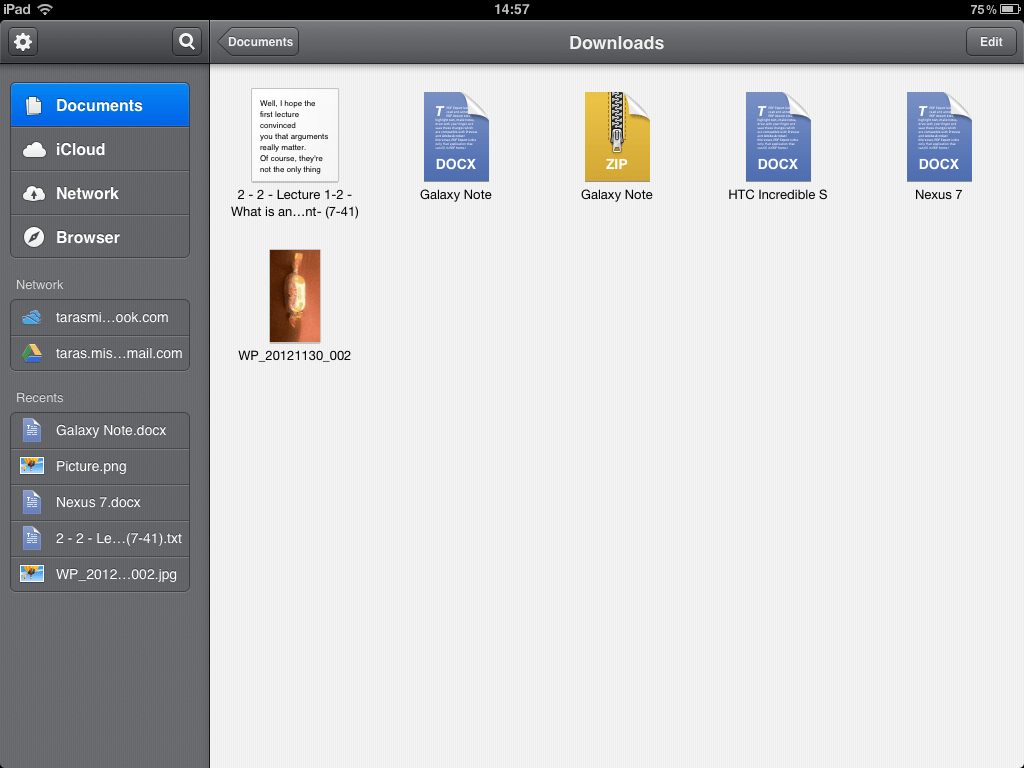

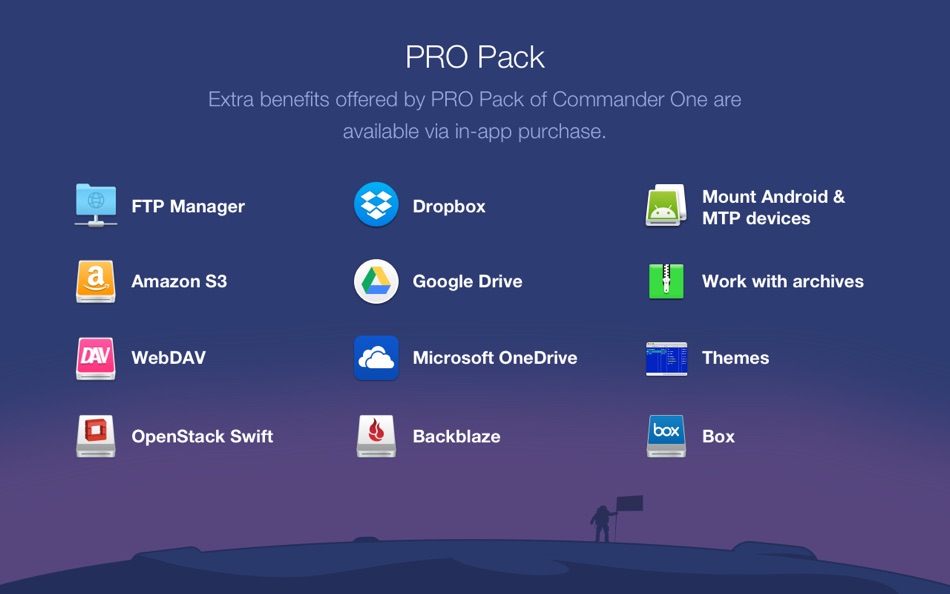
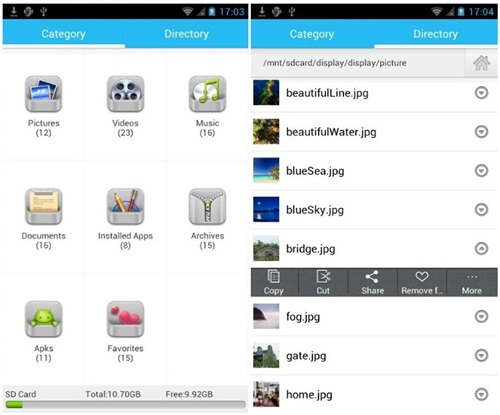
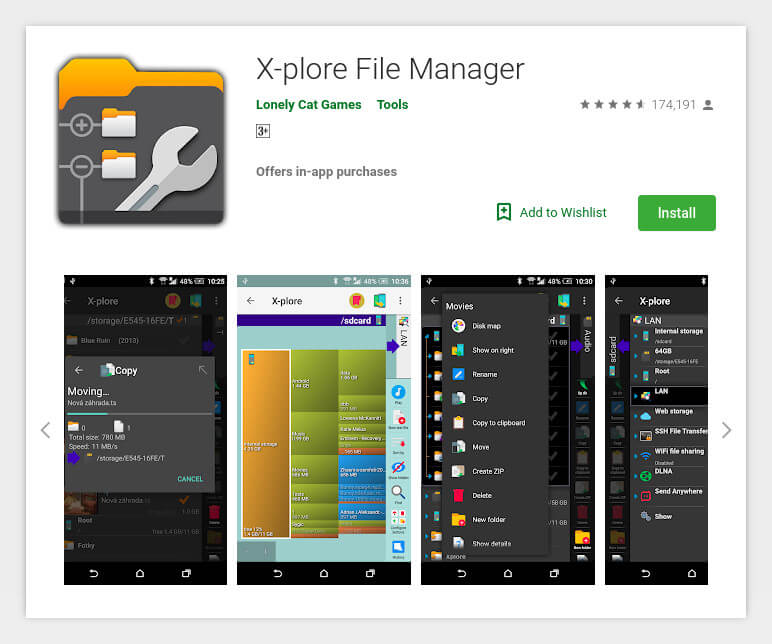

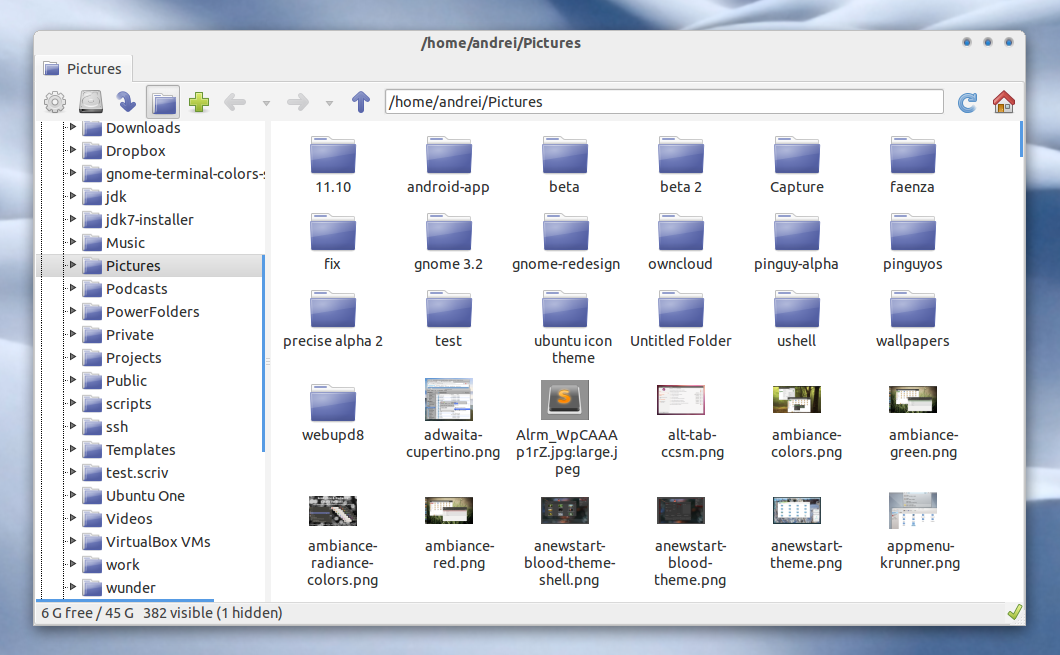





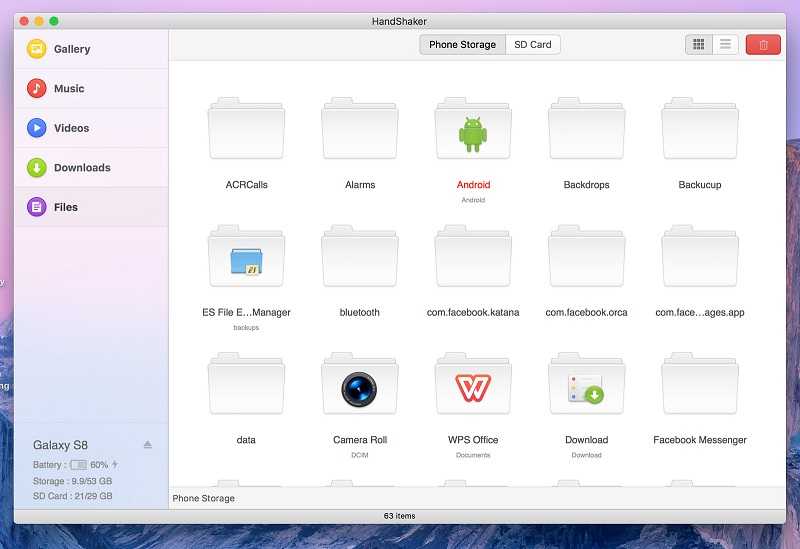 net/iCloud
net/iCloud
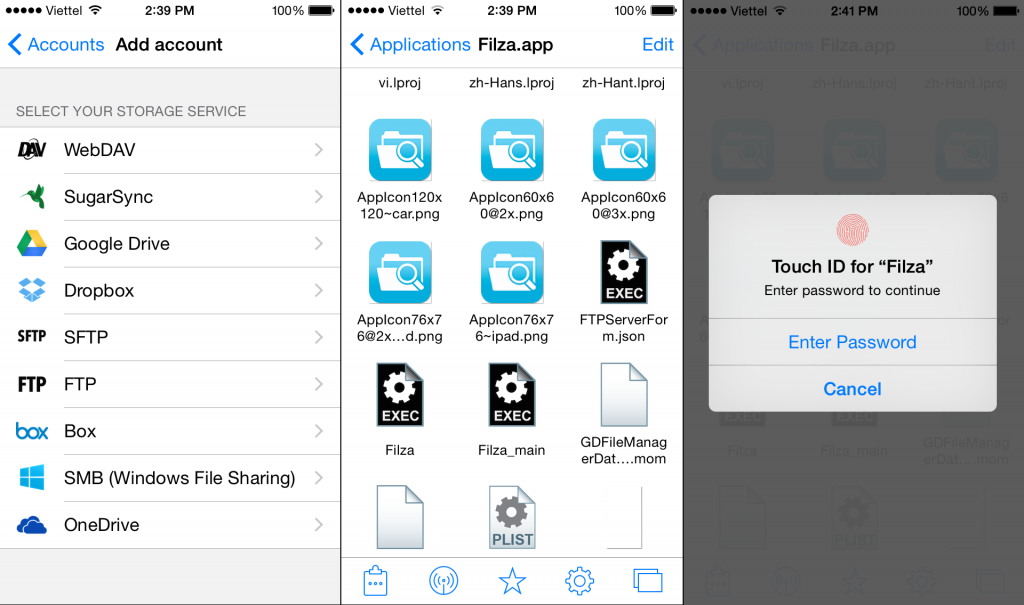
 Вы можете себе представить, что происходит с файлом продолжительностью 50 минут, 1 час, 1:30 часа; это удвоит время до 1:40 минут, 2 часов, 3 часов соответственно.
Вы можете себе представить, что происходит с файлом продолжительностью 50 минут, 1 час, 1:30 часа; это удвоит время до 1:40 минут, 2 часов, 3 часов соответственно.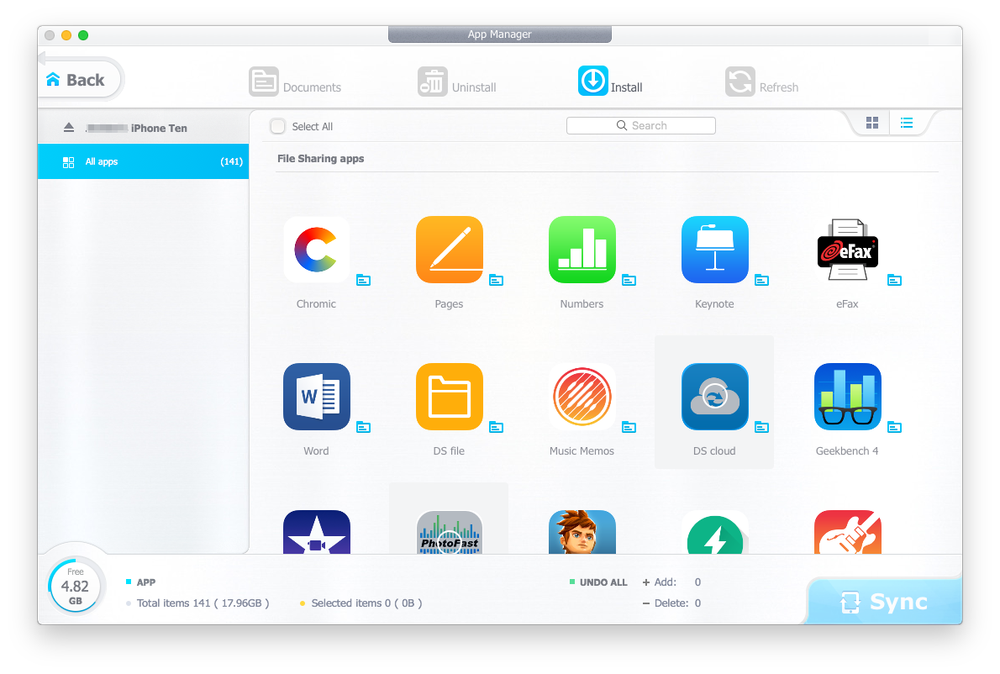 Я действительно думаю, что нашел отличное приложение. Спасибо разработчику.
Я действительно думаю, что нашел отличное приложение. Спасибо разработчику.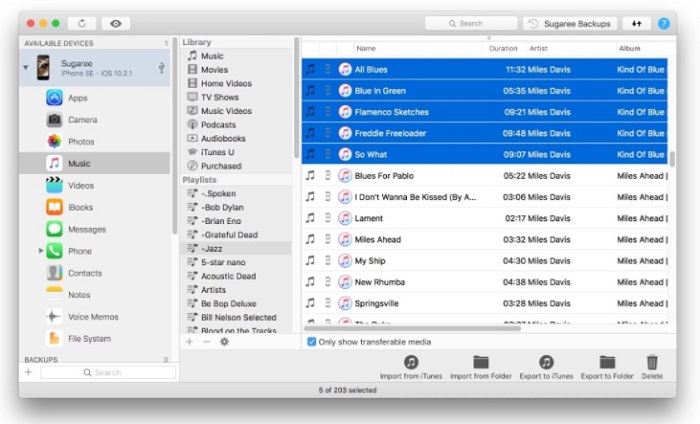 Это приложение буквально дает вам меньше возможностей, чем устройство по умолчанию.
Это приложение буквально дает вам меньше возможностей, чем устройство по умолчанию. Заслуживает безудержного, WoW!»
Заслуживает безудержного, WoW!»