Содержание
iOS 6: Что нового? • iLand
Компания Apple на своем специальном мероприятии посвященном открытию WWDC 2012, помимо анонсов новых MacBook Pro, MacBook Air и OS Mountain Lion анонсировала новую версию своей мобильной операционной системы iOS 6, которая как заявлено насчитывает болшее 200 нововведений. Давайте рассмотрим самые значительные из них, о которых шла речь на WWDC.
Siri становится все умнее
Когда Siri впервые была представлена на iPhone 4S, это была уникальная функция голосового помощника, которую до сих пор критикуют за ее ограниченные возможности, особенно касающиеся интеграции со сторонними приложениями. iOS 6 устраняет все эти недостатки.
Теперь сторонние разработчики смогут интегрировать функционал Siri во время написания программ, например теперь можно надиктовывать посты в твиттере, что было продемонстрировано на презентации. В ближайшее время ожидается множество программ, которые будут поддерживать интеграцию с Siri.
Помимо разработчиков ПО, Apple пошла навстречу популярным производителям автомобилей и договорилась про аппаратную интеграцию вызова Siri с такими брендами как Mercedes, BMW, GM, Jaguar, Toyota, Audi, Honda, в результате их владельцы смогут полностью управлять Siri через автомобильную гарнитуру.
Отдельно стоит отметить появление голосового помощника на iPad 3, который ничем не отличатся по функционалу от Siri на iPhone 4S.
Что же касательно Siri на русском языке, то чего мы так долго ждали, так и не произошло. Хотя была добавлена поддержка некоторых китайских диалектов, что одновременно веселит и огорчает. Будем надеяться, что в следующем апдейте Apple нас все же порадует Siri если не на украинском, то хотя бы на русском.
Телефон
Компания Apple не забыла что iPhone – это все таки еще и телефон, и его основная функция получила небольшое, но как я считаю, очень удобное и важное нововведение, а именно «культурное» игнорирование входящих звонков. Очень часто бывает, что вы в данный момент не можете ответить на звонок и вынуждены либо игнорировать звонок или же сбросить его. iOS 6 решает эту проблему.
iOS 6 решает эту проблему.
Теперь если вы не можете принять звонок, у вас есть возможность быстро ответить с помощью SMS или iMessage, или сделать себе напоминание, чтобы не забыть перезвонить. Также, можно сделать уже готовые «кастомные» сообщения, чтобы быстро отправить сообщение с ранее установленным содержанием, как показано на фотографиях:
При желании в настройках можно включить режим «Не беспокоить» и даже указать время с которого и по какое вы не хотели бы получать звонки. Стоит отметить, что если абонент будет методично вам названивать то такой звонок будет считаться экстренным и будет все же пропущен системой блокировки и вы его услышите.
Функция на самом деле очень простая но невероятно удобная, которая на сегодняшний день есть только в iPhone, поправьте меня если я ошибаюсь.
Facebook встречает iPhone
Самая популярная социальная сеть Facebook уже давно присутствует на iOS девайсах в виде специального приложения. С приходом iOS 6, Facebook будет интегрирован практически в каждый управляющий элемент, как сейчас твиттер, и в результате вы можете очень быстро публиковать различную информацию на вашу страничку Facebook.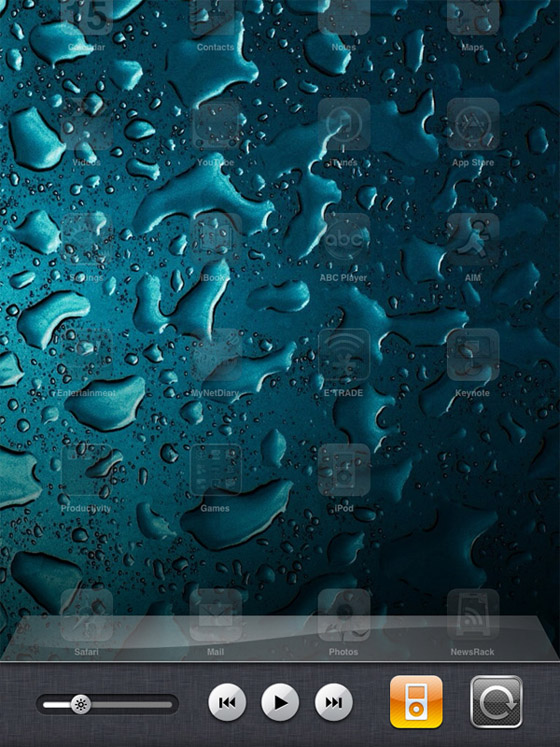 Интеграция также затронет Адресную книгу, календарь и магазин iTunes Store, включая все его подразделы.
Интеграция также затронет Адресную книгу, календарь и магазин iTunes Store, включая все его подразделы.
Так что вы теперь быстро сможете публиковать отзывы о вашей последней покупке и делиться информацией со своими друзьями на Facebook.
Простое улучшение Safari
Safari благодаря популярности iPhone и iPad считается едва ли не самым популярным мобильным браузером на сегодняшний день. С приходом iOS 6 он получил еще несколько нововведений. Наконец-то функция «список для чтения» теперь работает именно так, как изначально предполагалось пользователями, а именно сохраняет страницы в памяти («кеширует» их) и позволяет их читать когда вы не подключены к интернету.
Технология Smart App Banners будет интересна владельцам сайтов у которых есть собственные приложения. Если пользователь Safari заходит на такой сайт, то ему автоматически будет предложено перейти в App Store и загрузить соответствующее приложение.
Теперь пользователи так же смогут непосредственно с браузера загружать фото через веб-формы на различных сайтах через кнопки типа «Обзор» – функции которой давно нам всем так не хватало.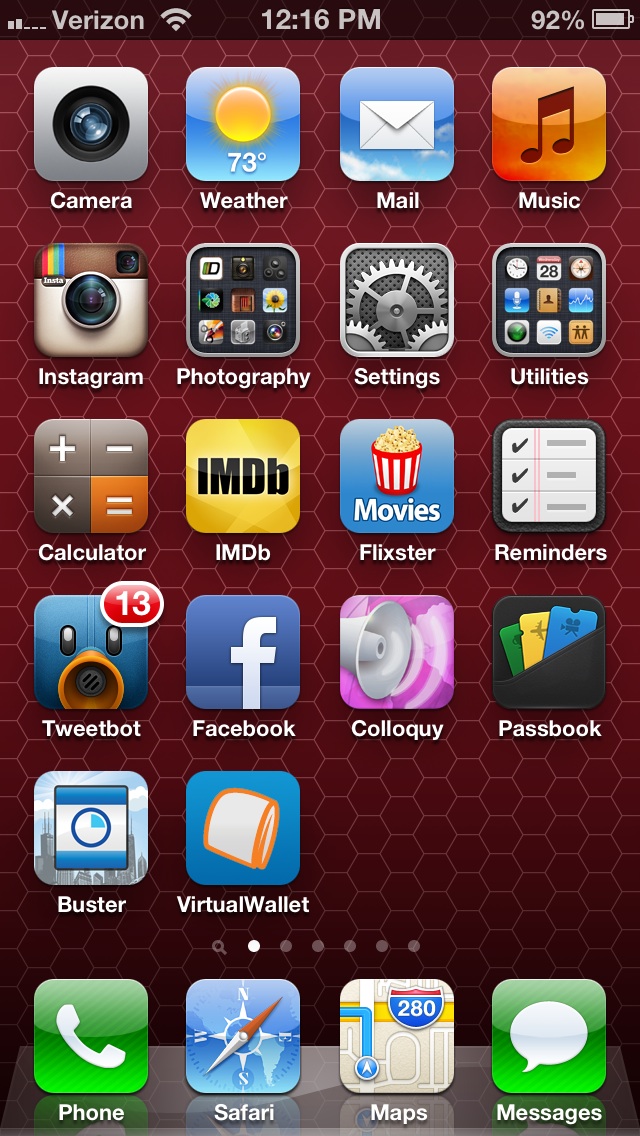
Общий доступ к Фотопотоку
На iOS 6 обмен фото стал еще проще и доступнее. Теперь вы можете делится своими фотографиями Фотопотока с другими аккаунтами iCloud, Apple TV или же через браузер (для тех у кого нет iCloud аккаунта). Грубо говоря, теперь мы имеем общую фотогалерею с гибко настраиваемыми правами доступа.
Прощай Google Maps
Apple решила отказаться от Google Maps и так как она любит изобретать велосипед заново, но с изюминкой. Встречайте – Apple Maps, с нуля переработанные карты и пока полноценно они работают только в некоторых странах. Если говорить просто, то компания объединила данные о ситуации на дорогах, погоду, пробки, популярные заведения, навигацию и ко всему этому еще 3D-режим.
В результате получаем полноценный навигатор с различной полезной информацией, которая обновляется в реальном времени.
Еще одно нововведение Passbook – программа для сортировки и хранения различных видов, документов, заметок, электронных билетов и т. д. Которая может в нужный момент, благодаря геолокации, показать вам требуемый документ, но это больше актуально для западных пользователей и США, так как в нашей стране электронная документация не очень распространена.
д. Которая может в нужный момент, благодаря геолокации, показать вам требуемый документ, но это больше актуально для западных пользователей и США, так как в нашей стране электронная документация не очень распространена.
Также стоит отметить, что сервис FaceTime теперь работает и через 3G (4G) сети, и более не привязан только к Wi-Fi
В этой статье собраны основные нововведения iOS 6, которые были продемонстрированы на WWDC 2012. Всего их, по словам Apple, насчитывается более 200 и чем ближе к дате релиза финальной версии, тем больше новшеств мы узнаем. iOS 6 для пользователей станет доступна аж осенью, и будет работать на iPhone 3GS, iPhone 4, 4S, iPod Touch последнего поколения и iPad 2 и iPad 3.
Tags: iOS 6, iPad, iPhone, iСтатьи, WWDC
Сделайте свой iPhone 4 быстрее, используя эти 6 простых настроек для iOS 7
Содержание
- 1 1. Закройте запущенные приложения
- 2 2. Передайте фоновое обновление
- 3 3. Отключить радиосвязь
- 4 4.
 Отключить службы определения местоположения
Отключить службы определения местоположения - 5 5. Избавьтесь от неиспользуемых приложений
- 6 6. Отключите параметры Центра уведомлений
Старые люди обычно воспринимаются как мудрые и выносливые, тогда как старый смартфон, такой как мой iPhone 4, становится приколом каждый раз, когда я вынимаю его из кармана. Я имею в виду, давай, это не так, как будто я все еще раскачиваю одну из них …
И если бы я был, я гарантирую, что ты не побил бы мой счет на Снейке.
Если бы только старые устройства пользовались таким же уважением, как мы, наши старшие люди. Даже собственные компании устройства неуважительно относятся к своим старым телефонам. Да, я смотрю на тебя, Apple. Где моя Сири? Мой 3D Flyer для карт? Панорамные снимки? Да ладно … мы не получаем любви?
После недавнего обновления моего iPhone 4 до iOS 7 было обескураживающим видеть, что есть еще много вещей, которые я пропускаю, плюс это прямо убивает мою батарею. Есть способы увеличить время автономной работы в iOS 7, так что это еще не все, но это все еще очень раздражает.
Поскольку iPhone 4 не имеет самого современного аппаратного обеспечения, запуск новейшей ОС также может замедлить скорость вашего устройства. Почти все будет работать немного медленнее на iOS 7. Вот небольшая разбивка средних скоростей различных задач на iOS 7 против iOS 6 от ArsTechnica. Довольно плохо, правда?
К счастью, есть много вещей, без которых мы можем обойтись, и настройки, которые мы можем настроить для более быстрого и шустрого iPhone 4 под управлением iOS 7. Возможно, мы не сможем воспользоваться всеми замечательными новыми функциями, которые может предложить iOS 7, но по крайней мере, мы получим ответную реакцию нашего iPhone 4.
1. Закройте запущенные приложения
Я должен признать, что мне потребовалось некоторое время, чтобы понять, как закрыть запущенные приложения, и я счастлив сказать, что я был не один. На самом деле, мой коллега Нельсон написал руководство по закрытию запущенных приложений и миллионы людей во всем мире благодарили его с тех пор (включая меня).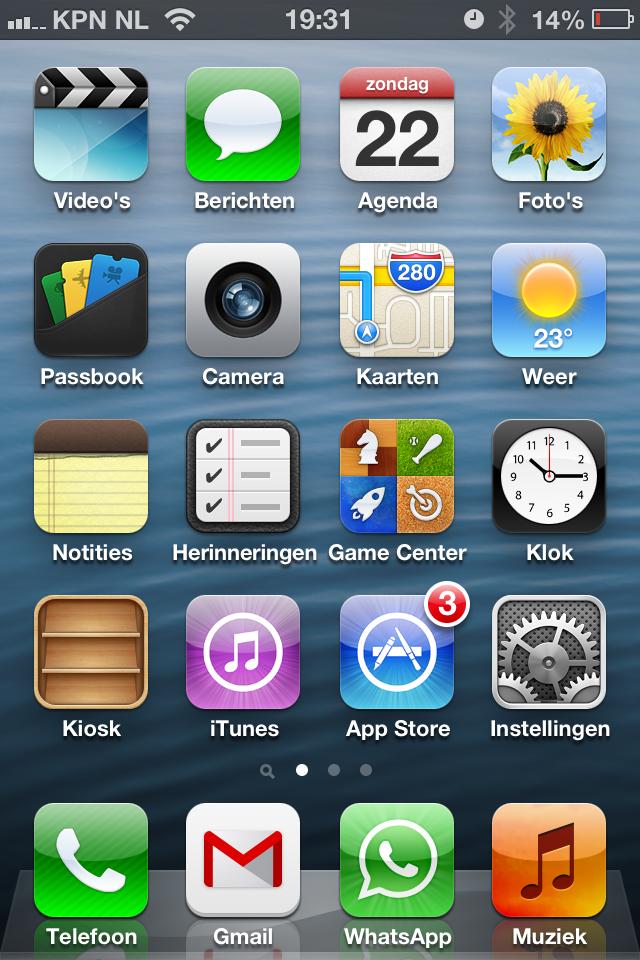
Вы по-прежнему дважды нажимаете кнопку «Домой», чтобы вызвать меню многозадачности, но вы больше не можете нажать и удерживать запущенное приложение и ждать, пока появится X. Вместо этого вы получаете кучу классно выглядящих карточек, в которых постукивание и удерживание действительно приседают. Вы должны бросить приложение, чтобы принудительно закрыть его.
Закрытие приложений, которые вы запускаете в фоновом режиме, сокращает ненужные процессы и должно ускорить ваше устройство. Некоторые говорят, что он использует относительно нулевую вычислительную мощность, пока они находятся в режиме ожидания, но когда у вас есть около 50 приложений, я бы сказал, что это все равно сказывается.
2. Передайте фоновое обновление
iOS 7 привнесла в iPhone фоновое обновление или «многозадачность». Эта функция позволяет приложениям обновлять свои данные в фоновом режиме, пока вы занимаетесь другими делами по телефону. Хотя эта функция несколько полезна, она может не стоить замедления работы вашего устройства.
Вы можете отключить его, перейдя в настройки -> Генеральная -> обновление фоновых приложений и переключение тумблера OFF.
Если вы не хотите полностью его отключать, вы можете прокрутить и выбрать конкретные приложения, которые вы хотите использовать вместо этой функции.
3. Отключить радиосвязь
Если вам не нужны службы Wi-Fi или Bluetooth, обязательно отключите их. Они не только замедляют работу вашего устройства, постоянно обновляя и ища связь, но и расходуют заряд аккумулятора. Теперь, когда в iOS 7 есть Центр управления, все, что вам нужно сделать, — это сдвинуть снизу и отключить обе службы одним касанием пальца.
4. Отключить службы определения местоположения
Если вы в настоящее время не используете Google Maps или Waze, эти приложения не должны постоянно пинговать ваше местоположение. Обязательно отключайте службы определения местоположения, когда они не используются. Перейти к настройки -> Конфиденциальность -> Сервисы определения местоположения и сдвиньте переключатель в OFF. Кроме того, вы можете отключить службы определения местоположения для отдельных приложений.
Перейти к настройки -> Конфиденциальность -> Сервисы определения местоположения и сдвиньте переключатель в OFF. Кроме того, вы можете отключить службы определения местоположения для отдельных приложений.
Такие приложения, как Passbook или Safari, не нуждаются в регулярном определении вашего местоположения, поэтому их отключение не составляет труда.
5. Избавьтесь от неиспользуемых приложений
Вероятно, одна из самых простых вещей, которые вы можете сделать, чтобы ускорить ваш телефон, это удалить и удалить все ненужные или неиспользуемые приложения. Чем больше свободного места на вашем устройстве, тем быстрее оно будет работать.
Удаление больших игр, таких как Infinity Blade, когда у вас есть Infinity Blade II, является простым решением. То же самое касается Temple Run или приложений, которые вы просто не используете.
Скорее всего, вы не будете играть одновременно, и ваша информация будет сохранена в Game Center, даже если вы удалите приложение с телефона, поэтому вы всегда можете повторно загрузить его позже.
6. Отключите параметры Центра уведомлений
Корректировка настроек Центра уведомлений — это то, что должен сделать каждый владелец iPhone. Получение уведомлений для каждого отдельного приложения не только чрезвычайно раздражает, но и приводит к огромной трате данных, заряда батареи и скорости обработки. Чтобы изменить свои уведомления, перейдите на настройки -> Центр уведомлений.
Оттуда прокручивайте вниз, пока не увидите список включенных приложений. Нажмите на приложение, и затем вы сможете полностью отключить уведомления, настроить стиль оповещения и т. Д.
Как правило, вы, вероятно, хотите, чтобы ваш список «Не включать» был длиннее, чем ваш список «Включить». И, вероятно, это также хорошая идея, чтобы отключить «Значки приложений Badge», особенно если вы всегда проверяете приложения каждый день.
Изображение телефона Nokia через Honou
Оцените статью!
Перенести данные со старого iPhone в новый (c 4 на 5s, с 4s на 6, с 5s на 6 plus и т.
 д.) + видео.
д.) + видео.
Каждый год компания Apple радует своих поклонников и презентует новый iPhone. Ярые фанаты бренда преследуют цель сразу завладеть новинкой, в принципе со временем и обладатели старых iPhone все чаще и чаще задумываются обновить смартфон. При этом многие опасаются, что потеряют данные со старого iPhone, возникнет проблема перебросить телефонную книгу, смс, фото и т.д. на новый. Компания Apple позаботилась о своих покупателях и предлагает, на мой взгляд, самые простые способы перенести информацию на новый iPhone. Об этом и пойдет речь в этой статье — Как перенести данные (контакты, фото, смс и т.д.) на новый iPhone (прошу заметить не важно с какого, на какой, хоть с iPhone 4 на iPhone 6 plus, хоть с iPhone 5 на iPhone 5s).
Компания Apple предусмотрела два способа перенести информацию на новый смартфон:
- — с помощью облачного хранилища iCloud;
- — с помощью программы iTunes;
Предлагаю подробно разобрать каждый из этих способов.
Видео переноса данных и настроек на новый Айфон.
Перенести данные на новый iPhone c помощью iCloud.
На мой взгляд, самый простой способ из двух. Общий принцип выглядит следующим образом- вы копируете все свои данные и настройки на сервера Aplle (iCloud) затем включаете свой новый iPhone и переносите все настройки и данные на новый девайс.
Как вы можете заметить для этого способа достаточно старого и нового смартфона, подключенных к Wi-Fi сети с выходом в Интернет, ну и конечно помнить Apple ID и пароль, который использовался на предыдущем iPhone.
Первым делом необходимо перенести все данные в облако iCloud, для этого на старом iPhone зайдите в «Настройки».
Выберите меню «iCloud».
Нажмите «Хранилище и копии».
В самом низу окна будет указано время последней копии (если у вас включена функция бэкапа), если вы хотите создать свежую версию, нажмите кнопку «Создать копию».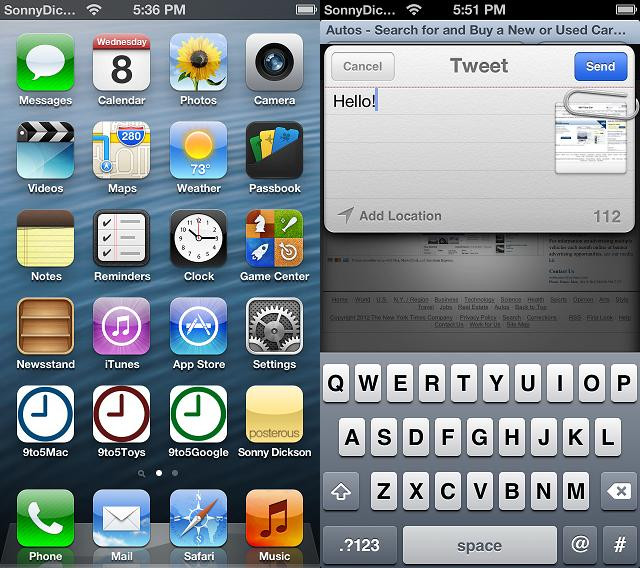
Далее в зависимости от количества места занятого на вашем смартфоне и скорости Интернета будет происходить копирование данных на сервера iCloud.
Спустя несколько минут вы увидите время последнего копирования.
После этого можно отложить, выключить старый iPhone или сбросить настройки до заводских.
Приступим к переносу информации на новый iPhone. Следует заметить, что перед настройкой нужно сбросить настройки до заводских, при этом УДАЛИТСЯ ВСЯ ИНФОРМАЦИЯ. Если же телефон новый, то данную процедуру можно не делать.
При первом включении необходимо выполнить основные настройки:
— выбрать язык и страну;
— указать следует ли включить службы геолокации;
— подключиться к сети Wi-Fi.
Далее выберите «Восстановить из копии iCloud».
После этого введите Apple ID и пароль, который использовался на старом iPhone.
Примите условия соглашения.
Выберите свежую версию резервной копии.
После этого начнется процесс копирования данных и настроек со старого iPhone на новый.
После переноса данных, смартфон перезагрузится и появится окно о успешном восстановлении резервной копировании.
Появится окно подтверждающее восстановление настроек.
Еще некоторое время iPhone будет восстанавливать приложения, вы увидите это по значкам меняющимся с затемненного на стандартный.
Спустя несколько минут (зависит от количества установленных приложений) все настройки и данные будут перенесены. Поздравляем вас 🙂
Копировать информацию и настройки со старого iPhone на новый с помощью iTunes.
Для этого способа понадобится новый и старый iPhone, компьютер/ ноутбук с установленным iTunes (желательно последней версии) и кабель подключения к компьютеру. Общая схема на рисунке.
Подключите старый iPhone к компьютеру/ ноутбуку с помощью кабеля и запустите программу iTunes. Дождитесь пока программа определит ваш девайс. Выберите его в верхнем меню, затем в поле Резервная копия выберите пункт «Этот компьютер» и нажмите кнопку «Создать копию сейчас».
Во время выполнения резервного копирования появится окно о синхронизации программ, выберите «С копиями программ».
В конце копирования вы увидите в iTunes время последнего бэкапа.
После этого сбросьте настройки до заводских на новом iPhone, если вы его включаете в первый раз, сбрасывать ничего не нужно. Отключите старый iPhone от компьютера/ ноутбук и подключите новый.
Включите смартфон и укажите настройки:
— язык и страну;
— следует ли включить службы геолокации;
— сеть Wi-Fi.
Затем появится окно, в котором необходимо выбрать «Восстановить из копии iTunes».
В iTunes появится окно предлагающее восстановить из бэкапа, выберите пункт «Восстановить из резервной копии» и нажмите кнопку «Продолжить».
Появится индикатор восстановления на компьютере/ ноутбуке.
После завершения восстановления, дождитесь завершения синхронизации программ.
На этом все. Ваш новый iPhone 5, 5s, 6 или 6 plus будет со всеми вашими контактами, фото, смс, приложениями которые были на предыдущем iPhone.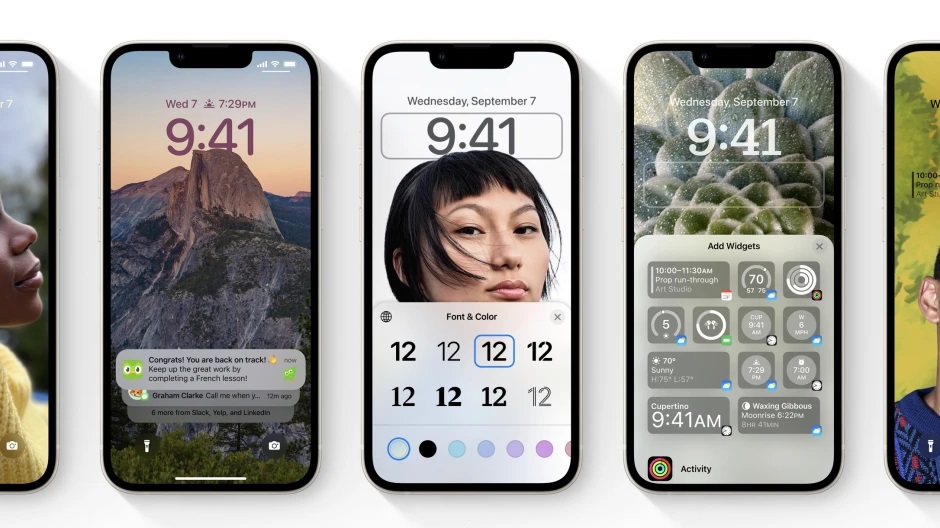
Я очень надеюсь, моя статья помогла Вам! Просьба поделиться ссылкой с друзьями:
Ремонт iPhone 4 — цены для телефонов Айфон 4
Главная
—
Ремонт iPhone
—
Ремонт iPhone 4
Срочный ремонт iPhone 4 по доступным ценам
На сегодняшний день ремонт айфона 4 не представляет собой сложности в диагностике. Изучение распространенных поломок, направленных на уменьшение сроков без снижения качества ремонта в Apple Pro, благоприятно сказалось на удовлетворенности наших клиентов. Именно поэтому доверить ремонт iPhone 4, как и любой другой модели, следует профессионалам своего дела. Если вы заметили, что айфон неисправен, не медлите и срочно несите его в один из наших сервисных центров.
Мы ценим каждого клиента и бережно относимся к ремонту доверенных нам устройств и замене деталей на оригинальные. В качестве благодарности мы дарим скидку после заполнения формы ниже вам будет предоставлена скидка в размере 5% на ремонт любой сложности. Поспешите, и уже сегодня мы примем ваш Айфон 4 в ремонт!
В качестве благодарности мы дарим скидку после заполнения формы ниже вам будет предоставлена скидка в размере 5% на ремонт любой сложности. Поспешите, и уже сегодня мы примем ваш Айфон 4 в ремонт!
Бесплатная диагностика
Быстрая диагностика iPhone 4 от 15 минут.
Высокое качество
Ваш iPhone 4 попадет в руки квалифицированного специалиста.
Оригинальные запчасти
Проверенный поставщик качественных запчастей.
Гарантия
Действует 100 дней на выполненные работы.
Скидки
Накопительная система скидок до 15%!
Цены на ремонт iPhone 4
Купить 🎁 Cертификат
Все указанные цены включают стоимость работы и запчастей!
| Вид работ | Стоимость | Время * | |
|---|---|---|---|
Диагностика iPhone Производится на профессиональном оборудовании квалифицированными инженерами. | 0 Р | от 15 минут | |
Замена дисплея со стеклом iPhone 4 (Оригинал) Дисплей разбился, нет изображения, не работает тачскрин | 3500 Р | 40 минут | |
Замена аккумулятора iPhone 4 iPhone быстро разряжается; перезагружается; самопроизвольно выключается при наличии заряда. | 1000 Р | 30 минут | |
Замена дисплея со стеклом iPhone 4 (Копия А) | 2500 Р | 40 минут | |
Замена средней части корпуса iPhone 4 Корпус поврежден, замят, погнут | 1900 Р | 2 часа | |
Замена задней крышки iPhone 4 Задняя панель разбилась. | 1000 Р | 5 минут | |
Замена задней крышки iPhone 4 (аналог) | 500 Р | 5 минут | |
Чистка динамика iPhone Звук динамика стал заметно тише, требуется чистка. | 500 Р | от 15 минут | |
Ремонт iPhone после влаги Чистка после попадания влаги от 3 часов, дальнейшая диагностика от 1 до 5 рабочих дней. | от 1500 Р | от 3 часов | |
Замена сим-лотка iPhone Держатель SIM-карты поврежден или потерялся | 1000 Р | 5 минут | |
Обновление прошивки iPhone Айфон завис, требуется обновление iOS, «iPhone отключен». | 900 Р | 1 час | |
Восстановление ПО iPhone На iPhone отображается надпись «Подключитесь к iTunes». | 1500 Р | 1 час | |
Сброс пароля ограничений на iPhone Забыли пароль ограничений iPhone, исчерпали попытки ввода | 1500 Р | 1 час | |
| Развернуть ценыСвернуть Ремонт кнопок включения, громкости, Home. Замена шлейфов iPhone 4 | |||
| Замена верхнего шлейфа iPhone 4 Не работает кнопка блокировки, режим «Автояркость» не работает; не отключается подсветка дисплея во время разговора. | 1500 Р | 30 минут | |
| Замена нижнего шлейфа iPhone 4 iPhone 4 не заряжается или не определяется в iTunes; вас не слышит собеседник; не работает нижний динамик. | 1500 Р | 30 минут | |
| Ремонт кнопки Home iPhone 4 Кнопка HOME не нажимается, срабатывает через раз; не работает вовсе. | 1500 Р | 40 минут | |
| Развернуть ценыСвернуть Замена или ремонт внутренних компонентов iPhone 4 | |||
| Замена верхнего динамика iPhone 4 Во время разговора не слышно собеседника или хрипит динамик. | 1500 Р | 30 минут | |
| Замена нижнего динамика iPhone 4 Нет звука звонка; динамик хрипит. | 1500 Р | 30 минут | |
| Замена микрофона iPhone 4 Микрофон iPhone не работает. Собеседник не слышит вас. Помехи при разговоре, звук как в «бочке». | 1500 Р | 30 минут | |
| Замена вибромотора iPhone 4 Вибромоторчик не работает. | 1500 Р | 30 минут | |
| Замена передней камеры iPhone 4 Не работает передняя камера iPhone 4. Нет автофокуса, пятна. | 1500 Р | 30 минут | |
| Замена основной камеры iPhone 4 Не работает задняя камера iPhone 4. Нет автофокуса, пятна. | 1500 Р | 30 минут | |
| Развернуть ценыСвернуть Ремонт материнской платы, замена BGA компонентов iPhone 4 | |||
| Замена модуля (микросхемы) Wi-Fi iPhone 4 Wi-Fi не включается; плохой прием Wi-Fi/Bluetooth. | 2500 Р | от 3 часов | |
| Замена контроллера питания iPhone 4 iPhone 4 не включается, не заряжается. | 2500 Р | от 4 часов | |
| Замена аудио кодека iPhone 4 Нет звука в приложениях, нет системных звуков. | 2500 Р | от 4 часов | |
| Замена контроллера тачскрина iPhone 4 Не работает тачскрин или работает частично. | 2500 Р | от 4 часов | |
| Замена делителя звука iPhone 4 Вас не слышат, но диктофон работает. | 2500 Р | от 4 часов | |
| Замена усилителя Rx/Tx iPhone 4 Плохой прием GSM/3G сигнала, проблемы с сетью iPhone. | 2500 Р | от 4 часов | |
| Замена гироскопа, компаса, акселлерометра iPhone 4 Нет паралакса, не работает компас, не работает автопереворот изображения. | 2500 Р | от 4 часов | |
| Замена SIM-считывателя (коннектора) Не видит сим-карту, контакты считывателя сломаны | 2500 Р | 2 часа | |
| Замена FPC разъема/коннектора на плате Разъем на плате поврежден. | от 1500 Р | от 4 часов | |
* Указанное время работы является ориентировочным, не включает время на приемку, зарядку и полную проверку оборудования.
** Скидки на данный вид работ не распространяются. Кол-во запчастей ограничено.
Убедительная просьба перед обращением в сервисный центр полностью заряжать (при возможности) ваше оборудование.
Устройство для сохранения конфиденциальных данных должно быть сброшено до заводских настроек. При невозможности произвести сброс заказчик обязан предоставить код-пароль от устройства, иначе устройство обслуживается «как есть» без предоставления гарантии на работы и запчасти. Не является публичной офертой.
Неисправность не указана в списке? Просто наберите номер 8 (495) 580-97-76 и мы поможем Вам!
Заполните заявку
Получите 5% скидку
Выберите модель вашего iPhone
Поломки Айфонов 4
Наиболее популярные поломки iPhone 4:
- Разбился дисплей.
- Треснула задняя панель.
- Не работает кнопка включения
- Разряжается аккумулятор и др.
Мы гарантируем, что ни одна неисправность не сможет выбить вас из рабочей колеи, ведь все ремонтные работы производятся быстро, а их качество подкреплено соответствующей стодневной гарантией.
Об iOS 6 — Служба поддержки Apple
Это обновление содержит более 200 новых функций.
Некоторые функции могут быть недоступны для всех стран или регионов. Дополнительные сведения см. на этом веб-сайте: http://www.apple.com/ios/feature-availability
. Для получения информации о содержании безопасности этого обновления посетите этот веб-сайт: http://support.apple.com/ кб/HT1222.
Хотите получить обновление или возникли проблемы с обновлением? Учить больше.
iOS 6
iOS 6.0.1
iOS 6.0.2
iOS 6.1
iOS 6.1.1
iOS 6.1.2
iOS 6.1.3
iOS 6.1.4
iOS 6.1.5
iOS 6.1.6
iOS 6.1.6
Это обновление для системы безопасности содержит исправление для проверки соединения SSL.
Для получения информации о содержимом безопасности этого обновления посетите этот веб-сайт: http://support.apple.com/kb/HT1222
Доступно через iTunes и по беспроводной связи.
iOS 6.1.5
Устранена проблема, из-за которой у некоторых пользователей iPod touch (4-го поколения) вызовы FaceTime не удавались.
Это обновление содержит содержимое системы безопасности, первоначально включенное в предыдущие обновления программного обеспечения iOS.
Для получения информации посетите этот веб-сайт: http://support.apple.com/kb/HT1222
Доступно через iTunes и по беспроводной сети
Для получения дополнительной информации см. iOS: как обновить iPhone, iPad или iPod touch .
iOS 6.1.4
Обновлен аудиопрофиль для громкой связи
Это обновление содержит содержимое безопасности, первоначально включенное в предыдущие обновления программного обеспечения iOS. Для получения дополнительной информации посетите этот веб-сайт: http://support.apple.com/kb/HT1222.
iOS: как обновить iPhone, iPad или iPod touch в статье http://support.apple.com/kb/HT4623.
Доступно через iTunes
iOS 6.
 1.3
1.3
Это обновление содержит улучшения и исправления ошибок, в том числе:
- Исправлена ошибка, из-за которой кто-то мог обойти пароль и получить доступ к приложению «Телефон»
- Улучшения карт в Японии
.
Для получения информации о содержимом безопасности этого обновления посетите этот веб-сайт: http://support.apple.com/kb/HT1222.
iOS: как обновить iPhone, iPad или iPod touch в статье http://support.apple.com/kb/HT4623.
Доступно через iTunes
iOS 6.1.2
Исправлена ошибка календаря Exchange, которая могла привести к увеличению сетевой активности и сокращению времени работы от батареи.
Информацию о содержании этого обновления для системы безопасности см. на этом веб-сайте: http://support.apple.com/kb/HT1222
iOS 6.1.1
Это обновление устраняет проблему, которая могла повлиять на производительность сотовой связи и надежность для iPhone 4S.
Информацию о содержании этого обновления для системы безопасности см.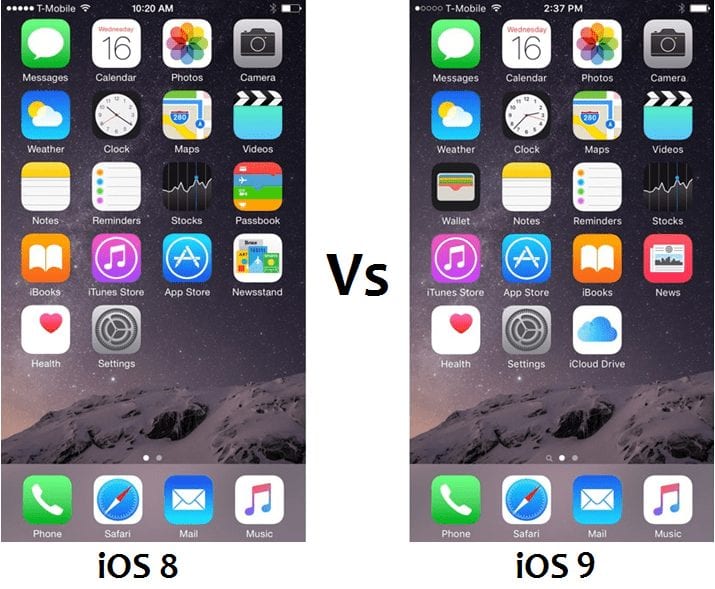 на этом веб-сайте: http://support.apple.com/kb/HT1222
на этом веб-сайте: http://support.apple.com/kb/HT1222
iOS 6.1
Это обновление содержит улучшения и исправления ошибок, в том числе:
- Поддержка LTE для большего количества операторов (полный список поддерживаемых операторов на www.apple.com/iphone/LTE/)
- Покупка билетов в кино через Fandango с помощью Siri (только для США)
- Подписчики iTunes Match теперь могут загружать отдельные песни из iCloud
- Новая кнопка для сброса рекламного идентификатора
Для получения информации о содержании безопасности этого обновления посетите этот веб-сайт: http://support.apple.com/kb/HT1222
iOS 6.0.2
Исправлена ошибка, которая могла повлиять на Wi-Fi.
Доступно через OTA
Для получения информации о содержании безопасности этого обновления посетите этот веб-сайт: http://support.apple.com/kb/HT1222
iOS 6.0.1
Это обновление содержит улучшения и ошибки исправления, в том числе:
- Исправлена ошибка, из-за которой iPhone 5 не мог устанавливать обновления программного обеспечения по беспроводной сети
- Исправлена ошибка, из-за которой на клавиатуре могли отображаться горизонтальные линии
- Устранена проблема, из-за которой вспышка камеры не срабатывала
- Повышает надежность iPhone 5 и iPod touch (5-го поколения) при подключении к зашифрованным сетям Wi-Fi WPA2
- Устранена проблема, из-за которой iPhone в некоторых случаях не мог использовать сотовую сеть.

- Объединен переключатель «Использовать сотовые данные» для iTunes Match
- Исправлена ошибка блокировки пароля, которая иногда позволяла получить доступ к данным Passbook с экрана блокировки
- Исправлена ошибка, влияющая на собрания Exchange 9.0079
Для получения информации о содержании этого обновления для системы безопасности посетите этот веб-сайт: http://support.apple.com/kb/HT1222
Это обновление доступно через iTunes и по беспроводной связи.
iOS 6
Это обновление содержит более 200 новых функций, включая следующие:
Карты
- Векторные карты, разработанные Apple
- Пошаговая навигация с голосовыми указаниями на iPhone 5, iPhone 4S, iPad Wi-Fi + Cellular (2-го и 3-го поколения)
- Информация о дорожном движении в режиме реального времени
- Flyover для фотореалистичного интерактивного 3D-просмотра основных районов метро на iPhone 5, iPhone 4S, iPad (3-го поколения) и iPod touch (5-го поколения)
- Результаты местного поиска с фотографиями Yelp, рейтингами, обзорами и доступными предложениями
- Интеграция с Siri для запроса направлений и поиска мест на маршруте
Улучшения Siri
- Спорт: результаты, статистика игроков, расписание игр, составы команд и турнирная таблица в бейсболе, баскетболе, футболе, футболе и хоккее
- Кино: трейлеры, сеансы, обзоры и факты
- Рестораны: бронирование, отзывы, фото и информация
- Отправить твит
- Опубликовать на Facebook
- Запуск приложения
- Eyes Free в поддерживаемых автомобилях
- Локальный поиск доступен в странах с поддержкой Siri (доступность может быть ограничена во время первоначального развертывания)
- Дополнительная поддержка страны и языка для Канады (английский и канадский французский), материкового Китая (мандаринский диалект), Гонконга (кантонский диалект), Италии (итальянский язык), Кореи (корейский язык), Мексики (испанский язык), Испании (испанский язык), Швейцарии (итальянский язык , французский, немецкий), Тайвань (мандарин), США (испанский)
- Поддерживается на iPhone 5, iPhone 4S, iPad (3-го поколения) и iPod touch (5-го поколения)
Интеграция с Facebook
- Единый вход из настроек
- Публикация из фотографий, Safari, Карт, App Store, iTunes, Game Center, Центра уведомлений и Siri
- Добавить локацию и выбрать аудиторию для любого поста
- Просмотр актуальных фотографий профиля Facebook и контактной информации в Контактах
- Просмотр событий и дней рождения Facebook в Календаре
- Нравится контент и смотрите лайки ваших друзей в App Store и iTunes Store
Общие фотопотоки
- Делитесь выбранными фотографиями с выбранными вами людьми
- Друзья могут просматривать общие фотографии в приложении «Фотографии», iPhoto и Apple TV
- Друзья могут ставить лайки и комментировать отдельные фотографии
Passbook
- Одно место для посадочных талонов, карт магазина, билетов в кино и других пропусков
- Дисплей со штрих-кодом для посадки на самолет, покупки кофе, посещения кино и других действий
- Пропуски отображаются на экране блокировки в зависимости от времени или местоположения
- Пассы могут автоматически обновляться
- Поддерживается на iPhone и iPod touch
Улучшения FaceTime
- Поддержка FaceTime через сотовую связь для iPhone 5, iPhone 4S и iPad Wi-Fi + Cellular (3-го поколения)
- Принимать вызовы FaceTime, отправленные на ваш номер iPhone, на iPad и iPod touch
Улучшения телефона
- Не беспокоить для подавления входящих вызовов и уведомлений
- Опция «Ответить сообщением» при отклонении вызова
- Параметр «Напомнить позже» в зависимости от времени или местоположения при отклонении вызова
Улучшения почты
- Почтовый ящик VIP для быстрого доступа к почте от важных людей
- Помеченный почтовый ящик электронной почты
- Вставка фотографий и видео при составлении электронного письма
- Открыть защищенные паролем документы Office
- Потяните вниз, чтобы обновить почтовые ящики
- Подписи для каждой учетной записи
Улучшения Safari
- Вкладки iCloud для просмотра открытых страниц на всех ваших устройствах
- Список для чтения в автономном режиме
- Поддержка загрузки фотографий
- Полноэкранный альбомный режим на iPhone и iPod touch
- Смарт-баннеры приложений
- Улучшения производительности JavaScript
Улучшения в App Store и iTunes Store
- Обновленный дизайн магазина
- История предварительного просмотра iTunes
- Завершить мой сезон
- Завершить мой альбом
Улучшения Game Center
- Бросьте вызов друзьям, чтобы побить рекорды и достижения
- Публиковать рекорды и достижения в Facebook и Twitter
- Рекомендации друзей на основе ваших друзей на Facebook
Улучшения специальных возможностей
- Управляемый доступ для ограничения устройства одним приложением или ограничения сенсорного ввода в определенных областях экрана
- Интеграция VoiceOver с картами, AssistiveTouch и Zoom
- Поддержка слуховых аппаратов Made for iPhone для iPhone 5 и iPhone 4S
Другие функции и улучшения:
- Улучшенные элементы управления конфиденциальностью для контактов, календарей, напоминаний, фотографий и данных, передаваемых по Bluetooth
- Напоминания можно изменить в приложении «Напоминания»
- Пользовательские вибрации для оповещений на iPhone
- Приложение часов для iPad
- Будильник с песней
- Искать во всех полях в Контактах
- Автоматический режим видео для улучшения качества звука видео
- Определения выбранного слова для китайского, французского, немецкого и испанского языков
- Новые раскладки клавиатуры для французского, немецкого, турецкого, каталонского, арабского и исландского языков
- Комбинации клавиш, используемые на устройствах через iCloud
- Поддержка карты Bluetooth
- Глобальный сетевой прокси для HTTP
Функции для материкового Китая
- Веб-поиск Baidu
- Интеграция Sina Weibo
- Поделитесь видео с Тудо
- Поделиться видео на Youku
- Улучшенный ввод текста для рукописного ввода и пиньинь
Некоторые функции могут быть недоступны для всех стран или регионов.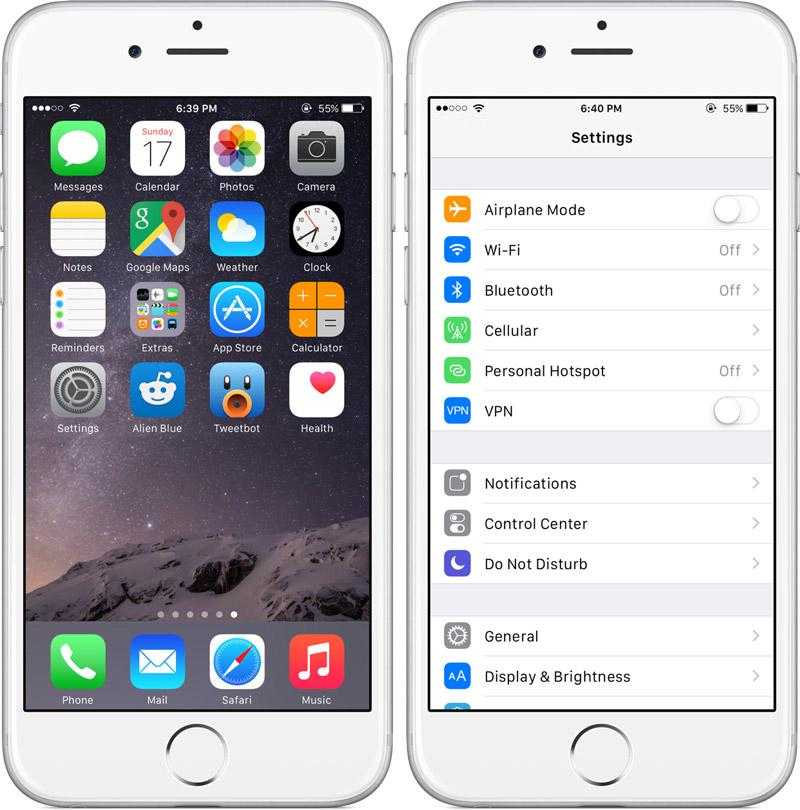 Дополнительные сведения см. на этом веб-сайте: http://www.apple.com/ios/feature-availability
Дополнительные сведения см. на этом веб-сайте: http://www.apple.com/ios/feature-availability
. Для получения информации о содержании безопасности этого обновления посетите этот веб-сайт: http://support.apple.com/ kb/HT1222
Дата публикации:
Выберите IPSW для iOS 6.0.1 / Загрузки IPSW
- IPSW
- ОТА
Подписанные файлы IPSW можно восстановить через iTunes. В настоящее время неподписанные IPSW нельзя восстановить через iTunes.
IPSW без знака
| ✗ | Apple TV 3 | iOS 6.0.1 (10А831) | 26 ноября 2012 г. | 653 МБ | AppleTV3,1_5. 1.1_10A831_Restore.ipsw 1.1_10A831_Restore.ipsw |
| &крест; | Apple TV 2G | iOS 6.0.1 (10А831) | 26 ноября 2012 г. | 585 МБ | AppleTV2,1_5.1.1_10A831_Restore.ipsw |
| &крест; | iPad Mini (все страны) | iOS 6.0.1 (10А8426) | 6 ноября 2012 г. | 898 МБ | iPad2,7_6.0.1_10A8426_Restore.ipsw |
| &крест; | iPad Mini (GSM) | iOS 6.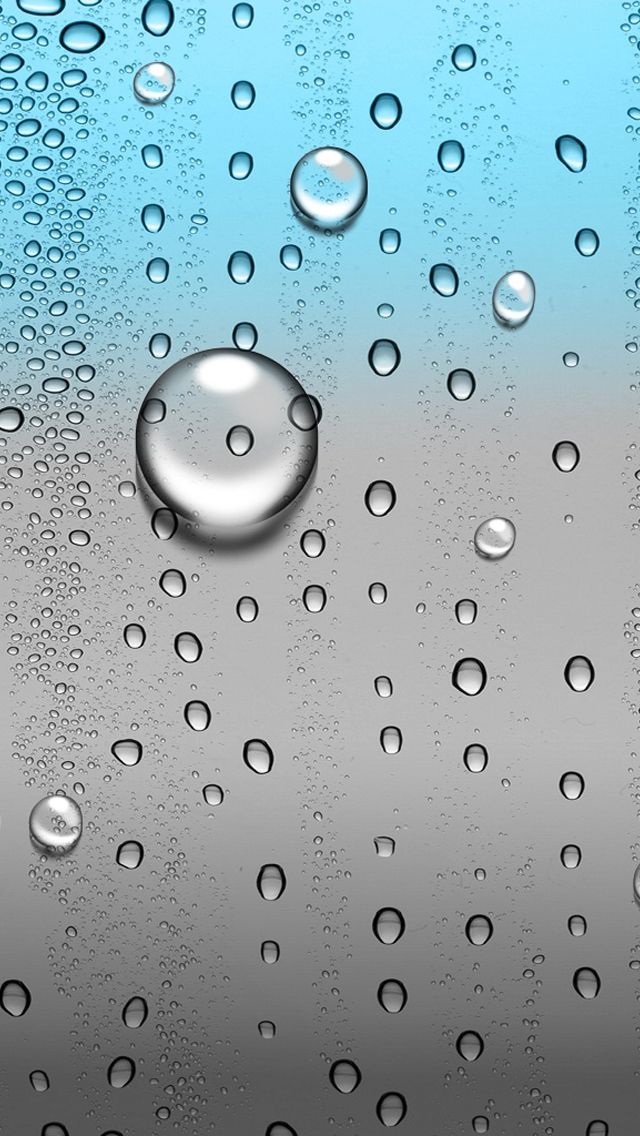 0.1 0.1(10А8426) | 6 ноября 2012 г. | 898 МБ | iPad2,6_6.0.1_10A8426_Restore.ipsw |
| &крест; | iPad 4 (все страны) | iOS 6.0.1 (10А8426) | 6 ноября 2012 г. | 1,21 ГБ | iPad3,6_6.0.1_10A8426_Restore.ipsw |
| &крест; | iPad 4 (GSM) | iOS 6.0.1 (10А8426) | 6 ноября 2012 г. | 1,21 ГБ | iPad3,5_6.0.1_10A8426_Restore.ipsw |
| &крест; | iPad 2 (CDMA) | iOS 6.0.1 (10А523) | 30 октября 2012 г. | 844 МБ | iPad2,3_6.0.1_10A523_Restore.ipsw |
| &крест; | iPhone 5 (все страны) | iOS 6.0.1 (10А525) | 29 октября 2012 г. | 1,03 ГБ | iPhone5,2_6. 0.1_10A525_Restore.ipsw 0.1_10A525_Restore.ipsw |
| &крест; | iPhone 5 (GSM) | iOS 6.0.1 (10А525) | 29Октябрь 2012 г. | 1,03 ГБ | iPhone5,1_6.0.1_10A525_Restore.ipsw |
| &крест; | iPhone 4 (CDMA) | iOS 6.0.1 (10А523) | 29 октября 2012 г. | 928 МБ | iPhone3,3_6.0.1_10A523_Restore.ipsw |
| &крест; | iPhone 4[S] | iOS 6.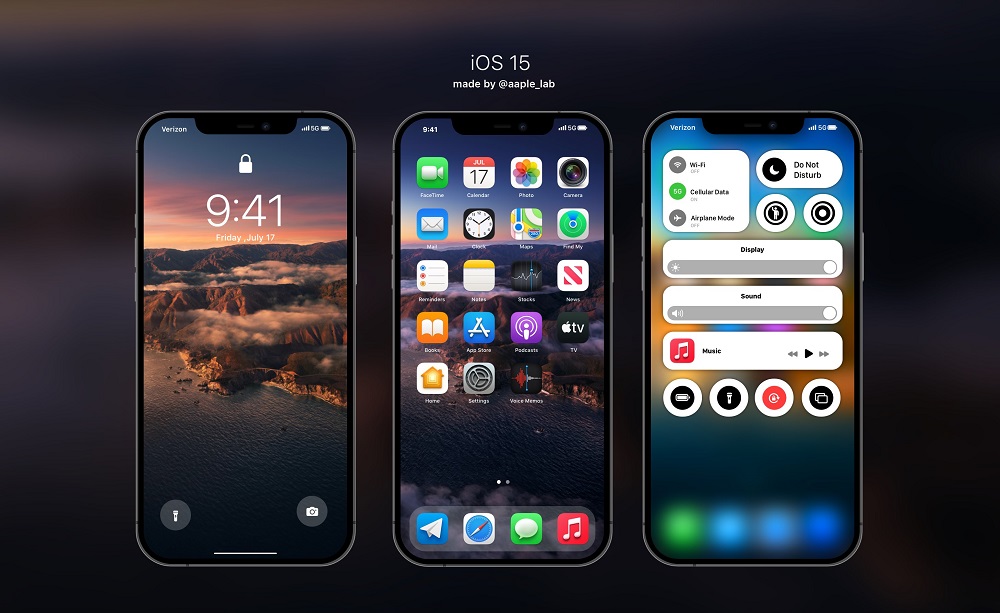 0.1 0.1(10А523) | 29 октября 2012 г. | 957 МБ | iPhone4,1_6.0.1_10A523_Restore.ipsw |
| &крест; | iPhone 4 (GSM/2012) | iOS 6.0.1 (10А523) | 29 октября 2012 г. | 931 МБ | iPhone3,2_6.0.1_10A523_Restore.ipsw |
| &крест; | iPhone 4 (GSM) | iOS 6.0.1 (10А523) | 29 октября 2012 г. | 931 МБ | iPhone3,1_6.0.1_10A523_Restore.ipsw |
| &крест; | iPad 2 (GSM) | iOS 6.0.1 (10А523) | 29 октября 2012 г. | 846 МБ | iPad2,2_6.0.1_10A523_Restore.ipsw |
| &крест; | iPhone 3G[S] | iOS 6.0.1 (10А523) | 29 октября 2012 г. | 818 МБ | iPhone2,1_6. 0.1_10A523_Restore.ipsw 0.1_10A523_Restore.ipsw |
| &крест; | iPad 2 (середина 2012 г.) | iOS 6.0.1 (10А523) | 29 октября 2012 г. | 829 МБ | iPad2,4_6.0.1_10A523_Restore.ipsw |
| &крест; | iPad 3 (GSM) | iOS 6.0.1 (10А523) | 29 октября 2012 г. | 1,18 ГБ | iPad3,3_6.0.1_10A523_Restore.ipsw |
| &крест; | iPad 3 (CDMA) | iOS 6. 0.1 0.1(10А523) | 29Октябрь 2012 г. | 1,18 ГБ | iPad3,2_6.0.1_10A523_Restore.ipsw |
| &крест; | iPad 2 (Wi-Fi) | iOS 6.0.1 (10А523) | 29 октября 2012 г. | 829 МБ | iPad2,1_6.0.1_10A523_Restore.ipsw |
| &крест; | iPad 3 (Wi-Fi) | iOS 6.0.1 (10А523) | 29 октября 2012 г. | 1,15 ГБ | iPad3,1_6.0.1_10A523_Restore.ipsw |
| &крест; | iPad 4 (Wi-Fi) | iOS 6.0.1 (10А523) | 29 октября 2012 г. | 1,17 ГБ | iPad3,4_6.0.1_10A523_Restore.ipsw |
| &крест; | iPad Mini (Wi-Fi) | iOS 6.0.1 (10А523) | 29 октября 2012 г. | 859 МБ | iPad2,5_6.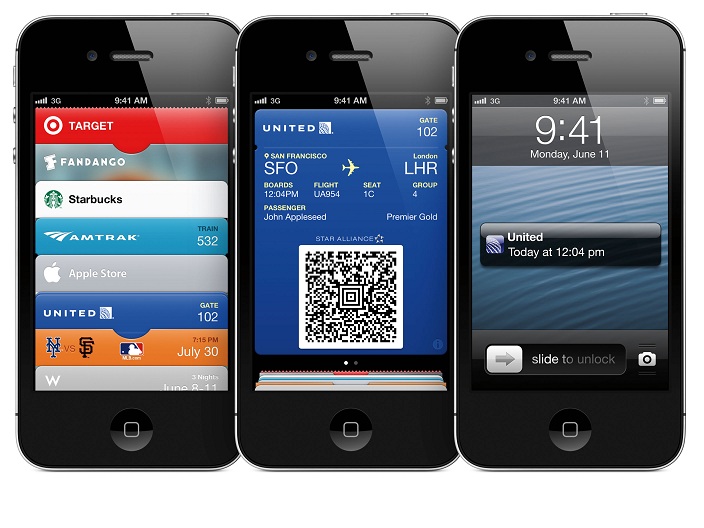 0.1_10A523_Restore.ipsw 0.1_10A523_Restore.ipsw |
| &крест; | iPod touch 4 | iOS 6.0.1 (10А523) | 29 октября 2012 г. | 881 МБ | iPod4,1_6.0.1_10A523_Restore.ipsw |
| &крест; | iPod touch 5 | iOS 6.0.1 (10А523) | 29 октября 2012 г. | 930 МБ | iPod5,1_6.0.1_10A523_Restore.ipsw |
Как сделать джейлбрейк iOS 6 и установить Cydia
RedSn0w 0. 9.13dev4, выпущенный командой разработчиков iPhone для джейлбрейка iOS 6, бета-версия, работает с iOS 6, которая была выпущена для широкой публики на прошлой неделе.
9.13dev4, выпущенный командой разработчиков iPhone для джейлбрейка iOS 6, бета-версия, работает с iOS 6, которая была выпущена для широкой публики на прошлой неделе.
В этом руководстве мы представляем вам пошаговую процедуру джейлбрейка вашего iPhone 4, iPhone 3GS, iPod touch 4G под управлением iOS 6 с помощью Redsn0w.
Обновление:
Ознакомьтесь с нашим пошаговым руководством по джейлбрейку iPhone 4, iPhone 3GS с помощью последней версии Redsn0w и этой версии для iPod touch 4G. Это намного проще, так как вам не нужно устанавливать Cydia вручную.
Прежде чем продолжить, обратите внимание на несколько важных моментов.
- Это руководство предназначено только для iPhone 4, iPhone 3GS и iPod Touch на iOS 6. В настоящее время невозможно взломать iPhone 4S, iPhone 5, iPad 2, iPad 3 под управлением iOS 6.
- Redsn0w 0.9.13dev4 поддерживает только привязанный джейлбрейк (за исключением iPhone 3GS со старой загрузкой).
 Это означает, что для использования любого приложения для джейлбрейка вы должны нажимать кнопку «Дополнительно -> Просто загрузка» в Redsn0w каждый раз при перезагрузке устройства.
Это означает, что для использования любого приложения для джейлбрейка вы должны нажимать кнопку «Дополнительно -> Просто загрузка» в Redsn0w каждый раз при перезагрузке устройства. - Redsn0w 0.9.13dev4 в настоящее время не устанавливает Cydia, вам необходимо установить ее вручную. Мы покажем вам, как это сделать в этом руководстве.
- Прежде чем продолжить, не забудьте сделать резервную копию iPhone в iCloud или iTunes.
- как сделать резервную копию с помощью iCloud
- как сделать резервную копию с помощью iTunes
- Убедитесь, что вы обновили iTunes до последней версии.
- Предупреждение: Если вы зависите от Ultrasn0w для разблокировки iPhone, НЕ выполняйте обновление до iOS 6.
- Обратите внимание, что взлом вашего iPhone может привести к аннулированию гарантии, поэтому действуйте с осторожностью и на свой страх и риск
- Пожалуйста, не делайте джейлбрейк своего устройства iOS для пиратских приложений из App Store.

Следуйте этим инструкциям, чтобы сделать джейлбрейк вашего iPhone 4, iPhone 3GS и iPod touch на iOS 6.
Шаг 1: Загрузите RedSn0w 0.9.13dev4 по этой ссылке и сохраните его в папке с именем « Redsn0w » на рабочем столе. .
Шаг 2: Загрузите файл прошивки iOS 6 для своего устройства iOS по этой ссылке для iPhone 4 и iPhone 3GS и по этой ссылке для iPod Touch 4G.
Шаг 3: Дважды щелкните ZIP-файл Redsn0w и распакуйте приложение в папку Redsn0w, а затем запустите приложение Redsn0w. Запуск от имени администратора»).
Шаг 4: Нажмите кнопку Extras .
Шаг 5: Нажмите кнопку Select IPSW и выберите файл прошивки iOS 6, который вы загрузили в Шаг 2 . Он должен успешно идентифицировать файл прошивки.
Шаг 6: Нажмите кнопку Назад , а затем нажмите кнопку Побег из тюрьмы .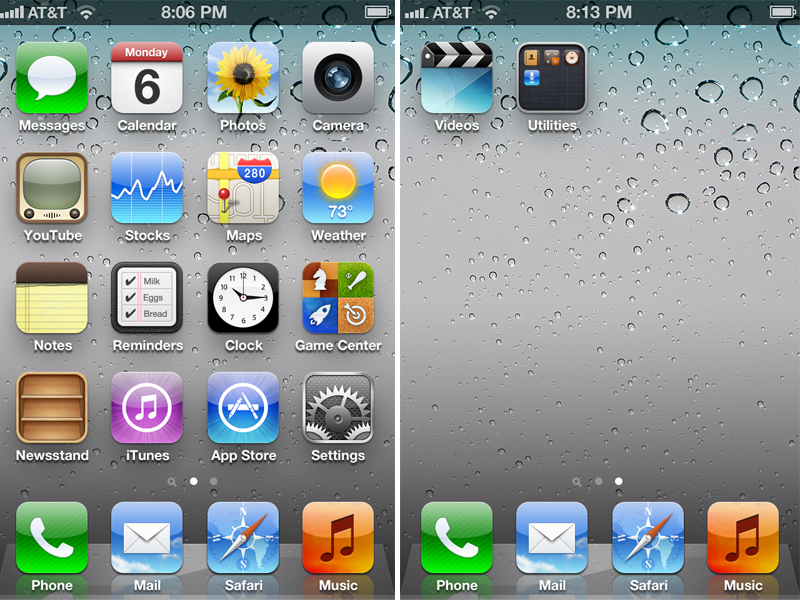
Шаг 7: Теперь вам будет предложено выбрать параметры для вашего устройства iOS. Убедитесь, что опция Install SSH включена, так как потребуется установить Cydia вручную.
Шаг 8: Теперь вам нужно перевести устройство iOS в режим DFU. Выключите устройство iOS и подключите его к компьютеру. Redsn0w проведет вас через необходимые шаги:
(a) Удерживайте кнопку питания на устройстве iOS в течение 3 секунд:
(b) Теперь одновременно удерживайте кнопку «Домой» и удерживайте две кнопки нажатыми в течение 10 секунд:
(c) Теперь отпустите кнопку питания удерживая кнопку «Домой» нажатой, пока Redsn0w не обнаружит устройство.
Шаг 9: Теперь ваш iPhone должен перезагрузиться. Не забудьте отпустить кнопку «Домой» .
Шаг 10: Ваш iPhone будет снова перезагружен, и теперь Redsn0w начнет загрузку нового RAM-диска и ядра.
Шаг 11: Вы будете уведомлены о том, что джейлбрейк для устройства привязан. Это означает, что для использования любого приложения для джейлбрейка вы должны нажимать кнопку «Дополнительно -> Просто загрузка» в Redsn0w каждый раз при перезагрузке устройства.
Шаг 12: Дождитесь завершения процесса и перезагрузки устройства iOS.
Шаг 13: Вам нужно снова перевести устройство iOS в режим DFU. Выключите устройство iOS и подключите его к компьютеру. Затем следуйте этим инструкциям:
(a) Удерживайте кнопку питания на устройстве iOS в течение 3 секунд:
(b) Теперь одновременно удерживайте кнопку «Домой» и удерживайте две кнопки нажатыми в течение 10 секунд:
(c) Теперь отпустите кнопку питания удерживая кнопку «Домой» нажатой, пока iTunes не обнаружит, что он находится в режиме восстановления.
Шаг 14: Нажмите кнопку Назад , а затем нажмите кнопку Просто загрузить . На вашем устройстве iOS должен появиться логотип ананаса, указывающий на привязанную загрузку.
На вашем устройстве iOS должен появиться логотип ананаса, указывающий на привязанную загрузку.
Шаг 15: Дождитесь завершения процесса, ваше устройство iOS несколько раз перезагрузится, и после его завершения вы должны увидеть экран блокировки на своем устройстве iOS.
Вот и все, ваше устройство iOS успешно взломано.
Как установить Cydia на взломанное устройство iOS 6:
Шаг 1: Убедитесь, что ваше устройство iOS и компьютер подключены к одной и той же сети Wi-Fi.
Шаг 2: Теперь вам нужно узнать IP-адрес вашего устройства iOS, чтобы вы могли подключиться к нему с помощью SSH. Запустите приложение «Настройки» и перейдите к Wi-Fi, нажмите на стрелку рядом с сетью Wi-Fi, к которой он подключен, запишите IP-адрес.
Шаг 3: Запустите Terminal на вашем Mac или PuTTY (ссылка для скачивания) на вашем ПК с Windows.
Шаг 4: Выполните следующую команду: ssh [электронная почта защищена] Пример: ssh [электронная почта защищена]]
Пример: ssh [электронная почта защищена]]
Шаг 5: Через несколько секунд он подключится к вашему устройству iOS и предложит вам подключиться к устройству. Введите да и нажмите Enter. Вам будет предложено ввести пароль. Введите alpine в качестве пароля.
Шаг 6: После успешного подключения к устройству iOS скопируйте следующую команду, вставьте ее в Терминал и нажмите Enter.
wget -q -O /tmp/cyinstall.sh http://downloads.kr1sis.net/cyinstall.sh && chmod 755 /tmp/cyinstall.sh && /tmp/cyinstall.sh
Шаг 7: Это загрузит соответствующие файлы, установите Cydia на взломанное устройство iOS 6. Ваше устройство iOS перезагрузится, и теперь вы должны увидеть значок Cydia на главном экране. Примечание. Если у вас возникнут какие-либо проблемы с разрешениями, вы можете их игнорировать.
Шаг 8: Запустите Cydia, она подготовит файловую систему (это может занять несколько минут) и завершит работу.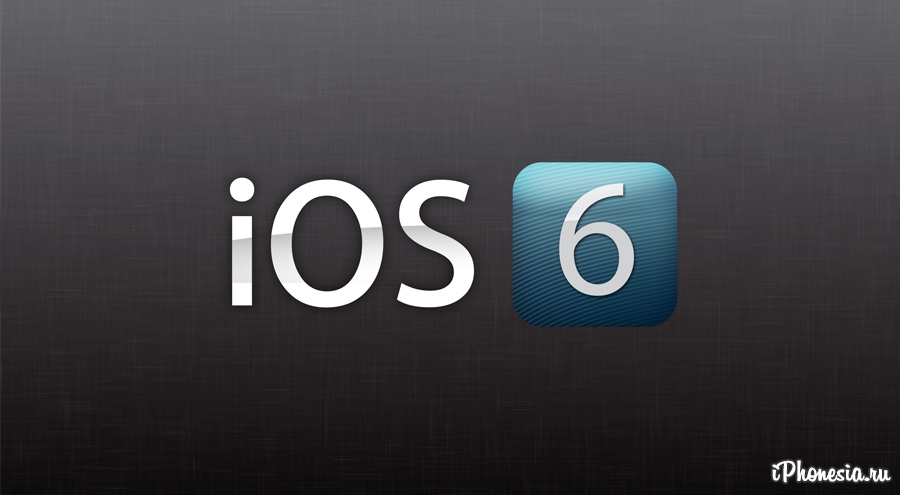
Если у вас возникли проблемы с джейлбрейком устройства iOS, вы можете посмотреть это видеоруководство:
Вот и все, теперь вы сможете использовать Cydia на взломанном устройстве iOS 6.
После завершения процесса джейлбрейка не забудьте ознакомиться с нашей статьей о советах по обеспечению безопасности вашего iPhone.
Также ознакомьтесь с полным списком приложений и настроек для джейлбрейка, совместимых с iOS 6.
Обновление:
Ознакомьтесь с последним пошаговым руководством по джейлбрейку iPhone 4 и iPhone 3GS с помощью Redsn0w. Этот метод намного проще, так как вам не нужно устанавливать Cydia вручную.
Как всегда, дайте нам знать, как идут дела.
[Спасибо людям с kr1sis.net за скрипт установки Cydia]
Полное руководство по использованию iOS 6 (обзор)
iOS 6 впервые была представлена во время Всемирной конференции разработчиков Apple в июне прошлого года, на которой были обнаружены несколько крупных изменений и множество других мелких настроек операционной системы, на которой работают iPhone, iPad и iPod Touch.
Вам необходимо обновиться до iOS 6, прежде чем вы сможете воспользоваться преимуществами новых функций, поэтому убедитесь, что вы сделали это, прежде чем погрузиться в новые функции. Вот лишь некоторые из лучших функций и способы их использования. Мы продолжим обновлять эту страницу новыми советами и рекомендациями по мере их появления.
Основы
Загрузить
Последняя версия мобильной операционной системы Apple теперь доступна для загрузки на большинство устройств iOS. Вот список совместимых устройств и краткое руководство по загрузке обновления по беспроводной сети или через App Store.
Читайте: Как установить iOS 6
Карты
Приложение «Карты» в iOS 6, возможно, является самым большим изменением в последней версии ОС. Вы можете ожидать найти новые функции, такие как голосовые пошаговые инструкции, интеграцию Yelp и новый 3D-режим.
Читайте: Знакомство с Maps на iOS 6
Возвращение Google Maps
К сожалению, новое приложение Apple Maps встретило резкую (а иногда и веселую) критику.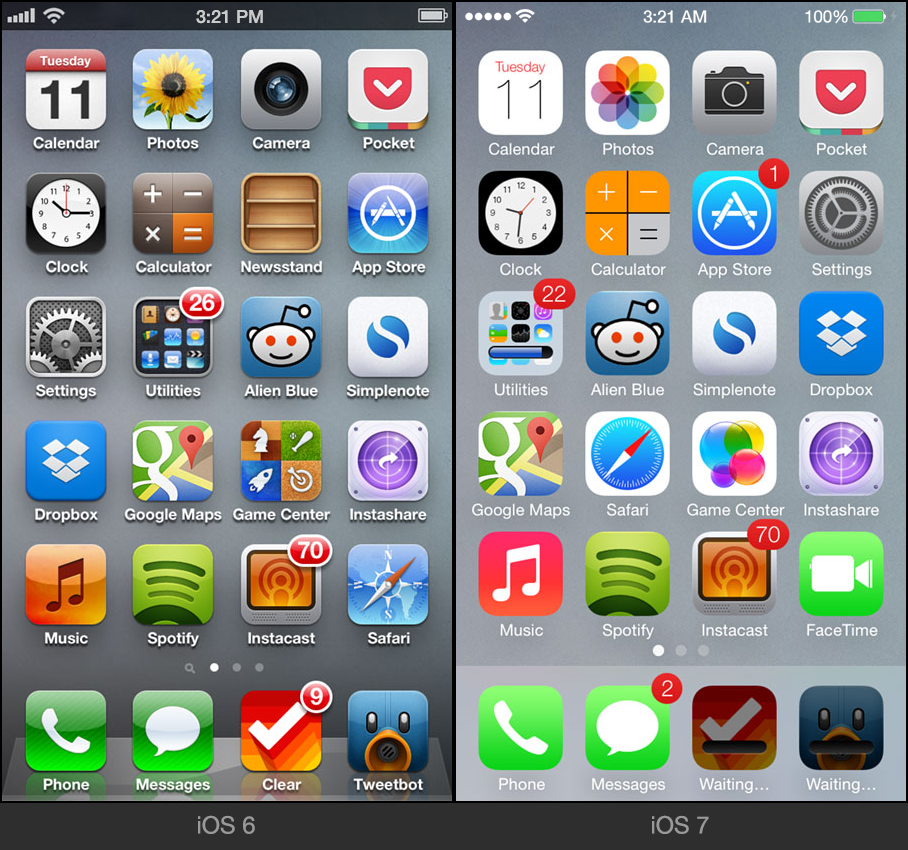 Неверные данные о местоположении, кольцевые направления и неудобные спутниковые снимки заставляют многих первых пользователей желать вернуть Google Maps на свой iPhone. Ну, вы можете, хотя это не идеальное решение.
Неверные данные о местоположении, кольцевые направления и неудобные спутниковые снимки заставляют многих первых пользователей желать вернуть Google Maps на свой iPhone. Ну, вы можете, хотя это не идеальное решение.
Читайте: Как вернуть Карты Google в iOS 6
Использование приложения «Карты» на iPhone 5.
Сара Тью/CNET
Siri становится умнее
Siri научилась нескольким новым приемам в iOS 6, в том числе тому, как запускать приложения, обновлять свой статус в Facebook или Twitter и бронировать столик в ресторане. Вот как вы можете их использовать.
Читайте: Как использовать новые функции Siri в iOS 6
«Не беспокоить»
«Не беспокоить» — это долгожданная функция, которая позволяет пользователям iOS полностью отключать звук своих устройств по запросу или по расписанию. Чтобы быть уверенным, что вы не пропустите ни одного важного телефонного звонка, вы можете настроить, какие вызовы будут приниматься, несмотря ни на что.
Читайте: Настройка режима «Не беспокоить» на iOS 6
Вежливо отклоняйте входящие вызовы
Вместо того, чтобы просто отправить звонящему на голосовую почту, теперь вы можете отправить ему сообщение, объясняющее, почему вы не можете говорить, или установить себе напоминание перезвонить через несколько часов.
Чтение: отправка сообщения, установка напоминания при отклонении вызова на iOS 6
FaceTime через 3G
Ахиллесовой пятой FaceTime всегда было требование Wi-Fi. Если вы не сделали джейлбрейк своего устройства iOS, а затем не установили твик, чтобы обойти требование 3G, вы могли использовать FaceTime только при подключении к сети Wi-Fi. С iOS 6 и в зависимости от вашего оператора и устройства теперь вы можете использовать FaceTime везде, где ваше устройство iOS имеет сотовый сигнал.
Прочтите: Как включить FaceTime через 3G с iOS 6
Альбомы Shared Photo Stream
Обмен фотографиями с помощью вашей учетной записи iCloud и Photo Stream теперь возможен благодаря iOS 6. Вы можете напрямую делиться фотографиями с пользователями iOS и других устройств с вашего iPhone, iPod Touch или iPad.
Вы можете напрямую делиться фотографиями с пользователями iOS и других устройств с вашего iPhone, iPod Touch или iPad.
Читать: Как создать общий альбом фотопотока на iOS 6
Passbook
Passbook — это новое приложение, включенное в iOS 6, предназначенное для предоставления единого места для хранения членских карт, билетов, купонов и, возможно, платежной информации на вашем айфон. Проходы легко добавлять, управлять и использовать. Надеемся, что эта функция будет запущена, как только разработчики начнут выпускать обновления с Passbook, интегрированными в их приложения.
Прочтите: Начало работы с Passbook на iOS 6
iOS 6 и настройки конфиденциальности
Теперь вы лучше контролируете, какие приложения могут получать доступ к вашим личным данным. Разработчики больше не должны запрашивать доступ к вашему календарю или контактам, теперь iOS 6 справляется с этим. Если вы хотите изменить настройки конфиденциальности, вам нужно знать, где искать.
Читать: Как управлять настройками конфиденциальности на iOS 6
Почта
Вставка фото и видео в электронное письмо
В приложении «Почта» для iOS 6 появилось несколько замечательных новых функций, в том числе VIP, обновление по нажатию и (мое любимое) возможность вставлять фото или видео прямо в электронное письмо во время его создания. Он прост в использовании, вам просто нужно знать, что он есть.
Чтение: прикрепление фото или видео при составлении сообщения электронной почты на iOS 6
Несколько подписей электронной почты
Ограничение одной подписью электронной почты, независимо от количества учетных записей на устройстве iOS теперь дело прошлого. В iOS 6 вы можете настроить подпись электронной почты для каждой учетной записи и не беспокоиться об управлении ее использованием.
Читать: Как установить несколько подписей электронной почты на iOS 6
Safari
Safari становится полноэкранным
Мобильный Safari теперь позволяет вам просматривать в полноэкранном режиме, в альбомной ориентации, на iPhone и iPod Трогать.
Читайте: Как использовать полноэкранный режим Safari на iOS 6
Загрузка фотографий в Safari
Невозможность загрузить фотографию во время работы в Интернете уже много лет раздражает пользователей iOS. К счастью, Apple наконец-то решила эту проблему в iOS 6. Теперь вы можете загружать фотографии из Фотопленки и Фотопотока прямо на веб-сайты всего за несколько нажатий.
Читать: С iOS 6 вы можете загружать фотографии в Safari
Дополнительно
Панорама
Когда Apple представила iPhone 5, она также впервые показала нам новую функцию Панорама. Если у вас есть iPhone 4S или iPhone 5, теперь вы можете делать панорамные фотографии прямо в родном приложении камеры.
Читайте: Как сделать панорамный снимок с помощью iOS 6
Фотография сделана с помощью нового приложения Panorama.
Джейсон Сиприани/CNET
Facebook
Facebook наконец-то интегрирован в iOS. Как и интеграция с Twitter, Facebook — это вариант обмена во всей операционной системе, и его легко настроить. Ссылка ниже приведет вас к полному обзору Facebook на iOS 6.
Как и интеграция с Twitter, Facebook — это вариант обмена во всей операционной системе, и его легко настроить. Ссылка ниже приведет вас к полному обзору Facebook на iOS 6.
Читать: Начало работы с интеграцией Facebook на iOS 6
Погода, Game Center и несколько других небольших улучшений
Вы уже знаете о Картах приложение и Siri, но вот пять удобных интерфейсов в iOS 6, которые не упоминаются в больших обзорах.
Прочтите: 5 небольших полезных настроек в iOS 6
Уведомления Find My Friends
Если вы используете Find My Friends, чтобы следить за своими детьми, вам понравится новая функция уведомлений. Благодаря последнему обновлению приложения «Найти друзей» в iOS 6 теперь вы можете получать уведомления, когда контакт в приложении «Найти друзей» либо прибывает, либо покидает место.
Читать: Как настроить уведомления Find My Friends
Ограничение предупреждений iMessage
Это может не помочь многим пользователям iMessage, но все же полезное дополнение. Теперь вы можете отключить оповещения о новых сообщениях, которые вы получаете с телефонных номеров или адресов, которых нет в ваших контактах.
Теперь вы можете отключить оповещения о новых сообщениях, которые вы получаете с телефонных номеров или адресов, которых нет в ваших контактах.
Читать: Ограничить оповещения iMessage только вашими контактами
Можно ли установить iOS 6 SDK на Xcode 5?
Xcode 5 имеет панель настроек, которая позволяет загрузить симулятор iPhone 6.1, однако я не могу найти место, где он позволяет загружать iOS 6 SDK, поэтому невозможно установить активный SDK на iOS 6 при разработке с помощью Xcode 5. Есть ли обходной путь, который позволит Xcode 5 установить iOS 6 SDK?
РЕДАКТИРОВАТЬ:
Обходные пути больше не нужны, поскольку Xcode 5 общедоступен и позволяет загружать предыдущие версии SDK.
- ios
- xcode
- ios6
- xcode5
5
РЕДАКТИРОВАТЬ: с 1 февраля 2014 года Apple больше не будет принимать приложения до iOS7 для отправки в App Store. Так что, хотя этот метод все еще работает, он не будет полезен большинству читателей.
Так что, хотя этот метод все еще работает, он не будет полезен большинству читателей.
Да, все в порядке. Я до сих пор строю с iOS 4.3 для одного проекта (мы давно не обновлялись, но они все равно приняли его после выхода iOS 6), и в настоящее время я создаю 10.5 приложений с Xcode 5.9.0003
См. Как указать Xcode на старый SDK, чтобы его можно было использовать в качестве «базового SDK»? для получения подробной информации о том, как его настроить. Вы можете использовать мой fix-xcode
скрипт для связывания всего для вас каждый раз при обновлении.
Единственная хитрость — получить старые SDK. Если у вас их нет, вам обычно нужно загрузить старые версии Xcode (все еще доступные на сайте developer.apple.com), открыть пакет установщика и поискать нужный SDK.
SDK можно найти в пакете установщика по адресу:
Xcode.app/Содержание/Разработчик/Платформы/
16
У меня также была такая же проблема, когда я обновился до xcode 5, он удалил старый SDK. Но я взял копию старого SDK с другого компьютера, и вы можете скачать его по следующей ссылке.
Но я взял копию старого SDK с другого компьютера, и вы можете скачать его по следующей ссылке.
http://www.4shared.com/zip/NlPgsxz6/iPhoneOS61sdk.html
(тестовый аккаунт www.4shared.com test@yopmail.com/test)
Есть 2 способа работы.
1) Разархивируйте и вставьте эту папку в /Applications/Xcode.app/Contents/Developer/Platforms/iPhoneOS.platform/Developer/SDKs и перезапустите xcode.
Но это может быть снова удалено Xcode, если вы обновите xcode.
2) Другой способ: разархивировать и вставить туда, куда вы хотите, и перейти в /Applications/Xcode.app/Contents/Developer/Platforms/iPhoneOS.platform/Developer/SDKs и создать здесь символическую ссылку, чтобы SDK остался прежним. даже если вы обновите Xcode.
Еще одно изменение, которое я сделал, Настройка сборки> Архитектуры> стандарт (не 64), поэтому перечислите все версии цели развертывания
Нет необходимости загружать ZIP-файл, если вы хотите изменить только цель развертывания.
Вот несколько скриншотов.
10
Да, я только сегодня решил проблему.
- Найдите файл SDK, например iPhoneOS6.1.sdk, у себя или у друга.
старый каталог Xcode. - Скопируйте и поместите его в каталог Xcode 5:
/Applications/Xcode.app/Contents/Developer/Platforms/iPhoneOS.platform/Developer/SDK.
Затем вы можете выбрать SDK, как показано ниже:
Надеюсь, это вам поможет.
1
Найдите и загрузите старый SDK. Здесь можно найти старые SDK.
Я скопировал каталог xcode.app как Xcode_4.6.3.app.
Теперь вы можете тестировать и отлаживать обе версии xcode. Вы должны запускать их из соответствующих папок или создавать ярлыки на рабочем столе. При сборке из командной строки укажите параметр как iPhoneOS6.1 вместо iPhoneOS7.0
Это отлично сработало для меня в Xcode5 и iOS.
Перейдите в каталог Xcode5 SDK. Обычно он находится по адресу:
/Applications/Xcode.app/Contents/Developer/Platforms/iPhoneOS.platform/Developer/SDKs.
Добавьте символическую ссылку на старый SDK следующим образом:
sudo ln -s /Applications/Xcode_4.6.3.app/Contents/Developer/Platforms/iPhoneOS.platform/Developer/SDKs/iPhoneOS6.1.sdk iPhoneOS6.1 .SDK
Или, точнее, из любой точки командной строки,
sudo ln -s /Applications/Xcode_4.6.3.app/Contents/Developer/Platforms/iPhoneOS.platform/Developer/SDKs/iPhoneOS6.1.sdk /Applications/Xcode .app/Contents/Разработчик/Платформы/iPhoneOS.platform/Разработчик/SDK/iPhoneOS6.1.sdk
1
Вы можете загрузить старый SDK и установить его в
Xcode.app/Contents/Developer/Platforms/iPhoneOS.platform/Developer/SDKs/
папка. Выйдите из системы + войдите, чтобы убедиться, что изменения вступили в силу, и вы должны увидеть старый SDK в новом XCode
.
2
Просто добавим, что вы действительно можете загрузить старые версии симулятора с самим Xcode 5 — просто зайдите в настройки, и вы найдете их в разделе «Загрузки»:
3
- Загрузите Xcode 4.6.x из Apple Dev Center: https://developer.apple.com/downloads/index.action
- Создайте папку с именем Xcode4 в папке «Приложения» и перетащите туда загруженный dmg.
Открыть окно терминала
$sudo cp -R /Applications/Xcode4/Xcode.app/Contents/Developer/Platforms/iPhoneOS.platform/Developer/SDK/iPhoneOS6.1.sdk /Applications/Xcode.app/Contents/Developer/Platforms/iPhoneOS.platform /Разработчик/SDK/
Вам будет предложено ввести пароль, так как вы находитесь внутри системной папки
- Откройте Xcode 5, и теперь вы должны увидеть оба SDK
0
Просто для меня самое простое решение:
- Найдите более старый SDK, например, «iPhoneOS6.
 1 sdk», например, в более старой версии xcode.
1 sdk», например, в более старой версии xcode.
Если у вас его нет, вы можете скачать его с сервера Apple Developer по этому адресу:
https://developer.apple.com/downloads/index.action?name=Xcode
Когда вы открываете xcode.dmg, вы можете найти его, открыв Xcode.app (щелкните правой кнопкой мыши и «показать содержимое»)
и перейдите в Contents/Developer/Platforms/iPhoneOS.platform/Developer/SDKs/iPhoneOS6.1 sdk. - Simple Скопируйте папку iPhoneOS6.X sdk и вставьте ее в свой xcode.app
- Щелкните правой кнопкой мыши файл xcode.app в папке «Приложения».
- Перейдите в раздел Содержание/Разработчик/Платформы/iPhoneOS.platform/Разработчик/SDK/
- Просто вставьте сюда.
- Закройте приложение xcode и снова откройте его.
Чтобы протестировать приложение iOS 6 на симуляторе:
— Просто выберите iOS 6.0 в вашей активной схеме.
Чтобы создать приложение для iOS 6, чтобы дизайн вашего приложения был таким же, как и для iPhone с iOS 7:
— Выберите iOS6. 1 в Targets — Base SDK
1 в Targets — Base SDK
Обратите внимание: если вы измените базовый SDK в своих целях, iOS 7.0 больше не будет доступна для сборки на симуляторе!
Можно это сделать , Но не обязательно
Как это сделать
Джейсон Ли получил ответ. При установке xCode я предпочел сохранить предыдущие установки, а не заменять их. Итак, у меня есть это в папке установки
Итак, /Applications/Xcode.app/Contents/Developer/Platforms/iPhoneOS.platform/Developer/SDKs Содержат разные SDK. (Замените Xcode.app правильным номером).
Теперь перезапустите xCode, и вы сможете установить предыдущие версии SDK в качестве базового SDK.
Почему в этом нет необходимости
Ссылка на документацию Apple
Чтобы использовать конкретный SDK для проекта Xcode, выберите два параметра в настройках сборки вашего проекта.
Выберите цель развертывания .
Идентифицирует самую раннюю версию ОС, на которой может работать ваше программное обеспечение.

Выберите базовый SDK
Ваше программное обеспечение может использовать функции, доступные в версиях ОС вплоть до версии, соответствующей базовому SDK. По умолчанию Xcode устанавливает новейшую ОС, поддерживаемую Xcode.
Правило: Использовать последнюю версию в качестве базового SDK и установить цель развертывания на минимальную версию приложения, которое должно работать
Например, вы можете использовать iOS 7 в качестве базового SDK и установить iOS 6 в качестве цели развертывания. Запустите на симуляторе iOS 6, чтобы проверить, как он работает на iOS 6. Установите симулятор, если он недоступен со списком симуляторов.
Дополнительно Вы можете безоговорочно использовать функции до iOS 6. И условно вы можете поддерживать новые функции iOS 7 для новых обновленных устройств при поддержке предыдущих версий.
Это можно сделать с помощью слабосвязанных классов , слабосвязанных методов , Функции и Символы
https://developer. apple.com/library/ios/documentation/developertools/conceptual/cross_development/Using/using.html#//apple_ref/doc/uid/20002000- SW3
apple.com/library/ios/documentation/developertools/conceptual/cross_development/Using/using.html#//apple_ref/doc/uid/20002000- SW3
Слабое связывание
Предположим, в Xcode вы установили цель развертывания (минимальная требуемая версия) на iOS6, а целевой SDK (максимально допустимая версия) — на iOS7. Во время компиляции компилятор будет слабо связывать любые интерфейсы, которые были введены в iOS7, в то же время сильно связывая более ранние интерфейсы. Это позволит вашему приложению продолжать работать на iOS6, но по-прежнему будет использовать новые функции, когда они будут доступны.
Другие ответы здесь тоже верны, но я считаю, что следующие шаги будут самыми простыми:
Просто загрузите Xcode 4.6.3 по ссылке центра разработки, которая гласит: «Ищете более старую версию Xcode?» (в настоящее время указывает здесь) и установить dmg.
Затем в терминале скопируйте файлы SDK по адресу:
cp -R /Volumes/Xcode/Xcode.app/Contents/Developer/Platforms/iPhoneOS.platform/Developer/SDKs/iPhoneOS6.1.sdk /Applications/Xcode. приложение/Содержание/Разработчик/Платформы/iPhoneOS.platform/Разработчик/SDK/
Наконец, перезапустите Xcode, и все готово.
Мое приложение было плавно перенесено на Xcode 5, поскольку оно по-прежнему может собираться с исходной целью развертывания iOS, которую вы установили в проекте (5.1 в моем случае). Если новый SDK не создает непреодолимой проблемы, то почему бы не использовать его? Наверняка под капотом много улучшений.
Например, я предпочитаю использовать Xcode 5 вместо Xcode 4.6.3. Почему? Я получу намного больше времени автономной работы, потому что прокрутка пользовательского интерфейса областей текста/кода в Xcode 5 больше не поглощает весь поток процессора.
1
Связывание SDK 6.1 с Xcode 5, как описано в других ответах, — это один шаг. Однако это по-прежнему не решает проблему, связанную с тем, что при работе в iOS 7 берутся новые элементы пользовательского интерфейса, контроллеры представления становятся полноразмерными и т. д.
д.
Как описано в этом ответе, также необходимо переключить пользовательский интерфейс в устаревший режим на iOS 7. :
[[NSUserDefaults standardUserDefaults] setBool:YES forKey:@"UIUseLegacyUI"]; [[NSUserDefaults standardUserDefaults] синхронизировать];
Осторожно: это недокументированный ключ, который не рекомендуется для сборок App Store!
Кроме того, по своему опыту тестирования на устройстве я обнаружил, что оно работает только при втором запуске приложения, хотя я запускаю код довольно рано при запуске приложения, в +[AppDelegate initialize] . Также есть небольшие отличия от версии, созданной с использованием Xcode 4.6. Например, прозрачные панели навигации ведут себя по-разному (в результате чего вид становится полноразмерным).
Однако, поскольку Xcode 4.6.3 дает сбой на Mavericks (по крайней мере, для меня, см. rdar://15318883), это как минимум решение для продолжения использования Xcode 5 для отладки.
Я скачал XCode 4 и перенес из него iOS 6. 1 SDK в XCode 5, как описано в других ответах.
1 SDK в XCode 5, как описано в других ответах.
Затем я также установил iOS 6.1 Simulator (он был доступен в настройках). Я также переключил Base SDK на iOS 6.1 в настройках проекта.
После всех этих манипуляций проект с 6.1 base sdk запускается в режиме совместимости в iOS 7 Simulator.
С 1 февраля Apple будет отклонять приложения, созданные только для iOS6 и ниже. Вот также официальное сообщение от Apple. Лучше начать сборку для iOS7.
Чтобы уточнить мое утверждение: если вы создаете для iOS6 или ниже, Apple отклонит ваше приложение.
Если вы строите для iOS7 И ниже все в порядке, это означает:
- вы должны использовать xcode5
- вы должны развернуть как минимум на iOS7.
Содержание электронной почты Apple мне достаточно ясно
«Убедитесь, что ваши приложения без проблем работают с инновационными технологиями
в iOS 7. С 1 февраля новые приложения и обновления приложений отправляются на
App Store должен быть создан с помощью Xcode 5 и iOS 7 SDK».
4
В настоящее время у меня установлены Xcode 4.6.3 и 5.0. Я использовал следующий сценарий bash, чтобы связать 5.0 с SDK в старой версии:
platform_path="$1/Contents/Developer/Platforms";
если [ -d $platforms_path ]; тогда
для платформы в `ls $platforms_path`
делать
sudo ln -sf $platforms_path/$platform/Developer/SDK/* $(xcode-select --print-path)/Platforms/$platform/Developer/SDKs;
Выполнено;
фи;
Вам просто нужно указать путь к .app:
./xcode.sh /Applications/Xcode-463.app
1
Как имитировать новый внешний вид iOS 7 в iOS 6 на взломанном iPhone « iOS и iPhone :: Гаджеты
- По Осас Обайза
- взлом Cydia
- Приложения и настройки для джейлбрейка
Apple собирается выпустить свою последнюю операционную систему для iPad, iPhone и iPod touch этой осенью, и если вы еще не заметили из наших руководств по программному моддеру iOS 7, она будет довольно гладкой.
Ушли в прошлое скучные старые значки, которые практически не изменились с момента выпуска самой первой iOS в 2007 году. В значках стало намного больше цвета и плоскостей, которые, как мне кажется, работают очень хорошо.
Изображения с сайта Wonderhowto.com
Конечно, есть ненавистники, которые считают новый дизайн крутым, но я думаю, что это огромный шаг в правильном направлении, и мне трудно поверить, что iOS 7 выглядит хуже, чем старые версии.
Если вы похожи на меня и хотите получить новый дизайн до того, как он выйдет, вам повезло. Если у вас есть доступ к учетной записи разработчика, вы можете просто загрузить бета-версию. Но, как и во всех бета-версиях, она содержит ошибки и требует удаления джейлбрейка, если он у вас есть.
Но, как и во всех бета-версиях, она содержит ошибки и требует удаления джейлбрейка, если он у вас есть.
Вместо того, чтобы проходить через все эти хлопоты, я собираюсь показать вам, как создать самый правдоподобный клон iOS 7, который вы можете найти на своем устройстве iOS 6. Все, что вам нужно, это взломанный телефон.
Шаг 1: Первый джейлбрейк вашего iPhone
Если вы еще не взломали свой iPhone, вы можете обратиться за помощью к этим руководствам. Как только ваш джейлбрейк будет завершен, вам нужно будет зайти в Cydia и загрузить WinterBoard, что необходимо, если вы хотите изменить какие-либо визуальные эффекты на своем iPhone. Cydia и WinterBoard — это все, что вам нужно для начала.
Cydia и WinterBoard — это все, что вам нужно для начала.
Шаг 2: Загрузите тему iOS 7
Теперь, когда у вас есть взломанный iPhone с установленными Cydia и WinterBoard, мы можем начать процесс клонирования.
Прошло несколько недель с тех пор, как была выпущена бета-версия, и разработчики тем усердно работали над созданием похожих тем для iOS 7. Самая полная версия была создана pw5a29 и доступна в репозитории Modmyi под названием iOS 7 Theme. После установки зайдите на WinterBoard и проверьте все перечисленные элементы iOS 7 для вашего устройства.
Выглядит круто, правда?
Эта тема включает почти все, что вам нужно для убедительного клона iOS 7, за исключением нескольких элементов, о которых я расскажу далее.
Шаг 3: Загрузите калькулятор для iOS 7
Я часто пользуюсь калькулятором, потому что изучал английский язык, а математика далеко не моя сильная сторона. В то время как калькулятор iOS 6 вполне адекватен, его все еще нужно немного привести в порядок, и это именно то, что Apple сделала в iOS 7.
Вы можете найти тему калькулятора iOS 7 от Feras Younis QR в репозитории Big Boss. . После установки зайдите на WinterBoard и проверьте тему для своего устройства, будь то iPhone 4/4S или iPhone 5. Respring и ваш новый калькулятор готов к использованию.
Шаг 4. Загрузите сигнальные полосы и значок батареи iOS 7
Новая iOS также содержит несколько незначительных изменений в строке состояния. Вместо стандартных вертикальных сигнальных полос Apple выбрала горизонтальные точки и небольшое обновление значка батареи, который при зарядке становится зеленым.
Вы можете скачать iOS 7 Bars and Battery от Dom Esposito в Cydia.
Шаг 5: Загрузите живые часы iOS 7
Похоже, что iOS 7, наконец, решает некоторые вопросы WTF, которые возникали у многих пользователей iPhone относительно отсутствия значка живых часов. Наконец, iOS 7 завершает это дело.
Если вы хотите, чтобы на вашем iPhone были живые часы iOS 7, вам нужно загрузить LiveClock от Райана Петрича в репозитории ModMyi. Поскольку вы уже установили часы iOS 7 с помощью темы iOS 7, вам не нужно ничего менять в WinterBoard. После установки LiveClock и перезапуска устройства значок часов должен исчезнуть.
Поскольку вы уже установили часы iOS 7 с помощью темы iOS 7, вам не нужно ничего менять в WinterBoard. После установки LiveClock и перезапуска устройства значок часов должен исчезнуть.
Шаг 6: Загрузите шрифт iOS 7
Чтобы создать самый реалистичный клон iOS 7, вам понадобится шрифт iOS 7, поэтому скачайте BytaFont из Cydia. Возможно, вы заметили несколько приложений BytaFont в Apple App Store, но эти приложения являются поддельными и стоят денег. НЕ загружайте эти приложения, так как они не будут работать!
После загрузки BytaFont из Cydia вы можете приступить к загрузке шрифта iOS 7 из репозитория Modmyi. Затем вернитесь к BytaFont и выберите шрифт iOS 7 и respring. Ниже вы можете увидеть старый и новый внешний вид.
Теперь ваш iPhone действительно начинает выглядеть как настоящая iOS 7.
Шаг 7: Загрузите Центр управления iOS 7
iOS 7 поставляется с новой функцией под названием Центр управления, которая, наконец, добавляет виджеты, о которых просили пользователи. с начала времен. Хотя нет возможности установить Центр управления на iOS 6, вы можете превратить свой Центр уведомлений в достойную копию Центра управления.
с начала времен. Хотя нет возможности установить Центр управления на iOS 6, вы можете превратить свой Центр уведомлений в достойную копию Центра управления.
Вам необходимо загрузить iOS 7 Control Toggles и NCSettings. NCSettings обеспечивает быстрый доступ к некоторым наиболее часто используемым настройкам на вашем iPhone, что и будет делать Центр управления, когда он будет выпущен этой осенью.
После установки NCSettings вам необходимо включить его в меню «Уведомления» в настройках. NCSettings должен находиться в разделе «Не в Центре уведомлений». Коснитесь его и сдвиньте кнопку с Выкл. на Вкл. . Теперь вернитесь в «Настройки» и прокрутите вниз «NCSettings»; перейдите в «Темы» и выберите «Переключатели iOS 7».
Теперь у вас есть переключатели в стиле iOS 7 в Центре уведомлений.
Шаг 8. Загрузите клавиатуру iOS 7
Если у вас есть цветная клавиатура, вы можете скачать черную или белую версию клавиатуры iOS 7. Цветная клавиатура стоит 1,99 доллара, но если вам нужен самый реалистичный клон iOS 7, она может стоить своей цены. Кроме того, есть масса других супер крутых клавиатур.
Цветная клавиатура стоит 1,99 доллара, но если вам нужен самый реалистичный клон iOS 7, она может стоить своей цены. Кроме того, есть масса других супер крутых клавиатур.
Теперь у вас есть iOS 7 на вашем устройстве iOS 6
Вот краткое сравнение того, что было до и после на главном экране.
Изображения с сайта Wonderhowto.com
Известные проблемы
Теперь есть некоторые проблемы, с которыми вы можете столкнуться после установки этих настроек темы iOS 7.
#1: невидимая батарея
Если вы выбрали экран блокировки iOS 7, вы можете заметить, что батарея больше не видна во время зарядки. Вы можете просто снять флажок «Тема экрана блокировки» в WinterBoard, если хотите видеть информацию о своем аккумуляторе.
#2: Прозрачный ползунок пароля и разблокировки
Как и в случае с батареей, экран блокировки iOS 7 также заставляет ваши ключи-пароли и ползунок разблокировки быть прозрачными. Хотя необходимость видеть свою батарею несколько необходима, вы можете ввести свой пароль и провести пальцем, чтобы разблокировать экран без графики.
Все, что вам нужно сделать, это провести там, где написано слайд, и ввести свой пароль, как обычно. Но если вам нужна графика, вам нужно отменить выбор темы iOS 7 Lockscreen в WinterBoard.
Помните, что эти настройки чисто визуальные. Приложения будут выглядеть как iOS 7, но они по-прежнему будут работать, как обычно на вашей текущей iOS. Что вы думаете о новом внешнем виде iOS 7? Это апгрейд или даунгрейд? Дайте нам знать в разделе комментариев.
Обеспечьте безопасность соединения без ежемесячного счета . Получите пожизненную подписку на VPN Unlimited для всех своих устройств, совершив разовую покупку в новом магазине гаджетов, и смотрите Hulu или Netflix без региональных ограничений, повышайте безопасность при просмотре в общедоступных сетях и многое другое.
Купить сейчас (скидка 80%) >
Другие выгодные предложения:
- Скидка 41% на домашний анализатор Wi-Fi
- 9Скидка 8 % на набор для обучения кодированию
- Скидка 98 % на учебный курс по бухгалтерскому учету
- Скидка 59 % на редактор фонового видео XSplit VCam
9 комментариев
- Горячий
- Последний
Как:
Новый инструмент вырезания от Apple волшебным образом изолирует объекты и удаляет фон из изображений на вашем iPhoneКак:
В Apple Photos появилась 21 новая функция для iPhone, которая сделает вашу жизнь прощеКак:
Настройка главного экрана для iPhone стала еще лучше благодаря 15 важным новым функциямКак:
Apple Books только что получили крупнейшее обновление для iPhone за последние годыКак:
Используйте Live Captions на вашем iPhone для расшифровки любого аудио в режиме реального времени — звонков, видео, подкастов и многого другогоКак:
Отмечайте тексты и iMessages как непрочитанные на вашем iPhone, iPad или MacКак:
Все 350+ новых функций iOS 16 для вашего iPhoneКак:
Приручите уведомления на экране блокировки вашего iPhone с помощью различных стилей отображения iOS 16Как:
Ваш iPhone только что получил масштабную функцию iCloud и Mac были навсегдаКак:
Настройте экран блокировки вашего iPhone с помощью этих 27 потрясающих новых функций на iOS 16Как:
Обход раздражающих CAPTCHA для приложений и веб-сайтов на вашем iPhone автоматически для мгновенной проверкиКак:
Остановите боковую кнопку вашего iPhone от случайного завершения аудиовызовов раньше времениКак:
Все приложения с виджетами блокировки экрана для вашего iPhoneКак:
Большое обновление Memoji содержит 40 новых образов и изменений, о которых вам нужно знатьКак:
Загрузите и установите iOS 16. 1 на свой iPhone, чтобы первыми опробовать новые функции
1 на свой iPhone, чтобы первыми опробовать новые функцииКак:
Переключение между милями и километрами в Apple Maps на iOS 16Как:
Наберите эти секретные коды, чтобы узнать, не перехватывает ли кто-то звонки и текстовые сообщения на вашем iPhoneКак:
Если «Сообщения» занимают слишком много места в хранилище iPhone или iCloud, пока не удаляйте свои разговорыКак:
Погодное приложение для вашего iPhone получило 14 важных новых функцийКак:
Это единственные различия между iPhone 14 Pro и 14 Pro MaxВсе функции
Как:
Новый инструмент вырезания от Apple волшебным образом изолирует объекты и удаляет фон из изображений на вашем iPhoneКак:
В Apple Photos появилась 21 новая функция для iPhone, которая сделает вашу жизнь прощеКак:
Настройка главного экрана для iPhone стала еще лучше благодаря 15 важным новым функциямКак:
Apple Books только что получили крупнейшее обновление для iPhone за последние годыКак:
Используйте Live Captions на вашем iPhone для расшифровки любого аудио в режиме реального времени — звонков, видео, подкастов и многого другогоКак:
Отмечайте тексты и iMessages как непрочитанные на вашем iPhone, iPad или MacКак:
Все 350+ новых функций iOS 16 для вашего iPhoneКак:
Приручите уведомления на экране блокировки вашего iPhone с помощью различных стилей отображения iOS 16Как:
Ваш iPhone только что получил масштабную функцию iCloud и Mac были навсегдаКак:
Настройте экран блокировки вашего iPhone с помощью этих 27 потрясающих новых функций на iOS 16Как:
Обход раздражающих CAPTCHA для приложений и веб-сайтов на вашем iPhone автоматически для мгновенной проверкиКак:
Остановите боковую кнопку вашего iPhone от случайного завершения аудиовызовов раньше времениКак:
Все приложения с виджетами блокировки экрана для вашего iPhoneКак:
Большое обновление Memoji содержит 40 новых образов и изменений, о которых вам нужно знатьКак:
Загрузите и установите iOS 16.
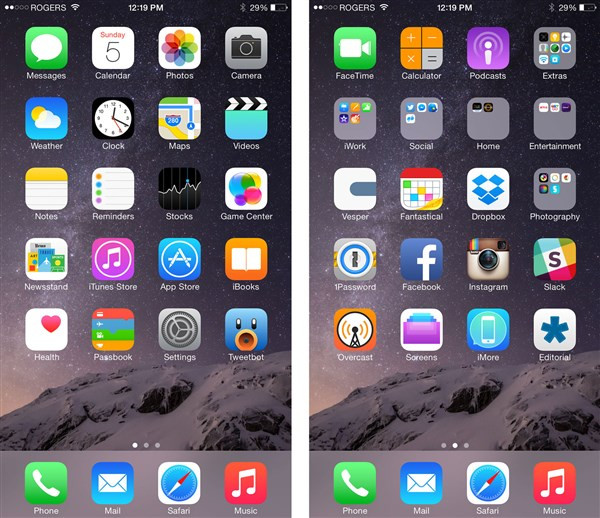 Отключить службы определения местоположения
Отключить службы определения местоположения Срок проведения от 15 минут до 5 рабочих дней.
Срок проведения от 15 минут до 5 рабочих дней.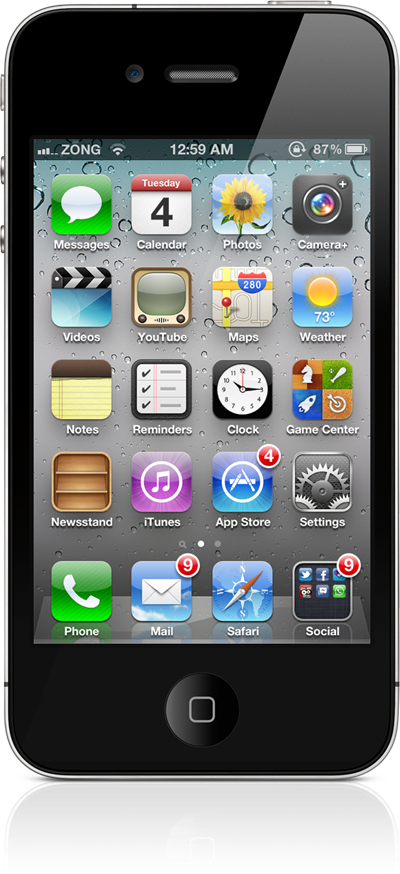 Появились царапины, линза камеры мутнаяя
Появились царапины, линза камеры мутнаяя
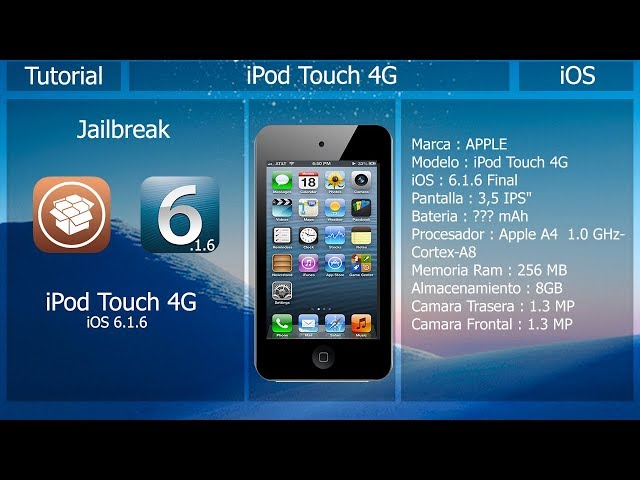




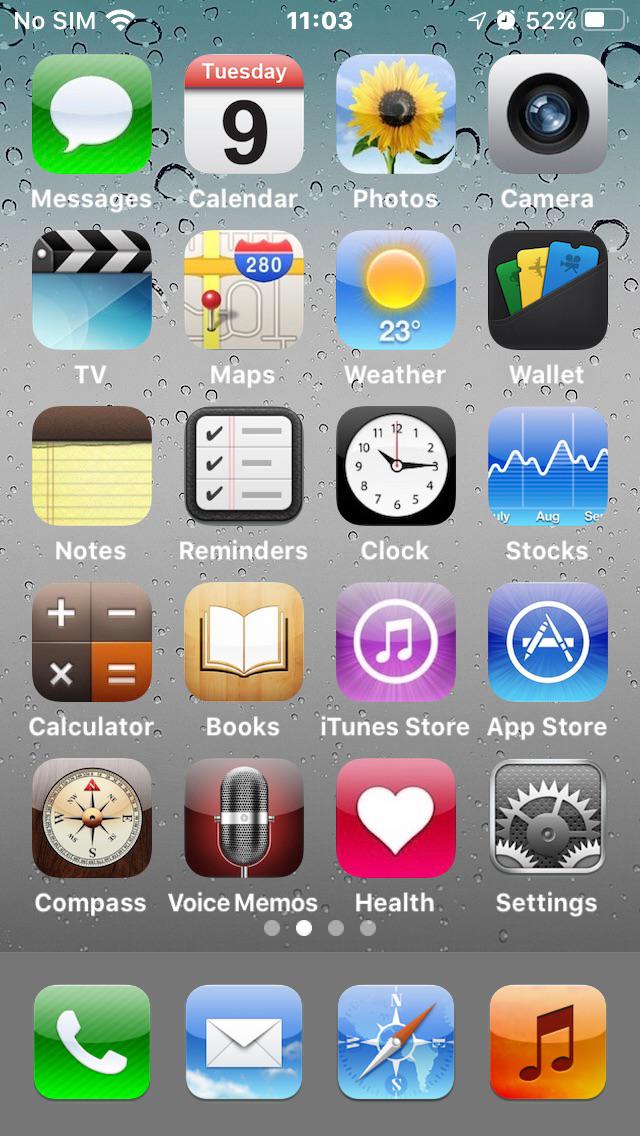

-Step-9.jpg/670px-Jailbreak-iOS-6.1.3-(4th-Generation)-Step-9.jpg)

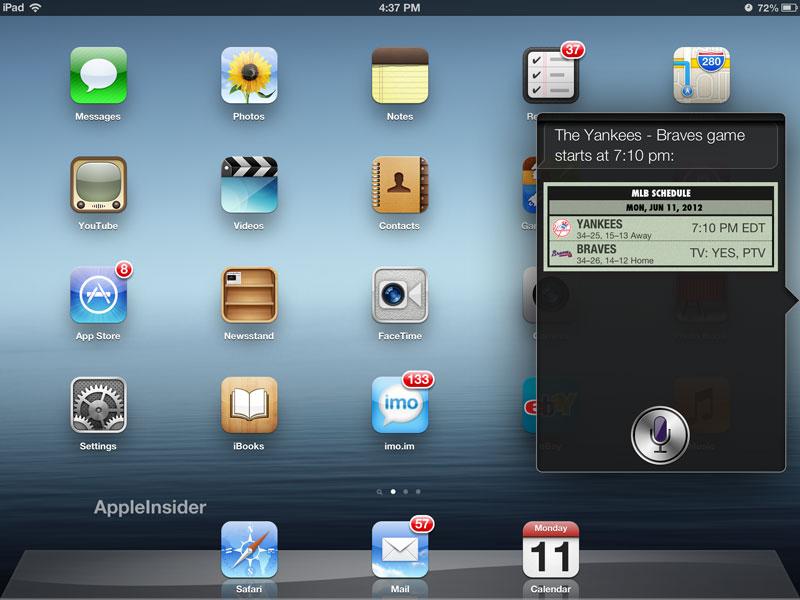
 Это означает, что для использования любого приложения для джейлбрейка вы должны нажимать кнопку «Дополнительно -> Просто загрузка» в Redsn0w каждый раз при перезагрузке устройства.
Это означает, что для использования любого приложения для джейлбрейка вы должны нажимать кнопку «Дополнительно -> Просто загрузка» в Redsn0w каждый раз при перезагрузке устройства.