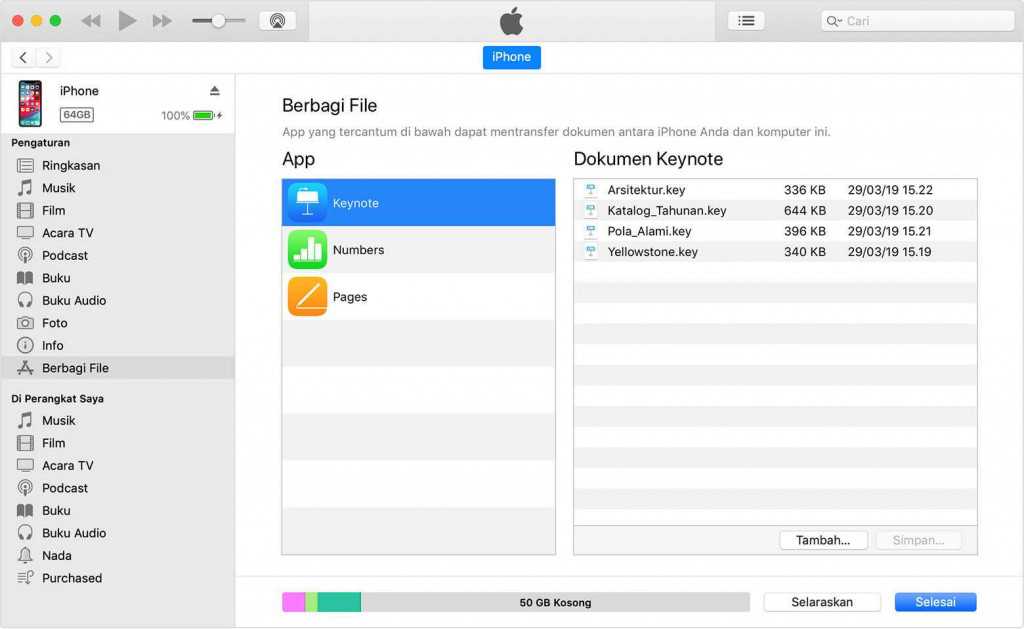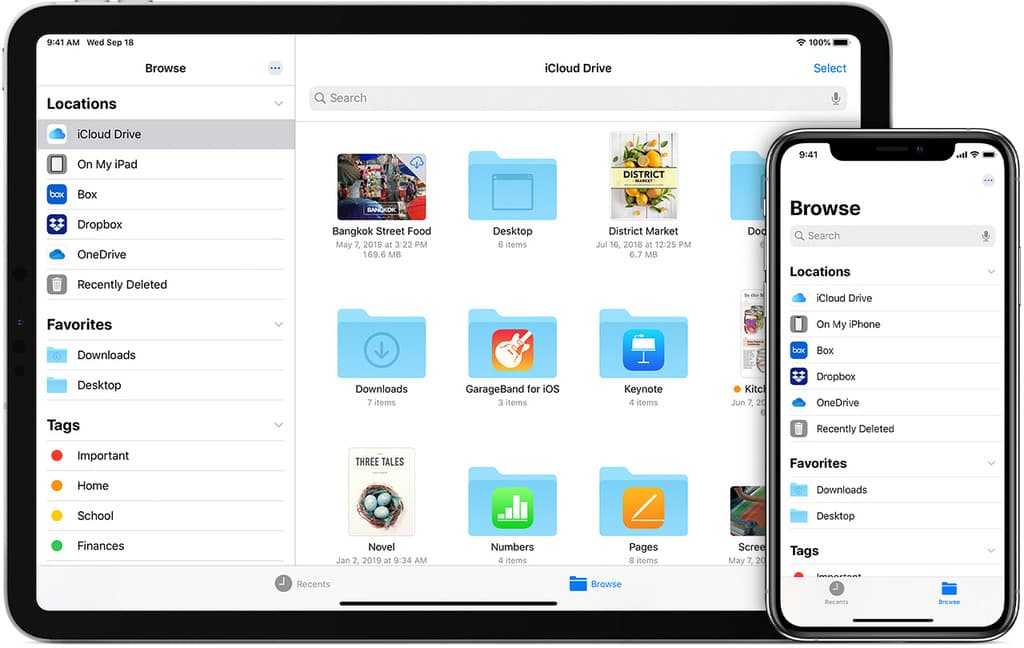Содержание
Перенос файлов iPhone и браузер файловой системы iOS
iMazing
Загрузить бесплатно
Загрузить бесплатно
Купить
Возможность использовать iPhone, iPad или iPod как флэшку. Импорт документов в мобильные приложения и обратно на компьютер в обход iCloud и iTunes. Подключение по Wi-Fi или через USB. Версия для Mac и Windows.
Загрузить бесплатно
Загрузить бесплатно
Купить
iOS 16
Резервные копии
Сообщения
Фото
Музыка
Рингтоны
Книги
Safari
Телефон
Контакты
Календари
Прочие данные
Программы
Быстрый перенос
Файловая система
Перенос данных
Извлечение данных
Управление iOS
Контролируемый режим
Конфигуратор
Profile Editor
Подключение с любого Mac или ПК
Перебрасывать файлы на iPhone и iPad никогда еще не было так просто. Подключайте устройство iOS к компьютеру по Wi-Fi или по USB. Быстро просматривайте и переносите данные между телефоном, планшетом и компьютером — например, одновременно отправляйте фильм на iPad mini и извлекайте PDF-файлы с нового iPhone.
Копирование медиафайлов и документов
С помощью iMazing очень удобно просматривать и копировать файлы и папки из программ.
Перенос в обе стороны поддерживается для:
- файловых менеджеров — FileApp, GoodReader, Documents и многих других;
- медиаплееров — VLC, Infuse, AVPlayer и т.д.;
- диктофонов — Quick Voice, Audio Share и пр.;
- любых других программ, которые поддерживают общий доступ к файлам.
Отправка файлов на мобильные устройства
Используйте iPhone, iPod или iPad в качестве внешнего диска. Да, это возможно! iMazing открывает доступ к файлам и позволяет управлять ими непосредственно на устройстве. Для этого не нужен iTunes, iCloud или джейлбрейк. Переносите рабочие файлы, семейные фотографии и музыку с любого компьютера Mac или Windows — быстро и без проблем.
Не требуется:
Лучший менеджер и редактор резервных копий
Продвинутым пользователям программа предоставляет полный комплект инструментов для просмотра и редактирования резервных копий.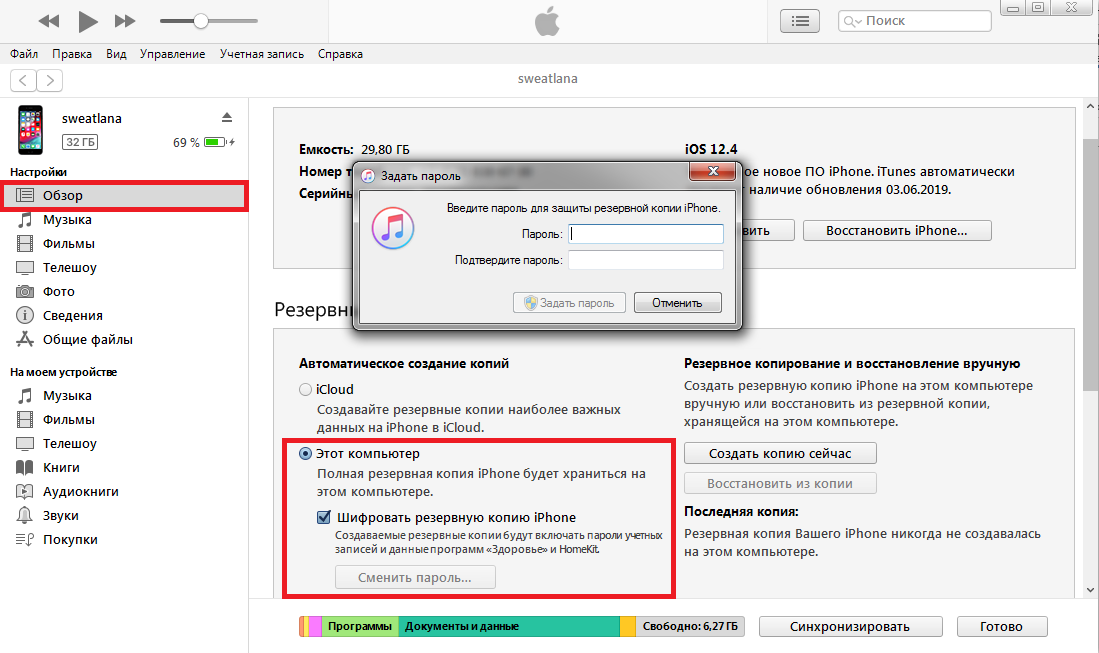
- Просмотр файлов и папок внутри резервных копий, созданных iMazing или iTunes.
- Возможность извлечь любой файл или папку.
- Внесение изменений в файлы резервных копий и добавление новых файлов.
- Полная поддержка зашифрованных резервных копий (требуется пароль).
Подробнее об извлечении данных из резервных копий
Отзывы об
iMazing
Comprehensive app.
— JC
I have been using this app extensively over the past few months. It has provided me with access to my phone, older iPods, my kids iPod. It works very effectively. I highly recommend it for a one stop solution for backing up and uploading files to your iDevice.
iMazing is an iEssential…
— David
iMazing is essential for file management and backup. Its ease of use and practicallity make iTunes look clunky and obsolete in comparison. If you need to constantly load bulk pdf files on/off your iPad, then iMazing delivers! And not just pdf files but music and video. Essential backups of apps and data. I have used iMazing for years and would definitely recommend it.
Essential backups of apps and data. I have used iMazing for years and would definitely recommend it.
Useful, Elegant and Effective
— Reg Curry
Excellent iPad backup and file transfer between all iPads and Windows PC. This is the only system that allows file transfers between my PC and my new 2018 iPad Pro 12.9. This iPad will not work with flash drives even if you have a drive with USB-C connection. Not only does it provide easy file transfer between my PC and my iPad; it also does full backups of iPads. Unlike iTunes, iMazing is very user friendly. In addition to it being excellent software, customer support is excellent!
Все отзывы пользователей…
Инструкции
File System view in iMazing
Подробнее
Резервные копии
Надежное хранение данных
Сообщения
Экспорт и распечатка
WhatsApp
Экспорт чатов WhatsApp
Фото
Копирование фотографий
Музыка
Удобный перенос музыки
Рингтоны
Звуки звонков и напоминаний
Книги
Перенос книг и PDF
Safari
История и закладки
Телефон
Вызовы и автоответчик
Контакты
Работа с адресной книгой
Календари
Доступ к календарям
Прочие данные
Заметки и голосовые записи
Программы
Управление программами
Быстрый перенос
…файлов в любую программу
Файловая система
Хранение и передача файлов
Перенос данных
…на новое устройство
Извлечение данных
Для экспертов и гиков
Управление iOS
Расширенные возможности
Контролируемый режим
Для устройств с iOS
Конфигуратор
Подготовка и контроль
Profile Editor
Правка профилей конфигурации
Все, что вы можете делать с приложением «Файлы» на вашем iPhone или iPad
В
iOS 11
, Apple наконец добавила файловый менеджер на iPhone и iPad.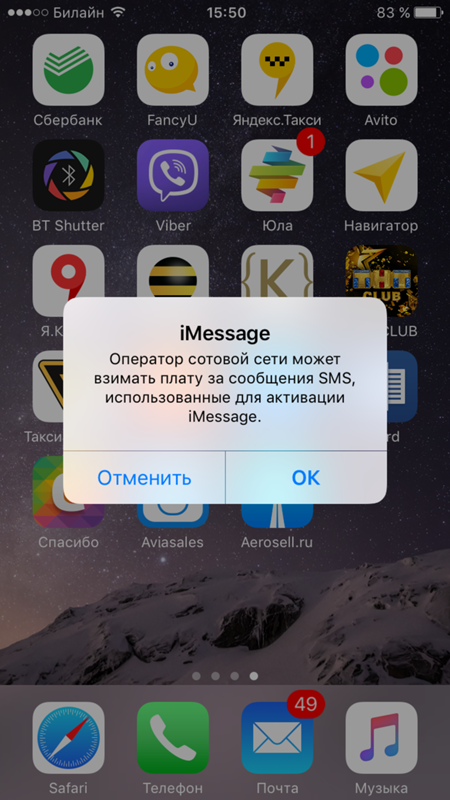 Это приложение, получившее название «Файлы», представляет собой центральное место, где вы можете просматривать и управлять всеми своими файлами в таких сервисах, как Apple iCloud Drive, Dropbox, Google Drive и Microsoft OneDrive.
Это приложение, получившее название «Файлы», представляет собой центральное место, где вы можете просматривать и управлять всеми своими файлами в таких сервисах, как Apple iCloud Drive, Dropbox, Google Drive и Microsoft OneDrive.
Почему Apple добавила приложение «Файлы»?
СВЯЗАННЫЕ С:
Что нового в iOS 11 для iPhone и iPad уже доступно
Изначально Apple анонсировала приложение Files как функцию iPad, призванную сделать планшет более мощным в качестве замены ноутбука. Однако приложение «Файлы» включено как на iPhone, так и на iPad и работает в основном одинаково на обоих, за исключением функции перетаскивания на iPad.
Файлы — это одно место для всех ваших файлов. Он заменяет приложение iCloud Drive, включенное в предыдущие версии iOS. Файлы предоставляют доступ к собственному iCloud Drive от Apple и позволяют сторонним службам облачного хранения, таким как Dropbox, Google Drive и Microsoft OneDrive, подключаться к нему. Вы можете получить доступ к файлам из любой службы, передавать файлы между службами и искать все свои файлы из этого приложения. Вы можете просмотреть файл и использовать общий лист, чтобы открыть его в другом приложении на вашем устройстве.
Вы можете получить доступ к файлам из любой службы, передавать файлы между службами и искать все свои файлы из этого приложения. Вы можете просмотреть файл и использовать общий лист, чтобы открыть его в другом приложении на вашем устройстве.
В приложении «Файлы» есть некоторая возможность доступа к локальным файлам, но не очень. Apple по-прежнему хочет побудить вас использовать iCloud Drive (или другую службу), чтобы ваши файлы синхронизировались между вашими устройствами.
Как использовать приложение «Файлы»
Вам не нужно использовать приложение «Файлы». iOS по-прежнему работает так же, как и раньше, и вы можете проигнорировать приложение «Файлы», если оно вам не нужно. Например, если вы используете Dropbox, вы можете продолжать управлять файлами через приложение Dropbox. Если вы никогда не думаете об управлении файлами, вам все равно не придется. Если вы даже не хотите его видеть, вы можете
удали его с домашнего экрана
как и с другими включенными приложениями Apple.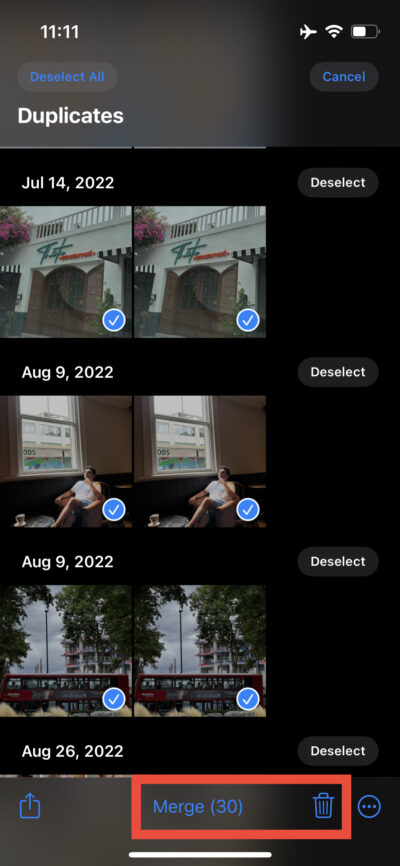
Но если вы все же хотите управлять файлами, вы можете открыть приложение «Файлы». По умолчанию он предоставляет доступ к файлам, хранящимся на вашем iCloud Drive, и, возможно, к локальным файлам «На моем iPhone» или «На моем iPad». Параметр «Локальные файлы» отображается только в том случае, если у вас установлено приложение, которое его поддерживает.
Если вы используете iCloud Drive, вы можете просто нажать iCloud Drive, чтобы просматривать файлы и управлять ими. Если вы используете другие сервисы, вы можете нажать «Изменить» и включить их. Службы будут отображаться здесь, только если вы установили их приложение, и они могут расширять приложение «Файлы». Например, вы можете установить
Dropbox
,
Гугл драйв
,
Microsoft OneDrive
, или
Коробка
приложения, а затем включите их здесь.
Где бы ни находились ваши файлы, они будут отображаться одинаково. Вы можете нажимать на многие типы файлов, включая изображения и PDF-файлы, чтобы просматривать их прямо в приложении «Файлы».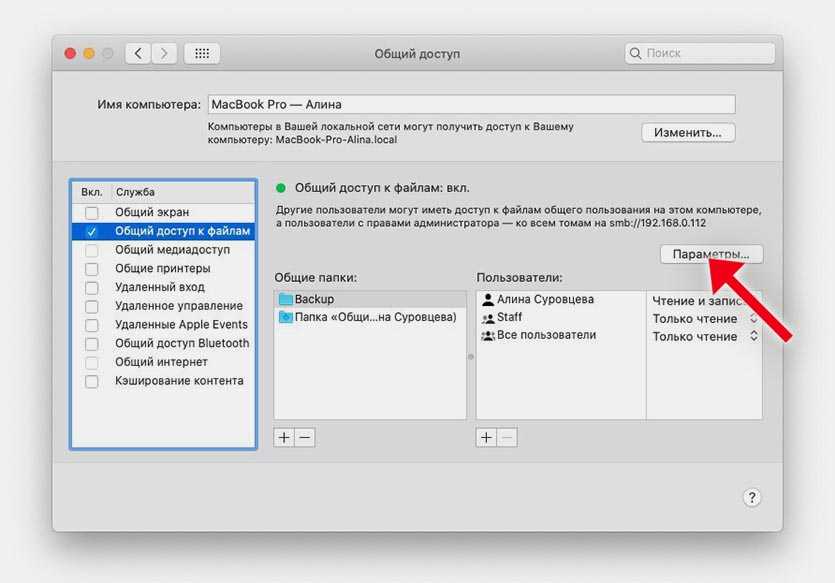 Вы можете
Вы можете
3D Touch
файлы для предварительного просмотра. Такой же
особенности разметки для работы над скриншотами
также доступны при открытии многих из этих типов файлов — просто коснитесь логотипа карандаша в правом верхнем углу.
Старые приложения, поддерживающие
расширение поставщика документов
будут отображаться как опция в приложении «Файлы», но их необходимо обновить, чтобы все работало нормально. Если облачное хранилище выглядит немного странно после того, как вы нажмете на него, значит, оно еще не обновлено, чтобы должным образом вписаться в приложение «Файлы».
Кнопки в верхней части экрана позволяют вам создать новую папку и изменить способ сортировки файлов на этом экране. Вы можете выбрать сразу несколько файлов, сначала нажав кнопку «Выбрать».
Чтобы скопировать, дублировать, переименовать, переместить, поделиться, пометить или просмотреть информацию о файле, нажмите и удерживайте его, и вы увидите меню. Нажмите на нужный вариант в меню. Приложение «Файлы» позволяет перемещать файлы между несколькими службами облачного хранения, поэтому отсюда вы можете переместить файл из iCloud Drive в Dropbox или наоборот.
Нажмите на нужный вариант в меню. Приложение «Файлы» позволяет перемещать файлы между несколькими службами облачного хранения, поэтому отсюда вы можете переместить файл из iCloud Drive в Dropbox или наоборот.
При просмотре файла вы можете нажать на опцию «Поделиться», чтобы открыть его в любом приложении, поддерживающем этот тип файла, или выполнить другие действия. Например, отсюда вы можете прикрепить его к сообщению или электронному письму. Вы также можете использовать лист общего доступа для беспроводного обмена файлом с другим устройством через
AirDrop
.
Вы увидите опцию «Сохранить в файлы» на странице общего доступа по всей системе, которая позволяет быстро сохранить файл в приложении «Файлы». Коснитесь его, и вы можете выбрать, где вы хотите сохранить файл.
Остальные части приложения говорят сами за себя. Вы можете нажать вкладку «Недавние», чтобы быстро получить доступ к недавно использованным файлам, или нажать «Недавно удаленные» в разделе «Местоположение», чтобы просмотреть недавно удаленные файлы. Вы можете пометить файлы разными цветами или пометить их как избранные, чтобы они были быстрее доступны в режиме просмотра.
Вы можете пометить файлы разными цветами или пометить их как избранные, чтобы они были быстрее доступны в режиме просмотра.
Перетаскивание на iPad
СВЯЗАННЫЕ С:
Как использовать несколько приложений одновременно на iPad
Приложение «Файлы» прекрасно работает с новым общесистемным
функция перетаскивания на iPad
. На iPhone вы можете перетаскивать файлы только внутри самого приложения «Файлы». На iPad вы можете перетаскивать файлы из приложения «Файлы» в другие приложения или перетаскивать файлы из других приложений в приложение «Файлы».
На iPad вы можете нажать и удерживать файл в приложении «Файлы» и перетащить его в другое приложение, чтобы переместить файл. Например, вы можете перетащить файл из приложения «Файлы» в сообщение в приложении «Почта», чтобы прикрепить его к электронному письму. Вы можете перетаскивать между приложением «Файлы» и другим приложением в режиме «Разделить» или «Скользить», если на экране одновременно отображается несколько приложений.
Вы также можете начать перетаскивать файл в приложении «Файлы», вытащить новую док-станцию из нижней части экрана, навести указатель мыши на значок док-станции другого приложения, чтобы переключиться на это приложение, а затем перетащить файл в нужное место в приложении.
Перетаскивание работает и из других приложений, позволяя перетаскивать контент из других приложений и сохранять его как файл в приложении «Файлы». В приложении «Файлы» нет ничего особенного — iOS 11 позволяет приложениям взаимодействовать с помощью перетаскивания, и приложение «Файлы» является одним из них. Некоторые приложения, возможно, потребуется обновить для правильной поддержки перетаскивания.
Само приложение «Файлы», конечно, показывает больше контента на большом экране iPad. Это позволяет вам легко перетаскивать файлы внутри самого приложения. Вы можете перетащить файл в другую службу, чтобы переместить его, в папку «Недавно удаленные», чтобы удалить его, или в тег, чтобы пометить его. Вы также можете выбрать несколько файлов перед их перетаскиванием.
Вы также можете выбрать несколько файлов перед их перетаскиванием.
СВЯЗАННЫЕ С:
Как использовать физическую клавиатуру с вашим iPad или iPhone
Файлы также предлагают различные сочетания клавиш, которые вы можете использовать, если у вас есть
физическая клавиатура, подключенная к вашему iPad
. Коснитесь клавиши Cmd на клавиатуре, чтобы просмотреть список сочетаний клавиш, которые вы можете использовать.
Пользователи Android могут не быть впечатлены, поскольку iOS от Apple по-прежнему не обеспечивает такой же глубокий доступ к локальной файловой системе, как на устройствах Android (настольных и портативных компьютерах). Но в том-то и дело. Вместо того, чтобы просто раскрывать локальную файловую систему, Apple по-прежнему поощряет пользователей хранить свои данные в облаке, а не на iPhone или iPad, где они могут быть потеряны, если устройство будет потеряно или удалено.
Приложение «Файлы» не предоставляет iPhone и iPad локальную файловую систему. Речь идет о том, чтобы людям было проще работать с файлами и перемещать их между приложениями, особенно на iPad.
Как синхронизировать iPhone и iPad
Зачем синхронизировать iPhone и iPad?
Довольно сложно организовывать файлы на компьютере и смартфоне и управлять ими. Но если добавить к этому еще и планшет, вы рискуете заблудиться в цифровом лабиринте. Вам хочется легко находить файлы на любых своих устройствах, но воплотить эту идею в реальность не так уж и просто, если вы действуете вслепую.
Синхронизировать iPad или iPhone с компьютером довольно просто, но синхронизировать эти два устройства между собой уже сложнее. Давайте рассмотрим несколько причин, по которым вам может понадобиться синхронизировать ваш iPhone с iPad.
iPad — это намного больше, чем просто увеличенная версия iPhone. Есть множество причин для использования как одного, так другого устройства в зависимости от поставленной задачи. При этом желательно, чтобы одни и те же файлы были доступны на каждом устройстве.
При этом желательно, чтобы одни и те же файлы были доступны на каждом устройстве.
Например, если вы иллюстратор, вам будет намного проще рисовать на большем экране iPad. Но, создав свой шедевр, вы захотите поделиться им с остальными людьми в Instagram. Поскольку Instagram на iPad не предполагает максимально гибкого взаимодействия с пользователями, возможно, вам будет удобнее использовать приложение на телефоне. Может быть и обратный вариант: на iPhone лучше камера, но редактировать видео удобнее на iPad.
Речь идет не только о переключении между устройствами и продолжении работы с того места, где вы закончили. Имеется в виду возможность доступа к вашим файлам, где бы вы ни находились. Вероятнее всего, вы всегда берете с собой телефон, но бывают случаи, когда у вас с собой нет планшета. Удобно, когда все ваши файлы, например рабочие документы, фотографии или музыка, доступны на любом устройстве.
Это также вопрос организации. Чтобы найти одну нужную фотографию, нет необходимости тратить много времени на пересматривание папок на разных устройствах. Более эффективно хранить все свои файлы в одном месте, к которому вы имеете доступ на всех устройствах.
Более эффективно хранить все свои файлы в одном месте, к которому вы имеете доступ на всех устройствах.
Вот некоторые типы файлов, которые можно открывать на любом устройстве:
- Фотографии и видео. Ушли в прошлое те времена, когда вы вкладывали семейные фото в кошелек. Если вы храните все свои фотографии на каждом устройстве, ваши самые ценные воспоминания всегда остаются с вами.
- Рабочие документы. В наши дни деловая жизнь не ограничивается рабочим столом в офисе. Наличие рабочих файлов под рукой, независимо от того, используете ли вы iPhone или iPad, означает, что вам никогда не придется беспокоиться о том, что вы окажетесь на важной встрече без необходимых документов или получите срочный запрос о предоставлении файлов, находясь далеко от своего рабочего места.
- Приложения. Синхронизация приложений на iPhone и iPad также является весьма полезной функцией. Приложения на планшете и смартфоне могут отличаться, и вам нужна возможность пользоваться уникальными функциями каждого из них.

- Личные файлы. Помимо рабочих документов, у вас, вероятно, есть личные файлы, которые удобно хранить на своем мобильном устройстве и планшете. Такие документы, как сканированные копии паспорта и карты страхования, важно иметь под рукой, если вам внезапно понадобится забронировать что-либо, провести оплату или назначить встречу.
- Пароли и данные аккаунта. Вы можете сэкономить время, сохранив данные аккаунта и пароли на всех своих устройствах, чтобы иметь возможность быстро входить в систему с любого из них.
- Музыка. Если вы предпочитаете пользоваться фонотекой, а не потоковыми сервисами, такими как Spotify, удобно иметь доступ к своей музыке со всех своих устройств, независимо от того, подключено ли устройство к вашему аккаунту iTunes.
- Контакты. Имеет смысл собрать все контакты вместе, чтобы вам не пришлось искать нужные данные на нескольких устройствах.
Синхронизировать iPhone с iPad не так просто, как и любое из этих устройств с вашим компьютером. Кроме того, Apple не изготавливает никаких кабелей, соединяющих iPad и iPhone, поэтому вам понадобится Интернет.
Кроме того, Apple не изготавливает никаких кабелей, соединяющих iPad и iPhone, поэтому вам понадобится Интернет.
Беспроводная синхронизация iPhone и iPad с помощью iCloud
К сожалению, использовать iCloud для мгновенной синхронизации не так просто, как хотелось бы. Для этого вам нужно войти в приложение «Настройки» на обоих устройствах и вручную выбрать, какие приложения и содержимое вы хотите синхронизировать.
Этапы синхронизации:
- Сначала убедитесь, что вы вошли в один и тот же аккаунт Apple ID на обоих устройствах и что на них включена функция Wi-Fi. В разделе iCloud приложения «Настройки» вы увидите список приложений, которые можно синхронизировать на всех ваших устройствах, и сможете включить или отключить синхронизацию для каждого приложения отдельно.
- Затем перейдите в раздел «Пароли и аккаунты» приложения «Настройки», чтобы убедиться, что на обоих устройствах подключен один и тот же аккаунт электронной почты.
- Убедитесь, что на обоих устройствах совпадают все настройки.

После выполнения всех настроек любые изменения, внесенные в синхронизированном приложении, будут отображаться на всех устройствах. Например, если вы добавите запись в календарь на iPhone, календарь на iPad обновится соответствующим образом.
Важно отметить, что вышеизложенный метод позволяет синхронизировать данные определенных приложений на iPhone и iPad, но не полностью все содержимое. Если вы используете оба устройства, и на каждом из них сохранены разные файлы, вы не сможете мгновенно объединить их. Если вы хотите синхронизировать все сразу, вам нужно будет восстановить заводские настройки на одном устройстве, удалив все его содержимое.
Однако, если одно из ваших устройств совершенно новое, проще скопировать содержимое с другого устройства, создав резервную копию iCloud исходного устройства и восстановив ее на новом устройстве после выполнения настроек. Это позволит синхронизировать почти все данные на обоих устройствах, за исключением файлов, уже хранящихся в iCloud (например, контактов, заметок, фотографий iCloud, сообщений), ваших настроек Touch ID и Apple Pay, а также вашей фонотеки iCloud.
Фотографии и фонотека iCloud — это отдельные разделы iCloud, которые необходимо включить вручную. Однако использование iCloud для синхронизации ваших фотографий, видео и музыки на разных устройствах имеет свои недостатки, которые мы рассмотрим ниже.
Проблемы при использовании iCloud для синхронизации iPhone и iPad
Хотя считается, что iCloud — самый надежный способ синхронизации вашего iPad и iPhone, это не совсем так. Как мы уже упоминали, этот процесс не так прост, как можно было бы ожидать, особенно если у вас на каждом устройстве разное содержимое.
Кроме того, iCloud — не самый дружественный сервис, если вы используете устройство, отличное от Apple. Хранение всех данных в iCloud может стать проблемой, если вы в дальнейшем перейдете на устройство Android или если ваш компьютер — не Mac. Можно использовать iCloud на устройствах, отличных от Apple, но в этом случае есть ряд ограничений.
Хотя хранилище iCloud предлагает 5 ГБ свободного пространства бесплатно, это хранилище используется не только для ваших личных файлов, но и для других больших файлов, таких как резервные копии, поэтому оно быстро заканчивается.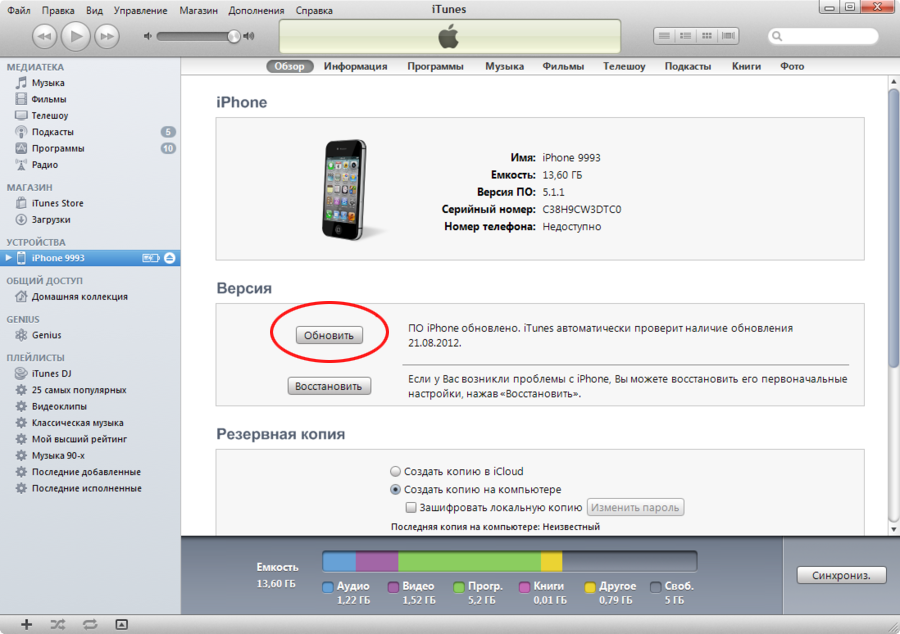 Когда свободное место в iCloud закончится, вы не сможете синхронизировать свои устройства.
Когда свободное место в iCloud закончится, вы не сможете синхронизировать свои устройства.
Функция «Фото iCloud» предлагает два варианта хранения фотографий на вашем устройстве. Если вы выберете вариант «Оптимизировать хранилище», ваши фотографии будут сохранены в iCloud, но версии более низкого качества по-прежнему будут храниться на вашем устройстве, а это означает, что ваши фотографии по-прежнему будут занимать место даже при условии использования iCloud. Если вы выберете вариант «Скачать и сохранить оригиналы», ваши фотографии будут храниться на вашем телефоне и в iCloud в оригинальном качестве, то есть сэкономить место таким образом не получится.
Независимо от того, какой вариант вы выберете, если вы используете «Фото iCloud», при удалении фотографии с iPhone или iPad она также будет удалена из iCloud и наоборот, что может привести к случайной потере важных фотографий и видео.
Фонотека в iCloud подвержена тем же рискам. Она не поддерживает доступ для всей семьи. iCloud разработан в первую очередь для личного пользования, поэтому имеет ограниченные возможности обмена и совместной работы над файлами. Также все усложняется, если вы пытаетесь загрузить второй экземпляр композиции или музыку, скачанную не из iTunes. Как и в случае с «Фото iCloud», могут возникнуть трудности с определением, какие файлы хранятся локально, а какие — в облаке, и, если вы скачали разные музыкальные композиции на разные устройства, собрать их воедино будет сложной задачей.
Также все усложняется, если вы пытаетесь загрузить второй экземпляр композиции или музыку, скачанную не из iTunes. Как и в случае с «Фото iCloud», могут возникнуть трудности с определением, какие файлы хранятся локально, а какие — в облаке, и, если вы скачали разные музыкальные композиции на разные устройства, собрать их воедино будет сложной задачей.
Возможно, вам понадобится синхронизировать определенные данные с помощью Apple ID. Вы можете синхронизировать контакты на iPhone и iPad, включая также календарь, заметки и приложения, но для ваших личных медиафайлов и документов есть другие варианты, которые обеспечивают более простое и гибкое управление файлами.
Решение: синхронизация iPhone и iPad с помощью Dropbox
Проще всего синхронизировать iPhone и iPad, используя Dropbox в качестве основного средства облачного хранения. Воспользовавшись автоматической загрузкой с камеры, вы сможете автоматически пересылать файлы с iPhone или iPad непосредственно в Dropbox. Просто включите загрузку с камеры, как только вы скачали мобильное приложение Dropbox, чтобы начать работу.
Просто включите загрузку с камеры, как только вы скачали мобильное приложение Dropbox, чтобы начать работу.
Все ваши файлы будут содержаться в вашем аккаунте Dropbox, к которому можно легко получить доступ на любом устройстве, подключенном к Интернету. Это более гибкое решение позволяет сэкономить много места на вашем устройстве. Вы можете хранить все файлы в облаке и скачивать их на свое устройство только в том случае, если хотите отредактировать их или сделать временно доступными в автономном режиме. Вы можете даже редактировать файлы Microsoft Office непосредственно в приложении Dropbox для iOS, поэтому вам не нужно сохранять их локально, пока вы работаете с ними.
Также можно включить функцию загрузки с камеры. Она позволяет Dropbox загружать фотографии даже при закрытом приложении. Таким образом, вы можете полностью удалить фотографии со своего устройства, как только они будут перемещены в облако для безопасного хранения.
Благодаря функции восстановления файлов вы никогда не потеряете фотографию или музыкальную композицию, удалив ее со своего iPhone, как при использовании iCloud.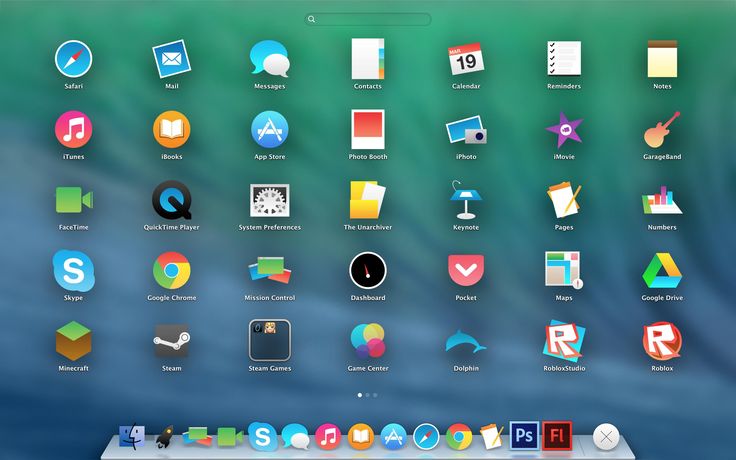 Dropbox значительно упрощает обмен файлами и совместную работу над ними.
Dropbox значительно упрощает обмен файлами и совместную работу над ними.
А еще вы можете использовать Dropbox в качестве фотоальбома. Он позволяет не только синхронизировать ваши файлы на iPhone и iPad, но и получить к ним доступ на любом устройстве с подключением к Интернету.
Доступ к Dropbox через приложение «Файлы» на iPhone и iPad
Каждое устройство iPadOS и iOS поставляется с предустановленным приложением «Файлы» от Apple. Каждый раз, когда вы создаете или скачиваете файл на iPhone или iPad, он сохраняется в приложении «Файлы» независимо от того, хранится он локально или в облаке. Но вы, вероятно, не знаете, что ваши папки Dropbox автоматически добавляются в приложение «Файлы», чтобы вы могли работать со всеми файлами в едином пространстве.
Интеграция Dropbox в приложение «Файлы» упрощает хранение файлов в облаке, обеспечивая при этом быстрый и легкий доступ к ним. С помощью приложения «Файлы» вы также можете легко перемещать файлы с устройства или из iCloud в Dropbox.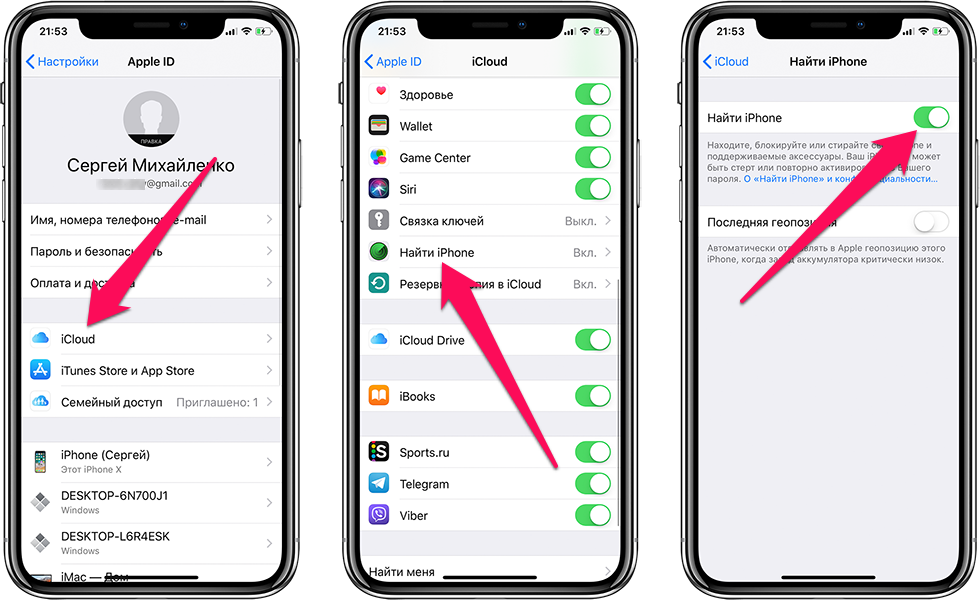
Интеграция Dropbox в приложение «Файлы»:
1. Скачайте приложение Dropbox для iOS из магазина приложений.
2. Приложение «Файлы» автоматически создаст папку Dropbox в разделе «Местоположения».
3. Ваша папка Dropbox останется в приложении «Файлы» и будет автоматически обновляться, пока на вашем телефоне установлено приложение Dropbox.
С помощью приложения «Файлы» вы можете искать, просматривать, скачивать, копировать, перемещать, переименовывать и редактировать файлы в Dropbox, а также загружать их непосредственно в папку Dropbox из поддерживаемых приложений.
Можно легко избежать неудобств и ограничений, которые возникают при синхронизации через iCloud. Переместив файлы с iPad и iPhone в Dropbox, вы сможете открывать их не только на этих двух устройствах, но и на любом устройстве с подключением к Интернету.
8 советов по работе с приложением «Файлы» в iOS
Все пользователи техники Apple рано или поздно сталкиваются с вопросом – как скачать файл на айфон? Несмотря на большое количество преимуществ, система iOs имеет ряд особенностей и ограничений по сравнению с другими.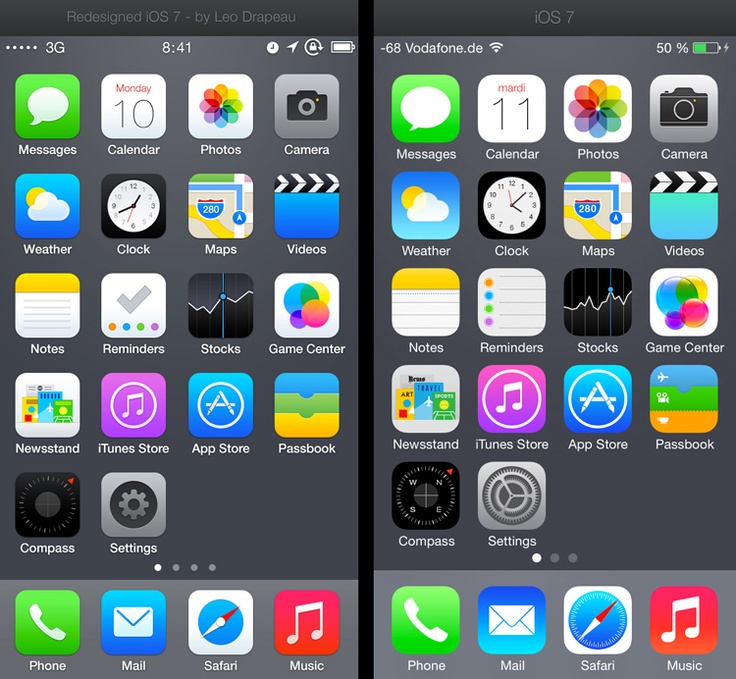 Пользователь Android или Windows, впервые взяв в руки iPhone или iPad, открывает для себя отсутствие возможности просто загрузить из интернета любой необходимый файл себе на устройство. Система ориентирована изначально на то, чтобы загружать все необходимое исключительно через App Store. Рассмотрим возможные пути решения этого вопроса.
Пользователь Android или Windows, впервые взяв в руки iPhone или iPad, открывает для себя отсутствие возможности просто загрузить из интернета любой необходимый файл себе на устройство. Система ориентирована изначально на то, чтобы загружать все необходимое исключительно через App Store. Рассмотрим возможные пути решения этого вопроса.
Не стоит ограничиваться сервисами Apple
По умолчанию файловый менеджер в iPhone и iPad работает только с облачным хранилищем iCloud Drive. Но он поддерживает и сторонние аналоги. Например Dropbox. Чтобы их активировать, нужно нажать клавишу «Изменить» в верхней части интерфейса, а затем включить все нужные сервисы.
С помощью приложения Documents
Если у вас старая версия ОС, в которой Safari не умеет скачивать видео, вы можете воспользоваться бесплатной iOS-программой Documents. Это менеджер файлов со встроенным браузером, который способен загружать видеофайлы из интернета по прямой ссылке.
1. Скопируйте ссылку на ролик, который хотите скачать.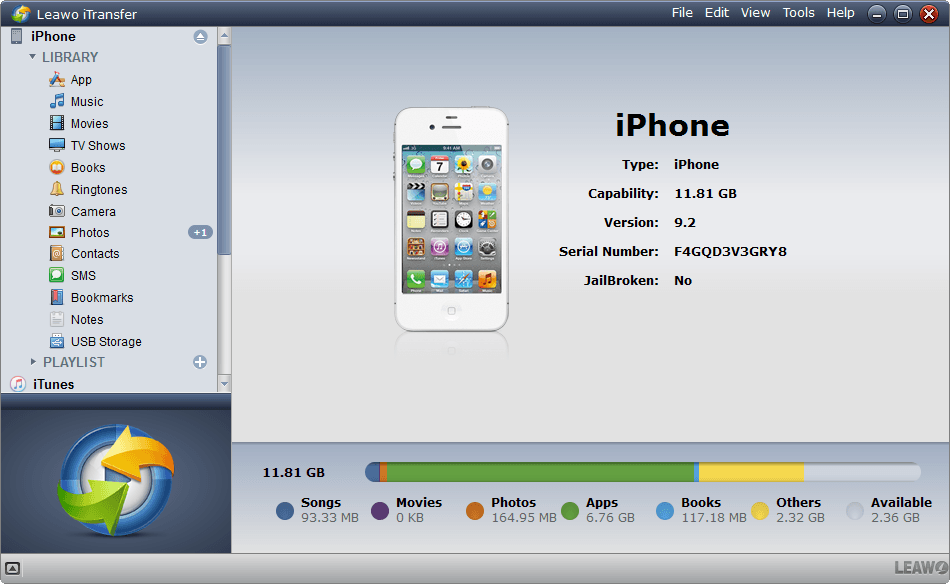 Для примера сохраним URL видео c YouTube.
Для примера сохраним URL видео c YouTube.
2. Запустите Documents и откройте встроенный в программу браузер.
3. Перейдите на сайт любого загрузчика, который умеет скачивать видео с нужной площадки. Подходящий сервис можете выбрать из подборки Лайфхакера. В качестве примера воспользуемся загрузчиком YBmate.com, который способен скачивать видео с YouTube.
4. Вставьте скопированный ранее URL в поле на сайте загрузчика и нажмите «Ввод».
5. Когда отобразятся ссылки на разные форматы скачивания видео, выберите подходящий и нажмите на кнопку рядом с ним. Если сервис после этого предложит новую кнопку загрузки, воспользуйтесь ею.
6. В появившемся окне введите любое название ролика и нажмите «Готово».
7. Вернитесь в основное меню Documents и откройте папку «Загрузки».
8. После завершения скачивания нажмите на три точки в углу только что сохранённого файла.
9. Когда появится контекстное меню, тапните «Переместить».
10. В появившемся окне выберите «Фото» и нажмите «Переместить».
В появившемся окне выберите «Фото» и нажмите «Переместить».
После этого скачанный видеофайл появится в стандартном приложении «Фото».
Загрузить QR-Code
Documents от Readdle
Разработчик: Readdle Inc.
Цена: Бесплатно
Файлы можно сортировать по папкам
Также как и на компьютере Mac, в файловом менеджере на iOS можно создавать новые папки и складывать туда все, что душе угодно, включая документы, фотографии и аудиозаписи. При этом создавать папки можно не только на самом устройстве, но и в любом подключенном облачном хранилище. Кнопка для создания папки находится под строкой поиска.
Необходимые условия
Операционная система iOS функционирует по принципу «песочницы», что позволяет защитить устройство не только от внешних угроз, но и от малоопытных владельцев. Это само по себе создаёт ряд ограничений, которые часто вызывают недоумение у обладателей гаджетов с другой платформой.
Для работы с файлами каждого стороннего приложения создаётся отдельная папка, в рамках которой и выполняются все манипуляции, то есть у каждого продукта своя обособленная директория. Начиная с версии ОС iOS 11 в смартфонах Apple появилось приложение «Файлы». Оно позволяет скачивать и хранить свои документы в одной программе и использовать их на любом устройстве, привязанном к учётной записи.
Чтобы иметь возможность использовать приложение необходимо:
- обновить операционную систему до iOS 11 и выше;
- настроить на всех гаджетах iCloud;
- загрузить приложение «Файлы», если оно не появилось после обновления ОС;
- установить программу для автоматизации действий Workflow.

На этом всё. Других особенностей, которые необходимо учесть нет.
Также документы можно сортировать по тегам
Если нет желания перетаскивать файлы из одного места в другое и вариант с папками совсем не устраивает, то можно воспользоваться тегами. Для этого нужно нажать кнопку «Добавить тег» в меню «Поделиться». Таким образом можно создавать группы файлов независимо от их местоположения. Они все могут быть разбросаны по разным облачным хранилищам, но их всегда можно будет легко найти.
Полезная информация о приложениях для iPhone и iPad из App Store
При начале использования айфона важно знать несколько основных нюансов о том, как устанавливать приложения с фирменного магазина.
- Скачать приложения на айфон можно только в виде архива. После поступления в постоянное хранилище, архив требуется распаковать и запустить процесс установки.
- Скачивать приложения и игры можно на платной и бесплатной основе. При этом, «халявное» ПО часто предлагается в урезанной версии или со значительными ограничениями.

- Архивы можно скачать на ПК через айтюнс и оттуда установить на айфон.
- Для установки файлов любого типа нет необходимости делать джейлбрейк устройства.
Файлы из интернета можно сохранять прямо на iPhone
Как известно, в iOS долгое время нельзя было просто так взять и скачать какой-то файл из интернета. Многие люди даже не покупали мобильные гаджеты Apple из-за этого. Теперь так сделать можно. Для этого нужно нажать кнопку поделиться в любом приложении, включая браузер Safari. Затем нажать на кнопку «Сохранить в Файлы» и выбрать в качестве местоположения папку «На iPhone/iPad». Файл сохранится прямо на устройстве, минуя облако.
Что такое Dropbox?
Один из удобных и доступных вариантов скачивания и хранения файлов это Dropbox.
Рисунок 1 — Dropbox.
Внутри программы представлено 5 вкладок:
- Главная: здесь отражаются просмотренные недавно файлы для удобства использования
- Файлы: Здесь отображаются данные с компьютера, при условии, что программа установлена на компьютере
- Создать: Эта кнопка позволяет сделать фото, записать аудио, загрузить фото, создать или загрузить файл, создать папку и отсканировать документ.

- Фото: здесь хранятся и отображаются фото с айфона
- Аккаунт: Здесь можно посмотреть данные об аккаунте.
В Dropbox вам доступно бесплатно 2 Гб. Вы можете расширить место за отдельную плату.
Рисунок 2 – Интерфейс DropBox
Для того чтобы загрузить на айфон нужный файл, зажмите его, пока внизу не откроется меню. Выберите в меню «Сохранить в DropBox».
Рисунок 3 – Сохранить в DropBox
Подтвердите имя файла и выберите папку для сохранения. После этого нажмите «Сохранить».
Рисунок 4 –Сохранение данных
Ваш документ сразу появится в приложении в разделе файлы.
Рисунок 5 – Скачанный файл
В этой программе можно не только хранить данные, но и работать с ними.
Рисунок 6 – Работа с данными
Видео – Как скачать файлы в DropBox
Можно самостоятельно выбирать в каких программах будут открываться файлы
Если нажать на PDF-документ в файловом менеджере iOS, то скорее всего он откроется в меню предпросмотра, а не в нужном приложении.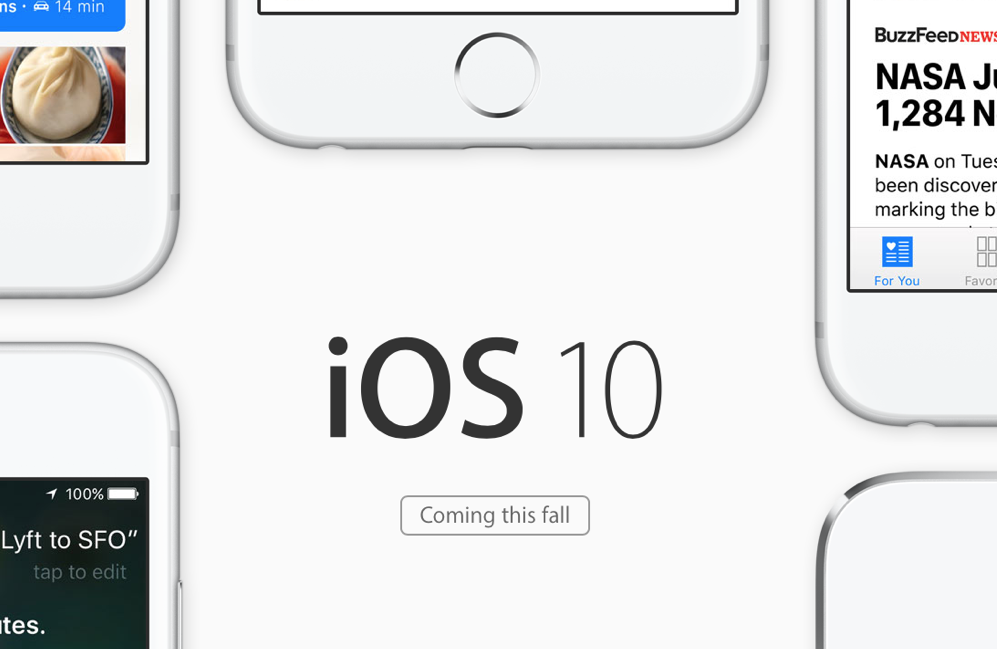 Чтобы открывать документы в специализированных программах, следует удерживать палец на названии файла, затем нажать на кнопку «Поделиться» и выбрать подходящее программное обеспечение.
Чтобы открывать документы в специализированных программах, следует удерживать палец на названии файла, затем нажать на кнопку «Поделиться» и выбрать подходящее программное обеспечение.
Возможно, эти 8 простых советов помогут быстрее освоить приложение «Файлы» и узнать о нем что-то новое.
Следите за новостями Apple в нашем Telegram-канале, а также в приложении MacDigger на iOS.
Как работать с PDF на iOS
Взаимодействовать с PDF на iOS можно тремя способами:
- Через встроенное меню «Файлы». Загруженный на iPhone документ с легкостью воспроизводится и редактируется. Никакое дополнительное программное обеспечение не понадобится;
- С помощью стороннего инструмента. Подходящие варианты в App Store не пересчитать по пальцам 6 рук – каждый разработчик пытается изобрести «колесо» и удивить сообщество невиданным функционалом. Но, как подсказывает практика, традиционного Adobe Reader хватает и на просмотр файлов, и на поверхностное редактирование, и на передачу в облачные хранилища и мессенджеры.
 И еще – Adobe Reader доступен бесплатно, лишен рекламы и способен взаимодействовать с Word и Excel;
И еще – Adobe Reader доступен бесплатно, лишен рекламы и способен взаимодействовать с Word и Excel; - Открыть документ в браузере. Safari, встроенный в iOS, с PDF справляется с полуслова – открывает, позволяет выборочно копировать некоторые страницы и загружать в подходящий раздел на внутренней памяти. Из минусов – никакого редактирования.
Загружаем видеоролик с почты
Чтобы загрузить видеоматериал на айфон с почты, необходимо воспользоваться инструментами сервиса iCloud Drive. Вот перечень действий, которые следует совершить:
- Открыть собственный электронный ящик и отыскать необходимый файл.
- Нажать на функцию вложения, после чего система предложит список определенных команд.
- Среди них выбрать сохранение ролика в облачный сервис, а именно раздел файлов.
- После совершения данных действий, скачанный файл будет доступен любому устройству, который синхронизирован с данным облаком.
защита файлов или почему вы должны установить пасскод
Система безопасности в iOS впечатляет. Сегодня перевод части iOS Security про защиту данных. ПасскодыПасскод это код для разблокировки телефона, обычно состоит из четырех цифр. Пасскод защищает ваш телефон от посторонних и активирует Защиту файлов. Без установки пасскода вы можете удаленно удалить все данные с устройства. С установленным пасскодом файлы зашифрованы и без пасскода прочесть их невозможно. Пасскод шифруется ключом устройства, перебор возможен только на iPhone, где его установили. Для защиты от перебора пасскод зашифрован несколько раз, одна проверка правильности занимает примерно 80 миллисекунд. Помимо этого, iOS увеличивает время проверки после каждого ошибочного ввода. Пользователи с чрезвычайно секретными данными включают опцию полного стирания телефона после 10 неверных попыток. Touch ID, появившийся в iPhone 5S, позволяет установить длинный число-буквенный пасскод, ведь вводить его не нужно, телефон разблокируется пальцем. Советую воспользоваться этой возможностью. Защита файловВ iOS встроен механизм шифрования файлов на диске устройства. Механизм позволяет удаленно и быстро очистить файловую систему, защищает ваши данные при установке флеш-памяти в другой телефон. Если установлен пасскод, прочитать содержимое файлов без него невозможно. Защита файлов реализована через иерархию криптографических ключей. iOS присваивает каждому файлу 256 битный AES ключ.
В iOS существует несколько классов защиты файлов. Каждый класс защиты имеет свой крипто-ключ. Файловый ключшифруетсяключом класса. Зашифрованный файловый ключ сохраняется в метаданных файла. Метаданные всех файлов шифруются ключом файловой системы. Ключ файловой системы создается случайным образом при первой установке iOS или очистке устройства. Ключ хранится в Стираемом хранилище. Когда пользователь очищает устройство опцией Erase all content and settings или удаленно через iCloud, ключ файловой системы удаляется. Теперь все файлы недоступны, система не может расшифровать метаданные, в которых хранится ключ файла. Ключ класса, в свою очередь,зашифрован уникальным ключом устройства и пасскодом. Такая схема гибка и производительна. Например, чтобы сменить класс защиты файла, достаточно перешифровать ключ файла. А при смене пасскода достаточно перешифровать ключ класса защиты. Классы защиты данныхПри создании файла сторонние приложения выбирают ему Класс защиты. Донесите эту информацию до разработчиков и установите правильные классы для персональных данных пользователя. Полная защита (NSFileProtectionComplete) Ключ класса полная защита зашифрован пасскодом и ключом устройства. Через 10 секунд после блокирования устройства, расшифрованный ключ класса стирается из памяти. Все файлы этого класса становятся недоступны, пока пользователь не введет пасскод снова. Полную защиту использует стандартное почтовое приложение для писем и вложений. Не защищен, если открыт (NSFileProtectionCompleteUnlessOpen)Иногда требуется записывать файлы, когда устройство заблокировано, например, при скачивании в фоновом режиме. Для этого существует класс не защищен, если открыт. Для файлов, защищенным этим классом, помимо Ключа файла создается пара из закрытого и публичного ключа. Из закрытого ключа файла и публичного ключа класса генерируется общий ключ (shared secret). Публичный ключ класса доступен без пасскода. Ключ файла шифруется общим ключом и сохраняется в метаданных вместе с публичным ключом файла. Закрытый ключ файла удаляется. Как только запись в файл закончена, ключ файла стирается из памяти. Чтобы открыть файл заново, временный ключ воссоздается из закрытого ключа класса и публичного ключа файла. Закрытый ключ класса уже защищен пасскодом. Другими словами, файлы класса не защищен, если открыт могут быть созданы в фоне, но после завершения записи для доступа к ним потребуется пасскод. Защищен до первого входа (NSFileProtectionCompleteUntilFirstUserAuthentication)Работает аналогично полной защите, только расшифрованный ключ файла не удаляется из памяти при блокировании устройства. Этот класс защищает данные от атак с перезагрузкой устройства. Класс используется по умолчанию в сторонних приложениях. Без защиты (NSFileProtectionNone) Ключ класса без защиты зашифрован только ключом устройства. Файлы, защищенные этим классом, нельзя прочитать на другом устройстве и можно быстро сделать недоступными удаленно. Аппаратная поддержка шифрованияПостоянные шифровки и расшифровки всех файлов замедлили бы работу системы и уменьшили время работы от батареи. Поэтому в каждом iPhone шифрование реализовано на аппаратном уровне. На пути между оперативной памятью и флеш-картой встроен чип AES-256 шифрования. Процессор передает ему ключ файла и данные прозрачно и быстро шифруются и дешифруются при доступе к файлу. Уникальный ключ устройства (UID) и ключ группы устройств (GID) это 256 битные AES ключи, прошитые в процессор при производстве. Программное обеспечение не имеет доступа к этим ключам, им доступны только результаты шифровки/дешифровки этими ключами. UID уникален для каждого устройства и не хранится у Apple или ее поставщиков. GID совпадает для всех устройств с одним типом процессора (например, для всех устройств с A7 чипом). GID используется как дополнительная защита при установке и восстановлении системы. Прошивание этих ключей на чип позволяет избежать их подмены, обхода или доступа из-вне аппаратного движка AES-шифрования. UID позволяет криптографически привязать данные к конкретному устройству. Например, иерархия ключей шифрования файловой системы включает UID. Если переставить чип памяти с одного устройства на другое, файлы будут недоступны. Все остальные крипто-ключи созданы системным генератором случайных чисел. Энтропия для ключей считается из времени исполнения системных запросов при загрузке и данных сенсоров устройства после. Безопасное удаление ключей столь же важно, как и их создание. Это особенно сложно на флеш-накопителях, где из-за износа данные могут дублироваться в нескольких местах. Поэтому iOS устройства содержат Стираемое хранилище (Effaceable Storage). Эта функция позволяет стирать небольшие блоки данных с устройства хранения на самом низком уровне. |
[Решено] На моем iPhone или на моем iPad папка не отображается / отсутствует в приложении «Файлы»
Когда я запускаю приложение «Файлы», оно не отображается в папке «На моем iPhone». Я могу просматривать файлы только в iCloud. Как мне добавить «На моем iPhone» в локации? «
Если папка «На моем iPhone» отсутствует или не отображается в приложении «Файлы» на вашем iPhone, возможно, вам интересно, куда эта папка внезапно исчезла с вашего устройства. К счастью, это не так плохо, как кажется, и в этом руководстве рассказывается, почему.
Есть причина, по которой вы не можете увидеть папку «На моем iPhone» в приложении «Файлы».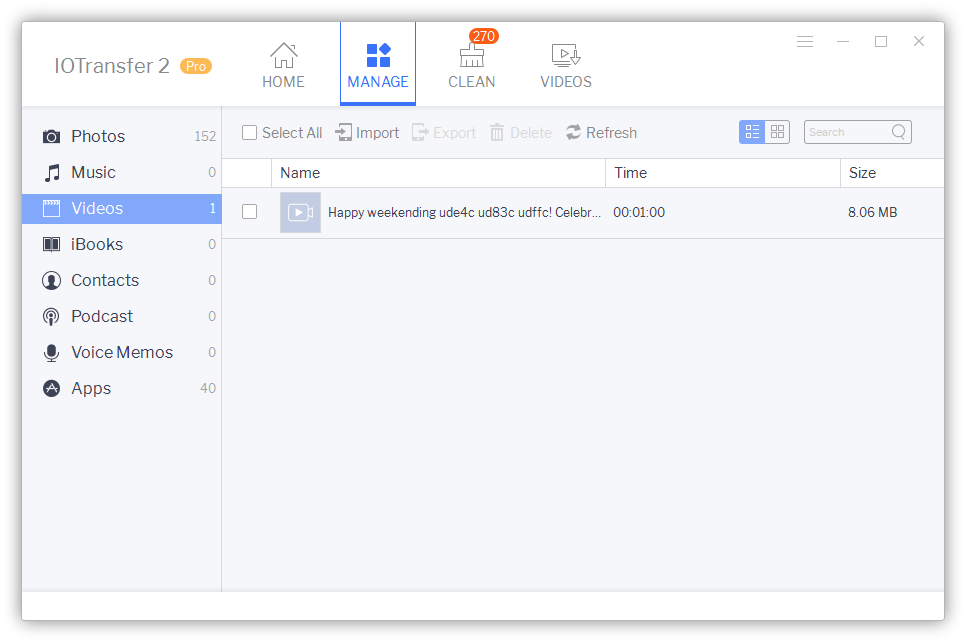 Вы узнаете, почему это происходит, и что вы можете сделать, чтобы вернуть эту опцию в «Файлы» по мере прочтения этой статьи.
Вы узнаете, почему это происходит, и что вы можете сделать, чтобы вернуть эту опцию в «Файлы» по мере прочтения этой статьи.
- Часть 1. Почему папка «На моем iPhone / iPad» не отображается / отсутствует в приложении «Файлы»?
- Часть 2. Как исправить «На моем iPhone / iPad» не отображается / отсутствует папка в приложении «Файлы»?
- Часть 3. Как восстановить потерянные файлы, сохраненные в папке на моем iPhone или iPad
Часть 1. Почему папка «На моем iPhone / iPad» не отображается / отсутствует в приложении «Файлы»?
iOS 11 или новее не позволяет сохранять файлы локально, если у вас нет приложения с установленной поддержкой интеграции файлов. Причина, по которой папка «На моем iPhone / iPad» не отображается в приложении «Файлы», заключается в том, что на вашем iPhone нет приложений, интегрированных с приложением «Файлы».
Чтобы в приложении «Файлы» отображалась опция «На моем iPhone», на вашем iPhone должно быть установлено приложение, интегрированное с приложением «Файлы». Если на вашем телефоне нет таких приложений, приложение «Файлы» скроет параметр «На моем iPhone».
Если на вашем телефоне нет таких приложений, приложение «Файлы» скроет параметр «На моем iPhone».
Часть 2. Как исправить «На моем iPhone / iPad» не отображается / отсутствует папка в приложении «Файлы»?
Если приложение «На моем телефоне» недоступно в приложении «Файлы» на вашем iPhone, но вы хотите вернуть его обратно, вы можете сделать это несколькими способами.
1. Установить приложение с интеграцией файлов
Лучший способ вернуть отсутствующую опцию «На моем iPhone» в приложении «Файлы» — это установить приложение, которое интегрируется с этим приложением. По сути, вам нужно установить приложение, которое работает с приложением «Файлы» по умолчанию на вашем телефоне.
Когда вы это сделаете, приложение «Файлы» отобразит параметр «На моем iPhone», позволяющий получить доступ к файлам вашего конкретного приложения, которые хранятся локально на вашем телефоне.
Некоторые из приложений, которые вы можете установить, чтобы вернуть отсутствующую опцию «На моем iPhone», — это Apple Pages, Numbers, Keynote и даже Adobe Acrobat. Вы можете получить эти приложения из iOS App Store, и они покажут скрытый параметр в файлах.
Вы можете получить эти приложения из iOS App Store, и они покажут скрытый параметр в файлах.
2. Сохранить документ на iPhone или iPad локально
После установки приложений с интеграцией файлов вам необходимо сохранить документ на вашем iPhone или iPad локально, чтобы сделать папку «На моем iPhone» или «iPad» видимой в приложении «Файлы». По сути, вам нужно открыть одну из существующих фотографий на вашем устройстве и сохранить ее в приложении «Файлы». Вот как это сделать.
Папка «На моем iPhone» теперь должна быть видна в приложении «Файлы» на вашем iPhone.
3. Убедитесь, что мой iPhone / iPad включен
В приложении «Файлы» есть опция, позволяющая включать и отключать отображение «На моем iPhone». Если этот параметр отключен, возможно, именно поэтому у вас & quot; На моем iPhone & quot; не отображается в приложении «Файлы» на iPhone 6.
Это можно исправить, включив опцию для вышеупомянутой папки.
Папка должна быть видна.
Часть 3.
 Как восстановить потерянные файлы, сохраненные в папке на моем iPhone или iPad
Как восстановить потерянные файлы, сохраненные в папке на моем iPhone или iPad
Ваши локальные файлы в папке «На моем iPhone / iPad» безопасны только до тех пор, пока вы не удалите приложения, которые сохранили эти файлы. Как только приложение исчезнет, исчезнут и файлы.
Если вы случайно удалили какие-либо такие файлы, вы, вероятно, захотите восстановить их на свое устройство. К счастью, есть программный инструмент под названием Tenorshare UltData который помогает вам восстанавливать данные с ваших устройств на базе iOS. Вы можете использовать этот инструмент для восстановления файлов, которые были потеряны из приложения «Файлы». Вот как это работает.
- Загрузите и установите программное обеспечение на ваш компьютер. Затем откройте его.
Выберите вариант «Восстановить данные с устройств iOS».
Подключите iPhone или iPad к компьютеру с помощью кабеля USB. Выберите типы файлов, которые вы хотите восстановить, и нажмите Сканировать.

Просмотрите файлы, выберите те, которые вы хотите восстановить, и нажмите «Восстановить на ПК».
Ваши потерянные файлы в приложении «Файлы» теперь должны быть возвращены на ваше устройство.
Итог
Если вы когда-нибудь обнаружите, что папка «На моем iPhone» отсутствует в приложении «Файлы», теперь вы знаете, почему это произошло, и что вы можете сделать, чтобы это исправить. Вышеупомянутые методы должны помочь вернуть эту опцию, чтобы вы могли просматривать и экспериментировать с локальными файлами вашего устройства. А если вы потеряли файлы, сохраненные в приложении «Файлы», попробуйте Tenorshare UltData чтобы вернуть их немедленно.
Что такое файлы iOS на Mac и как их удалить/восстановить?
Что такое файлы iOS на Mac? Безопасно ли удалять файлы iOS с Mac?
В этом руководстве вы узнаете что такое файлы iOS на Mac как удалить файлы iOS, чтобы освободить место.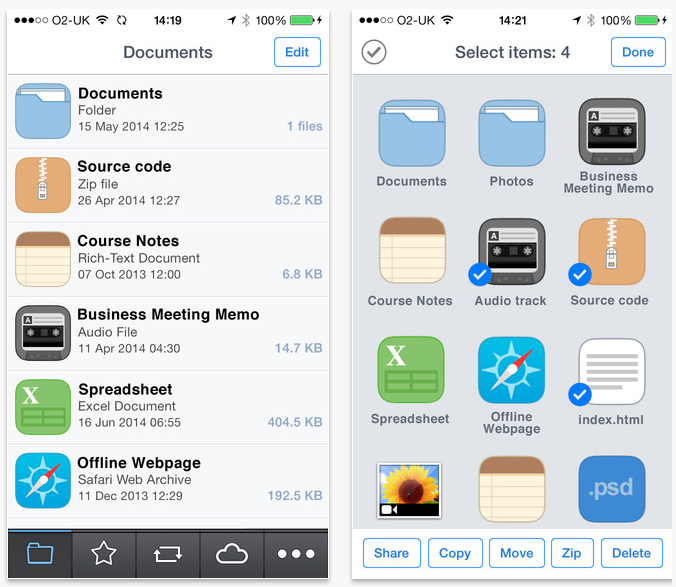 Что еще более важно, вы можете получить бесплатное программное обеспечение для восстановления потерянных данных, которые были удалены по ошибке. Владение Mac — это значительная инвестиция. Это не только самая быстрая и наиболее производительная система, но также обладает неограниченными функциями и, прежде всего, неограниченным объемом памяти, что означает, что вы можете хранить несколько файлов iOS на своем Mac. Как пользователь Mac, неограниченное хранилище — самая большая привлекательность; однако со временем одно и то же неограниченное хранилище может заполниться, и вы можете оказаться в ситуации нехватки места для хранения. Однако есть варианты легкого обновления системы новыми внутренними дисками. Но эта функция распространяется не на все компьютеры Mac.
Что еще более важно, вы можете получить бесплатное программное обеспечение для восстановления потерянных данных, которые были удалены по ошибке. Владение Mac — это значительная инвестиция. Это не только самая быстрая и наиболее производительная система, но также обладает неограниченными функциями и, прежде всего, неограниченным объемом памяти, что означает, что вы можете хранить несколько файлов iOS на своем Mac. Как пользователь Mac, неограниченное хранилище — самая большая привлекательность; однако со временем одно и то же неограниченное хранилище может заполниться, и вы можете оказаться в ситуации нехватки места для хранения. Однако есть варианты легкого обновления системы новыми внутренними дисками. Но эта функция распространяется не на все компьютеры Mac.
- Часть 1. Что такое файлы iOS на Mac?
- Часть 2: Могу ли я удалить файлы iOS на Mac? Как удалить файлы iOS на Mac?
- Часть 3. Несколько советов по освобождению места на Mac
- Часть 4. Что делать, если я потерял данные при очистке файлов на Mac?
Видеоурок о том, как восстановить удаленные файлы iOS на Mac [Очистить корзину]
Часть 1.
 Что такое файлы iOS на Mac?
Что такое файлы iOS на Mac?
Если у вас есть устройства iOS в течение многих лет, вы, вероятно, создали резервную копию данных своих устройств iOS на своем Mac. Или вы могли использовать iTunes для поиска и установки приложений для iOS. Это означает, что ваш Mac использует много места для хранения этих резервных копий, которые известны как файлы iOS.
файлов iOS можно найти на Mac > Хранилище > Управление.
Файлы iOS включают все файлы резервных копий и обновлений программного обеспечения устройств iOS, которые синхронизируются с вашим Mac.
Хотя проще использовать iTunes для резервного копирования данных устройств iOS, но со временем все старые резервные копии данных могут занимать значительный объем дискового пространства на вашем Mac. Если резервные копии больше не нужны или вам нужно освободить место для хранения, лучшим вариантом будет удаление старых резервных копий или файлов iOS.
Читайте дальше, чтобы узнать, как удалить файлы iOS на Mac и как освободить место на диске.
Часть 2. Можно ли удалить файлы iOS на Mac? Как удалить файлы iOS на Mac?
Да, файлы iOS можно легко удалить. Люди хотят удалить их из-за того, что файлы ios на Mac занимают место. Если вы столкнулись с ситуацией, когда вам сообщают, что хранилище заполнено или у вас мало места, первым шагом будет удаление файлов iOS на Mac.
Чтобы узнать, как удалить резервную копию iphone на Mac, вот пошаговый процесс того, как вы можете легко удалить файлы iOS на Mac.
Шаг 1. Найдите файлы iOS на Mac. Для этого сначала нажмите кнопку Apple в левом верхнем углу и выберите «Об этом Mac». Затем перейдите на вкладку «Хранилище», чтобы просмотреть различные категории, занимающие место на вашем Mac.
Здесь вы увидите, занимают ли файлы iOS значительную часть вашего дискового пространства. Если это так, у вас есть резервные копии, которые необходимо переместить или удалить, чтобы освободить место.
Шаг 2. Нажмите кнопку «Управление», а затем «Файлы iOS» в левом столбце.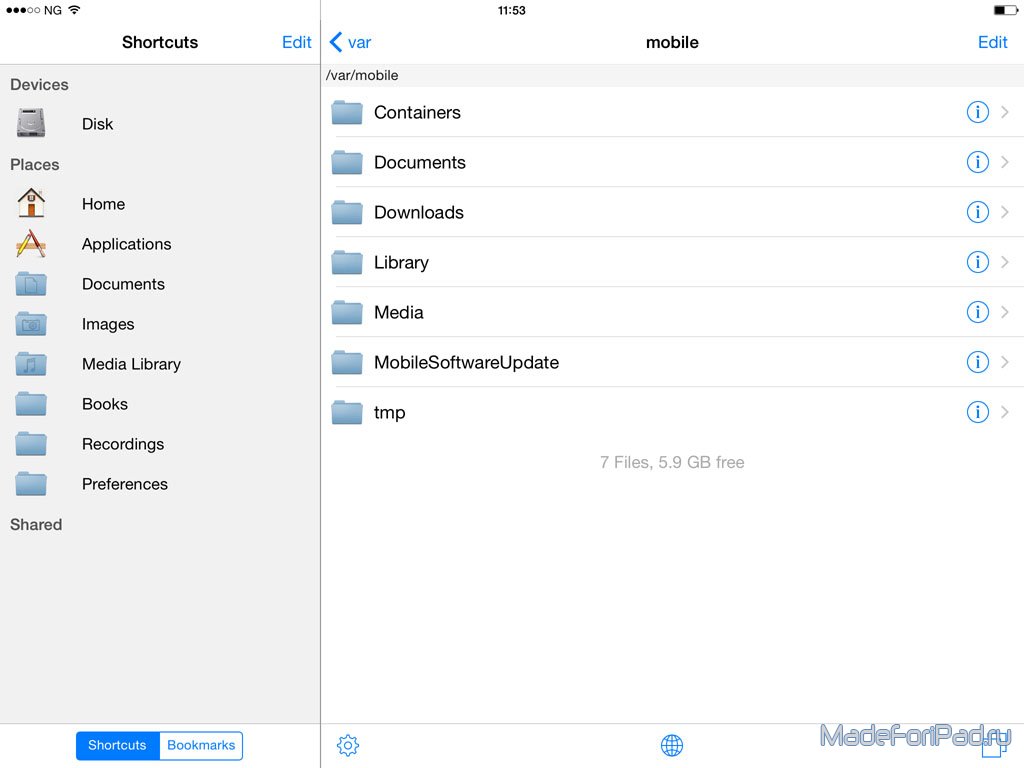 Чтобы просмотреть локальную резервную копию iOS и файлы, которые были сохранены на вашем Mac.
Чтобы просмотреть локальную резервную копию iOS и файлы, которые были сохранены на вашем Mac.
Шаг 3. Если вам больше не нужны какие-либо резервные копии, выберите их и нажмите кнопку «Удалить», чтобы переместить их в корзину, а затем также «Очистить корзину».
Вы также можете переместить резервную копию на внешнее хранилище. Для этого нажмите кнопку «Показать в Finder» и перетащите их на внешний жесткий диск или в другое место хранения.
Часть 3. Несколько советов по освобождению места на Mac
Хотя удаление файлов iOS — это один из способов освободить место на Mac. Однако есть и другие способы освободить больше места на вашем Mac или как управлять хранилищем на Mac.
Вот несколько простых советов о том, как легко освободить больше места для хранения на Mac, буквально не прилагая особых усилий.
Чтобы освободить место, первым шагом всегда является выяснение того, сколько места для хранения доступно на вашем Mac и какие файлы занимают большую часть памяти в вашей системе.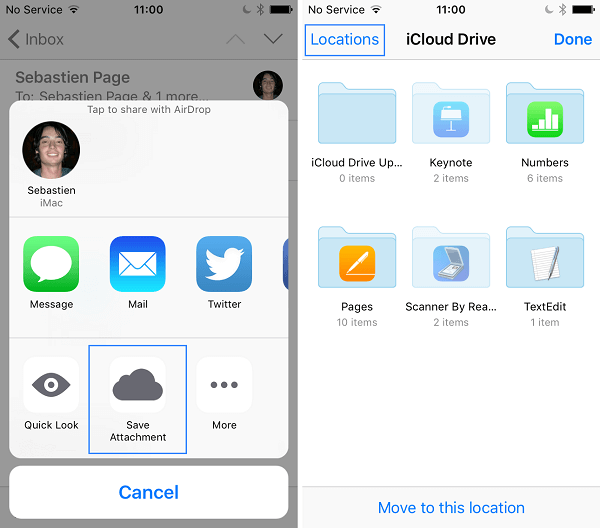
Для этого нажмите «Меню Apple» > «Об этом Mac» > «Хранилище».
Это даст обзор использования дискового пространства и покажет вам, как найти самые большие файлы на Mac. Он покажет, сколько свободного места доступно на вашем Mac и какие категории файлов занимают значительную часть вашего дискового пространства.
Затем нажмите кнопку «Управление». Откроется окно управления хранилищем.
В этом окне содержится рекомендация по тщательной классификации файлов. Отсюда вы можете увидеть, какие большие файлы занимают больше места, и вы можете легко удалить эти файлы.
1. Очистить загрузки и корзину
Наибольшую разницу в освобождении места на диске можно увидеть, просто очистив загрузки и корзину. В папке загрузки хранится все, что вы когда-либо загружали на свой Mac. И если вы никогда не чистили его раньше, он занимает большую часть памяти.
Вот как очистить загрузки и мусор, чтобы освободить место на Mac.
Шаг 1: Нажмите Finder (это будет значок смайлика на панели Dock).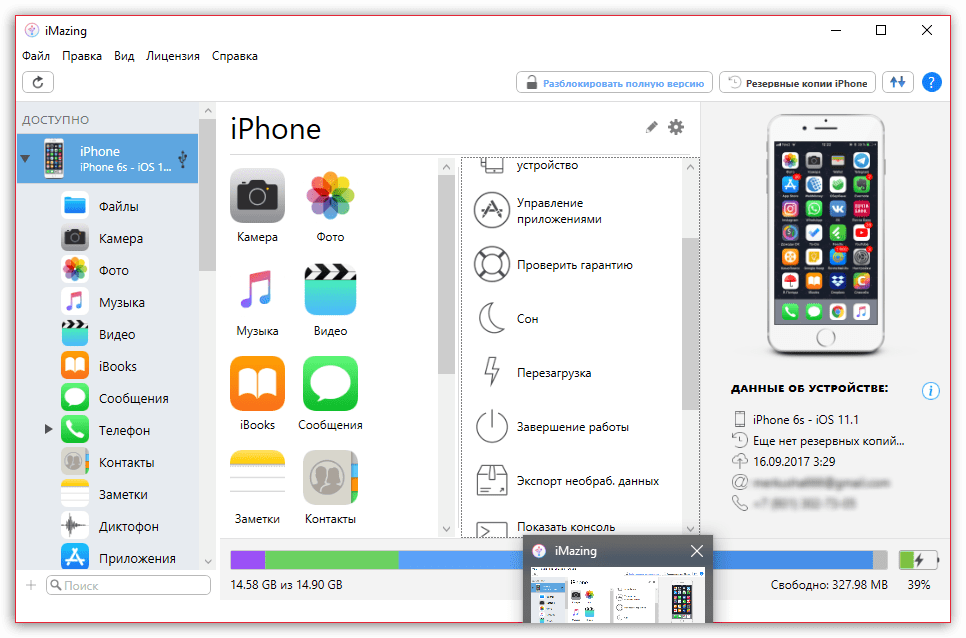
Шаг 2. Перейдите в раздел «Загрузки» на левой боковой панели.
Шаг 3. Просмотрите загруженные файлы и удалите все файлы или данные, которые больше не нужны.
Корзина — еще одно место, занимающее место на Mac. Часто забывают, что удаленные приложения и файлы все еще находятся в Корзине, а также файлы, которые вы только что удалили из загрузок, также отправились в корзину. Таким образом, очистка мусора также важна, если вы хотите освободить место на Mac.
2. Переместить файлы в облако
Используя упомянутое выше окно «Управление хранилищем», вы можете воспользоваться рекомендациями по освобождению места на Mac. Одна из рекомендаций — iCloud Drive. Чтобы освободить место, вы можете легко хранить документы, изображения или другие файлы в iCloud вместо Mac. Тем не менее, вам может потребоваться купить функцию хранения iCloud, чтобы использовать ее.
Если вы используете любую другую облачную службу синхронизации, например Dropbox, откройте ее настройки и убедитесь, что вы синхронизируете только те папки, которые вам нужны.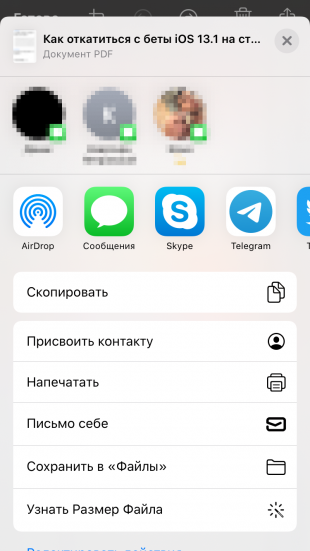 Если у вас есть большие файлы, возможно, резервные копии, которые вам не нужны регулярно, вы можете отменить выбор этих папок в приложении облачного хранилища, чтобы они не синхронизировались с вашим Mac. Таким образом, вы получаете свободное место на вашем компьютере, а также легко доступны в Dropbox.
Если у вас есть большие файлы, возможно, резервные копии, которые вам не нужны регулярно, вы можете отменить выбор этих папок в приложении облачного хранилища, чтобы они не синхронизировались с вашим Mac. Таким образом, вы получаете свободное место на вашем компьютере, а также легко доступны в Dropbox.
3. Очистка папок фильмов, изображений и музыки
Это довольно просто и понятно. Если вы смотрели фильмы, альбомы в iTunes, которые не слушаете, или ненужные изображения, вы можете очистить их, чтобы освободить место на вашем Mac.
Еще одна категория, которая занимает место в вашей системе, — это «Загрузки по электронной почте». Если вы давно используете адрес электронной почты, все вложения и загрузки, вероятно, занимают место на вашем Mac.
Вам придется вручную удалить эти вложения, щелкнув сообщение и отсортировав размер файла по самому большому файлу, а затем нажав «Удалить».
4. Удаление кешей и временных файлов
Каждый компьютер хранит на диске временные файлы, к которым он может повторно получить доступ в будущем.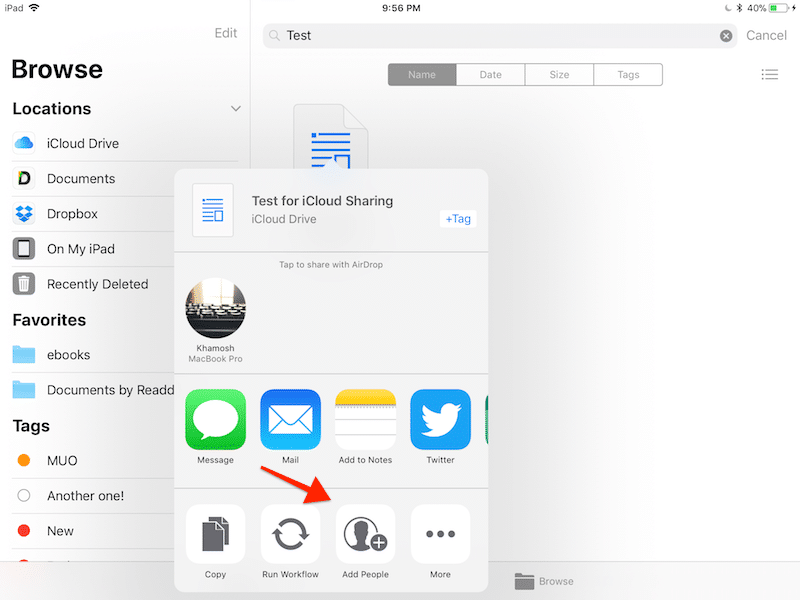 Очистка кешей и временных файлов также может помочь освободить место на Mac. Хотя этот трюк с удалением кеша носит скорее временный характер по сравнению с другими советами, упомянутыми выше.
Очистка кешей и временных файлов также может помочь освободить место на Mac. Хотя этот трюк с удалением кеша носит скорее временный характер по сравнению с другими советами, упомянутыми выше.
Однако удаление кэша и временных файлов может помочь освободить место, если на диске очень мало места. Таким образом, полезно удалить или очистить кеш и временные файлы.
Каждый компьютер хранит набор временных файлов на диске для повторного доступа к ним в будущем.
Часть 4. Что делать, если я потерял данные при очистке файлов на Mac?
Самая большая проблема любого человека при очистке данных может быть связана с потерей данных или файлов на Mac. К счастью, у нас есть мощное программное обеспечение для восстановления файлов Tenorshare 4DDiG, которое может восстановить удаленные, потерянные или отформатированные данные с Mac.
Программное обеспечение Tenorshare 4DDiG 100% безопасная и успешная система восстановления данных для Mac и поддерживает более 550 типов файлов.
Основные характеристики:
- Полное восстановление удаленных, потерянных или отформатированных данных на Mac
- Восстанавливает потерянные файлы с жесткого диска или внешних устройств хранения
- 100% безопасность с высочайшей скоростью восстановления данных
- Поддерживает macOS Catalina, macOS Mojave и предыдущие версии
Купите Tenorshare 4DDiG с кодом купона: 4DART30OFF , чтобы получить скидку 30% прямо сейчас!
Шаги по использованию Tenorshare 4DDiG
Используя Tenorshare 4DDiG для Mac, данные можно восстановить в три простых шага. Для начала загрузите и установите программу Tenorshare 4DDiG на свой Mac.
Шаг 1: Запустите программу и выберите место для восстановления данных (например, жесткий диск), чтобы начать восстановление данных. Нажмите кнопку Сканировать, чтобы продолжить.
Шаг 2: Сканирование займет некоторое время. После появления результатов сканирования выберите и просмотрите файлы для получения более подробной информации.
Шаг 3: Нажмите кнопку «Восстановить» в правом нижнем углу и выберите место для сохранения восстановленных файлов. Однако рекомендуется выбрать другое место для восстановленных файлов, отличное от места, из которого они были ранее потеряны.
Восстановление данных с помощью Tenorshare 4DDiG для Mac — самый надежный способ. Безопасность и простота, с которой вы можете восстановить потерянные данные, не имеют себе равных в любом другом программном обеспечении, доступном сегодня.
Часто задаваемые вопросы
Где хранятся файлы iOS на Mac?
Вы можете найти файлы iOS, сгенерированные iTunes (macOS 10.14 или более ранней версии) или Finder (в macOS 10.15 или более поздней версии) в ~/Library/Application Support/MobileSync. Здесь вы обнаружите, что каждая резервная копия названа случайными буквами, что затрудняет определение того, какая папка соответствует какому устройству. Но вы можете проверить столбец «Дата изменения», чтобы просмотреть самую последнюю резервную копию.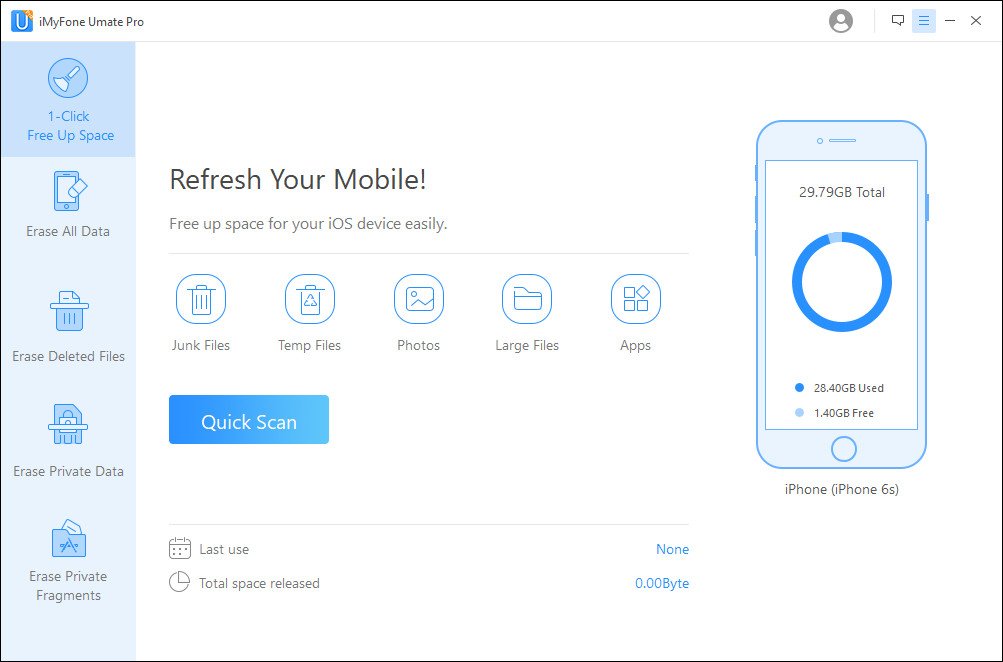
Безопасно ли удалять файлы iOS с Mac?
Поскольку вы уже знаете, что файлы iOS на Mac являются резервными копиями ваших устройств iOS, таких как iPhone/iPad. Поэтому, если вы создали их резервную копию в другом месте, можно безопасно удалить файлы iOS с Mac по своему усмотрению, чтобы освободить место на Mac.
Заключение
Очистка дискового пространства Mac может быть безопасной и простой. В этой статье мы поделились файлами iOS и некоторыми советами и рекомендациями, чтобы освободить больше места на Mac. Хотя сегодня доступно много программного обеспечения, которое утверждает, что легко очищает диск, не каждое программное обеспечение является надежным.
Ручная очистка места для хранения не только доставляет вам удовольствие, но вы также можете просматривать и принимать соответствующие решения. В этой статье мы также расскажем о мощном инструменте восстановления данных для Mac, Tenorshare 4DDiG, который поможет вам восстановить любые потерянные данные в процессе очистки хранилища. Попробуйте бесплатную пробную версию и проверьте, как это работает.
Попробуйте бесплатную пробную версию и проверьте, как это работает.
Файлов в App Store
Описание
Получите доступ к своим файлам и систематизируйте их, где бы они ни находились — на вашем устройстве, в облаке, на внешнем диске или файловом сервере — с помощью Файлов. В представлении «Недавние» отображаются файлы, над которыми вы недавно работали, в миниатюрах с высоким разрешением. Используйте мощное представление «Обзор» для навигации по папкам, упорядочивания файлов с помощью тегов, перемещения файлов между папками и поиска. Файлы также упрощают доступ к iCloud Drive и сторонним облачным хранилищам, таким как Dropbox, Box и OneDrive.
Функции
• Нажмите значок «Файлы» на док-станции или на главном экране, чтобы быстро открыть файл из любого места
• Подключите внешний диск или SD-карту к своему устройству для доступа к файлам домашний ПК с помощью SMB из Files
• Используйте теги для организации файлов, хранящихся у разных облачных провайдеров и в разных приложениях.
• Закрепите избранные папки в режиме просмотра для быстрого доступа к наиболее часто используемым.
• Предоставьте людям доступ к любому файлу, хранящемуся в iCloud Drive, поделившись ссылкой из приложения «Файлы»
• Перетащите, чтобы выбрать файлы и организовать их в папки
Рейтинги и обзоры
2,2 тыс. оценок
А?🤨
Оооооо У меня сейчас буквально НЕТ ИДЕИ что-либо добавлять в это приложение. Никто! И это могло бы быть так полезно! Тааак, я ставлю этому приложению 3 звезды ⭐️ ⭐️⭐️ и изменю его, как только научусь им пользоваться. Оооо, разработчик(ы), как вы используете это/помещаете в него вещи? Я загружаю его обратно, когда я знаю, как его использовать. Ну ЕСЛИ ОТВЕТ. Так что plsssssss скажите мне, как добавить вещи. ПОЖАЛУЙСТА 🥺? Спасибо 😊! 😘 Редактировать: я вернусь ДА 😈 ха Jk Я не делаю ничего плохого, я просто ребенок 10-ЛЕТНИЙ РЕБЕНОК ТЫ ОЖИДАЕШЬ, ЧТО СТАРАЯ ДЕВУШКА СДЕЛАЕТ ТЕБЕ БОЛЬНО?! В любом случае…….
. Я попытался подключиться к Kahoot (почему бы мне не было скучно) и я ждал….и ждал….и ждал…..оооооооооооооооооооооооооооо, я ждал 10 минут (нет, я не ждал, я ждал менее 30 секунды, лол 😆) и ничего не произошло, так что даааааааааааааааааааааааааааааааааааааааааааааааааААААААААААААААААААААААААААААААААААААААААААААААААААААААААААААААААААААААААААААААААААААААААААА ей, ага, мне нравится, что нет рекламы 🤗, но я ДО сих пор не знаю, как что-то добавить, так что разработчик(ы), ПОЖАЛУЙСТА, Я УМОЛЯЮ ПОМОГИТЕ МНЕЕЕЕЕЕЕЕЕЕЕЕЕЕЕЕЕЕЕЕЕЕЕЕ, окей, мир ✌🏾 Редактировать: Эй! Хорошие новости! Я понял, как добавить папку! Но не знаю, как туда положить вещи тааааак…..
Отсутствующие функции и производительность
Я бы предпочел использовать файловый менеджер по умолчанию вместо какого-либо стороннего приложения, но в его текущем состоянии он крайне ограничен.
Что касается производительности, было бы неплохо иметь индикатор синхронизации и способ ручной синхронизации файлов, особенно для сторонних хранилищ, таких как Google Drive.
Предварительный просмотр файлов выполняется одним касанием, иногда он работает, а иногда нет или загружается вечно — даже при хорошем интернете.
Возможностей тоже не хватает, особенно для опытных пользователей. Я бы хотел, чтобы Finder работал аналогично Finder на Mac. Также было бы неплохо иметь возможность видеть расширения файлов, скрытые файлы и т. д. Управление файлами кажется довольно неуклюжим, но я подозреваю, что это побочный эффект использования iOS, а не самого приложения для работы с файлами, но было бы полезно, если бы оно было немного более интуитивно понятным и быстрым.
Слишком часто отключается от других сервисов
Я настроил это приложение для подключения к моим приложениям Dropbox и Google Drive, чтобы я мог легко выбирать из них файлы напрямую при загрузке изображений и т.п. Когда это работает, это работает как заклинание, но когда это не так, это кошмар.
В одну секунду я буду публиковать изображения из Dropbox, в следующую ничего уже не будет загружаться без причины. Я возвращаюсь на главный экран и выбираю опцию Dropbox, но ничего не происходит. Он просто остается выделенным навсегда, пока я не выберу что-то другое. Я включаю и отключаю Dropbox, но он не работает.
Единственное решение — либо перезагрузить телефон, либо удалить приложение Dropbox и переустановить его, что утомительно и раздражает. Это происходит по крайней мере раз в день, и каждый раз это крайне раздражает. Я просто не понимаю, почему.
Разработчик, Apple, указал, что методы обеспечения конфиденциальности приложения могут включать обработку данных, как описано ниже. Для получения дополнительной информации см. политику конфиденциальности разработчика.
Данные, не связанные с вами
Могут быть собраны следующие данные, но они не связаны с вашей личностью:
Данные об использовании
Другие данные
Методы обеспечения конфиденциальности могут различаться, например, в зависимости от используемых вами функций или вашего возраста. Узнать больше
Узнать больше
Информация
- Продавец
- Apple Inc.
- Категория
Утилиты
- Возрастной рейтинг
- 4+
- Авторское право
- © Apple Inc., 2017–2020. Все права защищены.
- Цена
- Бесплатно
Тех. поддержка
Политика конфиденциальности
Еще от этого разработчика
Вам также может понравиться
Что такое файлы iOS на Mac и как их удалить
Если у вас закончилось место на вашем Mac и вы провели некоторое исследование того, что занимает место, вы могли заметить, что файлы iOS занимают несколько гигабайт.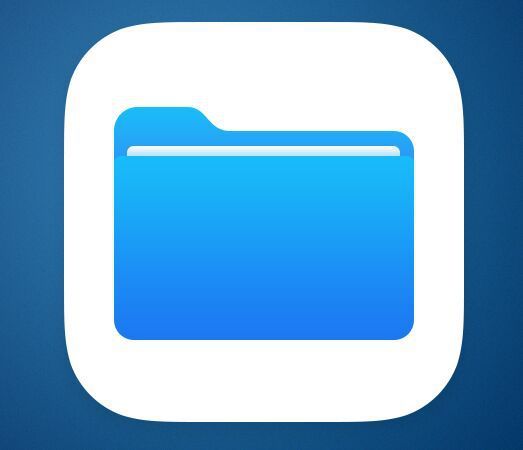 Вы, наверное, задавались вопросом, что это такое и можно ли безопасно удалить их, чтобы сэкономить место. В этой статье мы ответим на все эти вопросы и покажем вам другие способы освободить место на вашем Mac.
Вы, наверное, задавались вопросом, что это такое и можно ли безопасно удалить их, чтобы сэкономить место. В этой статье мы ответим на все эти вопросы и покажем вам другие способы освободить место на вашем Mac.
Почему на вашем Mac есть файлы iOS?
Большинство из нас создает резервную копию своего iPhone или iPad в iCloud. Однако, если вы когда-либо устанавливали бета-версию iOS на свое устройство или вам когда-либо приходилось восстанавливать свой iPhone или iPad, вы, вероятно, делали резервную копию на своем Mac. Apple сообщает, что при установке общедоступной бета-версии вы делаете именно это, поэтому, если что-то пойдет не так, вы сможете восстановить ее, подключив свое устройство к Mac.
В зависимости от того, какой у вас iPhone или iPad и сколько на нем хранится, эти резервные копии могут занимать довольно много места.
Безопасно ли удалять файлы iOS на вашем Mac?
Короткий ответ — да. Ничего не произойдет, если вы удалите эти файлы iOS.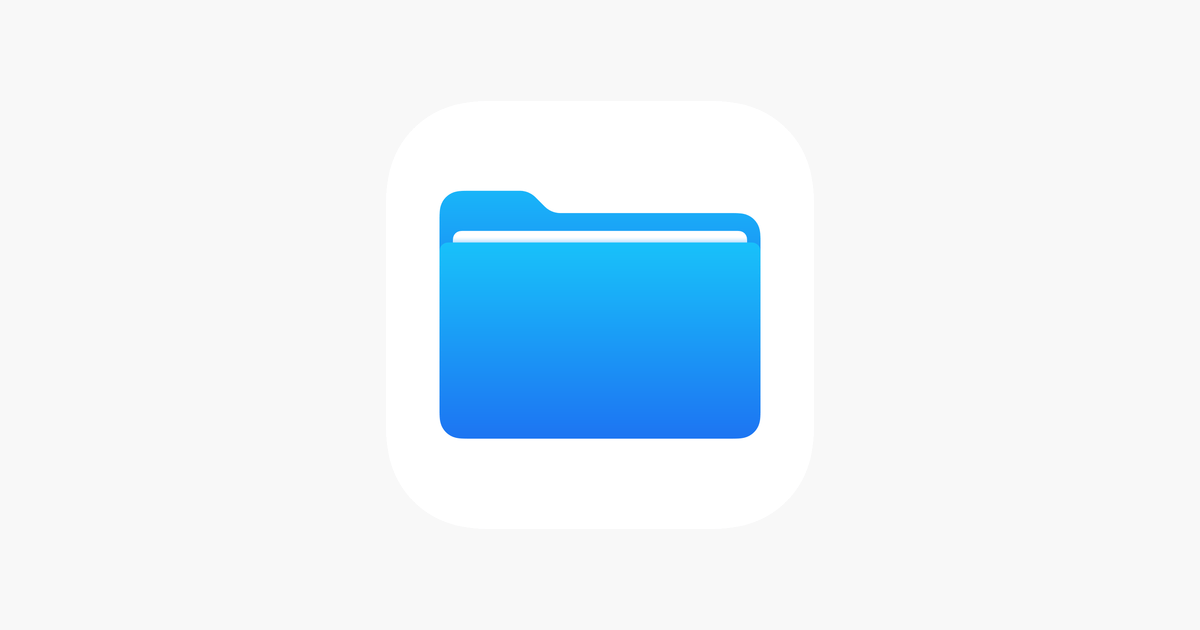 Однако вы должны знать, что если вы все еще используете бета-версию iOS на своем iPhone, существует небольшой риск потери данных при удалении резервной копии на вашем Mac. Если вы используете стандартную версию iOS и выполняете резервное копирование в iCloud, никакого риска нет.
Однако вы должны знать, что если вы все еще используете бета-версию iOS на своем iPhone, существует небольшой риск потери данных при удалении резервной копии на вашем Mac. Если вы используете стандартную версию iOS и выполняете резервное копирование в iCloud, никакого риска нет.
Как проверить, поддерживает ли ваш iPhone резервное копирование в iCloud
- На iPhone перейдите в «Настройки».
- Выберите свой Apple ID.
- Коснитесь iCloud.
- Выберите «Резервное копирование iCloud».
Если зеленый переключатель включен, ваш iPhone выполняет резервное копирование в iCloud, и вы увидите сообщение о том, когда оно в последний раз выполняло резервное копирование. Если это не так, включите его и нажмите «Создать резервную копию сейчас».
Как удалить файлы iOS на вашем Mac
Самый безопасный и простой способ удалить файлы iOS на вашем Mac — использовать функцию «Управление хранилищем» в macOS.
- Перейти в меню Apple.

- Выберите «Об этом Mac», затем «Хранилище» > «Управление хранилищем».
- Найдите на боковой панели пункт «Файлы iOS» и выберите его.
- Вы должны увидеть список резервных копий iOS в главном окне вместе с их размером и датой последнего обращения к ним. Выберите резервную копию, которую хотите удалить.
- Щелкните Удалить и подтвердите.
- Повторите для каждой из резервных копий, которые вы хотите удалить.
Теперь на вашем Mac должно быть на несколько гигабайт больше места.
Другие способы освободить место на вашем Mac
Удаление файлов iOS — не единственный способ освободить место на вашем Mac. Как видно из окна «Управление хранилищем», у Apple есть много рекомендаций по оптимизации вашего пространства. Однако существует множество способов освободить место, которые не отображаются в разделе «Управление хранилищем». Мы перечислили несколько ниже.
Избавьтесь от ненужных файлов
Когда вы некоторое время используете свой Mac, он начинает накапливать множество файлов, которые вам не нужны, например временные файлы, которые должны были быть удалены приложениями, которые их создали, но не были, файлы кеша и языковые файлы для языков, которые вам не нужны.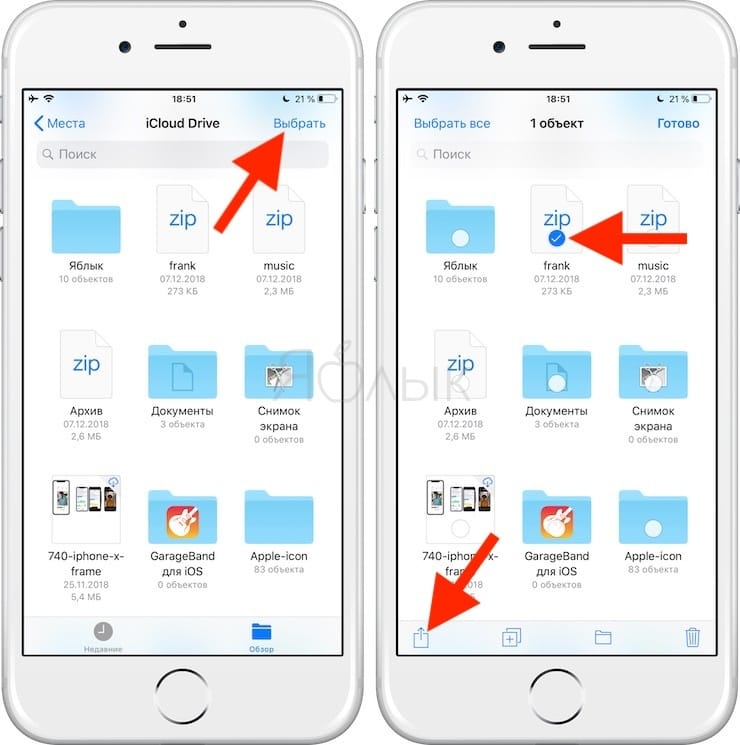 Удаление этих файлов может сэкономить вам несколько гигабайт дискового пространства, но отслеживание их всех по отдельности занимает очень много времени. Вот тут-то и приходит на помощь CleanMyMac X. CleanMyMac X — очень полезное приложение, в котором есть множество различных модулей для того, чтобы на вашем Mac не было ненужных файлов и чтобы он работал бесперебойно. Вот как можно использовать модуль System Junk, чтобы избавиться от ненужных файлов.
Удаление этих файлов может сэкономить вам несколько гигабайт дискового пространства, но отслеживание их всех по отдельности занимает очень много времени. Вот тут-то и приходит на помощь CleanMyMac X. CleanMyMac X — очень полезное приложение, в котором есть множество различных модулей для того, чтобы на вашем Mac не было ненужных файлов и чтобы он работал бесперебойно. Вот как можно использовать модуль System Junk, чтобы избавиться от ненужных файлов.
- Загрузите и запустите CleanMyMac X
- Выберите «Системный мусор» и нажмите «Сканировать».
Переместить или удалить большие или старые файлы
Перемещение больших файлов во внешнее хранилище или удаление файлов, которые вы давно не открывали, — это простые способы освободить много места. Вы можете определить большие и старые файлы в macOS «Управление хранилищем», а CleanMyMac X также может помочь с его модулем «Большие и старые файлы», который отображает файлы, которые занимают больше всего места, и те, которые вы не открывали какое-то время.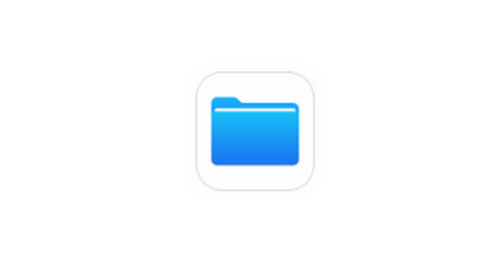
Используйте функцию оптимизации хранилища Mac в iCloud Photo Library
Если вы используете приложение «Фото» для хранения фотографий и управления ими, вы можете уменьшить занимаемое ими место на вашем Mac, сохраняя на Mac только версии с низким разрешением и сохраняя оригиналы с полным разрешением в iCloud. Если вы хотите отредактировать или поделиться фотографией, вы можете скачать оригинальную версию.
- Запустите «Фото», щелкните меню «Фотографии» и выберите «Настройки».
- Выберите iCloud и установите флажок рядом с iCloud Photos.
- Установите флажок «Оптимизировать хранилище Mac».
Если вы заметили файлы iOS, хранящиеся на вашем Mac, это значит, что вы или кто-то, кто использует ваш Mac, в какой-то момент сделал резервную копию устройства iOS на Mac. Это может быть связано с тем, что вы установили бета-версию iOS на iPhone или хотели иметь возможность восстановления с вашего Mac. Однако, если вы сейчас используете не бета-версию iOS и выполняете резервное копирование в iCloud, можно безопасно удалить файлы iOS с вашего Mac, выполнив описанные выше действия.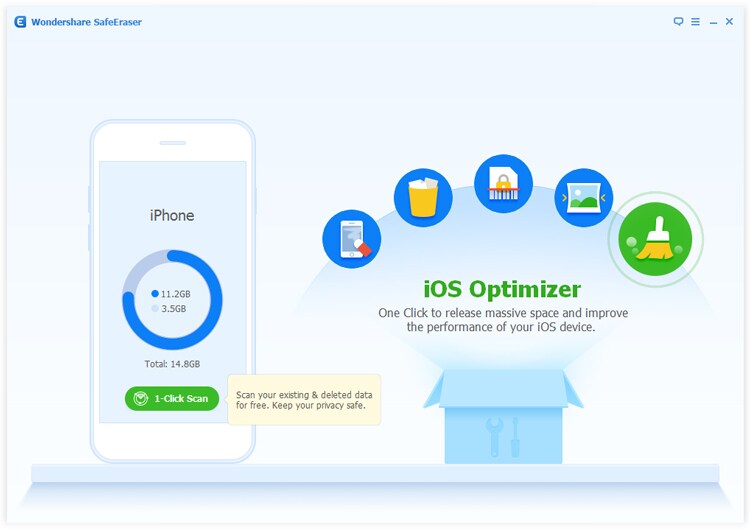
Все, что вам нужно знать
Приложение «Файлы» было представлено в iOS еще в 2017 году и предоставило простой способ управлять всеми сохраненными файлами в одном удобном месте на вашем iPhone или iPad. Вы можете сотрудничать с другими, упорядочивать файлы с помощью тегов, просматривать документы, синхронизировать с iCloud Drive и т. д.
С таким количеством полезных функций было бы глупо не использовать весь потенциал приложения. Мы рассмотрели все основные функции приложения «Файлы» ниже, чтобы вы могли их проверить.
Что делает приложение «Файлы»?
Приложение «Файлы» — это, по сути, файловый менеджер для вашего iPhone или iPad. Он позволяет вам управлять внешними файлами, хранящимися на вашем iPhone или iPad, включая документы, фотографии и многое другое. Вы можете синхронизировать свое устройство с различными файловыми службами, такими как iCloud Drive, Google Drive, Dropbox и т. д., чтобы синхронизировать файлы.
Приложение «Файлы» имеет различные функции, которые упрощают управление файлами, такие как предварительный просмотр документов, использование тегов, совместная работа с файлами и многое другое.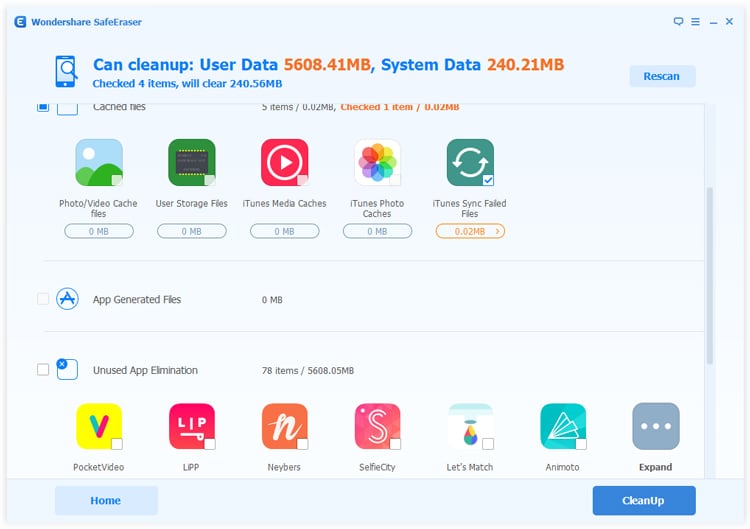
Как установить приложение «Файлы» на iPhone или iPad
Приложение «Файлы» предустановлено на каждом iPhone и iPad с момента выпуска iOS 11, поэтому оно должно быть уже установлено на вашем устройстве. Но в случае, если вы его удалили, вы можете скачать его снова бесплатно прямо из App Store.
Загрузка: файлов (бесплатно)
Как настроить службу хранения в приложении «Файлы»
Основное преимущество приложения «Файлы» заключается в том, что оно позволяет вам получать доступ к различным хранилищам и управлять всеми вашими файлами из одного места. Это означает, что вы можете получить доступ к любым файлам в локальном хранилище вашего iPhone, получить доступ к своим файлам iCloud Drive или выбрать синхронизацию с любой сторонней службой хранения (например, Google Drive, Dropbox и т. д.).
Эти файлы также включают любые файлы, которые вы могли загрузить через Safari, получить через AirDrop и т. д. Поскольку все ваши службы хранения доступны на одной платформе, проще синхронизировать и просматривать файлы из разных источников вместе.
Настройка мест хранения в приложении «Файлы»
Вам необходимо настроить различные файловые службы, прежде чем вы сможете получить к ним доступ в приложении «Файлы». Вам понадобится приложение отдельной файловой службы (Google Диск, Dropbox и т. д.), установленное на вашем iPhone или iPad, прежде чем вы сможете добавить службу хранения файлов в приложение «Файлы».
Настроить их легко:
- Нажмите кнопку Еще (три точки) в приложении «Файлы».
- Выбрать Редактировать .
- Отобразятся все доступные файловые службы. Включите службы, которые вы хотите настроить, и измените их порядок по своему усмотрению.
- После того, как все ваши источники настроены, вы должны увидеть их на главной странице файлов (или на боковой панели на iPad). Нажмите на конкретную службу, чтобы войти в систему и аутентифицировать ее (вам может потребоваться войти в систему с помощью мобильного приложения службы, чтобы настроить ее в первый раз).

2 изображения
После настройки всех ваших служб хранения вы можете легко получить доступ ко всем файлам, хранящимся в них, с помощью приложения «Файлы». Если вы загружаете какой-либо файл через Safari или любой другой источник непосредственно на свой iPhone или iPad, он должен быть доступен в разделе На моем iPhone в меню источника файла.
Вы также можете связать приложение «Файлы» с вашим iCloud Drive, используя тот же метод, что позволит вам легко получить доступ ко всем вашим файлам iCloud Drive прямо на вашем iPhone или iPad.
Использование внешних запоминающих устройств и сетевых серверов
Вы также можете подключить SD-карту, жесткий диск или любое другое внешнее запоминающее устройство к своему iPhone или iPad, если у вас есть подходящий адаптер для него. После подключения запоминающее устройство должно появиться в меню Locations приложения «Файлы».
Отсюда вы сможете получить доступ к своему диску и всему его содержимому, как в обычном проводнике. Кроме того, вы также можете добавить сетевой сервер в приложение «Файлы», что позволит вам получить к нему доступ непосредственно на вашем устройстве.
Кроме того, вы также можете добавить сетевой сервер в приложение «Файлы», что позволит вам получить к нему доступ непосредственно на вашем устройстве.
Как сохранить файл в приложении «Файлы»
Чтобы сохранить файл в приложении «Файлы», используйте параметр «Сохранить в файлы» в меню «Поделиться» из другого приложения. Это полезно при сохранении документа из Mail или Safari, который вы хотите иметь под рукой на своем устройстве.
Приложение «Файлы» может выступать в качестве центрального хранилища файлов, которые вы используете между несколькими приложениями. Таким образом, вы можете избежать создания нескольких дубликатов файла. Большинство приложений для iOS и iPadOS теперь поддерживают приложение «Файлы», что позволяет вам выбирать документы из приложения «Файлы» и сохранять их обратно в приложение «Файлы» после внесения изменений (перезаписи одного и того же файла).
Как найти файл в приложении «Файлы»
Поиск файла — возможно, самый быстрый способ найти что-либо в приложении «Файлы». Чтобы найти что-либо, проведите пальцем вниз, и вы увидите большую панель поиска. Используйте это для поиска любого документа или файлов во всех ваших местоположениях.
Чтобы найти что-либо, проведите пальцем вниз, и вы увидите большую панель поиска. Используйте это для поиска любого документа или файлов во всех ваших местоположениях.
Организация файлов в приложении «Файлы»
Думайте о приложении «Файлы» как об эквиваленте iOS для Finder в macOS или File Explorer в Windows. Хотя оно не такое многофункциональное, приложение охватывает основы проводника. Ниже мы рассмотрели несколько основных советов по организации документов в приложении «Файлы».
Создать новую папку
Создать новую папку очень просто. На iPhone вы можете нажать на меню More , чтобы создать новую папку, нажав New Folder . Если вы используете iPad, просто нажмите на значок Добавить папку в правом верхнем углу экрана, чтобы создать новую папку.
Перемещение предметов между локациями
Самый простой способ организации и перемещения файлов между папками и источниками — использование функции Move . Просто нажмите и удерживайте элемент, который хотите переместить, выберите Переместите из меню, а затем выберите новое место, куда вы хотите перенести элемент.
Просто нажмите и удерживайте элемент, который хотите переместить, выберите Переместите из меню, а затем выберите новое место, куда вы хотите перенести элемент.
Использование меню Получить информацию любого файла также позволит вам узнать точное местоположение файла и путь к файлу, что может быть удобно, если вы пытаетесь что-то найти.
Параметры сортировки и просмотра
На iPhone нажмите кнопку Еще , чтобы увидеть варианты сортировки файлов по Имени , Типу , Дате , Размер или Теги . Вы также можете выбрать между представлениями List или Icon .
Вы увидите те же параметры на своем iPad, нажав на значок Сортировка (четыре квадрата) в правом верхнем углу приложения «Файлы».
2 изображения
Использование всех функций приложения «Файлы»
Помимо всех основных функций управления файлами, которые мы перечислили выше, приложение «Файлы» предлагает дополнительные функции, которые сделают вашу жизнь проще. Мы рассмотрели их все ниже:
Мы рассмотрели их все ниже:
Добавить Теги
Пометка файлов — отличный способ отфильтровать несколько файлов из разных источников, не перемещая их. Допустим, вы используете iCloud Drive, Dropbox и Google Drive для работы над одним проектом. И файлы распределены по нескольким папкам, потому что вам нужно сотрудничать с членами вашей команды.
Если вы хотите, чтобы в одном месте можно было просматривать все файлы, связанные с проектом, лучший способ сделать это — добавить тег проекта. Шаги по добавлению тега аналогичны на iPhone и iPad. Чтобы добавить тег, нажмите и удерживайте файл и выберите Теги из всплывающего меню.
Во всплывающем окне нажмите Добавить новый тег . Дайте ему имя и выберите цвет. Вернувшись в раздел тегов, вы можете выбрать несколько тегов для одного и того же файла. Более быстрый способ пометить несколько элементов на iPad — выбрать их все и перетащить поверх тега на боковой панели.
Отметить папки как избранные
Если есть папка, которую вы часто используете, коснитесь ее и удерживайте, а затем перетащите на боковую панель под Избранное 9раздел 0008. Теперь вы можете быстро добраться до него, где бы вы ни находились.
Теперь вы можете быстро добраться до него, где бы вы ни находились.
Использовать раздел «Недавние»
Пользователи, знакомые с Finder в macOS, будут рады узнать, что в приложении «Файлы» также есть раздел «Последние », который позволяет быстро получить доступ ко всем последним файлам, с которыми вы взаимодействовали в течение последних нескольких дней.
На вкладке «Недавние» есть разные разделы. Он покажет вам предварительный просмотр файлов, которые вы использовали на прошлой неделе, и документов, которыми вы поделились с другими. Нажмите на файл, и вы увидите его предварительный просмотр в самом приложении «Файлы».
Если вы используете iPad, вы можете быстро открыть четыре последних файла, даже не запуская приложение «Файлы». Просто нажмите и удерживайте значок приложения Files на главном экране, который должен открыть виджет Recent . Нажмите на файл, и он сразу откроется в окне предварительного просмотра файлов.
Общий доступ к файлам через приложение «Файлы»
Приложение «Файлы» позволяет сохранять и экспортировать документы в различные приложения. Это помогает, если вы хотите отредактировать документ в другом приложении, отправить PDF-файл кому-либо по электронной почте и т. д.
Просто нажмите кнопку «Поделиться» при просмотре документа в приложении «Файлы», чтобы открыть лист «Поделиться». Затем вы можете открыть файл в любом поддерживаемом приложении. Вы также можете использовать приложение «Файлы», чтобы отсканировать документ и поделиться им через меню «Поделиться».
Архивировать и распаковывать файлы
Приложение «Файлы» также позволяет архивировать и распаковывать файлы и папки для экономии места. Нажмите и удерживайте элемент и выберите Сжать во всплывающем меню, чтобы создать ZIP-архив выбранного элемента. Если у вас выбрано несколько элементов, коснитесь Сжать из меню Еще , чтобы создать ZIP-архив всех файлов.
Если у вас есть ZIP-файл, который вы хотите открыть, просто нажмите на файл, чтобы распаковать его и открыть содержимое. Кроме того, вы можете нажать и удерживать ZIP-файл и выбрать в меню Uncompress .
Совместная работа над документами iCloud Drive
Хотя приложение «Файлы» не так многофункционально, как Dropbox и другие сервисы, оно добавляет функции совместной работы к документам, которые вы сохранили в iCloud Drive. Вы можете использовать эту функцию, чтобы быстро создать общедоступную ссылку для любого файла в iCloud Drive.
Нажмите и удерживайте документ в приложении «Файлы» и выберите Поделиться . Отсюда нажмите Поделиться в iCloud .
3 изображения
В этом всплывающем окне выберите, как вы хотите поделиться файлом. Вы можете отправить приглашение через различные приложения, такие как «Сообщения», «Почта» и другие. Вы также можете изменить любые параметры общего доступа, которые вы считаете подходящими.
Приложение «Файлы» очень полезно
Хотя поначалу приложение «Файлы» может показаться немного запутанным, оно действительно полезно для управления несколькими файловыми службами в одном месте. Существует гораздо больше функций, чем мы можем описать в одной статье, поэтому найдите время, чтобы изучить и использовать приложение для себя.
Тот факт, что вы можете сделать так много из самого приложения «Файлы», делает его одним из самых полезных приложений на iPhone и iPad.
Все, что вы должны знать о файлах iOS на компьютерах Mac
В этой статье мы поговорим о файлах iOS на компьютерах Mac . Согласно недавнему опросу, пользователи iPhone, скорее всего, будут иметь MacBook, чтобы наслаждаться плавной передачей данных и возможностью резервного копирования. Это также большая проблема, поскольку многие пользователи Mac обнаружили, что хранилище быстро исчерпывается, но они вообще не могут найти эти файлы iOS на Mac. Не волнуйся! Это руководство поможет вам найти эти файлы и быстро управлять ими.
- Часть 1. Что такое файлы iOS на Mac
- Часть 2. Как удалить файлы iOS на Mac
- Часть 3. Часто задаваемые вопросы о файлах iOS на Mac
Часть 1. Что такое файлы iOS на Mac
Первая проблема заключается в том, что такое файлы iOS на Mac. Они включают в себя все файлы резервных копий и обновлений программного обеспечения вашего iPhone или iPad, которые были синхронизированы с вашим Mac, такие как контакты, фотографии, данные приложений и многое другое. Со временем старые файлы могут занимать много места для хранения. Что еще более важно, некоторые старые файлы резервных копий теперь бесполезны. Иногда Mac автоматически создает резервные копии файлов iOS после подключения двух устройств к одной сети или с помощью USB-кабеля.
Вообще говоря, файлы iOS хранятся в папке MobileSync, созданной вашей системой. Чтобы получить доступ к папке, вы можете открыть приложение Finder, перейти в меню «Переход» и выбрать «Перейти к папке», ввести ~/Library/Application Support/MobileSync/Backup в поле и нажать кнопку «Перейти». В macOS 10.15 и более поздних версиях Finder создает резервную копию iOS на Mac, а не в iTunes, но папка с файлами iOS находится в том же каталоге.
В macOS 10.15 и более поздних версиях Finder создает резервную копию iOS на Mac, а не в iTunes, но папка с файлами iOS находится в том же каталоге.
Безопасно удалять файлы iOS на Mac, если они вам больше не нужны. Это не будет прерывать данные на вашем устройстве iOS. Однако, если вам понадобится восстановить iPhone позже, вам лучше сохранить файлы резервных копий на Mac.
Часть 2. Как удалить файлы iOS на Mac
Хотя вы можете получить доступ к этим файлам в приложении Finder, мы не рекомендуем вам удалять их напрямую из папки. Самый простой способ удалить файлы iOS на Mac — это встроенная функция «Управление хранилищем». Ниже приведены шаги:
Шаг 1:
Щелкните меню Apple в верхнем левом углу и выберите «Об этом Mac».
Шаг 2:
Перейдите на вкладку «Хранилище», и вы увидите, сколько места занимают файлы iOS на вашем Mac, а также сколько свободного места осталось.
Шаг 3:
Нажмите кнопку «Управление», чтобы открыть окно типа данных. Выделите запись «Файлы iOS» на левой боковой панели с помощью мыши, и вам будут представлены все файлы iOS на вашем Mac.
Выделите запись «Файлы iOS» на левой боковой панели с помощью мыши, и вам будут представлены все файлы iOS на вашем Mac.
Шаг 4:
Удерживая нажатой клавишу Command на клавиатуре, выберите каждый файл iOS на Mac, который вы хотите удалить. Нажмите кнопку Удалить в правом нижнем углу.
Шаг 5:
При появлении запроса нажмите кнопку «Удалить» еще раз для подтверждения.
Примечание. Если вы просто хотите найти файлы iOS на Mac, выберите один из них и нажмите кнопку «Показать в Finder». Затем вы можете получить доступ к файлам или переместить их на внешние диски.
Расширенное чтение:
- Удаление Adobe Photoshop с MacBook
- Удалите GarageBand с вашего Mac
Рекомендую: Лучший файловый менеджер iOS на Mac
Помимо встроенной функции, вы также можете управлять и удалять файлы iOS на Mac с помощью Aiseesoft Mac Cleaner. Это универсальное решение для управления файлами Mac и освобождения места. Кроме того, он включает в себя бонусные функции для оптимизации вашего компьютера.
Кроме того, он включает в себя бонусные функции для оптимизации вашего компьютера.
1 6 1 , 5 2 2 Загрузки
Aiseesoft Mac Cleaner – лучший файловый менеджер для iOS
Часть 3. Часто задаваемые вопросы о файлах iOS на Mac
Нужны ли мне файлы iOS на моем Mac?
Ответ зависит от вашей ситуации. После обновления вашего устройства вам больше не нужны файлы iOS на Mac. Таким образом, вы можете удалить их и освободить место на вашем компьютере.
Как получить доступ к файлам iOS на Mac без iTunes?
Существует три способа доступа к файлам iOS на Mac без iTunes. Во-первых, вы можете напрямую получить доступ к папке MobileSync в приложении Finder. Или выберите нужный файл iOS в диспетчере хранилища и нажмите кнопку «Показать в Finder». Другой способ — использовать сторонний файловый менеджер iOS на Mac.
Или выберите нужный файл iOS в диспетчере хранилища и нажмите кнопку «Показать в Finder». Другой способ — использовать сторонний файловый менеджер iOS на Mac.
Как переместить файлы iOS с Mac в iCloud?
Во-первых, убедитесь, что в вашем iCloud достаточно места. Затем откройте файл iOS в Finder и загрузите его в свой iCloud. Однако мы не советуем вам этого делать, так как файлы iOS большие и занимают много места.
Заключение
В этой статье рассказывается, какие файлы iOS находятся на Mac, как получить к ним доступ и как удалить их, чтобы освободить место. В большинстве случаев файлы iOS бесполезны и их лучше удалить в утилите Storage Manager. Если вы не можете найти их в диспетчере хранилища, попробуйте Aiseesoft Mac Cleaner. Больше вопросов? Пожалуйста, свяжитесь с нами, записав их ниже этого поста.
Что вы думаете об этом посте?
- 1
- 2
- 3
- 4
- 5
Отлично
Оценка: 4,9 / 5 (на основе 155 голосов) Следите за нами на
Оставьте свой комментарий и присоединяйтесь к нашему обсуждению
Как приложение Apple Files становится лучше в iOS 16 и iPadOS 16
AppleInsider поддерживается своей аудиторией и может получать комиссию в качестве ассоциированного и аффилированного партнера Amazon за соответствующие покупки. Эти партнерские отношения не влияют на наш редакционный контент.
Эти партнерские отношения не влияют на наш редакционный контент.
Обновления приложения «Файлы» в iOS 16 и iPadOS 16 приближают его к Finder macOS. Вот что нового.
Приложение «Файлы» предоставляет базовые функции управления файлами на iPhone и iPad. Хотя он не так надежен, как Finder на Mac, он может выполнять большую часть того, что нужно пользователю для управления файлами.
Файлы начинались как способ увидеть все, что хранится в iCloud Drive, затем расширились до сторонних облачных сервисов, таких как Dropbox, и, наконец, дошли до вариантов локального и сетевого хранения. Теперь набор функций снова расширился за счет нескольких столь необходимых обновлений навигации и управления файлами в iOS 16 и iPadOS 16.
Подписаться на AppleInsider на YouTube
Обновления приложения «Файлы»
Большинство изменений, внесенных в приложение «Файлы», направлены на то, чтобы сделать парадигмы взаимодействия похожими на macOS для лучшего паритета экосистемы. Эти новые обновления упрощают поиск, управление и организацию файлов.
Эти новые обновления упрощают поиск, управление и организацию файлов.
Функции сохранения, открытия и передачи
Функция «Сохранить в файлы» улучшена за счет нового модального окна. Каждый раз, когда пользователь сохраняет что-либо в приложении «Файлы», отображается весь пользовательский интерфейс приложения с параметрами для выбора места сохранения, добавления тега и переименования файла.
Сохранение, перемещение и открытие файлов получают улучшенный пользовательский контроль
Открытие файлов с помощью сторонних приложений получает аналогичный пользовательский интерфейс, если разработчик правильно выбирает приложение «Файлы» в качестве места хранения. В модальном окне отображается весь пользовательский интерфейс навигации для поиска файла, включая новые параметры навигации, описанные ниже.
При перемещении файла в другое место хранения, например из одной облачной службы в другую или на внешний SSD, появляется индикатор выполнения передачи файла.
Опции просмотра и навигация
Компания Apple улучшила представление «Список» за счет улучшенного управления организацией. Файл или папка, как обычно, показаны слева, а дата изменения и размер файла справа, а заголовки столбцов выделены синим цветом.
Навигация по папкам и работа с файлами становятся проще благодаря большему количеству элементов управления
Нажмите на заголовок столбца, чтобы упорядочить список по этой точке данных, и нажмите еще раз, чтобы изменить порядок. Группировка по типу файла, дате, размеру или тому, кто им поделился, предлагает больше возможностей организации.
Панель инструментов навигации также претерпела небольшое, но долгожданное изменение. Вместо того, чтобы показывать родительскую папку или предыдущую папку в левом верхнем углу, приложение «Файлы» теперь показывает стрелки вперед и назад рядом с именем текущей папки.
При нажатии на имя папки открывается навигационный вид последних папок и предлагается несколько параметров управления, таких как переименование, копирование и перемещение.
Организация файлов и папок с помощью групп и параметров списка
В меню просмотра при выборе «Параметры просмотра» отображаются параметры «Группировать по» для любого заданного режима просмотра, а также кнопка «Показать все расширения», о которой мы поговорим ниже.
При взаимодействии с файлом доступно несколько новых взаимодействий в зависимости от типа файла и контекста. Они скрыты под «щелчок правой кнопкой мыши» или нажмите и удерживайте меню.
Использование «Получить информацию» о папках теперь покажет размер содержимого папки. Раньше это не отображало никаких данных о размере. Кроме того, раздел «где» показывает файловую структуру, ведущую к выбранному файлу или папке.
В меню приложения «Файлы» появились новые параметры для изменения файлов
При выборе определенных типов файлов в меню появятся новые быстрые действия. Например, быстрые действия с изображением включают поворот изображения, преобразование в PDF или удаление фона.
При выборе «Удалить фон» новое изображение PNG сохраняется с объектом в той же папке.
Компоновка «Столбцы» предлагает гибридное представление информации и кнопок действий, которые обычно появляются при выборе изображения или файла в меню выбора файлов. Кнопка-гамбургер показывает дополнительные действия с файлами, аналогичные перечисленным ранее.
Также некоторые действия можно выполнять с несколькими выбранными файлами. Например, выберите несколько файлов изображений, чтобы все они были добавлены в файл PDF, который сохраняется отдельно.
Другие пакетные операции включают изменение расширений файлов, удаление фона со всех выбранных изображений или создание новой папки с выбранными элементами. Однако приложение «Файлы» не может выполнять пакетное переименование файлов.
Расширения файлов
Расширения файлов говорят вам, с каким файлом вы имеете дело, например, файл изображения может быть JPEG, PNG или HEIF. Теперь пользователи могут свободно конвертировать изображения между этими типами расширений с помощью действия «Преобразовать изображение» в меню быстрых действий.
Изменение расширений файлов в приложении «Файлы» iOS 16
Для более опытных пользователей используйте переключатель «Показать все расширения» в меню макета, чтобы увидеть расширение файла после имени файла. Если эта функция включена, просто переименуйте файл и измените расширение, показанное после точки, чтобы фактически изменить тип файла.
Будьте осторожны при изменении файлов таким образом. Некоторые файловые контейнеры содержат дополнительную информацию, например местоположение, теги или примечания, которые не будут отображаться в новом типе файла.
Общие сведения о приложении «Файлы»
iPhone и iPad — это совершенно разные вычислительные платформы, отличные от Mac, поэтому пользователи не должны ожидать, что Files будет иметь паритет функций с Finder. Одним из наиболее существенных различий между ними является доступ к системным файлам.
На Mac пользователи могут углубляться в скрытые файловые структуры и изменять программные файлы для установленных приложений или даже системные файлы, необходимые для нормальной работы операционной системы.

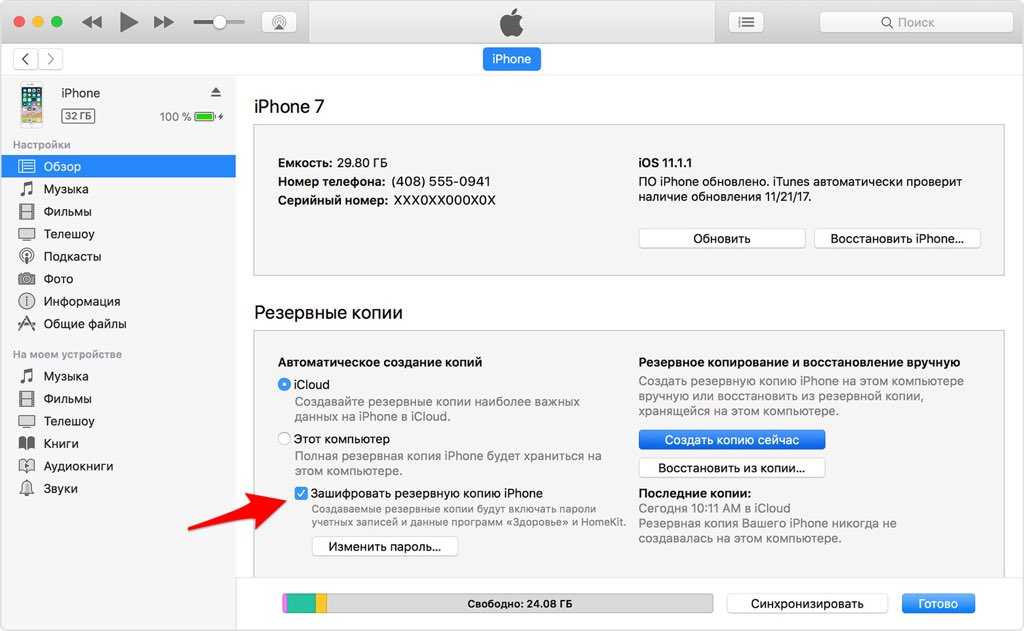
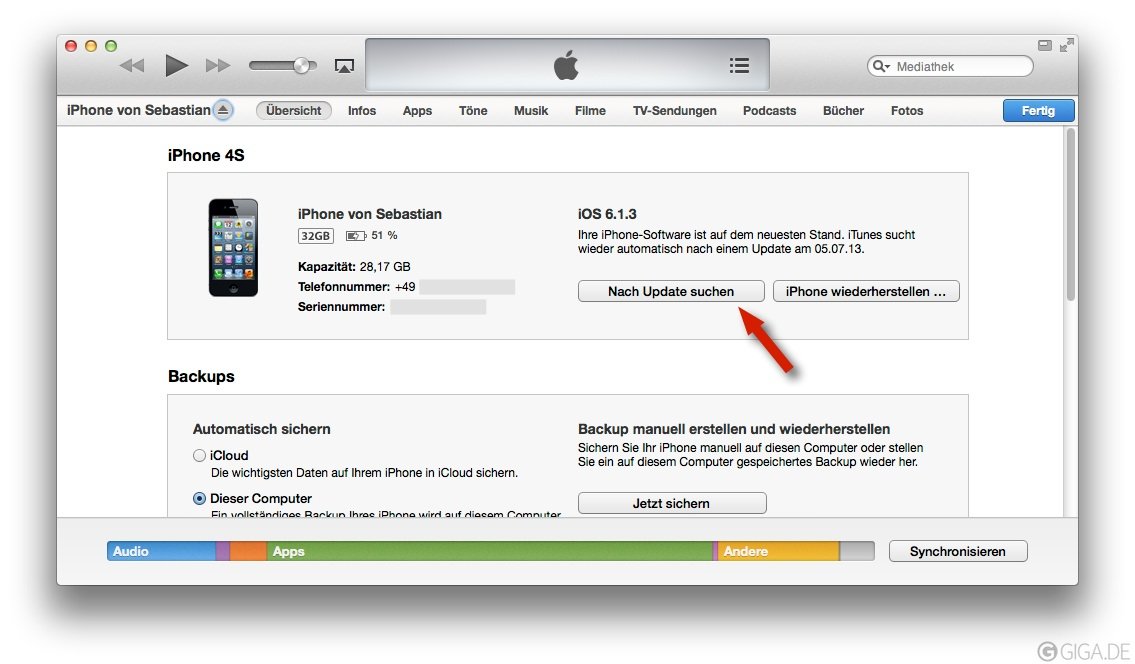

 И еще – Adobe Reader доступен бесплатно, лишен рекламы и способен взаимодействовать с Word и Excel;
И еще – Adobe Reader доступен бесплатно, лишен рекламы и способен взаимодействовать с Word и Excel; Все продумано до мелочей, аппаратная и программная части тесно переплетены. После прочтения iOS Security (или в более простой форме iPhone in Business) становится понятно, почему iOS не грозят вирусы, а ваши личные данные в безопасности. Сравните с Android-смартфонами, где с б/у телефонов восстанавливают картинки, письма и контакты.
Все продумано до мелочей, аппаратная и программная части тесно переплетены. После прочтения iOS Security (или в более простой форме iPhone in Business) становится понятно, почему iOS не грозят вирусы, а ваши личные данные в безопасности. Сравните с Android-смартфонами, где с б/у телефонов восстанавливают картинки, письма и контакты.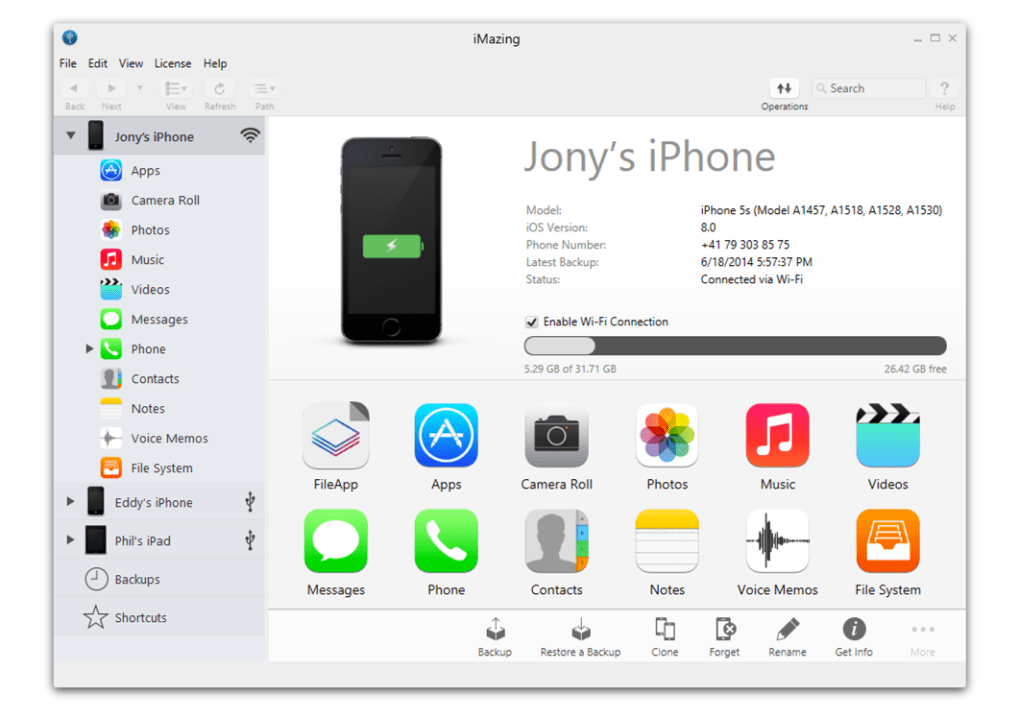 Чтобы аппаратно перебрать все комбинации 6 символьного пасскода потребуется пять с половиной лет, а стандартного 4-х числового 14 минут : )
Чтобы аппаратно перебрать все комбинации 6 символьного пасскода потребуется пять с половиной лет, а стандартного 4-х числового 14 минут : )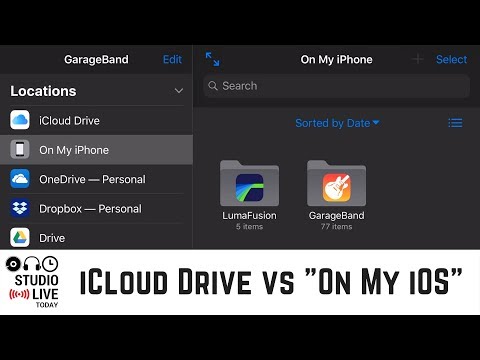 Данные записываются на диск только в зашифрованном виде.
Данные записываются на диск только в зашифрованном виде.
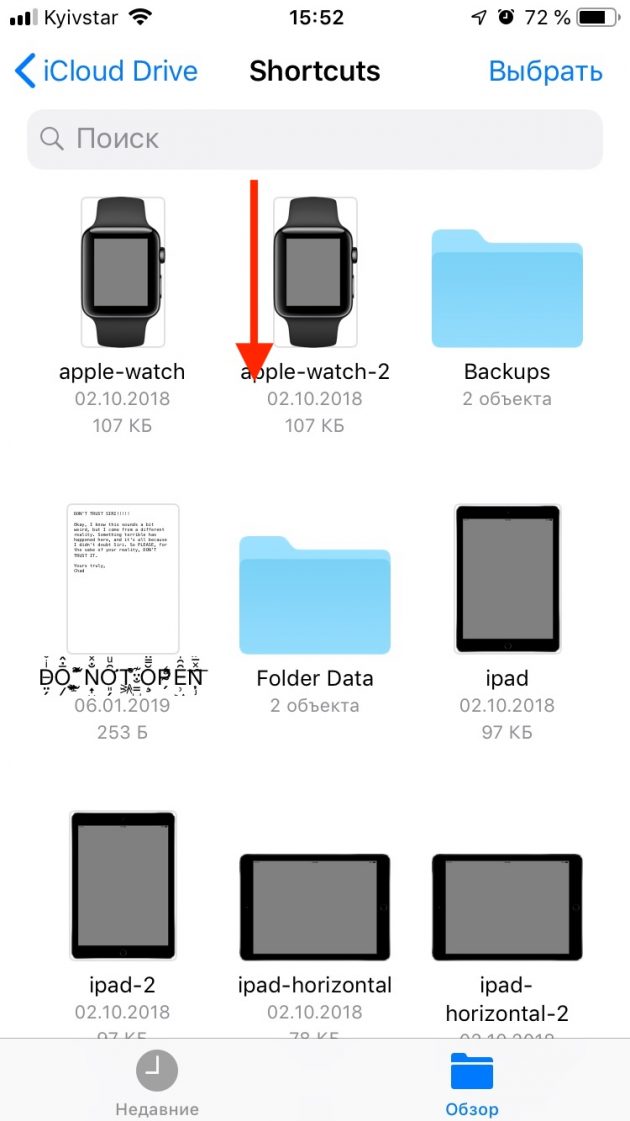 Все данные о местоположении пользователя хранятся в файлах с полной защитой.
Все данные о местоположении пользователя хранятся в файлах с полной защитой.


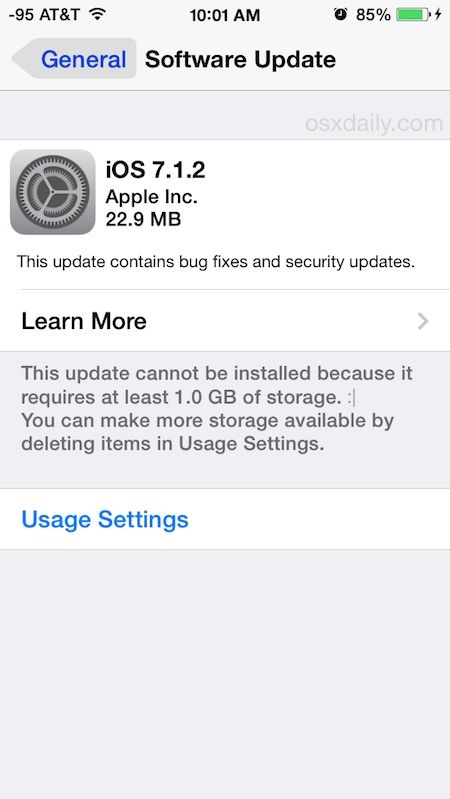
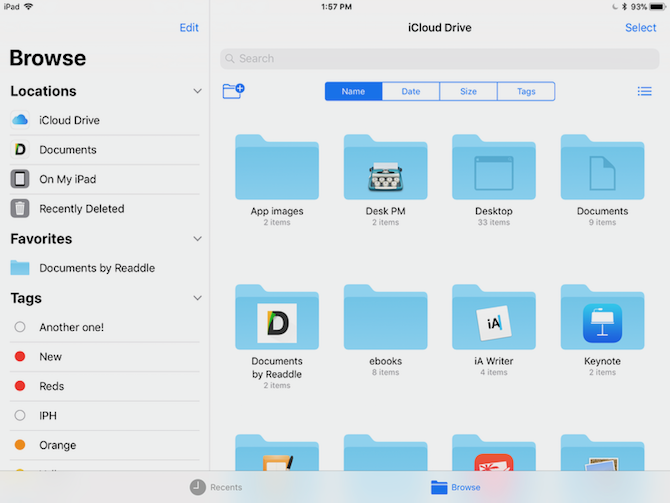 . Я попытался подключиться к Kahoot (почему бы мне не было скучно) и я ждал….и ждал….и ждал…..оооооооооооооооооооооооооооо, я ждал 10 минут (нет, я не ждал, я ждал менее 30 секунды, лол 😆) и ничего не произошло, так что даааааааааааааааааааааааааааааааааааааааааааааааааААААААААААААААААААААААААААААААААААААААААААААААААААААААААААААААААААААААААААААААААААААААААААА ей, ага, мне нравится, что нет рекламы 🤗, но я ДО сих пор не знаю, как что-то добавить, так что разработчик(ы), ПОЖАЛУЙСТА, Я УМОЛЯЮ ПОМОГИТЕ МНЕЕЕЕЕЕЕЕЕЕЕЕЕЕЕЕЕЕЕЕЕЕЕЕ, окей, мир ✌🏾 Редактировать: Эй! Хорошие новости! Я понял, как добавить папку! Но не знаю, как туда положить вещи тааааак…..
. Я попытался подключиться к Kahoot (почему бы мне не было скучно) и я ждал….и ждал….и ждал…..оооооооооооооооооооооооооооо, я ждал 10 минут (нет, я не ждал, я ждал менее 30 секунды, лол 😆) и ничего не произошло, так что даааааааааааааааааааааааааааааааааааааааааааааааааААААААААААААААААААААААААААААААААААААААААААААААААААААААААААААААААААААААААААААААААААААААААААА ей, ага, мне нравится, что нет рекламы 🤗, но я ДО сих пор не знаю, как что-то добавить, так что разработчик(ы), ПОЖАЛУЙСТА, Я УМОЛЯЮ ПОМОГИТЕ МНЕЕЕЕЕЕЕЕЕЕЕЕЕЕЕЕЕЕЕЕЕЕЕЕ, окей, мир ✌🏾 Редактировать: Эй! Хорошие новости! Я понял, как добавить папку! Но не знаю, как туда положить вещи тааааак….. Предварительный просмотр файлов выполняется одним касанием, иногда он работает, а иногда нет или загружается вечно — даже при хорошем интернете.
Предварительный просмотр файлов выполняется одним касанием, иногда он работает, а иногда нет или загружается вечно — даже при хорошем интернете.