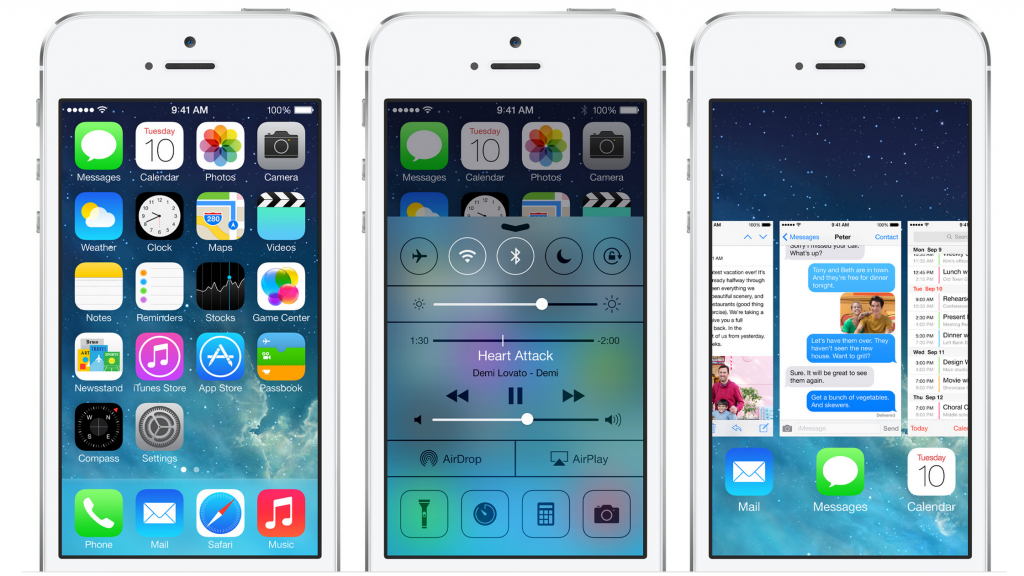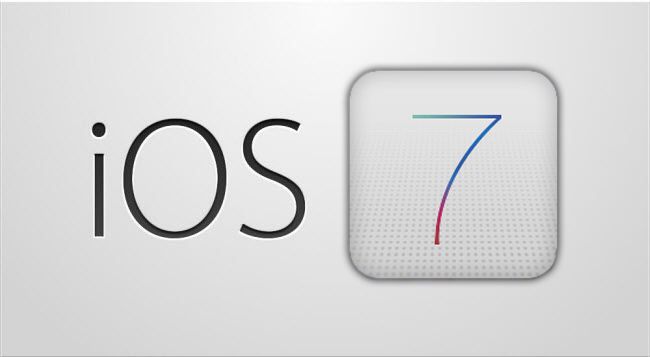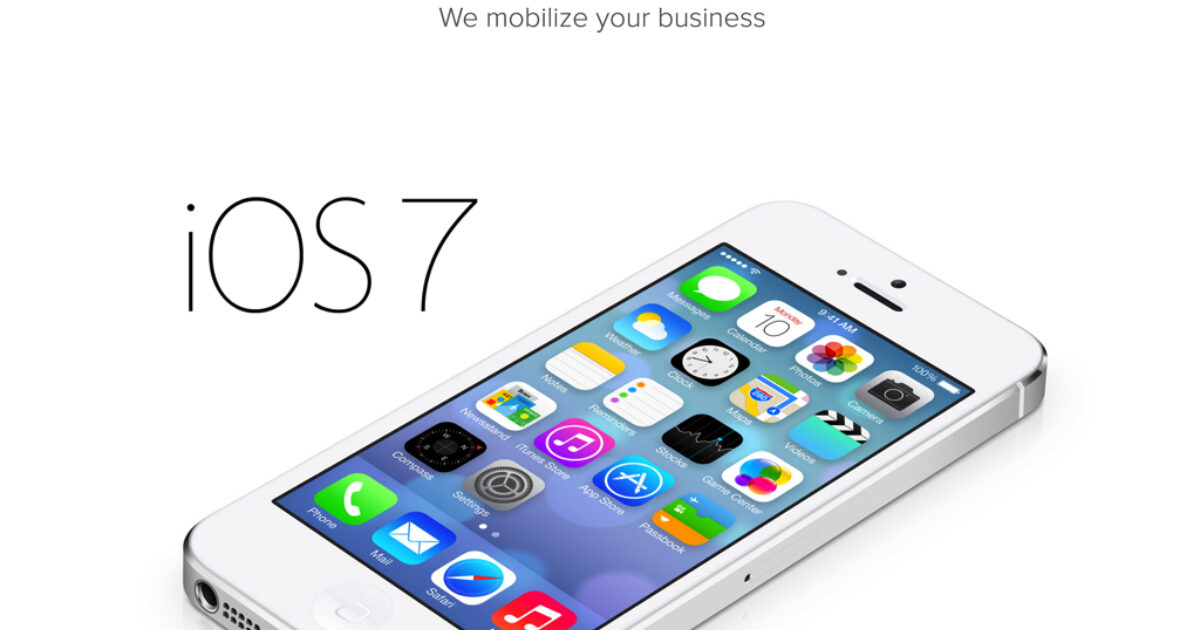Содержание
IOS 7: Основы — КАК 2022
Каждый год, когда Apple вводит новую версию iOS, владельцы iPhone должны спросить, совместима ли новая версия с их устройством. Ответ может привести к разочарованию, особенно для людей, которые владеют более старыми устройствами, или если новая ОС представляет множество передовых функций, как это сделала iOS 7.
IOS 7 был разногласием в некоторых отношениях. Несмотря на то, что он добавил сотни неотразимых новых функций и исправлений ошибок, он также принес с собой полностью переработанный интерфейс, который вызвал много дискуссий и некоторых проблем.
Поскольку это было такое большое изменение, iOS 7 встретила гораздо больше первоначального сопротивления и жалобы от пользователей, чем большинство обновлений ОС.
На этой странице вы можете узнать все о iOS 7, ее ключевых функциях и противоречиях с ее версией на устройствах Apple, совместимых с ней.
Совместимые устройства iOS 7 Apple
Устройства Apple, которые могут запускать iOS 7, это:
| iPhone | Ipod Touch | IPad |
|---|---|---|
| айфон 5с | 5-й ген. Ipod Touch Ipod Touch | iPad Air |
| Айфон 5с | 4-й ген. IPad | |
| iPhone 5 | 3-й ген. IPad3 | |
| Айфон 4С1 | iPad 24 | |
| Ай фон 42 | 2-й ген. Ipad мини | |
| 1-й ген. Ipad мини |
Не каждое iOS 7-совместимое устройство поддерживает все функции ОС, как правило, потому что некоторые функции требуют определенного оборудования, которого нет в более старых моделях. Эти модели не поддерживают следующие функции:
- iPhone 4S не поддерживает: Фильтры в приложении камеры или AirDrop.
- iPhone 4 не поддерживает: Фильтры в приложении «Камера», «AirDrop», «Панорамные фотографии» или «Сири».
- IPad третьего поколения не поддерживает: Фильтры в приложении «Камера», «Панорамные фотографии» или «AirDrop».
- iPad 2 не поддерживает: Фильтры в приложении «Камера», «Панорамные фотографии», «AirDrop», «Фильтры в приложении», «Квадратные» фотографии и видеоролики, или «Сири».

Позднее релиз iOS 7
Apple выпустила 9 обновлений для iOS 7. Все модели, перечисленные в таблице выше, совместимы с каждой версией iOS 7. Последняя версия iOS 7, версия 7.1.2, была последней версией iOS, поддерживающей iPhone 4.
Все более поздние версии iOS не поддерживают эту модель.
Для получения полной информации о истории выпуска iOS, просмотрите прошивку iPhone и историю iOS.
Что делать, если ваше устройство не совместимо
Если ваше устройство не находится в приведенной выше таблице, оно не может запускать iOS 7. Многие старые модели могут запускать iOS 6 (хотя и не все, узнать, какие устройства запускают iOS 6). Если вы хотите избавиться от старого устройства и перейти на более новый телефон, проверьте соответствие вашего обновления.
Основные функции iOS 7 и споры
Возможно, самые большие изменения в iOS с момента его появления появились в iOS 7. Хотя каждая версия программного обеспечения добавляет множество новых функций и исправляет множество ошибок, это полностью изменило внешний вид ОС и ввело ряд новых интерфейсов конвенций. Это изменение объяснялось главным образом влиянием руководителя Apple по дизайну Джони Айва, который взял на себя ответственность за iOS после ухода предыдущего лидера Скотта Форстолла в связи с проблемами с iOS 6.
Это изменение объяснялось главным образом влиянием руководителя Apple по дизайну Джони Айва, который взял на себя ответственность за iOS после ухода предыдущего лидера Скотта Форстолла в связи с проблемами с iOS 6.
Apple просмотрела эти изменения за несколько месяцев до выпуска iOS 7 на Всемирной конференции разработчиков. Это прежде всего отраслевое событие, поэтому многие конечные пользователи не ожидали таких радикальных изменений. По мере того как знакомство с новым дизайном выросло, сопротивление изменениям исчезло.
В дополнение к новому интерфейсу некоторые из ключевых функций iOS 7 включают в себя:
- Блокировка активации
- десантный
- CarPlay
- Центр управления
- Фильтры, встроенные в приложение «Камера»
- iCloud Keychain
- ITunes Radio
- Сенсорный ID
- Автоматическое обновление приложений
- Обновление фоновых приложений
- Вызов FaceTime Audio
- Блокировка вызовов и текстов.
Проблемы со здоровьем и доступностью iOS 7
Для многих людей жалобы на новый дизайн iOS 7 были основаны на эстетике или сопротивлении изменениям. Для некоторых, однако, проблемы были более глубокими.
Для некоторых, однако, проблемы были более глубокими.
ОС сильно отличалась переходной анимацией и домашним экраном параллакса, в котором значки и обои появились на двух плоскостях, которые двигались независимо друг от друга.
Это вызвало морскую болезнь для некоторых пользователей. Пользователи, столкнувшиеся с этой проблемой, могут получить некоторые облегчения от советов по снижению iOS 7.
В этой версии также был изменен шрифт по умолчанию, используемый в iPhone. Новый шрифт был тоньше и легче, а для некоторых пользователей было труднее читать. Существует ряд настроек, которые можно изменить для улучшения четкости шрифта в iOS 7.
Оба вопроса были рассмотрены в более поздних версиях iOS, а болезнь движения и разборчивость шрифтов системы больше не являются распространенными жалобами.
История релизов iOS 7
- Выпуск iOS 7.1.2: 30 июня 2014 года
- Выпуск iOS 7.1.1: 22 апреля 2014 года
- Версия iOS 7.
 1: 10 марта 2014 г.
1: 10 марта 2014 г. - Выпуск iOS 7.0.6: 21 февраля 2014 года
- Выпуск iOS 7.0.5: 29 января 2014 г.
- Выпуск iOS 7.0.4: 14 ноября 2013 г.
- Выпуск iOS 7.0.3: 22 октября 2013 г.
- Выпуск iOS 7.0.2: 26 сентября 2013 г.
- Выпуск iOS 7.0.1: 19 сентября 2013 г.
- Выпуск iOS 7: 18 сентября 2013 г.
iOS 8 был выпущен 17 сентября 2014 года.
Ipad 1 как установить ios 7, прошивка айпад 1
Если Вы планируете установить iOS 7 на iOS-устройство и не знаете как это сделать, то данный материал обязательно поможет Вам в этом. Обновить, восстановить или перепрошить — неважно каким термином Вы можете назвать сам процесс, важна цель — iOS 7 на Вашем iPhone, iPad или iPod Touch. И так, приступим.
Первым делом необходимо выяснить будет ли поддерживать Ваше устройство iOS 7. Новую версию мобильной операционной системы от Apple можно установить на смартфоны iPhone 4, iPhone 4S, iPhone 5, iPhone 5C, iPhone 5S, планшеты iPad 2, iPad 3, iPad 4, iPad mini и мультимедийный плеер iPod Touch пятого поколения.
Установку iOS 7 можно произвести двумя способами — восстановлением и обновлением.
Содержание
- Чем отличается Обновление от Восстановления?
- ВНИМАНИЕ
- Как установить iOS 7 с помощью iTunes?
- Как обновить iPhone, iPad или iPod Touch на iOS 7?
- Информация об устройстве
- Прошивки IPSW
- Обновления OTA
- Суть дела
- Что делать, если YouTube не открывается
- Проверьте соединение с сетью
- Проверьте доступность YouTube
- Узнайте, не запрещён ли YouTube в вашем регионе
- Что делать, если видео на YouTube не воспроизводится в браузере
- Обновите страницу
- Закройте и снова откройте браузер
- Перезагрузите компьютер
- Обновите браузер
- Очистите кеш и файлы cookie
- Откройте вкладку в режиме «Инкогнито»
- Включите JavaScript
- Выберите подходящее качество видео
- Отключите аппаратное ускорение
- Обновите видеодрайверы
- Сбросьте настройки браузера
- Что делать, если YouTube не работает на смартфоне
- Отключите и снова включите Wi‑Fi и мобильнее соединение
- Подключитесь к другой беспроводной сети
- Перезагрузите устройство
- Обновите операционную систему
- Откройте YouTube в браузере
- Обновите приложение YouTube
- Синхронизируйте дату и время
- Очистите кеш YouTube
- Полезные материалы:
Чем отличается Обновление от Восстановления?
При Обновлении, все данные (контакты, фото, приложения и т.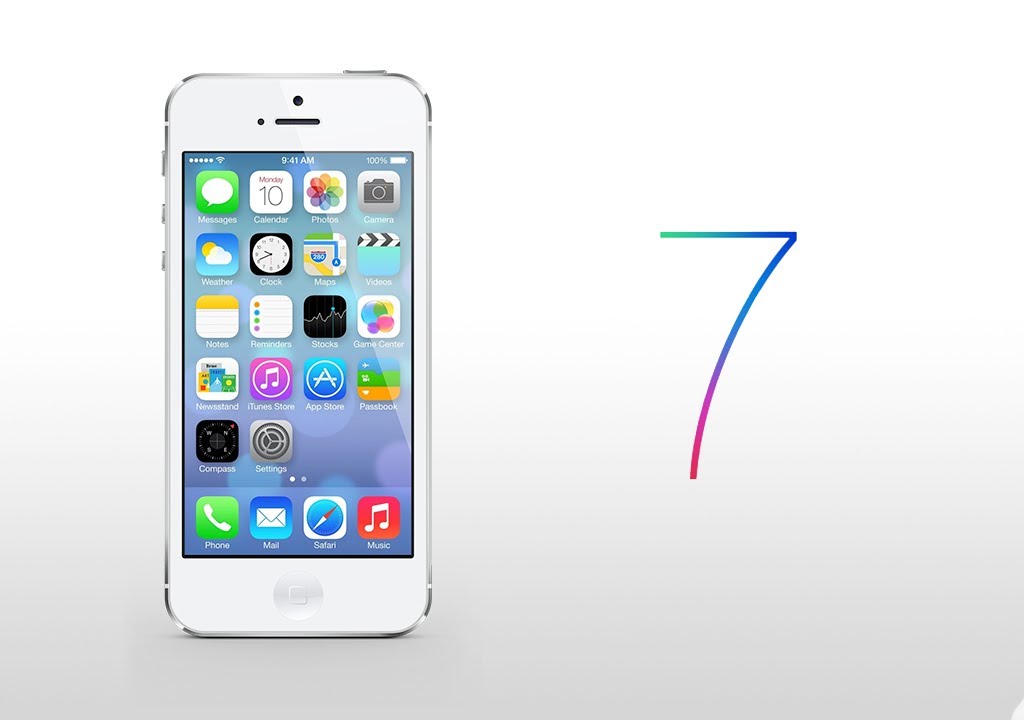 д.), находящиеся на iOS-устройстве будут сохранены.
д.), находящиеся на iOS-устройстве будут сохранены.
В процессе Восстановления устройство будет сброшено в заводские настройки, при чем, все имеющиеся пользовательские данные будут удалены. При восстановлении Вы получите «чистое» устройство, как «из коробки».
ВНИМАНИЕ
— если Ваше устройство с джейлбрейком (есть иконка приложения Cydia) — ни в коем случае не используйте Обновление, так как это приведет к так называемой «петле» в режиме восстановления (логотип iTunes с кабелем на экране), либо к «вечной ромашке». Для установки iOS 7 на взломанное устройство используйте Восстановление из DFU Mode.
— не Обновляйте и не Восстанавливайте официальной iOS 7 iPhone залоченный на оператора, так как с iOS-прошивкой повышается и версия модема на устройстве, а это в свою очередь приведет к невозможности разлочки программным способом.
Также, на iPhone с обновленной версией модема не будут работать и Turbo-SIM карты.
Как установить iOS 7 с помощью iTunes?
1. Загрузите и установите iTunes 11. 1 (ссылка внизу страницы).
1 (ссылка внизу страницы).
2. Скачайте версию iOS 7, соответствующую Вашему устройству.
3. Подключите iOS-устройство к компьютеру и запустите iTunes.
4. Выберите устройство в правом верхнем углу приложения.
5. Удерживая клавишу Shift щелкните мышью по кнопке Восстановить (для OS X Alt + Восстановить).
6. Выберите файл загруженной прошивки iOS 7 для Вашего устройства нажмите Открыть. Начнется восстановление.
Как обновить iPhone, iPad или iPod Touch на iOS 7?
Откройте iTunes 11.1, выберите устройство и нажмите на кнопку Обновить.
Или используйте обновление «по воздуху» прямо на устройстве при наличии доступа к интернету. Для перейдите в Настройки -> Основные -> Обновление ПО.
Ниже можно скачать официальные прошивки iPadOS на iPad 1 (A1219, A1337) в формате IPSW и обновления OTA. Все файлы расположены на сервере apple.com и загружаются оттуда. Мы не храним прошивки с обновлениями и не вносим в них изменения.
Информация об устройстве
- Название: iPad 1
- Идентификатор: iPad1,1
- Номер модели: A1219, A1337
- Платформа: s5l8930x
- Конфигурация: k48ap
- BDID: 2
- CPID: 35120
Прошивки IPSW
Прошивка формата IPSW для iPad 1 включает в себя компоненты операционной системы и устанавливается через iTunes с использованием кабеля.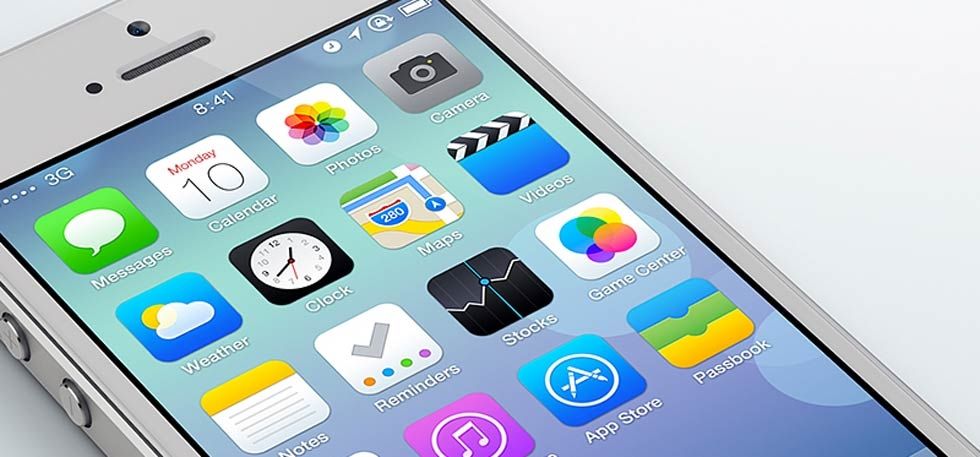 В maсOS Catalina и более современных версиях maсOS, можно использовать Finder вместо iTunes.
В maсOS Catalina и более современных версиях maсOS, можно использовать Finder вместо iTunes.
| Подписанные IPSW | Дата выхода | Размер | Ссылка |
|---|---|---|---|
| iPadOS 5.1.1 (9B206) | 27 апреля 2012 | 726 МБ |
В таблице представлены только официальные подписываемые прошивки iPadOS с указанием поддерживаемой версии операционной системы. Если вы ищете конкретную прошивку, но она отсутствует в таблице, значит Apple перестала её подписывать, закрыв возможность отката.
Обновления OTA
Формат OTA для iPad 1 используется в качестве обновления уже установленной прошивки «по воздуху» (Wi-Fi, 5G, LTE, 3G и т. п.). Обратите внимание на статус (релиз или бета) и необходимую для отката версию ОС.
МОСКВА, 18 сентября. /ТАСС/. Роскомнадзор уведомил Генеральную прокуратуру РФ о противоправности действий YouTube в отношении фильма Александра Рогаткина о трагедии в Беслане. Об этом говорится в сообщении ведомства в пятницу.
«Роскомнадзор проинформировал Генеральную прокуратуру Российской Федерации о противоправности действий компании Google LLC (владеет YouTube) в проявлении акта цензуры на видеохостинге YouTube в отношении фильма: «Беслан: Фильм Александра Рогаткина», — говорится в тексте.
Ведомство расценивает действия Google LLC «как дискриминацию в отношении российских граждан» и в этой связи просит Генпрокуратуру обратить внимание на противоправность действий американской компании в проявлении акта цензуры в отношении фильма, «обеспечив защиту прав граждан РФ на свободный поиск и получение информации».
Суть дела
Ранее Роскомнадзор выявил ограничения распространения администраций YouTube отечественного фильма (транслировался на телеканале «Россия-1»), промаркировав, что «это видео может оказаться неприемлемым для некоторых пользователей».
В письме, направленном Роскомнадзором Google LLC, указывалось, что действия компании расценены как акт цензуры и содержалось требование соблюдения конституции РФ при работе на территории России сервисов, принадлежащих компании. От официального ответа Google воздержался, лишь распространив информацию, что «упомянутая маркировка осуществляется по жалобам пользователей», сказали в ведомстве.
От официального ответа Google воздержался, лишь распространив информацию, что «упомянутая маркировка осуществляется по жалобам пользователей», сказали в ведомстве.
Отмечается также, что неоднократно выявляемым Роскомнадзором на YouTube роликам cо сценами насилия не присваивается маркировка, подобная той, которая появляется при попытке просмотра фильма про трагедию в Беслане.
Что делать, если YouTube не открывается
Проверьте соединение с сетью
Первое, что стоит предположить — неполадки с интернетом вообще. Попробуйте открыть любой другой сайт, кроме YouTube. Если ничего не загружается, отключите ваш роутер на 10 секунд. Затем запустите снова и попытайтесь открыть сайт. Если интернет есть и не работает только YouTube, идём дальше.
Проверьте доступность YouTube
Бывают случаи, когда YouTube падает из‑за неполадок с серверами Google, несмотря на всю их надёжность. Стоит убедиться — может быть, проблема с YouTube не только у вас, а у всех пользователей Сети вообще.![]()
Для этого попробуйте открыть сайт не только на своём компьютере, но и на смартфоне через мобильное соединение. Если он доступен, значит, проблемы у вашего провайдера. Ещё вариант — открыть один из сервисов на выбор: Down Detector и Down For Everyone или Just Me. Введите youtube.com в строку и нажмите Enter.
Если сервис сообщит вам, что YouTube недоступен для всех пользователей, вы ничего не сможете поделать. Просто подождите, пока в Google всё починят. Если же окажется, что проблема только у вас, продолжайте двигаться по этому списку.
Узнайте, не запрещён ли YouTube в вашем регионе
Все мы не понаслышке знакомы с постоянными блокировками и запретами всяких соцсетей и мессенджеров. Может быть, YouTube тоже временно заблокировали в вашей стране или регионе. Это также можно проверить с помощью Down Detector. Введите youtube.com, нажмите Enter, а затем — «Карта сбоев». И увидите, в каких странах сервис недоступен.
Если YouTube заблокирован в вашем регионе, воспользуйтесь одним из VPN‑расширений для браузера или приложениями для iOS и Android, чтобы вернуть доступ к сервису.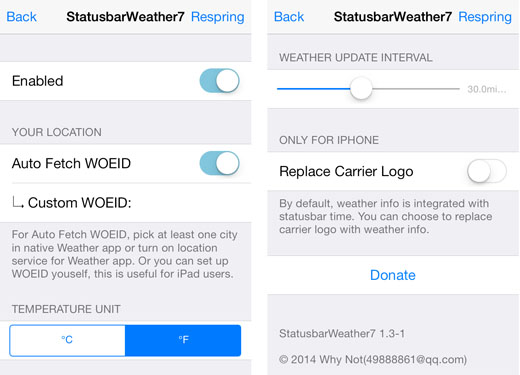 Ещё вариант — подключиться к YouTube через браузер TOR. Скорость, правда, будет оставлять желать лучшего, так что видео в 4K вы не посмотрите.
Ещё вариант — подключиться к YouTube через браузер TOR. Скорость, правда, будет оставлять желать лучшего, так что видео в 4K вы не посмотрите.
Что делать, если видео на YouTube не воспроизводится в браузере
Обновите страницу
Предположим, что вы заходите на сайт как обычно, но вместо ролика видите чёрный экран, или вечно вращающийся индикатор, или ещё что‑то в этом духе. В таком случае прежде всего обновите страницу. Самый простой и банальный метод, который иногда срабатывает.
Закройте и снова откройте браузер
Иногда браузер не может закрыться нормальным образом. Поэтому запустите диспетчер задач, нажав Ctrl + Shift + Esc, щёлкните там правой кнопкой мыши по процессу Chrome и выберите «Снять задачу». Затем откройте браузер заново.
Перезагрузите компьютер
Универсальное средство против всех проблем. Перезагрузитесь и снова откройте YouTube.
Обновите браузер
Старые версии браузеров испытывают проблемы с воспроизведением видео на веб‑страницах. Поэтому не помешает зайти в настройки и проверить, нет ли обновлений.
Поэтому не помешает зайти в настройки и проверить, нет ли обновлений.
В Chrome и ему подобных веб‑обозревателях нажмите «Меню» → «Справка» → «О браузере». Если появилось обновление, подождите, пока оно установится, и нажмите «Перезапустить».
Очистите кеш и файлы cookie
В Chrome для этого надо нажать «Меню» → «Дополнительные инструменты» → «Удаление данных о просмотренных страницах» → «Дополнительные». Отметьте «Файлы cookie и другие данные сайтов» и «Изображения и другие файлы, сохранённые в кеше» и нажмите «Удалить данные». Затем снова зайдите на YouTube. Чтобы узнать, как это делать в других браузерах, ознакомьтесь с нашей инструкцией.
Откройте вкладку в режиме «Инкогнито»
Если в режиме «Инкогнито» видео воспроизводятся нормально, возможно, у вас проблема с расширениями в браузере и они каким‑то образом мешают воспроизводиться видео. Поэтому включите ролик YouTube в приватной вкладке. Он запустился нормально? Поотключайте все ваши расширения, а затем запускайте по одному, параллельно открывая видео в обычной вкладке.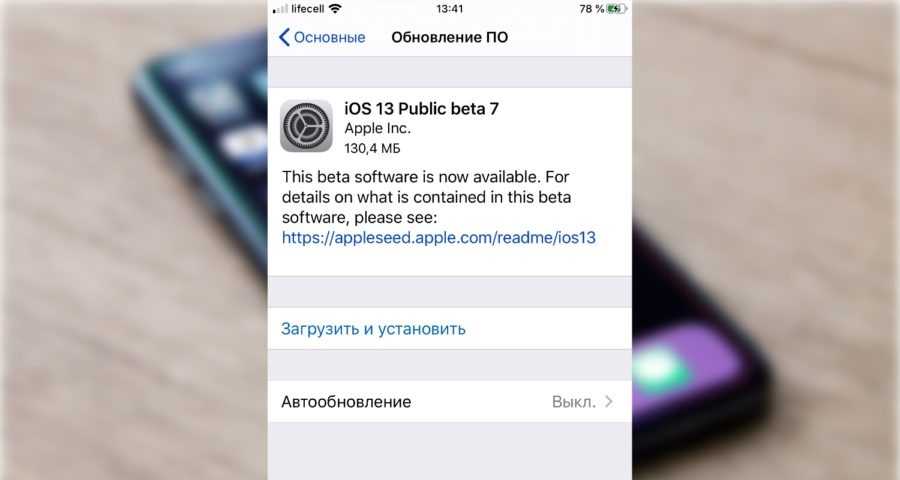 Так вы найдёте, какой аддон ломает вам YouTube, и удалите его.
Так вы найдёте, какой аддон ломает вам YouTube, и удалите его.
Включите JavaScript
Возможно, вы отключали JavaScript в браузере, потому что слышали, что это делает сёрфинг более «безопасным». Так вот, без JavaScript YouTube не работает — включите его обратно. В Chrome это делается так: «Меню» → «Настройки» → «Дополнительные» → «Конфиденциальность и безопасность» → «Настройки сайта» → JavaScript. Активируйте переключатель.
Выберите подходящее качество видео
Возможно, ролик запускается, но идёт чересчур медленно и с прерываниями. Нажмите на значок шестерёнки в плеере и выберите более низкое качество. Так загрузка пойдёт быстрее.
Отключите аппаратное ускорение
Иногда эта функция тоже мешает видео воспроизводиться. Попробуйте отключить и открыть YouTube снова. Если не поможет, запустите обратно.
В Chrome и подобных ему браузерах переключатель аппаратного ускорения находится тут: «Меню» → «Настройки» → «Дополнительные» → «Система» → «Использовать аппаратное ускорение (при наличии)».
В Firefox действия немного отличаются: «Меню» → «Настройки» → «Основные» → «Производительность». Снимите галочку «Использовать рекомендуемые настройки производительности». Появится галочка «По возможности использовать аппаратное ускорение», снимите и её.
Обновите видеодрайверы
Щёлкните правой кнопкой мыши по меню «Пуск» и выберите «Диспетчер устройств». Откройте раздел «Видеоадаптеры», щёлкните правой кнопкой мыши название вашей видеокарты и нажмите «Обновить драйвер».
Сбросьте настройки браузера
В Chrome и ему подобных браузерах нажмите «Меню» → «Настройки» → «Дополнительные» → «Сброс настроек и удаление вредоносного ПО» → «Восстановление настроек по умолчанию».
В Firefox введите в адресную строку about:support, нажмите Enter. Затем щёлкните «Очистить Firefox». Либо просто удалите и заново установите браузер.
Что делать, если YouTube не работает на смартфоне
Отключите и снова включите Wi‑Fi и мобильнее соединение
Это самое простое, что можно сделать. Возможно, у вас проблемы с интернетом, и перезапуск соединения может помочь. Включите режим полёта на минутку, а затем отключите его.
Возможно, у вас проблемы с интернетом, и перезапуск соединения может помочь. Включите режим полёта на минутку, а затем отключите его.
Подключитесь к другой беспроводной сети
Если вы не дома, а в каком‑нибудь кафе, возможно, неполадки в местной сети Wi‑Fi. Подключитесь к другой.
Перезагрузите устройство
Многие проблемы могут быть решены таким вот простым способом. Нажмите и удерживайте кнопку питания, пока не появится меню выключения. Затем выберите вариант «Перезагрузка».
Обновите операционную систему
На старых версиях ОС вы можете испытывать проблемы с YouTube и другими приложениями, поэтому обязательно нужно обновиться. На Android откройте «Система» → «Дополнительные настройки» → «Обновление системы». На iOS: «Настройки» → «Основные» → «Обновление ПО».
Откройте YouTube в браузере
Возможно, проблема в приложении YouTube. Попробуйте открыть нужный ролик в мобильном браузере, например в Chrome.
Обновите приложение YouTube
Старые версии приложения могут неправильно работать.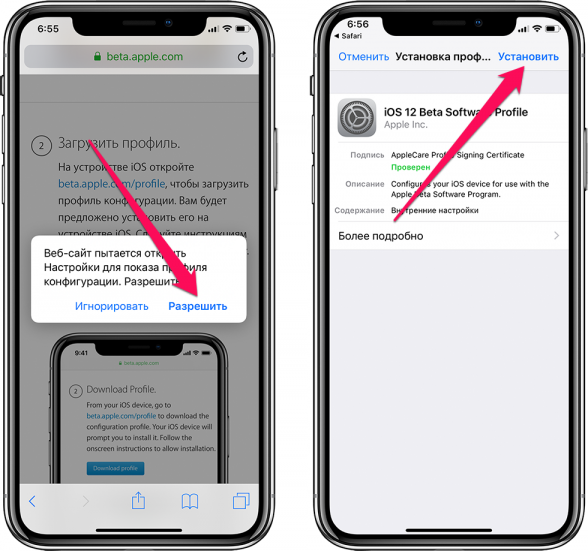 Поэтому зайдите в Google Play или App Store и убедитесь, что у вас установлена последняя версия YouTube.
Поэтому зайдите в Google Play или App Store и убедитесь, что у вас установлена последняя версия YouTube.
Синхронизируйте дату и время
В приложении YouTube могут возникать неполадки, если дата и время вашего устройства не совпадают с датой на серверах Google. Поэтому убедитесь, что смартфон загружает из сети правильное время.
На Android это делается так: откройте «Настройки» → «Система и устройство» → «Дополнительно» → «Дата и время» → «Дата и время сети». На iOS нажмите «Настройки» → «Основные» → «Дата и время» → «Автоматически».
Очистите кеш YouTube
На Android нажмите «Настройки» → «Приложения и уведомления» → «Показать все приложения» → YouTube → «Хранилище» → «Удалить данные». На iOS лучший способ это сделать — удалить и заново установить YouTube из App Store. Кстати, можете попробовать то же самое и на Android.
Как установить iOS 7 на iPhone 2G/3G и iPod touch 1G/2G? WhiteD00r 7
org/Person»>
Андрей Дерпов
Не получается,уже часа три бьююсь,хелп
Katrin
Подходит только для 3G? 3GS не потянет?
Петр Курочкин
фигня какая то, на старый 3g пробовал поставить , сделал все по инструкции , он вырубился и не включался , спустя сутки включаю, itunes видит его как телефон в режиме восстановления , пробовал еще раз , тоже самое , короче лучше с 5кой похожу) могу к стате продать 3g если нужно кому.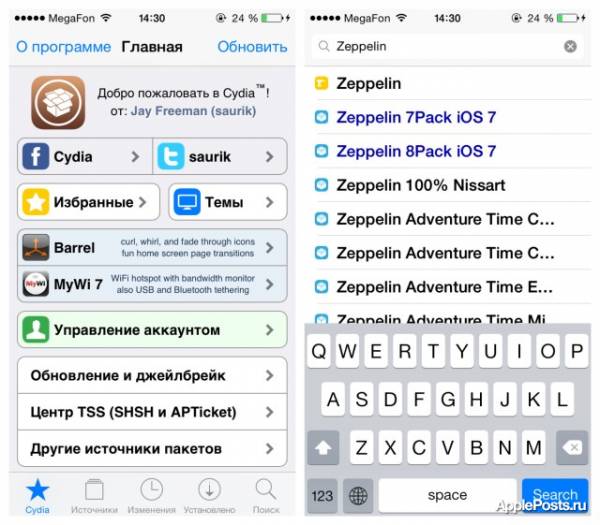
iKenny
Теперь кирпич(((
Леха Крупин
Этот кастом на самом деле никак не связан с 7 IOS. Это всего лишь модификация 3 IOS. В настройках все написано. Приложения с 4 IOS не лезут даже.
org/Person»>
Вова Андрюков
а есть ли какаета программа Вк для версии 6.1.6 кроме стандартной, а то она вообще не удобная
Все проставилось и работает кроме INSTAGRAM, который не распознает эту прошивку за 7 и не работает. А старые версии его тоже не работают, говорят, что им требуется обновление до новой (((
timson116rus
у меня тоже как быть?
org/Person»>
ExclusivePRO
Ребята, была такая же проблема, уже разочаровался что установил, но порылся 20 минут в нете и нашёл решение, если пишет что » айфон заблокирован и не видит его в айтюнс» то надо его разблокировать, и вот как это сделать http://forum.na-svyazi.ru/?showtopic=1110495 следуйте инструкциям, и всё получится
Сергей
нашел решение, если айтюнс пишет что айфон залочен, нужно просто втсаивть сим карту без пин кода потом все получится!!! у меня так было!
org/Person»>
Сергей
так а как шится, если оно в тунце его заблокировало и не возможно ничего выбрать?
Сергей
тоже самое
Серж Новий
Вот что:REDSHOW скачай…
org/Person»>
Серж Новий
есть выход от пиши…
посмотри http://appstudio.org/jailbreak/windows/iphone/iphone3g/421/sn0wbreeze Может поможет…
такая же фигня че делать
Admin tech-touch
загонять в ваг режим и прошиваться через восстановление
Андрей Пискиж
админ подскажи пожалуйста что делать???, вот на фото что выдает, могу передвинуть в права а там только экстренный вызов
Ерванд
у меня тоже фигня
org/Person»>
Ерванд
пишет не поддерживается
Артём Лямин
Все это бред файл не совместим с 3gs
Слава Молчанов
Подскажите как закрывать приложения? (для тех у кого 3g с ios7)
org/Person»>
Andro Gorbachov
na iphone 3gs deistvuet ?
Максим Крючко
у меня не устонавливает !! айтюнес грузит и всё ! пишет что подготовка к востановлению и всё ! что делать ????
Спасибо разработчикам))
org/Person»>
Daniil
И iTunes его блокирует. Пишет что «продолжить активацию не возможно, попробуйте позже». И разборки рожать экран не могу. И не могу перепрошить на старую версию. Теперь ничего не могу сделать
Подскажите что мне делать, пожалуйста! !! Заранее благодарен за ответ
Daniil
Он у меня пишет «вставьте сим карту с пин кодом и разблокируйте экран»
что делать??? он не читает симки???
org/Person»>
Admin tech-touch
шейте на второй вариант прошивки
Здравствуйте поставила на Iphone 2, думала что он у меня разлоченый и зашила для разлоченого, а после шитья симку
не видит, Itunes не пускает говорит что Iphone заблокирован!ЧТО ДЕЛАТЬ ПОДСКАЖИТЕ!!!!!
Степан Михалёв
1600 всегда
У меня не грузит а потом когда отключаешь айтюс пытался перепрошить на 4 не фига говно это полное
Богдан Сорока
у меня айф не работает
Богдан Сорока
На айфон 3с можно?
Отличная прошивка)) куда лучше стоковой!!!
org/Person»>
Depechvel
Это версия 3.1 IOS с дополнительными наворотами. Поставить новый софт для IOS старше 3.1 не получится
Igor Vasilyev
Поставил данную прошивку. на iphone 3g 8gb. все работает. интерфейс обновлен. только вот в настройках пишет что прошивка 3.1.3. а хотелось бы ставить приложения для ios 7.
у всех так как у меня?
Эльдор Бозоров
Ребят а на ipod 3g 8gb кто неть ставил? Он ведь такой же как и 2G
Алексей Будейко
устанавливайте!после месяца использования радуюсь что сделал)ошибка 1604 из за того что не ввел iдевайс в режим DFU.плохо что нельзя сделать jilebreak.в апп сторе ничего нельзя скачать .но есть apptime machine там 470 на данный момент игр.
Владимира Фомина
такая же история
org/Person»>
Владимира Фомина
не устанавливайте эту шляпу ато накроите свой аппаратик
Сергей Дегтярь
Офигенная тема, всем советую. Вторая жизнь буквально для моего старенького 3G 8GB. Вчера вот делать было нечего, решил попробовать. Поскольку у меня лоченный, пришлось качать соответствующую версию. Однако поставилась она прямо из тунца, без танцев с бубном типа Pwned DFU. Прошивка заливалась минут 20 от силы и самое интересное, что после перезагрузки все сразу заработало. Я имею ввиду поймало сеть и через ifunbox ставится софт (это значит как минимум наличие appsynch и ultrasn0w). Т. е. за 20 минут телефон реально ожил. Что могу сказать по быстродействию. Прошивка подлагивает конечно, но я бы не сказал, что больше, чем джейлнутая 4.2.1. После установки язык системы по дефолту английский, но в настройках можно поменять. Единственное, на что стоит обратить внимание. Если вы сделали резервную копию контактов и прочей инфы тунцом, то на этой прошивке она не восстановится. Тунец пишет, что версия ПО не актуальная, мол обновитесь, потом восстановите данные. По-этому лучше, если хотите сохранить контакты, делайте синхру с Windows Contacts.
Прошивка подлагивает конечно, но я бы не сказал, что больше, чем джейлнутая 4.2.1. После установки язык системы по дефолту английский, но в настройках можно поменять. Единственное, на что стоит обратить внимание. Если вы сделали резервную копию контактов и прочей инфы тунцом, то на этой прошивке она не восстановится. Тунец пишет, что версия ПО не актуальная, мол обновитесь, потом восстановите данные. По-этому лучше, если хотите сохранить контакты, делайте синхру с Windows Contacts.
Admin tech-touch
шейтесь для залоченого
org/Person»>
Константин Максимов
Сдравствуйте поставил на Iphone 3g,так вот думал что он у меня разлоченый и зашил для разлоченого а после шитья симку не видит Тунец не пускает говорит что Iphone заблокирован!ЧТО ДЕЛАТЬ ПОДСКАЖИТЕ!!!!!
Константин Максимов
Сдравствуйте поставил на Iphone 3g,так вот думал что он у меня разлоченый и зашил для разлоченого а после шитья симку не видит Тунец не пускает говорит что Iphone заблокирован!ЧТО ДЕЛАТЬ ПОДСКАЖИТЕ!!!!!
org/Person»>
Arsen Zurabyan
У меня на старых 2g/3gs нормально работает
Алексей Будейко
можно но несоветую этого делать лаги подвисания и невозможно востановить прежнюю прошивку ну это только у меня
Алексей Будейко
лаги наблюдаются?
org/Person»>
Алексей Будейко
я сделал сейчас жалею и неполучаеться свою старую востановить в ituns пишет нет доступа к базе обновлений
Алексей Будейко
можно просто скачиваешь эту прошивку и делаешь все по инструкции ,мой совет не надо этого делать.немного лагает видео нельзя смотреть в нете и ютубе и т.д
Алексей Будейко
iphone?
ios appstore — не удается установить приложения из App Store на iPhone с iOS 7
спросил
Изменено
7 лет, 3 месяца назад
Просмотрено
225 тысяч раз
Закрыто. Этот вопрос не по теме. В настоящее время ответы не принимаются.
Этот вопрос не по теме. В настоящее время ответы не принимаются.
Базовая поддержка клиентов или вопросы с просьбой порекомендовать или найти сторонние ресурсы (Mac/книга/программное обеспечение/учебник) не относятся к теме Ask Different, поскольку они, как правило, привлекают самоуверенные ответы и спам. Вместо этого отредактируйте, чтобы четко описать свою проблему и исследования, проведенные для ее решения.
Закрыта 7 лет назад.
Улучшить этот вопрос
Прошлой ночью я обновил свой iPhone 4 до iOS 7, но теперь не могу загружать приложения через App Store на свой iPhone. Все еще можно получить приложения, используя iTunes на моем компьютере и синхронизируя мой телефон, но это обременительно.
Я получаю ошибки, как показано ниже:
Невозможно совершить покупку
[имя приложения] не удалось приобрести в данный момент.Пожалуйста, попробуйте позже.
Это известная проблема и как ее исправить?
- установить
- ios-appstore
- ios
1
Я бы посоветовал попробовать следующие варианты:
- Нажмите и удерживайте кнопку питания и кнопку «Домой», пока не появится логотип Apple. После перезагрузки попробуйте загрузить.
- Сбросьте настройки маршрутизатора, с которого вы подключаетесь к Wi-Fi.
- Если проблема не устранена, попробуйте загрузить приложения из другой сети Wi-Fi или сотовых данных.
- В случае сбоя сбросьте настройки сети ( Настройки > Общие > Сброс ) и выполните шаги 2 и 3.
- Если проблема не устранена, сбросьте все настройки ( Настройки > Общие > Сброс ) и повторите попытку.
- В крайнем случае отнесите телефон в Apple Store.
7
К сожалению, это довольно распространенная проблема, и нет простого решения, которое гарантированно сработает (кроме повторной попытки позже или загрузки через iTunes на компьютер и синхронизации).
Возможно, эта ошибка указывает на то, что магазин приложений Apple не может обслужить ваш запрос. В этом случае это не имеет ничего общего с моделью iPhone или версией iOS, на которой он работает (хотя вы видите это после обновления до iOS 7, эта ошибка наблюдается и в предыдущих версиях).
Другая возможность заключается в том, что у вас есть некоторые ожидающие загрузки приложений (которые вы могли приостановить), а база данных информации о загрузках приложения App Store повреждена. В этом случае вы можете попробовать удалить (возможно, поврежденную) базу данных с информацией о загрузке на iPhone, чтобы приложение App Store восстановило свою базу данных (в целях безопасности убедитесь, что у вас есть резервная копия вашего телефона в iTunes, прежде чем пытаться это сделать).
Это сообщение об ошибке чаще всего означает, что ваше соединение было прервано во время загрузки, и реже, но довольно часто означает, что возникла проблема с вашей транзакцией при попытке загрузить приложение.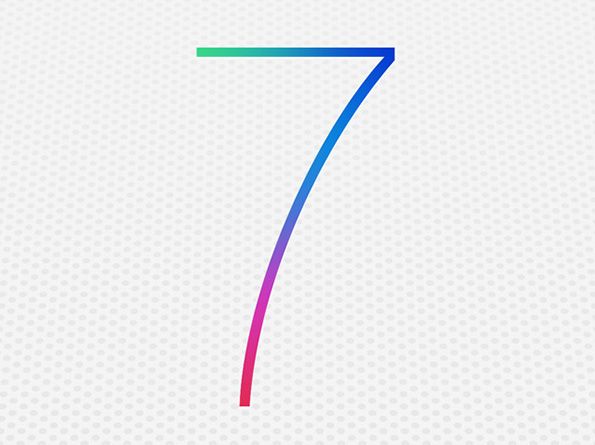
Обновление: в вашем конкретном случае это может быть источником проблемы.
Общие основные причины:
- плохое подключение к Интернету . попробуйте переключить подключение к Интернету, перезагрузить iPhone, перезапустить беспроводные маршрутизаторы между вами и Интернетом или просто дождаться менее загруженного времени (попробуйте загружать большие приложения ночью, если у вас постоянно медленное соединение). Существует очень небольшая вероятность того, что это может быть аппаратное повреждение антенны вашего телефона и/или чипов беспроводного соединения, которое лучше всего диагностировать в магазине Apple.
- повреждена информация о кредитной карте или другой учетной записи в магазине iTunes . Войдите в свою учетную запись с помощью itunes и проверьте всю свою информацию (изменился ли ваш платежный адрес для вашей кредитной карты?)
- проблемы с местом на вашем iphone . На вашем телефоне может не хватить места для загрузки приложения.
 Для такого рода проблем существуют специальные сообщения об ошибках, но иногда они маскируются и отображаются, как указано выше.
Для такого рода проблем существуют специальные сообщения об ошибках, но иногда они маскируются и отображаются, как указано выше. - Неопределенная или нестабильная конфигурация программного обеспечения . Статус загрузки или другая информация, связанная с магазином или сетевым подключением, может быть повреждена на вашем iphone. Наименее продуманное решение — создать резервную копию телефона, стереть все данные, переустановить ОС на телефоне, а затем восстановить данные из резервной копии. Есть гораздо более простые решения, если вы можете точно определить, что это повреждение данных, и потенциальные причины повреждения данных. Обратите внимание, что некоторые состояния повреждения данных (например, это может произойти, если вы возились с разблокировкой телефона) не могут быть исправлены таким образом — вам, возможно, придется вспомнить, что вы сделали, и отменить это вручную.
- Аппаратные проблемы, проблемы с подключением или другие проблемы на стороне сервера магазина iTunes Это случается нечасто, но когда это происходит, вы можете отключиться от магазина на день или два, а иногда и дольше.
 (представьте, например, что магазин подвергается DDoS-атак откуда-то из вашей сети). Подождите неделю, затем повторите попытку. Иногда (очень редко) стоит перезагрузить iphone после того, как вы подождали, и перед новой попыткой
(представьте, например, что магазин подвергается DDoS-атак откуда-то из вашей сети). Подождите неделю, затем повторите попытку. Иногда (очень редко) стоит перезагрузить iphone после того, как вы подождали, и перед новой попыткой
Если вы пробовали более простые решения наиболее распространенных проблем, но они не сработали, зайдите в магазин Apple и попросите техника осмотреть ваш телефон. У них обычно есть инструменты, которые помогут быстро диагностировать более распространенные, но трудные для обнаружения проблемы, и обычно не требуют от вас ничего, кроме вашего времени ожидания, для обнаружения проблемы.
1
У меня отсутствовали значки загрузки для некоторых приложений. Я ввел ограничения и изменил рейтинги приложений, чтобы разрешить контент для всех возрастов. Затем появился значок загрузки.
1
Чтобы решить эту проблему, зайдите в настройки, затем перейдите в ограничения и посмотрите строку установки приложений.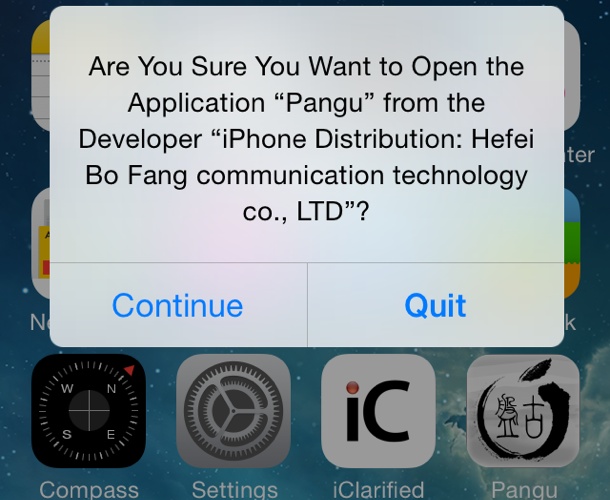 Включите и выключите его несколько раз, затем закройте настройки и зайдите в App Store. Теперь вы сможете нормально загружать или обновлять приложения. Надеюсь, это работает для вас.
Включите и выключите его несколько раз, затем закройте настройки и зайдите в App Store. Теперь вы сможете нормально загружать или обновлять приложения. Надеюсь, это работает для вас.
У меня была та же проблема, что и у вас, почему-то я не мог загрузить ни одно приложение. И тогда я решил перезагрузить свой роутер. Выяснилось, что проблема была только в роутере. Если у вас cisco рекомендую скачать linksys connect, реально помогает!
Мое решение состояло в том, чтобы сначала перезагрузиться, затем загрузиться и перейти на страницу «Ограничения», и там я переключил параметр «Требовать пароль» с «15 минут» на «Немедленно».
Все мои зависшие загрузки стали запрашивать пароль, одна за другой.
просто зайдите в настройки, выключите Wi-Fi и включите его. Я использовал сеть 3G, которую я выключал и включал, проблема устранена.
Хотите улучшить этот пост? Предоставьте подробные ответы на этот вопрос, включая цитаты и объяснение того, почему ваш ответ правильный.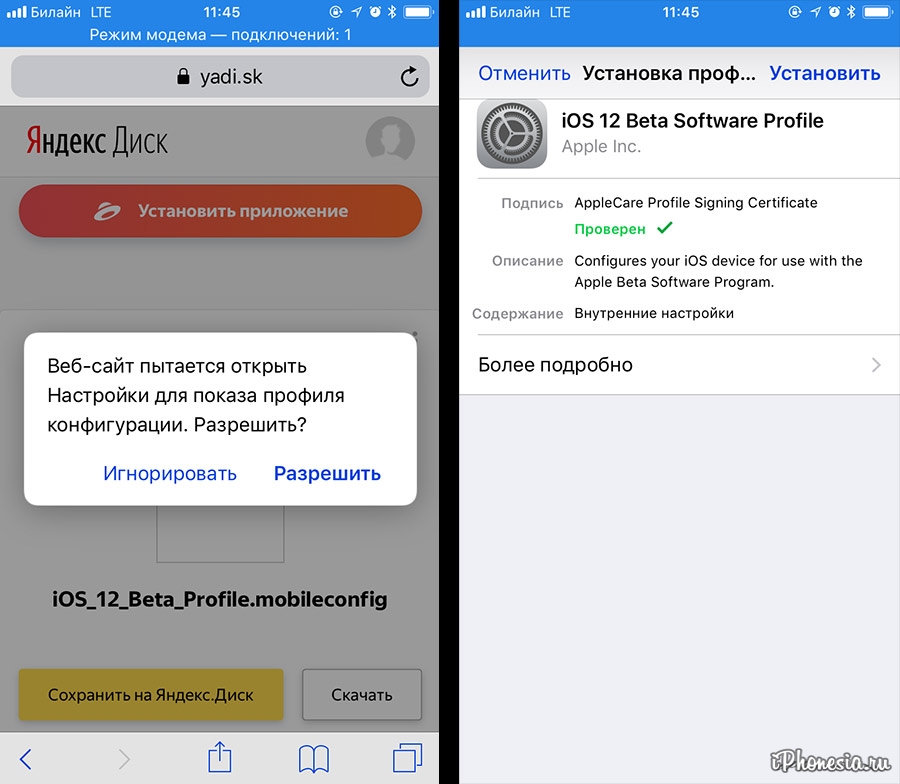 Ответы без достаточной детализации могут быть отредактированы или удалены.
Ответы без достаточной детализации могут быть отредактированы или удалены.
Я нашел решение.
Когда вы находитесь в App Store, переключите вкладку на Обновления внизу справа и выберите Приобретено и попробуйте оттуда.
Очень активный вопрос . Заработайте 10 репутации (не считая бонуса ассоциации), чтобы ответить на этот вопрос. Требование к репутации помогает защитить этот вопрос от спама и отсутствия ответа.
Как проверить наличие обновлений, установить обновления iOS, обновить настройки оператора связи, обновить PRL, выполнить сброс до заводских настроек, восстановить iOS через режим восстановления
В этом посте показаны различные процедуры управления устройствами, которые помогут сделать ваше программное обеспечение #Apple iPhone 7 (#iPhone7) более стабильным и эффективным. Новый флагманский смартфон iOS поставляется с последней версией iOS, iOS 10. Эта операционная система iOS содержит различные усовершенствования программного обеспечения, а также новые функции и возможности, которые обещают каждому владельцу iPhone наилучшие возможности работы с ним.
Эта операционная система iOS содержит различные усовершенствования программного обеспечения, а также новые функции и возможности, которые обещают каждому владельцу iPhone наилучшие возможности работы с ним.
Совсем недавно Apple выпустила еще один программный патч для iOS в виде iOS 10.2. Он содержит улучшения программного обеспечения, а также исправления существующих проблем, влияющих на программное обеспечение iPhone 7 и общие функции. Если вам нужна дополнительная помощь в том, как получить последние обновления программного обеспечения, обновить настройки оператора связи, PRL или выполнить сброс системы на вашем новом iPhone, этот контент может вам помочь. Продолжайте читать, чтобы узнать, как обеспечить надежную работу системы iPhone с помощью надлежащего управления программным обеспечением.
Чтобы дать вам представление о том, что представляет собой это руководство, вот список тем, затронутых в этом содержании, вместе с быстрыми ссылками:
- Проверка и установка обновления программного обеспечения
Обновление iPhone 7 через iTunes
Беспроводное обновление iPhone 7 (OTA)
Обновление PRL на iPhone 7
Обновление настроек оператора на iPhone 7
Сброс к заводским настройкам или общий сброс iPhone 7
Восстановление заводских настроек или удаление потерянного iPhone 7 с помощью функции «Найти iPhone»
Восстановление операционной системы iPhone 7 в режиме восстановления
Но прежде чем перейти к любой из этих тем по управлению устройством, вы можете перейти на нашу страницу устранения неполадок iPhone 7, чтобы просмотреть дополнительные руководства и руководства по устранению неполадок, особенно если у вас есть проблемы с вашим устройством. Попробуйте найти проблемы, похожие на вашу, и воспользуйтесь предложенными нами решениями. Если они вам не подходят, свяжитесь с нами, заполнив нашу анкету по проблемам с iPhone.
Попробуйте найти проблемы, похожие на вашу, и воспользуйтесь предложенными нами решениями. Если они вам не подходят, свяжитесь с нами, заполнив нашу анкету по проблемам с iPhone.
Как проверить и установить обновление программного обеспечения на вашем iPhone 7
Обновления программного обеспечения обычно содержат новые функции и улучшения для определенных функций и возможностей вашего iPhone. Поэтому настоятельно рекомендуется постоянно обновлять iPhone iOS, чтобы пользоваться всеми преимуществами последней версии iOS. Существуют различные способы обновления операционной системы на вашем iPhone, в том числе с помощью iTunes, Wi-Fi или через беспроводную сеть вашего оператора (OTA).
Важное примечание: Прежде чем начать загрузку и установку обновления iOS для своего устройства, убедитесь, что аккумулятор полностью заряжен. Кроме того, если вы не используете iTunes, убедитесь, что вы получаете сильный и стабильный сигнал сотовой сети или Wi-Fi, чтобы избежать прерывания во время процесса.
Выполните следующие действия, чтобы проверить наличие обновлений программного обеспечения для вашего iPhone 7:
- Нажмите Настройки на главном экране, чтобы начать.
- Прокрутите и коснитесь Общие в параметрах меню «Настройки».
- Нажмите Программное обеспечение Обновить , чтобы продолжить.
- Если обновление доступно, просто следуйте инструкциям на экране, чтобы продолжить загрузку и установку обновления программного обеспечения.
Последняя доступная версия iOS — iOS 10.2. Он представляет новые функции, включая приложение для ТВ, смайлики, фотографии, сообщения, музыку, новости и почту. Он также содержит улучшения для специальных возможностей вашего iPhone, а также исправления любых существующих программных ошибок и сбоев. Читайте дальше, если вы хотите получить последнее обновление для своего iPhone и вам нужна дополнительная помощь в этом процессе.
Вы можете обновить программное обеспечение своего iPhone через iTunes или через беспроводную сеть (OTA).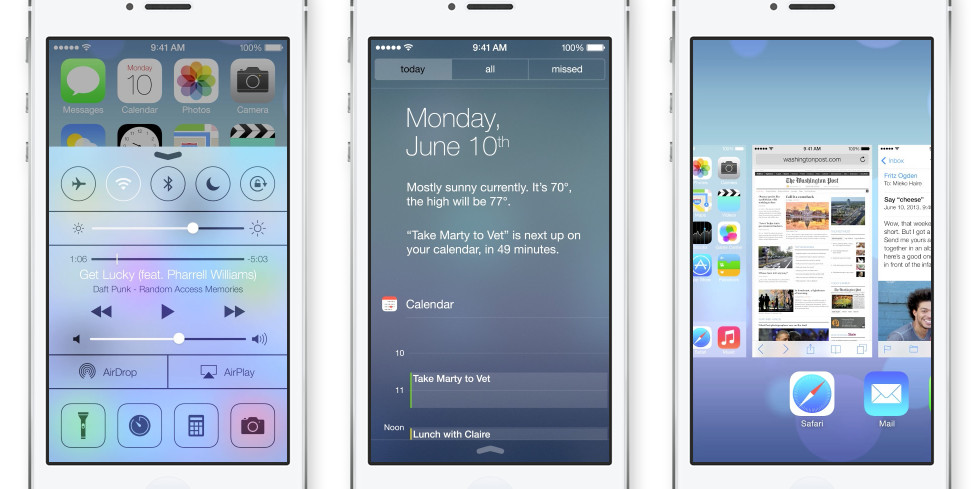 Для первого требуется компьютер с установленным iTunes, а для второго требуется надежный беспроводной доступ в Интернет.
Для первого требуется компьютер с установленным iTunes, а для второго требуется надежный беспроводной доступ в Интернет.
Выполните следующие действия, чтобы обновить программное обеспечение iPhone до последней версии iOS через iTunes:
Проверьте наличие доступных обновлений программного обеспечения для вашего устройства. При необходимости обратитесь к описанным выше шагам.
- При необходимости установите последнюю версию iTunes на свой компьютер.
- Подключите ваш iPhone к компьютеру.
- Откройте iTunes.
- Выберите свой iPhone из списка устройств в iTunes.
- Нажмите Сводка .
- Нажмите Проверить наличие обновлений.
- Нажмите Загрузить и Обновление , чтобы продолжить.
- При появлении запроса введите пароль.
Если вы не знаете или забыли свой пароль, вам нужно будет выбрать способ стереть данные с вашего устройства, при котором будут удалены все ваши данные и настройки.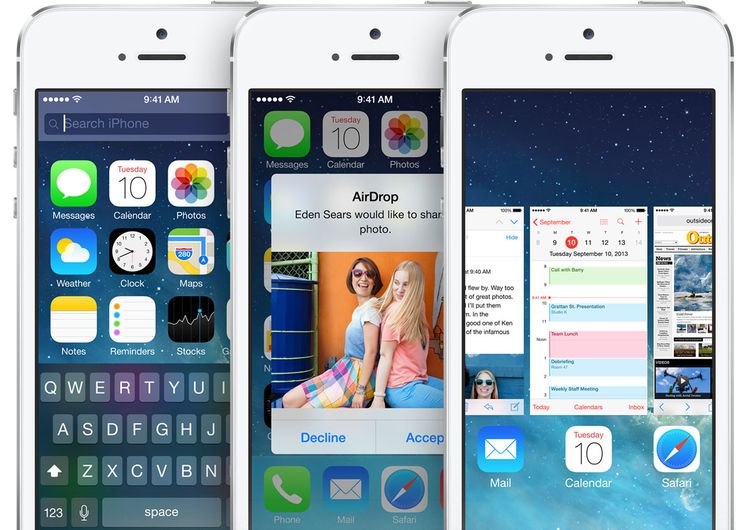 Если вы не сделали резервную копию до того, как забыли наш пароль, вы не сможете сохранить данные своего устройства. Вы можете стереть данные с iPhone 7 с помощью iTunes, iCloud или режима восстановления.
Если вы не сделали резервную копию до того, как забыли наш пароль, вы не сможете сохранить данные своего устройства. Вы можете стереть данные с iPhone 7 с помощью iTunes, iCloud или режима восстановления.
Выполните следующие действия, чтобы обновить программное обеспечение iPhone до последней версии iOS через беспроводную сеть:
Помимо ручного обновления iOS через iTunes, программное обеспечение iPhone 7 также можно обновить до последней версии, доступной по беспроводной сети. Но прежде чем начать это делать, не забудьте создать резервную копию своего устройства с помощью iCloud или iTunes. Выполните следующие действия, когда будете готовы:
- Проверьте наличие доступных обновлений программного обеспечения для вашего iPhone, как показано выше на этой странице.
- Если в сообщении говорится, что доступно обновление, нажмите Установить сейчас .
Альтернативный метод:
- Подключите iPhone 7 к источнику питания и подключитесь к Интернету через Wi-Fi.

- Коснитесь Настройки .
- Коснитесь Общие .
- Подключите iPhone 7 к источнику питания и подключитесь к Интернету через Wi-Fi.
- Нажмите «Обновление ПО».
- Нажмите Загрузите и установите.
- Если появится сообщение с просьбой временно удалить приложения, поскольку iOS требует больше места для обновления, нажмите Продолжить или Отмена . Затем ваша система iPhone переустановит приложение, которое было удалено позже.
- Коснитесь Установите для обновления сейчас. В противном случае нажмите Позже и выберите Установить Сегодня вечером или Напомнить Мне Позже . Если вы нажмете Установите сегодня вечером , обязательно подключите iPhone к источнику питания, чтобы устройство могло автоматически обновляться в течение ночи без перебоев в подаче электроэнергии.
- При появлении запроса введите пароль.
Как обновить список предпочтительного роуминга (PRL) на вашем iPhone 7
PRL или список предпочтительного роуминга относится к базе данных в беспроводном устройстве CDMA, таком как смартфон Apple iPhone 7. Он содержит информацию, используемую в процессе выбора и приобретения системы. Он работает, указывая, какие диапазоны, поддиапазоны и идентификаторы поставщиков услуг будут сканироваться и в какой последовательности приоритетов. Самое главное, PRL позволяет вашему устройству перемещаться или получать услуги за пределами домашней зоны. Рекомендуется регулярно обновлять PRL вашего iPhone, чтобы исключить любые поврежденные PRL, из-за которых ваше устройство не обслуживается.
Он содержит информацию, используемую в процессе выбора и приобретения системы. Он работает, указывая, какие диапазоны, поддиапазоны и идентификаторы поставщиков услуг будут сканироваться и в какой последовательности приоритетов. Самое главное, PRL позволяет вашему устройству перемещаться или получать услуги за пределами домашней зоны. Рекомендуется регулярно обновлять PRL вашего iPhone, чтобы исключить любые поврежденные PRL, из-за которых ваше устройство не обслуживается.
Вот как обновить PRL и профиль данных на вашем iPhone 7:
- Для начала перейдите на главный экран.
- Коснитесь Телефон , чтобы запустить номеронабиратель приложения Телефон.
- Наберите ##873283# на клавиатуре.
- Нажмите кнопку Вызов .
- При появлении всплывающего окна Starting Service Update нажмите OK , чтобы продолжить.
- Разрешите вашему iPhone искать доступные обновления профиля, а затем устанавливать их на свое устройство.

- Если будет предложено Обновление службы завершено , нажмите OK , чтобы продолжить.
Теперь вы успешно обновили PRL на своем iPhone 7.
Если вы столкнетесь с некоторыми проблемами или ошибками при попытке обновить iOS на своем iPhone 7, обязательно проверьте следующее:
- проверьте и убедитесь, что ваш на устройстве достаточно места для хранения
- проверить наличие простоев или сбоев в работе сервера
- убедитесь, что обновление успешно завершено
- убедиться, что проблемы с сетью/подключением не влияют на процесс загрузки обновлений
Как обновить настройки оператора связи на iPhone 7
Обновления настроек оператора связи содержат усовершенствования программного обеспечения от вашего оператора связи/поставщика услуг. Это способ для вашего оператора связи обновить сеть оператора и связанные с ней настройки, чтобы улучшить подключение и производительность сотовой сети, а также добавить поддержку таких функций, как VoLTE или вызовы Wi-Fi на вашем устройстве.
Если доступно обновление настроек оператора связи, вам будет предложено установить его. Если это обязательное обновление, вместо кнопки «Обновить» вы увидите только кнопку «ОК». Это означает, что обновление было загружено и установлено на вашем устройстве.
При желании вы можете вручную проверить и установить обновление настроек оператора, выполнив следующие действия:
- Подключите iPhone к сети Wi-Fi или сотовой сети.
- Коснитесь Настройки .
- Прокрутите и нажмите Общий .
- Коснитесь О .
- Вы увидите возможность обновить настройки оператора, если обновление доступно.
- Чтобы просмотреть последнюю версию настроек оператора связи на вашем iPhone, перейдите в «Настройки» -> «Основные» -> «О программе», и затем посмотрите рядом с «Оператор ».
Важное примечание:
- Если вы вставите новую SIM-карту в свой iPhone, вам потребуется загрузить настройки нового оператора связи.

Для получения более подробной информации о том, что включено в последнее обновление настроек оператора для вашего устройства iOS, обратитесь к своему оператору связи.
Сброс к заводским настройкам или общий сброс iPhone 7
Общий сброс или сброс к заводским настройкам стирает все мультимедийные файлы, данные и настройки на вашем iPhone, поэтому настоятельно рекомендуется заранее создать резервную копию информации об устройстве. Ниже показаны стандартные процедуры восстановления заводских настроек на телефоне iPhone 7:
- Чтобы начать, нажмите Настройки на главном экране.
- Прокрутите и коснитесь Общие в параметрах меню «Настройки».
- Затем прокрутите вниз до нижней части экрана и коснитесь Сброс .
- Выберите параметр «Удалить все содержимое и настройки».
- Коснитесь «Стереть iPhone », чтобы продолжить.

- Чтобы подтвердить действие, нажмите Стереть iPhone еще раз.
- При появлении запроса введите свой пароль Apple ID , а затем нажмите Стереть .
Подождите, пока ваш iPhone завершит сброс, и после этого ваше устройство должно быть как новое и готово к использованию.
Восстановление заводских настроек или удаление утерянного iPhone 7 с помощью программы «Найти iPhone» Этот процесс сотрет ваше устройство, а это означает, что все ваше личное содержимое, включая мультимедийные файлы и данные, а также все ваши настройки также будут удалены. Если вы включили функцию «Найти iPhone» на своем iPhone, вы можете удаленно выполнить сброс настроек. Это особенно важно и полезно, когда вы потеряли свой iPhone или его украли. Вот как вы это делаете на своем iPhone 7:
- На компьютере откройте веб-браузер и перейдите на сайт iCloud.com.
- На главной странице iCloud введите свой Apple ID и Пароль , а затем нажмите кнопку Войти .

- Затем щелкните значок «Найти iPhone ».
- Если будет предложено, введите свой пароль Apple ID , а затем нажмите Войти , чтобы продолжить.
- Щелкните Все устройства.
- Затем вы увидите список всех устройств, синхронизированных с вашей учетной записью iCloud. Найдите свой iPhone в списке и нажмите на него.
- Всплывающее окно покажет вам последнее известное местоположение вашего iPhone 7. Нажмите Erase iPhone , чтобы продолжить сброс.
- Нажмите Стереть во всплывающем сообщении.
Примечание: Если ваш iPhone выключен или находится в автономном режиме, сброс настроек начнется при следующем подключении iPhone к Интернету.
- Затем введите свой пароль Apple ID и нажмите Далее .
- Введите номер телефона, который появится на iPhone, и нажмите Далее .

- Введите сообщение, которое должно отображаться на iPhone, а затем нажмите Готово .
- Нажмите OK во всплывающем сообщении, чтобы завершить процесс. Теперь ваш iPhone сброшен.
Если вы забыли пароль ограничения, рекомендуется выполнить сброс настроек. Это означает, что вам нужно стереть свое устройство, а затем настроить его как новое, чтобы удалить пароль ограничения.
Восстановление операционной системы iPhone 7 с помощью режима восстановления
Режим восстановления — это лучший альтернативный способ восстановления системы или общего сброса на вашем iPhone 7, если вы никогда не синхронизировали его с iTunes и не настраивали функцию «Найти iPhone» в iCloud. Восстановление вашего iPhone в режиме восстановления приведет к удалению устройства и его пароля. Вот как это делается на платформе iOS 10:
- Подключите ваш iPhone к компьютеру с установленной последней версией iTunes.
- На компьютере откройте iTunes.

- Подключите ваш iPhone к компьютеру.
- Принудительно перезагрузите iPhone, пока он подключен. Чтобы принудительно перезагрузить iPhone 7, просто одновременно нажмите и удерживайте кнопки Sleep/Wake и Volume Down . Не отпускайте обе кнопки, когда увидите логотип Apple.
- Когда вы увидите экран режима восстановления, отпустите обе кнопки.
- При появлении запроса с параметром Восстановить или Обновить , выберите Восстановить .
- Подождите, пока iTunes загрузит программное обеспечение для вашего iPhone. Если процесс займет более 15 минут, ваш iPhone выйдет из режима восстановления, и в этом случае вам придется повторить шаги 3–6.
- Дождитесь завершения процесса.
Примечание:
- Восстановление вашего iPhone с помощью резервной копии не удалит пароль ограничения или родительский контроль, которые используются для блокировки или установки ограничений для определенных приложений и функций на вашем iPhone или других устройствах iOS.

После завершения восстановления системы вы можете приступить к настройке iPhone 7 и подготовить его к использованию.
Если вы столкнулись с ошибками при попытке восстановить операционную систему iPhone, обязательно запишите сообщение об ошибке или код, поскольку они являются важными подсказками, позволяющими узнать, что пошло не так и как это исправить. Однако, если каким-либо образом вы не можете принудительно перезапустить или использовать режим восстановления из-за поврежденных кнопок или аппаратных компонентов, обратитесь к поставщику вашего устройства или в службу поддержки Apple для получения других вариантов и рекомендаций.
Свяжитесь с нами
Если у вас есть другие проблемы с вашим Apple iPhone 7, мы всегда готовы помочь. Свяжитесь с нами через нашу анкету по проблемам с iPhone и предоставьте нам всю необходимую информацию о вашей проблеме, чтобы мы могли найти решение вашей проблемы.
Как установить iOS 7.1
Это руководство покажет пользователям, как установить iOS 7. 1 на iPhone, iPad и iPod touch. iOS 7.1 — это бесплатное обновление для любого устройства с iOS 7 или исправленными версиями iOS 7.
1 на iPhone, iPad и iPod touch. iOS 7.1 — это бесплатное обновление для любого устройства с iOS 7 или исправленными версиями iOS 7.
Мы покажем пользователям, как подготовиться к обновлению iOS 7.1 и как установить обновление iOS 7.1 на поддерживаемые продукты Apple. Рекомендуется выполнить обновление iOS 7.1 дома, чтобы не получить непригодный для использования iPhone, если что-то пойдет не так. Вероятность серьезных проблем при обновлении до iOS 7.1 очень мала, но лучше не делать этого на работе или в мобильном режиме.
Релиз iOS 7.1 вышел в понедельник, 10 марта, в 13:00 по восточному времени в виде беспроводного обновления, которое пользователи могут загрузить непосредственно на iPhone или iPad, а также в виде загрузки, которую пользователи могут применить в iTunes.
Подготовьтесь к обновлению iOS 7.1
Обновление iOS 7.1 доступно для установки прямо сейчас, но прежде чем вы нажмете кнопку «Загрузить», вы должны выполнить несколько шагов, чтобы убедиться, что все идет гладко. У нас есть список из 7 вещей, которые нужно сделать перед установкой iOS 7.1, который рекомендуется прочитать.
У нас есть список из 7 вещей, которые нужно сделать перед установкой iOS 7.1, который рекомендуется прочитать.
Самые важные шаги — сделать резервную копию iPhone или iPad и проверить с ИТ-отделом, используете ли вы рабочий iPhone или iPad, чтобы убедиться, что нет проблем с пользовательским и рабочим программным обеспечением и приложениями.
Сколько времени занимает установка обновления iOS 7.1
Однозначного ответа на вопрос о том, сколько времени занимает установка обновления iOS 7.1, нет, но, по нашему опыту, обновление устанавливается и завершается примерно за 15–20 минут. На одном из тестовых iPhone по адресу Gotta Be Mobile обновление все еще происходит через 40 минут, но это, похоже, выброс. Мы предлагаем пользователям запланировать не менее 30 минут на загрузку и установку iOS 7.1, но это может занять и больше, поэтому, если у вас нет свободного времени, лучше подождать, пока вы не сможете выделить нужное количество времени.
Как установить iOS 7.
 1
1
Нет необходимости подключаться к компьютеру для обновления до iOS 7.1, хотя это вариант, если iPhone или iPad не видит доступных обновлений.
Самое главное, что нужно помнить перед началом установки iOS 7.1, это то, что во время собственно процесса установки вы ни в коем случае не можете использовать iPhone или iPad. Это означает, что вы не сможете просматривать веб-страницы, пользоваться электронной почтой, звонить по телефону или отправлять сообщения. Вы можете выполнять эти действия во время загрузки обновления, но когда телефон перезагрузится для установки iOS 7.1, вы не сможете пользоваться телефоном в течение 10–15 минут.
Откройте «Настройки», чтобы запустить обновление iOS 7.1.
1. Откройте приложение «Настройки». На главном экране iPhone вы должны увидеть значок Настройки , который позволит вам открыть главную страницу настроек.
Как установить iOS 7.1
Далее нажмите «Общие» , а затем «Обновление ПО» . На этом экране iPhone или iPad будет искать обновление. Может пройти минута или две, прежде чем вы обнаружите, что доступно обновление iOS 7.1.
На этом экране iPhone или iPad будет искать обновление. Может пройти минута или две, прежде чем вы обнаружите, что доступно обновление iOS 7.1.
Нажмите «Загрузить и установить», чтобы начать установку iOS 7.1
2. Нажмите «Загрузить и установить». Найдя, нажмите кнопку «Загрузить и установить» в нижней части экрана. это запустит обновление. На наших устройствах размер обновления iOS 7.1 варьировался от 265 МБ до 1,4 ГБ. Вам нужно будет загрузить это обновление через сеть Wi-Fi, а для загрузки и установки iOS 7.1 потребуется не менее 50 % мощности.
Перед началом установки дождитесь завершения загрузки iOS 7.1.
3. После нажатия «Загрузить и установить» дождитесь загрузки обновления iOS 7.1. Это может занять от 15 до 30 минут в зависимости от скорости вашего соединения, загрузки серверов Apple и других факторов. В течение этого времени вы можете продолжать использовать iPhone или iPad, но будьте готовы к всплывающему сообщению о том, что iOS 7. 1 готова к установке.
1 готова к установке.
Вы увидите этот экран хотя бы один раз до завершения обновления iOS 7.1.
4. Дождитесь завершения установки. Когда iPhone или iPad перезагрузится для установки iOS 7.1, вы увидите на экране маленький значок Apple и индикатор выполнения под ним. Это может быть выполнено дважды, прежде чем устройство будет готово к использованию. Когда iPhone или iPad перезагружается до экрана блокировки, обновление iOS 7.1 завершено и устройство готово к использованию.
Как установить iOS 7.1 в iTunes
Если вы не можете выполнить обновление до iOS 7.1 через настройки и обновление по беспроводной сети, вам потребуется подключиться к iTunes. Это установит тот же файл iOS 7.1, поэтому в любом случае вы получите новые функции и исправления iOS 7.1. Если у вас возникнут проблемы, подключите iPhone к компьютеру и откройте iTunes.
При необходимости разрешите iPhone или iPad выполнить резервное копирование и синхронизацию. Когда это будет сделано, нажмите на значок iPhone в правом верхнем углу.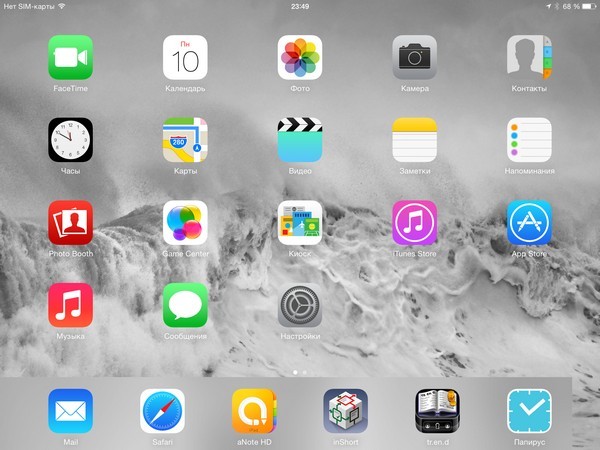 На этом экране вы должны увидеть опцию «Проверить наличие обновлений». Щелкните это.
На этом экране вы должны увидеть опцию «Проверить наличие обновлений». Щелкните это.
Вы можете использовать iTunes для установки iOS 7.1.
iTunes должен найти обновление iOS 7.1 и предложить пользователю загрузить и установить iOS 7.1 для iPhone или iPad. В среднем этот процесс занимает от 15 до 30 минут, но может занять и немного больше времени. Планируйте оставить iPhone или iPad подключенными до завершения обновления.
Если у вас возникнут проблемы с обновлением iOS 7.1, оставьте комментарий ниже.
Исправление Невозможно установить обновление Произошла ошибка при установке iOS 16/15 и iPadOS 16/15
Если вы являетесь пользователем iPhone/iPad и хотите, чтобы ваша iOS работала быстрее, приятнее и отзывчивее, то iOS недавно выпустила новое обновление, то есть iOS 16. Это новое обновление содержит множество функций, которые наверняка заставят вас полюбить свое устройство, но, к сожалению, вы не сможете установить обновление iOS 16 из-за некоторых проблем.
Многие пользователи iOS сталкиваются с ошибкой обновления iOS, когда на их экране появляется сообщение типа «Невозможно установить обновление. Произошла ошибка при установке iOS 16/15», или «Ошибка обновления программного обеспечения», или «Произошла ошибка при установке». iOS 16/15″. Итак, если вы также не можете установить обновление для iPhone и столкнулись с проблемами, описанными выше, мы здесь, чтобы помочь вам.
В этом руководстве мы перечислили ниже 7 лучших решений, которые будут эффективно работать, чтобы решить проблему с невозможностью установить обновление на вашем iPhone всего за несколько кликов. Итак, внимательно изучите руководство и выберите решение, идеально соответствующее вашим требованиям.
- Решение 1. Проверьте совместимость, чтобы исправить невозможность установить iOS 16/15
- Решение 2. Принудительно перезагрузите устройство
- Решение 3. Проверьте хранилище для установки обновления iOS 16/15
- Решение 4.
 Удалите обновление и повторно загрузите новую версию iOS 16/15
Удалите обновление и повторно загрузите новую версию iOS 16/15 - Решение 5. Проверьте сеть, если не удается установить обновление iPhone
- Решение 6. Обновление до iOS 16/15 на компьютере
- Решение 7. Исправление невозможности установки обновления iOS 16/15 без потери данных — видеогидHot
Решение 1. Проверьте совместимость, чтобы исправить невозможность установки iOS 16/15
Первое и самое простое решение, которое может помочь вам исправить ошибку iOS 16/15, которая не может установить обновление на вашем iPhone или iPad, — это проверить совместимость вашего устройства и посмотреть, поддерживает ли оно обновление iOS 16/15. Если ваше устройство несовместимо с iOS 16/15. Вот список поддерживаемых устройств iOS 16/15 и устройств, поддерживаемых iPadOS 15.
Решение 2. Принудительно перезагрузите устройство
Принудительный перезапуск устройства iOS — это еще один способ решить проблему, из-за которой iPhone не устанавливает обновление на ваш iPhone или iPad. Принудительный перезапуск может помочь вам удалить все ненужные файлы с вашего устройства и, кроме того, обновить память вашего устройства. Принудительный перезапуск обычно считается быстрым решением для устранения всех незначительных системных сбоев, связанных с вашим устройством iOS.
Принудительный перезапуск может помочь вам удалить все ненужные файлы с вашего устройства и, кроме того, обновить память вашего устройства. Принудительный перезапуск обычно считается быстрым решением для устранения всех незначительных системных сбоев, связанных с вашим устройством iOS.
Вот руководство по принудительному перезапуску устройства iOS:
Принудительный перезапуск iPhone 8 и более поздних версий
- Шаг 1: Быстро нажмите и отпустите кнопку «Увеличение громкости».
- Шаг 2: Теперь быстро нажмите и отпустите кнопку «Уменьшение громкости».
- Шаг 3: Наконец, нажмите и удерживайте боковую кнопку, пока на экране не появится логотип Apple.
Принудительный перезапуск iPhone 7/7 Plus
Одновременно нажмите кнопку питания и кнопку уменьшения громкости и удерживайте их. Отпустите кнопки, когда увидите на экране логотип Apple.
Принудительный перезапуск iPad с Home ID
- Шаг 1: Нажмите и удерживайте кнопку «Верх», пока на экране не появится ползунок «Выключение питания».

- Шаг 2: Теперь перетащите ползунок и подождите 30 секунд, пока iPad не выключится.
- Шаг 3: Наконец, нажмите и удерживайте кнопку «Верх», пока на экране не появится логотип Apple.
Принудительный перезапуск iPad с Face ID
- Шаг 1: Нажмите и удерживайте кнопку «Верх» или кнопку «Громкость», пока не появится ползунок «Выключение питания».
- Шаг 2. Просто перетащите ползунок и подождите 30 секунд, пока устройство не выключится.
- Шаг 3: Наконец, нажмите и удерживайте кнопку «Верх», пока на экране не появится логотип Apple.
Вот так просто принудительно перезагрузить iPhone или iPad. Если это решение не помогло решить вашу проблему, попробуйте решить ее с помощью следующего решения.
Решение 3. Проверьте хранилище для установки обновления iOS 16/15
Обновление iOS 16/15 занимает около 3 ГБ. Если вы не можете обновить свой iPhone до iOS 16/15, есть вероятность, что на вашем iDevice не хватает памяти. Поэтому всегда проверяйте, достаточно ли на вашем iPhone места для установки обновления iOS 16/15.
Поэтому всегда проверяйте, достаточно ли на вашем iPhone места для установки обновления iOS 16/15.
Выберите «Настройки» > «Основные» > «Хранилище [устройство]». Вы можете увидеть список рекомендаций по оптимизации дискового пространства на вашем устройстве, за которым следует список установленных приложений и объем дискового пространства, используемого каждым приложением. Коснитесь названия приложения, чтобы узнать больше о его хранилище.
Вот несколько советов, как освободить доступное хранилище для установки iOS 16/15:
- 1. Разгрузите неиспользуемые приложения.
- 2. Автоматическое удаление старых разговоров.
- 2. Удалите неиспользуемые приложения.
- 3. В зависимости от приложения вы можете удалить некоторые документы и данные.
- 4. Перенесите большие мультимедийные файлы на компьютер, а затем удалите их с iPhone.
Решение 4. Удалите обновление и повторно загрузите новую версию iOS 16/15
Если ни один из вышеперечисленных методов не помогает решить проблему с ios 15, которая не может установить обновление на ваш iPhone, попробуйте исправить это таким образом. Некоторые пользователи iOS предположили, что они могут решить эту проблему, удалив и снова загрузив новое обновление iOS 16/15. Итак, как это сделать:
Некоторые пользователи iOS предположили, что они могут решить эту проблему, удалив и снова загрузив новое обновление iOS 16/15. Итак, как это сделать:
- Шаг 1: Перейдите в «Настройки» вашего устройства iOS и нажмите «Общие».
- Шаг 2. В разделе «Общие» нажмите «Хранилище iPhone» на своем телефоне.
Шаг 3: Здесь найдите обновление iOS 16/15 в списке, нажмите на него и нажмите кнопку «Удалить обновление».
Шаг 4: Далее снова перейдите в «Настройки» > «Общие» и нажмите «Обновление ПО». Затем вы можете загрузить последнее обновление iOS 16/15 на свое устройство iOS.
После удаления старого установщика iOS и повторной его установки вы сможете без особых проблем получить новое обновление iOS.
Решение 5. Проверьте сеть, если не удается установить обновление iPhone
Часто есть вероятность, что из-за настроек сети они не могут установить ошибку ios 15 на вашем iPhone или iPad. Итак, чтобы решить эту проблему, вы должны проверить настройки сети и убедиться, что сеть «Сотовая связь» включена. Если вы не знаете, как это работает, то вот пошаговое руководство ниже:
Итак, чтобы решить эту проблему, вы должны проверить настройки сети и убедиться, что сеть «Сотовая связь» включена. Если вы не знаете, как это работает, то вот пошаговое руководство ниже:
Перейдите в «Настройки» на своем устройстве и нажмите «Общие» > «Сброс» > «Сбросить настройки сети».
Теперь вы можете проверить, решена ли проблема! Если проблема не устранена, попробуйте исправить ее с помощью следующего решения.
Решение 6. Обновление до iOS 16/15 на компьютере
Если при установке iOS 16/15 произошла ошибка, и вы не можете установить ее, обновление вашего iPad или iPhone до новой iOS 16/15 через iTunes может оказаться быстрым вариантом. Вот как вы можете обновить свое устройство iOS до новой версии iOS 16/15 с помощью iTunes.
Шаг 1. Запустите iTunes на ПК и подключите устройство к ПК через USB-кабель. Если вы используете Mac с macOS Catalina или более поздней версии, выберите свое устройство на левой боковой панели окна Finder.
Шаг 2: Теперь нажмите «Сводка»> «Проверить наличие обновлений в iTunes» и нажмите «Основные»> «Проверить наличие обновлений в Finder».
Шаг 3. Наконец, нажмите «Загрузить и обновить», чтобы обновить устройство до новой версии iOS 16/15.
Этот метод прост и быстр в решении. iPhone не будет устанавливать проблемы с обновлением на вашем устройстве iOS.
Решение 7. Исправьте iOS 16/15, не удается установить обновление без потери данных
Если вам нужно получить все вышеперечисленные решения, но они не помогли вам решить проблему с обновлением iOS, вы можете исправить ошибку самостоятельно всего за несколько минут с помощью стороннего средства восстановления системы iOS. программного обеспечения. UltFone iOS System Repair работает безупречно и устраняет более 150 проблем, связанных с iOS, всего за пару минут. Лучшее, что пользователям нравится в этом программном обеспечении, — это то, что оно простое в использовании, экономичное, а iOS автоматически обновляется вместе с решением проблемы.
Скачать бесплатно
Для ПК
Безопасная загрузка
Скачать бесплатно
Для Mac
Безопасная загрузка
КУПИ СЕЙЧАС
КУПИ СЕЙЧАС
- Вход и выход из режима восстановления на устройствах iOS 16/15/14/13 бесплатно и в один клик.

- Устранение проблем с обновлением iOS 16/15, понижением версии и джейлбрейком без потери данных.
- Сброс настроек iPhone без пароля.
- Поддержка всех версий iOS и моделей iPhone, включая последнюю серию iPhone 14 и iOS 16.
Ниже приведены шаги по использованию UltFone iOS System Repair для исправления ошибки iOS 16/15, которая не может установить обновление.
Шаг 1 Загрузите и запустите UltFone iOS System Repair на ПК или Mac и подключите устройство к компьютеру. Нажмите кнопку «Пуск» в главном интерфейсе.
Шаг 2 В появившемся интерфейсе выберите параметр «Стандартный ремонт», чтобы продолжить. Этот режим восстановления не приведет к потере данных на вашем устройстве. Если ваше устройство iOS не обнаружено, просто следуйте инструкциям на экране, чтобы перевести ваше iDevice в DFU или Recovery, чтобы оно было обнаружено.
Шаг 3 Теперь, на следующем экране, нажмите кнопку «Загрузить», чтобы загрузить соответствующий пакет прошивки для вашего устройства.
 Прошивка iOS всегда актуальна.
Прошивка iOS всегда актуальна.Шаг 4 После загрузки соответствующего пакета микропрограммы нажмите кнопку «Начать стандартное восстановление», чтобы устранить проблемы с iOS на вашем устройстве.
Шаг 5 Когда восстановление системы iOS будет выполнено, ваше устройство iOS автоматически перезагрузится, и все вернется в нормальное русло. Ошибка устранена, и iOS на вашем устройстве обновлена.
Итог
Надеюсь, после прочтения этого поста вы решили проблему «Не удалось установить обновление, произошла ошибка при установке iOS 15». Если вы используете iPad и у вас возникает ошибка при установке iPadOS15, упомянутые выше решения также полезны. Скачайте бесплатно UltFone iOS System Repair и обновите свое iDevice до новой версии iOS 16/15, не беспокоясь о потере данных.
Как загрузить и установить общедоступную бета-версию iOS 16 на iPhone (2022 г.)
Apple анонсировала iOS 16, последнюю версию своей мобильной ОС, на конференции WWDC 2022 в июне этого года. После выпуска трех бета-версий для разработчиков в течение месяца Apple выпустила общедоступную бета-версию iOS 16, чтобы каждый мог протестировать и испытать все новые функции на собственном опыте. iOS 16 предлагает настройку экрана блокировки, режим блокировки, улучшения iMessage и SharePlay и другие интересные функции. Если вы любите быть в курсе последних событий и хотите опробовать новые функции до официального релиза, вы попали по адресу. Мы составили подробное пошаговое руководство о том, как загрузить и установить общедоступную бета-версию iOS 16 на свой iPhone.
После выпуска трех бета-версий для разработчиков в течение месяца Apple выпустила общедоступную бета-версию iOS 16, чтобы каждый мог протестировать и испытать все новые функции на собственном опыте. iOS 16 предлагает настройку экрана блокировки, режим блокировки, улучшения iMessage и SharePlay и другие интересные функции. Если вы любите быть в курсе последних событий и хотите опробовать новые функции до официального релиза, вы попали по адресу. Мы составили подробное пошаговое руководство о том, как загрузить и установить общедоступную бета-версию iOS 16 на свой iPhone.
Установка и тестирование бета-версии iOS 16 на iPhone (2022 г.)
В эту статью мы включили полный список совместимых устройств iOS 16, основные требования для установки обновления и многое другое. Вы также можете выполнить те же действия, чтобы установить общедоступную бета-версию iPadOS 16 на свой iPad. Тем не менее, давайте погрузимся.
Содержание
iOS 16 Beta Поддерживаемые устройства
iOS 16 поддерживается на 19 моделях iPhone , начиная от последней серии iPhone 13 и заканчивая iPhone 8 и 8 Plus, выпущенным еще в 2017 году. Это означает, что iPhone 6 и 6 Plus, iPhone 7 и 7 Plus, а также iPhone SE первого поколения не смогли получить обновление iOS 16. Даже iPod Touch 7-го поколения не сможет работать с iOS 16.
Это означает, что iPhone 6 и 6 Plus, iPhone 7 и 7 Plus, а также iPhone SE первого поколения не смогли получить обновление iOS 16. Даже iPod Touch 7-го поколения не сможет работать с iOS 16.
Вы можете просмотреть полный список устройств, поддерживаемых iOS 16, а также дополнительную информацию в статье по ссылке. И если вы планируете установить обновление на свой iPad, вот список устройств, совместимых с iPadOS 16.
Сделайте резервную копию данных iPhone перед загрузкой iOS 16
Прежде чем приступить к процессу установки, описанному ниже, мы предлагаем вам принять во внимание два важных момента. Во-первых, по возможности используйте дополнительный iPhone (или iPad), так как в бета-версиях могут быть досадные ошибки, которые могут нарушить ваше повседневное использование. Во-вторых, не забудьте сделать резервную копию данных iPhone в облаке, чтобы вы могли восстановить свои данные, если обновление по какой-либо причине не удалось. Вы можете создать резервную копию данных iPhone в iCloud двумя способами:
- Способ 1: резервное копирование данных из настроек iPhone
Apple довольно легко делает резервную копию ваших данных в iCloud с вашего iPhone, на котором вы планируете установить общедоступную бета-версию iOS 16. Вот шаги, которые вам необходимо выполнить:
Вот шаги, которые вам необходимо выполнить:
1. Сначала перейдите в «Настройки» -> ваш профиль (Apple ID) -> iCloud.
2. Здесь нажмите «Резервное копирование iCloud» и убедитесь, что переключатель «Резервное копирование этого iPhone» включен. Если это не так, включите переключатель и нажмите кнопку «Резервное копирование сейчас». Вот и все.
- Способ 2: резервное копирование данных с помощью Finder/iTunes на компьютерах Mac или Windows
Кабель C-Lightning. Затем для тех, кто работает с macOS Mojave или более поздней версии, откройте Finder и найдите свой iPhone на левой боковой панели. Нажмите на него, а затем нажмите кнопку «Создать резервную копию сейчас» на правой панели.
Если вы являетесь пользователем Windows, вам необходимо загрузить iTunes ( Free, Microsoft Store ) на вашем компьютере, чтобы синхронизировать данные iPhone с iCloud за несколько простых шагов.
Как загрузить общедоступный бета-профиль iOS 16
Как и в бета-версиях для разработчиков, вам необходимо зарегистрироваться в бета-программе и установить бета-профиль iOS 16 на свой iPhone, чтобы использовать новые функции. Вот как это сделать:
Вот как это сделать:
1. Сначала откройте Safari и перейдите на сайт beta.apple.com на своем iPhone. Прокрутите вниз и нажмите « Войти » рядом с «Уже зарегистрированы?».
2. Войдите в свою учетную запись Apple и примите соглашение о программе бета-тестирования. Затем на следующей странице прокрутите вниз до раздела «Начало работы» и коснитесь ссылки «Зарегистрируйте свое устройство iOS» .
3. После этого прокрутите вниз и нажмите кнопку « Скачать профиль ».
4. Теперь вы увидите всплывающее окно с надписью «Этот веб-сайт пытается загрузить профиль конфигурации. Вы хотите позволить это?» Здесь нажмите «Разрешить», чтобы продолжить. Нажмите «Закрыть». Когда появится всплывающее окно «Профиль загружен».
Установите общедоступную бета-версию iOS 16 на свой iPhone
Теперь, когда вы успешно загрузили бета-профиль, выполните следующие действия, чтобы установить общедоступную бета-версию iOS 16 на свое устройство:
1. На вашем iPhone перейдите в приложение «Настройки» и коснитесь опции « Profile Downloaded » вверху.
На вашем iPhone перейдите в приложение «Настройки» и коснитесь опции « Profile Downloaded » вверху.
2. Затем на следующем экране нажмите « Установить » в правом верхнем углу. Возможно, вам придется нажать «Установить» еще пару раз, чтобы перейти на страницу установки.
3. После этого вам будет предложено перезагрузить iPhone. Нажмите « Перезапустить » во всплывающем окне.
4. Теперь перейдите в «Настройки» -> «Основные» -> «Обновление программного обеспечения», чтобы найти установленный профиль публичной бета-версии iOS 16. Здесь нажмите кнопку « Загрузить и установить », и вы сразу же будете готовы протестировать последнее обновление iOS.
Примечание . Размер общедоступной бета-версии iOS 16 на моем iPhone SE 2 составлял около 4,8 ГБ, поэтому для установки потребуется время в зависимости от скорости вашего интернета. Пожалуйста, будьте терпеливы, пока обновление загружается и устанавливается.
Испытайте новые функции iOS 16 прямо сейчас!
Так что да, это процесс, который вам нужно выполнить, чтобы загрузить общедоступное бета-обновление iOS 16 на свой iPhone. Обновление было довольно стабильным для меня во время моего краткого тестирования, и я наслаждаюсь удобной возможностью отмены и редактирования функций сообщений на моем iPhone. Какая функция iOS 16 вам нравится? Дайте нам знать в комментариях ниже.
Как установить общедоступную бета-версию iOS 16 на iPhone 7 Plus
Последнее обновление: 13 июля 2022 г.
1
Как установить публичную бета-версию iOS 16 на iPhone 7 Plus
2
Apple iPhone 7 Plus Часто задаваемые вопросы:
2.1
Как обновить программное обеспечение Apple iPhone 7 Plus до общедоступной бета-версии IOS16?
2.2
Как решить проблему обновления iOS 16 Public Beta Software на Apple iPhone 7 Plus?
2.3
Как установить общедоступную бета-версию iOS 16 на Apple iPhone 7 Plus?
2. 4
4
Как обновить до iOS 16 на Apple iPhone 7 Plus?
2,5
Похожие сообщения
Выполнение обновления программного обеспечения или обновления ОС на вашем Apple iPhone 7 Plus необходимо для обеспечения безопасности и бесперебойной работы вашего iPhone 7 Plus. Обновление программного обеспечения содержит последние исправления безопасности и исправления ошибок для вашего устройства Apple iPhone. Кроме того, благодаря оптимизации последние версии программного обеспечения Apple iPhone 7 Plus работают лучше, чем предыдущие версии iOS.
Apple выпустила общедоступную бета-версию iOS16. Эта общедоступная бета-версия будет содержать меньше ошибок и сбоев, чем бета-профили.
На последних Apple iPhone iOS 16 работает лучше, чем более старые версии iOS 15. Новое обновление iOS 16 от Apple будет выпущено вместе с выпуском серии iPhone 14 в сентябре или октябре 2022 года.
Но общедоступная бета-версия iOS16 теперь доступна с использованием профилей общедоступной бета-версии.
Давайте узнаем, как получить новый общедоступный бета-файл обновления ios16 для Apple iPhone 7 Plus и установить его.
Совместим ли ваш Apple iPhone 7 Plus с установкой iOS 16: iOS16 не поддерживается
Как установить общедоступную бета-версию iOS 16 на iPhone 7 Plus
1. Чтобы обновить Apple iOS до общедоступной бета-версии iOS16 на Apple iPhone 7 Кроме того, разблокируйте свой iPhone с помощью Touch ID или Face ID.
2. Откройте браузер Safari и перейдите по ссылке https://beta.apple.com/sp/betaprogram/welcome. Теперь войдите в систему или нажмите «Присоединиться сейчас» и используйте свой Apple ID для входа. Теперь вы увидите общедоступную бета-страницу.
3. На этой странице под заголовком «Начало работы» найдите и щелкните ссылку «Зарегистрировать устройство iOS». Теперь вам будет предложено сначала сделать резервную копию вашего устройства, а затем загрузить общедоступный бета-профиль и установить его на свой iPhone 7 Plus. Нажмите кнопку «Установить профиль».
4. Затем на главном экране приложения найдите и откройте приложение настроек на iPhone. Затем выберите и коснитесь параметра Software Update . Или выполните поиск обновления программного обеспечения в верхней части панели поиска приложения «Настройки» вверху.
5. Теперь нажмите Проверить наличие обновлений , чтобы проверить и загрузить последнюю версию программного обеспечения Apple iOS, используя мобильный телефон или данные Wi-Fi на Apple iPhone 7 Plus.
6. Обновление общедоступной бета-версии программного обеспечения iOS 16, когда оно доступно на Apple iPhone 7 Plus, вам будет предложено «Загрузить и установить» последнее обновление или запланировать его.
7. Теперь нажмите кнопку «Загрузить и установить» , чтобы начать процесс обновления общедоступной бета-версии iOS 16. После загрузки ваше устройство Apple iPhone 7 Plus перезагрузится, и обновление будет завершено.
8. Теперь ваш Apple iPhone будет установлен и обновлен до последней общедоступной бета-версии iOS 16 с последними изменениями и исправлениями безопасности.
Apple iPhone 7 Plus Часто задаваемые вопросы:
Как обновить программное обеспечение Apple iPhone 7 Plus до общедоступной бета-версии IOS16?
Если на вашем устройстве Apple iPhone 7 Plus установлено обновление программного обеспечения iOS 16 Public Beta, вы можете обновить его с помощью нашего руководства. Вы можете перейти в «Настройки» и выбрать «Обновление программного обеспечения» и проверить наличие обновлений.
Как решить проблему обновления iOS 16 Public Beta Software на Apple iPhone 7 Plus?
- Чтобы устранить проблему с обновлением программного обеспечения iOS 16 Public Beta, попробуйте выполнить программную перезагрузку Apple iPhone 7 Plus.
- AdvertisementПопробуйте использовать iTunes для восстановления iPhone или обновления до последней версии iOS.
- Попробуйте перезагрузить iPhone 7 Plus и повторите попытку обновления программного обеспечения iOS.

Как установить общедоступную бета-версию iOS 16 на Apple iPhone 7 Plus?
После выхода бета-версии iOS На устройстве Apple iPhone 7 Plus для обновления до бета-версии iOS 16 для разработчиков или общедоступной бета-версии зарегистрируйтесь в качестве тестировщика или разработчика на веб-сайте бета-версии Apple для разработчиков, а затем, как только бета-версия будет доступна, Вы можете скачать его и установить на свое устройство.
Как обновить до iOS 16 на Apple iPhone 7 Plus?
Когда iOS16 Public будет выпущена для широкой публики, чтобы сделать iOS16 общедоступной на вашем Apple iPhone 7 Plus, вы можете проверить раздел обновления программного обеспечения в приложении «Настройки», чтобы выполнить обновление до последней версии iOS16.
Кроме того, сообщите нам в разделе комментариев ниже, если у вас возникнут какие-либо другие проблемы при обновлении Apple iPhone 7 Plus до последней общедоступной бета-версии iOS16.
Также ознакомьтесь с другими нашими руководствами для Apple iPhone 7 Plus здесь, на нашем сайте.
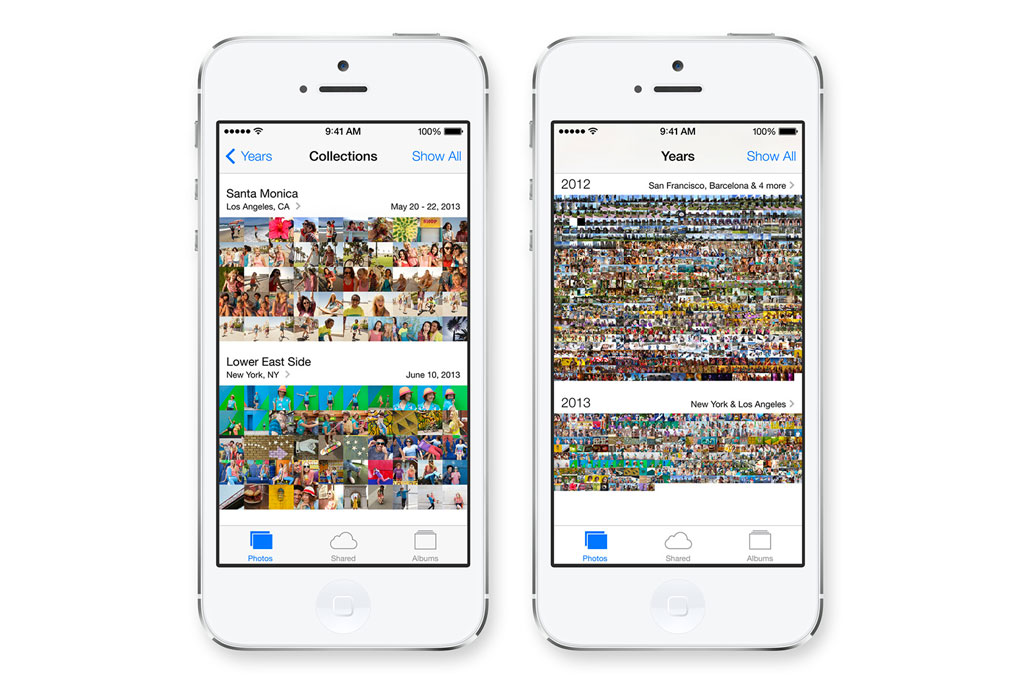
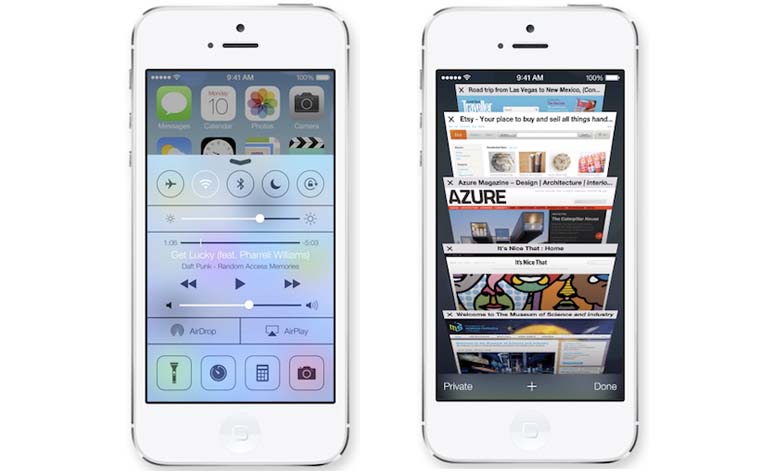 1: 10 марта 2014 г.
1: 10 марта 2014 г. Пожалуйста, попробуйте позже.
Пожалуйста, попробуйте позже.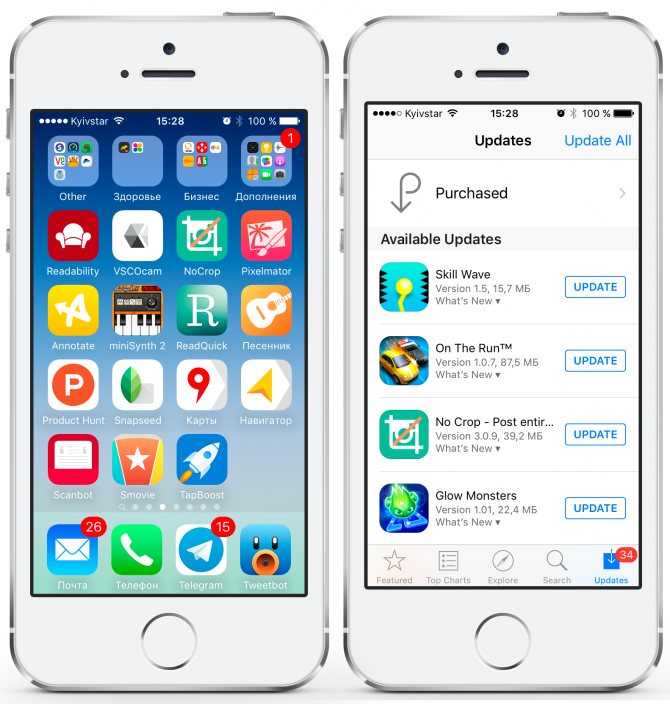 Для такого рода проблем существуют специальные сообщения об ошибках, но иногда они маскируются и отображаются, как указано выше.
Для такого рода проблем существуют специальные сообщения об ошибках, но иногда они маскируются и отображаются, как указано выше. (представьте, например, что магазин подвергается DDoS-атак откуда-то из вашей сети). Подождите неделю, затем повторите попытку. Иногда (очень редко) стоит перезагрузить iphone после того, как вы подождали, и перед новой попыткой
(представьте, например, что магазин подвергается DDoS-атак откуда-то из вашей сети). Подождите неделю, затем повторите попытку. Иногда (очень редко) стоит перезагрузить iphone после того, как вы подождали, и перед новой попыткой