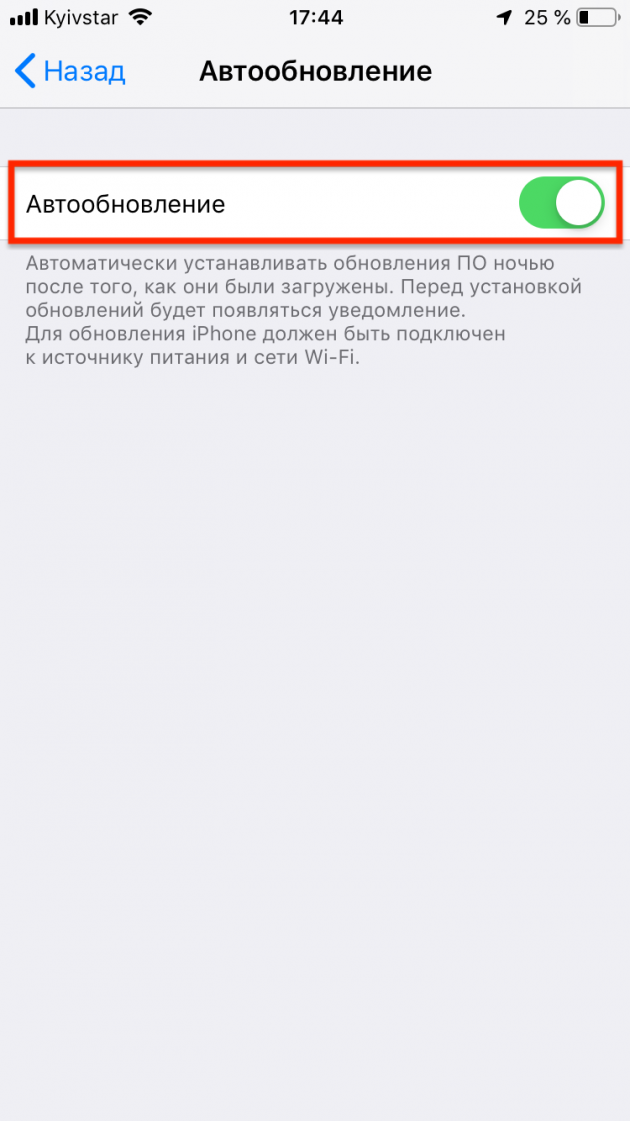Содержание
как недопустить, остановить и запретить загрузку обновлений, как удалить обновление iOS на iPhone и iPad
Заряд вашего iPhone улетает просто на глазах, мобильный трафик вечно на нуле и вы замечаете, что приложения никогда не требуют обновления? Поздравляем, вы стали заложником одной из новых функций iOS — автоматического обновления приложений. В этой статье мы расскажем не только о том как отключить эту функцию, но и дадим ценный совет по ее правильной настройке.
В теории, функция автоматического обновления приложений — вещь очень полезная. Но к сожалению, не все пользователи имеют тариф сотовый связи, заточенный под загрузку из Сети даже небольших обновлений (не говоря уже про многомегабайтные обновления игр). Другим же, функция может быть не по душе из-за отсутствия чувства контроля, да и узнать, что же такое за обновление вышло для любимого приложения всегда интересно. В любом случае с функцией автоматического обновления приложений на iPhone необходимо разобраться.
Зачем отключать обновление системы и приложений
Обновления – это новая прошивка не только для приложения, но и для системы. Компания, производящая яблочные устройства, достаточно часто выпускает их, уведомляя об это пользователя. Но иногда ему не нужны ни уведомления, ни автоматическое обновление.
Таких случаев хоть достаточно мало, но они также имеют место быть:
- Пользователь просто не хочет устанавливать новую версию из-за того, что его устраивает старая;
- Человек не хочет тратить трафик на многочисленные обновления – самая частая причина;
- Человек не хочет занимать память телефона, особенно, когда её осталось достаточно мало.
Эти три причины являются базовыми, чтобы отключить обновление системы и приложений. Пользователи, которые тщательно планируют расходы интернета, памяти также могут расстроиться из-за внезапного обновления. Как правило, они занимают достаточно много места.
Выяснив основные причины, можно понять, зачем отключать обновления: пользователь хочет сэкономить либо деньги, либо память, а также он просто может не хотеть расставаться с привычной версией того или иного приложения, системы.
Зачем нужно отменять обновление
Самой распространённой причиной для отмены обновления ПО является нехватка места во встроенной памяти смартфона. Владельцы Айфон всё чаще предпочитают новым возможностям свежих версий ОС привычный функционал старой прошивки и заполнение памяти смартфона личными файлами – фотографиями, видео, данными приложений и прочим.
Также многие пользователи отмечают, что при выходе новой версии iOS появляются некоторые сложности со смартфоном. Новая, ещё сырая прошивка, часто содержит в себе различного рода ошибки, баги и глюки, которые, однако, исправляются с выходом новых, улучшенных версий ОС.
Как на Айфоне отключить автоматическое обновление приложений
После того, как появилось то или иное обновление приложения, пользователь будет автоматически получить уведомление об этом, а при некоторых настройках, система будет обновлять их самостоятельно. Компания сделала это для удобства пользователей, а не наоборот – для раздражения. Но по вышеперечисленным причинам выходит то, что отключить эти обновления просто необходимо.
Как избавиться от автоматических обновлений:
- Для начала необходимо перейти в настройки, которые, как правило, располагаются на стартовом экране. Выглядят они, как шестеренка на сером фоне, под которой идет само название программы «настройки». Кликаем на них;
- Переходим на основную страницу настроек и видим пункт «ITunes и AppStore». Заходим кликом на этот раздел;
- После этого мы видим некоторые пункты. Пункт «Обновления» — это то, что необходимо перевести в неактивное состояние, если же оно было включено;
- Как только пользователь перевел тумблер в неактивное состояние, ему не будут приходить уведомления о том, что доступно что-то новое, что стоит обновить.
После этого способа можно обновлять программы только вручную.
Если же пользователь хочет радикально изменить то, чтобы не устанавливать приложения даже вручную, то он может в этом же разделе кликнуть по адресу электронной почты, в которой на данный момент находится Apple ID, а после просто кликнуть на кнопку «Выйти». Этот способ делает то, что человек даже при помощи ручного обновления не сможет установить новые версии программ.
Этот способ делает то, что человек даже при помощи ручного обновления не сможет установить новые версии программ.
Более подробно о том, что такое Apple ID, для чего он нужен и на что он влияет, можно посмотреть этом видео
Способы отключения обновлений на Айфоне
Несмотря на то, что Apple постоянно модифицирует систему и буквально навязывает обновления, отключить их все-таки можно. То же самое касается любых сторонних программ, если они не зависят от подключения к интернету, и разработчик не захочет заблокировать доступ к старым версиям дистанционно.
Существует сразу три способа отключения обновлений. Некоторые из них проще, но вносят ограничения в работу гаджета, некоторые сложнее, но зато не ведут к каким-либо побочным эффектам.
Отключение обновлений через настройки смартфона
В настройках операционной системы есть сразу несколько опций для отключения обновления как самой iOS, так и программ из App Store.
Чтобы заблокировать установку новых версий iOS, нужно выполнить следующие действия:
- Зайдите в «Настройки» своего устройства и кликните по пункту «Основные»;
- Перейдите в пункт «Обновление ПО»;
- В графе «Автоматическое обновление» установите ползунок в состояние «Выкл».

После этого устройство перестанет автоматически загружать и устанавливать свежие версии iOS. Вы в любой момент можете зайти в данный пункт и заново включить автоматическое обновление, поэтому данная операция может быть произведена в обратном порядке в несколько кликов.
Чтобы заблокировать установку обновлений для программ из App Store, выполните следующие шаги:
- Зайдите в «Настройки» своего аппарата;
- Кликните по пункту «App Store и iTunes Store»;
- Переключите тумблер «Обновления» в состояние «Выкл».
Есть еще один метод, который подойдет тем, у кого есть несколько учетных записей Apple ID или тем, кто не использует сервисы Apple, например, такие как Apple Music.
Отключение происходит следующим образом:
- Зайдите в «Настройки» своего айфона и выберите пункт «Apple Store и iTunes Store»;
- В списке кликните по своему адресу электронной почты, который используется в качестве текущего Apple ID в данном устройстве;
- Далее кликните по вкладке «Выйти», чтобы отключиться от этой учетной записи.

После этого обновления программ не будут устанавливаться даже вручную. Также перестанут работать Apple Music, магазин фильмов iTunes и магазин книг Apple Books, так как нет синхронизации и подключения к конкретной учетной записи.
Отключение Wi-Fi или сотовой связи
У iOS есть одна особенность, которую многие пользователи считают недостатком. Она не обновляет программы по сотовой связи, если приложение весит больше 150 мегабайт. Поэтому, если вы хотите отказаться от обновления только крупных приложений и игр, то достаточно не использовать Wi-Fi.
Внимание! С iOS 12 ограничение в 150 мб было увеличено до 200 мб!
Если же нужно полностью отключить автоматические обновления по сотовой сети, то необходимо выполнить следующие действия:
- Откройте пункт «Настройки» в своем iPhone;
- Далее перейдите в раздел «App Store и iTunes Store»;
- В пункте «Сотовые данные» установите ползунок в состояние «Выкл», чтобы отключить передачу данных сотового оператора.

Также можно воспользоваться и другим способом, из того же меню:
- Откройте пункт «Настройки» в своем iPhone и нажмите «Сотовая связь»;
- Кликните по вкладке «Сотовые данные»;
- Далее найдите там пункт App Store и переключите тумблер напротив него в положение «Выкл».
То же самое можно проделать для любой другой программы в списке «Сотовые данные». Учтите, что после этого обновления можно будет устанавливать только при наличии активного Wi-Fi соединения.
Режим энергосбережения на айфоне
В 2020 году Apple добавила в iOS продвинутую функцию экономии энергии, которая отключает все фоновые процессы. В их число входит обновление операционной системы и программ из App Store. То есть, вы можете просто активировать данный режим, чтобы прекратить какие-либо обновления или загрузки на своем смартфоне в одно действие. Как только режим будет отключен, все процедуры будут возобновлены автоматически.
Чтобы включить режим энергосбережения, выполните действия:
- Откройте пункт «Настройки» в своем iPhone;
- Нажмите по пункту «Аккумулятор» и установите ползунок рядом с вкладкой «Режим энергосбережения» в активное состояние.

Чтобы каждый раз не заходить в настройки «Режима энергосбережения», можно добавить эту вкладку в «Пункт управления». Для этого нужно:
- Открыть «Настройки» вашего устройства;
- Выбрать из списка вкладку «Пункт управления»;
- Зайти в меню и кликнуть по пункту «Настроить»;
- Нажать на кнопку с зеленым плюсом и из всего списка добавить пункт «Режим энергосбережения». Как только он будет в списке, просто выходите из этого меню и проверяете в пункте управления.
После этого активировать «Режим энергосбережения» можно будет даже не разблокировав экран смартфона.
У этого метода есть серьезные недостатки. Во-первых, «Режим энергосбережения» занижает частоту процессора, из-за чего значительно падает производительность устройства. Медленнее загружаются веб-страницы, дольше открываются программы, чаще «тормозят» игры. Но, как правило, на iPhone это не так уж и заметно, так как производительности аппаратов от Apple хватает с головой на многие приложения и игры.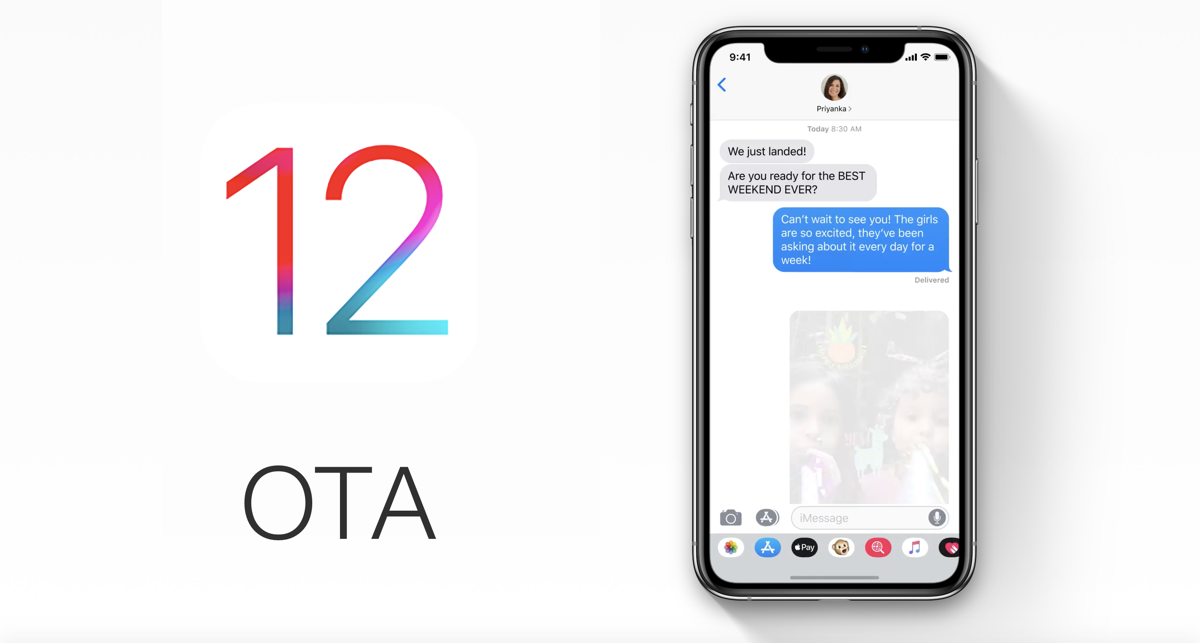 В основном это заметно только у серьезных программ и игр с высокими требованиями.
В основном это заметно только у серьезных программ и игр с высокими требованиями.
Во-вторых, этот режим останавливает не только автоматические обновления программ, но и обновление любых других данных.
В-третьих, отключаются некоторые системные визуальные эффекты и снижается яркость экрана.
Чтобы всего этого избежать, можно отключить только фоновое обновления программ и информации из приложений. Сделать это можно следующим образом:
- Откройте пункт «Настройки» в своем iPhone;
- Зайдите в пункт «Основные»;
- Затем перейдите в пункт «Обновление контента»;
- Переведите тумблер «Обновление контента» в положение «Выкл».
Ручное обновление приложений на айфоне
Описанные выше методы отключают только автоматическое обновление. Все программы и операционную систему все еще можно обновить с помощью приложения iTunes на компьютере. Достаточно подключить устройство кабелем и дождаться, пока iTunes его определит и запустит процесс синхронизации. То есть, в этом случае вы сможете обновлять все программы и игры, в том числе и iOS на своем устройстве, но только в том случае, если вы подключите iPhone к компьютеру с наличием интернета.
То есть, в этом случае вы сможете обновлять все программы и игры, в том числе и iOS на своем устройстве, но только в том случае, если вы подключите iPhone к компьютеру с наличием интернета.
Как убрать автообновление на Айфоне для ОС
Автоматическое обновление операционной системы Айфона – это не самое редкое явление. Стабильно раз в 2 месяца выходит что-то новое и обновление. Сделано это для того, чтобы пользователи улучшали свое использование телефонов, то есть обновления нужны, чтобы прокачать телефон, сделать его лучше, добавив интересные функции и много другое.
Иногда обновление системы воспринимается пользователями как что-то негативное, под предлогом «раньше было лучше». Иногда действительно обновления ОС могут пойти не по плану, не зайти многим пользователям. Для того, чтобы автоматически регулировать процесс и следить за тем, как версия установлена, можно отключить автообновление ОС через настройки:
- Для того необходимо также войти в настройки, которые располагаются на главном экране Айфона;
- Далее пользователю необходимо найти раздел «Основные» и кликнуть по нему;
- После клика пользователь видит те разделы, которые ему доступны.
 Необходимо кликнуть на раздел «Обновление ПО» — это то, что необходимо для отключения автообновления;
Необходимо кликнуть на раздел «Обновление ПО» — это то, что необходимо для отключения автообновления; - Далее в графе «автоматическое» необходимо перевести ползунок в неактивное состояние, тем самым отключить данную функцию на телефоне.
После таких манипуляций телефон не будет автоматически устанавливать без голоса пользователя те или иные новые версии. Пользователь сможет самостоятельно регулировать то, какая версия будет у него установлена.
Отключение автообновления
Все загрузки осуществляются через сервис Apple Store, поэтому управление обновлениями тоже происходит здесь.
- Зайдите в «Настройки» вашего Айфон и кликните по пункту iTunes Store и Apple Store. Данный пункт находится примерно в середине списка, поэтому вам нужно будет пролистнуть немного вниз;
Здесь будет вкладка «Автоматические загрузки», а под ней список того, что система будет автоматически загружать и обновлять. Если вам нужно отключить только «Обновления», то убираете ползунок с данного пункта. Если же вы хотите полностью отключить все автоматические загрузки и их обновления, то снимаете ползунки со всех.
Если же вы хотите полностью отключить все автоматические загрузки и их обновления, то снимаете ползунки со всех.
На этом процесс закончен! Также стоит отметить, что выбирать конкретные ограничения для загрузок определенных приложений или игр не получится, так как данной опции в настоящее время в iOS не предусмотрено!
Как разрешить обновление только по Wi-Fi
Одной причиной того, почему многие пользователи отказываются от автоматической установки многих версий является то, что сама загрузка нового тратит огромное количество интернета, в особенности сотовой связи, на которую многие люди тратят огромное количество средств ежемесячно.
Стоит отметить, что в Айфоне можно настроить то, чтобы новые версии устанавливались только при наличии беспроводного соединения, то есть при помощи Wi-Fi. Это гораздо удобнее, так как при подключении сети, все будет устанавливаться не за счет сотовой связи, а за счет беспроводного интернета. Достаточно удобно для тех, кто имеет свой интернет дома.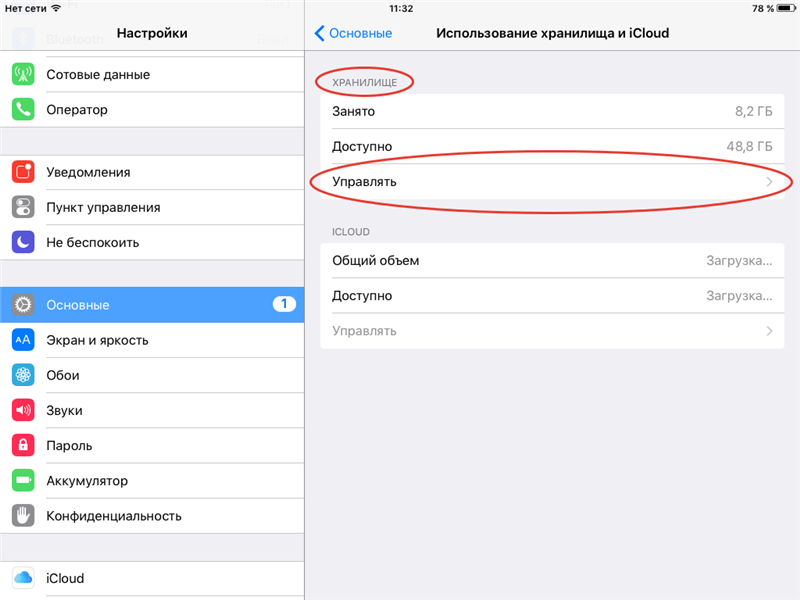
Такая функция регулируется, то есть человек сам может решить, как устанавливать ему те или иные программы. Существует три способа:
- По Wi-Fi;
- По Wi-Fi и сотовой связи;
- Выключено.
Чтобы настроить данную возможность, достаточно также найти в настройках некоторые пункты и перевести в их активные состояния:
- Для начала необходимо также зайти в настройки, которые располагаются на стартовом экране;
- После этого переходим в раздел «основные». О том, где он располагается, рассказывалось ранее;
- Теперь необходимо перейти в раздел «Обновление контента», который и отвечает за то, чтобы устанавливать новые версии только определенным способом;
- Здесь уже пользователь видит все три способа и выбирает тот, который ему нужен. Если необходимо беспроводной интернет, то просто кликаем на него и переводим тумблер в строку «Wi-Fi». Если обновления вовсе не нужны, то просто кликаем на пункт «Выкл», тем самым запрещаем системе установку.

Удаление скачанного обновления
Для того, чтобы удалить уже скачанные файлы для обновления iOS, нужно:
- Открыть «Настройки» и перейти по пути «Основные» – «Хранилище iPhone».
- В появившемся списке найти пункт с информацией об обновлении. Высветится информация о версии ОС, а также о количестве памяти, занимаемой файлами прошивки.
- Нажать на кнопку «Удаление обновления» и подтвердить свои действия.
Другой способ – переход к нужным данным через «Хранилище»:
- Переходим в «Настройки» – «Основные» – «Статистика» – «Хранилище» – «Место хранения».
- Выбираем загруженное обновление iOS.
- Нажимаем на «Удаление обновления». Повторно нажимаем на ту же кнопку для подтверждения запрашиваемого действия.
При необходимости можно заново запустить процесс загрузки файлов для обновления девайса. Для этого достаточно перейти к разделу «Обновление ПО» в настройках смартфона и нажать на кнопку «Загрузить и установить».
В крайнем случае, для удаления загруженных обновлений можно вернуть устройство к настройкам по умолчанию:
- Переходим в «Настройки» – «Основные» – «Сброс».
- Выбираем вариант «Стереть контент и настройки».
Помимо обновлений прошивки, с памяти девайса навсегда удалятся фотографии, видео, приложения, сохранённые номера телефонов и установленные настройки. Перед возвратом к заводским настройкам настоятельно рекомендуется создать резервную копию данных, чтобы в любой момент можно было вернуться к состоянию смартфона до сброса.
Как вручную обновлять приложения
Когда пользователь отключил автообновление, встает вопрос о том, а каким же способом теперь ему вручную устанавливать новые версии приложений. На самом деле, все достаточно просто. Все программки и операционную систему в том числе можно установить через обычное Айтюнс, которое устанавливается на компьютер.
Для этого устанавливается само приложение на компьютер, а после Айфон подключается к нему при помощи кабеля, который идет в комплекте.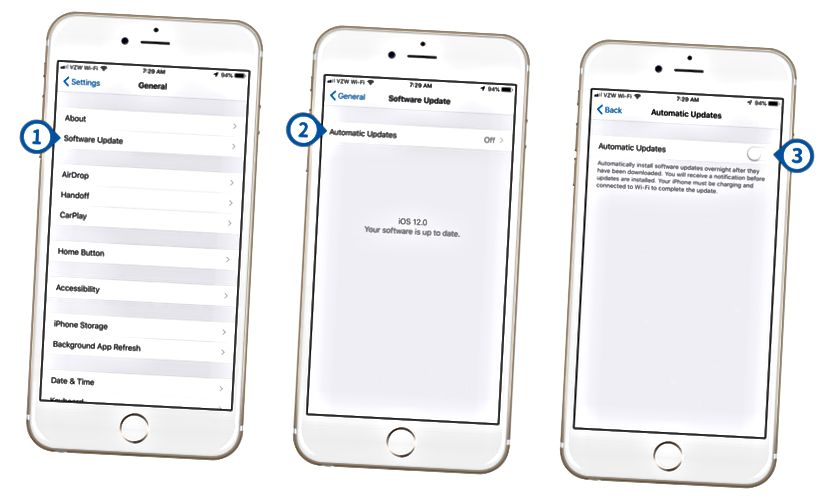 Далее пользователю необходимо синхронизировать компьютер и телефона, а далее обновить те программы, которые ему нужно, в том числе и ОС.
Далее пользователю необходимо синхронизировать компьютер и телефона, а далее обновить те программы, которые ему нужно, в том числе и ОС.
Обновление происходит только в том случае, когда пользователь подключен к интернету. Без этого ничего не получится.
Более подробно о том, как синхронизироваться с Айтюнс и вручную обновлять программки, можно посмотреть в этом видео
Отключение загрузок через сеть
Как мы и говорили ранее, основная проблема – это автоматическая загрузка и обновление приложений через сотовую сеть вашего оператора, а так как объем строго ограничен, это не всегда выгодно. Но этот момент разработчики iOS предусмотрели, поэтому вы можете установить такие настройки в Айфоне, чтобы программы и игры обновлялись автоматически только при подключении к беспроводной сети Wi-Fi.
- Также, как и в предыдущем пункте, заходите в «Настройки», пролистываете вниз, пока не найдете пункт iTunes Store и Apple Store и нажимаете на него;
- Можете активировать все пункты в «Автоматических загрузках», однако ниже увидите вкладку «Сотовые данные».
 Отключите ее, чтобы через интернет вашего оператора обновление не осуществлялось, а только при наличии Wi-Fi соединения.
Отключите ее, чтобы через интернет вашего оператора обновление не осуществлялось, а только при наличии Wi-Fi соединения.
Как включить автообновление
Включить автообновление может понадобиться только в том случае, когда пользователь понял, что он не может следить за всем процессом, в том числе обновлениями, и у него нет никаких препятствий в виде ограниченного трафика или памяти в том, чтобы программы автоматически обновлялись.
Делается это точно таким же способом, как и отключение. Необходимо в тех же разделах перевести тумблер в активное состояние, тем самым легко и просто активировать автообновление.
Вячеслав
Несколько лет работал в салонах сотовой связи двух крупных операторов. Хорошо разбираюсь в тарифах и вижу все подводные камни. Люблю гаджеты, особенно на Android.
Задать вопрос
Вопрос эксперту
Возможно ли установить старые версии после обновления?
Нет. Операционного алгоритма, который бы давал человеку такую возможность, попросту нет, поэтому необходимо действовать обходными путями.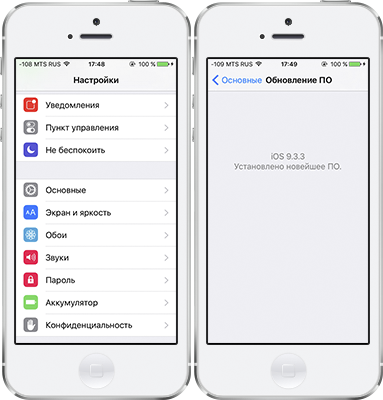 В интернете можно скачать прошлые версии при помощи jailbreak. Обратите внимание! Способ работает только на риск самого пользователя.
В интернете можно скачать прошлые версии при помощи jailbreak. Обратите внимание! Способ работает только на риск самого пользователя.
Есть ли лимит МБ по установке приложения по сотовой связи?
Да. Некоторые пользователи считают такое недостатком, а некоторые наоборот – достоинство. Есть лимит, что если программка весит боле 150 Мб, то она не устанавливается по сотовому интернету.
Почему приложения устанавливаются в фоновом режиме?
Все достаточно просто. Сделано это для того, чтобы пользователи не отвлекались на уведомления и могли заниматься своими делами даже при установке утилит и ОС.
Таким образом можно заново включить или выключить установку новых версий программ и ОС.
4.6 / 5 ( 26 голосов )
Как удалить загруженное в iPhone и iPad обновление ПО
От загруженных обновлений память iOS-девайсов можно освободить, но это не всегда целесообразно. Единственный способ удалить из iPhone обновления ПО — стереть контент и настройки.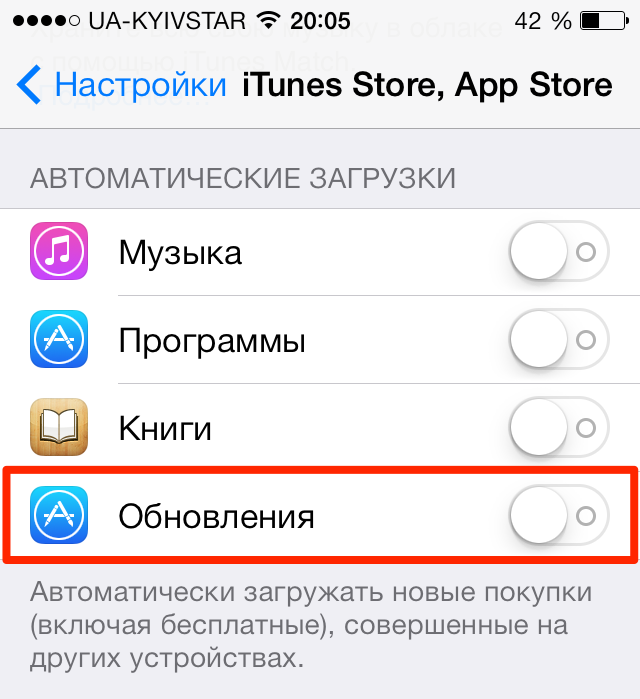
Почему нецелесообразно, спросите вы? Да потому, что помимо обновлений прошивки в памяти девайса могут храниться бесценные данные (уникальные фотографии, семейное видео, телефонная книга на тысячи номеров), которые в результате стирания будут полностью удалены.
Конечно, весь контент можно перенести на компьютер, создать резервную копию данных и это решит проблему, однако всегда есть вероятность, что что-то пойдет не так.
Тем, кто владеет джейлбрейкнутыми iPhone или iPad повезло больше. На устройствах с джейлбрейком для удаления обновлений ПО не обязательно стирать контент.
Как удалить обновление iOS из iPhone и iPad с джейлбрейком
Если вы можете похвастаться установленной в устройстве Cydia, удалить загруженное обновление ПО можно сразу несколькими способами:
- Вручную
- на iPhone и iPad в файловом менеджере iFile;
- на компьютере в файловых менеджерах iFunbox и iTools.
- Автоматически, при помощи Cydia-твиков Software Update Killer и iLex R.
 A.T.
A.T.
Первый способ предусматривает самостоятельное удаление обновлений ПО в файловых менеджерах iFile (на самом устройстве) и iFunbox и iTools (на компьютере).
Как удалить обновление ПО из iPhone и iPad непосредственно с устройства
Напомню, данный способ работает только на устройствах с джейлбрейком, для которых разрешен доступ к системным файлам iOS.
- На iPhone или iPad запустите Cydia, найдите и установите файловый менеджер iFile. Официально доступен в репозитории BigBoss (добавлен в Cydia по умолчанию), стоит $4,00. Найти его взломанную версию можно и в других репозиториях, ссылку по понятным причинам я давать не буду.
- Запустите iFile и перейдите по пути: /var/MobileSoftwareUpdate/
- Полностью удалите все содержимое папки «MobileSoftwareUpdate». Готово, загруженные обновления ПО из памяти устройства будут удалены.
Как удалить обновление ПО iPhone и iPad на компьютере
- Подключите устройство к компьютеру USB-кабелем и запустите файловый менеджер iFunbox или iTools, или любой другой, с которым вы знакомы.
 Лично мне больше симпатизирует последний, скачать iTools бесплатно можно по ссылке.
Лично мне больше симпатизирует последний, скачать iTools бесплатно можно по ссылке. - В iTools перейдите в меню «Files» (Файлы) в раздел «File System (Jailbreak)» (Файловая система).
- Найдите папку «MobileSoftwareUpdate», находится по пути: /var/MobileSoftwareUpdate/
и удалите все ее содержимое. Готово!
Дополнительные советы
Если вам необходимо обновить приложения и игры, но при этом у вас нет доступа к интернету на Айфоне, вы можете подключить его к вашему компьютеру через USB, открыть программу iTunes и авторизоваться под тем же Apple ID, что и на устройстве, и обновить все приложения, а также и iOS, если это требуется. Интернет-соединение при этом будет использоваться то, которое подключено к компьютеру. В большинстве случаев это оптоволокно или 3G-4G-модемы.
Несмотря на то, что отключить автообновление конкретных приложений или игр нельзя, вы можете ограничить им обновление контента и использование сети. Сделать это можно в несколько кликов:
- Зайдите в «Настройки» Айфона и пролистните вниз до того приложения, которое хотите ограничить;
- Кликните по нему и отключите такие вкладки у него, как «Сотовые данные» и «Обновление контента».

Важно! Вы можете не совершать всех этих операций, чтобы отключить автоматическое обновление. Вам достаточно активировать режим «Энергосбережения», который заблокирует эту опцию самостоятельно. Как только вы его отключите, система обновит приложения, если для них будут новые версии!
В целом, как видите, iOS довольно гибкая платформа, несмотря на то, что управлять обновлениями конкретных приложений в привычном нам виде нельзя.
Заряд вашего iPhone улетает просто на глазах, мобильный трафик вечно на нуле и вы замечаете, что приложения никогда не требуют обновления? Поздравляем, вы стали заложником одной из новых функций iOS — автоматического обновления приложений. В этой статье мы расскажем не только о том как отключить эту функцию, но и дадим ценный совет по ее правильной настройке.
Как запретить автоматическое обновление (OTA) iOS без джейлбрейка на iPhone, iPad и iPod Touch?
Многих владельцев «яблочных» смартфонов интересует вопрос — как отключить обновления на Айфоне, чтобы трафик не садился, экономился заряд аккумулятора? Казалось бы, тема очень простая, но не все разбираются в параметрах iOS 12 и более ранних версий. Поэтому, решили составить инструкцию на понятном языке со скриншотами и видео.
Поэтому, решили составить инструкцию на понятном языке со скриншотами и видео.
Определение
Что это — обновление контента на айфоне? Этот процесс представляет собой получение актуальных данных о каком-либо приложении на устройстве. Другими словами, обновление контента — это установка новых версий приложений айфона.
Впервые функция автоматического обновления была представлена в системе iOS 7. Далее стала распространяться на следующие системы. Автоматическое обновление — это установка новых версий приложений без ведома пользователя. То есть как только выходит обновление, устройство сразу начинает его установку, не требуя разрешения владельца айфона.
Для кого-то эта функция показалась очень удобной, ведь не нужно вручную искать свежие версии приложений. Другим же не понравилось введение автоматического обновления, так как некоторые пользователи хотят контролировать, что устройство скачивает из сети.
В любом случае следует разобраться, как включить обновление контента на айфоне или выключить его.
Как сгружать неиспользуемые программы на айфоне?
Что это все может значить? Допустим у вас на телефоне огромное количество программ и все они «нужны». Но если все точно проанализировать, то становится очевидным – одни из них используются вами постоянно, а другие очень редко. Так вот, вы при помощи этого нововведения может редко используемые проги закинуть в iCloud. То есть фактически их не будет на вашем телефоне, они буду в так называемом сейфе, освободят тем самым место. При этом вы будете видеть их на рабочем столе, просто возле них появится иконка облачка. Но если вдруг они понадобятся, то можно их будет оттуда вытащить обратно. Как это сделать подробнее расскажем ниже.
Включение и отключение
Сразу стоит отметить, что пользователь может вручную активировать автоматическое обновление всех приложений или каждого по-отдельности. После того как вопрос «что это, обновление контента на айфоне?» решен, можно переходить к практике.
Вот пошаговая инструкция о том, как включить или отключить автоматическое обновление контента для всех приложений:
- Зайдите в настройки вашего iPhone.

- Пролистайте вниз и найдите пункт «iTunes Store и App Store».
- Найдите раздел «Сотовые данные».
- Передвиньте ползунок на пункте «Автоматические загрузки» в положение «Вкл» или «Выкл» в зависимости от вашего желания включить или отключить обновление контента на айфоне.
- Также вы можете передвигать ползунки в автоматических загрузках на отдельных пунктах: «Музыка», «Приложения», Книги и аудиокниги», «Обновление ПО».
Чтобы настроить обновление каких-либо конкретных приложений, необходимо следовать нижеприведенной инструкции:
- Зайдите в настройки.
- Выберите пункт «Основные».
- Найдите пункт «Обновление контента» и переведите его в положение «Вкл», если он отключен.
- Ниже представлены все приложения, установленные на iPhone. Чтобы активировать автоматическое обновление конкретного приложения, следует перевести ползунок напротив этой программы в активное положение.
Если же не получается сделать активным пункт «Обновление контента», следует проверить, не включен ли на устройстве режим энергосбережения.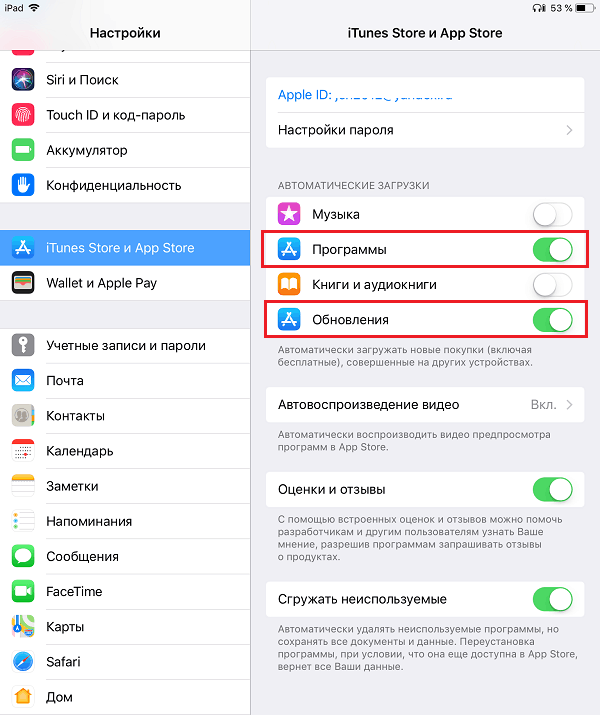 Если включен, следует его на время деактивировать, чтобы настроить автообновление приложений.
Если включен, следует его на время деактивировать, чтобы настроить автообновление приложений.
Теперь пользователь имеет представление о том, что это — обновление контента, и как включить или отключить его автоматическое обновление.
Как вручную сгрузить определенные приложения
Шаг 1. Перейдите в меню «Настройки» → «Основные» → «Хранилище iPhone» и прокрутите открывшуюся страницу вниз до списка установленных на iPhone приложений.
Шаг 2. Выберите приложение (или игру), которое вы хотите удалить с iPhone, при этом оставив все его данные и документы на устройстве.
Шаг 3. Нажмите «Сгрузить программу» и подтвердите действие. На странице приложения вы сможете увидеть каков размер приложения и документов и данных, которые оно используется.
Вот таким простым образом вы можете временно сгрузить любое приложение или игру, не дожидаясь, пока это сделает iOS 11. Данная функция открывает отличную возможность в любой момент времени удалить любое тяжелое приложение с iPhone, чтобы занять освободившуюся память другим контентом.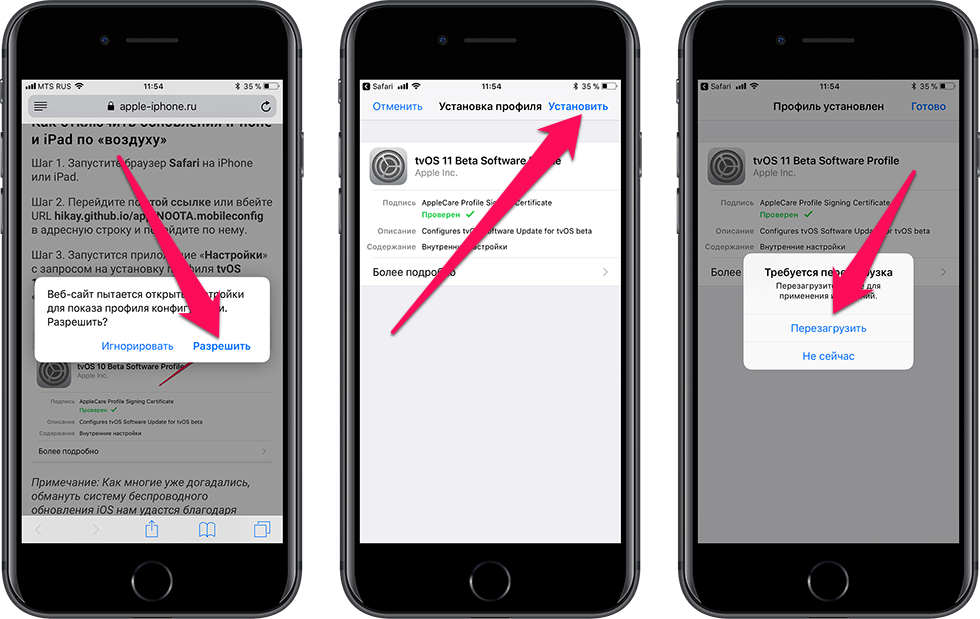 Например, если вы находитесь в отпуске и снимаете видео на iPhone, а память подошла к концу, благодаря новой функции iOS 11 вы сможете безболезненно освободить место на устройстве.
Например, если вы находитесь в отпуске и снимаете видео на iPhone, а память подошла к концу, благодаря новой функции iOS 11 вы сможете безболезненно освободить место на устройстве.
Поставьте 5 звезд внизу статьи, если нравится эта тема. Подписывайтесь на нас ВКонтакте , Instagram , Facebook , Twitter , Viber , Дзен .
- Автор: Мария Сухоруких
- Распечатать
Оцените статью:
- 5
- 4
- 3
- 2
- 1
(0 голосов, среднее: 0 из 5)
Поделитесь с друзьями!
Ручное обновление
Как поступить, если емкость аккумулятора оставляет желать лучшего и не хочется пропускать свежие версии приложений? Следует время от времени вручную проверять и устанавливать обновления для приложений. Чтобы это сделать:
- Зайдите в AppStore.
- Выберите пункт «Сегодня» на панели внизу экрана.
- Нажмите на иконку своего профиля напротив слова «Сегодня».
- Пролистайте вниз и найдите список приложений, ожидающих обновления.

- выбрав нужные программы, нажмите «Обновить».
Что значит сгрузить программу
Для начала следует разобраться с понятием «Сгрузить программу iPhone» — что это такое и зачем оно необходимо. При детальном рассмотрении вопроса все становится на свои места.
Приложения на дисплее
В первую очередь необходимо уточнить момент, что во время использования приложений айфона – офисных расширений, WhatsApp, браузера интернета и прочего программное обеспечение пополняется дополнительной информацией. Это файлы загрузки, которые хранятся в памяти в течение определенного времени. Если сравнивать устройство с компьютером, то владельцы периодически чистят кэш-память, что улучшает работу оперативной системы.
Приложения в хранилище
В айфоне программа действует аналогично компьютеру – при наличии огромного количества старой информации устройство начинает плохо работать. Последствия замечают все владельцы – сайты медленно загружаются или не открываются вовсе, обновления данных невозможно просмотреть и прочее. Чистка помогает решить проблему, а автоматическая очистка памяти поддерживает качественную работу системы.
Чистка помогает решить проблему, а автоматическая очистка памяти поддерживает качественную работу системы.
Обратите внимание! Автоудаление доставляет владельцам неудобства, поэтому лучше проверить, подключена ли функция. Если она включена, лучше отказаться от автоматического удаления файлов и делать это вручную. Проверять подключение функции следует каждый раз после обновления ПО.
Выгрузка файлов возможна только при использовании программного обеспечения не ранее iOS 11. При загрузке оперативной системы эта функция выключена. Ее можно включить ошибочно, но нередко активация инструмента происходит автоматически вследствие обновлений iOS. Поэтому возникают курьезы, когда давно не использованные приложения внезапно пропадают.
Обновление контента и аккумулятор
Ответ на вопрос «Что такое обновление контента?» получен. Теперь следует поговорить о минусе функции автоматического обновления. Самый главный недостаток — быстрая разрядка аккумулятора.
Если устройство новое, то есть батарея iPhone в идеальном состоянии, а установленных приложений не много, то можно включать функцию автоматического обновления приложений без опасений.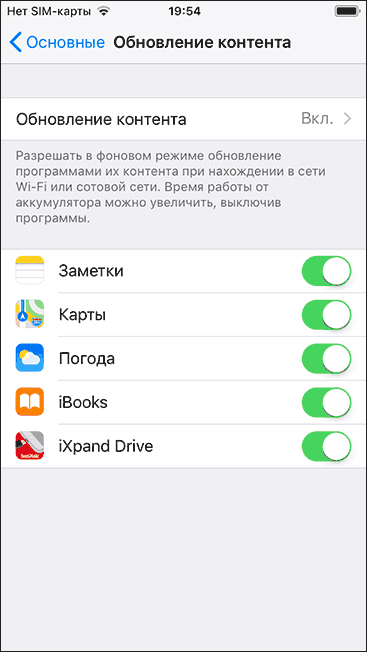
Однако если же устройство куплено относительно давно, аккумулятор уже успел износиться, а установлено много приложений, то следует с осторожностью пользоваться функцией автоматического обновления. Ведь эта функция может заметно снизить время работы аккумулятора, значит, заряжать айфон придется чаще.
Почему же данная функция потребляет много энергии аккумулятора? Дело в том, что при включенном автообновлении устройство находится в беспрерывном поиске новых версий приложений, ведь ему задано автоматически их устанавливать. Это значит, что айфон тратит энергию на вход в сеть, а также на поиск обновлений. Как раз эти действия могут снизить время работы батареи.
Также если айфон быстро разряжается, то следует отключить службы геолокации, которые существенно тратят заряд батареи.
Освободи службы геолокации от ненужного софта
Многие приложения запрашивают при первом запуске разрешение на фоновое обновление геопозиции, а вы, не обращая внимания, разрешаете это делать бесполезной игре. Отключите все ненужные приложения, поставьте “при использовании программы” для нужных и “всегда” для самых важных программ.
Отключите все ненужные приложения, поставьте “при использовании программы” для нужных и “всегда” для самых важных программ.
Убираем лишние приложения из меню геолокации: Конфиденциальность – Службы геолокации.
Советы
Ниже приведены несколько советов для тех, кому интересен вопрос «Обновление контента на айфоне — что это?», а также для тех, кто просто хочет упростить пользование своим смартфоном iPhone.
- Если не хочется тратить заряд батареи на автоматическое обновление приложений, но необходимо периодически обновлять все программы, то для этого есть отдельная функция. Следует перейти в AppStore, выбрать пункт «Сегодня», нажать на иконку профиля в открывшемся окне и нажать на кнопку «Обновить все», чтобы установить все имеющиеся свежие версии приложений.
- Обновления нужны лишь для тех, кто следит за трендами, а также желает получать новые функции. Если не требуется дополнительных функций в приложении, то можно отключить обновления для этого приложения.

Другие функции iOS для освобождения памяти
Для очистки кэша с web сайтов, cookie и истории, следует в настройках перейти в секцию «Safari» и выбрать «Очистить историю и данные сайтов».
Удаляем «живую часть» Live Photo
Если вы делаете Live Photo, то также сохраняется и трехсекундное аудио и видео. Live Photo является замечательной функцией, но не занимает много места.
Можно использовать приложение Lean https://itunes.apple.com/us/app/lean-clean-up-your-live-photos/id1051075379 стоимостью $1.99. При очищении «живой части» с сотни фото, освободится несколько гигабайт памяти.
Как вернуть деньги с App Store за приложение или подписку
Удаляем голоса Siri
Если вы без нужды скачивали для Siri дополнительные голоса, то их можно удалить для экономии памяти. Размер одного голоса достигает до 900 Мб. Переходим в «Настройки», нажимаем на «Основные», «Универсальный доступ», где выбираем «VoiceOVer», «Речь» и указываем ненужный голос. После этого нажимаем «Редактировать», проверяем по голосу и нажимаем «Удалить».
После этого нажимаем «Редактировать», проверяем по голосу и нажимаем «Удалить».
Очищаем кэш iTunes
При просмотре фильмов в iTunes накапливается кэш, который невидим пользователю. Размер кэша может достигать до нескольких гигабайт.
Для очистки кэша перезагружаем гаджет. Кнопки Sleep/Wake и Home зажимаем, пока не перезагрузится устройство.
Как отменить подписку на Apple Music
Для этого контента был выполнен возврат средств
Вы купили приложение — скачали его на iPhone или iPad — оно вам не понравилось — вы запросили деньги на возврат — деньги вернули.
А приложение осталось!
И, казалось бы, вот оно счастье — бери да пользуйся. Но есть одно «но» — обновить приложение уже не получится.
Что в общем-то, логично. Денег вы не заплатили, поэтому и пользоваться программой не можете.
Вывод: Сначала купили, а затем вернули деньги? Обновлений не ждите!
Как остановить автоматическую загрузку обновлений iOS и iPadOS на iPhone и iPad
Вы хотите запретить iPhone или iPad автоматически загружать обновления программного обеспечения для iOS и iPadOS? Независимо от того, какое устройство вы используете, отключение автоматических обновлений — довольно простая и понятная процедура как для iOS, так и для iPadOS.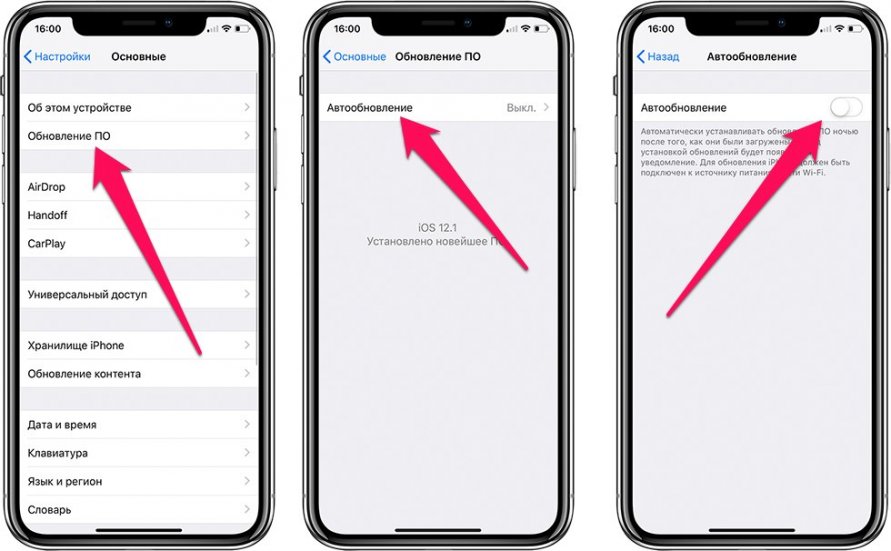
Хотя автоматические обновления могут быть удобны, чтобы убедиться, что ваше устройство работает с последней прошивкой, это также может редко приводить к несовместимости приложений, использовать ваши интернет-данные в неподходящее время или вызывать некоторые другие проблемы. Или, возможно, есть вероятность, что версия программного обеспечения содержит ошибки, и вы можете не обновлять ее, пока Apple не выпустит надлежащее исправление.
Если вы не можете понять, как предотвратить автоматические обновления на вашем устройстве, читайте дальше. В этой статье мы обсудим, как вы можете остановить автоматические обновления iOS на iPhone и эту игру для обновлений iPadOS на iPad.
Вы можете выполнить эту процедуру, чтобы отключить автоматические обновления на любом устройстве iOS или iPadOS, включая iPhone, iPad или даже iPod Touch. Без дальнейших церемоний, давайте начнем.
- Перейдите в «Настройки» на своем iPhone или iPad.
- В меню настроек прокрутите вниз и нажмите «Общие»
- Затем нажмите «Обновление программного обеспечения», расположенное чуть ниже «О программе» вверху.

- Если ваше устройство работает под управлением iOS 13.6/iPadOS 13.6 или более поздней версии, нажмите «Настроить автоматические обновления». Однако, если вы используете более старую версию iOS, вместо этого вы заметите опцию «Автоматические обновления». Нажмите на него.
- Теперь используйте переключатель, чтобы отключить автоматические обновления iOS, как показано на снимке экрана ниже.
Вот и все. Вы успешно остановили автоматическую загрузку дальнейших обновлений на iPhone, iPad или iPod touch.
Теперь вам не нужно беспокоиться о том, что ваш iPhone или iPad загружает обновления программного обеспечения, когда он заряжается и подключен к сети Wi-Fi.
Эта процедура в основном предназначена для людей, которые предпочитают обновлять свои устройства iOS и iPadOS вручную, используя приложение «Настройки» на своем устройстве, iTunes на ПК с Windows или Finder в современных версиях MacOS.
Эта функция также может пригодиться, если у вас заканчивается пропускная способность из-за квоты, и вы хотите сохранить свои данные.
Для тех, кому интересно, эти специальные параметры появились вместе с обновлениями iOS 13.6 и iPadOS 13.6 для прошивки iOS и iPadOS, где Apple предоставила пользователям возможность настраивать обновления программного обеспечения своих устройств. Например, если вы просто хотите, чтобы ваше устройство не устанавливало обновления автоматически, вы можете включить автоматические обновления и отключить переключатель «Установить обновления iOS» в том же меню. Это позволяет вам не торопиться и принять решение об обновлении, например, вы можете легко проверить, есть ли какие-либо серьезные ошибки или проблемы с новой версией прошивки, выполнив поиск в Интернете, прежде чем приступить к их установке.
Старые версии iOS также поддерживают автоматические обновления, но с меньшим количеством настроек, тем не менее, если вы хотите включить автоматические обновления iOS в этих версиях, вы можете это сделать, но в более ранних выпусках iOS и iPadOS эта функция не была включена по умолчанию.
Надеемся, вам удалось отключить автоматическое обновление программного обеспечения на вашем iPhone и iPad. Вы отключили автоматические обновления iOS или iPadOS? Если да, то в чем причина? Поделитесь своим ценным мнением и опытом в разделе комментариев ниже.
Как отключить автоматическое обновление на Mac за 3 простых шага
Несмотря на то, что мы знаем о важности обновлений для нашего Mac, зачем кому-то хотеть отключить автоматическое обновление macOS? Причины могут быть разными: от прерывания в середине какой-то работы, чтобы использовать всю скорость передачи данных на бэкэнде, когда вам это нужно больше всего. Что бы это ни было, часто было замечено, что люди отключают функцию автоматической загрузки. Если вы тоже хотите отключить автоматические обновления на Mac, вот полезная информация о том, как это сделать простыми шагами.
- Включить или отключить автоматическое обновление программного обеспечения на Mac
- Включить или отключить автоматическое обновление приложений для Mac
Включить или отключить автоматическое обновление программного обеспечения на Mac
- В строке меню нажмите
- Теперь нажмите Обновление программного обеспечения и установите флажок «Автоматически обновлять мой Mac».
0 логотип Apple 900 и выберите Системные настройки .
Теперь, если вы хотите отключить то же самое. Следуйте той же процедуре, упомянутой выше, и снимите флажок, и вам придется обновить macOS вручную.
Включение или выключение автоматического обновления приложений для Mac
- Откройте App Store с док-станции Mac.
- Теперь нажмите App Store , доступный в строке меню , и выберите Настройки .
- Установите флажок, указав Автоматические обновления .
Теперь, чтобы отключить автоматические обновления в macOS, вы можете напрямую снять флажок.
Вы также можете автоматически загружать купленные приложения на другие устройства, на которых выполнен вход с вашим Apple ID. Просто установите флажок, и приложения будут автоматически загружаться на другие устройства с тем же идентификатором.
На вашем Mac вы можете установить флажок с надписью «Автозапуск видео», который в конечном итоге будет воспроизводить видео предварительного просмотра приложения с отключенным звуком на вашем устройстве. А также позволяет разработчикам и другим пользователям узнать о вашем отзыве о приложении.
Подводим итоги!
Бывают случаи, когда вам нравятся эти автоматические обновления macOS, но эти обновления программного обеспечения также могут вас раздражать. На всякий случай, если вы хотите остановить эти обновления, вот еще один способ с нашей стороны, который поможет вам отключить их!
Откройте окно «Команда терминала» в поиске Mac Spotlight, чтобы скопировать/ввести команду, указанную ниже, и нажмите клавишу «Ввод».
sudo defaults write /Library/Preferences/com.apple.SoftwareUpdate AutomaticDownload -boolean FALSE
Приведенная выше команда отключит обновление программного обеспечения, если оно в настоящее время переключено на автоматическое обновление моего Mac.

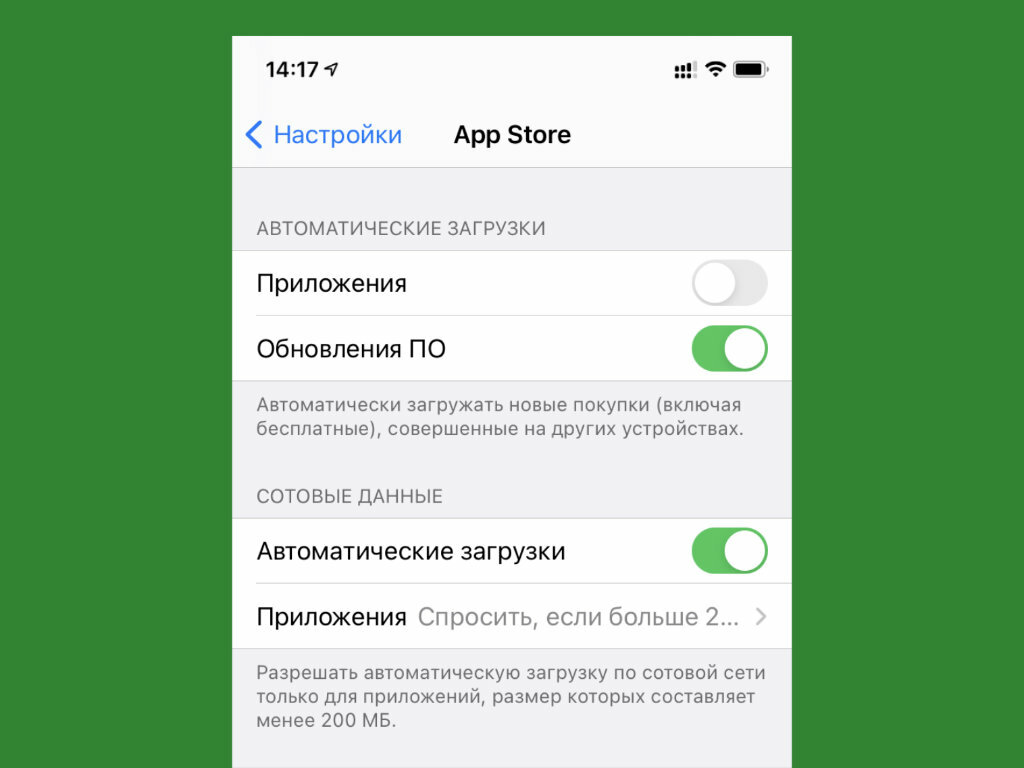

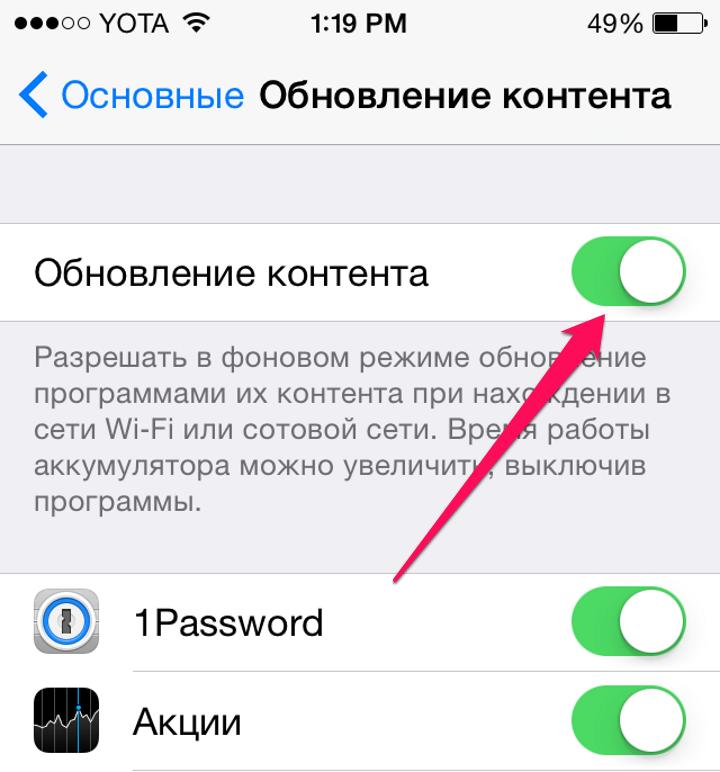
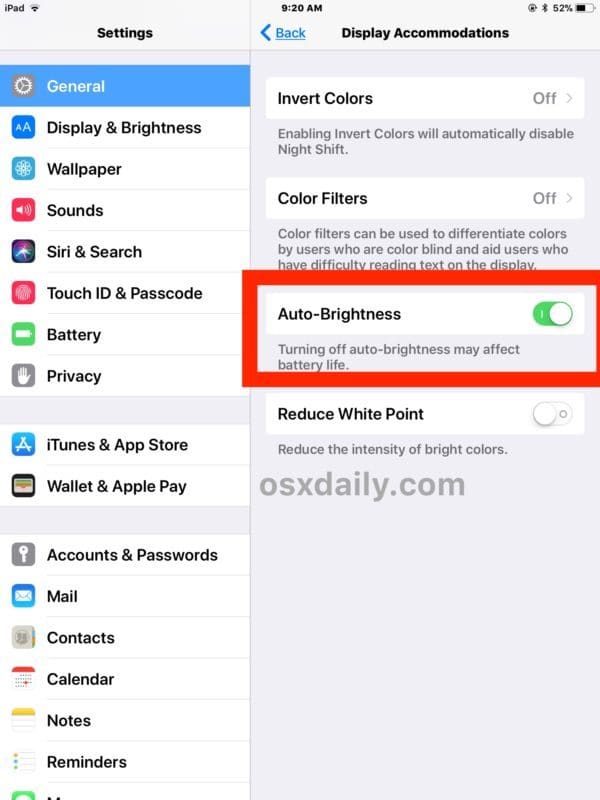 Необходимо кликнуть на раздел «Обновление ПО» — это то, что необходимо для отключения автообновления;
Необходимо кликнуть на раздел «Обновление ПО» — это то, что необходимо для отключения автообновления;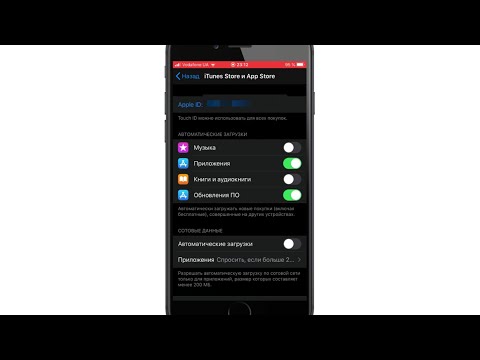
 Отключите ее, чтобы через интернет вашего оператора обновление не осуществлялось, а только при наличии Wi-Fi соединения.
Отключите ее, чтобы через интернет вашего оператора обновление не осуществлялось, а только при наличии Wi-Fi соединения. A.T.
A.T. Лично мне больше симпатизирует последний, скачать iTools бесплатно можно по ссылке.
Лично мне больше симпатизирует последний, скачать iTools бесплатно можно по ссылке.