Содержание
Как сделать резервную копию, сбросить или восстановить ваш iPhone, iPad или iPod
У вас есть iPhone, который нужно сбросить или восстановить? Вам нужно выполнить сброс настроек(factory reset) и стереть все или вам просто нужно сбросить определенные настройки, потому что телефон барахлит?
Или, может быть, вам нужно восстановить свой iPhone из резервной копии iTunes или из iCloud? Кроме того, вы можете просто выполнить полную перезагрузку вашего iPhone, что является быстрым способом устранения таких проблем, как зависания и т. д.
В этой статье я расскажу вам о различных типах сброса, восстановления и резервного копирования, которые вы можете сделать для своего iPhone, iPad или iPod Touch .
В этой статье я буду использовать iOS 9 для всех примеров, так как это последняя версия ОС на данный момент. Если что-то изменится в более поздней версии, я обязательно обновлю этот пост.
Резервное копирование iPhone, iPad, iPod
Прежде чем сбросить или восстановить что-либо, вы всегда должны делать резервную копию на случай, если что-то понадобится вам позже или что-то(point or something) пойдет не так. Я предлагаю сделать резервную копию как в iCloud, так и в iTunes. Если у вас недостаточно места в iCloud, то можно просто сделать локальную резервную копию в iTunes. Начнем с резервных копий iTunes.
Я предлагаю сделать резервную копию как в iCloud, так и в iTunes. Если у вас недостаточно места в iCloud, то можно просто сделать локальную резервную копию в iTunes. Начнем с резервных копий iTunes.
Резервные копии iTunes
Резервное копирование в iTunes больше не требуется, если вы делаете резервную копию своего телефона в iCloud, но я обнаружил, что по-прежнему полезно создавать локальную резервную копию каждые пару месяцев.
iCloud великолепен, но у него много сбоев, которые могут привести к сбою именно тогда, когда он вам нужен больше всего. Кроме того, Apple так скупа на свои колоссальные 5(whopping 5) ГБ свободного места для хранения(storage space) . Вы даже не можете сохранить одну резервную копию полного iPhone на 16 ГБ(GB iPhone) с таким большим пространством, поэтому обязательно используйте iTunes, если вы не уверены, правильно ли выполняется резервное копирование вашего телефона в iCloud.
Откройте iTunes, подключите устройство Apple(Apple device) и нажмите кнопку « Создать резервную копию сейчас» (Back Up Now ) .
Когда вы сделаете это, вы получите сообщение с вопросом, хотите ли вы зашифровать резервную копию или нет. Если вы решите не шифровать резервную копию, конфиденциальные данные, такие как данные о вашем здоровье, данные homekit и сохраненные пароли, не будут храниться в резервной копии. Вы также можете просто установить флажок « Зашифровать резервную копию iPhone( Encrypt iPhone Backup) » перед резервным копированием, чтобы убедиться, что резервная копия зашифрована.
Когда вы восстанавливаете незашифрованную резервную копию на свой телефон, вам придется снова вводить все свои пароли и т. д. Вот почему, если вы когда-либо восстанавливали резервную копию iCloud, а не обычную резервную копию iTunes, вы могли заметить, что вы не придется снова вводить все ваши пароли после восстановления.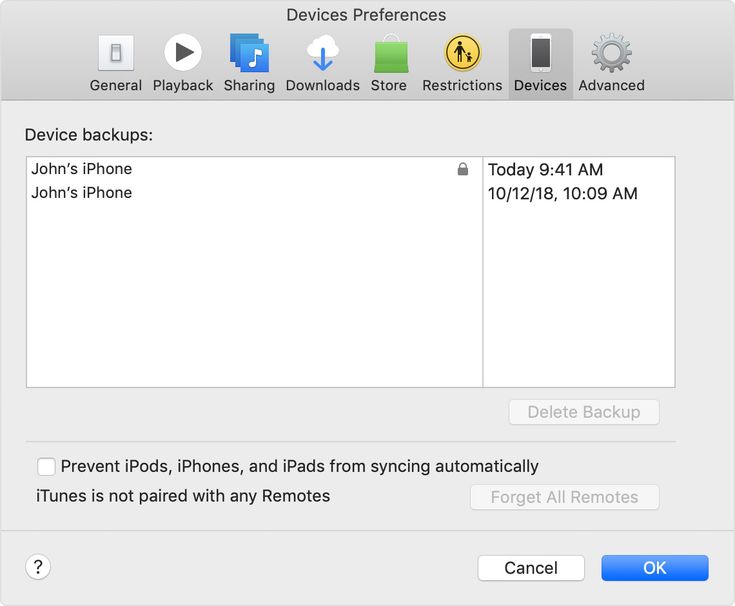
Единственное, что вы должны помнить о зашифрованных резервных копиях, это то, что вам нужно будет использовать пароль для шифрования резервной копии. Для выполнения восстановления вам понадобится тот же пароль. Если вы забудете его, вы не сможете восстановить эту резервную копию, поэтому будьте осторожны и сохраните пароль где-нибудь.
Вы также можете получить сообщение с вопросом, хотите ли вы перенести покупки в свою медиатеку iTunes. Вы должны щелкнуть «Перенести покупки(Transfer Purchase) », иначе вы можете пропустить музыку, приложения, мелодии звонка и т. Д., Когда позже выполните восстановление.
Кроме того, обратите внимание, что вы можете оставить для параметра « Автоматическое резервное копирование»(Automatically Backup Option) значение iCloud и просто время от времени выполнять локальное резервное копирование вручную. iCloud должен автоматически создавать резервную копию вашего телефона, но вы всегда можете выполнить резервное копирование iCloud(iCloud backup) вручную , выбрав « Настройки(Settings) », « iCloud », « Резервное копирование(Backup) », а затем нажав «Создать резервную копию сейчас»( Back Up Now) .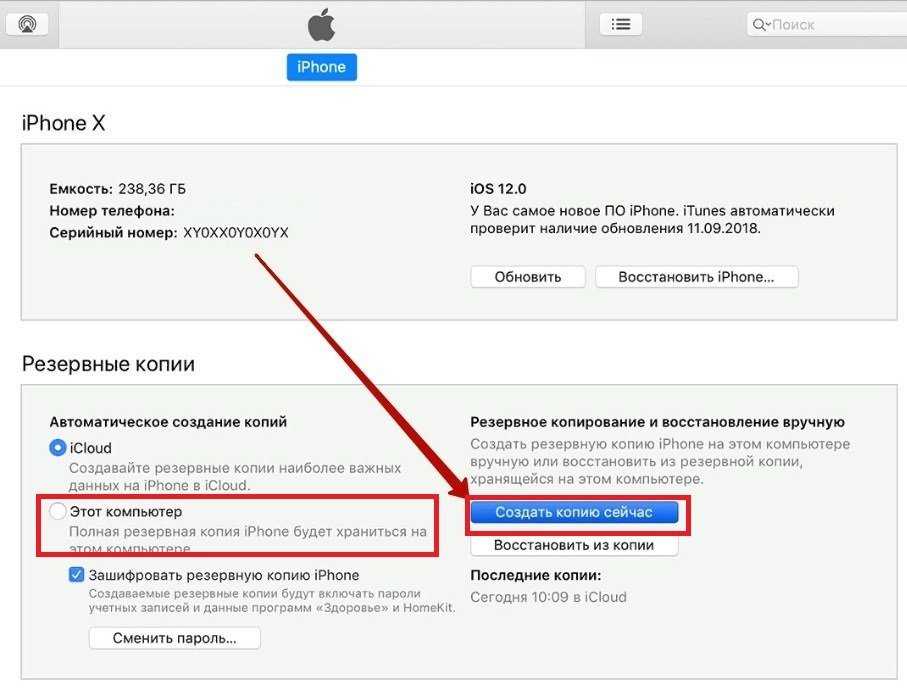 Он также должен показать вам дату и время(date and time) последней резервной копии iCloud.
Он также должен показать вам дату и время(date and time) последней резервной копии iCloud.
Теперь, когда у вас есть правильное резервное копирование вашего устройства, мы можем продолжить и сбросить его. Есть несколько разных способов перезагрузить устройство Apple(Apple device) , так что давайте поговорим об этом.
Сбросить iPhone, iPad, iPod
Давайте сначала поговорим о аппаратном сбросе, который на самом деле не стирает данные и не сбрасывает настройки. Аппаратный сброс — это когда вы одновременно нажимаете и удерживаете кнопку « Домой»(Home) (круглая кнопка) и кнопку « Питание» (Power ) , расположенную вверху или справа, пока телефон не перезагрузится.
Это полезно, если ваше устройство не работает должным образом и похоже на то, когда вам нужно перезагрузить компьютер с Windows, потому что он капризничает. После аппаратного сброса есть возможность сбросить различные настройки на вашем телефоне.
Нажмите « Настройки(Settings) », перейдите в « Основные(General) », прокрутите до конца и нажмите(bottom and tap) « Сброс(Reset) » .
Основными вариантами, которые в конечном итоге используют большинство людей, являются « Сбросить все настройки(Reset All Settings) », « Удалить все содержимое и настройки( Erase All Content and Settings) » и « Сбросить настройки сети»( Reset Network Settings) .
Сбросить все настройки(Reset All Settings) — это приведет к сбросу всех настроек в приложении « Настройки(Settings) » . Это означает, что вы потеряете данные Wi-Fi(Wi-Fi data) , соединения Bluetooth , настройки режима «Не беспокоить»(Disturb) , настройки клавиатуры, уведомления(Notifications) , обои(Wallpapers) , настройки конфиденциальности и т.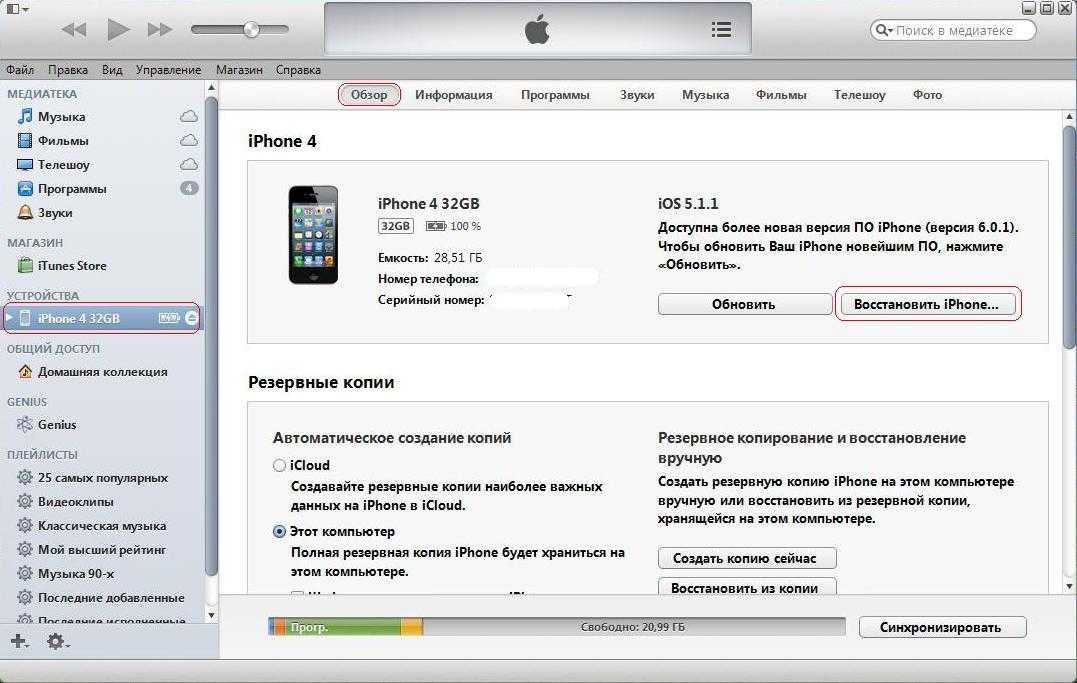 д.(Privacy)
д.(Privacy)
Он НЕ(NOT) удалит ваши данные или приложения. Это означает, что вся ваша музыка, видео, фотографии, приложения, iMessages, учетные записи электронной почты, календари и т. д. останутся на телефоне. Вы получите несколько предупреждений, когда будете сбрасывать все настройки, но не волнуйтесь(t worry) , ваши данные будут в безопасности.
Сбросить настройки сети(Reset Network Settings) — эта опция просто сбрасывает все, что связано с вашими соединениями Wi-Fi и LTE . Если у вас проблемы с подключением, попробуйте этот вариант.
Стереть все содержимое и настройки(Erase All Content and Settings) — это вариант сброса к заводским(factory reset option) настройкам , который сотрет все на вашем iPhone, iPad или iPod(iPad or iPod) . Используйте эту опцию только в том случае, если вы уверены, что у вас есть все резервные копии, и если вы хотите очистить устройство(device clean) , чтобы передать его кому-то другому или продать.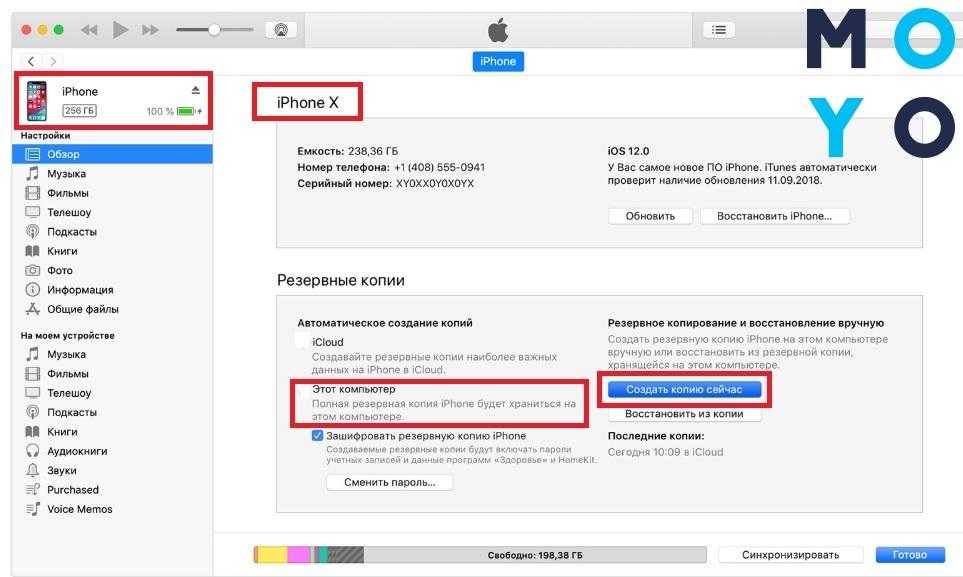
Вы также можете использовать эту опцию, если хотите выполнить чистую установку iOS. Например, если вы обновили свой телефон с iOS 7 до iOS 8 и до iOS 9, и у него просто много проблем, вы можете сделать резервную копию телефона, стереть все(erase everything) , а затем восстановить из резервной копии. Обратите внимание, что если вы выполните чистую установку более новой версии iOS, чем та, которая была установлена изначально, вы не сможете восстановить резервную копию.
Например, когда выйдет iOS 10 и вы сотрете свой iPhone перед обновлением до (iOS 10)iOS 10 , вы не сможете восстановить резервную копию iOS 9 , так как ваш телефон теперь работает под управлением iOS 10 . Чтобы выполнить чистую установку iOS 10 , когда она выйдет, вам придется сначала выполнить обновление, затем создать резервную копию, затем стереть и затем восстановить.
Обратите внимание, что для того, чтобы стереть телефон, вам сначала нужно отключить функцию «Найти iPhone(Find My iPhone) » .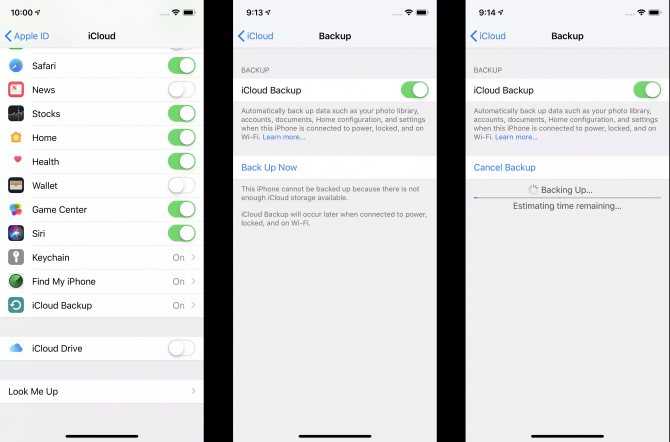 Вам также, вероятно, придется ввести свой пароль iCloud(iCloud password) . Затем ваш телефон перезагрузится, и как только данные будут стерты, вы увидите экран « Привет(Hello ) » или « Добро пожаловать ».( Welcome)
Вам также, вероятно, придется ввести свой пароль iCloud(iCloud password) . Затем ваш телефон перезагрузится, и как только данные будут стерты, вы увидите экран « Привет(Hello ) » или « Добро пожаловать ».( Welcome)
Сначала вам нужно будет выбрать свой язык, затем страну, затем выбрать сеть Wi-Fi, затем включить или отключить службы определения местоположения, затем добавить код доступа, если хотите, и, наконец, выбрать, как вы хотите настроить телефон. Итак, теперь давайте поговорим о восстановлении вашего телефона.
Восстановить iPhone, iPad, iPod
После сброса телефона к заводским(factory default) настройкам вас спросят, как вы хотите его восстановить. Обратите внимание, что вы также можете восстановить свое устройство, не стирая его, с помощью iTunes, о чем я расскажу ниже.
Однако, если вы когда-нибудь захотите восстановить данные из резервной копии iCloud(iCloud backup) , вам всегда придется полностью стирать данные с устройства, как показано выше.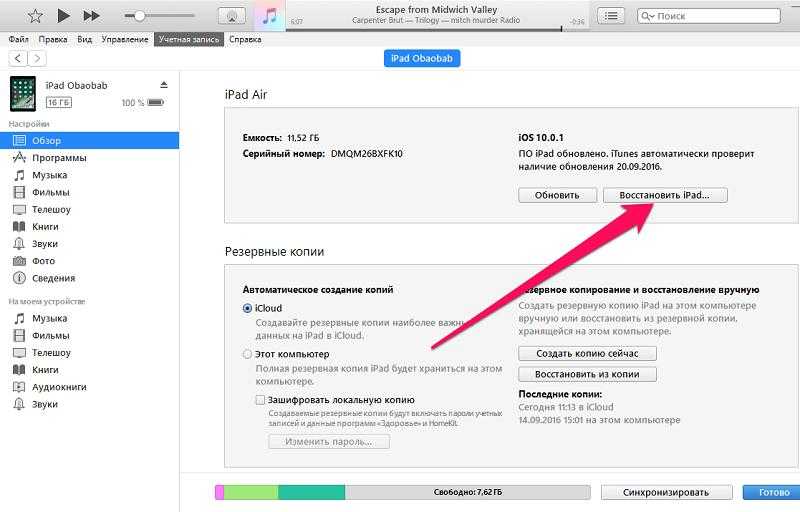 Это немного пугает, но это единственный способ восстановить резервную копию iCloud(iCloud backup) .
Это немного пугает, но это единственный способ восстановить резервную копию iCloud(iCloud backup) .
Здесь у вас будет возможность выбрать «Восстановить из резервной копии iCloud(Restore from iCloud Backup) », «Восстановить из резервной копии iTunes(Restore from iTunes Backup) », «Настроить как новый iPhone( Setup Up as New iPhone) » и « Переместить данные с Android»(Move Data from Android) .
Если вы выберете первый вариант, вам нужно будет ввести свой Apple ID и пароль(Apple ID and password) , а затем вы получите список доступных резервных копий iCloud.
Если вы выберете второй вариант, вам нужно будет подключить свой компьютер к iTunes, а затем вы увидите раскрывающийся список доступных резервных копий на компьютере после входа в систему с помощью своего Apple ID .
Настройка в качестве нового iPhone сделает именно это, и у вас будет новая установка iOS. Вы всегда можете настроить как новый iPhone, а затем восстановить его из резервной копии iTunes позже, если хотите. Однако вы не сможете восстановить данные из iCloud после настройки нового iPhone.
Вы всегда можете настроить как новый iPhone, а затем восстановить его из резервной копии iTunes позже, если хотите. Однако вы не сможете восстановить данные из iCloud после настройки нового iPhone.
Наконец, вы можете сделать все это из самого iTunes. При подключении вы увидите опцию « Восстановить резервную копию»( Restore Backup) и «Восстановить телефон»( Restore Phone) .
Восстановление резервной копии(Restore Backup) позволит вам выбрать локальную резервную копию, хранящуюся на компьютере, и восстановить(computer and restore) ее . Он просто восстановит данные и приложения, а не прошивку iPhone(iPhone firmware) .
Восстановление iPhone(Restore iPhone) более интересно, потому что оно может работать двумя разными способами в зависимости от того, что вы выберете. Во-первых, он спросит вас, хотите ли вы создать резервную копию или нет. Это зависит от вас, конечно.
Это зависит от вас, конечно.
После этого диалоговое окно, которое вы увидите, будет зависеть от того, работает ли на вашем устройстве более старая версия iOS или нет. Если у вас нет последней версии iOS, вы увидите вариант «Восстановить»(Restore) или « Обновить(Update) » . Если вы используете последнюю версию, вы увидите только кнопку « Восстановить» .(Restore)
Восстановление(Restore) будет выполнять ту же функцию, что и опция « Удалить все содержимое и настройки( Erase All Content and Settings) » на вашем устройстве. Если вы нажмете « Обновить(Update) », он просто установит последнее обновление на ваш телефон, как если бы вы перешли в « Настройки(Settings) », « Основные(General) », « Обновление программного обеспечения(Software Update) » .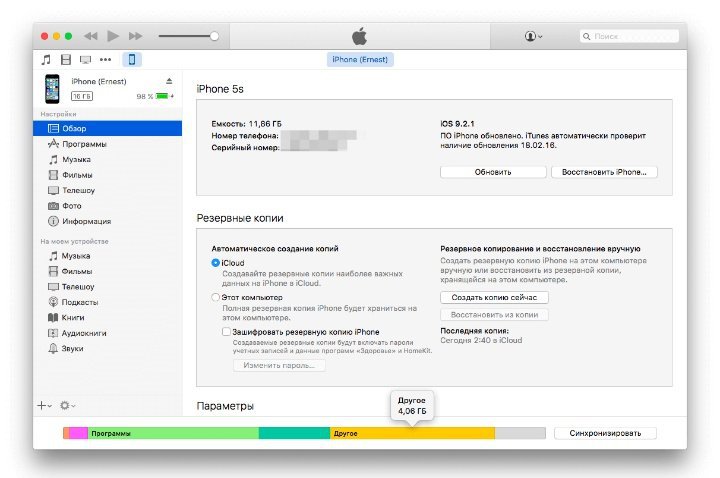 Ваши данные останутся нетронутыми, iOS просто обновится.
Ваши данные останутся нетронутыми, iOS просто обновится.
Итак, у вас есть это! Все различные способы резервного копирования, сброса или восстановления устройства Apple(Apple device) . Надеюсь(Hopefully) , это устранит любые недоразумения, которые могут возникнуть у вас в отношении всего процесса. Если у вас есть какие-либо вопросы, не стесняйтесь комментировать. Наслаждаться!
Related posts
Как изменить Google Drive Backup and Sync Folder Location
Как правильно настроить параметры восстановления и резервного копирования для двухфакторной аутентификации
3 способа взять Photo or Video на хромин
Как Detect Computer & Email Monitoring или Spying Software
Flat Panel Display Technology Demystified: TN, IPS, VA, OLED и многое другое
10 Best Ways до Child Proof Your Computer
Как сделать Spotify Louder and Sound Better
4 Ways Чтобы найти лучший Интернет Options (ISPs) в вашем районе
Как Search Facebook Friends от Location, Job или School
Как открыть File с No Extension
Как сделать любой Wired Printer Wireless в 6 пунктах Different
Как отправить Anonymous Text Message, который не может вам Be Traced Back
Как Post статью на Linkedin (и Best LinkedIn publishing до Post)
Как Mute Someone на Discord
Как искать и найти чьи-то удаленные твиты
Как использовать VLOOKUP в листах Google
Как создать Transparent Background в GIMP
Как исправить ошибку Steam «Очередная транзакция»
Как найти лучшие раздорные серверы
Ваш Computer Randomly Turn само по себе?
Как восстановить резервную копию из iCloud на iPhone и iPad
Регулярное создание резервных копий своих данных на iPhone или iPad помогает их защитить.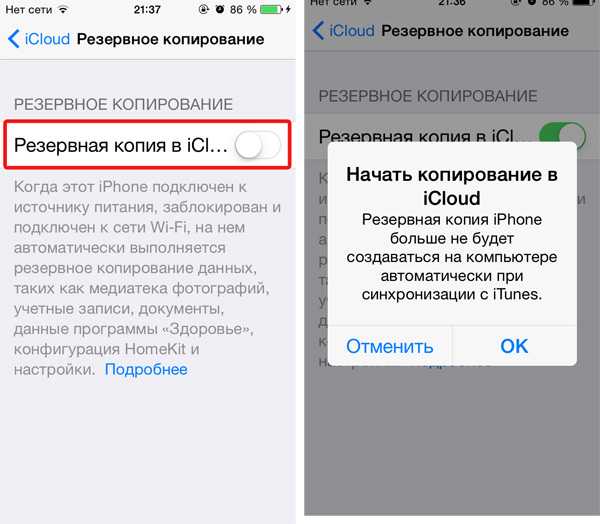 Но помимо запуска процесса бэкапа надо еще знать, как именно восстанавливать информацию в нужный момент. К счастью, восстановление резервной копии является достаточно простым процессом.
Но помимо запуска процесса бэкапа надо еще знать, как именно восстанавливать информацию в нужный момент. К счастью, восстановление резервной копии является достаточно простым процессом.
При резервном копировании устройства у пользователя есть два варианта: выполнять создание бэкапа в iCloud или в iTunes на компьютере. От выбора метода будет разниться и методика восстановления резервных копий. Поговорим о преимуществах и недостатках обоих способов восстановления вашего iPhone.
ПО ТЕМЕ: Диктовка, или как перевести речь в текст на iPhone и iPad без ошибок и со знаками препинания.
Лучше восстанавливать резервную копию из iTunes на компьютере или «по воздуху» из iCloud?
Давайте представим идеальную ситуацию – присутствует резервная копия и в iCloud, и в iTunes. Подробнейшая инструкция о создании резервных копий iPhone или iPad в iTunes и iCloud размещена на этой странице. Здесь мы лишь кратко напомним как это делается:
Резервные копии в iCloud можно включить в разделе Настройки → <Ваше имя> → iCloud → Резервная копия в iCloud. Данные начнут сохраняться в облако по Wi-Fi с подключенного к адаптеру питания устройства, находящегося в режиме ожидания (в момент, когда пользователь не пользуется устройством). И так как резервная копия будет храниться в Интернете, то и восстанавливать ее придется с использованием Сети.
Данные начнут сохраняться в облако по Wi-Fi с подключенного к адаптеру питания устройства, находящегося в режиме ожидания (в момент, когда пользователь не пользуется устройством). И так как резервная копия будет храниться в Интернете, то и восстанавливать ее придется с использованием Сети.
Резервные копии iTunes создаются автоматически или вручную, после подключения iPhone или iPad к компьютеру Windows или Mac с установленной программой iTunes (скачать можно здесь). Нажмите на иконку подключенного устройства, выберите вкладку «Обзор» и нажмите в ней на кнопку «Создать копию сейчас». Резервные копии iTunes будут храниться локально на компьютере.
В большинстве случаев, чем свежее является резервная копия, тем лучше. Например, если вы меняете свой старый iPhone на новый, подключите старое устройство к компьютеру с установленным iTunes, выполните резервное копирование, а затем восстановите данные на новом устройстве с помощью только что созданной резервной копии.
Важно! Резервную копию, хранящуюся в iTunes, можно установить на рабочее (используемое) устройство (т.е. с имеющимися данными, включая фото, музыку, приложения и т.д.), тогда как восстановление резервной копии из iCloud возможно только на чистый iPhone или iPad (новый или сброшенный до заводских настроек). Только в этом случае появится доступ к опции восстановления через облако.
ПО ТЕМЕ: Как сделать, скачать и установить свой рингтон на iPhone.
Сколько времени занимает восстановление iPhone или iPad из резервной копии?
Чтобы ответить на этот вопрос, сначала необходимо определиться с используемым методом хранения резервной копии. Восстановление iPhone или iPad из iTunes будет значительно быстрее, так как бэкап устройства выполняется локально и не зависит от скорости доступа в Интернет. Обычно, на восстановление резервной копии из iTunes требуется 10-30 минут. В некоторых случаях процесс может занять больше времени.
Имейте ввиду, что после восстановления резервной копии вашего iPhone или iPad из iTunes приложения и другие данные из iCloud все равно потребуют загрузки. Этот процесс тоже займет какое-то время. Оно зависит уже напрямую от количества установленных приложений.
В свою очередь попытка восстановить свои данные из iCloud продлится значительно дольше. Процедура первоначального восстановления займет столько времени, сколько требуется для загрузки из Интернета резервной копии, к тому же само устройство потребует дополнительного времени для распаковки скачанного пакета и восстановления из него.
Личный опыт говорит о том, что медленное соединение с Интернетом может растянуть процесс восстановления из iCloud на несколько часов. При наличии достаточно быстрого Wi-Fi данные загружаются значительно быстрее, но в конечном итоге все зависит от размера резервной копии.
ПО ТЕМЕ: Секреты быстрого набора текста на iPhone: 11 возможностей, о которых вы могли не знать.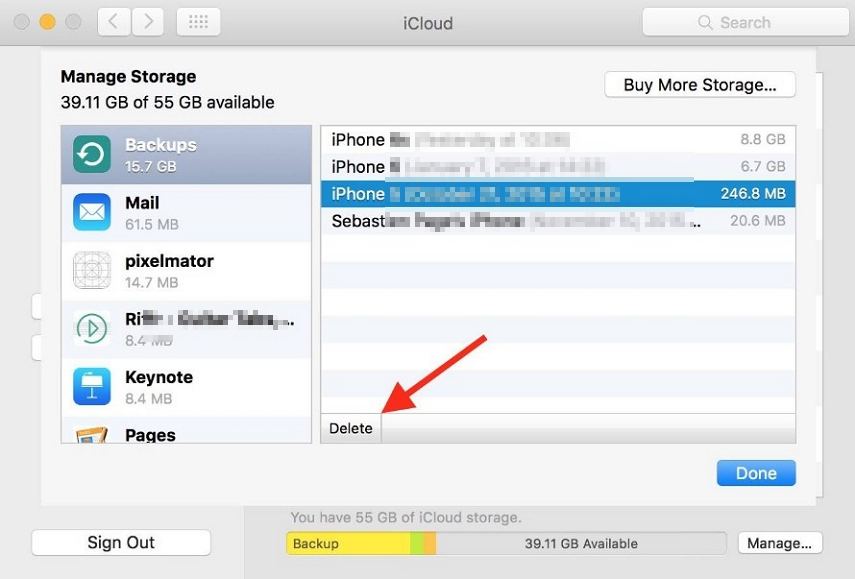
Обновление программного обеспечения в качестве первого ша
га
Перед началом какого-либо важного действия с iOS всегда стоит убедиться в установке последней версии операционной системы. Наличие актуальных релизов iOS и iTunes поможет убедиться, что в процессе восстановления все пройдет, как запланировано.
Старые версии резервных копий можно будет восстановить на iPhone или iPad c новыми версиями iOS, но не получится развернуть бэкапы, сделанные в последних версиях операционной системы, на устройство со старой версией операционной системы.
Лучше всего установить на свой новый iPhone самую последнюю версию iOS и не тревожиться о перспективах потери каких-то данных из-за сбоев в процессе восстановления.
При восстановлении резервной копии при помощи iTunes на компьютере, обновите iTunes для Mac. Для этого запустите Mac App Store и проверьте наличие доступных обновлений. На Windows: запустите iTunes для Windows и перейдите по пути Справка → Обновления и следуйте инструкциям.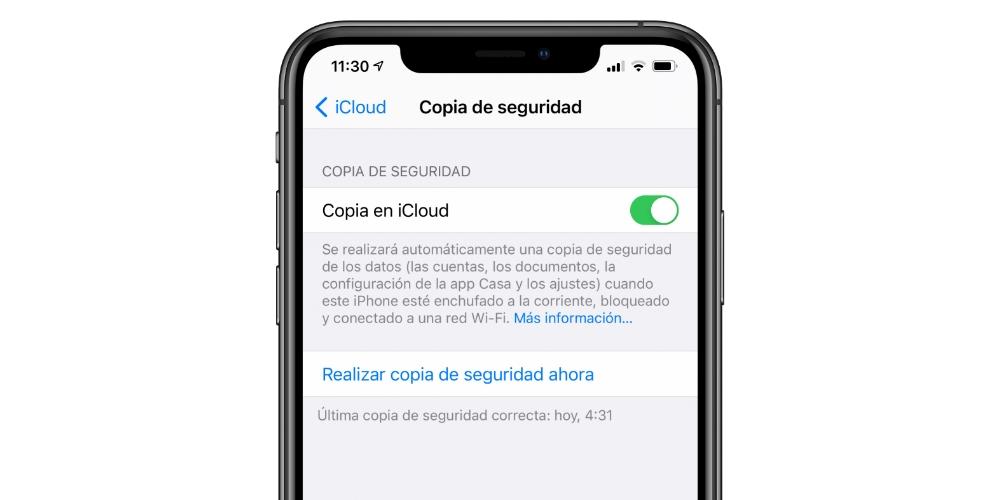
При восстановлении резервной копии из iCloud, обновите iOS на устройстве: на iPhone, iPad или iPod Touch перейдите по пути Настройки → Основные → Обновление ПО и нажмите на кнопку «Установить» или «Загрузить и установить».
ПО ТЕМЕ: Дата активации Айфона, или как узнать оставшийся срок гарантии: 2 способа.
Как посмотреть, какие резервные копии сохранены в iTunes на компьютере и удалить ненужные?
Сохраненные локально резервные копии могут занимать много места на диске компьютера. Чтобы посмотреть и удалить ненужные копии, откройте iTunes и перейдите в Настройки.
Далее выберите вкладку Устройства. выделите ненужную и нажмите кнопку Удалить резервную копию.
ПО ТЕМЕ: Как отключить принудительное замедление на iPhone и проверить состояние батареи.
Как восстановить резервную копию iPhone или iPad из iTunes на компьютере
1.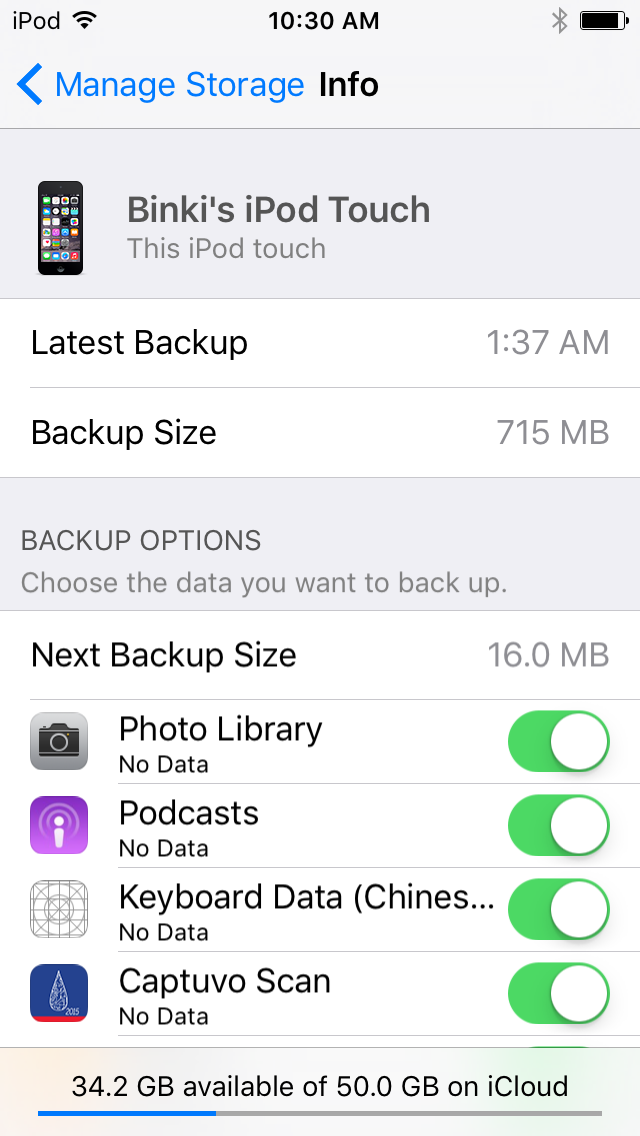 Запустите программу iTunes для Mac или Windows.
Запустите программу iTunes для Mac или Windows.
2. Подключите устройство с помощью кабеля.
3. Нажмите на появившийся значок устройства.
4. На вкладке «Обзор» кликните на кнопку «Восстановить из копии» и затем из предложенного списка ранее созданных копий выберите ту, которая требуется для последующего развертывания.
5. Дождитесь завершения процесса до отключения устройства от компьютера.
Примечание. Резервные копии iTunes могут храниться и в другом месте, например, на внешнем диске или в Интернете. В таком случае стоит убедиться в видимости этого хранилища компьютером перед началом инициации процесса восстановления через iTunes.
ПО ТЕМЕ: Как искать, скачивать и изменять обои на iPhone, iPad и iPod touch.
Как посмотреть, какие резервные копии сохранены в iCloud и удалить ненужные?
Сохраненные в облачном сервисе Apple резервные копии могут занимать много места.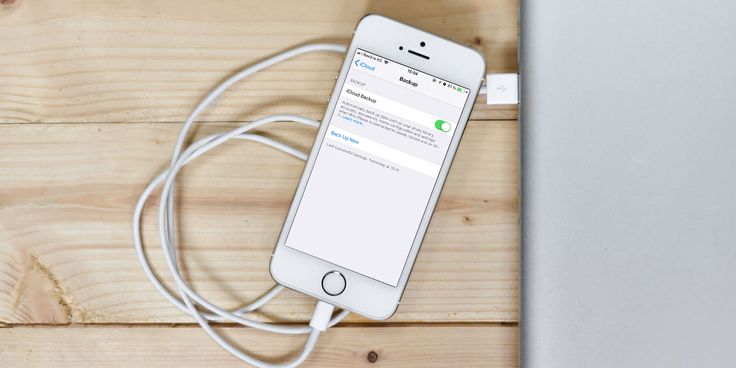 Чтобы посмотреть и удалить ненужные копии, откройте стандартное iOS-приложение Настройки и перейдите по пути <Ваше имя> → iCloud → Управление хранилищем → Резервные копии.
Чтобы посмотреть и удалить ненужные копии, откройте стандартное iOS-приложение Настройки и перейдите по пути <Ваше имя> → iCloud → Управление хранилищем → Резервные копии.
Здесь будут указаны устройства, связанные с вашим Apple ID и доступные для них резервные копии. Выберите ненужную копию и в самом низу экрана нажмите кнопку Удалить копию.
ПО ТЕМЕ: Как включить вспышку (фонарик) при звонках и уведомлениях на iPhone.
Как выбрать приложения для резервной копии в iCloud на iPhone и iPad
Откройте приложение Настройки на iPhone или iPad и перейдите по пути <Ваше имя> → iCloud → Управление хранилищем → Резервные копии. Выберите резервную копию устройства, в котором вы хотите отключить сохранение данных некоторых приложений.
Нажмите кнопку «Показать все программы» и отключите функцию сохранения программ, резервные копии данных которых вы не хотите хранить в iCloud.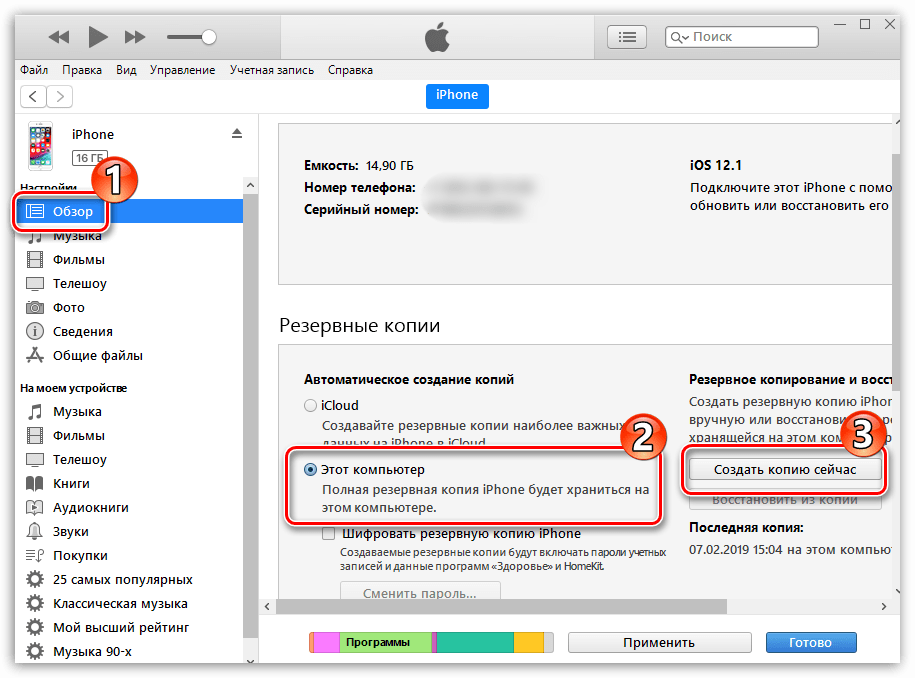
В появившемся всплывающем окне нажмите «Выключить и удалить».
Для существенного уменьшения размера резервной копии, хранящейся в iCloud, можно, например, отключить Медиатеку Фото, а в качестве бэкап-инструмента для хранения фотографий и видео перейти на безлимитное бесплатное хранилище Google Фото (подробно). В этом случае целесообразно использование резервных копий iCloud в качестве инструмента для хранения данных системы и приложений.
ПО ТЕМЕ: Теги в iOS на iPhone и iPad: как пользоваться для удобства работы с файлами.
Как восстановить резервную копию iPhone или iPad из iCloud
Если устройство абсолютно новое, то сразу переходите к шагу №5.
1. Убедитесь, что на подготовленном к восстановлению устройстве нет данных, сохранение которых требуется, и что оно подключено к источнику питания.
2. На выбранном устройстве перейдите в Настройки → Основные → Сброс и выберите пункт «Стереть контент и настройки».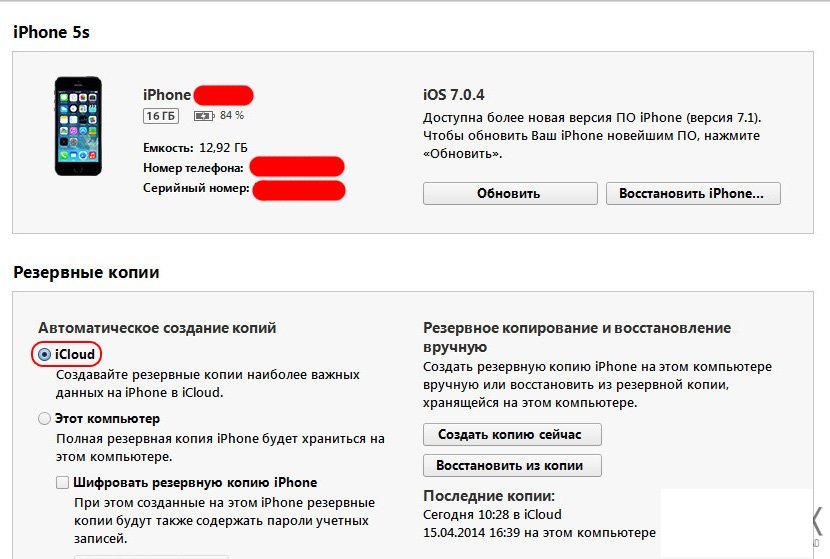
3. Продолжите процесс сброса, введя свой пароль Apple ID при появлении запроса.
Внимание! Все данные будут удалены с устройства.
4. После перезапуска устройства iOS вернется в свое первоначальное чистое состояние (заводские настройки).
5. Осуществите первичную настройку устройства (язык, регион и т.д.). Когда будет предложено выбрать способ настройки устройства выберите «Восстановить из копии iCloud». Введите Apple ID, пароль и нажмите кнопку Вперед.
6. Выберите необходимую резервную копию из предложенного списка ранее созданных копий.
7. Продолжите предварительную настройку устройства, после окончания которой начнется процесс восстановления резервной копии.
После появления знакомого экрана блокировки можно начинать пользоваться своим iPhone или iPad. Имейте в виду, что процесс восстановления с большой вероятностью продолжится в фоновом режиме даже во время работы смартфона.
Видео по теме:
Смотрите также:
- Как передать пароль от Wi-Fi на чужой iPhone или iPad «в один тап», при этом не раскрывая его.
- Все функции кнопок оригинальных наушников из комплекта iPhone.
- «Другое» в памяти iPhone: откуда берется и как его очистить.
Пожалуйста, оцените статью
Средняя оценка / 5. Количество оценок:
Оценок пока нет. Поставьте оценку первым.
7 шагов по подготовке к обновлению iOS 10 на iPhone или iPad
Последняя и самая большая версия iOS 10 находится здесь, и с публичным выпуском почти за углом самое время начать готовить iPhone и iPad для установки обновления iOS 10.
Давайте рассмотрим некоторые важные шаги для правильной подготовки к обновлению iOS 10, включая проверку поддерживаемого оборудования, небольшую очистку, обеспечение надлежащих резервных копий и, конечно же, дайвинг прямо в установку.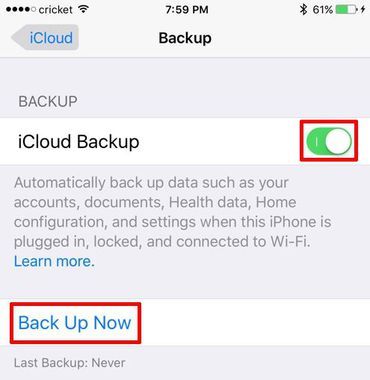
1: проверьте совместимость устройств
Очевидно, что если устройство не поддерживает его, обновления не будет, так что ваш iPhone или iPad поддерживает iOS 10?
Скорее всего, это хорошо, и если iPhone 5 или более новый, или iPad — это Air или Mini 2 или новее, он будет поддерживаться. Однако поддерживается только новейшая модель iPod touch.
Здесь вы можете увидеть полный список совместимых устройств iOS 10.
2: Чистый дом и Ditch the Dusty Apps
Это всегда хорошая идея, чтобы очистить дом и избавиться от каких-либо долговечных древних приложений, прежде чем устанавливать новый выпуск программного обеспечения для iOS на любой iPhone или iPad.
Удалите приложения, которые являются старыми и устаревшими, которые висят на устройстве, которое не используется. Если вы не использовали его в течение нескольких месяцев и не думаете, что вам это нужно, удалите его, вы всегда можете повторно загрузить их позже, если вы передумаете.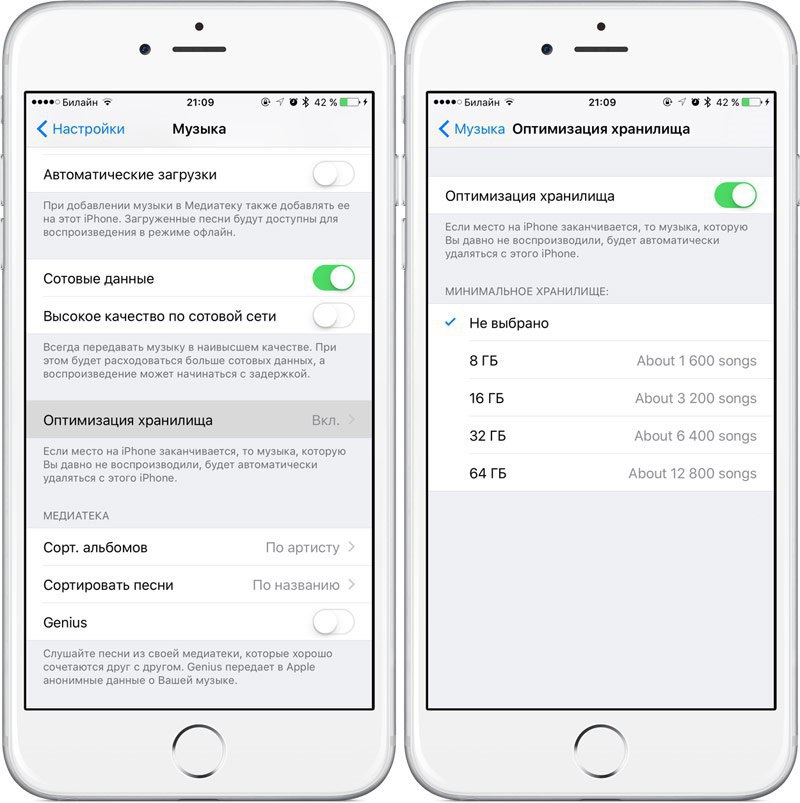
3: Установите доступные обновления приложений
Если вы похожи на меня, у вас есть дюжина или более обновлений приложений, которые сидят, как кнопка большого красного уведомления, значок App Store. При установке обновлений приложений легко отказаться, но когда доступна большая версия программного обеспечения, наконец, наконец, пыль App Store и получение этих обновлений.
Не забудьте посетить вкладку «Обновления App Store», чтобы установить обновления для оставшихся приложений. Многие приложения обновлены для поддержки последних и самых больших версий системного программного обеспечения iOS, поэтому не пропустите.
4: Обеспечьте достаточное хранение устройства
Загрузка iOS 10 составляет около 2 ГБ и требует дополнительного места для установки, поэтому при загрузке и установке обновления нужно иметь около 2,5 ГБ и более. Нет, это не значит, что он будет занимать столько места, когда он будет завершен, ему просто нужно место для загрузки, установки и обработки обновления, и большая часть этого пространства будет снова доступна после завершения обновления.
Вышеупомянутый процесс удаления старых приложений, скорее всего, освободит место, но если у вас много видео и изображений на устройстве, вы можете скопировать изображения с iPhone или iPad в приложение «Фотографии» на Mac или использовать Image Capture на Mac или передать их на ПК с ОС Windows. Средства массовой информации часто являются самым большим хранилищем данных на устройстве, поэтому, если вы действительно напряжётесь в пространстве, рассмотрите свою библиотеку изображений и фильмов.
Все еще нужно больше места для хранения на iPhone или iPad? Проверьте эти дополнительные советы, чтобы освободить место для хранения в iOS.
5: Резервное копирование! Резервное копирование
Это, наверное, самое важное. Возможно, вы уже регулярно делаете резервные копии iPhone или iPad, верно? Если нет, вы должны. И вам абсолютно необходимо сделать резервную копию устройства перед установкой любого обновления программного обеспечения, особенно для больших обновлений выпуска.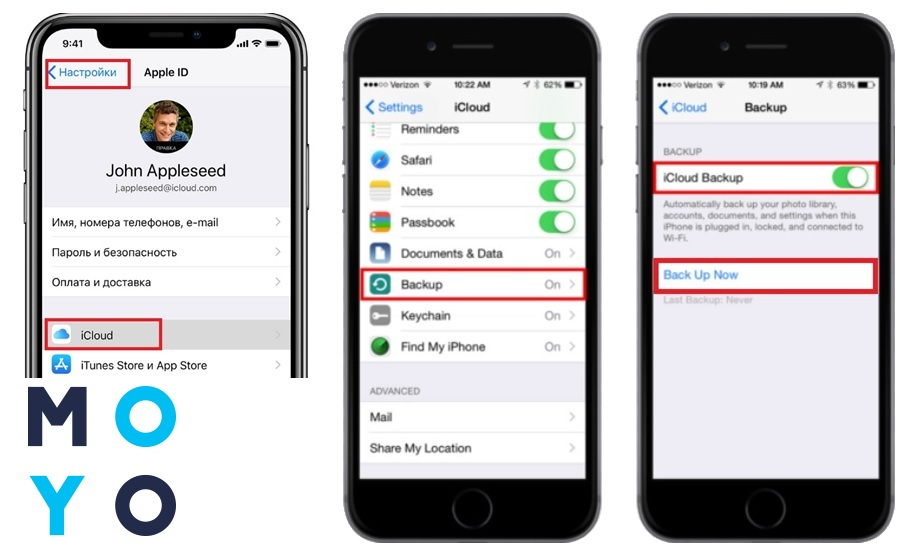 Не пропустите это, это очень важно.
Не пропустите это, это очень важно.
Самый простой способ сделать резервную копию любого iPhone или iPad — с iCloud, что можно сделать в разделе «Настройки»> раздел iCloud. Вы также можете сделать резервную копию на компьютере с iTunes. Если вы хотите быть более безопасным, резервное копирование на оба. Если вы никогда не делали этого раньше, вы можете узнать, как создать резервную копию iOS-устройства здесь, охватывая как iTunes, так и iCloud.
Если вы пропустите резервные копии, и если что-то пойдет не так, вы можете потерять все свои данные. Это примерно так же катастрофично, как и может, и никто не хочет потерять личные данные, картинки, заметки и все остальное, что имеет значение, которое хранится на iPhone или iPad, поэтому не пропускайте резервные копии. Это минимальные усилия для обеспечения спокойствия и безопасности данных.
6: Установите iOS 10!
Теперь вы готовы установить iOS 10! Дата выхода iOS 10 — 13 сентября, поэтому вы хотите, чтобы ее очищали и копировали во вторник, если вы хотите установить ее в первый день.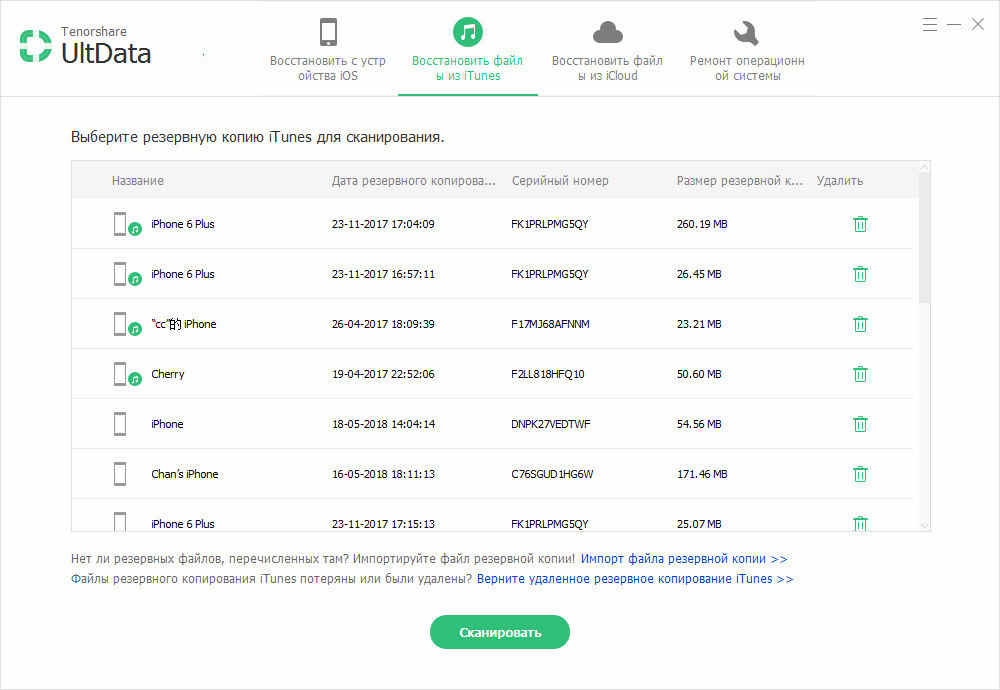 Обновление будет доступно в разделе «Настройки»> «Основные»> «Обновление программного обеспечения» в iOS, и вы также можете установить iOS 10 через iTunes, подключив iPhone или iPad к компьютеру.
Обновление будет доступно в разделе «Настройки»> «Основные»> «Обновление программного обеспечения» в iOS, и вы также можете установить iOS 10 через iTunes, подключив iPhone или iPad к компьютеру.
Стоит отметить, что для невероятно нетерпеливых им не нужно ждать. Оказывается, каждый может скачать и установить iOS 10 GM прямо сейчас, зарегистрировавшись в публичной бета-программе, но для большинства пользователей лучше постараться подождать до официального релиза 13 сентября. Регистрация в публичной бета-версии означает, что устройство также получат будущие бета-версии, что обычно нежелательно для обычного пользователя.
7: Или …. Стоит ли ждать?
Вам действительно нужно обновить iOS 10? Это вам решать. Если ваш iPhone или iPad отлично работает так, как сейчас, вы всегда можете отложить обновление или даже избежать всего этого. Но, пропустив iOS 10, вы, очевидно, пропустите основные новые функции, встроенные средства повышения безопасности и любые исправления ошибок, включенные в выпуск.
Другой подход — подождать немного. Некоторым пользователям нравится ждать обновления основных обновлений программного обеспечения iOS до тех пор, пока не будет выпущено обновление первой точки или исправление ошибок. Это может означать небольшой выпуск, возможно, прибывающий как iOS 10.1 или iOS 10.0.2, или что-то подобное, которое обычно приходит через несколько месяцев после основной первоначальной сборки.Этот подход действительно предназначен для людей, которым нравится быть осторожными, и пусть любые теоретические основные ошибки или потенциальные проблемы, которые проскальзывали через бета-периоды, разобрались, прежде чем они вскочили сами.
Нет ничего плохого в осторожном подходе, просто вопрос о том, подходит ли вам это, ваше оборудование и ваш прецедент.
У вас есть какие-либо советы по подготовке к крупному обновлению программного обеспечения? Вы погружаетесь в iOS 10? Мы что-то пропустили? Дайте нам знать об этом в комментариях!
Защищаем резервные копии iPhone / Хабр
Сегодня я хочу рассказать об малоизвестных особенностях iOS, связанных с защитой резервных копий, обходом этой защиты (рекурсия) и защитой от обхода защиты (двойная рекурсия).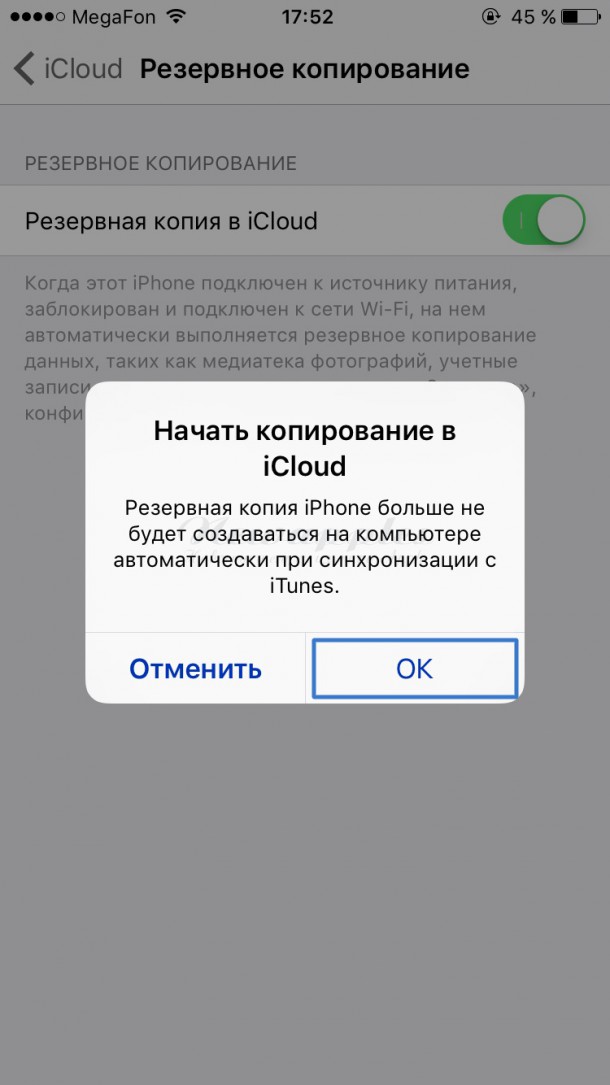 Вишенкой на торте будет короткая инструкция, позволяющая обойти защиту от обхода защиты резервных копий (так, уже рекурсия третьего порядка), а также рекомендации, следование которым поможет защититься от обхода защиты от обхода защиты резервных копий (отлично, рекурсия четвёртого порядка – думаю, я заслужил медаль!).
Вишенкой на торте будет короткая инструкция, позволяющая обойти защиту от обхода защиты резервных копий (так, уже рекурсия третьего порядка), а также рекомендации, следование которым поможет защититься от обхода защиты от обхода защиты резервных копий (отлично, рекурсия четвёртого порядка – думаю, я заслужил медаль!).
Защита резервных копий: пока всё просто
Система резервного копирования iOS – воистину вне конкуренции. Нечто подобное в плане локальных бэкапов мы видели в BlackBerry 10, но эта система мертва, а до «облака» дело у BlackBerry так и не дошло. (Кстати, в ОС BlackBerry 10 резервные копии шифровались всегда, а ключ – всегда хранился в облаке – или в BlackBerry ID пользователя, или в корпоративной сети). Вполне прилично было сделано резервное копирование в «облако» и в Windows Phone 8.1, а также в Windows 10 Mobile – но и эти системы ныне мертвы, а локальных бэкапов в них никогда не было.
Единственный конкурент iOS – система Android, резервные копии которой создаются исключительно в облаке (команду adb backup мы проигнорируем: реально сохраняемых этой командой данных даже меньше, чем попадает в облако).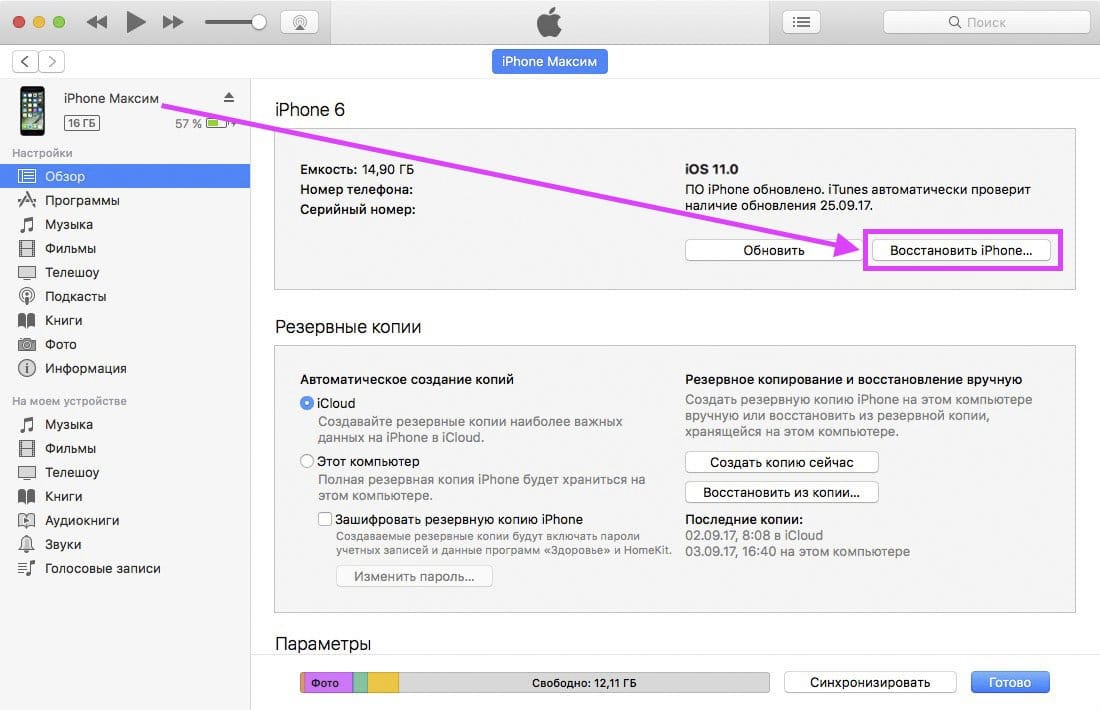 Да, определённые ухищрения помогут вытащить больше данных, но именно резервные копии в Android далеки от идеала.
Да, определённые ухищрения помогут вытащить больше данных, но именно резервные копии в Android далеки от идеала.
В рамках же этой статьи нас интересуют в первую очередь локальные резервные копии; об их содержимом я ранее писал в нашем блоге. Их можно создавать, например, в приложении iTunes, но не только в нём: существует множество сторонних приложений (в том числе и наш собственный iOS Forensic Toolkit), которые, подключившись к iPhone, создадут его резервную копию. Кстати, используя Toolkit, бэкап иногда можно вытащить из телефона даже тогда, когда экран заблокирован, а код блокировки неизвестен (для этого используются файлы lockdown).
Резервная копия – удобный, универсальный и очень простой способ вытащить из хорошо защищённого (и, кстати, зашифрованного) хранилища устройства свежую копию данных. В резервные копии попадает практически всё самое интересное: и данные большинства приложений, и логины с паролями, которые пользователь сохранил в браузере Safari и сторонних приложениях, и пароли к Wi-Fi, и резервные копии часов, и данные об активности пользователя (шаги, сердцебиение в заданный момент времени).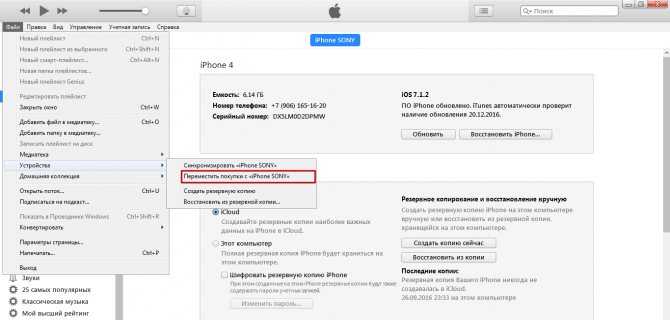 Попадают в резервные копии и многие другие вещи, жизненно необходимые для расследования преступлений.
Попадают в резервные копии и многие другие вещи, жизненно необходимые для расследования преступлений.
Зачем нужна резервная копия, если код блокировки известен?
Нам часто задают вопрос (если быть точным в формулировках, то «с претензией заявляют»): если код блокировки и так известен, то зачем вообще нужна резервная копия? Можно же и так всё посмотреть на самом iPhone?
Нет, не всё. Даже если известен код блокировки, на самом iPhone можно просмотреть далеко не все интересные данные. В резервных копиях iPhone сохраняет много данных, даже помимо желания пользователя. Пользователь может даже не знать, что эти данные существуют! Это касается, например, истории браузера Safari – на самом телефоне или в iCloud можно просмотреть историю за последние 30 дней, а в резервную копию попадает вообще вся история за всё время использования телефона (если пользователь не чистил историю вручную). Кстати, ровно то же самое касается и истории звонков: в приложении «Телефон» она видна только за последние 30 дней, а в резервной копии сохраняется информация обо всех звонках. Одного этого уже достаточно правоохранительным органам, чтобы охотиться именно за резервными копиями, но и это не всё. Пользователь может удалить часть сообщений в программе мгновенного обмена сообщениями – и вы не увидите их на экране устройства; в то же время база данных в формате SQLite может содержать удалённые записи в течение длительного времени – пока не будет запущена процедура периодической сборки мусора. Немаловажные вещи – анализ, поиск, экспорт данных, в том числе удалённых (первый запрос полиции – «где был пользователь в такое-то время такого-то числа»; попробуйте интереса ради ответить на этот вопрос, имея в руках свой собственный телефон и засеките, сколько это займёт времени. А анализ данных из резервной копии выдаст ответ за секунду.) Есть и мелочи – например, дата добавления контакта или дата создания события в календаре, которые не видны в пользовательском интерфейсе.
Одного этого уже достаточно правоохранительным органам, чтобы охотиться именно за резервными копиями, но и это не всё. Пользователь может удалить часть сообщений в программе мгновенного обмена сообщениями – и вы не увидите их на экране устройства; в то же время база данных в формате SQLite может содержать удалённые записи в течение длительного времени – пока не будет запущена процедура периодической сборки мусора. Немаловажные вещи – анализ, поиск, экспорт данных, в том числе удалённых (первый запрос полиции – «где был пользователь в такое-то время такого-то числа»; попробуйте интереса ради ответить на этот вопрос, имея в руках свой собственный телефон и засеките, сколько это займёт времени. А анализ данных из резервной копии выдаст ответ за секунду.) Есть и мелочи – например, дата добавления контакта или дата создания события в календаре, которые не видны в пользовательском интерфейсе.
В то же время в руках злоумышленника резервная копия превращается в оружие против пользователя.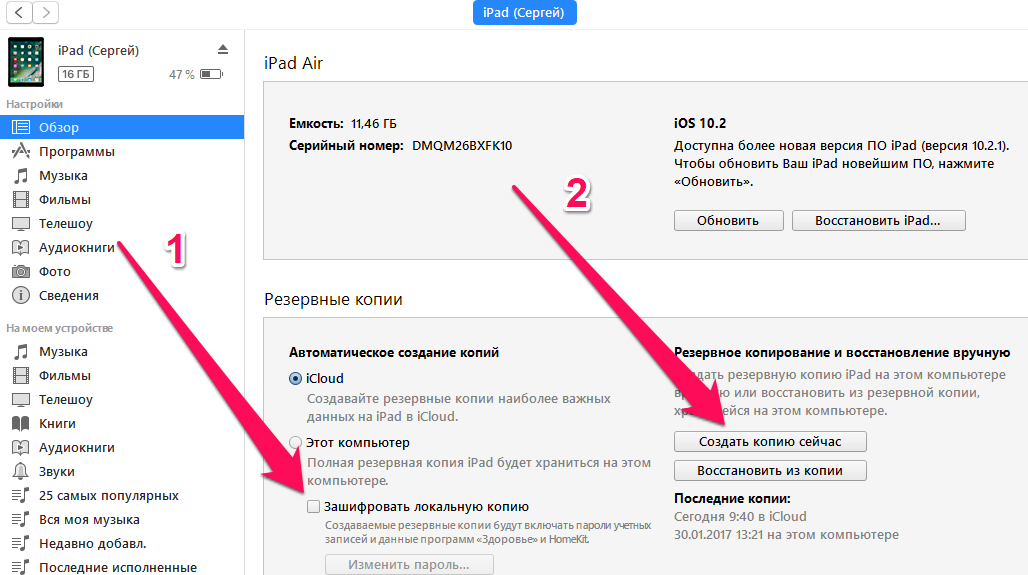 Логины и пароли из Связки ключей позволяют «угнать» учётные записи, получить доступ к переписке и деньгам пользователя. Чтобы этого не произошло, Apple позволяет пользователю установить пароль на резервные копии.
Логины и пароли из Связки ключей позволяют «угнать» учётные записи, получить доступ к переписке и деньгам пользователя. Чтобы этого не произошло, Apple позволяет пользователю установить пароль на резервные копии.
Если пароль установлен, вся резервная копия целиком будет зашифрована стойким ключом, который генерируется на основе пароля. Шифрование происходит внутри устройства; если пароль установлен, то незашифрованные данные просто не покидают телефон. Соответственно, какую бы программу для снятия резервной копии вы ни использовали, результат будет один: зашифрованный бэкап.
Шифрование локальных резервных копий в относительно свежих версиях iOS (10.2 и более новых) настолько стойкое, что даже с использованием аппаратного ускорения с GPU Nvidia GTX 1080 нам не удалось получить скорость перебора больше сотни паролей в секунду. Соответственно, лобовая атака бесполезна даже если используется несложный пароль всего из 7 знаков (среднее по больнице). Впрочем, даже при наличии стойкого пароля на шифрование из телефона можно извлечь фотографии и медиа-файлы, если известен пасскод или есть lockdown.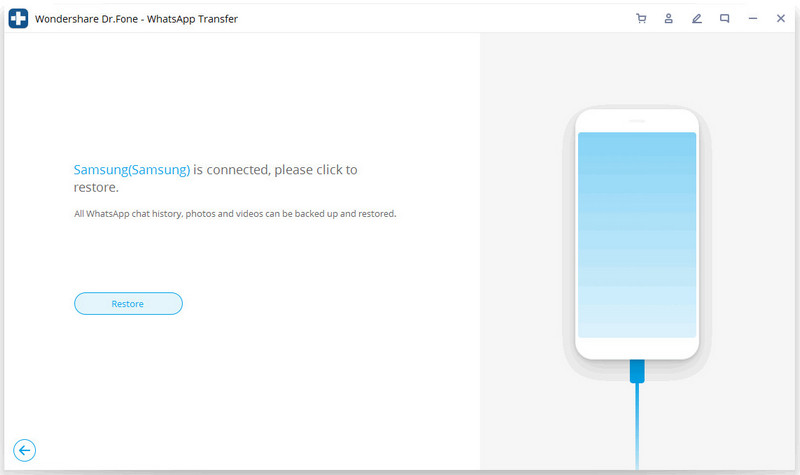
В iOS 10.2 и вплоть до выхода iOS 11 длинный и сложный пароль на резервную копию был абсолютной защитой; никакой возможности удалить или поменять пароль, не введя предварительно старый, в старых версиях системы не существовало. В iOS 11 ситуация изменилась.
Первая рекурсия: сброс пароля на резервную копию
Я уже писал о том, что можно сделать в iOS 11, 12 и 13 при помощи кода блокировки. Среди многих других вещей, в этих версиях iOS код блокировки экрана можно использовать для сброса пароля к резервной копии. Теперь, если злоумышленник узнал код блокировки экрана, он может сбросить пароль на локальную резервную копию, подключить телефон к компьютеру и извлечь все данные, а также расшифровать все пароли из связки ключей.
На сайте Apple даются подробные инструкции, как нужно действовать для сброса пароля на резервную копию:
В iOS 11 или более поздней версии можно создать зашифрованную резервную копию устройства, сбросив пароль.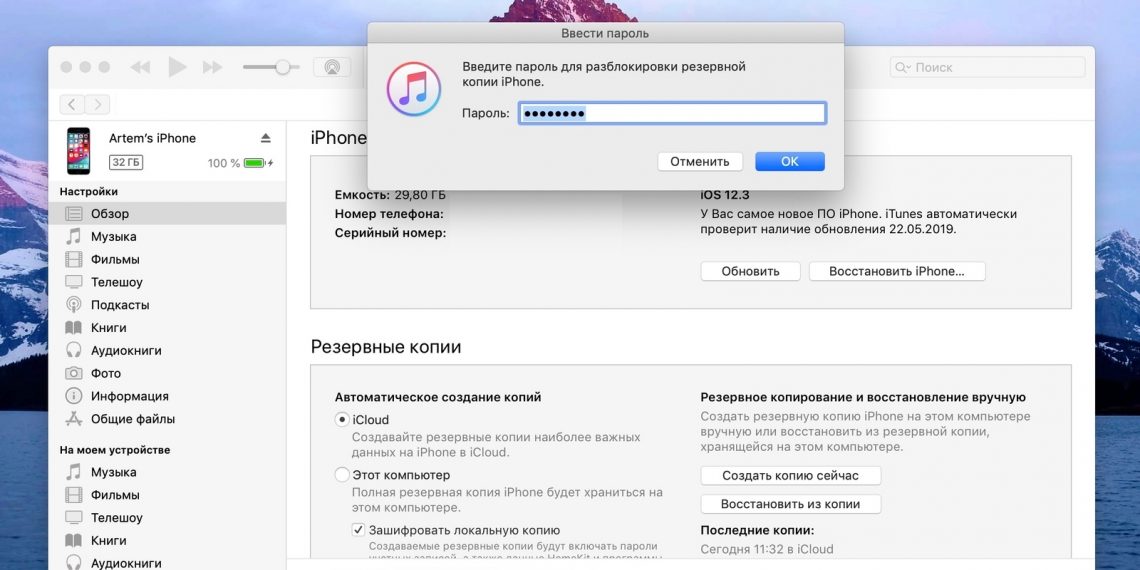 Чтобы сделать это, нужно выполнить следующие действия.
Чтобы сделать это, нужно выполнить следующие действия.
- На устройстве iOS выберите «Настройки» > «Основные» > «Сброс».
- Нажмите «Сбросить все настройки» и введите пароль ОС iOS.
- Следуйте инструкциям по сбросу настроек. Это не затронет данные или пароли пользователей, но приведет к сбросу таких настроек, как уровень яркости дисплея, позиции программ на экране «Домой» и обои. Пароль для шифрования резервных копий также будет удален. (В скобках: на этом этапе устройство потребует ввести код блокировки экрана).
- Снова подключите устройство к iTunes и создайте новую зашифрованную резервную копию.
- Вы не сможете использовать ранее созданные зашифрованные резервные копии, но можете использовать iTunes для резервного копирования текущих данных и установить новый пароль резервной копии.
На устройстве с iOS 10 или более ранней версии сброс пароля невозможен.
Вторая рекурсия: защищаемся от попыток сброса пароля на резервную копию
Лёгкость, с которой злоумышленник может обойти ваш самый сложный и длинный пароль, всего лишь введя код блокировки экрана, неприятно поражает.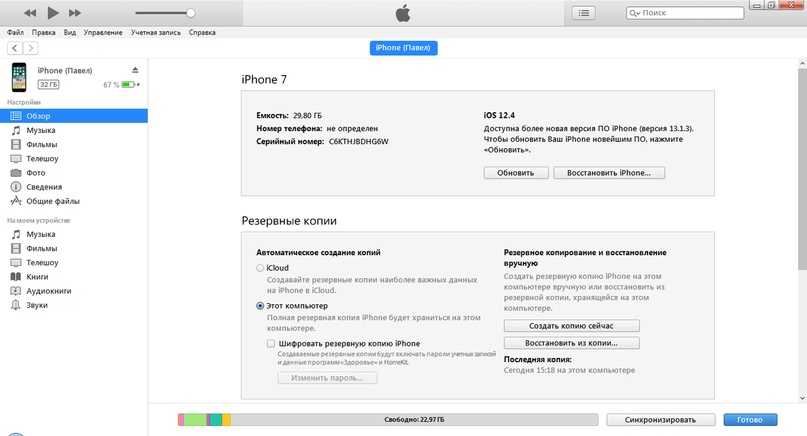 Однако и от этой напасти можно попробовать уберечься. Механизмом защиты здесь станут Ограничения родительского контроля (iOS 11) или пароль Экранного времени (iOS 12 и 13). Для простоты я буду описывать именно iOS 12.
Однако и от этой напасти можно попробовать уберечься. Механизмом защиты здесь станут Ограничения родительского контроля (iOS 11) или пароль Экранного времени (iOS 12 и 13). Для простоты я буду описывать именно iOS 12.
Допустим, ваш iPhone попал в руки злоумышленника. Предположим, злоумышленнику удалось подсмотреть ваш код блокировки; теперь он пытается отвязать телефон от облака, а заодно слить копию данных, получив доступ к паролям из Связки ключей. Защититься от такого развития событий можно при помощи пароля Экранного времени. Подробно о возможностях контроля Экранного времени можно почитать в статье Apple Использование родительского контроля на устройствах iPhone, iPad и iPod touch ребенка. Нас же сейчас интересует другая возможность этой системы: защитить телефон от сброса пароля на резервную копию.
Как ни странно, ограничить возможность сброса пароля к локальной резервной копии iOS достаточно просто: всё, что нужно сделать, это установить пароль Экранного времени как таковой.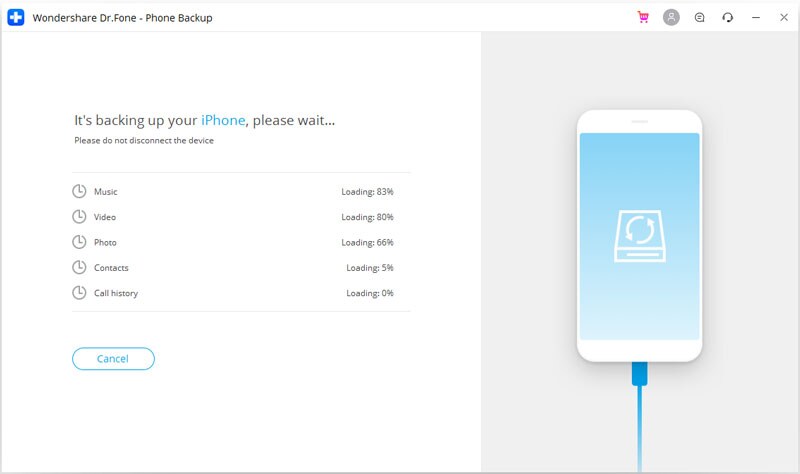 Сложность такого пароля невелика: единственный доступный вариант – это PIN-код из 4 цифр. Тем не менее, такая защита в целом достаточно надёжна. Поскольку этот пароль используется очень редко и отличается от кода блокировки устройства, его невозможно случайно подсмотреть. Этот код понадобится в исключительно редких случаях, когда вы захотите изменить настройки или отключить ограничения. Вы можете установить случайный код, записав его на оставленной дома бумажке – и это будет вполне безопасно.
Сложность такого пароля невелика: единственный доступный вариант – это PIN-код из 4 цифр. Тем не менее, такая защита в целом достаточно надёжна. Поскольку этот пароль используется очень редко и отличается от кода блокировки устройства, его невозможно случайно подсмотреть. Этот код понадобится в исключительно редких случаях, когда вы захотите изменить настройки или отключить ограничения. Вы можете установить случайный код, записав его на оставленной дома бумажке – и это будет вполне безопасно.
Что произойдёт, если теперь попытаться сбросить пароль на резервную копию? На первом шаге – никаких отличий: система запросит пароль блокировки устройства. А вот сразу после этого будет запрошен дополнительный 4-значный пароль Экранного времени. Эта мера безопасности вполне способна не только отвадить любопытных, но и защитить iPhone от вполне серьёзных попыток взлома.
Рекурсия третья: как узнать пароль Экранного времени
Пароль Экранного времени сохраняется на самом устройстве.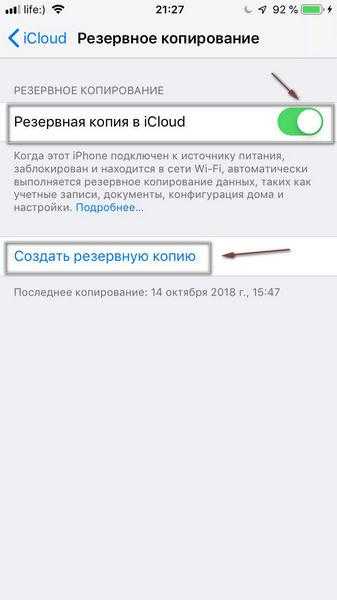 Подобрать его за разумное время невозможно: невеликое пространство из 10,000 комбинаций защищается системой прогрессирующими задержками между попытками ввода. После нескольких неудачных попыток система ограничит скорость перебора паролей Экранного времени, вводя прогрессивные задержки в 1, 5, 15 и 60 минут. После 10 неудачных попыток каждая следующая попытка может быть предпринята не ранее, чем через час после предыдущей; перезагрузка устройства не поможет ускорить процесс. Таким образом, все 10,000 комбинаций можно перебрать за 416 дней.
Подобрать его за разумное время невозможно: невеликое пространство из 10,000 комбинаций защищается системой прогрессирующими задержками между попытками ввода. После нескольких неудачных попыток система ограничит скорость перебора паролей Экранного времени, вводя прогрессивные задержки в 1, 5, 15 и 60 минут. После 10 неудачных попыток каждая следующая попытка может быть предпринята не ранее, чем через час после предыдущей; перезагрузка устройства не поможет ускорить процесс. Таким образом, все 10,000 комбинаций можно перебрать за 416 дней.
Однако есть более интересные способы. Сразу оговорюсь: первый из них работает только тогда, когда пароль на резервную копию не установлен или известен, а второй – если на iPhone можно установить джейлбрейк (т.е. версия iOS на нём не новее iOS 12.2). Для iPhone с неизвестным паролем к резервной копии, работающего на самой последней версии iOS (сегодня это 12.4) работающего способа узнать пароль Экранного времени (пока) нет.
Способ 1: извлечь из резервной копии
В iOS 7-11 этот пароль (там он носит название Restrictions) хранится в виде хэша.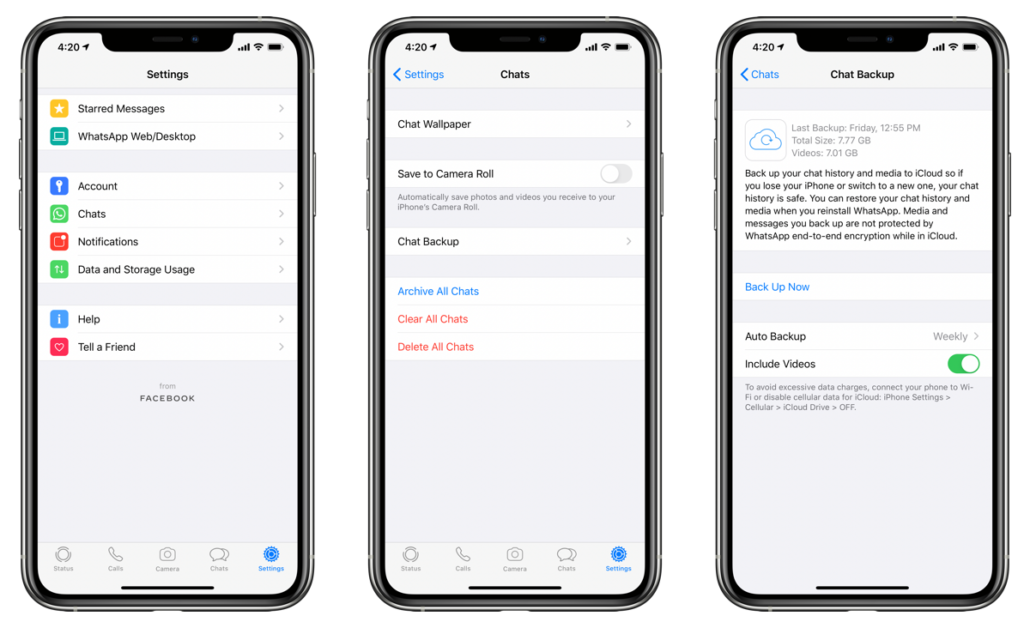 Алгоритм относительно стойкий (pbkdf2-hmac-sha1, но количество итераций относительно невелико). С учётом того, что пароль этот состоит всегда и только из 4 цифр, полный перебор хэша на компьютере занимает несколько секунд. Сам хэш хранится в файле com.apple.restrictionspassword.plist, который попадает в бэкап. Соответственно, пароль Restrictions можно вскрыть, если у нас есть (одно из):
Алгоритм относительно стойкий (pbkdf2-hmac-sha1, но количество итераций относительно невелико). С учётом того, что пароль этот состоит всегда и только из 4 цифр, полный перебор хэша на компьютере занимает несколько секунд. Сам хэш хранится в файле com.apple.restrictionspassword.plist, который попадает в бэкап. Соответственно, пароль Restrictions можно вскрыть, если у нас есть (одно из):
- бэкап без пароля
- бэкап с паролем, плюс пароль от него
В iOS 12 (здесь это пароль Экранного времени, или Screen Time) хранится в открытом виде. Нет, безопасность от этого хуже не стала: пароль переместили в Связку ключей. Тем не менее, класс защиты паролю Экранного времени назначили минимальный: он не привязан к устройству. Минимальный класс защиты назначен умышленно. Сделано это для того, чтобы при восстановлении нового iPhone из бэкапа пароль Экранного времени устанавливался автоматически (таким образом Apple закрыли потенциальную возможность снять пароль Экранного времени путём создания резервной копии, сброса устройства и последующего восстановления из резервной копии).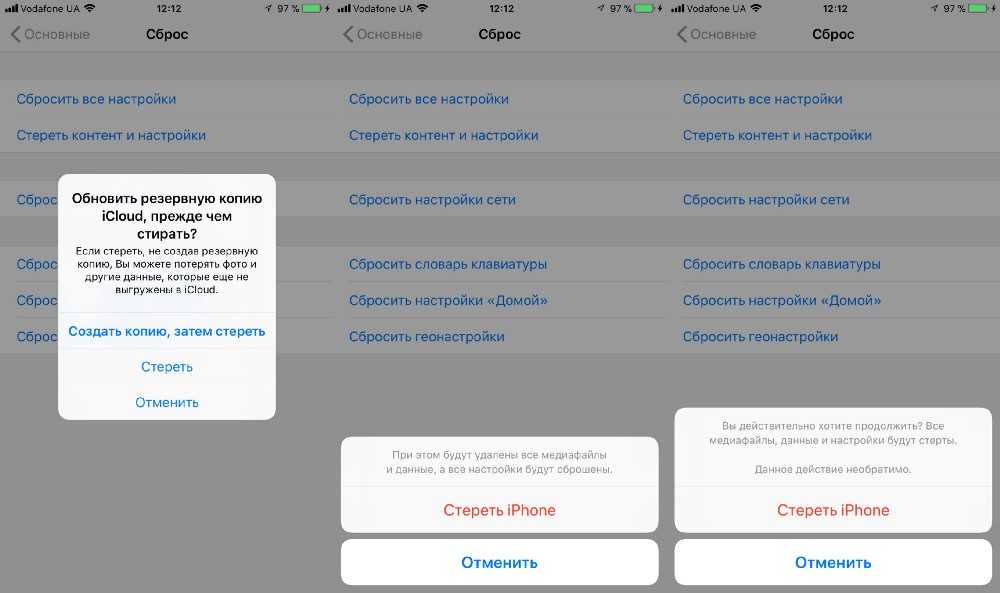 Записи Связки ключей с более высокими классами защиты не попадают в резервные копии или попадают, но защищаются аппаратным ключом устройства (то есть, могут быть восстановлены только на то же самое устройство).
Записи Связки ключей с более высокими классами защиты не попадают в резервные копии или попадают, но защищаются аппаратным ключом устройства (то есть, могут быть восстановлены только на то же самое устройство).
Чтобы достать пароль Экранного времени, нужно:
- бэкап с паролем плюс пароль от него
Способ 2: через джейлбрейк
Очевидно, что первый способ сработает лишь тогда, когда пароль на резервную копию не установлен или известен. Если же пароль на резервную копию установлен, но неизвестен, то единственный оставшийся способ узнать пароль Экранного времени – получить доступ к Связке ключей (keychain). Для старых версий iOS нужна копия файловой системы.
Для iOS 7-11 нужно:
- образ файловой системы, снятый EIFT (нужен джейлбрейк) или GrayKey (джейлбрейк не нужен, достаточно кода блокировки устройства, но сам продукт доступен только правоохранительным органам некоторых стран)
Для iOS 12:
- Связка ключей, добытая EIFT или GrayKey
Нужно ли это делать? Не уверен: если удалось установить джейлбрейк, то, во-первых, все пароли можно извлечь и так, без посредника в виде резервной копии. Во-вторых, пароль на резервную копию можно узнать, расшифровав Связку ключей: пароль на резервную копию (так же, как и пароль Экранного времени) хранится там в открытом виде. Впрочем, если цель – снять ограничения Экранного времени, то такой подход вполне годится.
Во-вторых, пароль на резервную копию можно узнать, расшифровав Связку ключей: пароль на резервную копию (так же, как и пароль Экранного времени) хранится там в открытом виде. Впрочем, если цель – снять ограничения Экранного времени, то такой подход вполне годится.
One more thing
Что интересно, пароль Экранного времени хранится также и в облаке iCloud, но только в том случае, если вы включили двухфакторную аутентификацию и активировали опцию Screen Time “Share across devices”. Сам ключ при этом не попадает в Облачную связку ключей, а хранится отдельно (примерно в том же виде, что и ключ восстановления доступа к зашифрованным томам FileVault 2). На сегодня нет механизмов, чтобы извлечь его из iCloud и просмотреть. Мы над этим работаем; осенью планируется выход свежей версии Elcomsoft Phone Breaker, которая будет обладать этой возможностью (если с выходом iOS 13 ничего не изменится в механизме его хранения; такая вероятность есть: в самом телефоне iOS 13 уже изменила место хранения этого пароля).
В любом случае, чтобы вытащить пароль Screen Time из iCloud, вам понадобится всё перечисленное ниже:
- логин и пароль от Apple ID (iCloud) пользователя
- код блокировки экрана устройства
- доступ ко второму фактору аутентификации (им является само устройство, если известен код блокировки; впрочем, достаточно и SIM-карты с доверенным телефонным номером)
А вот сценарий со сбросом устройства и последующим восстановлением его из «облачной» резервной копии мы не проверяли, поэтому я не могу точно сказать, активируется ли пароль Экранного времени, если создать резервную копию в iCloud, сбросить iPhone и восстановиться из облака. Причём система может повести себя по-разному в случаях, когда из резервной копии восстанавливается тот же самый iPhone или новое устройство.
Рекурсия четвёртая, последняя: как защитить доступ к паролю Экранного времени
Вот мы и подошли к последнему пункту.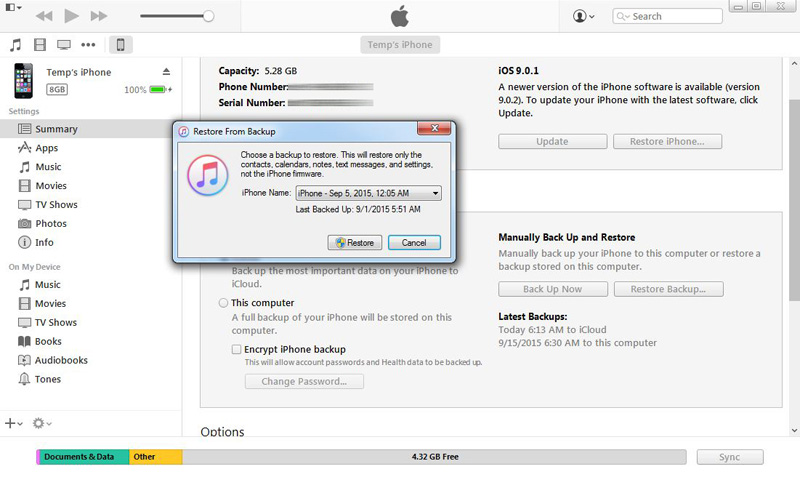 Если ваша цель – максимально обезопасить устройство, то в ваших интересах сделать так, чтобы пароль Экранного времени ни сбросить, ни узнать было нельзя. Так же, как и в предыдущей части, новостей у меня две: хорошая и плохая.
Если ваша цель – максимально обезопасить устройство, то в ваших интересах сделать так, чтобы пароль Экранного времени ни сбросить, ни узнать было нельзя. Так же, как и в предыдущей части, новостей у меня две: хорошая и плохая.
Хорошая новость в том, что защитить пароль Экранного времени от обывателя и даже профессионального взломщика довольно просто: достаточно установить длинный и стойкий пароль на резервную копию, после чего просто поддерживать устройство в актуальном состоянии, устанавливая свежие версии iOS сразу после их выхода. Джейлбрейки для новых версий iOS выходят далеко не сразу. Иногда между выходом обновления iOS и появлением для неё работоспособного джейлбрейка проходят месяцы.
Опасаться можно сценария, когда украденное устройство (с известным злоумышленнику кодом блокировки) будет положено на полку в ожидании появления джейлбрейка. Здесь, однако, может помочь стандартная «Стереть [устройство]», выполненное в портале Find my iPhone. Дело в том, что для установки джейлбрейка требуется сначала подписать IPA-файл, а потом и подтвердить цифровую подпись непосредственно на самом iPhone.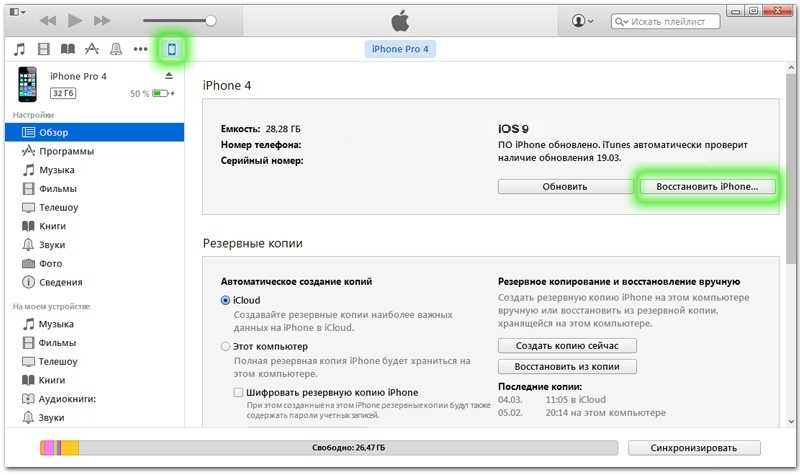 Подтверждение цифровой подписи происходит на сервере Apple; то есть, злоумышленнику придётся разрешить украденному у вас iPhone выйти в интернет. В этот момент с большой вероятностью сработает команда на стирание устройства.
Подтверждение цифровой подписи происходит на сервере Apple; то есть, злоумышленнику придётся разрешить украденному у вас iPhone выйти в интернет. В этот момент с большой вероятностью сработает команда на стирание устройства.
Злоумышленники могут решить эту проблему, используя специальные конфигурации роутера, в которых будет запрещён доступ к узлам, ответственным за функционал Find My iPhone. Кроме того, вместо обычного сертификата для подписи джейлбрейка могут использовать сертификат разработчика, который не требует выхода iPhone в сеть для подтверждения цифровой подписи.
Плохая же новость в том, что как ни старайся, но защитить iPhone от доступа через системы GrayKey или UFED Premium не получится: их разработчики смогли обойти большую часть защитных механизмов iPhone. Если известен код блокировки экрана, то получить доступ к файловой системе и расшифровать Связку ключей пользователи этих комплексов смогут без особых проблем. С другой стороны, доступны эти комплексы только и исключительно правоохранительным органам, причём далеко не в любой стране (в Россию, например, они не поставляются).:no_upscale()/cdn.vox-cdn.com/uploads/chorus_asset/file/22850810/Back_up_local.png) Попадание их в руки злоумышленников практически исключено. Таким образом, этой опасности вы вряд ли подвергнетесь.
Попадание их в руки злоумышленников практически исключено. Таким образом, этой опасности вы вряд ли подвергнетесь.
Как перенести резервные копии itunes на другой диск в windows 10
Содержание
- Как поменять место хранения резервной копии в программе iTunes
- Немножко полезной информации
- Как изменить расположение резервной копии iTunes на ПК с ОС Windows
- Жизненный опыт
- Поиск резервных копий iPhone, iPad и iPod touch
- Поиск резервных копий, сохраненных на компьютере Mac или компьютере с Windows
- Поиск папки с резервными копиями на компьютере Mac
- Поиск папки с резервными копиями на компьютере с Windows 7, 8 или 10
- Удаление и копирование резервных копий на компьютере Mac или компьютере с Windows
- Копирование резервных копий в другое место
- Удаление резервных копий
- Поиск резервных копий и управление ими в iCloud
- Продвинутая работа с резервными копиями iPhone — руководство
- Где хранится резервная копия iPhone
- Как определить для какого устройства какая копия
- Как правильно перенести резервную копию на другой диск
- Как извлечь данные из бэкапов iPhone и iPad
- Как скачать резервную копию с iCloud
- ТОП-2 Способа как изменить папку резервных копий iTunes
- Способ №1.
 Изменить папку хранения копий через командную строку
Изменить папку хранения копий через командную строку - Способ №2. Меняем папку хранения копий при помощи программы
- Как изменить расположение резервной копии iTunes в Windows 7 / 8 / 10
- 1. Как изменить расположение резервной копии iPhone на Windows 7 / 8 / 10
- 2. Что нужно знать об iTunes Backup
- 1. Как сделать резервную копию библиотеки iTunes на внешний жесткий диск
- 2. Как удалить резервную копию iTunes
- 3. Как сделать резервную копию iPhone на внешний жесткий диск
- Видео
Как поменять место хранения резервной копии в программе iTunes
iTunes хранит папку резервного копирования iOS непосредственно на системном диске, обычно на диске C :. Благодаря постоянно расширяющейся резервной копии iOS драгоценное и часто скудное пространство диска C: будет постоянно сокращаться. В скором времени у нас, скорее всего, закончиться свободное пространство в системном разделе Windows.
Немножко полезной информации
По умолчанию iTunes сохранит файлы резервной копии по следующему пути.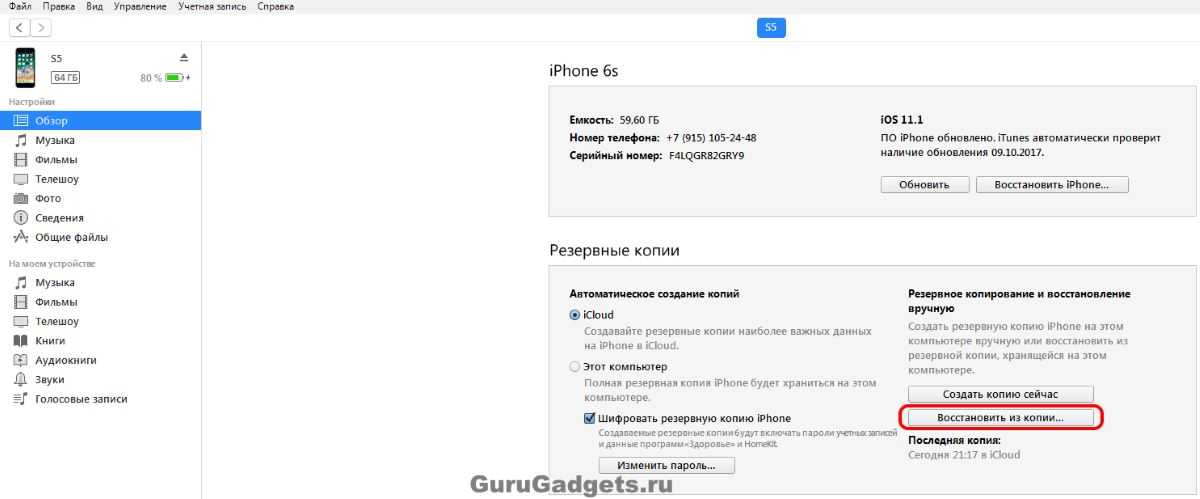
Место хранения iTunes в Windows XP: \ Documents and Settings \ (имя пользователя) \ Данные приложения \ Apple Computer \ MobileSync \ Backup \ Место хранения iTunes в Windows Vista / Windows 7/8/10: \ Users \ (имя пользователя) \ AppData \ Роуминг \ Apple Computer \ MobileSync \ Backup \
iTunes настроен на перенос всех резервных копий в путь, показанный выше, и мы не можем выбрать сохранение этих файлов резервных копий на другой диск напрямую.
Как изменить расположение резервной копии iTunes на ПК с ОС Windows
Шаг 1. Создайте новую папку резервного копирования iTunes на другом диске
Во-первых, вы должны создать новую папку резервного копирования iTunes на диске D, E диске или любом диске, на котором больше свободного места. Кроме того, вы можете создать папку во флеш-драйве, флэш-накопителе, внешнем жестком диске и т.д. Вы можете назвать папку «Новая резервная копия iTunes» и любое достаточно наглядное описание.
Шаг 2. Переименуйте старую папку резервного копирования iTunes на системный диск.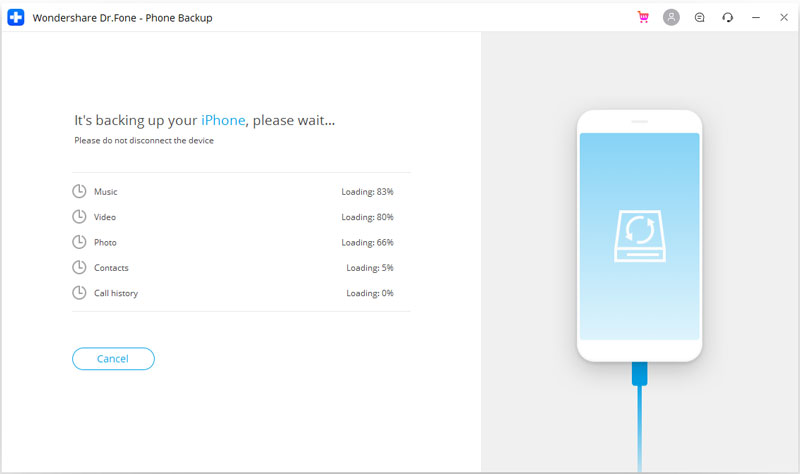
Вы можете найти местоположение по умолчанию в iTunes с указанным выше способом и переименовать имя папки из «Резервное копирование» в «Старое iTunes Backup» или что-нибудь еще.
Шаг 3. Изменение местоположения резервной копии iTunes на ПК с ОС Windows
Возможно, вам нелегко понять, что такое символические ссылки. На самом деле, вам не нужно много об этом знать, пока вы можете создать символическую ссылку, следуя нашим шагам. Но если вы хотите знать, мы также предоставим вам базовые знания в конце страницы.
mklink / J «% APPDATA% \ Apple Computer \ MobileSync \ Backup» «D: \ Backup»
4. Теперь вы увидите окно командной строки, которое получило успех при создании соединения. И новый исходный ярлык под названием «Резервное копирование» появится в исходном месте.
5. Теперь удалите старые файлы резервных копий iTunes, существующие в папке MobileSync. Затем подключите свой iPhone к ПК и создайте резервную копию iTunes. Вы обнаружите, что новые резервные копии создаются в E: \ Backup (или там, где вы создали новую папку резервного копирования).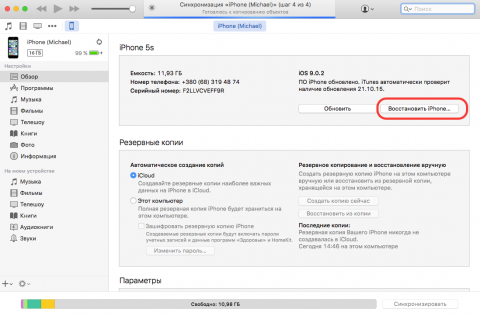
Жизненный опыт
Источник
Поиск резервных копий iPhone, iPad и iPod touch
Выполняйте поиск резервных копий iOS или iPadOS на компьютере Mac, компьютере с Windows и устройстве iOS или iPadOS. Узнайте, как удалять резервные копии, копировать их и выполнять другие действия.
Поиск резервных копий, сохраненных на компьютере Mac или компьютере с Windows
Удаление и копирование резервных копий на компьютере Mac или компьютере с Windows
Поиск резервных копий, сохраненных в iCloud, и управление ими
Поиск резервных копий, сохраненных на компьютере Mac или компьютере с Windows
Чтобы предотвратить повреждение файлов резервных копий, необходимо соблюдать следующие рекомендации.
Поиск папки с резервными копиями на компьютере Mac
Чтобы найти резервные копии, выполните указанные ниже действия.
Чтобы найти определенную резервную копию, выполните указанные ниже действия.
Поиск папки с резервными копиями на компьютере с Windows 7, 8 или 10
Удаление и копирование резервных копий на компьютере Mac или компьютере с Windows
Запрещается редактировать, переносить, переименовывать и извлекать содержимое файлов резервного копирования, так как указанные действия могут привести к повреждению файлов. Чтобы дублировать резервные копии или удалить те из них, которые больше не требуются, см. следующие разделы.
Чтобы дублировать резервные копии или удалить те из них, которые больше не требуются, см. следующие разделы.
Копирование резервных копий в другое место
Если необходимы дубликаты резервных копий, можно найти папку резервного копирования и скопировать ее целиком (а не отдельную ее часть) в другое место, например на внешний диск или в каталог сетевого хранилища.
При использовании приложения Time Machine папка резервного копирования автоматически копируется во время резервного копирования папки пользователя на компьютере Mac.
Удаление резервных копий
Поиск резервных копий и управление ими в iCloud
Если используется резервное копирование в iCloud, список резервных копий не будет доступен по адресу iCloud.com. Найти резервные копии iCloud на устройстве iOS или iPadOS, компьютере Mac либо компьютере с Windows можно следующим образом.
На iPhone, iPad или iPod touch:
Нажмите резервную копию, чтобы просмотреть подробную информацию о ней, выбрать, какую информацию нужно включить в резервную копию, или удалить ее.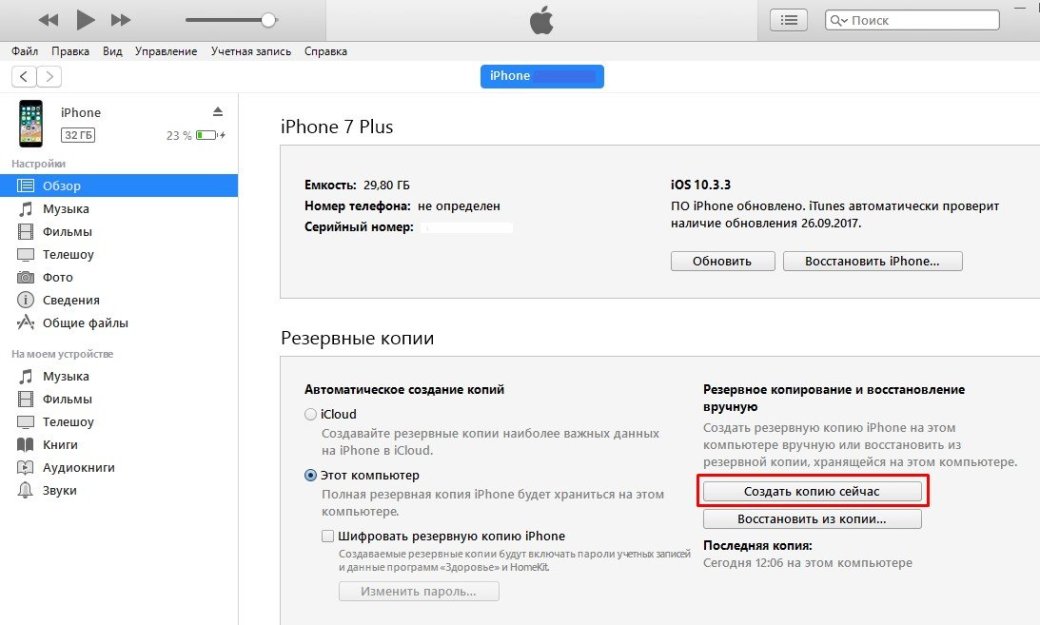
Выбрать содержимое для резервного копирования можно только в меню «Настройки» устройства, на котором хранится соответствующее содержимое. Например, несмотря на то что можно просмотреть резервную копию данных iPad на iPhone, выбрать содержимое iPad для резервного копирования можно только в меню «Настройки» iPad.
На компьютере Mac с macOS Catalina 10.15 или более поздней версии выполните указанные ниже действия.
На компьютере Mac с macOS Mojave 10.14 или более ранней версии выполните указанные ниже действия.
На компьютере с Windows:
Источник
Продвинутая работа с резервными копиями iPhone — руководство
Для создания резервной копии iPhone или iPad не нужно никаких особенных знаний. Инженеры Apple сделали этот процесс максимально простым и доступным для обычных пользователей. Но что если вам понадобилось перенести резервную копию с одного компьютера на другой? Или достать из бэкапа в iTunes какие-то определенные данные? Либо же скачать резервную копию iCloud на компьютер целиком? С любой из этих и многими другими нестандартными задачами, связанными с резервными копиями iPhone, поможет справиться данное руководство.
Где хранится резервная копия iPhone
Начнем двигаться от простых операций к сложным. Предположим, вам необходимо скопировать резервную копию iPhone или iPad, сделанную при помощи iTunes. Например, для того чтобы сохранить её на внешнем носителе или в облачном хранилище. Это может быть полезно в случае, если в резервной копии содержится по-настоящему важная информация и вы хотите дополнительно удостовериться, что она никуда не пропадет. Даже в случае поломки компьютера.
Найти резервную копию очень просто, но на разных операционных системах она располагается в различных местах.
На компьютерах под управлением Windows 7/8/10 папка с резервными копиями из iTunes является скрытой. Первоначально вам потребуется сделать её видимой. Для этого перейдите в «Панель управления» → «Параметры папок» → «Вид» и поставьте флажок на пункте «Показывать скрытые файлы, папки и диски».
Отметим, что на новых версиях ОС Microsoft перейти к папке с резервными копиями можно еще проще. Достаточно нажать «Пуск» и ввести в поиске команду «%appdata%/Apple Computer/MobileSync/Backup» (без кавычек). Результатом выполнения запроса станет открытие папки с сохраненными на компьютере резервными копиями iTunes.
Как определить для какого устройства какая копия
Определить местонахождение резервных копий iPhone и iPad удалось, но как теперь разобраться, какую из папок следует скопировать? Папка с бэкапами встретит вас подобным окном, в том случае, если вы создавали резервные копии нескольких iOS-устройств в iTunes.
К счастью, найти нужную папку несложно. Для этого перейдите в одну из папок с резервными копиями и найдите в ней файл Info.plist. Откройте его при помощи текстового редактора, например, WordPad и выполните поиск по запросу Product Name.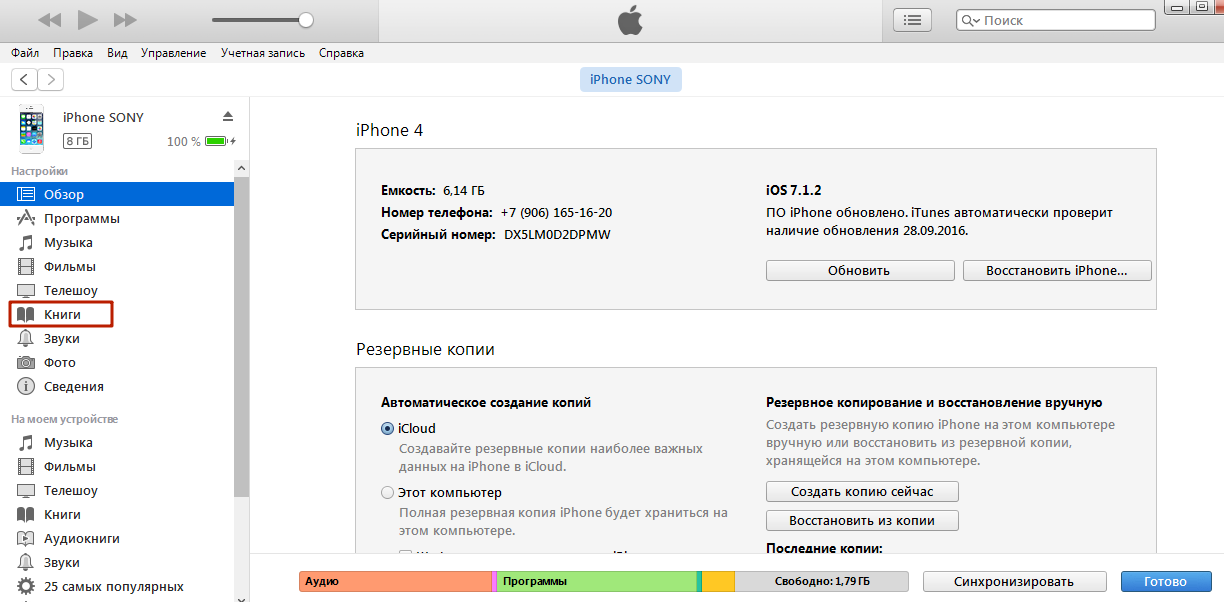 Под найденной строкой и будет написано к какому из ваших мобильных устройств относится эта копия.
Под найденной строкой и будет написано к какому из ваших мобильных устройств относится эта копия.
Как правильно перенести резервную копию на другой диск
Найти и скопировать папку с резервной копии с одного диска на другой недостаточно для её правильного переноса. Для того, чтобы бэкап определился в iTunes после переноса, нужно создать символические ссылки.
Для Windows
Шаг 1. Закройте iTunes.
Шаг 2. Скопируйте папку \Пользователи\(имя_пользователя)\AppData\Roaming\Apple Computer\MobileSync\Backup\ на другой диск, например, в папку \Резервная копия\Backup.
Шаг 3. Удалите папку с резервными копиями с диска, с которого выполнялось перемещение. Важно! Обязательно убедитесь в том, что папка была скопирована полностью, чтобы избежать случайной потери данных.
Шаг 4. Запустите командную строку от имени администратора. Для этого перейдите в меню «Пуск», введите в поиске запрос «Командная строка», щелкните по ярлыку утилиты правой кнопкой и нажмите «Запуск от имени администратора».
Шаг 5. В командной строке введите следующую команду:
MKLINK /D “прежний путь до папки с резервными копиями” “новый путь”.
MKLINK /D “C:\Users\имя_ пользователя\AppData\Roaming\Apple Computer\MobileSync\Backup\” “D:\Резервная копия\Backup”,
Приведем еще более наглядный пример. Если ваше имя пользователя в Windows «Василий Петров» и вы переносите резервные копии с диска C на диск E, то ввести необходимо следующую команду:
MKLINK /D “C:\Users\Василий Петров\AppData\Roaming\Apple Computer\MobileSync\Backup\” “E:\Резервная копия\Backup”.
Шаг 6. Если все сделано правильно, результатом выполнения операции станет сообщение об успешном создании символических ссылок.
Готово! Вы перенесли резервные копии с одного диска на другой. Убедиться в этом можно запустив iTunes и перейдя в меню «Правка» → «Настройки» → «Устройства».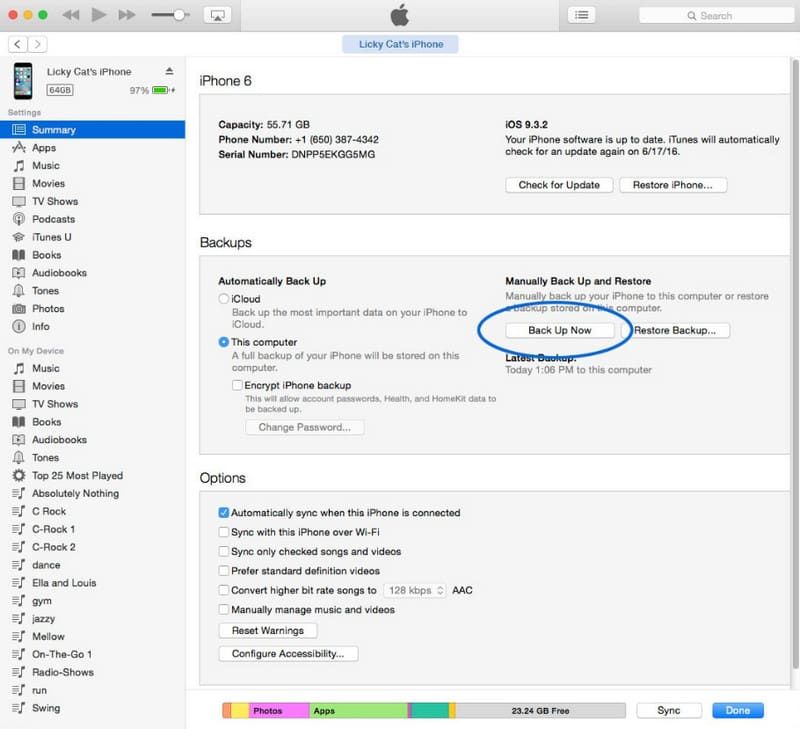 В списке «Резервные копии устройств» будет доступен список всех ваших бэкапов.
В списке «Резервные копии устройств» будет доступен список всех ваших бэкапов.
Для Mac
Шаг 1. Завершите работу iTunes. Для этого нажмите правой кнопкой мыши на иконке iTunes на панели Dock и выберите пункт «Завершить».
Шаг 2. Перейдите в папку /Library/Application Support/MobileSync/.
Шаг 3. Скопируйте папку Backup на другой диск, после чего удалите оригинальную папку с резервными копиями. Вновь предупредим о том, что нужно дождаться завершения копирования, в ином случае вы можете потерять важные данные.
Шаг 4. Запустите «Терминал». Проще всего это сделать при помощи поиска Spotlight.
Шаг 5. В окне «Терминала» введите команду:
где «новая_папка» — папка, в которую вы ранее переместили резервные копии.
Готово! Проверить успешное проведение операции вы можете запустив iTunes и посмотрев наличие резервных копий на вкладке «Устройства».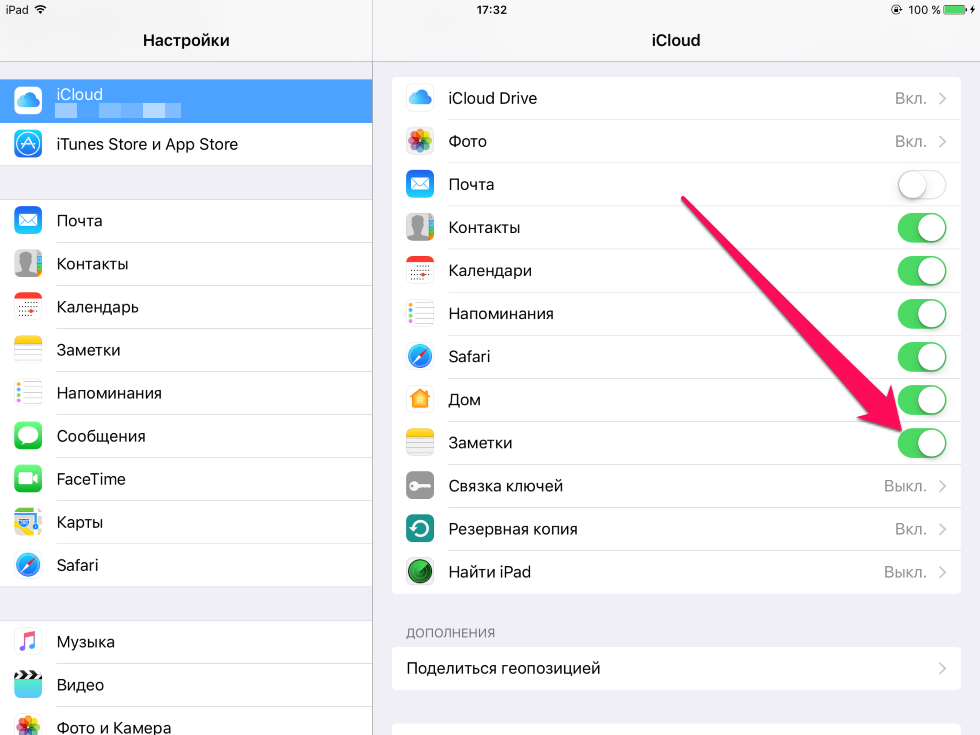
Аналогичным образом осуществляется и активизация резервных копий iTunes на компьютере с переустановленной системой, либо на новом компьютере. Для того, чтобы iTunes увидел бэкапы ваших устройств, после его установки на новой системе понадобится ввести одну из указанных выше команд.
Как извлечь данные из бэкапов iPhone и iPad
Довольно часто у пользователей iPhone и iPad возникает необходимость извлечь из старой, а иногда и актуальной резервной копии iOS-устройства какую-то конкретную информацию или файлы. С решением этой задачи помогает хорошо знакомая многим владельцам техники Apple утилита iTools.
Шаг 1. Загрузите последнюю версию iTools с официального сайта программы. Отметим, что утилита является полностью бесплатной.
Шаг 2. Распакуйте архив с утилитой и запустите iTools.exe. Подключать iPhone или iPad к компьютеру необязательно.
Шаг 3. Перейдите на вкладку «Инструменты».
Шаг 4.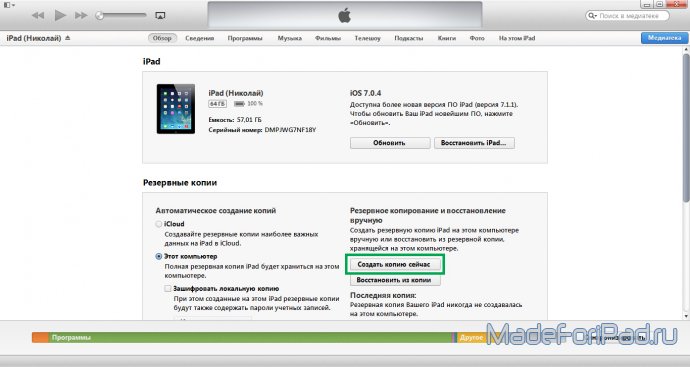 Выберите инструмент iTunes Backup Manager.
Выберите инструмент iTunes Backup Manager.
Шаг 5. Щелкните два раза по резервной копии, из которой необходимо извлечь файлы.
Шаг 6. Выберите информацию, которую нужно выгрузить из резервной копии, нажмите «Экспорт» и укажите папку для сохранения файлов.
iTools позволяет вытянуть из резервных копий iPhone и iPad самую разную информацию начиная от контактов и текстовых сообщений, заканчивая документами из приложений и фотографиями. Большинство данных скачиваются традиционным способом, но есть пара исключений.
Во-первых, данные из приложений. Их при помощи iTools найти можно, но придется повозиться. Дело в том, что списка с четким перечислением названий приложений утилита не показывает. Из-за этого быстро найти нужно приложение не удастся, но главное, что это возможно. Для старта поиска понадобится перейти в папку var → mobile → Applications, в которой уже методично искать приложения, данные из которых вам нужны.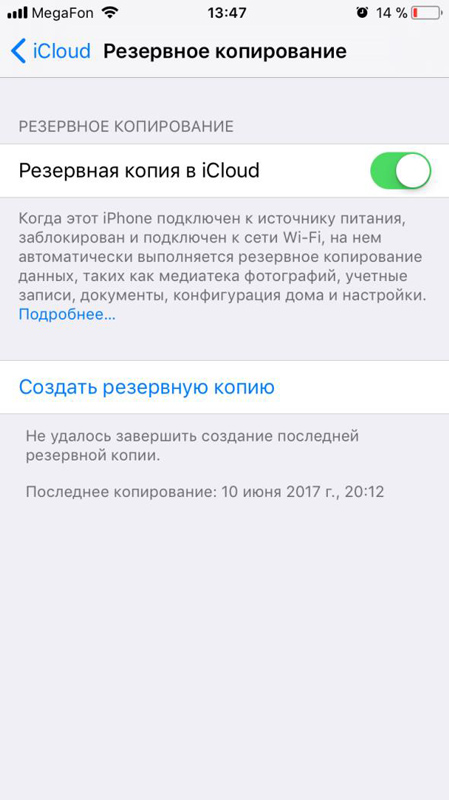
Рекомендуем ориентироваться на названия, которые хоть и не конкретные, но содержат информацию о приложении. Вложения мессенджера Viber, например, можно обнаружить в папке com.viber → Attachments.
А во-вторых, не так просто скачать контактную книгу и коллекцию текстовых сообщений. С их обнаружением проблем нет, они находятся в разделе «Общие каталоги» под своими именами, а вот с дальнейшим использованием есть. В резервной копии контакты и SMS хранятся в формате «.sqlitedb», который никакими стандартными утилитами не запускается. Поэтому вам нужно будет воспользоваться специальным конвертером.
Шаг 1. Загрузите бесплатную программу SQLite Browser.
Шаг 2. Установите и запустите программу.
Шаг 3. Нажмите Ctrl + O и выберите файл контактной книги в формате .sqlitedb.
Примечание: в качестве типа файла нужно выбрать пункт «All files».
Шаг 4. Перейдите на вкладку «Выполнение SQL» и вставьте в форму следующую команду:
select ABPerson.prefix,ABPerson.suffix, ABPerson.first,ABPerson.middle,ABPerson.last, ABMultiValue.value, ABPerson.note, ABPerson.nickname, ABPerson.organization, ABPerson.department, ABPerson.jobtitle, ABPerson.birthday from ABPerson,ABMultiValue where ABMultiValue.record_id=ABPerson.ROWID
Шаг 5. Нажмите кнопку Start.
Шаг 6. Нажмите на кнопку сохранения и выберите пункт «Экспортировать в CSV».
Сразу после этого в указанной папке появится ваша контактная книга (либо текстовые сообщения) в удобоваримом для последующего использования формате.
Как скачать резервную копию с iCloud
Шаг 1. Загрузите и установите утилиту Wondershare Dr.Fone for iOS с официального сайта программы.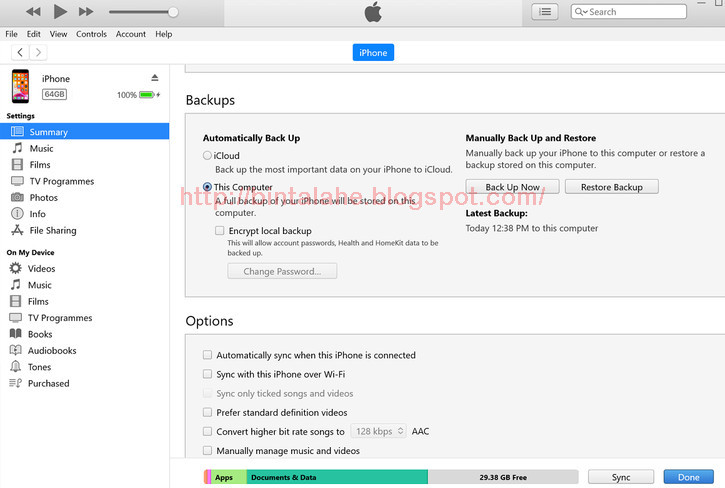 Приложение, увы, платное, как и любые другие средства со схожим набором функций.
Приложение, увы, платное, как и любые другие средства со схожим набором функций.
Шаг 2. Запустите Wondershare Dr.Fone и перейдите в меню Recover from iCloud Backup File.
Шаг 3. Укажите логин и пароль своей учетной записи Apple ID.
Шаг 4. Дождитесь появления списка резервных копий.
Шаг 5. Выберите необходимую резервную копию и нажмите Download.
Шаг 6. Пометьте флажками данные резервной копии, которые вам необходимо скачать.
Шаг 7. Дождитесь окончания процесса обработки и появления в окне программы списка загруженных из iCloud данных. Выберите необходимые файлы и нажмите Recover.
Шаг 8. В открывшемся окне выберите пункт Recover to Computer и укажите папку, в которую сохранятся файлы.
Если же у вас нет желания тратить деньги на специальные утилиты, то выход один, весьма очевидный. Сделайте резервную копию своего iPhone или iPad в iTunes, выполните полный сброс мобильного устройства и во время первоначальной настройки выберите в качестве бэкапа для восстановления копию из iCloud.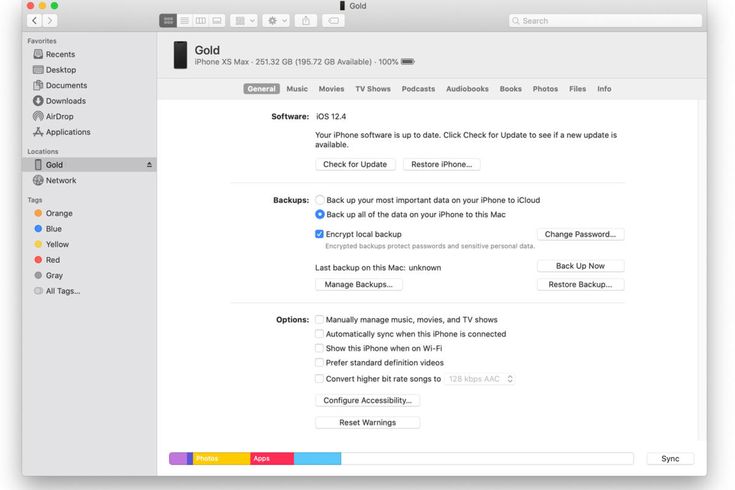 Благодаря такому решению на вашем iPhone или iPad окажется та самая резервная копия из iCloud, которая вам нужна. Далее копию гаджета следует сделать в iTunes и описанным нами ранее способом получить к ней доступ. Конечно, не самый удобный в использовании способ, но, тем не менее, он работает.
Благодаря такому решению на вашем iPhone или iPad окажется та самая резервная копия из iCloud, которая вам нужна. Далее копию гаджета следует сделать в iTunes и описанным нами ранее способом получить к ней доступ. Конечно, не самый удобный в использовании способ, но, тем не менее, он работает.
Источник
ТОП-2 Способа как изменить папку резервных копий iTunes
Всем категорический и пламенный привет! Давайте сразу перейдем к делу: совсем недавно у меня возникла небольшая проблема — закончилась свободная память на диске «C:\». Я долго и упорно ругался на Windows, но потом понял, что «корпорация добра» здесь ни при чём — во всём были виноваты резервные копии iPhone, которые занимали очень много места.
Нет, не так. Они занимали ОЧЕНЬ МНОГО МЕСТА!
И вот тут получается какая-то неразрешимая, на первый взгляд, дилемма. Удалять резервные копии нельзя (потому что… потому что просто нельзя!), а освобождать место ой как нужно — Windows ругается, негодует и настоятельно требует выделить ей хоть немного свободного пространства.
Думаю, ну я же умный! Сейчас просто возьму и поменяю папку хранения резервных копий в самой программе iTunes. Что может быть проще?
Смело и решительно открываю iTunes, начинаю искать нужную опцию и… ничего. Оказывается, в iTunes нельзя указать папку хранения резервных копий — вот где программа задумала (кстати, где?), там они и будут храниться!
Apple, ну ё-моё. Ведь я в тебя так верил!
И вот что теперь делать? Смириться с ограничениями?
Тем более, что проблему можно решить аж двумя способами! Какими? Сейчас всё расскажу…
Способ №1. Изменить папку хранения копий через командную строку
У операционной системы Windows есть замечательная штука:
Именно они помогут нам в переносе папки хранения резервных копий iTunes.
Если вкратце, то это почти как «ярлык», только одна папка будет ссылаться на другую. А программа (iTunes) при этом ничего не заподозрит.
Важно! Перед началом всех манипуляций, необходимо включить «отображение скрытых файлов и папок» в Windows:
Готово? Вот теперь точно поехали.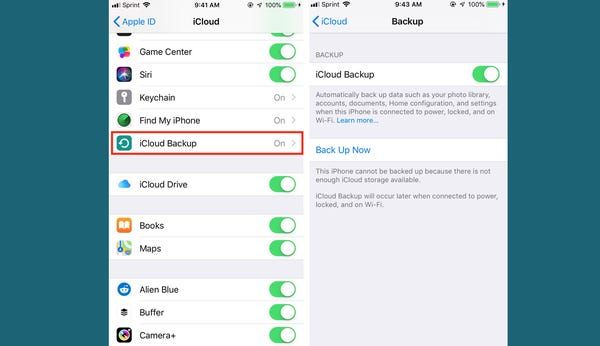 Итак, что нужно сделать:
Итак, что нужно сделать:
Всё! После этого, резервные копии iTunes будут храниться по адресу D:\iTunes\Backup\
Несколько важных уточнений:
Вот такая вот история. Сложно? Есть немного. Но главное — это работает!
Способ №2. Меняем папку хранения копий при помощи программы
Если все эти команды из предыдущего пункта кажутся вам слишком сложными, то всегда есть альтернатива. И имя ей:
Программы для создания символических ссылок.
Здесь не нужно запускать CMD.EXE, самостоятельно прописывать пути и заниматься другими безобразиями — всё сделает специальная программа.
Какая? Например, Link Shell Extension.
Где взять? На официальном сайте — вот ссылка.
В чем плюсы? Бесплатно и на русском языке.
Как работает?
Напоследок отмечу, что я всё проверил — оба способа прекрасно работают. Резервные копии без каких-либо проблем создаются в новом месте и так же чудесно оттуда восстанавливаются.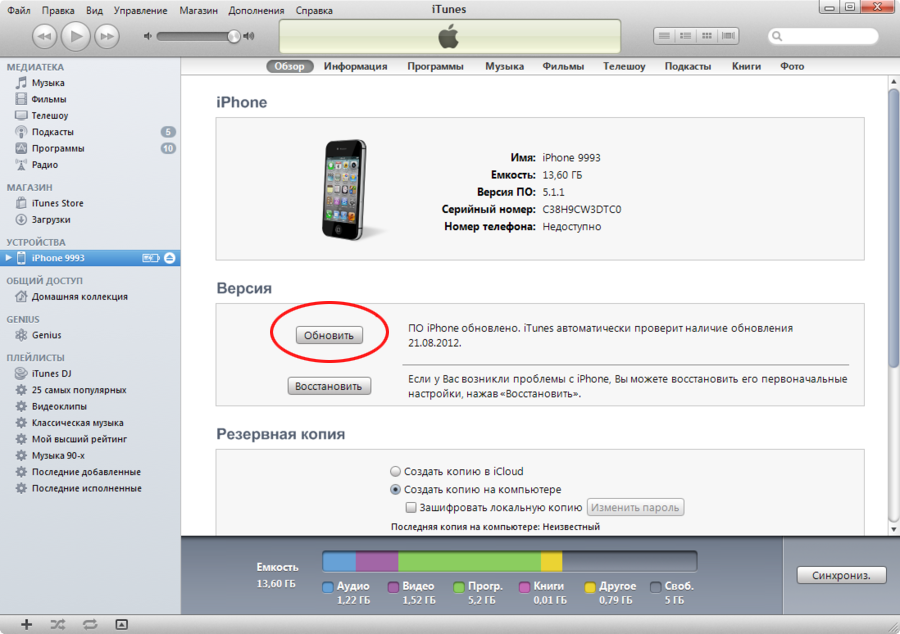 И это просто здорово, ведь теперь у меня достаточно места на диске «C:\»!
И это просто здорово, ведь теперь у меня достаточно места на диске «C:\»!
Источник
Как изменить расположение резервной копии iTunes в Windows 7 / 8 / 10
Привет, ребята, мой C-диск заполнен, и iTunes не удается создать резервную копию моего iPhone X при попытке установить новую iOS. Как изменить местоположение по умолчанию для резервной копии iPhone в Window 7?
1. Как изменить расположение резервной копии iPhone на Windows 7 / 8 / 10
iTunes по умолчанию сохраняет папку резервных копий iOS на системном диске. Который будет постоянно уменьшать системное хранилище с расширяющимися файлами резервных копий iOS, которые вы создаете.
Поэтому рекомендуется изменить расположение резервной копии iTunes. Вы можете следовать приведенному ниже пошаговому руководству, чтобы изменить его.
Шаг 1 Найдите хранилище резервных копий iTunes по указанному выше пути, затем перетащите Backup папку с новым желаемым местом назначения, как диск D.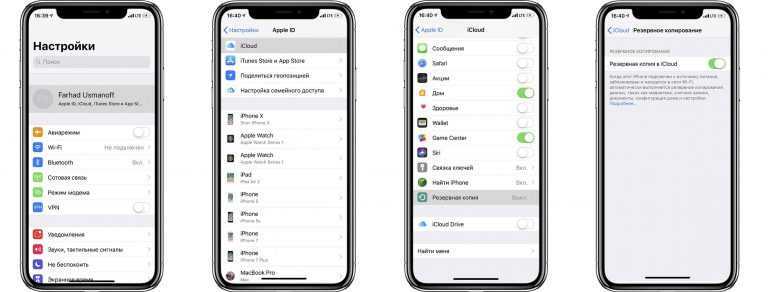
Шаг 2 После оригинала Backup папка полностью скопирована на новый целевой диск, вы можете удалить ее или переименовать в Старый бэкап.
Шаг 3 Измените расположение резервной копии iTunes, выполнив следующие действия. Эти шаги могут быть немного сложными и техническими. Но ты достигнешь этого наконец.
mklink / J «% APPDATA% \ Apple Computer \ MobileSync \ Backup» «D: \ Backup»
Вы все настроены!
Большим преимуществом изменения расположения резервных копий iPhone является сохранение ценного системного хранилища и повышение производительности системы.
В заключение, это немного сложно для простых пользователей. Поэтому я настоятельно рекомендую вам использовать инструмент резервного копирования данных iOS для резервного копирования устройства iOS на компьютер или внешний жесткий диск без каких-либо хлопот.
2. Что нужно знать об iTunes Backup
Я думаю, что большинство пользователей iPhone знают как сделать резервную копию iPhone в iTunesно сколько из них знает где хранятся резервные копии iPhone?
Давайте выясним, где именно Местоположение резервной копии iTunes это:
Для пользователей Mac: резервная копия iTunes будет сохранена в следующих каталогах.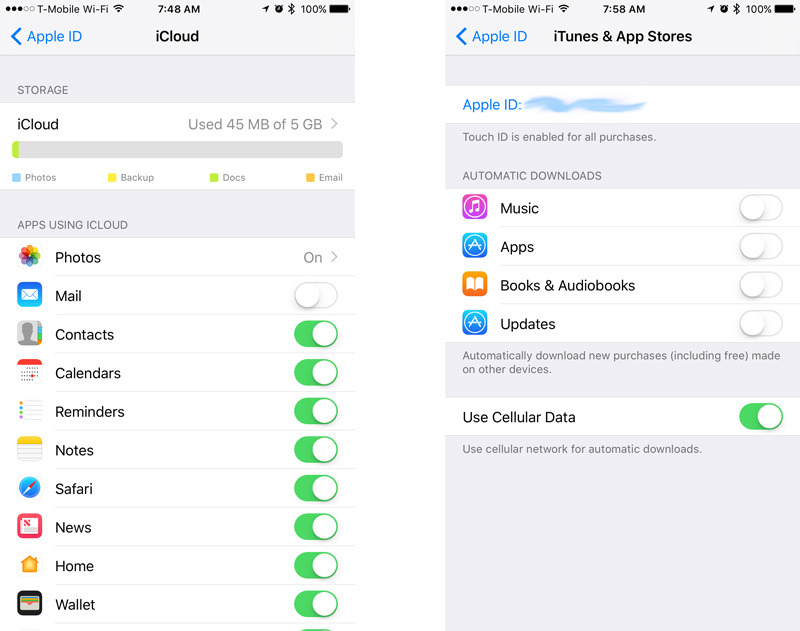
/ Библиотека / Поддержка приложений / MobileSync / Резервное копирование /
Для пользователей Windows XP: файлы резервных копий будут храниться на
C: \ Documents and Settings \ (имя пользователя) \ Данные приложения \ Apple Computer \ MobileSync \ Backup \
Для пользователей Windows Vista, 7, 8 и 10 резервные копии iTunes можно найти по следующему пути каталога:
C: \ Users \ (имя пользователя) \ AppData \ Roaming \ Apple Computer \ MobileSync \ Backup \
1. Как сделать резервную копию библиотеки iTunes на внешний жесткий диск
Сначала объедините ваши медиафайлы:
Выполните шаги, чтобы поддержать это.
Шаг 1 Выйдите из iTunes.
Шаг 2 Найдите папку для резервного копирования iTunes.
Шаг 3 Подключите внешний диск к компьютеру и перетащите папку с места на диск. Тогда это сделано.
2. Как удалить резервную копию iTunes
Шаг 1 В интерфейсе iTunes выберите Редактировать – Настройки – приборы.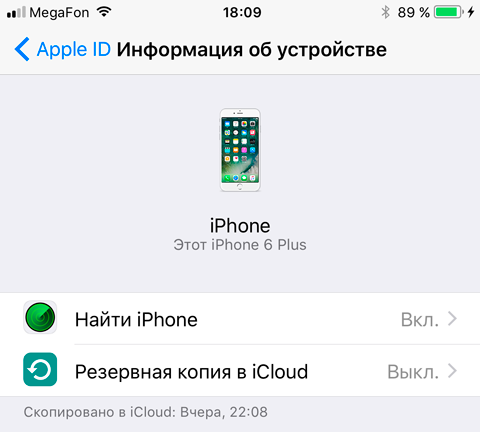
Шаг 2 Выберите резервную копию, которую вы хотите удалить.
Шаг 3 Нажмите Удалить резервную копию.
3. Как сделать резервную копию iPhone на внешний жесткий диск
В предыдущей статье рассказывается, как это сделать, но сегодня я хотел бы показать вам более простой способ. Вам нужен только инструмент под названием Резервное копирование и восстановление данных iOS, который может выборочно сделать резервную копию содержимого вашего iPhone на компьютер или внешний диск и восстановить контакты и заметки на устройство.
Загрузите бесплатную пробную версию по ссылке ниже и попробуйте.
FoneLab позволяет выполнять резервное копирование и восстановление iPhone / iPad / iPod без потери данных.
Шаг 1 Программное обеспечение запустится автоматически после завершения процесса. выберите Резервное копирование и восстановление данных iOS с интерфейса.
Шаг 2 Подключите ваш iPhone к компьютеру с помощью USB-кабеля. Затем нажмите Trust на главном экране вашего устройства, если оно всплывает.
Затем нажмите Trust на главном экране вашего устройства, если оно всплывает.
Шаг 3 Выберите Резервное копирование данных iOS в этой секции.
Шаг 4 Ты можешь выбрать Зашифрованная резервная копия если вы хотите защитить ваши резервные копии паролем. Или просто выберите Стандартное резервное копирование двигаться дальше.
Шаг 5 Это позволяет вам выбрать тип данных, которые вы хотите сделать резервную копию. Если вы хотите сделать резервную копию всех данных, просто установите флажок рядом с Выбрать все опция внизу слева.
Шаг 6 Нажмите Следующая кнопку и подожди.
FoneLab позволяет выполнять резервное копирование и восстановление iPhone / iPad / iPod без потери данных.
Источник
Видео
Как перенести резервные копии iTunes на другой диск в Windows
Как перенести резервные копии iTunes на другой диск
Перенос файлов iTunes | Копируем iPhone на диск D | Самый простой способ
Как изменить местоположения резервных копий в iTunes и как их удалить? Где находится резервная копия
Создание резервной копии IPHONE на внешнем диске или флешке
Как поменять папку создания резервных копий iTunes!
Продвинутый метод резервного копирования от Hep-iT
Резервная копия iCloud Фото на внешний диск macOS, Windows
Где iTunes хранит резервные копии на компьютере в Windows.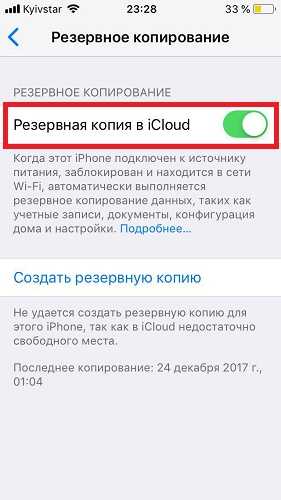 Резервная копия iPhone
Резервная копия iPhone
Как сделать резервную копию iPhone / iPad на компьютере iTunes
Найдите место резервного копирования iTunes в Windows/Mac (Win 11/10 и Monterey)
Последнее обновление 8 сентября 2022 г. Джек Робертсон
Расположение резервной копии iTunes в Windows 10/11 и Mac
Сделайте резервную копию ваших данных такая хорошая привычка для пользователей iPhone и iPad. Каждый раз, когда мы делаем резервную копию с помощью iTunes, нам может быть любопытно где хранятся резервные копии iTunes. В конце концов, они находятся на вашем компьютере и занимают огромное место на жестком диске.
- Вы могли подумать удаление старых файлов резервных копий iTunes на вашем компьютере, чтобы сэкономить место.
- Для некоторых они хотят изменить расположение резервной копии iTunes по умолчанию так как целевой диск почти заполнен.
- Если вы нужны определенные файлы из резервной копии iTunes, вы, должно быть, подумали о том, чтобы вытащить их.

Если у вас есть эти проблемы, вы пришли в нужное место. Мы покажем вам, где находится резервная копия iPhone и как ее найти на Windows и Mac. Независимо от того, какой компьютер вы используете, Windows 11, 10, 8, 7 или даже XP, мы вас прикрыли. За Пользователи Mac, старый или новый, у нас есть информация, которая вам нужна.
Расположение резервной копии iTunes на Windows и Mac
- Часть 1: Где хранятся резервные копии iTunes/iPhone в Windows (включая Windows 11)
- Часть 2: Где хранятся резервные копии iTunes/iPhone на Mac
- Бонус: Некоторые вопросы и ответы о местах резервного копирования iTunes
1. Где хранятся резервные копии iTunes/iPhone в Windows (включая Windows 11)
Если вы используете iTunes в Windows, расположение резервных копий iTunes всегда одно и то же — папка с именем «Резервное копирование».
Однако, даже если вы знаете имя папки, найти эту папку резервного копирования iTunes все равно сложно, поскольку у нее есть несколько вышестоящих папок. Кроме того, пути различаются в зависимости от версии системы Windows, на которой работает ваш компьютер.
Кроме того, пути различаются в зависимости от версии системы Windows, на которой работает ваш компьютер.
Теперь, чтобы помочь вам найти местоположение резервной копии iTunes, позвольте мне рассказать вам, как попасть в эту папку резервного копирования.
Способ 1: найти резервные копии iTunes в Windows, следуя путям
Найдите файлы резервных копий iTunes на компьютерах с Windows XP:
Откройте приложение Проводник окно и попасть в Документ и Настройки. Затем дважды щелкните, чтобы войти в эти папки: [имя пользователя]/Данные приложения/Apple Computer/Mobilesync/Резервное копирование.
Найдите файлы резервных копий iPhone в Windows Vista/7/8:
Запустите этот компьютер, перейдите к Пользователи/(имя пользователя)/AppData/Roaming/Apple Computer/MobileSync/Backup.
Функции:
Некоторые из вас могут остановиться в поиске AppData папка, так как она скрытая папка по умолчанию. Чтобы сделать его невидимым, поднимитесь и найдите Вид вкладка Отметьте Скрытые элементы возможность увидеть папку AppData.
Чтобы сделать его невидимым, поднимитесь и найдите Вид вкладка Отметьте Скрытые элементы возможность увидеть папку AppData.
Найдите файлы резервных копий iTunes в Windows 10/11:
Если вы используете iTunes в Windows 10 или 11, подтвердите одно: скачали ли вы iTunes с Apple.com or Microsoft Store.
- Для версии Apple.com путь к резервной копии iTunes: C:/Users/(имя пользователя)/AppData/Roaming/Apple Computer/MobileSync/Backup.
- Но для версии Microsoft папка Apple Computer будет называться Apple. Путь: Этот ПК/C: /Users/(имя пользователя)/AppData/Roaming/Apple/MobileSync/Backup.
Способ 2: найти резервные копии iTunes в Windows с помощью командного окна «Выполнить»
Кроме того, вы можете просто использовать Окно «Выполнить команду» чтобы найти резервные копии iPhone в Windows.
Следуйте этим:
На клавиатуре нажмите Клавиша с логотипом Windows, и R чтобы активировать это окно Run Command.
В строке ввода введите % Appdata%, нажмите OK. Вы увидите AppData Папка. Продолжайте дважды щелкать Компьютер Apple (или Apple)/MobileSync/Резервное копирование.
2. Где хранятся резервные копии iTunes/iPhone на Mac
Apple заменила iTunes на Finder начиная с macOS Catalina. Если вы используете Mac с более ранней версией macOS, не беспокойтесь. Поскольку независимо от того, используете ли вы iTunes или Finder на своем Macbook или iMac, расположение резервных копий iPhone по умолчанию всегда одно и то же — папка с именем Восстановление.
Способ 1: найти резервные копии iTunes на Mac через поиск
Теперь давайте начнем искать папку Backup на вашем Mac. У нас есть три способа сделать это. Один из них — использовать функцию поиска на вашем Mac.
Сделай это:
Нажмите лупа в верхней части экрана Mac скопируйте и вставьте этот каталог: ~ / Библиотека / Поддержка приложений / MobileSync / Резервное копирование /. Нажмите Enter, и Mac откроет папку резервной копии iPhone.
Нажмите Enter, и Mac откроет папку резервной копии iPhone.
Метод 2: найти резервные копии iTunes на Mac Catalina, Big Sur, Monterey или новее
Запустите окно Finder, нажав Option+Command+Пробел, найдите свои устройства.
Затем на правой панели нажмите Управление резервным копированием открыть окно. Там вы можете найти все резервные копии iPhone, хранящиеся на вашем Mac.
Способ 3: найти резервные копии iTunes в macOS старше 10.15 (Mojave или ранее)
Запустите iTunes, нажмите Настройки. Выберите Устройства, щелкните правой кнопкой мыши любой файл резервной копии и выберите Показать в Finder.
Бонус: несколько вопросов и ответов о местах резервного копирования iTunes
Помимо расположения резервной копии iTunes на Windows и Mac, у многих пользователей iPhone и iPad на самом деле есть много вопросов об iTunes или Finder. Здесь мы попытаемся собрать некоторые вопросы, которые могут волновать большинство читателей, и ответить на них.
Q1. Можете ли вы изменить местоположение резервной копии iTunes?
Для Mac нет, вы не можете изменить место для резервной копии iTunes. Но для компьютеров с Windows да, вы можете это сделать. Следуйте этим:
Шаг 1
Создать новый каталог заранее в любом удобном для вас месте компьютера D:\ itunesbackup.
Шаг 2
На клавиатуре нажмите кнопку Кнопка с логотипом Windows и R чтобы открыть окно «Выполнить». Войти CMD в поле ввода и нажмите OK открыть командную строку.
Шаг 3
Затем в окне командной строки введите эту строку, если вы загрузили iTunes на Apple.com: mklink /J «%APPDATA%\Apple Computer\MobileSync\Backup» «d:\itunesbackup».
Если вы загрузили его из Microsoft Store в Windows 10 или 11, введите следующее: mklink /J «%APPDATA%\Apple\MobileSync\Backup» «d:\itunesbackup».
Шаг 4
Нажмите Enter на клавиатуре для подтверждения.
Для тех, кто предпочитает гораздо более гибкий метод резервного копирования, вы можете попробовать Echoshare Резервное копирование и восстановление iOS. С его помощью вы можете создавать резервные копии данных iPhone в настраиваемой папке на компьютере с Windows или Mac. Вы можете изменить папку резервного копирования iPhone в любое время.
С его помощью вы можете создавать резервные копии данных iPhone в настраиваемой папке на компьютере с Windows или Mac. Вы можете изменить папку резервного копирования iPhone в любое время.
Q2: Как удалить резервную копию iPhone на Mac?
Прежде всего, вам нужно выполнить шаги, упомянутые выше, чтобы сначала найти файлы резервных копий iPhone в окне Finder.
Затем выберите файл резервной копии, нажмите Удалить резервную копию , чтобы закончить.
Q3: Могу ли я перемещать, копировать, редактировать, переименовывать файл резервной копии iTunes?
On Мак компьютерах, вы можете только удалять и восстанавливать файлы резервных копий iTunes. И больше никаких дополнительных действий не допускается, вы не может перемещать, копировать, редактировать и переименовывать резервную копию iTunes.
Если вы используете Windows, вы можете делать с файлами резервных копий iTunes все, что захотите. Просто обратите внимание, что как только вы переместите, отредактируете или переименуете резервную копию, вы должны восстановить ее обратно в исходное состояние. В противном случае этот файл резервной копии iTunes не может быть восстановлен на вашем iPhone через iTunes.
В противном случае этот файл резервной копии iTunes не может быть восстановлен на вашем iPhone через iTunes.
Это означает, что если вы переместите его в другую папку, не забудьте переместить его обратно. Вы переименуете его, вы должны назвать его обратно. И если вы редактируете его, вам нужно отменить редактирование.
Что касается копии, да, вы можете скопировать файл резервной копии iTunes и делать с этим дубликатом все, что захотите.
Q4: Как я могу получить доступ и просмотреть файлы резервных копий iPhone на ПК?
Вы не можете просматривать и извлекать файлы резервных копий iTunes (или iCloud) в обычном режиме.
Файл не будет работать, если вы скопируете его из резервной папки iTunes. Для просмотра и извлечения резервных копий iTunes вам необходимо использовать профессиональную программу извлечения резервных копий iTunes, echoshare Восстановление данных iOS.
Это программное обеспечение, совместимое с Windows и Mac, позволяет бесплатно читать резервную копию iTunes и удалять ненужные резервные копии. Кроме того, вы можете легко извлечь более 22 типов данных из резервных копий iTunes.
Кроме того, вы можете легко извлечь более 22 типов данных из резервных копий iTunes.
Восстановление с Win СЕЙЧАСВосстановление с Mac СЕЙЧАСВосстановление с Win СЕЙЧАСВосстановление с Mac СЕЙЧАС
Для пользователей Windows и Mac следуйте приведенным ниже инструкциям, чтобы просмотреть нечитаемую резервную копию iPhone.
Шаг 1
После запуска iOS Data Recovery нажмите Восстановление из резервной копии iTunes и нажмите старт.
Шаг 2
Выберите типы файлов, которые вы хотите, и нажмите Далее. Затем выберите точную резервную копию iTunes, которую вы хотите просмотреть, и нажмите Scan.
Шаг 3
Вы можете увидеть несколько файлов резервных копий. Пожалуйста, просмотрите, а затем выберите именно те, которые вы хотите. Нажмите на Recover сохранить на свой компьютер. Затем вы можете перейти в папку, которую вы создали в качестве пути восстановления, и просмотреть свои резервные копии.
iOS Data Recovery будет полезен в следующих аспектах:
- Помимо просмотра данных из резервной копии iTunes, вы можете считывать и получать точные данные непосредственно с iPhone или из резервной копии iCloud.
- Более 22 типы файлов могут быть восстановлены, в том числе данные из стороннего программного обеспечения.
- Поддерживаются все модели устройств iOS, а последняя версия iOS 11 полностью совместима с этим программным обеспечением. Ваши исходные данные не будут перезаписаны.
Загрузите сейчас и просмотрите, извлеките файл резервной копии iTunes на Windows и Mac!
Восстановление с Win СЕЙЧАСВосстановление с Mac СЕЙЧАСВосстановление с Win СЕЙЧАСВосстановление с Mac СЕЙЧАС
Часто задаваемые вопросы
1Сколько места занимает резервная копия iPhone на Mac?
Точный размер файла резервной копии iPhone на Mac довольно сложно определить. Так как iTunes (Finder) будет сжимать данные с вашего iPhone в один файл резервной копии. Некоторые сказали, что на их iPad было около 10 ГБ данных, а размер этого файла резервной копии составлял 512 МБ.
Так как iTunes (Finder) будет сжимать данные с вашего iPhone в один файл резервной копии. Некоторые сказали, что на их iPad было около 10 ГБ данных, а размер этого файла резервной копии составлял 512 МБ.
В целом, это зависит от общего количества и размеров данных на вашем iPhone. Кроме того, количество мультимедийных файлов, таких как видео, фотографии и аудио, также имеет значение, поскольку размер сжатого мультимедийного файла будет больше, чем размер чистого текстового файла.
2Где iTunes хранит резервные копии?
iTunes будет хранить резервные копии в папке с именем Backup. Вот пути, по которым вы можете найти резервные копии iTunes на ПК с Windows или Mac.
Windows 10/11: Этот ПК/C:/Users/(имя пользователя)/AppData/Roaming/Apple (или компьютер Apple)/MobileSync/Backup.
Mac: главный экран/Пользователи/Имя пользователя/Библиотека/Поддержка приложений/Мобильная синхронизация/Резервное копирование
3Что такое Mobilesync на Mac?
Папка Mobilesync на Mac — это старшая папка папки резервного копирования iTunes.
4Почему я не могу найти iTunes на Mac?
Начиная с macOS 10.15, также известной как Catalina, Apple удалила iTunes. Вы можете найти iTunes только на старых компьютерах Mac со старой macOS.
Apple добавила три новых приложения в новую macOS, Apple Music, Apple TV и Podcast, чтобы заменить развлекательные функции iTunes. А для функции резервного копирования вы можете использовать Finder.
iOSbackup · PyPI
Класс Python 3, который считывает и извлекает файлы из зашифрованной паролем резервной копии iOS , созданной iTunes на Mac и Windows.
Первоначальная поддержка незашифрованных резервных копий была добавлена начиная с версии 0.9.923.
Совместимость проверена с iOS 10 до текущей версии iOS 15.
Вам потребуется пароль для резервного копирования, чтобы расшифровать файлы резервных копий, это пароль, который iTunes запрашивает, когда он настроен на создание зашифрованных резервных копий. Этот пароль можно найти в приложении Keychain Access для macOS под 9. 0007 логин связка ключей, запись
0007 логин связка ключей, запись iOS Backup (обновление: более новая macOS, по-видимому, больше не хранит ее в KayChain).
Вы всегда должны отдавать предпочтение зашифрованным резервным копиям, поскольку они более безопасны и содержат больше файлов с вашего устройства. Незашифрованные резервные копии не создают резервные копии файлов, таких как база данных приложения «Здоровье» и другие важные данные.
Пожертвование
Это программное обеспечение необходимо для расширенной судебно-медицинской экспертизы устройств или для тех, кто нуждается в доминировании и извлечении полных данных из устройства iOS.
Пожалуйста, рассмотрите пожертвование любой суммы в биткойнах или эфириуме:
- Пожертвование в биткойнах: bc1qerzyzwdnsmpfdkl3lcjgm3rhvvy7svy0p89ndj
- Пожертвование Ethereum: 0x098dADeDDf14382F19d4F5d989fD8734376B0224
Заранее спасибо
Установка
pip3 install iOSbackup --user
В macOS получите собственный Python 3 от Apple с помощью команды xcode-select --install . Прочтите мое руководство по установке официального дистрибутива Apple Python 3 для получения более подробной информации.
Прочтите мое руководство по установке официального дистрибутива Apple Python 3 для получения более подробной информации.
iOSbackup требует еще двух пакетов: biplist и pycryptodome , которые будут автоматически установлены pip .
pycryptodome имеет API, совместимый со старым pycrypto , который также должен работать с iOSbackup . Но pycryptodome лучше обслуживается и его проще установить на Windows и macOS.
Использование
Получить список резервных копий, доступных на вашем компьютере
>>> из iOSbackup импортировать iOSbackup
>>> iOSbackup.getDeviceList()
[{'удид': '00456030-000E4412342802E',
'имя': 'mobileavi',
«ios»: «13.2.3»,
«серийный номер»: «DNPPQRS0N4RW»,
'тип': 'iPhone12,3',
«зашифровано»: True},
{'udid': '00654030-01234412342802E',
«имя»: «айпад»,
«ios»: «13.1.3»,
«серийный номер»: «DABCRS0N4RW»,
'тип': 'iPad10,1',
«зашифровано»: правда}]
Откройте резервную копию устройства
С вашим паролем (медленная и ресурсоемкая задача):
>>> b=iOSbackup(
udid="00456030-000E4412342802E",
cleartextpassword="мой пароль"
)
Вместо простого текстового пароля используйте производный ключ, который можно увидеть в созданном объекте:
>>> b=iOSbackup(
udid="00456030-000E4412342802E",
cleartextpassword="мой пароль"
)
>>> печатать(б)
…
ключ расшифровки: dd6b6123494c5dbdff7804321fe43ffe1babcdb6074014afedc7cb47f351524
…
С этого момента используйте полученный ключ вместо пароля в открытом виде, чтобы не раскрывать его и потому что это намного быстрее:
>>> b=iOSbackup(
udid="00456030-000E4412342802E",
производный ключ = "dd6b6123494c5dbdff7804321fe43ffe1babcdb6074014afedc7cb47f351524"
)
Виртуальная машина Linux, получающая доступ к резервной копии iOS на хосте macOS
Принудительное использование папки резервного копирования, полезно при чтении резервных копий в Linux, где нет стандарта для папок резервного копирования:
>>> b=iOSbackup(
udid="00456030-000E4412342802E",
cleartextpassword="мой пароль",
backuproot='/media/sf_username/Library/Application Support/MobileSync/Backup'
)
Чтобы это работало на виртуальной машине Linux, обращающейся к общей папке VirtualBox, вам необходимо предоставить полный доступ к диску вашему гипервизору (VirtualBox и т. д.).
д.).
В macOS перейдите в Системные настройки ➔ Безопасность и конфиденциальность ➔ Конфиденциальность ➔ Полный доступ к диску и включите доступ к вашему гипервизору (VirtualBox и т. д.).
Гипервизор и виртуальную машину необходимо будет перезапустить, чтобы новые настройки вступили в силу.
Вы также можете скопировать папку резервной копии вашего устройства с компьютера с Windows или macOS на компьютер с Linux, а затем использовать этот класс в Linux для расшифровки и чтения.
Папки резервных копий iTunes по умолчанию в Windows и macOS
Приложение «Файлы» (ранее iTunes) в macOS хранит резервные копии связанных устройств в папке ~/Library/Application Support/MobileSync/Backup .
iTunes в Windows хранит резервные копии связанных устройств в папке %HOME%\Apple Computer\MobileSync\Backup
Получить некоторую информацию об устройстве в резервной копии
Информация об устройстве, модели, серийном номере, его SIM-картах, версии iOS и т. д. может быть проверено в
д. может быть проверено в
несколько мест из резервных копий основных файлов каталога (файлов plist), даже до погружения в его
огромное количество баз данных и других зашифрованных файлов.
b=iOSbackup(...)
# Информация об устройстве
infoKeys=[
# Это неполный список интересной информации, но есть и другие...
«Версия сборки», «Имя устройства», «Отображаемое имя», «GUID», «ICCID», «ICCID 2»,
«IMEI», «IMEI 2», «Дата последнего резервного копирования», «MEID», «Номер телефона», «Номер телефона 2»,
«Название продукта», «Тип продукта», «Версия продукта», «Серийный номер»,
«Идентификатор цели», «Тип цели», «Уникальный идентификатор»,
«Версия сборки macOS», «Версия macOS»
]
для i в infoKeys:
печать (f'{i}: {b.info[i]}')
# Другие способы получить информацию об устройстве
b.manifest['Lockdown']['DeviceName'] # имя устройства или имя хоста
b.manifest['Lockdown']['ProductVersion'] # версия iOS как 14.0.1, см. столбец «Версия» https://en.wikipedia.org/wiki/IOS_version_history#Version_history
b. manifest['Lockdown']['BuildVersion'] # Версия iOS как 18A393, см. столбец «Сборка» https://en.wikipedia.org/wiki/IOS_version_history#Version_history.
b.manifest['Lockdown']['SerialNumber'] # серийный номер устройства
b.manifest['Lockdown']['ProductType'] # тип устройства как iPhone12,3, см. столбцы Идентификатор https://www.theiphonewiki.com/wiki/Models
b.udid # UDID устройства
b.uuid.hex() # UUID устройства
# Информация о резервной копии
b.backupRoot # резервная копия корневой папки
b.date # Дата и время UTC этой резервной копии
b.getDecryptionKey() # ключ резервной копии, полученный из пароля
b.manifest['IsEncrypted'] # это зашифрованная резервная копия?
b.manifest['WasPasscodeSet'] # у резервной копии есть пароль?
б.статус
# Базовый список установленных приложений, вероятно, используемый iTunes для удобного отображения вещей пользователям
b.info['Приложения'].keys()
# Значки приложений
png_data=b.info['Приложения']['com.burbn.instagram']['PlaceholderIcon']
# Погрузитесь в содержимое устройства
b.
manifest['Lockdown']['BuildVersion'] # Версия iOS как 18A393, см. столбец «Сборка» https://en.wikipedia.org/wiki/IOS_version_history#Version_history.
b.manifest['Lockdown']['SerialNumber'] # серийный номер устройства
b.manifest['Lockdown']['ProductType'] # тип устройства как iPhone12,3, см. столбцы Идентификатор https://www.theiphonewiki.com/wiki/Models
b.udid # UDID устройства
b.uuid.hex() # UUID устройства
# Информация о резервной копии
b.backupRoot # резервная копия корневой папки
b.date # Дата и время UTC этой резервной копии
b.getDecryptionKey() # ключ резервной копии, полученный из пароля
b.manifest['IsEncrypted'] # это зашифрованная резервная копия?
b.manifest['WasPasscodeSet'] # у резервной копии есть пароль?
б.статус
# Базовый список установленных приложений, вероятно, используемый iTunes для удобного отображения вещей пользователям
b.info['Приложения'].keys()
# Значки приложений
png_data=b.info['Приложения']['com.burbn.instagram']['PlaceholderIcon']
# Погрузитесь в содержимое устройства
b. manifest['ManifestKey'].hex() # Манифест ключа расшифровки БД
b.manifest['Applications'] # список установленных приложений
b.manifestDB # расшифрованная копия базы данных Manifest.db SQLite
manifest['ManifestKey'].hex() # Манифест ключа расшифровки БД
b.manifest['Applications'] # список установленных приложений
b.manifestDB # расшифрованная копия базы данных Manifest.db SQLite
Получите список резервных копий файлов:
Информация, доступная в Manifest.db , которая связывает хэш файла резервной копии с полуполным путем к файлу на устройстве, плюс домен резервного копирования файла, а также некоторые метаданные файла.
>>> b.getBackupFilesList()
[{'имя': '',
«файл резервной копии»: «abfbc8747bfbb373e2b08ce67b1255ffda4e1b91»,
«домен»: «AppDomain-4GU63N96WE.com.p5sys.jumpdesktop»,
'относительный путь': '',
«флаги»: 2,
'файл': b'bplist00\xd4...'
},
{'имя': 'Документы',
'резервный файл': 'ec0c1b379560bb5ccc81ee783538fd51cfd97461',
«домен»: «AppDomain-4GU63N96WE.com.p5sys.jumpdesktop»,
'relativePath': 'Документы',
«флаги»: 2,
'файл': b'bplist00\xd4...'
},
{'имя': 'Документы/Серверы',
'backupFile': 'a735380eade71b48f0fe27d38a283aacd8ed8372',
«домен»: «AppDomain-4GU63N96WE. com.p5sys.jumpdesktop»},
{'имя': 'Документы/расширения',
'backupFile': 'c08f725cc39ec819ab7ced3b056f4e0630ead09f',
«домен»: «AppDomain-4GU63N96WE.com.p5sys.jumpdesktop»},
{'имя': 'Библиотека',
'резервный файл': 'e60a6345697594c735e5a6ed86c0d57dad6a2176 ',
«домен»: «AppDomain-4GU63N96WE.com.p5sys.jumpdesktop»},
...]
com.p5sys.jumpdesktop»},
{'имя': 'Документы/расширения',
'backupFile': 'c08f725cc39ec819ab7ced3b056f4e0630ead09f',
«домен»: «AppDomain-4GU63N96WE.com.p5sys.jumpdesktop»},
{'имя': 'Библиотека',
'резервный файл': 'e60a6345697594c735e5a6ed86c0d57dad6a2176 ',
«домен»: «AppDomain-4GU63N96WE.com.p5sys.jumpdesktop»},
...]
backupFile — это имя файла на вашем компьютере. В основном SHA1 ([Домен]/[Путь к файлу]).
имя — исходный полуполный путь имени файла в устройстве.
домен — файловая группа, членом которой является этот файл, см. список доменов ниже.
файл представляет собой двоичное содержимое plist с некоторыми метаданными файла.
Или поместите его непосредственно в Pandas DataFrame для облегчения манипуляций и поиска:
>>> импортировать панд как pd
>>> backupfiles=pd.DataFrame(b.getBackupFilesList(), columns=['backupFile','domain','name'])
С Pandas отображать только список файлов в группе HomeDomain :
>>> backupfiles[backupfiles['domain']=='HomeDomain']
Получить расшифрованную копию истории вызовов База данных SQLite:
Метод getFileDecryptedCopy() создает расшифрованную копию запрошенного файла на targetFolder/targetName .
Если targetFolder и targetName не указаны, будет создан временный файл.
Имя расшифрованного файла (временного или нет) можно найти в элементе decryptedFilePath возвращенного dict, как показано ниже.
>>> file=b.getFileDecryptedCopy(relativePath="Library/CallHistoryDB/CallHistory.storedata")
>>> файл
{'decryptedFilePath': 'HomeDomain~Library--CallHistoryDB--CallHistory.storedata',
«домен»: «Домашний домен»,
'originalFilePath': 'Библиотека/CallHistoryDB/CallHistory.storedata',
'резервный файл': '5a4935c78a5255723f707230a451d79c540d2741',
'размер': 1228800}
Извлечение записей о вызовах из расшифрованной копии базы данных истории вызовов с помощью запроса SQL.
>>> звонки = sqlite3.connect (файл ['decryptedFilePath'])
>>> call.row_factory=sqlite3.Row
>>> calllog = call.cursor().execute(f"SELECT * FROM ZCALLRECORD ORDER BY ZDATE DESC").fetchall()
Восстановить всю папку, содержащую
фотографии и их метаданные
Это содержимое находится в папке Папка Media домена CameraRollDomain .
Этот пример исключит видео из восстановления.
>>> b.getFolderDecryptedCopy(
'СМИ',
targetFolder='восстановленные фотографии',
includeDomains='CameraRollDomain',
excludeFiles='%.MOV'
)
Восстановление всего домена
Здесь мы восстанавливаем все файлы WirelessDomain в иерархии, начиная с локального каталога:
>>> b.getFolderDecryptedCopy(
includeDomains='WirelessDomain',
)
Здесь мы восстанавливаем все файлы HomeDomain в иерархии, начиная с папки my-folder :
>>> b.getFolderDecryptedCopy(
includeDomains='Домашний_домен',
targetFolder='моя папка',
)
Чтобы восстановить все резервные копии файлов данных приложения, найдите его доменное имя (см. ниже) и используйте этот метод.
Получить список всех установленных приложений
>>> apps=list(b.manifest['Applications'].keys())
>>> приложения
['group.com. apple.Maps',
'group.net.whatsapp.family',
'it.joethefox.XBMC-Remote',
'com.google.GoogleMobile.NotificationContentExtension',
'group.com.dendrocom.uniconsole',
...
]
apple.Maps',
'group.net.whatsapp.family',
'it.joethefox.XBMC-Remote',
'com.google.GoogleMobile.NotificationContentExtension',
'group.com.dendrocom.uniconsole',
...
]
Получить список всех приложений, групп и плагинов с «
whatsapp » в их имени
>>> [s for s в списке (b.manifest['Applications'].keys()), если «whatsapp» в с]
['group.net.whatsapp.WhatsApp.shared',
'net.whatsapp.WhatsApp.ShareExtension',
'group.net.whatsapp.WhatsAppSMB.shared',
'net.whatsapp.WhatsApp.NotificationExtension',
'net.whatsapp.WhatsApp.Intents',
'net.whatsapp.WhatsApp.TodayExtension',
'net.whatsapp.WhatsApp.IntentsUI',
'group.net.whatsapp.WhatsApp.private',
'net.whatsapp.WhatsApp.ServiceExtension',
'net.whatsapp.WhatsApp']
Восстановить все файлы приложений, групп и плагинов, соответствующих «
WhatsApp »
Мне пришлось использовать предыдущий метод, чтобы найти список идентификаторов приложений и увидеть, что « WhatsApp » — это подходящее слово для их сопоставления.
Каждый компонент приложения имеет собственный резервный домен с префиксом AppDomain , AppDomainGroup или AppDomainPlugin .
Итак, мы перебираем все возможности сфабрикованных доменных имен с помощью getFolderDecryptedCopy() .
для идентификатора в [s для s в списке (b.manifest ['Applications'].keys()), если "whatsapp" в s]:
для префикса в ["AppDomain", "AppDomainGroup", "AppDomainPlugin"]:
b.getFolderDecryptedCopy (includeDomains = префикс + '-' + идентификатор)
Другие приложения могут иметь менее понятное название. Например, Telegram может соответствовать « телегра » (без «м»):
для идентификатора в [s для s в списке (b.manifest['Applications'].keys()), если «telegra» в с]:
для префикса в ["AppDomain", "AppDomainGroup", "AppDomainPlugin"]:
b.getFolderDecryptedCopy (includeDomains = префикс + '-' + идентификатор)
Установка Python 3 для Apple на Mac
Следуйте моему руководству по адресу https://avi. alkalay.net/2019/12/macos-jupyter-data-science-no-anaconda.html
alkalay.net/2019/12/macos-jupyter-data-science-no-anaconda.html
В основном используйте команду xcode-select --install , чтобы Apple установила и обновила Python 3 на вашем Mac.
Список доменов
| Домен | Содержит |
|---|---|
| AppDomain-… | Резервное копирование файлов каждого установленного приложения |
| AppDomainGroup-… | Резервное копирование файлов каждого установленного приложения |
| AppDomainPlugin-… | Резервное копирование файлов каждого установленного приложения |
| КамераРоллДомен | Фото |
| Домен базы данных | |
| HealthDomain | Базы данных приложения Health |
| Домашний домен | Много интересных баз данных, таких как контакты и история звонков |
| HomeKitDomain | |
| Домен установки | |
| Домен Клавиатуры | |
| KeychainDomain | |
| ManagedPreferencesDomain | |
| МедиаДомен | |
| Домен мобильного устройства | |
| Корневой домен | |
SysContainerDomain-com. apple.Preferences.SettingsSpotlightIndexExtension apple.Preferences.SettingsSpotlightIndexExtension | |
| SysContainerDomain-com.apple.Preferences.indexSettingsManifests | |
| SysContainerDomain-com.apple.accessibility.AccessibilityUIServer | |
| SysContainerDomain-com.apple.adid | |
| SysContainerDomain-com.apple.akd | |
| SysContainerDomain-com.apple.appstored | |
| SysContainerDomain-com.apple.apsd | |
| SysContainerDomain-com.apple.backboardd | |
| SysContainerDomain-com.apple.fairplayd.h3 | |
| SysContainerDomain-com.apple.geod | |
| SysContainerDomain-com.apple.icloud.findmydeviced | |
SysContainerDomain-com. apple.icloud.ifccd apple.icloud.ifccd | |
| SysContainerDomain-com.apple.icloud.searchpartyd | |
| SysContainerDomain-com.apple.lsd | |
| SysContainerDomain-com.apple.lskdd | |
| SysContainerDomain-com.apple.metrickitd | |
| SysContainerDomain-com.apple.mobilesafari | Закладки и файлы cookie ? |
| SysContainerDomain-com.apple.springboard | |
| SysSharedContainerDomain-systemgroup.com.apple.AssetCacheServices.diskCache | |
| SysSharedContainerDomain-systemgroup.com.apple.DiagnosticsKit | |
| SysSharedContainerDomain-systemgroup.com.apple.ReportMemoryException | |
SysSharedContainerDomain-systemgroup. com.apple.VideoSubscriberAccount com.apple.VideoSubscriberAccount | |
| SysSharedContainerDomain-systemgroup.com.apple.WiFiAssist | |
| SysSharedContainerDomain-systemgroup.com.apple.bluetooth | |
| SysSharedContainerDomain-systemgroup.com.apple.cfpreferences.managed | |
| SysSharedContainerDomain-systemgroup.com.apple.configurationprofiles | |
| SysSharedContainerDomain-systemgroup.com.apple.coreanalytics | |
| SysSharedContainerDomain-systemgroup.com.apple.icloud.findmydevice.managed | |
| SysSharedContainerDomain-systemgroup.com.apple.icloud.fmipcore.MockingContainer | |
| SysSharedContainerDomain-systemgroup.com.apple.icloud.ifccd | |
SysSharedContainerDomain-systemgroup. com.apple.icloud.searchpartyd.sharedsettings com.apple.icloud.searchpartyd.sharedsettings | |
| SysSharedContainerDomain-systemgroup.com.apple.itunesu.shared | |
| SysSharedContainerDomain-systemgroup.com.apple.lsd | |
| SysSharedContainerDomain-systemgroup.com.apple.lsd.iconscache | |
| SysSharedContainerDomain-systemgroup.com.apple.lskdrl | |
| SysSharedContainerDomain-systemgroup.com.apple.media.books.managed | |
| SysSharedContainerDomain-systemgroup.com.apple.media.shared.books | |
| SysSharedContainerDomain-systemgroup.com.apple.mobile.installationhelperlogs | |
| SysSharedContainerDomain-systemgroup.com.apple.mobilegestaltcache | |
SysSharedContainerDomain-systemgroup. com.apple.nsurlstoragedresources com.apple.nsurlstoragedresources | |
| SysSharedContainerDomain-systemgroup.com.apple.ondemandresources | |
| SysSharedContainerDomain-systemgroup.com.apple.osanalytics | |
| SysSharedContainerDomain-systemgroup.com.apple.sharedpclogging | |
| Системные настройкиДомен | |
| ТонесДомен | |
| Беспроводной домен |
Интересные файлы
| Резервный файл | Домен | Имя файла | Содержит | |
|---|---|---|---|---|
| ed1f8fb5a948b40504c19580a458c384659a605e | Беспроводной домен | Библиотека/базы данных/CellularUsage.db | Таблица subscriber_info , по-видимому, содержит все телефонные номера SIM-карт, когда-либо вставленные в телефон примерно с iOS 11 или 12. Данные здесь относятся к Данные здесь относятся к Библиотека/Настройки/com.apple.commcenter.plist . | |
| 0d609c54856a9bb2d56729df1d68f2958a88426b | Беспроводной домен | Библиотека/Базы данных/DataUsage.sqlite | Обширная база данных, которая, по-видимому, содержит данные об использовании приложениями WWAN во времени. Таблицы с зажимами ZPROCESS и ZLIVEUSAGE . | |
| 1570a95f5dc7f4cd6b54bc17c427eda95288b8fa | Домашний домен | Библиотека/SpringBoard/LockVideo.mov | Видео используется в качестве фона на экране блокировки | |
| . | Домашний домен | Библиотека/Пропуска/Карты/* | Кошелек и предметы | |
| 8d0167b67f664a3816b4c00115c2dfa6a8f81388 | Беспроводной домен | Библиотека/Настройки/com.apple.AppleBasebandManager.Statistics.plist | По-видимому, содержит время последней загрузки и восстановления. | |
| dafec408e48be2700704dd3e763014c39f6de6b3 | Беспроводной домен | Библиотека/Настройки/com.apple.AppleBasebandManager.plist | ||
| 9329979c8298f9cd3fb110fa387570a8b957e912 | Беспроводной домен | Библиотека/Настройки/com.apple.CommCenter.counts.plist | Имеет CellularBytesRecved и CellularBytesSent | |
| 3dec38ca46c9e37ffebacf2611463eb47a65eb09 | Беспроводной домен | Библиотека/Настройки/com.apple.commcenter.audio.plist | ||
| 7e5f642f6da5e2345c0893bdf944da9c53 | 6 | Беспроводной домен | Библиотека/Настройки/com.apple.commcenter.callservices.plist | |
| bfecaa9c467e3acb085a5b312bd27bdd5cd7579a | Беспроводной домен | Библиотека/Настройки/com.apple.commcenter.plist | Информация и конфигурации сотовой сети, включая все когда-либо вставленные SIM-карты и карты eSIM, их номера телефонов и псевдонимы, настроенные в разделе «Настройки»➔Celular. Данные здесь относятся к Данные здесь относятся к Библиотека/Базы данных/CellularUsage.db | |
| 160600e9c2e408c69e4193d325813a2a885bce2a | Беспроводной домен | Библиотека/Настройки/com.apple.ipTelephony.plist | ||
| 12b144c0bd44f2b3dffd9186d3f9c05b917cee25 | CameraRollDomain | Медиа/ФотоДанные/Фото.sqlite | Данные библиотеки фотографий, альбомы, отмеченные лица, моменты, места, геолокация, дата и время, форматы и т. д. | |
| . | CameraRollDomain | Носитель/DCIM/*ЯБЛОКО | Оригинальные мастер-фото/видео, снятые вашей камерой или импортированные через AirDrop и т. д. | |
| . | CameraRollDomain | Носитель/Фотоданные/Мутации/DCIM/*APPLE | Отредактированная версия фото/видео | |
| . | Домашний домен | Библиотека/Мобильные документы/iCloud~… | Документы приложений в iCloud | |
. | Домашний домен | Библиотека/Мобильные документы/com~apple~CloudDocs/… | Папка «Документы» в iCloud | |
| 5a4935c78a5255723f707230a451d79c540d2741 | Домашний домен | Библиотека/CallHistoryDB/CallHistory.storedata | База данных журнала вызовов, содержащая только последние 600 вызовов | |
| 31bb7ba8 6d4ba40d6dfb6113c8b614be442 | Домашний домен | Библиотека/Адресная книга/Адресная книга.sqlitedb | Контакты пользователей и адресная книга. Таблица ABPerson является центральной таблицей с фактами о создании и изменении контактов, а таблицы ABMultiValue* содержат контактную информацию. | |
| cd6702cea29fe89cf280a76794405adb17f9a0ee | Домашний домен | Библиотека/Адресная книга/AddressBookImages.sqlitedb | Фотографии контактов | |
| 9db3e5a6f1672cc306cd785809811e79cc43a2f8 | Домашний домен | Библиотека/Адресная книга/резервное копирование/Адресная книга. sqlitedb sqlitedb | ||
| 2a87d5bcdb9753f1462dd1e929b17e6a971c5b01 | Домашний домен | Библиотека/Адресная книга/резервное копирование/AddressBookImages.sqlitedb | ||
| 1a0e7afc19d307da602ccdcece51af33afe92c53 | Домашний домен | Библиотека/Safari/History.db | ||
| . | Медиадомен | Библиотека/SMS/Вложения/* | ||
| . | Медиадомен | Библиотека/SMS/StickerCache/* | ||
| . | . | Библиотека/Кэши/locationd/consolidated.db | Видимо список известных iBeacons |
Как создать резервную копию iPhone в облаке, на Mac или ПК
Перейти к основному содержанию
The VergeЛоготип Verge.
Домашняя страница The Verge
The VergeЛоготип Verge.
- Apple/
- Инструкции/
- Обзоры
/
Перенесите в облако или сохраните локально
Барбара Краснофф
|
Поделитесь этой историей
Фото Вьерана Павича / The Verge мы все знаем, что, несмотря на чехлы для телефонов, стекло Gorilla и тщательную инженерию, могут случиться катастрофы — в виде треснутых дисплеев, потерянных устройств и трехлетних детей, которые думают, что сидеть на вашем последнем телефоне — забавно. Когда это произойдет, вы захотите сделать резервную копию всех своих данных.
Самый простой способ — создать резервную копию с помощью iCloud, который не только прост в настройке, но и упрощает настройку нового телефона, если старый больше недоступен. (Вы также можете создавать резервные копии в других службах, таких как Google Диск, но это далеко не так удобно.) Или, если вы являетесь пользователем iPhone, который неуклонно сохраняет свою конфиденциальность, вы можете создать резервную копию своего iPhone на своем Компьютер Mac или Windows и сохраните полный контроль над резервными копиями данных.
Вот как сделать резервную копию в iCloud или на ноутбуке/настольном компьютере.
Резервное копирование в iCloud
- Нажмите «Настройки» > верхняя кнопка [ваше имя] > «iCloud» > «Резервная копия iCloud».
- Если «Резервное копирование iCloud» выключено, включите его. Если он уже включен, и вы готовитесь стереть свой старый iPhone, вы можете на всякий случай нажать «Резервное копирование сейчас».
Резервное копирование на рабочий стол
- Подключите телефон к компьютеру с помощью зарядного кабеля.
- Запустите iTunes, если вы используете Windows или Mac с macOS 10.14 или более ранней версии; используйте Finder на Mac с macOS 10.15 Catalina или более поздней версии.
Если вы используете Finder, откройте окно Finder (щелкнув значок Finder в доке или выбрав «Файл» > «Новое окно Finder» в верхней строке меню Finder) и найдите свой iPhone в левое меню в разделе «Местоположения».
Использование Finder для изменения резервной копии с iCloud на локальную.
- В iTunes вы должны увидеть маленький значок iPhone в верхнем левом углу; выберите это. (Если вы его не видите, возможно, вам потребуется авторизовать систему. Перейдите в верхнее меню iTunes и выберите «Учетная запись» > «Авторизация» > «Авторизовать этот компьютер…» и следуйте инструкциям.)
Найдите значок телефона в iTunes.
- После этого процесс для iTunes или Finder почти не отличается, хотя внешний вид страниц и язык будут немного отличаться.
- Если вы делаете это впервые, то при нажатии на значок телефона может появиться вопрос, доверяете ли вы телефону, сначала на компьютере, а затем на самом телефоне.
- Новичков также может спросить, хотите ли вы настроить свой телефон как новое устройство или восстановить его из предыдущей резервной копии. В этом случае выберите первое.
- Выберите вкладку «Общие» вверху и найдите категорию с надписью «Резервные копии». Выберите «Этот компьютер» (в iTunes) или «Резервное копирование всех данных с iPhone на Mac» (в Finder).

Использование Finder для настройки компьютера для резервного копирования вашего iPhone.
- Вы захотите зашифровать свою резервную копию для повышения безопасности. Установите флажок «Зашифровать резервную копию iPhone» (в iTunes) или «Зашифровать локальную резервную копию» (в Finder) и введите пароль. Не теряйте этот пароль; в противном случае вы потеряете доступ к своим данным.
- После установки шифрования резервное копирование может начаться автоматически. В противном случае нажмите «Создать резервную копию сейчас».
Использование iTunes для изменения резервной копии из iCloud на этот компьютер.
Если вам нужно восстановить резервную копию, просто перейдите на ту же страницу и нажмите «Восстановить резервную копию…». время, когда вы подключаете его к компьютеру. Найдите «Параметры» чуть ниже раздела «Резервные копии» и выберите «Автоматически синхронизировать, когда этот iPhone подключен».
После того, как вы настроили резервное копирование на свой компьютер, вы можете удалить все резервные копии, которые вы сделали в iCloud.
Чтобы сделать это на вашем Mac:
- Щелкните значок Apple в верхнем углу вашей системы.
- Выберите «Системные настройки» > «Учетные записи Интернета» > «iCloud».
- Нажмите кнопку «Управление» в правом нижнем углу окна, а затем «Резервные копии».
Выберите резервную копию для удаления, затем щелкните значок минуса в левом нижнем углу окна.
- Выберите резервную копию для удаления, щелкните значок минуса в левом нижнем углу окна и выберите «Удалить». Это удалит все ваши резервные копии из iCloud и отключит любые дальнейшие резервные копии.
Чтобы сделать это на вашем iPhone:
- Перейдите в «Настройки» и коснитесь своего имени.
- Выберите «iCloud» > «Управление хранилищем» > «Резервные копии».
- Нажмите «Удалить резервную копию».
- Нажмите «Выключить и удалить».
Выберите «iCloud» > «Управление хранилищем» > «Резервные копии»
Нажмите «Выключить & Удалить»
Готово!
Обновление от 15 сентября 2021 г. , 10:20 по восточному времени: Эта статья была первоначально опубликована 23 января 2020 г. и была обновлена, чтобы добавить инструкции по обновлению с помощью iCloud и обновить другие инструкции.
, 10:20 по восточному времени: Эта статья была первоначально опубликована 23 января 2020 г. и была обновлена, чтобы добавить инструкции по обновлению с помощью iCloud и обновить другие инструкции.
Самые популярные
The Try Guys разорвали отношения с Недом Фулмером после того, как Redditors раскрыли мошеннический скандал
Intel и Samsung готовятся к «выдвижным» ПК
Apple удаляет крупнейшую в России социальную сеть из App Store
Fast Company взломала доступ к Apple News для отправки непристойных push-уведомлений Amazon
’90
2 90 Kindle Scribe — планшет на электронных чернилах для чтения и письма
- Как продать или обменять свой старый iPhone
- Как стереть данные с iPhone перед его продажей или обменом в
- Как перенести все ваши данные на новый iPhone
- Как сделать резервную копию вашего iPhone с помощью iCloud или без него
- Как заблокировать номер на iPhone от Apple
- Как изменить звуки предупреждений на вашем iPhone
- Как и где для замены старого разряженного аккумулятора iPhone
- Как использовать отслеживание местоположения iPhone
- Как заблокировать отслеживание рекламы на iPhone
- Как использовать приложение Health для iPhone
- Как настроить значки приложений iPhone
- Как настроить домашний экран iPhone с помощью виджетов и значков приложений
- Как использовать время экрана, чтобы поддерживать использование iPhone в разумных пределах
- Как делать снимки экрана на iPhone
9 Лучшее бесплатное программное обеспечение для резервного копирования iPhone (iOS 16) и поддержка iPhone 14)
Как бы надежно вы ни хранили свои данные, они всегда будут в опасности. Для пользователей iOS есть много вариантов, помимо iTunes от Apple и резервного копирования iCloud. Здесь мы собрали 10 лучших программ для резервного копирования iPhone 12 для Windows и Mac. Эти инструменты позволят вам сделать резервную копию iPhone без iTunes или iCloud. Посмотрите на список и решите, какой инструмент лучше всего подходит для ваших нужд.
Для пользователей iOS есть много вариантов, помимо iTunes от Apple и резервного копирования iCloud. Здесь мы собрали 10 лучших программ для резервного копирования iPhone 12 для Windows и Mac. Эти инструменты позволят вам сделать резервную копию iPhone без iTunes или iCloud. Посмотрите на список и решите, какой инструмент лучше всего подходит для ваших нужд.
Top 1: UltFone iOS Data Manager — лучшее бесплатное программное обеспечение для резервного копирования iPhone
UltFone iOS Data Manager — это инструмент, который работает как полный набор утилит для пользователей iOS. Это упростит управление файлами и позволит выполнять различные функции. Множество функций делает этот инструмент лучшим программным обеспечением для резервного копирования iPhone, доступным на рынке. Вы можете сделать резервную копию данных iPhone одним щелчком мыши, и эта функция абсолютно бесплатна. Кроме того, вы также сможете выбрать, какие данные вы хотите создать резервную копию, поскольку программное обеспечение позволит вам создавать резервные копии выборочных данных.
Отличительные особенности:
- Резервное копирование данных iOS без iTunes.
- Выборочное резервное копирование данных iPhone.
- Сохраните несколько файлов резервных копий.
- Восстановить данные из резервной копии.
- Передавайте файлы без использования iTunes или iCloud.
- Перемещение файлов между устройствами iTunes и iOS.
- Система управления файлами.
Как бесплатно сделать резервную копию iPhone на компьютер с помощью UltFone iOS Data Manager.
Чтобы создать резервную копию вашего iPhone с помощью iOS Data Manager, вам необходимо сначала загрузить программное обеспечение на свой компьютер. И когда программное обеспечение правильно установлено, вы можете выполнить следующие шаги:
Скачать бесплатно
Для ПК
Безопасная загрузка
Скачать бесплатно
Для Mac
Безопасная загрузка
КУПИ СЕЙЧАС
КУПИ СЕЙЧАС
Шаг 1 Запустите программу и подключите к ней свой iPhone.
 Программное обеспечение обнаружит iPhone, а затем вам нужно будет щелкнуть вкладку «Резервное копирование и восстановление» в главном интерфейсе.
Программное обеспечение обнаружит iPhone, а затем вам нужно будет щелкнуть вкладку «Резервное копирование и восстановление» в главном интерфейсе.Шаг 2 Типы файлов Mart, для которых вы хотите создать резервную копию на своем iPhone.
Шаг 3 Нажмите кнопку «Резервное копирование» после выбора файлов. Эта программа запустит резервное копирование iPhone без iTunes или iCloud.
Шаг 4 Процесс резервного копирования занимает несколько минут, в зависимости от ваших данных. Когда он завершит резервное копирование iPhone X на компьютер, вы можете просмотреть данные резервного копирования или просмотреть список резервных копий.
Видеоролик о том, как работает UltFone iOS Data Manager
Скачать бесплатно
Для ПК
Безопасная загрузка
Скачать бесплатно
Для Mac
Безопасная загрузка
КУПИ СЕЙЧАС
КУПИ СЕЙЧАС
Top 2: Резервное копирование и восстановление данных iPhone
Apeaksoft — эксперт по мобильным данным. Это программное обеспечение позволит пользователям создавать резервные копии iPhone как на Mac, так и на ПК с Windows. Программное обеспечение предлагает функцию резервного копирования и восстановления одним щелчком мыши. Это гарантирует пользователям, что данные будут храниться в безопасности в течение длительного времени.
Это программное обеспечение позволит пользователям создавать резервные копии iPhone как на Mac, так и на ПК с Windows. Программное обеспечение предлагает функцию резервного копирования и восстановления одним щелчком мыши. Это гарантирует пользователям, что данные будут храниться в безопасности в течение длительного времени.
Преимущества:
- Программа поддерживает все последние модели iPhone.
- Он имеет простые и удобные функции резервного копирования и восстановления.
Недостатки:
- Программное обеспечение способно выполнять только функцию резервного копирования и восстановления, т.е. никаких дополнительных функций не предусмотрено.
- Не бесплатно.
Top 3: SynciOS Manager для резервного копирования данных iPhone
Как следует из названия, SynciOS — это полный инструмент управления устройствами iOS. Программное обеспечение может передавать медиафайлы с одного устройства на другое. Кроме того, вы также получаете инструмент резервного копирования и восстановления, который позволит вам выполнять выборочное резервное копирование iPhone на компьютер. Он также имеет удобный набор инструментов, который содержит конвертер, редактор и т. д.
Он также имеет удобный набор инструментов, который содержит конвертер, редактор и т. д.
Преимущества:
- Это программное обеспечение также позволяет пользователям загружать и обмениваться данными.
- Полностью поддерживает все новейшие устройства.
Недостатки:
- Максимальные возможности доступны только в версии Ultimate.
Top 4: Утилита резервного копирования iPhone
Этот инструмент имеет функцию резервного копирования наиболее распространенных типов данных в iPhone. Его можно использовать для выборочного резервного копирования iPhone. Кроме того, вы также получите функцию восстановления вместе с функцией резервного копирования.
Преимущества:
- Программа может создавать резервные копии 15 различных типов данных с iPhone.
Недостатки:
- Только 5 типов данных доступны для резервного копирования в бесплатной версии. Для другого типа данных вам нужно будет купить инструмент.

- И в программе даже нет функции обновления.
Top 5: Инструмент резервного копирования iPhone CopyTrans
Что касается программного обеспечения CopyTrans, то его основная цель — позволить пользователям выполнять простое и быстрое резервное копирование. Программное обеспечение входит в число лучших программ для резервного копирования iPhone. Удивительные функции инструмента помогут вам организовать, редактировать и удалять данные с устройства.
Преимущества:
- Программное обеспечение имеет простой и интуитивно понятный интерфейс.
- Вы можете выполнить выборочное резервное копирование данных устройства.
Недостатки:
- Инструмент позволяет пользователям только экспортировать данные, но не импортировать их.
- Не бесплатно
Top 6: Наборы инструментов Cucusoft для iPhone
Cucusoft предлагает набор различных функций, чтобы предоставить пользователям отличный инструмент для резервного копирования и восстановления. Кроме того, вы также можете легко передавать и копировать данные с устройства iOS на компьютер. Он может напрямую создавать резервные копии iPhone на компьютер без использования iTunes.
Кроме того, вы также можете легко передавать и копировать данные с устройства iOS на компьютер. Он может напрямую создавать резервные копии iPhone на компьютер без использования iTunes.
Преимущества:
- Он может создавать резервные копии различных типов данных на компьютере.
- Программа проста в использовании и обладает отличными характеристиками совместимости.
Недостатки:
- Доступно только для ОС Windows.
Top 7: программное обеспечение FoneLab для резервного копирования iPhone
FoneLab — это очень интеллектуальное программное обеспечение, которое позволяет пользователям безопасно создавать резервные копии данных вашего устройства. Можно подать в суд на выполнение выборочного резервного копирования iPhone на компьютер. Кроме того, вы также получите функцию резервного копирования данных из iTunes, iCloud и локального хранилища.
Преимущества:
- Программа может выполнять резервное копирование 19 типов данных.

- Он поддерживает все последние модели iPhone.
- Этот инструмент поставляется с интеллектуальным графическим интерфейсом пользователя.
Недостатки:
- Самым большим недостатком этого инструмента является его цена. Софт очень дорогой.
Топ 8: EaseUS MobiMover
Если вы хотите сделать резервную копию iPhone на компьютер, вы также можете использовать этот инструмент. Хотя основная функция программного обеспечения немного отличается, вы также можете выполнять резервное копирование и восстановление данных iPhone.
Преимущества:
- Программа также может использоваться как менеджер и редактор iPhone.
- Он поддерживает широкий спектр устройств.
Недостатки:
- Это программное обеспечение не сохраняет резервную копию в виде сжатого файла, что делает данные немного избыточными.
Топ 9: Leawo iTransfer
Наконец, Leawo iTransfer может прийти вам на помощь, когда вы хотите сделать резервную копию iPhone без iTunes. Программное обеспечение может сохранять исходные файлы с iPhone, а также может передавать их на другие устройства.
Программное обеспечение может сохранять исходные файлы с iPhone, а также может передавать их на другие устройства.
Преимущества:
- Поддержка типов данных огромна.
- Может легко выполнить резервное копирование данных.
Недостатки:
- Программное обеспечение совместимо только с Windows 10 и последними версиями Mac OS.
- Поддержка iOS также ограничена iOS 7 и выше.
Итог
Итак, теперь вы увидели, каковы недостатки и преимущества всего программного обеспечения, которое называют лучшим программным обеспечением для резервного копирования iPhone. Итак, попробуйте их и выберите тот, который вам больше нравится. Тем не менее, рекомендуется использовать бесплатное программное обеспечение для резервного копирования iPhone UltFone iOS Data Manager, чтобы сэкономить ваше время и усилия для резервного копирования данных iPhone.
Скачать бесплатно
Для ПК
Безопасная загрузка
Скачать бесплатно
Для Mac
Безопасная загрузка
КУПИ СЕЙЧАС
КУПИ СЕЙЧАС
iOS 10: обнаружена уязвимость в системе безопасности, взломать резервные пароли стало намного проще
Мы обнаружили серьезную уязвимость в механизме защиты резервного копирования iOS 10. Этот недостаток безопасности позволил нам разработать новую атаку, способную обойти определенные проверки безопасности при перечислении паролей, защищающих локальные (iTunes) резервные копии, сделанные устройствами iOS 10.
Этот недостаток безопасности позволил нам разработать новую атаку, способную обойти определенные проверки безопасности при перечислении паролей, защищающих локальные (iTunes) резервные копии, сделанные устройствами iOS 10.
Влияние этой уязвимости в системе безопасности серьезно. Ранняя реализация этой атаки только для ЦП (доступная в Elcomsoft Phone Breaker 6.10) дает 40-кратный прирост производительности по сравнению с полностью оптимизированной атакой с использованием графического процессора для резервных копий iOS 9.
О чем все это?
При работе над обновлением iOS 10 для Elcomsoft Phone Breaker мы обнаружили альтернативный механизм проверки пароля, добавленный в резервные копии iOS 10. Мы изучили его и обнаружили, что новый механизм пропускает определенные проверки безопасности, что позволяет нам пробовать пароли примерно в 2500 раз быстрее по сравнению со старым механизмом, используемым в iOS 9.и старше.
Этот новый вектор атаки характерен для защищенных паролем локальных резервных копий, создаваемых устройствами iOS 10. Сама атака доступна только для резервных копий iOS 10. Интересно, что «новый» метод проверки пароля существует параллельно со «старым» методом, который продолжает работать с такими же медленными скоростями, как и раньше.
Сама атака доступна только для резервных копий iOS 10. Интересно, что «новый» метод проверки пароля существует параллельно со «старым» методом, который продолжает работать с такими же медленными скоростями, как и раньше.
Используя новый механизм проверки пароля, мы смогли поддержать его в нашем последнем обновлении Elcomsoft Phone Breaker 6.10. Поскольку это все слишком новое, для новой атаки нет поддержки ускорения GPU. Однако даже без ускорения GPU новый метод работает в 40 раз быстрее по сравнению со старым методом *с* ускорением GPU.
Почему резервные копии?
Смартфоны Apple
безопасны. iOS также безопасна и становится все жестче с каждым последующим поколением. Поскольку для iOS 10 не доступен джейлбрейк, о физическом приобретении не может быть и речи даже на старых устройствах и даже если вы знаете код доступа. Облачное получение возможно только в том случае, если вы знаете Apple ID и пароль пользователя (или имеете доступ к компьютеру пользователя с помощью панели управления iCloud для извлечения токена аутентификации), но даже в этом случае вы не сможете расшифровать цепочку для ключей.
Это оставляет нам логическое приобретение. Принуждение iPhone или iPad к созданию резервной копии в автономном режиме и анализ полученных данных — один из очень немногих вариантов получения, доступных для устройств под управлением iOS 10. Локальные резервные копии легко создать, если iPhone разблокирован. Однако вы можете создать локальную резервную копию, даже если телефон заблокирован, используя запись сопряжения, полученную с доверенного компьютера.
Если вы сможете сломать пароль, вы сможете расшифровать все содержимое резервной копии, включая связку ключей. В настоящее время логическое получение остается единственным доступным для iPhone 5s, 6/6Plus, 6s/6sPlus и 7/7Plus вариантом сбора данных под управлением iOS 10, который предлагает доступ к связке ключей устройства.
Брелок
Keychain — это защищенное хранилище Apple, которое дополнительно зашифровано на уровне файлов (помимо уже активного полнодискового шифрования, которое работает на уровне блоков). При хранении на устройстве связка ключей шифруется с помощью ключа, спрятанного глубоко в Secure Enclave. Даже если вы сможете сделать джейлбрейк 64-битного устройства iOS (iPhone 5s и новее), вы все равно не сможете извлечь ключи дешифрования для связки ключей.
При хранении на устройстве связка ключей шифруется с помощью ключа, спрятанного глубоко в Secure Enclave. Даже если вы сможете сделать джейлбрейк 64-битного устройства iOS (iPhone 5s и новее), вы все равно не сможете извлечь ключи дешифрования для связки ключей.
Логическое получение (через защищенные паролем резервные копии iTunes) в настоящее время является единственным способом извлечения и расшифровки данных связки ключей с устройства iOS 10. Что там вообще?
Связка ключей
содержит такую информацию, как сохраненные пароли или токены аутентификации для приложений, запрашивающих безопасное хранилище для учетных данных аутентификации, логинов и паролей Safari, информацию о кредитной карте, информацию о сети Wi-Fi и любые данные, которые сторонний разработчик приложений считает заслуживающими дополнительной защиты.
Насколько быстрее?
В настоящее время у нас есть ранняя реализация с восстановлением только ЦП. Новая проверка безопасности примерно в 2500 раз слабее старой, которая использовалась в iOS 9. резервные копии. На данный момент получаем такие скорости:
резервные копии. На данный момент получаем такие скорости:
- iOS 9 (ЦП): 2400 паролей в секунду (Intel i5)
- iOS 9 (GPU): 150 000 паролей в секунду (NVIDIA GTX 1080)
- iOS 10 (ЦП): 6 000 000 паролей в секунду (Intel i5)
Возможно, даже быстрее
Что делать, если перебор не работает? Если это так, Elcomsoft Phone Breaker поставляется с рядом интеллектуальных атак, позволяющих вам использовать вариации и комбинации словарных слов для составления паролей, которые, вероятно, будут использоваться реальным человеком. Вы также можете получить список 10 000 самых популярных паролей или список 10 миллионов самых популярных паролей (https://xato.net/10-000-top-passwords-6d6380716fe0) и позволить Elcomsoft Phone Breaker потратить несколько минут, чтобы попробовать их, прежде чем создавать свой собственный словарь. . Статистика показывает, что 10 000 самых популярных паролей используются примерно в 30% всех случаев, в то время как список 10 миллионов самых популярных паролей дает примерно 34% успеха в реальных случаях.
Объединение этих списков с вашим собственным словарем и запуск Elcomsoft Phone Breaker 6.10 в течение двух дней дает примерно 80-90% шансов на успешное восстановление. Вы можете продолжать перебирать пароли после этого.
Загрузить инструмент
Elcomsoft Phone Breaker 6.10 уже доступен с 6 миллионами паролей в секунду (только ЦП) для резервных копий iOS 10. Вы можете обновить прямо сейчас.
Необходимы дальнейшие исследования для создания оптимизированной атаки с использованием графического процессора. Мы сообщим вам, как только оно будет у нас.
Apple, резервные копии, Elcomsoft Phone Breaker, EPB, ios 10, резервная копия iTunes, брелок, логическое приобретение
РЕФЕРЕНЦИИ:
Elcomsoft Phone Breaker
Получите полный доступ к информации, хранящейся в контейнерах FileVault 2, устройствах iOS, Apple iCloud, Windows Phone и BlackBerry 10! Загрузите резервные копии устройств с серверов Apple iCloud, Microsoft OneDrive и BlackBerry 10. Используйте Apple ID и пароль или извлекайте токены двоичной аутентификации с компьютеров, жестких дисков и криминалистических образов дисков, чтобы загружать данные iCloud без пароля. Расшифруйте резервные копии iOS с помощью восстановления пароля с ускорением на GPU.
Используйте Apple ID и пароль или извлекайте токены двоичной аутентификации с компьютеров, жестких дисков и криминалистических образов дисков, чтобы загружать данные iCloud без пароля. Расшифруйте резервные копии iOS с помощью восстановления пароля с ускорением на GPU.
Официальная веб-страница Elcomsoft Phone Breaker и файлы для загрузки »
Как правильно подготовиться к обновлению iOS 10
- Практические советы
- Главные новости
iOS 10 грядет. Вы готовы?
Фото: Ste Smith/Cult of Mac
iOS 10, наконец, выйдет на всех совместимых устройствах во вторник, 13 сентября, и принесет потрясающие новые функции в Сообщения, обновленные приложения «Музыка» и Apple News, переработанный интерфейс экрана блокировки и многое другое.
Перед обновлением iPhone, iPad и iPod touch необходимо выполнить некоторые действия, чтобы все прошло гладко. Вот как правильно подготовиться к обновлению iOS 10.
Убедитесь, что ваше устройство совместимо
Прежде чем делать что-либо еще, вы должны убедиться, что ваше устройство совместимо с iOS 10, в противном случае вы будете выполнять следующие несколько шагов впустую. Если у вас более новое устройство, все будет в порядке; вам нужно беспокоиться только о старых устройствах.
Если у вас более новое устройство, все будет в порядке; вам нужно беспокоиться только о старых устройствах.
Вот официальный список совместимых устройств Apple:
Все устройства, получающие iOS 10.
Фото: Apple
Удаление ненужных приложений
Если ваше устройство появилось в списке выше, пора начать его подготовку к iOS 10.
Лучше всего начать с удаления всех нежелательных приложений с вашего устройства. Они занимают локальное пространство для хранения, которое может пригодиться позже, и они делают резервную копию, которая вам понадобится позже, больше, чем нужно. Они также будут занимать место в хранилище iCloud.
У меня есть правило трех месяцев для iOS-приложений; если я не использовал конкретное название в течение трех месяцев, это не обязательно, и поэтому я избавляюсь от него. Есть несколько исключений из этого правила, но, как правило, ему следует следовать, особенно с большими игровыми файлами.
Два способа удаления приложений на iOS.
Снимок экрана: Cult of Mac
Пролистайте все домашние экраны и папки и найдите все приложения, которые вам больше не нужны, а затем удалите их. Кроме того, вы можете войти в Настройки> Общие> Хранилище и использование iCloud> Управление хранилищем , чтобы просмотреть все, что установлено в одном списке, а затем удалить их оттуда. Это также показывает, сколько места занимает каждый заголовок.
Организуйте домашний экран
Теперь, когда все ненужные приложения убраны, пришло время, наконец, организовать домашний экран, чтобы все было проще найти. Конечно, то, как вы организуете, полностью зависит от вас, но вот что я люблю делать.
Мой главный домашний экран (первая страница) — это место, где я храню все приложения, которыми пользуюсь несколько раз в день, такие как «Сообщения», «Камера», WhatsApp, Tweetbot, 1Password, «Фото» и App Store. Я хочу добраться до них как можно быстрее, чтобы они все были на первой странице.
Аккуратный домашний экран означает аккуратный ум. Или что-то.
Или что-то.
Скриншоты: Cult of Mac
После этого я создаю папки для разных категорий — «Финансы», «Игры», «Здоровье», «Обучение», «Сообщения», «Новости», «Фотография» и т. д. — на второй странице, и все остальные мои приложения организованы в них. Затем я расставил эти папки в алфавитном порядке.
Это может показаться немного чрезмерным, и это требует небольшой работы. Но как только ваши домашние экраны организованы, находить приложения, которые вы часто используете, становится намного проще. А те, которыми вы не так часто пользуетесь, убраны, чтобы не создавать беспорядка.
Управляйте своими медиа
Если у вас есть приложения и игры, которые вы больше не используете, скорее всего, ваше устройство будет заполнено медиафайлами, которые вам больше не нужны. Начнем с того, что избавимся от любой нежелательной музыки.
Перейдите в раздел «Настройки» > «Основные» > «Хранилище и использование iCloud» > «Управление хранилищем». , затем найдите и коснитесь Музыка . Здесь вы сможете увидеть, сколько места ваши песни занимают на вашем устройстве. Затем вы можете удалить все эти песни, проведя Все песни влево и выбрав Удалить , или вы можете удалить все песни отдельных исполнителей, используя тот же жест.
Здесь вы сможете увидеть, сколько места ваши песни занимают на вашем устройстве. Затем вы можете удалить все эти песни, проведя Все песни влево и выбрав Удалить , или вы можете удалить все песни отдельных исполнителей, используя тот же жест.
Нажатие на исполнителя также позволит вам удалить отдельных квасцов, а нажатие на альбом позволит вам удалить отдельные песни.
Вы можете сделать то же самое для фильмов и телепередач, выбрав «Настройки» > «Основные» > «Хранение и использование iCloud» > «Управление хранилищем» , а затем «Видео» .
Лучший способ удалить ненужные фотографии и домашнее видео (без очистки всей библиотеки) — открыть приложение Фото , нажать Альбомы , затем Все фото , затем нажать Выберите и выбрать все нужные элементы. удалить. Удалите их, нажав на мусорное ведро.
Резервное копирование, резервное копирование, резервное копирование!
Пожалуй, самым важным шагом в этом руководстве является резервное копирование всех ваших данных. Создание резервной копии защитит вас, если что-то пойдет не так в процессе обновления iOS 10. В случае сбоя обновления и необходимости восстановления устройства никакие ваши данные не будут потеряны.
Создание резервной копии защитит вас, если что-то пойдет не так в процессе обновления iOS 10. В случае сбоя обновления и необходимости восстановления устройства никакие ваши данные не будут потеряны.
Существует два способа резервного копирования вашего устройства iOS: iCloud или iTunes. Лично мне нравится использовать комбинацию из двух, особенно перед выполнением большого обновления.
Если у вас включено резервное копирование iCloud, обо всем уже нужно позаботиться. Однако я хотел бы убедиться, что в iCloud есть свежая резервная копия, перейдя в Настройки > iCloud > Резервное копирование , затем выберите Создать резервную копию сейчас , чтобы вручную принудительно выполнить еще одно.
Принудительное резервное копирование iCloud.
Снимок экрана: Cult of Mac
Если у вас не включено резервное копирование iCloud, вы можете сделать это, выбрав «Настройки» > «iCloud» > «Резервное копирование », а затем нажав переключатель. Если вы не хотите использовать резервную копию iCloud или платить за дополнительное хранилище, обязательно создайте резервную копию iTunes.
Если вы не хотите использовать резервную копию iCloud или платить за дополнительное хранилище, обязательно создайте резервную копию iTunes.
. Для этого подключите устройство к компьютеру, откройте iTunes (если он не открывается автоматически), нажмите кнопку устройств и выберите Создать резервную копию .
Создание резервной копии вручную в iTunes.
Скриншот: Культ Mac
Как сделать резервную копию вашего iPhone
Резервное копирование вашего iPhone пригодится, если вы когда-нибудь потеряете свой телефон или вам понадобится перенести контакты на новое устройство. Ваш iPhone, вероятно, содержит сотни фотографий мест, которые вы посетили, моментов, которыми вы поделились, и очаровательных фотографий домашних животных, которые вы сделали.
Contents
- MacOS Catalina или новее: используйте Finder
- MacOS Mojave и более ранние версии или Windows 10: используйте iTunes
- Как пользоваться iCloud
- Безопасно и надежно
Резервные копии
также являются хорошим способом восстановить телефон, если что-то случится с iOS или вам надоело иметь дело с глючной бета-версией. Мы рекомендуем регулярно создавать резервные копии вашего телефона, чтобы не потерять изображения, контакты и любые важные файлы, которые вы скачали.
Мы рекомендуем регулярно создавать резервные копии вашего телефона, чтобы не потерять изображения, контакты и любые важные файлы, которые вы скачали.
К счастью, сделать резервную копию iPhone очень просто, и вы можете автоматически обновлять резервную копию. В этом руководстве показано, как сделать резервную копию iPhone с помощью Finder, iTunes и iCloud.
MacOS Catalina или новее: используйте Finder
Apple покончила с iTunes в том виде, в каком мы его знаем, в MacOS Catalina. На его месте появилось новое приложение Music с логотипом iTunes. Однако он не используется для резервного копирования iPhone. Вместо этого Apple перенесла эту функцию в Finder.
Шаг 1: Подключите iPhone к компьютеру Mac под управлением MacOS Catalina или новее. Обратите внимание, что на современных MacBook вам понадобится адаптер USB-C или кабель USB-C-to-Lightning.
Шаг 2: Откройте Finder и выберите iPhone , указанный слева.
Шаг 3: Нажмите синюю кнопку Trust , показанную справа.
Шаг 4: На iPhone появляется сообщение Trust This Computer . Нажмите Доверьтесь и введите пароль, чтобы продолжить.
Шаг 5: Вернувшись в Finder, нажмите кнопку Создать резервную копию сейчас под вкладкой Общие .
Строка состояния внизу показывает ход резервного копирования. Это может занять некоторое время, так что перекусите во время ожидания. Обратите внимание, что Finder также предоставляет инструменты для шифрования локальной резервной копии (включено по умолчанию), восстановления iPhone из резервной копии, синхронизации всех носителей с Mac и так далее.
MacOS Mojave и более ранние версии или Windows 10: используйте iTunes
Хотя Apple прекращает работу с iTunes, он по-прежнему работает на компьютерах Mac под управлением MacOS Mojave и более ранних версий, а также на ПК с Windows 10. Он может выступать в качестве отличной утилиты для резервного копирования самых важных воспоминаний вашего iPhone. Следующие инструкции основаны на iTunes для Windows 10.
Он может выступать в качестве отличной утилиты для резервного копирования самых важных воспоминаний вашего iPhone. Следующие инструкции основаны на iTunes для Windows 10.
Шаг 1: Подключите iPhone к порту USB компьютера Mac или ПК с Windows 10. В зависимости от ПК вам может понадобиться адаптер USB-C или кабель USB-C-to-Lightning.
Шаг 2: Откройте iTunes и нажмите Продолжить в подсказке. Он просто спрашивает, может ли компьютер получить доступ к подключенному iPhone.
Шаг 3: На iPhone появляется запрос Trust This Computer . Нажмите Доверьтесь и введите пароль, чтобы продолжить.
Шаг 4: В iTunes нажмите маленькую кнопку iPhone в верхнем левом углу, как показано выше. Если iTunes не распознает ваше устройство, выполните следующие действия справки Apple.
Шаг 5: Выберите Сводка из списка слева.
Шаг 6: Выберите Зашифровать локальную резервную копию , введите пароль и нажмите Установить пароль , если вы хотите зашифровать резервную копию. Обязательно запомните выбранный вами пароль или сохраните его в менеджере паролей.
Обязательно запомните выбранный вами пароль или сохраните его в менеджере паролей.
Шаг 7: Нажмите кнопку Создать резервную копию сейчас , указанную в разделе Резервные копии .
Когда процесс резервного копирования завершится, найдите запись в разделе Последние резервные копии , чтобы убедиться, что резервное копирование прошло успешно.
Как пользоваться iCloud
Служба Apple iCloud может управлять резервным копированием вручную или автоматически, одновременно быстро передавая файлы на удаленный облачный сервер. Когда вы включаете эту конкретную функцию, вам не нужно беспокоиться о потере ваших изображений и других важных данных, если одно из ваших устройств, подключенных к iCloud, выйдет из строя.
Если у вас есть бесплатная учетная запись, вы получите только 5 ГБ места для хранения данных. Скорее всего, места для резервного копирования каждого имеющегося у вас медиафайла будет недостаточно. Тем не менее, Apple предлагает три варианта хранения премиум-класса, которые дают вам максимум 2 ТБ места.
Тем не менее, Apple предлагает три варианта хранения премиум-класса, которые дают вам максимум 2 ТБ места.
Шаг 1: Откройте Настройки и нажмите на свое имя (он же Apple ID).
Шаг 2: Коснитесь iCloud . Если вы никогда не связывали свой iCloud, вы можете зайти в него сейчас и выбрать, какие приложения будут автоматически создавать резервные копии.
Шаг 3: Прокрутите вниз и нажмите Резервное копирование iCloud .
Шаг 4: Коснитесь переключателя рядом с iCloud Backup , чтобы включить его (зеленый).
Шаг 5: Чтобы создать резервную копию iPhone сейчас вручную, нажмите «Создать резервную копию сейчас» . Вы сразу же получите подтверждение резервного копирования под кнопкой «Создать резервную копию сейчас» . Ознакомьтесь с нашим подробным руководством по использованию iCloud, чтобы получить дополнительную информацию как об iCloud, так и о платформах и операционных системах ваших устройств iOS.
Безопасность и надежность
Надлежащее резервное копирование — это верный способ защитить вашу личную информацию и убедиться, что она остается в целости и сохранности. Между тем, ваш сверхпрочный чехол для телефона защитит оборудование вашего телефона от любого потенциального повреждения. Единственный способ быть уверенным в том, что вы не потеряете весь свой драгоценный мобильный телефон — приложения, музыку, изображения, видео и многое другое — это регулярно создавать резервные копии вашего iPhone. Если вам интересно узнать больше, вы также можете прочитать разработанное нами удобное руководство по перезагрузке iPhone.
Рекомендации редакции
Лучшие планшеты для детей в 2022 году: Fire HD, iPad и другие
Truecaller обеспечивает фильтрацию спам-звонков на базе AI на любом телефоне iOS или Android.
Google Pixel Watch: новости, цена, характеристики, выпуск и многое другое
Samsung просто скопировала и вставила экран блокировки iOS 16 в свою бета-версию One UI 5.

 Изменить папку хранения копий через командную строку
Изменить папку хранения копий через командную строку