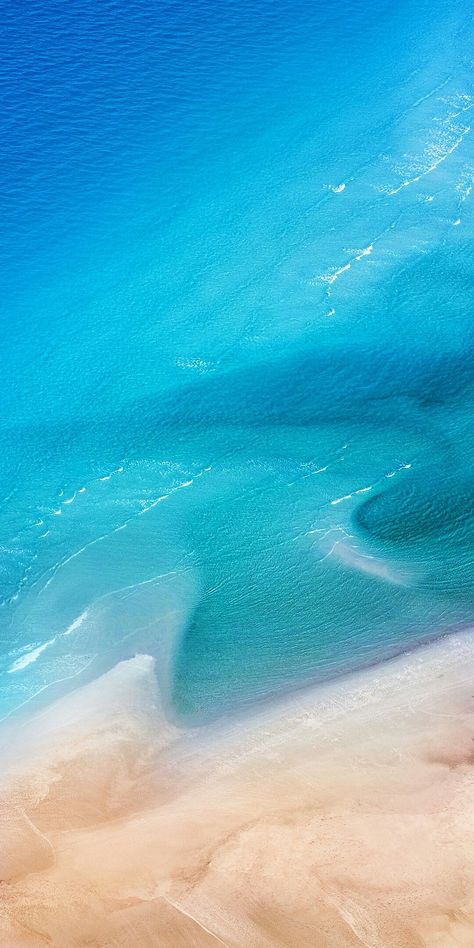Содержание
История развития и стандартные обои со всех версий iOS
Операционные системы корпорации Apple отличаются высокой оптимизацией под конкретные устройства, за счёт чего способны задействовать хардверные компоненты по максимуму. И как бы кто не относился к iPhone OS (впоследствии iOS), система имеет обширную историю, которую мы предлагаем вам проследить.
iPhone OS 1
- Дата выпуска: 29 июня 2007 года.
Первый выпуск операционной системы с поддержкой сенсорного ввода для смартфонов компании Apple. Название системе было дано лишь 6 марта 2008 года, вместе с релизом пакета разработчика приложений.
iPhone OS 2
- Дата выпуска: 11 июля 2008 года.
Во второй версии Apple добавила возможность установки сторонних приложений через App Store. До этого продвинутые пользователи активно пользовались джейлбрейком, с которым компания Apple будет бороться ещё много лет.
Почтовый клиент научился работать с push-уведомлениями, позволяя оставаться на связи. Карты научились показывать просмотр улиц от Google, а контакты могли быть перенесены с SIM-карты.
Карты научились показывать просмотр улиц от Google, а контакты могли быть перенесены с SIM-карты.
iPhone OS 3
- Дата выпуска: 17 июня 2009 года.
В iPhone впервые появились функции копирования и вставки информации. А для большего удобства в поиске по системе появился Spotlight. На тот момент можно было найти контакты, мультимедийные файлы, приложения или даты в календаре.
На момент выпуска поддерживались абсолютно все устройства, но только iPhone 3GS получил функцию записи видео: предыдущим девайсам обновление её не принесло. Это первый случай реализации какой-либо эксклюзивной программно-аппаратной фишки на новом смартфоне.
А на базе версии 3.2 работал первый планшет компании, выпущенный под названием iPad.
iOS 4
- Дата выпуска: 21 июня 2010 года.
Первое крупное обновление мобильной системы. Начиная с данной версии, в ход пошло знаменитое обозначение iOS. Помимо обновления всех иконок, система позволяла создавать папки на рабочем столе и устанавливать собственные обои.
Впервые появилась многозадачность. Приложения могли работать в фоне, сохраняя доступ к сети, ресурсам смартфона и геолокации, а пользователь получил возможность переключаться между ними.
В системе появился пятикратный цифровой зум для камеры и проверка орфографии при вводе с клавиатуры. Из новых приложений стоит выделить Safari, FaceTime и GameCenter.
Четвёртая версия впервые досталась не всем: iPhone и iPod touch первого поколения не поддерживали iOS 4.
iOS 5
- Дата выпуска: 12 октября 2011 года.
Система научилась получать обновления «по воздуху». Вместе с появлением центра уведомлений, изменилась и сама система их отображения. Теперь нотификации не прерывали активность, а всплывали в верхней части дисплея.
Для всех поддерживаемых устройств появился iCloud, позволявший синхронизировать сообщения, фотографии и музыку. А на iPad 2 добавили жесты многозначности, что значительно упрощало работу с устройством.
Если говорить о перерисовке интерфейса, стоит упомянуть появившейся значок камеры на экране блокировки. К слову, приложение iPod распалось на два: «Музыка» и «Видео». Для iPhone 4S стал доступен голосовой помощник Siri.
К слову, приложение iPod распалось на два: «Музыка» и «Видео». Для iPhone 4S стал доступен голосовой помощник Siri.
iOS 6
- Дата выпуска: 19 сентября 2012 года.
Минорное обновление, которое сосредоточилось на шлифовке уже работающей пятой версии системы. Повышение общей стабильности и расширение возможностей Siri и ряда других приложений дополнялось появлением встроенного картографического сервиса Apple Maps.
«Сырость» приложения и слабая проработка карт привели к увольнению директора по разработке мобильной операционной системы Скотта Форсталла.
iOS 7
- Дата выпуска: 18 сентября 2013 года.
После обновления многие пользователи просто не узнали своё устройство. Каждая иконка была перерисована согласно новой концепции «плоского» дизайна. Система получилась более яркой и на этом изменения не закончились.
Для начала стоит вспомнить гибель классического экрана разблокировки. Следом за ней на ум приходит появление центра управления, который вызывается движением вверх от нижней части устройства и содержит в себе быстрые настройки.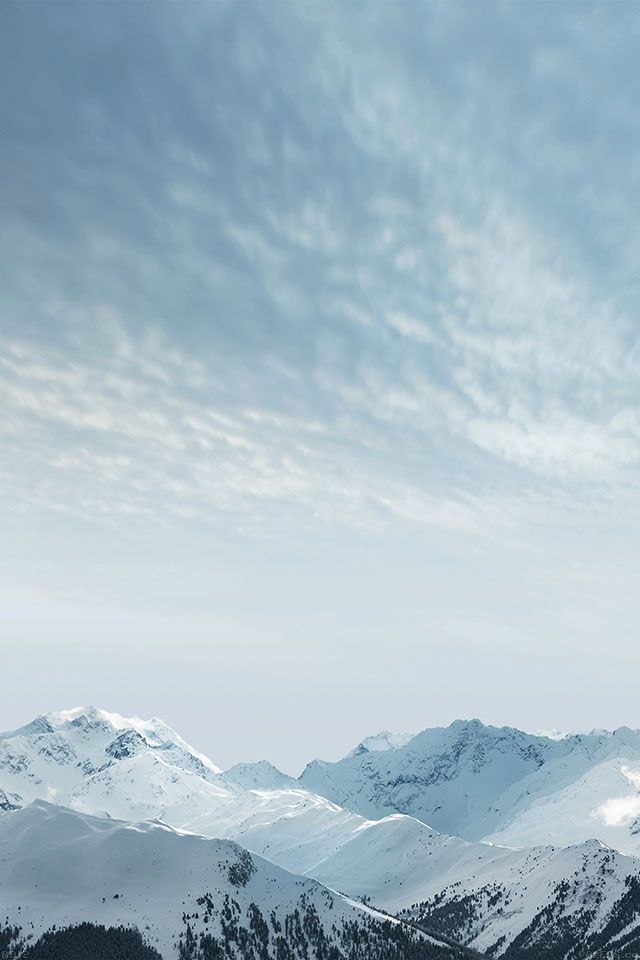
Далее можно пробежаться по не совсем удачному центру уведомлений, который делился на три части: Сегодня, Все и Пропущенные.
Из софтверных фишек стоит выделить появление AirDrop и CarPlay. А параллакс-эффект для обоев хоть и кушал батарею, но выглядел свежо.
iOS 8
- Дата выпуска: 17 сентября 2014 года.
Основные нововведения фокусируются на стремлении сделать бесшовным общение с несколькими устройствами Apple. Функция Handoff позволяет продолжать выполнять различные задачи при смене устройства, например iPhone на iPad или Mac.
В центре уведомлений появились виджеты, а разработчики получили все инструменты для их создания. Клавиатура научилась предугадывать словосочетания и предлагать целые слова. В многозадачности начали выводиться недавно вызванные контакты.
Из новых приложений стоит выделить агрегатор здоровья HealthKit и систему управления умным домом HomeKit.
iOS 9
- Дата выпуска: 16 сентября 2015 года.

Голосовой помощник Siri научился понимать контекст, а также подстраивать выдачу на основе геолокации. Приложение «Заметки» теперь позволяет делать наброски, вставлять ссылки и изображения.
В работу с устройствами введён новый жест, 3D Touch. Улучшена производительность системы за счёт перехода на Metal API. В центре уведомлений появилась возможность группировать нотификации по приложениям.
А ночной режим позволял изменить баланс белого в пользу тёплых тонов и снизить нагрузку на глаза при использовании устройства в тёмное время суток.
iOS 10
- Дата выпуска: 13 сентября 2016 года.
В системе перерисованы многие системные приложения. Именно в десятой версии, приложение «Часы» получило тёмную тему. Экран блокировки решился свайпа в пользу нажатия на клавишу «Домой».
Из центра уведомлений убрали вкладку Сегодня, а сами карточки теперь можно увеличить нажатием, что позволяет отображать больше информации. А по тапу на приложения с главного экрана, можно увидеть дополнительное всплывающее окно.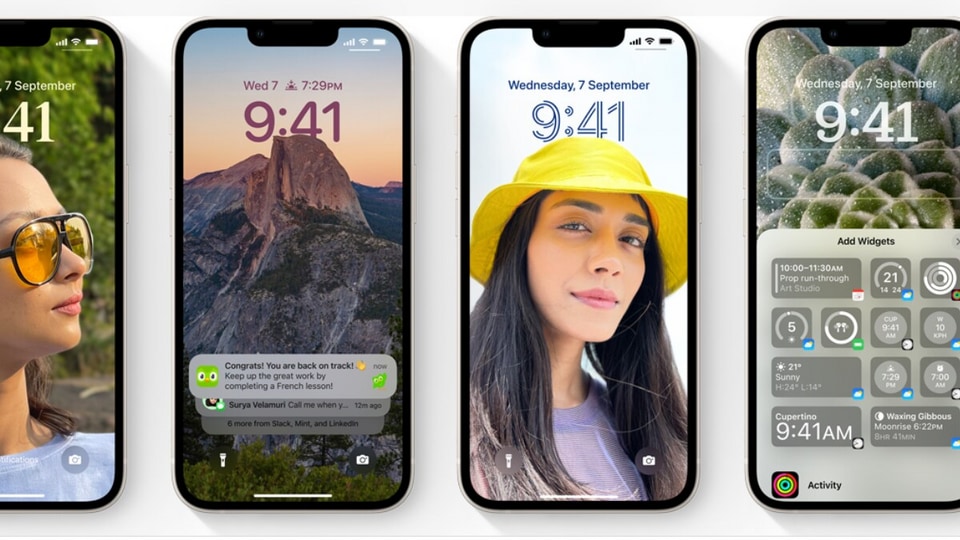
Достаточно масштабная переработка приложения «Музыка», включая функцию оптимизации хранилища, была позитивно принята пользователями.
iOS 11
- Дата выпуска: 19 сентября 2017 года.
Снова досталось центру уведомлений, который стал единым целым с экраном блокировки. Теперь нет никаких вкладок, а весь push оказывается прямо под рукой с первых секунд общения со смартфоном.
Центр управления был слегка модернизирован под работу с 3D Touch, что позволило поместить туда ещё больше различных функций.
В случае с iPad центр управления объединили с меню многозначности. А при помощи разделения экрана удаётся добиться до 4 используемых приложений на одном экране.
iOS 12
- Дата выпуска: 17 сентября 2018 года.
Общее улучшение производительности и оптимизации работы приложений позволили добиться заметно меньшего энергопотребления на большинстве поддерживаемых устройств.
Появилась функция Screen Time, способная доходчиво отобразить, как вы пользуетесь своим смартфоном, в каких приложениях сидите и сколько на это уходит времени.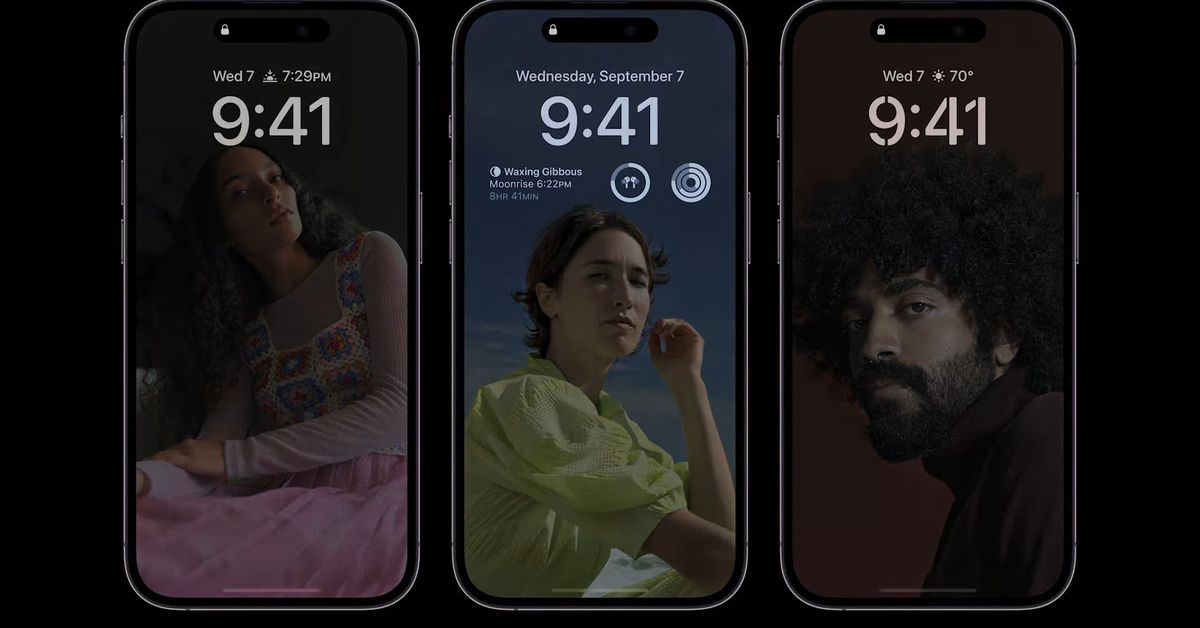 Теперь на рабочий стол можно добавлять ярлыки, ведущие к определённым действиям или файлам.
Теперь на рабочий стол можно добавлять ярлыки, ведущие к определённым действиям или файлам.
Из программных новинок многим запомнилась технология Animoji с последующим расширением до Memoji. Позднее эти «фишки» начали поддерживаться во время FaceTime-звонков.
Приложение «Фотографии» перерисовано и лишилось раздела Воспоминания. Вместо него — вкладка Для вас, которая содержит удобную навигацию. Помимо этого, приложение научилось искать отдельных людей или объекты прямо в медиатеке.
Скачать обои с iPhone OS 1/iOS 12.
Изменение обоев на iPhone — Служба поддержки Apple (RU)
iOS 15
iOS 14
iOS 13
iOS 12
Выберите версию:
iOS 15
iOS 14
iOS 13
iOS 12
При изменении этого элемента управления страница автоматически обновится
Поиск по этому руководству
Руководство пользователя iPhone
Добро пожаловать!
Поддерживаемые модели
iPhone 13 mini
iPhone 13
iPhone 13 Pro
iPhone 13 Pro Max
iPhone 12 mini
iPhone 12
iPhone 12 Pro
iPhone 12 Pro Max
iPhone 11
iPhone 11 Pro
iPhone 11 Pro Max
iPhone XR
iPhone XS
iPhone XS Max
iPhone X
iPhone SE (3-го поколения)
iPhone SE (2-го поколения)
iPhone SE (1-го поколения)
iPhone 8
iPhone 8 Plus
iPhone 7
iPhone 7 Plus
iPhone 6s
iPhone 6s Plus
Что нового в iOS 15
Включение и настройка iPhone
Вывод из режима сна и разблокирование
Настройка сотовой связи
Подключение к интернету
Параметры Apple ID
Включение или выключение функции iCloud
Подписка на iCloud+
Поиск настроек
Создание учетных записей электронной почты, контактов и календаря
Значение значков статуса
Зарядка аккумулятора
Отображение заряда аккумулятора в процентах
Проверка состояния и производительности аккумулятора
Загрузка или добавление в закладки Руководства пользователя
Изучение основных жестов
Жесты на iPhone с Face ID
Настройка громкости
Открытие приложений
Поиск приложений в библиотеке приложений
Переключение между открытыми приложениями
Закрытие и открытие приложения
Диктовка
Ввод с помощью экранной клавиатуры
Выбор и редактирование текста
Использование предиктивного текста
Использование замены текста
Добавление или изменение клавиатур
Многозадачность в режиме «Картинка в картинке»
Доступ к функциям на экране блокировки
Выполнение быстрых действий
Поиск на iPhone
Использование AirDrop для отправки объектов
Как сделать снимок экрана или запись экрана
Рисование в приложениях
Добавление текста, фигур и подписей
Увеличение масштаба и использование лупы в функции «Разметка»
Просмотр информации об iPhone
Просмотр или изменение настроек сотовых данных
Путешествия с iPhone
Изменение звуков и вибрации на iPhone
Изменение обоев
Установка Live Photo в качестве обоев
Регулировка яркости экрана и цветового баланса
Увеличение изображения на экране
Изменение имени iPhone
Изменение даты и времени
Изменение языка и региона
Упорядочивание приложений в папки
Добавление виджетов
Перемещение приложений и виджетов на экране «Домой»
Удаление приложений
Использование и настройка Пункта управления
Изменение или блокировка ориентации экрана
Просмотр уведомлений и ответ на них
Изменение настроек уведомлений
Настройка фокусирования
Включение или выключение режима фокусирования
Фокусирование за рулем
Загрузка приложений
Игры
Подписка на Apple Arcade
Использование блиц-приложений
Управление покупками, подписками, настройками и ограничениями
Установка и управление шрифтами
Покупка книг и аудиокниг
Чтение книг
Прослушивание аудиокниг
Настройка целей по чтению
Упорядочивание книг
Чтение PDF
Калькулятор
Создание и редактирование событий
Отправка и получение приглашений
Изменение способа отображения событий
Поиск событий
Настройка календаря
Отслеживание событий
Использование нескольких календарей
Использование календаря праздничных дней
Общий доступ к календарям iCloud
Основные сведения об использовании камеры
Настройка съемки
Применение фотографических стилей
Съемка Live Photo
Создание снимков в режиме серийной съемки
Съемка селфи
Съемка фото в режиме «Портрет»
Съемка фото в ночном режиме
Съемка фото в формате Apple ProRAW
Регулировка громкости звука затвора
Изменение настроек HDR для камеры
Съемка видео
Съемка видео ProRes
Изменение настроек записи видео
Сохранение настроек камеры
Изменение расширенных настроек камеры
Просмотр, экспорт и печать фото
Использование функции «Сканер текста»
Сканирование QR-кодов
Просмотр времени в разных городах
Установка будильника
Использование таймера или секундомера
Компас
Добавление и использование контактной информации
Редактирование контактов
Добавление Вашей контактной информации
Использование других учетных записей контактов
Использование контактов из приложения «Телефон»
Скрытие повторяющихся контактов
Настройка FaceTime
Совершение и прием вызовов
Создание ссылки FaceTime
Съемка Live Photo
Использование других приложений во время вызова
Совершение группового вызова FaceTime
Просмотр участников в виде сетки
Совместный просмотр и прослушивание контента через SharePlay
Предоставление общего доступа к экрану
Изменение настроек видеосвязи
Изменение настроек аудио
Добавление эффектов камеры
Выход из беседы или переход в Сообщения
Блокирование нежелательных абонентов
Подключение внешних устройств или серверов
Просмотр и изменение файлов и папок
Распределение файлов и папок
Отправка файлов
Настройка iCloud Drive
Общий доступ к файлам и папкам в iCloud Drive
Отправка своей геопозиции
Добавление или удаление друга
Поиск друга
Получение уведомлений, когда друзья меняют свою геопозицию
Уведомление друга об изменении Вашей геопозиции
Добавление iPhone
Добавление кожаного чехла iPhone
Получение уведомлений, если Вы забыли устройство
Поиск устройства
Как отметить устройство как пропавшее
Стирание устройства
Удаление устройства
Добавление AirTag
Добавление вещи стороннего производителя
Получение уведомлений, если Вы оставили вещь где-то
Поиск вещи
Пометка вещи как утерянной
Удаление вещи
Настройка параметров карты
Заполнение сведений о здоровье и медкарты
Автоматический сбор данных
Добавление данных вручную
Просмотр данных о здоровье
Предоставление доступа к медданным
Просмотр медданных других пользователей
Загрузка записей о состоянии здоровья
Загрузка проверяемых записей о COVID‑19
Просмотр записей о состоянии здоровья в приложении «Здоровье» на iPhone
Контроль устойчивости при ходьбе
Отслеживание менструального цикла
Использование функций уровня звукового воздействия наушников
Проверка уровня наушников
Введение в расписания сна
Настройка первого расписания сна
Выключение будильников и удаление расписаний сна
Добавление или изменение расписаний сна
Использование iPhone при активном фокусировании «Сон»
Быстрое включение и выключение фокусирования «Сон»
Изменение фокусирования «Сон» и других параметров
Просмотр истории сна
Регистрация в качестве донора органов
Резервное копирование данных приложения «Здоровье»
Введение в приложение «Дом»
Настройка аксессуаров
Управление аксессуарами
Добавление других домов
Настройка HomePod
Настройка камер
Распознавание лиц
Отпирание двери ключом от дома
Настройка маршрутизатора
Создание и использование сценариев
Управление домом с помощью Siri
Удаленное управление аксессуарами в доме
Создание автоматизации
Предоставление контроля другим пользователям
Загрузка музыки, фильмов и телешоу
Рингтоны
Управление покупками и настройками
Увеличивайте объекты поблизости
Изменение настроек
Обнаружение людей поблизости
Добавление и удаление учетных записей электронной почты
Настройка пользовательского домена электронной почты
Проверка электронной почты
Отправка электронного письма
Ответ на электронные письма и их пересылка
Сохранение черновика электронного письма
Добавление вложений в электронные письма
Загрузка вложений из электронных писем
Разметка вложений в электронных письмах
Настройка уведомлений электронной почты
Поиск электронного письма
Упорядочивание электронных писем в почтовых ящиках
Использование функции «Скрыть e-mail»
Пометка электронных писем флажками
Фильтрация электронных писем
Изменение настроек электронного письма
Использование функции защиты конфиденциальности в Почте
Удаление и восстановление электронных писем
Добавление виджета «Почта» на экран «Домой»
Печать электронных писем
Просмотр карт
Поиск мест
Поиск достопримечательностей, ресторанов и услуг поблизости
Получение информации о местах
Присвоение отметок местам
Отправка мест
Оценка мест
Сохранение избранных мест
Исследование новых мест с функцией «Путеводители»
Упорядочение мест в разделе «Мои путеводители»
Получение данных о пробках и погоде
Удаление важных геопозиций
Быстрый просмотр настроек приложения «Карты»
Прокладка маршрутов с помощью Siri, Карт и виджета «Карты»
Выбор других вариантов маршрута
Доступные действия при следовании маршруту
Настройка маршрута для электромобиля
Прокладка маршрута
Прокладка маршрута до места парковки
Сообщение о препятствиях на дороге в приложении «Карты» на iPhone
Прокладка велосипедного маршрута
Прокладка пешеходного маршрута
Прокладка маршрута на общественном транспорте
Удаление недавних маршрутов
Использование приложения «Карты» на компьютере Mac для прокладывания маршрута
Просмотр улиц
Экскурсии в режиме Flyover
Заказ поездок
Рулетка
Просмотр и сохранение измерений
Измерение роста человека
Измерение уровня
Настройка приложения «Сообщения»
Отправка и получение сообщений
Отправка сообщения группе пользователей
Отправка и получение фотографий, аудио- и видеозаписей
Получение и отправка контента
Анимация сообщений
Использование приложений для iMessage
Использование Memoji
Отправка эффекта Digital Touch
Отправка, получение и запрос денежных средств с помощью Apple Cash
Изменение настроек уведомлений
Блокировка и фильтрация сообщений, а также отправка жалоб на сообщения
Удаление сообщений
Доступ к музыке
Просмотр альбомов, плейлистов и другого контента
Воспроизведение музыки
Постановка музыки в очередь
Прослушивание радио в прямом эфире
Подписка на Apple Music
Воспроизведение музыки в формате без потерь Lossless
Воспроизведение музыки в формате Dolby Atmos
Поиск новой музыки
Добавление музыки и прослушивание в режиме офлайн
Персонализированные рекомендации
Прослушивание радио
Поиск музыки
Создание плейлистов
Что слушают Ваши друзья
Использование Siri для воспроизведения музыки
Прослушивание музыки с подпиской Apple Music Voice
Изменение настроек воспроизведения музыки
Начало работы в приложении News
Использование виджета News
Просмотр новостных статей, отобранных для Вас
Чтение статей
Прослушивание Apple News Today
Подписка на Apple News+
Поиск и чтение статей и выпусков Apple News+
Загрузка выпусков Apple News+
Прослушивание аудиоверсий статей
Поиск новостных статей
Сохранение новостных статей для их чтения позже
Подписка на новостные каналы
Создание заметок
Рисунок или текст
Сканирование текста и документов
Добавление фото, видео и других объектов
Поиск и упорядочивание заметок
Использование тегов и смарт-папок
Обмен и совместная работа
Блокировка заметок
Изменение настроек
Вызов
Совершение экстренных вызовов
Ответ или отклонение входящего вызова
Во время разговора
Проверка голосовой почты
Выбор рингтонов и вибраций
Вызовы по Wi‑Fi
Настройка переадресации вызовов и ожидания вызовов
Блокировка нежелательных вызовов
Просмотр фотографий
Воспроизведение видео и слайд-шоу
Удаление и скрытие фотографий и видео
Редактирование фотографий и видеозаписей
Обрезка видео и настройка замедленного воспроизведения
Редактирование в режиме кинематографического видео
Редактирование фотографий Live Photo
Редактирование снимков, сделанных в режиме «Портрет»
Создание фотоальбомов
Редактирование и упорядочивание альбомов
Фильтрация и сортировка фото в альбоме
Поиск в приложении «Фото»
Отправка фото и видео
Просмотр фотографий и видео, отправленных Вам
Взаимодействие с фото с помощью «Сканер текста» и «Что на картинке?»
Просмотр воспоминаний
Персонализация воспоминаний
Поиск людей в приложении «Фото»
Уменьшение частоты показа человека или места
Просмотр фото по месту съемки
Использование Фото iCloud
Как открыть доступ к снимкам через Общие альбомы в iCloud
Импорт фотографий и видео
Печать фотографий
Поиск подкастов
Прослушивание подкастов
Подписка на любимые подкасты
Упорядочивание медиатеки подкастов
Загрузка и сохранение подкастов и предоставление к ним доступа
Подписка на подкасты
Изменение настроек загрузки
Добавление напоминаний
Упорядочивание списков
Использование тегов и смарт-списков
Настройка учетных записей
Обмен напоминаниями и назначение напоминаний
Печать напоминаний
Просмотр веб-страниц
Настройка параметров Safari
Изменение внешнего вида
Поиск веб-сайтов
Использование вкладок в Safari
Добавление веб-страниц в закладки
Сохранение страниц в список для чтения
Просмотр отправленных Вам ссылок
Автозаполнение форм
Получение расширений
Как скрыть рекламу и лишние элементы
Просмотр веб-страниц с частным доступом
Очистка кэша
Использование функции «Скрыть e-mail»
Быстрые команды
Акции
Советы
Перевод текста, речи и разговоров
Перевод текста в приложениях и использование камеры
Создание связи с приложениями и добавление телепровайдера
Подписка на Apple TV+ и каналы Apple TV
Загрузка телешоу, фильмов и других материалов
Просмотр спортивных передач
Управление воспроизведением
Совместный просмотр через SharePlay
Управление медиатекой
Изменение настроек
Запись звука
Воспроизведение
Редактирование или удаление записи
Синхронизация голосовых записей
Группирование записей
Поиск или переименование записи
Отправка записи
Дублирование записи
Хранение карт в Wallet
Настройка Apple Pay
Использование Apple Pay для бесконтактных платежей
Использование Apple Pay в приложениях, блиц-приложениях и Safari
Использование функции Apple Cash
Использование Apple Card
Управление картами и операциями
Оплата проезда
Использование цифровых ключей
Использование студенческих билетов
Использование водительских прав или удостоверения личности
Добавление и использование карт
Управление картами
Использование карт вакцинации от COVID‑19
Прогноз погоды
Обзор значков погоды
Спросите Siri
Узнайте, что Siri умеет делать
Внесение информации о пользователе в приложение Siri
Настройка Siri на объявление вызовов и уведомлений
Добавление быстрых команд Siri
О Предложениях Siri
Использование Siri в автомобиле
Изменение настроек Siri
Настройка Семейного доступа
Добавление или удаление участников семейной группы
Общий доступ к подпискам
Загрузка покупок членов семьи
Закрытие доступа к покупкам
Предоставление членам семьи доступа к геопозиции и поиск утерянных устройств
Настройка учетной записи Apple Cash Family и Apple Card для семьи
Настройка родительского контроля
Просмотр отчета Экранного времени
Как настроить «Экранное время» для себя
Как настроить «Экранное время» для члена семьи
Просмотр отчета об использовании устройства
Кабель для зарядки
Адаптеры питания
Зарядные устройства и аккумуляторы MagSafe
Чехлы и чехлы-конверты MagSafe
Беспроводные зарядные устройства стандарта Qi
Использование AirPods
Использование EarPods
Apple Watch
Беспроводная потоковая передача фото и видео на Apple TV или смарт-телевизор
Подключение к дисплею с помощью кабеля
Колонки HomePod и AirPlay 2
Создание пары с клавиатурой Magic Keyboard
Ввод символов с диакритическими знаками
Переключение между клавиатурами
Диктовка
Использование быстрый команд
Выбор альтернативной раскладки клавиатуры
Изменение параметров помощи при вводе текста
Внешние устройства хранения
Аксессуары Bluetooth
Принтеры
Раздача интернета
Вызовы на iPad, iPod touch или компьютере Mac
Переключение между устройствами во время работы
Беспроводная потоковая передача видео, фото и аудио на Mac
Передача скопированного, вырезанного и вставленного контента между iPhone и другими устройствами
Подключение iPhone к компьютеру с помощью кабеля
Синхронизация iPhone с компьютером
Перенос файлов между iPhone и компьютером
Общие сведения о CarPlay
Подключение к CarPlay
Использовать Siri
Использование встроенных элементов управления автомобиля
Просмотр пошаговых инструкций
Сообщение о препятствиях на дороге
Изменение режима карты
Звонки по телефону
Воспроизведение музыки
Просмотр календаря
Отправка и получение текстовых сообщений
Объявление входящих текстовых сообщений
Воспроизведение подкастов
Воспроизведение аудиокниг
Прослушивание статей
Управление аксессуарами в доме
Использование других приложений через CarPlay
Изменение порядка значков на главном экране CarPlay
Изменение настроек CarPlay
Начало работы с функциями универсального доступа
Включение функции VoiceOver и тренировка работы с ней
Изменение настроек VoiceOver
Изучение жестов VoiceOver
Работа с iPhone при помощи жестов VoiceOver
Управление VoiceOver с помощью ротора
Использование экранной клавиатуры
Пишите пальцами
Использование VoiceOver с внешней клавиатурой Apple
Использование дисплея Брайля
Набор шрифта Брайля на экране
Настройка жестов и сочетания клавиш
Использование VoiceOver с ассистивным указательным устройством
Использование VoiceOver с изображениями и видео
Использование VoiceOver в приложениях
Увеличение
Дисплей и размер текста
Движение
Устный контент
Аудиодескрипция
AssistiveTouch
Адаптация касания
Касание задней панели
Удобный доступ
Источник звука
Вибрация
Face ID и внимание
Настройка Виртуального контроллера
Использование Виртуального контроллера
Управление голосом
Боковая кнопка или кнопка «Домой»
Пульт Apple TV Remote
Управление указателем
Клавиатуры
AirPods
Слуховые устройства
Live-прослушивание
Распознавание звуков
Телетайп и текстовая трансляция
Моно-аудио, баланс, шумоподавление телефона
LED-вспышка для предупреждений
Аудио наушников
Фоновые звуки
Субтитры и скрытые субтитры
Расшифровка сообщений по интеркому
Гид-доступ
Siri
Команды для Универсального доступа
Настройки по приложениям
Использование встроенных средств защиты безопасности и конфиденциальности
Установка код‑пароля
Настройка Face ID
Настройка Touch ID
Управление доступом к информации на экране блокировки
Хранение Apple ID в безопасности
Вход с Apple
Автоматический ввод надежного пароля
Смена ненадежных или украденных паролей
Просмотр паролей и связанной с ними информации
Безопасная отправка паролей через AirDrop
Доступ к паролям на всех Ваших устройствах
Автоматический ввод кодов проверки
Автозаполнение код-паролей из SMS-сообщений
Управление двухфакторной аутентификацией для Apple ID
Управление доступом к информации в приложениях
Контроль доступа к аппаратным функциям
Управление отслеживанием в приложениях на iPhone
Управление информацией о геопозиции
Включение Частного узла iCloud
Создание электронных адресов функции «Скрыть e-mail» и управление ими
Использование частного сетевого адреса
Управление рекламой Apple
Включение или выключение iPhone
Принудительный перезапуск iPhone
Обновление iOS
Резервное копирование iPhone
Возврат к настройкам по умолчанию на iPhone
Восстановление всего контента из резервной копии
Восстановление купленных и удаленных объектов
Продажа или передача iPhone другому пользователю
Стереть iPhone
Установка и удаление профилей конфигурации
Важная информация по технике безопасности
Важная информация по эксплуатации
Дополнительная информация о программном обеспечении и обслуживании
Заявление о соответствии требованиям Федерального агентства по связи (FCC)
Заявление о соответствии требованиям Департамента инноваций, науки и экономического развития Канады (ISED)
Информация о сверхширокополосной связи
Информация о лазере класса 1
Apple и окружающая среда
Утилизация и вторичная переработка
Авторские права
На iPhone можно выбрать изображение или фотографию для использования в качестве обоев экрана блокировки или экрана «Домой». Можно выбрать динамическое или неподвижное изображение.
Можно выбрать динамическое или неподвижное изображение.
Изменение обоев
Откройте «Настройки» > «Обои» > «Выбрать новые обои».
Можно выполнить описанные ниже действия.
Выберите предложенные изображения из разделов в верхней части экрана («Динамические», «Снимки» и другие).
Обои с кнопкой меняют оформление при включении Темного режима.
Выберите один из своих снимков (коснитесь альбома, а затем — фотографии).
Чтобы изменить положение выбранного изображения, разведите пальцы для увеличения масштаба, а затем перетяните изображение пальцем по экрану для изменения его расположения. Сведите пальцы, чтобы вернуть изображение к исходному масштабу.
Коснитесь , чтобы включить настройку «Перспектива», которая доступна для некоторых вариантов обоев. Если эта настройка включена, при изменении угла зрения возникает эффект движения обоев.
Примечание. Параметр «Перспектива» не отображается, если включена функция «Уменьшение движения» (в приложении «Настройки» > «Универсальный доступ» > «Движение»).
 См. раздел Настройка чувствительности к движению на iPhone.
См. раздел Настройка чувствительности к движению на iPhone.
Коснитесь «Установить» и выберите один из указанных ниже вариантов.
Экран блокировки
Экран «Домой»
Оба экрана
Чтобы включить перспективу для уже установленных обоев, откройте «Настройки» > «Обои», коснитесь изображения экрана блокировки или экрана «домой», затем коснитесь параметра «Перспектива».
Совет. Можно настроить автоматическую смену обоев, создав автоматизацию для себя в приложении «Быстрые команды». Задайте расписание для автоматизации, затем добавьте действие «Сделать обоями» в эту автоматизацию. См. Руководство пользователя Быстрых команд.
Максимальное количество символов:
250
Не указывайте в комментарии личную информацию.
Максимальное количество символов: 250.
Благодарим вас за отзыв.
Простые обои на айфон 6.
В новом смартфоне также выпущены в обновленном варианте динамичные обои — владельцы iphone x уже могут украсить ими рабочие столы своих свежекупленных гаджетов.
Новый смартфон Apple торопится предложить 6 оригинальных LIVE обложек. Первые 3 используют формат, который можно наблюдать на упаковке гаджета, и также поставляются вместе с ним. Оставшиеся 3 — обои iphone x, известные многим еще с презентации. В настоящее время они доступны только как стандартные обои ios 11 в бета версии.
Несмотря на то, что бета версия пока на стадии тестирования зарегистрированными разработчиками, простые пользователи могут посмотреть и даже взять себе обои iphone x ios 11 на некоторых интернет-ресурсах, в частности на моем сайте, где вы найдете самую большую подборку.
Новые обои Iphone X
Семь вариантов динамических обоев выпущены отдельно в зеленом, желтом, оранжевом, красном, фиолетовом, голубом цветах, а также в многоцветной версии.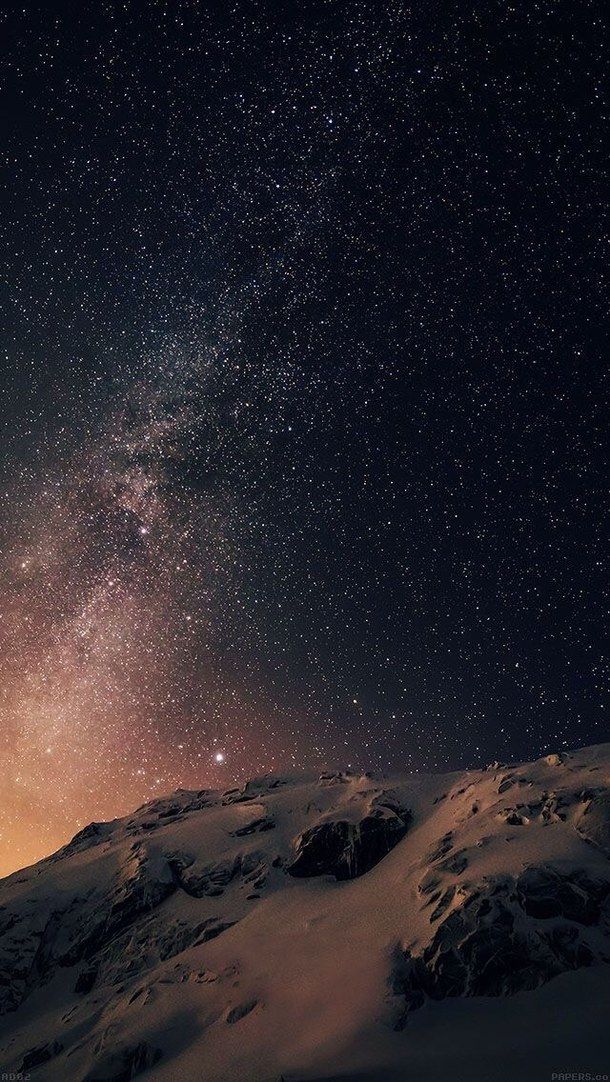 Анимированные обои iphone x — первый перезапуск формата с тем пор, как он был впервые представлен в составе iOS 7.
Анимированные обои iphone x — первый перезапуск формата с тем пор, как он был впервые представлен в составе iOS 7.
За счет применения темного фона в области статус бара обои iphone x помогают справиться с вырезом для микрофона и камеры, который заметен при использовании обычных цветных обоев и многих раздражает. Благодаря темной кромке с закругленными концами обои iphone x как бы сливаются с верхней панелью экрана, скрывая образуемые вырезами неровности.
Стоит отметить, что раньше многие добавляли такую панель, редактируя картинку в фотошопе. Несмотря на то, что обои apple iphone x решили эту проблему, вырез все еще можно увидеть, когда его подсвечивают анимированные элементы заставок.
На iPhone разнообразное количество обоев, но вы можете предпочесть видеть свои собственные индивидуальные или личные изображения на вашем экране разблокировки или на домашнем экране. Вы можете легко скачать обои на Айфон (5, 6, 7, 8, X) и установить их, но изображение, которое хранится на вашем компьютере или вы найдете на веб-сайте, требует еще нескольких шагов, для установки обоев на Айфон.
Для быстрого и простого импорта обоев, создайте отдельную папку на вашем компьютере под названием «iPhone Wallpapers» и сохраните изображения обоев там. Вы можете синхронизировать нужные вам обои, не выделяя отдельные папки при каждой синхронизации фотографий через iTunes.
Вы можете без проблем скачать любую фотографию которую найдете в интернете, вот как скачать обои на Айфон в 3 шага:
1. Откройте приложение Safari на iPhone и перейдите на изображение веб-сайта.
2. Нажмите и удерживайте изображение.
Кроме того, вы можете перейти на сайт со своего компьютера, щелкнуть правой кнопкой мыши и выбрать «Сохранить изображение» и сохранить его в папке «iPhone Wallpapers».
ITunes автоматически импортирует изображение на компьютер при синхронизации фотографий. Это самый простой способ скачать обои на Айфон и компьютер через браузер.
5. Нажмите на выбранную фотографию и выберите куда ее установить, на «Экран блокировка», на «Экран Домой» или на «Оба экрана».
Вот и все, вы успешно скачали и установили обои на Айфон (5, 6, 7, 8, X), если у вас что-то не получилось опишите вашу ситуацию в комментариях.
Читайте также:
FAQ — Установка обоев на iPhone
Как установить, поменять обои на айфон iPhone
Как установить живые (live) обои с iPhone X
Как добавить ”живые” обои на iPhone или iPad
Как перекинуть обои на Айфон, с компьютера?
Импорт через iTunes:
1. Подключите iPhone к компьютеру с помощью USB-кабеля и дождитесь, пока iTunes начнет работу автоматически. Если он не запускается, дважды щелкните значок iTunes.
2. Нажмите на название своего iPhone на панели iTunes Devices. Далее «Фото».
3. Установите флажок «Синхронизировать фотографии». Выберите папку с обоями или найдите папку «iPhone Wallpapers», щелкнув раскрывающееся меню рядом с «Синхронизировать фотографии». Нажмите на «Выбранные папки» и выберите дополнительные подпапки в поле «Папки», если хотите.
4. Нажмите кнопку «Применить».
Как отправить обои на Айфон, через электронную почту?
1. Создайте электронное письмо на своем компьютере. Прикрепите изображение обоев или перетащите изображение в письмо. Отправьте Email на свою учетную запись iPhone.
2. Нажмите кнопку «Главная» на вашем iPhone. Нажмите значок приложения «Почта». Нажмите новое письмо, чтобы открыть его.
Владельцы новых смартфонов компании Apple получат возможность устанавливать на экран блокировки динамические обои, предусмотренные в iOS 9, но даже в статике на предыдущих моделях iPhone они выглядят великолепно.
Уже в эту пятницу компания Apple начнёт официальные продажи своих новых и , которые наряду с многочисленными улучшениями получили дисплеи с технологией 3D Touch и функцией Live Photo, которая предоставляет возможность устанавливать на экран блокировки динамические обои. К сожалению, динамические обои могут быть установлены только на iPhone 6S и iPhone 6S Plus, но даже в статике они выглядят великолепно.
Напомним, что самым оптимальным способом установки обоев на ваше устройство является предварительное скачивание нужного вам изображения на свой ПК и его интеграция в iTunes с последующей синхронизацией с вашим устройством. Если же вы хотите установить обои непосредственно с самого устройства, воспользуйтесь нашей инструкцией.
Как установить обои на iPhone
1. Удерживая палец на нужном вам изображении (или ссылке) выберите в меню «Сохранить изображение», после чего оно сохранится в папку «Фотоплёнка».
2. Перейдите в меню «Настройки» -> «Обои» -> «Выбрать новые обои» -> «Фотоплёнка».
3. Тапните на сохранённом ранее изображении и нажмите «Установить».
4. Теперь вам необходимо указать на какой экран установить это изображение. Оно может быть установлено на экран блокировки, экран «Домой» или на оба экрана.
5. Выберите нужный пункт, после чего выбранное изображение установится на экран вашего iPhone.
120+ обоев Iphone X, XR, XS.
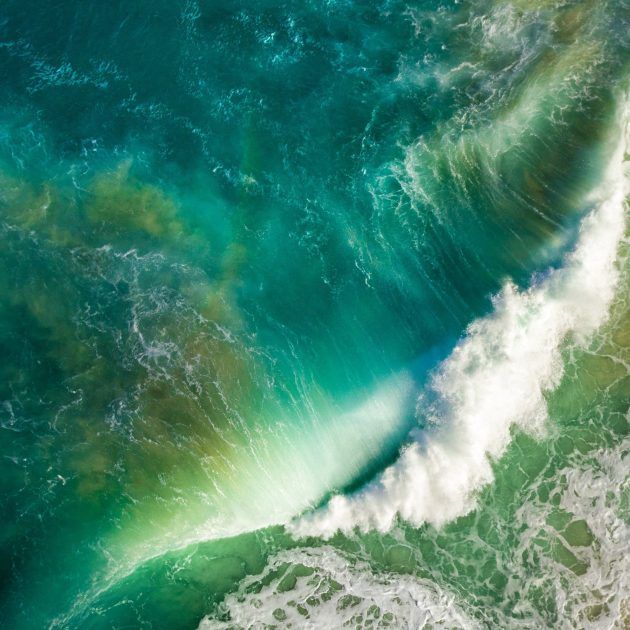 Оригинальные, новые, живые
Оригинальные, новые, живые
Характеристики OLED-экрана нового iphone 10 не оставят равнодушными ценителей качественной цветопередачи. Правильно выбранные обои iphone x способны задать тон работы с этим Super Retina устройством. Поклонники Apple имели возможность увидеть новые родные обои флагмана, подготовленные командой художников из проекта WEARECOLORFUL, в рекламных роликах. Некоторые обои iphone x hd просочились в публичный доступ благодаря активности хакеров. Медийные источники делились со своими читателями теми картинками, которые смогли раздобыть.
Хотите научиться зарабатывать в интернете через телефон? Этот и ещё 40 крутых методов заработка я расписал в этой статье.
Оригинальные обои Iphone X
7. Скачать
Хотите научиться делать сайты?
Чтобы сэкономить на разработке или зарабатывать деньги создавая сайты для других? Недавно я записал новый курс «Идеальный сайт на WordPress» и «Лендинг в Elementor», где рассказал пошаговый план как создавать крутые сайты.
Разработкой занимаюсь более 7-ми лет, на сайтах зарабатываю более 50 тысяч в месяц и в курсе я выложил всю технологию как делать такие сайты.
Подробнее читайте по ссылке.
В новом смартфоне также выпущены в обновленном варианте динамичные обои — владельцы iphone x уже могут украсить ими рабочие столы своих свежекупленных гаджетов.
Новый смартфон Apple торопится предложить 6 оригинальных LIVE обложек. Первые 3 используют формат, который можно наблюдать на упаковке гаджета, и также поставляются вместе с ним. Оставшиеся 3 — обои iphone x, известные многим еще с презентации. В настоящее время они доступны только как стандартные обои ios 11 в бета версии.
Несмотря на то, что бета версия пока на стадии тестирования зарегистрированными разработчиками, простые пользователи могут посмотреть и даже взять себе обои iphone x ios 11 на некоторых интернет-ресурсах, в частности на моем сайте, где вы найдете самую большую подборку.
Новые обои Iphone X
Семь вариантов динамических обоев выпущены отдельно в зеленом, желтом, оранжевом, красном, фиолетовом, голубом цветах, а также в многоцветной версии. Анимированные обои iphone x — первый перезапуск формата с тем пор, как он был впервые представлен в составе iOS 7. За счет применения темного фона в области статус бара обои iphone x помогают справиться с вырезом для микрофона и камеры, который заметен при использовании обычных цветных обоев и многих раздражает. Благодаря темной кромке с закругленными концами обои iphone x как бы сливаются с верхней панелью экрана, скрывая образуемые вырезами неровности. Стоит отметить, что раньше многие добавляли такую панель, редактируя картинку в фотошопе. Несмотря на то, что обои apple iphone x решили эту проблему, вырез все еще можно увидеть, когда его подсвечивают анимированные элементы заставок.
Анимированные обои iphone x — первый перезапуск формата с тем пор, как он был впервые представлен в составе iOS 7. За счет применения темного фона в области статус бара обои iphone x помогают справиться с вырезом для микрофона и камеры, который заметен при использовании обычных цветных обоев и многих раздражает. Благодаря темной кромке с закругленными концами обои iphone x как бы сливаются с верхней панелью экрана, скрывая образуемые вырезами неровности. Стоит отметить, что раньше многие добавляли такую панель, редактируя картинку в фотошопе. Несмотря на то, что обои apple iphone x решили эту проблему, вырез все еще можно увидеть, когда его подсвечивают анимированные элементы заставок.
Смотрите также: 170+ крутых обоев на телефон 2019 года
Автор Axellvak
Автор Daniel Ghuffman
Автор Notchless
От авторов Designcode.io
От разных авторов
Обои polygon для Iphone X
Черные обои iphone X
Флагман предлагает новые обложки для рабочего стола, недоступные на старых моделях телефона.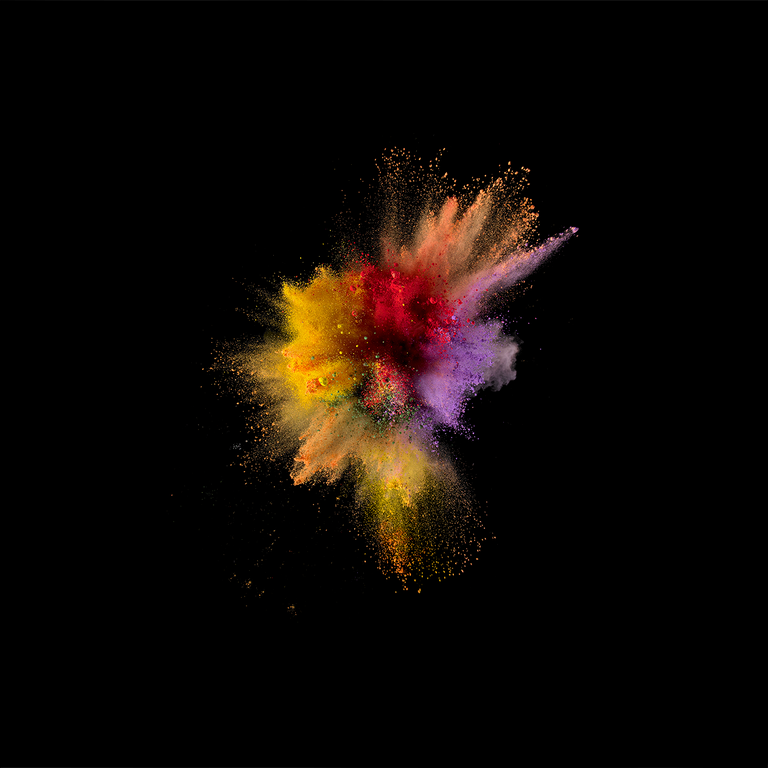 Официальные обои iphone x включают 7 динамических вариантов в темном оформлении и 6 совершенно новых «живых» обложек.
Официальные обои iphone x включают 7 динамических вариантов в темном оформлении и 6 совершенно новых «живых» обложек.
Чтобы скачать оригинальные обои в полной версии, не обойтись без гаджета Apple. Тем не менее их скрин-версии могут найти, скачать и установить себе владельцы смартфонов других марок.
Возрожденные динамические обои имеют черный фон, сменивший цветные версии, и настолько стильно смотрятся за счет дисплея OLED Super Retina, что на рабочий стол iphone хочется смотреть снова и снова.
Автор Jean-Marc Denis
Разработчиками Apple были внесены изменения касательно фонов для украшения экрана: от 11 вариантов так называемых «живых» обоев пользователям оставили всего 3. Эти действия были не случайны.
Возможно вам будет интересно: 13 шаблонов для сайта мобильного приложения
Новый флагман добавит Live обои Photo. Они не используют анимацию постоянно, но интересно «играют» при выходе экрана из режима блокировки. Примерами усовершенствованных обложек поделился один из пользователей сервиса reddit, оставив ссылки на 8 образцов. Некоторые живые обои знакомы пользователям из рекламы iphone x.
Некоторые живые обои знакомы пользователям из рекламы iphone x.
Что нужно сделать, чтобы примерить новые живые обои iphone x: скачать себе на устройство видео с моего сайта, затем загрузите бесплатное приложение intoLive, выбрать через него файл и применить Live Photo конвертацию, нажав кнопку «Live».
Живые обои iphone X
Заключение
Эксклюзивные обои iphone x потрясают воображение. Насколько пользователи впечатлились ими, узнаем в скором времени по отзывам и обзорам.
Вне зависимости от того, какого типа обои iphone x скачать вы решите, стандартные обои iphone x, описанные выше новинки, или стоковые обои, уровень качества OLED экрана гарантирует получение положительного пользовательского опыта.
Напишите пожалуйста в комментариях, скачали вы какие-нибудь обои с данной статьи? Будь то анимированные обои iphone x или обычные в формате картинки, мне будет приятно, что старался и собирал их не зря! 🙂
Спасибо и до связи.
Чигарев Илья.
Обзор iOS 16: главные нововведения
iOS 16
Обзор iOS 16: главные нововведения
Георгий Лямин
—
Apple в рамках мероприятия WWDC 2022 представила iOS 16. Мы установили бета-версию и делимся своими первыми впечатлениями.
Главное нововведение: настраиваемый экран блокировки
В новой операционной системе был полностью переработан экран блокировки. Теперь он выглядит свежо, а самое главное — его можно настраивать с помощью различных параметров.
Для перехода в режим настройки нажимаем на локскрин и удерживаем палец до перехода в режим коллекций. Здесь будут собраны все ваши экраны блокировки. Процесс взаимодействия напоминает опыт использования циферблатов в watchOS.
В нижней части экрана размещены кнопки «Настроить» и «+». Последняя создаёт новый локскрин.
Последняя создаёт новый локскрин.
Во время создания нового экрана блокировки iOS 16 сначала предлагает подобрать обои из обновленной галереи. Все изображения сгруппированы. Есть категории: «Подборка», «Погода и астрономия», Emoji и цветные градиенты.
Кнопки в верхней части экрана позволяют выбирать в качестве обоев изображения из медиатеки «Фото». Это могут быть ваши фотографии или заранее скачанные изображения, например, из наших еженедельных подборок. Надеюсь, что Apple будет развивать раздел с обоями и добавлять туда новые подборки.
После выбора обоев можно приступать к настройке элементов экрана блокировки. На выбор доступны три поля. В двух уже размещены дата и время, а третье — свободно. В этих полях можно размещать полезные виджеты различных размеров. Например, добавляем на наш локскрин и акции.
Пока набор виджетов ограничен стандартными приложениями Apple. Возможно, туда в будущем подтянутся сторонние разработчики.
Если оставить нижнее поле виджетов пустым, то можно включить «эффекты глубина». Эта настройка создает визуальное ощущение наложения элементов изображения обоев на часы. Смотрится необычно.
Эта настройка создает визуальное ощущение наложения элементов изображения обоев на часы. Смотрится необычно.
Также есть привычный «эффект глубины». Эти настройки можно найти в меню, которое открывает кнопка с тремя точками в нижней левой части экрана.
Уведомления: стали ближе и доступнее
Экраны актуальных моделей iPhone стали крупнее. Это факт. Поэтому было вполне логичным сместить уведомления и виджет управления в нижнюю часть экрана.
Теперь владельцам Pro Max не нужно будет тянуться за очередным сообщением или для переключения трека. Всё под рукой, удобно.
Виджеты
Смарт-стопка в iOS 16 доступна для виджетов маленького размера. Таким образом полезной можно больше разместить полезной информации на домашнем экране.
А вот интерактивных виджетов не завезли. Печаль.
Домашний экран и библиотека приложений
Эти два элемента взаимодействия с операционной системой остались без особых изменений. За исключением поля с точками, отображающего количество домашних экранов. Теперь тапнув по нему можно быстро перейти к поиску Spotlight.
За исключением поля с точками, отображающего количество домашних экранов. Теперь тапнув по нему можно быстро перейти к поиску Spotlight.
Приложение «Фото»: все изменения под капотом
Стандартная галерея изображения iOS 16 осталась без изменений. Тем не менее, она получила несколько полезных и интересных нововведений.
Папки «Скрытые» и «Недавно удаленные» теперь можно защитить с помощью Face ID.
Функция Live Text обзавелась поддержкой русского языка. Теперь наконец-то можно полноценно использовать эту фишку для копирования текста с изображений или прямо в режиме реального времени в камере.
Apple пошла еще дальше и прокачала Live Text инструментом Visual Look App. Он позволяет долгим нажатием выбрать объект на фото и отправить его, например, в «Сообщениях».
Еще одно небольшое нововведение, которое стоит упомянуть — встроенная функция поиска дубликатов. Теперь все задублированные изображения группируются в соответствующем разделе. Найти его можно по пути «Фото» > «Альбомы» > «Другое» (промотать вниз).
Найти его можно по пути «Фото» > «Альбомы» > «Другое» (промотать вниз).
Сообщения: превращаются в полноценный мессенджер
Apple добавила в «Сообщения» функции отмены отправки и редактирования. У новых возможностей есть ограничения. Отменить отправку или отредактировать можно в течение 15 минут.
Для работы новых функций необходимо, чтобы у собеседников была установлена iOS 16 или более поздняя версия.
Звук: персонализированное пространственное звучание и быстрый доступ к настройкам AirPods
В iOS 16 дебютировала функция персонализированного пространственного звучания. Она позволяет создать модель уха с помощью iPhone. Таким образом улучшается воспроизведение пространственного аудио.
Работает так. Вставляем AirPods в уши, жмём «Начать» — iPhone попросит сделать несколько ракурсов с помощью фронтальной камеры. Настройка слегка напоминает процесс первого запуска сенсора Face ID, только тут еще и наушники используются.
Еще одна удобная фишка — быстрый доступ к настройкам AirPods. Теперь их раздел при подключении отображается в главном окне. Переходит в меню Bluetooth и искать наушники там не нужно.
Клавиатура: тактильная отдача
В iOS 16 можно активировать тактильную отдачу для нажатия клавиш стандартной клавиатуры. Такая функция хорошо знакома пользователям Android.
Новая настройка расположена по пути «Звуки, тактильные сигналы» > «Отклик клавиатуры». В этом меню можно включить по отдельности звук и тактильные сигналы, или включить обе опции. Работает довольно приятно.
Безопасность
В iOS 16 появилось возможность просмотра паролей от сетей Wi-Fi. Для этого перейдите в «Настройки» > Wi-Fi и выберите свою сеть. Затем нужно тапнуть по полю «Пароль». Изначально он защищен с помощью Face ID — датчик просканирует лицо и покажет пароль, который можно скопировать и отправить.
Apple наконец-то разрешила разблокировать iPhone с Face ID в ландшафтном режиме. Пока об этой возможности нигде не упоминается и работает она не очень стабильно.
Пока об этой возможности нигде не упоминается и работает она не очень стабильно.
На iOS 16 можно будет устанавливать обновления параметров безопасности без полной загрузки и установки операционной системы. Новая опция спряталась по пути «Основные» > «Обновление ПО» > переключатель «Установка файлов системы и данных».
Пользователи iOS 16 получат возможность использовать сторонний менеджер паролей и приложение для двухфакторной авторизации на системном уровне. Сервисы можно выбирать для установки по умолчанию.
Еще одно важное нововведение в системе безопасности — запрос разрешение на доступ к данным в буфере обмена. При первой попытки вставить, к примеру, скопированный текст вы получите соответствующее уведомление, в котором можно предоставить доступ или запретить.
На этом пока всё
В этой заметке мы перечислили главные нововведения, которые обнаружили в iOS 16. Большинство приложений остались без заметных изменений. К сожалению, у меня нет возможности протестировать «Дом» и CarPlay. Карты Apple пока еще остаются бестолковыми для России.
Карты Apple пока еще остаются бестолковыми для России.
Если что-то обнаружим нового в процессе тестирования беты-версии iOS 16 — расскажем отдельно. Остальные новости с WWDC 2022 вы можете прочитать по соответствующему тегу. Также в ближайшее время мы расскажем о нововведениях iPadOS 16 и watchOS 9. Обои iOS 16 можно скачать здесь.
iGuides в Яндекс.Дзен — zen.yandex.ru/iguides.ru
iGuides в Telegram — t.me/igmedia
Рекомендации
Банки отказываются брать доллары и евро. С чем связаны опасения?
Telegram могут удалить из Apple App Store
- На этот раз, похоже, навсегда»>
AliExpress снова отнял у россиян возможность экономить. На этот раз, похоже, навсегда
📲 Как установить на iPhone приложения, удаленные из App Store — «Сбербанк», «Альфа» и другие
Рекомендации
Банки отказываются брать доллары и евро. С чем связаны опасения?
Telegram могут удалить из Apple App Store
AliExpress снова отнял у россиян возможность экономить. На этот раз, похоже, навсегда
На этот раз, похоже, навсегда
📲 Как установить на iPhone приложения, удаленные из App Store — «Сбербанк», «Альфа» и другие
Читайте также
СБПэй
Сбер
Тинькофф
В «Яндекс Картах» появилась полезная возможность
Яндекс
Карты
Вышла новая модель читалки Amazon Kindle — намного лучше предыдущих
Kindle
Почему на айфоне не работают живые обои. Как сделать живые обои для iPhone из любого видео или гифки
Для начала нам нужно обсудить пару важных вещей. Но если вы не хотите читать подробности, используйте приведенную ниже таблицу содержания, чтобы сразу перейти к списку приложений.
Живые обои по-прежнему актуальны
Я знаю, что вам должно быть интересно, почему я говорю о живых обоях для iPhone в 2021 году, когда Apple полностью прекратила использование 3D Touch, представив iPhone 11 Series в 2021 году. Что ж, хотя живые обои предназначены для большинство из 3D Touch, они легко переняли жест долгого нажатия.
Что ж, хотя живые обои предназначены для большинство из 3D Touch, они легко переняли жест долгого нажатия.
Итак, хотя вы не можете получить то же ощущение, что и с 3D Touch, жест долгого нажатия, который существует на iPhone XR и iPhone 11/12 Series, сохранил живые обои. Да, почти жив! Это означает, что вы можете долго нажимать живые обои на экране блокировки вашего iPhone, включая iPhone 11 Series и 12 Series, чтобы привести в действие обои.
Какие модели iPhone поддерживают живые обои?
Живые обои появились с выходом iPhone 6s и 6s Plus (2015). Вся идея создания живых фонов для iPhone заключалась в использовании технологии 3D Touch для анимации живых изображений с помощью жестов касания и удержания.
С появлением iPhone XR Apple представила Haptic Touch, также известную как жест долгого нажатия, вместо 3D Touch. Ходили слухи, что технический гигант хотел освободить больше места для большего дисплея, а также уместить большую батарею, удалив технологию 3D Touch.
Чтобы использовать живые обои, вам потребуется модель, оснащенная 3D Touch, или устройство с поддержкой тактильного / длительного нажатия.
- Поддерживаемые модели iPhone с 3D Touch: iPhone 6s, 6s Plus, iPhone 7, 7 Plus, iPhone 8, 8 Plus, iPhone X, iPhone Xs и Xs Max.
- Тактильное касание / длительное нажатие Поддерживаемые модели iPhone: iPhone XR, iPhone 11, 11 Pro, 11 Pro Max, iPhone 12, 12 mini, 12 Pro и 12 Pro Max.
Живые обои навсегда
Одно из моих любимых приложений с живыми обоями для iPhone — это приложение Live Wallpapers Forever, которое предлагает здоровый выбор живых обоев, от приглушенных до ярких. Приложение очень хорошо разработано и содержит множество категорий, которые помогут вам найти ваши любимые живые обои.
Категории включают в себя раздел для вас, а также самые популярные, бесплатные, популярные, абстрактные, животные и другие. Выбор обоев здесь неплохой. Единственная проблема, с которой я столкнулся с этим приложением, заключается в том, что разблокировать профессиональную версию, которая убирает рекламу и дает вам доступ ко всем премиум-обоям, слишком дорого.
Установить: (Бесплатно, 7,99 долл. США в месяц)
QR-Code
Живые Обои Навсегда
Developer: Takhion Apps, LLC
Price: Free+
Black Lite — живые обои
Если у вас есть последние модели iPhone X, iPhone XS, iPhone XS Max, iPhone 11 Pro или iPhone 12 Pro, это могут быть лучшие живые обои для вас. Поскольку все эти смартфоны оснащены экраном AMOLED с индивидуально подсвеченными пикселями, черные обои, как правило, продлевают время автономной работы и выглядят действительно хорошо. Black Lite — Live стола, которые я представляю здесь, представляет собой набор полностью черных обоев с живым морфирующимся камнем посередине.
Обои просто шикарно смотрятся на экранах AMOLED. Есть несколько бесплатных обоев, а остальные скрыты за платным доступом. К счастью, профессиональная версия имеет довольно хорошую цену, поэтому вам не нужно тратить слишком много денег.
Установить: (Бесплатно, 0,99 доллара США)
QR-Code
Black Lite — Живые обои
Developer: Ronan Stark
Price: Free
WOW Pixel
Если вам нравятся ретро-образы, то эти живые обои точно придутся вам по душе. В приложении WOW Pixel live wallpaper есть обои, демонстрирующие 8-битные приключения. Есть несколько избранных героев, у каждого из которых есть своя история, отображаемая на живых обоях. Живые обои здесь ориентированы на отображение эмоций.
В приложении WOW Pixel live wallpaper есть обои, демонстрирующие 8-битные приключения. Есть несколько избранных героев, у каждого из которых есть своя история, отображаемая на живых обоях. Живые обои здесь ориентированы на отображение эмоций.
Если вы злитесь, грустите или счастливы, есть несколько обоев, чтобы выразить ваши эмоции. Самое приятное то, что эти живые обои хорошо смотрятся не только на линейке устройств iPhone X, но и на более старых моделях iPhone 6s и выше, включая iPhone 7, iPhone 8 и другие.
Установить: (Бесплатно, 29,49 $ / год)
QR-Code
WOW пиксель — Живые Обои
Developer: Irina Ershov
Price: Free+
Что такое живые обои
Живые обои реализуются из Live-фото. Если поставить одну из таких в качестве заставки на экране блокировки, то он начнет двигаться, как только сильно нажать на дисплей пальцем. В целом, в Live-фото можно конвертировать и понравившиеся видео. Но это больше для продвинутого уровня, реализуемого через сторонние приложения.
Важно понимать, что опция доступна только на тех айфонах, которые поддерживают 3D Touch. То есть функция не доступна на iPhone XR и iPhone SE первого и второго поколения.
Если аккумулятор вашего гаджета имеет низкий заряд, то опция может деактивироваться в целях экономии энергии.
Естественно, живые обои или статические – это не единственный возможный вариант установки заставки на экран. У айфона есть опция динамических картинок, которые в качестве обоев могут сменяться. Еще, есть опция слайд-шоу, позволяющая реализовать на заставке несколько изображений, что меняются в зависимости от обозначенных владельцем телефона предпочтений.
Стоит понимать, что опция Live-обои на заставке требует дополнительные ресурсы айфона. Конечно, проблем с мощностью на последних версиях iPhone не наблюдается.
intoLive
Если вам нравится больше контролировать свои обои, попробуйте приложение intoLive, которое позволяет пользователям создавать свои собственные обои из файлов GIF и видео. Вы можете использовать любое понравившееся видео или GIF и преобразовать их в живые обои, которые выглядят действительно потрясающе. Преимущество этого приложения в том, что создание живых обоев занимает всего несколько секунд. Живые обои, созданные с помощью приложения intoLive, отлично смотрятся на любой модели iPhone, начиная с iPhone 6s и заканчивая последними моделями iPhone 12 и 12 Pro.
Вы можете использовать любое понравившееся видео или GIF и преобразовать их в живые обои, которые выглядят действительно потрясающе. Преимущество этого приложения в том, что создание живых обоев занимает всего несколько секунд. Живые обои, созданные с помощью приложения intoLive, отлично смотрятся на любой модели iPhone, начиная с iPhone 6s и заканчивая последними моделями iPhone 12 и 12 Pro.
Установить: (Бесплатно, $ 2,99)
QR-Code
intoLive — Живые фото обои
Developer: ImgBase, Inc.
Price: Free+
Живые обои HD для iPhone.
Все вышеперечисленные приложения для обоев великолепны, однако все они имеют один недостаток. Либо они слишком загружены рекламой, либо требуют, чтобы вы купили премиум-пакет, чтобы удалить эту рекламу и разблокировать премиум-функции. Хотя это само по себе неплохо, но если вы ищете действительно бесплатное приложение с живыми обоями для своего iPhone, они могут вас немного оттолкнуть. В этом случае попробуйте Live Wallpaper HD для iPhone, которое является совершенно бесплатным приложением.
Нет ни рекламы, ни платного доступа. Самое приятное то, что приложение даже предлагает довольно полезный выбор обоев. Есть разные категории на выбор, и обоев здесь более чем достаточно, чтобы вам не надоесть надолго. Если вы любите халяву, обязательно попробуйте.
QR-Code
Live Wallpapers HD for iPhone
Developer: Laraun
Price: Free+
Живые обои для меня
Это предложение от Apalon Apps содержит одну из самых больших коллекций обоев. От динамических обоев до великолепных живых обоев — он обладает разнообразием и впечатляющим дизайном, чтобы найти безопасное место в вашем каталоге. Кроме того, приложение еженедельно выпускает новые анимации и динамические темы, так что у вас всегда будет масса интересных изображений на выбор.
Благодаря своевременному уведомлению «Живые обои для меня» будут держать вас в курсе, как только в библиотеке появятся новые обои. Хотя это приложение для живых обоев для iPhone предоставляется бесплатно, вам придется потратить немного денег, чтобы разблокировать все привлекательные обои.
QR-Code
Живые обои и заставки для меня
Developer: CUSTOMLY LLC
Price: Free+
Живые обои 4K
Просто взгляните на предложения Live Wallpaper 4K, и вы поймете, что они идеально подходят для вашего iPhone! Да, это приложение неплохо зарекомендовало себя по многим параметрам, таким как разнообразие и потрясающий дизайн. Будь то красивая коллекция обоев с природой или классный каталог обоев с животными или завидная библиотека анимационных обоев, все это поможет вам в полной мере.
Что привлекло мое внимание в этом приложении, так это удивительные тематические категории и специальная коллекция с вдохновляющими цитатами. С модными рисунками они радуют глаз. Несмотря на то, что цена в 24,99 доллара в год для про-версии немного дороже, я считаю, что стоит попробовать и, безусловно, это один из лучших живых обоев для iPhone прямо сейчас.
QR-Code
Живые обои 4K и темы — Live4K
Developer: Live Wallpapers
Price: Free+
Живые обои Plus HD 4k
Если есть желание иметь один из лучших каталогов живых обоев для iPhone, упустить «Live Wallpapers Plus HD 4k» было бы не лучшим решением. Приложение лучше всех, когда речь идет о большом ассортименте движущихся фонов и тем. Они красиво разработаны профессиональными художниками и могут похвастаться всевозможными ингредиентами, которые улучшат внешний вид домашнего экрана / экрана блокировки вашего iPhone.
Приложение лучше всех, когда речь идет о большом ассортименте движущихся фонов и тем. Они красиво разработаны профессиональными художниками и могут похвастаться всевозможными ингредиентами, которые улучшат внешний вид домашнего экрана / экрана блокировки вашего iPhone.
Что касается моих фаворитов, то это обои аниме, галактики и супергероев, поскольку они выглядят выдающимися. При цене 12,99 долларов в месяц или 29,99 долларов в год за премиум-версию Live Wallpapers Plus HD 4k находится на верхнем конце спектра. Но если вы не против выложить несколько дополнительных долларов, это будет неплохим выбором.
QR-Code
Live Wallpapers Plus HD 4k
Developer: Jedimobi
Price: Free+
Живые обои и HD-темы
Еще одно отличное приложение для живых обоев для вашего iPhone — это Live Wallpapers & HD Themes, в котором есть ряд довольно крутых обоев. Мне очень нравится это приложение, так как представленные здесь живые обои довольно уникальны, и вы не найдете большинство из них ни в одном другом приложении.
При этом постоянное всплывающее окно с просьбой стать профессиональным участником действительно раздражает, поскольку оно появляется при каждом прикосновении к приложению. Однако вы можете стать профессиональным участником, что может оказаться слишком дорогостоящим для многих пользователей. Вот почему я рекомендую это приложение только тем пользователям, которые ищут уникальные обои и имеют терпение размещать рекламу.
QR-Code
Live Wallpapers & HD Themes
Developer: Wonderful Applications
Price: Free+
3D живые обои и HD-темы
«3D живые обои и HD-темы» содержат множество профессионально разработанных обоев. Поскольку обои доступны в широком диапазоне категорий, таких как абстрактные, футуристические, галактические и т. д.
У вас всегда будет что-то действительно хорошее, что можно попробовать. Фоны анимированы в 4K и приятны для глаз.
В зависимости от ваших потребностей вы можете изучить всю коллекцию и создать специальную библиотеку обоев, чтобы быстро получить доступ к избранным.
Более того, приложение также предлагает расслабляющие саундтреки к обоям, которые определенно привлекут ваше внимание больше всего. В целом, это одно из самых крутых приложений для живых обоев с множеством анимированных фонов 4K.
QR-Code
Live Wallpapers & Ringtones
Developer: Almus
Price: Free+
Бонус: живые обои X
Live Wallpapers X мне показались полностью укомплектованными. В приложении для обоев есть огромная библиотека красиво оформленных фонов и тем. Будь то привлекательные ночные города, увлекательные фоны с животными или успокаивающие пейзажи, у него есть множество возможностей, позволяющих создать свой дом или заблокировать экран с желаемой свободой.
Помимо огромной коллекции обоев, приложение имеет удобный интерфейс, в котором проще ориентироваться. Таким образом, вы можете сохранить все потрясающие фоны, которые привлекают ваше внимание, и легко получить к ним доступ. Приложение для обоев может быть довольно дорогим за 19,99 долларов в месяц или 99,99 долларов в год, но если вы не против потратить дополнительные деньги; вы не ошибетесь с этим.
QR-Code
Live Wallpapers — Живые обои
Developer: Europosit
Price: Free+
Как использовать родные живые обои на iPhone
Время от времени Apple выпускает собственный набор живых обоев, которые можно применить к экрану блокировки. Хотя их небольшое количество, они созданы Apple, поэтому они оптимизированы для вашего iPhone. Если вы не знаете, как использовать эти обои, вот как вы можете использовать родные живые обои на iPhone:
- Откройте приложение «Настройки» и нажмите «Обои». Здесь нажмите «Выбрать новые обои».
2. Теперь нажмите «Live», а затем нажмите на обои, которые хотите использовать.
3. На этой странице сначала нажмите «Установить», а затем выберите «Установить экран блокировки» в появившемся меню. Вот и все, ваши живые обои установлены.
Примечание:
- Кроме того, вы можете перейти в приложение «Фото» и найти изображение, которое хотите установить в качестве обоев. Затем нажмите кнопку «Поделиться» и выберите «Использовать как обои».
 Затем нажмите Установить. После этого выберите один из трех вариантов: Установить экран блокировки, Установить главный экран или Установить оба.
Затем нажмите Установить. После этого выберите один из трех вариантов: Установить экран блокировки, Установить главный экран или Установить оба.
Как поставить живые обои на Айфон через Настройки
Для этого сделайте следующее:
- Откройте «Настройки» и кликните по «Обои».
- Жмите по «Выбрать новые обои».
- Также можно активировать опцию «Затемнения обоев», чтобы те затемнялись из-за смены от окружающего освещения.
- Затем выберите изображение из раздела «Live» или из коллекций «Динамические».
- Задайте необходимые параметры, изменяя масштаб изображения или перемещая его на нужное место.
- При активной опции «Перспектива» установленные обои могут перемещаться при наклоне смартфона. Ее необходимо выключить и активировать эффект Live-фото.
- Нажмите «Установить», чтобы подтвердить выбранный рисунок.
- Далее выберите на «экране блокировки», чтобы скрин отобразился в нужном месте.
Чтобы активировать живые фото на экране, зажмите дисплей пальцем. К сожалению, без нажатия увидеть действия живой фотографии не получится, поскольку данная опция требует не малых вычислительных ресурсов что в длительный срок влияет негативно на время автономной работы гаджета. Apple учла этот момент и не стала реализовывать функцию без нажатия.
К сожалению, без нажатия увидеть действия живой фотографии не получится, поскольку данная опция требует не малых вычислительных ресурсов что в длительный срок влияет негативно на время автономной работы гаджета. Apple учла этот момент и не стала реализовывать функцию без нажатия.
Ставим «живые обои» на все модели iPhone
Красивая заставка как у iPhone 6s.
Еще по теме: Как отформатировать iPhone X(s
Примечание: Инструкции с пометкой Jailbreak предусматривают необходимость прохождения iOS-девайсом соответствующей процедуры взлома.
Ничто так не завораживает в обновленном iPhone 6s, как «живые обои»? Возможность устанавливать анимированные картинки по умолчанию получили владельцы iPhone 6s и 6s Plus. Братство сторонников джейлбрейка с таким неравенством несогласно и сегодня мы установим «живые обои» на любой iPhone, работающий под управлением операционной системы iOS 9.
Внимание! Администрация iPhones. ru никого не призывает и насильно не заставляет проводить процедуру джейлбрейка. Пользователь в праве самостоятельно решать: нужно ему это или нет. За сохранность данных и работоспособность устройства мы не несем никакой ответственности.
ru никого не призывает и насильно не заставляет проводить процедуру джейлбрейка. Пользователь в праве самостоятельно решать: нужно ему это или нет. За сохранность данных и работоспособность устройства мы не несем никакой ответственности.
Установка твика LiveWallEnabler
Для включения «живых обоев» нам потребуется установка твика LiveWallEnabler. В список стандартных репозиториев магазина Cydia он не входит, в связи с чем на вкладке Источники необходимо добавить следующий ресурс: repo.fortysixandtwo.com.
Сразу после установки в пункте Настройки – Обои – Выбрать новые обои появится новая категория заставок – Live. При попытке открыть данную коллекцию вы столкнетесь со следующим сообщением:
Несмотря на установку утилиты LiveWallEnabler, саму коллекцию с обоями необходимо установить отдельно. Приложение предлагает перейти на облачный сервис Mega и загрузить коллекцию там, но необходимость в регистрации и дальнейшей установка deb-пакета могут вызвать трудности. Именно поэтому, предварительно загрузив обои, мы установим их с помощью утилиты iFunBox и файлового менеджера iFile (при желании, можете использовать другую связку).
Именно поэтому, предварительно загрузив обои, мы установим их с помощью утилиты iFunBox и файлового менеджера iFile (при желании, можете использовать другую связку).
В зависимости от того, какой смартфон вы используете (iPhone 6 или iPhone 6 Plus), загрузите предложенный ниже архив с помощью стационарного ПК или ноутбука:
- «живые обои» для iPhone 6;
- «живые обои» для iPhone 6 Plus.
Предварительно установив утилиту iFunBox (Скачать с официального сайта) Подключите iPhone к компьютеру. После того, как iFunBox определит ваш смартфон, откройте вкладку Основное хранилище и перетяните туда скачанный deb-пакет (ранее скачанный файл Livewallpaper).
После окончания загрузки iPhone можно отключить и перейти к установке deb-пакета.
На смартфоне запустите файловый менеджер iFile (репозиторий: BigBoss) и откройте директорию: /var/mobile/Media/general_storage/
Тапните по загруженному с помощью iFunBox установочному пакету, выберите пункт Installer и дождитесь окончания установки.
Установка «живых обоев» окончена.
Откройте Настройки – Обои – Выбрать новые обои и войдите в коллекцию Live.
Выберите любые из представленных анимированных обоев и установите на Экран блокировки. Теперь достаточно коснуться экрана смартфона при разблокировки, как изображение тут же встретит вас красивой анимацией.
Благодаря твикам из магазина Cydia, по сравнению с iPhone 6s/6s Plus, предыдущее поколение смартфонов от Apple умеет:
- работать c 3D Touch во внутреннем меню приложений;
- открывать контекстное меню иконок на Springboard;
- снимать в режиме LivePhoto;
- отображать анимированные обои.
osapple.ru
Как сменить обои на Айфоне через приложение
Что делать, если на заставку есть желание поставить отрезок из любимого видео? Нужно потакать своим желаниям и персонализировать свой гаджет однозначно. В этом поможет программа intoLive. Как поставить видео на обои на Айфоне с помощью этого приложения:
В этом поможет программа intoLive. Как поставить видео на обои на Айфоне с помощью этого приложения:
Шаг 1. Сперва залейте видеоролик на айфон с помощью iCloud Drive, Dropbox, iTunes, через web-сервер или любым другим способом. Рекомендуется не брать весь фильм, а конкретный отрезок, который телефон легко обработает.
Шаг 2. После, установите intoLive из магазина приложений Apple, откройте его и подтяните видеоролик, выбрав раздел «Видео» в открытой программе.
Шаг 3. Затем выберите в разрезе необходимый фрагмент, указав длительность будущей GIF-анимации. Нажмите в правом верхнем углу кнопку для продолжения редактирования. Затем реализуйте количество циклов повтора анимации. Бесплатная версия дает возможность выставить один цикл, но в целом, этого хватает.
Шаг 4. Затем, жмите кнопку «Сохранить живые фото».
Готово. Теперь следует установить обои так, как это расписано в начале статьи, через «Настройки» айфона. Выбирать их нужно в разделе «Live-фото».
Выбирать их нужно в разделе «Live-фото».
Если вы решили собственные gif-анимации создать из кадров любимого фильма, позаботьтесь, чтобы не было видно черных полос сверху и снизу. Это особенно видно на гаджетах с белой лицевой панелью.
Кстати, TikTok разрешает сохранить любое видео в качестве живых обоев. Это можно сделать с помощью функции «Поделиться» — «Живые фото».
Если подобного функционала вы не наблюдаете, возможно версия TikTok устарела и его следует обновить через магазин приложений. Еще, автор видео мог наложить ограничение на видео, которое не разрешает скачивать его в память на свое устройство.
В качестве дополнительных приложений, выполняющих ровно то же самое, можно рассмотреть:
- Vellum Wallpapers – хранилище отличных изображений, созданных художниками и дизайнерами. Рассортированы по коллекциям.
- Everprix – многотысячные живые Wallpapers, сгруппированные по категориям или теме. Каждый день добавляются новые рисунки.
- Papers.
 co – приложение для фиксации на дисплее множества живых фотографий. Продуманная навигация и удобный предварительный просмотр.
co – приложение для фиксации на дисплее множества живых фотографий. Продуманная навигация и удобный предварительный просмотр.
Все указанные сервисы предоставляют картинки бесплатно, но в них присутствует реклама.
Увы, но зациклить видео не выйдет, поскольку Тик Ток такой опции не предоставляет. Но, можно экспортировать сохраненный материал в intoLive и зациклить по своему усмотрению. Если одного цикла мало, можно купить полную версию программы и воспользоваться необходимым количеством зацикливаний.
Не включается «картинка в картинке». Что делать
Несмотря на кажущуюся примитивность режима, многие пользователи жалуются на то, что по умолчанию он не работает. Впрочем, это и понятно, ведь «картинку в картинке» необходимо сначала включить. Вот как это сделать:
- Перейдите в «Настройки» и откройте раздел «Основные»;
- В открывшемся окне выберите «Картинка в картинке»;
Если видео в отдельном окне не запускается, скорее всего, режим «картинка в картинке» просто не включен не вашем устройстве
- Переведите тумблер активации в положение «Вкл.
 »;
»; - Запустите видео на любом видеосервисе и нажмите кнопку Home для выхода на рабочий стол – видео появится в отдельном окне.
Режим «Картинка в Картинке» в iOS 14 оказался лучше, чем в Android
Поддержка режима «картинка в картинке» не появляется в приложениях автоматически. Поэтому, чтобы конкретная программа смогла воспроизводить видео в отдельном окне, её разработчику придётся добавить соответствующую возможность вручную. Если этого не сделать при выходе на рабочий стол в момент просмотра ролика его воспроизведение остановится. А поскольку iOS 14 только вышла, не стоит удивляться, что некоторые приложения пока что не работают с режимом «картинка в картинке». Вероятно, он появится позже.
Как использовать «Живые фотографии» в качестве обоев на Айфоне
Все очень просто. Нужно создать живую фото с помощью камеры своего или «чужого» айфона, а затем поставить Live-фото в качестве заставки на экран блокировки:
- Включите камеру и выберите режим «Live».

- Чтобы отснять требуемый материал, включите во время съемки переключатель Live вверху дисплея.
- Совместно с фото будет снят небольшой ролик, длительность которого будет равна полторы секунды.
- Именно его можно в дальнейшем брать для реализации Live-Photo на экране блокировки.
- Устанавливается сделанная фотография через «Настройки» в разделе «Обои». Более подробно расписано в начале статьи.
Как скачать обои из сети
Приложения – не единственное место, откуда можно брать фото. Есть различные фототоки, предоставляющие картинки на заставку бесплатно. В качестве примера можно привести Wallpapershome.com. Но, по сути, алгоритм скачивания обычных фото или гиф-анимаций одинаков для всех сайтов:
- Откройте на сайте понравившееся изображении и нажмите на него пальцем до появления меню.
- Далее выберите иконку «Поделиться с iOS» и кликните «Сохранить».
- Затем, на айфоне откройте приложение «Фотографии» выберите сохраненное фото и кликните «Поделиться».

- Кликните по опции «Задействовать в качестве обоев».
- Проверяйте экран блокировки.
Важно понимать, что iPhone не поддерживает установку Gif-анимации на экран блокировки напрямую. Чтобы все работало правильно, необходимо через подходящее приложение конвертировать Gif-анимацию в живое фото, и только потом задействовать его для установки в качестве движущейся заставки.
Предлагаю создавать живые обои через intoLive
Шаг 1. Скачайте и откройте приложение intoLive (бесплатно + покупки).
Шаг 2. Выберите видео или GIF для создания живых обоев.
Шаг 3. Используйте инструмент «Холст», чтобы заранее выбрать расположение анимации на экране.
Шаг 4. Наложите на обои «Фильтр» и выберите «Скорость», при необходимости поверните или отразите их.
Еще по теме: Скрытие фотографий на iPhone, iPad, iPod touch или компьютере Mac
Шаг 5. Перейдите в меню «Фото Главным», чтобы выбрать кадр, который будет отображаться в статичном варианте живых обоев.
Перейдите в меню «Фото Главным», чтобы выбрать кадр, который будет отображаться в статичном варианте живых обоев.
Шаг 6. Попробуйте инструменты редактирования для «Фото Главным», чтобы сделать его неповторимым: «Текст», «Стикер», «Фильтр», «Размытие», «Фон», «Поворот» и «Флип».
Шаг 7. Нажмите на кнопку «Сделать» и выберите число повторений анимации: от одного до 10-ти раз.
Шаг 8. Просмотрите готовую анимацию и выберите «Сохранить живые фото», чтобы обои появились в галерее.
Шаг 9. Отройте приложение «Фото» и выберите живые обои, которые вы создали.
Шаг 10. Перейдите в меню дополнительных действий, воспользуйтесь возможностью «Сделать обоями» и установите их.
Вот что получилось (лого intoLive есть только на превью).
Как включить GIF в качестве анимации на iPhone и iPad
Лучшим способом полноценного задействования в телефоне Gif-анимации является работа с приложением Giphy из App Store. С его помощью любой человек может преобразовать гифку в живые фото айфона. В дальнейшем, преобразованные фото будут «родными» для экосистемы Apple, и их можно будет реализовывать для установки на экран блокировки телефона.
С его помощью любой человек может преобразовать гифку в живые фото айфона. В дальнейшем, преобразованные фото будут «родными» для экосистемы Apple, и их можно будет реализовывать для установки на экран блокировки телефона.
Процесс конвертации очень прост:
- В приложение экспортируете необходимую гифку.
- Выделите нужную часть по времени или оставляйте полностью, без среза.
- Жмите «Сохранить видео как live-фото».
- Готово. Теперь вы можете активировать Gif в качестве анимации на айфоне.
Аналогичный опыт будет с iPad, так как приложение доступно и для этого девайса.
Как создать собственные обои
Процесс создания собственной заставки, которая сможет двигаться – это довольно трудоемкий процесс. Впрочем, облегчить его можно с помощью программы Canva, позволяющей реализовать качественный и современный дизайн будущих картинок для заставки:
- Откройте App Store и через поисковую строку найдите приложение Canva.
- Загрузите и установите на свое устройство.

- Авторизоваться в сервисе нужно, для этого можно пройти быструю регистрацию через аккаунт Google или соцсети Facebook.
- Выберите пустой холст и укажите его размеры в пикселях.
- Чтобы реализовать холст под обои на айфон, выберите разрешение 1080 x 1920 и жмите «Создать».
- Затем кликайте по знаку «Плюс» для добавления элемента в обои на айфоне. Здесь волен ваш полет фантазии. Можете хоть коллаж набросать из нескольких фото.
- Затем жмите на кнопку «Скачать», а затем «Сохранить как изображение».
- Живым его можно сделать как на этапе создания, так и при задействовании ряда других приложений. Например, с помощью тех, что через алгори лица людей на фото.
- Далее, скачивайте такое видео или гиф-анимацию и конвертируете в живое фото через ранее указанные приложения для айфона (например, intoLive).
Сменить обои на iPad
iPadOS 15
iPadOS 14
iPadOS 13
Выберите версию:
iPadOS 15
iPadOS 14
iPadOS 13
Изменение этого элемента управления приведет к автоматическому обновлению этой страницы
Искать в этом руководстве
Руководство пользователя iPad
Добро пожаловать
Поддерживаемые модели
айпад мини 4
iPad mini (5-го поколения)
iPad mini (6-го поколения)
iPad (5-го поколения)
iPad (6-го поколения)
iPad (7-го поколения)
iPad (8-го поколения)
iPad (9-го поколения)
Айпад Эйр 2
iPad Air (3-го поколения)
iPad Air (4-го поколения)
iPad Air (5-го поколения)
iPad Pro 9,7 дюйма
iPad Pro 10,5 дюйма
iPad Pro 11 дюймов (1-го поколения)
iPad Pro 11 дюймов (2-го поколения)
iPad Pro 11 дюймов (3-го поколения)
iPad Pro 12,9 дюйма (1-го и 2-го поколения)
iPad Pro 12,9 дюйма (3-го поколения)
iPad Pro 12,9 дюйма (4-го поколения)
iPad Pro 12,9 дюйма (5-го поколения)
Что нового в iPadOS 15
Включите и настройте iPad
Разбудить и разблокировать
Настроить сотовую связь
Подключиться к Интернету
Настройки идентификатора Apple
Включение или отключение функций iCloud
Подпишитесь на iCloud+
Найти настройки
Настройка учетных записей почты, контактов и календаря
Узнайте значение значков состояния
Зарядить аккумулятор
Показать процент заряда батареи
Проверьте использование батареи
Скачать или добавить в закладки руководство пользователя
Изучите основные жесты
Изучите продвинутые жесты
Отрегулируйте громкость
Открытые приложения
Найдите свои приложения в библиотеке приложений
Переключение между приложениями
Увеличьте приложение, чтобы заполнить экран
Выйти и снова открыть приложение
Печатайте с помощью экранной клавиатуры
Диктовать текст
Выберите и отредактируйте текст
Используйте предиктивный текст
Используйте замену текста
Добавить или изменить клавиатуру
Перетащите
Открытие двух элементов в режиме разделенного просмотра
Переключить окно приложения на слайд
Просмотр окон и рабочих областей приложения
Многозадачность с картинкой в картинке
Доступ к функциям с экрана блокировки
Выполняйте быстрые действия
Поиск с iPad
Используйте AirDrop для отправки предметов
Сделайте снимок экрана или запись экрана
Рисовать в приложениях
Добавление печатного текста, фигур и подписей
Увеличение или увеличение разметки
Получите информацию о вашем iPad
Просмотр или изменение настроек сотовой связи
Путешествуйте с iPad
Изменить или отключить звуки
Сменить обои
Настройка яркости экрана и цветового баланса
Увеличить экран
Измените имя вашего iPad
Изменить дату и время
Сменить язык и регион
Организуйте свои приложения в папках
Добавить виджеты
Перемещайте приложения и виджеты на главный экран
Удалить приложения
Используйте и настраивайте Центр управления
Изменить или заблокировать ориентацию экрана
Просмотр и ответ на уведомления
Изменить настройки уведомлений
Настроить фокус
Включить или выключить фокус
Получить приложения
Играть в игры
Подпишитесь на Apple Arcade
Используйте клипы приложений
Управление покупками, подписками, настройками и ограничениями
Установка и управление шрифтами
Покупайте книги и аудиокниги
Читать книги
Слушайте аудиокниги
Ставьте цели по чтению
Организуйте книги
Читать PDF-файлы
Создание и редактирование событий в календаре
Отправка и получение приглашений
Измените способ просмотра событий
Поиск событий
Настройте свой календарь
Следите за событиями
Используйте несколько календарей
Воспользуйтесь календарем праздников
Делитесь календарями iCloud
Сфотографируй
Снимать видео
Изменить дополнительные настройки камеры
Отрегулируйте настройки HDR-камеры
Просмотр, обмен и печать фотографий
Использовать живой текст
Отсканируйте QR-код
Посмотреть мировые часы
Установить будильник
Используйте таймер или секундомер
Добавляйте и используйте контактную информацию
Изменить контакты
Добавьте свою контактную информацию
Используйте другие учетные записи контактов
Скрыть повторяющиеся контакты
Настроить FaceTime
Создайте ссылку FaceTime
Совершать и принимать звонки
Сделать живое фото
Использование других приложений во время разговора
Сделать групповой вызов FaceTime
Просмотр участников в сетке
Используйте SharePlay, чтобы смотреть и слушать вместе
Поделитесь своим экраном
Изменить настройки видео
Изменить настройки звука
Добавьте эффекты камеры
Оставить вызов или переключиться на Сообщения
Блокировать нежелательных абонентов
Подключение внешних устройств или серверов
Просмотр и изменение файлов и папок
Организация файлов и папок
Отправить файлы
Настроить iCloud Drive
Делитесь файлами и папками в iCloud Drive
Поделитесь своим местоположением
Добавить или удалить друга
Найдите друга
Получайте уведомления, когда друзья меняют свое местоположение
Сообщите другу, когда ваше местоположение изменится
Добавьте свой iPad
Получайте уведомления, если вы забыли устройство
Найдите устройство
Отметить устройство как потерянное
Стереть устройство
Удалить устройство
Добавить AirTag
Добавить сторонний элемент
Получайте уведомления, если вы оставляете предмет позади
Найдите элемент
Отметить предмет как утерянный
Удалить элемент
Изменить настройки карты
Введение в главную
Настройка аксессуаров
Аксессуары управления
Добавить больше домов
Настроить HomePod
Настройка камер
Распознавание лица
Настроить маршрутизатор
Создание и использование сцен
Управляйте своим домом с помощью Siri
Управляйте своим домом удаленно
Создать автоматизацию
Делитесь элементами управления с другими
Получить музыку, фильмы и телешоу
Получить рингтоны
Управление покупками и настройками
Увеличивайте близлежащие объекты
Изменить настройки
Обнаружение людей вокруг вас
Добавлять и удалять учетные записи электронной почты
Настройте собственный домен электронной почты
Проверьте свою электронную почту
Отправить письмо
Отвечать и пересылать электронные письма
Сохранить черновик электронной почты
Добавить вложения электронной почты
Загрузить вложения электронной почты
Аннотировать вложения электронной почты
Установить уведомления по электронной почте
Поиск электронной почты
Организуйте свою электронную почту в почтовых ящиках
Используйте скрыть мою электронную почту
Отметить электронные письма
Фильтровать электронные письма
Изменить настройки электронной почты
Используйте защиту конфиденциальности почты на iPad
Удалить и восстановить электронную почту
Добавьте виджет Почты на главный экран
Распечатать электронные письма
Горячие клавиши
Посмотреть карты
Поиск мест
Найти близлежащие достопримечательности, рестораны и услуги
Получить информацию о местах
Отметить места
Делитесь местами
Оцените места
Сохраняйте любимые места
Исследуйте новые места с гидами
Организация мест в Моих путеводителях
Получайте информацию о пробках и погоде
Удалить важные местоположения
Быстрый поиск настроек Карт
Используйте Siri, Карты и виджет Карт, чтобы прокладывать маршруты
Выберите другие варианты маршрута
Что можно делать во время следования по маршруту
Получить маршрут проезда
Сообщайте о дорожно-транспортных происшествиях в Картах на iPad
Получить велосипедные маршруты
Получить пешеходные маршруты
Получить маршруты общественного транспорта
Удалить недавние направления
Используйте Карты на вашем Mac, чтобы прокладывать маршруты
Осмотрите улицы
Совершите эстакаду в Картах
Мера
Просмотр и сохранение измерений
Измерьте рост человека
Настроить сообщения
Отправка и получение сообщений
Отправить сообщение в группу
Отправка и получение фотографий, видео и аудио
Получайте и делитесь контентом
Анимированные сообщения
Используйте приложения iMessage
Используйте мемоджи
Отправить эффект Digital Touch
Отправляйте, получайте и запрашивайте деньги
Уведомления об изменении
Блокировать, фильтровать и сообщать о сообщениях
Удалить сообщения
Получить музыку
Просмотр альбомов, плейлистов и т.
 д.
д.Играть музыку
Ставьте свою музыку в очередь
Слушайте эфирное радио
Подпишитесь на Apple Music
Слушайте музыку без потерь
Слушайте музыку в формате Dolby Atmos
Найдите новую музыку
Добавляйте музыку и слушайте офлайн
Получите персональные рекомендации
Слушайте радио
Поиск музыки
Создание плейлистов
Посмотрите, что слушают ваши друзья
Используйте Siri для воспроизведения музыки
Слушайте музыку с помощью Apple Music Voice
Измените звучание музыки
Начать с новостей
Используйте виджеты новостей
Смотрите новости, выбранные специально для вас
Читать истории
Подпишитесь на Apple News+
Просматривайте и читайте истории и выпуски Apple News+
Скачать выпуски Apple News+
Поиск новостей
Сохраняйте новости на потом
Подпишитесь на новостные каналы
Записывать
Нарисуй или напиши
Сканировать текст и документы
Добавляйте фото, видео и многое другое
Создание быстрых заметок
Поиск и систематизация заметок
Используйте теги и смарт-папки
Делитесь и сотрудничайте
Заблокировать заметки
Изменить настройки
Сфотографируй
Удалить, поделиться или скопировать фотографию
Просмотр и редактирование фотографий в приложении «Фотографии»
Просмотр фото и видео
Воспроизведение видео и слайд-шоу
Удалить и скрыть фото и видео
Редактировать фото и видео
Обрежьте длину видео и настройте замедленное движение
Редактировать живые фотографии
Редактировать кинематографические видеоролики
Редактировать фотографии в портретном режиме
Делайте фотоальбомы
Редактировать и систематизировать альбомы
Фильтровать и сортировать фотографии в альбоме
Искать в фотографиях
Делитесь фотографиями и видео
Просмотр фото и видео, которыми с вами поделились
Взаимодействуйте с фотографиями, используя Live Text и Visual Look Up
Смотреть воспоминания
Персонализируйте воспоминания
Поиск людей в фотографиях
Реже показывать человека или место
Просмотр фотографий по местоположению
Используйте фото iCloud
Делитесь фотографиями с помощью общих альбомов iCloud
Импорт фото и видео
Печать фотографий
Найти подкасты
Слушайте подкасты
Следите за своими любимыми подкастами
Организуйте свою библиотеку подкастов
Скачивайте, сохраняйте и делитесь подкастами
Подписаться на подкасты
Изменить настройки загрузки
Добавить напоминания
Организация списков
Используйте теги и смарт-списки
Настройка учетных записей
Делитесь и назначайте напоминания
Распечатать напоминания
Сидеть в сети
Настройте параметры Safari
Изменить макет
Поиск веб-сайтов
Используйте вкладки в Safari
Добавляйте в закладки любимые веб-страницы
Сохранение страниц в список для чтения
Просмотр ссылок, которыми с вами поделились
Автоматически заполнять формы
Получить расширения
Скрыть рекламу и отвлекающие факторы
Просматривайте веб-страницы в частном порядке
Очистите кеш
Используйте скрыть мою электронную почту
Ярлыки
Акции
Советы
Переводите текст, голос и разговоры
Переводите текст в приложениях и с помощью камеры
Подключите приложения и добавьте своего ТВ-провайдера
Подпишитесь на Apple TV+ и каналы Apple TV
Получайте шоу, фильмы и многое другое
Смотреть спортивные программы
Управление воспроизведением
Смотрите вместе, используя SharePlay
Управляйте своей библиотекой
Изменить настройки
Сделать запись
Воспроизвести
Редактировать или удалить запись
Держите записи в актуальном состоянии
Организация записей
Найдите или переименуйте запись
Делитесь записями
Дублировать запись
Спроси Сири
Узнайте, что умеет Siri
Расскажите Сири о себе
Попросите Siri объявить о звонках и уведомлениях
Добавить ярлыки Siri
О предложениях Siri
Изменить настройки Siri
Настроить семейный доступ
Добавить или удалить участников семейного доступа
Делитесь подписками
Скачать покупки членов семьи
Прекратить делиться покупками
Делитесь местоположением с семьей и находите потерянные устройства
Настройка Apple Cash Family и Apple Card Family
Настроить родительский контроль
Просмотр сводки экранного времени
Настройте время экрана для себя
Настройка Экранного времени для члена семьи
Получите отчет об использовании вашего устройства
Настроить ApplePay
Используйте Apple Pay в приложениях, App Clips и Safari
Используйте Apple Cash
Используйте Apple Card
Аксессуары в комплекте с iPad
Используйте AirPods
Используйте наушники
Используйте функции уровня звука в наушниках
Сопряжение и зарядка Apple Pencil (2-го поколения)
Сопряжение и зарядка Apple Pencil (1-го поколения)
Введите текст с помощью Scribble
Рисовать с помощью Apple Pencil
Сделайте и разметьте скриншот с помощью Apple Pencil
Быстро писать заметки
Беспроводная передача видео и фотографий на Apple TV или Smart TV
Подключение к дисплею с помощью кабеля
HomePod и другие беспроводные колонки
Внешние клавиатуры Apple.

Прикрепите клавиатуру Magic Keyboard для iPad (со встроенным трекпадом)
Подключить смарт-клавиатуру
Подключить волшебную клавиатуру
Переключение между клавиатурами
Введите символы с диакритическими знаками
Диктовать текст
Используйте ярлыки
Выберите альтернативную раскладку клавиатуры
Изменить параметры помощи при наборе текста
Подключить волшебный трекпад
Жесты трекпада
Изменить настройки трекпада
Подключить мышь
Действия и жесты мыши
Изменить настройки мыши
Внешние запоминающие устройства
Bluetooth-аксессуары
Apple Watch с функцией «Фитнес+»
Чехлы и чехлы
Принтеры
Поделитесь своим интернет-соединением
Совершать и принимать телефонные звонки
Используйте iPad в качестве второго дисплея для Mac
Используйте клавиатуру и мышь или трекпад на Mac и iPad
Беспроводная передача видео, фотографий и аудио на Mac
Передача задач между устройствами
Вырезайте, копируйте и вставляйте между iPad и другими устройствами
Соедините iPad и компьютер кабелем
Синхронизируйте iPad с компьютером
Перенос файлов между iPad и компьютером
Начните работу со специальными возможностями
Включите VoiceOver и потренируйтесь
Измените настройки VoiceOver
Изучайте жесты VoiceOver
Управление iPad с помощью жестов VoiceOver
Управление VoiceOver с помощью ротора
Используйте экранную клавиатуру
Пишите пальцем
Использование VoiceOver с внешней клавиатурой Apple
Используйте дисплей Брайля
Печатайте шрифт Брайля на экране
Настройка жестов и сочетаний клавиш
Использование VoiceOver с указателем
Используйте VoiceOver для изображений и видео
Используйте VoiceOver в приложениях
Увеличить
Дисплей и размер текста
Движение
Разговорный контент
Аудио описания
AssistiveTouch
Устройство слежения за глазами
Прикоснитесь к вариантам размещения
Маршрутизация аудио вызовов
Идентификация лица и внимание
Настройка управления переключателем
Используйте переключатель управления
Голосовое управление
Главная или верхняя кнопка
Пульт Apple TV
Управление указателем
Клавиатуры
AirPods
Яблочный карандаш
Слуховые аппараты
Живое прослушивание
Распознавание звука
РТТ
Моно звук и баланс
Светодиодная вспышка для предупреждений
Звук в наушниках
Фоновые звуки
Субтитры и титры
Транскрипции для интерком-сообщений
Управляемый доступ
Сири
Ярлыки специальных возможностей
Настройки для каждого приложения
Используйте встроенные средства защиты и защиты конфиденциальности
Установить пароль
Настроить идентификатор лица
Настроить сенсорный идентификатор
Управляйте доступом к информации на экране блокировки
Обеспечьте безопасность своего Apple ID
Войти через Apple
Автоматически заполнять надежные пароли
Меняйте слабые или скомпрометированные пароли
Просмотр ваших паролей и сопутствующей информации
Безопасно делитесь паролями с помощью AirDrop
Сделайте ваши пароли доступными на всех ваших устройствах
Автоматически заполнять проверочные коды
Управление двухфакторной аутентификацией для вашего Apple ID
Контролируйте доступ к информации в приложениях
Управление доступом к аппаратным функциям
Управление разрешениями на отслеживание приложений
Контролируйте информацию о местоположении, которой вы делитесь
Включите частную ретрансляцию iCloud
Создание и управление адресами Hide My Email
Использовать частный сетевой адрес
Управляйте тем, как Apple доставляет вам рекламу
Включить или выключить iPad
Принудительно перезагрузить iPad
Обновите iPadOS
Резервное копирование iPad
Верните настройки iPad к значениям по умолчанию
Восстановить весь контент из резервной копии
Восстановление купленных и удаленных элементов
Продайте или подарите свой iPad
Стереть iPad
Установить или удалить профили конфигурации
Важная информация о безопасности
Важная информация по обращению
Найдите дополнительные ресурсы для программного обеспечения и обслуживания
Заявление о соответствии FCC
Заявление о соответствии ISED Канаде
Apple и окружающая среда
Информация о лазере класса 1
Информация об утилизации и переработке
Заявление о соответствии ENERGY STAR
Авторские права
На iPad выберите изображение или фотографию в качестве обоев для экрана блокировки или главного экрана. Вы можете выбрать из динамических и неподвижных изображений.
Вы можете выбрать из динамических и неподвижных изображений.
Изменение обоев
Выберите «Настройки» > «Обои» > «Выбрать новые обои».
Выполните любое из следующих действий:
Выберите предустановленное изображение из группы в верхней части экрана (Динамический, Фото и т. д.).
Обои с пометкой меняют внешний вид при включении темного режима.
Выберите одну из своих фотографий (коснитесь альбома, затем коснитесь фотографии).
Чтобы изменить положение выбранного изображения, разведите пальцы, чтобы увеличить его, затем перетащите изображение, чтобы переместить его. Сведите пальцы, чтобы уменьшить масштаб.
Коснитесь, чтобы включить масштабирование перспективы (доступно с некоторыми вариантами обоев), благодаря которому ваши обои «двигаются» при изменении угла обзора.
Набор набора, затем выберите один из следующих:
Экран установки
Главный экран
Установите оба
на Set. уже установили, выберите «Настройки» > «Обои», коснитесь изображения экрана блокировки или главного экрана, затем коснитесь «Перспективное масштабирование».
уже установили, выберите «Настройки» > «Обои», коснитесь изображения экрана блокировки или главного экрана, затем коснитесь «Перспективное масштабирование».
Совет: Вы можете настроить автоматическую смену обоев, создав личную автоматизацию в приложении «Ярлыки». Установите расписание для своей автоматизации, затем добавьте действие «Установить обои» в свою автоматизацию. См. Руководство пользователя ярлыков.
Максимальное количество символов:
250
Пожалуйста, не указывайте личную информацию в своем комментарии.
Максимальное количество символов — 250.
Спасибо за отзыв.
Скачать обои для iOS 16 [разрешение 4K] (официально)
Вот полная коллекция обоев для iOS 16. Итого 40+!
Ханит Сингх
Подписаться
Долгожданная iOS 16 вышла! Apple официально выпустила iOS 16 следующего поколения, iPadOS 16, watchOS 9, macOS 13 и tvOS 16 содержат множество ярких функций и изменений. Новая ОС для iPhone, также известная как iOS 16, значительно переработала экран блокировки iPhone, добавила ряд специальных возможностей и многое другое. Не только это, но и новейшая версия iOS — iOS 16 также может похвастаться новыми стоковыми обоями, которые теперь доступны нам в полном разрешении. Здесь вы можете скачать iOS 16 Обои на ваше устройство в хорошем качестве.
Новая ОС для iPhone, также известная как iOS 16, значительно переработала экран блокировки iPhone, добавила ряд специальных возможностей и многое другое. Не только это, но и новейшая версия iOS — iOS 16 также может похвастаться новыми стоковыми обоями, которые теперь доступны нам в полном разрешении. Здесь вы можете скачать iOS 16 Обои на ваше устройство в хорошем качестве.
iOS 16 — краткий обзор
WWDC 2022 — это многофункциональное мероприятие, технический гигант из Купертино — компания Apple представила грядущую iOS 16 вместе с другими обновлениями программного обеспечения, а также новые MacBook Air и MacBook Pro на базе Mac M2. Прежде чем перейти к разделу обоев, взгляните на новую iOS 16. Apple обновила iOS.
iOS 16 поставляется со значительным обновлением по сравнению с iOS 15. Главная и долгожданная функция iOS 16 — настройка экрана блокировки. Экран блокировки теперь поддерживает виджеты, а карточки уведомлений размещены внизу и будут отображаться с новой оптимизированной анимацией. Мало того, что пользователи также могут коснуться и удерживать, чтобы войти в настройку экрана блокировки, где они могут изменить шрифты, режим фокусировки, обои и многое другое. Другие функции включают отмену / редактирование сообщений, диктовку смайликов, изменение текста в реальном времени, Apple Pay Later и многое другое.
Мало того, что пользователи также могут коснуться и удерживать, чтобы войти в настройку экрана блокировки, где они могут изменить шрифты, режим фокусировки, обои и многое другое. Другие функции включают отмену / редактирование сообщений, диктовку смайликов, изменение текста в реальном времени, Apple Pay Later и многое другое.
В настоящее время iOS 16 доступна для тестировщиков. Как открытые бета-тестеры, так и разработчики могут опробовать новое программное обеспечение для iPhone. Недавно Apple выпустила седьмую бета-версию для разработчиков, также известную как пятая общедоступная бета-версия, вы можете проверить более подробную информацию здесь, если хотите попробовать, вот как зарегистрироваться в бета-программе. Об этом будет объявлено в следующем месяце на мероприятии Apple Far Out для публики. Теперь давайте посмотрим на обои, которые появятся в iOS 16.
Обои для iOS 16
С каждым выпуском iOS Apple добавляет новые обои на iPhone, и новая iOS 16 ничем не отличается. Доступ к многофункциональной iOS 16 станет общедоступным этой осенью, однако вы можете почувствовать грядущую iOS 16, установив ее обои на свой смартфон. Apple включает в свою последнюю ОС iPhone 41 новый фоновый рисунок. И вы будете рады узнать, что новые обои доступны нам в разрешении 1560 х 3376 и 3208 х 3208 пикселей, так что нет необходимости знакомиться с качеством.
Доступ к многофункциональной iOS 16 станет общедоступным этой осенью, однако вы можете почувствовать грядущую iOS 16, установив ее обои на свой смартфон. Apple включает в свою последнюю ОС iPhone 41 новый фоновый рисунок. И вы будете рады узнать, что новые обои доступны нам в разрешении 1560 х 3376 и 3208 х 3208 пикселей, так что нет необходимости знакомиться с качеством.
Наша коллекция обоев для iOS 16 включает стандартные обои, обои астрономии, обои единства, обои в полоску, обои с боке, обои с погодой, рекламные обои WWDC 2022 и обои Pride. Вы также можете скачать обои для iPadOS 16. Все ссылки доступны после раздела предварительного просмотра.
Примечание: Ниже приведены предварительные изображения обоев и только для представления. Предварительный просмотр не в исходном качестве, поэтому не загружайте изображения. : Используйте ссылку для скачивания, указанную в разделе загрузки ниже.
iOS 16 Stock Wallpapers – Preview
iOS 16 Astronomy Wallpapers – Preview
iOS 16 Pride Wallpapers – Preview
iOS 16 Bokeh Wallpapers – Preview
iOS 16 Unity Wallpapers – Предварительный просмотр
Обои в полоску для iOS 16 — Предварительный просмотр
Обои с погодой для iOS 16 — Предварительный просмотр
Рекламные обои iOS 16 – предварительный просмотр
iPadOS 16 обои предварительный просмотр
Скачать обои iOS 16
ваш iPhone iOS 16 выглядит великолепно, если вы ищете новый фон, можно заменить ваш текущий фон на iOS 16. Вы можете получить снимки с высоким разрешением с Google Диска. Вы также можете загрузить новые изображения из нашего приложения для Android (PhoneWalls) или из нашего Telegram-канала. Вот ссылки для скачивания.
Вы можете получить снимки с высоким разрешением с Google Диска. Вы также можете загрузить новые изображения из нашего приложения для Android (PhoneWalls) или из нашего Telegram-канала. Вот ссылки для скачивания.
- Скачать обои для iOS 16 (TG) | Обои для iPadOS 16 (TG)
- Скачать обои для iOS 16 (Google Диск) – Основные обои
- Скачать обои для iOS 16 (Google Фото) – Оставшиеся обои
- Скачать обои для iOS 16 ( для телефона 16)
Обои в стиле iOS 16:
- 20 Эстетических обоев для iPhone – YMWC 7
- 18 потрясающих обоев для iPhone — YMWC 6
После загрузки перейдите в папку загрузок и выберите обои, которые вы хотите установить на домашний экран или экран блокировки вашего смартфона. Откройте его, а затем нажмите на значок меню из трех точек, чтобы установить обои. Вот и все.
Вот и все.
Вам также может понравиться – 15 потрясающих обоев для iPhone 11, 12 и 13 – YMWC
Если у вас есть какие-либо вопросы, вы можете оставить комментарии в поле для комментариев. Также поделитесь этой статьей с друзьями.
Еще статьи по теме:
- Apple Far Out Event Обои здесь! [
- Blue Aesthetic Wallpapers для iPhone и Android
- Скачать обои для iPhone 13
- Как показать процент заряда батареи на iPhone [iOS 16]
- Как объединить и удалить дубликаты фотографий на iPhone [iOS 16]
91 Изменение экранов iOS на 14 Notifications
Категории Стоковые обои Теги Apple wallpapers, скачать, iphone обои, сток, стоковые обои, обои
Автор Ханит Сингх
Ханит — страстный технический писатель и потребитель. Он любит возиться с новейшими технологиями — смартфонами, носимыми устройствами, ноутбуками, умными телевизорами и другими умными домашними устройствами.
Чтобы получить советы, вы можете связаться с Ханит по адресу [email protected]
.
Группа обоев iPhone по умолчанию (76+)
| 1 2 3 4 5 6 7 8 А Б С Д Е Ф грамм ЧАС я Дж К л М Н О п Вопрос р С Т U В Вт Икс Д Z |
Обои
» Д
» 76 обоев в коллекции «Обои для iPhone по умолчанию»
76 лучших обоев для iPhone по умолчанию, тщательно отобранных изображений, начинающихся с буквы D.
|
|
Все обои macOS по умолчанию — великолепное разрешение 6K — 512 пикселей
Каждая основная версия Mac OS X macOS поставляется с новыми обоями по умолчанию. Как видите, я собрал их все здесь.
Как видите, я собрал их все здесь.
Несмотря на то, что ранние обои были великолепны в свое время, сейчас они довольно малы в мире дисплеев 5K и 6K.
Если вы хотите просмотреть подробные скриншоты всех выпусков OS X, нажмите здесь.
Если вы ищете обои для Mac OS 9, эта страница для вас.
При поддержке Rogue Amoeba
Rogue Amoeba снова гордится тем, что спонсирует библиотеку скриншотов 512 Pixels для macOS. В этом году Rogue Amoeba отметит свое 20-летие. Вау. Со времен Mac OS X Jaguar мы делаем потрясающие аудиопрограммы для macOS. Если вам нужно что-то сделать со звуком на вашем Mac, мы поможем.
Посетите наш сайт , чтобы узнать обо всех наших замечательных утилитах и скачать бесплатные пробные версии уже сегодня.
10.0 Cheetah и 10.1 Puma
Первые две версии Mac OS X имели одинаковые обои. Широкие синие дуги и кривые помогли задать тон новому интерфейсу Aqua.
Скачать версию 5K.
Скачать версию 6K.
10.2 Jaguar
Jaguar взял ту же тему, вдохновленную Aqua, но добавил немного глубины и движения. В моей голове следы, проносящиеся по экрану, принадлежали множеству комет.
Скачать версию 5K.
Скачать версию 6K.
10.3 Panther
В то время как Panther повсюду наносила Mac с помощью Brushed Metal, ее обои оставались на бренде, обновляя исходное изображение 10.0.
Скачать версию 5K.
Скачать версию 6K.
10.4 Tiger
Многие считают Tiger лучшей «классической» версией Mac OS X. Хотя это может быть правдой или нет, это мои любимые обои в стиле Aqua.
Скачать версию 5K.
Скачать версию 6K.
10.5 Leopard
Оснащенный обновленным унифицированным пользовательским интерфейсом и новой блестящей док-станцией, 10. 5 сломал стереотипы Aqua. Таким образом, Leopard была первой версией OS X, в которой не использовались обои с тематикой Aqua. Он открыл «космическую эру» обоев OS X, которые также широко использовались в новом интерфейсе Time Machine.
5 сломал стереотипы Aqua. Таким образом, Leopard была первой версией OS X, в которой не использовались обои с тематикой Aqua. Он открыл «космическую эру» обоев OS X, которые также широко использовались в новом интерфейсе Time Machine.
Скачать версию 5K.
Скачать версию 6K.
10.5 Leopard Server
Серверная версия сервера Leopard поставляется с собственными уникальными обоями, которые доставляют настоящее удовольствие:
Загрузите версию 5K.
Скачать версию 6K.
10.6 Snow Leopard
Мантра «Никаких новых функций» для Snow Leopard, к счастью, не запрещала новые обои. Этот звездный пейзаж до сих пор остается одним из моих любимых. Серверная версия тоже неплохая!
Скачать версию 5K.
Скачать версию 6K.
Скачать версию 5K.
Скачать версию 6K.
10.7 Лев
Лев продолжил космическую тему, на этот раз показав галактику Андромеды. Космическому ботанику во мне нравится эта идея, но ее исполнение оставляет последнее место в моем списке фаворитов.
Скачать версию 5K.
Скачать версию 6K.
10.8 Mountain Lion
Так же, как Snow Leopard до этого, с Mountain Lion Apple решила очистить и пересмотреть существующую тему, а не изменить направление для того, что было бы менее впечатляющим выпуском OS X.
Скачать версию 5K.
Скачать версию 6K.
10.9 Mavericks
Mavericks положило начало схеме именования Apple «местоположение в Калифорнии» для выпусков Mac. Изображенная волна выглядит так же устрашающе, как волны в знаменитом месте для серфинга.
Скачать версию 5K.
Скачать версию 6K.
10.10 Yosemite
Yosemite еще раз обновил пользовательский интерфейс Mac, сделав его более плоским и современным. Обои открыли новую эру, основанную на… ну… горах.
Обои открыли новую эру, основанную на… ну… горах.
Скачать версию 5K.
Скачать версию 6K.
10.11 Эль-Капитан
Названный в честь захватывающего дух места в национальном парке Йосемити, Эль-Капитан был очисткой через год после 10.10.
Скачать версию 5K.
Скачать версию 6K.
10.12 Сьерра
Больше гор.
Скачать версию 5K.
Скачать версию 6K.
10.13 Высокая Сьерра
Еще больше гор.
Скачать версию 5K.
Скачать версию 6K.
10.14 Мохаве
Нет больше гор! В Mojave появился новый общесистемный темный режим, и ОС поставлялась с двумя версиями обоев по умолчанию, чтобы они соответствовали друг другу. Пользователи могли даже заставить macOS медленно исчезать между двумя фоновыми изображениями в течение дня.
Скачать версии 5K:
- День Мохаве
- Ночь Мохаве
Скачать версии 6K:
- День Мохаве
- Ночь Мохаве
10.15 Catalina
macOS Catalina привнесла большие изменения в Mac, в том числе возможность запускать приложения для iPad, открыв платформу для гораздо большего числа разработчиков, чем когда-либо прежде. Catalina поставлялась с несколькими вариантами обоев по умолчанию и возможностью переключения между ними в течение дня:
Скачать версии 6K:
- День Каталины
- Ночь Каталины
macOS Big Sur
Эта версия macOS настолько важна, что Apple изменила номер версии на 11.0. Это будет ОС с поддержкой компьютеров Mac на базе Apple Silicon и совершенно новым дизайном.
Скачать версии 6K:
- Big Sur Colorful Day
- Красочная ночь Биг-Сура
- День Биг-Сура
- Ночь Биг Сюр
macOS Monterey
Эта версия macOS основывается на Big Sur, предлагая ярлыки и ряд функций, которые также являются частью iOS и iPadOS 15. Начиная с первой бета-версии, Monterey не включает новые обои с природой, как в предыдущих выпусках. .
Начиная с первой бета-версии, Monterey не включает новые обои с природой, как в предыдущих выпусках. .
Скачать версии 6K:
- Monterey Light
- Монтерей Темный
macOS Ventura
macOS 13 вносит большие изменения в системные приложения, такие как «Почта» и «Сообщения», а также в новый многозадачный пользовательский интерфейс Stage Manager.
Скачать версии 6K:
- Ventura Light
- Вентура Дарк
Станьте участником 512 Pixels. Поддержите подобные проекты, получайте эксклюзивный контент в ежемесячном информационном бюллетене и наслаждайтесь расширенными показами моих видео на YouTube.
Как изменить фон на iPhone и iPad (обновление iOS 15)
Смена обоев на iPad и iPhone — отличный способ персонализировать ваше устройство, и вы можете найти лучшие обои для iPhone бесплатно!
Коннер Кэри
Обновлено 21. 10.2021
10.2021
* Этот пост является частью информационного бюллетеня iPhone Life «Совет дня». Зарегистрироваться. *
Крутые обои для iPad и фоны для iPhone помогут вашему устройству снова почувствовать себя совершенно новым! Мы бесплатно поможем вам найти классные обои для iPhone, идеально подходящие для любой модели и устройства. Мы также расскажем, как настроить обои на экранах и фонах блокировки iPad и iPhone, включая пользовательские фоны и живые или динамические обои.
Связанный: Как превратить живое фото в видео или GIF на вашем iPhone (обновлено для 2020 г.)
О чем эта статья?
- Как изменить фон на телефоне и iPad
- Объяснение динамических, неподвижных, живых и фотообоев главного экрана
- Как установить изображение в качестве фона на iPhone и iPad
Как изменить фон на телефоне и iPad
Нет предела возможностям, когда дело доходит до смены фонов главного экрана и экрана блокировки! Вот как изменить обои на вашем iPhone, шаги те же, что и на iPad:
- Откройте Настройки .

- Нажмите Обои .
- Включите Dark Appearance Dims Wallpaper , если вы хотите, чтобы ваши обои автоматически затемнялись в зависимости от окружающего освещения.
- Нажмите Выберите новые обои .
- Нажмите Динамический , Фото , Живой или одну из категорий фотографий ниже.
- При нажатии на потенциальные обои вы увидите предварительный просмотр. Если вам это не нравится, нажмите Отмена .
- Если нравится, нажмите Установить .
- Если вы хотите, чтобы обои были для экрана блокировки, нажмите Установить блокировку экрана . Чтобы сделать его фоном главного экрана, выберите Set Home Screen . Вы также можете установить обои для главного экрана и экрана блокировки, выбрав Установить оба .

Вернуться к началу
Динамические, неподвижные, живые и фотообои главного экрана Описание
Существует несколько встроенных обоев iPadOS и iOS, которые можно выбрать при смене фона устройства. Три категории: «Динамические», «Фото» и «Живые обои». Динамические обои перемещаются, когда вы перемещаете свое устройство, в то время как кадры остаются статичными.
Живые обои тоже перемещаются, но только при нажатии на главном экране на экране блокировки, как и живое фото. Эти стандартные варианты обоев меняются с каждым новым обновлением программного обеспечения. Живые обои доступны для устройств с 3D Touch Screen, включая iPhone 6 и новее, включая второе поколение iPhone SE.
Если вы выбрали один из живых обоев Apple или собственное живое фото, у вас будет три варианта: «Неподвижный», «Перспектива» и «Живое фото». Если вы выберете «Неподвижный» или «Перспектива», фон больше не будет двигаться при нажатии на экран.
Вернуться к началу
Как установить картинку в качестве фона на iPhone и iPad
Многие люди любят делать фотографии или загружать картинки для обоев телефона. Когда вы выполните шаги по изменению фона, вы увидите фотографии, сохраненные на вашем устройстве, которые вы можете выбрать в качестве новых обоев. Вы также можете сделать это прямо из приложения «Фотографии».
Когда вы выполните шаги по изменению фона, вы увидите фотографии, сохраненные на вашем устройстве, которые вы можете выбрать в качестве новых обоев. Вы также можете сделать это прямо из приложения «Фотографии».
- Открыть Фотографии .
- Выберите фотографию, которую хотите использовать в качестве обоев.
- Коснитесь кнопки общего доступа .
- Выбрать Использовать как обои .
- Здесь вы можете настроить фотографию, перетаскивая и увеличивая или уменьшая масштаб.
- В центре нижней части экрана вы увидите кнопку «Перспективное масштабирование». Если вы нажмете на него и увидите Масштаб перспективы: выкл , ваш фон все время останется в одном и том же положении.
- Если вы нажмете и увидите Перспективное масштабирование: включено , и обои будут смещаться при наклоне вашего iPhone или iPad.

- Если это живое фото, вы также сможете оставить его включенным или выключить в зависимости от того, хотите ли вы, чтобы оно двигалось при нажатии на него. Коснитесь кнопки Live Photo , чтобы включить или выключить ее.
- Если вы удовлетворены, нажмите Установить . Если вам это не нравится, нажмите Cancel .
- Если вы хотите, чтобы обои были для экрана блокировки, нажмите Установить экран блокировки . Чтобы сделать его фоном главного экрана, выберите Set Home Screen . Вы также можете выбрать оба варианта, выбрав Set Both .
Вернуться к началу
Теперь вы знаете, как изменить обои на экране входа в систему iPad и iPhone и на главном экране. Вы можете найти классные обои для экрана блокировки для вашего iPhone и iPad в любом месте в Интернете бесплатно. Просто найдите изображения в Google, загрузите или сделайте снимок экрана и следуйте инструкциям, чтобы превратить изображение в обои. Затем узнайте, как еще больше настроить свои устройства, создав Memoji!
Затем узнайте, как еще больше настроить свои устройства, создав Memoji!
Управляйте своим iPhone за одну минуту в день: зарегистрируйтесь здесь, чтобы получить БЕСПЛАТНЫЙ совет дня, доставленный прямо на ваш почтовый ящик.
Темы
Инструкции
Главный экран
Экран блокировки
Обои
Управление устройствами
Письмо Коннера Кэри можно найти на conpoet.com. В настоящее время она пишет книгу, создает много контента и пишет стихи через @conpoet в Instagram. Она постоянно живет в фургоне со своей мамой, Яном и собакой Джоди, пока они медленно путешествуют по стране.
Загрузите и установите обои iOS 11 для iPhone, iPad и Mac
Последнее обновление: 16 ноября 2017 г., 16:57
Опубликовано Tyrone 5 июня 2017 г. в рубрике Freebies, TILs
Стандартные обои iOS 11 для iPhone.
Apple только что представила миру iOS 11 во время сегодняшнего выступления на WWDC 2017. Предстоящая ОС для iPhone и iPad уже доступна для тестирования разработчиками Apple и вскоре станет доступна для загрузки для тестировщиков общедоступных бета-версий. А пока позвольте нам держать вас в курсе всех изменений, которые произойдут в этом 11-м поколении iOS. Одна вещь, которую вы обязательно захотите попробовать, — это официальные обои для этой будущей версии.
Предстоящая ОС для iPhone и iPad уже доступна для тестирования разработчиками Apple и вскоре станет доступна для загрузки для тестировщиков общедоступных бета-версий. А пока позвольте нам держать вас в курсе всех изменений, которые произойдут в этом 11-м поколении iOS. Одна вещь, которую вы обязательно захотите попробовать, — это официальные обои для этой будущей версии.
Как мы уже привыкли к предыдущим выпускам, iPhoneTricks.org является одним из первых веб-сайтов, которые делятся с вами новыми доступными обоями. Возможно, вы помните цветной волнистый фон iOS 9 или стандартные обои iOS 10. Проверьте изображения, загруженные ниже, и загрузите фон, который будет отображаться по умолчанию на новых терминалах iPhone 8, iPhone 7S и iPhone 7S Plus, продажи которых ожидаются этой осенью, а также на любой другой совместимой модели iPhone, которая будет обновлена до версии 9.2417 iOS 11 начиная с сентября.
Обои iOS 11 для iPhone, iPad и Mac
Все, что вам нужно сделать, это сохранить доступное рядом изображение и установить его в качестве нового фона. Имейте в виду, что доступны различные размеры для вашего соответствующего устройства Apple:
Имейте в виду, что доступны различные размеры для вашего соответствующего устройства Apple:
1. 5,5-дюймовые iPhone
Название: Обои iOS 11 для iPhone 7 Plus, 6S Plus, 6 Plus
Размер: 0,6 МБ
Разрешение: 1080 x 1920 пикселей
Загрузить: Коснитесь изображения рядом, чтобы открыть фон в полноэкранном режиме. Коснитесь и удерживайте, чтобы открыть параметр Сохранить изображение .
Установить: Установить обои из приложения Фото . Более подробную информацию можно найти в конце статьи.
2. 4.7″ iPhone
Название: iOS 11 Обои для iPhone 7, 6s, 6
Размер: 2.2 МБ
Разрешение: 2.2 МБ
Разрешение: 7 пикселов 293 754 x 9332420 Коснитесь изображения, доступного рядом, чтобы открыть фон в полноэкранном режиме. Коснитесь и удерживайте, чтобы открыть параметр Сохранить изображение .
Установить: Установить обои из приложения Фото . Более подробную информацию можно найти в конце статьи.
3. 4 ″ iPhone
Название: IOS 11 Обои для iPhone 5S, 5C, 5, SE
Размер: 1 MB
Разрешение: 640 x 1136 Pixels
. доступны рядом, чтобы открыть фон в полноэкранном режиме. Коснитесь и удерживайте, чтобы открыть Опция «Сохранить изображение «.
Установить: Установить обои из приложения Фото . Более подробную информацию можно найти в конце статьи.
4. 3,5 ″ iPhone
Название: IOS 11 Обои для iPhone 4S, 4
Размер: 1 MB
Решение: 640 x 960 Pixels
Загрузка: 640 x 960 Pixels
. фон в полноэкранном режиме. Нажмите и удерживайте, чтобы открыть Save Image 9Вариант 2420.
Установить: Установить обои из приложения Фото . Более подробную информацию можно найти в конце статьи.
6. iPhone 3GS/3G/2G
Название: iOS 11 обои для самых старых моделей iPhone
Разрешение: 320 x 480 пикселей, Размер: 0.25 МБ
0 92 Скачать рядом и сохраните фон на своем устройстве.
Установить: Установить изображение в качестве обоев из Фото приложение. Подробная информация доступна ниже.
Факт: iOS 11 не может быть установлена на эти модели. Ручная загрузка — единственный способ получить этот фон.
7. IPads & не Apple Tablets
Название: IOS 11 Обои для iPad
Решение: 2048 x 1536 Pixels
Размер: 0,35 MB
. фон. Нажмите и удерживайте экран, чтобы открыть Опция «Сохранить изображение «.
Установите: из приложения «Фотографии» так же, как на iPhone, с помощью функции «Использовать в качестве обоев ».
8. Mac и другие компьютеры
Название: iOS 11 Wallpaper for Mac
Размер: 5120 x 2880 пикселей, 3 МБ
Загрузка: Щелкните изображение рядом, чтобы открыть его на весь экран . Щелкните правой кнопкой мыши предварительный просмотр и используйте параметр «Сохранить изображение как…», чтобы сохранить его на свой компьютер.
Щелкните правой кнопкой мыши предварительный просмотр и используйте параметр «Сохранить изображение как…», чтобы сохранить его на свой компьютер.
Установка: Проверьте свой рабочий стол и откройте только что сохраненный образ. Щелкните правой кнопкой мыши еще раз и используйте функцию «Установить в качестве фона рабочего стола».
Как установить обои для iOS 11
1. Нажмите и удерживайте подходящее изображение, загруженное выше, чтобы открыть вариант «Сохранить ».
2. Нажмите Сохранить , и изображение будет загружено на ваш iPhone или iPad.
3. Откройте стандартное приложение «Фотографии» на смарт-устройстве iOS и перейдите к только что загруженному изображению.
4. Коснитесь значка Поделиться в нижнем левом углу экрана, чтобы открыть дополнительные параметры.
5. Выбрать, Использовать как обои Кнопка.

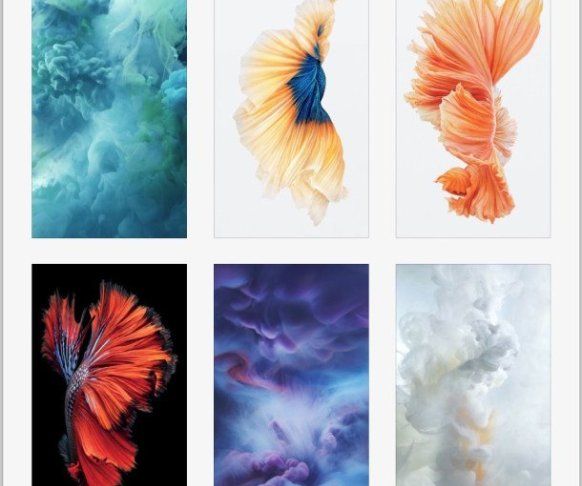 См. раздел Настройка чувствительности к движению на iPhone.
См. раздел Настройка чувствительности к движению на iPhone.