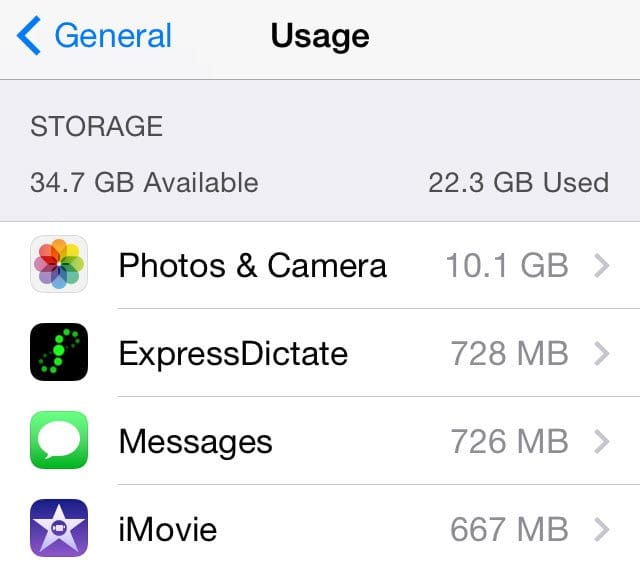Содержание
Инструкция по установке iOS 8 и iOS 9
Инструкция по установке iOS 8 и вся сопутствующая этому информация представлена ниже. Руководство по установке iOS 8.0.2, iOS 8.1, iOS 8.1.1, iOS 8.1.2, iOS 8.1.3, iOS 8.2, iOS 8.3 и iOS 8.4 такая же. Инструкция для установки iOS 9 будет такой же.
- Что нового в iOS 8?
- Какие устройства поддерживает iOS 8?
- Как сделать резервную копию iPhone/iPad/iPod touch в iCloud?
- Как сделать резервную копию iPhone/iPad/iPod touch в iTunes?
- Как установить iOS 8 при помощи Wi-Fi?
- Как установить iOS 8 при помощи iTunes?
- Прямые ссылки на прошивки iOS 8 для всех поддерживаемых устройств
- Что делать если возникли проблемы?
Что нового в iOS 8?
iOS 8 не производит революцию в дизайне мобильной операционной системы, как это было в iOS 7 годом ранее. Вместо этого разработчики из Apple перевели свое внимание на детали, новые уникальные функции и общее впечатление от работы системы. В iOS 8 пользователи смогут оценить переработанные стандартные приложения, получить доступ к удобному способу ответов на уведомления, заручиться поддержкой «умной клавиатуры» QuickType, использовать полноценное «облачное» хранилище iCloud Drive и многое другое. Полный список изменений, произошедших в iOS 8 вы можете посмотреть в следующих статьях:
В iOS 8 пользователи смогут оценить переработанные стандартные приложения, получить доступ к удобному способу ответов на уведомления, заручиться поддержкой «умной клавиатуры» QuickType, использовать полноценное «облачное» хранилище iCloud Drive и многое другое. Полный список изменений, произошедших в iOS 8 вы можете посмотреть в следующих статьях:
- Обзор iOS 8
- Новые функции iOS 8
- Сводная информация об iOS 8
- Руководство по iOS 8
Какие устройства поддерживает iOS 8?
Система iOS 8 совместима со следующими устройствами:
- iPhone 4S/5/5c/5s/6/6 plus
- iPad Air, iPad 2/3/4, iPad mini и iPad mini с Retina-дисплеем
- iPod touch 5G
В Apple позаботились о владельцах старых моделей iPhone, iPad и iPod Touch, поэтому все модели, поддерживающие iOS 7, смогут перейти на новую версию прошивки. Исключением стал лишь iPhone 4 — владельцам «четверки» придется оставаться на iOS 7, которая, увы, стала для смартфона последней.
Устройства, с которыми совместима iOS 8
Перед тем как приступать к установке iOS 8, каждый пользователь должен выполнить несколько предварительных шагов. Во-первых, сделать резервную копию устройства для сохранения контактов, заметок, мультимедийных файлов, видео, СМС-ок, вобщем, всех данных.
Как сделать резервную копию iPhone/iPad/iPod touch в iCloud?
Шаг 1. Перейдите в Настройки -> iCloud на вашем устройстве
Шаг 2. Авторизуйтесь под своими учетными данными Apple ID
Шаг 3. После успешно выполненного вход выберите необходимые приложения для облачной синхронизации
Шаг 4. Перейдите в Хранилище и копии
Шаг 5. Активируйте Копирование в iCloud
Шаг 6. Расположенная ниже кнопка Создать копию станет активной при подключении к Wi-Fi. При нажатии на нее вы сможете наблюдать за созданием резервной копии вашего устройства в iCloud
Как сделать резервную копию iPhone/iPad/iPod touch в iTunes?
Шаг 1.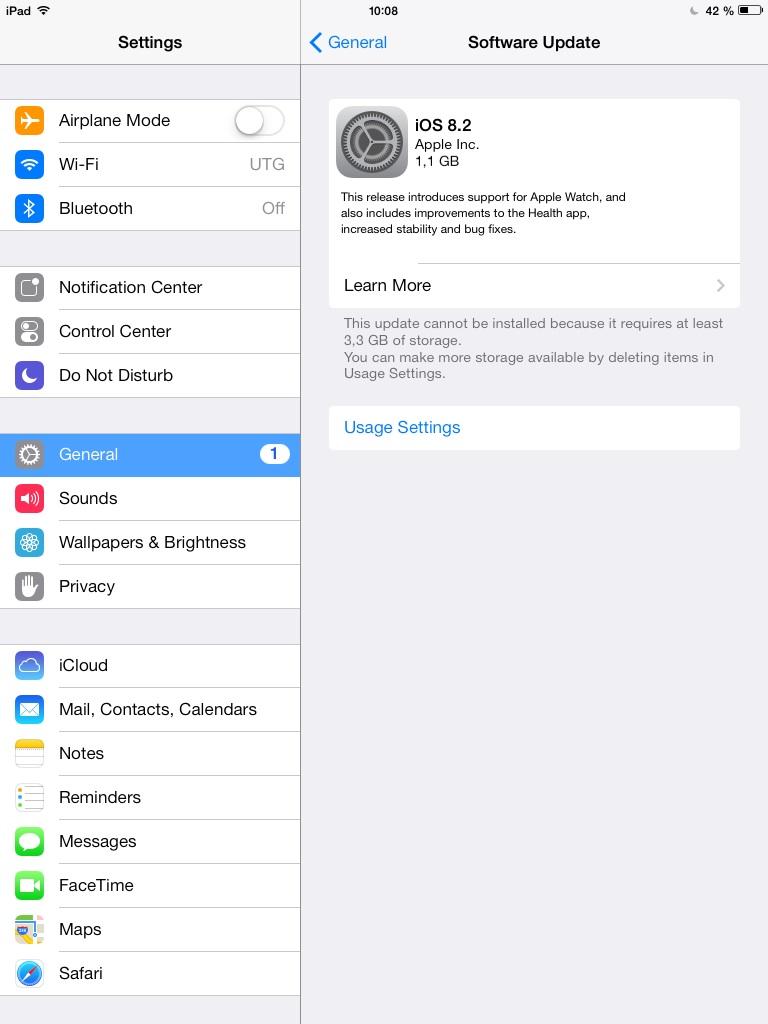 Подключите устройство к ПК и откройте iTunes
Подключите устройство к ПК и откройте iTunes
Шаг 2. Во вкладке Обзор нажмите Создать копию сейчас. Здесь же укажите, что создание копии должно производиться на компьютере, а не в iCloud
Шаг 3. Дождитесь окончания операции создания резервной копии
Шаг 4. В меню Магазин выберите пункт Авторизовать компьютер и введите данные своей учетной записи Apple ID
Шаг 5. Перейдите в меню Файл -> Устройства -> Перенести покупки
Шаг 6. Дождитесь окончания операции переноса покупок (может занять длительное время, в зависимости от количества приложений, установленных на устройстве)
Как установить iOS 8 при помощи Wi-Fi?
Самым простым способом установки iOS 8 является обновление по «воздуху». Для того чтобы начать загрузку и установку новой версии мобильной операционной системы вам потребуется лишь наличие Wi-Fi и более 50% заряда устройства.
Шаг 1. Перейдите в меню Настройки -> Основные
Шаг 2. Выберите пункт Обновление ПО
Шаг 3. Нажмите Загрузить и установить
После этого от вас потребуется лишь терпение — ни в коем случае не прерывайте установку, не перезагружайте устройство и не выходите из зоны покрытия Wi-Fi. Время загрузки зависит от скорости Wi-Fi-подключения.
Как установить iOS 8 при помощи iTunes?
Если доступа к Wi-Fi у вас нет, то единственным способом установки iOS 8 станет обновление с помощью iTunes. Процесс этот более трудоемкий, однако, ничего сложного в нем нет.
Шаг 1. Обновите iTunes до последней версии, нажав Справка -> Обновления
Шаг 2. Подключите iPhone, iPad или iPod Touch к компьютеру при помощи кабеля USB
Шаг 3. Как только устройство определится в программе появится всплывающее окно с предложением загрузить и установить iOS 8
Шаг 4. Нажмите Далее и дождитесь окончания загрузки и установки новой версии iOS
Нажмите Далее и дождитесь окончания загрузки и установки новой версии iOS
Примечание: обновление при помощи iTunes может быть осложнено ошибками на серверах Apple. Во время установки устройство нельзя выключать, перезагружать или отсоединять от компьютера.
Прямые ссылки на прошивки iOS 8 для всех поддерживаемых устройств
- iPhone
- iPad
- iPod
- iPhone 6 Plus
- iPhone 6
- iPhone 5s (Model A1453, A1533)
- iPhone 5s (Model A1457, A1518, A1528, A1530)
- iPhone 5c (Model A1456, A1532)
- iPhone 5c (Model A1507, A1516, A1526, A1529)
- iPhone 5 (Model A1428)
- iPhone 5 (Model A1429)
- iPhone 4s
- iPad Air (Model A1474)
- iPad Air (Model A1475)
- iPad Air (Model A1476)
- iPad mini (Model A1489)
- iPad mini (Model A1490)
- iPad mini (Model A1491)
- iPad (4th generation Model A1458)
- iPad (4th generation Model A1459)
- iPad (4th generation Model A1460)
- iPad mini (Model A1432)
- iPad mini (Model A1454)
- iPad mini (Model A1455)
- iPad Wi-Fi (3rd generation)
- iPad Wi-Fi + Cellular (model for ATT)
- iPad Wi-Fi + Cellular (model for Verizon)
- iPad 2 Wi-Fi
- iPad 2 Wi-Fi (Rev A)
- iPad 2 Wi-Fi + 3G (GSM)
- iPad 2 Wi-Fi + 3G (CDMA)
- iPod touch (5th generation)
Что делать если возникли проблемы?
При возникновении проблем пишите нашим специалистам на форум в разделах Скорая iPhone-помощь или непосредственно в разделе iOS 8.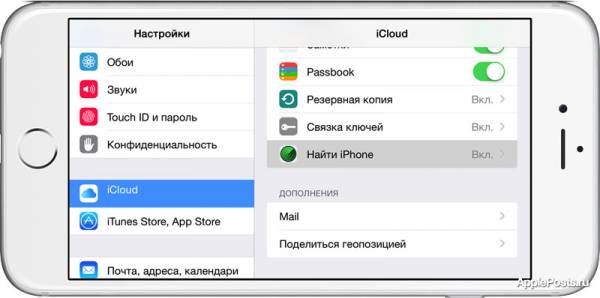 Поможем!
Поможем!
Прошивка iOS 8.0.1
Была отозвана компанией Apple через несколько часов после релиза из-за проблем с потерей связи у телефонов iPhone 6 и iPhone 6 Plus и из-за неработающего сканера отпечатков пальцев Touch ID. В срочном порядке Apple разработала и опубликовала на своем сайте инструкцию по возврату с iOS 8.0.1 на iOS 8.
- Apple отозвала прошивку iOS 8.0.1
- Инструкция по откату с iOS 8.0.1 на iOS 8
Прошивка iOS 8.0.2
Устраняет ошибки предыдущей прошивки 8.0.1. Полный перечень исправлений и ссылки на iOS 8.0.2 для всех устройств смотрите здесь.
Прошивка iOS 8.1
iOS 8.1 вышла 20 октября 2014.
Прошивка iOS 8.1.1
Вышла 17 ноября 2014. Не содержит новых функций, а лишь исправляет ошибки iOS 8.1 и повышает стабильность, а также улучшает скорость работы iPhone 4S и iPad 2.
Прошивка iOS 8.1.2
Релиз iOS 8.1.2 состоялся 9 декабря 2014. Эта прошивка исправляет ошибки предыдущей версии и устраняет проблему, при которой рингтоны, приобретенные в iTunes Store, могли быть удалены с устройства. Для восстановления этих рингтонов на iPhone и iPad нужно посетить официальную страницу Apple itunes.com/restore-tones.
Для восстановления этих рингтонов на iPhone и iPad нужно посетить официальную страницу Apple itunes.com/restore-tones.
Прошивка iOS 8.1.3
Релиз iOS 8.1.3 состоялся 27 января 2015. Новых функций для iOS-устройств эта прошивка не несет, а лишь исправляет ошибки предыдущей прошивки, а также повышает стабильность и производительность.
Прошивка iOS 8.2
Релиз iOS 8.2 состоялся 9 марта 2015 года. Прошивка 8.2 содержит исправление ошибок предыдущей версии iOS и поддерживает WatchKit — набор программных инструментов для взаимодействия с Apple Watch. Как только начнутся продажи Watch, вам непременно надо будет установить прошивку 8.2 так как именно она позволит производить обмен данными между iPhone и Apple Watch.
Прошивка iOS 8.3
iOS 8.3 содержит новый набор смайликов эмодзи с иконками лиц разных рас, поддерживает беспроводной интерфейс для автомобильного медиа CarPlay и двухфакторную авторизацию для Google-аккаунтов. Главная новая функцию iOS 8.3 — это голосовой помощник Siri, общающийся на русском языке. Официальный релиз прошивки 8.3 был 8 апреля 2015.
Официальный релиз прошивки 8.3 был 8 апреля 2015.
Прошивка iOS 8.4
iOS 8.4 вышла 30 июня 2015. Главная фишка прошивки — новый музыкальный сервис Apple Music, представляющий собой потоковую онлайн музыку, который работает по ежемесячной подписке.
Прошивка iOS 9
iOS 9 была анонсирована 8 июня 2015 года на мероприятии WWDC 2015. Официальный релиз этой прошивки состоится осенью 2015 года.
Что нового в iOS 9
Полный список новых функций iOS 9 смотрите на этой странице.
Читай и используй:
- iphone 7
- прокси для iphone
- iphone x
✅ Подписывайтесь на нас в Telegram, ВКонтакте, и Яндекс.Дзен.
Как установить обновление iOS 8.1.1 на ваш iPhone, iPad и iPod touch
Apple только что выпустила iOS 8.1.1 для iPhone, iPad и iPod touch, которая включает исправления ошибок, повышенную стабильность и производительность для iPad 2 и iPhone 4s.
Совместимость
Обратите внимание, что iOS 8.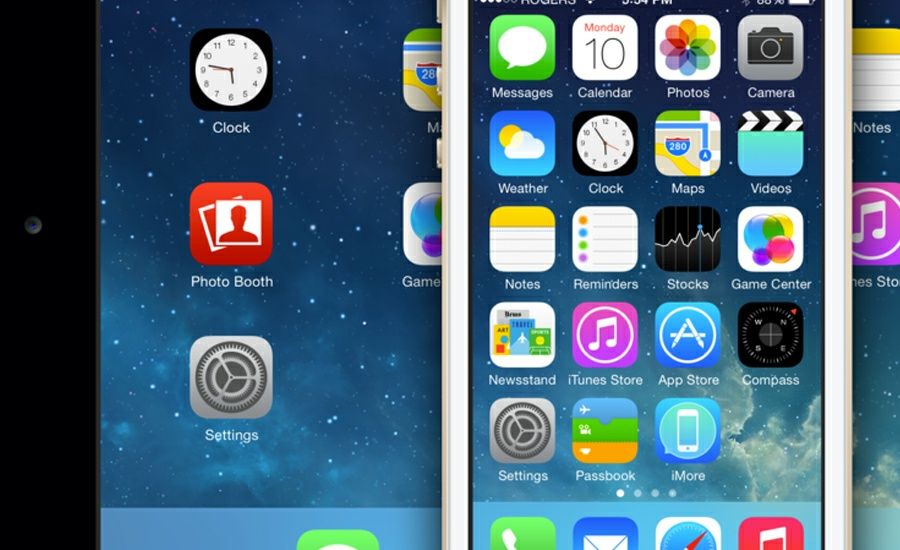 1.1 доступна в виде бесплатного обновления для следующих устройств iOS:
1.1 доступна в виде бесплатного обновления для следующих устройств iOS:
- iPhone 6, iPhone 6 Plus, iPhone 5s, iPhone 5c, iPhone 5 и iPhone 4s
- iPad Air, iPad 4, iPad 3 и iPad 2
- Retina iPad mini, iPad mini 1-го поколения
- IPod touch 5-го поколения
Сделайте резервную копию вашего устройства iOS:
Всегда полезно сделать резервную копию вашего iPhone, iPad и iPod Touch, прежде чем обновлять ее до последней версии программного обеспечения iOS. (Обратите внимание, что если вы решите зашифровать резервную копию с помощью iTunes, наряду с обычными данными, будет создана резервная копия защищенной информации, такой как пароли и т. Д.).
Вы можете сделать резервную копию своего устройства iOS с помощью iTunes или iCloud.
Джейлбрейкеры
Разработчикам джейлбрейка следует избегать обновления iOS 8.1.1, поскольку Apple исправила по крайней мере один из эксплойтов, используемых при взломе Pangu, поэтому iOS 8.1.1 убивает побег из тюрьмы Pangu.
Как установить обновление iOS 8.1.1 по беспроводной сети (OTA):
Перед тем, как начать загрузку, подключите устройство, чтобы аккумулятор не разрядился во время процесса обновления. Загрузка и установка обновления может занять от нескольких минут до часа, в зависимости от того, как серверы Apple справляются с нагрузкой и от вашего интернет-соединения. Вы также можете подключить свой iPhone к локальной сети Wi-Fi, чтобы не платить за загрузку обновления по сотовой сети.
После того, как вы подключитесь и подключитесь через Wi-Fi, откройте приложение «Настройки» и нажмите «Общие»> «Обновление программного обеспечения». iOS автоматически проверит наличие доступных обновлений и сообщит вам, что доступно обновление программного обеспечения iOS 8.1.1.
Нажмите «Загрузить», чтобы загрузить обновление. Дождитесь завершения загрузки, а затем нажмите «Установить», чтобы применить обновление. Если вы устали ждать завершения загрузки (это может занять некоторое время), займитесь чем-нибудь другим. Ваш iPhone или iPad продолжит загрузку обновления и отправит вам уведомление, когда обновление будет готово. Вернитесь в «Настройки»> «Основные»> «Обновление ПО» и нажмите «Установить сейчас», чтобы установить загруженный файл обновления iOS.
Ваш iPhone или iPad продолжит загрузку обновления и отправит вам уведомление, когда обновление будет готово. Вернитесь в «Настройки»> «Основные»> «Обновление ПО» и нажмите «Установить сейчас», чтобы установить загруженный файл обновления iOS.
Примечание: Взломщикам следует установить обновление с помощью iTunes, поскольку обновления OTA, как известно, вызывают проблемы при взломе устройства iOS с помощью джейлбрейка Pangu.
Как установить обновление iOS 8.1.1 с помощью iTunes:
Если вы не получаете OTA, вы можете загрузить обновление программного обеспечения iOS 8.1.1 по официальным ссылкам для загрузки, указанным ниже, и использовать iTunes для обновления своего устройства iOS.
Перед тем, как подключить устройство iOS. найдите время, чтобы убедиться, что вы используете последнюю версию iTunes. Щелкните iTunes в строке меню, а затем щелкните «Проверить наличие обновлений».
После того, как iTunes разобрался, самое время обратить ваше внимание на ваше устройство iOS и следовать этим инструкциям:
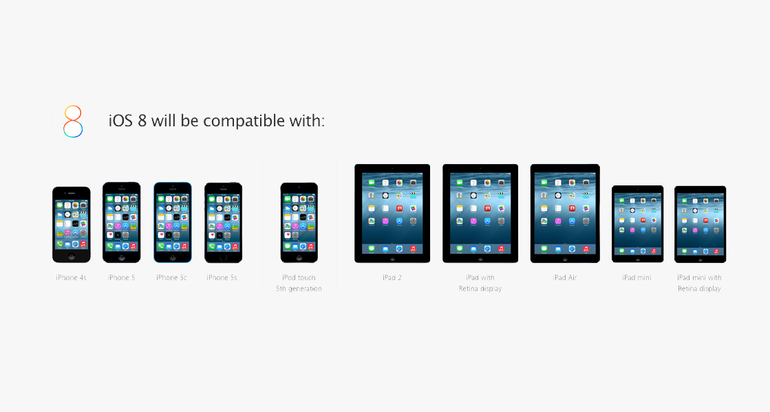 Подождите, пока iTunes откроется и подключится к вашему устройству.
Подождите, пока iTunes откроется и подключится к вашему устройству.Шаг 2: Нажмите кнопку устройства слева от кнопки iTunes Store в правом верхнем углу iTunes.
Шаг 3: Нажмите «Проверить наличие обновлений» напрямую, не удерживая нажатой клавишу Option или Shift. Если доступно обновление iOS 8.1.1, оно автоматически загрузит и обновит ваше устройство до iOS 8.1.1.
Шаг 4: Вы получите всплывающее сообщение о том, что доступно новое обновление. Нажмите на Скачать и обновить кнопка. Если указано, что iOS 8.1.1 является последней версией, загрузите соответствующий файл прошивки, используя ссылки для загрузки, указанные на шаге 5.
Шаг 5: Пропустите этот шаг, если iOS 8.1.1 была доступна на шагах 3 и 4.
 2 GB]:
2 GB]:Примечание: Если вы загружаете файл прошивки с помощью Safari, убедитесь, что функция автоматической распаковки отключена, или используйте Chrome или Firefox.
Примечание: Вы сможете найти номер модели, начинающийся с задней панели устройства.
Если вы не уверены, какой файл прошивки iOS загрузить, ознакомьтесь с нашими публикациями ниже:
- iPad:
iPhone:Ipod Touch:
После загрузки файла прошивки удерживайте клавишу Option (Mac) или клавишу Shift (Windows) и щелкните значок «Проверить обновления». Важный: Не забудьте нажать на Проверить обновления кнопку, а не Восстановить iPhone Кнопка, чтобы избежать восстановления вашего iPhone и настройки устройства заново.
Шаг 6: Если вы получили всплывающее сообщение о том, что iTunes обновит ваш iPhone / iPad / iPod touch до iOS 8. 1.1 и проверит его в Apple. Нажать на Обновлять кнопка.
1.1 и проверит его в Apple. Нажать на Обновлять кнопка.
Шаг 7: Затем он покажет вам примечания к выпуску iOS 8.1.1. Нажать на Следующий кнопка. Затем нажмите на Согласны кнопка для условий.
Шаг 8: iTunes загрузит файл прошивки (это может занять много времени в зависимости от вашего интернет-соединения, так как он может достигать 1,7 ГБ). После загрузки файла он обработает его, извлечет программное обеспечение, подготовит устройство к обновлению программного обеспечения и установит обновление.
Шаг 9: Не отключайте устройство до завершения обновления. Это может занять несколько минут. Ваше устройство будет обновлено до iOS 8.1.1 и перезагрузится один или два раза в процессе. После успешного обновления вы увидите экран Hello. Следуйте инструкциям на экране, чтобы начать использовать устройство.
Дайте нам знать, как это происходит. Если вам нужна помощь или у вас есть вопросы, воспользуйтесь iOS 8 — форумы iOS 8.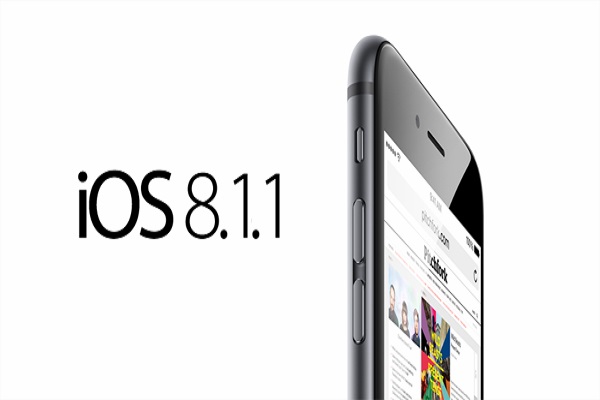 1.1. Это самый быстрый способ получить ответ от нас или кого-то из сообщества.
1.1. Это самый быстрый способ получить ответ от нас или кого-то из сообщества.
—>
Похожие записи
Как установить iOS 8 на iPhone и iPad по Wi-Fi и через iTunes + устранение неполадок с Recovery Mode при обновлении прошивки
Совсем недавно, компания Apple выпустила iOS 8 для iPhone, iPod Touch и iPad. Много нового, много интересного, ее хочется попробовать, но, судя по комментариям, обновление ПО частенько происходит с серьезными проблемами, в виде «режима вечного яблока» и как следствие потерей всех данных.
Для того, чтобы вы, уважаемые пользователи, смогли избежать подобных неприятностей, поделюсь с вами личным опытом обновления iPhone 5s до iOS 8, расскажу как сделать это правильно и как обезопасить себя от потери данных при неудачном обновлении.
Содержание:
- Совместимые с iOS 8 устройства
- Причины, почему iPhone попадает в режим восстановления при обновлении на iOS 8
- Как вывести iPhone из Recovery Loop (петли восстановления) при обновлении iOS 8
- Способы установки iOS 8 на iPhone и iPad
- Как установить iOS 8 на iPhone по Wi-Fi
- Как установить iOS 8 на iPhone в iTunes
С момента презентации на WWDС’14 мы видели 6 бета-версий iOS, доступны они были только тем, кто зарегистрирован в Apple как разработчик (имещий аккаунт-разработчика). Как и раньше, прежде чем выпустить в массы новую операционную систему, компания Apple тестировала новые возможности на предмет возникновения ошибок и оперативно их исправляла.
Как и раньше, прежде чем выпустить в массы новую операционную систему, компания Apple тестировала новые возможности на предмет возникновения ошибок и оперативно их исправляла.
О новшествах в iOS 8 говорить сегодня мы не будем, обзор операционной системы для iPhone и iPad вы можете найти на официальном сайте Apple по ссылке. Никто не расскажет о своем творении так, как его создатель.
Вам следует знать, что iOS 8 достаточно требовательна к аппаратной начинке устройства и совместима не со всеми iДевайсами.
Список устройств совместимых с iOS 8
- Семейство айфонов: айфон 4s, 5, 5c, 5s, 6 и 6 Plus.
- Семейство iPod Touch: iPod Touch 5G.
- Семейство айпэдов: iPad 2, 3, 4, iPad Air, iPad Mini и iPad Mini с дисплеем Retina.
Как видите, список сильно ограничен, iOS 8 нельзя установить на iPhone 4 и более ранние модели 3GS, 3G и 2G. Несмотря на это, в отличии от Android-платформы, новой операционной системой поддерживаются устройства трехлетней давности.
Для того, чтобы не потерять важные данные, хранящиеся в памяти iPhone или iPad, перед обновлением необходимо выполнить «backup iPhone» (создать резервную копию).
О том, как создать резервную копию на компьютере в iTunes или на iPhone в iCloud мы уже рассказывали. По ссылкам вы найдете всю необходимую информацию. Не пренебрегайте бэкапом, т.к. обновление может вызвать ошибки iTunes, после чего устройство попадет в петлю восстановления («вечный» Recovery Mode). Прецеденты уже были и возникают достаточно часто, и дабы не потерять информацию, которая представляет для вас ценность, перед обновлением создайте ее резервную копию.
Причины, почему iPhone попадает в режим восстановления при обновлении на iOS 8
Основной, если не единственной причиной, почему iPhone или iPad во время обновления попадает в «вечный» режим восстановления (Recovery Loop), является нехватка свободного места.
Неопытные пользователи пренебрегают рекомендациями об обновлении своих устройств через iTunes и дают ход обновлению прошивки iPhone по Wi-Fi. Для загрузки архива прошивки в память устройства необходимо от 0,9 до 1,1 Гб свободного места, а для обновления и того, в 5 раз больше (5,5 Гб). Таким образом, для успешного обновления iOS, в памяти вашего устройства должно быть не меньше 7 Гб свободного места.
Для загрузки архива прошивки в память устройства необходимо от 0,9 до 1,1 Гб свободного места, а для обновления и того, в 5 раз больше (5,5 Гб). Таким образом, для успешного обновления iOS, в памяти вашего устройства должно быть не меньше 7 Гб свободного места.
Для владельцев девайсов с 32 и 64 Гб внутренней памяти это не проблема, а вот тем, у которых объем минимальный (16 или и того 8 Гб), стоит быть осторожными.
Если в iPhone или iPad для загрузки и установки iOS 8 свободного места будет недостаточно, девайс не сможет загрузиться в нормальном режиме и попадет в петлю восстановления. Мы такое уже видели: пользователь запускает обновление, не обращая внимания на нехватку свободного места (многие просто «не заморачиваются» заглянуть в меню «Статистика»), прошивка загружается и даже если весь архив уместится, на распаковку места не хватит. Память iPhone «забивается» под завязку и на загрузку или откат обновления ее уже не хватет. В результате: iPhone, добро пожаловать в «бесконечный» Recovery Mode.
Как вывести iPhone из Recovery Loop (петли восстановления) при обновлении iOS 8
Вывести устройство из «вечного режима восстановления» можно только через восстановление в iTunes из Recovery или DFU Mode, а это 100% потеря всего пользовательского контента. Восстановить данные в этом случае можно только из резервной копии. Утилиты TinyUmbrella и redsn0w из такой петли вывести девайс не помогут, как мы ни старались, ничего не вышло.
Если бэкап iPhone вы уже сделали, можно приступать непосредственно к обновлению.
Способы установки iOS 8 на iPhone и iPad
Как и прежде, начиная с iOS 5, обновить прошивку iPhone или iPad можно 2 способами:
- На iPhone или iPad по Wi-Fi.
- На компьютере Windows, Mac или Linux через iTunes.
Как установить iOS 8 на iPhone по Wi-Fi
Самый простой, но не самый эффективный способ обновления. Помимо того, что быстро загрузить прошивку «весом» в 0,9-1,1 Гб по Wi-Fi не получится, так еще и с зарядом батареи устройства придется распрощаться.
Достаточный уровень заряда аккумулятора iPhone для обновления до iOS 8 — не менее 50%. Если после загрузки файла прошивки, во время ее установки батарея полностью разрядится и, как следствие, девайс отключится, все равно придется подключать его к компьютеру и восстанавливать в iTunes.
Если вы все же решили обновить прошивку iPhone по Wi-Fi, выполните следующие действия:
- Подключите iPhone к интернету по Wi-Fi (обязательно) и проверьте доступ, в Safari например.
- Перейдите в «Настройки -> Основные -> Обновление ПО» и тапните на «Загрузить и установить». Загрузка обновления ПО происходит автоматически, в фоновом режиме, и отключить ее на устройствах без джейлбрейка нельзя.
- Как только обновление будет загружено, тапните «Установить», примите пользовательское соглашение и ждите.
После обновления, необходимо будет настроить iPhone и восстановить данные из резервной копии в iTunes или iCloud.
Как установить iOS 8 на iPhone в iTunes
Данный способ лучше предыдущего во всем, начиная от скорости и заканчивая надежностью. При обновлении ПО iPhone в iTunes, устройство может быть «забито» контентом под завязку и установка iOS 8 не приведет к «режиму вечного яблока». К тому же, при таком обновлении не обязательно подключать девайс к интернету, подключить нужно только компьютер.
!Рекомендация
Перед обновлением ПО, обновите iTunes до последней версии. Сделать это можно в самой программе автоматически, в меню «Справка -> Обновления», или же вручную: загрузите архив с программой отсюда и установите.
Для того, чтобы обновить прошивку iPhone в iTunes, проделайте следующее:
- Подключите устройство к компьютеру USB-кабелем (обновление/восстановление по Wi-Fi недоступно).
- Когда программа распознает iPhone с iOS ниже 8-й версии, автоматически, вам будет предложено загрузить и установить новую версию ПО. Предложение появится только если ваш компьютер подключен к интернету.

- Если, по какой-то причине, окно с предложением не появилось, перейдите на вкладку «Обзор» (нажмите на кнопку с типом вашего устройства рядом с «iTunes Store») и нажмите на кнопку «Обновить».
iTunes автоматически загрузит iOS 8 для вашей модели устройства и затем самостоятельно выполнит ее установку.
- Если вы уверены, что сможете самостоятельно загрузить «правильный» IPSW-файл прошивки и сделаете это быстрее iTunes, предварительно загрузите iOS 8 на жесткий диск компьютера, а затем, удерживая на клавиатуре клавишу «Shift» (Windows) или «Option» (Mac OS X), нажмите на «Обновить». Откройте загруженную прошивку, все остальное iTunes сделает сам.
В процессе обновления iOS в iTunes могут появиться ошибки, одна из самых распространенных — ошибка 3194. В большинстве случаев, она возникает из-за того, что в файле hosts по пути:
Windows: /windows/system32/drivers/etc/
Mac OS X: /private/etc/
настроена переадресация запросов iTunes на сторонние серверы, Cydia например. Переадресация запросов прописывается автоматически при запуске TinyUmbrella.
Переадресация запросов прописывается автоматически при запуске TinyUmbrella.
Если при обновлении прошивки в iTunes возникла ошибка 3194, первым делом проверьте содержимое файла hosts, если там есть строки вида «хх.ххх.хх.ххх gs.apple.com», удалите их или укажите перед строкой символ игнорирования «#». После изменения файла компьютер нужно перезагрузить.
Если в процессе обновления вы столкнулись с проблемой, появились ошибки iTunes или вопросы, пишите нам в комментариях, мы постараемся вам помочь.
Если изложенный материал был вам полезен, мы будем очень благодарны, если вы поделитесь с друзьями ссылкой в социальных сетях (кнопки ниже).
FAQ iOS 8 iPad iPhone Инструкции
Как обновить айфон 4s до ios 10 через компьютер
Как установить iOS 10 прямо сейчас
iOS 10 уже можно скачать и установить совершенно бесплатно. Новая операционная система содержит в себе множество удивительных изменений, таких, как: живые виджеты на экране блокировки, переработанные интерактивные уведомления, новый контроль-центр и другие. Для установки доступная финальная версия iOS 10, под названием The Grand Master (GM), которую Apple выпустила специально для разработчиков, чтобы те смогли вовремя адаптировать под «десятку» все свои приложения. Операционная система была выпущена одновременно с презентацией Apple своего нового iPhone. Напомню, что для обновления через iTunes и «по воздуху» iOS 10 будет доступна 13 сентября.
Для установки доступная финальная версия iOS 10, под названием The Grand Master (GM), которую Apple выпустила специально для разработчиков, чтобы те смогли вовремя адаптировать под «десятку» все свои приложения. Операционная система была выпущена одновременно с презентацией Apple своего нового iPhone. Напомню, что для обновления через iTunes и «по воздуху» iOS 10 будет доступна 13 сентября.
Если вы уже являетесь членом команды бета-тестеров новой версии iOS, то вы можете установить ее прямо сейчас, так как ее релиз произошел еще вчера. Для установки нужно просто перейти в: Настройки—>Основные—>Обновление устройства и согласиться с установкой прошивки iOS 10 The Grand Master. Если же вы не участвовали в бета-тестировании и не хотите получать аккаунт разработчика и все это кажется вам сложным, то есть обходной путь.
Перед тем, как приступать к установке, убедитесь, что выполнили следующие пункты:
- Сделайте полный бэкап всего, что находится на вашем устройстве с помощью программы iTunes, iCloud и компьютера.
 Это поможет в любом случае, если что-то пошло не так, восстановить данные, которые были на iPhone или iPad.
Это поможет в любом случае, если что-то пошло не так, восстановить данные, которые были на iPhone или iPad. - Убедитесь, что ваше устройство поддерживает iOS 10. Для этого посмотрите на картинку ниже:
- Действия можно выполнять на компьютерах с операционной системой Mac, для этого нужно, чтобы были установлены все драйвера.
Как установить iOS 10 прямо сейчас:
1. Зайдите на официальную страницу Apple с инструментарием Xcode 8 и кликните на значок скачивания «Download».
2. Далее откроется окно с просьбой авторизироваться: просто введите туда свои данные, которые вводите при скачивании приложений из App Store: Apple ID, а затем пароль. Если у вас нет аккаунта разработчика, то его попросят создать, для этого просто согласитесь с условиями и следуйте дальше.
3. После этого, следует приступить к скачиванию Xcode 8, как на картинке ниже:
4. Теперь остается только установить Xcode 8 на ваш Mac. Если этого не сделать, то при установке iOS 10, вы получите ошибку и устройство может быть отформатировано.
Теперь остается только установить Xcode 8 на ваш Mac. Если этого не сделать, то при установке iOS 10, вы получите ошибку и устройство может быть отформатировано.
5. Следующий шаг заключается в скачивании ipsw-файла прошивки iOS 10 DM. Для этого воспользуйтесь ссылками ниже, выбрав свое устройство из предложенных:
iPhone:
iPod Touch:
6. Теперь вы должны установить iOS 10, используя iTunes.
- Подключите ваш iPhone, iPad или iPod Touch к компьютеру Mac или PC.
- Пройдите в раздел обновлений iTunes.
- Зажмите клавишу Option/Alt или Shift на Windows и нажмите на кнопку «Обновить». Если же вы хотите полностью очистить iPhone и получить «голую» iOS 10 без каких-либо данных, то вместо кнопки «Обновить» нажмите «Восстановить», при этом удерживая Option/Alt или Shift.
- Выберите скачанный ранее ipsw-файл.
Далее iTunes начнет обновлять устройство до iOS 10. После этого, у вас будет установлена новейшая операционная система. Напомню, что для общего доступа, новая iOS будет доступна 13 сентября и может содержать финальное исправление ошибок, которые возможно найдутся в iOS 10 GM.
После этого, у вас будет установлена новейшая операционная система. Напомню, что для общего доступа, новая iOS будет доступна 13 сентября и может содержать финальное исправление ошибок, которые возможно найдутся в iOS 10 GM.
Обновление ПО iPhone, iPad или iPod touch в iTunes на ПК
С помощью iTunes можно обновить программное обеспечение на iPhone, iPad или iPod.
Подключите устройство к компьютеру.
Для подключения устройства можно использовать кабель USB или USB-C, а также подключение к сети Wi-Fi. Для включения синхронизации по сети Wi-Fi см. Синхронизация контента iTunes на ПК с другими устройствами по сети Wi-Fi.
В приложении iTunes на ПК нажмите кнопку устройства в левой верхней части окна iTunes.
Нажмите «Проверить наличие обновлений».
Чтобы установить доступное обновление, нажмите «Обновить».
Важно! Перед отсоединением устройства от компьютера нажмите кнопку «Извлечь» .
Как можно установить iOS 10 на iPhone всех поколений?
К сожалению, на вопрос, как можно установить Apple iOS 10 на iPhone 4s, ответ будет — никак. Этот гаджет уже немного устарел, и столь мощная операционка будет притормаживать все процессы. Поэтому разработчики исключили эту модель телефона из списка поддерживаемых устройств. Зато, начиная с айфон 5, у вас не должно возникнуть проблем с установкой новой прошивки.
Этот гаджет уже немного устарел, и столь мощная операционка будет притормаживать все процессы. Поэтому разработчики исключили эту модель телефона из списка поддерживаемых устройств. Зато, начиная с айфон 5, у вас не должно возникнуть проблем с установкой новой прошивки.
Использование iTunes для установки на iPhone
Существует два способа, как обновить iPhone до iOS 10, первый из них – с помощью компьютера и установленной программы iTunes. Считается более безопасным и быстрым. Для начала проверьте актуальность программы, если необходимо, установите новую версию. Далее следует:
- Провести резервное копирование данных в iPhone. Для этого подключите телефон к компьютеру, откройте программу и выберет свое устройство. Пройдите на вкладку «Резервное копирование» и выберите место, куда вы хотите поместить копию. Это может быть iCloud или текущий компьютер. Во втором случае на данные можно поставить пароль.
- Далее обновление iOS 10 для айфона 6 продолжается с выбора закладки «Обзор».
 В открывшемся окне нажимайте «Обновить».
В открывшемся окне нажимайте «Обновить». - Следом нужно выбрать «Загрузить и обновить». Процесс установки новой иос запущен.
- По истечению определенного времени нужно перезагрузить телефон и приступить к тестированию новых возможностей.
Как установить на iPhone напрямую с телефона
Второй способ подразумевает использование только гаджета и зарядного устройства к нему:
- Перед тем, как загрузить на iPhone SE iOS 10 по воздуху подключите аппарат к сети и запустите Wi-Fi.
- Создайте бэкап через iCloud, который находится в меню «Настройки».
- В подразделе «Основные» есть подпункт «Обновить ПО». Вам туда.
- Появится окно с доступными прошивками. Выбирайте нужную операционку и нажимайте «Загрузить и установить».
- Перед тем, как установить iOS 10 на айфон 5, убедитесь, что у вас достаточно свободного места. В противном случае установщик предложит временно удалить некоторые программы, а после обновления вернет их обратно.

- Процесс загрузки можно начать немедленно или перенести на ночное время. Во втором случае вы избавите себя от необходимости длительного ожидания.
Узнавая данные, как обновить айфон 5s до iOS 10 и установить, не забудьте поинтересоваться процессом отката в случае неудачи. Хотя, если вы будете делать все правильно, сложностей с установкой операционки не должно возникнуть.
Как установить iOS 8.3 на iPhone, iPad, iPod
Дмитрий Хмуров
Apple выпустила iOS 8.3 для iPhone, iPad и iPod Touch с новыми функциями, такими как переработанная Emoji клавиатура, CarPlay Wireless, новые языки Siri (в том числи русская Siri) и длинный список исправлений ошибок и улучшений.
Если вам требуется помощь в установке iOS 8.3, то воспользуйтесь следующим руководством.
Совместимость iOS 8.3
Обратите внимание, iOS 8.3 доступна в качестве бесплатного обновления для следующих iOS устройств:
- iPhone 6, iPhone 6 Plus, iPhone 5S, iPhone 5C, iPhone 5 и iPhone 4S
- iPad Air, iPad 4, iPad 3 и iPad 2
- Retina iPad mini, 1 gen iPad mini
- iPod Touch 5-го поколения
Резервное копирование вашего устройства
Создание резервной копии вашего iPhone, IPad и IPod Touch перед обновлением никогда не будет лишним. Вы можете создать резервную копию вашего устройства iOS с помощью iTunes или iCloud.
Jailbreak
Любителям джейлбрейка, которые пользуются прошивкой iOS 8.1.2 или ниже следует избежать обновления iOS 8.3, так как как Apple исправила уязвимости, используемые для джейлбрейка Taig и pangu. Это означает, что в настоящее время не существует Jailbreak для iOS 8.3 .
Как установить iOS 8.3 по беспроводной сети через воздух (OTA):
Прежде чем начать загрузку, подключите устройство на зарядку так батарея может сесть в процессе обновления. Обновление может занять от нескольких минут до часа, в зависимости от того, как серверы Apple будут справляться с нагрузкой и от скорости вашего интернета.
Обновление может занять от нескольких минут до часа, в зависимости от того, как серверы Apple будут справляться с нагрузкой и от скорости вашего интернета.
После того как вы подключили зарядное устройство и установили связь с вашим Wi-Fi, откройте Настройки и нажмите Основные> Обновление ПО. iOS автоматически проверит наличие обновлений и информирует вас, что обновление iOS 8.3 доступно.
Нажмите Загрузить, чтобы загрузить обновление. Подождите окончания загрузки, а затем нажмите Установить, чтобы установить обновление. Ваш iPhone или iPad продолжит загружать обновление и отправит вам уведомление, когда обновление будет загружено. Вернитесь в Настройки> Общие> Обновление ПО и затем нажмите Установить сейчас, чтобы установить загруженный файл обновления iOS.
Как установить iOS 8.3 с помощью iTunes:
Если вы не получили уведомление об обновлении через воздух (ОТА), то вы можете скачать iOS 8.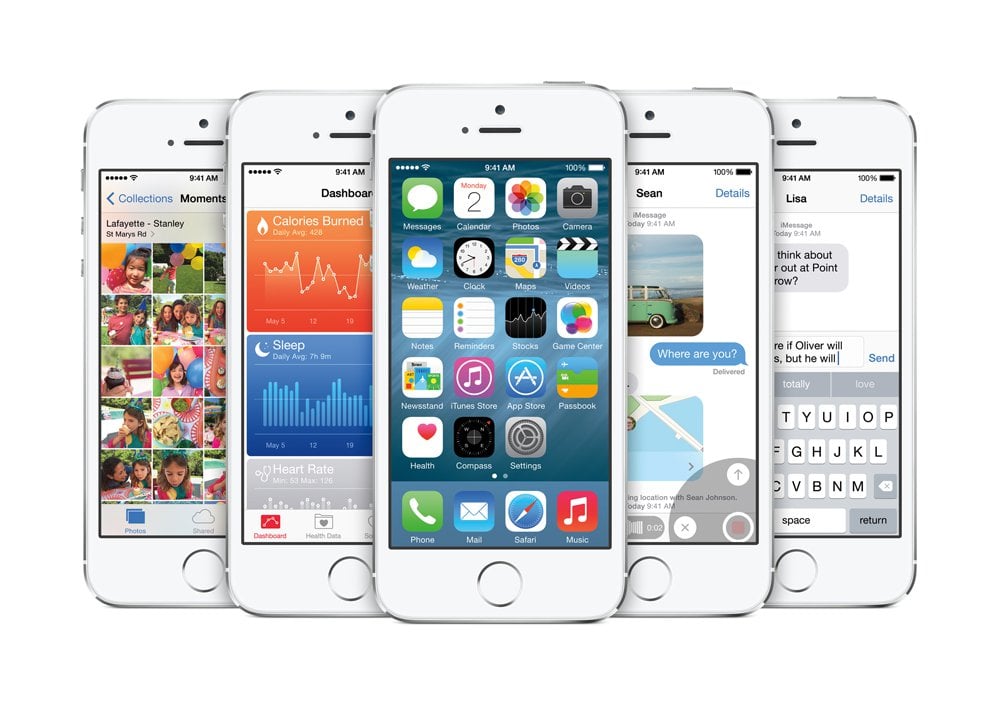 3 по прямым ссылкам и использовать iTunes, чтобы обновить устройство iOS. Обновление через iTunes также может быть полезным, если у вас не хватает места на iPhone или iPad, для загрузки обновления.
3 по прямым ссылкам и использовать iTunes, чтобы обновить устройство iOS. Обновление через iTunes также может быть полезным, если у вас не хватает места на iPhone или iPad, для загрузки обновления.
Перед тем, как подключите устройство iOS убедитесь, что вы используете последнюю версию iTunes. Нажмите на iTunes в строке меню, а затем нажмите на кнопку «Проверить наличие обновлений».
После того, как убедились что у вас самая новая версия iTunes можете приступать к следующим действиям:
Шаг 1: Подключите устройство iOS к компьютеру с помощью кабеля USB. Запустите iTunes и подождите пока он распознает и подключит ваше устройство.
Шаг 2: Нажмите на кнопку устройства слева от кнопки iTunes Store, в правом верхнем углу iTunes.
Шаг 3: Нажмите на «Проверить обновления». Если обновление iOS 8.3 доступно, то оно будет автоматически загружено и ваше устройство обновится до прошивки iOS 8.3.
Шаг 4: Вы получите всплывающее сообщение, информирующее вас что доступно новое обновление.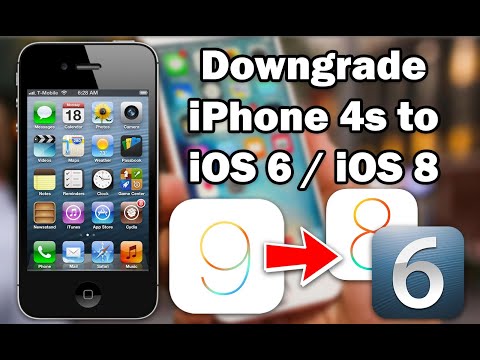 Нажмите на «Загрузить и обновить». Если iTunes говорит, что вы используете последнюю версию, то загрузите соответствующий файл прошивки с помощью прямой ссылки для скачивания, предусмотренной в пункте 5.
Нажмите на «Загрузить и обновить». Если iTunes говорит, что вы используете последнюю версию, то загрузите соответствующий файл прошивки с помощью прямой ссылки для скачивания, предусмотренной в пункте 5.
Шаг 5: Пропустите этот шаг, если вы удачно обновились до iOS 8.3.
Скачать файл прошивки для вашего устройства с нашей страницы загрузки для соответствующих устройств [Файла весит от 1,5 Гб до 2,0 Гб в зависимости от вашего устройства]:
Ipad:
- Ipad Air 2 (WiFi 6-го поколения)
- Ipad Air 2 (6-го поколения Cellular)
- Ipad Air (5-го поколения Wi-Fi + Cellular)
- Ipad Air (WiFi 5-го поколения)
- Ipad Air (CDMA 5-го поколения)
- Ipad (CDMA 4-го поколения)
- Ipad (GSM 4-го поколения)
- Ipad (WiFi 4-го поколения)
- Ipad Mini (CDMA)
- Ipad Mini (GSM)
- Ipad Mini (WiFi)
- Ipad Mini 2 (WiFi + Cellular)
- Ipad Mini 2 (WiFi)
- Ipad Mini 2 (CDMA)
- Ipad Mini 3 (Китай)
- Ipad Mini 3 (WiFi)
- Ipad Mini 3 (Cellular)
- Ipad 3 Wi-Fi (3-го поколения)
- Ipad 3 Wi-Fi + Cellular (GSM)
- Ipad 3 Wi-Fi + Cellular (CDMA)
- Ipad 2 Wi-Fi (Rev)
- Ipad 2 Wi-Fi
- Ipad 2 Wi-Fi + 3G (GSM)
- Ipad 2 Wi-Fi + 3G (CDMA)
iPhone:
- iPhone 5 (CDMA)
- iPhone 5 (GSM)
- iPhone 5с каналов (CDMA)
- iPhone 5с (GSM)
- iPhone 5S (CDMA)
- iPhone 5S (GSM)
- iPhone 6
- iPhone 6 Plus
- iPhone 4s
Ipod Touch:
- Ipod Touch (5-го поколения)
После загрузки файла прошивки, удерживая клавишу Option (Mac) или клавишу SHIFT (Windows), нажмите на » Проверить обновления «.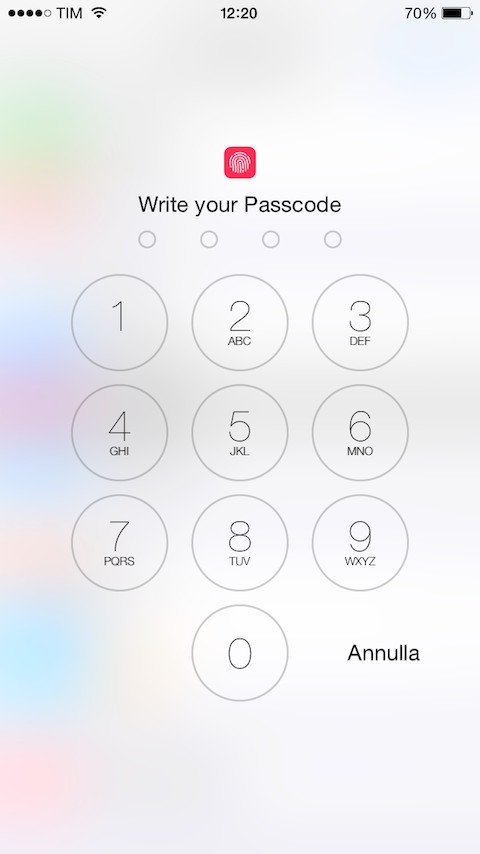 Важно: Нажимайте на «Проверить обновления кнопки», а не на кнопку «Восстановить iPhone», чтобы избежать восстановление вашего iPhone и сброса всех настроек устройства.
Важно: Нажимайте на «Проверить обновления кнопки», а не на кнопку «Восстановить iPhone», чтобы избежать восстановление вашего iPhone и сброса всех настроек устройства.
Шаг 6: Если вы получили всплывающее сообщение, информирующее о том, что iTunes собирается обновить iPhone / iPad / iPod Touch до iOS 8.3, нажмите на кнопку «Обновить».
Шаг 7: Будут показаны замечания к выпуску iOS 8.3. Нажмите на кнопку Далее. Затем нажмите на кнопку Согласен.
Шаг 8: iTunes скачает файл прошивки (это может занять много времени, в зависимости от вашего интернет-соединения, так как файл прошивки весит до 2 Гб). После загрузки файла, он обработает его, извлечет программное обеспечение, подготовит устройство для обновления программного обеспечения, и установит обновление.
Шаг 9: Не отключайте устройство пока обновление не будет завершено. Это может занять несколько минут. Ваше устройство обновиться до iOS 8.3, в процессе обновления оно перезагрузится один или два раза.
PS. Если вы пользовались публичной Бета версией iOS 8.3, то перед обновлением у вас может появиться ошибка: Сбой обновления ПО iOS 8.3.
Для устранения ее:
1. Зайти в Настройки ->Основные -> Профили -> Удалить iOS Software Profile
2. Затем перезагрузить устройство.
3. Провести обновление как обычно.
Оцените пост
[всего: 0 рейтинг: 0]
iOSiOS 8.3IPSW
Как на айпад 4 установить ios 13
iOS 13 стала гвоздём презентации, которая открыла WWDC 2019. Она получила внушительный список нововведений, и в этом нет ничего удивительного. Дело в том, что многие из них должны были добавить ещё в iOS 12, но в итоге отложили на год.
Считайте, что в iOS 13 двойной заряд горячих инноваций. Среди самых интересных: тёмная тема оформления интерфейса в комплекте с API для разработчиков, умная система уменьшения деградации аккумулятора и даже новый ползунок громкости.
Мы начали тестировать обновление сразу после презентации. Без сюрпризов не обошлось, поэтому одна только его подготовка заняла почти четыре часа. В этом материале мы расскажем, как установить iOS 13 и какой в этом смысл.
Какие устройства поддерживают iOS 13
iOS 13 можно установить на iPhone SE, iPhone 6s и 6s Plus, iPhone 7 и 7 Plus, iPhone 8 и 8 Plus, iPhone X, XR, XS и XS Max. До презентации мы были уверены, что четырёхдюймовые смартфоны Apple не будут поддерживать обновление, но ошиблись.
iOS 13 также поддерживает iPod Touch 7-го поколения, который Apple запустила совсем недавно. Он напоминает iPhone 5 с внутренностями iPhone 7. Тем не менее, процессор A10 Fusion, на котором он работает, порезали по частотам.
На iPad iOS 13 установить не получится. Для планшетов Apple придумала новую операционную систему, которую назвала iPadOS. Теперь она будет развиваться параллельно с вариантом для iPhone, но будет получать больше уникальных фишек.
В итоге, iPhone 5s, iPhone 6 и 6 Plus вместе с iPod Touch 6-го поколения вылетели из списка актуальных устройств.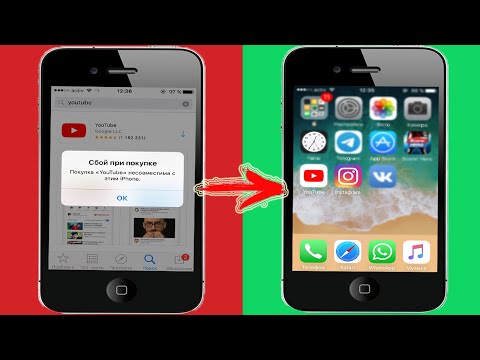 Это должно было произойти ещё в прошлом году, но Apple пролонгировала расправу над ними из-за скандала с производительностью.
Это должно было произойти ещё в прошлом году, но Apple пролонгировала расправу над ними из-за скандала с производительностью.
Как установить iOS 13 по воздуху
Никак. Возможно, ситуация изменится, но сегодня установить iOS 13 по воздуху невозможно. Apple до сих пор не предоставила сертификаты для обновления без подключения к компьютеру, поэтому придётся заливать систему на iPhone по старинке.
Сегодня доступна только первая тестовая версия iOS 13 для разработчиков — публичная для всех желающих выйдет только в июле. Вероятно, Apple запретила обновление по воздуху, чтобы на его баги не нарвались неподготовленные пользователи.
Как установить iOS 13 через macOS 10.14 Mojave
Шаг 1. Создайте резервную копию устройства. Это проще всего сделать через меню «Настройки» > учётная запись > iCloud > резервная копия. При желании также можно использовать iTunes.
Шаг 2. Отключите функцию «Найти iPhone» в меню «Настройки» > учётная запись > iCloud.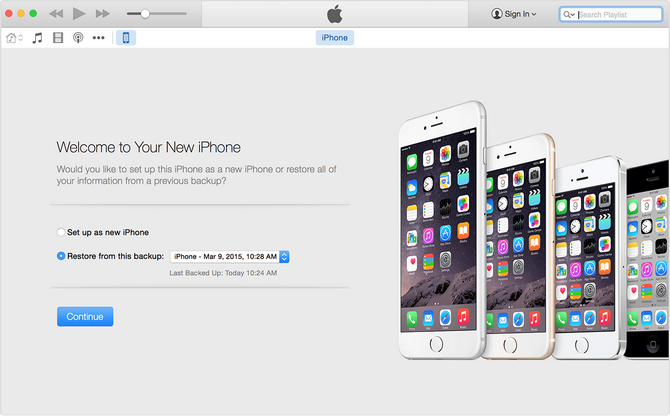
Шаг 3. Скачайте iOS 13 beta 1 для своего устройства по ссылкам:
Шаг 4. Обновите macOS Mojave до последней официальной версии — на сегодняшний день это 10.14.5.
Шаг 5. Скачайте и установите специальное приложение MobileDevice — это часть Xcode 11, которая необходима для работы с тестовыми версиями iOS.
Шаг 6. Подключите iPhone к Mac кабелем и запустите iTunes.
Шаг 7. Откройте меню своего iPhone, нажмите «Обновить», зажав кнопку ⌥Option, а потом выберите скачанный файл прошивки.
Останется только дождаться установки обновления операционной системы. В это время iPhone может несколько раз перезагрузиться, попросить код-пароль — большую часть установки на его экране будет гореть фирменное яблоко Apple.
Как установить iOS 13 через macOS 10.15 Catalina
Шаг 1. Создайте резервную копию устройства. Это проще всего сделать через меню «Настройки» > учётная запись > iCloud > резервная копия. При желании также можно использовать Finder (от iTunes в macOS 10.15 Catalina Apple отказалась).
При желании также можно использовать Finder (от iTunes в macOS 10.15 Catalina Apple отказалась).
Шаг 2. Отключите функцию «Найти iPhone» в меню «Настройки» > учётная запись > iCloud.
Шаг 3. Скачайте iOS 13 beta 1 для своего устройства по ссылкам:
Шаг 4. Подключите iPhone к Mac кабелем и запустите Finder.
Мобильное устройство должно отобразиться в боковом меню приложения. Если это не произошло, активируйте пункт «CD, DVD и iPod» в настройках бокового меню Finder.
Шаг 5. Откройте меню своего iPhone, нажмите «Обновить», зажав кнопку ⌥Option, а потом выберите скачанный файл прошивки.
Когда в сети появились первые тестовые версии iOS 13, многие писали, что для обновления обязательно использовать macOS 10.15 Catalina. На практике есть обходной путь, о котором мы писали выше, и апдейт на Mac пока лучше вообще не ставить.
Как установить iOS 13 через Windows
Шаг 1.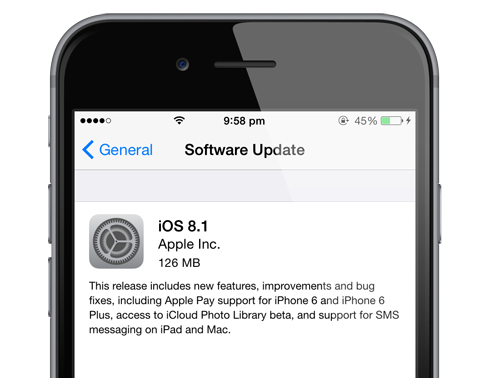 Создайте резервную копию устройства. Это проще всего сделать через меню «Настройки» > учётная запись > iCloud > резервная копия. При желании также можно использовать iTunes.
Создайте резервную копию устройства. Это проще всего сделать через меню «Настройки» > учётная запись > iCloud > резервная копия. При желании также можно использовать iTunes.
Шаг 2. Отключите функцию «Найти iPhone» в меню «Настройки» > учётная запись > iCloud.
Шаг 3. Скачайте iOS 13 beta 1 для своего устройства по ссылкам:
Шаг 4. Установите на PC последнюю версию iTunes.
Шаг 5. Создайте папку «iOS13» в корне диска «C».
Шаг 6. Скачайте утилиту Libimobile и распакуйте в созданную папку вместе со скачанным файлом прошивки.
Шаг 7. Запустите командную строку Windows от имени администратора.
Шаг 8. Введите команду «cd C:/iOS13/»
Шаг 9. Введите команду «idevicerestore.exe -d имя файла прошивки с расширением» — имя файла должно быть приблизительно таким «iPhone112iPhone116_13.0_17A5492t_Restore. ipsw».
ipsw».
После этого должна начаться установка. Если возникнут ошибки, нужно переподключить iPhone и попробовать последний пункт ещё раз. Если не поможет, удалить «Apple Recovery (iBoot) USB Composite Device» в диспетчере устройств и попробовать снова.
Почему стоит попробовать iOS 13 сегодня:
- Долгожданная тёмная тема оформления операционной системы, которая выглядит просто отлично — настроить её можно через меню «Настройки» > «Экран и яркость»;
- Возможность уменьшить деградацию аккумулятора iPhone за счёт умного процесса зарядки — включить эту функцию получится в меню «Настройки» > «Аккумулятор» > «Состояние аккумулятора»;
- Переосмысление приложение «Фото» для всех, у кого в нём очень много снимков — теперь их можно быстро сортировать по дням, месяцам и годам;
- Переключение сетей Wi-Fi, а также устройств Bluetooth прямо из «Пункта управления» — теперь для этого не придётся переходить в «Настройки»;
- Новые возможности для приложения «Команды» — теперь активировать сценарии для него можно не только вручную, но и автоматически по событию.

Разработчики обещали, что приложения на iOS 13 будут запускаться до двух раз быстрее в сравнении с iOS 12.3. Сложно сказать, что это так по первой тестовой версии обновления. Тем не менее, оно работает достаточно быстро, несмотря на сырость.
Почему лучше дождаться публичной iOS 13:
- Почти все приложения на iOS 13 исправно работают уже сегодня, но некоторые из них иногда случайно зависают или вылетают — это очень сильно раздражает;
- Пока разработчики не обновят свои приложения под новое API тёмной темы iOS 13, использовать её на 100% не получится — почти весь сторонний софт будет светлым;
- Для полноценного использования нововведений iOS 13 в экосистеме Apple также придётся устанавливать macOS 10.15 Catalina, но она работает отвратительно;
- Некоторые новые возможности системы пока не работают: например, нельзя создать сценарий «Команд» для использования с умными гаджетами из «Дома»;
- Мелкие недочёты в интерфейсе, которые регулярно появляются в самых неожиданных местах.

В сумме iOS 13, конечно, можно использовать уже сегодня, но получить удовольствие от неё получится очень вряд ли. Лучше всего дождаться публичной версии системы, которая появится уже в июле, и пробовать её.
Обновление происходит автоматически, после выполнения определенных действий с вашей стороны, имеется 2 варианта развития событий:
- обновить айпад через компьютер;
- обновить на самом планшете.
Первый важный момент: после того, как обновите версию айпада, данные, которые на нем хранились(фотографии, видео, музыка, приложения, игры и пр.), уже будут удалены. Поэтому, перед тем, как прокачать мозг ipad, сделайте резервное копирование всех настроек и данных. Сделать это можно через облачное хранилище iCloud (с самого планшета) или с компьютера через iTunes.
Резервное копирование через iCloud
1. Открываем настройки — выбираем пункт iCloud (см. до версии 10.2) или «учетная запись» -> iCloud.
2. Прокручиваем вниз и выбираем пункт «Резервная копия».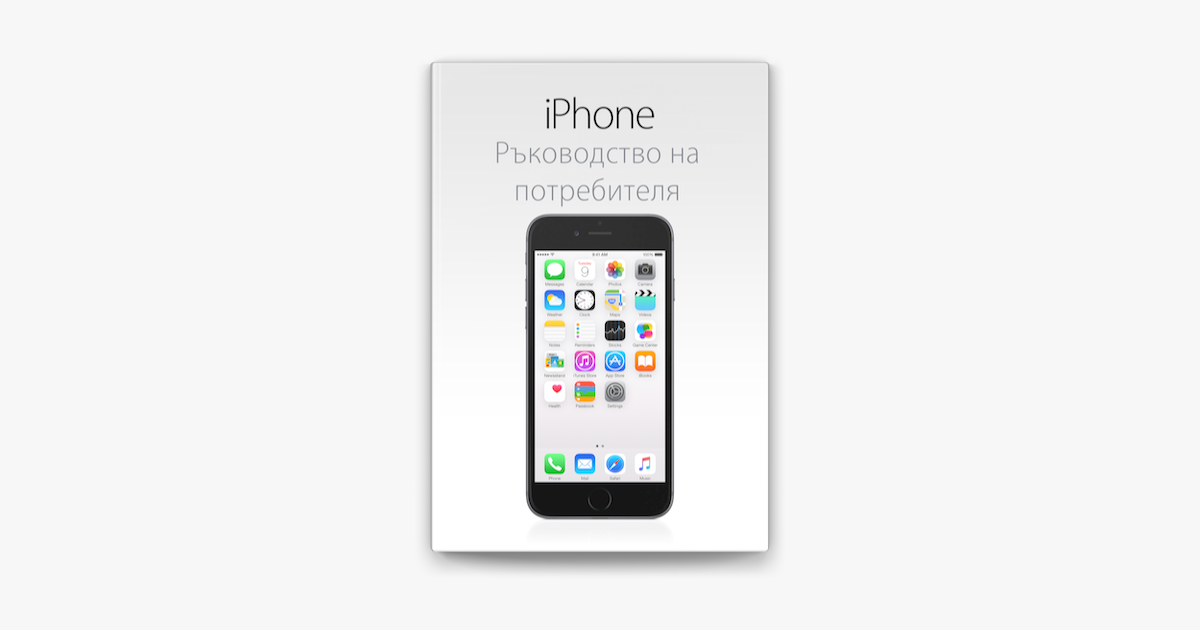
3. Нажимаем «Создать резервную копию»
ПРИМЕЧАНИЕ:
Резервное копирование возможно, при условии:
- Ipad заряжен более, чем на 50% или подключен к зарядному устройству;
- имеется подключение к интернету;
- в iCloud достаточно свободного места.
Резервное копирование через iTunes
- Скачайте и запустите iTunes.
- Подключите айпад к компьютеру через usb.
- Следуйте инструкциям на экране.
- Нажмите «Создать копию сейчас».
Переходим к пункту обновить ipad.
Как обновить айпад через компьютер
- Подключите планшет к компьютеру через iTunes.
- Выбери iPad в панели слева.
- Нажмите «Обзор», выберите «Загрузить и обновить».
Как обновить версию айпада, через планшет
- Помним про количество заряда батареи (более 50%) или подключения устройства в розетку.
- Помним про подключение к интернету (убедитесь, что у вас не закончится трафик).

- Заходим в Настройки -> Основные -> Обновление ПО -> Загрузить и установить.
Некорректная работа и/или ошибки
После обновления iPad вы можете столкнуться с его некорректной работой. Проблема на данном этапе скорее всего кроется в устаревшей модели самого айпада. Его железо уже физически не справляется с затратой ресурсов на обработку данных новых приложений и самой прошивки.
Если вы уже столкнулись с данной проблемой, вам необходимо установить последнюю прошивку именно для вашей модели iPad. Давайте разберем и этот момент.
Новая версия ПО — это сочетание двух последних обновлений Apple. Фанаты «яблочной» продукции активно интересуются iOS 13. Когда можно установить ОС и как обновиться до iOS 13 — остановимся на этих двух вопросах в нашей статье.
Для каких устройств подойдет iOS 13
Итак, начать пользоваться новой ОС можно уже сегодня на любом совместимом гаджете — версию запустили для скачивания 30 сентября. Перечислим устройства, которые поддерживают это ПО:
Перечислим устройства, которые поддерживают это ПО:
- iPod touch 7;
- iPhone XS Max;
- iPhone XS;
- iPhone X;
- iPhone XR;
- iPhone X;
- iPhone 8 Plus;
- iPhone 8;
- iPhone 7 Plus;
- iPhone 7;
- iPhone 6s Plus;
- iPhone 6s;
- iPhone SE.
Что нового в iOS 13?
Первое обновление — появление темной темы. Переключение на нее возможно в течение всего дня и даже ночью. Из дополнений — управление домашними видеокамерами в приложении «Дом» при помощи Bluetooth. Улучшены карты Apple: можно добавлять любимые места с указанием температуры воздуха. Анонсирована возможность обмена музыкой в Apple Music.
Нововведение: iPadOS
Кроме новой прошивки, на конференции WWDC 2019 Apple представила операционную систему для iPad — iPadOS. Релиз также произошел 30 сентября. Айпад теперь не просто планшет, а почти ПК! Работа с Apple Pencil стала быстрее, а Safari вырос до полноценного сайта на всю ширину дисплея. Поддерживать новую iPadOS будут:
Поддерживать новую iPadOS будут:
- iPadPro 12.9;
- iPad Pro 12.9;
- iPad Pro 12.9;
- iPad Pro 11;
- iPad Pro 10.5;
- iPad Pro 9.7;
- iPad Air;
- iPad Air 2;
- iPad;
- iPad;
- iPad Mini;
- iPadMini 4.
Инструкция по установке ОС для планшетов аналогична обновлению системы на смартфоне. Разберем, как обновить Айфон до iOS 13.
Как поставить iOS 13 на iPhone и iPod
Существует два способа установки iOS 13 на iPhone и iPod, далее рассмотрим их более подробно. Но прежде чем скачать новое ПО, создайте резервную копию уже установленной у вас версии операционки.
Установка через Настройки
Запустите настройки, нажмите «Общие», а затем «Обновление программного обеспечения». Когда высветится уведомление, нажмите «Загрузить и установить». Перед началом обновления подтвердите решение — выберите «Скачать и Установить».
Установка через iTunes
Теперь посмотрим, как поставить iOS 13 в «Айтюнс»:
- Подключите гаджет к компьютеру через USB-кабель.

- Загрузите файл обновления Айос с сайта https://ipsw.me. Выберите «Определить мое устройство iOS» или выполните поиск по названию модели вашего Айфона или Айпода.
- Зажмите Option (на Mac) или Shift (Windows) и после клавишу «Обновить».
- Как только увидите уведомление об обновлении системы, выберите «Продолжить», далее «Принять».
Если вдруг прошивка не подошла или после ее установки на телефоне произошел сбой, можно сделать «откат» системы.
Как откатиться с iOS 13 на 12 версию
Если в работе iOS 13 что-то пошло не так, не волнуйтесь — достаточно откатиться до старой проверенной версии.
Хотите сбросить прошивку прямо сейчас? Удалить тринадцатое ПО поможет алгоритм:
- Зайдите на ресурс https://ipsw.me и скачайте версию iOS 12.
- Подсоедините смартфон к ПК, запустите iTunes и перейдите в раздел с подключенным гаджетом.
- Нажмите кнопку «Option» (в MacOS) или «Shift» (на Windows).
- Откройте файл скаченной ОС и дождитесь окончания инсталляции.

Новый Айфон 11 компания будет поставлять с предустановленной 13 прошивкой, но вы всегда сможете вернуться к 12 версии.
Как обновить Iphone 4 до iOS 8? — Ответ эксперта
Как обновить Iphone 4 до iOS 8?
Перейдите в «Настройки» > «Основные» > «Обновление ПО» и нажмите кнопку «Загрузить и установить» для iOS 8. После нажатия кнопки «Загрузить и установить» вам нужно нажать, чтобы принять условия Apple, а затем подождать, пока ваш телефон медленно скачивает файл.
Содержание
Как мне обновить мой iPhone 4 с IOS 7.1 2 до IOS 8?
Способ 1. Обновление по беспроводной сети Если вы подключены к сети Wi-Fi, вы можете выполнить обновление до iOS 8 прямо с вашего устройства. Нет необходимости в компьютере или iTunes. Перейдите в «Настройки» > «Основные» > «Обновление ПО» и нажмите кнопку «Загрузить и установить» для iOS 8.
Будет ли iPhone 7 получать iOS 15?
iOS 15 будет совместима с iPhone SE (1-го поколения), iPhone SE (2-го поколения), iPhone 6s, iPhone 6s Plus, iPhone 7, iPhone 7 Plus, iPhone 8, iPhone 8 Plus, iPhone XR, iPhone X, iPhone Xs, iPhone Xs Max, iPhone 11 Pro, iPhone 11 Pro Max, iPhone 11, iPhone 12, iPhone 12 mini, iPhone 12 Pro, iPhone 12 Pro Max, …
Могу ли я обновить свой iPhone 4 до IOS 8?
iPhone 4 — это последний телефон Apple, который ушел на второй план: четырехлетний телефон не получит обновление операционной системы Apple iOS 8, которое появится в конце этого года. Согласно Apple, самой старой моделью iPhone, которая получит iOS 8, будет iPhone 4s (самой старой моделью iPad будет iPad 2).
Согласно Apple, самой старой моделью iPhone, которая получит iOS 8, будет iPhone 4s (самой старой моделью iPad будет iPad 2).
Получит ли iPhone 5se iOS 14?
Серия iPhone 5s и iPhone 6 не будет поддерживать iOS 14 в этом году. iOS 14 и другие операционные системы Apple были представлены на Всемирной конференции разработчиков (WWDC) 2020. … В этом году Apple также предоставит поддержку гораздо более старым iPhone, даже выпущенным в сентябре 2015 года.
Как долго я могу пользоваться своим iPhone 7?
В: Как долго прослужит iPhone 7? iPhone 7 в среднем прослужит десять лет или больше. Однако, как правило, iPhone 7 будет получать основные обновления программного обеспечения только в течение пяти лет.
Как установить последнюю версию IOS на iPhone 4?
Обновление iOS через сотовую сеть или Wi-Fi > Общие > Обновление ПО. Нажмите «Загрузить и установить». При появлении запроса введите свой пароль. Чтобы продолжить, ознакомьтесь с Условиями и положениями, затем нажмите «Согласен».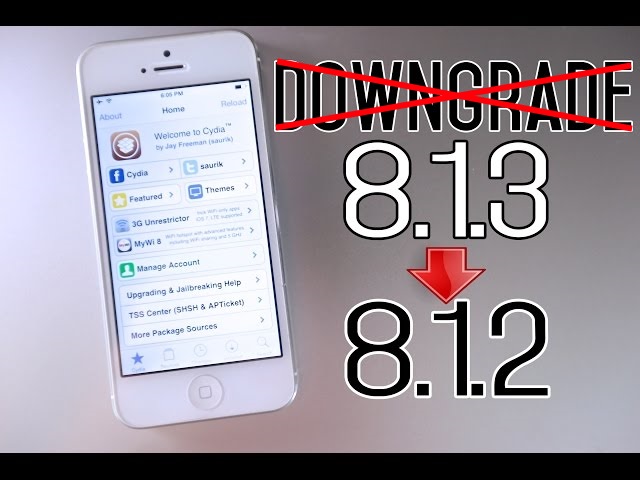
Как установить IOS на iPhone 4s?
Обновление iOS через сотовую сеть или Wi-Fi > Общие > Обновление ПО. Нажмите «Загрузить и установить». При появлении запроса введите свой пароль. Ознакомьтесь с Условиями и положениями, затем нажмите «Согласен».
Как я могу обновить свой iPhone 4 IOS 7.1 2 до IOS 10?
После подключения и подключения через Wi-Fi откройте приложение «Настройки» и нажмите «Основные» > «Обновление ПО». iOS автоматически проверит наличие доступных обновлений и сообщит вам, что iOS 7.1. Доступно 2 обновления программного обеспечения. Нажмите «Загрузить», чтобы загрузить обновление.
Насколько далеко можно обновить iPhone 4S?
iPhone 4 не может быть обновлен до версии 7.1. 2, а iPhone 4S не может быть обновлен до версии 9.3. 5; Для iOS 10 требуется процессор A6 или лучше. Чтобы обновить устройство iOS 5.0 или новее до последней совместимой версии, используйте его функцию «Обновление программного обеспечения» или обновите его с помощью iTunes на компьютере.
Получит ли iPhone 7 Plus iOS 14?
Пользователи iPhone 7 и iPhone 7 Plus также смогут испытать эту последнюю версию iOS 14 вместе со всеми другими моделями, упомянутыми здесь: iPhone 11, iPhone 11 Pro Max, iPhone 11 Pro, iPhone XS, iPhone XS Max, iPhone XR. , iPhone X, iPhone 8, iPhone 8 Plus, iPhone 7, iPhone 7 Plus, iPhone 6s, iPhone 6s Plus.
Сможете ли вы использовать iPhone 4S в 2019 году?
Можно ли использовать iPhone 4S в 2019 году? Краткий ответ: да. … Аппаратное обеспечение телефона прошло долгий путь с тех пор, как в 2011 году был представлен iPhone 4S. Новые модели телефонов смогут изящно обрабатывать практически все, что вы им бросаете.
Как мне обновить мой iPhone 4 с IOS 7.1 2 до IOS 9?
Да, вы можете обновить iOS 7.1,2 до iOS 9.0. 2. Перейдите в «Настройки»> «Основные»> «Обновление программного обеспечения» и посмотрите, отображается ли обновление. Если да, скачайте и установите его.
Можно ли обновить iPhone 4?
Просто: он больше не получает обновления iOS. После почти десятилетия поддержки Apple iPhone 4, наконец, подошел к концу (с точки зрения программного обеспечения). Фактически, последним обновлением iOS для iPhone 4 была iOS 7; iOS 8 не поддерживалась из-за «проблем с производительностью».
После почти десятилетия поддержки Apple iPhone 4, наконец, подошел к концу (с точки зрения программного обеспечения). Фактически, последним обновлением iOS для iPhone 4 была iOS 7; iOS 8 не поддерживалась из-за «проблем с производительностью».
Как я могу обновить iPhone 4 до IOS 10?
На вашем устройстве выберите «Настройки» > «Основные» > «Обновление ПО». Должно появиться обновление для iOS 10 (или iOS 10.0.1). В iTunes просто подключите свое устройство к компьютеру, выберите свое устройство, затем выберите «Обзор» > «Проверить наличие обновлений». Если доступно обновление, выберите «Загрузить и обновить».
Могу ли я обновить свой iPhone 4 до IOS 11?
Нет. Ваш iPhone 4S устарел и не может быть обновлен до версии iOS 9.3. 5. Аппаратное обеспечение недостаточно мощное для работы с более новыми версиями iOS.
Может ли iPhone 4S получить IOS 13?
Да, это был розыгрыш, iOS 13 чисто 64-битная и никогда не будет работать на iPhone 4S.
Может ли iPhone 4 получить IOS 12?
Да, это правда. iPhone 4s не смог запустить ни одну версию iOS выше 9.3. 5. Для iOS 12 требуется iPhone 5s или новее.
iPhone 4s не смог запустить ни одну версию iOS выше 9.3. 5. Для iOS 12 требуется iPhone 5s или новее.
Как я могу обновить свой iPhone 4 до IOS 12?
Просто подключите устройство к зарядному устройству и выберите «Настройки» > «Основные» > «Обновление ПО». iOS автоматически проверит наличие обновлений, а затем предложит загрузить и установить iOS 12.
Какая IOS лучше всего подходит для iPhone 4S?
Вопрос: В: лучшая операционная система для iPhone 4s Ответ: О: Последней версией, которая может работать на этом iphone, является iOS 9.3. 5.
Могу ли я загружать приложения на iPhone 4?
Apple® iPhone® 4 — Установка приложений Для установки приложений необходимо войти в систему с помощью своего Apple ID или создать его. Чтобы просмотреть App Store, коснитесь «Категории». … Найдите в App Store бесплатное или купленное приложение. Для поиска приложений по имени коснитесь «Поиск» (внизу), затем введите название приложения.
Поддерживается ли еще IOS 7?
Apple выпустила 9 обновлений для iOS 7. … Финальный релиз iOS 7, версия 7.1. 2 была последней версией iOS, которая поддерживала iPhone 4. Все более поздние версии iOS не поддерживают эту модель.
… Финальный релиз iOS 7, версия 7.1. 2 была последней версией iOS, которая поддерживала iPhone 4. Все более поздние версии iOS не поддерживают эту модель.
Почему мой телефон не обновляется?
Если ваше устройство Android не обновляется, это может быть связано с подключением к Wi-Fi, аккумулятором, объемом памяти или возрастом вашего устройства. Мобильные устройства Android обычно обновляются автоматически, но обновления могут быть задержаны или не допущены по разным причинам.
Могу ли я пользоваться iPhone 4S?
iPhone 4s отлично справляется с простыми задачами. Не глючит, приложения запускает быстро, камера не хуже любого дешевого Xiaomi или Samsung. Однако отсутствие приложений по-прежнему является решающим фактором. iPhone 4s не подходит в качестве временной замены вашему основному смартфону.
Какая последняя версия IOS для iPhone 4?
iOS 7, в частности iOS 7.1. 2 — последняя версия iOS, поддерживающая iPhone 4.9.0005
Почему я не могу обновить свой iPhone 4?
Хотя iPhone 4 с прошивкой iOS 4 может обновиться до iOS 7, он не может обновляться по беспроводной сети; для этого требуется проводное подключение к iTunes на компьютере. … Apple требует, чтобы вы использовали последнюю версию iTunes для загрузки обновлений программного обеспечения. На Mac выберите «Проверить наличие обновлений» в меню iTunes.
… Apple требует, чтобы вы использовали последнюю версию iTunes для загрузки обновлений программного обеспечения. На Mac выберите «Проверить наличие обновлений» в меню iTunes.
Сколько лет будет поддерживаться iPhone 7?
Apple, возможно, решит отключиться в 2020 году, но если их 5-летняя поддержка останется в силе, поддержка iPhone 7 прекратится в 2021 году. То есть, начиная с 2022 года, пользователи iPhone 7 будут предоставлены сами себе.
Почему загрузка IOS 14 занимает целую вечность?
Если загрузка занимает много времени Для обновления устройства требуется подключение к Интернету. Время, необходимое для загрузки обновления, зависит от размера обновления и скорости вашего Интернета. … Чтобы повысить скорость загрузки, избегайте загрузки другого контента и по возможности используйте сеть Wi-Fi.
Как установить общедоступную бета-версию iOS 16 на iPhone 4
Последнее обновление: 13 июля 2022 г.
1
Как установить публичную бета-версию iOS 16 на iPhone 4
2
Apple iPhone 4 Часто задаваемые вопросы:
2. 1
1
Как мне обновить программное обеспечение Apple iPhone 4 до общедоступной бета-версии IOS16?
2.2
Как решить проблему обновления iOS 16 Public Beta Software на Apple iPhone 4?
2.3
Как установить общедоступную бета-версию iOS 16 на Apple iPhone 4?
2.4
Как обновить до iOS 16 на Apple iPhone 4?
2,5
Похожие сообщения
Выполнение обновления программного обеспечения или обновления ОС на вашем Apple iPhone 4 необходимо для обеспечения безопасности и бесперебойной работы вашего iPhone 4. Обновление программного обеспечения содержит последние исправления безопасности и исправления ошибок для вашего устройства Apple iPhone. Кроме того, благодаря оптимизации последние версии программного обеспечения Apple iPhone 4 работают лучше, чем предыдущие версии iOS.
Apple выпустила общедоступную бета-версию iOS16. Эта общедоступная бета-версия будет содержать меньше ошибок и сбоев, чем бета-профили.
На последних Apple iPhone iOS 16 работает лучше, чем более старые версии iOS 15. Новое обновление iOS 16 от Apple будет выпущено вместе с выпуском серии iPhone 14 в сентябре или октябре 2022 года.
Новое обновление iOS 16 от Apple будет выпущено вместе с выпуском серии iPhone 14 в сентябре или октябре 2022 года.
Но общедоступная бета-версия iOS16 теперь доступна с использованием профилей общедоступной бета-версии.
Давайте узнаем, как получить новый общедоступный бета-файл обновления ios16 для Apple iPhone 4 и установить его.
Совместим ли ваш Apple iPhone 4 с установкой iOS 16: iOS16 не поддерживается
Как установить общедоступную бета-версию iOS 16 на iPhone 4
1. Чтобы обновить Apple iOS до общедоступной бета-версии iOS16 на Apple iPhone 4, разблокируйте свой iPhone с помощью Touch ID или Face ID.
2. Откройте браузер Safari и перейдите по ссылке https://beta.apple.com/sp/betaprogram/welcome. Теперь войдите в систему или нажмите «Присоединиться сейчас» и используйте свой Apple ID для входа. Теперь вы увидите общедоступную бета-страницу.
3. На этой странице под заголовком «Начало работы» найдите и щелкните ссылку «Зарегистрировать устройство iOS».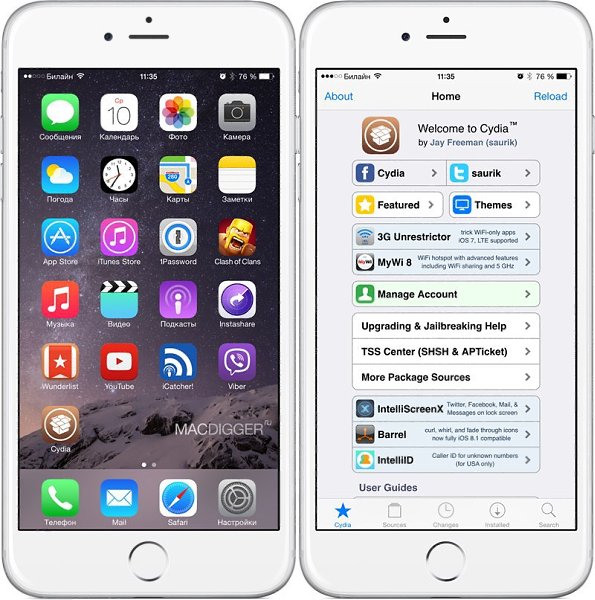 Теперь вам будет предложено сначала сделать резервную копию вашего устройства, а затем загрузить общедоступный бета-профиль и установить его на свой iPhone 4. Нажмите кнопку «Установить профиль».
Теперь вам будет предложено сначала сделать резервную копию вашего устройства, а затем загрузить общедоступный бета-профиль и установить его на свой iPhone 4. Нажмите кнопку «Установить профиль».
4. Затем на главном экране приложения найдите и откройте приложение настроек на iPhone. Затем выберите и коснитесь параметра Обновление программного обеспечения . Или найдите Software Update в верхней части панели поиска приложения «Настройки» вверху.
5. Теперь нажмите Проверить наличие обновлений , чтобы проверить и загрузить последнюю версию программного обеспечения Apple iOS, используя мобильный телефон или данные Wi-Fi на Apple iPhone 4.
6. Обновление общедоступной бета-версии iOS 16, если оно Apple iPhone 4, вам будет предложено «Загрузить и установить» последнее обновление или запланировать его.
7. Теперь нажмите кнопку «Загрузить и установить» , чтобы начать процесс обновления общедоступной бета-версии iOS 16.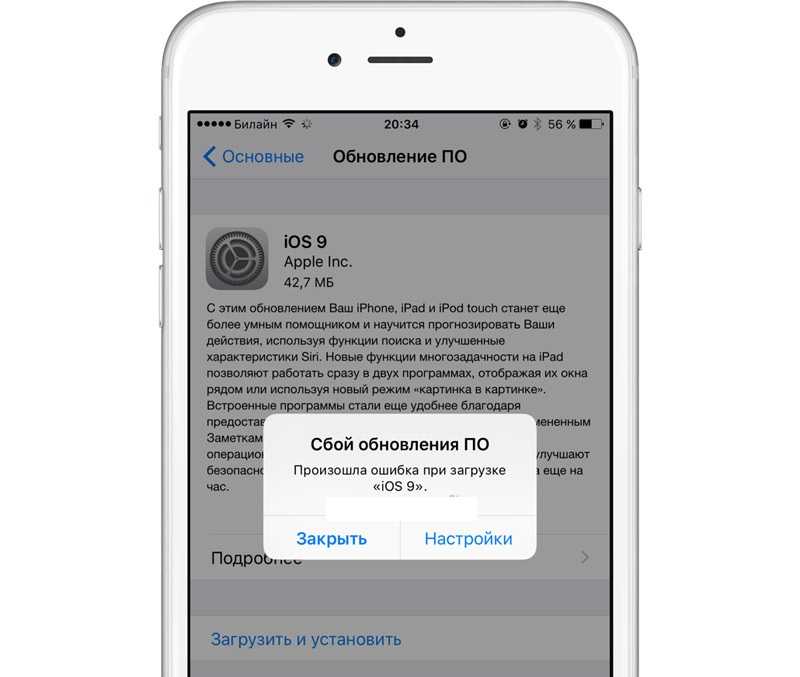 После загрузки ваше устройство Apple iPhone 4 перезагрузится, и обновление будет завершено.
После загрузки ваше устройство Apple iPhone 4 перезагрузится, и обновление будет завершено.
8. Теперь ваш Apple iPhone будет установлен и обновлен до последней общедоступной бета-версии iOS 16 с последними изменениями и исправлениями безопасности.
Apple iPhone 4 Часто задаваемые вопросы:
Как обновить программное обеспечение Apple iPhone 4 до общедоступной бета-версии IOS16?
Если на вашем устройстве Apple iPhone 4 установлено обновление программного обеспечения iOS 16 Public Beta, вы можете обновить его с помощью нашего руководства. Вы можете перейти в «Настройки» и выбрать «Обновление программного обеспечения» и проверить наличие обновлений.
Как решить проблему обновления iOS 16 Public Beta Software на Apple iPhone 4?
- Чтобы устранить проблему с обновлением программного обеспечения iOS 16 Public Beta, попробуйте выполнить программную перезагрузку Apple iPhone 4.
- Попробуйте использовать iTunes для восстановления iPhone или обновления до последнего обновления iOS.

- Попробуйте перезагрузить iPhone 4 и снова попробуйте обновить программное обеспечение iOS.
Как установить общедоступную бета-версию iOS 16 на Apple iPhone 4?
После выхода бета-версии iOS На устройстве Apple iPhone 4 для обновления до бета-версии iOS 16 для разработчиков или общедоступной бета-версии зарегистрируйтесь в качестве тестировщика или разработчика на веб-сайте бета-версии Apple для разработчиков, а затем, когда бета-версия будет доступна, вы можете скачать его и установить на свое устройство.
Как обновить до iOS 16 на Apple iPhone 4?
Когда iOS16 Public будет выпущена для широкой публики, чтобы сделать iOS16 общедоступной на вашем Apple iPhone 4, вы можете проверить раздел обновления программного обеспечения в приложении «Настройки», чтобы выполнить обновление до последней версии iOS16.
Кроме того, сообщите нам в разделе комментариев ниже, если у вас возникнут какие-либо другие проблемы при обновлении Apple iPhone 4 до последней общедоступной бета-версии iOS16.
Также ознакомьтесь с другими нашими руководствами для Apple iPhone 4 здесь, на нашем сайте.
Об авторе:
Гоутэм Ви — технический блоггер и основатель HowToDoNinja.com, который является экспертом в области технологий и программного обеспечения и пишет потрясающие практические руководства, чтобы помочь людям в Интернете. Он имеет 5-летний опыт создания веб-сайтов и написания контента. Он использует ПК с Windows, Macbook Pro и телефон на Android. Узнайте больше о нашем веб-сайте и наших писателях на странице «О нас». Также
следуйте за мной на странице Twitter и Linkedin
Обновление iPhone длится вечно? 8 способов исправить iOS 15/14, требующую вечного обновления
home_iconCreated with Sketch.
Главная > Проблемы с iOS 12 > Обновление iPhone длится вечно? 8 способов исправить iOS 15/14/13, требующие вечного обновления
Майкл Уотсон
15 августа 2018 г. (обновлено: 25 августа 2021 г. )
)
Чтение через 6 мин.
0 Количество
Выпущено последнее обновление iOS 15 beta 4 для программного обеспечения iPhone, и пользователи iPhone рады испытать его новые функции.
Но некоторые пользователи, в том числе пользователи iPhone 12, сообщают, что установить или загрузить последнюю версию прошивки довольно сложно, поскольку обновление iOS 15 на их iPhone занимает целую вечность.
Поэтому мы придумали несколько полезных решений, которые помогут вам подняться по карьерной лестнице и решить проблему с iOS 15/14/13, на обновление которой уходит несколько часов, независимо от того, обновляете ли вы ее по воздуху или через iTunes.
- Часто задаваемые вопросы об обновлении iPhone навсегда
- Q1: Почему мой iPhone так долго обновляется?
- Q2: Сколько времени занимает загрузка и установка iOS 15/14/13?
- Часть 1. 6 основных решений для iPhone, постоянно обновляемых по воздуху
- Часть 2.
 Общее решение Обновление для iOS 15/14/13 через iTunes
Общее решение Обновление для iOS 15/14/13 через iTunes - , часть 3. Программное обеспечение «все в одном» для исправления многочасового обновления iPhone через OTA/iTunes
Часто задаваемые вопросы об обновлении iPhone, принимая Forever
Вот два часто задаваемых вопроса многими пользователями, которые столкнулись с проблемой обновления iOS.
Q1: Почему мой iPhone так долго обновляется?
- Загрузка других файлов во время загрузки файлов обновления iOS
- Нестабильное интернет-соединение
- Системные сбои
Q2: Сколько времени занимает загрузка и установка iOS 15/14/13?
Около 30 минут, если ваш iPhone полностью заряжен при стабильном сетевом соединении. На скорость загрузки и установки файлов обновлений влияют два фактора: интернет-соединение и размер обновления.
Убедитесь, что ваше устройство подключено к стабильной сети Wi-Fi. Более того, если на вашем iPhone установлена относительно старая версия iOS, то большие файлы обновления могут запросто занять больше часа.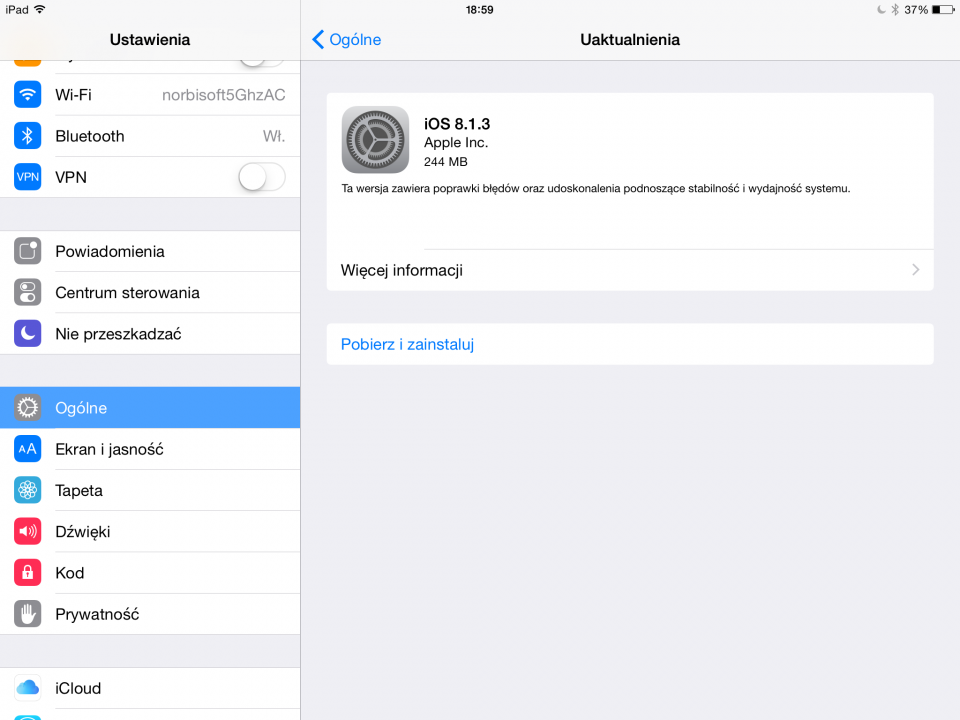
Здесь мы возьмем обновление iOS 14 в качестве примера:
| Задача | Требуемое время (минуты) |
|---|---|
| iOS 14 Скачать | 3 — 10 |
| Установка iOS 14 | 10 — 20 |
| Настройка iOS 14 | 1 — 5 |
| Общее обновление iOS 14 | 30 — 60 + |
Методы, предлагаемые в следующих разделах, работают в различных условиях. Просто проверьте сравнительную таблицу ниже и выберите подходящую деталь для вас!
| Шанс успеха | Сложность | Требуемое время | Потеря данных | Когда выбирать | |
|---|---|---|---|---|---|
| Основные методы в части 1 | Низкий | Легкий | Короткий | № |
|
| Восстановление iTunes, часть 2 | Средний | Комплекс | Длинный | Да |
|
| Программное обеспечение в части 3 | Высокий | Легкий | Короткий | № |
|
- Если это происходит до или во время загрузки прошивки и ваш iPhone работает нормально, то можно попробовать базовые решения из первой части.

- Если у вас возникла эта проблема при установке прошивки и ваш iPhone завис, то метод iTunes во второй части может сработать ценой потери данных.
- Если ваш iPhone зависает без резервной копии или вы не хотите потерять существующие данные на вашем телефоне, то определенно рекомендуется метод из третьей части.
6 основных решений для iPhone, требующих вечного обновления по воздуху
Следующие методы являются самыми простыми, которые вы можете попробовать, если вы столкнулись с тем, что обновления iOS занимают часы по беспроводной сети.
- 1.1. Проверьте сетевое подключение
- 1.2. Проверьте хранилище iPhone
- 1.3. Проверьте, нет ли проблем с Apple Server
- 1.4. Сбросить настройки сети
- 1.5. Принудительный перезапуск iPhone
- 1.6. Используйте iTunes для обновления iPhone
1.1. Проверьте сетевое подключение
Существует вероятность того, что с сетевым подключением возникает проблема, и, следовательно, iOS 15/14/13 требует часов для обновления вашего iPhone.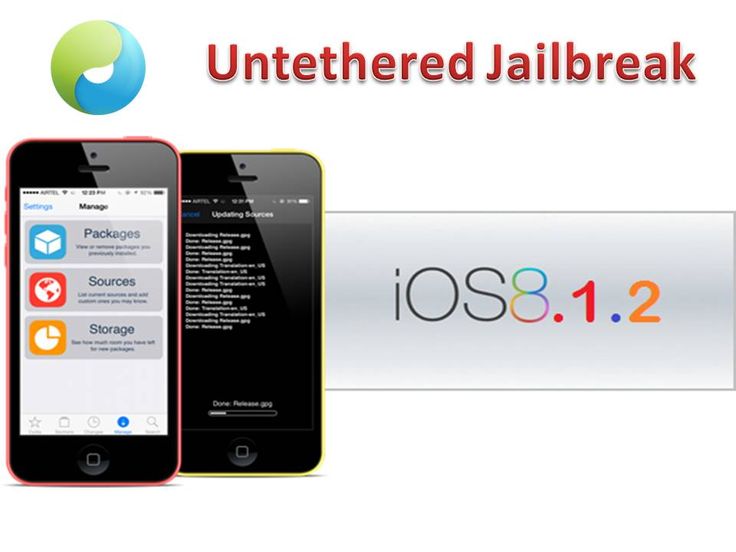
Если вы обновляете свое устройство через сотовые данные, вы должны быть уверены, что сетевое соединение стабильно на протяжении всего процесса. Если это не так, мы рекомендуем вам использовать соединение Wi-Fi через мобильные данные, чтобы iOS 15/14/13 не обновлялась вечно.
1.2. Проверьте хранилище iPhone
С появлением новых обновлений ваше устройство потребляет больше памяти.
Итак, в качестве золотого совета вы должны убедиться, что на вашем устройстве достаточно памяти, иначе вы, вероятно, столкнетесь с такими проблемами, как «невозможно обновить», «iOS 15/14/13 требует вечного обновления» или «Скачать». и кнопка «Установить» недоступна».
Чтобы проверить это, перейдите в «Настройки», перейдите на вкладку «Общие», затем войдите в «Хранилище и использование iCloud» -> «Управление хранилищем», чтобы проверить состояние хранилища вашего устройства.
1.3. Проверьте, нет ли проблем с Apple Server
Что ж, если вы все еще читаете эту статью, то, скорее всего, сервер Apple испытывает огромный трафик и временно отключен, что приводит к тому, что iOS 15/14/13 требует вечного обновления проблем не только на вашем устройстве, но и на нескольких других устройствах.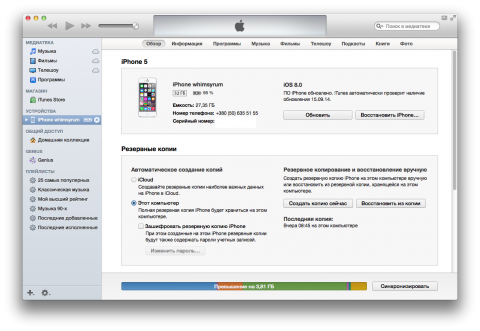 устройства тоже.
устройства тоже.
Или, возможно, вы пытались обновить свое устройство, когда сервер Apple находился в процессе обслуживания.
Чтобы убедиться, что это основная причина сбоя, вы можете проверить это в службе поддержки Apple. Как правило, когда выпускается новое программное обеспечение, сервер обычно очень занят, и могут возникнуть некоторые проблемы с зависанием.
В такой ситуации мы предлагаем вам подождать и обновить свой iPhone через некоторое время.
1.4. Сбросить настройки сети
Вы можете сбросить настройки сети, чтобы устранить все сбои, которые могли создавать помехи в сетевом соединении, если обновление iOS 15/14/13 занимает вечность.
- Нажмите «Настройки» и перейдите к кнопке «Общие».
- На вкладке «Общие» выберите «Сброс», а затем нажмите «Сбросить настройки сети».
- При появлении запроса введите пароль и продолжите, подтвердив выбор.
1.5. Принудительный перезапуск iPhone
Если для обновления iOS 15/14/13 требуется несколько часов, вы должны выбрать самый простой способ решения проблемы, принудительно перезагрузив iPhone.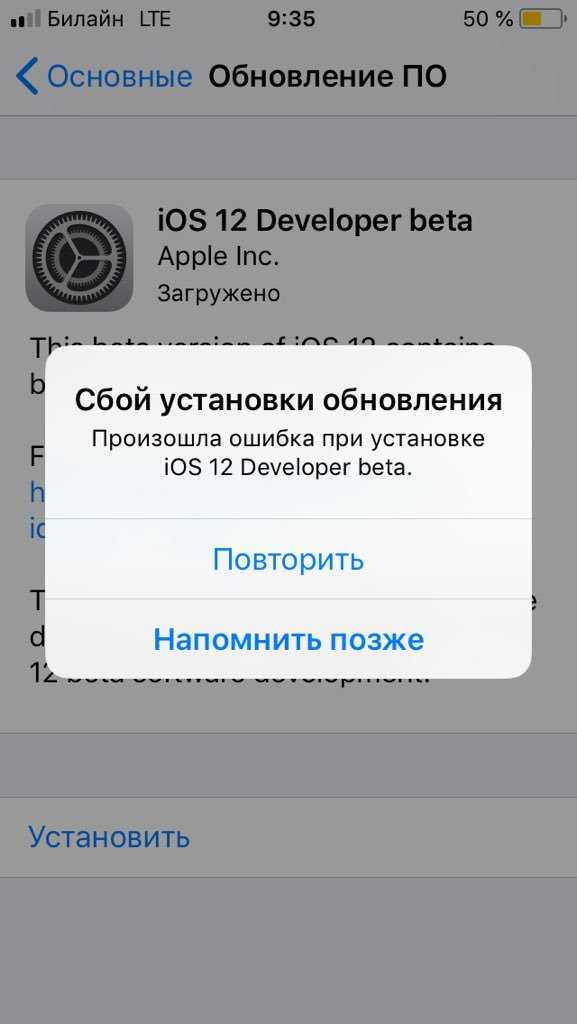 В зависимости от модели вашего iPhone перезагрузка осуществляется по-разному. Для вашего удобства мы перечислили их все прямо здесь.
В зависимости от модели вашего iPhone перезагрузка осуществляется по-разному. Для вашего удобства мы перечислили их все прямо здесь.
- На iPhone 6 или более ранних моделях: одновременно нажмите кнопку «Домой» и кнопку питания, пока на экране не появится логотип Apple.
- Для iPhone 7/7 Plus: одновременно нажимайте кнопку уменьшения громкости и боковую кнопку, пока не появится логотип Apple.
- На iPhone 8 или более поздних моделях, включая iPhone 12, быстро нажмите кнопку увеличения громкости, а затем кнопку уменьшения громкости. Наконец, удерживайте боковую кнопку, пока не появится логотип Apple.
1.6. Используйте iTunes для обновления iPhone
Если вы выполнили другие шаги, а обновление iOS 15/14/13 все еще не завершено, вы можете попробовать установить новейшую версию с помощью iTunes. Вот что вам нужно сделать.
- Подключите ваш iPhone к ПК и запустите iTunes.
- Выберите значок устройства на экране iTunes и перейдите в раздел «Сводка».

- Нажмите кнопку «Проверить наличие обновлений», а затем выберите «Загрузить и обновить». Теперь ваше устройство будет обновлено до последней версии программного обеспечения iOS 15.
Общее решение для обновления iOS 15/14/13, которое постоянно обновляется через iTunes
Если вы не можете нормально обновить iPhone до iOS 15/14/13, вы можете восстановить iPhone с помощью iTunes.
В этой части мы сосредоточимся на том, как восстановить ваше устройство с помощью режима восстановления с помощью iTunes. Обратите внимание, что этот метод удалит все данные на вашем устройстве.
- Соедините iPhone и ПК кабелем Lightning и запустите iTunes на ПК.
- Чтобы войти в режим восстановления, вам необходимо выполнить действия по принудительному перезапуску, упомянутые в предыдущей части статьи. Но на этот раз не отпускайте кнопки на значке Apple, вместо этого продолжайте удерживать кнопки, пока не увидите следующий экран восстановления на вашем iPhone.
 Если вы не знаете, как это сделать, ознакомьтесь с этим руководством.
Если вы не знаете, как это сделать, ознакомьтесь с этим руководством.
- Ваш iPhone будет обнаружен в режиме восстановления, и вам нужно нажать OK. Теперь вам нужно выбрать опцию «Восстановить iPhone». Подтвердите свои действия.
После завершения процесса, если вы хотите восстановить свой iPhone из предыдущей резервной копии, вы можете повторно подключить его к компьютеру. Снова запустите iTunes, перейдите в раздел «Сводка», и на этот раз вам нужно выбрать опцию «Восстановить резервную копию». Выберите нужный файл резервной копии во всплывающих окнах и нажмите «Восстановить».
Если вы хотите восстановить данные отдельных приложений из резервной копии iTunes, вы можете попробовать этот инструмент — инструмент резервного копирования и восстановления iTransor iPhone.
Программное обеспечение «все в одном» для решения проблемы обновления iPhone в течение нескольких часов через OTA/iTunes
Если обновление вашего iPhone, iPad или iPod touch через OTA или iTunes занимает слишком много времени, вы не можете пропустить этот универсальный инструмент, который легко решит эту проблему. Продолжайте читать. iMyFone Fixppo iOS System Recovery — один из самых замечательных инструментов для быстрого решения всех проблем, связанных с iOS.
Продолжайте читать. iMyFone Fixppo iOS System Recovery — один из самых замечательных инструментов для быстрого решения всех проблем, связанных с iOS.
Этот мощный инструмент не только поможет вам справиться с зависшими обновлениями iOS, такими как iOS 15/14/13, которые требуют вечного обновления, но также может исправить проблемы без потери данных на вашем устройстве.
Кроме того, он может служить лучшей альтернативой iTunes, которая может избежать аналогичной проблемы, связанной с бесконечным обновлением iPhone. Просто попробуйте!
- Всего 3 клика необходимы, чтобы решить проблему с обновлением iPhone, занимающую так много времени, или обновить свой iPhone.
- Он также может сбрасывать iPhone/iPad/iPod touch без пароля, устраняя проблему «Забыли пароль».
- Он совместим со всеми устройствами iOS и версиями iOS, включая последние версии iPhone 13/12 (Pro/mini) и iOS 15/14/13.
- Он также решает другие проблемы, связанные с iOS, такие как понижение версии iOS/iPadOS, сбои iPhone после обновления, отставание экрана iPhone и так далее.

- Многие медиа-сайты по всему миру, такие как Makeuseof, Macworld, 9to5mac, доказали свою надежность.
Шаг 1. Установите инструмент на свой компьютер и запустите его. Теперь выберите «Стандартный режим» на главном экране.
Затем подключите ваше устройство к компьютеру. Если он может быть обнаружен, эта программа перейдет к следующему шагу. Если нет, вам нужно перевести устройство в режим DFU или Recovery Mode с инструкциями на экране.
Шаг 2. Теперь ваше устройство будет обнаружено программным обеспечением, и будут предложены все совместимые версии прошивки для вашего устройства. Выберите версию прошивки и нажмите кнопку «Загрузить».
Шаг 3. Наконец, после завершения загрузки прошивки нажмите кнопку «Пуск», чтобы продолжить. Вам просто нужно немного подождать.
Если у вас все еще есть сомнения по поводу этого инструмента, не стесняйтесь проверять отзывы других пользователей.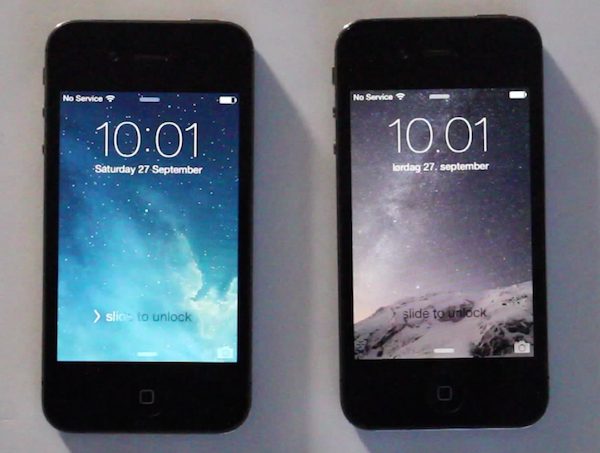
Заключение
С помощью всех 8 методов, представленных в этой статье, проблема с iPhone или iOS 15/14/13, требующая вечного обновления, может быть полностью решена. Различные методы предлагаются для iPhone в разных условиях, и iMyFone Fixppo может помочь вам решить различные проблемы с iOS простым щелчком мыши!
(Нажмите, чтобы оценить этот пост)
Общий рейтинг 4.9 (256 участников)
Оценка прошла успешно!
Вы уже оценили эту статью, пожалуйста, не повторяйте оценку!
Как загрузить и установить бета-версию 1 для разработчиков iOS 16.1 на iPhone
Что нужно знать о бета-версии 1 для разработчиков iOS 16.1:
- Сначала необходимо загрузить и установить профиль iOS 16.1 бета 1, используя свой профиль разработчика Apple. учетная запись.
- После этого загрузите iOS 16.1 beta 1, как и любое обычное обновление iOS. Открыть Настройки → Общие → Обновление программного обеспечения → Загрузка и установка .

Apple представила iOS 16 на Всемирной конференции разработчиков в 2022 году. В последней версии iOS появилось несколько интересных функций, таких как настраиваемый экран блокировки, общая библиотека фотографий iCloud, умная диктовка, приложение «Фитнес» и многое другое для совместимых iPhone. Если вы хотите загрузить бета-версию 1 для разработчиков iOS 16.1 на свой iPhone, вот как это сделать.
- Как загрузить бета-версию 1 для разработчиков iOS 16.1 на iPhone
- Как установить бета-версию 1 для разработчиков iOS 16.1 на iPhone
- Загрузите и установите бета-версию 1 для разработчиков iOS 16.1 с помощью Finder
Прежде чем начать: поддерживается на iPhone 8 и более поздних версиях . Вот полный список совместимых устройств.

На экране может появиться всплывающее окно с сообщением о том, что веб-сайт пытается открыть настройки для отображения профиля конфигурации.
Профиль бета-версии программного обеспечения iOS начнет загружаться на ваше устройство.
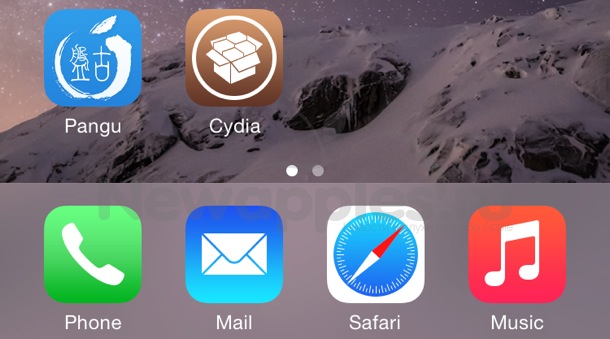
После установки профиля iOS 16.1 beta 1 на вашем iPhone выполните следующие действия для установки последней бета-версии iOS для разработчиков.
Как установить бета-версию 1 для разработчиков iOS 16.1 на iPhone
- Открыть iPhone Настройки → Общие .
- Выберите Обновление программного обеспечения .
- Коснитесь Загрузите и установите .
- Введите пароль для iPhone и следуйте инструкциям на экране.
- После загрузки файла нажмите Установить сейчас .
Если вы столкнулись с какими-либо трудностями при загрузке обновления, это, скорее всего, связано с тем, что его пытаются загрузить несколько разработчиков, что может быть утомительно для серверов Apple. Пожалуйста, подождите некоторое время. Если вам все еще нужна помощь, см. iOS 16, зависшая на экране с запросом на обновление. Вот как это исправить.
Пожалуйста, подождите некоторое время. Если вам все еще нужна помощь, см. iOS 16, зависшая на экране с запросом на обновление. Вот как это исправить.
После установки бета-версии 1 iOS 16.1 вам может потребоваться ввести пароль iPhone и пароль Apple ID, чтобы обновлять iCloud и другие подобные настройки.
Загрузите и установите бета-версию 1 для разработчиков iOS 16.1 с помощью Finder
Если вы не можете загрузить бета-версию 1 iOS 16.1 напрямую, вы можете сделать это с помощью Finder на macOS Catalina или более поздней версии. Вот как:
- Загрузите образ восстановления бета-версии программного обеспечения iOS со страницы загрузки Apple Developer.
- Запустите Finder и подключите iPhone к Mac.
- Выберите свой iPhone .
- Нажмите и удерживайте клавишу Option на панели Summary и щелкните Restore iPhone .

- Выберите файл восстановления бета-версии iOS и откройте его.
- Теперь нажмите Восстановить , чтобы начать установку.
После успешной установки бета-версии ваш iPhone перезагрузится. Для завершения активации устройству потребуется активное сетевое подключение.
Вот как вы можете загрузить и установить бета-версию iOS 16.1 для разработчиков 1 на свой iPhone и попробовать новые функции. Если у вас есть дополнительные вопросы, пожалуйста, задайте их в комментариях ниже.
Вам также может быть интересно прочитать:
- Как освободить место на iPhone и iPad бета на iPhone
- iOS 16
iGeeksBlog имеет дочерние и спонсируемые партнерские отношения. Мы можем получать комиссионные за покупки, сделанные по нашим ссылкам. Однако это не влияет на рекомендации наших авторов. Вы можете прочитать больше о нашем обзоре и редакционном процессе здесь.
Автор
Дэррил
Потребительские технологии и мотоциклы — две вещи, которые больше всего волнуют Дэррила. Почему? Потому что технологии помогают улучшить жизнь людей, и ему нравится решать проблемы людей, связанные с технологиями. А как же велосипеды, спросите вы? Ну, брось передачу и исчезни.
Почему? Потому что технологии помогают улучшить жизнь людей, и ему нравится решать проблемы людей, связанные с технологиями. А как же велосипеды, спросите вы? Ну, брось передачу и исчезни.
Как установить iOS 8
- Себастьян Энтони, 18 сентября 2014 г., 8:24
Этот сайт может получать партнерские комиссионные от ссылок на этой странице. Условия эксплуатации.
iOS 8 была выпущена Apple. Хотя для многих обновление прошло гладко, ни одно крупное обновление не бывает полностью безупречным — и iOS 8 не является исключением. В этом случае у многих пользователей iPhone или iPad на 16 ГБ возникают проблемы с установкой iOS 8 из-за нехватки свободного места — может потребоваться до 5,7 ГБ! Для других загрузка iOS 8 идет очень медленно.
Если вы столкнулись с проблемой свободного места при попытке загрузить iOS 8 или ищете альтернативный, более быстрый способ загрузки iOS 8, читайте дальше!
Резервное копирование и освобождение свободного места
Обновление до iOS 8 доступно для большинства iУстройств, выпущенных за последние три года, включая iPhone 4S и новее, iPad 2 и новее, а также все варианты iPad Mini.
Перед обновлением любого iPhone или iPad необходимо обновить версию iTunes до последней версии, а затем создать резервную копию устройства. Для пользователей Mac: откройте iTunes, затем нажмите iTunes > Проверить наличие обновлений . Пользователи Windows, откройте iTunes, затем нажмите Справка > Проверить наличие обновлений . Чтобы создать резервную копию iPhone или iPad, нажмите «Файл» > «Устройства» > «Резервное копирование ».
Если вы хотите выполнить беспроводное обновление непосредственно на iPhone или iPad, вам потребуется до 5,7 ГБ свободного места на вашем устройстве для установки iOS 8. Излишне говорить, что если у вас 16 ГБ iPhone или iPad, у вас может не хватить свободного места. Вы можете либо попытаться освободить место, удалив фотографии и приложения, либо просто подключить устройство к Mac или ПК и выполнить обновление через iTunes. При обновлении до iOS 8 через iTunes отпадает необходимость в 5,7 ГБ свободного места.
Как официально обновиться до iOS 8
Процесс официального обновления очень прост. При желании вы можете выполнить обновление до iOS 8 прямо со своего iPhone или iPad, посетив «Настройки» > «Основные» > «Обновление ПО ». Либо подключите iPhone или iPad к компьютеру, откройте iTunes, перейдите на вкладку «Сводка» для своего устройства и нажмите «Обновить». Он либо сообщит вам, что обновлений нет (в этом случае повторите попытку позже), либо начнется загрузка.
Сначала загрузка может быть довольно медленной, так как серверы Apple перегружены. (Это может быть хорошей причиной для загрузки неофициальной версии по ссылкам ниже, а не ждать реальной версии, загрузка которой может занять несколько часов.)
После установки iOS 8 перейдите к концу истории. чтобы узнать больше о вашей новой операционной системе.
Неофициальная загрузка iOS 8
Альтернативный способ, если у вас возникли проблемы с официальной загрузкой iOS 8, — загрузить соответствующий Gold Master (GM) iOS 8 для вашего устройства. Эти файлы являются законными версиями iOS 8, которые были выпущены за последние несколько недель для разработчиков и бета-тестеров, а затем были неофициально распространены среди общественности.
Эти файлы являются законными версиями iOS 8, которые были выпущены за последние несколько недель для разработчиков и бета-тестеров, а затем были неофициально распространены среди общественности.
- iPhone 4S (модели A1431 и A1387)
- iPhone 5 (GSM, модель A1428)
- iPhone 5 (CDMA, модель A1429)
- iPhone 5S (GSM)
- iPhone 90 (CDMA)
- iPhone 90 (CDMA) GSM)
- iPhone 5C (CDMA)
- iPad 2 (WiFi)
- iPad 2 (Rev. A)
- iPad 2 (WiFi + GSM, модель A1396) – в настоящее время загрузка недоступна
- iPad 2 (WiFi + CDMA) , модель A1397)
- iPad 3 (WiFi, модель A1416)
- iPad 3 (WiFi + GSM, модель A1430)
- iPad 3 (WiFi + CDMA, модель A1403)
- iPad 4 (WiFi, модель A1458)
- iPad 4 (WiFi + GSM, модель A1459)
- iPad 4 (WiFi + CDMA, модель A1460)
- iPad Mini (WiFi, модель A1432)
- iPad Mini (WiFi + GSM, модель A1454)
- iPad Mini (WiFi + CDMA, модель A1455)
- iPad Air (Wi-Fi, модель A1474)
- iPad Air (Wi-Fi + GSM)
- iPad Air (Wi-Fi + CDMA)
- iPad Mini с дисплеем Retina (Wi-Fi, модель A1489)
- iPad Mini с дисплеем Retina (Wi-Fi + GSM)
- iPad Mini с экраном Retina (Wi-Fi + CDMA)
- iPod Touch (пятого поколения)
Если ссылка для вашего устройства не работает, Lifehacker делать хорошую работу по поиску новых ссылок, которые все еще работают.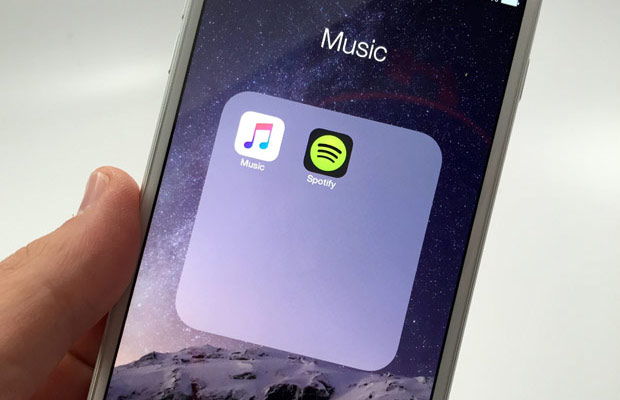 Имейте в виду, что эти ссылки не являются официальными, и я лично не проверял их все. Они должны быть в полном порядке, но если вас это вообще беспокоит, просто используйте официальный процесс обновления iOS 8. Если у вас есть iOS 8 GM, выполните следующие действия:
Имейте в виду, что эти ссылки не являются официальными, и я лично не проверял их все. Они должны быть в полном порядке, но если вас это вообще беспокоит, просто используйте официальный процесс обновления iOS 8. Если у вас есть iOS 8 GM, выполните следующие действия:
- Извлеките загруженный файл и убедитесь, что у вас есть файл с расширением .ispw, например:
iPad2,1_7.0.4_11B554a_Restore.ipsw. Пользователям Windows может потребоваться использовать такую утилиту, как 7zip, для извлечения файла. - Откройте iTunes и подключите свой iPhone или iPad. Перейдите на вкладку «Сводка».
- Удерживая нажатой клавишу Option (OS X) или Shift (Windows), нажмите кнопку «Восстановить». Найдите извлеченный файл .ipsw.
- Расслабьтесь и молитесь, чтобы обновление завершилось.
Имейте в виду, что в случае сбоя процесса обновления вам, возможно, придется войти в режим DFU и восстановить устройство из резервной копии. Однако у большинства современных iDevices (iPhone 5, 5S, 5C, iPad Air, iPad Mini) проблем быть не должно.
iPhone: iOS 8
Наслаждайтесь iOS 8
Если все пойдет по плану, теперь вы должны смотреть на iOS 8 на своем iPhone или iPad! Ура! По большей части iOS 8 очень похожа на iOS 7, но есть множество настроек и новых функций, которые вы обнаружите, немного покопавшись. Чтобы начать, прочитайте нашу статью о некоторых из лучших новых функций и некоторых скрытых жемчужинах в iOS 8. После этого неплохо проверить, как iOS 8 сравнивается с грядущей версией Android L. 9 от Google.0005
Отмечен в
Этот сайт может получать партнерские комиссионные от ссылок на этой странице. Условия эксплуатации.
Информационный бюллетень ExtremeTech
Подпишитесь сегодня, чтобы получать последние новости ExtremeTech прямо на ваш почтовый ящик.
Этот информационный бюллетень может содержать рекламу, предложения или партнерские ссылки. Подписка на рассылку означает ваше согласие с нашими
Условия использования и
Политика конфиденциальности. Вы можете отказаться от подписки на информационный бюллетень в любое время.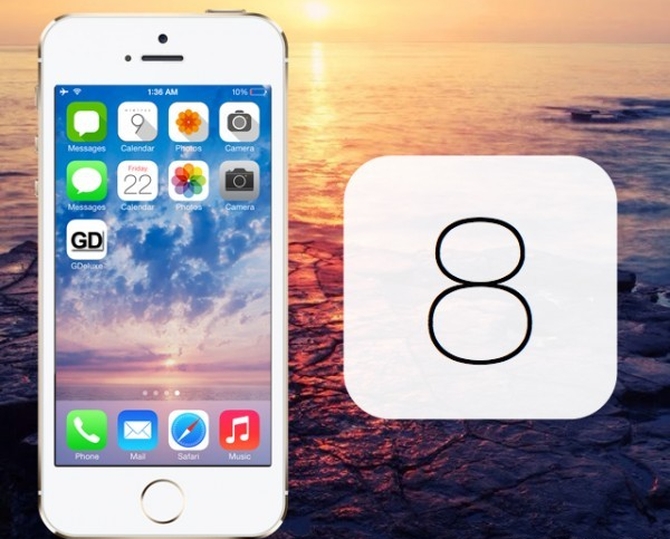
Еще статьи
iPhone 4 все еще хорош? Все, что вам нужно знать в 2020 году
Как пали сильные. Чуть более пяти лет назад миром смартфонов правили клавиатуры BBM и QWERTY. Сегодня действующим народным чемпионом является iPhone. На сегодняшний день Apple продала более 1 миллиардов iPhone, и iPhone 4 внес большой вклад в эти огромные продажи.
В конце концов, iPhone 4 производился Apple почти 4 года, дольше всех когда-либо произведенных iPhone. Но с появлением 11 моделей iPhone, выпущенных после 4-й, в игре со смартфонами многое изменилось.
Естественно, вы должны задаться вопросом: iPhone 4 все еще хорош? Если вы хотите приобрести смартфон, можете ли вы использовать эту модель?
Больше, чем просто где они сейчас взгляд на устройство, здесь есть все, что вам нужно знать о фактическом использовании этого устройства сегодня.
[cp_modal display=»inline» id=»cp_id_61d9f»][/cp_modal]
[cp_modal display = ”inline” id = ”cp_id_6a288″][/cp_modal]
Что делает iPhone 4 по-прежнему хорошим телефоном?
Есть много людей, которые все еще используют iPhone 4. Так что, если вам интересно, можете ли вы все еще использовать этот смартфон в целом, ответ: однозначно да.
При этом существуют некоторые ограничения на то, что вы сможете с ним делать. Во-первых, мы рассмотрим, что вы на самом деле можете сделать с 4.
К чести Apple, дизайн актуален, и благодаря качеству, вложенному в устройство, большая часть этих телефонов по-прежнему находится в хорошем рабочем состоянии. .
Оставайтесь на связи
iPhone 4 может предложить вам основные функции: электронную почту, просмотр веб-страниц, текстовые сообщения, звонки и FaceTime. Это может показаться не намного лучше, чем то, что вы можете сделать с телефоном-раскладушкой. Тем не менее, опыт работы с этой моделью значительно улучшился благодаря красивому интуитивно понятному сенсорному экрану.
Тем не менее, опыт работы с этой моделью значительно улучшился благодаря красивому интуитивно понятному сенсорному экрану.
Это основная причина, по которой люди выбирают Apple — их устройства сделаны из материалов премиум-класса. В результате их смартфоны прекрасно ложатся в руки и оснащены простым в использовании программным обеспечением.
Если вы в настоящее время печатаете текстовые сообщения на клавиатуре с настоящими кнопками, обновление до iPhone 4 будет довольно значительным.
Фотосъемка и обмен фотографиями
Хотя качество фотографий вас не поразит, iPhone 4 оснащен 5-мегапиксельной задней камерой и 0,3-мегапиксельной передней камерой (для селфи). Он может снимать HD-видео с разрешением 720p и имеет 5-кратный цифровой зум со светодиодной вспышкой.
Вы увидите, что эта модель плохо справляется со съемкой при слабом освещении, но она все же является хорошим вариантом для тех, кто хочет делать фотографии на свои телефоны. Иногда камера, прикрепленная к телефону в кармане, лучше, чем ее отсутствие. Наличие всех ваших фотографий на вашем телефоне означает, что вы сможете легко поделиться ими по электронной почте, в текстовом сообщении или загрузить их в социальные сети.
Наличие всех ваших фотографий на вашем телефоне означает, что вы сможете легко поделиться ими по электронной почте, в текстовом сообщении или загрузить их в социальные сети.
Загрузка и использование простых приложений
В магазине Apple App Store есть огромное количество приложений, и iPhone 4 может стать идеальным способом познакомиться с основами.
Использование приложения для онлайн-банкинга или приложения для общественного транспорта в вашем городе действительно откроет вам мир. Для этого вам не нужен iPhone за 1000 долларов — iPhone 4 должен работать нормально.
Ограничения использования iPhone 4
Больше никаких обновлений iOS
С выпуском iOS 8 в 2014 году iPhone 4 больше не поддерживает последние обновления iOS. Большинство приложений, доступных сегодня, адаптированы для iOS 8 и выше, а это означает, что эта модель начнет испытывать некоторые сбои и сбои при использовании более ресурсоемких приложений.
Большинство приложений, доступных сегодня, адаптированы для iOS 8 и выше, а это означает, что эта модель начнет испытывать некоторые сбои и сбои при использовании более ресурсоемких приложений.
Но, честно говоря, если вы не являетесь первопроходцем, который съеживается каждый раз, когда ваше последнее загруженное приложение не отображается должным образом, это не конец света.
Скорость (или ее отсутствие)
Помимо того, что iPhone 4 поддерживает только скорость сети 3G, его программное обеспечение может быть медленнее, чем у более новых моделей. Эта модель оснащена процессором Apple A4, которому будет сложно работать с приложениями, использующими что угодно, кроме простой графики.
Ограниченные функции
В модели 4 отсутствуют некоторые функции, доступные только в более новых моделях.
Вот лишь несколько функций, которых нет в iPhone 4: Siri, 3D-карты и пошаговая навигация, AirDrop, зеркалирование AirPlay, фильтры камеры в режиме реального времени, режим панорамы и так далее.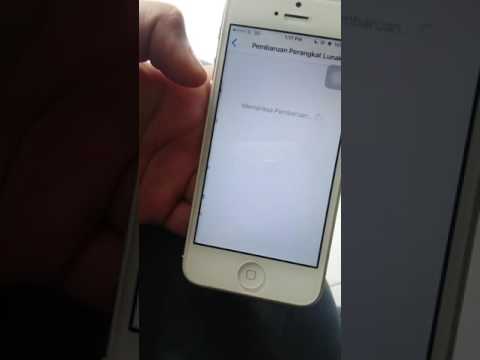
Кому еще подойдет iPhone 4?
Любой, кто перепродает iPhone 4, должен чувствовать себя комфортно, зная, что его телефон попадет в хорошие руки; есть масса людей, для которых эта модель идеальна.
Для начала возьмите кого-нибудь, кто хочет впервые окунуться в игру для смартфонов. В наши дни большинство пожилых людей знают, что такое приложение, как FaceTime, может помочь им оставаться на связи с близкими. Благодаря яркому и интуитивно понятному интерфейсу iPhone 4 по-прежнему хорош в качестве подарка для ваших родителей, бабушек и дедушек. Добавьте в него музыку, подкасты и приложения, которые, по вашему мнению, могут им понравиться, чтобы получить дополнительные баллы.
Есть также 10-летний ребенок, который клянчит телефон, потому что «у всех моих друзей он есть». Поскольку вы никоим образом не собираетесь покупать совершенно новый iPhone для кого-то, кто даже не из класса 5 th , iPhone 4 по-прежнему полезен в качестве телефона для начинающих.
При такой цене iPhone 4 его неизбежная ужасная кончина от рук вашего ребенка не будет казаться такой трагедией.
Есть и другие охотники за выгодными покупками: новички в Канаде, студенты с ограниченным бюджетом, заядлые неудачники по телефону, частые путешественники и те, кому после хорошей ночи нужен промежуточный телефон.
Вердикт
Подумайте об этом так: iPhone совсем не похож на старые телефоны, которые у вас были раньше. Даже сегодня он разнесет ваш Motorola RAZR образца 2005 года прямо из воды.
Забудьте дни, когда старая электроника оказывалась в ящике стола, чтобы дожить до конца своих дней. Нам кажется, что iPhone 4 по-прежнему хорош для знакомства с iPhone для людей, которым нужно что-то для решения основных задач. У него не так много наворотов, но он может без особых проблем обрабатывать основные текстовые сообщения, звонки и обновления в социальных сетях.
Если вы ищете бюджетный телефон, но не совсем уверены, что iPhone 4 подходит вам лучше всего, ознакомьтесь с нашими статьями об iPhone 4S, iPhone 5 и iPhone 6!
Обратите внимание: несмотря на то, что мы думаем, что iPhone 4 по-прежнему хорош, Orchard недавно прекратил его покупать и продавать.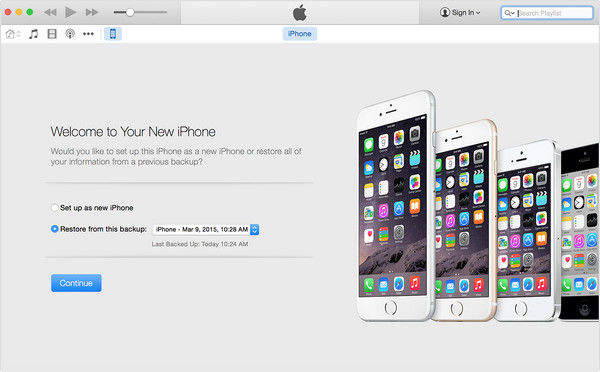
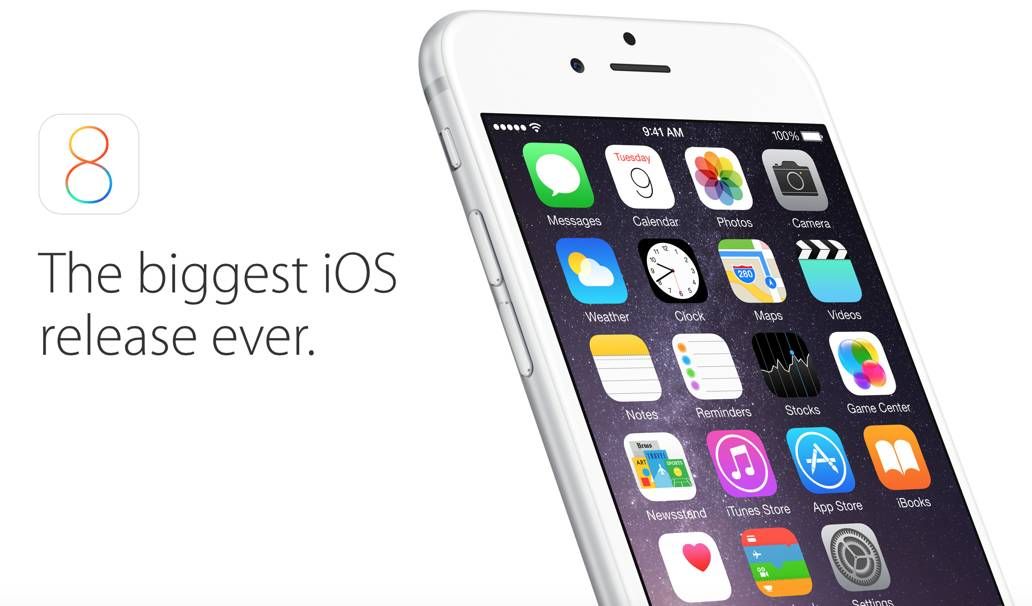
 Это поможет в любом случае, если что-то пошло не так, восстановить данные, которые были на iPhone или iPad.
Это поможет в любом случае, если что-то пошло не так, восстановить данные, которые были на iPhone или iPad.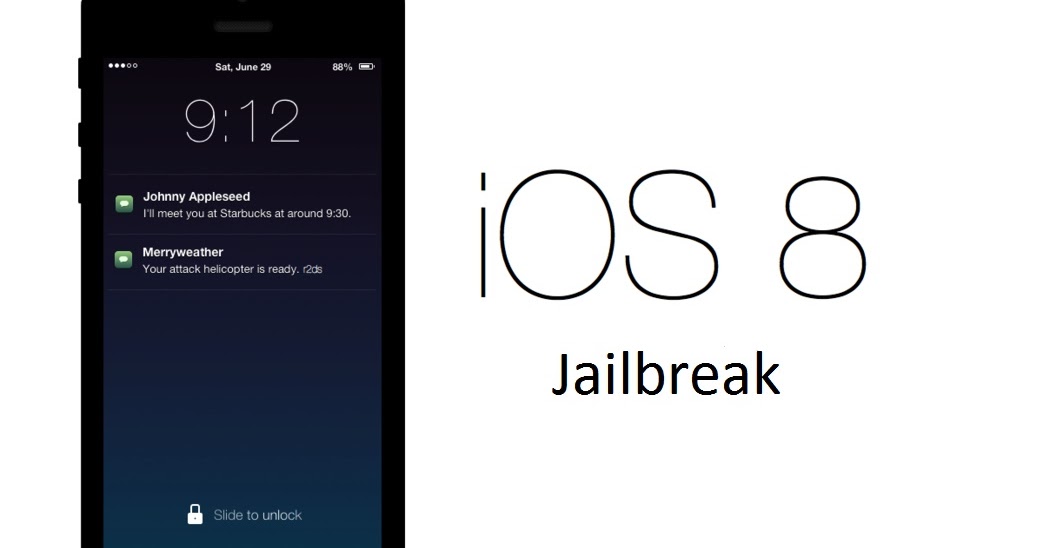 В открывшемся окне нажимайте «Обновить».
В открывшемся окне нажимайте «Обновить».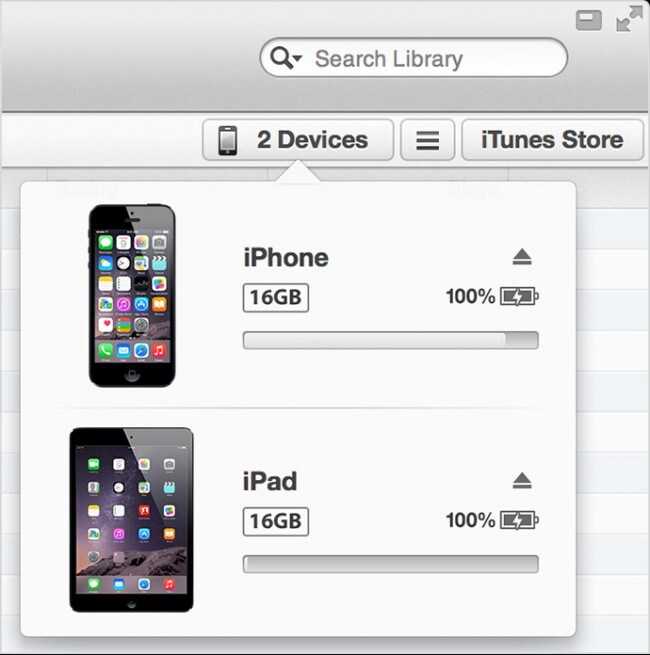



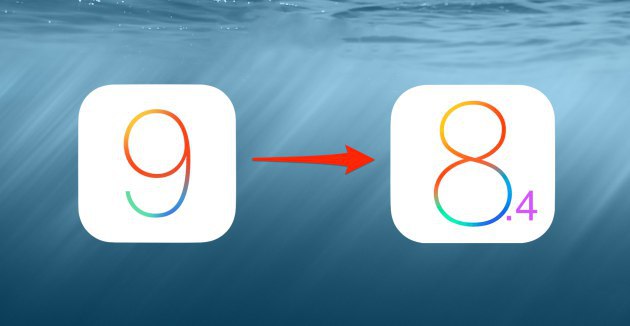

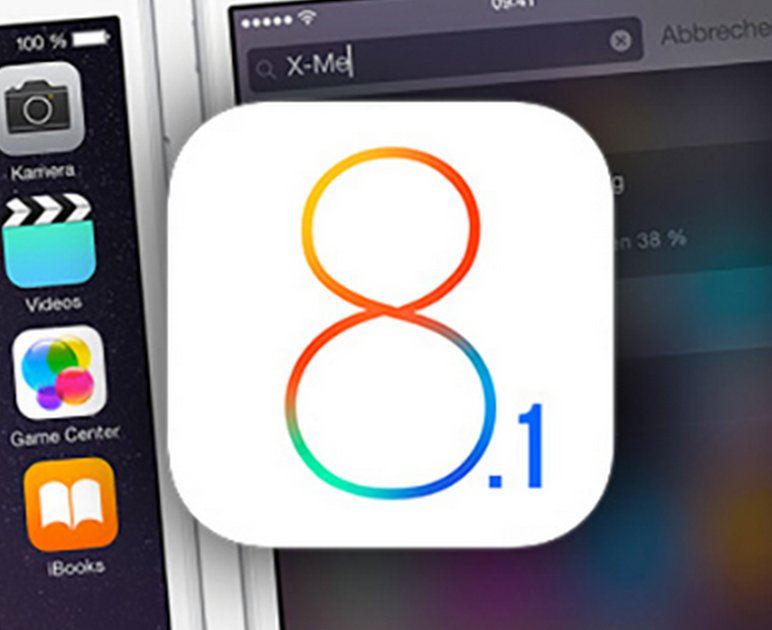
 Общее решение Обновление для iOS 15/14/13 через iTunes
Общее решение Обновление для iOS 15/14/13 через iTunes

 Если вы не знаете, как это сделать, ознакомьтесь с этим руководством.
Если вы не знаете, как это сделать, ознакомьтесь с этим руководством.