Содержание
Все о режим восстановления iPhone и iPad (Recovery Mode)
Вы можете не знать, что такое режим восстановления в общем случае, если на вашем устройстве Apple не произойдет что-то не так, например, застрял в режиме восстановления. На самом деле, также есть вероятность, что вам нужно использовать режим восстановления iPhone, чтобы исправить некоторые проблемы.
Этот пост покажет вам, что режим восстановления iPhone / iPad / iPod есть и как перевести устройство iOS в режим восстановления. Более того, если режим восстановления iPhone не работает или завис в режиме восстановления, вы также можете найти подходящие решения здесь.
- Часть 1: когда использовать режим восстановления iPhone / iPad / iPod
- Часть 2: Как перевести iPhone / iPad / iPod в режим восстановления
- Часть 3: Как вывести iPhone / iPad из режима восстановления
- Часть 4: режим восстановления iPhone / iPad не работает
- Часть 5. Часто задаваемые вопросы о режиме восстановления iPhone
Зачем нужен режим восстановления на Айфоне
Если айфон по непонятной причине бесконечно перезагружается, не откликается на нажатие сенсора или физических клавиш, изображение на дисплее перевернулось или отзеркалилось, или если гаджет просто вовсе не включается в обычном режиме, на помощь придёт режим восстановления системы, способный решить практически любую проблему, возникшую со стороны программного обеспечения.
В таком случае утилита восстановления произведёт сканирование файловой системы на предмет повреждений файлов и/или их отсутствия, а также предоставит возможность сброса данных и настроек.
Рекавери-режим использует и для обновления версии iOS до актуальной. Утилита также произведёт сканирование файловой системы, прошьёт системные разделы и дополнительные модули.
Режим восстановления является официальной функцией iOS, поэтому пользоваться этой утилитой можно без опасения за сохранность гарантии на устройство.
В качестве справки: понятия «апгрейд» и «откат»
Под названием «Режим восстановления iPhone» подразумевается как реализуемый метод возврата к начальным настройкам девайса, так сказать, к заводским установкам, так и выполнение алгоритма обновления операционной среды путем полной замены системных файлов. При этом версию ОС можно оставить прежней либо повысить до актуального состояния. Два вышеописанных момента являются принципиально разными.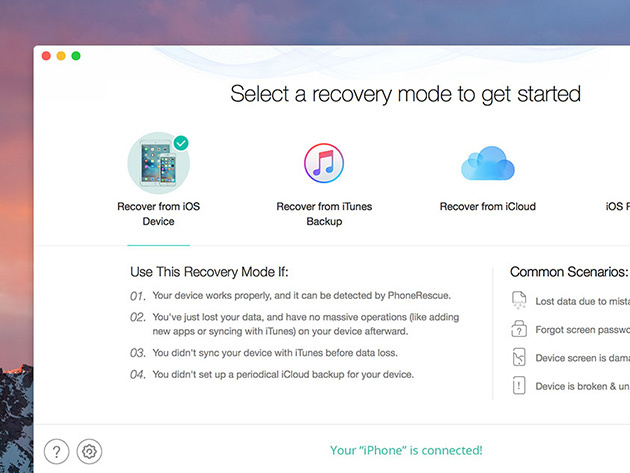 Поэтому пользователь должен самостоятельно решить, какой именно вариант наиболее целесообразен в плане выполнения. Однако для того чтобы определить, какой именно метод наиболее рационален, следует обратить внимание на признаки неисправности и только потом задействовать режим восстановления iPhone.
Поэтому пользователь должен самостоятельно решить, какой именно вариант наиболее целесообразен в плане выполнения. Однако для того чтобы определить, какой именно метод наиболее рационален, следует обратить внимание на признаки неисправности и только потом задействовать режим восстановления iPhone.
Как ввести Айфон в режим восстановления кнопкой Home
Инструкция отличается для моделей с физической Home Button, и сенсорной.
Для iPhone до версии 6S и SE включительно
- Для начала следует выключить устройство. Для этого нужно зажать и удерживать клавишу питания, пока вверху экрана не появится красная стрелка, которую нужно свайпнуть вправо для отключения.
- Заранее подключить USB-кабель(отсоединяется от блока питания, вместе с которым составляет зарядное устройство) к USB-гнезду на компьютере.
- Зажать Home Button и затем как можно быстрее подсоединить кабель к устройству, чтобы не началась обычная загрузка системы.
- Компьютер распознает устройство, установит драйвер для взаимодействия и на экране появится значок iTunes.

- Затем будет предложено обновить систему или восстановить её из имеющейся резервной копии.
Для iPhone 7 и новее
- Следует подключить устройство к компьютеру посредством USB-кабеля
- Gосле чего одновременно зажать кнопку питания и кнопку уменьшения громкости и удерживать до тех пор, пока айфон не выключится, а за появившимся логотипом производителя не последует логотип iTunes, свидетельствующий о подключении к компьютеру.
- На компьютере в зависимости от версии macOS запустится либо айтюнс, либо файндер.
- Операционная система распознает, что подключенное устройство запущено в рекавери режиме и будет предложено перепрошиться, либо восстановиться из имеющейся резервной копии.
Режим DFU
Если у вас не получилось восстановить систему вышеописанным способом, то можно попытаться перевести ваш мобильный девайс в режим DFU. Это особый режим, предназначенный для полной переустановки прошивки вашего устройства. Этим вариантом восстановления можно воспользоваться, если другие способы не помогли:
- Следует надавить и удерживать 3 секунды кнопку включения на боковой грани телефона.

- После чего требуется надавить на кнопку снижения звука и удерживать ее.
- Обе кнопки необходимо держать в течение 10 секунд. Если на дисплее появится яблоко Apple, то вы передержали кнопки. Следует повторить попытку входа.
- Если логотип не появился, то нужно отпустить кнопку включения смартфона, а громкость удерживать еще в течение 5 секунд.
- Если на экране появилась надпись «Подключить к iTunes», то вы передержали кнопку. Следует повторить попытку входа.
- Если дисплей черный, то вы вошли в DFU.
Как войти в Recovery Mode на iPhone с Face ID
На новейших моделях (iPhone X и далее) клавиша Home отсутствует совсем, в связи с чем меняется и порядок действий для вызова команд, в которых была задействована клавиша «Домой».
Алгоритм следующий:
- Сначала так же, как и с другими моделями, следует подключить айфон к компьютеру посредством USB-кабеля.
- Теперь в строгой последовательности следует нажать клавиши «Увеличить громкость», «Уменьшить громкость» и кнопку питания соответственно, зажав последнюю до тех пор, пока на дисплее не появится значок iTunes, сигнализирующий о подключении к десктопной машине.

- macOS Catalina запустит на экране приложение файндер, тогда как более ранние версии запустят Айтюнс.
- Операционная система распознает подключение устройства через Usb в режиме рекавери и предложит либо обновить iOS, либо восстановить системные файлы из имеющейся резервной копии.
Что такое Recovery Mode
Это системное средство, с помощью которого можно исправить ошибки в работе смартфона. Его используют в следующих случаях:
- Для возобновления нормальной работы операционной системы. С его помощью исправляются программные сбои, которые ведут к отключению устройства и прекращению его функционирования в обычном режиме. Процесс исправления включает в себя проверку файлов на повреждения, а при необходимости — сброс настроек.
- Для обновления операционки до последней версии. Процедура сопровождается контролем системы, установкой дополнительных компонентов, если это требуется.
Этот режим – специальное техническое средство для того, чтобы вернуть айфон в рабочее состояние.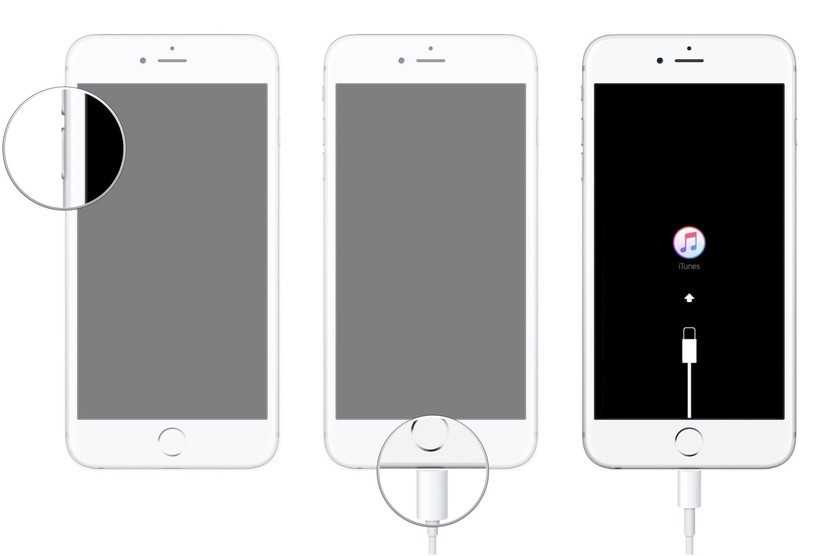 Оно предусмотрено производителем, так что при его использовании гарантийные обязательства компании никуда не денутся.
Оно предусмотрено производителем, так что при его использовании гарантийные обязательства компании никуда не денутся.
Как включить режим восстановления на Айфоне с помощью ReiBoot
В случае, если нативные способы для различных моделей не работают или кажутся сложными, на помощь приходит утилита ReiBoot, одной из функций которой является запуск режима рекавери нажатием лишь одной клавиши, что несомненно удобно и просто.
- Сначала следует скачать программу на ПК под управлением виндоус или macOS и установить, запустив загруженный файл.
- Затем подключить айфон к компьютеру посредством USB-кабеля, после чего запустить программу ReiBoot. В открывшемся меню выбрать поле «Войти в Режим Восстановления».
- На экране появится информация о модели устройства. Если информация совпадает с реальностью(модель определена верно), нажать «Загрузить»для скачивания необходимой прошивки.
- По завершении скачивания кликнуть по полю «Исправить сейчас».
- По окончании процесса восстановления система примет первозданный вид с заводскими настройками.

Восстановление сотрёт с накопителя устройства все конфиденциальные данные приложений. Настоятельно рекомендуется зарезервировать данные перед восстановлением системы. Хорошей практикой является постоянное периодическое копирование важных данных устройства в облако или на другие устройства и носители.
О главном в нескольких словах
Предположим, что после программного сбоя вызвавшего самопроизвольную перезагрузку iPhone, аппарат перестал реагировать на нажатия органов управления, не работают ни «Home», ни «Power», экран полностью погас и даже длительные нажатия на кнопку включения не дают результатов. Что делать и как быть, как восстановить iPhone?
Переведите устройство в режим восстановления (как это сделать см. выше), подключите (если вы этого еще не сделали) его к компьютеру и запустите iTunes. После того, как программа распознает iOS-гаджет в «режиме стабилизации/восстановления», в окне программы нажмите нужную кнопку (восстановить или обновить).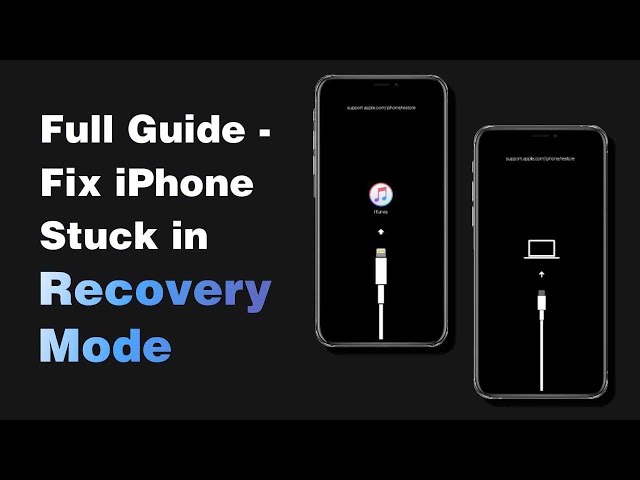
В результате нехитрых манипуляций вам удастся восстановить работоспособность аппарата в домашних условиях в 90% случаев. Если же вы попали в число оставшихся 10%, обращайтесь за помощью в комментариях к данной инструкции, мы постараемся вам помочь!
Recovery Mode режимы iPhone
Как вывести iPhone из режима восстановления
Выйти из рекавери мода гораздо легче, чем запустить его.
В первую очередь требуется отсоединить USB-кабель от устройства. Для выхода из режима восстановления на устройствах с физической Home Button следует на 10 секунд одновременно зажать кнопки Home и клавишу питания. На устройствах с сенсорной клавишей Home необходимо зажать кнопку питания вместе с кнопкой уменьшения громкости до тех пор, пока не погаснет дисплей.
Альтернативой является выключение смартфона долгим зажатием Power button и последующее включение коротким нажатием этой же кнопки.
Если что-то пошло не так
Если по какой-то причине компьютер не увидел подключение смартфона при запуске программы ReiBoot, следует выполнить приведённые ниже для каждой модели действия:
- iPhone 8, 8 Plus, X – нажать кнопку «Увеличить громкость», затем кнопку «Уменьшить громкость», после чего зажать и удерживать клавишу питания, пока устройство не выключится и не покажет логотип производителя на экране.
 Высветится логотип Айтюнс и изображение usb-кабеля.
Высветится логотип Айтюнс и изображение usb-кабеля. - iPhone 7, 7 Plus – одновременно зажать и не отпускать кнопки питания и уменьшения громкости до появления на дисплее логотипа Айтюнс.
- Остальные модели – одновременно зажать и удерживать кнопку питания и Home button до появления на дисплее логотипа Айтюнс.
Если компьютер не определяет подключения смартфона, на экране отображается логотип производителя, но не появляется индикатор прогресса восстановления, или индикатор хода выполнения отображается дольше положенного, следует произвести следующие действия:
- Удостовериться, что программное обеспечение компьютера обновлено, в том числе программа Айтюнс.
- Открыть приложение Файндер на macOS, либо приложение Айтюнс на Windows. Если одно из указанных приложений уже открыто, закройте и запустите снова.
- Найдите устройства на компьютере. Когда появится окно выбора, кликните «Обновить». Если процесс загрузки длится больше 10-12 минут, следует произвести действия, описанные в начале заголовка для своей модели айфона, когда его не распознаёт компьютер.

Распространенные вопросы
Вячеслав
Несколько лет работал в салонах сотовой связи двух крупных операторов. Хорошо разбираюсь в тарифах и вижу все подводные камни. Люблю гаджеты, особенно на Android.
Задать вопрос
Вопрос эксперту
Что делать, если по завершении процесса восстановления на экране компьютера высветилась ошибка, а смартфон не включился?
То же, что и, например, при BSOD’е на Виндоус – переписать код ошибки и ввести его в поисковую строку браузера с дополнительными словами «(номер ошибки) + как исправить айфон + (модель айфона)». Электроника сложна и количество возможных причин возникновения проблем многократно превышает число самих проблем. Но самые частые из них давно кем-то решены и следует лишь найти описание хода исправления ошибки.
Лого Айтюнс появилось, но оно горит красным цветом, а не синим. Это свидетельствует о некой проблеме?
Нет, всё нормально. На современных прошивках iOS логотип iTunes представлен в красных тонах.
Лого Айтюнс появилось, но оно горит красным цветом, а не синим. Это свидетельствует о некой проблеме?
Нет, всё нормально. На современных прошивках iOS логотип iTunes представлен в красных тонах.
После появления логотипа iTunes телефон просит ввести данные учетной записи iCloud. Как быть, если не помню пароль?
К сожалению, ввод данных учетной записи, вход в которую произведён на устройстве, необходим для предотвращения доступа к конфиденциальным данным злоумышленниками. Пароль учетной записи является очень важной информацией, которую лучше хранить надёжным способом. В крайнем случае систему можно восстановить без авторизации, но будут стёрты все данные.
Что делать, если компьютер/ноутбук никак не может распознать подключение смартфона?
В таком случае проблема решается вводом в режим Device Firmware Update и восстановлением через айтюнс. Также проблема может заключаться в использовании несертифицированного кабеля USB, в неработоспособности соответствующего разъёма на компьютере или в устаревшей версии программы Айтюнс.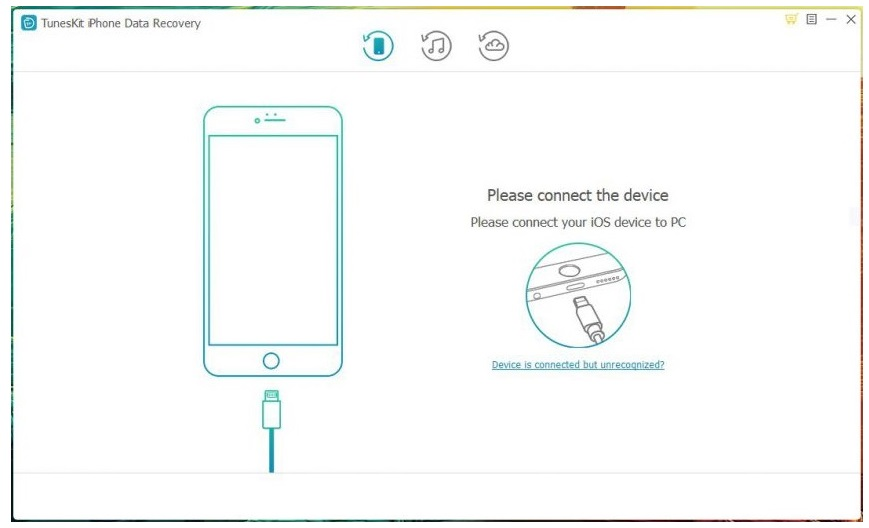
4.7 / 5 ( 18 голосов )
0
Как перевести iPhone или iPad в режим восстановления – iPhonich.ru
Неважно, старый у вас iPhone и ему несколько лет или последняя модель iPhone 13 Pro. У него могут быть проблемы, как программные, так и аппаратные. Это может случиться с кем угодно, даже с вами, к сожалению! Поэтому, если вы столкнулись с такими проблемами, как зависание, отсутствие ответа или что-то застряло во время обновления iOS, вам может потребоваться перевести iPhone в режим восстановления.
В режиме восстановления вы используете свой текущий Mac или Windows, и это определенно скорее последнее средство, чем первый шаг. Однако, хотя это кажется пугающим, это не сложно и, скорее всего, устранит любую болезнь, которая преследует ваш iPhone. Даже если у вас сейчас нет проблем, эту информацию полезно знать в будущем, на случай, если она вам когда-нибудь понадобится.
Процесс перевода iPhone или iPad в режим восстановления зависит от модели, но не волнуйтесь — мы описали все шаги для любой модели iPhone, которая у вас есть прямо сейчас.
Вот как перевести ваш iPhone или iPad в режим восстановления.
Читайте также: Как заблокировать неизвестных абонентов на iPhone
Как перевести iPhone 8 или новее в режим восстановления
Поскольку у iPhone 8 нет механической кнопки «Домой», а от iPhone X до iPhone 13 Pro вообще нет кнопки «Домой», вход в режим восстановления осуществляется с помощью серии нажатий кнопок по бокам.
- Откройте Finder на вашем Mac.
- Это относится к Mac под управлением macOS Catalina или более поздней версии. На Mac под управлением macOS Mojave или более ранней версии откройте iTunes. На Windows откройте iTunes.
- Подключите iPhone к компьютеру с помощью кабеля USB-Lightning.
- Подключив телефон к компьютеру, нажмите и отпустите кнопку увеличения громкости , нажмите и отпустите кнопку уменьшения громкости , а затем нажмите и удерживайте боковую кнопку, пока не появится экран режима восстановления.

Если по какой-то причине режим восстановления не работает, вы также можете попробовать перевести iPhone или iPad в режим DFU. В режим обновления прошивки устройства немного сложнее попасть, но часто требуется восстановление, даже если ничего не работает.
Как перевести iPad без кнопки «Домой» в режим восстановления
Это аналогичный метод перевода современного iPad в режим восстановления, поскольку многие новые модели не имеют кнопки «Домой». Следующие шаги относятся к iPad Pro (2018 г. или новее), iPad Air (4-го поколения или новее) и iPad mini 6.
- Откройте Finder на вашем Mac.
- Это относится к Mac под управлением macOS Catalina или более поздней версии. На Mac под управлением macOS Mojave или более ранней версии откройте iTunes. На Windows откройте iTunes.
- Подключите iPad к компьютеру с помощью кабеля USB Type-C.
- Подключив iPad к компьютеру, нажмите и отпустите кнопку увеличения громкости (ближайшую к верхней кнопке), нажмите и отпустите кнопку уменьшения громкости (самую дальнюю от верхней кнопки), а затем нажмите и удерживайте верхнюю кнопку, пока не появится значок экран режима восстановления.

Как перевести iPhone 7 в режим восстановления
Хотя у него есть кнопка «Домой», процесс режима восстановления iPhone 7 отличается от более старых моделей из-за его емкостной, а не механической конструкции кнопки «Домой». Это означает, что вам нужно будет использовать кнопки по бокам, как описано ниже.
- Откройте Finder на вашем Mac.
- Это относится к Mac под управлением macOS Catalina или более поздней версии. На Mac под управлением macOS Mojave или более ранней версии откройте iTunes. На Windows откройте iTunes.
- Подключите iPhone к компьютеру с помощью кабеля USB-Lightning.
- Подключив телефон к компьютеру, одновременно нажмите и удерживайте боковую кнопку и кнопку уменьшения громкости , пока не появится экран режима восстановления.
Этот метод также работает для iPod touch (7-го поколения), хотя вы будете использовать верхнюю кнопку, а не боковую.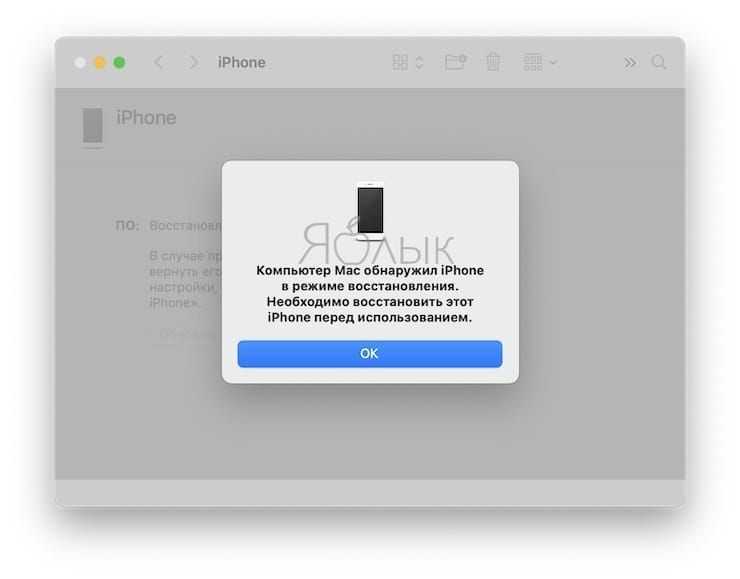
Как перевести iPhone 6s или более раннюю версию или iPad с кнопкой «Домой» в режим восстановления
Для iPhone 6s или более ранней версии, iPod touch (6-го поколения или более ранней версии) или моделей iPad с кнопкой «Домой» инструкции снова отличаются. Вот как запустить режим восстановления на этих устройствах.
- Откройте Finder на вашем Mac.
- Это относится к Mac под управлением macOS Catalina или более поздней версии. На Mac под управлением macOS Mojave или более ранней версии откройте iTunes. На Windows откройте iTunes.
- Подключите iPhone, iPod touch или iPad к компьютеру с помощью кабеля USB-Lightning.
- Когда ваше устройство подключено к компьютеру, одновременно нажмите и удерживайте боковую (или верхнюю) кнопку и кнопку «Домой» , пока не появится экран режима восстановления.
Резервное копирование и запуск
Когда ваше устройство перестает отвечать на запросы, вряд ли это лучший опыт работы с iPhone или iPad, поэтому, надеюсь, описанные выше шаги помогли вам решить любую проблему, с которой вы столкнулись, в режиме восстановления.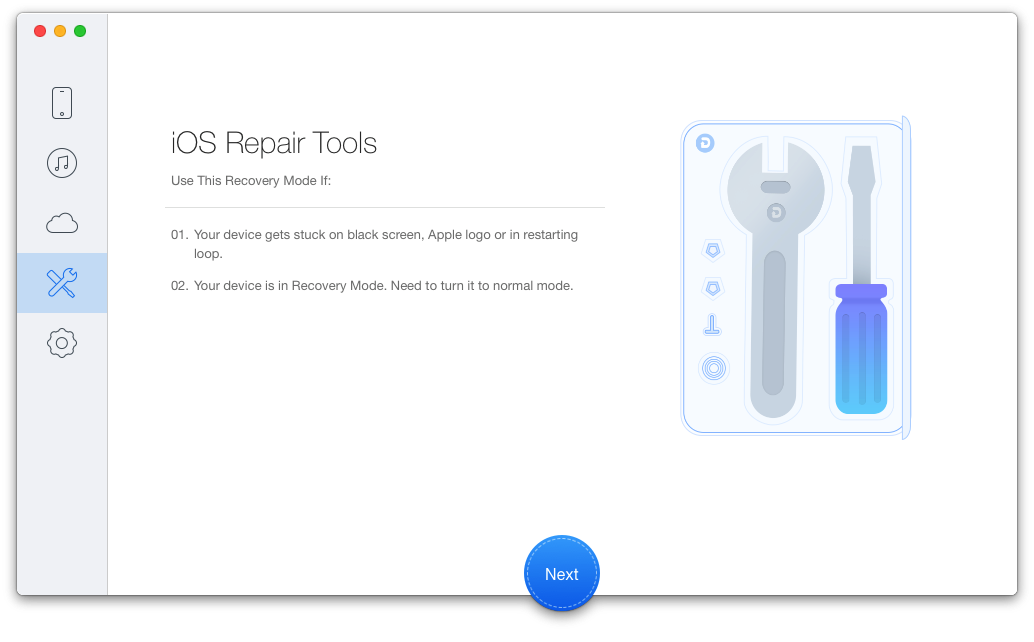 Находясь в режиме восстановления, вы можете использовать свой компьютер для обновления своего iPhone или iPad или стереть данные с iPhone или iPad, что может вылечить все виды болезней.
Находясь в режиме восстановления, вы можете использовать свой компьютер для обновления своего iPhone или iPad или стереть данные с iPhone или iPad, что может вылечить все виды болезней.
Если вы все еще боретесь, вашим следующим шагом будет обращение в службу поддержки Apple, чтобы узнать, какие другие варианты устранения неполадок у вас есть в вашем распоряжении.
Смотрите также: Забыл пароль на айфоне? 4 способа сбросить пароль на iPhone
восстановительные режимы работы iPhone || Новости BIGMAG
Установка на iPhone каких-либо твиков или программных комплексов для оптимизации работы операционной системы, неудачные попытки джейлбрейка iPhone, сбой в работе ПО – все это может привести к возникновению серьезных проблем с загрузкой ОС или включением устройства. Специалисты рекомендуют в такой ситуации сразу же мчаться в сервисный центр, однако они немного лукавят. Ибо восстановить нормальное функционирование смартфона вполне можно и своими силами.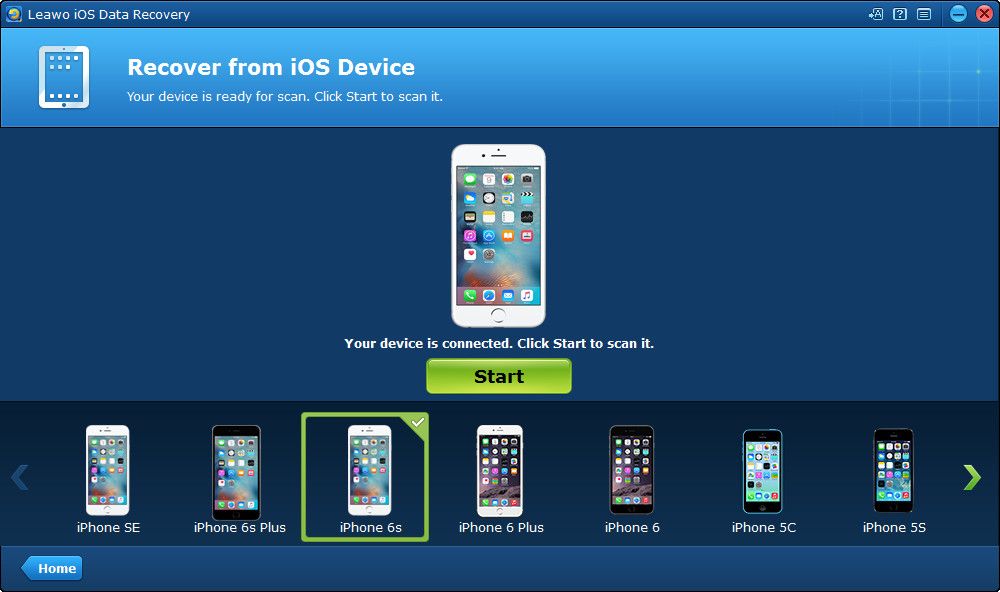 Для этой цели предусмотрено наличие таких режимов, как Recovery Mode и DFU.
Для этой цели предусмотрено наличие таких режимов, как Recovery Mode и DFU.
Recovery Mode: определение и особенности использования
Recovery Mode – это режим работы смартфона, в котором можно вернуть к жизни все его программные функции. Он предустановлен производителем устройства, что позволяет использовать его без опасений потерять право на гарантийное обслуживание и ремонт. Преимуществом данного режима перед DFU, подробности о котором вы узнаете ниже, является более «мягкое», «деликатное» воздействие на аппарат. Из-за этого он справляется далеко не со всеми проблемами.
Активируем Recovery Mode
Чтобы войти в режим восстановления iPhone, нужно подключить к компьютеру USB-кабель, до поры до времени не соединяя его со смартфоном. Далее отключаем аппарат, если он запущен, но функционирует некорректно. Следующий этап — одновременное нажатие на кнопку Power и подключение аппарата к ПК через USB-шнурок.
Следующий этап — одновременное нажатие на кнопку Power и подключение аппарата к ПК через USB-шнурок.
Как только появится заставка с изображением кабеля, остается лишь выбрать одну из функций – сбросить настройки аппарата в исходное состояние, восстановить операционную систему из резервной копии либо заново установить прошивку.
Выход из восстановительного режима
Иногда войти в Recovery Mode гораздо проще, чем выйти из него. Первым делом отключаем смартфон от USB-шнура и зажимаем кнопку запуска на несколько секунд, чтобы полностью выключить устройство. Затем включаем аппарат заново и наслаждаемся нормальной работой системы.
Если после повторного нажатия клавиши «Power» ничего не происходит, пробуем выйти из режима восстановления другим способом. Для этого зажимаем кнопки включения и перехода на домашний экран, удерживая их до полного выключения гаджета. Как только он погаснет, вновь жмем на кнопку «Домой», удерживаем ее пару секунд и нажимаем еще и Power. Продолжаем держать обе клавиши до появления заставки с яблоком.
Как только он погаснет, вновь жмем на кнопку «Домой», удерживаем ее пару секунд и нажимаем еще и Power. Продолжаем держать обе клавиши до появления заставки с яблоком.
Данный метод тоже иногда не помогает выйти из режима сброса настроек iPhone. Подобная ситуация называется «петлей восстановления», которая возникает из-за попыток установить не актуальную версию операционной системы либо программного сбоя в результате преждевременного отключения ПК или смартфона, либо отсоединения кабеля.
Для выхода из этой самой петли потребуется либо использовать сторонние программы, либо восстанавливать устройство через iTunes. Оба варианта предполагают полное удаление всех пользовательских данных и файлов. Самый простой способ – это использование утилиты RedsnOw в полном соответствии с приведенной ниже инструкцией:
-
запускаем приложение и в открывшемся окне нажимаем на кнопку Extras; -
входим в режим DFU; -
используем опцию Recovery Fix для восстановления загрузки смартфона. Доступ к ней открывается после подключения аппарата к ПК через USB-кабель и запуска режима обновления.
Доступ к ней открывается после подключения аппарата к ПК через USB-кабель и запуска режима обновления.
DFU: эффективное восстановление iPhone
Режим DFU (Device Firmware Update) так же, как и Recovery Mode предназначен для обновления прошивки и вывода смартфона от Apple из серьезных аварийных ситуаций. Он дает возможность сделать апдейт программного обеспечения, благодаря чему разнообразные ошибки исчезают сами по себе.
Однако он имеет несколько отличий:
-
Recovery Mode является частью операционной системы и использует ее ресурсы. DFU, напротив, обходит ОС стороной, благодаря чему значительно повышается эффективность восстановления при серьезных программных сбоях; -
для запуска DFU необходимо обязательно подключаться к ПК с установленной на нем программой iTunes; -
при входе в Recovery Mode на экране смартфона появляется изображение кабеля и соответствующее уведомление. Если же вы используете DFU, экран остается черным. Понять, что режим активирован, можно только по сообщению в iTunes.
Если же вы используете DFU, экран остается черным. Понять, что режим активирован, можно только по сообщению в iTunes.
Для входа в DFU-режим потребуется USB-кабель, с помощью которого нужно сразу соединить iPhone и персональный компьютер между собой. После этого зажимаем на 10-15 секунд кнопки включения и возврата на домашний экран, отпускаем клавишу запуска, а кнопку Home продолжаем удерживать до тех пор, пока в iTunes не появится сообщение о переходе в режим восстановления. Как только возникнет соответствующее уведомление, выбираем нужную опцию из предложенных вариантов и дожидаемся окончания процедуры.
Еще один способ входа более сложен и требует некоторой сноровки:
-
подсоединяем гаджет к компьютеру с установленной на нем программой iTunes; -
жмем на кнопку запуска, удерживаем ее ровно три секунды и сразу же нажимаем клавишу «Домой»; -
через 10 секунд отпускаем кнопку включения. Клавишу Home продолжаем удерживать еще некоторое время;
Клавишу Home продолжаем удерживать еще некоторое время; -
в появившемся на компьютере окне подтверждаем свое намерение войти в режим восстановления; -
устраняем программные неполадки либо устанавливаем новую прошивку.
Для выхода из режима DFU достаточно отсоединить смартфон от компьютера и выполнить «жесткую» перезагрузку с удержанием клавиш «Домой» и «Пуск» в течение 10-15 секунд. В случае возникновения уже упомянутой выше «петли восстановления» используем утилиту RedsnOw или штатные функции iTunes.
Устранение программных неполадок с использованием режима DFU – процедура весьма опасная. Помимо все той же «петли», устройство может зависать на заставке, не загружая операционную систему. Для сброса iPhone к заводским настройкам в такой ситуации потребуется устанавливать и запускать на ПК дополнительный софт, который не всегда приводит к требуемым результатам, либо обращаться в сервисный центр. Именно поэтому настоятельно рекомендуем входить в данный режим лишь в самом крайнем случае, когда любые другие способы возвращения iPhone к корректной работе не позволяют достичь цели.
Именно поэтому настоятельно рекомендуем входить в данный режим лишь в самом крайнем случае, когда любые другие способы возвращения iPhone к корректной работе не позволяют достичь цели.
Если ни DFU, ни Recovery Mode не позволяют сбросить iPhone или обновить прошивку, остается лишь обращение к профессионалам сервисного центра. Они обязательно выяснят причины программного сбоя и в минимальные сроки устранят обнаруженные проблемы. Этот способ имеет лишь один существенный недостаток — совсем не маленькие цены на программный ремонт смартфона.
Полное руководство по входу и выходу из режима восстановления iPhone / iPad / iPod
Вы можете не знать, что такое режим восстановления в общем случае, если на вашем устройстве Apple не произойдет что-то не так, например, застрял в режиме восстановления. На самом деле, также есть вероятность, что вам нужно использовать режим восстановления iPhone, чтобы исправить некоторые проблемы.
Этот пост покажет вам, что режим восстановления iPhone / iPad / iPod есть и как перевести устройство iOS в режим восстановления. Более того, если режим восстановления iPhone не работает или завис в режиме восстановления, вы также можете найти подходящие решения здесь.
Более того, если режим восстановления iPhone не работает или завис в режиме восстановления, вы также можете найти подходящие решения здесь.
- Часть 1: когда использовать режим восстановления iPhone / iPad / iPod
- Часть 2: Как перевести iPhone / iPad / iPod в режим восстановления
- Часть 3: Как вывести iPhone / iPad из режима восстановления
- Часть 4: режим восстановления iPhone / iPad не работает
- Часть 5. Часто задаваемые вопросы о режиме восстановления iPhone
Часть 1, Когда использовать режим восстановления iPhone / iPad / iPod
Вы не можете найти прямой ответ о том, что такое режим восстановления при поиске в Google. Даже официальный сайт Apple не может дать точного определения режима восстановления iOS. Фактически, режим восстановления для устройства iOS — это всего лишь способ помочь восстановить ваш iPhone / iPad / iPod. Как только вы переведите iPhone / iPad / iPod в режим восстановления, на экране устройства появится логотип подключения iTunes, что означает, что вы подключили свое устройство iOS к iTunes. В то же время вы можете восстановить любую резервную копию и синхронизировать данные в iTunes.
В то же время вы можете восстановить любую резервную копию и синхронизировать данные в iTunes.
Вы можете перевести свой iPhone / iPad / iPod в режим восстановления по причине, указанной ниже:
- Сделать джейлбрейк вашего iPhone / iPad / iPod;
- Обновление с бета-версии системы iOS;
- Для перезагрузки iPhone / iPad / iPod застрял логотип Apple;
- Удалить все данные на iPhone / iPad / iPod и запустить новое устройство с самого начала;
- Процесс восстановления iPhone / iPad / iPod из файлов резервных копий не выполняется;
- iPhone / iPad / iPod не может быть распознан и обнаружен iTunes, когда они успешно подключены;
- При обновлении последней версии системы iOS ваш iPhone / iPad / iPod постоянно зависает.
- …
Режим восстановления для iPhone / iPad / iPod сильно отличается от режима DFU (Development Firmware Upgrade). Режим DFU позволит вам понизить версию прошивки, минуя загрузчик. Кроме того, экран вашего устройства будет оставаться черным, когда вы подключите iPhone / iPad / iPod в режиме DFU, а в режиме восстановления отобразится логотип подключения iTunes.
Часть 2, Как перевести iPhone / iPad / iPod в режим восстановления
Переведите iPhone XS / XR / X / 8 / 7 в режим восстановления
В последних моделях iPhone, таких как iPhone XS / XR / X / 8 / 7, используется емкостная кнопка Force Touch Home, чтобы функциональность режима формального восстановления была изменена на кнопку уменьшения громкости. Вы можете выполнить следующие шаги, чтобы перевести ваш iPhone XS / XR / X или iPhone 8 / 7 в режим восстановления.
Шаг 1, Выключите ваш iPhone XS / XR / X / 8 / 7, нажав кнопку питания на несколько секунд и сдвинув его, чтобы выключить.
Шаг 2, Загрузите и запустите последнюю версию iTunes на вашем ПК или Mac, которую можно найти на официальном сайте Apple или в App Store.
Шаг 3, Нажмите и удерживайте кнопку уменьшения громкости на iPhone XS / XR / X / 8 / 7. Затем подключите iPhone к компьютеру через USB-кабель.
Шаг 4, Когда на экране появится логотип iTunes, белый значок с цветной заметкой, вы можете отпустить кнопку.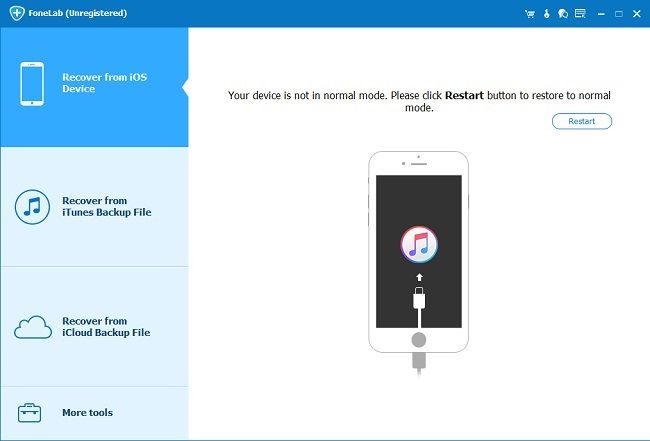 Теперь вы успешно перевели свой iPhone в режим восстановления.
Теперь вы успешно перевели свой iPhone в режим восстановления.
Переведите iPhone SE / 6s Plus / 6s / 6 Plus / 6 / 5s / 5c / 5 / 4S в режим восстановления.
Способ перевода iPhone SE / 6s Plus / 6s / 6 Plus / 6 / 5s / 5c / 5 / 4 в режим восстановления несколько отличается от способа использования последних устройств. Вы должны использовать кнопку домой, чтобы завершить процесс.
Шаг 1, Нажмите кнопку питания и сдвиньте значок, чтобы выключить iPhone 6, что аналогично переводу iPhone X / 8 / 7 в режим восстановления.
Шаг 2, Загрузите iTunes на свой компьютер и установите его в соответствии с инструкциями. Если вы уже загрузили его, обновите его до последней версии.
Шаг 3, После открытия iTunes нажмите и удерживайте кнопку «Домой» на iPhone 6 некоторое время. Подключите свой iPhone к компьютеру.
Шаг 4, Отпустите кнопку «Домой», когда вы увидите изображение iTunes на черном экране. Это означает, что ваш iPhone теперь переходит в режим восстановления.
Переведите iPad Pro / Air / mini в режим восстановления
Если вы хотите перевести свой iPad или iPod touch в режим восстановления, подробные шаги аналогичны iPhone SE / 6s Plus / 6s / 6 Plus / 6 / 5s / 5c / 5 / 4S.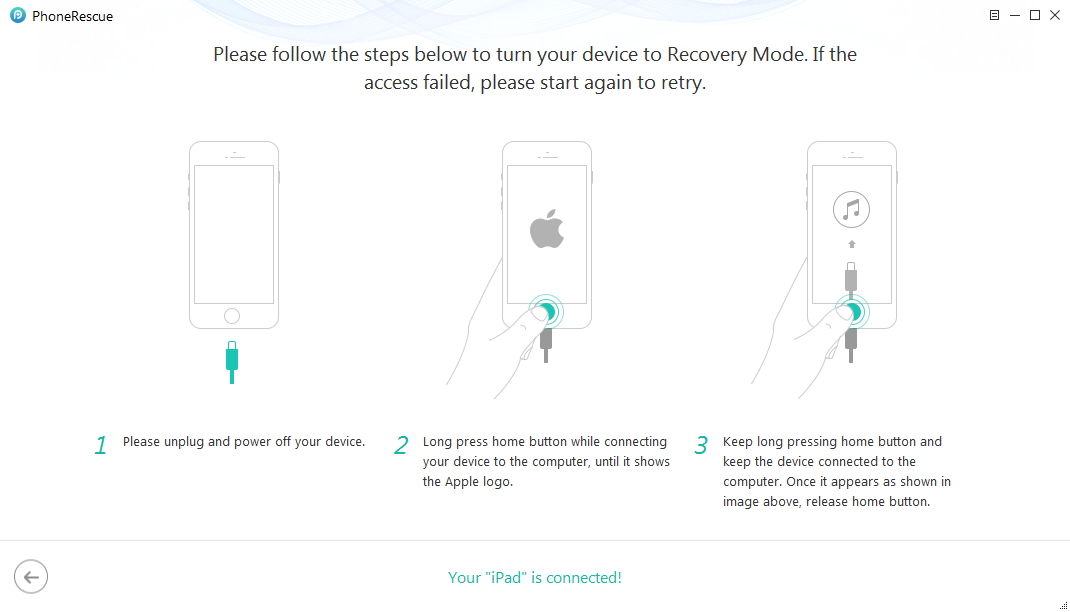
Шаг 1, Сначала убедитесь, что вы отключили iPad от компьютера, подключив USB-кабель. Затем загрузите новую версию iTunes и установите ее на свой компьютер.
Шаг 2, Одновременно нажмите кнопку «Домой» и кнопку «Режим сна» в течение примерно 10 секунд, пока экран iPad не станет черным, затем отпустите кнопку «Режим сна», но удерживайте кнопку «Домой».
Шаг 3, Подключите iPad к компьютеру снова. iPad автоматически распознает iTunes и покажет логотип iTunes и USB-кабель на интерфейсе.
Шаг 4, Тогда ваш iPad будет обнаружен iTunes без каких-либо операций. Переведите iPad в режим восстановления.
Переведите iPod touch в режим восстановления
Ввод iPod touch в режим восстановления также довольно прост. Просто следуйте следующему руководству и переведите iPod touch в режим восстановления.
Шаг 1. Во-первых, вам понадобится последняя версия iTunes на вашем компьютере. Если у вас его нет, перейдите на официальный сайт Apple, чтобы загрузить его.
Шаг 2, iTunes обнаружит ваш iPod touch, как только вы подключите iPod touch к компьютеру.
Шаг 3, Нажмите и удерживайте кнопку питания в верхнем правом углу и кнопку «Домой» в нижнем центре.
Шаг 4, Отпустите первую кнопку, но продолжайте нажимать последнюю, пока не увидите экран восстановления с логотипом iTunes.
Шаг 5, То есть вам удалось перевести iPod touch в режим восстановления.
Часть 3, Как вывести iPhone / iPad из режима восстановления
С помощью пошаговой инструкции, приведенной выше, вы можете легко перевести ваш iPhone / iPad / iPod touch в режим восстановления. Но что, если устройство зависло в режиме восстановления? Что вам нужно сделать, это просто вернуть ваш iPhone / iPad в нормальное состояние. Вот способ выхода из режима восстановления iPhone / iPad. Мы перечисляем различные способы выхода из режима восстановления на разных типах устройств Apple. Перед тем, как начать, убедитесь, что в вашем iPhone / iPad / iPod touch уровень заряда аккумулятора превышает 20%.
Выведите iPhone X / 8 / 7 из режима восстановления
В последних моделях iPhone, таких как iPhone X / 8 / 7, используется емкостная кнопка Force Touch Home, поэтому функциональность формального режима восстановления была изменена на кнопку уменьшения громкости.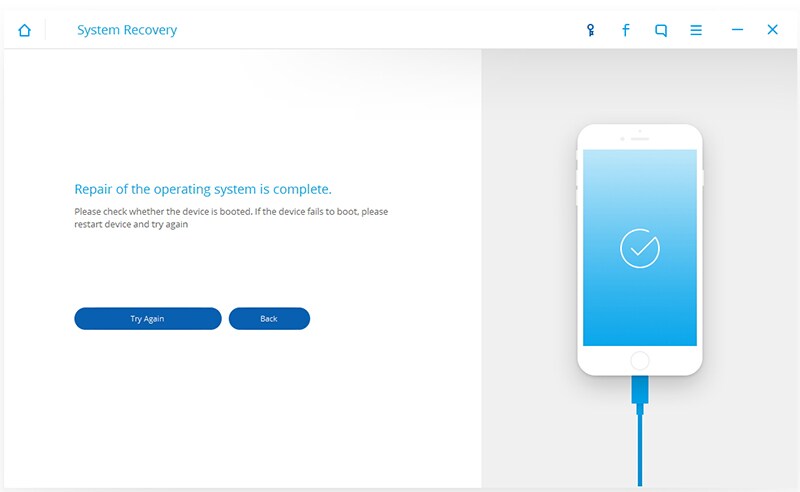 Вы можете выполнить следующие шаги, чтобы вывести ваш iPhone X или iPhone 8 / 7 из режима восстановления.
Вы можете выполнить следующие шаги, чтобы вывести ваш iPhone X или iPhone 8 / 7 из режима восстановления.
Шаг 1, Потяните за USB-кабель, чтобы отключить iPhone X / 8 / 7 от компьютера.
Шаг 2, Удерживайте нажатой блокировку iPhone и кнопку уменьшения громкости около 10 секунд.
Шаг 3, Отпустите кнопку уменьшения громкости, но продолжайте нажимать на кнопку блокировки некоторое время.
Шаг 4, Когда на вашем iPhone X / 8 / 7 появится логотип Apple, немедленно отпустите кнопку блокировки.
Затем ваш iPhone X / 8 / 7 выйдет из режима восстановления и начнет перезагрузку. Получить более подробную информацию о том, как жесткий сброс iPhone из этого поста.
Вывести iPhone SE / 6s Plus / 6s / 6 Plus / 6 / 5s / 5c / 5 / 4S из режима восстановления
В последних моделях iPhone, таких как iPhone X / 8 / 7, используется емкостная кнопка Force Touch Home, поэтому функциональность формального режима восстановления была изменена на кнопку уменьшения громкости. Вы можете выполнить следующие шаги, чтобы вывести ваш iPhone X или iPhone 8 / 7 из режима восстановления.
Шаг 1, Первый шаг довольно похож. Вы должны убедиться, что ваш iPhone 6 отделен от ПК или Mac.
Шаг 2, Нажмите и удерживайте несколько секунд кнопку блокировки iPhone и кнопку «Домой».
Шаг 3, Затем отпустите кнопку «Домой». Но вы должны продолжать нажимать на блокировку iPhone.
Шаг 4, Отпустите кнопку блокировки, как только на экране появится логотип Apple. Когда процесс завершится, ваш iPhone 6 выйдет из режима восстановления и перезагрузится.
Выведите iPad Pro / Air / mini из режима восстановления
В последних моделях iPhone, таких как iPhone X / 8 / 7, используется емкостная кнопка Force Touch Home, поэтому функциональность формального режима восстановления была изменена на кнопку уменьшения громкости. Вы можете выполнить следующие шаги, чтобы вывести ваш iPhone X или iPhone 8 / 7 из режима восстановления.
Шаг 1, Отключите iPad от ПК или Mac. Вы можете сделать это, просто отсоединив кабель для передачи данных.
Шаг 2, Нажмите и удерживайте одновременно кнопки «Домой» и «Питание», пока iPad не выключится.
Шаг 3, Затем отпустите кнопку «Домой» и продолжайте нажимать кнопку питания, чтобы перезагрузить iPad.
Шаг 4, Вы можете отпустить кнопку питания, когда вы увидите, что iPad перезагружается со значком Apple на интерфейсе. Тогда ваш iPad успешно восстанавливается!
Выведите iPod touch из режима восстановления
Шаг 1, Получите ваш iPod touch отдельно от ПК или Mac. Если он подключен к компьютеру, просто потяните за вилку.
Шаг 2, Удерживайте комбинацию кнопок Apple Home и кнопки блокировки питания одновременно.
Шаг 3, Откажитесь от кнопки Apple Home. Не забудьте продолжить удерживать блокировку питания.
Шаг 4, Когда на белом экране появится черный значок Apple, отпустите кнопку питания, чтобы перезагрузить iPod touch и вывести его из режима восстановления.
Часть 4, Режим восстановления iPhone / iPad не работает
Когда вы используете режим восстановления, чтобы обновить устройство Apple до новой системы или восстановить резервную копию на устройстве, есть много шансов, что вы можете обнаружить, что режим восстановления iPhone / iPad / iPod не работает.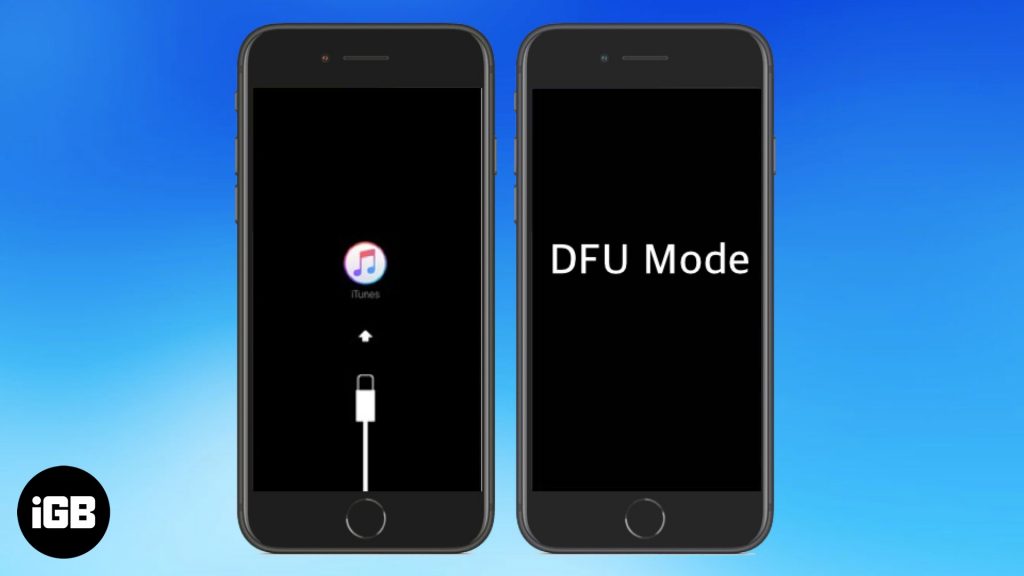 Наиболее часто не работают режим восстановления iPhone / iPad / iPod: две: вы не можете войти в режим восстановления, а другая — ваш iPhone / iPad застрял в режиме восстановления.
Наиболее часто не работают режим восстановления iPhone / iPad / iPod: две: вы не можете войти в режим восстановления, а другая — ваш iPhone / iPad застрял в режиме восстановления.
Как исправить то, что iPhone / iPad Recovery Mode не работает
Когда вы столкнулись с тем, что ваш режим восстановления не работает, не беспокойтесь. Здесь мы рекомендуем Восстановление системы iOS для вас, чтобы исправить эту разочарованную проблему. Программное обеспечение iOS System Recovery — это профессиональный инструмент для восстановления данных, позволяющий освободить iPhone / iPod из режима восстановления или Режим DFU, Он заслужил хорошую репутацию среди пользователей Apple по всему миру. Подводя итог, iOS System Recovery делает действительно хорошую работу! Пожалуйста, продолжайте читать и изучите пошаговое руководство по устранению проблемы с исправлением режима восстановления iPhone / iPad / iPod:
Free Download Free Download
Шаг 1, Скачайте и запустите iOS System Recovery
Сначала загрузите программу iOS System Recovery из Google Play или Apple Store.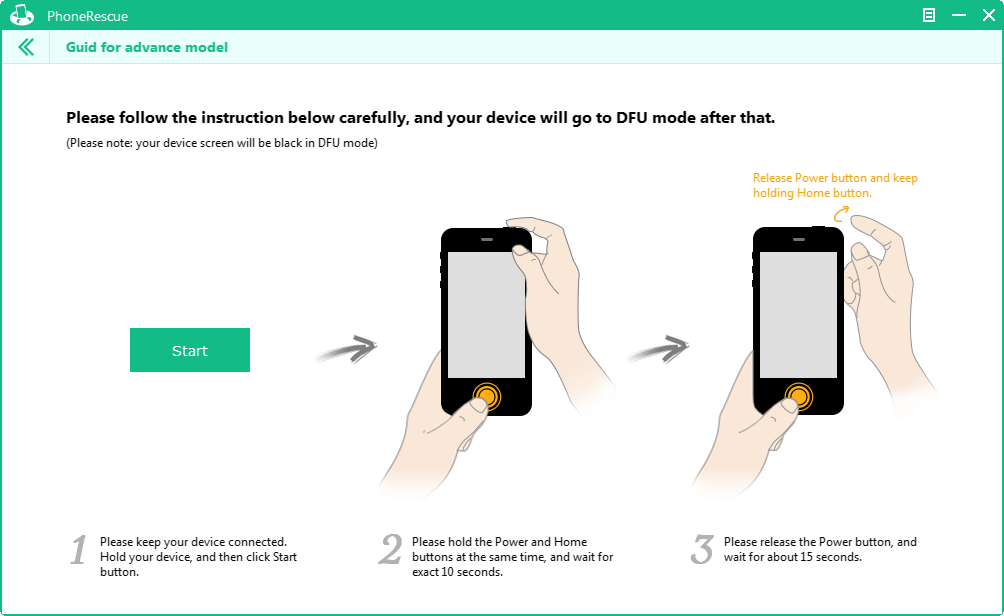 Это программное обеспечение относится как к Windows, так и к Mac. Затем следуйте инструкциям, чтобы установить это мощное приложение на свой компьютер. Также запустите эту программу после завершения установки.
Это программное обеспечение относится как к Windows, так и к Mac. Затем следуйте инструкциям, чтобы установить это мощное приложение на свой компьютер. Также запустите эту программу после завершения установки.
Шаг 2, Определите ваш iPhone застрял в режиме восстановления
Подключите ваш iPhone к компьютеру через USB-кабель. После успешного подключения iOS System Recovery немедленно обнаружит, что ваш iPhone застрял в ненормальном состоянии. Затем нажмите кнопку «Подтвердить», чтобы вывести iPhone из режима восстановления.
Шаг 3, Подтвердите информацию iPhone
После обнаружения вашего устройства Apple, iOS System Recovery автоматически отобразит подробную информацию о вашем iPhone в интерфейсе. Затем вам нужно проверить правильную информацию и исключить неправильную, чтобы загрузить совместимый пакет прошивки и восстановить iPhone.
Шаг 4, Ремонт ненормального iPhone
Нажмите кнопку «Восстановить», чтобы загрузить совместимый пакет. Этот процесс может занять некоторое время, пожалуйста, подождите, пока он завершится.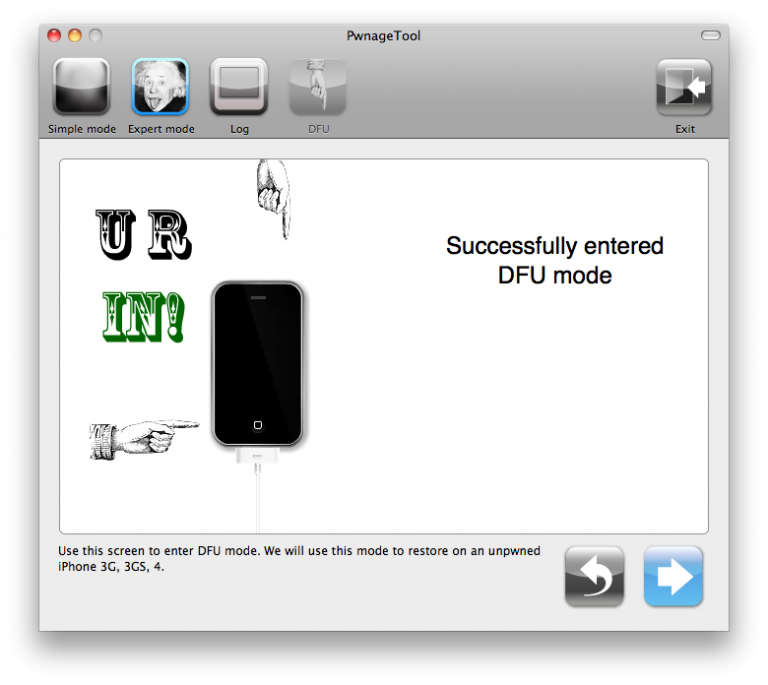 После завершения процесса восстановления ваш iPhone выйдет из режима восстановления и перезагрузится самостоятельно.
После завершения процесса восстановления ваш iPhone выйдет из режима восстановления и перезагрузится самостоятельно.
Не пропустите: как восстановить iPhone / iPad без обновления
Часть 5, Часто задаваемые вопросы о режиме восстановления iPhone
1. Что такое режим восстановления?
Режим восстановления — это шаг по устранению неполадок, который вы можете предпринять с iPhone, у которого есть проблемы с его операционной системой.
2. Как исправить iPhone, застрявший в режиме восстановления?
Когда ваш iPhone застревает в режиме восстановления, вы можете принудительно перезагрузить ваш iPhone. Или вы можете попытаться восстановить ваш iPhone с помощью iTunes, чтобы решить эту проблему.
3. Как загрузиться в режиме восстановления на iPhone?
Для загрузки в режиме восстановления на iPhone, запустите последнюю версию iTunes на вашем компьютере. Подключите ваш iPhone к компьютеру, а затем откройте iTunes. Нажмите и затем отпустите кнопку увеличения громкости, а затем кнопку уменьшения громкости.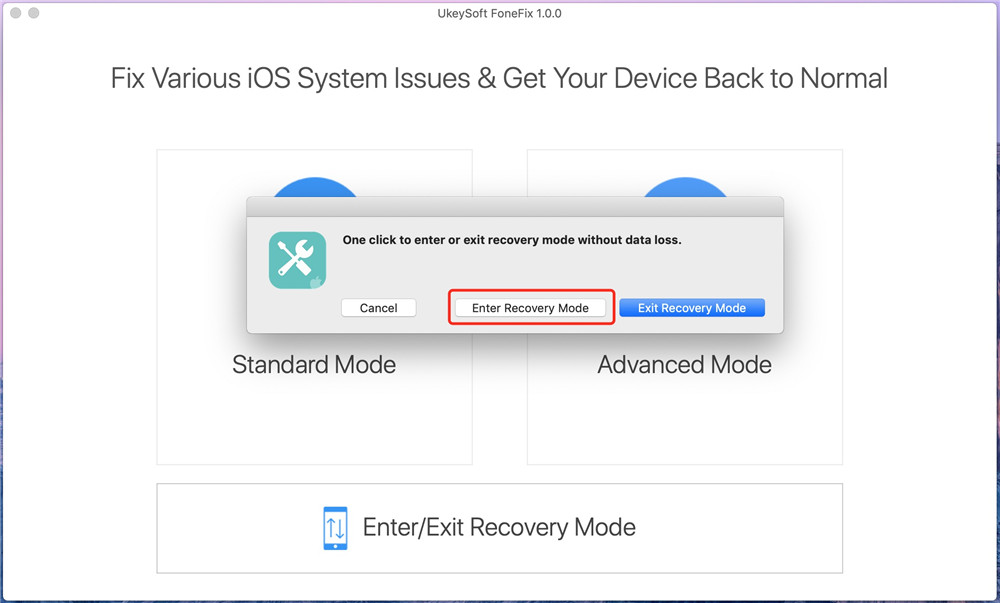 Затем нажмите и удерживайте боковую кнопку, пока не появится экран режима восстановления.
Затем нажмите и удерживайте боковую кнопку, пока не появится экран режима восстановления.
4. Будет ли режим восстановления стирать все на iPhone?
Да. Режим восстановления удалит все с вашего iPhone.
Заключение
В этом отрывке мы полагаем, что вы многое узнали о режиме восстановления iPhone / iPad / iPod, в том числе о том, когда использовать режим восстановления, как включить или отключить режим восстановления iPhone / iPad / iPod, а также как исправить режим восстановления iPhone. не рабочая проблема. Надеюсь, что вы можете найти наиболее подходящий способ в этой статье и получить что-то полезное из этого. Вы также можете поделиться этими советами о режиме восстановления iPhone / iPad / iPod со своими друзьями.
как вывести из Recovery Mode
Recovery Mode (режим восстановления) — один из двух аварийных режимов техники Apple. Recovery Mode даёт возможность вернуть работоспособность i-гаджету, если вследствие программного сбоя или в результате неудачного джейлбрейка устройство отключилось, не желает загружаться и вообще реагировать на нажатие кнопок.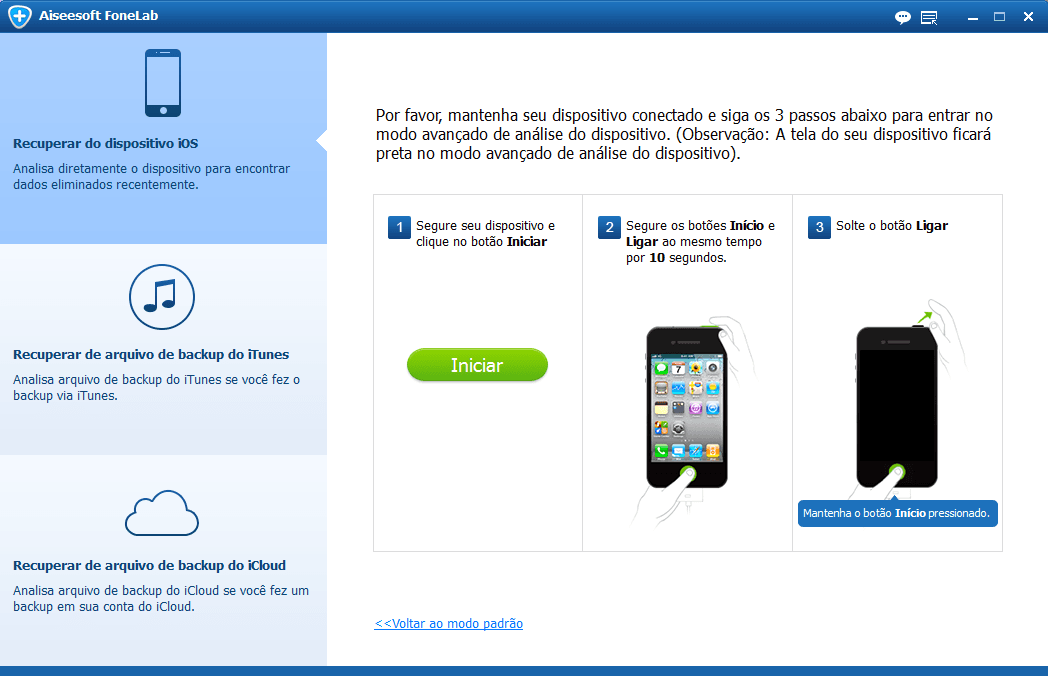
Recovery Mode и DFU Mode – режимы, предусмотренные Apple, поэтому их применение не влечёт за собой потерю гарантии. О различиях между ними было подробно рассказано в этой статье. Если говорить коротко, Recovery Mode более «мягкий» по степени воздействия на мобильное устройство и при этом менее эффективный — многие неполадки ему «не по зубам». DFU Mode действует в обход iOS и создаёт все файлы с нуля. Прибегать к DFU рекомендуется лишь при возникновении критических ситуаций и только тогда, когда режим восстановления уже испробован.
Содержание
- 1 Как включить Recovery Mode?
- 2 Как вывести Айфон из режима восстановления
- 3 Что такое петля восстановления и как с ней бороться
- 4 Заключение
Как включить Recovery Mode?
Прежде чем вводить гаджет в Recovery Mode, возьмите USB-кабель и подключите его к порту ПК. С самим устройством пока шнур не соединяйте.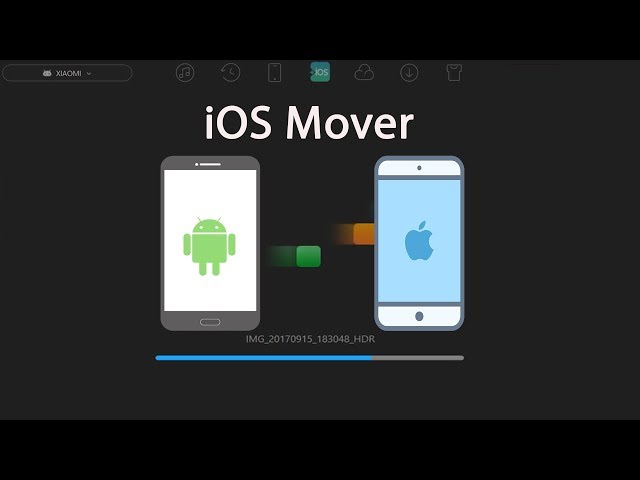
Далее действуйте так:
Шаг 1. Выключите смартфон путём долгого нажатия на кнопку «Power» — дождитесь, когда экран погаснет. Если устройство и так выключено, этот этап можно пропустить.
Шаг 2. Зажмите клавишу «Домой» и вставьте шнур. Айфон загрузится — на его экране вы увидите изображение кабеля USB и лого Айтюнс. Это ещё одно отличие режима восстановления: в DFU у Айфона просто чёрный экран — понять, что режим активирован, пользователь может только по сообщению в iTunes.
Шаг 3. Через несколько секунд в Айтюнс появится такое окно:
Нужно нажать «ОК». Затем можно производить сброс, восстановление или перепрошивку гаджета.
Как вывести Айфон из режима восстановления
Выйти из режима восстановления нужно по следующему алгоритму:
Шаг 1.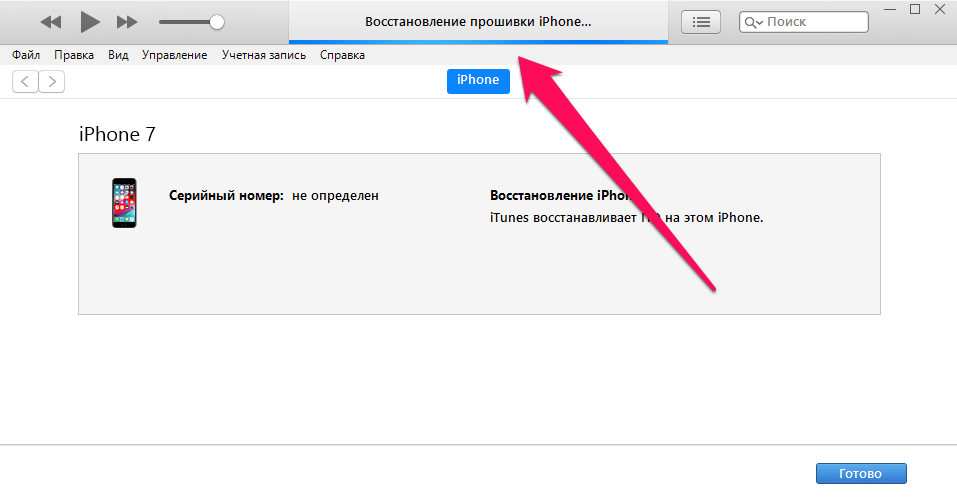 Отсоедините iPhone от кабеля USB.
Отсоедините iPhone от кабеля USB.
Шаг 2. Выключите устройство, зажав кнопку «Power» на несколько секунд.
Шаг 3. Вторым нажатием на «Power» запустите iPhone в обычном режиме.
Если этот метод не дал результатов, следует испробовать вариант «про запас»:
Шаг 1. Одновременно зажмите «Power» и «Home» и удерживайте, пока устройство не выключится.
Шаг 2. Нажмите «Home» и, продолжая удерживать её, добавьте «Power». Далее просто ждите, когда на экране появится заветное «надкусанное» яблочко.
Что такое петля восстановления и как с ней бороться
Recovery Mode Loop (петля восстановления) – состояние, когда «яблочному» гаджету не удаётся выйти из режима восстановления. Дело в том, что при загрузке iOS-аппарата происходит полная диагностика системы – если обнаруживаются неполадки, iPhone снова «погружается» в Recovery Mode, затем опять производит внутреннюю проверку.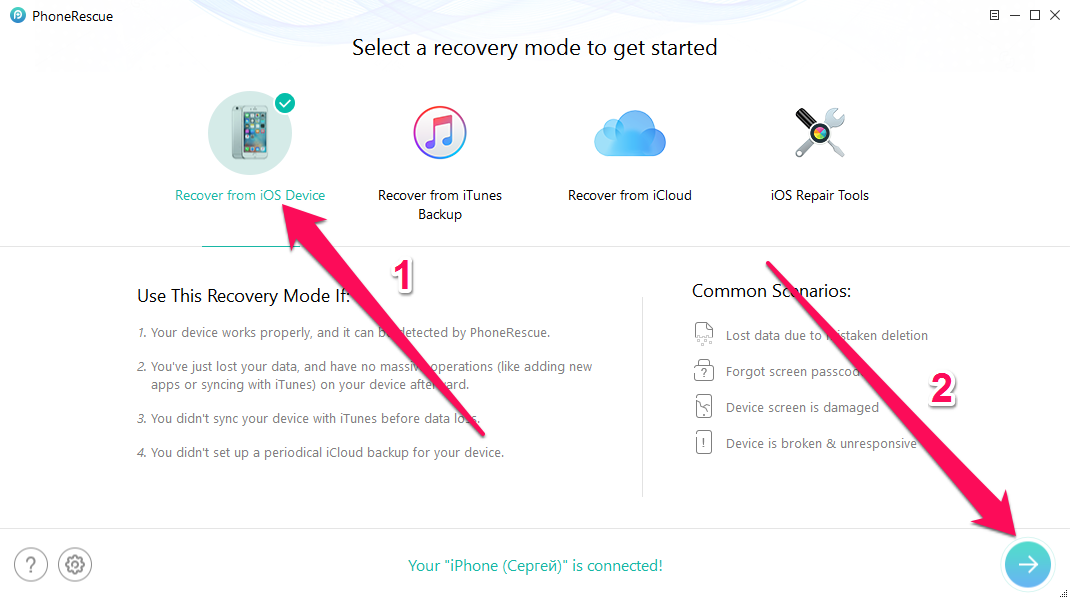
При наличии проблемы, которая не устраняется путём перехода Айфона в режим восстановления, этот цикл будет длиться до тех пор, пока у смартфона не сядет батарея. Отсюда и название – петля.
Причины возникновения Recovery Loop таковы:
- Программный сбой – пользователь произвёл процедуру обновления или восстановления некорректно (например, вынул кабель, не дав процессу завершиться).
- Попытка даунгрейда – понижения версии операционной системы.
Об опасности попадания в Recovery Loop свидетельствуют ошибки под номерами 1013 и 1015. Что означают эти коды, вы можете узнать здесь.
Собственными средствами iPhone выйти из петли восстановления не удастся. Придётся устанавливать и изучать дополнительный софт – к счастью, все необходимые программы бесплатны. Помогут такие утилиты, как:
- Tiny Umbrella.
- RecBoot.
- RedsnOw.

Самой простой из перечисленных утилит является RecBoot, которая вообще имеет всего две кнопки. Для выхода из режима восстановления достаточно нажать «Exit Recovery mode».
По неизвестным причинам найти эту полезную программу в сети сейчас довольно сложно. Поэтому важно рассмотреть, как выйти из Recovery Loop и с помощью какой-либо другой утилиты – мы выберем RedsnOw. Действовать нужно так:
Шаг 1. Запустите RedsnOw и нажмите «Extras».
Шаг 2. Введите устройство в режим DFU по инструкции, представленной в этой статье.
Шаг 3. Нажмите «Recovery Fix» и дождитесь, когда гаджет загрузится в нормальном режиме.
Кнопка «Recovery Fix» становится доступной, только когда iPhone, подключенный к компьютеру, оказывается в режиме обновления.
«Разорвать петлю» можно и с помощью iTunes.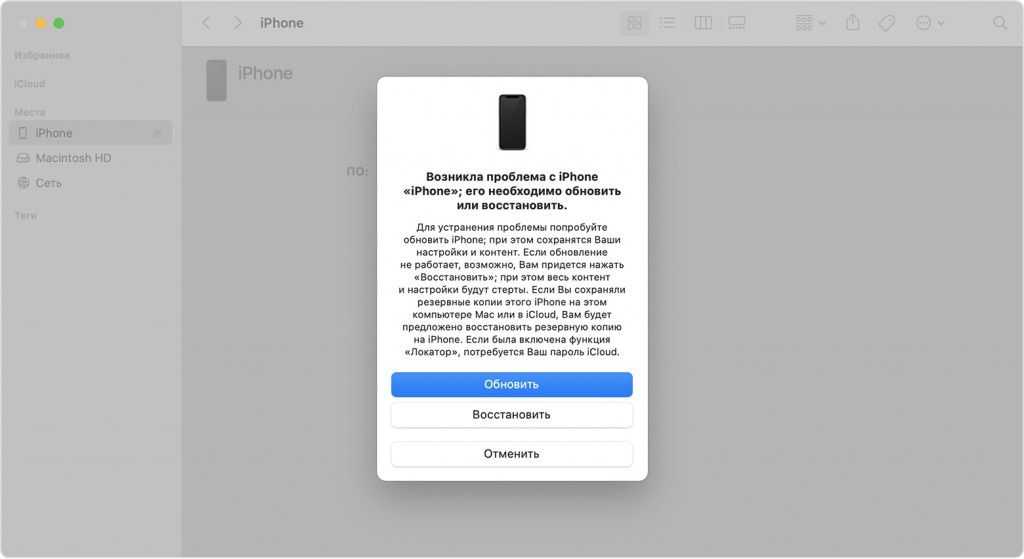 Достаточно подключить гаджет к компьютеру, перейти в режим управления устройством и нажать «Восстановить iPhone».
Достаточно подключить гаджет к компьютеру, перейти в режим управления устройством и нажать «Восстановить iPhone».
Почему же об этом способе не было сказано раньше? Потому что таким образом пользователь потеряет все данные, которые хранились на iPhone. Кроме того, устройство будет обновлено до последней версии iOS, и вернуться на предыдущую (которая, вероятно, владельца гаджета устраивала на 100%) возможности не останется. При использовании специальных утилит есть шанс получить аппарат с теми же «операционкой» и контентом.
Заключение
Режим восстановления помогает устранить многие неполадки iPhone, однако крайне важно вводить Айфон в режим восстановления правильно, иначе проблем станет ещё больше. Если, например, пользователь поторопится и отключит гаджет от ПК раньше, чем процедура обновления закончится, iPhone попадёт в петлю восстановления, из которой вывести устройство удастся только путём применения специальных программ.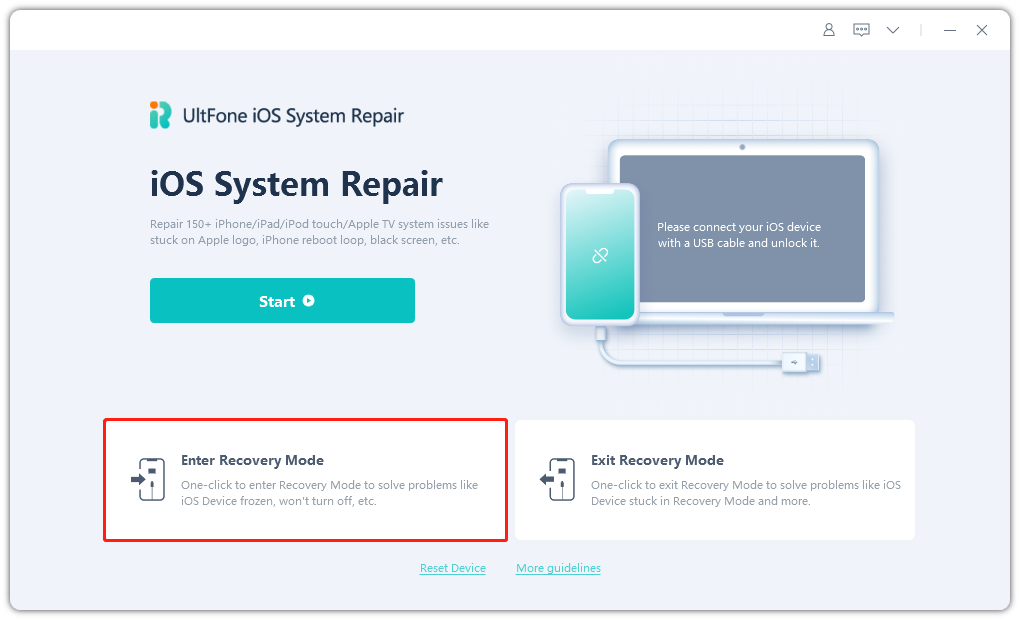
Как восстановить iPhone, iPad и iPod touch с помощью Recovery Mode и DFU. Прошивка iPhone или как восстановить iOS через iTunes
Ничто и никто не застрахует нас от ошибок. Компания Apple в этом вопросе не исключение. iOS одна из надежнейших мобильных платформ, но и с ней бывают проблемы. Я опишу здесь один случай, который произошел с моим iPad через неделю после покупки (читай после выхода их в свет). В момент сбоя я не знал, что мне делать, но очень надеялся, что сбой исключительно программный, а не железный. Итак, обо всем по порядку
Для начала я расскажу, что же привело к такой глобальной (как мне тогда казалось) проблеме. К слову сказать, в то время не было такой замечательной программы как VLC, а потому, все видео приходилось конвертировать. С помощью сторонней утилиты я сконвертировал одну из серий любимого мной сериала The Big Bang Theory, добавил ее в iTunes, выполнил синхронизацию. Это было первое видео, которое я собирался посмотреть на iPad.
Отсоединив проводочек, я запустил родное приложение Видео (Video).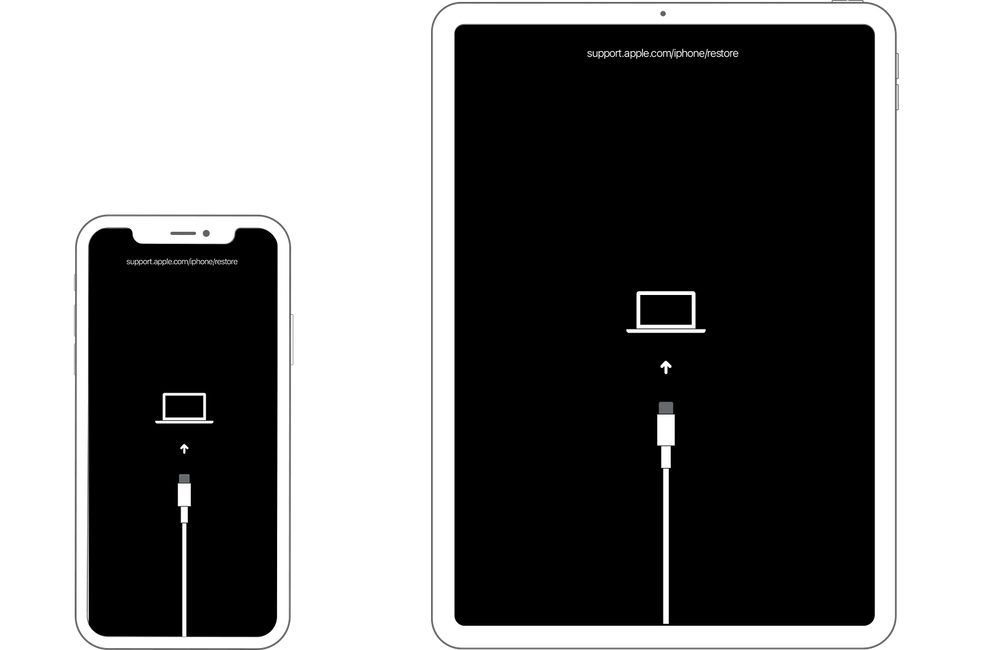 Отрисовав часть интерфейса iPad наглухо повис. Так как подобного опыта до тех пор не было, я решил подождать. По прошествии 5 минут я решил, что пора его гасить. Как и ожидалось, простым удержанием кнопки Power это сделать не удалось. Благо у меня уже очень давно был iPhone, и о принудительном отключении устройства я тогда уже знал. Если кто-то еще не знает, то делается это путем удержания двух аппаратных клавиш Power+Home (для iPad это так же справедливо). Держать надо до тех пор, пока экран не погаснет. И поверте — он обязательно погаснет 🙂 (Ждать надо около 5-8 секунд).
Отрисовав часть интерфейса iPad наглухо повис. Так как подобного опыта до тех пор не было, я решил подождать. По прошествии 5 минут я решил, что пора его гасить. Как и ожидалось, простым удержанием кнопки Power это сделать не удалось. Благо у меня уже очень давно был iPhone, и о принудительном отключении устройства я тогда уже знал. Если кто-то еще не знает, то делается это путем удержания двух аппаратных клавиш Power+Home (для iPad это так же справедливо). Держать надо до тех пор, пока экран не погаснет. И поверте — он обязательно погаснет 🙂 (Ждать надо около 5-8 секунд).
После повторного включения на экране было лишь яблочко, и загрузка устройства не происходила. Ждал около 20 минут. И вот тут я первый раз начал слегка паниковать. iPad привезли из штатов, и как его ремонтировать — совершенно не понятно. Но не будем отчаиваться раньше времени. «iPad это здоровый iPhone», именно под этим лозунгом я и приступил к его оживлению:
- Подсоединяем iPad шнурком к компьютеру, запускаем iTunes
- Выключаем iPad удерживая Home+Power (до погасшего экрана)
- Как только экран погас — отпускаем клавишу Power (на верхнем торце) оставляя Home нажатой.
 Через несколько секунд на экране компьютера вы увидите сообщение о том, что iPad находится в режиме восстановления. При том на самом iPad ничего отображаться не будет!! Экран остается абсолютно черным
Через несколько секунд на экране компьютера вы увидите сообщение о том, что iPad находится в режиме восстановления. При том на самом iPad ничего отображаться не будет!! Экран остается абсолютно черным - Нажимаем в окошке кнопочку «восстановить», и наблюдаем за тем, как iTunes начинает выкачивать для вас свежую прошивку. После этого проверка и распаковка. Вы просто наблюдаете, и держите ваши пальцы скрещенными.
- Через какое-то время, на экране вашего iPad мы увидим яблочко и полоску восстановления (смотри скрин).
- Если была резервная копия — восстанавливаемся из нее, если нет — значит считайте, что у вас новый iPad
Что же могло послужить причиной такого сбоя? Стоит отметить сразу, что никаких JailBreak-ов я не делал, об пол не ронял, грязными руками не хватался. Явно причина в ПО. И возможно на 4.2 такого не повторится. ВО всяком случае мне бы очень хотелось на это надеяться.
P.S. C момента первого сбоя, подобная проблема всплывала еще несколько раз, и приведенные выше инструкции всегда оживляли это «магическое» устройство.
P.P.S. В последний раз при подобном зависании ничего не трогая воткнул его проводком в компьютер, запустил iTunes и ушел смотреть кино. Через 10 минут он издал «пилик», и вывел домашний экран. Примите на заметку, прежде чем перепрошивать.
В функционировании системы iOS на устройствах iPad иногда происходят сбои. Если это случилось – не спешите паниковать, вы сможете восстановить работу планшета и устранить неполадки в программном обеспечении при помощи программы iTunes.
При выполнении восстановления у некоторых пользователей на мониторе iPad появляется сообщение об ошибке. По всей вероятности компьютер не смог подключиться к серверу или на нем установлено старое программное обеспечение. Чтобы не допустить подобной оплошности, заранее скачайте и установите последние версии iTunes, Mac OS x или Windows. Проверьте новое программное обеспечение на безопасность. Отключите все лишние устройства и перезагрузите компьютер и планшет. Только после этого приступайте к процедуре восстановления.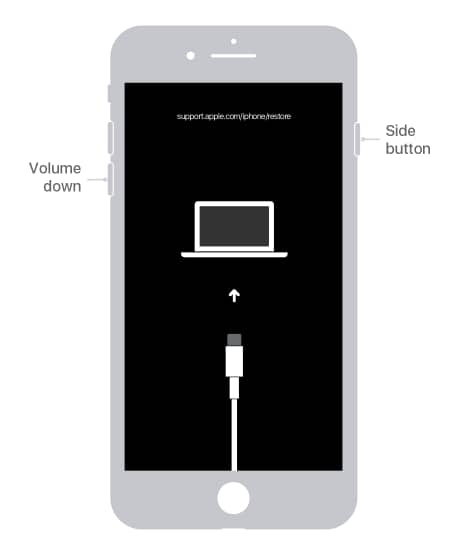
Помните, что процедура восстановления iPad уничтожит все файлы на планшете, поэтому перед ней сохраните резервную копию. Для этого запустите программу iTunes на своем компьютере и через USB-кабель подключите к нему iPad. В окне iTunes высветится подключенное устройство. Клацните по его значку правой кнопкой мыши и в контекстном меню выберите пункт “Создать копию”. Программа запустит процедуру резервного копирования. Это может занять длительное время, поэтому файлы с большим размером перенесите на компьютер заранее.
Теперь можно переходить к процедуре восстановления iPad. Подключите планшет к компьютеру при помощи USB кабеля.Теперь вам нужно перевести планшет в режим восстановления – нажмите на кнопку iPad по центру и кнопку Home для его включения. Удерживайте их одновременно. Когда монитор потухнет, отпустите кнопку включения, а центральную держите нажатой. На экране iTunes вы увидите сообщение о проведении процедуры восстановления. Нажмите на опцию “Восстановить”. Для вашего планшета автоматически загрузится последняя версия операционной системы.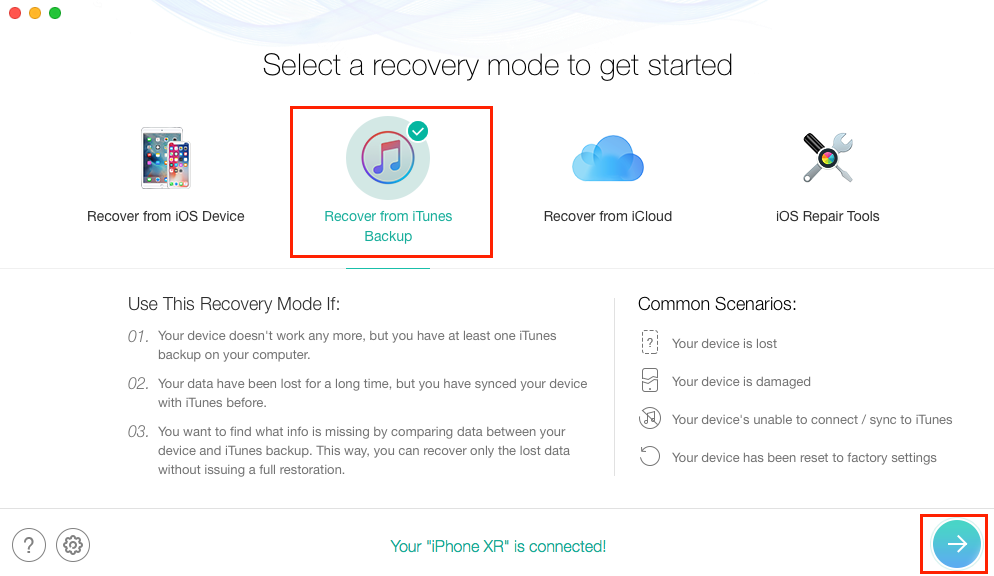
Когда она полностью скачается, на мониторе устройства высветится полоска, которая обозначает процесс восстановления. Об его окончании вы узнаете в сообщении окна iTunes. Ваш iPad включится, и вы увидите восстановленную версию. На экране приветствия высветится сообщение “Настройте”. Вы можете следовать подсказкам знакомого ассистента iOS, чтобы заново настроить планшет или просто восстановить его из сохраненной резервной копии.
Чтобы перенести сохраненные данные, снова включите iTunes и подключите iPad к своему компьютеру. Откройте в программе опцию “Обзор” и выберите пункт “Восстановить iPad”. Вы увидите окно, в котором сможете восстановить сохраненные файлы. Если для вашего планшета есть новая версия операционной системы и вы не восстанавливали его перед этим, выберите пункт “Восстановить и обновить”. Когда процесс восстановления сохраненных данных будет закончен, iPad перезагрузится.
Некоторые пользователи жалуются, что iPad зависает при включении или перезагружается. Если процедура восстановления не помогла, значит, проблема заключается в неисправности какой-либо из деталей.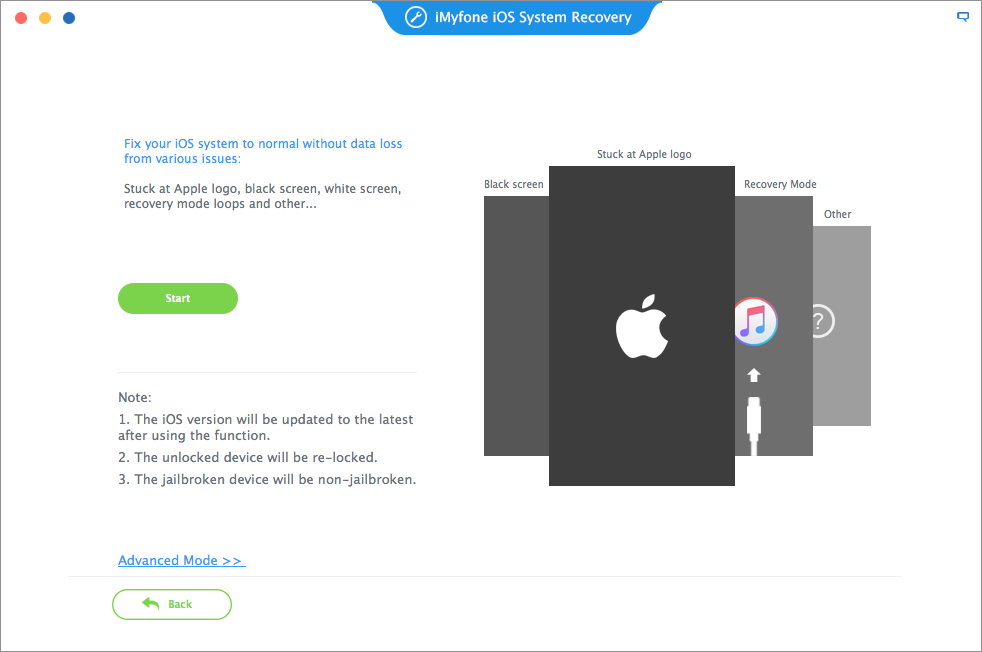 В этом случае вам следует обратиться в сервисный центр Apple, чтобы специалисты провели диагностику и выяснили, в чем именно заключается неисправность. Скорее всего вам скажут, что необходимо заменить процессор или аккумуляторную батарею.
В этом случае вам следует обратиться в сервисный центр Apple, чтобы специалисты провели диагностику и выяснили, в чем именно заключается неисправность. Скорее всего вам скажут, что необходимо заменить процессор или аккумуляторную батарею.
Если сбой работы iPad произошел вследствие падения или попадания влаги, значит, одна из деталей точно повредилась и процедура восстановления вам не поможет. Поскорее отнесите планшет в ближайший сервисный центр Apple.
Пользователи устройств на базе платформы iOS иногда сталкиваются с необходимостью восстановления системы. Данный процесс помогает радикальным образом исправить ошибки, когда другие методы не помогают, и вернуть iPad к первоначальным заводским установкам. Он не так сложен, как может показаться на первый взгляд. Восстановить ipad или другое устройство можно с помощью простых инструкций, изложенных далее.
Восстановление и обновление – в чем отличия?
В первую очередь необходимо понимать, что восстановление устройства отличается от обычного обновления.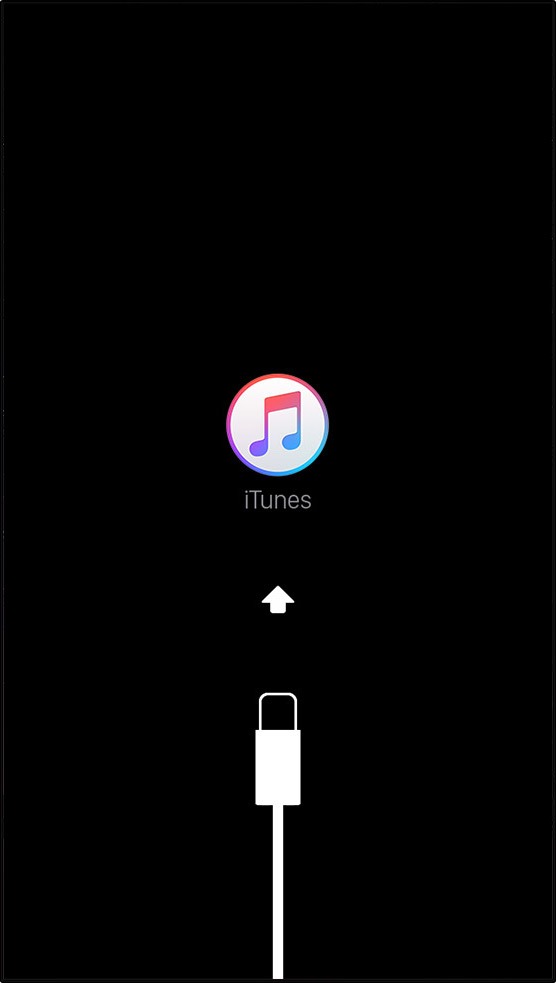 При восстановлении все настройки сбрасываются в исходное положение. Кроме того, во время этого процесса с iPad будет удалено все его содержимое: фото, видео, аудиофайлы и персональные данные. При обычном обновлении удаление контента не происходит, лишь устанавливается новая версия операционной системы.
При восстановлении все настройки сбрасываются в исходное положение. Кроме того, во время этого процесса с iPad будет удалено все его содержимое: фото, видео, аудиофайлы и персональные данные. При обычном обновлении удаление контента не происходит, лишь устанавливается новая версия операционной системы.
Подготовка аппарата к восстановлению
Итак, как восстановить ipad и с чего начинается этот процесс? Перед началом установки следует позаботиться о двух важных нюансах:
- необходимо установить на компьютер последнюю версию клиента iTunes , который можно скачать на официальном сайте;
- скачать свежую версию iOS и сохранить ее на своем ПК.
Обратите внимание! Чтобы сохранить нужные файлы, находящиеся на iPad, перед началом восстановления можно создать их резервную копию. Для этого в iTunes нужно зайти в «Файлы резервного копирования» и синхронизировать устройство. После переустановки операционной системы их нужно скопировать обратно на iPad. Также это можно сделать в ручном режиме, выборочно сохранив необходимую информацию.
Процесс восстановления
Теперь мы расскажем, как восстановить айпад всего за несколько простых шагов:
- подключаем устройство к компьютеру через USB -порт;
- если iTunes не запускается автоматически (что может быть установлено в его настройках), запускаем программу;
- нажимаем на кнопку определившегося устройства, находящуюся в правом верхнем углу;
- зажав клавишу «Shift», нажимаем на опцию «Восстановить», после чего появится опция выбора ранее загруженного файла;
- в данном окне указываем путь к сохраненному файлу прошивки в формате «.ipsw»;
- кликаем по кнопке «Открыть» и подтверждаем выбор на самом устройстве.
Важно! При использовании Mac для начала процесса необходимо ввести пароль администратора.
После этого начнется восстановление. Во время него не отключайте устройство. Программа iTunes в автоматическом режиме удалит все файлы, а также установит самую последнюю версию прошивки. По окончании процесса, iPad будет переведен в Recovery Mode и будут восстановлены его заводские настройки.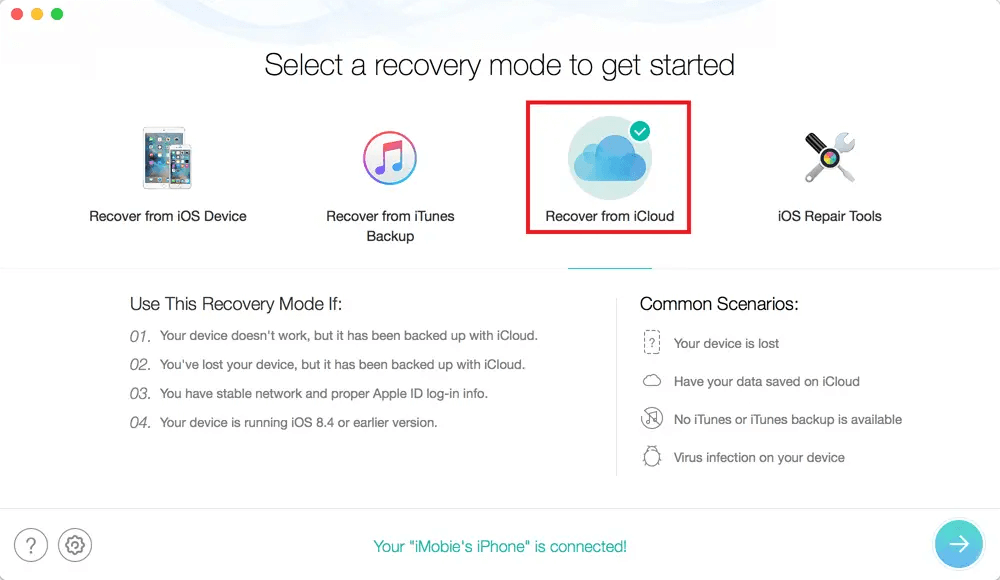
Это самый простой способ того, как восстановить ipad через itunes. Надеемся, что данная инструкция поможет вам быстро справиться с этой задачей. Восстановление ipad через itunes – дело несложное, и разобраться с ним сможет каждый пользователь.
Неудачная прошивка или джейлбрейк устройства могут привести к сбою в работе. В данном случае не нужно отчаиваться, необходимо всего лишь восстановить iPhone при помощи iTunes. Процедура несложная и занимает немного времени, однако, нужно знать некоторые особенности, о которых мы и расскажем в этой инструкции.
Определите на какую версию iOS вы можете восстановиться
Перед тем как приступать к восстановлению iPhone, вы должны определить какая версия iOS подходит для устройства. Дело в том, что выпуская новые версии iOS, компания Apple перестает подписывать старые сборки. Восстановление и откат на них, соответственно, становится невозможным.
Определить на какую версию iOS вы можете восстановиться проще всего при помощи этого сервиса .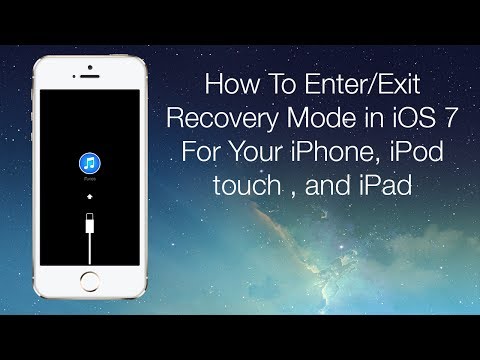 Перейдите по ссылке и выберите модель вашего iPhone (или другого мобильного устройства Apple). На прошивки, помеченные галочками, восстановление возможно. На отмеченные крестами сборки iOS восстановиться не получится. На этом же сайте вы можете и скачать саму прошивку, что необходимо для осуществления восстановления.
Перейдите по ссылке и выберите модель вашего iPhone (или другого мобильного устройства Apple). На прошивки, помеченные галочками, восстановление возможно. На отмеченные крестами сборки iOS восстановиться не получится. На этом же сайте вы можете и скачать саму прошивку, что необходимо для осуществления восстановления.
Шаг 1. Загрузите последнюю версию iTunes с официального сайта или обновите уже установленную программу. На Mac проверить наличие обновлений можно в Mac App Store, на Windows в меню «Справка
» → «Обновления
».
Шаг 2. Загрузите необходимую вам версию прошивки. Выполнить загрузку можно при помощи этого сервиса .
Шаг 3. Подключите iPhone к компьютеру и введите его в режим восстановления. Для этого одновременно зажмите кнопки Питание
и Домой
на 10 секунд, затем отпустите кнопку Питание
, продолжая держать Домой
в течение 6-9 секунд. Если вы все сделали правильно запустится iTunes с сообщением о найденном iPhone в режиме восстановления.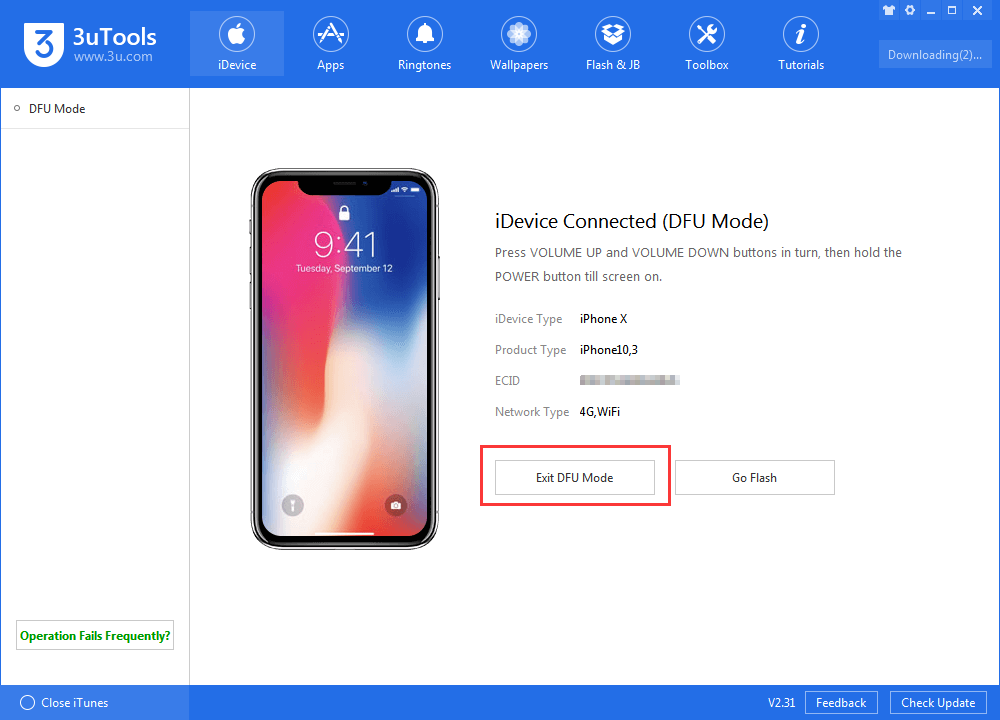
Примечание: перевод iPhone 7 и iPhone 7 Plus в режим восстановления несколько отличается. Вместо кнопки Домой вы должны удерживать кнопку уменьшения громкости.
Шаг 4. Зажмите клавишу Shift на клавиатуре и удерживая кликните по кнопке «Восстановить
». В открывшемся окне выберите загруженный ранее файл прошивки.
Шаг 5. Подтвердите начало восстановления.
Шаг 6. Процесс восстановления будет запущен и после его окончания устройство будет работать нормально.
В процессе восстановления могут возникать различные ошибки, рассмотрим некоторые из них.
Как исправить ошибку 3194 при восстановлении iPhone
Ошибка под номером 3194 может возникать из-за различных причин, но основной являются последствия работы с утилитой TinyUmbrella или похожей.
Для того чтобы избавиться от появления ошибки 3194 во время восстановления iPhone необходимо сделать следующее:
- Откройте папку C:\Windows\System32\Drivers\etc и найдите в ней файл hosts.

- Откройте файл с помощью стандартной программы «Блокнот
» и найдите строчку, содержащую надпись gs.apple.com
— удалите эту строку. - Сохраните файл и перезагрузите компьютер.
С большой долей вероятностью ошибка 3194 не возникнет при следующей попытке восстановления iPhone. Но для большей уверенности перед началом процедуры отключите на время брандмауэр компьютера — шансы на удачное восстановление значительно возрастут.
Как исправить ошибки 1013, 1014 или 1015 при восстановлении iPhone
Данные ошибки возникают при попытке понижения прошивки из-за невозможности понизить версию модема. Важно −
способ поможет только в случае со старыми моделями iPhone (iPhone 4s и более старые).
Для того чтобы избавиться от ошибок 1013, 1014 или 1015 во время восстановления iPhone необходимо сделать следующее:
Данная инструкция применима не только к iPhone, но и к iPad и iPod Touch. Главное — точно следовать всем пунктам, предварительно убедившись в соблюдении всех предостерегающих правил.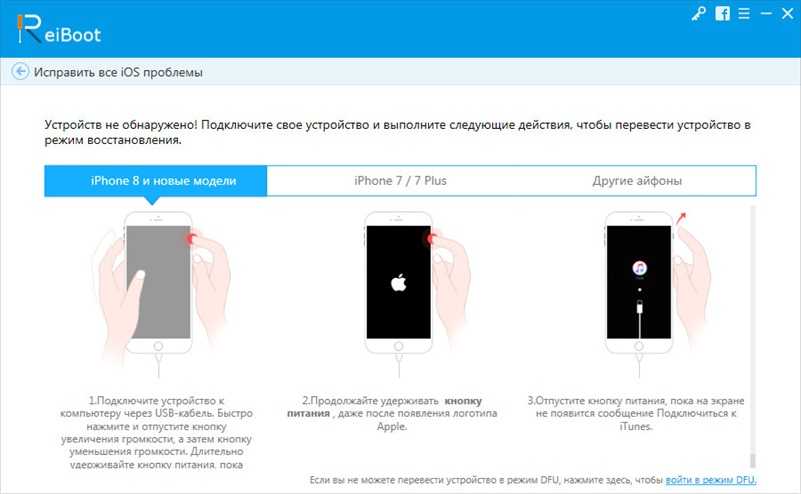
Обновление операционной системы и восстановление системы в смартфоне iPhone может проводиться при помощи различных способов. Вы с лёгкостью можете восстановить систему и вернуть работоспособност ь вашему мобильному гаджету. О том как провести восстановление вашего iOS девайса мы и расскажем в этой статье.
Технология перепрошивки iPhone или iPad отличается простотой и эффективностью при восстановлении данных. Именно поэтому выполнение данной процедуры должен знать каждый пользователь мобильного гаджета с iOS. В большинстве случаев владельцы iPhone и iPad при наличии у них проблем в работе мобильного гаджета обращаются в специализированн ые центры. Стоимость услуг специалистов сегодня достаточно высока. Тогда как какой-либо сложности в выполнении восстановления системы нет. При правильном соблюдении технологий работы восстановление и перепрошивка займёт у вас не более 10 минут.
Инструкция по выполнению перепрошивки и восстановлению iPhone при помощи программы iTunes.
Что такое перепрошивка смартфона iPhone?
Основной управляющей программной оболочкой в iPad является операционная система iOS.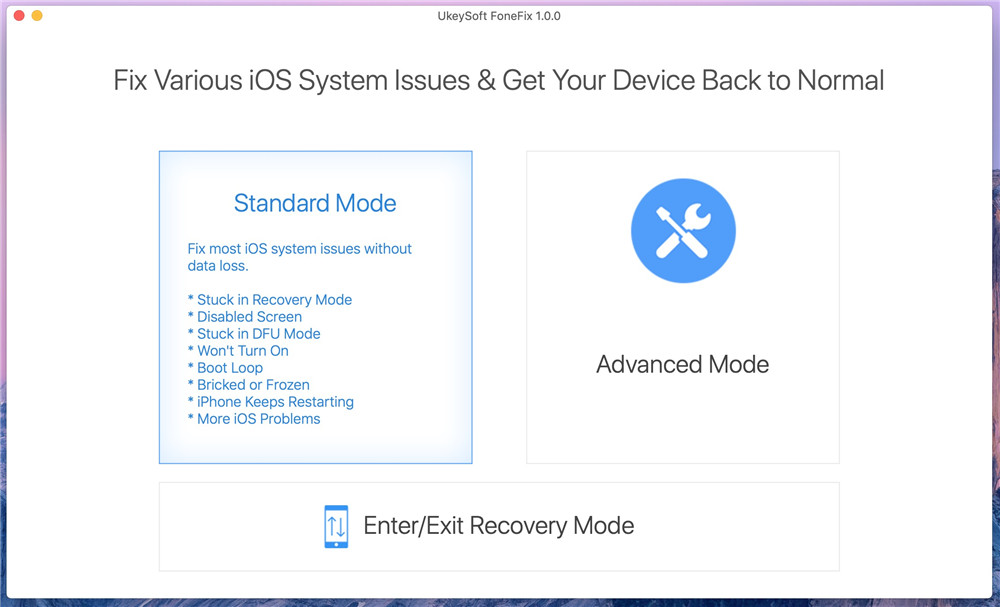 При прошивке смартфона проводится работа с операционной системой. Проводится восстановление программного обеспечения и его обновления.
При прошивке смартфона проводится работа с операционной системой. Проводится восстановление программного обеспечения и его обновления.
Варианты перепрошивки.
Под перепрошивкой iOS девайсов принято понимать два процесса:
Обновление.
Восстановление.
Технология выполнения двух этих процессов идентична. В тоже время необходимо сказать, что при восстановлении пользователь получает свою старую работающую операционную систему. Тогда как при обновлении устанавливается новая версия iOS.
Методы перепрошивки.
Перепрошивка iPhone может выполняться двумя способами. Причём один из способов отличается универсальностью, что позволяет использовать его для обновления и восстановления. Тогда как второй способ работы по перепрошивке используется исключительно для обновления.
Перепрошивка iPhone с помощью программы iTunes.
Обновление iOS по WiFi.
При использовании первого метода загрузка операционной системы в мобильный гаджет осуществляется при помощи программы iTunes.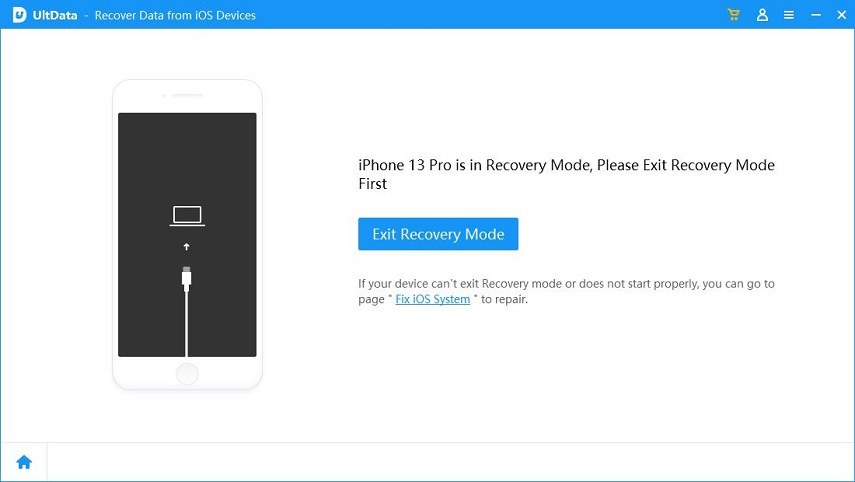 Подобная технология проведения перепрошивки актуально для версий iOS 4.3.5. Для более свежих версий операционных систем используется метод обновления по беспроводным сетям.
Подобная технология проведения перепрошивки актуально для версий iOS 4.3.5. Для более свежих версий операционных систем используется метод обновления по беспроводным сетям.
Отличия обновления от восстановления.
При проведении работ по восстановлению и обновлению iPhone выполняется работа с программной составляющей устройства.
При проведении восстановления iPhone возвращает первоначальные настройки устройства. Все настройки будут вручную возвращены до заводских, а имеющийся контент и персональные данные будут удалены со смартфона.
При восстановлении производится сброс всех имеющихся настроек до заводского состояния и выполняется установка последней версии чистой iOS.
При обновлении мобильного гаджета от Apple производится замена старой версии операционной системы на более новую. При этом все личные данные, настройки и контент остаются нетронутыми, сохраняясь в новой версии операционной системы.
Как вы можете видеть, разница между обновлением и восстановления iPhone заключается в том, что при проведении обновления личные данные и контент не удаляются с iPhone.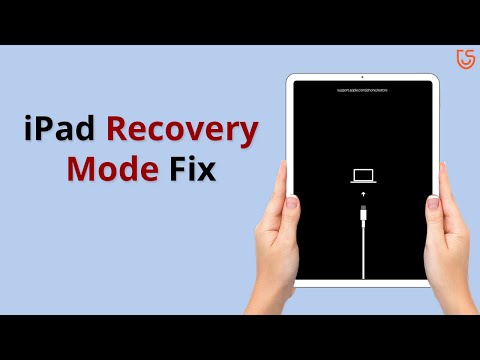
Разработчики смартфона iPhone снабдили свое устройство возможностью работы в нескольких режимах. Это может быть нормальный режим, режим обновления прошивки и режим восстановления.
Восстановление и обновление iPhone возможно в следующих режимах:
- в DFU-режиме.
- в Recovery Mode.
- в нормальном режиме.
Восстановление через iTunes.
Для восстановления
iPhone при помощи iTunes вам понадобится:
Предварительно скаченная последняя версия iOS.
Скаченная и установленная последняя версия iTunes.
Скачав предварительно необходимую версию iOS, вы сможете существенным образом сэкономить ваше время.
В
iPhone при восстановление системы необходимо отключить функцию Найти iPhone. Сделать это можно в настройках.
Подключаем при помощи кабеля iPhone к компьютеру. Программа должна автоматически определить подключенный мобильный гаджет.
Переходим на страницу синхронизации
iPhone с iTunes.
В появившемся окне выбираем предварительно скаченный вами файл с новой прошивкой. Подтверждаем запрос по восстановлению
iPhone и программа iTunes автоматически начнёт процесс восстановления. Более каких-либо действий вам производить не надо. Всю работу программа выполнит тематически.
Использование программы iTunes позволяет избавить пользователя от необходимости предварительного скачивания версий прошивки. Но при этом вы должны учитывать, что iTunes скачивает последнюю из имеющихся на сегодняшний день операционных систем iOS. Именно она и будет установлена на ваш смартфон.
Восстановление из режимов DFU Mode и Recovery Mode
Выполнение восстановления iPhone из режима обновления прошивки и режима восстановления идентично. Вам лишь необходимо ввести перед процедурой восстановления ваш айфон в соответствующий режим.
Вводим iPhone в соответствующий режим.
Подключаем USB кабелем устройство к компьютеру и запускаем iTunes.
Удерживая клавишу Shift выбираем вкладку Восстановить.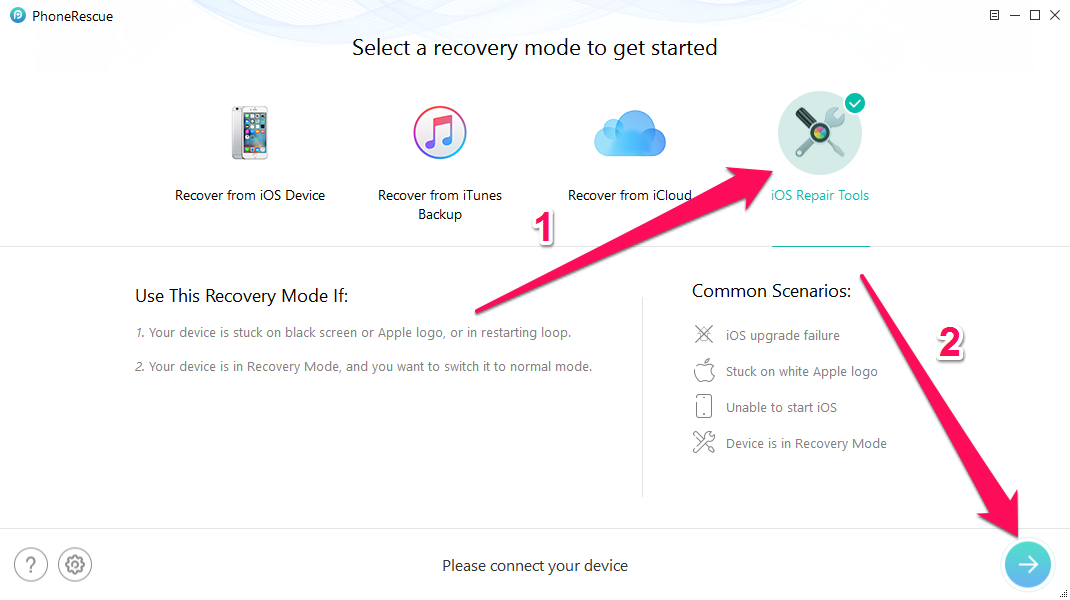
Открываем загруженный ранее файл и подтверждаем необходимость выполнения восстановления. Далее iTunes выполнит всю работу самостоятельно.
Возможно ли провести сброс настроек без проведения обновления.
В отдельных случаях при необходимости восстановления системы многие владельцы мобильных гаджетов не хотели бы проводить обновление прошивки, а лишь снести настройки до первоначальных значений. Подобное будет актуально для владельцев устройств, в которых выполнена процедура джейлбрейка. Дело в том, что джейлбрейк не выпускается для последних версий операционной системы, поэтому проведя обновление iOS, вы неизменно потеряете джейлбрейк.
Обновление и восстановление заблокированного для использования с различными операторами сотовой связи
iPhone может привести к:
Потери джейлбрейка.
Полной блокировки залоченного
iPhone.
При необходимости сбросить настройки без обновления вы можете использовать специальную утилиту, которая позволит очистить девайс и сбросить настройки
iPhone до заводских.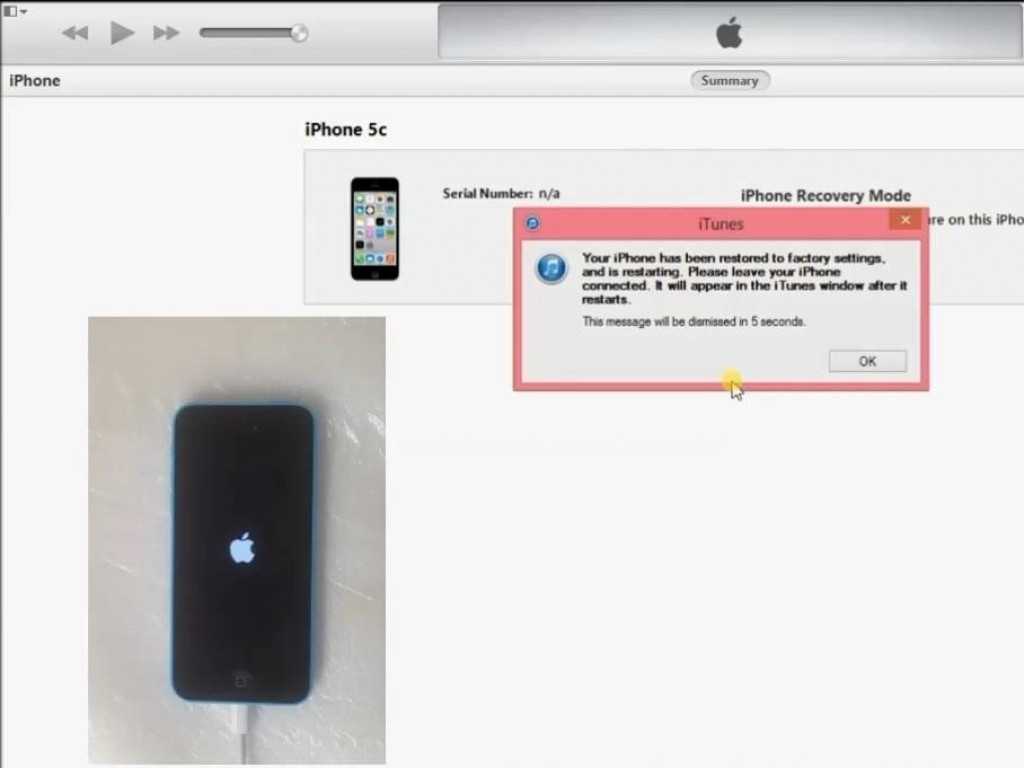 Рекомендуем использовать для этой работы утилиту SemiRestore.
Рекомендуем использовать для этой работы утилиту SemiRestore.
Обновление смартфона.
Существует две возможности обновления iOS девайса.
С использованием беспроводного соединения.
С подключением к компьютеру и использованием программы iTunes.
Проведение обновления при помощи iTunes практически не отличается от восстановления мобильного гаджета. Когда как обновление по беспроводной сети позволяет выполнить всю работу при помощи WiFi.
Обновление через iTunes.
Необходимо подключить ваш мобильный гаджет при помощи кабеля к компьютеру и запустить iTunes.
Выберите в меню устройства ваш аппарат.
Откройте страницу синхронизации и щелкните на кнопке обновить. Подтвердите обновление на последнюю версию iOS.
iTunes самостоятельно выполнит загрузку последней версии операционной системы и установит её на ваш мобильный гаджет. Вы также можете предварительно скачать нужную вам операционную систему, и установит уже её.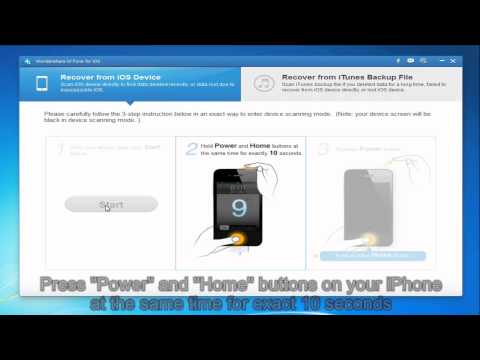 Для этого при нажатии кнопки Обновить вам необходимо держать клавишу Shift, после чего указать расположение сохранённой прошивки.
Для этого при нажатии кнопки Обновить вам необходимо держать клавишу Shift, после чего указать расположение сохранённой прошивки.
Проведя обновление, вы получите новую версию операционной системы iOS с сохраненными настройками и всем пользовательским контентом.
Обновление по wi-fi.
Начиная с пятой версии операционной системы iOS у пользователей мобильных гаджетов появилась возможность обновления операционных систем при помощи технологии WiFi. В настройках их мобильных гаджетов они могут найти пункт меню Обновление ПО. В данном случае обновление выполняется исключительно при использовании подключения к интернету по технологии WiFi. Тем самым обеспечивается защита от скачивания тяжеловесного файла операционной системы при помощи дорогостоящей 3G связи.
Пользователю необходимо зайти в меню настройки – основные – обновление ПО.
Нажимаем на кнопку загрузить и установить, принимаем условия загрузки.
Далее вам необходимо дождаться окончания процедуры загрузки и обновления. Следует помнить, что при обновлении операционной системы все данные пользователя сохраняются. Однако подобная процедура не рекомендована для залоченных и джейлбрейкнутых аппаратов.
Следует помнить, что при обновлении операционной системы все данные пользователя сохраняются. Однако подобная процедура не рекомендована для залоченных и джейлбрейкнутых аппаратов.
Предлагаем вам небольшое видео, в котором подробно показывается процесс обновления и восстановления iPhone. Как вы можете видеть в перепрошивке мобильного гаджета нет никакой сложности.
Вы можете с лёгкостью провести данную работу самостоятельно и сэкономить на использование услуг профессиональных специалистов из сервисных центров.
Как перевести iPhone в режим восстановления
Перейти к основному содержанию
Задняя панель Apple iPhone
Редактировать
Полный экран
Опции
История
Скачать PDF
Перевести
Встроить это руководство
Автор: Duckida
(и 2 других участника)
- Избранное: 0
- Завершено: 4
Сложность
Очень просто
Шаги
3
Необходимое время
5 минут — 1 час
Секции
1
- Как перевести iPhone в режим восстановления
3 шага
Флаги
1
Задняя панель Apple iPhone
Полный экран
Опции
История
Скачать PDF
Править
Перевести
Встроить это руководство
Введение
Вам может потребоваться использовать режим восстановления для восстановления устройства в следующих ситуациях:
- Вы забыли пароль или ваш телефон отключен.

- Ваш экран зависает на логотипе Apple в течение нескольких минут без индикатора выполнения.
- Ваш телефон загружается.
Примечание. Если вы забыли пароль, вам придется стереть данные с устройства.
С помощью USB-кабеля подключите iPhone к Mac или ПК с установленной самой последней версией iTunes.
Редактировать
Если у вас iPhone 8 или новее: нажмите и отпустите кнопку увеличения громкости , нажмите и отпустите кнопку уменьшения громкости , нажмите и удерживайте боковую кнопку , пока не появится экран режима восстановления
- org/HowToDirection»>
Для iPhone 7 или 7 Plus: нажмите и удерживайте боковую кнопку и кнопку уменьшения громкости , пока не появится экран режима восстановления.
На iPhone 6s или более ранней версии: нажмите и удерживайте кнопку Power и кнопку Home , пока не появится экран режима восстановления.
Редактировать
Для macOS Catalina и более поздних версий : Открыть Finder. На боковой панели вы увидите свое устройство. Когда вы нажмете на нее, появится всплывающее окно с запросом на обновление или восстановление.
 Обновление переустановит ОС без стирания данных. Если вариант обновления не работает или ваше устройство заблокировано, восстановление переустановит ОС и сотрет все данные.
Обновление переустановит ОС без стирания данных. Если вариант обновления не работает или ваше устройство заблокировано, восстановление переустановит ОС и сотрет все данные.Для macOS Mojave и Prior или Windows : откройте iTunes. В левом верхнем углу будет значок iPhone. Когда вы нажмете на нее, появится всплывающее окно с предложением обновить или восстановить. Обновление для переустановки ОС без стирания данных. Если вариант обновления не работает или ваше устройство заблокировано, восстановление переустановит ОС и сотрет все данные.
Редактировать
Почти готово!
Чтобы перевести устройство iOS в режим восстановления, следуйте этим инструкциям.
Заключение
Чтобы перевести устройство iOS в режим восстановления, следуйте этим инструкциям.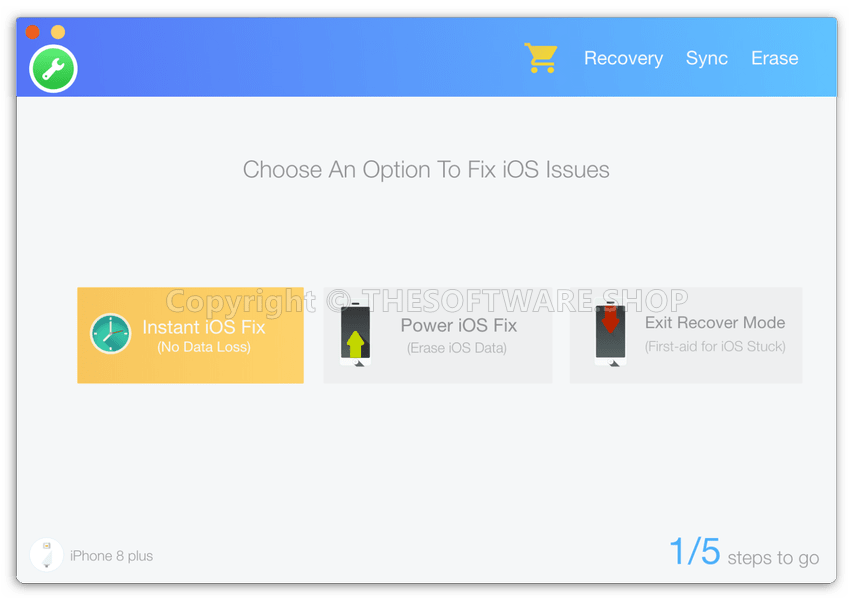
Отменить: я не завершил это руководство.
4 других человека завершили это руководство.
Автор
с 2 другими участниками
Значки:
6
+3 еще значка
Просмотр статистики:
За последние 24 часа: 29
За последние 7 дней: 174
Последние 30 дней: 878
Все время: 6 222
Как принудительно перезагрузить iPhone 14, режим восстановления и DFU
Майкл Потак
– 17 сентября 2022 г. , 12:00 по тихоокеанскому времени.
, 12:00 по тихоокеанскому времени.
@michaelpotuck
Прибыла линейка iPhone 14, и в связи с этим полезно знать, как получить доступ к его служебным режимам, если у вас возникнут какие-либо проблемы. Читайте дальше о том, как принудительно перезагрузить iPhone 14, использовать режим восстановления и выполнить DFU, а также о том, когда использовать эти различные параметры.
Во многих случаях, если вы наблюдаете неожиданное поведение вашего iPhone, поможет простой перезапуск. Это просто выключение устройства и его повторное включение (нажмите и удерживайте боковую кнопку и одну кнопку громкости> сдвиньте, чтобы выключить, или «Настройки»> «Основные»> «Выключение»> сдвиньте, чтобы выключить).
Однако, если вы не можете этого сделать, вот ваши следующие шаги…
Как принудительно перезагрузить iPhone 14, использовать режим восстановления или DFU
Примечание. Приведенные ниже шаги также работают для iPhone 8 и более поздних версий 9.0276 , включая iPhone SE gen 2
Принудительный перезапуск iPhone 14 и 14 Pro
Это лучший вариант, если сенсорный экран вашего iPhone не работает и/или вы не можете выключить/включить его, чтобы исправить зависание.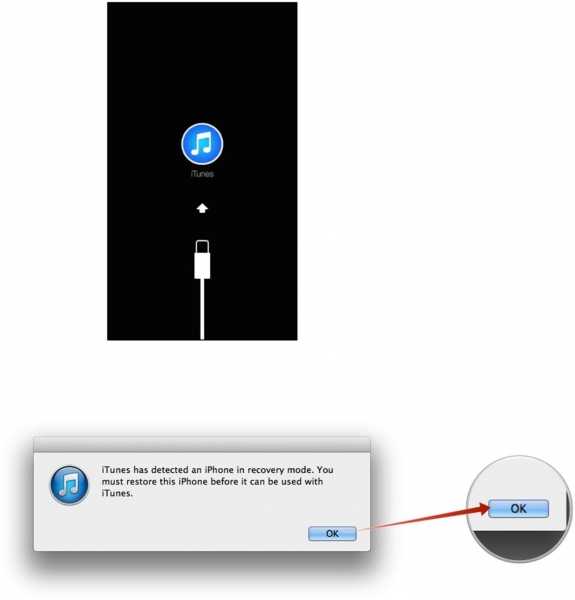 или устройство не отвечает:
или устройство не отвечает:
- Нажмите и быстро отпустите кнопку увеличения громкости
- Нажмите и быстро отпустите кнопку уменьшения громкости
- Нажмите и удерживайте боковую кнопку, пока не появится логотип Apple, затем отпустите
- Ваш iPhone должен перезагрузиться в ближайшее время
Режим восстановления для iPhone 14 и 14 Pro
Используйте режим восстановления, если принудительный перезапуск не работает или если вы видите синий или красный экран во время перезагрузки iPhone или он зависает во время запуска:
- Подключите iPhone к ваш Mac или ПК с кабелем Lightning
- Выберите Trust на экране iPhone, чтобы разрешить подключение к компьютеру, затем откройте Finder в macOS Catalina и более поздних версиях или iTunes для ПК/macOS Mojave и более ранних версиях
- Нажмите и быстро отпустите кнопку увеличения громкости
- Нажмите и быстро отпустите кнопку уменьшения громкости
- Нажмите и удерживайте боковую кнопку, пока не появится экран режима восстановления (значок компьютера и кабеля)
- Выберите свой iPhone на левой боковой панели окна Finder
- Теперь вы можете обновить или восстановить свой iPhone.

- При выборе обновления ваш компьютер попытается переустановить iOS без удаления ваших данных, выбрав restore сотрет ваш iPhone и установит новую копию iOS
через Apple
DFU для iPhone 14 и 14 Pro
В редких случаях, когда режим восстановления не работает, следующим шагом может быть переход в режим обновления прошивки устройства (DFU). Обычно это делает Apple Genius/техник, но вы можете сделать это из дома.
- Подключите iPhone к Mac или ПК с помощью кабеля Lightning.
- Выберите Доверьтесь на экране iPhone, чтобы разрешить подключение к компьютеру, затем откройте Finder в macOS Catalina и более поздних версиях или iTunes для ПК/macOS Mojave и более ранних версиях
- Нажмите и быстро отпустите кнопку увеличения громкости
- Нажмите и быстро отпустите кнопку уменьшения громкости
- Нажмите и удерживайте боковую кнопку в течение 10 секунд
- Продолжая удерживать боковую кнопку, нажмите и удерживайте кнопку уменьшения громкости в течение 5 секунд
- Отпустите боковую кнопку и продолжайте удерживать кнопку уменьшения громкости еще 10 секунд
- При входе в режим DFU нет значка компьютера — когда вы правильно вошли в него, дисплей вашего iPhone должен оставаться черным.
 Если появляется логотип Apple, вы неправильно выполнили процесс
Если появляется логотип Apple, вы неправильно выполнили процесс - Следуйте инструкциям на вашем компьютере, чтобы завершить обновление прошивки устройства
- Вы можете выйти из режима DFU, выполнив принудительный перезапуск
через Apple
Другие ситуации
- Если вы не можете выполнить принудительную перезагрузку или войти в режим восстановления или режим DFU из-за сломанных кнопок, зависания на блокировке активации или невозможности зарядить iPhone, свяжитесь с Apple. Поддержка
Подробнее об iOS 16 и iPhone 14:
- Вот как использовать полноценную 48-мегапиксельную камеру iPhone 14 Pro
- Как отключить постоянно включенный дисплей iPhone 14 Pro
- Экран блокировки iOS 16: практическая настройка iPhone с помощью виджетов, шрифтов, фотографий
- В iOS 16 появились новые «коллекции» динамических обоев. Подробный обзор
FTC: Мы используем автоматические партнерские ссылки, приносящие доход.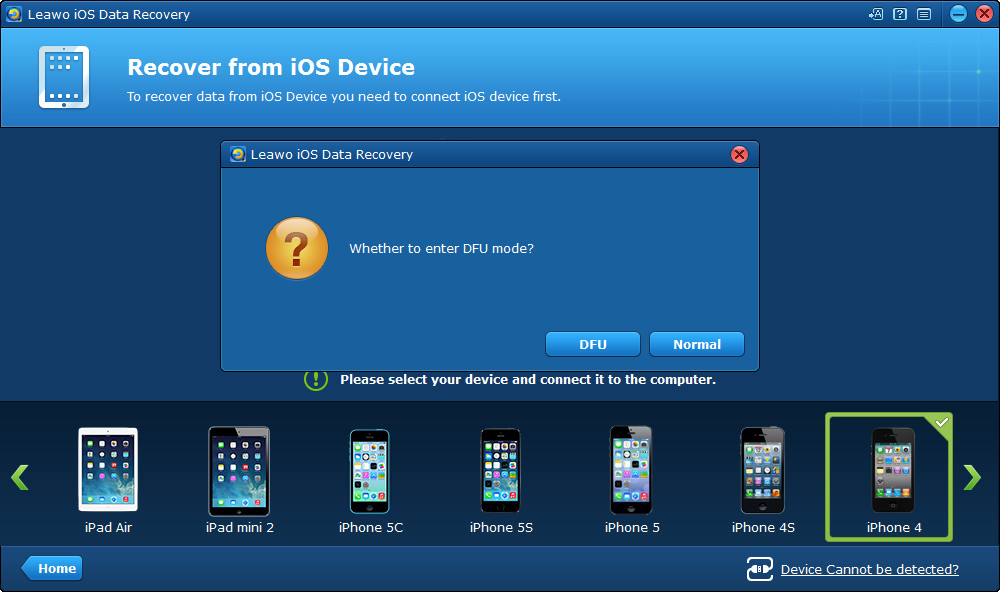 Еще.
Еще.
Касса 9to5Mac на YouTube, чтобы узнать больше новостей Apple:
Вы читаете 9to5Mac — экспертов, которые день за днем сообщают новости об Apple и окружающей ее экосистеме. Обязательно заходите на нашу домашнюю страницу, чтобы быть в курсе всех последних новостей, и следите за новостями 9to5Mac в Twitter, Facebook и LinkedIn, чтобы оставаться в курсе событий. Не знаете, с чего начать? Ознакомьтесь с нашими эксклюзивными историями, обзорами, практическими рекомендациями и подпишитесь на наш канал YouTube
.
Об авторе
Майкл Потак
@michaelpotuck
Майкл — редактор 9to5Mac. С момента прихода в компанию в 2016 году он написал более 3000 статей, включая последние новости, обзоры, подробные сравнения и учебные пособия.
Любимое снаряжение Майкла Потака
Зарядное устройство Satechi USB-C (4 порта)
Очень полезное зарядное устройство USB-C + USB-A для дома, работы и путешествий.
Кожаный бумажник Apple MagSafe
Мой любимый тонкий кошелек для iPhone 12
5 простых способов исправить зависание iPhone в режиме восстановления — Dr.Fone для iOS 15/14/13.7.
Если вы столкнулись с тем, что iPhone (11, 12, 13 и т. д.) застрял в режиме восстановления или более старый iPhone застрял в режиме восстановления, пока не нужно рвать на себе волосы, потому что есть несколько способов получить ваше устройство снова работает.
Однако важно отметить, что использование большинства этих решений может привести к потере данных, и если вы не сделали резервную копию своего iPhone/iPad, то его буквально «унесло ветром». С другой стороны, есть также отличный способ восстановить ваши данные в случае их потери, но сначала давайте перейдем к этим возможным исправлениям для iPhone, зависшего в режиме восстановления.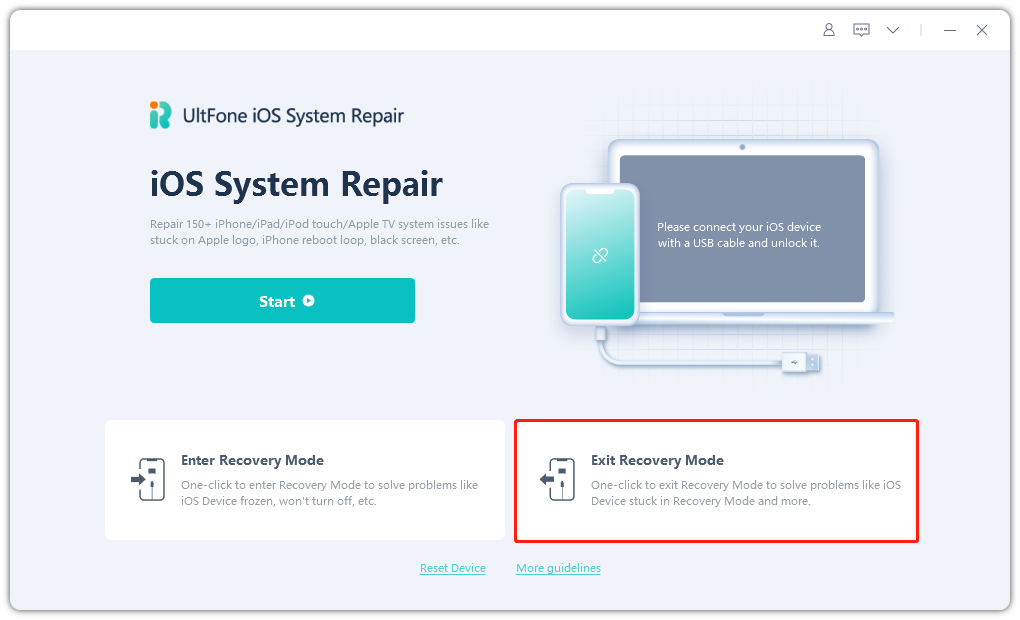
Решение 1. Устранение зависания iPhone или iPad в режиме восстановления на iOS 15/14/13.7 без потери данных
Большинство решений, утверждающих, что iPhone или iPad зависает в режиме восстановления, обычно сбрасывают устройство до заводских настроек. Таким образом, данные устройства также теряются. Если вы хотите исправить зависание iPhone (от 5s до 13) в режиме восстановления без потери содержимого, попробуйте Dr.Fone — System Repair (iOS).
Это очень безопасный и простой в использовании инструмент, который может решить все основные проблемы, связанные с устройством iOS, не причинив ему никакого вреда. От iPhone, застрявшего в режиме восстановления, до экрана смерти, этот инструмент может решить все виды проблем. Чтобы использовать его, выполните следующие действия:
Шаг 1. Во-первых, загрузите Dr.Fone — Восстановление системы (iOS) на свой Windows или Mac. После этого вы можете запустить его и нажать на опцию «Восстановление системы» в интерфейсе Dr.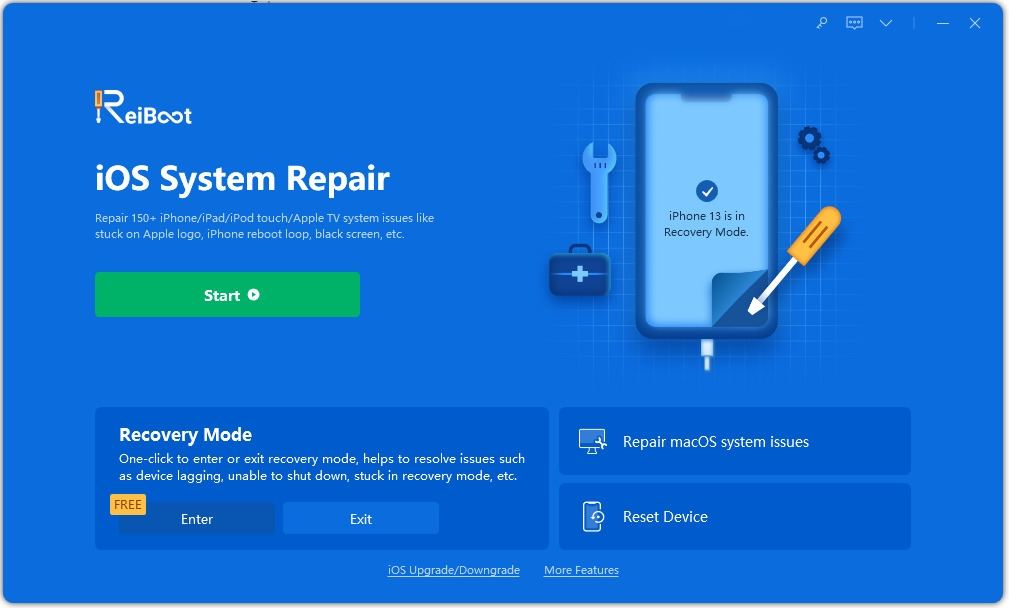 Fone.
Fone.
Запуск набора инструментов Dr.Fone
Шаг 2. Подключите ваше устройство iOS к системе, которая зависла в режиме восстановления, и выберите «Выйти из режима восстановления» в нижней правой части.
Подключите iPhone к ПК
Шаг 3. Теперь появится новое окно, показывающее, как выглядит зависание iPhone в режиме восстановления. Нажмите на кнопку «Выйти из режима восстановления».
Шаг 4. Через некоторое время ваш iPhone можно вывести из режима восстановления с сообщением «Выход из режима восстановления успешно» отображается на экране. iPhone выведен из режима восстановления
После исправления зависания iPhone 7, 8, X, 11, 12, 13 в режиме восстановления вы можете просто отключить свое устройство от системы и использовать его так, как вам нравится.
Загрузить сейчас Загрузить сейчас
Не пропустите:
- Режим восстановления iPhone: что вам следует знать
- iPhone в режиме восстановления: почему и что делать?
- Как перевести iPhone и iPad в режим восстановления
Решение 2. Как вывести iPhone с iOS 15/14/13.7 из режима восстановления без компьютера
Как вывести iPhone с iOS 15/14/13.7 из режима восстановления без компьютера
Один из лучших способов исправить зависание iPhone в режиме восстановления — принудительно перезапустить его. Таким образом, вы можете решить большинство проблем, связанных с вашим устройством iOS, не прибегая к помощи какого-либо компьютера. Чтобы узнать, как исправить зависание iPhone 6 в режиме восстановления, выполните следующие действия:
- Одновременно нажмите кнопку питания (пробуждение/сон) и кнопку «Домой» на устройстве.
- Продолжайте нажимать обе кнопки не менее 10-15 секунд.
- Отпустите их, когда на экране появится логотип Apple.
Вывод iPhone 6 из режима восстановления
Это решение работает только для iPhone 6s и устройств старшего поколения. Если вы являетесь владельцем устройства более нового поколения, вам необходимо изменить комбинацию клавиш. Чтобы узнать, как исправить зависание iPhone 7 в режиме восстановления, выполните следующие действия:
- Вместо кнопки «Домой» нажмите и удерживайте кнопку уменьшения громкости на устройстве.

- Одновременно нажмите и удерживайте кнопку питания (пробуждение/сон).
- Продолжайте нажимать обе кнопки еще 10 секунд, пока не появится логотип Apple.
Вывод iPhone 7 из режима восстановления
Если у вас iPhone высокого класса, например, ваш iPhone 8 или iPhone 13 застрял в режиме восстановления, следуйте этим инструкциям, чтобы устранить проблему:
- Нажмите и отпустите кнопку Громкость Клавиша «вверх» на вашем iPhone 8/iPhone 12/iPhone 13.
- Нажмите и отпустите клавишу уменьшения громкости.
- Нажмите и удерживайте кнопку питания с правой стороны. Отпустите его, когда появится логотип Apple.
Вывести iPhone 8 / X из режима восстановления
Не пропустите:
- 6 лучших способов исправить зависание iPhone за 10 секунд
- Советы и рекомендации, чтобы воскресить ваш мертвый iPhone
- iPhone продолжает зависать? Вот быстрое решение!
Решение 3.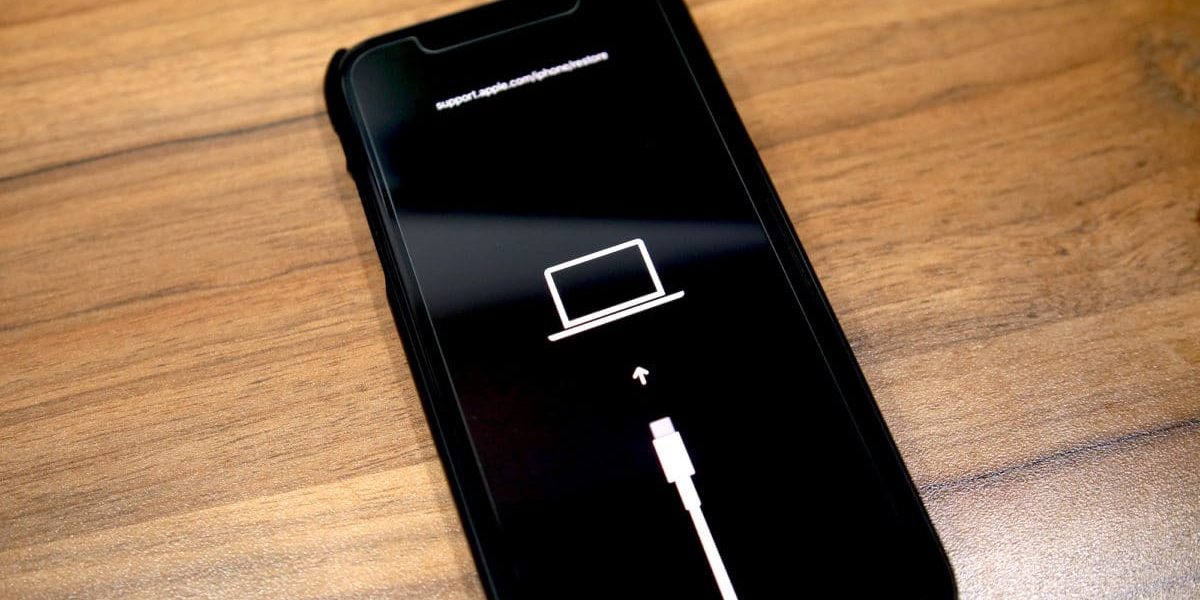 Устранение зависания iPhone iOS 15/14/13.7 в режиме восстановления с помощью TinyUmbrella
Устранение зависания iPhone iOS 15/14/13.7 в режиме восстановления с помощью TinyUmbrella
TinyUmbrella — это гибридный инструмент, который широко используется для устранения зависания iPhone 13 в режиме восстановления. Инструмент работает на всех популярных устройствах, а его последняя версия доступна и для iOS 15. Он может быть не таким обширным, как другие инструменты, но его можно использовать для удовлетворения ваших основных требований в отношении проблем, связанных с iOS.
Вы можете использовать его, чтобы исправить зависание iPhone 13 в режиме восстановления, выполнив следующие действия:
Шаг 1. Загрузите TinyUmbrella с официального сайта. Он доступен как для систем Mac, так и для Windows.
Шаг 2. Запустите инструмент в своей системе и подключите к нему свое устройство iOS (которое зависло в режиме восстановления).
Шаг 3. Подождите некоторое время, пока инструмент автоматически обнаружит ваше устройство.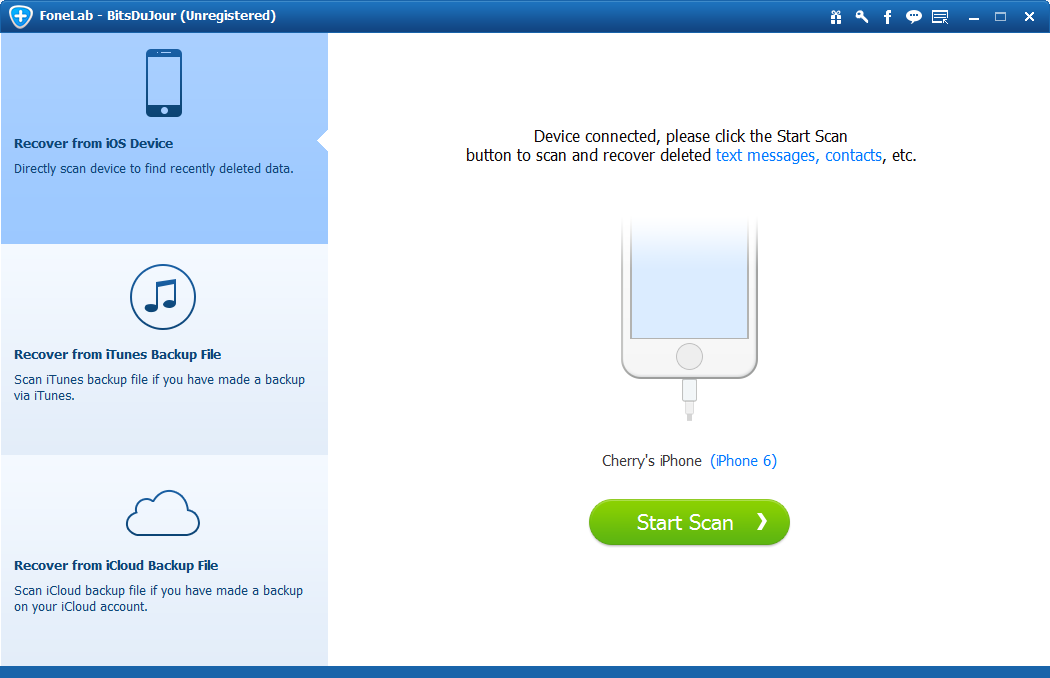
Шаг 4. Как только ваше устройство будет обнаружено, просто нажмите кнопку «Выход из восстановления» в интерфейсе.
Выход из режима восстановления iPhone
Теперь можно отключить телефон от системы. Поскольку у инструмента есть множество лазеек, он может не всегда работать, чтобы исправить зависание iPad в режиме восстановления. Кроме того, это небезопасный вариант, так как ваши данные могут быть удалены во время процесса.
Решение 4. Исправление зависания iPhone iOS 15/14/13.7 в режиме восстановления с помощью iTunes
Несмотря на то, что существует несколько сторонних решений для iPhone (от 5s до 13), зависших в режиме восстановления, родной iTunes выстрел. Но обратите внимание, что, поскольку вы будете использовать процесс «Восстановление заводских настроек» в iTunes, он отформатирует все устройство, чтобы вернуть его к заводским настройкам по умолчанию или просто к тому, как оно было отправлено из магазина Apple.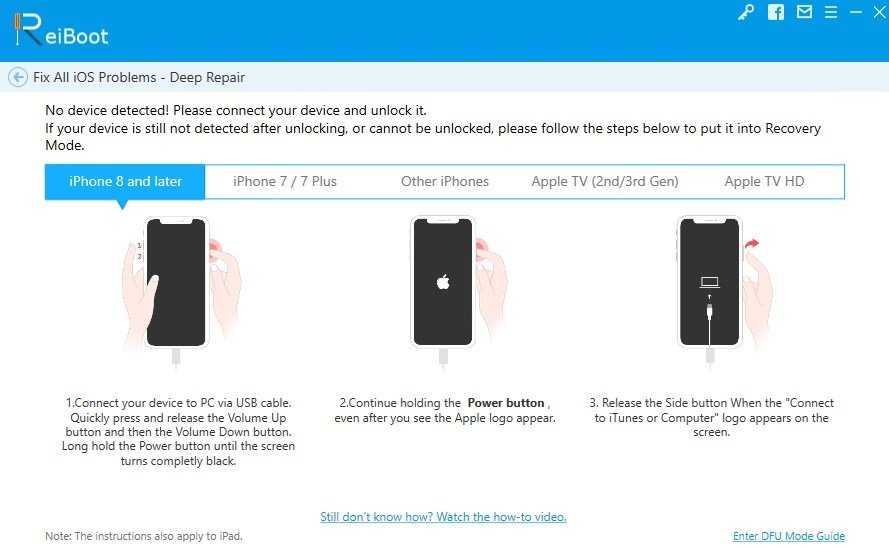 Прежде чем начать, убедитесь, что у вас установлена последняя обновленная версия iTunes.
Прежде чем начать, убедитесь, что у вас установлена последняя обновленная версия iTunes.
Шаг 1. Перейдите на веб-сайт Apple из предпочитаемого веб-браузера, чтобы загрузить последнюю версию iTunes.
Найдите последнюю версию iTunes
Шаг 2. Загрузите версию, совместимую с вашим компьютером.
Загрузите последнюю версию iTunes
Шаг 3. Нажмите «Выполнить» после завершения загрузки и «Далее» после открытия программы установки.
Запустите программу установки iTunes
Шаг 4. После прочтения условий установки нажмите «Установить», чтобы начать процесс. После завершения установки нажмите Готово.
Завершите установку iTunes
Шаг 5. Теперь подключите iPhone, застрявший в режиме восстановления, к компьютеру.
Подключите iTunes к ПК
Шаг 6. Затем запустите iTunes. Программа уже обнаружит, что ваше устройство зависло в режиме восстановления.
iTunes обнаруживает «iPhone завис в режиме восстановления»
Шаг 7. Если всплывающее окно не отображается, вы можете вручную запустить процесс восстановления.
Восстановление iPhone с помощью iTunes
Шаг 8. После успешного завершения процесса ваше устройство перезагрузится, и у вас в руках будет новый заводской iPhone.
Не пропустите:
- Проверенные решения для исправления «iPhone отключен, подключитесь к iTunes» в 2018 году
- 4 способа исправить ошибку iTunes 9006 или ошибку iPhone 9006
- Как скачать музыку на iPhone без iTunes
Решение 5. Перейдите в Apple Store
Если описанные выше способы устранения зависания iPhone в режиме восстановления не работают, почему бы не проверить его у профессионалов в сервисном центре Apple, авторизованном поставщике услуг Apple или Apple Хранить.
Если на проблемное устройство распространяется годичная ограниченная гарантия Apple, AppleCare+ или AppleCare Protection Plan, хорошая новость заключается в том, что вам не придется опустошать свои карманы.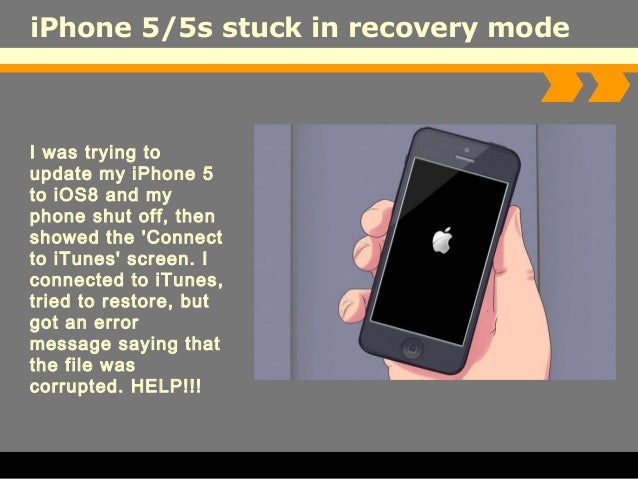
Если нет, обратитесь к техническому специалисту в Apple Store, чтобы узнать, подходит ли ваше устройство для послегарантийного обслуживания. Но важно отметить, что даже технический специалист Apple не может гарантировать, что ваши данные будут сохранены после исправления.
Негарантийное обслуживание магазина Apple
Как перевести iPhone или iPad в режим восстановления (все модели)
Если ваш iPhone имеет привычку зависать на логотипе Apple, и принудительный перезапуск не приносит вам никакой пользы, возможно, пришло время посмотреть, как перевести iPhone в режим восстановления. Перевод вашего iPhone в режим восстановления восстанавливает его до заводских настроек и дает ему полный цикл обновлений, от прошивки до версии iOS.
Стирает ли он ваши сохраненные фотографии и файлы? Как вы вообще попадаете на страницу его настроек? На каких моделях iPhone вы можете использовать режим восстановления? Мы ответим на все эти и другие вопросы.
Начнем.
- Что делает перевод вашего iPhone в режим восстановления?
- Как перевести iPhone 8 и более поздние версии в режим восстановления
- Как войти в режим восстановления на iPhone 7 и iPhone 7 Plus
- Войти в режим восстановления на iPhone 6s и более ранних моделях или iPad с помощью кнопки «Домой»
- Как войти в режим восстановления на iPad без кнопки «Домой»
- Как исправить зависание iPhone/iPad в режиме восстановления
Что дает перевод iPhone в режим восстановления?
Как мы кратко упоминали ранее, перевод вашего iPhone в режим восстановления позволяет ему при подключении к компьютеру через кабель Lightning обновиться до последней версии прошивки и версии iOS.
Режим восстановления может иметь решающее значение для восстановления iPhone, который не распознается вашим компьютером, не может пройти мимо логотипа Apple или имеет проблемы с обновлением до последней версии iOS.
Будет ли режим восстановления удалять мои фотографии и файлы?
Да. Ваши личные данные и настройки будут стерты и возвращены к заводским настройкам.
Вот почему мы настоятельно рекомендуем убедиться, что вы создали резервную копию своего iPhone, прежде чем переходить в режим восстановления. Вы можете просто восстановить свои фотографии и файлы из резервной копии, если планируете заранее!
Вредит ли перевод моего iPhone в режим восстановления?
Нет. Фактически, это может быть единственное, что спасает вас и ваш телефон от поездки в службу поддержки Apple. Опять же, убедитесь, что у вас есть резервная копия, хранящаяся в iCloud, на внешнем диске или в другой службе резервного копирования данных по вашему выбору в качестве дополнительной линии защиты.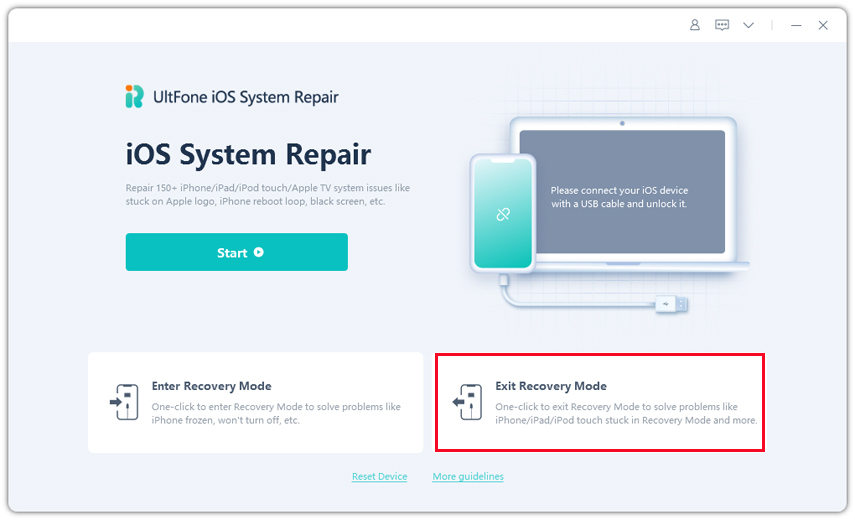
Теперь, когда вы знаете основную информацию, давайте перейдем к пошаговому руководству по входу в режим восстановления на iPhone.
Как поместить iPhone 8 и более поздние в режим восстановления
. iPhone к компьютеру с помощью кабеля Lightning-USB.
Примечание : если ваш Mac работает под управлением macOS Catalina или Big Sur, используйте Искатель . Если вы используете более раннюю версию macOS или ПК с Windows, используйте iTunes .
 НЕ ОТПУСКАЙТЕ КНОПКУ.
НЕ ОТПУСКАЙТЕ КНОПКУ.- Щелкните Обновить , чтобы устранить проблему. Это сохранит все ваши настройки и данные iPhone.
- Если обновление не может решить вашу проблему, повторите процесс и нажмите Восстановить . Восстановление удалит все настройки и содержимое. Если вы сделали резервную копию своего iPhone в соответствии с рекомендациями, вы можете впоследствии восстановить все из резервной копии (при настройке вашего iPhone).
Примечание : Если вы не видите всплывающее окно в Finder или iTunes на шаге 5, но видите кабель молнии и логотип MacBook на iPhone, отпустите кнопку.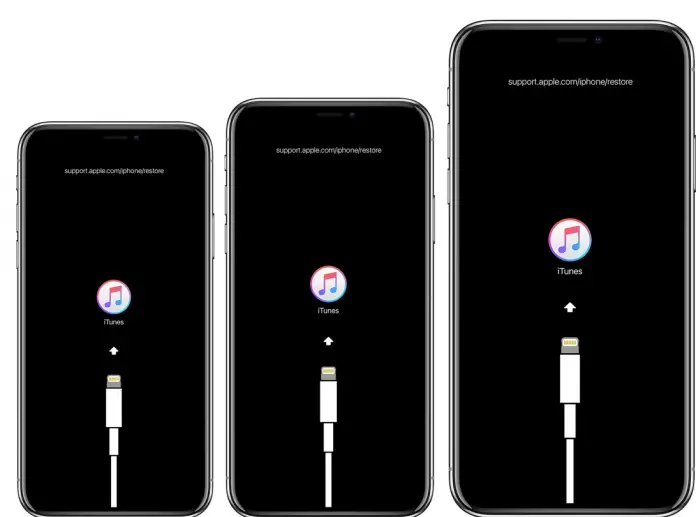 Затем вручную щелкните свой iPhone в разделе Locations на боковой панели Finder на Mac или с помощью значка iPhone в iTunes.
Затем вручную щелкните свой iPhone в разделе Locations на боковой панели Finder на Mac или с помощью значка iPhone в iTunes.
Чтобы выйти из режима восстановления, просто нажмите кнопку Side на вашем iPhone и отпустите ее, когда кабель молнии и логотип MacBook исчезнут с экрана. Ваш iPhone загрузится в обычном режиме.
Как войти в режим восстановления на iPhone 7 и iPhone 7 Plus
- Подключите устройство к компьютеру и откройте iTunes или Finder . Затем убедитесь, что значок устройства отображается в верхнем левом меню.
- Нажмите и удерживайте боковую кнопку . Затем сдвиньте, чтобы выключить.
- Теперь нажмите и удерживайте боковую кнопку, пока на экране не появится экран « Connect to iTunes ».
Чтобы выйти из режима восстановления, отключите устройство от компьютера. Затем нажмите и удерживайте Боковая кнопка и Кнопка уменьшения громкости , пока не появится логотип Apple.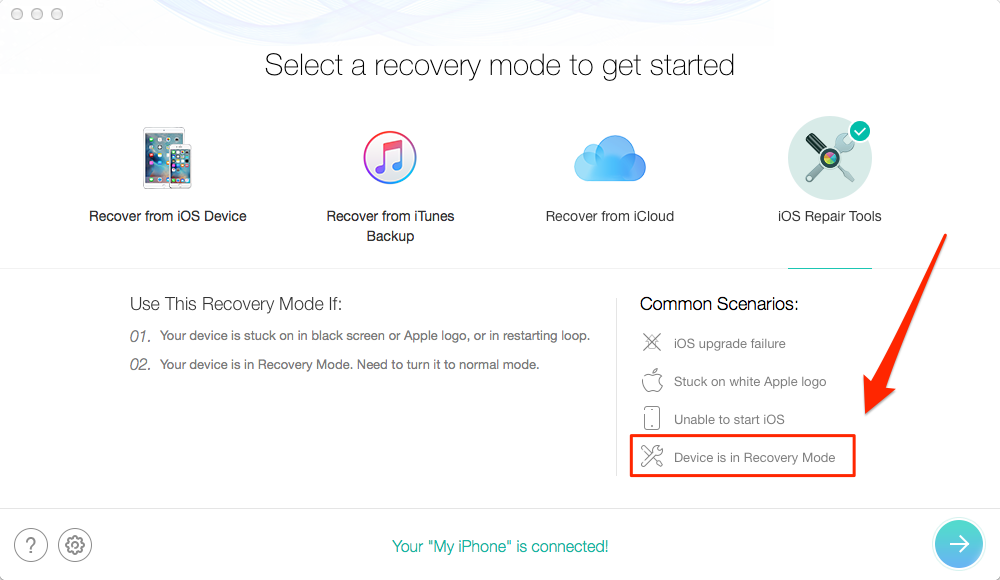
Войдите в режим восстановления на iPhone 6s и более ранних моделях или iPad с помощью кнопки «Домой»
- Выключите устройство iOS. Нажмите и удерживайте кнопку включения/выключения в течение 3 секунд.
- Теперь сдвиньте, чтобы выключить питание.
- Нажмите и удерживайте кнопку Home .
- Теперь подключите свой iPhone или iPad к компьютеру Mac или Windows. Убедитесь, что на вашем компьютере запущена программа iTunes .
- Затем отпустите кнопку Home , когда появится экран « Connect to iTunes ».
iTunes отобразит предупреждение о том, что он обнаружил iPhone в режиме восстановления, и попросит вас восстановить устройство.
Чтобы выйти из режима восстановления на iPad или iPhone 6s/SE и более ранних версиях, нажмите и удерживайте кнопки Home и Power в течение примерно 15 секунд, пока экран не погаснет. Затем отпустите кнопку Home , но не отпускайте кнопку 9.0145 Кнопка Power нажата до тех пор, пока ваше устройство не загрузится.
Затем отпустите кнопку Home , но не отпускайте кнопку 9.0145 Кнопка Power нажата до тех пор, пока ваше устройство не загрузится.
Как войти в режим восстановления на iPad без кнопки «Домой»
- Нажмите и удерживайте кнопку Sleep/Wake (верхняя) и кнопку увеличения громкости или уменьшения громкости , пока не появится индикатор питания. от слайдера.
- Сдвиньте, чтобы выключить питание.
- Подключите устройство к компьютеру, одновременно удерживая нажатой кнопку Sleep/Wake (верхнюю). Удерживайте кнопку нажатой, пока не появится экран режима восстановления.
Чтобы выйти из режима восстановления на iPad без кнопки «Домой», отключите устройство от компьютера. Затем нажмите и отпустите кнопку увеличения громкости , затем кнопку уменьшения громкости . Наконец, удерживайте нажатой кнопку Power , пока на экране не появится логотип Apple.
Как исправить зависание iPhone/iPad в режиме восстановления
Хотя шансы редки, это может произойти когда-нибудь. Вы перевели iPhone в режим восстановления для устранения проблемы. Однако теперь iPhone завис на экране режима восстановления, и вам сначала придется устранить эту неполадку.
Чтобы устранить проблемы, вам придется восстановить свой iPhone. Вы можете сделать это через iTunes/Finder, хотя это приведет к полной потере данных, что не является таким хорошим сценарием. Лучше и разумнее использовать Dr. Fone.
Dr. Fone — System Repair — это комплексное решение для ремонта iOS и iPadOS. Это мастер своего дела и может исправить различные системные проблемы, такие как цикл загрузки, черно-белый экран смерти, зависание iPhone и зависание в режиме восстановления. Самое главное, что эти проблемы решаются в несколько кликов и без потери данных. Посмотрим как:
- Запустите Dr. Fone на ПК с Mac/Windows и нажмите «Восстановление системы».

- Подключите iPhone/iPad, зависший в режиме восстановления, через USB (если он еще не подключен).
- Здесь выберите Выход из режима восстановления в правом нижнем углу окна.
- В новом окне снова нажмите Выход из режима восстановления .
Пусть программа творит чудеса; это может занять некоторое время в зависимости от устройства к устройству. После этого ваш iPhone перезагрузится, и появится окно «Выход из режима восстановления успешно». Просто отключите телефон и наслаждайтесь.
Если исходная проблема не устранена, снова запустите средство восстановления системы Dr. Fone и щелкните Стандартный режим. Существует также расширенный режим в крайнем случае для решения проблемы, хотя это приведет к потере данных.
Технические характеристики Dr. Fone System Repair
- ОС iPhone/iPad – iOS 15/iPadOS 15 и более ранние версии.

- Windows — 11/10/8.1/8/7
- Mac — macOS Monterey и более ранние версии
Часто задаваемые вопросы
В. Почему режим восстановления iPhone не работает?
Как правило, вам нужно принудительно перезагрузить iPhone. Если это не сработает, убедитесь, что iTunes обновлен, и подумайте об использовании режима DFU в качестве альтернативы.
В. Сколько времени занимает режим восстановления на iPhone?
Это зависит от нескольких факторов, таких как скорость вашего интернета, модель iPhone или iPad и объем активно используемого хранилища на устройстве. В большинстве случаев вы смотрите на многочасовой процесс. Лучше поставить и забыть.
Мы надеемся, что вы узнали, что вам нужно, чтобы перевести iPhone в режим восстановления. Помогло ли использование режима восстановления восстановить ваше устройство? Дайте нам знать в комментариях, так это или нет.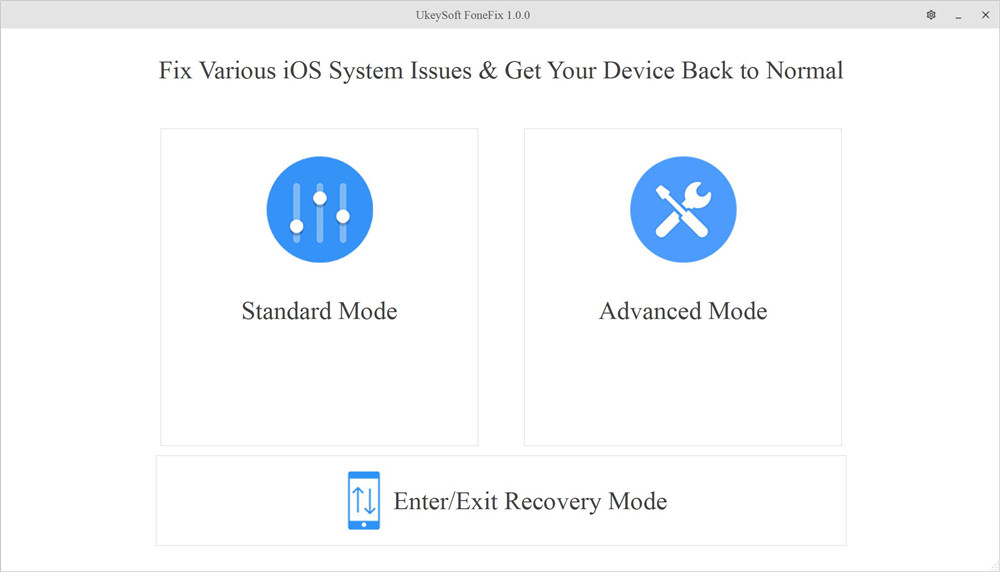 Если это не так, мы постараемся найти для вас правильное решение.
Если это не так, мы постараемся найти для вас правильное решение.
Есть другие вопросы, связанные с Apple? Спросите в комментариях, мы хотим услышать от вас!
Вы можете прочитать :
- Как принудительно закрыть приложения на iPhone и iPad
- Как скрыть приложения на iPhone и iPad
- Советы по увеличению скорости сотовой связи на iPhone
- Как удалить свою учетную запись Spotify с iPhone и iPad
Автор
Аршмит
Самопровозглашенный гик, который любит исследовать все, что связано с Apple. Мне очень нравится открывать новые хаки, устранять проблемы, а также находить и просматривать лучшие продукты и приложения, доступные в настоящее время. Мой опыт также включает курирование самоуверенных и честных редакционных статей. Если бы не это, вы могли бы найти меня бродящим по Интернету или слушающим аудиокниги.
5 лучших способов легко вывести iPhone из режима восстановления
home_iconCreated with Sketch.
Home > Восстановление данных iOS > 5 лучших способов легко вывести iPhone из режима восстановления
Габриэль Хаммонд
15 июня 2016 г. (обновлено: 11 августа 2022 г.)
Чтение через 4 мин.
0 Количество
Вопрос
Привет, я пытался обновить свой iPhone до iOS 14, но у меня возникла проблема! Мой iPhone зависает в режиме восстановления. Когда я подключаю iPhone к iTunes, появляется сообщение о том, что мой iPhone находится в режиме восстановления! Мне нужна помощь, чтобы вывести мой iPhone из режима восстановления. Пожалуйста, помогите мне решить эту проблему.
Обновление iPhone до последней версии программного обеспечения iOS и зависание в режиме восстановления — нередкая проблема для пользователей iPhone и iPad. Есть несколько способов вывести устройство из режима восстановления. В этой статье мы поделимся с вами несколькими различными способами сделать это.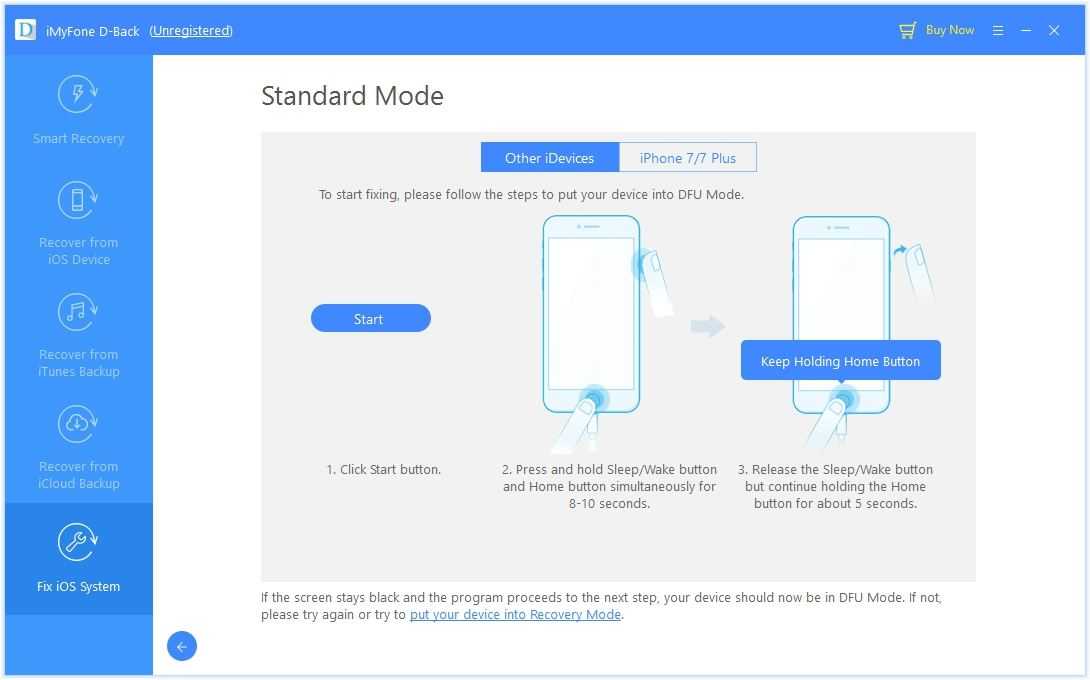
Q1. Почему мой iPhone завис в режиме восстановления?
Зависание iPhone в режиме восстановления не редкость, и существует несколько причин возникновения этой проблемы.
- Программные или аппаратные проблемы.
- застряло на несколько часов.
- Установка бета-версий iOS.
- iPhone завис на экране загрузки с логотипом Apple.
Обновление iOS
Это всего лишь несколько примеров, но не волнуйтесь, это можно исправить.
Q2. Потеряю ли я данные, если мой iPhone завис в режиме восстановления?
Прежде всего, мы с сожалением сообщаем вам, что вы больше не сможете делать резервную копию своего iPhone по той причине, что ваш iPhone находится в режиме восстановления, но если вы можете вывести свой iPhone из режима восстановления без восстановления, вы не сможете потерять данные. Мы собираемся представить несколько простых способов вывести ваше устройство из режима восстановления без необходимости восстановления iTunes.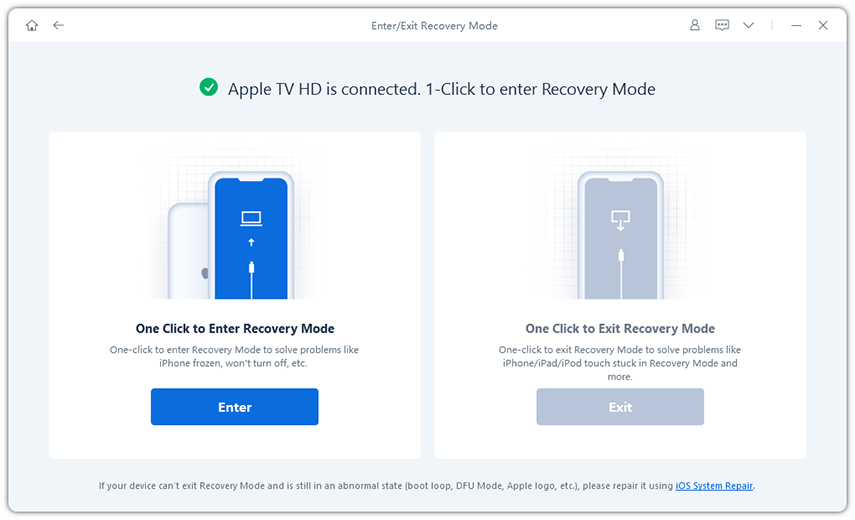 Если вам посчастливится вывести свой iPhone из режима восстановления с помощью следующих решений, вы легко сможете вернуть свои данные. Однако, в случае, если вы не дойдете до результатов, вы, вероятно, потеряете все свои данные.
Если вам посчастливится вывести свой iPhone из режима восстановления с помощью следующих решений, вы легко сможете вернуть свои данные. Однако, в случае, если вы не дойдете до результатов, вы, вероятно, потеряете все свои данные.
- Часть 1. 3 способа вывести iPhone из режима восстановления без потери данных
- 1.1 Как выйти из режима восстановления одним щелчком мыши (бесплатный способ)
- 1.2 Использование стандартного режима для вывода iPhone из режима восстановления
- 1.3 Обычные шаги для выхода из режима восстановления iPhone без компьютера
- Часть 2. Выведите iPhone из режима восстановления с помощью iTunes/Finder (стереть iPhone)
- Часть 3. Использование режима DFU для вывода iPhone из режима восстановления (стирание iPhone)
Часть 1. 3 способа вывести iPhone из режима восстановления без потери данных
С помощью следующих решений вы можете вывести iPhone из режима восстановления без восстановления, поэтому вам не нужно беспокоиться о потере данных.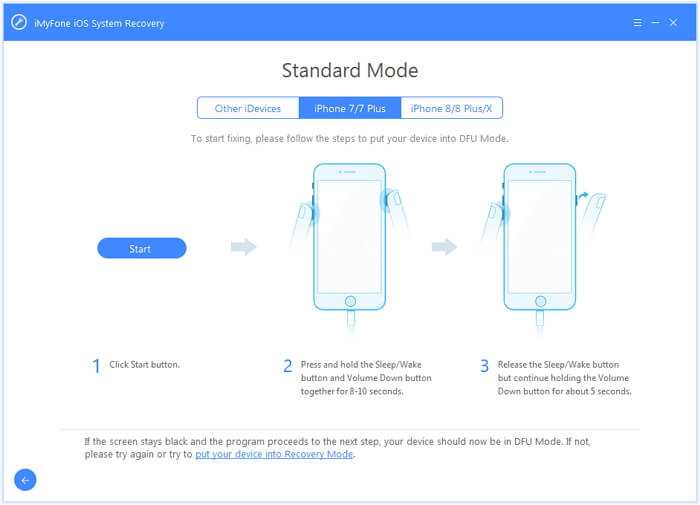 Это методы, которые могут вывести iPhone из режима восстановления без iTunes.
Это методы, которые могут вывести iPhone из режима восстановления без iTunes.
1.1. Как выйти из режима восстановления в один клик (бесплатный способ)
В этой ситуации вы можете попробовать iMyFone Fixppo, чтобы быстро вывести iPhone из режима восстановления без потери данных. Ознакомьтесь с основными функциями этого инструмента и шагами, чтобы вывести iPhone из режима восстановления.
Более 700 000 загрузок
Основные характеристики:
- Применяет эксклюзивную технологию для ремонта вашего устройства без потери данных.
- Заставьте ваше устройство войти в режим восстановления или выйти из него одним щелчком мыши без потери данных. Вам вообще не нужно управлять своим iPhone.
- Восстанавливает вашу iOS до нормального состояния после таких проблем, как зависание iPhone/не переход в режим восстановления, белый экран, черный экран, зависание на логотипе Apple и так далее.
- Обеспечивает 2 режима восстановления: стандартный режим (без потери данных), расширенный режим.

- Поддерживает практически все устройства iOS, включая iPhone12, iPhone11, iPhone XS (Max), iPhone XR, iPhone 8, iPhone 7, iPhone SE, iPhone 6s, iPhone 6, iPhone 6 Plus, iPhone 5, iPhone 5c, iPhone 5s, iPhone 4. под управлением iOS 14/13/12/11/10/9/8/7.
Вы можете легко вывести свой iPhone из режима восстановления одним щелчком мыши с помощью программного обеспечения iMyFone Fixppo. Вот шаги о том, как вы можете сделать это без потери данных. Приведенное ниже решение основано на iMyFone Fixppo и очень эффективно.
Перед просмотром текстового руководства вы можете сначала посмотреть видеоурок!
- Запустите iMyFone Fixppo и подключите iPhone к компьютеру.
- Выберите функцию «Войти/выйти из режима восстановления» и нажмите «Далее», чтобы продолжить. После этого вы сможете нажать «Выйти из режима восстановления».
- После завершения процесса проверьте свой iPhone.

Если процесс завершен и ваше устройство не запускается, попробуйте еще раз или используйте стандартный режим, чтобы попытаться исправить устройство.
1.2. Используйте стандартный режим, чтобы вывести iPhone из режима восстановления
Шаг 1 — После загрузки и установки программного обеспечения на компьютер запустите его, чтобы начать процесс. Когда вы запускаете программу, обязательно подключите ваше устройство iOS к ПК. Теперь вы должны выбрать «Стандартный режим» из трех представленных на экране режимов.
Шаг 2 — При выборе режима ваше устройство будет обнаружено программой без каких-либо осложнений. При успешном обнаружении он предоставит вам все доступные прошивки для вашего устройства. Вы можете выбрать предпочитаемую версию и нажать «Загрузить», чтобы продолжить.
Шаг 3 – Теперь подождите, пока загрузка не закончится. Чтобы завершить процесс, нажмите кнопку «Старт», и ваша проблема будет решена через некоторое время.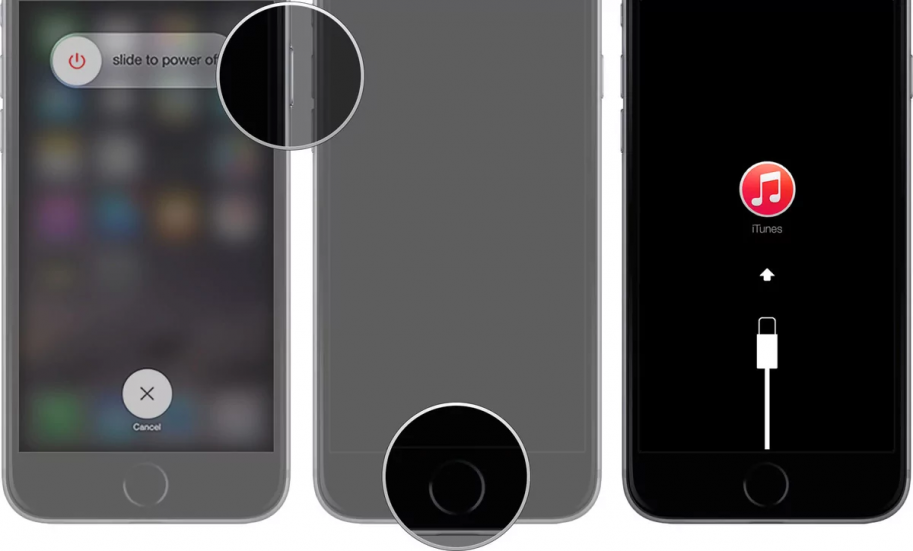 Ваш iPhone должен выйти из режима восстановления.
Ваш iPhone должен выйти из режима восстановления.
1.3. Обычные шаги для вывода iPhone из режима восстановления без компьютера
Иногда вы можете обнаружить, что ваш iPhone зависает в режиме восстановления. Теперь, если вам интересно, какие возможные шаги могут помочь вам выйти из беспорядка и возобновить нормальную работу телефона, вот шаги для выхода из режима восстановления при нормальных обстоятельствах.
- Удерживая нажатой, нажмите кнопку «Домой» и «Питание» примерно на 15 секунд, это выключит iPhone.
- Продолжайте удерживать кнопки, чтобы загрузить iPhone. Это должно вывести ваш iPhone из режима восстановления.
Примечание
Если вы используете iPhone 7, нажмите кнопку уменьшения громкости вместо кнопки «Домой». Если вы используете iPhone 8 или более позднюю версию, быстро нажмите кнопку увеличения громкости, а затем кнопку уменьшения громкости, затем удерживайте кнопку питания, пока ваш iPhone не перезагрузится.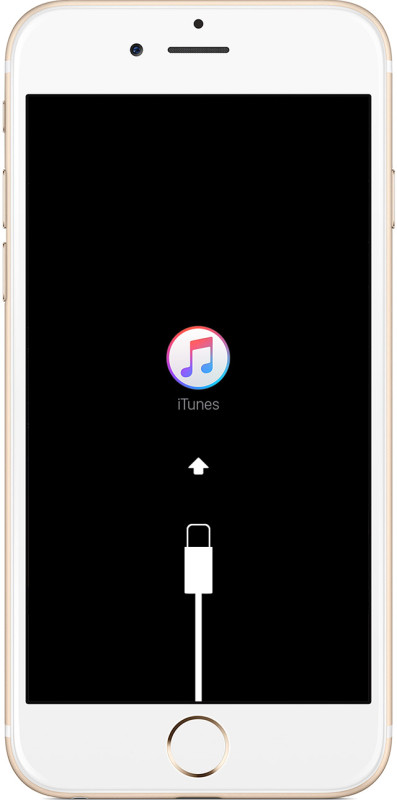
Часть 2. Вывод iPhone из режима восстановления с помощью iTunes/Finder (удаление iPhone)
Если описанный выше метод не работает, попробуйте выполнить следующие действия, чтобы вывести iPhone из режима восстановления с помощью iTunes/Finder. Обратите внимание, что ваш iPhone будет стерт, и все данные на вашем устройстве будут потеряны. Вот решение iTunes / Finder для исправления зависания iPhone в режиме восстановления.
- На Mac с macOS Catalina откройте Finder. На компьютере с Windows или Mac под управлением macOS Mojave или более ранней версии откройте iTunes и при появлении запроса загрузите самую последнюю версию. Вы можете проверить, обновлена ли версия iTunes, нажав «Справка» > «Проверить наличие обновлений». Если ваш iTunes устарел, новая версия будет загружена автоматически.
- Подключите ваш iPhone к компьютеру.
- Появится уведомление об обнаружении вашего iPhone в режиме восстановления. Вам нужно будет восстановить ваш iPhone.
 После восстановления вашего iPhone он, вероятно, выйдет из режима восстановления и будет нормально работать, как и раньше.
После восстановления вашего iPhone он, вероятно, выйдет из режима восстановления и будет нормально работать, как и раньше.
Часть 3. Использование режима DFU для вывода iPhone из режима восстановления (удаление iPhone)
Режим DFU (обновление прошивки устройства) — это самый глубокий режим восстановления, который можно использовать на iPhone или любом устройстве iOS, если на то пошло. По сравнению с некоторыми другими решениями, которые вы найдете в Интернете, восстановление DFU, скорее всего, станет окончательным решением проблем iOS. Он полностью сотрет все на вашем iPhone и сделает его таким же, как новый iPhone.
- Запустите iTunes/Finder и подключите свой iPhone. На iPhone 6S и более ранних моделях одновременно удерживайте кнопки «Режим сна/Пробуждение» и «Домой» около 8 секунд. Для iPhone 7 вместо этого снова удерживайте кнопки «Режим сна/Пробуждение» и «Уменьшение громкости» в течение 8 секунд. Для iPhone 8, iPhone X, iPhone 11 и iPhone 12 ознакомьтесь с этим руководством.

- По истечении 8 секунд отпустите кнопку «Режим сна/Пробуждение», но продолжайте удерживать кнопки «Домой» или «Уменьшение громкости», в зависимости от вашего iPhone. Делайте это до тех пор, пока не появится уведомление «iTunes обнаружил iPhone в режиме восстановления». Вы обнаружите, что экран вашего iPhone черный. Затем ваш iPhone перешел в режим DFU.
- Теперь отпустите все кнопки. Нажмите «Восстановить iPhone» и верните iPhone к заводским настройкам.
Если вам нужен универсальный способ решить эту проблему, настоятельно рекомендуется iMyFone Fixppo из-за его профессии. Не стесняйтесь попробовать бесплатную версию прямо сейчас!
(Нажмите, чтобы оценить этот пост)
Общий рейтинг 4.9 (256 участников)
Оценка прошла успешно!
Вы уже оценили эту статью, пожалуйста, не повторяйте оценку!
Включите JavaScript для просмотра комментариев с помощью Disqus.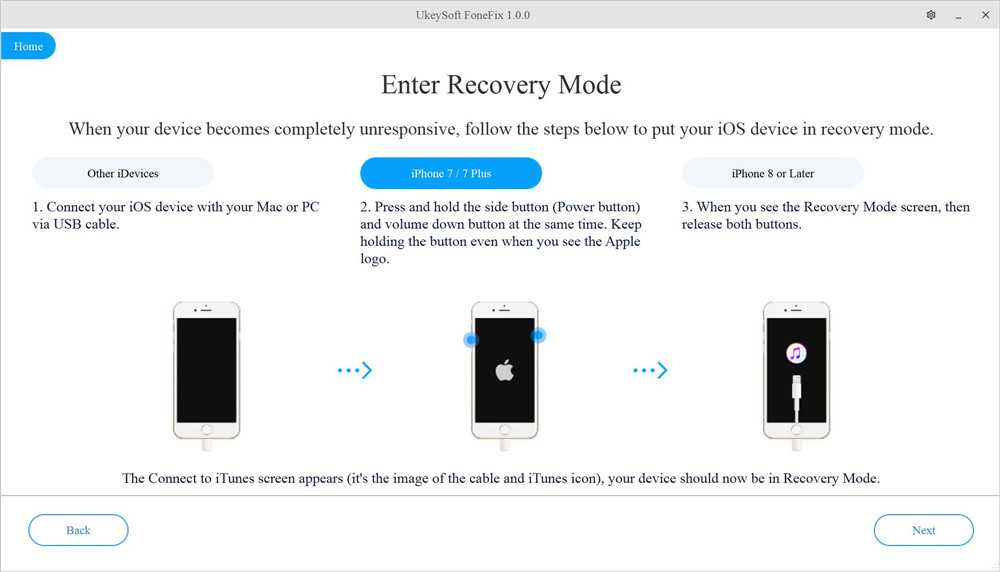
[Решено] iPhone завис в режиме восстановления и не восстанавливается? Как исправить
iPhone, зависший в режиме восстановления? Как исправить
Apple вводит режим восстановления iPhone во время обновления или восстановления вашего iPhone. В обычном процессе обновления или восстановления пользователи едва ли могут знать, что их устройства находятся в режиме восстановления. Если в процессе есть ошибка, пользователи iPhone найдут свои iPhone завис в режиме восстановления с логотипом подключения iTunes и не может перезагрузиться. Вы также можете застрять в режиме восстановления при джейлбрейке iPhone. Чтобы свести к минимуму ваши потери, вам лучше регулярно делать резервные копии данных вашего iPhone. Или вы можете использовать следующие шаги, чтобы вывести iPhone из режима восстановления и сохранить данные iPhone, если вы не сделали резервную копию.
Как исправить зависание iPhone в режиме восстановления ? В этой статье мы предлагаем вам 3 способа исправить зависание iPhone 12/11/XS/XR/X/8/7/SE/6/5 в режиме восстановления.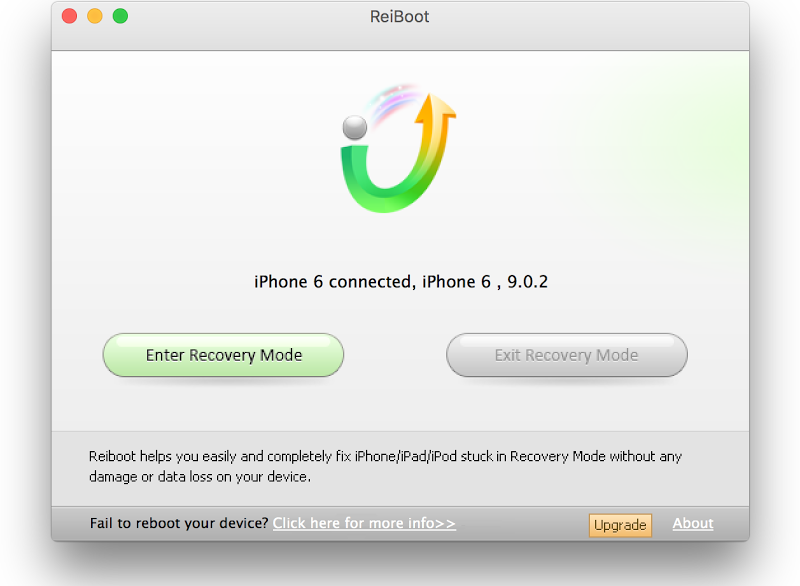 Вы можете попробовать их один за другим и вывести свой iPhone из режима восстановления.
Вы можете попробовать их один за другим и вывести свой iPhone из режима восстановления.
Восстановление iPhone без iTunes
- Метод 1. Принудительно перезагрузите iPhone, чтобы исправить зависание iPhone в режиме восстановления
- Метод 2. Исправление зависания iPhone в режиме восстановления с помощью iTunes
- Метод 3. Исправление зависания iPhone в режиме восстановления без потери данных (рекомендуется)
- Метод 4. Исправьте зависание iPhone в режиме восстановления и восстановите данные iPhone
- Расширенное чтение: в чем разница между режимом восстановления iPhone и режимом DFU?
- Часто задаваемые вопросы о iPhone, зависшем в режиме восстановления
Способ 1. Принудительно перезагрузите iPhone, чтобы исправить зависание iPhone в режиме восстановления
Самое простое решение для вывода iPhone из режима восстановления — принудительно запустить iPhone. Бывает так, что не нужно прилагать особых усилий и отдать iPhone на восстановление.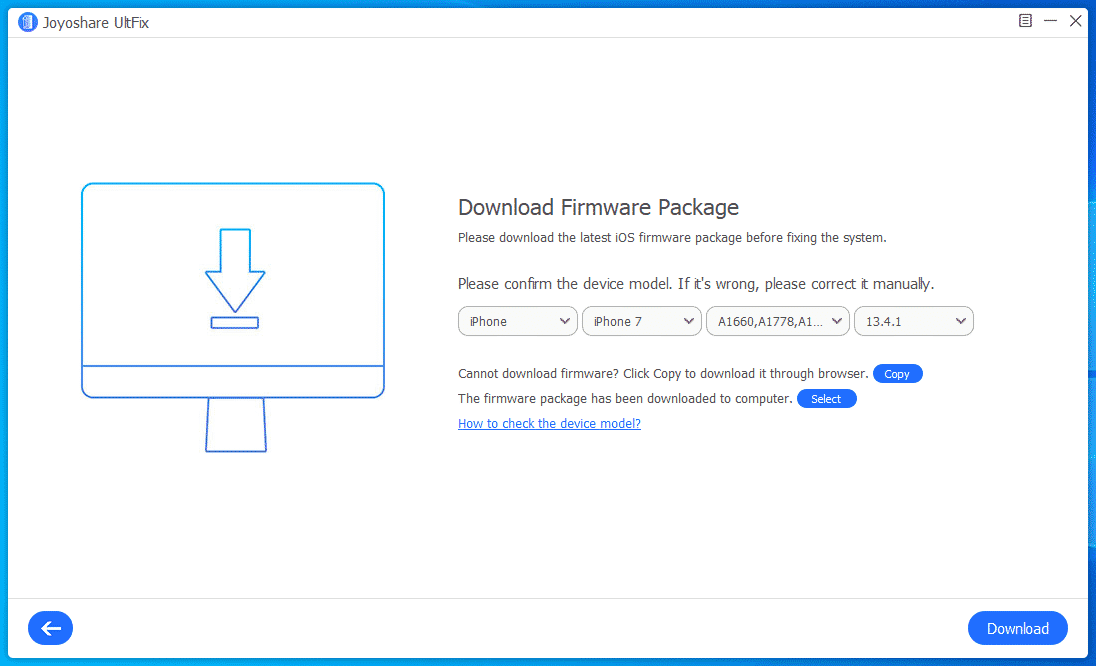 Вам просто нужно немного постараться, чтобы сбросить его. Нажмите кнопку питания и кнопку «Домой» вместе на несколько секунд, пока на экране не появится логотип Apple. До сих пор ваш iPhone не находился в режиме восстановления.
Вам просто нужно немного постараться, чтобы сбросить его. Нажмите кнопку питания и кнопку «Домой» вместе на несколько секунд, пока на экране не появится логотип Apple. До сих пор ваш iPhone не находился в режиме восстановления.
Примечание. Этот метод не работает на 100%, и есть вероятность, что вы можете потерять данные после выхода из режима восстановления iPhone.
Принудительный перезапуск iPhone, чтобы исправить зависание iPhone 6/5 в режиме восстановления
Метод 2. Исправить зависание iPhone в режиме восстановления с помощью iTunes
Когда вы обнаружите, что ваш iPhone застрял в режиме восстановления, вы можете легко найти восстановление своего iPhone с iTunes и решить проблему зависания iPhone в режиме восстановления. Это действительно легко сделать. Этот метод может исправить iPhone 12/11/XS/XR/X/8/7/SE/6/5/4. Просто следуйте инструкциям ниже.
Шаг 1 Подключите iPhone к компьютеру
Подключите iPhone к компьютеру и запустите iTunes.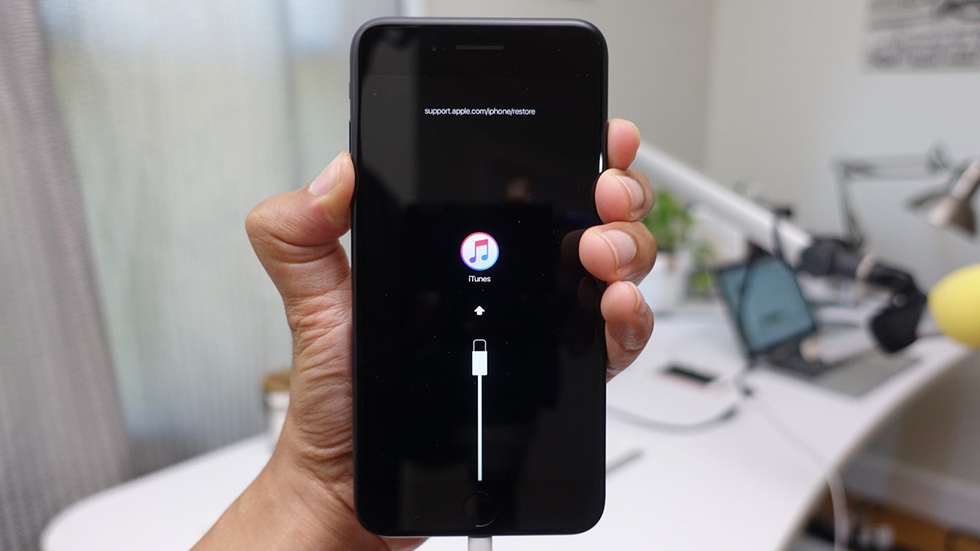 Ваш iTunes обнаружит, что ваш iPhone застрял в режиме восстановления. Он заметит, что ваш iPhone не находится в обычном режиме, и вам нужно восстановить iPhone, чтобы перевести iPhone в режим восстановления.
Ваш iTunes обнаружит, что ваш iPhone застрял в режиме восстановления. Он заметит, что ваш iPhone не находится в обычном режиме, и вам нужно восстановить iPhone, чтобы перевести iPhone в режим восстановления.
iTunes обнаружил iPhone, зависший в режиме восстановления
Шаг 2 Исправьте iPhone, зависший в режиме восстановления, с помощью iTunes
Нажмите кнопку «ОК». Воспользуйтесь функцией восстановления в iTunes, чтобы восстановить iPhone и устранить проблему.
Обратите внимание, что при восстановлении вашего iPhone, если вы настроите свой iPhone как новый iPhone, все данные на вашем iPhone будут стерты. Если вы выберете восстановление iPhone из файла резервной копии iTunes, вы потеряете данные после создания файла резервной копии на своем iPhone. Так что исправление зависания iPhone в режиме восстановления с помощью iTunes более или менее приведет к потере некоторых данных на вашем iPhone. Если вы не хотите потерять данные на своем iPhone, попробуйте второй способ.
Способ 3. Исправление зависания iPhone в режиме восстановления без потери данных (рекомендуется)
Если iPhone застрял в режиме восстановления с iTunes, вы можете использовать другой, более эффективный метод — восстановление системы iOS. Это самый профессиональный инструмент, который поможет вам восстановить нормальное состояние iPhone, зависшего в режиме DFU, режиме восстановления, логотипе Apple, режиме наушников, режиме воспроизведения в случайном порядке и т. д. Более того, он поддерживает все устройства iOS, такие как iPhone 12/11/XS/XR/X/8/7/SE/6/5, iPad Pro, iPad Air, iPad mini, iPod и другие. Ниже приведено пошаговое руководство:
Шаг 1 Загрузите и запустите iOS System Recovery 9.0045
Запустите это программное обеспечение для исправления режима восстановления iPhone на своем компьютере. Подключите к нему свой iPhone с помощью USB-кабеля. Нажмите «Дополнительные инструменты» в левом столбце, а затем выберите «Восстановление системы iOS» в окне предварительного просмотра.
Исправление зависания iPhone в режиме восстановления — Шаг 1
Шаг 2 Обнаружение зависания iPhone в режиме восстановления
После этого нажмите кнопку «Пуск», чтобы начать исправлять красный экран iPhone. iOS System Recovery автоматически распознает iPhone, застрявший в режиме восстановления. Когда появятся результаты, нажмите «Подтвердить», чтобы найти решение для выхода из режима восстановления.
iPhone 7/6/5 застрял в режиме восстановления — Шаг 2
Шаг 3 Устранение зависания iPhone в режиме восстановления отремонтированный плагин и восстановление iPhone. Подождите, пока это не закончится, ваш iPhone загрузится. Затем вы успешно исправите зависание iPhone в режиме восстановления.
Вывод iPhone из режима восстановления — шаг 3
Метод 4. Устранение зависания iPhone в режиме восстановления и восстановление данных iPhone
Если вы беспокоитесь обо всех данных вашего iPhone и хотите восстановить данные iPhone после того, как вы исправите зависание iPhone в режиме восстановления, мы рекомендуем вам стороннее программное обеспечение, которое поможет вам.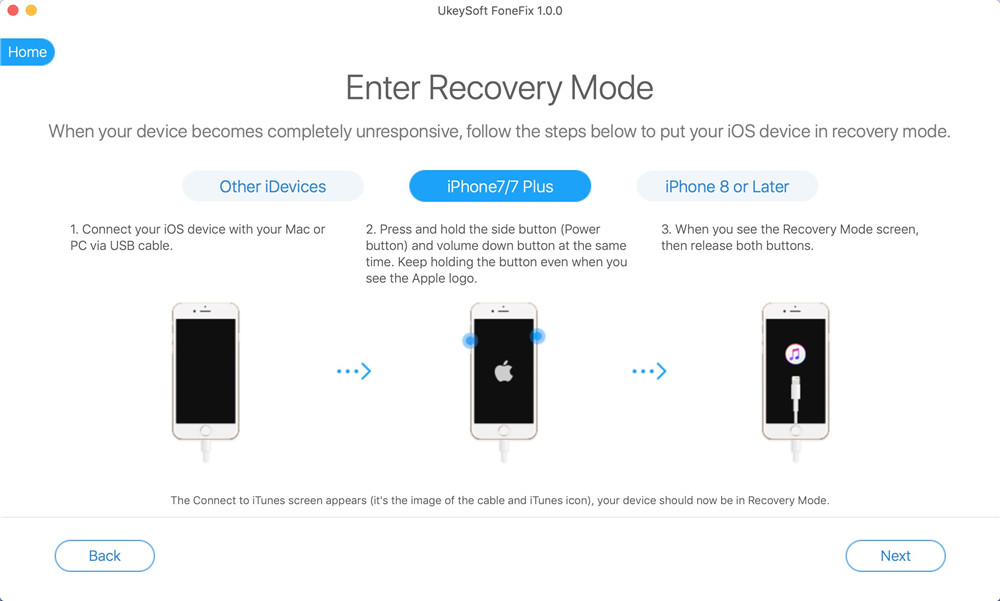 iPhone Data Recovery может обнаружить ваш iPhone в режиме восстановления и исправить зависание iPhone в режиме восстановления без простого восстановления iPhone.
iPhone Data Recovery может обнаружить ваш iPhone в режиме восстановления и исправить зависание iPhone в режиме восстановления без простого восстановления iPhone.
Шаг 1 Запустите iPhone Data Recovery
Бесплатно загрузите, установите и запустите программу восстановления. Вы увидите следующий интерфейс.
Шаг 2. Подключите iPhone к компьютеру
Подключите iPhone, зависший в режиме восстановления, к компьютеру. Программное обеспечение распознает ваш iPhone и обнаружит, что ваш iPhone застрял в режиме восстановления.
Шаг 3 Исправление зависания iPhone в режиме восстановления
Вы можете легко нажать кнопку «Перезагрузить». Программное обеспечение перезагрузит ваш iPhone и исправит зависание вашего iPhone в режиме восстановления. После успешной перезагрузки iPhone вы обнаружите, что ваш iPhone вернулся в нормальный режим, и вы можете снова использовать его.
Теперь вы можете снова вернуться к iPhone Data Recovery, нажать кнопку «Восстановить с устройства iOS» и затем следовать инструкциям по восстановлению данных iPhone, таких как тексты, фотографии, контакты и т.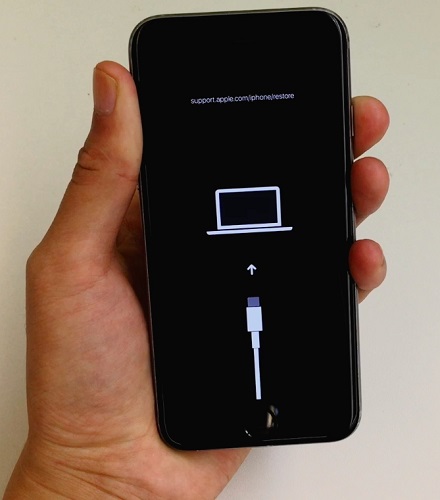 д.
д.
Вы можете узнать шаги из видео ниже:
Проверьте, что делать, если ваш iPhone завис в режиме масштабирования.
Расширенное чтение: в чем разница между режимом восстановления iPhone и режимом DFU?
1. Режим восстановления позволяет пользователям восстановить заводские настройки iPhone с последней версией iOS и микропрограммы с помощью iTunes. Он используется, чтобы решить, что iTunes не распознает ваш iPhone, ваш iPhone находится в режиме восстановления, подключите логотип с логотипом iTunes и логотипом Apple на экране без панели процесса.
2. Режим iPhone DFU (обновление прошивки устройства) позволяет пользователям подключить ваш iPhone к интерфейсу с iTunes без загрузки последней версии iOS, и вы можете выбрать, какую версию iOS установить. Вам нужно использовать режим DFU для джейлбрейка, разблокировать SIM-карту.
Так что в следующий раз, когда ваш iPhone зависнет в режиме восстановления, просто расслабьтесь и следуйте этой статье, вы можете легко решить проблему и вернуть свой iPhone в целости и сохранности.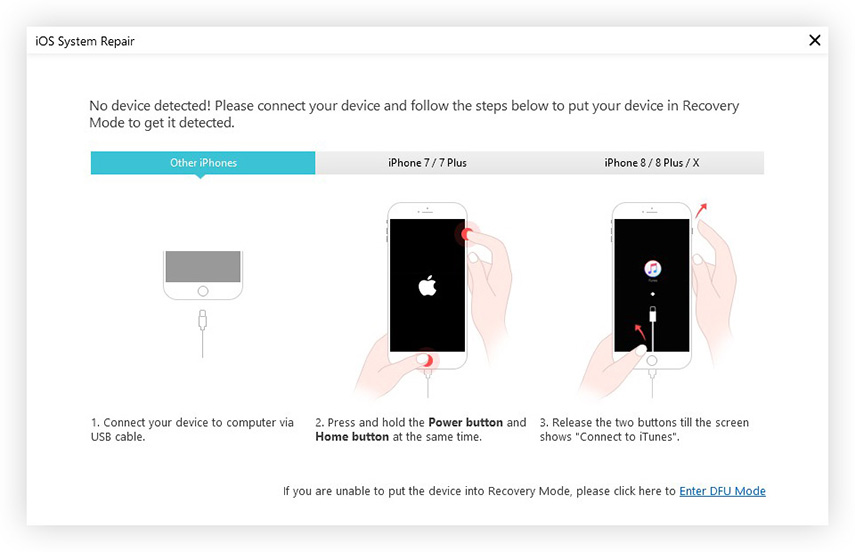
Если вы потеряли данные после вывода iPhone из режима восстановления, вы можете легко восстановить потерянные данные с iPhone с помощью программного обеспечения для восстановления данных iPhone. Он может сканировать ваш iPhone и находить для вас потерянные данные. Таким образом, вы можете легко восстановить их. Он может восстанавливать текстовые сообщения, контакты, фотографии, журналы вызовов, сообщения WhatsApp, заметки, напоминания и так далее. Он также может восстанавливать данные из файла резервной копии iTunes и файла резервной копии iCloud.
Часто задаваемые вопросы о зависании iPhone в режиме восстановления
Почему мой iPhone завис в режиме восстановления?
iPhone застрял в режиме восстановления Предложение появляется во время обновления программного обеспечения. Одной из распространенных причин является проблема с операционной системой.
Является ли безопасный режим таким же, как режим восстановления?
Нет. Безопасный режим разработан, чтобы помочь вам найти проблемы с вашими приложениями.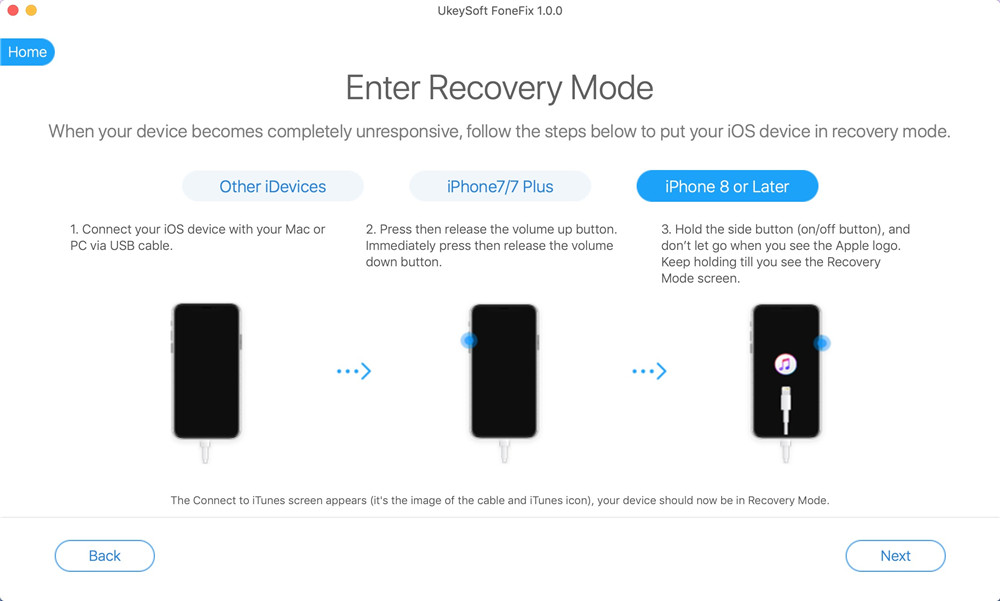
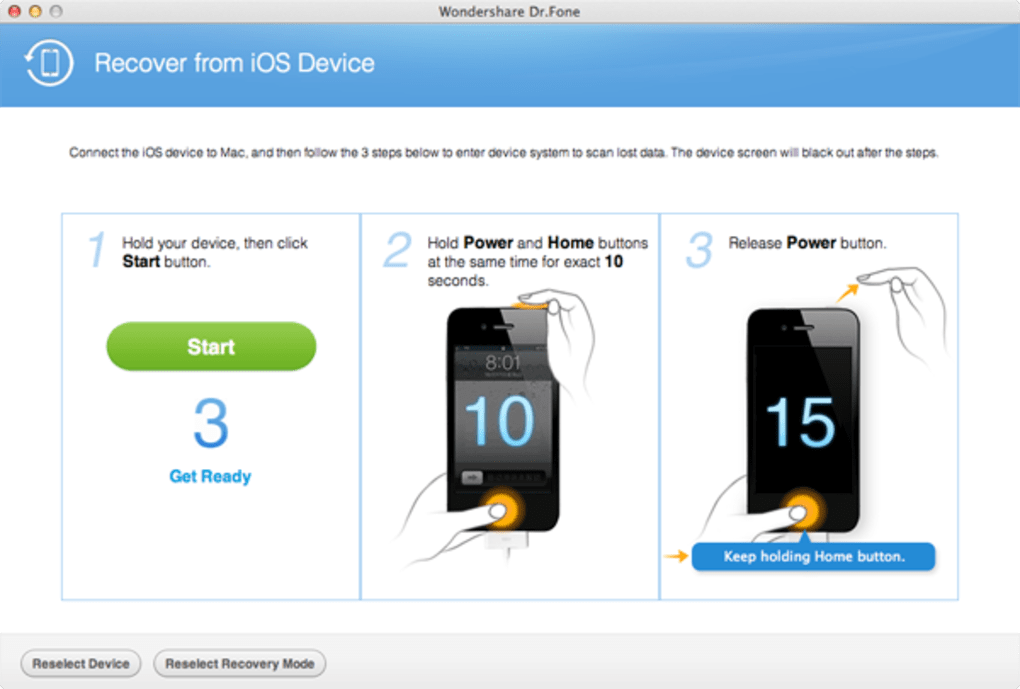
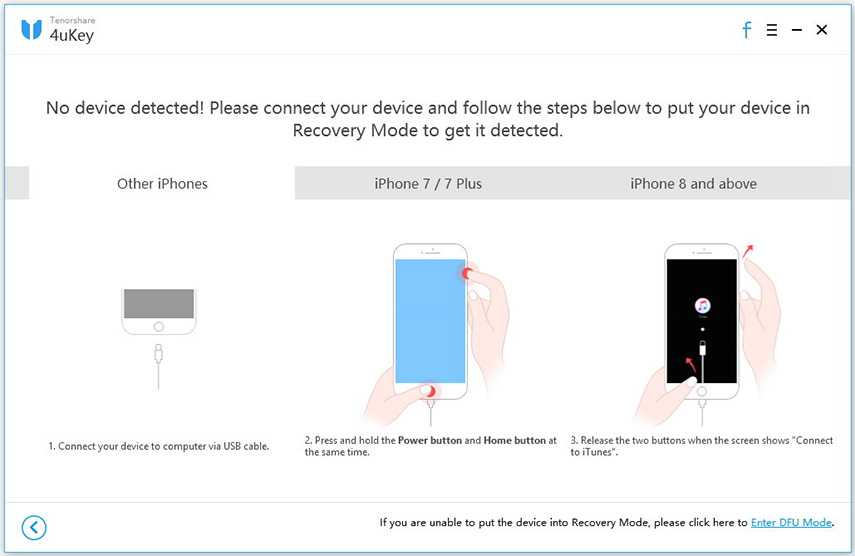


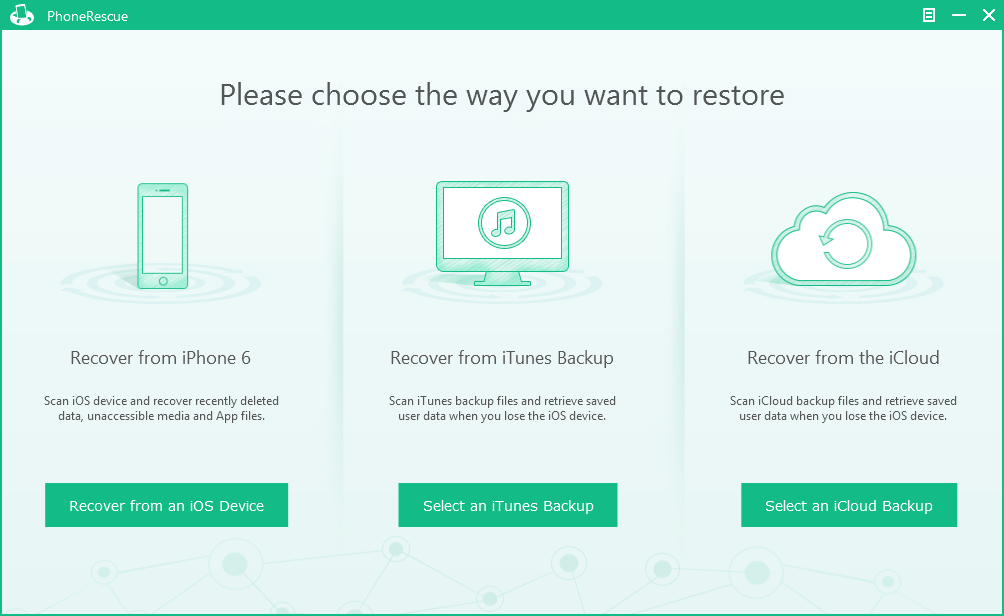 Высветится логотип Айтюнс и изображение usb-кабеля.
Высветится логотип Айтюнс и изображение usb-кабеля.
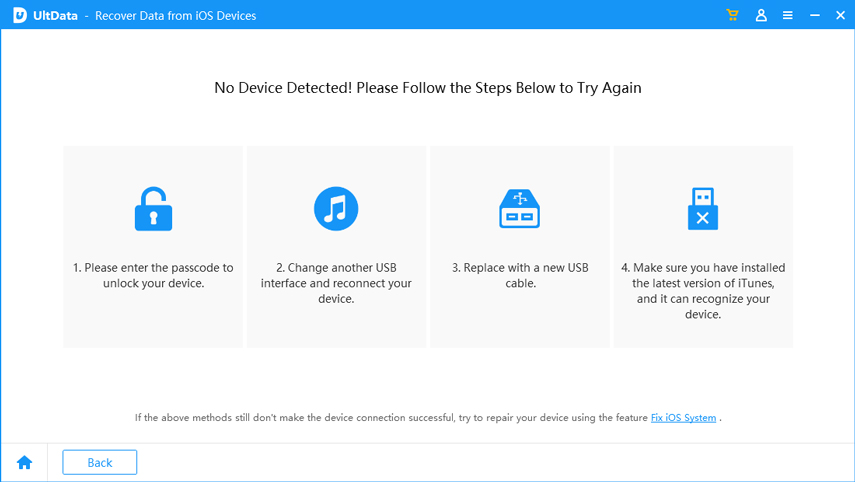
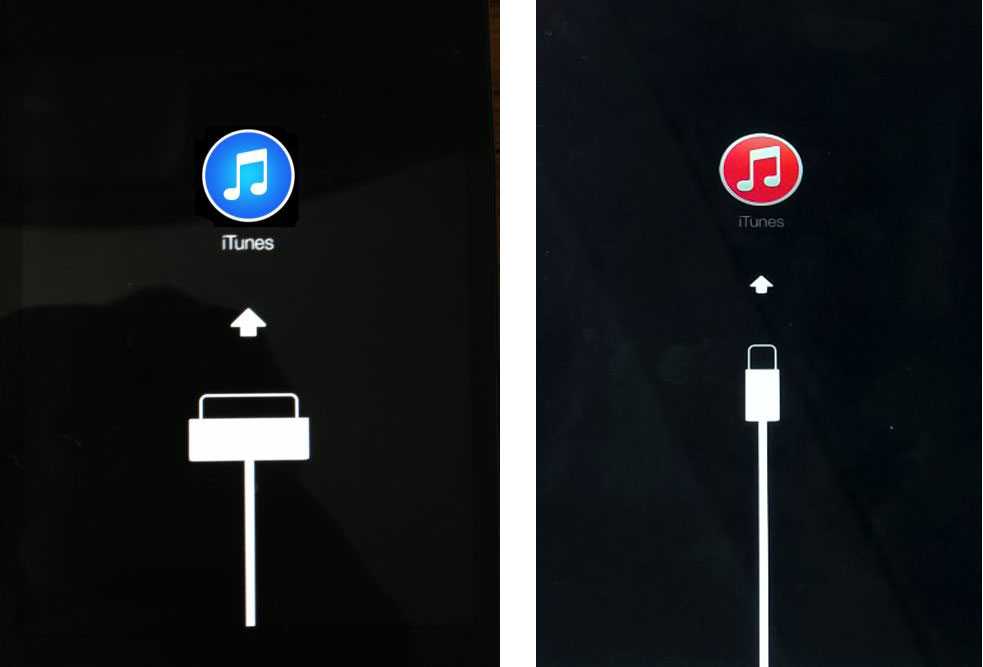
 Доступ к ней открывается после подключения аппарата к ПК через USB-кабель и запуска режима обновления.
Доступ к ней открывается после подключения аппарата к ПК через USB-кабель и запуска режима обновления. Если же вы используете DFU, экран остается черным. Понять, что режим активирован, можно только по сообщению в iTunes.
Если же вы используете DFU, экран остается черным. Понять, что режим активирован, можно только по сообщению в iTunes.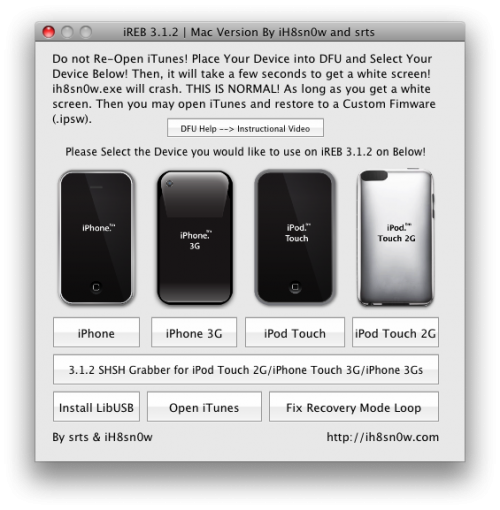 Клавишу Home продолжаем удерживать еще некоторое время;
Клавишу Home продолжаем удерживать еще некоторое время;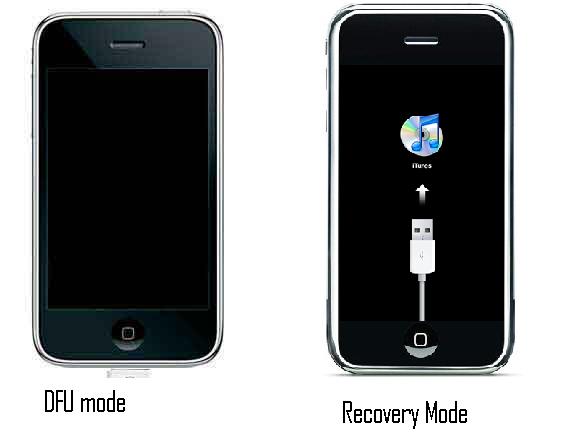
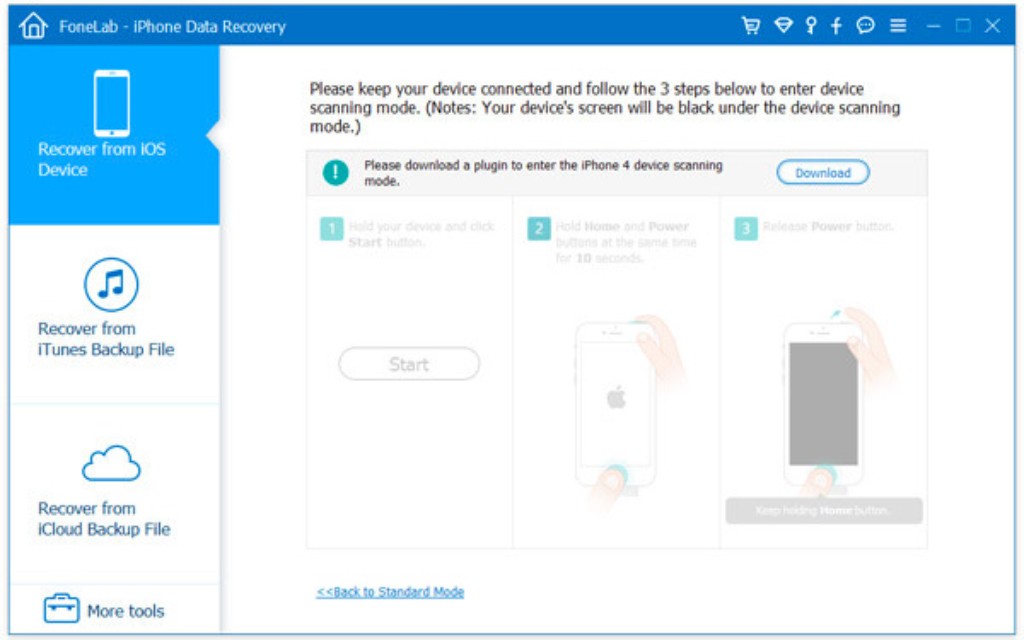 Через несколько секунд на экране компьютера вы увидите сообщение о том, что iPad находится в режиме восстановления. При том на самом iPad ничего отображаться не будет!! Экран остается абсолютно черным
Через несколько секунд на экране компьютера вы увидите сообщение о том, что iPad находится в режиме восстановления. При том на самом iPad ничего отображаться не будет!! Экран остается абсолютно черным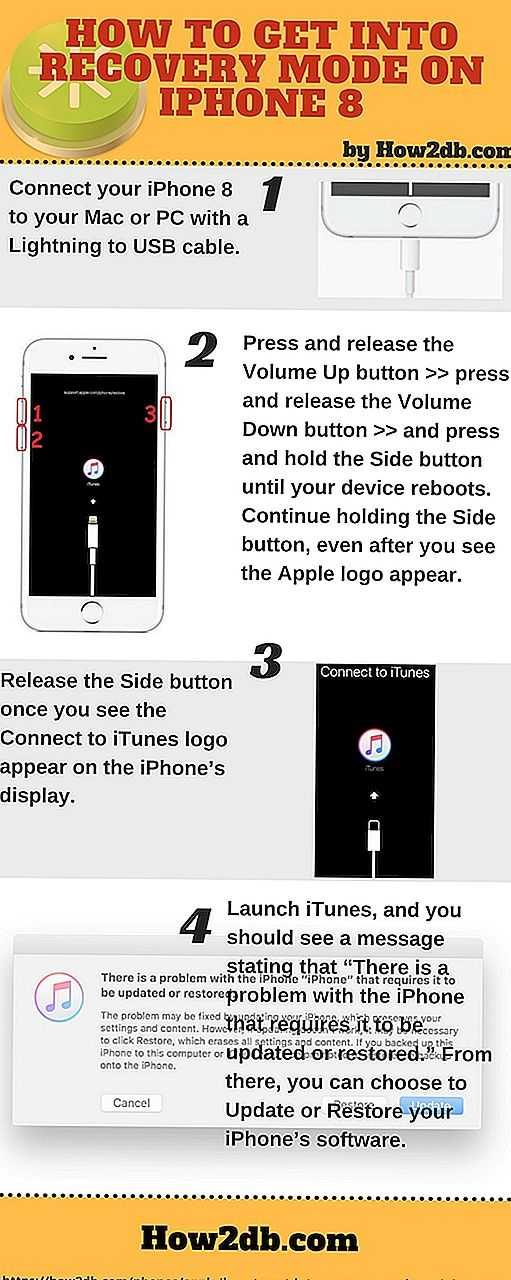
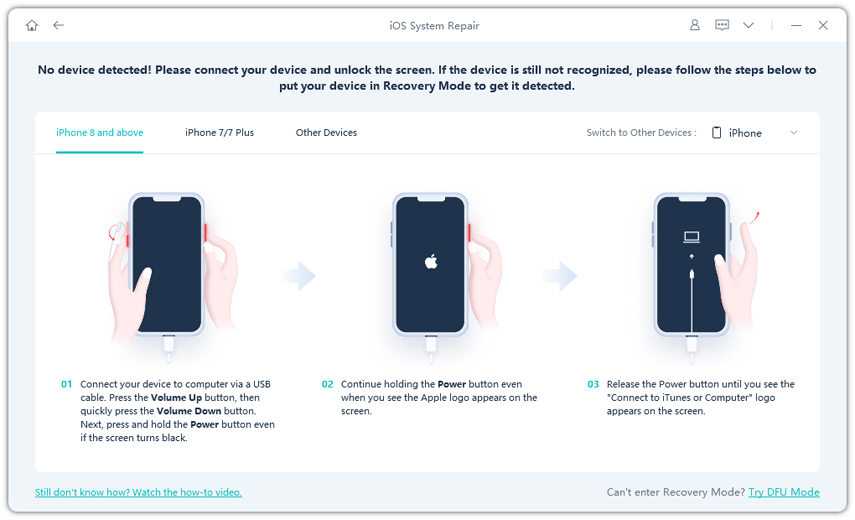
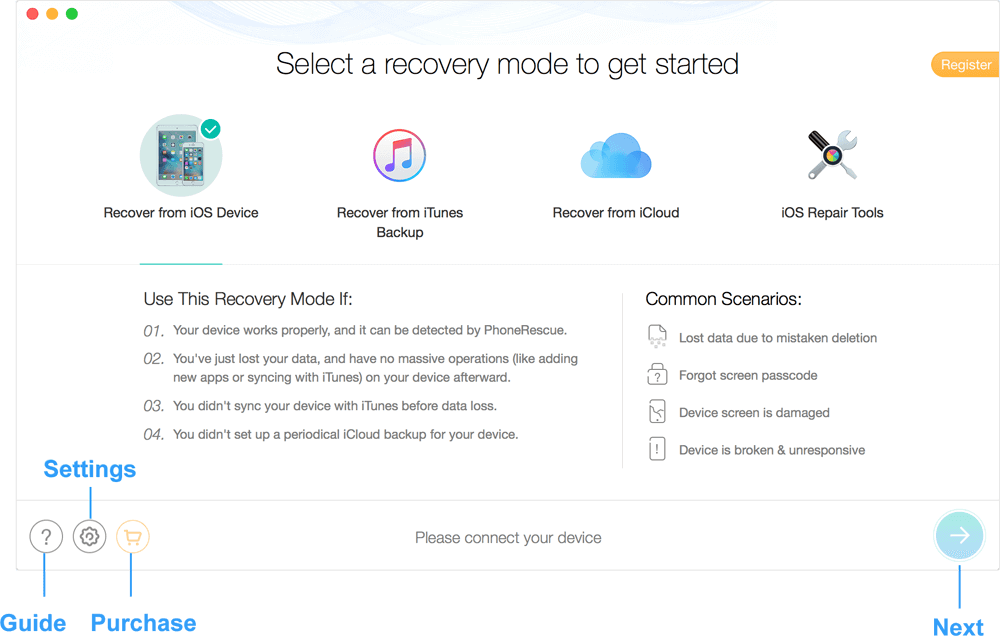 Обновление переустановит ОС без стирания данных. Если вариант обновления не работает или ваше устройство заблокировано, восстановление переустановит ОС и сотрет все данные.
Обновление переустановит ОС без стирания данных. Если вариант обновления не работает или ваше устройство заблокировано, восстановление переустановит ОС и сотрет все данные.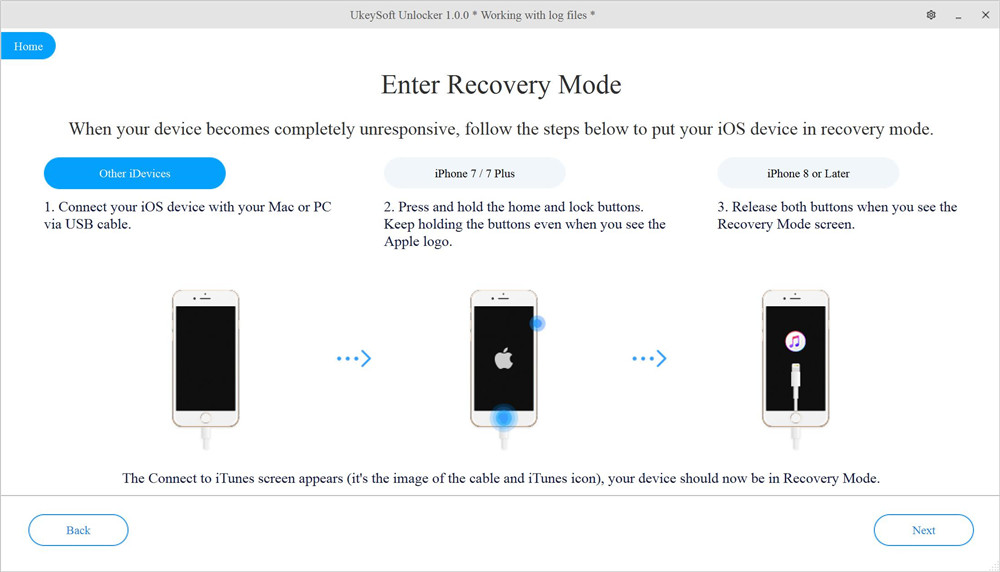
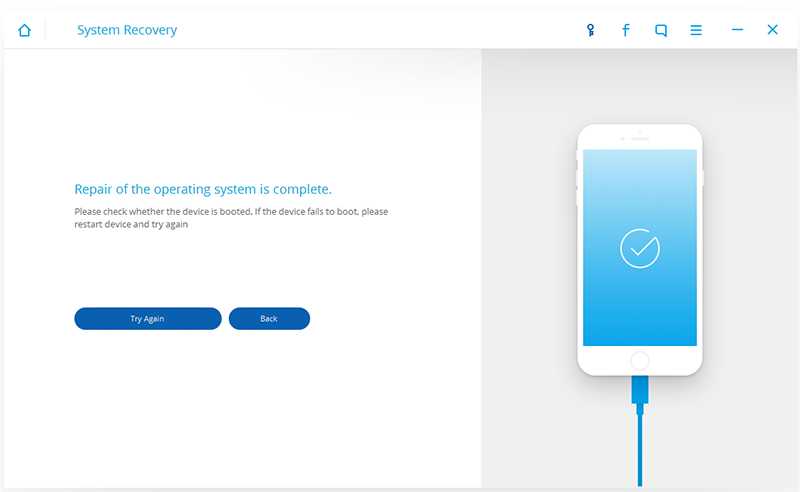 Если появляется логотип Apple, вы неправильно выполнили процесс
Если появляется логотип Apple, вы неправильно выполнили процесс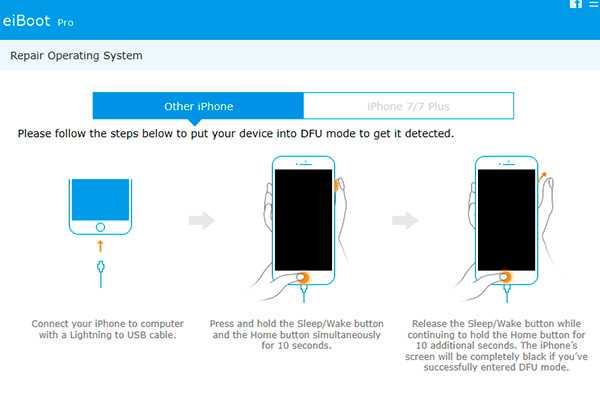
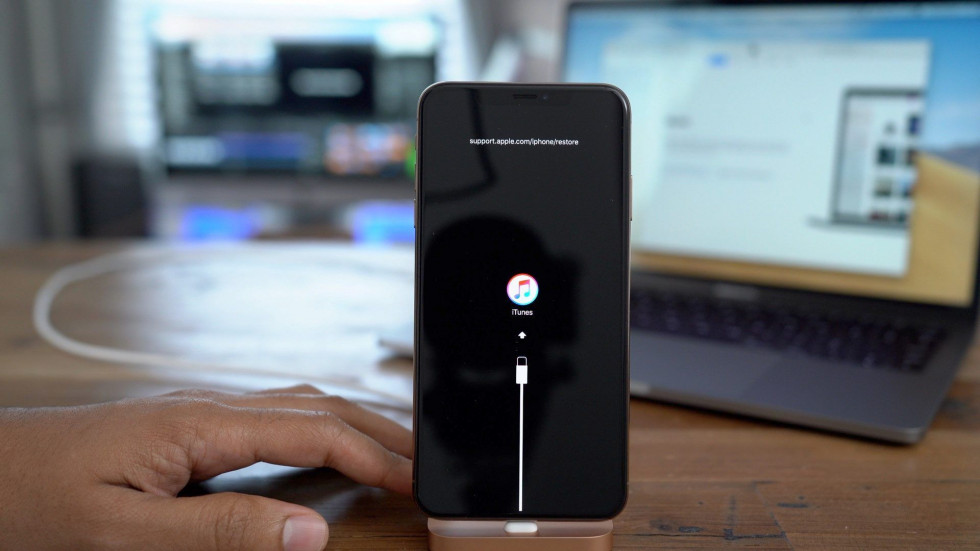


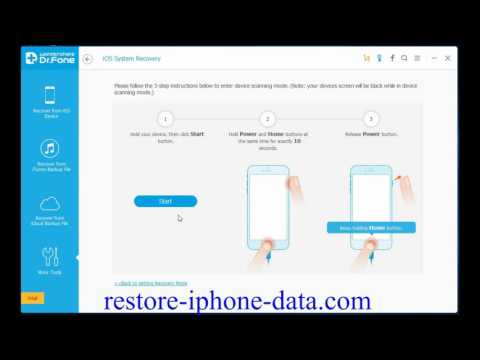
 После восстановления вашего iPhone он, вероятно, выйдет из режима восстановления и будет нормально работать, как и раньше.
После восстановления вашего iPhone он, вероятно, выйдет из режима восстановления и будет нормально работать, как и раньше.