Содержание
App Store: Веб-браузер Firefox
Описание
Ваш Интернет станет быстрым, умным и персональным. Firefox — независимый браузер, ставящий интересы людей превыше всего. Он создан Mozilla — лидером в области приватности среди Интернет-компаний. Обновитесь сейчас и присоединитесь к сотням миллионов, которые используют Firefox для повышения гибкости своего веб-сёрфинга.
БЫСТРЫЙ. УМНЫЙ. ТВОЙ.
Firefox создан с учётом ваших потребностей и даёт вам возможность вернуть контроль над своим веб-сёрфингом.
Вот почему мы разрабатываем продукт с интеллектуальными функциями, делающими предположения на основе вашего веб-серфинга.
ИНТЕЛЛЕКТУАЛЬНЫЙ ПОИСК И УСКОРЕНИЕ ДОСТУПА
— Firefox предвидит ваши запросы и интуитивно отображает несколько предложенных и ранее искомых результатов в ваших любимых поисковых системах. При каждом поиске.
— Быстрый доступ к поисковым системам, в том числе к Википедии, Твиттеру и Amazon.
ПРИВАТНЫЙ ПРОСМОТР
— Ваша личная информация принадлежит вам. В режиме Приватного просмотра, Firefox не будет запоминать ни вашу историю, ни ваши куки, но будет сохранять новые закладки.
В режиме Приватного просмотра, Firefox не будет запоминать ни вашу историю, ни ваши куки, но будет сохранять новые закладки.
— Удалите одним касанием историю просмотра, пароли и многое другое.
— Выберите личные данные, которые хотите удалить.
СИНХРОНИЗАЦИЯ FIREFOX С ВАШИМИ УСТРОЙСТВАМИ
— С Аккаунтом Firefox вы сможете получить доступ к истории, закладкам и открытым вкладкам с вашего настольного компьютера, смартфона и планшета.
— Firefox также обеспечивает безопасное хранение паролей на всех устройствах, так что вам не нужно их помнить.
ИНТУИТИВНЫЕ ВИЗУАЛЬНЫЕ ВКЛАДКИ
— Интуитивные визуальные и пронумерованные вкладки позволят вам легко найти содержимое, используемое в будущем.
— Открывайте столько вкладок, сколько хотите, не теряя след открытых вам страниц.
БЫСТРЫЙ ДОСТУП К ТОПУ САЙТОВ
— Проведите время, читая свои любимые сайты, вместо их поиска.
Узнайте больше о Firefox для iOS:
— Есть вопросы или нужна помощь? Посетите https://support. mozilla.org/mobile
mozilla.org/mobile
— Прочтите о разрешениях Firefox: http://mzl.la/Permissions
— Узнайте больше о том, что происходит в Mozilla: https://blog.mozilla.org
— Лайкните Firefox на Фейсбук: http://mzl.la/FXFacebook
— Следуйте за Firefox в Твиттере: http://mzl.la/FXTwitter
О MOZILLA
Mozilla существует, чтобы строить Интернет в виде публичного ресурса, доступного всем и каждому, потому что мы верим, что открытость и свобода лучше, чем закрытость и контроль. Мы создаем такие продукты, как Firefox, чтобы способствовать выбору и прозрачности и предоставить людям больший контроль над своей жизнью в Интернете. Узнайте больше на https://www.mozilla.org
Политика приватности: http://www.mozilla.org/legal/privacy/firefox.html
Версия 105
Welcome to a new version of Firefox for iOS (version 105). This release comes with the following improvements and features:
This release comes with the following improvements and features:
— Bug fixes and technical improvements.
Оценки и отзывы
Оценок: 2,3 тыс.
Almost perfect
This browser is almost perfect. You guys are great! Two wishes: move the address bar down at last: on modern smartphones it’s inconvenient to reach up with finger. And please make it possible to choose app icon in different styles, it’s a good trend.
Hello! Thank you for sharing these suggestions with us and letting us know how we can improve Firefox. We’ve passed this along to our team!
Сохранение паролей в IOS
Спасибо, не хватает возможности в сохранении паролей в связке ключей на iOS, либо в «Паролях программ и сайтов» на iOS 11.

Не работает «полная версия».
Не зашло
Как-то не зашло обновление. Какое то глупое подражание Chrome. До этого у вас был индивидуальный стиль, который отличал вас от других браузеров. Сейчас эти границы стёрты, чёрные иконки выглядят убого, совсем не в стиле Firefox.
Разработчик Mozilla указал, что в соответствии с политикой конфиденциальности приложения данные могут обрабатываться так, как описано ниже. Подробные сведения доступны в политике конфиденциальности разработчика.
Связанные
с пользователем данные
Может вестись сбор следующих данных, которые связаны с личностью пользователя:
Контактные данные
Идентификаторы
Данные об использовании
Не связанные
с пользователем данные
Может вестись сбор следующих данных, которые не связаны с личностью пользователя:
Геопозиция
Данные об использовании
Диагностика
Конфиденциальные данные могут использоваться по-разному в зависимости от вашего возраста, задействованных функций или других факторов. Подробнее
Подробнее
Информация
- Провайдер
- Mozilla Corporation
- Размер
- 108,1 МБ
- Категория
Утилиты
- Языки
русский, Angika, Asturian, Koyraboro Senni Songhai, Lower Sorbian, Santali, Upper Sorbian, Кабильский язык, азербайджанский, албанский, английский, арабский, арагонский, армянский, африкаанс, баскский, белорусский, бенгальский, бирманский, болгарский, боснийский, бретонский, валлийский, венгерский, вьетнамский, галисийский, гаэльский, голландский, греческий, грузинский, гуджарати, датский, иврит, индонезийский, интерлингва, ирландский, исландский, испанский, итальянский, казахский, камбоджийский, каннада, каталанский, корейский, корсиканский, лаосский, латышский, литовский, малайский, малаялам, маратхи, немецкий, непальская, норвежский (букмол), норвежский нюнорск, окситанский, ория, панджаби, персидский, польский, португальский, ретороманский, румынский, сингальский, словацкий, словенский, суданский, тайский, тамильский, татарский, телугу, тибетский, традиционный китайский, турецкий, узбекский, украинский, упрощенный китайский, урду, филиппинский, финский, французский, хинди, хорватский, чешский, шведский, эсперанто, эстонский, яванский, японский
- Возраст
- 17+
Неограниченный доступ к Сети - Copyright
- © Mozilla and its contributors 2022
- Цена
- Бесплатно
Сайт разработчика
Поддержка приложения
Политика конфиденциальности
Поддерживается
Другие приложения этого разработчика
Вам может понравиться
Что такое Firefox Klar для iOS?
На этой странице описаны некоторые новые функции в Firefox Klar. Если ваш Firefox Klar выглядит по-другому, не волнуйтесь. Вы сможете получить новую версию в ближайшее время.
Если ваш Firefox Klar выглядит по-другому, не волнуйтесь. Вы сможете получить новую версию в ближайшее время.
Приватный просмотр переходит на следующий уровень. Firefox Klar специальный приватный браузер с защитой от отслеживания и блокировкой нежелательного содержимого. Вы можете использовать Firefox Klar как автономный браузер или как блокировщик контента для Safari на поддерживаемых устройствах iPhone, iPad и iPod touch.
Оглавление
- 1 Установка Firefox Klar
- 2 Использование Firefox Klar в роли браузера
- 3 Использование Firefox Klar вместе с Safari
- 3.1 Шаг первый: разрешите Safari использовать блокировщик нежелательного содержимого (достаточно настроить один раз):
- 3.2 Шаг второй: включите Firefox Focus для Safari
- 4 Настройка уровня защиты Firefox Klar
- 5 Как работает Firefox Klar?
- 5.1 Приватность
- 5.2 Производительность
Firefox Klar бесплатно доступен в магазине App Store.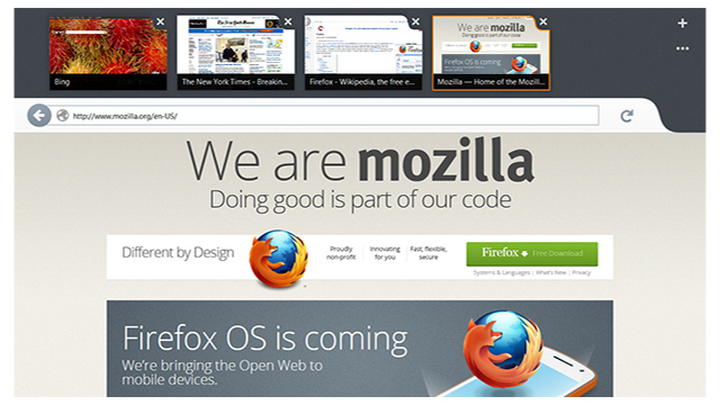 Когда загрузка будет завершена, найдите значок на главном экране.
Когда загрузка будет завершена, найдите значок на главном экране.
Используйте Firefox Klar в роли браузера, который предан вашей конфиденциальности и безопасности. Легко стирайте историю просмотров, пароли, закладки и файлы кук, а также не позволяйте нежелательной рекламе преследовать вас.
Каждый раз, когда вам нужен приватный просмотр, не забудьте запустить Firefox Klar. Firefox Klar очень прост в использовании. Просто введите адрес веб-сайта в пол.:
Чтобы просмотреть страницу в обычном Firefox или поделиться ей с помощью другого приложения, нажмите кнопку в нижнем правом углу и нажмите Поделиться страницей в….
Чтобы удалить всю информацию о вашей сессии в любое время, нажмите на значок удаления на панели инструментов.
Наслаждайтесь защитой от всплывающих окон, нежелательного содержимого или отслеживателей не выходя из Safari. Выполните следующие действия, чтобы включить Firefox Klar в Safari:
- Нажмите на приложение Настройки в вашем iPhone или iPad.

- Пролистните вниз до меню Safari и нажмите на него.
- Нажмите Поисковый браузер по умолчанию.
- Выберите Firefox Klar.
- Закройте приложение Настройки.
Шаг второй: включите Firefox Focus для Safari
- Откройте Firefox Klar.
- Нажмите на кнопку меню в нижнем правом углу.
- Нажмите Настойки.
- В Интеграция Safari нажмите на переключатель рядом с Safari, чтобы включить её .
- Закройте Firefox Klar. Всё готово для веб-сёрфинга в Safari!
Настройте уровень блокировки содержимого и защиту от отслеживания так, как вам необходимо.
Поисковая система по умолчанию: для изменения вашей поисковой системы по умолчанию прочитайте статью Изменение поиска по умолчанию в Firefox Klar на iOS.
- Откройте Firefox Klar.
- Нажмите на кнопку меню в нижнем правом углу.
- Нажмите Настройки.
- В Приватность нажмите Защита от отслеживания.

- Нажмите на переключатель рядом с Улучшенная защита от отслеживания, чтобы включить или отключить её.
- Нажмите на переключатель рядом с каждым параметром для его включения или отключения.
Отправка анонимной информации об использовании: Мы используем только общую информацию об использовании, которая помогает нам улучшить Firefox Klar. Вы можете отказаться от этого в любое время.
- Нажмите кнопку Назад или закройте Firefox Klar. Firefox Klar автоматически сохранит ваши изменения.
Приватность
Firefox Klar обеспечивает дополнительную конфиденциальность, позволяя блокировать известные сайты-трекеры по категориям:
- Реклама, аналитика и социальные трекеры
- Другие контент трекеры — эта категория включает в себя встроенные видео, слайд-шоу и встроенные новостные статьи, которые могут вас отслеживать. Блокирование другого контента трекеров может нарушить функционирование многих сайтов.
Для защиты от отслеживания, Firefox Klar использует список, предоставленный Disconnect, для идентификации и блокировки трекеров. Вы можете прочитать больше об отслеживании и стандартах, используемых Disconnect, для создания своего списка здесь.
Вы можете прочитать больше об отслеживании и стандартах, используемых Disconnect, для создания своего списка здесь.
Производительность
Firefox Klar работает путём блокирования загрузки некоторых частей веб-страниц. Чем меньше данных для загрузки, тем быстрее загружаются веб-страницы с Firefox Klar. Также уменьшается расход вашего мобильного трафика.
- Веб-шрифты — шрифты, которые загружаются с сервера (могут замедлить загрузку веб-страниц). Веб-шрифты — это шрифты, используемые для оформления текста на некоторых веб-страницах. Блокирование веб-шрифтов изменит внешний вид текста на любых страницах, где используются веб-шрифты, но весь текст будет по-прежнему отображаться разборчиво.
7 советов по использованию Firefox на iPhone и iPad
- iPhone
- Инструкции
Светлана Симагина
Большинство владельцев iPhone и iPad используют стандартный браузер Safari, но есть и те, кому больше нравится Firefox.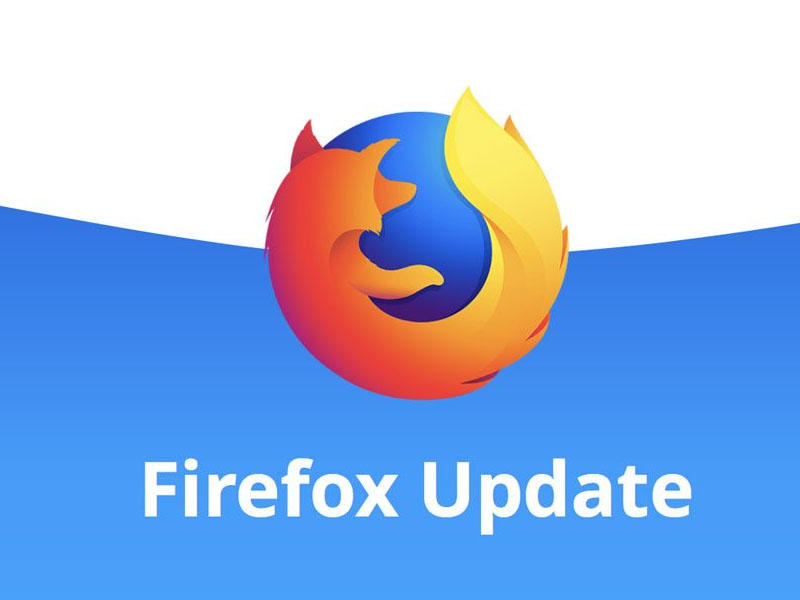 Если вы – один из этих людей, то мы поможем вам использовать браузер во всю мощь.
Если вы – один из этих людей, то мы поможем вам использовать браузер во всю мощь.
Ниже вы найдёте несколько полезных советов по использованию браузера Firefox для iOS.
- Управляйте своей конфиденциальностью
- Используйте синхронизацию
- Используйте умную строку поиска
- Управляйте своими вкладками
- Просматривайте свою библиотеку
- Делитесь одним касанием
- Выбирайте, как далеко возвращаться
Управляйте своей конфиденциальностью
Браузер Mozilla Firefox известен своей защитой и безопасностью, но вы можете защитить свои личные данные ещё надёжнее.
Откройте приложение Firefox на своём iPhone или iPad, нажмите кнопку меню в правом нижнем углу экрана и выберите Параметры. Пролистайте вниз до секции Приватность, в которой будет несколько доступных опций.
Логины и пароли: Вы можете включить сохранение логинов для синхронизации с другими устройствами.:strip_icc()/i.s3.glbimg.com/v1/AUTH_08fbf48bc0524877943fe86e43087e7a/internal_photos/bs/2021/u/Q/MSrGp1TQuYy1WpzXUriQ/2016-03-03-firefox.png) Если вам это не нужно, функцию можно отключить.
Если вам это не нужно, функцию можно отключить.
Touch (Face) ID и код-пароль: Для автоматического ввода логинов можно использовать Touch/Face ID или пароль. Вы также можете выбрать время, спустя которое потребуется подтверждение.
Управление данными: Здесь вы можете просмотреть данные веб-сайтов, а также включить или отключить удаление личных данных. Среди них история, кэш, куки и др.
Закрывать приватные вкладки: Вы можете закрывать или не закрывать приватные вкладки автоматически при выходе из Приватного просмотра.
Защита от отслеживания: Вы можете включить Улучшенную защиту от отслеживания, а также выбрать уровень защиты.
Здесь же вы можете ознакомиться с политикой приватности Firefox.
Используйте синхронизацию
Как и в Safari, в Firefox можно синхронизовать свои закладки, историю и логины на всех устройствах. Вы можете продолжить использовать браузер с того же момента на iPhone, на котором закончили на Mac.
Вы можете продолжить использовать браузер с того же момента на iPhone, на котором закончили на Mac.
На главном экране браузера нажмите кнопку меню и выберите Параметры. В самом верху можно войти в свою учётную запись и настроить синхронизацию.
Выберите свой аккаунт, а затем отметьте данные, которые хотите синхронизовать: закладки, журнал, открытые вкладки и логины. Здесь же можно отключить синхронизацию.
При необходимости вы можете нажать кнопку Синхронизовать под своей учётной записью.
Используйте умную строку поиска
В браузере есть рекомендации для поиска, самые посещаемые вами сайты, а также умная строка поиска. Это значит, что вам не нужно открывать поисковик, чтобы что-то найти. Достаточно просто ввести запрос в адресную строку.
Когда вы будете набирать запрос, вы увидите удобные рекомендации, среди которых сможете выбрать нужную. Кроме того, над клавиатурой вы заметите значки Google, Twitter и Wikipedia. С их помощью вы можете быстро выбрать конкретный сайт для поиска.
С их помощью вы можете быстро выбрать конкретный сайт для поиска.
Чтобы убрать сайты из это панели или добавить другие, нажмите на увеличительное стекло с левого края этой панели. Здесь вы можете выбрать поисковик по умолчанию, а также настроить дополнительные сайты для поиска.
Кроме того, рядом с адресной строкой есть значок сканирования QR-кодов, что тоже очень удобно.
Управляйте своими вкладками
Вы можете на своём усмотрение менять расположение вкладок и даже отправлять открытые вкладки на другие устройства с Firefox.
Узнать количество открытых вкладок можно по числу на значке вкладок на нижней панели, а нажав на этот значок вы откроете превью всех вкладок.
- Закройте вкладку, нажав на значок X в её углу.
- Меняйте вкладки местами, зажимая и перетягивая их на экране.
- Добавляйте вкладки в закладки, отправляйте их на другие устройства или копируйте их ссылки, зажимая и смахивая вверх.

- Закрывайте все вкладки, нажав значок с корзиной внизу экрана.
- Открывайте приватные вкладки, нажав на значок с маской.
- Ищите вкладки с помощью строки поиска.
Просматривайте свою библиотеку
В Firefox легко просматривать свои закладки, историю, список для чтения, загрузки и синхронизованные вкладки.
Нажмите значок меню внизу экрана и выберите Ваша библиотека. Затем выберите одну из секций, чтобы её просмотреть. Чтобы закрыть библиотеку, смахните её вниз.
Делитесь одним касанием
В Firefox можно очень легко и быстро делиться сайтами, страницами и статьями. Кроме того, делиться можно где угодно и с кем угодно.
Нажмите значок в виде трёх точек в правом верхнем углу экрана рядом с адресной строкой. Нажмите Поделиться через, а затем выберите один из доступных вариантов.
Выбирайте, как далеко возвращаться
Вы можете возвращаться назад не только на одну страницу, но и на несколько сразу. К примеру, если вы успели просмотреть уже несколько сайтов, то теперь можете вернуться к конкретной странице сразу, а не листать назад несколько раз.
К примеру, если вы успели просмотреть уже несколько сайтов, то теперь можете вернуться к конкретной странице сразу, а не листать назад несколько раз.
Зажмите стрелку назад или стрелку вперёд на нижней панели, чтобы просмотреть всю историю. Из списка выберите нужный сайт.
Как видите, Firefox – отличный браузер с множеством функций и настроек. Теперь вы знаете, как использовать его в полную мощь.
Оцените пост
[всего: 0 рейтинг: 0]
Firefox
Смелый ios против firefox focus: сравнение браузеров приватности на iphone
Если вы следите за последними событиями, ведущие компании борются за права на неприкосновенность частной жизни и за то, как каждый использует информацию о пользователях для выгоды каждого из них. Сомнительная практика привела к всплеску блокировщиков рекламы и браузеров, ориентированных на конфиденциальность, как на Android, так и на iOS.
Несмотря на то, что Apple заняла решительную позицию в отношении сбора данных о пользователях, некоторые желают получить наилучшие возможности приватного просмотра на iOS. И, к счастью, у нас есть несколько вариантов Safari на выбор.
И, к счастью, у нас есть несколько вариантов Safari на выбор.
Храбрый браузер, ранее известный тем, что приобрел знаменитый браузер Link на Android, использовал все ресурсы для создания совершенно нового браузера, ориентированного на конфиденциальность.
Firefox также анонсировал новый отдельный браузер под названием Firefox Focus, который призван обеспечить лучший приватный просмотр на любом смартфоне.
В этом посте мы сравним оба по различным аспектам и объявим победителя в заключение.
Размер приложения
Brave для iOS весит около 50 МБ, в то время как Firefox Focus — почти половина размера при 24 МБ.
Скачать Храбрый для iOS
Скачать Firefox Focus для iOS
Также на
Firefox против Firefox Focus: стоит ли переключаться?
Пользовательский интерфейс
Глядя исключительно с точки зрения пользовательского интерфейса, вы можете легко понять, что Brave работает как полноценный браузер, в то время как Firefox Focus — простой и удобный способ.
Как видите, у Brave все было просто, без лишней интеграции новостей и опций тут и там, чтобы сбить с толку новичков.
Приложение содержит важные параметры внизу и панель поиска вверху. Удивительно, но меню для доступа к закладкам, истории и настройкам хранится в верхнем левом углу.
Firefox Focus означает бизнес. Здесь нет домашней страницы. Он непосредственно открывает панель поиска с клавиатурой для ввода запроса.
Опция вперед / назад и вкладка настроек расположены внизу. Возможность поделиться страницей и удалить параметры истории находятся вверху.
Управление вкладками
У Brave есть уникальное решение для управления вкладками. Приложение использует стиль карты для переключения между вкладками. Вы также можете использовать верхний переключатель вкладок, который появляется на главном экране. Установка похожа на то, что мы находим в Интернете.
Установка похожа на то, что мы находим в Интернете.
К сожалению, Firefox Focus не предлагает функциональность с несколькими вкладками. Их вариант Android имеет один, в то время как его аналог iOS не имеет этой функции.
Блокировка рекламы и трекер
Как всегда, оба браузера предлагают встроенную функцию блокировки рекламы из коробки. Вам не нужно скачивать сторонние блокировщики рекламы, чтобы использовать эту функциональность.
На Brave вам нужно посетить домашнюю страницу, чтобы увидеть подробные данные о количестве заблокированных объявлений, обновлениях HTTPS и приблизительном времени, сэкономленном браузером.
Firefox Focus делает шаг вперед и блокирует рекламу, аналитические трекеры, социальные трекеры и ненужный контент. Он включен по умолчанию, и вы можете видеть данные в правом верхнем углу в адресной строке.
Конечно, популярные браузеры предлагают блокировку рекламы через стороннее приложение, но эти два делают шаг вперед и блокируют все нерелевантные трекеры, скрипты с веб-страницы.
Также на
Safari против Firefox для iOS: лучший браузер
Поисковый движок
Когда дело доходит до конфиденциальности, вы не можете полагаться исключительно на Google в результатах поиска. Оба браузера предлагают возможность изменить поисковую систему из меню настроек.
На Brave нажмите в верхнем меню и перейдите в настройки. Выберите поисковую систему и выберите из доступных поисковых систем. Вы также можете сохранить определенную поисковую систему для стандартного просмотра и другой сервис для частного просмотра, что приятно.
Firefox Focus также позволяет вам выбрать из списка поисковой системы в меню настроек. Вы также можете добавить новую поисковую систему из данного меню.
Синхронизации
Смелый браузер позволяет создать учетную запись, чтобы синхронизировать все данные между устройствами. Компания предлагает приложение для Android и ПК для передачи ваших данных между устройствами.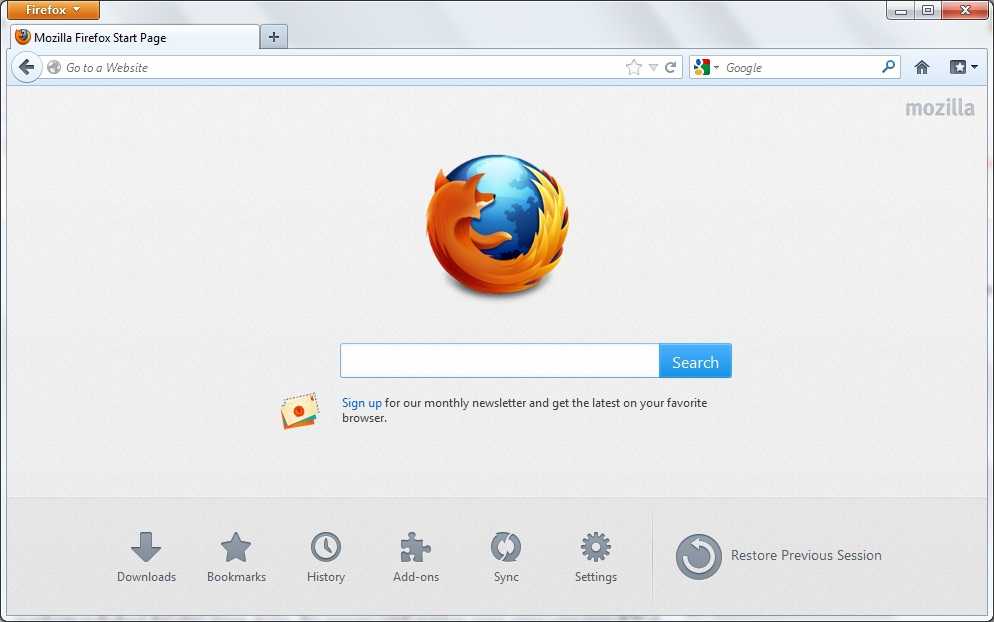
Как и любое другое предложение, Firefox Focus не предоставляет никаких возможностей синхронизации. Нет истории, закладок для сохранения, так как все данные просмотра удаляются, как только вы выходите из приложения.
Приложение также предлагает сочетания клавиш Siri. Например, вы можете сказать «Эй, Сири, Стереть», чтобы стереть всю историю просмотров.
Безопасность
И Brave, и Firefox Focus предлагают защиту паролем / идентификацией лица из меню настроек.
Перейдите в Настройки> Безопасность и используйте опцию Face ID, чтобы добавить дополнительный уровень безопасности.
Дополнительные функции
Браузерный браузер предлагает нечто, называемое Brave Shield, которое позволяет добавить правило, если вы хотите заблокировать рекламу / трекеры на определенном сайте или нет.
На вкладке настроек можно также использовать опцию «Только частный просмотр». Данные не будут сохранены при просмотре с использованием этой функции.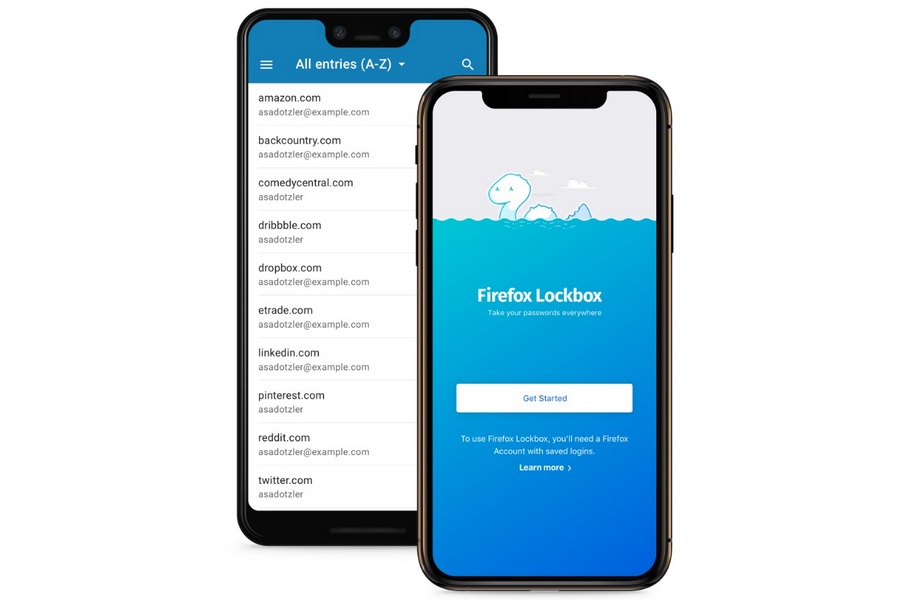
В Firefox Focus вы можете использовать его превосходную защиту от отслеживания в браузере Safari. Перейдите в «Настройки»> «Включить интеграцию Safari», чтобы использовать Firefox Focus в качестве блокировщика рекламы в Safari. Помните, что вы будете хранить все данные о просмотре в Safari, и никакая история не будет стираться автоматически, как в браузере Firefox Focus.
Также на
#comparison
Нажмите здесь, чтобы увидеть нашу страницу сравнения статей
Обзор, не оставляя следов
Как видно из приведенного выше сравнения, Brave — это более полнофункциональный браузер со всеми гибкими возможностями, такими как Brave Shield и опция «Private Only Mode». Firefox Focus предназначен исключительно для приватного просмотра, который не оставляет следов при закрытии приложения.
Далее: Tor также способная альтернатива Brave на рабочем столе. Прочитайте пост ниже, чтобы увидеть подробное сравнение между ними.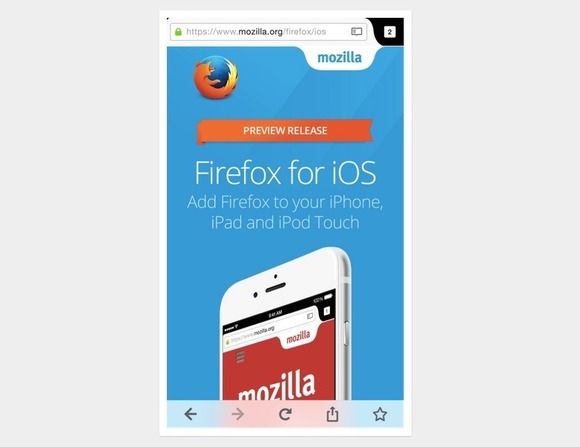
Как установить и использовать Firefox на iOS
Скорее всего, вы используете Safari на своем iPad, потому что это браузер по умолчанию и он полностью подключен к операционной системе iOS, но это не единственный вариант.
Firefox доступен для iOS с 2015 года, но в значительно улучшенной версии Firefox Quantum для iPad 2018 года появилось несколько полезных новых функций. Теперь вы можете изменить порядок открытых вкладок, получить доступ к режиму разделенного экрана, оставаться в режиме приватного просмотра все время и многое другое.
Эти новые функции, ориентированные на мобильные устройства и планшеты, — лишь некоторые из веских причин, почему сейчас отличное время, чтобы проверить браузер Mozilla на своем iPad. Ниже мы объясним, как установить и настроить браузер на ваших устройствах, а также как максимально эффективно использовать его на смартфоне и планшете.
Рекламное объявление
Скачать Firefox
Если у вас еще нет Firefox на вашем iPad, загрузите и установите его с Магазин приложений. При первом запуске приложения Firefox отображает краткий обзор последних функций. Оттуда вы можете войти в свою учетную запись Firefox, если она у вас есть, или просто начать просмотр.
При первом запуске приложения Firefox отображает краткий обзор последних функций. Оттуда вы можете войти в свою учетную запись Firefox, если она у вас есть, или просто начать просмотр.
Аккаунт Firefox
Зачем использовать учетную запись Firefox? Наличие учетной записи позволяет синхронизировать закладки, пароли, открытые вкладки и другие настройки и контент в любом месте, где вы используете браузер — Windows, macOS, Linux, iOS и Android. Чтобы создать или войти в свою учетную запись, нажмите кнопку «Войти в Firefox» в конце обзора или нажмите значок гамбургера () в правом верхнем углу и выберите вариант «Войти для синхронизации». Затем вы можете войти в систему или создать учетную запись.
Управление настройками синхронизации
Затем вы можете выбрать, какие элементы синхронизируются через вашу учетную запись, открыв значок гамбургера и выбрав «Настройки». По умолчанию все будет автоматически синхронизировано, но вы можете отменить выбор любых элементов, которые не хотите включать, переключив соответствующий переключатель. Если вас не интересует синхронизация этих настроек между устройствами, нажмите «Отключить синхронизацию», чтобы полностью отключить синхронизацию. Теперь мы можем проверить некоторые функции, включенные в браузер.
Если вас не интересует синхронизация этих настроек между устройствами, нажмите «Отключить синхронизацию», чтобы полностью отключить синхронизацию. Теперь мы можем проверить некоторые функции, включенные в браузер.
Реорганизовать открытые вкладки
Допустим, вы работаете с несколькими веб-страницами и вам нужно реорганизовать вкладки. Вы можете сделать это, сначала открыв новые страницы со значком +. Если вы хотите реорганизовать свои вкладки, коснитесь значка числа в правом верхнем углу, чтобы отобразить эскизы открытых вкладок. В этом режиме просмотра эскизов вы можете перемещать страницы, чтобы изменить порядок их отображения. Просто перетащите страницу в другое место.
Режим разделения просмотра
Firefox поддерживает функцию разделения экрана iPad. Это означает, что вы можете просматривать Firefox и другое приложение одновременно. Этот трюк работает проще, если другое приложение уже находится в Dock в нижней части экрана. Когда Firefox уже открыт, проведите по экрану вверх, чтобы отобразить Dock. Перетащите приложение, которое хотите просмотреть, в правую часть экрана, пока оно не появится в виде плавающей панели.
Перетащите приложение, которое хотите просмотреть, в правую часть экрана, пока оно не появится в виде плавающей панели.
Разделенный экран
Перетащите эту панель в верхнюю часть экрана, пока она не встанет на место. Теперь вы можете изменять ширину каждого окна, перетаскивая разделительную полосу между ними влево или вправо.
Вы можете перетаскивать текст, изображения и ссылки из Firefox в другое приложение, такое как Заметки, Сообщения или Почта. Когда вы закончите, перетащите второе приложение немного вниз, а затем проведите им полностью вправо по экрану, чтобы удалить его.
Вы даже можете использовать разделенный экран для одновременного просмотра двух разных веб-страниц. Открыв Firefox, перетащите значок другого мобильного браузера, установленного на iPad, и выпустите его вместе с Firefox.
Частный просмотр
Firefox упростил процесс открытия новой страницы на вкладке частного просмотра. При частном просмотре не сохраняется история просмотров, файлы cookie или другая информация для определенного веб-сайта. Как только вы закроете браузер, все данные будут удалены.
Как только вы закроете браузер, все данные будут удалены.
Чтобы использовать эту функцию, коснитесь значка маски приватного просмотра в верхнем левом углу. Откройте веб-страницу. Значок маски становится фиолетовым, указывая на то, что этот режим активен. Более того, любая новая страница, которую вы открываете в качестве новой вкладки, автоматически использует режим приватного просмотра. Чтобы выключить этот режим, снова коснитесь значка маски.
Установить службу электронной почты по умолчанию
К сожалению, вы не можете сделать Firefox (или Chrome) браузером по умолчанию вместо Safari, но вы можете управлять почтовым приложением по умолчанию, которое появляется, когда вы щелкаете почтовую ссылку в Firefox. Для этого щелкните значок гамбургера (), выберите «Настройки»> «Почтовое приложение» и выберите службу, которую вы хотите установить по умолчанию. Вы можете выбирать между Mail, Outlook, Yahoo Mail и Gmail. В следующий раз, когда вы нажмете ссылку на почту, откроется ваше приложение по умолчанию.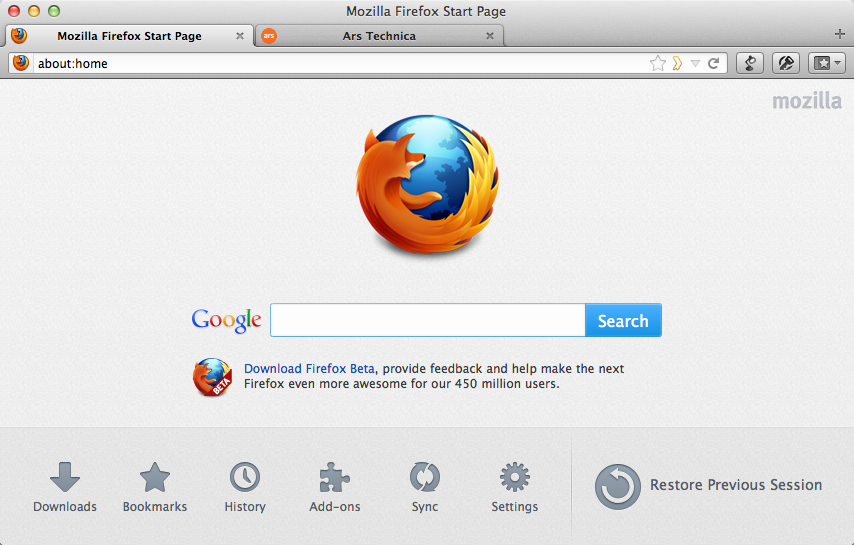
Совместное использование веб-страниц
Вот еще одна хитрость. Вы можете отправить открытую веб-страницу в Firefox с одного устройства на другое. Во-первых, убедитесь, что вы вошли в свою учетную запись Firefox на различных устройствах. Откройте страницу, которую хотите отправить. Коснитесь значка с многоточием () в конце адресной строки и выберите «Отправить на устройство». Появится окно с вопросом, на какое устройство вы хотите отправить страницу. Коснитесь Отправить.
Получение веб-страниц
На принимающем устройстве появится уведомление, чтобы вы знали, что страница получила. Откройте Firefox на этом устройстве, и откроется отправленная вами страница.
Ночной режим и другие советы
Откройте гамбургер-меню в правом верхнем углу Firefox, и вы увидите несколько настроек, которые могут вам помочь. Включите ночной режим, чтобы затемнить экран, чтобы его можно было просматривать в условиях низкой освещенности.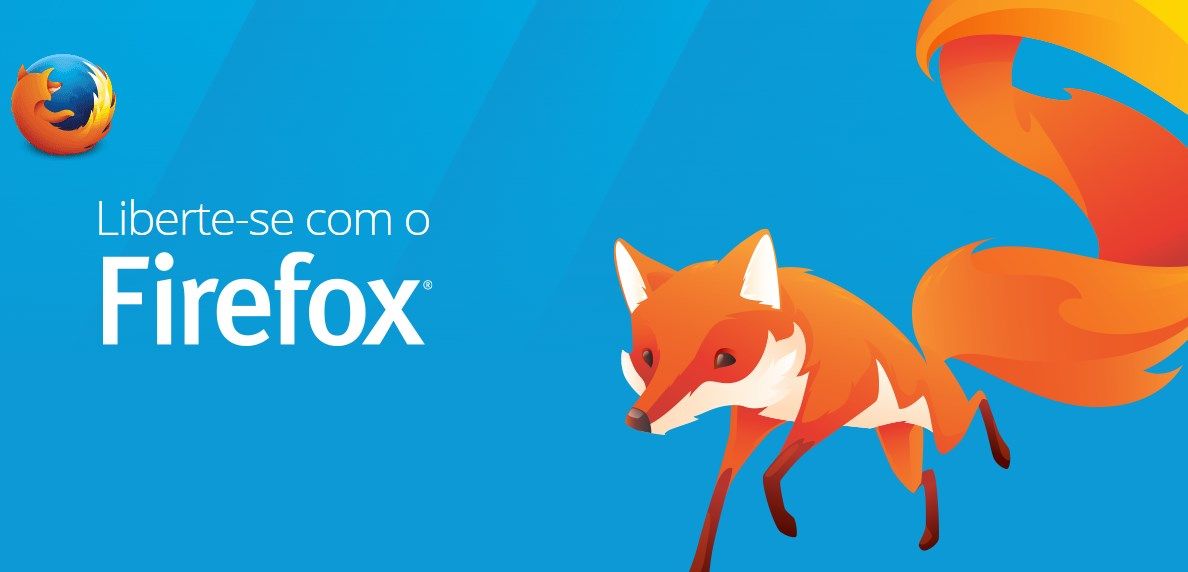 Запуск «Скрыть изображения», чтобы удалить изображения и ускорить просмотр веб-страницы. Включив защиту от отслеживания, вы можете запретить веб-сайтам отслеживать ваши действия в Интернете.
Запуск «Скрыть изображения», чтобы удалить изображения и ускорить просмотр веб-страницы. Включив защиту от отслеживания, вы можете запретить веб-сайтам отслеживать ваши действия в Интернете.
Apple Safari, Google Chrome, Mozilla Firefox
Оглавление
- Вступление
- Apple Safari
- Знакомство
- Начало работы
- Настройки
- Тестирование
- Выводы
- Google Chrome
- Знакомство
- Начало работы
- Настройки
- Тестирование
- Выводы
- Mozilla Firefox
- Знакомство
- Начало работы
- Настройки
- Тестирование
- Выводы
Вступление
Лаборатория сайта Overclockers.ru уже несколько лет проводит тесты программного обеспечения для android-устройств, и сейчас мы приняли решение расширить свои горизонты. Теперь на просторах нашего ресурса вы сможете встретить обзоры приложений для аппаратов на базе iOS.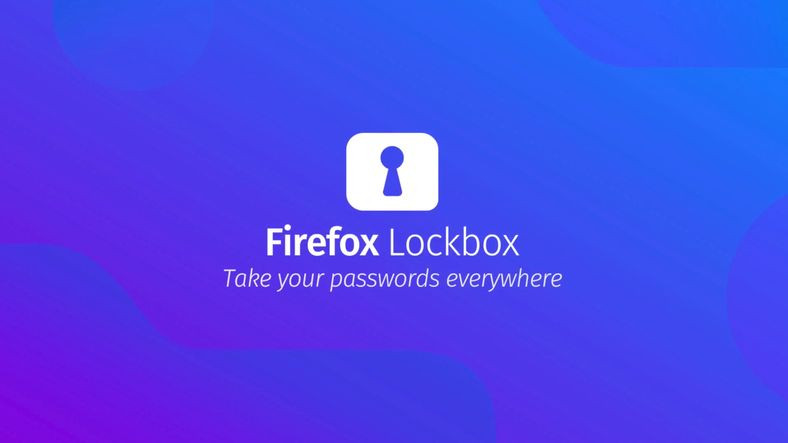
А начнем мы с рассмотрения тех программ, в которых «залипаем» часами, без которых смартфон не был бы полноценным гаджетом, обеспечивающим прямой выход в интернет и соединение с виртуальным миром.
В первую очередь мы рассмотрим стандартное приложение Apple Safari, с которым сравним уже знакомые нам Google Chrome и Mozilla Firefox. Может быть, «стоковый» браузер iPhone настолько хорош и идеален, что его конкуренты попросту не нужны?
В качестве тестового оборудования использовалось следующее устройство:
- Смартфон Apple iPhone 6 (установлена система iOS 10.3.2).
рекомендации
Apple Safari
Знакомство
Ходят слухи, что все продукты компании Apple сразу готовы к использованию, что называется, «из коробки», их не нужно дорабатывать, они являются идеальными… Звучит оптимистично, ну а вдруг? Начнем выяснение данного факта с мобильной версии браузера Safari.
Начало работы
Сразу после покупки и активации вашего мобильного устройства Apple вы можете заметить на его экране необычную иконку с компасом. Казалось бы, какая здесь связь? На мой взгляд, так разработчики показывают, что их приложение поможет отыскать любую информацию в сети, словно по компасу. Надеюсь.
Казалось бы, какая здесь связь? На мой взгляд, так разработчики показывают, что их приложение поможет отыскать любую информацию в сети, словно по компасу. Надеюсь.
Основное меню браузера Safari представлено иконками с нашими избранными закладками. Независимо от того, обычный у вас iPhone или версия Plus, по ширине всегда будет четыре иконки, а вот по высоте либо пять, либо шесть. Для iPhone с «классической» диагональю компоновка элементов достаточно неплохая, а вот в «большой» версии смартфона размер дисплея используется плохо.
Есть поисковая панель, закрепленная в верхней части экрана. Хорошо хоть поисковую систему нам разрешают выбрать, и я с легкостью установил Яндекс, благо в основном использую его.
Снизу располагается функциональная панель с пятью клавишами: «Назад», «Вперед», «Поделиться», «Ссылки» и «Окна». В отличие от android-устройств, на iPhone и iPad ограниченное количество кнопок, поэтому такие элементарные действия, как «Вперед» и «Назад» разработчикам пришлось вынести на экран. Вместо клавиш можно использовать свайпы, но теперь мы страдаем, экран и так маленький, а панель дополнительно забирает полезное место на дисплее.
Вместо клавиш можно использовать свайпы, но теперь мы страдаем, экран и так маленький, а панель дополнительно забирает полезное место на дисплее.
Что касается самих сайтов и их развертки, то тут все обыденно. В большинстве случаев по умолчанию загружается мобильная версия, которая, опять же, обычно хорошо оптимизирована под iPhone. Правда, текст не подстраивается под экран устройства, поэтому читать иногда не очень удобно.
А как переключиться на полноценную версию сайта в Safari? Такой вопрос задают многие пользователи, ведь на первый взгляд каких-либо специальных клавиш и опций в меню нет. Для этого необходимо зажать клавишу перезагрузки страницы и выбрать опцию «Полная версия сайта», либо нажать на клавишу «Поделиться» и пролистав список до конца выбрать эту же опцию.
На странице доступны следующие опции: добавить для чтения (сохранить страницу в память устройства), создать прямую ссылку на домашнем экране, скопировать, отправить на печать, добавить в общие ссылки, найти на странице и поделиться через какое-либо приложение.
Собственно, это все, что доступно пользователю в браузере одного из самых продвинутых устройств в модельном ряду Apple.
Для переключения между страницами используется дополнительное меню, в нем вкладки располагаются очень необычным образом, чем и завораживают. Обратите внимание на скриншоты.
Кстати, из этого раздела можно перейти в «Приватный режим», только здесь он называется «Частный доступ». Если кто-то просит смартфон, чтобы зайти в интернет, то я всегда открываю данный режим, особенно если не хочу закрывать десятки своих вкладок.
Разницу между обычным режимом и частным сходу рассмотреть практически невозможно. Возможно, Apple могла бы как-то интегрировать сюда Touch ID для безопасного доступа к закладкам, ресурсу или в качестве пароля для отдельно взятой папки.
Про историю и закладки говорить много не буду, поскольку там ничего интересного. Все закладки хранятся на устройстве и в облачном хранилище, постоянно синхронизируются со всеми нашими Apple-гаджетами. В разделе с закладками можно создавать папки. Помню, еще на iPhone 3G такой возможности не было.
В разделе с закладками можно создавать папки. Помню, еще на iPhone 3G такой возможности не было.
Настройки
Если в приложениях компании Google еще есть хоть какие-то параметры, то в большинстве приложений Apple такого раздела даже нет, и браузер Safari не стал исключением.
Тестирование
Все приложения Apple работают максимально плавно, четко и стабильно, в них вы не увидите сообщений «приложение закрыто по ошибке…», «программа перестала отвечать и была закрыта…» и так далее. Это уже определенный успех по сравнению с Android, именно так и не иначе.
| Версия приложения | Стандартное приложение с iOS 10.3.2 |
| Размер дистрибутива | Уже установлен в систему, данных нет |
| Размер приложения в установленном виде | Уже установлен в систему, данных нет |
Какие бы вы действия не делали в браузере Safari, сколько бы вкладок не было открыто – смартфон будет максимально плавно выполнять ваши действия.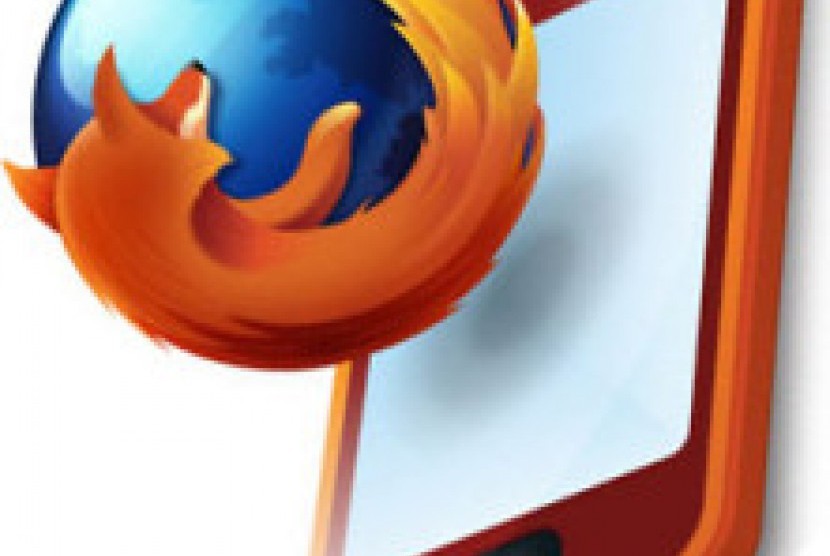 Даже вкладки практически не перезагружаются, особенно если на руках iPhone 6s или более новый, с большим количеством оперативной памяти. Можно легко сказать, что данный браузер работает шикарно.
Даже вкладки практически не перезагружаются, особенно если на руках iPhone 6s или более новый, с большим количеством оперативной памяти. Можно легко сказать, что данный браузер работает шикарно.
О поддержке Adobe Flash данный браузер никогда не знал и не узнает.
| Бенчмарк | Результат |
| BaseMark Web 3.0 | 106.8 |
| SunSpider 0.9.1 | 672 мс |
| V8 Bebch | 5972 |
| Kraken 1.0 | 7977 мс |
| Peacekeeper | 1468 |
Что касается онлайн-тестов браузера, то здесь Safari показывает себя довольно хорошо.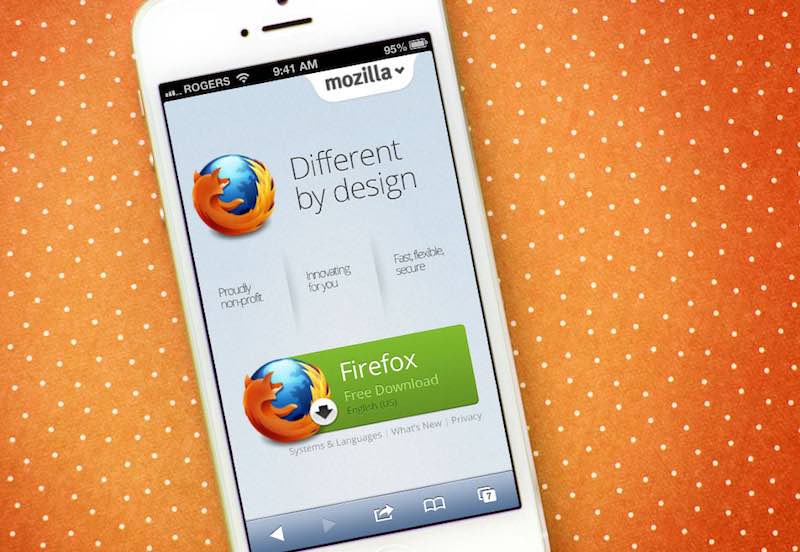
Выводы
Apple Safari – это прекрасный браузер для нетребовательного пользователя. Он неплохо работает и не заставит скучать в ожидании загрузки той или иной страницы, не подтормаживает, не содержит багов и практически всегда плавно работает. В принципе, по части стабильности и работы претензий к нему нет.
А вот функций в штатном приложении мало. Фирменную возможность продолжить работу на другом устройстве, поделиться закладкой или сохранить страницу сложно назвать полноценной функциональностью.
Браузер бесплатен, не содержит дополнительной рекламы и уже установлен на iOS-устройстве. Так почему бы им не воспользоваться? Все равно удалить его из системы полностью не получится.
Apple Safari | |
| Разработчик | Apple Inc. |
| Стоимость | Бесплатно.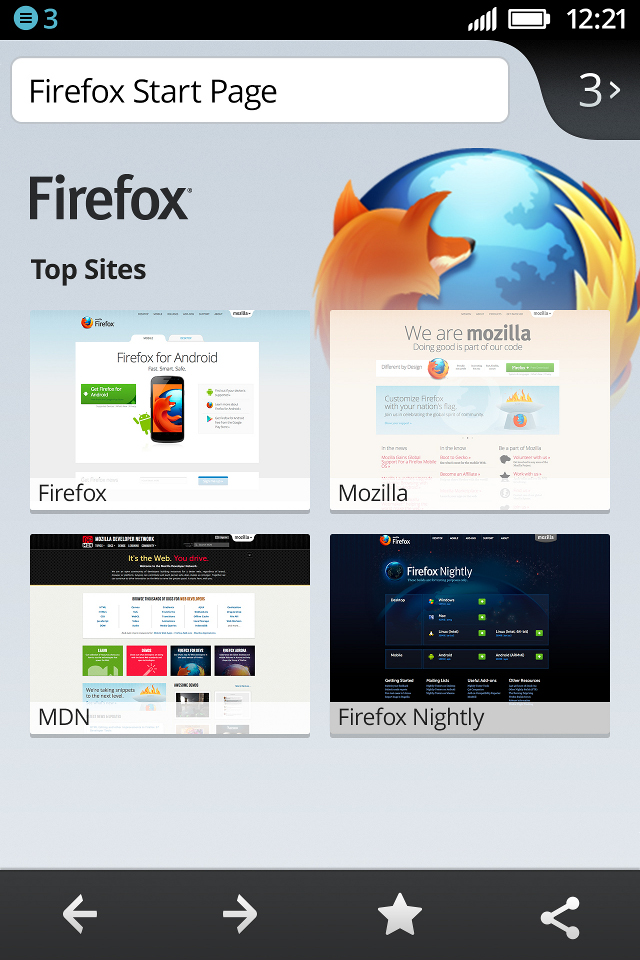 |
| Требования | iOS 9.0 или более поздняя версия. Совместимо с iPhone, iPad и iPod touch. |
Подпишитесь на наш канал в Яндекс.Дзен или telegram-канал @overclockers_news — это удобные способы следить за новыми материалами на сайте. С картинками, расширенными описаниями и без рекламы.
Частный, безопасный браузер в App Store
Описание
Выберите Firefox в качестве основного браузера, который поможет сделать Интернет лучше для вас, вашей семьи и сообщества. Загрузите Firefox для iPhone, iPad и Mac прямо сейчас.
Когда вы используете Firefox, вы помогаете поддерживать Mozilla, которую поддерживает некоммерческий фонд, чья миссия состоит в том, чтобы Интернет оставался глобальным общедоступным ресурсом, открытым и доступным для всех. Мы знаем, что существует множество вариантов, некоторые из них созданы крупными технологическими компаниями, но, выбирая Firefox, вы присоединяетесь к уникальному сообществу, которое активно помогает разнообразить то, как люди пользуются Интернетом.
Firefox чрезвычайно приватен по какой-то причине — и причина в вас.
В последнее время многие интернет-браузеры начали рассказывать о своих новых и улучшенных функциях конфиденциальности, и мы думаем, что это здорово. Но для нас конфиденциальность не является последним модным словом в бизнесе браузеров. Начиная с версии 1 в 2004 году, мы серьезно относимся к конфиденциальности, потому что мы всегда ценили людей превыше всего. Когда вы больше заботитесь о людях, чем о прибыли, конфиденциальность естественным образом становится главным приоритетом.
УПРОЩЕННЫЙ ГЛАВНЫЙ ЭКРАН
Продолжайте с того места, на котором остановились. Теперь вы можете видеть, что все ваши открытые вкладки интуитивно сгруппированы и отображаются вместе с вашими последними закладками, популярными сайтами и популярными статьями, рекомендованными Pocket.
БЫСТРО. ЧАСТНЫЙ. БЕЗОПАСНО.
Сохраняйте личное в тайне, не жертвуя скоростью. С Firefox у вас больше контроля над тем, чем и когда делиться в Интернете, потому что ваша жизнь — это ваш бизнес. Мы разработали Firefox с интеллектуальными функциями просмотра, которые позволяют вам безопасно брать с собой конфиденциальность, пароль и закладки, куда бы вы ни пошли.
Мы разработали Firefox с интеллектуальными функциями просмотра, которые позволяют вам безопасно брать с собой конфиденциальность, пароль и закладки, куда бы вы ни пошли.
СДЕЛАЙТЕ FIREFOX СВОИМ СОБСТВЕННЫМ
Сделайте Firefox своим любимым браузером по умолчанию. А с виджетами Firefox вы можете сразу перейти к поиску в Интернете или использовать режим приватного просмотра прямо с главного экрана вашего телефона.
КОНТРОЛЬ КОНФИДЕНЦИАЛЬНОСТИ ВО ВСЕХ НУЖНЫХ МЕСТАХ
Firefox обеспечивает лучшую защиту конфиденциальности, когда вы находитесь в Интернете. По умолчанию Firefox блокирует трекеры и скрипты, такие как трекеры социальных сетей, трекеры межсайтовых файлов cookie, криптомайнеры и сканеры отпечатков пальцев. В дополнение к Intelligent Tracking Prevention от Apple, настройка расширенной защиты от отслеживания Firefox на строгую блокировку отслеживания контента во всех окнах. Кроме того, вы можете легко выбрать режим приватного просмотра. И когда вы закрываете режим приватного просмотра, ваша история просмотров и все файлы cookie автоматически удаляются с вашего устройства.
УПРАВЛЯЙТЕ СВОЕЙ ЖИЗНЬЮ, ГДЕ У ВАС ИНТЕРНЕТ
Добавьте Firefox на свои устройства для безопасного и беспрепятственного просмотра. Синхронизируйте свои устройства и отправляйте открытые вкладки между мобильным и настольным компьютером. А Firefox упрощает управление паролями, запоминая ваши пароли на всех устройствах.
БЫСТРО НАЙТИ С ПОМОЩЬЮ ПОИСКА FIREFOX
Получайте подсказки в строке поиска и быстро открывайте сайты, которые вы посещаете чаще всего. Введите поисковый вопрос и получите предложенные и ранее найденные результаты в ваших любимых поисковых системах.
ОРГАНИЗУЙТЕ ВКЛАДКИ ТАК, КАК ВАМ НРАВИТСЯ
Создавайте столько вкладок, сколько хотите, не теряя контроля. Firefox отображает ваши открытые вкладки в виде эскизов и пронумерованных вкладок, что упрощает быстрый поиск того, что вы хотите.
ДЕЛИТЕСЬ ВСЕМ НЕСКОЛЬКИМИ НАЖАТИЯМИ
Веб-браузер Firefox позволяет легко обмениваться ссылками на веб-страницы или определенные элементы на странице с простым и быстрым доступом к последним использовавшимся приложениям.
УЗНАТЬ БОЛЬШЕ О ВЕБ-БРАУЗЕРЕ FIREFOX:
— Прочтите о разрешениях Firefox: http://mzl.la/Permissions
— Узнайте больше о том, что происходит в Mozilla: https://blog.mozilla.org
О MOZILLA
Mozilla существует для того, чтобы сделать Интернет общедоступным ресурсом, доступным для всех, потому что мы считаем, что открытый и бесплатный лучше, чем закрытый и контролируемый. Мы создаем такие продукты, как Firefox, чтобы продвигать выбор и прозрачность, а также давать людям больше контроля над своей жизнью в Интернете. Узнайте больше на https://www.mozilla.org.
Политика конфиденциальности: http://www.mozilla.org/legal/privacy/firefox.html
Версия 105
Добро пожаловать в новую версию Firefox для iOS (версия 105). Этот выпуск содержит следующие улучшения и функции:
— Исправление ошибок и технические улучшения.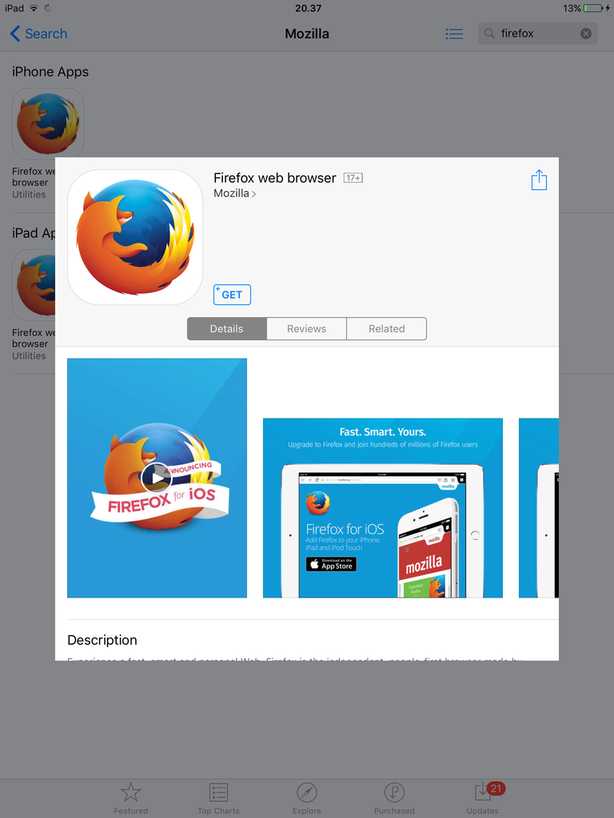
Рейтинги и обзоры
51,4 тыс. оценок
Спасибо, Фаерфокс
Большое спасибо Firefox и разработчикам за их очень полезный ответ на мою проблему с Pocket, как указано в моем предыдущем обзоре (см. «Что случилось?» ниже). Я счастлив сейчас. У меня возникла проблема с удалением Pocket. Теперь я знаю, как это сделать и как вернуть его, если захочу. Я уже перезагрузил приложение. Я оставляю свой старый обзор ниже для справки. Еще раз спасибо.
Оригинальное название: Что случилось? Раньше я любил Firefox. Но у меня возникла проблема с очисткой браузера, и поэтому я решил удалить приложение, чтобы загрузить его снова. Так я и сделал. Но когда я скачал его, я увидел другое приложение. Это был Firefox, но он был загружен с Pocket, и я не мог удалить вещи с домашней страницы.
Мне не нужен Pocket в моем браузере. Я нахожу это разочаровывающим. Это как реклама по всему экрану. Это тоже отвлекает. Я пытался узнать, как удалить Pocket, но не смог. В результате я удалил приложение и не знаю, буду ли я когда-нибудь им снова пользоваться. Я полностью разочарован!!
(Здесь разработчик ответил на мой отзыв под названием «Что случилось?»).
Здравствуйте! Мы приносим извинения за хлопоты, с которыми вы столкнулись. Если вы хотите еще раз попробовать Firefox в будущем и хотите отключить Pocket, вы можете сделать это, выполнив следующие действия: Нажмите кнопку меню, чтобы открыть панель меню > Нажмите «Настройки» > Нажмите «Домой» > Нажмите « Trending on Pocket», чтобы выключить его. Надеюсь это поможет!
Последнее обновление сделало его непригодным для использования на моем старом телефоне.
Я не люблю покупать новый телефон каждые пару лет из-за дороговизны как для меня, так и для окружающей среды.
Firefox — мой браузер, которым я пользуюсь уже много лет, но после последнего обновления я неохотно вернулся к браузеру по умолчанию (safari). Иногда для загрузки страницы требуется целая минута, и даже при загрузке нажатие на ссылки, кнопки или текстовые поля на мобильных сайтах может снова вызвать заикание или полный сбой. Если я перейду на главный экран хотя бы на мгновение, чтобы проверить свой календарь или ответить на текст, страница самопроизвольно перезагрузится, когда я вернусь (для уточнения, не закрывая приложение, просто просматривая что-либо, кроме приложения, даже на секунду, сохраняя это вызывает это открытие).
В качестве теста я потратил 10 минут, пытаясь войти в учетную запись социальной сети в Firefox, прежде чем сдаться, и сделал это в Safari за считанные секунды. Может быть, это проблема ресурсов, но Safari, кажется, может позволить моему старому дряхлому телефону нормально просматривать веб-страницы, поэтому очевидно, что это * возможно *, и просто не является приоритетом для разработчиков Firefox.
Что может быть справедливо, но печально для меня и всех, кто ценит конфиденциальность, но не может позволить себе новейшее оборудование. К сожалению, мне придется начать искать другой браузер, который пытается защитить конфиденциальность потребителей, потому что Firefox постоянно напоминает мне, каково было просматривать веб-сайты в 90s — это не та ностальгия, которая мне нравится.
Ужасный пользовательский опыт
Я использую Firefox в течение семи лет, и я постоянно проверяю, исправили ли они свои ужасные закладки UX, и каждый раз разочаровываюсь. Позвольте мне вдаваться в подробности. Сколько я себя помню, самым разочаровывающим аспектом мобильного Firefox является доступ к закладкам. Слишком много нажатий!! На панели навигации внизу должен быть значок библиотеки, вы нажимаете ОДИН РАЗ, и он показывает вам ваши закладки. В частности, пользователь должен иметь возможность настроить, какие закладки он хочет видеть прямо перед собой.
Для меня все мои закладки находятся на панели инструментов «Закладки». Я никогда не добавляю закладки в меню «Закладки» — я имею в виду, делает ли кто-нибудь? Во-вторых, прямо сейчас, когда вы нажимаете на меню и нажимаете «Ваша библиотека», он скользит вверх по этой панели, которая отображает ваши закладки, отлично, но очень раздражает отбрасывать. Если вы не коснетесь пальцем нужного места и не проведете пальцем вниз, вы в конечном итоге проведете что-то еще. Должен быть элемент «Готово» или какой-либо другой способ закрыть эту панель, кроме смахивания. Можно даже нажать на серый элемент смахивания, чтобы закрыть его. Мне очень нравится то, что Mozilla делает с Firefox, уделяя особое внимание безопасности и конфиденциальности, но их UX/UI требует серьезного внимания. Даже настольный браузер выглядит устаревшим и имеет проблемы. Эти вещи не будут сильно беспокоить обычного пользователя, но мне, как дизайнеру UX/UI, это надоедает.
Здравствуйте! Приложение было значительно улучшено с тех пор, как вы поделились с нами своим отзывом.
Мы надеемся, что вы попробуете это снова и расскажете нам о своем опыте!
Разработчик, Mozilla, указал, что политика конфиденциальности приложения может включать обработку данных, как описано ниже. Для получения дополнительной информации см. политику конфиденциальности разработчика.
Данные, связанные с вами
Следующие данные могут быть собраны и связаны с вашей личностью:
Контактная информация
Идентификаторы
Данные об использовании
Данные, не связанные с вами
Могут быть собраны следующие данные, но они не связаны с вашей личностью:
Расположение
Данные об использовании
Диагностика
Методы обеспечения конфиденциальности могут различаться, например, в зависимости от используемых вами функций или вашего возраста. Узнать больше
Узнать больше
Информация
- Продавец
- Корпорация Мозилла
- Размер
- 108,1 МБ
- Категория
Утилиты
- Языки
Английский, африкаанс, албанский, ангика, арабский, арагонский, армянский, астурийский, азербайджанский, баскский, белорусский, бенгальский, боснийский, бретонский, болгарский, бирманский, камбоджийский, каталанский, корсиканский, хорватский, чешский, датский, голландский, эсперанто, эстонский , филиппинский, финский, французский, гэльский, галисийский, грузинский, немецкий, греческий, гуджарати, иврит, хинди, венгерский, исландский, индонезийский, интерлингва, ирландский, итальянский, японский, яванский, кабильский, каннада, казахский, корейский, койраборо сенни сонгай , лаосский, латышский, литовский, нижнесербский, малайский, малаялам, маратхи, непальский, норвежский букмол, норвежский нюнорск, окситанский, ория, персидский, польский, португальский, пенджаби, ретороманский, румынский, русский, сантали, упрощенный китайский, сингальский , словацкий, словенский, испанский, суданский, шведский, тамильский, татарский, телугу, тайский, тибетский, китайский (традиционный), турецкий, украинский, верхнесербский, урду, узбекский, вьетнамский, валлийский
- Возрастной рейтинг
- 17+
Неограниченный доступ в Интернет - Авторское право
- © Mozilla и ее участники 2022
- Цена
- Бесплатно
Сайт разработчика
Тех.
 поддержка
поддержкаПолитика конфиденциальности
Опоры
Еще от этого разработчика
Вам также может понравиться
Конфиденциальный браузер в App Store
Описание
Используйте Firefox Focus для всего, что вы хотите сохранить отдельно от вашего основного браузера — для всех тех, кто заходит и забывает об этом в моменты. Никаких вкладок, никакой суеты, никакой суеты. Блокируйте рекламу и онлайн-трекеры. Одно касание, и ваша история посещений полностью уничтожена.
Блокировка отвлекающей рекламы также означает более быструю загрузку страниц, а это означает, что Focus позволяет вам быстрее добраться туда, куда вы хотите. Firefox Focus — это идеальный вход/выход, поиск и уничтожение, я выполняю миссию, которая вас не касается — веб-браузер.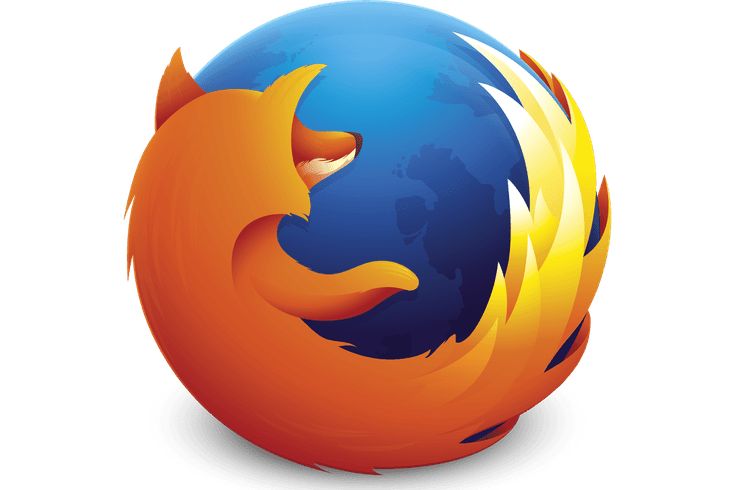
НОВЫЙ ДИЗАЙН, НЕ ОТВЛЕКАЮЩИЙ ОТВРАЩЕНИЯ
Когда вы открываете приложение Focus, вы получаете потрясающую панель и клавиатуру для сверхбыстрого поиска. Вот и все. Ни недавней истории, ни прошлых сайтов, ни открытых вкладок, ни рекламы, ни отвлекающих факторов. Простой, минималистичный дизайн с понятными меню.
УДАЛЕНИЕ ИСТОРИИ ОДНИМ КАСАНИЕМ
Удалите свою историю, пароли и файлы cookie одним нажатием кнопки корзины.
СОЗДАТЬ ЯРЛЫКИ
Закрепите до четырех ярлыков на главном экране. Получите доступ к любимому сайту еще быстрее, ничего не вводя.
БЫСТРЫЙ ПРОСМОТР С БЛОКИРОВКОЙ РЕКЛАМЫ И ЗАЩИТОЙ ОТ ОТСЛЕЖИВАНИЯ
Firefox Focus блокирует многие рекламные объявления, которые вы обычно видите на веб-страницах, поэтому вы получаете гораздо более высокую скорость загрузки страниц, а это значит, что вы быстрее получаете то, что вам нужно. Фокус также блокирует широкий спектр трекеров по умолчанию, включая социальные трекеры и те липкие трекеры, которые поступают из таких вещей, как реклама в Facebook.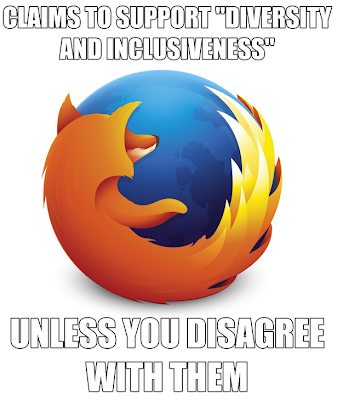
ПОДДЕРЖКА НЕКОММЕРЧЕСКОЙ КОМПАНИИ
Firefox Focus поддерживается Mozilla, некоммерческой организацией, которая борется за ваши права в Интернете, поэтому вы можете быть уверены, что она не продаст ваши данные.
УЗНАЙТЕ БОЛЬШЕ О ВЕБ-БРАУЗЕРЕ FIREFOX:
— Узнайте о разрешениях Firefox: http://mzl.la/Permissions
— Узнайте больше о том, что происходит в Mozilla: https://blog.mozilla.org
О MOZILLA
Mozilla существует для того, чтобы сделать Интернет общедоступным ресурсом, доступным для всех, потому что мы считаем, что открытый и бесплатный лучше, чем закрытый и контролируемый. Мы создаем такие продукты, как Firefox, чтобы продвигать выбор и прозрачность, а также давать людям больше контроля над своей жизнью в Интернете. Узнайте больше на https://www.mozilla.org.
Политика конфиденциальности: http://www.mozilla.org/legal/privacy/firefox.html
Версия 105.0
— кнопка подарка удалена со страницы настроек и введена новая запись настроек для доступа к последним примечаниям к выпуску
— теперь появляется сообщение, подтверждающее добавление или удаление ярлыка
Рейтинги и обзоры
55,1 тыс. оценок
По-прежнему отличный выбор для блокировки рекламы и единственный выбор для конфиденциальности.
Если вы хотите узнать, насколько приватен ваш браузер в 2021 году, найдите некоммерческий сайт EFF Fingerprinting / Cover Your Tracks, который проведет законную проверку конфиденциальности вашего браузера. Я гарантирую, что Focus по-прежнему будет тестироваться лучше, чем другие ваши браузеры.
Редактировать: Спасибо за поиск по страницам и другие новые функции! Очень рад видеть, что Focus снова получает содержательные и своевременные обновления.
Firefox Focus является абсолютно необходимым дополнением к вашему списку браузеров. Вы можете заблокировать рекламу, социальные сети, аналитику и другие, которые, если вы знаете, что происходит, стоит того, чтобы пожертвовать потерей своих вкладок. Сказать, что обычное приложение Firefox имеет эти дополнения само по себе или потому что установлен Focus, невежественно, и если вы хотите получить ответ на этот вопрос, вам, вероятно, следует поискать его, а не оставлять отрицательный отзыв. Спасибо, Mozilla, за обновление Firefox Focus — это очень освежающее дополнение к морю нарушающих конфиденциальность приложений на iOS, и он также легко стал моим браузером по умолчанию. Можем ли мы вскоре найти способ изменить наш пользовательский агент, пожалуйста?
Обновление приложения удалило все ярлыки моего браузера
Обновление
: недавнее обновление приложения удалило мои 4 ярлыка браузера, и мне пришлось добавить их обратно.
Надеюсь, это не повторится с будущими обновлениями. Это произошло как на моем iPhone, так и на iPad.
До последнего обновления вы могли добавить 4 ярлыка к вашим любимым сайтам, чтобы вы могли легко открывать их, не вводя полный веб-адрес для ваших наиболее посещаемых сайтов. Не уверен, почему эта функция будет удалена. Если вы не хотели его использовать, то и не нужно было его использовать. Поэтому, если пользователи были обеспокоены тем, что другие увидят их любимые сайты, они могли просто включить Face ID или Touch ID, чтобы предотвратить это. Надеюсь, это будет добавлено в будущем обновлении. Было очень удобно просто проверять свои любимые новостные, спортивные или другие информационные сайты на наличие быстрых обновлений новостей, когда вы спешите. Автозаполнение URL отличается, потому что сайты, которые вы посещаете, могут быть похожи на те, которые сохранены в топ-сайтах приложения, а это означает, что вам нужно ввести больше адреса веб-сайта, чтобы перейти на правильный веб-сайт.
Вместо того, чтобы просто щелкнуть ярлык. Пожалуйста, исправьте это, чтобы Firefox Focus был не просто Safari с функциями конфиденциальности и блокировкой рекламы. Что ценится, но не полнофункциональная мобильная версия Firefox.
Удивительно
Я уже некоторое время использую Firefox квантовую, стандартную, бета-версию на своем ПК, и я могу честно сказать, что я впечатлен работой и вниманием к деталям, которые Firefox вкладывает в свои продукты. Firefox focus — это еще один прекрасный пример того, как Firefox меняет то, как все работает. Этот браузер выполняет и обеспечивает то, что обещает. С помощью простой кнопки вы можете удалить всю свою историю, она блокирует рекламу и аналитику Google, и это быстро. Есть некоторые недостатки, например, вы можете одновременно открывать только одну вкладку и очень мало места для настройки. Firefox понял, что некоторые пользователи iPhone предпочитают инструменты, которые может предложить сафари, такие как ввод пароля и несколько вкладок, поэтому есть способ интегрировать раздел блокировки рекламы в сафари, чтобы пользователи могли работать с пользователями сафари и одновременно обеспечивать конфиденциальность.
время .
Разработчик, Mozilla, указал, что политика конфиденциальности приложения может включать обработку данных, как описано ниже. Для получения дополнительной информации см. политику конфиденциальности разработчика.
Данные, не связанные с вами
Могут быть собраны следующие данные, но они не связаны с вашей личностью:
Данные об использовании
Диагностика
Методы обеспечения конфиденциальности могут различаться, например, в зависимости от используемых вами функций или вашего возраста. Узнать больше
Информация
- Продавец
- Корпорация Мозилла
- Размер
- 29 МБ
- Категория
Утилиты
- Языки
Английский, африкаанс, албанский, арабский, арагонский, армянский, астурийский, азербайджанский, баскский, бенгальский, боснийский, бретонский, болгарский, бирманский, каталонский, корсиканский, чешский, датский, голландский, эсперанто, эстонский, филиппинский, финский, французский, гэльский , грузинский, немецкий, греческий, гуджарати, иврит, хинди, венгерский, исландский, индонезийский, интерлингва, ирландский, итальянский, японский, кабильский, каннада, казахский, корейский, койраборо сенни сонгай, лаосский, латышский, литовский, нижнесербский, малайский, маратхи, непальский, норвежский букмол, норвежский нюнорск, персидский, польский, португальский, пенджаби, румынский, русский, упрощенный китайский, сингальский, словацкий, словенский, испанский, шведский, тамильский, татарский, телугу, тайский, традиционный китайский, турецкий, украинский, верхнесербский, урду, узбекский, вьетнамский, валлийский
- Возрастной рейтинг
- 17+
Неограниченный доступ в Интернет - Авторское право
- © Mozilla и ее участники, 2017-2022
- Цена
- Бесплатно
Тех.
 поддержка
поддержкаПолитика конфиденциальности
Опоры
Еще от этого разработчика
Вам также может понравиться
Firefox для iOS и Android получает новую домашнюю страницу с ранее просмотренными вкладками, поиском и т. д.
Майкл Потак
– 2 ноября 2021 г., 6:20 по тихоокеанскому времени.
@michaelpotuck
Mozilla выпустила крупное обновление Firefox для Mac, iOS, Android и других прошлым летом, и сегодня популярный браузер претерпел еще одну полезную переработку. Для iOS и Android у Firefox теперь есть новая домашняя страница с акцентом на недавно просмотренные вкладки и поиски, приватный режим одним касанием и многое другое.
Сегодня Mozilla объявила о выпуске новой версии Firefox для Android и iOS в своем блоге:
.
В сегодняшней версии для мобильных устройств мы по-прежнему ставим наших пользователей на первое место и сегодня представляем совершенно новый интерфейс домашней страницы, который поможет вам выполнить то, что вы намеревались сделать, когда вы выходите в Интернет. Новая домашняя страница Firefox — это точка повторного входа для доступа к ранее открытым вкладкам со статьями, которые вы еще не закончили, сайтам, которые вы добавили в закладки, и историям поиска, организованным по темам, чтобы вы могли найти все это в одном центральном месте. Сегодняшняя версия для мобильных устройств — это только начало, поскольку мы планируем добавить больше функций, основанных на этом опыте.
Вот как Mozilla описывает новые функции в Firefox для мобильных устройств:
- Вернитесь к последней открытой вкладке: В течение дня бывают моменты, когда вы читаете статью и внезапно отвлекаетесь.
 Чтобы помочь вам вернуться к тому, что вы делали за долю секунды, мы создали простой способ вернуться к последней открытой активной вкладке или так же быстро начать новый поиск.
Чтобы помочь вам вернуться к тому, что вы делали за долю секунды, мы создали простой способ вернуться к последней открытой активной вкладке или так же быстро начать новый поиск.
- Недавно сохраненные закладки теперь легко доступны на главной странице: Раньше пользователи использовали закладки или историю браузера, чтобы получить информацию, которую они хотели просмотреть позже. Чтобы упростить доступ к вашим закладкам, мы добавили самые последние закладки, которые вы просматривали, на главную страницу Firefox. Для пользователей учетных записей Firefox вы также будете иметь свои недавно сохраненные закладки на рабочем столе, доступные для вас в Firefox для мобильных устройств. Вы также можете перейти ко всем своим закладкам, нажав «Показать все».
- Недавние поисковые запросы, сгруппированные по темам: Бывают моменты, когда вы углубляетесь в тему, которую исследуете, например, в город, в который планируете поехать, или в электронный предмет с большим билетом.
 Прежде чем купить эти товары, вы какое-то время ищете обзоры и статьи. Вместо того, чтобы накапливать миллионы вкладок по этой теме, Firefox для Android теперь группирует и перечисляет их, чтобы вы могли легко вернуться к потоку исследований. Мы будем держать информацию доступной для вас в течение 14 дней.
Прежде чем купить эти товары, вы какое-то время ищете обзоры и статьи. Вместо того, чтобы накапливать миллионы вкладок по этой теме, Firefox для Android теперь группирует и перечисляет их, чтобы вы могли легко вернуться к потоку исследований. Мы будем держать информацию доступной для вас в течение 14 дней. - Незагроможденные вкладки: В физическом мире комната, полная неупакованных коробок или раковина, полная посуды, — это зрелище, которое может заставить вас чувствовать себя подавленным, прежде чем вы выполните задачу. Теперь подумайте о своем мобильном устройстве и визуальном беспорядке, с которым вы сталкиваетесь каждый день, добавляя все больше и больше вкладок в течение недели. Мы слышали от пользователей, которые сохраняли вкладки, чтобы вернуться к ним позже, но боролись с «беспорядком вкладок». Итак, когда мы протестировали эту новую функцию, они увидели в ней полезное и внимательное напоминание о том, на что они не смотрели. Если вы не посещали вкладку в течение 14 дней, мы переведем ее в «неактивное состояние».
 Это означает, что вы по-прежнему можете удерживать и возвращаться к этим вкладкам, но они больше не будут загромождать ваш вид, и вы можете легко закрыть их, когда будете готовы. Эта функция будет доступна только на Android и появится на iOS в ближайшие месяцы.
Это означает, что вы по-прежнему можете удерживать и возвращаться к этим вкладкам, но они больше не будут загромождать ваш вид, и вы можете легко закрыть их, когда будете готовы. Эта функция будет доступна только на Android и появится на iOS в ближайшие месяцы. - Выберите свои собственные истории Pocket: После перезапуска Firefox для Android мы узнали от наших пользователей, что им нравится изучать новые статьи из Pocket, но им нужен контент, соответствующий их интересам. Сегодня мы представляем множество тем, которые вы можете выбрать, чтобы настроить ленту Pocket в соответствии с вашими интересами. Настраиваемая функция будет доступна только на Android. На iOS пользователи продолжают получать истории Pocket, но настраиваемая функция пока недоступна.
Firefox можно бесплатно загрузить из магазинов App Store и Google Play.
FTC: Мы используем автоматические партнерские ссылки, приносящие доход. Подробнее.
Посетите 9to5Mac на YouTube, чтобы узнать больше новостей Apple:
Вы читаете 9to5Mac — экспертов, которые день за днем сообщают новости об Apple и окружающей ее экосистеме. Обязательно заходите на нашу домашнюю страницу, чтобы быть в курсе всех последних новостей, и следите за новостями 9to5Mac в Twitter, Facebook и LinkedIn, чтобы оставаться в курсе событий. Не знаете, с чего начать? Ознакомьтесь с нашими эксклюзивными историями, обзорами, практическими рекомендациями и подпишитесь на наш канал YouTube
Майкл Потак
@michaelpotuck
Майкл — редактор 9to5Mac. С момента прихода в компанию в 2016 году он написал более 3000 статей, включая последние новости, обзоры, подробные сравнения и учебные пособия.
Любимое снаряжение Майкла Потака
Зарядное устройство Satechi USB-C (4 порта)
Очень полезное зарядное устройство USB-C + USB-A для дома, работы и путешествий.
Кожаный кошелек Apple MagSafe
Мой любимый тонкий кошелек для iPhone 12
Firefox для iOS получил настраиваемую панель поиска, похожую на Safari можно установить внизу или вверху дисплея iPhone.
Это приводит мобильный браузер Firefox в соответствие с Safari, который получил возможность перемещать панель поиска вверх или вниз с iOS 15. Apple в iOS 15 подправила дизайн Safari и первоначально внесла изменение, которое поместило поиск панель постоянно находилась в нижней части приложения, но она была непопулярна и в конечном итоге вернулась, и пользователи «iPhone» и iPad теперь могли выбирать предпочтительную ориентацию.
В Firefox 98 также представлены новые обои для мобильных устройств, вдохновленные фильмом Disney+ «Краснеет». Эти обои доступны благодаря партнерству с Disney.
Firefox для iOS можно бесплатно загрузить из App Store. [Прямая ссылка]
Тег: Firefox
Сравнение камер: iPhone 14 Pro Max и iPhone 13 Pro Max
Четверг, 29 сентября 2022 г. , 7:44 по тихоокеанскому времени, Джули Кловер
, 7:44 по тихоокеанскому времени, Джули Кловер
iPhone 14 Pro и Pro Max представляют некоторые значительные улучшения в технологии камеры, добавление 48-мегапиксельного объектива и улучшения при слабом освещении для всех объективов с новым Photonic Engine. Мы провели последнюю неделю, работая над подробным сравнением нового iPhone 14 Pro Max с iPhone 13 Pro Max предыдущего поколения, чтобы увидеть, насколько лучше может быть iPhone 14 Pro Max.
Подпишись…
Вице-президент Apple по закупкам покидает компанию после вульгарного комментария TikTok
Четверг, 29 сентября 2022 г., 12:38 по тихоокеанскому времени, Джули Кловер свою профессию в недавнем видео TikTok, сообщает Bloomberg.
Блевинс был в видео создателя TikTok Дэниела Мака, который снимал серию о работе людей, которых он заметил с дорогими автомобилями. Увидев Блевинса в дорогом Mercedes-Benz SLR McLaren, Мак спросил Блевинса, что…
Dark Sky удалено из магазина приложений iOS в преддверии закрытия
Среда, 28 сентября 2022 г.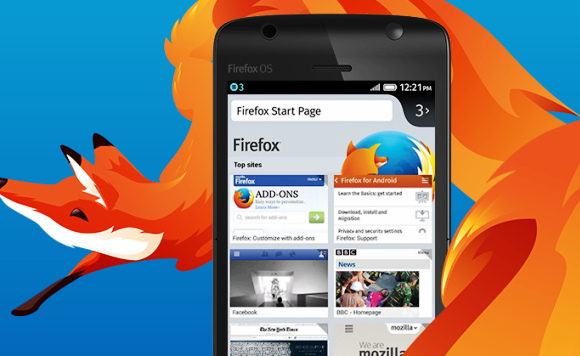 , 16:27 по тихоокеанскому времени, Джули Кловер
, 16:27 по тихоокеанскому времени, Джули Кловер
Приложение погоды Dark Sky, принадлежащее Apple, больше не доступно для загрузки в магазине приложений США. , предполагая, что он был удален досрочно.
Apple приобрела Dark Sky еще в марте 2020 года и с тех пор включила элементы приложения в приложение «Погода», доступное на iPhone (а вскоре и на iPad).
Темное небо оставалось доступным для покупки как отдельное погодное приложение…
Бета-версия iOS 16.1 обеспечивает адаптивную прозрачность для оригинальных AirPods Pro
Четверг, 29 сентября 2022 г., 13:08 PDT, Джули Кловер
Третья бета-версия iOS 16.1, выпущенная ранее на этой неделе, расширяет функцию адаптивной прозрачности, представленную во второй AirPods Pro поколения до оригинальных AirPods Pro.
Как отмечается в Reddit, владельцы AirPods Pro первого поколения, у которых также есть бета-версия программного обеспечения AirPods, теперь увидят переключатель «Адаптивная прозрачность» в разделе AirPods приложения «Настройки». Бета-версия 5A304A…
Бета-версия 5A304A…
Тим Кук: вскоре вы будете удивляться, как вы прожили свою жизнь без AR , Италия, генеральный директор Apple Тим Кук сказал, что вскоре люди будут задаваться вопросом, как они жили без дополненной реальности, подчеркнув «глубокое» влияние, которое она окажет на не столь отдаленное будущее. В университете Кук был удостоен почетной степени в области инноваций и международного менеджмента, а также сел на…
Куо: популярность iPhone 14 Pro Max может привести к большей дифференциации между iPhone 15 Pro и iPhone 15 Pro Max По словам аналитика Apple Минг-Чи Куо, iPhone 14 Pro Max может привести к дальнейшему дифференциации iPhone 15 Pro и Pro Max следующего поколения. Apple может добавить эксклюзивные функции в iPhone 15 Pro Max, чтобы побудить больше людей покупать более крупное и дорогое устройство.
На прошлой неделе Куо сказал, что Apple попросила…
Пять приложений для обоев, которые стоит попробовать для нового эффекта глубины экрана блокировки iOS 16
Четверг, 29 сентября 2022 г. , 9:08 по тихоокеанскому времени, автор Sami Fathi
, 9:08 по тихоокеанскому времени, автор Sami Fathi
Одной из самых больших новых функций iOS 16 является полностью переработанный экран блокировки iPhone. Новый экран блокировки полностью настраиваемый: вы можете менять цвета и шрифты, добавлять виджеты и новые обои и многое другое, чтобы сделать свой iPhone уникальным. Конечно, даже до iOS 16 вы могли настроить свой экран блокировки с помощью обоев по вашему выбору. iOS 16 использует обои экрана блокировки…
Пользовательские модификации Apple Watch Ultra Титановый корпус для «деуглификации» дизайна
Вторник, 27 сентября 2022 г., 8:05 по тихоокеанскому времени, автор Hartley Charlton оранжевый цвет кнопки действия, чтобы сделать ее более привлекательной.
Apple Watch Ultra предлагает первый полный редизайн Apple Watch с момента анонса линейки продуктов в 2014 году, и хотя дизайн был встречен многими пользователями с похвалой, некоторые подвергли критике…
Logitech выпускает новые мыши и клавиатуры, «разработанные для Mac»
среда, 28 сентября 2022 г. , 00:01 по тихоокеанскому времени, Джули Кловер , включая первую механическую клавиатуру Logitech, оптимизированную для Mac.
, 00:01 по тихоокеанскому времени, Джули Кловер , включая первую механическую клавиатуру Logitech, оптимизированную для Mac.
Клавиатура MX Mechanical Mini для Mac имеет раскладку клавиатуры, разработанную для компьютеров Mac, с инструментами для настройки сочетаний клавиш с помощью Logi Options+. В клавиатуре используются низкопрофильные переключатели Tactile Quiet…
iPhone 14 тайно скрывает любимую функцию Mac
пятница, 30 сентября 2022 г., 3:24 утра по тихоокеанскому времени, Хартли Чарлтон выключено по умолчанию.
Эта функция, которая на самом деле является новой опцией специальных возможностей, позволяет iPhone воспроизводить звуковой сигнал при запуске, как Mac. При включении звук сопровождается новым звуковым сигналом выключения.
На Mac есть звуковой сигнал запуска с 19 года.Macintosh II компании 87 и легендарный бонг…
Почему Firefox должен быть вашим любимым браузером для iOS
Если вы пользуетесь iPhone, вы, вероятно, используете Safari в качестве основного браузера.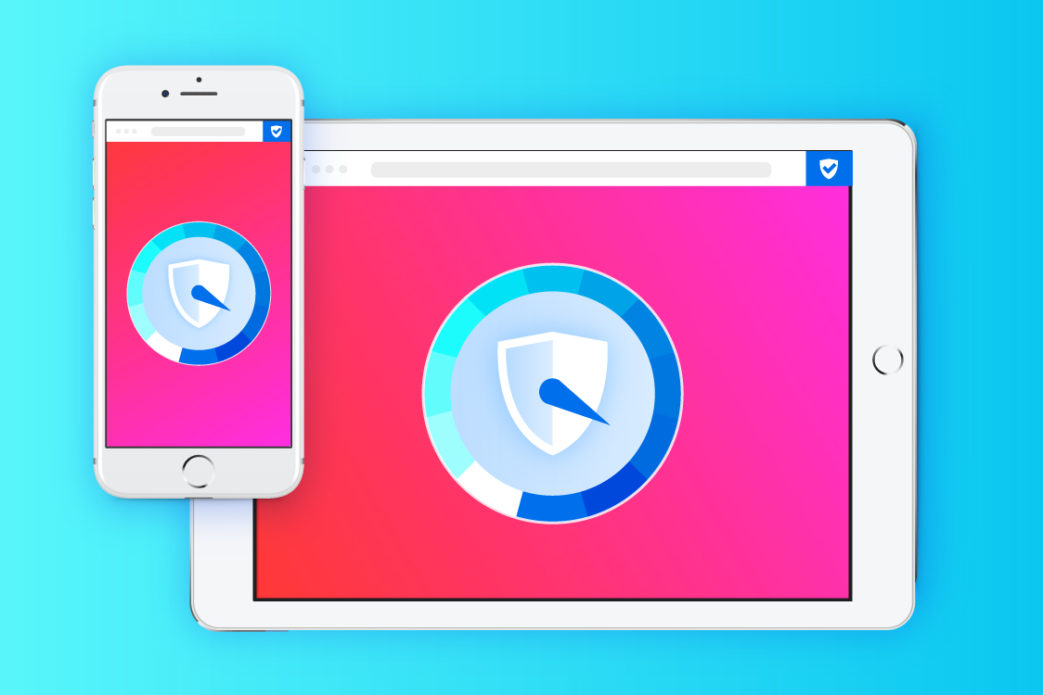 Учитывая решение Apple не разрешать своим пользователям устанавливать свои собственные приложения по умолчанию, Safari — самый умный способ просмотра веб-страниц на устройствах iOS. Однако, если вы предпочитаете один из сторонних браузеров, Firefox — один из лучших на iOS. В Firefox полно хитростей для работы в Интернете на вашем iPhone или iPad.
Учитывая решение Apple не разрешать своим пользователям устанавливать свои собственные приложения по умолчанию, Safari — самый умный способ просмотра веб-страниц на устройствах iOS. Однако, если вы предпочитаете один из сторонних браузеров, Firefox — один из лучших на iOS. В Firefox полно хитростей для работы в Интернете на вашем iPhone или iPad.
Вот почему вам следует использовать Firefox в качестве браузера по умолчанию в iOS.
Синхронизация с другими устройствами
Одним из основных преимуществ является возможность синхронизации с вашей учетной записью Firefox. Затем вы можете продолжить с того места, где остановились на другой платформе. Хотя на iOS нет недостатка в сторонних браузерах, лишь немногие из них предлагают синхронизацию открытых вкладок с настольными аналогами.
1. Чтобы правильно настроить синхронизацию, начните с нажатия кнопки меню в правом нижнем углу экрана. Это выглядит как три линии одна поверх другой.
2. Нажмите «Настройки», а затем на имя своей учетной записи. (Вам нужно будет настроить учетную запись Firefox, если у вас ее нет.) Обратите внимание, что на этом экране вы также можете выполнить синхронизацию вручную, нажав строку под именем учетной записи с надписью «Синхронизировать сейчас».
(Вам нужно будет настроить учетную запись Firefox, если у вас ее нет.) Обратите внимание, что на этом экране вы также можете выполнить синхронизацию вручную, нажав строку под именем учетной записи с надписью «Синхронизировать сейчас».
3. Когда вы находитесь на экране учетной записи, у вас есть возможность включить или отключить различные параметры синхронизации. Это включает в себя открытые вкладки, которые являются наиболее ценным инструментом синхронизации, который можно использовать с того места, где вы остановились на другом устройстве.
Хотя синхронизация вкладок, вероятно, является лучшим и наиболее часто используемым аспектом синхронизации, ваши закладки не следует игнорировать. В этом случае снова нажмите кнопку меню и выберите «Ваша библиотека». Отсюда вы можете увидеть все свои закладки, в том числе на панели инструментов, те, которые вы выбрали на мобильном телефоне, или даже ваши самые последние добавления. На том же экране в нижней части браузера находится еще одна вкладка «История», «Список чтения», «Загрузки» и «Синхронизированные вкладки».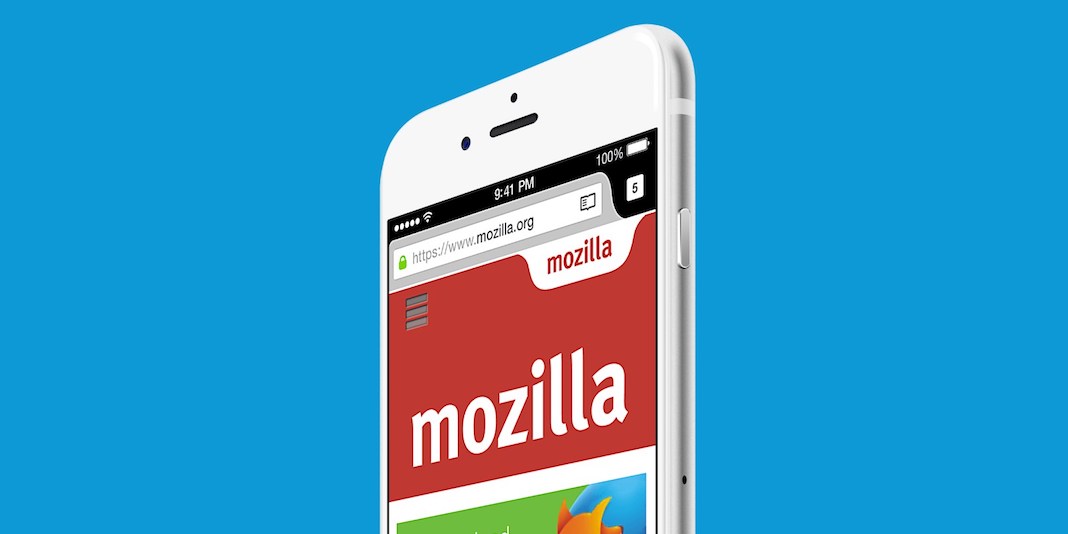
Организация вкладок
Мы все были там. Слишком много открытых вкладок могут сделать вашу жизнь в Интернете невыносимой. К счастью, Firefox для iOS имеет одну из самых умных систем управления вкладками.
- Нижняя панель в браузере Firefox предлагает несколько вариантов, но при фокусировании на вкладках квадратное поле с числом внутри является наиболее важным. Это относится конкретно к тому, сколько вкладок у вас открыто. Нажмите на него, и вам сразу же будут показаны все открытые вкладки в окнах предварительного просмотра размером с укус.
- Открыть вкладку так же просто, как нажать на знак «+» в правом нижнем углу экрана. Нажмите на нее, и вы сможете ввести URL-адрес поиска или веб-сайта с главного экрана Firefox.
- Хотите изменить порядок вкладок, чтобы они располагались в определенном порядке? Просто удерживайте и перетащите каждую вкладку в любое место на странице вкладки.
- Если вы хотите открыть приватную вкладку и просматривать без какой-либо истории, просто нажмите на значок маски.

- Еще одним преимуществом использования Firefox перед Safari является возможность поиска по открытым вкладкам. Введите любой термин в поле поиска и найдите именно то, что ищете.
Серьезное отношение к конфиденциальности
Firefox хорошо известен своей твердой позицией в отношении конфиденциальности пользователей. Откройте Firefox на своем iPhone или iPad и вернитесь в «Настройки». Прокрутите вниз до раздела конфиденциальности, и вы увидите множество доступных параметров, которые можно настроить. Существует даже ссылка на политику конфиденциальности Mozilla, в которой четко изложены точные шаги, которые компания предпринимает для сохранения конфиденциальности пользователей.
- Логины и пароли позволят вам сохранить любые логины, которые вы хотите синхронизировать с другими устройствами. Если вы не хотите, чтобы Firefox сохранял какие-либо логины, вы можете отключить эту функцию.
- Touch ID и пароль позволят вам запрашивать пароль или использовать Touch/Face ID для доступа к приложению.
 Вы даже можете установить время, по истечении которого для использования приложения потребуется пароль, чтобы вам не приходилось входить в систему каждые пять минут.
Вы даже можете установить время, по истечении которого для использования приложения потребуется пароль, чтобы вам не приходилось входить в систему каждые пять минут.
- Управление данными проверит любой веб-сайт, чтобы вы могли включить или отключить такие параметры, как очистка кеша, файлов cookie, загруженных файлов или истории просмотров.
- Защита от отслеживания — одна из главных причин использовать Firefox для iOS. Он работает, чтобы уменьшить количество рекламы, которую вы видите, а также не позволяет этим объявлениям отслеживать вашу историю просмотров. Стандартная защита установлена по умолчанию, а выбор строгой защиты активирует больше блокировщиков для уменьшения количества рекламы, всплывающих окон и трекеров.
Как далеко вы можете зайти?
Еще одно большое нововведение в Firefox для iOS — возможность вернуться на сайт, который вы ранее просматривали. Допустим, вы зашли на сайт maketecheasier.com и прочитали пять статей.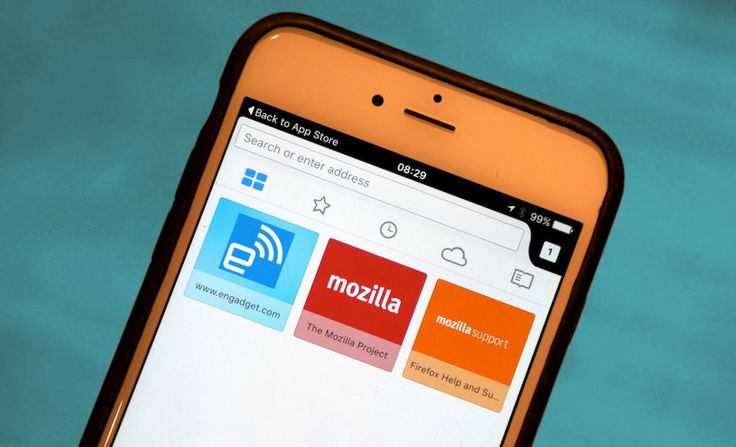 Вы можете нажать и удерживать стрелку назад или вперед и просмотреть список предыдущих страниц или сайтов. Это небольшое, но невероятно полезное дополнение, которое делает просмотр с помощью Firefox серьезным обновлением по сравнению с браузером Apple по умолчанию. То, что он работает в обоих направлениях просмотра, делает его одним из тех инструментов браузера, о которых вы никогда не знали, сколько вы пропустили, пока не получили его.
Вы можете нажать и удерживать стрелку назад или вперед и просмотреть список предыдущих страниц или сайтов. Это небольшое, но невероятно полезное дополнение, которое делает просмотр с помощью Firefox серьезным обновлением по сравнению с браузером Apple по умолчанию. То, что он работает в обоих направлениях просмотра, делает его одним из тех инструментов браузера, о которых вы никогда не знали, сколько вы пропустили, пока не получили его.
Сделайте его браузером по умолчанию
Хотя Apple iOS 13 не позволяет изменять приложения по умолчанию, это изменится через несколько месяцев. Когда Apple выпустит iOS 14 для всего мира, владельцы iPhone и iPad смогут изменить настройки электронной почты и браузера по умолчанию. Это важная новость для поклонников Firefox, которые до сих пор использовали Safari по умолчанию, а затем размещали ссылки на Firefox.
Firefox не идеальный браузер, но он превосходит Safari по многим параметрам. Возможность использования расширений также делает его одним из немногих мобильных браузеров, поддерживающих расширения, не говоря уже о том, что он доступен для каждой платформы, что упрощает синхронизацию и использование.![]() То, что вы сможете использовать его по умолчанию, является еще одной причиной, чтобы хорошо рассмотреть Firefox для iOS.
То, что вы сможете использовать его по умолчанию, является еще одной причиной, чтобы хорошо рассмотреть Firefox для iOS.
Полезна ли эта статья?
Подпишитесь на нашу рассылку!
Наши последние учебные пособия доставляются прямо на ваш почтовый ящик
Подпишитесь на все информационные бюллетени.
Регистрируясь, вы соглашаетесь с нашей Политикой конфиденциальности, а европейские пользователи соглашаются с политикой передачи данных. Мы не будем передавать ваши данные, и вы можете отказаться от подписки в любое время.
- Твитнуть
Мы попробовали восемь других браузеров для iPhone, так что вам не нужно
Самый простой iPhone браузер – это Safari, который Apple предустанавливает, но существует множество альтернатив, и по крайней мере восемь из них заслуживают более подробного рассмотрения.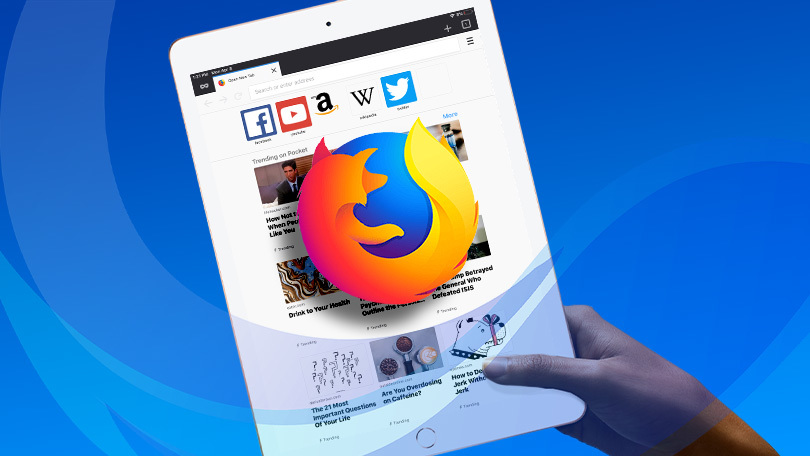 ищите тех, кто ищет что-то немного другое. Потому что, хотя Apple часто рекламирует свое внимание к конфиденциальности, некоторые сторонние браузеры утверждают, что делают еще больше. Еще одна общая черта других браузеров — совместимость с настольным приложением и уникальные функции пользовательского интерфейса.
ищите тех, кто ищет что-то немного другое. Потому что, хотя Apple часто рекламирует свое внимание к конфиденциальности, некоторые сторонние браузеры утверждают, что делают еще больше. Еще одна общая черта других браузеров — совместимость с настольным приложением и уникальные функции пользовательского интерфейса.
Поскольку многие веб-сайты имеют специальные приложения, некоторые пользователи больше не полагаются на веб-браузер для повседневной деятельности. Все основные социальные сети, магазины и большинство финансовых компаний используют приложения для повышения безопасности, упрощая и ускоряя вход в систему одним взглядом (Face ID) или нажатием пальца (Touch ID). Поиск в Google и Bing возможен даже через приложения, что исключает открытие браузера при поиске информации в Интернете. Однако большинству приложений не хватает возможности открывать вкладки, а удобство и контроль трудно превзойти.
Связанный: Можете ли вы переместить панель поиска на iPhone?
Приложение Safari для iPhone вполне можно использовать в качестве веб-браузера, не заглядывая в другие места.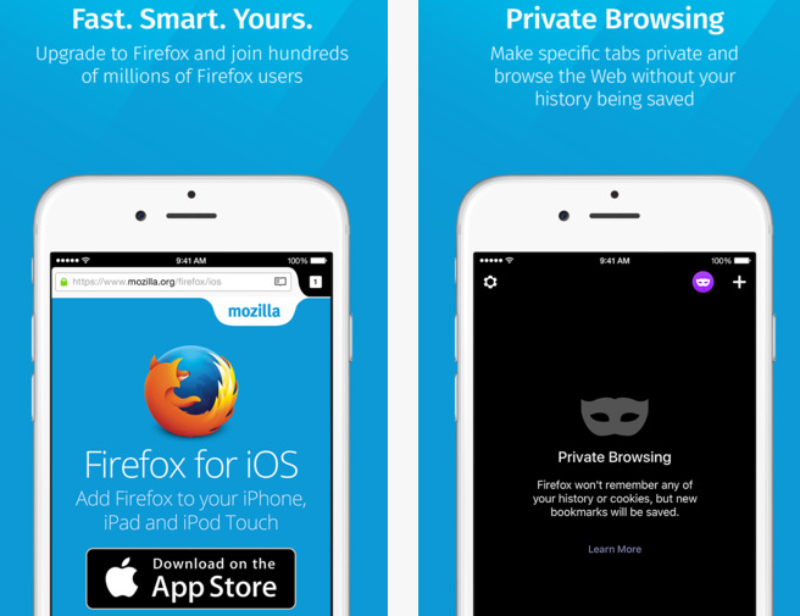 Он быстрый, безопасный и хорошо интегрирован с остальной частью экосистемы Apple, что делает его отличным выбором по умолчанию для iPhone. Однако есть веские причины для поиска, наиболее очевидной из которых является совместимость с настольным браузером. Для владельцев iPhone, которые также используют Mac или MacBook, пароли и закладки веб-сайтов, группы вкладок и адреса доставки переносятся с одного устройства на другое с помощью функций Apple Continuity. Это другая история для владельцев ПК с Windows, поскольку Apple не делает Safari для Windows. В этом отношении Safari также не будет работать с компьютером Chromebook или Linux. Однако, если мобильное приложение соответствует установленному настольному браузеру, синхронизация данных между ними по-прежнему возможна. Для тех, кто использует Google Chrome на компьютере, может иметь смысл использовать его и на iPhone. То же самое относится к браузерам Mozilla Firefox и Firefox Focus, Microsoft Edge, DuckDuckGo, Opera и Opera GX, а также к браузеру Brave.
Он быстрый, безопасный и хорошо интегрирован с остальной частью экосистемы Apple, что делает его отличным выбором по умолчанию для iPhone. Однако есть веские причины для поиска, наиболее очевидной из которых является совместимость с настольным браузером. Для владельцев iPhone, которые также используют Mac или MacBook, пароли и закладки веб-сайтов, группы вкладок и адреса доставки переносятся с одного устройства на другое с помощью функций Apple Continuity. Это другая история для владельцев ПК с Windows, поскольку Apple не делает Safari для Windows. В этом отношении Safari также не будет работать с компьютером Chromebook или Linux. Однако, если мобильное приложение соответствует установленному настольному браузеру, синхронизация данных между ними по-прежнему возможна. Для тех, кто использует Google Chrome на компьютере, может иметь смысл использовать его и на iPhone. То же самое относится к браузерам Mozilla Firefox и Firefox Focus, Microsoft Edge, DuckDuckGo, Opera и Opera GX, а также к браузеру Brave.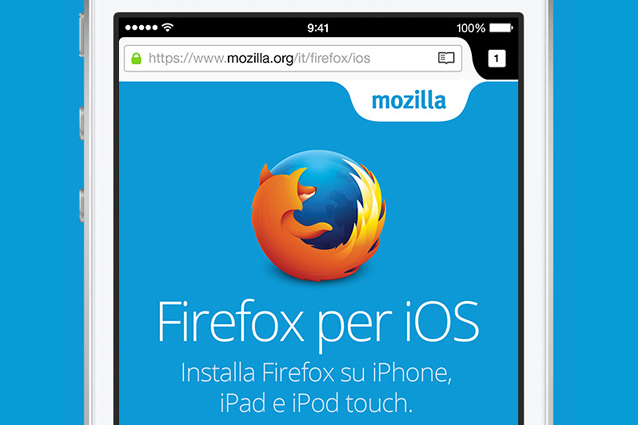
Google Chrome для iPhone
Google Chrome — самый популярный в мире веб-браузер для настольных компьютеров и смартфонов. Его доля пользователей iPhone невелика по сравнению с использованием Safari, но многие люди используют и предпочитают Chrome. Более того, это довольно удобно при использовании устройства под управлением Android. Скопируйте ссылку и добавьте ее в закладки в Chrome на iPhone, и она будет там же и на телефоне Android, и наоборот. Chrome также работает на Windows, Mac и Chromebook, преодолевая разрыв между платформами.
Mozilla Firefox и Firefox Focus для iPhone
Браузер Mozilla существует дольше, чем почти любой другой браузер, предшествующий Safari и Chrome. Будучи ветераном раннего Интернета, Firefox имеет верных поклонников веб-разработчиков, которые стали полагаться на его расширенные элементы управления отладкой JavaScript на рабочем столе. К сожалению, мобильный браузер должен использовать рендеринг WebKit от Apple, а это означает, что часть того, что делает Firefox уникальным, теряется на iPhone.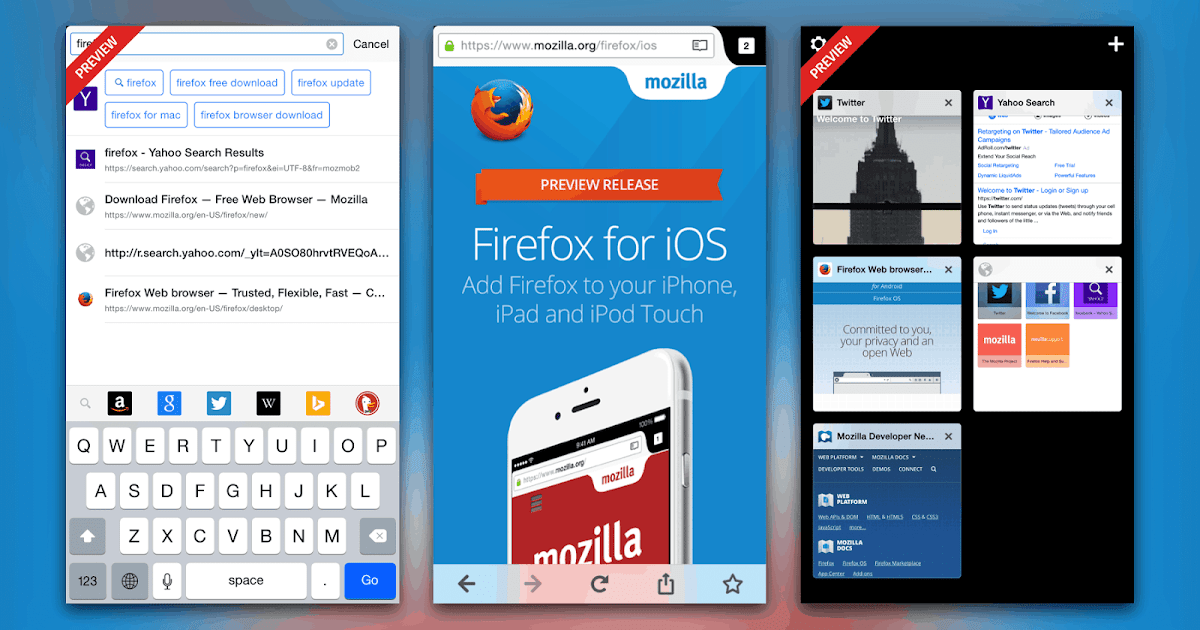 То же самое относится к Google Chrome и любому другому браузеру iPhone. Apple считает риском для безопасности разрешить использование другого серверного решения. Тем не менее, Firefox — отличный браузер с большим количеством поклонников.
То же самое относится к Google Chrome и любому другому браузеру iPhone. Apple считает риском для безопасности разрешить использование другого серверного решения. Тем не менее, Firefox — отличный браузер с большим количеством поклонников.
Mozilla также выпускает еще один веб-браузер для iPhone под названием Firefox Focus, и он разработан для упрощения работы. Несколько спорная «фича» — полное отсутствие вкладок. Пользователи могут одновременно открывать только одну веб-страницу. После установки Firefox Focus становится доступным расширение Safari с элементами управления блокировкой контента, что является дополнительным стимулом для получения этого приложения. Значок корзины в нижней части экрана может быстро сбросить историю просмотров и закрыть открытую страницу.
Microsoft Edge для iPhone
Microsoft Edge — это браузер по умолчанию для ПК с Windows, что делает его хорошим выбором для владельцев iPhone, которые работают или играют на компьютерах с Windows. Edge сильно отличается от старого браузера Internet Explorer, который рухнул под совместными усилиями Chrome, Firefox и Safari и гораздо раньше принял современные веб-стандарты. Для сравнения, Edge выглядит быстрым и легким, позволяя пользователям получать вознаграждения Microsoft Rewards во время просмотра. Edge также предоставляет уникальные инструменты для сравнения покупок, такие как коллекции и купоны.
Edge сильно отличается от старого браузера Internet Explorer, который рухнул под совместными усилиями Chrome, Firefox и Safari и гораздо раньше принял современные веб-стандарты. Для сравнения, Edge выглядит быстрым и легким, позволяя пользователям получать вознаграждения Microsoft Rewards во время просмотра. Edge также предоставляет уникальные инструменты для сравнения покупок, такие как коллекции и купоны.
DuckDuckGo для iPhone
Как бы глупо ни звучало название, DuckDuckGo — это настоящий веб-браузер, созданный той же компанией, что и все более популярный поисковик с таким же названием. Естественно, каждый поиск, сделанный в этом браузере iPhone, дает результаты поисковой системы DuckDuckGo, поэтому поклонники этой альтернативы Google и Bing захотят проверить этот веб-браузер. DuckDuckGo также включает в себя специальную кнопку Fire внизу, которая позволяет быстро «сжечь» все вкладки и данные просмотра, чтобы на iPhone не осталось никаких следов.
Opera и Opera GX для iPhone
Opera — еще один веб-браузер, который существует уже несколько десятилетий, но, кажется, всегда вносит новшества, чтобы повысить ценность. Opera Flow — отличный тому пример. Он подключает телефон iPhone или Android к компьютеру Mac или Windows, что позволяет не только синхронизировать закладки. Flow предоставляет краткосрочное совместное онлайн-пространство для передачи зашифрованных файлов между устройствами. После быстрого сканирования QR-кода на экране компьютера настройка завершена, и пользователи могут легко перемещать файлы туда и обратно. Opera также может автоматически отклонять эти надоедливые всплывающие окна с разрешениями на использование файлов cookie.
Opera Flow — отличный тому пример. Он подключает телефон iPhone или Android к компьютеру Mac или Windows, что позволяет не только синхронизировать закладки. Flow предоставляет краткосрочное совместное онлайн-пространство для передачи зашифрованных файлов между устройствами. После быстрого сканирования QR-кода на экране компьютера настройка завершена, и пользователи могут легко перемещать файлы туда и обратно. Opera также может автоматически отклонять эти надоедливые всплывающие окна с разрешениями на использование файлов cookie.
Разновидность Opera под названием Opera GX имеет плавный игровой вкус с пользовательскими темами для демонстрации любимых игр или скриншотов и лентой игровых новостей под названием GX Corner, которая появляется на каждой новой вкладке. Кроме того, кнопка быстрого действия обеспечивает сверхбыстрый просмотр одной рукой одним движением большого пальца. Это один из самых ярких доступных браузеров, на который стоит обратить внимание.
Храбрый Для iPhone
Brave — еще один браузер, ориентированный на конфиденциальность. Ключевой особенностью, которая отличает его от других, является возможность блокировки браузера, поэтому для его использования требуется Face ID или Touch ID, даже если iPhone уже разблокирован. Это защищает информацию браузера, если устройство вырывается из рук пользователя во время использования, что, к сожалению, известно. DuckDuckGo и Firefox Focus — единственные другие браузеры с такой степенью защиты.
Ключевой особенностью, которая отличает его от других, является возможность блокировки браузера, поэтому для его использования требуется Face ID или Touch ID, даже если iPhone уже разблокирован. Это защищает информацию браузера, если устройство вырывается из рук пользователя во время использования, что, к сожалению, известно. DuckDuckGo и Firefox Focus — единственные другие браузеры с такой степенью защиты.
С таким количеством отличных браузеров, доступных на iPhone, может быть сложно выбрать, какой из них использовать. Safari — это простой и очевидный выбор, и он работает хорошо. Нет абсолютно ничего плохого в том, чтобы оставаться там. Для более продвинутых элементов управления конфиденциальностью, которые блокируют браузер и быстро удаляют данные просмотра, Brave и DuckDuckGo — отличный выбор. Что касается совместимости с Android и Windows, трудно превзойти Chrome или Firefox и Edge, хотя Opera также является многоплатформенным браузером с некоторыми уникальными возможностями.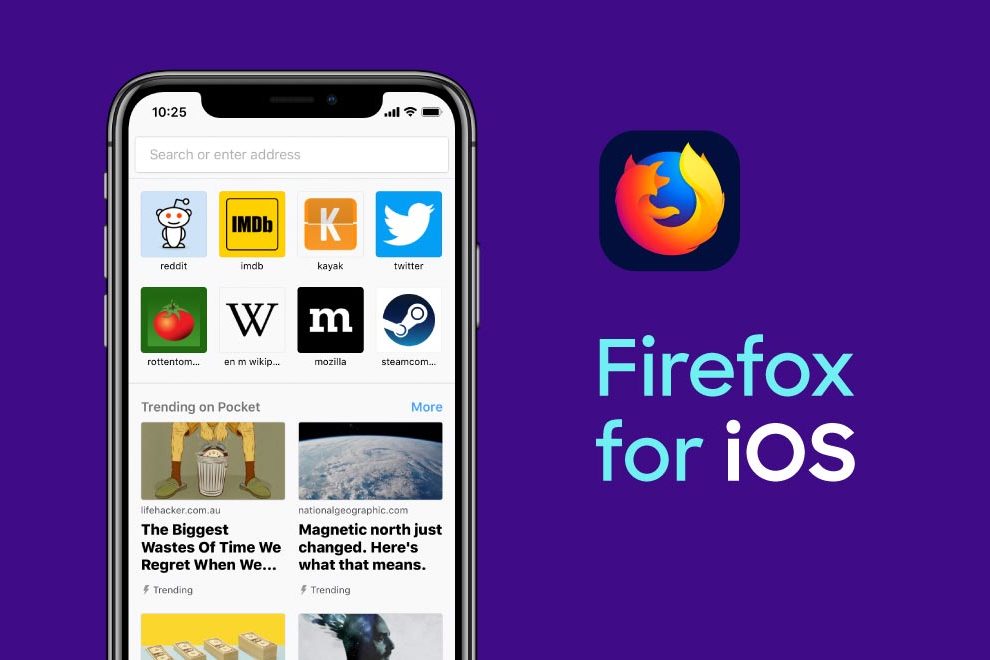



 Мне не нужен Pocket в моем браузере. Я нахожу это разочаровывающим. Это как реклама по всему экрану. Это тоже отвлекает. Я пытался узнать, как удалить Pocket, но не смог. В результате я удалил приложение и не знаю, буду ли я когда-нибудь им снова пользоваться. Я полностью разочарован!!
Мне не нужен Pocket в моем браузере. Я нахожу это разочаровывающим. Это как реклама по всему экрану. Это тоже отвлекает. Я пытался узнать, как удалить Pocket, но не смог. В результате я удалил приложение и не знаю, буду ли я когда-нибудь им снова пользоваться. Я полностью разочарован!!  Firefox — мой браузер, которым я пользуюсь уже много лет, но после последнего обновления я неохотно вернулся к браузеру по умолчанию (safari). Иногда для загрузки страницы требуется целая минута, и даже при загрузке нажатие на ссылки, кнопки или текстовые поля на мобильных сайтах может снова вызвать заикание или полный сбой. Если я перейду на главный экран хотя бы на мгновение, чтобы проверить свой календарь или ответить на текст, страница самопроизвольно перезагрузится, когда я вернусь (для уточнения, не закрывая приложение, просто просматривая что-либо, кроме приложения, даже на секунду, сохраняя это вызывает это открытие).
Firefox — мой браузер, которым я пользуюсь уже много лет, но после последнего обновления я неохотно вернулся к браузеру по умолчанию (safari). Иногда для загрузки страницы требуется целая минута, и даже при загрузке нажатие на ссылки, кнопки или текстовые поля на мобильных сайтах может снова вызвать заикание или полный сбой. Если я перейду на главный экран хотя бы на мгновение, чтобы проверить свой календарь или ответить на текст, страница самопроизвольно перезагрузится, когда я вернусь (для уточнения, не закрывая приложение, просто просматривая что-либо, кроме приложения, даже на секунду, сохраняя это вызывает это открытие). Что может быть справедливо, но печально для меня и всех, кто ценит конфиденциальность, но не может позволить себе новейшее оборудование. К сожалению, мне придется начать искать другой браузер, который пытается защитить конфиденциальность потребителей, потому что Firefox постоянно напоминает мне, каково было просматривать веб-сайты в 90s — это не та ностальгия, которая мне нравится.
Что может быть справедливо, но печально для меня и всех, кто ценит конфиденциальность, но не может позволить себе новейшее оборудование. К сожалению, мне придется начать искать другой браузер, который пытается защитить конфиденциальность потребителей, потому что Firefox постоянно напоминает мне, каково было просматривать веб-сайты в 90s — это не та ностальгия, которая мне нравится. Мы надеемся, что вы попробуете это снова и расскажете нам о своем опыте!
Мы надеемся, что вы попробуете это снова и расскажете нам о своем опыте! поддержка
поддержка Firefox Focus является абсолютно необходимым дополнением к вашему списку браузеров. Вы можете заблокировать рекламу, социальные сети, аналитику и другие, которые, если вы знаете, что происходит, стоит того, чтобы пожертвовать потерей своих вкладок. Сказать, что обычное приложение Firefox имеет эти дополнения само по себе или потому что установлен Focus, невежественно, и если вы хотите получить ответ на этот вопрос, вам, вероятно, следует поискать его, а не оставлять отрицательный отзыв. Спасибо, Mozilla, за обновление Firefox Focus — это очень освежающее дополнение к морю нарушающих конфиденциальность приложений на iOS, и он также легко стал моим браузером по умолчанию. Можем ли мы вскоре найти способ изменить наш пользовательский агент, пожалуйста?
Firefox Focus является абсолютно необходимым дополнением к вашему списку браузеров. Вы можете заблокировать рекламу, социальные сети, аналитику и другие, которые, если вы знаете, что происходит, стоит того, чтобы пожертвовать потерей своих вкладок. Сказать, что обычное приложение Firefox имеет эти дополнения само по себе или потому что установлен Focus, невежественно, и если вы хотите получить ответ на этот вопрос, вам, вероятно, следует поискать его, а не оставлять отрицательный отзыв. Спасибо, Mozilla, за обновление Firefox Focus — это очень освежающее дополнение к морю нарушающих конфиденциальность приложений на iOS, и он также легко стал моим браузером по умолчанию. Можем ли мы вскоре найти способ изменить наш пользовательский агент, пожалуйста? Надеюсь, это не повторится с будущими обновлениями. Это произошло как на моем iPhone, так и на iPad.
Надеюсь, это не повторится с будущими обновлениями. Это произошло как на моем iPhone, так и на iPad. Вместо того, чтобы просто щелкнуть ярлык. Пожалуйста, исправьте это, чтобы Firefox Focus был не просто Safari с функциями конфиденциальности и блокировкой рекламы. Что ценится, но не полнофункциональная мобильная версия Firefox.
Вместо того, чтобы просто щелкнуть ярлык. Пожалуйста, исправьте это, чтобы Firefox Focus был не просто Safari с функциями конфиденциальности и блокировкой рекламы. Что ценится, но не полнофункциональная мобильная версия Firefox. время .
время . поддержка
поддержка
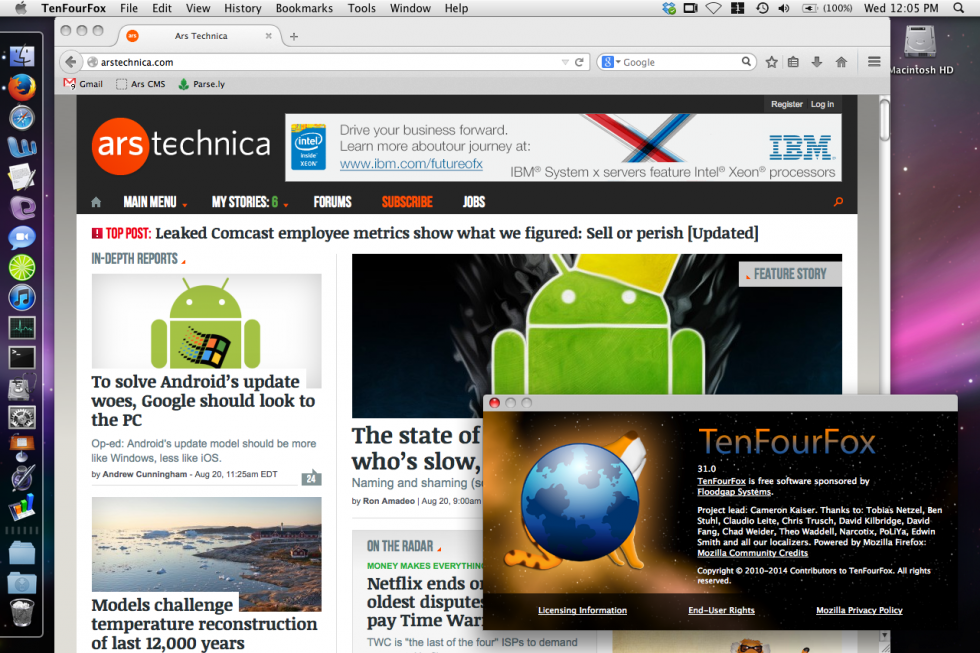 Чтобы помочь вам вернуться к тому, что вы делали за долю секунды, мы создали простой способ вернуться к последней открытой активной вкладке или так же быстро начать новый поиск.
Чтобы помочь вам вернуться к тому, что вы делали за долю секунды, мы создали простой способ вернуться к последней открытой активной вкладке или так же быстро начать новый поиск. Прежде чем купить эти товары, вы какое-то время ищете обзоры и статьи. Вместо того, чтобы накапливать миллионы вкладок по этой теме, Firefox для Android теперь группирует и перечисляет их, чтобы вы могли легко вернуться к потоку исследований. Мы будем держать информацию доступной для вас в течение 14 дней.
Прежде чем купить эти товары, вы какое-то время ищете обзоры и статьи. Вместо того, чтобы накапливать миллионы вкладок по этой теме, Firefox для Android теперь группирует и перечисляет их, чтобы вы могли легко вернуться к потоку исследований. Мы будем держать информацию доступной для вас в течение 14 дней.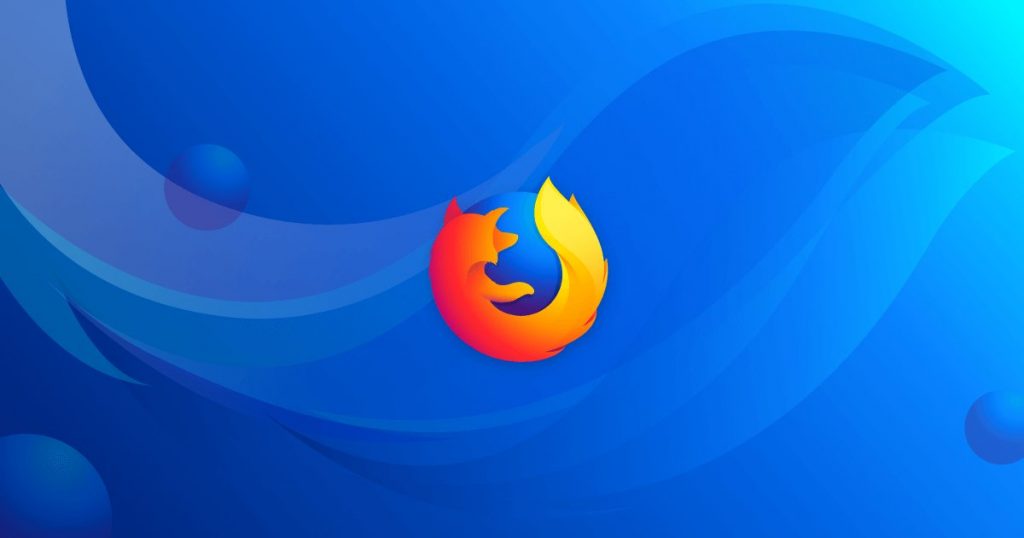 Это означает, что вы по-прежнему можете удерживать и возвращаться к этим вкладкам, но они больше не будут загромождать ваш вид, и вы можете легко закрыть их, когда будете готовы. Эта функция будет доступна только на Android и появится на iOS в ближайшие месяцы.
Это означает, что вы по-прежнему можете удерживать и возвращаться к этим вкладкам, но они больше не будут загромождать ваш вид, и вы можете легко закрыть их, когда будете готовы. Эта функция будет доступна только на Android и появится на iOS в ближайшие месяцы.
 Вы даже можете установить время, по истечении которого для использования приложения потребуется пароль, чтобы вам не приходилось входить в систему каждые пять минут.
Вы даже можете установить время, по истечении которого для использования приложения потребуется пароль, чтобы вам не приходилось входить в систему каждые пять минут.