Содержание
ОС macOS Catalina совместима с этими компьютерами
macOS Catalina можно установить на любую из этих моделей Mac. По мере появления других совместимых моделей список будет обновляться.
MacBook Pro
- MacBook Pro (13 дюймов, 2020 г., два порта Thunderbolt 3)
- MacBook Pro (13 дюймов, 2020 г., четыре порта Thunderbolt 3)
- MacBook Pro (16 дюймов, 2019 г.)
- MacBook Pro (13 дюймов, 2019 г., два порта Thunderbolt 3)
- MacBook Pro (15 дюймов, 2019 г.)
- MacBook Pro (13 дюймов, 2019 г., четыре порта Thunderbolt 3)
- MacBook Pro (15 дюймов, 2018 г.)
- MacBook Pro (13 дюймов, 2018 г., четыре порта Thunderbolt 3)
- MacBook Pro (15 дюймов, 2017 г.)
- MacBook Pro (13 дюймов, 2017 г., четыре порта Thunderbolt 3)
- MacBook Pro (13 дюймов, 2017 г., два порта Thunderbolt 3)
- MacBook Pro (15 дюймов, 2016 г.)
- MacBook Pro (13 дюймов, 2016 г., четыре порта Thunderbolt 3)
- MacBook Pro (13 дюймов, 2016 г.
 , два порта Thunderbolt 3)
, два порта Thunderbolt 3) - MacBook Pro (с дисплеем Retina, 15 дюймов, середина 2015 г.)
- MacBook Pro (с дисплеем Retina, 15 дюймов, середина 2015 г.)
- MacBook Pro (с дисплеем Retina, 13 дюймов, начало 2015 г.)
- MacBook Pro (с дисплеем Retina, 15 дюймов, середина 2014 г.)
- MacBook Pro (с дисплеем Retina, 13 дюймов, середина 2014 г.)
- MacBook Pro (с дисплеем Retina, 15 дюймов, конец 2013 г.)
- MacBook Pro (с дисплеем Retina, 15 дюймов, начало 2013 г.)
- MacBook Pro (с дисплеем Retina, 13 дюймов, конец 2013 г.)
- MacBook Pro (с дисплеем Retina, 13 дюймов, начало 2013 г.)
- MacBook Pro (с дисплеем Retina, 15 дюймов, середина 2012 г.)
- MacBook Pro (15 дюймов, середина 2012 г.)
- MacBook Pro (с дисплеем Retina, 13 дюймов, конец 2012 г.)
- MacBook Pro (13 дюймов, середина 2012 г.)
MacBook Air
- MacBook Air (с дисплеем Retina, 13 дюймов, 2020 г.)
- MacBook Air (с дисплеем Retina, 13 дюймов, 2019 г.
 )
) - MacBook Air (с дисплеем Retina, 13 дюймов, 2018 г.)
- MacBook Air (13 дюймов, 2017 г.)
- MacBook Air (13 дюймов, начало 2015 г.)
- MacBook Air (11 дюймов, начало 2015 г.)
- MacBook Air (13 дюймов, начало 2014 г.)
- MacBook Air (11 дюймов, начало 2014 г.)
- MacBook Air (13 дюймов, середина 2013 г.)
- MacBook Air (11 дюймов, середина 2013 г.)
- MacBookAir (13 дюймов, середина 2012 г.)
- MacBook Air (11 дюймов, середина 2012 г.)
MacBook
- MacBook (с дисплеем Retina, 12 дюймов, 2017 г.)
- MacBook (с дисплеем Retina, 12 дюймов, начало 2016 г.)
- MacBook (с дисплеем Retina, 12 дюймов, начало 2015 г.)
iMac Pro
- iMac Pro (2017 г.)
- iMac (с дисплеем Retina 5K, 27 дюймов, 2020 г.)
- iMac (с дисплеем Retina 5K, 27 дюймов, 2019 г.)
- iMac (с дисплеем Retina 4K, 21,5 дюйма, 2019 г.
 )
) - iMac (с дисплеем Retina 5K, 27 дюймов, 2017 г.)
- iMac (с дисплеем Retina 4K, 21,5 дюйма, 2017 г.)
- iMac (21,5 дюйма, 2017 г.)
- iMac (с дисплеем Retina 5K, 27 дюймов, конец 2015 г.)
- iMac (с дисплеем Retina 4K, 21,5 дюйма, конец 2015 г.)
- iMac (21,5 дюйма, конец 2015 г.)
- iMac (с дисплеем Retina 5K, 27 дюймов, середина 2015 г.)
- iMac (с дисплеем Retina 5K, 27 дюймов, конец 2014 г.)
- iMac (21,5 дюйма, середина 2014 г.)
- iMac (27 дюймов, конец 2013 г.)
- iMac (21,5 дюйма, конец 2013 г.)
- iMac (27 дюймов, конец 2012 г.)
- iMac (21,5 дюйма, конец 2012 г.)
Mac mini
- Mac mini (2018 г.)
- Mac mini (конец 2014 г.)
- Mac mini (конец 2012 г.)
Mac Pro
- Mac Pro (2019 г.)
- Mac Pro (конец 2013 г.)
Дата публикации:
Операционная система macOS Big Sur совместима с этими компьютерами
Операционную систему macOS Big Sur можно установить на любую из этих моделей компьютеров Mac.
При обновлении с macOS Sierra или более поздней версии для обновления до macOS Big Sur требуется 35,5 ГБ свободного места на диске. При обновлении с более ранней версии операционной системы для установки macOS Big Sur потребуется до 44,5 ГБ свободного места на диске.
MacBook Pro
- MacBook Pro (13 дюймов, M1, 2020 г.)
- MacBook Pro (13 дюймов, 2020 г., два порта Thunderbolt 3)
- MacBook Pro (13 дюймов, 2020 г., четыре порта Thunderbolt 3)
- MacBook Pro (16 дюймов, 2019 г.)
- MacBook Pro (13 дюймов, 2019 г., два порта Thunderbolt 3)
- MacBook Pro (15 дюймов, 2019 г.)
- MacBook Pro (13 дюймов, 2019 г., четыре порта Thunderbolt 3)
- MacBook Pro (15 дюймов, 2018 г.)
- MacBook Pro (13 дюймов, 2018 г., четыре порта Thunderbolt 3)
- MacBook Pro (15 дюймов, 2017 г.
 )
)
- MacBook Pro (13 дюймов, 2017 г., четыре порта Thunderbolt 3)
- MacBook Pro (13 дюймов, 2017 г., два порта Thunderbolt 3)
- MacBook Pro (15 дюймов, 2016 г.)
- MacBook Pro (13 дюймов, 2016 г., четыре порта Thunderbolt 3)
- MacBook Pro (13 дюймов, 2016 г., два порта Thunderbolt 3)
- MacBook Pro (с дисплеем Retina, 15 дюймов, середина 2015 г.)
- MacBook Pro (с дисплеем Retina, 13 дюймов, начало 2015 г.)
- MacBook Pro (с дисплеем Retina, 15 дюймов, середина 2014 г.)
- MacBook Pro (с дисплеем Retina, 13 дюймов, середина 2014 г.)
- MacBook Pro (с дисплеем Retina, 15 дюймов, конец 2013 г.)
- MacBook Pro (с дисплеем Retina, 13 дюймов, конец 2013 г.)
MacBook Air
- MacBook Air (M1, 2020 г.)
- MacBook Air (с дисплеем Retina, 13 дюймов, 2020 г.)
- MacBook Air (с дисплеем Retina, 13 дюймов, 2019 г.)
- MacBook Air (с дисплеем Retina, 13 дюймов, 2018 г.)
- MacBook Air (13 дюймов, 2017 г.
 )
) - MacBook Air (13 дюймов, начало 2015 г.)
- MacBook Air (11 дюймов, начало 2015 г.)
- MacBook Air (13 дюймов, начало 2014 г.)
- MacBook Air (11 дюймов, начало 2014 г.)
- MacBook Air (13 дюймов, середина 2013 г.)
- MacBook Air (11 дюймов, середина 2013 г.)
MacBook
- MacBook (с дисплеем Retina, 12 дюймов, 2017 г.)
- MacBook (с дисплеем Retina, 12 дюймов, начало 2016 г.)
- MacBook (с дисплеем Retina, 12 дюймов, начало 2015 г.)
iMac Pro
- iMac (24 дюйма, чип M1, 2021 г.)
- iMac (с дисплеем Retina 5K, 27 дюймов, 2020 г.)
- iMac (с дисплеем Retina 5K, 27 дюймов, 2019 г.)
- iMac (с дисплеем Retina 4K, 21,5 дюйма, 2019 г.)
- iMac (с дисплеем Retina 5K, 27 дюймов, 2017 г.)
- iMac (с дисплеем Retina 4K, 21,5 дюйма, 2017 г.)
- iMac (21,5 дюйма, 2017 г.)
- iMac (с дисплеем Retina 5K, 27 дюймов, конец 2015 г.
 )
) - iMac (с дисплеем Retina 4K, 21,5 дюйма, конец 2015 г.)
- iMac (21,5 дюйма, конец 2015 г.)
- iMac (с дисплеем Retina 5K, 27 дюймов, середина 2015 г.)
- iMac (с дисплеем Retina 5K, 27 дюймов, конец 2014 г.)
- iMac (21,5 дюйма, середина 2014 г.)
Mac mini
- Mac mini (чип M1, 2020 г.)
- Mac mini (2018 г.)
- Mac mini (конец 2014 г.)
Mac Pro
- Mac Pro (2019 г.)
- Mac Pro (конец 2013 г.)
Дата публикации:
macOS High Sierra Patcher
Вопросы
или комментарии? Не стесняйтесь обращаться ко мне по адресу [email protected] Пожалуйста
взгляните также на часто задаваемые вопросы, расположенные внизу этой страницы.
У меня также есть видео на YouTube, показывающее весь процесс.
Требования:
— Mac Pro, iMac или MacBook Pro начала 2008 г. или новее
или новее
(MacPro 3,1 и 4,1, iMac 8,1 и 9,1, MacBook Pro 4,1, 5,1 5,2, 5,3,
5,4 и 5,5)
— MacBook Air конца 2008 г. или новее или MacBook в алюминиевом корпусе Unibody (MacBookAir 2,1, MacBook 5,1)
— Mac Mini начала 2009 г. или новее или белый MacBook (Macmini 3,1, MacBook 5,2)
— Xserve начала 2008 г. или новее (Xserve 2,1, Xserve 3,1)
Машины, которые НЕ ПОДДЕРЖИВАЮТСЯ:
— Mac Pro, iMac, MacBook 2006-2007 гг.
Pros и Mac Mini (MacPro 1,1 и 2,1, iMac 4,1, 5,1, 5,2, 6,1 и
7,1, MacBook Pro 1,1, 2,1 и 3,1, Macmini 1,1 и 2,1)
— iMac 7,1 2007 года совместим, если процессор обновлен до Penryn- на базе Core 2 Duo, например T9300.
— MacBook Air 2006-2008 гг. (MacBook 1,1, 2,1 3,1 и 4,1)
— MacBook Air 2008 г. (MacBookAir 1,1)
— Примечание. Убедитесь, что SIP отключен в системе, которую вы собираетесь установить.
Высокая Сьерра на. Если это не так или вы не уверены, просто загрузитесь в Recovery.
раздел вашей текущей установленной копии OS X, откройте Терминал и
запустите «csrutil отключить».
Вещи, которые вам понадобятся:
— Копия установщика macOS High Sierra.
Приложение. Это можно получить в Mac App Store с помощью машины
что
поддерживает High Sierra или с помощью встроенной функции загрузки инструмента. В строке меню просто выберите «Инструменты» > «Загрузить macOS High Sierra…» 9.0010
— USB-накопитель объемом не менее 8 ГБ.
— Копия инструмента — Скачать здесь (Текущая версия: 2.7.0, SHA1: 73f180d30200ef5f6d
0fe57b9c7d22bd6bf)
— Посмотреть список изменений и скачать старые версии здесь
Известные проблемы:
— Трекпад (только для MacBook5,2). Трекпад в MacBook5,2
не полностью поддерживается в High Sierra. Пока он работает и полностью пригоден для использования,
High Sierra определяет ее как обычную мышь, не позволяя
изменение некоторых настроек, ориентированных на трекпад.
Как использовать:
1. Вставьте нужный USB-накопитель, откройте Дисковую утилиту и отформатируйте его как OS X Extended (в журнале).
Вставьте нужный USB-накопитель, откройте Дисковую утилиту и отформатируйте его как OS X Extended (в журнале).
2. Откройте инструмент «macOS High Sierra Patcher» и найдите свою копию приложения установщика macOS High Sierra.
*Убедитесь, что инструмент успешно проверяет приложение.
3. Затем выберите USB-накопитель в списке целевых томов и нажмите «Начать операцию».
4. Когда операция завершится, загрузите целевой неподдерживаемый Mac.
USB-накопитель, который вы только что создали, удерживая нажатой клавишу Option при включении машины и выбирая накопитель.
Примечание. Выполните шаги 5 и 6, только если вы собираетесь выполнить чистую установку.
В противном случае вы можете просто пропустить эти шаги и установить на свой том.
содержащий предыдущую версию OS X, и он выполнит обновление на месте.
5. После загрузки программы установки откройте Дисковую утилиту из меню «Утилиты» или дважды щелкните ее в окне «Утилиты» в левом нижнем углу экрана.
6. Выберите диск или раздел, на который вы хотите установить, и сотрите его,
гарантируя использование либо Mac OS Extended (в журнале), либо APFS в качестве типа файловой системы.
При форматировании всего диска убедитесь, что выбран GUID.
— Обратите внимание, что если вы используете APFS, у вас не будет загрузочного раздела восстановления.
— Рекомендуется использовать APFS только в том случае, если целевой диск является SSD.
— Если вы решите использовать APFS, послеустановочный инструмент установит пользовательский метод загрузки, поскольку прошивка этих неподдерживаемых машин изначально не поддерживает загрузку с томов APFS. Это не так чисто, как встроенная загрузка, но не вызовет никаких проблем при работе с High Sierra. Демонстрацию модифицированного процесса загрузки можно посмотреть здесь.
7. Установите macOS обычным способом на нужный том.
8. Когда установка завершится, перезагрузитесь обратно на диск установщика.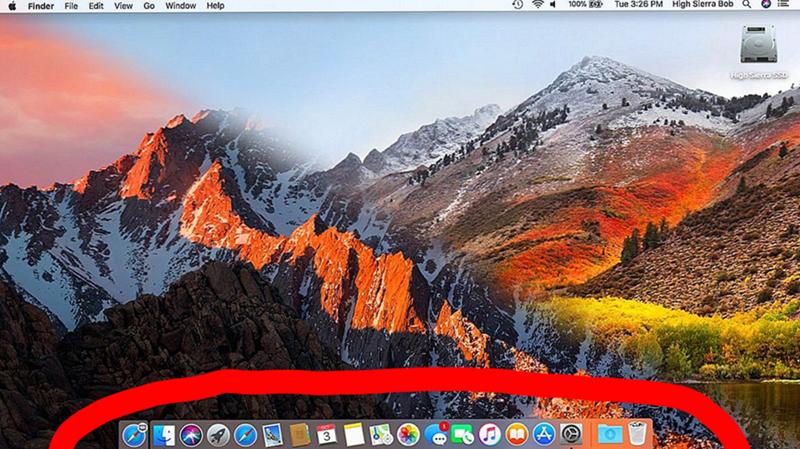
На этот раз откройте приложение «Постустановка macOS».
9. В приложении выберите используемую модель Mac. Оптимальный
патчи будут выбраны для вас на основе выбранной вами модели. Вы можете
также выберите другие патчи по вашему выбору.
— Кнопка «i» рядом с каждым патчем покажет более подробную информацию о соответствующем патче.
10. Выберите том, на котором вы только что установили macOS High Sierra, и
нажмите «Исправить». Когда он закончит исправление, нажмите «Перезагрузить». Он может сидеть
там за несколько мгновений восстанавливает кэши перед перезагрузкой.
— Если для некоторых
причина, по которой система не работает корректно после перезагрузки, загрузитесь обратно
на диск установщика, снова запустите патч после установки и выберите
«Принудительно перестроить кэш» перед перезагрузкой. В этом нет необходимости для большинства
обстоятельства.
11. При перезагрузке теперь должна загружаться полностью рабочая копия
macOS Высокая Сьерра.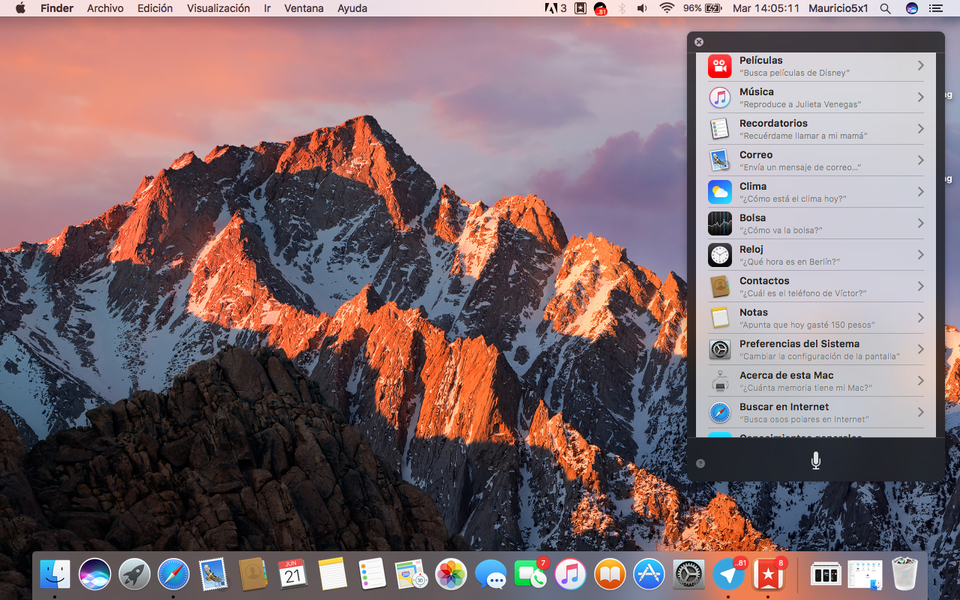
Дополнительная информация:
— если выбрано в инструменте постустановки macOS, в вашей установке High Sierra будет программа с именем «Patch Updater», расположенная в папке /Applications/Utilities. Эта программа предупредит вас, когда для вашей машины будут доступны новые обновления исправлений, и предложит установить их. Если у вас не установлен Patch Updater, но вы хотели бы его установить, вы можете скачать и запустить скрипт, найденный здесь, чтобы сделать это.
Обновления
Системные обновления, такие как 10.13.1, должны устанавливаться нормально, если в средстве постустановки macOS было выбрано «Исправление обновления программного обеспечения» или если оно было установлено с помощью программы Patch Updater. Если по какой-то причине обновления не отображаются или вы не применили патч, вы можете установить его вручную с помощью скрипта, найденного здесь.
— Если компьютер не запускается должным образом после применения системного обновления, вам потребуется загрузиться с исправленного установочного тома и повторно запустить послеустановочное исправление на томе High Sierra. Убедитесь, что вы выбрали «Force Cache Rebuild» перед перезагрузкой.
Убедитесь, что вы выбрали «Force Cache Rebuild» перед перезагрузкой.
Часто задаваемые вопросы:
В: Инструмент успешно создал USB-накопитель, но при загрузке индикатор выполнения зависает чуть больше половины пути.
A: Проверьте свою копию приложения Install macOS High Sierra. Если вы используете
последней версии инструмента, вы должны использовать последнюю версию
Установите приложение macOS High Sierra. Версия 1.1 от
инструмент исправления и более старые версии поддерживают более старые версии приложения-установщика.
В: Средство исправления выдает ошибки, например «Ошибка копирования файлов…».
A: Убедитесь, что ваш USB-накопитель доступен для записи. Попробуйте переформатировать его или просто попробуйте другой USB-накопитель.
В: Инструмент исправления выдает ошибку «Ошибка монтирования»
О: Убедитесь, что ваше приложение «Установить macOS High Sierra» является правильным.
Он должен быть размером около 5 ГБ. Если вы использовали функцию «Пропустить приложение
Верификация», вы, скорее всего, выбрали недопустимое приложение, которое
не содержит необходимых файлов.
В: Я не могу открыть свою копию Install macOS High Sierra с помощью инструмента исправления.
A: Если вы загрузили копию, указанную выше, она распространяется внутри
DMG-файл. Вы должны открыть этот файл (смонтировать его), чтобы получить доступ к установочному
Приложение macOS High Sierra, которое вам нужно выбрать.
В: Я не вижу раздел жесткого диска на экране программы установки или в инструменте после установки.
A: Убедитесь, что FileVault отключен, или воспользуйтесь приведенными здесь инструкциями, чтобы разблокировать его вручную с помощью терминала.
Q: Я получаю символ «НЕТ» при запуске после успешной установки High Sierra.
A: Убедитесь, что вы запустили исправление после установки на правильном томе, как описано выше в шагах 8–10.
В: Я получаю символ «НЕТ» при запуске с пропатченного USB-накопителя
О: Проверьте список поддерживаемых/неподдерживаемых программ в верхней части этой страницы. Убедитесь, что ваша машина находится в списке поддерживаемых.
В: Моя камера iSight не работает после установки High Sierra
О: Убедитесь, что вы правильно удалили (используя деинсталлятор программы, а не просто перетаскивая приложение в корзину) все программное обеспечение виртуальной машины, установленное на вашем компьютере, например VirtualBox, VMWare и т. д.
В: Я получаю сообщение об ошибке «NSURL» при попытке обновить свой компьютер или использовать App Store
О: Обычно это происходит из-за того, что указан недопустимый URL-адрес каталога. Чтобы вернуться к стандартному состоянию, просто запустите «sudo softwareupdate —clear-catalog» в Терминале, а затем запустите сценарий исправления обновления программного обеспечения, расположенный выше.
В: Safari, App Store и/или Почта перестали работать после установки системного обновления
О: Загрузите и запустите приложение Onyx, вверху выберите «Обслуживание», затем нажмите кнопку «Выполнить».
В: При попытке установить High Sierra
я получаю сообщение об ошибке «Нет пакетов, пригодных для установки» О: Это происходит из-за неправильной установки даты и времени в вашей системе. Чтобы исправить это, вы можете либо загрузить текущую установку OS X и установить дату, либо использовать Терминал после загрузки с исправленного установочного USB-накопителя, чтобы установить дату. Инструкции по установке даты с помощью терминала можно найти здесь.
Чтобы исправить это, вы можете либо загрузить текущую установку OS X и установить дату, либо использовать Терминал после загрузки с исправленного установочного USB-накопителя, чтобы установить дату. Инструкции по установке даты с помощью терминала можно найти здесь.
Выполните следующие действия перед установкой macOS High Sierra 10.13
Новая версия macOS High Sierra версии 10.13 теперь доступна для вашего Mac. Вот несколько шагов, которые вы должны предпринять перед обновлением.
Помимо новой версии iOS 11, Apple также выпустила последнюю версию своей операционной системы для настольных ПК — macOS High Sierra. High Sierra, версия 10.13, больше похожа на небольшую версию предыдущей версии, Sierra 10.12. Компьютеры с Mac OS 10.7.5 можно бесплатно обновить на поддерживаемых устройствах. Тем не менее, пользователи должны принять во внимание и выполнить необходимые шаги для подготовки своих компьютеров Mac к новому обновлению. Это связано с тем, что High Sierra использует совершенно новую файловую систему под названием APFS.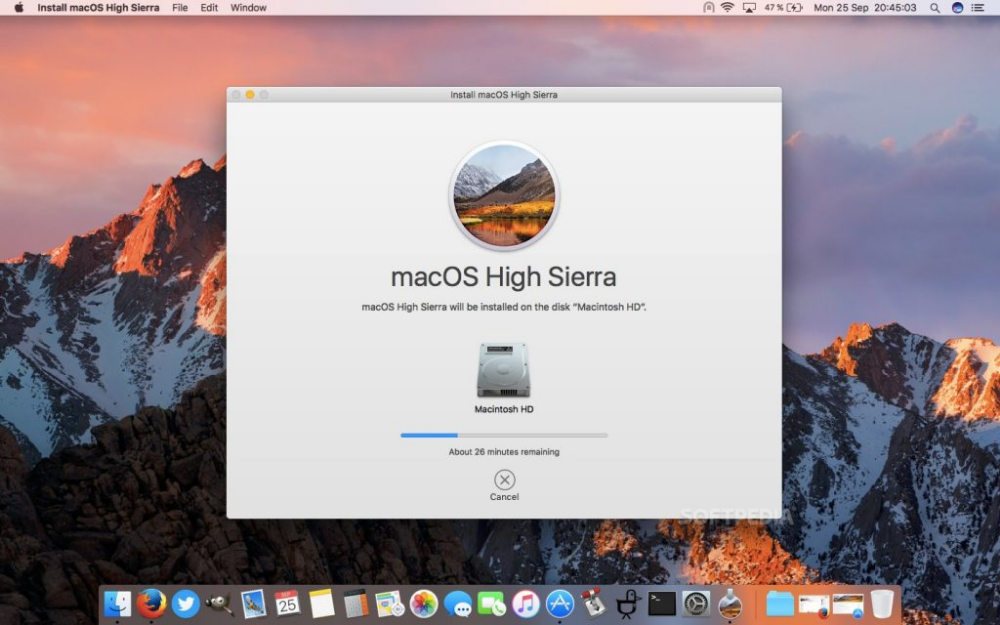
Мы подробно описали APFS ранее в этом году во время подготовки к обновлению до iOS 10.3. Однако, в отличие от iOS, macOS — более сложное существо; отчасти из-за необходимости поддерживать сторонние приложения, которые не так тщательно курируются и тщательно управляются, как те, которые можно найти в магазине приложений для iOS.
Рабочий стол также более открыт, с файловым менеджером и более свободным диапазоном для перемещения, в отличие от iOS, где существуют строгие правила для разработчиков приложений и поведения для конечных пользователей. Помимо улучшений под капотом, High Sierra обладает новыми функциями, которые делают его предшественника более подходящим и законченным. В этой статье мы расскажем о некоторых вещах, которые вы должны сделать перед загрузкой и установкой High Sierra на свой Mac.
Подготовьте свой Mac перед установкой macOS High Sierra 10.13
Обновите все свои приложения
Приложения необходимо будет изменить для поддержки файловой системы High Sierra, особенно дисковых инструментов. Но для других приложений, таких как Microsoft Office и Adobe Creative Cloud, убедитесь, что у вас установлены обновленные версии, чтобы вы не оказались в ситуации с курицей или яйцом после достижения рабочего стола. В этой ветке Macrumors есть полный список совместимых и несовместимых приложений. Возможно, вы захотите сначала просмотреть, прежде чем совершить прыжок.
Но для других приложений, таких как Microsoft Office и Adobe Creative Cloud, убедитесь, что у вас установлены обновленные версии, чтобы вы не оказались в ситуации с курицей или яйцом после достижения рабочего стола. В этой ветке Macrumors есть полный список совместимых и несовместимых приложений. Возможно, вы захотите сначала просмотреть, прежде чем совершить прыжок.
Сделайте резервную копию текущей установки macOS сейчас
Первое, что вы должны сделать, это определить, совместим ли ваш Mac с High Sierra. Оказывается, новая файловая система имеет большое предпочтение (без каламбура) для компьютеров Mac на базе SSD. Такие компьютеры Mac, как iMac с дисками Fusion, в настоящее время не поддерживаются APFS и вместо этого будут продолжать использовать HFS+. Apple планирует добавить поддержку в будущем. Вот список поддерживаемых компьютеров Mac:
- MacBook (конец 2009 г. или новее)
- MacBook Pro (середина 2010 г. или новее)
- MacBook Air (конец 2010 г.
 или новее)
или новее) - Mac mini (середина 2010 г. или новее)
- iMac (конец 2009 г. или новее)
- Mac Pro (середина 2010 г. или новее)
Не все функции поддерживаются в Sierra например, на старых компьютерах Mac новый видеокодек HEVC требует более нового оборудования, такого как MacBook Pro 2017 и 2016 годов. Для получения более подробной информации о функциях, поддерживаемых моделью, посетите веб-сайт Apple.
Если на вашем Mac установлена macOS 10.12 (Sierra), 10.11 (El Capitan) или более ранней версии, обязательно выполните полное резервное копирование машины. High Sierra преобразует файловую систему HFS+, которую в настоящее время использует ваш Mac, в новую APFS. Нет простого способа вернуться назад, потому что более ранние файловые системы не распознаются APFS. Таким образом, вы не сможете легко восстановить резервную копию Time Machine без предварительного форматирования в старую файловую систему HFS+.
Создайте загрузочную копию macOS Sierra 10.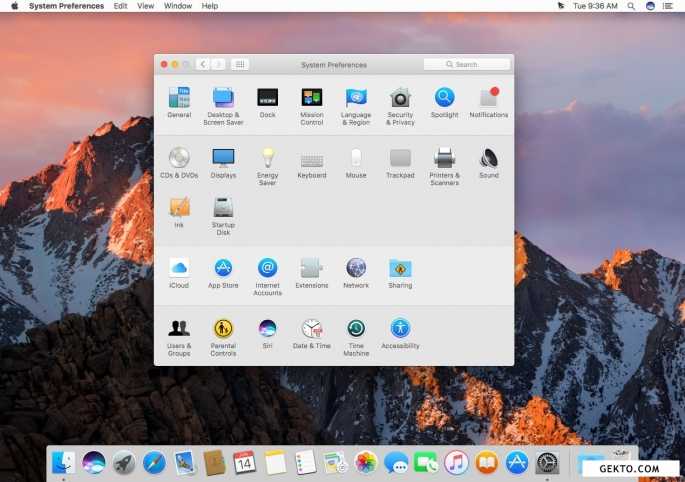 12
12
Если вы обнаружите, что High Sierra вам не нравится, вам понадобится простой способ понизить версию. Наличие загрузочной копии macOS Sierra может помочь. Существует несколько способов создать загрузочную копию macOS, самый простой — Disk Creator от MacDaddy.io. Все, что вам нужно, — это пустой флэш-накопитель емкостью 8 ГБ или больше и копия приложения macOS, которое вы можете загрузить из App Store.
Запустите Disk Creator, выберите USB-накопитель, на котором будут храниться установочные файлы, нажмите «Выбрать программу установки macOS», затем выберите приложение macOS Sierra. Щелкните Создать установщик.
Нажмите Стереть диск при появлении запроса, затем введите свой пароль. Если у вас есть какие-либо важные файлы на диске, нажмите «Отмена», а затем сначала создайте их резервную копию.
Создание установочного носителя займет некоторое время, поэтому следите за индикатором выполнения в нижней части окна Disk Creator.
По завершении отложите его в сторону и установите macOS High Sierra, когда придет время.
Как переустановить более раннюю версию macOS, если вам нужно
Если что-то пойдет не так и вам нужно переустановить старую версию macOS, вот как это сделать.
Выключите компьютер Mac, подключите USB-накопитель к программе установки macOS, затем запустите компьютер Mac. Немедленно удерживайте нажатой клавишу Option , пока не появится меню загрузки. Выберите «Установить носитель macOS», затем нажмите «Ввод». Когда вы попадете на экран утилит macOS, выберите Дисковая утилита , затем нажмите Продолжить
Выберите Macintosh HD или имя вашего загрузочного диска, затем нажмите Стереть.
Выберите Macintosh Journaled, затем нажмите «Стереть». Это важно, потому что High Sierra модифицирует диск, делая невозможным восстановление даже из резервной копии Time Machine. По завершении выйдите из Дисковой утилиты.
 , два порта Thunderbolt 3)
, два порта Thunderbolt 3)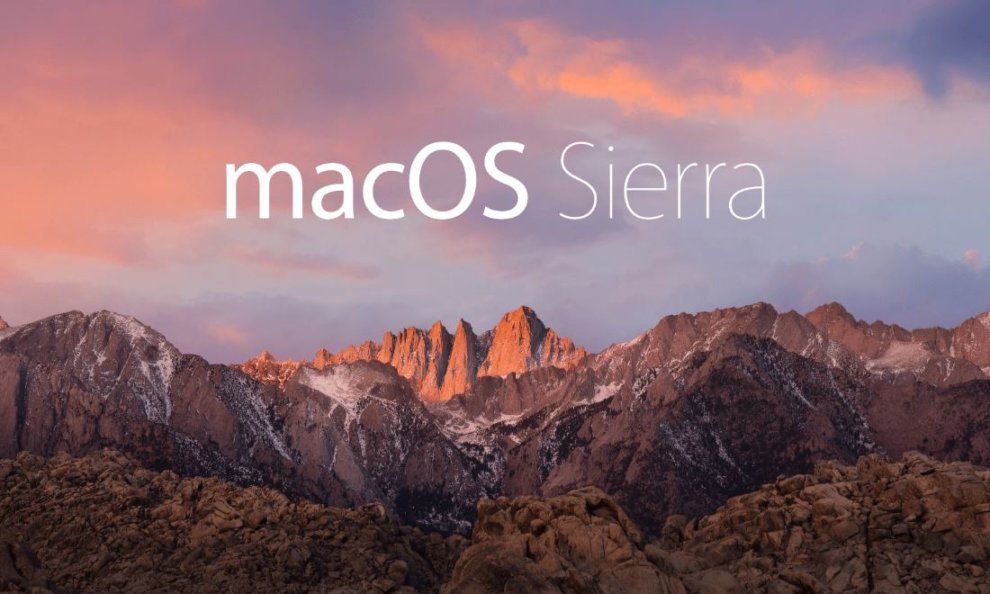 )
) )
) )
)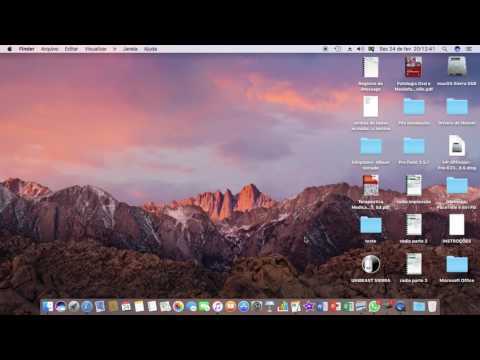 )
) )
) или новее)
или новее)