Содержание
Как перепрошить iPhone самостоятельно
Счастливый обладатель iPhone рано или поздно может столкнуться с ситуацией, когда девайс отказывается работать, как прежде. Причины для такого его «поведения» могут быть самыми различными. Однако в этой ситуации для владельца важнее не просто понять, что спровоцировало отказ нормального функционирования, а разобраться, что делать, как вернуть свой Айфон к «жизни».
Безусловно, одним из самых действенных способов является посещение сервисного центра. Для этого потребуется затратить время и определённую сумму денег, которые затребует мастер за оказанную услугу.
Однако существует альтернативный способ, сопровождаемый такой же эффективностью. Для этого вы просто возьмите инструкцию, как перепрошить Айфон 5S самостоятельно, изучите её, найдите ответы на возникающие вопросы и всё.
Кстати, найти ответы несложно, если у вас имеется выход в интернет. В сети имеются множество специализированных сайтов, где уже выложены подробные рекомендации, как перепрошить Айфон, а также имеются форумы, где непосредственно каждый владелец iPhone может сформулировать свой вопрос и мгновенно получить на него ответ.
После такой подготовки вы сами сможете осуществлять действия не хуже, чем мастера сервисного центра, вы легко сможете прошить свой iPhone и вернуть ему отличную работоспособность.
Важно учитывать, что прошить iPhone можно двумя способами:
- путём обновления программного обеспечения;
- путём восстановления.
Эти два способа имеют отличительные особенности, поэтому перед окончательным выбором конкретного способа, как прошить китайский Айфон, желательно ознакомиться с процессом выполнения каждого способа, чтобы осознать, какой вариант будет максимально приемлемым.
Обновление программного обеспечения
Если ваш iPhone перестал корректно функционировать по причине программного сбоя, можно воспользоваться возможностью обновления программного обеспечения.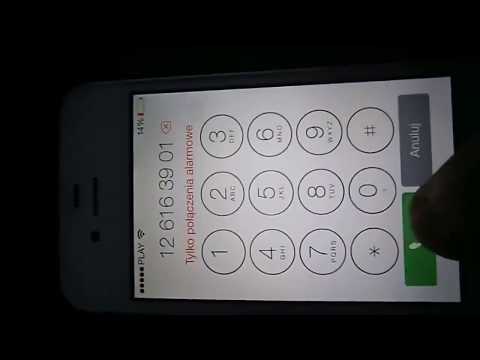
Перед этим не забудьте сделать резервную копию, а также перенести важный контент с iPhone на компьютер. Это позволит избежать потери важных данных после завершения процесса обновления.
Обновить программное обеспечение на iPhone можно также двумя способами при помощи:
- iTunes;
- Wi-Fi.
Только вам, владельцу, решать, как прошить Айфон, каким способом воспользоваться.
Обновление с помощью iTunes
Утилита iTunes позволяет и обновить программное обеспечение, и при необходимости восстановить операционную систему.
Важно только учитывать, что утилита ориентирована на загрузку и установку только самой свежей версии операционной системы.
По этой причине при наличии у вас желания установить определённую версию, которая не является последней, лучше заранее её закачать на компьютер, а затем в процессе установки указать путь, где она сохранена.
В этом случае удастся ваш китайский Айфон прошить определённой версией iOS.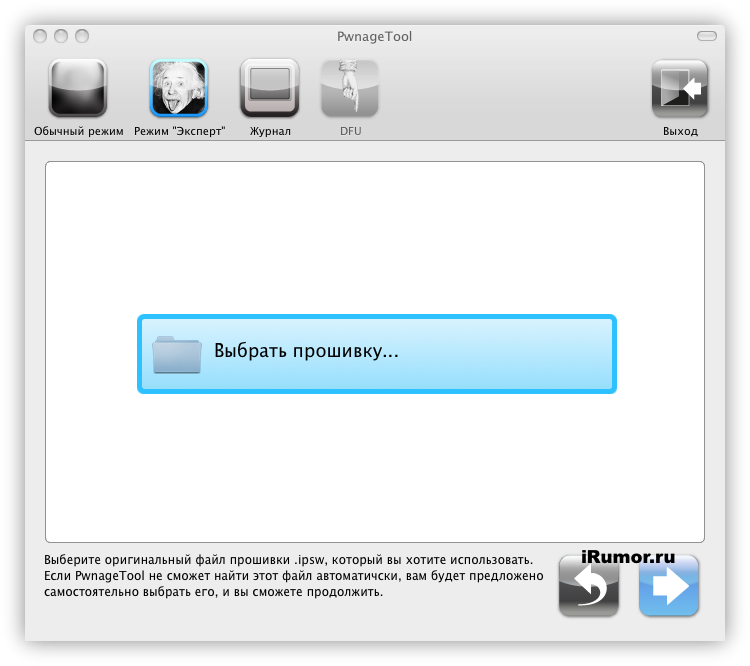
Итак, первоначально подсоедините свой китайский Айфон к компьютеру, применяя USB-кабель. После этого запустите утилиту iTunes.
В открывшемся окне в строке меню найдите параметр «Устройства», перейдите на него и выберите модель своего девайса.
Теперь перейдите в настройки параметров подключения и синхронизации, там вы обнаружите кнопку «Обновить», кликните по ней.
Сразу после этого на вашем iPhone появится запрос относительно этих действий. Нажмите на «Ok», согласившись с предложенными действиями, тем самым позволяя запуск процесса обновления.
Вам остаётся дождаться его завершения, убедиться в корректности работоспособности, а далее переместить весь контент, предварительно перезаписанный на компьютер.
Обновление через Wi-Fi
Если имеется возможность обеспечить подключение Айфон к скоростному интернету через Wi-Fi, то можно закачать операционную систему непосредственно сразу на гаджет, а затем благополучно обновить программное обеспечение.
Включите свой китайский Айфон, перейдите в «Настройки», далее проследуйте в параметр «Основные», а из него – в «Обновление ПО».
Открыв этот параметр, легко обнаружить кнопку «Загрузить и установить», именно ею вам сейчас нужно воспользоваться.
После таких действий вам остаётся подтвердить ваше намерение перепрошить свой гаджет, далее процесс будет осуществляться автоматически.
Вам также остаётся просто дождаться завершения процесса.
К сожалению, такой простой и эффективный способ невозможно использовать, если вы являетесь обладателем залоченного мобильного устройства или того, который использует джейлбрейк.
Иного варианта, как воспользоваться восстановлением операционной системы в режиме DFU, для таких iPhone нет.
Восстановление операционной системы
Процессы обновления и восстановления немного похожи, но, тем не менее, имеют и отличительные особенности. Если при обновлении подразумевается установка самой свежей версии операционной системы, то при восстановлении осуществляется установка «чистой» iOS, но необязательно новой.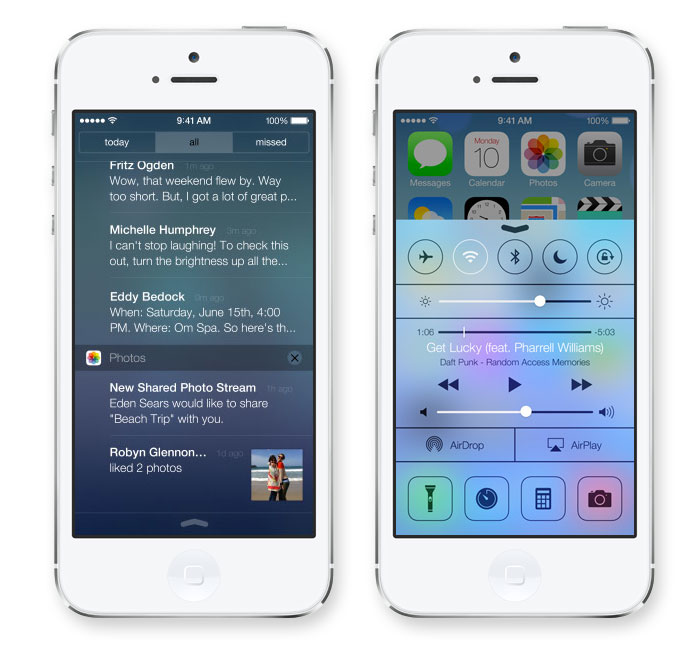
Итак, если вы решились перепрошить свой китайский Айфон, вам также придётся выбрать между двумя вариантами осуществления таких действий:
- через RecoveryMode;
- через DFU Mode.
Первый по праву считают аварийным вариантом восстановления операционной системы, а второй является более подходящим вариантом для тех, кто является любителем джейлбрейков.
Восстановление через RecoveryMode
Итак, желая разобраться, как прошить iPhone через RecoveryMode, владельцам гаджета также полезно внимательно изучить инструкцию, хотя никаких сложностей при осуществлении таких действий нет.
Первоначально выключите свой девайс и выждите, когда дисплей полностью погаснет.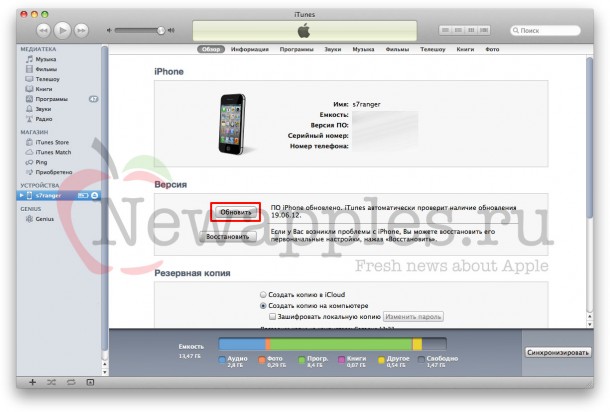
Теперь подключите свой гаджет к компьютеру и зажмите кнопку «Home». В этом случае утилита iTunes предложит осуществить процесс восстановления вашего гаджета. Безусловно, вы должны согласиться с этим предложением, нажимая кнопку «Ok».
В отдельных случаях утилита iTunes не выдвигает такого предложения, поэтому вам придётся найти кнопку «Восстановить iPhone» и кликнуть по ней, при этом обязательно вы обязаны одновременно зажать клавишу «Shift».
Если на компьютере установлен не Windows, а Mac, тогда вместо клавиши «Shift» зажать нужно клавишу «Alt».
Далее утилита потребует указать путь к прошивке. Естественно, вам следует заранее побеспокоиться об этом и закачать её предварительно из интернета.
Для каждой версии iPhone подходит своя версия прошивки, имеющая расширение .ipsw. Очень важно внимательно изучить предлагаемые версии прошивок, остановить выбор только, когда вы будете абсолютно уверены в том, что она подходит для вашего девайса. Если прошивка подобрана «чужая», то результат восстановления будет отрицательным.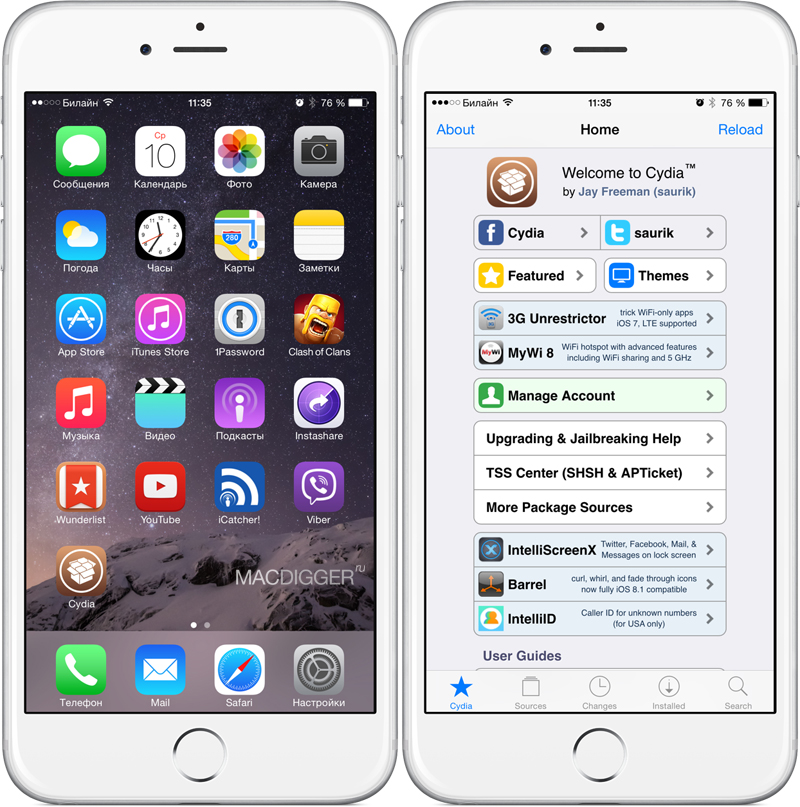 Прошивка просто не станет на чужую модель.
Прошивка просто не станет на чужую модель.
Все последующие действия осуществляются автоматически, не требуя вашего дополнительного участия. Остаётся просто дождаться завершения этого процесса.
Когда процесс подойдёт к завершению, утилита вам сообщит об этом, поэтому вы можете смело отсоединять свой гаджет от компьютера, включать его и проверять его работоспособность.
Также нужно не забыть переместить тот контент, который был предварительно перемещён на компьютер. Одними из последующих действий будут те, которые направлены на загрузку и установку утилит и программ, необходимых для выполнения всех вам привычных задач.
Восстановление через DFU Mode
Если вы решились самостоятельно перепрошить свой гаджет через DFU Mode, вам также рекомендуется изучить инструкцию, а затем неукоснительно следовать согласно её рекомендациям.
Первоначально подключите свой Айфон к компьютеру и только после этого выключите его.
Теперь найдите на девайсе две кнопки «Power», «Home» и одновременно их обе зажмите. Выдержите паузу в десять секунд, после которой отпустите кнопку «Power», но палец на кнопке «Home» продолжайте уверенно удерживать.
Выдержите паузу в десять секунд, после которой отпустите кнопку «Power», но палец на кнопке «Home» продолжайте уверенно удерживать.
В результате таких действий утилита iTunes сумеет распознать ваш гаджет в режиме DFU Mode.
Все последующие действия будут идентичны тем, которые осуществляются при прошивке в режиме RecoveryMode.
Владелец обязательно указывает путь к прошивке, которую предварительно скачал и сохранил на жёстком диске. После этого соглашается со всеми последующими действиями, благословляя процесс прошивки, осуществляющийся в автоматическом режиме.
Остаётся также только терпеливо ждать, когда утилита сообщит об успешном завершении процесса и позволит вам убедиться в отличной работоспособности iPhone, на котором теперь будет установлена новая операционная система.
Те владельцы, которые активно ностальгируют по определённой версии iOS, воспользоваться такими вариантами, к сожалению, не смогут, поскольку для отката на старую версию операционной системы лучше воспользоваться иными вариантами.
Итак, процесс перепрошивки современных гаджетов не является сложным и запутанным, поэтому при желании его может легко осуществить любой пользователь, даже не имеющий никакого опыта.
Не следует паниковать и стремительно нестись в сервисный центр, пребывая в уверенности, что только их мастера смогут реанимировать ваш любимый гаджет, восстановить его работоспособность. Со всеми такими же действиями удаётся справиться и самостоятельно, при этом обеспечив сохранение бюджета.
Как перепрошить iPhone и не сломать его
Как перепрошить iPhone и не сломать его
Содержание
- 1 Как перепрошить iPhone и не сломать его
- 2 Автоматическое обновление по воздуху
- 3 Автоматическое обновление через iTunes
- 4 Ручное обновление iPhone через iTunes
- 5 Прошивка смартфона через Recovery Mode
- 6 Прошивка iPhone с помощью режима DFU
- 7 Прошивка iPhone.
 100% способ разблокировать любое Apple устройство. +[Видео]
100% способ разблокировать любое Apple устройство. +[Видео]- 7.1 В каких случаях поможет прошивка iPhone?
- 7.2 Как прошить любое устройство Apple — iPhone 4, 5s, 5, 6, 6s, 7, iPad? Пошаговая инструкция.
- 7.3 iPhone отключен. Подключитесь к iTunes — как разблокировать? [ВИДЕО]
- 7.4 Ошибка 4013 при восстановлении iPhone.
- 8 HelperLife
- 9 Нужны ли особые программы, чтобы прошить айфон
- 10 Прошиваем айфон через itunes
- 11 Ваш айфон заблокирован? Как прошить в таком случае
- 12 Как прошить китайский айфон, если он на андроиде
- 13 Есть ли способы прошить айфон без itunes
- 13.1 Через wifi
- 13.2 С помощью RecoveryMode
- 13.3 Через DFU Mode
- 14 Как восстановить iPhone без iTunes
- 15 Способ 1. Как восстановить iPhone с помощью iCloud
- 16 Способ 2. Как восстановить iPhone с помощью iTools
- 17 Способ 3. Как восстановить iPhone с помощью CopyTrans Shelbee
- 18 Способ 4.
 Как восстановить iPhone с помощью ReiBoot
Как восстановить iPhone с помощью ReiBoot
Здесь разбираемся со стандартными способами прошивки iPhone, а также перепрошивке через Recovery Mode и DFU. Сохраните инструкцию в закладки. Она пригодится, чтобы обновить или реанимировать устройство.
Автоматическое обновление по
воздуху
Зачем: Для стандартного перехода на новую версию iOS.
Как: Зайдите в Настройки — Основные — Обновление ПО. Дождитесь обновления информации, ознакомьтесь с нововведениями, загрузите и установите программное обеспечение с помощью соответствующей кнопки.
Автоматическое обновление через iTunes
Зачем: Для перехода на новую версию iOS, если загрузить ПО с iPhone не получается.
Как: Подключите iPhone к компьютеру через USB. Перейдите в раздел управления устройством, нажмите кнопку Обновить и дождитесь завершения операции.
Ручное обновление iPhone через iTunes
Зачем: Для перехода на новую версию iOS с помощью скачанного файла прошивки, если обновить устройство стандартными средствами не получается.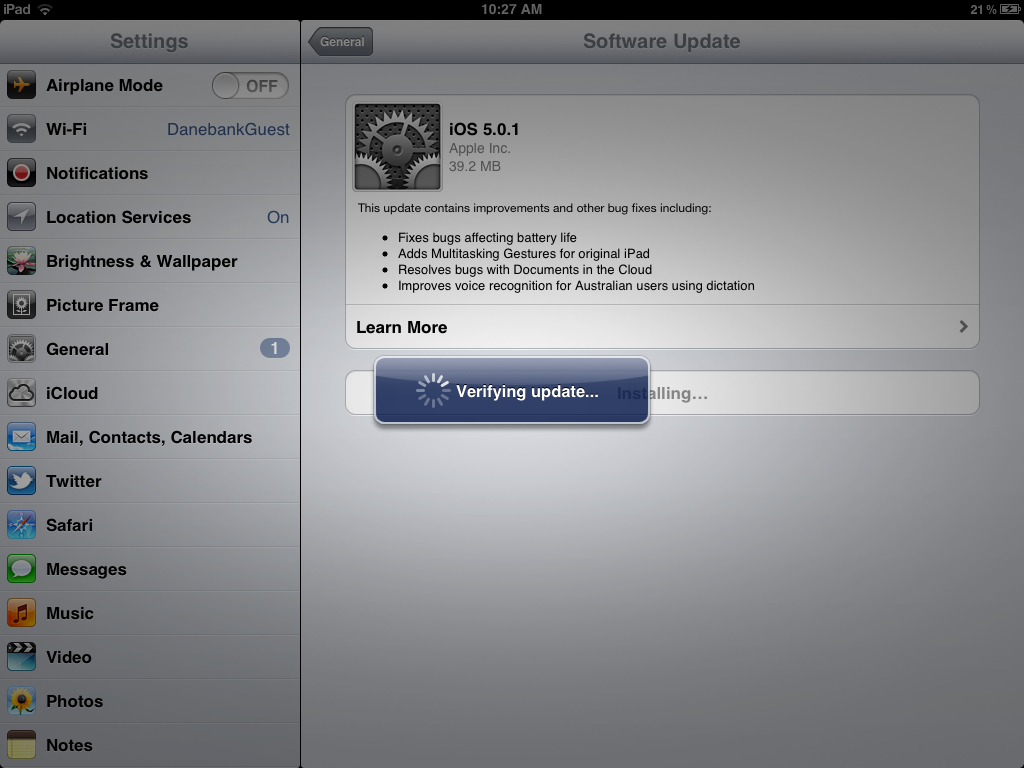
Как: Подключите iPhone к компьютеру через USB. Перейдите в раздел управления устройством. Удерживая клавишу Option для Mac или Shift для Windows, нажмите кнопку Обновить. Выберите скачанный файл прошивки и дождитесь завершения операции.
Загрузка iOS таким образом доступна для зарегистрированных разработчиков. Но вы можете использовать ссылки на скачивание, которые размещаем мы и другие тематические ресурсы.
Прошивка смартфона через Recovery Mode
Зачем: Чтобы получить абсолютно чистую iOS, если операционная система работает неправильно.
Как: Выключите смартфон. Зажмите клавишу уменьшения громкости для 7-ки или Home для других iPhone и подключите устройство к компьютеру.
iTunes автоматически определит, что с iPhone какая-то проблема и предложит обновить или восстановить его.
Прошивка iPhone с помощью режима DFU
Зачем: Чтобы реанимировать устройство на iOS, когда Recovery Mode не помогает — iPhone не включается и не реагирует на другие манипуляции.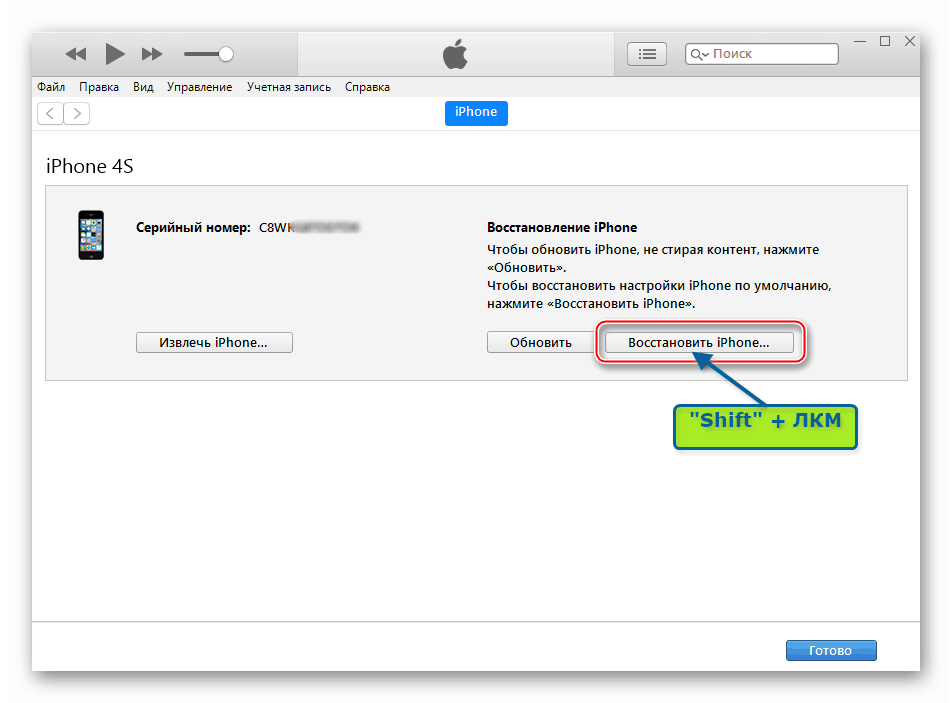
Как: Подключите iPhone к компьютеру, и выключите, если он включен.
Нажмите и удерживайте кнопку питания в течение трех секунд. Не отпуская ее, нажмите кнопку уменьшения громкости для 7-ки и Home для других устройств и держите десять секунд. Отпустите кнопку питания, но продолжайте удерживать вторую еще пять секунд.
iTunes уведомит о подключении iPhone. Теперь он находится в режиме восстановления через DFU и вы можете делать это нажав соответствующую кнопку.
Если на экране светится логотип Apple или iTunes, вы перевели смартфон в Recovery Mode. Сделали что-то не так, поэтому повторите попытку сначала.
P.S. За помощь в подготовке материала спасибо нашим друзьям из re:Store
Узнай еще больше советов из нашей группы в Facebook
(4.40 из 5, оценили: 10)
www.iphones.ru
Прошивка iPhone. 100% способ разблокировать любое Apple устройство.
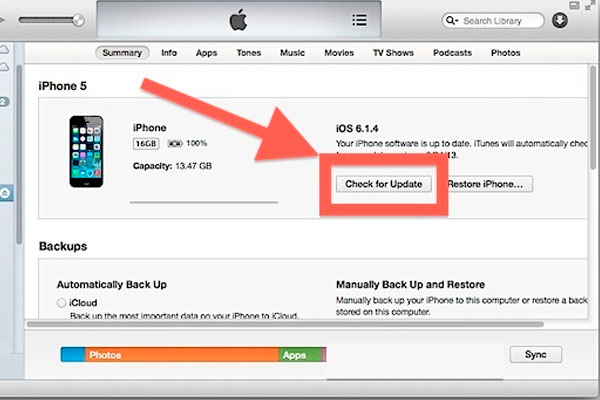 +[Видео]
+[Видео]
Приветствую всех читателей компьютерного блога compblog.ru! На днях ко мне обратился мой знакомый, с просьбой разблокировать iPhone 5s. По его словам, он, находясь в нетрезвом состоянии, поставил на телефоне пароль (от своей девушки), а на утро не смог его вспомнить. После нескольких неудачных попыток ввода пароля, iPhone автоматически заблокировался.
При включении на экране загоралась надпись «iPhone отключен! Подключитесь к iTunes.» При подключении к компьютеру проблема не решалась — всё равно требовался пароль.
В этой статье я расскажу, как разблокировать любое устройство Apple — iPhone 4, 4s, 5s, 5, 6, 6s, 7, iPad и др. Снимать блокировку мы будем путём прошивки, т.е. полного сброса телефона до «заводского» состояния. Прошивка айфона — процедура только с виду сложная, а на деле — довольно простая, так что не спешите нести свой телефон в сервис, а сначала попробуйте сделать всё самостоятельно.
В каких случаях поможет прошивка iPhone?
Прошивка поможет решить любые программные проблемы с вашим телефоном.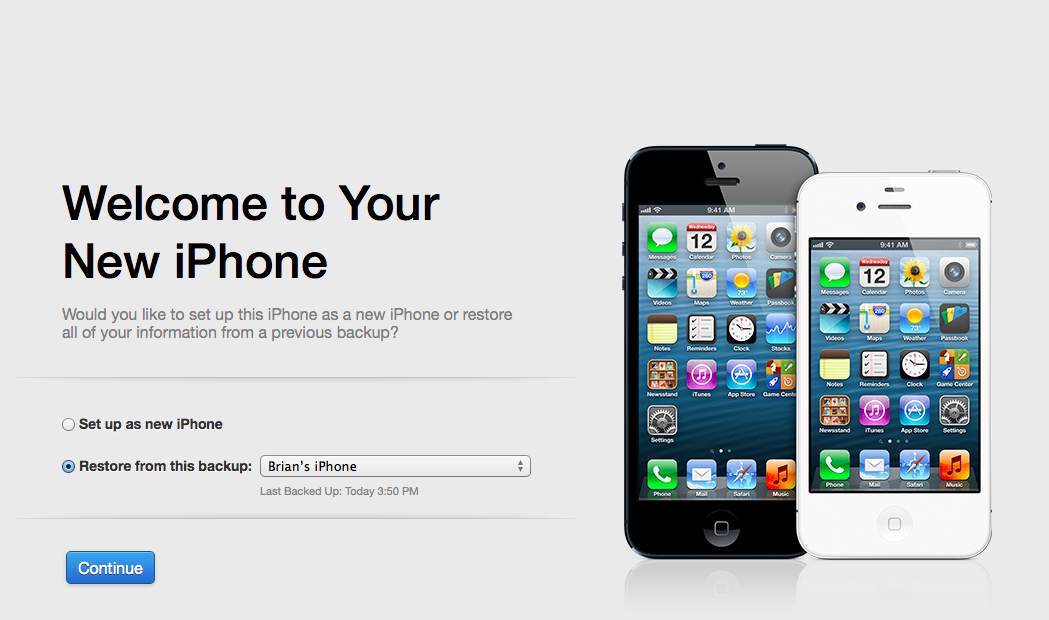 По сути, мы сделаем полный сброс iPhone до заводского состояния, как если бы мы его только что купили. Сразу предупрежу, нам понадобится доступ в интернет.
По сути, мы сделаем полный сброс iPhone до заводского состояния, как если бы мы его только что купили. Сразу предупрежу, нам понадобится доступ в интернет.
Я разблокировал iPhone 5, модель а1429, но способ прошивки универсален, и будет работать для всех устройств Apple — iPhone 4,5,6,7, а также iPad.
Чаще всего, эту статью читают люди, которые забыли пароль на свой телефон. В таких случаях, iPhone/iPad выдаёт сообщения типа: «iPhone отключен. Подключитесь к iTunes» или «Повторите через 24 000 000 мин«.
Однако, Вы можете попробовать прошить телефон при любых неполадках с вашим айфоном. К примеру, если ваш iPhone глючит, перезагружается, либо не загружается и не включается вовсе — перепрошивка iPhone может Вам помочь!
Alarm! При использовании данного метода вся информация на вашем устройстве Apple будет стёрта. Будьте внимательны, и, если надеетесь ещё вспомнить пароль — поищите другие способы разблокировки.
Все ниже описанные действия вы делаете на ваш страх и риск, и ответственность за испорченный телефон я не несу. К счастью, процедура стандартная, придумана самим Apple, так что вперёд!
Сразу огорчу тех, чей айфон привязан к iCloud.
Если к этому iCloud`у нет доступа — этот метод вам всё равно не поможет. После прошивки телефон начнёт просить пароль от iКлауда. В этом случае можно восстановить доступ к телефону, только имея оригинальную коробку от этого телефона, а также кассовый чек на него. Всё это нужно будет отправлять в Apple, они проверят информацию и восстановят вам доступ.
Если у вас нет ни пароля, ни чека — увы, у вас кирпич. Ну, можно поменять материнскую плату, либо продать телефон на запчасти, что в принципе равнозначно.
Как прошить любое устройство Apple — iPhone 4, 5s, 5, 6, 6s, 7, iPad? Пошаговая инструкция.
Для начала, вам нужно скачать и установить iTunes с официального сайта apple: apple.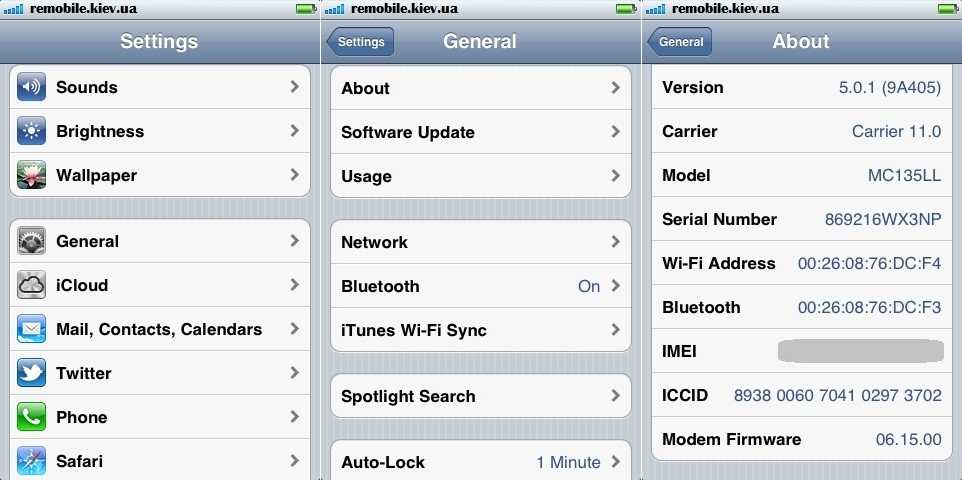 com/ru/itunes/download/
com/ru/itunes/download/
Установка iTunes не должна вызвать у вас сложности, но, на всякий случай, она подробно описана в видео в конце статьи.
Итак, программа у нас установлена.
Сначала нам нужно переключить iPhone в режим восстановления. Сделать это очень просто:
- Кладём перед собой телефон и usb-кабель от него. Оригинального кабеля Apple у меня нет, поэтому я использовал нейлоновый USB-кабель для iPhone 5, 5s, 6, 6s, 7 с AliExpress.
- Одной стороной подсоединяем кабельк USB-порту компьютера или ноутбука, на котором у нас установлен iTunes.
- После этого берём в руки iPhone, выключаем его долгим нажатием клавиши включения.
- На выключенном телефоне зажимаем клавишу HOME.
- Не отпуская клавишу Home, подсоединяем идущий от ноутбука кабель к телефону. Продолжаем держать клавишу.
- Ждём, пока на экране не появится значок iTunes и изображение USB-кабеля.
 Теперь клавишу Home можно отпустить.
Теперь клавишу Home можно отпустить.
Поздравляю! Вы вошли в Recovery Mode!
Теперь переводим внимание на экран ноутбука. Должен автоматически запуститься iTunes. Если этого не произошло, запустите его вручную. Вы увидите окно с предложением восстановить или обновить iPhone:
Жмём кнопку «Восстановить«.
Далее, скорее всего, выскочит окно с предложением установить самую последнюю версию iOS. После нажатия кнопки «Восстановить и обновить» все данные на вашем айфоне будут стёрты, затем скачано и установлено новое ПО iPhone. Думаем, затем жмём эту кнопку.
Может выскочить такое окошко:
Жмём далее, затем принимаем лицензионное соглашение.
Начнётся загрузка прошивки для айфона с сайта эппл. Время загрузки зависит от скорости вашего интернет соединения. Прогресс скачивания можно наблюдать, щелкнув иконку в верхнем правом углу:
Далее — ваше участие не нужно. Просто ждём, пока нужная прошивка автоматически скачается. Затем — наблюдаем, как, один за другим, проходят этапы восстановления:
Затем — наблюдаем, как, один за другим, проходят этапы восстановления:
После прохождения всех этапов, на айфоне вы увидите экран приветствия:
Ура, наш iPhone 5 разблокирован! Осталось вставить сим-карту, и настроить его так, как будто вы только что купили его в магазине!
iPhone отключен. Подключитесь к iTunes — как разблокировать? [ВИДЕО]
Советую посмотреть короткое видео ниже. В нём я рассказываю о процессе разблокировки iPhone 5 максимально подробно:
Ошибка 4013 при восстановлении iPhone.
Если вы читаете дальше, а не радуетесь своему «воскресшему» телефончику — значит у вас что-то не получилось. Честно признаюсь, и у меня не с первого раза всё прошло гладко. При первой попытке восстановления айфона путём прошивки, на этапе «Ожидание iPhone» Произошла неизвестная ошибка (4013):
«Б. ну что ещё за х. » … «Отлично!» — подумал я. «Столкнувшись с проблемой — я смогу предупредить о ней своих подписчиков!» Начал искать решение. Форумы пестрили советами различного рода. Очень популярен был вариант «Засунуть iPhone в морозилку, и после этого прошивать«:
Форумы пестрили советами различного рода. Очень популярен был вариант «Засунуть iPhone в морозилку, и после этого прошивать«:
Я не стал прибегать к таким радикальным решениям, как заморозка чужого аппарата, и решил сначала выполнить рекомендации с официального сайта Apple.
Рекомендации были общие для ошибок 9, 4005, 4013 или 4014 при восстановлении устройства iOS.
Техподдержка Apple при появлении этих ошибок рекомендовала 3 варианта действий — установить последние обновления Windows или Mac, поменять USB-кабель(также, посоветую попробовать воткнуть устройство в другой USB-порт), или попробовать восстановить айфон на другом компьютере:
Т.к у меня много разных ноутбуков под рукой (ремонтирую их), я решил пойти третьим путём, тем более, что на первом ноутбуке из-за малого объёма жесткого диска стояла «урезанная» Windows 7. Конечно же, без всяких обновлений.
Что вы думаете — после запуска процедуры восстановления на другом ноутбуке всё прошло успешно!
Если при восстановлении айфона у вас возникают какие-либо другие ошибки — посмотрите здесь.
Если у вас остались вопросы или вам просто понравилась статья — оставьте комментарий под ней.
А так же вступайте в мою группу ВКонтакте , где вы можете получить консультацию по любым компьютерным проблемам.
Автор: Максим А.. Опубликовано: Июль 5, 2017 . Категории: Ремонт телефонов и планшетов
compblog.ru
HelperLife
IPhone – надежное устройство, способное радовать владельцев длительное время. Качество сборки и программного обеспечения делают телефоны этой фирмы безусловными лидерами на рынке.
Через какое-то время эксплуатации некоторые пользователи задумываются о возможной прошивке данного устройства. Под термином «прошивка» подразумевают установку на гаджет программного обеспечения. Иногда это требуется для устранения каких-либо системных ошибок. Ремонтные работы в специализированных сервисных центрах стоят достаточно дорого, и не каждый владелец готов платить за это. Вторая причина возможной перепрошивкиустройста, это установка ПО, не предусмотренного заводом изготовителем.
Не стоит забывать, что прошивка может помочь и в случае блокировки телефона, когда не удается вспомнить пароль.
При перепродаже устройства также рекомендуется проводить данную процедуру, чтобы полностью удалить свои данные и телефона.
Нужны ли особые программы, чтобы прошить айфон
Важно. IPhone не позволяет устанавливать более старую версию ПО, чем установлена. Переход с бета-версии на общую также заблокирован.
Для штатной прошивки айфона компания разработала специальную программу, называющуюся itunes. Она позволяет обновлять, восстанавливать и менять программное обеспечение. Это основной способ, рекомендованный изготовителем. Однако, если требуется просто обновить ПО, можно воспользоваться средствами, интегрированными в сам телефон. Для этого требуется стабильное подключение к высокоскоростному интернету и немного времени.
Прошиваем айфон через itunes
Ваш айфон заблокирован? Как прошить в таком случае
Как прошить китайский айфон, если он на андроиде
Настоящий айфон является очень дорогим устройством, купить которое способен не каждый.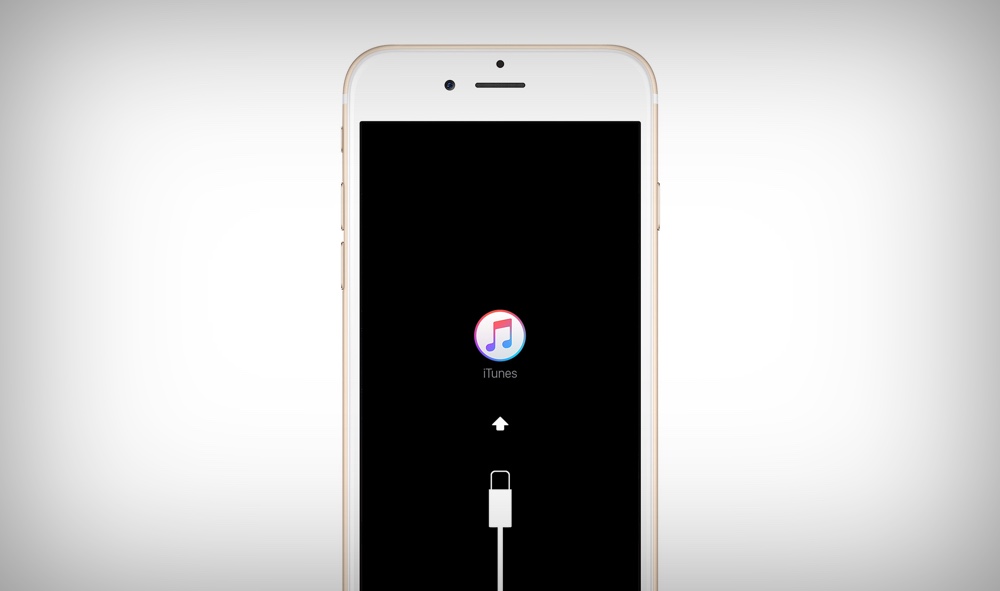 Китайские фирмы выпустили аналог телефона, работающий на андроиде. Естественно, владельцы таких девайсов также заинтересованы в его прошивке.
Китайские фирмы выпустили аналог телефона, работающий на андроиде. Естественно, владельцы таких девайсов также заинтересованы в его прошивке.
Для этого в первую очередь необходимо загрузить версию прошивки, подходящую под ту копию, на которой будет производиться процесс. Для запуска процесса инсталляции используется программа FlashTool.
Есть ли способы прошить айфон без itunes
Через wifi
Если телефон подключен к высокоскоростному интернету, то можно воспользоваться средствами, реализованными в самом гаджете. Они позволяют провести прошивку напрямую, без применения каких-либо дополнительных устройств.
Данная возможность существует с версии IOS 5 и выше.
Для этого необходимо подключить гаджет к wifi, нажав соответствующую иконку. Далее в меню «настройки» перейти в раздел «основные».
Там есть вкладка «обновление ПО». Программа сама подскажет какие действия необходимо выполнить для успешного завершения процесса.
С помощью RecoveryMode
RecoveryMode является аварийным способом восстановления системы.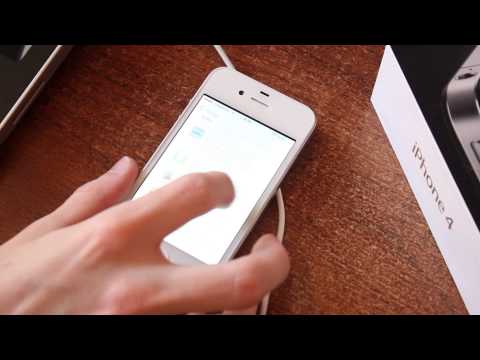 Его обычно используют если телефон по какой-либо причине не способен включиться ли работать в стандартном режиме.
Его обычно используют если телефон по какой-либо причине не способен включиться ли работать в стандартном режиме.
Через DFU Mode
Данный способ позволяет обойти стандартные средства телефона. Его оперативная система не учасствует в процессе прошивки. При этом все действия выполняются при помощи Firmware. Чаще всего этот метод рекомендуют использовать тем, у кого на телефоне установлен джейлбрейк.
helperlife.ru
Как восстановить iPhone без iTunes
Компания Apple давно известна как качественный производитель высокотехнологичных устройств, работающих с использованием iOS (iPhone, iPad и iPod). Однако чем сложнее становятся гаджеты, тем выше вероятность возникновения случайных сбоев в их работе. Поэтому пользователям крайне важно иметь резервные копии своих данных, которые можно будет восстановить при вынужденном сбросе аппарата до заводских настроек или при обновлении ПО. Режим восстановления (Recovery mode) позволит вернуть телефон к привычному функционированию. Обычно для восстановления работы любого своего гаджета Apple рекомендует пользоваться приложением iTunes. Однако пользователи нередко сталкиваются с ситуацией, когда iTunes не может распознать устройство или слишком долгое время находится в режиме восстановления. Впрочем, восстановить iPhone можно и другими способами, например через интернет, подключившись к iCloud, а также с помощью сторонних приложений. Рассмотрим несколько вариантов решения этой проблемы.
Обычно для восстановления работы любого своего гаджета Apple рекомендует пользоваться приложением iTunes. Однако пользователи нередко сталкиваются с ситуацией, когда iTunes не может распознать устройство или слишком долгое время находится в режиме восстановления. Впрочем, восстановить iPhone можно и другими способами, например через интернет, подключившись к iCloud, а также с помощью сторонних приложений. Рассмотрим несколько вариантов решения этой проблемы.
Способ 1. Как восстановить iPhone с помощью iCloud
Один из распространенных способов восстановления iPhone – это использование хранилища iCloud. В первую очередь, следует позаботиться о хорошем интернет-трафике, поскольку будет передаваться значительный объем данных. Затем рекомендуется создание предварительной копии для текущих данных. Для этого в настройках нужно зайти в раздел «iCloud» > «Хранилище и копии» и включить резервное копирование (если оно отключено) касанием «Создать копию».
Теперь можно переходить непосредственно к возврату iPhone к заводским настройкам. Необходимо сбросить устройство с удалением все настроек и пользовательских файлов. Для этого в настройках смартфона нужно зайти в раздел «Основные» > пункт «Сброс» > режим «Стереть контент и настройки». Нажать «Стереть iPhone».
Необходимо сбросить устройство с удалением все настроек и пользовательских файлов. Для этого в настройках смартфона нужно зайти в раздел «Основные» > пункт «Сброс» > режим «Стереть контент и настройки». Нажать «Стереть iPhone».
Перезапустить iPhone, при загрузке укажите режим настройки «Восстановить из копии iCloud».
Подтвердите выбор, дождитесь окончания загрузки, пользовательские параметры телефона и сохраненные данные будут восстановлены из предварительно сделанной копии.
Способ 2. Как восстановить iPhone с помощью iTools
Эта утилита является наиболее известным аналогом iTunes. Для работы нужно скачать программу iTools, установить и запустить ее. Подключить iPhone к компьютеру. Если гаджет определится в программе, зайти в раздел «Инструменты», нажать «Резервное копирование», в появившемся окошке проставить галочки с теми видами файлов, которые необходимо сохранить, нажать «Далее», дождаться определения контента. Можно предварительно указать папку для хранения резервной копии с помощью функции «Изменить». Нажать «Запустить», дождаться результата. В отличие от iTunes и iCloud, это приложение не шифрует файлы, что дает доступ к просмотру и использованию фотографий без дополнительного софта. К сожалению, не всегда определяет гаджет.
Нажать «Запустить», дождаться результата. В отличие от iTunes и iCloud, это приложение не шифрует файлы, что дает доступ к просмотру и использованию фотографий без дополнительного софта. К сожалению, не всегда определяет гаджет.
Способ 3. Как восстановить iPhone с помощью CopyTrans Shelbee
Если на компьютере есть программа CopyTrans Shelbee, то можно воспользоваться ею. Естественно, что порядок действий будет схож с предыдущим. Сначала создается предварительная копия (backup-файл) со всеми текущими настройками и личной информацией: контакты, сообщения, записи в календаре, заметки, фото и видео. iPhone подключается к компьютеру, запускается CopyTrans Shelbee. Выбрать пункт «Backup». Выбрать режим «Full backup». По умолчанию резервная копия будет сохранена в папке с backup-файлами, созданными iTunes. Чтобы изменить место ее хранения, надо кликнуть по значку карандаша и указать новое место расположения. Щелкнуть «Start» для начала процедуры. После окончания копирования нажать «Done». Из созданной резервной копии можно будет в дальнейшем восстановить данные.
Из созданной резервной копии можно будет в дальнейшем восстановить данные.
В случае необходимости восстановления предварительно сбросить iPhone до заводских настроек аналогично предыдущему варианту с iCloud . Затем подключить смартфон к компьютеру, вызвать CopyTrans Shelbee, в стартовом окне нажать «Restore». Для изменения текущей папки с backup-файлами, щелкнуть по значку карандаша и указать новый путь. Выбрать последнюю по дате или нужную копию. Начать процесс восстановления, по окончании нажать «Done».
Способ 4. Как восстановить iPhone с помощью ReiBoot
Отличная программа Tenorshare ReiBoot не только выполняет ту же работу, но и делает это намного проще, буквально в один клик. Кроме того, она функционирует в сложных случаях, например, при зависании смартфона во время запущенного режима восстановления, режима циклической перезагрузки, в режиме DFU и т.д. Причем выполняет свою функцию без потери и повреждения данных и поддерживает все устройства iPhone/iPad/iPod с iOS любой версии, включая iOS 12 .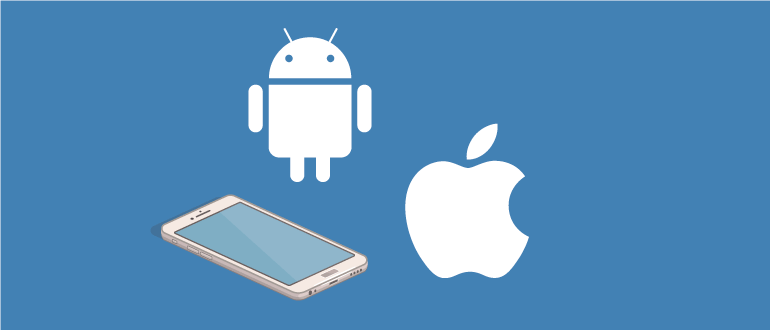
Загрузить с сайта и установить на свой компьютер Tenorshare ReiBoot. Запустить софт для начала работы. В программе есть меню для выбора языка общения. Подключить iPhone (или iPad, iPod touch) к компьютеру с помощью кабеля (если на iPhone появится сообщение нажать «Доверие»).
Программа сама подсказывает дальнейшие действия, идентифицирует гаджет, открывает окошко с двумя основными функциями: «Войти в режим восстановления» или «Выйти из режима восстановления».
Все, что нужно пользователю — выбрать нужную опцию, после чего ReiBoot все сделает сам за короткий срок.
Если после этого устройство все ещё не работает, нажать кнопку «Исправить Операционную Систему» и обновить до Tenorshare ReiBoot Pro для исправления iOS системы.
Для особо въедливых перфекционистов на сайте разработчиков есть руководство для пользователей, а на YouTube — несколько видео инструкций.
Вероятно, существует еще с десяток аналогичных способов решения проблемы. Но все же одним из наиболее удачных решений является именно ReiBoot. Скачать программу можно бесплатно на официальном сайте разработчиков , при желании здесь можно найти и другие полезные программы на любой вкус, в том числе и расширенную версию ReiBoot. Информация на сайте на русском языке.
Скачать программу можно бесплатно на официальном сайте разработчиков , при желании здесь можно найти и другие полезные программы на любой вкус, в том числе и расширенную версию ReiBoot. Информация на сайте на русском языке.
www.tenorshare.ru
Поделиться:
- Предыдущая записьКак отключить автоматическую подписку на Apple Music
- Следующая записьКак отключить рекламу в приложении YouTube на iOS
×
Рекомендуем посмотреть
Adblock
detector
Все, что вы должны знать о том, как прошить iPhone
home_iconCreated with Sketch.
Главная > Проблемы с iPhone > Все, что вы должны знать о том, как прошить iPhone
Брэндон Элдред
8 августа 2019 г. (обновлено: 14 сентября 2022 г.)
(обновлено: 14 сентября 2022 г.)
Чтение через 3 мин.
0 Количество
Одной из лучших частей iPhone является его операционная система. iOS от Apple имеет отличный пользовательский интерфейс и очень отзывчива. Эта мобильная операционная система разработана исключительно для Apple iPhone и iPad, поэтому они работают быстрее благодаря лучшей интеграции программного и аппаратного обеспечения.
Однако даже самая лучшая операционная система может вызывать проблемы. Многие пользователи iPhone сообщают, что регулярно сталкиваются с проблемами на своих устройствах. Некоторые из них очень сложны для понимания обычного человека, поэтому некоторые проблемы с iOS требуют перепрошивки устройства.
Сегодня мы покажем вам, как прошить iPhone различными способами. Вы можете выбрать тот, который вы предпочитаете в соответствии с вашей собственной ситуацией.
- Вариант 1. Прошить iPhone через iTunes (официально, но сложно)
- Вариант 2.
 Прошивка iPhone с помощью лучшего стороннего программного обеспечения (самое простое и безопасное)
Прошивка iPhone с помощью лучшего стороннего программного обеспечения (самое простое и безопасное) - Сравнение iTunes Restore и iPhone Flash Tool
Вариант 1. Прошить iPhone через iTunes (официально, но сложно)
Вы можете прошить iPhone через программное обеспечение iTunes на своем компьютере. Apple iTunes — это программное обеспечение для воспроизведения музыки и видео, которое также может управлять всеми вашими устройствами iOS, а также создавать резервные копии и восстанавливать данные на вашем устройстве. Перед началом нужно найти и скачать прошивку самостоятельно.
Шаг 1: Загрузите, установите и откройте программное обеспечение iTunes на своем компьютере.
Шаг 2: Подключите iPhone к компьютеру. При успешном подключении iTunes попросит вас разрешить доступ к вашему iPhone. Нажмите «Доверять» на iPhone. Это позволит iTunes читать информацию об iPhone и управлять ею.
Шаг 3: Для Mac нажмите клавишу «Option» и нажмите «Обновить» или «Восстановить». Если у вас ПК с Windows, удерживайте Shift и нажмите «Обновить» или «Восстановить». Вы можете выбрать «Обновить» для сохранения внутренних данных iPhone. Вы также можете нажать «Восстановить iPhone», чтобы удалить все содержимое вашего устройства.
Шаг 4: Если для вашего iPhone доступны какие-либо обновления прошивки, такие как последняя версия iOS 16, на экране появится сообщение «Выберите прошивку». Вам нужно выбрать прошивку, которую вы скачали ранее, и нажать ОК. iPhone восстановится через несколько минут.
Недостатки прошивки iPhone через iTunes
- Если обновлений нет, вы не сможете прошить свой iPhone в это время.
- Этапы сложны для пользователей, ничего не смыслящих в технологиях.
Как видите, вам нужно самостоятельно найти и скачать последнюю версию прошивки iOS 16, так что это займет у вас много времени.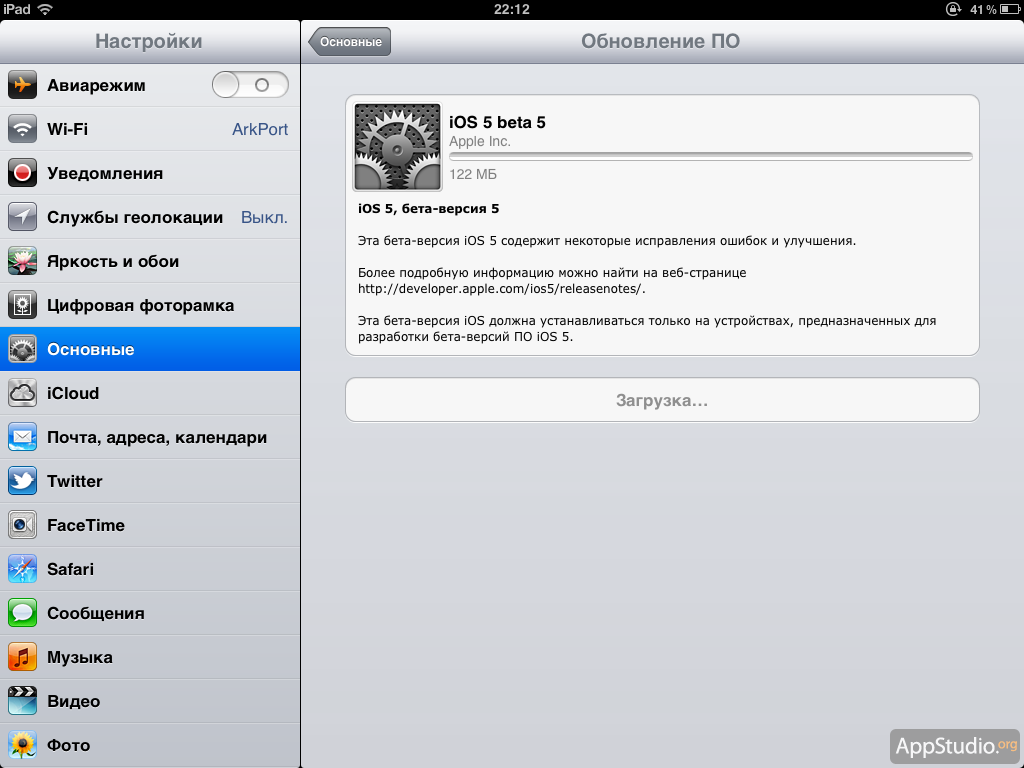 Таким образом, многие пользователи спрашивали: « Как я могу прошить iPhone без iTunes? ». Найдите ответ прямо сейчас.
Таким образом, многие пользователи спрашивали: « Как я могу прошить iPhone без iTunes? ». Найдите ответ прямо сейчас.
Перепрошивка и восстановление прошивки вашего устройства — лучший способ исправить некоторые программные проблемы, с которыми должно сталкиваться устройство. Перепрошивка также может включать обновление прошивки вашего устройства. Этот процесс установит новейшую версию iOS 16 на ваше устройство.
А как прошить айфон? Наиболее распространенный способ — использование iTunes.
К счастью, вы можете прошить свой iPhone без iTunes . Вы можете использовать продвинутый сторонний инструмент для прошивки iPhone без потери данных и повреждения вашего устройства.
Вариант 2. Прошить iPhone с помощью лучшего стороннего программного обеспечения (самый простой и безопасный)
Из-за недостатков iTunes вы можете прошить свой iPhone с помощью профессионального стороннего инструмента, широко известного как iMyFone Fixppo. В течение нескольких минут вы сможете прошить и восстановить свой iPhone без потери данных.
В течение нескольких минут вы сможете прошить и восстановить свой iPhone без потери данных.
- iMyFone Fixppo — это мощный инструмент не только для прошивки и восстановления iPhone, iPad, но и для решения всех проблем iOS.
- Fixppo также помогает сбросить настройки iPhone без пароля.
- Передовая технология, используемая в Fixppo, обеспечит вам максимально 100% успешную перепрошивку и восстановление iPhone.
- Многие известные веб-сайты по всему миру доверяют этому инструменту.
Здесь вы узнаете, как прошить iPhone без использования iTunes. Сначала загрузите и установите Fixppo на свой компьютер, а затем выполните шаги, указанные ниже.
Шаг 1: Откройте программу и выберите Стандартный режим на главной странице. Теперь подключите iPhone к компьютеру и нажмите «Далее». Разблокируйте свой iPhone, если он работает на iOS 16, и нажмите «Далее». Ваше устройство должно быть обнаружено Fixppo. Если это не так, следуйте инструкциям на экране, чтобы перевести устройство в режим DFU или Recovery.
Если это не так, следуйте инструкциям на экране, чтобы перевести устройство в режим DFU или Recovery.
Шаг 2: Когда устройство находится в режиме DFU или Recovery, оно автоматически обнаруживается программным обеспечением. Теперь Fixppo будет отображать на экране все доступные версии прошивок. Выберите наиболее подходящую версию прошивки и нажмите «Загрузить».
Шаг 3: После загрузки микропрограммы она будет проверена, и программное обеспечение будет извлечено. Как только прошивка будет готова, нажмите на кнопку Start. Fixppo начнет прошивать iPhone.
Многие пользователи опробовали этот способ и оставили о нем положительные отзывы.
Сравнение iTunes Restore и iPhone Flash Tool
После проверки всех деталей каждого метода вы можете взглянуть на сравнительную таблицу noa и принять окончательное решение.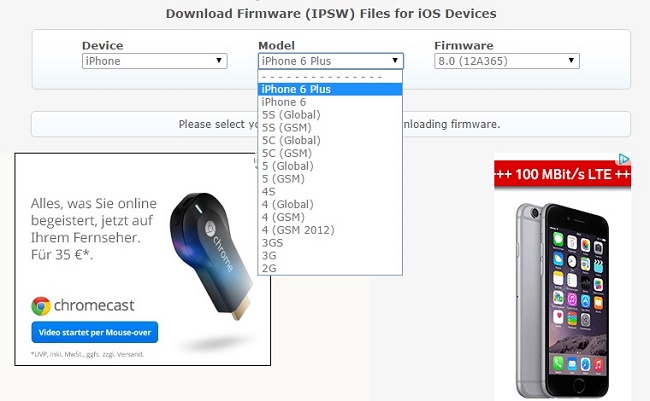
Характеристики | iMyFone Fixppo | Восстановление iTunes |
|---|---|---|
Сохранить данные на устройстве | ||
Разрешить пользователям выбирать версии прошивки | ||
Быстрый и простой в использовании | Быстрее и проще | Иногда требуется много времени |
Заключение
Мы считаем, что вы поняли, как прошивать iPhone тремя разными способами. Внимательно просмотрите методы, а затем попробуйте любой из них для прошивки iPhone. У вас есть сомнения? Не стесняйтесь обращаться к нам через раздел комментариев ниже.
(Нажмите, чтобы оценить этот пост)
Общий рейтинг 5 (256 участников)
Оценен успешно!
Вы уже оценили эту статью, пожалуйста, не повторяйте оценку!
Включите JavaScript для просмотра комментариев с помощью Disqus.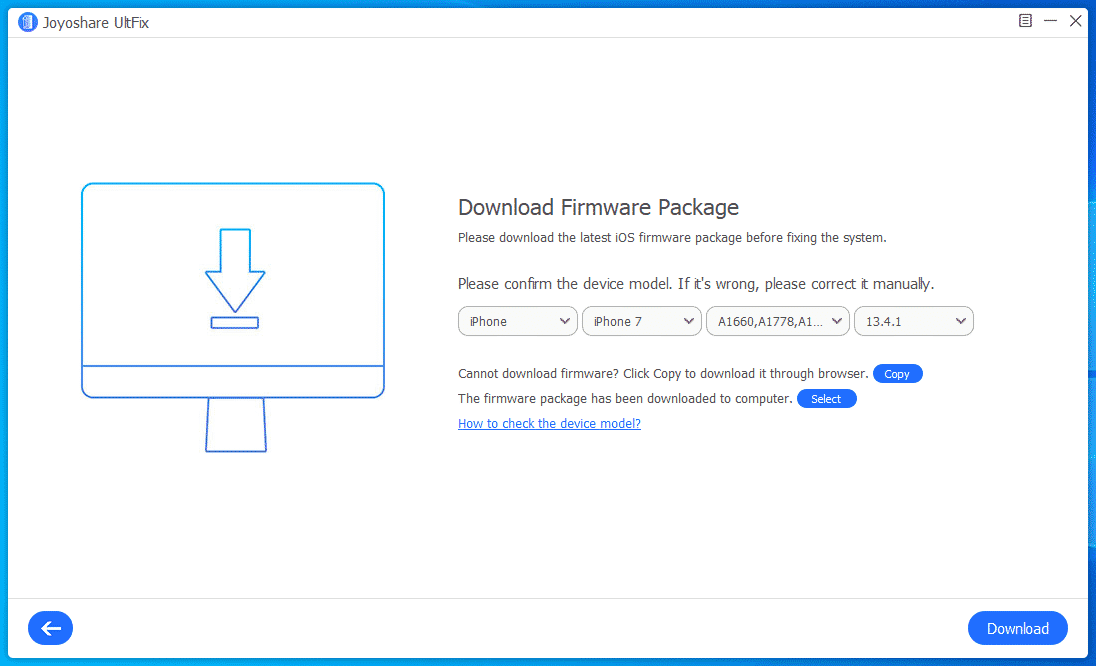
Как получить Flash на iPhone и iPad
Если вы хотите воспроизводить Flash-видео и игры на своем iPhone или iPad или получать доступ к веб-сайтам на основе Flash, вы столкнетесь с небольшой проблемой: iOS и iPadOS не поддерживают т поддерживать его. Однако в App Store доступны различные приложения, которые помогут, и в этой статье мы объясним, как получить Flash на iPad и iPhone.
ПРЕДУПРЕЖДЕНИЕ:
Adobe прекратит поддержку Adobe Flash 31 декабря 2020 г. Не загружайте его после этой даты.
Лучшие Flash-приложения для iPad и iPhone
К популярным браузерным приложениям, позволяющим воспроизводить Flash-видео и игры на iPad и iPhone, относятся Photon Browser и Puffin.
Самые популярные сторонние браузеры, такие как Chrome, Firefox и Opera, больше не поддерживают Flash на устройствах iOS и iPadOS из-за снижения популярности этого формата.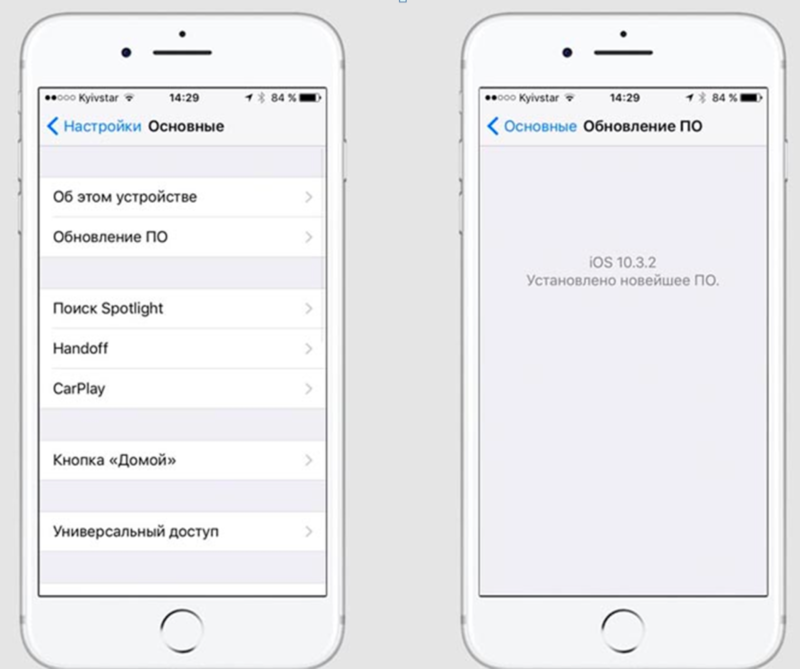
Photon Browser
Photon Browser кажется самым популярным выбором для пользователей iPad и iPhone, которым требуется поддержка Flash. Это стоит
Приложение £4,99/$4,99 для iPad и
3,99 фунтов стерлингов / 3,99 долларов США для iPhone и выступает в качестве хорошей альтернативы браузеру Safari с режимом Flash, который вы включаете, нажав значок молнии в правом верхнем углу.
По общему признанию, включение Flash делает браузер немного медленнее, и это не самый привлекательный интерфейс, но это, безусловно, помогает. Мы смогли без проблем создать Moshi Monster на нашем iPad и iPhone с помощью Photon Browser.
Вот что происходит при использовании Photon Flash Player и Safari (проведите пальцем по экрану, чтобы увидеть более или менее версию Photon):
Если вы находите Photon невыносимо медленным, попробуйте нажать значок настроек в правом верхнем углу и настроить настройки в соответствии с вашими целями.
Puffin
Puffin — еще один популярный браузер для Flash-контента, который стоит
4,99 фунтов стерлингов / 4,99 долларов США на iPhone и iPad.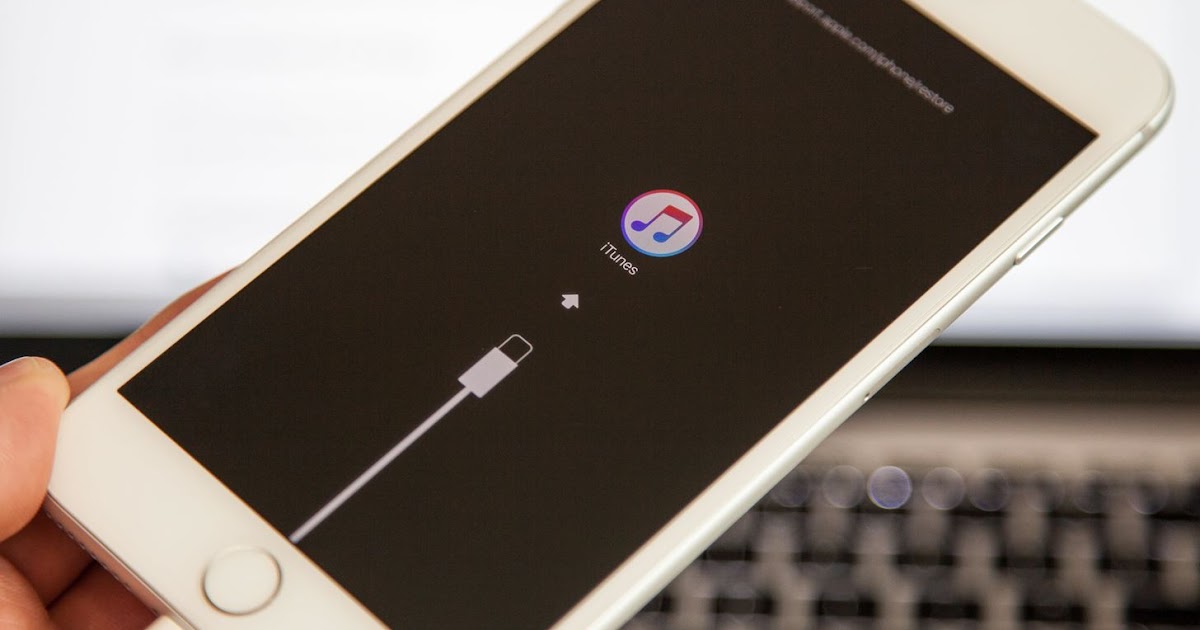
Puffin блестяще отобразил веб-сайт Moshi Monsters (ниже), но немного затруднился при отображении Flash-версии сайта Disney Fantasyland.
Однако у Puffin есть недостаток для пользователей за пределами США. Его серверы расположены в США, а это означает, что существует географическое ограничение на просмотр контента. Например, несмотря на то, что мы находились в Великобритании, мы не могли смотреть BBC iPlayer.
Другие способы загрузки Flash на iPad и iPhone
Такие услуги, как
Parallels Access также предлагает способ доступа к Flash на iPad и iPhone путем потоковой передачи прямо с вашего Mac или ПК. Parallels Access позволяет вам получить доступ к вашему Mac или рабочему столу ПК на iPad из любой точки мира, позволяя вам использовать приложения, включая Microsoft Office, Internet Explorer, Flash Player и браузеры с поддержкой Flash.
Если установка Flash на iPad и iPhone — это единственное, ради чего вы загружаете Parallels, возможно, это не идеальное решение, поскольку
годовая подписка будет стоить вам 13,99 фунтов стерлингов / 19,99 долларов США.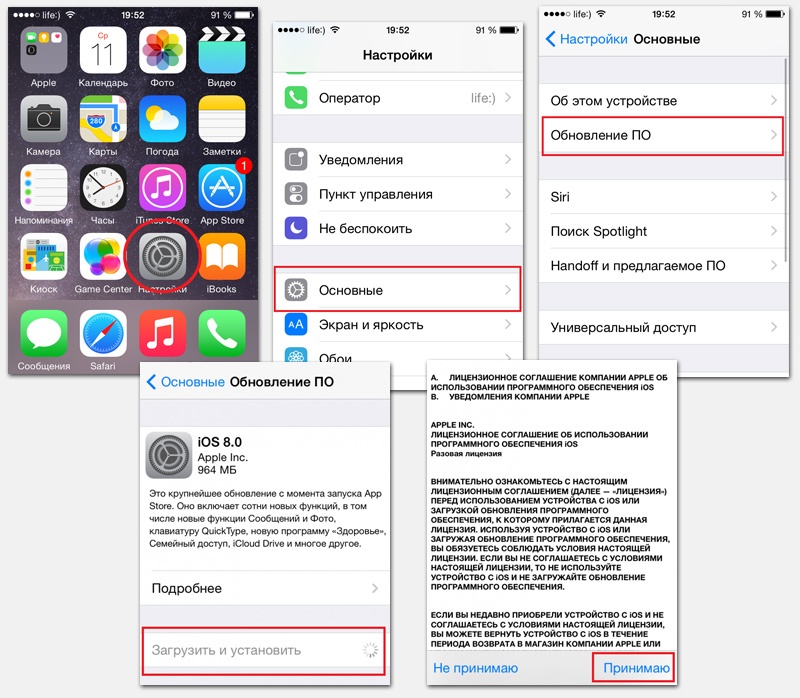 Однако, если вы также ищете способ удаленного доступа к вашему ПК или Mac или запуск приложений Mac или ПК на iPad или iPhone, это, безусловно, стоит изучить.
Однако, если вы также ищете способ удаленного доступа к вашему ПК или Mac или запуск приложений Mac или ПК на iPad или iPhone, это, безусловно, стоит изучить.
Почему iPad и iPhone не поддерживают Flash?
Покойный соучредитель Apple Стив Джобс знаменит
раскритиковал Flash для мобильных устройств и отказался использовать эту технологию на платформе iOS. Вместо этого Джобс боролся за альтернативный стандарт HTML5, который с тех пор практически заменил Flash в Интернете.
Если вам нужна дополнительная информация о возражениях Apple против стандарта, прочитайте
Мысли Стива Джобса по этому поводу в 2010 году.
В августе 2012 года Adobe отключила новые установки Flash через Google Play Store, что также положило конец Adobe Flash на устройствах Android.
Будет ли в будущем использоваться Adobe Flash Player?
С удалением и ограничением возможности просмотра Flash-контента на устройствах iOS и iPadOS индустрия переключилась с Flash на другие веб-кодеки, и конец Flash близок.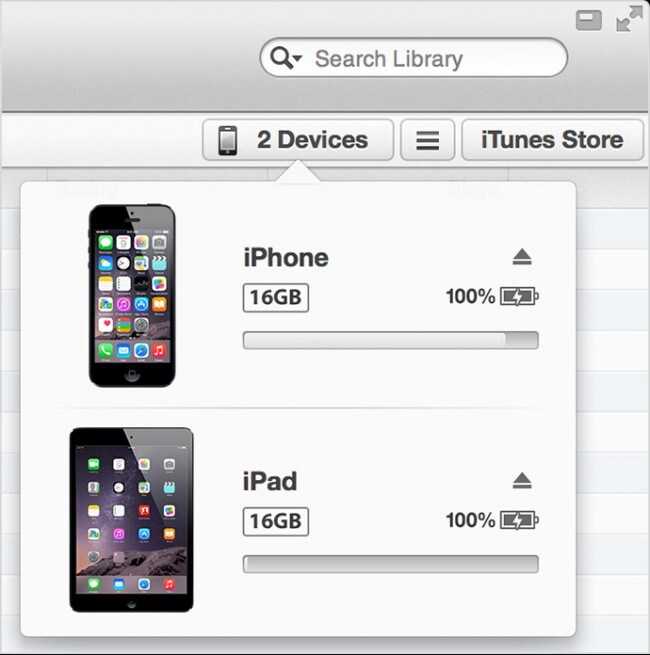
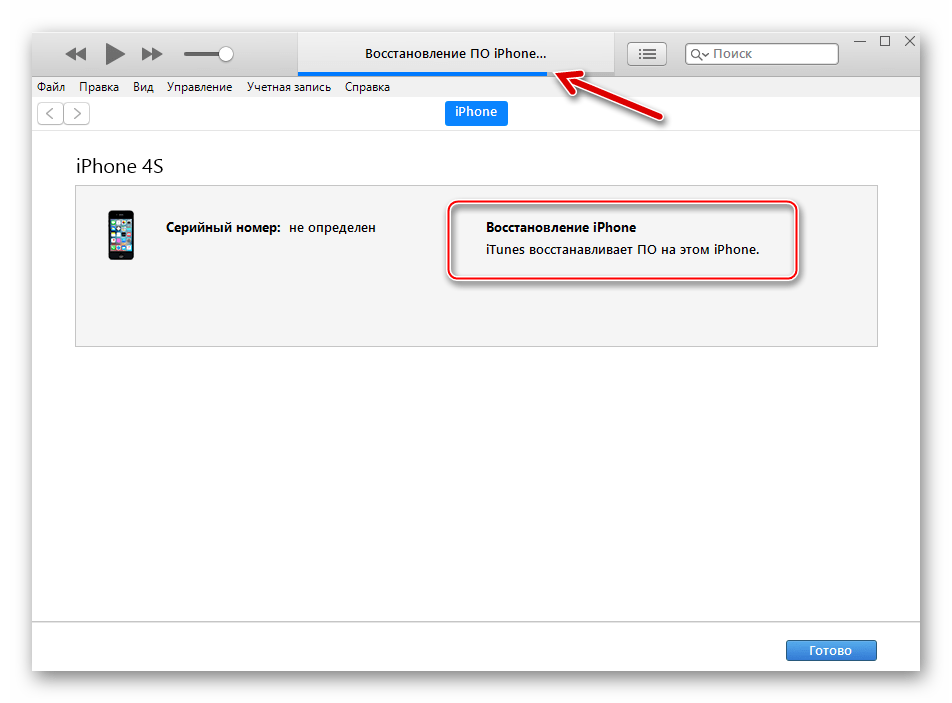 100% способ разблокировать любое Apple устройство. +[Видео]
100% способ разблокировать любое Apple устройство. +[Видео] Как восстановить iPhone с помощью ReiBoot
Как восстановить iPhone с помощью ReiBoot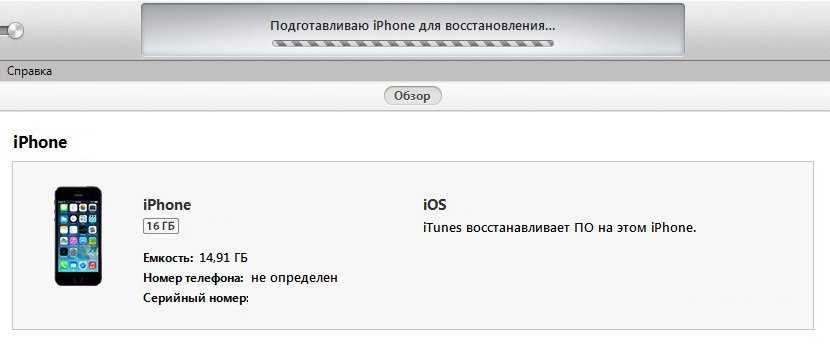 Теперь клавишу Home можно отпустить.
Теперь клавишу Home можно отпустить. Прошивка iPhone с помощью лучшего стороннего программного обеспечения (самое простое и безопасное)
Прошивка iPhone с помощью лучшего стороннего программного обеспечения (самое простое и безопасное)