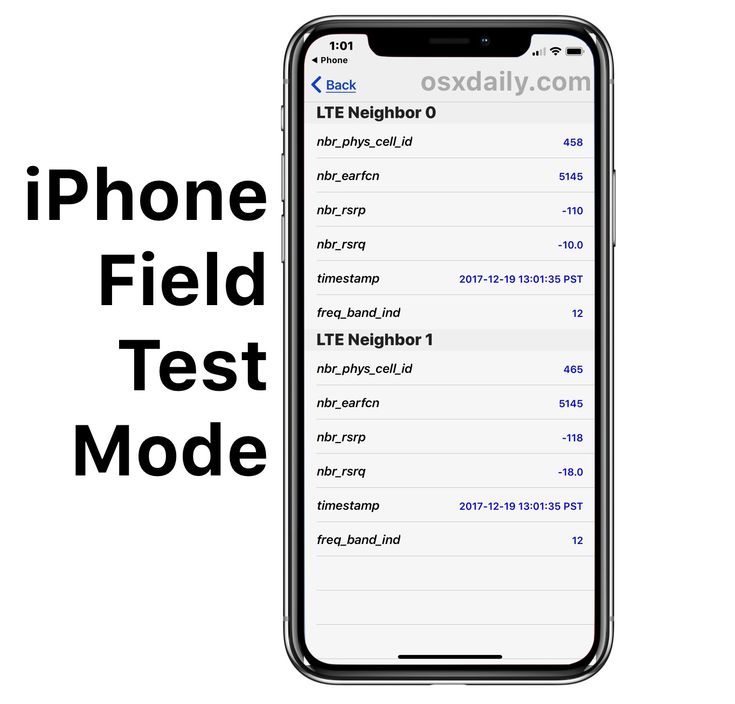Содержание
Как узнать мощность сигнала сотовой связи вашего iPhone
Полосы сигналов в строке состояния iPhone представляют собой отличный визуальный индикатор, позволяющий узнать, насколько хорош приём сотовой связи. Правда, он не очень точный. Вместо того, чтобы показывать конкретный уровень получаемого сигнала, демонстрируется общий диапазон. Вы не поймёте, являются ли три из четырёх полос хорошим соединением или нет. Есть трюк, при помощи которого можно увидеть настоящее числа.
Существует он уже довольно давно. В iOS 10 и старше вы можете разблокировать скрытый индикатор мощности сети в строке состояния. Это изменит полосы сигналов в строке состояния на децибел-милливатты (дБм) — абсолютную единицу, используемую для измерения приёма сигнала с вышки сотовой связи. На изображениях ниже показано, что имеется в виду.
iPhone под управлением iOS 10.3.3 с дБм в строке состояния
К сожалению, в версии iOS 11 этот трюк перестал работать, поэтому больше нет возможности перейти на дБм в строке состояния, если вы хотите точные данные о приёме. Однако, в iOS 11, 12, 13 и 14 есть способ увидеть уровень сигнала в дБм, хотя это будет не так удобно.
Однако, в iOS 11, 12, 13 и 14 есть способ увидеть уровень сигнала в дБм, хотя это будет не так удобно.
Требования
К сожалению, в iOS 11, 12, 13 и 14 можно увидеть силу приёма сигнала от ближайшей вышки сотовой связи 4G LTE, только если у вас есть iPhone с беспроводным модемом Intel, а не Qualcomm. Хотя вы можете получить доступ к одинаковым показаниям в обеих версиях, только следующие модели iPhone с беспроводными чипами Intel смогут показать вам нужный дБм.
- iPhone SE (2-е поколение): A2275, A2296, A2298
- iPhone 11: A2111, A2221, A2223
- iPhone 11 Pro: A2160, A2215, A2217
- iPhone 11 Pro Max: A2161, A2218, A2220
- iPhone XR: A1984, A2105, A2106, A2107, A2108
- iPhone XS: A1920, A2097, A2098, A2100
- iPhone XS Max: A1921, A2101, A2102, A2104
- iPhone X: A1901
- iPhone 8: A1905
- iPhone 8 Plus: A1897
- iPhone 7: A1778
- iPhone 7 Plus: A1784
Новые iPhone 12, 12 mini, 12 Pro и 12 Pro Max поддерживают 5G, но все модели здесь используют беспроводные модемы Qualcomm Snapdragon X55, а не Intel.
Чтобы узнать, соответствует ли номер вашей модели одному из указанных выше iPhone, перейдите по адресу:
iOS 11: Настройки > Общие > О программе > Юридические > Нормативные
iOS 12: Настройки > Общие > Нормативные
iOS 13, iOS 14: Настройки > Общие > Юридические и нормативные требования
Вверху страницы (iOS 11 и 12) или почти посередине (iOS 13 и новее) вы увидите номер своей модели A ####. Если вашей модели нет в списке выше, вы всё равно можете попробовать следующие шаги на всякий случай, но они могут не сработать.
Шаг 1. Используйте код набора номера для полевых испытаний
Чтобы увидеть текущую мощность сигнала в реальных цифрах, вам нужно войти в режим полевых испытаний на iPhone. Это можно сделать так же, как в iOS 10 и ниже, используя следующий код.
*3001#12345#*
Откройте приложение «Телефон» и вкладку «Клавиатура», введите указанный выше код, а затем нажмите зелёную кнопку вызова.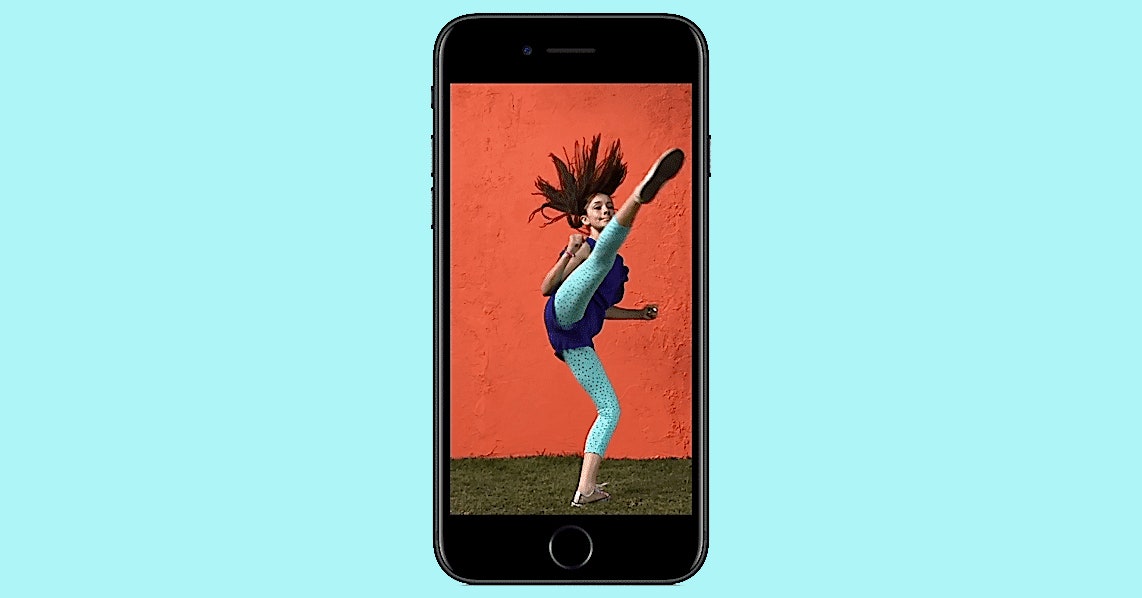 Если вы видите меню полевого теста, которое выглядит как показанное слева внизу, у вас нет модема Intel. Если оно похоже на то, что справа, у вас модем Intel и можно продолжить.
Если вы видите меню полевого теста, которое выглядит как показанное слева внизу, у вас нет модема Intel. Если оно похоже на то, что справа, у вас модем Intel и можно продолжить.
Qualcomm (слева) и Intel (справа) на iOS 11 — iOS 13
На iPhone под управлением iOS 14 и новее меню полевого теста выглядит иначе, но содержит те же данные, что и на изображениях здесь.
Шаг 2. Найдите свои числа приёма
В главном меню полевых испытаний выберите «LTE», затем «Serving Cell Meas» на следующей странице. На этой странице посмотрите на числа рядом с rsrp0 и rsrp1. Первое — это вышка сотовой связи, к которой вы сейчас подключены, а вторая — ближайшая резервная вышка. RSRP означает «опорный сигнал принимаемой мощности».
На iPhone под управлением iOS 11 — iOS 13
Если вы используете iOS 14 и новее, то увидите страницу под названием «Панель управления» и можете прокрутить вниз, чтобы найти номера rsrp0 и rsrp1 для LTE. Вы также можете нажать на иконку списка, чтобы открыть «Все показатели», затем выбрать «Измерение обслуживаемой ячейки» в разделе LTE.
Вы также можете нажать на иконку списка, чтобы открыть «Все показатели», затем выбрать «Измерение обслуживаемой ячейки» в разделе LTE.
На панели (слева) и во всех показателях (справа) на iOS 14
Шаг 3. Узнайте настоящую силу сигнала
Для наших целей нужно обратить внимание только на номера rsrp0, которые будут ближе всего к цифрам, которые будут отображаться в строке состояния в iOS 10 и старше. Число должно отображаться как отрицательное. Именно так измеряется уровень сигнала в дБм. Чем ближе отрицательное число к 0, тем лучше приём. Чем больше отрицательное число, тем хуже вш приём. Затем сравните свой дБм со значениями в списке ниже.
- -90 или выше = отлично
- От -91 до -105 = хорошо
- От -106 до -120 = удовлетворительно
- От -121 до -124 = плохо
- -125 = Нет сигнала
В данном случае iPhone под управлением iOS 11 показывает -100, что попадает в категорию «Хороший». Вы также можете видеть, что полоса сигнала имеет размер 4/4. Это может означать, что четвёртый столбец включает в себя всё из категории «Хорошо» и выше. Таким образом, хотя приём может быть хорошим, он не самый лучший. Впрочем, у вас редко будет «отличный» приём, если только вы не стоите рядом с вышкой сотовой связи, даже если ваш iPhone показывает 4/4 полосы.
Вы также можете видеть, что полоса сигнала имеет размер 4/4. Это может означать, что четвёртый столбец включает в себя всё из категории «Хорошо» и выше. Таким образом, хотя приём может быть хорошим, он не самый лучший. Впрочем, у вас редко будет «отличный» приём, если только вы не стоите рядом с вышкой сотовой связи, даже если ваш iPhone показывает 4/4 полосы.
Для iPhone под управлением iOS 14 значение находится в диапазоне от -102 до -112, что означает «хорошо» или «удовлетворительно». В этом в устройстве не установлена SIM-карта, но вы всё равно сможете видеть уровень сигнала от ближайших вышек.
Заключение
У iPhone без модемов Intel вы тоже можете покопаться в меню полевых испытаний, чтобы получить представление о приёме, но результаты будут не самыми точными. Например, некоторые считают, что вы можете использовать «Измеренное RSRP» для расчёта фактического приёма, но опыт показывает, что результаты крайне неточные. Показатель «Измеренный RSSI» также может быть интересен, поскольку он означает «индикатор мощности принятого сигнала». В реальности кажется, что и здесь точность невелика.
В реальности кажется, что и здесь точность невелика.
Возможно, однажды инструмент Field Test станет таким же полезным, как и на iOS 10 и ниже. Похоже, что с iOS 11 ситуация ухудшалась, но iOS 14 принесла долгожданные изменения. Однако, изменения во внешнем виде не обязательно означают улучшения функциональности.
Любые приложения, которые могли читать эти данные до iOS 11, теперь не работают, по крайней мере найти рабочее не удалось. Если вы надеялись на быстрый способ просмотра силы приёма сигнала в дБм с помощью стороннего приложения, то вас ждёт разочарование.
Об авторе
field test ios 12 — Все о Windows 10
This is a mystery that we will attempt to solve here. Companies such as Apple will make sure the whole world knows when they add new features to major new platforms, like those added into the iOS 12 or 11. However, that does not mean that a device will not have miscellaneous inclusions or certain easter eggs which can be fun to discover and check out. One feature like this, called Field Test Mode, has been accessible with all versions of iOS till now and is still in iOS 12 or 11 but a very vital part of it has been removed quite suddenly.
One feature like this, called Field Test Mode, has been accessible with all versions of iOS till now and is still in iOS 12 or 11 but a very vital part of it has been removed quite suddenly.
This hidden feature effectively unlocks certain items of interest that would otherwise be locked away and not be accessible through the menu systems to the device. Looking at this totally from an interest perspective, device owners used the feature to convert signal bars on the device to a numerical figure which showed how strong the signal actually was. This number was displayed in decibels; the closer to zero it was, the stronger was the signal.
It indeed was a pretty accurate and interesting method of checking out how various locations and types of environment caused an effect on the signal received on the device. This replacement of a graphical indicator with a numerical one was a novel one.
Содержание
- Enter Field Test Mode on iOS 12 / 11 Devices
- Steps to Enter Field Test Mode on iPhone Running iOS 11 or iOS 12
- How to Use Field Test Mode in iOS 13 / iOS 12 / iOS 11 to See Number Cell Signal Strength on iPhone
- How do I get the signal numbers to replace the bars on iPhone X, iPhone 11, or iOS 13 / iOS 12?
- Как получить доступ к меню Field Test
- Как на iPhone узнать уровень сигнала сотовой связи в цифрах с помощью скрытого системного приложения Field Test
Enter Field Test Mode on iOS 12 / 11 Devices
While there is no way to be sure of how many people used this feature, but what is for sure is that it has been entirely removed in iOS 12 or 11. The Field Test Mode can still be activated by entering *3001#12345#* on the dial pad and access the menu. However, the conversion from signal bars to decibels has been removed for some reason. Only the company itself can know what the reasons were behind this omission but it remains a possibility that it returns in further iterations of iOS 12. We have discovered a new method to see the true signal strength on your iDevice.
The Field Test Mode can still be activated by entering *3001#12345#* on the dial pad and access the menu. However, the conversion from signal bars to decibels has been removed for some reason. Only the company itself can know what the reasons were behind this omission but it remains a possibility that it returns in further iterations of iOS 12. We have discovered a new method to see the true signal strength on your iDevice.
Steps to Enter Field Test Mode on iPhone Running iOS 11 or iOS 12
Follow the steps below to open the Field Test Mode on your iPhone in iOS 12:
Step 1: Open the dial pad and dial *3001#12345#*
Step 2: Press Call. The Field test menu will be opened.
Step 3: For devices with Intel chip you need to go to LTE – Serving Cell Measure. The signal strength is identified as rsrp0 that means reference signal received power.
Step 3a: Depending on the chip on your iPhone, the menu will be different. For devices with Qualcomm chip you need to go to 1x EV-DO. Now see the true signal under the Rx AGCO section.
Now see the true signal under the Rx AGCO section.
For now, let’s focus on rsrp0 number, which is going to be close to the digits that will showcase in the old iOS versions’ status bar. It should show as a negative number because that’s how the signal strength of dBm is measured. The closer it is to 0, the better the reception. The larger the negative number, the worst the reception.
Then, measure dBM with the ones in the following list. So, in our case, it is -100 for iPhone, meaning the reception is “Good.” The signal bar is also 4/4, which is because the fourth bar contains everything from Good to higher. Hence, even though the reception is good, the “Excellent” experience is rare, unless one is standing beside a cellphone tower.
- -90 dBm or higher = Excellent
- -91 dBm to -105 dBm = Good
- -106 dBm to -120 dBm = Fair
- -121 dBm to -124 dBm = Poor
- -125 dBm = No Signal
Please let us know what you think in the comments section below!
Field Test Mode on iPhone allows users to get detailed information on their cellular signal and cellular connection, and has long been a popular alternate method of displaying the cell signal on iPhones as a number instead of the signal bars or dots. Field Test Mode is undeniably for more advanced purposes, but some casual iPhone users found value in it as well in order to find a consistently reliable cellular signal.
Field Test Mode is undeniably for more advanced purposes, but some casual iPhone users found value in it as well in order to find a consistently reliable cellular signal.
But ever since iOS 11 and later and new iPhone models, Field Test Mode is different from how it used to be, and if you enter Field Test Mode in iOS 12 or iOS 11 you will not immediately see the numerical dBm cell signal indicator replacing the bars.
Not to worry, you can continue to see the cellular signal as numbers on iPhone with Field Test Mode in iOS 13, iOS 12, or iOS 11, it just works a bit differently than it did before in prior versions of system software.
Read on to learn how to access Field Test Mode in iOS 11.x or newer on any new iPhone, including iPhone 11, iPhone 11 Pro, iPhone 11 Pro Max, iPhone XR, iPhone XS, iPhone XS Max, iPhone X, iPhone 8, iPhone 8 Plus, iPhone 7 Plus, iPhone 7, and others.
How to Use Field Test Mode in iOS 13 / iOS 12 / iOS 11 to See Number Cell Signal Strength on iPhone
The iPhone must have an active cellular connection to be able to access and use Field Test Mode to measure the signal strength, the rest is easy:
- Open the “Phone” app on your iPhone and enter the following number exactly:
*3001#12345#*
Look for “rsrp0” and the number corresponding will be the numerical measurement of the iPhone cellular signal strength in dBm
RSRP stands for Reference Signal Received Power and is a variation of RSSI measurement.
RSRQ stands for Reference Signal Received Quality.
Supposedly rsrp0 is the primary cell tower connected to, and rsrp1 is the next closest cell tower (or one with the strongest connection anyway), each obviously has their own cellular signal strength depending on power, connection, distance, interference, and other measures.
As for the numbers, which are measured in dBm, they will range from -40 to -130, with -40 being the best possible signal and -130 being the worst. Generally speaking, once you start approaching -110 or lower you will find the cell service is spottier and voice conversations may sound garbled or have aspects cutting out, whereas if you’re at -80 or so your signal should be pretty good and not have any issues.
Field Test Mode has a lot of data available, much of which is going to be completely useless or befuddling to the average iPhone user, much less anyone who is not a field test engineer or operator (and I am neither). For the geekier folks who are interested in numerical measurements of their cellular signal, “Serving Cell Meas” and “LTE Neighbor Cell Meas” are likely the two most pertinent sources of information, since both of those will reveal numerical cellular signals akin to what used to be displayed by default in Field Test Mode before iOS 11.
Note that accessing the dBm numerical cellular signal details may vary per iPhone model and cellular carrier, with some cellular providers not easily sharing this information through Field Test Mode. The approach above was walked through on an iPhone X with the latest iOS 11.x or later release on AT&T with an LTE signal, but if you want to view other GSM or UMTS signals then you’d look for the appropriate selection within the Field Test Mode app on iPhone.
And yes, at least at the consumer level, this is the only way to access Field Test Mode on the iPhone, and it has been that way for quite some time.
How do I get the signal numbers to replace the bars on iPhone X, iPhone 11, or iOS 13 / iOS 12?
Many users want to replace the bar signal indicator with the signal numbers instead, since the numerical reception indicator is more accurate. Unfortunately this is not possible in current versions of iOS or on the newest iPhone models with late iOS software. As of now, only iOS version before iOS 11 or later can use the numerical reception indicator as a replacement for the cell signal reception bars. If you want to learn how to do that on an earlier device with an older iOS release, go here to do so.
As of now, only iOS version before iOS 11 or later can use the numerical reception indicator as a replacement for the cell signal reception bars. If you want to learn how to do that on an earlier device with an older iOS release, go here to do so.
Do you have any other tips or helpful information for iPhone Field Test Mode with the latest iOS releases and newest iPhone models? Share them with us in the comments below.
Обычно пользователям для определения уровня принимаемого сотового сигнала хватает простого индикатора из нескольких полосок, расположенного в строке состояния. Но говорить об информативности такого инструмента не приходится. Если есть желание узнать реальную силу сигнала, то на помощь придет скрытое системное приложение iPhone Field Test.
Иногда пользователи смартфона удивляются: почему индикатор уровня сигнала показывает два деления, но веб-страницы при этом не загружаются? Или почему у одного человека четыре полоски, а у его соседа с другим телефоном – только две? Люди привыкли полагаться на показатели такого незамысловатого инструмента для определения уровня связи с сотовой сетью.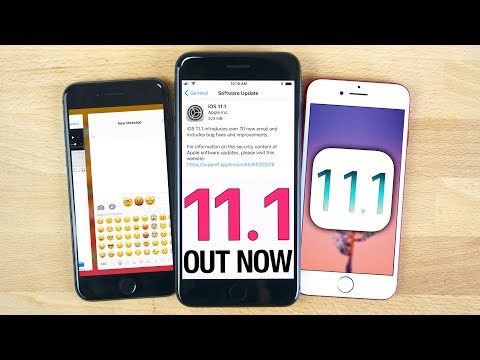 На самом деле все эти полоски или бары несут мало смысла.
На самом деле все эти полоски или бары несут мало смысла.
Более того, число полосок может оказаться вообще произвольным. Обычно большее их число все же означает более сильный сигнал, но при этом говорить о существовании какой-то стандартной шкалы нельзя. В итоге каждый производитель сам решает, какой уровень сигнала он соотносит с одним баром. Эти правила могут варьироваться еще и от модели к модели.
Если требуется точно узнать, насколько качественная связь в данном месте, требуется узнать конкретные показатели силы сигнала, измеренные в децибелах (дБ). На iPhone для этого даже не придется устанавливать дополнительную программу. Информацию даст скрытое системное приложение Field Test. Пусть это и не особенно удобно, зато просто и эффективно.
Как получить доступ к меню Field Test
Это меню постоянно эволюционировало вместе с iOS. Наше руководство точно подойдет тем, кто работает с iOS 11 или iOS 12.
Для начала откройте «Центр управления» или перейдите в «Настройки» и там выключите Wi-Fi. Теперь перейдите в приложение «Телефон» и в строке набора введите следующие символы (включая звездочки и решетки):
Теперь перейдите в приложение «Телефон» и в строке набора введите следующие символы (включая звездочки и решетки):
Нажмите кнопку вызова, после чего на экране появится меню приложения Field Test.
В приложении Field Test много пунктов, и они не все интуитивно понятны. Это и логично – меню предназначено не для обычных пользователей, а для инженеров сервиса.
Начните с выбора пункта LTE в «Главном меню» (Main Menu). Для измерения уровня сигнала в сетях 3G тоже необходимо выбрать раздел LTE.
Потом надо перейти в раздел Serving Cell Mass.
В нем будут находиться измерения параметров связи с той ячейкой сети, к которой вы в настоящий момент подключены. Переход в это меню приведет к появлению страницы с данными. Можно заметить, что значения параметров меняются каждые несколько секунд, обновляясь. Нам потребуется строка rsrp0. Речь идет о Reference Signal Received Power, мощности принятых пилотных сигналов от ближайшей вышки.
Но смартфон может оказаться подключенным и к вторичной, дополнительной станции. Тогда мощность сигнала будет отображена в разделе rsrp1.
Значение этого параметра должно быть отрицательным, в диапазоне от -40 до -140. Чем ближе оно к верхней границе (-40), тем сильнее сигнал приема. Близкое к -140 значение говорит о слабом сигнале. Значения от -40 до -80 говорят об уверенном приеме и отсутствии проблем со связью. Показатель ниже -120 должен вызывать тревогу. Пользователь может столкнуться с перебоями в связи и с низкой скоростью передачи данных.
Тестовый режим iPhone — узнаем реальный уровень сигнала сети! Как на iPhone узнать уровень сигнала сотовой связи в цифрах с помощью скрытого системного приложения Field Test.
Обычно пользователям для определения уровня принимаемого сотового сигнала хватает простого индикатора из нескольких полосок, расположенного в строке состояния. Но говорить об информативности такого инструмента не приходится. Если есть желание узнать реальную силу сигнала, то на помощь придет скрытое системное приложение iPhone Field Test.
Если есть желание узнать реальную силу сигнала, то на помощь придет скрытое системное приложение iPhone Field Test.
Вконтакте
Иногда пользователи смартфона удивляются: почему индикатор уровня сигнала показывает два деления, но веб-страницы при этом не загружаются? Или почему у одного человека четыре полоски, а у его соседа с другим телефоном – только две? Люди привыкли полагаться на показатели такого незамысловатого инструмента для определения уровня связи с сотовой сетью. На самом деле все эти полоски или бары несут мало смысла.
Более того, число полосок может оказаться вообще произвольным. Обычно большее их число все же означает более сильный сигнал, но при этом говорить о существовании какой-то стандартной шкалы нельзя. В итоге каждый производитель сам решает, какой уровень сигнала он соотносит с одним баром. Эти правила могут варьироваться еще и от модели к модели.
Если требуется точно узнать, насколько качественная связь в данном месте, требуется узнать конкретные показатели силы сигнала, измеренные в децибелах (дБ).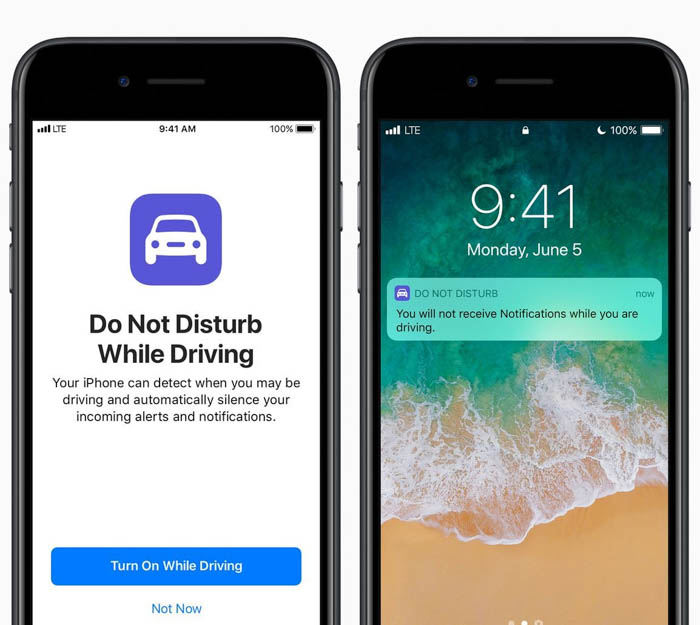 На iPhone для этого даже не придется устанавливать дополнительную программу. Информацию даст скрытое системное приложение Field Test
На iPhone для этого даже не придется устанавливать дополнительную программу. Информацию даст скрытое системное приложение Field Test
. Пусть это и не особенно удобно, зато просто и эффективно.
Как получить доступ к меню Field Test
Это меню постоянно эволюционировало вместе с iOS. Наше руководство точно подойдет тем, кто работает с iOS 11 или iOS 12.
Для начала откройте «Центр управления»
или перейдите в «Настройки»
и там выключите Wi-Fi. Теперь перейдите в приложение «Телефон»
и в строке набора введите следующие символы (включая звездочки и решетки):
Нажмите кнопку вызова, после чего на экране появится меню приложения Field Test
.
Как на iPhone узнать уровень сигнала сотовой связи в цифрах с помощью скрытого системного приложения Field Test
В приложении Field Test
много пунктов, и они не все интуитивно понятны. Это и логично – меню предназначено не для обычных пользователей, а для инженеров сервиса.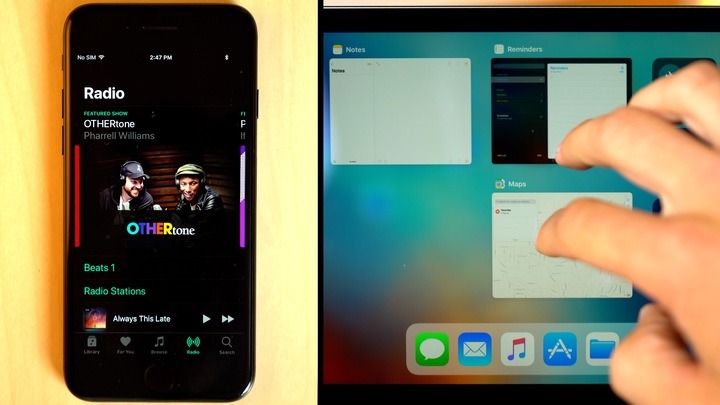
Начните с выбора пункта LTE
в «Главном меню»
(Main Menu). Для измерения уровня сигнала в сетях 3G тоже необходимо выбрать раздел LTE
.
Потом надо перейти в раздел Serving Cell Mass
.
В нем будут находиться измерения параметров связи с той ячейкой сети, к которой вы в настоящий момент подключены. Переход в это меню приведет к появлению страницы с данными. Можно заметить, что значения параметров меняются каждые несколько секунд, обновляясь. Нам потребуется строка rsrp0
. Речь идет о Reference Signal Received Power
, мощности принятых пилотных сигналов от ближайшей вышки.
Но смартфон может оказаться подключенным и к вторичной, дополнительной станции. Тогда мощность сигнала будет отображена в разделе rsrp1
.
Значение этого параметра должно быть отрицательным, в диапазоне от -40 до -140
. Чем ближе оно к верхней границе (-40), тем сильнее сигнал приема. Близкое к -140 значение говорит о слабом сигнале.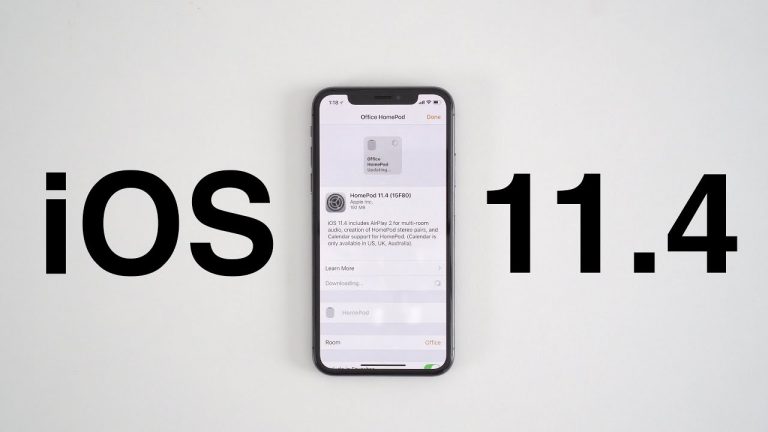 Значения от -40 до -80 говорят об уверенном приеме и отсутствии проблем со связью. Показатель ниже -120 должен вызывать тревогу. Пользователь может столкнуться с перебоями в связи и с низкой скоростью передачи данных.
Значения от -40 до -80 говорят об уверенном приеме и отсутствии проблем со связью. Показатель ниже -120 должен вызывать тревогу. Пользователь может столкнуться с перебоями в связи и с низкой скоростью передачи данных.
Мы с удовольствием слушаем музыку, ищем информацию в интернете, общаемся в социальных сетях, проводим час за часом в увлекательных играх.
И всё это при помощи удобного карманного устройства, называемого смартфоном.
«Умные телефоны» всё плотнее входят в нашу жизнь. Мы уже не представляем, что бы делали без помощи этих компактных устройств. Но как много
их возможностей мы используем? Оказывается, очень мало.
И сегодня мы хотим представить тебе специальные коды, которые при умелом использовании пригодятся даже неискушенному пользователю. И хотя
функции предназначены в основном для iPhone, но некоторые их них сработают и для смартфонов на Android.
1. Как узнать IMEI? Комбинация: *#06#
IMEI — уникальный номер, который присваивается каждому телефону, будь-то новая модель смартфона на Android или старая кнопочная Nokia с
монохромным экраном.
С помощью IMEI можно проверить дату изготовления устройства, дату его ремонта, дату покупки и другие параметры. А еще по этому номеру
телефон можно найти, когда его у тебя своруют.
2. Информация о переадресации данных. Комбинация: *#21#
Хочешь узнать не отправляются ли твои звонки или смс другим абонентам? С вышеприведенной комбинацией ты всё узнаешь за считанные
секунды.
3. Узнай номер, на который назначена переадресация. Комбинация: *#62#
Эта функция позволяет увидеть номер на который переадресовываются сообщения, звонки и прочее. Если тебя контролируеют, то ты увидишь, кто это делает.
4. Отключить переадресацию. Комбинация: ##002#
С помощью простой комбинации можно отключить опцию пересылки твоих данных на другой номер. Одна комбинация — и все звонки и смс, преназначенные тебе, получаешь только ты.
5. Информация об ожидании вызова. Комбинация: *#43#
Функция ожидания вызова полезна занятым и деловым людям, которые проводят по телефону много переговоров.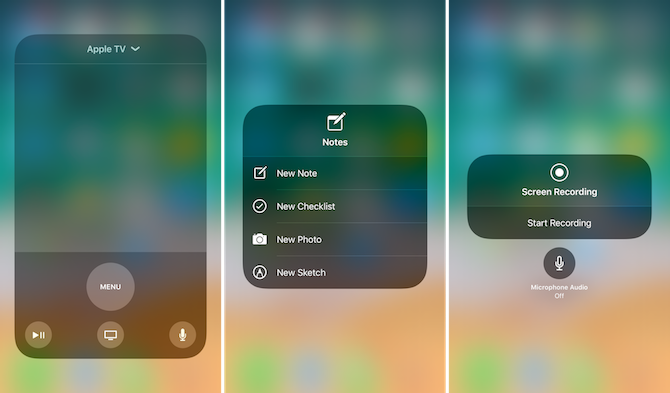 Ожидая важного звонка можно
Ожидая важного звонка можно
включить вышеупомянутую функцию и указанный абонент тебе дозвониться независимо от того разговариваешь ты по телефону или нет.
6. Активация ожидания звонка. Комбинация: *43#
Активируй функцию ожидания вызова конкретного абонента и он тебе сможет легко дозвониться.
7. Отключить функцию ожидания звонка. Комбинация: #43#
Если нужный человек уже дозвонился и функцию нужно отключить, то сделать это совсем несложно.
8. Параметры связи. Комбинация: *3001#12345#*
Сложная комбинация, которая предоставляет полную информацию о сим-карте. Здесь в цифрах можно увидеть параметры уровня связи. Это
помогает выяснить, в какой точке связь ловит лучше всего. Довольно полезно перед началом важного телефонного разговора в местности,
где плохой сигнал.
9. Номер сервисного центра. Комбинация: *#5005*7672#
Привет! Те, кто застал появление мобильных телефонов наверняка помнят, что количество функций у них было не очень большим и многие развлекались так называемым тестовым режимом (ну или инженерным меню — все называли по-разному).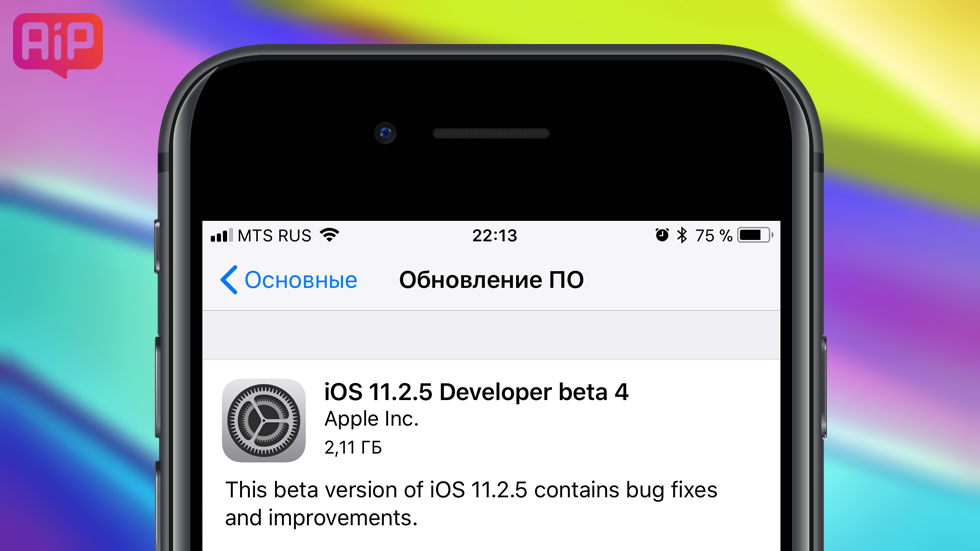 Он позволял многое — увеличить громкость, проверить работу различных функций, узнать уровень сигнала сети и т.д. Честно говоря, я думать не думал что в iPhone есть аналогичный тестовый режим… но это так! Правда, сделать в нем можно не так уж и много, но все равно несколько интересных особенностей есть. Сегодня я расскажу Вам об этом чуть подробней, поехали!
Он позволял многое — увеличить громкость, проверить работу различных функций, узнать уровень сигнала сети и т.д. Честно говоря, я думать не думал что в iPhone есть аналогичный тестовый режим… но это так! Правда, сделать в нем можно не так уж и много, но все равно несколько интересных особенностей есть. Сегодня я расскажу Вам об этом чуть подробней, поехали!
Важное примечание!
По сути, инженерное меню предназначено (как видно из названия) исключительно для инженеров, тестировщиков и работников сервисного центра. Все операции производятся на ваш страх и риск. Помните об этом!
Ну а с теми, кого это не испугало, начнем!:)
Для чего нужен тестовый режим в iPhone?
iPhone имеет специальное инженерное меню, в котором можно увидеть всю техническую информацию о силе сигнала сотовой сети, вышках связи и многое другое. С одной стороны, в большинстве случаев пользы от этого не много. У iPhone и так есть общий индикатор сигнала сотовой связи, расположенный в левом верхнем углу — пять точек, которые примерно отображают качество приема в данный момент.
А если взглянуть другой, то увидеть реальную и фактическую силу сигнала сотовой сети в точных цифрах, вместо обычной шкалы 5-бальной шкалы, как минимум интересно, а в некоторых случаях даже необходимо.
Зачем вообще это знать? Мне на ум приходит два варианта:
- Просто ради интереса, попробовать что такая функция есть и забыть.
- Выбрать того оператора связи, который обеспечивает максимальное покрытие в том месте, где вы чаще всего находитесь.
Ведь хороший сигнал — это не только уверенность в том, что до Вас всегда можно дозвониться, но и более продолжительная работа аккумулятора от одного заряда. Ведь плохой прием — одна из .
Как включить инженерное меню в iPhone?
Для того, чтобы активировать тестовой режим, необходимо сделать вот что:
- Переходим в Настройки — Wi-Fi и отключаем его.
- Важно помнить, что сила приема сигнала зависит от того, включен у вас на данный момент LTE или нет. Для получения точного результата (допустим, при сравнении операторов) проводите тестирование в одном режиме — 3G или LTE.
 Напомню, что переключение между ними происходит в Настройках — Сотовая связь — Параметры данных.
Напомню, что переключение между ними происходит в Настройках — Сотовая связь — Параметры данных. - Набираете на клавиатуре (так же как и обычный номер) следующую комбинацию — *3001#12345#*
и нажимаете на кнопку вызова. - Запуститься тестовый режим и теперь вместо «точек индикации сети» вы будете видеть точные цифры сигнала.
Для закрытия инженерного меню и перехода iPhone к нормальному состоянию, достаточно просто нажать кнопку Home.
Важно знать, что при проделывании этой манипуляции на iPhone с iOS 9.0 и старше, при включении в левом верхнем углу изначально не будет никаких цифр, только надпись «Назад к: Телефон». Для того, чтобы увидеть именно уровень сигнала, необходимо выполнить определенные действия. Об этом чуть ниже…
Если Вы хотите чтобы ваш iPhone всегда показывал именно числовой уровень сигнала, вместо привычных точек или просто их увидеть на устройстве с iOS 9.0 и старше, нужно сделать вот что:
- Запустите тестовый режим.

- Зажмите кнопку выключения до появления слайдера с надписью «Выключить», отпустите кнопку — слайдер должен остаться на экране.
- Нажмите и удерживайте кнопку «Домой» до тех пор, пока вас не «перебросит» на рабочий стол.
Все, теперь на iPhone постоянно будет показываться уровень сигнала сети в цифрах. Даже после перезагрузки.
Для того чтобы вернуть все как было, необходимо будет включить тестовый режим еще раз и выйти из него нажатием кнопки «Домой».
Что означают цифры на месте индикации сигнала?
Ну, что они означают, в принципе понятно — максимально точно показывают силу приема сигнала сотовой сети. А вот какие цифры «хорошие», а какие «плохие»?
Вкратце: чем меньше и ближе к нулю, тем лучше. Если рассматривать в сравнении с «обычной» индикацией (пять точек), то значение меньше -80 — это полный и уверенный прием (все пять точек черные), а ниже чем -110 наоборот, всего одно деление из пяти.
Каждый секретный код для айфона представляет собой комбинацию чисел и символов
* (звездочка) и # (знак решетка).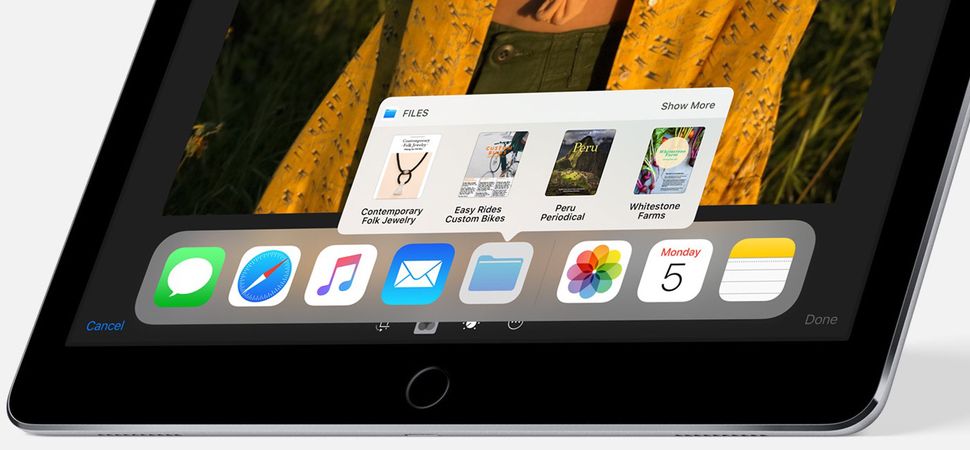 Вводятся они с помощью стандартной панели
Вводятся они с помощью стандартной панели
для набора номера: просто откройте приложение «Телефон» и нажмите на клавиатуре необходимые символы.
В зависимости от типа комбинации,
пользователю нужно будет нажать кнопку вызова или же не нажимать ее (некоторые коды срабатывают мгновенно после окончания набора). Это зависит от того, совпадает ли комбинация с параметром носителя или с конкретной моделью смартфона.
Теперь кратко рассмотрим основные секретные коды
для айфона:
- Номер IMEI
- Запрет вызовов
- Переадресация звонков
- Анонимность
- Номер центра сообщений SMS
IMEI – это международный идентификатор мобильного оборудования, 15-значный код, который однозначно идентифицирует ваш iPhone в сетях GSM, UTMS и т.д.
Он всегда печатается на оригинальной коробке купленного устройства и может потребоваться в случае, когда девайс IMEI нужен и при заполнении жалобы в полицию или при обращении в страховую компанию. Этот идентификационный номер можно также найти в настройках телефона.
* 3001 # 12345 # * + «Звонить»
Получив доступ к скрытому iPhone-тесту, вы сможете узнать реальную обновленную информацию о своей мобильной сети.
Высветившееся меню покажет числовое значение сигнала и можно будет прочитать данные о ближайших вышках связи.
Если нажать на уровень цифрового сигнала в верхнем левом углу экрана, появится возможность переключаться между графическим и цифровым дисплеями.
Числовые значения всегда отрицательные. Цифры около «-50» означают оптимальный прием, а «-120» считаются очень слабыми.
Статус: * # 33 #
Включить: * 33 * pin #
Выключить: # 33 * pin #
Эти секретные коды для айфонов помогут проверить статус ограничения всех ваших исходящих звонков, данных пользователя и текстовых сообщений.
Данный запрет используется для защиты от случайных вызовов, например, когда на телефоне может играть ребенок. Современная iOS позволяет выполнять такое же отключение прямо из настроек телефона или путем включения «Режим в полете». Но и отключить эти настройки сможет любой желающий.
Важно знать
Замените «pin» на PIN-код вашей SIM-карты, а не на код для iPhone!
Статус: * # 43 #
Включить: * 43 #
Отключить: # 43 #
Данный параметр позволяет получать другие вызовы, пока осуществляется текущий разговор, или наоборот, запрещает параллельные звонки.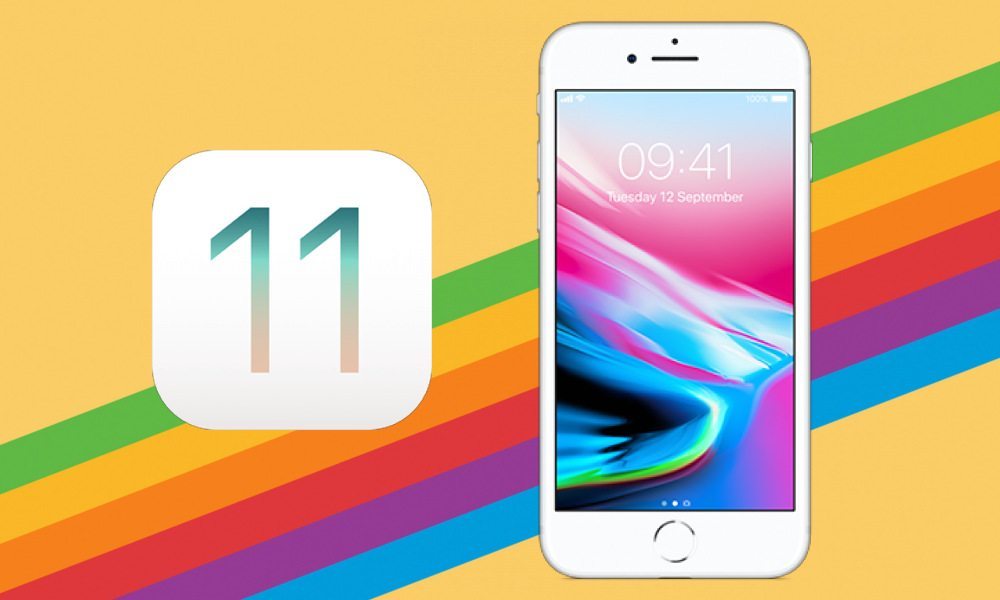
Второй и другие вызывающие абоненты будут выведены в очередь ожидания. Владелец iPhone получает соответствующее звуковое оповещение, и может решить, стоит ли начинать новый разговор или просто подключить ожидающего на линии к текущей беседе.
Все подряд: * # 21 #
Когда недоступно: * # 62 #
Когда занято: * # 67 #
Отключить всю переадресацию: ## 002 # + «Вызов».
Если абонент занят или в отпуске, он может перенаправить свои звонки другому коллеге или члену семьи.
Используйте упомянутый секретный код и «допросите» iPhone о текущих настройках переадресации вызовов.
Будет полезным
Помимо речевых записей, опция позволяет проверить пересылку данных и факсов.
Статус: * # 31 #
Текущий вызов: # 31 # номер телефона + «Звонок»
При инициировании исходящего вызова у владельца айфона есть возможность сделать свой номер телефона доступным для принимающего абонента или скрыть его.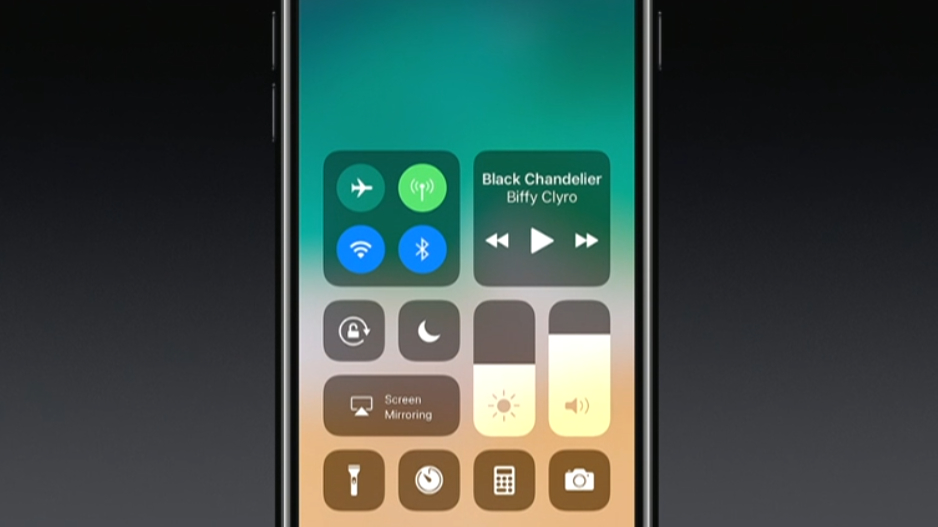
Статус анонимности можно проверить с помощью первого из приведенных выше кодов.
Чтобы инициировать анонимный вызов, пользователь может отредактировать список своих контактов напрямую в телефонной книге, добавив секретный код для айфона # 31 # перед номером конкретного абонента, а затем сохранив его в таком виде.
* # 30 # + «Звонок»
Отображает количество входящих вызовов, которые поступили на телефон.
* # 5005 * 7672 # + «Вызов»
Позволяет получить номер центра текстовых сообщений текущего оператора.
Как использовать режим полевых испытаний для проверки уровня сигнала iPhone
Когда вы пытаетесь соединиться с кем-то по мобильному телефону, нет ничего более неприятного, чем прерывание вызова или сообщение, которое просто не отправляется. Большинство людей, у которых есть проблемы с подключением на своем телефоне, обычно смотрят на количество полос на главном экране, чтобы проверить уровень сигнала.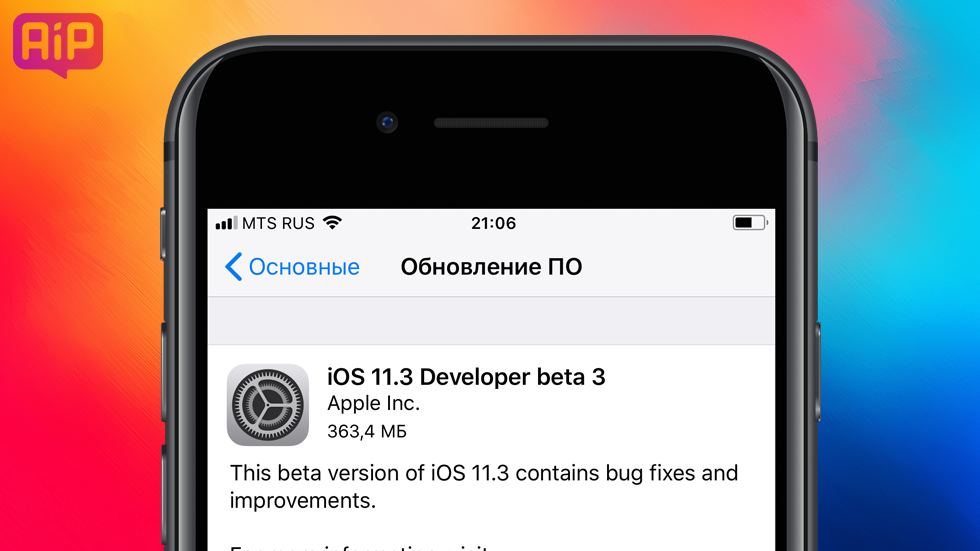 Хотя это может дать вам общее представление о том, насколько силен или слаб сигнал вашей сотовой связи, не существует универсального стандарта для того, что означают эти полосы.
Хотя это может дать вам общее представление о том, насколько силен или слаб сигнал вашей сотовой связи, не существует универсального стандарта для того, что означают эти полосы.
К счастью, есть более точный способ измерения вашего подключения, и он прямо на вашем iPhone. Читайте дальше, чтобы узнать больше о режиме тестирования скрытого поля на iPhone, а также о том, как получить к нему доступ и что означают измерения уровня сигнала.
Почему индикаторы на вашем мобильном телефоне неточны? Три полоски на вашем iPhone могут быть такими же, как две полоски на телефоне другого производителя.
Полосы дают вам только относительное измерение. Две полоски мощности сигнала означают, что у вас более сильный сигнал, чем если бы у вас была одна полоска. Однако, поскольку фактической единицы измерения нет, вы не можете точно знать, насколько силен или слаб ваш сигнал.
Отраслевые стандарты измерения уровня сигнала сотовой связи
Стандартным отраслевым измерением уровня сигнала сотовой связи является децибел милливатт или дБм.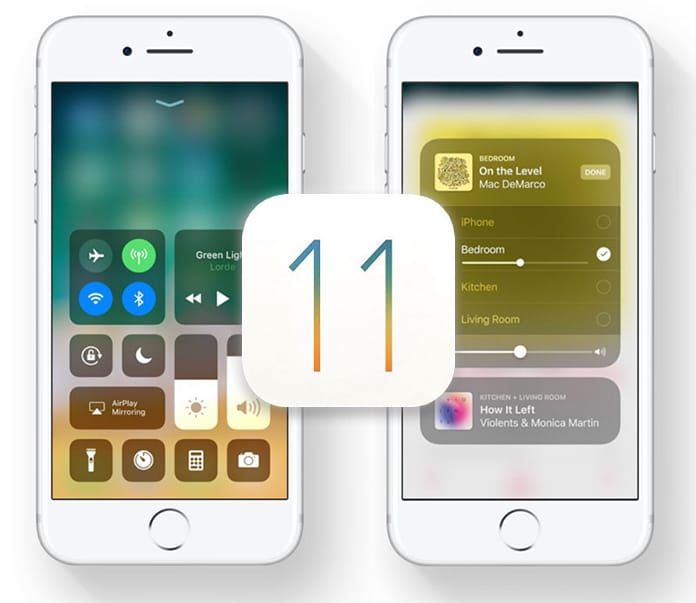 Вы можете найти это измерение на своем iPhone, только когда вы находитесь в режиме полевых испытаний.
Вы можете найти это измерение на своем iPhone, только когда вы находитесь в режиме полевых испытаний.
Режим полевых испытаний используется техниками и инженерами. Поскольку это не функция, которую iPhone рекламирует клиентам, вы не найдете ее легко доступной в приложении или меню. Вам нужно ввести серию команд на клавиатуре вашего телефона, чтобы войти в режим полевых испытаний, но это довольно просто. Давайте пройдемся по процессу.
Как использовать режим полевых испытаний iPhone
Существуют различные способы входа в режим полевых испытаний в зависимости от используемой версии iOS. Имейте в виду, что шаги могут немного отличаться в зависимости от модели iPhone и оператора сотовой связи, но эти инструкции помогут вам начать работу.
Использование режима полевых испытаний на iOS 11 и более поздних версиях
- Отключите WiFi-соединение телефона
- Откройте приложение «Телефон»
- На клавиатуре наберите *3001#129015#*
- Выберите LTE, если есть такая возможность. На некоторых iPhone вы можете сразу перейти к следующему шагу.
- Выбрать измерения обслуживающей ячейки.
- Выберите rsrp0.
- Выберите «Настройки».
- Выберите Сотовая связь.
- Выберите параметры сотовой связи.
- Выключите параметр Включить LTE.
- Выберите 1x EV-DO.
- Прокрутите до Rx AGCO.
- Переведите iPhone в режим полета.
- Подождите около 10 секунд.
- Выключить режим полета.
- Нажимайте кнопку «Назад» в меню режима полевых испытаний, пока не выйдете из приложения.
- Проведите вверх снизу экрана, чтобы открыть переключатель приложений, и быстро проведите пальцем вверх, чтобы закрыть приложение.
- Отличное: от -64 дБм до -50 дБм
- Хорошее: от -65 дБм до -84 дБм
- Очень слабый сигнал или его отсутствие: -110 дБмВт
- Физические препятствия, такие как горы и деревья
- Строительные материалы, такие как металл, бетон и стекло с покрытием
- Широкополосный трафик
- Наружная антенна , которая улавливает существующий сотовый сигнал с ближайшей вышки
- Усилитель для усиления сигнала
- Комнатная антенна для распределения усиленного сигнала по всему дому или в автомобиле
- Домашний
- Автомобиль/внедорожник
- Транспорт для отдыха
- Грузовой автомобиль
- Зачем измерять сигнал?
- Как измерения сигнала помогут мне решить, какой усилитель купить?
- Режим полевых испытаний на телефонах Android
- Режим полевых испытаний для iPhone
- Что означают мои измерения RSRP и SINR/RSSNR?
- Где я должен измерить свой сигнал?
- Часто задаваемые вопросы
- Мощность сигнала (RSRP) — это мера силы сотового сигнала, когда он достигает вашего телефона (измеряется в дБм).
 ).
). - Качество сигнала (SINR) — это отношение фактического исходного сигнала к шуму и помехам, также получаемым вашим телефоном (измеряется в дБ).
Загрузите SignalStream из Play Store;
После загрузки отключите Wi-Fi на своем телефоне , чтобы ваш телефон мог точно измерить скорость вашего сотового соединения;
Выйдите на улицу и нажмите «Проведите первое измерение сигнала» в нижней части вкладки «Измерение». Ваш первый тест сигнала будет запущен и автоматически отобразит показания вашей сети;
Отметьте свои показания и коснитесь «Сохранить измерение» , чтобы продолжить и проверить следующую позицию;
Перейдите на другую сторону здания и нажмите «Провести еще одно измерение сигнала» , чтобы получить дополнительные показания со всего здания;
Мы рекомендуем провести два измерения с каждой стороны вашего здания и обозначить каждое значение север, юг, восток и запад.
 Мы также рекомендуем снимать показания на любых балконах наверху или на крыше, если это возможно.
Мы также рекомендуем снимать показания на любых балконах наверху или на крыше, если это возможно. К тому времени, когда вы закончите, у вас должно быть по крайней мере от восьми до двенадцати показаний, снятых в вашем здании;
Когда вы будете готовы, нажмите «Отправить показания и получить рекомендацию по бустеру» , чтобы отправить нам свои показания.
Отключить WiFi на телефоне ;
Войдите в приложение «Телефон», как если бы вы собирались позвонить, затем введите этот код: *3001#12345#* и нажмите кнопку набора номера ;
На открывшейся странице будет вкладка «Панель мониторинга» и вкладка «Все показатели». Перейдите на вкладку «Все показатели» , коснувшись трех строк в правом верхнем углу меню;
Вы должны увидеть список опций. Под заголовком «LTE» нажмите «Serving Cell Meas» , чтобы получить доступ к показаниям сигнала LTE;
Вы увидите rsrp0, rsrp1, sinr0 и sinr1 .
 Мы до сих пор не совсем уверены, что представляют собой 0 и 1, вероятно, это два отдельных измерения от двух антенн в вашем телефоне;
Мы до сих пор не совсем уверены, что представляют собой 0 и 1, вероятно, это два отдельных измерения от двух антенн в вашем телефоне;Эти измерения не будут постоянно обновляться в iOS 14. Когда вам нужно выполнить новое измерение, вернитесь на одну страницу назад, а затем снова вернитесь в «Обслуживание измерений ячеек», чтобы получить обновленные значения.
Сделайте снимок экрана показаний , которые вы видите на этой странице, и подпишите его соответствующим образом;
Мы рекомендуем провести не менее двух измерений с каждой стороны вашего здания и обозначить каждое значение север, юг, восток и запад. Мы также рекомендуем снимать показания на любых балконах наверху или на крыше, если это возможно.
Повторяйте шаги с 5 по 6, пока не получите пару показаний с каждой стороны вашего здания;
Когда вы будете готовы, отправьте нам помеченные скриншоты ваших показаний по электронной почте .

- Отключить Wi-Fi на телефоне ;
- Откройте веб-браузер вашего iPhone (Safari, Google Chrome и т.
 д.) и запустите тест скорости;
д.) и запустите тест скорости; - Сделайте скриншот показаний теста скорости и назовите его в зависимости от того, с какой стороны здания вы снимаете показания;
- Повторяйте шаги со 2 по 3, пока не получите пару показаний с каждой стороны вашего здания;
- Когда будете готовы, отправьте нам помеченные скриншоты ваших показаний по электронной почте.
- Если вы сможете найти место с немного лучшим сигналом, у вас будет дополнительных вариантов покупки на выбор. Возможно, вы даже сможете использовать более дешевый бустер.
- Если мы будем знать условия сигнала на каждой стороне вашего здания, мы сможем помочь вам найти наилучшую позицию для установки наружной антенны.

- iOS : одновременно нажмите боковую кнопку/кнопку питания и кнопку увеличения громкости, а затем быстро отпустите обе кнопки. После того, как вы сделаете снимок экрана, предварительный просмотр снимка экрана временно появится в левом нижнем углу экрана.
 Нажмите на это изображение, чтобы открыть его.
Нажмите на это изображение, чтобы открыть его. - Android : одновременно нажмите боковую кнопку/кнопку питания и кнопку уменьшения громкости, а затем быстро отпустите обе кнопки. После того, как вы сделаете снимок экрана, предварительный просмотр снимка экрана временно появится в левом нижнем углу экрана. Нажмите на это изображение, чтобы открыть его.
- Любые показания сигнала действительны только для конкретного оператора связи телефона.
Чтобы получить показания от других операторов, вам понадобятся телефоны каждого оператора. - При измерении сигнала необходимо также отслеживать сеть (2G, 3G, 4G, LTE и т. д.), к которой подключен ваш телефон.
Показания LTE иногда измеряются не так, как в сетях предыдущего поколения, поэтому, не зная, идет ли сигнал из сети LTE или из предыдущей сети, невозможно интерпретировать результаты. - Перейдите в «Настройки» > «Wi-Fi» и отключите Wi-Fi.
Это позволит вам увидеть, к какой сети вы подключены (2G, 3G, 4G, LTE и т. д.).
д.). - Для iOS 9.3 и более поздних версий: перейдите в «Настройки» > «Сотовая связь» > «Параметры сотовой связи» > «Включить LTE» и установите для параметра LTE значение «Выкл.».
Для iOS 9.2 и ниже: перейдите в «Настройки» > «Сотовая связь» > «Включить LTE» и установите для параметра LTE значение «Выкл.».
Показания LTE могут сильно отличаться от предыдущих сетей, поэтому для лучшей интерпретации результатов нам в идеале нужны показания сигнала из сети предыдущего поколения. Вы также можете повторить опрос сайта с включенным LTE, просто обязательно отслеживайте, какие показания какие. - Войдите в приложение «Телефон» и переключитесь на клавиатуру, как если бы вы набирали номер телефона. Наберите *3001#12345#* и нажмите кнопку вызова.
Это запустит приложение «Режим полевых испытаний», и там, где в левом верхнем углу экрана были полосы/точки, теперь вы увидите отрицательное число. Отрицательное число — это показание уровня сигнала в децибелах, за которым должно следовать имя оператора связи, а затем тип сети.
Отрицательное число — это показание уровня сигнала в децибелах, за которым должно следовать имя оператора связи, а затем тип сети. - Откройте приложение «Телефон» на iPhone и точно введите следующий номер:
- Нажмите кнопку «Вызов», чтобы позвонить по номеру, это запустит скрытый «Режим полевых испытаний».
 приложение сразу на iPhone
приложение сразу на iPhone - Коснитесь LTE
- Коснитесь «Измерение ячейки»
- Найдите «rsrp0», и соответствующее число является числовым значением мощности сотового сигнала iPhone в дБм
- Как использовать режим полевых испытаний в iOS 13 и iOS 12 и iPhone 11, XS, XR, X руководство можно прочитать бесплатно.
- Мы помогаем многим интернет-пользователям следить за интересом в удобной форме.
- Стоимость руководства «Как использовать режим полевого тестирования» в iOS 13 и iOS 12 и iPhone 11, XS, XR, X бесплатна.
- Наберите *3001#12345#*
- Ваш дБм может быть виден в разделе RSRP приборной панели. Если нет…
- Коснитесь вкладки меню в правом верхнем углу.
- Коснитесь Информация о соте .
- Ваш дБм читается как rsrp.
- Наберите *3001#12345#*
- Нажмите LTE на iOS 11-13 или вкладку меню на iOS 13-14
- Кран Измерительная ячейка
- Ваш дБм читается как rsrp0.

- Наберите *3001#12345#*
- Коснитесь 1xEV-DO .
- Ваш дБм читается как RX AGC0.
- Наберите *3001#12345#*
- Проведите вниз по панели уведомлений.
- Ваш дБм находится в верхнем левом углу экрана.
- Нажмите Настройки
- Нажмите О телефоне
- Нажмите Состояние или сеть
- Коснитесь Статус SIM-карты
- Уровень сигнала в дБм меньше
- Нажмите Настройки .
- Коснитесь Дополнительные параметры или Дополнительные настройки .
- Коснитесь О телефоне .

- Коснитесь Мобильные сети .
- Ваш дБм ниже мощности сигнала.
- Нажмите Настройки .
- Коснитесь Система .
- Коснитесь О телефоне.
- Нажмите
Статус
. - Коснитесь Статус SIM-карты
- Ваш дБм ниже мощности сигнала.
- Нажмите Настройки .
- Нажмите О телефоне .
- Коснитесь Статус .
- Ваш дБм ниже мощности сигнала.
- Нахождения слишком далеко от ближайшей вышки сотовой связи
- Физические препятствия (деревья, здания, горы и т. д.), мешающие сигналам сотовой связи
- Строительный материал
- Погода
- Высокий трафик
Нажмите
Теперь вы должны увидеть меню режима полевых испытаний. Чтобы просмотреть мощность сигнала вашего телефона в дБмс для ближайшей вышки сотовой связи:
Чтобы просмотреть мощность сигнала вашего телефона в дБмс для ближайшей вышки сотовой связи:
При выборе rsrp0 вы узнаете мощность сигнала, который вы получаете от ближайшей вышки сотовой связи. Если вы выберете rsrp1, вы получите показания с другой башни.
Если вы используете iOS 14 и более поздние версии, интерфейс режима тестирования скрытого поля был переработан. Чтобы получить доступ к режиму полевых испытаний на iOS 14, выполните те же действия, что и выше. Затем вы попадете на панель инструментов, где сможете увидеть показания LTE в дБм и другие метрические данные.
Использование режима полевых испытаний в более старых версиях iOS
Следуйте приведенным выше инструкциям, если вы используете более старую версию iOS через AT&T или T-Mobile или iPhone с чипсетом Intel.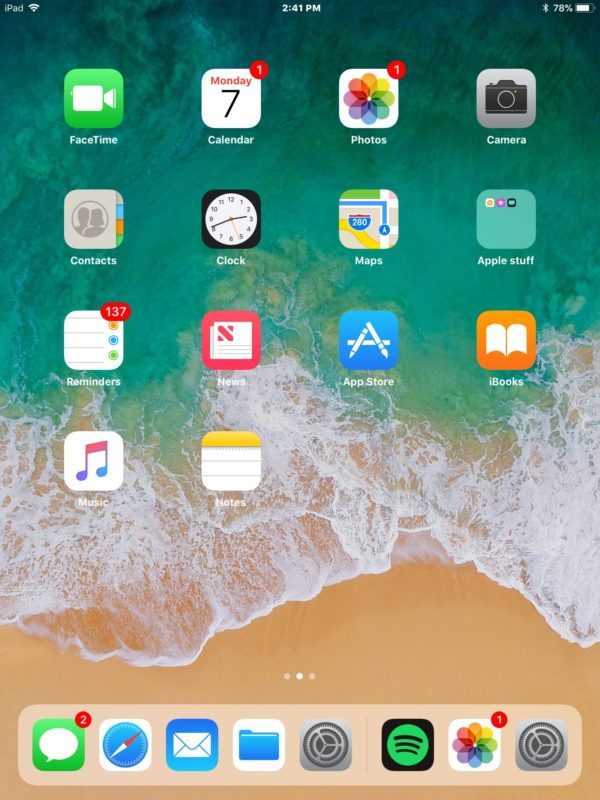
Если вы используете более старую версию iOS через Sprint или Verizon или iPhone с чипсетом Qualcomm, вам необходимо сначала отключить LTE:
Чтобы просмотреть уровень сигнала вашего телефона в дБмс для ближайшей вышки сотовой связи:
Перезапуск режима полевых испытаний
После того, как вы проверили уровень сигнала в режиме полевых испытаний, вы можете сравнить его с другими зонами вашего дома. Ваши показания будут более точными, если вы отключите сотовую связь и перезапустите ее, прежде чем снимать дополнительные показания.
Это сбрасывает ваше сотовое соединение, чтобы вы могли провести еще одно измерение в режиме полевых испытаний.
Выход из режима полевых испытаний на iPhone
Когда вы закончите измерение мощности сигнала iPhone, вы можете выйти из режима полевых испытаний двумя способами.
Если вы выключили LTE для входа в режим полевых испытаний, обязательно снова включите его.
Что означает измерение сигнала
Теперь, когда вы измерили уровень сигнала вашего сотового телефона, давайте поговорим о том, что означает это число.
Число, отображаемое для rsrp0 в режиме полевых испытаний, измеряется в децибелах милливаттах. Это отрицательное число, которое должно находиться в диапазоне от -40 до -130. Чем ближе это число к нулю, тем сильнее сигнал, поэтому мощность сигнала -60 дБмВт сильнее, чем -80 дБмВт.
Есть еще одно преимущество в измерении уровня сигнала вместо того, чтобы смотреть на полоски на телефонах. Измерение в дБмс может сказать вам, насколько сильнее или слабее ваша сотовая связь. Увеличение на 3 дБм фактически удваивает вашу мощность, поэтому сотовый сигнал -72 дБм в два раза мощнее -75 дБм.
Какова оптимальная мощность сигнала?
Как правило, самый сильный сигнал, который вы можете получить на своем iPhone, составляет -50 дБм. Если у вас что-то меньше -100 дБм, у вас, скорее всего, не будет никакого обслуживания.
Вот краткое руководство по уровню сигнала:
Для полной функциональности стремитесь к уровню сигнала от -50 дБмВт до -80 дБмВт. Это должно обеспечить надежное соединение для звонков и передачи данных. Если мощность вашей сотовой связи падает ниже этого диапазона, вы можете рассмотреть возможность установки усилителя сотового сигнала в вашем доме, чтобы обеспечить большую надежность.
Это должно обеспечить надежное соединение для звонков и передачи данных. Если мощность вашей сотовой связи падает ниже этого диапазона, вы можете рассмотреть возможность установки усилителя сотового сигнала в вашем доме, чтобы обеспечить большую надежность.
Почему у вас плохой сигнал?
По данным Pew Research, около 96% взрослых американцев имеют мобильные телефоны. И хотя многие из нас полагаются на свои мобильные телефоны, мы можем быть связаны друг с другом только в том случае, если наши телефоны имеют достаточно сильный сотовый сигнал. К сожалению, даже если вы находитесь рядом с вышкой сотовой связи, препятствия могут помешать радиосигналам, которые вышка пытается отправить на ваш телефон.
Некоторые из этих препятствий включают:
Вы можете заметить разницу в силе сигнала, как только войдете в машину или здание или перейдете в другую комнату в своем доме.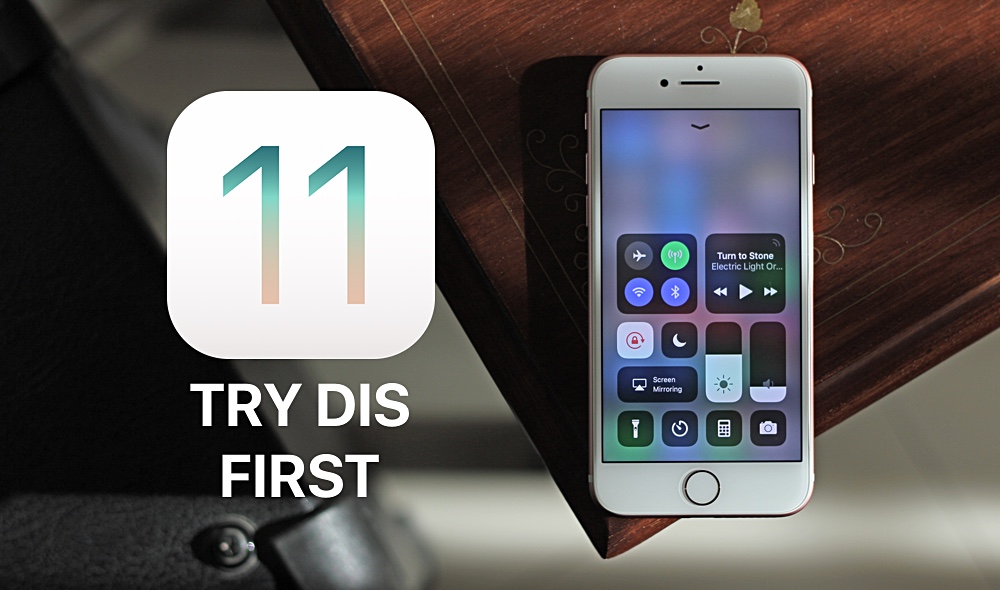
Получите более надежное соединение с помощью усилителя сигнала сотовой связи с усилителем сотового сигнала.
При наличии сигнала сотовой связи, даже слабого, вы можете установить у себя дома усилитель сотового сигнала. Комплект усилителя сигнала сотовой связи усиливает сигнал, поэтому вам не нужно беспокоиться о пропущенных вызовах или задержке текстовых сообщений.
Комплект усилителя сотового сигнала состоит из трех основных компонентов:
Усилители сотового сигнала weBoost работают на разных устройствах и операторах связи, гарантируя, что у вас будет надежное соединение, когда вам это нужно. Просмотрите наш полный ассортимент усилителей сигнала сотовой связи в соответствии с вашими потребностями:
Все усилители сигнала weBoost соответствуют требованиям FCC, и многие из них требуют установки. Ознакомьтесь с решениями, которые мы предлагаем, чтобы понять, какое из них лучше всего подходит для вас.
Ознакомьтесь с решениями, которые мы предлагаем, чтобы понять, какое из них лучше всего подходит для вас.
Режим полевых испытаний для iPhone и Android
Мы все знакомы с сигнальными полосами нашего телефона. Но что они означают на самом деле?
Ну, немного. Бары сильно различаются между устройствами.
У вас могут быть полные полосы и ужасные скорости передачи данных. Или всего одна полоска и отличная скорость передачи данных.
Гораздо лучше разобраться в двух важнейших показателях, которые ваш телефон использует для измерения сигнала:
Получение точных значений RSRP и SINR дает гораздо более детальное представление о вашем сигнале.
Если у вас сильный сигнал (RSRP), вы часто можете использовать недорогие «широкополосные» усилители, подобные тем, что производятся weBoost, SureCall и HiBoost. Если ваш сигнал слабый, вам следует использовать усилитель с высоким коэффициентом усиления и одной несущей, такой как Cel-Fi GO X. с вашим усилителем, таким как наши логопериодические антенны или антенны Griddy. Антенны с более высоким коэффициентом усиления помогают уменьшить помехи и получить максимально возможное качество сигнала.
Существует ряд приложений для измерения сигналов в полевых условиях на Android, включая наше бесплатное приложение SignalStream.
SignalStream показывает информацию о полевых испытаниях на вкладке «Информация о сигнале», но также позволяет снимать, сохранять и при необходимости делиться показаниями сигналов 3G, 4G и 5G с нашей командой специалистов по сигналам, которые могут порекомендовать усилитель.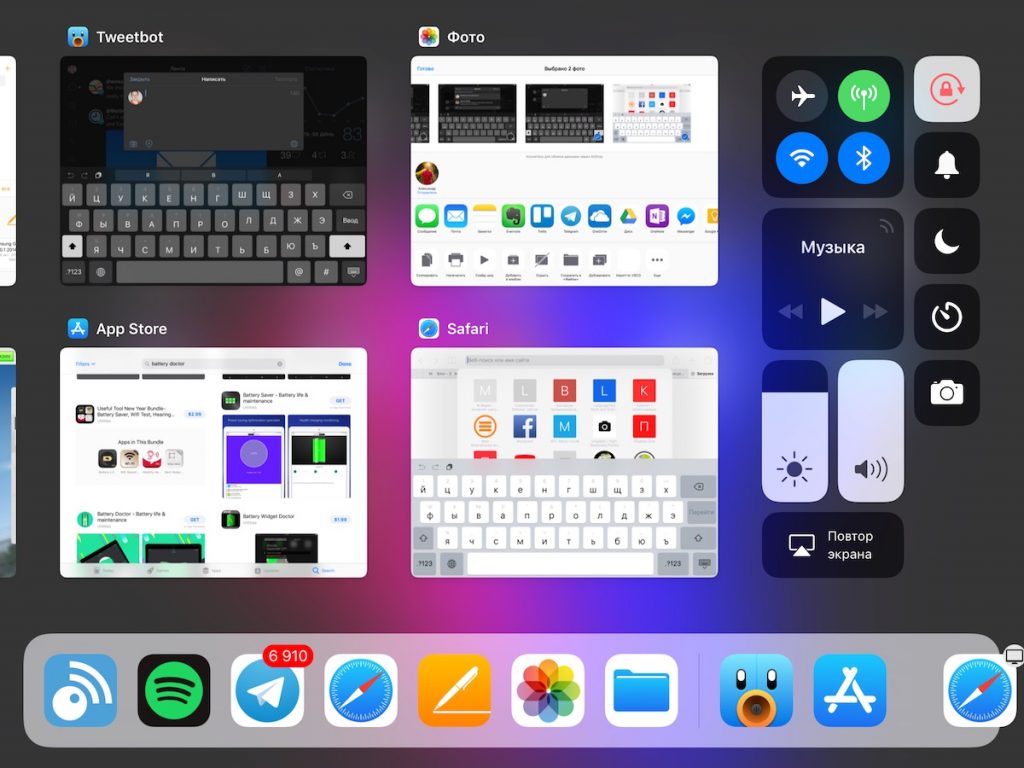
Другое бесплатное приложение, которое также позволяет проводить измерения сигнала, — Network Cell Info Lite.
Как проводить измерения сигналов с помощью SignalStream:
Как только мы получим ваши показания, мы свяжемся с вами, чтобы порекомендовать бустер, который лучше всего подойдет для вашей ситуации, или помочь вам собрать дополнительную информацию, если это необходимо.
Доступ к режиму полевых испытаний на iPhone очень прост: просто зайдите в номеронабиратель своего телефона, введите *3001#12345#* и нажмите кнопку набора номера.
К сожалению, вы часто не можете получить надежное чтение уровня сигнала (RSRP) или качества сигнала (SINR) на iPhone.
Если у кого-то из членов вашей семьи есть телефон на базе Android, самый простой способ измерения сигнала — взять устройство напрокат.
Если вы не можете выпросить, одолжить или украсть телефон Android, читайте дальше.
Точная информация о том, как работает режим полевых испытаний, зависит от того, какая у вас модель iPhone и какая версия iOS у вас установлена.
Как получить доступ к режиму полевых испытаний iPhone на iOS 14:
Если вы используете iOS 15, см. следующий раздел под этим набором инструкций .
Как только мы получим ваши показания, мы свяжемся с вами, чтобы порекомендовать бустер, который лучше всего подойдет для вашей ситуации, или помочь вам собрать дополнительную информацию, если это необходимо.
Режим полевых испытаний на iOS 15
К сожалению, Apple внесла некоторые изменения в режим полевых испытаний на iOS 15, которые, похоже, сильно усложняют получение измерений RSRP.
Некоторые телефоны по-прежнему могут измерять мощность сигнала (RSRP) с помощью пункта меню «Попытка Rach», но значения часто не обновляются.
Если вы не можете одолжить телефон Android для измерения сигнала , мы предлагаем просто выполнить несколько тестов скорости, чтобы измерить ваш сигнал.
Выполните следующие действия, чтобы собрать показания теста скорости:
Как только мы получим ваши показания, мы свяжемся с вами, чтобы порекомендовать бустер, который лучше всего подойдет для вашей ситуации, или помочь вам собрать дополнительную информацию, если это необходимо.
Разочарование? Напишите в Apple
Мы просим людей присылать в Apple отзывы об отсутствии измерений RSRP/SINR в режиме полевых испытаний iOS 15.
Если вы хотите помочь, отправьте Apple запрос на функцию эта форма. Не стесняйтесь просто скопировать и вставить следующее сообщение:
Обновите режим полевых испытаний, чтобы он надежно отображал и постоянно обновлял информацию о RSRP, SINR, RSRQ и частоте для каждой объединенной несущей полосы.
iOS 15 сделала обновления ненадежными, SINR никогда не отображается, и невозможно просмотреть информацию для каждого диапазона.
Пожалуйста, сделайте всю эту информацию доступной через общедоступные API, чтобы разработчики могли создавать приложения, которые измеряют сигнал сотовой связи и помогают пользователям понять производительность их сотовой сети.
Уровень сигнала (RSRP)
Уровень сигнала измеряется в децибел милливаттах (дБм) . Более высокое значение означает более сильный сигнал. Но все значения отрицательные, так что не попадитесь!
RSRP -80 дБм или выше (например, -70, -60 или -50 дБм) обычно считается сильным сигналом. Это означает, что вы можете использовать усилитель широкополосного сигнала, например, сделанный weBoost, Wilson, HiBoost и SureCall.
Если ваш RSRP ниже -80 дБм (например, -90 или -100 дБм), вам следует использовать усилитель с одной несущей на 100 децибел, такой как Cel-Fi GO X, или для больших зданий, Cel-Fi Quatra.
Качество сигнала (SINR)
Качество сигнала (SINR) измеряется в децибелах (дБ) . Любое измерение SINR более 10 дБ является отличным, более 5 дБ считается хорошим, а более 0 дБ приемлемым. Отрицательный SINR означает, что у вас очень низкое качество сигнала.
Усилитель поможет увеличить мощность сигнала, но не улучшит качество сигнала. Единственный способ улучшить качество сигнала — это купить антенну с высоким коэффициентом усиления , такую как наша сетчатая параболическая антенна, которая требует очень тщательного наведения.
Поиск места с лучшим наружным сигналом требует некоторого терпения, но оно того стоит. Измерение сигнала в нескольких местах вокруг вашего здания принесет вам две пользы:
Вот все места, которые мы рекомендуем для тестирования наружного сигнала:
Точки измерения
Почему мы не рекомендуем измерять только в самой высокой точке крыши? Все просто: в то время как мощность сигнала обычно выше на крыше, качество сигнала часто лучше на стороне здания.
Для некоторых людей наилучший сигнал обеспечивает верхняя часть крыши (где сигнал самый сильный). Для других это сторона дома. Единственный способ определить, какой из них лучше, — это протестировать.
Зачем мне проводить полевые испытания?
Мы все знакомы с сигнальными полосами нашего телефона, но они не являются надежным показателем силы и качества вашего сигнала. Например, у вас могут быть полные полосы и ужасное соединение, или одна полоса и отличное соединение — мы регулярно видим и то, и другое.
Полевые испытания вашего сигнала гарантируют, что у нас есть все данные, необходимые для того, чтобы помочь вам принять взвешенное решение о покупке и получить усилитель, который действительно решит вашу проблему.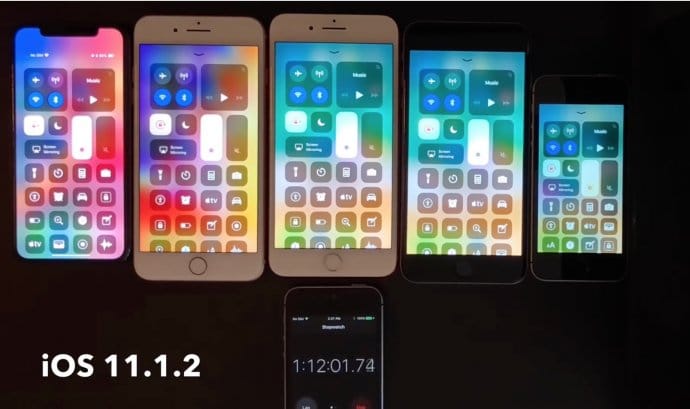
Что делать, если у меня нет совместимого телефона?
Если у вас нет Android или совместимого iPhone, лучшим решением будет взять его у друга или члена семьи.
Получение этих измерений сигнала имеет решающее значение для выбора правильного усилителя для вашей ситуации, и нет реальной альтернативы проведению этих тестов, поэтому обычно стоит обратиться за помощью на этом этапе.
Если это невозможно, то лучше всего просто запустить тест скорости на любом сотовом устройстве и отправить нам скриншоты этих показаний. Конечно, это не так хорошо, как полноценные полевые испытания, но начало положено.
Что означают «RSRP» и «SINR»?
RSRP — это мощность сигнала, измеряемая в децибелах милливатт (дБм). Фактически это мощность бустера, и более высокое значение (ближе к нулю) означает более сильный сигнал. RSRP на уровне -80 дБм или выше обычно считается сильным сигналом.
SINR — это термин для обозначения качества сигнала, измеряемый в децибелах (дБ).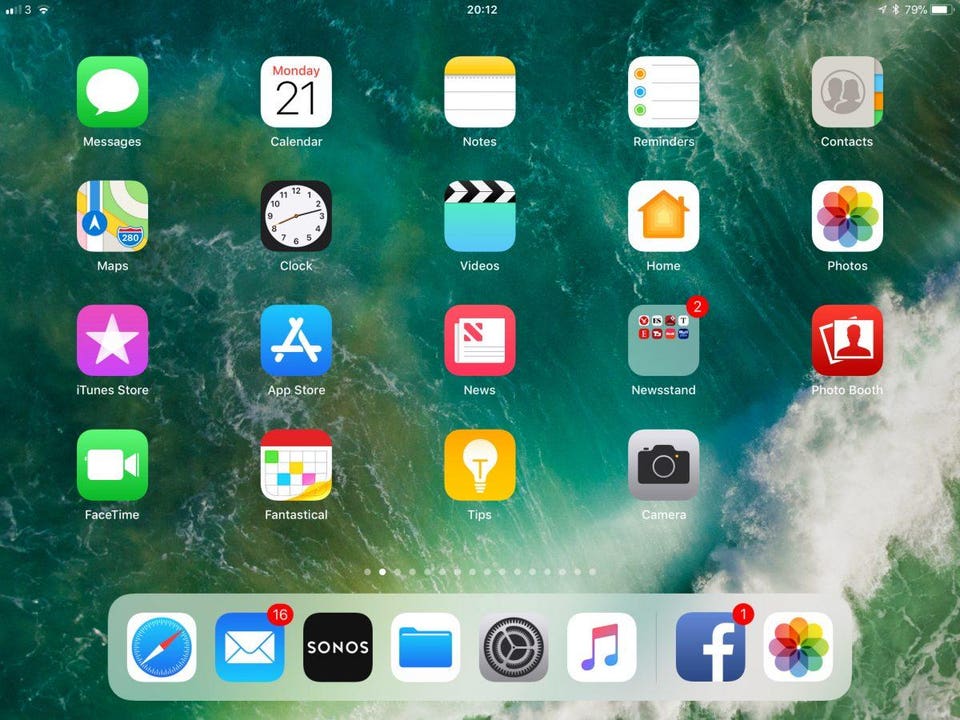 Любое измерение SINR более 5 дБ считается хорошим, в то время как отрицательное значение SINR означает, что в вашем сигнале много помех. Важно отметить, что единственный способ улучшить качество сигнала — это использовать узконаправленную антенну, такую как наша сетчатая параболическая антенна.
Любое измерение SINR более 5 дБ считается хорошим, в то время как отрицательное значение SINR означает, что в вашем сигнале много помех. Важно отметить, что единственный способ улучшить качество сигнала — это использовать узконаправленную антенну, такую как наша сетчатая параболическая антенна.
Почему режим полевых испытаний моего iPhone выглядит иначе?
Если утилита Field Test Mode на вашем iPhone выглядит иначе, чем на скриншотах выше, то вы, вероятно, используете более старую версию iOS.
Прежде чем продолжить, мы рекомендуем обновить ваш iPhone до последней версии. Это связано с рядом важных обновлений безопасности и часто может привести к повышению производительности! Для наших целей самая важная причина для обновления заключается в том, что оно позволит вам получить наиболее точные показания полевых испытаний.
Почему меню режима полевых испытаний на моем iPhone не обновляется?
В iOS 14 измерения в режиме полевых испытаний не будут постоянно обновляться, пока вы находитесь
страницы «Измерения обслуживаемой ячейки» или «Попытка Rach». Чтобы принудительно обновить его, когда вам нужно выполнить новое измерение, вернитесь на одну страницу назад, а затем снова откройте страницу «Serving Cell Meas» или «Rach Attempt», чтобы получить обновленные значения.
Чтобы принудительно обновить его, когда вам нужно выполнить новое измерение, вернитесь на одну страницу назад, а затем снова откройте страницу «Serving Cell Meas» или «Rach Attempt», чтобы получить обновленные значения.
Как проверить сигнал для нескольких несущих?
К сожалению, здесь нет короткого пути. Единственный способ провести полевые испытания для более чем одного оператора — это получить телефон с SIM-картой для каждого оператора, которого вы пытаетесь измерить, и выполнить шаги, описанные выше, для каждого телефона.
Как сделать снимок экрана?
Это зависит от устройства, но вот наиболее распространенный способ сделать снимок экрана на iOS и Android соответственно:
iOS 14 включает переработанный режим полевых испытаний
Джули Кловер iPhone.
Как отмечалось на форумах MacRumors , Apple переработала режим полевых испытаний, чтобы с первого взгляда предоставлять больше полезной информации.
Режим полевых испытаний в iOS 14
Теперь есть раздел «Главная» с информацией об обслуживании сотовой связи LTE, а также раздел меню, в котором есть другие сведения, такие как информация об устройстве и разбивка функций LTE, UMTS и GSM.
Большая часть информации, доступной в iOS 13 и iOS 14, одинакова, когда речь идет о режиме полевых испытаний, поэтому изменение в первую очередь связано с дизайном и упрощением навигации по скрытому приложению.
Режим полевых испытаний предназначен для того, чтобы пользователи «iPhone» могли получить доступ к подробной информации о сотовом сигнале и сотовом соединении. Режим полевых испытаний предназначен для инженеров и операторов сотовой связи, и большинству людей не потребуется использовать его на регулярной основе.
Режим полевых испытаний в iOS 14
Вы можете получить доступ к режиму полевых испытаний на iPhone, открыв приложение «Телефон», введя *3001#12345#* и нажав кнопку телефона. Он не будет звонить, а вместо этого откроет приложение Field Test.
Режим полевых испытаний раньше был полезен, потому что он мог преобразовывать полосы сигнала сотовой связи в числовое измерение, но это не то, что работает на современных iPhone с последними версиями iOS.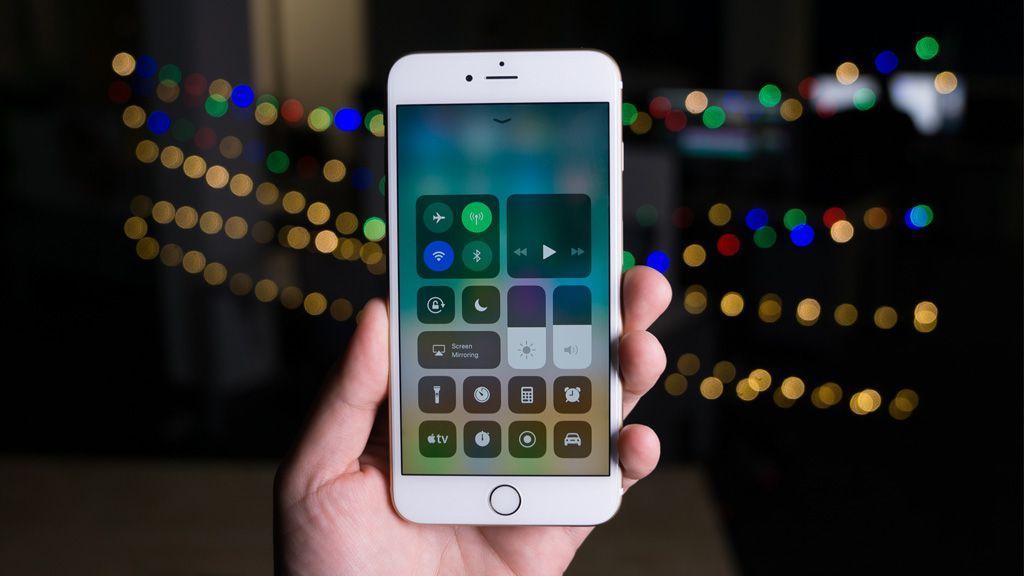
Режим полевых испытаний в iOS 13
Иногда может быть полезно видеть сотовый сигнал, представленный в виде числа, и это все еще возможно в iOS 13 и 14. После входа в приложение Field Test нажмите на LTE (в главном меню на iOS 13 или в списке меню). на iOS 14), затем нажмите «Serving Cell Meas».
Измерения, которые читаются как «rsrp0» и «rspr1», представляют собой мощность вашего сотового сигнала в децибел-милливаттах. Эти числа всегда отрицательные, и меньшее отрицательное число лучше, чем большее отрицательное число, и представляет собой более сильную связь. Цифры варьируются от -50 до -130. Ближе к -50 уровень сильного сигнала, а когда вы достигаете -100, это плохое соединение с медленными скоростями передачи данных, если соединение вообще может быть установлено.
Обновление от 15.06.21: Похоже, что Apple обновила режим полевых испытаний, и некоторые показатели, такие как «Измерения обслуживаемых сотовых», больше не доступны для доступа.
Связанный форум: iOS 14
Приложение Apollo добавляет «Pixel Pals» на iPhone 14 Pro Dynamic Island iPhone 14 Pro и Pro Max, а разработчик Apollo Кристиан Селиг решил реализовать небольшую забавную функцию — «тамагочи» для Dynamic Island.
Обновление приложения добавляет маленькое существо в область над Динамическим островом на новых моделях iPhone. Его можно превратить в кошку, собаку, ежа, лису или аксолотля, а …
10 настроек для проверки на iPhone 14 Pro
Суббота, 17 сентября 2022 г., 16:53 по тихоокеанскому времени, автор Joe Rossignol
iPhone 14 Pro и iPhone 14 Pro Max начали поступать к покупателям по всему миру. Для тех, кто обновился до одного из устройств, мы составили список из 10 полезных настроек, которые стоит проверить ниже.
Некоторые настройки являются эксклюзивными для моделей iPhone 14 Pro, а другие были представлены в iOS 16 для более широкого спектра iPhone.
Новые настройки для iPhone 14 Pro…
Предупреждение: бета-версия iOS 16.
 1 нарушает работу GPS на моделях iPhone 14 Pro
1 нарушает работу GPS на моделях iPhone 14 Pro
Суббота, 17 сентября 2022 г., 7:10 утра по тихоокеанскому времени, Джо Россиньол
Владельцы iPhone 14 Pro и iPhone 14 Pro Max должны знать, что GPS не работает должным образом на устройствах многих пользователей. Любой, кто полагается на отслеживание местоположения, должен пока избегать бета-версии.
Ошибки распространены в бета-версии программного обеспечения, но эта проблема затрагивает основную функцию iPhone, что побуждает нас поделиться этим предупреждением. Пользователи iPhone 14 Pro, которые уже установили…
AirPods Pro 2: шесть новых функций при обновлении
Понедельник, 19 сентября 2022 г., 4:26 по тихоокеанскому времени, Сами Фатхи
Новое поколение AirPods Pro второго поколения начнет поступать к покупателям в пятницу, 23 сентября. клиенты, все еще использующие AirPods Pro первого поколения или более старые модели AirPods, могут воспользоваться несколькими новыми функциями и изменениями.
Мы описали шесть новых важных функций, изменений и улучшений, которые предлагают новые AirPods Pro второго поколения по сравнению со старыми. ..
..
Dynamic Island планируется распространить на все модели iPhone 15
Воскресенье, 18 сентября 2022 г., 7:06 утра по тихоокеанскому времени, Джо Россиньол. аналитик индустрии точного отображения Росс Янг. В настоящее время эта функция эксклюзивна для iPhone 14 Pro и iPhone 14 Pro Max.
В своем твите Янг сказал, что ожидает, что Dynamic Island будет доступен на стандартных моделях iPhone 15 в следующем году. Однако стандарта он все же не ждет…
Камера iPhone 14 Pro трясется и вибрирует в таких приложениях, как Snapchat, TikTok и Instagram для некоторых пользователей Макс, некоторые первые пользователи устройств заметили, что основной объектив задней камеры неконтролируемо вибрирует, когда камера открывается в таких приложениях, как Snapchat, TikTok и Instagram, что приводит к дрожанию видео. Проблема не затрагивает встроенное приложение «Камера».
О проблеме сообщили пользователи через Twitter, Reddit, Ti…
Руководство Apple отвечает на раздражающую подсказку о копировании и вставке iOS 16: «Абсолютно не ожидаемое поведение» iOS 16, который запрашивает разрешение пользователя, если приложение хочет получить доступ к буферу обмена для вставки текста, изображений и многого другого.

Новое приглашение было добавлено в iOS 16 в качестве меры конфиденциальности для пользователей, требуя, чтобы приложения запрашивали разрешение на доступ к буферу обмена, который может содержать конфиденциальные данные. Подсказка, однако, стала раздражать для…
Протестирована максимальная скорость зарядки iPhone 14 и iPhone 14 Pro: вот что нужно знать
Воскресенье, 18 сентября 2022 г., 13:15 PDT, Джо Россиньол iPhone 14 Pro Max, предоставляя полезные данные о скорости зарядки и показывая, какое зарядное устройство является наиболее ценным для быстрой зарядки.
Короткий ответ — выбрать адаптер питания Apple USB-C мощностью 30 Вт, который по цене 39 долларов США является самым дешевым зарядным устройством компании, которое может заряжать iPhone 14 и iPhone 14 Pro …
Apple исследует зависание моделей iPhone 14 Pro после передачи данных
Воскресенье, 18 сентября 2022 г., 7:47 по тихоокеанскому времени, автор Сами Фатхи передавать свои данные со старого iPhone, говорится сегодня во внутренней записке компании, полученной MacRumors.
В служебной записке Apple сообщает, что «знает об этой проблеме и ведет расследование». Apple специально говорит, что некоторые покупатели могут найти свой новый iPhone 14 Pro или iPhone 14 …
Что это такое и как включить его на вашем телефоне
Перейти к содержанию
Искать весь магазин здесь…
1-800-590-3564
Мы здесь, чтобы помочь. Позвоните нам!
сравнить продукты
вещь
1″>
Предметы
Одним из первых шагов при выборе усилителя сигнала сотовой связи для дома или офиса, автомобиля или большого здания является определение силы внешнего сигнала. Когда большинство людей говорят об уровне сигнала сотового телефона, они имеют в виду «полосы» в отношении индикатора уровня сигнала на телефоне. Хотя столбцы — это простой способ говорить о силе сигнала, оказывается, что это не очень точный способ проверки сигнала. В то время как многие телефоны показывают мощность сигнала по 5-полосной шкале, некоторые телефоны имеют только 4 полоски, а другие — 8. Даже среди телефонов с одинаковым количеством полосок нет стандартизации, поэтому мощность сигнала с 4 полосками на одном телефоне может сильно отличаться от 4-х полосного сигнала на другом. Наконец, бары не очень детализированы, поэтому, например, сказать, что 3 бара сигнала не очень конкретно.
Хотя столбцы — это простой способ говорить о силе сигнала, оказывается, что это не очень точный способ проверки сигнала. В то время как многие телефоны показывают мощность сигнала по 5-полосной шкале, некоторые телефоны имеют только 4 полоски, а другие — 8. Даже среди телефонов с одинаковым количеством полосок нет стандартизации, поэтому мощность сигнала с 4 полосками на одном телефоне может сильно отличаться от 4-х полосного сигнала на другом. Наконец, бары не очень детализированы, поэтому, например, сказать, что 3 бара сигнала не очень конкретно.
Когда эксперты обсуждают уровень сигнала сотового телефона, они измеряют его в децибелах. Децибелы — это логарифмическая единица измерения уровня сигнала, и они очень точны, что делает их идеальными для выполнения проверки уровня сигнала, который вы принимаете в данный момент.
У большинства телефонов есть настройка, которую мы называем режимом полевых испытаний, которая может отображать полезную информацию о вашем телефоне, включая мощность сигнала в децибелах.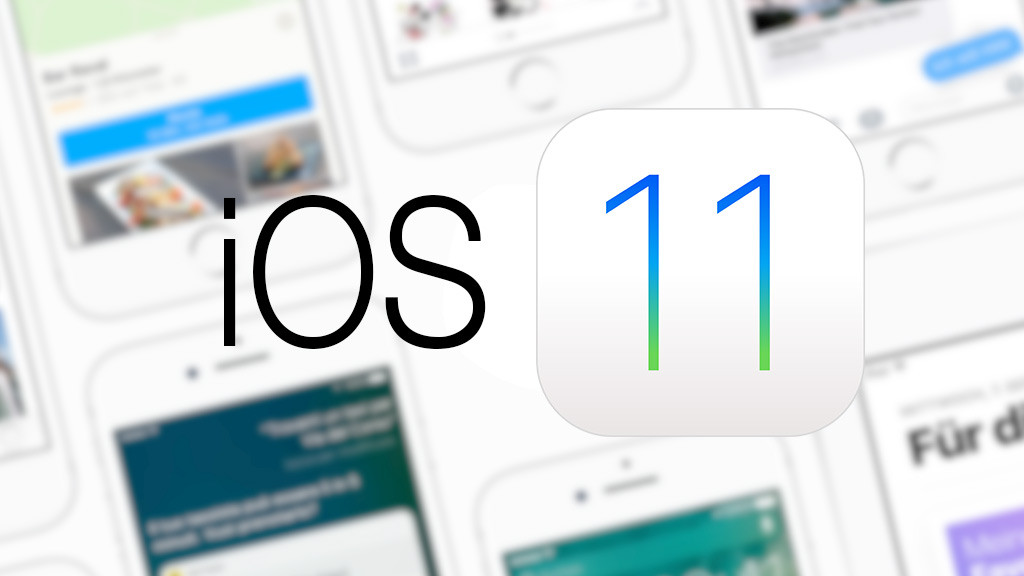 Вот несколько моментов, о которых следует помнить при измерении сигнала в децибелах:
Вот несколько моментов, о которых следует помнить при измерении сигнала в децибелах:
Режим полевых испытаний iPhone
В iPhone есть скрытое встроенное приложение Field Test Mode. Чтобы получить к нему доступ, выполните следующие действия:
Если вы видите «‹ Вернуться к телефону» в верхнем левом углу
В iOS 9+ Apple обновила приложение «Режим полевых испытаний», чтобы вместо отображения уровня сигнала в децибелах в верхнем левом углу теперь было написано «Вернуться к телефону». Чтобы снять показания сигнала в децибелах на iOS9или новее iPhone, выполните действия, описанные ниже в разделе «Всегда показывать децибелы вместо точек
».
При измерении сигнала переместитесь в место, где вы хотите снять показания, подождите 30–60 секунд, пока показания сигнала сравняются, а затем запишите мощность сигнала, несущую и тип сети (2G, 3G, 4G, LTE и др.).
Чтобы выйти и вернуть свой iPhone в нормальное состояние, все, что вам нужно сделать, это нажать кнопку «Домой». Также не забудьте вернуться в настройки и включить Wi-Fi и сотовую связь LTE.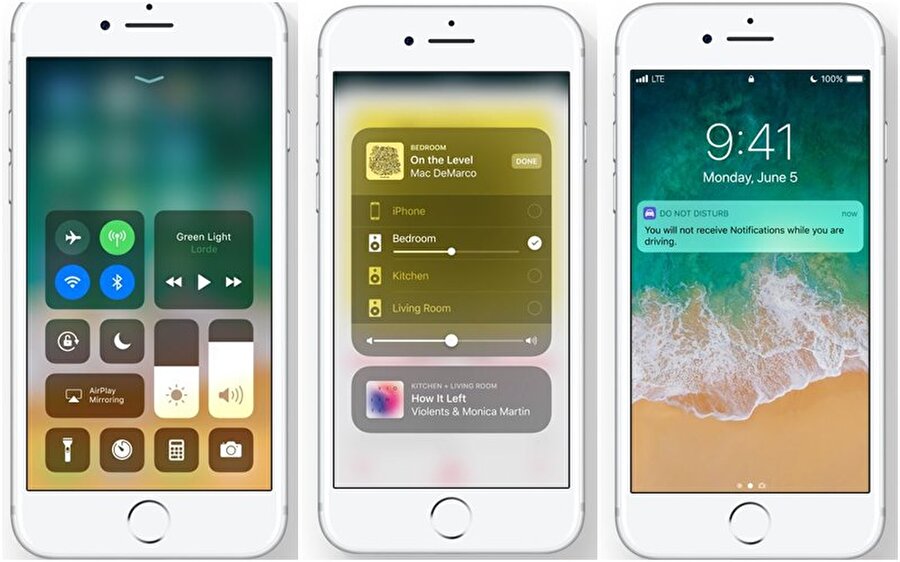 Этот режим доступен на любом iPhone под управлением iOS 4.1 и всех более поздних версий.
Этот режим доступен на любом iPhone под управлением iOS 4.1 и всех более поздних версий.
Всегда показывать децибелы вместо точек
Если вы хотите, чтобы ваш iPhone всегда отображал числовой уровень сигнала вместо сигнальных полос, вы можете выполнить следующий процесс. В режиме полевых испытаний (доступ к которому осуществляется путем ввода и набора приведенного выше кода) удерживайте кнопку питания, пока не появится надпись «Slide to Power Off», затем отпустите ее. Затем удерживайте кнопку «Домой», пока не вернетесь на главный экран приложения. Теперь вы будете видеть числовой уровень сигнала во время использования телефона и сможете нажимать на цифры сигнала, чтобы переключаться на полоски сигналов, и наоборот. Чтобы выйти из этого постоянного режима полевых испытаний, просто перезагрузите телефон или повторно загрузите режим полевых испытаний и выйдите из него с помощью кнопки «Домой».
Режим полевых испытаний Android
Доступ к режиму полевых испытаний на телефонах Android также прост. Вам просто нужно найти путь к «Настройки»> «О телефоне», и ваш числовой уровень сигнала будет доступен либо в разделе «Сеть», либо в разделе «Статус», в зависимости от модели вашего телефона. Обычно рядом с уровнем сигнала есть еще одна опция, которая говорит о типе сети.
Вам просто нужно найти путь к «Настройки»> «О телефоне», и ваш числовой уровень сигнала будет доступен либо в разделе «Сеть», либо в разделе «Статус», в зависимости от модели вашего телефона. Обычно рядом с уровнем сигнала есть еще одна опция, которая говорит о типе сети.
Вы также можете загрузить приложения, которые покажут вам уровень сигнала в децибелах вместе с другой информацией. Перейдите в App Store и выполните поиск по слову «сотовый сигнал», чтобы найти доступные приложения для вашего устройства.
При измерении сигнала переместитесь в место, где вы хотите снять показания, подождите 30–60 секунд, пока показания сигнала сравняются, а затем запишите мощность сигнала, несущую и тип сети (2G, 3G, 4G, LTE и др.).
Режим полевых испытаний на других телефонах
Большинство других телефонов также поддерживают режим полевых испытаний. Некоторые более популярные телефоны перечислены в следующем документе: Режимы полевых испытаний.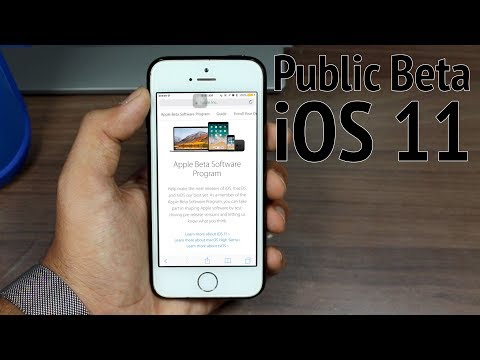
Для чего это используется?
Чаще всего режим полевых испытаний используется для проведения специального вида полевых испытаний сигнала, известного как обследование площадки. Если вы обнаружите, что живете или работаете в районе со слабым сигналом на вашем устройстве, и вы хотите усилить свой сигнал, перед выбором системы усиления сигнала будет полезно провести опрос на месте. Обследование объекта включает в себя несколько точных измерений уровня сигнала внутри и вокруг вашего здания, чтобы рассчитать, поможет ли система усиления сотовой связи, и если да, то какое оборудование будет необходимо.
Режим полевых испытаний является чрезвычайно полезным инструментом в такой ситуации — переключение с ненадежных сигнальных полос на точное числовое значение имеет важное значение, если вы хотите количественно оценить уровень сигнала вашего смартфона в разных местах.
Несмотря на то, что полевой тест с обзором объекта представляет собой многоэтапный процесс, он не слишком сложен, и можно выполнить шаги и провести собственный тест дома или в офисе и рядом с ним, используя режим полевого тестирования на вашем телефоне.
Объяснение чисел
При подключении к сети 2G, 3G или 4G H+ это числовое значение известно как RSSI (индикатор уровня принимаемого сигнала) и является методом измерения беспроводных сигналов. Сети LTE, с другой стороны, обычно измеряются в RSRP (мощность приема эталонного сигнала), поэтому показания LTE иногда сильно отличаются от показаний сигнала предыдущего поколения. Чтобы узнать больше о разнице между RSSI и RSRP, ознакомьтесь с этой записью в блоге.
Уровень сигнала в децибелах обычно выражается двузначными или тройными цифрами, и он будет отрицательным. Некоторые телефоны не показывают отрицательный знак, поэтому, если ваш телефон показывает только число, например 90, уровень сигнала действительно равен -90. Чем ближе число к нулю, тем лучше прием, поэтому -80 — более сильный сигнал, чем -90. Единицей измерения является децибел (дБ), который является мерой мощности сигнала. Подобно громкости стерео, числовое значение действительно говорит вам, насколько «громко» ваш телефон принимает сигнал от сотовой сети вашего провайдера.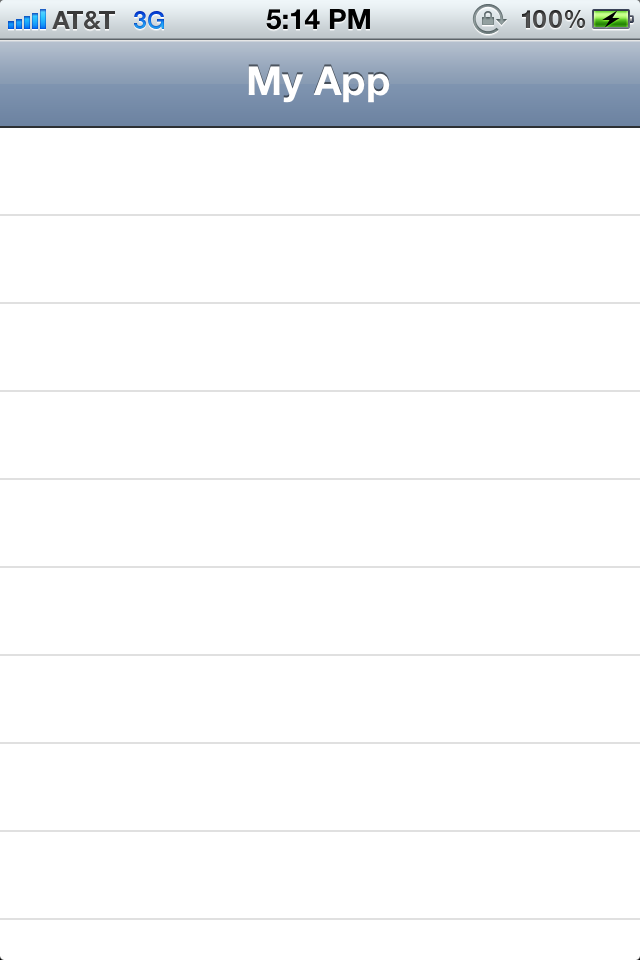
Шкала децибел нелинейна: увеличение на 3 дБ соответствует удвоенному уровню сигнала, а увеличение на 10 дБ соответствует увеличению мощности сигнала в 10 раз. Таким образом, значение RSSI, равное -60, на самом деле в десять раз сильнее, чем, например, RSSI, равное -70.
Точное значение силы принятого сигнала имеет решающее значение, когда вы оцениваете территорию с целью установки возможной системы усиления сигнала. Возможность точно видеть, насколько силен ваш сигнал снаружи и внутри вашего здания, имеет важное значение для выяснения того, как система усиления сотового сигнала может улучшить ваш прием.
Изучите варианты усилителя сигнала
Теперь, когда вы знаете, как использовать режим полевого тестирования, ознакомьтесь с нашим рейтингом 25 лучших усилителей сигнала сотовой связи или начните поиск подходящего комплекта усилителя сигнала для вашей ситуации, используя наш селектор продуктов ниже:
Как использовать поле Тестовый режим на iOS 13 и iOS 12 и iPhone 11, XS, XR, X Guide
Поиск
/ Обновлено:
0
. вы очень хорошо понимаете это руководство. Надеюсь, вам всем понравится это руководство. Как использовать режим полевых испытаний в iOS 13 и iOS 12 и iPhone 11, XS, XR, X.
Полевой режим iPhone позволяет пользователям получать подробную информацию о сигнале мобильного телефона и сотовой связи. Это уже давно популярный альтернативный способ отображения сигнала сотовой связи на iPhone в виде числа вместо сигнальных полос или точек. Полевой режим, несомненно, предназначен для более продвинутых целей, но некоторые случайные пользователи iPhone также сочли его полезным для постоянного поиска надежного сигнала сотового телефона.
Но начиная с iOS 11 и все более и более новых моделей iPhone режим полевых испытаний отличается от предыдущего, и если вы переключитесь на полевой режим в iOS 12 или iOS 11, вы не сразу увидите числовые индикаторы сигнала сотовой связи в дБм.
Не беспокойтесь, вы по-прежнему можете видеть сигнал сотового телефона в виде цифр на iPhone в режиме полевых испытаний на iOS 13, iOS 12 или iOS 11, только он работает немного иначе, чем в предыдущих версиях системного программного обеспечения.
Узнайте больше, чтобы узнать, как использовать полевой режим на iOS 11.x или более поздней версии на любом новом iPhone, включая iPhone 11, iPhone 11 Pro, iPhone 11 Pro Max, iPhone XR, iPhone XS, iPhone XS Max, iPhone X, iPhone 8, iPhone 8 Plus, iPhone 7 Plus, iPhone 7 и другие.
Содержание
Как использовать полевой режим в iOS 13 / iOS 12 / iOS 11 для просмотра уровня сигнала сотовой связи на iPhone
iPhone должен иметь активное сотовое соединение, чтобы использовать пространство поля и использовать измерение уровня сигнала, остальные просты:
* 3001 # 12345 # *
сигнала и является разновидностью измерения RSSI.
RSRQ означает качество принятого опорного сигнала.
Предположительно, rsrp0 — это основная вышка сотовой связи, к которой она подключена, а rsrp1 — следующая ближайшая вышка сотовой связи (или, тем не менее, самое сильное соединение), каждая из которых, по-видимому, имеет свой собственный уровень сотового сигнала в зависимости от силы, соединения, расстояния, вмешательство и другие меры.
Что касается значений, измеренных в дБм, то они находятся в диапазоне от -40 до 130, где -40 соответствует наилучшему сигналу, а -130 — наихудшему. В общем, когда вы начнете приближаться к -110 или ниже, вы обнаружите, что сотовая связь более точна, а голосовые разговоры могут звучать запутанно или иметь аспекты, в то время как если вы -80 или выше, сигнал должен быть довольно хорошим и не иметь никаких искажений. проблемы.
проблемы.
В этой области имеется много информации, большая часть которой будет совершенно бесполезной или запутанной для среднего пользователя iPhone, не говоря уже о тех, кто не является инженером-технологом или оператором на местах (и я им не являюсь). Для тех, кто интересуется числовыми измерениями своих сотовых сигналов, «Измерения обслуживаемой соты» и «Измерения соседней соты LTE», вероятно, являются двумя наиболее важными источниками информации, поскольку оба показывают числовые сотовые сигналы, напоминающие те, которые используются по умолчанию в режиме полевых испытаний. до iOS 1
Обратите внимание, что использование сотового сигнала в дБм может различаться в зависимости от модели iPhone и оператора сотовой связи, и некоторые операторы сотовой связи не могут предоставить эту информацию в режиме полевых испытаний. Вышеприведенный подход был проверен на iPhone X с последней версией iOS 11.x или более поздней версии на AT&T с сигналом LTE, но если вы хотите просмотреть другие сигналы GSM или UMTS, вы ищете подходящий вариант в тестовом режиме. приложение на айфоне.
приложение на айфоне.
И да, по крайней мере, на потребительском уровне это единственный способ попасть в полевой режим на iPhone, и так уже давно.
Как получить номера сигналов для замены полос на iPhone X, iPhone 11 или iOS 13/iOS 12?
Многие пользователи предпочитают вместо полосового индикатора сигнала использовать числовой сигнал, потому что числовой индикатор приема более точен. К сожалению, это невозможно с текущими версиями iOS или последними моделями iPhone с устаревшим программным обеспечением iOS. В настоящее время только версия iOS до iOS 11 или более поздней версии может использовать числовой индикатор приема вместо полос приема сигнала сотовой связи. Если вы хотите узнать, как это сделать на более раннем устройстве с более старой версией iOS, перейдите сюда.
Есть ли у вас какие-либо другие советы или полезная информация о статусе поля iPhone с последними выпусками iOS и последними моделями iPhone? Поделитесь ими с нами в комментариях ниже.
Преимущества: Как использовать режим полевых испытаний в iOS 13 и iOS 12 и iPhone 11, XS, XR, X
Часто задаваемые вопросы: как использовать режим полевых испытаний в iOS 13 и iOS 12 и iPhone 11, XS, XR, X
В этом руководстве я рассказал вам о том, как использовать режим полевых испытаний в iOS 13 и iOS 12 и iPhone 11, XS, XR, X.
В этом руководстве я расскажу о том, как использовать режим полевых испытаний в iOS 13 и iOS 12, а также iPhone 11, XS, XR, X, что очень полезно.
Только устройства Apple.
mac OS или iOS
Последнее примечание:
Как использовать режим полевых испытаний в iOS 13 и iOS 12 и iPhone 11, XS, XR, X
Если у вас есть вопросы относительно использования режима полевых испытаний в iOS 13 и iOS 12 и iPhone 11, XS, XR, X, то, пожалуйста, спросите нас в разделе комментариев ниже или свяжитесь с нами напрямую.
Образование: Это руководство или учебник предназначено только для образовательных целей.
Дезинформация: Если вы хотите исправить любую дезинформацию о руководстве «Как использовать режим полевых испытаний в iOS 13 и iOS 12 и iPhone 11, XS, XR, X», пожалуйста, свяжитесь с нами.
Хотите добавить альтернативный метод : Если кто-то хочет добавить дополнительные методы в руководство «Как использовать режим полевого тестирования» в iOS 13 и iOS 12 и iPhone 11, XS, XR, X, пожалуйста, свяжитесь с нами.
Наш контакт : Пожалуйста, используйте нашу контактную страницу для любой помощи.
Самые популярные
— Реклама —
Как правильно определить уровень сигнала сотового телефона
Время прекратить болтать в баре
Что вы делаете в первую очередь, когда прерывается звонок или у вас медленный интернет? Большинство людей проверяют бары на своем телефоне.
Индикаторы сигнала неточно отображают уровень сигнала сотового телефона. Они СУБЪЕКТИВНЫ для разных операторов и телефонов!
Они СУБЪЕКТИВНЫ для разных операторов и телефонов!
Видите ли, нет отраслевого стандарта, который связывал бы уровень сигнала сотового телефона с количеством полосок на вашем телефоне. Каждый оператор связи или производитель телефонов должен решить, что такое 1, 2, 3, 4 или полные полосы в их услуге. Таким образом, 2 полоски на AT&T могут быть 3 полосками на T-Mobile или 4 полосками на Verizon.
Но есть один верный метод.
Устраняем плохой сигнал сотового телефона! Найдите подходящий вам усилитель сигнала:
Для дома
Для автомобиля
Для бизнеса
Для коммерческих
Децибел-милливатты: наиболее точное измерение уровня сигнала сотового телефона
Сигналы сотового телефона представляют собой радиоволны (AM/FM), работающие на определенных частотах. Децибел-милливатты, или сокращенно дБм, измеряют силу волны. Они выражаются в отрицательных числах.
Уровень сигнала сотовой связи варьируется от -50 дБм (отличный сигнал или сплошные полосы) до -120 дБм (очень плохой сигнал или мертвая зона).
Это относится ко всем сотовым устройствам и операторам связи в Северной Америке.
Понимание того, как найти и прочитать дБм на вашем телефоне, намного точнее и надежнее, чем количество полос.
Какова мощность сигнала мобильного телефона?
Если ваш внешний сигнал находится в диапазоне от:
| Сила сигнала | Общие результаты |
| от -50 до -79 дБмВт | Учтено Отличный сигнал (от 4 до 5 полос) |
| от -80 до -89 дБмВт | Считается хорошим сигналом (от 3 до 4 полос) |
| от -90 до -99 дБмВт | Учитывается средний сигнал (от 2 до 3 баров) |
| от -100 до -109 дБмВт | Учитывается плохой сигнал (от 1 до 2 полос) |
| от -110 до -120 дБмВт | Считается очень плохим сигналом (от 0 до 1 бар) |
Обратите внимание: эта диаграмма представляет собой образовательное, но общее предположение.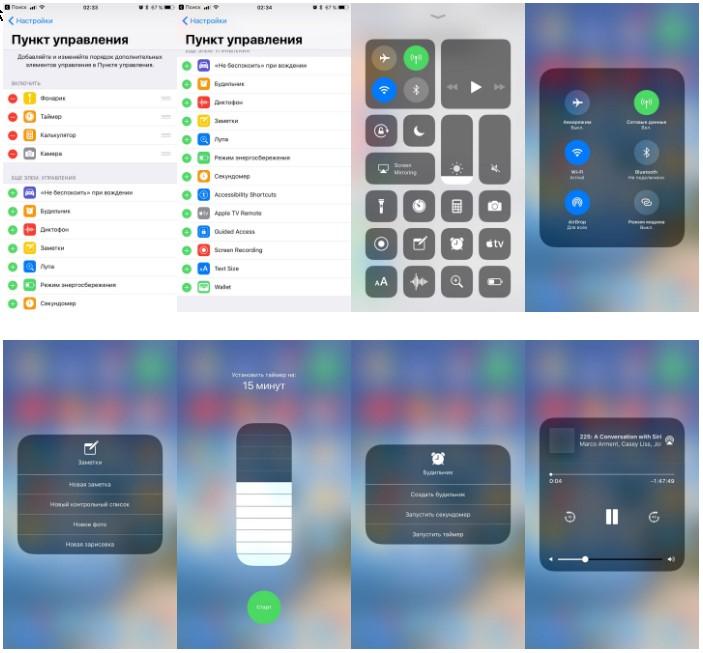 Это может быть не так для всех операторов связи, поскольку у каждого оператора есть собственный стандарт преобразования дБм в бары.
Это может быть не так для всех операторов связи, поскольку у каждого оператора есть собственный стандарт преобразования дБм в бары.
Чем ближе вы находитесь к -50 дБм, тем выше мощность вашего сигнала. -90 дБмВт или выше — это хорошо и надежно. Вы сможете наслаждаться бесперебойными звонками и высокой скоростью передачи данных. Около -100 дБм – это то место, где в большинстве случаев наблюдается непостоянное обслуживание и слабый прием. Звонки прерываются, тексты отправляются долго, видео постоянно буферизуются, а веб-страницы работают медленно. При -120 дБм или ниже ваш телефон просто пресс-папье. Усилители сигнала сотовой связи могут помочь тем, у кого сигнал ниже среднего.
Как проверить мощность сигнала телефона?
Большинство смартфонов могут измерять уровень сигнала в дБм в режиме полевых испытаний. Процесс зависит от марки и модели вашего устройства.
Как прочитать сотовый сигнал вашего iPhone?
Устройства Apple
Начиная с iOS 11 и 12, Apple скрыла показания дБм в режиме полевых испытаний iPhone.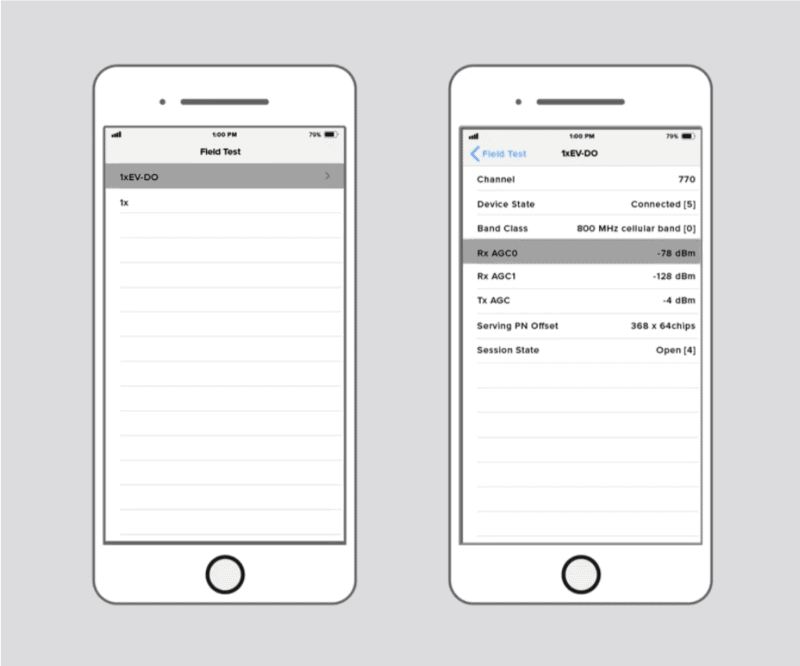 Однако набор микросхем вашего iPhone (Intel или Qualcomm) и ваш оператор связи (Verizon, AT&T или T-Mobile) определят, работает ли этот метод.
Однако набор микросхем вашего iPhone (Intel или Qualcomm) и ваш оператор связи (Verizon, AT&T или T-Mobile) определят, работает ли этот метод.
Прежде чем начать, отключите соединение WiFi. После отключения вот как получить доступ к режиму полевых испытаний:
Для iOS 15:
Для iPhone с чипсетом Intel (iOS 11, iOS 12, iOS 13 и iOS 14)
iOS 14 на фото
Для iPhone с чипсетом Qualcomm (iOS 11 и 12)
Для любого iPhone до iOS 11
Если вы не можете найти ни одну из этих опций во время процесса полевого тестирования, скорее всего, у вас несовместимый носитель и набор микросхем. Следующим лучшим методом является проведение теста скорости внутри и снаружи вашего дома. Не отключайте Wi-Fi при выполнении теста. Результаты скорости могут использоваться в качестве лучшего ориентира, чем гистограммы, чтобы определить, как выглядит уровень вашего сигнала и где вы получаете лучший сигнал.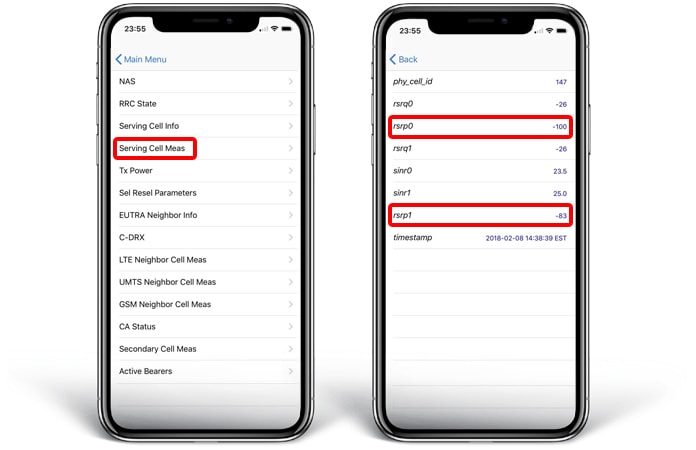
Как только мы взломаем код показаний дБм для iPhone, мы обновим его как можно скорее.
Как прочитать сигнал мобильного телефона Android?
Устройства Android
Режим полевых испытаний на Android зависит от модели телефона и версии ОС Android. Однако обычно он находится в меню «Настройки».
Типичная последовательность:
Альтернативные последовательности навигации:
Для других типов устройств
Для всех других устройств вы можете обратиться к руководству по вашему устройству или на веб-сайт производителя для получения информации о полевых испытаниях. Если вы испытываете затруднения и вам нужна помощь в поиске значений дБм, позвоните нам по телефону 1-800-568-2723 или напишите нам по адресу sales@wilsonamplifiers.com.
Если вы испытываете затруднения и вам нужна помощь в поиске значений дБм, позвоните нам по телефону 1-800-568-2723 или напишите нам по адресу sales@wilsonamplifiers.com.
Существуют ли различные способы измерения уровня сигнала сотового телефона?
Обычно рекомендуется использовать режим полевых испытаний, поскольку он прост и не требует большого количества данных. Если режим полевых испытаний вам не подходит, вы можете попробовать множество приложений для определения уровня сигнала. Посетите «Лучшие приложения для смартфонов», чтобы найти и проверить силу мобильного сигнала, чтобы получить наши рекомендации.
Теперь, когда у вас есть доступ к показаниям дБм, что дальше?
Если вас интересует только уровень сигнала в определенном месте, подойдите к этому месту и подождите несколько секунд, пока ваше устройство измерит ваш сигнал.
Чтобы измерить уровень сигнала в вашем доме или собственности, пройдитесь внутри и снаружи. Обновление показаний dBm занимает от нескольких секунд до полминуты, поэтому идите медленно.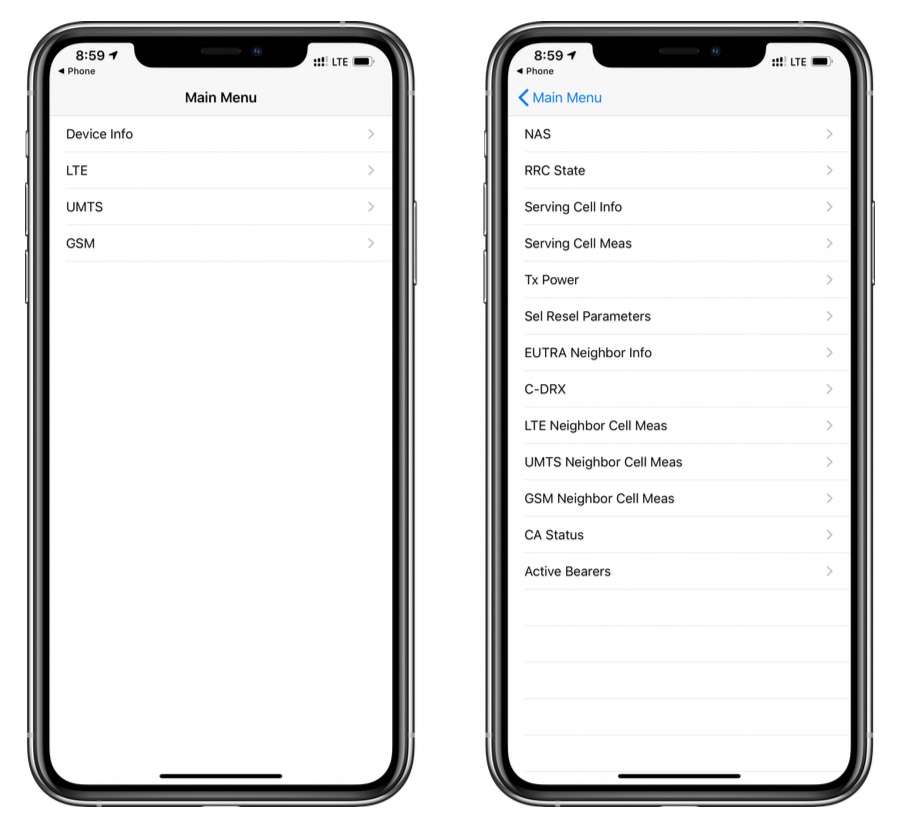 Когда вы измеряете свой сигнал, делайте заметки, чтобы узнать, какие области ближе всего к -50 дБм.
Когда вы измеряете свой сигнал, делайте заметки, чтобы узнать, какие области ближе всего к -50 дБм.
Сделав это, вы найдете наилучшее значение дБм и область вашего дома, которая принимает лучший сигнал.
Обратите внимание, что, когда вы стоите на месте, вы можете увидеть колебание ±5 дБм. Это нормально. В основном это вызвано количеством пользователей, подключенных к сотовой вышке. Мощность сигнала, принимаемого вашим телефоном, уменьшается, когда к нему подключено несколько устройств, и увеличивается, когда количество подключенных устройств уменьшается.
В чем причина слабого сигнала?
Плохой уровень сигнала может быть результатом:
У нас есть подробная статья на эту тему. Для получения дополнительной информации посетите 9 причин, почему сигнал сотового телефона внезапно становится плохим.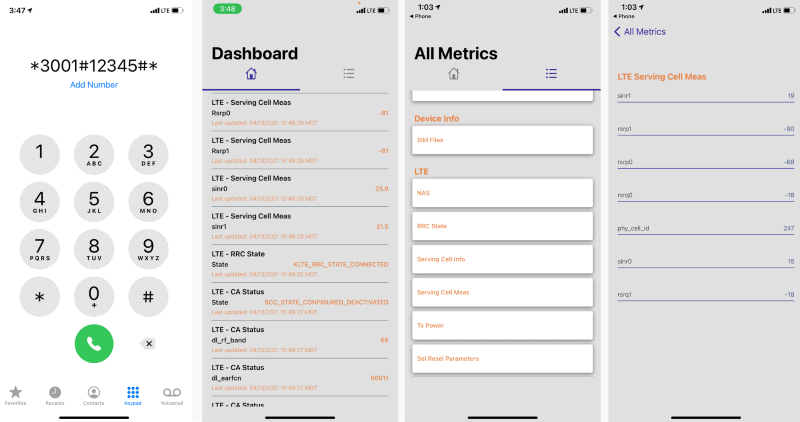
Почему мощность моего сигнала слабая, когда я вижу башню?
Вышки сотовой связи состоят из нескольких антенн. Эти антенны предназначены для передачи сотовых сигналов от определенных несущих в определенных направлениях с определенными уровнями мощности. Таким образом, хотя вы можете видеть вышку из своего дома, она может не транслировать сигнал вашего оператора в вашем направлении. Также возможно, что ваш оператор не поддерживается этой башней.
Как увеличить мощность сигнала телефона?
Есть несколько приемов, которые вы можете попробовать, чтобы улучшить свой сигнал, например, использовать вызовы WiFi, обновить программное обеспечение и многое другое. Полный список см. на сайте Easy Ways to Boost Your Cell Signal for Free.
Несмотря на то, что они не бесплатны, мы обнаружили, что усилители сигнала сотовой связи лучше всего подходят для повышения уровня сигнала и обеспечения стабильных результатов.
Усилители сотовой связи берут ваш существующий внешний сигнал сотовой связи, усиливают его и доставляют более сильный сигнал внутрь.
 Напомню, что переключение между ними происходит в Настройках — Сотовая связь — Параметры данных.
Напомню, что переключение между ними происходит в Настройках — Сотовая связь — Параметры данных.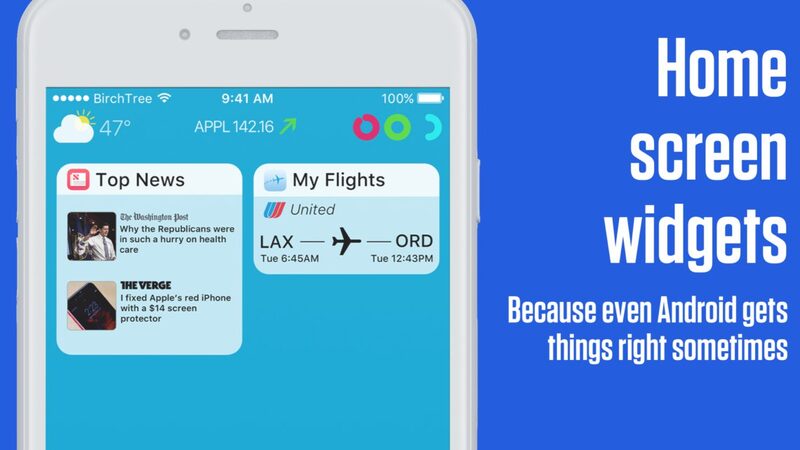
 ).
).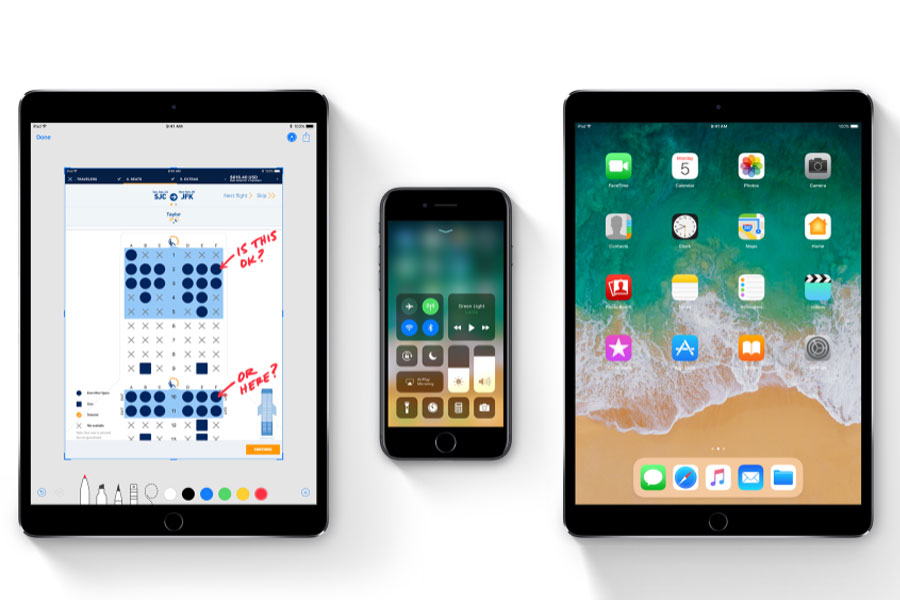 Мы также рекомендуем снимать показания на любых балконах наверху или на крыше, если это возможно.
Мы также рекомендуем снимать показания на любых балконах наверху или на крыше, если это возможно. 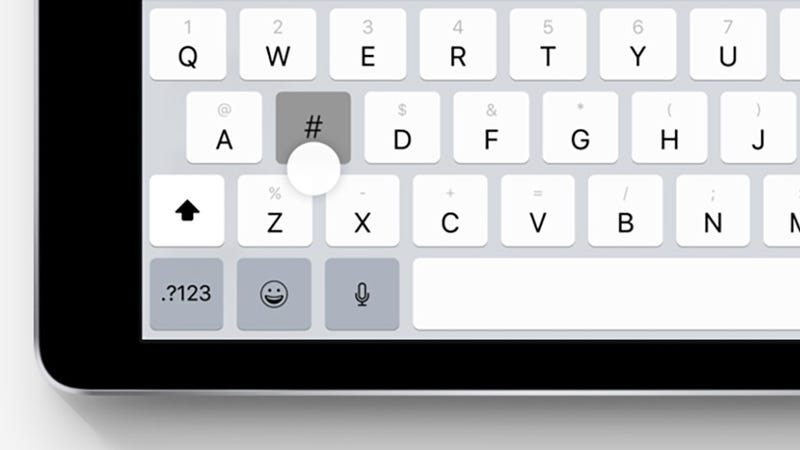 Мы до сих пор не совсем уверены, что представляют собой 0 и 1, вероятно, это два отдельных измерения от двух антенн в вашем телефоне;
Мы до сих пор не совсем уверены, что представляют собой 0 и 1, вероятно, это два отдельных измерения от двух антенн в вашем телефоне;
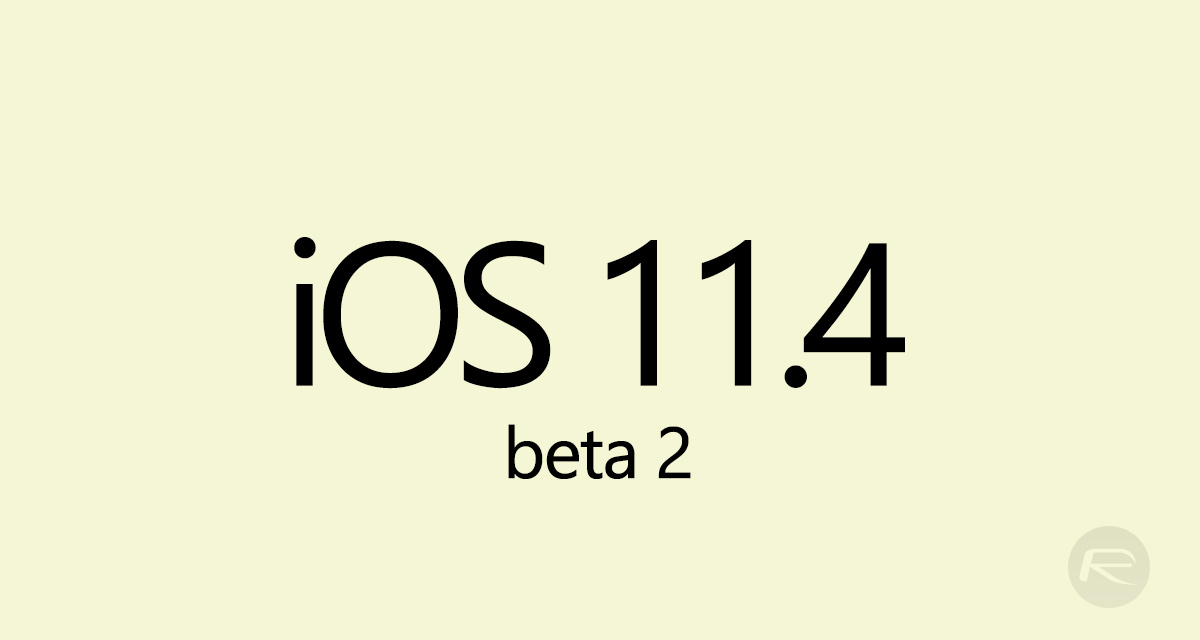 д.) и запустите тест скорости;
д.) и запустите тест скорости;  iOS 15 сделала обновления ненадежными, SINR никогда не отображается, и невозможно просмотреть информацию для каждого диапазона.
iOS 15 сделала обновления ненадежными, SINR никогда не отображается, и невозможно просмотреть информацию для каждого диапазона.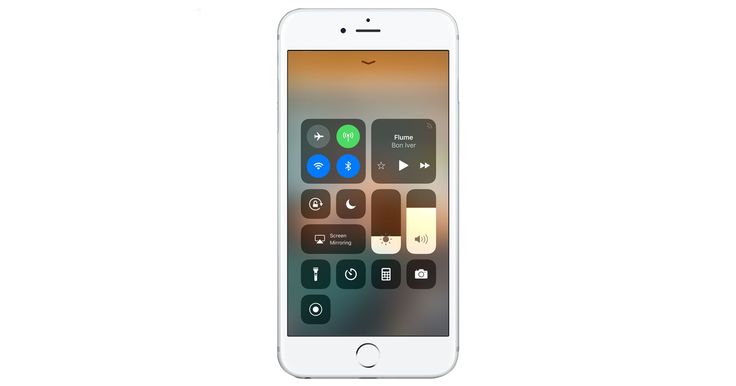
 Нажмите на это изображение, чтобы открыть его.
Нажмите на это изображение, чтобы открыть его.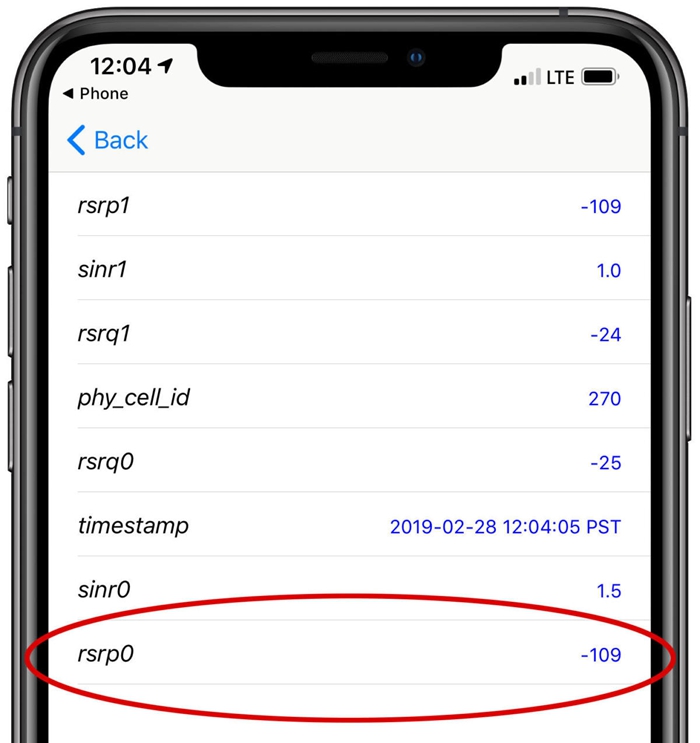 д.).
д.). Отрицательное число — это показание уровня сигнала в децибелах, за которым должно следовать имя оператора связи, а затем тип сети.
Отрицательное число — это показание уровня сигнала в децибелах, за которым должно следовать имя оператора связи, а затем тип сети. приложение сразу на iPhone
приложение сразу на iPhone