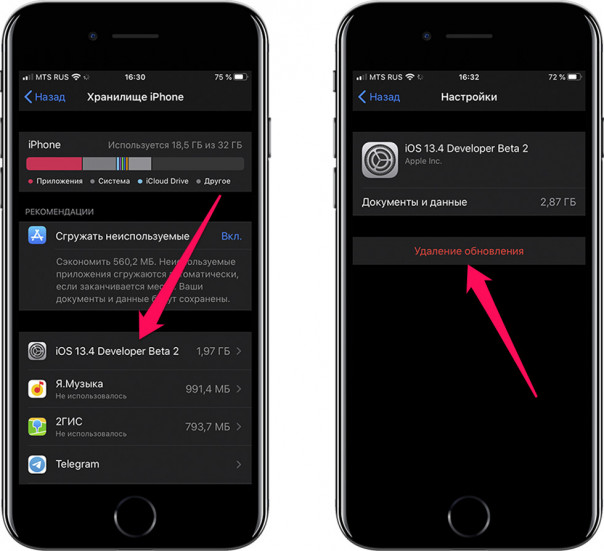Содержание
Как удалить приложение на айфоне. 5 способов на разные случаи жизни
Как удалить приложение на iOS? Многие думают, что этот вопрос могут задать только те, кто никогда в жизни не держал айфона в руках. А поскольку таких осталось совсем мало, то и инструкции, описывающие способы удаления софта, не должны пользоваться спросом. Однако это глубочайшее заблуждение. Дело в том, что год от года Apple вносит изменения в методику удаления приложений из своей операционной системы, и каждый следующий способ отличается от предыдущего как минимум интерфейсно, но, как правило, технически. Разберёмся, что к чему.
В iOS 14 есть как минимум 5 способов удалить приложения
Как на iOS сделать «папку», где все приложения расположены списком
Несмотря на то что для удаления приложений не нужно большого ума, практика показывает, что у новичков (да и не у новичков, честно говоря, тоже) могут возникать некоторые проблемы. Они пугаются наличия сразу нескольких способов удалить ненужную программу из памяти смартфона, особенно, если натыкаются на них случайно. Но, если вы будете знать, для чего предназначается каждый из этих 5 – да-да, именно 5 – способов, вы не испугаетесь, если наткнётесь на них в процессе эксплуатации.
Но, если вы будете знать, для чего предназначается каждый из этих 5 – да-да, именно 5 – способов, вы не испугаетесь, если наткнётесь на них в процессе эксплуатации.
Содержание
- 1 Самый простой способ удалить приложение
- 1.1 Как удалить несколько приложений
- 1.2 Как удалить приложение, если не можешь найти
- 1.3 Как на iOS убрать приложение с рабочего стола
- 2 Как на iOS сгружать приложения
Самый простой способ удалить приложение
Если вам нужно удалить только одно приложение, для вас существует самый простой способ:
- Найдите приложение и приложите к нему палец;
- Удерживайте палец на иконке 1,5-2 секунды;
Это самый простой способ, который годится для удаления одного приложения
- В выпадающем меню нажмите «Удалить приложение»;
- Подтвердите удаление ещё раз окончательно.
Как удалить несколько приложений
Для удаления нескольких приложений существует другой, не менее простой, но комплексный способ:
- На рабочем столе нажмите на иконку любого приложения;
- Удерживайте палец на иконке этого приложения 1,5-2 секунды;
Этот способ хорош для удаления сразу нескольких приложений, потому что вам не придется удерживать палец на каждом из них
- В выпадающем меню выберите параметр «Изменить экран домой»;
- Когда иконки затрясутся, нажимайте на кнопку «-» на каждой из них.

Как удалить приложение, если не можешь найти
Третий способ удаления пригодится тем, кто хочет удалить приложение, но не может найти его в бардаке рабочего стола:
- Перейдите в «Настройки» — «Основные»;
- Откройте вкладку «Хранилище iPhone»;
Список всех установленных приложений хранится в «Настройках»
- В списке выберите ненужное приложение;
- Откройте его и нажмите «Удалить приложение».
Как на iOS убрать приложение с рабочего стола
Четвёртый способ удаления появился только с выходом iOS 14 и, чисто технически, не может считаться удалением, поскольку само приложение из памяти не пропадает, исчезая только с рабочего стола.
- Найдите приложение, которое хотите скрыть;
- Нажмите на него палец и удерживайте 1,5-2 секунды;
Скрытое с рабочего стола приложение всё равно остаётся в Библиотеке приложений
- В выпадающем меню нажмите «Удалить» — «Удалить с рабочего стола»;
- Пролистайте рабочие столы вправо до конца – удалённое с рабочего стола приложение будет там.

Как на iOS сгружать приложения
Ну, и пятый способ, как и четвёртый тоже не является удалением в привычном нам понимании. Его принято называть сгрузкой. Данный механизм позволяет удалить само приложение из памяти, но при этом сохраняет все накопленные им данные. Сгрузка происходит с приложениями, которые не используются дольше месяца. Правда, чтобы механизм заработал, его нужно включить принудительно.
- Перейдите в «Настройки» — «Основные»;
- Откройте раздел «Хранилище iPhone»;
Сгрузить приложение можно как вручную, так и в автоматическом режиме, если оно не используется
- Включите параметр «Сгружать неиспользуемые»;
- Если нужно сгрузить приложение сразу, найдите его в настройках и вместо удаления нажмите «Сгрузить».
Как настроить автоматическую смену обоев при включении ночной темы
Когда неиспользуемое приложение сгрузится, вы увидите, как под его иконкой, рядом с названием, появится значок облачной загрузки.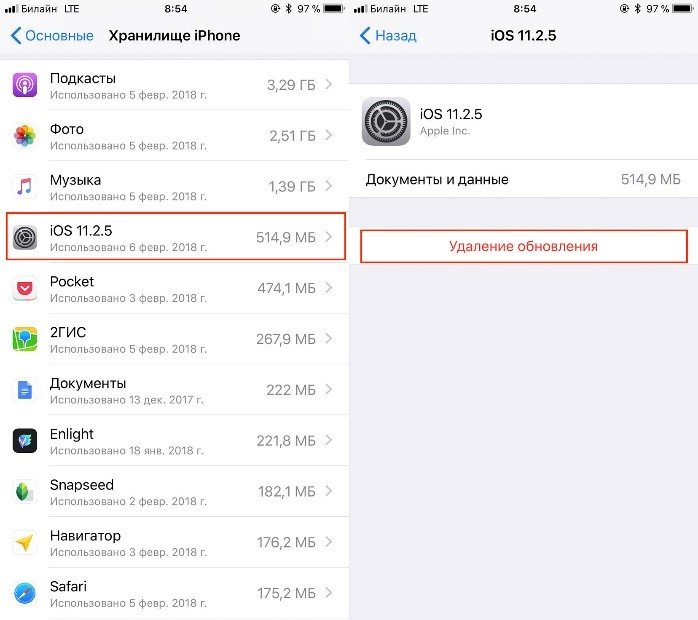 Он означает, что в данный момент приложение сгрузилось и физически не присутствует на устройстве. То есть, чтобы его запустить, нужно нажать на него, дождаться загрузки и только потом начать пользоваться. Правда, учитывайте, что, во-первых, для повторной загрузки сгруженного приложения нужен интернет, а, во-вторых, удалить иконку сгруженного приложения без повторной загрузки невозможно.
Он означает, что в данный момент приложение сгрузилось и физически не присутствует на устройстве. То есть, чтобы его запустить, нужно нажать на него, дождаться загрузки и только потом начать пользоваться. Правда, учитывайте, что, во-первых, для повторной загрузки сгруженного приложения нужен интернет, а, во-вторых, удалить иконку сгруженного приложения без повторной загрузки невозможно.
iOS 14Советы по работе с Apple
Как правильно удалять приложения на iPhone и iPad
Очень часто в процессе эксплуатации смартфонов возникает проблема нехватки памяти, как для установки новых приложений, так и для работы со «старыми» программами. Единственным выходом в таких ситуациях является удаление ненужных или редко используемых приложений. Как это сделать в iOS 13 или iPadOS, а также в более ранних версиях «яблочных» операционных систем мы расскажем в этой статье.
Существует несколько способов безопасного удаления приложений на iPhone или iPad. При этом необходимо учитывать, что версия iOS 13 не предназначена для планшетных компьютеров и для iPad разработана специальная новая ОС iPadOS.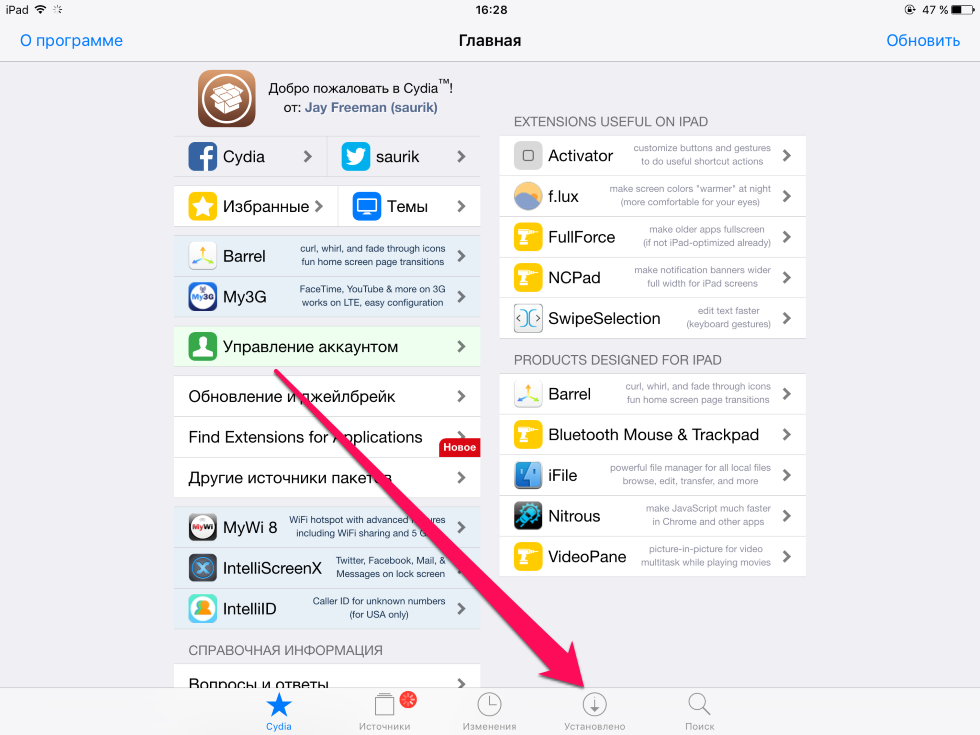
Удаление ненужных приложений в устройствах под управлением iOS 13 и iPadOS
В новых версиях операционных систем (iOS 13 и iPadOS) Apple немного изменила процедуру удаления приложений. Для удаления ненужной программы необходимо на главном экране нажать и удерживать ярлык выбранного приложения. Раньше после таких действий значки приложений на экране смартфона начинали покачиваться, а в верхнем левом углу появлялся небольшой крестик.
Теперь при выполнении аналогичных действий раскрывается контекстное меню, в котором будут доступными различные варианты управления приложением (если для этого приложения включена такая функция). Если такой функционал не активирован, то появится подменю с единственной опцией — «Изменить порядок приложений». Продолжая удерживать палец на ярлыке, необходимо дождаться, пока значки не начнут покачиваться и нажать на появившийся в углу крестик. Если удаляемый элемент находится в папке, то для начала необходимо открыть эту папку, а потом выполнить описанные выше действия.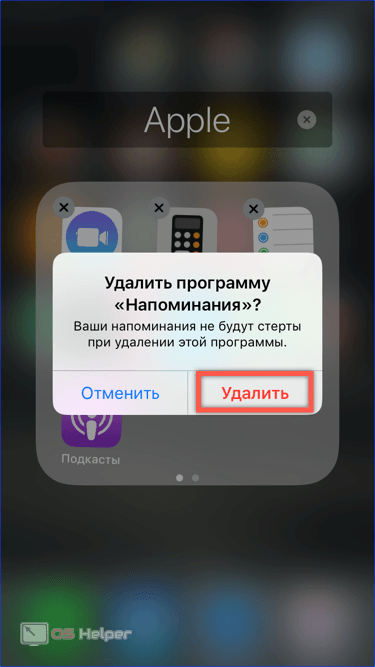
Также в iOS 13 имеется еще один способ удаления приложений. Для этого необходимо зайти в свою учетную запись App Store и на открывшейся странице в разделе «Недавно обновленные» найти в списке удаляемое приложение. Проведя пальцем влево по его названию, дождитесь появления всплывающего справа красного меню. Выбрав в нем пункт «Удалить», вы навсегда избавитесь от ненужного приложения. Если в будущем эта программа вам понадобится, ее можно заново установить из App Store.
Удаление неиспользуемого ПО на iOS 12 и более ранних версиях
Процедура удаления программ на устройствах под управлением iOS 12 или более старых версий немного проще. Для того чтобы избавиться от ненужного приложения, необходимо нажать и удерживать значок программы, которую вы хотите удалить, до тех пор пока все значки начнут покачиваться. Нажав на небольшой крестик в левом верхнем углу и выбрав опцию «Удалить» вы сожжете избавиться от ненужного ПО.
Пока значки покачиваются, можно удалить несколько объектов один за другим, а по окончанию очистки нажать кнопку «Домой» или провести пальцем вверх в нижней части экрана для перевода iPhone в нормальный режим.
Если вам необходимо освободить большой объем памяти, и есть много приложений – кандидатов на удаление, можно определить, какие из приложений занимают больше всего места в памяти устройства и потом избавиться от самых «прожорливых».
Для этого достаточно открыть «Настройки», зайти в раздел «Основные» и там выбрать пункт «Хранилище iPhone» (или «Хранилище iPad»). После этого вы увидите список установленных на устройство приложений, отсортированный по объему занимаемого места в памяти. Для удаления выбранного ПО нужно коснуться его названия и выбрать «Удалить приложение» на открывшейся странице.
Почему не удаляются некоторые приложения Apple?
После нескольких безуспешных попыток вы наверняка обнаружите, что некоторые приложения от Apple не удаляются. Дело в том, что ряд приложений являются частью операционной системы и удалить их никакими методами невозможно. Среди них:
- Телефон
- Сообщения
- Настройки
- Камера
- Часы
- Фото
- Магазин приложений
- Найди мой айфон
- Здоровье
- Сафари
- Кошелек
Придется смириться с существованием этих приложений, а чтобы неиспользуемые значки не «засоряли» рабочий стол, поместите их в отдельную папку.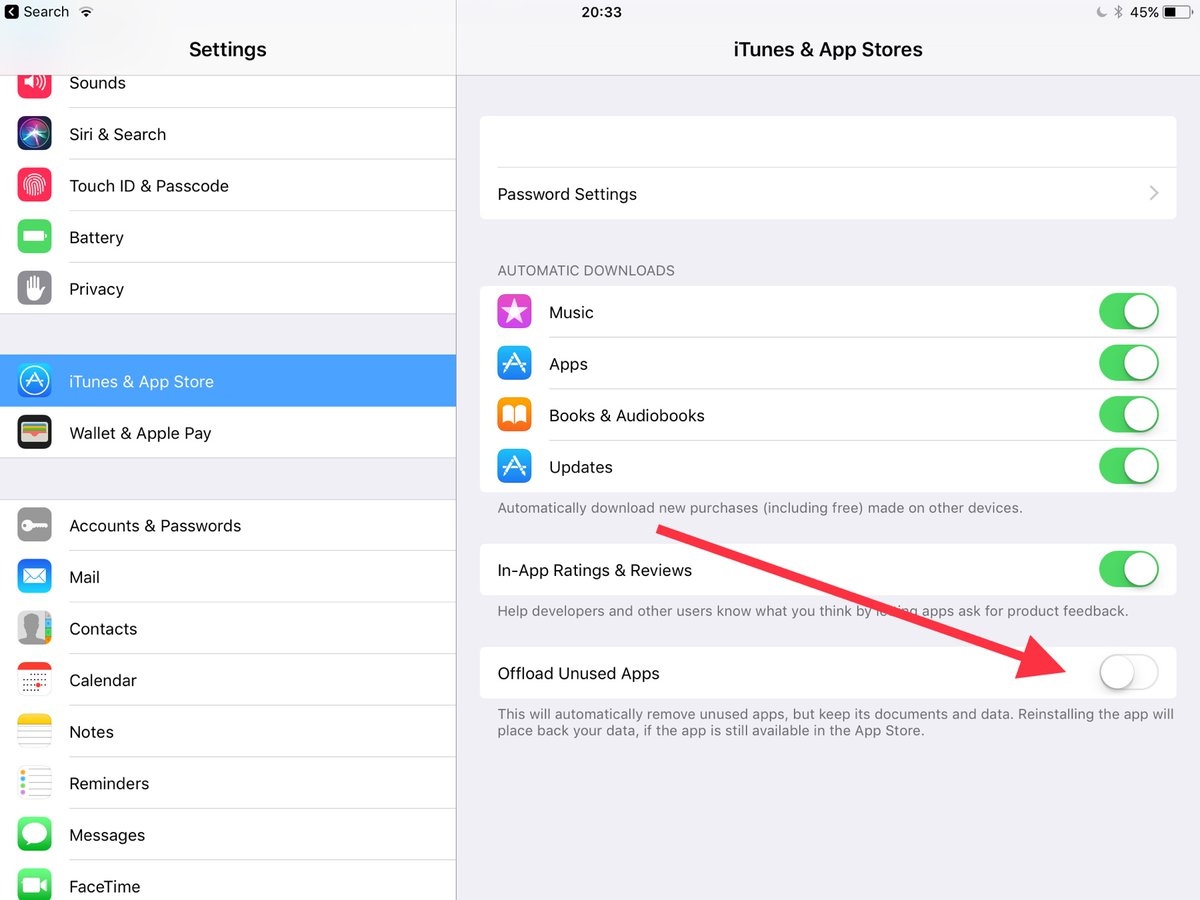
Как полностью удалить приложения с iPhone на любой iOS — Stellar
Часто мы устанавливаем на iPhone приложения, которые потом редко используем или вообще не открываем. Эти приложения ненужно занимают много места на вашем устройстве iOS. Следовательно, во время очистки устройства iOS вы можете навсегда удалить неиспользуемые приложения на iPhone. Это не только освободит место для хранения, но и ускорит работу iPhone. Вы также можете хранить больше важных фотографий, видео и других данных на iPhone.
Способы безвозвратного удаления приложений на iPhone
Легко удалить приложение с главного экрана или удалить его с iPhone. Однако вы еще не закончили, если хотите навсегда удалить приложения с iPhone. Приложение может по-прежнему присутствовать в библиотеке приложений, в списке покупок в App Store, в iTunes, в истории покупок и т. д.
Итак, здесь мы расскажем вам о различных способах безвозвратного удаления приложений на iPhone из всех мест.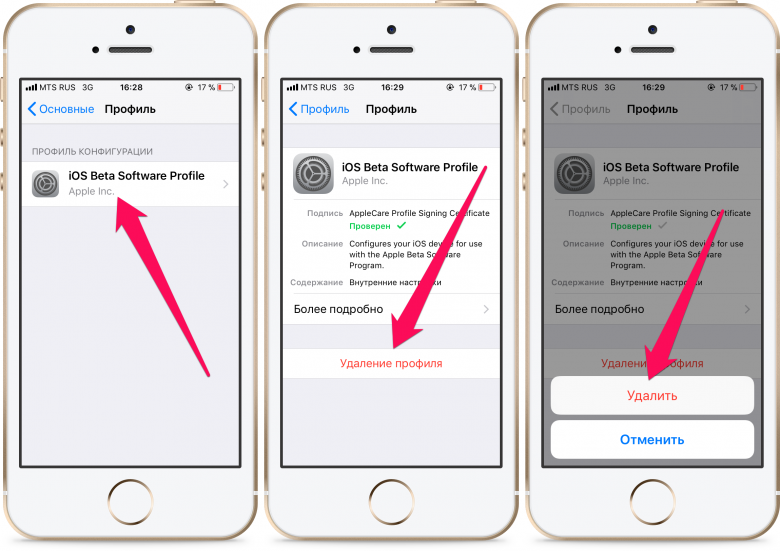 Эти методы могут работать на iOS 15, iOS 14 и более ранних версиях. Вы можете применить их на любой модели iPhone, в том числе на iPhone 13, iPhone 12, iPhone 11, iPhone X и других.
Эти методы могут работать на iOS 15, iOS 14 и более ранних версиях. Вы можете применить их на любой модели iPhone, в том числе на iPhone 13, iPhone 12, iPhone 11, iPhone X и других.
Способ 1: удалить приложение с главного экрана на iPhone
В iOS 14 и iOS 15 и более поздних версиях Apple предоставляет опцию «Удалить приложение», чтобы удалить приложение с главного экрана. В этом методе, удаляя приложения с главного экрана, вы фактически удаляете приложение со своего устройства. Однако приложения по-прежнему будут отображаться в библиотеке приложений.
По шагам: как удалить приложения в iOS 14 и выше на главном экране iPhone:
- На главном экране iPhone коснитесь и удерживайте приложение, пока оно не начнет покачиваться.
- В опциях нажмите Удалить приложение.
- Вы можете нажать Удалить с главного экрана (это сохранит приложение в библиотеке приложений) или Удалить приложение вариант (это полностью удалит приложение с iPhone.
 )
)
Выполните следующие действия, чтобы удалить приложения iPhone на iOS 13 и более ранних версиях:
- Слегка коснитесь и удерживайте приложение на iPhone, пока значок не начнет покачиваться.
- Нажмите кнопку Закрыть , а затем Удалить .
- Выберите Готово в моделях iPhone X и выше. Если вы используете указанную ниже модель, нажмите кнопку «Домой».
Способ 2: удалить приложение из библиотеки приложений на iPhone
Удаление приложения iPhone из библиотеки приложений также приведет к удалению его с главного экрана iPhone.
- Проведите пальцем влево по страницам главного экрана, чтобы перейти к App Library на айфоне.
- В поле поиска введите название приложения, которое вы хотите удалить, или прокрутите список, чтобы найти приложение.
- Коснитесь и удерживайте приложение, которое хотите удалить.

- Нажмите Удалить приложение , а затем Удалить для подтверждения.
Способ 3: удалить приложение на iPhone из своей учетной записи App Store
Чтобы окончательно удалить приложение на iPhone, удалите его также из своей учетной записи Apple в App Store. Для этого сначала удалите нежелательное приложение на iPhone, а затем выполните следующие действия:
- Откройте App Store и нажмите на фотографию своего профиля.
- Нажмите на Приобретено , чтобы увидеть список установленных приложений.
- Перейдите к приложению, которое вы хотите удалить.
- Проведите пальцем влево и выберите Скрыть опцию. Это скроет запись об установленном приложении, а также удалит его из вашей учетной записи Apple.
Скрытые приложения на iPhone не будут отображаться в списке покупок в App Store. Если вы используете функцию «Семейный доступ», скрытое приложение удаляется из списка покупок членов семьи. Однако удаленное приложение по-прежнему будет отображаться в истории покупок на iPhone. Если вы не хотите, чтобы приложение отображалось и в истории покупок, попросите службу поддержки Apple удалить его.
Однако удаленное приложение по-прежнему будет отображаться в истории покупок на iPhone. Если вы не хотите, чтобы приложение отображалось и в истории покупок, попросите службу поддержки Apple удалить его.
Метод 4: удаление приложений iPhone из настроек
Вы можете удалить приложение для iPhone, будь то Apple или стороннее приложение, из настроек вашего iPhone. Эти методы могут удалять приложения на iPhone 12, iPhone 11 и других устройствах с iOS 15, iOS 14 и ниже.
- На iPhone перейдите в Настройки > Общие.
- Нажмите на Хранилище iPhone . Появится список установленных приложений.
- Нажмите на приложение, которое вам не нужно. Снова выберите Удалить приложение , а затем Удалить приложение , чтобы подтвердить действие.
Способ 5: удалить приложение на iPhone из iTunes
Если у вас нет с собой устройства iOS, но вам нужно удалить ненужное приложение, сделайте это с помощью iTunes на компьютере. Тем не менее, это многословный метод удаления приложения iPhone.
Тем не менее, это многословный метод удаления приложения iPhone.
- На ПК или Mac откройте iTunes.
- Перейти к Библиотека > Приложения.
- Щелкните правой кнопкой мыши нежелательное приложение. В окне сообщения выберите Удалить и подтвердите Переместить в корзину .
- Затем откройте Корзину и очистите ее.
- Теперь подключите iPhone к iTunes для синхронизации. Приложение и его данные будут безвозвратно удалены с iPhone.
Метод 6: удалить приложения iPhone из iCloud
Все на вашем iPhone находится в iCloud, включая приложения и их данные. Хотя загруженное приложение из App Store не сохраняется в iCloud, но его следы, такие как документы, данные и резервная копия, могут присутствовать.
Чтобы полностью удалить приложения, удалите их следы и из iCloud.
- Перейдите в «Настройки» > «iCloud» > «Хранилище» > «Управление хранилищем» .

- Нажмите Резервная копия iCloud.
- Нажмите на имя вашего устройства iOS. Появится список приложений. Выберите Показать все приложения .
- Чтобы удалить приложение, проведите пальцем влево по кнопке и выберите Выключить и удалить в диалоговом окне.
Это навсегда удалит приложения на iPhone.
Способ 7. Безвозвратное удаление приложений iPhone с помощью программного обеспечения для стирания данных iOS
Если вы хотите стереть все данные и документы приложений перед продажей или подарком вашего старого iPhone, используйте профессиональное программное обеспечение для стирания iPhone — Stellar Toolkit for iPhone. Он удаляет с устройства всю вашу личную информацию, включая информацию о приложениях, их идентификатор входа в систему и пароли.
Прочтите, как безвозвратно стереть приложения iPhone с помощью инструмента Stellar iPhone Eraser Tool.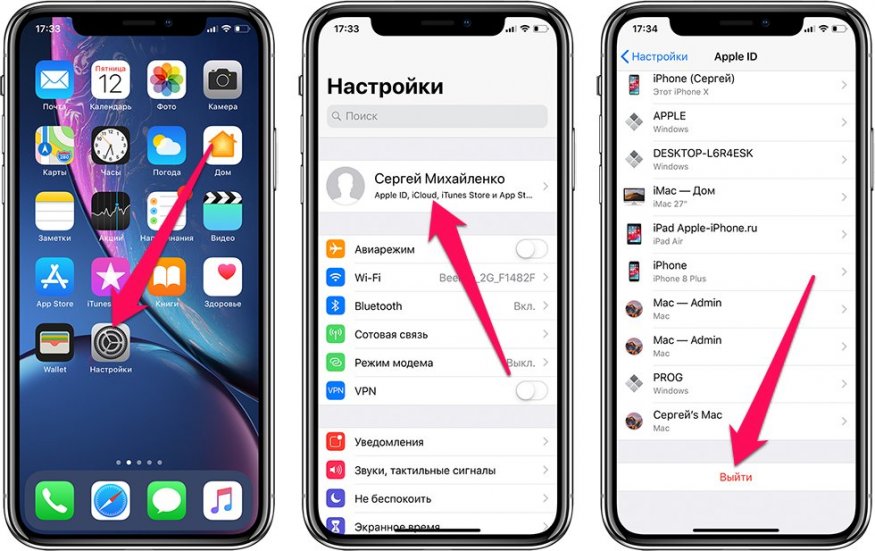
Упаковка и часто задаваемые вопросы
Существуют различные способы удаления приложений с iPhone, как предустановленных, так и загруженных. У вас есть возможность удалить приложение только с главного экрана и оставить его в библиотеке приложений.
Кроме того, для полного удаления приложения и его данных с iPhone, чтобы его никто не мог просмотреть, удалите приложение из раздела «Купленные» в App Store. Удаление приложений iPhone из резервной копии iTunes или iCloud также удаляет их из файлов резервных копий.
Часто задаваемые вопросы
1. Можно ли удалить предустановленные приложения на iPhone?
Вы можете удалить только некоторые предустановленные приложения на iPhone. Чтобы проверить, какие из них можно удалить, нажмите и удерживайте значок предустановленного приложения. Если в левом верхнем углу появится крестик, его можно удалить. В противном случае приложение не может быть удалено с iPhone.
2. Что делать, если я не могу удалить приложения на iPhone?
Если вы не можете удалить на iPhone приложения, созданные не Apple, сначала отключите родительский контроль, а затем попробуйте описанные выше методы. Чтобы отключить родительский контроль, перейдите на iPhone 9.0005 Настройки > Общие > Ограничения . Введите пароль ограничения и следуйте инструкциям. Нажмите Отключить ограничения , чтобы отключить родительский контроль на устройстве iOS.
3. Отменяет ли удаление приложения подписку на приложение от Apple?
Нет, удаление приложения с iPhone не отменяет подписку на приложение. Вам придется отменить его в настройках вашего iPhone в разделе «Подписки».
4. Удаляет ли сброс к заводским настройкам приложение с iPhone?
Сброс к заводским настройкам с помощью «Стереть все содержимое и настройки» не приведет к удалению предустановленных приложений на iPhone.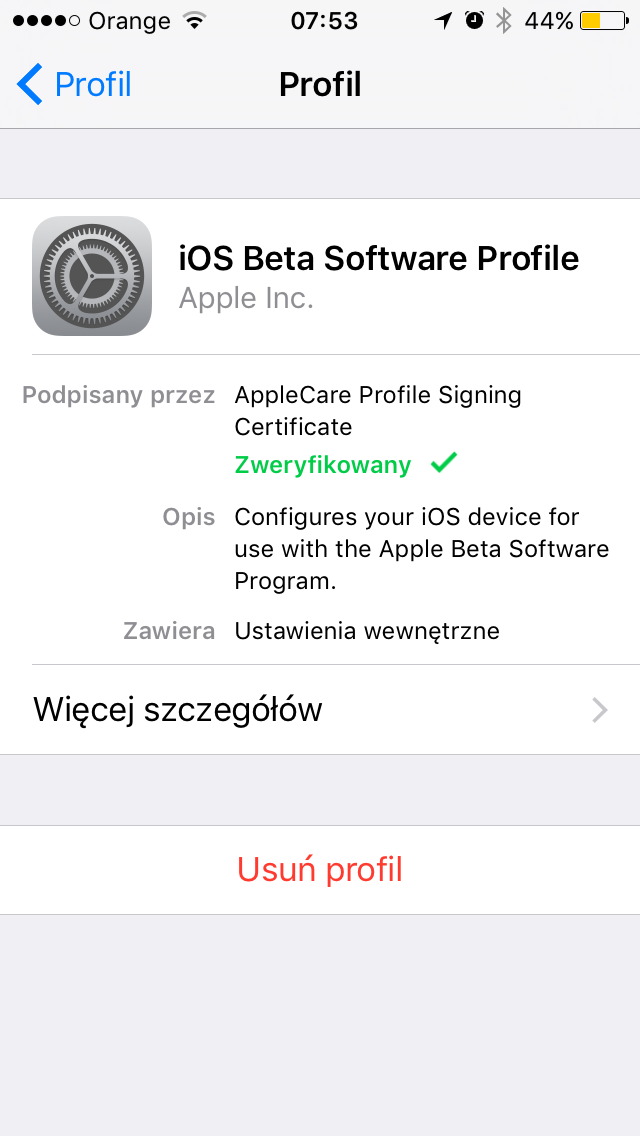 Однако он удалит только приложения, установленные вами из App Store на устройстве. Кроме того, все данные приложения будут по-прежнему присутствовать в резервной копии iTunes и iCloud вашего iPhone после сброса настроек.
Однако он удалит только приложения, установленные вами из App Store на устройстве. Кроме того, все данные приложения будут по-прежнему присутствовать в резервной копии iTunes и iCloud вашего iPhone после сброса настроек.
Как убрать кнопку поиска из iOS 16
Наконечники
Яблоко А-Я
»
Программное обеспечение Apple
»
iOS 16
»
Советы
Изображение героя статьи
AppleInsider может получать партнерскую комиссию за покупки, сделанные по ссылкам на нашем сайте.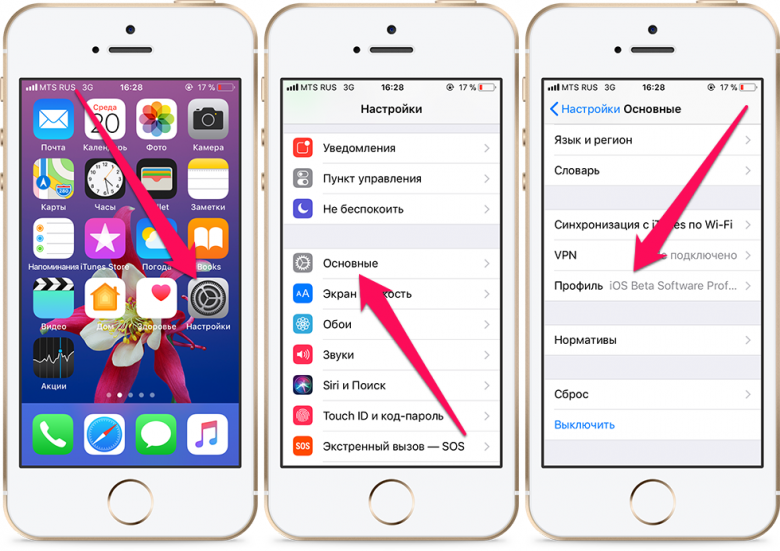
Если вас беспокоит новая кнопка «Поиск», представленная вместе с iOS 16, вот как ее можно быстро удалить.
В сентябре 2022 года Apple выпустила новейшую версию операционной системы для iPhone — iOS 16. Обновление принесло несколько новых функций, в том числе новую кнопку поиска на главном экране прямо над док-станцией.
Хотя вы всегда могли выполнять поиск на главном экране, потянув экран вниз, Apple добавила новую кнопку, чтобы предоставить пользователям более очевидный способ поиска.
Если вам не нравится новая кнопка, вы можете отключить ее, выполнив следующие действия.
Как убрать кнопку поиска на iOS 16
- Откройте приложение «Настройки»
- Нажмите Главный экран
- В режиме поиска отключите Показать на главном экране
После отключения вы можете продолжить поиск с главного экрана, перетащив экран вниз.
Похожие статьи
Сэкономьте до 150 долларов на системах, 30 долларов на AppleCare
Цены от $279
Сэкономьте до 150 долларов плюс скидка 40 долларов на AppleCare
Пользователям Apple Music не нужно ждать до конца года свою версию Spotify Wrapped. Вот как получить свой плейлист Apple Music Replay уже сегодня.
Уэсли Хиллиард |
Портативные электростанции среднего размера представлены в изобилии, но EcoFlow Delta 2 выделяется лучшей в отрасли быстрой зарядкой, высокой емкостью и 15 портами питания.
Уэсли Хиллиард |
Google является бесспорным королем холма поисковых систем, только по количеству пользователей.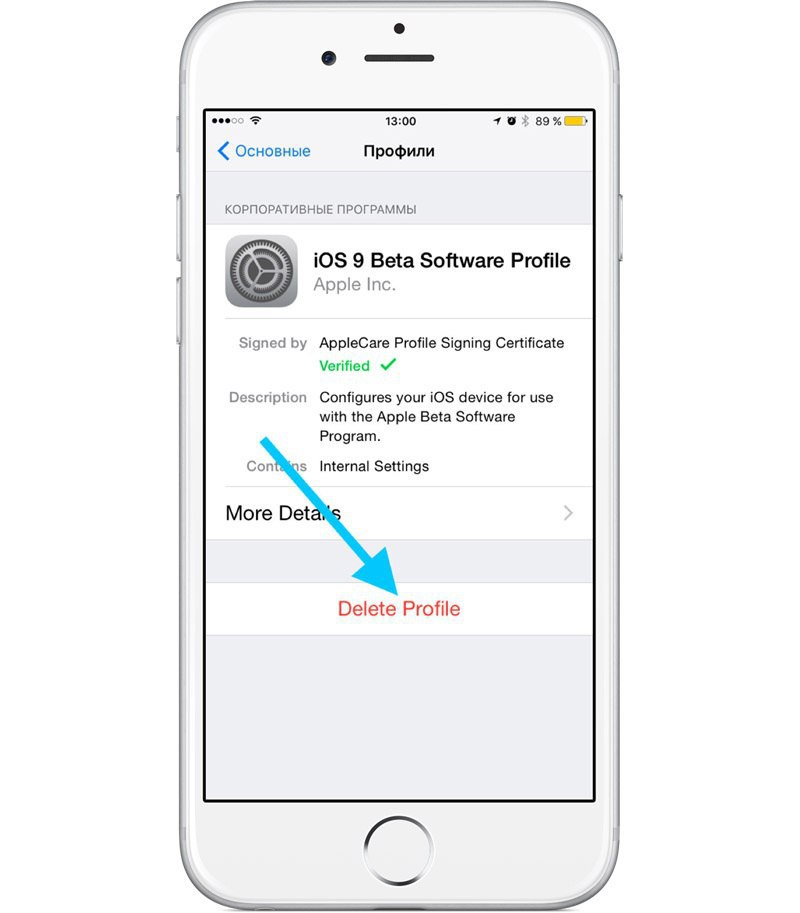 Но есть лучшие и более частные варианты. Вот самые большие альтернативы Google.
Но есть лучшие и более частные варианты. Вот самые большие альтернативы Google.
Чарльз Мартин |
Необъявленное изменение AirDrop для пользователей в Китае означает, что функция Apple для iOS больше не будет столь полезной для протестующих, которые потенциально могут делиться антиправительственными материалами.
Уильям Галлахер |
Apple наняла бывшего руководителя Facebook, чтобы он возглавил свои онлайн-сервисы, веб-сайт и инфраструктуру поддержки клиентов.
Эмбер Нили |
Twitter официально запустил обновленную подписку Twitter Blue, включающую проверенную галочку для всех подписчиков.
Эндрю Орр |
Microsoft начала внедрять интеграцию iCloud Photos в Windows 11, и к концу ноября эта функция станет доступна для всех пользователей.
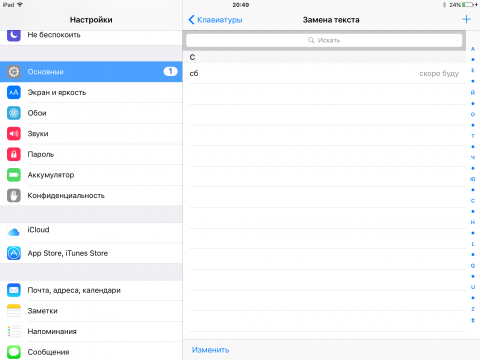

 )
)