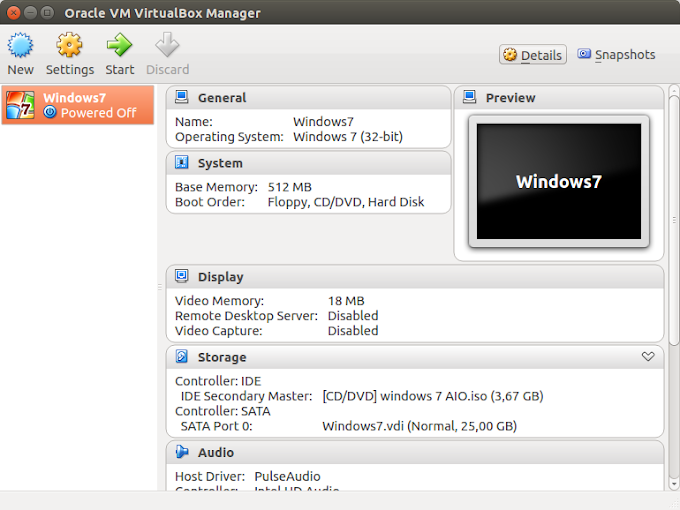Содержание
Установите виртуальную машину Mac OS в VirtualBox
Следуйте за нами на нашей фан-странице, чтобы получать уведомления каждый раз, когда появляются новые статьи.
Смотрите так же:
- Установите виртуальную машину Mac OS в VMWare
1- Download Mac OS
Mac OS это компьютерная операционная система разработанная с помощью Apple. Это операционная система с очень красивым интерфейсом, но чтобы получить компьютер Apple с этой операционной системой, вам нужно заплатить не малую сумму, обычно имеет цену вдвойне доороже по сравнению с обычными компьютерам, использующими опреационную систему Windows. К счастью, вы можете испытать Mac OS на вашем же компьютере, с помощью установки вируальной машины Mac OS на VirtualBox.
Ниже является список версий Mac OS выпущенные в последние годы:
| Mac OS Version | Name | Release Date |
10. 10 10 | Yosemite | June 2014 |
| 10.11 | El Capitan | September 30, 2015 |
| 10.12 | Sierra | June 12, 2016 |
| 10.13 | High Sierra | June 5, 2017 |
В данной статье я покажу вам как установить Mac OS нв VirtualBox, для начала скачайте установку.
После скачивания у вас будет файл:
Извлеките скачанный файл в определенную папку.
2- Создать виртуальную машину Mac OS
На VirtualBox создайте виртуальную машину.
Введите название для виртуальной машины и выберите версию Mac OS подходящую с версией Mac OS которую вы скачали.
Операционные системы Mac OS требуют большое количество RAM для работы, вас следует предоставить 4GB RAM.
Файл Mac OS который вы скачали в предыдущем шаге является завершенной операционной системой и вы можете использовать без установки.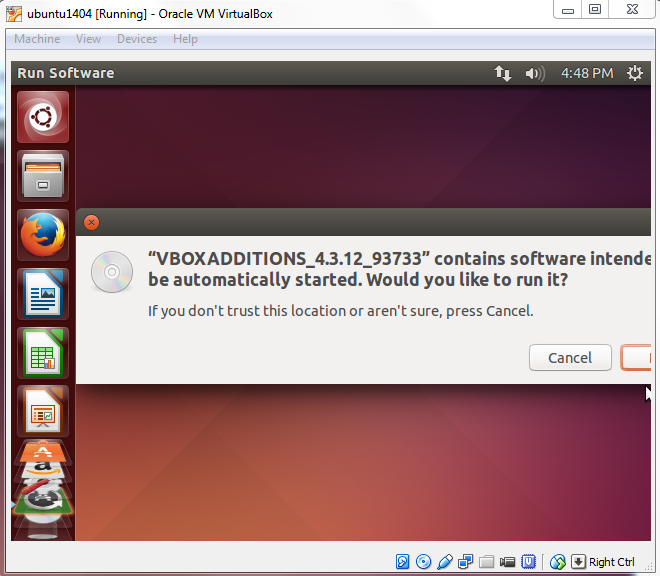 Поэтому на VirtualBox вам нужно только указать на позицию данного файла.
Поэтому на VirtualBox вам нужно только указать на позицию данного файла.
OK, ваша виртуальная машина Mac OS создана.
Вы можете выполнить другие конфигурации для Mac OS, например конфигурацию Network, указывая количество Processor,..
3- Конфигурация VBoxManage
После того как вы создали виртуальную машину VirtualBox, информацию Meta данной виртуальной машины вы найдете в папке ниже (В зависимости от вашей операционной системы):
- LINUX (Ubuntu,..): /home/{user}/VirtualBox VMs
- WINDOWS: C:/Users/{user}/VirtualBox VMs
Есть некоторые повышенные конфигурации, которые вы можете выполнить через интерфейс VirtualBox, только нужно выполнить их через команду:
VBoxManage modifyvm "Your-VM-Name" --cpuidset 00000001 000106e5 00100800 0098e3fd bfebfbff VBoxManage setextradata "Your-VM-Name" "VBoxInternal/Devices/efi/0/Config/DmiSystemProduct" "iMac11,3" VBoxManage setextradata "Your-VM-Name" "VBoxInternal/Devices/efi/0/Config/DmiSystemVersion" "1.0" VBoxManage setextradata "Your-VM-Name" "VBoxInternal/Devices/efi/0/Config/DmiBoardProduct" "Iloveapple" VBoxManage setextradata "Your-VM-Name" "VBoxInternal/Devices/smc/0/Config/DeviceKey" "ourhardworkbythesewordsguardedpleasedontsteal(c)AppleComputerInc" VBoxManage setextradata "Your-VM-Name" "VBoxInternal/Devices/smc/0/Config/GetKeyFromRealSMC" 1
Замените «Your-VM-Name» названием вашей виртуальной машины. Название вашей виртуальной машины можно найти в «Setting > General > Basic» (Как в следующем изображении).
На Linux (Ubuntu,..) откройте окно Terminal и CD в папку виртуальной машины вашего Mac OS. Если вы используете операционную систему Windows, откройте окно CMD с привилегией (privilege) Administrator, и CD в папку виртуальной машины Mac OS.
Выполните команды выше по-порядку (После того как заменили «Your-VM-Name»):
OK, все команды были успешно выполнены.
4- Запустите виртуальную машину Mac OS
Нажмите на кнопку «Start» для запуска вашей виртуальной машины Mac OS:
Введите username/password (Будет использовано для входа в вашу виртуальную машину Mac OS).
OK, теперь вы успешно установили виртуальную машину Mac OS на VirtualBox.
Как установить macOS в VirtualBox
Как установить macOS в VirtualBox
Пользователям Windows иногда может потребоваться использовать macOS для тестов ПО. Но Apple, в свою очередь, всегда затрудняла установку своей операционной системы на стороннее аппаратное обеспечение. Однако, с помощью виртуальной машины VirtualBox можно установить macOS на ПК под управлением Windows. Давайте разберемся, как это сделать.
Что вам понадобится
Во-первых, вам необходимо скачать копию Oracle VM VirtualBox. Вам также понадобится образ ISO версии macOS, которую вы хотите установить.
Получить ISO на самом деле сложнее, чем можно было бы ожидать. Если у вас есть доступ к компьютеру Mac, вы можете загрузить копию уже установленной ОС. Если на компьютере Mac запущен macOS Mojave, откройте страницу macOS High Sierra в App Store и загрузите оттуда программу установки.
Вам нужно будет преобразовать этот файл APP в DMG, а затем преобразовать его из DMG в ISO, чтобы иметь возможность установить его в VirtualBox. Менее сложная, но менее безопасная возможность заключается в поиске ISO нужной версии macOS в интернете. Существует множество подобных сайтов, но скачивание ISO с неофициального сайта сопряжено с определенным уровнем риска.
После скачивания macOS High Sierra в App Store, перейдите в Launchpad и запустите программу «Дисковая утилита». Найдите там нужную ОС. вызовите контекстное меню и выберите «Показать в Finder». Finder откроет каталог с образом диска DMG. Конвертировать его в ISO можно также через дисковую утилиту или с помощью команды в терминале:
hdiutil convert dmgfilename.dmg -format UDTO -o converted_iso
Если рабочего Mac под рукой нет, то Google вам в помощь.
Как создать виртуальную машину с операционной системой macOS
1. Установите VirtualBox на свой компьютер с Windows, следуя инструкциям. Нажмите кнопку «New», чтобы создать новую виртуальную машину. Здесь и далее скриншоты английской версии.
2. Используйте имя вашей версии macOS, чтобы назвать виртуальную машину. Например, High Sierra или Mojave. Тип и версия должны заполняться автоматически с правильными настройками.
3. Выберите объем оперативной памяти, выделяемый виртуальной машине. Выделение большего объема оперативной памяти поможет ускорить работу виртуальной машины, но убедитесь, что вы оставили достаточно места для вашей основной ОС (будь то Windows или Linux).
4. Выберите «Create a virtual hard disk now», и нажмите кнопку «Create». Оставьте настройку по умолчанию «VDI» включенной и нажмите кнопку «Next».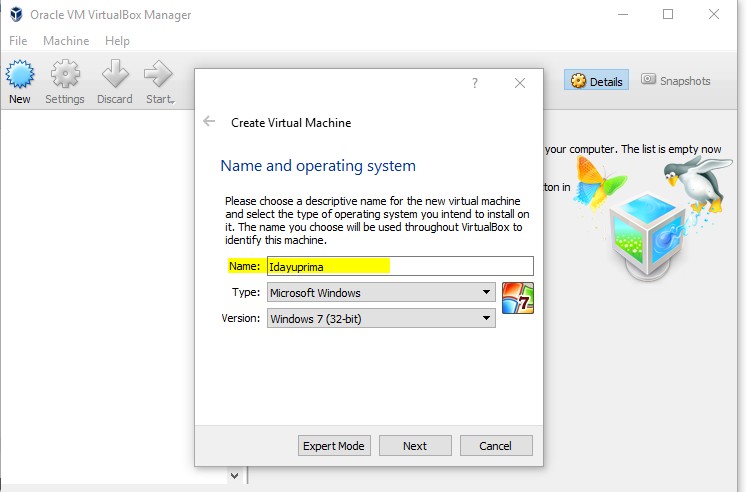
5. Выберите тип виртуального жесткого диска: динамически выделяемый (dynamically allocated) или фиксированный (fixed size). Динамически выделяемый диск начинает работу с небольшого размера и увеличивается по мере увеличения объема памяти. Диск фиксированного размера немедленно займет установленное количество места на физическом жестком диске.
6. Выберите размер виртуального жесткого диска. Нажмите кнопку «Create», чтобы завершить создание виртуальной машины.
Итоговая конфигурация
1. Когда ваша виртуальная машина будет в списке, нажмите на кнопку «Settings». Выберите «System» в боковом меню и убедитесь, что «Floppy» снята в настройках «Boot Order». Это обеспечит загрузку виртуальной машины с образа диска High Sierra. Убедитесь, что «Base Memory» настроена на подходящий уровень — минимум 2048MB.
2. Находясь в меню «System», перейдите на вкладку «Processor».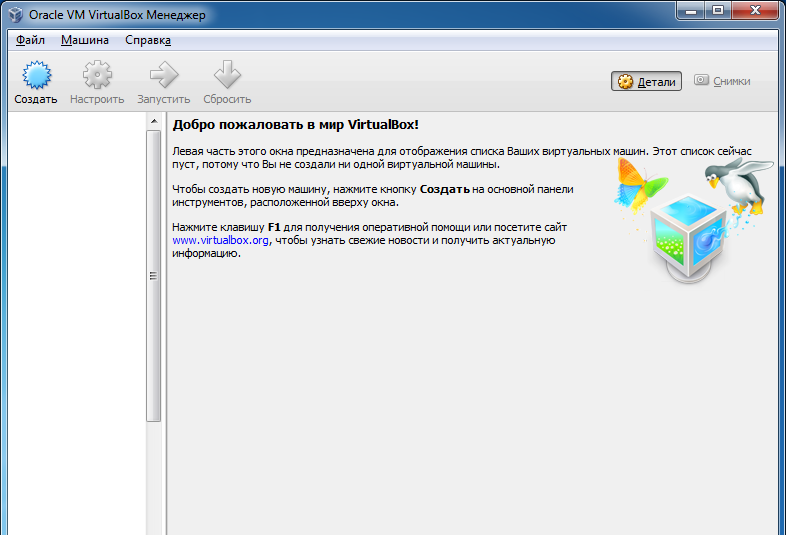 Установите количество процессоров не менее двух и убедитесь, что включена опция «Enable PAE/NX».
Установите количество процессоров не менее двух и убедитесь, что включена опция «Enable PAE/NX».
3. Выберите меню «Storage» на боковой панели. В разделе «Storage Devices» нажмите кнопку «Empty». Нажмите на иконку оптического диска в правом верхнем углу экрана и выберите ваш файл High Sierra ISO, убедившись, что включена функция «Use Host I/O cache». Нажмите «OK», чтобы сохранить изменения.
4. Перейдите в раздел «Display» и установите для параметра «Video Memory» значение 128MB, затем нажмите «OK» для сохранения.
5. Прежде чем запускать macOS на виртуальной машине, вам нужно выполнить следующие команды из командной строки или PowerShell с правами администратора в Windows или терминале под Linux. Убедитесь, что VirtualBox закрыт, прежде чем вы попытаетесь сделать это.
Для пользователей Windows следующие действия должны выполняться как предусмотрено. Пользователям Linux потребуется добавить «sudo» в начало каждой команды VBoxManage и заменить в первой строке расположение на расположение VirtualBox, как установлено на вашем дистрибутиве Linux.
Пользователям Linux потребуется добавить «sudo» в начало каждой команды VBoxManage и заменить в первой строке расположение на расположение VirtualBox, как установлено на вашем дистрибутиве Linux.
cd "C:\Program Files\Oracle\VirtualBox\" VBoxManage modifyvm "macos" --cpuidset 00000001 000106e5 00100800 0098e3fd bfebfbff VBoxManage setextradata "macos" "VBoxInternal/Devices/efi/0/Config/DmiSystemProduct" "iMac11,3" VBoxManage setextradata "macos" "VBoxInternal/Devices/efi/0/Config/DmiSystemVersion" "1.0" VBoxManage setextradata "macos" "VBoxInternal/Devices/efi/0/Config/DmiBoardProduct" "Iloveapple" VBoxManage setextradata "macos" "VBoxInternal/Devices/smc/0/Config/DeviceKey" "ourhardworkbythesewordsguardedpleasedontsteal(c)AppleComputerInc" VBoxManage setextradata "macos" "VBoxInternal/Devices/smc/0/Config/GetKeyFromRealSMC" 1
6. Наконец, снова откройте VirtualBox, нажмите на зеленую стрелку «Start», чтобы запустить виртуальную машину, а затем следуйте инструкциям по установке macOS. Готово!
Готово!
Спасибо, что читаете! На данный момент большинство моих заметок, статей и подборок выходит в telegram канале «Левашов». Обязательно подписывайтесь, чтобы не пропустить новости мира ИТ, полезные инструкции и нужные сервисы.
Респект за пост! Спасибо за работу!
Хотите больше постов в блоге? Подборок софта и сервисов, а также обзоры на гаджеты? Сейчас, чтобы писать регулярно и радовать вас большими обзорами, мне требуется помощь. Чтобы поддерживать сайт на регулярной основе, вы можете оформить подписку на российском сервисе Boosty. Или воспользоваться ЮMoney (бывшие Яндекс Деньги) для разовой поддержки:
Заранее спасибо! Все собранные средства будут пущены на развитие сайта. Поддержка проекта является подарком владельцу сайта.
Как установить macOS Catalina на VirtualBox в Windows
Необходимые файлы для macOS Catalina
Установить VirtualBox + установить VirtualBox Extension Pack
Создайте новую виртуальную машину для macOS Catalina 10.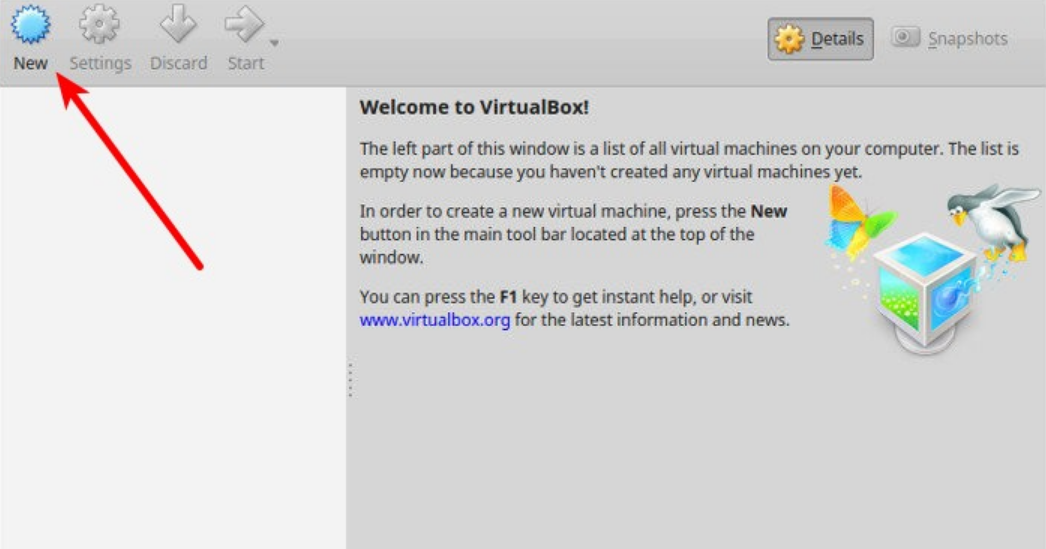 15
15
Шаг по редактированию macOS Catalina 10.15 «Настройки»
Добавьте коды в командную строку, чтобы устранить ошибку macOS Catalina 10.15
Установите macOS Catalina 10.15 на VirtualBox на ПК с Windows
Конечная точка
Установите macOS Catalina на VirtualBox на ПК с Windows – Видео
Привет! macOS Catalina – это основная версия операционной системы macOS. Они назвали это как macOS Catalina 10.15. Выпустив macOS Catalina, Apple внесла слишком много серьезных изменений. Они работали, разрабатывали и добавляли самые интересные функции в операционную систему macOS Catalina 10.15. Все операционные системы macOS выпускаются разработчиком Всемирной конференции на WWDC. А также последняя версия macOS Catalina 10.15 анонсирована на Всемирной конференции разработчиков 2019. Таким образом, каждая операционная система macOS, которую они создают. Они слишком сосредоточены на обеспечении безопасности, чтобы никто не мог их атаковать. А операционная система и полноценный ПК должны быть защищены от кибератак. Каждую операционную систему macOS, выпускающую до этого, выпускает разработчик. Так что пользователи должны правильно проверить это на виртуальной машине. Таким образом, вы узнаете, как установить macOS на VirtualBox.
А операционная система и полноценный ПК должны быть защищены от кибератак. Каждую операционную систему macOS, выпускающую до этого, выпускает разработчик. Так что пользователи должны правильно проверить это на виртуальной машине. Таким образом, вы узнаете, как установить macOS на VirtualBox.
- [Ultimate Guide] Установите macOS Big Sur на VirtualBox на ПК с Windows
Однако вы знаете, что существует множество платформ. Вы можете установить и протестировать любую операционную систему. Такие как VMware Workstation, VirtualBox, Hyper-V, Boot camp, новое приложение Sandbox для Windows 10 и многие другие. Например, вы можете установить Windows, Linux, macOS на Виртуальную машину. Однако установка другой операционной системы на виртуальную машину может быть очень полезной для пользователя. Предлагаю вам приобрести рабочую станцию VMware. Потому что VMware – один из лучших источников виртуализации плюс VirtualBox. Поскольку мы говорим о другом источнике Виртуальной машины. Итак, способы установки операционной системы на Виртуальную машину различаются и различаются.
Итак, способы установки операционной системы на Виртуальную машину различаются и различаются.
Необходимые файлы для macOS Catalina
- VirtualBox: Как я уже говорил, у нас есть разные типы машин виртуализации. Таким образом, VirtualBox может быть лучшим источником для установки различных типов операционных систем в качестве гостевой операционной системы. VirtualBox – лучшая виртуализация, которая позволяет легко устанавливать на нее все операционные системы.
- VirtualBox Extension Pack: при установке операционных систем macOS. Таким образом, вы столкнетесь с одной из самых распространенных ошибок, при которой не работают мышь и клавиатура. В этом случае VirtualBox предоставляет вам очень простое расширение – VirtualBox Extension Pack. После этого вы установили операционную систему macOS, а также установили VirtualBox. Потому что это устранит ошибку мыши и клавиатуры на VirtualBox. Однако VirtualBox Extension Pack позволяет пользователям использовать USB 3.0 на VirtualBox.
 После macOS Sierra все более поздние версии macOS могут поддерживаться USB 3.0. Установите VirtualBox Extension Pack и наслаждайтесь операционной системой macOS на ПК с Windows.
После macOS Sierra все более поздние версии macOS могут поддерживаться USB 3.0. Установите VirtualBox Extension Pack и наслаждайтесь операционной системой macOS на ПК с Windows. - macOS Catalina 10.15 Образ виртуальной машины (файл VMDK): если вы хотите использовать macOS Catalina для виртуализации. Следовательно, вам необходимо загрузить файл VMDK, пока вы собираетесь загружать виртуальный образ. Я рекомендую вам иметь быстрое подключение к Интернету. Таким образом, файл macOS Catalina слишком велик, поэтому его можно загрузить при быстром подключении к Интернету. Как и в предыдущей статье, мы также говорили о двух разных файлах операционной системы macOS. Первый – это HFS и APFS, поэтому на VirtualBox можно установить только образ HFS. И APFS не может поддерживаться файлом APFS. Причина, о которой я упомянул, чтобы вы использовали только версию HFS. Вы можете легко обновить macOS до последней версии.
- Скачать macOS Catalina 10.15 VirtualBox и образ VMware
- Создайте файл установщика ISO для macOS Catalina 10.
15.
Установить VirtualBox + установить VirtualBox Extension Pack
Теперь вы знаете полную информацию о macOS Catalina 10.15. Итак, пришло время загрузить и установить VirtualBox plus VirtualBox Extension Pack. Поэтому вы можете скачать VirtualBox с его официальной страницы. Существуют разные типы версий VirtualBox для разных операционных систем. Загрузите последнюю версию, и процесс установки прост, вы можете установить его в несколько кликов.
- Пока вы загружаете VirtualBox, дважды щелкните, чтобы открыть мастер установки.
- Трехкратное нажатие кнопки «Далее» приведет к предупреждению сети.
- Теперь выберите Да, чтобы игнорировать сетевое предупреждение.
- На этом этапе нажмите кнопку «Установить», чтобы установить файлы VirtualBox.
- По завершении установки нажмите Готово.
- Как и в приведенном выше описании, я упомянул для вас пакет расширений VirtualBox. Поэтому вы устанавливаете пакет расширений из инструментов VirtualBox в Интернете.
 И второй, вы можете загрузить и установить пакет расширений VirtualBox с веб-сайта VirtualBox. VirtualBox Extension Pack позволяет исправить ошибку мыши и клавиатуры. После этого вы загружаете Extension Pack, дважды щелкаете по установке и нажимаете кнопку установки.
И второй, вы можете загрузить и установить пакет расширений VirtualBox с веб-сайта VirtualBox. VirtualBox Extension Pack позволяет исправить ошибку мыши и клавиатуры. После этого вы загружаете Extension Pack, дважды щелкаете по установке и нажимаете кнопку установки.
[Ultimate Guide] Установите macOS Big Sur на VirtualBox на ПК с Windows
Установите пакет расширений VirtualBox
Создайте новую виртуальную машину для macOS Catalina 10.15
Шаг 1. После этого вы скачали образ виртуальной машины macOS Catalina. Вам необходимо распаковать файл, для этого на вашем компьютере должен быть установлен WinRaR или 7Zip. Пока вы распаковываете файл macOS Catalina 10.15, размер образа уменьшится с 8 ГБ до 6 ГБ.
Шаг 2. Чтобы создать новую виртуальную машину для macOS Catalina 10.15, нажмите «Создать».
Шаг 3. Назовите операционную систему, выберите Mac OS X (64-разрядная версия) и нажмите «Далее».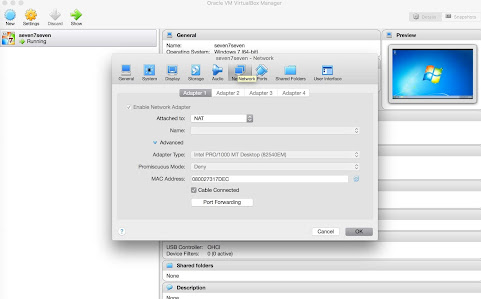
Выберите имя для операционной системы
Шаг 4. Увеличьте размер памяти, рекомендуемый размер памяти – 2048 МБ.
Увеличьте объем оперативной памяти
Шаг 5. Выберите третий вариант «Использовать существующий файл виртуального жесткого диска». Щелкните «Желтую» папку и найдите файл vmdk для macOS Catalina 10.15. Когда файл выбран, нажмите «Вставить».
выберите третий вариант
Шаг по редактированию macOS Catalina 10.15 «Настройки»
Тем не менее, это сделано не для лучшей производительности. Вам необходимо настроить виртуальную машину macOS Catalina 10.15 на VirtualBox. Откройте VirtualBox и щелкните созданную виртуальную машину macOS Catalina, затем щелкните «Настройка».
Шаг 1. Выберите «Система» на вкладке, затем снимите флажок «Дискета из« Порядка загрузки »».
Система
Шаг 2. Выберите «Процессор» и увеличьте ядро процессора.
Процессор
Шаг 3.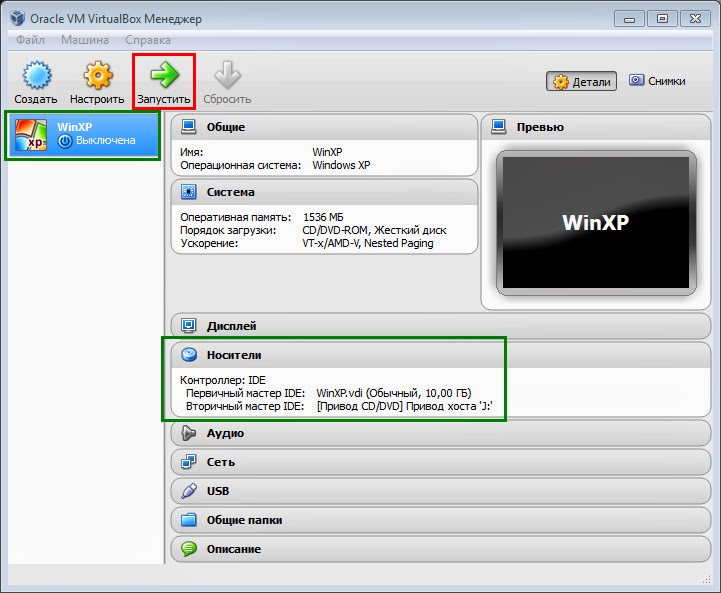 Выберите «Display» и увеличьте размер «Video Memory».
Выберите «Display» и увеличьте размер «Video Memory».
Отображать
Шаг 4. На последнем этапе настройки вам необходимо включить «USB». и включите третью опцию Контроллер USB 3.0 (XHCI).
Выберите USB 3.0
Добавьте коды в командную строку, чтобы устранить ошибку macOS Catalina 10.15
Прежде чем добавлять коды в командную строку, закройте VirtualBox. После этого вы закрыли VirtualBox и запустили CMD от имени администратора. Следовательно, коды, принадлежащие VirtualBox, устранят ошибки macOS Catalina. Например, он исправит одну из самых распространенных ошибок – -Cpuidset. Этот простой код является простым продуктом компании Apple. Это позволяет пользователям при установке macOS работать на VirtualBox. Он отклонит ошибки macOS в VirtualBox.
Запустите CMD от имени администратора
Теперь замените «Имя вашей виртуальной машины » на имя созданной виртуальной машины.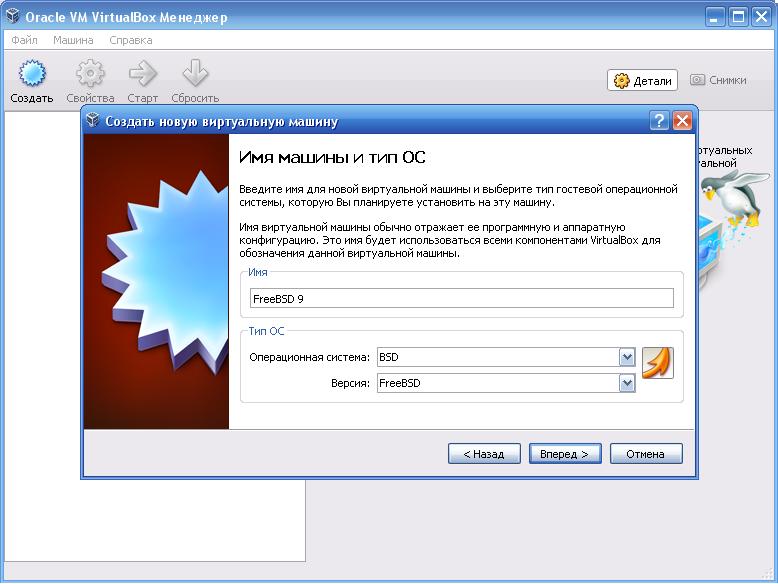 И скопируйте и вставьте каждый код в «Командную строку», нажав «Enter». Примечание. Если вы скопировали какой-либо код неправильно, во время установки вы столкнетесь с ошибкой. Постарайтесь сосредоточиться на том, чтобы сделать лучшее.
И скопируйте и вставьте каждый код в «Командную строку», нажав «Enter». Примечание. Если вы скопировали какой-либо код неправильно, во время установки вы столкнетесь с ошибкой. Постарайтесь сосредоточиться на том, чтобы сделать лучшее.
Скопируйте и вставьте коды в CMD
Codes for VirtualBox V6.X:
cd "C:Program FilesOracleVirtualBox" VBoxManage.exe modifyvm "Your VM Name" --cpuidset 00000001 000106e5 00100800 0098e3fd bfebfbff VBoxManage setextradata "Your VM Name" "VBoxInternal/Devices/efi/0/Config/DmiSystemProduct" "iMac11,3" VBoxManage setextradata "Your VM Name" "VBoxInternal/Devices/efi/0/Config/DmiSystemVersion" "1.0" VBoxManage setextradata "Your VM Name" "VBoxInternal/Devices/efi/0/Config/DmiBoardProduct" "Iloveapple" VBoxManage setextradata "Your VM Name" "VBoxInternal/Devices/smc/0/Config/DeviceKey" "ourhardworkbythesewordsguardedpleasedontsteal(c)AppleComputerInc" VBoxManage setextradata "Your VM Name" "VBoxInternal/Devices/smc/0/Config/GetKeyFromRealSMC" 1
Код для VirtualBox V5.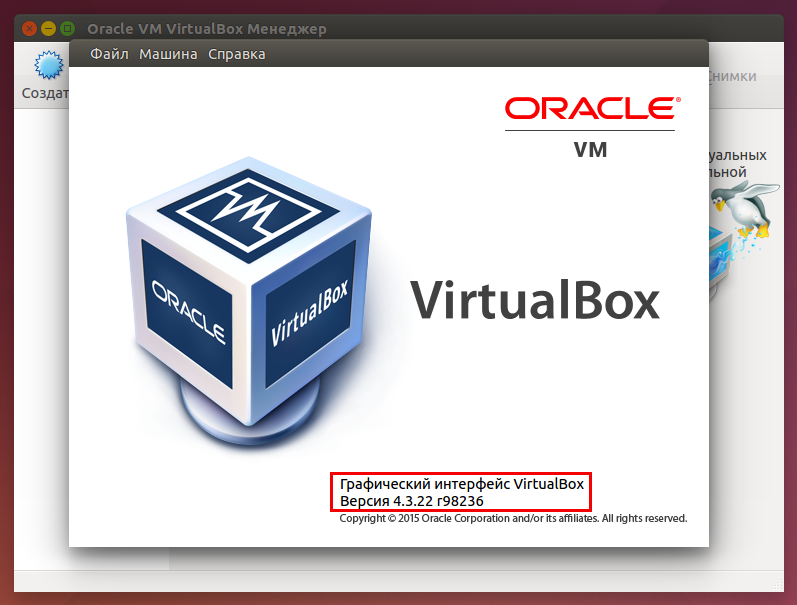 X:
X:
cd "C:Program FilesOracleVirtualBox" VBoxManage.exe modifyvm "Your Virtual Machine Name" --cpuidset 00000001 000106e5 00100800 0098e3fd bfebfbff VBoxManage setextradata "Your Virtual Machine Name" "VBoxInternal/Devices/efi/0/Config/DmiSystemProduct" "iMac11,3" VBoxManage setextradata "Your Virtual Machine Name" "VBoxInternal/Devices/efi/0/Config/DmiSystemVersion" "1.0" VBoxManage setextradata "Your Virtual Machine Name" "VBoxInternal/Devices/efi/0/Config/DmiBoardProduct" "Iloveapple" VBoxManage setextradata "Your Virtual Machine Name" "VBoxInternal/Devices/smc/0/Config/DeviceKey" "ourhardworkbythesewordsguardedpleasedontsteal(c)AppleComputerInc" VBoxManage setextradata "Your Virtual Machine Name" "VBoxInternal/Devices/smc/0/Config/GetKeyFromRealSMC" 1
Установите macOS Catalina 10.15 на VirtualBox на ПК с Windows
Теперь вы полностью выполнили шаги macOS 10.15 на VirtualBox. Поэтому откройте VirtualBox и запустите установку macOS Catalina 10.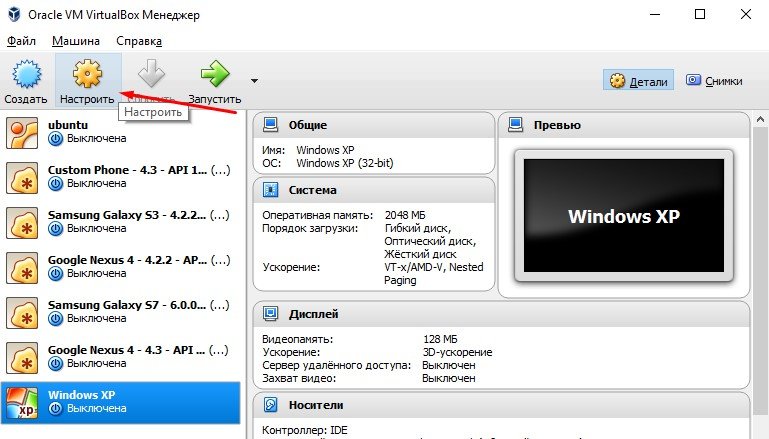 15 на VirtualBox. После этого вы запустите установку, просто следуйте инструкциям, чтобы правильно установить macOS Catalina 10.15 на VirtualBox.
15 на VirtualBox. После этого вы запустите установку, просто следуйте инструкциям, чтобы правильно установить macOS Catalina 10.15 на VirtualBox.
- Откройте VirtualBox, нажмите «Созданная виртуальная машина» и нажмите кнопку «Пуск».
Шаг 1. Когда вы запустите это в первом окне, выберите свой язык и страну.
выберите свою страну
Шаг 2. Прочтите о данных и конфиденциальности и узнайте больше о macOS Catalina 10.15
Конфиденциальность данных
Шаг 3. Выберите «Не передавать какую-либо информацию на этот Mac» и нажмите «Продолжить».
Методы трансформации
Шаг 4. Если у вас есть учетная запись Apple ID, введите ее. Затем, если вы не выберете продолжить без Apple ID.
Войти с Apple ID
Шаг 5. Согласитесь с условиями и нажмите Продолжить.
Лицензионное соглашение
Шаг 6. Создайте учетную запись компьютера, указав полное имя, имя учетной записи, пароль и подсказку, затем нажмите «Продолжить».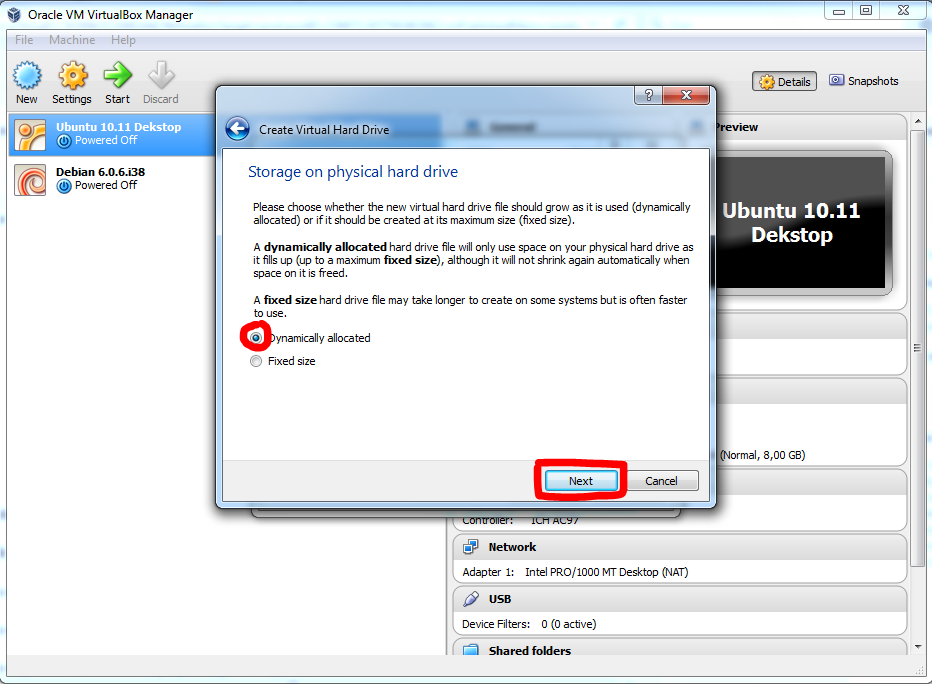
Создайте учетную запись компьютера
Шаг 7. Приведенные ниже функции и параметры будут настроены для вас, или вы можете настроить параметры самостоятельно и нажать «Продолжить», если вы не хотите настраивать параметры.
Экспресс установка
Шаг №8. Аналитика поможет macOS Catalina 10.15 автоматически отправлять диагностику и данные об использовании.
Аналитика
Шаг 9. Экранное время. Получите представление о времени использования экрана и ограничениях того, чем вы хотите управлять.
Экранное время
Шаг № 10. Здесь вы можете выбрать образ тремя способами. И вы можете лучше рассмотреть свой Mac.
Выбери свой образ
Шаг № 10. Настройка вашего Mac … Подождите, пока это не шаг.
Настройка вашего Mac
Шаг №11. Вы успешно установили macOS Catalina 10.15 на VirtualBox в Windows.
macOS Catalina в VirtualBox в Windows
Связанный:
- Как установить Guest Tool на macOS 10.
 15 Catalina на VirtualBox
15 Catalina на VirtualBox
Конечная точка
Поздравляю! вот и все о способах установки macOS Catalina 10.15 на VirtualBox. Поэтому я надеюсь, что вы кое-что поняли из этой статьи. Кроме того, если вы столкнулись с какой-либо ошибкой, не стесняйтесь и оставьте комментарий, дайте нам знать об ошибке. Поделитесь с нами своим мнением для получения дополнительной поддержки и подпишитесь на наш блог.
Установите macOS Catalina на VirtualBox на ПК с Windows – Видео
Источник записи: techsprobe.com
Установка MacOS на VirtualBox в Windows [+ Видео] • Android +1
У вас огромное желание попробовать MacOS? Данную операционную систему можно легко установить на компьютер с Windows используя VirtualBox.
Прежде чем начать
В данной статье мы расскажем как установить виртуальную копию операционной системы MacOS 10.12 Sierra используя для этого программу VirtualBox (программный продукт виртуализации), то есть ОС Apple будет работать поверх Windows, либо как говорят «установить Mac os на Windows».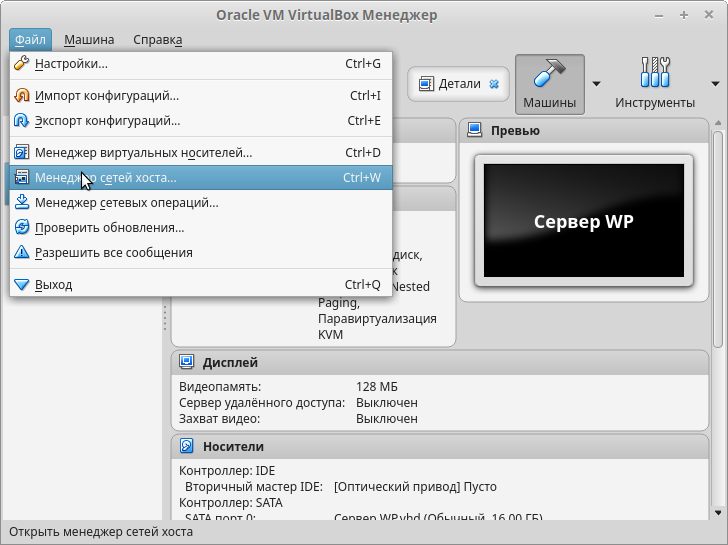 Для того чтобы у вас все заработало после приведенной ниже инструкции, ваш компьютер должен обладать минимальным требованиям.
Для того чтобы у вас все заработало после приведенной ниже инструкции, ваш компьютер должен обладать минимальным требованиям.
Читайте также:
- Как ускорить Virtualbox?
- Как установить Android на Virtualbox?
Минимальные технические требования к ПК
- Процессор: 64-разрядный, Intel Core i3, Core i5, Core i7
- Оперативная память (ОЗУ): минимум 8 Gb
- HDD или SSD диск: минимум 30 GB свободного места
Выяснить какой у вас процессор, кол-во оперативной памяти вам поможет утилита CPU-Z.
Инструкция по установке MacOS на VirtualBox в Windows
Теперь давайте разберемся что вам понадобиться для установки MacOS на компьютер с Windows.
Необходимые программы, образы и скрипты
- Скачать и установить программу VirtualBox (по умолчанию, не изменять путь установки)
- Скачать и разархивировать образ Mac OS для Virtualbox (MacOS 10.
 12 Sierra)
12 Sierra) - Скрипт для пост настройки виртуальной машины MacOS
- Скрипт для установки разрешения экрана
- Скрипт для увеличения объема видеопамяти [опционально]
Настраиваем BIOS/UEFI
Перейдите в BIOS/UEFI вашего компьютера и включите параметры:
- Intel (AMD) virtualization
- VT-X или AMD-V
Чтобы найти данные параметры, прибегните к Google, указав производителя материнской платы.
Настраиваем VirtualBox для установки MacOS
- Настраиваем расположение размещения виртуальных машин на компьютере (не обязательный шаг), нажимаем на панели VirtualBox и выбираем папку по умолчанию
- Нажимаем кнопку «Создать» и начнем настраивать установку MacOS
- Указываем:
- Имя — любое имя операционной системы
- Тип — Mac OS X
- Версия — Mac OS X (64-bit), БЕЗ ВЕРСИЙ
- Объем памяти — минимум 4 GB или конца зеленой шкалы
- Далее создаем «виртуальный Жесткий диск» и нажимаем кнопку «Создать»
- Выбираем тип виртуального диска «VMDK» и размер, не менее 20 ГБ и нажимаем кнопку «Создать», после чего окно закроется
- Выбираем машину и на панели нажимаем «Настроить»
- Перед вами откроется окно со вкладками для настройки виртуальной машины
- Во вкладке «Система», раздел «Материнская плата» отключаем «гибкий диск», в манипулятор курсора выбрать «USB multi-touch планшет» и снимаем галочку с «Часы в системе UTC»
- В разделе «Процессор» выбрать минимум 2 процессора или до конца зеленой полосы, а также поставить галочку «Включить PAE/NX»
- В разделе Ускорение поставить 2 галочки «VT-x» и «Nested Paging»
- Переходим во вкладку «Дисплей», выбираем максимум «Видеопамяти» (можно увеличить с помощью скрипта), можете попробовать «Включить 3D-ускорение» (если установка не запустится установка, то снять галочку)
- Переходим во вкладку «Носители», удаляем виртуальный оптический привод находящийся на одном контроллере Sata c виртуальным жестким диском после чего добавляем новый Sata контроллер и на новом контроллере указываем образ с ISO образом установщика ОС MacOS
- После всех внесенных настоек нажимаем Ок и полностью закрываем (выключаем) программу VirtualBox
- Выполняем запуск от имени администратора скрипт VB_macos.
 bat и в открывшемся окне прописать свое имя ОС[spoiler title=’Если VirtualBox установлен на другой диск’ style=’default’ collapse_link=’true’]Если Virtualbox установлен не по умолчанию (на другой диск), то необходимо изменить скрипт. Для этого откройте его с помощью «Блокнота» и измените путь на необходимый и сохраните внесенные данные.[/spoiler]
bat и в открывшемся окне прописать свое имя ОС[spoiler title=’Если VirtualBox установлен на другой диск’ style=’default’ collapse_link=’true’]Если Virtualbox установлен не по умолчанию (на другой диск), то необходимо изменить скрипт. Для этого откройте его с помощью «Блокнота» и измените путь на необходимый и сохраните внесенные данные.[/spoiler] - Запускаем программу VirtualBox и приступаем к установке MacOS на компьютер
Установка MacOS на VirtualBox
Если на подготовительном этапе у вас прошло все хорошо, то следящим шагом будет установка mac os на виртуальную машину.
- После настройки нажимаем кнопку «Запустить», чтобы начать устанавливать MacOS
- На не продолжительное время на экране появиться черный экран с бегающими строками
- После чего появиться графическая оболочка установщика MacOS, с предложением выбрать языки начинаем установку
- Попадаем в окно выбора диска для установки, нажимаем на панели «Утилиты» и выбираем «Дисковая утилита»
- Необходимо выбрать виртуальный диск и отформатировать виртуальный жесткий диск, после закрыть окно «Дисковой утилиты»
- У вас появиться иконка жесткого диска, выбираем его и продолжаем
- После чего начнется длительная установка ОС MacOS в виртуальную машину, время будет зависеть мощности вашего ПК
- По окончанию вас попросят настроить часовой пояс, выбор языка клавиатуры, включение геолокации, вносим настройки нас свое усмотрение
- Во время окончания настройки MacOS вас попросят выполнить вход в Apple ID, выберите «Не входить»
- Создаем учетную запись компьютера
- Отключаем голосовой ассистент Siri, чтобы сильно не нагружать виртуальную систему
- Система Mac настроена Через пару секунд перед вами отобразится рабочий стол операционной системы MacOS 10.
 12 Sierra
12 Sierra - Извлеките виртуальный установочный диск с Mac
- Все готово, можете начать работать со свежеустановленной MacOS.
Настройка разрешения экрана
Если вам не нравиться низкое разрешения экрана Mac в VirtualBox, то ситуацию можно поправить. Для этого закройте VirtualBox, запустите скрипт resolution.bat от имени администратора, после чего выберите необходимое разрешение.
Если ничего не получается!
Если у вас не получилось установить macOS с помощью Virtualbox, то попробуйте воспользоваться VmWare Player.
У вас остались еще вопросы? Пишите их в комментариях, рассказывайте, что у вас получилось или наоборот!
Вот и все! Больше статей и инструкций читайте в разделе Статьи и Хаки Android. Оставайтесь вместе с сайтом Android +1, дальше будет еще интересней!
Как установить VirtualBox в MacOS Mojave, если установка не удалась или отображаются ошибки драйвера ядра
Если вы пытались установить VirtualBox в macOS Mojave, возможно, вы заметили, что установка иногда завершается ошибкой с общим сообщением об ошибке «Установка не удалась». Затем, при попытке запустить VirtualBox, вы можете столкнуться с другой ошибкой: «Драйвер ядра не установлен» и VirtualBox не работает. Мы рассмотрим два различных решения проблемы установки / запуска VirtualBox: одно связано с обходом гейткипера, а другое — с исключением гейткипера (для macOS 10.14.5 или новее).
Затем, при попытке запустить VirtualBox, вы можете столкнуться с другой ошибкой: «Драйвер ядра не установлен» и VirtualBox не работает. Мы рассмотрим два различных решения проблемы установки / запуска VirtualBox: одно связано с обходом гейткипера, а другое — с исключением гейткипера (для macOS 10.14.5 или новее).
Причина сбоя установки и невозможности успешной загрузки модуля ядра связана с ограничениями безопасности в MacOS Mojave, и, таким образом, чтобы иметь возможность успешно установить VirtualBox и запустить приложение, вам нужно будет сделать относительно простой обход вышеупомянутых ограничения безопасности (альтернативно, вы также можете полностью отключить Gatekeeper, но обычно это не рекомендуется). Кстати, хотя эта статья, очевидно, посвящена VirtualBox, вы обнаружите, что тот же самый общий процесс необходим для установки других приложений, которые включают расширения ядра.
Как успешно установить VirtualBox в MacOS Mojave (в случае сбоя)
Программы для Windows, мобильные приложения, игры — ВСЁ БЕСПЛАТНО, в нашем закрытом телеграмм канале — Подписывайтесь:)
Предполагая, что вы уже загрузили VirtualBox на Mac (это бесплатно Скачать здесь), вот как вы можете успешно установить и запустить VirtualBox в MacOS Mojave:
- Запустите установщик VirtualBox как обычно, в конечном итоге вы увидите сообщение «Установка не выполнена».

- Выйдите из установщика VirtualBox после сбоя
- Теперь откройте меню Apple и откройте Системные настройки.
- Выберите «Безопасность и конфиденциальность» и перейдите на вкладку «Общие» на панели настроек безопасности, затем нажмите кнопку блокировки и введите пароль администратора.
- Внизу раздела «Безопасность» найдите сообщение «Системное программное обеспечение от разработчика Oracle America, Inc» заблокировано для загрузки »и нажмите кнопку« Разрешить ».
- Перезапустите установщик VirtualBox и продолжите установку как обычно, теперь она должна завершиться успешно, как и ожидалось.
Продолжайте и запустите VirtualBox как обычно, он должен нормально загрузиться без каких-либо дополнительных сообщений об ошибках драйвера ядра. Если у вас по-прежнему возникают проблемы, обратитесь к следующему шагу, который представляет собой другую процедуру, требуемую в более поздних версиях MacOS.
Не удается установить / запустить VirtualBox в MacOS 10.
 14.5 или более поздней версии? Попробуй это
14.5 или более поздней версии? Попробуй это
Если вы пытаетесь установить VirtualBox на машине под управлением macOS Mojave 10.14.5 или более поздней версии, вы можете столкнуться с требованием нотариального заверения для приложений вне App Store. Чтобы обойти это (пока, пока VirtualBox не станет нотариально заверенным), попробуйте следующее:
- Перезагрузите Mac в режиме восстановления, перезагрузив компьютер и одновременно удерживая клавиши COMMAND + R.
- На экране «Утилиты» откройте меню «Утилиты» и выберите «Терминал», чтобы запустить терминал из режима восстановления.
- Введите следующую команду:
- Нажмите Return, затем перезагрузите Mac с обычной загрузкой, как обычно.
spctl kext-consent add VB5E2TV963
Это решение было опубликовано в наших комментариях ниже через Форумы VirtualBox и, похоже, работает для многих пользователей, использующих macOS 10.14.5 или новее (спасибо различным комментаторам, которые оставили это решение!). Очевидно, «VB5E2TV963» — это код для Oracle, и ввод этого исключения Gatekeeper в командную строку позволит VirtualBox установить в новейших версиях MacOS с требованиями нотариального заверения. Скорее всего, это будет лишь временной необходимостью, пока VirtualBox в конечном итоге не будет нотариально заверен в процессе, описанном Apple.
Очевидно, «VB5E2TV963» — это код для Oracle, и ввод этого исключения Gatekeeper в командную строку позволит VirtualBox установить в новейших версиях MacOS с требованиями нотариального заверения. Скорее всего, это будет лишь временной необходимостью, пока VirtualBox в конечном итоге не будет нотариально заверен в процессе, описанном Apple.
Теперь попробуйте установить и / или запустить VirtualBox, он должен нормально работать с последними версиями системного программного обеспечения MacOS.
На скриншоте ниже вы видите VirtualBox, работающий в MacOS 10.14.x с ОС BeOS / Haiku.
Если вы опытный пользователь (и вы, вероятно, используете программное обеспечение для виртуализации и виртуальные машины в первую очередь), вам может быть интересно разрешить установку приложений из любого места в MacOS, настроив Gatekeeper, как указано здесь.
Для быстрого ознакомления с MacOS Mojave 10.14.5 и более поздними версиями MacOS требуется нотариальное заверение, чтобы иметь возможность устанавливать некоторые приложения за пределами App Store.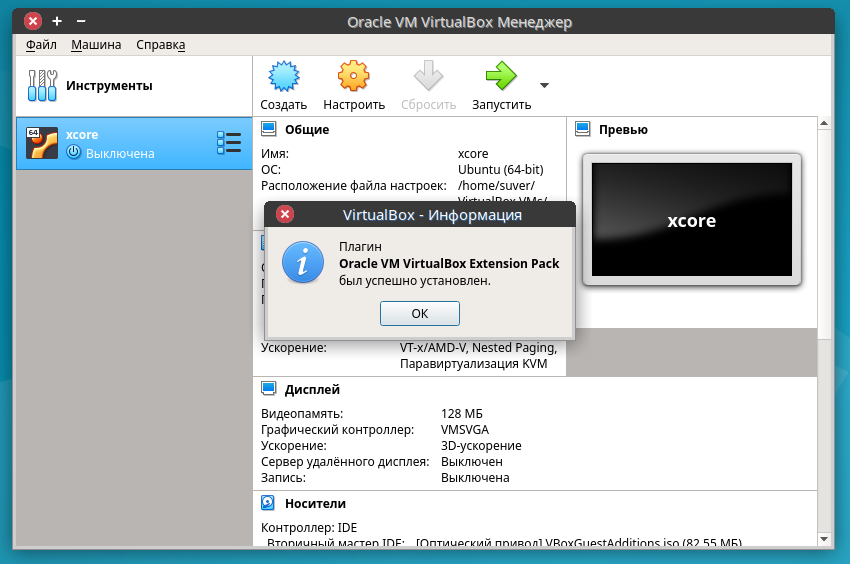 Кроме того, GateKeeper — это механизм безопасности Mac OS, который предотвращает запуск или установку ненадежных приложений на Mac. По умолчанию более современные версии MacOS имеют особенно строгие настройки привратника и будут выдавать сообщения об ошибках, в которых говорится, что приложение не может быть открыто, потому что оно создано неопознанным разработчиком и т. Д. большинство приложений позволяет вам обойти этот механизм, и вы также можете обойти его из панели предпочтений безопасности. Новейшие выпуски macOS, такие как Mojave, идут дальше и также потребуют нотариального заверения приложения от разработчика (или обхода вручную, как указано в последнем руководстве) или обхода привратника для установки определенного программного обеспечения, которое также объединяет расширения ядра, например VirtualBox. Если вы не в восторге от этих защитных механизмов для MacOS, вы всегда можете полностью отключить Gatekeeper, а также отключить защиту целостности системы, хотя обычно это делать не рекомендуется.
Кроме того, GateKeeper — это механизм безопасности Mac OS, который предотвращает запуск или установку ненадежных приложений на Mac. По умолчанию более современные версии MacOS имеют особенно строгие настройки привратника и будут выдавать сообщения об ошибках, в которых говорится, что приложение не может быть открыто, потому что оно создано неопознанным разработчиком и т. Д. большинство приложений позволяет вам обойти этот механизм, и вы также можете обойти его из панели предпочтений безопасности. Новейшие выпуски macOS, такие как Mojave, идут дальше и также потребуют нотариального заверения приложения от разработчика (или обхода вручную, как указано в последнем руководстве) или обхода привратника для установки определенного программного обеспечения, которое также объединяет расширения ядра, например VirtualBox. Если вы не в восторге от этих защитных механизмов для MacOS, вы всегда можете полностью отключить Gatekeeper, а также отключить защиту целостности системы, хотя обычно это делать не рекомендуется.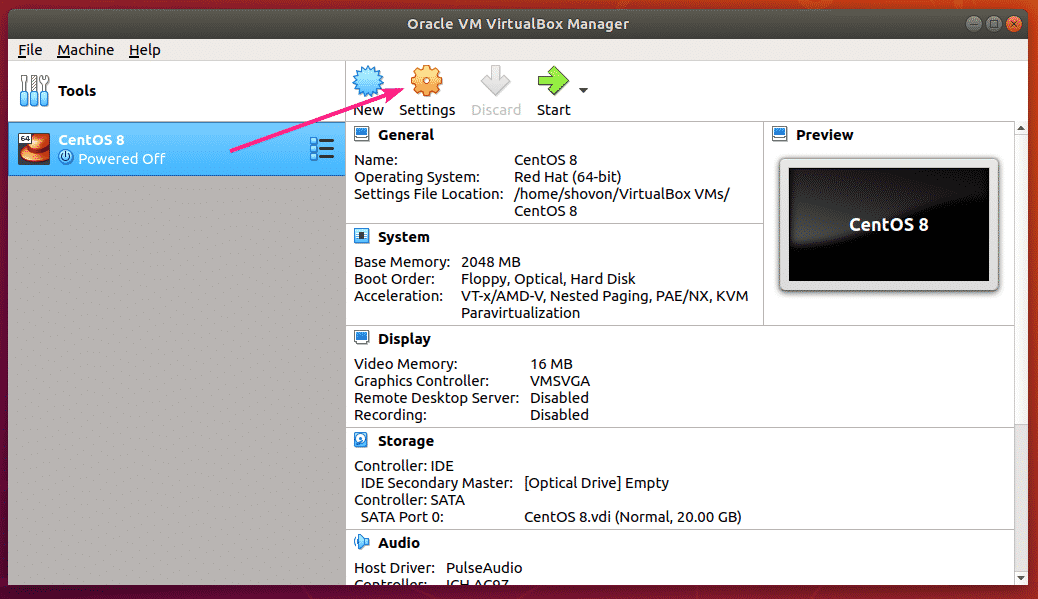
Программы для Windows, мобильные приложения, игры — ВСЁ БЕСПЛАТНО, в нашем закрытом телеграмм канале — Подписывайтесь:)
Похожие записи
Как установить macOS Mojave на Virtualbox на ПК с Windows
Автор Editor На чтение 8 мин Опубликовано
Обновлено
Добро пожаловать, в этой статье я расскажу о самом простом способе установки macOS Mojave в Virtualbox на ПК с Windows. Если вы хотите протестировать macOS Mojave на своем mac, то я рекомендую вам протестировать ее в бесплатной программе Virtualbox. Потому что вы получите все новые возможности, которые будет интереснее использовать. У нас есть руководство по установке macOS Mojave на VMware, которое вы также можете попробовать. Таким образом, установка macOS Mojave на Virtualbox будет отличным опытом, и вы тоже получите удовольствие.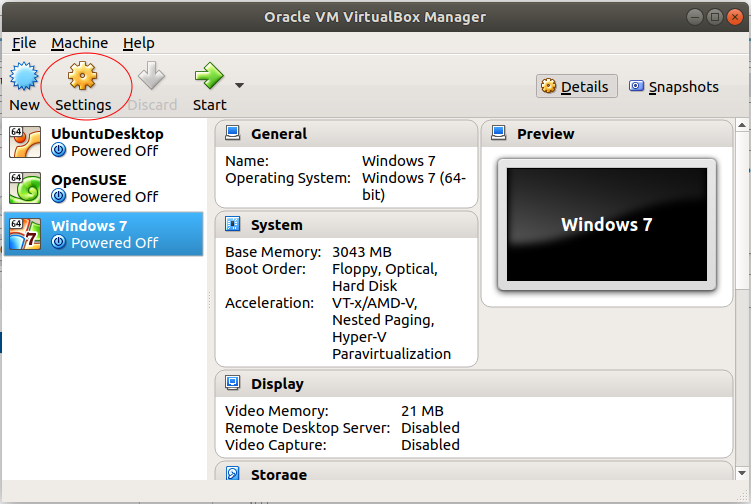 Поэтому, если вы являетесь пользователем Windows, когда вам понадобится одна функция из операционной системы macOS Mojave, Virtualbox будет лучшим решением, которое удовлетворит ваши потребности без лишней траты денег.
Поэтому, если вы являетесь пользователем Windows, когда вам понадобится одна функция из операционной системы macOS Mojave, Virtualbox будет лучшим решением, которое удовлетворит ваши потребности без лишней траты денег.
Если вы используете обе операционные системы на одном устройстве, ничего страшного не произойдет. И завершите свою работу на обеих операционных системах. Я уверен, что на 100% возможно использовать обе операционные системы, только в Virtualbox и VMware, которые будут работать с полным качеством. Для того чтобы использовать обе операционные системы на одном устройстве, следуйте приведенному ниже подробному руководству. А также скачайте все необходимые файлы для установки macOS Mojave на Virtualbox.
Содержание
- Возможности macOS Mojave:
- Что такое виртуальная машина?
- Необходимый файл Для macOS Mojave:
- Создайте гостевую машину в Virtualbox для macOS Mojave:
- Настройте виртуальную машину для macOS Mojave:
- Добавить код для Virtualbox через командную строку (CMD):
- Установка macOS Mojave на Virtualbox:
- Установите macOS Mojave на Virtualbox
- Заключение:
Возможности macOS Mojave:
1.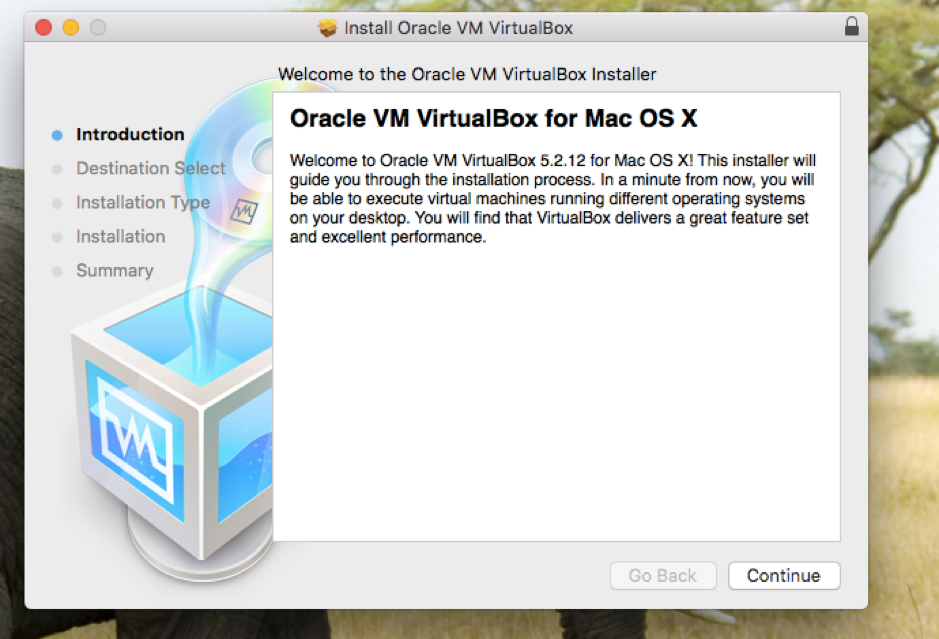 Теперь вы используете оба темных режима. Кроме того, Dark Mode меняет весь рабочий стол на затемненную цветовую схему. Поэтому это поможет вам сосредоточиться только на том контенте, над которым вы работаете.
Теперь вы используете оба темных режима. Кроме того, Dark Mode меняет весь рабочий стол на затемненную цветовую схему. Поэтому это поможет вам сосредоточиться только на том контенте, над которым вы работаете.
2. macOS Mojave имеет новый динамический рабочий стол. Поэтому он имеет особую особенность и работает как искусственный интеллект. Потому что цвет рабочего стола автоматически меняется со временем.
3. FaceTime был обновлен. Теперь вы можете общаться с группой людей. Одновременно до 32 человек.
4. В последней версии пользователи могут упорядочивать файлы с помощью таких атрибутов, как тип файла, дата последнего открытия, изменения, создания и теги.
3. FaceTime обновлен. Теперь вы можете общаться с группой людей. До 32 человек одновременно.
Что такое виртуальная машина?
Виртуальная машина — это программное обеспечение, такое как Virtualbox, VMware и т. д. Виртуальная машина используется для тестирования и работы с различными типами операционных систем, что будет удивительным опытом для всех.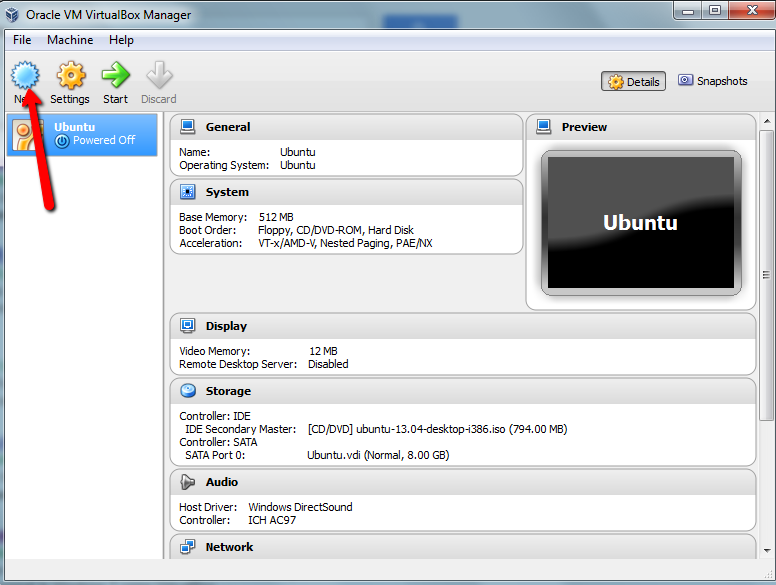 И это даст нам разные идеи и информацию из разных операционных систем, таких как Ubuntu, MacOS High Sierra, MacOS Mojave, Kali Linux, Lubuntu и т. д. Виртуальная машина предоставит вам все функции операционной системы.
И это даст нам разные идеи и информацию из разных операционных систем, таких как Ubuntu, MacOS High Sierra, MacOS Mojave, Kali Linux, Lubuntu и т. д. Виртуальная машина предоставит вам все функции операционной системы.
В Интернете доступно множество виртуальных машин, но в настоящее время Virtualbox и VMware являются самыми популярными и известными виртуальными машинами. Вот почему мы собираемся установить macOS Mojave на Virtualbox. Мы опишем полные шаги, необходимые для установки macOS Mojave, и вам нужно просто выполнить шаги, чтобы понять.
Необходимый файл Для macOS Mojave:
Загрузите все необходимые файлы. Прежде всего, скачайте и установите Virtualbox, что очень просто. Затем загрузите код macOS Mojave, который очень легкий. И загрузите полную девятую часть macOS Mojave размером более 5 ГБ, и скорость загрузки будет зависеть от скорости вашего интернета.
- Загрузить последнюю версию Virtualbox бесплатно.
- Загрузить код MacOS Mojave для Virtualbox.

- Загрузить macOS Mojave, полная часть 9 (Google Диск).
Создайте гостевую машину в Virtualbox для macOS Mojave:
Шаг 1.Когда вы успешно загрузите Virtualbox, он появится на главном экране. Дважды щелкните, чтобы открыть Virtualbox, когда Virtualbox открыт. Таким образом, для создания новой гостевой машины для macOS Mojave в правом углу нажмите Следующий вариант.
Нажмите «Далее»
Шаг 2. Новое окно откроется, что вам будет предложено Имя и операционная система, в первом есть вариант Имя, так как я набрал имя виртуальной машины MacOS Mojave, затем во втором варианте нужно выбрать расположение файла и я предлагаю вам выбрать Диск C, в третьем варианте вам нужно выбрать тип как Mac OS X и, наконец, выбрать версию, как я выбрал Mac OS X (64-разрядная версия). Затем нажмите Далее.
Имя и операционная система
Шаг 3. После этого Объем памяти откроется окно, вы должны выбрать оперативную память и помнить одну вещь: если у вас 8 ГБ ОЗУ на вашем ПК, выберите 4 ГБ ОЗУ.для macOS Mojave, потому что это даст вам качественную производительность. Поэтому на моем ПК установлено 4 ГБ ОЗУ, поэтому я выберу 1 ГБ ОЗУ для macOS Mojave. И нажмите кнопку Далее.
После этого Объем памяти откроется окно, вы должны выбрать оперативную память и помнить одну вещь: если у вас 8 ГБ ОЗУ на вашем ПК, выберите 4 ГБ ОЗУ.для macOS Mojave, потому что это даст вам качественную производительность. Поэтому на моем ПК установлено 4 ГБ ОЗУ, поэтому я выберу 1 ГБ ОЗУ для macOS Mojave. И нажмите кнопку Далее.
Размер памяти
Шаг 4. На следующем шаге вы увидите три варианта, поэтому я рекомендую выбрать третий вариант.и загрузите файл MacOS Mojave, щелкнув значок файла. Потому что, наконец, мы не должны снова добавлять файл macOS Mojave. Затем нажмите Создать.
Память на жестком диске
Настройте виртуальную машину для macOS Mojave:
Шаг 1. Теперь выберите виртуальную машину, которая вы создали для macOS Mojave, в правом углу вы увидите настройка, нажмите на нее. В опции материнской платы вам нужно отключить дискету, затем нажмите на опцию процессора, где вам нужно увеличить процессор до 4 для обеспечения высокого качества производительности в macOS Mojave и выберите Включить PAE/NX.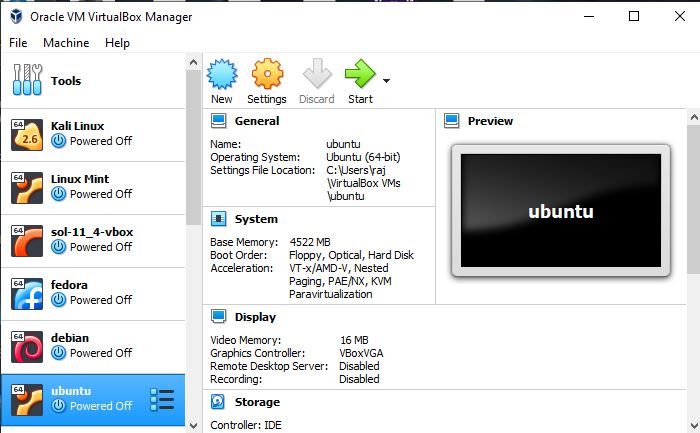
Системная настройка
Шаг 2. После этого нажмите Показать , в нем нужно увеличить качество Видеопамяти до 128 МБ.
Настройка отображения
Шаг 3. После увеличения объема видеопамяти необходимо перейти к В меню Хранилище не трогайте другой параметр, чтобы выбрать Использовать кэш ввода-вывода хоста. Затем нажмите ОК.
Настройка хранилища
Добавить код для Virtualbox через командную строку (CMD):
Шаг 1.Когда вы успешно создали виртуальную машину для macOS Mojave, пришло время добавить код для Virtualbox через CMD, прежде всего, полностью закройте Virtualbox, затем введите CMD в строке поиска кнопки «Пуск», затем щелкните правой кнопкой мыши CMD, убедитесь, что Virtualbox закрыт и нажмите Запуск от имени администратора.
Открыть CMD
Шаг 2.Поэтому после этого вам нужно открыть код в виде блокнота, который я предоставил вам в начале статьи в качестве обязательного файла, когда вы открываете этот код в блокноте, затем вам нужно заменить средний текст, который написан Имя виртуальной машины замените, которое вы ввели для своей виртуальной машины, поэтому я ввел MacOS Mojave, поэтому я изменю это.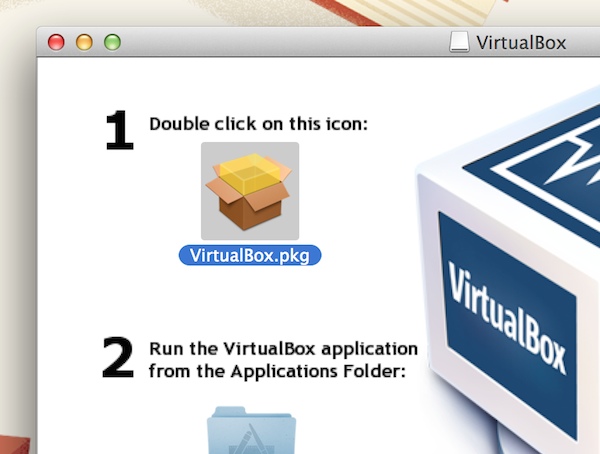
Замените на имя вашей виртуальной машины
Шаг 3.Когда вы замените их все, вам нужно скопировать и вставить один за другим CMD, который был запущен от имени администратора. Как показано на скриншоте ниже.
Скопируйте и вставьте код один за другим в CMD
Установка macOS Mojave на Virtualbox:
После создания новой виртуальной машины, ее настройки и добавления кода macOS Mojave на Командная строка (CMD). Когда вы сделали все шаги полностью. Теперь пришло время установить macOS Mojave на Virtualbox, поэтому выполните каждый шаг, чтобы успешно установить его на Virtualbox.
Шаг 1. Таким образом, справа вы можете увидеть кнопку Пуск, нажмите на нее.
Шаг 2. После этого появится экран приветствия, поэтому вам будет предложено выбрать страну, я просто выберу Австралию
Выберите свою страну
Шаг 3.На этом шаге выберите раскладку клавиатуры и просто нажмите Продолжить, если хотите выбрать другую, затем нажмите Показать все
Выберите раскладку клавиатуры
Шаг 4.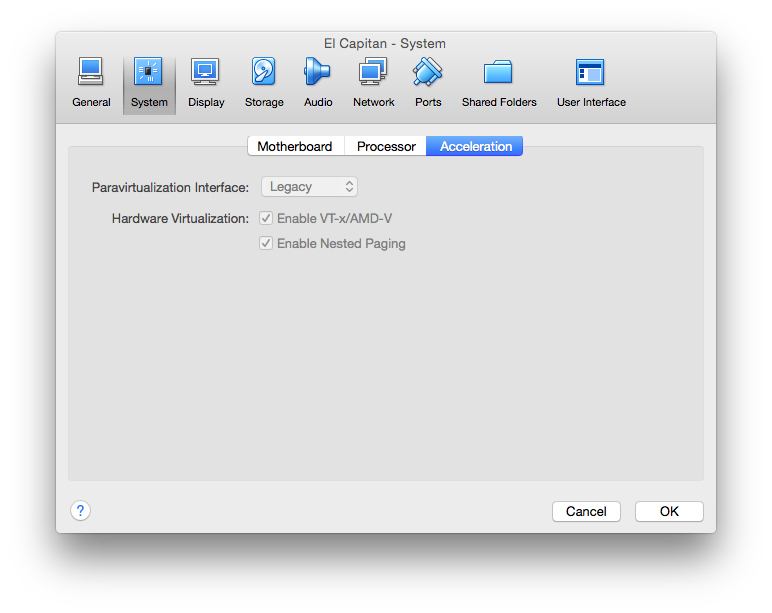 Теперь вы увидите экран «Данные и конфиденциальность», поэтому вам необходимо внимательно прочитать все данные и конфиденциальность, если вы согласны с их данными и конфиденциальностью, просто нажмите Продолжить.
Теперь вы увидите экран «Данные и конфиденциальность», поэтому вам необходимо внимательно прочитать все данные и конфиденциальность, если вы согласны с их данными и конфиденциальностью, просто нажмите Продолжить.
Данные и конфиденциальность
Шаг 5.Перенос информации с ПК с Windows на Mac Итак, если вы хотите перенести всю информацию на Mac, просто нажмите на второй вариант, который называется С ПК с Windows. Но я рекомендую вам выбрать третий вариант (Не передавать никакую информацию сейчас), потому что мы не собираемся использовать этот Mac в качестве основного ПК.
Не передавайте никакую информацию сейчас
Шаг 6.После этого вам будет предложено указать свой Apple ID, поэтому просто нажмите Пропустить, чтобы добавить свой Apple ID позже.
Шаг 7. На этом этапе вам необходимо прочитать Условия и положения, если вы согласны с ними, а затем просто нажмите кнопку Продолжить .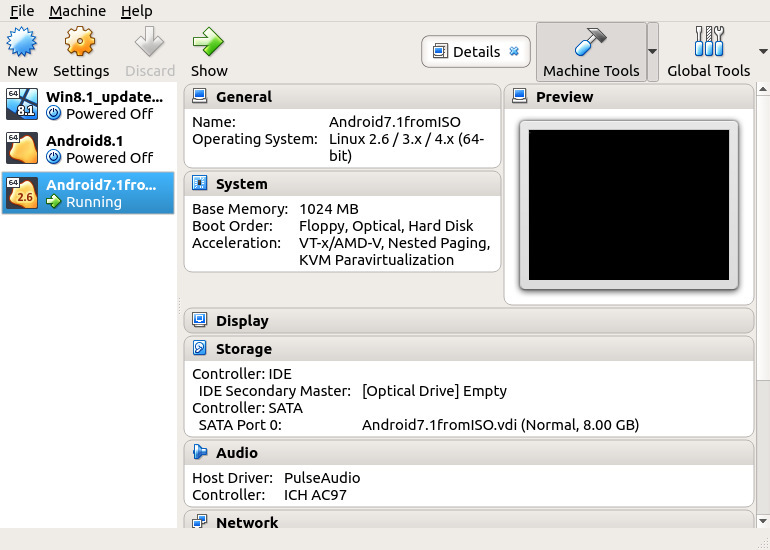
Условия
Шаг 8.Теперь вам нужно создать учетную запись компьютера так же, как мы делаем для Windows. Поэтому заполните все поля своим именем, именем аккаунта, паролем, подсказкой и нажмите кнопку Продолжить.
Создайте учетную запись компьютера
Шаг 9.После создания учетной записи компьютера вам необходимо выполнить экспресс-настройку, если вы хотите внести некоторые изменения, поэтому нажмите Настроить параметры, если нет, затем нажмите ПродолжитьБыстрая настройка
Шаг 10. Затем выберите внешний вид, если вам нравится темный экран затем выберите темный режим и нажмите Продолжить.
Шаг 11. Отлично! Вы успешно установили macOS Mojave на Virtualbox. Теперь завершите свою потребность в macOS Mojave, я сказал вам, что она предоставит вам все функции для пользователей. Поэтому наслаждайтесь всем и всем в macOS Mojave, и она имеет все функции, которые вам нужны.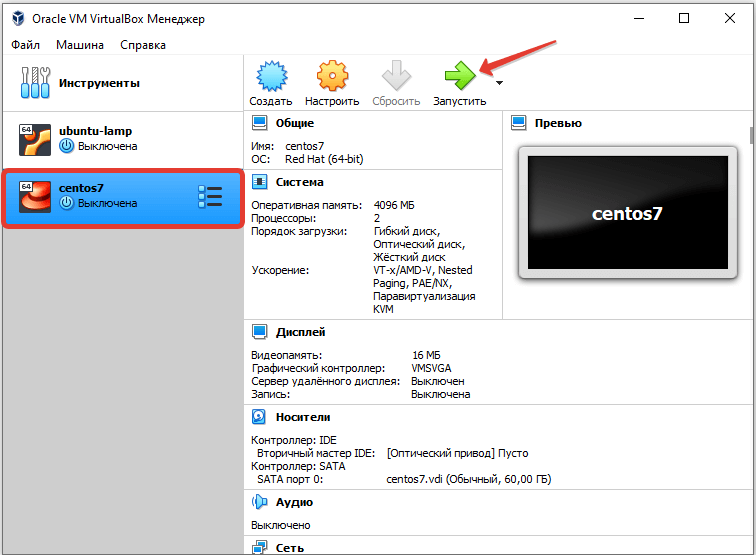
обои macOS Mojave
Заключение:
Поздравляем! Это были все шаги и методы, посвященные Как установить macOS Mojave на Virtualbox на ПК с Windows. Я надеюсь, что этот метод поможет вам удовлетворить ваши потребности в macOS Mojave. Если вы столкнулись с какой-либо проблемой, не стесняйтесь комментировать. Кроме того, вы можете оставить свой отзыв о материале или предложение для его учлучшения, спасибо.
Как включить перенаправление iPhone в VirtualBox — обновленное руководство 2022 г.
Ольга Вайс
Последнее обновление: 1 сентября 2022 г.
Многие разработчики iPhone полагаются на виртуальную среду при тестировании своих приложений. Однако в стандартной ситуации, когда iPhone подключен к компьютеру через USB, устройство может работать некорректно или вообще не распознаваться при перенаправлении на VirtualBox.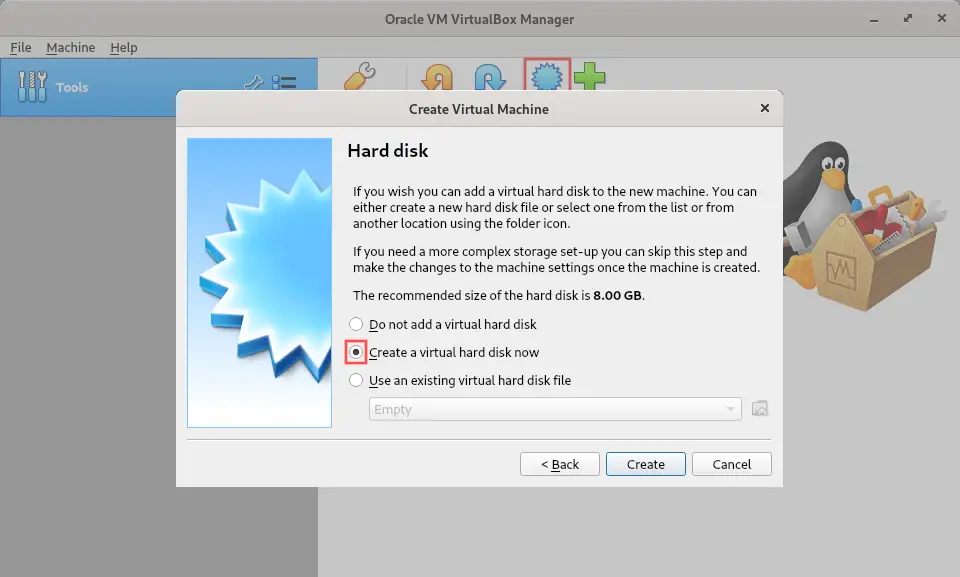
Итак, возникает несколько вопросов: есть ли надежный способ подключить iPhone к VirtualBox и протестировать приложения в macOS, размещенные на виртуальной машине? И если какие-либо альтернативы позволяют перенаправлять iPhone, подключенные к компьютерам, не являющимся хостом, на VirtualBox?
В этой статье вы узнаете, как настроить встроенные инструменты виртуальной машины для использования устройств iOS в VirtualBox и как перенаправить их по сети на экземпляр VirtualBox.
iPhone в VirtualBox: перенаправление по сети
Во многих решениях виртуализации по умолчанию поддержка USB предоставляется не полностью. В ситуациях, когда VirtualBox не распознает iPhone, проблему может решить сторонний программный инструмент. FlexiHub — это передовое программное обеспечение для подключения VirtualBox к iPhone.
FlexiHub
4.8 Рейтинг на основе 386+ отзывов
FlexiHub — это эффективное приложение для перенаправления USB, которое позволяет использовать VirtualBox с любым устройством iOS.
Перенаправление iPhone по сети означает, что вы можете использовать устройства iOS в VirtualBox, даже если они подключены к удаленному компьютеру, а не к хосту, что делает процесс намного более удобным.
Flexihub творит чудеса с передовой технологией перенаправления портов, позволяя перенаправлять передачу данных с USB-устройств на виртуальные машины. Безопасные соединения могут быть созданы с помощью FlexiHub через любой тип IP-сети. Легко подключайте виртуальные среды от VMware, VirtualBox, Hyper-V и других к iPad, iPhone или любому другому устройству под управлением iOS.
Как включить перенаправление VirtualBox для iPhone с помощью FlexiHub
Ниже вы найдете шаги, которые помогут вам перенаправить устройство iOS на виртуальную машину VirtualBox:
1.
Зарегистрируйте бесплатную учетную запись FlexiHub.

2.
Загрузите и установите FlexiHub на компьютер с физическим подключением к iPhone. Эта машина будет известна как сервер.
3.
Вам также необходимо установить программное обеспечение на экземпляр VirtualBox, который будет иметь доступ к iPhone. В этом случае VirtualBox будет называться клиентом в конфигурации FlexiHub.

4.
Запустите FlexiHub как на сервере, так и на клиентском компьютере. Используйте одни и те же учетные данные для входа в приложение на обоих компьютерах.
5.
Найдите iPhone в списке доступных устройств и нажмите «Подключиться» рядом с устройством.
Если вы предпочитаете видео-инструкции, вы можете посмотреть наше подробное видео-руководство по подключению iPhone к VirtualBox по сети:
Преимущества использования Flexihub для доступа к iPhone в VirtualBox
Если вы ищете способ включить VirtualBox для подключения iPhone, FlexiHub доказал свою эффективность в перенаправлении USB-устройств на виртуальные машины. Подключение вашего iPhone к VirtualBox с помощью этого специального программного обеспечения имеет много преимуществ. Вот некоторые из них.
- FlexiHub обеспечивает высокую скорость передачи данных, что позволяет получить удаленный доступ к устройству с той же функциональностью, что и при физическом подключении.
- Это программное обеспечение обеспечивает простоту использования, так как вы можете подключить и поделиться своим iPhone из виртуальной среды несколькими щелчками мыши.
- Кросс-платформенная совместимость может быть важна, и с помощью FlexiHub вы можете подключить iPhone к VirtualBox на хост-компьютере Mac, Windows или Linux.

- Безопасность данных обеспечивается передовым шифрованием. Информация, передаваемая между виртуальной средой и iPhone, защищена от доступа неавторизованных пользователей.
- FlexiHub совместим со многими виртуальными решениями, помимо VirtualBox, что делает его полезным для всех, кто работает с виртуальными USB-устройствами.
FlexiHub
4.8 Рейтинг на основе 386+ отзывов
Родной способ монтирования iPhone в VirtualBox
Чтобы подключить iPhone к VirtualBox, вам необходимо установить последнюю версию VirtualBox на гостевую машину под управлением операционной системы Windows или Linux. Важно также установить пакет расширений, который предоставляет дополнительные функции VirtualBox.
Пакет расширения VM VirtualBox добавляет некоторые ключевые функции к универсальности VirtualBox, в основном поддержку устройств USB 2.0 и USB 3.0, которые необходимы для подключения вашего iPhone к экземпляру VirtualBox.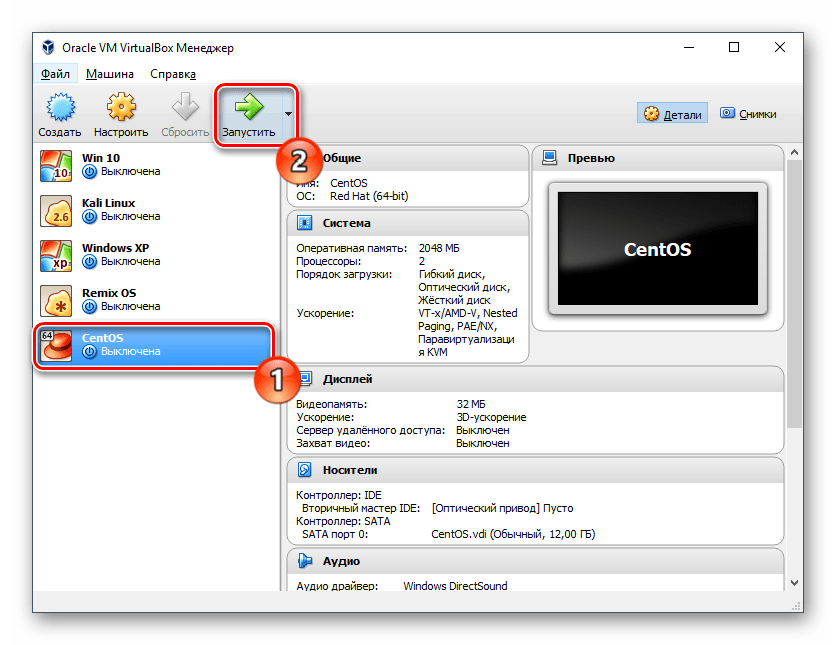
Шаги для подключения VirtualBox к вашему iPhone
Если VirtualBox не распознает iPhone, сделайте следующее:
1.
Откройте VirtualBox и выберите «Настройки» в меню «Файл». Добавьте файл расширений, перейдя к «Расширениям» в «Предпочтениях».
2.
Подключите iPhone к компьютеру и откройте VirtualBox. Выберите виртуальную машину, которую вы будете использовать с iPhone, и получите доступ к настройкам машины.
3.

На левой панели выберите параметр «USB» на панели слева. Вы хотите, чтобы были выбраны «Включить контроллер USB 2.0 (EHCI)» и «Включить контроллер USB».
4.
Нажмите кнопку «Добавить», расположенную в правой части окна, и выберите iPhone. Затем закройте настройки, нажав «ОК».
5.
После настройки параметров USB пришло время запустить виртуальную машину. Щелкните меню «Устройства», расположенное на панели «Заголовок», и выберите «USB-устройства».
6.

Выберите свой iPhone, чтобы его можно было подключить к виртуальной машине. После подключения устройства вы можете получить доступ к iPhone так же, как если бы он был подключен к основной операционной системе.
С приведенной выше конфигурацией вы можете использовать Xcode изнутри VirtualBox для установки, тестирования и отладки приложений iPhone.
Статьи по Теме
Как установить macOS Big Sur в VirtualBox на Windows
Вы заинтересованы в запуске macOS Big Sur или Monterey с ПК с Windows? Если вы не хотите тратить деньги на Mac, вы можете использовать виртуальную машину и попробовать macOS благодаря VirtualBox.
Прежде чем вы начнете делать предположения, это не сверхсложная установка Хакинтоша. Вместо этого вы будете запускать VirtualBox изначально на своем компьютере с Windows и устанавливать macOS в качестве гостевой операционной системы в VirtualBox.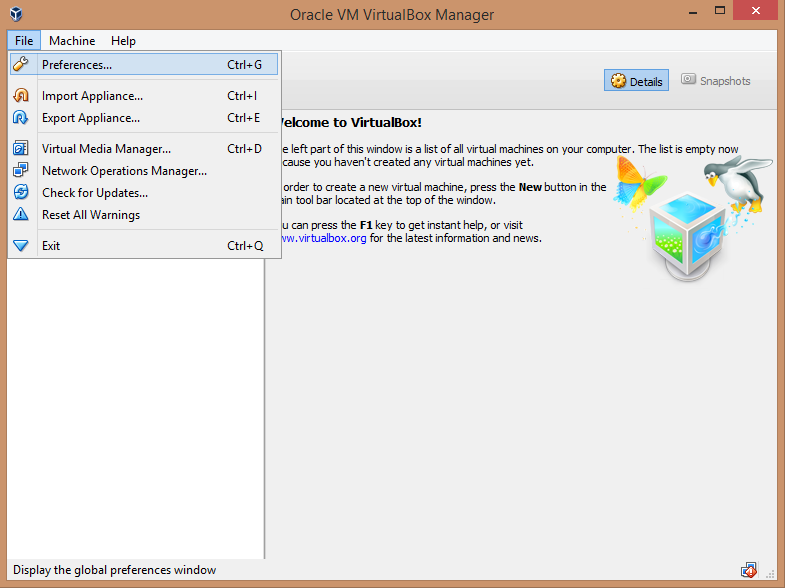 В отличие от Hackintosh, вам не нужно какое-либо специальное оборудование, чтобы установить и запустить macOS на вашем компьютере. С VirtualBox вы можете установить несколько операционных систем на один компьютер и легко переключаться между ними по своему усмотрению. Операционные системы в основном работают внутри приложения, которое виртуализирует аппаратное обеспечение, и сама ОС не знает разницы.
В отличие от Hackintosh, вам не нужно какое-либо специальное оборудование, чтобы установить и запустить macOS на вашем компьютере. С VirtualBox вы можете установить несколько операционных систем на один компьютер и легко переключаться между ними по своему усмотрению. Операционные системы в основном работают внутри приложения, которое виртуализирует аппаратное обеспечение, и сама ОС не знает разницы.
Если вы заинтересованы в запуске macOS Big Sur или macOS Monterey в Windows с помощью VirtualBox, читайте дальше.
Требования для запуска macOS в VirtualBox
Это будет довольно долгая процедура, но мы сделаем ее максимально простой. Однако, прежде чем начать, вам необходимо загрузить VirtualBox и некоторые дополнительные необходимые файлы. Следующие ссылки должны быть полезны для загрузки файлов, необходимых для установки и запуска macOS Big Sur на вашей виртуальной машине VirtualBox без каких-либо проблем. Однако вам нужно будет получить файл ISO для последней версии macOS Big Sur самостоятельно. Вы также можете использовать другую версию macOS, если у вас есть ISO-образ этой версии.
Вы также можете использовать другую версию macOS, если у вас есть ISO-образ этой версии.
- Скачать VirtualBox для Windows
- Загрузить пакет расширений VirtualBox
- Код VirtualBox
- Код разрешения экрана macOS для VirtualBox
Производительность будет зависеть от того, насколько быстр компьютер, на котором работает VirtualBox, поэтому очевидно, что чем лучше ПК, тем лучше будет работать на нем macOS.
Теперь, когда все необходимые файлы загружены на ваш компьютер, вы готовы приступить к процедуре. Этот учебник подробно описан только в образовательных целях.
- Установите программное обеспечение VirtualBox на свой компьютер. После этого щелкните загруженный файл пакета расширений VirtualBox.
- При нажатии на пакет расширений VirtualBox откроется в Windows с всплывающим окном с предложением об установке. Нажмите «Установить», чтобы завершить этот шаг.
- Вы успешно установили пакет расширения.
 Теперь вы готовы создать свою виртуальную машину. Нажмите «Создать» в программном обеспечении VirtualBox.
Теперь вы готовы создать свою виртуальную машину. Нажмите «Создать» в программном обеспечении VirtualBox. - Здесь укажите допустимое имя для вашей виртуальной машины. Например, «macOS Big Sur», как показано ниже. Убедитесь, что тип установлен на Mac OS X и выбрана 64-разрядная версия. Когда вы закончите, нажмите «Экспертный режим», чтобы перейти к следующему шагу.
- На этом шаге вы выберете объем памяти или ОЗУ, которые будут выделены для вашей виртуальной машины. Рекомендуется установить половину всей оперативной памяти вашей системы для гостевой ОС. Убедитесь, что выбрано «Создать виртуальный жесткий диск сейчас», а затем нажмите «Создать».
- Теперь используйте ползунок, чтобы установить размер виртуального жесткого диска в соответствии с вашими предпочтениями. Хотя это зависит от того, сколько свободного места у вас есть на вашем компьютере, мы рекомендуем вам выделить 100 ГБ для виртуальной машины. Выберите «VMDK (Virtual Machine Disk)» в качестве типа файла жесткого диска и нажмите «Создать».

- Теперь нажмите «Настройки» в VirtualBox, как показано на скриншоте ниже.
- Перейдите в категорию «Система» и нажмите «Процессор» в верхнем меню. Вы сможете использовать ползунок для настройки распределения процессора. Для виртуальной машины рекомендуется выделить половину ядер вашего процессора. Имейте в виду, что если у вас 4-ядерный/8-поточный процессор, он будет отображаться в VirtualBox как 8-ядерный процессор. В этом случае вы можете установить 4 ядра для выделения процессора.
- Затем нажмите «Дисплей» на левой панели и переместите ползунок полностью вправо для «Видеопамяти».
- Теперь перейдите в категорию «Хранилище» и нажмите «Пусто» в разделе «Устройства хранения». Затем щелкните значок оптического диска справа и выберите «Создать виртуальный оптический диск» в раскрывающемся меню.
- Вы можете нажать «Добавить», чтобы найти ISO-файл macOS Big Sur, который вы загружаете с помощью Проводника.
 Выберите файл ISO и нажмите «Выбрать».
Выберите файл ISO и нажмите «Выбрать». - Теперь нажмите «ОК», чтобы выйти из настроек VirtualBox и закрыть приложение VirtualBox.
- Откройте «Командную строку» на своем ПК. Обязательно запустите командную строку от имени администратора.
- Теперь откройте текстовый файл кода VBox в Блокноте. Скопируйте / вставьте первую командную строку в командную строку и нажмите «Ввод».
- Далее вам нужно будет вставить оставшиеся строки, но перед этим вам нужно будет заменить «Имя вашей виртуальной машины» на имя, которое вы использовали при настройке своей машины в VirtualBox. Например, в данном случае это «macOS Big Sur». После замены скопируйте/вставьте все оставшиеся строки в командную строку и нажмите «Enter».
- Теперь снова откройте VirtualBox и нажмите «Пуск». Подождите пару минут, пока VirtualBox выполнит операцию. Теперь вы сможете увидеть ход установки macOS в VirtualBox. Это займет несколько минут, но как только это будет сделано, вы можете следовать инструкциям на экране, чтобы настроить свой Mac, что аналогично настройке любого нового устройства Apple.

- Несмотря на то, что вы установили и запустили macOS на своем компьютере, мы еще не совсем закончили. Разрешение по умолчанию для macOS или любой гостевой ОС, которую вы устанавливаете на VirtualBox, составляет 1024 × 768, что, вероятно, не то, что вам нужно. Однако это можно изменить с помощью кода разрешения экрана macOS. Закройте VirtualBox, запустите командную строку от имени администратора и скопируйте/вставьте первую строку из файла кода разрешения экрана. Нажмите «Войти».
- Теперь убедитесь, что вы используете имя своей виртуальной машины и замените значение разрешения во второй строке кода в соответствии с разрешением вашего монитора или личными предпочтениями. Затем скопируйте/вставьте эту строку в командную строку. Нажмите «Enter» и выйдите из CMD.
При следующем запуске виртуальной машины VirtualBox загрузит macOS с более высоким разрешением экрана.
Вот проверка реальности. Не ожидайте, что ваша виртуальная машина macOS будет работать почти так же быстро, как настоящий Mac или Windows, изначально работающая на компьютере. Ожидается вялый опыт. Производительность виртуальной машины также будет сильно зависеть от аппаратного обеспечения вашей системы.
Ожидается вялый опыт. Производительность виртуальной машины также будет сильно зависеть от аппаратного обеспечения вашей системы.
При этом виртуально установить macOS на компьютер с Windows намного проще с таким программным обеспечением, как VirtualBox, и это может помочь вам решить, хотите ли вы переключиться на Mac. Вы можете подключать свои устройства iOS к виртуальному Mac так же, как к настоящему Mac, опробовать различное программное обеспечение, приложения и многое другое.
Эта процедура в первую очередь ориентирована на macOS Big Sur, но она работает так же и с другими последними выпусками macOS, при условии, что у вас есть файл ISO для этой конкретной версии. Если вы хотите обновить macOS, установленную на вашей виртуальной машине, до последней версии программного обеспечения, вы можете обновить системное программное обеспечение, как обычно на реальном Mac.
Аналогично, VirtualBox также можно использовать для виртуальной установки и запуска Windows на Mac.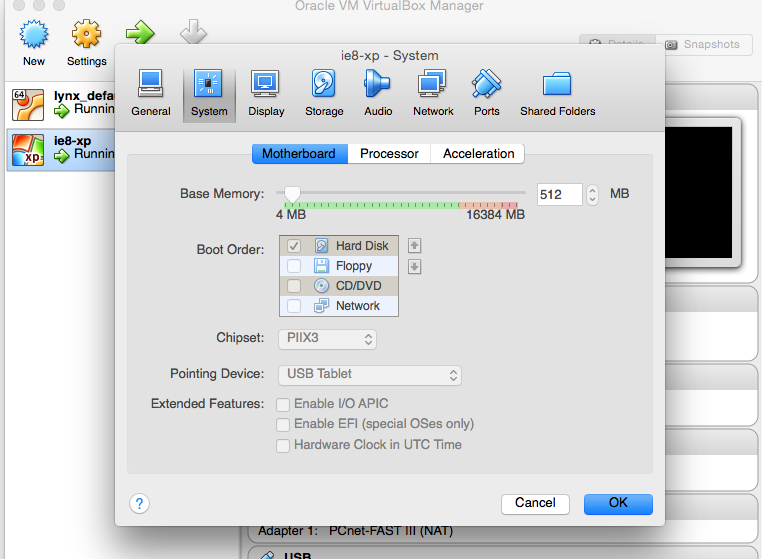 Процесс довольно похож, если у вас есть необходимые файлы, в основном Windows ISO и VirtualBox.
Процесс довольно похож, если у вас есть необходимые файлы, в основном Windows ISO и VirtualBox.
Вы запустили macOS в VirtualBox в Windows? Что вы думаете об этом процессе и как все это работает? Расскажите нам о своем опыте и мыслях в комментариях.
Как установить macOS в VirtualBox
Компания Apple всегда усложняла установку своей операционной системы на оборудование других производителей, что затрудняло использование преимуществ этой усовершенствованной ОС. Здесь мы покажем вам, как установить macOS на виртуальную машину. Вам понадобится совместимый набор оборудования, а также система с достаточно мощными компонентами для запуска как Windows, так и macOS.
Содержание
- Что вам понадобится
- Как создать свою виртуальную машину MacOS
- Финальная конфигурация
- Часто задаваемые вопросы
загрузить копию Oracle VM VirtualBox. Вам также понадобится ISO-образ версии macOS, которую вы хотите установить.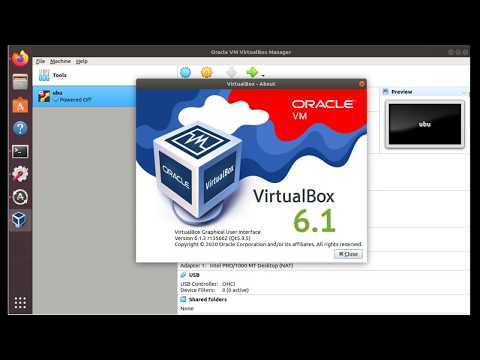
Получить ISO на самом деле сложнее, чем можно было ожидать. Даже если у вас есть доступ к Mac, вы не сможете загрузить копию уже установленной ОС. Независимо от версии macOS, на которой работает ваш Mac, откройте страницу последней версии macOS в App Store — Monterey — и загрузите оттуда установщик. Вам все равно нужно будет преобразовать этот файл APP в DMG, а затем преобразовать его из DMG в ISO, чтобы иметь возможность установить его в VirtualBox.
Более простой, но и менее безопасный вариант — найти ISO-образ нужной версии macOS в Интернете. Есть много сайтов, на которых они есть, но загрузка ISO с неофициального сайта сопряжена с определенным риском. Однако объем технических знаний, необходимых для этого, намного меньше. Это более простой и, следовательно, предпочтительный способ получения доступа к программному обеспечению Apple.
Как создать виртуальную машину macOS
- Установите VirtualBox на ПК с Windows, следуя инструкциям мастера установки.
 Нажмите «Создать», чтобы создать новую виртуальную машину.
Нажмите «Создать», чтобы создать новую виртуальную машину.
- Используйте имя вашей версии macOS, чтобы назвать вашу виртуальную машину, например, Монтерей. Затем в раскрывающемся списке «Тип» выберите «Mac OS X», а «Версия» — «Mac OS X (64-разрядная версия)».
- Выберите объем оперативной памяти, который будет выделен вашей виртуальной машине. Выделение большего объема оперативной памяти поможет ускорить вашу виртуальную машину, но убедитесь, что вы оставите достаточно для своей основной ОС. Несмотря на то, что для macOS Monterey требуется как минимум 8 ГБ ОЗУ, рекомендуется, чтобы в вашей системе было не менее 16 ГБ ОЗУ для комфортной работы как macOS, так и Windows.
- Выберите «Создать виртуальный жесткий диск сейчас» и нажмите кнопку «Создать».
- Оставьте флажок по умолчанию «VDI» и нажмите «Далее».
- Решите, хотите ли вы виртуальный жесткий диск с динамическим распределением или фиксированным размером.
 Динамически выделяемый диск изначально имеет небольшой размер и увеличивается по мере необходимости. Диск фиксированного размера сразу займет установленный объем места на вашем физическом жестком диске.
Динамически выделяемый диск изначально имеет небольшой размер и увеличивается по мере необходимости. Диск фиксированного размера сразу займет установленный объем места на вашем физическом жестком диске.
- Выберите размер вашего виртуального жесткого диска. Нажмите «Создать», чтобы завершить создание виртуальной машины.
Окончательная конфигурация
- Выделив виртуальную машину, щелкните шестеренку «Настройки». Выберите «System» в боковом меню и убедитесь, что «Floppy» не отмечен в настройках «Boot Order». Это гарантирует, что ваша виртуальная машина загрузится с образа диска Monterey. Убедитесь, что вы установили «Базовую память» на подходящий уровень — минимум 2048 МБ.
- Находясь в меню «Система», щелкните вкладку «Процессор». Установите количество ЦП не менее двух и убедитесь, что «Включить PAE/NX» включен.
- Выберите меню «Хранилище» на боковой панели. В разделе «Устройства хранения» нажмите «Пусто».
 Щелкните значок оптического диска в правом верхнем углу экрана и выберите ISO-файл Monterey, убедившись, что включен параметр «Использовать кэш ввода-вывода хоста». Нажмите «ОК», чтобы сохранить изменения.
Щелкните значок оптического диска в правом верхнем углу экрана и выберите ISO-файл Monterey, убедившись, что включен параметр «Использовать кэш ввода-вывода хоста». Нажмите «ОК», чтобы сохранить изменения.
- Перейдите в раздел «Дисплей» и установите «Видеопамять» на 128 МБ, а затем нажмите «ОК» для сохранения.
- Затем перейдите в раздел аудио и включите «Аудиовыход» и «Аудиовход».
- Прежде чем вы сможете запустить macOS на виртуальной машине, вам необходимо выполнить следующие команды из командной строки или PowerShell с правами администратора в Windows или терминала в Linux. Убедитесь, что VirtualBox закрыт, прежде чем пытаться это сделать.
Для пользователей Windows должно работать следующее. Пользователям Linux нужно будет добавить «sudo» в начало каждого VBoxManage и замените расположение в первой строке расположением VirtualBox, установленным в вашем дистрибутиве Linux.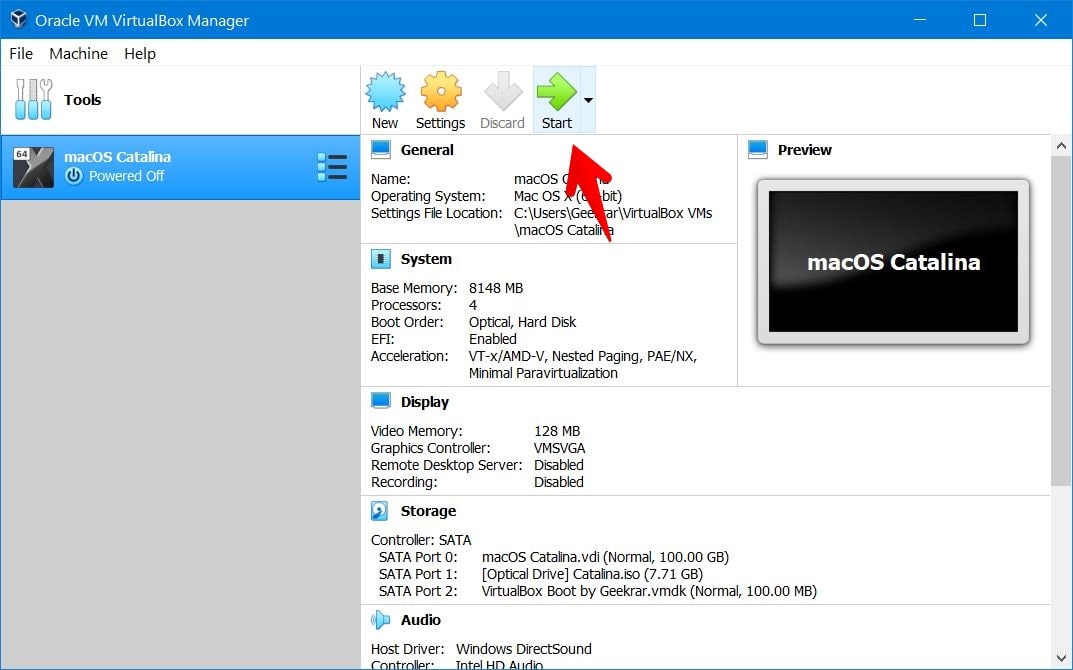
компакт-диск "C:\Program Files\Oracle\VirtualBox\" VBoxManage.exe modifyvm "Введите здесь имя вашей виртуальной машины" --cpuidset 00000001 000106e5 00100800 0098e3fd bfebfbff VBoxManage setextradata «Введите здесь имя вашей виртуальной машины» «VBoxInternal/Devices/efi/0/Config/DmiSystemProduct» «iMac11,3» VBoxManage setextradata «Введите здесь имя вашей виртуальной машины» «VBoxInternal/Devices/efi/0/Config/DmiSystemVersion» «1.0» VBoxManage setextradata «Введите здесь имя вашей виртуальной машины» «VBoxInternal/Devices/efi/0/Config/DmiBoardProduct» «Iloveapple» VBoxManage setextradata "Введите здесь имя виртуальной машины" "VBoxInternal/Devices/smc/0/Config/DeviceKey" VBoxManage setextradata "Введите здесь имя вашей виртуальной машины" "VBoxInternal/Devices/smc/0/Config/GetKeyFromRealSMC" 1
- Наконец, снова откройте VirtualBox, щелкните стрелку «Пуск», чтобы запустить виртуальную машину, а затем следуйте инструкциям по установке macOS.
Теперь macOS должна быть установлена в VirtualBox.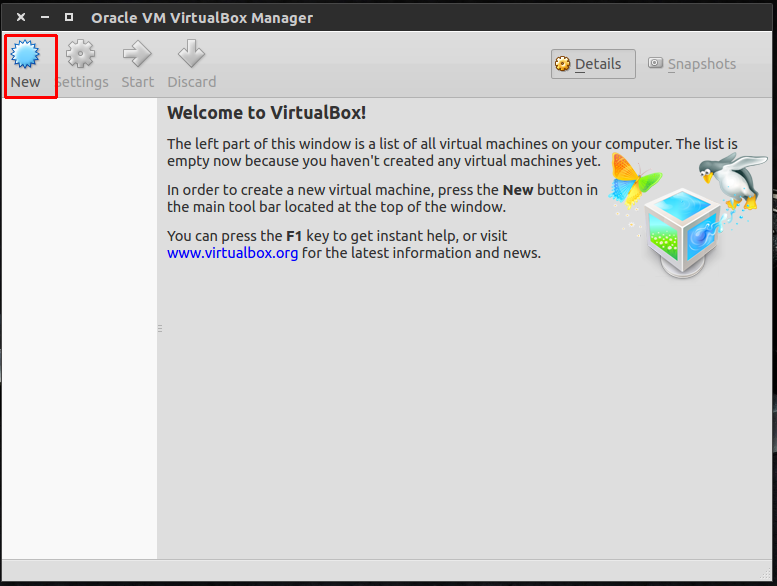 В любое время, когда вы захотите его использовать, просто запустите VirtualBox и запустите свою виртуальную машину. Когда вы закончите, вы можете либо закрыть VirtualBox, либо завершить работу через виртуальную машину macOS. Вы также можете передать виртуальную машину в виде файла OVA и импортировать ее на другой компьютер.
В любое время, когда вы захотите его использовать, просто запустите VirtualBox и запустите свою виртуальную машину. Когда вы закончите, вы можете либо закрыть VirtualBox, либо завершить работу через виртуальную машину macOS. Вы также можете передать виртуальную машину в виде файла OVA и импортировать ее на другой компьютер.
Часто задаваемые вопросы
Какие характеристики необходимы на моем компьютере для запуска macOS Monterey?
Для запуска macOS Monterey вам понадобится достаточная мощность вашего ПК с Windows. Mac может запускать его с меньшей вычислительной мощностью, потому что он изначально запускает macOS. Вашему компьютеру потребуется значительно больше сока. Рассмотрите возможность установки macOS Monterey только в том случае, если у вас есть мощный четырехъядерный процессор с оперативной памятью не менее 16 ГБ.
Законно ли запускать macOS в Windows с помощью VirtualBox?
Согласно юридическим условиям Apple, их операционные системы предназначены для использования только на оборудовании Apple.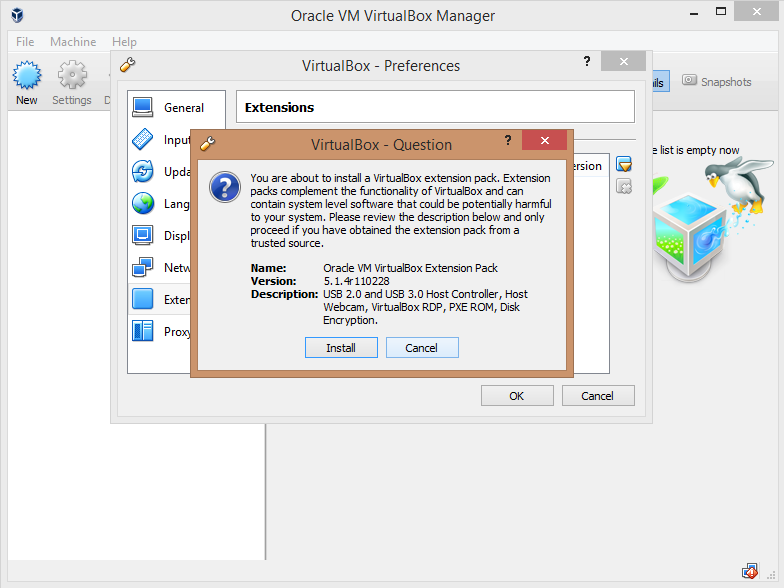 Это означает, что запуск macOS в Windows технически незаконен, даже если вы используете ISO-образ своего собственного Mac. Однако вы можете легально запустить macOS на VirtualBox на Mac.
Это означает, что запуск macOS в Windows технически незаконен, даже если вы используете ISO-образ своего собственного Mac. Однако вы можете легально запустить macOS на VirtualBox на Mac.
Есть ли проблемы совместимости с запуском macOS на VirtualBox?
Проблема с запуском macOS на ПК заключается в том, что существует огромное количество возможных конфигураций системы, и не все из них могут быть совместимы с macOS. Наиболее идеальной серией процессоров для запуска macOS на ПК с Windows является набор микросхем Intel 10-го поколения. Другие чипсеты также будут работать, но у них могут быть проблемы с Bluetooth, Wi-Fi и другими системными функциями и периферийными устройствами.
Изображение предоставлено: Pixabay
Полезна ли эта статья?
Подпишитесь на нашу рассылку!
Наши последние учебные пособия доставляются прямо на ваш почтовый ящик
Подпишитесь на все информационные бюллетени.
Регистрируясь, вы соглашаетесь с нашей Политикой конфиденциальности, а европейские пользователи соглашаются с политикой передачи данных. Мы не будем передавать ваши данные, и вы можете отказаться от подписки в любое время.
- Твитнуть
Можно ли установить и запустить iOS на ПК через виртуальную машину?
Есть множество причин рассматривать виртуальные машины как средство запуска различных операционных систем на ПК. Виртуальные машины позволяют нескольким системам работать с одного ПК одновременно, обеспечивая безопасность ваших данных, поскольку их можно использовать, если вам нужно автоматическое резервное копирование.
Но Можно ли установить и запустить iOS на ПК через виртуальную машину?
Да. Вы наверняка сможете запустить iOS на своем ПК, если используете виртуальную машину.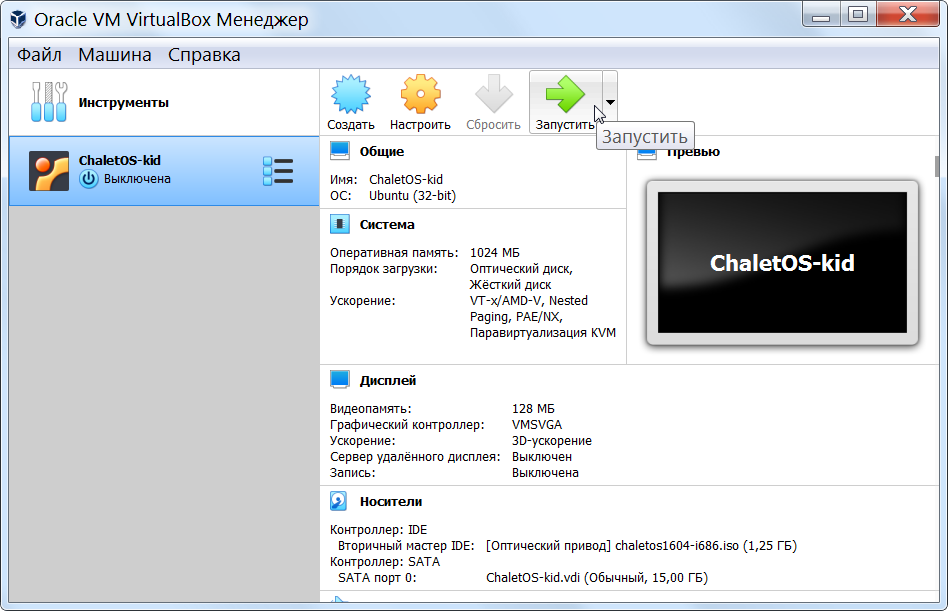 Кроме того, есть некоторые приложения, такие как iPadian, с помощью которых вы можете установить и использовать их для запуска iOS напрямую. Но поскольку это сторонние приложения, использовать их небезопасно.
Кроме того, есть некоторые приложения, такие как iPadian, с помощью которых вы можете установить и использовать их для запуска iOS напрямую. Но поскольку это сторонние приложения, использовать их небезопасно.
Но использование виртуальной машины не гарантирует, что вы предоставите вам все функции, и вы столкнетесь со многими ошибками. Одним из них является отсутствие указателя мыши, что иногда может раздражать. Но, если у вас нет проблем с этими ошибками, тогда дерзайте.
Как установить и запустить iOS на ПК через виртуальную машину?
Существует множество способов установки и запуска iOS на ПК через виртуальную машину. Внимательно прочитайте следующие шаги, чтобы узнать, как это сделать.
1. Установив MAC OS: Catalina в Windows 10 с помощью Virtualbox
- Во-первых, вам необходимо установить пакеты расширения Virtualbox и Virtualbox.
- Загрузите файл образа Mac OS.
 Вы найдете их на различных сайтах.
Вы найдете их на различных сайтах. - Теперь загрузите файл mac.rar.
- Это файл размером примерно 6 ГБ. Таким образом, загрузка займет некоторое время. После завершения процесса загрузки обязательно извлеките файл. Будет три извлеченных файла. Все они вам понадобятся для установки виртуальной машины в Windows 10.
- Откройте VirtualBox и щелкните зеленую стрелку на панели инструментов, это создаст новый VirtualBox в вашей Windows 10.
- Выберите тип как mac os x и версию как мак ос х 64 бит.
- Для работы VirtualBox требуется не менее 2 ГБ оперативной памяти.
- Далее вам нужно будет добавить к виртуальной машине виртуальный жесткий диск. Используйте файл, который вы извлекли ранее. Выберите файл образа виртуального диска Mac Catalina.
- Итак, VirtualBox создан. Вы найдете его в левом верхнем углу панели инструментов.
- Теперь вам нужно убедиться, что ваш VirtualBox достаточно быстр.
 Откройте VirtualBox, выберите настройки, а затем перейдите к дополнительным настройкам. Включите общий буфер обмена и опцию Drag’n’Drop.
Откройте VirtualBox, выберите настройки, а затем перейдите к дополнительным настройкам. Включите общий буфер обмена и опцию Drag’n’Drop. - Перейдите в систему, вкладка убирает галочку с оптической дискеты из порядка загрузки. Увеличьте процессор до максимального уровня.
Вот и все. Ваша собственная Mac OS Catalina в Windows 10. Вы сможете загружать и запускать любые приложения для iOS, которые захотите.
2. Установив MAC OS: High Sierra в Windows 10 с помощью Virtualbox
- Установите VirtualBox на ПК с Windows.
- Используйте имя вашей версии macOS, чтобы назвать вашу виртуальную машину. Например, Хай Сьерра.
- Выберите объем оперативной памяти для запуска вашей виртуальной машины. Обычно больше оперативной памяти означает большую скорость. Но не используйте всю оперативную память ПК.
- Вам нужно нажать «Создать виртуальный жесткий диск сейчас», а затем нажать кнопку «Создать».
 После этого нажмите «Далее».
После этого нажмите «Далее». - Определите размер виртуального жесткого диска. Динамический диск будет начинаться с малого и в конечном итоге увеличиваться в размерах, когда ему потребуется больше скорости. С другой стороны, статический жесткий диск займет столько памяти, сколько ему нужно немедленно. Нажмите «Создать», чтобы завершить создание собственной виртуальной машины.
- Теперь вам нужно убедиться, что ваш VirtualBox достаточно быстр. Откройте VirtualBox, выберите настройки, а затем перейдите к дополнительным настройкам. Включите общий буфер обмена и опцию Drag’n’Drop.
- Перейдите в систему, вкладка снимает галочку с оптического диска из порядка загрузки. Увеличьте процессор до максимального уровня.
Итак, это способ установки другого VirtualBox в Windows, который поможет вам запускать приложения iOS.
Часто задаваемые вопросы
У вас есть еще вопросы? Затем перейдите к разделу ниже для ответов.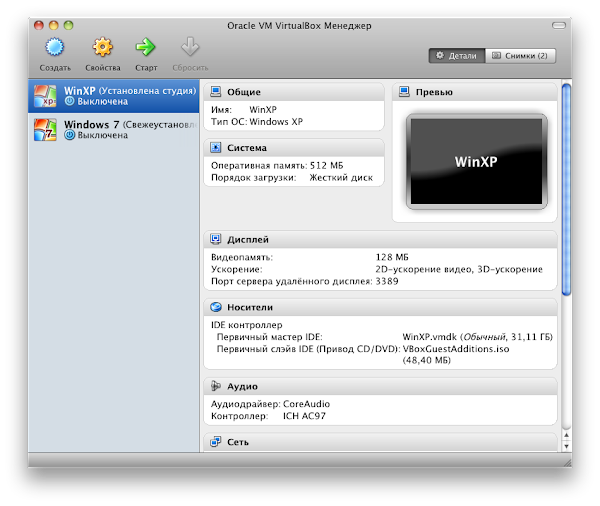
Можно ли установить iOS на виртуальную машину?
Да, вы можете установить iOS на ВН. Вы можете скопировать программное обеспечение на Pendrive, установить его, и вы получите доступ к нему в виртуальной машине. Вы должны дважды щелкнуть и установить его так же, как на настоящей iOS. Вы сможете поделиться папками, в которые вы загрузили и установили программное обеспечение в обычном режиме.
Законно ли устанавливать iOS на виртуальную машину?
Установка iOS на виртуальную машину противоречит лицензионному соглашению. Apple разрешает своим пользователям легально запускать операционную систему iOS только на оборудовании Apple. Вы можете запустить OS X на виртуальной машине, но это должен быть Mac, а не Windows. В противном случае это будет незаконно. Вы также можете установить iOS на свой Mac с помощью VMware Fusion и Parallels. Это будет законно. Но не пытайтесь установить iOS на WIndows, если вы не знаете о последствиях и не готовы заплатить за свои действия.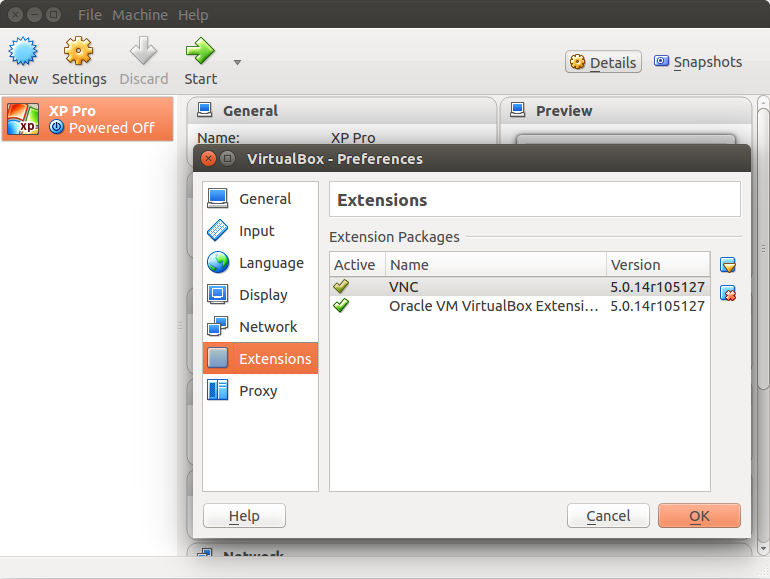
Можно ли запустить iOS на компьютере с Windows?
Windows и iOS — это принципиально две разные операционные системы. Если вы хотите установить приложение iOS в Windows, вам потребуется загрузить версию приложения, созданную для Windows. Если вы не можете найти эту версию, вам необходимо установить и запустить эмулятор iOS на вашем компьютере с Windows.
Могу ли я запустить iOS в VirtualBox?
Вы можете виртуализировать машины на базе x86 только с помощью VirtualBox. Но вы не сможете запустить их на оборудовании x86. Если вы являетесь пользователем операционной системы iOS, вы можете использовать симуляторы, которые также работают в Mac OS, такие как Xcode.
Законно ли устанавливать macOS на виртуальную машину?
Как упоминалось ранее, установка iOS на виртуальную машину противоречит лицензионному соглашению. Apple разрешает своим пользователям легально запускать операционную систему iOS только на оборудовании Apple. Вы можете запустить OS X на виртуальной машине, но это должен быть Mac, а не Windows.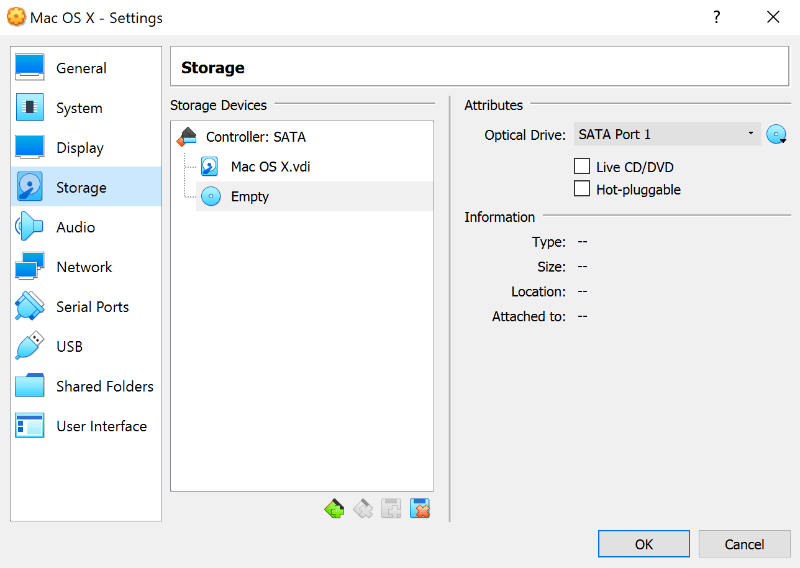 В противном случае это будет незаконно. Вы также можете установить iOS на свой Mac с помощью VMware Fusion и Parallels. Это будет законно. Но не пытайтесь установить iOS на WIndows, если вы не знаете о последствиях и не готовы заплатить за свои действия.
В противном случае это будет незаконно. Вы также можете установить iOS на свой Mac с помощью VMware Fusion и Parallels. Это будет законно. Но не пытайтесь установить iOS на WIndows, если вы не знаете о последствиях и не готовы заплатить за свои действия.
Как установить iOS на Windows 10?
Вы не имеете права устанавливать iOS на Windows. Это просто противоречит лицензионному соглашению устройств Apple. Но есть и другие способы обойти это. Существует множество эмуляторов и симуляторов, которые можно просто установить и использовать для запуска iOS в Windows. Один из них —
1.MobiOne Studio
Это симулятор iPhone, который в основном может работать как эмулятор для Windows. Разрабатывает кроссплатформенные мобильные приложения для iOS Android.
Вы можете создавать статусы на рабочем столе iPad, делиться уведомлениями или настраивать их для работы на iPhone. С его помощью вы можете настраивать значки, просматривать статус своего приложения и автоматически загружать установочный файл приложения на свой компьютер.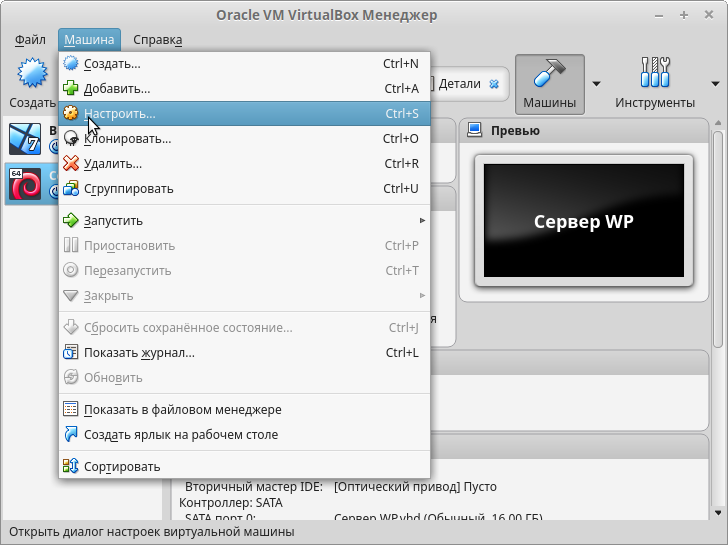 Все, что вам нужно сделать, это-
Все, что вам нужно сделать, это-
- Загрузите файл и сохраните его на своем ПК.
- После завершения процесса загрузки необходимо дважды щелкнуть, чтобы открыть файл .exe.
- Вы найдете инструкции на экране, следуйте им.
- Запустите эмулятор, найдите и загрузите любое количество приложений для iOS.
Заключение
Теперь вы знаете ответ «Можно ли установить и запустить iOS на ПК через виртуальную машину?»
Если вы являетесь пользователем Windows, могут возникнуть моменты, когда вы захотите попробовать macOS. Но, поскольку MacOS очень дорогая, сложно вложить все эти деньги в свой собственный компьютер Mac только для роскошного использования. Windows предоставляет множество интересных функций по низкой цене, что является большим преимуществом.
У Apple есть некоторые основные правила, касающиеся лицензионного соглашения.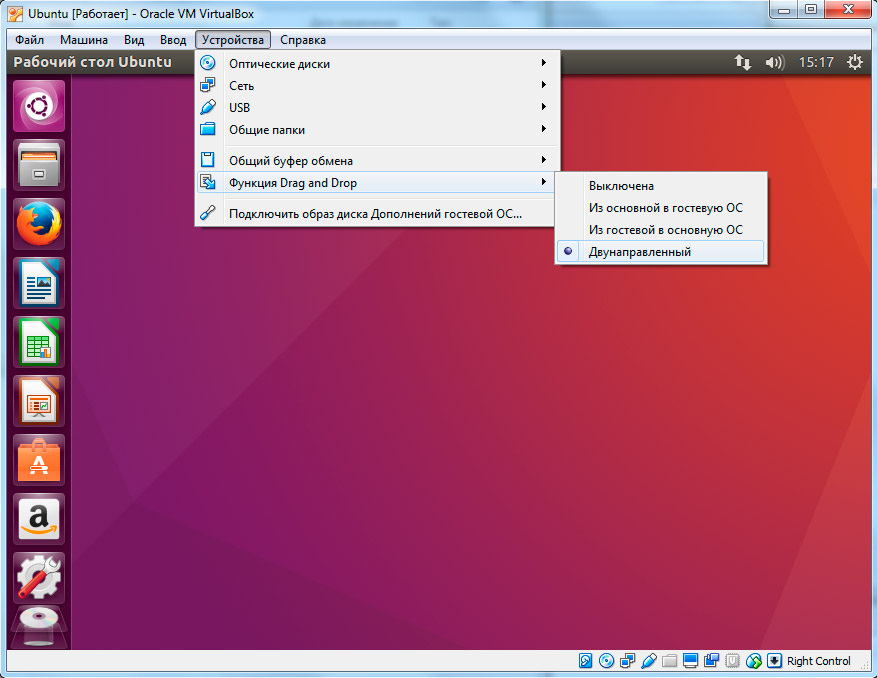 Они всегда мешали своим пользователям устанавливать свою операционную систему на любое оборудование, не принадлежащее Apple. Таким образом, они могут получить огромную прибыль благодаря доработанной ОС. Но это недешево, и многие из нас, кто мечтает использовать Mac, не могут этого сделать.
Они всегда мешали своим пользователям устанавливать свою операционную систему на любое оборудование, не принадлежащее Apple. Таким образом, они могут получить огромную прибыль благодаря доработанной ОС. Но это недешево, и многие из нас, кто мечтает использовать Mac, не могут этого сделать.
Таким образом, VirtualBox может стать отличной альтернативой, если вы являетесь владельцем Windows и действительно хотите использовать или хотите иметь опыт использования операционной системы iOS. Хотя это противоречит лицензионному соглашению, что в основном означает, что это преступление. Но всегда можно поискать альтернативы и они были упомянуты в статье.
Установка Ubuntu 18.04 на Mac OS с помощью VirtualBox | by Manny
Как установить различные дистрибутивы Linux на Mac OS Mojave
Установка Ubuntu 18.04 на Mac OS с VirtualBox
Это очень простое пошаговое руководство по установке Ubuntu 18.04 или других дистрибутивов Linux на вашу Mac OS с помощью Виртуальный бокс.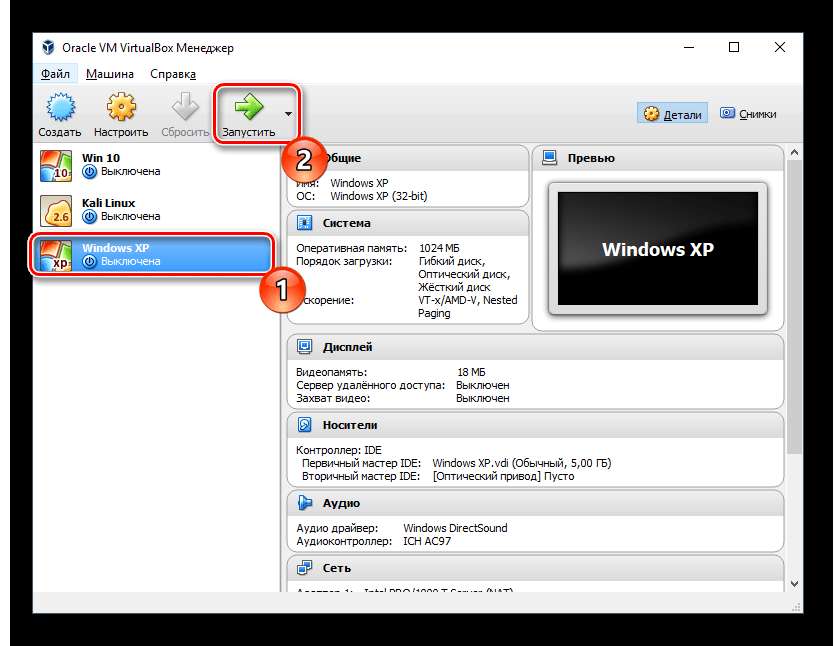
Очень важно отметить, что на момент написания это Июль 2019 , и эти шаги могут отличаться в разных версиях 9Выпущены 0258 VirtualBox и Ubuntu .
Есть несколько причин, по которым вы захотите это сделать, но моя главная причина заключается в возможности установить и использовать Ubuntu без необходимости разбивать мой жесткий диск на разделы и устанавливать Ubuntu локально на моем компьютере.
Существуют способы изначальной установки Ubuntu на компьютер, но этот способ позволяет использовать оба варианта одновременно.
Это также для того, чтобы я мог завершить Linux Foundation Certified SysAdmin (LFCS).
https://training.linuxfoundation.org/certification/linux-foundation-certified-sysadmin-lfcs/
Чтобы убедиться, что у вас есть требования для этого, вам просто нужно:
- Mac OS Mojave
- 2 ГБ ОЗУ, может быть выделено
- 10 ГБ дискового пространства (хотя это можно настроить)
- VirtualBox — виртуализатор, который запускает виртуальные машины
- ОС Ubuntu — ОС Linux, которую мы будем использовать в VirtualBox программное обеспечение, которое позволяет нам запускать несколько различных операционных систем поверх нашей Mac OS, включая Windows, Linux и даже Mac OS с виртуальными машинами, которые являются просто эмуляциями (близкими к собственному запуску) операционных систем.

VirtualBox также является гипервизором .
Также известен как монитор виртуальной машины, который может быть программным, микропрограммным или аппаратным, позволяющим запускать операционные системы поверх него. В этом случае VirtualBox — это гипервизор типа 2, который находится поверх ОС и позволяет вам запускать другие операционные системы.
Первым шагом к установке Ubuntu на Mac OS является установка VirtualBox.
https://www.virtualbox.org
Скачать VirtualBox для Хосты OS X .
Загрузка для хостов OS X
Обязательно дважды щелкните файл VirtualBox.pkg .
Установка VirtualBox прошла успешно
Если вы запустите VirtualBox сейчас, вы должны увидеть следующее:
VirtualBox
Следующим шагом будет загрузка Ubuntu локально на наш компьютер для использования с VirtualBox. Ваш первый шаг — перейти по адресу https://ubuntu.com/download .
Вам нужно нажать на Ubuntu Desktop .

https://ubuntu.com/download
Что такое LTS?
Здесь вам будет предложено несколько вариантов, но вам нужно загрузить Ubuntu 18.04.2 LTS . LTS расшифровывается как Long-Term Support, что означает, что этот выпуск некоторое время будет поддерживаться разработчиками Ubuntu.
Загрузите Ubuntu 18.04.2 LTS
После загрузки файл, вероятно, появится в ваших загрузках как
ubuntu-18.04.2-desktop-amd64.iso. Это наш файл-архив образа операционной системы, который нам понадобится позже.Далее нам нужно создать новую машину в Virtual Box, нажав New , или выбрав Machine > New , или выполнив ⌘ + N .
Когда откроется приглашение, дайте ему Имя (если вы начнете вводить ubuntu, он автоматически преобразует версию в Ubuntu 64-bit ) и установите Память на 2048 МБ (2 ГБ ) . Убедитесь, что для параметра Жесткий диск установлено значение 9.
 0258 Создайте виртуальный жесткий диск сейчас . Оставьте остальные параметры как есть и нажмите кнопку Создать .
0258 Создайте виртуальный жесткий диск сейчас . Оставьте остальные параметры как есть и нажмите кнопку Создать .Новые настройки машины VirtualBox
Затем нам будет предложено определить настройки для нашего нового виртуального жесткого диска.
Установите Размер файла будет установлен на 10,00 ГБ , чтобы дать файлу Ubuntu достаточно места для работы, Тип файла на жестком диске до VDI
80 , чтобы создать образ, отформатированный для VirtualBox, и разрешить Хранилищу на физическом жестком диске быть Динамически выделенным . После этого нажмите кнопку Создать .
Новые настройки изображения VirtualBox
После настройки новых параметров машины вы должны увидеть следующее:
Новая машина успешно создана и настроена
Обратите внимание, что мы еще не коснулись нашего файла
ubuntu-18.. . Это следующий шаг. Щелкните правой кнопкой мыши на нашей новой машине и выберите Пуск > Обычный запуск или выберите машину и просто щелкните значок с зеленой стрелкой . Вскоре нам будет предложено следующее, где мы теперь выберем наш файл и нажмем Start . 04.2-desktop-amd64.iso
04.2-desktop-amd64.iso Выбор нашего ISO-образа Ubuntu для нашей новой машины VirtualBox
Ubuntu запустится, но мы можем увидеть этот крошечный экран при запуске.
Ubuntu 18.04 Первая загрузка
Чтобы временно исправить это, прежде чем мы настроим параметры отображения в Ubuntu напрямую, щелкните пятый значок справа внизу и перейдите к Виртуальный экран 1 > Масштабировать до 200% (вывод с автоматическим масштабированием) .
Мы должны увидеть что-то немного большее, где теперь вы можете нажать Установить Ubuntu .
Ubuntu 18.04 Установка
ВНИМАНИЕ: Если в какой-то момент вам нужно выйти из Виртуальной Машины/Ubuntu, просто нажмите левую ⌘ дважды .

Следующее приглашение спросит вас, какая у вас может быть настройка клавиатуры. Я установил их на Английский (США) . Выбрав вариант, нажмите кнопку «Продолжить» .
Установка Ubuntu 18.04 Параметры раскладки клавиатуры
Просто чтобы убрать эти предупреждения вверху, нажмите кнопку
x.Удаление подсказок об изменении
Ради этого пошагового руководства мы пойдем с Обычная установка и Загрузка обновлений при установке Ubuntu . Нажмите кнопку Продолжить.
Установка Ubuntu 18.04 — Обновления и другое программное обеспечение
Следующий шаг может показаться пугающим, но Ubuntu нечего удалять, кроме размера и хранилища, которые мы ей выделили. Выберите Стереть диск и установите Ubuntu и нажмите кнопку Установить сейчас .

Установка Ubuntu 18.04 — Тип установки
Вам также будет предложено подтвердить свой выбор с помощью следующей подсказки, просто нажмите кнопку Продолжить .
Установка Ubuntu 18.04 — Подтвердить установку
Далее мы выберем наше местоположение для часового пояса, напечатаем и установим ваше местоположение, нажмите кнопку Продолжить .
Установка Ubuntu 18.04 — Где вы?
Наконец, мы дадим нашему имя , нашему имя компьютера , имя пользователя и введите пароль .
Установка завершится, и вам нужно будет просто перезапустить ее.
Установка Ubuntu 18.04 — Установка
Небольшое примечание, когда вы дойдете до этого экрана, вам нужно будет нажать Введите , чтобы все было перезапущено.
Установка Ubuntu 18.04 — Перезапустите
Загрузка завершится, и появится логин.
 Введите свои учетные данные и дайте Ubuntu загрузиться.
Введите свои учетные данные и дайте Ubuntu загрузиться.Установка Ubuntu 18.04 — вход в систему
Когда вы доберетесь до рабочего стола, вам будет представлено Что нового в Ubuntu , а разрешение экрана все равно очень маленькое.
Ubuntu 18.04 Установка — Ubuntu Desktop
Последнее, что мы собираемся сделать, это исправить разрешение экрана в настройках, перейдя к 9 точек в левом нижнем углу и выполнив поиск Settings .
Установка Ubuntu 18.04 — Настройки
Когда появятся настройки, прокрутите левую боковую панель вниз, пока не увидите Устройства и нажмите на него.
Установка Ubuntu 18.04 — Настройки Устройства
Будет трудно увидеть, но выберите новое разрешение из выпадающего списка.
Установка Ubuntu 18.04 — Отображает
В правом верхнем углу вам будет предложено применить эти изменения, но, к сожалению, вы не можете нажать Применить , потому что это не соответствует разрешению окна.
 Чтобы получить к нему доступ, дважды щелкните верхнюю панель навигации, где указано Дисплеи , а затем перетащите окно справа налево, пока не появится кнопка Применить.
Чтобы получить к нему доступ, дважды щелкните верхнюю панель навигации, где указано Дисплеи , а затем перетащите окно справа налево, пока не появится кнопка Применить. Установка Ubuntu 18.04 — Применить изменения
Разрешение изменится, и вам будет предложено подтвердить, хотите ли вы сохранить эти изменения. Если он не подходит для вашего экрана, оставьте его на несколько секунд, и он будет сброшен обратно, в противном случае нажмите Сохранить изменения .
Установка Ubuntu 18.04 — Настройки дисплея — Сохранить изменения
Итак, мы полностью настроили Ubuntu 18.04 с VirtualBox на Mac OS.
Установка Ubuntu 18.04 — Ubuntu Display настроен
Теперь вы можете использовать Ubuntu в Mac OS, устанавливать любые приложения и по-прежнему иметь доступ к встроенным элементам управления ОС и многому другому.
Если вы получили от этого пользу и/или считаете, что это можно улучшить, сообщите мне об этом в комментариях.

Пожалуйста, поделитесь им в Twitter 🐦 или других социальных сетях. Еще раз спасибо за чтение. 🙏
Пожалуйста, следите за мной в твиттере : @codingwithmanny и в инстаграме в @codingwithmanny.
И последнее, что я хочу сказать: вы чувствуете, что хотите участвовать в других проектах с открытым исходным кодом, рассмотрите возможность внесения Ubuntu , чтобы она оставалась бесплатной и позволяла другим разработчикам работать над ней, чтобы сделать ее лучше.
https://ubuntu.com/download/desktop/thank-you
Как установить macOS Big Sur в VirtualBox на Windows
Прошло много времени с тех пор, как Apple занимала второе место после Microsoft в мире персональных компьютеров. Тем не менее, Windows является самой популярной настольной операционной системой (ОС). Если вы в первую очередь пользователь Windows, вам, возможно, придется нечасто окунуться в мир Mac. Вместо того, чтобы покупать MacBook, вы можете установить macOS на виртуальную машину на своем ПК с Windows.

Могу ли я запустить macOS в Windows?
Если вы являетесь опытным пользователем Windows, вы знаете, что можете запускать Linux или другие версии Windows в Hyper-V. Если вы опытный пользователь Mac, вы знаете, что можете запускать Windows на Mac с помощью Boot Camp или на виртуальной машине, такой как VMWare Fusion, Parallels или VirtualBox. Но можете ли вы запустить macOS в Windows? Вы можете запустить macOS на VMWare в Windows, но использование VirtualBox бесплатно.
Содержание
- Легально полученная копия macOS
- Не менее 2 ГБ свободной оперативной памяти
- 64-разрядный ЦП с не менее 4 логическими ЦП
- Административный доступ на ПК
- Установите VirtualBox, запустив загруженный установщик.
- Когда установка VirtualBox будет завершена, установите пакет расширения VirtualBox.
- Нажмите кнопку Новый .
- Введите имя виртуальной машины в поле Имя . С простым именем легче работать, например, macOS . Выберите, где будет установлена виртуальная машина macOS в Машинная папка поле. Для многодискового ПК выберите диск со свободным пространством не менее 100 ГБ. Если возможно, выберите SSD-диск. Это поможет производительности. Или оставить по умолчанию. VirtualBox автоматически установит тип на Mac OS X и версию на Mac OS X (64-разрядная версия) на основе имени, введенного для виртуальной машины.
- Выделите как можно больше памяти для виртуальной машины macOS, не превышая 50 % от общего объема памяти. Вашему компьютеру по-прежнему нужны ресурсы.
- Убедитесь, что выбран параметр Создать виртуальный жесткий диск сейчас , и выберите Создать , чтобы продолжить.

- Выберите тип файла на жестком диске. VHD по умолчанию — это хорошо. Или выберите другой в зависимости от того, что вам нужно.
- VDI (образ диска VirtualBox) : работает только в VirtualBox. Если вы можете перенести виртуальную машину на другой узел виртуальных машин, такой как Hyper-V или VMWare, не выбирайте этот вариант.
- VHD (виртуальный жесткий диск) : подходит для переноса виртуальной машины на Hyper-V.
- VMDK (диск виртуальной машины) : подходит для переноса виртуальной машины на VMWare.
- Если вы создаете macOS на SSD или диске nvMe, вы можете выбрать Динамически распределенный . Твердотельные накопители достаточно быстры, чтобы изменять размер, не сильно влияя на производительность. Если вы не уверены, выберите Фиксированный размер . Выберите Далее , чтобы продолжить.
- На экране Местоположение и размер файла оставьте путь к папке по умолчанию.
 Выделите не менее 60 ГБ для виртуального жесткого диска. Если вы планируете установить несколько программ или обновить macOS до Monterey, используйте не менее 100 ГБ. Выберите Создайте , чтобы продолжить.
Выделите не менее 60 ГБ для виртуального жесткого диска. Если вы планируете установить несколько программ или обновить macOS до Monterey, используйте не менее 100 ГБ. Выберите Создайте , чтобы продолжить. - Когда процесс создания виртуальной машины завершится, выберите виртуальную машину macOS и нажмите кнопку Настройки .
- Перейдите на страницу System , затем на вкладку Motherboard . В поле Boot Order снимите флажок Floppy . Используйте стрелки вверх и вниз, чтобы настроить порядок загрузки, чтобы Optical был первым, а Hard Disk вторым. Значения по умолчанию для остальных опций лучше оставить как есть.
- Перейдите на вкладку Процессор . Настройте процессор(ы) как минимум на 2 процессора. Если ваш ЦП имеет 4 ядра и 8 логических процессоров, VirtualBox покажет, что вы можете использовать до 8 ЦП.
 Не используйте больше половины. Оставьте Execution Cap на 100% и Включить PAE/NX , которые также должны быть выбраны по умолчанию. Выберите OK , чтобы продолжить.
Не используйте больше половины. Оставьте Execution Cap на 100% и Включить PAE/NX , которые также должны быть выбраны по умолчанию. Выберите OK , чтобы продолжить. - Перейдите на страницу дисплея , затем на экран таб. Максимум Видеопамять до 128 МБ . Оставьте выбранными значения по умолчанию для других параметров на этой вкладке.
- Перейдите на страницу Хранилище . Выберите Controller: SATA и установите флажок Use Host I/O Cache . Затем выберите Пустое запоминающее устройство .
- Чтобы выполнить следующий шаг, выйдите из VirtualBox. Следующий шаг не сработает, если вы не выйдете из него или он продолжит работать как зомби-процесс. Вы не сможете создать виртуальную машину macOS. После закрытия VirtualBox откройте диспетчер задач и убедитесь, что процесс отсутствует в списке.
- Перейдите на GitHub и получите коды VirtualBox macOS. Скопируйте их оттуда и вставьте в Блокнот. Коды необходимо будет отредактировать, чтобы они соответствовали вашей виртуальной машине macOS.
- Откройте командную строку от имени администратора . Скопируйте первую строку кода и введите ее.
 Это изменит базовый каталог в командной строке на место, где вы установили VirtualBox. Затем скопируйте, вставьте и запустите каждую строку отдельно в командной строке.
Это изменит базовый каталог в командной строке на место, где вы установили VirtualBox. Затем скопируйте, вставьте и запустите каждую строку отдельно в командной строке. - Когда последняя команда завершится, закройте командную строку и снова откройте VirtualBox. Выберите виртуальную машину macOS и выберите Start .
- Вы увидите много белого текста на черном фоне. Это может занять несколько минут. Если шаг с белым текстом и черным фоном продолжается более 15-20 минут, скорее всего, это не сработает. Вы увидите значок Apple и индикатор выполнения. Если вы зайдете так далеко, это, вероятно, сработает.
- Далее вы увидите экран Language . Выберите предпочитаемый язык и нажмите стрелку «Далее», чтобы перейти к экрану восстановления macOS.
- Выберите Дисковая утилита .

- На экране Disk Utility выберите VBOX HARDDISK MEDIA в левом столбце и выберите Erase .
- Он попросит вас подтвердить, что вы хотите стереть его. Вам также нужно дать тому новое имя. Подойдет любое имя. Выберите Сотрите , чтобы продолжить.
- После удаления и переименования тома выберите Готово для продолжения.
- Закройте окно Дисковой утилиты .
- На экране Восстановление выберите Установить macOS Big Sur , а затем Продолжить .
- Он просит вас Продолжить снова. Затем он дважды попросит вас согласиться с лицензионным соглашением на программное обеспечение (SLA). Соглашайтесь, если хотите продолжить.
- Выберите диск для установки macOS Big Sur.
 Должен отображаться только ваш диск MacOS, поэтому нажмите на него. Затем выберите Продолжить .
Должен отображаться только ваш диск MacOS, поэтому нажмите на него. Затем выберите Продолжить . - Начинается установка. На экране может быть указано, что осталось от 12 до 18 минут. Это неправильно, так как эта часть может занять час.
- Он перейдет на черный экран с белым текстом, затем на серый экран с логотипом Apple, который говорит: «Осталось меньше минуты…». Осталось намного больше минуты.
- В конце концов, вы увидите экран Выберите страну или регион . Теперь вы находитесь в настройке только что установленной macOS. Пройдите настройку.
- После завершения установки сделайте снимок только что установленного состояния. Это позволяет вам легко вернуться к нему, если в будущем что-то пойдет не так с виртуальной машиной macOS.
- Завершите работу виртуальной машины macOS и полностью выйдите из VirtualBox.
- Откройте командную строку от имени администратора.
- Перейдите туда, где установлен VirtualBox.
- Введите следующую команду:
Вы можете установить macOS в VirtualBox на Windows, если у вас есть:
минимальные аппаратные требования.
Получить копию macOS
Откройте Apple App Store и загрузите копию BigSur. Это целая операционная система, так что это большая загрузка.
 Убедитесь, что у вас есть место и время для его загрузки. Если у вас нет доступа для загрузки macOS BigSur из App Store, мы не рекомендуем использовать другие версии, найденные в Интернете, по соображениям безопасности.
Убедитесь, что у вас есть место и время для его загрузки. Если у вас нет доступа для загрузки macOS BigSur из App Store, мы не рекомендуем использовать другие версии, найденные в Интернете, по соображениям безопасности.Установка VirtualBox в Windows
Последняя версия VirtualBox, с которой работает этот процесс, — VirtualBox v6.1.26. Перейдите на сайт загрузки VirtualBox 6.1.26 и выберите VirtualBox-6.1.26-145957-Win.exe . Также выберите пакет расширения VirtualBox Oracle_VM_VirtualBox_Extension_Pack-6.1.26-145957.vbox-extpack .
Создание виртуальной машины в VirtualBox
Думайте о создании виртуальной машины как о создании компьютера внутри вашего компьютера. Это дает macOS собственное место для установки и выделяет ресурсы, необходимые для работы.

Выберите значок DVD рядом с полем Optical Drive . Затем выберите Выберите файл на диске . Перейдите туда, где вы сохранили загрузку macOS .iso, и выберите ее. Выберите OK для продолжения.

Если вы установили VirtualBox в место, отличное от того, что показано в первой строке, отредактируйте первую строку, чтобы она соответствовала.
В оставшихся строках измените Имя вашей виртуальной машины на macOS, имя, которое вы дали этой виртуальной машине.
Установите macOS Big Sur
Изменить разрешение виртуальной машины macOS
Если вы предпочитаете большее разрешение, чем стандартное для VirtualBox, вы также можете это сделать.

VBoxManage setextradata «macOS» VBoxInternal2/EfiGraphicsResolution 1920×1080
Последняя часть команды, 1920×1080 — это разрешение. Его можно изменить на любое из поддерживаемых разрешений 1280×720, 1920×1080, 2560×1440, 2048×1080, 3840×2160, 5120×2880 или 7680×4320. Однако некоторые из них могут не работать для вас. После завершения команды перезапустите VirtualBox и виртуальную машину macOS, чтобы убедиться, что изменение работает.
Советы по использованию macOS в VirtualBox
Если во время установки вы видите круглую косую черту, похожую на знак запрета на парковку, установка не будет работать. Выключите машину, так как нет смысла ждать.
Еще раз проверьте правильность применения кодов VirtualBox.

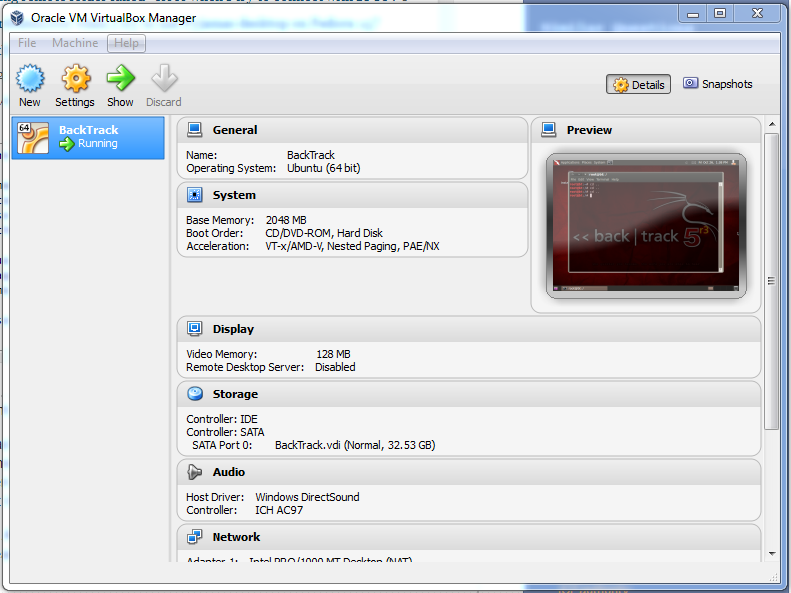 0"
VBoxManage setextradata "Your-VM-Name" "VBoxInternal/Devices/efi/0/Config/DmiBoardProduct" "Iloveapple"
VBoxManage setextradata "Your-VM-Name" "VBoxInternal/Devices/smc/0/Config/DeviceKey" "ourhardworkbythesewordsguardedpleasedontsteal(c)AppleComputerInc"
VBoxManage setextradata "Your-VM-Name" "VBoxInternal/Devices/smc/0/Config/GetKeyFromRealSMC" 1
0"
VBoxManage setextradata "Your-VM-Name" "VBoxInternal/Devices/efi/0/Config/DmiBoardProduct" "Iloveapple"
VBoxManage setextradata "Your-VM-Name" "VBoxInternal/Devices/smc/0/Config/DeviceKey" "ourhardworkbythesewordsguardedpleasedontsteal(c)AppleComputerInc"
VBoxManage setextradata "Your-VM-Name" "VBoxInternal/Devices/smc/0/Config/GetKeyFromRealSMC" 1
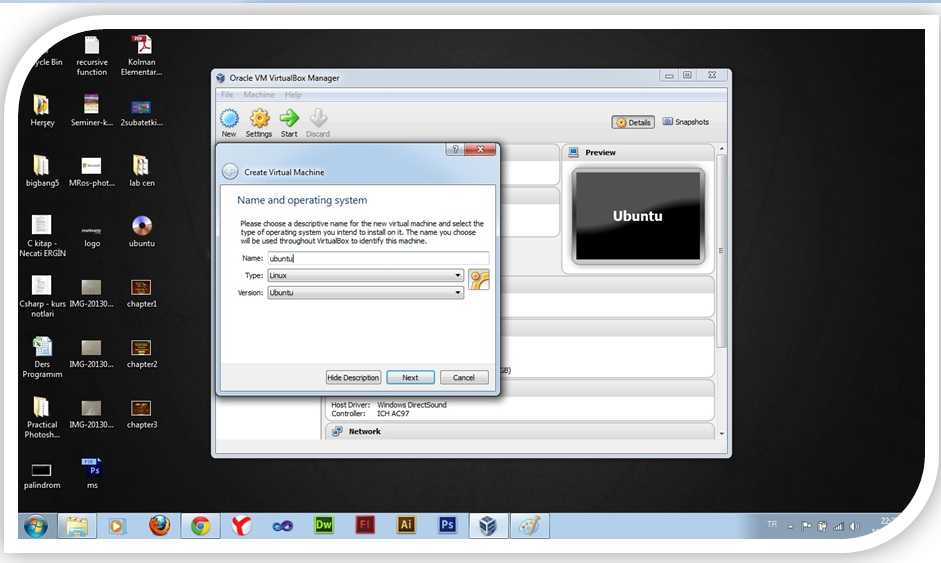 dmg -format UDTO -o converted_iso
dmg -format UDTO -o converted_iso После macOS Sierra все более поздние версии macOS могут поддерживаться USB 3.0. Установите VirtualBox Extension Pack и наслаждайтесь операционной системой macOS на ПК с Windows.
После macOS Sierra все более поздние версии macOS могут поддерживаться USB 3.0. Установите VirtualBox Extension Pack и наслаждайтесь операционной системой macOS на ПК с Windows.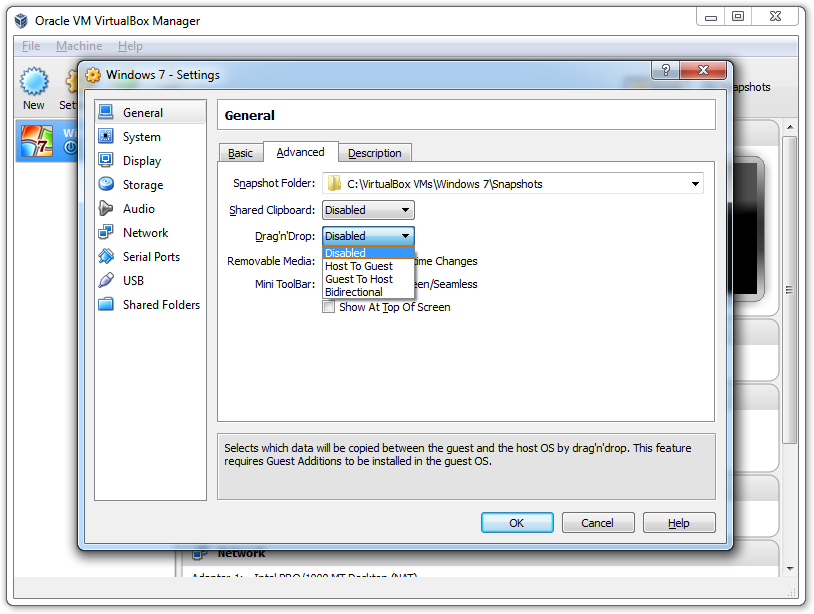 15.
15.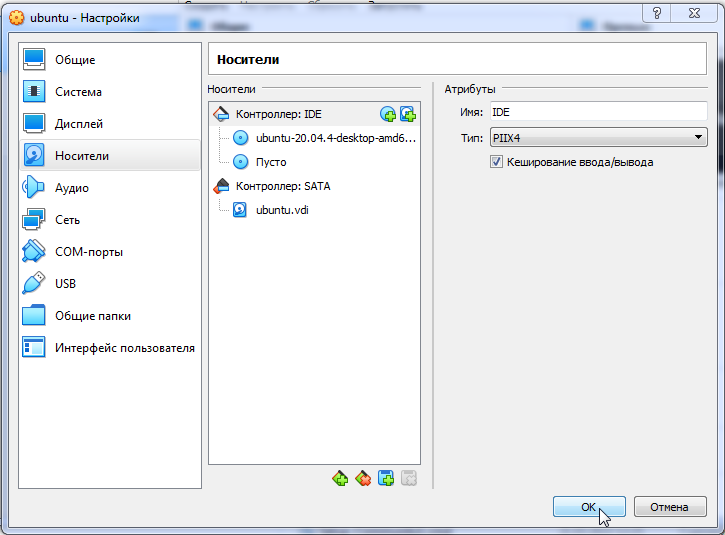 И второй, вы можете загрузить и установить пакет расширений VirtualBox с веб-сайта VirtualBox. VirtualBox Extension Pack позволяет исправить ошибку мыши и клавиатуры. После этого вы загружаете Extension Pack, дважды щелкаете по установке и нажимаете кнопку установки.
И второй, вы можете загрузить и установить пакет расширений VirtualBox с веб-сайта VirtualBox. VirtualBox Extension Pack позволяет исправить ошибку мыши и клавиатуры. После этого вы загружаете Extension Pack, дважды щелкаете по установке и нажимаете кнопку установки.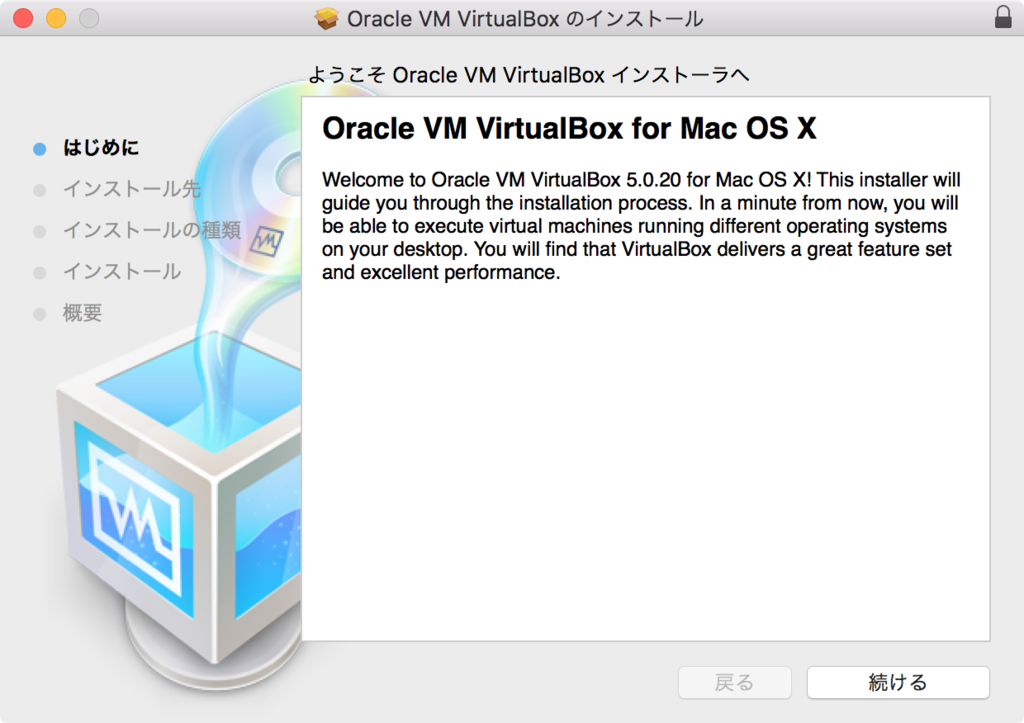 15 Catalina на VirtualBox
15 Catalina на VirtualBox 12 Sierra)
12 Sierra)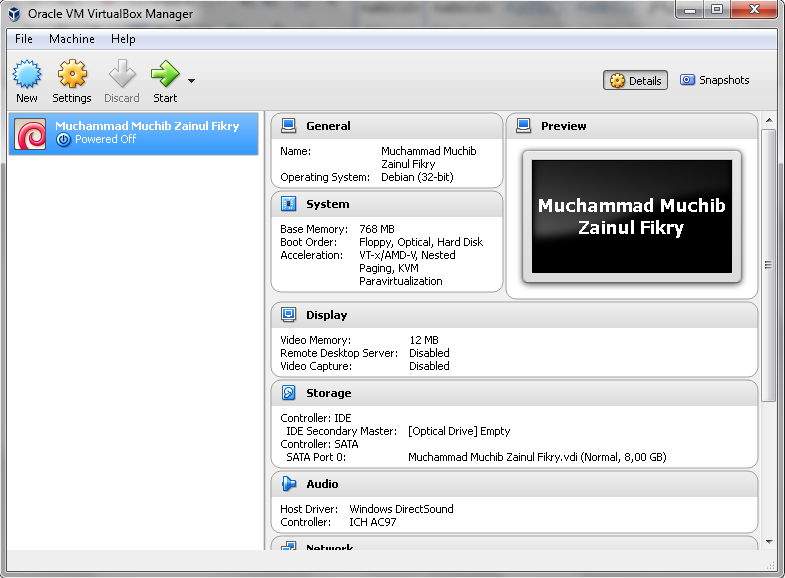 bat и в открывшемся окне прописать свое имя ОС[spoiler title=’Если VirtualBox установлен на другой диск’ style=’default’ collapse_link=’true’]Если Virtualbox установлен не по умолчанию (на другой диск), то необходимо изменить скрипт. Для этого откройте его с помощью «Блокнота» и измените путь на необходимый и сохраните внесенные данные.[/spoiler]
bat и в открывшемся окне прописать свое имя ОС[spoiler title=’Если VirtualBox установлен на другой диск’ style=’default’ collapse_link=’true’]Если Virtualbox установлен не по умолчанию (на другой диск), то необходимо изменить скрипт. Для этого откройте его с помощью «Блокнота» и измените путь на необходимый и сохраните внесенные данные.[/spoiler] 12 Sierra
12 Sierra
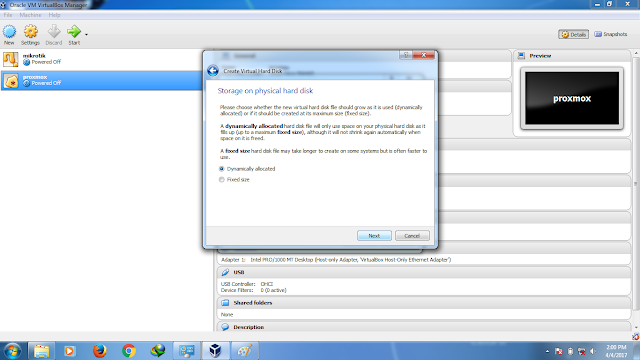
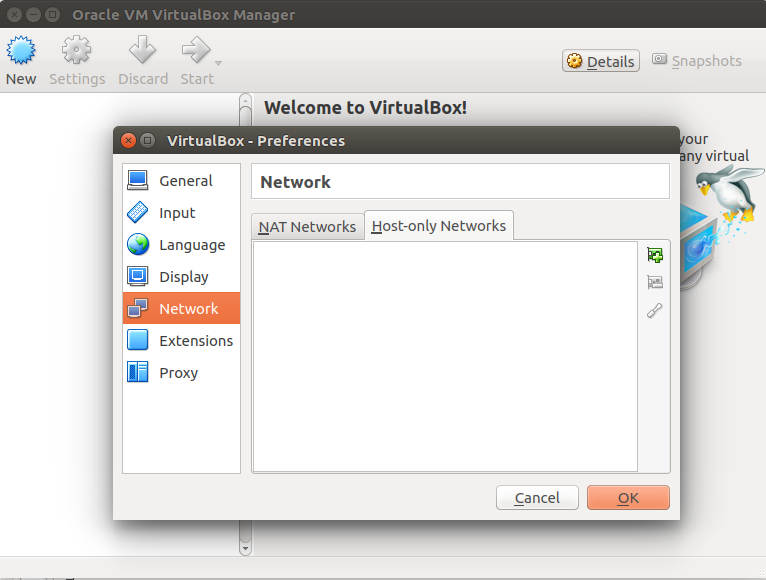
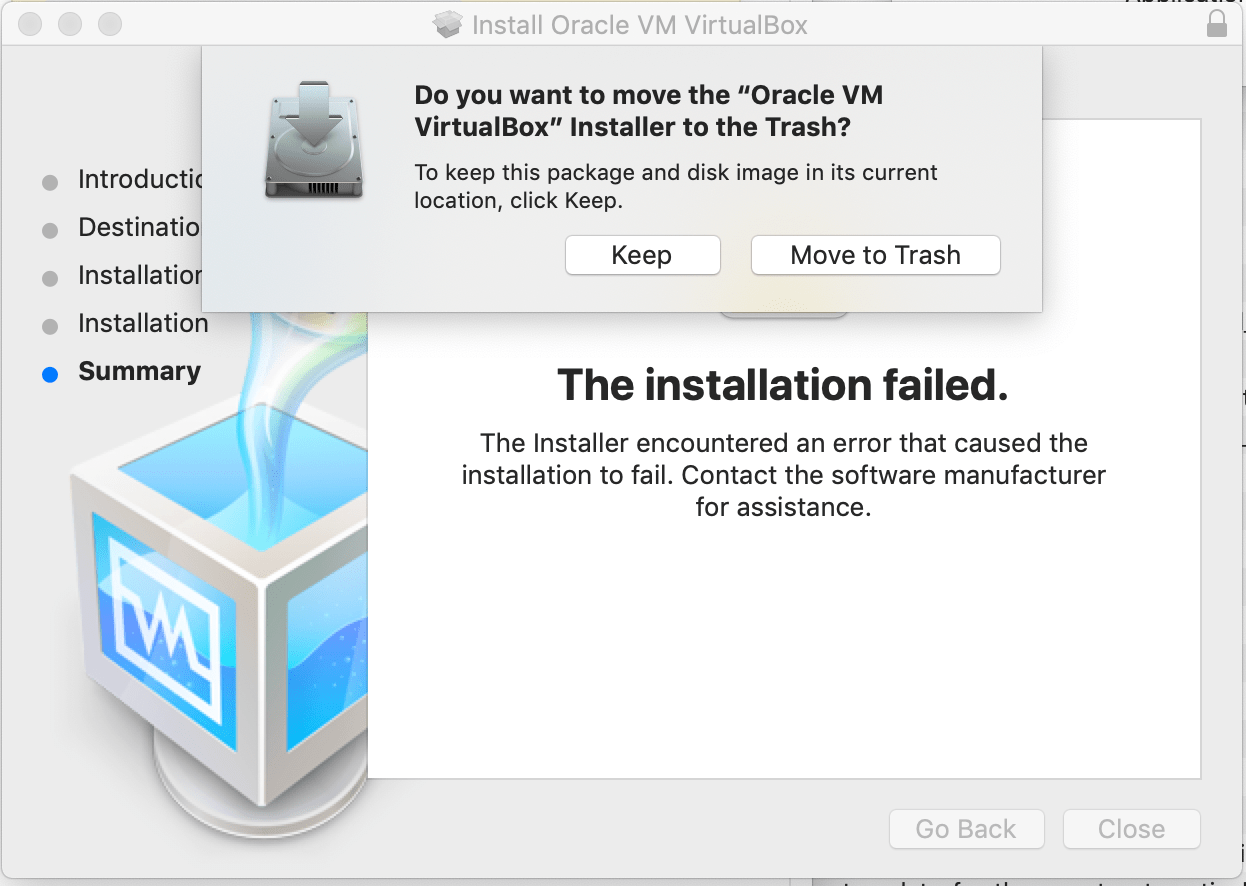
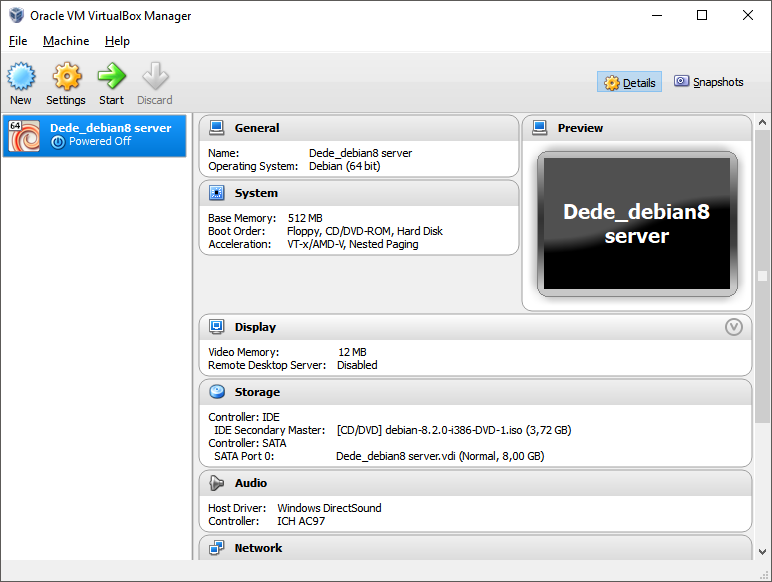
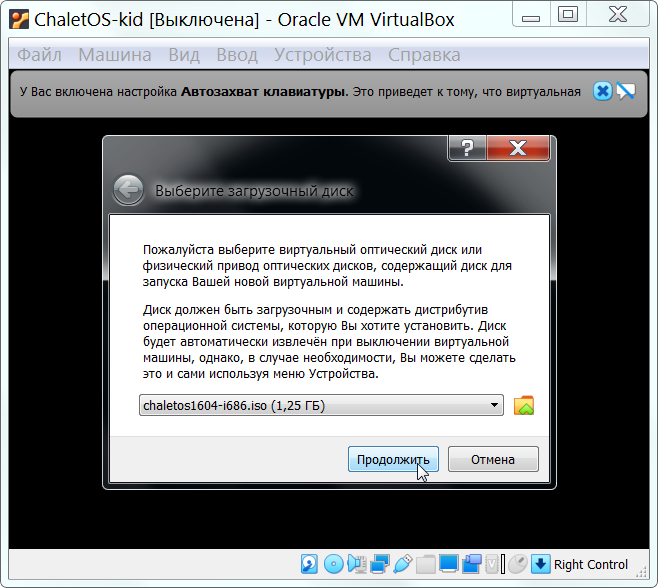

 Теперь вы готовы создать свою виртуальную машину. Нажмите «Создать» в программном обеспечении VirtualBox.
Теперь вы готовы создать свою виртуальную машину. Нажмите «Создать» в программном обеспечении VirtualBox.
 Выберите файл ISO и нажмите «Выбрать».
Выберите файл ISO и нажмите «Выбрать».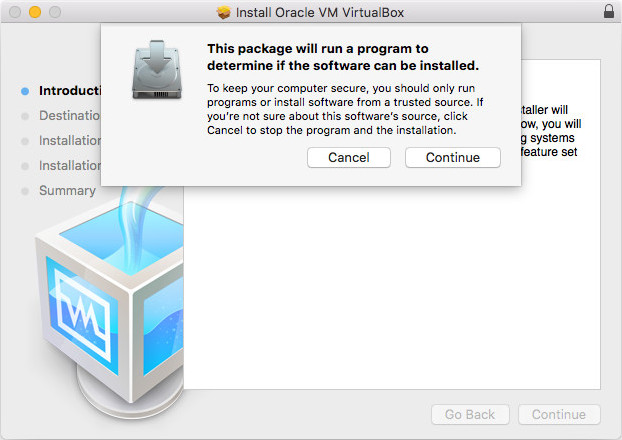
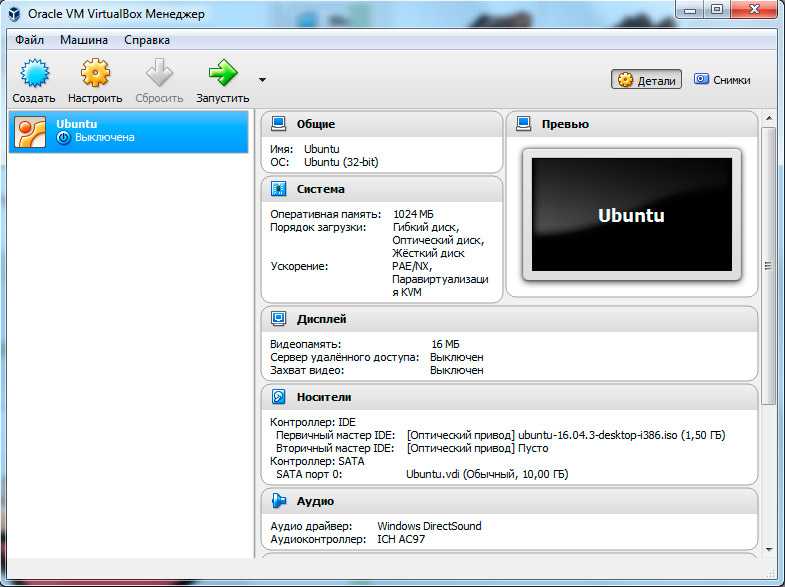 Нажмите «Создать», чтобы создать новую виртуальную машину.
Нажмите «Создать», чтобы создать новую виртуальную машину.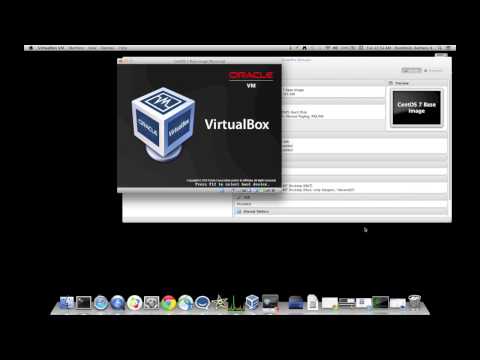 Динамически выделяемый диск изначально имеет небольшой размер и увеличивается по мере необходимости. Диск фиксированного размера сразу займет установленный объем места на вашем физическом жестком диске.
Динамически выделяемый диск изначально имеет небольшой размер и увеличивается по мере необходимости. Диск фиксированного размера сразу займет установленный объем места на вашем физическом жестком диске.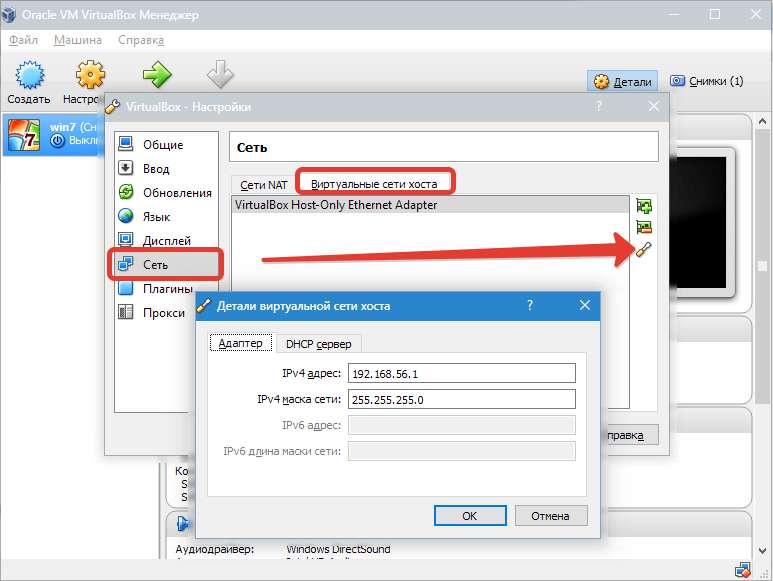 Щелкните значок оптического диска в правом верхнем углу экрана и выберите ISO-файл Monterey, убедившись, что включен параметр «Использовать кэш ввода-вывода хоста». Нажмите «ОК», чтобы сохранить изменения.
Щелкните значок оптического диска в правом верхнем углу экрана и выберите ISO-файл Monterey, убедившись, что включен параметр «Использовать кэш ввода-вывода хоста». Нажмите «ОК», чтобы сохранить изменения.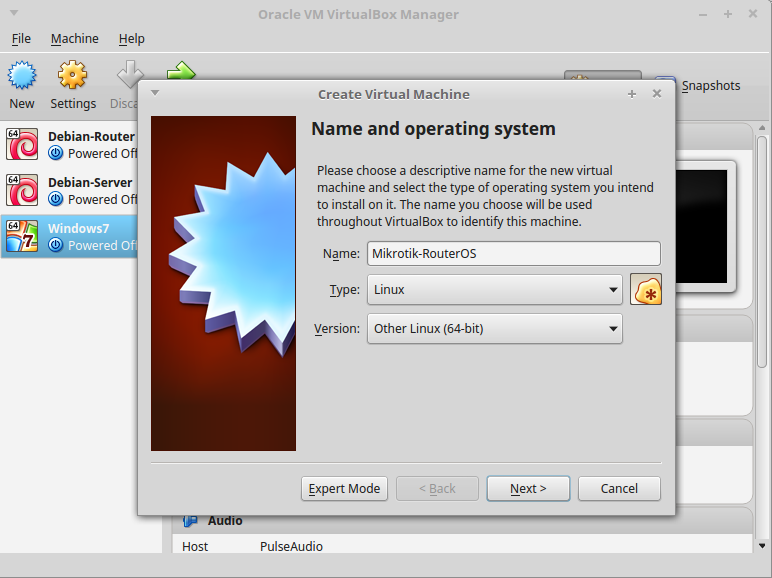 Вы найдете их на различных сайтах.
Вы найдете их на различных сайтах.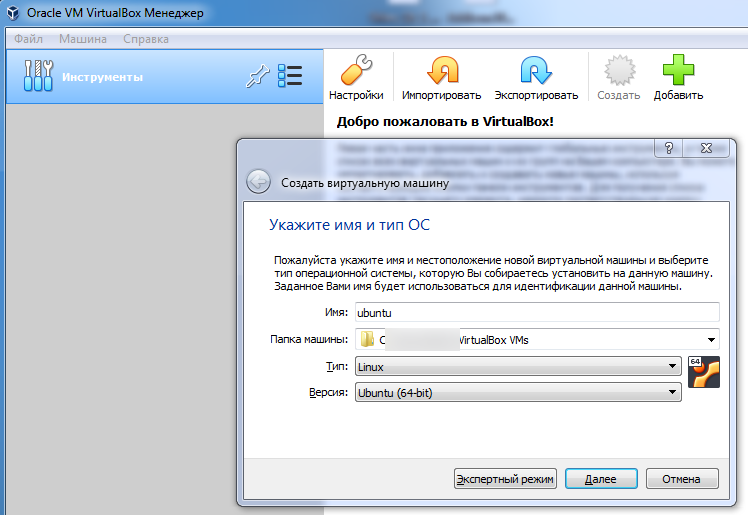 Откройте VirtualBox, выберите настройки, а затем перейдите к дополнительным настройкам. Включите общий буфер обмена и опцию Drag’n’Drop.
Откройте VirtualBox, выберите настройки, а затем перейдите к дополнительным настройкам. Включите общий буфер обмена и опцию Drag’n’Drop. После этого нажмите «Далее».
После этого нажмите «Далее».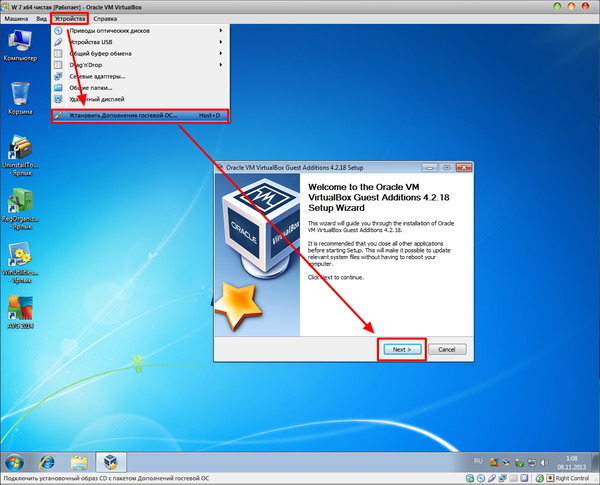
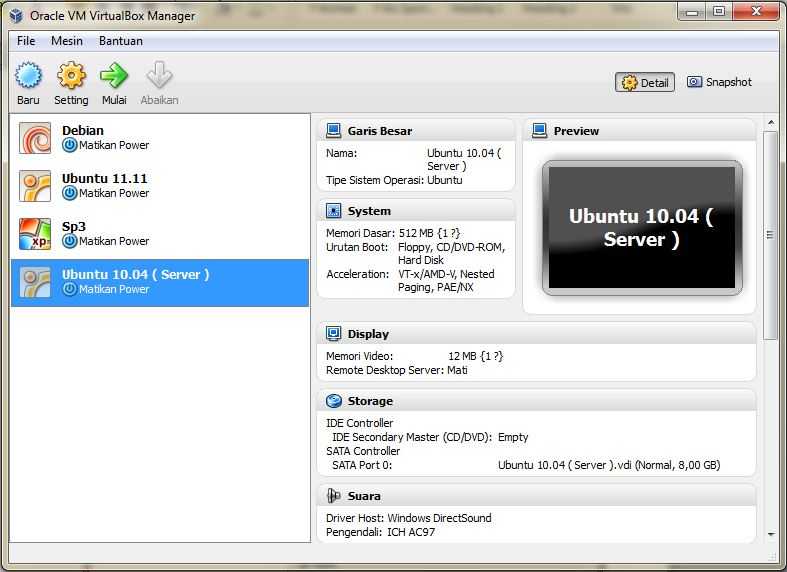
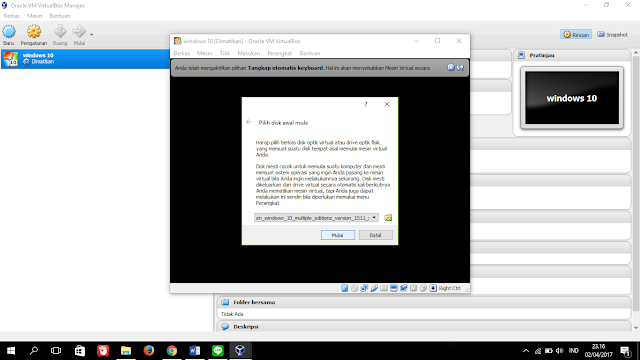 0258 Создайте виртуальный жесткий диск сейчас . Оставьте остальные параметры как есть и нажмите кнопку Создать .
0258 Создайте виртуальный жесткий диск сейчас . Оставьте остальные параметры как есть и нажмите кнопку Создать . 04.2-desktop-amd64.iso
04.2-desktop-amd64.iso 

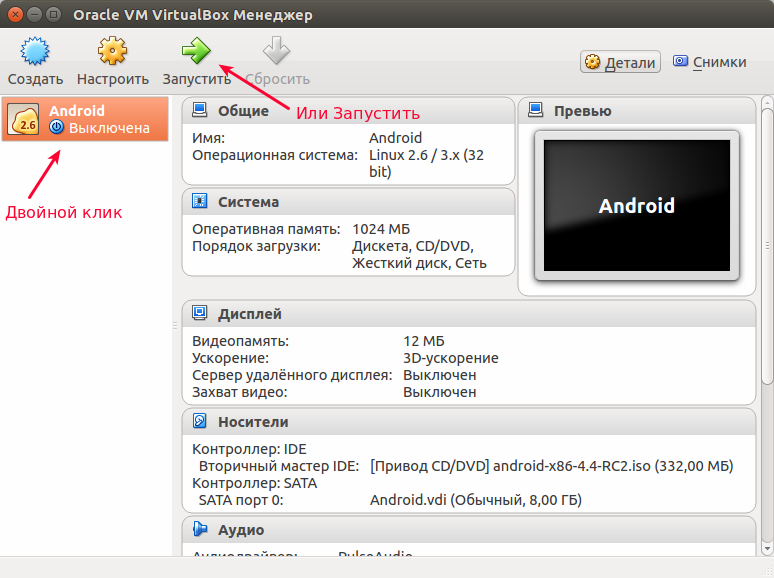 Введите свои учетные данные и дайте Ubuntu загрузиться.
Введите свои учетные данные и дайте Ubuntu загрузиться.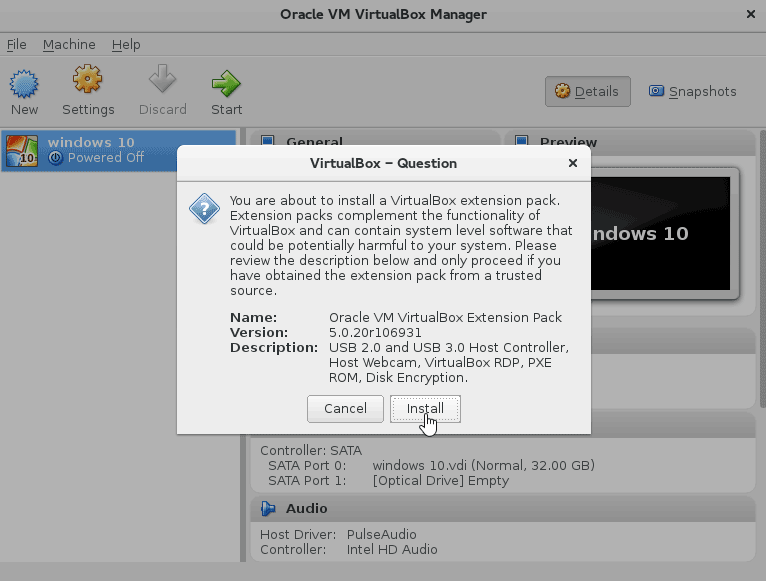 Чтобы получить к нему доступ, дважды щелкните верхнюю панель навигации, где указано Дисплеи , а затем перетащите окно справа налево, пока не появится кнопка Применить.
Чтобы получить к нему доступ, дважды щелкните верхнюю панель навигации, где указано Дисплеи , а затем перетащите окно справа налево, пока не появится кнопка Применить. 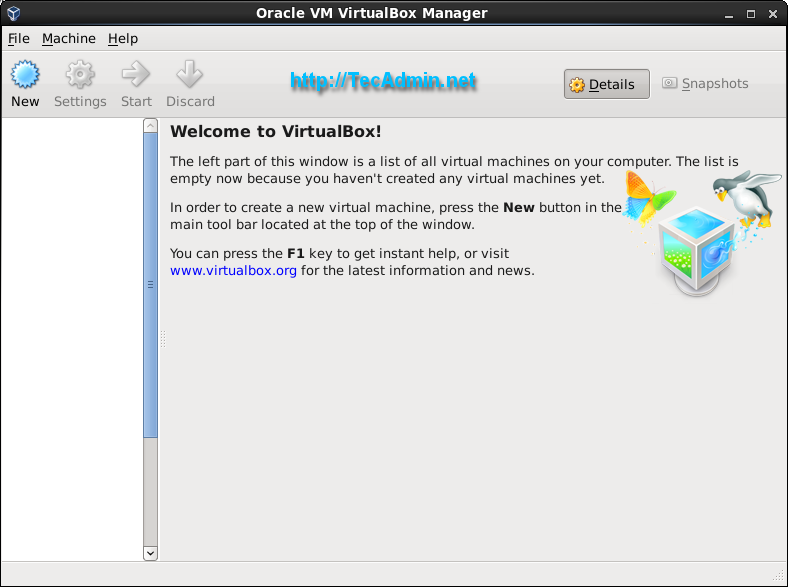

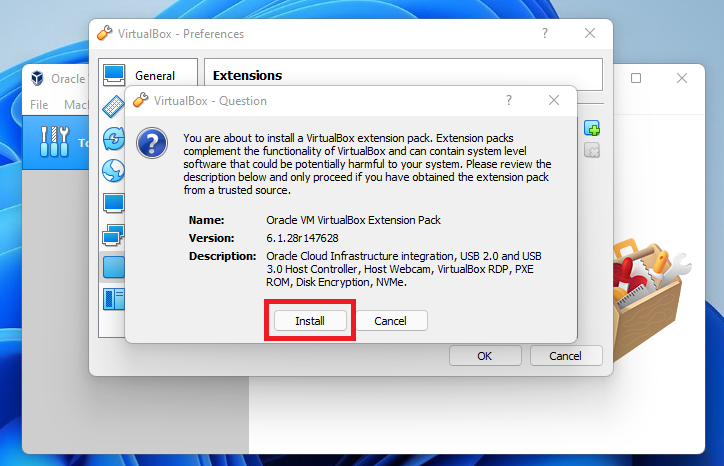 Убедитесь, что у вас есть место и время для его загрузки. Если у вас нет доступа для загрузки macOS BigSur из App Store, мы не рекомендуем использовать другие версии, найденные в Интернете, по соображениям безопасности.
Убедитесь, что у вас есть место и время для его загрузки. Если у вас нет доступа для загрузки macOS BigSur из App Store, мы не рекомендуем использовать другие версии, найденные в Интернете, по соображениям безопасности.
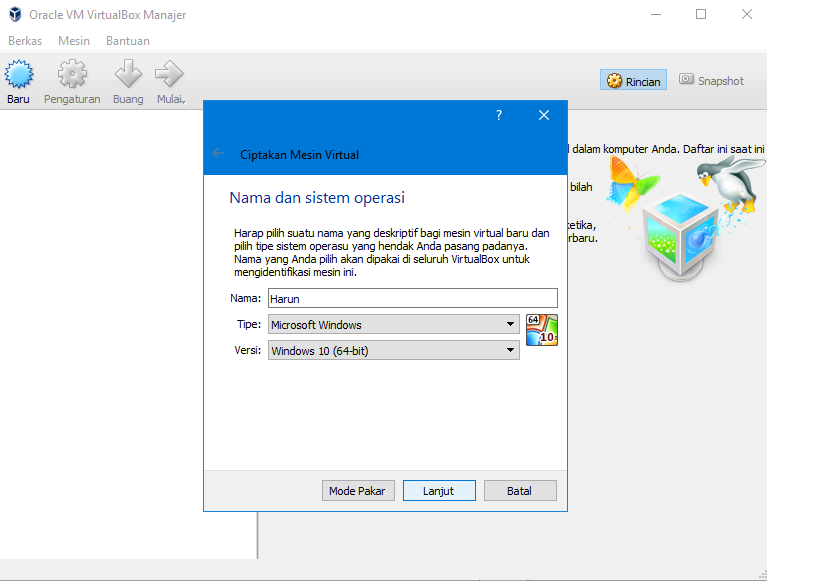
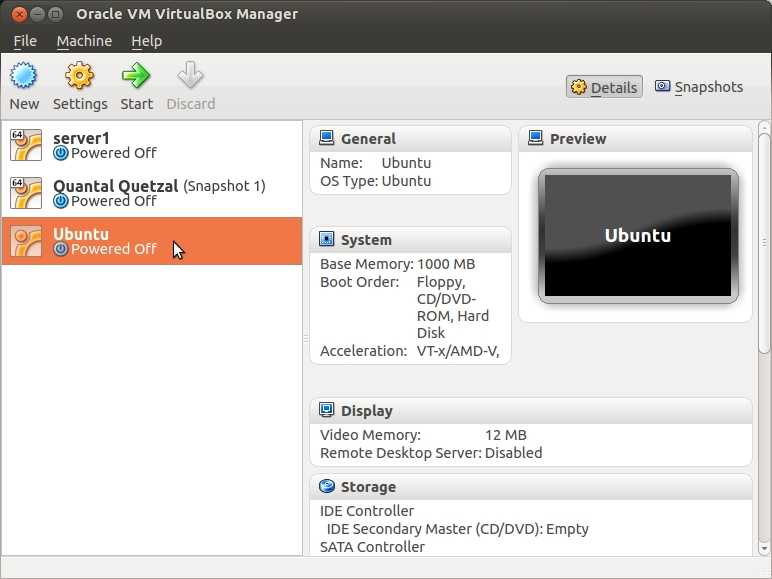 Выделите не менее 60 ГБ для виртуального жесткого диска. Если вы планируете установить несколько программ или обновить macOS до Monterey, используйте не менее 100 ГБ. Выберите Создайте , чтобы продолжить.
Выделите не менее 60 ГБ для виртуального жесткого диска. Если вы планируете установить несколько программ или обновить macOS до Monterey, используйте не менее 100 ГБ. Выберите Создайте , чтобы продолжить.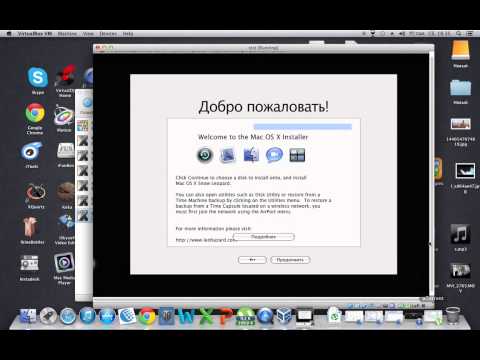 Не используйте больше половины. Оставьте Execution Cap на 100% и Включить PAE/NX , которые также должны быть выбраны по умолчанию. Выберите OK , чтобы продолжить.
Не используйте больше половины. Оставьте Execution Cap на 100% и Включить PAE/NX , которые также должны быть выбраны по умолчанию. Выберите OK , чтобы продолжить.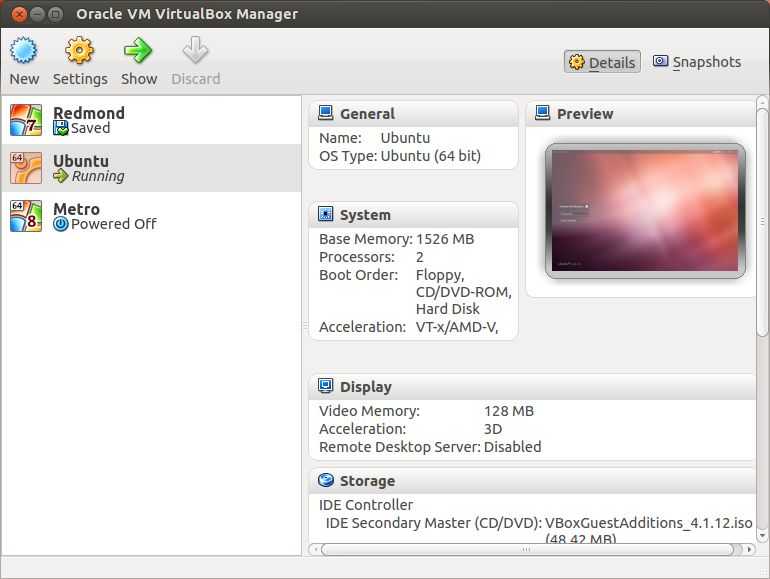
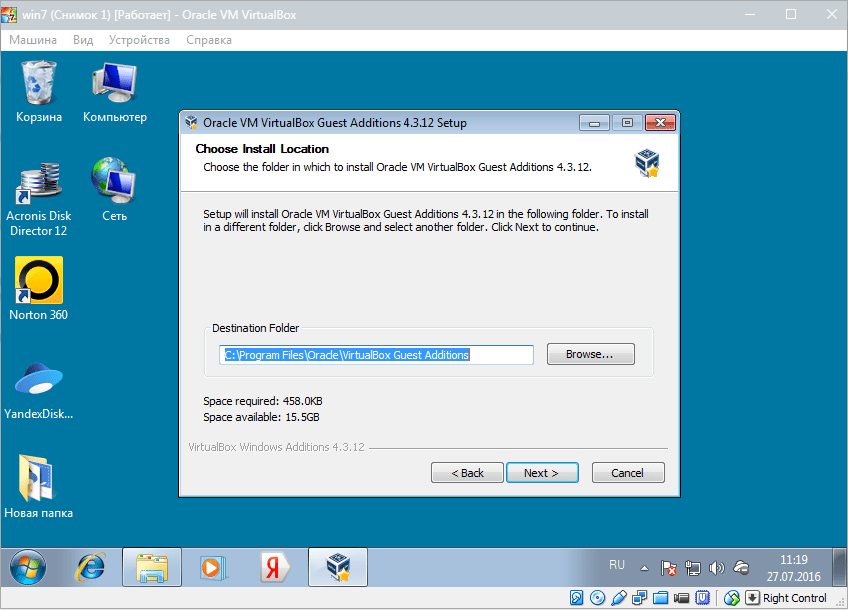 Это изменит базовый каталог в командной строке на место, где вы установили VirtualBox. Затем скопируйте, вставьте и запустите каждую строку отдельно в командной строке.
Это изменит базовый каталог в командной строке на место, где вы установили VirtualBox. Затем скопируйте, вставьте и запустите каждую строку отдельно в командной строке.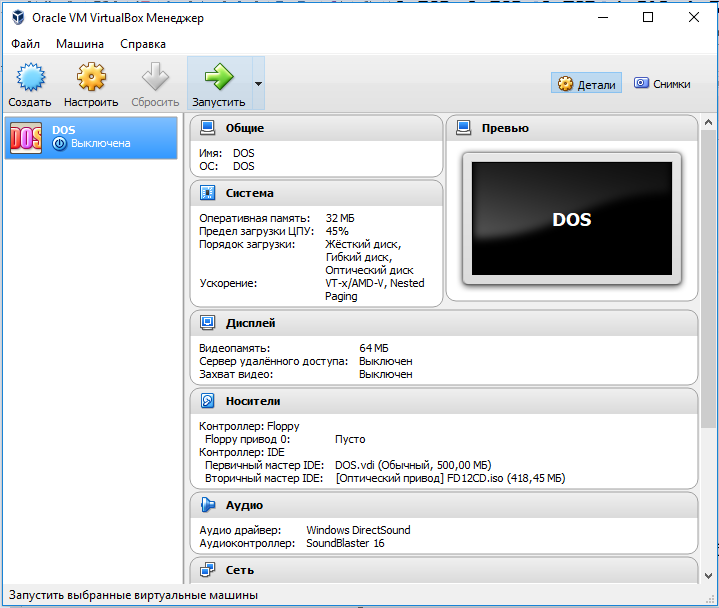
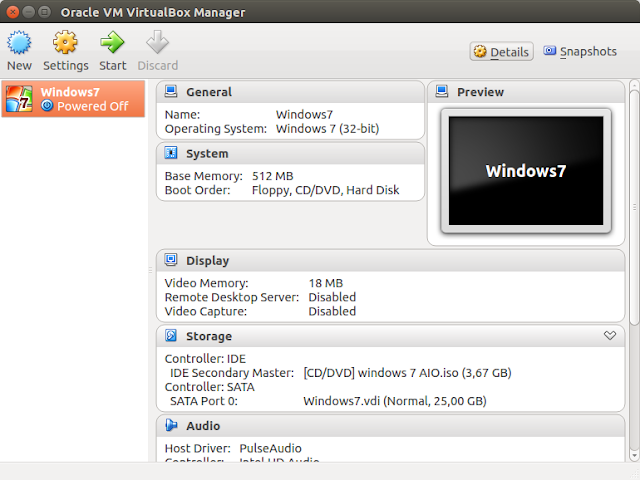 Должен отображаться только ваш диск MacOS, поэтому нажмите на него. Затем выберите Продолжить .
Должен отображаться только ваш диск MacOS, поэтому нажмите на него. Затем выберите Продолжить .