Содержание
Как удаленно подключиться к ПК с iPhone или iPad
Хороших утилит для удаленного подключения к компьютеру под управлением Windows при помощи iPhone и iPad довольно много, выбрать есть из чего. Однако немногие знают, что выбирать, а тем более покупать одно из таких средств вовсе необязательно. Встроенная в Windows функция предоставления удаленного доступа работает с мобильными устройствами Apple великолепно. В этой инструкции расскажем о крайне простом процессе ее настройки.
Настройки компьютера
Для включения возможности получения удаленного доступа к компьютеру с iPhone и iPad требуется выполнить всего две простые настройки. Первым делом необходимо разрешить вашему компьютеру принимать удаленные подключения:
Шаг 1. Перейдите в меню «Панель управления» → «Система и безопасность» → «Система» → «Настройка удаленного доступа».
Шаг 2. Активируйте пункт «Разрешить удаленные подключения к этому компьютеру».
Шаг 3. Нажмите «Применить» для сохранения измененных настроек.
Кроме этого, вы должны убедиться в том, что на вашем компьютере установлен пароль. Без него удаленное подключение осуществить будет невозможно.
Шаг 1. Перейдите в меню «Панель управления» → «Учетные записи пользователей» → «Учетные записи пользователей» → «Управление другой учетной записью».
Шаг 2. Выберите вашу учетную запись.
Шаг 3. Нажмите «Изменить пароль» и укажите желаемый пароль.
Готово! Все приготовления, необходимые для осуществления удаленного подключения с iPhone или iPad к компьютеру выполнены.
Создаем подключение
Шаг 1. Загрузите из App Store бесплатное приложение «Удаленный рабочий стол (Майкрософт)».
Шаг 2. Запустите приложение, нажмите на кнопку «+» в правом верхнем углу и выберите пункт «Рабочий стол».
Шаг 3. Укажите имя вашего ПК в одноименной графе.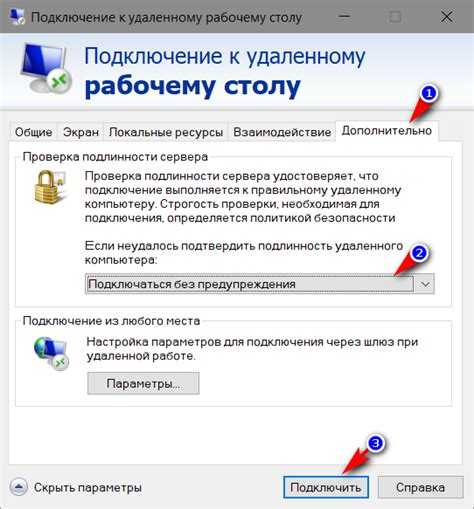 Узнать имя вашего компьютера можно перейдя в меню «Панель управления» → «Система и безопасность» → «Система». Там же вы можете изменить имя своего компьютера.
Узнать имя вашего компьютера можно перейдя в меню «Панель управления» → «Система и безопасность» → «Система». Там же вы можете изменить имя своего компьютера.
Совет! Вместо имени компьютера в графе «Имя ПК» вы можете указать IP-адрес вашего компьютера. Узнать IP-адрес компьютера можно набрав в командной строке ipconfig.
Шаг 4. В разделе «Учетная запись пользователя» добавьте свою учетную запись, указав логин и пароль.
Шаг 5. Вернитесь на первое окно настроек и нажмите «Сохранить».
Отметим, что до сохранения вы можете указать некоторые дополнительные параметры подключения:
- Выбрать понятное имя подключения для более простого обнаружения нужного рабочего стола на главном экране.
- Настроить шлюз.
- Выбрать устройство, на котором будет воспроизводиться звук (компьютер или iPhone/iPad).
- Изменить назначение кнопок мыши.

- Включить режим администратора.
Запустите удаленное подключение
Для того чтобы получить удаленный доступ к компьютеру со своего iPhone или iPad вам осталось только лишь нажать на иконку, которая появилась на главном окне приложения. В открывшемся окне от вас потребуется ввести пароль (который система позволяет запомнить), после чего и появится возможность управлять компьютером с мобильного устройства.
Удаленное управление осуществляется максимально интуитивно, а что главное — очень быстро. Многие сторонние специализированные решения работают значительно медленнее, а ведь при удаленном подключении именно скорость является основным параметром.
Смотрите также:
- Простой способ увеличения автономной работы iPhone, о котором все забывают
- Как восстановить недавно закрытые вкладки в Safari на iPhone и iPad
- Как отключить геолокацию на iPhone
✅ Подписывайтесь на нас в Telegram, ВКонтакте, и Яндекс.Дзен.
Как подключиться к удаленному рабочему столу Windows с вашего iPhone или iPad
НЕКЕШЕРОВАННЫЙ КОНТЕНТ
Вы не можете запускать приложения Windows на своем iPad или iPhone, но если у вас есть версия Windows Pro или Enterpise, вы можете получить удаленный доступ к своему компьютеру с помощью удаленного рабочего стола Windows. Вот как это настроить.
Вот как это настроить.
СВЯЗАННЫЕ С:
Обзор удаленного рабочего стола: TeamViewer против Splashtop против Windows RDP
Есть много способов получить удаленный доступ к вашему компьютеру с iOS, и вы можете
читайте обо всех ваших вариантах здесь
. Удаленный рабочий стол, хотя и не так быстро настраивается, как что-то вроде TeamViewer, обеспечивает действительно гладкую работу, которая стоит потраченных усилий, если у вас в основном Windows. Итак, мы будем использовать сервер удаленного рабочего стола, встроенный в Windows Pro и Enterprise, и клиент удаленного рабочего стола Microsoft для iOS 8 или новее.
Если вы не можете использовать удаленный рабочий стол, но у вас есть другие варианты. Если вы просто помогаете кому-то удаленно устранять неполадки на его компьютере и не нуждаетесь в постоянном доступе, или если у него только версия Windows Home, вы можете использовать
Новая функция Quick Assist в Windows 10
(или
Удаленная помощь
функция в более старых версиях Windows). Или, если вам нужна более полнофункциональная программа удаленного доступа, которая поддерживает любую версию Windows (и других операционных систем), вы можете взглянуть на
Или, если вам нужна более полнофункциональная программа удаленного доступа, которая поддерживает любую версию Windows (и других операционных систем), вы можете взглянуть на
TeamViewer и другие инструменты удаленной поддержки
.
Имея это в виду, давайте посмотрим, как настроить удаленный рабочий стол на iOS.
Настройка ПК с Windows для подключения к удаленному рабочему столу
СВЯЗАННЫЕ С:
Включите удаленный рабочий стол в Windows 7, 8, 10 или Vista
Если вы решили использовать Удаленный рабочий стол Windows, первым делом установите его на ПК, которым вы хотите управлять с удаленных устройств (если вы еще этого не сделали). Опять же, чтобы это работало, вам потребуется версия Windows Pro, Business или Enterprise. Домашняя и другие версии могут работать как клиент удаленного рабочего стола для подключения к другому компьютеру, но не как сервер.
Вы можете прочитать наше полное руководство по
включение удаленного рабочего стола
в любой версии Windows, но вот краткая версия.
Сначала войдите в диалоговое окно «Свойства системы». То, как вы туда попадаете, немного отличается в каждой версии Windows. В Windows 8 или 10 нажмите Пуск и найдите «Разрешить удаленные подключения к этому компьютеру». В Windows 7 нажмите «Пуск», щелкните правой кнопкой мыши «Компьютер» и выберите «Свойства». Однако независимо от того, какую версию вы используете, диалоговое окно «Свойства системы» будет выглядеть одинаково.
Оказавшись там, переключитесь на вкладку «Удаленный», а затем выберите параметр «Разрешить удаленные подключения к этому компьютеру».
СВЯЗАННЫЕ С:
Как получить доступ к удаленному рабочему столу Windows через Интернет
Когда у вас включен удаленный рабочий стол, вы сможете удаленно подключиться к этому компьютеру с любого устройства, подключенного к вашей локальной сети, используя инструкции в следующем разделе.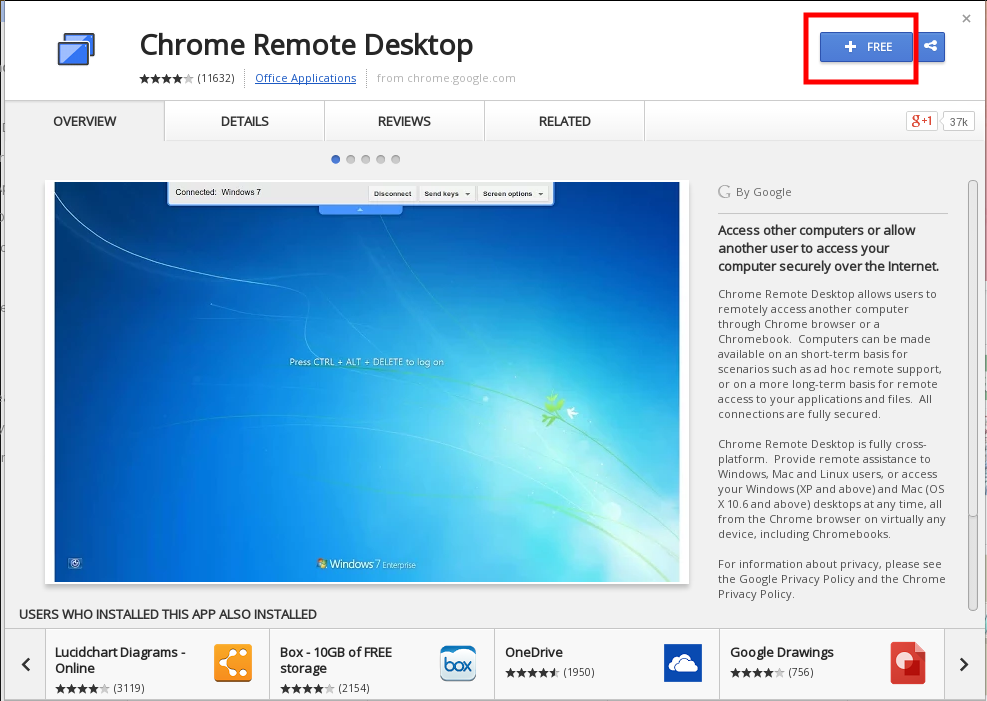
Однако, если вы хотите разрешить удаленное подключение к ПК через Интернет, все будет немного сложнее. Вы можете использовать безопасный метод, например, настроить VPN, или простой способ, например настроить маршрутизатор для пересылки запросов удаленного рабочего стола на этот компьютер. Что вы выберете, зависит от вас, но у нас есть
полное руководство
чтобы провести вас через это. После того, как вы это настроите, вы можете переходить к следующему разделу.
Установите и настройте удаленный рабочий стол Microsoft на вашем устройстве iOS
Теперь, когда у вас настроен удаленный рабочий стол на компьютере, к которому вы хотите подключиться, пора обратить ваше внимание на устройство iOS, с которого вы хотите подключиться. Сначала вам нужно скачать и установить
Удаленный рабочий стол Microsoft
. Когда этого не будет, начинайте зажигать.
Первое, что вы увидите, — это одинокий маленький экран, ожидающий добавления нового соединения. Сделайте это, нажав кнопку «Добавить» в правом верхнем углу.
Сделайте это, нажав кнопку «Добавить» в правом верхнем углу.
Мы собираемся добавить подключение к ПК, поэтому выберите опцию «Рабочий стол». Если вы работаете с компанией, которая предоставляет удаленный доступ к вашему рабочему компьютеру, они могут попросить вас использовать вместо этого параметры «Удаленные ресурсы» или «Azure RemoteApp», в зависимости от того, как они настроены.
При добавлении нового настольного ПК вы можете ввести полное имя ПК или использовать IP-адрес. Если вы подключаетесь по локальной сети, вы можете использовать либо имя, либо IP-адрес. Если вы подключаетесь через Интернет, вам необходимо использовать любой публичный IP-адрес, доступный для вашей локальной сети. Введите имя или IP-адрес и нажмите «Готово».
При желании вы можете нажать «Учетная запись пользователя» и добавить свое имя пользователя и пароль Windows, чтобы вам не приходилось вводить их каждый раз при подключении к ПК. Если вы предпочитаете безопасный ввод учетных данных каждый раз, просто оставьте этот вариант в покое. Нажмите «Дополнительные параметры», чтобы продолжить настройку.
Если вы предпочитаете безопасный ввод учетных данных каждый раз, просто оставьте этот вариант в покое. Нажмите «Дополнительные параметры», чтобы продолжить настройку.
Страница «Дополнительные параметры» позволяет вам контролировать несколько вещей:
- Введите понятное имя, если вы использовали IP-адрес или у вашего компьютера имя, которое сложно идентифицировать. Это понятное имя используется только в приложении удаленного рабочего стола.
- Если у вас более сложная локальная сеть с несколькими подсетями, вы можете настроить шлюз, на который будут отправляться все запросы удаленного рабочего стола. Вам необходимо знать IP-адрес этого шлюза.
- Вы можете настроить звуки, издаваемые компьютером, для воспроизведения на вашем устройстве iOS, на самом ПК или вообще без звука при удаленном подключении.
- Если вы левша и на компьютере, к которому вы подключаетесь, кнопки мыши поменялись местами, переключатель «Поменять местами кнопки мыши» заставляет удаленный рабочий стол учитывать это.

- Параметр «Режим администратора» применяется только к администраторам, выполняющим вход на сервер Windows, который также функционирует как сервер терминалов. Если это не относится к вам, просто оставьте его выключенным.
Когда вы закончите настройку параметров, нажмите «Рабочий стол», а затем нажмите «Сохранить», чтобы сохранить новое соединение.
После того, как вы создадите соединение, оно появится в главном окне «Удаленный рабочий стол». Сразу после создания соединение будет выглядеть пустым. После того, как вы его использовали, соединение будет содержать уменьшенное изображение, снятое при последнем подключении. Просто коснитесь соединения, чтобы запустить его.
Предполагая, что удаленный рабочий стол настроен на вашем компьютере правильно, вам следует подключиться сразу.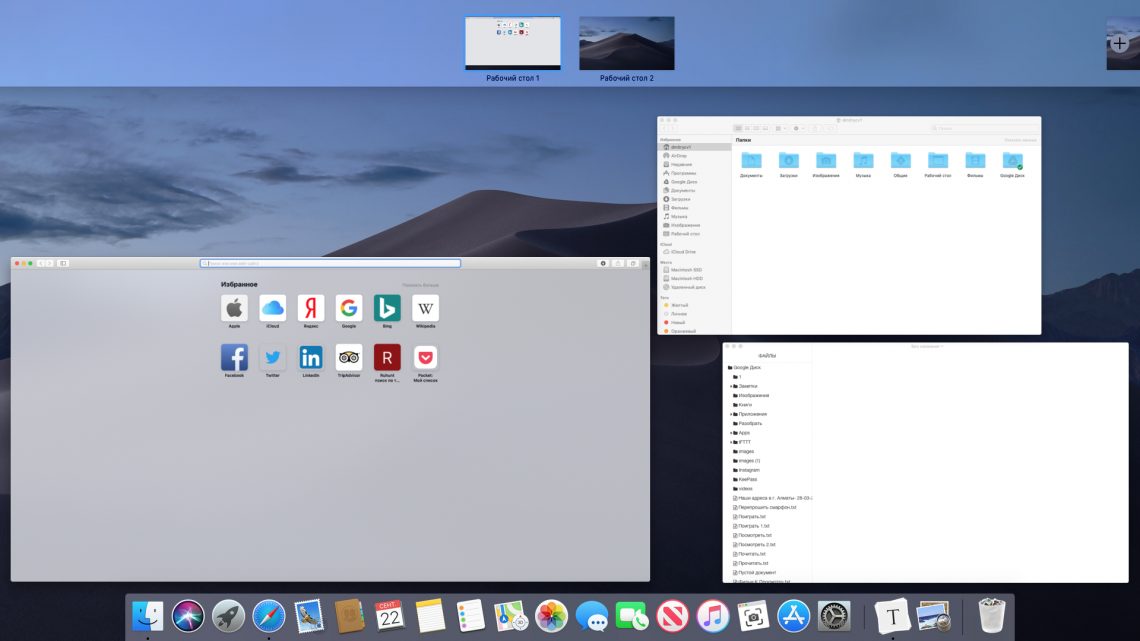 Если вы видите экран, говорящий о том, что компьютер не проверен, беспокоиться не о чем. Ваш настольный компьютер, скорее всего, не настроен для предоставления правильных учетных данных для аутентификации. Пока вы знаете, что подключаетесь к компьютеру, все в порядке. Нажмите «Принять», чтобы продолжить соединение. При желании вы также можете включить параметр «Больше не использовать меня для подключения к этому компьютеру», если вы не хотите, чтобы это сообщение снова появлялось.
Если вы видите экран, говорящий о том, что компьютер не проверен, беспокоиться не о чем. Ваш настольный компьютер, скорее всего, не настроен для предоставления правильных учетных данных для аутентификации. Пока вы знаете, что подключаетесь к компьютеру, все в порядке. Нажмите «Принять», чтобы продолжить соединение. При желании вы также можете включить параметр «Больше не использовать меня для подключения к этому компьютеру», если вы не хотите, чтобы это сообщение снова появлялось.
После подключения к компьютеру вы окажетесь на довольно знакомой территории. Вы можете взаимодействовать со своим компьютером почти так же, как если бы вы использовали его напрямую. Вы увидите несколько опций в меню вверху экрана. Кнопка «Масштаб» слева позволяет вам ближе познакомиться с тем, что вы делаете.
Кнопка «Клавиатура» справа открывает экранную клавиатуру. Находясь в удаленном рабочем столе, вы не можете использовать обычную клавиатуру iOS или сторонних производителей. Вместо этого вы будете использовать клавиатуру удаленного рабочего стола. Единственное небольшое изменение, к которому вам нужно будет привыкнуть, — это то, что клавиатура не появляется автоматически, как в iOS. Вам нужно будет нажать кнопку, чтобы отобразить клавиатуру, и коснуться ее еще раз, когда вы закончите использовать ее и захотите увидеть остальную часть экрана.
Вместо этого вы будете использовать клавиатуру удаленного рабочего стола. Единственное небольшое изменение, к которому вам нужно будет привыкнуть, — это то, что клавиатура не появляется автоматически, как в iOS. Вам нужно будет нажать кнопку, чтобы отобразить клавиатуру, и коснуться ее еще раз, когда вы закончите использовать ее и захотите увидеть остальную часть экрана.
Нажмите среднюю кнопку в этом меню, чтобы открыть несколько параметров удаленного рабочего стола. Слева вы можете переключаться между подключениями, если у вас настроено несколько подключений, или даже добавлять новое подключение на лету. Справа кнопка «Домой» возвращает вас на главный экран приложения «Удаленный рабочий стол», не закрывая удаленное соединение. Кнопка «Завершить сеанс» закрывает удаленное соединение. А кнопка «Указатель мыши» позволяет переключаться между возможностью взаимодействия с удаленным ПК посредством прикосновения (по умолчанию) или фактическим указателем мыши, перемещаемым по экрану.
Это почти все, что нужно для подключения к удаленному рабочему столу с вашего устройства iOS. Настройка удаленного рабочего стола в первую очередь является более сложной задачей, особенно если вам нужно подключиться через Интернет. Как только это будет сделано, использовать приложение «Удаленный рабочий стол» в iOS для подключения к компьютеру и управления им станет довольно просто.
Удаленный рабочий стол для мобильных устройств в App Store
Описание
Используйте Microsoft Remote Desktop для iOS для подключения к Виртуальному рабочему столу Azure, Windows 365, виртуальным приложениям и рабочим столам, предоставленным администратором, или удаленным компьютерам. С Microsoft Remote Desktop вы можете работать продуктивно, где бы вы ни находились.
НАЧАЛО РАБОТЫ
Настройте свой ПК для удаленного доступа, используя информацию на странице https://aka. ms/rdsetup.
ms/rdsetup.
Узнайте о других наших клиентах удаленного рабочего стола на странице https://aka.ms/rdclients.
ОСНОВНЫЕ ХАРАКТЕРИСТИКИ
• Доступ к удаленным ПК под управлением Windows Professional или Enterprise и Windows Server.
• Доступ к управляемым ресурсам, опубликованным администратором
• Подключение через шлюз удаленных рабочих столов.
• Широкие возможности мультитач с поддержкой жестов Windows.
• Безопасное подключение к вашим данным и приложениям.
• Простое управление вашими подключениями и учетными записями пользователей из Центра подключений.
• Потоковое аудио и видео.
• Перенаправить буфер обмена и локальные устройства, такие как микрофоны и камеры.
Отправьте отзыв по адресу https://aka.ms/rdiosfbk.
Версия 10.4.5
В этом выпуске мы исправили ошибку транспорта WebSocket, которая затрагивала некоторые развертывания виртуальных рабочих столов Azure.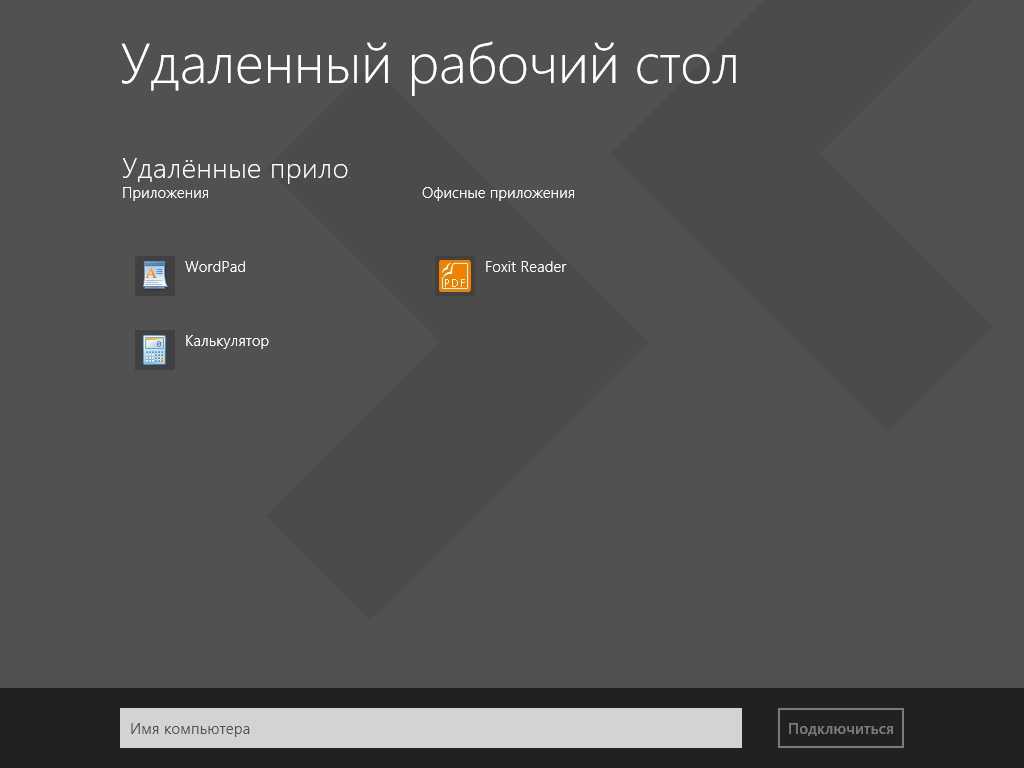 Мы также решили проблемы с соблюдением доступности.
Мы также решили проблемы с соблюдением доступности.
Если вы столкнулись с какими-либо ошибками, вы всегда можете связаться с нами через Настройки > Отправить отзыв.
Рейтинги и обзоры
1,7 тыс. оценок
Отличный RDP-клиент, но не идеальный
Этот клиент RDP превосходен. Очень плавный и интуитивно понятный! Производительность и графика на высоте. Я ставлю ему 4 звезды, потому что есть две проблемы, которые меня беспокоят.
Проблема №1: После подключения к сеансу вы не можете скрыть панель инструментов вверху. В более старых версиях вы могли скрыть его, и у него было просто небольшое прозрачное раскрывающееся меню для выбора клавиатуры. Теперь его нельзя скрыть, а можно просто двигать влево или вправо. Если у вас открыт браузер с несколькими вкладками, панель инструментов достаточно велика, чтобы покрыть одну из вкладок.
Проблема № 2: если вы подключены к сеансу и переключаете приложения на iPhone, когда вы возвращаетесь к удаленному рабочему столу, иногда изображение искажается. Сеанс будет отображать только половину экрана, или удаленные изображения будут разрываться и, по существу, не будут обновляться и частично останутся на предыдущем изображении. Единственный способ исправить это — отключиться от сеанса и снова подключиться.
Полезное приложение, но, пожалуйста, помогите с проблемой с клавиатурой и разделенным экраном!
Обновление
. Во-первых, мы очень ценим быстрые отзывы разработчиков. Тем более, что проблема уже была решена до декабрьского крупного обновления! Приложение RD больше не берет на себя все вводы с клавиатуры при использовании слайдера, работает так, как должно. Большое спасибо за быстрое решение этой проблемы, которое помогает моему рабочему процессу идти более гладко! -Брэд, у меня есть iPad Pro с подключенной волшебной клавиатурой.
Я использую это приложение для запуска виртуального ПК для программы для работы. Когда мое приложение RD открыто, если я открываю его, например, для ввода заметок, приложение RD берет на себя управление вводом с клавиатуры примерно через 3 секунды. Раньше это делалось, только если я щелкал маленький символ клавиатуры в верхней части приложения RD, но теперь это происходит каждый раз. Я удалил и перенастроил свой виртуальный компьютер, но он остался. С тех пор, как я заметил это, было 2 обновления приложения RD, и это продолжает происходить. Это очень расстраивает для некоторых задач, которые я должен выполнить на этом, почти требует, чтобы я купил ноутбук, чтобы иметь возможность фактически многозадачности, как я делал это месяц назад или около того. Кроме того, это скорее пожелание, но, пожалуйста, попробуйте настроить приложение так, чтобы оно поддерживало настоящий разделенный экран, а не просто скользило! Было бы очень полезно, если бы это приложение могло изменять размер так, как это делают другие приложения, но приложение RD не будет изменять размер, остается в полноэкранном режиме и говорит, что оно не поддерживается.
Спасибо за полезное приложение!
Спасибо за отзыв. Эта проблема будет исправлена в версии 10.4.0 ориентировочно в декабре.
Удивительно гладкий и хорошо продуманный
В прошлом Microsoft не славилась плавным взаимодействием с продуктами других компаний-разработчиков программного обеспечения, но их клиенты удаленного рабочего стола являются исключением. Соединения плавные даже через LTE, и доступно большинство функций и опций клиента Windows.
Существует два метода ввода: простой метод на основе касания, который хорошо работает для приложений UWP, и метод на основе курсора, который более или менее использует экран телефона в качестве трекпада. Способ ввода можно переключать двумя касаниями, а отображать клавиатуру — одним касанием.
Единственное, что я хотел бы увидеть, — это способ доступа к определенным клавишам клавиатуры, которых нет в iOS, например клавишам со стрелками.
Вы можете открыть экранную клавиатуру в Windows, но виртуальная клавиатура, нажимаемая виртуальной мышью, управляемой сенсорным экраном, становится довольно трудоемкой, чтобы что-то сделать.
Разработчик, Microsoft Corporation, указал, что политика конфиденциальности приложения может включать обработку данных, как описано ниже. Для получения дополнительной информации см. политику конфиденциальности разработчика.
Данные, связанные с вами
Следующие данные могут быть собраны и связаны с вашей личностью:
Идентификаторы
Данные об использовании
Диагностика
Методы обеспечения конфиденциальности могут различаться, например, в зависимости от используемых вами функций или вашего возраста. Узнать больше
Узнать больше
Информация
- Продавец
- Корпорация Майкрософт
- Размер
- 92,8 МБ
- Категория
Бизнес
- Возрастной рейтинг
- 4+
- Авторское право
- © Корпорация Майкрософт, 2021 г. Все права защищены.
- Цена
- Бесплатно
Сайт разработчика
Тех. поддержка
Политика конфиденциальности
Еще от этого разработчика
Вам также может понравиться
Удаленный рабочий стол Microsoft в App Store
Описание
Используйте Microsoft Remote Desktop для iOS для подключения к Виртуальному рабочему столу Azure, Windows 365, виртуальным приложениям и рабочим столам, предоставленным администратором, или удаленным компьютерам. С Microsoft Remote Desktop вы можете работать продуктивно, где бы вы ни находились.
С Microsoft Remote Desktop вы можете работать продуктивно, где бы вы ни находились.
НАЧАЛО РАБОТЫ
Настройте свой ПК для удаленного доступа, используя информацию на странице https://aka.ms/rdsetup.
Узнайте о других наших клиентах удаленного рабочего стола на странице https://aka.ms/rdclients.
ОСНОВНЫЕ ХАРАКТЕРИСТИКИ
• Доступ к удаленным ПК под управлением Windows Professional или Enterprise и Windows Server.
• Доступ к управляемым ресурсам, опубликованным вашим администратором.
• Подключиться через шлюз удаленных рабочих столов.
• Широкие возможности мультитач с поддержкой жестов Windows.
• Безопасное подключение к вашим данным и приложениям.
• Простое управление вашими подключениями и учетными записями пользователей из Центра подключений.
• Потоковое аудио и видео.
• Перенаправить буфер обмена и локальные устройства, такие как микрофоны и камеры.
Отправьте отзыв по адресу https://aka.ms/rdiosfbk.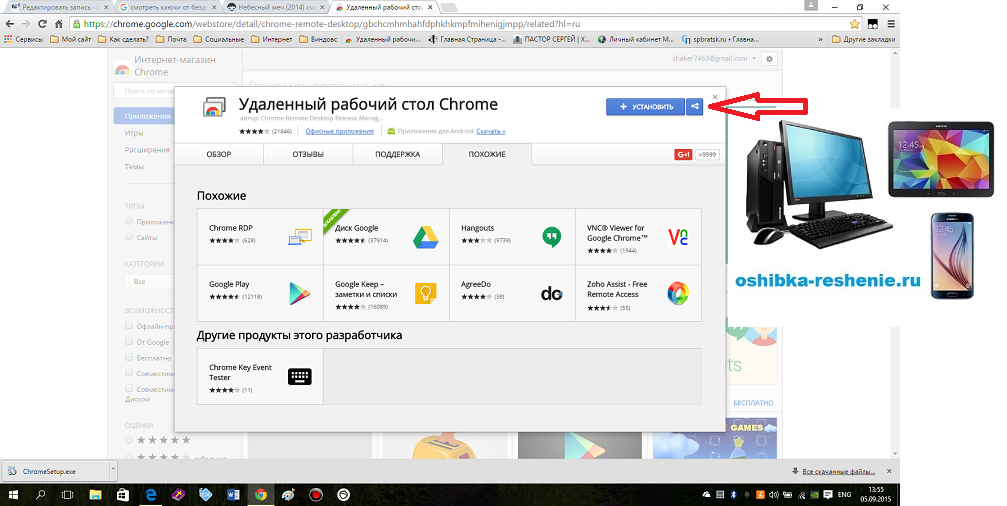
Версия 10.4.5
В этом выпуске мы исправили ошибку транспорта WebSocket, которая затрагивала некоторые развертывания виртуальных рабочих столов Azure. Мы также решили проблемы с соблюдением доступности.
Если вы столкнулись с какими-либо ошибками, вы всегда можете связаться с нами через Настройки > Отправить отзыв.
Рейтинги и обзоры
1 Рейтинг
Разработчик, Microsoft Corporation, указал, что политика конфиденциальности приложения может включать обработку данных, как описано ниже. Для получения дополнительной информации см. политику конфиденциальности разработчика.
Данные, связанные с вами
Следующие данные могут быть собраны и связаны с вашей личностью:
Идентификаторы
Данные об использовании
Диагностика
Методы обеспечения конфиденциальности могут различаться в зависимости, например, от используемых вами функций или вашего возраста.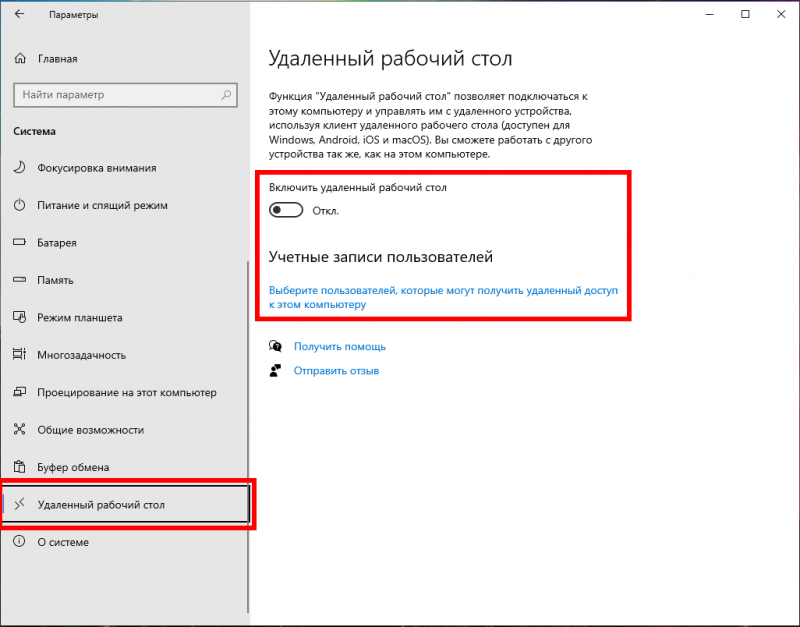

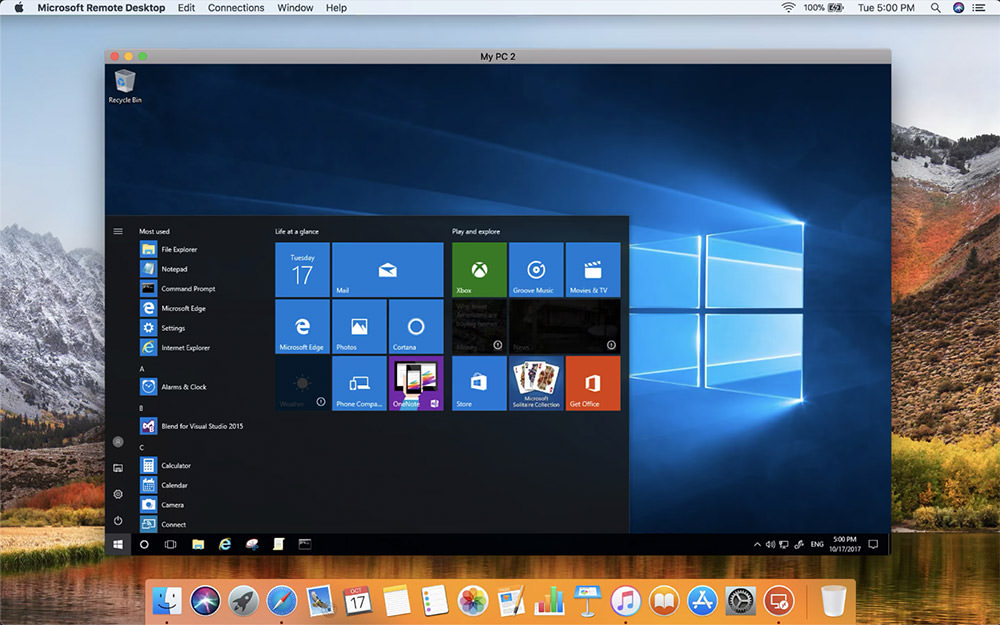
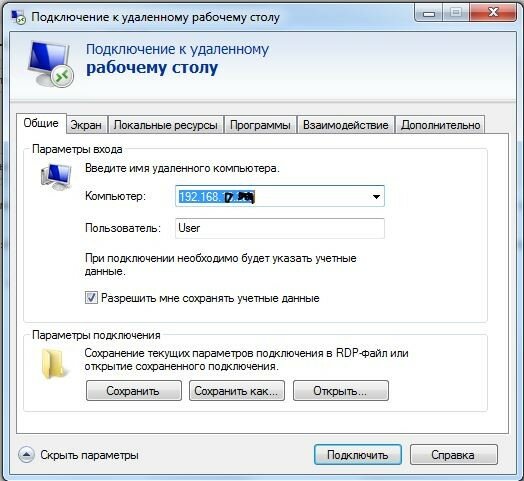 Я использую это приложение для запуска виртуального ПК для программы для работы. Когда мое приложение RD открыто, если я открываю его, например, для ввода заметок, приложение RD берет на себя управление вводом с клавиатуры примерно через 3 секунды. Раньше это делалось, только если я щелкал маленький символ клавиатуры в верхней части приложения RD, но теперь это происходит каждый раз. Я удалил и перенастроил свой виртуальный компьютер, но он остался. С тех пор, как я заметил это, было 2 обновления приложения RD, и это продолжает происходить. Это очень расстраивает для некоторых задач, которые я должен выполнить на этом, почти требует, чтобы я купил ноутбук, чтобы иметь возможность фактически многозадачности, как я делал это месяц назад или около того. Кроме того, это скорее пожелание, но, пожалуйста, попробуйте настроить приложение так, чтобы оно поддерживало настоящий разделенный экран, а не просто скользило! Было бы очень полезно, если бы это приложение могло изменять размер так, как это делают другие приложения, но приложение RD не будет изменять размер, остается в полноэкранном режиме и говорит, что оно не поддерживается.
Я использую это приложение для запуска виртуального ПК для программы для работы. Когда мое приложение RD открыто, если я открываю его, например, для ввода заметок, приложение RD берет на себя управление вводом с клавиатуры примерно через 3 секунды. Раньше это делалось, только если я щелкал маленький символ клавиатуры в верхней части приложения RD, но теперь это происходит каждый раз. Я удалил и перенастроил свой виртуальный компьютер, но он остался. С тех пор, как я заметил это, было 2 обновления приложения RD, и это продолжает происходить. Это очень расстраивает для некоторых задач, которые я должен выполнить на этом, почти требует, чтобы я купил ноутбук, чтобы иметь возможность фактически многозадачности, как я делал это месяц назад или около того. Кроме того, это скорее пожелание, но, пожалуйста, попробуйте настроить приложение так, чтобы оно поддерживало настоящий разделенный экран, а не просто скользило! Было бы очень полезно, если бы это приложение могло изменять размер так, как это делают другие приложения, но приложение RD не будет изменять размер, остается в полноэкранном режиме и говорит, что оно не поддерживается.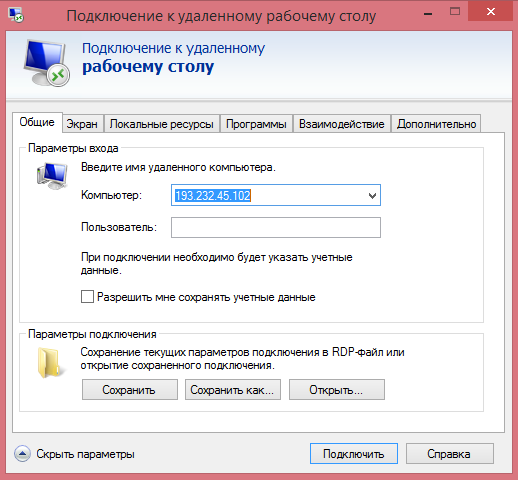 Спасибо за полезное приложение!
Спасибо за полезное приложение!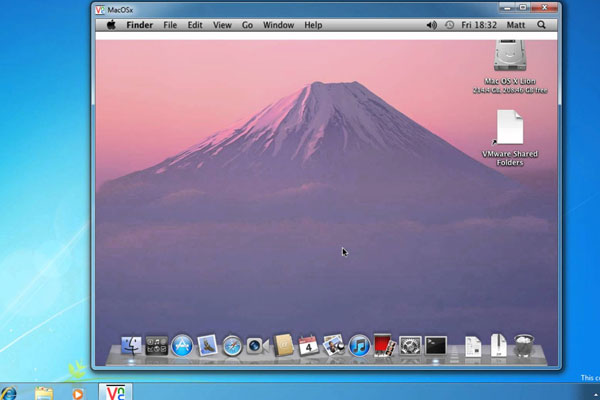 Вы можете открыть экранную клавиатуру в Windows, но виртуальная клавиатура, нажимаемая виртуальной мышью, управляемой сенсорным экраном, становится довольно трудоемкой, чтобы что-то сделать.
Вы можете открыть экранную клавиатуру в Windows, но виртуальная клавиатура, нажимаемая виртуальной мышью, управляемой сенсорным экраном, становится довольно трудоемкой, чтобы что-то сделать.