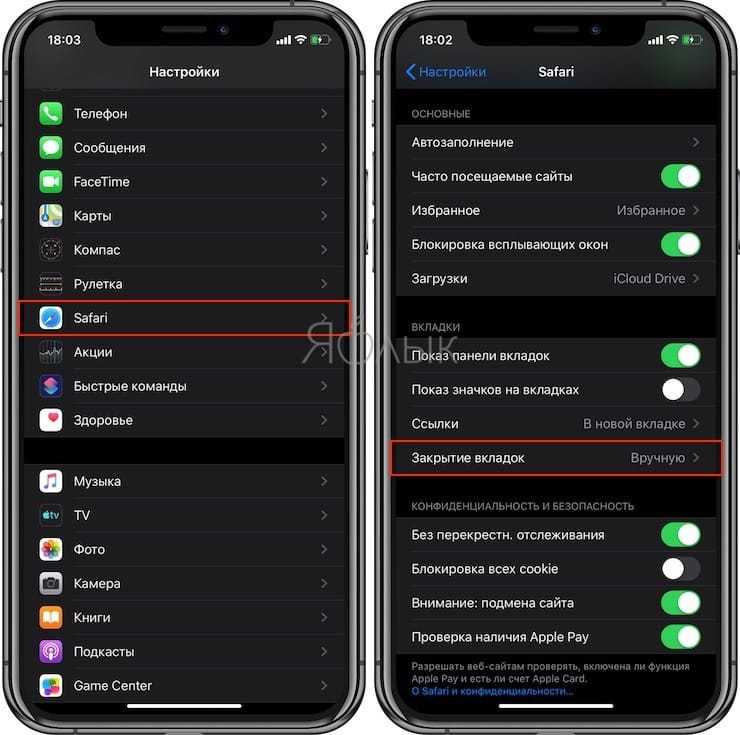Содержание
Как закрыть (выгрузить) приложение на iPhone или iPad и нужно ли это делать
Многие владельцы iPhone ошибочно полагают, что принудительное закрытие приложения поможет сэкономить заряд аккумулятора. Это мнение не только ошибочно, но и не приветствуется Apple.
♥ ПО ТЕМЕ: iPhone отслеживает все ваши перемещения (посещаемые места): где это смотреть и как отключить.
Специалисты компании советуют прибегать к данному способу только в случае, если приложение перестало отвечать. Тем не менее, некоторые пользователи продолжают постоянно принудительно закрывать программы из панели многозадачности.
♥ ПО ТЕМЕ: Сгружать неиспользуемые, или как настроить автоматическое удаление ненужных приложений на iPhone и iPad.
Запустите «Режим многозадачности»
Чтобы закрыть приложение на iPhone или iPad, вам необходимо открыть встроенный «Режим многозадачности» (Переключатель программ). Эта функция необходима для реализации многозадачности в iOS. С помощью этого переключателя можно легко управлять запущенными приложениями и быстро переключаться между ними.
Эта функция необходима для реализации многозадачности в iOS. С помощью этого переключателя можно легко управлять запущенными приложениями и быстро переключаться между ними.
Вот как запустить «Режим многозадачности»:
- На iPhone X или более новой версии / iPad с iOS 12 или более новой версии. Проведите пальцем вверх от нижнего края экрана до его середины и уберите палец.
- На iPhone и iPad с кнопкой «Домой»: быстро дважды нажмите кнопку «Домой».
Используя «Переключатель программ», мы сможем заставить приложение закрыться. Это означает, что оно будет выгружено из памяти (не удалено с устройства), и при следующем нажатии на ее значок программа снова будет загружена. С помощью такого метода можно исправить некоторые временные проблемы, возникшие с приложением.
♥ ПО ТЕМЕ: Как объяснить Siri, кто является вашим другом, братом, женой, детьми и т.д. и для чего это нужно.

Как закрыть (выгрузить) приложение на iPhone
После запуска «Режима многозадачности» на iPhone вы увидите экран, похожий на показанный нами ниже. На дисплее отобразятся большие миниатюры всех недавно открытых приложений. Движением пальцем влево или вправо по экрану вы можете просмотреть этот список.
Перелистывайте пальцем миниатюры, пока вы не найдете нужное приложение, требующее закрытия. Расположите его посередине экрана.
Теперь проведите пальцем вверх по миниатюре приложения, чтобы она исчезла с экрана.
После этого миниатюра больше не будет отображаться на экране «Режима многозадачности», так как программа уже закрыта.
Для перезапуска приложения найдите его значок на главном экране и коснитесь его.
♥ ПО ТЕМЕ: Как скачивать файлы, документы, видео и музыку на iPhone и iPad из Интернета.
Закрытие приложения на iPad
После запуска «Режима многозадачности» описанным выше способом вы увидите сетку на основе миниатюр всех недавно открытых приложений. Если в последнее время вы запускали много программ, то сможете перемещаться по списку влево или вправо, пока не найдете нужное вам приложение.
Если в последнее время вы запускали много программ, то сможете перемещаться по списку влево или вправо, пока не найдете нужное вам приложение.
Быстро проведите пальцем вверх по миниатюре приложения, пока она не исчезнет. Вы даже можете использовать несколько пальцев, чтобы сразу закрыть несколько приложений.
После того, как вы проведете пальцем по эскизу приложения, оно будет закрыто и уже не будет отображаться на экране «Режима многозадачности».
Чтобы перезапустить приложение, коснитесь его значка на главном экране. Это приведет к новой загрузке приложения в память устройства. Стоит надеяться, что на этот раз оно будет работать правильно.
♥ ПО ТЕМЕ: Какой iPhone лучше держит батарею? Сравнение времени автономной работы всех актуальных iPhone в 2022 году.
Все еще возникают проблемы с приложением?
Если после перезагрузки приложения оно по-прежнему зависает, тормозит или создает другие проблемы, то попробуйте перезагрузить iPhone или iPad. Если не помогает уже и это, то можно обратиться к другим методам, в том числе обновить систему или переустановить приложение. Иногда стоит попробовать связаться с разработчиком приложения и рассказать о своей проблеме.
Если не помогает уже и это, то можно обратиться к другим методам, в том числе обновить систему или переустановить приложение. Иногда стоит попробовать связаться с разработчиком приложения и рассказать о своей проблеме.
Смотрите также:
- Все функции кнопок оригинальных наушников из комплекта iPhone.
- Переадресация звонков на iPhone – как включить?
- Фото контакта при звонке на весь экран iPhone – как сделать?
Пожалуйста, оцените статью
Средняя оценка / 5. Количество оценок:
Оценок пока нет. Поставьте оценку первым.
Метки: iFaq, IOS, Новости Apple.
Нужно ли закрывать приложения на Айфоне
Последние деньки апреля, отличная весенняя погода и предвкушение долгоиграющих майских праздников не дают вам сосредоточиться на работе? Это абсолютно нормально! Тем не менее, не забывайте заглядывать в наш Телеграм-чат и задавать интересующие вопросы, как это делают сотни наших читателей: на этой неделе мы вновь лишились нескольких приложений из App Store, но, вроде как, нашли рабочий способ вернуть их на iPhone.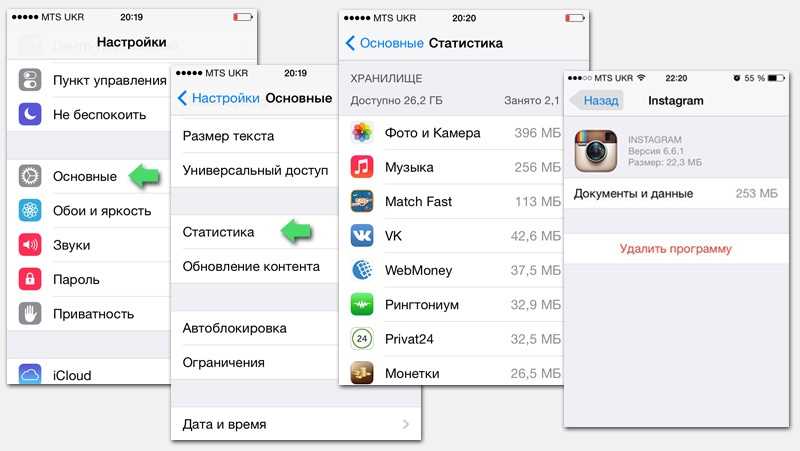 Но есть и другие важные вопросы, которые нам задавали за последние дни. На один из них мы по традиции и ответим.
Но есть и другие важные вопросы, которые нам задавали за последние дни. На один из них мы по традиции и ответим.
Нужно ли закрывать запущенные приложения на Айфоне?
❗️ ПОДПИСЫВАЙТЕСЬ НА НАШ ЯНДЕКС.ДЗЕН, ЧТОБЫ НЕ ПРОПУСТИТЬ ТОПОВЫЕ СТАТЬИ ОБ APPLE ❗️
Друзья, стоит ли выгружать приложения из фона или нет?) я лично не выгружаю, но кто что скажет?
Один из наших читателей интересуется извечным вопросом: а стоит ли закрывать приложения на iPhone? Есть множество объяснений этой ситуации. Сегодня попробуем рассмотреть все варианты и понять, так ли необходима эта процедура.
Как устроена iOS
Владельцы iPhone прекрасно знают, что в iOS нет необходимости принудительно закрывать приложения — об этом говорили руководители Apple. Правда, такое работает только в тех случаях, если программы оптимизированы под текущую версию iOS. App Store не публикует абы что, но кое-какие старые версии там все равно попадаются: как вы помните, на неделе стало известно, что Apple уже готовится удалять приложения, которые давно не обновляли.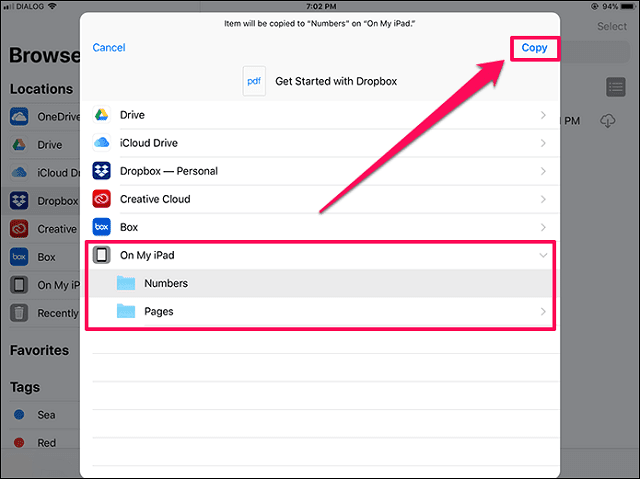
iOS устроена так, что приложения оптимизированы под работу системы. Но не все
Да и сами разработчики порой создают их спустя рукава, в результате чего программы расходуют слишком много ресурсов и даже заставляют iPhone греться. По сути же, уровень оптимизации приложений из App Store не такой уж и высокий, поэтому лишний раз стоит убрать их из фона. Или нет?
Закрыть приложения на Айфоне
Крейг Федериги сказал, что нет смысла закрывать приложения. А как на самом деле?
Пару лет назад на этот вопрос отвечал вице-президент по программному обеспечению Apple Крейг Федериги, когда к нему обращался клиент компании по поводу принудительного закрытия программ в iOS.
«Нет и еще раз нет» — ответил Федериги.
Многие поверили в это, но энтузиасты из числа владельцев iPhone решили проверить это утверждение. Тесты показали, что iOS не хранит запущенные приложения, а замораживает их там. Благодаря этому производительность iPhone не падает, соответственно, заряд аккумулятора также не расходуется.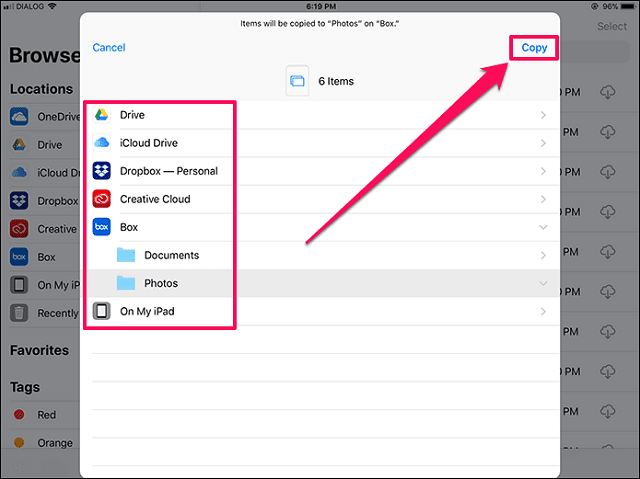 Кроме того, на повторный запуск приложения расходуется также минимум ресурсов, но чуть больше, чем на хранение в фоне. Получается, приложения на Айфоне лучше оставлять запущенными, чем постоянно закрывать их?
Кроме того, на повторный запуск приложения расходуется также минимум ресурсов, но чуть больше, чем на хранение в фоне. Получается, приложения на Айфоне лучше оставлять запущенными, чем постоянно закрывать их?
Где взять запчасти для Айфона, чтобы отремонтировать его самостоятельно
Нужно ли закрывать фоновые приложения
Открытые в фоне приложения не влияют на заряд батареи
Но опять же, приложения не расходуют ресурсов только в идеале. Возвращаемся к тому, что приложения на iPhone не всегда идеально оптимизированы, особенно, если речь о новых версиях iOS, которые выпускают ежегодно. В iPhone всегда есть приложение, которое все портит: в моем случае — это один из клиентов спортивных изданий, из-за которого начинает греться даже iPhone 12 Pro. И всё это при просмотре страницы с новостью! Уверен, у вас в iPhone тоже есть какое-нибудь приложение, которое расходует много энергии. Если не сложно, расскажите в комментариях о нём.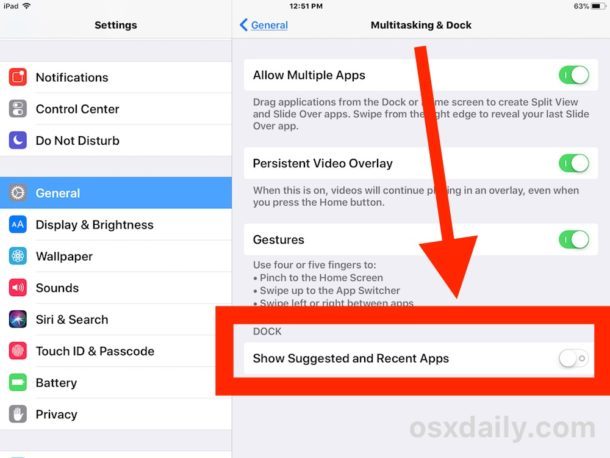 Посмотреть их очень просто.
Посмотреть их очень просто.
- Зайдите в Настройки.
- Выберите «Аккумулятор» и посмотрите список приложений.
Именно поэтому я закрываю приложения в iPhone, несмотря на заявления высокопоставленных сотрудников Apple и вам советую. Закрывать приложения на Айфоне не нужно, если они не расходуют ресурсы в фоновом режиме или, например, из-за них не греется смартфон. А вот приложения-вредители лучше закрывать. Нормальные программы тратят ничтожно мало ресурсов в фоне, затрачивая побольше энергии при повторном запуске.
Правда ли, что могут отключить ВКонтакте и сервисы Яндекса из-за санкций
Ну, а если начистоту, то закрывать приложения в iOS всё-таки стоит, но решение это — исключительно ваше. Например, если любите, чтобы в iPhone был полный порядок, не было «гармошки» запущенных приложений, среди которых еще придется искать нужное. При этом, как было сказано выше, на расход аккумулятора это если и повлияет, то не критически. Так что, отключать приложения на iPhone нужно чисто с эстетической точки зрения, если позволите так выразиться.
Так что, отключать приложения на iPhone нужно чисто с эстетической точки зрения, если позволите так выразиться.
Друзья, наш Телеграм-чат работает без перерывов и выходных: даже в майские праздники он будет в строю, хоть и останется без своей порции шашлыков. Пишите нам!
App StoreСоветы по работе с AppleСпортивные приложения для iPhone
Как в ios закрыть все приложения сразу
Как быстро закрыть все запущенные приложения в iOS
Хотите узнать, как быстро закрыть все запущенные приложения на iPhone? Apple настаивает на том, что пользователю не нужно закрывать приложения благодаря оптимизации памяти и работы процессора. Тем не менее бывают ситуации, когда это может понадобиться, например, при недостаточном объеме свободной памяти.
Проблема в том, что закрывать приложения по одному в панели многозадачности — утомительное занятие.
В iOS есть способ одновременно закрыть все запущенные приложения:
- Зажмите клавишу питания, пока не появится слайдер для выключения устройства.

- Теперь нажмите и удерживайте клавишу «Домой» в течение нескольких секунд, пока вы не вернетесь на экран блокировки или домашний экран.
Теперь работа приложений в фоновом процессе будет приостановлена, хотя они будут отображаться в панели многозадачности. При попытке открыть какое-то из приложений вы можете заметить, что оно запускается заново, а не из оперативной памяти.
Чтобы доказать, что этот метод работает, мы приведем несколько скриншотов. На первом показано состояние памяти до остановки работы всех приложений, а на втором — после совершения указанных манипуляций.
Использование памяти до закрытия всех приложений
Использование памяти после закрытия всех приложений
Можно заметить, что количество свободной памяти увеличилось более чем на 1 ГБ.
Как закрывать работающие и свернутые приложения на iPhone и iPad
Нет необходимости постоянно закрывать приложения, но иногда это приходится делать, если приложение зависло или iPhone стал сильно тормозить.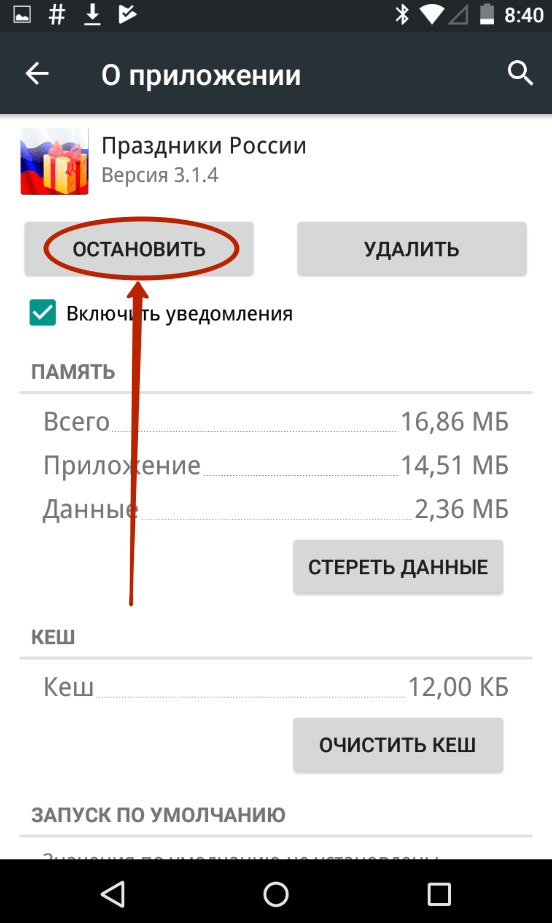
После первого запуска приложений и когда вы выходите из них, iOS автоматически ставит их на паузу для экономии заряда батареи. После их повторного открытия система просто снимает их с паузы.
Но некоторые программы — особенно Фейсбук, покемоны и тяжелые медийные приложения — не всегда работают стабильно. Если вы столкнулись с проблемой зависания приложения или его некорректной работой, вам нужно его перезапустить.
В прошлом я был сторонником принудительно закрывать все неиспользуемые приложения. Но сейчас я рекомендую закрывать их только, если оно «глючит» или «висит», так как первый запуск приложения потребляет гораздо больше энергии и времени, чем запуск из состояния паузы.
Как закрыть приложения на iPhone
- Дважды нажмите на кнопку Домой (или нажмите на левую сторону экрана используя 3D Touch на iPhone 6s или более новой модели), чтобы отобразился список запущенных приложений.
- Найдите приложение, которое вы хотите закрыть.

- Проведите пальцем вверх по карточке приложения, которое вы хотите закрыть.
Если вы подозреваете, что приложение, такое как Facebook, Pokémon Go или Skype, потребляют чрезмерное количество энергии, вы можете зайти в настройки и проверить подозрения.
- Как узнать, какие приложения «жрут» энергию и сотовые данные на вашем iPhone
Как одновременно закрыть три приложения на iPhone
Вероятно, вы не будете часто закрывать более одного приложения, так как это неизбежно снижает производительность и срок службы батареи, ведь первый запуск расходует больше энергии. Но если вы не можете найти источник торможения или быстрого расхода аккумулятора, можно воспользоваться жестом закрытия сразу до трех приложений.
- Дважды нажмите на кнопку Домой (или нажмите на левую сторону экрана используя 3D Touch на iPhone 6s или более новой модели), чтобы отобразился список запущенных приложений.
- Перейдите к приложениям, которые вы хотите закрыть — до трех одновременно.

- Используя два-три пальца, проведите ими вверх на карточках приложениях, которые вы хотите закрыть.
Как закрыть все приложения без входа в диспетчер приложений iPhone или iPad
Если по каким-то причинам вы не хотите использовать интерфейс приложения диспетчера приложений, чтобы закрыть одну из программ, вы можете закрыть ее старинке: Удерживая кнопки питания и Домой.
- Зайдите в приложение, которое вы хотите принудительно закрыть.
- Удерживайте кнопки Питания , пока не появится слайдер «выключить».
- Удерживайте кнопку Домой , пока не перейдете на рабочий устройства.
Это два разных способа закрывать приложения на iPhone и iPad, но результат у них одинаковый.
Вопросы?
Есть какие-либо вопросы по теме как закрыть приложение на iPhone или iPad? Задавайте их в комментариях.
Как принудительно закрыть все приложения на вашем iPhone одновременно
Если вы часто пользуетесь переключателем приложений для открытия недавних приложений, то все приложения, к которым вы обращались несколько месяцев назад, просто загромождают вещи.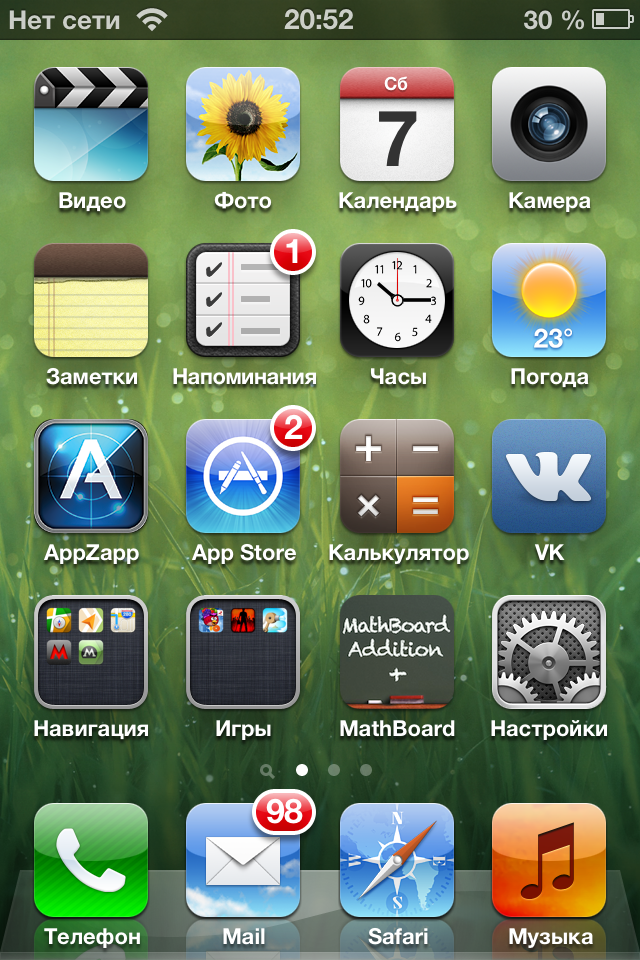 Хотя принудительное закрытие всех последних приложений на вашем iPhone на самом деле не является необходимым, иногда приятно вытереть планшет и полностью очистить переключатель приложений, чтобы начать все заново.
Хотя принудительное закрытие всех последних приложений на вашем iPhone на самом деле не является необходимым, иногда приятно вытереть планшет и полностью очистить переключатель приложений, чтобы начать все заново.
К сожалению, чтобы принудительно закрыть все приложения в переключателе приложений одновременно, ваши возможности очень ограничены. И это в основном потому, что в этом нет необходимости. Принудительно закрывающие приложения в основном предназначены для выхода из неотвечающих приложений. Если все приложения не отвечают на вашем iPhone, у вас есть серьезные проблемы.
Все приложения в вашем переключателе приложений находятся в режиме ожидания, если только приложение не используется или недавно использовалось. Когда приложения находятся в приостановленном состоянии, они не открываются и не берут системные ресурсы, если для них не включено «Фоновое обновление приложения», и в этом случае они могут самостоятельно перезапустить себя на короткое время и проверить наличие обновлений, местоположение статус и другие данные.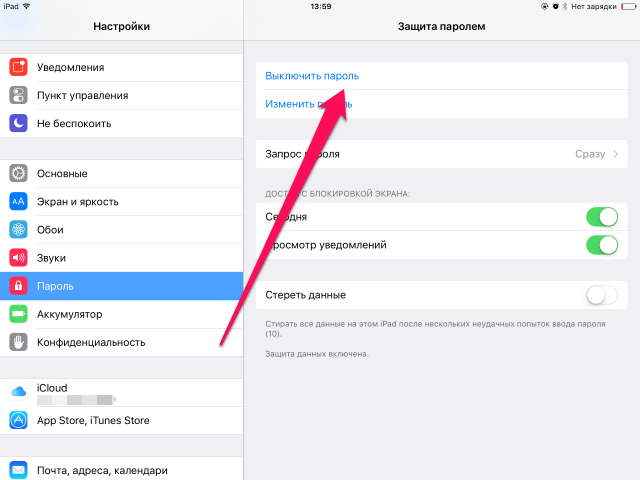
Удаление всех последних приложений из переключателя приложений не оказывает реального влияния на срок службы батареи и действительно имеет только эстетическую ценность, когда вы хотите иметь возможность быстро сканировать переключатель приложений для наиболее часто используемых приложений. Сказав все это, если вы хотите удалить все приложения из переключателя приложений, вот несколько способов сделать это.
Вариант 1: использовать приложения для джейлбрейка
Во-первых, если вы используете взломанное устройство с доступом к Cydia, вы можете использовать такие твики, как Purge, Slide2Kill и Swipe Home, в зависимости от того, какую версию iOS для джейлбрейка вы используете.
Например, настройка Swipe Home, которая официально поддерживает iOS 6 — iOS 10, очень проста в использовании. Вы просто откроете переключатель приложений, а затем проведите пальцем вверх по карточке домашнего экрана, чтобы принудительно закрыть все другие приложения. Тем не менее, это не очень помогает в iOS 11, которая вообще убрала карту домашнего экрана.
Проведите домой в действии в iOS 10.3.3.
Вариант 2: проведите больше, чем одно приложение
К сожалению, маршрут джейлбрейка — это единственный способ, которым вы действительно можете принудительно закрыть все приложения в переключателе приложений одновременно. Нет другого способа удалить все эти карточки приложений из одного действия. Но следующая ближайшая вещь — принудительное закрытие трех или четырех приложений одновременно в группах, пока все они не исчезнут.
На любом iPhone под управлением iOS 7 или выше, в книжной или альбомной ориентации, просто дважды нажмите кнопку «Домой» для доступа к переключателю приложений. Затем, вместо того, чтобы использовать один палец, чтобы убрать одну карту приложения, используйте три или четыре пальца на разных картах, чтобы одновременно провести их пальцем вверх.
Если вы используете iPhone X с iOS 11 или выше, у вас нет кнопки «Домой», поэтому процесс отличается. Вам нужно будет провести пальцем вверх от нижней части экрана, нажать и удерживать одно приложение, чтобы вызвать красные символы минус, а затем использовать три или четыре пальца за раз, чтобы пролистать три или четыре карты одновременно.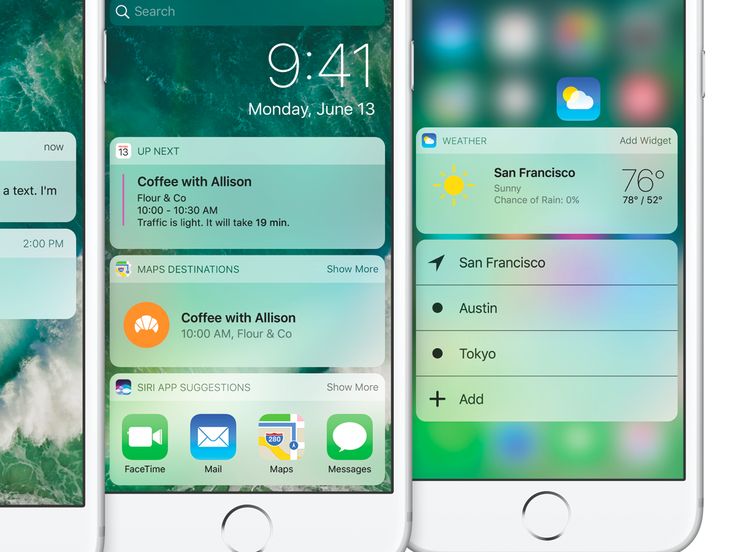
Принудительное закрытие четырех приложений одновременно на iPhone X.
Совет: автоматизируйте этот процесс, чтобы сильно ударить
Если вы не против смахнуть их все в переключателе приложений, но хотите немного ускорить процесс, вы можете использовать AssistiveTouch, чтобы сделать это. Перейдите в Настройки -> Общие -> Специальные возможности -> AssistiveTouch -> Создать новый жест. Имитируйте движение пальцем вверх тремя пальцами, чтобы закрыть приложения в переключателе приложений, затем нажмите «Сохранить». Назовите жест и снова нажмите «Сохранить».
Теперь активируйте AssistiveTouch либо с помощью переключателя в меню «AssistiveTouch», либо трижды нажмите кнопку «Домой» (или трижды нажмите на боковую кнопку на iPhone X), если у вас установлены ярлыки специальных возможностей. Откройте переключатель приложений, как обычно, а затем приготовьтесь смахивать приложения, как описано выше.
Вместо того, чтобы проводить, коснитесь экранной кнопки AssistiveTouch, выберите «Пользовательский», затем нажмите на имя жеста, которое вы сделали. Нажмите и удерживайте на экране, чтобы перетащить три значка в нужное положение, затем отпустите, и три приложения исчезнут. Затем просто нажимайте на экран для каждого нового жеста с тремя касаниями, который вам нужно сделать.
Нажмите и удерживайте на экране, чтобы перетащить три значка в нужное положение, затем отпустите, и три приложения исчезнут. Затем просто нажимайте на экран для каждого нового жеста с тремя касаниями, который вам нужно сделать.
Создание жеста (слева), а затем его использование для автоматизации приложений принудительного закрытия (справа).
Вариант 3. Очистка ОЗУ, используемой приложениями
Если эстетика переключателя приложений не является вашей основной целью, вы можете попробовать очистить ваш iPhone с помощью оперативной памяти, которая эффективно «закроет» все приложения, поглощающие драгоценные ресурсы вашего iPhone, а затем позволит им автоматически перезагружаться при необходимости.
Для тех из вас, у кого есть кнопка «Домой» на iPhone, когда вы находитесь в приложении или на домашнем экране, нажмите и удерживайте боковую кнопку до тех пор, пока не появится экран «Перейдите к выключению». Как только это произойдет, нажмите и удерживайте кнопку «Домой» до тех пор, пока не увидите перезагрузку приложения или домашний экран.
Если у вас есть iPhone X, это сделать не так просто, поскольку нет физической кнопки «Домой». К счастью, есть виртуальная кнопка «Домой», которая делает то же самое. Чтобы увидеть весь процесс, обязательно ознакомьтесь с руководством, приведенным ниже.
Очистка ОЗУ на iPhone X.
Хотя это не приведет к удалению каких-либо приложений из переключателя приложений, оно заставит их технически «закрыться», что очистит большую часть оперативной памяти на вашем iPhone и сделает работу более гладкой. Приложения, для которых включено «Фоновое обновление приложения», могут автоматически перезагружаться, а также некоторые системные службы, но это все. Вы также можете перезагрузить или принудительно перезапустить ваш iPhone для того же эффекта.
Будет ли когда-нибудь кнопка «Закрыть все»?
Возможно нет. Apple не рекомендует удалять все приложения из представления многозадачности, так зачем им включать возможность их очистки? Единственный вариант, который они включают, — это заводская перезагрузка устройства, что является ужасной идеей, если все, что вы хотите сделать, это очистить переключатель приложений.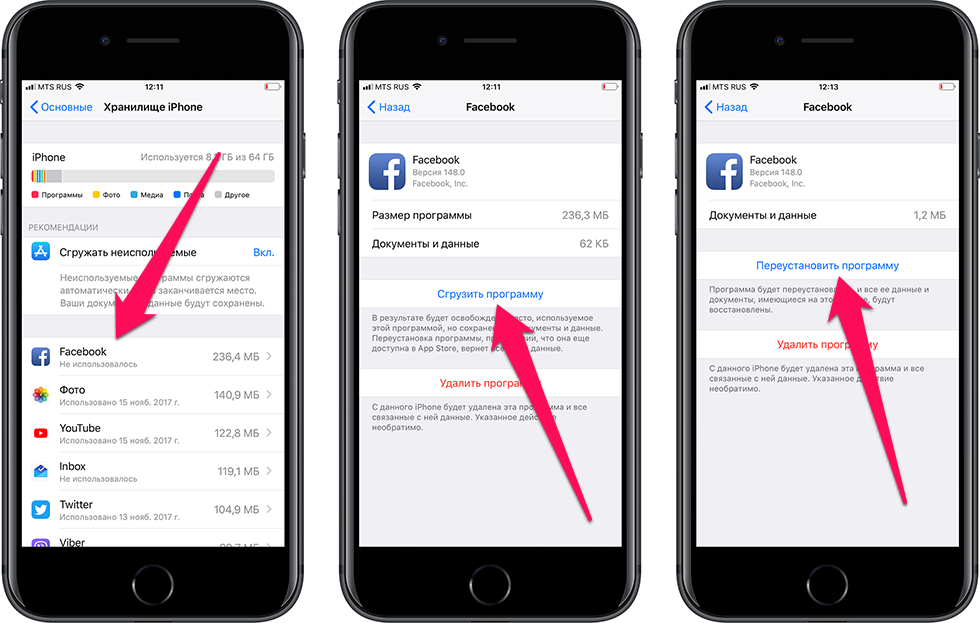 Может быть, однажды мы увидим что-то в меню «Сброс» в «Настройках», но до этого момента вышеупомянутые опции — ваши единственные варианты.
Может быть, однажды мы увидим что-то в меню «Сброс» в «Настройках», но до этого момента вышеупомянутые опции — ваши единственные варианты.
Как закрыть приложения на iPhone
Как закрыть приложения на iPhone
Содержание
- 1 Как закрыть приложения на iPhone
- 2 Закрываем приложения на iPhone
- 2.1 Вариант 1: Кнопка «Домой»
- 2.2 Вариант 2: Жесты
- 3 Нужно ли закрывать приложения
- 4 Как закрывать работающие и свернутые приложения на iPhone и iPad
- 5 Как закрыть приложения на iPhone
- 6 Как одновременно закрыть три приложения на iPhone
- 7 Как закрыть все приложения без входа в диспетчер приложений iPhone или iPad
- 7.1 Вопросы?
- 8 Как на Айфоне закрыть вкладки открытых приложений и программ
- 9 Зачем закрывать вкладки
- 10 Алгоритм закрытия
- 11 Заключение
- 12 Как быстро закрыть несколько приложений в iOS 7
- 13 Как на iPhone закрыть все приложения и когда это требуется
- 14 Возможные способы
- 15 Зачем это может понадобиться
- 16 Как закрывать программы на iPhone
- 17 Как закрыть одну программу на iPhone:
- 18 Как закрыть несколько программ на iPhone одновременно:
- 19 Guide-Apple
- 19.
 1 Самые интересные новости о технике Apple и не только.
1 Самые интересные новости о технике Apple и не только.
- 19.
- 20 Как на iPhone закрыть открытые приложения?
- 21 Как закрывать программы на айфоне?
- 21.1 Выводы
- 22 Как закрыть приложения на айфоне
- 22.1 Похожие новости
- 23 Как закрывать программы на айфоне?
- 23.1 Другие интересные статьи
- 24 Как полностью закрыть приложения в iOS 9
- 25 Как полностью закрыть приложение в iOS 9 на iPhone 6, iPad и iPod Touch
Каждый пользователь iPhone работает с десятками различных приложений, и, естественно, возникает вопрос, каким образом их можно закрывать. Сегодня мы рассмотрим, как это правильно сделать.
Закрываем приложения на iPhone
Принцип полного закрытия программы будет зависеть от версии iPhone: на одних моделях задействуется кнопка «Домой», а на других (новых) — жесты, так как они лишены аппаратного элемента.
Вариант 1: Кнопка «Домой»
Длительное время Apple-устройства наделялись кнопкой «Домой», которая выполняет массу задач: возвращает на главный экран, запускает Siri, Apple Pay, а также отображает список запущенных приложений.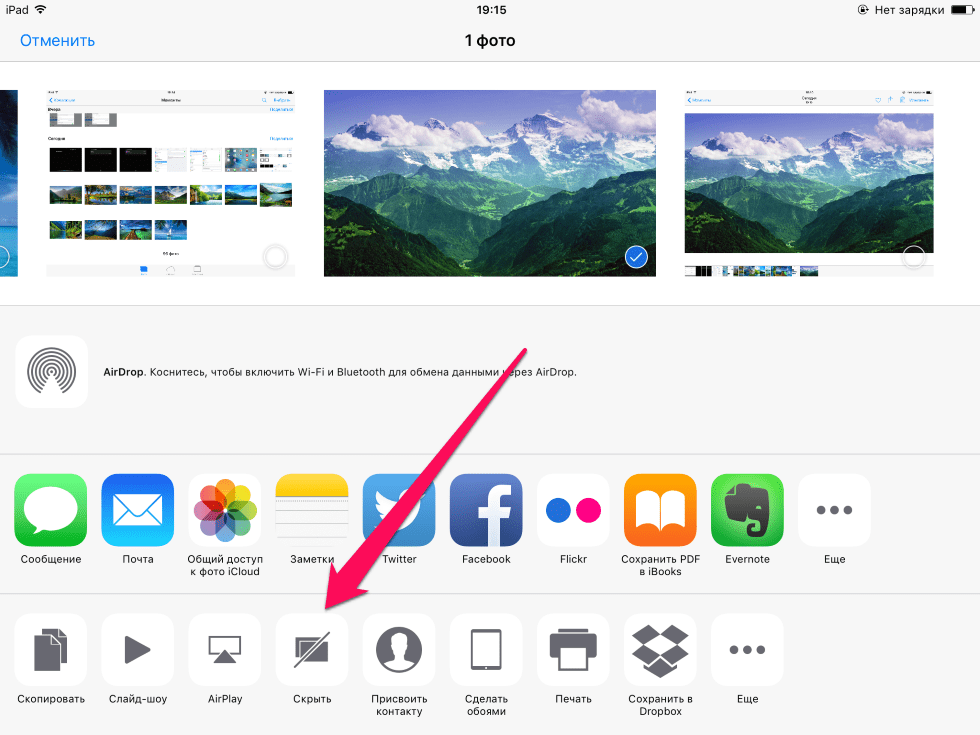
- Разблокируйте смартфон, а затем дважды нажмите кнопку «Home».
Вариант 2: Жесты
Последние модели яблочных смартфонов (первопроходцем стал iPhone X) лишились кнопки «Home», поэтому закрытие программ реализовано несколько иным образом.
- На разблокированном iPhone сделайте свайп снизу вверх примерно до середины экрана.
Нужно ли закрывать приложения
Операционная система iOS устроена несколько другим образом, нежели Android, для поддержания производительности которой следует выгружать приложения из оперативной памяти.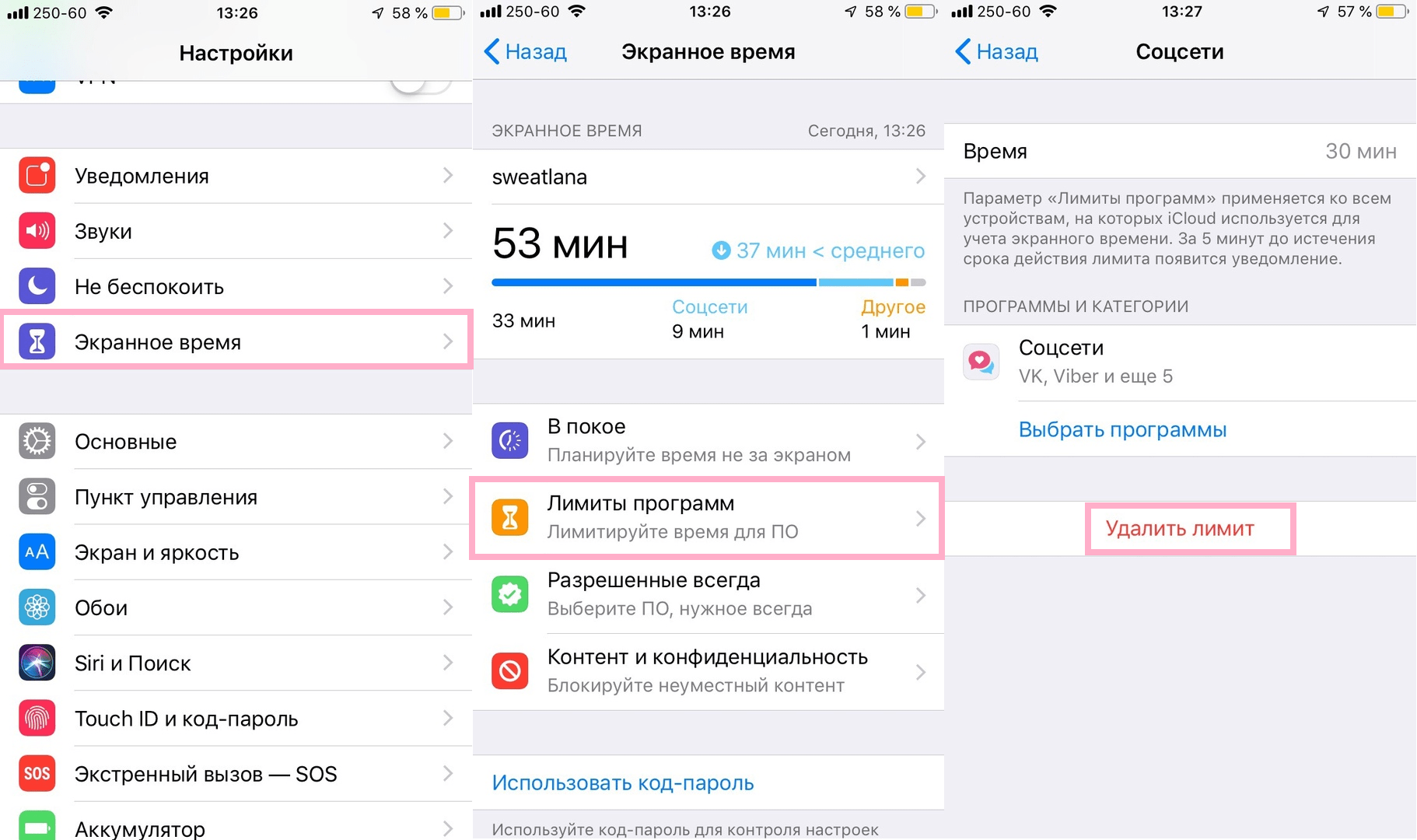 В действительности же закрывать их на iPhone нет никакой необходимости, и данная информация была подтверждена вице-президентом Apple по программному обеспечению.
В действительности же закрывать их на iPhone нет никакой необходимости, и данная информация была подтверждена вице-президентом Apple по программному обеспечению.
Дело в том, что iOS, после сворачивания приложений, не хранит их в памяти, а «замораживает», значит, после этого прекращается потребление ресурсов устройства. Однако функция закрытия может пригодиться вам в следующих случаях:
- Программа работает в фоновом режиме. Например, такой инструмент, как навигатор, как правило, при сворачивании продолжает свою работу — в этот момент в верхней части iPhone будет отображаться сообщение;
 Однако, такое бывает далеко не всегда. Если вы откроете настройки, перейдете в раздел «Аккумулятор», то будете видеть, какая программа сколько потребляет заряда аккумулятора. Если при этом большую часть времени она находится в свернутом состоянии — ее следует каждый раз выгружать из памяти.
Однако, такое бывает далеко не всегда. Если вы откроете настройки, перейдете в раздел «Аккумулятор», то будете видеть, какая программа сколько потребляет заряда аккумулятора. Если при этом большую часть времени она находится в свернутом состоянии — ее следует каждый раз выгружать из памяти.Данные рекомендации позволят вам без проблем закрывать приложения на своем iPhone.
Отблагодарите автора, поделитесь статьей в социальных сетях.
lumpics.ru
Как закрывать работающие и свернутые приложения на iPhone и iPad
Нет необходимости постоянно закрывать приложения, но иногда это приходится делать, если приложение зависло или iPhone стал сильно тормозить.
После первого запуска приложений и когда вы выходите из них, iOS автоматически ставит их на паузу для экономии заряда батареи. После их повторного открытия система просто снимает их с паузы.
Но некоторые программы — особенно Фейсбук, покемоны и тяжелые медийные приложения — не всегда работают стабильно. Если вы столкнулись с проблемой зависания приложения или его некорректной работой, вам нужно его перезапустить.
Если вы столкнулись с проблемой зависания приложения или его некорректной работой, вам нужно его перезапустить.
В прошлом я был сторонником принудительно закрывать все неиспользуемые приложения. Но сейчас я рекомендую закрывать их только, если оно «глючит» или «висит», так как первый запуск приложения потребляет гораздо больше энергии и времени, чем запуск из состояния паузы.
Как закрыть приложения на iPhone
- Дважды нажмите на кнопку Домой (или нажмите на левую сторону экрана используя 3D Touch на iPhone 6s или более новой модели), чтобы отобразился список запущенных приложений.
- Найдите приложение, которое вы хотите закрыть.
- Проведите пальцем вверх по карточке приложения, которое вы хотите закрыть.
Если вы подозреваете, что приложение, такое как Facebook, Pokémon Go или Skype, потребляют чрезмерное количество энергии, вы можете зайти в настройки и проверить подозрения.
- Как узнать, какие приложения «жрут» энергию и сотовые данные на вашем iPhone
Как одновременно закрыть три приложения на iPhone
Вероятно, вы не будете часто закрывать более одного приложения, так как это неизбежно снижает производительность и срок службы батареи, ведь первый запуск расходует больше энергии. Но если вы не можете найти источник торможения или быстрого расхода аккумулятора, можно воспользоваться жестом закрытия сразу до трех приложений.
Но если вы не можете найти источник торможения или быстрого расхода аккумулятора, можно воспользоваться жестом закрытия сразу до трех приложений.
- Дважды нажмите на кнопку Домой (или нажмите на левую сторону экрана используя 3D Touch на iPhone 6s или более новой модели), чтобы отобразился список запущенных приложений.
- Перейдите к приложениям, которые вы хотите закрыть — до трех одновременно.
- Используя два-три пальца, проведите ими вверх на карточках приложениях, которые вы хотите закрыть.
Как закрыть все приложения без входа в диспетчер приложений iPhone или iPad
Если по каким-то причинам вы не хотите использовать интерфейс приложения диспетчера приложений, чтобы закрыть одну из программ, вы можете закрыть ее старинке: Удерживая кнопки питания и Домой.
- Зайдите в приложение, которое вы хотите принудительно закрыть.
- Удерживайте кнопки Питания , пока не появится слайдер «выключить».

- Удерживайте кнопку Домой , пока не перейдете на рабочий устройства.
Это два разных способа закрывать приложения на iPhone и iPad, но результат у них одинаковый.
Вопросы?
Есть какие-либо вопросы по теме как закрыть приложение на iPhone или iPad? Задавайте их в комментариях.
iphonich.ru
Как на Айфоне закрыть вкладки открытых приложений и программ
При первом же запуске на Айфоне приложение становится на паузу, когда пользователь переходит к другим задачам. Такой подход экономит заряд батареи. Некоторые из программ периодически дают сбой, работают нестабильно. «Тяжелые» медийные файлы, «Фейсбук», другие ресурсы.
Когда пользователь сталкивается с проблемой зависания, некорректной функциональности iPhone, лучше узнать, как закрыть вкладки на Айфоне, перезапустить их по-новому. Представим способы быстрого закрытия приложений.
Зачем закрывать вкладки
Применение сразу нескольких открытых вкладок значительно снижает заряд батареи смартфона, тратит время на их устранение.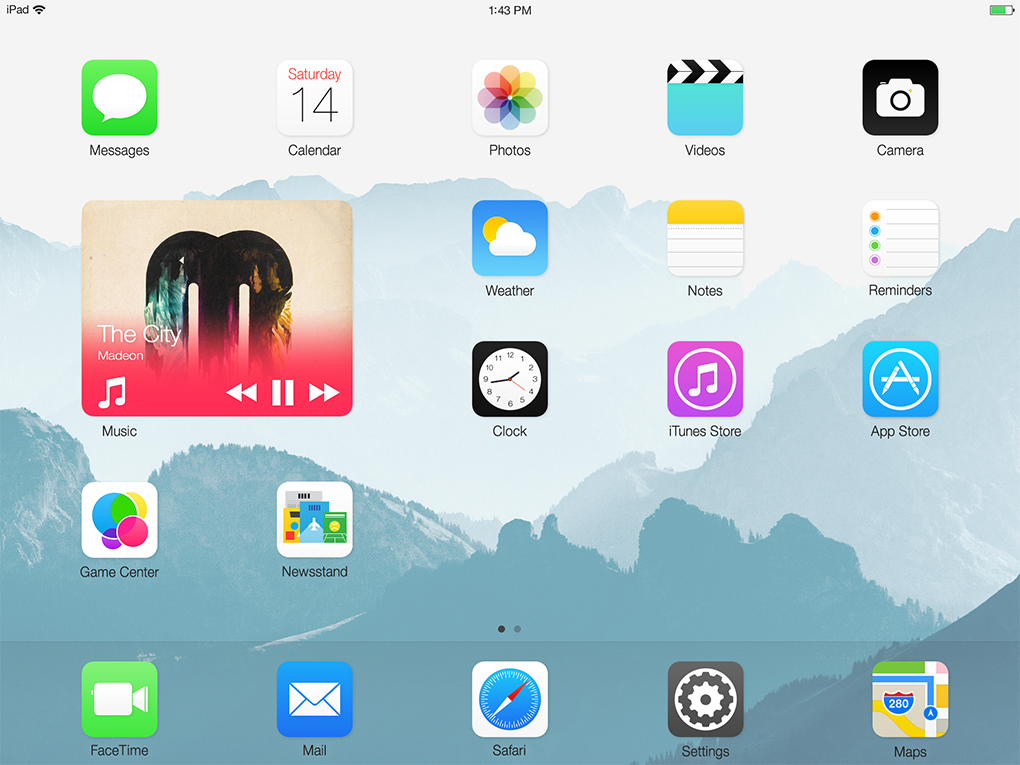 В идеале такие «замороженные» программы избавляют от нужды принудительного закрытия. Вот только на практике не существует адаптированных версий iOS, «устраивающих» все айфоны. Найдется хоть одна вкладка, способная «навредить». Она обязательно будет расходовать ресурс устройства, находясь в фоновом режиме. Если вовремя убрать такого «вредителя», мешающего работе, в целом больше проблем не возникнет.
В идеале такие «замороженные» программы избавляют от нужды принудительного закрытия. Вот только на практике не существует адаптированных версий iOS, «устраивающих» все айфоны. Найдется хоть одна вкладка, способная «навредить». Она обязательно будет расходовать ресурс устройства, находясь в фоновом режиме. Если вовремя убрать такого «вредителя», мешающего работе, в целом больше проблем не возникнет.
Алгоритм закрытия
Если найти источник «торможения» быстро не удается, стоит закрыть все программы. Следуйте пошагово предложенной инструкции:
- Чтобы отобразить список работающих приложений, нажмите на кнопку «Домой» два раза.
- Выберите вкладку для закрытия.
- Проведите пальцем вверх по представленному списку приложений, чтобы «удалить» ненужные.
Но не всегда есть возможность «убирать» именно таким способом. Чтобы завершить работу одной программы, не заходить в диспетчер приложений, следуйте правилам:
- Перейдите в приложение, готовящееся к закрытию.

- Удерживая кнопку питания, ждите появления кнопки «Выключить».
- Удерживайте «Домой», чтобы перейти на рабочий стол.
Два способа применяются в разных ситуациях, но направлены на один результат.
Заключение
Разработчики предусмотрели автоматическое удаление ненужных открытых вкладок, но для этого следует подождать и смириться с замедлением процессов в Айфоне. Часто пользователи предпочитают посмотреть и почистить контент вручную, что позволяет сэкономить время, а также сберечь нервы особо нетерпеливым пользователям. Для них и представлены способы закрытия «тормозящих» работу гаджета вкладок.
iphonemia.ru
Как быстро закрыть несколько приложений в iOS 7
Если вам необходимо закрыть кучу программ в меню многозадачности iOS, то используйте для этого удобный мультитач-жест. С помощью этого приёма можно легко и быстро выходить сразу из нескольких приложений. Эта возможность стала доступна на iPhone и других мобильных устройствах Apple начиная с iOS 7 и, очевидно, останется в iOS 8.
Итак, для того, чтобы осуществить закрытие нескольких программ, выполните следующие действия:
- Вызовите экран многозадачности с помощью двойного нажатия кнопки Home
- Потяните изображение запущенных программ вверх двумя и более пальцами
Повторите этот приём, пока не выйдете из последнего приложения
Сделайте так, чтобы в меню многозадачности отображались три запущенные программы. Это ускорит весь процесс, так как домашний экран, отображаемый слева, не позволит закрывать более двух приложений одновременно.
Данный приём работает на любом iPhone, iPad или iPod Touch с установленной iOS 7. В прошлых версиях мобильной операционной системы Apple очистка меню многозадачности выполнялась с помощью точечных нажатий на крестик, находящийся рядом с иконкой запущенного приложения. Очевидно, что способ в новой версии прошивки гораздо более интуитивен и удобнен.
lifehacker.ru
Как на iPhone закрыть все приложения и когда это требуется
Чем меньше программ открыто в телефоне, тем дольше сохраняется заряд батареи.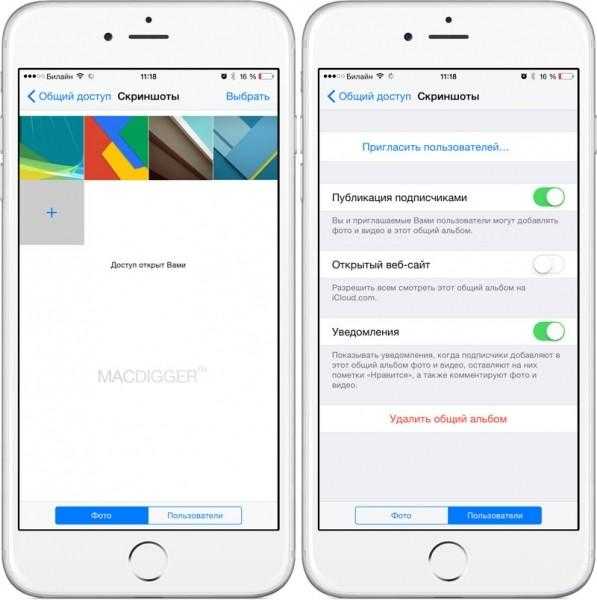
Но если вы не знаете, как на айфоне закрыть все приложения, то не стоит переживать. Ничего сложного в этом нет, и уже после первой попытки вы поймете, как это сделать.
Возможные способы
Для того чтобы закрыть все открытые программы на мобильнике необходимо:
- Нажмите на кнопку Home, после чего вы попадете на стартовую страницу мобильника. При этом все запущенные приложения свернутся.
- При двукратном нажатии на эту кнопку вы увидите все работающие приложения.
- Смахните вверх каждое из них, чтобы закрыть все, либо только необходимые.
Зачем это может понадобиться
Но стоит задаться вопросом, стоит ли это делать, так как ОС IOS отличается от других операционных систем многозадачностью, а значит, способна работать одновременно с несколькими запущенными программами.
У каждого приложения на телефоне существует 5 состояний:
- Активное.
- Неактивное. При этом режиме программа может быть запущена, но при этом никак не влияет на ресурсы гаджета.

- Фоновый режим. При этой функции приложение продолжает функционировать, но при этом находится в свернутом режиме.
- Остановленное. При этом режиме программа содержится в памяти сотового, но не работает.
- Не запущенное. Программа не запускалась или была изъята из списка запущенных.
Исходя из этого, напрашивается вывод, что для сохранения заряда аккумулятора не стоит деактивировать все приложения на аппарате, так как они не влияют на батарею.
А вот большое количество открытых программ порой может привести к зависанию или медленной работе мобильника, особенно когда происходит скачивание файлов из сети.
mob-mobile.ru
Как закрывать программы на iPhone
iOS 7 дала владельцам i-гаджетов десятки новых функций. Одной из самой долгожданных стала обновленная панель многозадачности с помощью которой закрывать приложения стало гораздо удобнее. Для пользователей первый раз столкнувшихся с проблемой «закрытия приложений на iPhone» мы рассмотрим этот процесс более подробно.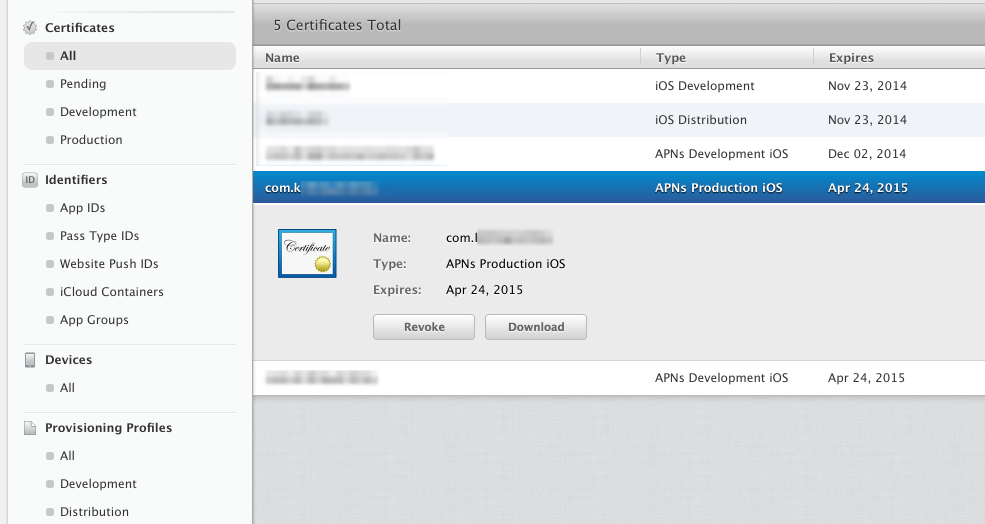
Опытным пользователям порой становится не по себе от таких заголовков, но помнят ли они свои первые дни знакомства с iPhone? Пример использования панели многозадачности не показывается при первом включении смартфона, поэтому небольшой ликбез по этой функции необходим.
Как закрыть одну программу на iPhone:
- Нажмите кнопку Home два раза
- Жестом «смахните» вверх прямоугольник с изображением необходимого приложения
- Повторите пока не будут закрыты все ненужные процессы
Как закрыть несколько программ на iPhone одновременно:
- Нажмите кнопку Home два раза
- Приложите пальцы на плитки приложений, которые вы хотите закрыть
- Одним свайпом «смахните» их вверх
- Повторите при необходимости для других трех приложений
Более наглядно вы можете посмотреть на процесс закрытия приложений на iPhone на видео:
Стоит также сказать, что данный способ актуален для всех устройств под управлением iOS 7: iPhone, iPad и iPod Touch.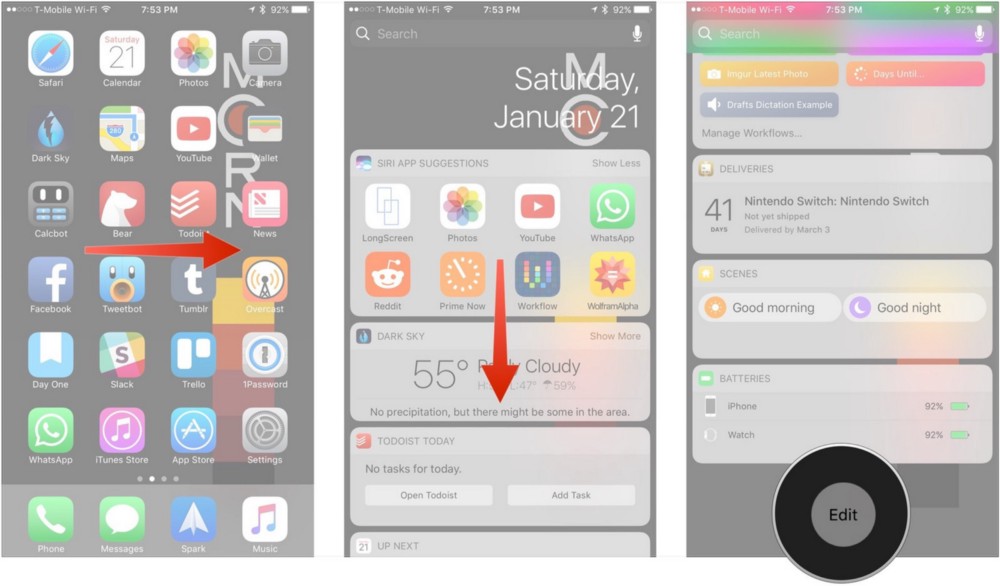
Рекомендуемые темы:
Поставьте 5 звезд внизу статьи, если нравится эта тема. Подписывайтесь на нас ВКонтакте , Instagram , Facebook , Twitter , Viber .
bloha.ru
Guide-Apple
Самые интересные новости о технике Apple и не только.
Как на iPhone закрыть открытые приложения?
Если вы пользователь только недавно купленного айфона, то наверняка один из первых вопросом сразу стал: «Как закрывать игры и приложение?». И он вполне логичный, ведь реализация этого не похожа на другие устройства.
Давайте разбираться по поводу выхода из программ на любой iOS. Расскажу все максимально просто, чтобы вы могли комфортно использовать данную функцию.
Как закрывать программы на айфоне?
Начну пожалуй с того, что Apple всегда подходила к стандартным вопросам совсем иначе, чем другие производители смартфонов.
Для примера, мы привыкли при использовании Windows или Андроид всегда выходить из приложений при помощи клавиши «Выход» или похожее название.
Как только запускаем любую игру или программу на айфоне или айпаде, то такие клавиши просто отсутствуют и покупатели часто теряются и не знают, что делать.
Для начала стоит сказать, что для закрытия приложений используется многозадачность. Это функция, которая позволяет использовать много программ одновременно.
Это означает, что для выхода из приложения делается такой алгоритм действий:
- заходим в нужное приложение;
- нажимаем два раза кнопку Home;
- появится многозадачность и мы просто убираем нужную программу.
В каждой iOS она немного по разному выглядит, но суть остается все та же. Во время использования игры или чего-либо, просто нажимаем кнопку Home и переходим на рабочий стол.
Оно сворачивается в мультизадачность и при потребности вы сможете оттуда снова в него перейти и начать с того, что было перед выходом. Либо просто закрыть, чтобы не использовалась ваша оперативная память.
Выводы
Пользоваться данной функцией очень просто, ведь Apple позаботилось о том, чтобы вы сильно не задумывались о том, как именно можно закрыть открытое приложение на своем iPhone./article-new/2019/06/ios13updatedelete-800x772.jpg)
Самая трудная — это первая неделя использования. Дальше вы понимаете, что до этого, вы не держали устройства, которое могло бы бить проще в использовании.
guide-apple.ru
Как закрыть приложения на айфоне
Чем меньше программ открыто в телефоне, тем дольше сохраняется заряд батареи. Но если вы не знаете, как на айфоне закрыть все приложения. то не стоит переживать. Ничего сложного в этом нет, и уже после первой попытки вы поймете, как это сделать.
Разные способы закрытия приложений на айфоне
Для того чтобы закрыть все открытые программы на мобильнике необходимо:
1. Нажмите на кнопку Home, после чего вы попадете на стартовую страницу мобильника. При этом все запущенные приложения свернутся.
2. При двукратном нажатии на эту кнопку вы увидите все работающие приложения.
3. Смахните вверх каждое из них, чтобы закрыть все, либо только необходимые.
Почему не стоит на айфоне закрывать все приложения
Теперь вы знаете, как на айфоне закрыть все приложения.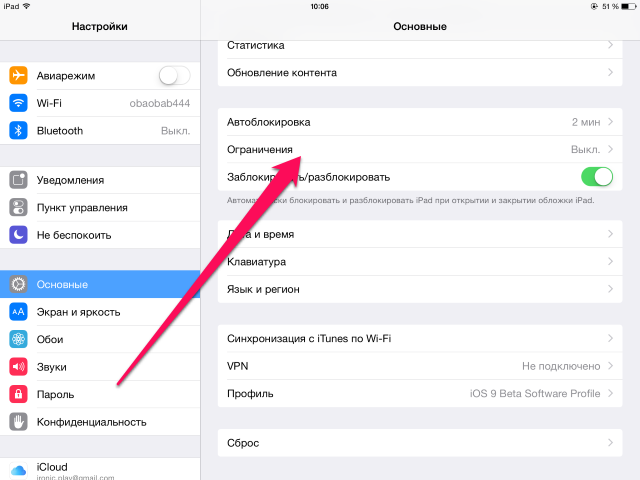 Но стоит задаться вопросом, стоит ли это делать, так как ОС IOS отличается от других операционных систем многозадачностью, а значит, способна работать одновременно с несколькими запущенными программами.
Но стоит задаться вопросом, стоит ли это делать, так как ОС IOS отличается от других операционных систем многозадачностью, а значит, способна работать одновременно с несколькими запущенными программами.
У каждого приложения на телефоне существует 5 состояний:
2. Неактивное. При этом режиме программа может быть запущена, но при этом никак не влияет на ресурсы гаджета.
3. Фоновый режим. При этой функции приложение продолжает функционировать, но при этом находится в свернутом режиме.
4. Остановленное. При этом режиме программа содержится в памяти сотового, но не работает.
5. Не запущенное. Программа не запускалась или была изъята из списка запущенных.
Исходя из этого, напрашивается вывод, что для сохранения заряда аккумулятора не стоит деактивировать все приложения на аппарате, так как они не влияют на батарею. А вот большое количество открытых программ порой может привести к зависанию или медленной работе мобильника, особенно когда происходит скачивание файлов из сети.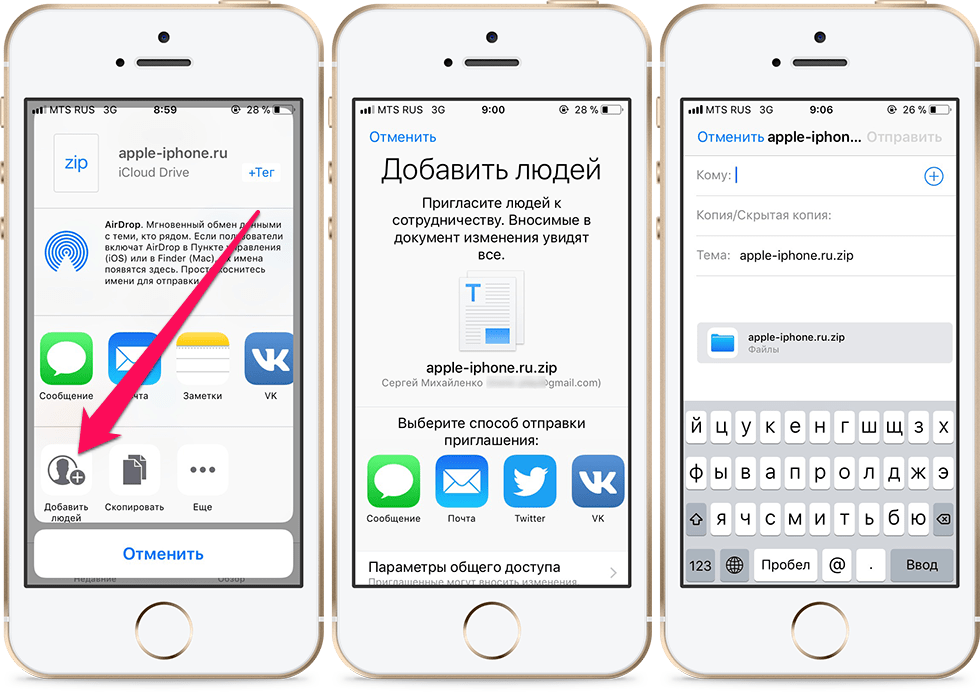
Похожие новости
Если вы пользователь только недавно купленного айфона, то наверняка один из первых вопросом сразу стал: «Как закрывать игры и приложение?». И он вполне логичный, ведь реализация этого не похожа на другие устройства.
Давайте разбираться по поводу выхода из программ на любой iOS. Расскажу все максимально просто, чтобы вы могли комфортно использовать данную функцию.
Как закрывать программы на айфоне?
Начну пожалуй с того, что Apple всегда подходила к стандартным вопросам совсем иначе, чем другие производители смартфонов.
Для примера, мы привыкли при использовании Windows или Андроид всегда выходить из приложений при помощи клавиши «Выход» или похожее название.
Как только запускаем любую игру или программу на айфоне или айпаде, то такие клавиши просто отсутствуют и покупатели часто теряются и не знают, что делать.
Для начала стоит сказать, что для закрытия приложений используется многозадачность. Это функция, которая позволяет использовать много программ одновременно.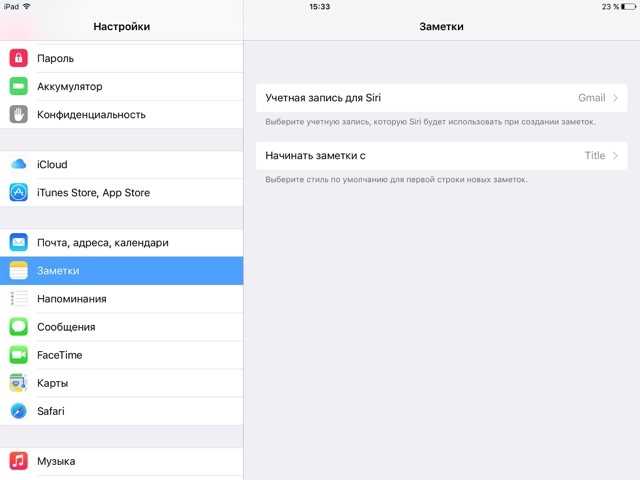
Это означает, что для выхода из приложения делается такой алгоритм действий:
- заходим в нужное приложение;
- нажимаем два раза кнопку Home ;
- появится многозадачность и мы просто убираем нужную программу.
В каждой iOS она немного по разному выглядит, но суть остается все та же. Во время использования игры или чего-либо, просто нажимаем кнопку Home и переходим на рабочий стол.
Оно сворачивается в мультизадачность и при потребности вы сможете оттуда снова в него перейти и начать с того, что было перед выходом. Либо просто закрыть, чтобы не использовалась ваша оперативная память.
Пользоваться данной функцией очень просто, ведь Apple позаботилось о том, чтобы вы сильно не задумывались о том, как именно можно закрыть открытое приложение на своем iPhone.
Самая трудная — это первая неделя использования. Дальше вы понимаете, что до этого, вы не держали устройства, которое могло бы бить проще в использовании.
Другие интересные статьи
- Как скачать ВКонтакте на iPhone 4?
Как полностью закрыть приложения в iOS 9
Закрыть нужное приложение в мобильной операционной системе iOS 9 легко.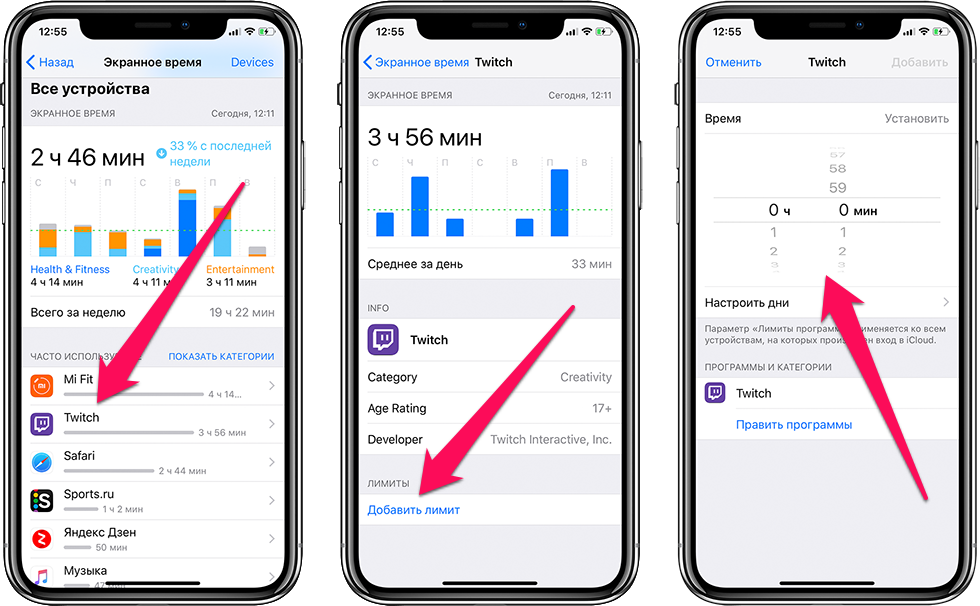 Хотя экран многозадачности теперь выглядит немного иначе, этот процесс остался таким же, как в предыдущих версия ОС.
Хотя экран многозадачности теперь выглядит немного иначе, этот процесс остался таким же, как в предыдущих версия ОС.
Используя этот метод, вы можете закрыть одно приложение или сразу несколько одновременно. Стоит отметить, что если вы закрываете приложение этим способом, то закрываете его полностью, а не просто останавливаете его работу на некоторое время, что и происходит, когда вы покидаете приложение в iOS.
Как полностью закрыть приложение в iOS 9 на iPhone 6, iPad и iPod Touch
- Выполните двойное нажатие на кнопку “Домой”, чтобы вызвать экран многозадачности
- Нажмите на необходимое приложение в списке, удерживая на нем палец, проведите вверх и вы увидите, как оно исчезает из экрана
Видео ниже демонстрирует процесс закрытия приложений в iOS 9, который будет отлично работать и в будущих версиях, таких как iOS 10:
Вы можете закрыть сразу несколько приложений, воспользовавшись возможностями мультитача.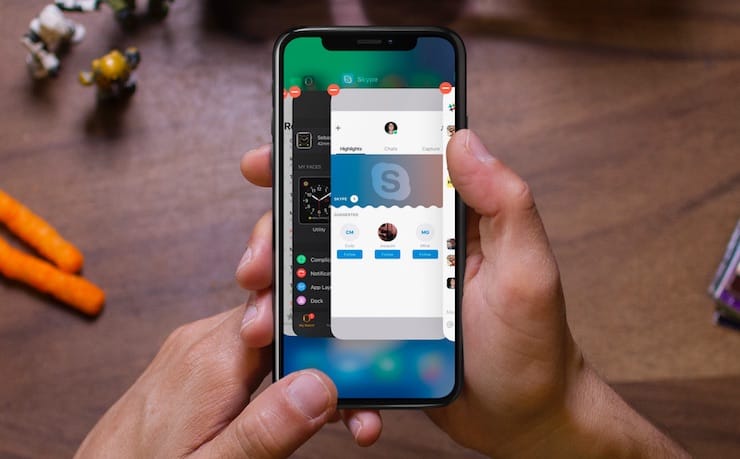
Имейте ввиду, существует не так много причин, чтобы закрывать неиспользуемые больше приложения в айос, так как мобильная операционная система управляет ресурсами и памятью автоматически, останавливая приложения в фоне. Тем не менее, выход из приложений и их закрытие может быть полезным в некоторых случаях. Для примера, это надежный способ устранения вылетов приложений.
iphone4apple.ru
Поделиться:
- Предыдущая записьКак экспортировать контакты с помощью iCloud
- Следующая записьКак самостоятельно вставить симку в айфон 5s
×
Рекомендуем посмотреть
Adblock
detector
Как закрыть все открытые вкладки на айфоне
Как закрыть все открытые вкладки на айфоне
Содержание
- 1 Как закрыть все открытые вкладки на айфоне
- 2 Как закрыть открытые приложения и вкладки в iphone
- 3 Как закрыть приложение в iPhone X
- 4 Как закрыть все вкладки в Safari
- 5 Нужно ли закрывать открытые окна на айфоне
- 6 Как закрыть приложения на iPhone
- 7 Закрываем приложения на iPhone
- 7.
 1 Вариант 1: Кнопка «Домой»
1 Вариант 1: Кнопка «Домой» - 7.2 Вариант 2: Жесты
- 7.
- 8 Нужно ли закрывать приложения
- 9 Как закрывать работающие и свернутые приложения на iPhone и iPad
- 10 Как закрыть приложения на iPhone
- 11 Как одновременно закрыть три приложения на iPhone
- 12 Как закрыть все приложения без входа в диспетчер приложений iPhone или iPad
- 12.1 Вопросы?
- 13 Как закрыть приложение на iPhone X
- 14 Как на Айфоне закрыть вкладки открытых приложений и программ
- 15 Зачем закрывать вкладки
- 16 Алгоритм закрытия
- 17 Заключение
- 18 Как принудительно закрывать приложения на iPhone 11 и iPhone 11 Pro
- 18.1 Стоит ли принудительно закрывать приложения на iPhone?
- 19 Как закрывать приложения на iPhone 11 и iPhone 11 Pro с iOS 13
- 20 Как на iPhone убрать открытые приложения?
Когда я впервые столкнулся с айфоне, то был очень удивлен, когда посмотрел сколько в нем накопилось открытых приложений, типа инстаграм, ватсап, фото альбом, папок, страниц сафари, игр, камера и прочего – одним словом, как принято называть в виндовс «окон».
Пришлось изрядно поэкспериментировать пока узнал, как все это закрыть. Следует отметить что процедура немного зависит от версии iOS 6, iOS 7, iOS 10 или iOS X.
От версии телефона, например, айфоне 5s, айфоне 7, айфоне 6, айфоне se, айфон 5, айфоне 6s, айфоне x, айфон 4, айфоне 4s почти ничего не зависит, только от версии операционной системы.
Только прежде чем перейти к описанию как на айфоне закрывать открытые вкладки рекомендую определится, а нужно ли вообще закрывать открытые окна программ на айфоне. См. последний раздел.
Как закрыть открытые приложения и вкладки в iphone
iOS 7 внесла немало изменений в систему, как с точки зрения внешнего вида, так и с точки зрения функциональности.
Не все эти изменения интуитивно понятны для всех. В iOS 6 нам приходилось дважды нажать кнопку «Домой», чтобы выскочила панель со значками.
Чтобы закрыть одно из них, нужно держать палец немного дольше на одном из них, что заставило систему войти в режим редактирования и мы могли закрыть открытые программы
В iOS 7 — 10 это представление полностью заменено полноэкранным диспетчером приложений, который отображает фоновые программы в виде предварительных вкладок.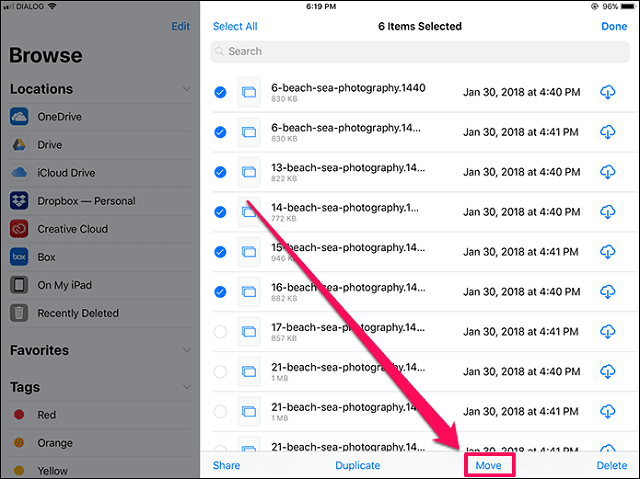
Мы все еще входим туда двойным нажатием кнопки «Домой», но приложения закрываются иначе.
Для каждой открытой программы в фоновом режиме на ios 7 значок с именем отображается внизу, а над ним отображается предварительная вкладка.
Чтобы закрыть приложения, просто потяните открытую вкладку в верхнюю часть дисплея, как бы хотели бы выбросить ее с экрана. В 10 версии также закрытие выполняется резким рывком верх.
Проведя пальцем влево или вправо, вы можете переключаться между открытыми окнами и отключать их.
Вы также можете закрыть два приложения одновременно — просто помогите вторым пальцем «выбросить» две вкладки.
Как закрыть приложение в iPhone X
Проведите от низа дисплея iPhone X и задержите палец в центре экрана. Пауза — ключ к открытию переключения между вкладками приложений.
Задержите палец на окне любой вкладки из запущенных окон до тех пор, пока верху слева не отобразится значок удаления.
Нажмите на значок или смахните по вкладке вверх для полного закрытия.
Как закрыть все вкладки в Safari
Safari имеет интерфейс, который позволяет удобное закрытие вкладок. Благодаря простому трюку вы можете даже закрыть все сразу в одно и то же время.
Для этого задержите палец на первом значке (значок показать) снизу справа – в виде двух квадратов, наложенных один на другой.
После этого снизу всплывет меню закрыт сразу все открытые вкладки (будет указано количество.)
ПРИМЕЧАНИЕ: в iOS 9, закрыть все карты, вы должны одну за другой. В iOS 10 можете сделать это одним щелчком мыши.
Нужно ли закрывать открытые окна на айфоне
Все активные приложения замедляют устройства – используют память, заряд аккумулятора и ресурсы процессора.
Следуя логике, вы должны вручную закрывать эти процессы. Только когда вы нажимаете кнопку «Домой», iOS отключает приложения.
Оно прекращает использование ресурс процессора и заряда батареи. Вначале приложение переходит в «фон» (Background), а затем останавливается (Suspended).
При этом, хотя минимально память отнимает, но не используют ресурс процессора и заряд аккумулятора.
Хотя приложение отнимает память, его не обязательно закрывать – как только запустите, например, большую игру, система самостоятельно остановит все лишнее.
Так что, вам не нужно самому беспокоиться об этом — вам не нужно управлять фоновыми приложениями. Система сделает это за вас, а закрывать все вручную или нет дело конечно ваше. Успехов.
vsesam.org
Как закрыть приложения на iPhone
Каждый пользователь iPhone работает с десятками различных приложений, и, естественно, возникает вопрос, каким образом их можно закрывать. Сегодня мы рассмотрим, как это правильно сделать.
Закрываем приложения на iPhone
Принцип полного закрытия программы будет зависеть от версии iPhone: на одних моделях задействуется кнопка «Домой», а на других (новых) — жесты, так как они лишены аппаратного элемента.
Вариант 1: Кнопка «Домой»
Длительное время Apple-устройства наделялись кнопкой «Домой», которая выполняет массу задач: возвращает на главный экран, запускает Siri, Apple Pay, а также отображает список запущенных приложений.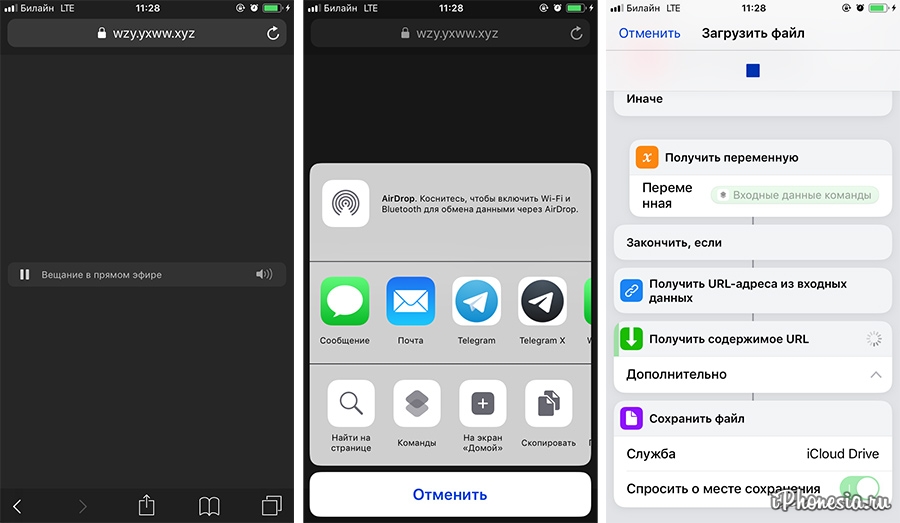
- Разблокируйте смартфон, а затем дважды нажмите кнопку «Home».
Вариант 2: Жесты
Последние модели яблочных смартфонов (первопроходцем стал iPhone X) лишились кнопки «Home», поэтому закрытие программ реализовано несколько иным образом.
- На разблокированном iPhone сделайте свайп снизу вверх примерно до середины экрана.
Нужно ли закрывать приложения
Операционная система iOS устроена несколько другим образом, нежели Android, для поддержания производительности которой следует выгружать приложения из оперативной памяти. В действительности же закрывать их на iPhone нет никакой необходимости, и данная информация была подтверждена вице-президентом Apple по программному обеспечению.
В действительности же закрывать их на iPhone нет никакой необходимости, и данная информация была подтверждена вице-президентом Apple по программному обеспечению.
Дело в том, что iOS, после сворачивания приложений, не хранит их в памяти, а «замораживает», значит, после этого прекращается потребление ресурсов устройства. Однако функция закрытия может пригодиться вам в следующих случаях:
- Программа работает в фоновом режиме. Например, такой инструмент, как навигатор, как правило, при сворачивании продолжает свою работу — в этот момент в верхней части iPhone будет отображаться сообщение;
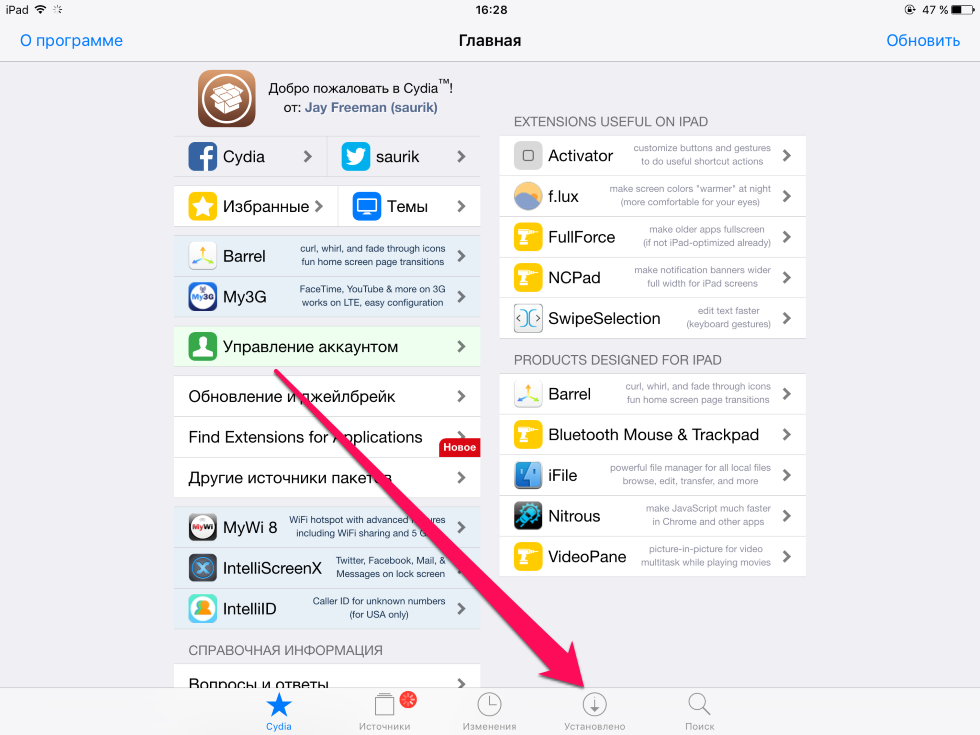 Однако, такое бывает далеко не всегда. Если вы откроете настройки, перейдете в раздел «Аккумулятор», то будете видеть, какая программа сколько потребляет заряда аккумулятора. Если при этом большую часть времени она находится в свернутом состоянии — ее следует каждый раз выгружать из памяти.
Однако, такое бывает далеко не всегда. Если вы откроете настройки, перейдете в раздел «Аккумулятор», то будете видеть, какая программа сколько потребляет заряда аккумулятора. Если при этом большую часть времени она находится в свернутом состоянии — ее следует каждый раз выгружать из памяти.Данные рекомендации позволят вам без проблем закрывать приложения на своем iPhone.
Отблагодарите автора, поделитесь статьей в социальных сетях.
lumpics.ru
Как закрывать работающие и свернутые приложения на iPhone и iPad
Нет необходимости постоянно закрывать приложения, но иногда это приходится делать, если приложение зависло или iPhone стал сильно тормозить.
После первого запуска приложений и когда вы выходите из них, iOS автоматически ставит их на паузу для экономии заряда батареи. После их повторного открытия система просто снимает их с паузы.
Но некоторые программы — особенно Фейсбук, покемоны и тяжелые медийные приложения — не всегда работают стабильно.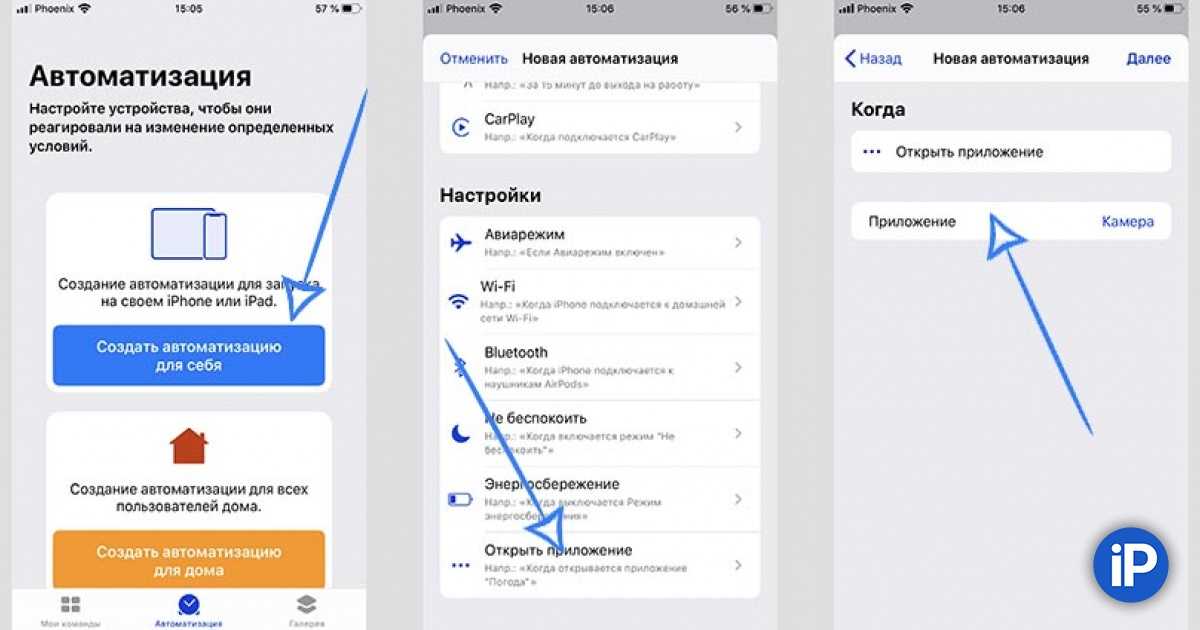 Если вы столкнулись с проблемой зависания приложения или его некорректной работой, вам нужно его перезапустить.
Если вы столкнулись с проблемой зависания приложения или его некорректной работой, вам нужно его перезапустить.
В прошлом я был сторонником принудительно закрывать все неиспользуемые приложения. Но сейчас я рекомендую закрывать их только, если оно «глючит» или «висит», так как первый запуск приложения потребляет гораздо больше энергии и времени, чем запуск из состояния паузы.
Как закрыть приложения на iPhone
- Дважды нажмите на кнопку Домой (или нажмите на левую сторону экрана используя 3D Touch на iPhone 6s или более новой модели), чтобы отобразился список запущенных приложений.
- Найдите приложение, которое вы хотите закрыть.
- Проведите пальцем вверх по карточке приложения, которое вы хотите закрыть.
Если вы подозреваете, что приложение, такое как Facebook, Pokémon Go или Skype, потребляют чрезмерное количество энергии, вы можете зайти в настройки и проверить подозрения.
- Как узнать, какие приложения «жрут» энергию и сотовые данные на вашем iPhone
Как одновременно закрыть три приложения на iPhone
Вероятно, вы не будете часто закрывать более одного приложения, так как это неизбежно снижает производительность и срок службы батареи, ведь первый запуск расходует больше энергии.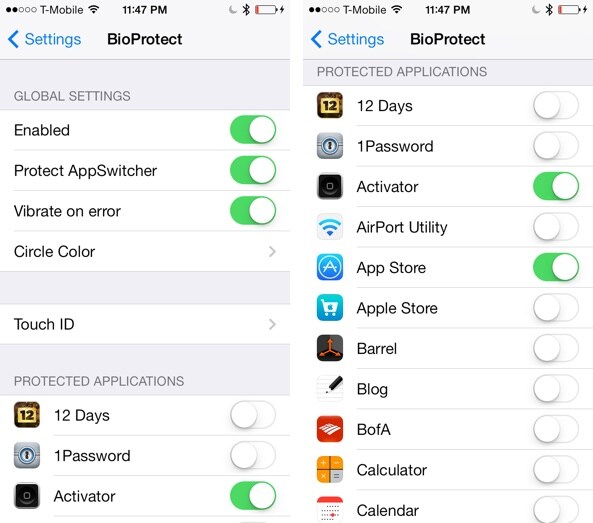 Но если вы не можете найти источник торможения или быстрого расхода аккумулятора, можно воспользоваться жестом закрытия сразу до трех приложений.
Но если вы не можете найти источник торможения или быстрого расхода аккумулятора, можно воспользоваться жестом закрытия сразу до трех приложений.
- Дважды нажмите на кнопку Домой (или нажмите на левую сторону экрана используя 3D Touch на iPhone 6s или более новой модели), чтобы отобразился список запущенных приложений.
- Перейдите к приложениям, которые вы хотите закрыть — до трех одновременно.
- Используя два-три пальца, проведите ими вверх на карточках приложениях, которые вы хотите закрыть.
Как закрыть все приложения без входа в диспетчер приложений iPhone или iPad
Если по каким-то причинам вы не хотите использовать интерфейс приложения диспетчера приложений, чтобы закрыть одну из программ, вы можете закрыть ее старинке: Удерживая кнопки питания и Домой.
- Зайдите в приложение, которое вы хотите принудительно закрыть.
- Удерживайте кнопки Питания , пока не появится слайдер «выключить».

- Удерживайте кнопку Домой , пока не перейдете на рабочий устройства.
Это два разных способа закрывать приложения на iPhone и iPad, но результат у них одинаковый.
Вопросы?
Есть какие-либо вопросы по теме как закрыть приложение на iPhone или iPad? Задавайте их в комментариях.
iphonich.ru
Как закрыть приложение на iPhone X
время чтения: 1 минута
iPhone X отличается от гаджетов предшествующих поколений инновационным дизайном и расширенным функционалом. Сюрпризы ждут обладателей нового гаджета и в управлении жестами. Появились два типа свайпов: вверх – свернуть программу, вниз – открыть выделенное приложение. Из-за отсутствия привычной кнопки «Домой» даже закрытие приложений производится нетрадиционным методом. О том, как закрыть приложение на iPhone X наглядно покажет предложенное ниже видео.
На предыдущих моделях Apple-гаджетов, чтобы завершить работу приложения, достаточно было нажать на кнопку «Домой» 2 раза, а потом смахнуть вверх нужную вкладку.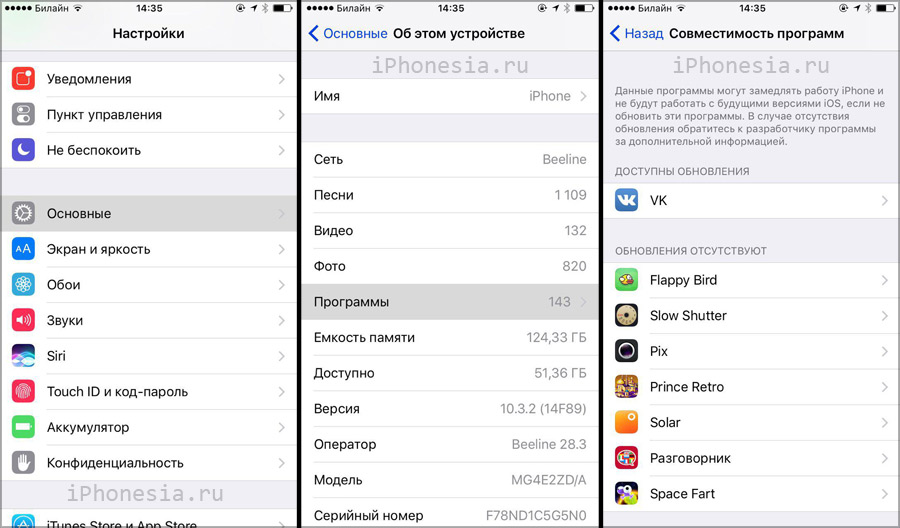 Все действия для Айфона 10 условно представлены несколькими шагами:
Все действия для Айфона 10 условно представлены несколькими шагами:
- Провести от низа экрана к центру и задержать палец пока не откроется режим многозадачности, разрешающий переключаться между приложениями. Свайп вниз только свернет приложение, но не закроет его.
- Перед тем, как закрыть вкладки на Айфоне 10 приходится удерживать на каждой из них палец до появления в левом верхнем углу символа удаления «-».
- Нажать на иконку удаления или смахнуть свайпом вверх.
Чтобы выйти из режима многозадачности, достаточно коснуться пустого пространства внизу экрана. В этом видео приведен наглядный пример того, как закрывать приложения на Айфоне Х. Несмотря на то, что к привычной процедуре добавился новый жест, работать с устройством стало проще – нажатие на кнопку заменили несложные жесты на большом экране. Стоит обратить внимание, что жест зажатия карточки добавлен разработчиком, чтобы пользователь случайно не закрыл приложение, при попытке вернуться на главный экран.
iphone-gps.ru
Как на Айфоне закрыть вкладки открытых приложений и программ
При первом же запуске на Айфоне приложение становится на паузу, когда пользователь переходит к другим задачам. Такой подход экономит заряд батареи. Некоторые из программ периодически дают сбой, работают нестабильно. «Тяжелые» медийные файлы, «Фейсбук», другие ресурсы.
Когда пользователь сталкивается с проблемой зависания, некорректной функциональности iPhone, лучше узнать, как закрыть вкладки на Айфоне, перезапустить их по-новому. Представим способы быстрого закрытия приложений.
Зачем закрывать вкладки
Применение сразу нескольких открытых вкладок значительно снижает заряд батареи смартфона, тратит время на их устранение. В идеале такие «замороженные» программы избавляют от нужды принудительного закрытия. Вот только на практике не существует адаптированных версий iOS, «устраивающих» все айфоны. Найдется хоть одна вкладка, способная «навредить». Она обязательно будет расходовать ресурс устройства, находясь в фоновом режиме. Если вовремя убрать такого «вредителя», мешающего работе, в целом больше проблем не возникнет.
Если вовремя убрать такого «вредителя», мешающего работе, в целом больше проблем не возникнет.
Алгоритм закрытия
Если найти источник «торможения» быстро не удается, стоит закрыть все программы. Следуйте пошагово предложенной инструкции:
- Чтобы отобразить список работающих приложений, нажмите на кнопку «Домой» два раза.
- Выберите вкладку для закрытия.
- Проведите пальцем вверх по представленному списку приложений, чтобы «удалить» ненужные.
Но не всегда есть возможность «убирать» именно таким способом. Чтобы завершить работу одной программы, не заходить в диспетчер приложений, следуйте правилам:
- Перейдите в приложение, готовящееся к закрытию.
- Удерживая кнопку питания, ждите появления кнопки «Выключить».
- Удерживайте «Домой», чтобы перейти на рабочий стол.
Два способа применяются в разных ситуациях, но направлены на один результат.
Заключение
Разработчики предусмотрели автоматическое удаление ненужных открытых вкладок, но для этого следует подождать и смириться с замедлением процессов в Айфоне.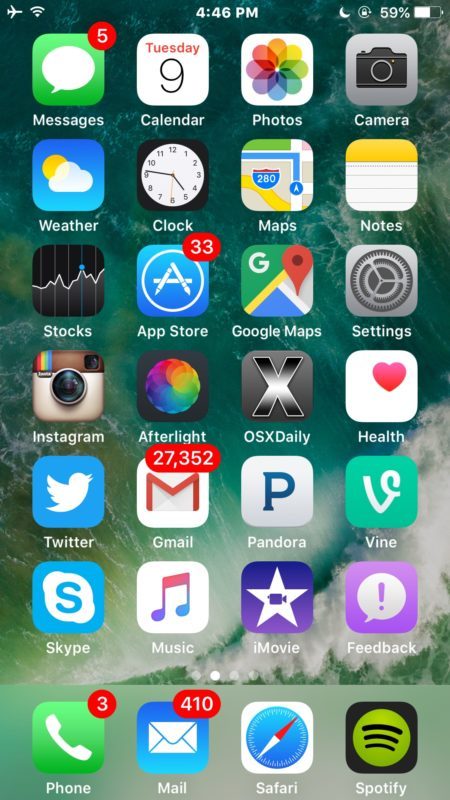 Часто пользователи предпочитают посмотреть и почистить контент вручную, что позволяет сэкономить время, а также сберечь нервы особо нетерпеливым пользователям. Для них и представлены способы закрытия «тормозящих» работу гаджета вкладок.
Часто пользователи предпочитают посмотреть и почистить контент вручную, что позволяет сэкономить время, а также сберечь нервы особо нетерпеливым пользователям. Для них и представлены способы закрытия «тормозящих» работу гаджета вкладок.
iphonemia.ru
Как принудительно закрывать приложения на iPhone 11 и iPhone 11 Pro
Если вы перешли на новый iPhone 11 или iPhone 11 Pro с iPhone 8, iPhone 7 и старше, то вам придётся привыкать к новой системе управления жестами. Вместе с системой навигации Apple изменила и способ принудительного закрытия приложений.
Перед тем, как рассказывать о новом способе, мы разберёмся в том, а стоит ли вообще принудительно закрывать приложения на своём смартфоне.
Стоит ли принудительно закрывать приложения на iPhone?
Споры по этому вопросу ведутся многие годы и не собираются прекращаться. Согласно самой Apple, приложения на iPhone не нужно закрывать принудительно, ведь на их запуск будет расходоваться ещё больше ресурсов, чем на работу в фоновом режиме.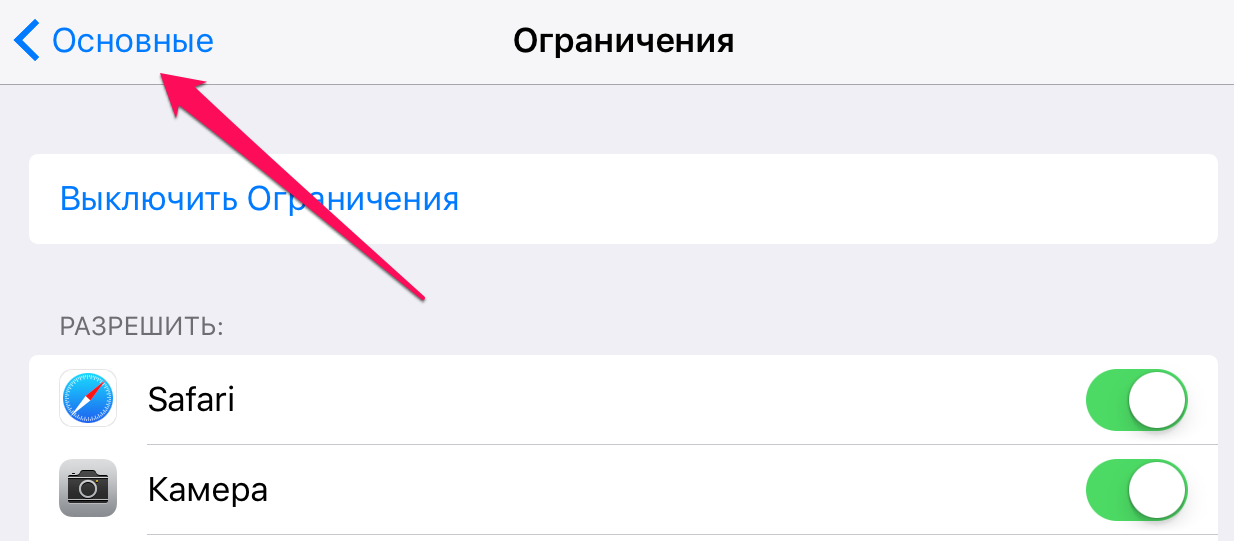 Однако время от времени стоит пользоваться принудительным закрытием, когда приложение зависает или расходует слишком много заряда батареи.
Однако время от времени стоит пользоваться принудительным закрытием, когда приложение зависает или расходует слишком много заряда батареи.
Мы не советуем постоянно закрывать приложения. Можете закрывать только те, которыми пользуетесь редко, иначе они просто будут засорять переключатель приложений. Никаких улучшений производительности вы не заметите, но хотя бы не будете путаться среди множества ненужных приложений.
Как закрывать приложения на iPhone 11 и iPhone 11 Pro с iOS 13
Для начала откройте переключатель приложений на своём iPhone 11 или iPhone 11 Pro. Для этого проведите вверх от нижнего края экрана, но остановите палец в середине экрана.
Действие похоже на жест «Домой», но разница в том, что в этом случае надо остановить палец в середине экрана и недолго его подержать.
Чтобы принудительно закрыть приложение, просто смахните его карточку вверх.
Вы можете смахивать по три карточки сразу, используя три пальца.
Напомним, что постоянно закрывать приложения на iPhone не стоит.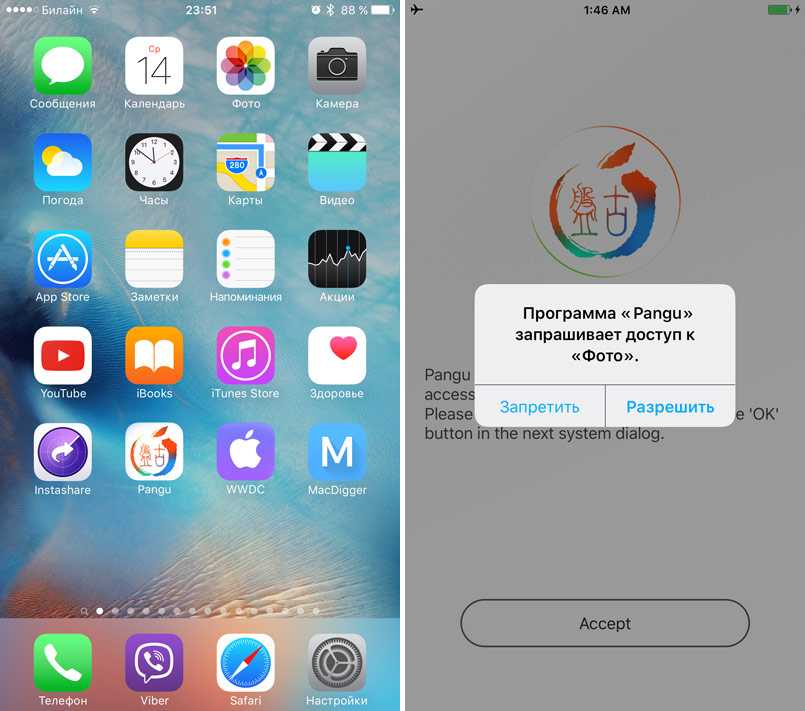 Делайте это только с теми приложениями, которыми пользуетесь редко.
Делайте это только с теми приложениями, которыми пользуетесь редко.
Оцените статью 5,00 / 5 (Всего 1)
Не пропускайте новости Apple – подписывайтесь на наш Telegram-канал, а также на YouTube-канал.
it-here.ru
Как на iPhone убрать открытые приложения?
Эффективное освобождение памяти, быстрая заморозка неактивных приложений помогают смартфонам сохранять заряд батареи, повышать скорость отклика и ускорять работу активных программ и игр. Особенно ярко оптимизация проявляется на девайсах с iOS 11, при разработке которой специалисты Apple сделали особый упор на многозадачность.
Избавляться от программ и игр из менеджера многозадачности рекомендуется только при условии, что они в скором времени не будут запущены снова, так как при сворачивании система не закрывает их полностью, а “замораживает”. Это позволяет экономить заряд батареи при их повторном запуске.
Разобраться, как на Айфоне убрать открытые приложения, вряд ли будет сложно даже начинающему пользователю.
Менеджер открытых приложений доступен при двукратном нажатии на кнопку Home (центральная клавиша на фронтальной панели девайса). Панель представляет собой каскадный список, в котором отображены недавно запущенные игры и программы, сохраненные в оперативной памяти смартфона.
Убрать открытые приложения можно следующим образом:
- Нажать на кнопку Home, чтобы выйти на рабочий стол;
- Дважды нажать на кнопку Home и дождаться появления менеджера приложений;
- Дотронуться до панели нужного приложения и, не открывая пальца от экрана, провести вверх до исчезновения его с экрана (при необходимости повторить со всеми программами и играми).
Несколько отличается данная процедура на Айфоне 10 (X), поскольку кнопка Home на нём отсутствует. Процедура выгрузки приложений из памяти осуществляется следующим путем:
- Провести по экрану до середины;
- Задержать палец в центре дисплея, не отрывая после предыдущего действия, до появления менеджера приложений;
- Нажать на красный крестик в левом углу нужной программы либо выгрузить ее привычным методом (свайпом от центра вверх).

Убирать открытые приложения без лишней надобности мы не рекомендуем, чтобы не расходовать заряд батареи на их повторный запуск. Выполнять данную процедуру следует лишь в тех случаях, когда работа с программой не будет возобновлена.
www.lumias.ru
Поделиться:
- Предыдущая записьРодительский контроль на iPhone и iPad
- Следующая записьКак удалить все контакты с iPhone
×
Рекомендуем посмотреть
Adblock
detector
Как закрыть все фоновые IOS приложения одновременно. Как закрывать работающие и свернутые приложения на iPhone и iPad Как закрыть свернутые приложения на iphone 5s
Когда вы дважды нажимаете на кнопку
Нажмите и удерживайте палец на значке приложения, до тех пор, пока он не начнет покачиваться и можно будет нажать на красный значок «минус», чтобы закрыть одно или несколько из этих фоновых приложений.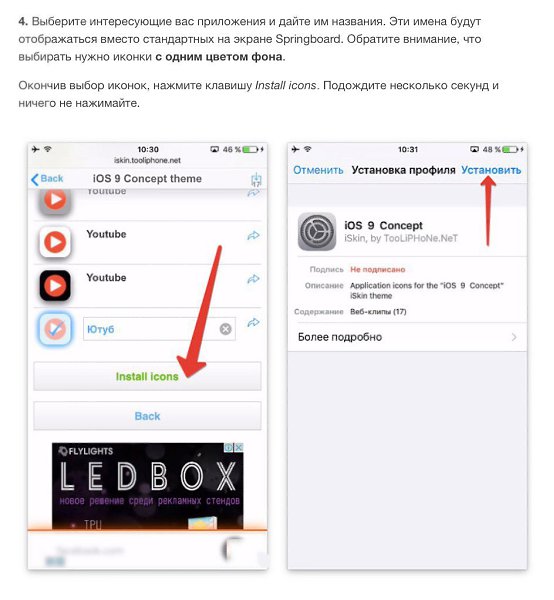 Если конкретное приложение не запущено, это действие просто удалит запись из панели многозадачности.
Если конкретное приложение не запущено, это действие просто удалит запись из панели многозадачности.
Не забывайте о защите корпуса вашего телефона. Выбрав и купив чехол для iphone 5s , вы навсегда забудете о царапинах. А привлекательный внешний вид многих моделей, сделает ваш смартфон еще более привлекательным.
Как закрыть все фоновые приложения сразу
Если вы хотите, закрыть все приложения, работающие в фоновом режиме сразу, воспользуйтесь приложением Process Killer для iPhone и iPad, которое может вам помочь. Вам даже не придется делать джейлбрейк.
Запустите приложение, а затем потрусите ваш iPhone / iPad, чтобы прекратить работу программ, которые могут работать в фоновом режиме. Кроме того, вы можете просто удержать и отпустить палец на списке процессов, чтобы закрыть сразу все запущенные в фоне приложения.
Закройте проблемные приложения
Обычно, у пользователей, всегда есть приложения, особенно игры, которые перестают отвечать на запросы (замораживание) и принудительное завершение — единственный способ заставить их работать опять. Приложение Process Killer упомянутое выше может быть полезным в такой ситуации, в случае, если вам не нужно беспокоиться о приложениях приостановленных в фоновом режиме.
Приложение Process Killer упомянутое выше может быть полезным в такой ситуации, в случае, если вам не нужно беспокоиться о приложениях приостановленных в фоновом режиме.
Нужно ли закрывать фоновые приложения вручную?
Если вы используете Windows или Mac, вы всегда может закрыть приложения, которые не используете, чтобы освободить больше памяти (RAM), которая становится доступна для запущенных приложений. Тем не менее, многие не видят улучшения в производительности, закрывая фоновые iOS приложения.
Вот выдержка из вопросов (Q&A) Engadget, заданных Стиву Джобсу:
Engadget: Как закрыть приложения, работающие в многозадачном режиме?
Джобс: В режиме многозадачности, если вы видите менеджер задач — забудьте о нем. Пользователи никогда не придется думать об этом.
Джон Грубер объясняет, почему закрытие фоновых приложений не требуется:
iOS панель многозадачности не похожа на вкладку переключения приложений на Mac или Windows.
Это не список работающих в настоящее время приложений. Это просто список недавно использованных приложений, независимо от того, работают ли они в фоновом режиме или полностью неактивны, потребление ресурсов памяти не происходит.
Дополнительные материалы:
- Приложения на iPhone закрывались одинаково на протяжении всего времени существования смартфона — просто нажмите кнопку «Домой». То же самое с принудительным закрытием приложений: вы просто дважды нажимаете кнопку «Домой», а…
- Большинство OEM производителей, в настоящее время, оснащают свои устройства большим объемом оперативной памяти для хранения данных. Эту память интенсивно используют полезные приложения и игры в фоновом режиме. Но, они не…
- Хотите передавать файлы между двумя устройствами Windows? Попробуйте новый способ сделать это с помощью приложения Air Transfery для устройств Windows 10. Air Transfery доступен бесплатно в Магазине Windows Store, и…
- Иногда случается, что вы используете приложение, которое вам нравиться, обладает превосходными характеристиками и мгновенным временем отклика.
 Но каждый раз, когда вы хотите открыть его, сталкиваетесь с некрасивой иконкой. Интересно, что…
Но каждый раз, когда вы хотите открыть его, сталкиваетесь с некрасивой иконкой. Интересно, что… - 3D Touch просто удивительная технология с точки зрения эргономики, инженерии и полезности для пользователя. Система 3D Touch интегрирована Apple в iPhone 6S и iPhone 6S Plus. Сенсорная технология 3D Touch считывает…
Если вы пользователь только недавно купленного айфона, то наверняка один из первых вопросом сразу стал: «Как закрывать игры и приложение?». И он вполне логичный, ведь реализация этого не похожа на другие устройства.
Давайте разбираться по поводу выхода из программ на любой iOS. Расскажу все максимально просто, чтобы вы могли комфортно использовать данную функцию.
Как закрывать программы на айфоне?
Начну пожалуй с того, что Apple всегда подходила к стандартным вопросам совсем иначе, чем другие производители смартфонов.
Для примера, мы привыкли при использовании Windows или Андроид всегда выходить из приложений при помощи клавиши «Выход» или похожее название.
Как только запускаем любую игру или программу на айфоне или айпаде, то такие клавиши просто отсутствуют и покупатели часто теряются и не знают, что делать.
Для начала стоит сказать, что для закрытия приложений используется многозадачность. Это функция, которая позволяет использовать много программ одновременно.
Это означает, что для выхода из приложения делается такой алгоритм действий:
- заходим в нужное приложение;
- нажимаем два раза кнопку Home
; - появится многозадачность и мы просто убираем нужную программу.
В каждой iOS она немного по разному выглядит, но суть остается все та же. Во время использования игры или чего-либо, просто нажимаем кнопку Home и переходим на рабочий стол.
Оно сворачивается в мультизадачность и при потребности вы сможете оттуда снова в него перейти и начать с того, что было перед выходом. Либо просто закрыть, чтобы не использовалась ваша оперативная память.
Выводы
Пользоваться данной функцией очень просто, ведь Apple позаботилось о том, чтобы вы сильно не задумывались о том, как именно можно закрыть открытое приложение на своем iPhone.
Самая трудная — это первая неделя использования. Дальше вы понимаете, что до этого, вы не держали устройства, которое могло бы бить проще в использовании.
В прошивке вашего iPhone или iPad’а появится новая многозадачность, выглядит она еще более волшебно, хотя лично мне кажется, чего-то в ней не хватает, возможно, теней и объема. Но сегодняшний пост не о плоском интерфейсе, а о работе с приложениями в режиме многозадачности. Будем учиться закрывать программы в iPhone (или планшете iPad) с прошивкой iOS 7, ну и рассмотрим особенности новой мультизадачности.
Многозадачность iOS 7 в iPhone и iPad
Когда iPhone только появился, полноценной многозадачности в нем не было, с появлением iOS 4 ситуация улучшилась . Достаточно было два раза нажать кнопку Home (в планшете можно было использовать 4-хпальцевый жест вверх), как в нижней части iPhone и iPad открывался док с запущенными в памяти приложениями (смотреть скрин №1). Этот док прослужил до выхода 7-ой прошивки, с помощью него можно было перемещаться между приложениями и открывать специальную панель с музыкальным виджетом и настройкой ротации дисплея.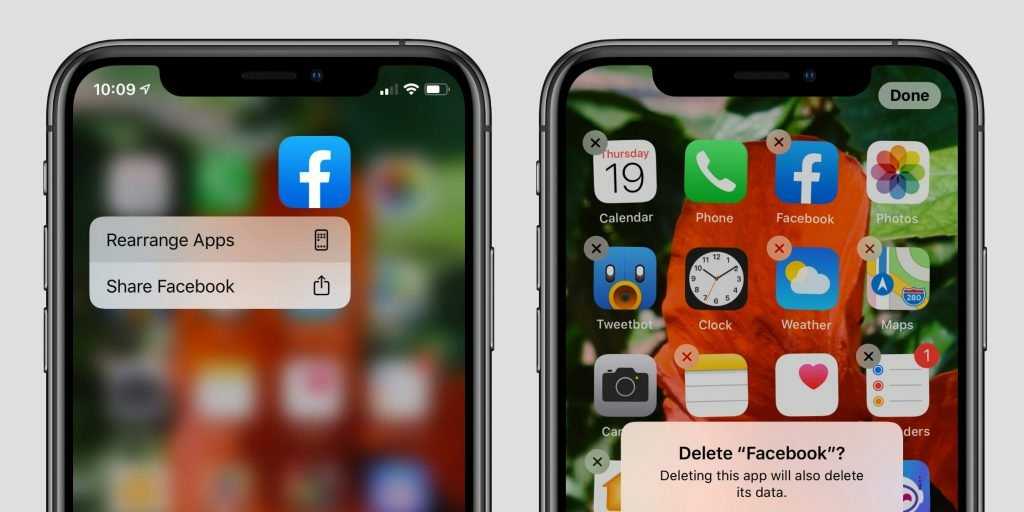
Многозадачность для iPhone — горизонтальный режим. Прошивка iOS 7.0
В прошивке iOS 7 многозадачность обрела новый интерфейс (скрин №2), который запускается тем же двойным нажатием кнопки Домой. Теперь выстраиваются не только иконки, но и сами окошки приложений. В режиме многозадачности теперь нельзя и пользоваться музыкальным виджетом, дополнительная панель переехала в . Максимально на дисплее iPhone вмещается три запущенных приложения, но листая дисплей можно видеть и другие, хранящиеся в памяти программы.
Закрываем приложения в iPhone и iPad с iOS 7
Начиная с 4-ой по 6-ую прошивку iOS, закрывать программы iPhone или iPad’а можно было в режиме многозадачности следующим образом:
Закрываем приложение в Apple iPad. Прошивка iOS 6
В нижнем доке нужно было просто дотронуться и подержать любую иконку программы или игры, как только иконки начинали шевелиться, мы нажимали красный кружок в левом верхнем углу и завершали работу приложения.
С прошивкой iOS 7 закрывать приложения в планшетах iPad и телефонах iPhone стало еще проще и быстрее.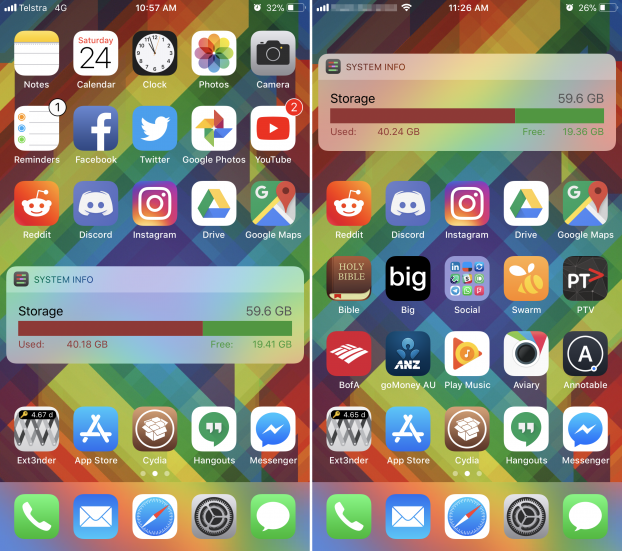 Теперь все делается легким движением руки.
Теперь все делается легким движением руки.
Закрывать приложения в iPhone стало еще проще с прошивкой iOS 7
Нажав двойной Home, мы попадаем в режим многозадачности, где взмахом вверх завершаем работу любой игры или программы, тянуть нужно не за иконки, а за запущенные окна самих приложений. Теперь вы знаете – как закрывать приложения iPhone и iPad, но это еще не все. Закрывать программы в iOS 7 можно пачками, хватаем пальцами сразу три приложения и тянем вверх – всё, приложения закрыты и больше не болтаются в памяти.
Помню, когда у меня был первый iPhone, в нем можно было выполнять , эта фишка была полезна в случае зависания какого-то отдельного приложения. Мы попробовали применить эту последовательность действий в iOS 7, установленной на iPhone 5. В результате закрыть приложение принудительно не удалось, оно просто перезапустилось. Поэтому можете применять удерживание Power, после чего удерживание Home лишь для перезапуска отдельно взятого приложения, но не для завершения его работы.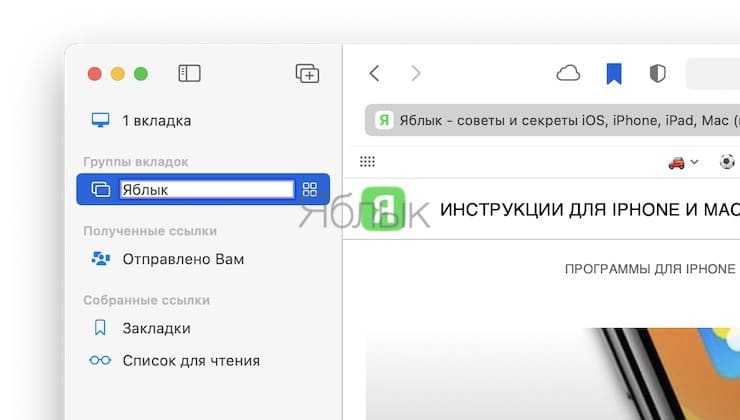
Всевозможные техно-мифы и предрассудки прочно вошли в ежедневную жизнь современного пользователя. И речь идёт не о постукивании по дереву, даже если ваш смартфон — Motorola X с деревянной крышкой. Пережитки прошлого, доставшиеся нам от систем наподобие Symbian или Windows Mobile, до сих пор не дают покоя «юзерам», однако если для той же Android некоторые из них могут быть актуальными в силу особенностей архитектуры, то система справляется с нарушителями спокойствия сама. Причём — довольно успешно.
На написание этого материала, который многим может показаться чем-то очевидным или даже повторяющимся, автора подвигло практически ежедневное наблюдение одной и той же картины: работающий с , или пользователь дважды нажимает на кнопку Home и «смахивает» приложения, прежде чем заблокировать свой гаджет. Проблема в том, что это занятие обычно является пустой тратой времени, и давайте разберёмся, почему.
— понятие, простите за словесный каламбур, многозадачное само по себе. На прошедшей неделю назад этим звучным словом назвали новый режим работы с iPad, при котором на экране комфортно размещается несколько окон. Однако у большинства из нас упоминание этого термина в компьютерном контексте ассоциируется с несколькими задачами, одновременно выполняемыми тем или иным гаджетом. Реализация этой функции разнится от платформы к платформе, но в общем и целом всё сводится к одному: вы можете работать с одним приложением, в то время как другое выполняется в фоновом («свёрнутом») режиме. Принципы работы мобильных систем прошлого и персональных компьютеров сильно повлияли на аудиторию привыкших к последним пользователей современной техники, породив множество домыслов и заблуждений. Одним из таких стереотипов и является необходимость «убирать» приложения из панели переключения на iOS. В чём же дело?
Однако у большинства из нас упоминание этого термина в компьютерном контексте ассоциируется с несколькими задачами, одновременно выполняемыми тем или иным гаджетом. Реализация этой функции разнится от платформы к платформе, но в общем и целом всё сводится к одному: вы можете работать с одним приложением, в то время как другое выполняется в фоновом («свёрнутом») режиме. Принципы работы мобильных систем прошлого и персональных компьютеров сильно повлияли на аудиторию привыкших к последним пользователей современной техники, породив множество домыслов и заблуждений. Одним из таких стереотипов и является необходимость «убирать» приложения из панели переключения на iOS. В чём же дело?
Распределение ресурсов в системе iOS происходит автоматически, и каждой программе доступны пять состояний:
- Активно
: приложение работает. - Неактивно
: приложение запущено и находится в фоновом режиме, но не регистрирует события (например, если устройство переведено в режим сна с экрана приложения).
- Фоновый режим
: приложение убрано с экрана, но продолжает выполняться в свёрнутом виде. - Остановлено
: приложение находится в памяти, но не выполняется. - Не запущено
: приложение было удалено из списка активных или попросту не запущено.
При нажатии кнопки Home с экрана приложения последнее переходит из состояния «активно» в состояние «фоновый режим». Здесь ему предоставляется краткий отрезок времени (максимум 10 минут по специальному запросу), чтобы завершить выполнение текущих задач. После этого большинству приложений присваивается статус «остановлено». Это позволяет быстро открыть программу, не требуя повторной загрузки её данных в оперативную память. Никакие вычислительные или аккумуляторные ресурсы в данном случае не задействуются. По сути дела, удаление приложения из ОЗУ удлиняет процедуру запуска, и хотя в большинстве случаев им можно пренебречь, это следствие приводит нас к двум основным тезисам: а) удаление иконок приложений из панели многозадачности как минимум не увеличивает время автономной работы или скорость работы устройства
и б) сама панель отображает не работающие в данный момент, а лишь недавно использованные программы
.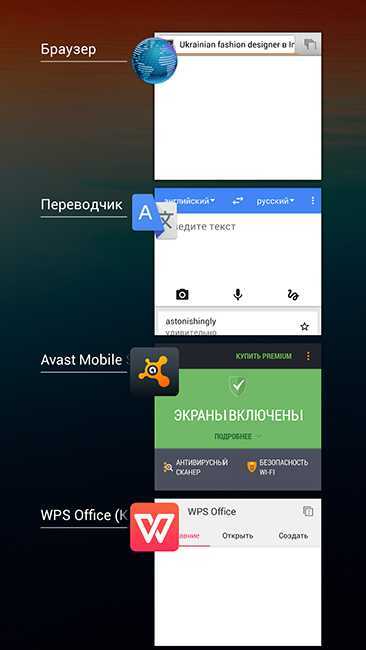 В случае же нехватки памяти система попросту переведёт ненужные приложения в режим «не запущено».
В случае же нехватки памяти система попросту переведёт ненужные приложения в режим «не запущено».
Впрочем, из любого правила бывают исключения, и некоторые категории приложений могут проявлять активность после сворачивания. К таковым относятся, например, программы для записи и воспроизведения звука (диктофоны, аудиоплееры и т. д.), навигационное и прочее ПО, определяющее местоположение устройства в фоновом режиме, а также различные решения для VoIP, которые ожидают входящих событий — сообщений, звонков и т. п. Не подчиняются общим правилам и некоторые стандартные компоненты iOS, например почтовый клиент Mail или приложение Акции. Для поддерживаемых программ можно также включить опцию фонового обновления данных, появившуюся в седьмой версии «яблочной» системы. Это позволит автоматически проверять наличие новой информации, скачивать обновления или загружать обновленный контент в фоновом режиме при получении push-уведомлений. Но даже такое поведение, если речь не идёт о работающей навигации или «играющем» музыкальном плеере, вряд ли отразится на работе устройства серьёзным образом, поскольку такая активность приложений регулируется самой iOS.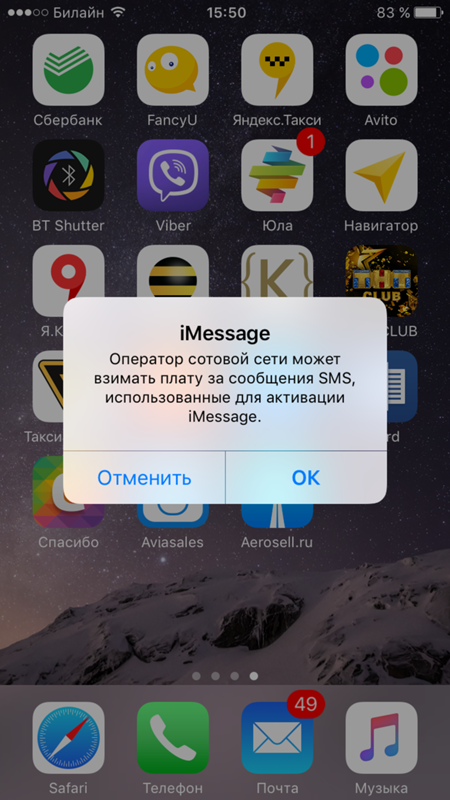
В двух упомянутых исключениях (навигация и музыка) она обозначается значком геолокации в строке состояния (возле индикатора батареи) и включенным воспроизведением в Пункте управления или на экране блокировки. Случаи сбоев происходят довольно редко даже среди сторонних программ. Особо на этом поприще когда-то отличался фирменный клиент Facebook, настроенный таким образом, что при значительном изменении положения устройства и включённых службах геолокации запрашивал местоположение автоматически, чем мог уменьшить время работы гаджета от батареи. Однако такие недочёты на сегодняшний день встречаются нечасто, а сама проблема решалась легко: в настройках геолокации на iOS 8 можно установить доступ приложению к GPS только во время его использования.
Что ж, пора сформулировать основную мысль. Безусловно, некоторые из дорогих читателей могут не согласиться, опираясь на субъективные наблюдения, однако в большинстве случаев вывод прост: закрывать приложения в iOS не требуется
.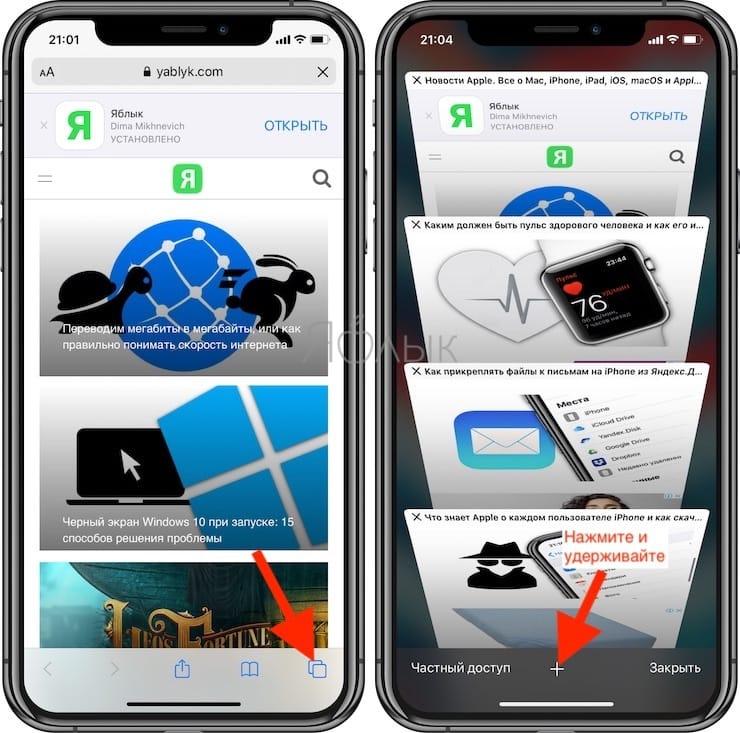 И да будет всем счастье.
И да будет всем счастье.
Закрыть нужное приложение в мобильной операционной системе iOS 9 легко. Хотя экран многозадачности теперь выглядит немного иначе, этот процесс остался таким же, как в предыдущих версия ОС.
Используя этот метод, вы можете закрыть одно приложение или сразу несколько одновременно. Стоит отметить, что если вы закрываете приложение этим способом, то закрываете его полностью, а не просто останавливаете его работу на некоторое время, что и происходит, когда вы покидаете приложение в iOS.
Как полностью закрыть приложение в iOS 9 на iPhone 6, iPad и iPod Touch
Видео ниже демонстрирует процесс закрытия приложений в iOS 9, который будет отлично работать и в будущих версиях, таких как iOS 10:
Вы можете закрыть сразу несколько приложений, воспользовавшись возможностями мультитача.
Имейте ввиду, существует не так много причин, чтобы закрывать неиспользуемые больше приложения в айос, так как мобильная операционная система управляет ресурсами и памятью автоматически, останавливая приложения в фоне.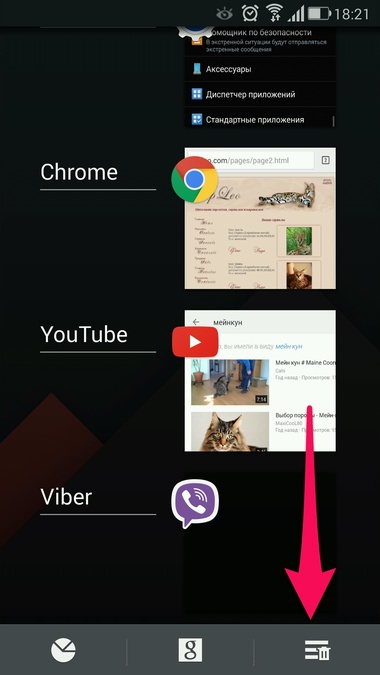 Тем не менее, выход из приложений и их закрытие может быть полезным в некоторых случаях. Для примера, это надежный способ устранения вылетов приложений.
Тем не менее, выход из приложений и их закрытие может быть полезным в некоторых случаях. Для примера, это надежный способ устранения вылетов приложений.
Как закрыть приложения на любой модели iPhone
- Чтобы закрыть приложения на iPhone X или новее, проведите пальцем вверх по экрану.
- Вы можете закрыть несколько приложений одновременно, проведя пальцем вверх по всем из них одновременно.
- Если у вас iPhone 8 или старше, вы закроете приложения, дважды нажав кнопку «Домой».
Годы использования настольных компьютеров — как ПК, так и Маков — научили нас тому, что постоянное выполнение большого количества программ замедляет работу ПК, расходует память и вызывает сбои.
В результате вы можете применить те же уроки к своему iPhone и закрыть приложения, которые не используете.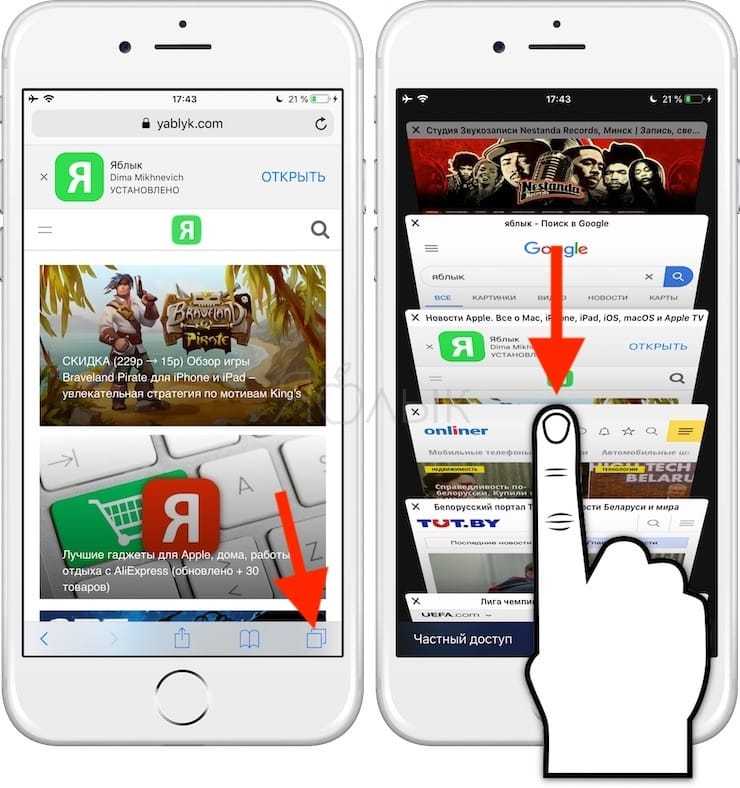 Реальность такова, что вам на самом деле не нужно этого делать: закрытие приложений iPhone, как правило, не экономит заряд батареи, не увеличивает объем памяти и не улучшает работу телефона.
Реальность такова, что вам на самом деле не нужно этого делать: закрытие приложений iPhone, как правило, не экономит заряд батареи, не увеличивает объем памяти и не улучшает работу телефона.
На самом деле, иногда это может усугубить ситуацию. Это связано с тем, что Apple разработала iOS для интеллектуального управления приложениями, помещая их в «приостановленные» состояния с низким энергопотреблением и нехваткой памяти, когда они не используются.
Все это говорит о том, что иногда вам действительно нужно закрыть приложение, особенно если оно работает неправильно. Процесс немного различается в зависимости от того, какой iPhone вы используете.
Как закрыть приложения на iPhone X или новее
1. Проведите вверх от нижней части экрана, чтобы открыть переключатель приложений. Вы должны увидеть все свои приложения, представленные в виде карточек.
Проведите вверх от нижней части экрана iPhone, чтобы войти в переключатель приложений.
Дэйв Джонсон/Инсайдер
2. Пролистывайте приложения из стороны в сторону, пока не найдете то, которое хотите закрыть.
3. Проведите вверх по приложению, которое хотите закрыть. Когда он исчезает с верхней части экрана, он закрыт.
Чтобы закрыть приложение, просто проведите пальцем вверх, пока оно не исчезнет с верхней части экрана.
Дэйв Джонсон/Инсайдер
Когда вы закончите закрытие приложений, коснитесь экрана, чтобы закрыть переключатель приложений. Если вы нажмете карточку приложения, вы откроете это приложение; если вы коснетесь экрана вокруг карт, вы вернетесь на главный экран.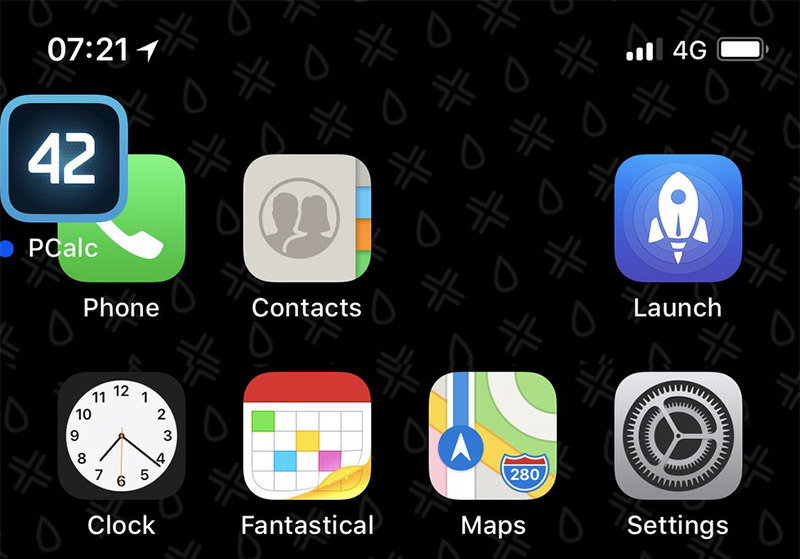
Как закрыть приложения на iPhone 8 или более ранней версии
На iPhone 8 и более ранних моделях дважды нажмите кнопку «Домой».
Стив Ковач/Инсайдер
1. Дважды нажмите кнопку «Домой» . Это запустит переключатель приложений, где вы должны увидеть все свои приложения, представленные в виде карточек.
2. Пролистывайте приложения из стороны в сторону, пока не найдете то, которое хотите закрыть.
3. Проведите вверх по приложению, которое хотите закрыть. Когда он исчезает с верхней части экрана, он закрыт.
Совет . Если кнопка «Домой» не работает должным образом, вы также можете включить функцию «Вспомогательное касание» iPhone, которая имеет кнопку «Домой» на экране, а затем выполнить те же действия, чтобы открыть переключатель приложений.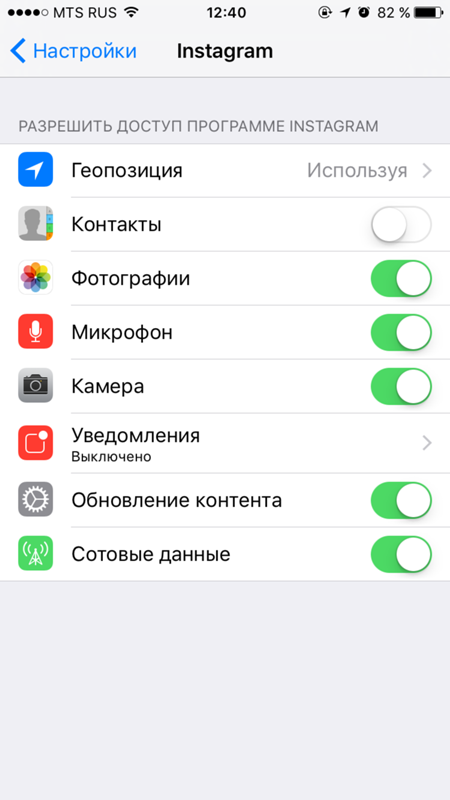
Как закрыть несколько приложений одновременно
Вот небольшой удобный трюк: можно закрыть до трех приложений одновременно.
Для этого просто откройте переключатель приложений и проведите вверх по трем приложениям одновременно несколькими пальцами.
Вы можете закрыть до трех приложений одновременно, проведя вверх несколькими пальцами одновременно.
Дэйв Джонсон/Инсайдер
Для этого может потребоваться немного практики и координации, и, очевидно, это должны быть три параллельных приложения, которые все видны на экране одновременно; может быть проще просто закрыть их по одному, но этот вариант доступен для вас.
Дэйв Джонсон
Внештатный писатель
Дэйв Джонсон — технический журналист, который пишет о потребительских технологиях и о том, как индустрия трансформирует спекулятивный мир научной фантастики в современную реальную жизнь. Дэйв вырос в Нью-Джерси, прежде чем поступить в ВВС, чтобы управлять спутниками, преподавать космические операции и планировать космические запуски. Затем он провел восемь лет в качестве руководителя отдела контента в группе Windows в Microsoft. Как фотограф Дэйв фотографировал волков в их естественной среде обитания; он также инструктор по подводному плаванию и соведущий нескольких подкастов. Дэйв является автором более двух десятков книг и участвовал во многих сайтах и публикациях, включая CNET, Forbes, PC World, How To Geek и Insider.
Дэйв вырос в Нью-Джерси, прежде чем поступить в ВВС, чтобы управлять спутниками, преподавать космические операции и планировать космические запуски. Затем он провел восемь лет в качестве руководителя отдела контента в группе Windows в Microsoft. Как фотограф Дэйв фотографировал волков в их естественной среде обитания; он также инструктор по подводному плаванию и соведущий нескольких подкастов. Дэйв является автором более двух десятков книг и участвовал во многих сайтах и публикациях, включая CNET, Forbes, PC World, How To Geek и Insider.
ПодробнееПодробнее
Можете ли вы закрыть все открытые приложения на вашем iPhone сразу?
По
Дениз Лим
Обновлено
Делиться
Твитнуть
Делиться
Электронная почта
Если вы тратите много времени на закрытие приложений на своем iPhone, вам может быть интересно, можно ли закрыть их все сразу.
По какой-то причине иногда вам может понадобиться закрыть все фоновые приложения на вашем iPhone. Хотя было бы удобно, если бы вы могли закрыть все открытые приложения iPhone за один раз, это не является частью дизайна Apple.
Однако вы можете ускорить процесс, используя несколько пальцев для одновременного закрытия нескольких приложений. Поэтому, если у вас не слишком много открытых приложений, технически возможно закрыть все приложения на вашем iPhone.
Ниже мы научим вас, как это сделать. Итак, давайте начнем, не так ли?
Как закрыть открытые приложения одновременно на вашем iPhone
Хотя ни одна функция не позволяет закрыть все открытые приложения одновременно, вы можете одновременно закрыть несколько приложений на своем iPhone или iPad.
Все, что вам нужно сделать, это получить доступ к переключателю приложений, как обычно (мы объясним это ниже). Затем используйте несколько пальцев, чтобы одновременно смахнуть несколько приложений с экрана. Обратите внимание, что действия по доступу к переключателю приложений и закрытию приложений зависят от вашего устройства.
Обратите внимание, что действия по доступу к переключателю приложений и закрытию приложений зависят от вашего устройства.
Как закрыть несколько приложений на iPhone с помощью кнопки «Домой»
Выполните следующие действия, если на вашем iPhone есть физическая кнопка «Домой» с Touch ID:
- Дважды щелкните кнопку Home , чтобы получить доступ к Переключатель приложений .
- Проведите пальцем из стороны в сторону, чтобы найти приложения, которые хотите закрыть.
- Чтобы закрыть несколько приложений, коснитесь несколькими пальцами и удерживайте их в предварительном просмотре. Затем проведите пальцем вверх, чтобы закрыть их одновременно.
Как закрыть несколько приложений на iPhone без кнопки «Домой»
Выполните следующие действия, если ваш iPhone поддерживает Face ID и не имеет кнопки «Домой»:
- На главном экране проведите вверх от нижней части экрана к середине, чтобы получить доступ к Переключатель приложений .

- Проведите пальцем в сторону, чтобы найти приложения, которые вы хотите закрыть.
- Снова проведите пальцем вверх по предварительному просмотру приложений, чтобы закрыть приложения. Вам нужно будет использовать несколько пальцев, чтобы закрыть несколько приложений одновременно.
3 изображения
Можно ли закрыть все открытые приложения на вашем iPhone?
Если у вас в фоновом режиме открыто только три или четыре приложения, можно закрыть их все одновременно. Согласно нашим тестам, вы можете одновременно закрыть до пяти приложений на своем iPhone.
Однако учтите, что это число зависит от размера экрана вашего устройства. Например, вы можете закрыть все пять приложений на iPhone 13 Pro Max или iPad, но не на iPhone mini.
Также помните, что процесс немного неестественный и его сложно делать одной рукой. Вы должны положить свое устройство на плоскую поверхность и использовать пальцы обеих рук, чтобы провести и закрыть все приложения на вашем iPhone.
Попытаться смахнуть как можно больше приложений за один раз может оказаться забавным испытанием. Но в практических целях быстрее выполнять старый жест смахивания вверх для каждого открытого приложения в фоновом режиме, когда вы хотите закрыть все приложения на своем iPhone.
Если вам интересно узнать больше о том, на что реагирует сенсорный экран iPhone, ознакомьтесь с этими крутыми трюками, о которых вы не знали, что их можно использовать с жестами iPhone.
Вам не всегда нужно закрывать все приложения на вашем iPhone
Многие люди имеют привычку закрывать неиспользуемые приложения в фоновом режиме каждый раз, когда они используют свои iPhone, чтобы избежать чрезмерного использования батареи или системных ресурсов. Однако в этом нет необходимости. На самом деле, Apple не рекомендует закрывать приложения, если они не зависли или не реагируют должным образом.
После переключения приложений они некоторое время остаются активными, но затем переходят в приостановленное состояние. Когда это происходит, они не работают активно и не занимают системные ресурсы, поэтому их не нужно закрывать. Для получения более подробной информации вы можете обратиться к нашей статье о том, почему вы не должны постоянно закрывать приложения на своем iPhone.
Когда это происходит, они не работают активно и не занимают системные ресурсы, поэтому их не нужно закрывать. Для получения более подробной информации вы можете обратиться к нашей статье о том, почему вы не должны постоянно закрывать приложения на своем iPhone.
Тем не менее, увеличение заряда аккумулятора дает вам удобство, поскольку вам не нужно так часто заряжать устройство. А для этого узнайте больше из наших советов по экономии заряда батареи на вашем iPhone.
Закрытие всех приложений на вашем iPhone: расхламление или потеря функциональности?
Многие из нас считают, что наличие слишком большого количества неоткрытых приложений в фоновом режиме заставляет наши iPhone чувствовать себя загроможденными. Отсюда стремление закрыть все приложения на наших iPhone. Однако назначение переключателя приложений — облегчить вам доступ к недавно открытым приложениям, экономя ваше время и усилия.
Таким образом, не должно иметь значения, сколько неиспользуемых приложений бездействует в фоновом режиме. Вам нужно будет закрывать приложения на вашем iPhone только в том случае, если они зависают или тормозят.
Вам нужно будет закрывать приложения на вашем iPhone только в том случае, если они зависают или тормозят.
Как закрыть приложения на iPad и iPhone
Читать дальше
Делиться
Твитнуть
Делиться
Эл. адрес
Похожие темы
- IPhone
- iPhone Трюки
- iOS
- Советы по iPhone
- iOS-приложения
Об авторе
Дениз Лим
(опубликовано 84 статьи)
Дениз пишет об устройствах Apple на MakeUseOf. Ее первым гаджетом стал iPhone 6. С тех пор она является активным пользователем iPhone уже более 7 лет. Она получила двойную специальность в области маркетинга и менеджмента и в настоящее время работает над диссертацией на степень магистра английских исследований.
Она получила двойную специальность в области маркетинга и менеджмента и в настоящее время работает над диссертацией на степень магистра английских исследований.
Еще от Дениз Лим
Подпишитесь на нашу рассылку
Подпишитесь на нашу рассылку, чтобы получать технические советы, обзоры, бесплатные электронные книги и эксклюзивные предложения!
Нажмите здесь, чтобы подписаться
Как принудительно закрыть все приложения одновременно на вашем iPhone « iOS и iPhone :: Гаджеты
- По Джастин Мейерс
- Специальные возможности iPhone
Если вы часто используете переключатель приложений, чтобы открывать последние приложения, то все приложения, к которым вы обращались несколько месяцев назад, просто загромождают все вокруг. Хотя принудительное закрытие всех последних приложений на вашем iPhone на самом деле не обязательно, иногда приятно стереть планшет и полностью очистить переключатель приложений, чтобы начать все заново.
К сожалению, чтобы принудительно закрыть все приложения в переключателе приложений одновременно, ваши возможности очень ограничены. И это в основном потому, что в этом нет необходимости. Принудительное закрытие приложений в основном предназначено для выхода из приложений, которые не отвечают. Если все приложения не отвечают на вашем iPhone, у вас серьезные проблемы.
Если все приложения не отвечают на вашем iPhone, у вас серьезные проблемы.
Все приложения в вашем переключателе приложений находятся в режиме ожидания, если приложение не используется в данный момент или недавно использовалось. Когда приложения находятся в приостановленном состоянии, они не открываются и не занимают системные ресурсы, если для них не включено «Фоновое обновление приложений». статус и другие данные.
- Не пропустите: более 200 потрясающих новых функций iOS 13 для iPhone
Удаление всех последних приложений из переключателя приложений не оказывает реального влияния на срок службы батареи и имеет эстетическую ценность только там, где вы хотите чтобы иметь возможность быстро сканировать переключатель приложений для ваших наиболее часто используемых приложений. Сказав все это, если вы хотите удалить все приложения из переключателя приложений, вот несколько способов сделать это.
Вариант 1: Используйте приложения для взлома
Во-первых, если вы используете взломанное устройство с доступом к Cydia, вы можете использовать такие настройки, как Purge, Slide2Kill и Swipe Home, в зависимости от того, какую взломанную версию iOS вы используете. .
.
Например, твик Swipe Home, который официально поддерживает iOS 6–10, очень прост в использовании. Вы просто открываете переключатель приложений, а затем проводите вверх по карточке главного экрана, чтобы принудительно закрыть все другие приложения. Однако это мало поможет вам в iOS 11, которая полностью удалила карточку домашнего экрана.
Swipe Home в действии в iOS 10.3.3.
Вариант 2: смахнуть более одного приложения
К сожалению, джейлбрейк — единственный способ принудительно закрыть все приложения в переключателе приложений одновременно. Другого способа удалить все эти карточки приложений за одно действие нет. Но следующая ближайшая вещь — это принудительное закрытие трех или четырех приложений одновременно в группах, пока они все не исчезнут.
Один любой iPhone под управлением iOS 7 или более поздней версии, в книжной или альбомной ориентации, просто дважды нажмите кнопку «Домой», чтобы получить доступ к переключателю приложений. Затем вместо того, чтобы одним пальцем смахивать вверх одну карточку приложения, используйте три или четыре пальца на разных карточках, чтобы провести их вверх одновременно.
Если вы используете iPhone X с iOS 11 или более поздней версии, у вас нет кнопки «Домой», поэтому процесс отличается. Вам нужно будет провести вверх от нижней части экрана, нажать и удерживать одно приложение, чтобы отобразить красные символы минуса, а затем использовать три или четыре пальца одновременно, чтобы провести вверх по трем или четырем картам одновременно.
- Дополнительная информация: как принудительно закрыть запущенные приложения на iPhone X
Одновременно принудительно закрыть четыре приложения на iPhone X.
Совет: автоматизируйте этот процесс, чтобы быстрее смахивать Не против смахнуть их все в переключателе приложений, но хотелось бы немного ускорить процесс, вы можете использовать AssistiveTouch, чтобы сделать именно это. Перейдите в «Настройки» -> «Основные» -> «Универсальный доступ» -> «AssistiveTouch» -> «Создать новый жест». Имитируйте смахивание тремя пальцами вверх, чтобы закрыть приложения в переключателе приложений, затем нажмите «Сохранить».
 Назовите жест и снова нажмите «Сохранить».
Назовите жест и снова нажмите «Сохранить».
- Не пропустите: как добавить виртуальную кнопку «Домой» на iPhone X с помощью AssistiveTouch нажмите боковую кнопку на iPhone X), если у вас настроены ярлыки специальных возможностей. Откройте переключатель приложений, как обычно, затем приготовьтесь удалять приложения, как описано выше.
Вместо смахивания коснитесь экранной кнопки AssistiveTouch, выберите «Пользовательский», затем коснитесь названия созданного вами жеста. Нажмите и удерживайте на экране, чтобы перетащить три значка в нужное положение, затем отпустите, и три приложения будут удалены. Затем просто коснитесь экрана для каждого нового жеста, состоящего из трех движений вверх, который вам нужно сделать.
Создание жеста (слева), а затем его использование для автоматического принудительного закрытия приложений (справа).
Вариант 3: Очистка ОЗУ, используемого приложениями
Если эстетика переключения приложений не является вашей основной целью, вы можете попробовать трюк с очисткой ОЗУ на своем iPhone, который эффективно «закроет» все приложения, потребляющие драгоценные ресурсы на вашем iPhone, затем включите их для автоматической перезагрузки, если это необходимо.

Для тех из вас, у кого на iPhone есть кнопка «Домой», в приложении или на главном экране нажмите и удерживайте боковую кнопку, пока не появится экран «Slide to Power Off». Как только это произойдет, нажмите и удерживайте кнопку «Домой», пока не увидите перезагрузку приложения или снова не появится главный экран.
- Дополнительная информация: Очистите оперативную память на вашем iPhone с помощью этого трюка с кнопкой «Домой»
Если у вас iPhone X, это не так просто сделать, поскольку физической кнопки «Домой» нет. К счастью, есть виртуальная кнопка «Домой», которая делает то же самое. Чтобы увидеть весь процесс, обязательно ознакомьтесь с руководством по ссылке ниже.
- Дополнительная информация: Очистите оперативную память на iPhone X, чтобы исправить приложения и повысить производительность
Очистка оперативной памяти на iPhone X.
Хотя это не приведет к удалению каких-либо приложений из переключателя приложений, оно заставит их технически «закрыться», что освободит много памяти с произвольным доступом на вашем iPhone и сделает работу более плавной.
 Приложения, для которых включено «Фоновое обновление приложений», могут перезагружаться автоматически, как и некоторые системные службы, но это все. Вы также можете перезагрузить или принудительно перезагрузить iPhone для того же эффекта.
Приложения, для которых включено «Фоновое обновление приложений», могут перезагружаться автоматически, как и некоторые системные службы, но это все. Вы также можете перезагрузить или принудительно перезагрузить iPhone для того же эффекта.Будет ли когда-нибудь кнопка «Закрыть все»?
Вероятно, нет. Apple не рекомендует удалять все приложения из режима многозадачности, так зачем им включать возможность удалять их все? Единственный вариант, который они включают, — это сброс устройства к заводским настройкам, что является чертовски ужасной идеей, если все, что вы хотите сделать, — это очистить переключатель приложений. Возможно, однажды мы увидим что-то в меню «Сброс» в настройках, но до тех пор вышеуказанные параметры — ваши единственные варианты.
Не пропустите: 12 крутых новых функций в iOS 12 для iPhone
Обеспечьте безопасность подключения без ежемесячного счета . Получите пожизненную подписку на VPN Unlimited для всех своих устройств, совершив разовую покупку в новом магазине гаджетов, и смотрите Hulu или Netflix без региональных ограничений, повышайте безопасность при просмотре в общедоступных сетях и многое другое.

Купить сейчас (скидка 80%) >
Другие выгодные предложения:
- Скидка 41 % на домашний анализатор Wi-Fi
- Скидка 98 % на набор для обучения программированию
- Скидка 98 % на учебный курс по бухгалтерскому учету
- Скидка 59 % на редактор фонового видео XSplit VCam Гифки Джастина Мейерса/Gadget Hacks
Оставьте первый комментарий
- Горячий
- Последний
Как:
Новый инструмент вырезания от Apple волшебным образом изолирует объекты и удаляет фон из изображений на вашем iPhoneКак:
В Apple Photos появилась 21 новая функция для iPhone, которая сделает вашу жизнь прощеКак:
Настройка главного экрана для iPhone стала еще лучше благодаря 15 важным новым функциямКак:
Все 350+ новых функций iOS 16 для вашего iPhoneКак:
Используйте Live Captions на вашем iPhone для расшифровки любого аудио в режиме реального времени — звонков, видео, подкастов и многого другогоКак:
Обход раздражающих CAPTCHA для приложений и веб-сайтов на вашем iPhone автоматически для мгновенной проверкиКак:
Остановите боковую кнопку вашего iPhone от случайного завершения аудиовызовов раньше времениКак:
Настройте экран блокировки вашего iPhone с помощью этих 27 потрясающих новых функций на iOS 16Как:
Все приложения с виджетами блокировки экрана для вашего iPhoneКак:
Приручите уведомления на экране блокировки вашего iPhone с помощью различных стилей отображения iOS 16Как:
Отмечайте тексты и iMessages как непрочитанные на вашем iPhone, iPad или MacКак:
Загрузите и установите iOS 16. 1 на свой iPhone, чтобы первыми опробовать новые функции
1 на свой iPhone, чтобы первыми опробовать новые функцииКак:
Apple Books только что получили крупнейшее обновление для iPhone за последние годыКак:
12 особенностей моделей iPhone 14 и 14 Pro, которых нет у других iPhoneКак:
Худшая «фича» каждой модели iPhone 14 SeriesКак:
Большое обновление Memoji содержит 40 новых образов и изменений, о которых вам нужно знатьКак:
Погодное приложение для вашего iPhone получило 14 важных новых функцийКак:
Это единственные различия между iPhone 14 Pro и 14 Pro MaxКак:
Разблокируйте тактильную обратную связь на клавиатуре вашего iPhone, чтобы чувствовать все, что вы печатаетеКак:
Добавьте неподдерживаемые карты и карты в Apple Wallet для быстрого и удобного доступа на вашем iPhoneВсе функции
Как:
Новый инструмент вырезания от Apple волшебным образом изолирует объекты и удаляет фон из изображений на вашем iPhoneКак:
В Apple Photos появилась 21 новая функция для iPhone, которая сделает вашу жизнь прощеКак:
Настройка главного экрана для iPhone стала еще лучше благодаря 15 важным новым функциямКак:
Все 350+ новых функций iOS 16 для вашего iPhoneКак:
Используйте Live Captions на вашем iPhone для расшифровки любого аудио в режиме реального времени — звонков, видео, подкастов и многого другогоКак:
Обход раздражающих CAPTCHA для приложений и веб-сайтов на вашем iPhone автоматически для мгновенной проверкиКак:
Остановите боковую кнопку вашего iPhone от случайного завершения аудиовызовов раньше времениКак:
Настройте экран блокировки вашего iPhone с помощью этих 27 потрясающих новых функций на iOS 16Как:
Все приложения с виджетами блокировки экрана для вашего iPhoneКак:
Приручите уведомления на экране блокировки вашего iPhone с помощью различных стилей отображения iOS 16Как:
Отмечайте тексты и iMessages как непрочитанные на вашем iPhone, iPad или MacКак:
Загрузите и установите iOS 16. 1 на свой iPhone, чтобы первыми опробовать новые функции
1 на свой iPhone, чтобы первыми опробовать новые функцииКак:
Apple Books только что получили крупнейшее обновление для iPhone за последние годыКак:
12 особенностей моделей iPhone 14 и 14 Pro, которых нет у других iPhoneКак:
Худшая «фича» каждой модели iPhone 14 SeriesКак:
Большое обновление Memoji содержит 40 новых образов и изменений, о которых вам нужно знатьКак:
Погодное приложение для вашего iPhone получило 14 важных новых функцийКак:
Это единственные различия между iPhone 14 Pro и 14 Pro MaxКак:
Разблокируйте тактильную обратную связь на клавиатуре вашего iPhone, чтобы чувствовать все, что вы печатаетеКак:
Добавьте неподдерживаемые карты и карты в Apple Wallet для быстрого и удобного доступа на вашем iPhoneВсе горячие сообщения
Как закрыть приложения на iPhone (включая iPhone 12 и iPhone 13)
Как закрыть приложения на iPhone 12? Или любой iPhone после iPhone X, если на то пошло? Как всегда, НАМНОГО проще, чем вы думаете…
Закрытие приложений на iPhone — самая простая вещь в мире, однако многие люди следуют запутанному процессу, чтобы «закрыть» приложение, при котором они просматривают каждое отдельное приложение и проводят пальцем вверх, чтобы закрыть его в карусели многозадачности.

Вам не нужно этого делать. Это пустая трата времени. И это касается ВСЕХ моделей iPhone — от iPhone до iPhone 12 и iPhone 13 .
Как закрыть приложения на iPhone 11
Почему? Просто: , если приложение для iPhone не отображается на вашем экране, оно в любом случае фактически не работает .
Это означает, что вам не нужно закрывать приложения на iPhone 11, iPhone 12 или любом другом iPhone в этом отношении. Если приложение не отображается на экране вашего iPhone, оно технически закрыто.
Когда вы не используете приложение, оно находится в своего рода чистилище ; это ни здесь, ни там в принципе. Он просто находится в памяти вашего iPhone в ожидании повторной активации. Единственным исключением из этого правила является то, что в приложении для iPhone включено «Фоновое обновление приложения» . Если это так, рассматриваемое приложение может повторно активировать себя, чтобы проверить такие вещи, как данные о вашем местоположении и другие данные.

Итог? Любое приложение, которое не используется, не потребляет вычислительной мощности, если оно не использует фоновое обновление приложения. И даже в этом случае вы можете отключить фоновое обновление приложения на iPhone, выполнив следующие действия: «Настройки» > «Основные» > коснитесь «Обновить фоновое приложение» и переведите его в положение «ВЫКЛ.»
Давайте посмотрим, как люди часто закрывают приложения на iPhone с помощью кнопки «Домой», а затем, после этого, посмотрим, как люди закрывают приложения на iPhone без кнопки «Домой». Хотя им НЕ НУЖНО ЭТОГО ДЕЛАТЬ . Как отмечалось ранее, невозможно закрыть все приложения iPhone сразу или даже закрыть приложения автоматически. Программное обеспечение вашего iPhone позаботится обо всем этом в фоновом режиме, не требуя от вас никакой помощи.
Как закрыть приложения на iPhone X, iPhone 11 и iPhone 12 (ВСЕ МОДЕЛИ)
Как, черт возьми, вы закрываете приложения без кнопки «Домой»? С тех пор, как Apple отказалась от кнопки «Домой» на iPhone X, люди ломали голову над тем, как правильно закрывать приложения на новых iPhone от Apple.

К счастью, есть простой способ закрыть приложения на iPhone X и более поздних версиях. Просто выполните следующие действия:
- Проведите вверх от нижней части экрана, но сделайте паузу в середине жеста, не нажимая на экран
- Теперь появится переключатель приложений проведите пальцем вверх, чтобы закрыть их
Однако, как вы узнаете ниже, на самом деле НЕТ НУЖНОСТИ закрывать приложения на вашем iPhone. Если приложение не отображается на вашем экране, оно, по сути, не используется, поэтому вам не нужно об этом беспокоиться.
Тем не менее, если вы ДОЛЖНЫ закрывать приложения на iPhone X и более поздних версиях, это лучший способ сделать это (даже если вам это не нужно)…
Правильный способ закрытия приложений на iPhone 8 (или любом iPhone с кнопкой «Домой»)
Я буду краток: есть только два правильных способа закрыть приложение на iPhone (несмотря на то, что вы видите, что все остальные делают, но я перейду к этому через секунду).
 Вы закрываете приложение на iPhone, выполнив одно из следующих двух действий:
Вы закрываете приложение на iPhone, выполнив одно из следующих двух действий:- Нажмите кнопку «Домой» (кнопку Touch ID) на iPhone или проведите пальцем вверх от нижнего края экрана на iPhone с Face ID и вернитесь на главный экран.
- В качестве альтернативы запустите прямо из одного открытого приложения другое приложение. Первое приложение, из которого вы запустили, закрывается.
Итак, понял? Это ТОЛЬКО два официальных способа закрыть приложение на iPhone. Это ВСЕ, что вам нужно сделать, чтобы закрыть приложение iPhone.
Неправильный способ закрыть приложения на iPhone
Да, да, я знаю… мы все видели «настоящий» способ закрытия приложений на iPhone. Этот предполагаемый способ состоит в том, чтобы дважды нажать кнопку «Домой» или провести пальцем от нижней части экрана и удерживать ее, чтобы появилось окно многозадачности, в котором отображаются все ваши якобы «открытые» приложения.
 Затем в этом многозадачном окне проведите пальцем вверх по любому приложению, которое вы видите, и нажмите его за пределы экрана, чтобы закрыть.
Затем в этом многозадачном окне проведите пальцем вверх по любому приложению, которое вы видите, и нажмите его за пределы экрана, чтобы закрыть.Вот как вы на самом деле закрываете приложения на iPhone, верно?
НЕПРАВИЛЬНО. Это не может быть более неправильным.
«Закрытие» приложений таким способом — это то, что люди, которые думают, что они что-то знают о технологиях, закрывают свои приложения и быстро рассказывают своим друзьям, что это единственный реальный способ закрыть приложение на iPhone.
Но они не могли ошибаться больше. Когда вы «закрываете» приложение таким образом, вы просто принудительно закрываете приложение, которое уже закрыто.
Миф о том, что это «правильный» способ закрытия приложений на iPhone, и заявления о том, что закрытие приложения таким образом высвободит больше процессорного времени или памяти или продлит срок службы батареи, полностью ложны.
Это связано с тем, что эти якобы «открытые» приложения, которые вы видите в режиме многозадачности, на самом деле не открыты.
 Они находятся в режиме ожидания — все их процессы отключены. Даже Apple прямо заявляет об этом на своем сайте:
Они находятся в режиме ожидания — все их процессы отключены. Даже Apple прямо заявляет об этом на своем сайте:.
«Когда появляются ваши недавно использованные приложения, они не открыты, но находятся в режиме ожидания, чтобы помочь вам в навигации и многозадачности. Вы должны принудительно закрыть приложение, только если оно не отвечает».
Видите ли, iOS — очень мощная операционная система, и она может умело управлять всеми открытыми и закрытыми приложениями, при этом пользователю не нужно ничего делать вручную. Вот почему iOS — лучшая мобильная операционная система на планете.
Даже гуру Apple Джон Грубер развеял этот миф много лет назад (а другие развеяли миф еще за много лет до него). В 2017 году Грубер сказал:
.
«Самое большое заблуждение об iOS заключается в том, что это хорошая цифровая гигиена — принудительно закрывать приложения, которые вы не используете. Идея состоит в том, что приложения в фоновом режиме блокируют ненужную оперативную память и потребляют ненужные циклы ЦП, что снижает производительность и расходует заряд батареи.

«iOS работает не так. Система iOS устроена таким образом, что ни одно из приведенных выше оправданий принудительного выхода не соответствует действительности. Приложения в фоновом режиме эффективно «замораживаются», что сильно ограничивает их возможности в фоновом режиме и освобождает используемую ими оперативную память. iOS действительно хороша в этом. Это настолько хорошо, что размораживание зависшего приложения требует гораздо меньше ресурсов процессора (и энергии), чем повторный запуск приложения, которое было принудительно закрыто. Принудительный выход из приложений не только не помогает, но и вредит. Время автономной работы уменьшится, и для переключения приложений потребуется гораздо больше времени, если вы принудительно закроете приложения в фоновом режиме».
Не веришь Груберу на слово?
А как насчет старшего вице-президента Apple по разработке программного обеспечения Крейга Федериги? Вы знаете, парень, ответственный за iOS, который знает операционную систему лучше, чем кто-либо на планете.

Когда клиент отправил электронное письмо с вопросом, часто ли генеральный директор Apple Тим Кук закрывает многозадачные приложения iOS на своем iPhone и необходимо ли это делать, Федериги ответил: «Нет и нет».
Итог: ОСТАНОВИТЬ принудительный выход из приложений, думая, что вы их закрываете . Если приложение не отображается на экране вашего iPhone, оно уже закрыто.
Кроме того, не забудьте проверить , как запускать приложения iOS на ПК с Windows и Mac !
проверить 5 лучших приложений для создания заметок для вашего Mac !
Центр ресурсов iPhone 13: все последние новости, обновления, цены и руководства
Фейсбук
Твиттер
LinkedIn
Смешивание
Реддит
WhatsApp
флипборд
Пинтерест
Более
Майкл Гротхаус
Эксперт Apple и писатель, Майкл Гротхаус освещал технологии на KnowYourMobile в течение большей части 10 лет.
 До этого он работал в Apple. А до этого он был киножурналистом. Майкл — опубликованный автор; его книга Epiphany Jones была признана одним из лучших романов о Голливуде Развлекательный еженедельник . Майкл также является писателем в других изданиях, включая VICE и Fast Company.
До этого он работал в Apple. А до этого он был киножурналистом. Майкл — опубликованный автор; его книга Epiphany Jones была признана одним из лучших романов о Голливуде Развлекательный еженедельник . Майкл также является писателем в других изданиях, включая VICE и Fast Company.3 способа принудительно закрыть все приложения одновременно на iPhone
Убирать по одному приложению слишком сложно.
Хотя это ужасная привычка большинства из нас, принудительное закрытие приложения заставляет нас чувствовать, что мы имеем небольшой контроль над тем, что мы делаем, и знать, что вы играете роль в создании вашего iPhone работать эффективно без необходимости Apple делать все это за вас.
Это сила привычки, и для некоторых (или большинства) из нас это привычка, от которой мы не можем избавиться.
В этом руководстве я покажу вам быстрые способы принудительного закрытия всех приложений на вашем iPhone.

1. Взлом.
Джейлбрейк — это плохо, и я его вообще не рекомендую. Но если вы уже сделали джейлбрейк своего устройства и имеете доступ к Cydia, то это один из немногих способов принудительно закрыть все приложения с вашего iPhone.
Вы можете зайти в Cydia и найти настройки, такие как Purge , Slide2Kill и Swipe Home (в зависимости от используемой версии iOS).
Возьмем, к примеру, твик Swipe Home, который официально поддерживает все версии iOS 6 и iOS 10. Он довольно прост в использовании. Все, что вам нужно сделать, это просто открыть переключатель приложений (где вы принудительно закрываете свои приложения), а затем проведите пальцем вверх по карточке на главном экране, чтобы принудительно закрыть все другие запущенные приложения.
Твик Swipe Home, однако, не будет работать, если вы используете iOS 11, поскольку Apple полностью удалила карточку главного экрана, поэтому вам может потребоваться использовать один из многих других твиков принудительного закрытия.

Поэкспериментируйте и найдите то, что лучше всего подходит для вас.
2. Удаление нескольких приложений.
Если вы ищете скрытую кнопку, которая принудительно закрывает все приложения одним касанием/пролистыванием, вы будете разочарованы, но это не значит, что нет способов добиться этого.
Ближайший вариант — принудительно закрыть три или четыре приложения одновременно группами, пока они не исчезнут. Это требует немного больше усилий, но это примерно настолько близко, что вы сможете принудительно закрыть все приложения за минимально возможное время.
Вот как это сделать:
Если вы используете iPhone с iOS 7 или более поздней версии, просто дважды щелкните кнопку «Домой» , чтобы получить доступ к переключателю приложений. Затем вместо того, чтобы одним пальцем смахивать вверх одну карточку приложения, используйте три или четыре пальца на разных карточках, чтобы смахнуть их вверх одновременно.

Если вы используете iPhone X с iOS 11 или более поздней версии, у вас нет кнопки «Домой», поэтому процесс немного отличается. Просто проведите пальцем вверх от нижней части экрана, чтобы открыть переключатель приложений, а затем нажмите и удерживайте одно приложение, чтобы отобразить красные символы минуса. Затем одновременно используйте три или четыре пальца на разных карточках, чтобы одновременно провести вверх по карточкам приложений.
Совет
ваш AssistiveTouch.
Вот как:
Шаг 1: Перейдите в приложение Настройки и нажмите Общие .
Шаг 2: Затем нажмите Специальные возможности , а затем AssistiveTouch .
Шаг 3: Все, что вам нужно сделать, это просто нажать Создать новый жест .
 Наконец, имитируйте смахивание вверх тремя пальцами (например, как вы делаете, когда принудительно закрываете кучу приложений). Сделанный? Потрясающий. Просто нажмите Сохраните и назовите жест. Наконец нажмите Сохранить еще раз.
Наконец, имитируйте смахивание вверх тремя пальцами (например, как вы делаете, когда принудительно закрываете кучу приложений). Сделанный? Потрясающий. Просто нажмите Сохраните и назовите жест. Наконец нажмите Сохранить еще раз.Готово, и теперь самая крутая часть! Идите вперед и активируйте свой AssitiveTouch (который вы можете включить в своем приложении Settings ), если вы еще этого не сделали.
Затем перейдите в переключатель приложений, где вы принудительно закроете свои приложения, а затем вместо смахивания, чтобы принудительно закрыть приложения, нажмите на кнопку AssistiveTouch (который находится рядом с экраном) и выберите Custom . Нажмите на имя жеста, который вы только что сделали ранее.
Наконец, нажмите и удерживайте на экране, чтобы перетащить три точки в нужное положение (вместо приложений, которые вы хотите закрыть), затем отпустите, и три приложения будут удалены.
 Чтобы закончить, просто нажимайте на экран для каждых трех свайпов вверх, которые вы хотите сделать.
Чтобы закончить, просто нажимайте на экран для каждых трех свайпов вверх, которые вы хотите сделать.Ну вот! Для его настройки требуется немного усилий, но это облегчает вам задачу, а не пачкает экран всеми пальцами.
3. Очистите оперативную память вашего iPhone, используемую приложениями.
Если вы хотите полностью отказаться от смахивания приложений каждый раз, вы можете попробовать очистить оперативную память вашего iPhone, используемую всеми вашими приложениями, что работает так же, как если бы вы принудительно закрывали все свои приложения каждый раз, за исключением этого способа. вы подходите к коренной проблеме.
Позвольте мне напомнить вам, что это не удаляет приложения из вашего переключателя приложений, а вместо этого выполняет ту же задачу, что и при принудительном закрытии ваших приложений.
Вот как это сделать:
Если вы используете iPhone с кнопкой «Домой», просто нажмите и удерживайте боковую кнопку , пока не появится надпись «Слайд для выключения» .
 Теперь вы не собираетесь выключать свой iPhone (хотя это было бы забавно, что я заставил вас это сделать). Как только вы увидите Slide to Power Off , просто нажмите и удерживайте кнопку «Домой» , пока не увидите перезагрузку приложения или снова не появится домашний экран.
Теперь вы не собираетесь выключать свой iPhone (хотя это было бы забавно, что я заставил вас это сделать). Как только вы увидите Slide to Power Off , просто нажмите и удерживайте кнопку «Домой» , пока не увидите перезагрузку приложения или снова не появится домашний экран.Если у вас iPhone X, сделать это не так просто, потому что физической кнопки «Домой» нет. Однако есть виртуальная кнопка «Домой», которая делает то же самое. Для этого есть несколько небольших шагов, поэтому в ближайшие дни я создам для вас еще одно руководство, и я свяжу его здесь, чтобы вы могли его прочитать.
Поэкспериментируйте и посмотрите, какой из них вам подходит. 🙂
Вот и все!
Поделитесь этим руководством с кем угодно, своими друзьями или членами семьи и помогите им, если они хотят узнать, как принудительно закрыть несколько приложений на своих iPhone.
 🙂
🙂 Присоединяйтесь к 50 000+ подписчиков
Будьте в курсе последних скидок, эксклюзивных акций и новостных статей от Saint.
Как закрывать приложения на iPhone 12, 11, XS, XR и X
Когда Apple выпустила iPhone без кнопки «Домой», был представлен совершенно новый набор жестов, который изменил способ, которым мы привыкли взаимодействовать с нашими iPhone.
Одно из этих изменений коснулось переключателя приложений и способа поиска открытых приложений. Apple представила жест для доступа к переключателю приложений на устройствах с кнопкой «Домой».
Как закрыть приложение на iPhone X, XS, XS Max, XR, iPhone 11, 11 Pro или 11 Pro Max, iPhone 12, 12 Mini, 12 Pro или 12 Pro Max
- Дома экране iPhone или в приложении проведите вверх от нижней части экрана и сделайте паузу, продолжая нажимать на экран.
- Когда появится переключатель приложений, проведите пальцем влево и вправо по различным карточкам приложений, чтобы найти приложение, которое вы хотите закрыть.

- Быстро проведите пальцем вверх, чтобы закрыть приложение.
Использование этого жеста приводит к выходу из приложения и эффективному его закрытию, что полезно, если вам по какой-то причине нужно перезапустить приложение. Однако, как правило, нет необходимости закрывать ваши приложения для повышения производительности, поскольку у Apple есть встроенные системы управления для работы со всеми приложениями, открытыми на вашем устройстве.
Большинство неактивных приложений находятся в приостановленном состоянии и не используют никаких ресурсов, но некоторые приложения могут работать в фоновом режиме в течение определенного периода времени, если активировано фоновое обновление.
По словам Apple, принудительный выход из приложения не улучшит время работы от батареи, и вполне возможно, что это может фактически разрядить батарею, потому что это заставляет iPhone загружать его снова и снова.
Похожие форумы: iOS 11, iOS 12, iOS 13
Popular Stories
iOS 16.
 1 добавляет процент заряда батареи в строку состояния iPhone 13 Mini, iPhone 12 Mini, iPhone XR и iPhone 11
1 добавляет процент заряда батареи в строку состояния iPhone 13 Mini, iPhone 12 Mini, iPhone XR и iPhone 11Среда, 24 сентября 2020 г. 11:12 по тихоокеанскому времени, автор Juli Clover
Apple в iOS 16 обновила значок батареи на iPhone с Face ID, чтобы отображать конкретный процент заряда батареи, а не просто визуальное представление уровня заряда батареи. На момент запуска эта функция не включала iPhone 13 mini, iPhone 12 mini, iPhone XR или iPhone 11, но, согласно многочисленным сообщениям с форумов MacRumors и Twitter, все эти iPhone теперь поддерживают эту функцию….
16 Скрытые функции iOS 16, о которых вы не знали
Вторник, 13 сентября 2022 г., 11:55 по тихоокеанскому времени, Сами Фатхи
На этой неделе Apple выпустила iOS 16, последнюю версию iOS с новым настраиваемым экраном блокировки, основным новые дополнения к Сообщениям и усовершенствования Почты, Карт и т. д. Помимо основных функций, в iOS 16 реализован ряд качественных изменений, улучшений и новых возможностей, которые помогают улучшить работу с iPhone.
 Мы перечислили 16 скрытых функций и изменений…
Мы перечислили 16 скрытых функций и изменений…Apple подтверждает, что отображение процента заряда батареи iOS 16 недоступно на некоторых моделях iPhone
вторник, 13 сентября 2022 г., 1:00 PDT, автор Sami Fathi отказались от возможности отображать процент заряда батареи своего iPhone прямо в строке состояния. В обновленном документе поддержки Apple сообщает, что новое отображение процента заряда батареи недоступно на iPhone XR, iPhone 11, iPhone 12 mini и iPhone 13 mini. Apple не предоставляет…
Apple подтверждает ошибку iOS 16, влияющую на активацию нового устройства, поскольку заказы на iPhone 14 начинают поступать
Четверг, 15 сентября 2022 г., 19:27 PDT, Сами Фатхи во время первоначальной настройки не проходит через Wi-Fi, говоря, что проблема «исследуется».
В служебной записке, с которой ознакомился MacRumors, Apple сообщает, что «существует известная проблема с iOS 16, которая может повлиять на активацию устройства в открытых сетях Wi-Fi». По словам Apple, чтобы решить эту проблему, клиенты должны…
По словам Apple, чтобы решить эту проблему, клиенты должны…iOS 16 вызывает разряд батареи? Три возможные причины, почему и как исправить
Среда, 14 сентября 2022 г. Обновить.
Хотя вы можете быстро указать пальцем на само обновление как на виновника, есть несколько причин, по которым вы можете заметить, что ваша батарея разряжается немного быстрее в дни после обновления. Ниже мы перечислили некоторые причины и способы устранения…Все новое в бета-версии iOS 16.1: Matter, зарядка экологически чистой энергией, изменения в приложении кошелька, API активных действий и многое другое , Apple уже переходит к тестированию очередного обновления операционной системы. iOS 16.1 была представлена разработчикам сегодня, и в ней представлено несколько новых функций, заслуживающих внимания.
Экран блокировки/Настройка главного экрана
При нажатии на интерфейс «Настроить» на экране блокировки теперь есть возможность выбора между настройкой либо…Apple рекламирует преимущества использования iPhone 14 с eSIM во время поездок за границу в Соединенных Штатах Apple сегодня опубликовала новый вспомогательный документ, в котором описаны различные «варианты и преимущества» использования eSIM во время поездок за границу.



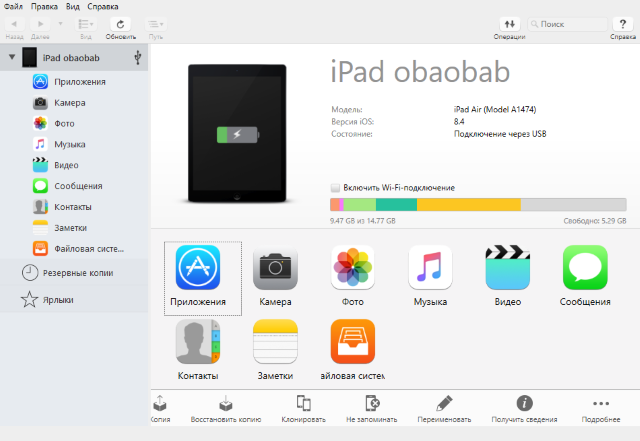

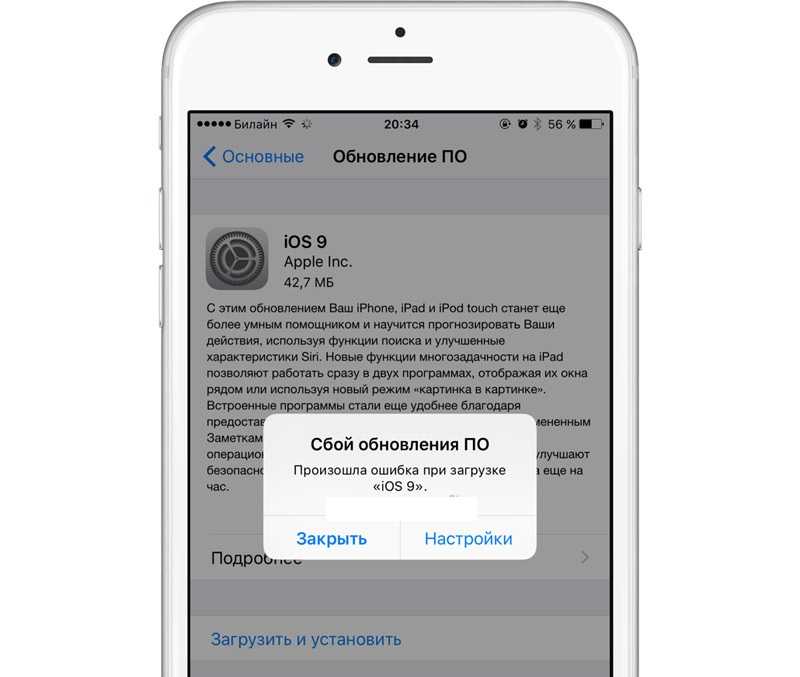 1 Самые интересные новости о технике Apple и не только.
1 Самые интересные новости о технике Apple и не только.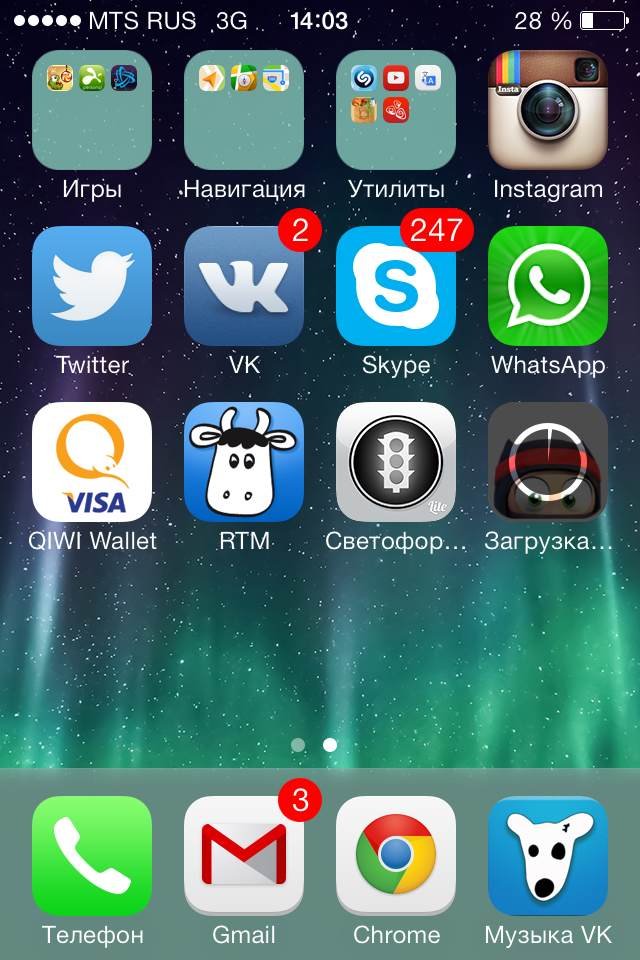
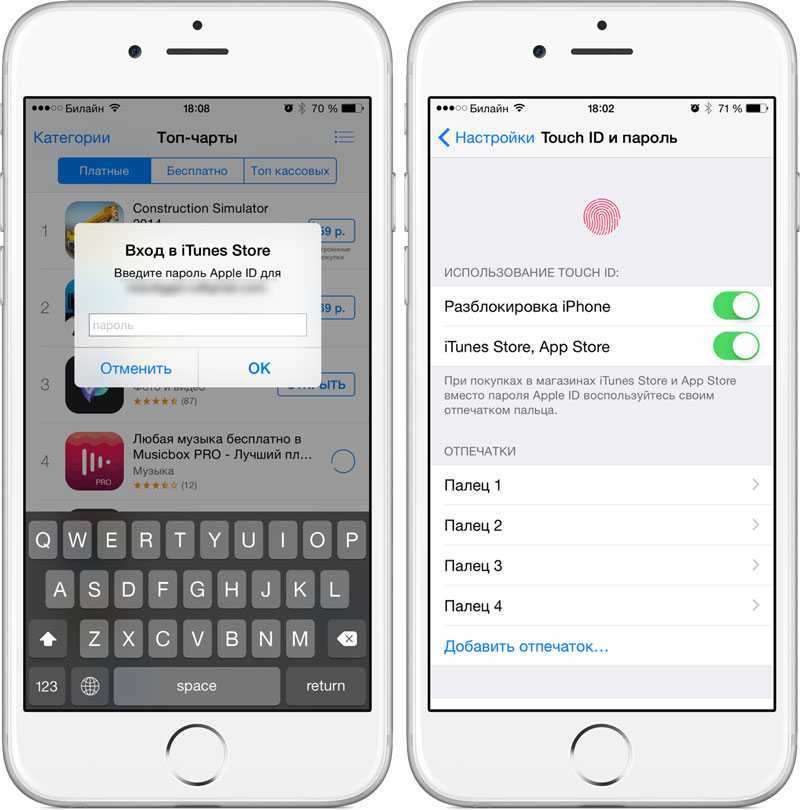
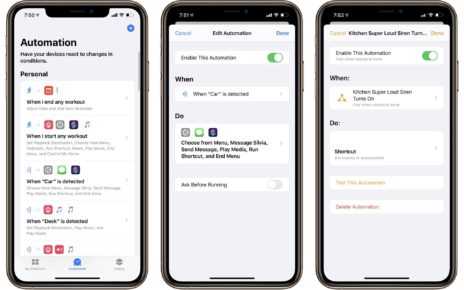
 1 Вариант 1: Кнопка «Домой»
1 Вариант 1: Кнопка «Домой»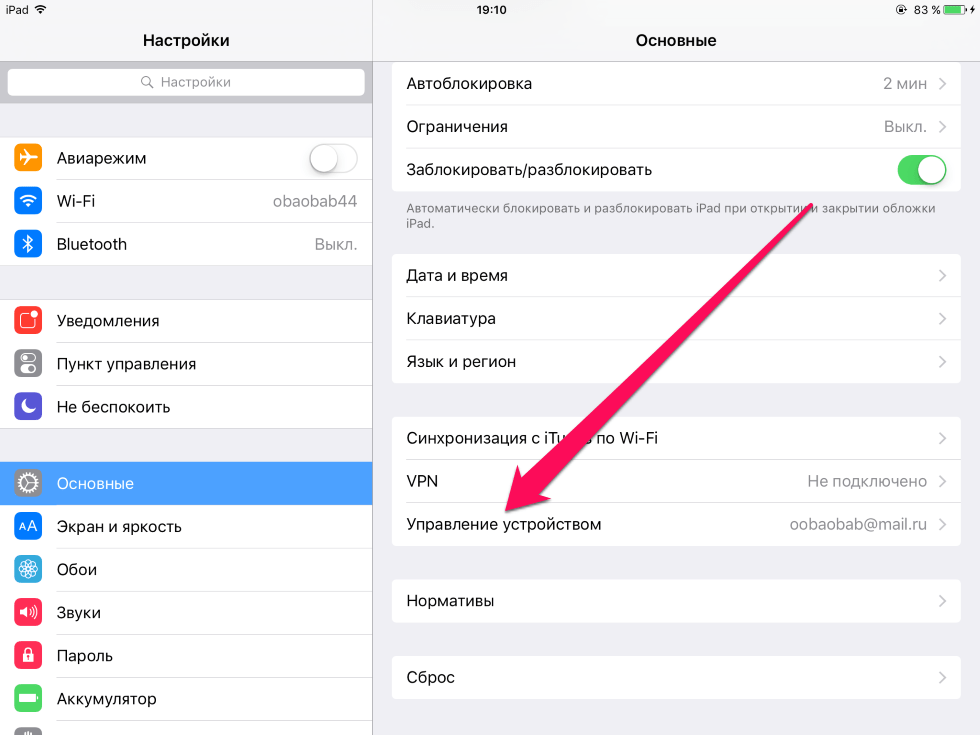
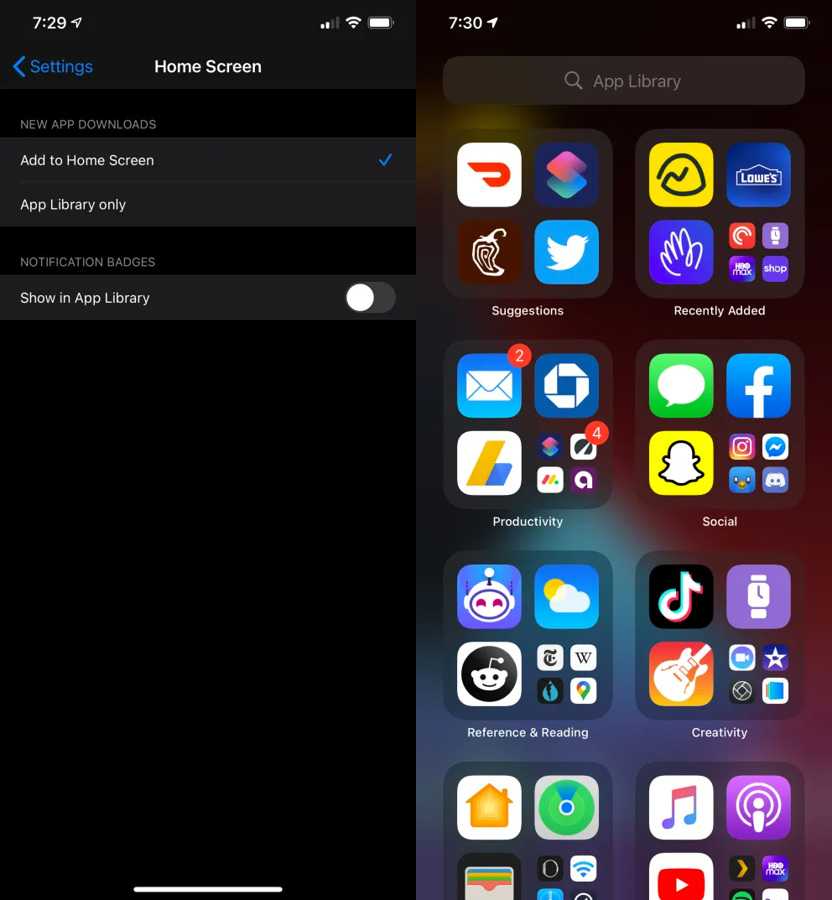
 Это не список работающих в настоящее время приложений. Это просто список недавно использованных приложений, независимо от того, работают ли они в фоновом режиме или полностью неактивны, потребление ресурсов памяти не происходит.
Это не список работающих в настоящее время приложений. Это просто список недавно использованных приложений, независимо от того, работают ли они в фоновом режиме или полностью неактивны, потребление ресурсов памяти не происходит.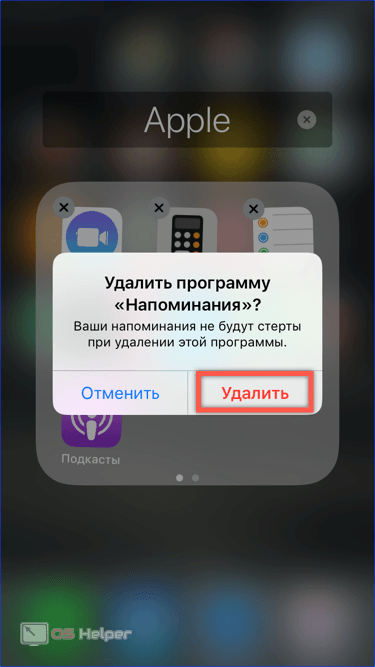 Но каждый раз, когда вы хотите открыть его, сталкиваетесь с некрасивой иконкой. Интересно, что…
Но каждый раз, когда вы хотите открыть его, сталкиваетесь с некрасивой иконкой. Интересно, что…