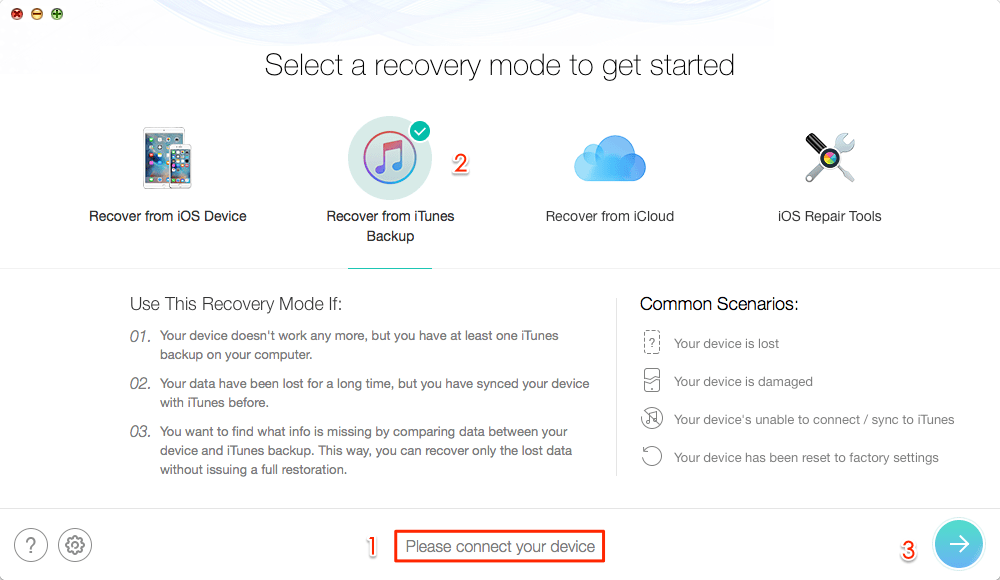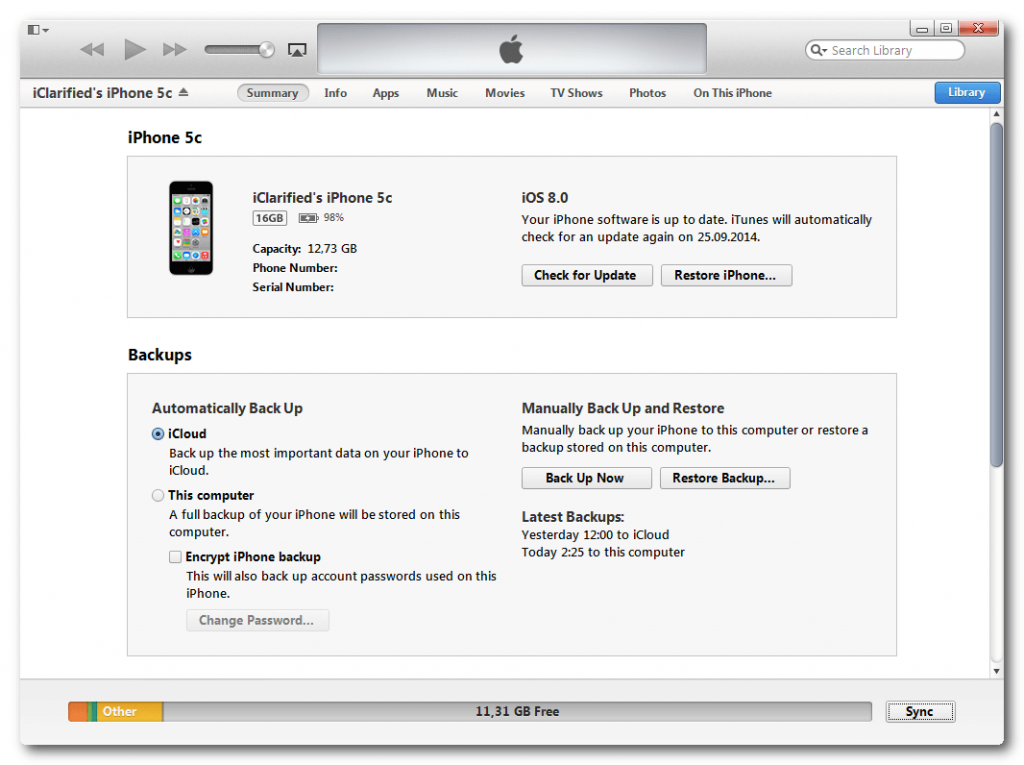Содержание
Резервное копирование и восстановление данных iOS с помощью FoneLab iOS Резервное копирование и восстановление данных
Резервное копирование и восстановление данных iOS с помощью FoneLab iOS Резервное копирование и восстановление данных
Резервное копирование данных iPhone / iPad / iPod Touch на ПК / Mac
Вы можете сделать резервную копию данных на iPhone, iPad или iPod touch одним щелчком мыши. Он позволяет вам выбрать путь к файлу на вашем компьютере, и он не будет изменять или перезаписывать ваши старые резервные копии. Все данные на устройствах iOS доступны, вы можете выборочно и удобно создавать резервные копии нужных данных.
Восстановить данные на устройство iOS / ПК / Mac
Резервное копирование и восстановление данных iPhone позволяет предварительно просмотреть данные перед их восстановлением. Затем вы можете выбрать данные, которые хотите восстановить на вашем устройстве. Вы можете сохранить их все или восстановить выборочно. Чтобы восстановить данные iOS на устройство, вы можете получить текущие контакты и заметки.
Чтобы восстановить данные iOS на устройство, вы можете получить текущие контакты и заметки.
Стандартное резервное копирование и зашифрованное резервное копирование предоставлены
У вас есть 2 варианта резервного копирования данных iPhone / iPad / iPod Touch, один из которых является обычным методом резервного копирования для сохранения ваших данных без защиты. Другой — хранить ваши данные с паролем для защиты вашей личной информации.
FoneLab для iOS Особенности
IOS Восстановление данных
Независимо от того, есть у вас файлы резервных копий или нет, FoneLab iOS Data Recovery поможет вам с легкостью восстановить данные без их замены.
FoneLab iOS Восстановление системы
FoneLab iOS System Recovery позволяет быстро и удобно исправить системную ошибку iOS на iPhone / iPad / iPod.
FoneLab iOS Резервное копирование и восстановление данных
Вы можете использовать FoneLab iOS Data Backup & Restore для резервного копирования и восстановления данных на iPhone, iPad или iPod touch всего за пару кликов.
FoneLab WhatsApp Transfer для iOS
FoneLab WhatsApp Transfer для iOS позволяет свободно и быстро передавать, создавать резервные копии и восстанавливать данные и вложения WhatsApp.
Технические характеристики
Поддерживаемые операционные системы
Поддерживаемые ОС
Windows 11, Windows 10, 8.1, 8, 7, Vista, XP, Mac OS X 10.7 или выше, macOS Big Sur и macOS Monterey включены
iOS
iOS 16, iOS 15, iOS 14, iOS 13, iOS 12, iOS 11 и предыдущие
ЦП
Процессор Intel / AMD 1GHz или выше
Оперативная память
ОЗУ 1GB или более
Пространство на жестком диске
200 МБ и больше свободного места
Поддержанный
Устройства
iPhone
iPhone 14/14 Pro/14 Pro Max, iPhone 13 Pro Max/13 Pro/13 mini/13, iPhone 12 Pro Max/12 Pro/12/12 mini, iPhone 11 Pro Max/11 Pro/11, iPhone XS, iPhone XS Max, iPhone XR, iPhone X, iPhone 8 Plus, iPhone 8, iPhone 7 Plus, iPhone 7, iPhone SE, iPhone 6s Plus, iPhone 6s, iPhone 6 Plus, iPhone 6, iPhone 5s, iPhone 5c, iPhone 5, iPhone 4С, айфон 4
IPad
Все модели iPad Pro, iPad Air, iPad mini и iPad
IPOD
iPod touch 5, iPod touch 4
Поддержанный Данные
Резервное копирование iOS на компьютер
Восстановить резервную копию на компьютер
Восстановить резервную копию на iOS
Сообщения и вложения
Контакты
История звонков
Телефон:
WeChat и вложения
Кик и вложения
Линия и вложения
Viber & приложения
QQ & приложения
WhatsApp и приложения
Мессенджер и вложения
Примечания и вложения
Напоминания
Фото приложений
Фото
Аудио
Голосовые заметки
Видео
Календарь
История сафари
Safari закладки
Документ приложения
Сообщения и вложения
Контакты
История звонков
Телефон:
WeChat и вложения
Кик и вложения
Линия и вложения
Viber & приложения
QQ & приложения
WhatsApp и приложения
Мессенджер и вложения
Примечания и вложения
Напоминания
Фото приложений
Фото
Аудио
Голосовые заметки
Видео
Календарь
История сафари
Safari закладки
Документ приложения
Контакты
Примечания и вложения
Как записаться Используй это
Прежде всего, вам следует запустить FoneLab на компьютере и выбрать WhatsApp Transfer для iOS.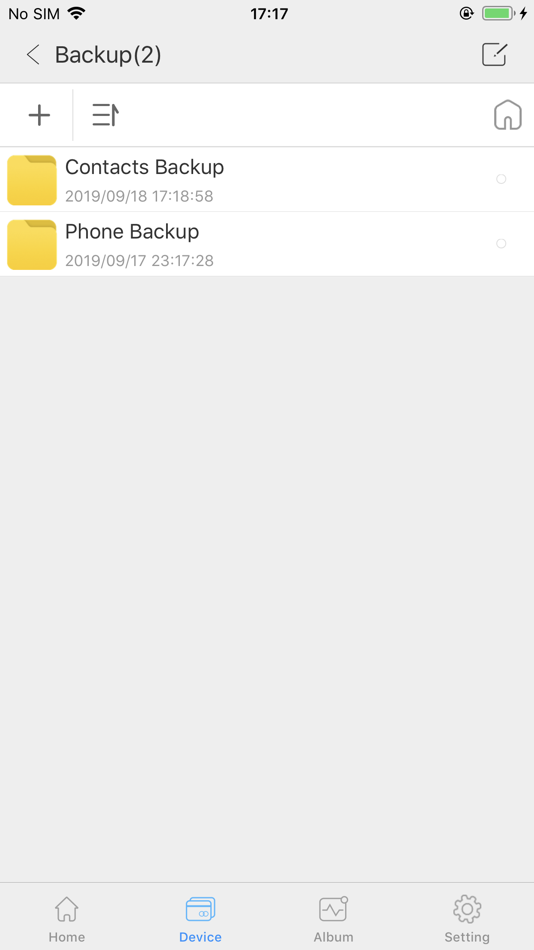
Шаг 1
Выберите Резервное копирование и восстановление данных iOS.
Шаг 2
Выберите iOS Data Backup.
Шаг 3
Выберите режим резервного копирования и нажмите кнопку «Пуск».
Шаг 4
Выберите тип данных и нажмите Далее.
Шаг 1
Выберите Резервное копирование и восстановление данных iOS.
Шаг 2
Выберите Восстановление данных iOS.
Шаг 3
Выберите файл резервной копии из списка и нажмите «Просмотреть сейчас», после чего вы сможете выбрать и восстановить данные.

Часто задаваемые вопросы Резервное копирование и восстановление данных iOS
Как сделать резервную копию моего iPhone без iCloud?
FoneLab iOS Data Backup & Restore может помочь вам сделать резервную копию iPhone без iCloud. Просто нужно загрузить программу на компьютер, затем подключить iPhone и одним щелчком мыши создать резервную копию iPhone.
Сохраняет ли резервное копирование iPhone фотографии?
Используя FoneLab iOS Data Backup & Restore, вы можете выбирать фотографии и другие типы данных в соответствии с вашими потребностями.
Могу ли я сделать резервную копию своего iPhone без Wi-Fi?
Да, ты можешь. Wi-Fi не потребуется, если вы сделаете резервную копию данных iPhone с помощью FoneLab iOS Data Backup & Restore.
Отзывы
FoneLab iOS Data Backup & Restore позволяет мне легко создавать резервные копии данных на компьютере.

— Фэй Адкинс
FoneLab iOS Data Backup & Restore — удобный инструмент для резервного копирования моего iPhone на компьютер, мне не нужно беспокоиться о том, что мои данные однажды будут потеряны.
— Беатрис Эллис
FoneLab iOS Data Backup & Restore помогает мне восстанавливать данные с компьютера на мое устройство одним щелчком мыши, и я могу выбрать данные, которые хочу восстановить. Очень хорошо.
— Гвендолин Вульф
Советы и Ухищрения
- Резервное копирование закладок iPhone Safari
- Резервное копирование журналов вызовов на iPhone
- Резервное копирование iPhone в iCloud
- Резервное копирование iPhone на компьютер с Windows / Mac
- Резервное копирование iPhone
- Резервное копирование напоминаний iPhone
почему Выберите нас
Высокая скорость успеха
Удобный интерфейс
Заказ онлайн на 100% безопасен
Вся конфиденциальная информация защищена
FoneLab iOS Резервное копирование и восстановление данных
Сделайте резервную копию и восстановите данные iOS прямо сейчас.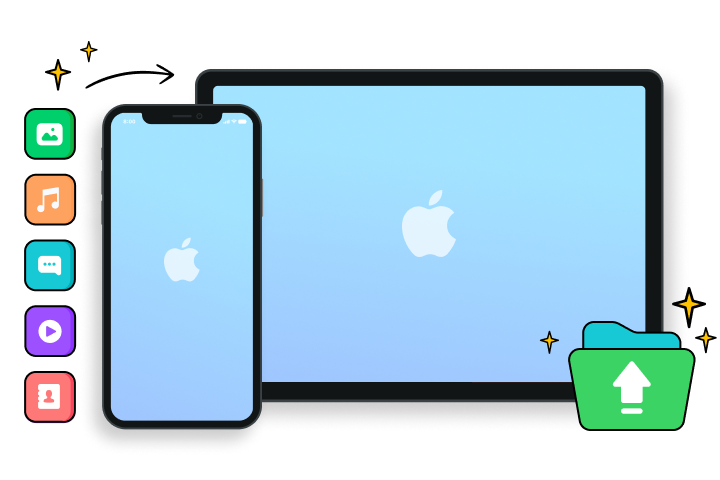
Бесплатная загрузка
Скачать бесплатно
Резервное копирование и восстановление Aiseesoft iOS
Безопасное и быстрое резервное копирование и восстановление данных iOS
FoneLab iOS Data Backup & Restore — это безопасный и эффективный инструмент резервного копирования и восстановления данных iOS, который позволяет перемещать контакты, сообщения, заметки, фотографии, календарь, напоминания, голосовую почту, WhatsApp и вложения, голосовые заметки, закладки Safari, историю Safari, История вызовов, фотографии приложений, видео приложений, аудио приложений, документы приложений и многое другое с iPhone, iPad или iPod на компьютер одним щелчком мыши.
Резервное копирование в один клик
Один щелчок для резервного копирования данных с вашего iPhone / iPad / iPod на компьютер.
Предварительный просмотр резервной копии
Предварительный просмотр данных после резервного копирования и до восстановления данных без хлопот.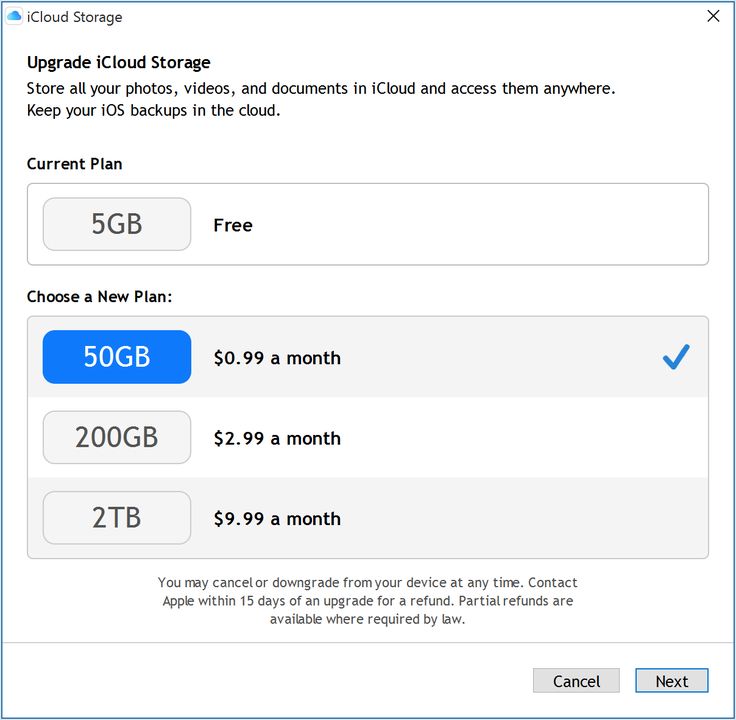
Нет потери данных
Нет потери данных на устройстве iOS во время резервного копирования и восстановления.
Зашифровать резервную копию
Зашифруйте резервную копию ваших важных данных, чтобы защитить вашу конфиденциальность.
Легкий в использовании
Вы можете легко использовать эту программу без технических знаний.
100% безопасность
iOS Data Backup & Restore будет считывать только ваши данные iOS и гарантирует отсутствие потери данных.
Эффективно и быстро
iOS Data Backup & Restore может выполнять резервное копирование и восстановление данных iOS в один клик.
iOS устройства доступны
Эта программа поддерживает все устройства iOS (iPhone 14/13/12/XS/XR/X/8, iPad Pro, iPod touch и т. д.).
д.).
Лучшая альтернатива iTunes и iCloud
| Резервное копирование с iTunes | Резервное копирование с iCloud | Aiseesoft iOS Резервное копирование и восстановление данных | |
| Зашифровать резервные копии | |||
| Выборочное резервное копирование | |||
| Выборочное восстановление | |||
| Предварительный просмотр резервной копии | |||
| Перезаписать данные | |||
| Скорость резервного копирования | Средний | Замедлять | Быстрый |
Простое резервное копирование и восстановление данных iPhone / iPad
Резервное копирование данных iOS
Восстановление
Восстановить iOS Backup
Восстановить
Шаг 1.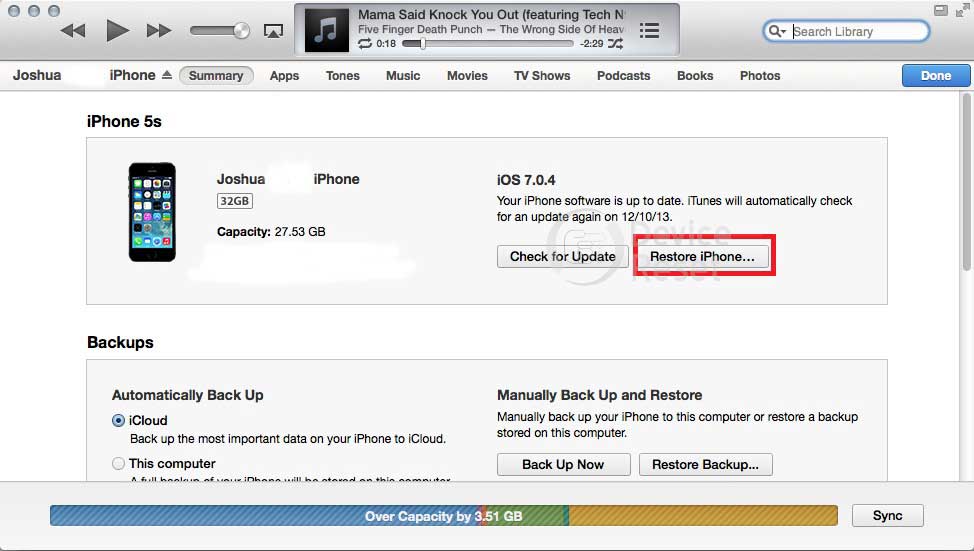 Выберите режим резервного копирования
Выберите режим резервного копирования
Выберите «Резервное копирование данных iOS» и подключите устройство iOS к компьютеру. Выберите «Стандартная резервная копия» или «Зашифровать резервную копию».
Шаг 2. Выберите данные
Установите флажок перед типами данных с iPhone / iPad, такими как «Сообщения и вложения», «Контакты», «Голосовая почта», «Фотографии» и т. Д.
Шаг 3. Резервное копирование данных iOS
Нажмите «Далее» и выберите место назначения, чтобы сохранить резервную копию iOS на вашем компьютере, чтобы немедленно начать резервное копирование данных iOS.
Шаг 1. Сканирование резервной копии
Выберите «Восстановление данных iOS» и подключите iPhone к компьютеру с помощью USB-кабеля, чтобы начать сканирование резервной копии на этом компьютере.
Шаг 2.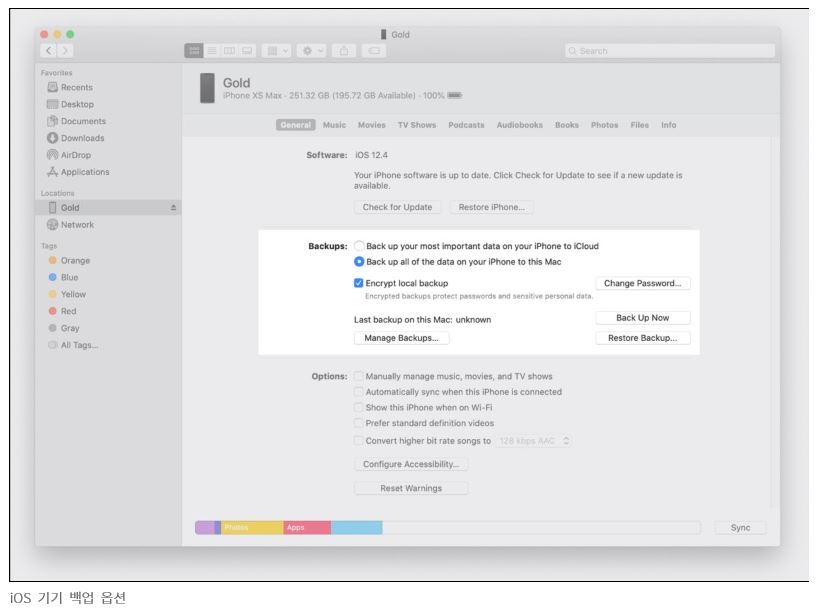 Просмотр резервной копии
Просмотр резервной копии
Выберите нужную резервную копию из списка. Нажмите кнопку «Просмотреть сейчас», чтобы увидеть, являются ли данные тем, что вы делали резервное копирование ранее.
Шаг 3. Восстановите резервную копию
Отметьте элементы, которые вы хотите восстановить, и нажмите кнопку «Восстановить на устройстве» или кнопку «Восстановить на ПК», чтобы восстановить резервную копию.
Резервное копирование почти всех данных для устройств iOS
| Поддерживаемые Устройства | iPhone 14 Pro Max/14 Pro/14 Plus/14, iPhone 13 Pro Max/13 Pro/13/13 mini, iPhone SE 3/2/1, iPhone 12 Pro Max/12 Pro/12/12 mini, iPhone 11 Pro Max/11 Pro/11, iPhone XS/XS Max/XR/X, iPhone 8 Plus/8, iPhone 7 Plus/7, iPhone 6s Plus/6s/6 Plus/6, iPhone 5s/5c/5, iPhone 4S/ 4 | Все модели iPad Pro, iPad Air, iPad mini и iPad | iPod touch 5, iPod touch 4 |
| Системные требования |
| ||
Примечание:
При выполнении резервного копирования убедитесь, что ваше устройство iOS находится в нормальном состоянии.
Проверьте, что пользователи говорят о резервном копировании и восстановлении данных iOS
Для смартфонов Резервное копирование и восстановление данных iOS
Резервное копирование и восстановление учетных данных учетной записи в приложении Authenticator
Эта статья относится к устройствам iOS с версией 5.7.0 и выше, а также к устройствам Android с версией 6.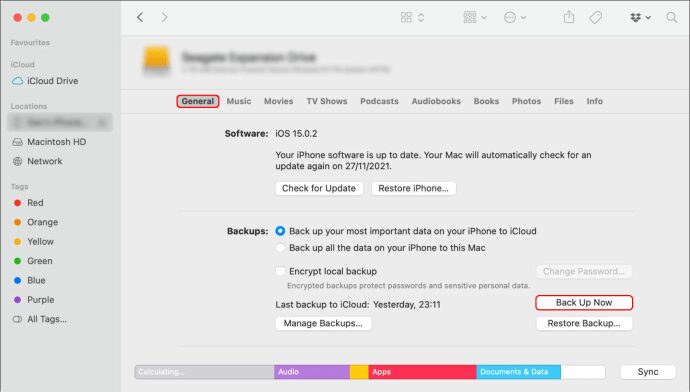 6.0 и выше.
6.0 и выше.
Приложение Microsoft Authenticator создает резервную копию учетных данных вашей учетной записи и связанных параметров приложения, таких как порядок ваших учетных записей, в облаке. Затем вы можете использовать приложение для восстановления вашей информации на новом устройстве, потенциально избегая блокировки или повторного создания учетных записей.
Для каждого хранилища резервных копий требуется одна личная учетная запись Microsoft, а для iOS также требуется учетная запись iCloud. Вы можете иметь несколько учетных записей, хранящихся в одном месте. Например, у вас может быть личная учетная запись, рабочая или учебная учетная запись, а также личная учетная запись, не принадлежащая Microsoft, например Facebook, Google и т. д.
Важно: Сохраняются только ваши личные учетные данные и учетные данные сторонней учетной записи, включая ваше имя пользователя и код подтверждения учетной записи, необходимый для подтверждения вашей личности.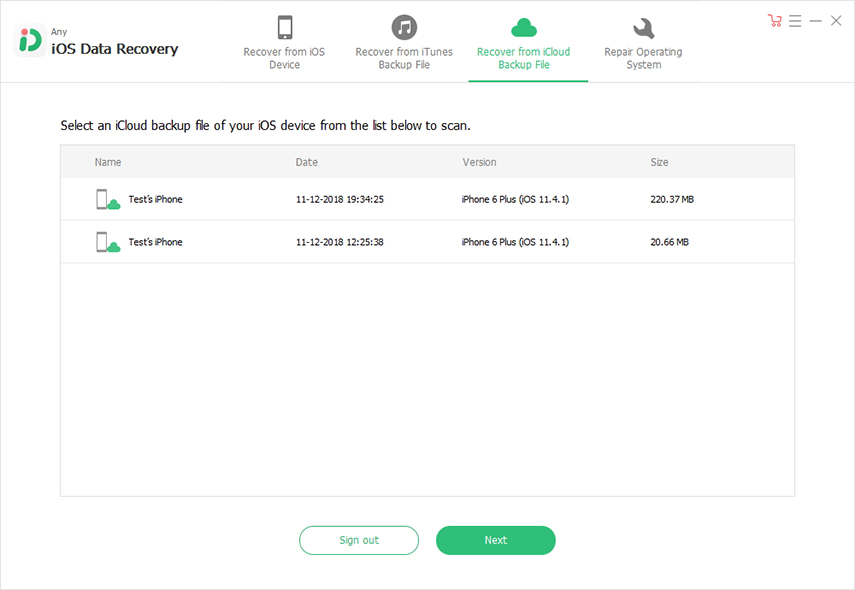 Мы не храним никакую другую информацию, связанную с вашими учетными записями, включая электронные письма или файлы. Мы также никоим образом не связываем и не передаем ваши учетные записи другим продуктам или услугам. Ваш ИТ-администратор не получает никакой информации ни об одной из этих учетных записей.
Мы не храним никакую другую информацию, связанную с вашими учетными записями, включая электронные письма или файлы. Мы также никоим образом не связываем и не передаем ваши учетные записи другим продуктам или услугам. Ваш ИТ-администратор не получает никакой информации ни об одной из этих учетных записей.
Создайте резервную копию учетных данных
Прежде чем вы сможете создать резервную копию своих учетных данных, вы должны иметь:
Личная учетная запись Microsoft, которая будет использоваться в качестве учетной записи восстановления.
Только для iOS: у вас должна быть учетная запись iCloud для фактического места хранения.
Включить облачное резервное копирование для устройств iOS
На устройстве iOS выберите Настройки , выберите Резервное копирование , а затем включите Резервное копирование iCloud .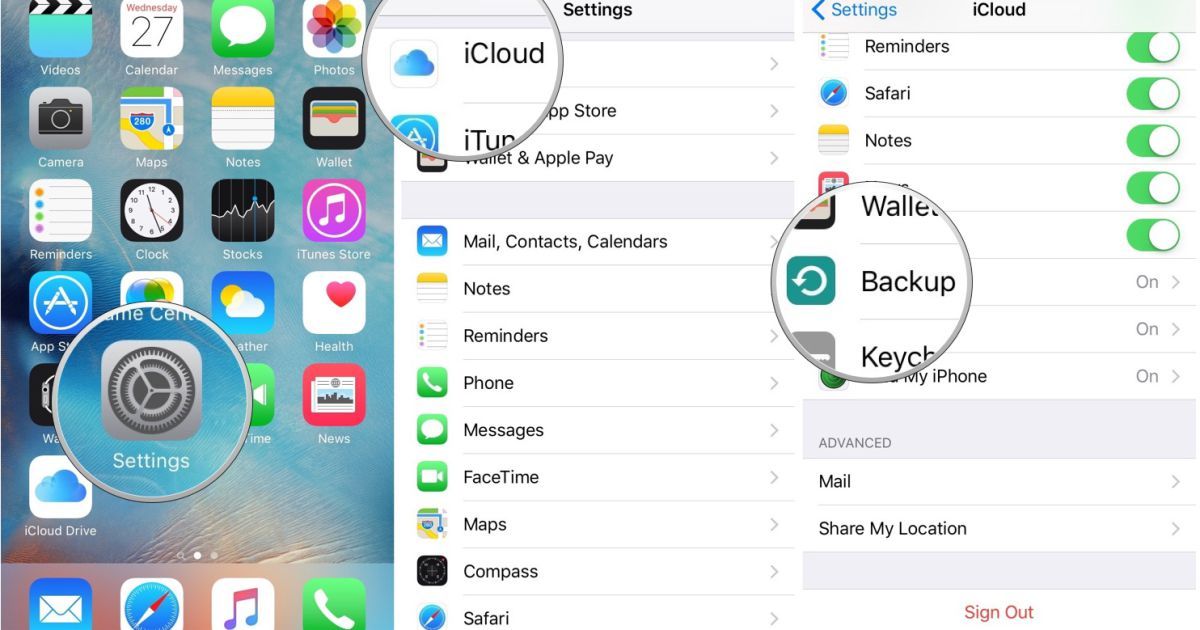 Учетные данные вашей учетной записи резервируются в вашей учетной записи iCloud.
Учетные данные вашей учетной записи резервируются в вашей учетной записи iCloud.
Включить облачное резервное копирование для устройств Android
На устройстве Android выберите Настройки , выберите Резервное копирование , а затем включите Облачное резервное копирование . Учетные данные вашей учетной записи резервируются в вашей облачной учетной записи.
Восстановите учетные данные своей учетной записи на новом устройстве
Вы можете восстановить учетные данные своей учетной записи из облачной учетной записи, но сначала необходимо убедиться, что восстанавливаемая учетная запись не существует в приложении Authenticator. Например, если вы восстанавливаете свою личную учетную запись Майкрософт, вы должны убедиться, что у вас нет личной учетной записи Майкрософт, уже настроенной в приложении для проверки подлинности.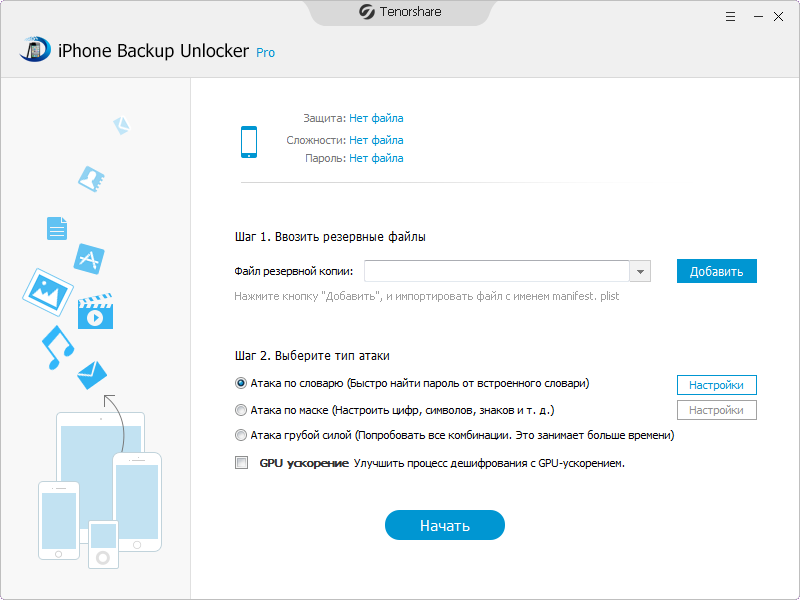 Эта проверка важна, так как мы можем быть уверены, что не перезаписываем и не удаляем существующую учетную запись по ошибке.
Эта проверка важна, так как мы можем быть уверены, что не перезаписываем и не удаляем существующую учетную запись по ошибке.
Чтобы восстановить вашу информацию
На мобильном устройстве откройте приложение Authenticator и выберите Начать восстановление .
Войдите в свою учетную запись восстановления, используя личную учетную запись Microsoft, которую вы использовали во время процесса резервного копирования. Учетные данные вашей учетной записи восстановлены на новом устройстве.
После завершения восстановления вы можете заметить, что коды подтверждения вашей личной учетной записи Microsoft в приложении Authenticator различаются между старым и новым телефонами.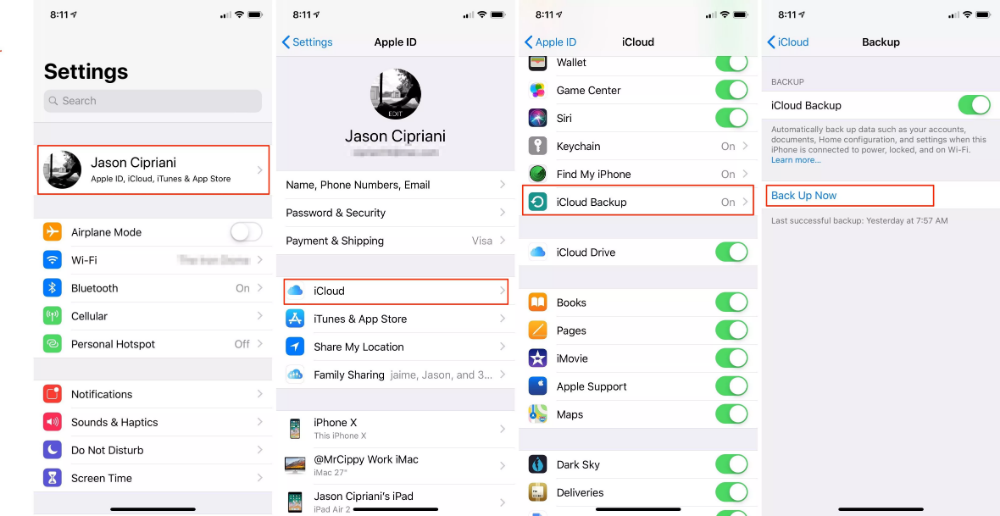 Коды различаются, потому что каждое устройство имеет свои уникальные учетные данные, но оба действительны и работают при входе в систему с использованием соответствующих телефонов.
Коды различаются, потому что каждое устройство имеет свои уникальные учетные данные, но оба действительны и работают при входе в систему с использованием соответствующих телефонов.
Восстановление учетных записей, требующих дополнительной проверки
Если вы используете push-уведомления со своими личными, рабочими или учебными учетными записями, вы получите предупреждение на экране, в котором говорится, что вы должны пройти дополнительную проверку, прежде чем сможете восстановить свою информацию. Поскольку для push-уведомлений требуется использование учетных данных, которые привязаны к вашему конкретному устройству и никогда не отправляются по сети, вы должны подтвердить свою личность, прежде чем учетные данные будут созданы на вашем устройстве.
Для личных учетных записей Microsoft вы можете подтвердить свою личность, введя пароль вместе с альтернативным адресом электронной почты или номером телефона. Для рабочих или учебных учетных записей вы должны отсканировать QR-код, предоставленный вам поставщиком вашей учетной записи.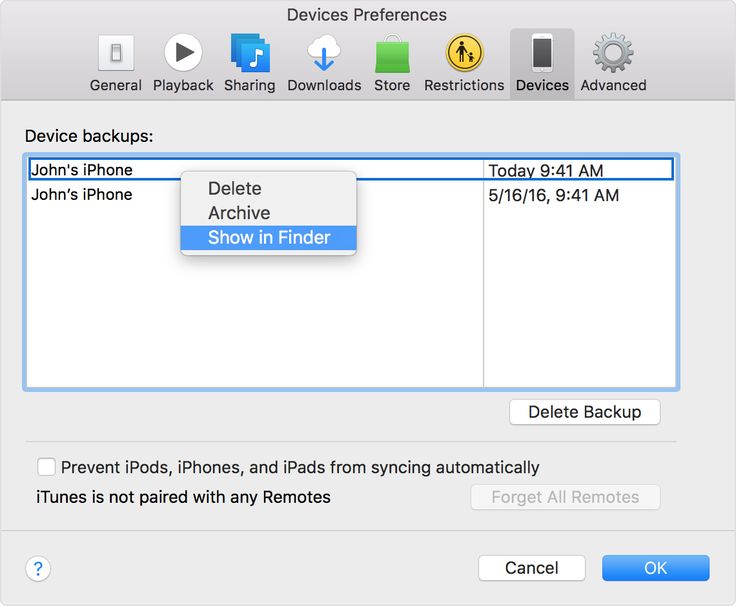
Для дополнительной проверки личных учетных записей
На экране Accounts приложения Authenticator коснитесь учетной записи, которую хотите восстановить, чтобы открыть полноэкранный режим учетной записи.
Коснитесь плитки учетной записи, которую вы восстанавливаете, а затем коснитесь варианта входа в систему для восстановления. Введите свой пароль, а затем подтвердите свой адрес электронной почты или номер телефона в качестве дополнительной проверки.
Для дополнительной проверки рабочих или учебных учетных записей
- org/ItemList»>
На экране «Учетные записи» приложения Authenticator коснитесь учетной записи, которую вы хотите восстановить, чтобы открыть ее в полноэкранном режиме.
В полноэкранном режиме коснитесь опции сканирования QR-кода для полного восстановления.
Примечания:
Дополнительные сведения о QR-кодах и о том, как их получить, см. в разделе Начало работы с приложением для проверки подлинности или Настройка сведений для защиты для использования приложения для проверки подлинности в зависимости от того, включил ли ваш администратор сведения о безопасности.
Если вы впервые настраиваете приложение Authenticator, вы можете получить запрос на то, разрешить ли приложению доступ к вашей камере (iOS) или разрешить приложению делать снимки и записывать видео (Android).
 Разрешите доступ к камере, чтобы приложение для проверки подлинности могло сфотографировать QR-код. Если вы не разрешаете камеру, вы все равно можете настроить приложение для проверки подлинности, но вам нужно будет добавить информацию о коде вручную. Информацию о том, как добавить код вручную, см. в разделе Добавление аккаунта в приложение вручную.
Разрешите доступ к камере, чтобы приложение для проверки подлинности могло сфотографировать QR-код. Если вы не разрешаете камеру, вы все равно можете настроить приложение для проверки подлинности, но вам нужно будет добавить информацию о коде вручную. Информацию о том, как добавить код вручную, см. в разделе Добавление аккаунта в приложение вручную.
Устранение неполадок резервного копирования и восстановления
Есть несколько причин, по которым ваша резервная копия может быть недоступна
Симптом | Предложение |
Смена операционных систем | Ваша резервная копия хранится в iCloud для iOS и в поставщике облачных хранилищ Microsoft для Android. |
Проблемы с сетью | Если у вас возникли проблемы с сетью, убедитесь, что вы подключены к сети и правильно вошли в свою учетную запись. |
Проблемы с аккаунтом | Если у вас возникли проблемы с учетной записью, убедитесь, что вы правильно вошли в свою учетную запись. Для iOS это означает, что вы должны войти в iCloud, используя тот же Apple ID, что и ваш iPhone. |
Случайное удаление | Возможно, вы удалили учетную запись резервного копирования со своего предыдущего устройства или при управлении учетной записью облачного хранилища. |
Существующие учетные записи приложения Authenticator | Если вы уже настроили учетные записи в приложении Authenticator, приложение не сможет восстановить ваши резервные копии учетных записей. Предотвращение восстановления помогает гарантировать, что данные вашей учетной записи не будут перезаписаны устаревшей информацией. В этой ситуации вы должны удалить любую существующую информацию об учетной записи из существующих учетных записей, настроенных в вашем приложении Authenticator, прежде чем вы сможете восстановить свою резервную копию. |
Резервная копия устарела | Если данные резервного копирования устарели, вас могут попросить обновить информацию, снова войдя в свою учетную запись Microsoft Recovery. |
Следующие шаги
Теперь, когда вы создали резервную копию и восстановили учетные данные своей учетной записи на новом устройстве, вы можете продолжать использовать приложение Authenticator для подтверждения своей личности. Дополнительные сведения см. в статье Вход в свои учетные записи с помощью приложения Microsoft Authenticator.
Резервное копирование и восстановление iOS/iPadOS — Microsoft Intune
Обратная связь
Редактировать
Твиттер
Фейсбук
Эл.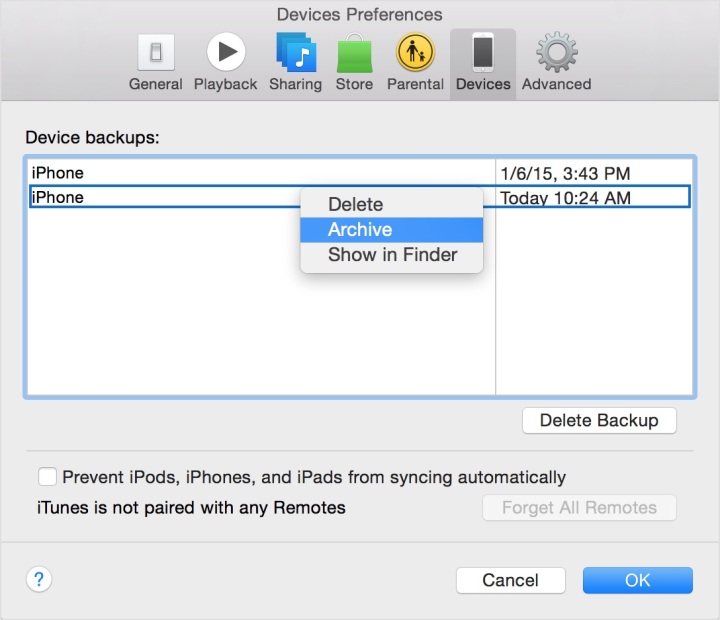 адрес
адрес
- Статья
- 6 минут на чтение
Возможно, вам придется создать резервную копию и восстановить устройство iOS/iPadOS, управляемое системой Intune Automated Device Enrollment (ADE), в процессе помощника по настройке. Например, когда:
- Устройство сбрасывается до заводских настроек, а затем восстанавливается из предыдущей резервной копии.
- Пользователь получает новое устройство и хочет перенести данные со старого устройства.
Для резервного копирования и восстановления устройства iOS/iPadOS необходимо следовать инструкциям Apple:
- Чтобы выполнить резервное копирование устройства, см. раздел Как создать резервную копию iPhone, iPad и iPod touch.
- Чтобы восстановить устройство, см.
 раздел Восстановление iPhone, iPad или iPod touch из резервной копии.
раздел Восстановление iPhone, iPad или iPod touch из резервной копии. - Чтобы перенести данные на новое устройство, см. следующую статью службы поддержки Apple:
- Используйте iCloud для переноса данных с предыдущего устройства iOS на новый iPhone, iPad или iPod touch
Дополнительные сведения о восстановлении устройств Apple из резервной копии см. в разделе Начало работы с Apple Business Manager или Apple School Manager с управлением мобильными устройствами.
Примечание
Миграция с одного устройства на другое, предлагаемая на экране быстрого запуска после сброса устройства iOS, не поддерживается Apple Business Manager (ABM). Подробности см. в следующем документе службы поддержки Apple.
Поскольку этот экран появляется на устройстве до установления соединения Wi-Fi и загрузки профиля ABM, этот экран быстрого запуска нельзя скрыть с помощью ABM.
Резервное копирование Microsoft Authenticator
Если вы используете приложение Microsoft Authenticator, также важно создать резервную копию учетных данных и учетных записей.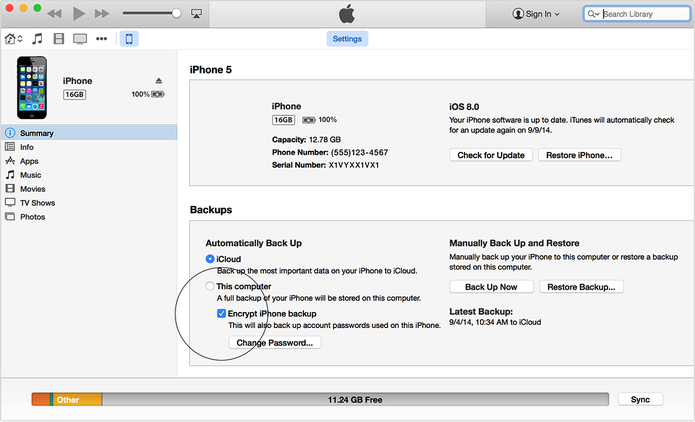 Дополнительные сведения см. в разделе Резервное копирование и восстановление учетных данных в приложении Authenticator.
Дополнительные сведения см. в разделе Резервное копирование и восстановление учетных данных в приложении Authenticator.
Восстановление резервной копии на устройстве iOS/iPadOS
Когда пользователь восстанавливает свой контент из резервной копии iCloud или iTunes, необходимо учитывать множество соображений:
- Восстановление резервной копии возможно только во время Apple Setup Assistant. Эта резервная копия является «разовой» возможностью. Связывание Apple ID в настройках после установки — это не то же самое, что восстановление.
Хотя он связывает файлы и документы, он обычно не восстанавливает какие-либо пользовательские данные и настройки (например, «внешний вид», такие как обои, виджеты, установленные приложения, пользовательские настройки и т. д.). Можно восстановить только ограниченный набор данных, например, библиотеку фотографий iCloud и сообщения. - Рабочий процесс процесса восстановления отличается в зависимости от того, восстанавливаете ли вы резервную копию на то же устройство или на другое устройство.

- При восстановлении на устройстве, отличном от того, на котором было выполнено резервное копирование, после успешного восстановления резервной копии помощник по настройке продолжит процесс регистрации (начиная с экрана «Удаленное управление»). В результате вы регистрируетесь у поставщика MDM, а также сохраняете свой контент, который был восстановлен из вашей учетной записи iCloud.
- При восстановлении на то же устройство, на котором было выполнено резервное копирование, после успешного восстановления резервной копии помощник по настройке не возобновляет работу. Вы остаетесь на главном экране устройства. В результате вы не проходите через «удаленное управление» и последующие этапы регистрации. Вы сохраняете состояние управления (и профиль управления), которое было у вас на момент создания резервной копии. Обычно такой результат является положительным, если только этот процесс не выполняется в рамках перехода к другому поставщику EMM (см. ниже).
- Кроме того, для Intune существует два разных метода сброса устройства, которые влияют на поведение после восстановления в отношении состояния регистрации.

- Если вы выполнили локальный сброс устройства, то устройство останется зарегистрированным после восстановления и не потребует вмешательства. Обычно это желаемое поведение.
- Если вы выполнили удаленную очистку с помощью веб-портала MEM/Intune, перед очисткой сначала будет отменена регистрация устройства. В результате после восстановления устройство необходимо будет повторно зарегистрировать с помощью приложения корпоративного портала, прежде чем оно заработает.
- Кроме того, для Intune существует два разных метода сброса устройства, которые влияют на поведение после восстановления в отношении состояния регистрации.
- Также учитывайте количество времени, прошедшее с момента создания резервной копии, и то, какое влияние может оказать восстановление (которое, по сути, возвращает устройство к предыдущему времени). Например, была ли удалена соответствующая запись устройства в Intune? (либо случайно, либо преднамеренный выход на пенсию / очистку). Как насчет записи Azure AD? А сертификат управления? Эти сертификаты действительны в течение года для iOS/iPadOS. Является ли восстанавливаемый сертификат управления действительным? Был ли обновлен сертификат управления после создания резервной копии? Эти сценарии могут быть менее распространены, но о них стоит знать, особенно если восстанавливаемая резервная копия не является последней.

- Во избежание проблем убедитесь, что пользователи не выполняют резервное копирование, пока устройство зарегистрировано — вы хотите, чтобы пользователи выполняли любые действия по резервному копированию/восстановлению, не влияя на профиль управления и связанные сертификаты. Если профиль управления был заблокирован на устройстве предыдущим EMM, у конечного пользователя не будет возможности удалить профиль управления на устройстве. Чтобы облегчить этот тип миграции, одним из вариантов может быть изъятие устройства из предыдущего EMM до того, как пользователь сделает резервную копию устройства iOS/iPadOS. В качестве альтернативы, если вы не можете гарантировать, что устройство не было зарегистрировано при создании резервной копии, рассмотрите возможность скрытия экрана помощника по настройке «восстановления» в своем профиле регистрации iOS/iPadOS в консоли Microsoft Endpoint Manager.
Миграция на MEM/Intune от другого поставщика EMM
Особенности резервного копирования/восстановления
- В большинстве случаев состояние регистрации MDM (во время резервного копирования) не имеет особого значения.
 Однако в сценарии миграции, когда вы переходите от одного поставщика MDM к другому, важно помнить об этом.
Однако в сценарии миграции, когда вы переходите от одного поставщика MDM к другому, важно помнить об этом.- При восстановлении резервной копии, сделанной при регистрации в поставщике MDM A, и восстановлении ее на том же устройстве, но при попытке зарегистрироваться в Intune это приведет к сбою. Восстановление будет успешным (без ошибок), как описано выше, однако, поскольку профиль управления от поставщика MDM A был восстановлен, устройство не находится под управлением Intune. Попытка вручную зарегистрировать устройство с помощью приложения корпоративного портала приведет к ошибке при попытке установить новый профиль управления Intune «Новые полезные данные MDM не соответствуют старым полезным данным». Чтобы исправить эту ошибку, вам потребуется удалить существующий профиль управления, принадлежащий поставщику MDM A, а затем повторно зарегистрироваться в Intune с помощью Корпоративного портала. Миграция от одного клиента Intune к другому арендатору Intune будет иметь такое же поведение.

- Для правильной и полной повторной регистрации устройства ADE требуется сброс настроек к заводским, и устройство нельзя восстановить из собственной резервной копии (в противном случае будут применены конфигурация и профили ADE из резервной копии).
- При восстановлении резервной копии, сделанной при регистрации в поставщике MDM A, и восстановлении ее на том же устройстве, но при попытке зарегистрироваться в Intune это приведет к сбою. Восстановление будет успешным (без ошибок), как описано выше, однако, поскольку профиль управления от поставщика MDM A был восстановлен, устройство не находится под управлением Intune. Попытка вручную зарегистрировать устройство с помощью приложения корпоративного портала приведет к ошибке при попытке установить новый профиль управления Intune «Новые полезные данные MDM не соответствуют старым полезным данным». Чтобы исправить эту ошибку, вам потребуется удалить существующий профиль управления, принадлежащий поставщику MDM A, а затем повторно зарегистрироваться в Intune с помощью Корпоративного портала. Миграция от одного клиента Intune к другому арендатору Intune будет иметь такое же поведение.
Миграция без очистки устройства
Существует дополнительный сценарий миграции, на который не должно влиять ни одно из вышеперечисленных действий.
- Если миграция выполняется от одного поставщика MDM к другому без очистки устройства (например, с помощью такого инструмента, как EBF Onboarder), это не должно иметь негативных последствий для устройства, поскольку оно никогда не восстанавливается. Вместо этого устройство «отключено/не зарегистрировано» у одного поставщика MDM, профиль управления удален, а затем оно вручную регистрируется в Intune с помощью приложения корпоративного портала. Учетная запись пользователя iCloud не удаляется, и резервная копия не восстанавливается, поскольку в этом сценарии не участвует помощь в настройке.

- Существуют и другие соображения в сценарии, когда устройство переносится без очистки устройства:
- Если устройство контролировалось текущим поставщиком EMM, контролируемое состояние будет сохранено
- Новый профиль управления (MEM/Intune) нельзя «заблокировать» — это означает, что пользователь может удалить профиль управления в настройках.
- Эти устройства будут регистрироваться в MEM/Intune как «личные», а не как «корпоративные». Это условие повлияет на инвентаризацию приложений, собранную с устройства, отображаемый номер телефона и т. д., как описано здесь.
- Если вы хотите назначить эти перенесенные устройства корпоративными, выполните одно из следующих действий:
- Добавьте корпоративные идентификаторы устройств, как описано здесь. Если вы можете получить список серийных номеров от вашего текущего поставщика EMM, и этот список импортирован до регистрации устройств в Intune, это самый простой вариант и позволяет избежать сценариев.

- Добавьте корпоративные идентификаторы устройств, как описано здесь. Если вы можете получить список серийных номеров от вашего текущего поставщика EMM, и этот список импортирован до регистрации устройств в Intune, это самый простой вариант и позволяет избежать сценариев.
- Если вы хотите назначить эти перенесенные устройства корпоративными, выполните одно из следующих действий:

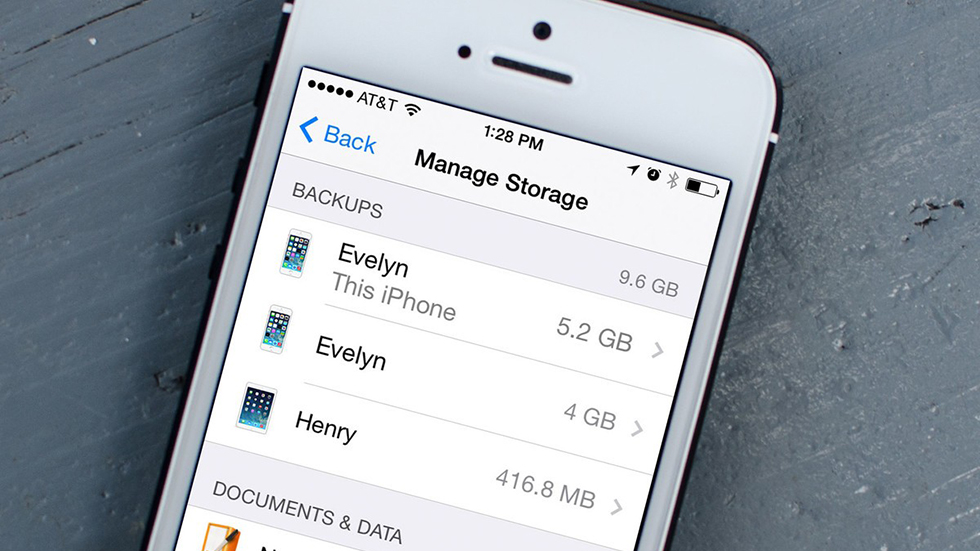
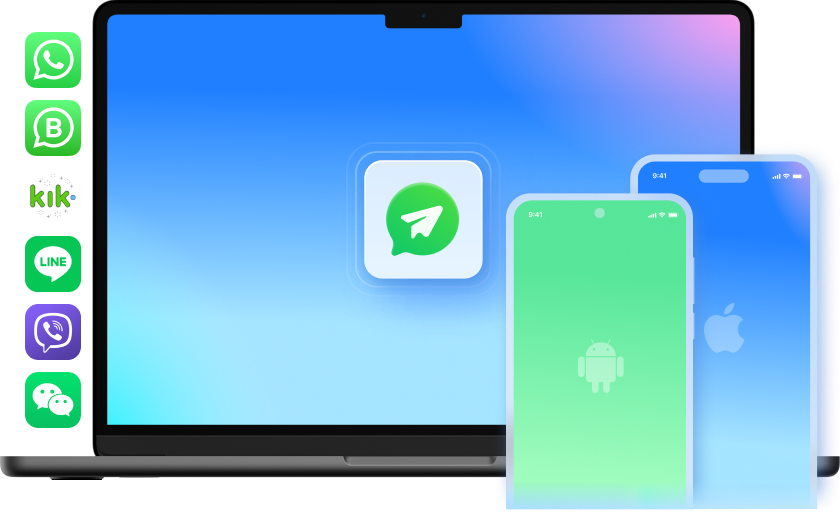 1/8/7, Mac OS X 10.7 или выше (включая macOS Ventura)
1/8/7, Mac OS X 10.7 или выше (включая macOS Ventura) Разрешите доступ к камере, чтобы приложение для проверки подлинности могло сфотографировать QR-код. Если вы не разрешаете камеру, вы все равно можете настроить приложение для проверки подлинности, но вам нужно будет добавить информацию о коде вручную. Информацию о том, как добавить код вручную, см. в разделе Добавление аккаунта в приложение вручную.
Разрешите доступ к камере, чтобы приложение для проверки подлинности могло сфотографировать QR-код. Если вы не разрешаете камеру, вы все равно можете настроить приложение для проверки подлинности, но вам нужно будет добавить информацию о коде вручную. Информацию о том, как добавить код вручную, см. в разделе Добавление аккаунта в приложение вручную. Это означает, что ваша резервная копия недоступна, если вы переключаетесь между устройствами Android и iOS. Если вы сделаете переключение, вы должны вручную воссоздать свои учетные записи в приложении Authenticator.
Это означает, что ваша резервная копия недоступна, если вы переключаетесь между устройствами Android и iOS. Если вы сделаете переключение, вы должны вручную воссоздать свои учетные записи в приложении Authenticator.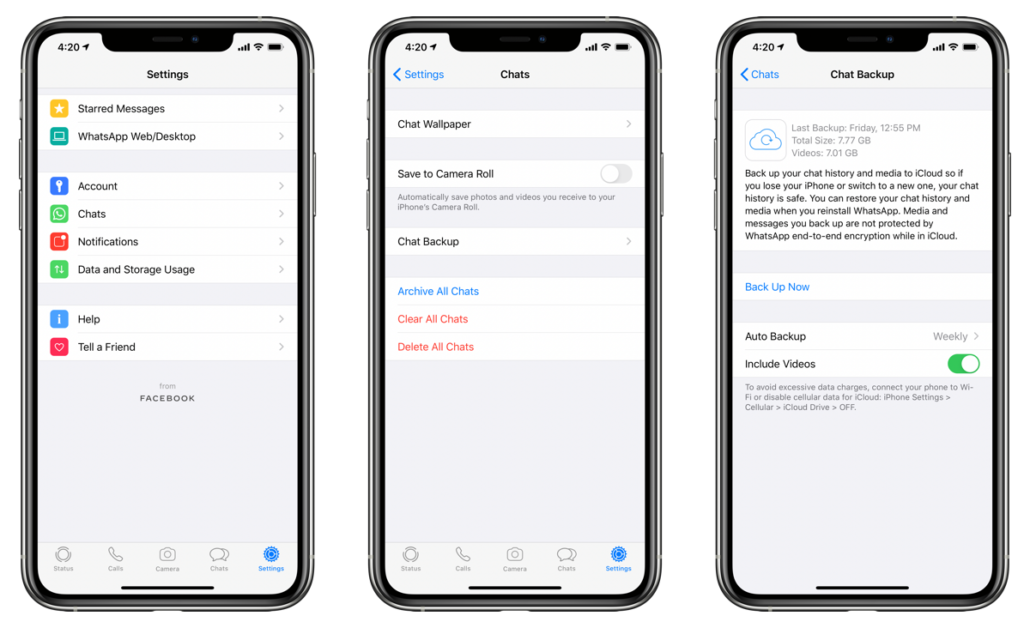 В этой ситуации вы должны вручную воссоздать свою учетную запись в приложении.
В этой ситуации вы должны вручную воссоздать свою учетную запись в приложении.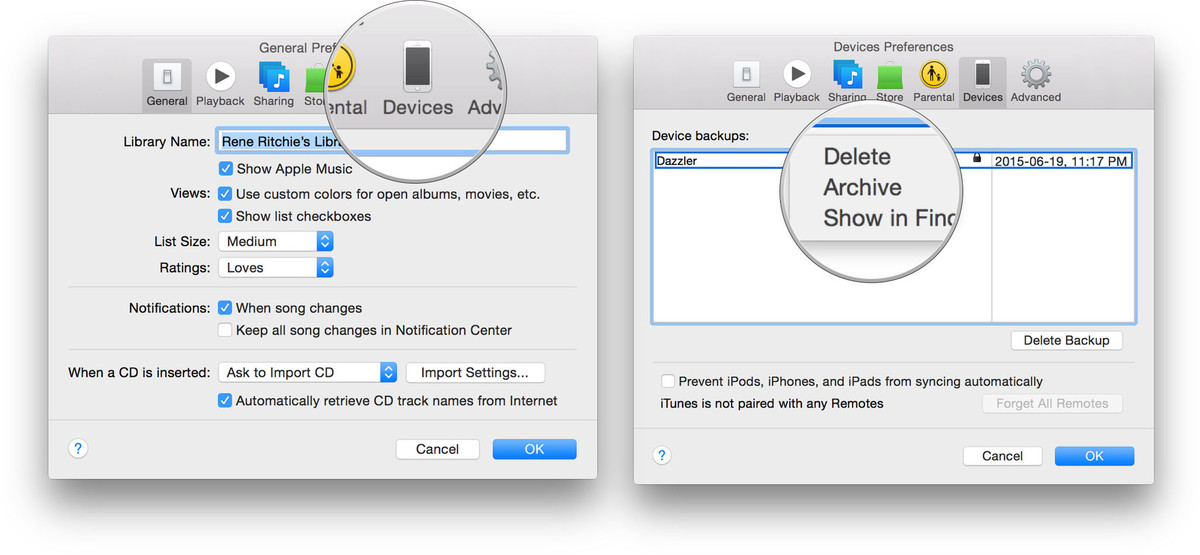 Ваша учетная запись восстановления — это личная учетная запись Microsoft, которую вы изначально использовали для хранения резервной копии. Если требуется вход, вы увидите красную точку в меню или на панели действий либо значок восклицательного знака, предлагающий войти в систему, чтобы завершить восстановление из резервной копии. После выбора соответствующего значка вам будет предложено снова войти в систему, чтобы обновить информацию.
Ваша учетная запись восстановления — это личная учетная запись Microsoft, которую вы изначально использовали для хранения резервной копии. Если требуется вход, вы увидите красную точку в меню или на панели действий либо значок восклицательного знака, предлагающий войти в систему, чтобы завершить восстановление из резервной копии. После выбора соответствующего значка вам будет предложено снова войти в систему, чтобы обновить информацию.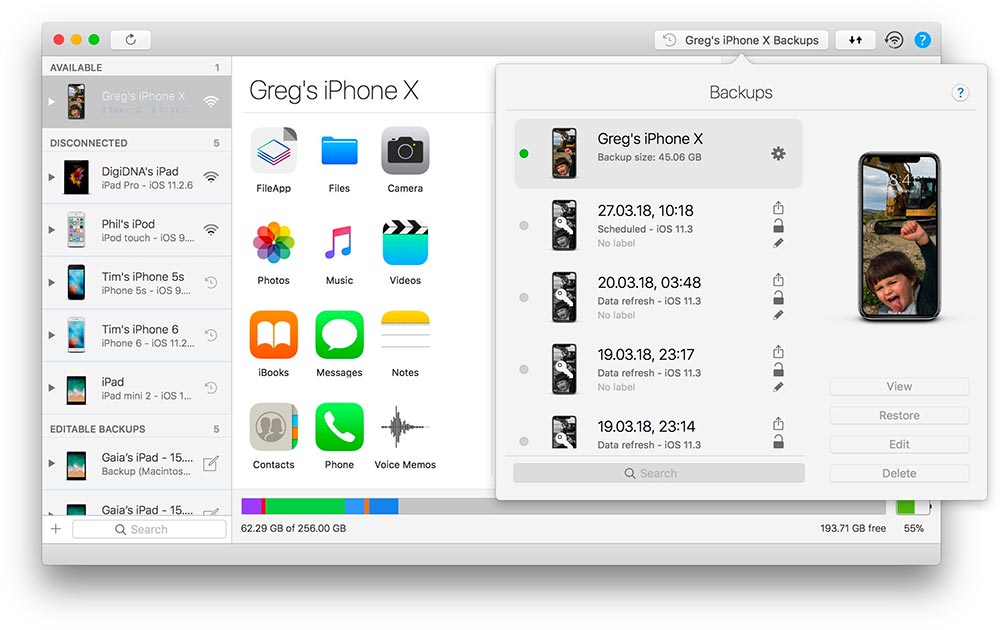 раздел Восстановление iPhone, iPad или iPod touch из резервной копии.
раздел Восстановление iPhone, iPad или iPod touch из резервной копии.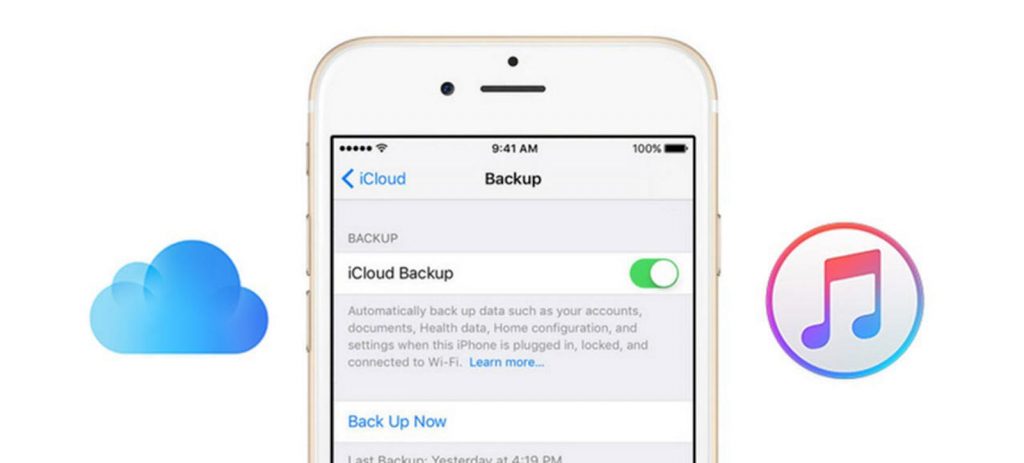
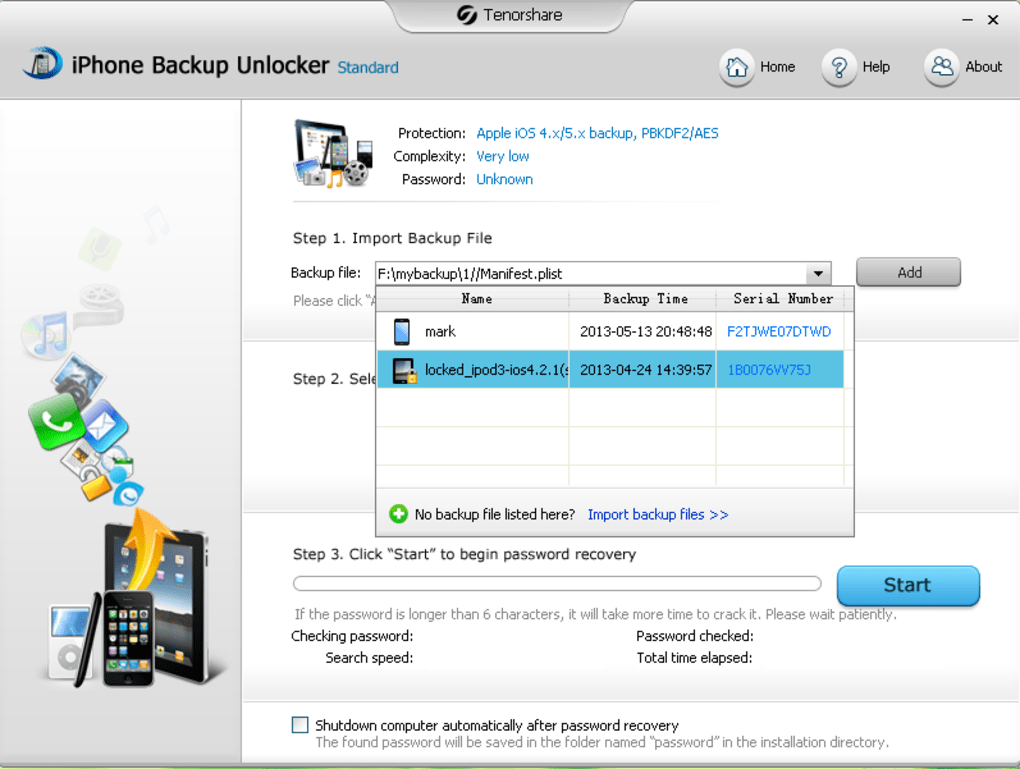

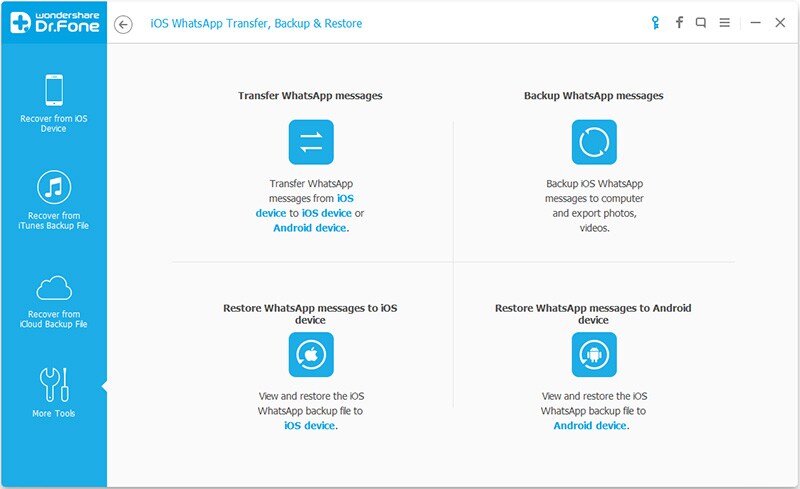 Однако в сценарии миграции, когда вы переходите от одного поставщика MDM к другому, важно помнить об этом.
Однако в сценарии миграции, когда вы переходите от одного поставщика MDM к другому, важно помнить об этом.