Содержание
App Store: Обои 4К・Картинки・Wallpapers・3D
Описание
Красивые обои для кастомизации вашего телефона!
Создайте свой стиль.
Вас ждет:
1) Более 5000 обоев;
2) Возможность создания тем;
3) Готовые подборки тем.
Версия 1.15
1) Улучшили производительность;
2) Пофиксили краши;
3) Починили баги;
4) И многое другое 🙂
Оценки и отзывы
Оценок: 1,4 тыс.
Wallpaper
Ахуительные обои 😍🍑
Мой отзыв
Понравилась идея с сортировкой изображений как в тиндере)) буду ждать новых категорий
Есть просьба к разработчикам добавить картинки, при установки которых на главный экран будет видно время, это удобно.
Отдельно хочу отметить цветовую гамму изображений, достойно 👌
Спасибо за приятные слова! Будем дальше стараться для Вас 🙂
Великолепно
Крутые картинки
Спасибо за приятные слова! Будем дальше стараться для Вас 🙂
Разработчик Nikolai Chepizhenko указал, что в соответствии с политикой конфиденциальности приложения данные могут обрабатываться так, как описано ниже. Подробные сведения доступны в политике конфиденциальности разработчика.
Данные, используемые для отслеживания информации
Следующие данные могут использоваться для отслеживания информации о пользователе в приложениях и на сайтах, принадлежащих другим компаниям:
Покупки
Идентификаторы
Данные об использовании
Диагностика
Связанные
с пользователем данные
Может вестись сбор следующих данных, которые связаны с личностью пользователя:
Покупки
Идентификаторы
Данные об использовании
Диагностика
Не связанные
с пользователем данные
Может вестись сбор следующих данных, которые не связаны с личностью пользователя:
Пользовательский контент
Данные об использовании
Конфиденциальные данные могут использоваться по-разному в зависимости от вашего возраста, задействованных функций или других факторов.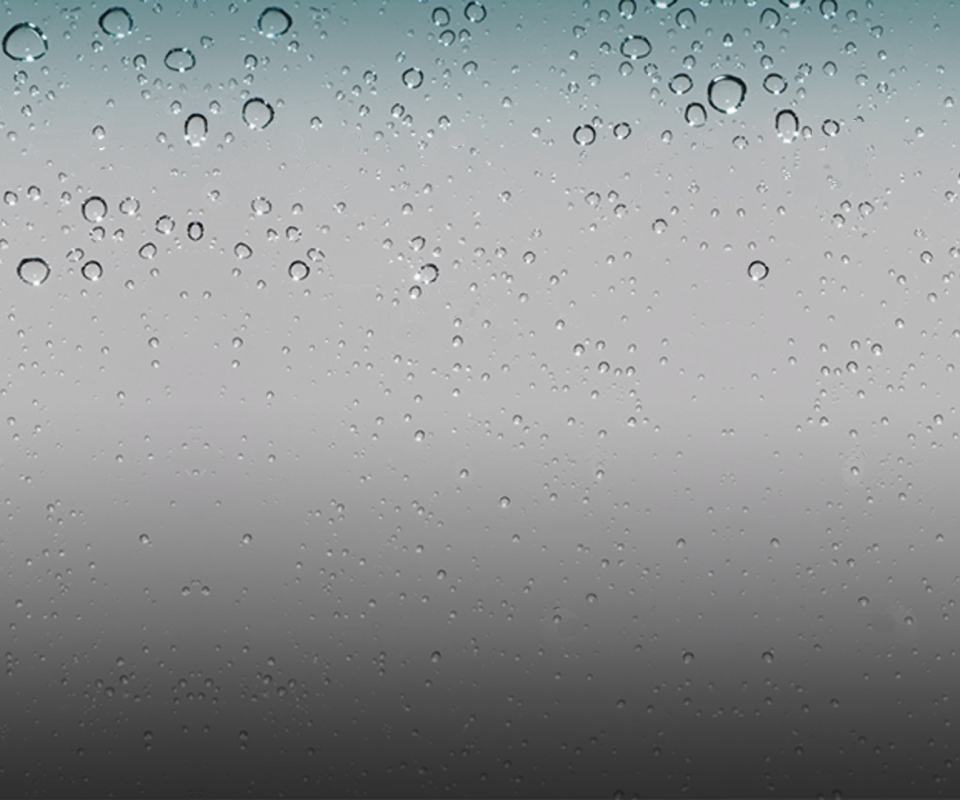 Подробнее
Подробнее
Информация
- Провайдер
- Nikolai Chepizhenko
- Размер
- 28,9 МБ
- Категория
Развлечения
- Возраст
- 12+
Малое/умеренное количество использования или упоминания алкогольной и табачной продукции или наркотических средств
Малое/умеренное количество контента сексуального или эротического характера - Copyright
- © Nikolai Chepizhenko
- Цена
- Бесплатно
Поддержка приложения
Политика конфиденциальности
Другие приложения этого разработчика
Вам может понравиться
Как скопировать текст с картинки, фото или видео на iOS 16.
 Это удобнее, чем перепечатывать
Это удобнее, чем перепечатывать
iOS 16
Live Text
Как скопировать текст с картинки, фото или видео на iOS 16. Это удобнее, чем перепечатывать
Олег Воронин
—
Функция Live Text впервые появилась в 2021 году вместе с iOS/iPadOS 15. Она распознавала текст на фотографиях и картинках и позволяла выделить его для дальнейшей работы — это гораздо удобнее, чем запоминать или перепечатывать.
В iOS 16 «Живой текст» прокачали очень серьезно. Режим получил несколько новых возможностей и поддержку новых языков. Все подробности мы собрали в этом тексте при помощи MacRumors.
1. Текст в видео
Это самое серьезное нововведение в Live Text — теперь функция умеет распознавать текст не только на картинках, но и в видеороликах прямо во время воспроизведения. Всё что от вас требуется — поставить видеоролик на паузу и удерживать палец на нужном слове или фразе.
Всё что от вас требуется — поставить видеоролик на паузу и удерживать палец на нужном слове или фразе.
Текст распознается автоматически, и смартфон предложит варианты работы с ним: скопировать, перевести на другой язык и так далее. Зону выделения текста можно регулировать синими маркерами вручную.
2. Переводчик
Переводить текст iOS могла с 2021 года, но теперь функциональность расширилась. Начиная с iOS 16, вы сможете переводить распознанный текст прямо в видоискателе камеры — даже не придется делать фото. Просто нажмите на кнопку Live Text и устройство всё сделает за вас.
3. Новые языки
В iOS 16 «Живой текст» стал работать с японским, корейским и украинским языком. Ранее уже распознавались английский, китайский, французский, немецкий, испанский, итальянский и португальский.
При этом перевод распознанного текста может осуществляться на любые другие, включая русский.
4. Spotlight
Теперь сквозной поиск Spotlight умеет искать текст на картинках. Это работает при помощи нейронных ядер. Если искомое слово встречается на ваших фотографиях — оно будет обнаружено.
Это работает при помощи нейронных ядер. Если искомое слово встречается на ваших фотографиях — оно будет обнаружено.
Требования для Live Text
Напомним, что для полноценной работа «Живого текста» вам необходим iPhone/iPad с чипом Apple A12 и новее (iPhone Xs/ Xs Max/ XR, iPad Air 3, iPad mini 5 и новее), а также любой Mac и MacBook, официально совместимый с macOS Ventura.
iGuides в Яндекс.Дзен — zen.yandex.ru/iguides.ru
iGuides в Telegram — t.me/igmedia
Источник:
MacRumors
Рекомендации
Telegram могут удалить из Apple App Store
- На этот раз, похоже, навсегда»>
AliExpress снова отнял у россиян возможность экономить. На этот раз, похоже, навсегда
📲 Как установить на iPhone приложения, удаленные из App Store — «Сбербанк», «Альфа» и другие
«Яндекс» сильно ухудшил условия подписки «Яндекс.Плюс»
Рекомендации
Telegram могут удалить из Apple App Store
AliExpress снова отнял у россиян возможность экономить.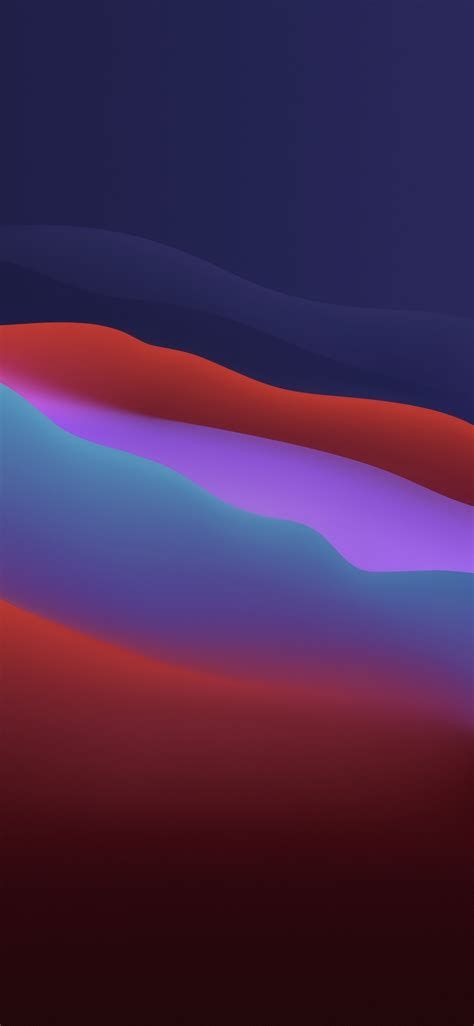 На этот раз, похоже, навсегда
На этот раз, похоже, навсегда
📲 Как установить на iPhone приложения, удаленные из App Store — «Сбербанк», «Альфа» и другие
«Яндекс» сильно ухудшил условия подписки «Яндекс.Плюс»
Читайте также
iPhone 14
iPhone 13
Тестирование в AnTuTu показало уникальность iPhone 14 Pro и Pro Max
iPhone 14
AnTuTu
«Сбер», «Тинькофф» и «Альфа-Банк» никак не могут подключиться к СБПэй
СБПэй
Сбер
Тинькофф
Добавление изображений в файл с помощью мобильного устройства
Word для Microsoft 365 для Mac PowerPoint для Microsoft 365 для Mac Excel 2021 for Mac Word 2021 for Mac PowerPoint 2021 for Mac Excel 2019 для Mac Word 2019 для Mac PowerPoint 2019 для Mac Excel для iPad Word для iPad PowerPoint для iPad Excel для iPhone Word для iPhone PowerPoint для iPhone Word для планшетов c Android Excel для планшетов с Android PowerPoint для планшетов с Android Excel для телефонов с Android Excel Mobile PowerPoint для телефонов с Android PowerPoint Mobile Word для телефонов с Android Word Mobile Еще.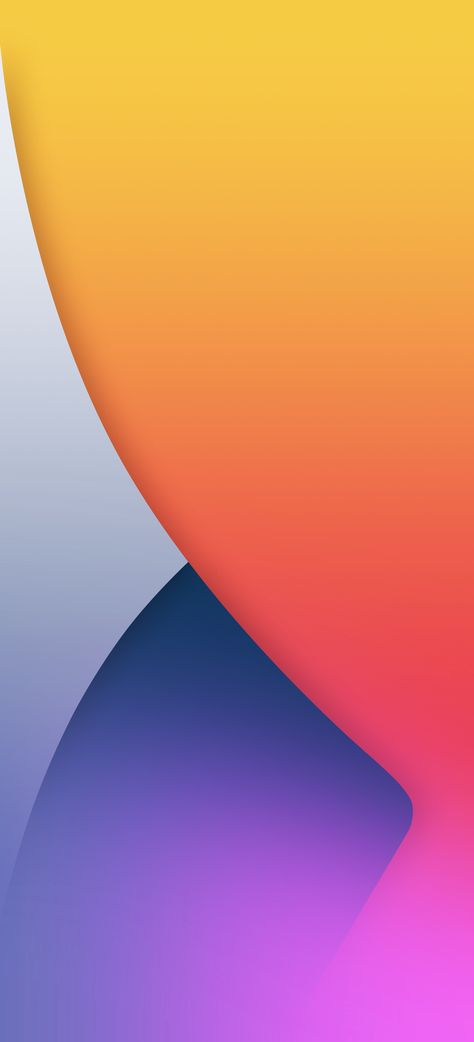 ..Меньше
..Меньше
С помощью мобильного устройства можно добавлять изображения в презентацию PowerPoint, Word документ или Excel книгу.
Подготовка к использованию функции «Камера Continuity» с Office для Mac
Для этой процедуры требуется iOS 12 на мобильном устройстве и macOS Mojave на компьютере Mac.
-
Войте одинаковый apple ID на своем устройстве Mac и iOS.
-
УбедитесьWi-Fi что на обоих устройствах включена Wi-Fi включена.
- org/ListItem»>
Убедитесь, Bluetooth включена и на обоих устройствах.
Скопив фотографию, добавьте ее
Эти действия можно выполнять вPowerPoint для Microsoft 365 для Mac илиPowerPoint 2019 для Mac версии 16.19 или более новой. Вы также можете выполнить эти действия вWord для Microsoft 365 для Mac илиWord 2019 для Mac версии 16.21 или более новой. См. инструкции по определению версии Office.
-
Откройте редактируемый документ на компьютере Mac PowerPoint или Word.
-
Выберите место вставки фотографии, щелкнув документ правой кнопкой мыши или щелкнув его, нажав control.

-
Под именем устройства с iOS, которое вы будете использовать для фотографии, выберите «Сделать фотографию».
-
На устройстве с iOS откроется приложение камеры. Скопив фотографию, вы можете сделать ее.
-
Если снимок вас устраивает, нажмите кнопку «Использовать фотографию». (Или, если вы хотите повторить попытку, коснитесь еще раз.)
Через некоторое время фотография будет вставлена в документ на компьютере Mac. Теперь вы можете стильировать, перемещать и менять его в любом случае.

Соответствующие инструкции см. в руководстве по использованию функции «Камера Continuity» на компьютере Mac.
Добавление существующего рисунка
-
Откройте презентацию, документ или книгу.
-
Коснитесь места, куда вы хотите добавить рисунок.
-
На планшете с Android нажмите Вставка.

Если у вас телефон с Android, коснитесь значка редактирования , нажмите Главная, а затем — Вставка.
-
На вкладке Вставка коснитесь элемента Рисунки и выберите Фотографии.
Если вы используете Excel, нажмите «Вставка», а затем » Фотографии».
-
Перейдите к расположению рисунка и коснитесь его, чтобы вставить.
- org/ListItem»>
Откроется вкладка Рисунок.
Скопив фотографию, добавьте ее
-
Откройте презентацию, документ или книгу.
-
Коснитесь места, куда вы хотите добавить рисунок.
-
Выберите Вставка.
- org/ListItem»>
На вкладке Вставка коснитесь элемента Рисунки и выберите Камера.
Если вы используете Excel, нажмите «Вставка», а затем «Камера».
-
Нажмите значок управления , чтобы просмотреть параметры камеры. Вы можете изменить экспозицию, настроить таймер, задать размер, выбрать альбомную ориентацию или переключиться на фронтальную камеру.
-
После настройки фотографии нажмите кнопку камеры чтобы сделать снимок и добавить его на слайд, в документ или книгу.
 Чтобы удалить фотографию, коснитесь значка «X».
Чтобы удалить фотографию, коснитесь значка «X».
Примечание: Параметр вставки видео пока не доступен для PowerPoint на устройствах с Android и не доступен в Word или Excel. Однако если видео было добавлено с другой версией Office, вы можете воспроизведения его на своем устройстве с Android.
Кроме того, на iPad или iPhone в презентацию можно добавить PowerPoint видео.
Предоставить Office доступ к изображениям
Прежде чем вы сможете добавлять изображения или видео, они должны храниться на iPad или iPhone и вы должны предоставить приложениям Office доступ к ним.
-
Откройте Настройки.
- org/ListItem»>
Выберите Приватность.
-
Нажмите Фотографии.
-
Передвиньте ползунок для каждого приложения Office, чтобы предоставить ему доступ.
Добавление существующего рисунка
-
Откройте презентацию, документ или книгу.
- org/ListItem»>
Коснитесь места, куда вы хотите добавить рисунок.
-
На iPad нажмите Вставка.
На iPhone коснитесь значка редактирования , нажмите Главная, а затем — Вставка.
-
На вкладке Вставка коснитесь значка Рисунки и перейдите к расположению рисунка.
-
Коснитесь рисунка, чтобы добавить его.

-
Откроется вкладка Рисунок.
Скопив фотографию, добавьте ее
-
Откройте презентацию, документ или книгу.
-
Коснитесь места, куда вы хотите добавить рисунок.
- org/ListItem»>
Выберите Вставка.
На iPhone коснитесь значка редактирования , нажмите Главная, а затем — Вставка.
-
На вкладке Вставка коснитесь элемента Камера.
-
После того как вы снимите фотографию, нажмите кнопку «Использовать фотографию», чтобы добавить ее на слайд, в документ или в книгу. Чтобы удалить фотографию, коснитесь «Сделать снимок еще раз» и нажмите кнопку «Отмена».
Добавление существующего видео (только PowerPoint)
Прежде чем добавлять видео в презентацию, его необходимо сохранить на iPad или iPhone.
-
Откройте презентацию PowerPoint.
-
Выберите слайд, на который вы хотите добавить видео.
-
На iPad нажмите Вставка.
На iPhone коснитесь значка редактирования , нажмите Главная, а затем — Вставка.
- org/ListItem»>
На вкладке Вставка коснитесь значка Видео и перейдите к расположению видео.
-
Выберите видео, чтобы добавить его в презентацию.
Добавление существующего рисунка
-
Откройте презентацию, документ или книгу.
-
Коснитесь места, куда вы хотите добавить рисунок.
- org/ListItem»>
На планшете или телефоне с Windows нажмите Вставка.
На телефоне с Windows дважды коснитесь нужного слайда, а затем коснитесь «Дополнительные в нижней части экрана нажмите «Главная», а затем нажмите «Вставка».
-
На вкладке Вставка коснитесь элемента Рисунки и выберите Фотографии.
-
Перейдите туда, где находится фотография, и коснитесь ее.
- org/ListItem»>
На планшете или телефоне с Windows нажмите Вставка.
На телефоне с Windows нажмите флажок.
-
Откроется вкладка Рисунок.
Скопив фотографию, добавьте ее
-
Откройте презентацию, документ или книгу.
- org/ListItem»>
Коснитесь места, куда вы хотите добавить рисунок.
-
На планшете с Windows нажмите Вставка. На телефоне с Windows дважды коснитесь нужного слайда, а затем коснитесь «Дополнительные в нижней части экрана нажмите «Главная», а затем нажмите «Вставка».
-
На вкладке Вставка коснитесь элемента Камера.
-
(Необязательно.) Нажмите значок переключения камеры , чтобы переключиться на фронтальную камеру.
- org/ListItem»>
Нажмите значок камеры , чтобы сделать снимок.
-
Фотография появится на экране. Чтобы изменить ее размер, нажмите значок пропорций . Чтобы вставить фотографию на слайд, нажмите флажок . Чтобы удалить фотографию, коснитесь значка X.
Примечание: Параметр вставки видео пока не доступен для PowerPoint на устройствах с Windows. Однако если видео было добавлено с другой версией Office, вы можете воспроизведения его на своем устройстве с Windows.
Создание доступных документов Word
Создание документов Excel, доступных людям с ограниченными возможностями
Создание доступных презентаций PowerPoint
Иконки и картинки в iOS-разработке
Иконки и картинки в iOS-разработке
Размер и разрешение изображения
До выхода iPhone 5 iPhone имел только 3,5-дюймовую версию, но имел два разных разрешения. Чтобы облегчить адаптацию разработчиков, iOS унифицировала использование точек (Point) для описания размера элементов интерфейса; на экранах без Retina — 1pt. = 1 пиксель, 1 пиксель = 2 пикселя на экране Retina. После этого разрешение iOS продолжает увеличиваться, но для его представления по-прежнему используется точка. Поскольку в одном физическом пространстве больше пикселей, каждая точка имеет больше пикселей.
Чтобы облегчить адаптацию разработчиков, iOS унифицировала использование точек (Point) для описания размера элементов интерфейса; на экранах без Retina — 1pt. = 1 пиксель, 1 пиксель = 2 пикселя на экране Retina. После этого разрешение iOS продолжает увеличиваться, но для его представления по-прежнему используется точка. Поскольку в одном физическом пространстве больше пикселей, каждая точка имеет больше пикселей.
Связь между масштабным коэффициентом и разрешением
При разработке для iOS предоставляйте изображения с соответствующими разрешениями для устройств, поддерживаемых вашим приложением.
Это можно сделать, умножив количество пикселей в каждом изображении на определенный коэффициент масштабирования. Изображение со стандартным разрешением имеет масштабный коэффициент 1,0 (используется экранами без сетчатки, что в основном не подходит), который называется изображением @ 1x. Изображения с высоким разрешением имеют масштабный коэффициент 2,0 или 3,0 и называются изображениями @ 2x и @ 3x.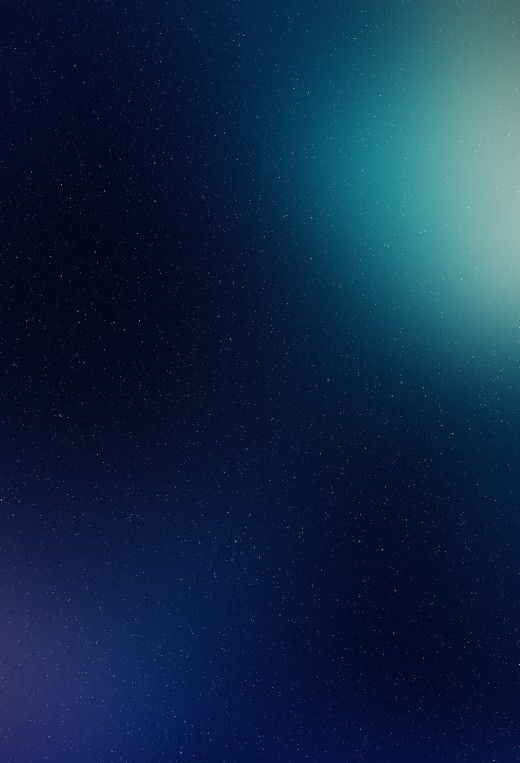 Предположим, у вас есть изображение стандартного разрешения @ 1x, например 100 пикселей × 100 пикселей. Версия этого изображения @ 2x будет иметь размер 200 пикселей × 200 пикселей. @ 3x версия будет иметь размер 300 пикселей × 300 пикселей.
Предположим, у вас есть изображение стандартного разрешения @ 1x, например 100 пикселей × 100 пикселей. Версия этого изображения @ 2x будет иметь размер 200 пикселей × 200 пикселей. @ 3x версия будет иметь размер 300 пикселей × 300 пикселей.
| оборудование | Масштаб |
|---|---|
| iPhone X, серии Plus, iPad Pro | @3x |
| Другие устройства iOS с разрешением Retina | @2x |
| Устройства iOS без разрешения Retina | @1x |
Каждому приложению нужен значок, чтобы привлекать внимание в App Store и выделяться на главном экране. Значок — это первое впечатление пользователя о вашем приложении. Он также отображается во всей системе, например, в настройках и результатах поиска.
Часть значка системы
Свойства значка приложения
Файл значка должен соответствовать
| Атрибуты | стоимость |
|---|---|
| формат | PNG |
| Цветовая гамма | sRGB или P3 |
| Слой | Без накладок и прозрачных слоев |
| форма | Квадрат без закругленных углов |
Размер значка приложения на главном экране
Каждое приложение должно иметь небольшой значок для установки приложения на главном экране и во всей системе, а также для отображения значков большего размера в App Store.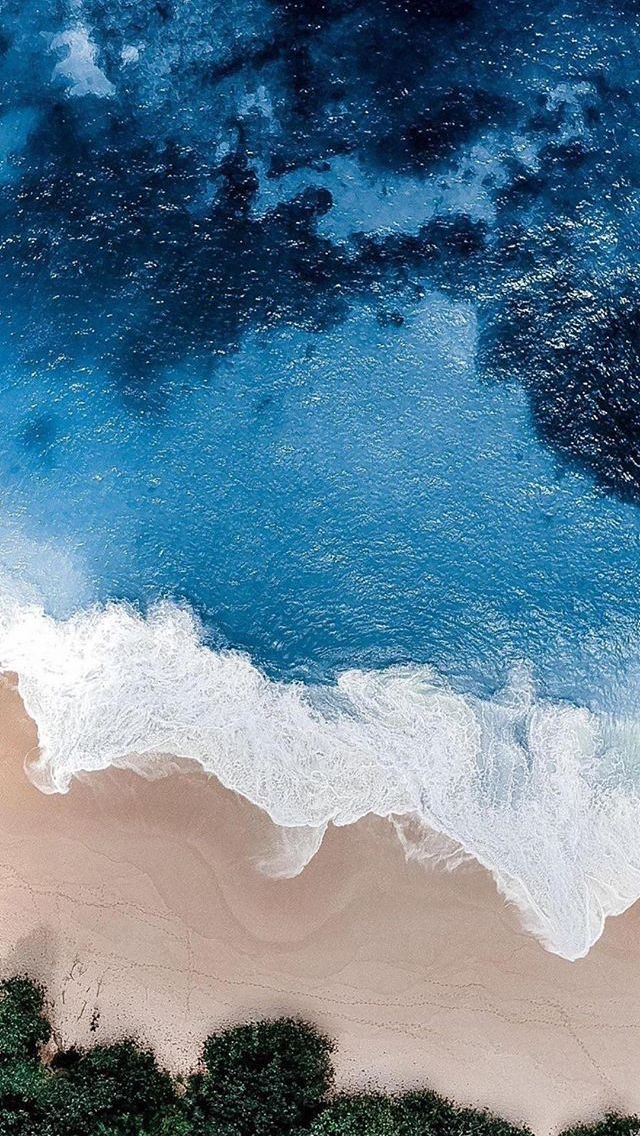
Значки на главном экране
| оборудование | Размер значка |
|---|---|
| iPhone | 60pt × 60pt |
| iPad Pro | 83.5pt × 83.5pt |
| iPad,iPad mini | 76pt × 76pt |
| App Store | 1024pt × 1024pt @1x |
Значки Spotlight, настроек и центра уведомлений
| оборудование | Spotlight | Настроить | Уведомление |
|---|---|---|---|
| iPhone/iPad | 40pt × 40pt | 29pt × 29pt | 20pt × 20pt |
Каждое приложение также должно иметь небольшой значок для отображения в центре внимания. Приложения с настройками должны предоставлять небольшой значок для отображения во встроенном приложении «Настройки», а приложения, поддерживающие уведомления, должны предоставлять небольшой значок для отображения в уведомлении. Все значки должны четко идентифицировать ваше приложение. В идеале они должны соответствовать вашему приложению. Если вы не предоставите эти значки, iOS может сузить значок основного приложения, чтобы он отображался в этих местах.
В идеале они должны соответствовать вашему приложению. Если вы не предоставите эти значки, iOS может сузить значок основного приложения, чтобы он отображался в этих местах.
Иконки в настройках и уведомлениях
| оборудование | Spotlight | Настроить | Уведомление |
|---|---|---|---|
| iPhone/iPad | 40pt × 40pt | 29pt × 29pt | 20pt × 20pt |
Размер значка панели навигации и панели инструментов
| Целевой размер | самый большой размер |
|---|---|
| 25pt × 25pt | 28pt × 28pt |
Размер значка TabBar
В книжной ориентации значок панели вкладок отображается над заголовком вкладки. В альбомной ориентации значки и заголовки отображаются рядом. В зависимости от устройства и ориентации система будет отображать обычную или компактную панель вкладок. Ваше приложение должно включать пользовательские значки панели вкладок двух размеров.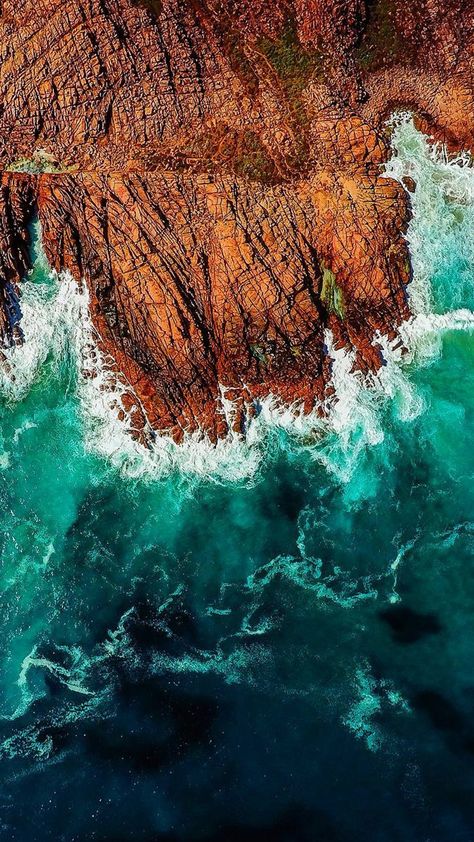
| Атрибуты | Обычный размер | Компактный размер |
|---|---|---|
| Круглый значок | 25pt × 25pt | 18pt × 18pt |
| Квадратный значок | 23pt × 23pt | 17pt × 17pt |
| Широкий значок | 31pt (широкий) | 23pt (широкий) |
| Длинный значок | 28pt (длинный) | 20pt (длинный) |
Картинка при запуске появится сразу после запуска вашего приложения. Картинка запуска быстро заменяется первым экраном вашего приложения, создавая впечатление, что ваше приложение работает быстро и быстро реагирует. Каждое приложение должно предоставлять заставку.
Картинка при запуске (слева) и первый экран (справа)
Размер начального изображения
| оборудование | Портрет | Горизонтальный экран |
|---|---|---|
| 12.9“iPad Pro | 2048px×2732px | 2732px×2048px |
10. 5“iPad Pro 5“iPad Pro | 1668px×2224px | 2224px×1668px |
| 9.7“iPad | 1536px×2048px | 2048px×1536px |
| 7.9“iPad mini 4 | 1536px×2048px | 2048px×1536px |
| iPhone X | 1125px×2436px | 2436px×1125px |
| iPhone 8 Plus | 1242px×2208px | 2208px×1242px |
| iPhone 8 | 750px×1334px | 1334px×750px |
| iPhone 7 Plus | 1242px×2208px | 2208px×1242px |
| iPhone 7 | 750px×1334px | 1334px×750px |
| iPhone 6s Plus | 1242px×2208px | 2208px×1242px |
| iPhone 6s | 750px×1334px | 1334px×750px |
| iPhone SE | 640px×1136px | 1136px×640px |
Интеллектуальная рекомендация
FFMPEG и VS2010
Скомпилируйте ffmpeg — это болезненная вещь, которая обычно используется напрямуюZeranoe FFmpeg Builds。 Если вы используете эту версию, вам нужно обратить внимание на абзац о помощи FFMPEG: То есть фа. ..
..
Встроенная идея + Maven + Sprilboot Project Project Prience Integration MVC
Используйте идею + Maven + Springboot Создание новых проектов (1) Интегрированный MVC 1. Создайте новый файл проекта -> Новый -> Проект maven —> next 2. Заполните идентификатор организации и…
Redis Обзор и общие инструкции
Redis использует два — инструкции Окружающая среда: Redis-5.0.3, Centos605 Обзор Redis — это высокоскоростная база данных памяти NoSQL, которая является системой хранения структуры данных в памяти, а …
Режим цепочки режима дизайна режима
основная концепция Что такое цепь Цепь представляет собой коллекцию узлов. Каждый узел цепи может быть разделен и реорганизован. Режим цепочки обязанностей Сделайте несколько объектов иметь возможност…
Проникновение в сеть/динамическое сетевые сети/видео Shangyun Gateway Easynts Network Platform Номер учетной записи и пароль нельзя войти в систему, как решить
Easynts, как Gateway Video Cloud, имеет такие функции, как сети видеопотоков, удаленная работа и техническое обслуживание.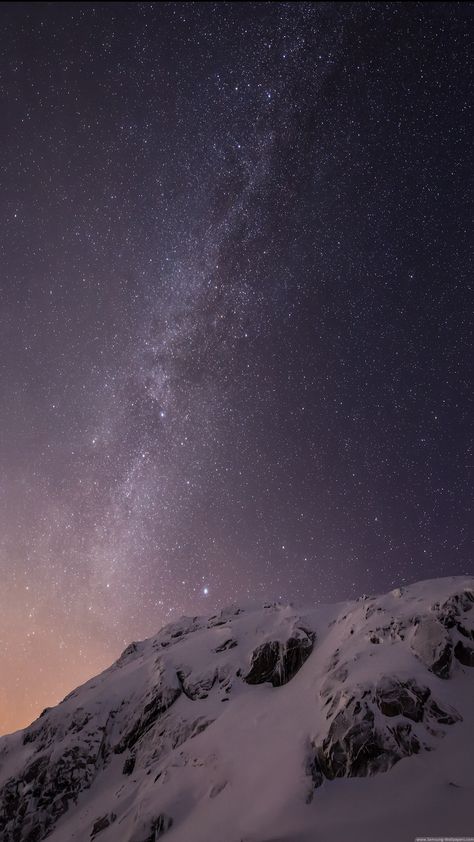 До запуска он будет протестирован отделом департамента исследований и разрабо…
До запуска он будет протестирован отделом департамента исследований и разрабо…
Вам также может понравиться
Аплет WeChat сообщил об ошибке: не удалось прочитать свойство 0 из undefined
Сегодня я столкнулся с ошибкой: VM4735:2 Uncaught TypeError: Cannot read property ‘0’ of undefined После долгих поисков было обнаружено, что тринокулярный расчет был неправильным.Такую низкоуровневую …
beaurifulsoup считывает данные локальной веб-страницы и сохраняет их в csv
Градуированная бедная собака использовала paperYY для проверки дубликатов. Контент проверки дубликатов отображается в формате html. Чтобы облегчить изменение повторяющихся мест в документе, содержание…
【CCF】201609-1
…
Два элемента управления JS — список и пейджер
В последние месяцы я выполнял различные работы по техническому обслуживанию, и блог не обновляется часто. В мгновение ока наступит 2011 год, и я надеюсь, что в наступающем году я найду свою страсть.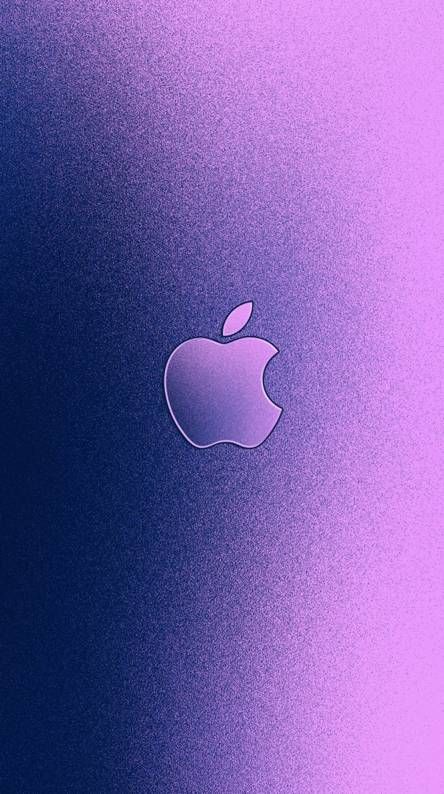 З…
З…
Начало работы с сопоставлением точек функций python opencv + цель поиска по гомографии (39)
Контент поступает из само переведенных и организованных учебных пособий OpenCV-Python. цели: Мы объединим сопоставление характерных точек и поиск гомографии, а также будем использовать модуль calib3d …
Как использовать картинку в картинке iPhone и сообщения об ошибках
По мере того, как Apple переходит от одной операционной системы к другой, добавляются новые уникальные инструменты и функции, чтобы развлечь пользователей Apple. Новый инструмент «картинка в картинке» — еще одна уникальная функция Apple, доступная в настоящее время для iPad и iPhone в iOS 14.
Это руководство расскажет обо всем, что вам нужно знать о картинке в картинке на iPhone.
- Часть 1: давайте познакомимся с картинкой в картинке iPhone 11 / XR / 8/7 Plus
- Часть 2: С какими приложениями работает iOS «Картинка в картинке»?
- Часть 3: Как использовать картинку в картинке на iOS 14?
- Часть 4.
 Сообщения об ошибках «Картинка в картинке» на iOS 14
Сообщения об ошибках «Картинка в картинке» на iOS 14 - iOS 14 Полезный совет: как исправить проблемы iOS без потери данных?
Часть 1: давайте познакомимся с картинкой в картинке iPhone 11 / XR / 8/7 Plus
«Картинка в картинке» iPhone позволяет пользователям одновременно выполнять несколько операций на своем iPhone. Например, вы можете смотреть видео и отвечать на звонки FaceTime, одновременно занимаясь другими делами на их устройстве. Картинка в картинках автоматически поставляется с приложениями, воспроизводящими видеоконтент. Чтобы включить режим «картинка в картинке» для совместимого приложения, выполните следующие действия:
Теперь, когда вы знаете, как активировать картинку в картинке на вашем iPhone
Часть 2: С какими приложениями работает iOS «Картинка в картинке»?
Приложение «Картинка в картинке» iPhone работает с большинством приложений, которые могут воспроизводить видеоконтент. Однако большинство сторонних приложений еще несовместимы с режимом «картинка в картинке».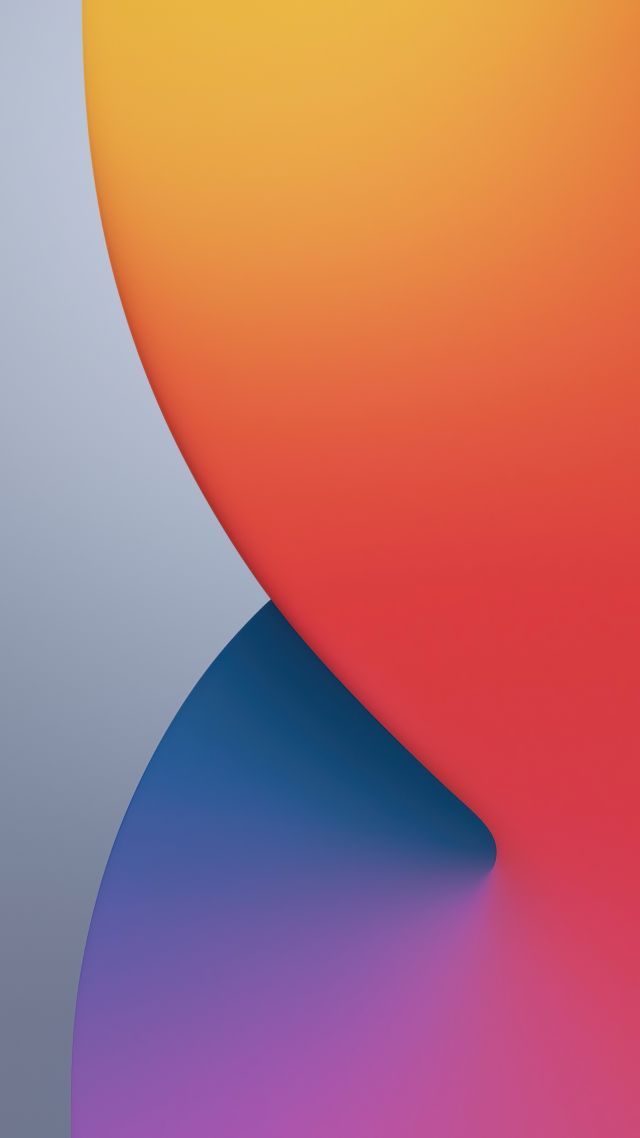 Ниже приведен список всех приложений, которые официально поддерживают картинку в картинке.
Ниже приведен список всех приложений, которые официально поддерживают картинку в картинке.
- Apple TV
- FaceTime
- Safari
- Podcasts
- Home
- iTunes
Существует вероятность того, что некоторые сторонние приложения для обмена видео, такие как YouTube, также будут совместимы с режимом «картинка в картинке».
Часть 3: Как использовать картинку в картинке на iOS 14?
Давайте разберемся, как можно использовать картинку в картинке iOS в совместимом приложении, таком как Safari. Выполните следующие действия, чтобы ввести в режим «картинка в картинке» в Safari для iOS 14.
- Запустите приложение, совместимое с режимом «картинка в картинке», например Safari.
- Нажмите youtube.com и выберите видео, которое хотите просмотреть.
- В полноэкранном режиме видео.
- Нажмите на значок картинки в картинке в верхнем левом углу экрана.
- Теперь вы можете вернуться на главный экран и насладиться режимом «картинка в картинке».

- При желании перетащите окно видео.
Теперь, когда вы знаете, как активировать «картинка в картинке» на вашем iPhone, чтобы выйти из режима «картинка в картинке», еще раз нажмите на значок «картинка в картинке».
Часть 4. Сообщения об ошибках «Картинка в картинке» на iOS 14
Поскольку приложение «картинка в картинке» для iOS — это новая функция, которая все еще находится на стадии разработки, пользователи сообщили о нескольких ошибках. Некоторые из наиболее распространенных сбоев, обнаруживаемых при использовании режима «картинка в картинке» в iOS 14, перечислены ниже.
1. Картинка в картинке iOS 14 не показывает значок
Пользователи жаловались, что не видят значок «картинка в картинке» при воспроизведении видео в любом совместимом приложении. Справедливым объяснением этого является то, что операционная система, установленная на вашем iPhone, может быть неполной и в ней отсутствуют некоторые ключевые функции.
2. TVOS 14 не может заставить работать «Картинка в картинке».
Пользователи, которые недавно обновили свой Apple TV до TVOS 14, сообщали о том, что картинка в картинке не работает. В этом случае существует вероятность, что версия операционной системы является неполной и не включает функцию «Картинка в картинке».
3. Картинка в картинке iOS 14 приостанавливает YouTube.
В этом сценарии инструмент «картинка в картинке» iOS 14 влияет на функциональность YouTube. Эту проблему может решить принудительный перезапуск.
4. Набор текста с внешней клавиатуры по-прежнему не работает во время видео «Картинка в картинке».
Пользователи iPad столкнулись с проблемой, что Smart Keyboard Folio перестает работать, когда активна функция «Картинка в картинке».
5. Hulu отключил функцию «Картинка в картинке» для iOS 14.
Пользователи iOS 14 жаловались, что инструмент «картинка в картинке» внезапно перестал работать для Hulu после определенного обновления приложения.
6. Только видео «Картинка в картинке» становится черным при возврате на главный экран.
Для некоторых пользователей функция «картинка в картинке» не полностью работает в сафари, и видео перестанет воспроизводиться при возвращении на домашнюю страницу youtube.com.
iOS 14 Полезный совет: как исправить проблемы iOS без потери данных?
Возникли ли у вас проблемы с операционной системой после обновления до iOS 14? Если да, то у нас есть идеальный инструмент для вас! Попробуйте Tenorshare ReiBoot для решения любых проблем. с операционной системой. ReiBoot — это безопасный и надежный инструмент iOS, который мгновенно восстанавливает iOS всего одним щелчком мыши. Он известен своим элегантным интерфейсом и эффективной функциональностью. И это еще не все! В отличие от других решений для восстановления операционной системы, ReiBoot поставляется без потери данных на вашем устройстве.
Прочтите ниже, чтобы понять полную процедуру того, как вы можете использовать ReiBoot для восстановления вашей операционной системы.
Во-первых, вы должны загрузить и установить Tenorshare ReiBoot на свой компьютер.
 Запустите и подключите iPhone к компьютеру с помощью кабеля USB. Как только ваш iPhone будет идентифицирован ReiBoot, выберите «Начать».
Запустите и подключите iPhone к компьютеру с помощью кабеля USB. Как только ваш iPhone будет идентифицирован ReiBoot, выберите «Начать».Вы войдете в новый интерфейс, где вам нужно будет нажать «Стандартный ремонт», чтобы войти в интерфейс загрузки микропрограммы.
После завершения загрузки нажмите «Исправить сейчас», и процесс восстановления системы начнется немедленно
После завершения загрузки нажмите «Исправить сейчас», и процесс восстановления системы начнется немедленно
Заключение
Вот и все! Полное представление о функции iOS «картинка в картинке». Несмотря на то, что в этом инструменте есть различные ошибки и сбои, он все еще находится на стадии разработки и вскоре устранит эти проблемы. И последнее, но не менее важное: если у вас возникнут какие-либо проблемы с новой iOS 14, обязательно попробуйте Tenorshare ReiBoot и мгновенно исправьте все проблемы.
как сделать видео в картинке в многозадачном режиме на iPhone
паритетКоманда Neuf TV
опубликовано на
Одна из крутых новых функций iPhone в iOS 14 — добавление видео. Картинка в картинке (PiP). Это позволяет воспроизводить видео из приложения, просматривая остальную часть устройства. Видео будет продолжаться в небольшом окне, позволяющем одновременно запускать два приложения на iPhone. Вот как им пользоваться.
Картинка в картинке (PiP). Это позволяет воспроизводить видео из приложения, просматривая остальную часть устройства. Видео будет продолжаться в небольшом окне, позволяющем одновременно запускать два приложения на iPhone. Вот как им пользоваться.
Картинка в картинке для iPhone
«Воспроизведение картинки в картинке» присутствует на iPad с 2015 года, но Apple потребовалось несколько лет, чтобы довести его до iPhone. Совместимость устройств с функцией «Картинка в картинке» расширена, поддерживая все устройства iOS 14 (iPhone SE, iPhone 6s, iPhone 7, iPhone 8, iPhone X, iPhone XS, iPhone 11).
- Чтобы использовать «Картинка в картинке», сначала перейдите в видеоприложение, такое как Apple TV, или приложение Twitch, платформу прямой трансляции.
- Начать видео.
- Проведите пальцем вверх, чтобы вернуться на главную, или нажмите кнопку «Домой» на iPhone без Face ID.
- Видео начнет воспроизводиться в отдельном плавающем окне в верхней части главного экрана.

- Теперь вы можете перемещаться, и видео картинка в картинке будет продолжаться.
Пока видео воспроизводится, вы можете перетащить его, чтобы переместить в другой угол экрана. Вы также можете перетащить его в сторону экрана, чтобы временно скрыть его. Просто проведите пальцем в направлении той стороны экрана, рядом с которой в данный момент находится PIP. Звук будет продолжаться, но видео будет замаскировано, за исключением небольшой вкладки, которую можно использовать для восстановления PIP.
Вы также можете изменить размер окна PIP. Двумя пальцами и ущипните, чтобы сделать окно больше или меньше. Вы также можете дважды нажать, чтобы быстро увеличить или уменьшить размер окна.
Когда вы закончите, вы можете один раз нажать PIP, чтобы просмотреть команды. Нажмите кнопку X в левом верхнем углу, чтобы мгновенно закрыть видео, или кнопку в правом верхнем углу, чтобы вернуться к исходному приложению, которое также удалит PIP.
Как поместить YouTube в картинку в картинке PIP?
Картинка в картинке требует помощи разработчика приложения. Не все видеоприложения можно использовать с картинкой в картинке. Поскольку «Картинка в картинке» уже довольно давно присутствует на iPad, многие версии приложений для iPhone уже поддерживают соответствующие системные функции и будут использовать iOS 14 «Картинка в картинке» из коробки, как Twitch.
Не все видеоприложения можно использовать с картинкой в картинке. Поскольку «Картинка в картинке» уже довольно давно присутствует на iPad, многие версии приложений для iPhone уже поддерживают соответствующие системные функции и будут использовать iOS 14 «Картинка в картинке» из коробки, как Twitch.
Если ваше любимое приложение для видеоплеера в настоящий момент не поддерживает PIP, вам придется подождать, пока разработчик обновит приложение. Включение функции «Картинка в картинке» в iOS 14 потребует от разработчиков поддержки этой формы многозадачности.
Один из самых популярных запросов — поддержка картинки в картинке для видео на YouTube. К сожалению, приложение YouTube не поддерживает функцию PIP операционной системы iPhone или iPad. Неизвестно, изменились ли их планы в результате выхода iOS 14. Обходной путь, который вы можете сделать, — использовать Safari.
Перейдите на youtube.com в Safari, воспроизведите видео и сделайте это в полноэкранном режиме. Это откроет стандартные элементы управления системным видеопроигрывателем.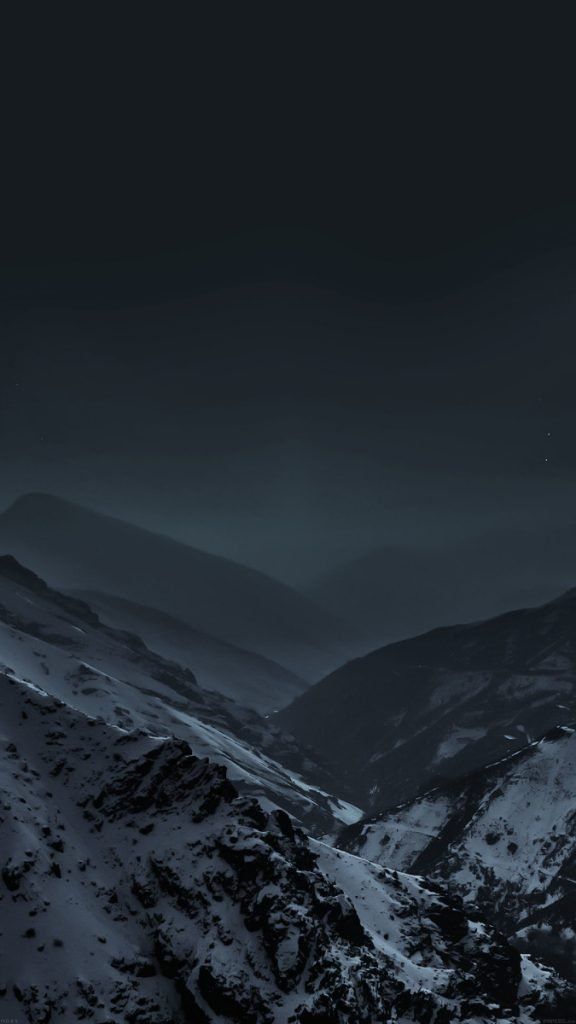 Здесь вы можете выбрать только что добавленную кнопку PIP на iPhone под управлением iOS 14, и видео отобразится со страницы. Вы можете менять вкладки или переходить к разным приложениям, и видео будет продолжать работать в режиме PIP.
Здесь вы можете выбрать только что добавленную кнопку PIP на iPhone под управлением iOS 14, и видео отобразится со страницы. Вы можете менять вкладки или переходить к разным приложениям, и видео будет продолжать работать в режиме PIP.
Будем надеяться, что разработчики приложений YouTube добавят эту функциональность в собственное приложение, но пока что решение Safari — достойный обходной путь.
Картинка в картинке FaceTime
FaceTime также поддерживает многозадачность «Картинка в картинке». В предыдущих версиях iOS переход к другому приложению во время вызова FaceTime позволял вам по-прежнему слышать голос другого человека, с которым вы разговаривали, но вы не могли его видеть, и ваше видео приостанавливалось. Благодаря поддержке режима «картинка в картинке» вы можете выполнять несколько задач одновременно и продолжать видеозвонок. Просто выйдите из полноэкранного режима FaceTime, и функция «Картинка в картинке» будет запущена автоматически.
★ ★ ★ ★ ★
Также читайте
Объяснение цен на JioPhone Next и планов EMI
Команда Neuf TV
Устройство JioPhone Next, ставшее возможным благодаря сотрудничеству двух гигантов, Google и Jio, наконец-то доступно для покупки в…
Как пополнить мобильный телефон с помощью Google Pay
Команда Neuf TV
Google Pay, приложение для цифровых платежей технологического гиганта, является популярной платформой среди пользователей в Индии .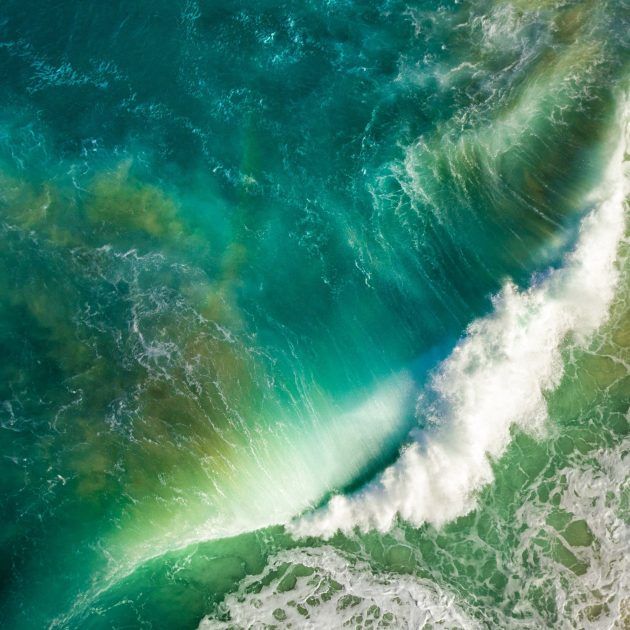 ..
..
Photos для iOS и iPadOS
Photos — это место, где хранятся все удивительные фотографии, сделанные на iPhone и iPad. А теперь он стал еще умнее и индивидуальнее благодаря интеллектуальным функциям, помогающим находить, редактировать и делиться своими лучшими снимками.
Фотографии на всю жизнь.
Специально для вас.
Будьте красивыми каждый день, месяц и год.
Вкладка «Библиотека» поможет вам найти и заново просмотреть любимые фотографии и видео. Years выделяет лучшие из ваших прошлых фотографий. Месяцы представляет ваши фотографии по знаменательным событиям. Days показывает ваши лучшие снимки. А в разделе «Все фото» ваши фото и видео отображаются в красивой интерактивной сетке.
Интеллектуальное курирование делает акцент на ваших лучших снимках.
Благодаря машинному обучению на устройстве вкладка «Библиотека» скрывает похожие фотографии и уменьшает беспорядок, удаляя снимки экрана и квитанции, чтобы вы могли легко наслаждаться своими лучшими снимками. Приложение «Фото» также использует интеллект, чтобы находить и фокусироваться только на лучшей части фотографии для более качественного предварительного просмотра.
Приложение «Фото» также использует интеллект, чтобы находить и фокусироваться только на лучшей части фотографии для более качественного предварительного просмотра.
Откройте для себя заново волшебные моменты из вашей библиотеки.
Вкладка «Для вас» содержит ваши воспоминания с новым интерактивным иммерсивным интерфейсом, а также новые миксы воспоминаний, которые позволяют персонализировать внешний вид вашей истории с помощью соответствующей песни и атмосферы. А если вы являетесь подписчиком Apple Music, вы можете получать персонализированные предложения песен специально для вас.
Изображение всех способов
, чтобы поделиться.
Лучший способ поделиться фотографиями с семьей.
Теперь семейные воспоминания собраны в одном месте. С помощью общей библиотеки фотографий iCloud вы можете беспрепятственно обмениваться фотографиями и видео с пятью другими людьми, чтобы каждый мог совместно работать над семейной коллекцией и наслаждаться более полными воспоминаниями.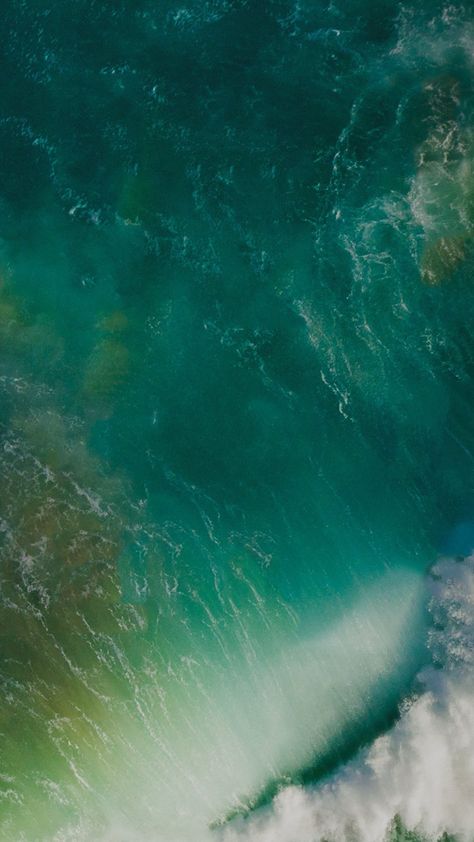 Умные способы обмена позволяют легко делиться только теми фотографиями, которые вы хотите. А правки и изменения синхронизируются везде, так что если один человек организует коллекцию, от этого выиграют все.*
Умные способы обмена позволяют легко делиться только теми фотографиями, которые вы хотите. А правки и изменения синхронизируются везде, так что если один человек организует коллекцию, от этого выиграют все.*
Ожидается позже в этом году
Покажите свои фотографии в беседе.
Наиболее релевантные фотографии, которыми вы поделились с вами в сообщениях, автоматически появляются в вашей библиотеке. Сохраняйте фотографии одним касанием прямо в беседе. Вы также можете получать предложения о фотографиях, которыми можно поделиться, в зависимости от того, с кем вы общаетесь, о чем вы говорите и где вы вместе фотографировались.
Поделись с любимыми людьми.
Использование ваших
любимых приложений.
Когда вы делитесь фотографией или документом, вы видите варианты в зависимости от того, кто на фотографии и как вы обычно делитесь. Таким образом, вы можете поделиться одним касанием.
Найдите свои
любимые моменты
с легкостью.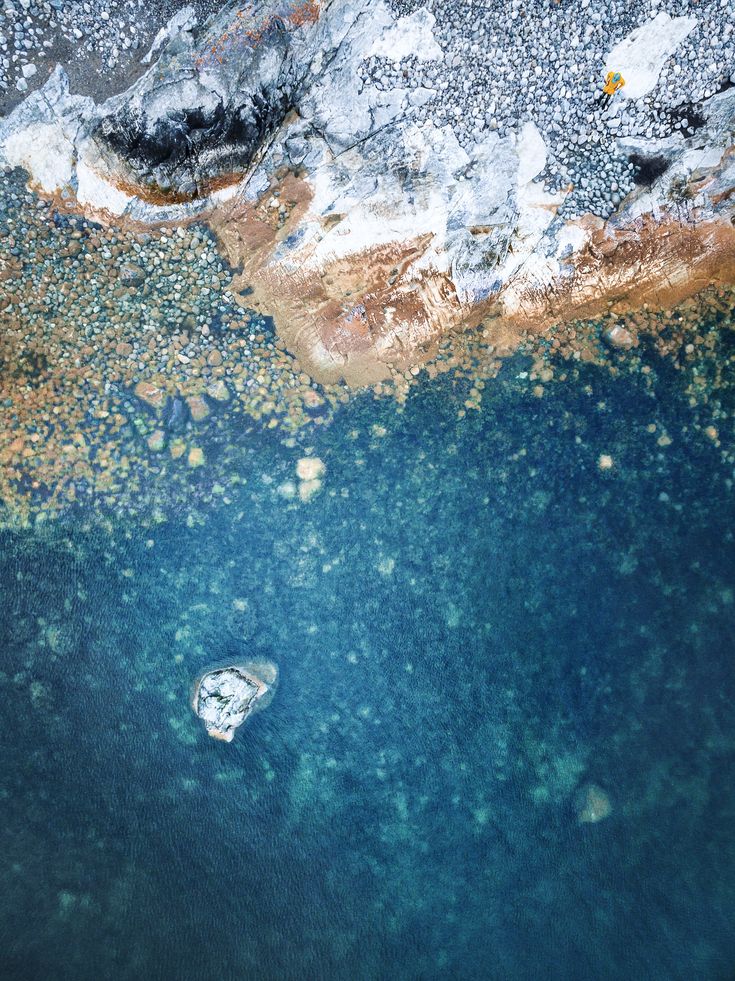
Поиск конкретных людей, мест,
и событий.
Интеллектуальное распознавание лиц и определение местоположения позволяют легко находить именно те фотографии, которые вы ищете, в зависимости от того, с кем вы были или где вы были, когда вы их сделали. Вы даже можете искать людей в определенном месте, например «Мост Дженны — Золотые Ворота», или события, например «Леди Гага».
Получать интеллектуальные поисковые подсказки.
Фото показывает фотографии важных событий, людей, мест и дат еще до того, как вы начнете вводить текст в строке поиска. Он также идентифицирует фотографии вещей, которые вы делали в прошлом, которые могут быть актуальными и важными для вас сейчас. Например, если вы только что пошли на теннисный матч, он может предложить пересмотреть старые фотографии со спортивного мероприятия, которое вы посетили много лет назад.
Поиск фотографий по изображенным на них вещам.
Использование расширенного машинного обучения, распознавания сцен и объектов позволяет искать на фотографиях такие объекты, как мотоциклы, деревья, яблоки или даже текст 1 , который изображен на фотографии. Вы также можете комбинировать несколько условий поиска, например «пляж» и «селфи», не нажимая каждое слово в поиске.
Вы также можете комбинировать несколько условий поиска, например «пляж» и «селфи», не нажимая каждое слово в поиске.
Мощные инструменты для тонкой настройки
ваших фото и видео.
Сделайте свои лучшие снимки еще лучше
на iPhone и iPad.
Упрощенный процесс редактирования позволяет точно настроить фотографии с помощью мощных, простых в использовании инструментов и точного управления. Вы даже можете контролировать интенсивность автоматического улучшения, поэтому, когда вы поворачиваете диск вверх или вниз, вы увидите, что другие настройки, включая экспозицию, контрастность и яркость, разумно изменяются вместе с ним. И если вам нравится сделанное вами редактирование, вы можете применить его к другой фотографии или даже ко всей партии. 1
Любимые инструменты для редактирования фотографий.
И для видео.
Почти все инструменты и эффекты, доступные для фотографий, можно использовать для видео, включая «Поворот», «Кадрирование» и «Автокоррекция».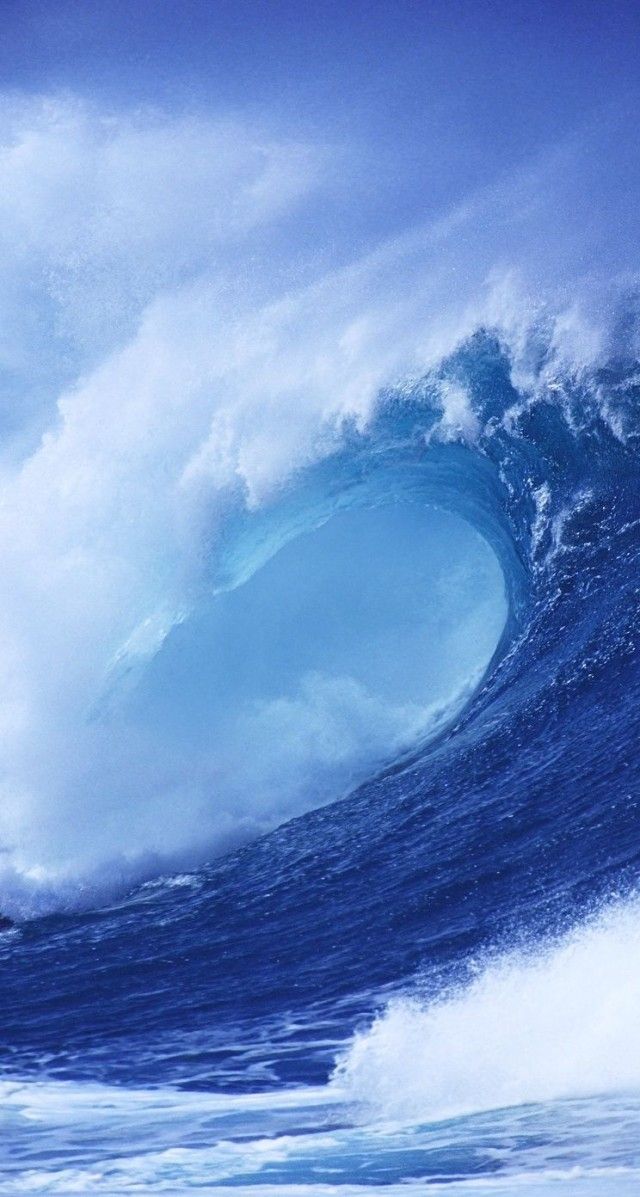 И вы даже можете настроить точки фокусировки и глубину резкости в видеороликах в кинематографическом режиме. 2
И вы даже можете настроить точки фокусировки и глубину резкости в видеороликах в кинематографическом режиме. 2
Редактируйте изображения RAW прямо в приложении «Фотографии».
Вы можете импортировать и редактировать изображения RAW с автономных камер, а также редактировать изображения Apple ProRAW, снятые на iPhone 3 — на моделях iPhone или iPad с процессором A9 или более поздней версии.
Фотографии iCloud
Все ваши фотографии,
на всех
ваших устройствах.
С Фото iCloud у вас есть свободный доступ ко всем фотографиям и видео в вашей библиотеке — с любого устройства и в любое время. 4 Таким образом, вы можете просматривать фотографии прошлой недели или прошлого года, где бы вы ни находились. iCloud Photos хранит все ваши фотографии и видео в одном месте, и вы можете получить к ним доступ с вашего iPhone, iPad, iPod touch и Mac, на сайте iCloud.com и даже с вашего ПК. А с помощью общей библиотеки фотографий iCloud вы можете легко делиться фотографиями со своей семьей.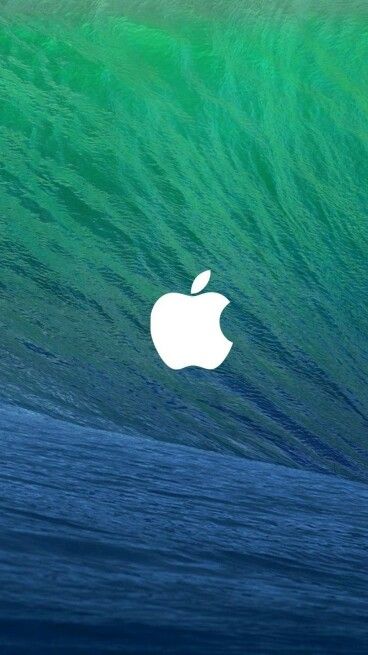
Узнайте больше об iCloud
Предназначен для конфиденциальности ваших фотографий.
Одна из лучших особенностей программы «Фото» — защита вашей конфиденциальности. iOS и iPadOS предназначены для использования мощного процессора, встроенного в каждый iPhone и iPad. Поэтому, когда вы, например, ищете свои фотографии, все распознавание лиц и обнаружение сцен и объектов полностью выполняются на вашем устройстве. И ваши скрытые фотографии альбома остаются скрытыми, заблокированными за аутентификацией вашего устройства. 1 Это означает, что ваши фотографии принадлежат вам и только вам.
Узнайте больше о
нашем подходе к конфиденциальности
Ресурсы
Создавайте и редактируйте фотографии с помощью iPhone, iPad и iPod touch
Узнайте больше
Узнайте о
технологии, лежащей в основе фотографий
Просмотр PDF
Photos для iOS и iPadOS
Photos — это место, где хранятся все удивительные фотографии, сделанные на iPhone и iPad. А теперь он стал еще умнее и индивидуальнее благодаря интеллектуальным функциям, помогающим находить, редактировать и делиться лучшими снимками.
А теперь он стал еще умнее и индивидуальнее благодаря интеллектуальным функциям, помогающим находить, редактировать и делиться лучшими снимками.
Фотографии на всю жизнь.
Специально для вас.
Будьте красивыми каждый день, месяц и год.
Вкладка «Библиотека» поможет вам найти и заново просмотреть любимые фотографии и видео. Years выделяет лучшие из ваших прошлых фотографий. Месяцы представляет ваши фотографии по знаменательным событиям. Days показывает ваши лучшие снимки. А в разделе «Все фото» ваши фото и видео отображаются в красивой интерактивной сетке.
Интеллектуальное курирование делает акцент на ваших лучших снимках.
Благодаря машинному обучению на устройстве вкладка «Библиотека» скрывает похожие фотографии и уменьшает беспорядок, удаляя снимки экрана и квитанции, чтобы вы могли легко наслаждаться своими лучшими снимками. Приложение «Фото» также использует интеллект, чтобы находить и фокусироваться только на лучшей части фотографии для более качественного предварительного просмотра.
Откройте для себя заново волшебные моменты из вашей библиотеки.
Вкладка «Для вас» содержит ваши воспоминания с новым интерактивным иммерсивным интерфейсом, а также новые миксы воспоминаний, которые позволяют персонализировать внешний вид вашей истории с помощью соответствующей песни и атмосферы. А если вы являетесь подписчиком Apple Music, вы можете получать персонализированные предложения песен специально для вас.
Изображение всех способов
, чтобы поделиться.
Лучший способ поделиться фотографиями с семьей.
Теперь семейные воспоминания собраны в одном месте. С помощью общей библиотеки фотографий iCloud вы можете беспрепятственно обмениваться фотографиями и видео с пятью другими людьми, чтобы каждый мог совместно работать над семейной коллекцией и наслаждаться более полными воспоминаниями. Умные способы обмена позволяют легко делиться только теми фотографиями, которые вы хотите. А правки и изменения синхронизируются везде, так что если один человек организует коллекцию, от этого выиграют все.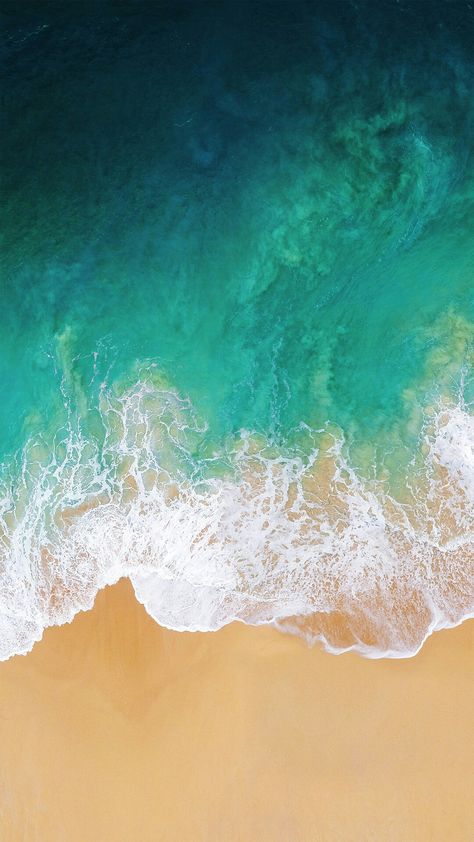 *
*
Ожидается позже в этом году
Покажите свои фотографии в беседе.
Наиболее релевантные фотографии, которыми вы поделились с вами в сообщениях, автоматически появляются в вашей библиотеке. Сохраняйте фотографии одним касанием прямо в беседе. Вы также можете получать предложения о фотографиях, которыми можно поделиться, в зависимости от того, с кем вы общаетесь, о чем вы говорите и где вы вместе фотографировались.
Поделись с любимыми людьми.
Использование ваших
любимых приложений.
Когда вы делитесь фотографией или документом, вы видите варианты в зависимости от того, кто на фотографии и как вы обычно делитесь. Таким образом, вы можете поделиться одним касанием.
Найдите свои
любимые моменты
с легкостью.
Поиск конкретных людей, мест
и событий.
Интеллектуальное распознавание лиц и определение местоположения позволяют легко находить именно те фотографии, которые вы ищете, в зависимости от того, с кем вы были или где вы были, когда вы их сделали. Вы даже можете искать людей в определенном месте, например «Мост Дженны — Золотые Ворота», или события, например «Леди Гага».
Вы даже можете искать людей в определенном месте, например «Мост Дженны — Золотые Ворота», или события, например «Леди Гага».
Получать интеллектуальные поисковые подсказки.
Фото показывает фотографии важных событий, людей, мест и дат еще до того, как вы начнете печатать в строке поиска. Он также идентифицирует фотографии вещей, которые вы делали в прошлом, которые могут быть актуальными и важными для вас сейчас. Например, если вы только что пошли на теннисный матч, он может предложить пересмотреть старые фотографии со спортивного мероприятия, которое вы посетили много лет назад.
Поиск фотографий по изображенным на них вещам.
Использование передовых технологий машинного обучения, распознавания сцен и объектов позволяет искать на фотографиях такие объекты, как мотоциклы, деревья, яблоки или даже текст 1 , который изображен на фотографии. Вы также можете комбинировать несколько условий поиска, например «пляж» и «селфи», не нажимая каждое слово в поиске.
Мощные инструменты для тонкой настройки
ваших фото и видео.
Сделайте свои лучшие снимки еще лучше
на iPhone и iPad.
Упрощенный процесс редактирования позволяет точно настроить фотографии с помощью мощных, простых в использовании инструментов и точного управления. Вы даже можете контролировать интенсивность автоматического улучшения, поэтому, когда вы поворачиваете диск вверх или вниз, вы увидите, что другие настройки, включая экспозицию, контрастность и яркость, разумно изменяются вместе с ним. И если вам нравится сделанное вами редактирование, вы можете применить его к другой фотографии или даже ко всей партии. 1
Любимые инструменты для редактирования фотографий.
И для видео.
Почти все инструменты и эффекты, доступные для фотографий, можно использовать для видео, включая «Поворот», «Кадрирование» и «Автокоррекция». И вы даже можете настроить точки фокусировки и глубину резкости в видеороликах в кинематографическом режиме.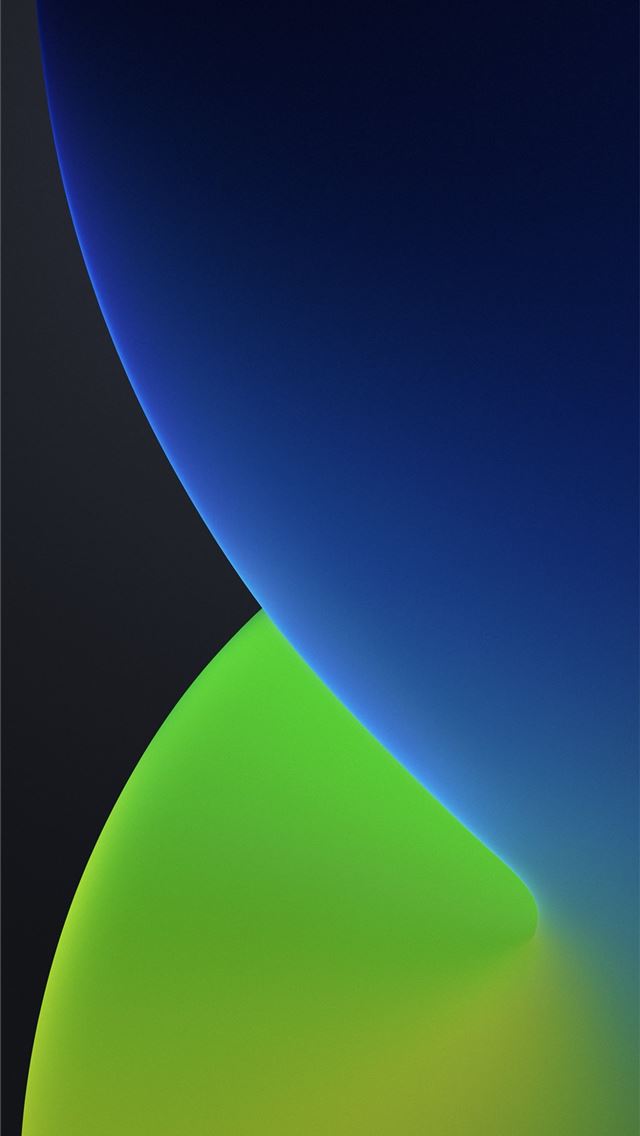 2
2
Редактируйте изображения RAW прямо в приложении «Фотографии».
Вы можете импортировать и редактировать изображения RAW с автономных камер, а также редактировать изображения Apple ProRAW, снятые на iPhone 3 — на моделях iPhone или iPad с процессором A9 или более поздней версии.
Фотографии iCloud
Все ваши фотографии,
на всех
ваших устройствах.
С Фото iCloud у вас есть свободный доступ ко всем фотографиям и видео в вашей библиотеке — с любого устройства и в любое время. 4 Таким образом, вы можете просматривать фотографии прошлой недели или прошлого года, где бы вы ни находились. iCloud Photos хранит все ваши фотографии и видео в одном месте, и вы можете получить к ним доступ с вашего iPhone, iPad, iPod touch и Mac, на сайте iCloud.com и даже с вашего ПК. А с помощью общей библиотеки фотографий iCloud вы можете легко делиться фотографиями со своей семьей.
Узнайте больше об iCloud
Предназначен для конфиденциальности ваших фотографий.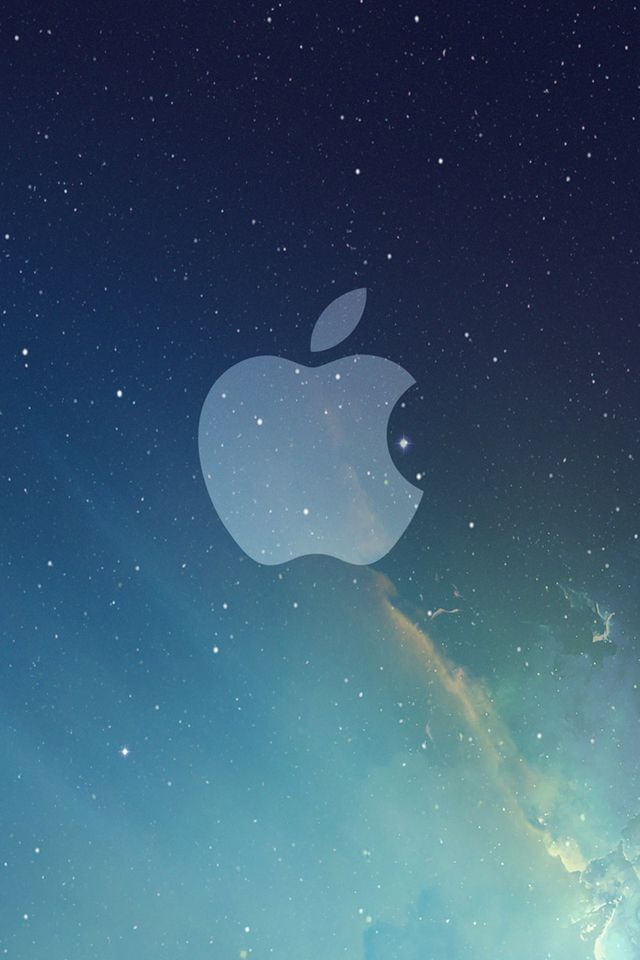
Одна из лучших особенностей программы «Фото» — защита вашей конфиденциальности. iOS и iPadOS предназначены для использования мощного процессора, встроенного в каждый iPhone и iPad. Поэтому, когда вы, например, ищете свои фотографии, все распознавание лиц и обнаружение сцен и объектов полностью выполняются на вашем устройстве. И ваши скрытые фотографии альбома остаются скрытыми, заблокированными за аутентификацией вашего устройства. 1 Это означает, что ваши фотографии принадлежат вам и только вам.
Узнайте больше о
нашем подходе к конфиденциальности
Ресурсы
Снимайте и редактируйте фотографии с помощью iPhone, iPad и iPod touch
Узнайте больше
Узнайте о
технологии, лежащей в основе фотографий
Просмотр PDF
Фото для iOS и iPadOS
Приложение «Фото» — это место, где хранятся все потрясающие фотографии, сделанные вами на iPhone и iPad. А теперь он стал еще умнее и индивидуальнее благодаря интеллектуальным функциям, помогающим находить, редактировать и делиться лучшими снимками.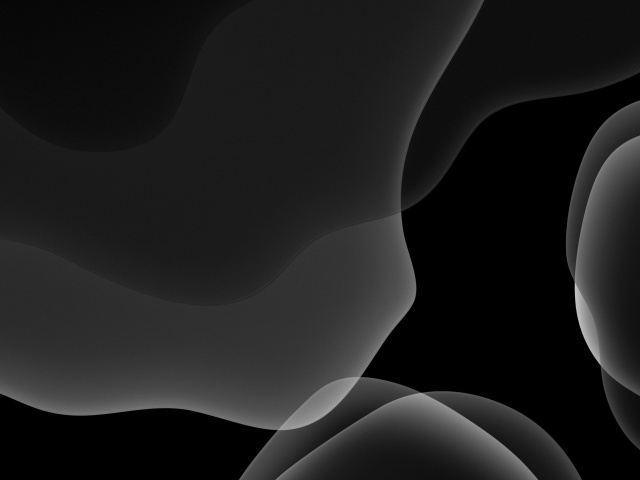
Фотографии на всю жизнь.
Специально для вас.
Будьте красивыми каждый день, месяц и год.
Вкладка «Библиотека» поможет вам найти и заново просмотреть ваши любимые фотографии и видео. Years выделяет лучшие из ваших прошлых фотографий. Месяцы представляет ваши фотографии по знаменательным событиям. Days показывает ваши лучшие снимки. А в разделе «Все фото» ваши фото и видео отображаются в красивой интерактивной сетке.
Интеллектуальное курирование делает акцент на ваших лучших снимках.
Благодаря машинному обучению на устройстве вкладка «Библиотека» скрывает похожие фотографии и уменьшает беспорядок, удаляя снимки экрана и квитанции, чтобы вы могли легко наслаждаться своими лучшими снимками. Приложение «Фото» также использует интеллект, чтобы находить и фокусироваться только на лучшей части фотографии для более качественного предварительного просмотра.
Откройте для себя заново волшебные моменты из вашей библиотеки.
Вкладка «Для вас» содержит ваши воспоминания с новым интерактивным иммерсивным интерфейсом, а также новые миксы воспоминаний, которые позволяют персонализировать внешний вид вашей истории с помощью соответствующей песни и атмосферы.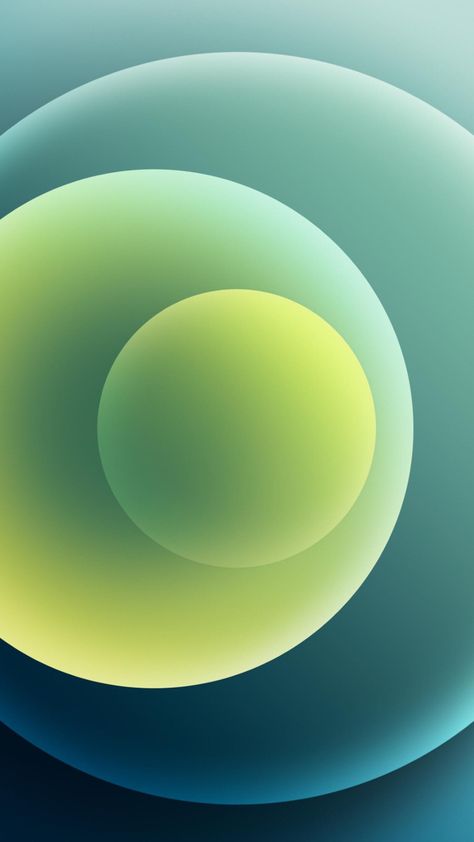 А если вы являетесь подписчиком Apple Music, вы можете получать персонализированные предложения песен специально для вас.
А если вы являетесь подписчиком Apple Music, вы можете получать персонализированные предложения песен специально для вас.
Изображение всех способов
поделиться.
Лучший способ поделиться фотографиями с семьей.
Теперь семейные воспоминания находятся в одном месте, чтобы каждый мог наслаждаться ими. С помощью общей библиотеки фотографий iCloud вы можете беспрепятственно обмениваться фотографиями и видео с пятью другими людьми, чтобы каждый мог совместно работать над семейной коллекцией и наслаждаться более полными воспоминаниями. Умные способы обмена позволяют легко делиться только теми фотографиями, которые вы хотите. А правки и изменения синхронизируются везде, поэтому, если один человек организует коллекцию, от этого выиграют все.*
Будет позже в этом году
Принесите свои фотографии в разговор.
Наиболее релевантные фотографии, которыми вы поделились с вами в сообщениях, автоматически появляются в вашей библиотеке. Сохраняйте фотографии одним касанием прямо в беседе. Вы также можете получать предложения о фотографиях, которыми можно поделиться, в зависимости от того, с кем вы общаетесь, о чем вы говорите и где вы вместе фотографировались.
Сохраняйте фотографии одним касанием прямо в беседе. Вы также можете получать предложения о фотографиях, которыми можно поделиться, в зависимости от того, с кем вы общаетесь, о чем вы говорите и где вы вместе фотографировались.
Поделитесь с любимыми людьми.
Используя свой
избранные приложения.
Когда вы делитесь фотографией или документом, вы видите варианты в зависимости от того, кто на фотографии и как вы обычно делитесь. Таким образом, вы можете поделиться одним касанием.
Найдите свой
любимое
момента
легко.
Поиск конкретных людей, мест
и событий.
Интеллектуальное распознавание лиц и идентификация местоположения позволяют легко находить именно те фотографии, которые вы ищете, в зависимости от того, с кем вы были или где вы были, когда вы их сделали. Вы даже можете искать людей в определенном месте, например, «Мост Дженна: Золотые Ворота», или события, например, «Леди Гага».
Получайте интеллектуальные поисковые подсказки.

Приложение «Фото» отображает фотографии важных событий, людей, мест и дат еще до того, как вы начнете вводить текст в строке поиска. Он также идентифицирует фотографии вещей, которые вы делали в прошлом, которые могут быть актуальными и важными для вас сейчас. Например, если вы только что пошли на теннисный матч, он может предложить пересмотреть старые фотографии со спортивного мероприятия, которое вы посетили много лет назад.
Находите фотографии по тому, что на них изображено.
Использование расширенного машинного обучения, распознавания сцен и объектов позволяет искать на фотографиях такие вещи, как мотоциклы, деревья, яблоки или даже текст 1 , который появляется на фотографии. Вы также можете комбинировать несколько условий поиска, например «пляж» и «селфи», не нажимая каждое слово в поиске.
Мощные инструменты для тонкой настройки
ваши фото и видео.
Сделайте свои лучшие снимки еще лучше
на iPhone и iPad.
Упрощенный процесс редактирования позволяет точно настроить фотографии с помощью мощных, простых в использовании инструментов и точного управления. Вы даже можете контролировать интенсивность автоматического улучшения, поэтому, когда вы поворачиваете диск вверх или вниз, вы увидите, что другие настройки, включая экспозицию, контрастность и яркость, разумно изменяются вместе с ним. А если вам понравилась сделанная вами правка, вы можете применить ее к другой фотографии или даже ко всей партии. 1
Вы даже можете контролировать интенсивность автоматического улучшения, поэтому, когда вы поворачиваете диск вверх или вниз, вы увидите, что другие настройки, включая экспозицию, контрастность и яркость, разумно изменяются вместе с ним. А если вам понравилась сделанная вами правка, вы можете применить ее к другой фотографии или даже ко всей партии. 1
Инструменты для редактирования фотографий, которые вам нравятся.
Для видео тоже.
Почти все инструменты и эффекты, доступные для фотографий, можно использовать для видео, включая «Поворот», «Кадрирование» и «Автоматическое улучшение». И вы даже можете настроить точки фокусировки и глубину резкости в видеороликах в кинематографическом режиме. 2
Редактируйте изображения RAW прямо в Фото.
Вы можете импортировать и редактировать изображения RAW с автономных камер, а также редактировать изображения Apple ProRAW, снятые на iPhone 3 , на моделях iPhone или iPad с процессором A9 или более поздней версии.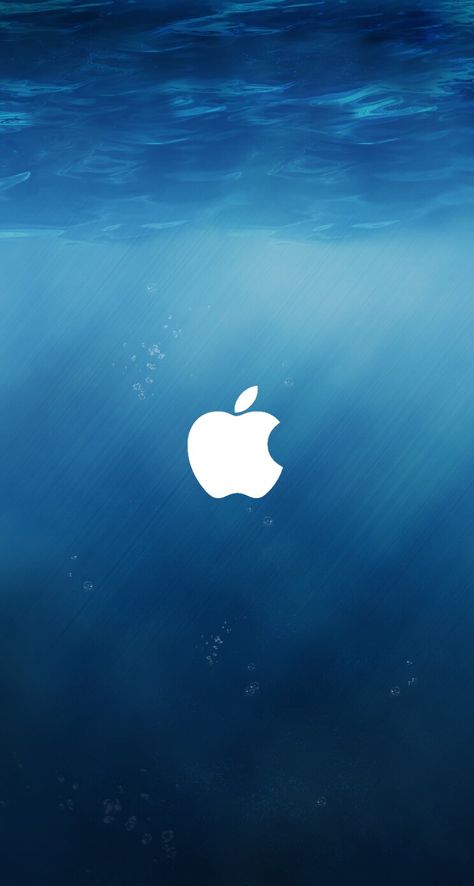
Фото iCloud
Все ваши фото,
на всех
ваши устройства.
С iCloud Photos у вас есть свободный доступ ко всем фотографиям и видео в вашей библиотеке — с любого устройства и в любое время. 4 Таким образом, вы можете просматривать фотографии прошлой недели или прошлого года, где бы вы ни находились. Фото iCloud хранит все ваши фотографии и видео в одном месте, и вы можете получить к ним доступ с вашего iPhone, iPad, iPod touch и Mac — на iCloud.com — и даже с вашего ПК. А с помощью общей библиотеки фотографий iCloud вы можете легко делиться фотографиями со своей семьей.
Узнайте больше об iCloud
Создан для того, чтобы
ваших фотографий оставались конфиденциальными.
Одна из лучших особенностей Фото — это то, как они защищают вашу конфиденциальность. iOS и iPadOS предназначены для использования мощного процессора, встроенного в каждый iPhone и iPad. Поэтому, когда вы, например, ищете свои фотографии, все распознавание лиц и обнаружение сцен и объектов полностью выполняются на вашем устройстве. И ваши скрытые фотографии альбома остаются скрытыми, заблокированными за аутентификацией вашего устройства. 1 Это означает, что ваши фотографии принадлежат вам и только вам.
И ваши скрытые фотографии альбома остаются скрытыми, заблокированными за аутентификацией вашего устройства. 1 Это означает, что ваши фотографии принадлежат вам и только вам.
Узнать больше о
наш подход к конфиденциальности
Ресурсы
Снимайте и редактируйте фотографии на iPhone, iPad и iPod touch.
Узнать больше
Узнать о
технология, стоящая за фотографиями
Посмотреть PDF
Фотографии в App Store
Описание
Просматривайте, редактируйте и делитесь своими идеальными моментами. Приложение «Фото» — это дом для всех ваших замечательных фотографий и видео, умный и персональный, с интеллектуальными функциями, которые помогут вам находить, наслаждаться и делиться своими лучшими снимками.
Просматривайте и упорядочивайте свою библиотеку
• На вкладке «Библиотека» в представлении «Все фотографии» отображаются ваши фотографии и видео в интерактивной масштабируемой сетке, а в представлениях «Дни», «Месяцы» и «Годы» отбираются ваши лучшие моменты, устраняя беспорядок и оживляя вашу библиотеку с помощью воспроизведение анимированного видео
• Вкладка «Альбомы» позволяет упорядочивать фотографии так, как вы хотите
• Альбомы «Люди и места» позволяют просматривать фотографии по тем, кто на них изображен и где они были сделаны
• Типы мультимедиа автоматически организуют ваши фотографии в полезные альбомы, например «Видео».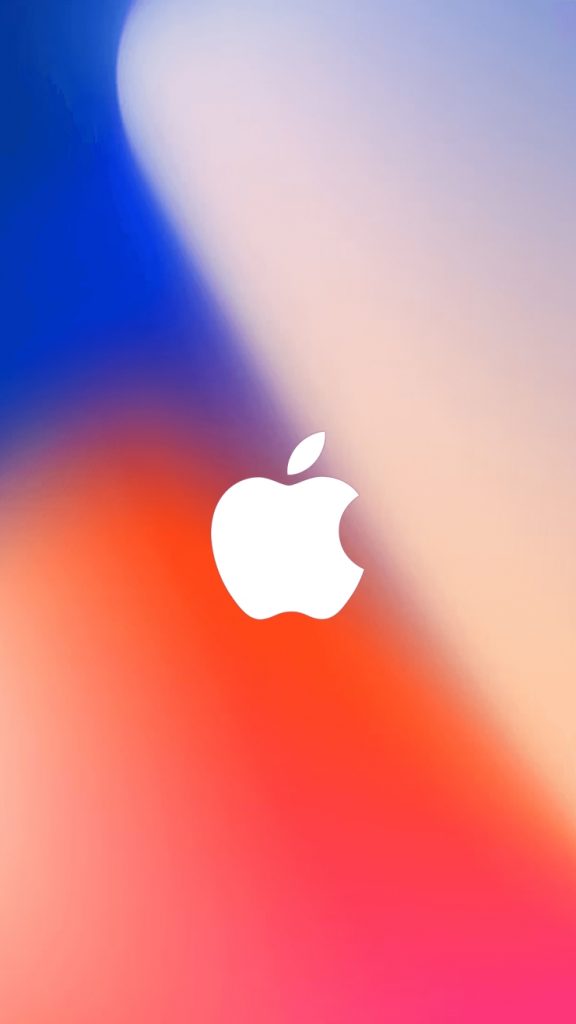 , портретный режим, снимки экрана и многое другое
, портретный режим, снимки экрана и многое другое
Оживите свои воспоминания и многое другое в приложении «Для вас»
• Вкладка «Для вас» содержит «Воспоминания», «Активность в общем альбоме», «Предложения по совместному использованию» и лучшие моменты из вашей библиотеки в разделе «Избранные фотографии»
• «Воспоминания» используют интеллектуальные функции устройства для поиска поездок, отпусков, люди, домашние животные и многое другое в вашей коллекции, и представляет их как фильмы, адаптированные к музыке, включая интеллектуальные предложения песен от Apple Music для подписчиков Apple Music
Найдите именно то, что вы ищете, с помощью мощного поиска
• Машинное обучение на устройстве анализирует ваши фотографии, чтобы вы могли искать людей, места, даты, события и даже объекты и сцены, такие как баскетбол, торт ко дню рождения или пляж. даты еще до того, как вы наберете строку поиска
Совершенствуйте свои фотографии с помощью сложных, но простых в использовании инструментов в Edit
• Точно настройте свои фотографии и видео с помощью мощных инструментов, таких как автоматическое улучшение, выделение, тени, яркость и четкость
• Почти все инструменты и эффекты, доступные для фотографий, также можно использовать для видео, включая поворот, обрезку и автоматическое улучшение
• Настройка ключевых кадров в Live Photos и добавление забавных эффектов
Делитесь с друзьями и семьей
• Делитесь в сообщениях, почте и сторонние приложения прямо из Фото
• Используйте общие альбомы, чтобы делиться фотографиями и видео только с выбранными вами людьми
• Ссылки iCloud позволяют отправлять набор фотографий и видео со ссылкой, которую можно просматривать на любой платформе, в любом браузер
Держите свою библиотеку в безопасности и обновляйте ее с помощью iCloud Photos
• Безопасно храните свои фотографии и видео в iCloud и получайте к ним доступ с любого устройства в любое время, включая iPhone, iPad, iPod touch и Mac, на сайте iCloud.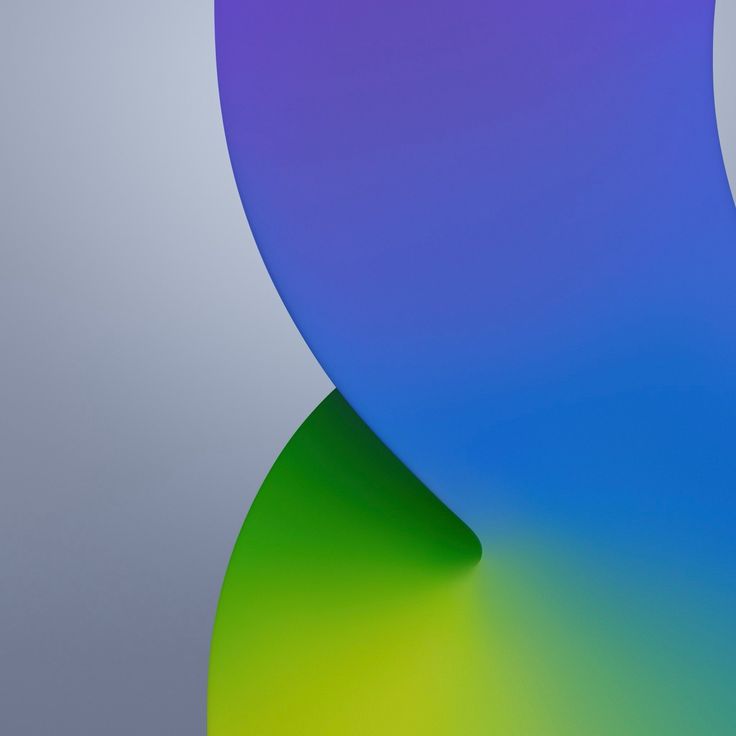 com или даже на ПК
com или даже на ПК
• Ваша библиотека будет постоянно обновляться на всех ваших устройствах
Сохраняйте конфиденциальность ваших фотографий
• Приложение «Фото» защищает вашу конфиденциальность, используя интеллектуальные функции устройства для анализа ваших фотографий и видео
• Распознавание лиц, обнаружение сцен, обнаружение объектов и многое другое делается полностью на вашем устройстве
Используйте приложение «Фото» на Apple Watch для доступа к любимым фотографиям прямо на запястье
• Просматривайте и управляйте своими воспоминаниями, избранными фотографиями или альбомом, который вы синхронизировали с Apple Watch
• Оживите любимые моменты с лучшими моментами из воспоминаний
• Наблюдайте за тем, как ваши Live Photo оживают прямо с вашего запястья
• Создайте циферблат для фотографий или портретов
• Поделитесь фотографией из вашей библиотеки с кем-то из ваших контактов
Рейтинги и обзоры
1,6 тыс.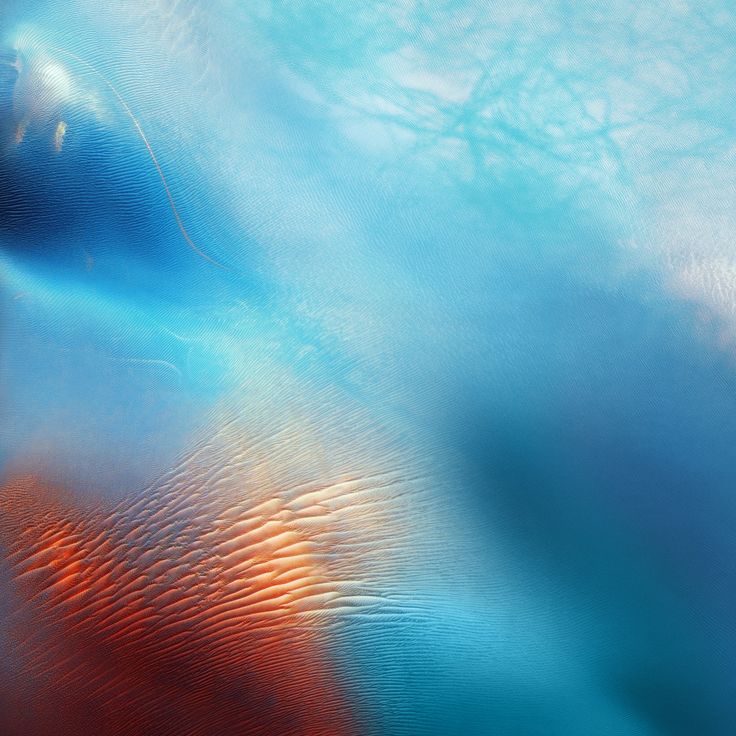 оценок
оценок
Трудно организовать
Поскольку у меня так много фотографий с занятий, жизни и работы, я часто создаю много альбомов (более 80). в прошлом месяце было бы очень трудно найти и отнять много времени. Выберите фотографии> Добавить в альбом> (???) У них есть только варианты создания еще одного НОВОГО альбома… Вместо того, чтобы давать более обычную «опцию поиска» для сохранения. Я не хочу прокручивать свои 80+ альбомов на телефоне и просто сохранять. iPad может это сделать из-за помех большому экрану. Но в телефоне это очень раздражает. Я бы хотел, чтобы Apple могла упорядочивать мои фотографии, просто добавляя параметры, просто вводя название альбома и выполняя простое сохранение.
Возможно, вам следует добавить строку поиска в «альбомы»
Также, когда я выполнил «поиск» в правом нижнем углу приложения и ввел название альбома, он просто ничего не нашел… возможно, команда разработчиков может использовать этот раздел «поиск» лучше, включив опцию поиска по альбому или возможность поиска по слову на изображениях (это было бы круто)
За исключением того, что это произойдет когда-нибудь в будущем!
Ужасный виджет и подбор людей
Мне, как фанату Apple, очень неприятно писать это.
Виджет «Фотографии» находит только 1-3 (и всегда одни и те же) из 3000+ фотографий или 200 «последних» фотографий для «функции». Кроме того, виджет никогда не отображает воспоминания, созданные с помощью параметра «Создать фотопамять». Другие воспоминания не могут быть «меньше», кроме как по человеку или по дате — и тем не менее он продолжает придумывать воспоминания, которые мне совсем не нужны и которые приходится удалять (алгоритм сильно ограничен!). И независимо от того, сколько воспоминаний создано, виджет никогда не показывает больше, чем недавние одно или два — так много для показа вещей из моей прекрасной тщательно подобранной библиотеки. И как только появится избранное фото, виджет никогда не покажет никаких воспоминаний. Виджет также давно переключился на гигантские текстовые подписи, которые невозможно удалить (а я устал постоянно все редактировать) и полностью портит «красоту», которую Apple продолжает продавать в своих «вау-смотри, что». мы сделали »объявления о продукте. И курирование людей на iOS больше года никого не нашло (пусто), а потом вдруг на прошлой неделе нашло (всего) двух человек (из 3000+ фото) — и тут же остановилось.
Бесполезный. И это проблема, о которой сообщают многие люди, что подтверждается многими онлайн-дискуссиями, но никогда не решается персоналом службы поддержки Apple, участвующим в этих обсуждениях, и никогда не решается в выпусках с исправлениями ошибок. Apple очень разочаровала!
Альбом «Разбитые люди»
Обновление: 6-3-22 Не видно исправления для проблем с идентификацией людей. По-прежнему нет возможности постоянно идентифицировать людей (чтобы их нельзя было «опознать» снова и снова с помощью ужасного алгоритма), по-прежнему нет возможности вручную добавлять людей в альбом людей без Apple, сделавшей это сначала. И ответ был типичным для Apple, то есть вообще никакого ответа. Не беспокойся. Нет исправления. Эй, у нас все еще есть триллионы — почему мы должны заботиться о клиентском опыте?
Это (Фотографии) действительно худшее неудачное обновление, которое я видел в своей жизни.
Я либо больше не буду им пользоваться, либо найду новый телефон. Потому что это абсолютно нелепо.
Предыдущий отзыв: вы взяли функциональную (хотя и ограниченную и часто заполненную ошибками) функцию — альбом «Люди» — и сделали ее непригодной для использования. Теперь он постоянно случайным образом сбрасывает ключевые фотографии, которые я выбрал, и не идентифицирует людей, которых я помечал часами, так что это буквально все равно, что начинать заново каждый раз, когда я заряжаю свой телефон! От компании, которой до сих пор не удалось повторить 2009 годтехнологии в некоторых своих родных приложениях (кашель, кашель, страницы, кашель), это обновление — самое большое крушение поезда, которое я когда-либо видел. Думаю, времена, когда «это просто работает», ушли навсегда. Я был одним из ваших самых больших поклонников, но вы продолжаете подрывать лояльность к бренду полным и абсолютным отсутствием заботы, когда дело доходит до внимания к деталям.
Разработчик, Apple, указал, что методы обеспечения конфиденциальности приложения могут включать обработку данных, как описано ниже.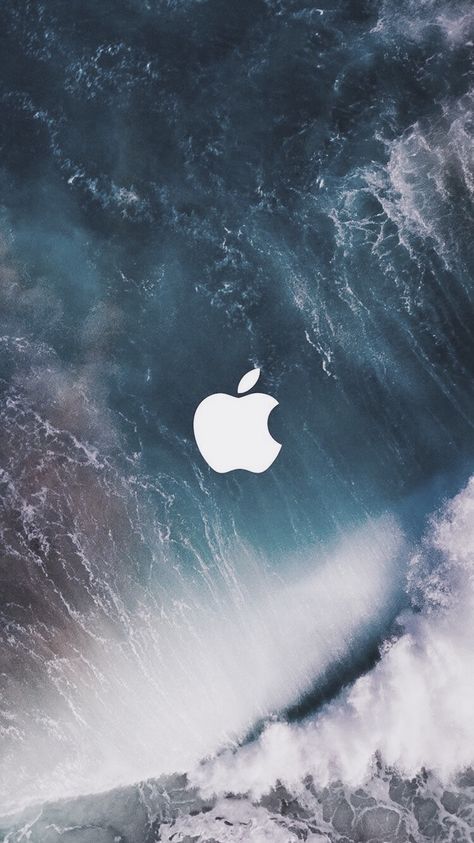 Для получения дополнительной информации см. политику конфиденциальности разработчика.
Для получения дополнительной информации см. политику конфиденциальности разработчика.
Данные, связанные с вами
Следующие данные могут быть собраны и связаны с вашей личностью:
Контакты
Пользовательский контент
Идентификаторы
Данные, не связанные с вами
Могут быть собраны следующие данные, но они не связаны с вашей личностью:
Расположение
Данные об использовании
Диагностика
Другие данные
Методы обеспечения конфиденциальности могут различаться, например, в зависимости от используемых вами функций или вашего возраста. Узнать больше
Узнать больше
Информация
- Продавец
- Apple Inc.
- Категория
Фото и видео
- Возрастной рейтинг
- 4+
- Авторское право
- © Apple Inc., 2021 г.
- Цена
- Бесплатно
Сайт разработчика
Тех. поддержка
Политика конфиденциальности
Еще от этого разработчика
Вам также может понравиться
Все новое в приложениях «Фото» и «Камера» iOS 16
, Джули Кловер
Почти все основные встроенные приложения Apple для iPhone были обновлены новыми функциями в iOS 16, включая приложения «Фотографии» и «Камера». «Фото» имеет довольно много новых функций, включая возможность избавиться от дубликатов и некоторых заблокированных папок для конфиденциальных фотографий, а также приложение «Камера» может переводить текст, а для пользователей iPhone 13 есть улучшения функциональности.
В этом руководстве собраны все новшества iOS 16 в приложениях «Камера» и «Фото». Многие из этих функций также будут доступны в iPadOS 16 и macOS Ventura, когда они станут общедоступными в октябре.
Фотографии
Заблокированные скрытые и недавно удаленные альбомы
В приложении «Фотографии» для iOS 16 альбомы «Скрытые» и «Недавно удаленные» в разделе «Утилиты» заблокированы с помощью Face ID или Touch ID и не могут быть открыты без биометрической аутентификации или пароль.
Это защитит фотографии, которые вы удалили или пометили как скрытые. Тот, у кого есть доступ к вашему разблокированному телефону, не сможет открыть эти альбомы без дополнительной аутентификации.
Тот, у кого есть доступ к вашему разблокированному телефону, не сможет открыть эти альбомы без дополнительной аутентификации.
Нет возможности не заблокировать эти два альбома, так как это блокировка на системном уровне, которую нельзя перезаписать. Однако по-прежнему есть возможность скрыть альбом Hidden.
- Как заблокировать скрытые и недавно удаленные фотоальбомы
Обнаружение дубликатов
В iOS 16 ваш iPhone автоматически обнаружит любые дубликаты изображений, которые есть у вас в приложении Фото. Дубликаты фотографий будут отображаться в альбоме «Дубликаты» в разделе «Утилиты» в разделе «Фотографии», что даст вам возможность объединить их, чтобы сэкономить место и уменьшить беспорядок.
Альбом «Дубликаты» отображается только в том случае, если в вашей библиотеке есть дубликаты фотографий, а функция объединения является интеллектуальной. Он сохранит высочайшую детализацию и наибольшее количество метаданных, создавая наилучшее изображение.
Если, например, у вас есть одна копия фотографии с высоким разрешением и вторая копия с большим количеством метаданных, приложение «Фотографии» объединит лучшие качества обеих фотографий в одно изображение.
После обновления до iOS 16 ваш iPhone будет постоянно сканировать на наличие дубликатов, поэтому повторяющиеся изображения могут появляться со временем и могут быть недоступны сразу после установки обновления.
- Как найти, объединить и удалить дубликаты в вашей библиотеке фотографий
Копирование и вставка изменений
Если у вас есть несколько фотографий, которые вы хотите отредактировать одним и тем же способом, или если вы внесли изменения в одну фотографию, которую хотите воспроизвести на другой фотографии, вы можете использовать новую функцию копирования и вставки. инструменты редактирования в iOS 16.
Чтобы использовать эту опцию, внесите изменения в изображение, а затем нажмите на значок с тремя точками в правом верхнем углу. Оттуда нажмите «Копировать изменения», чтобы скопировать все, что было сделано с изображением. Откройте другую фотографию, снова коснитесь значка с тремя точками, а затем выберите функцию «Вставить правки», чтобы получить точно такие же настройки.
Оттуда нажмите «Копировать изменения», чтобы скопировать все, что было сделано с изображением. Откройте другую фотографию, снова коснитесь значка с тремя точками, а затем выберите функцию «Вставить правки», чтобы получить точно такие же настройки.
- Как копировать и вставлять изменения в фотографии
Отменить и повторить редактирование
Чтобы упростить редактирование фотографий, в iOS 16 добавлены простые кнопки отмены и повтора, которые отсутствовали в предыдущих версиях iOS. С помощью кнопок отмены и повтора вы можете удалять изменения, которые вы внесли в фотографии, одну за другой, вместо того, чтобы отменять все изменения, полностью возвращая изображение.
Кнопки отмены и повтора расположены в верхнем левом углу интерфейса редактирования изображений и отображаются после редактирования фотографии с помощью встроенных инструментов редактирования в приложении «Фотографии». Вы можете отменить и/или повторить каждое изменение по отдельности, чтобы быстрее вернуться и исправить ошибку.
В предыдущих версиях iOS вам нужно было вручную изменить один из редактируемых параметров на исходное значение или полностью отменить изменения.
- Как отменить и повторить отдельные изменения фотографий
Сортировка альбома «Люди»
В качестве небольшого, но значимого изменения Apple добавила возможность сортировать специальный альбом «Люди» по имени в iOS 16. Вы можете открыть альбом «Люди» и нажать на две клавиши со стрелками, чтобы изменить сортировку с «Пользовательский порядок» на «Имя». Выбор имени переставляет людей в альбоме в алфавитном порядке.
Общая библиотека фотографий iCloud
iOS 16 добавляет общую библиотеку фотографий iCloud, которая в основном идентична стандартной библиотеке фотографий iCloud, но может использоваться совместно с пятью другими людьми.
Существует множество тонкостей, связанных с iCloud Shared Photo Library, поэтому мы создали специальное руководство по общей библиотеке фотографий iCloud , в котором рассказывается все, что вам нужно знать о настройке этой функции и ее использовании. это с семьей и друзьями.
это с семьей и друзьями.
Поднять объект с фона
Хотя это и не совсем функция приложения «Фотографии», подъем объекта с фона — одно из самых забавных случайных дополнений к iOS 16, поскольку оно немного похоже на мини-версию Photoshop. Вы можете использовать его, чтобы вытащить объект из любого изображения или фотографии.
Чтобы использовать его в приложении «Фото», откройте изображение, а затем нажмите и удерживайте основной объект фотографии, пока он не загорится. Оттуда вы можете перетащить его или выбрать опцию «Копировать», чтобы скопировать его в буфер обмена. Вы можете вставить его в другую фотографию или отправить как наклейку в сообщениях.
Обновления памяти
Когда видео воспроизводится в памяти, нажмите, чтобы перезапустить видео и воспроизвести его с начала, пока музыка продолжает играть. Есть также новые типы воспоминаний для этого дня в истории и игры детей.
Есть также новые типы воспоминаний для этого дня в истории и игры детей.
Переключатель избранного контента
В iOS 16 добавлен переключатель, который позволяет предотвратить отображение избранных «фотографий» и воспоминаний в «Для вас», «Поиске фотографий» и виджетах.
Переключатель находится в разделе «Фотографии» приложения «Настройки».
Камера
Размытие переднего плана в портретных фотографиях
В портретном режиме можно размыть объекты на переднем плане изображения, чтобы получить более реалистичный эффект глубины резкости. Эта функция ограничена iPhone 13, 13 mini, 13 Pro и 13 Pro Max.
Перевод камеры
Общесистемный перевод был расширен до приложения «Камера» в iOS 16, что позволяет использовать камеру iPhone для перевода знаков, меню, упаковки и многого другого в режиме реального времени.
Просто откройте приложение «Камера» и наведите его на текст, который хотите перевести. Нажмите на кнопку выбора текста, чтобы выбрать обнаруженный текст, а затем нажмите на опцию перевода, чтобы получить мгновенный перевод.
Нажмите на кнопку выбора текста, чтобы выбрать обнаруженный текст, а затем нажмите на опцию перевода, чтобы получить мгновенный перевод.
Представление можно приостановить, чтобы переводы накладывались на текст, что позволяет увеличить масштаб для более внимательного изучения. Это похоже на функцию камеры Translate, которую уже давно предлагает приложение Google Translate, и это удобно, когда вам просто нужен быстрый перевод, но вы не хотите делать снимок.
- Как перевести текст в приложении «Камера»
Улучшенное качество для кинематографического режима
На моделях iPhone 13 функция записи видео в кинематографическом режиме более точна в iOS 16. Он имеет лучший эффект глубины резкости для углов профиля и по краям волос и очков.
Отзыв о руководстве
У вас есть вопросы о приложениях «Фото» и «Камера» в iOS 16, вы знаете о функции, которую мы упустили, или хотите оставить отзыв об этом руководстве? Отправьте нам письмо здесь.
Связанные обзоры: iOS 16, iPadOS 16
Связанный форум: iOS 16
Похожие истории
iOS 16 Общая библиотека фотографий iCloud: все, что вам нужно знать
вторник, 2 августа 2022 г., 2:03 Juli Clover
iOS 16 добавит общую библиотеку фотографий iCloud, чтобы делиться фотографиями с друзьями и семьей стало проще, чем когда-либо. Вы можете создать общую библиотеку, а затем пригласить любого из своих друзей с продуктом Apple для просмотра фотографий, добавления фотографий и редактирования фотографий.
В этом руководстве рассматриваются все функции, о которых вам необходимо знать, чтобы использовать общую библиотеку фотографий iCloud при ее запуске. Первоначально…
Полное пошаговое руководство по iOS 16: руководства и рекомендации по каждой новой функции руководства, выделяющие каждое новое дополнение в обновлении, а также то, как это поможет вам использовать новые функции.
Это исчерпывающее руководство со всем нашим охватом, и это отличный ресурс для случайных пользователей, у которых не было возможности протестировать iOS 16 до ее запуска.
 Все организовано…
Все организовано…
Все обновления Live Text в iOS 16
Пятница, 5 августа 2022 г., 10:58 по тихоокеанскому времени, автор Juli Clover
В прошлом году в iOS 15 Apple добавила функцию, позволяющую выделять и выбирать написанное и напечатанное текст с фотографий, взаимодействуя с ним так же, как с текстом в любом другом месте операционной системы.
Подпишитесь на канал MacRumors на YouTube, чтобы увидеть больше видео. В iOS 16, доступной уже сейчас, Apple продолжила улучшать Live Text, и в ней появилось несколько впечатляющих новых возможностей, которые…
Просто установить iOS 16? Вот что нужно настроить в первую очередь
Понедельник, 12 сентября 2022 г., 11:31 по тихоокеанскому времени, автор: Джули Кловер. . Некоторые из этих параметров необходимо настроить заранее, поэтому мы разработали руководство по началу работы с iOS 16, в котором рассказывается, что следует делать после обновления.
Подпишитесь на канал MacRumors на YouTube, чтобы увидеть больше видео. Настройте экраны блокировки
Настройте экраны блокировки
Замок…
Функции безопасности и конфиденциальности iOS 16: все, что вам нужно знать
Четверг, 4 августа 2022 г., 15:46 PDT, Джули Кловер исключение. Apple добавила инструменты, упрощающие применение обновлений безопасности, новые возможности Face ID, улучшения защиты фотографий и многое другое. Подробная информация обо всех новых параметрах конфиденциальности и безопасности описана ниже.
Проверка безопасности
В приложении «Настройки» появилась новая функция «Проверка безопасности», которая…
Все новое с поиском Spotlight в iOS 16
Пятница, 26 августа 2022 г., 14:18 PDT, Джули Кловер
iPhone и iPad имеют встроенную функцию интеллектуального поиска Spotlight, предназначенную для поиска в приложениях файлы и Интернет, чтобы помочь вам найти то, что вы ищете. Apple улучшает поиск Spotlight с каждой итерацией iOS, и iOS 16 не является исключением.
В этом руководстве рассказывается обо всем, что нового появилось в Spotlight в iOS 16, доступной сейчас, и в iPadOS 16, которая выйдет в октябре.
…
Руководство по сообщениям iOS 16: отмена отправки, редактирование и другие новые функции
Среда, 29 июня 2022 г., 14:21 по тихоокеанскому времени, Джули Кловер. , представляя функции, о которых многие люди мечтали годами. В этом руководстве рассказывается обо всем, что нового появилось в приложении «Сообщения» в iOS 16, а также в iPadOS 16 и macOS Ventura, которые появятся в октябре, поскольку многие функции «Сообщения» являются кроссплатформенными.
Редактирование iMessage
Когда вы отправляете iMessage в iOS 16, вы можете…
iPhone 13 и iPhone 14. Руководство покупателя: стоит ли обновляться?
Пятница, 9 сентября 2022 г., 3:45 по тихоокеанскому времени, автор Hartley Charlton
IPhone 14 входит в число последних iPhone от Apple и следует за прошлогодним iPhone 13, но насколько отличаются два последовательных поколения iPhone?
В 2021 году Apple представила iPhone 13 как преемника популярного iPhone 12 с улучшенными задними камерами, увеличенным временем автономной работы, чипом A15 Bionic и многим другим. Как устройства, которые более доступны по цене, чем модели «Pro», но более полнофункциональны, чем модели…
Как устройства, которые более доступны по цене, чем модели «Pro», но более полнофункциональны, чем модели…
Popular Stories
Реакция Garmin на Apple Watch Ultra: «Мы измеряем срок службы батареи в месяцах. Не часы.
Пятница, 9 сентября 2022 г., 9:20 по тихоокеанскому времени, Сами Фатхи. «не часы», продвигая свои последние часы Enduro 2 для спортсменов.
В то время как Apple Watch Ultra имеют самое продолжительное время автономной работы среди всех Apple Watch на сегодняшний день, Apple обещает до 36 часов обычного использования и до 60 часов с…
iOS 16 выходит завтра: шесть новых функций, которые стоит попробовать 8 и новее. iOS 16 включает в себя множество новых функций, от настраиваемого экрана блокировки до возможности временно редактировать или отменять сообщения iMessages.
Чтобы установить iOS 16 после выпуска обновления, откройте приложение «Настройки» на iPhone и нажмите «Основные» → «Обновление ПО». После обновления iPhone до…

Стоит ли отказаться от iPhone 14? Пять основных слухов об iPhone 15, о которых нужно знать
Пятница, 9 сентября 2022 г., 13:37 PDT, Хартли Чарльтон время обновить свое устройство.
Модели iPhone 14 предлагают некоторые существенные обновления: экстренный вызов SOS через спутник, обнаружение сбоев, улучшения камеры и многое другое, но теперь некоторые покупатели будут думать о следующем году, когда это может быть более подходящее время …
Куо: предварительные заказы на iPhone 14 Plus хуже, чем на iPhone 13 Mini, стратегия продукта «проваливается» По словам аналитика Apple Минг-Чи Куо, результаты предварительного заказа указывают на то, что позиционирование Apple двух новых стандартных моделей могло быть неудачным.
В своем -14-first-weekend-online-pre-order-survey-110411040b5d»>последнем посте на Medium Куо объяснил, что iPhone 14 Pro и iPhone 14 Pro Max показали «нейтральные» и «хорошие» результаты предварительного заказа. …
Все функции iOS 16, которые вы не получите до конца этого года
Воскресенье, 11 сентября 2022 г. , 2:00 по тихоокеанскому времени, автор Hartley Charlton
, 2:00 по тихоокеанскому времени, автор Hartley Charlton
Обычно есть несколько функций, которые Apple не может завершить до первого официального выпуска основной новой версии iOS, и этот год, похоже, ничем не отличается: теперь подтверждено, что в общей сложности девять функций iOS 16 отсутствуют в первой общедоступной версии новой ОС.
В прошлом году SharePlay, цифровые идентификаторы в приложении Wallet и Universal Control были среди большого количества…
Емкость батареи iPhone 14 для всех четырех моделей раскрыта перед запуском
Воскресенье, 11 сентября 2022 г., 15:58 по тихоокеанскому времени, Джо Россиньол
Apple не афиширует емкость батареи для своей новой линейки iPhone 14, но MacRumors получил эту информацию из китайской нормативной базы данных.
Три из четырех моделей iPhone 14 имеют аккумулятор большей емкости по сравнению с линейкой iPhone 13, за исключением iPhone 14 Pro Max, который оснащен аккумулятором немного меньшего размера по сравнению с iPhone 13 Pro Max. …
…
Что ожидать от мероприятия Apple в октябре: iPad Pro, компьютеры Mac M2 и многое другое
Воскресенье, 11 сентября 2022 г., 13:20 по тихоокеанскому времени, Джо Россиньол
После сентябрьского мероприятия, посвященного новым моделям iPhone и Apple Watch, Apple часто проводит в октябре еще одно мероприятие, посвященное новым моделям iPad и Mac, и этот год, вероятно, не станет исключением. До октября еще три недели, но у нас уже есть хорошее представление о продуктах, которые, вероятно, будут анонсированы на мероприятии в следующем месяце.
Ходят слухи, что на октябрьском мероприятии Apple планирует…
Для записи видео 4K ProRes на iPhone 14 Pro по-прежнему требуется не менее 256 ГБ Модель
Суббота, 10 сентября 2022 г., 14:31 PDT, автор Joe Rossignol
Как и в случае с моделями iPhone 13 Pro, выпущенными в прошлом году, запись видео 4K ProRes на iPhone 14 Pro и iPhone 14 Pro Max по-прежнему требуется модель с объемом памяти не менее 256 ГБ, согласно техническим спецификациям Apple для устройств.
Запись видео ProRes ограничена разрешением 1080p при 30 кадрах в секунду на моделях iPhone 14 Pro с объемом памяти 128 ГБ. Для записи видео ProRes в формате 4K при 30…
iOS 16 Photos: 7 новых функций на вашем iPhone
Перейти к основному содержанию
Путеводитель Тома поддерживается своей аудиторией. Когда вы покупаете по ссылкам на нашем сайте, мы можем получать партнерскую комиссию. Вот почему вы можете доверять нам.
(Изображение предоставлено: ДАНИЭЛЬ КОНСТАНТЕ/Shutterstock)
Приложение «Фотографии» в iOS 16 получило несколько важных дополнений, о которых Apple трубила с момента предварительного просмотра обновления программного обеспечения в июне. Но несколько небольших изменений в приложении для просмотра и редактирования фотографий на вашем iPhone, чтобы представить новые способы организации и точной настройки изображений после того, как осенью выйдет полное обновление iOS 16.
Основное изменение iOS 16 для фотографий — это библиотека общих фотографий iCloud, новое дополнение, которое обещает упростить обмен и редактирование изображений с членами семьи. Мы уже показали вам, как настроить общую библиотеку фотографий iCloud, поскольку это, вероятно, одна из первых функций, которые вы попробуете при загрузке общедоступной бета-версии iOS 16.
Мы уже показали вам, как настроить общую библиотеку фотографий iCloud, поскольку это, вероятно, одна из первых функций, которые вы попробуете при загрузке общедоступной бета-версии iOS 16.
Аналогичным образом, одним из самых впечатляющих дополнений к iOS 16 в целом является возможность нажать на объект фотографии и отделить его от фона, чтобы вставить его в другие приложения, установленные на вашем iPhone, такие как «Заметки», «Сообщения» и «Почта». . Однако эта функция связана с обновленной функцией Visual Look Up в iOS 16, и хотя вы в первую очередь будете извлекать объект из фотографий, хранящихся в вашей библиотеке фотографий, вы также можете делать то же самое с изображениями в Safari и QuickLook. в виде скриншотов, как я обнаружил, работая над своей бета-версией iOS 16.
(Изображение предоставлено Tom’s Guide)
Еще одно важное дополнение к фотографиям в iOS 16 использует Live Text — возможность, представленную Apple в прошлом году, которая позволяет вам нажимать на текст на фотографиях, чтобы либо скопировать его, либо выполнить быстрые задачи, такие как поиск адресов, телефонные звонки или просмотр веб-страниц. iOS 16 Live Text расширяет эту функцию до текста, включенного в приостановленные видео, и мы показали вам, как копировать текст в видео с помощью Live Text.
iOS 16 Live Text расширяет эту функцию до текста, включенного в приостановленные видео, и мы показали вам, как копировать текст в видео с помощью Live Text.
Какими бы большими ни были эти три дополнения, это не единственные изменения, которые Apple вносит в iOS 16 Photos. Покопайтесь в приложении в доступной общедоступной бета-версии, и вы найдете ряд новых инструментов редактирования, призванных упростить внесение изменений в ваши различные фотографии — даже если это означает внесение этих изменений одним махом. У вас также есть новые инструменты для управления фотографиями в вашей библиотеке.
Если вы хотите узнать, что нового в iOS 16 Photos помимо общей библиотеки фотографий iCloud и расширенных интеллектуальных функций Apple, вы попали по адресу.
Копирование и вставка изменений в фотографии и видео
Когда вы вносите изменения в одну фотографию, теперь у вас есть возможность скопировать эти изменения и вставить их во второе изображение благодаря новой возможности в iOS 16 Photos. Скажем, есть определенный фильтр, с которым вы столкнулись для одной фотографии, который вы хотели бы применить к другой фотографии, снятой вами на том же мероприятии — копирование и вставка могут позаботиться об этом, или вы можете использовать его для копирования настроек контрастности. , освещение, экспозицию или другие настройки вместо того, чтобы делать одни и те же настройки снова и снова.
Скажем, есть определенный фильтр, с которым вы столкнулись для одной фотографии, который вы хотели бы применить к другой фотографии, снятой вами на том же мероприятии — копирование и вставка могут позаботиться об этом, или вы можете использовать его для копирования настроек контрастности. , освещение, экспозицию или другие настройки вместо того, чтобы делать одни и те же настройки снова и снова.
(Изображение предоставлено Tom’s Guide)
Вот как работает копирование и вставка при редактировании фотографий. После того, как вы отредактировали фотографию по своему вкусу, нажмите на меню «Действия» в правом верхнем углу (круг с тремя точками посередине). Внизу появится меню с возможностью скопировать ваши изменения. Перейдите к следующей фотографии, которую хотите отредактировать, и еще раз коснитесь меню действий — в раскрывающемся меню появится опция «Вставить изменения».
(Изображение предоставлено Tom’s Guide)
Вы можете редактировать сразу несколько фотографий благодаря чуду пакетной обработки. Просто выберите группу фотографий в своей библиотеке, выберите меню действий — теперь оно находится в правом нижнем углу экрана — и выберите «Вставить изменения» в появившемся меню.
Просто выберите группу фотографий в своей библиотеке, выберите меню действий — теперь оно находится в правом нижнем углу экрана — и выберите «Вставить изменения» в появившемся меню.
Копирование и вставка фотографий редактирует цифры, чтобы реально сэкономить время пользователям iOS 16 Фото, особенно тем, кто использует преимущества пакетной обработки.
Новые команды отмены и повтора редактирования
Допустим, вы настраиваете экспозицию фотографии и сделали на одну настройку слишком много. Вместо того, чтобы перетаскивать настройку экспозиции обратно туда, откуда вы начали, теперь вы можете обратиться к новым стрелкам «Отменить/Повторить», которые Apple добавляет в приложение «Фото» в iOS 16.
(Изображение предоставлено Tom’s Guide)
Эти стрелки появляются в верхнем левом углу экрана при редактировании фотографии. Нажатие на них позволяет либо отменить редактирование, либо повторить его, если вы решите, что вам все-таки нравится изменение. Отмена/повтор также поддерживает несколько шагов редактирования, что позволяет вам вернуться к более раннему редактированию, если вы предпочитаете.
Новая папка для дубликатов
Поиск дубликатов изображений стал проще, чем когда-либо, в iOS 16 Photos благодаря новой папке Duplicates, которая была добавлена в iOS 16 beta 4. обновление до общедоступной бета-версии iOS 16 в ближайшее время.)
(Изображение предоставлено Tom’s Guide)
Чтобы найти папку «Дубликаты», перейдите на вкладку «Альбомы» в «Фото» и прокрутите экран до конца — она находится в разделе «Утилиты». Внутри папки вы найдете список дубликатов изображений в вашей библиотеке фотографий. Выберите те, которые вы хотите объединить, и «Фото» объединит подписи, ключевые слова и другие данные в одну фотографию с высочайшим качеством.
Более безопасные папки
Apple добавляет уровень безопасности к папкам «Скрытые» и «Недавно удаленные» в iOS 16. Чтобы сохранить изображения, спрятанные в этих папках, подальше от посторонних глаз, теперь вам нужно разблокировать телефон с помощью Face ID, Touch ID или пароль для просмотра того, что внутри.
Скрытые и недавно удаленные папки iOS 15 (слева) по сравнению со скрытыми и недавно удаленными папками iOS 16 (справа) (Изображение предоставлено Tom’s Guide) Недавно удаленные — обе папки теперь имеют небольшой значок замка, предупреждающий вас об усилении безопасности. Всегда казалось странным, что вы можете скрыть фотографию из своей основной библиотеки, но любой, кто просматривает альбомы, может найти папку «Скрытые фотографии», так что это долгожданное изменение.
Быстрые действия для фотоальбомов
(Изображение предоставлено Tom’s Guide)
Добавлять фотографии в альбомы и выполнять другие задачи в iOS 16 Photos стало проще благодаря добавлению быстрых действий. Теперь, когда вы нажимаете и удерживаете миниатюру альбома, появляется всплывающее меню параметров. Доступные действия включают добавление фотографий, совместное использование сведений об альбоме, переименование альбома, воспроизведение видео в память, если в альбоме несколько фотографий, и отображение карты, где были сделаны фотографии с данными о местоположении.
Отключение Live Photos
В некоторых случаях вы можете сделать живую фотографию с несколькими секундами видео и звука, когда все, что вам нужно, это фотография. iOS 15 позволяет отключать живые элементы, но для этого требуется несколько шагов — вам нужно отредактировать фотографию и отключить функцию через специальный раздел Live Photo на панели инструментов.
(Изображение предоставлено Tom’s Guide)
В iOS 16 все, что вам нужно сделать, это выбрать фотографию. Коснитесь меню «Прямой эфир» в левой части экрана и просто выберите «Выкл.» в появившемся списке параметров. Добавление экономит вам дополнительный шаг или два.
Новые типы памяти
Apple внесла так много изменений в функции «Воспоминания» в iOS 15, что я назвал это одной из лучших причин для перехода на прошлогоднее обновление программного обеспечения iPhone. Изменения в iOS 16 не так обширны, но одно большое изменение, представленное в этом году, делает «Воспоминания» довольно привлекательной функцией.
Apple заявляет, что добавляет новые типы воспоминаний в iOS 16 Photos. Единственные дополнения, которые Apple указала, — это «Этот день в истории», который, предположительно, подтягивает фотографии с определенного дня и с изображением играющих детей. (Мы предполагаем, что это именно то, что написано на этикетке.) Мне еще предстоит увидеть коллекции фотографий, основанные на этих новых воспоминаниях, в iOS 16 Photos, но я уверен, что они дополнят существующие типы воспоминаний Apple. уже поддерживает.
Другие изменения iOS 16 Photos
Другие дополнения к iOS 16 Photos — это небольшие изменения, которые по-прежнему должны упростить вашу работу в Фото. Главным среди этих изменений является более быстрый доступ к действиям с изображениями. Вместо того, чтобы жить в общем листе, как в iOS 15, iOS 16 перемещает такие действия, как дублирование, скрытие или добавление фотографии в альбом, в меню «Действия».
(Изображение предоставлено Toms’ Guide)
Другие изменения iOS 16 Photos включают сортировку альбома «Люди» в алфавитном порядке и предотвращение появления выбранных воспоминаний и избранных фотографий в «Фото» или виджете «Фотографии».
Далее: Вот почему Я полностью перешел на бета-версию iOS 16 .
Лучшие сегодняшние iPhone 13 Mini Deals
планы
разблокированный
только ограниченное время! …
(Opens in New Tab)
Нет контракта
Apple iPhone 13 Mini (Платы 128GB)
(открывается в новой вкладке)
Apple iPhone 13 Mini (в рассрочку 128 ГБ)
(открывается в новой вкладке)
Бесплатно
upfront
$45.38
/mth
Unlimited mins
Unlimited texts
4GB data
Calls:
Calls to MX и CA включены
Тексты:
Сообщения для MX и CA включены
Данные:
(скорость снижена до 128 кбит/с)
(открывается в новой вкладке)
3 8 Нет договора 80607 Unlimited мин
Unledimited Тексты
4GB Данные
Звонки:
Звонки MX & CA включены
Тексты:
Messaging To MX & CA. СОБЩЕНИЕ
СОБЩЕНИЕ
. скорости)
Просмотр (открывается в новой вкладке)
в Mint Mobile (открывается в новой вкладке)
Бесплатно
(открывается в новой вкладке) авансом
$45,38
/мес.
(открывается в новой вкладке)0003
Посмотреть (открывается в новой вкладке)
в Mint Mobile (открывается в новой вкладке)
Получите скидку 100 долл. Платы 256 ГБ)
(Opensen in New Tab)
Apple iPhone 13 Mini (рассбоивание 256 ГБ)
(Opens in New Tab)
БЕСПЛАТНО
(Openes in New Lab). (откроется в новой вкладке)
Unlimited mins
Unlimited texts
3GB data
Calls:
to the US and 80+ countries
No contract
Unlimited mins
Безлимит тексты
3GB данные
Звонки:
в США и более 80 стран0003
Бесплатно
(открывается в новой вкладке) авансом
$50,37
/мес. только время!…
только время!…
(открывается в новой вкладке)
Нет договора
Apple iPhone 13 Mini (Рассрочка 256ГБ)
(открывается в новой вкладке)
Apple iPhone 13 Mini (Рассрочка 2503ГБ) 9008ГБ (откроется в новой вкладке)
Free
upfront
$49.54
/mth
Unlimited mins
Unlimited texts
4GB data
Calls:
Звонки на MX и CA включены
Тексты:
Отправка сообщений MX и CA включены
Данные:
(скорость снижена до 128 кбит/с)
(открывается в новой вкладке)
Нет контракта
Unledimited мин
Unlimited Тексты
4GB Данные
:
Призывы к MX и CA включали
Тексты:
Resecding to MX & CA включали
:
.

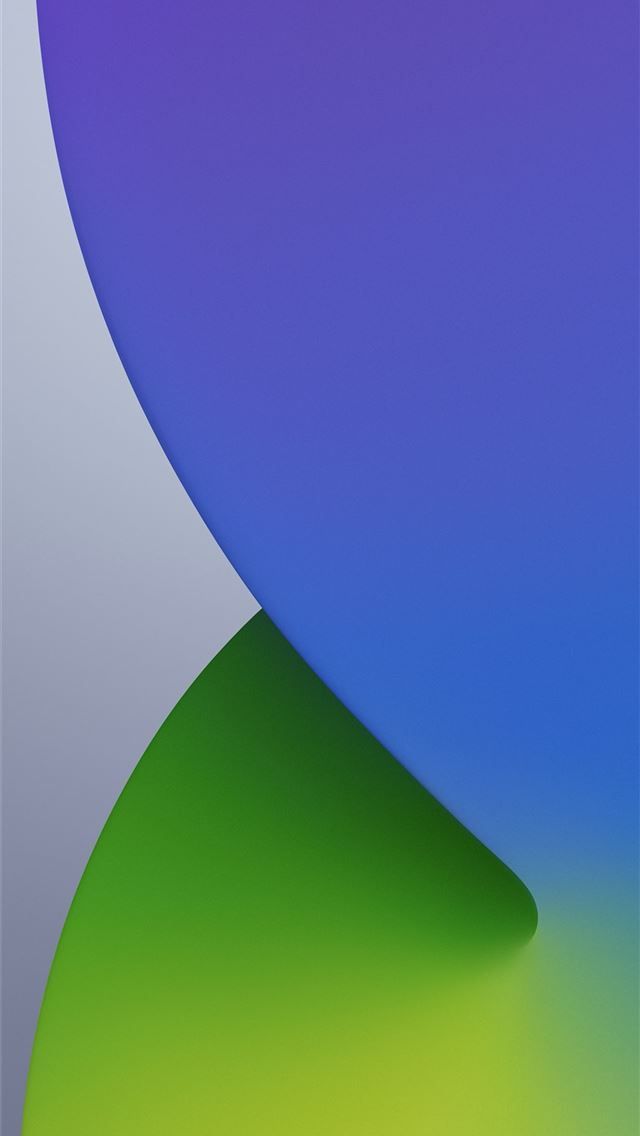

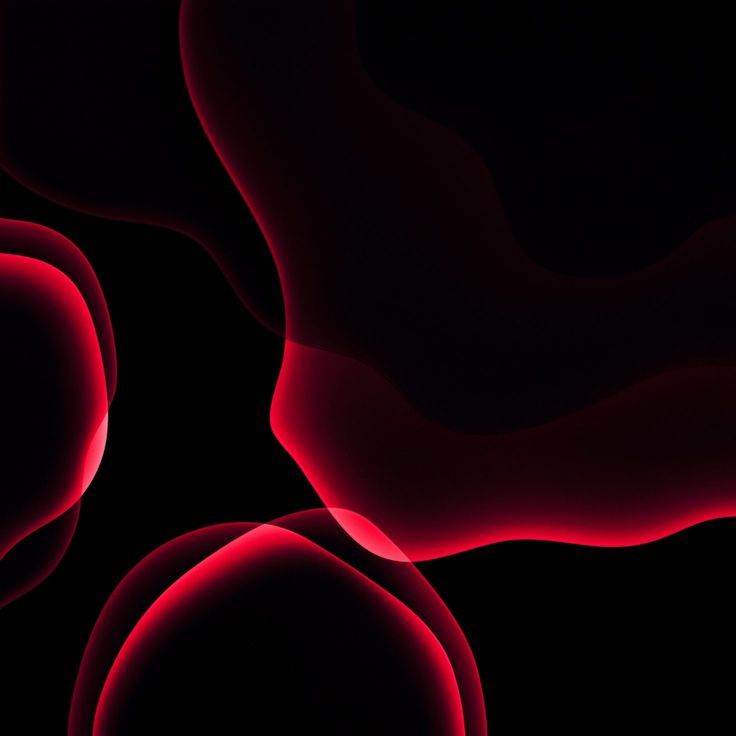 Чтобы удалить фотографию, коснитесь значка «X».
Чтобы удалить фотографию, коснитесь значка «X».
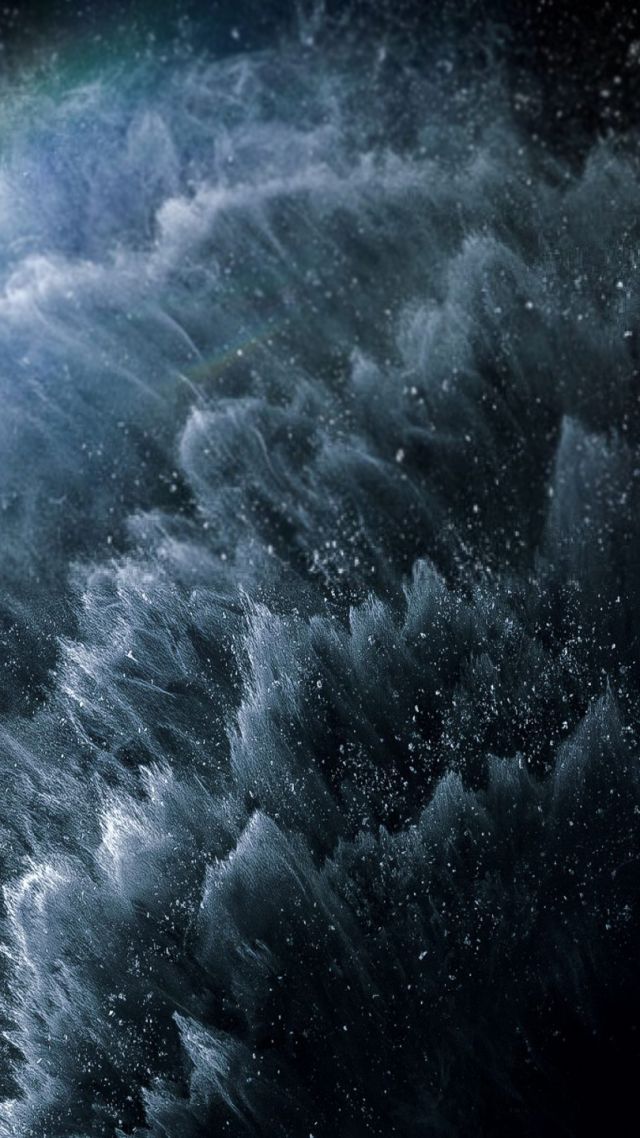 Сообщения об ошибках «Картинка в картинке» на iOS 14
Сообщения об ошибках «Картинка в картинке» на iOS 14
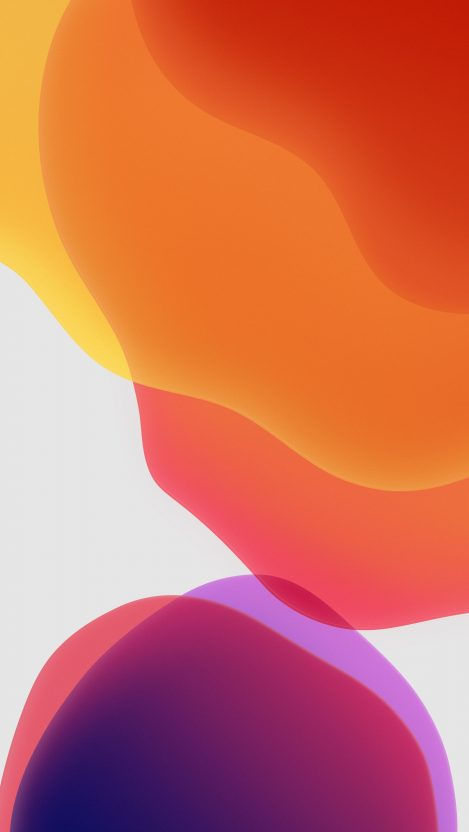 Запустите и подключите iPhone к компьютеру с помощью кабеля USB. Как только ваш iPhone будет идентифицирован ReiBoot, выберите «Начать».
Запустите и подключите iPhone к компьютеру с помощью кабеля USB. Как только ваш iPhone будет идентифицирован ReiBoot, выберите «Начать».
 Виджет «Фотографии» находит только 1-3 (и всегда одни и те же) из 3000+ фотографий или 200 «последних» фотографий для «функции». Кроме того, виджет никогда не отображает воспоминания, созданные с помощью параметра «Создать фотопамять». Другие воспоминания не могут быть «меньше», кроме как по человеку или по дате — и тем не менее он продолжает придумывать воспоминания, которые мне совсем не нужны и которые приходится удалять (алгоритм сильно ограничен!). И независимо от того, сколько воспоминаний создано, виджет никогда не показывает больше, чем недавние одно или два — так много для показа вещей из моей прекрасной тщательно подобранной библиотеки. И как только появится избранное фото, виджет никогда не покажет никаких воспоминаний. Виджет также давно переключился на гигантские текстовые подписи, которые невозможно удалить (а я устал постоянно все редактировать) и полностью портит «красоту», которую Apple продолжает продавать в своих «вау-смотри, что». мы сделали »объявления о продукте. И курирование людей на iOS больше года никого не нашло (пусто), а потом вдруг на прошлой неделе нашло (всего) двух человек (из 3000+ фото) — и тут же остановилось.
Виджет «Фотографии» находит только 1-3 (и всегда одни и те же) из 3000+ фотографий или 200 «последних» фотографий для «функции». Кроме того, виджет никогда не отображает воспоминания, созданные с помощью параметра «Создать фотопамять». Другие воспоминания не могут быть «меньше», кроме как по человеку или по дате — и тем не менее он продолжает придумывать воспоминания, которые мне совсем не нужны и которые приходится удалять (алгоритм сильно ограничен!). И независимо от того, сколько воспоминаний создано, виджет никогда не показывает больше, чем недавние одно или два — так много для показа вещей из моей прекрасной тщательно подобранной библиотеки. И как только появится избранное фото, виджет никогда не покажет никаких воспоминаний. Виджет также давно переключился на гигантские текстовые подписи, которые невозможно удалить (а я устал постоянно все редактировать) и полностью портит «красоту», которую Apple продолжает продавать в своих «вау-смотри, что». мы сделали »объявления о продукте. И курирование людей на iOS больше года никого не нашло (пусто), а потом вдруг на прошлой неделе нашло (всего) двух человек (из 3000+ фото) — и тут же остановилось. Бесполезный. И это проблема, о которой сообщают многие люди, что подтверждается многими онлайн-дискуссиями, но никогда не решается персоналом службы поддержки Apple, участвующим в этих обсуждениях, и никогда не решается в выпусках с исправлениями ошибок. Apple очень разочаровала!
Бесполезный. И это проблема, о которой сообщают многие люди, что подтверждается многими онлайн-дискуссиями, но никогда не решается персоналом службы поддержки Apple, участвующим в этих обсуждениях, и никогда не решается в выпусках с исправлениями ошибок. Apple очень разочаровала!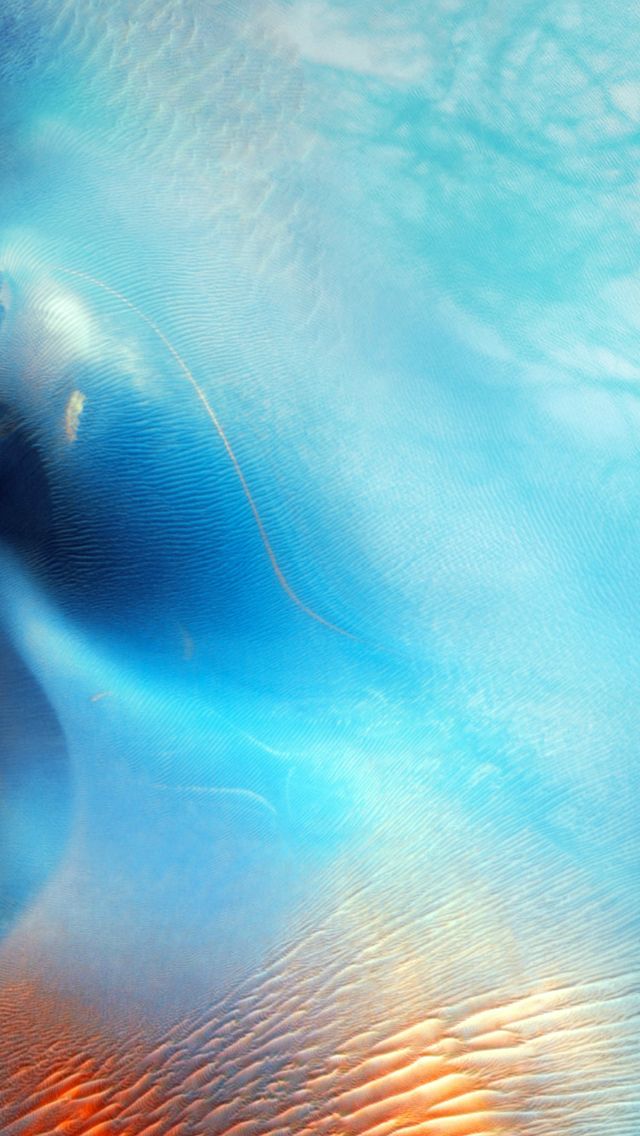 Я либо больше не буду им пользоваться, либо найду новый телефон. Потому что это абсолютно нелепо.
Я либо больше не буду им пользоваться, либо найду новый телефон. Потому что это абсолютно нелепо.