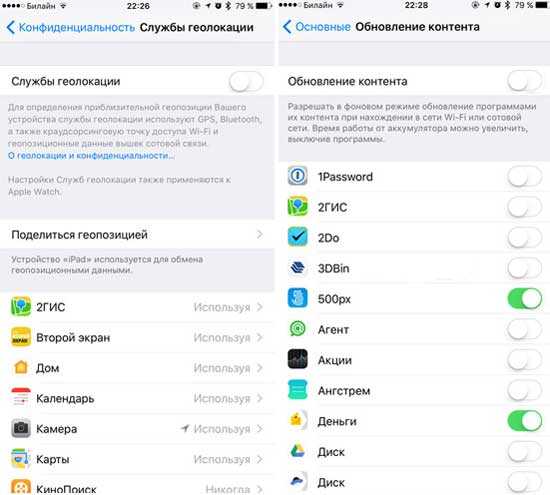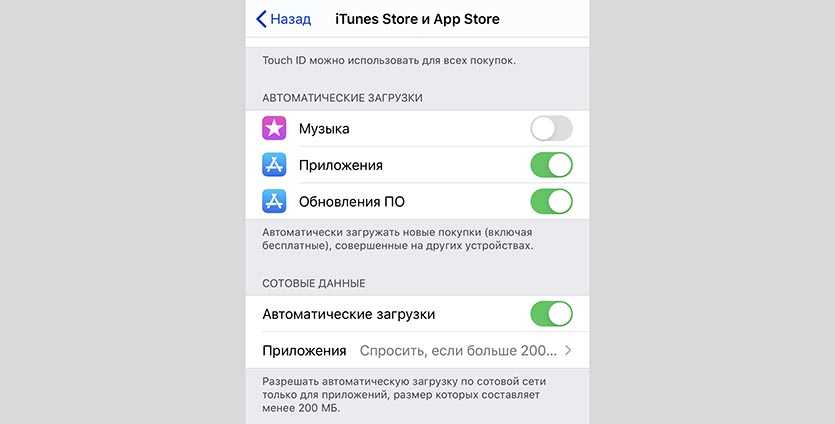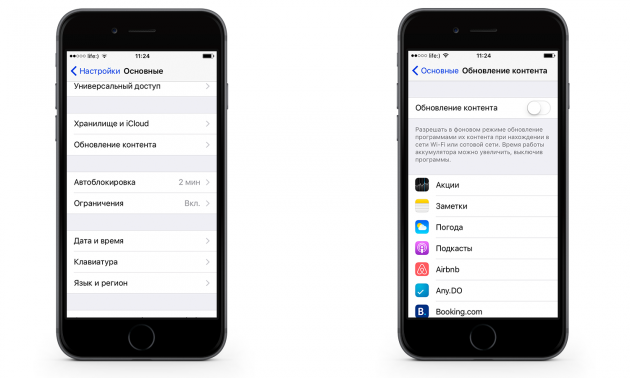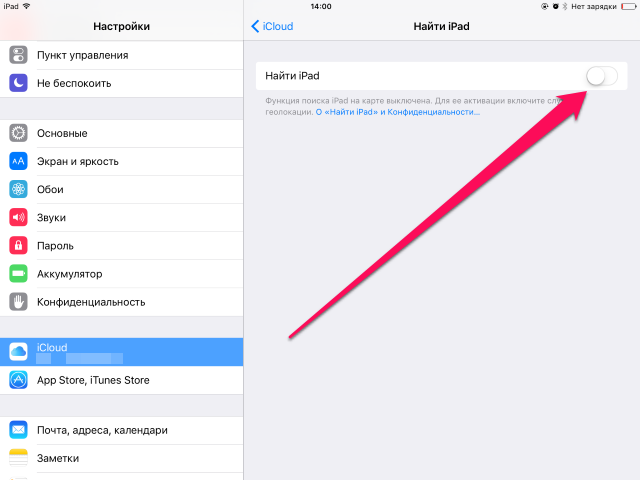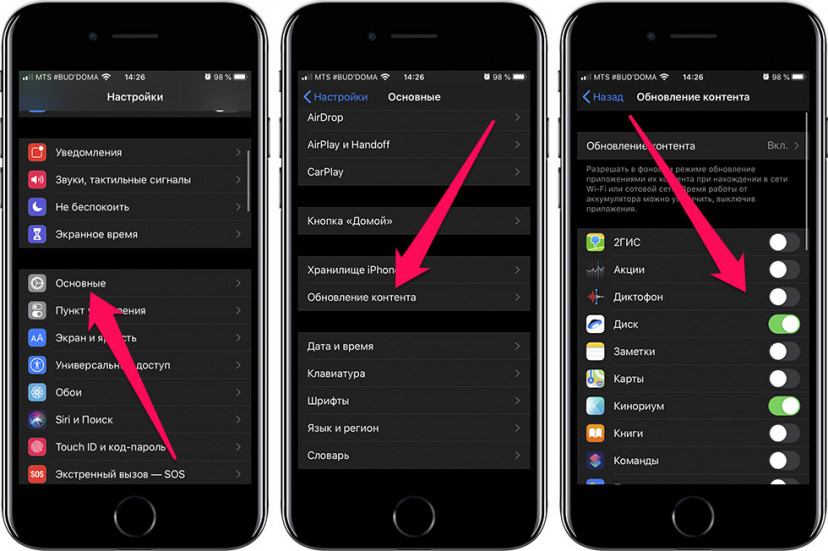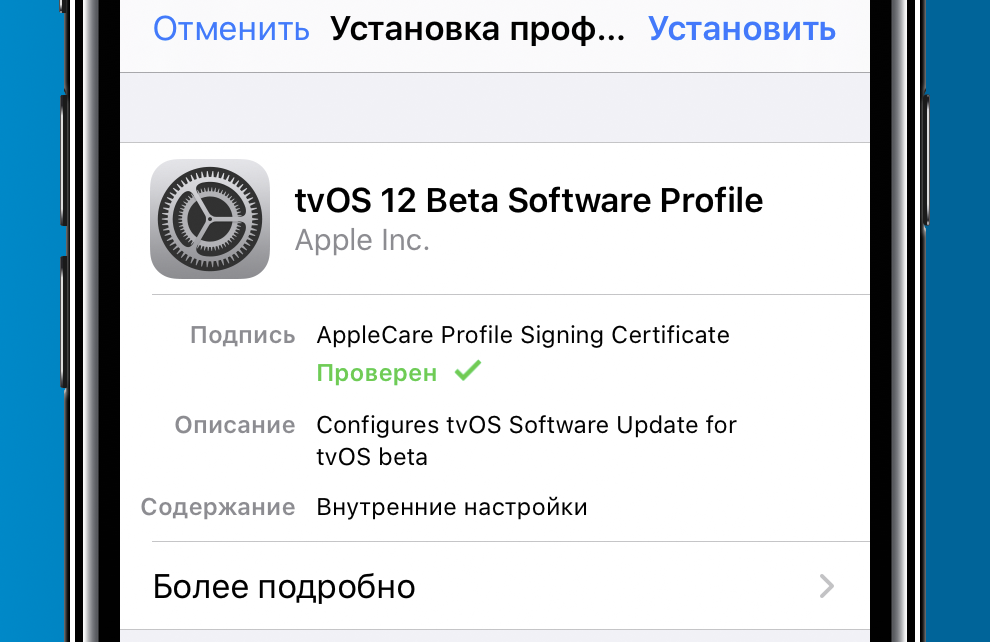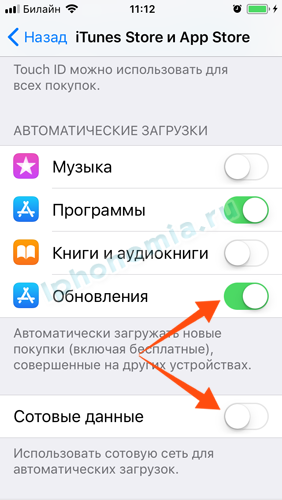Содержание
Что означает обновление фонового приложения на iOS 15 на iPhone?
Как и следовало ожидать, iOS 15 представила множество новых функций, начиная от улучшения конфиденциальности и заканчивая функциями стиля жизни, которые действительно могут иметь значение. Однако, как всегда, iOS 15 не слишком сильно отличается с точки зрения основных функций, а это означает, что старые знакомые настройки все еще там, где они должны быть. Сегодня мы рассмотрим еще одну старую настройку, которая оказывает ощутимое влияние на ваш iPhone.
Теперь, без лишних слов, давайте посмотрим, что означает обновление фонового приложения в iOS 15 и как вы можете использовать эту функцию.
По теме: Apple Pay не работает на iOS 15? Как исправить 5 способами
Программы для Windows, мобильные приложения, игры — ВСЁ БЕСПЛАТНО, в нашем закрытом телеграмм канале — Подписывайтесь:)
Что означает обновление приложения в фоновом режиме на iOS 15?
Опция обновления приложения в фоновом режиме была включена с незапамятных времен, и iOS 15 не исключение. Когда вы включаете фоновое обновление приложения, оно просто позволяет приложениям обновлять свое содержимое, пока они находятся в фоновом режиме. Когда приложение находится на переднем плане или прямо перед вами, оно привлекает все внимание вашего устройства, то есть данные обновляются прямо перед вами.
Когда вы включаете фоновое обновление приложения, оно просто позволяет приложениям обновлять свое содержимое, пока они находятся в фоновом режиме. Когда приложение находится на переднем плане или прямо перед вами, оно привлекает все внимание вашего устройства, то есть данные обновляются прямо перед вами.
Однако, когда вы используете переключатель приложений для перевода приложения в фоновый режим, другое приложение берет на себя свою долю внимания. Обновление приложения в фоновом режиме гарантирует, что приложение работает в фоновом режиме, и может предоставить вам ценную информацию, когда это необходимо. Следует отметить, что обновление приложения в фоновом режиме полностью зависит от вашего Wi-Fi-соединения или тарифного плана мобильной передачи данных. Если у вас нет ни того, ни другого, вы не сможете заставить его работать.
Связано: iOS 15 Alarm не работает? Как исправить
Что происходит, когда вы включаете обновление приложения в фоновом режиме?
Когда вы включаете обновление приложений в фоновом режиме, приложениям, которые переводятся в фоновый режим, разрешается обновлять свое содержимое.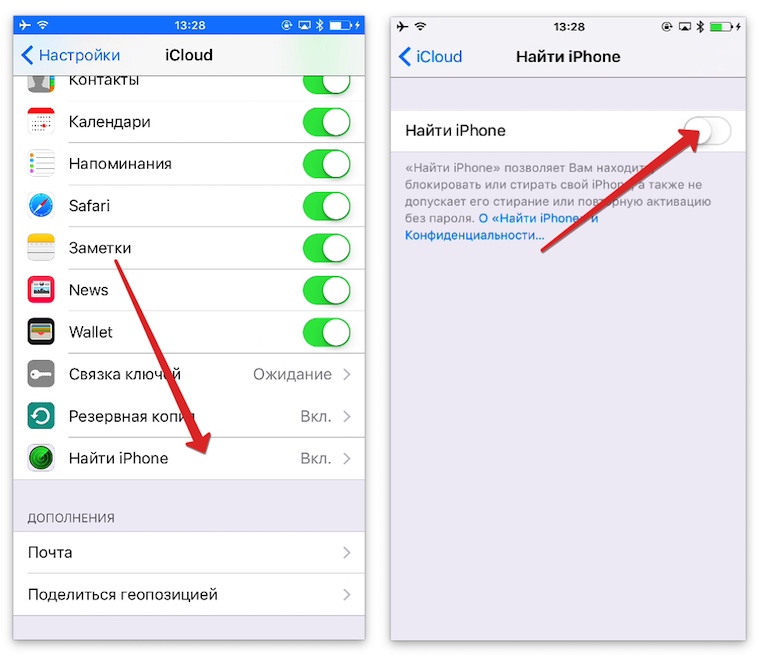 Таким образом, вам не нужно будет беспокоиться о пропущенных уведомлениях, и приложения смогут продолжить поиск контента, который вас вернет.
Таким образом, вам не нужно будет беспокоиться о пропущенных уведомлениях, и приложения смогут продолжить поиск контента, который вас вернет.
В iOS 15 фоновое обновление приложений включено по умолчанию и необходимо практически для всех современных приложений, особенно если оно зависит от push-уведомлений.
Связанный: Ярлыки iOS 15 не работают: проблемы и возможные исправления
Как отключить фоновое обновление приложения на iOS 15
Если у вас нет приложений, которые используют функцию обновления приложений в фоновом режиме, или вы просто не хотите, чтобы вас беспокоили, пока вы занимаетесь своим делом, вы можете отключить фоновое обновление приложений. Хотя это не рекомендуется, iOS 15 дает вам возможность отключить его в настройках.
Чтобы отключить фоновое обновление приложения, сначала перейдите в «Настройки» и нажмите «Общие». Теперь перейдите к «Обновление фонового приложения». Вверху вы увидите, что «Обновление приложения в фоновом режиме» включено. Нажмите на него и выключите, чтобы отключить службу для всех приложений.
Нажмите на него и выключите, чтобы отключить службу для всех приложений.
В качестве альтернативы, если вы хотите отключить его для нескольких избранных, вы можете отключить их на самой предыдущей странице.
Что произойдет, если вы отключите фоновое обновление приложения на iOS 15?
Когда вы выключаете фоновое обновление приложения, вы в основном ограничиваете приложения в вашем фоновом режиме от поиска нового контента, когда вы покидаете приложение. Таким образом, приложения, зависящие от данных в реальном времени, работать не будут.
Например, если у вас есть WhatsApp на устройстве iOS 15 и вы хотите, чтобы он давал вам своевременные сообщения, вы должны оставить фоновое обновление приложения включенным. В противном случае WhatsApp будет отправлять вам сообщения только тогда, когда приложение открыто прямо перед вами. Другие службы обмена сообщениями также подчиняются тому же правилу.
Вредно ли обновление фонового приложения для вашей батареи?
Поскольку каждое устройство iOS считает фоновое обновление приложения неотъемлемой частью системы, потери заряда батареи хорошо учтены.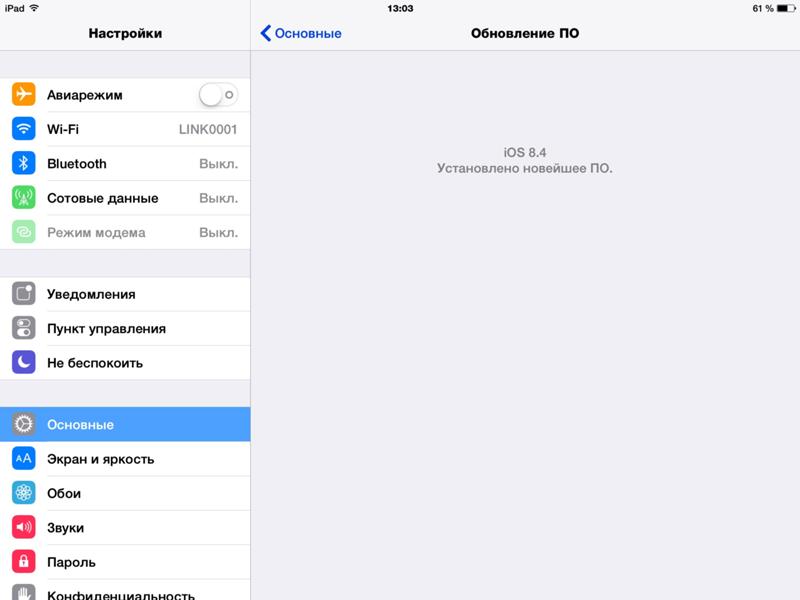 Однако это не означает, что отключение не приведет к небольшому увеличению экрана или времени ожидания. Отключение фонового обновления приложений — отличный вариант, когда у вас низкий заряд батареи и вы хотите продержаться немного дольше. Ознакомьтесь с нашим руководством выше, чтобы отключить фоновое обновление приложения на iOS 15.
Однако это не означает, что отключение не приведет к небольшому увеличению экрана или времени ожидания. Отключение фонового обновления приложений — отличный вариант, когда у вас низкий заряд батареи и вы хотите продержаться немного дольше. Ознакомьтесь с нашим руководством выше, чтобы отключить фоновое обновление приложения на iOS 15.
Кроме того, вы можете включить «Режим низкого энергопотребления», чтобы мгновенно отключить фоновое обновление приложения.
Почему фоновое обновление приложения выделено серым цветом на iOS 15?
В определенных ситуациях переключатель обновления фонового приложения неактивен в iOS 15, что означает, что вы не сможете включить его, даже если захотите. Вот несколько причин, по которым это может происходить:
Режим низкого энергопотребления
При включении режима энергосбережения фоновое обновление приложений по умолчанию отключено. Поэтому убедитесь, что вы отключили это, чтобы ваши приложения могли обновляться в фоновом режиме.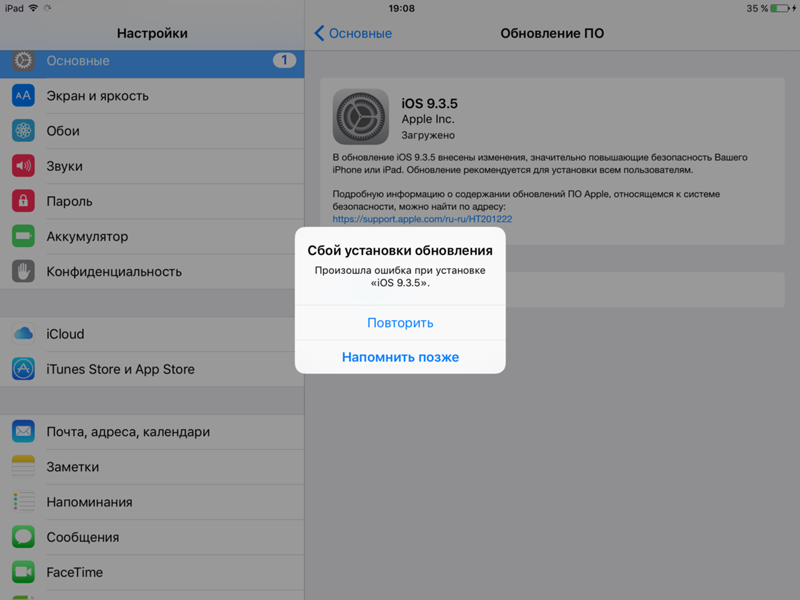 Если в вашем телефоне недостаточно сока, обязательно пополните его.
Если в вашем телефоне недостаточно сока, обязательно пополните его.
Фоновые действия в приложении отключены
iOS 15 серьезно относится к экранному времени, в котором есть что-то под названием «Ограничения содержимого и конфиденциальности». Внутри него есть раздел «Фоновые действия приложения», который необходимо сначала включить, прежде чем вы сможете включить фоновое обновление приложения. Чтобы включить, перейдите в «Настройки»> «Время экрана»> «Ограничения содержимого и конфиденциальности»> «Фоновые действия в приложениях» и выберите «Разрешить». После того, как вы позаботитесь об этом, фоновое обновление приложения вернется в нормальное состояние.
FAQs:
Каковы преимущества фонового обновления приложений?
Фоновое обновление приложений — это то, что позволяет вашим приложениям постоянно обновляться с последним контентом. Без него вы не получите ни уведомлений вовремя, ни обновлений в реальном времени.
Это может сказаться на вашей батарее, но мы не рекомендуем включать фоновое обновление приложения, если это не является абсолютно необходимым.
Почему фоновое обновление приложений отключено?
Обновление приложения в фоновом режиме автоматически отключается при включении режима пониженного энергопотребления или при отключении параметра «Действия в фоновом режиме». Убедитесь, что в вашем телефоне достаточно заряда и включен параметр «Фоновые действия в приложении».
Следует ли держать фоновое обновление приложений для всех приложений?
Нет, для оптимального спокойствия вам следует включать фоновое обновление приложений только для приложений, которые либо зависят от push-уведомлений, либо требуют постоянного обновления для получения последней информации. Вам следует отключить параметр фонового обновления приложений для других ненужных приложений. Выберите «Настройки»> «Общие»> «Обновление приложений в фоновом режиме»> «Отключите ненужные приложения».
СВЯЗАННЫЕ С
Программы для Windows, мобильные приложения, игры — ВСЁ БЕСПЛАТНО, в нашем закрытом телеграмм канале — Подписывайтесь:)
Как отключить фоновое обновление приложений в IPhone 12 Pro Max?
Как отключить фоновое обновление приложений в iPhone 12 Pro Max? Как управлять обновлением фонового приложения в iPhone 12 Pro Max? Как отключить фоновое обновление приложений в iPhone 12 Pro Max?
В
обновление фоновых приложений
позволяет
iOS
приложения для проверки информации в фоновом режиме. Если вы хотите управлять фоновым обновлением приложения, следуйте приведенным ниже инструкциям, чтобы узнать, как плавно отключить фоновое обновление приложения в iPhone 12 Pro Max.
Если вы хотите управлять фоновым обновлением приложения, следуйте приведенным ниже инструкциям, чтобы узнать, как плавно отключить фоновое обновление приложения в iPhone 12 Pro Max.
- В самом начале разблокируйте iPhone 12 Pro Max и получите доступ к
Настройки
.
- На втором шаге выберите
Общее
Настройки для управления обновлением фонового приложения.
- В этот момент плавно нажмите на
обновление фоновых приложений
.
- После этого выберите снова
обновление фоновых приложений
чтобы выключить его легко.
- В заключительной части нажмите
Выключено
, чтобы отключить фоновое обновление приложения.
- Фантастический!
обновление фоновых приложений
был успешно выключен.

# промо-арт
Как включить и настроить 3D Touch в APPLE IPhone 12 Pro Max?
Как
активировать
3D Touch
в
ЯБЛОКО iPhone 12 Pro Max?
Как
включить 3D Touch
в APPLE iPhone 12 Pro Max? Как
использовать 3D Touch
в APPLE iPhone 12 Pro Max? Как
активировать 3D Touch
в APPLE iPhone 12 Pro Max? Как
включи 3D Touch
в APPLE iPhone 12 Pro Max? Как
использовать
3D Touch
в APPLE iPhone 12 Pro Max? Как
питание на 3D Touch
в APPLE iPhone 12 Pro Max? Как
настроить 3D Touch
в APPLE iPhone 12 Pro Max?
Apple iPhone 6S
Apple iPhone 6S Plus
Apple iPhone 7
Apple iPhone 7 Plus
Apple iPhone 8
Apple iPhone 8 Plus
Apple iPhone X
Apple iPhone XS
Apple iPhone XS Ma
Икс
яблоко
включили новую сенсорную технологию экрана —
3D Touch,
предлагая различные интерактивные уровни для обычных мобильных дисплеев. Технология распознает силу нашего прикосновения, чтобы предложить более точное конкретное действие. Одна из лучших особенностей 3D Touch, если вы можете привыкнуть к ней, — это более быстрый доступ к различным действиям приложения с главного экрана. Давайте следовать нашему короткому руководству и наслаждаться мобильным телефоном с 3DTouch!
Технология распознает силу нашего прикосновения, чтобы предложить более точное конкретное действие. Одна из лучших особенностей 3D Touch, если вы можете привыкнуть к ней, — это более быстрый доступ к различным действиям приложения с главного экрана. Давайте следовать нашему короткому руководству и наслаждаться мобильным телефоном с 3DTouch!
- В первую очередь войдем
Настройки.
- Затем перейдите к
Доступность.
- В-третьих, выберите
Touch
—>
3D и тактильное прикосновение.
- Там ты можешь включить
3D Touch,
просто проведите рядом с ним маленьким переключателем. - Если вы включили
3D Touch
успешно вы можете изменить его чувствительность сейчас,
Светочувствительность
снижает необходимое давление.
- Вы можете изменить
Продолжительность касания
а также отрегулируйте время, необходимое для предварительного просмотра содержимого и т. д. - Это сделано! Теперь
3D Touch
должен быть активным и правильно работать, просто попробуйте и наслаждайтесь!
- # промо-арт
- Начните с открытия
Настройки
меню. - Теперь перейдите к
Общее
и выберите
Доступность
. - Прокрутите вниз и найдите
Обучение
вариант, выберите
Управляемый доступ
оттуда. - Включите
Общий доступ
вариант и выберите свой пароль или используйте
Touch ID
/
Face ID
замок.
Запомните этот пароль, он нужен для отключения управляемого доступа!
- Затем запустите приложение, которое хотите заблокировать, чтобы ваш ребенок мог использовать только его.
- Теперь быстро нажмите кнопку
Домашняя кнопка
три раза. Если на вашем устройстве нет
Главная
вместо этого нажмите кнопку
боковая кнопка
три раза.
- Это откроется
Управляемый доступ
и пусть вы сами выбираете для этого правила. - Вы можете отключить
Аппаратные кнопки
,
Touch
экран или установите
Лимит времени
. -
Аппаратные кнопки
позволяет включать / выключать физические кнопки, например
Сон / Пробуждение
кнопка
Объем
,
Клавиатура
и тому подобное. -
Touch
позволяет выключить весь экран — просто выберите опцию ВЫКЛ. Вы также можете выбрать ВКЛ, чтобы пролистывать области, которые нужно отключить. Таким образом, ребенок может играть в игру, но, например, можно отключить часть игры с рекламой, чтобы ребенок не нажал на нее по ошибке. -
Лимит времени
просто позволяет выбрать, как долго можно использовать приложение, прежде чем телефон будет заблокирован.
- После этого просто нажмите кнопку
Начало
кнопка. - На первом этапе откроем
Магазин приложений.
- Во-вторых, давайте найдем приложение, которое вы решили скачать раньше, и
установить его.

- Хорошо, теперь вернись к
Домашний экран
а также
пробег
приложение.
- Вероятно, у вас спросят разрешения, чтобы программа запускалась без проблем
разрешить им все.
- Теперь вы должны увидеть, что ваш блокировщик рекламы отключен, пора вводить
Настройки.
- В настройках прокрутите вниз до
Сафари
и выберите его.
- Внутри
Настройки Safari
выберите
Блокировщики контента.
- Наконец, вы должны увидеть все доступные
Блокировщики контента,
разрешите каждую часть, которую вы хотите заблокировать от рекламы.
- Отлично сработано! Потрясающая работа!
- В самом начале разблокируйте свой APPLE iPhone 12 Pro Max и войдите в
Настройки
.
- На втором шаге выберите
Безопасность и конфиденциальность
.
- После этого перейдите в
Больше настроек
чтобы перейти к дополнительным параметрам.
- Теперь выберите
Шифрование и учетные данные
.
- Пришло время нажать на
Установить блокировку SIM-карты 1
.
- После этого включите
Заблокировать SIM-карту
карта переключателем.

- В заключительной части введите свой
PIN-код SIM-карты
.
- Отличная работа!
PIN-код SIM-карты
была активирована.
- Отключить режим низкого энергопотребления.

- Отключите ограничение времени экрана для фонового обновления.
- Запустите меню настроек iPhone и выберите «Экранное время».
- Выберите Ограничения содержимого и конфиденциальности.
- В разделе «Разрешить изменения» выберите «Фоновые действия приложения».
- Выберите Разрешить и проверьте, можно ли включить фоновое обновление в меню настроек.
- Количество : Уведомления отображаются в виде пронумерованного количества в нижней части экрана.
- Стопка : Уведомления отображаются стопкой внизу экрана.
- Список : Уведомления отображаются на весь экран.
Как B.C. владелец бизнеса потерял более 12 000 долларов, несмотря на наличие банковского чека на подлинность банковского чека
.
Актер Роберт Кормье из «Хартленда» скончался в возрасте 33 лет
Обновление iPhone
позволит отключить подтормаживание батареи; эксперты советуют дважды подумать
- Перейдите в настройки своего телефона Android.
- Нажмите «Обновление ПО».
- Установите переключатель «Автоматическая загрузка через Wi-Fi» в положение «Выкл.».
- Откройте «Настройки» на своем устройстве.
- Выберите «Обновление ПО».
- Выберите «Загрузить и установить».
- Опять же, перейдите в приложение «Настройки» вашего устройства.
- Обычно в самом низу вы увидите опцию «О телефоне» или «Об устройстве». Нажмите на это.
- Затем выберите опцию «Информация о программном обеспечении».
- Прокрутите вниз и выберите «Номер сборки».
- Вам нужно нажать на него несколько раз подряд, пока не появится уведомление о том, что вы включили «Режим разработчика».

- На устройстве Android запустите приложение Play Store.
- Нажмите на три горизонтальные линии в верхнем левом углу экрана.
- Теперь выберите «Настройки», а затем «Автоматическое обновление приложений».
- Во всплывающем окне выберите параметр «Не обновлять приложения автоматически».
- Нажмите «Готово».
- На главном экране телевизора выберите опцию «Приложения», а затем запустите приложение Play Store.
- Выберите «Настройки», а затем «Автоматическое обновление приложений».
- Отключите настройки с помощью пульта дистанционного управления.
- Запустите приложение Play Store на устройстве Android.
- Найдите нужное приложение в строке поиска.
- Найдя его, нажмите на три вертикальные точки в правом верхнем углу экрана.

- Обязательно снимите флажок автоматического обновления в списке параметров.
- Откройте Play Store на вашем устройстве Android.
- Нажмите на опцию «Автоматическое обновление приложений».
- Выберите «Только по Wi-Fi».
- Нажмите «Готово».

- Безопасность: Регулярные обновления от разработчика повышают безопасность и конфиденциальность вашего смартфона. Все без вашего участия. Если вы отключите автоматические обновления, вам придется регулярно устанавливать их вручную, чтобы обеспечить безопасность ваших данных и личной информации.
- Стабильность: При отключении автоматических обновлений через некоторое время вы можете начать замечать внезапные сбои и зависания. Регулярные обновления также содержат исправления различных ошибок, которые разработчики со временем находят в операционной системе. Обновление вашего телефона, как правило, делает его более стабильным.
- Новые функции и приложения: При обновлении операционной системы вы часто получаете доступ к новым функциям и приложениям, которые могут быть несовместимы со старой версией вашей ОС. В то же время, когда дело доходит до новых функций и функций, вы можете подождать, пока они будут протестированы другими пользователями, а затем выбрать, какие из них вы хотите установить вручную.

- На смартфоне откройте Настройки .
- Прокрутите вниз, пока не увидите Обновление программного обеспечения , и выберите его.
- Выберите шестерню в правом верхнем углу экрана.
- Выберите Автозагрузка (или Автозагрузка и установка ).
- Во всплывающем окне выберите Не разрешать из вариантов.
- В окне подтверждения выберите Отключить .
- Открыть Настройки .
- Выберите Обновление ПО .
- Выберите шестерню .
- Затем выберите Автоматическая загрузка (или Автоматическая загрузка и установка ).
- На этот раз вы можете выбрать Wi-Fi или мобильные данные , Wi-Fi или просто Мобильные данные из вариантов, в зависимости от предпочтительной формы подключения для передачи данных.
- Откройте Google Play Store на своем смартфоне.
- Выберите изображение своего профиля в правом верхнем углу экрана.
- Выберите Настройки .
- В меню Настройки выберите Настройки сети .
- Выберите Автообновление приложений .
- Во всплывающем окне выберите Не обновлять приложения автоматически из вариантов.
- Выберите Готово для подтверждения.
- Откройте Google Play Store на своем смартфоне.
- Выберите изображение своего профиля.
- Затем выберите Управление приложениями и устройством .
- Откройте вкладку Управление .
- Выберите приложение, для которого вы хотите отключить автоматическое обновление.
- Выберите три вертикальные точки в правом верхнем углу экрана.
- Отменить выбор Включить автоматическое обновление .

- Открыть конфигурацию.

- Играть Обновления программного обеспечения .
- Воспроизведение Автоматические обновления .
- отменить выбор Загрузить обновления iOS .
- Откройте приложение «Настройки».

- Играть генерал .
- Играть Хранилище iPhone .
- Прокрутите вниз, чтобы увидеть список приложений и объем памяти, который они занимают. Проверьте наличие последнего обновления iOS или коснитесь значка увеличительного стекла в правом верхнем углу и выполните поиск «iOS».
- Коснитесь обновления, чтобы просмотреть дополнительные сведения, а затем выберите Удалить обновление .
- Воспроизвести Удалите обновление еще раз для подтверждения.
- Откройте веб-браузер Safari и введите MAC-адрес сайта администрирования. (У нас Вы часто найдете это на задней панели маршрутизатора.
- Введите пароль для маршрутизатора. Опять же, вы часто найдете пароль по умолчанию на задней панели.
- Щелкните Дополнительные параметры.
- Щелкните Блокировка домена (в разделе Родительский контроль).
- Добавьте appldnld.apple.com в Домен для блокировки и нажмите Добавить домен.
- Добавьте mesu.apple.com и нажмите Добавить домен.
- Нажмите «Применить» и «Да».
- Открыть настройки.
- Коснитесь Обновление программного обеспечения .
- Нажмите Автоматические обновления .
- Отменить выбор Загрузить обновления iOS .
- Откройте приложение «Настройки».
- Нажмите Общее .
- Коснитесь Хранилища iPhone .
- Прокрутите вниз, чтобы увидеть список приложений и объем памяти, который каждое из них занимает. Найдите последнее обновление iOS или коснитесь значка увеличительного стекла в правом верхнем углу и выполните поиск «iOS».

- Коснитесь обновления, чтобы просмотреть дополнительные сведения, затем выберите Удалить обновление .
- Коснитесь Удалить обновление еще раз для подтверждения.
- Откройте веб-браузер Safari и введите MAC-адрес сайта администратора. (Наш адрес http://192.168.0.1.) Часто его можно найти на задней панели маршрутизатора.
- Введите пароль для маршрутизатора. Опять же, вы часто найдете пароль по умолчанию на задней панели.
- Щелкните Дополнительные параметры.
- Нажмите «Блокировать домен» (в разделе «Родительский контроль»).
- Добавьте appldnld.apple.com в домен для блокировки и нажмите Добавить домен.
- Добавьте mesu.apple.com и нажмите Добавить домен.
- Нажмите «Применить» и «Да».
Как активировать детский режим на IPhone и IPad?
Дети могут быть довольно неуклюжими с технологиями, особенно младшие. По ошибке они могут получить доступ ко всем настройкам и параметрам на вашем
iOS
устройство, возможно удаление или изменение всех видов данных. У вас есть фотографии или видео, которые вы бы хотели сохранить навсегда? Лучше иметь резервную копию, если вы оставите устройство без присмотра с ребенком, иначе вы можете вернуться и обнаружить, что все оно удалено! Вот почему все больше и больше
iDevices
а также
Android
телефоны имеют
Детский режим
Это позволяет родителям ограничивать доступ своих детей к телефону или запрещать им по ошибке выключать игру / мультфильм, проигрываемый по телефону.
На
iPhone
,
iPad
и другие
яблоко
устройств этот режим называется
Управляемый доступ
. Он позволяет ограничить вашего ребенка одним приложением и даже контролировать, к каким функциям можно получить доступ в самом приложении. Если ваш ребенок немного моложе, ему легко ткнуть в экран и получить доступ к рекламе, видимой во время игры, или выключить
YouTube
видео с любимым мультфильмом. Не говоря уже о любимой
Домашняя кнопка
, которую можно увидеть на некоторых старых устройствах, дети очень любят нажимать на нее, поэтому, если вы не выключите ее, ни одна игра или мультфильм не будут оставаться в игре надолго!
Прежде всего — помните,
Управляемый доступ
— это блокировка, предназначенная для одного приложения, поэтому вам может потребоваться изменить некоторые настройки для другого программного обеспечения, в зависимости от того, игра это ли, мультфильм или музыкальный проигрыватель.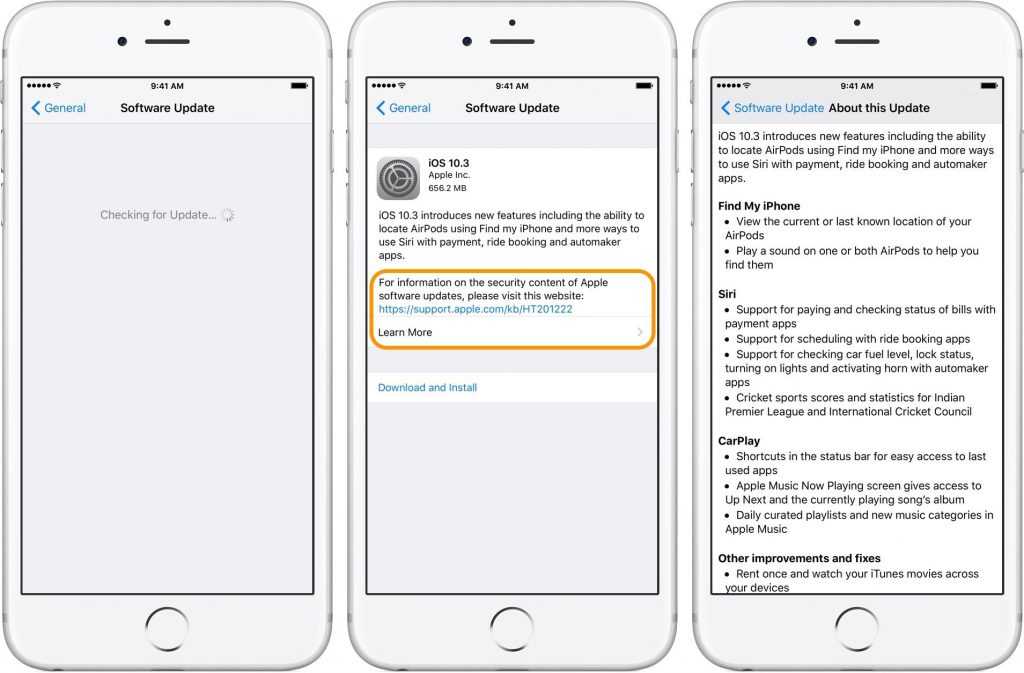
После этого ваше устройство будет заблокировано в приложении. Нажатие на
Главная
Кнопка или смахивание вверх не покидает приложение, поэтому ваш ребенок не может сделать что-либо по ошибке. Вы увидите сообщение в верхней части экрана,
Управляемый доступ
включен. нажмите
Главная
кнопка или боковая кнопка
три раза
ввести пароль и выйти
Управляемый доступ
.
# промо-арт
Как заблокировать рекламу в Safari в APPLE IPhone 12 Pro Max?
Как заблокировать рекламу в APPLE iPhone 12 Pro Max?
Как
установить adblock на
ЯБЛОКО iPhone 12 Pro Max? Как
установить Adguard
на APPLE iPhone 12 Pro Max? Как
заблокировать рекламу на
ЯБЛОКО iPhone 12 Pro Max? Как
установить сафари adblock
в APPLE iPhone 12 Pro Max? Как
блокировать рекламу на сафари
в APPLE iPhone 12 Pro Max? Как
удалить рекламу на iOS
в APPLE iPhone 12 Pro Max? Как выполнить блокировку рекламы в APPLE iPhone 12 Pro Max? Как
заблокировать рекламный контент
в APPLE iPhone 12 Pro Max? Как
отключить рекламу
в APPLE iPhone 12 Pro Max? Как
активный рекламный блок
в APPLE iPhone 12 Pro Max?
Реклама
стал неотъемлемой частью почти каждого веб-сайта.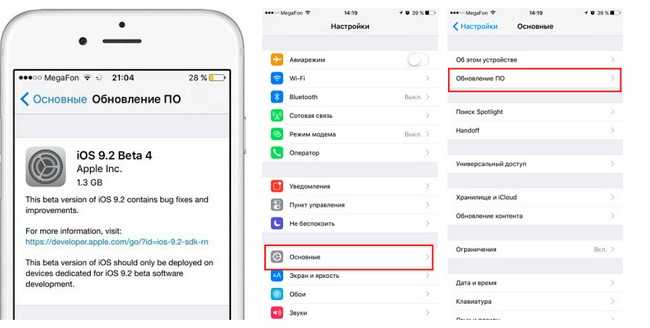 Нас со всех сторон засыпают рекламой, которая может усложнить нашу жизнь. Сегодня мы покажем вам, как можно ограничить количество всплывающих окон на
Нас со всех сторон засыпают рекламой, которая может усложнить нашу жизнь. Сегодня мы покажем вам, как можно ограничить количество всплывающих окон на
браузер iOS по умолчанию.
Следуйте нашим инструкциям и узнайте, как избавиться от рекламы раз и навсегда, выполнив несколько простых шагов. Помните, что наш метод работает только в сафари, поэтому ваши приложения или другие браузеры не будут защищены от рекламы. Чтобы включить блокировку рекламы, вам нужно будет получить одно небольшое приложение из
Магазин приложений.
Доступно несколько вариантов, например
Adblock Plus
,
AdGuard
и т. д. В качестве учебника мы рекомендуем AdGuard. У большинства блокировщиков рекламы будет такой же метод активации, поэтому не беспокойтесь, если вы предпочитаете другое программное обеспечение.
# промо-арт
Как заблокировать SIM-карту на APPLE IPhone 12 Pro Max?
Как активировать
Защита от блокировки SIM-карты
в APPLE iPhone 12 Pro Max? Как настроить
ШТЫРЬ
в APPLE iPhone 12 Pro Max? Как пользоваться
Защита PIN-кодом
в APPLE iPhone 12 Pro Max? Как изменить PIN-код на SIM-карте в APPLE iPhone 12 Pro Max? Как отключить
Защита PIN-кодом
в APPLE iPhone 12 Pro Max?
Вы знаете, насколько это полезно
Защита PIN-кодом
в APPLE iPhone 12 Pro Max? В инструкции ниже мы покажем вам, как легко настроить
Блокировка SIM-карты
в APPLE iPhone 12 Pro Max. Если вы хотите использовать
Если вы хотите использовать
ШТЫРЬ
в APPLE iPhone 12 Pro Max, оставайтесь с нами и узнайте, как использовать настройки для активации
Защита от блокировки SIM-карты
в APPLE iPhone 12 Pro Max. Следуйте нашему руководству и
заблокировать SIM-карту
с легкостью.
# промо-арт
Что такое фоновое обновление приложения на iPhone?
При использовании приложения на вашем iPhone iOS распознает приложение как «активное». Когда вы переключаетесь на другое приложение, нажимаете кнопку «Домой», смахиваете на домашнюю страницу или блокируете iPhone, iOS переводит приложения в фоновый режим.
Несмотря на то, что они находятся в приостановленном состоянии, некоторые приложения все еще могут использовать ваши мобильные данные, Wi-Fi и службы определения местоположения / GPS. Но только если вы им позволите. В этой статье мы объясним, что такое фоновое обновление приложений, а также как вы можете использовать эту функцию для управления приложениями с использованием ресурсов устройства в фоновом режиме.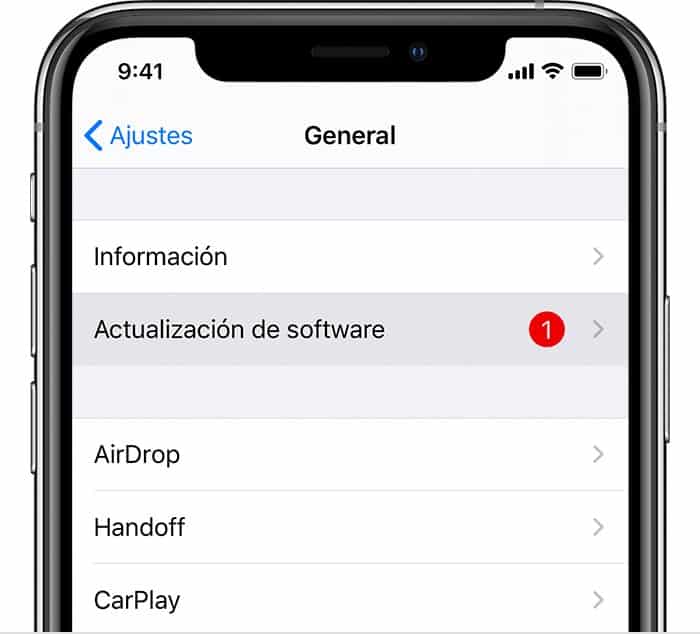
Что такое фоновое обновление приложения?
Раньше в фоновом режиме могли работать только системные приложения и службы. С iOS 7 в 2013 году все изменилось — было представлено фоновое обновление приложения. Apple открыла доступ к фоновой активности сторонним разработчикам приложений и в равной степени поставила конечных пользователей за руль.
Программы для Windows, мобильные приложения, игры — ВСЁ БЕСПЛАТНО, в нашем закрытом телеграмм канале — Подписывайтесь:)
Разрешение работы приложений в фоновом режиме дает свои преимущества: вы получаете свежий и актуальный контент каждый раз, когда повторно открываете приложение. Но есть проблема разряда батареи и чрезмерного потребления данных, особенно если вы используете интернет-тариф с ограничением / ограничением данных.
Функция обновления приложения в фоновом режиме помогает пользователям iPhone и iPad решить эти проблемы. Если вы обнаружите, что аккумулятор вашего iPhone разряжается быстрее, чем обычно, отключение фонового обновления может помочь.
Примечание. Фоновое обновление работает только для активных приложений, приостановленных в фоновом режиме. Закрытые приложения или приложения, которые вы вышли из средства запуска приложений, не будут обновлять свое содержимое, даже если для приложения (-ов) включено фоновое обновление. Вам нужно будет дождаться, пока только что открытое приложение обновит свое содержимое с помощью обновленной информации.
Как включить и отключить фоновое обновление приложения
Фоновое обновление приложения по умолчанию активировано на iPhone и iPad. Это означает, что приостановленные приложения всегда будут проверять наличие нового контента в фоновом режиме. Вы можете управлять тем, какие приложения используют эту функцию фонового обновления, перейдя в «Настройки»> «Основные»> «Обновление фонового приложения».
Apple позволяет настроить работу фонового обновления приложений в зависимости от типа подключения к Интернету, используемого вашим устройством. Вы можете настроить приложения на постоянное фоновое обновление своего содержимого (например, с помощью Wi-Fi и мобильных данных) или только через соединения Wi-Fi.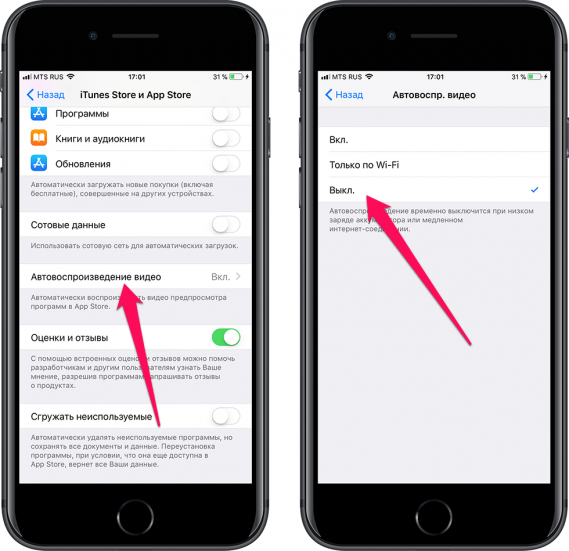 Выберите «Выкл.», Если вы хотите отключить фоновое обновление для всех приложений.
Выберите «Выкл.», Если вы хотите отключить фоновое обновление для всех приложений.
Вы также можете отключить фоновое обновление для отдельных приложений; просто выключите переключатель рядом с приложением в меню настроек обновления фонового приложения.
Другой способ включить фоновое обновление для приложения — перейти в меню настроек приложения («Настройки»> «Имя приложения») и включить «Обновление фонового приложения».
Если этот параметр неактивен, вернитесь в меню «Обновление фонового приложения» и убедитесь, что фоновое обновление включено для Wi-Fi и мобильных данных. Если фоновое обновление приложения по-прежнему неактивно, перейдите к следующему разделу для получения дополнительных решений.
iPhone фоновое обновление приложения неактивно? 2 способа исправить
Если вы не можете включить обновление приложения в фоновом режиме на своем iPhone или iPad, мы собрали несколько возможных решений проблемы.
Режим низкого энергопотребления помогает продлить срок службы батареи вашего iPhone за счет приостановки приложений и системных процессов, которые потребляют слишком много заряда батареи. В режиме низкого энергопотребления временно отключаются такие функции, как Фото iCloud, обновление фонового приложения, автоматическая загрузка, анимированные обои и т. Д.
iOS автоматически отключает режим низкого энергопотребления при зарядке телефона до 80% или выше. Вы также можете вручную отключить эту функцию из Центра управления или меню настроек. Чтобы выключить режим низкого энергопотребления, откройте Центр управления и коснитесь желтого значка батареи.
Если значок батареи отсутствует в Центре управления, перейдите в «Настройки»> «Батарея» и выключите режим низкого энергопотребления.
В Screen Time есть раздел управления контентом и конфиденциальности, который позволяет предотвратить несанкционированные изменения приложений и настроек вашего iPhone третьими лицами. Если у вас есть ограничение по экранному времени на вашем iPhone, убедитесь, что вы не заблокировали фоновое обновление приложения. Вот как это проверить.
Если у вас есть ограничение по экранному времени на вашем iPhone, убедитесь, что вы не заблокировали фоновое обновление приложения. Вот как это проверить.
Отключить фоновое обновление приложения или нет?
Фоновое обновление может привести к тому, что приложения быстро истощат заряд аккумулятора вашего iPhone, но это не всегда так. Прежде чем отключать обновление приложений в фоновом режиме, вы должны проверить, какие приложения активно работают в фоновом режиме, и их влияние на аккумулятор вашего iPhone.
Перейдите в «Настройки»> «Батарея» и перейдите к разделу «Использование батареи по приложениям».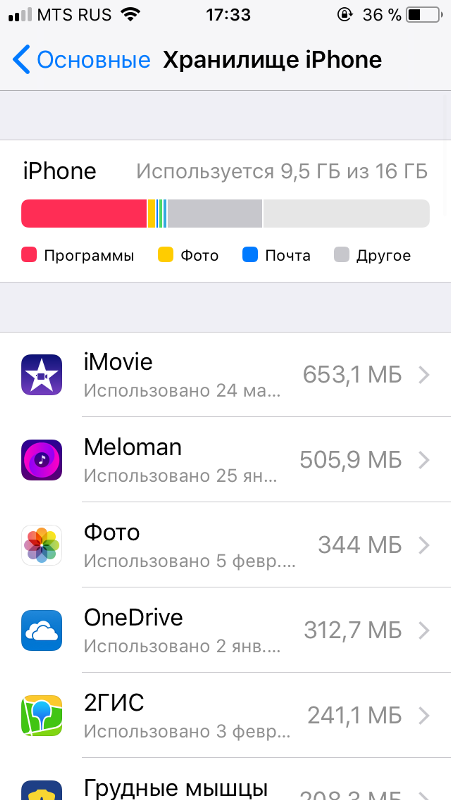 Щелкните любое приложение в списке, и вы найдете подробную информацию об активности приложения на экране и в фоновом режиме. Внимательно просмотрите список и изучите период фоновой активности каждого приложения.
Щелкните любое приложение в списке, и вы найдете подробную информацию об активности приложения на экране и в фоновом режиме. Внимательно просмотрите список и изучите период фоновой активности каждого приложения.
Если приложение, которое вы почти не используете, постоянно работает в фоновом режиме в течение длительного периода, отключите фоновое обновление приложения для этого приложения. По опыту, отключение фонового обновления не оказывает отрицательного влияния на производительность или функциональность приложения. Так что тебе не о чем беспокоиться.
Помимо отключения фонового обновления, вы также можете продлите время автономной работы вашего iPhone или iPad за счет уменьшения яркости экрана, использования режима низкого энергопотребления и отключения определения местоположения для определенных приложений. Если возможно, всегда используйте Wi-Fi; Wi-Fi потребляет меньше энергии по сотовой сети / мобильным данным.
Программы для Windows, мобильные приложения, игры — ВСЁ БЕСПЛАТНО, в нашем закрытом телеграмм канале — Подписывайтесь:)
Axe: 4 самые раздражающие новые настройки iOS 16 вашего iPhone прямо сейчас.
 Вот как
Вот как
Эта история является частью Focal Point iPhone 2022, сборника новостей, советов и советов CNET по самому популярному продукту Apple.
Если на вашем iPhone установлено новое мобильное программное обеспечение iOS 16 от Apple, поздравляем! Если вы похожи на меня, вам нравится возможность отменять и редактировать текстовые сообщения, легко удалять людей или объекты с фотографий в приложении камеры и исследовать другие скрытые функции в iOS 16. Однако мы слышим от владельцев iPhone что некоторые новые функции iOS 16 не всем нравятся.
Например, новая кнопка поиска на главном экране iPhone и неожиданные всплывающие окна с фотографиями быстро вызывают осуждение. К счастью, большинство настроек iOS 16 можно отключить или вообще исключить.
Я помогу вам «исправить» самые нелюбимые новые функции iOS 16. И пока вы здесь, убедитесь, что вы изменили эти настройки iPhone и освежите в памяти две новые функции Apple Maps. Если вы еще этого не сделали, вот как загрузить iOS 16 на совместимый iPhone (после 2017 года).
Подробнее: Лучшие чехлы для iPhone 14 на данный момент
Сейчас играет:
Смотри:
iOS 16: мощные функции, которые вы могли пропустить
6:28
Удалите новую кнопку поиска с главного экрана вашего iPhone
Функция поиска вашего iPhone позволяет быстро найти текстовое сообщение, стороннее приложение, файл, заметку или местонахождение — практически все, что есть на вашем устройстве или на веб. Как известно, чтобы вызвать панель поиска, достаточно провести пальцем вниз в любом месте экрана, и она появится.
В iOS 16 Apple добавляет еще один способ доступа к поиску с главного экрана с помощью маленькой кнопки прямо над док-станцией.
Тем не менее, новую кнопку поиска легко нажать случайно, потому что она находится рядом с тем местом, куда может попасть большой палец, когда вы проводите пальцем между различными домашними страницами.
Но, как и многие новые функции в iOS 16, вы можете отключить этот параметр. Просто запустите приложение «Настройки», перейдите на Главный экран и отключите Показать на главном экране , чтобы убрать кнопку поиска с главного экрана.
Просто запустите приложение «Настройки», перейдите на Главный экран и отключите Показать на главном экране , чтобы убрать кнопку поиска с главного экрана.
Пузырь поиска должен исчезнуть, сменившись несколькими маленькими точками, представляющими различные домашние экраны.
Даже если вы уберете кнопку «Поиск», вы все равно сможете получить доступ к этой функции, проведя пальцем вниз из любого места на главном экране.
Нельсон Агилар/CNET
Остановите неожиданные (и смущающие) всплывающие окна с фотографиями на экране вашего iPhone
Искусственный интеллект Apple помогает отображать фотографии и видео в разных местах вашего iPhone, как напоминание о семейном отдыхе, семейных фотографиях и праздниках — но вы, возможно, не всегда хотите, чтобы ваши личные фотографии, которые неожиданно появляются, особенно если они личные, смущающие или неуместные.
В iOS 16 теперь вы можете предотвратить появление избранных фотографий, а также избранных коллекций, известных как «Воспоминания», в виджетах фотографий на главном экране и в разделах «Поиск» и «Для вас» в программе «Фото».
Чтобы заблокировать эти специально подобранные фотографии, запустите приложение Настройки , перейдите в Фотографии и отключите Показать избранное содержимое . Весь рекомендуемый контент больше не будет отображаться на вашем устройстве — вместо этого он будет доступен только в вашей фотобиблиотеке и альбомах.
После отключения параметра «Показать избранное содержимое» избранные фотографии и воспоминания на вашем устройстве должны исчезнуть.
Нельсон Агилар/CNET
Защита от случайного завершения собственных телефонных звонков
Боковая кнопка/кнопка питания на боковой панели iPhone позволяет быстро переводить устройство в спящий режим и активировать его, но если вы случайно нажмете ее во время телефонного звонка, вы преждевременно завершите вызов. Если вы сталкивались с этим в прошлом, iOS 16, наконец, позволяет вам предотвратить это.
Если вы сталкивались с этим в прошлом, iOS 16, наконец, позволяет вам предотвратить это.
В настройках перейдите к Специальные возможности > Коснитесь и отключите Блокировка для завершения вызова , чтобы боковая кнопка не могла завершать ваши вызовы. Если вы случайно нажмете боковую кнопку, ваш экран перейдет в спящий режим, но вы останетесь на своем телефонном звонке, не прерываясь.
Эта функция скрыта в разделе «Доступность» ваших настроек.
Нельсон Агилар/CNET
Вернуться к использованию старых уведомлений на экране блокировки iPhone
Последний редизайн Apple добавляет виджеты, настраиваемые шрифты и цвета, галерею обоев и стилизованную дату и время на экран блокировки, а также одно упущенное изменение в уведомлениях. Вместо того, чтобы появляться в верхней части экрана блокировки, уведомления теперь появляются внизу, и вы можете нажать на них, чтобы открыть их в полноэкранном режиме.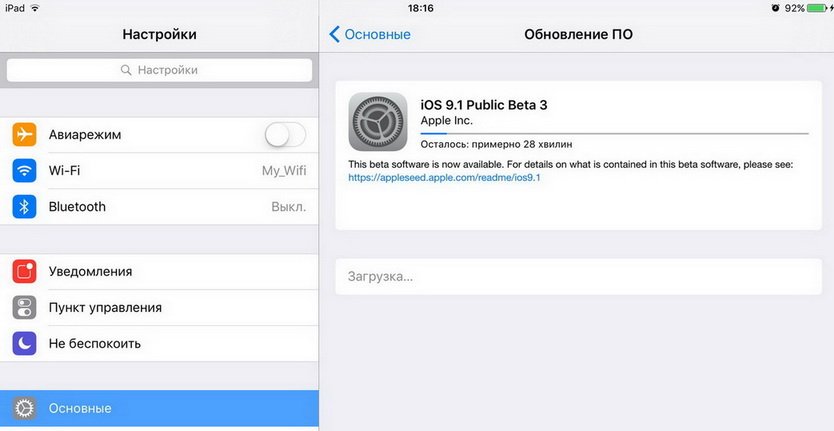
Однако это изменение может понравиться не всем. Если вы хотите вернуться к тому, как появлялись уведомления в iOS 15, запустите приложение «Настройки» и перейдите к пункту 9.0011 Уведомления > Показать как . Затем вы увидите три варианта:
Чтобы вернуться к прежнему стилю уведомлений, выберите параметр Список .
Вы также можете сжимать уведомления, чтобы переключаться между тремя вариантами отображения как.
Нельсон Агилар/CNET
Последнее обновление iOS от Apple позволяет отключить функцию, которая замедляет работу вашего iPhone — National
Через несколько месяцев после того, как Apple подверглась критике за замедление работы старых iPhone, было выпущено обновление, которое позволяет пользователям отключать эту функцию.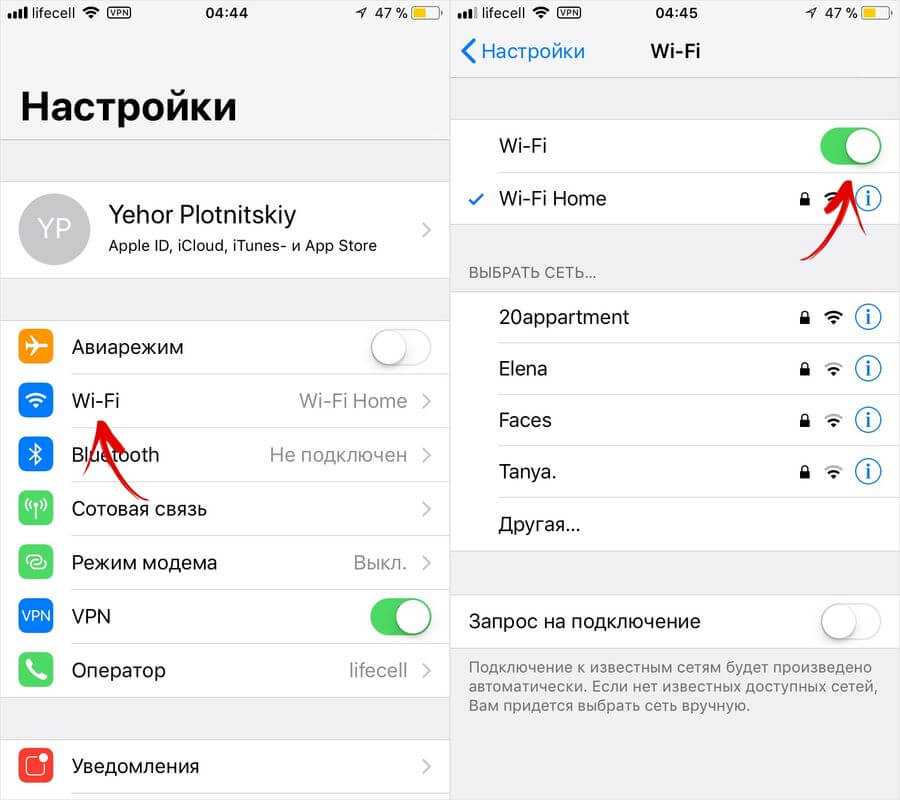
Обновление называется iOS 11.3, которое пользователи могут загрузить, перейдя в «Настройки» на своих мобильных устройствах, выбрав «Общие», а затем выбрав «обновление программного обеспечения». Чтобы воспользоваться новой функцией экономии заряда батареи, после установки последнего обновления iOS перейдите в «Настройки», выберите «Аккумулятор», а затем нажмите «Состояние аккумулятора».
12
Просмотр изображения в режиме галереи
Apple выпустила обновление iOS 11.3, которое позволяет пользователям следить за состоянием батареи своего устройства и отключать «управление производительностью», если они того пожелают.
22
Просмотр изображения в режиме галереи
Apple выпустила обновление iOS 11.3, которое позволяет пользователям следить за состоянием батареи своего устройства и отключать «управление производительностью», если они того пожелают.
Яблоко
Функция, как вы заметите, выполняя следующие действия, все еще находится в стадии бета-тестирования.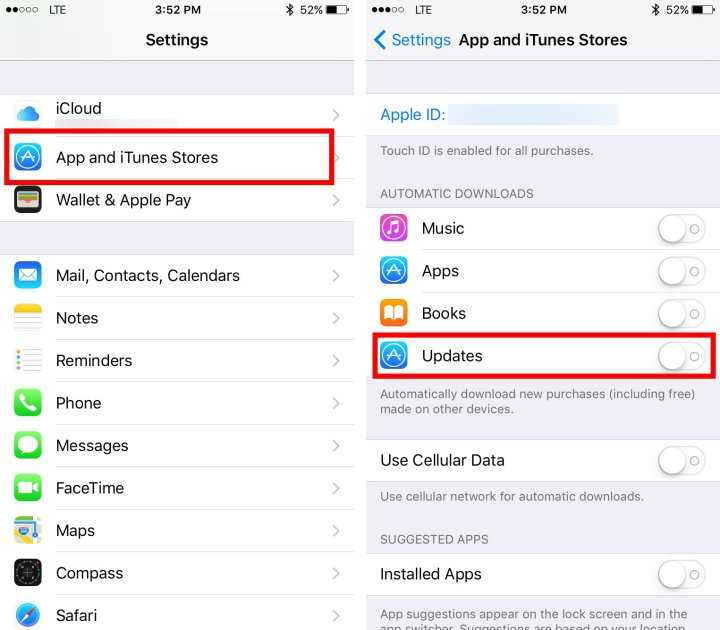 Пользователи увидят измерение емкости своих батарей по сравнению с тем, когда они были новыми, отображаемое в процентах. Кроме того, у пользователей есть возможность отключить функцию Apple «управление производительностью» батареи, также известную как механизм, с помощью которого Apple может регулировать заряд батареи на вашем телефоне.
Пользователи увидят измерение емкости своих батарей по сравнению с тем, когда они были новыми, отображаемое в процентах. Кроме того, у пользователей есть возможность отключить функцию Apple «управление производительностью» батареи, также известную как механизм, с помощью которого Apple может регулировать заряд батареи на вашем телефоне.
«Теперь пользователи могут видеть, включена ли функция управления питанием, которая динамически управляет максимальной производительностью для предотвращения неожиданных отключений, впервые представленная в iOS 10.2.1, и могут отключить ее», — говорится в заявлении Apple.
СМОТРЕТЬ: Коллективный иск подан против Apple после признания того, что это замедляет старение iPhone
Коллективный иск подан против Apple после того, как компания признала, что она замедляет старение iPhone
Коллективный иск подан против Apple после признания того, что она замедляет старение iPhone — 22 декабря 2017 г.
В прошлом Apple отмечала, что эта функция сработает только в том случае, если телефон с разряженной батареей неожиданно выйдет из строя. USA Today сообщает, что пользователи, аккумуляторы телефонов которых находятся в состоянии пониженной работоспособности (заряд аккумулятора может работать только с более низкой емкостью по сравнению с моментом покупки телефона), получат сообщение, информирующее их о том, что производительность устройства управляется для предотвращения неожиданные отключения.
Актуальные истории
Хотя новое обновление предлагает пользователям возможность отключить управление производительностью, Apple рекомендует владельцам iPhone оставить эту функцию включенной.
СМОТРЕТЬ: Apple признает, что замедляет работу старых iPhone
Apple признает, что замедляет работу старых iPhone
Apple признает, что замедляет работу старых iPhone — 21 декабря 2017 г.
Эти функции доступны для телефонов, на которые в первую очередь повлияло регулирование; iPhone 6, iPhone 6 Plus, iPhone SE, iPhone 6s, iPhone 6s Plus, iPhone 7 и iPhone 7 Plus.
Apple столкнулась с вихрем негативной реакции пользователей и тремя коллективными исками после того, как признала, что она действительно замедляла работу батарей в старых телефонах, предположительно, чтобы «сгладить» пиковые потребности в мощности, избежать неожиданных отключений и продлить срок службы батарей. .
ПОДРОБНЕЕ:
Обновление iPhone позволит вам отключить замедление работы батареи; эксперты советуют подумать дважды
Подробнее
Аккумуляторы, по словам компании, «становятся менее эффективными по мере их химического старения, и их способность удерживать заряд уменьшается». Эксперты в значительной степени поддержали эти заявления, утверждая, что Apple действительно ошиблась из-за отсутствия прозрачности.
«Батарея очень проблематична. Через год мы все знаем из собственного опыта, что они ухудшаются. В какой-то момент процессор потребляет столько тока, что не может поддерживать напряжение. Это может привести к отключению системы», — заявил ранее Global News Джонатан Роуз, профессор кафедры электротехники в Университете Торонто.
ПОДРОБНЕЕ:
Apple снижает стоимость сменных батарей до 35 долларов, чтобы извиниться за замедление работы старых iPhone
В ответ на негативную реакцию Apple обязалась включить в следующее обновление iOS возможность для пользователей отказаться от функций управления производительностью.
«Мы скажем кому-нибудь, что снижаем вашу производительность на некоторую величину, чтобы не было неожиданного перезапуска, и если вы этого не хотите, вы можете отключить это. Мы не рекомендуем это, потому что считаем, что айфоны людей действительно важны для них, и вы никогда не можете сказать, когда что-то настолько срочное. Все наши действия были на благо пользователя», — сказал генеральный директор Apple Тим Кук в интервью ABC News.
СМОТРЕТЬ: Apple приносит свои извинения и предлагает скидку на аккумуляторы
Apple приносит свои извинения и предлагает скидку на аккумуляторы
Apple приносит свои извинения и предлагает скидку на аккумуляторы — 29 декабря 2017 г.
В дополнение к состоянию батареи последнее обновление iOS от Apple также включает новые функции дополненной реальности, новые смайлики животных и возможность доступа к медицинским записям (доступно только в США) через ваше устройство, среди других новых функций.
© 2018 Global News, подразделение Corus Entertainment Inc.
Как отключить обновления на устройстве Android
Автоматические обновления, по общему признанию, иногда доставляют неудобства, но в большинстве случаев они необходимы. Если вы являетесь пользователем устройства Android, вы, вероятно, привыкли получать уведомления о доступных обновлениях или о том, что ваша ОС и приложения уже обновлены.
Однако бывают случаи, когда вы не хотите, чтобы ваш Android-смартфон или планшет обновлялся без предварительного подтверждения. Возможно, вы подключены к мобильным данным и у вас есть месячный лимит данных.
Другие причины могут заключаться в том, что у вас недостаточно памяти или что ваш телефон не новый. Эта статья покажет вам, как отключить эти обновления.
Как отключить автоматическое обновление ОС на устройстве Android?
Причина, по которой ваш Android нуждается в регулярных обновлениях системы, заключается не только в том, что вы можете воспользоваться новыми функциями. Часто обновления необходимы, потому что они исправляют существующую ошибку или сбой, о котором сообщают пользователи.
Тем не менее, некоторые пользователи Android предпочитают не получать автоматическое обновление на свои устройства, а вместо этого делают это вручную.
Если вы дадите себе время изучить, что приносят новые обновления, вы поймете, чего ожидать, когда наконец-то обновите ОС Android на своем устройстве. Итак, чтобы убедиться, что вы не получаете автоматические обновления на Android, вот как вы можете отключить их.
Итак, чтобы убедиться, что вы не получаете автоматические обновления на Android, вот как вы можете отключить их.
Способ 1. Откладывание обновлений
Почти все устройства Android позволяют загрузить новую версию ОС, используя только Wi-Fi. Последние обновления часто превышают 100 МБ, и большинство людей предпочитают не тратить свои данные на приобретение новой ОС.
Часто это настройка по умолчанию на Android. Однако вы можете отключить его. Когда вы это сделаете, вы получите только уведомление о том, что новая версия ОС Android доступна, но устройство не загрузит ее автоматически.
Затем вы можете зайти в настройки устройства и загрузить обновления вручную, когда будете готовы. Вот как это сделать:
У этого метода есть один недостаток.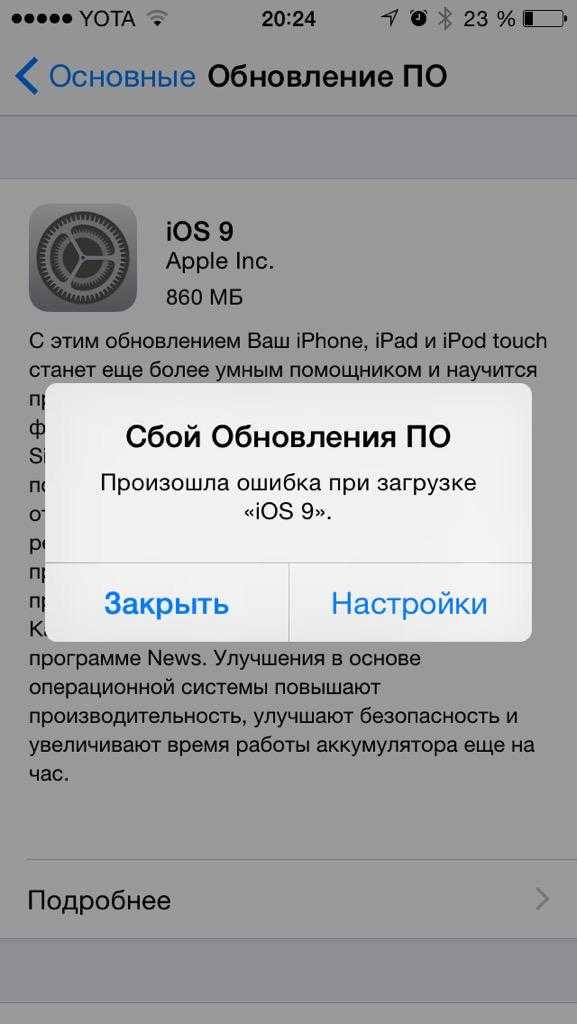 Уведомление, информирующее вас о новом обновлении, не будет удалено с главного экрана до тех пор, пока вы не загрузите и не установите обновление. Если вы хотите, чтобы он исчез с экрана, выполните следующие действия:
Уведомление, информирующее вас о новом обновлении, не будет удалено с главного экрана до тех пор, пока вы не загрузите и не установите обновление. Если вы хотите, чтобы он исчез с экрана, выполните следующие действия:
Способ 2. Включение режима разработчика
Существует еще одна стратегия, которую вы можете попробовать, хотя она потребует нескольких дополнительных шагов. А также готовность копнуть глубже и полностью заблокировать обновления Android. Вот о чем мы говорим:
Это точка, в которой вам нужно вернуться к исходному экрану настроек. Вы заметите рядом с разделом «Об устройстве» еще один, который говорит: «Параметры разработчика».
Все, что вам нужно сделать, это нажать на этот раздел и выполнить поиск «Автоматические обновления системы». Наконец, убедитесь, что эта функция отключена. Этот процесс предотвратит получение автоматических обновлений системы на вашем устройстве Android.
Как отключить автоматическое обновление для приложений Google Play?
Возможно, вы не против того, чтобы ваша ОС Android получала регулярные обновления. Но когда дело доходит до автоматических обновлений для приложений, это совсем другая история. Сколько приложений вы скачали из Play Store? Все приложения имеют регулярные обновления, а самые популярные выпускают их достаточно часто.
В то время как некоторые пользователи не видят в этом проблемы, другие приходят в замешательство каждый раз, когда получают уведомление о том, что на их устройстве недостаточно памяти или что их мобильные данные заканчиваются.
Ручное обновление приложений для Android часто является более разумным решением. Вот как вы можете настроить это на своем устройстве:
Вот и все. С этого момента вам нужно будет обновлять свои приложения вручную. Это означает, что время от времени проверяйте Play Store, чтобы узнать, доступны ли какие-либо новые версии приложения.
Имейте в виду, что пользователи нередко забывают об этом и обнаруживают, что у них возникают проблемы с приложением, не зная, что есть обновление, которое может решить проблему.
Как отключить автоматическое обновление на Android TV?
Если у вас есть смарт-телевизоры Sony, Sharp, Phillips или любой другой марки, работающие на ОС Android, у вас также есть возможность отключить автоматическое обновление приложений. Вот как:
Вот как:
Как отключить автоматическое обновление для определенных приложений?
Другая потенциальная проблема, с которой вы можете столкнуться, заключается в том, что у вас уже есть настройка автоматического обновления для приложений, но вы хотите отключить ее конкретно для одного приложения.
Такие приложения, как Instagram и Chrome, часто бывают большими, и понятно, что вы хотите сначала одобрить их. Это то, что вы можете сделать через Play Store. Выполните следующие действия, чтобы узнать, как это сделать:
Как отключить автоматическое обновление мобильных данных?
Когда дело доходит до обновлений системы Android, вам не нужно беспокоиться об автоматических обновлениях при использовании мобильных данных. Если вы не загрузите программное обеспечение вручную, Android не загрузит его на ваше устройство.
Однако, что касается приложений, у вас есть возможность получать автоматические обновления, только если вы используете Wi-Fi. Это золотая середина между отсутствием контроля над обновлениями ваших приложений и забыванием их время от времени обновлять. Вот что вам нужно сделать только для получения автоматических обновлений приложений при подключении к Wi-Fi:
Теперь вам больше не нужно беспокоиться о том, что какое-либо приложение израсходует все ваши мобильные данные. Чтобы отменить это, выполните те же действия и выберите параметр «По любой сети».
Управление обновлениями на вашем Android-устройстве
Иногда проще разрешить автоматические обновления и не думать конкретно о том, какие приложения нуждаются в обновлении и когда.
С системными обновлениями, вероятно, лучше не откладывать их слишком долго, если только вашему устройству действительно лучше без них. Однако с приложениями сложнее, потому что в зависимости от того, сколько их у вас на устройстве Android, автоматическое обновление может быть непрерывным процессом.
Хотя вы можете полностью отключить автообновления, большинство пользователей предпочитают отключать только автообновления мобильных данных. В конечном счете, выбор за вами.
Какие настройки автообновлений вы предпочитаете? Дайте нам знать в комментариях ниже.
Как отключить автоматические обновления на Android
Хотя важно постоянно обновлять свой телефон Android, вы можете отключить автоматические обновления на Android и получить полный контроль над своим смартфоном. Это особенно актуально, если у вас более старая модель телефона и вы не уверены, сможет ли он работать с последней версией операционной системы без задержек. Или, если вы просто хотите подождать несколько дней после запуска, чтобы убедиться, что последнее обновление не повредит производительности вашего смартфона.
В любом случае, если вы хотите отключить автоматические обновления на своем Android-устройстве, мы научим вас, как это сделать. Однако сначала вы должны узнать, почему не рекомендуется отключать все автоматические обновления на вашем Android-смартфоне.
Содержание
Почему не рекомендуется отключать автоматические обновления на Android
Как правило, не рекомендуется отключать автоматические обновления на вашем устройстве Android. Вот несколько причин почему.
Вот несколько причин почему.
Как отключить автоматические обновления на Android
Пытаетесь ли вы сэкономить место или хотите самостоятельно выбрать, какие обновления устанавливать на свое устройство, вот как вы можете отключить автоматические обновления на Android.
Под Автозагрузка теперь вы увидите Отключить . Это означает, что ваши обновления не будут загружаться на ваш Android-смартфон автоматически.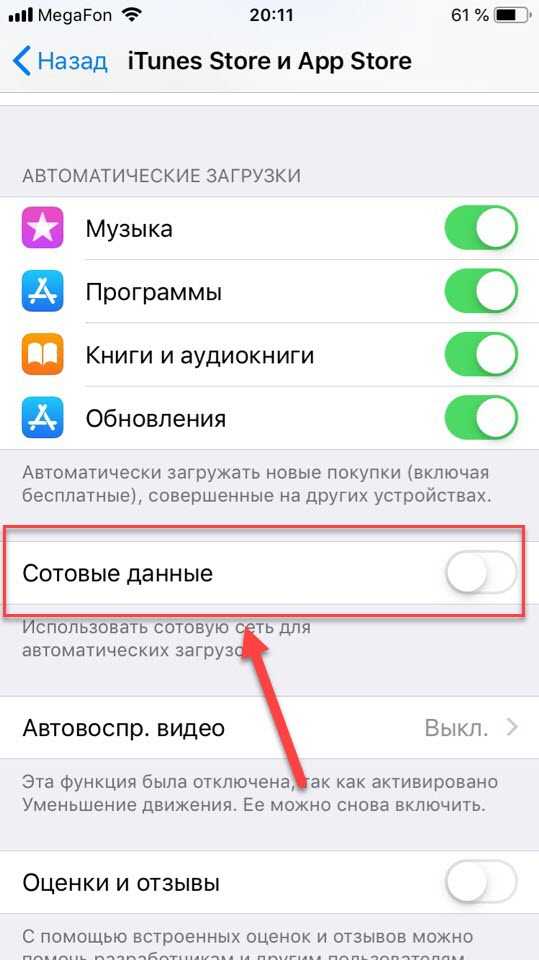
Как снова включить автоматические обновления на Android
Если вы передумали и хотите снова включить автоматические обновления, вот как это сделать на вашем устройстве Android.
Это позволит автоматически загружать обновления операционной системы на ваш смартфон.
Как отключить автоматическое обновление приложений
Вы можете оставить автоматическое обновление ОС, но вместо этого отключить автоматическое обновление приложений на своем смартфоне. Для этого выполните следующие действия.
Для этого выполните следующие действия.
Это отключит автоматическое обновление приложений на вашем смартфоне. Чтобы снова включить эти автоматические обновления, повторите шаги с 1 по 5, затем выберите Через любую сеть или Только через Wi-Fi , в зависимости от того, какую форму подключения для передачи данных вы предпочитаете.
Как отключить автоматическое обновление для отдельного приложения
Если вы не очень часто используете определенное приложение, но не хотите удалять его со своего смартфона, может быть полезно отключить автоматическое обновление для этого пользователя приложение. Вы можете сделать это, не затрагивая другие важные приложения на вашем Android-устройстве. Чтобы отключить автоматические обновления для определенного приложения, выполните следующие действия.
Вот и все, это отключит автоматические обновления только для этого приложения. Если вы хотите снова включить их, выполните шаги с 1 по 5, затем выберите Снова включить автоматическое обновление .
Стоит ли отключать автоматические обновления на Android?
Когда дело доходит до автоматических обновлений операционной системы вашего смартфона, лучше оставить их включенными, чтобы не подвергать ваш телефон опасности. Однако отключение некоторых автоматических обновлений может иметь свои преимущества. Это может уберечь вас от установки ошибочного обновления или помочь вам избежать нехватки памяти, если у вас мало места.
Аня — внештатный писатель-технолог. Родом из России, в настоящее время она работает удаленным работником и цифровым кочевником. Имея образование в области журналистики, лингвистики и технического перевода, Аня не могла представить свою жизнь и работу без ежедневного использования современных технологий.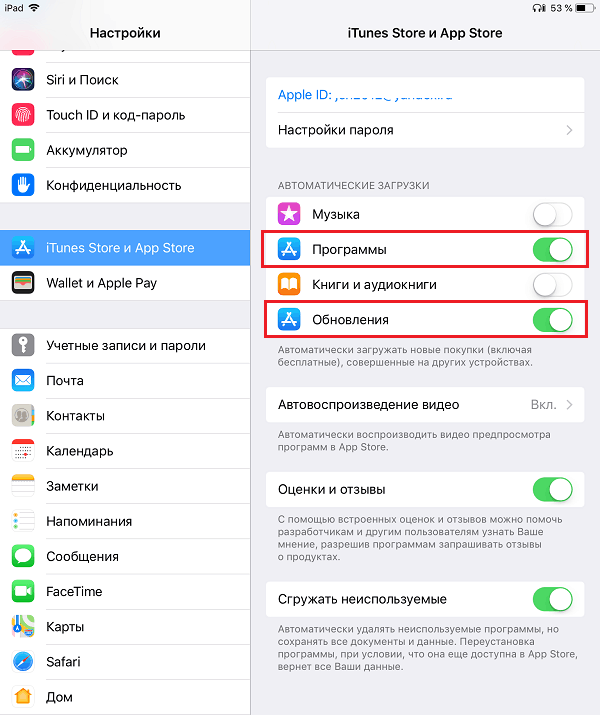 Всегда ища новые способы облегчить свою жизнь и образ жизни, не зависящий от местоположения, она надеется поделиться своим опытом в качестве техно- и интернет-зависимого в своих письмах. Прочитать полную биографию Ани
Всегда ища новые способы облегчить свою жизнь и образ жизни, не зависящий от местоположения, она надеется поделиться своим опытом в качестве техно- и интернет-зависимого в своих письмах. Прочитать полную биографию Ани
Подписывайтесь на YouTube!
Вам понравился этот совет? Если это так, загляните на наш канал YouTube на нашем родственном сайте Online Tech Tips. Мы охватываем Windows, Mac, программное обеспечение и приложения, а также предлагаем множество советов по устранению неполадок и обучающих видеороликов. Нажмите на кнопку ниже, чтобы подписаться!
Подписывайся
Как остановить автоматическое обновление вашего iPhone до iOS 16
Ежегодное обновление iOS от Apple может принести некоторые замечательные новые функции на ваш iPhone, но если у вас более старый iPhone, вы не сможете воспользоваться всеми этими функциями, или вы предпочитаете подождать несколько недель, чтобы дать Apple шанс исправить неизбежные ошибки. и проблемы, вы можете быть недовольны, узнав, что ваш iPhone загрузил обновление без запроса.
и проблемы, вы можете быть недовольны, узнав, что ваш iPhone загрузил обновление без запроса.
iPhone настроен на автоматическую загрузку последней версии iOS и ее установку после подключения iPhone и подключения к сети Wi-Fi. Это может быть полезной функцией с точки зрения безопасности: упрощая обновление своих iPhone, Apple может гарантировать пользователям самое последнее программное обеспечение, включая исправления безопасности для защиты от вредоносных программ и хакеров.
Вскоре после того, как Apple выпустит обновление iOS, iPhone автоматически загрузит программу установки с серверов Apple. После этого пользователи увидят на своем iPhone всплывающее уведомление о том, что программное обеспечение доступно для установки. Хотя Apple не устанавливает обновление iOS на ваш iPhone без разрешения, некоторые люди предпочитают, чтобы Apple вообще не загружала установщик на свой iPhone, особенно если они не хотят обновляться до следующей версии iOS.
Люди также не всегда довольны тем, что установщики обновлений программного обеспечения занимают ценное место на их устройствах. И мало что так раздражает, как ваш iPhone, постоянно отображающий сообщения «Установить сейчас» и «Напомнить мне позже», поскольку он заставляет вас установить обновление iOS, которое вам не нужно.
И мало что так раздражает, как ваш iPhone, постоянно отображающий сообщения «Установить сейчас» и «Напомнить мне позже», поскольку он заставляет вас установить обновление iOS, которое вам не нужно.
Вы можете вернуть контроль над своими обновлениями, просто отключив «Автоматическое обновление», и никогда больше не заставляйте свой iPhone загружать обновление iOS, если вы не скажете ему об этом.
Если вы хотите обновить свой iPhone и ищете советы по его установке, прочтите: Как обновить iOS на вашем iPhone. Если вы хотите узнать, стоит ли обновляться до iOS 16, прочитайте: iOS 16: обновить сейчас или подождать?
Как отключить автоматические обновления
Автоматические обновления включены по умолчанию, но вы можете отключить их.
Это не поможет, если ваш iPhone уже загрузил текущее обновление, но предотвратит получение таких сообщений в будущем. Итак, первое, что вам нужно сделать, это погрузиться в настройки и отключить автоматическое обновление:
Это предотвратит загрузку обновлений iOS в будущем.
После того, как вы отмените выбор Загрузить обновления iOS, параметр Установить обновления iOS также отключится. Кроме того, вы можете загрузить обновления iOS, но не устанавливать их. Обновление будет установлено только при зарядке и подключении к Wi-Fi. Тем не менее, вы увидите эти раздражающие постоянные уведомления о том, что вам нужно обновить свой iPhone.
Foundry
Как удалить загруженное обновление, которое вы не хотите устанавливать
Если на ваш iPhone уже загружено обновление, которое вы не хотите устанавливать, читайте дальше, чтобы узнать, как его удалить.
После удаления программы установки ваш iPhone перестанет напоминать вам об обновлении iPhone.
Отключение автоматических обновлений и удаление последнего обновления из хранилища предотвратит получение окон предупреждений в будущем. Если снова появится предупреждение «Установить сейчас/Напомнить позже», проверьте объем хранилища и использование iCloud и снова удалите обновление. Вы продолжите получать оповещения из App Store, когда Apple выпустит новую версию. Но они появляются только раз в несколько месяцев; не ежедневно
Как заблокировать обновления Apple от вашего маршрутизатора Wi-Fi
Ядерный вариант для тех, кто больше никогда не хочет видеть другие обновления, — заблокировать домены обновления программного обеспечения Apple на своем маршрутизаторе.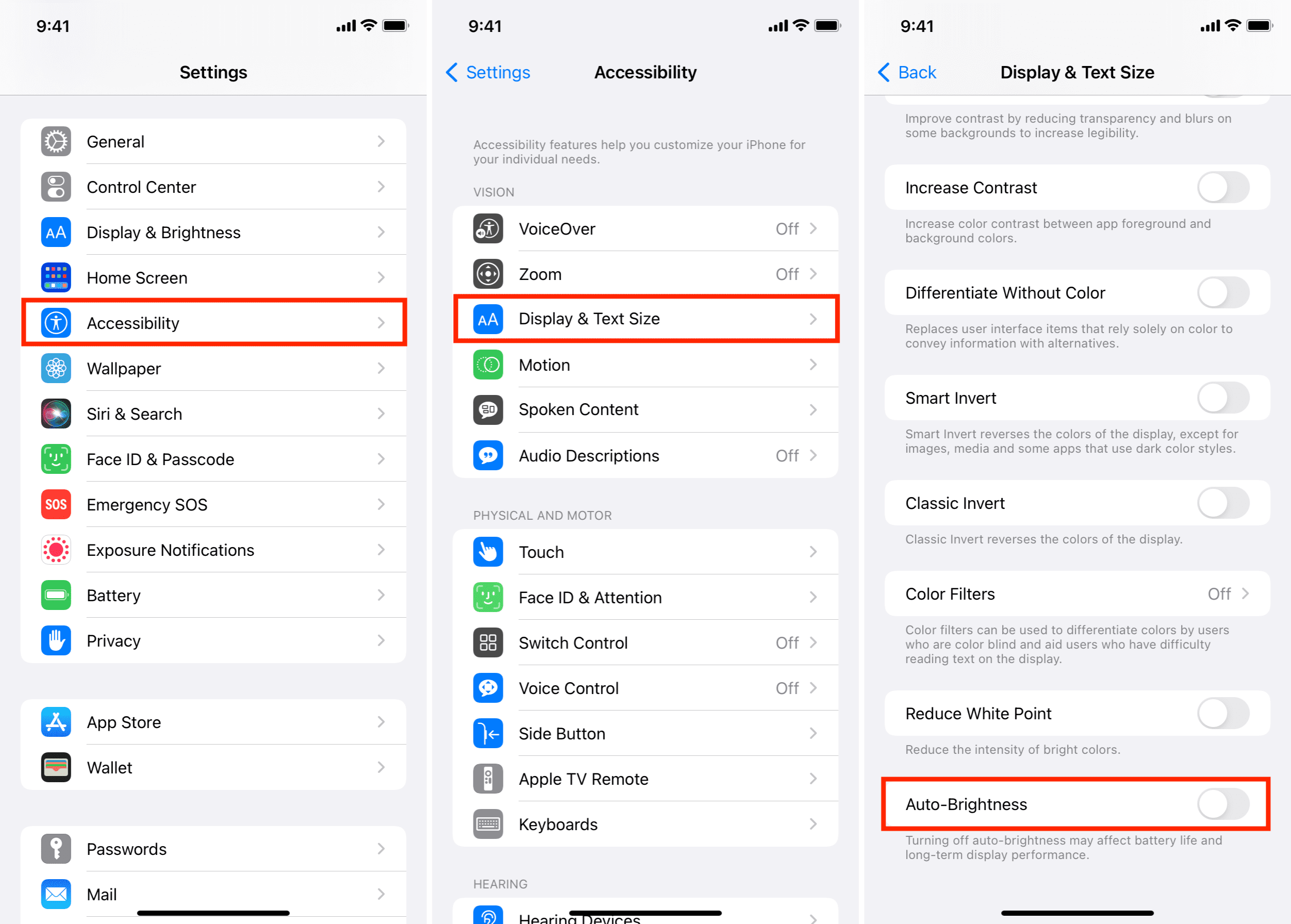
Процесс зависит от маршрутизатора. Как правило, вам потребуется открыть веб-интерфейс маршрутизатора, найти службу под названием «Блокировка домена» или «Блокировка домена» и ввести следующие домены:
appldnld.apple.com
mesu.apple.com
Каждый маршрутизатор отличается. Это инструкции для маршрутизатора Virgin Broadband.
Вы больше не сможете загружать обновления. Обратите внимание, что это препятствует работе обновления программного обеспечения. Когда вы нажмете «Обновление программного обеспечения» на своем iPad или iPhone, вы увидите «Невозможно проверить наличие обновлений».
Когда вы нажмете «Обновление программного обеспечения» на своем iPad или iPhone, вы увидите «Невозможно проверить наличие обновлений».
Это немного экстремальный способ избежать обновлений программного обеспечения, но некоторые пользователи могут решить оставить последнюю версию. Мы считаем, что разумнее нажать «Обновить позже» и принять обновление до последней версии программного обеспечения.
Как остановить автоматическое обновление вашего iPhone до IOS 16
Ежегодное обновление iOS от Apple может добавить в ваш iPhone отличные новые функции, но если у вас старый iPhone, который может не использовать все эти функции или лучше подождать несколько недель, чтобы дать Apple шанс исправить неизбежное ошибки и проблемы, вы можете быть недовольны, узнав, что ваш iPhone загрузил обновление без запроса.
iPhone настроен на автоматическую загрузку и установку последней версии iOS, как только вы подключаете свой iPhone к сети Wi-Fi. Это может быть полезной функцией с точки зрения безопасности: упрощая обновление своих iPhone, Apple может гарантировать пользователям самое последнее программное обеспечение, включая исправления безопасности для защиты от вредоносных программ и взломов.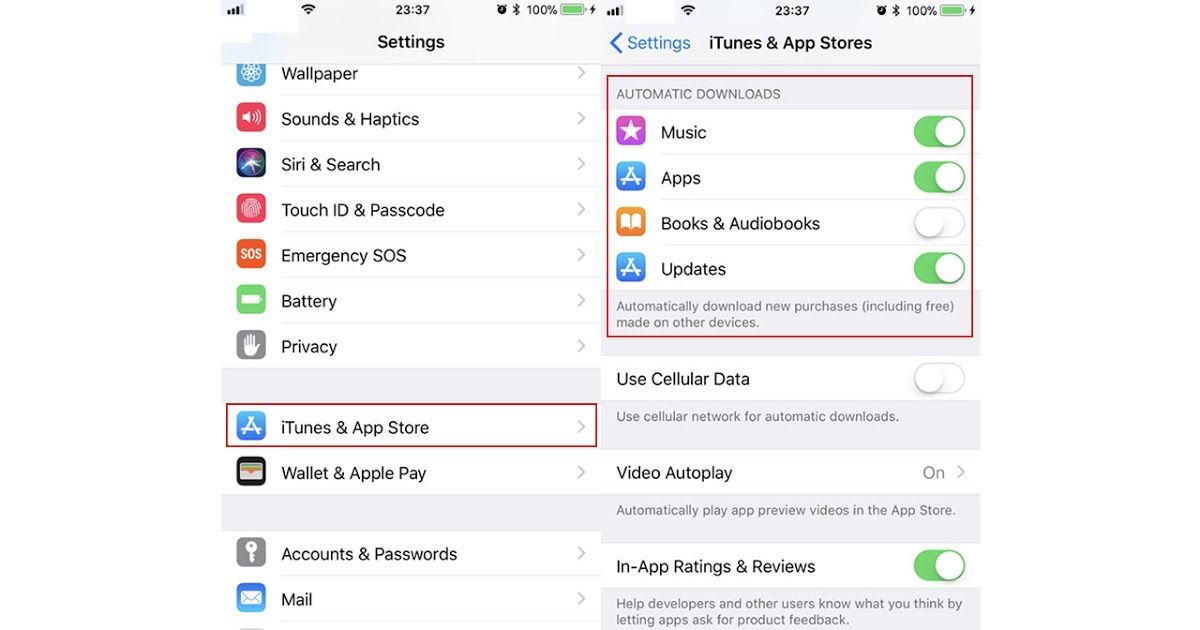
Вскоре после того, как Apple выпустит обновление iOS, iPhone автоматически загрузит программу установки с серверов Apple. Затем пользователи увидят на своем iPhone всплывающее предупреждение о том, что программное обеспечение доступно для установки. Хотя Apple не будет устанавливать обновление iOS на ваш iPhone без разрешения, некоторые люди предпочитают, чтобы Apple не загружала установщик на свой iPhone, особенно если они не хотят обновляться до следующей версии iOS.
Кроме того, люди не должны быть довольны тем, что установщики обновлений программного обеспечения занимают ценное место на их устройстве. И мало что может раздражать больше, чем постоянное отображение на вашем iPhone сообщений «Установить сейчас» и «Напомнить позже», принуждая вас установить обновление iOS, которое вам не нужно.
Вы можете вернуть себе контроль над своими обновлениями, просто отключив «Автоматическое обновление» и никогда не позволяя вашему iPhone снова загружать обновление iOS, если вы не скажете ему об этом.
Если вы хотите обновить свой iPhone и ищете совет по его установке, прочитайте: Как обновить iOS на вашем iPhone. Если вы хотите узнать, стоит ли вам обновляться до iOS 16, прочтите: iOS 16: обновить сейчас или подождать?
Отключить автоматические обновления
Автоматические обновления включены по умолчанию, но вы можете отключить их.
Это не поможет, если ваш iPhone уже загрузил текущее обновление, но предотвратит получение таких сообщений в будущем. Итак, первое, что нужно сделать, это погрузиться в настройки и отключить автоматическое обновление:
Это предотвращает загрузку обновлений iOS в будущем.
После отключения загрузки обновлений iOS опция Установить обновления iOS также отключается. Кроме того, вы можете загрузить обновления iOS, но не устанавливать их. Обновление будет установлено только при зарядке и подключении к Wi-Fi. Тем не менее, вы увидите эти надоедливые уведомления о том, что вам нужно обновить свой iPhone.
Кроме того, вы можете загрузить обновления iOS, но не устанавливать их. Обновление будет установлено только при зарядке и подключении к Wi-Fi. Тем не менее, вы увидите эти надоедливые уведомления о том, что вам нужно обновить свой iPhone.
Как остановить автоматическое обновление вашего iPhone до iOS 16 3
Foundry
Как удалить загруженное обновление, которое вы не хотите устанавливать
Если на ваш iPhone уже загружено обновление, которое вы не хотите устанавливать, читайте дальше, чтобы узнать, как его удалить.
После удаления программы установки ваш iPhone больше не будет напоминать вам об обновлении iPhone.
Отключение автоматического обновления и удаление последнего обновления из хранилища предотвратит появление окон с предупреждениями в будущем. Если снова появляется предупреждение «Установить сейчас/Запомнить позже», проверьте объем хранилища и использование iCloud и снова удалите обновление. Вы по-прежнему будете получать уведомления из App Store, когда Apple выпустит новую версию. Но они появляются только раз в несколько месяцев; не ежедневно.
Как заблокировать обновления Apple на вашем маршрутизаторе Wi-Fi
Ядерный вариант для тех, кто больше никогда не хочет видеть обновления, — заблокировать домены Apple Software Update на вашем маршрутизаторе.
Процесс зависит от маршрутизатора. Обычно вам нужно открыть веб-интерфейс вашего маршрутизатора, найти службу под названием «Блокировка домена» или «Блокировка домена» и ввести следующие домены:
appldnld. apple.com
apple.com
mesu.apple.com
Каждый маршрутизатор отличается. Вот инструкции для маршрутизатора Virgin Broadband.
Вы больше не можете загружать обновления. Обратите внимание, что это предотвратит полную работу обновления программного обеспечения. Когда вы нажмете «Обновление программного обеспечения» на своем iPad или iPhone, вы увидите «Невозможно проверить наличие обновлений».