Содержание
Дублирование экрана вашего iPhone или iPad для Samsung TV
Выполните следующие простые шаги, чтобы начать повтор экрана:
✔ Шаг 1: Скачать приложение
Загрузите приложение на iPhone и iPad, выбрав опцию «Установить». После этого на вашем устройстве начнется загрузка AirBeamTV.
Загрузить приложение сейчас
✔ Шаг 2: Установите бесплатное приложение AirBeamTV Receiver
Следуйте инструкциям в нашем приложении, чтобы автоматически установить бесплатное приложение AirBeamTV Receiver для Samsung TV. Вы также можете ввести в строку поиска приложения App Store Samsung TV “AirBeamTV”, чтобы установить его самостоятельно. Ознакомьтесь с более подробной информацией в этой статье
✔ Шаг 3: Выберите ваш телевизор Samsung TV
Откройте приложение Mirror for Samsung TV на вашем iPhone или iPad. В главном меню выберите телевизор, который вы хотите использовать для трансляции экрана.
Также, если вы используете приложение впервые, в зависимости от модели вашего Samsung TV, телевизор может запросить разрешить доступ на подключение. В таком случае, с помощью пульта дистанционного управления телевизора нажмите «OK», чтобы разрешить подключение. Также убедитесь, что «Уведомление о доступе» выключено.
В таком случае, с помощью пульта дистанционного управления телевизора нажмите «OK», чтобы разрешить подключение. Также убедитесь, что «Уведомление о доступе» выключено.
✔ Шаг 4: Начните повтор экрана
Нажмите на «Начать повтор экрана» в главном меню после чего выберите “Повтор экрана на [Модель вашего ТВ] и нажмите “Начать вещание”. Экран вашего телефона появится на Samsung TV.
✔ Шаг 5: Пользуйтесь приложениями, смотрите фильмы и многое другое
Экран вашего iPhone или iPad транслируется на телевизор Samsung в реальном времени. Вы сможете открывать приложения, смотреть фильмы и видеоролики, транслировать тренировки и многое другое с вашего мобильного телефона. Все это можно смотреть на большом экране благодаря AirBeamTV.
Если у вас возникли вопросы по тому,как использовать наше приложение, свяжитесь с AirBeam TV через Facebook Messenger , либо нажав на опцию «Отправить диагностическую информацию» в приложении AirBeamTV. Наша служба поддержки работает 24/7 и будет рада помочь вам. Также, мы советуем вам ознакомиться с разделом Часто задаваемых вопросов.
Наша служба поддержки работает 24/7 и будет рада помочь вам. Также, мы советуем вам ознакомиться с разделом Часто задаваемых вопросов.
С помощью приложения AirBeamTV для дублирования экрана iPhone и iPad вы можете мгновенно транслировать изображение с экрана вашего устройства на телевизор Samsung.
Шаг 1: Скачать приложение
Загрузите приложение Screen Mirroring to Samsung TV для iPhone
Загрузить приложение сейчас
Шаг 2: Выберите ваш ТВ
Установите приложение AirBeamTV на iPhone. Выберите свой Fire TV из выпадающего меню.
Шаг 3: Начните повтор экрана
Нажмите на кнопку “Начать вещание” во всплывающем окне. Экран вашего iPhone мгновенно отобразится на экране Samsung Smart TV.
Приложения AirBeamTV поддерживают устройства iPhone 6S и новее. Вы можете транслировать видео с экрана iPhone на Samsung TV всего за несколько шагов.
Следуйте этой пошаговой инструкции, чтобы начать трансляцию вашего iPad на большом экране, без кабелей и оборудования!
Шаг 1: Скачать приложение
Загрузить приложение сейчас
Шаг 2: Выберите ваш ТВ
Откройте приложение AirBeamTV на iPad. Выберите «Начать трансляцию экрана» из выпадающего меню. Выберите «Транслировать [Модель вашего ТВ]
Выберите «Начать трансляцию экрана» из выпадающего меню. Выберите «Транслировать [Модель вашего ТВ]
Шаг 3: Начните повтор экрана
Нажмите на кнопку “Начать вещание” во всплывающем окне. Экран вашего iPad мгновенно отобразится на экране Samsung Smart TV.
Хотите узнать как транслировать экран вашего iPad на Samsung TV? Приложения AirBeamTV работают со всеми устройствами начиная с iPad 5-го поколения. То есть, по сути, с любым iPad, который работает на iOS 13 или новее.
Загрузите приложение AirBeamTV и в главном меню нажмите на кнопку «Начать повтор экрана», после чего ваш экран появится на телевизоре Samsung без необходимости подключения Apple TV и AirPlay.
Загрузить приложение сейчас
Даже если у вас нет Apple TV, вы все равно можете транслировать экран iPhone на телевизоры Samsung. AirBeamTV транслирует экран iPhone и iPad по беспроводной связи.
Поэтому, если вы хотите узнать, как транслировать экран iPhone на телевизор Samsung, вам понадобится надежное подключение к сети WiFi.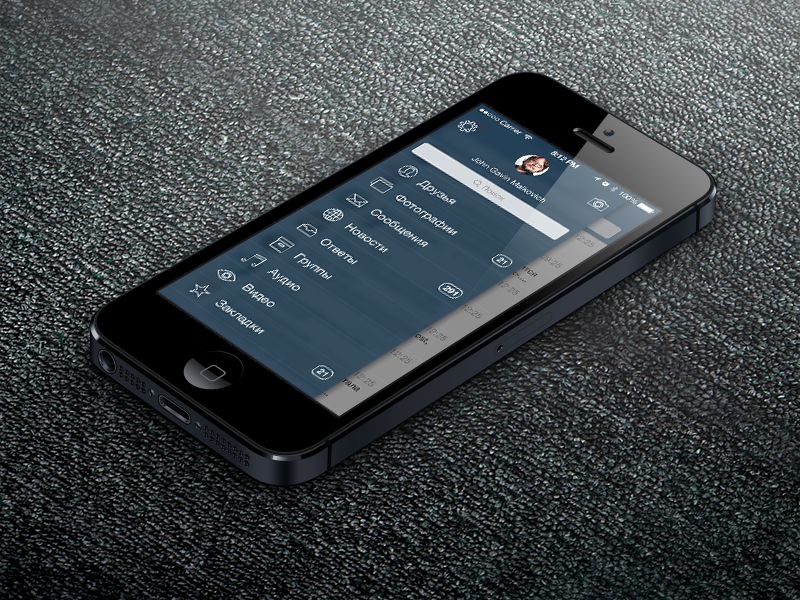 Для достижения наилучшей производительности подключите iPhone/iPad и телевизор Samsung к одной сети, желательно к сети 5 ГГц.
Для достижения наилучшей производительности подключите iPhone/iPad и телевизор Samsung к одной сети, желательно к сети 5 ГГц.
Приложения AirBeamTV транслируют экран iPhone и iPad по беспроводной сети без необходимости подключения проводов и кабелей.
Вот некоторые примеры поддерживаемых моделей телевизоров:
- Samsung OLED TV
- Samsung UHD TV
- Samsung SUHD TV
- Samsung QLED TV
- Samsung 4K Smart TV
Наше приложение AirBeamTV для iOS поддерживает все телевизоры Samsung TV начиная с моделей 2012 года и новее.
Прочитайте эту полезную статью, чтобы узнать больше о модели и годе выпуска Samsung TV.
Вы можете определить, какая у вас модель, посмотрев на среднюю букву типа вашей модели на задней панели телевизора.
Покажите родным и друзьям фотографии с недавнего отпуска на большом экране, чтобы смотреть на них большой компанией!
Хотите узнать, как транслировать фотографии с iPhone на телевизор Samsung? Откройте приложение AirBeamTV и запустите повтор экрана, затем откройте Camera Roll на вашем iPhone или iPad.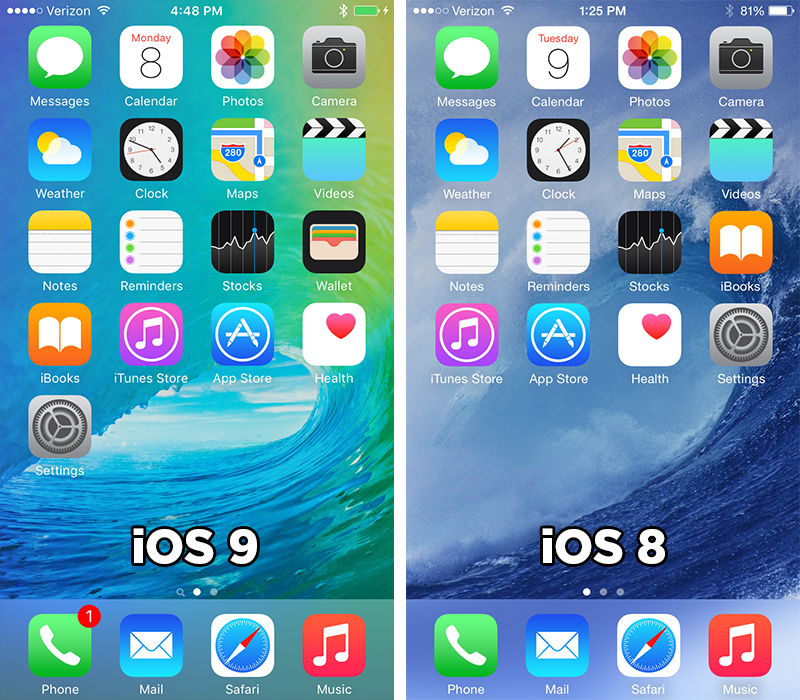 Экран iPhone или iPad мгновенно продублируется на телевизор Samsung.
Экран iPhone или iPad мгновенно продублируется на телевизор Samsung.
AirBeamTV позволяет не только воспроизводить видео и приложения на телевизоре. Вы также можете транслировать фотографии с вашего iPhone на экран телевизора Samsung.
Загрузив приложение Mirror for Samsung, вы сможете мгновенно начать просмотр YouTube на телевизоре с помощью WiFi соединения.
- Откройте приложение Samsung для трансляции экрана на своем мобильном устройстве.
- Выберите телевизор Samsung, с которого вы будете смотреть видео.
- Откройте приложение YouTube или веб-сайт в браузере.
- Нажмите на любое видео, чтобы его воспроизвести и смотрите на большом экране телевизора!
Попробовать бесплатно
С помощью приложения “AirBeamTV Screen Mirroring for Samsung TV” вы можете смотреть видео и многое другое со всех сайтов, включая YouTube.
6 способов, как перенести данные с iPhone на Samsung (2021)
Главная » Руководства » iPhone
Автор Мария На чтение 8 мин Просмотров 14. 2к. Опубликовано
2к. Опубликовано
Содержание
- Метод 1: перенос данных с iPhone на Samsung Galaxy S21 (Ultra) через Samsung Smart Switch
- Метод 2: напрямую синхронизировать все данные iPhone с Samsung Galaxy S21 (Ultra)
- Метод 3: перенос данных из iTunes или iCloud на Samsung Galaxy S21 (Ultra)
- Метод 4: перенос данных iPhone на Samsung Galaxy S21 (Ultra) с подробным предварительным просмотром
- Метод 5: резервное копирование iPhone в один клик и восстановление на Samsung Galaxy S21 (Ultra)
- Видео: Как перенести данные с iPhone на Samsung
Старый пользователь iPhone, он испытывает затруднения при переходе на новый телефон Android. Вы можете отказаться от высокопроизводительного устройства Android, такого как Samsung Galaxy S21 / S21 Plus / S21 ultra, если вы не знаете, как безопасно перенести все данные со старого устройства iOS на новый телефон Samsung. Поскольку мы профессиональная команда по передаче телефонных данных, мы собираем все эффективные решения в этой статье для вашей справки.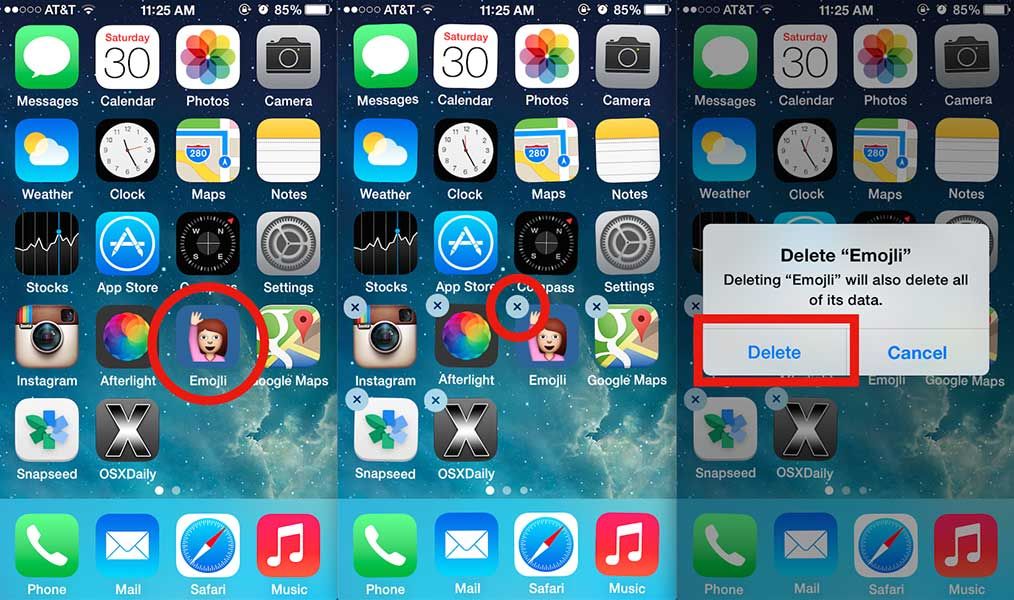 Пожалуйста, ознакомьтесь как перенести данные с iPhone на Samsung Galaxy S21 / S21 Plus / S21 ultra без потери данных.
Пожалуйста, ознакомьтесь как перенести данные с iPhone на Samsung Galaxy S21 / S21 Plus / S21 ultra без потери данных.
Метод 1: перенос данных с iPhone на Samsung Galaxy S21 (Ultra) через Samsung Smart Switch
Пользователи Samsung могут получить бесплатную помощь от компании Samsung при переходе на новый Samsung. А когда вы приобретете новый телефон Samsung, вы найдете эксклюзивный USB-разъем для переключения данных через Smart Switch. Если вы хотите передавать данные через Wi-Fi, он также работает.
Примечания: На самом деле Samsung Smart Switch передает только данные iPhone, хранящиеся в хранилище iCloud. Со стороны Apple существует множество ограничений. Если вам нужно перенести больше данных непосредственно с iPhone на Samsung Galaxy S21, вам понадобится профессиональная помощь из частей 2 и 3 этой статьи.
- Сделайте резервную копию вашего iPhone через iCloud. Если вы не загружали данные в iCloud на старом iPhone, вам необходимо немедленно создать резервную копию.
 Получите свой старый iPhone и перейдите в «Настройки»> «Apple ID»> «Резервное копирование в iCloud». Включите опцию резервного копирования iCloud прямо сейчас. Резервное копирование произойдет, дождитесь его завершения.
Получите свой старый iPhone и перейдите в «Настройки»> «Apple ID»> «Резервное копирование в iCloud». Включите опцию резервного копирования iCloud прямо сейчас. Резервное копирование произойдет, дождитесь его завершения. - Запустите Smart Switch на Samsung Galaxy S21. Теперь разблокируйте новый Samsung Galaxy S21 и откройте на нем Samsung Smart Switch. Если вам нужно установить его, перейдите в Play Store, чтобы загрузить его. После его запуска вы увидите основной интерфейс. После успешного резервного копирования вашего старого iPhone в iCloud вам необходимо переключиться на Samsung Galaxy S20 Ultra. Установите на него Samsung Smart Switch, если нет, а затем откройте его. Нажмите «Получить», «Беспроводная связь», выберите iOS, вам будет предложено войти в свой Apple ID. Затем введите проверочный код и нажмите ОК.
- Передача данных iCloud на Galaxy S21 по беспроводной сети. Отображается список содержимого для выбора данных iCloud. Установите флажки для желаемого содержания.
 Затем начните перенос данных iCloud на свой Samsung Galaxy S21.
Затем начните перенос данных iCloud на свой Samsung Galaxy S21.
Метод 2: напрямую синхронизировать все данные iPhone с Samsung Galaxy S21 (Ultra)
Если вам нужно напрямую перенести данные с iPhone на Samsung Galaxy S21, конечно, потребуется профессиональный инструмент. Syncios Data Transfer специально разработан для резервного копирования, восстановления и передачи данных телефонов iOS или Android.
- Подключите оба телефона к компьютеру. Загрузите Syncios на свой компьютер и запустите эту программу. Во-первых, нам нужно найти инструмент передачи по телефону и открыть его. Затем вы можете приступить к следующим шагам. Подключите iPhone и Samsung Galaxy S21 к компьютеру через USB-кабели. Нажмите «Доверие» на iPhone, чтобы установить соединение. И включите режим отладки по USB на Samsung, чтобы получить к нему доступ на компьютере.
- Проверьте положение обоих телефонов. Выберите режим передачи, затем проверьте положение двух телефонов.
 iPhone должен быть слева в качестве исходного устройства, а Samsung Galaxy S21 — справа. Когда это будет сделано, нажмите кнопку «Далее» в правом нижнем углу.
iPhone должен быть слева в качестве исходного устройства, а Samsung Galaxy S21 — справа. Когда это будет сделано, нажмите кнопку «Далее» в правом нижнем углу. - Передача данных с iPhone на Samsung. Здесь отображается все доступное содержимое. Выберите нужное содержимое, затем нажмите Далее . Syncios загрузит количество выбранного содержимого. Оцените размер файла и нажмите «Далее», чтобы начать передачу. Когда вам будет предложено, что все содержимое успешно передано с iPhone на Samsung Galaxy S21, вы можете отключить свои телефоны и проверить новые импортированные данные на телефоне Samsung. Все существующие данные не будут перезаписаны.
Метод 3: перенос данных из iTunes или iCloud на Samsung Galaxy S21 (Ultra)
Когда вам нужно восстановить резервную копию iTunes или загрузить данные iCloud на устройство Android, вы не можете выполнить передачу напрямую из-за политики Apple. Но если у вас есть Syncios Data Transfer, вы можете просто восстановить данные из iTunes и iCloud на устройство iOS или Android.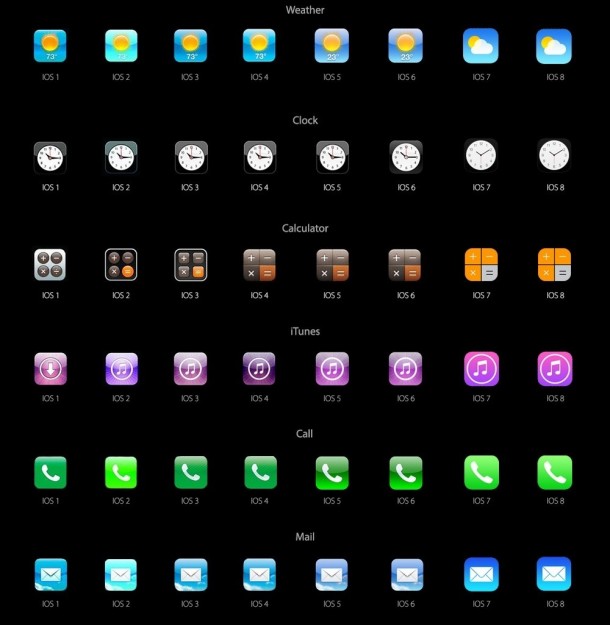
- Откройте Phone Transfer. Точно так же откройте инструмент передачи по телефону в главном интерфейсе Syncios. Подключайте Samsung Galaxy S21 к компьютеру только через USB-кабель.
- Восстановите резервную копию iTunes на Samsung Galaxy S21. Перейдите в раздел «Восстановление»> «Резервное копирование iTunes». Если вы синхронизировали старый iPhone через iTunes на компьютере, Syncios обнаружит резервную копию iTunes и предоставит список резервных копий. Выберите желаемую резервную копию из списка, затем нажмите OK. Нажмите «Далее», чтобы перейти к следующему шагу. Выберите необходимое содержимое и нажмите «Далее», чтобы начать загрузку файлов из резервной копии iTunes. Чтобы начать перенос на Samsung Galaxy S21, просто нажмите «Далее» еще раз, чтобы начать.
- Загрузите данные iCloud на Samsung Galaxy S21. Выберите «Восстановить»> «iCloud», чтобы войти в свою учетную запись iCloud. Когда вы входите в систему, вы можете выбрать фотографии, контакты и календари из iCloud, а затем начать перенос на свой Samsung Galaxy S21.

Метод 4: перенос данных iPhone на Samsung Galaxy S21 (Ultra) с подробным предварительным просмотром
На самом деле, если вы хотите регулярно управлять, создавать резервные копии и восстанавливать данные телефона, вам следует попробовать другой инструмент Syncios, Syncios Mobile Manager. Он отличается от инструмента Syncios Phone Transfer. Он направлен на обеспечение полного управления устройствами iOS и Android.
- Запустите Syncios Mobile Manager. Запустите Syncios, затем откройте «Mobile Manager». Подключите iPhone к компьютеру через USB-кабель. Отметьте все категории в верхней строке меню. Затем выберите категорию, из которой вы хотите получить данные, коснитесь ее. Syncios начнет загрузку данных с подключенного iPhone.
- Выборочное резервное копирование iPhone на компьютер. Например, мы сначала делаем резервную копию сообщений iPhone на компьютер. Перейдите в Информация> Сообщения. Подробно отображаются все текстовые сообщения и мультимедийные вложения.
 Выберите нужный разговор или выберите все. Затем нажмите Резервное копирование> в xml. Вы можете изменить правильный путь резервного копирования прямо сейчас. Затем сохраните файлы с iPhone на компьютер. Примечания. Параметр «Сохранить» предназначен для пользователей, которым необходимо экспортировать резервную копию в удобочитаемый формат и четко распечатать их. Если вы хотите восстановить его позже, используйте параметр «Резервное копирование».
Выберите нужный разговор или выберите все. Затем нажмите Резервное копирование> в xml. Вы можете изменить правильный путь резервного копирования прямо сейчас. Затем сохраните файлы с iPhone на компьютер. Примечания. Параметр «Сохранить» предназначен для пользователей, которым необходимо экспортировать резервную копию в удобочитаемый формат и четко распечатать их. Если вы хотите восстановить его позже, используйте параметр «Резервное копирование». - Восстановить резервную копию iPhone Samsung Galaxy S21. Теперь подключите свой Samsung Galaxy S21 к Syncios. Аналогичным образом перейдите в раздел «Информация»> «Сообщения». Нажмите «Восстановить», чтобы открыть окно, в котором будут перечислены все предыдущие резервные копии Syncios. Выберите резервную копию iPhone в соответствии с ее именем и датой. Затем начните восстановление резервной копии на свой Samsung Galaxy S21. Примечания: Если вы хотите перенести мультимедийные файлы, такие как песни, видео, фотографии, с iPhone на Samsung Galaxy S21, вы можете экспортировать мультимедийные файлы iPhone на компьютер, а затем импортировать мультимедийные файлы в Samsung Galaxy S21.
 Собственно, с помощью этой программы вы можете передавать медиафайлы между телефоном и ПК.
Собственно, с помощью этой программы вы можете передавать медиафайлы между телефоном и ПК.
Метод 5: резервное копирование iPhone в один клик и восстановление на Samsung Galaxy S21 (Ultra)
Если вам нужно переместить все содержимое с iPhone на Samsung Galaxy S21, вы также можете использовать Syncios Mobile Manager. Эта программа позволяет легко управлять всеми мобильными файлами на компьютере. Между тем, он предоставляет больше удобных инструментов, включая инструменты возврата одним щелчком и восстановления.
- Подключите iPhone к компьютеру. Аналогичным образом откройте «Mobile Manager» на основном интерфейсе. Затем подключите свой iPhone к компьютеру. Перейдите в Панель инструментов, чтобы изучить другие удобные инструменты.
- Один щелчок для резервного копирования iPhone на компьютер. Нажмите «Резервное копирование в один клик», после чего вам будет разрешено выбрать, какие типы содержимого необходимо для резервного копирования.
 Сделав выбор, начните резервное копирование выбранных данных на компьютер. Примечания: Не меняйте имя папки резервного копирования, чтобы обеспечить правильное восстановление.
Сделав выбор, начните резервное копирование выбранных данных на компьютер. Примечания: Не меняйте имя папки резервного копирования, чтобы обеспечить правильное восстановление. - Восстановить резервную копию iPhone на Samsung Galaxy S21. Вы можете в любой момент восстановить резервную копию на Samsung Galaxy S21. Потому что он не перезапишет существующие данные на целевом устройстве. Если вы не новый пользователь Samsung, этот Syncios Mobile Manager действительно очень помогает. Подключите Samsung Galaxy S21 к компьютеру и выберите «Набор инструментов»> «Восстановление в один клик». Выберите резервную копию iPhone, затем выберите содержимое, которое вам нужно, чтобы начать восстановление. Когда вам будет предложено, что передача завершена, вы можете проверить данные iPhone на своем Samsung Galaxy S21. Проверьте фотографии в приложении «Фото». Проверяйте сообщения в приложении SMS. Все данные будут переданы в конкретное приложение.
Видео: Как перенести данные с iPhone на Samsung
iPhone Samsung
( 3 оценки, среднее 5 из 5 )
Правда ли, что бюджетный Android не хуже iPhone. Мнение фанатов Samsung
Бюджетные смартфоны определенно помогают двигать индустрию вперед: без упрощенных флагманов по низкой цене смартфоны не получили бы такого широкого распространения как сейчас. Практически у каждого бренда есть своя линейка недорогих устройств, которая пользуется спросом. Оказалось, что делать недорогие смартфоны не так уж и зазорно — даже Apple этим промышляет, выпуская iPhone SE, хотя смартфон первоначально был действительно «Специальной версией» и только в последние годы незаметно стал самым доступным. Пожалуй, самая широкая линейка бюджетников у Samsung, а некоторые из смартфонов пользователи и вовсе не меняют годами, несмотря на обилие флагманов. Об одном из таких устройств мы и поговорим сегодня.
Об одном из таких устройств мы и поговорим сегодня.
Бюджетник от Samsung лучше iPhone?
❗️ ЕЩЕ БОЛЬШЕ УВЛЕКАТЕЛЬНЫХ СТАТЕЙ ИЩИТЕ В НАШЕМ ЯНДЕКС.ДЗЕНЕ
Что купить вместо iPhone SE
Если в вашем распоряжении оказывается немного денег, то первое, что вы начнете гуглить — сколько стоит iPhone и какой купить. Далеко не все выбирают смартфон от Apple — останавливаются на смартфоне от Samsung. И это даже не флагман: мой знакомый поведал мне историю, что уже не первый год пользуется Samsung A51 и получает от его использования удовольствие. К слову, пока мы гонимся за новинками, меняя их чуть ли не каждый год, ее вполне устраивает недорогой смартфон.
Вот такие сочные снимки получаются на А51
Главное, что привлекает его в нем — это большой дисплей и хорошая камера, состоящая из четырёх объективов. Снимки получаются живыми, насыщенными получается передать всю полноту цветов даже при отсутствии должного освещения, а для дизайнера — это самое главное.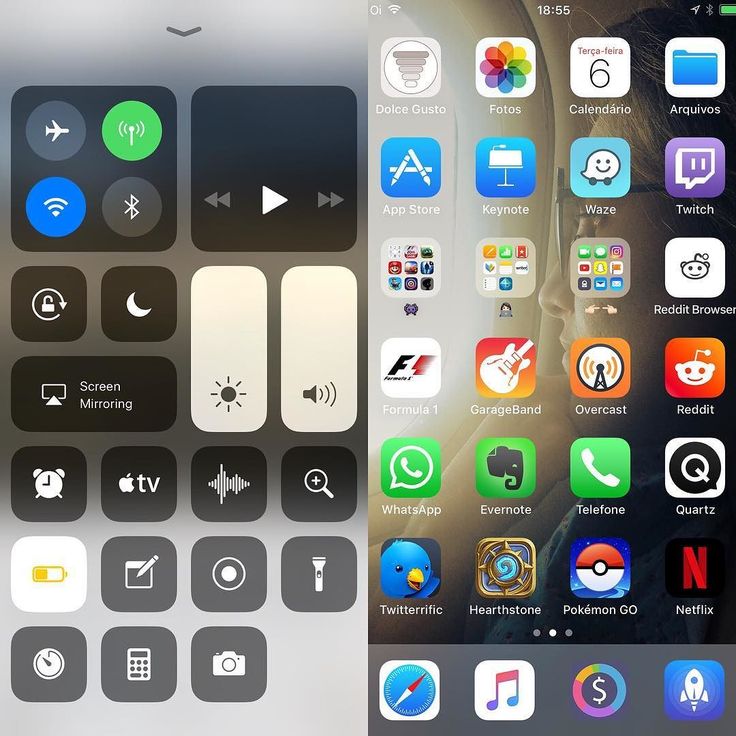 Ни один iPhone SE так не умеет, возможно, даже iPhone 11 на такое не способен. Да и вообще, Samsung славится своими камерами и не жалеет денег на нормальные модули, в результате чего не нужна никакая оптимизация, которая у Apple все равно не всесильна.
Ни один iPhone SE так не умеет, возможно, даже iPhone 11 на такое не способен. Да и вообще, Samsung славится своими камерами и не жалеет денег на нормальные модули, в результате чего не нужна никакая оптимизация, которая у Apple все равно не всесильна.
Чего точно не стоит делать со смартфоном после покупки
Красивый недорогой смартфон
Признайтесь, вы же тоже не можете отличить флагманский Samsung от бюджетного А51? Спасибо компании: даже самые недорогие смартфоны выглядят современно. Пусть задняя крышка и не стеклянная, зато очень практичная: поцарапать ее не жалко, а после серьезного падения с ней ничего не будет в отличие от iPhone SE, который притворяется дорогим. Нравится Samsung Galaxy A51 и тем, как выглядит спереди: тонкие рамки (тоньше, чем в iPhone 11), качественный AMOLED-экран и аккуратный глазок камеры. Всё: больше спереди ничего не мешается, поэтому пользоваться смартфоном вдвойне удобно.
Выглядит Samsung Galaxy А50 и вправду интереснее, чем iPhone
К счастью, Samsung A51 работает на оболочке One UI: от нее не веет «китайщиной», как от Xiaomi и других брендов, не мешается реклама, зато есть полезные фишки в интерфейсе и куча возможностей кастомизации интерфейса. iOS в iPhone намного скучнее, хоть и работает быстрее, если сравнить работу смартфонов одновременно: к сожалению, за приятную внешность смартфона приходится расплачиваться производительностью.
iOS в iPhone намного скучнее, хоть и работает быстрее, если сравнить работу смартфонов одновременно: к сожалению, за приятную внешность смартфона приходится расплачиваться производительностью.
Микролаги возникают крайне редко, поначалу бесят, зато со временем на них перестаешь обращать внимание. За долго время друг понял, что можно отключить эффекты анимации — смартфон начинает работать чуть быстрее. Сбои в приложениях бывает, но при условии, если открыто сразу очень много программ и одновременно приходят тонны уведомлений.
Подписывайтесь на наш Телеграм-чат!
Какой телефон купить в 2022
Никаких iPhone. Сейчас и вправду лучшее время, чтобы купить Android-смартфон: посудите сами, насколько много возможностей он предлагает в отличие от iPhone. Вот и вся суть экосистему: случись что, она потихоньку превращает устройство в кирпич и «отрезает» от остального мира. К сожалению, время Samsung A51 потихоньку заканчивается — аппарат не становится быстрее, поэтому обновляться друг планирует исключительно на более именитую модель.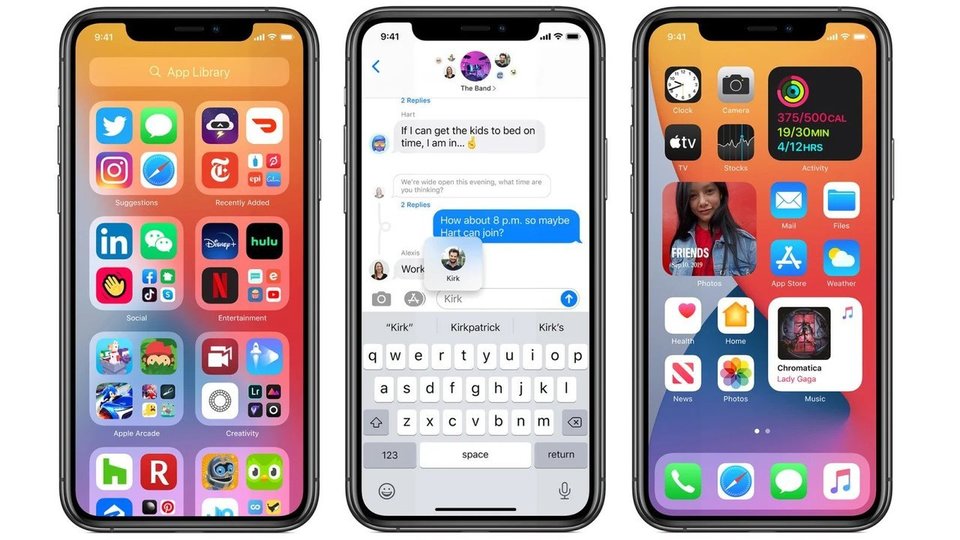 Например, S21 FE, который создан для фанатов марки. Были, конечно, мысли насчет А53, но хочется попробовать что-нибудь поинтереснее, помощнее — на уровне флагманов.
Например, S21 FE, который создан для фанатов марки. Были, конечно, мысли насчет А53, но хочется попробовать что-нибудь поинтереснее, помощнее — на уровне флагманов.
Samsung Galaxy A51 не хуже iPhone и даже лучше во многом
Тем не менее, Samsung Galaxy A-серии точно стоит взять только в двух случаях: если вам не так важна производительность и если хотите хорошую камеру вкупе с AMOLED-дисплеем. Galaxy A51 — классный «пробник» флагманского Samsung: по сути, получаете внешне такой же Samsung S21 или любой другой, но за меньшие деньги и с урезанной производительностью. Если понравилось и хотите помощнее — будьте добры, доплатите за флагман. Такого нет у Apple, когда смартфоны появляются как на дрожжах и не очень понятно, какой из них выбрать.
Кстати, если вдруг запутались в разнообразии смартфонов Samsung, то специально для этого у нас есть статья, в которой мы рассказали, чем они отличаются!
Apple Health vs Samsung S Health: в чем разница?
50балла
Apple Health
88балла
Samsung S Health
vs
75 фактов в сравнении
Apple Health
Samsung S Health
Почему Apple Health лучше чем Samsung S Health?
- Может быть персонализирован?
Почему Samsung S Health лучше чем Apple Health?
- Поддерживает маршруты?
- Совместимость с Android?
- Поддерживает виджеты?
- Подсчитывает ИМТ?
- Имеет инструктаж?
- Измеряет темп?
- Выдаёт отчёты о сне?
- Имеет возможность голосового отзыва?
Какие сравнения самые популярные?
Apple Health
vs
Google Fit
Samsung S Health
vs
Fitbit
Apple Health
vs
Fitbit
Samsung S Health
vs
Strava Running and Cycling
Apple Health
vs
Garmin Connect Mobile
Samsung S Health
vs
Google Fit
Apple Health
vs
Polar Flow
Samsung S Health
vs
Huawei Health
Apple Health
vs
Fastrack Reflex
Samsung S Health
vs
Garmin Connect Mobile
Apple Health
vs
Suunto App
Samsung S Health
vs
MapMyRun GPS Running
Apple Health
vs
Huawei Health
Samsung S Health
vs
Calorie Counter — MyFitnessPal
Apple Health
vs
MapMyFitness
Samsung S Health
vs
Fastrack Reflex
Apple Health
vs
Amazfit
Samsung S Health
vs
Zepp
Отслеживание активности
1.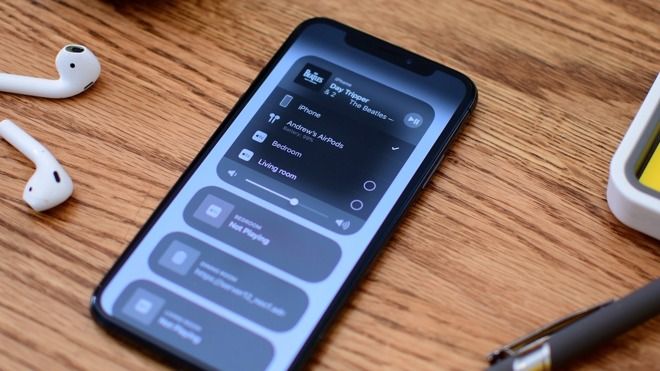 Совместим с внешними мониторами сердечного ритма
Совместим с внешними мониторами сердечного ритма
✔Apple Health
✔Samsung S Health
Поддерживает различные другие кардиомониторы для получения данных пульса.
2.Измеряет сколько калорий вы сожгли
✔Apple Health
✔Samsung S Health
Помогает при жесткой диете или если вы стараетесь сбросить вес. Также помогает усилить вашу мотивацию.
3.Измеряет расстояние
✔Apple Health
✔Samsung S Health
Он отслеживает, как далеко вы путешествуете.
4.Имеет дневник тренировок
✔Apple Health
✔Samsung S Health
Имеет дневник тренировок, что позволяет вам легко отслеживать ваши предыдущие тренировки.
5.Имеет трекер машрута
✔Apple Health
✔Samsung S Health
С маршруту трекера вы можете добавить свой маршрут на карте. Это полезно, если вы планируете сделать по тому же маршруту снова, или вы хотите поделиться им с вашей общине.
6.Наблюдает за сном
✔Apple Health
✔Samsung S Health
Он может отслеживать ваш сон, например, как долго вы спите и качество.
7.Имеет автоматическую паузу
✔Apple Health
✔Samsung S Health
Может определить, когда вы перестали заниматься и приостановить текущее отслеживание тренировки до того времени, пока вы не начнете двигаться снова.
8.Подсчитывает шаги
✔Apple Health
✔Samsung S Health
Он отслеживает, сколько шагов вы берете в течение дня, что позволяет вам видеть, насколько активно вы были.
9.Есть маркировка упражнений
✔Apple Health
✔Samsung S Health
Отзанимавшись, можно ввести в устройство детали тренировки: бег трусцой, плаванье, езда на велосипеде. Устройство в свою очередь предоставит более точную информацию, например, о количестве сожжённых калорий.
Отчеты об активности
1. Предоставляет отчёты о проделанной работе
Предоставляет отчёты о проделанной работе
✔Apple Health
✔Samsung S Health
Ваша деятельность данные анализируются, чтобы дать вам отчеты, доступные для просмотра через приложение или на сайте. Это позволяет увидеть, насколько вы активны были и чтобы помочь вам сделать улучшения.
2.Выдаёт отчёты о сне
✖Apple Health
✔Samsung S Health
Ваши данные сон анализируется, чтобы дать вам отчет, доступный для просмотра через приложение или на сайте. Это позволяет увидеть качество вашего сна и, чтобы помочь вам сделать улучшения.
3.Поддерживает целевые настройки
✔Apple Health
✔Samsung S Health
Позволяет настраивать какие-либо цели: например, достижение 15 тысяч шагов за день.
4.Есть программа достижений
✔Apple Health
✔Samsung S Health
Зарабатывание баллов за достижения целей мотивирует и стимулирует.
5. Содержит доступ к веб-порталу
Содержит доступ к веб-порталу
✖Apple Health
✔Samsung S Health
Ваши данные наблюдений выгружаются со смартфона или компьютера на веб-портал производителя и доступны для обзора в виде отчётов и графиков.
Отслеживание питания
1.Отслеживает вес
✔Apple Health
✔Samsung S Health
Вы можете ввести данные о своем весе, чтобы было легче отслеживать ваш прогресс.
2.Подсчитывает ИМТ
✖Apple Health
✔Samsung S Health
ИМТ (индекс массы тела) — измерение тела человека, которое определяется ростом и весом. Возможность отслеживать свой индекс массы тела очень пригодится вам для подсчета прогресса в достижении идеального веса для вашего роста.
3.Отслеживает потребление воды
✖Apple Health
✔Samsung S Health
Вы можете использовать данное приложение для подсчета количества воды, которую вы пьете в течение дня. Потребление достаточного количества воды имеет важное значение для вашего здоровья.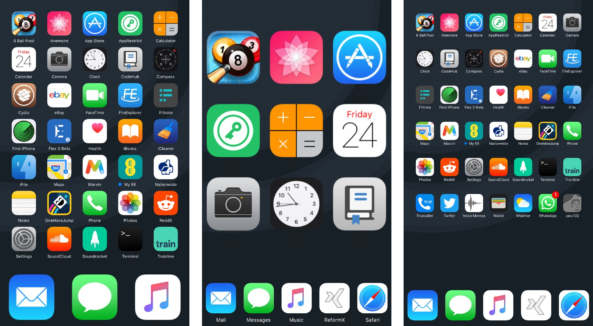 Европейский сообщество по безопасности пищевых продуктов рекомендует женщинам пить около 1.6л в день и мужчинам 2л в день.
Европейский сообщество по безопасности пищевых продуктов рекомендует женщинам пить около 1.6л в день и мужчинам 2л в день.
4.Совместим с умными весами
✔Apple Health
✔Samsung S Health
Совместим с умными весами, такими как Fitbit Aria и Withings range. Эти весы передают такую информацию, как вес и индекс массы тела через WiFi.
5.Отслеживает потребление калорий
✖Apple Health
✔Samsung S Health
Используя приложение, вы можете ввести пища, которую вы едите, чтобы помочь вам управлять питание лучше.
6.Предлагает рецепты
✖Apple Health
✖Samsung S Health
Предлагает рецепты для вас, что помогает вам питаться здоровой и вкусной пищей.
7.Есть сканер штрих-кода
✖Apple Health
✖Samsung S Health
Приложение поддерживает сканирование штрих-кодов продуктов питания с помощью камеры. Он проверяет базу данных продовольственной и добавляет деталь основанный на его штрих-кода, что позволяет быстро и легко отслеживать потребление калорий.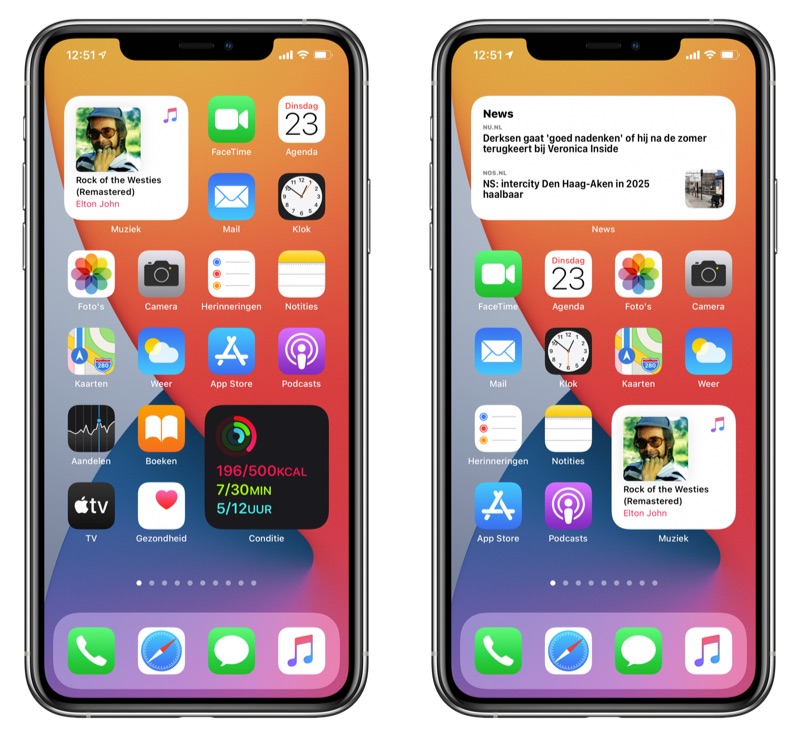
8.Больше базы данных продуктов
Неизвестно. Помогите нам, предложите стоимость. (Apple Health)
Неизвестно. Помогите нам, предложите стоимость. (Samsung S Health)
Большая база данных продуктов используется для отслеживания их потребления вами. Вам намного легче ввести в программу то, что вы съели, вместо того, чтобы тратить много времени добавляя каждое блюдо.
9.Имеет дневник питания
✖Apple Health
✔Samsung S Health
Дневник питания позволяет легко отслеживать продукты, которые вы употребляли, что очень важно для сохранения здоровья и снижения веса.
Функции
1.Имеет воспроизведение музыки
✔Apple Health
✔Samsung S Health
Вы можете слушать свою собственную музыку во время тренировки. Это может сделать тренировки более приятными и мотивировать вас на продолжение упражнений.
2.Поддерживает маршруты
✖Apple Health
✔Samsung S Health
Вы можете создать или найти существующие маршруты для синхронизации с приложением.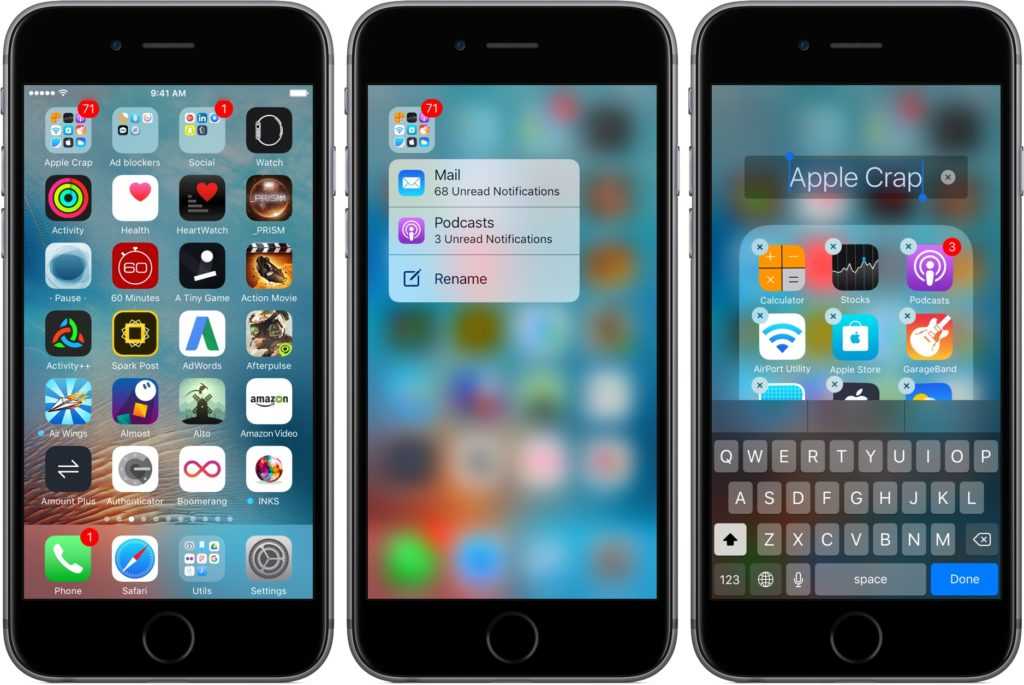
3.Есть умный будильник
✖Apple Health
✖Samsung S Health
Он определяет, когда вы находитесь в легком состоянии сна и будит вас в течение определенного периода времени, прежде чем ваш тревоги. Это может позволить вам просыпаться чувство свежее и предупреждение.
4.Синхронизация с существующими календарей
✖Apple Health
✖Samsung S Health
Вы можете синхронизировать данные со стандартными календарными приложениями, такими как Apple Calendar или Google Calendar.
5.Синхронизируется в облако
✔Apple Health
✔Samsung S Health
Ваши данные синхронизируются с облаком, что гарантирует их резервное копирование на случай потери или смены устройства.
6.Имеет инструктаж
✖Apple Health
✔Samsung S Health
Приложение может определить наилучший способ для того, чтобы добиться прогресса в вашей тренировке и предлагает совет от тренера.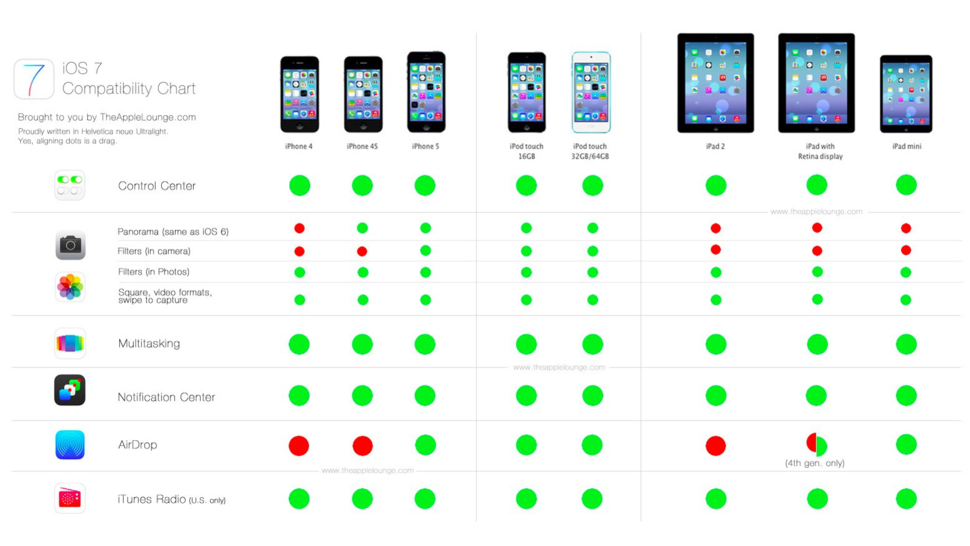
7.Имеет возможность голосового отзыва
✖Apple Health
✔Samsung S Health
Имеет голосовой отзыв во время тренировок, помогая вам оставаться в курсе вашего прогресса и подбадривая вас, пока вы тренируетесь.
8.Включает карты
✖Apple Health
✖Samsung S Health
Включает в себя локализованные карты, которые помогут вам легко увидеть информацию с первого взгляда. Как правило, вы можете увеличить нужное место на картах и просмотреть его с большим количеством деталей.
9.Напоминает о начале менструального цикла
✔Apple Health
✔Samsung S Health
Вы получите напоминание о времени начала вашего менструального цикла.
Oтменить
Какие приложение для здоровья и фитнеса лучше?
Перенос фотографий с Samsung на iPhone с помощью 5 проверенных способов [2022]
Размещено от Лиза Оу / 11 янв, 2022 09:00
Планируете ли вы заменить свое устройство Samsung на iPhone? Конечно, все ваши файлы находятся на вашем устройстве Samsung, включая фотографии, которыми вы действительно дорожите. На самом деле, фотографии, как правило, являются одной из самых важных вещей для людей в наши дни. Если вы один из тех, кто так считает, вы также не хотите удалять свои фотографии, на которых были ваши воспоминания. Так что лучше всего их перенести. Если вы посмотрите, как вы это сделаете, посмотрите эти 5 лучших проверенных способов переноса фотографий с Samsung на iPhone.
На самом деле, фотографии, как правило, являются одной из самых важных вещей для людей в наши дни. Если вы один из тех, кто так считает, вы также не хотите удалять свои фотографии, на которых были ваши воспоминания. Так что лучше всего их перенести. Если вы посмотрите, как вы это сделаете, посмотрите эти 5 лучших проверенных способов переноса фотографий с Samsung на iPhone.
Список руководств
- Часть 1. Перенос фотографий с Samsung на iPhone с помощью USB-кабеля
- Часть 2. Перенос фотографий с Samsung на iPhone с помощью Move to iOS
- Часть 3. Перенос фотографий с Samsung на iPhone с помощью Google Фото
- Часть 4. Перенос фотографий с Samsung на iPhone с помощью Fonelab HyperTrans
- Часть 5. Перенос фотографий с Samsung на iPhone с помощью iTunes / Finder
- Часть 6. Часто задаваемые вопросы о переносе фотографий с Samsung на iPhone
FoneLab HyperTrans
Передача данных с iPhone, Android, iOS, компьютера в любое место без каких-либо потерь.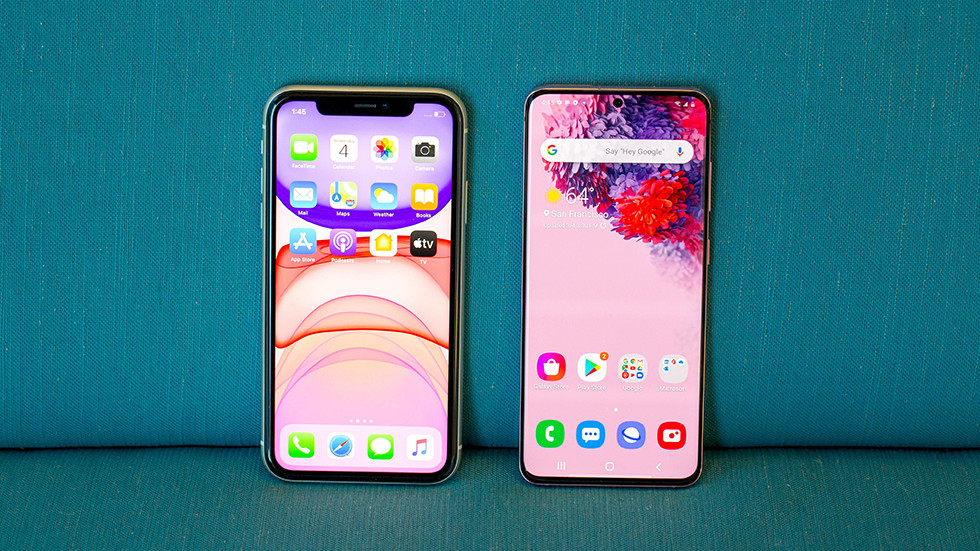
Перемещайте файлы между iPhone, iPad, iPod touch и Android.
Импортируйте файлы с iOS на iOS или с Android на Android.
Переместите файлы с iPhone / iPad / iPod / Android на компьютер.
Сохранить файлы с компьютера на iPhone / iPad / iPod / Android.
Бесплатная загрузка Узнать больше
Часть 1. Перенос фотографий с Samsung на iPhone с помощью USB-кабеля
Кабель универсальной последовательной шины широко известен как USB-кабель. Этот тип кабеля обычно используется для подключения компьютеров к периферийным устройствам, таким как принтеры, сканеры, фотоаппараты, видеокамеры, телефоны и многое другое. При этом вы можете перемещать и копировать данные с устройств друг друга. Итак, вы можете использовать это для переноса фотографий с Samsung на iPhone? Да конечно. Узнайте, как вы идете вместе с шагами ниже.
Шаги о том, как перенести фотографии с Samsung на iPhone с помощью USB-кабеля:
Шаг 1Во-первых, подключите iPhone к компьютеру с помощью кабеля USB-C — Lightning. И ваш Samsung к компьютеру с помощью кабеля USB Type-C.
Шаг 2Затем перейдите в проводник вашего компьютера. Щелкните Этот компьютер. Под ним вы увидите Диски и устройства, подключенные к вашему компьютеру. Нажмите «Этот iPhone» и выберите все фотографии, которые вы хотите перенести на свой Samsung.
Шаг 3Выбрав их, вы можете перетащить их на устройство Samsung, которое вы подключаете к компьютеру, которое также находится в разделе «Этот компьютер».
Шаг 4Дождитесь завершения процесса перемещения. Наконец, вы можете проверить это в приложении «Фотографии» на вашем iPhone, чтобы убедиться, что они успешно перенесены.
FoneLab HyperTrans
Передача данных с iPhone, Android, iOS, компьютера в любое место без каких-либо потерь.
Перемещайте файлы между iPhone, iPad, iPod touch и Android.

Импортируйте файлы с iOS на iOS или с Android на Android.
Переместите файлы с iPhone / iPad / iPod / Android на компьютер.
Сохранить файлы с компьютера на iPhone / iPad / iPod / Android.
Бесплатная загрузка Узнать больше
Часть 2. Перенос фотографий с Samsung на iPhone с помощью Move to iOS
Знаете ли вы, что Apple разработала приложение для Android, позволяющее пользователям Android передавать свои данные со своего устройства на iPhone? Называется «Переход на iOS». Первое в истории Android-приложение, созданное Apple, помогает пользователям передавать данные, такие как история сообщений, контакты, закладки веб-сайтов, учетные записи электронной почты, календарь, фотографии и видео. Узнайте, как перенести фотографии с устройства Samsung на iPhone с помощью этого приложения. Вы можете выполнить следующие шаги.
Шаги о том, как перенести фотографии с Samsung на iPhone с помощью Move to iOS:
Шаг 1Сначала настройте свой новый iPhone, пока не дойдете до экрана «Приложения и данные».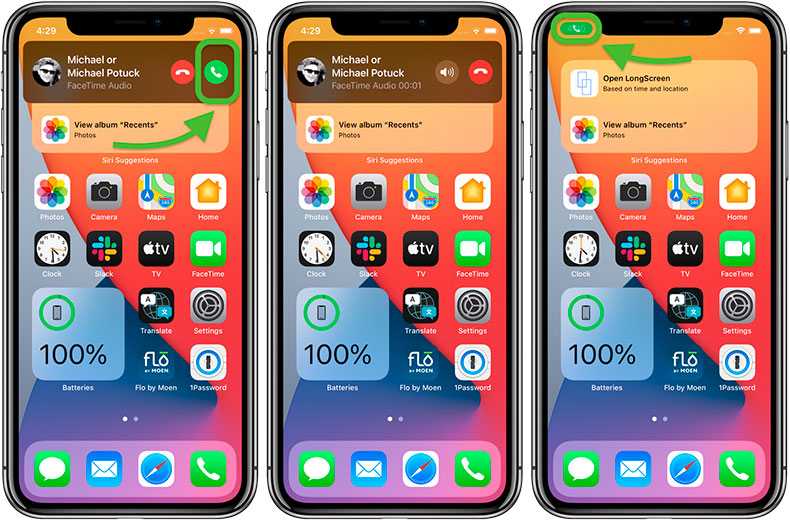 Нажмите «Переместить данные с Android».
Нажмите «Переместить данные с Android».
Шаг 2Затем загрузите и установите приложение Move to iOS на свой телефон Samsung. Когда это будет сделано, откройте приложение. Нажмите на кнопку «Продолжить», чтобы подтвердить свой выбор. На вашем iPhone появится одноразовый сгенерированный код. Чтобы подтвердить и начать передачу, просто введите его на своем Samsung.
Шаг 3После успешного сопряжения двух устройств вы можете выбрать файлы, которые хотите передать со своего телефона Samsung, из доступных параметров отображения, включая Фотопленку, Закладки и учетные записи Google. Выберите Camera Roll, и передача фотографий с Samsung на iPhone должна начаться сразу же.
Вот как вы можете перенести свои фотографии с помощью приложения Move to iOS. Но обратите внимание, что вы можете использовать это приложение только в том случае, если вам нужно настроить новый iPhone для передачи данных с Android. В противном случае вам может потребоваться восстановить заводские настройки iPhone, если он уже был настроен.
Далее у нас есть Google Photos для переноса ваших фотографий с Samsung на iPhone.
Часть 3. Перенос фотографий с Samsung на iPhone с помощью Google Фото
Если вы какое-то время пользовались устройством Android, вы, вероятно, знакомы с приложением Google Фото. Это служба Google, которая позволяет загружать и синхронизировать ваши изображения с помощью облачной службы Google. Вы можете загрузить любую фотографию со своего устройства в облачную учетную запись Google с помощью приложения «Фотографии». Даже если вы удалите свои изображения из локального хранилища вашего устройства, они все равно будут существовать в облаке. Этот сервис может загружать изображения с вашего телефона Android на ваш iPhone.
Шаги по переносу фотографий с Samsung на iPhone с помощью Google Фото:
Шаг 1Прежде всего, откройте приложение Play Store на своем телефоне Samsung, найдите и установите приложение Google Фото, если вы его еще не установили. Запустите Google Фото и войдите в свою учетную запись Google.
Шаг 2Затем коснитесь значка «Учетная запись» в правом верхнем углу экрана. Затем выберите параметр «Настройки фотографий». И это приведет вас к панели настроек. Затем включите резервное копирование и синхронизацию. Все ваши данные из Галереи будут синхронизированы с Google Фото.
Шаг 3После этого, если на вашем iPhone нет Google Фото, вы можете установить его в App Store. Затем откройте его и войдите в учетную запись Google, которую вы использовали для резервного копирования и синхронизации фотографий с устройства Samsung.
Шаг 4Затем включите резервное копирование и синхронизацию в настройках Google Фото на вашем iPhone. Когда вы включите опцию резервного копирования и синхронизации в Google Images на вашем iPhone, фотографии, которые вы загрузили в сервис с вашего Samsung, начнут загружаться на ваш iPhone.
И это все! Теперь вы успешно перенесли свои фотографии с устройства Samsung на новый iPhone. Далее мы представим альтернативный инструмент, который примечателен для трансферной программы в наши дни. Изучите этот инструмент в следующей части этого поста.
Изучите этот инструмент в следующей части этого поста.
Часть 4. Перенос фотографий с Samsung на iPhone с помощью Fonelab HyperTrans
Одним из лучших инструментов для передачи данных между мобильными телефонами является FoneLab HyperTrans. Вы ищете идеального партнера для переноса ваших фотографий с Samsung на iPhone? Инструмент должен быть подготовлен для вас. FoneLab HyperTrans — это программа, которая позволяет пользователям выборочно передавать данные между iPhone, компьютером и Android. При этом вы можете перемещать данные, такие как телешоу, iTunes U и многое другое. Мало того, вы можете просматривать и хранить фотографии в таких форматах, как HEIC, PNG и JPG. Кроме того, это инструмент, который прост в использовании и на 100% безопасен. Вот как вы можете использовать эту программу для переноса фотографий с устройства Samsung на устройство iPhone.
Шаги о том, как перенести фотографии с Samsung на iPhone с помощью FoneLab HyperTrans:
Шаг 1Прежде всего, зайдите на официальный сайт FoneLab HyperTrans. Затем скачайте и установите его на свой компьютер. Он откроется автоматически, когда процесс установки завершится.
Затем скачайте и установите его на свой компьютер. Он откроется автоматически, когда процесс установки завершится.
Шаг 2После этого подключите iPhone и Samsung к компьютеру с помощью USB-кабелей. На мобильных устройствах нажмите «Доверие», чтобы включить отладку по USB. Для подключения может потребоваться установка драйвера USB.
Шаг 3Поскольку вы передаете фотографии, нажмите «Фотографии» на левой панели основного интерфейса. Затем все ваши фотографии начнут загружаться. Вы просто подождите несколько минут.
Шаг 4Когда вы увидите все фотографии, вы можете начать выбирать фотографии, которые хотите перенести на свое устройство iPhone. Когда вы закончите, вы можете нажать «Экспорт на устройство» и увидеть подключенный iPhone. Затем нажмите на нее. Вы также можете нажать Экспорт на ПК. В любом случае пересесть можно.
Шаг 5Дождитесь завершения процесса переноса. Наконец, появится сообщение о том, что вы успешно перенесли свои фотографии с Samsung на iPhone.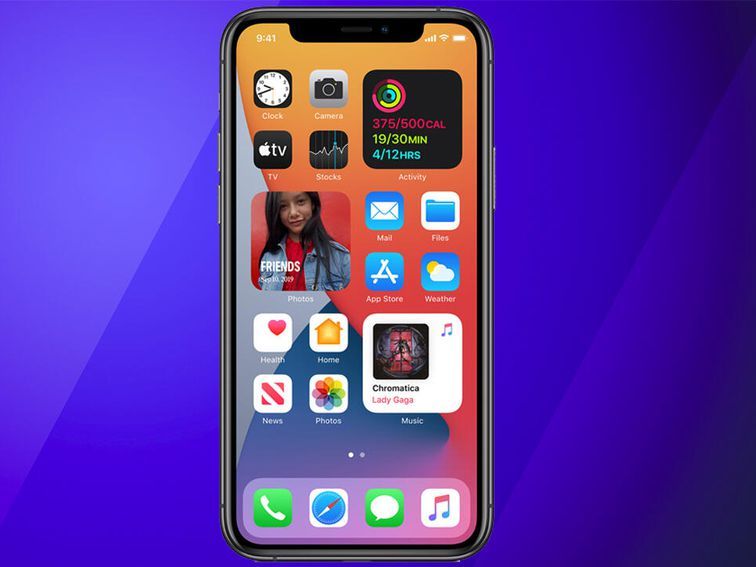
Вот как вы можете перенести свои фотографии с устройства Samsung на новый iPhone с помощью инструмента FoneLab HyperTrans. Это хороший инструмент, не так ли? Когда дело доходит до передачи ваших данных с помощью устройства Android, эта программа надежна. Итак, вы всегда можете доверять этому инструменту при перемещении ваших фотографий с Samsung на iPhone.
Часть 5. Перенос фотографий с Samsung на iPhone с помощью iTunes / Finder
Еще один способ перенести фотографии с Samsung на новый iPhone — использовать приложение iTunes на компьютере. В этом случае вам нужно будет сначала вручную скопировать изображения Samsung на свой компьютер, а затем синхронизировать фотографии из папки вашего компьютера с iTunes. Вы должны использовать USB-шнуры для подключения устройств (iPhone и Samsung) к компьютеру во время процесса. Вы можете использовать iTunes для передачи изображений с Samsung на iPhone, если вам нужно скопировать только несколько. Следуйте приведенным ниже инструкциям, если вы хотите узнать, как это сделать с iTunes. Кроме того, если вы используете Mac с Catalina и более поздними версиями, вместо этого запустите Finder.
Кроме того, если вы используете Mac с Catalina и более поздними версиями, вместо этого запустите Finder.
Шаги о том, как перенести фотографии с Samsung на iPhone с помощью iTunes / Finder:
Шаг 1Для начала подключите устройство Samsung к компьютеру. Затем подключите iPhone к компьютеру с помощью USB-кабеля.
Шаг 2Далее запустите iTunes. Затем щелкните значок iPhone в главном интерфейсе iTunes.
Шаг 3После этого нажмите Фотографии. Затем установите флажок рядом с параметром «Синхронизировать фотографии», чтобы включить его. Затем в разделе «Копировать фотографии из» нажмите «Выбрать папку».
Шаг 4Наконец, выберите свое устройство Samsung и нажмите «Выбрать папку». И это все!
Вот как вы можете передавать или копировать фотографии со своего телефона Samsung на устройство iPhone с помощью iTunes. Можно и так, да?
FoneLab HyperTrans
Передача данных с iPhone, Android, iOS, компьютера в любое место без каких-либо потерь.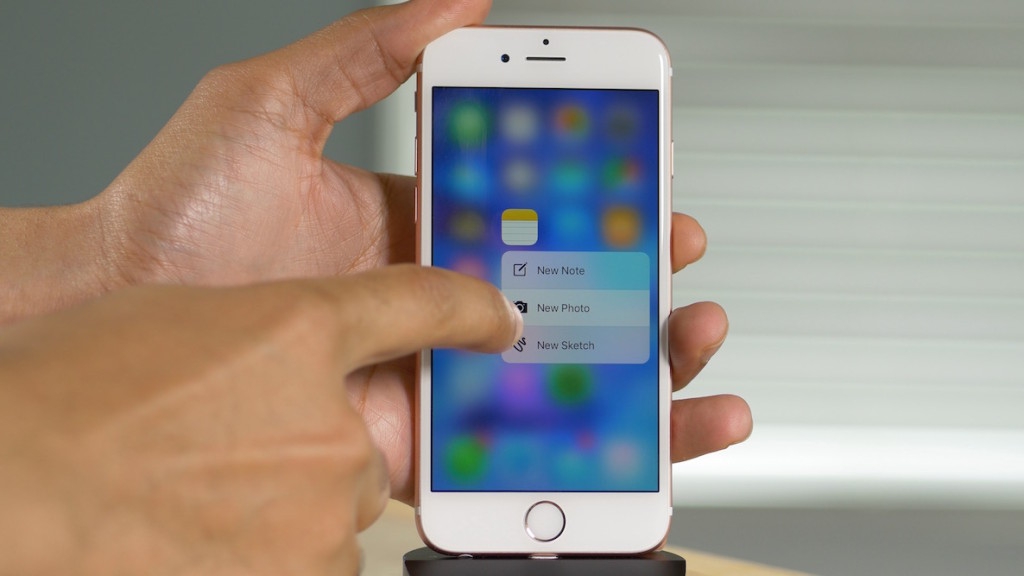
Перемещайте файлы между iPhone, iPad, iPod touch и Android.
Импортируйте файлы с iOS на iOS или с Android на Android.
Переместите файлы с iPhone / iPad / iPod / Android на компьютер.
Сохранить файлы с компьютера на iPhone / iPad / iPod / Android.
Бесплатная загрузка Узнать больше
Часть 6. Часто задаваемые вопросы о переносе фотографий с Samsung на iPhone
1. Можно ли перенести фото с самсунга на айфон без потери качества?
Определенно да! На самом деле способов много. И обратите внимание, что более низкое качество изображений после передачи связано со способом, инструментом или приложением. Это всегда зависит от того, какой метод вы используете.
2. Можно ли перенести фото с самсунга на айфон без потери качества?
Определенно да! На самом деле способов много. И обратите внимание, что более низкое качество изображений после передачи связано со способом, инструментом или приложением.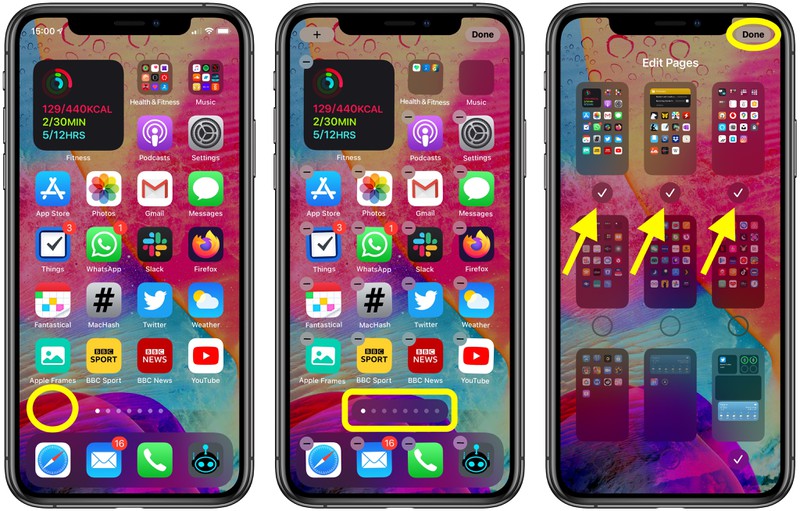 Это всегда зависит от того, какой метод вы используете.
Это всегда зависит от того, какой метод вы используете.
Подводя итог, это 5 лучших проверенных способов переноса фотографий с Samsung на iPhone. На самом деле, в этом посте вы найдете все рабочие и надежные методы для передачи ваших фотографий. Тем не менее, всегда будет тот, который действительно выделяется, и это FoneLab HyperTrans. Все, что вам нужно, есть в этом, когда речь идет о передаче данных. Тем не менее, это все еще ваш выбор.
FoneLab HyperTrans
Передача данных с iPhone, Android, iOS, компьютера в любое место без каких-либо потерь.
Перемещайте файлы между iPhone, iPad, iPod touch и Android.
Импортируйте файлы с iOS на iOS или с Android на Android.
Переместите файлы с iPhone / iPad / iPod / Android на компьютер.
Сохранить файлы с компьютера на iPhone / iPad / iPod / Android.

Бесплатная загрузка Узнать больше
Что лучше? Сравнили Samsung Galaxy S21 и iPhone 12
Сегодня у нас батл двух заклятых соперников: Galaxy S21 и iPhone 12. Оба телефона являются базовыми флагманами в линейках Samsung и Apple. Оба сравнимы по стоимости, характеристикам и функциональности. Как тут удержаться от сравнения? Правильно, никак. Так что вооружились парочкой смартфонов, на всякий случай добавили еще iPhone 12 Pro, который пригодится нам из-за наличия телефотокамеры, которой нет у iPhone 12, но есть у Galaxy S21.
Смартфон Samsung Galaxy S21 5G 8GB/128GB (серый фантом)
11 отзывов
Android, экран 6.2″ AMOLED (1080×2400), Exynos 2100, ОЗУ 8 ГБ, флэш-память 128 ГБ, камера 64 Мп, аккумулятор 4000 мАч, 2 SIM
Купить
Смартфон Apple iPhone 12 128GB (зеленый)
17 отзывов
Apple iOS, экран 6.1″ OLED (1170×2532), Apple A14 Bionic, ОЗУ 4 ГБ, флэш-память 128 ГБ, камера 12 Мп, аккумулятор 2815 мАч, 1 SIM
Купить
Смартфоны Samsung и Apple в Каталоге Onliner
В обновленной линейке Galaxy, как и у основного конкурента, три основные модели.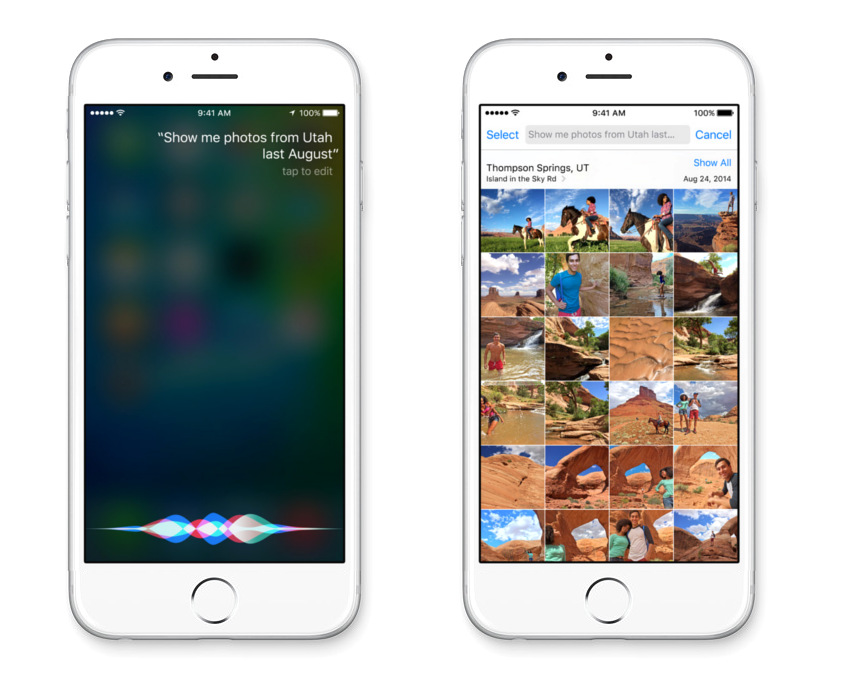 Так называемый базовый флагман Galaxy S21, судя по Каталогу Onliner, будет наиболее востребован среди покупателей. У него относительно приемлемая цена и при этом топовый набор железа. Следующий в линейке Galaxy S21+ отличается только более крупным дисплеем и емким аккумулятором. А вот Galaxy S21 Ultra — это суперфлагман, но с космически высокой ценой.
Так называемый базовый флагман Galaxy S21, судя по Каталогу Onliner, будет наиболее востребован среди покупателей. У него относительно приемлемая цена и при этом топовый набор железа. Следующий в линейке Galaxy S21+ отличается только более крупным дисплеем и емким аккумулятором. А вот Galaxy S21 Ultra — это суперфлагман, но с космически высокой ценой.
Что в коробке?
В общем-то, ничего, кроме самого смартфона и одинокого кабеля. Дурной пример заразителен, и вот уже и у Android-флагманов исчезли и наушники, и блок питания. Здесь полный паритет с iPhone 12.
Дизайн
Самый спорный разделы, потому что тут дело касается личных вкусовых предпочтений каждого. От себя отмечу, что новая линейка Galaxy S смотрится куда аккуратнее прошлогодней. Мне понравилось, как дизайнеры обыграли выступающие камеры. Пожалуй, переходящая из торца на тыльную панель «заплатка» на сегодня в топе дизайнерских решений по задумке и воплощению.
Единственное, хотелось бы цельности. Пока же все реализовано в два захода: небольшой наплыв со стороны торца, а далее к нему примыкает пластина-накладка на камеры.
Крышка из супер-, но все-таки пластика. Кого-то этот факт может оттолкнуть: все-таки у флагманов мы привыкли видеть стекло, как в том же iPhone 12. Зато матовая поверхность гораздо устойчивее к загрязнениям. Лучший и компромиссный вариант — матовое стекло, как в iPhone 12 Pro, которое и красиво, и практично. Однако это уже другая ценовая категория.
Благодаря закругленным торцам Galaxy S21 в руке ощущается лучше, чем iPhone 12 с его заостренными гранями.
Дисплей
Здесь у нас оба OLED безо всяких бесполезных «водопадов» и прочих изогнутостей. У Galaxy S21 диагональ экрана чуть больше — 6,2 дюйма против 6,1 дюйма у iPhone 12.
Что касается качества, то «из коробки», то есть без дополнительной настройки, обе матрицы очень похожи. Во всяком случае глаза существенной разницы в цветопередаче двух дисплеев не ощущают. Разве что Galaxy S21 самую малость зеленит, а iPhone 12 чуть желтит.
Интенсивность подсветки также примерно на одном уровне. В общем, два очень и очень достойных экрана. В сухом остатке на стороне Galaxy S21 дополнительные 0,1 дюйма диагонали, небольшой кругляш-камера вместо широкой «брови» и 120 Гц вместо 60 Гц (то есть побольше плавности при работе с интерфейсом).
В сухом остатке на стороне Galaxy S21 дополнительные 0,1 дюйма диагонали, небольшой кругляш-камера вместо широкой «брови» и 120 Гц вместо 60 Гц (то есть побольше плавности при работе с интерфейсом).
Разблокировка
Galaxy S21 не умеет строить и распознавать карту лица. Тем не менее упрощенная система разблокировки по лицу с помощью фронтальной камеры здесь присутствует. Работает она хорошо, распознавание работает даже в полной темноте, пусть и не так быстро, как Face ID в iPhone.
Во времена пандемии и ношения масок как никогда кстати наличие сканера отпечатков пальцев. И это, пожалуй, первый случай, когда мы наконец-то можем сказать: подэкранный сканер наконец-то ничем не уступает встроенным в кнопку или в корпус телефона. Ошибок нет, срабатывает моментально — вот теперь этой штукой можно пользоваться!
Наличие отменно срабатывающего дактилоскопического сенсора в нынешних условиях — несомненный плюс Galaxy S21. У iPhone 12 более продвинутая система распознавания лица, но если вы носите маску, то уже задолбались каждый раз при разблокировке вводить пароль.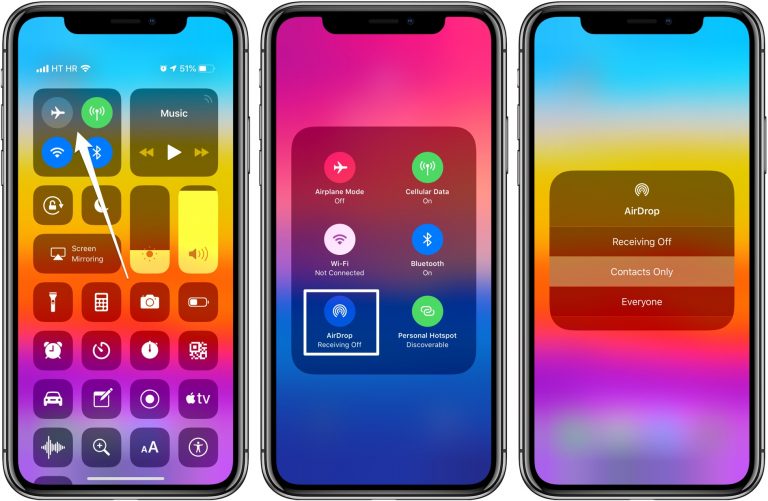
Звук
Система из стереодинамиков у Galaxy S21 и iPhone 12 построена схожим образом: один динамик расположен в нижней части, второй совмещен с разговорным в верхней. То есть стерео в первую очередь хорошо проявляет себя в ландшафтном режиме расположения смартфона.
По качеству звука через внешние динамики iPhone 12 не намного, но ощутимо лучше соперника. Здесь глубокий и насыщенный звук, тогда как у Galaxy S21 он более плоский и звонкий.
Что касается звука в наушниках, то и здесь нам iPhone 12 понравился больше. Хотя не исключаем, что виной всему тестовые AirPods Pro, которые могут больше благоволить родному «айфону». Как бы то ни было, но музыка на iPhone звучит ярче, объемнее, с выпуклыми низкими частотами. Galaxy S21 тоже неплох, но в сравнении с конкурентом «не звучит». Опять же подчеркнем, что это касается только имевшихся под рукой AirPods Pro. Возможно, с другой моделью смартфон раскроет себя лучше.
Камера
Почему-то самый больной вопрос для производителей смартфонов, которые считают, что качество фотосъемки — важнейший для покупателей вопрос.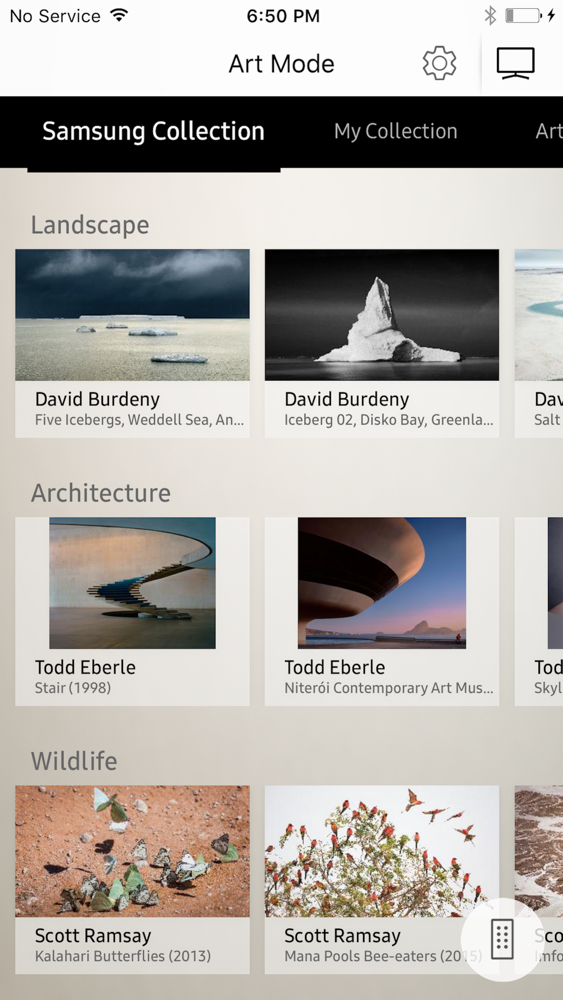 Что ж, сделаем вид, что так и есть.
Что ж, сделаем вид, что так и есть.
У Galaxy S21 три камеры: пара 12-мегапиксельных (основная широкоугольная и сверхширокоугольная) и 64-мегапиксельный телеобъектив. У iPhone 12 все скромнее: две 12-мегапиксельные, широкоугольная и сверхширокоугольная. Ради интереса мы также привлекли iPhone 12 Pro, в котором есть телеобъектив.
Основная камера
Если не присматриваться к дневным фото, то можно подумать, что оба снимка сделаны на один телефон. Если присмотреться, то у iPhone 12 можно рассмотреть больше деталей на белой стене дома справа. Возможно, дело в балансе белого, а может, в слегка изменившемся кадрировании или в солнце.
Удивительно, но даже при приближении никакой существенной разницы не заметно. Впечатление такое, будто мы имеем дело с одинаковыми матрицами и почти идентичными алгоритмами обработки.
В ночном режиме разница более очевидна. Здесь у iPhone и цветопередача более естественная, и детализация повыше, и в целом в условиях недостаточной освещенности «яблоко» сработало получше.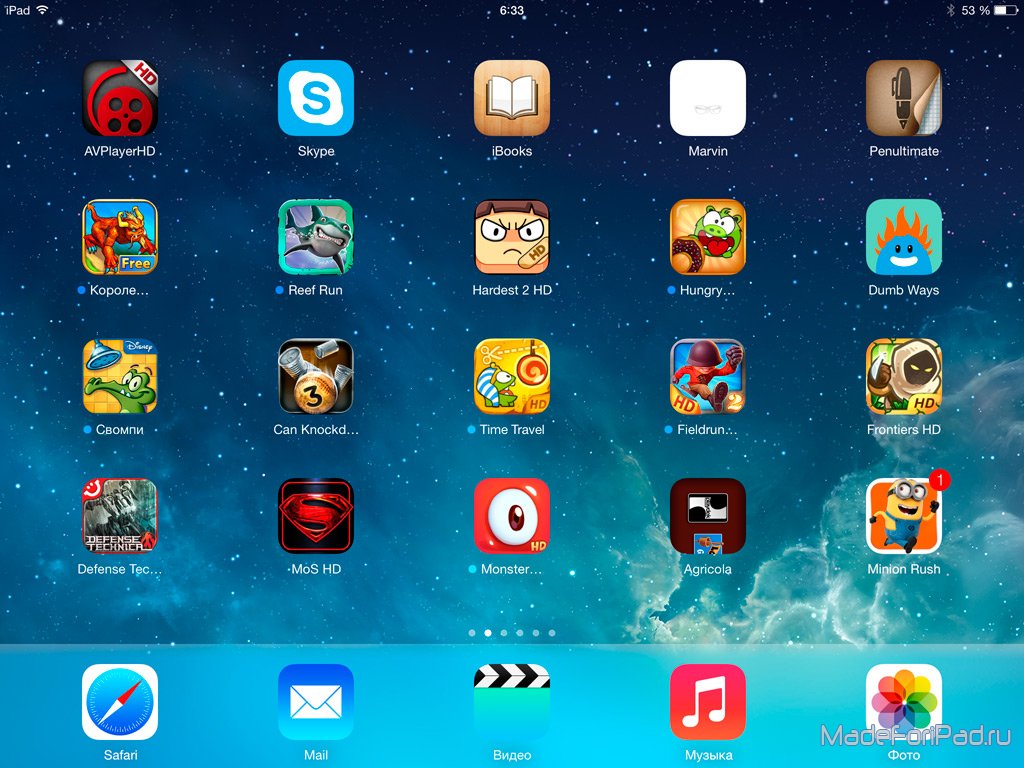
Galaxy
iPhone
Макрофото четче у iPhone. Вероятно, спасибо за это нужно сказать Deep Fusion.
Сверхширокоугольная камера
Днем оба «ширика» выдают снимки отличного качества, опять же не слишком различающиеся между собой. Но и здесь iPhone чуть лучше справился с детализацией и правильным отображением действительности — это видно по кусочку дома в крайней правой части кадра. Смартфон от Apple передал больничный бледно-голубой окрас стены, тогда как Samsung выкрасил его в почти однородный белый с красноватым оттенком. Этот оттенок заметен на всех светлых участках.
Ночь тоже оставляем за iPhone благодаря цветопередаче, детализации и четкости картинки по краям кадра. В целом если при сравнении основных камер бросающихся в глаза отличий практически нет, то любителям съемки со сверхшироким углом больше подойдет «яблоко».
Телефото
Зато у iPhone 12 нет телефотомодуля! А у Galaxy S21 он аж 64-мегапиксельный. Хорош он прежде всего тем, что может заменить основной модуль при дневной съемке в условиях хорошей освещенности.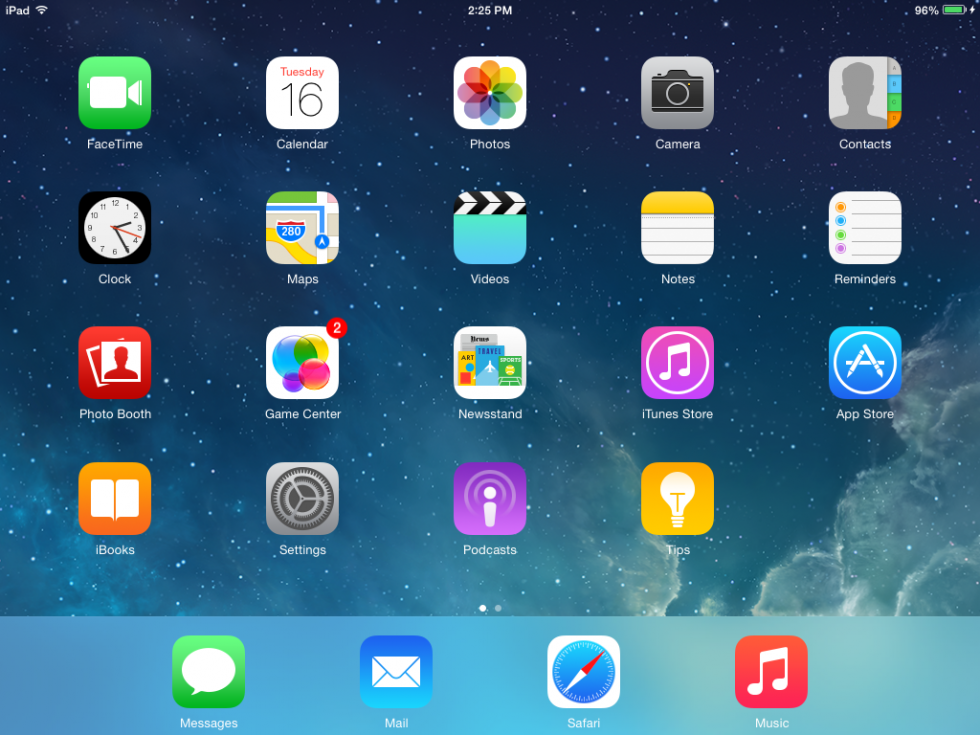 Выставляем размер 64 Мп и кропаем до посинения — получаются реально крутые фото с отменной детализацией. iPhone 12 здесь ничего противопоставить не может.
Выставляем размер 64 Мп и кропаем до посинения — получаются реально крутые фото с отменной детализацией. iPhone 12 здесь ничего противопоставить не может.
Ради интереса мы привлекли iPhone 12 Pro, у которого есть 12-мегапиксельный телефотомодуль. Делаем трехкратный зум. Здесь у каждого свои достоинства и нюансы. У Galaxy S21 выше детализация, но меньше контрастность и хуже баланс белого. iPhone слегка проигрывает в детализации, но выигрывает в балансе белого. Будем считать, что в общем по очкам паритет.
В десятикратном приближении ожидаемо лидирует Samsung: дают о себе знать 64 Мп.
А вот ночью этот модуль бесполезен. Здесь даже десятикратный зум на iPhone выглядит лучше, хотя, конечно, оба снимка никуда не годятся. В таких условиях 64 Мп проигрывают и основной 12-мегапиксельной камере.
Процессор
Во всех поставляемых на наш рынок Galaxy S21, включая Ultra, устанавливается 8-ядерный процессор Exynos 2100 в компоновке 1+3+4 ядра. У A14 Bionic ядер шесть (2+4). Оба процессора изготавливаются по 5-нанометровому техпроцессу.
Оба процессора изготавливаются по 5-нанометровому техпроцессу.
Если судить только по характеристикам, Exynos 2100 должен быть быстрее, чем конкурент. В реальности все немного не так. Первое, что необходимо отметить, — это достаточная производительность Exynos 2100 для любых задач. В процессе тестирования у нас ни разу не возникло подозрений относительно нехватки мощности чипа. Смартфон прекрасно чувствует и ведет себя в разных сценариях, включая игры.
Впрочем, то же самое можно сказать и об A14 Bionic. Оба чипа не заставят владельцев Galaxy и iPhone грустить. Но все же хотя бы ради интереса нужно узнать, какой из процессоров быстрее.
В синтетическом бенчмарке 3DMark преимущество на стороне A14 Bionic, который набирает 8123 балла и показывает в среднем 48 кадров в секунду. Exynos 2100 набирает на треть меньше баллов и fps — даже визуально картинка в тесте Wild Life смотрится намного плавнее на экране iPhone.
Здесь же есть тест на стрессоустойчивость.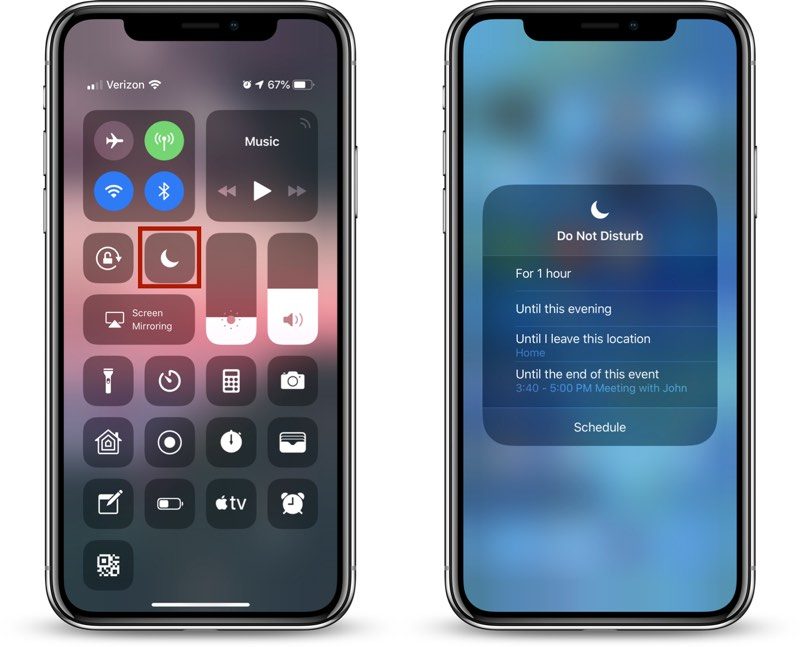 Он длится 20 минут и имитирует длительную игровую нагрузку. Этот бенчмарк показывает, как меняется производительность смартфона во время теста. В ходе испытания оба смартфона нагрелись до практически одинаковых значений — 44,4 градуса у iPhone и 44,3 градуса у Galaxy в самых горячих точках в местах расположения процессора.
Он длится 20 минут и имитирует длительную игровую нагрузку. Этот бенчмарк показывает, как меняется производительность смартфона во время теста. В ходе испытания оба смартфона нагрелись до практически одинаковых значений — 44,4 градуса у iPhone и 44,3 градуса у Galaxy в самых горячих точках в местах расположения процессора.
Вероятно, из-за троттлинга A14 Bionic показывает постепенное плавное снижение производительности. Exynos 2100 тоже теряет в производительности после 3—4 прогонов тестов, а потом ведет себя стабильно. В итоге производительность обоих чипов падает, но у Samsung это происходит в меньшей степени, чем у Apple. Впрочем, даже на минимальных значениях показатель A14 Bionic выше, чем Exynos 2100. При этом разбежка между двумя чипами составляет уже не 33%, а 15.
Но это все синтетика, а как найти разницу в реальном использовании двух аппаратов? Мы установили на оба смартфона пять одинаковых игр: PUBG, Call of Duty, Mortal Kombat, Shadow Fight 3 и Real Racing 3 — красивые, тяжелые и требовательные игры как раз для такого сравнения.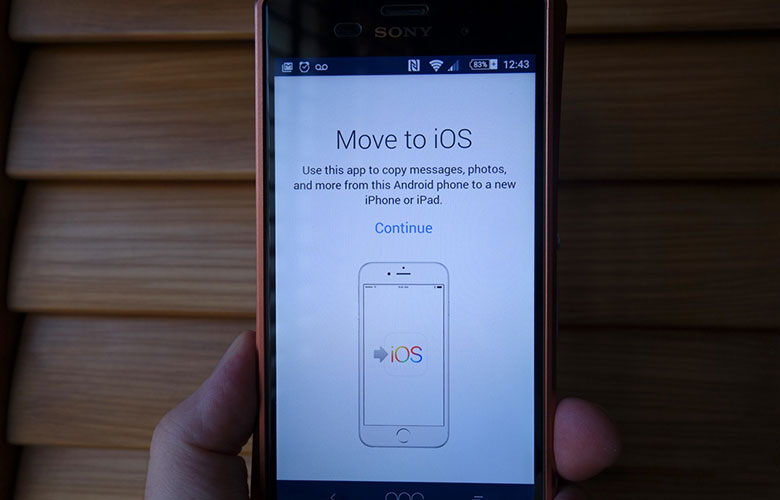 Также с секундомером в руке замерили время включения каждого смартфона и запуска камеры.
Также с секундомером в руке замерили время включения каждого смартфона и запуска камеры.
Понятно, что у нас разные телефоны, разные ОС и все остальное. Поэтому время включения смартфона говорит не только о производительности процессора. Тем не менее Galaxy S21 показал заметно лучший результат, чем соперник: 26 секунд против 31 секунды у iPhone.
С камерами все совсем просто — они открываются одинаково быстро. Разница если и есть, то выражается она в единицах, которые не способен уловить человеческий глаз.
С играми ситуация следующая. Real Racing 3 запускается на обоих устройствах в одно время. Galaxy S21 хорошо дружит с PUBG: игра открывается на корейском смартфоне на 2 секунды быстрее. В Call of Duty у iPhone 12 преимущество перед конкурентом в 3 секунды, в Shadow Fight 3 — в 4 секунды, в Mortal Kombat — почему-то в целых 12 секунд.
Да, с A14 Bionic все еще тяжело соперничать. Но подчеркнем еще раз: пусть в цифрах Exynos 2100 и не догнал соперника, но этот процессор точно не выглядит аутсайдером и пользователей разочаровать не должен.
Но подчеркнем еще раз: пусть в цифрах Exynos 2100 и не догнал соперника, но этот процессор точно не выглядит аутсайдером и пользователей разочаровать не должен.
Автономность
Galaxy S21 получил аккумулятор емкостью 4000 мА·ч, а iPhone 12 — 2815 мА·ч. Казалось бы, победитель предопределен. Но нет: устройства работают на совершенно разных ОС с разным энергопотреблением.
По факту автономность двух устройств идентична. В 20-минутном стресс-тесте Wild Life оба смартфона потеряли по 11% заряда батареи. Схожая картина наблюдается и в повседневном использовании. И Galaxy S21, и iPhone 12 спокойно выдерживают сутки работы. При этом у Samsung активен режим Always On. Если не сильно напрягать смартфоны, то оба способны продержаться до вечера следующего дня.
Итоги
Samsung Galaxy S21 — это вполне себе iPhone 12, но в мире Android. Оба смартфона во многом похожи, а большинство различий несущественны или незначительны. Выбор прост как никогда. Топите за iOS? Значит, iPhone. Не признаете ничего, кроме Android? Берете местный аналог «айфона» — Galaxy S21.
Не признаете ничего, кроме Android? Берете местный аналог «айфона» — Galaxy S21.
Для любителей посчитать плюсы и минусы кратко перечислим их здесь.
У iPhone 12 лучше:
- Процессор.
- Face ID.
- Звук.
- Ночные фото.
- Макрофото.
- Сверхширокоугольная камера.
Смартфон Apple iPhone 12 128GB (зеленый)
17 отзывов
Apple iOS, экран 6.1″ OLED (1170×2532), Apple A14 Bionic, ОЗУ 4 ГБ, флэш-память 128 ГБ, камера 12 Мп, аккумулятор 2815 мАч, 1 SIM
Купить
Смартфон Apple iPhone 12 128GB (синий)
17 отзывов
Apple iOS, экран 6.1″ OLED (1170×2532), Apple A14 Bionic, ОЗУ 4 ГБ, флэш-память 128 ГБ, камера 12 Мп, аккумулятор 2815 мАч, 1 SIM
Купить
Смартфон Apple iPhone 12 128GB (белый)
17 отзывов
Apple iOS, экран 6.1″ OLED (1170×2532), Apple A14 Bionic, ОЗУ 4 ГБ, флэш-память 128 ГБ, камера 12 Мп, аккумулятор 2815 мАч, 1 SIM
Купить
Смартфоны Apple в Каталоге Onliner
У Galaxy S21 лучше:
- Эргономика.

- Дисплей.
- Наличие дактилоскопического сенсора.
- Наличие 64-мегапиксельной телефотокамеры.
- Более низкая цена.
Смартфон Samsung Galaxy S21 5G 8GB/128GB (серый фантом)
11 отзывов
Android, экран 6.2″ AMOLED (1080×2400), Exynos 2100, ОЗУ 8 ГБ, флэш-память 128 ГБ, камера 64 Мп, аккумулятор 4000 мАч, 2 SIM
Купить
Смартфон Samsung Galaxy S21 5G 8GB/128GB (белый фантом)
11 отзывов
Android, экран 6.2″ AMOLED (1080×2400), Exynos 2100, ОЗУ 8 ГБ, флэш-память 128 ГБ, камера 64 Мп, аккумулятор 4000 мАч, 2 SIM
Купить
Смартфон Samsung Galaxy S21 5G 8GB/256GB (фиолетовый фантом)
11 отзывов
Android, экран 6.2″ AMOLED (1080×2400), Exynos 2100, ОЗУ 8 ГБ, флэш-память 256 ГБ, камера 64 Мп, аккумулятор 4000 мАч, 2 SIM
Купить
Смартфоны Samsung в Каталоге Onliner
Наш канал в Telegram. Присоединяйтесь!
Есть о чем рассказать? Пишите в наш телеграм-бот. Это анонимно и быстро
Перепечатка текста и фотографий Onliner без разрешения редакции запрещена.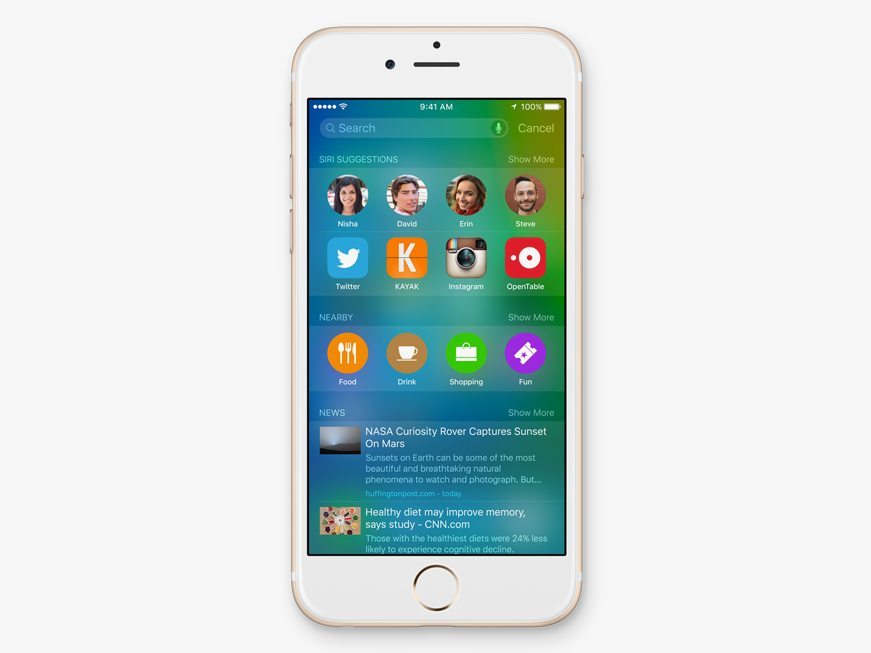 nak@onliner.by
nak@onliner.by
iPhone
против телефонов Samsung: что лучше?
Когда дело доходит до сравнения телефонов iPhone и Samsung, большинство людей уже имеют свой любимый в камне. С одной стороны, у вас есть поклонники iPhone, которые уже много лет являются верными пользователями Apple. С другой стороны, у вас есть поклонники Samsung, которые просто не могут насытиться передовыми инновациями технологических гигантов.
Но для обычного покупателя решение о том, какой телефон лучше — iPhone или Samsung, — не должно быть просто вопросом личной прихоти. Вместо этого обе альтернативы должны быть сопоставлены лицом к лицу, чтобы принять обоснованное решение. В этой статье мы будем делать именно это. Давайте копать.
Цена и соотношение цены и качества
Изображение предоставлено Samsung Mobile Press
Пожалуй, самое простое различие между iPhone и флагманами Samsung — это цена. Хотя поклонники Apple могут не согласиться, на первый взгляд вы можете подумать, что цены на iPhone завышены, особенно если вы еще не знакомы с экосистемой Apple.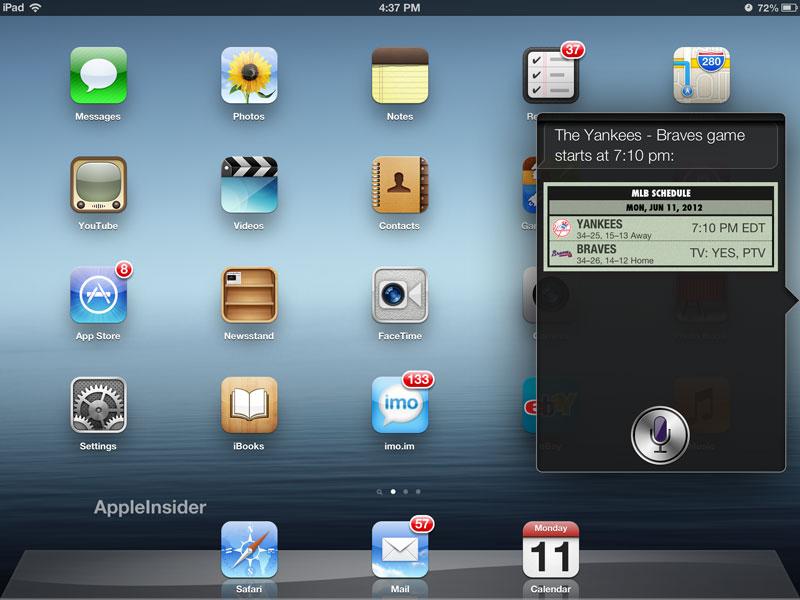
Флагманы Samsung, хотя и далеко не дешевые, скорее всего, обеспечат вам лучшую отдачу от затраченных средств. А поскольку у Samsung такой широкий выбор серий смартфонов, вы можете рассчитывать на выгодную сделку независимо от вашего бюджета.
Напротив, большая часть того, что делает iPhone достойными, — это бесшовное программное обеспечение iOS и их тесная интеграция с другими продуктами Apple, такими как AirPods или Apple Watch. После того, как вы купите iPhone, очень вероятно, что вы захотите купить и другие продукты Apple, чтобы получить максимальную отдачу от своего устройства.
Камеры
iPhone
обычно пользуются большей популярностью, чем их аналоги от Samsung, с точки зрения качества фотографий, согласованности изображения и качества видео. Но с серией S22, а точнее с Galaxy S22 Ultra, Samsung значительно улучшила свою игру.
Изображение предоставлено: SuperSaf
Несмотря на то, что согласованность по-прежнему является сильной стороной Apple, работа с камерой в смартфонах Samsung кажется намного более изысканной, увлекательной и универсальной. Для людей, которые любят играть со своей камерой и экспериментировать с новыми функциями камеры, телефоны Samsung — это то, что нужно.
Для людей, которые любят играть со своей камерой и экспериментировать с новыми функциями камеры, телефоны Samsung — это то, что нужно.
Но если вы предпочитаете более нейтральный профиль изображения и видео и не хотите, чтобы агрессивные алгоритмы обработки изображений автоматически редактировали их за вас, iPhone отлично справится с этой задачей. Это делает их идеальными для профессионалов, которые редактируют свои собственные фотографии и видео и отдают предпочтение естественным цветам и более надежной камере.
Другими словами, различия в камерах между iPhone и телефонами Samsung больше связаны с личными предпочтениями, чем с объективными показателями качества изображения.
Операционная система
Сравнивать iOS и Android раньше было довольно легко благодаря клише, утверждающему, что iOS проще, а Android более настраиваемый. Раньше это был конец истории. Но, как и в природе конкуренции, обе операционные системы развивались с годами, хотя старые заявления остаются довольно заметными и по сей день.
Если вы помните TouchWiz, старый пользовательский интерфейс Samsung, вы знаете, насколько ужасной раньше была игра Samsung с программным обеспечением, что неудивительно, поскольку Samsung в основном занимается аппаратным обеспечением. Но текущая оболочка Samsung One UI, созданная поверх Android, легко обеспечивает одно из самых чистых программных приложений.
На противоположном конце спектра находится iOS — проприетарное программное обеспечение, дающее Apple больший контроль над взаимодействием с конечным пользователем, что позволяет лучше управлять оперативной памятью, обеспечивать целостность программного обеспечения, безопасность и надежность пользователя. Кроме того, учитывая меньшее количество устройств iOS, разработчики приложений, такие как Instagram или PUBG, часто лучше оптимизируют свои приложения в соответствии с возможностями iOS.
Еще одним важным преимуществом iPhone перед телефонами Samsung является долговечность устройств. Хотя Samsung теперь предлагает четыре года основных обновлений Android для своих флагманов и телефонов среднего класса, iPhone может легко прослужить от пяти до шести лет.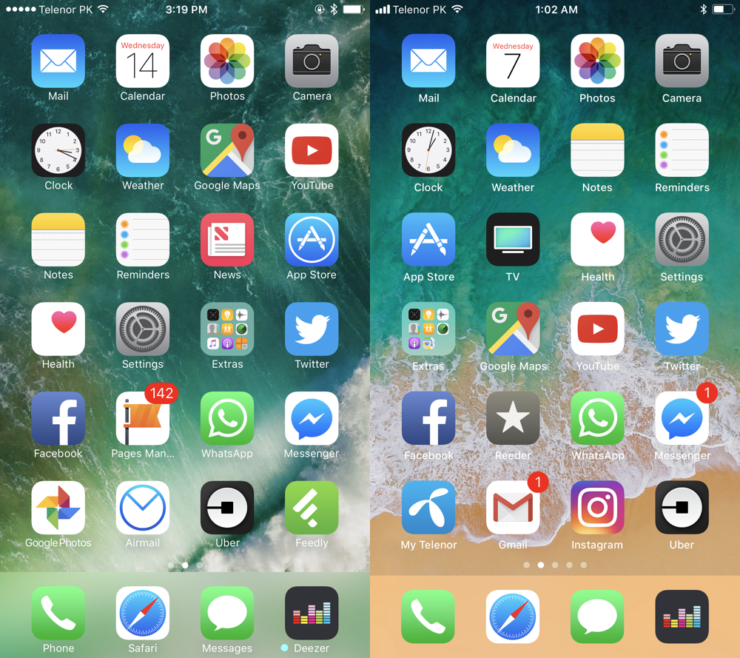
Однако здесь есть одно важное предостережение. Аккумуляторы смартфонов изготовлены из литий-ионных аккумуляторов, что означает, что они неизбежно изнашиваются со временем. Если вы планируете купить iPhone только из-за более длительной поддержки ОС, имейте в виду, что аккумулятор сильно пострадает, и вам, возможно, придется покупать новое устройство через три-четыре года.
КУПИТЬ: Samsung Galaxy S22 Series
Голосовые помощники
Siri в iPhone была голосовым помощником по умолчанию для устройства с момента выпуска iPhone 4S в 2011 году. Samsung, с другой стороны, представила встроенный голосовой помощник Bixby в 2017 году в серии Galaxy S8 в качестве альтернативы уже полезный Google Assistant, работающий на телефонах Android.
Хотя попытка, безусловно, заслуживает похвалы, Bixby не был и во многом до сих пор не может сравниться с Apple Siri и Google Assistant, хотя в некоторых конкретных случаях он занимает лидирующие позиции.
Но что касается интуитивности, Google Assistant по-прежнему остается лучшим голосовым помощником для использования на любом смартфоне, независимо от того, используете ли вы iPhone, телефон Samsung или любой другой.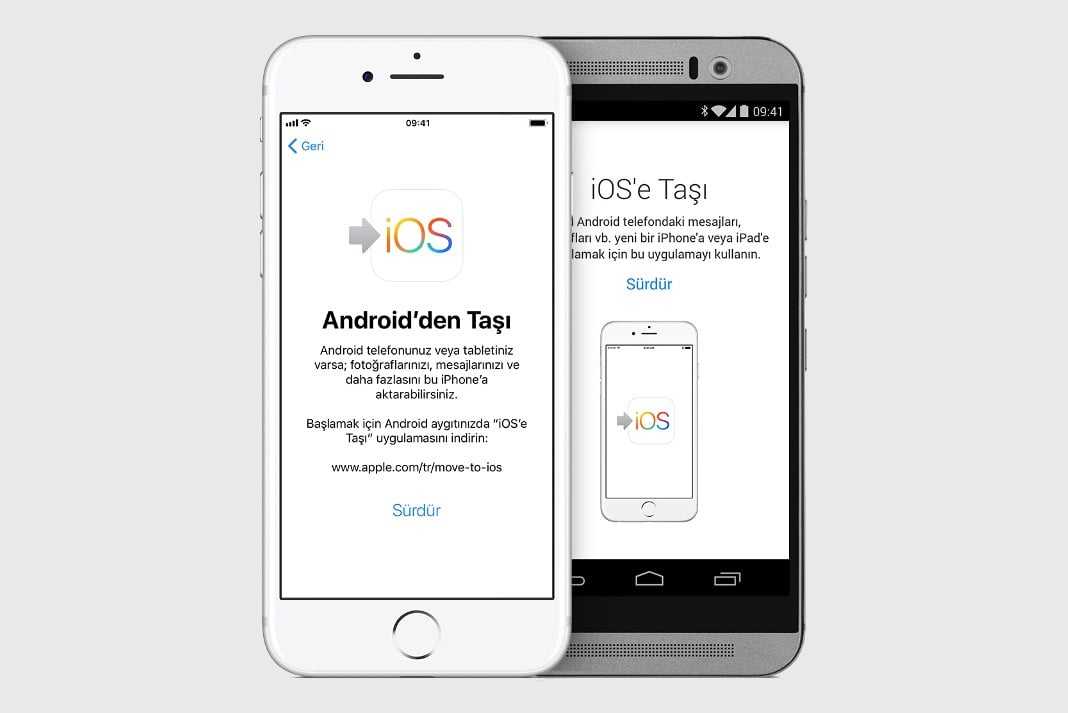
Качество батареи
Apple редко когда-либо вступала в битву смартфонов с громкими заявлениями о своей батарее. Для сравнения, Samsung довольно агрессивно рекламирует свое длительное время автономной работы и впечатляющую скорость быстрой зарядки в своей рекламе.
Однако, хотя у iPhone нет большой батареи, его проприетарное программное обеспечение iOS достаточно эффективно, чтобы обеспечить минимальное использование батареи, что приводит к удивительному времени автономной работы, особенно в серии iPhone 13.
Что касается скорости зарядки, то айфонам еще предстоит пройти долгий путь. Для полной зарядки iPhone 13 Pro Max зарядному устройству MagSafe от Apple может потребоваться почти три часа; но если вы используете неофициальное зарядное устройство на 30 Вт, вы можете зарядить его примерно за 90 минут.
Напротив, вы можете зарядить Galaxy S22 Ultra почти за час с помощью адаптера Samsung мощностью 45 Вт, что делает его более подходящим для опытных пользователей или геймеров.
К сожалению, обе компании перестали поставлять зарядные устройства для своих флагманов в коробке.
Apple против Samsung: что подходит именно вам?
В девяти из десяти случаев решение о покупке между двумя отличными альтернативами смартфонам сводится к следующему: личным предпочтениям. Так и здесь.
Большинство людей, которые покупают iPhone, делают это из-за хорошо интегрированной экосистемы Apple и удобного пользовательского интерфейса. iPhone более надежно справляется с основными функциями, такими как вызовы, запись видео, системная навигация и просмотр веб-страниц.
Напротив, если вы немного более предприимчивы и хотите иметь шаблон, поверх которого вы можете персонализировать и настроить свое устройство, телефоны Samsung — это то, что вам нужно. Флагманы Samsung, возможно, с лучшим дизайном, более интересной камерой, большим количеством функций и оболочкой One UI не перестают впечатлять.
КУПИТЬ В WALMART: iPhone 13
КУПИТЬ В SAMSUNG: Samsung Galaxy S22
Как перенести данные с iPhone на телефон Samsung
Вы решили: ваши отношения с Apple закончились. Вы хотите попробовать Android, и самым безопасным вариантом будет телефон Samsung. В конце концов, это крупнейший производитель, и у них есть собственный ассортимент часов, поэтому вы можете быстро и просто заменить свои Apple Watch.
Вы хотите попробовать Android, и самым безопасным вариантом будет телефон Samsung. В конце концов, это крупнейший производитель, и у них есть собственный ассортимент часов, поэтому вы можете быстро и просто заменить свои Apple Watch.
Но как передать данные с iPhone на Samsung? Ну ничего делать не надо. Вы можете начать все сначала, но на самом деле у вас будет куча вещей, которые вы захотите перенести, чтобы ваш новый лучший друг чувствовал себя знакомым. Вот как сделать этот переход максимально плавным.
Что нужно знать в первую очередь
Прежде чем мы начнем процесс передачи, вам следует кое-что знать. Во-первых, системы iOS и Android несовместимы. Это означает, что нам нужно проявить творческий подход и использовать некоторые другие инструменты для переноса всех данных вашего iPhone на ваше устройство Samsung. К счастью, в 2021 году нет недостатка в полезных инструментах для передачи информации между двумя операционными системами.
Вот список вещей, которые вам понадобятся для передачи контента между устройствами:
- Ваши пароли.
 Могут потребоваться пароли Google, код разблокировки экрана и даже пароль iCloud.
Могут потребоваться пароли Google, код разблокировки экрана и даже пароль iCloud. - Оба устройства. Они должны быть включены с работающими сенсорными экранами, чтобы максимизировать контент, который вы можете передать.
- Стабильное подключение к Интернету. Чем лучше WiFi, тем быстрее будет проходить ваш перевод.
- Доступ к Google Play Store и App Store. Для некоторых из наших методов вам потребуется загрузить некоторые приложения на оба устройства.
Существуют устройства, инструменты и даже облачные сервисы, которые можно использовать для переноса всего с одного телефона на другой. Наша цель в этой статье — показать вам, как максимально просто перенести как можно больше информации с вашего iPhone на новый смартфон Samsung.
Как перенести данные с iPhone на Samsung
Предполагая, что у вас есть все инструменты, о которых мы говорили выше, давайте начнем.
USB-переходник
Одна из величайших хитростей, которая поставляется с вашим новым смартфоном Samsung, — это переходник Type-C на USB-переходник. Этот небольшой адаптер позволяет подключить оба телефона с помощью проводного соединения для быстрой передачи всех совместимых файлов и данных.
Этот небольшой адаптер позволяет подключить оба телефона с помощью проводного соединения для быстрой передачи всех совместимых файлов и данных.
Несмотря на то, что устройства iOS и Samsung имеют разные порты, вы можете выполнить передачу через USB. Вам понадобится кабель для передачи данных/зарядного устройства для iPhone и USB-адаптер для передачи данных, который входит в комплект поставки телефона Samsung. Даже если у вас его нет, вы можете заказать адаптер на Amazon здесь.
- Подключите кабель iPhone к вашему iPhone.
- Вставьте разъем USB кабеля iPhone в адаптер.
- Подключите адаптер к зарядному порту вашего Samsung.
- Tap Доверие на вашем iPhone.
- Введите код разблокировки экрана вашего iPhone.
- Нажмите Разрешить на вашем Samsung.
- Ваш перевод должен начаться автоматически.
Имейте в виду, что ваш Samsung должен быть заряжен как минимум на 60%, чтобы это работало.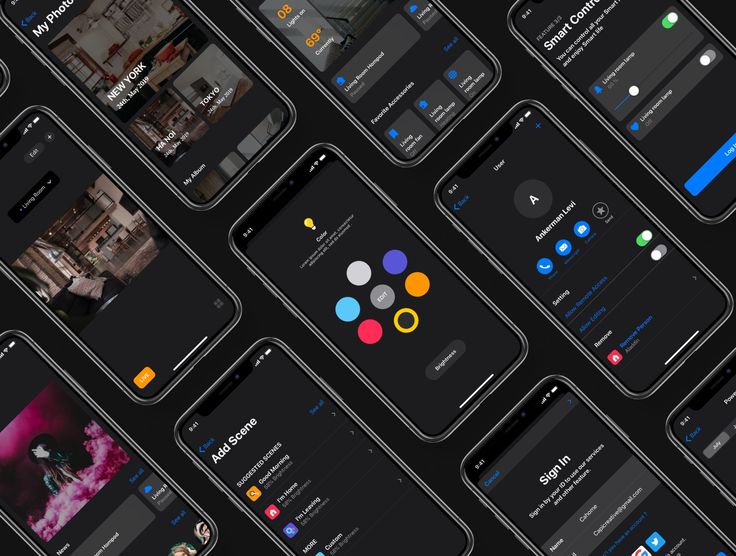 Нам нравится этот метод, потому что он быстрый, простой и передает так много ваших данных.
Нам нравится этот метод, потому что он быстрый, простой и передает так много ваших данных.
Использование Smart Switch
Если у вас нет USB-адаптера или ваш Samsung не заряжен выше 60%, не беспокойтесь; вы по-прежнему можете использовать Smart Switch через Wi-Fi. Эта опция появится в мастере настройки на вашем Samsung, или вы можете получить доступ к приложению Samsung Smart Switch на своем Samsung. Вам нужно будет подключить оба устройства к одной и той же сети Wi-Fi, чтобы это работало. Вот как это сделать:
- Откройте Smart Switch на устройстве Samsung и вместо этого нажмите Получить данные из iCloud.
- Войдите в свою учетную запись iCloud и введите код подтверждения, чтобы получить доступ к своему контенту.
- Данные вашего iPhone начнут передаваться автоматически.
После завершения ваши данные появятся на вашем телефоне Samsung, оставаясь нетронутыми на вашем iPhone.
Копировать мои данные
Еще одним полезным приложением, которое вы можете использовать, является приложение «Копировать мои данные», доступное в App Store и Google Play Store.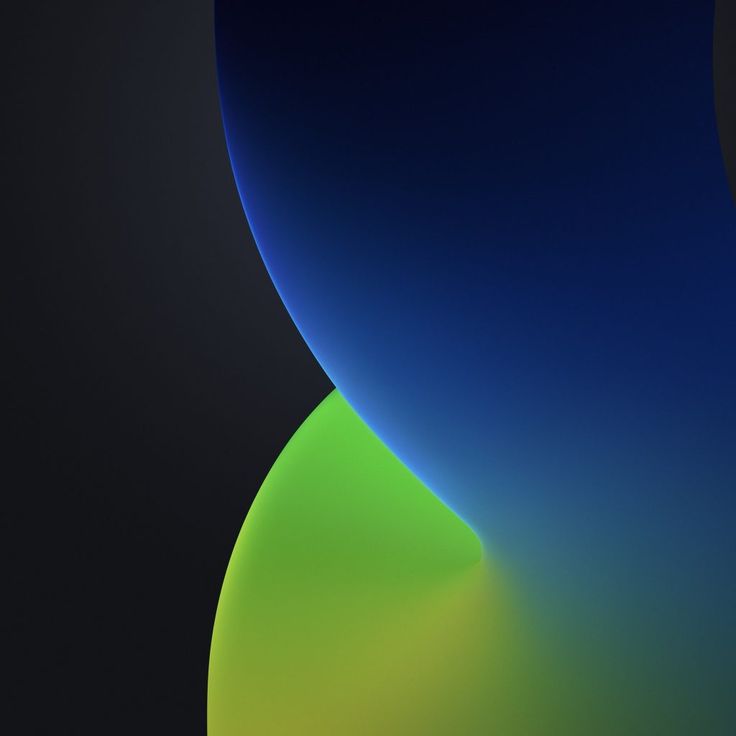
- Загрузите приложение на оба устройства и подключите их к одной сети Wi-Fi.
- Затем откройте приложение «Копировать мои данные» на обоих телефонах. Разрешите приложению на обоих устройствах иметь доступ к памяти вашего телефона.
- Следуйте инструкциям по подключению устройств, и процесс начнется.
Copy My Data — популярное приложение, поскольку оно доступно в обоих магазинах приложений и позволяет передавать файлы различных типов.
Использование облачных сервисов Google
Еще один вариант — Google. Между приложением Google Фото, Google Диском и вашей почтой Gmail существует множество вариантов передачи различных типов данных.
Если экран вашего iPhone не работает, вы все равно можете перенести свои контакты в большинстве случаев. Ваша учетная запись Gmail обычно сохраняет ваши контакты автоматически. Когда вы входите в свою учетную запись Gmail на новом телефоне Samsung, ваши контакты должны быть сохранены.
Затем приложение Google Фото сохраняет ваши фотографии и видео и совместимо с обеими операционными системами. Вам нужно будет загрузить приложение Google Фото на свой iPhone, войти в систему, используя учетные данные своей учетной записи Google, и позволить ему создать резервные копии всех ваших фотографий, чтобы это работало. Откройте приложение Google Фото на своем Samsung, войдите в систему, и все ваши фотографии появятся.
Вам нужно будет загрузить приложение Google Фото на свой iPhone, войти в систему, используя учетные данные своей учетной записи Google, и позволить ему создать резервные копии всех ваших фотографий, чтобы это работало. Откройте приложение Google Фото на своем Samsung, войдите в систему, и все ваши фотографии появятся.
Наконец, на Google Диске хранится всего понемногу. От контактов до фотографий и документов вы можете создавать резервные копии большого количества контента на Google Диске и восстанавливать его на своем Samsung.
Часто задаваемые вопросы
Приобретение нового телефона сопряжено со стрессом, но перенести данные намного проще, если вы знаете, как это сделать. Мы добавили больше информации в этот раздел.
Могу ли я передавать SMS-сообщения с iPhone на Samsung?
Абсолютно! Вопреки распространенному мнению, вы можете передавать текстовые SMS-сообщения с iPhone на Samsung. Показанный выше метод Samsung Smart Switch, вероятно, является самым простым способом передачи текстовых сообщений с одного телефона на другой. Просто имейте в виду, что сообщения будут приходить только на ваш iPhone, а не в iCloud.
Просто имейте в виду, что сообщения будут приходить только на ваш iPhone, а не в iCloud.
Если приложение Smart Switch не работает, обратитесь к своему оператору мобильной связи. У AT&T и Verizon есть приложения для передачи и службы резервного копирования сообщений, которые позволят вам передавать текстовые сообщения.
Мой iPhone не работает. Как мне передать свои данные?
Если ваш iPhone не работает или сенсорный экран не отвечает, единственным способом передачи ваших данных будет один из сервисов Google, перечисленных выше. К сожалению, независимо от того, какой метод вы используете для переноса всех своих данных, потребуется какое-то взаимодействие с экраном iPhone.
Если ваш iPhone включается, но экран не работает, возможно, стоит заменить экран, чтобы вы могли восстановить тексты, фотографии и другой ценный контент.
Samsung и iPhone счастливы вместе
Как видите, можно перенести содержимое вашего iPhone на Samsung одним из нескольких различных способов.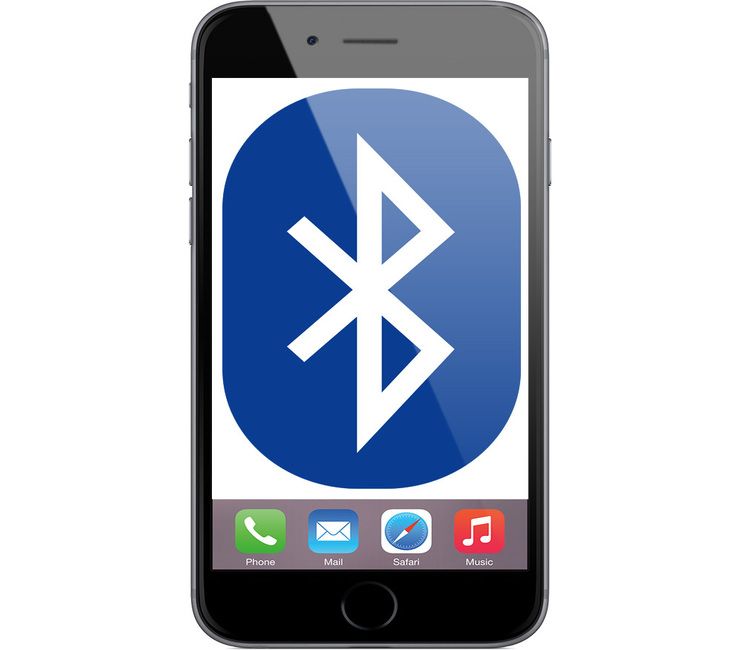 Самый простой способ — использовать одно из приложений Google для передачи данных между устройствами или Samsung Smart Switch.
Самый простой способ — использовать одно из приложений Google для передачи данных между устройствами или Samsung Smart Switch.
Были ли у вас проблемы с передачей данных? Есть ли у вас какие-либо советы? Расскажите в комментариях, как вы переносили свои данные.
Как узнать, какая iOS установлена на моем Samsung?
Índice de contenidos
Как узнать, какая IOS установлена на моем Samsung?
- 1 Коснитесь Приложения.
- 2 Нажмите «Настройки».
- 3 Коснитесь Об устройстве.
- 4 Прокрутите вниз до версии Android.
Как узнать версию ОС на моем телефоне Samsung?
Проверьте ОС в приложении «Настройки»:
- На главном экране нажмите кнопку «Приложения» или проведите пальцем вверх/вниз, чтобы просмотреть приложения.
- Откройте приложение «Настройки».
- Прокрутите вниз, чтобы найти «Об устройстве» или «О телефоне».
- Прокрутите вниз, чтобы найти версию Android.
17 сент. 2020 г.
2020 г.
Какая версия ОС в Samsung?
Проверьте ОС в приложении «Настройки»:
1 На главном экране нажмите кнопку «Приложения» или проведите пальцем вверх/вниз, чтобы просмотреть приложения. 2 Откройте приложение «Настройки». 3 Прокрутите вниз, чтобы найти «Об устройстве» или «О телефоне». 4 Прокрутите вниз, чтобы найти версию Android.
Как проверить версию ОС Android?
Устройства Android
Перейдите на главный экран вашего устройства. Коснитесь «Настройки», затем коснитесь «О телефоне» или «Об устройстве». Оттуда вы можете найти версию Android вашего устройства.
Какая последняя версия Android 2020?
Android 11 — это одиннадцатый основной выпуск и 18-я версия Android, мобильной операционной системы, разработанной Open Handset Alliance под руководством Google.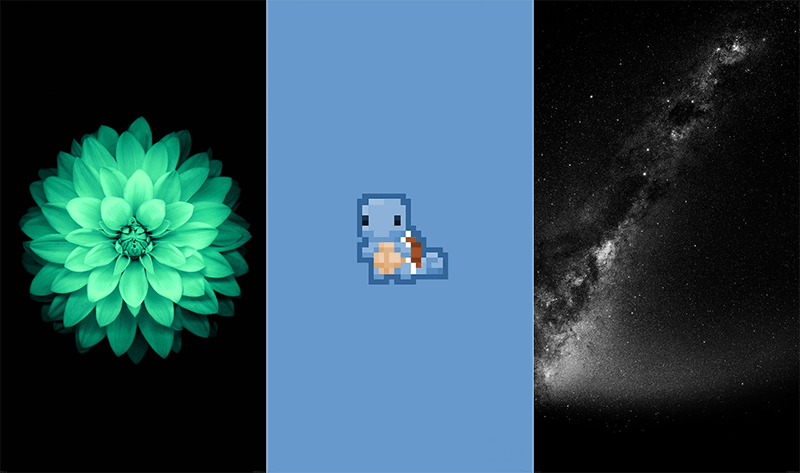 Он был выпущен 8 сентября 2020 года и является последней версией Android на сегодняшний день.
Он был выпущен 8 сентября 2020 года и является последней версией Android на сегодняшний день.
Как узнать, какая у меня операционная система?
Какая у меня версия операционной системы Windows?
- Нажмите кнопку «Пуск» > «Настройки» > «Система» > «О программе». Откройте О настройках.
- В разделе Характеристики устройства > Тип системы проверьте, используете ли вы 32-разрядную или 64-разрядную версию Windows.
- В соответствии со спецификациями Windows проверьте, какой выпуск и версия Windows установлена на вашем устройстве.
Как называется Android 10?
Android 10 (кодовое название Android Q во время разработки) — десятый основной выпуск и 17-я версия мобильной операционной системы Android. Впервые он был выпущен в качестве предварительной версии для разработчиков 13 марта 2019 г., а общедоступный — 3 сентября 2019 г.
Что такое версия для смартфона?
Android — это операционная система, работающая на вашем смартфоне или планшете, и важно знать, какую из них вы используете. Версия Android влияет на функции, доступные на вашем устройстве, и на совместимость с приложениями, которые вы хотите установить.
Какая версия Android лучше?
Разнообразие — это приправа к жизни, и, несмотря на то, что на Android существует множество сторонних оболочек, которые предлагают одинаковые базовые возможности, по нашему мнению, OxygenOS определенно является одной из, если не самой лучшей из существующих.
Есть ли у Samsung собственная операционная система?
У Samsung есть собственная ОС, она называется Tizen. В настоящее время они используют его на всех своих умных часах.
Что такое пользовательская ОС для Samsung?
«ПЗУ» означает «постоянная память». Пользовательское ПЗУ заменяет операционную систему Android вашего устройства, которая обычно хранится в постоянной памяти, новой версией операционной системы Android. Пользовательские ПЗУ отличаются от получения root-доступа.
Пользовательское ПЗУ заменяет операционную систему Android вашего устройства, которая обычно хранится в постоянной памяти, новой версией операционной системы Android. Пользовательские ПЗУ отличаются от получения root-доступа.
Какая у нас версия Android?
Последняя версия Android — 11.0
Первоначальная версия Android 11.0 была выпущена 8 сентября 2020 года на смартфонах Google Pixel, а также на телефонах OnePlus, Xiaomi, Oppo и RealMe.
Как установить последнюю версию Android на телефон?
Как установить последнюю версию Android на любой телефон или планшет
- Получите root права на свое устройство. …
- Установите TWRP Recovery, который является настраиваемым инструментом восстановления.
 …
… - Загрузите последнюю версию Lineage OS для вашего устройства здесь.
- В дополнение к Lineage OS нам необходимо установить сервисы Google (Play Store, Поиск, Карты и т. д.), также называемые Gapps, поскольку они не являются частью Lineage OS.
Могу ли я обновить свой телефон без WIFI?
Ручное обновление приложений Android без Wi-Fi
Отключите Wi-Fi на вашем смартфоне. Зайдите в «Play Маркет» со своего смартфона. Откройте Меню «Мои игры и приложения». Рядом с приложениями, для которых доступно обновление, вы увидите слова «Обновить профиль».
Как загрузить несовместимое приложение на Android?
Перезагрузите устройство Android, подключитесь к VPN, расположенной в соответствующей стране, а затем откройте приложение Google Play. Надеюсь, теперь ваше устройство должно находиться в другой стране, что позволит вам загружать приложения, доступные в стране VPN.
Как отследить телефон Samsung с iPhone? [Обязательно попробуйте]
Вы когда-нибудь теряли свой телефон Samsung? Было бы сложно найти ваш телефон, если бы это произошло несколько лет назад.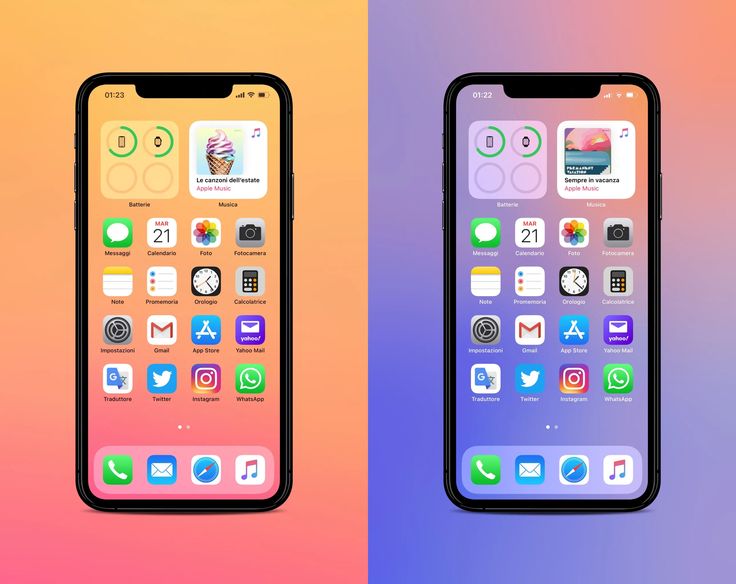 Однако в настоящее время существуют различные варианты отслеживания потерянного телефона Samsung. Это может быть по нескольким причинам: родитель может захотеть гарантировать безопасность своих детей, а любовник может захотеть убедиться, что им не изменяют. Какой бы ни была ваша цель, несколько вариантов ниже покажут вам, как отследить телефон Samsung .
Однако в настоящее время существуют различные варианты отслеживания потерянного телефона Samsung. Это может быть по нескольким причинам: родитель может захотеть гарантировать безопасность своих детей, а любовник может захотеть убедиться, что им не изменяют. Какой бы ни была ваша цель, несколько вариантов ниже покажут вам, как отследить телефон Samsung .
Если вы потеряете свой телефон, это может быть большим неудобством, но это также может быть проблемой безопасности. Если кто-то найдет доступ к вашему телефону, он сможет получить доступ ко всей вашей информации, хранящейся на вашем телефоне. В результате, вот несколько быстрых шагов для защиты вашей информации от взлома или кражи, как подробно описано в этом посте. Давайте начнем с тщательного изучения того, как отслеживать телефон Samsung.
- Часть 1: Может ли iPhone отслеживать телефон Samsung?
- Часть 2: Как отследить телефон Samsung с iPhone?
- 1. Find My Mobile
- 2.
 AirDroid Parental Control
AirDroid Parental Control - 3. Find My Device
- Часть 3 Samsung Что делать, если телефон 3?
- 1. Как заставить зазвонить потерянный телефон Samsung?
- 2. Как очистить данные потерянного телефона Samsung?
- 3. Как заблокировать потерянный телефон Samsung?
- Часть 4: Часто задаваемые вопросы об отслеживании телефона Samsung
Часть 1: Может ли iPhone отслеживать телефон Samsung?
Большинство людей считают, что невозможно отслеживать телефоны Samsung (или телефоны Android) с iPhone; однако это не так. Приложение AirDroid Parental Control, например, позволяет легко отслеживать телефон Samsung с iPhone.
Он работает со всеми моделями Samsung, включая S7 Edge, Galaxy, A20 и т. д. Он позволяет отслеживать все действия вашего телефона. Вы также можете использовать его для удаленного управления телефоном Samsung. Интерфейс очень удобен и прост в эксплуатации. Это приложение позволяет вам контролировать свой телефон Samsung в режиме реального времени.
Это приложение позволяет вам контролировать свой телефон Samsung в режиме реального времени.
Часть 2: Как отследить телефон Samsung с iPhone?
Когда вы потеряли свой телефон, в некоторых случаях он может просто прятаться на виду. Однако ваш телефон может быть украден или потерян вдали от дома. Даже если вы не разбираетесь в технологиях, вы можете спасти ситуацию, если хорошо подготовитесь и быстро отреагируете. Вы можете посетить официальный веб-сайт Samsung с помощью веб-браузера Safari и выполнить шаги, описанные в первом разделе. Вы также можете отслеживать свой телефон Samsung с iPhone с помощью приложения AirDroid Parental Control. Давайте рассмотрим лучшие способы отслеживания вашего телефона Samsung с помощью iPhone:
1 Find My Mobile
Find My Mobile — это служба, которая позволяет пользователям отслеживать местоположение своих телефонов Samsung в режиме реального времени. После активации он позволяет пользователям находить, удаленно создавать резервные копии и стирать данные на своих зарегистрированных мобильных устройствах Galaxy.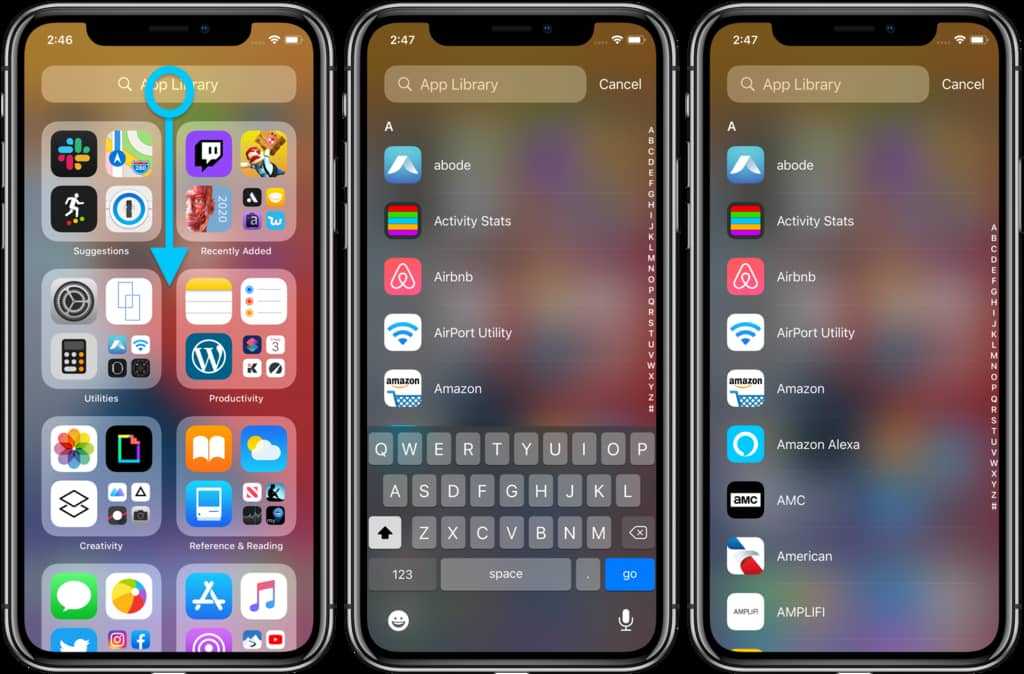 Даже если телефон не подключен к Wi-Fi или мобильным данным, он все равно работает! Перед использованием этого приложения вам потребуется учетная запись Samsung.
Даже если телефон не подключен к Wi-Fi или мобильным данным, он все равно работает! Перед использованием этого приложения вам потребуется учетная запись Samsung.
Настройка Find My Mobile
Шаг 1: На главном экране или в панели приложений коснитесь значка настроек.
Шаг 2: В раскрывающемся меню выберите Экран блокировки и безопасность.
Шаг 3: Прокрутите список опций до пункта «Найти мой мобильный», затем коснитесь его, чтобы запустить.
Шаг 4: В раскрывающемся меню выберите «Включить дистанционное управление». Если вам необходимо войти в свою учетную запись Samsung или создать ее, если у вас ее еще нет, убедитесь, что этот параметр включен. Чтобы использовать эту функцию, вам потребуется учетная запись Samsung.
2 Родительский контроль AirDroid
Родительский контроль AirDroid — это лучшее комплексное приложение для родительского контроля, которое поможет вам отслеживать местоположение вашего телефона Samsung и просматривать историю местоположений.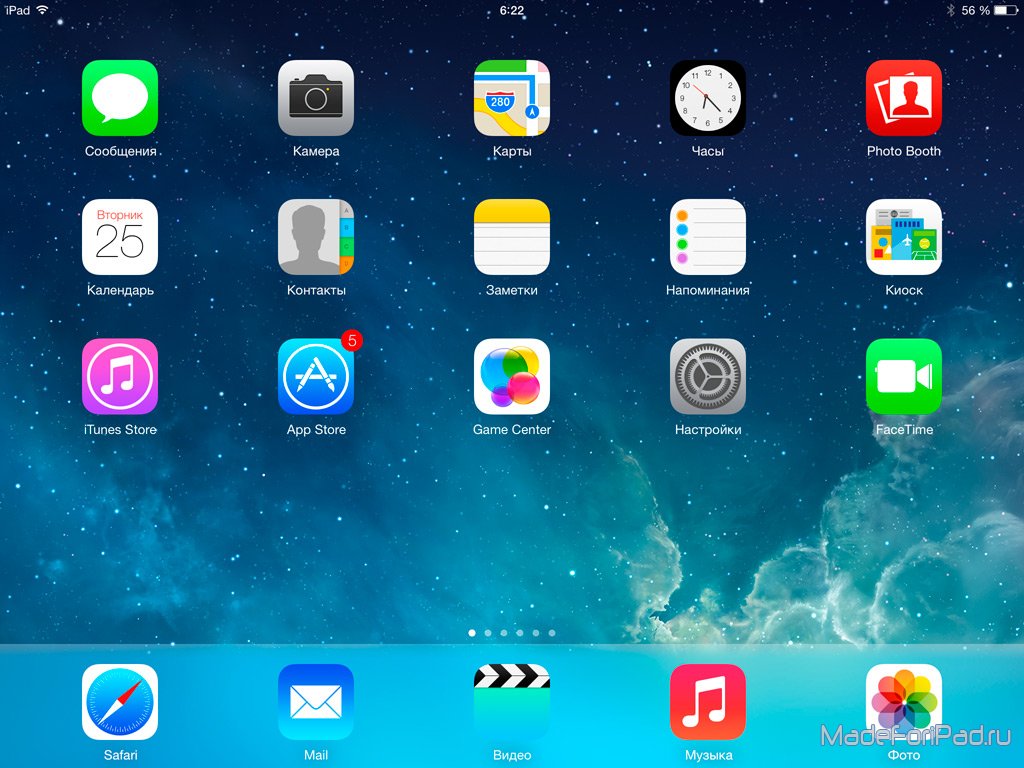
Мы понимаем, что безопасность вашего телефона является вашей главной заботой. Вы можете быть обеспокоены тем, как бесплатно отслеживать телефон Samsung. Неудивительно, что AirDroid Parental Control — идеальный выбор как для новичков, так и для профессионалов, чтобы отслеживать свой телефон Samsung в режиме реального времени. В результате мы хотели бы провести вас через процессы.
Действия по использованию AirDroid Parental Control
Шаг 1: Загрузите и установите приложение AirDroid Parental Control на свое устройство.
Шаг 2: Запустите AirDroid Parental Control на своем устройстве, и вы будете перенаправлены на страницу регистрации. Создайте учетную запись и войдите в нее.
Шаг 3: Загрузите AirDroid Kids на телефон Samsung. После установки запустите AirDroid Kids и настройте необходимые параметры на телефоне. Затем введите код для привязки устройства. Теперь вы можете отслеживать местоположение телефона Samsung в режиме реального времени.
Связанные функции
- Отслеживание местоположения: Просматривайте историю местоположений вашего телефона Samsung и его текущее местоположение в любое время.
- Геозона: Получайте уведомления, когда ваш телефон Samsung входит или выходит из установленных вами геозон.
- Удаленный мониторинг окружения: Просмотр и прослушивание окружения телефона Samsung.
- Оповещение о безопасных зонах: Получайте оповещения, когда ваш телефон Samsung входит или выходит из ранее отмеченных зон на карте.
Родительский контроль AirDroid дает вам 3-дневную пробную версию БЕСПЛАТНО. С вопросами или вопросами обращайтесь в Центр поддержки AirDroid .
3 «Найти мое устройство»
Вы можете использовать функцию «Найти мое устройство», чтобы узнать, сможете ли вы найти свой телефон или планшет Samsung, если потеряете его. Это приложение позволяет отслеживать ваш телефон Samsung, если он подключен к сети, и вы можете получить доступ к его учетной записи Google. Это приложение использует GPS для отслеживания вашего телефона Samsung и может быть использовано для удаления всех данных на нем.
Это приложение использует GPS для отслеживания вашего телефона Samsung и может быть использовано для удаления всех данных на нем.
Примечание. Большинство из этих шагов применимы только к Android 8.0 или более поздней версии. Чтобы найти, заблокировать или стереть данные с телефона Samsung; телефон должен:
- Быть включенным.
- Войдите в свою учетную запись Google.
- Иметь доступ к мобильным данным или Wi-Fi.
- Быть видимым в Google Play.
- Убедитесь, что местоположение включено.
- Функция «Найти мое устройство» должна быть включена.
Часть 3: Что делать, если потеряли телефон Samsung?
Перед началом работы следуйте инструкциям ниже:
- Войдите в свою учетную запись Google, используя android.com/find. Войдите в систему с помощью учетной записи Google, связанной с основным профилем, если в вашем телефоне несколько профилей пользователей.
- На украденный телефон будет отправлено уведомление.

- Вы найдете информацию о местоположении вашего телефона на карте. Место является справедливым приближением, которое может быть или не быть точным. Если ваш телефон не обнаружен, вы сможете увидеть его последнее известное местоположение (если доступно).
- Решите, чем вы хотите заниматься. При необходимости сначала нажмите Включить блокировку и стирание или выберите воспроизведение звука.
1 Как заставить зазвонить потерянный телефон Samsung?
Воспроизвести звук: Если ваш телефон молчит или вибрирует, он будет звонить на максимальной громкости в течение 5 минут.
2 Как очистить данные потерянного телефона Samsung?
Стереть устройство: Безвозвратно удалить все данные на телефоне (но, возможно, не на SD-карте). Функция «Найти устройство» не будет работать на телефоне после удаления данных.
Примечание : Если вы найдете свой телефон после его удаления, вам потребуется пароль от вашего аккаунта Google, чтобы использовать его снова.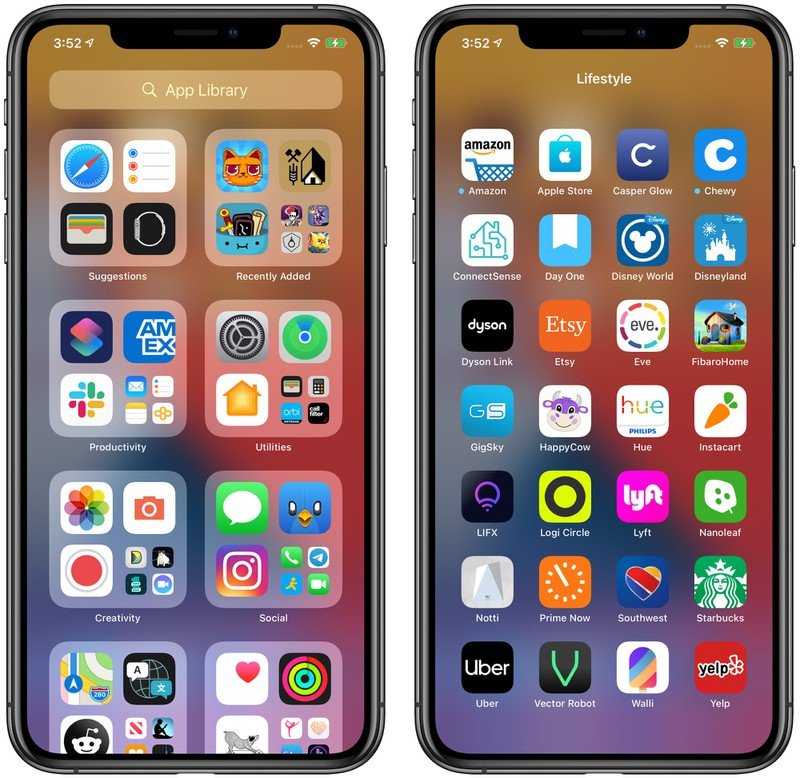
3 Как заблокировать потерянный телефон Samsung?
Защищенное устройство: Защищает ваш телефон, шифруя его с помощью PIN-кода, графического ключа или пароля. Если у вас его еще нет, вы можете установить замок. Вы можете добавить номер телефона или сообщение на экран блокировки, чтобы помочь другим вернуть вам ваш телефон.
Часто задаваемые вопросы об отслеживании телефона Samsung
Могу ли я отследить телефон Samsung без SIM-карты?
Elsa
Телефон Samsung использует соединение Wi-Fi для проверки своего местоположения. Соединение GPS через телефон Samsung подключено к Интернету. Раньше он был подключен к мобильной сети. Это когда SIM-карта доступна. Даже если ваш телефон без SIM-карты, но подключен к Интернету, ваше устройство можно легко найти.
Как я могу тайно отследить телефон Samsung моего ребенка?
Эльза
Вы можете отследить телефон Samsung вашего ребенка без его ведома. Приложение AirDroid должно быть установлено на телефоне. Приложение может получить доступ к другим функциям своего телефона, таким как текстовые сообщения, звонки, социальные сети и история просмотров.
Приложение может получить доступ к другим функциям своего телефона, таким как текстовые сообщения, звонки, социальные сети и история просмотров.
Как отследить выключенный телефон Samsung?
Elsa
Вот шаги:
- 1. Перейдите на страницу «Найти мое устройство».
- 2. Для входа используйте учетную запись Google, связанную с вашим телефоном.
- 3. Выберите свой телефон в верхней части экрана, если у вас их несколько.
- 4. Выберите «Защищенное устройство» в раскрывающемся меню.
- 5. Оставьте заметку и номер телефона на видном месте, чтобы они могли связаться с вами, если найдут ваш телефон.
Как узнать, отслеживает ли кто-то мой телефон Samsung?
Эльза
Вот 8 самых распространенных признаков того, что кто-то отслеживает ваш телефон:
- 1. Странные приложения
- 2. Ваше устройство взломано или рутировано
- 3. Аккумулятор быстро разряжается
- 4. Ваш телефон перегревается
- 5.
 Абсурдно высокий объем данных
Абсурдно высокий объем данных - 6. Необычная активность в режиме ожидания
- 7. Проблемы с выключением телефона
- 8. Странные SMS-сообщения
Была ли эта страница полезной?
Дублирование экрана iPhone или iPad на телевизор Samsung
Для начала выполните следующие действия:
✔ Шаг 1: Загрузите приложение
Загрузите приложение AirBeamTV на свой iPhone или iPad. Нажмите «Установить» на своем мобильном устройстве. Загрузка должна начаться.
Загрузить приложение сейчас
✔ Шаг 2: Установите бесплатное приложение Receiver
Следуйте инструкциям в нашем приложении, чтобы автоматически установить бесплатное приложение AirBeamTV Receiver на телевизор Samsung. Вы также можете просмотреть Samsung TV App Store и выполнить поиск «AirBeamTV». Прочтите эту статью для получения дополнительной информации.
✔ Шаг 3: Выберите телевизор Samsung
Запустите приложение Mirror for Samsung TV на iPhone или iPad. Выберите телевизор, который вы хотите использовать для зеркалирования.
Выберите телевизор, который вы хотите использовать для зеркалирования.
При первом использовании приложения AirBeamTV, в зависимости от модели телевизора Samsung, телевизор может запросить разрешение на подключение. В этом случае возьмите пульт дистанционного управления телевизором и нажмите «ОК», чтобы разрешить подключение. Также убедитесь, что «Уведомление о доступе» отключено.
✔ Шаг 4: Начать зеркалирование
Нажмите «Начать зеркалирование» в меню. Выберите «Зеркало [Название телевизора]» и нажмите «Начать трансляцию». Ваш экран будет отображаться на вашем телевизоре Samsung.
✔ Шаг 5. Используйте приложения, транслируйте фильмы и многое другое
Экран вашего iPhone или iPad будет отображаться «вживую» на телевизоре Samsung. Теперь вы можете открывать приложения, видеоконтент и многое другое со своего мобильного устройства. Смотрите фильмы и видео. Транслируйте фитнес-тренировки. Вы можете просматривать все это на большом экране с помощью AirBeamTV.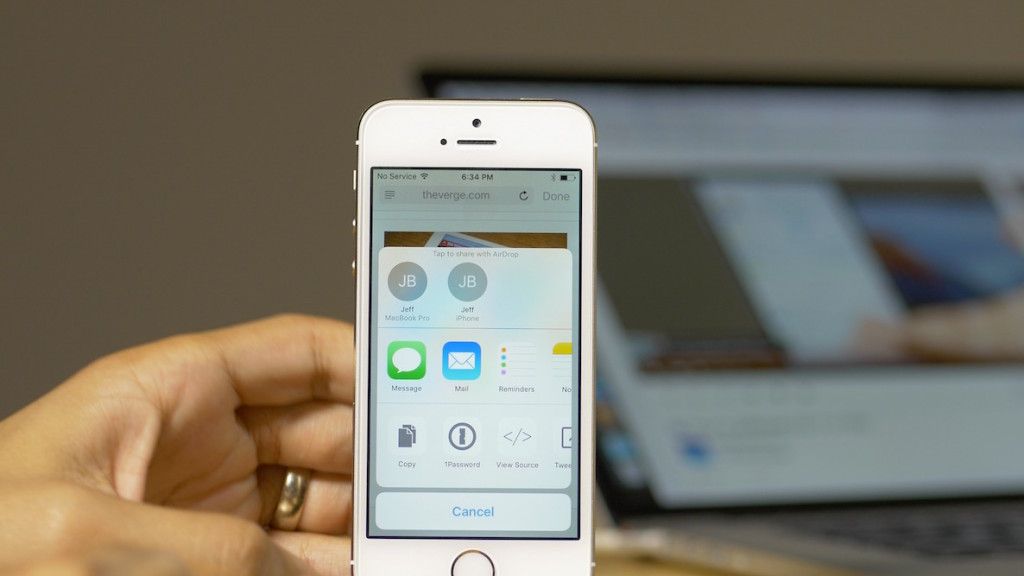
Если вам нужна дополнительная помощь по использованию приложения, свяжитесь с нами либо через Facebook Messenger, либо через опцию «Отправить журнал AirBeamTV» в приложении. Наш персонал поддержки доступен 24/7, чтобы помочь вам. Пожалуйста, также загляните в наш раздел часто задаваемых вопросов.
С AirBeamTV Screen Mirroring для iPhone и iPad вы можете мгновенно транслировать экран вашего устройства на телевизор Samsung.
Шаг 1: Загрузите приложение
Загрузите приложение AirBeamTV Screen Mirroring to Samsung TV iPhone.
Загрузить приложение сейчас
Шаг 2: Выберите свой телевизор Samsung
Запустите приложение AirBeamTV на своем iPhone. Выберите свой телевизор из выпадающего меню.
Шаг 3. Запуск зеркалирования
Нажмите «Начать трансляцию». Экран вашего iPhone мгновенно появится на вашем телевизоре Samsung.
Приложения AirBeamTV работают на iPhone 6S и новее.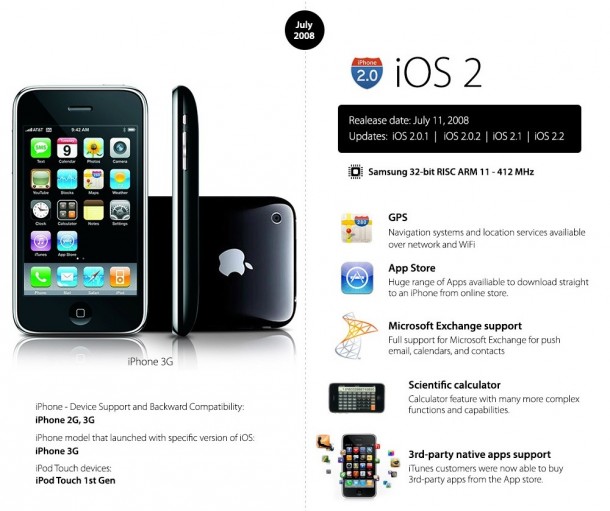 Вы можете транслировать видео с iPhone на телевизор Samsung всего за несколько шагов.
Вы можете транслировать видео с iPhone на телевизор Samsung всего за несколько шагов.
Следуйте этому 3-этапному процессу и начните зеркально отображать свой iPad на большом экране, без кабелей или оборудования!
Шаг 1. Загрузите приложение
Загрузите приложение сейчас
Шаг 2. Выберите телевизор Samsung
Откройте приложение AirBeamTV на iPad. Нажмите «Начать зеркалирование» в меню. Выберите «Зеркало [название телевизора]».
Шаг 3: Начать зеркалирование
Нажмите «Начать трансляцию». Ваш экран мгновенно отразит ваш iPad на Samsung Smart TV.
Хотите узнать, как транслировать iPad на телевизор Samsung? Приложения AirBeamTV транслируются на iPad 5-го поколения и новее. Так что в основном любой iPad, работающий на iOS 13 или новее.
Загрузите приложение AirBeamTV. Когда вы нажмете «Начать трансляцию», ваш экран появится на телевизоре Samsung без Apple TV или AirPlay.
Загрузить приложение сейчас
Если у вас нет Apple TV, вы все равно можете отразить свой iPhone на телевизорах Samsung. AirBeamTV транслирует экраны iPhone и iPad по беспроводной сети.
Итак, если вы хотите узнать, как дублировать экран вашего iPhone на телевизор Samsung, вам понадобится надежное подключение к сети Wi-Fi. Для наилучшей производительности подключите iPhone/iPad и телевизор Samsung к одной сети, предпочтительно к сети 5 ГГц.
Приложения AirBeamTV транслируют экраны ваших iPhone и iPad через беспроводную сеть без использования кабелей.
Вот несколько примеров поддерживаемых моделей телевизоров:
- Samsung OLED TV
- Samsung UHD TV
- Samsung SUHD TV
- Samsung QLED TV
- Samsung 4K Smart TV
Приложение полностью совместимо с iOS 90 90 все телевизоры Samsung 2012 года выпуска и новее .
Прочтите эту справочную статью, чтобы узнать больше о модели и годе выпуска вашего телевизора Samsung.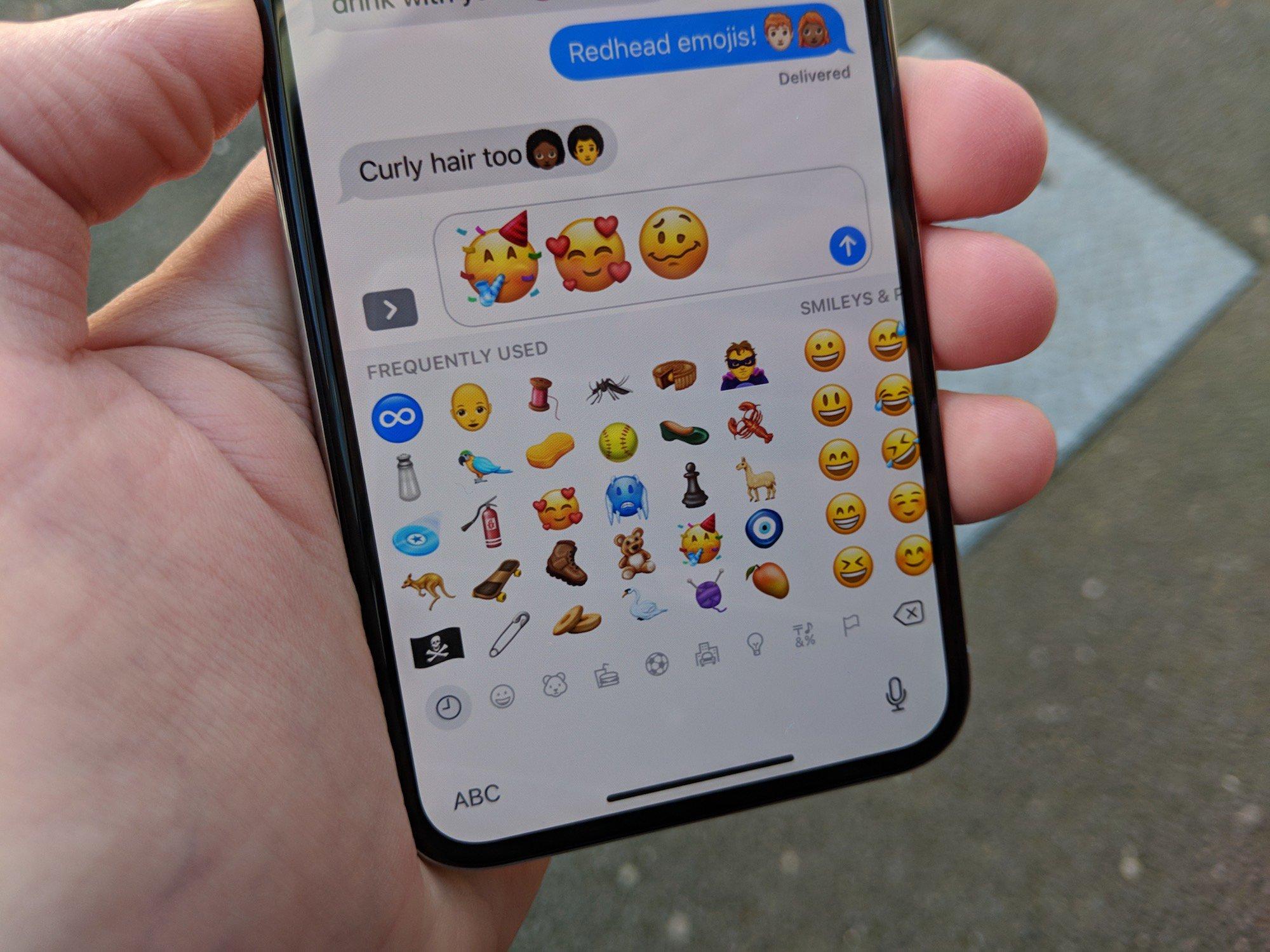
Вы можете определить, какая у вас модель, взглянув на среднюю букву типа вашей модели на задней панели вашего набора.
Покажите своей семье и друзьям фотографии из вашего недавнего отпуска на большом экране, чтобы все могли насладиться ими!
Хотите узнать, как транслировать фотографии с iPhone на телевизор Samsung? Откройте приложение AirBeamTV и начните зеркалирование. Затем откройте Camera Roll на своем iPhone или iPad. Он мгновенно появится на вашем телевизоре Samsung.
AirBeamTV не просто транслирует видео и приложения на ваш телевизор. Вы также можете транслировать изображения с вашего iPhone на экраны телевизоров Samsung.
После того, как вы загрузите приложение Mirror for Samsung, вы сможете мгновенно смотреть YouTube на своем телевизоре через соединение WiFi.
- Откройте приложение Samsung Cast на мобильном устройстве.
- Выберите телевизор Samsung, который хотите смотреть.
- Откройте приложение YouTube или веб-сайт в браузере
- Просто нажмите кнопку воспроизведения и смотрите видео на экране телевизора!
Загрузить приложение сейчас
Благодаря AirBeamTV Screen Mirroring для телевизоров Samsung вы можете смотреть видео и многое другое с тысяч сайтов, включая YouTube.
2 основных способа передачи данных с Samsung на iPhone
Главная > Ресурсы > Передача по телефону > Передача с Samsung на iPhone — как перенести данные с Samsung на iPhone 13?
Резюме
iPhone получил огромную поддержку людей во всем мире с момента его появления в 2007 году. На сегодняшний день этот бренд остается одним из ведущих технологических брендов. Еще одна хорошая новость заключается в том, что Apple собирается выпустить iPhone в сентябре 2021 года.
Если вы только что приобрели свой iPhone и хотите перенести свои данные с телефона Samsung на новый iPhone, продолжайте читать, чтобы узнать: Samsung to iPhone Transfer — Переход с Samsung на iPhone.
- Перенос с Samsung на iPhone 13 — перенос в приложение iOS
- Перенос с Samsung на iPhone 13 — перенос с Samsung на iPhone в один клик
Как перенести данные с Samsung Galaxy на iPhone 13 с помощью приложения Move to iOS
Move to iOS — это приложение, разработанное Apple. Приложение упростило перенос любых данных с устройства Android на новый iPhone. Вы можете использовать его для переключения с Samsung Galaxy на новый iPhone.
Приложение упростило перенос любых данных с устройства Android на новый iPhone. Вы можете использовать его для переключения с Samsung Galaxy на новый iPhone.
Поддерживаемые файлы: контакты, сообщения, фотографии с камеры, видео, закладки, учетные записи электронной почты и события календаря.
Поддерживаемые устройства Samsung: Samsung Galaxy S10/S9/S8/S7/S6/S5, Galaxy Note9/8/7/6, Galaxy A9/A8/A7/A6, Galaxy J8/J7/J6/J5 и планшеты под управлением Android 4.0 и выше.
Поддерживаемые устройства iOS: iPhone или iPad под управлением iOS 9 и более поздних версий.
Прежде чем начать перенос, первое, что нужно сделать, это загрузить приложение Move to iOS из магазина Google Play. После установки приложения на телефон Samsung подключите оба устройства к одному и тому же Wi-Fi, а затем выполните следующие действия.
Вот как:
#1. Подключите Samsung Galaxy и iPhone.
- Настройте свой новый iPhone, и вы увидите экран «Приложения и данные».
- Выберите «Переместить данные с Android».
- На Samsung Galaxy откройте приложение Move to iOS.
- Нажмите кнопку «Продолжить» на обоих устройствах.
- Следуйте инструкциям на экране, чтобы ознакомиться с условиями, нажмите «Согласен» и «Далее», чтобы продолжить.
- После этого на экране вашего iPhone появится код. Введите его на своем Samsung Galaxy.
#2. Перенос данных с Samsung на iPhone.
- Затем вы попадете на экран «Передача данных» на своем телефоне Samsung. Выберите данные, которые вы хотите перенести на новый iPhone.
- Нажмите «Далее», чтобы активировать процесс.
- Подождите, пока полоса загрузки на iPhone не заполнится.
- Когда полоса загрузки на экране iPhone заполнится, нажмите «Готово» на телефоне Samsung.
- Продолжить настройку iPhone.

Плюсы:
Поддержка нескольких типов файлов.
Минусы:
(1) При настройке нового iPhone вы можете одновременно передавать файлы разных типов. Если вы уже настроили его, вам нужно стереть свой iPhone и перейти с первого шага. В противном случае вам необходимо передать файлы вручную.
(2) Любое незначительное прерывание заставит вас начать процесс.
(3) Сложные шаги.
Читайте также:
Как эффективно перенести контакты с Samsung на iPhone?
Как перенести данные с iPhone на Samsung? [5 способов]
1-Click Samsung to iPhone 13 Transfer — Как переключиться с Samsung на iPhone с помощью Samsung Data Transfer
Samsung Data Transfer — это программное обеспечение, разработанное для обеспечения легкой передачи данных с одного телефона на другой. Одним из наиболее важных данных, которые пользователи телефонов всегда хотят переместить как можно скорее, является их список контактов.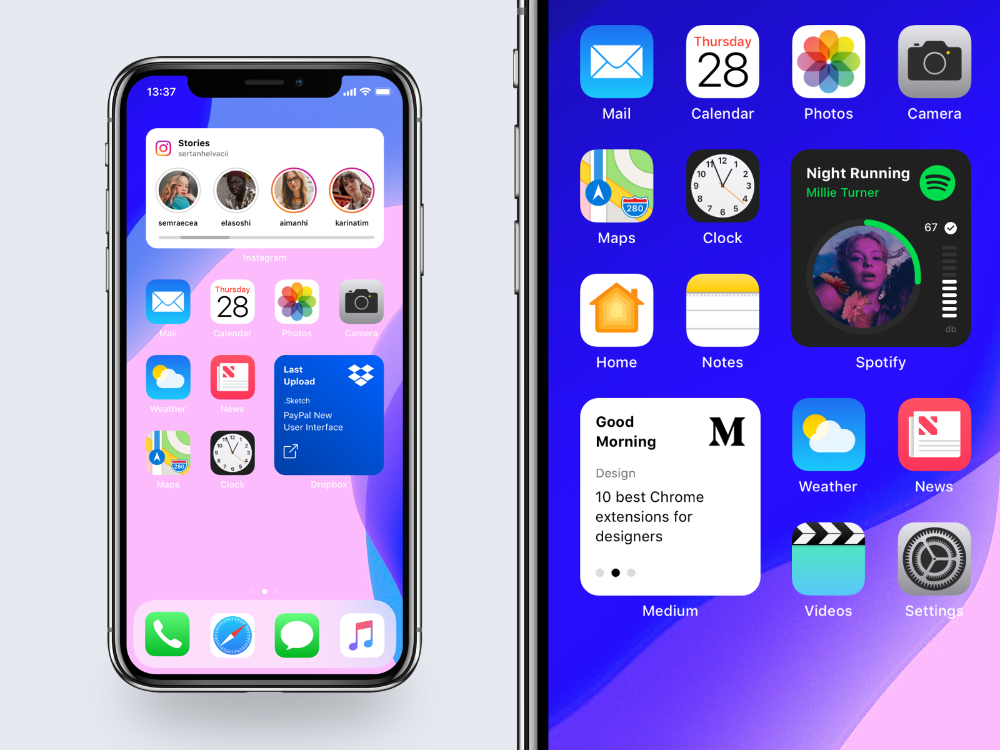 Программное обеспечение позволяет сделать это за считанные минуты. Единственное, что вам нужно, это два кабеля USB.
Программное обеспечение позволяет сделать это за считанные минуты. Единственное, что вам нужно, это два кабеля USB.
Основные характеристики Samsung Data Transfer:
(1) Android to Android Transfer: поддержка контактов, текстовых сообщений, журналов вызовов, музыки, фотографий, видео, документов и приложений.
(2) Перенос с Android на iOS: поддержка контактов и документов.
(3) iOS to Android Transfer: поддержка контактов, текстовых сообщений, книг, музыки, фотографий и документов.
(4) Перенос с iOS на iOS: поддержка контактов, заметок, календарей, закладок и книг.
(5) Поддерживаемые устройства Android: Samsung Galaxy S10/S9/S8/S7/S6/S5, Galaxy Note9/8/7/6, Galaxy A9/A8/A7/A6, Galaxy J8/J7/J6/J5 и другие. Также поддерживаются другие телефоны и планшеты Android под управлением Android 2 и более поздних версий.
(6) Поддерживаемые устройства iOS: Поддерживаются iDevices с iOS 5–14, включая iPhone 13/12/11/XR/XS/X Max/8/7/6, iPad, iPod touch.
Ниже приведены шаги простого процесса передачи.
Шаг 1. Подключите Samsung Galaxy и iPhone к компьютеру.
Запустите программу и подключите телефон Samsung и iPhone к компьютеру через USB-кабели. Вам необходимо включить отладку по USB на вашем устройстве Samsung.
Шаг 2. Выберите данные для передачи с Samsung на iPhone.
Как только ваши телефоны будут обнаружены, вы увидите основной интерфейс, как показано ниже. На нем отображаются все поддерживаемые данные. Можно поставить галочку на «Контакты» и «Документы».
Примечание. Убедитесь, что исходный телефон Samsung находится слева, а целевой iPhone — справа. В противном случае нажмите «Перевернуть», чтобы изменить их положение.
Шаг 3. Начните передачу файлов.
Нажмите «Начать копирование», когда закончите выбор данных, которые хотите переместить.
 Получите свой старый iPhone и перейдите в «Настройки»> «Apple ID»> «Резервное копирование в iCloud». Включите опцию резервного копирования iCloud прямо сейчас. Резервное копирование произойдет, дождитесь его завершения.
Получите свой старый iPhone и перейдите в «Настройки»> «Apple ID»> «Резервное копирование в iCloud». Включите опцию резервного копирования iCloud прямо сейчас. Резервное копирование произойдет, дождитесь его завершения. Затем начните перенос данных iCloud на свой Samsung Galaxy S21.
Затем начните перенос данных iCloud на свой Samsung Galaxy S21. iPhone должен быть слева в качестве исходного устройства, а Samsung Galaxy S21 — справа. Когда это будет сделано, нажмите кнопку «Далее» в правом нижнем углу.
iPhone должен быть слева в качестве исходного устройства, а Samsung Galaxy S21 — справа. Когда это будет сделано, нажмите кнопку «Далее» в правом нижнем углу.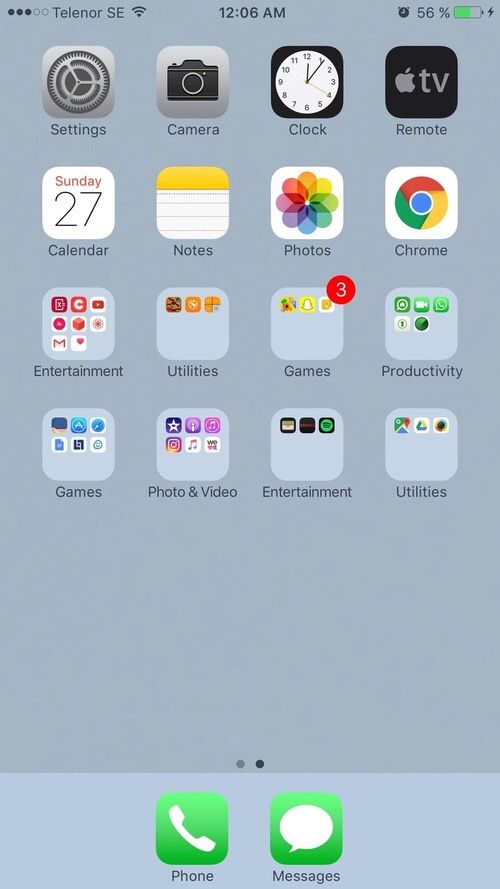
 Выберите нужный разговор или выберите все. Затем нажмите Резервное копирование> в xml. Вы можете изменить правильный путь резервного копирования прямо сейчас. Затем сохраните файлы с iPhone на компьютер. Примечания. Параметр «Сохранить» предназначен для пользователей, которым необходимо экспортировать резервную копию в удобочитаемый формат и четко распечатать их. Если вы хотите восстановить его позже, используйте параметр «Резервное копирование».
Выберите нужный разговор или выберите все. Затем нажмите Резервное копирование> в xml. Вы можете изменить правильный путь резервного копирования прямо сейчас. Затем сохраните файлы с iPhone на компьютер. Примечания. Параметр «Сохранить» предназначен для пользователей, которым необходимо экспортировать резервную копию в удобочитаемый формат и четко распечатать их. Если вы хотите восстановить его позже, используйте параметр «Резервное копирование». Собственно, с помощью этой программы вы можете передавать медиафайлы между телефоном и ПК.
Собственно, с помощью этой программы вы можете передавать медиафайлы между телефоном и ПК.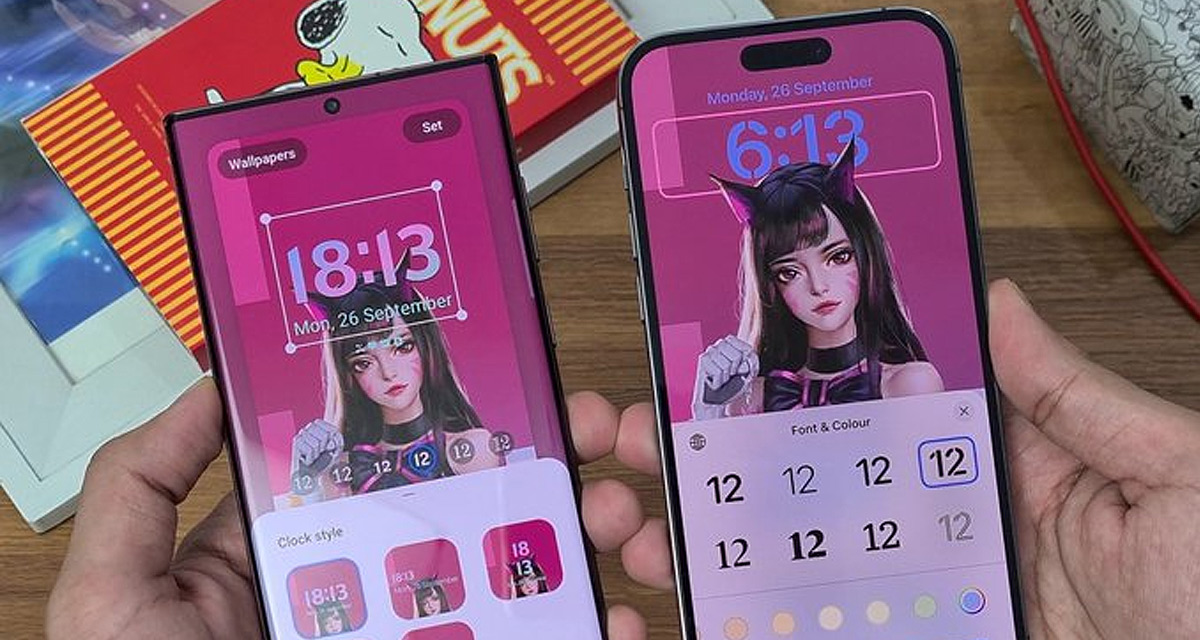 Сделав выбор, начните резервное копирование выбранных данных на компьютер. Примечания: Не меняйте имя папки резервного копирования, чтобы обеспечить правильное восстановление.
Сделав выбор, начните резервное копирование выбранных данных на компьютер. Примечания: Не меняйте имя папки резервного копирования, чтобы обеспечить правильное восстановление.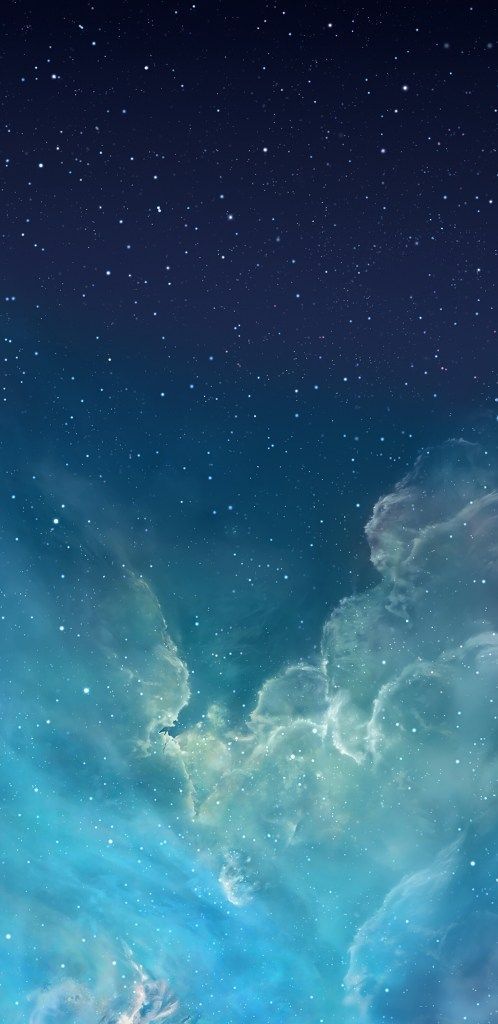

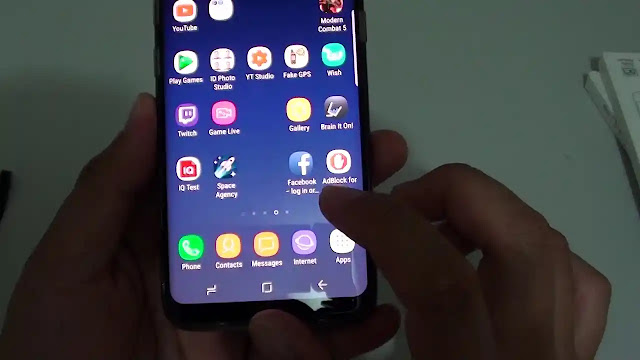
 Могут потребоваться пароли Google, код разблокировки экрана и даже пароль iCloud.
Могут потребоваться пароли Google, код разблокировки экрана и даже пароль iCloud.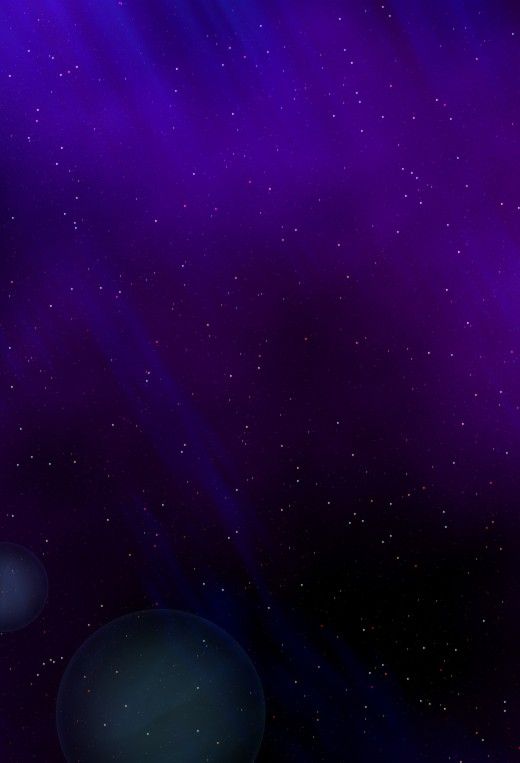 …
… AirDroid Parental Control
AirDroid Parental Control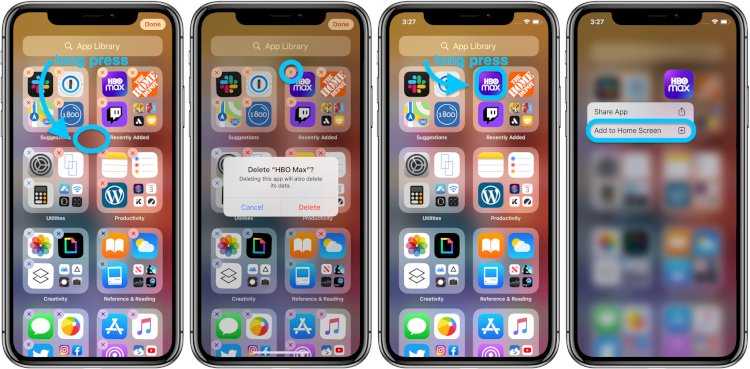
 Абсурдно высокий объем данных
Абсурдно высокий объем данных