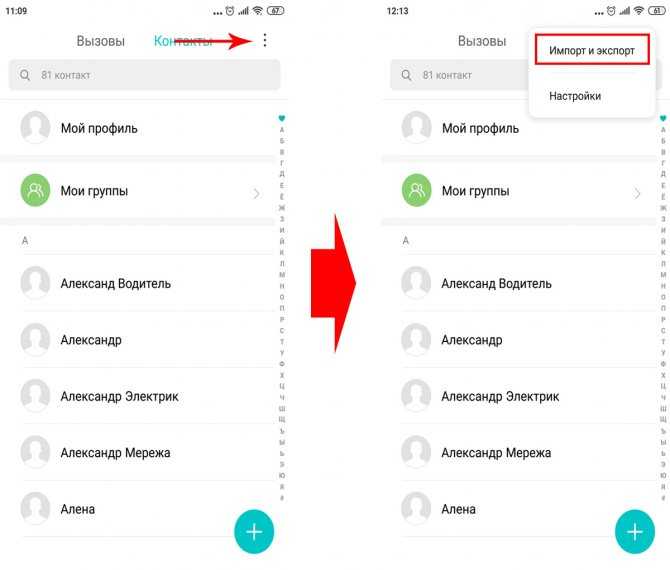Содержание
Как перенести контакты с андроид на айфон: пошаговая инструкция по переносу
Наверх
15.05.2020
Автор: Ольга Дмитриева
1 звезда2 звезды3 звезды4 звезды5 звезд
Как перенести контакты с Android на iPhone: 5 способов
3
5
1
25
1
Рассказываем, как скинуть контакты с андроида на айфон: сразу все или только избранные.
1 Как скинуть контакты с Android на iPhone с помощью сим-карты
Пожалуй, самый простой способ переноса контактов с андроида на айфон — сохранение номеров на сим-карте и ее подключение в новом смартфоне. Однако здесь важно учитывать, что симка может хранить максимум 255 контактов, и если вам требуется перенести больше информации, используйте другие способы.
Однако здесь важно учитывать, что симка может хранить максимум 255 контактов, и если вам требуется перенести больше информации, используйте другие способы.
Как это работает:
Для начала убедитесь, что ваши контакты сохранены на SIM. Для этого откройте приложение «Контакты» на андроид-смартфоне и зайдите в его настройки.
Выберите пункт «Импорт/Экспорт контактов» — «Экспорт на накопитель: SIM«. Далее вам предложат выбрать, откуда вы хотите копировать контакты: из телефонной книги, Google, WhatsApp или других мессенджеров. Отметьте галочками необходимые контакты и подтвердите свой выбор.
Если на SIM есть записи, для их переноса на айфон будет достаточно поставить карточку в новый смартфон. Для загрузки контактов в учетную запись iCoud или Gmail можно зайти в настройки и выбрать пункт «Контакты» — «Импортировать контакты SIM».
Для одного контакта на сим-карте будут сохранены только одно имя и один номер.
Контакты с дополнительной информацией сохраняются как разные записи. Проще говоря: если для одного человека у вас записано три разных номера, то на симке они сохраняться как три разных контакта.
2 Как скинуть контакты с андроида на айфон через стороннее ПО
Есть несколько программ, которые позволяют перенести контакты просто и быстро. Одна из них — iCareFone от Tenorhare. Для импорта вам нужно будет создать vCard или CSV-файл на смартфоне с Android. Самый просто вариант сделать это — зайти в контакты Google на ПК и нажать на строку в меню «Импортировать».
Затем нужно скачать установочный файл iCareFone, установить программу на компьютер и подключить iPhone кабелем. В интерфейса программы есть раздел «Контакты» — выберите его и нажмите «Импорт».
В открывшемся окне найдите тот vCard или CSV-файл, который вы сохранили из Google. Контакты автоматически распакуются в ваш iPhone. Программа может помочь и тем, кто, наоборот, переезжает с iPhone на Android.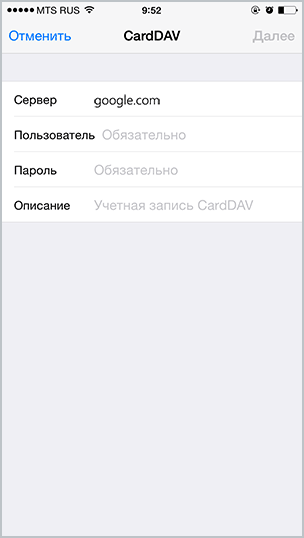 В этом случае вам нужно будет создать vCard или CSV-файл («Контакты» — «Экспорт»), а потом установить его через Google.
В этом случае вам нужно будет создать vCard или CSV-файл («Контакты» — «Экспорт»), а потом установить его через Google.
Если что-то не получается, посмотрите видеоролик с инструкцией.
3 Как передать контакты с андроида на айфон одним файлом
Еще один простой способ, который подойдет даже для большого количества контактов. Их можно передавать как обычные файлы, объединив в один архив.
- Для этого снова зайдите в приложение «Контакты» на своем Android-смартфоне, откройте настройки и выберите «Импорт/Экспорт контактов» — «Отправка контактов».
- Откроется ваша телефонная книга, где можно выбрать номера людей, которые вы хотите скинуть с андроида на айфон.
- Далее нажмите «Отправить» и выберите способ передачи файла с номерами.
 Вы можете использовать почту, мессенджер, облако или Bluetooth.
Вы можете использовать почту, мессенджер, облако или Bluetooth. - Чтобы контакты появились на айфоне, необходимо будет скачать и загрузить отправленный файл.
4 Как пересылать контакты по одному
Может быть так, что вам надо перенести только один контакт — например, чтобы поделиться с кем-то своим номером телефона.
- Откройте список контактов на Android-смартфоне.
- Выберите необходимый номер: для этого удерживайте имя контакта, пока не появится выпадающее меню для отправки или удаления.
- Тапните по «Отправить» и выберите формат для передачи информации: это может быть текст, QR-код или файл vCard.
- Далее все как и в предыдущем пункте — ищите в списке удобный способ отправки (Диск, Bluetooth, мессенджер) и перебрасываете контакт.
5 Как синхронизировать контакты с помощью Google
Недавно мы рассказывали, как объединить календари на компьютере и смартфоне с помощью аккаунта Google.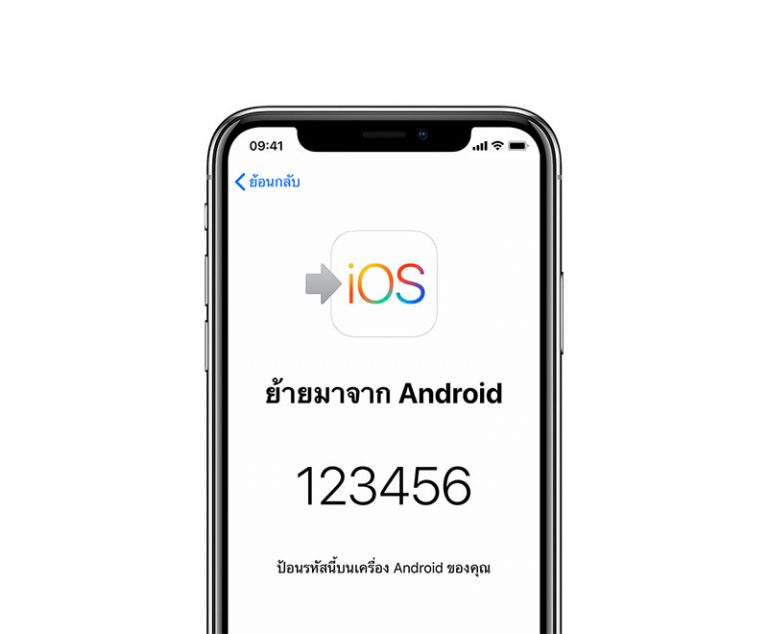 Тот же прием можно использовать для синхронизации контактов и переноса их на новое устройство — даже если речь идет о переносе данных с Android на iOS.
Тот же прием можно использовать для синхронизации контактов и переноса их на новое устройство — даже если речь идет о переносе данных с Android на iOS.
Эксплуатация
Как синхронизировать календари на компьютере и смартфоне
- Откройте настройки на смартфоне на андроид и выберите раздел «Пользователи и аккаунты» (или просто «Аккаунты», зависит от версии системы).
- Найдите в списке Google и выберите необходимый аккаунт, если у вас их несколько.
- Напротив пункта «Контакты» перетащите ползунок в активное положение.
- Откройте настройки на своем айфоне и выберите раздел «Пароли и Учетные записи». Добавьте аккаунт Google, зайдите в его параметры и активируйте ползунок «Контакты». Кстати, это работает не только на iPhone, но и на iPad.
Читайте также:
- Телефон на раздаче или 4G модем: чей интернет быстрее?
- Как распознать проплаченные отзывы в интернет-магазинах
Автор
Ольга Дмитриева
Была ли статья интересна?
Поделиться ссылкой
Нажимая на кнопку «Подписаться»,
Вы даете согласие на обработку персональных данных
Рекомендуем
Реклама на CHIP
Контакты
Как перенести контакты и данные с Android на iPhone
Все пользователи Android так или иначе думали о переходе на iPhone, а может вы уже прикупили новенький гаджет и не хотели бы терять свою музыку, фотографии, видео, контакты, данные календаря и так далее? Убедитесь в том, что перенести все это без потери – очень просто, ну а мы поможет вам с этим в простой инструкции.
За профессиональной помощью в устранении каких-либо системных проблем в работе iPhone — вы можете обратиться в сервисный центр iLab.
Как перейти с Android на iPhone?
Спешим вас обрадовать, вы не единственный и не первый, кто свершает такой переход. Более того из-за того, что такие «миграции» свершаются очень часто Apple выпустила приложение для Android, которое отлично поможет вам в этом.
1. С помощью приложения Move to iOS для Android
Если вы скачаете в своем Play Market небольшое (всего 1,7 Мб) Android-приложение Apple Move to iOS, то вам будет гораздо проще перенести все свои данные.
Для этого вам нужно:
- Открыть Play Market
- Найти в поиске Move to iOS
- Загрузить приложение
- Открыть его
- Принять соглашение о конфиденциальности
- Зайти в настройки iPhone
- Выбрать раздел «Перенести данные из Android»
- Ввести в приложении нужный код, который появится у вас на iPhone
- Выбрать нужный раздел, который вы хотите перенести в свой телефон
- Немного подождать
Учтите то, что для соединения нужно включить Wi-Fi на двоих устройствах.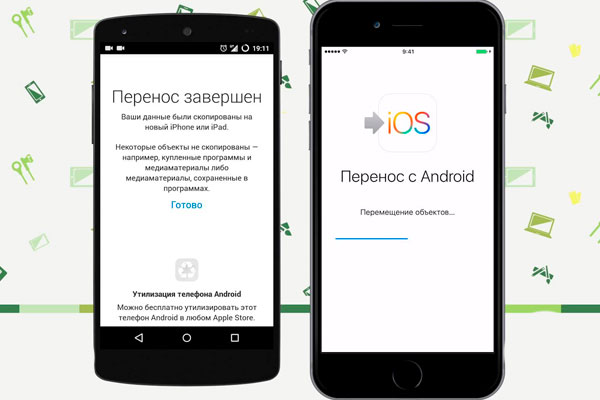
Это приложение передает не только фото, контакты и файлы, но и может устанавливать аналогичные приложения, которые были на Android на ваш новый iPhone, если они (конечно же) есть в App Store.
Интересно, что как только вы завершите перенос, то приложение на Android предложит утилизировать переданные данные с Android. Наверное, это для того, чтоб вы не захотели вернуться.
2. Перенос контактов с Android на iPhone
Если вас не интересует передача всех файлов с Android на iOS или же у вас что-то не получилось с первым способом, то вы можете воспользоваться следущим способом, который мы опишем ниже.
С помощью учетной записи Google
Этот способ подойдет вам, если вы в своем Android использовали учетную запись Google (в почте Gmail, сервисе Google Play или еще где-то). Если вы синхронизировались с учетной записью Google, то ваши контакты могут перенестись, как только вы войдете под своим ником в Google на iPhone.
Чтобы провернуть этот способ нужно:
- Зайти в настройки на своем Android
- Найти вкладку «Синхронизация данных» или «Аккаунты»
- Включить синхронизацию с Google
- Взять свой iPhone
- Войти в настройки устройства
- Выбрать «Почта» (или «Календарь», «Контакты»)
- Выберите «Учетные записи» потом «Gmail»
- Выберите «Учетная запись»
- Заполните данные учетной записи, заметьте поля синхронизации
Для этой операции также нужно соединение с сетью, так что обзаведитесь хорошим Wi-Fi.
*Как завести учетную запись Google на Android
Если вы не обзавелись учетной записью от Google, то вы можете сделать это на своем Android за считанные минуты.
Для этого вам нужно:
- Открыть приложение Настройки на вашем Android
- Найти вкладку «Учетные записи»
- Нажать «Добавить учетную запись»
- Выбрать «Учетная запись Google»
- Ввести данные, которые запросит программа (придумать почту и пароль)
- Подтвердить телефон
- Включить синхронизацию
3.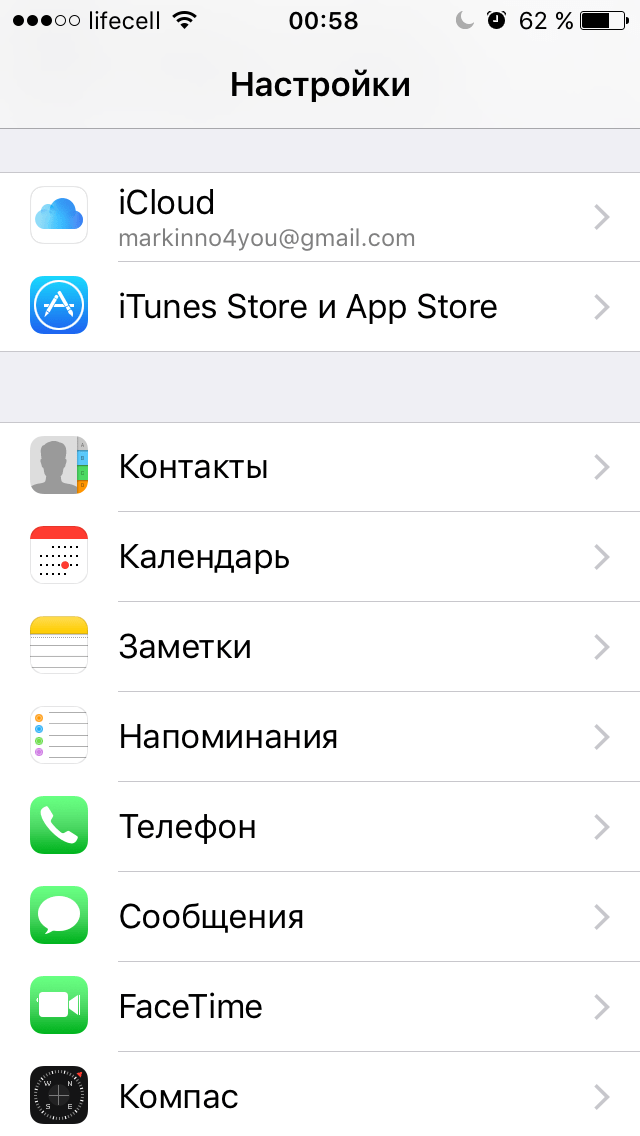 С Android SIM в iPhone SIM
С Android SIM в iPhone SIM
Этот способ работает только в том случае, если ваш телефон Android использует тот же размер SIM-карты, что и ваш iPhone.
Просто вставьте SIM-карту и продолжайте пользоваться тем же номером. Но учтите то, что в большинстве старых Android использовался другой размер карты, поэтому вам может понадобиться помощь сервисного центра, чтобы «подогнать» ее под нужный размер.
4. Перемещаем приложения с Android на iPhone
Здесь мы вас расстроим: если вы уже оплатили какое-то приложение в Google Play, то вам, вероятнее всего, придется платить за него снова в магазине приложений для Apple.
Но из приятных новостей мы поспешим вам сообщить то, что большинство Android-приложений, будут доступными для вас и на iOS, так что если в приложении есть возможность зарегестрироваться с помощью почты, логина или пароля, то вы с легкостью сможете восстановить свою подписку на него на вашем новеньком iPhone.
Для проверки, есть ли аналог вашему Android-приложению в App Store:
- Откройте App Store
- Введите в строке «поиск» название нужного приложения
- Скачайте, если такие имеются.
5. Приложение для передачи данных
Если вы очень дорожите своими фото и видео, то не мудрено, что вы захотите перенести свои данные на новый смартфон. И сделать это можно с помощью двух способов, о которых речь пойдет ниже.
Приложений для транспортировки в самом деле не мало, вы можете найти их в Apple App Store, но учтите то, что вам также нужно найти такое же на своем Android в магазине Google Play.
Среди проверенных нами лично мы можем посоветовать:
Copy My Data доступно для iOS и для Android
PhotoSync доступно для iOS и для Android.
Чтобы переместить фото и видео с помощью приложения:
- Скачайте указанное приложение на оба телефона: Android и iOS
- Запустите программу
- Пройдите регистрацию или установите связь между Android и iOS
- Выберите нужные файлы
- Передайте их с помощью встроенного механизма
6.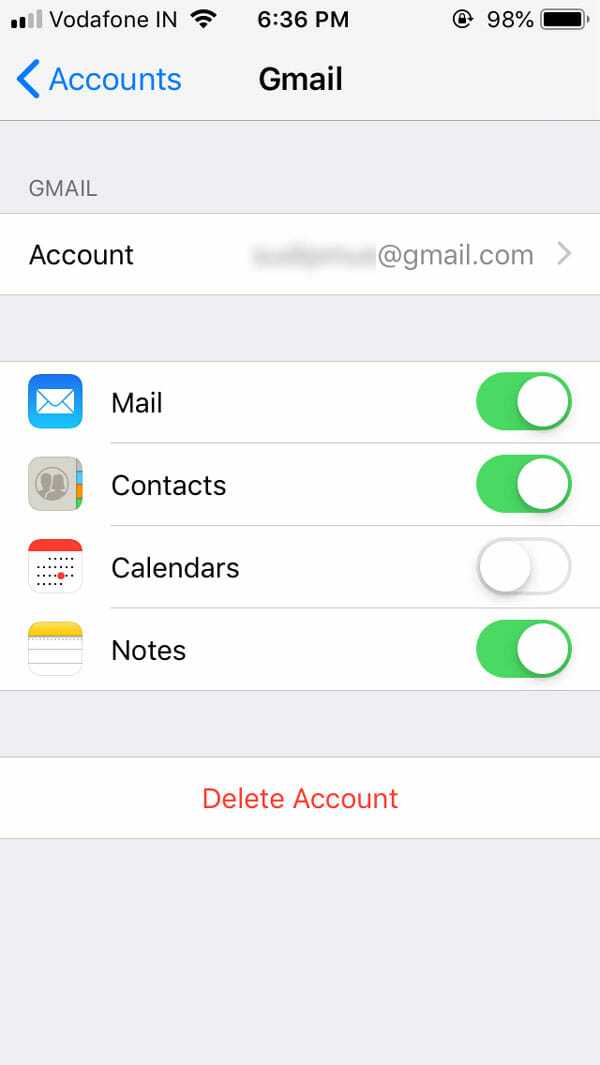 С помощью iTunes
С помощью iTunes
Еще один удобный способ перемещения фото, видео или музыки с Android на iPhone — использовать компьютер с учетной записью iTunes.
Все что вам нужно:
- Подключите Android к компьютеру или ноутбуку с помощью кабеля
- Выберите фотографии, видео или музыку, которую вы хотите переместить, и перетащите их в папку на вашем компьютере. Для того, чтобы было проще можете создать специальную папку с выбранными файлами на рабочем столе.
- Теперь подключите ваш iPhone к вашему компьютеру или ноутбуку, также с помощью кабеля
- Откройте iTunes на iPhone
- Нажмите «Фотографии» (в зависимости от того, что вы перемещаете)
- Установите флажок «Синхронизировать фотографии из» и выберите папку, в которую вы сохранили фотографии
- Нажмите «Применить»
Скачать iTunes можно на Windows, Mac, iOS можно по этой ссылке.
7. Использование Google Photos
Если вы ранее пользовались учетной записью Google Photo для доступа к своим Android-фотографиям и видео, то они сохранятся на iOS.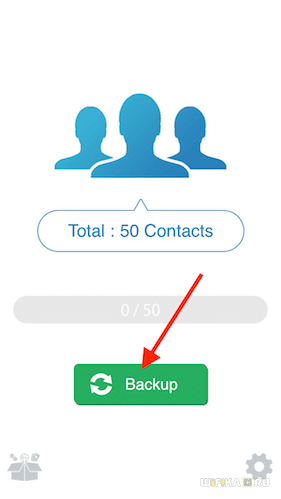 И даже если ранее вы и не слышали о Google Photo, то вы сможете легко создать резервную копию своих медиа данных и пользоваться ими на iOS.
И даже если ранее вы и не слышали о Google Photo, то вы сможете легко создать резервную копию своих медиа данных и пользоваться ими на iOS.
Для этого вам понадобиться быстрый интернет и немного времени.
Для этого проделайте следующие шаги:
- Загрузите приложение Google Photo на свой Android
- Войдите в Google Photo и введите пароль от аккаунта Google
- Создайте резервную копию галереи в настройках приложения
- Загрузите Google Photo на iOS
- Войдите в свою учетную запись Google с помощью Google Photo
С помощью этого сервиса вы сможете получить доступ к любым своим фотографиям и видео из всех источников, на которых есть Google Photo и введен ваш пароль, если у вас есть подключение к Интернету. Также вы можете соединять аккаунты для общего пользования: с друзьями или близкими.
Также вы можете сохранять фото и видео, нажав на него.
Ссылка для скачивания Google Photo на Windows, Android и iOS
8. Переносим музыку с Android на iPhone
Переносим музыку с Android на iPhone
Чтобы сделать это вам нужно придерживаться того же принципа, что и с перемещением фотографий или видео с Android на iPhone:
- Подсоедините ваш Android к компьютеру или ноутбуку с помощью кабеля
- Загрузите музыкальные файлы с вашего Android на рабочий стол или любую выбранную вами папку на рабочем столе (так, чтобы вы могли их найти)
- Синхронизируйте эти музыкальные файлы с iTunes или переместите их на ваш новый iPhone с помощью кабеля.
Вот и все, вы во всеоружии и можете приступать к использованию своего iPhone, потому что теперь на нем ваша любимая музыка, нужные контакты и такие нужные для ностальгии фотографии.
Перенос содержимого с устройства Android на iPhone, iPad или iPod touch
Готовы к переходу на ОС iOS? Загрузите приложение «Перенос на iOS», которое поможет перейти от использования устройства Android к работе с новым iPhone, iPad или iPod touch.
Подготовка
- Включите Wi-Fi на устройстве Android.

- Подключите новое устройство iOS и устройство Android к их источникам питания.
- Убедитесь, что содержимое, которое требуется переместить, включая содержимое на внешней карте памяти Micro SD, поместится на вашем новом устройстве iOS.
- Если требуется перенести закладки из браузера Chrome, обновите Chrome на устройстве Android до последней версии.
Команда «Перенести данные с Android»
Открытие приложения «Перенос на iOS»
На устройстве Android откройте приложение «Перенос на iOS». Если у вас нет этого приложения, нажмите кнопку QR-кода на новом устройстве iOS и отсканируйте QR-код с помощью камеры устройства Android, чтобы открыть магазин Google Play. Нажмите «Продолжить» и ознакомьтесь с условиями использования. Чтобы продолжить, нажмите «Принимаю».
Ожидание кода
Когда на устройстве iOS появится экран «Перенос с Android», нажмите «Продолжить» на нем. Подождите, пока не появится 10- или 6-значный код.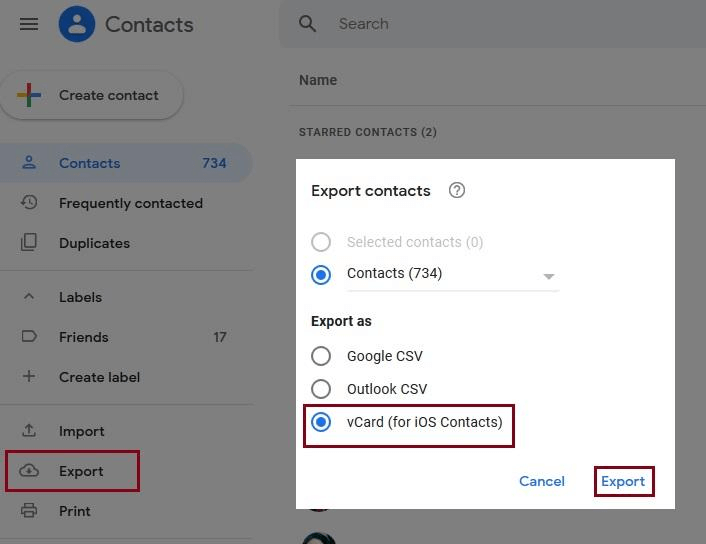 Если на устройстве Android отображается сообщение о плохом качестве интернет-соединения, игнорируйте его.
Если на устройстве Android отображается сообщение о плохом качестве интернет-соединения, игнорируйте его.
Использование кода
Введите полученный код на устройстве с Android.
Подключение к временной сети Wi-Fi
Устройство iOS создаст временную сеть Wi-Fi. Когда появится запрос, нажмите «Подключиться», чтобы подключить устройство Android к этой сети. Подождите, пока не появится экран «Перенос данных».
На устройстве Android выберите содержимое, которое нужно перенести, и нажмите «Продолжить». Даже если на устройстве Android появится уведомление о завершении процесса, ничего не предпринимайте, пока индикатор загрузки на устройстве iOS не заполнится. Устройства должны находиться рядом и быть подключенными к источнику питания до завершения переноса. Продолжительность переноса зависит от объема переносимого содержимого.
Переносится следующее содержимое: контакты, история сообщений, фотографии и видеозаписи с камеры, фотоальбомы, файлы и папки, настройки универсального доступа, настройки дисплея, веб-закладки, учетные записи электронной почты, сообщения и медиафайлы WhatsApp и календари. Кроме того, будут перенесены некоторые из бесплатных приложений, если они доступны и в Google Play, и в App Store. После завершения переноса можно будет загрузить любые бесплатные приложения, для которых была найдена соответствующая версия в App Store.
Кроме того, будут перенесены некоторые из бесплатных приложений, если они доступны и в Google Play, и в App Store. После завершения переноса можно будет загрузить любые бесплатные приложения, для которых была найдена соответствующая версия в App Store.
Настройка устройства iOS
Когда индикатор загрузки на устройстве iOS дойдет до конца, нажмите «Готово» на устройстве Android. Затем нажмите «Продолжить» на устройстве iOS и завершите его настройку, следуя инструкциям на экране.
Завершение
Убедитесь, что все содержимое перенесено. Перенос музыки, книг и файлов PDF необходимо выполнить вручную.
Чтобы загрузить приложения, которые были установлены на устройстве Android, перейдите в App Store на устройстве iOS и загрузите их.
Помощь при переносе данных
- До завершения переноса не следует выполнять на устройствах никаких действий. Например, на устройстве Android приложение «Перенос на iOS» должно все время оставаться открытым на экране.
 Если во время переноса данных вы использовали другое приложение или принимали телефонные вызовы на устройстве Android, содержимое не будет перенесено.
Если во время переноса данных вы использовали другое приложение или принимали телефонные вызовы на устройстве Android, содержимое не будет перенесено. - На устройстве Android необходимо отключить все приложения и настройки, которые могут повлиять на стабильность подключения к сети Wi-Fi, например Sprint Connections Optimizer или «Интеллектуальное переключение сетей». После этого найдите пункт Wi-Fi в меню настроек и удалите все известные сети, удерживая их названия и выбирая соответствующий вариант. Затем повторите попытку переноса.
- Перезапустите оба устройства и повторите попытку.
- На устройстве Android отключите соединение с сотовой сетью передачи данных. Затем повторите попытку переноса.
Помощь после переноса данных
- Если после переноса данных приложение «Сообщения» не работает должным образом, см. инструкции в этой статье.
- Если приложения с устройства Android не отображаются на новом устройстве iOS, найдите их в магазине App Store и загрузите на новое устройство.

- Возможно, вы обнаружите, что перенесено не все содержимое, при этом на устройстве iOS закончилось свободное пространство, или что устройство iOS может оказаться заполнено до завершения процедуры переноса. В этом случае сотрите данные на устройстве iOS и повторите процедуру переноса. Убедитесь, что объем содержимого на устройстве с Android не превышает объем свободного пространства на устройстве iOS.
Информация о продуктах, произведенных не компанией Apple, или о независимых веб-сайтах, неподконтрольных и не тестируемых компанией Apple, не носит рекомендательного или одобрительного характера. Компания Apple не несет никакой ответственности за выбор, функциональность и использование веб-сайтов или продукции сторонних производителей. Компания Apple также не несет ответственности за точность или достоверность данных, размещенных на веб-сайтах сторонних производителей. Обратитесь к поставщику за дополнительной информацией.
Дата публикации:
Как перенести контакты с Android на iPhone 13, Советы 2021 года
Как перенести контакты с Android на iPhone 13? Если вы купили новый iPhone 13 и хотели бы перенести контакты Android одним щелчком мыши, вы попали в нужную статью. Здесь мы объясним вам, как передать ваши контакты за несколько секунд. Перемещение контактов может быть сложной задачей, но, следуя этим советам, вы станете в этом экспертом. Давайте рассмотрим самые простые способы переноса контактов с Android на iPhone 13.
- Часть 1. Как перенести контакты с Android на iPhone 13 без SIM-карты?
- Часть 2. Как передать контакты с Android на iPhone 13 с помощью SIM
- Дополнительный совет: Лучший способ перенести WhatsApp с Android на iPhone 13
Часть 1. Как перенести контакты с Android на iPhone 13 без SIM-карты?
Первый вопрос, у вас есть SIM-карта? Нет? Тогда как переместить контакты с Android на iPhone без SIM-карты? Вы можете быстро переместить контакты с одного устройства на другое, создав файл VCF.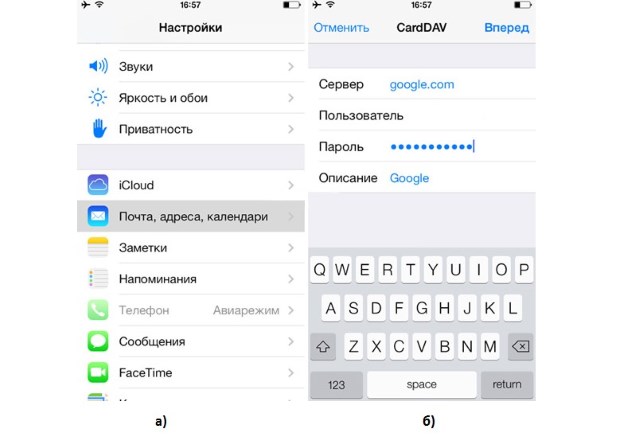 Этот метод прост и может быть использован в любое время. Вот как это сделать.
Этот метод прост и может быть использован в любое время. Вот как это сделать.
Иногда этот метод не работает, и может быть много причин для этого. Однако, не волнуйтесь, у нас есть другие методы, которые вы можете попробовать.
- Способ 1: Лучшие приложение для передачи контактов с Android на iPhone 13
- #1. Move to iOS
- #2. InTouchApp
- #3. Smart Transfer
- #4. Immediate Contact Transfer
- #5. SHAREit
- Способ 2: Как перенести контакты с Android на iPhone 13 с помощью аккаунта Google
Путь 1: Лучшее приложение для передачи контактов с Android на iPhone 13
Вот некоторые из лучших 5 приложений, которые пользователи Android и iPhone могут попробовать. Давайте обсудим детали о них.
#1. Move to iOS
Первое приложение в нашем списке — Move to iOS. Это приложение позволяет переносить все, включая контакты, историю сообщений, веб-закладки, календари и многое другое. Он поддерживается на всех устройствах и планшетах Android.
Плюсы:
- Прост в использовании
- Переносит все ваши данные
- Безопасен в использовании
Минусы:
- Требуется время для передачи содержимого
- На некоторых устройствах это не работает должным образом
#2. InTouchApp
InTouchApp идеально подходит для мгновенной передачи контактов. Они также запустили расширение для пользователей Chrome, чтобы они могли эффективно сохранять свои данные. Кроме того, он безопасен и его скачали почти 1,5 миллиона пользователей. Если вы хотите переместить свои контакты на iPhone, это приложение станет идеальным выбором.
Плюсы:
- Удобное для пользователя приложение
- Надежная система баз данных
- Известный среди пользователей
Минусы: Необходимо больше возможностей
#3. Smart Transfer
Smart Transfer — это потрясающее приложение для обмена файлами для пользователей Android. У них нет ограничений на данные, что является плюсом. Через несколько минут вы получите все ваши контакты на новом устройстве.
Через несколько минут вы получите все ваши контакты на новом устройстве.
Плюсы:
- Мощное приложение
- Передача видео, аудиофайлов, контактов и многое другое
- Резервное копирование вашего WhatsApp
Минусы:
- Проблемы с подключением
- Оно не работает на Wi-Fi или хотспоте должным образом
#4. Immediate Contact Transfer
Он предлагает два способа отправки контактов: первый — отправка через приложение в приложение, а второй — отправка их в виде вложений электронной почты. Более того, вы можете отправлять контакты по подписке или используя облачные аккаунты.
Плюсы:
- Он предлагает много способов отправки файлов
- Безопасный для использования
- Идеально для всех устройств
Минусы:
- Есть реклама
- Проблемы с настройками
#5. SHAREit
SHAREit является популярным приложением, которое предлагает как онлайн, так и офлайн функции совместного использования.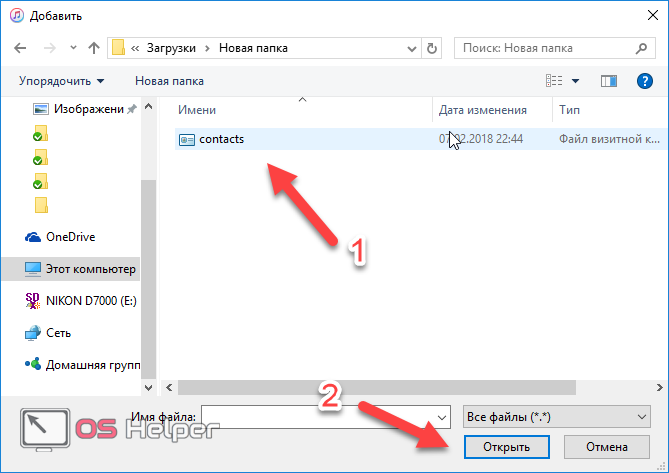 Вы также можете делиться короткими видео и играми без каких-либо проблем. Это простое в использовании приложение, доступное для устройств Windows, iOS и Android.
Вы также можете делиться короткими видео и играми без каких-либо проблем. Это простое в использовании приложение, доступное для устройств Windows, iOS и Android.
Плюсы:
- Смотреть фильмы и слушать музыку
- Базовая версия является бесплатной
- Быстро передаёт данные
Минусы:
- Содержит рекламу
- Платная версия стоит дорого
Вот некоторые приложения, которые вы можете использовать для передачи данных. Однако, если вы не хотите загружать сторонние приложения, ниже приведен другой способ, который вы можете попробовать.
Путь 2: Как перенести контакты с Android на iPhone 13 с помощью аккаунта Google
Вот еще один метод, который может помочь вам перенести контакты с Android на iPhone 13. Для этого метода у вас должна быть учетная запись Google. Давай посмотрим, как это работает.
Этот процесс хорош, но вы не сможете переместить все контакты. Кроме того, он немного сложнее по сравнению с другими методами.
Часть 2. Как передать контакты с Android на iPhone 13 с помощью SIM
Если у вас есть сим-карта и вы хотите переместить контакты, вот несколько шагов, которые вы можете последовать, чтобы сделать это.
- Откройте приложение контактов и перейдите в настройки.
- Теперь выберите опцию «Экспорт на SIM Card». Процесс начнется через несколько секунд.
- После этого, удалите SIM карту и вставьте ее в ваш iPhone.
- Перейдите в «Настройки iPhone» и нажмите «Импортировать контакты с SIM-карты».
- Подтвердите процесс и подождите, пока контакты с СИМ-карты не будут перемещены.
Дополнительный совет: лучший способ перенести WhatsApp с Android на iPhone 13
Если у вас есть WhatsApp и вы хотите перенести свои контакты, вот еще одно приложение, которое вы можете использовать. Речь идет об iCareFone для передачи WhatsApp. Вы можете легко скачать его на свое Android-устройство или использовать настольную версию. Он помогает передавать медиафайлы, контакты, изображения и многое другое.
1. iCareFone Transfer App
Вы можете использовать приложение iCareFone на своем устройстве Android и легко передавать данные. Для этого вам не нужно использовать какой-либо компьютер. Кроме того, приложение простое в использовании и мгновенно перенесет ваши контакты в WhatsApp.
2. iCareFone Transfer — настольное программное обеспечение
Для этого убедитесь, что у вас есть ПК и подходящий кабель данных. Для использования iCareFone for WhatsApp, следуйте нижеследующим шагам.
Загрузите настольную версию на ПК или Мас. Нажмите кнопку «Передать».
Убедитесь, что вы сохранили данные WhatsApp до начала. После этого нажмите кнопку «Продолжить».
Не забудьте проверить учетную запись WhatsApp. Для этого введите все данные, включая номер WhatsApp и данные по стране. Когда закончите, нажмите кнопку «проверить».
После того, как проверка завершена, вы можете теперь передать контакты на ваш iPhone.
 Для этого войдите в систему WhatsApp на iPhone и нажмите кнопку восстановления. Убедитесь, что Найти Мое Приложение выключено.
Для этого войдите в систему WhatsApp на iPhone и нажмите кнопку восстановления. Убедитесь, что Найти Мое Приложение выключено.
Заключение
Это шаги, которые вы можете использовать для переноса контактов с Android на iPhone. Тем не менее, следуйте инструкциям правильно и не забудьте сделать резервную копию своих данных, прежде чем пробовать какой-либо из этих методов.
6 способов перенести контакты с Android на iPhone в один клик
«Я только что получил свой новый iPhone 13, но проблема в том, что все мои контакты сохраняются на телефоне Android, как перенести контакты с Android на iPhone? Пожалуйста, помогите». На самом деле перенос контактов с Android на iPhone не так уж и сложен, и для этого достаточно вынуть SIM-карту из одного устройства и вставить ее в другое. Если вы планируете перенести контакты со смартфона Android на новый iPhone, вот шесть простых способов простого перемещения контактов с Android на iPhone.
- Часть 1: Перенос контактов с Android на iPhone с помощью MobieTrans
- Часть 2.
 Перенос контактов с Samsung на iPhone с помощью приложения «Переместить на iOS»
Перенос контактов с Samsung на iPhone с помощью приложения «Переместить на iOS» - Часть 3: импорт контактов с Android на iPhone через учетную запись Google
- Часть 4: копирование контактов с Android на iPhone с помощью SIM-карты
- Часть 5. Перенос контактов с Android на iPhone с помощью iTunes
Часть 1: Перенести контакты с Android на iPhone с помощью MobieTrans
MobieTrans работает как инструмент передачи одним щелчком мыши для управления и передачи любых данных, таких как контакты, музыка, видео, контакты, SMS и т. д., между iPhone / iPad / iPod touch / устройством Android и компьютером.
MobieTrans — перенос Android-контактов на iPhone
4,000,000+ Загрузки
Перенос контактов с Android на iPhone / компьютер / iTunes напрямую.
Управление контактами Android, такими как удаление, удаление дубликатов, добавление, редактирование и т. Д.
Храните перемещенные контакты и существующие контакты в целости и сохранности.
Совместимость с iPhone 13/12/11/XS/XR/X/8/7/6/5/4 с последней версией iOS 14.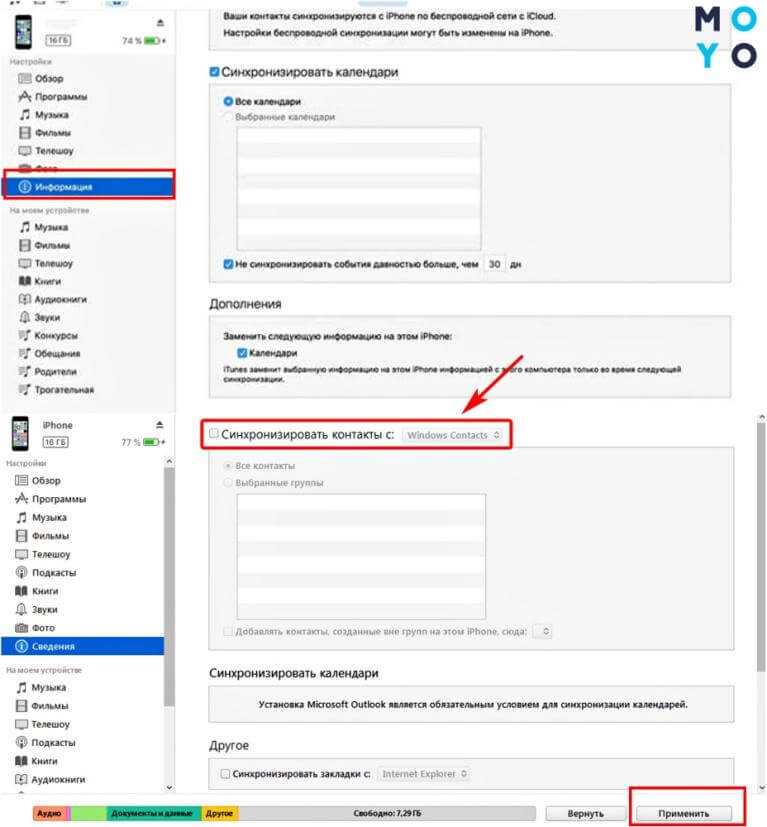
Free Download
Шаг 1. Подключите iPhone и устройство Android
Загрузите и установите MobieTrans на свой компьютер. Подключите ваши устройства к компьютеру через USB-кабель.
В главном интерфейсе вы можете включить показ своего телефона на Android в данный момент, выбрав раскрывающееся меню в центре вверху.
Шаг 2. Выберите контакты
Нажмите «Контакты» на левой боковой панели и просмотрите подробности в правом окне.
Здесь вы можете поставить галочку перед каждым контактом, чтобы отметить контакты, которые вы хотите переместить на iPhone.
Шаг 3. Перенос контактов iPhone на iPhone
После проверки контактов щелкните третье изображение в меню, чтобы перенести контакты с Android на iPhone.
Часть 2: Перенос контактов с Samsung на iPhone с помощью приложения «Переместить на iOS»
Чтобы испытать передовые технологии и производительность, некоторые люди обновляют свой смартфон Samsung до нового iPhone. Apple подхватила такую тенденцию и выпустила приложение для Android под названием Move to iOS.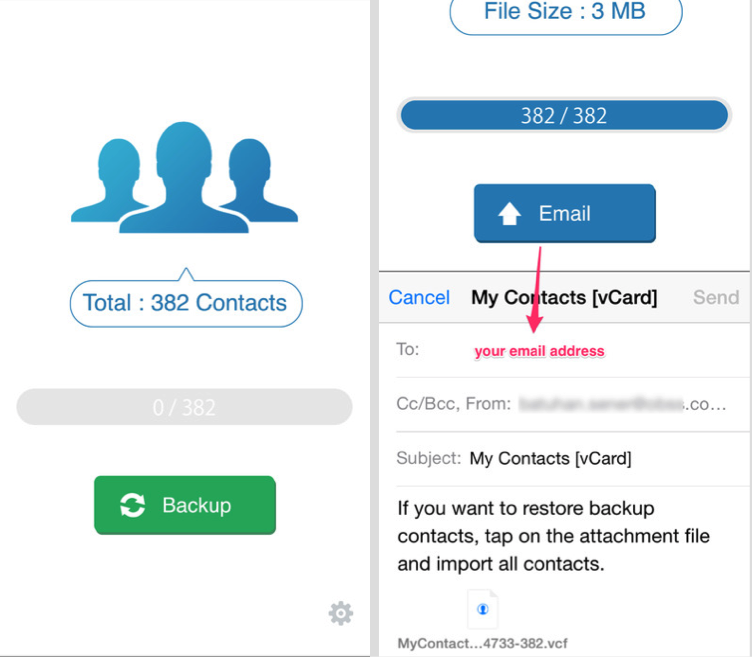 Как следует из названия, это приложение может просто передавать контакты с Android на iPhone вместе с текстовыми сообщениями, фотографиями, календарем и другими данными. Недостатком является то, что Move to iOS доступно только для новых iPhone, работающих под управлением iOS 9.3 или новее. Кроме того, приложение Move to iOS использует сеть Wi-Fi для передачи данных с Android на iPhone.
Как следует из названия, это приложение может просто передавать контакты с Android на iPhone вместе с текстовыми сообщениями, фотографиями, календарем и другими данными. Недостатком является то, что Move to iOS доступно только для новых iPhone, работающих под управлением iOS 9.3 или новее. Кроме того, приложение Move to iOS использует сеть Wi-Fi для передачи данных с Android на iPhone.
Как перенести контакты с Samsung на iPhone с помощью Move to iOS
Шаг 1, Если ваш смартфон Samsung работает под управлением Android 4.0 или выше, перейдите в магазин Play Store, найдите приложение «Переместить на iOS» и установите его на свое устройство Samsung. Подключите ваш смартфон к сети Wi-Fi.
Шаг 2. Включите новый iPhone, следуйте инструкциям на экране, чтобы настроить устройство, и введите те же учетные данные сети Wi-Fi. Когда вы дойдете до экрана «Приложения и данные», выберите «Переместить данные с Android».
Примечание. Если вы хотите использовать Move to iOS для старого iPhone, вам необходимо сотри свой iPhone и начните сначала.
Шаг 3. Переключитесь на телефон Samsung и запустите приложение Move to iOS. Нажмите «Продолжить», а затем нажмите «Согласен» после прочтения условий. Затем нажмите «Далее» в правом верхнем углу экрана «Найти код».
Шаг 4. Включите iPhone, нажмите «Продолжить», чтобы отобразить проверочный код. Затем введите код на телефоне Samsung, чтобы перейти к экрану передачи данных. Здесь вы можете выбрать контент, например контакты для передачи с Samsung на iPhone. После выбора нажмите «Далее», чтобы запустить процесс передачи.
Шаг 5. Дождитесь окончания загрузки полосы на вашем iPhone. Это может занять некоторое время в зависимости от того, сколько контактов передается с Samsung на iPhone. Затем нажмите «Готово» на телефоне Samsung и нажмите «Продолжить» на iPhone, чтобы продолжить остальные шаги по настройке.
Примечание. Помните, что, несмотря на то, что телефон Samsung показывает, что процесс завершен, продолжайте подключать оба устройства, пока не закончится полоса загрузки.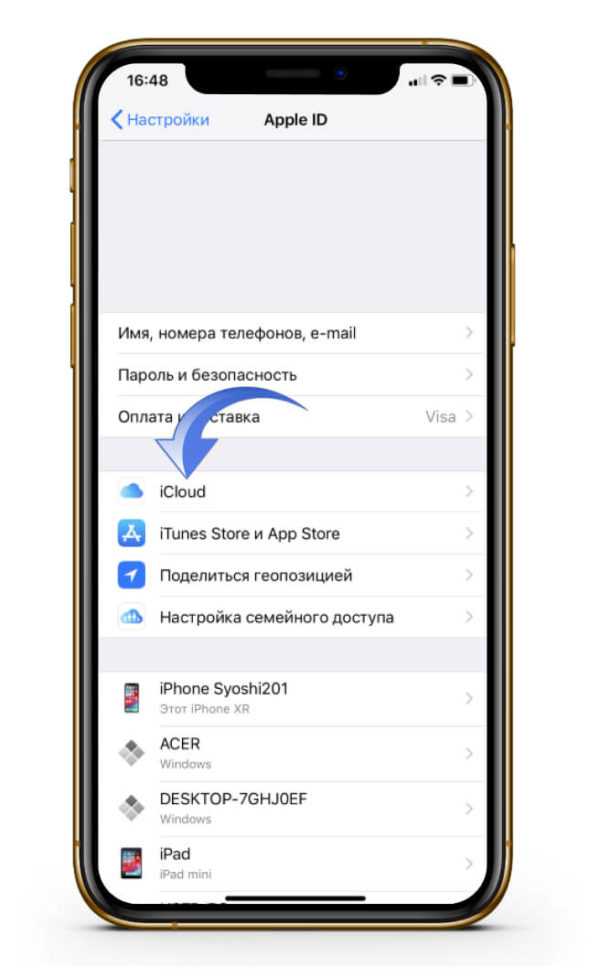 И если вы хотите перенести контакты для сторонних приложений, таких как WhatsApp, убедитесь, что приложение доступно как в Google Play, так и в App Store. А во время передачи контактов расположите телефон Samsung и iPhone как можно ближе друг к другу.
И если вы хотите перенести контакты для сторонних приложений, таких как WhatsApp, убедитесь, что приложение доступно как в Google Play, так и в App Store. А во время передачи контактов расположите телефон Samsung и iPhone как можно ближе друг к другу.
Часть 3: Импорт контактов с Android на iPhone через учетную запись Google
Еще один простой способ импортировать контакты с Android на iPhone — через учетную запись Google. Многие пользователи Android предпочитают резервное копирование своих контактов в контакты Google, который является инструментом управления цифровыми контактами. Пользователи могут синхронизировать и получать доступ со смартфона к контактам Google через учетную запись Gmail. И после настройки синхронизации Google на смартфонах, она автоматически перенесет контакты с мобильного устройства на другое.
Шаг 1. Разблокируйте телефон Android, перейдите в «Настройки»> «Учетная запись» и нажмите значок «Добавить учетную запись». Выберите Google и введите свое имя пользователя и пароль Gmail. Затем, когда ваш телефон Android подключится к сети Wi-Fi, контакты на вашей SIM-карте и устройстве будут автоматически сохранены в Google Контакты.
Затем, когда ваш телефон Android подключится к сети Wi-Fi, контакты на вашей SIM-карте и устройстве будут автоматически сохранены в Google Контакты.
Шаг 2. Чтобы перенести контакты с Android на iPhone с помощью учетной записи Google, вам также необходимо настроить синхронизацию Google на iPhone. Включите iPhone, подключите его к своей сети Wi-Fi. Перейдите в «Настройки»> «Почта, контакты, календари» в iOS 9 и более ранних версиях или «Настройки»> «Почта» в iOS 10 и новее. Нажмите «Добавить учетную запись», выберите «Google» и введите те же учетные данные Gmail.
Шаг 3. Затем вам будут представлены типы данных, которые вы хотите синхронизировать, например, почта, контакты, календари и заметки. Перевести переключатель «Контакты» в положение «ВКЛ». Теперь ваши контакты Android должны начать импорт на iPhone. Через несколько минут откройте приложение «Контакты iPhone», чтобы проверить, успешно ли оно работает.
Примечание. После включения контактов после настройки учетной записи Google изменения контактов на Android или iPhone будут синхронизированы с другим устройством.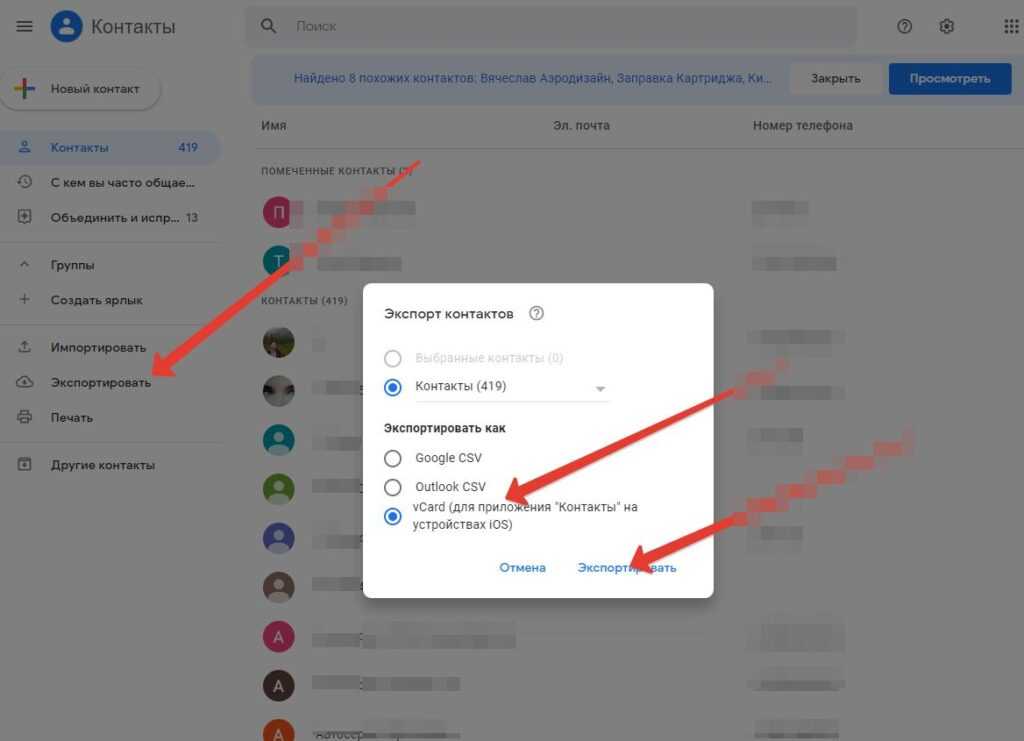 Так что после переноса лучше выключить. И если вы настроили учетную запись Google на обоих устройствах, но контакты не синхронизируются, вы можете попробовать отключить опцию «Контакты» на экране настроек Gmail и снова включить ее. Проверьте этот пост, чтобы быстро перенести контакты с Android на Android.
Так что после переноса лучше выключить. И если вы настроили учетную запись Google на обоих устройствах, но контакты не синхронизируются, вы можете попробовать отключить опцию «Контакты» на экране настроек Gmail и снова включить ее. Проверьте этот пост, чтобы быстро перенести контакты с Android на Android.
Часть 4: Копирование контактов с Android на iPhone с помощью SIM-карты
SIM-карта — это один из самых простых способов скопировать контакты с Android на iPhone. SIM-карта обычно имеет хранилище 500KB и может хранить сотни контактов. Независимо от того, предпочитаете ли вы сохранять контакты на SIM-карте напрямую или в избранном для хранения контактов на смартфоне, этот способ осуществим. Более того, вам не нужно устанавливать приложения или готовить сеть Wi-Fi. Все, что вам нужно сделать, это следовать простым шагам ниже.
Шаг 1. Откройте приложение «Контакты» на своем телефоне Android. Если контакты отмечены значком SIM-карты, это означает, что вы сохранили контакты на SIM-карте, и вы можете сразу перейти к шагу 2.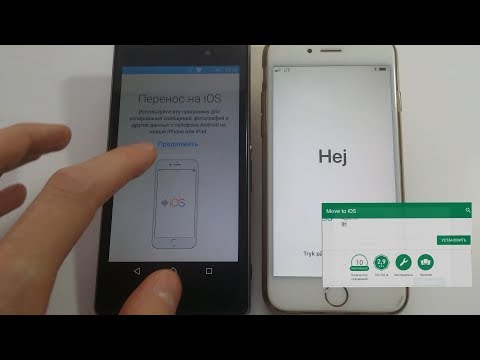 В противном случае вам необходимо сначала создать резервную копию контактов Android на SIM-карте. Нажмите кнопку «Меню» в приложении «Контакты Android», выберите «Еще», а затем выберите «Импорт / экспорт». Затем во всплывающем диалоговом окне выберите «Экспорт на SIM-карту», установите флажок «Выбрать все» и нажмите «Готово», чтобы переместить все контакты на SIM-карту.
В противном случае вам необходимо сначала создать резервную копию контактов Android на SIM-карте. Нажмите кнопку «Меню» в приложении «Контакты Android», выберите «Еще», а затем выберите «Импорт / экспорт». Затем во всплывающем диалоговом окне выберите «Экспорт на SIM-карту», установите флажок «Выбрать все» и нажмите «Готово», чтобы переместить все контакты на SIM-карту.
Совет: Если вы не хотите переносить все контакты Android на iPhone, вы можете выбрать определенные, а не устанавливать флажок «Выбрать все».
Шаг 2. Извлеките SIM-карту из телефона Android и вставьте ее в iPhone. Когда вы видите, что сигнал оператора связи появляется в верхней части экрана, перейдите в «Настройки»> «Контакты» и нажмите «Импортировать контакты с SIM-карты».
Шаг 3, По завершении передачи откройте приложение «Телефон» и перейдите на вкладку «Контакты». Если контакты Android не отображаются, потяните экран вниз, чтобы обновить контакты на iPhone.
Примечание. Чтобы передавать контакты с Android на iPhone через SIM-карту, необходимо убедиться, что SIM-карты должны быть одинакового размера на обоих устройствах. iPhone 5 и более поздние версии используют Nano SIM-карты, но устройства Android различаются в зависимости от моделей и производителей.
iPhone 5 и более поздние версии используют Nano SIM-карты, но устройства Android различаются в зависимости от моделей и производителей.
Часть 5: Перенос контактов с Android на iPhone с помощью iTunes
iTunes — это хорошо известный инструментарий, позволяющий пользователям покупать приложения и мультимедийный контент, передавать файлы с компьютера на iPhoneили создайте резервную копию iPhone на компьютере. Если на вашем компьютере установлен iTunes, это также простой способ скопировать контакты Android на iPhone.
Шаг 1. Откройте приложение «Контакты Android», нажмите кнопку «Меню» или «Еще» со значком из трех точек в правом верхнем углу. Выберите «Импорт / экспорт» и выберите «Экспорт», чтобы сохранить контакты Android в виде файла vCard во внутреннем хранилище или на SD-карте.
Шаг 2. Подключите телефон Android к компьютеру с помощью кабеля USB и включите режим отладки по USB на своем устройстве. Тогда телефон Android будет отображаться на вашем компьютере как портативный диск.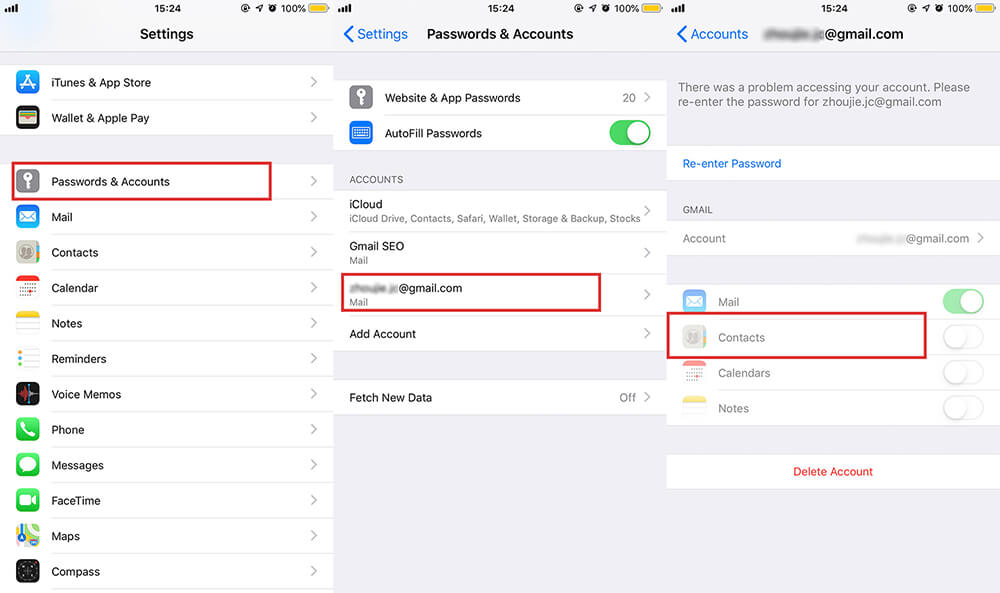 Найдите файл vCard в проводнике Windows и скопируйте его на свой компьютер. Откройте Outlook и перейдите к «Файл»> «Импорт и экспорт», выберите «Импортировать файл vCard», нажмите «Далее» и следуйте инструкциям по импорту контактов Android в Outlook.
Найдите файл vCard в проводнике Windows и скопируйте его на свой компьютер. Откройте Outlook и перейдите к «Файл»> «Импорт и экспорт», выберите «Импортировать файл vCard», нажмите «Далее» и следуйте инструкциям по импорту контактов Android в Outlook.
Шаг 3. Отключите телефон Android и подключите iPhone к компьютеру. Далее запустите iTunes и перейдите на вкладку «Информация». Установите флажок Синхронизировать контакты с и выберите Outlook в раскрывающемся меню. После нажатия кнопки «Синхронизировать» внизу контакты будут скопированы с Android на iPhone.
Примечание. ITunes синхронизирует исходные контакты на iPhone при синхронизации контактов, поэтому убедитесь, что они вам больше не нужны.
Заключение
В этом уроке мы поделились пятью способами перенести контакты с Android на iPhone 13/12/11/X/8/8 Plus/7/7 Plus/6/6s/5/5c/5s/4. Все они имеют уникальные преимущества и преимущества. SIM-карта, например, — это простой способ сделать это без приложений или дополнительных устройств.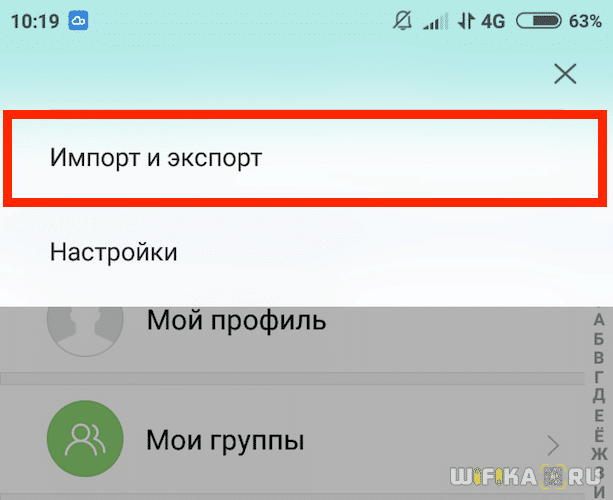 Google Contacts может автоматически синхронизировать контакты между Android и iPhone через сеть Wi-Fi. Приложение Move to iOS предназначено для копирования контактов с Android на новый iPhone вместе с другими данными. iTunes также может синхронизировать контакты Android с iPhone. Но если вы ищете лучший вариант, мы порекомендуем Apeaksoft MobieTransПотому что он не только прост в использовании, но и способен защитить существующие данные на Android и iPhone во время передачи контактов. Просто бесплатно скачайте его и попробуйте!
Google Contacts может автоматически синхронизировать контакты между Android и iPhone через сеть Wi-Fi. Приложение Move to iOS предназначено для копирования контактов с Android на новый iPhone вместе с другими данными. iTunes также может синхронизировать контакты Android с iPhone. Но если вы ищете лучший вариант, мы порекомендуем Apeaksoft MobieTransПотому что он не только прост в использовании, но и способен защитить существующие данные на Android и iPhone во время передачи контактов. Просто бесплатно скачайте его и попробуйте!
Free Download
Если у вас есть идея лучше перенести контакты с устройства Android на iPhone, или у вас все еще есть вопросы, вы можете оставить нам сообщение в комментарии.
Как перенести контакты с андроид на айфон?
Вы стали обладателем нового iPhone. Возможно это ваш первый телефон системы iOS, а может вы решили поменять старый гаджет на обновленную версию. Любой бы в такой ситуации задал вопрос, как перекинуть данные, аккаунты и ранее настроенные программы настройки на новый девайс? В нашем руководстве вы узнаете, как это сделать быстро и просто.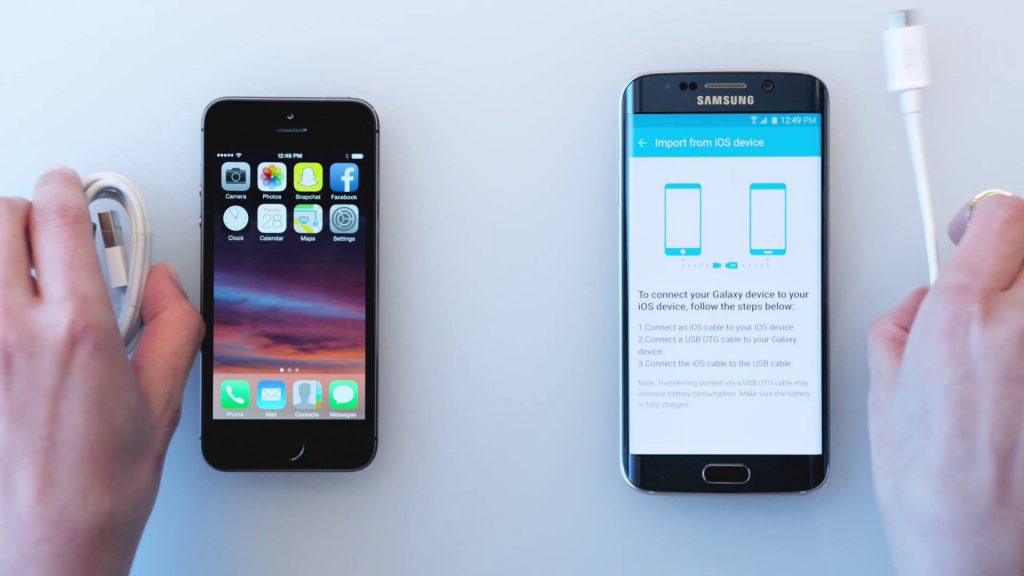
Зачастую, вам даже не потребуется заранее установленное приложение. В настоящее время контакты пользователя обычно находятся на самом устройстве или в облачном хранилище, а не на SIM-карте. Во многих случаях Google поможет синхронизировать контакты. Такие приложения, как Move to iOS и Samsung Smart Switch, также могут копировать контакты.
Скопировать контакты со старого телефона Android на новый
Если вы решили поменять на новый свой смартфон на системе Android, вы можете использовать Google ID для переноса контактов. Для этого сначала войдите в свою учетную запись Google на старом мобильном телефоне, если вы не входили в систему при покупке устройства. Затем запустите приложение «Google Контакты». Оно не установлено? Найдите его в магазине приложений. Нажмите на три горизонтальные полосы в правом верхнем углу, а затем на «Настройки».
В следующем окне выберите «Настройки синхронизации для контактов». В разделах «Резервное копирование и синхронизация контактов на устройстве» и «Автоматическая синхронизация контактов Google» вы можете активировать автоматическую синхронизацию. Таким образом, вся адресная информация перенесется из внутренней памяти на ваш Google Диск.
Таким образом, вся адресная информация перенесется из внутренней памяти на ваш Google Диск.
Теперь перейдите к смартфону, на который вы хотите импортировать контакты. Вы также можете войти на устройстве в свою учетную запись Google. При входе в систему впервые, вы сможете напрямую выбрать, что ваш новый мобильный телефон должен синхронизировать с Google Диском. Если все прошло хорошо, теперь вы сможете видеть свои контакты в приложении «Контакты». Никаких обходных путей через SD-карту.
Как синхронизировать данные на другой iPhone?
Перенести данные с андроида на айфон
Для переноса данных со смартфона Android на iPhone используйте приложение «Move to iOS», доступное в Google Play бесплатно. Прежде чем продолжить, убедитесь, что на вашем смартфоне Android активна функция Wi-Fi и что оба телефона подключены к зарядке. Затем:
- На новом iPhone выберите «Передача данных с Android».
- На смартфоне Android запустите ранее загруженное приложение, примите условия и кликните «Далее».

- На вашем iPhone вы увидите код, состоящий из нескольких цифр.
- Введите его на свой смартфон Android.
Остается только выбрать конкретный контент для передачи. Таким образом можно переносить такие данные, как: контакты, сообщения, фото, учетные записи, календари и некоторые бесплатные приложения.
Перенести данные с айфона на айфон
Если вы до сих пор использовали устройство Apple, перенести данные и настройки очень просто. Достаточно воспользоваться функцией «Quick Start» , которая проведет вас через весь процесс. Для начала нужно убедиться, что Wi-Fi и Bluetooth активны на устройствах. Далее:
- Включите свой новый iPhone.
- Поместите или держите его рядом со своим текущим смартфоном Apple.
- На экране отобразится «Установить новый iPhone».
- Нажмите иконку «Далее».
- Следуйте инструкциям.
Для того, чтобы функция работала на 100%, следует позаботиться о резервной копии ранее использованного iPhone, сохраненной в вашем аккаунте iCloud.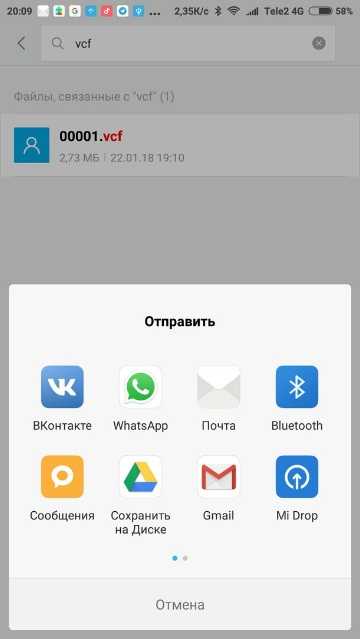
Как перенести музыку с андроида на айфон?
Перенести музыку на iPhone не так просто, как в системе Android, где вам нужно лишь скопировать и вставить. Чтобы перенести все ваши любимые песни на устройство iOS, вам нужно сделать это с помощью бесплатной программы iTunes. Она доступен для Windows и macOS.
- После скачивания подключите устройство Android к компьютеру и найдите на нем музыкальные файлы. В большинстве случаев они находятся в папке «Музыка» в каталоге внутреннего хранилища.
- Найдя их, выберите те, которые хотите передать, а затем скопируйте их на компьютер. После этого вы можете отключить Android-смартфон от компьютера, а вместо него подключить iPhone.
- Откройте iTunes на своем компьютере, выберите параметр «Библиотека» в верхней части интерфейса и кликните «Музыка».
- Откройте каталог песен, перетащите его в свою медиатеку в iTunes.
- После добавления песен в медиатеку iTunes выберите свое устройство iOS и нажмите «Музыка».
 Вы можете синхронизировать всю свою библиотеку или перенести только нужные песни, плейлисты или исполнителей.
Вы можете синхронизировать всю свою библиотеку или перенести только нужные песни, плейлисты или исполнителей.
Чтобы принять изменения, просто нажмите кнопку «Применить». Музыкальные файлы будут автоматически перенесены в память iPhone. Их ход копирования будет отображаться в верхней части интерфейса.
Как переместить фото с андроида на айфон?
Чтобы самостоятельно перенести фотографии и видео, снятые на предыдущий смартфон, нужно сначала перенести их с его памяти на память компьютера.
- В большинстве случаев, файлы из галереи Android находятся во внутренней памяти телефона. Компьютер их отображает в папке DCIM.
- Откройте папку, скопируйте фотографии на ПК. Откройте iTunes, подсоедините iPhone к компьютеру и дождитесь, пока iTunes обнаружит его.
- Далее щелкните на слово iPhone в верхней панели программы iTunes. Откроется окно с информацией об iPhone. Перейдите к пункту «Фото» в списке слева.
- В следующем окне нажмите на вариант «Синхронизировать фотографии», и выберите пункт «Выбрать папку .
 ..» в раскрывающемся меню за фразой «Копировать фотографии из». Найдите папку с фотографиями и нажмите «Выбрать папку».
..» в раскрывающемся меню за фразой «Копировать фотографии из». Найдите папку с фотографиями и нажмите «Выбрать папку». - Теперь все, что вам нужно сделать, это нажать «Применить» в левом углу внизу экрана подтвердить все изменения. Фотографии должны без проблем попасть в память iPhone.
Как не потерять данные, что хранятся на iPhone?
Заведите себе привычку копировать. Это может быть обычное, но трудоемкое копирование на ПК. Либо путем синхронизации данных со своей учетной записью Google. Самым простым решением будет резервное копирование iPhone. Для него нудно создать резервную копию данных. Это делается через iCloud.
- Зайдите в настройки iPhone.
- Выберите «имя пользователя».
- Щелкните значок «iCloud».
- Выберите «резервную копию iCloud».
- Нажмите «Создать резервную копию сейчас».
Вы можете проверить размер файлов резервных копий в любое время, перейдя на ту же панель. Резервное копирование будет выполнено автоматически, но рекомендуется принудительно выполнить их перед восстановлением заводских настроек Apple iPhone.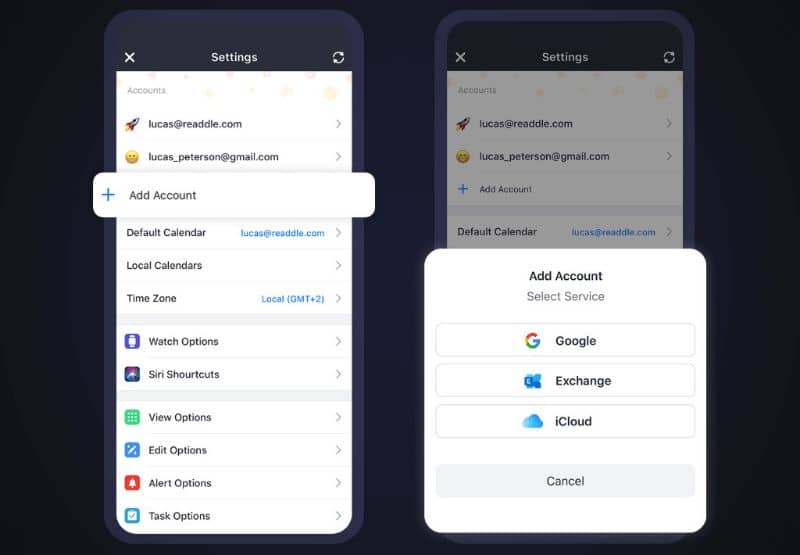
Как восстановить данные на iPhone, если они были удалены?
Метод 1. Восстановить данные iPhone с сайта iCloud
Если у пользователя не желания загружать стороннюю программу на ПК, это лучший вариант. Просто зайдите на iCloud.com в браузере компьютера и войдите в свою учетную запись. Выберите данные из окна и найдите то, что хотите восстановить. Наконец, сохраните их на свой компьютер.
Метод 2. Восстановить данные iPhone с iCloud на телефоне
Если вы хотите более удобно управлять своими данными, вы можете загрузить iCloud для ПК. Затем перейти в iCloud Drive, отметить фотографии, закладки и т. д. Так, в последующем, вы сможете эффективно управлять ими.
Метод 3. Восстановление данных с iPhone через кабель USB.
Если фото и видео с вашего iPhone были перенесены на ваш компьютер, это может послужить решением проблемы. Подсоедините iPhone к компьютеру, затем перетащите фотографии из папки локального компьютера в папку устройства. Такой вариант поддерживает только передачу медиа файлов.
Такой вариант поддерживает только передачу медиа файлов.
Метод 4. Восстановить данные с iPhone с помощью учетной записью Google
Если вы имеете привычку синхронизировать данные со своим аккаунтом Google, вы сможете пользоваться ним для восстановления данных iPhone. Зайдите в Гугл Диск, чтобы скопировать данные на личный ПК. Или войдите в свою учетную запись Google на устройстве и синхронизируйте данные iPhone.
- Фотографии будут заархивированы в Google Фото .
- Контакты сохранятся резервную копию Google контактов.
Как легко перенести контакты с Android на iPhone
Хотя Android по-прежнему лидирует, iOS является важной платформой, и в какой-то момент вы можете захотеть переключиться на iPhone. Мы не будем судить! В конце концов, есть вещи, которые iOS делает лучше, чем Android. Однако вы, вероятно, захотите перенести все свои данные на новый телефон. Этот переход часто бывает бесшовным, в зависимости от задействованных устройств. В данном случае мы говорим о двух совершенно разных платформах, поэтому может потребоваться дополнительная работа. Вот лучшие способы перенести ваши контакты с Android на iOS!
В данном случае мы говорим о двух совершенно разных платформах, поэтому может потребоваться дополнительная работа. Вот лучшие способы перенести ваши контакты с Android на iOS!
См. также : Какой iPhone лучше для вас?
БЫСТРЫЙ ОТВЕТ
Перенос контактов с Android на iPhone с помощью приложения Move to iOS. Загрузите его на свой телефон Android, запустите приложение и следуйте инструкциям, чтобы подготовить телефон. Во время настройки iPhone выберите Переместить данные с Android . Вы получите код, который можно использовать для связи обоих устройств. Выберите, что вы хотите перенести, введите код и позвольте приложению делать свое дело.
ПЕРЕХОД К КЛЮЧЕВЫМ РАЗДЕЛАМ
- Перейти к приложению iOS
- Гугл синхронизация
- VCF-файл
- SIM-карта
- Сторонние приложения
Примечание редактора: Мы составили эти инструкции, используя Google Pixel 4a с 5G под управлением Android 12 и iPhone 12 Mini под управлением iOS 15. 5. Помните, что некоторые из этих шагов могут отличаться в зависимости от используемого телефона и версии программного обеспечения.
5. Помните, что некоторые из этих шагов могут отличаться в зависимости от используемого телефона и версии программного обеспечения.
Перейти к приложению iOS
Джо Хинди / Android Authority
Знаете ли вы, что у Apple есть приложения для Android в магазине Google Play? Move to iOS — одно из немногих приложений Apple на витрине магазина Google.
Move to iOS призван помочь пользователям Android; ну перейди на iOS. Несмотря на плохие отзывы, приложение делает то, для чего оно рекламируется, и делает это хорошо. Apple любит делать работу простой и удобной, и это именно то, что делает это приложение для передачи данных.
Ваш пробег и опыт могут различаться, но вы можете легко перенести контакты, сообщения, фотографии, видео, закладки, учетные записи электронной почты и календари прямо на любое устройство iOS, когда оно работает.
Как использовать Move to iOS для переноса контактов на Android:
- Загрузите и установите приложение Move to iOS на свое устройство Android.

- Откройте приложение и следуйте инструкциям.
- Во время установки iOS вы должны выбрать параметр Переместить данные с Android . Ваш iPhone предоставит вам код, который вам нужно будет ввести в приложении Android Move to iOS.
- Ваш iPhone создаст временную сеть Wi-Fi. Подключитесь к нему со своего Android-устройства.
- Выберите, что вы хотите перенести.
- Выбрать Далее .
- Введите защитный код и дайте процессу запуститься.
- Ваш контент будет перенесен, и ваш iPhone даже загрузит бесплатные приложения, которые были на вашем Android-устройстве, если они доступны.
Используйте синхронизацию Google
Эдгар Сервантес / Android Authority
Хотя Apple традиционно не любит поддерживать устройства Android, Google — полная противоположность. Большинство сервисов и функций поискового гиганта очень хорошо работают на iPhone, а получение контактов с их серверов очень просто.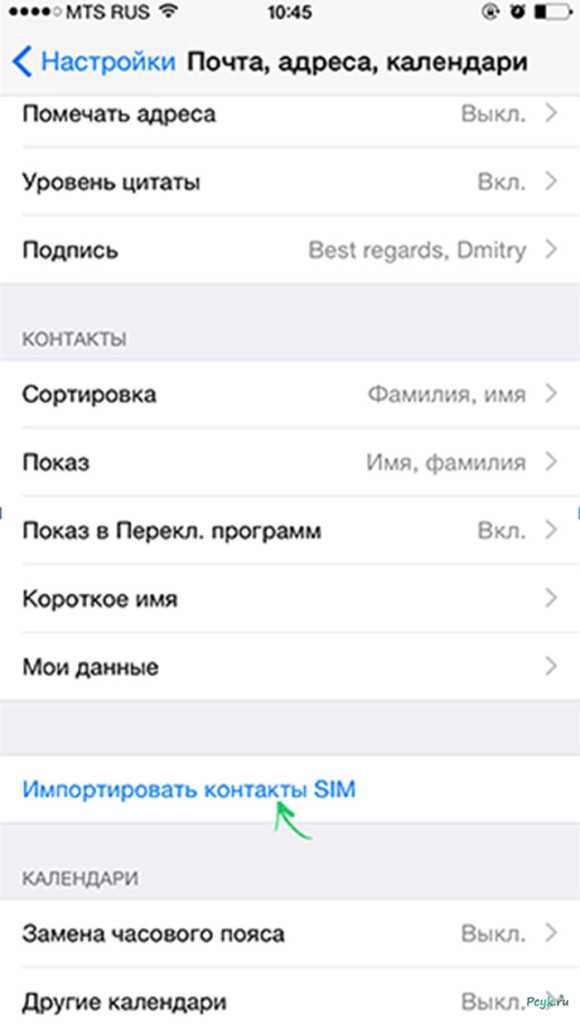
Имейте в виду, что это работает только в том случае, если вы уже синхронизировали свои контакты с учетной записью Google. Некоторые устройства не делают этого по умолчанию. Не волнуйся; легко включить Google Sync.
Как включить синхронизацию Google для контактов на Android:
- Откройте приложение Настройки .
- Перейти в Пароли и учетные записи .
- Нажмите на свой аккаунт Google .
- Выберите Синхронизация учетной записи .
- Убедитесь Контакты включен.
- Разрешите синхронизацию контактов.
Перенос контактов станет легкой задачей, если вы связали все свои контакты с серверами Google.
Как перенести контакты Android на iOS с помощью синхронизации Google:
- Включите iPhone и откройте приложение «Настройки».
- Перейти к Контакты .
- Выберите счетов .

- Выберите свою учетную запись Gmail (или добавьте ее)
- Убедитесь, что проверка контактов включена.
- Теперь ваши контакты должны быть на вашем телефоне!
Перенос контактов с Android на iPhone вручную с помощью файла VCF
Edgar Cervantes / Android Authority
Не любите иметь дело со всеми этими чертовыми облачными вещами? Мы можем понять. Есть также способы перенести контакты с устройств Android на устройства iOS вручную. Вы можете создать файл VCF, перенести его на iPhone, а затем открыть, чтобы получить все ваши контактные данные. Этот процесс проще, чем кажется; давайте проведем вас через это.
Как перенести контакты Android на iOS вручную:
- Разблокируйте устройство Android и перейдите в приложение Contacts .
- Нажмите кнопку меню с тремя точками в правом верхнем углу.
- Нажмите на Выбрать все .

- Лента на кнопке Поделиться .
- Теперь вы можете выбрать, как поделиться файлом с вашим iPhone. Мне нравится отправлять его самому себе по электронной почте, поэтому нажмите Gmail и отправьте себе файл.
- Откройте на своем iPhone, затем отправьте по электронной почте или извлеките файл из того места, где вы его сохранили.
- Нажмите на прикрепленный файл и выберите кнопку «Поделиться».
- Выберите приложение Контакты .
- Нажмите Добавить все контакты .
- Следуйте инструкциям и вперед. Ваши контакты были переданы!
Используйте свою SIM-карту
Еще один способ перенести контакты с Android на iOS — использовать SIM-карту вашего смартфона. Это удобно, если у вас возникли проблемы с вашей учетной записью Google, вы находитесь в автономном режиме или по какой-либо причине не хотите участия Google.
Единственная проблема заключается в том, что Google отходит от этого метода, и больше нет официального способа сделать это из приложения Контакты . При этом некоторые производители все еще разрешают это. Не говоря уже о том, что вы можете загружать сторонние приложения. Что-то вроде «Копировать на SIM-карту» может быть полезным.
При этом некоторые производители все еще разрешают это. Не говоря уже о том, что вы можете загружать сторонние приложения. Что-то вроде «Копировать на SIM-карту» может быть полезным.
Как перенести контакты с SIM-карты на iOS:
- На iPhone откройте приложение Настройки .
- Перейти в Контакты .
- Выберите Импорт контактов с SIM-карты .
- Выберите учетную запись, с которой вы хотите синхронизировать контакты.
Перенос контактов с Android на iPhone с помощью стороннего приложения
Edgar Cervantes / Android Authority
Если у вас возникли проблемы со всеми другими доступными решениями, несколько сторонних приложений могут облегчить процесс перехода на iPhone . Один из моих любимых — «Копировать мои данные» (Android/iOS). Дай ему посмотреть!
Часто задаваемые вопросы
Вы можете передавать отдельные контакты с помощью файла VCF.
Хотя приложение «Перенос на IOS» должно быть самым простым способом переноса контактов с Android на iOS, мы утверждаем, что проще использовать Google Sync. Скорее всего, вы уже синхронизируете свои контакты с Google, поэтому все, что вам может понадобиться, — это войти в свою учетную запись Google на своем iPhone.
Максимальное количество контактов, которые вы можете синхронизировать с Google, составляет 25 000.
Максимальное количество контактов, которые можно синхронизировать с iCloud, составляет 50 000.
Как видите, есть много способов позаботиться об этом. Сохранение ваших контактов не должно быть сложной задачей, поэтому мы рады, что наличие нескольких платформ не слишком нас останавливает. Процесс не совсем простой, но вы можете сделать любой из них без особых усилий или исследований.
Как перенести контакты с Android на iPhone 4 способами
- Вы можете перенести контакты с телефона Android на iPhone несколькими способами, все из которых бесплатны.

- Чтобы перенести контакты с Android на новый iPhone, вы можете использовать приложение «Переместить на iOS».
- Вы также можете использовать свою учетную запись Google, отправить себе файл VCF или сохранить контакты на SIM-карте.
Переход с телефона Android на iPhone может быть сложной задачей — в отличие от обновления с одного устройства Android на другое (или с iPhone на другой iPhone), не существует единого и бесшовного процесса переноса одним щелчком мыши.
Но это не так уж и сложно. Существует несколько способов переноса контактов с устройства Android на iPhone, в зависимости от того, хотите ли вы настроить новый iPhone или перенести всего несколько контактов на существующий iPhone.
Вот четыре способа перенести контакты с телефона Android на iPhone.
Как перенести контакты с Android на iPhone с помощью приложения «Переместить на iOS»
Компания Apple создала приложение «Переместить на iOS», которое поможет вам перенести данные телефона с Android на новый iPhone.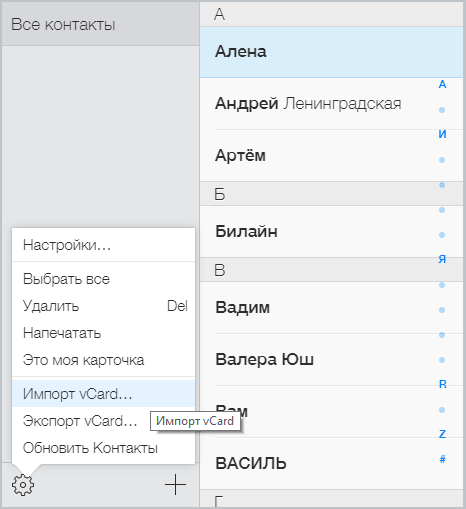 В процессе будут скопированы все ваши данные, включая контакты, календари, фотографии и учетные записи электронной почты.
В процессе будут скопированы все ваши данные, включая контакты, календари, фотографии и учетные записи электронной почты.
1. Установите приложение Move to iOS на Android-устройство.
2. Следуйте процессу установки на новом iPhone, пока не появится экран Приложения и данные .
3. Выберите Переместить данные с Android .
Процесс настройки iPhone позволяет перенести данные с Android.
Дэйв Джонсон/Инсайдер
4. Откройте приложение Move to iOS на Android.
5. Нажмите Продолжить на обоих устройствах и примите условия в разделе «Перенос на iOS», затем нажмите Далее .
6. В приложении «Перенос на iOS» введите код, отображаемый на iPhone.
Ваш iPhone предоставит вам код для ввода в приложении «Перенос на iOS» на вашем Android.
Дэйв Джонсон/Инсайдер
7. Следуйте инструкциям для завершения передачи.
Как перенести контакты с Android на iPhone путем синхронизации учетной записи Google
Это отличный вариант, если вы храните свои контакты Android в учетной записи Google. Он работает как с новым iPhone, так и с уже настроенным. Все, что вам нужно сделать, это добавить информацию об учетной записи Google вашего Android на iPhone.
1. На iPhone откройте Настройки приложение.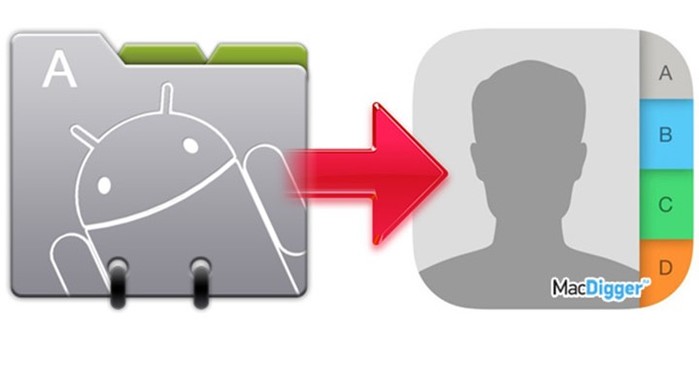
2. Нажмите Почта , а затем Аккаунты
Добавьте учетную запись Google, которую вы использовали на своем устройстве Android, чтобы перенести контакты на новый телефон.
Кайл Уилсон/Инсайдер
3. Нажмите Добавить учетную запись , а затем нажмите Google .
4. Следуйте инструкциям, чтобы добавить свою учетную запись Google на iPhone. Он автоматически синхронизирует всю вашу информацию Google, включая контакты.
Как перенести контакты с Android на iPhone с помощью файла VCF
Это отличный вариант, если некоторые из ваших контактов не находятся в учетной записи Google, поэтому вы не можете просто синхронизировать учетные записи, или если вы просто хотите перенести только несколько контактов.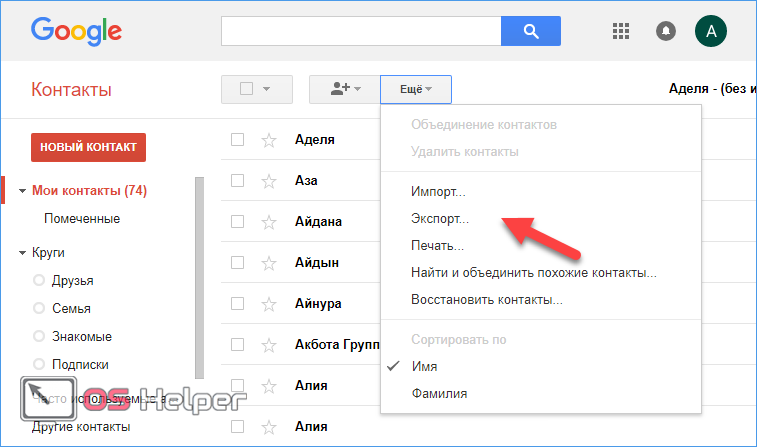
1. На телефоне Android откройте приложение Контакты .
2. Коснитесь трех точек в правом верхнем углу экрана, чтобы открыть меню, а затем коснитесь Поделиться .
Чтобы открыть меню «Поделиться», коснитесь трех точек в правой части экрана «Контакты».
Дэйв Джонсон/Инсайдер
3. Выберите контакты, которые хотите передать.
Подсказка: Вы можете нажать Все или выбрать контакты по одному.
4. Когда закончите, нажмите Поделиться .
Выберите, какие контакты вы хотите отправить на свой iPhone, а затем нажмите «Поделиться».
Дэйв Джонсон/Инсайдер
5. Если вы выбрали только один контакт, вам нужно выбрать файл VCF . Если вы выбрали несколько контактов, VCF — ваш единственный выбор.
6. Выберите, как вы хотите получить файл VCF на свой iPhone и отправить файл.
Быстрый совет: Самый простой вариант отправки файла — электронная почта или текстовое сообщение.
7. На iPhone откройте файл VCF и выберите добавление контактов на iPhone.
Как перенести контакты с Android на iPhone с помощью SIM-карты
Вы также можете использовать SIM-карту Android в качестве устройства для передачи контактов. Однако это, пожалуй, наименее удобное решение, потому что оно требует физического обмена SIM-картами между телефонами.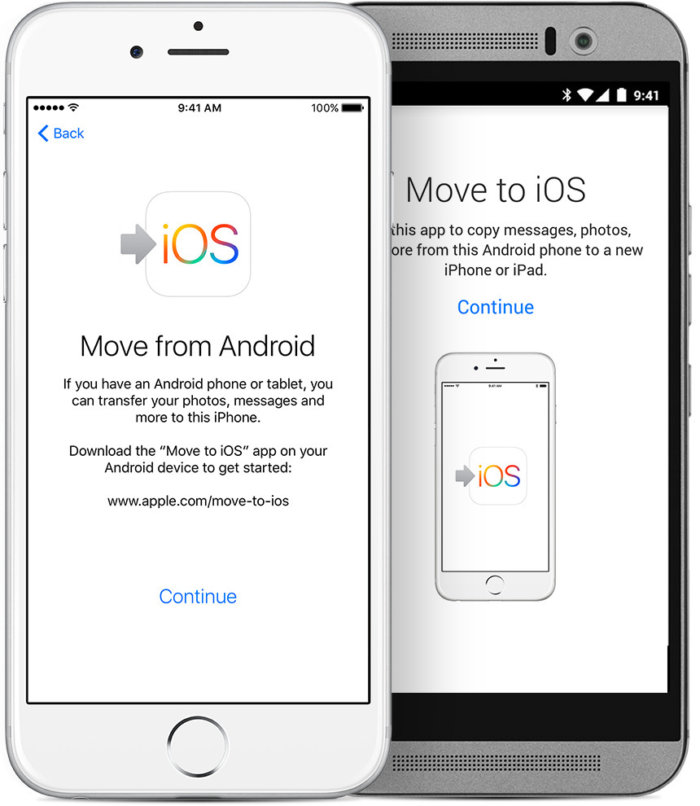
1. На телефоне Android откройте приложение Контакты .
2. Коснитесь трех горизонтальных линий (также называемых гамбургер-меню).
3. Нажмите Управление контактами .
Вы можете управлять своими контактами, нажав на три горизонтальные линии в левой части экрана.
Дэйв Джонсон/Business Insider
4. На странице «Управление контактами» нажмите Импорт/экспорт контактов .
5. Нажмите Экспорт .
6. Выберите, куда будут экспортироваться контакты — нажмите SIM-карта .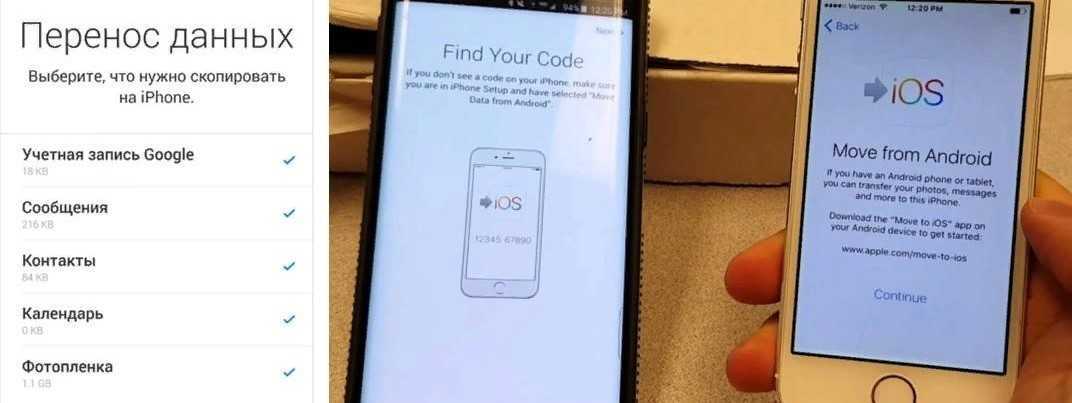
Выберите экспорт контактов на SIM-карту.
Дэйв Джонсон/Business Insider
7. Выберите, какие контакты вы хотите экспортировать. Коснитесь Все или коснитесь контактов по одному, а затем коснитесь Готово .
8. Нажмите Экспорт . Возможно, вам потребуется подтвердить этот выбор.
9. Извлеките SIM-карту из телефона Android и вставьте ее в iPhone.
10. На iPhone откройте Настройки приложение.
11. Tap Контакты .
12. Коснитесь Импорт контактов с SIM-карты .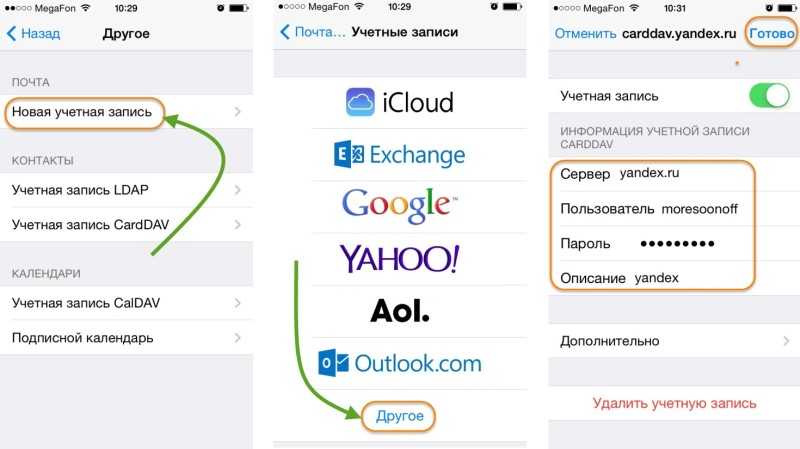
После того, как вы вставите SIM-карту в свой iPhone, вы можете импортировать контакт в iCloud или учетную запись Google.
Дэйв Джонсон/Business Insider
13. Выберите учетную запись, в которой вы хотите сохранить контакты.
Дэйв Джонсон
Внештатный писатель
Дэйв Джонсон — журналист, пишущий о потребительских технологиях и о том, как индустрия трансформирует спекулятивный мир научной фантастики в современную реальную жизнь.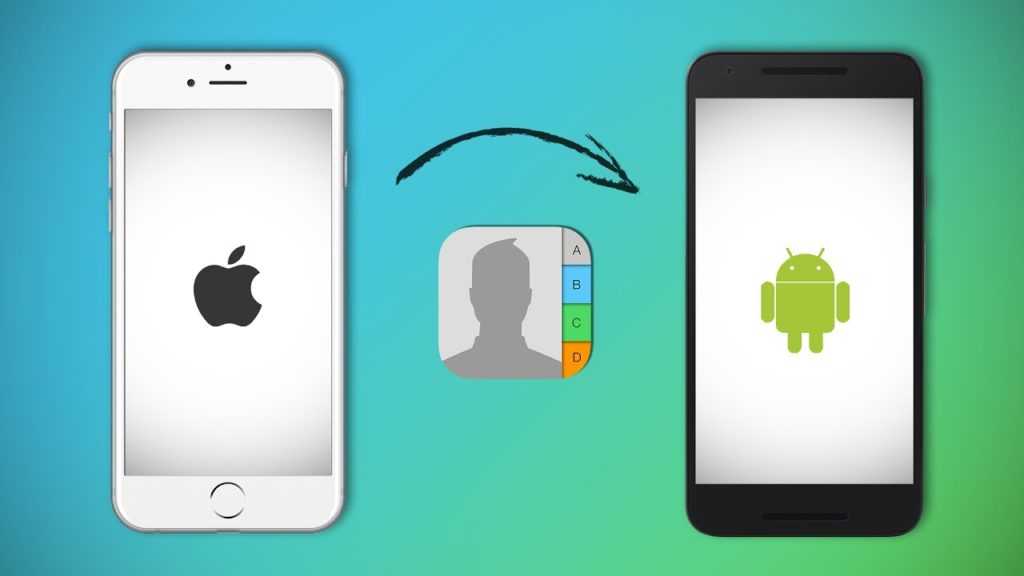 Дэйв вырос в Нью-Джерси, прежде чем поступить в ВВС, чтобы управлять спутниками, преподавать космические операции и планировать космические запуски. Затем он провел восемь лет в качестве руководителя отдела контента в группе Windows в Microsoft. Как фотограф Дэйв фотографировал волков в их естественной среде обитания; он также инструктор по подводному плаванию и соведущий нескольких подкастов. Дэйв является автором более двух десятков книг и участвовал во многих сайтах и публикациях, включая CNET, Forbes, PC World, How To Geek и Insider.
Дэйв вырос в Нью-Джерси, прежде чем поступить в ВВС, чтобы управлять спутниками, преподавать космические операции и планировать космические запуски. Затем он провел восемь лет в качестве руководителя отдела контента в группе Windows в Microsoft. Как фотограф Дэйв фотографировал волков в их естественной среде обитания; он также инструктор по подводному плаванию и соведущий нескольких подкастов. Дэйв является автором более двух десятков книг и участвовал во многих сайтах и публикациях, включая CNET, Forbes, PC World, How To Geek и Insider.
ПодробнееПодробнее
6 способов переноса контактов с Android на iPhone
Введение
В то время как Android по-прежнему остается самой популярной мобильной платформой в мире, iOS (iPhone, iPod и старые iPad) уже несколько лет постепенно сокращает разрыв.
Если вы переключаетесь с Android на iPhone, чтобы понять, о чем идет речь, вы должны знать, что это очень разные платформы.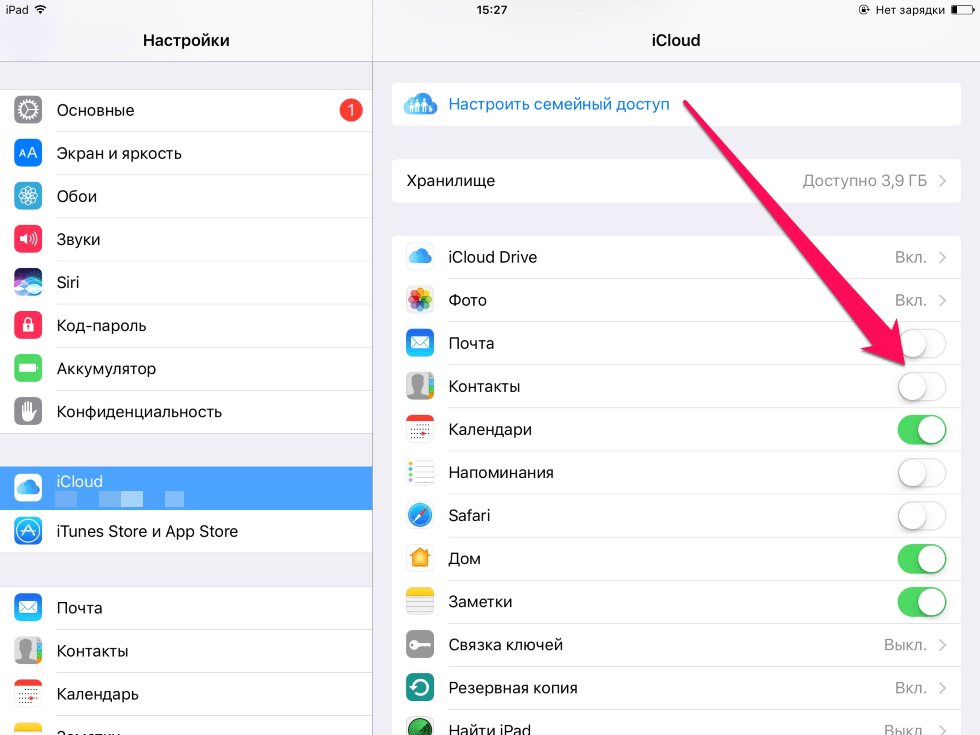 По этой причине может быть сложно перенести ваши данные с одной платформы на другую.
По этой причине может быть сложно перенести ваши данные с одной платформы на другую.
Одной из таких областей, которую вы захотите взять с собой, являются ваши Контакты. Мы исследовали, протестировали и составили для вас список из 6 лучших способов переноса контактов с Android на iPhone.
Быстрый переход к любому из 6 рассмотренных методов передачи контактов:
- Новый айфон? Перенос контактов и других данных с помощью приложения Apple Move to iOS .
- Получите контакты Android, связав свою учетную запись Google на свой iPhone.
- Скопируйте контакты Android на iPhone с помощью приложения Contact Transfer .
- Перенос контактов с Android на iPhone с помощью Droid Transfer для ПК.
- Импорт контактов на iPhone с помощью SIM-карты .
- Ручной экспорт/импорт контактов в виде файла vCard .

Способ 1: перенос контактов с Android во время настройки iPhone с помощью «Переместить на iOS»
Первый порт захода при переходе на iPhone — использовать собственное приложение Apple «Move to iOS».
Это бесплатное приложение отлично подходит для переноса содержимого Android на новый iPhone, но в этом и его самый большой недостаток — этот метод можно использовать только при настройке нового iPhone.
Если вы уже завершили настройку своего нового iPhone, вам потребуется использовать один из других методов, описанных в этом руководстве.
Перейти в приложение для iOS (Источник изображения: Apple)
Помимо ваших контактов, Move to iOS также может передавать ваши сообщения, фотографии с камеры, видео, веб-закладки, учетные записи электронной почты и календари.
Итак, давайте посмотрим, как использовать «Переместить на iOS» для переноса ваших контактов (и не только) с Android на iPhone:
- Запустите Google Play Store на Android и загрузите приложение «Move to iOS» (на вашем устройстве должна быть установлена ОС Android 4.
 0 или выше).
0 или выше). - Возьмите свой новый iPhone, включите его и начните выполнять шаги по его настройке. Подключитесь к сети Wi-Fi при появлении запроса.
- На шаге «Приложения и данные» выберите «Переместить данные с Android».
- Обратите внимание на код безопасности, отображаемый на вашем iPhone.
- Откройте «Переместить на iOS» на Android и введите защитный код, когда это необходимо.
- Выберите данные, которые вы хотите перенести на свой iPhone. Убедитесь, что для целей этого руководства выбраны Контакты!
Сводка (переход на iOS):
✔ Бесплатно ✔ Поддерживает несколько типов контента ✖ Можно использовать только во время настройки iPhone
Дополнительная информация о переносе на iOS
Загрузка Перенос на iOS
Метод 2. Получите контакты Android, связав свою учетную запись Google с iPhone
.
Вы можете синхронизировать свои контакты с помощью своей учетной записи Google и хранить их в облаке. Таким образом, вы можете получить доступ к своим контактам на любом устройстве, на котором вы вошли в свою учетную запись Google.
Таким образом, вы можете получить доступ к своим контактам на любом устройстве, на котором вы вошли в свою учетную запись Google.
Давайте посмотрим, как синхронизировать контакты Android с iPhone с помощью вашей учетной записи Google. Эти шаги могут немного отличаться из-за различий в версиях Android и модификаций производителя в версиях Android.
- Убедитесь, что ваши контакты Android синхронизированы с Google.
Для этого перейдите в «Настройки» > «Учетные записи» > «Google» > «Синхронизация».
Если у вас есть возможность синхронизировать определенный контент, убедитесь, что «Синхронизация контактов» включена. - Теперь вы можете взять свой iPhone и открыть приложение «Настройки».
- Прокрутите вниз и нажмите «Пароли и учетные записи».
- Нажмите «Добавить учетную запись» и добавьте свою учетную запись Google, если вы еще этого не сделали.
- Убедитесь, что вы включили Контакты при настройке учетной записи.
- После настройки учетной записи на iPhone ваши контакты начнут отображаться в приложении «Контакты» на вашем устройстве.

Сводка (аккаунт Google):
✔ Бесплатно ✔ Доступ к контактам с любого устройства ✖ Требуется хранение контактов в облаке
Дополнительная информация о Google Контактах
Способ 3. Простой перенос контактов с Android на iPhone — Contact Transfer
Наш самый надежный метод представлен в виде приложения Contact Transfer. Этот удобный инструмент может легко передавать контакты между вашими устройствами Android, iPhone и Windows. Вы можете использовать приложение при настройке нового iPhone или если вы найдете контакты на другом устройстве, которые хотите скопировать на свой iPhone.
Contact Transfer — это приложение для Windows, которое копирует контакты с вашего Android на iPhone через ваш ПК; облачное хранилище не требуется. Приложение даже позволяет вам управлять контактами на вашем устройстве с вашего ПК. Вы можете использовать его для добавления, редактирования и удаления контактов — что еще вам нужно?
Вот как перенести контакты с Android на iPhone через ПК.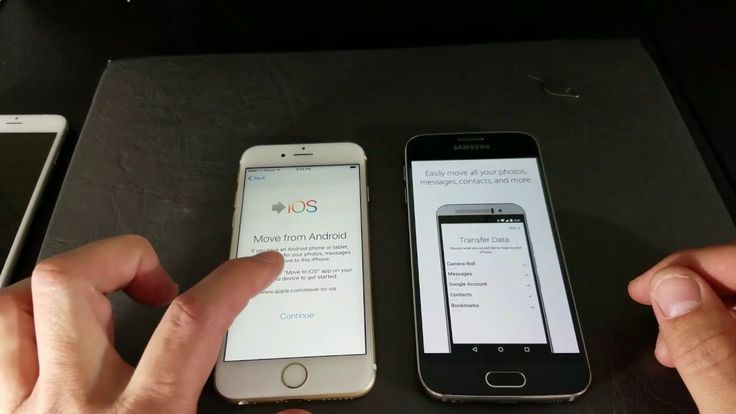 ..
..
- Загрузите и установите программное обеспечение Contact Transfer на свой ПК с ОС Windows.
- Чтобы подключить устройство Android к компьютеру, вам также потребуется установить бесплатное приложение Contact Transfer для Android из магазина Google Play.
- При передаче контактов на ПК выберите Android в качестве источника и iPhone в качестве целевого устройства. Нажмите «Продолжить».
- Подключите свои устройства:
- Android: откройте приложение Contact Transfer на Android, нажмите «Сканировать QR-код Contact Transfer». Затем используйте камеру вашего устройства, чтобы отсканировать QR-код, показанный в Contact Transfer на вашем компьютере.
- iPhone: используйте USB-кабель вашего iPhone, чтобы подключить его к компьютеру.
- Выберите контакты, которые вы хотите передать. Или установите флажок Все, чтобы выбрать все контакты из списка.
- Нажмите «Передать»!
Сводка (контактная передача):
✔ Быстрая передача контактов между Android и iPhone через ПК
✔ Полный менеджер контактов
✖ Перенос 5 контактов бесплатно; полная версия необходима для неограниченных переводов
Подробнее о Contact Transfer
Скачать Contact Transfer
Метод 4: перенос контактов с Android на iPhone с помощью Droid Transfer на ПК
Оставаясь на идее программного обеспечения для ПК, вы не сможете превзойти Droid Transfer для управления нашими файлами Android с вашего компьютера. Эта программа для ПК с Windows предлагает множество функций, помогающих управлять файлами Android на вашем ПК.
Эта программа для ПК с Windows предлагает множество функций, помогающих управлять файлами Android на вашем ПК.
Используя Droid Transfer, вы можете экспортировать контакты на свой компьютер, переносить их на другой телефон, удалять контакты со своего телефона и многое другое!
Чтобы перенести контакты с Android на iPhone, нам нужно экспортировать контакты на ПК, а затем синхронизировать контакты с iPhone с помощью iTunes:
Экспорт контактов Android на ПК
- Загрузите Droid Transfer и подключите свое устройство через Wi-Fi или USB.
- Щелкните Контакты.
- Нажмите «Копировать контакты…», затем «Копировать в контакты», чтобы экспортировать все ваши контакты в приложение «Контакты Windows».
Вы можете скопировать все контакты, нажав «Копировать контакты», не делая выбора, или щелкнув контакт, а затем нажав Ctrl+A на клавиатуре.
Кроме того, вы можете выбрать определенные контакты для экспорта, если вам не нужно переносить их все на ваш iPhone.
После того, как вы экспортировали свои контакты, вы готовы синхронизировать их с вашим iPhone…
Синхронизация контактов с ПК на iPhone с помощью iTunes
- Откройте iTunes и подключите свой iPhone.
- Щелкните значок своего устройства, затем выберите вкладку «Информация» в списке слева.
- Установите флажок «Синхронизировать контакты с» и выберите «Контакты Windows» в раскрывающемся списке.
- Нажмите «Применить», чтобы синхронизировать контакты из Windows Contacts на iPhone!
Сводка (Droid Transfer):
✔ Полный пакет управления контактами ✔ Перенос любого контента с Android на ПК ✖ Для использования требуется приобретенная лицензия
Дополнительная информация о Droid Transfer
Скачать Droid Transfer
Метод 5: импорт контактов на iPhone с помощью SIM-карты
Если ваш iPhone может принимать SIM-карту от вашего устройства Android, вы можете импортировать контакты с него на iPhone.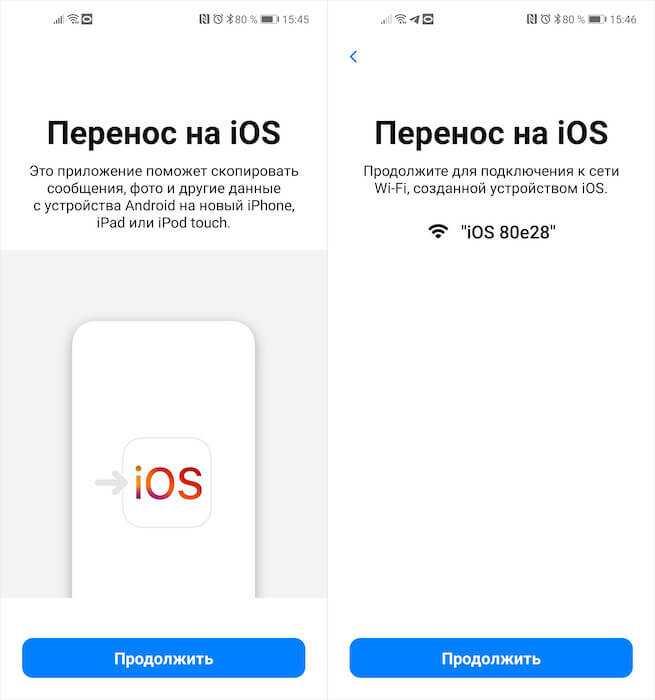 Прежде чем рассматривать этот метод, узнайте, какой тип SIM-карты поддерживает ваш iPhone.
Прежде чем рассматривать этот метод, узнайте, какой тип SIM-карты поддерживает ваш iPhone.
Если ваша SIM-карта подходит для iPhone, выполните следующие действия, чтобы импортировать контакты с SIM-карты на iPhone. Опять же, эти шаги могут различаться в зависимости от марки вашего телефона и версии Android.
- Если ваши контакты еще не сохранены на SIM-карте, экспортируйте их с устройства Android. 905:40 Для этого откройте приложение «Контакты» на Android > откройте меню > Нажмите «Импорт» > выберите свою SIM-карту.
- Вставьте SIM-карту в свой iPhone.
- Выберите «Настройки» > «Контакты» > «Импорт контактов с SIM-карты».
- При появлении запроса выберите, куда импортировать контакты на iPhone.
- Подождите, пока ваш iPhone импортирует контакты с вашей SIM-карты.
Сводка (SIM-карта):
✔ Бесплатно
✔ Нет необходимости во внешних услугах
✖ Требуется правильный размер SIM-карты
Способ 6: вручную экспортировать/импортировать контакты в виде файла vCard
Если вы не боитесь немного испачкать руки, вы можете перенести свои контакты вручную с помощью файла vCard.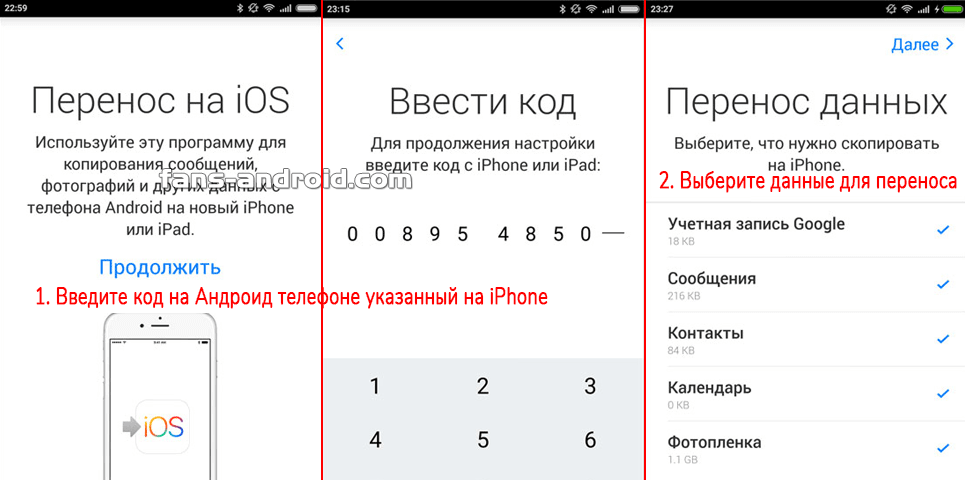
Этот метод включает в себя экспорт контактов с вашего Android, отправку экспорта на ваш iPhone, а затем импорт контактов из файла. Легко, верно? Посмотрим, как это делается…
- Сначала откройте приложение «Контакты» на Android и откройте меню.
- Выберите «Экспорт контактов» и выберите «Внутреннее хранилище» в качестве места назначения.
- После завершения экспорта найдите файл VCF на своем телефоне (вы можете найти файл в файловом браузере Android, если не можете найти его легко).
- Коснитесь значка меню файла, затем выберите «Поделиться». Вы можете поделиться несколькими способами, но один из самых простых — по электронной почте.
Отправьте файл по электронной почте на свой адрес электронной почты. - Теперь возьмите свой iPhone и получите доступ к электронной почте, которую вы только что отправили. Загрузите прикрепленный файл.
- Наконец, откройте файл. В этот момент ваш iPhone предложит вам «Добавить все контакты» из файла!
Сводка (вручную с vCard):
✔ Бесплатно
✔ Easy
✖ Требуется настроить учетную запись электронной почты
Вывод
Как видите, существует множество способов переноса контактов с Android на iPhone.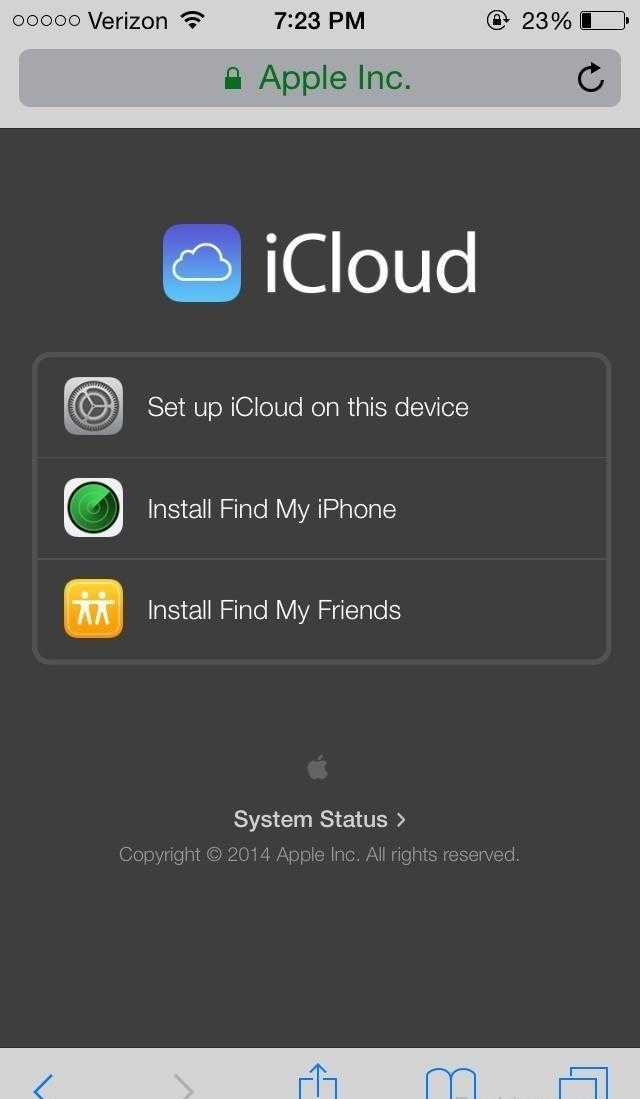 Все, что осталось сделать сейчас, это выбрать правильный метод для вас.
Все, что осталось сделать сейчас, это выбрать правильный метод для вас.
Если вы еще не настроили свой iPhone, лучшим выбором будет «Переход на iOS».
Если у вас есть много контента для передачи с вашего Android, но ваш iPhone уже настроен, Droid Transfer — идеальный инструмент для вас.
Мы надеемся, что теперь у вас есть вся информация, необходимая для плавного переноса ваших контактов с Android на iPhone.
Спасибо за прочтение!
Издатель:
Программное обеспечение для широкого угла
Не забудьте поставить лайк и поделиться с друзьями!
Читать далее: Как передавать сообщения с Android на iPhone >
Как перенести контакты с Android на iPhone
- Главная
- Как
- Как использовать функции
- Как перенести контакты с Android на iPhone
Перенести контакты с Android на iPhone можно несколькими способами.
Винит Вашингтон | Обновлено: 20 июня 2021 г.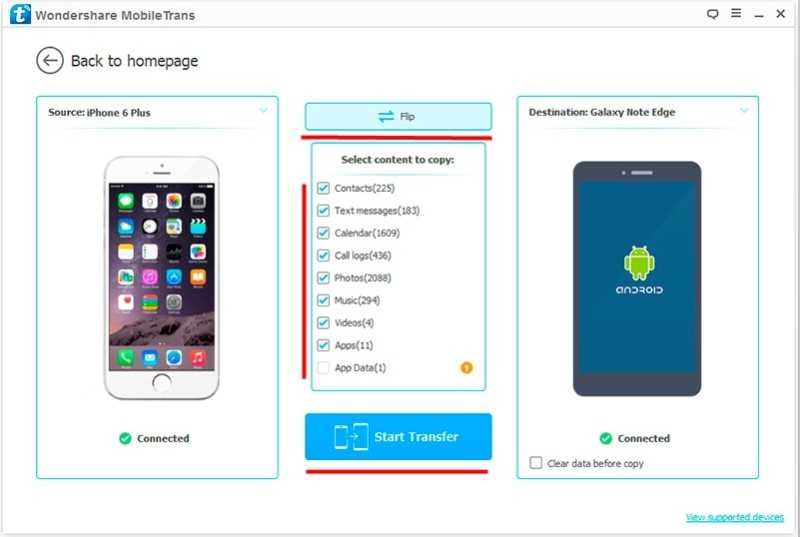 14:05 IST
14:05 IST
Фото: магазин Google Play
Пользователи iPhone могут получить файл VCF с телефонов Android для импорта контактов
Highlights
- настройка телефона
- Пользователи iPhone могут использовать общую учетную запись Google для переноса контактов
- Пользователи iPhone могут передать файл VCF для получения контактов с Android
Переход с телефона Android на iPhone может оказаться сложной задачей. Это совершенно другая экосистема, более эксклюзивная и тесно связанная. Однако есть несколько способов сделать переход более плавным, когда дело доходит до передачи данных. Хотя эти две экосистемы совершенно разные, учетная запись Google может быть общим пространством, которое может помочь вам в перемещении ваших данных, включая контакты. Кроме того, есть и другие инструменты, специально предназначенные для этого. Читайте дальше, чтобы узнать, как перенести контакты с Android на iPhone.
Пользователи Android могут перенести свои контакты на iPhone несколькими способами.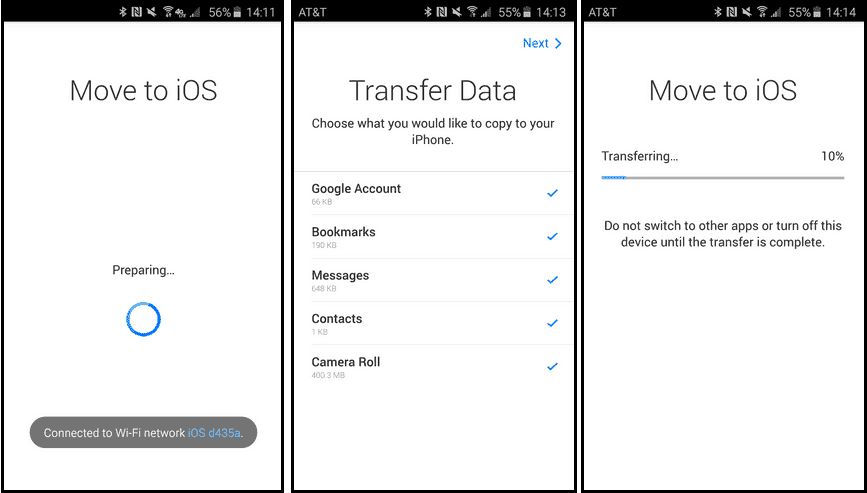 Они могут сделать это с помощью приложения Move to iOS, разработанного Apple специально для переноса ваших данных. Это приложение можно использовать при настройке iPhone. Пользователи также могут использовать общую учетную запись Google, вручную передавать контакты через файл VCF или использовать SIM-карту для переноса их на ваш iPhone.
Они могут сделать это с помощью приложения Move to iOS, разработанного Apple специально для переноса ваших данных. Это приложение можно использовать при настройке iPhone. Пользователи также могут использовать общую учетную запись Google, вручную передавать контакты через файл VCF или использовать SIM-карту для переноса их на ваш iPhone.
Как перенести контакты с Android на iPhone с помощью приложения Move to iOS
Загрузите приложение Move to iOS из магазина Google Play на свой телефон Android.
Откройте приложение и нажмите Продолжить.
Вас поприветствуют Правила и условия. Нажмите Согласен .
- org/HowToStep»>
Затем приложение запросит разрешение на определение местоположения, доступ к контактам, календарю, хранилищу и SMS, и все это вам нужно будет предоставить.
На экране «Найти код» нажмите Продолжить. Вам будет предложено ввести код.
Перейдите на свой iPhone, и в процессе установки вы увидите опцию Переместить данные с Android . Нажмите на него.
Вы получите десятизначный или шестизначный код. Введите этот код в свой телефон Android.
Теперь вы должны увидеть экран передачи данных, в котором вас попросят выбрать контент, который вы хотите передать. Выберите Контакты , а также любые данные, которые вы хотите переместить, и нажмите Далее .

Оставьте оба устройства бездействующими, пока полоса загрузки на вашем iPhone не исчезнет.
После завершения загрузки нажмите Готово на телефоне Android и Продолжить на iPhone, чтобы завершить процесс установки.
- Сначала убедитесь, что ваши контакты синхронизированы с вашей учетной записью Google. Для этого перейдите на Настройки на вашем телефоне Android. Кроме того, убедитесь, что у вас есть активное подключение к Интернету.
- Прокрутите вниз до Аккаунты и коснитесь своей учетной записи Google.
- Нажмите на Синхронизация учетной записи и либо нажмите на меню из трех точек, чтобы синхронизировать все, либо выключите переключатель Контакты, а затем снова включите, чтобы синхронизировать только контакты.

- Перейдите к своему iPhone и перейдите к Настройки .
- Нажмите Почта , а затем нажмите Аккаунты .
- Нажмите Добавить учетную запись и введите ту же учетную запись Google, что и ваш телефон Android. Убедитесь, что переключатель «Контакты» включен.
- Ваши контакты Android теперь должны отображаться на вашем iPhone.
- На телефоне Android откройте приложение «Контакты».
- Коснитесь значка шестеренки или трехточечного меню для выбора опции Импорт/экспорт .
- Здесь вы должны увидеть две опции, нажмите Экспорт в файл .vcf . Эти параметры могут отличаться на разных телефонах Android.
- Это создаст файл VCF ваших контактов в памяти вашего телефона.
- Отправьте этот файл на свой iPhone с помощью iTunes или просто отправив его себе по почте и используя ту же учетную запись электронной почты на своем iPhone, чтобы загрузить его.
 Существует несколько различных способов отправки файла VCF на ваш iPhone, о которых вы можете прочитать в этом руководстве.
Существует несколько различных способов отправки файла VCF на ваш iPhone, о которых вы можете прочитать в этом руководстве. - Откройте файл VCF, и вы должны увидеть опцию Добавить все контакты . Нажмите на него.
- Ваши контакты должны отображаться на вашем iPhone.
Как перенести контакты с Android на iPhone с помощью SIM-карты
- На телефоне Android перейдите в приложение «Контакты» и коснитесь значка шестеренки или трехточечного меню .
- Нажмите на Контакты SIM-карты и, если у вас есть телефон с двумя SIM-картами, выберите SIM-карту, которую вы будете использовать в своем iPhone.
- Коснитесь трехточечного меню и выберите Импорт с телефона .
- Вам будет предложено выбрать, какие контакты вы хотите перенести на телефон. Вы можете использовать опцию «Выбрать все», чтобы перенести все контакты или выбрать их по отдельности.
 Затем нажмите Готово .
Затем нажмите Готово . - Когда процесс завершится, извлеките SIM-карту и вставьте ее в iPhone.
- На вашем iPhone перейдите к Настройки и нажмите Контакты .
- Нажмите Импортировать контакты с SIM-карты и дождитесь завершения процесса.
- Теперь ваши контакты должны отображаться на вашем iPhone.
Мы погружаемся во все, что касается WWDC — iOS 15, iPadOS 15, macOS Monterey, watchOS 8 и других — на этой неделе в подкасте Orbital, Gadgets 360. Orbital доступен в Apple Podcasts, Google Podcasts, Spotify, Amazon Music и везде, где вы получаете свои подкасты.
Чтобы быть в курсе последних технических новостей и обзоров, следите за Gadgets 360 в Twitter, Facebook и Google News. Чтобы быть в курсе последних видео о гаджетах и технологиях, подпишитесь на наш канал YouTube.
Дополнительная литература: Как, Android, iPhone, Apple, Google, учетная запись Google
Как вода в Луке подтолкнула Pixar к новой эре анимации Как воспроизводить видео с YouTube в режиме «картинка в картинке» на iOS
Похожие истории
Индия против Пакистанской Азии Кубок 2022: где, когда и как посмотреть
27 августа 2022
OnePlus 10t 5G Global Launch Today: Как смотреть живую живую, ожидаемая спецификации
3 августа
Релизы Netflix за июль 2022 г.: Джаадугар, Серый человек, Очень странные дела 4, том 2 и многое другое
28 июня 2022 г.
26 March 2022
333333333333333333333333333333333333333333333333333333333333333333333333333333333333333333333333н.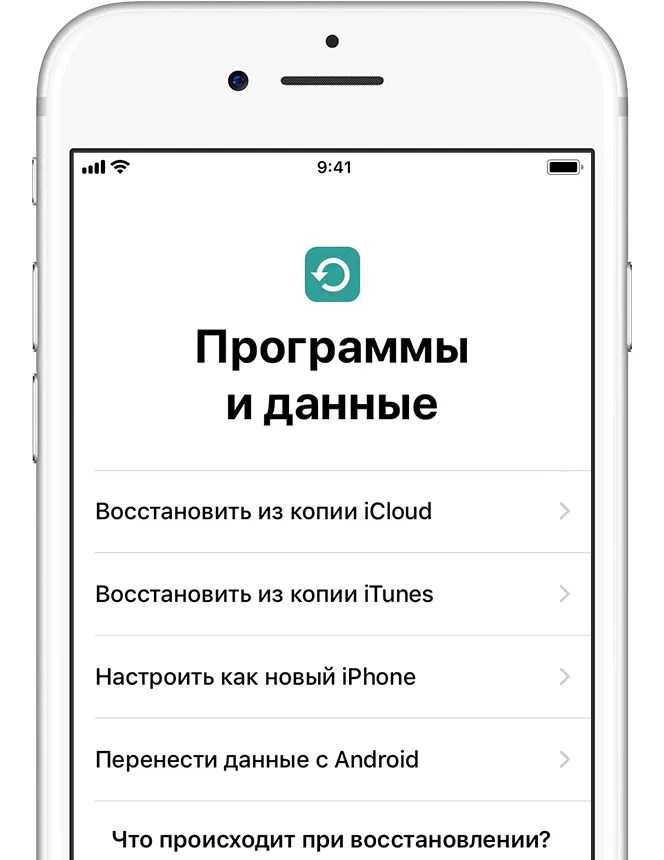
Ничто Телефон 1 Глобальный запуск сегодня: как смотреть прямую трансляцию, ожидаемая цена, характеристики
11 июля 2022 г.
Advertisement
Follow Us
- Youtube
- Podcasts
5000mah बैटरी, Android 11 के साथ realme narzo 50i 7999 रुपये में लॉन्च
21 हजार बज बज बज000 बज बज बज बज बज बज बज बज बज बज बज बज बज के के के के opo a74 5G3
- 2
- 2
- 2
- 2
- 2
- 2
- 2
- 2
- 2
- 2
- 2
- 2
- 2
- 9. !
Brahmasstra फिल्म के बढ़ते क्रेज ने ाष्ट्रीय सिनेम दिवस ट ट क क Вивра ने ाष्ट्रीय सिनेम दिवस ट टाला
up कई शह शह में आसम आसम ोशनी ोशनी कत लोग लोग लोग लोग लोग लोग लोग लोग लोग लोग लोग लोग लोग ोशनी लोग लोग लोग लोग लोग लोग लोग लोग लोग लोग लोग लोग लोग लोग लोग लोग लोग लोग लोग लोग लोग लोग लोग लोग लोग लोग लोग लोग लोग लोग लोग लोग लोग लोग लोग दिखी दिखी दिखी दिखी दिखी दिखी दिखी दिखी दिखी दिखी दिखी दिखी दिखी दिखी दिखी दिखी दिखी दिखी दिखी दिखी दिखी दिखी दिखी दिखी दिखी दिखी दिखी दिखी दिखी दिखी दिखी दिखी दिखी में में दिखी में में में में में में
Больше новостей о технологиях на хинди
Advertisement
Как перенести контакты с Android на iPhone
Одной из обычных операций при переходе с телефона Android на iPhone является перемещение важных файлов, включая контактную информацию. Перенести контакты с Android на iPhone можно разными способами, включая перечисленные ниже. Не стесняйтесь обращаться к этому руководству всякий раз, когда вам нужны подсказки о том, как перенести контакты с Android на iPhone.
Перенести контакты с Android на iPhone можно разными способами, включая перечисленные ниже. Не стесняйтесь обращаться к этому руководству всякий раз, когда вам нужны подсказки о том, как перенести контакты с Android на iPhone.
Перенести контакты с Android на iPhone?
Лучший в мире инструмент для передачи, резервного копирования и восстановления данных iOS 15
- Быстрый экспорт фотографий с iPhone/iPad на ПК/Mac одним нажатием на компьютер бесплатно
Работа для iPhone 13/12/11/XS/XR/S/8/7/6/5s/5
Попроб.
Перенос контактов с Android на iPhone через Bluetooth
Для начала проверьте и убедитесь, что Bluetooth включен на обоих ваших устройствах (Android и iPhone). Также убедитесь, что оба устройства находятся в радиусе действия Bluetooth и находятся в режиме обнаружения. Затем выполните следующие действия, чтобы начать перемещение контактов:
- На устройстве Android коснитесь Приложения на главном экране.

- Прокрутите и коснитесь Контакты .
- Коснитесь ЕЩЕ .
- Выберите вариант Поделиться .
- Нажмите, чтобы выбрать контакты, которые вы хотите ПОДЕЛИТЬСЯ на вашем iPhone через Bluetooth.
- Коснитесь Bluetooth . Если вы передаете только один контакт, коснитесь параметра файла vCard (VCF) .
- Нажмите, чтобы выбрать целевое устройство (iPhone). Контакты начнут отправляться.
При необходимости следуйте дополнительным инструкциям на экране iPhone, чтобы получить контакты с устройства Android.
Перенос контактов с Android на iPhone с помощью учетной записи Google
Устройства Android и iOS поддерживают Google, поэтому вы можете обмениваться контактами Android с iPhone, используя одну и ту же учетную запись Google. Вот как это делается:
- На устройстве Android нажмите, чтобы открыть приложение Настройки .

- Затем выберите Учетные записи и синхронизация.
- Введите свой аккаунт Gmail (Google) и включите опцию синхронизации.
- На вашем iPhone откройте Настройки на главном экране.
- Выберите Контакты .
- Коснитесь опции Добавить учетную запись.
- Затем добавьте ту же учетную запись Google, что и на вашем устройстве Android.
- После успешного добавления учетной записи Google на iPhone войдите в свою учетную запись Google и включите параметр «Контакты».
Все контакты, сохраненные в этой учетной записи, будут синхронизированы с вашим iPhone.
Перенос контактов с Android на iPhone через iTunes
Если на вашем компьютере с Windows установлена программа iTunes, вы можете использовать ее для синхронизации контактов Android с новым iPhone. Вот как это работает:
- Подключите свой телефон Android к компьютеру с Windows и синхронизируйте контакты с адресной книгой Windows или Outlook Express.

- Подключите iPhone к компьютеру и откройте iTunes.
- На экране iTunes нажмите, чтобы выбрать Значок iPhone .
- Прокрутите вниз и выберите пункты меню Информация в левом столбце.
- Затем выберите параметр Синхронизировать контакты с контактами Windows или Outlook и щелкните переключатель Все контакты .
Это должно побудить iTunes начать перенос всех ваших контактов Android на ваш iPhone.
Перенос контактов с Android на iPhone с помощью SIM-карты
Информацию о контактах, хранящуюся на SIM-карте телефона Android, также можно перенести на iPhone, вставив ту же SIM-карту с телефона Android на iPhone. Вот как это работает:
- Резервное копирование информации о контактах с телефона Android на SIM-карту.
- Затем извлеките SIM-карту из телефона Android.
- Вставьте SIM-карту в iPhone.
- На вашем iPhone перейдите в меню «Настройки» -> «Контакты» , затем выберите параметр «Импорт контактов с SIM-карты».

Этот метод применим только в том случае, если SIM-карта, которую вы используете на своем телефоне Android, совместима (тот же тип карты) с вашим iPhone.
Перемещение контактов с Android на iPhone с помощью приложения «Переместить на iOS»
Другой способ переноса контактов с устройства Android на iPhone — импорт контактов с помощью приложения «Переместить на iOS». Это, безусловно, один из самых популярных и широко используемых вариантов добавления контактов с устройства Android на iPhone. Этот метод выполняется во время процесса первоначальной настройки на вашем iPhone. Вот как это работает:
- Запустите мастер настройки на вашем iPhone, пока не дойдете до 9Экран 1076 приложений и данных .
- На экране Приложения и данные прокрутите вниз и коснитесь параметра Переместить данные с Android.
- Затем перейдите на свое Android-устройство и загрузите приложение Move to iOS из Google Play.
 Когда приложение будет установлено, запустите его на устройстве Android, а затем нажмите Продолжить .
Когда приложение будет установлено, запустите его на устройстве Android, а затем нажмите Продолжить . - Перейдите на экран iPhone и выберите Продолжить . После этого на экране появится код. Введите этот код на своем Android-устройстве.
- На устройстве Android выберите Контакты и нажмите Далее , чтобы начать передачу файла.
Вы также можете передавать другие файлы с устройства Android на iPhone. Просто выберите файлы, которые вы хотите передать, вместе с контактной информацией.
Перенос контактов с Android на iPhone с помощью CardDAV
CardDAV — это протокол, используемый Google для синхронизации контактов между устройствами. Этот протокол также поддерживается iPhone, поэтому вы можете использовать его при переносе контактов с телефона Android на iPhone. Чтобы начать, вам нужно будет войти в свою учетную запись Google на вашем iPhone, а затем следовать этим инструкциям:
- Нажмите Настройки на главном экране.

- Прокрутите и коснитесь Пароли и учетные записи.
- Выберите опцию Добавить учетную запись.
- Коснитесь Другое , чтобы продолжить.
- Затем выберите тип учетной записи, которую вы хотите настроить. Выберите Mail для учетной записи электронной почты, CalDAV для календаря и CardDAV для контактов.
- Введите необходимую информацию об учетной записи, затем нажмите Далее .
- Затем нажмите Готово , чтобы завершить процесс синхронизации контактов.
Если у вас когда-нибудь возникнут проблемы с переносом контактов с устройства Android на iPhone, обратите внимание на любые сообщения об ошибках, поскольку они дадут вам некоторые подсказки о том, что пошло не так и как это исправить. Или сообщите нам, если вам нужна дополнительная помощь для переноса контактов с Android на iPhone.
Как перенести контакты с устройства Android на iPhone
Ссылки на устройства
- Android
- iPhone
- Устройство отсутствует?
Ваш Android-смартфон может выполнять множество функций, включая эффективную организацию контактов.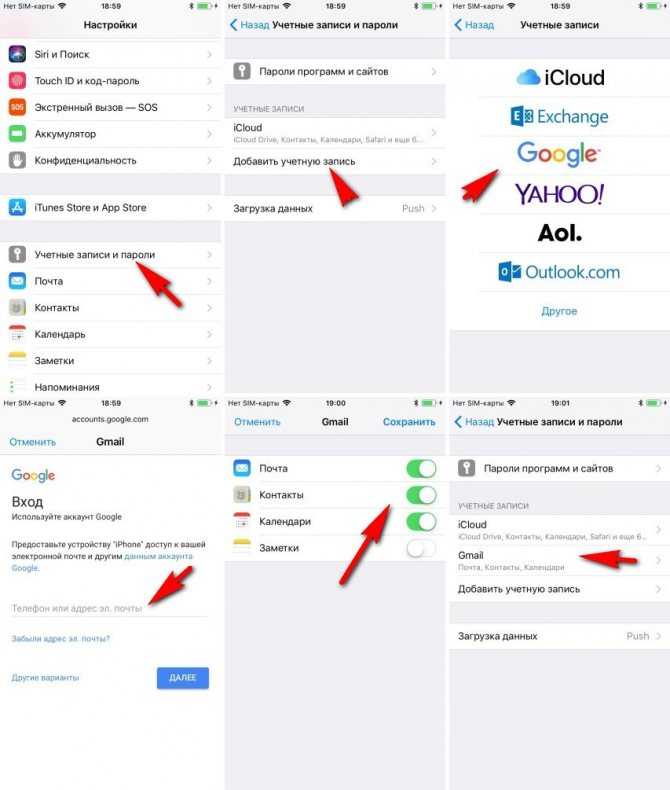 Это позволяет вам легко находить людей и связываться с ними одним нажатием кнопки.
Это позволяет вам легко находить людей и связываться с ними одним нажатием кнопки.
Но что, если вы решите сменить телефон и выбрать iPhone? Что будет с вашими контактами? Сможете ли вы по-прежнему легко связаться с мамой или вашим боссом?
В этой статье вы узнаете о различных известных методах переноса контактов из одной ОС в другую.
Как перенести контакты с устройства Android на iPhone
Существует несколько способов перенести контакты с устройства Android на iPhone. К ним относятся беспроводная связь или USB-кабель, использование стороннего приложения или отправка контактов по электронной почте самому себе, а затем доступ к электронной почте для сохранения контактов на вашем iPhone.
Эти опции бесплатны, просты и позволяют легко перенести ваши контакты на ваш iPhone в мгновение ока. Читайте подробные инструкции по использованию этих методов.
Перенос контактов на iPhone с помощью Google Sync
Этот метод будет работать, только если вы синхронизируете свои контакты с учетной записью Google; затем вам нужно добавить данные учетной записи Google вашего Android на ваш iPhone:
- На вашем устройстве Android откройте Настройки и нажмите Учетные записи и создайте резервную копию (на некоторых устройствах Android может быть указано «Учетные записи» или «Резервное копирование»).

- Затем нажмите Управление учетными записями .
- Затем нажмите на учетную запись электронной почты, в которой вы хотите сохранить свои контакты.
- После того, как вы выбрали адрес электронной почты, нажмите Синхронизировать учетную запись
- Убедитесь, что опция рядом с Контакты включена.
- Запустите приложение Settings на вашем iPhone.
- Выберите Почта .
- Нажмите Аккаунты , затем Добавить аккаунт .
- Добавьте свою учетную запись Gmail и убедитесь, что опция «Контакты» отмечена.
Теперь ваши контакты должны быть на вашем iPhone.
Перенос контактов вручную с помощью файла VCF
Этот метод включает создание файла vCard (VCF), а затем доступ к нему с iPhone для получения контактов. Это отличный способ использовать, когда только некоторые из ваших контактов находятся в учетной записи Google, или вы просто хотите перенести несколько контактов:
- Запустите приложение Контакты на вашем устройстве Android.

- Нажмите на трехточечное меню, затем Импорт/экспорт и Экспорт в хранилище .
- Это создает VCF и сохраняет его на вашем устройстве.
- Затем войдите в свою учетную запись электронной почты, прикрепите VCF к электронному письму и отправьте электронное письмо самому себе.
- Войдите в свою учетную запись электронной почты на своем iPhone и запустите VCF. Вам будет предложено добавить все контакты .
- Для завершения следуйте инструкциям на экране.
Перенос контактов с помощью SIM-карты
Использование SIM-карты для переноса контактов с телефона Android на iPhone удобно, если у вас возникли проблемы с учетной записью Google или ее нет:
Примечание : Эта опция будет работать только с некоторыми моделями на некоторых носителях. Некоторые телефоны не принимают SIM-карты того же размера, в то время как некоторые операторы связи могут не принимать SIM-карты другого оператора. Мы не рекомендуем обрезать вашу SIM-карту, чтобы она подходила к слоту для SIM-карты другого устройства.
Мы не рекомендуем обрезать вашу SIM-карту, чтобы она подходила к слоту для SIM-карты другого устройства.
- Запустите приложение Контакты на вашем устройстве Android.
- Щелкните значок меню гамбургера.
- Выбрать Управление контактами .
- Через Экран управления контактами , выберите Импорт/экспорт контактов .
- Нажмите Экспорт.
- Выберите, куда вы хотите экспортировать контакты: SIM-карта .
- Выберите контакты, которые вы хотите экспортировать. Нажмите Все или выберите их по отдельности, затем нажмите Готово .
- Выберите «Экспорт» и подтвердите, если будет предложено.
- Затем вставьте SIM-карту Android в iPhone.
- На iPhone запустите приложение «Настройки».
- Щелкните Контакты , затем Импортировать контакты SIM .

- Выберите учетную запись, в которой вы хотите хранить свои контакты.
Перенос контактов на iPhone с помощью сторонних приложений
Существует несколько сторонних приложений, упрощающих процесс переноса контактов на iPhone. Вот некоторые из хороших:
- Xender — это бесплатное приложение позволяет пользователям передавать контент по беспроводной сети с Android на iOS, если они оба подключены к одной и той же сети Wi-Fi.
- AT&T Mobile Transfer — клиенты AT&T имеют бесплатное приложение Mobile Transfer — надежный вариант, который работает с устройствами iOS и Android. Единственный недостаток: это приложение работает только для клиентов AT&T.
- Приложение Verizon Content Transfer . В отличие от мобильного приложения AT&T, Verizon предлагает бесплатное приложение в Play Store и App Store для всех, независимо от оператора мобильной связи.
- Копировать мои данные .
 Это приложение также бесплатное, доступно для всех, у кого есть устройство iOS или Android, и пользуется доверием в отрасли.
Это приложение также бесплатное, доступно для всех, у кого есть устройство iOS или Android, и пользуется доверием в отрасли.
Все, что вам нужно сделать, чтобы использовать стороннее приложение для передачи, — это загрузить программное обеспечение на оба устройства, подключить их к одной и той же сети Wi-Fi и следовать инструкциям на экране.
Перенос контактов на iPhone с помощью приложения Move to iOS
Приложение Move to iOS — разработка Apple, доступная в магазине Google Play. Это специально для беспроводной передачи данных Android на iOS. Прежде чем перемещать контакты, убедитесь, что на месте есть следующее:
- На вашем Android-устройстве включен Wi-Fi.
- Ваше устройство Android и iPhone подключены к источнику питания.
- На устройстве Android установлена последняя версия Move to iOS.
- На iPhone выполните инструкции по начальной настройке до появления экрана Приложения и данные .

- Нажмите Переместить данные с Android .
- На устройстве Android запустите приложение Move to iOS, затем выберите Продолжить .
- Ознакомьтесь с условиями обслуживания, затем для продолжения выберите Согласен .
- В правом верхнем углу экрана Найдите свой код нажмите Далее .
- На вашем iPhone через экран Move from Android выберите Continue .
- Теперь дождитесь отображения шести- или десятизначного кода.
- Вы можете игнорировать предупреждение о слабом сигнале, которое может отображать ваше устройство Android.
- Введите код на Android-устройстве. Вскоре после этого появится страница Transfer Data .
- На устройстве Android выберите для передачи Контакты , затем нажмите Далее .

- Оставьте устройства до тех пор, пока полоса загрузки на вашем iPhone не заполнится.
- Когда полоса закончится, выберите Готово на вашем устройстве Android.
- На вашем iPhone нажмите Продолжить и выполните инструкции по установке.
Перенос контактов на iPhone через Bluetooth
Вы также можете перенести свои контакты с Android на iOS с помощью технологии Bluetooth. Вот как:
- На устройстве Android откройте приложение Контакты (это отличается от номеронабирателя). Затем нажмите на три вертикальные точки в правом верхнем углу.
- Нажмите на Поделиться Контакты .
- Нажмите на Все , чтобы поделиться всеми своими контактами, или прокрутите и выберите те, которые вы хотите перенести.
- Коснитесь Поделиться внизу экрана. Затем выберите появившуюся опцию Bluetooth .

- Теперь выберите свой iPhone из списка.
Примечание : Убедитесь, что ваш iPhone находится поблизости, экран разблокирован, а Bluetooth включен.
Процесс может занять некоторое время (особенно если у вас много контактов). Но для этого метода требуется только подключение Bluetooth, что делает его идеальным решением, если у вас нет доступа в Интернет.
Дополнительные ответы на часто задаваемые вопросы
Здесь приведены дополнительные ответы на ваши вопросы о переносе важной информации между операционными системами.
Как синхронизировать Android Notes с iPhone?
В следующем методе используется функция Google Sync через Android. Это позволяет автоматически сохранять заметки и другие данные в учетной записи Google, а затем получать к ним доступ с iPhone.
1. Запустите «Настройки» через приложение для Android.
2. Внизу выберите «Учетные записи», затем «Google».
3. Включите «Синхронизировать сейчас».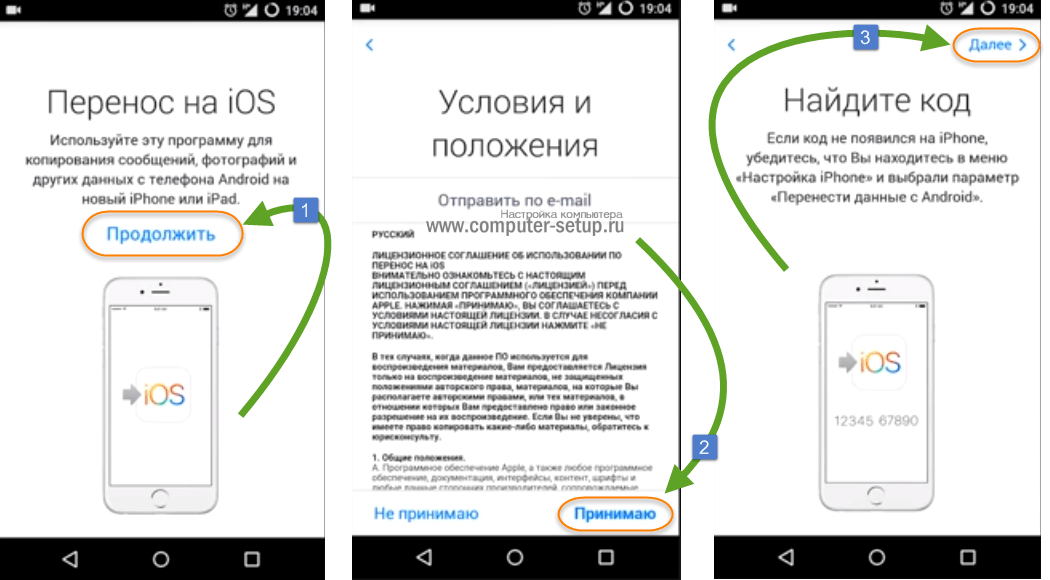
· Все ваши заметки, контакты, календарь и почтовые данные будут обновлены в вашей учетной записи Google.
4. По завершении запустите приложение «Настройки» на своем iPhone.
5. Щелкните контакты, почту и календарь, затем выберите «Добавить учетные записи».
6. Заполните данные, затем войдите в учетную запись, доступ к которой был получен на вашем Android-устройстве ранее.
7. Нажмите «Далее», затем включите «Заметки», чтобы начать синхронизацию.
Как перенести музыку с Android на iPhone?
Вы можете перенести свою музыку с устройства Android на iPhone с помощью компьютера:
1. Подключите устройство Android к компьютеру и найдите свою музыку. Если вы используете Mac, установите Android File Transfer, запустите его и перейдите в раздел «Музыка».
2. Выберите музыку, которую хотите передать, затем перетащите ее в папку на своем компьютере.
3. Затем отключите устройство Android, затем подключите iPhone к компьютеру.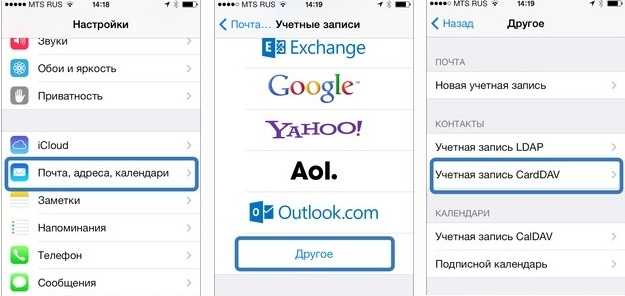
4. На компьютере запустите iTunes, затем нажмите «Песни» или «Музыка».
5. Перетащите свои песни в раздел «Песни» через музыкальное приложение.
6. Нажмите на iPhone и выберите «Музыка». Затем вы можете синхронизировать всю свою библиотеку или только песни, добавленные в раздел песен.
7. Выберите «Синхронизировать». Ваша музыка переместится в музыкальное приложение.
Как перенести контакты с Android на компьютер?
Если вы предпочитаете не использовать стороннее приложение, вы можете использовать метод файла vCard (VCF). Это включает в себя сохранение всех ваших контактов в формате VCF, а затем передачу файла с вашего устройства Android на компьютер с помощью USB-кабеля:
1. Запустите приложение «Контакты» на Android-устройстве.
2. Щелкните меню «Дополнительно» с тремя точками.
3. Выберите «Управление контактами».
4. Нажмите «Импорт/экспорт контактов».
5. Подтвердите и экспортируйте контакты в формате VCF на SIM-карту/внутреннюю память.
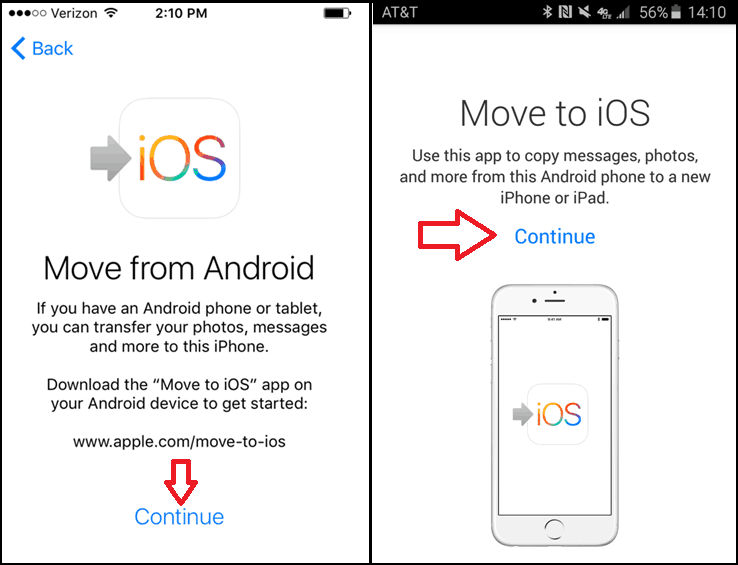 Контакты с дополнительной информацией сохраняются как разные записи. Проще говоря: если для одного человека у вас записано три разных номера, то на симке они сохраняться как три разных контакта.
Контакты с дополнительной информацией сохраняются как разные записи. Проще говоря: если для одного человека у вас записано три разных номера, то на симке они сохраняться как три разных контакта.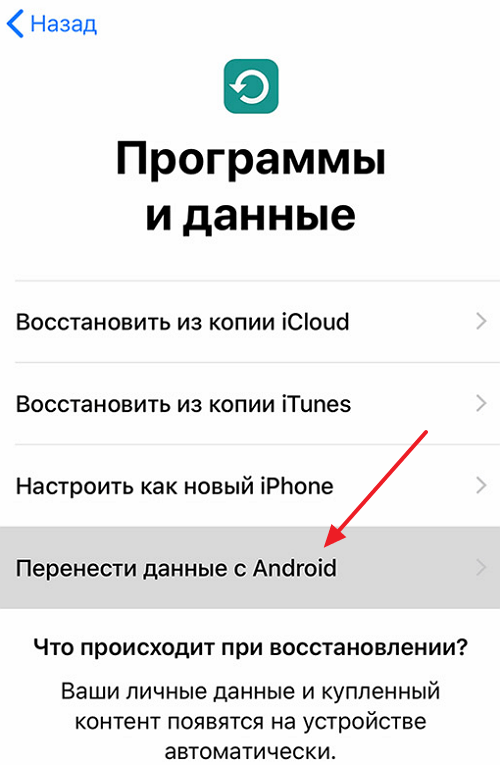 Вы можете использовать почту, мессенджер, облако или Bluetooth.
Вы можете использовать почту, мессенджер, облако или Bluetooth.
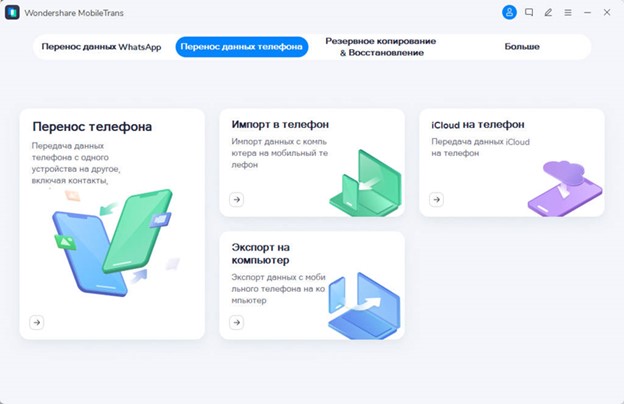 Если во время переноса данных вы использовали другое приложение или принимали телефонные вызовы на устройстве Android, содержимое не будет перенесено.
Если во время переноса данных вы использовали другое приложение или принимали телефонные вызовы на устройстве Android, содержимое не будет перенесено.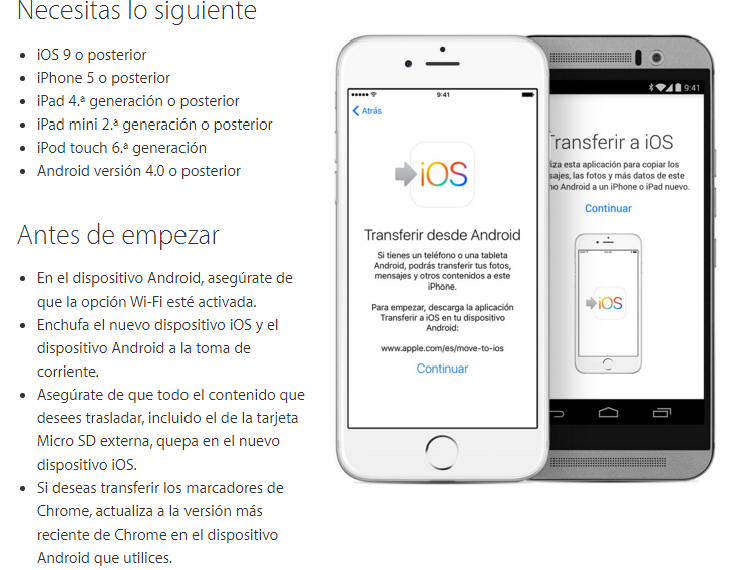
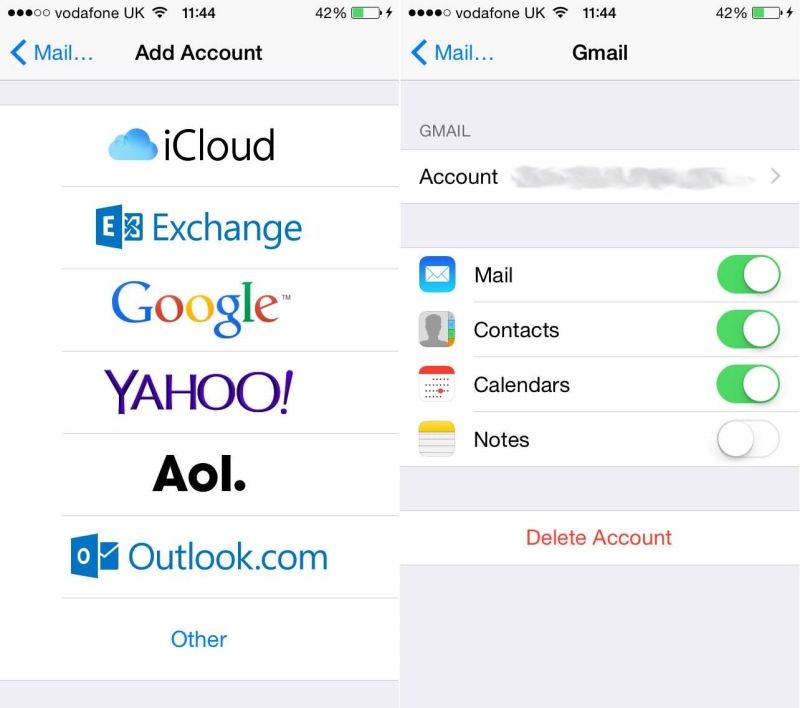 Для этого войдите в систему WhatsApp на iPhone и нажмите кнопку восстановления. Убедитесь, что Найти Мое Приложение выключено.
Для этого войдите в систему WhatsApp на iPhone и нажмите кнопку восстановления. Убедитесь, что Найти Мое Приложение выключено.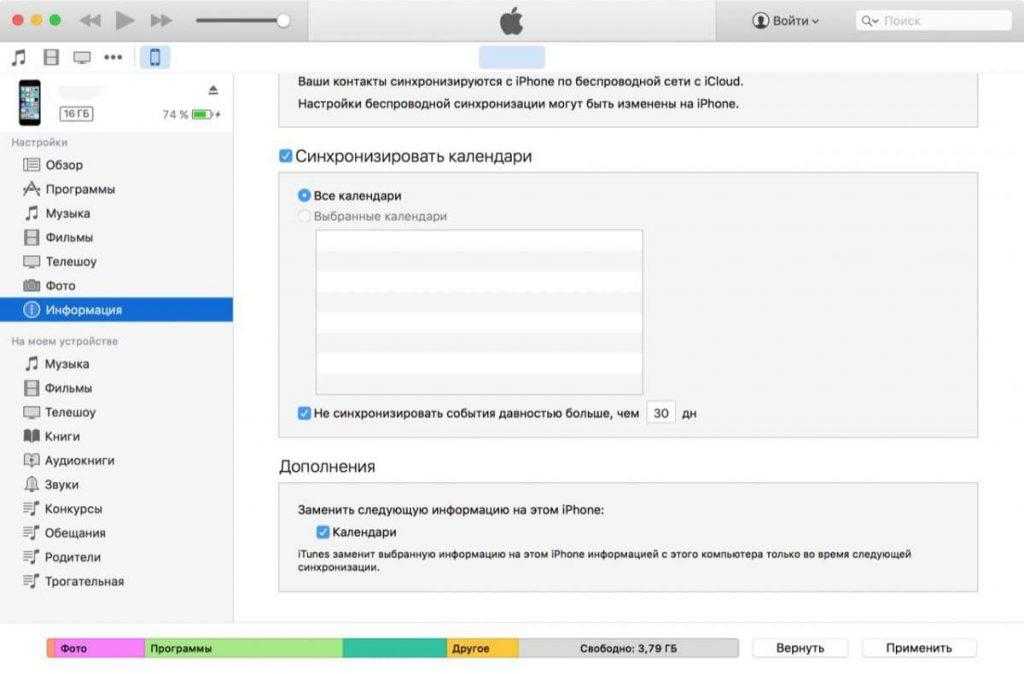 Перенос контактов с Samsung на iPhone с помощью приложения «Переместить на iOS»
Перенос контактов с Samsung на iPhone с помощью приложения «Переместить на iOS»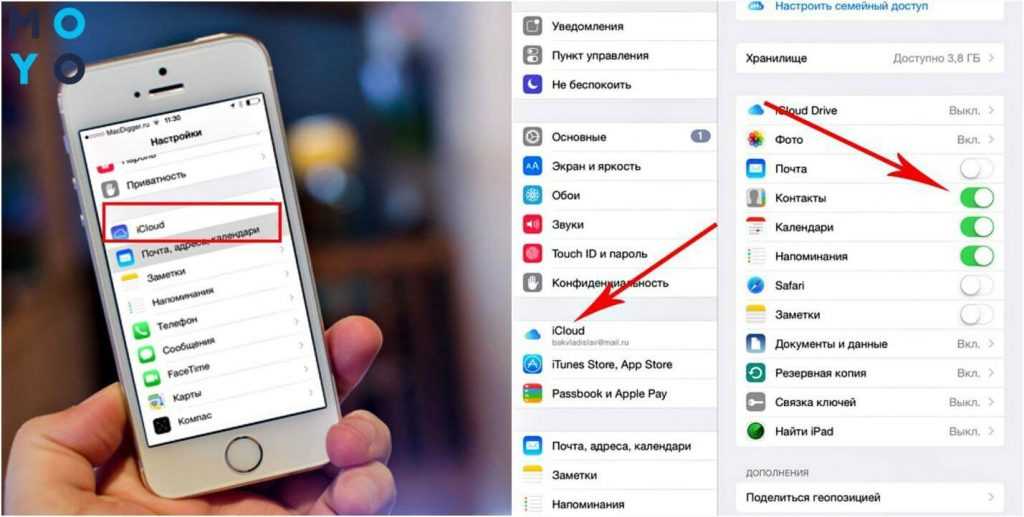
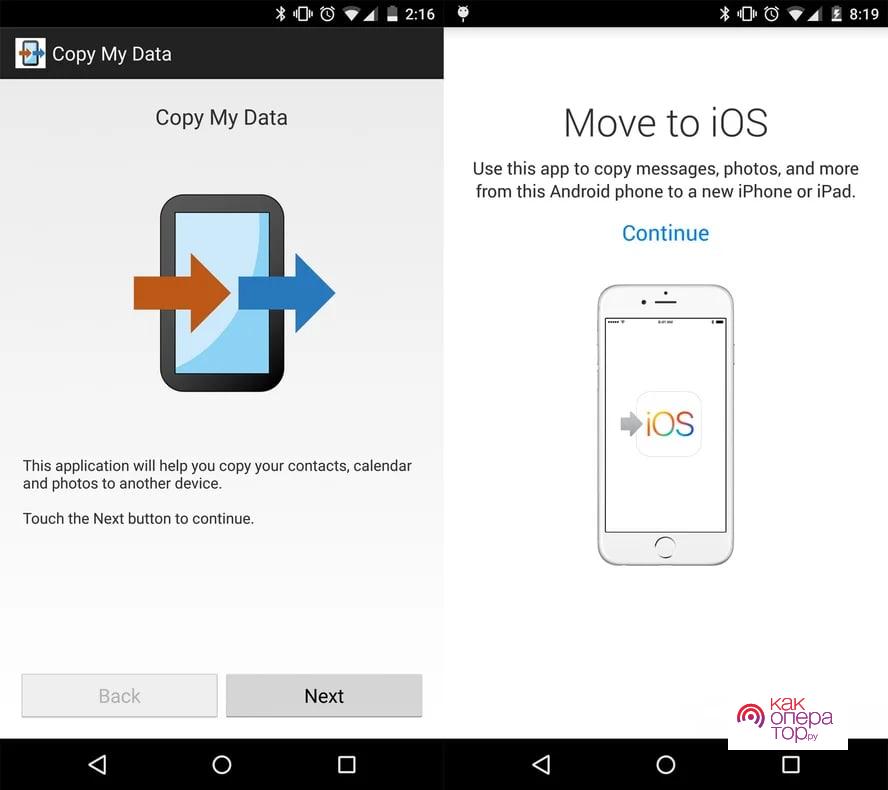 ..» в раскрывающемся меню за фразой «Копировать фотографии из». Найдите папку с фотографиями и нажмите «Выбрать папку».
..» в раскрывающемся меню за фразой «Копировать фотографии из». Найдите папку с фотографиями и нажмите «Выбрать папку».
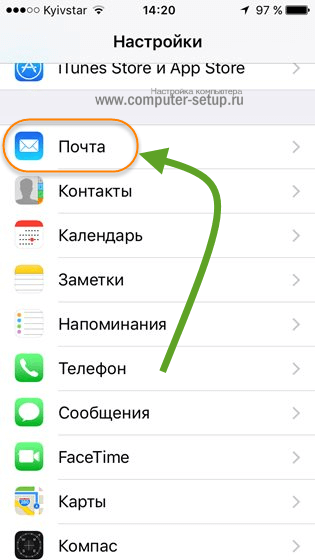
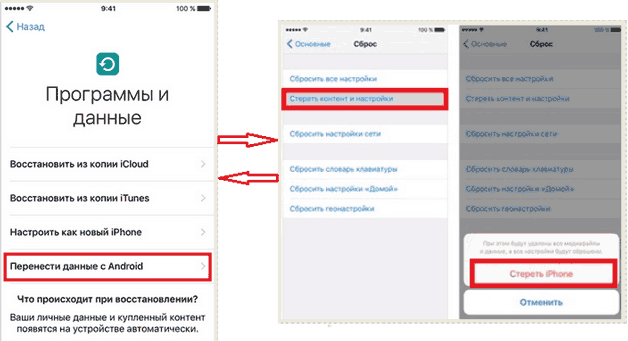

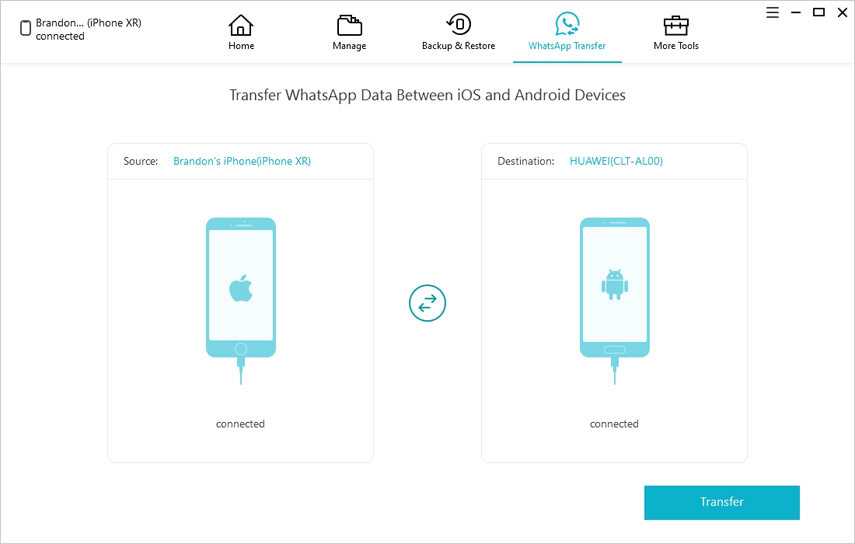
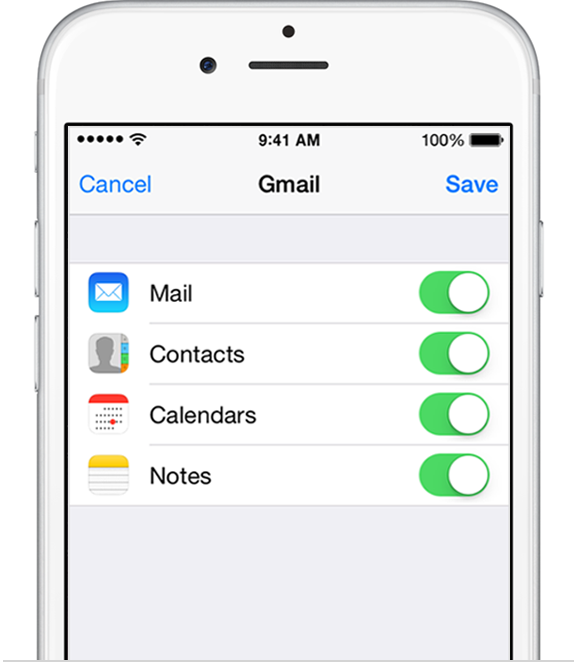 0 или выше).
0 или выше).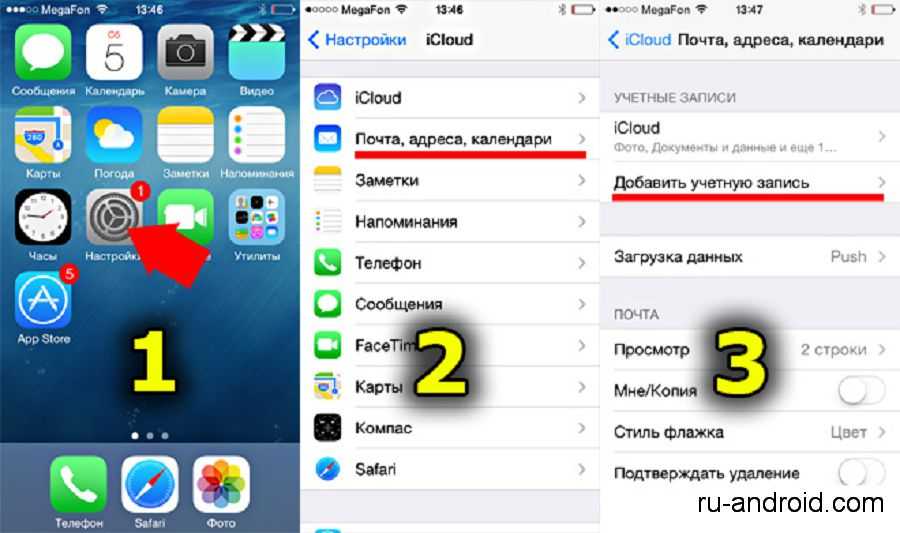
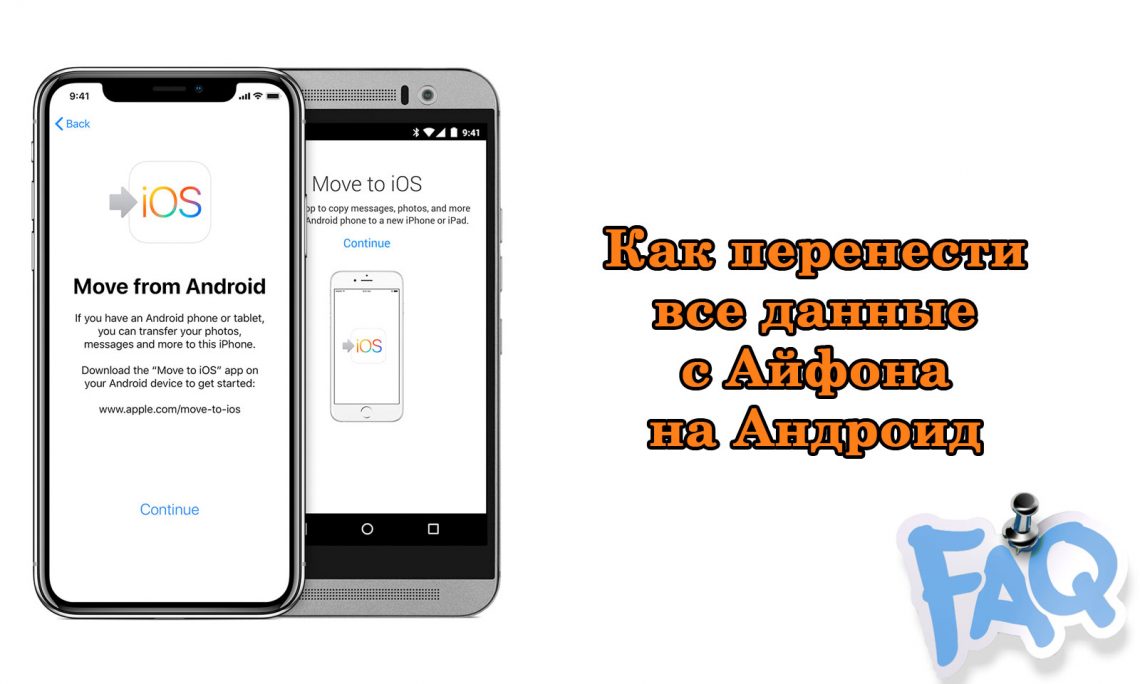

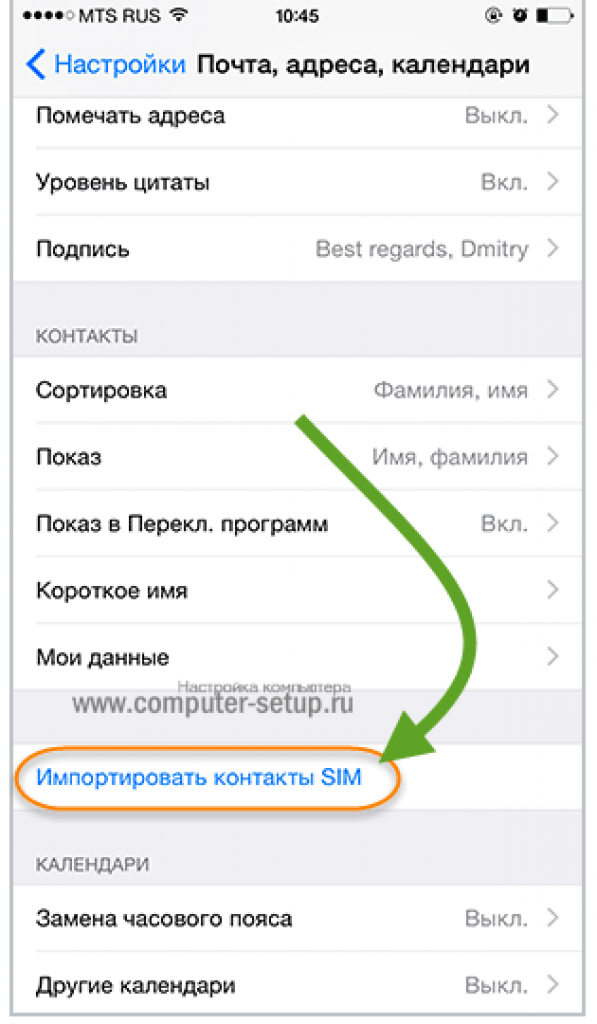 Существует несколько различных способов отправки файла VCF на ваш iPhone, о которых вы можете прочитать в этом руководстве.
Существует несколько различных способов отправки файла VCF на ваш iPhone, о которых вы можете прочитать в этом руководстве.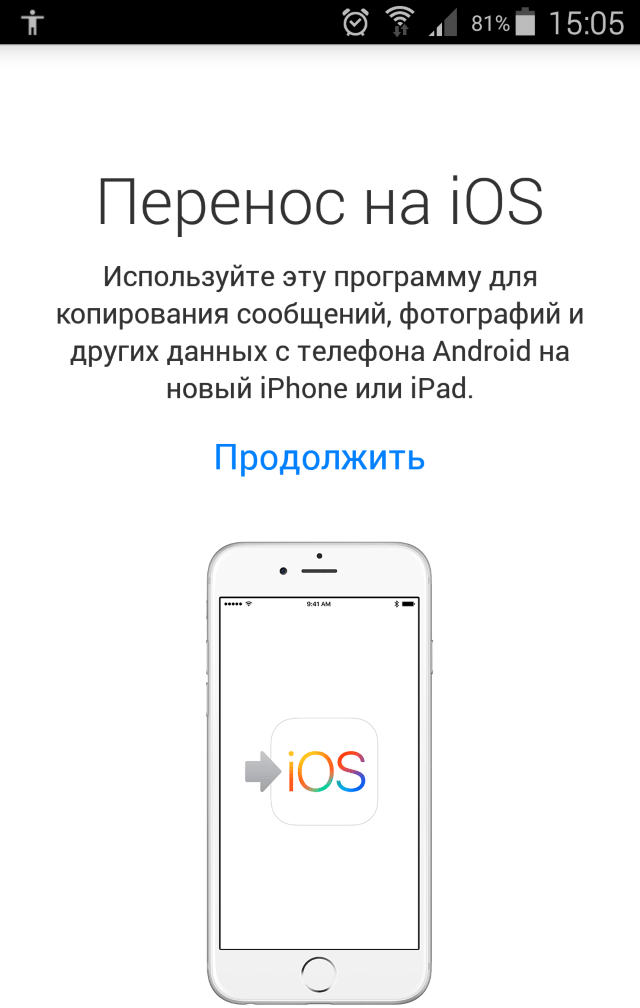 Затем нажмите Готово .
Затем нажмите Готово .
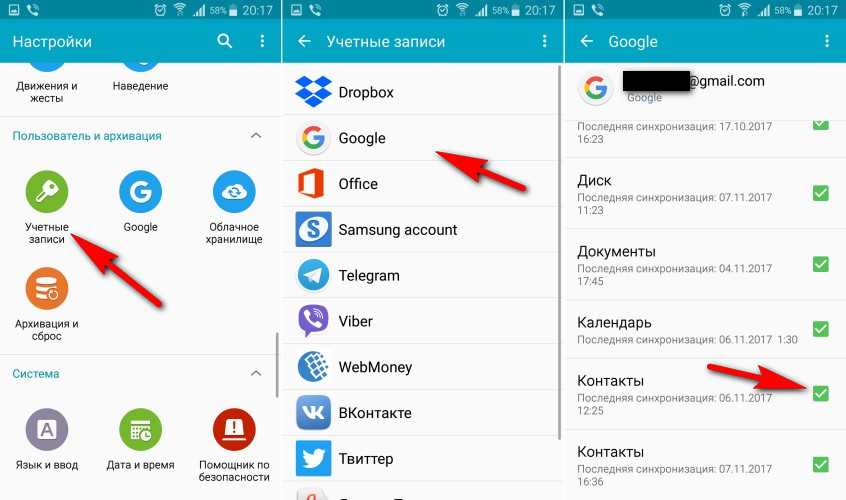
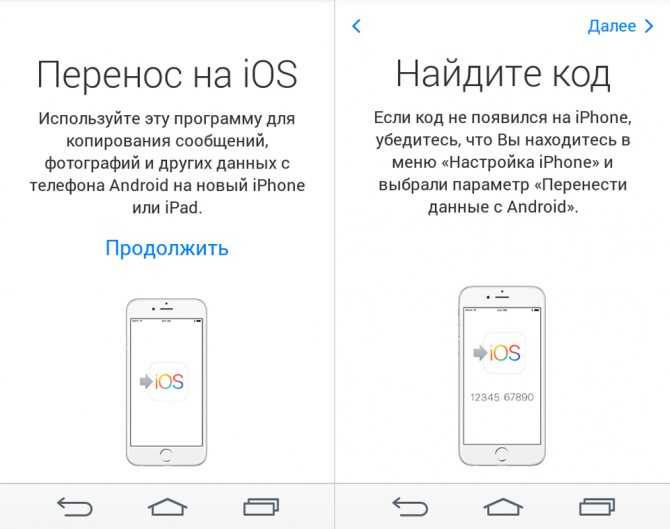
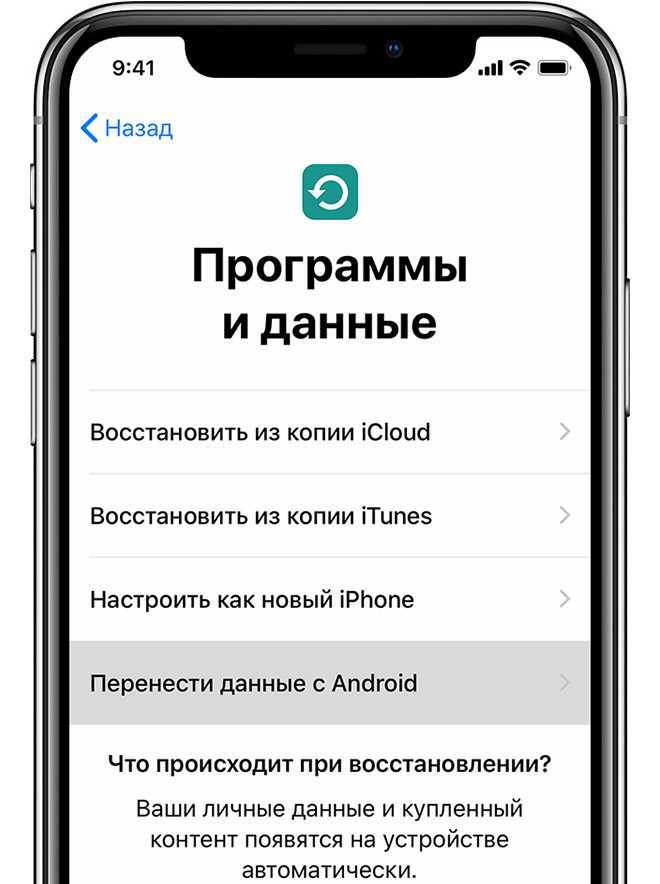
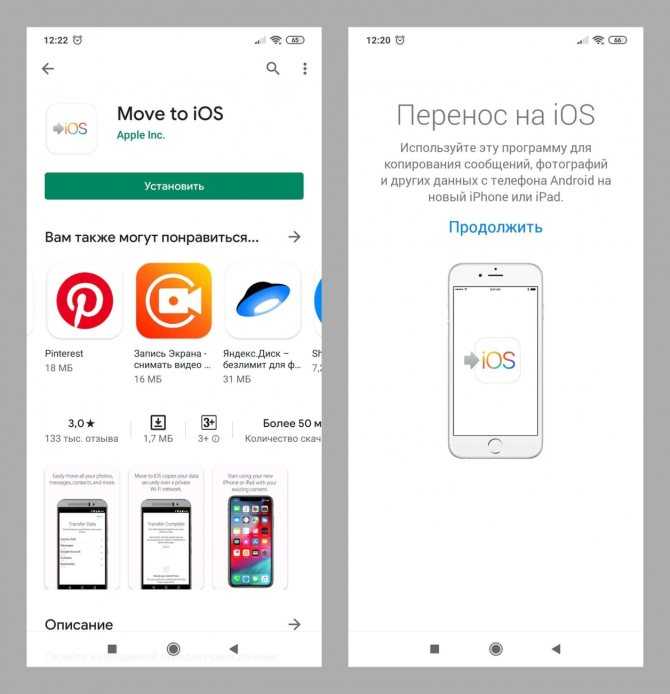 Когда приложение будет установлено, запустите его на устройстве Android, а затем нажмите Продолжить .
Когда приложение будет установлено, запустите его на устройстве Android, а затем нажмите Продолжить .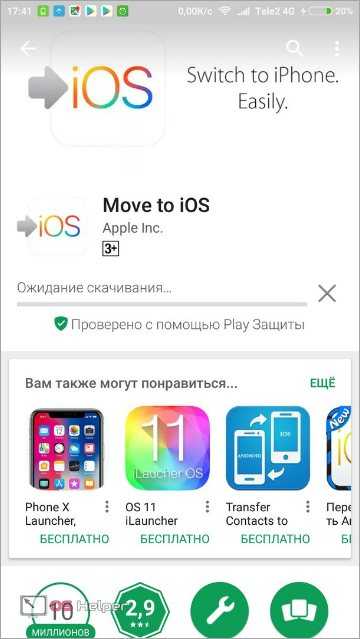
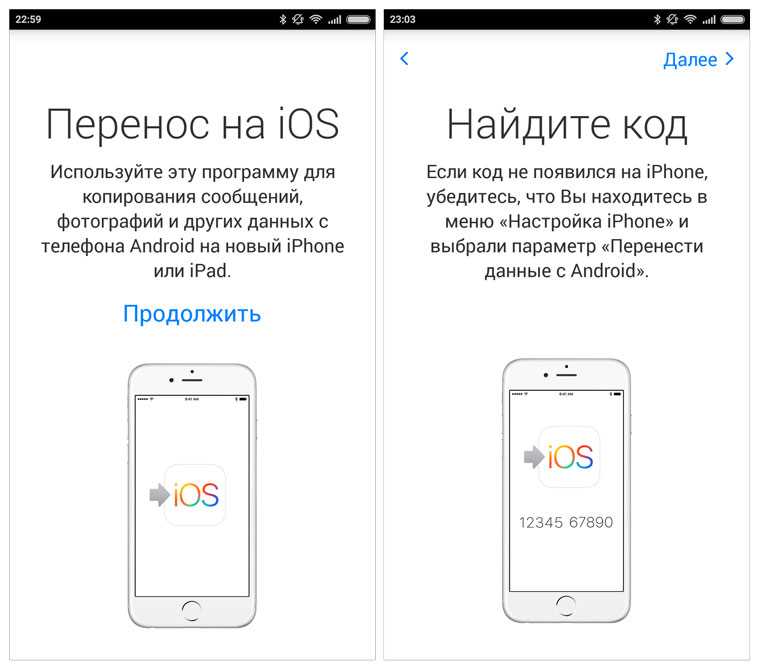


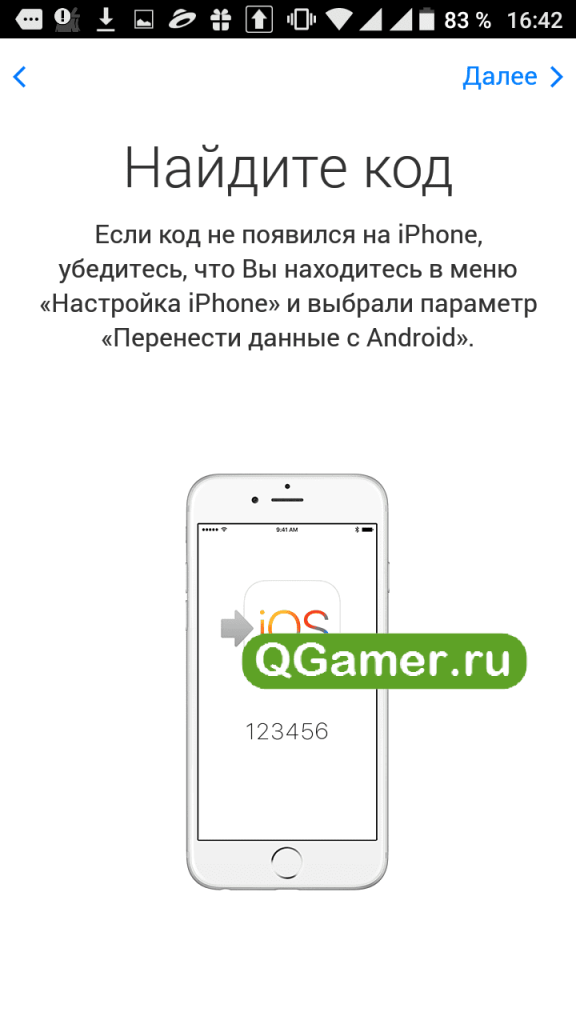 Это приложение также бесплатное, доступно для всех, у кого есть устройство iOS или Android, и пользуется доверием в отрасли.
Это приложение также бесплатное, доступно для всех, у кого есть устройство iOS или Android, и пользуется доверием в отрасли.