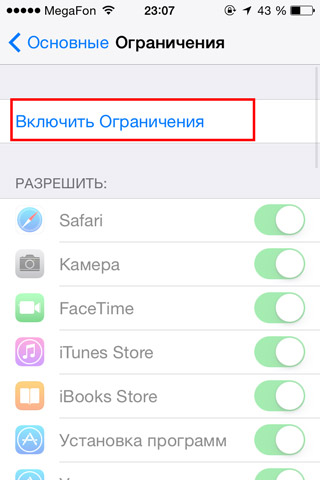Содержание
Использование функции «Экранное время» на iPhone, iPad или iPod touch
С помощью функции «Экранное время» можно в режиме реального времени получать доступ к отчетам, в которых показано, как долго вы проводите с iPhone, iPad или iPod touch. Также можно устанавливать различные ограничения для тех аспектов, которыми требуется управлять.
Функция «Экранное время» позволяет узнать, сколько времени вы и ваши дети проводите в приложениях, на веб-сайтах и других ресурсах. Таким образом вы можете принимать более рациональные решения о том, как использовать устройства, и при необходимости устанавливать ограничения. Узнайте, как использовать средства родительского контроля для управления устройством ребенка.
Включение функции «Экранное время»
- Перейдите в раздел «Настройки» > «Экранное время».
- Нажмите «Включить Экранное время», а затем снова нажмите эту кнопку.
- Выберите «Это мой [устройство]» или «Это [устройство] моего ребенка».
После включения функции «Экранное время» вы увидите отчет об использовании устройства, приложений и веб-сайтов. Если это устройство вашего ребенка, вы можете настроить функцию «Экранное время» и задать параметры прямо на его устройстве или сделать это на своем с помощью функции «Семейный доступ». После настройки устройства ребенка функцию «Семейный доступ» можно также использовать для просмотра отчетов и настройки параметров прямо со своего устройства.
Если это устройство вашего ребенка, вы можете настроить функцию «Экранное время» и задать параметры прямо на его устройстве или сделать это на своем с помощью функции «Семейный доступ». После настройки устройства ребенка функцию «Семейный доступ» можно также использовать для просмотра отчетов и настройки параметров прямо со своего устройства.
Функция «Экранное время» также позволяет задать специальный код-пароль для защиты заданных параметров, чтобы только вы могли добавлять время и вносить изменения. Обязательно выберите код-пароль, отличающийся от того, который используется для разблокировки вашего устройства. Чтобы изменить или отключить код-пароль на устройстве вашего ребенка, перейдите в раздел «Настройки > Экранное время» и нажмите имя своего ребенка. Затем нажмите «Изменить код-пароль Экранного времени» или «Выключить код-пароль Экранного времени» и подтвердите изменения с помощью Face ID, Touch ID или кода-пароля устройства.
Если вы забыли код-пароль Экранного времени, обновите устройство до последней версии iOS или iPadOS, а затем сбросьте код-пароль.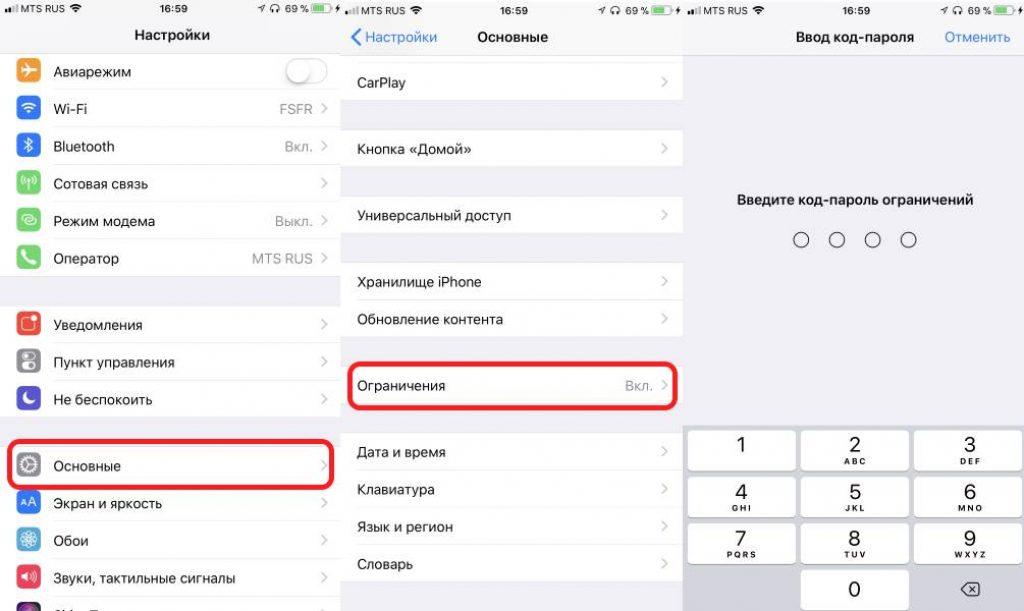
Установка кода-пароля для функции «Экранное время»
Вы можете установить код-пароль, чтобы только вы могли менять параметры функции «Экранное время» и выделять дополнительное время, когда исчерпываются лимиты приложений. Используйте эту функцию, чтобы установить ограничения конфиденциальности и контента для устройства своего ребенка. Действия по настройке код-пароля для функции «Экранное время» зависят от того, используется ли функция «Семейный доступ».
Если вы управляете учетной записью ребенка с помощью функции «Семейный доступ»
- Перейдите в меню «Настройки» и выберите функцию «Экранное время».
- Прокрутите вниз и выберите имя ребенка в разделе «Семья».
- Нажмите «Включить Экранное время», затем нажмите «Продолжить».
- Настройте функции В покое, Лимиты приложений и Контент и конфиденциальность в соответствии со всеми ограничениями, которые необходимо установить для ребенка, или нажмите «Не сейчас».
- Нажмите «Использовать код-пароль», а затем при появлении запроса введите код-пароль.
 Введите код-пароль повторно для подтверждения.
Введите код-пароль повторно для подтверждения. - Введите идентификатор Apple ID и пароль. С их помощью можно сбросить код-пароль, если вы забудете его.
Если вы не управляете учетной записью ребенка с помощью функции «Семейный доступ»
- Убедитесь, что настраиваете устройство ребенка.
- Перейдите в меню «Настройки» и выберите функцию «Экранное время».
- Нажмите «Включить Экранное время».
- Выберите вариант «Это [устройство] моего ребенка».
- Настройте функции В покое, Лимиты приложений и Контент и конфиденциальность в соответствии со всеми ограничениями, которые необходимо установить для ребенка, или нажмите «Не сейчас».
- Нажмите «Использовать код-пароль», а затем при появлении запроса введите код-пароль. Введите код-пароль повторно для подтверждения.
- Введите идентификатор Apple ID и пароль. С их помощью можно сбросить код-пароль, если вы забудете его.
Просмотр отчета и установка ограничений
Функция «Экранное время» предоставляет отчет об использовании устройства, открытых приложениях и посещенных веб-сайтах. Чтобы просмотреть отчет, перейдите в меню «Настройки > Экранное время» и нажмите «См. всю активность» под графиком. Здесь вы можете просмотреть сведения об использовании, задать ограничения для приложений из категории «Часто используемые» и посмотреть, сколько раз вы брали устройство в руки или получали уведомления.
Чтобы просмотреть отчет, перейдите в меню «Настройки > Экранное время» и нажмите «См. всю активность» под графиком. Здесь вы можете просмотреть сведения об использовании, задать ограничения для приложений из категории «Часто используемые» и посмотреть, сколько раз вы брали устройство в руки или получали уведомления.
Если на вашем устройстве включен параметр «Учет на всех устройствах», вы можете просматривать сведения об общем использовании всех устройств, на которых выполнен вход с помощью вашего идентификатора Apple ID и пароля.
Управление параметрами функции «Экранное время»
Перейдите в раздел «Настройки» > «Экранное время». Затем нажмите «См. всю активность», выберите категорию из списка ниже и установите ограничения. Функция «Экранное время» позволяет управлять следующими параметрами:
В покое
В периоды, запланированные для режима «В покое» с помощью приложения «Настройки», доступны только телефонные вызовы и разрешенные вами приложения. Режим «В покое» применяется ко всем устройствам, на которых включена функция «Экранное время». А за 5 минут до его запуска вы получаете напоминание. Если вы установили код-пароль для функции «Экранное время», для режима «В покое» будет отображаться дополнительный параметр — «Блокировка в покое». Если выбран этот параметр, при нажатии кнопки «Попросить больше времени» после перехода в режим «В покое» можно ввести код-пароль, чтобы разрешить использование приложения на протяжении 15 минут, одного часа или целого дня. В учетной записи ребенка можно один раз нажать кнопку «Еще 1 минута» или кнопку «Попросить больше времени», чтобы отправить в учетную запись родителя запрос на утверждение.
Режим «В покое» применяется ко всем устройствам, на которых включена функция «Экранное время». А за 5 минут до его запуска вы получаете напоминание. Если вы установили код-пароль для функции «Экранное время», для режима «В покое» будет отображаться дополнительный параметр — «Блокировка в покое». Если выбран этот параметр, при нажатии кнопки «Попросить больше времени» после перехода в режим «В покое» можно ввести код-пароль, чтобы разрешить использование приложения на протяжении 15 минут, одного часа или целого дня. В учетной записи ребенка можно один раз нажать кнопку «Еще 1 минута» или кнопку «Попросить больше времени», чтобы отправить в учетную запись родителя запрос на утверждение.
Лимиты приложений
С помощью параметра «Лимиты приложений» можно задавать ежедневные ограничения для категорий приложений. Например, в рабочее время можно сделать доступными только приложения из категории «Производительность», но не из категорий «Социальные сети» и «Игры». Значения параметра «Лимиты приложений» сбрасываются каждый день в полночь. Вы можете удалить их в любое время.
Вы можете удалить их в любое время.
Ограничения общения
Управляйте кругом лиц, с которыми могут общаться ваши дети в течение всего дня и в режиме «В покое». Эти ограничения применяются к контактам в приложениях «Телефон», FaceTime, «Сообщения» и iCloud. Здесь также можно выбрать контакты, которые будут доступны на часах Apple Watch, подключенных с помощью функции «Семейная настройка», и управлять ими. Связь с известными номерами экстренных служб, указанными вашим оператором сотовой связи на iPhone или Apple Watch, всегда разрешена. Для использования этой функции необходимо включить контакты iCloud.
Разрешенные всегда
Доступ к определенным приложениям может требоваться даже в период действия режима «В покое» или при выборе лимита «Все приложения». Приложения «Телефон», «Сообщения», FaceTime и «Карты» разрешены по умолчанию, но при необходимости для них также можно установить ограничения.
Ограничения конфиденциальности и контента
Дата публикации:
Какие ограничения для iPhone? Все, что вам нужно знать о родительском контроле в iPhone
Если у вас есть друзья с детьми, вы, вероятно, слышали, как они спрашивали, есть ли у iPhone какие-либо «ограничения». На самом деле они, конечно, имеют в виду, есть ли в iPhone какой-либо родительский контроль.
И ответ — твердое «да», и если вы, родитель, беспокоитесь о привычках просмотра вашего ребенка, вам следует их использовать. Вот что вам нужно знать.
iPhone «Ограничения» = Родительский контроль iPhone
Сохраните
Немного досадно, что Apple решила не называть ограничения iPhone «Ограничениями iPhone» или «Родительским контролем». Вместо этого они поместили эту концепцию в элементы управления временем экрана iOS.
Screen Time — это универсальный набор инструментов iPhone, которые могут показать вам, сколько вы используете свой iPhone, какие приложения вы используете чаще всего и, да, даже установить ограничения родительского контроля на устройстве вашего ребенка.
Но Screen Time предназначен не только для детей. Взрослые тоже должны воспользоваться этим, особенно если они обеспокоены тем, что проводят слишком много времени за своим iPhone. Однако в этой статье мы обсудим только настройки ограничения родительского контроля.
Чтобы получить доступ к инструментам экранного времени:
- Откройте приложение «Настройки».
- Коснитесь Время экрана.
Контент экранного времени и ограничения конфиденциальности
Настройки родительского контроля Screen Time находятся в разделе «Ограничения содержания и конфиденциальности». Чтобы получить доступ к этим инструментам, нажмите кнопку «Ограничения содержимого и конфиденциальности» в настройках экранного времени.
Как только вы это сделаете, вы попадете к тому, что по сути является настройками ограничения родительского контроля iPhone. Этот экран разделен на три части:
- Ограничения по приложениям и контенту: Этот первый набор настроек ограничений позволяет вам устанавливать ограничения на покупки в iTunes и App Store, выбирать, какие встроенные приложения Apple может использовать ребенок, а также устанавливать ограничения для мультимедиа и использования Интернета.

- Конфиденциальность: Этот набор настроек ограничений позволяет настроить iPhone, чтобы разрешить или запретить приложениям вносить изменения в различные критически важные для конфиденциальности системы на iPhone, включая данные о местоположении, фотографии, доступ к микрофону и многое другое.
- Разрешить изменения: В этом последнем разделе вы можете указать, может ли ребенок изменять такие вещи, как пароль iPhone, ограничение громкости и учетные записи.
Ограничения для iPhone: ограничения на приложения и контент
Сохраните
Для первого набора ограничений у вас есть три варианта:
- Покупки в iTunes и App Store
- Разрешенные приложения
- Ограничения содержания
Коснитесь любого из вышеперечисленных, чтобы установить их уровни ограничения. Покупки в iTunes и App Store — это место, где вы устанавливаете такие вещи, как, например, хотите ли вы разрешить вашему ребенку устанавливать или удалять приложения и иметь возможность делать покупки в приложении. Этот последний параметр имеет решающее значение, если вы не хотите, чтобы ваш ребенок злился. огромные счета по кредитной карте.
Этот последний параметр имеет решающее значение, если вы не хотите, чтобы ваш ребенок злился. огромные счета по кредитной карте.
В Разрешенных приложениях вы можете указать, хотите ли вы, чтобы ваши дети имели доступ к встроенным приложениям iOS, таким как Почта, FaceTime, Кошелек, Safari и многое другое. Включите или выключите каждый переключатель рядом с соответствующим приложением.
В разделе «Ограничения содержимого» вы устанавливаете, какой тип мультимедиа вашему ребенку разрешено смотреть на iPhone. Таким образом, здесь вы можете ограничить фильмы, например, рейтингом PG, или запретить воспроизведение песен с явным текстом.
Другой важный параметр в этом разделе «Ограничения содержимого» — «Веб-содержимое». На этом экране вы можете ограничить доступ к сайтам для взрослых или даже разрешить доступ только к определенным сайтам, блокируя ВСЕ другие.
Ограничения iPhone: конфиденциальность
Второй набор параметров ограничения предназначен для обеспечения конфиденциальности.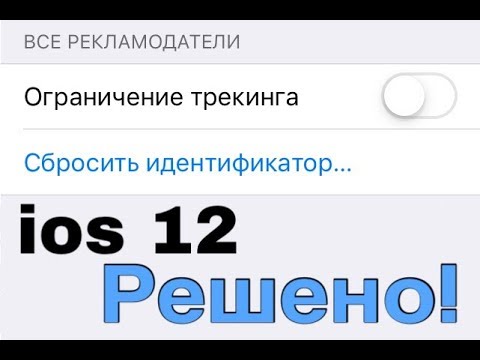 Это помогает другим людям держаться подальше от данных вашего ребенка — например, приложениям и рекламным компаниям. В ограничениях конфиденциальности вы хотите уделить особое внимание настройкам местоположения (которые блокируют доступ приложений к местоположению вашего ребенка) и фотографиям и микрофону, которые не позволяют приложениям заставлять детей непреднамеренно предоставлять им аудио доступ или загружать их фотографии.
Это помогает другим людям держаться подальше от данных вашего ребенка — например, приложениям и рекламным компаниям. В ограничениях конфиденциальности вы хотите уделить особое внимание настройкам местоположения (которые блокируют доступ приложений к местоположению вашего ребенка) и фотографиям и микрофону, которые не позволяют приложениям заставлять детей непреднамеренно предоставлять им аудио доступ или загружать их фотографии.
Ограничения iPhone: разрешить изменения
Этот последний набор ограничений iPhone позволяет вам заблокировать все изменения, которые ваш ребенок может внести в iPhone. Здесь вы можете запретить им добавлять новые учетные записи на iPhone, запретить им изменять предел громкости для звука и запретить им вносить изменения в сотовые данные.
Но первое, что вы хотите сделать в этом разделе, — это запретить вашему ребенку изменить пароль. Это гарантирует, что они не смогут изменить пароль iPhone, заблокировав вас.
Сохраните
Facebook
Twitter
LinkedIn
Микс
Reddit.
WhatsApp
Flipboard
Pinterest
Больше
Майкл Гротхаус
Эксперт и писатель Apple, Майкл Гротхаус освещает технологии на KnowYourMobile на протяжении большей части 10 лет. До этого он работал в Apple. А до этого был киножурналистом. Майкл — опубликованный автор; его книга «Эпифания Джонс» была признана одним из лучших романов о Голливуде. Entertainment Weekly. Майкл также является автором других публикаций, в том числе ВИЦЕ и Быстрая Компания.
Используйте родительский контроль на iPhone, iPad и iPod touch вашего ребенка
С помощью ограничений содержимого и конфиденциальности в экранном времени вы можете блокировать или ограничивать определенные приложения и функции на устройстве вашего ребенка. Вы также можете ограничить настройки своего iPhone, iPad или iPod touch откровенным контентом, покупками и загрузками, а также конфиденциальностью.
Установка ограничений контента и конфиденциальности
Запрет покупок в iTunes и App Store
Разрешить встроенные приложения и функции
Предотвратить явное содержание и оценки контента
Предотвращение веб-контента
Ограничение Siri Web
Ground Game Center
Разрешить изменения в настройках приватного
Разрешить изменять другие настройки и функции
Установить ограничения контента и конфиденциальности
- Перейдите в «Настройки» и нажмите «Экранное время».

- Коснитесь «Включить экранное время», затем коснитесь еще раз. Выберите «Это мое [устройство]» или «Это [устройство] моего ребенка».
- Если вы являетесь родителем или опекуном своего устройства и хотите запретить другому члену семьи изменять ваши настройки, нажмите «Использовать код-пароль экранного времени», чтобы создать код-пароль, а затем повторно введите код-пароль для подтверждения. После того, как вы подтвердите свой пароль, вам будет предложено ввести свой Apple ID и пароль. Это можно использовать для сброса пароля Экранного времени, если вы его забудете.
- Если вы настраиваете Экранное время на устройстве вашего ребенка, следуйте инструкциям, пока не дойдете до Пароль Экранного времени и введите пароль. Повторно введите пароль для подтверждения. После того, как вы подтвердите свой пароль, вам будет предложено ввести свой Apple ID и пароль. Это можно использовать для сброса пароля Экранного времени, если вы его забудете.
- Нажмите «Контент и ограничения конфиденциальности».
 При появлении запроса введите свой пароль, затем включите Ограничения контента и конфиденциальности.
При появлении запроса введите свой пароль, затем включите Ограничения контента и конфиденциальности.
Обязательно выберите код доступа, отличный от кода доступа, который вы используете для разблокировки устройства. Чтобы изменить или отключить пароль на устройстве вашего ребенка, нажмите «Настройки» > «Экранное время» > [имя вашего ребенка]. Затем нажмите «Изменить код-пароль экранного времени» или «Отключить код-пароль экранного времени» и подтвердите изменение с помощью Face ID, Touch ID или кода-пароля вашего устройства.
В iOS 16, когда вы настраиваете Экранное время для устройства ребенка, вы можете установить возрастные ограничения для контента в приложениях, книгах, телешоу и фильмах. Просто следуйте инструкциям на экране во время установки.
Если вы забыли пароль для Экранного времени, обновите свое устройство до последней версии iOS или iPadOS, а затем сбросьте пароль. Если вы не можете обновить свое устройство, сотрите его и установите как новое, чтобы удалить пароль и выбрать новый.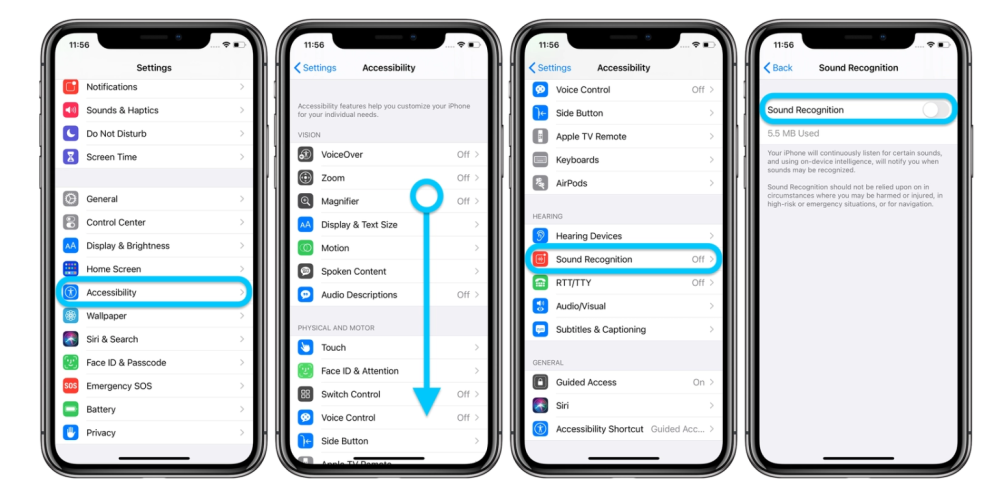 Восстановление устройства из резервной копии не удалит ваш пароль.
Восстановление устройства из резервной копии не удалит ваш пароль.
Запретить покупки в iTunes и App Store
Вы также можете запретить ребенку устанавливать или удалять приложения, совершать покупки в приложениях и т. д. Чтобы запретить покупки или загрузки в iTunes и App Store:
- Перейдите в «Настройки» и нажмите «Экранное время».
- Нажмите «Контент и ограничения конфиденциальности». Если потребуется, введите свой пароль.
- Нажмите «Покупки в iTunes и App Store».
- Выберите параметр и установите значение «Не разрешать».
Вы также можете изменить настройки пароля для дополнительных покупок в iTunes & App Store или Book Store. Выполните шаги 1–3, затем выберите «Всегда требовать» или «Не требовать».
Разрешить встроенные приложения и функции
Вы можете ограничить использование встроенных приложений или функций. Если вы отключите приложение или функцию, приложение или функция не будут удалены, они просто будут временно скрыты с главного экрана.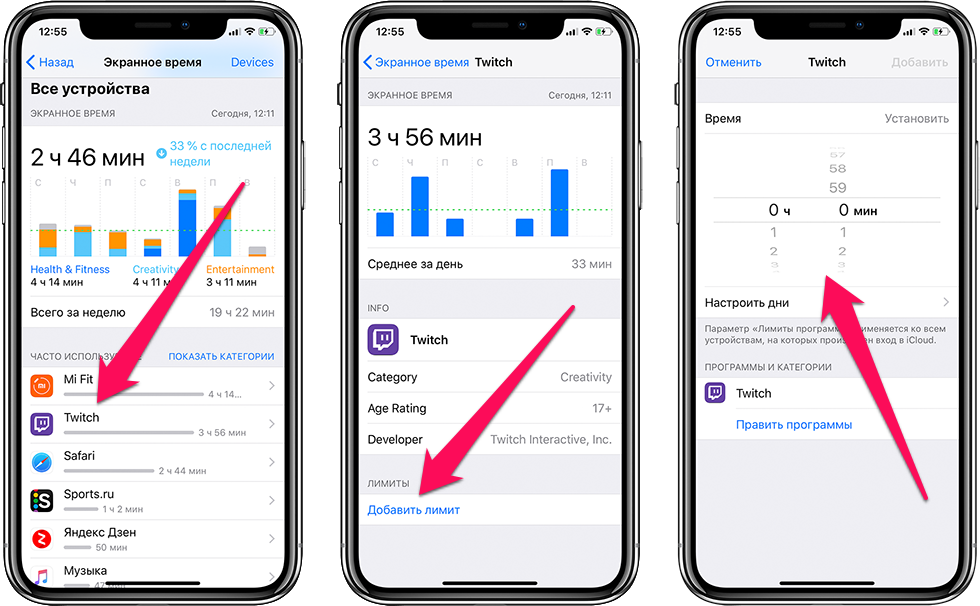 Например, если вы отключите Почту, приложение Почта не появится на главном экране, пока вы не включите его снова.
Например, если вы отключите Почту, приложение Почта не появится на главном экране, пока вы не включите его снова.
Чтобы изменить разрешенные приложения:
- Перейдите в «Настройки» и нажмите «Экранное время».
- Нажмите «Контент и ограничения конфиденциальности».
- Введите код доступа к экранному времени.
- Нажмите «Разрешенные приложения».
- Выберите приложения, которые вы хотите разрешить.
Запретить непристойное содержание и рейтинги контента
Вы также можете запретить воспроизведение музыки с непристойным содержанием и фильмов или телепередач с определенным рейтингом. У приложений также есть рейтинги, которые можно настроить с помощью ограничений контента.
Чтобы ограничить непристойный контент и оценки контента:
- Перейдите в «Настройки» и нажмите «Экранное время».
- Коснитесь «Ограничения содержимого и конфиденциальности», затем коснитесь «Ограничения содержимого».

- Выберите нужные параметры для каждой функции или параметра в разделе «Разрешенное содержимое магазина».
Вот типы контента, которые вы можете ограничить:
- Музыка, подкасты, новости, фитнес: запретить воспроизведение музыки, музыкальных клипов, подкастов, новостей и тренировок, содержащих откровенный контент
- Музыкальные видеоклипы: запретить поиск и просмотр музыкальных видеоклипов
- Музыкальные профили: запретите делиться с друзьями тем, что вы слушаете, и видеть, что слушают они
- Фильмы: запретить фильмы с определенным рейтингом
- Телешоу: запретить телешоу с определенным рейтингом
- Книги: запретить контент с определенным рейтингом
- Приложения: запретить приложения с определенным рейтингом
- Клипы приложений: Запретить клипы приложений с определенным рейтингом
Запретить веб-контент
iOS и iPadOS могут автоматически фильтровать контент веб-сайтов, чтобы ограничить доступ к контенту для взрослых в Safari и других приложениях на вашем устройстве.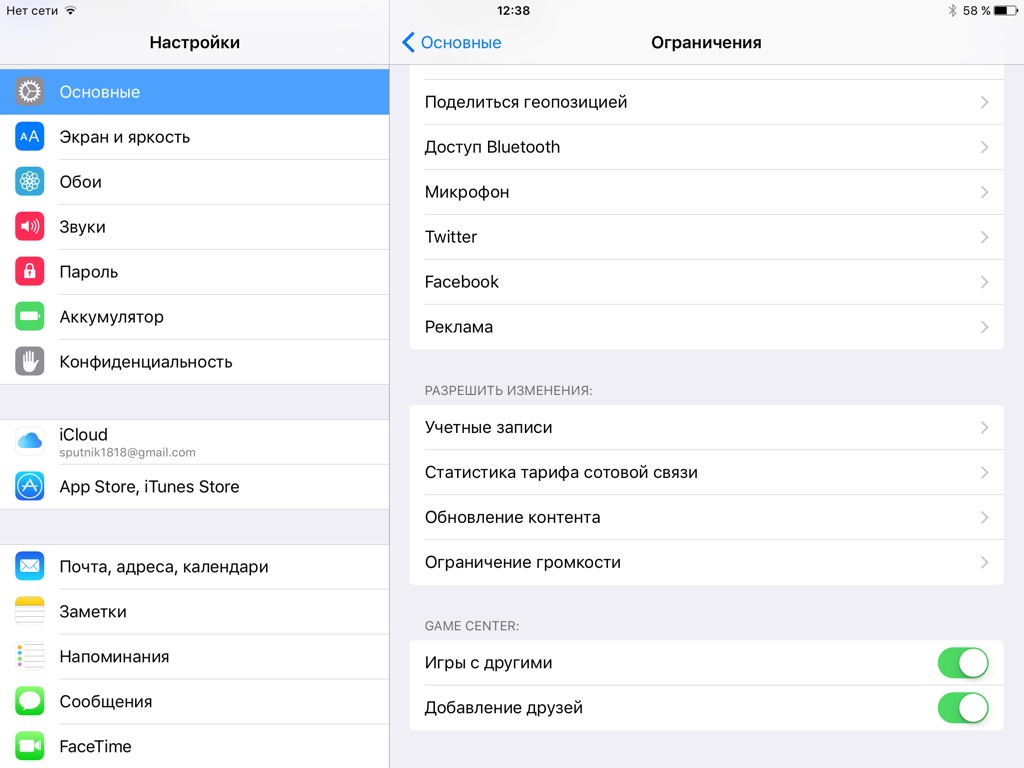 Вы также можете добавить определенные веб-сайты в список разрешенных или заблокированных или ограничить доступ только к разрешенным веб-сайтам. Выполните следующие шаги:
Вы также можете добавить определенные веб-сайты в список разрешенных или заблокированных или ограничить доступ только к разрешенным веб-сайтам. Выполните следующие шаги:
- Перейдите в «Настройки» и нажмите «Экранное время».
- Коснитесь «Ограничения содержимого и конфиденциальности» и введите код доступа «Экранное время».
- Нажмите «Ограничения контента», затем нажмите «Веб-контент».
- Выберите «Неограниченный доступ», «Ограничение веб-сайтов для взрослых» или «Разрешенные веб-сайты».
В зависимости от разрешенного доступа вам может потребоваться добавить информацию, например веб-сайт, который вы хотите ограничить.
Ограничение веб-поиска Siri
Чтобы ограничить функции Siri:
- Перейдите в «Настройки» и нажмите «Экранное время».
- Коснитесь «Ограничения содержимого и конфиденциальности», затем коснитесь «Ограничения содержимого».
- Прокрутите вниз до Siri и выберите настройки.

Вы можете ограничить следующие функции Siri:
- Содержание веб-поиска: запретить Siri выполнять поиск в Интернете, когда вы задаете вопрос
- Нецензурная лексика: запретить Siri отображать ненормативную лексику
Ограничить игровой центр
Чтобы ограничить функции Game Center:
- Перейдите в «Настройки» и нажмите «Экранное время».
- Коснитесь «Ограничения содержимого и конфиденциальности», затем коснитесь «Ограничения содержимого».
- Прокрутите вниз до Game Center и выберите настройки.
Вы можете ограничить следующие функции Game Center:
- Многопользовательские игры: запретить возможность играть в многопользовательские игры со всеми, разрешить только с друзьями или разрешить с кем угодно
- Добавление друзей: запретить добавление друзей в Game Center
- Подключиться к друзьям: Запретить возможность делиться списком друзей Game Center со сторонними играми
- Запись экрана: запретить возможность захвата экрана и звука
- Nearby Multiplayer: запретить возможность включения режима поблизости
- Обмен личными сообщениями: запретите возможность голосового чата, а также отправку и получение пользовательских сообщений с приглашениями в игру и в друзья
- Изменения конфиденциальности профиля: запретить возможность изменять настройки конфиденциальности профиля
- Изменение аватаров и псевдонимов: запретить возможность изменять аватары и псевдонимы Game Center
.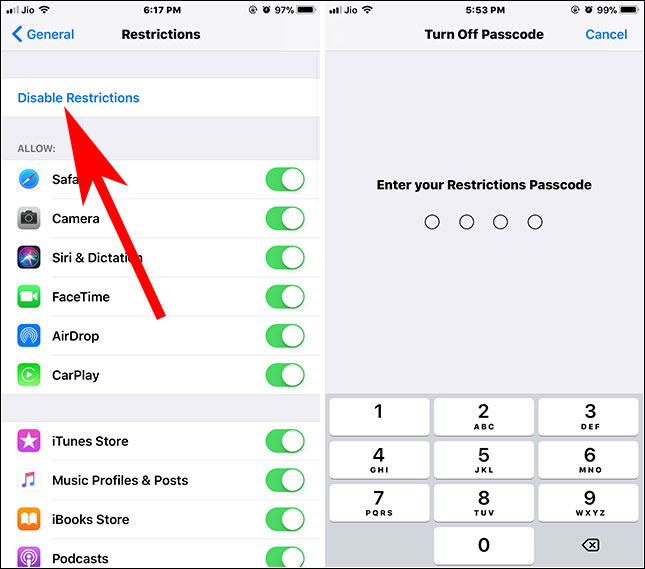
Разрешить изменение настроек конфиденциальности
Настройки конфиденциальности на вашем устройстве позволяют вам контролировать, какие приложения имеют доступ к информации, хранящейся на вашем устройстве, или аппаратным функциям. Например, вы можете разрешить приложению социальной сети запрашивать доступ к камере, что позволит вам делать и загружать фотографии.
Чтобы разрешить изменение настроек конфиденциальности:
- Перейдите в «Настройки» и нажмите «Экранное время».
- Нажмите «Контент и ограничения конфиденциальности». Если потребуется, введите свой пароль.
- Нажмите В разделе «Конфиденциальность» и выберите настройки, которые вы хотите ограничить.
Вот что вы можете ограничить:
- Службы геолокации: заблокируйте настройки, чтобы разрешить приложениям и веб-сайтам использовать местоположение
- Контакты: запретите приложениям доступ к вашим контактам
- Календари: запретите приложениям доступ к календарю
- Напоминания: запретите приложениям доступ к вашим напоминаниям
- Фото: запретите приложениям запрашивать доступ к вашим фотографиям
- Поделиться своим местоположением: заблокировать настройки для обмена геоданными в сообщениях и найти друзей
- Общий доступ по Bluetooth: запретите устройствам и приложениям обмениваться данными через Bluetooth
- Микрофон: запретить приложениям запрашивать доступ к вашему микрофону
- Распознавание речи: запретить приложениям доступ к распознаванию речи или диктовке
- Apple Advertising: запретить изменение настроек рекламы
- Разрешить приложениям запрашивать отслеживание: запретить отслеживание активности приложений, которым вы запретили доступ к
- Медиа и Apple Music: запретите приложениям доступ к вашим фотографиям, видео или музыкальной библиотеке
.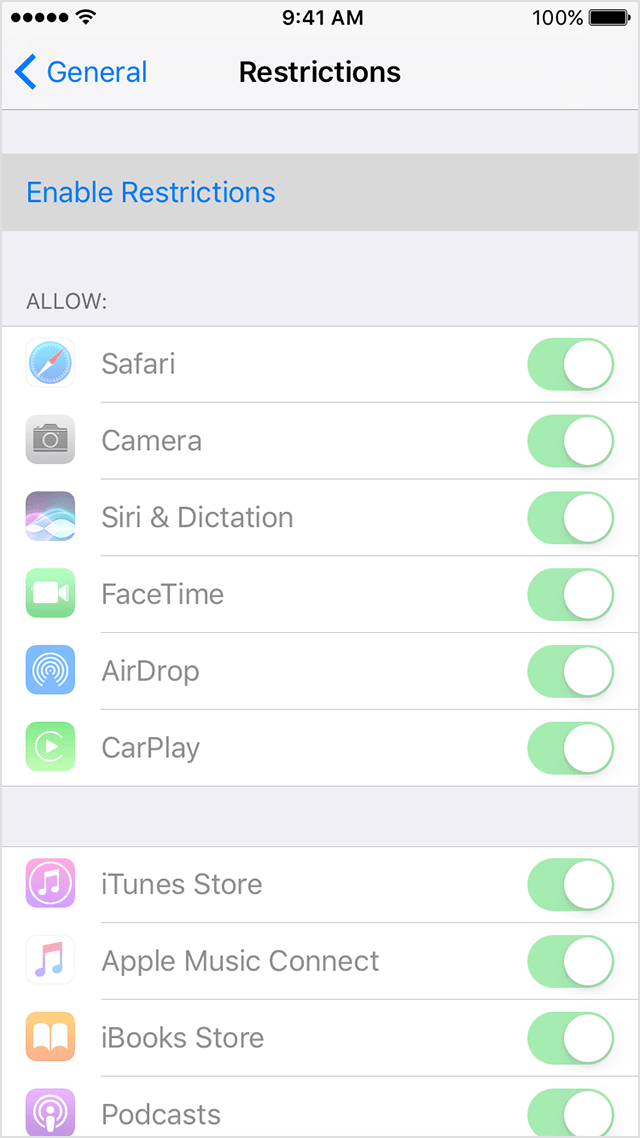
.
Разрешить изменение других параметров и функций
Вы можете разрешить изменение других параметров и функций точно так же, как вы можете разрешить изменение параметров конфиденциальности.
- Перейдите в «Настройки» и нажмите «Экранное время».
- Нажмите «Контент и ограничения конфиденциальности». Если потребуется, введите свой пароль.
- В разделе «Разрешить изменения» выберите функции или настройки, изменения которых вы хотите разрешить, и выберите «Разрешить» или «Не разрешать».

Вот некоторые функции и настройки, для которых вы можете разрешить изменения:
- Изменения пароля: запретить изменение пароля
- Изменения учетной записи: запретить изменение учетной записи в учетных записях и паролях
- Изменения сотовых данных: запретить изменение настроек сотовых данных
- Уменьшить громкие звуки: запретить изменение настроек громкости для безопасного прослушивания
- Driving Focus: Предотвращение изменений в Driving Focus
- ТВ-провайдер: Запретить изменение настроек ТВ-провайдера
- Фоновые действия приложений: запретить изменение того, работают ли приложения в фоновом режиме
Информация о продуктах, не производимых Apple, или о независимых веб-сайтах, не контролируемых и не тестируемых Apple, предоставляется без рекомендации или одобрения. Apple не несет ответственности за выбор, работу или использование сторонних веб-сайтов или продуктов. Apple не делает никаких заявлений относительно точности или надежности сторонних веб-сайтов.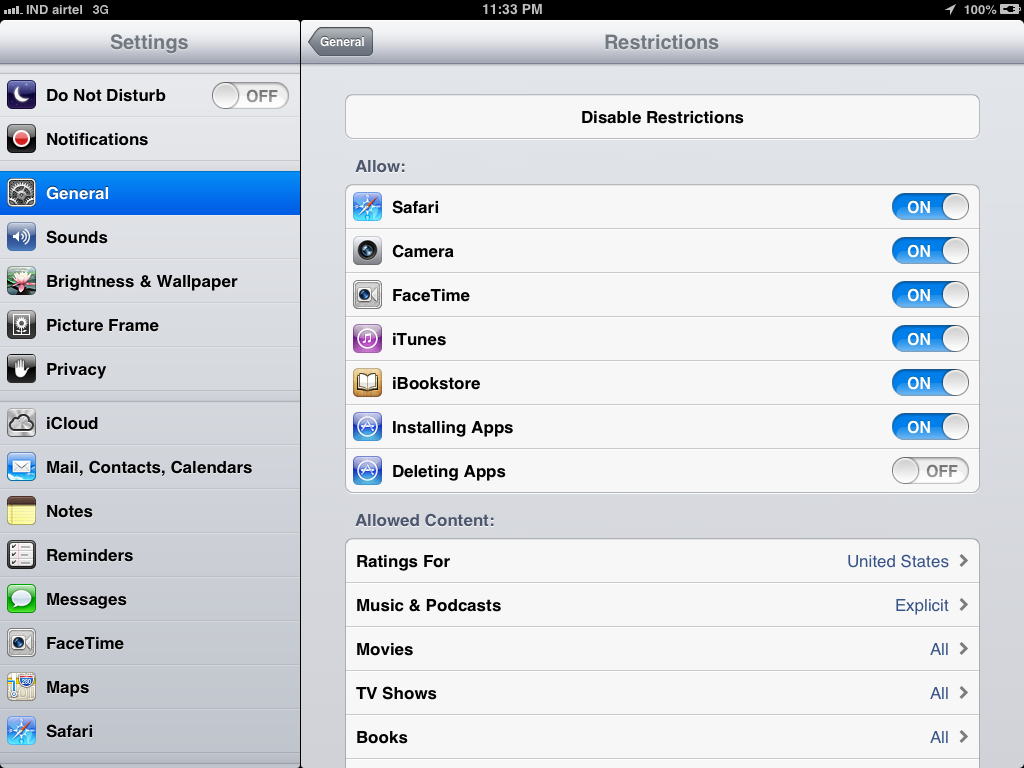 Свяжитесь с продавцом для получения дополнительной информации.
Свяжитесь с продавцом для получения дополнительной информации.
Дата публикации:
Как найти ограничения на iPhone для настройки параметров
- Настройки ограничений вашего iPhone можно найти в разделе «Экранное время» приложения «Настройки».
- Настройки ограничений iPhone позволяют вам контролировать, что вы можете и что не можете делать на своем телефоне, а также тип контента, который вам разрешено просматривать.
- Ограничение доступа к частям iPhone полезно, если телефоном пользуются несколько человек, особенно дети.
- Посетите домашнюю страницу Business Insider, чтобы узнать больше.
Ограничение доступа к определенным приложениям или содержимому на iPhone — отличный способ контролировать то, что могут видеть третьи лица.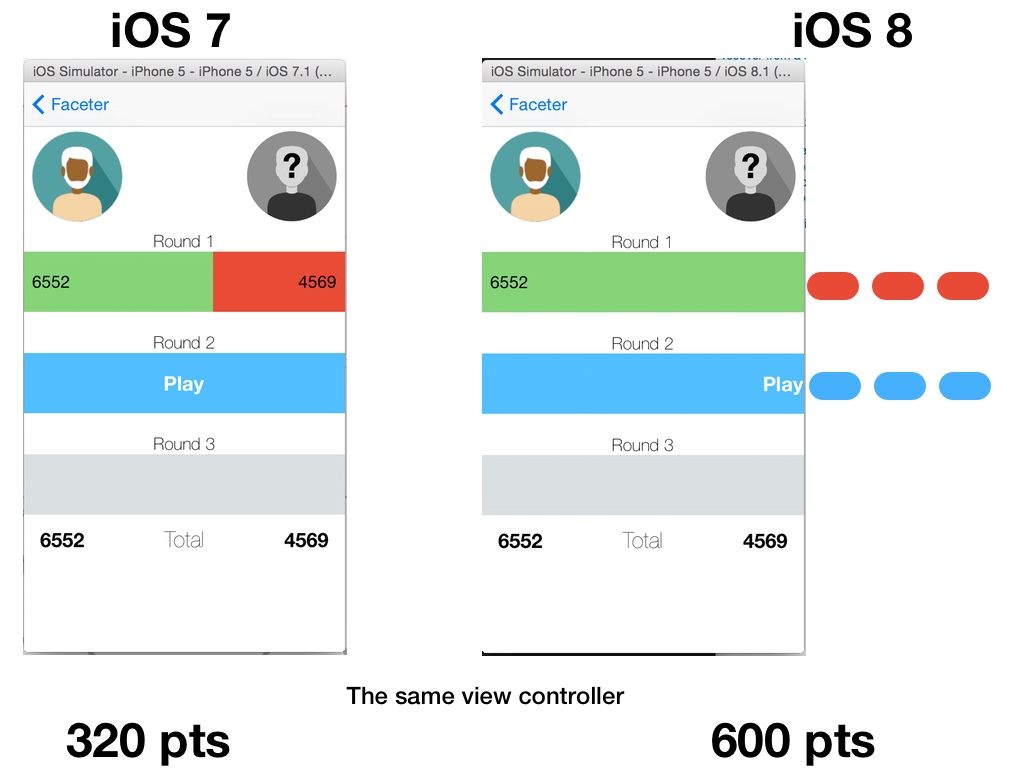
iPhone позволяет вам регулировать множество аспектов вашего телефона, от того, какие приложения вам разрешены, до мелочей, разрешенных или нет ненормативной лексики.
Для iPhone с операционной системой более ранней, чем iOS 12, вкладку ограничений можно найти, нажав «Настройки», «Общие», а затем «Ограничения». Для iPhone с iOS 12 или более поздней версии раздел ограничений находится в разделе «Экранное время».
Ознакомьтесь с продуктами, упомянутыми в этой статье:
iPhone 11 (от 699,99 долларов США в Best Buy)
Как найти настройки ограничений на iPhone с iOS 12 или более поздней версии
1. Откройте приложение «Настройки».
2. Нажмите «Экранное время».
3. Нажмите «Контент и ограничения конфиденциальности».
В меню «Экранное время» выберите «Контент и ограничения конфиденциальности».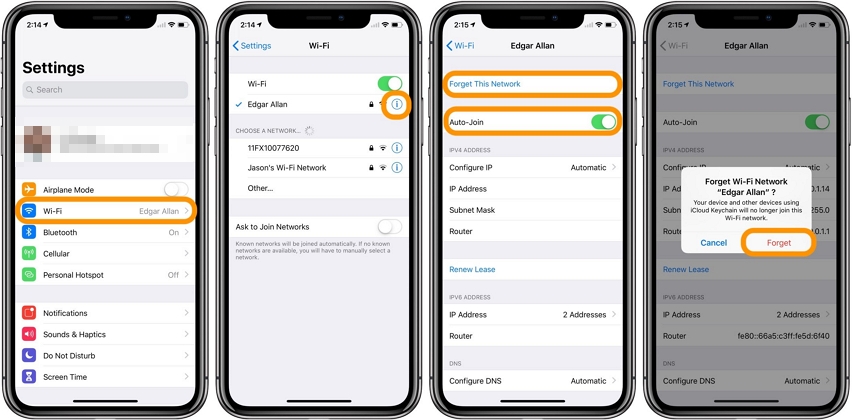
Келли Лаффи/Business Insider
4. Переведите ползунок в положение «Ограничения содержимого и конфиденциальности». Когда он включится, он станет зеленым.
5. Отсюда вы можете принимать решения об ограничении определенных приложений.
6. Первые три пункта меню управляют вашими «Покупками в iTunes и App Store», вашими «Разрешенными приложениями» и вашими «Ограничениями контента».
- Вкладка «Покупки в iTunes и App Store» определяет, может ли кто-либо устанавливать или удалять приложения, а также разрешены ли покупки в приложении. В этой вкладке вы также можете указать, требуется ли пароль для покупок.
7. На вкладке «Разрешенные приложения» вы можете указать, какие из предварительно загруженных приложений, таких как «Почта», «Safari» и «Камера», разрешены. Если вы отключите приложение, оно не удалит его, а временно скроет, пока вы не измените настройки.
Если вы отключите приложение, оно не удалит его, а временно скроет, пока вы не измените настройки.
Выше приведен список контента, который вы можете ограничить.
Келли Лаффи/Business Insider
8. В разделе «Ограничения контента» вы можете максимально контролировать тип контента, который вы можете видеть. Это контролирует доступ к Интернету, ограничения рейтинга фильмов, разрешенные телешоу и ненормативную лексику.
Одна из настроек, которую вы можете ограничить, — это нецензурная лексика.
Келли Лаффи/Business Insider
9.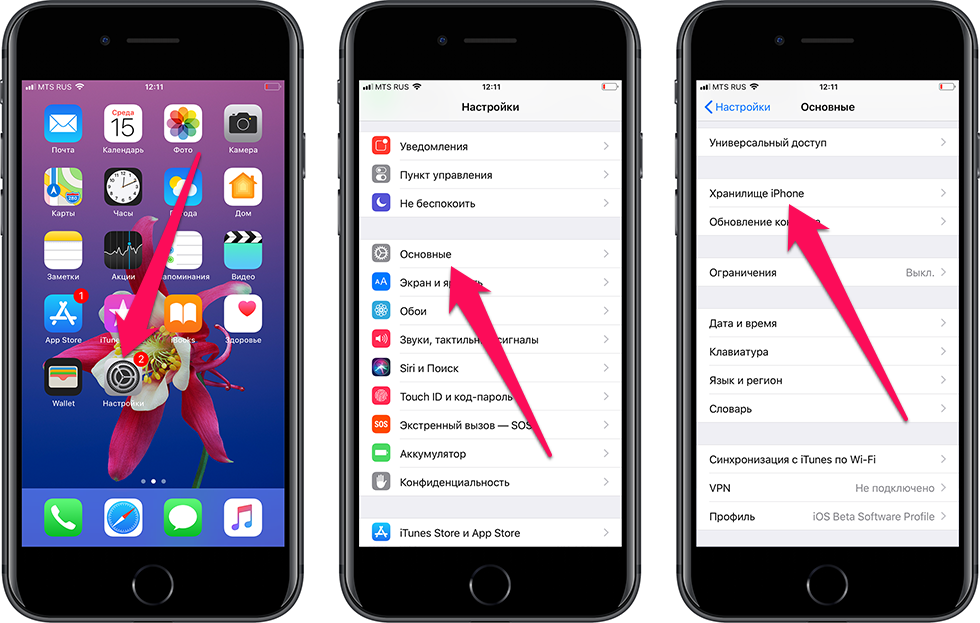
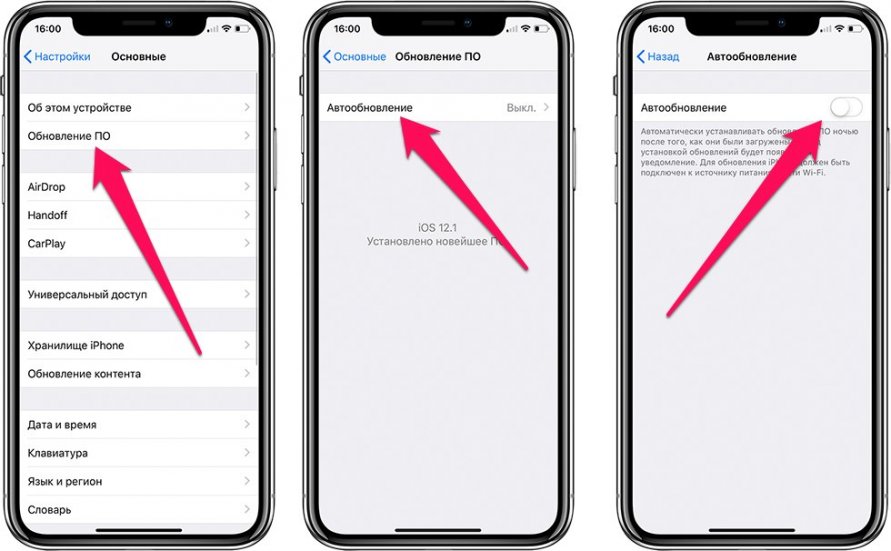 Введите код-пароль повторно для подтверждения.
Введите код-пароль повторно для подтверждения. 

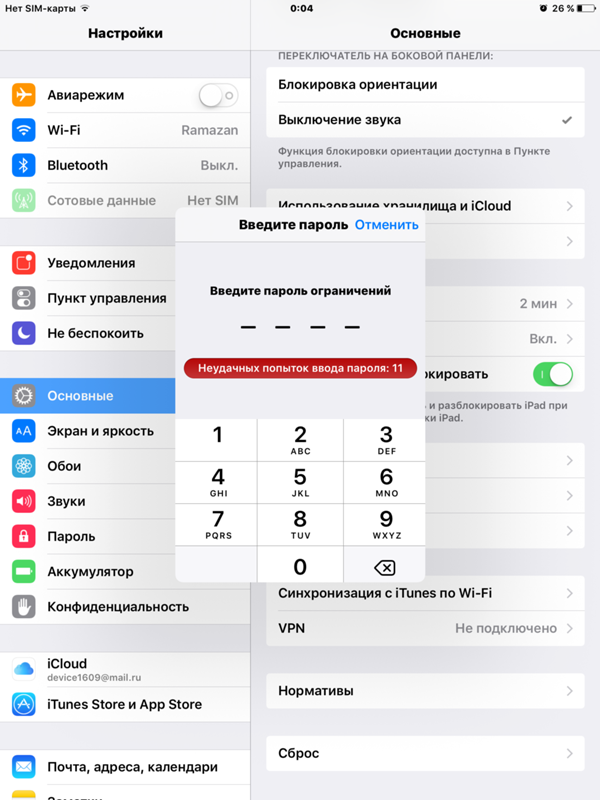
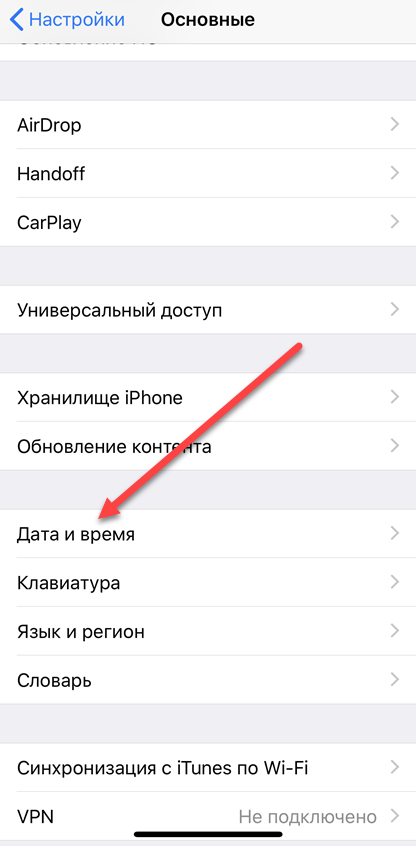 При появлении запроса введите свой пароль, затем включите Ограничения контента и конфиденциальности.
При появлении запроса введите свой пароль, затем включите Ограничения контента и конфиденциальности.