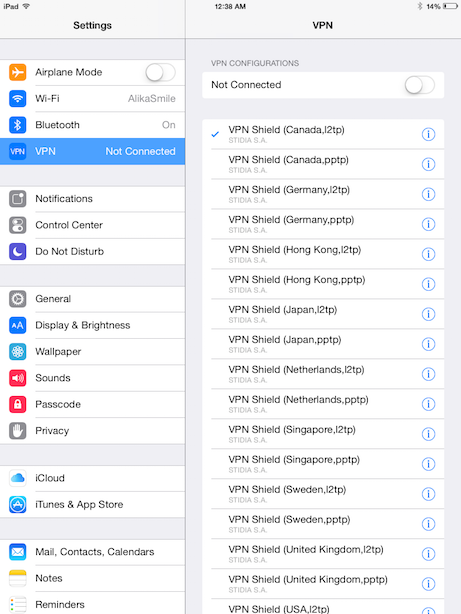Содержание
Как правильно подключить VPN на iPhone и какое приложение выбрать? На iPhone не работает VPN настройка и лучшие приложения
Виртуальная частная сеть (VPN) обеспечивает конфиденциальность и анонимность пути создания частной сети с подключения к интернету в общественных местах. VPN маскируют ваш IP-адрес, поэтому ваши онлайн-действия практически не отслеживаются. Самое главное, VPN-сервисы устанавливают защищённые и зашифрованные соединения, чтобы обеспечить большую конфиденциальность, чем даже защищённая точка доступа Wi-Fi.
Варианты настройки VPN на iPhone или iPad.
Что такое VPN и зачем он нужен
Работа в Интернете или операции в незащищённой сети Wi-Fi означают, что вы можете раскрывать свою личную информацию и историю просмотров. Вот почему виртуальная частная сеть, более известная как VPN, должна быть обязательной для всех, кто обеспокоен их онлайн-безопасностью и конфиденциальностью. Что такое VPN в iPhone? Подумайте о том, сколько раз вы были в пути, читали электронные письма, находясь в очереди в кафе, или проверяли свой банковский счёт, ожидая в кабинете врача. Если вы не вошли в частную сеть Wi-Fi, для которой требуется пароль, любые данные, передаваемые во время вашего онлайн-сеанса, могут быть уязвимы для перехвата посторонними лицами, использующими ту же сеть. VPN помогает защитить вашу деятельность в Интернете, а именно отправку сообщений электронной почты, покупки в Интернете или оплату счетов. VPN также помогают анонимно просматривать веб-страницы.
Если вы не вошли в частную сеть Wi-Fi, для которой требуется пароль, любые данные, передаваемые во время вашего онлайн-сеанса, могут быть уязвимы для перехвата посторонними лицами, использующими ту же сеть. VPN помогает защитить вашу деятельность в Интернете, а именно отправку сообщений электронной почты, покупки в Интернете или оплату счетов. VPN также помогают анонимно просматривать веб-страницы.
Как VPN защищает ваш IP-адрес и конфиденциальность
По существу, VPN создают туннель данных между вашей локальной сетью и выходным узлом в другом месте, который может находиться за тысячи километров, создавая впечатление, что вы находитесь в другом городе. Это преимущество предоставляет свободу онлайн или возможность доступа к вашим любимым приложениям и веб-сайтам, находясь в пути. Для чего нужен VPN в iPhone? VPN используют шифрование для кодирования данных, когда они отправляются по сети Wi-Fi, что делает данные нечитаемыми. Безопасность данных особенно важна при использовании общедоступной сети Wi-Fi, поскольку она не позволяет другим лицам в сети следить за вашей интернет-активность.
Есть и другая сторона конфиденциальности. Без VPN ваш интернет-провайдер знает всю историю ваших посещений. С VPN ваша история поиска скрыта. Это означает, что ваша веб-активность будет связана с IP-адресом VPN-сервера, а не с вашим. У поставщика услуг VPN могут быть серверы по всему миру. Это означает, что ваша поисковая активность может регистрироваться на любом из них. Имейте в виду, что поисковые системы также отслеживают вашу историю поиска, но они свяжут эту информацию с IP-адресом, который вам не принадлежит. Опять же, ваш VPN будет вести деятельность в частном порядке.
Что скрывает VPN
VPN скрывает много информации, которая может поставить под угрозу вашу конфиденциальность.
История просмотров
Ни для кого не секрет, куда вы заходите в интернет. Ваш интернет-провайдер и ваш веб-браузер имеют записи обо всём, что вы делаете в интернете. Многие веб-сайты, которые вы посещаете, также хранят историю. Веб-браузеры могут отслеживать вашу историю поиска и привязывать эту информацию к вашему IP-адресу. Вот два примера, почему вы можете захотеть сохранить свою историю посещений в секрете. Возможно, у вас есть заболевание, и вы ищете в интернете информацию о вариантах лечения. Без VPN вы автоматически поделитесь этой информацией и можете начать получать целевую рекламу, которая привлечёт дополнительное внимание к вашему состоянию.
Вот два примера, почему вы можете захотеть сохранить свою историю посещений в секрете. Возможно, у вас есть заболевание, и вы ищете в интернете информацию о вариантах лечения. Без VPN вы автоматически поделитесь этой информацией и можете начать получать целевую рекламу, которая привлечёт дополнительное внимание к вашему состоянию.
Или, может быть, вы просто хотите купить авиабилеты на рейс в следующем месяце. Туристические сайты, которые вы посещаете, знают, что вы ищете билеты, и на них могут отображаться не самые дешёвые из доступных тарифов. Это всего лишь несколько отдельных примеров. Имейте в виду, что ваш интернет-провайдер может продать вашу историю просмотров. Даже так называемые приватные браузеры не настолько приватны, как кажется на первый взгляд
IP-адрес и местоположение
Любой, кто фиксирует ваш IP-адрес, может получить доступ к тому, что вы искали в Интернете, и где вы находились во время поиска. Представьте, что IP – это обратный адрес, который вы указали в письме. Он и приводит хакеров к вашему устройству. Поскольку VPN использует IP-адрес, который вам не принадлежит, он позволяет вам сохранять конфиденциальность и осуществлять поиск в интернете анонимно. Вы также защищены от сбора, просмотра или продажи истории поиска.
Он и приводит хакеров к вашему устройству. Поскольку VPN использует IP-адрес, который вам не принадлежит, он позволяет вам сохранять конфиденциальность и осуществлять поиск в интернете анонимно. Вы также защищены от сбора, просмотра или продажи истории поиска.
Местоположение для потоковой передачи
Вы можете платить за потоковые услуги, которые позволяют вам смотреть платные каналы или контент, например, профессиональный спорт. Когда вы путешествуете за пределами страны, служба потоковой передачи может быть недоступна. С VPN это не так – он позволяет вам выбрать IP-адрес в вашей стране. По сути, вы защищены от потери доступа к тому, за что платите. Вы также можете избежать потери данных или скорости.
Ваши устройства
VPN может защитить ваши устройства, включая настольный компьютер, ноутбук, планшет и смартфон от посторонних глаз. Ваши устройства могут быть основными целями для киберпреступников, когда вы выходите в интернет, особенно если вы находитесь в публичной сети Wi-Fi. Короче говоря, VPN помогает защитить данные, которые вы отправляете и получаете на своих устройствах, поэтому хакеры не смогут наблюдать за каждым вашим движением.
Короче говоря, VPN помогает защитить данные, которые вы отправляете и получаете на своих устройствах, поэтому хакеры не смогут наблюдать за каждым вашим движением.
Веб активность
VPN защищает вашего интернет-провайдера от просмотра истории посещений. Таким образом, вы защищены, если государственное учреждение попросит вашего интернет-провайдера предоставить записи о вашей интернет-активности. Предполагая, что ваш VPN-провайдер не регистрирует вашу историю посещений (некоторые VPN-провайдеры делают это), ваш VPN может помочь защитить вашу интернет-свободу.
Как VPN может защитить от кражи личных данных
Кража личных данных происходит, когда воры крадут вашу личную информацию и используют её для совершения преступлений от вашего имени – например, захвата или открытия новых счетов, подачи налоговых деклараций на ваше имя или сдачи в аренду или покупки недвижимости. VPN может помочь защитить от кражи личных данных. Он создаёт зашифрованный туннель для данных, которые вы отправляете и получаете, делая их недоступными для кибер-воров.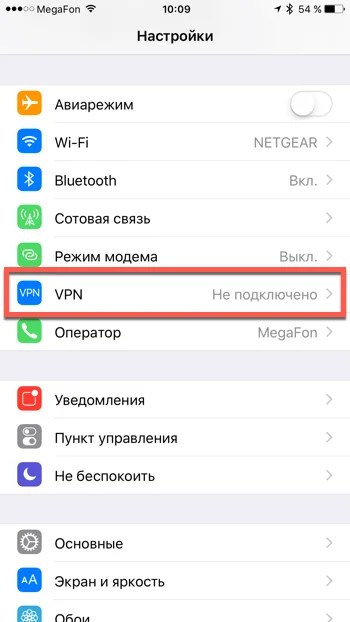 Если Wi-Fi на вашем смартфоне включён постоянно, ваше устройство может быть уязвимо, даже если вы об этом не узнаете. Повседневные действия, такие как покупки в интернете, банковские операции и просмотр, могут раскрыть вашу информацию, делая вас уязвимым для киберпреступности.
Если Wi-Fi на вашем смартфоне включён постоянно, ваше устройство может быть уязвимо, даже если вы об этом не узнаете. Повседневные действия, такие как покупки в интернете, банковские операции и просмотр, могут раскрыть вашу информацию, делая вас уязвимым для киберпреступности.
VPN может защитить информацию, которой вы делитесь или получаете доступ с помощью ваших устройств. Это особенно важно при использовании общедоступной сети Wi-Fi, где кибер-вор в той же сети может захватить ваши учётные данные для входа и номер кредитной карты, который вы вводите при совершении покупок в интернете. Вы не можете предотвратить кражу личных данных. Никто не может. Некоторые аспекты безопасности, такие как утечка данных в организации, где у вас есть учётная запись, находятся вне вашего контроля.
Как выбрать
Рынок VPN переполнен различными сервисами, поэтому при выборе важно учитывать ваши потребности. Подумай о том, что важно именно для вас. Вы хотите иметь возможность просматривать веб-страницы анонимно, маскируя свой IP-адрес? Вы боитесь, что ваша информация может быть украдена на общедоступном Wi-Fi? Вы путешественник, который хочет иметь возможность смотреть любимые шоу в пути? Хороший VPN проверит все три пункта, но вот некоторые другие моменты, которые следует учитывать.
Уважают ли разработчики вашу конфиденциальность? Смысл использования VPN заключается в защите вашей конфиденциальности, поэтому крайне важно, чтобы ваш поставщик VPN также уважал вашу конфиденциальность. У них должна быть политика отсутствия регистрации, что означает, что они никогда не отслеживают и не регистрируют ваши действия в Интернете. Используется ли самый последний протокол? OpenVPN обеспечивает более высокую безопасность, чем другие протоколы, такие как PPTP. OpenVPN – это программное обеспечение с открытым исходным кодом, которое поддерживает все основные операционные системы.
Есть ли ограничения данных? В зависимости от вашего использования интернета, пропускная способность для вас может быть решающим фактором. Убедитесь, что их услуги соответствуют вашим потребностям, проверив, получите ли вы полную, неизмеримую пропускную способность без ограничений данных. Где расположены серверы? Решите, какие расположения сервера важны для вас. Если вы хотите выглядеть так, как будто вы подключаетесь к сети из определённой местности, убедитесь, что в этой стране есть сервер. Сможете ли вы настроить VPN-доступ на нескольких устройствах? Если вы похожи на обычного потребителя, вы обычно используете от трёх до пяти устройств. В идеале вы могли бы использовать VPN на всех из них одновременно.
Сможете ли вы настроить VPN-доступ на нескольких устройствах? Если вы похожи на обычного потребителя, вы обычно используете от трёх до пяти устройств. В идеале вы могли бы использовать VPN на всех из них одновременно.
Сколько это будет стоить? Если цена важна для вас, то вы можете подумать, что бесплатный VPN – лучший вариант. Помните, однако, что некоторые VPN-сервисы могут не стоить вам денег, но вы можете «заплатить» другими способами, такими как частая реклама или сбор вашей личной информации и её продажа третьим лицам. Если вы сравните платные и бесплатные варианты, вы можете обнаружить, что бесплатные VPN:
- не предлагают самые актуальные или безопасные протоколы;
- не предлагают максимальную пропускную способность и скорость соединения для бесплатных пользователей;
- имеют более высокую скорость отключения;
- имеют не так много серверов во многих странах мира;
- не предлагают поддержку.
Остановимся на вопросе настройки VPN на iOS более детально.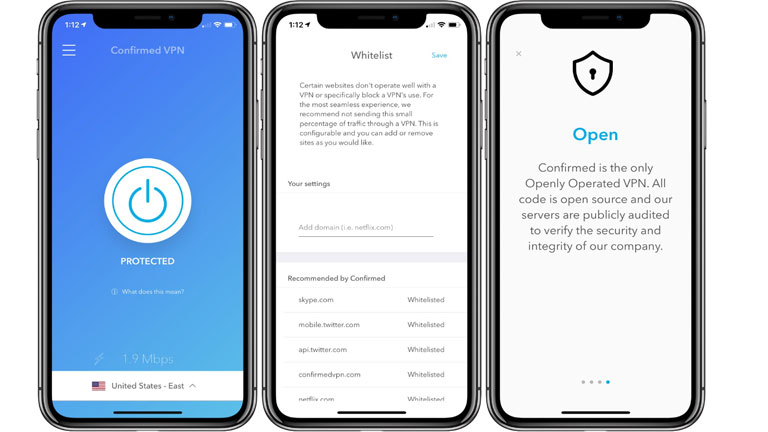
Устанавливаем и запускаем VPN на iPhone
Существует несколько способов для организации подключения через виртуальную приватную сеть. Первый – значительно проще и рассчитан на широкую аудиторию. Второй – менее комфортный, требует ручной настройки и применяется не столь массово.
Установка приложений
Поскольку речь идет о мобильной платформе, вам не придется загружать сторонние файлы или посещать какие-либо ресурсы в Интернете. Все, что необходимо – перейти в официальный магазин приложений. В нашем случае это App Store. В поиске можно найти десятки различных приложений, которые сильно отличаются внешне и практически не отличаются внутри, поскольку имеют одинаковый принцип работы. Это самый простой способ подключить VPN на Айфоне, но существуют и другие.
Подключение сторонних серверов
В частности, если вам не подходит способ с существующими сервисами, можно обратиться к публичным VPN или отдельным серверам, которые нужно настраивать вручную. На устройствах под управлением iOS эта процедура осуществляется через раздел «Настройки» -> «Еще» -> «VPN». Новое подключение предполагает ввод имени DDNS узла, IP адреса и прочих данных, после чего осуществляется запуск ВПН напрямую, без сторонних приложений. Мы не рекомендуем этот тип настройки VPN на Айфоне без определенной причины, поскольку приложения существенно упрощают задачу включения сети.
Новое подключение предполагает ввод имени DDNS узла, IP адреса и прочих данных, после чего осуществляется запуск ВПН напрямую, без сторонних приложений. Мы не рекомендуем этот тип настройки VPN на Айфоне без определенной причины, поскольку приложения существенно упрощают задачу включения сети.
Далее мы рассмотрим вариант работы с приложениями, поскольку они более практичны и просты в повседневном использовании. Когда вы установили любую из программ на свой смартфон, для запуска потребуется совершить всего несколько тапов по экрану. Как правило, разработчики приложений облегчают процедуру использования их сервиса, поэтому в самом софте вы увидите одну большую кнопку – с ее помощью можно включить VPN на айфоне или выключить.
Конечно, это не единственная функция. Дополнительно можно выбирать страны, к серверам которых нужно подключаться. Зачастую в меню также размещена возможность приобретения тарифа «премиум» для доступа к менее нагруженным серверам с высокой скоростью.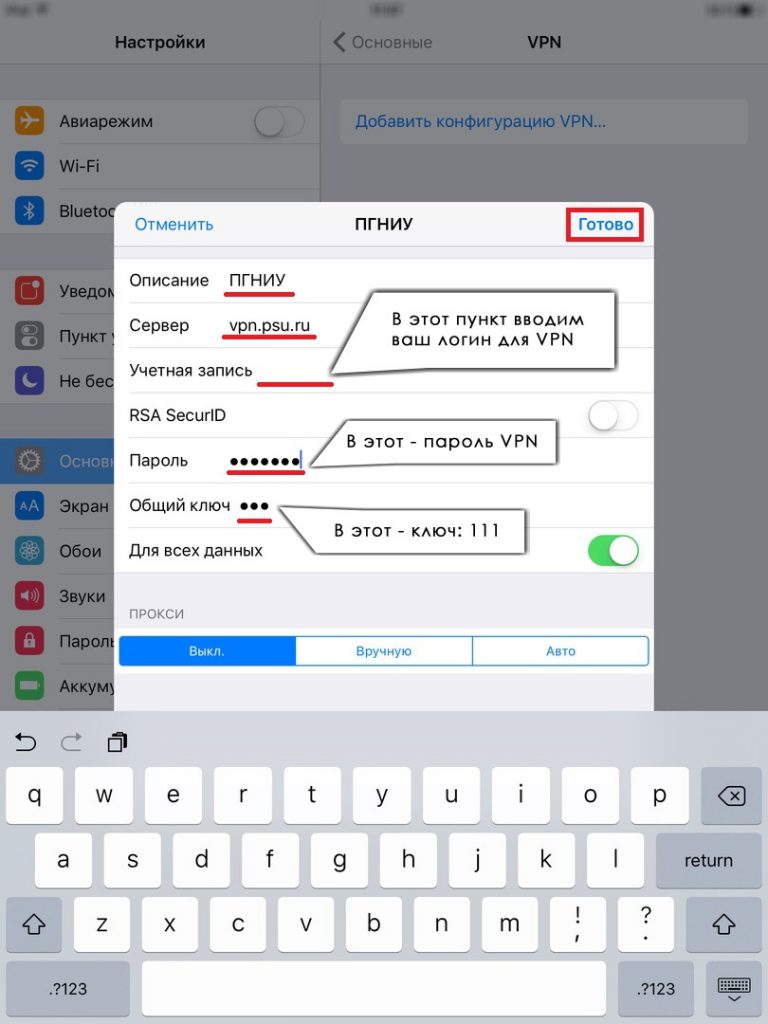
При работе с подобными сервисами важно понимать, что разные программы подключают вас к разным серверам. Бесплатные сервера могут находиться как в Германии или Нидерландах, так и в США, поэтому скорость подключения может сильно варьироваться. Чтобы найти наиболее подходящее приложение, необходимо опробовать ряд сервисов и выбрать наиболее комфортный. Теперь, когда вы знаете, как установить VPN на Айфон, перейдем к рекомендациям – это перечень утилит, которые отличаются хорошим качеством и высокой скоростью.
Как настроить VPN для iPhone или iPad вручную
Использовать VPN на iOS можно несколькими способами. Чтобы настроить VPN на iPhone, выполните следующие действия:
- Загрузите ваше любимое приложение VPN на ваше устройство iOS.
- Запустите его.
- Теперь позвольте ему настроить VPN на вашем устройстве.
ВАЖНО! Получите информацию о настройке, такую как сервер, удалённый идентификатор, имя пользователя и пароль.
Вы можете связаться со службой VPN или обратиться к системному администратору за помощью.
Чтобы подключить VPN вручную, выполните следующие действия:
- Запустите приложение «Настройки» на вашем устройстве iOS.
- Нажмите на VPN. Если вы установили только одну конфигурацию VPN для iPhone, вы можете включить или выключить его прямо рядом с пунктом «VPN». В случае, если вы установили и активировали более одного приложения, вам нужно будет нажать на VPN, чтобы получить возможность настраивать и включать/отключать статус программы.
- Нажмите «Добавить конфигурацию VPN».
- Далее выберите тип VPN. Есть три варианта: IKEv2, IPSec или L2TP. Затем нажмите «Добавить конфигурацию» в верхнем левом углу.
- Теперь вам нужно ввести информацию о настройках VPN, такую как описание, сервер, удалённый идентификатор. Затем вам необходимо ввести свой логин аутентификации VPN на iPad – имя пользователя или сертификат и пароль.
- Выберите Вручную или Автоматически, если вы используете прокси.
 Затем нажмите Готово.
Затем нажмите Готово. - Наконец, активируйте переключатель состояния в конфигурации VPN.
Готово! Теперь вы можете пользоваться VPN на своём iPhone или iPad.
Подключение и отключение VPN для iOS
После того, как вы настроили VPN, вы можете открыть окно «Настройки» и переключить слайдер VPN в верхней части экрана, чтобы подключиться к VPN или отключиться от него. Когда вы подключитесь к VPN, значок «VPN» появится в верхней части экрана в строке.
Если вы настроили несколько виртуальных частных сетей на своем iPhone или iPad, вы можете переключаться между ними, выбрав «Настройки»> «Общие»> «VPN» – тот же экран, на котором вы добавили этот VPN.
Настройка VPN с помощью приложений
Использовать VPN на iPhone или iPad можно и с помощью одного из сторонних приложений. Рассмотрим наиболее популярные из них более подробно.
ExpressVPN
С точки зрения скачек, ExpressVPN – самый популярный сервис. Некоторые виртуальные частные сети преуспевают в определённых областях, в то время как другие просто теряют пальму первенства. ExpressVPN чётко рассмотрел функциональность сверху донизу. Они предлагают самый полный сервис, каждый элемент имеет профессиональную обработку.
ExpressVPN чётко рассмотрел функциональность сверху донизу. Они предлагают самый полный сервис, каждый элемент имеет профессиональную обработку.
- Серверы – 2000+;
- Страны – 94;
- Программы – Windows, Mac, IOS, Android, Linux;
- Параллельные соединения – 3.
Для пользователей iPhone и iPad есть очень полезное приложение, позволяющее максимально упростить настройку VPN. Вы можете запустить три устройства одновременно в своей учётной записи ExpressVPN. Безопасность и конфиденциальность ExpressVPN ставит его в лидирующую строчку рейтинга. Суть в том, что они используют ультра-защищённые протоколы и не имеют политики ведения журналов, так что вы можете свободно просматривать интернет.
ExpressVPN невероятно впечатляет, когда дело доходит до скорости и местоположения. У них более 2000 серверов в более чем 90 странах, и производительность более чем стабильна, независимо от того, подключались ли вы из Испании или Южной Африки. Если самого приложения недостаточно, ExpressVPN и его настройка идёт на шаг вперёд со своими службами поддержки.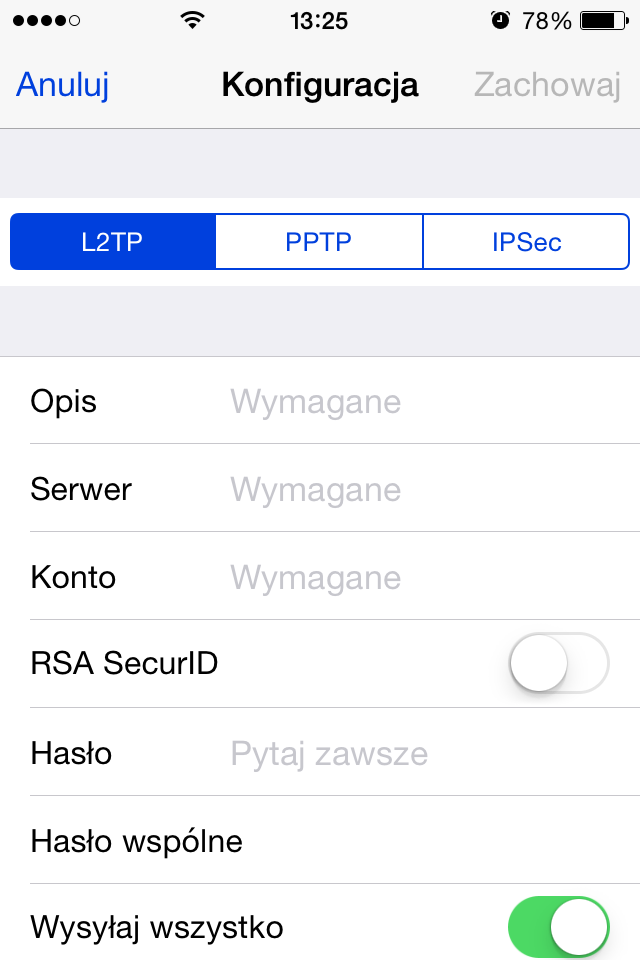 Мало того, что у них есть претендент на лучшую поддержку клиентов в пространстве VPN, их предложения поддержки также сделают так, что предложения многих других компаний-разработчиков кажутся слабыми по сравнению.
Мало того, что у них есть претендент на лучшую поддержку клиентов в пространстве VPN, их предложения поддержки также сделают так, что предложения многих других компаний-разработчиков кажутся слабыми по сравнению.
CyberGhost
CyberGhost – одна из самых удобных VPN-сетей на рынке. Это быстроразвивающиеся VPN с постоянно растущей сетью серверов, присутствующей во всём мире.
- Серверы – 3071;
- Страны – 60;
- Программы – Windows, Mac, IOS, Android, Linux;
- Параллельные соединения – 7.
Последняя версия CyberGhost VPN – лучшая на рынке. Он поставляется с полностью переработанным интерфейсом, достаточно простым даже для начинающих. Как только вы начнёте копать глубже, вы увидите множество интересных опций, используемых для точной настройки использования.
Прежде всего, этот VPN способен разблокировать веб-сайты, такие как Netflix US, Hulu, BBC iPlayer, Amazon Prime Video и многие другие. Чтобы достичь этого, вы можете подключиться к специализированным серверам, которые с лёгкостью выходят за рамки веб-барьеров.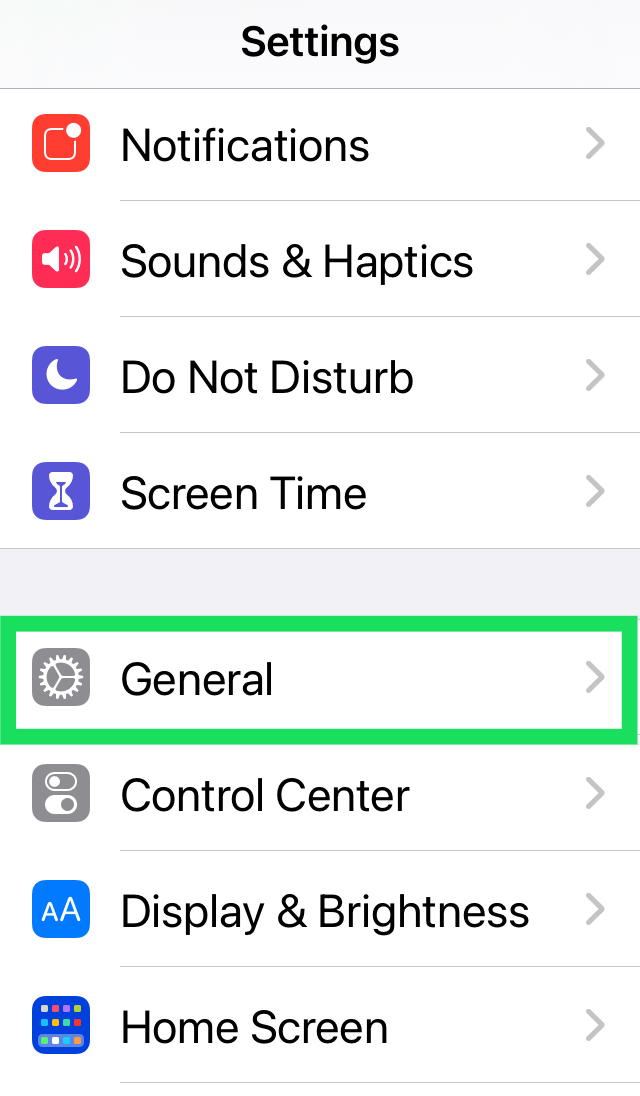 Давайте также не будем забывать, что CyberGhost можно использовать и для торрента, что в наши дни стало редкостью. Среди другой важной информации, CyberGhost поставляется с более чем 3000 защищённых серверов. И самое главное, он не пропускает и не хранит ваши личные данные на своих серверах. Это редкая политика «без регистрации», которая может поддержать её требования.
Давайте также не будем забывать, что CyberGhost можно использовать и для торрента, что в наши дни стало редкостью. Среди другой важной информации, CyberGhost поставляется с более чем 3000 защищённых серверов. И самое главное, он не пропускает и не хранит ваши личные данные на своих серверах. Это редкая политика «без регистрации», которая может поддержать её требования.
NordVPN
NordVPN является респектабельным поставщиком VPN, который присутствует на всех основных платформах. Помимо предоставления стандартного набора функций, этот VPN невероятно прост в использовании и действует как полностью автоматизированное решение.
- Серверы – 5100+;
- Страны – 62;
- Программы – Windows, Mac, IOS, Android, Linux;
- Параллельные соединения – 6.
У NordVPN есть внушительный список серверов – тысячи серверов распределены по более чем 60 странам. Простой доступ к широкому спектру серверов – это одно, но этот VPN также предлагает одно из самых доступных приложений для работы.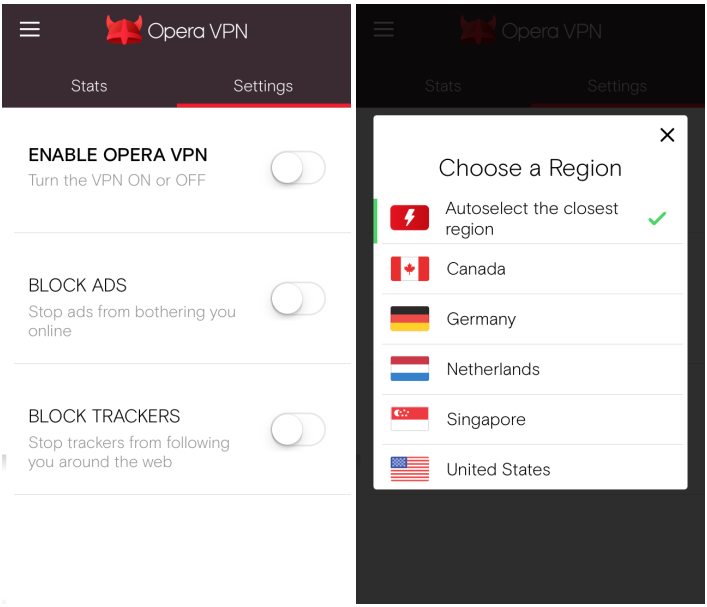 Если вы новичок в VPN и беспокоитесь о том, что вас могут запутать, не беспокойтесь, NordVPN выполняет свои функции так же просто. Что касается производительности, есть более быстрые предложения, но чаще всего аналоги не имеют всех функций программы в одном решении.
Если вы новичок в VPN и беспокоитесь о том, что вас могут запутать, не беспокойтесь, NordVPN выполняет свои функции так же просто. Что касается производительности, есть более быстрые предложения, но чаще всего аналоги не имеют всех функций программы в одном решении.
Что ещё более впечатляет, это конфиденциальность VPN. NordVPN предлагает потрясающий набор протоколов шифрования и гарантирует, что его пользователи имеют всё, что им нужно для сёрфинга в частном порядке. Чтобы поддержать это требование, у них также есть политика нулевого ведения журнала. Поначалу кажется, что сервисные предложения ExpressVPN не могут быть лучше, но круглосуточная служба поддержки в NordVPN может быть даже на голову выше. Они отвечают быстро и очень дружелюбны, терпеливы и хорошо осведомлены. Это действительно заставляет вас чувствовать себя хорошо (особенно если вы зарегистрировались в течение длительного периода), чтобы знать, что они заботятся о своих клиентах.
IPVanish
IPVanish – это VPN-сервис в США.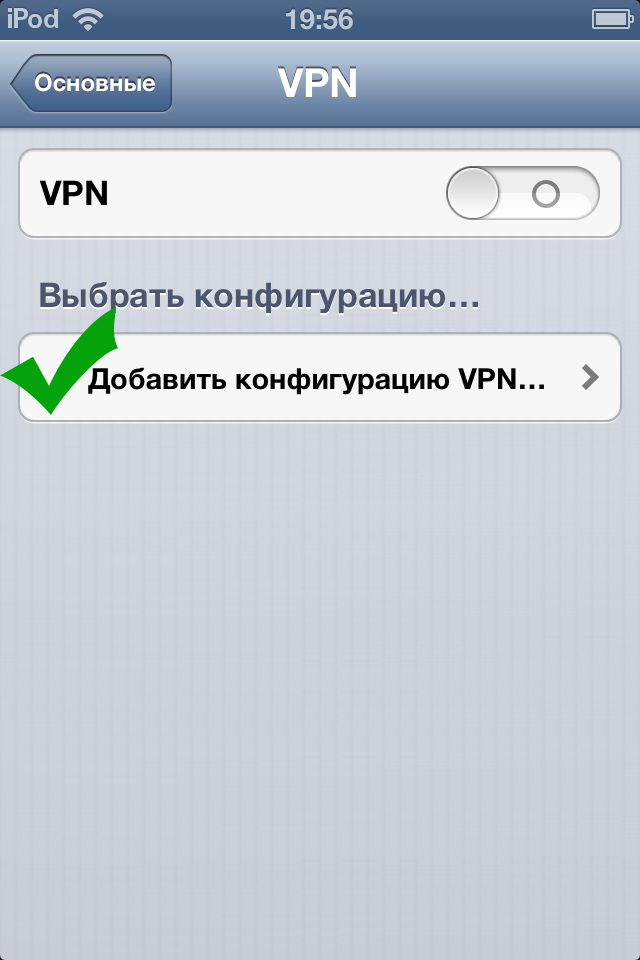 Если это заставляет вас чувствовать себя некомфортно, знайте, что в компании действует строгая политика отказа от регистрации, поэтому даже если правительственное агентство запрашивает пользовательские данные, им будет нечего предоставить.
Если это заставляет вас чувствовать себя некомфортно, знайте, что в компании действует строгая политика отказа от регистрации, поэтому даже если правительственное агентство запрашивает пользовательские данные, им будет нечего предоставить.
- Серверы – 1100+;
- Страны – 60+;
- Программы – Windows, Mac, IOS, Android, Linux;
- Параллельные соединения – 5.
IPVanish имеет приложение VPN для iPhone, а недавно добавило приложение VPN для iPad. Пользовательский интерфейс не самый лучший – как с точки зрения удобства использования, так и с некоторыми ошибками, с которыми мы столкнулись. Однако, как только всё будет настроено, производительность окажется более чем достойна. Хотя это далеко не самый быстрый вариант, он предлагает контент для пользователей P2P – BitTorrent не ограничен. Многие VPN ограничивают использование BitTorrent небольшим количеством серверов, но с IPVanish вы можете свободно использовать клиент для обмена файлами на любом сервере.
Большим плюсом его заслуг является армия серверов в более чем 60 странах мира. Если вы хотите получить доступ к сети, используя сервер из определённой страны, тогда необходима широкая глобальная сеть серверных опций. Более того, IPVanish использует надёжные системы обеспечения безопасности и конфиденциальности, чтобы обеспечить конфиденциальность вашей онлайн-активности. И, наконец, IPVanish предлагает до пяти одновременных подключений. Однако их условия обслуживания предусматривают, что учётная запись должна использоваться только одним пользователем – владельцем учётной записи.
Если вы хотите получить доступ к сети, используя сервер из определённой страны, тогда необходима широкая глобальная сеть серверных опций. Более того, IPVanish использует надёжные системы обеспечения безопасности и конфиденциальности, чтобы обеспечить конфиденциальность вашей онлайн-активности. И, наконец, IPVanish предлагает до пяти одновременных подключений. Однако их условия обслуживания предусматривают, что учётная запись должна использоваться только одним пользователем – владельцем учётной записи.
Private Internet Access
Private Internet Access (PIA) – это многолетняя VPN-сеть с надёжной репутацией для обеспечения безопасности своих пользователей. Несмотря на то, что он поступает из США (что не является идеальным с точки зрения сбора данных), PIA с помощью официальных средств доказала, что не собирает никакой личной информации.
- Серверы – 3382+;
- Страны – 33;
- Программы – Windows, Mac, IOS, Android, Linux;
- Параллельные соединения – 5.
Что интересно в PIA, так это дизайн пользовательского интерфейса. В операционных системах для настольных компьютеров оно выглядит аналогично мобильному приложению, что очень удобно с точки зрения простоты использования. Вы можете настроить софт с помощью ряда переключателей, которые включают различные виды опций. Существует усовершенствованный переключатель защиты, технология PIA против рекламы и вредоносных программ, защита от утечек DNS и IPv6, а также многое другое.
В операционных системах для настольных компьютеров оно выглядит аналогично мобильному приложению, что очень удобно с точки зрения простоты использования. Вы можете настроить софт с помощью ряда переключателей, которые включают различные виды опций. Существует усовершенствованный переключатель защиты, технология PIA против рекламы и вредоносных программ, защита от утечек DNS и IPv6, а также многое другое.
Помимо использования широкого спектра протоколов VPN, в PIA входит более 3000 серверов в более чем 30 странах. Многие из них обеспечивают хорошую скорость, но их нельзя использовать для потоковой передачи мультимедиа. Мы говорим о популярных потоковых веб-сайтах из США. При этом мы настоятельно рекомендуем PIA, если вы хотите безопасно просматривать веб-страницы, не желая разблокировать основные потоковые веб-сайты.
Как добавить конфигурацию VPN на Айфон
Для осуществления процедуры на айфонах версии 5, 6, 7 s или se нужно выполнить несложные шаги:
- Войти в основное меню на устройстве.

- Из вкладки «общие» переместится в «VPN».
- Включить «внести матрицу ВПН».
- Нажать на «тип» и во всплывшем окне выбрать протокол «РРТР».
- Добавить имя для подключения, которое должно быть максимально простым, чтобы пользователь его не забыл – OrexVPN.
- Аналогичное название нужно поставить в IP-адрес сервера.
Важно! Принципиальной разницы между отладкой протоколов не существует. Пользователю останется включить автоматическое шифрование для всей информации.
Конфигурация ВПН
Как отключить VPN
Отключить VPN на iPhone или iPad так же просто, как и включить. Для этого перейдите в настройки устройства, а затем в раздел VPN. Далее просто снимите флажок с используемой программы или настроенной сети, и готово! Теперь вы не используете VPN. Удаление стороннего VPN-сервиса со смартфона также позволит отключить VPN. Независимо от того, какого провайдера вы выберете, будьте уверены, что хороший VPN обеспечит большую безопасность, конфиденциальность и анонимность в интернете, чем общедоступная точка доступа Wi-Fi.
TunnelBear — без регистрации устройств
Еще один популярный VPN-сервис, который устроен несколько скромнее. Его серверы расположен в более чем 20 странах мира, поддерживается одновременная работа до пяти устройств. При этом ни одно из устройств, по словам разработчиков, не регистрируется в системе. После загрузки приложения вам будет предложено установить профиль TunnelBear, и после этого вы сможете пользоваться утилитой в свое удовольствие. Просто выбираете страну, сервер которой хотите использовать, и подключаетесь к нему.
500 МБ каждый месяц дают бесплатно
Сервис предоставляет 500 МБ бесплатно на путешествия в Сети каждый месяц, что лично для меня маловато. За дополнительную плату вы можете расширить количество гигабайт, доступных для серфинга в Интернете, но обойдется сервис немного дороже конкурентов.
Плюсы:
- Отсутствие регистрации устройств
- Серверы в 20 странах
- Возможность использовать сервис бесплатно
Минусы:
- Количество бесплатных мегабайт невелико
- Немного дороже остальных VPN-сервисов
Как правильно подключить VPN на iPhone и какое приложение выбрать?
Admin
Обновлен: 10 марта, 2022
Спрос на «яблочную» продукцию находится на неизменно высоком уровне. А все по той причине, что именно при работе на iOS можно гарантировать своим данным максимальную защиту. Но ничего нет совершенного, поэтому при выходе в интернет с незнакомой точки Wi-Fi, вы можете просто отдать злоумышленникам все свои пароли и банковские данные. Именно по этой причине, несмотря на надежность ОС iOS, нужно знать, как включить VPN на Айфоне. Также, если вы будете знать, как настроить VPN на iPhone, вы сможете обходить блокировки любимых интернет-ресурсов. Нужно будет активировать сервис, и вы для всех находитесь в другом государстве. Следовательно, вы без проблем можете пользоваться запрещенными сайтами. Провайдер или организация не будут знать, откуда и куда вы зашли.
А все по той причине, что именно при работе на iOS можно гарантировать своим данным максимальную защиту. Но ничего нет совершенного, поэтому при выходе в интернет с незнакомой точки Wi-Fi, вы можете просто отдать злоумышленникам все свои пароли и банковские данные. Именно по этой причине, несмотря на надежность ОС iOS, нужно знать, как включить VPN на Айфоне. Также, если вы будете знать, как настроить VPN на iPhone, вы сможете обходить блокировки любимых интернет-ресурсов. Нужно будет активировать сервис, и вы для всех находитесь в другом государстве. Следовательно, вы без проблем можете пользоваться запрещенными сайтами. Провайдер или организация не будут знать, откуда и куда вы зашли.
Многие даже не пытаются разобраться, как включить ВПН на Айфоне. А все по той причине, что процедура вызывает ассоциации чего-то сложного и трудновыполнимого для среднестатистического пользователя. Но это абсолютно не так.
Мы с вами разберемся, как включить VPN на iPhone с помощью стандартных настроек и установленного приложения. Необходимо отметить, что инструкция подходит не только для iPhone, но также для iPod и iPad.
Необходимо отметить, что инструкция подходит не только для iPhone, но также для iPod и iPad.
Как настроить ВПН на Айфоне ручным способом?
Чтобы понять принцип работы виртуальной приватной сети, нужно рассмотреть способ настройки ручным способом. В качестве сервиса ВПН в примере будет использоваться бесплатный сервис VPN Gate с технологией L2TP/IPsec. Настройка будет проводиться на строенной операционной системе iOS. Процесс настройки выглядит следующим образом:
- Зайдите в «Настройки» на своем телефоне или планшете, после чего выберите опцию «VPN», либо «Основные» и «VPN»
- В строке «Тип» нужно указать L2TP
- В поле «Описание» нужно указать произвольное имя для соединения
- Когда все поля будут заполнены, нужно будет ввести адрес ВПН-сервера, с помощью которого вы хотите выходить в интернет. Чтобы получить адрес сервера, вам необходимо открыть страницу vpngate.net/en. Здесь выбрать оптимальный вариант в большой таблице Public VPN Relay Servers, в столбце L2TP/IPsec.
 Актуальные только те сервера, которые светятся зеленым цветом;
Актуальные только те сервера, которые светятся зеленым цветом; - Когда выбор сделан, нужно скопировать числовой IP на выбор или строку с окончанием …onengw.net в поле «Сервер»
- В строках «Учетная запись», «Пароль» и «Общий ключ» нужно написать слово VPN
- Когда все поля заполнены, нажмите на кнопку «Готово».
Если вы хотите начать использовать частную виртуальную сеть, то в меню настроек ВПН нужно «Статус» переключить в «ON». Если хотите выключить – нужно убрать переключатель на «OFF» Если все правильно настроено, то увидите соответствующий индикатор в верхней панели. Теперь вы знаете, как настроить VPN на Айфоне вручную.
Как установить VPN на Айфон при помощи приложения?
Если сравнивать эти два способа, то способ с помощью приложения значительно проще и занимает всего несколько минут. Вам достаточно просто установить приложение VPN на свой смартфон, а после установки вы увидите две кнопки: «Включить» и «Выключить». Всего одного щелчка по экрану достаточно, чтобы запустить соединение через VPN. Вам нужно просто зайти в App Store и ввести там одно из приложений, которые мы рассмотрим ниже. Все они имеют интуитивно понятный интерфейс, поэтому гарантированно сможете разобраться, как подключить VPN на iPhone.
Всего одного щелчка по экрану достаточно, чтобы запустить соединение через VPN. Вам нужно просто зайти в App Store и ввести там одно из приложений, которые мы рассмотрим ниже. Все они имеют интуитивно понятный интерфейс, поэтому гарантированно сможете разобраться, как подключить VPN на iPhone.
Возможные проблемы при подключении VPN к iPhone
Если iPhone подключается к сети через VPN, вы увидите об этом информацию под видом соответствующего значка в верхней панели уведомлений. Случаются ситуации, когда он начинает неожиданно пропадать. Зачастую причиной неполадок является:
- нестабильное подключение к сети интернет;
- сбои на серверах, которые предлагает ВПН.
Если возникла одна из этих ошибок, то вам необходимо:
- вручную отключиться и подключиться к VPN;
- проверить, насколько стабильно работает подключение к мобильному интернету или Wi-Fi;
- проверьте правильность ввода указанных настроек;
- если подключаетесь с помощью настроек, то просто установите другой сервис, возможно, что не работает сервис;
- попробуйте отключить антивирус или перезагрузите устройство.

Какое приложение выбрать для своего iPhone?
Естественно, прежде чем начинать серфить с максимальной безопасностью, нужно подобрать идеальное приложение. Оно позволяет не только защищать от внешних атак, но и само не будет воровать у вас информацию. Мы представляем вашему вниманию ТОП 3 приложений для вашего iPhone.
ТОП 3 VPN
1.
ExpressVPN
9.9
1 место. Лучшее предложение на рынке VPN Сервисов
- Скидка 49%
- 30 дней бесплатного периода
- Поддержка всех устройств и платформ
Скачать сейчас
2.
NordVPN
9.2
2 место в рейтинге VPNside
- Скидка 41%
- 30 дней бесплатного периода
- Поддержка всех устройств и платформ
Скачать сейчас
3.
Windscribe VPN
8.6
3 место в рейтинге VPNside
- Скидка 70%
- 30 дней бесплатного периода
- Поддержка всех устройств и платформ
Скачать сейчас
Выводы
Теперь вы знаете, как настроить и пользоваться ВПН на Айфоне. Можете быть уверены, что эта технология Virtual Private Network станет вашим помощником во многих ситуациях. Ее актуальность выросла во времена, когда ежедневно блокируются тысячи интересных интернет-ресурсов. Но старайтесь не сильно увлекаться бесплатными VPN, если передаете важные данные или проводите оплату через интернет, т.к. бесплатные версии имеют свои ограничение и уязвимости. А для стандартных целей вполне достаточно будет настроить бесплатный VPN.
Можете быть уверены, что эта технология Virtual Private Network станет вашим помощником во многих ситуациях. Ее актуальность выросла во времена, когда ежедневно блокируются тысячи интересных интернет-ресурсов. Но старайтесь не сильно увлекаться бесплатными VPN, если передаете важные данные или проводите оплату через интернет, т.к. бесплатные версии имеют свои ограничение и уязвимости. А для стандартных целей вполне достаточно будет настроить бесплатный VPN.
Была ли эта статья вам полезна?
23 из 52 пометили это полезным для себя
iphone
ВАМ БУДЕТ ИНТЕРЕСНО
Как включить VPN на iPhone
Pedant.ru
г. Москва (м. Авиамоторная)
703 отзыва
Пожалуйста, звоните
перед визитом
Авиамоторная
Андроновка
Площадь Ильича
Шоссе Энтузиастов
ул. Авиамоторная, д. 12
Авиамоторная, д. 12
Как добраться?
Pedant.ru
г. Москва (м. Автозаводская)
1422 отзыва
Пожалуйста, звоните
перед визитом
Автозаводская
Дубровка
Технопарк
ул. Мастеркова, д. 4
Как добраться?
Выезд мастера Pedant.ru в Москве
Вызвать мастера
Ремонт на ваших глазах
за 15-30 мин. Без наценок.
Без наценок.
Приезжаем в назначенное время и место.
Ремонт на ваших глазах
за 15-30 мин. Без наценок.
Приезжаем в назначенное время и место.
Pedant.ru
г. Москва (м. Алексеевская)
1541 отзыв
Пожалуйста, звоните
перед визитом
Алексеевская
Рижская
пр-т Мира, д. 112А
Как добраться?
Pedant.ru
г. Москва (м. Алтуфьево)
437 отзывов
Пожалуйста, звоните
перед визитом
Алтуфьево
Алтуфьевское шоссе, д.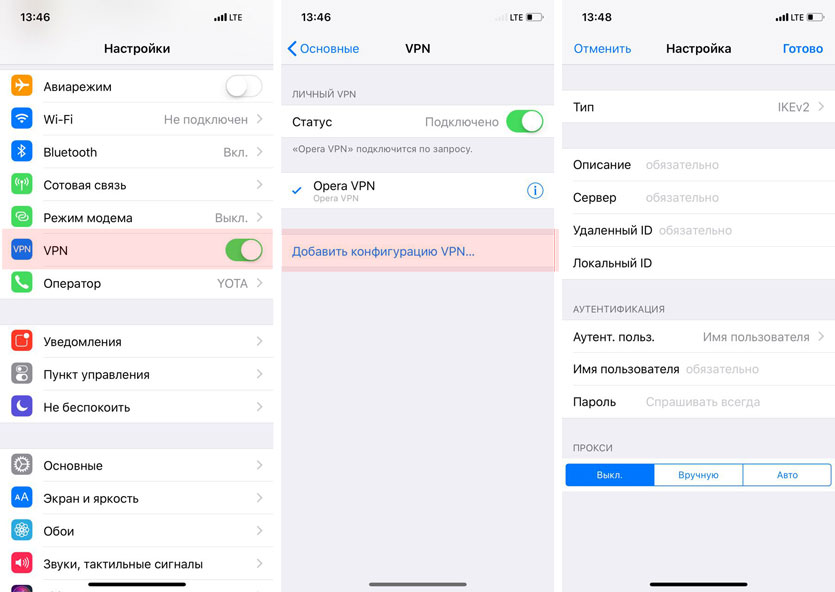 86, к. 1
86, к. 1
Как добраться?
Pedant.ru
г. Москва (м. Аннино)
289 отзывов
Пожалуйста, звоните
перед визитом
Аннино
Варшавское шоссе, д. 143А
ТЦ «Аннино»
Как добраться?
Pedant.ru
г. Москва (м. Аэропорт)
1369 отзывов
Пожалуйста, звоните
перед визитом
Аэропорт
Динамо
Ленинградский пр‑т, д. 62
62
Как добраться?
Pedant.ru
г. Москва (м. Бабушкинская)
297 отзывов
Пожалуйста, звоните
перед визитом
Бабушкинская
ул. Менжинского, д. 36, ТЦ «Камп»
Как добраться?
Pedant.ru
г. Москва (м. Бауманская)
1006 отзывов
Пожалуйста, звоните
перед визитом
Бауманская
ул. Ладожская, д. 4/6, стр. 3
4/6, стр. 3
Как добраться?
Pedant.ru
г. Москва (м. Белорусская)
371 отзыв
Пожалуйста, звоните
перед визитом
Белорусская
Белорусская
2‑я Брестская ул., д. 43
Как добраться?
Pedant.ru
г. Москва (м. Беляево)
456 отзывов
Пожалуйста, звоните
перед визитом
Беляево
ул. Миклухо-Маклая, д. 47А
Миклухо-Маклая, д. 47А
Как добраться?
Pedant.ru
г. Москва (м. Братиславская)
306 отзывов
Пожалуйста, звоните
перед визитом
Братиславская
ул. Братиславская, д. 12, стр. 1,
ТЦ «Братиславская Молл»
Как добраться?
Pedant.ru
г. Москва (м. Верхние Лихоборы)
334 отзыва
Пожалуйста, звоните
перед визитом
Верхние Лихоборы
Дмитровское шоссе, д. 73, стр. 1
73, стр. 1
Как добраться?
Pedant.ru
г. Москва (м. Водный стадион)
1205 отзывов
Пожалуйста, звоните
перед визитом
Водный стадион
Войковская
Речной вокзал
б‑р Кронштадский, д. 7
Как добраться?
Pedant.ru
г. Москва (м. Деловой центр)
353 отзыва
Пожалуйста, звоните
перед визитом
Деловой центр
Пресненская наб. , д. 2,
, д. 2,
ТРЦ «Афимолл Сити»
Как добраться?
Pedant.ru
г. Москва (м. Дмитровская)
1377 отзывов
Пожалуйста, звоните
перед визитом
Дмитровская
Савёловская
Тимирязевская
ул. Бутырская, д. 86Б
Как добраться?
Pedant.ru
г. Москва (м. Домодедовская)
581 отзыв
Пожалуйста, звоните
перед визитом
Домодедовская
Ореховый бульвар, д. 14с3А
14с3А
Как добраться?
Pedant.ru
г. Москва (м. Жулебино)
507 отзывов
Пожалуйста, звоните
перед визитом
Жулебино
ул. Генерала Кузнецова, д. 22
ТЦ «Миля»
Как добраться?
Pedant.ru
г. Москва (м. Кантемировская)
582 отзыва
Пожалуйста, звоните
перед визитом
Кантемировская
Каширская
Царицыно
Пролетарский пр‑т, д. 23А, ТЦ «Аркада»
23А, ТЦ «Аркада»
Как добраться?
Pedant.ru
г. Москва (м. Киевская)
206 отзывов
Пожалуйста, звоните
перед визитом
Киевская
Киевская
Киевская
ул. Большая Дорогомиловская, д. 1
Как добраться?
Pedant.ru
г. Москва (м. Коломенская)
194 отзыва
Пожалуйста, звоните
перед визитом
Коломенская
ул.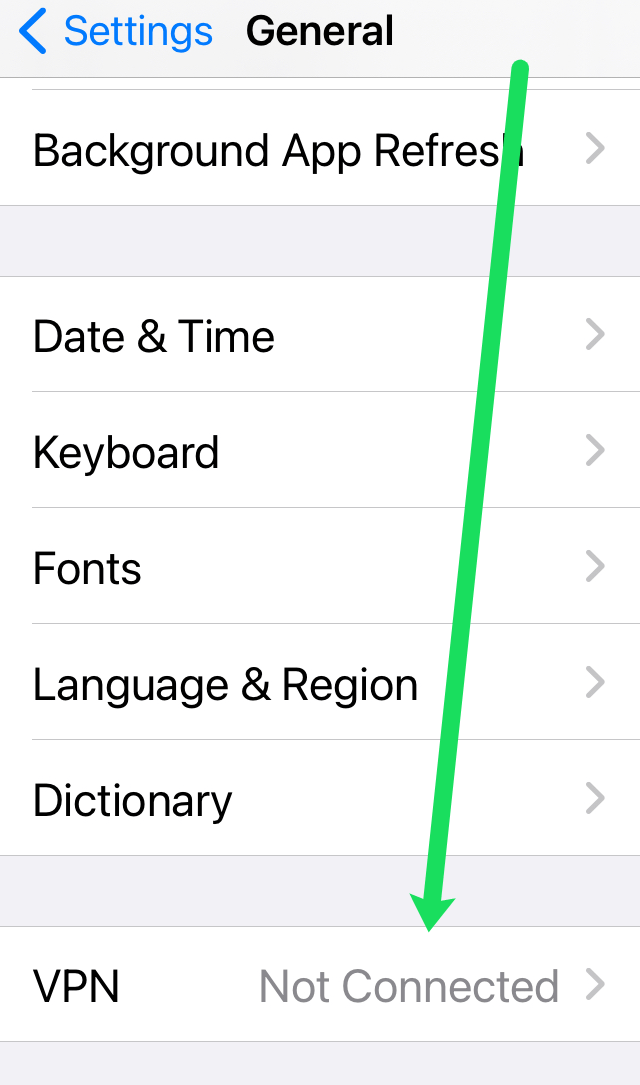 Новинки, д. 1
Новинки, д. 1
Как добраться?
Pedant.ru
г. Москва (м. Коньково)
1519 отзывов
Пожалуйста, звоните
перед визитом
Коньково
ул. Профсоюзная, д. 126, к. 2
ТЦ «Коньково Пассаж»
Как добраться?
Pedant.ru
г. Москва (м. Красносельская)
1189 отзывов
Пожалуйста, звоните
перед визитом
Красносельская
Комсомольская
ул. Верхняя Красносельская, д. 38/19, стр. 1
Верхняя Красносельская, д. 38/19, стр. 1
Как добраться?
Pedant.ru
г. Москва (м. Кузнецкий мост)
1408 отзывов
Пожалуйста, звоните
перед визитом
Кузнецкий мост
Лубянка
Театральная
ул. Рождественка, д. 6/9/20, стр. 1
Как добраться?
Pedant.ru
г. Москва (м. Кузьминки)
396 отзывов
Пожалуйста, звоните
перед визитом
Кузьминки
Волжская
Окская
ул. Зеленодольская, д. 35
Зеленодольская, д. 35
Как добраться?
Pedant.ru
г. Москва (м. Курская)
1587 отзывов
Пожалуйста, звоните
перед визитом
Курская
Бауманская
Площадь Ильича
Римская
Чкаловская
Нижний Сусальный пер., д. 5, стр. 2
2
Как добраться?
Pedant.ru
г. Москва (м. Ленинский проспект)
611 отзывов
Пожалуйста, звоните
перед визитом
Ленинский проспект
Площадь Гагарина
Шаболовская
ул. Вавилова, д. 3, ТЦ «Гагаринский»
Как добраться?
Pedant.ru
г. Москва (м. Марксистская)
941 отзыв
Пожалуйста, звоните
перед визитом
Марксистская
Таганская
ул. Марксистская, д. 1, стр. 1
Марксистская, д. 1, стр. 1
Как добраться?
Pedant.ru
г. Москва (м. Нижегородская)
543 отзыва
Пожалуйста, звоните
перед визитом
Нижегородская
Рязанский пр-т, д. 2, к. 2
Как добраться?
Pedant.ru
г. Москва (м. Новослободская)
309 отзывов
Пожалуйста, звоните
перед визитом
Новослободская
Достоевская
Менделеевская
Весковский переулок, д.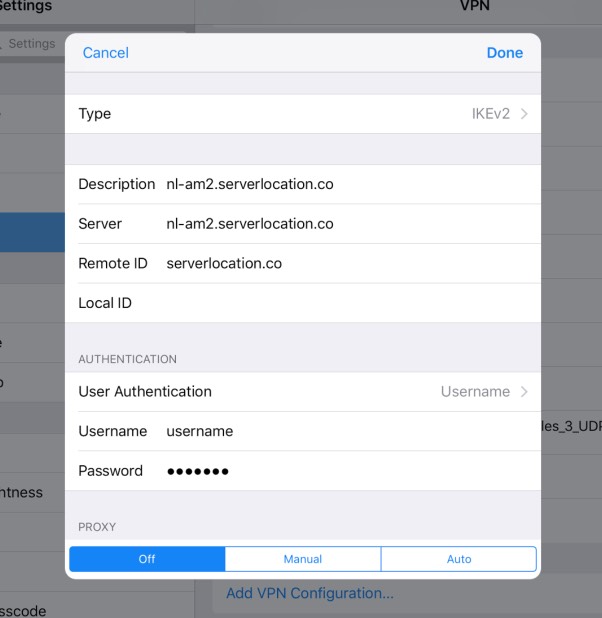 6/39
6/39
Как добраться?
Pedant.ru
г. Москва (м. Октябрьское поле)
269 отзывов
Пожалуйста, звоните
перед визитом
Октябрьское Поле
Панфиловская
ул. Маршала Бирюзова, д. 16
Как добраться?
Pedant.ru
г. Москва (м. Павелецкая)
1689 отзывов
Пожалуйста, звоните
перед визитом
Добрынинская
Павелецкая
ул.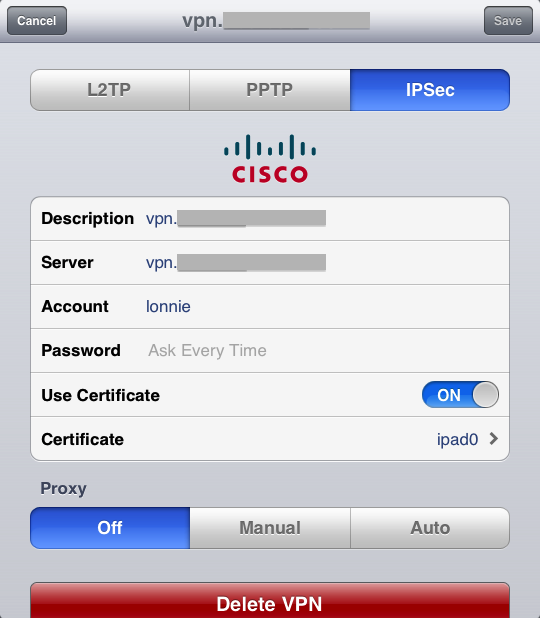 Кожевническая, д. 5
Кожевническая, д. 5
Как добраться?
Pedant.ru
г. Москва (м. Парк Культуры)
493 отзыва
Пожалуйста, звоните
перед визитом
Парк Культуры
Кропоткинская
Зубовский б‑р, д. 15, корп. 1
Как добраться?
Pedant.ru
г. Москва (м. Первомайская)
245 отзывов
Пожалуйста, звоните
перед визитом
Первомайская
ул.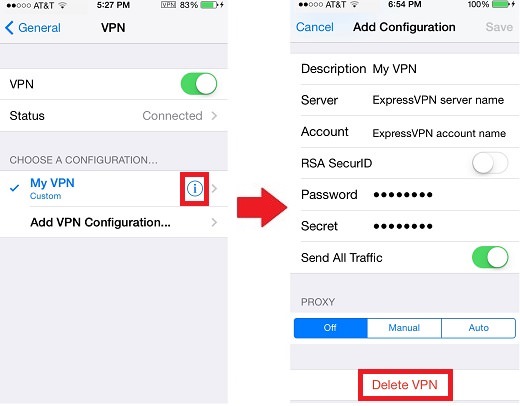 9‑ая Парковая, д. 27
9‑ая Парковая, д. 27
Как добраться?
Pedant.ru
г. Москва (м. Полежаевская)
846 отзывов
Пожалуйста, звоните
перед визитом
Полежаевская
Хорошёвская
Хорошевское шоссе, д. 35, к. 1
Как добраться?
Pedant.ru
г. Москва (м. Преображенская площадь)
368 отзывов
Пожалуйста, звоните
перед визитом
Преображенская площадь
ул. Большая Черкизовская, д. 5, к. 1
Большая Черкизовская, д. 5, к. 1
Как добраться?
Pedant.ru
г. Москва (м. Проспект Вернадского)
916 отзывов
Пожалуйста, звоните
перед визитом
Проспект Вернадского
пр-т Вернадского, д. 14А
Как добраться?
Pedant.ru
г. Москва (м. Проспект Мира)
1689 отзывов
Пожалуйста, звоните
перед визитом
Проспект Мира
Комсомольская
Комсомольская
Менделеевская
Проспект Мира
Рижская
Сретенский бульвар
Сухаревская
Тургеневская
Чистые пруды
Проспект Мира, д. 38
38
Как добраться?
Pedant.ru
г. Москва (м. Пятницкое шоссе)
405 отзывов
Пожалуйста, звоните
перед визитом
Пятницкое шоссе
ул. Пятницкое шоссе, д. 39
ТЦ «Мандарин»
Как добраться?
Pedant.ru
г. Москва (м. Рассказовка)
423 отзыва
Пожалуйста, звоните
перед визитом
Рассказовка
ул. Анны Ахматовой, д. 11, к. 1
Анны Ахматовой, д. 11, к. 1
Как добраться?
Pedant.ru
г. Москва (м. Рязанский проспект)
699 отзывов
Пожалуйста, звоните
перед визитом
Рязанский проспект
Окская
Рязанский пр‑т, д. 46, ТЦ “Мебель”
Как добраться?
Pedant.ru
г. Москва (м. Саларьево)
506 отзывов
Пожалуйста, звоните
перед визитом
Саларьево
Киевское шоссе, 23-й километр, д.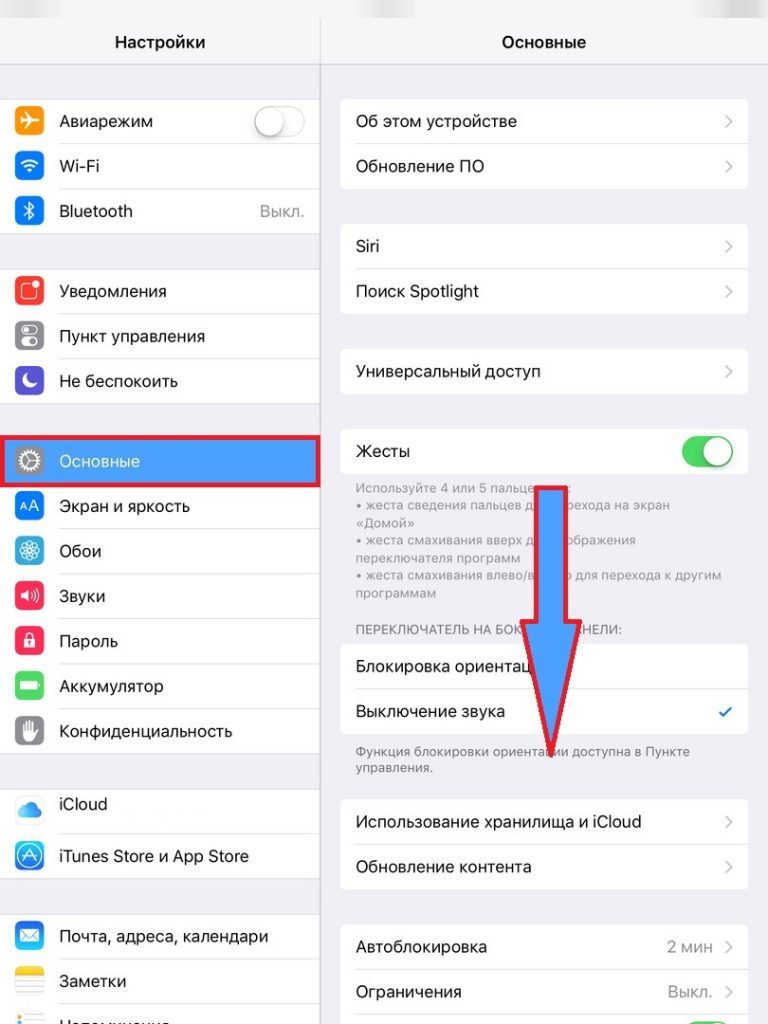 1
1
ТРЦ «Саларис»
Как добраться?
Pedant.ru
г. Москва (м. Севастопольская)
867 отзывов
Пожалуйста, звоните
перед визитом
Севастопольская
Каховская
Нахимовский проспект
Чертановская
ул. Азовская, д. 24, к. 2
Как добраться?
Pedant. ru
ru
г. Москва (м. Серпуховская)
693 отзыва
Пожалуйста, звоните
перед визитом
Добрынинская
Серпуховская
ул. Б. Серпуховская, д. 8/7, стр. 2
Как добраться?
Pedant.ru
г. Москва (м. Смоленская)
408 отзывов
Пожалуйста, звоните
перед визитом
Смоленская
ул. Арбат, д. 54/2
54/2
Как добраться?
Pedant.ru
г. Москва (м. Спортивная)
194 отзыва
Пожалуйста, звоните
перед визитом
Спортивная
Лужники
ул. 10‑летия Октября, д. 13
Как добраться?
Pedant.ru
г. Москва (м. Сходненская)
689 отзывов
Пожалуйста, звоните
перед визитом
Сходненская
ул.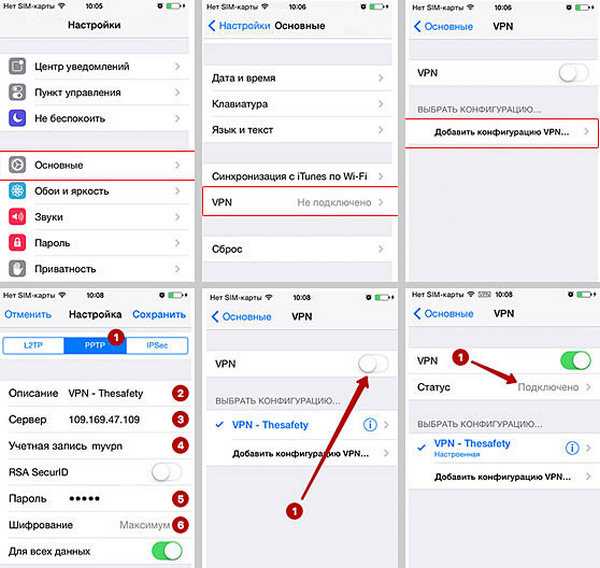 Сходненская, д. 37
Сходненская, д. 37
Как добраться?
Pedant.ru
г. Москва (м. Теплый стан)
752 отзыва
Пожалуйста, звоните
перед визитом
Тёплый Стан
Коньково
Ясенево
ул. Профсоюзная, д. 129А, ТЦ «Принц Плаза»
Как добраться?
Pedant.ru
г. Москва (м. Третьяковская)
736 отзывов
Пожалуйста, звоните
перед визитом
Третьяковская
Новокузнецкая
Климентовский пер. , д. 12, стр. 1
, д. 12, стр. 1
Как добраться?
Pedant.ru
г. Москва (м. Улица Дмитриевского)
1065 отзывов
Пожалуйста, звоните
перед визитом
Улица Дмитриевского
Косино
Лухмановская
ул. Святоозерская, д. 1А, ТЦ «Косино Парк»
Как добраться?
Pedant.ru
г. Москва (м. Ховрино)
407 отзывов
Пожалуйста, звоните
перед визитом
Ховрино
ул. Дыбенко, д. 7/1
Дыбенко, д. 7/1
Как добраться?
Pedant.ru
г. Москва (м. Цветной бульвар)
281 отзыв
Пожалуйста, звоните
перед визитом
Цветной бульвар
Трубная
Цветной бульвар, д. 23, стр. 1
Как добраться?
Pedant.ru
г. Москва (м. ЦСКА)
456 отзывов
Пожалуйста, звоните
перед визитом
Ходынский бульвар, д.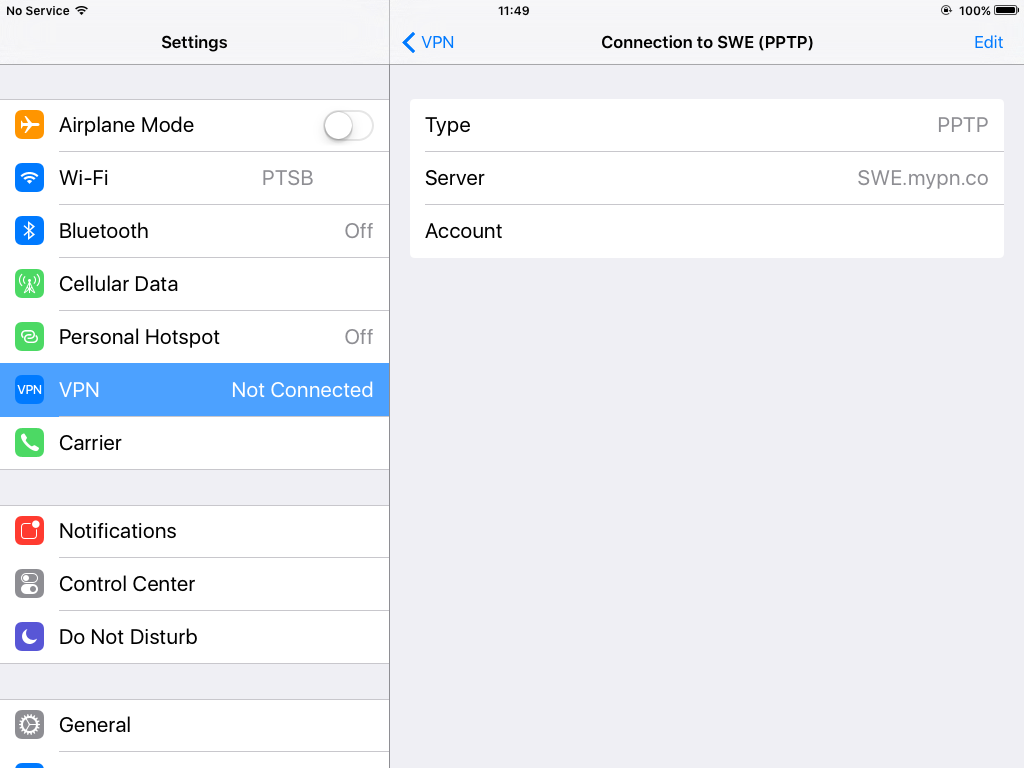 4
4
ТРЦ «Авиапарк»
Как добраться?
Pedant.ru
г. Москва (м. Чеховская)
321 отзыв
Пожалуйста, звоните
перед визитом
Чеховская
Пушкинская
Тверская
Страстной бульвар, д. 4, стр. 1
Как добраться?
Pedant.ru
г. Москва (м. Чистые пруды)
863 отзыва
Пожалуйста, звоните
перед визитом
Чистые пруды
Сретенский бульвар
Тургеневская
ул.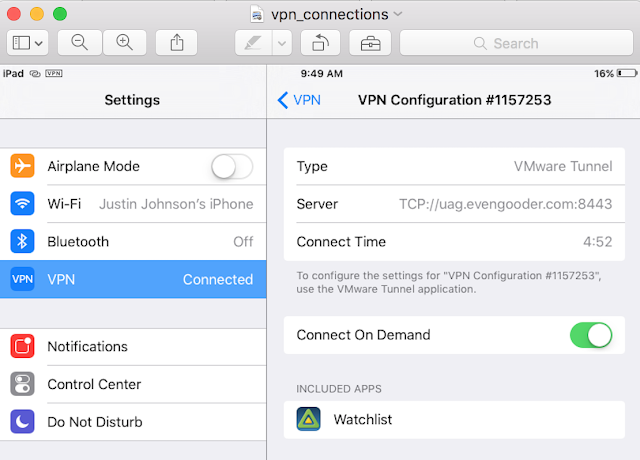 Мясницкая, д. 30/1/2с2
Мясницкая, д. 30/1/2с2
Как добраться?
Pedant.ru
г. Москва (м. Щелковская)
289 отзывов
Пожалуйста, звоните
перед визитом
Щёлковская
ул. Уральская, д. 1
Как добраться?
Pedant.ru
г. Москва (м. Электрозаводская)
1415 отзывов
Пожалуйста, звоните
перед визитом
Электрозаводская
Бауманская
Лефортово
Семеновская
ул. Большая Семёновская, д. 17А
Большая Семёновская, д. 17А
Как добраться?
Pedant.ru
г. Москва (м. Юго-Западная)
182 отзыва
Пожалуйста, звоните
перед визитом
Юго-Западная
пр‑т Вернадского, д. 86А,
ТРЦ «Avenue Southwest»
Как добраться?
Pedant.ru
г. Зеленоград (ТРЦ «Zeленопарк»)
230 отзывов
Пожалуйста, звоните
перед визитом
р. п. Ржавки, 2-й мкрн, стр. 20
Как добраться?
Pedant. ru
ru
г. Зеленоград (ТЦ «Столица»)
196 отзывов
Пожалуйста, звоните
перед визитом
корпус 2309А
Как добраться?
Pedant.ru
г. Королев (ТЦ «Ковчег»)
303 отзыва
Пожалуйста, звоните
перед визитом
пр-т Королева, д. 6Г, ТЦ «Ковчег»
Как добраться?
Pedant.ru
г. Люберцы (ТЦ «Косино-Парк»)
468 отзывов
Пожалуйста, звоните
перед визитом
ул. Святоозерская, д.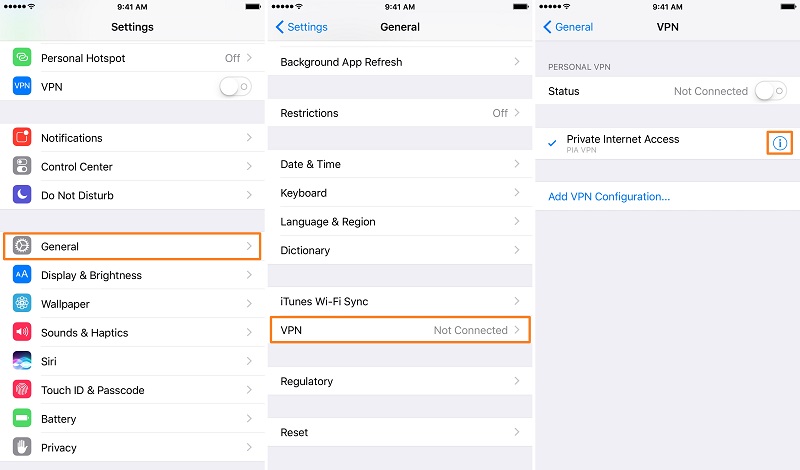 1А,
1А,
ТЦ «Косино‑Парк»
Как добраться?
Pedant.ru
г. Мытищи (ТК «Фрегат»)
223 отзыва
Пожалуйста, звоните
перед визитом
Олимпийский пр-т, д. 13, стр. 1
ТК «Фрегат»
Как добраться?
Pedant.ru
г. Ногинск (ост. «Вокзал Ногинск»)
697 отзывов
Пожалуйста, звоните
перед визитом
пл. Привокзальная
ул. Соборная, пав. 2
Как добраться?
Проконсультируем прямо сейчас
Мы онлайн в наших сообществах
Pedant.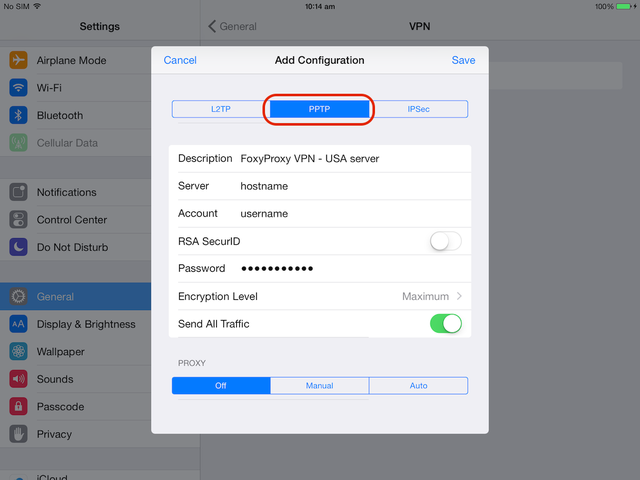 ru
ru
г. Пушкино (напротив ТЦ «Победа»)
142 отзыва
Пожалуйста, звоните
перед визитом
Советская пл., д. 4/12
Как добраться?
Pedant.ru
г. Реутов (м. Новокосино)
714 отзывов
Пожалуйста, звоните
перед визитом
Новокосино
Новогиреево
Перово
ул. Октября вл. 10
Как добраться?
Pedant.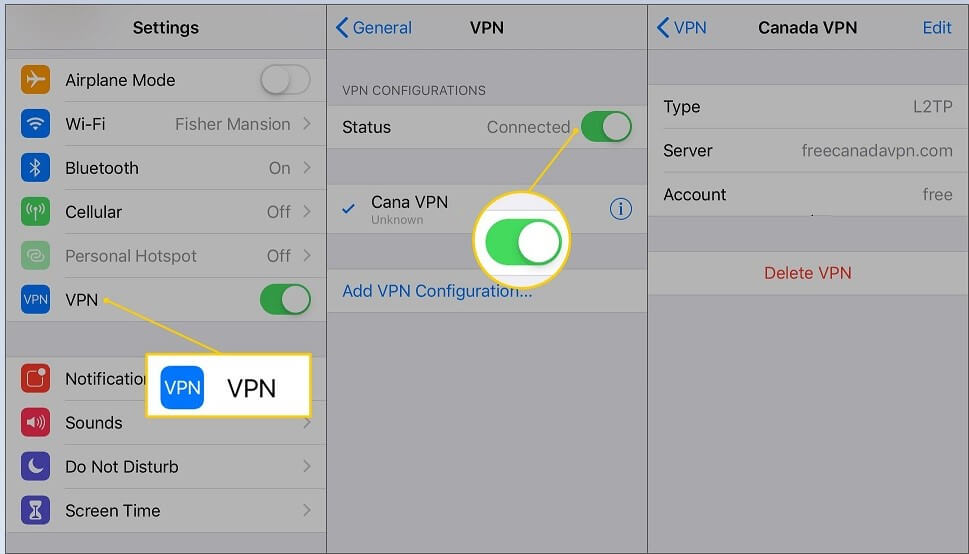 ru
ru
г. Щелково («Китайская стена»)
336 отзывов
Пожалуйста, звоните
перед визитом
ул. Талсинская, д. 2
Как добраться?
Настройка параметров VPN для устройств iOS и iPadOS в Microsoft Intune
Twitter
LinkedIn
Facebook
Адрес электронной почты
-
Статья -
- Чтение занимает 20 мин
-
Microsoft Intune включает множество параметров VPN, которые можно развернуть на устройствах iOS/iPadOS.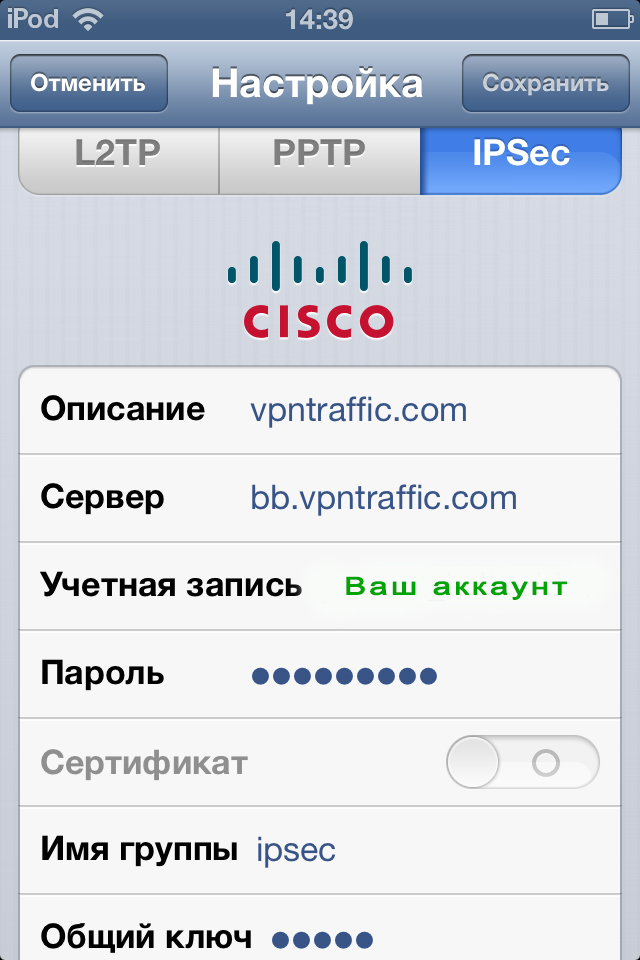 Эти параметры используются для создания и настройки VPN-подключений к сети организации. В этой статье описаны эти параметры. Некоторые параметры доступны только для некоторых VPN-клиентов, таких как Citrix, Zscaler и т. д.
Эти параметры используются для создания и настройки VPN-подключений к сети организации. В этой статье описаны эти параметры. Некоторые параметры доступны только для некоторых VPN-клиентов, таких как Citrix, Zscaler и т. д.
Перед началом работы
Создайте профиль конфигурации VPN-устройства iOS/iPadOS.
Некоторые Microsoft 365 службы, например Outlook, могут не работать должным образом с использованием vpn сторонних или партнерских виртуальных машин. Если вы используете VPN стороннего поставщика или партнера и у вас возникает проблема с задержкой или производительностью, удалите VPN.
Если удаление VPN разрешает поведение, вы можете:
- Для возможных решений обратитесь к стороннему или партнеру по VPN. Корпорация Майкрософт не предоставляет техническую поддержку vpn сторонних или партнерских vpn.
- Не используйте VPN с Outlook трафика.
- Если необходимо использовать VPN, используйте VPN с раздельным туннелированием, например Microsoft Tunnel.
 Разрешите трафику Outlook обход VPN.
Разрешите трафику Outlook обход VPN.
Дополнительные сведения см. в статье:
- Обзор: раздельное туннелирование VPN для Microsoft 365
- Использование сторонних сетевых устройств или решений с Microsoft 365
- Альтернативные способы для специалистов по безопасности и ИТ для достижения современных средств управления безопасностью в современном блоге уникальных удаленных рабочих сценариев
- Принципы сетевого подключения к Microsoft 365
Примечание
Эти параметры доступны для всех типов регистрации, кроме регистрации пользователей. Регистрация пользователей ограничена VPN для каждого приложения. Дополнительные сведения о типах регистрации см. в разделе о регистрации iOS/iPadOS.
Доступные параметры зависят от VPN-клиента, который вы выбрали. Некоторые параметры доступны только для определенных VPN-клиентов.
Эти параметры используют полезные данные VPN Apple (открывается веб-сайт Apple).

Тип подключения
Выберите тип VPN-подключения из следующего списка поставщиков:
Check Point Capsule VPN
Устаревшая версия Cisco AnyConnect
Применяется к приложению Cisco Legacy AnyConnect версии 4.0.5x и более ранних версий.
Cisco AnyConnect
Применяется к приложению Cisco AnyConnect версии 4.0.7x и более поздних версий.
SonicWall Mobile Connect
F5 Access прежних версий
Применяется к приложению F5 Access версии 2.1 и более ранних.
F5 Access
Применяется к приложению F5 Access версии 3.0 и более поздних.
Palo Alto Networks GlobalProtect (legacy)
Применяется к приложению Palo Alto Networks GlobalProtect версии 4.1 и более ранних.
Palo Alto Networks GlobalProtect
Применяется к приложению Palo Alto Networks GlobalProtect версии 5.
 0 и более поздних.
0 и более поздних.Pulse Secure
Cisco (IPSec)
Citrix VPN
Citrix SSO
Zscaler
Чтобы использовать условный доступ или разрешить пользователям обходить экран входа в Zscaler, необходимо интегрировать Zscaler Private Access (ZPA) с Azure AD учетной записью. Подробные инструкции см. в документации по Zscaler.
NetMotion Mobility
IKEv2
Параметры IKEv2 (в этой статье) описывают свойства.
Microsoft Tunnel (автономный клиент)(предварительная версия)
Применяется к клиентским приложениям Microsoft Tunnel.
Важно!
Планирование изменений. 29 апреля 2022 г. стал общедоступным тип подключения Microsoft Tunnel и Microsoft Defender для конечной точки в качестве клиентского приложения туннеля.
 Вследствие общей доступности использование типа подключения Microsoft Tunnel (автономный клиент) (предварительная версия) и автономного клиентского приложения туннеля стали устаревшими и скоро перестанут поддерживаться.
Вследствие общей доступности использование типа подключения Microsoft Tunnel (автономный клиент) (предварительная версия) и автономного клиентского приложения туннеля стали устаревшими и скоро перестанут поддерживаться.- 29 июля 2022 г. автономное клиентское приложение туннеля перестанет быть доступным для скачивания. В качестве клиентского приложения туннеля будет доступна только общедоступная версия Microsoft Defender для конечной точки.
- 1 августа 2022 г. тип подключения Microsoft Tunnel (автономный клиент) (предварительная версия) перестанет подключаться к Microsoft Tunnel.
Чтобы избежать перебоев в работе службы Microsoft Tunnel, запланируйте переход с использования устаревшего клиентского приложения туннеля и типа подключения на общедоступные версии.
Microsoft Tunnel
Применяется к приложению Microsoft Defender для конечной точки, которое включает функции клиента Tunnel.
Важно!
On April 29, 2022, this connection type became generally available and supports Microsoft Defender for Endpoint as a tunnel client app.
 However, the connection type continues to reflect preview.
However, the connection type continues to reflect preview.Пользовательская сеть VPN
Примечание
Cisco, Citrix, F5 и Palo Alto объявили, что их устаревшие клиенты не работают в iOS 12 и более поздних версий. Необходимо как можно скорее перейти на новые приложения. Дополнительные сведения см. в блоге Microsoft Intune поддержки.
Базовые параметры VPN
Имя подключения: конечные пользователи видят это имя при просмотре на своем устройстве списка доступных VPN-подключений.
Имя личного домена (только Zscaler): заполните поле входа приложения Zscaler доменом, к которым принадлежат пользователи. Например, если это имя
Joe@contoso.netпользователя,contoso.netдомен статически отображается в поле при запуске приложения. Если не ввести доменное имя, используется доменная часть имени участника-пользователя в Azure Active Directory (AD).
Адрес VPN-сервера: IP-адрес или полное доменное имя VPN-сервера, с помощью которого подключаются устройства. Например, ввод или
192.168.1.1vpn.contoso.com.Имя облака организации (только Zscaler): введите имя облака, в котором подготовлена ваша организация. Url-адрес, который используется для входа в Zscaler, имеет имя.
Метод проверки подлинности: выберите способ проверки подлинности устройств на VPN-сервере.
Сертификаты: в разделе сертификата проверки подлинности выберите существующий профиль сертификата SCEP или PKCS для проверки подлинности подключения. Настройка сертификатов предоставляет некоторые рекомендации по профилям сертификатов.
Имя пользователя и пароль: конечные пользователи должны ввести имя пользователя и пароль для входа на VPN-сервер.
Примечание
Если имя пользователя и пароль используются в качестве метода проверки подлинности для VPN Cisco IPsec, они должны доставить SharedSecret через пользовательский профиль Apple Configurator.

Производные учетные данные: используйте сертификат, производный от смарт-карты пользователя. Если не настроено ни одного издателя производных учетных данных, Intune предложит добавить его. Дополнительные сведения см. в разделе «Использование производных учетных данных в Microsoft Intune».
Исключенные URL-адреса (только Zscaler): при подключении к VPN Zscaler перечисленные URL-адреса доступны за пределами облака Zscaler.
Разделение туннелирования: включите или отключите , чтобы разрешить устройствам решать, какое подключение использовать в зависимости от трафика. Например, пользователь в гостинице использует VPN-подключение для доступа к рабочим файлам, но использует стандартную сеть гостиницы для обычного просмотра в Интернете.
Идентификатор VPN (настраиваемый VPN, Zscaler и Citrix): идентификатор приложения VPN, которое вы используете, и предоставляется поставщиком VPN.

Введите пары «ключ-значение» для настраиваемых атрибутов VPN вашей организации (пользовательские VPN, Zscaler и Citrix): добавьте или импортируйте ключи и значения, которые настраивают VPN-подключение. Помните, что эти значения обычно предоставляются поставщиком VPN.
Включите управление доступом к сети (NAC) (Cisco AnyConnect, Citrix SSO, F5 Access). При выборе варианта «Принимаю» идентификатор устройства включается в профиль VPN. Этот идентификатор можно использовать для проверки подлинности в VPN, чтобы разрешить или запретить сетевой доступ.
При использовании Cisco AnyConnect с ISE обязательно сделайте следующее:
- Если вы еще не сделали этого, интегрируйте ISE с Intune для NAC, как описано в руководстве администратора по настройке Microsoft Intune в качестве сервера MDM в руководстве администратора модуля Cisco Identity Services.
- Включите NAC в профиле VPN.

При использовании единого входа Citrix со шлюзом обязательно выполните указанные ниже действия.
- Убедитесь, что вы используете Citrix Gateway 12.0.59 или более поздней версии.
- Убедитесь, что на устройствах пользователей установлен единый вход Citrix 1.1.6 или более поздней версии.
- Интеграция Шлюза Citrix с Intune для NAC. См. руководство по интеграции Microsoft Intune/Enterprise Mobility Suite с NetScaler (LDAP+сценарий OTP) Citrix.
- Включите NAC в профиле VPN.
При использовании F5 Access обязательно выполните следующее:
- Убедитесь, что вы используете F5 BIG-IP 13.1.1.5 или более поздней версии.
- Интеграция BIG-IP с Intune для NAC. См. обзор: настройка APM для проверки состояния устройства с помощью руководства F5 по системам управления конечными точками.
- Включите NAC в профиле VPN.
Для партнеров VPN, поддерживающих идентификатор устройства, VPN-клиент, например Citrix SSO, может получить идентификатор.
 Затем он может запросить Intune, чтобы убедиться, что устройство зарегистрировано, и если профиль VPN соответствует или не соответствует требованиям.
Затем он может запросить Intune, чтобы убедиться, что устройство зарегистрировано, и если профиль VPN соответствует или не соответствует требованиям.- Чтобы удалить этот параметр, повторно создайте профиль и не выберите «Я принимаю». Затем переназначьте профиль.
Введите пары «ключ — значение» для атрибутов VPN Для NetMotion Mobility (только NetMotion Mobility). Введите или импортируйте пары «ключ- и значение». Эти значения могут быть предоставлены поставщиком VPN.
Сайт Microsoft Tunnel (только Microsoft Tunnel): выберите существующий сайт. VPN-клиент подключается к общедоступному IP-адресу или FQDN этого сайта.
Дополнительные сведения см. в разделе Microsoft Tunnel для Intune.
Параметры IKEv2
Эти параметры применяются при выборе типа подключения > IKEv2.
Постоянное VPN-подключение: включение устанавливает VPN-клиент для автоматического подключения и повторного подключения к VPN.
 Постоянные VPN-подключения остаются подключенными или немедленно подключаются, когда пользователь блокирует свое устройство, перезапускает устройство или изменяет беспроводную сеть. Если задано значение Disable (по умолчанию), постоянное VPN для всех VPN-клиентов отключено. Если этот параметр включен, также настройте:
Постоянные VPN-подключения остаются подключенными или немедленно подключаются, когда пользователь блокирует свое устройство, перезапускает устройство или изменяет беспроводную сеть. Если задано значение Disable (по умолчанию), постоянное VPN для всех VPN-клиентов отключено. Если этот параметр включен, также настройте:Сетевой интерфейс: все параметры IKEv2 применяются только к нужному сетевому интерфейсу. Доступны следующие параметры:
- Wi-Fi и cellular (по умолчанию): параметры IKEv2 применяются к интерфейсам Wi-Fi и сотовой сети на устройстве.
- Сотовая связь: параметры IKEv2 применяются только к мобильному интерфейсу на устройстве. Выберите этот параметр, если развертывание выполняется на устройствах с отключенным Wi-Fi или удаленным интерфейсом.
- Wi-Fi: параметры IKEv2 применяются только к интерфейсу Wi-Fi устройства.
Пользователь, который отключает конфигурацию VPN: включение позволяет пользователям отключить постоянное VPN- подключение.
 Отключение (по умолчанию) запрещает пользователям отключать его. Значение по умолчанию для этого параметра является наиболее безопасным.
Отключение (по умолчанию) запрещает пользователям отключать его. Значение по умолчанию для этого параметра является наиболее безопасным.Голосовая почта: выберите, что происходит с трафиком голосовой почты, если включено постоянное VPN-подключение. Доступны следующие параметры:
- Принудительный сетевой трафик через VPN (по умолчанию): этот параметр является наиболее безопасным.
- Разрешить передачу сетевого трафика за пределы VPN
- Удаление сетевого трафика
AirPrint: выберите, что происходит с трафиком AirPrint, если включено постоянное VPN-подключение. Доступны следующие параметры:
- Принудительный сетевой трафик через VPN (по умолчанию): этот параметр является наиболее безопасным.
- Разрешить передачу сетевого трафика за пределы VPN
- Удаление сетевого трафика
Службы сотовой связи: в iOS 13.
 0 и более поздних версиях выберите, что происходит с трафиком сотовой связи, если включено постоянное VPN-подключение. Доступны следующие параметры:
0 и более поздних версиях выберите, что происходит с трафиком сотовой связи, если включено постоянное VPN-подключение. Доступны следующие параметры:- Принудительный сетевой трафик через VPN (по умолчанию): этот параметр является наиболее безопасным.
- Разрешить передачу сетевого трафика за пределы VPN
- Удаление сетевого трафика
Разрешить передачу трафика из неупотокимых сетевых приложений за пределы VPN. Под неавтоматеризованной сетью понимается Wi-Fi хот-споты, которые обычно находятся в ресторанах и отелях. Доступны следующие параметры:
- Нет. Принудительно направляет весь трафик приложений Captive Networking (CN) через VPN-туннель.
- Да, все приложения: разрешает обход VPN всем трафиком приложений CN.
- Да, определенные приложения: добавьте список приложений CN, трафик которых может обходить VPN.
 Введите идентификаторы пакета приложения CN. Например, введите
Введите идентификаторы пакета приложения CN. Например, введите com.contoso.app.id.package.
Трафик из приложения Captive Websheet, передаваемый за пределы VPN: Captive WebSheet — это встроенный веб-браузер, который обрабатывает вход в captive. Включение позволяет трафику приложения браузера обходить VPN. Отключение (по умолчанию) заставляет трафик Веб-таблицы использовать постоянное VPN- подключение. Значение по умолчанию является наиболее безопасным вариантом.
Интервал сохранения преобразования сетевых адресов (NAT) ( в секундах). Чтобы оставаться на связи с VPN, устройство отправляет сетевые пакеты, чтобы оставаться активными. Введите значение в секундах для частоты отправки этих пакетов от 20 до 1440. Например, введите значение для отправки
60сетевых пакетов в VPN каждые 60 секунд. По умолчанию это значение равно секундам110.Разгрузите nat keepalive to hardware when device is asleep: When a device is asleep, Enable (default) has NAT continuously send keep-alive packets so the device stays connected to the VPN.
 Отключите эту функцию.
Отключите эту функцию.
Удаленный идентификатор: введите IP-адрес сети, полное доменное имя, имя пользователя или ASN1DN сервера IKEv2. Например, ввод или
10.0.0.3vpn.contoso.com. Как правило, введите то же значение, что и имя подключения (в этой статье). Но это зависит от параметров сервера IKEv2.Локальный идентификатор: введите полное доменное имя устройства или общее имя субъекта VPN-клиента IKEv2 на устройстве. Кроме того, это значение можно оставить пустым (по умолчанию). Как правило, локальный идентификатор должен соответствовать удостоверению сертификата пользователя или устройства. Серверу IKEv2 могут потребоваться соответствующие значения, чтобы он можно было проверить удостоверение клиента.
Тип проверки подлинности клиента: выберите способ проверки подлинности VPN-клиента в VPN. Доступны следующие параметры:
- Проверка подлинности пользователя (по умолчанию): учетные данные пользователя для проверки подлинности в VPN.

- Проверка подлинности компьютера: учетные данные устройства для проверки подлинности в VPN.
- Проверка подлинности пользователя (по умолчанию): учетные данные пользователя для проверки подлинности в VPN.
Метод проверки подлинности: выберите тип учетных данных клиента для отправки на сервер. Доступны следующие параметры:
Сертификаты: использует существующий профиль сертификата для проверки подлинности в VPN. Убедитесь, что этот профиль сертификата уже назначен пользователю или устройству. В противном случае VPN-подключение завершится сбоем.
- Тип сертификата: выберите тип шифрования, используемый сертификатом. Убедитесь, что VPN-сервер настроен для принятия сертификата этого типа. Доступны следующие параметры:
- RSA (по умолчанию)
- ECDSA256
- ECDSA384
- ECDSA521
- Тип сертификата: выберите тип шифрования, используемый сертификатом. Убедитесь, что VPN-сервер настроен для принятия сертификата этого типа. Доступны следующие параметры:
Имя пользователя и пароль (только для проверки подлинности пользователя).
 Когда пользователи подключаются к VPN, им предлагается ввести имя пользователя и пароль.
Когда пользователи подключаются к VPN, им предлагается ввести имя пользователя и пароль.Общий секрет (только проверка подлинности компьютера): позволяет ввести общий секрет для отправки на VPN-сервер.
- Общий секрет: введите общий секрет, также известный как общий ключ (PSK). Убедитесь, что значение совпадает с общим секретом, настроенным на VPN-сервере.
Общее имя издателя сертификата сервера: позволяет VPN-серверу выполнять проверку подлинности VPN-клиента. Введите общее имя издателя сертификата VPN-сервера, отправляемого VPN-клиенту на устройстве. Убедитесь, что значение CN соответствует конфигурации на VPN-сервере. В противном случае VPN-подключение завершится сбоем.
Общее имя сертификата сервера: введите cn для самого сертификата. Если оставить поле пустым, используется значение удаленного идентификатора.
Частота обнаружения недоставленных одноранговых подключений: укажите, как часто VPN-клиент проверяет, активен ли VPN-туннель.
 Доступны следующие параметры:
Доступны следующие параметры:- Не настроено: использует систему iOS/iPadOS по умолчанию, которая может совпадать с выбором medium.
- Нет: отключает обнаружение недоставленных одноранговых элементов.
- Низкий: отправляет сообщение о сохранения каждые 30 минут.
- Средний (по умолчанию): отправляет сообщение о сохранения каждые 10 минут.
- Высокая: отправляет сообщение о сохранения каждые 60 секунд.
Минимальный диапазон версий TLS: введите минимальную используемую версию TLS. ВВОД
1.0,1.1или1.2. Если оставить поле пустым, используется значение по1.0умолчанию. При использовании проверки подлинности пользователя и сертификатов необходимо настроить этот параметр.Максимальный диапазон версий TLS: введите максимальную используемую версию TLS.
 ВВОД
ВВОД 1.0,1.1или1.2. Если оставить поле пустым, используется значение по1.2умолчанию. При использовании проверки подлинности пользователя и сертификатов необходимо настроить этот параметр.Полная секретность вперед: выберите «Включить» для включения полной прямой секретности (PFS). PFS — это функция безопасности IP-адресов, которая снижает влияние при компрометации ключа сеанса. Отключение (по умолчанию) не использует PFS.
Проверка отзыва сертификатов. Выберите «Включить», чтобы убедиться, что сертификаты не отозваны, прежде чем разрешить VPN-подключение. Эта проверка является оптимальной. Если время ожидания VPN-сервера истекло, прежде чем определить, отозван ли сертификат, доступ предоставляется. Отключение (по умолчанию) не проверяет наличие отозванных сертификатов.
Используйте внутренние атрибуты подсети IPv4/IPv6: некоторые серверы IKEv2 используют эти
INTERNAL_IP4_SUBNETилиINTERNAL_IP6_SUBNETатрибуты. Включение принудительно применяет эти атрибуты к VPN-подключению. Отключение (по умолчанию) не приводит к принудительному использованию этих атрибутов подсети VPN-подключением.
Включение принудительно применяет эти атрибуты к VPN-подключению. Отключение (по умолчанию) не приводит к принудительному использованию этих атрибутов подсети VPN-подключением.Мобильность и множественная адресация (MOBIKE). MOBIKE позволяет VPN-клиентам изменять СВОЙ IP-адрес без повторного создания связи безопасности с VPN-сервером. Включение (по умолчанию) включает MOBIKE, что может улучшить VPN-подключения при поездке между сетями. Отключение отключает MOBIKE.
Перенаправление: включение (по умолчанию) перенаправляет подключение IKEv2, если запрос на перенаправление получен от VPN-сервера. Отключение предотвращает перенаправление подключения IKEv2 при получении запроса перенаправления от VPN-сервера.
Максимальная единица передачи: введите максимальную единицу передачи (MTU) в байтах от 1 до 65536. Если задано значение «Не настроено» или Intune этот параметр не изменяется или не обновляется.
 По умолчанию Apple может установить для этого параметра значение 1280.
По умолчанию Apple может установить для этого параметра значение 1280.Этот параметр применяется к:
- iOS/iPadOS 14 и более поздних версий
Параметры связи безопасности: введите параметры, которые будут использовать при создании связей безопасности с VPN-сервером:
Алгоритм шифрования: выберите нужный алгоритм:
- Des
- 3DES
- AES-128
- AES-256 (по умолчанию)
- AES-128-GCM
- AES-256-GCM
Примечание
Если для алгоритма шифрования задано значение или
AES-128-GCM,AES-256-GCMиспользуетсяAES-256значение по умолчанию. Это известная проблема, которая будет устранена в будущем выпуске. ETA отсутствует.Алгоритм целостности: выберите нужный алгоритм:
- SHA1-96
- SHA1-160
- SHA2-256 (по умолчанию)
- SHA2-384
- SHA2-512
Группа Диффи-Эллман(Diffie-Hellman): выберите группу, которую вы хотите выбрать.
 Значение по умолчанию — group
Значение по умолчанию — group 2.Время существования (в минутах): укажите, как долго связь безопасности остается активной до смены ключей. Введите целое значение между и
101440(1440 минут — 24 часа). Значение по умолчанию:1440.
Параметры дочерней связи безопасности: iOS/iPadOS позволяет настраивать отдельные параметры для подключения IKE и любых дочерних подключений. Введите параметры, используемые при создании дочерних связей безопасности с VPN-сервером:
Алгоритм целостности: выберите нужный алгоритм:
- SHA1-96
- SHA1-160
- SHA2-256 (по умолчанию)
- SHA2-384
- SHA2-512
- Группа Диффи-Эллман(Diffie-Hellman): выберите группу, которую вы хотите выбрать. Значение по умолчанию — group
2. - Время существования (в минутах): укажите, как долго связь безопасности остается активной до смены ключей.
 Введите целое значение между и
Введите целое значение между и 101440(1440 минут — 24 часа). Значение по умолчанию:1440.
Автоматическое VPN-подключение
Тип автоматического VPN: выберите тип VPN, который вы хотите настроить: VPN по запросу или VPN для каждого приложения:
Не настроено (по умолчанию): Intune не изменяет или не обновляет этот параметр.
VPN по запросу: VPN по запросу использует правила для автоматического подключения или отключения VPN-подключения. Когда устройства пытаются подключиться к VPN, оно ищет совпадения в создающихся параметрах и правилах, таких как соответствующее доменное имя. Если совпадение есть, то действие, которое вы выбрали, выполняется.
Например, можно создать условие, при котором VPN-подключение используется только в том случае, если устройство не подключено к корпоративной Wi-Fi сети. Или, если устройству не удается получить доступ к домену поиска DNS, который вы вводите, VPN-подключение не запускается.

Правила по запросу > Добавить: нажмите кнопку « Добавить», чтобы добавить правило. Если vpn-подключение отсутствует, используйте эти параметры для создания правила по запросу. Если есть совпадение с правилом, устройство выполняет выбранное действие.
Я хочу сделать следующее: если между значением устройства и правилом по запросу есть совпадение, выберите действие, которое должно выполнить устройство. Доступны следующие параметры:
Установите VPN. Если между значением устройства и правилом по запросу совпадает, устройство подключается к VPN.
Отключение VPN. Если между значением устройства и правилом по запросу есть совпадение, VPN-подключение отключается.
Оцените каждую попытку подключения: если между значением устройства и правилом по запросу имеется совпадение, используйте параметр «Выбрать, следует ли подключаться», чтобы решить, что происходит при каждой попытке VPN-подключения:
Подключение при необходимости: если устройство находится во внутренней сети или если уже установлено VPN-подключение к внутренней сети, VPN по запросу не будет подключаться.
 Эти параметры не используются.
Эти параметры не используются.Если vpn-подключение отсутствует, то для каждой попытки VPN-подключения решите, следует ли пользователям подключаться с помощью DNS-доменного имени. Это правило применяется только к доменам в списке «Когда пользователи пытаются получить доступ к этим доменам «. Все остальные домены игнорируются.
Когда пользователи пытаются получить доступ к этим доменам: введите один или несколько доменов DNS, например
contoso.com. Если пользователи пытаются подключиться к домену в этом списке, устройство использует DNS для разрешения указанных вами доменов. Если домен не разрешается, то есть у него нет доступа к внутренним ресурсам, он подключается к VPN по запросу. Если домен разрешается, то есть у него уже есть доступ к внутренним ресурсам, он не подключается к VPN.Примечание
Если параметр « Когда пользователи пытаются получить доступ к этим доменам» пуст, устройство использует DNS-серверы, настроенные в службе сетевого подключения (Wi-Fi/ethernet) для разрешения домена.
 Идея заключается в том, что эти DNS-серверы являются общедоступными серверами.
Идея заключается в том, что эти DNS-серверы являются общедоступными серверами.Домены в списке «Когда пользователи пытаются получить доступ к этим доменам» являются внутренними ресурсами. Внутренние ресурсы не являются общедоступными DNS-серверами и не могут быть разрешены. Таким образом, устройство подключается к VPN. Теперь домен разрешается с помощью DNS-серверов VPN-подключения, и внутренний ресурс доступен.
Если устройство находится во внутренней сети, домен разрешается, а VPN-подключение не создается, так как внутренний домен уже доступен. Вы не хотите тратить ресурсы VPN на устройствах, уже подключенных во внутренней сети.
Если пользователь попытается получить доступ к этим доменам, DNS-серверы в этом списке будут использоваться для разрешения доменов в списке.
Идея является противоположностью первого маркера (когда пользователи пытаются получить доступ к этим доменам, параметр пуст). Например, когда пользователи пытаются получить доступ к этим доменам, у него есть внутренние DNS-серверы.
 Устройство во внешней сети не может маршрутизироваться на внутренние DNS-серверы. Время ожидания разрешения имен истекло, и устройство подключается к VPN по запросу. Теперь внутренние ресурсы доступны.
Устройство во внешней сети не может маршрутизироваться на внутренние DNS-серверы. Время ожидания разрешения имен истекло, и устройство подключается к VPN по запросу. Теперь внутренние ресурсы доступны.Помните, что эта информация относится только к доменам в списке «Когда пользователи пытаются получить доступ к этим доменам «. Все остальные домены разрешены с помощью общедоступных DNS-серверов. Когда устройство подключено к внутренней сети, DNS-серверы в списке доступны, и нет необходимости подключаться к VPN.
Используйте следующие DNS-серверы для разрешения этих доменов (необязательно): введите один или несколько IP-адресов DNS-сервера, например
10.0.0.22. Указанные DNS-серверы используются для разрешения доменов в параметре «Когда пользователи пытаются получить доступ к этим доменам «.Если этот URL-адрес недоступен, принудительно подключите VPN: необязательно.
 Введите URL-адрес проверки HTTP или HTTPS, который правило использует в качестве теста. Например, введите
Введите URL-адрес проверки HTTP или HTTPS, который правило использует в качестве теста. Например, введите https://probe.Contoso.com. Этот URL-адрес проверяется каждый раз, когда пользователь пытается получить доступ к домену в параметре «Когда пользователи пытаются получить доступ к этим доменам «. Пользователь не отображается на сайте пробы строки URL-адреса.Если проба завершается сбоем из-за недоступности URL-адреса или не возвращает код состояния HTTP 200, устройство подключается к VPN.
Идея заключается в том, что URL-адрес доступен только во внутренней сети. Если к URL-адресу можно получить доступ, VPN-подключение не требуется. Если не удается получить доступ к URL-адресу, устройство находится во внешней сети и подключается к VPN по запросу. После установки VPN-подключения будут доступны внутренние ресурсы.
Никогда не подключайтесь. При каждой попытке VPN-подключения при попытке доступа к указанным вами доменам устройство никогда не подключается к VPN.

- Когда пользователи пытаются получить доступ к этим доменам: введите один или несколько доменов DNS, например
contoso.com. Если пользователи пытаются подключиться к домену в этом списке, VPN-подключение не создается. Если они попытаются подключиться к домену, который отсутствует в этом списке, устройство подключается к VPN.
- Когда пользователи пытаются получить доступ к этим доменам: введите один или несколько доменов DNS, например
Игнорировать. Если между значением устройства и правилом по запросу есть совпадение, VPN-подключение игнорируется.
Я хочу ограничиться: если вы выбрали параметр «Установить VPN«, «Отключить VPN» или «Пропустить «, выберите условие, которому должно соответствовать правило. Доступны следующие параметры:
- Определенные идентификаторы SSID: введите одно или несколько имен беспроводных сетей, которые будут применяться правилом. Это сетевое имя — идентификатор набора служб (SSID).
 Например, введите
Например, введите Contoso VPN. - Определенные домены поиска: введите один или несколько доменов DNS, которые будут применяться правилом. Например, введите
contoso.com. - Все домены: выберите этот параметр, чтобы применить правило ко всем доменам в организации.
- Определенные идентификаторы SSID: введите одно или несколько имен беспроводных сетей, которые будут применяться правилом. Это сетевое имя — идентификатор набора служб (SSID).
Но только в случае успешного выполнения проверки URL-адреса: необязательный параметр. Введите URL-адрес, используемый правилом в качестве теста. Например, введите
https://probe.Contoso.com. Если устройство имеет доступ к этому URL-адресу без перенаправления, запускается VPN-подключение. Устройство подключается к целевому URL-адресу. Пользователь не отображается на сайте пробы строки URL-адреса.Например, URL-адрес проверяет возможность ПОДКЛЮЧЕНИЯ VPN к сайту перед подключением устройства к целевому URL-адресу через VPN.
Запретить пользователям отключать автоматический VPN: ваши параметры:
- Не настроено — Intune не изменяет или не обновляет этот параметр.

- Да. Запрещает пользователям отключать автоматический VPN. Это вынуждает пользователей поддерживать автоматическое vpn-подключение в режиме «включено и запущено».
- Нет. Позволяет пользователям отключить автоматическое VPN-подключение.
Этот параметр применяется к:
- iOS 14 и более поздних версий
- iPadOS 14 и более поздних версий
- Не настроено — Intune не изменяет или не обновляет этот параметр.
VPN для каждого приложения: включает VPN для каждого приложения, связывая это VPN-подключение с определенным приложением. При запуске приложения запускается VPN-подключение. Профиль VPN можно связать с приложением при назначении программного обеспечения или программы приложения. Дополнительные сведения см. в разделе «Назначение и мониторинг приложений».
VPN для каждого приложения не поддерживается для подключения IKEv2. Дополнительные сведения см . в статье о настройке VPN для каждого приложения для устройств iOS и iPadOS.
Тип поставщика: доступен только для Pulse Secure и пользовательского VPN.

При использовании профилей VPN для каждого приложения с Pulse Secure или настраиваемым VPN выберите туннелирование уровня приложения (прокси приложения) или туннелирование на уровне пакетов (туннель пакетов):
- app-proxy: выберите этот параметр для туннелирования на уровне приложения.
- packet-tunnel: выберите этот параметр для туннелирования на уровне пакетов.
Если вы не знаете, какой вариант использовать, проверьте документацию поставщика VPN.
URL-адреса Safari, которые будут активировать этот VPN: добавьте один или несколько URL-адресов веб-сайтов. При посещении этих URL-адресов с помощью браузера Safari на устройстве VPN-подключение устанавливается автоматически. Например, введите
contoso.com.Связанные домены: введите связанные домены в профиле VPN для использования с этим VPN-подключением.
Дополнительные сведения см.
 в разделе о связанных доменах.
в разделе о связанных доменах.Исключенные домены: введите домены, которые могут обходить VPN-подключение при подключении VPN для каждого приложения. Например, введите
contoso.com. Трафик к доменуcontoso.comбудет использовать общедоступный Интернет, даже если VPN подключен.Запретить пользователям отключать автоматический VPN: ваши параметры:
- Не настроено — Intune не изменяет или не обновляет этот параметр.
- Да. Запрещает пользователям отключать переключатель «Подключение по запросу» в параметрах профиля VPN. Это вынуждает пользователей поддерживать и запускать ПРАВИЛА VPN или по запросу для каждого приложения.
- Нет. Позволяет пользователям отключить переключатель «Подключение по запросу», который отключает VPN для каждого приложения и правила по запросу.
Этот параметр применяется к:
- iOS 14 и более поздних версий
- iPadOS 14 и более поздних версий
VPN для каждого приложения
Эти параметры применяются к следующим типам VPN-подключений:
- Microsoft Tunnel (автономный клиент) (предварительная версия)
- Microsoft Tunnel
Параметры:
VPN для каждого приложения.
 Включите связывание конкретного приложения с этим VPN-подключением. При запуске приложения трафик автоматически направляется через VPN-подключение. Профиль VPN можно связать с приложением при назначении программного обеспечения. Дополнительные сведения см. в разделе «Назначение и мониторинг приложений».
Включите связывание конкретного приложения с этим VPN-подключением. При запуске приложения трафик автоматически направляется через VPN-подключение. Профиль VPN можно связать с приложением при назначении программного обеспечения. Дополнительные сведения см. в разделе «Назначение и мониторинг приложений».Дополнительные сведения см. в разделе Microsoft Tunnel для Intune.
URL-адреса Safari, которые будут активировать этот VPN: добавьте один или несколько URL-адресов веб-сайтов. При посещении этих URL-адресов с помощью браузера Safari на устройстве VPN-подключение устанавливается автоматически. Например, введите
contoso.com.Связанные домены: введите связанные домены в профиле VPN для использования с этим VPN-подключением.
Дополнительные сведения см. в разделе о связанных доменах.
Исключенные домены: введите домены, которые могут обходить VPN-подключение при подключении VPN для каждого приложения.
 Например, введите
Например, введите contoso.com. Трафик к доменуcontoso.comбудет использовать общедоступный Интернет, даже если VPN подключен.
Прокси-сервер
Если используется прокси-сервер, настройте следующие параметры.
- Сценарий автоматической настройки: используйте файл для настройки прокси-сервера. Введите URL-адрес прокси-сервера, содержащий файл конфигурации. Например, введите
http://proxy.contoso.com/pac. - Адрес: введите IP-адрес или полное имя узла прокси-сервера. Например, ввод или
10.0.0.3vpn.contoso.com. - Номер порта: введите номер порта, связанного с прокси-сервером. Например, введите
8080.
Дальнейшие действия
Профиль создан, но, возможно, пока ничего не делает. Не забудьте назначить профиль и отслеживать его состояние.
Настройте параметры VPN на устройствах Android, Android Enterprise, macOS и Windows 10.
Как настроить VPN на iPhone или iPad
В то время как Apple Private Relay находится на подходе, не все могут захотеть подписаться на iCloud +, чтобы получить его преимущества, или даже дождаться его прибытия. Вот как прямо сейчас настроить ваш iPhone или iPad на использование VPN.
Apple представила свою службу Private Relay как часть своего пакета iCloud, который будет включать другие элементы, такие как Hide My Email, с конечной целью сделать просмотр веб-страниц более безопасным и конфиденциальным для пользователей iPhone и iPad.
Однако, несмотря на то, что Private Relay является важным элементом, можно утверждать, что многие пользователи уже могут наслаждаться повышенной онлайн-конфиденциальностью и безопасностью с помощью службы VPN. Поскольку Apple уже довольно давно включила возможность добавления VPN-подключения к iOS и iPadOS, возможно, стоит изучить возможность добавления VPN отдельно до того, как Apple запустит эту услугу.
Что такое VPN и почему я должен его использовать?
Подключение к виртуальной частной сети (VPN) — это, по сути, способ направить ваше интернет-соединение через определенный онлайн-шлюз. Поскольку данные с вашего устройства шифруются перед отправкой в службу VPN, и наоборот, зашифрованные данные хранятся в секрете и защищены от посторонних лиц, пытающихся прослушать соединение.
Это может показаться чрезмерным для пользователей домашней сети, но может оказаться чрезвычайно полезным в общественных местах.
Например, предположим, что вы подключаетесь к сети Wi-Fi в кафе, которое предлагается клиентам бесплатно, но точка доступа Wi-Fi на самом деле является вредоносной. Точку доступа можно использовать для атаки типа «злоумышленник в середине», прослушивания незашифрованных или открыто передаваемых данных без ведома клиента.
При использовании VPN после установления зашифрованного соединения такие атаки MITM просто не сработают, поскольку все, что проходит через точку доступа, остается зашифрованным и недоступным.
Также есть безопасность и полезность, заключающаяся в том, что ваше соединение, похоже, происходит из другого города или другой страны, с VPN, способной скрыть ваше реальное местоположение.
Это имеет побочный продукт, позволяющий пользователям получать доступ к веб-сайтам, как если бы они находились в разных странах, изменяя опыт и потенциально разрешая доступ к контенту, который может быть заблокирован на определенных территориях.
VPN против частного ретранслятора
Служба Apple Private Relay, по сути, представляет собой VPN, но с еще более высоким уровнем конфиденциальности. Как и обычный VPN, Private Relay шифрует веб-трафик пользователя и направляет его через шлюз, обеспечивая все преимущества безопасности и конфиденциальности, которые может предложить VPN.
Тем не менее, Apple добавляет использование нескольких защищенных прокси-серверов, которыми управляют пока не названные сторонние фирмы. Система шифрует данные таким образом, что Apple может узнать личность пользователя, но не серверы или контент, который они просматривают в Интернете.
Затем эти данные передаются сторонней службе, с которой Apple сотрудничает, которая может расшифровать достаточно, чтобы определить данные, запрошенные пользователем, хотя и не зная личности пользователя.
Благодаря тому, что Apple знает личность клиента, но не то, что он хочет, а сторонняя служба знает, чего хочет пользователь, но не личность пользователя, это теоретически означает, что у служб отслеживания меньше данных, которые можно использовать для снятия отпечатков пальцев, а также для их выполнения. более безопасен для конечных пользователей.
Хотя Apple объяснила, насколько безопасным будет ее сервис, существует проблема, заключающаяся в том, что пользователи должны доверять описанным функциям системы, и что нет никакого сговора с неизвестной сторонней службой для объединения точек данных для получения полной картины. привычки пользователя к серфингу.
Для тех, кто не обязательно доверяет новой системе, всегда есть другие сторонние сервисы, которыми они могут воспользоваться. Однако те же вопросы о доверии могут возникать и в отношении провайдеров VPN, поскольку опять же нет гарантии, что VPN работает честно и с добрыми намерениями.
Однако те же вопросы о доверии могут возникать и в отношении провайдеров VPN, поскольку опять же нет гарантии, что VPN работает честно и с добрыми намерениями.
В конечном итоге все сводится к доверию пользователей.
Выбор VPN
Первое, что вам нужно сделать, это получить подробную информацию о VPN-сервисе, который вы хотите использовать. Быстрая проверка в поисковой системе покажет, что на рынке существует множество различных сервисов, предлагающих VPN, в том числе и бесплатные.
Хотя бесплатный VPN может показаться хорошей вещью для одноразового пробного использования или нечастого использования, будьте предельно осторожны с ними, поскольку вполне вероятно, что служба не предоставляет важных элементов, таких как безопасное шифрование, или может быть каким-то образом ограничена. Также есть вероятность, что бесплатный VPN, который вы используете, на самом деле плохой субъект, отслеживающий ваши данные, проходящие через соединение, или что еще хуже.
Помните, что даже бесплатная услуга должна каким-то образом зарабатывать деньги, и хотя реклама — очевидный метод, ваши данные легко могут быть проданы третьим лицам.
Что касается платных VPN-сервисов, здесь также есть на что обратить внимание.
Во-первых, проверьте конфиденциальность и безопасность сервиса. Убедитесь, что используется как минимум 256-битное шифрование, и позаботьтесь о том, чтобы ваши действия не регистрировались. Вы также можете проверить политику конфиденциальности служб, которые вы хотите использовать, для любого языка, основанного на отслеживании.
Другие вещи, на которые следует обратить внимание, — это элементы качества жизни, например, наличие лимитов данных, достаточно ли объем данных, количество мест, через которые вы можете передавать свой трафик, количество устройств, которые вы можете использовать. план и скорость соединения.
Популярные варианты VPN включают:
Настройка потребительского VPN
Самый простой способ начать работу с VPN — использовать приложение сервиса. После того, как вы настроили учетную запись с ними, включая платежи, если это необходимо, вам нужно будет открыть приложение, пройти аутентификацию, а затем следовать процедуре приложения для настройки VPN на вашем iPhone или iPad.
Хотя первоначальная настройка будет зависеть от приложения и службы, процесс сообщения iOS и iPadOS о включении VPN одинаков для всех. Обычно после выбора подключения к местоположению вы будете предупреждены о том, что приложению потребуется установить новый профиль VPN на устройстве.
Процесс добавления VPN довольно прост через приложение службы.
Это вызовет новое уведомление, в котором говорится, что VPN «хотел бы добавить конфигурации VPN», и сообщается, что сетевая активность может быть «отфильтрована или отслежена» при использовании VPN. Щелкните Разрешить.
Затем вам будет предложено ввести пароль, чтобы добавить конфигурации VPN. После аутентификации VPN завершит настройку, и ваше соединение будет проходить через выбранную вами службу.
Экраны для переключения между несколькими VPN и добавления профиля вручную.
Вы можете сказать, что подключены через VPN, по кратковременному появлению значка VPN в правом верхнем углу дисплея. Вы также можете отключить Центр управления и увидеть значок рядом с другими значками подключения.
Ручная настройка VPN
Если для работы вам необходимо использовать предоставленный компанией VPN-сервис, вы можете настроить его в меню «Настройки» iPhone и iPad.
Как вручную настроить VPN в iOS и iPadOS
Откройте Настройки, нажмите Общие, затем VPN Нажмите Добавить конфигурации VPN, нажмите Тип и выберите тип VPN, который вы собираетесь настроить, затем Добавить конфигурации. Введите остальную информацию, которая вам понадобится для подключения, такую как адрес сервера, имя учетной записи и данные пароля, Удаленный и локальный идентификаторы, а также наличие прокси-сервера. После того, как детали будут добавлены, нажмите Готово.
Управление вашими VPN.
Если вы используете приложение службы, обычно есть варианты включения и отключения VPN внутри, но Apple также включает возможность включения и отключения VPN в приложении «Настройки». Этот же раздел также можно использовать для управления, если у вас работает несколько VPN, и для удаления VPN.
Как включать и выключать VPN в iOS и iPadOS
Откройте Настройки, нажмите Общие, затем VPN. Рядом с полем «Статус» коснитесь переключателя.
Рядом с полем «Статус» коснитесь переключателя.
Также существует вероятность, что установленный VPN может помешать вам отключить его с помощью переключателя. Это может быть связано с тем, что профиль VPN настроен на автоматическое включение, когда требуется подключение для передачи данных.
Тот же экран, показывающий подробную информацию о VPN-соединении, также можно использовать для удаления профиля с вашего устройства.
Чтобы отключить это, коснитесь значка информационного кружка рядом с VPN, чтобы получить дополнительную информацию о настройках VPN. Если переключатель рядом с «Подключить по запросу» зеленый, коснитесь его, чтобы выключить.
Как переключаться между установленными профилями VPN в iOS и iPadOS
Откройте Настройки, нажмите Общие, затем VPN. Коснитесь VPN, которую хотите использовать.
Как удалить конфигурацию VPN из iOS и iPadOS
Откройте Настройки, нажмите Общие, затем VPN. Коснитесь значка информационного кружка рядом с VPN, которую вы хотите удалить. Коснитесь Удалить VPN. В окне уведомления нажмите «Удалить».
Коснитесь Удалить VPN. В окне уведомления нажмите «Удалить».
Имейте в виду, что это приведет к удалению установленного профиля VPN, но все приложения VPN останутся установленными на вашем устройстве.
Как настроить VPN на iPhone или iPad
Что такое VPN?
Виртуальная частная сеть или VPN – это служба, которая создает прямое соединение с вашего компьютера/телефона в другой сети. Некоторые предприятия имеют внутреннюю интрасеть, доступ к которой возможен только во время нахождения на месте работы. VPN может создать безопасное соединение, перенаправляя соединение с этим местоположением.
Он часто используется при входе в общественный Wi-Fi. Он перенаправит вас на другую конечную точку, поэтому вы не увидите, кто использует общедоступную сеть.
Он также регулярно используется, чтобы обойти блокировку сайта. Это полезно, если вы хотите получить доступ к контенту, который запрещен в вашей стране.
Прежде чем начать
Вы можете использовать службу VPN, такую как ExpressVPN, Tunnelbear или Opera VPN. Все, что вам нужно, чтобы начать работу с одной из этих служб – это загрузить приложение на iPhone или iPad.
Все, что вам нужно, чтобы начать работу с одной из этих служб – это загрузить приложение на iPhone или iPad.
Вы также можете настроить свой VPN-клиент вручную.
Перед началом работы вам потребуется информация, например адрес сервера, имя пользователя и пароль. Если у вас нет этой информации, обратитесь к системному администратору или технической поддержке вашей компании или обратитесь за помощью в службу VPN.
Google Chrome
Не удивительно, что самый популярный браузер для настолько использования занял первое место в этом списке. Chrome для смартфонов перенял все лучшие аспекты от основного проекта. Приложением пользуется больше 50% пользователей со всего мира, а на территории России это число составляет более 60% активно использующих людей.
Один из самых критичных недостатков Safari – это ограниченное количество вкладок. Здесь же, компания Google никак не ограничивает человека с количеством открытых вкладок, единственный ограничитель – производительность смартфона. Но, даже здесь приложение обладает специальным алгоритмом, который уменьшает количество потребляемых ресурсов для страниц, которые были открыты давно или не используются в данный момент. Поэтому пользователи этой программы не боятся страшных чисел в 100 и более открытых вкладок единовременно.
Но, даже здесь приложение обладает специальным алгоритмом, который уменьшает количество потребляемых ресурсов для страниц, которые были открыты давно или не используются в данный момент. Поэтому пользователи этой программы не боятся страшных чисел в 100 и более открытых вкладок единовременно.
Кроме этого, реализованы функции сжатия интернет трафика. Это ускорит скорость загрузки страниц и уменьшит потребление мобильного трафика, если он ограничен. Внедрена функция голосового ввода, благодаря чему можно вводить поисковые запросы с помощью голосовых команд. В программу интегрирован фирменный переводчик компании, с помощью которого можно автоматически переводить открытые сайты или отдельные фрагменты. Из минусов приложения можно выделить отсутствие режима чтения и возможные проблемы с стабильностью на старых устройствах.
Рекомендуем: Как легко отключить iMessage на iPhone – наглядная инструкция
Как настроить службу VPN на вашем iPhone или iPad
Самый простой способ настроить VPN для iOS на вашем iPhone или iPad – это приложение, такое как ExpressVPN, Tunnelbear или Opera VPN. Загрузите одно из этих замечательных приложений, установите его на свое устройство iOS и откройте.
Загрузите одно из этих замечательных приложений, установите его на свое устройство iOS и откройте.
После регистрации или входа в свою учетную запись вам будет предложено дать разрешение на добавление конфигурации VPN на вашем iPhone. Нажмите «Разрешить» настроить VPN на свой iPhone автоматически.
Затем вам будет предложено ввести свой пароль или идентификатор, чтобы дать разрешение на изменение настроек VPN. Введите свой пароль или используйте Touch ID.
После того как VPN включен, вы можете выбрать и подключить его в любое время, не открывая приложение (используйте приложение, чтобы изменить местоположение и настроить другие настройки).
- Откройте настройки с главного экрана.
- Нажмите «Общие».
- Нажмите VPN.
- Если у вас более одного, выберите VPN-клиент, который вы хотите использовать.
- Включите.
[g-slider gid=”7053″ width=”100%” height=”55%”]
Когда вы закончите использовать VPN, следуйте приведенным выше инструкциям, чтобы отключить его. Не забудьте выключить его, особенно если у вас ограниченный трафик.
Не забудьте выключить его, особенно если у вас ограниченный трафик.
Выбираем VPN на iPhone
Начнем с того, что VPN на iPhone можно установить отдельным приложением или настроить вручную. Есть несколько типов VPN. Они отличаются разными технологиями, возможностями и уровнем безопасности.
Виды VPN-соединений и их отличия:
- PPTP —
базовая технология
.
Достаточно быстрый стандарт с возможностью менять только геолокацию, но низкой степенью защиты. - L2TP
— низкая скорость передачи данных, но неплохая защита и возможность изменять геолокацию. - OpenVPN
— лучший вариант, обеспечивающий надежность и высокую скорость передачи данных. Также дает возможность изменять геолокацию.
Как видите, изменение геолокации не единственная задача VPN. Безопасность и репутация сервиса очень важна, если пользователь беспокоится о сохранности личных данных.
Фактически — весь поток информации с iPhone пропускается через серверы сервиса. Ответственные фирмы не расшифровывают их, а только переправляют из точки «А» в точку «Б». Подвальные VPN могут легко подсматривать, что пользователь отправляет со смартфона или планшета.
Ответственные фирмы не расшифровывают их, а только переправляют из точки «А» в точку «Б». Подвальные VPN могут легко подсматривать, что пользователь отправляет со смартфона или планшета.
Тут важный факт — действительно безопасными считаются только платные сервисы, причем подписочные. Содержать VPN-инфраструктуру очень дорого, поэтому вряд ли кто-то займется альтруизмом и станет бесплатно распространять доступ, ничего не получая взамен.
Бесплатный VPN для iOS, простой способ настроить
К счастью, наши любимые услуги VPN для iOS предлагают автономные приложения для iPhone, чтобы избавить вас от хлопот, поэтому вам не понадобятся инструкции в этом руководстве. SurfEasy и TunnelBear отлично подходит для более продвинутых пользователей, в то время как StrongVPN платный.
В случае всех трех приложений вам не придется возиться с настройками VPN – просто откройте приложение, войдите в систему и подключитесь к стране по вашему выбору. Это намного проще.
[d[dzs_videogallery id=”vpn-dlya-ios” db=”main”]p>
Как настроить VPN на своем iPhone или iPad вручную
С помощью вашей информации для входа в систему вы можете вручную настроить VPN для iOS-клиент на своем iPhone или iPad.
- Запустите настройки с главного экрана.
- Нажмите «Общие».
- Нажмите VPN.
- Нажмите «Добавить конфигурацию VPN».
- Нажмите «Тип».
- Выберите тип VPN из IKEv2, IPSec или L2TP.
- Нажмите «Добавить конфигурацию» в верхнем левом углу, чтобы вернуться к предыдущему экрану.
- Введите информацию о настройках VPN, включая описание, сервер и удаленный идентификатор.
- Введите свой логин авторизации, включая имя пользователя (или сертификат) и пароль.
- Если вы используете прокси-сервер, включите его, нажав «Вручную» или «Авто», в зависимости от ваших предпочтений.
- Нажмите «Готово».
- В разделе «Конфигурации VPN» включите переключатель состояния.
Когда вы закончите использовать VPN, перейдите в «Настройки»> «VPN», чтобы отключить его. Чтобы снова включить VPN в будущем. Перейдите в «Настройки»> «VPN» и включите.
Чтобы снова включить VPN в будущем. Перейдите в «Настройки»> «VPN» и включите.
[d[dzs_videogallery id=”vpn-dlya-ios-nastroika” db=”main”]p>
Настройка VPN на iPad
Сегодня захотелось поделиться с читателями очень полезной инструкцией, но хочу сразу предупредить, многие на неё в лучшем случае посмотрят, а применят далеко не все. Дело в том, что инструкция специфическая и для специфических задач – большинству это просто не нужно.
Помимо инструкции в статье предлагаю обзор интересного VPN клиента.
Что такое VPN и для чего он нужен?
Моей целью не является полностью описать работу VPN, но краткий ликбез я всё таки проведу.
Суть VPN сводится к следующему: вам предоставляется VPN сервер где-то в сети (соответственно, у вас появляется какой-то ip). Ваш трафик идет к нему в виде нечитаемого сообщения… На VPN сервере трафик расшифровывается и передается запрос сайту. Сайт дает ответ и передает его VPN серверу. Сервер опять же в зашифрованном виде отсылает информацию вам.
Причины использования VPN могут быть следующие:
1. Вас забанили по ip на каком-то сайте, а иметь доступ к нему вам хочется. VPN обходит это ограничение.
2. Вы работаете в незащищенной сети Wi-Fi с ценной информацией (вводите пароли от почт, от тех же Одноклассников
). VPN позволяет лучше защитить трафик от перехвата.
3. Вы хотите обойти корпоративный файрвол.
4. Вы хотите анонимно заходить на какие-то сайты.
Общая настройка VPN на iPad
Заходим в iOS: Настройки -> Основные -> Сеть -> VPN.
Как видите на скриншоте у меня уже настроены два профиля VPN. Мне достаточно просто передвинуть переключатель в положение ВКЛ. Пункт VPN в настройках появляется после появления хотя бы одной конфигурации VPN.
Если надо добавить VPN, жмём “Добавить конфигурацию VPN”. Появится окно настроек – тут и надо вбить свои параметры.
Не пугайтесь – сейчас будут термины, поясняющие эту табличку. На самом деле настройка выйдет у нас потом гораздо проще. Речь сейчас о ручной настройке VPN. Если не хотите забивать свою голову терминами смело листайте до обзора программы VPN Express.
На самом деле настройка выйдет у нас потом гораздо проще. Речь сейчас о ручной настройке VPN. Если не хотите забивать свою голову терминами смело листайте до обзора программы VPN Express.
Что такое L2TP, PPTP, IPSec
L2TP (англ. Layer 2 Tunneling Protocol — протокол туннелирования второго уровня) — в компьютерных сетях туннельный протокол, использующийся для поддержки виртуальных частных сетей. Главное достоинство L2TP состоит в том, что этот протокол позволяет создавать туннель не только в сетях IP, но и в таких, как ATM, X.25 и Frame Relay.
Подробнее о L2TP
PPTP (англ. Point-to-Point Tunneling Protocol) — туннельный протокол типа точка-точка, позволяющий компьютеру устанавливать защищённое соединение с сервером за счёт создания специального туннеля в стандартной, незащищённой сети. PPTP помещает (инкапсулирует) кадры PPP в IP-пакеты для передачи по глобальной IP-сети, например Интернет. PPTP может также использоваться для организации туннеля между двумя локальными сетями. РРТР использует дополнительное TCP-соединение для обслуживания туннеля.
РРТР использует дополнительное TCP-соединение для обслуживания туннеля.
Подробнее о PPTP
IPSec (сокращение от IP Security) — набор протоколов для обеспечения защиты данных, передаваемых по межсетевому протоколу IP, позволяет осуществлять подтверждение подлинности и/или шифрование IP-пакетов. IPsec также включает в себя протоколы для защищённого обмена ключами в сети Интернет. В основном, применяется для организации vpn-соединений.
Подробнее о IPsec
Во всех вкладках:
Описание – название нашего VPN соединения, которое будет отображаться в настройках.
Сервер – адрес VPN сервера. Выдается поставщиком услуг.
Учетная запись – выдается поставщиком при заказе услуги. Обычно при регистрации у поставщика услуги учетную запись и пароль мы придумываем сами.
RSA SecureID – двухфакторная аутентификация RSA SecurID основана на том, что вы знаете (пароль или PIN-код), и том, что у вас есть (ключ), обеспечивая таким образом гораздо более надежный уровень проверки подлинности пользователя по сравнению с многократно используемыми паролями. Определяется поставщиком услуг.
Определяется поставщиком услуг.
Пароль – пароль к учетной записи.
Общий ключ – предварительный общий ключ проверки подлинности, позволяющий организовать соединение и обмен ключами шифрования во время сеанса связи.
В общем, как видим, всё “запущенно”.
Знать надо много, но что делать если VPN нужен по тем или иным причинам указанным выше, а разбираться со всем этим не хочется? Выход – VPN Express
VPN Express
Очень приглянулась мне программа VPN Express. Сделали её, как видно, для людей, так как есть несколько моментов, которые выделяют её на фоне других.
1. Каждому зарегистрировавшемуся в программе дают бесплатно 300 мегабайт трафика, что с головой хватит для тестирования VPN.
2. Есть функция автонастройки VPN. Достаточно нажать на ваш аккаунт в программе:
Далее жмем кнопку автонастройки. И соглашаемся с тем, что нам пишут.
Появляется окно, которое сообщает, что в систему будет установлен профиль. Жмем “Установить”.
Жмем “Установить”.
Всё – VPN настроен. Достаточно выбрать профиль в настройках (Настройки->VPN) и переключить VPN, чтобы им пользоваться. Во время использования VPN в левом верхнем углу можно увидеть значок соединения.
Рано или поздно 300 мегабайт закончатся и тут программа предлагает довольно гибкие тарифные планы. Можно купить VPN как на месяц, так и 100 гигабайт, к примеру. Тарифные планы смотрим на скриншотах ниже:
Тем, кто оплатил, есть возможность при автонастройке выбрать – использовать сервер в Америке или Европе.
Если посмотреть на отзывы в App Store, то можно увидеть ещё одну категорию людей, которым пригодился VPN – путешественники. Так в Китае или Турции закрыты некоторые сайты (Youtube или Facebook). VPN позволяют с блеском обойти эти ограничения.
VPN Express также имеет удобную статистику по использованному трафику.
Ну, и напоследок ещё один полезный совет:
Для того, чтобы удалить VPN на iPad, нужно зайти в Настройки-> Основные -> Профили. Дальше выбрать свой VPN и нажать красную кнопку “Удалить”.
Дальше выбрать свой VPN и нажать красную кнопку “Удалить”.
Вывод: VPN Express – удобная и полезная программа.
Сделано всё так удобно, что любой разберется с её премудростями.
Размер приложения в App Store: 7.9 Мб Язык приложения: Английский Разработчик/Издатель: Express Network Solutions Limited Программа универсальна для iPhone и iPad Минимальная версия iOS: 6.0
(Голосов: 1; Рейтинг: 5,00 из 5)
Подключение и отключение VPN для iOS
После того, как вы настроили VPN, вы можете открыть окно «Настройки» и переключить слайдер VPN в верхней части экрана, чтобы подключиться к VPN или отключиться от него. Когда вы подключитесь к VPN, значок «VPN» появится в верхней части экрана в строке.
Если вы настроили несколько виртуальных частных сетей на своем iPhone или iPad, вы можете переключаться между ними, выбрав «Настройки»> «Общие»> «VPN» – тот же экран, на котором вы добавили этот VPN.
Подключение к OpenVPN
Хотя Apple не добавила поддержку OpenVPN для iOS напрямую. Как и Android, iOS поддерживает сторонние приложения для реализации и функционирования VPN. Это означает, что вы можете подключать абсолютно любой тип VPN с вашего iPhone или iPad, если в приложении есть стороннее приложение, которое может подключиться к нему.
В случае OpenVPN есть официальное приложение OpenVPN Connect, которое вы можете установить. Установите приложение, запустите его и используйте для подключения к VPN OpenVPN.
Чтобы настроить VPN-сервер в приложении OpenVPN Connect, вам придется импортировать профиль – это файл .ovpn. Если вы хотите сделать это вручную, вы можете подключить свой iPhone или iPad к компьютеру, откройте iTunes и выберите подключенное устройство. В разделе «Приложения» вы сможете скопировать файл .ovpn и связанные с ним файлы сертификатов и ключей в приложение OpenVPN. вы можете подключиться к VPN из приложения.
Приложение OpenVPN Connect и подобные приложения не являются «просто приложением», которое вы используете. Они обеспечивают VPN-соединение на системном уровне, поэтому все приложения на вашем устройстве будут подключаться через VPN – точно так же, как VPN-соединения, которые вы подключаете к обычным способом из встроенного приложения настроек.
Они обеспечивают VPN-соединение на системном уровне, поэтому все приложения на вашем устройстве будут подключаться через VPN – точно так же, как VPN-соединения, которые вы подключаете к обычным способом из встроенного приложения настроек.
Это для домашнего пользователя. Крупные организации, централизованно управляющие развертываниями iPhone или iPad, захотят избежать настройки каждого устройства и указать VPN-сервер через профили конфигурации или сервер управления мобильными устройствами. Предоставьте файл профиля конфигурации со всеми указанными в нем параметрами VPN, и пользователи могут загрузить и установить этот профиль конфигурации, чтобы мгновенно получить соответствующие настройки VPN, настроенные на их устройствах.
[d[dzs_videogallery id=”vpn-dlya-ios-nastroika-telegrym” db=”main”]p>
Яндекс Браузер
Яндекс взял за основу движок и некоторые наработки от Chrome и создал собственный продукт с оригинальным взглядом на некоторые аспекты. Программа предлагает достаточно приятный дизайн и простой интуитивно понятный дизайн. Разработчики усовершенствовали визуальную часть и создали функциональную экспресс панель, которая встречает пользователя при открытии новой вкладки. На ней собраны самые часто используемые сайты, а также отображаются «Коллекции». Раздел коллекции состоит из специально созданных групп сайтов, которые определяет пользователь: фотографии, видео, текст или целые веб-страницы. По своему функционалу панель напоминает программу Pocket для iPhone.
Разработчики усовершенствовали визуальную часть и создали функциональную экспресс панель, которая встречает пользователя при открытии новой вкладки. На ней собраны самые часто используемые сайты, а также отображаются «Коллекции». Раздел коллекции состоит из специально созданных групп сайтов, которые определяет пользователь: фотографии, видео, текст или целые веб-страницы. По своему функционалу панель напоминает программу Pocket для iPhone.
Отдельно стоит заметить выделить раздел «Дзен», это персональная лента с новостями, которые подбираются на основе посещаемых сайтов или же после прохождения небольшого опроса, где человек должен отметить интересующие его темы. После чего в Дзен будут отображаться интересные статьи и новости от независимых авторов и известных интернет-изданий. Для удобного чтения новостей, в обозревателе реализована функция «Чтения». Активировав её, приложение автоматически определит основной текст и относящиеся к нему изображения, а затем сгруппирует их в отдельную удобную для чтения статью. Это позволит сэкономить ресурсы мобильного трафика и не отвлекаться на рекламу и лишние элементы дизайна.
Это позволит сэкономить ресурсы мобильного трафика и не отвлекаться на рекламу и лишние элементы дизайна.
Приложение отлично работает на смартфонах с изношенной батареей благодаря подключаемой функции «Энергосбережения», благодаря которой пользователь может сохранить до 25% заряда во время работы с браузером. К слову, о наработках от Гугл, компания Яндекс также подключила модуль перевода страниц, только здесь за это отвечает фирменный переводчик компании. Из прочих небольших, но важных функций – возможность сохранить открытую страницу на смартфоне в формате PDF файла.
В браузер встроен голосовой помощник «Алиса», с помощью которого можно упростить некоторые задачи, связанные с использованием обозревателя или просто отдохнуть, играя с ассистентом в подготовленные игры, или просто общаясь.
Рекомендуем: Как настроить iPhone для ребенка. Подробная инструкция
Обзор настроек
VPN для устройств Apple
Искать в этом руководстве
Добро пожаловать
Введение в развертывание платформы Apple
Какие новости
Введение в МДМ
Выберите модель развертывания
Общие сведения о типах регистрации устройств Apple
Регистрация пользователей и MDM
Регистрация устройств и MDM
Автоматическая регистрация устройств и MDM
О контроле устройств
Выберите решение MDM
Введение в планирование миграции MDM
Настройте новое решение MDM
Повторная регистрация устройств в MDM
Используйте сервисы, основанные на стандартах
Развертывание устройств с помощью Apple School Manager или Apple Business Manager
Настройка устройств
Установка приложений с помощью Apple Configurator
Добавление компьютеров Mac в Apple School Manager или Apple Business Manager
Настройте свою сеть для MDM
Развертывание устройств с сотовой связью
Настройка устройств для работы с APN
Оптимизируйте свои сети Wi-Fi
Просмотр совокупной пропускной способности для сетей Wi-Fi
Введение в кэширование контента
Используйте несколько кешей контента
Настроить кэширование контента
Расширенные настройки кэширования контента
Кэширование контента из командной строки
Метрики кэширования контента
Настройка общего интернет-соединения
Введение в службы идентификации Apple
Управляемые идентификаторы Apple
iCloud
iMessage и FaceTime
Введение в единый вход
Расширение единого входа Kerberos
Интеграция с Azure AD
Интеграция macOS с Active Directory
Интеграция с Microsoft Exchange
Идентификация iPhone или iPad с помощью Microsoft Exchange
Планируйте свои профили конфигурации
Помощник по настройке
Панели помощника по настройке в Apple TV
Настройте локальные учетные записи macOS
Просмотр полезной нагрузки MDM
Просмотрите ограничения MDM
Управление USB-соединением
Управление обновлениями программного обеспечения
Развертывание Apple TV
Общий обзор iPad
Подготовьте общий iPad
Общий iPad и управляемые Apple ID
Введение в распространение контента
Способы распространения контента
Распространение управляемых приложений
Распространение пользовательских приложений
Распространение приложений, не включенных в список
Распространять проприетарные внутренние приложения
Распространение пользовательских пакетов для Mac
Идентификаторы пакетов для нативных приложений для iPhone и iPad
Идентификаторы пакетов для нативных приложений Apple TV
Как устройства Apple подключаются к сетям Wi-Fi
Подключайтесь к сетям 802.
 1X
1X
Детали спецификации iPhone Wi-Fi
Подробная информация о спецификации Wi-Fi на iPad
Подробная информация о характеристиках Wi-Fi iPod touch
Подробная информация о спецификации Wi-Fi MacBook Pro
Подробная информация о спецификации MacBook Air Wi-Fi
Подробная информация о спецификации Apple TV Wi-Fi
Обзор VPN
Поддержка Wi-Fi в роуминге
Настройка Cisco IPsec VPN
Используйте клиенты SSL VPN
Используйте VPN-прокси и конфигурацию сертификата
Фильтровать содержимое
Бонжур открытие
Используйте AirPlay
Общие сведения о безопасности управления устройствами
Блокировка и обнаружение устройств
Стереть устройства
Блокировка активации
Применение политик паролей
Используйте постоянные токены
Используйте встроенные функции сетевой безопасности
Введение в управление сертификатами
Распространение сертификатов
Безопасность запуска
Расширения системы и ядра в macOS
Введение в FileVault
Используйте безопасные и загрузочные токены
Управление FileVault с помощью MDM
Введение в интеграцию смарт-карт
Используйте смарт-карту
Настройте macOS для проверки подлинности только с помощью смарт-карты.

Дополнительные параметры смарт-карты
Улучшения безопасности приложений для Mac
Информация о регистрации пользователей MDM
Информация MDM о регистрации устройств
Информация MDM об автоматической регистрации устройств
Полезные нагрузки для iPhone и iPad
Полезные нагрузки для общего iPad
Полезные нагрузки для Mac
Полезные нагрузки для Apple TV
Ограничения для iPhone и iPad
Ограничения для Mac
Ограничения для Apple TV
Ограничения для контролируемых устройств
Список команд MDM
Список параметров команды настройки MDM
Запросы информации об устройстве
Запросы информации о сети устройства
Запросы операционной системы
Запросы установленных приложений
Запросы безопасности
Общие настройки полезной нагрузки
Настройки полезной нагрузки специальных возможностей
Параметры полезной нагрузки сертификата Active Directory
Настройки полезной нагрузки AirPlay
Настройки полезной нагрузки AirPlay Security
Параметры полезной нагрузки AirPrint
Параметры полезной нагрузки конфигурации приложения
Настройки полезной нагрузки AppLayerVPN
Параметры полезной нагрузки связанных доменов
Параметры полезной нагрузки автономного режима одного приложения
Настройки полезной нагрузки календаря
Настройки полезной нагрузки сотовой связи
Параметры полезной нагрузки сертификатов
Параметры полезной нагрузки предпочтения сертификата
Параметры полезной нагрузки отзыва сертификата
Параметры полезной нагрузки прозрачности сертификата
Настройки полезной нагрузки дисплея конференц-зала
Настройки полезной нагрузки контактов
Параметры полезной нагрузки кэширования контента
Параметры полезной нагрузки каталога
Параметры полезной нагрузки DNS-прокси
Параметры полезной нагрузки DNS Settings
Параметры полезной нагрузки док-станции
Настройки полезной нагрузки доменов
Настройки полезной нагрузки энергосбережения
Параметры полезной нагрузки Exchange ActiveSync (EAS)
Параметры полезной нагрузки веб-служб Exchange (EWS)
Расширяемые параметры полезной нагрузки единого входа
Расширяемые параметры полезной нагрузки Kerberos для единого входа
Настройки полезной нагрузки расширений
Параметры полезной нагрузки поставщика файлов
Настройки полезной нагрузки Finder
Параметры полезной нагрузки шрифтов
Глобальные настройки полезной нагрузки HTTP-прокси
Настройки полезной нагрузки аккаунтов Google
Настройки полезной нагрузки макета главного экрана
Настройки полезной нагрузки идентификации
Параметры полезной нагрузки политики расширения ядра
Параметры полезной нагрузки LDAP
Параметры полезной нагрузки Lights Out Management
Настройки полезной нагрузки сообщения блокировки экрана
Настройки полезной нагрузки элементов входа
Параметры полезной нагрузки окна входа
Настройки полезной нагрузки почты
Обзор сетевых настроек
настройки Wi-Fi
Настройки Ethernet
Настройки WEP, WPA, WPA2, WPA2/WPA3
Динамические настройки WEP, WPA Enterprise и WPA2 Enterprise
Настройки EAP
Настройки точки доступа
Устаревшие настройки точки доступа
Настройки линии быстрого доступа Cisco
Настройки сетевого прокси
Параметры полезной нагрузки правил использования сети
Настройки полезной нагрузки уведомлений
Настройки полезной нагрузки родительского контроля
Параметры полезной нагрузки пароля и пароля
Печать параметров полезной нагрузки
Политика предпочтений конфиденциальности Управление настройками полезной нагрузки
Настройки полезной нагрузки прокси
Настройки полезной нагрузки SCEP
Параметры полезной нагрузки безопасности и конфиденциальности
Параметры полезной нагрузки помощника по настройке
Параметры полезной нагрузки режима одного приложения
Параметры полезной нагрузки единого входа
Параметры полезной нагрузки смарт-карты
Параметры полезной нагрузки обновления программного обеспечения
Параметры полезной нагрузки календарей с подпиской
Настройки полезной нагрузки системных расширений
Параметры полезной нагрузки миграции системы
Параметры полезной нагрузки Time Machine
Настройки полезной нагрузки TV Remote
Обзор настроек VPN
Настройки IKEv2
Параметры IPsec
Настройки L2TP
Настройки VPN-прокси
Настройки переменных VPN
Параметры полезной нагрузки веб-клипов
Параметры полезной нагрузки Web Content Filter
Настройки полезной нагрузки Xsan
Присоединяйтесь к AppleSeed для ИТ
Поддержка AppleCare
Профессиональные услуги
Обучение внедрению и управлению
Сеть консультантов Apple
веб-ресурсы Apple
Глоссарий
История изменений документа
Авторские права
Вы можете настроить параметры VPN для iPhone, iPad или Mac, зарегистрированных в решении для управления мобильными устройствами (MDM). Используйте полезные данные VPN, чтобы ввести настройки VPN для подключения к вашей сети. Параметры, которые вы указываете в профиле конфигурации, не могут быть изменены пользователями. Некоторые настройки VPN и Wi-Fi, такие как параметры 802.1X, можно задать только с помощью профиля конфигурации.
Используйте полезные данные VPN, чтобы ввести настройки VPN для подключения к вашей сети. Параметры, которые вы указываете в профиле конфигурации, не могут быть изменены пользователями. Некоторые настройки VPN и Wi-Fi, такие как параметры 802.1X, можно задать только с помощью профиля конфигурации.
Примечание: Идентификация требуется для некоторых конфигураций VPN. В зависимости от конфигурации VPN полезной нагрузке VPN может потребоваться, чтобы связанная полезная нагрузка Certificates содержала сертификат, связанный с удостоверением.
Supported operating system and channel | Supported enrollment types | Interaction | Duplicates |
|---|---|---|---|
iOS iPadOS macOS device macOS user | User (App-Layer VPN and App-to-App Layer VPN mapping only) Device Automated Device | Combined | Multiple |
Setting | Description | Required |
|---|---|---|
IKEv2 MDM settings | Настройте VPN-подключение для использования Internet Key Exchange версии 2 (IKEv2). | Нет |
Настройки IPsec MDM | Настройте VPN-подключение для использования безопасности протокола Интернета (IPsec). | Нет |
Настройки L2TP MDM | Настройте VPN-подключение для использования протокола туннелирования уровня 2 (L2TP). | Нет |
PPTP | PPTP поддерживается только в iOS 9 и OS X 10.11 или более ранних версиях. | Нет |
Сторонний тип подключения | Сторонние типы VPN-подключения. Возможные варианты: Пользователи должны установить как профиль конфигурации, так и соответствующее приложение для проверки подлинности. Некоторые сторонние VPN-приложения доступны в App Store. | Нет |
Пользовательский тип соединения SSL | Для получения информации о других решениях SSL VPN обратитесь к поставщику и узнайте, есть ли у него приложение в App Store. | № |
Дата публикации: 27 октября 2021 г.
См. также Введение в управление мобильными устройствамиПланирование профилей конфигурации для устройств AppleВеб-сайт Apple Developer: VPN
Максимальное количество символов:
250
Пожалуйста, не указывайте личную информацию в своем комментарии.
Максимальное количество символов — 250.
Спасибо за отзыв.
Настройка VPN на iPhone и iPad (iOS): пошаговое руководство
Нажмите здесь, чтобы просмотреть краткий обзор этой статьи
Хотите быстро и недорого настроить VPN на iPhone/iOS?
Хотите быстро настроить VPN на своем iPhone/iPad? Тогда прочитайте наш краткий пошаговый план ниже. Если вы еще не выбрали VPN, мы рекомендуем ExpressVPN. На наш взгляд, это лучший VPN для iPhone/iOS.
Если вы еще не выбрали VPN, мы рекомендуем ExpressVPN. На наш взгляд, это лучший VPN для iPhone/iOS.
- Перейдите на сайт ExpressVPN и подпишитесь на их VPN-сервис.
- Загрузите приложение ExpressVPN со своего веб-сайта или из магазина приложений.
- Войдите под своей учетной записью.
- Выберите нужный VPN-сервер .
- Включите VPN , чтобы защитить ваше соединение!
Хотите узнать больше о способах установки VPN на iPhone/iOS? Тогда читайте статью ниже.
В наши дни мы все больше и больше используем наши смартфоны. Как и на настольном компьютере или ноутбуке, становится все более важным иметь возможность просматривать веб-страницы на вашем телефоне безопасно и анонимно. VPN может обеспечить вам повышенный уровень безопасности и анонимности. При использовании VPN данные, которые вы отправляете и получаете, шифруются и перенаправляются через внешний сервер. Это значительно повышает безопасность данных, а также повышает уровень анонимности.
Это значительно повышает безопасность данных, а также повышает уровень анонимности.
В этой статье мы шаг за шагом объясним, как настроить VPN-соединение для вашего iPhone или iPad.
Настройка VPN для iPhone и iPad
Настройка VPN для iPhone аналогична настройке VPN для iPad. Однако есть несколько небольших отличий. Вот почему мы решили разделить эти пошаговые руководства. Сначала вы найдете инструкции по установке VPN на свой iPhone, а затем мы перечислим их для вашего iPad. Вы наверняка сможете настроить VPN на своем устройстве с помощью этих руководств.
Настройка VPN с помощью приложения для iPhone
У большинства VPN есть приложение, разработанное для iOS, которое легко установить. Его установка не должна отличаться от установки любого другого приложения в App Store. Ниже вы найдете пошаговое руководство о том, как подписаться на VPN и как установить приложение на свой iPhone:
- Создайте учетную запись на веб-сайте выбранного вами провайдера VPN.

- Загрузите приложение VPN с веб-сайта выбранного вами провайдера VPN или откройте App Store и выберите приложение VPN у вашего провайдера VPN для загрузки и установки.
- Войдите в систему с созданной вами учетной записью.
- Приложение VPN установлено, и вы вошли в систему. Теперь вы находитесь на главном экране приложения. Здесь вы можете выбрать различные параметры и настроить параметры в зависимости от выбранного вами провайдера VPN.
- При необходимости настройте сервер на желаемое местоположение и включите VPN. Обычно это делается одним нажатием кнопки. Теперь вы увидите значок, четко размещенный на экране вашего iPhone, указывающий на то, что VPN активен.
Настройка VPN с помощью приложения для iPad
Все рекомендуемые нами VPN для iPad имеют приложение, которое легко установить. Вы можете просто загрузить его из App Store и использовать как любое другое приложение. Чтобы использовать приложение, вам потребуется учетная запись у соответствующего провайдера VPN. Весь этот процесс выглядит следующим образом:
Весь этот процесс выглядит следующим образом:
- Создайте учетную запись у провайдера VPN по вашему выбору, посетив его веб-сайт.
- Возьмите свой iPad, откройте магазин приложений и найдите приложение вашего провайдера VPN (или воспользуйтесь ссылками на веб-сайте вашего провайдера VPN).
- Загрузите и установите это приложение.
- Откройте приложение.
- Вам часто нужно будет войти в приложение, чтобы использовать VPN. Используйте созданную ранее учетную запись.
- Теперь приложение VPN активировано, но для защиты соединения необходимо сначала включить VPN. В большинстве приложений VPN есть отдельная кнопка для этого.
- Когда VPN включен, вы увидите значок, четко расположенный в верхней части экрана вашего iPad. Вы можете использовать приложение VPN для подключения к серверу в другом месте. Убедитесь, что вы снова включили VPN (при условии, что это не делается автоматически).
Настройка VPN на iPhone без приложения
Вы также можете изменить настройки сети, чтобы настроить VPN на iPhone. Это работает следующим образом:
Это работает следующим образом:
- На вашем iPhone перейдите в «Настройки»
- Перейдите в «Общие»
- Прокрутите вниз до «VPN»
- Нажмите «Добавить конфигурацию VPN…»
- Введите данные своего провайдера VPN здесь. Их часто можно найти на веб-сайте выбранного вами провайдера VPN (в основном они находятся на странице вашей учетной записи при входе на веб-сайт).
- Нажмите «Готово», и ваши настройки будут сохранены.
- Включите VPN, щелкнув переключатель рядом с созданным профилем VPN. Теперь VPN включен (обозначается значком «VPN» в верхней части экрана iPhone).
Настройка VPN на iPad без приложения
Если вы не хотите загружать приложение, вы также можете изменить настройки сети, чтобы настроить VPN на iPad. Вы можете сделать это следующим образом:
- Перейдите в «Настройки» на iPad 9.0006
- Перейти к «Общим».
- Прокрутите до «VPN».
- Нажмите «Добавить конфигурацию VPN…».
- Теперь вы попадете на экран, где вам нужно заполнить определенные данные о вашем провайдере VPN.
 Вы можете найти эту информацию на их сайте.
Вы можете найти эту информацию на их сайте. - Нажмите «Готово».
- Включите VPN, щелкнув переключатель соответствующего профиля VPN. Теперь вы увидите значок VPN в верхней части экрана вашего iPad.
Настройка VPN через роутер или виртуальный роутер для iPhone или iPad
Если вы используете VPN для нескольких устройств, может быть полезно настроить VPN на вашем маршрутизаторе, а не на каждом отдельном устройстве. Это можно сделать, настроив прошивку вашего роутера. Тем не менее, вы должны сначала проверить, подходит ли ваш маршрутизатор. В этом случае мы рекомендуем вам установить VPN, используя наше руководство: Настройка VPN на маршрутизаторе. Настройка прошивки маршрутизатора сопряжена с определенным риском, поэтому важно следовать пошаговому руководству.
Вы также можете настроить VPN на своих устройствах, установив его на свой ПК или Mac и используя его в качестве точки доступа Wi-Fi. Каждое устройство, которое подключается к этой точке доступа, защищено VPN.
Какой VPN лучше всего подходит для iOS?
Три лучших VPN для iPhone, iPad и iOS перечислены в другой статье. В настоящее время мы считаем ExpressVPN лучшим VPN для iOS. ExpressVPN работает быстро, обеспечивает отличную безопасность и имеет простой в использовании интерфейс, который, по нашему мнению, подходит для iOS. Если вы заинтересованы в ExpressVPN, вы можете ознакомиться с некоторыми из его основных функций:
Если у вас ограниченный бюджет и вы ищете бесплатный вариант, взгляните на наш список лучших бесплатных VPN для iPhone.
Зачем использовать VPN на iPhone или iPad?
У всех разные причины использовать VPN. Наиболее распространенные причины:
- Для защиты от хакеров и киберпреступников;
- Безопасное использование сетей общего пользования даже в отпуске;
- Чтобы получить доступ к корпоративным сетям, например, для работы из дома;
- Чтобы скрыть свой IP-адрес;
- Для анонимного скачивания торрентов;
- Для обхода ограничений и цензуры.
 Журналисты за границей используют его для борьбы с цензурой, но VPN также используют люди за пределами США, чтобы получить доступ к более широкому предложению американского Netflix.
Журналисты за границей используют его для борьбы с цензурой, но VPN также используют люди за пределами США, чтобы получить доступ к более широкому предложению американского Netflix.
Настройка VPN на iOS: часто задаваемые вопросы
Если вы хотите получить быстрый ответ на свой вопрос об установке VPN на iPhone и iPad, посмотрите, можно ли найти ваш вопрос и ответ ниже. Если нет, пожалуйста, оставьте комментарий, и мы поможем вам как можно скорее.
Как установить VPN на iPhone или iPad?
Есть два способа установить VPN на iPhone или iPad. Обратите внимание, что сначала вам необходимо иметь учетную запись у провайдера VPN.
- Загрузив приложение VPN из App Store или загрузив приложение с веб-сайта провайдера VPN;
- После создания учетной записи VPN добавьте VPN, используя настройки вашего iPhone/iPad.
Как подключиться к VPN на моем iPhone или iPad?
Если вы установили VPN через приложение VPN, все, что вам нужно сделать, это открыть его, войти в систему и нажать кнопку, чтобы включить VPN.
Если вы установили VPN через настройки iPhone или iPad, вы можете включить его, щелкнув переключатель рядом с заголовком «VPN» в меню.
Какой VPN лучше всего работает на iPhone и iPad?
Есть много хороших провайдеров VPN для iOS. Все они защитят ваше интернет-соединение и предоставят вам больше онлайн-возможностей. На данный момент лучшие VPN для iOS:
- ExpressVPN
- CyberGhost
- Surfshark
Дэвид Янссен Автор
Аналитик по кибербезопасности
Дэвид — аналитик по кибербезопасности и один из основателей VPNoverview.com. С 2014 года он приобретает международный опыт работы с правительствами, неправительственными организациями и частным сектором в качестве эксперта и консультанта по кибербезопасности и VPN.
Как настроить VPN на iPhone и безопасно просматривать страницы
Digital Trends может получать комиссию, когда вы покупаете по ссылкам на нашем сайте. Почему нам доверяют?
Автор
Саймон Чендлер
а также
Джеки Дав
Виртуальные частные сети, также известные как VPN, обеспечивают безопасный и простой способ подключения к другой сети для работы в Интернете. Вместо того, чтобы подключаться через вашу собственную домашнюю сеть и IP-адрес, они позволяют вам подключаться через другую сеть и адрес. Это может помочь вам избежать географических ограничений на медиа-контент, избежать ограничений на институциональный контент и использовать его для подключения к VPN вашего офиса для доступа к корпоративным сетям, базам данных и ресурсам.
Содержание
- Как настроить VPN на iPhone: Сторонние приложения
- Как настроить рабочее или частное VPN
- Часто задаваемые вопросы
Мы объясняем, как настроить VPN на iPhone, и с нетерпением ждем встроенного VPN, который появится этой осенью вместе с новой iOS 15. Мы пройдем шаги, необходимые для загрузки и использования коммерческой VPN на вашем iPhone и также объясните, как настроить параметры VPN вашего iPhone для подключения к рабочей или частной VPN.
Как настроить VPN на iPhone: сторонние приложения
Самый простой способ настроить VPN на iPhone — загрузить надежное приложение VPN из App Store. Как объясняется в нашей статье о лучших VPN для iPhone, некоторые из самых известных VPN для iPhone включают CyberGhost, ExpressVPN, NordVPN, IPVanish VPN и VPN с частным доступом в Интернет, а также многие другие.
Шаг 1 : Чтобы загрузить одно из них, просто откройте App Store , нажмите Поиск (в нижней части экрана), а затем введите название приложения в строку поиска. Выберите приложение, как только оно появится, а затем нажмите Получить .
Шаг 2 : После загрузки запустите приложение и нажмите Разрешить , когда вам будет предложено предоставить разрешение на добавление конфигурации VPN на ваш iPhone.
Шаг 3 : Настройте приложение в соответствии с инструкциями на экране. Во многих случаях можно просто нажать кнопку Подключить (или что-то подобное) и почти мгновенно подключиться к VPN. Вы также должны увидеть вкладку где-то на экране приложения, которая позволяет вам изменить местоположение VPN-подключения, хотя во многих других случаях вам, возможно, придется подписаться на премиум-версию приложения, чтобы получить доступ ко всем услугам, которые предлагает приложение.
Вы также должны увидеть вкладку где-то на экране приложения, которая позволяет вам изменить местоположение VPN-подключения, хотя во многих других случаях вам, возможно, придется подписаться на премиум-версию приложения, чтобы получить доступ ко всем услугам, которые предлагает приложение.
Вот и все. Однако вы можете подключаться и отключаться от VPN, фактически не открывая ее приложение. Просто перейдите в Настройки > Общие > VPN . Затем коснитесь ползунка рядом с Статус , чтобы он стал зеленым. Теперь вы будете подключены к своему VPN-приложению и сможете отключиться, снова коснувшись ползунка. Если у вас установлено более одного приложения VPN, вам нужно будет нажать на нужное VPN, прежде чем нажимать ползунок «Статус».
Как настроить рабочее место или частный VPN
Если VPN, к которой вы хотите подключиться, не имеет собственного приложения (т. е. если это VPN на рабочем месте), вы все равно можете настроить ее и подключиться к ней на своем iPhone. Для этого вам нужно перейти в «Настройки » > «Основные» > «VPN» > «Добавить конфигурацию VPN».
Для этого вам нужно перейти в «Настройки » > «Основные» > «VPN» > «Добавить конфигурацию VPN».
Когда вы перейдете на экран «Добавить конфигурацию», вам нужно будет ввести различную информацию, чтобы подключиться к VPN. Это включает в себя выбор типа используемой вами VPN (например, IKEv2, IPsec или L2TP), а также ввод описания, сервера и информации об удаленном идентификаторе. Предполагая, что вы подключаетесь к VPN на рабочем месте, вам следует запросить эту информацию у сотрудника ИТ-отдела, ответственного за VPN.
Они также должны предоставить вам имя пользователя и пароль — или отправить вам сертификат — для входа в систему. После того, как вы введете всю эту информацию, нажмите Готово , а затем коснитесь ползунка Состояние , чтобы подключиться к VPN. Как и прежде, вы должны снова коснуться этого ползунка, чтобы отключиться.
Часто задаваемые вопросы
Стоит ли приобретать VPN для своего iPhone?
Да, вы должны получить VPN для своего iPhone. VPN защищает ваши онлайн-данные и личность от хакеров, шпионов и воров, шифруя ваши данные, скрывая IP-адрес вашего iPhone и анонимизируя вашу историю просмотров, перенаправляя трафик через серверы VPN. С включенным VPN вы можете безопасно использовать общедоступные точки доступа Wi-Fi или просматривать веб-страницы через Wi-Fi дома, не беспокоясь об утечке данных.
VPN защищает ваши онлайн-данные и личность от хакеров, шпионов и воров, шифруя ваши данные, скрывая IP-адрес вашего iPhone и анонимизируя вашу историю просмотров, перенаправляя трафик через серверы VPN. С включенным VPN вы можете безопасно использовать общедоступные точки доступа Wi-Fi или просматривать веб-страницы через Wi-Fi дома, не беспокоясь об утечке данных.
Есть ли в iPhone встроенный VPN?
Пока нет, но скоро появится в iOS 15 благодаря новой функции — iCloud Private Relay, доступной через расширенный сервис iCloud+. Private Relay защищает пользователей во время просмотра веб-страниц и добавляет защиту к трафику, генерируемому приложениями, чтобы гарантировать, что вы не утечете информацию или не подвергнете свой трафик угрозам безопасности. Эта новая функция шифрует просмотр пользователей в Safari, направляя интернет-трафик через два отдельных ретранслятора, чтобы скрыть вашу личность. Одно реле дает вам анонимный IP-адрес; другой используется для просмотра и запросов. Это отличается от традиционных операций VPN, поскольку отправляет пользовательские данные по двум каналам, что, по словам Apple, обеспечивает лучшую защиту. С помощью Private Relay никто — даже Apple — не может видеть ни ваш IP-адрес, ни ваши запросы или взаимодействия.
Это отличается от традиционных операций VPN, поскольку отправляет пользовательские данные по двум каналам, что, по словам Apple, обеспечивает лучшую защиту. С помощью Private Relay никто — даже Apple — не может видеть ни ваш IP-адрес, ни ваши запросы или взаимодействия.
Почему вы должны получить VPN для своего iPhone?
Преимуществ у VPN для iPhone много, а недостатков мало, особенно если вы путешествуете или часто используете общедоступный Wi-Fi. VPN не только защищают вас от киберпреступников, но и не позволяют вашему собственному оператору монетизировать ваши данные и вторгаться в вашу частную жизнь. Другие преимущества включают обход брандмауэров на рабочем месте или в кампусе, географические ограничения и цензуру. И это облегчает удаленное подключение к вашему рабочему месту или домашней сети. Это может даже улучшить ваш игровой процесс, не позволяя вашему интернет-провайдеру ограничивать ваше соединение или сокращать пропускную способность.
Рекомендации редакции
Лучшие тарифные планы мобильных телефонов на октябрь 2022 года
Лучшие предложения и продажи iPhone за октябрь 2022 года
Есть ли в iPhone 14 датчик отпечатков пальцев? Вот что случилось с Touch ID
Лучшие игры для iPhone, в которые можно играть в октябре 2022 года: «Властелин колец» и не только
Лучшие приложения для Android на октябрь 2022 года
Как настроить/настроить VPN на iPhone [обновлено в феврале 2022 г.
 ]
]
Хотите защитить свой iPhone от вредоносных программ и повысить его безопасность?
Есть простое решение! Установка VPN, которая обеспечит безопасность и конфиденциальность вашей информации.
Вот видеоруководство по 3 лучшим VPN-сервисам, совместимым с iPhone:
Помимо обеспечения безопасности данных вашего телефона, он делает много замечательных вещей, таких как:
- Spoof ваше текущее местоположение
- Защита от небезопасной точки доступа Wi-Fi
- Доступ к видео/веб-сайтам, которые заблокированы… и так далее!
Следует помнить, что Интернет — это огороженный сад. Это ограничит ваш доступ к некоторым материалам, но разрешит доступ к некоторым.
Это ограничит ваш доступ к некоторым материалам, но разрешит доступ к некоторым.
Но в одном можно быть уверенным: виртуальная частная сеть (VPN) предоставит вам невиданную доселе свободу в Интернете.
В этом руководстве по установке VPN методы останутся прежними для устройств iOS под управлением iOS 8 или выше , т. е. iPhone [4,4s, 5, 6, 7, 8, X, XS, XR, 11, 12] .
Итак, если вы хотите, чтобы настроил ваш VPN на iPhone 11/11 Pro, 12 или выше , или если у вас более старый iPhone 5, 6 или выше , приведенные ниже инструкции по настройке применимы для всех .
Если вы ищете провайдеров, ознакомьтесь с нашей статьей о лучших VPN для iPhone в 2022 году, а если вы ищете скидки, ознакомьтесь с нашими удивительными предложениями VPN и лучшими рождественскими предложениями VPN 2022 года. Поэтому мы настоятельно рекомендуем прочитать наш блог, чтобы узнать больше о VPN-сервисе.
Как настроить VPN iPhone/iPad
Чтобы настроить VPN на iPhone 6 и выше, выполните следующие действия:
Шаг 1: Откройте магазин приложений .
Шаг 2: Найдите любого провайдера VPN , например. ЭкспрессVPN.
Шаг 3: Нажмите значок Получить .
Шаг 4: Щелкните Открыть.
Шаг 5: Выберите Логин или Зарегистрируйтесь в ExpressVPN.
Шаг 6: Нажмите Разрешить , если появится уведомление.
Шаг 7: Подключитесь к любому серверу s .
Шаг 8: Вам будет предложено ввести пароль .
Шаг 9: Теперь начните использовать VPN!
Как настроить VPN на iPhone 6 или выше с более старой версией iOS
Чтобы настроить VPN на iPhone 6 или выше на более старой версии iOS, вам необходимо:
- Посетите Safari и откройте веб-сайт ExpressVPN.

- Войдите на сайт со своими учетными данными и подтвердите свою учетную запись.
- Посетите страницу своей учетной записи .
- Перейти к iPhone и iPad. Нажмите «выполнить ручную настройку ExpressVPN для iOS».
- Нажмите Разрешить , если появится запрос и принять все уведомления.
После этого вам необходимо завершить настройку VPN на вашем iPhone 6 или выше. Ниже приведены шаги для этого:
- Перейдите в Настройки вашего iPhone и нажмите Общие.
- Нажмите на профиль .
- Нажмите на свой VPN.
- Нажмите «Установить» в правом верхнем углу.
- Вы найдете свой VPN под следующим: Настройки>Основные>VPN.
- Вы можете легко управлять своим VPN-подключением оттуда.

Как вручную настроить VPN на iPhone/iPad (PPTP/L2TP/IKEv2)
Все лучшие приложения VPN для iPad и iPhone, упомянутые выше, поддерживают iOS, особенно последние модели телефонов/планшетов . Так что, если, например, вам нужно знать, как настроить VPN на iPhone 11, описанного выше метода должно быть достаточно (это также верно для предыдущих/более поздних моделей телефона).
Однако, если ваш провайдер VPN не предлагает приложение для имеющейся у вас версии iOS, вы все равно можете обойтись ручным методом, который вам может понадобиться, если вы хотите настроить VPN для iPhone 11 или 12. Вы также можете использовать этот метод для настройки VPN на iPhone 4.
Вам может потребоваться выполнить этот метод ручной настройки, если вы хотите настроить VPN для iPhone 11 или 12.
Не беспокойтесь, это еще не все. это тяжело.
Вот что вам понадобится:
- Адрес VPN-сервера
- Имя пользователя и пароль
Все готово? Начнем…
Шаг 1: Запустите Настройки с главного экрана, щелкните вкладку Общие и выберите VPN
1 Добавить 7 нажмите Type, , а затем выберите тип VPN: IKEv2 , IPSec или L2TP .
Шаг 3: Введите Описание, Адрес сервера, Учетную запись, Пароль, и Секрет: 12345678 (только в случае L2TP) . Как упомянуто ниже
Описание: . Дайте любое имя вашему VPN
Сервер: Введите Адрес сервера для вашего VPN (, например, Expressvpn US Server)
1313132 Expressvpn US Server)
13110732 ExpressVPN US Server)
13110732. . Если у вас его нет, подпишитесь на ExpressVPN
RSA SecurID: Make sure it is turned off
Password: Enter your Password
Secret: Enter 12345678
Send All Traffic: Enable this option
Прокси : должен быть отключен, если только вы не используете какой-либо прокси с конфигурацией VPN
Шаг 4: Нажмите Готово
Шаг 5: Теперь нажмите ExpressVPN
Шаг 6: Включите переключатель состояния , чтобы попытаться установить VPN-соединение
Вот и все, теперь ваша VPN настроена вручную на вашем устройстве iOS.
Чтобы включить или отключить недавно настроенную VPN, просто перейдите к Настройки > VPN и используйте соответствующую кнопку-переключатель.
Как вручную настроить ExpressVPN на iPhone (OpenVPN)
Следуйте этому руководству по установке, чтобы узнать, как настроить VPN на iPhone 6 (а также на более поздних моделях iPhone) с использованием соединения OpenVPN . Мы взяли пример из ExpressVPN, так как согласно ExpressVPN Review он чрезвычайно совместим с iPhone.
- Прежде чем начать, вам потребуются учетные данные ExpressVPN, подписавшись на услугу
- Теперь перейдите в App Store на вашем iPhone/iPad
- Нажмите на Search icon > Type ‘Openvpn Connect’ in the search bar
- Select the app > Press Get icon
- Click Open
- Once установлен, загрузите файл конфигурации .
 OVPN здесь: Конфигурация ExpressVPN
OVPN здесь: Конфигурация ExpressVPN
Примечание: Убедитесь, что вы открываете этот файл в браузере Safari
- Нажмите Открыть в «OpenVPN»
- Введите Имя пользователя и Пароль > Затем нажмите Добавить
- Если появится сообщение с запросом разрешения «добавить OpenVPN в качестве конфигурации VPN», нажмите 9
2 Разрешить
- Включите для подключения к VPN
- Вы успешно подключены!
Как удалить конфигурацию VPN
Чтобы удалить VPN, вам просто нужно выполнить следующие инструкции:
- Перейти к Настройки
- Конфигурация VPN Страница
- Щелкните имя VPN-подключения g. ExpressVPN, который вы создали
- Щелкните Удалить вкладку
Как включить VPN после загрузки на iPhone или iPad
Чтобы включить VPN после загрузки, выполните следующие действия:
3
Настройки
Как отключить VPN на iPhone после его использования

Итак, вы должны выбрать VPN и следовать инструкциям по настройке, чтобы выполнить работу без каких-либо проблем.
Если вы не хотите переплачивать за VPN, вы всегда можете выбрать бесплатный VPN для iPhone. Однако риск того, что ваша личность в сети будет раскрыта, возрастает.
Как настроить VPN на iPhone в 2022 году
Виртуальная частная сеть (VPN) — это инструмент, который скрывает ваше местоположение и защищает вашу конфиденциальность, пока вы находитесь в сети. Это достигается путем создания зашифрованного туннеля из вашей домашней сети на сервер провайдера VPN.
Когда вы покупаете интернет-план, ваш интернет-провайдер (ISP) предоставляет вашему оборудованию (например, маршрутизатору и модему) адрес интернет-протокола (IP). Ваш IP-адрес помогает вам общаться с более широким Интернетом, позволяя веб-сайту, на котором вы находитесь, знать, откуда поступают данные и куда их отправлять.
Другими словами, ваш IP-адрес позволяет интернет-компаниям знать, где вы находитесь. Большинство онлайн-компаний сохраняют IP-адреса для анализа данных, но киберпреступники могут использовать ваш IP-адрес для отслеживания вашей активности в Интернете, кражи вашей личной информации и мошеннических целей.
Большинство онлайн-компаний сохраняют IP-адреса для анализа данных, но киберпреступники могут использовать ваш IP-адрес для отслеживания вашей активности в Интернете, кражи вашей личной информации и мошеннических целей.
VPN перенаправляет ваш Интернет через адрес сервера с другим IP-адресом, чем ваш собственный. Таким образом, никто в сети не сможет отследить вашу интернет-активность до вас. VPN также шифрует ваши интернет-данные для защиты вашей личной информации. Однако
VPN предназначены не только для настольных компьютеров. Все виды устройств — от iPad до смарт-телевизоров — могут извлечь выгоду из VPN-подключения. Если вы относитесь к тому типу людей, которые распоряжаются вашими финансами или ведут бизнес в Интернете с помощью мобильного устройства, будет разумно приобрести VPN, чтобы защитить себя.
В этой статье вы узнаете, как выбрать и установить VPN на свой iPhone.
Зачем использовать VPN?
Вот несколько основных способов использования VPN, такой как McAfee Safe Connect VPN, которая может принести вам пользу:
- VPN может помочь вам получить удаленный доступ к вашей рабочей интрасети.
 Интранет — это небольшая часть Интернета, не связанная с более крупным Интернетом. Предприятия используют интранет, где компании могут хранить важные файлы только для внутреннего использования, чтобы предоставить своим сотрудникам быстрый доступ к рабочим инструментам компании и улучшить общение.
Интранет — это небольшая часть Интернета, не связанная с более крупным Интернетом. Предприятия используют интранет, где компании могут хранить важные файлы только для внутреннего использования, чтобы предоставить своим сотрудникам быстрый доступ к рабочим инструментам компании и улучшить общение. - VPN использует шифрование банковского уровня, чтобы скрыть вашу личную информацию и действия от киберпреступников и рекламодателей . Это позволяет вам делать покупки, банковские операции и делать все остальное в Интернете, не беспокоясь о том, что кто-то украдет вашу информацию, даже если вы используете общедоступную сеть Wi-Fi.
- VPN может обеспечить конфиденциальность вашего просмотра. Он делает это, скрывая ваш IP-адрес, поэтому ваше физическое местоположение, банковская информация и информация о кредитной карте защищены, когда вы находитесь в Интернете.

Как выбрать VPN-провайдера
Лучший VPN для вас зависит от вашей ситуации и того, что вы планируете делать в Интернете.
Вам понадобится VPN, совместимая со всеми вашими устройствами. Многие VPN работают с Windows, Android, macOS, Linux и iOS. Однако не все VPN совместимы с каждой операционной системой. Например, если у вас есть iPhone, но у кого-то еще в вашем доме есть Android, важно выбрать провайдера с приложением в Apple App Store и Google Play Store.
Подумайте, какие функции вам понадобятся:
- Будете ли вы путешествовать? Если это так, получите VPN с расположением серверов, куда вы направляетесь.
- У вас большая семья с большим количеством устройств? Тогда VPN на основе маршрутизатора может быть хорошим выбором.

- Будете ли вы использовать VPN для таких вещей, как потоковое воспроизведение фильмов на Netflix и игры? Вам понадобится VPN с высокой скоростью и пропускной способностью.
Однако будьте осторожны при выборе службы VPN. Некоторые бесплатные VPN-сервисы по-прежнему будут передавать вашу информацию рекламным агентствам. Если вашей главной целью является конфиденциальность в Интернете, вам нужно найти VPN, которая не хранит журналы вашей интернет-активности и не передает ваши данные.
VPN-протоколы также имеют значение, и они различаются по скорости и безопасности. Например, протокол туннелирования «точка-точка» (PPTP) — это быстрый протокол, но он не так безопасен, как другие протоколы, такие как OpenVPN или Wireguard. Некоторые провайдеры VPN позволяют использовать несколько протоколов.
И наконец, найдите удобный в использовании VPN. Некоторые VPN имеют удобные функции, такие как виртуальная настройка и интуитивно понятные интерфейсы, которые упрощают их использование. Некоторые провайдеры даже предоставят вам бесплатную пробную версию, чтобы протестировать VPN, прежде чем переходить к ней. Убедитесь, что в вашей сети VPN также есть надежная группа поддержки, которая поможет вам, если у вас возникнут проблемы.
Некоторые VPN имеют удобные функции, такие как виртуальная настройка и интуитивно понятные интерфейсы, которые упрощают их использование. Некоторые провайдеры даже предоставят вам бесплатную пробную версию, чтобы протестировать VPN, прежде чем переходить к ней. Убедитесь, что в вашей сети VPN также есть надежная группа поддержки, которая поможет вам, если у вас возникнут проблемы.
Как настроить VPN на iPhone
В следующих нескольких разделах мы покажем вам, как выполнить настройку VPN на вашем iPhone.
Установите приложение iOS VPN-провайдера
Перейдите в магазин приложений Apple на своем iPhone и найдите приложение для выбранного вами VPN-провайдера. Нажмите «Получить» и «Установить» или дважды проверьте, чтобы установить приложение на свой телефон.
Создайте учетную запись в приложении VPN
Откройте приложение VPN. Создайте учетную запись у провайдера VPN. Зарегистрируйтесь на сервисе.
Зарегистрируйтесь на сервисе.
Открыть iPhone и подключитесь к VPN
После создания учетной записи вам потребуется ввести пароль, чтобы разрешить изменение настроек VPN вашего телефона и активировать VPN.
Возможно, вам придется вручную настроить VPN, если вам нужен доступ к частной сети в офисе или школе. Вот как вручную включить VPN для работы на вашем iPhone:
- Нажмите на приложение «Настройки» на главном экране вашего iPhone.
- Выберите «Общие».
- Нажмите «VPN».
- Нажмите «Добавить конфигурацию VPN».

- Нажмите «Тип» и выберите тип используемого протокола VPN. Это может быть IKEv2, IPSec или L2TP.
- Введите описание, удаленный идентификатор и сервер для VPN.
- Введите имя пользователя и пароль.
- Нажмите «Вручную» или «Авто», чтобы включить прокси-сервер (если он используется).
- Нажмите «Готово».
Используйте VPN на своем iPhone
После того, как вы включили VPN в настройках своего iPhone, вам нужно будет активировать его, когда вы захотите его использовать. Вот как вы можете активировать VPN:
Вот как вы можете активировать VPN:
- Перейдите в приложение «Настройки» на своем телефоне.
- Перейти к «Общим».
- Выберите «VPN».
- Коснитесь переключателя состояния на VPN, чтобы включить его.
Обязательно отключайте VPN, когда вы его не используете, чтобы он не расходовал заряд батареи. Особенно важно отключить VPN, если у вашего провайдера ограниченный план.
Защитите свое устройство с помощью McAfee Security for Mobile
VPN — это отличный инструмент для обеспечения конфиденциальности вашего интернет-соединения. Когда вы устанавливаете VPN на свой iPhone, вы можете пользоваться Интернетом из любого места, зная, что ваша личная информация имеет дополнительный уровень защиты от рекламодателей и хакеров.
Когда вы устанавливаете VPN на свой iPhone, вы можете пользоваться Интернетом из любого места, зная, что ваша личная информация имеет дополнительный уровень защиты от рекламодателей и хакеров.
Независимо от того, используете ли вы устройство Android или iOS, McAfee может помочь вам оставаться в безопасности в Интернете. С McAfee Security for Mobile вы можете получить доступ к качественным инструментам безопасности, таким как VPN и безопасный просмотр.
Наше отмеченное наградами приложение позволяет безопасно и беспрепятственно подключаться к цифровому миру, не позволяя нежелательным посетителям проникнуть в ваше цифровое пространство. Наслаждайтесь одной из наших самых комплексных технологий безопасности, наслаждаясь жизнью в Интернете.
Мы здесь, чтобы сделать жизнь в Интернете безопасной и приятной для всех.
Что такое VPN на iPhone и зачем это нужно
Содержание
- Что такое VPN?
- Что такое VPN на iPhone?
- Стоит ли использовать VPN на моем iPhone?
- Что делает VPN на iPhone?
- Зачем вам нужен VPN на iPhone
- Если вы используете общедоступные сети Wi-Fi
- Если вы заядлый путешественник
- Если вы заботитесь о своей конфиденциальности
- Защита вашего iPhone: что нужно помнить
- Как я могу получить VPN на iPhone?
- Что такое опция VPN в настройках iPhone?
Что такое VPN?
VPN означает виртуальную частную сеть. Он шифрует ваш онлайн-трафик и скрывает ваш IP. Служба VPN направляет ваш трафик через удаленные серверы VPN, поэтому ни ваш интернет-провайдер, ни другие третьи лица не могут перехватывать и отслеживать ваш трафик и конфиденциальные данные. В результате у вас есть зашифрованное соединение и скрытое местоположение.
Он шифрует ваш онлайн-трафик и скрывает ваш IP. Служба VPN направляет ваш трафик через удаленные серверы VPN, поэтому ни ваш интернет-провайдер, ни другие третьи лица не могут перехватывать и отслеживать ваш трафик и конфиденциальные данные. В результате у вас есть зашифрованное соединение и скрытое местоположение.
Пользователи могут получить доступ к службам VPN с помощью приложений VPN. Мы настоятельно рекомендуем перейти на платные услуги премиум-класса. Бесплатные VPN часто собирают ваши данные, наводняют вас рекламой и имеют ограниченную функциональность.
Что такое VPN на iPhone?
Служба VPN шифрует ваш трафик между вашими устройствами iOS и Интернетом. Это защищает вашу конфиденциальность. Виртуальная частная сеть также защищает ваш iPhone от перехватчиков данных и киберпреступников. Если вы установите приложение VPN на свой iPhone и подключитесь к VPN-серверу, все данные, передаваемые на ваше устройство и с него, будут зашифрованы.
Использование службы VPN на вашем iPhone также скроет IP-адрес вашего устройства, поэтому веб-сайты, которые вы посещаете, не будут знать ваше местоположение. Это добавляет дополнительный уровень конфиденциальности при подключении к Интернету.
Это добавляет дополнительный уровень конфиденциальности при подключении к Интернету.
Должен ли я использовать VPN на моем iPhone?
Да, нужно. Мы слышим множество дискуссий о VPN и их преимуществах как для частных лиц, так и для бизнеса. Люди все больше беспокоятся о своей конфиденциальности и безопасности данных, и уже установили приложение VPN на свои настольные компьютеры или телефоны Android. Однако этого нельзя сказать о пользователях iPhone — у многих из них все еще есть то, что можно назвать «синдромом Apple», и они считают, что они в безопасности, потому что используют iOS.
СОВЕТ ПРОФЕССИОНАЛА: Хотя хакеры чаще атакуют Android или Windows из-за их популярности, вы также должны быть осторожны при использовании macOS и iOS, поскольку в прошлом в этих системах были обнаружены уязвимости.
Итак, если у вас есть iPhone, самое время предпринять некоторые шаги для защиты своего онлайн-трафика. С VPN защитить свой iPhone еще никогда не было так просто!
Интернет-безопасность начинается одним щелчком мыши.
Оставайтесь в безопасности с ведущим в мире VPN
Получить NordVPN
Узнать больше
Что делает VPN на iPhone?
Даже если iPhone суперзащищен, он не может в одиночку противостоять угрозам, скрывающимся за общедоступными сетями Wi-Fi. VPN-подключение защищает ваш онлайн-трафик и данные от прослушивания, постоянного отслеживания рекламы, спуфинга Wi-Fi и киберпреступников, когда вы подключены к общедоступным сетям Wi-Fi.
Зачем вам нужна VPN на iPhone
Когда вы включаете службу VPN, ваш трафик проходит через зашифрованный туннель. Ваш трафик шифруется до того, как он покинет ваше устройство. Служба VPN также скрывает ваш IP-адрес, поэтому хакеры или другие третьи лица не могут видеть, что вы делаете или какие данные вы отправляете через Интернет.
Вам нужен VPN-сервис:
Если вы пользуетесь общедоступными сетями Wi-Fi
Постоянно оставаться в сети стало еще проще, поскольку теперь вы можете найти бесплатную точку доступа Wi-Fi почти в каждом кафе, библиотеке, аэропорт или торговый центр. Один клик и вы защищены.
Один клик и вы защищены.
Однако каждый раз, когда вы используете общедоступные сети Wi-Fi, вы подвергаете риску безопасность своего iPhone. Эти сети обычно не зашифрованы и не имеют абсолютно никакой защиты. Люди, которые подключаются к ним, могут быть легко взломаны. Если вы не будете достаточно осторожны, данные вашей кредитной карты, пароли и другая личная информация могут попасть в руки киберпреступников.
Но если вы используете VPN-подключение на своем iPhone, ваши данные мгновенно защищены. С того момента, как вы подключаетесь к удаленному серверу, весь ваш интернет-трафик проходит через зашифрованный туннель, поэтому никто не может видеть, что вы делаете в сети, даже при незащищенном Wi-Fi.
Если вы заядлый путешественник
Когда вы уезжаете за границу на отдых, учебу или работу, VPN позволит вам пользоваться IP-адресом в вашем домашнем регионе. Это особенно полезно, если вы путешествуете по стране, известной жесткой цензурой и ограничениями.
Поэтому, прежде чем уйти, обязательно загрузите приложение VPN на свой iPhone. Подключившись к удаленному VPN-серверу, ваше устройство получит IP-адрес этого сервера, поэтому будет казаться, что вы находитесь в другой стране, чем на самом деле. Это защитит вашу конфиденциальность от шпионов и местных интернет-провайдеров (ISP).
Если вы заботитесь о своей конфиденциальности
Слишком многие скептики конфиденциальности утверждают, что их не беспокоит, что кто-то может наблюдать за ними в Интернете, потому что они не делают ничего незаконного или постыдного. Поэтому они утверждают, что им нечего скрывать.
Люди, которые так думают, часто не знают, что их интернет-провайдер может видеть, какие веб-сайты они посещают. Или что онлайн-платформы собирают данные о них и продают их рекламодателям, чтобы они могли использовать таргетированную рекламу. Не говоря уже о киберпреступниках, которые могут использовать эти личные данные для целенаправленных фишинговых атак против вас и ваших близких.
Правильный провайдер VPN защитит вас от любого, кто отслеживает ваши действия в Интернете. Когда вы подключаетесь к удаленному VPN-серверу, ваши данные надежно шифруются, и даже ваш интернет-провайдер больше не может их видеть.
Онлайн-безопасность начинается одним щелчком мыши.
Оставайтесь в безопасности с лучшим в мире VPN
Получите NordVPN
Узнайте больше
Защита вашего iPhone: что нужно помнить
Итак, как получить доступ к лучшему VPN для iPhone? Вы можете получить VPN на своем iPhone и установить безопасное соединение между вашим устройством и Интернетом без какой-либо технической подготовки. Ваши данные будут перенаправлены через зашифрованный туннель, чтобы обеспечить безопасность вашего соединения.
Приложение NordVPN для iOS делает именно это и многое другое. Вот контрольный список того, что следует учитывать:
- Множество серверов. NordVPN для iPhone позволяет выбирать из более чем 5200 серверов в 60 странах.
 Обширная сеть серверов и современные протоколы VPN гарантируют более высокие скорости и стабильное VPN-соединение.
Обширная сеть серверов и современные протоколы VPN гарантируют более высокие скорости и стабильное VPN-соединение. - Круглосуточная служба поддержки клиентов. Наши отмеченные наградами агенты службы поддержки всегда готовы помочь вам в любое время. Просто напишите нам!
- Безопасное соединение. NordVPN использует протокол шифрования AES с 256-битными ключами, поэтому никто не сможет расшифровать ваши данные.
- Удобный интерфейс. На наше приложение для iOS приятно смотреть, но, что более важно, им невероятно легко пользоваться. Скачиваете, авторизуетесь, нажимаете кнопку «Быстрое подключение» и готово!
- Защита от угроз Lite. NordVPN Threat Protection Lite, доступный в его мобильных приложениях, может блокировать вредоносную рекламу и блокировать доступ к вредоносным веб-сайтам.
Как получить VPN на iPhone?
Вы можете настроить VPN на своем iPhone вручную или загрузить приложение и позволить мастеру установки сделать все за вас. Однако первый вариант занимает больше времени, и вы не можете использовать дополнительные функции в приложении NordVPN. Вот как получить VPN на вашем iPhone за пару кликов:
Однако первый вариант занимает больше времени, и вы не можете использовать дополнительные функции в приложении NordVPN. Вот как получить VPN на вашем iPhone за пару кликов:
- Перейдите в App Store и введите «NordVPN».
- Нажмите кнопку «Загрузить».
- Откройте приложение и нажмите «ЗАРЕГИСТРИРОВАТЬСЯ», чтобы создать новую учетную запись, или «ВОЙТИ», если она у вас уже есть.
- Если у вас еще нет учетной записи, вы будете перенаправлены на веб-сайт Nord Account для ее создания.
- После регистрации вы вернетесь в приложение NordVPN для выбора подписки.
- Появится уведомление. Нажмите «Согласиться и продолжить».
- Нажмите кнопку «Быстрое подключение», которая подключит вас к самому быстрому доступному серверу.
- При первом подключении вам будет предложено разрешить приложению NordVPN добавлять конфигурации VPN на ваше устройство и подтвердить свой выбор отпечатком пальца (если вы используете функцию Touch ID).
Посмотрите наше короткое видео о безопасности iPhone ниже.
 Вы можете связаться со службой VPN или обратиться к системному администратору за помощью.
Вы можете связаться со службой VPN или обратиться к системному администратору за помощью. Затем нажмите Готово.
Затем нажмите Готово.
 Актуальные только те сервера, которые светятся зеленым цветом;
Актуальные только те сервера, которые светятся зеленым цветом;